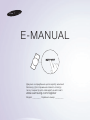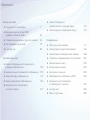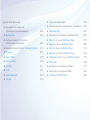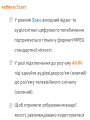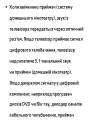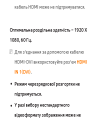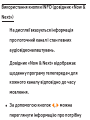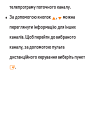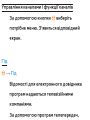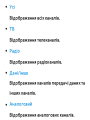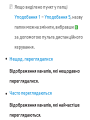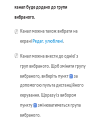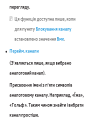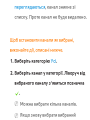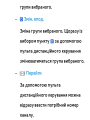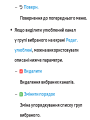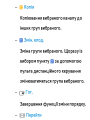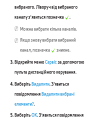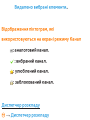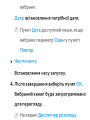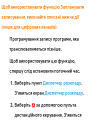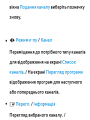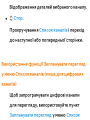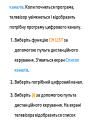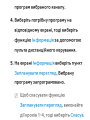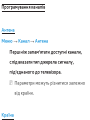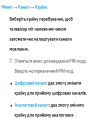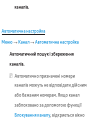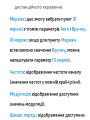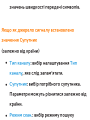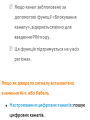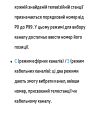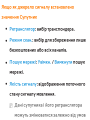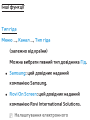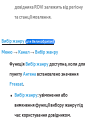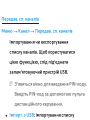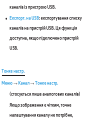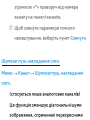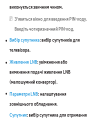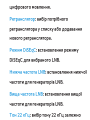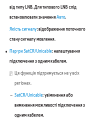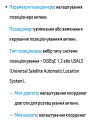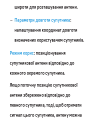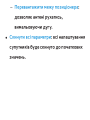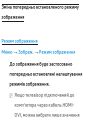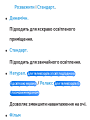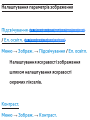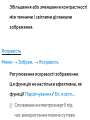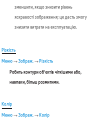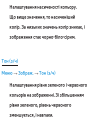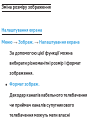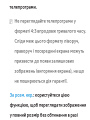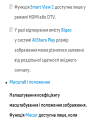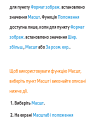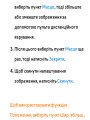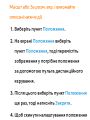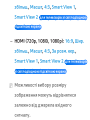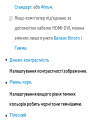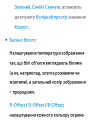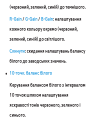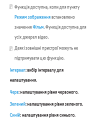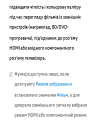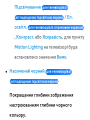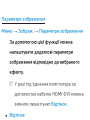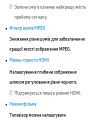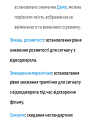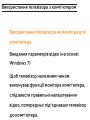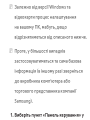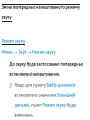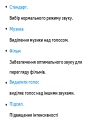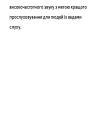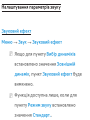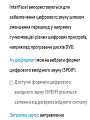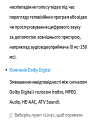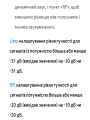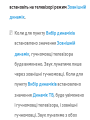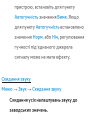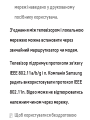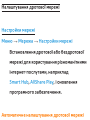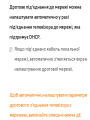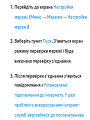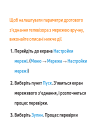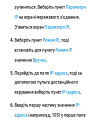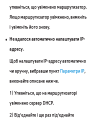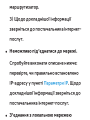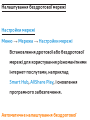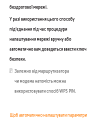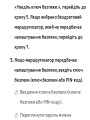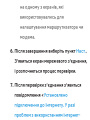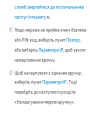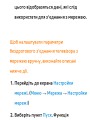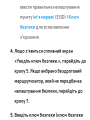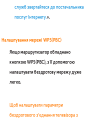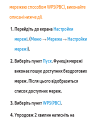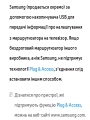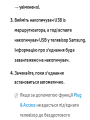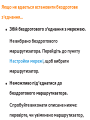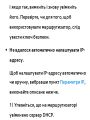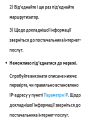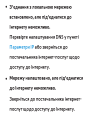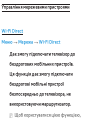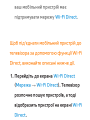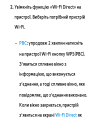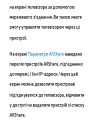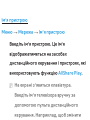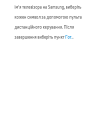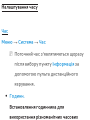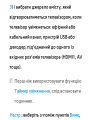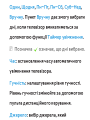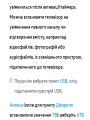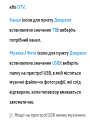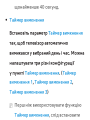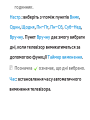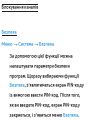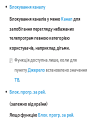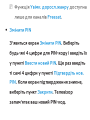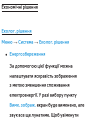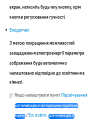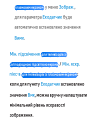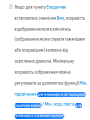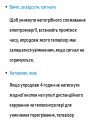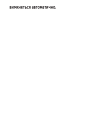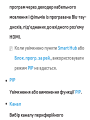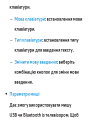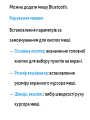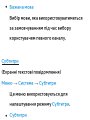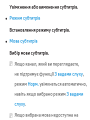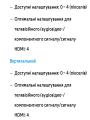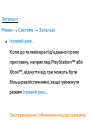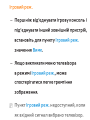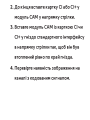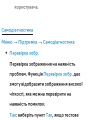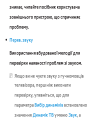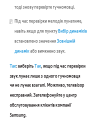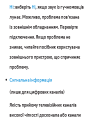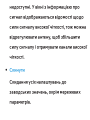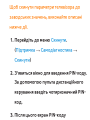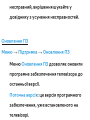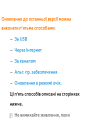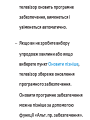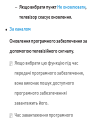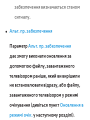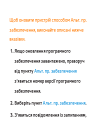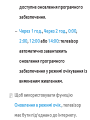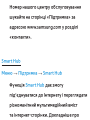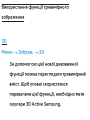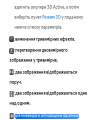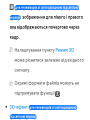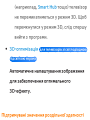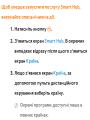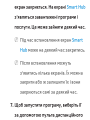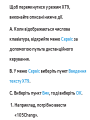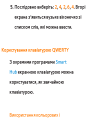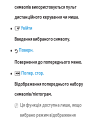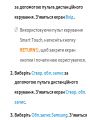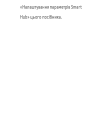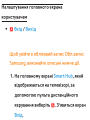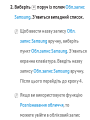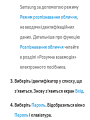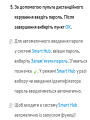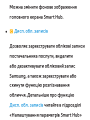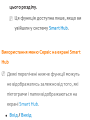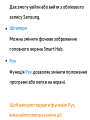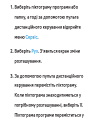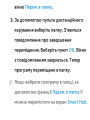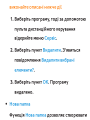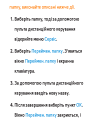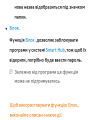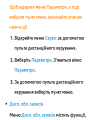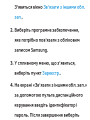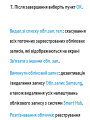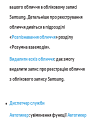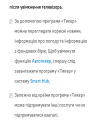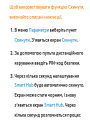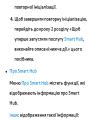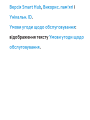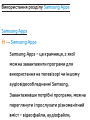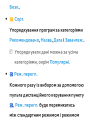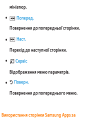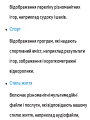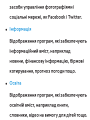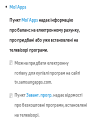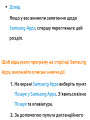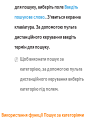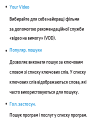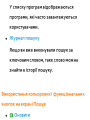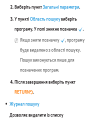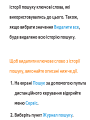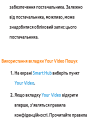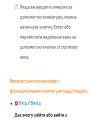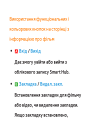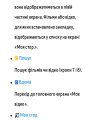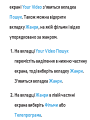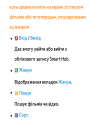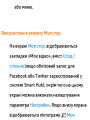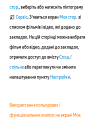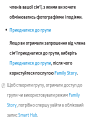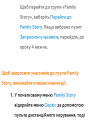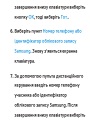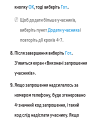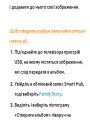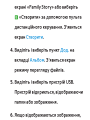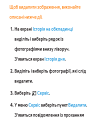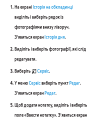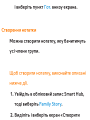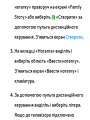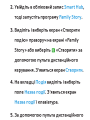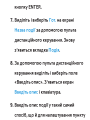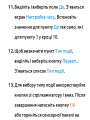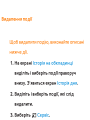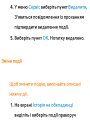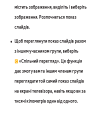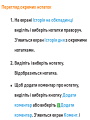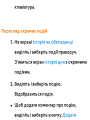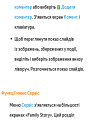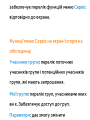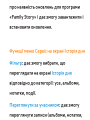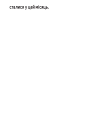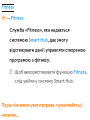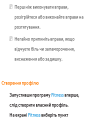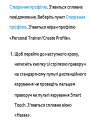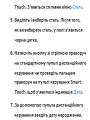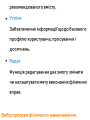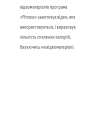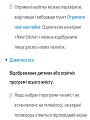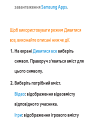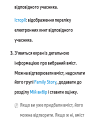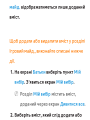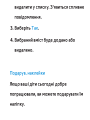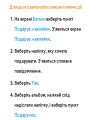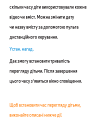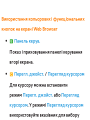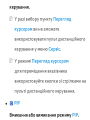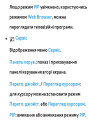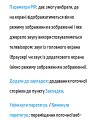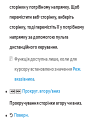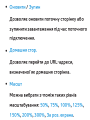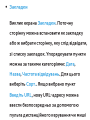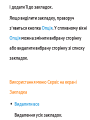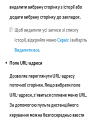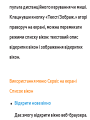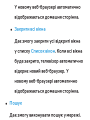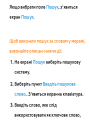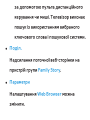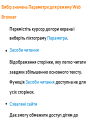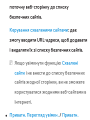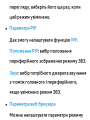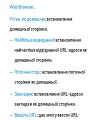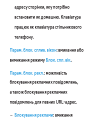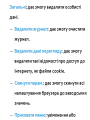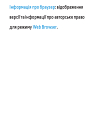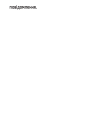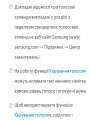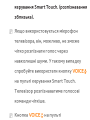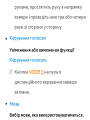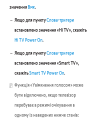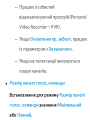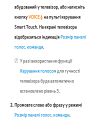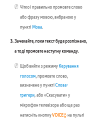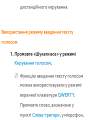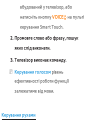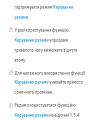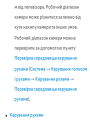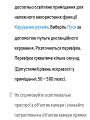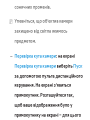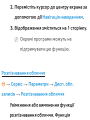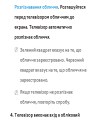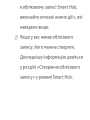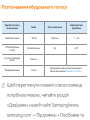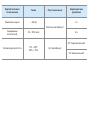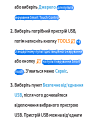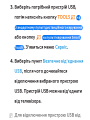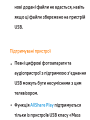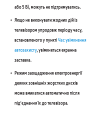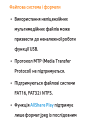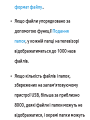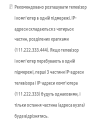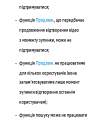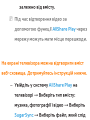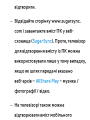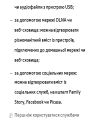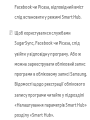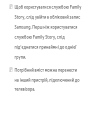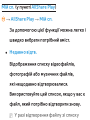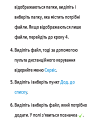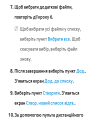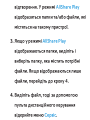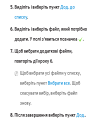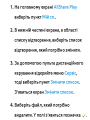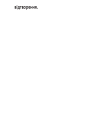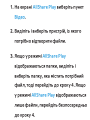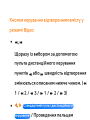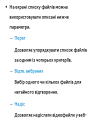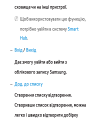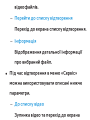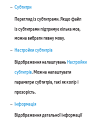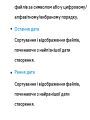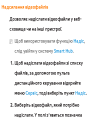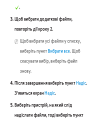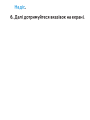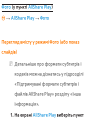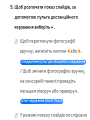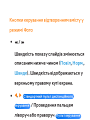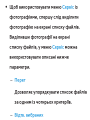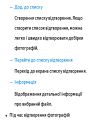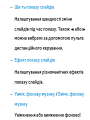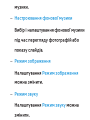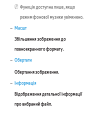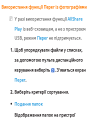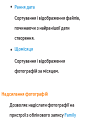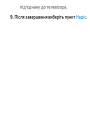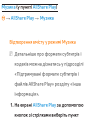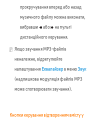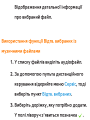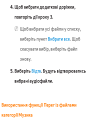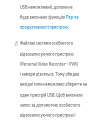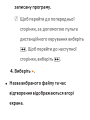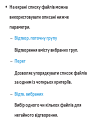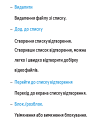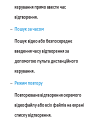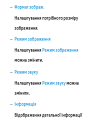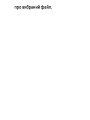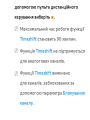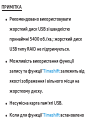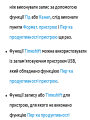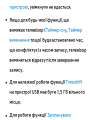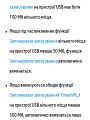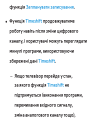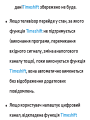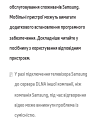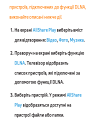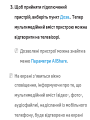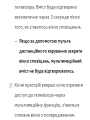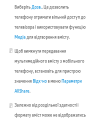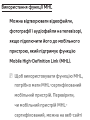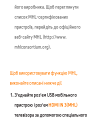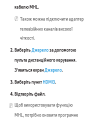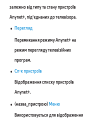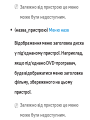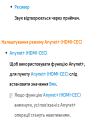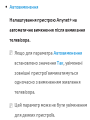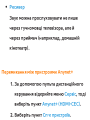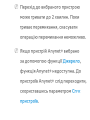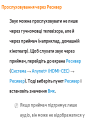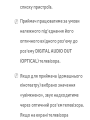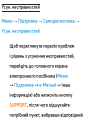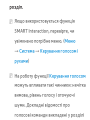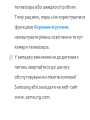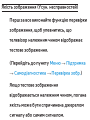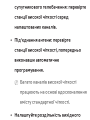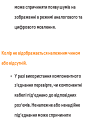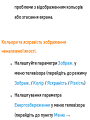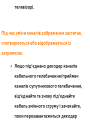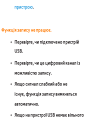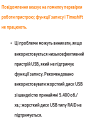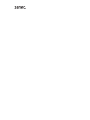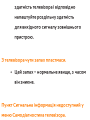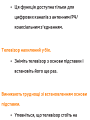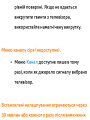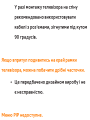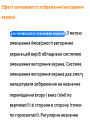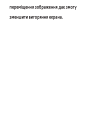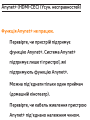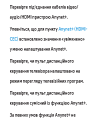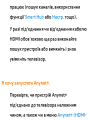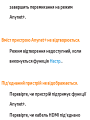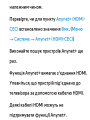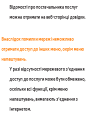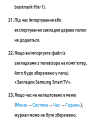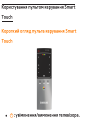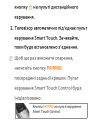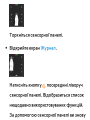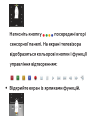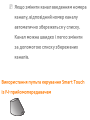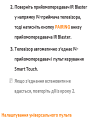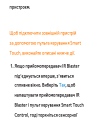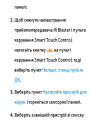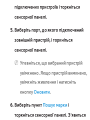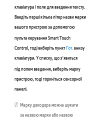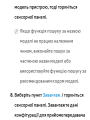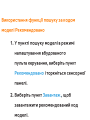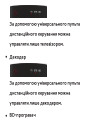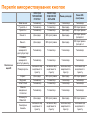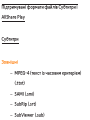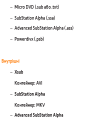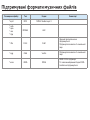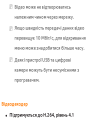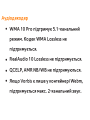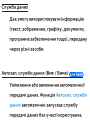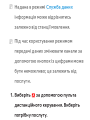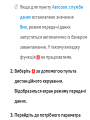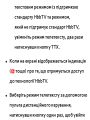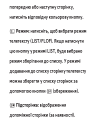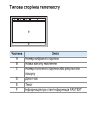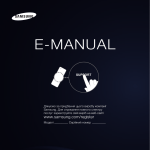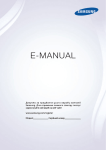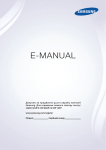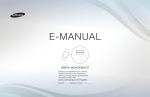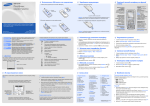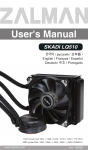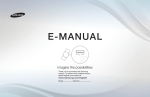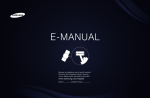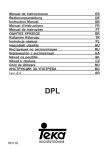Download Samsung Плазмовий телевізор серії 4+ PS43E497B2K Керівництво користувача
Transcript
E-MANUAL
Дякуємо за придбання цього виробу компанії
Samsung. Для отримання повного спектру
послуг зареєструйте свій виріб на веб-сайті
www.samsung.com/register
Моделі__________ Серійний номер_ _________
Контент
Меню каналів
• Під’єднання телевізора
1
• Зміна попередньо
налаштованого режиму звуку
151
• Налаштування параметрів звуку
154
• Використання кнопки INFO
(довідник «Now & Next»)
22
• Управління каналами і функції каналів
24
Уподобання
• Програмування каналів
70
• Під’єднання до мережі
171
• Інші функції
85
• Налаштування дротової мережі
184
• Налаштування бездротової мережі
198
Основні функції
• Управління мережевими пристроями
227
• Зміна попередньо встановленого
режиму зображення
• Налаштування часу
240
103
• Блокування каналів
255
• Налаштування параметрів зображення 106
• Економічні рішення
260
• Зміна розміру зображення
112
• Зображення в зображенні (PIP)
266
• Зміна параметрів зображення
126
• Використання телевізора
з клавіатурою і мишею
272
• Інші функції
280
• Меню підтримки
306
• Використання телевізора
з комп’ютером
147
Додаткові функції
• Розумна взаємодія
• Використання функції
тривимірного зображення
• Характеристики розумного управління 626
334
• AllShare Play
637
• Smart Hub
355
• Використання функції AllShare Play
665
• Мій сп. (у пункті AllShare Play)
670
382
• Відео (у пункті AllShare Play)
685
• Використання розділу Samsung Apps 416
• Фото (у пункті AllShare Play)
706
• Пошук
427
• Музика (у пункті AllShare Play)
726
• Your Video
436
• Записане ТБ (у пункті AllShare Play)
742
• Family Story
456
• Timeshift
759
• Fitness
514
• Використання функції DLNA
770
• Kids
527
• Використання функції MHL
782
• Web Browser
543
• Anynet+ (HDMI-CEC)
789
• Skype
575
• Налаштування головного
екрана користувачем
579
Інша інформація
• Усун. несправностей
808
• AllShare Play (Усун. несправностей)
876
• Smart Hub (Усун. несправностей)
877
• Web Browser (Усун. несправностей)
879
888
• Якість зображення
(Усун. несправностей)
812
• Якість звуку (Усун. несправностей)
823
• Користування пультом
керування Smart Touch
828
• Підтримувані формати
файлів Субтитри і AllShare Play
920
• Служба даних
929
833
• HbbTV
938
836
• Під’єднання до гнізда для
картки стандартного інтерфейсу
943
• Функція телетексту
950
• Запис / Timeshift (Усун. несправностей) 839
• Замок «Кенсінгтон» для
захисту від крадіжок
958
• Інше (Усун. несправностей)
850
• Ліцензія
963
• Anynet+ (HDMI-CEC)
(Усун. несправностей)
867
• Відсутнє зображення, відсутнє відео
(Усун. несправностей)
• РЧ (кабельне/антенне) з’єднання
(Усун. несправностей)
• Під’єднання до комп’ютера
(Усун. несправностей)
• Під’єднання до мережі
(Усун. несправностей)
838
Під’єднання телевізора
Під’єднання антени і/або декодера каналів
супутникового мовлення
Задня панель
телевізора
або
Зображення може дещо відрізнятися залежно від моделі.
Під’єднання аудіовідеопристрою
Використання кабелю HDMI (до 1080p)
Бічна панель
телевізора
Зображення може дещо відрізнятися залежно від моделі.
Використання кабелю HDMI (до 1080p)
N HDMI IN 1(DVI), HDMI IN 2(ARC), HDMI
IN 3(MHL)
●● Для отримання кращої якості зображення
та звуку під’єднуйте цифрові зовнішні
пристрої через кабель HDMI.
●● HDMI-кабель підтримує одночасну
передачу цифрового відео- та
аудіосигналу, тому окремий аудіокабель
не потрібен.
–– Для під’єднання телевізора до
цифрового пристрою, що не має
виходу HDMI, використовуйте кабель
HDMI-DVI та аудіокабель.
●● Якщо до телевізора під’єднано зовнішній
пристрій, який використовує попередню
версію режиму HDMI, зображення може
не відображатися належним чином
(або не відображатися взагалі) чи може
не відтворюватися звук. Якщо виникне
така проблема, дізнайтесь у виробника
зовнішнього пристрою про версію HDMI і,
якщо вона застаріла, попросіть її оновити.
●● Використовуйте кабель HDMI товщиною
не більше 14 мм.
●● Купуйте тільки сертифікований кабель
HDMI. Інакше зображення на екрані може
не відображатись, або можуть виникати
помилки зв’язку.
●● Рекомендовано використовувати базовий
високошвидкісний кабель HDMI або
кабель із підтримкою Ethernet. Цей виріб
не підтримує функцію Ethernet через
HDMI.
●● Цей виріб підтримує функцію 3D та
ARC (Audio Return Channel — зворотній
аудіоканал) через кабель HDMI. Функція
ARC підтримується тільки через роз’єм
HDMI IN 2(ARC).
–– Якщо для пункту Автоперегляд 3D
встановлено значення Вмк, певні
функції, наприклад SMART HUB, може
бути вимкнено. У такому разі встановіть
для пунктів Автоперегляд 3D або
Режим 3D значення Вимк.
●● Функція ARC дозволяє виводити
цифровий звук через роз’єм HDMI
IN 2(ARC). Це можливо тільки у
випадку, коли телевізор під’єднано до
аудіоприймача, що підтримує функцію
ARC.
●● Цей виріб підтримує функцію Mobile
High-Definition Link (MHL) через кабель
HDMI-MHL. Функція MHL підтримується
тільки через роз’єм HDMI IN 3(MHL).
●● Функція MHL дозволяє виводити
зображення з екрана мобільного
пристрою через роз’єм HDMI IN 3(MHL).
Це можливо тільки у випадку, коли
до телевізора під’єднано мобільний
пристрій, що підтримує функцію
MHL. Детальніше про це читайте в
розділі «Використання функції MHL»
електронного посібника.
Використання кабелю Scart
Бічна панель
телевізора
Зображення може дещо відрізнятися залежно від моделі.
Використання компонентного кабелю (до
1080і)
Задня панель
телевізора
Зображення може дещо відрізнятися залежно від моделі.
Використання компонентного кабелю (до
1080і) або аудіовідеокабелю (лише 480i) і
кабелю Scart
NN У режимі Зовн. вихідний відео- та
аудіосигнал цифрового телебачення
підтримується тільки у форматі MPEG
стандартної чіткості.
NN У разі підключення до роз’єму AV IN
під’єднуйте аудіовідеороз’єм (жовтий)
до роз’єму телевізійного сигналу
(зелений).
NN Щоб отримати зображення вищої
якості, рекомендовано користуватися
компонентним кабелем або кабелем
Scart замість аудіовідеокабелю.
Під’єднання до аудіосистеми
Використання оптичного (цифрового)
кабелю
Бічна панель
телевізора
Зображення може дещо відрізнятися залежно від моделі.
DIGITAL AUDIO OUT (OPTICAL)
●● Якщо цифрова аудіосистема підключена
до роз’єму DIGITAL AUDIO OUT (OPTICAL),
зменште гучність і телевізора, і системи.
●● Для виведення звуку використовуйте
гучномовці системи.
●● 5.1-канальний звук доступний, якщо
телевізор під’єднано до зовнішнього
пристрою, який підтримує 5.1-канальний
звук.
●● Коли ввімкнено приймач (систему
домашнього кінотеатру), звук із
телевізора передається через оптичний
роз’єм. Якщо телевізор приймає сигнал
цифрового телебачення, телевізор
надсилатиме 5.1-канальний звук
на приймач (домашній кінотеатр).
Якщо джерелом сигналу є цифровий
компонент, наприклад програвач
дисків DVD чи Blu-ray, декодер каналів
кабельного телебачення, приймач
каналів супутникового телебачення,
який під’єднано до телевізора
через роз’єм HDMI, із приймача
(домашнього кінотеатру) буде лунати
лише 2-канальний звук. Щоб слухати
5.1-канальний звук, під’єднайте
цифровий аудіовихід програвача
дисків DVD чи Blu-ray, декодера каналів
кабельного телебачення, приймача
каналів супутникового телебачення
безпосередньо до підсилювача чи
домашнього кінотеатру.
Навушники H
Задня панель
телевізора
Зображення може дещо відрізнятися залежно від моделі.
Навушники можна підключити до
роз’єму для навушників на пристрої.
Якщо під’єднано навушники, звук із
вбудованих гучномовців вимикається.
●● Коли до телевізора підключено
навушники, можливості налаштування
звуку можуть бути обмежені.
●● Рівень гучності навушників і рівень
гучності телевізора налаштовуються
окремо.
●● Роз’єм для навушників підтримує лише
3-контактний роз’єм TRS (наконечниккільце-гільза).
Під’єднання до комп’ютера
Використання кабелю HDMI або HDMI-DVI
Бічна панель
телевізора
Зображення може дещо відрізнятися залежно від моделі.
N Залежно від ПК підключення через
кабель HDMI може не підтримуватися.
Оптимальна роздільна здатність – 1920 X
1080, 60 Гц.
NN Для з’єднання за допомогою кабелю
HDMI-DVI використовуйте роз’єм HDMI
IN 1(DVI).
●● Режим черезрядкової розгортки не
підтримується.
●● У разі вибору нестандартного
відеоформату зображення може не
відображатися належним чином.
●● Підтримуються роздільний і
композитний режими. Режим SOG
(Sync On Green) не підтримується.
●● Вхід ПК (D-Sub) не підтримується.
Використання кнопки INFO (довідник «Now &
Next»)
На дисплеї вказується інформація
про поточний канал і стан певних
аудіовідеоналаштувань.
Довідник «Now & Next» відображає
щоденну програму телепередач для
кожного каналу відповідно до часу
мовлення.
●● За допомогою кнопок l, r можна
переглянути інформацію про потрібну
телепрограму поточного каналу.
●● За допомогою кнопок u, d можна
переглянути інформацію для інших
каналів. Щоб перейти до вибраного
каналу, за допомогою пульта
дистанційного керування виберіть пункт
E.
Управління каналами і функції каналів
За допомогою кнопки ™ виберіть
потрібне меню. З’явиться відповідний
екран.
Гід
™ → Гід
Відомості для електронного довідника
програм надаються телевізійними
компаніями.
За допомогою програм телепередач,
наданих телевізійними компаніями,
можна заздалегідь вказати програми,
які ви бажаєте переглянути; відповідно
у визначений час канал автоматично
зміниться на канал із вибраною
програмою. Записи програм можуть бути
порожніми чи застарілими залежно від
стану каналу.
Використання режиму Канал
●● a (Дисп.розк.): відображення екрана
режиму Диспетчер розкладу.
●● b (-24 год.): перегляд списку програм, які
транслюватимуться протягом наступних
24 годин.
●● { (+24 год.): перегляд списку програм,
які транслюватимуться через 24 години.
●● } (Режим к-лу): вибір типу каналів, які
потрібно відобразити у вікні «Подання
каналу».
●● ` Інформація: відображення деталей
вибраної програми.
●● k Стор.: перехід до наступної або
попередньої сторінки.
●● E Перегл. / Розклад: перегляд поточної
вибраної програми / програмування
перегляду майбутньої вибраної
програми.
Канал
™ → Канал
Завдяки цій функції ви можете видаляти
канали із різноманітних списків,
упорядкованих за категоріями, на екрані
«Канал», встановлювати вибрані канали,
переглядати і отримувати доступ до
каналів, які переглядалися нещодавно, чи
часто переглядаються, а також змінювати
назви аналогових каналів.
NN Доступні параметри можуть бути
дещо іншими залежно від вибраного
джерела сигналу.
Можливості категоризації (ліворуч на екрані )
●● Усі
Відображення всіх каналів.
●● ТВ
Відображення телеканалів.
●● Радіо
Відображення радіоканалів.
●● Дані/інше
Відображення каналів передачі даних та
інших каналів.
●● Аналоговий
Відображення аналогових каналів.
●● Уподобання 1 – Уподобання 5
Дає змогу упорядкувати і відобразити
вибрані канали у п’яти групах. Усі групи
є незалежними одна від одної; у групі
можуть міститися ті самі канали, що й у
інших групах, або інші канали, або і ті, і
інші.
NN Вибрані канали на екрані телевізора
відображатимуться лише, якщо ви
додали їх за допомогою функції
Редаг. улюблені в меню Сервіс.
NN Якщо виділено пункт у папці
Уподобання 1 – Уподобання 5, назву
папки можна змінити, вибравши b
за допомогою пульта дистанційного
керування.
●● Нещод. переглядалися
Відображення каналів, які нещодавно
переглядалися.
●● Часто переглядаються
Відображення каналів, які найчастіше
переглядаються.
Використання кольорових і функціональних
кнопок на екрані Канал
●● a Ант. / Кабель / Супутник
Вибір потрібного джерела сигналу.
Параметри можуть різнитися залежно від
країни.
●● b Видалити
Видалення вибраних каналів зі списку.
●● ` Інформація
Відображення деталей вибраного каналу.
●● k Стор.
Прокручування списку каналів і перехід
до наступної або попередньої сторінки.
NN Відповідають кнопкам вибору каналу
на пульті дистанційного керування.
●● E Вибрати / Зняти прапорець
Вибір чи скасування вибору каналу.
●● T Сервіс
Відображення меню параметрів.
●● R Поверн.
Повернення до попереднього меню.
Використання меню Сервіс із режимом Канал
●● Редаг. улюблені
Дозволяє додати або видалити канали,
які часто переглядаються, до групи
вибраного. Вибрати параметр Редаг.
улюблені можна в меню Сервіс.
1.Виберіть Редаг. улюблені. З’явиться
екран Редаг. улюблені.
2.Виберіть a за допомогою пульта
дистанційного керування. Вибраний
канал буде додано до групи
вибраного.
NN Канал можна також вибрати на
екрані Редаг. улюблені.
NN Канал можна внести до однієї з
груп вибраного. Щоб змінити групу
вибраного, виберіть пункт } за
допомогою пульта дистанційного
керування. Щоразу із вибором
пункту } змінюватиметься група
вибраного.
3. Після завершення виберіть пункт ОК
праворуч. Цей канал встановлено як
вибраний і присвоєно вказаній групі
вибраного.
4. На екрані з’явиться повідомлення
Редагування завершено.. Виберіть ОК.
N На екрані «Канал» поруч із каналом
відобразиться символ « »,
позначаючи канал як вибраний.
● Блок. / Розблок.
Блокування каналу від вибору чи
перегляду.
NN Ця функція доступна лише, коли
для пункту Блокування каналу
встановлено значення Вмк.
●● Перейм. канали
(З’являється лише, якщо вибрано
аналоговий канал).
Присвоєння імені з п’яти символів
аналоговому каналу. Наприклад, «Їжа»,
«Гольф». Таким чином знайти і вибрати
канал простіше.
●● Змінити номер каналу
Зміна номера каналу шляхом вибору
номерів.
NN Ця функція підтримується не у всіх
регіонах.
●● Сортування (лише для цифрових каналів)
Зміна впорядкування списку за назвою
чи номером.
●● Інфо про канал
Відображення інформації про сигнал
каналу. Параметри можуть різнитися
залежно від каналу.
●● Пошук (якщо для пункту «Антена»
встановлено значення «Супутник»)
Почнеться пошук каналів.
●● Видалити
Видалення каналів із метою
відображення потрібних каналів.
●● Вибрати все / Скас. вибір усіх
Вибір усіх каналів у списку. / Скасування
вибору усіх каналів.
Щоб видалити канал зі списку Категорія
на екрані Канал, виконайте описані нижче
дії.
1.Щоб видалити канал, виберіть
категорію каналу.
2.Виберіть канал у списку категорії.
Ліворуч від вибраного каналу з’явиться
позначка c.
NN Можна вибрати кілька каналів.
NN Якщо знову вибрати вибраний
канал, позначка c зникне.
3.Відкрийте меню Сервіс за допомогою
пульта дистанційного керування.
4.Виберіть Видалити. З’явиться
повідомлення Видалити вибрані
канали?. Виберіть ОК.
NN Вибраний канал можна видалити
негайно, вибравши пункт b за
допомогою пульта дистанційного
керування.
NN Якщо видалити канал із категорії
Нещод. переглядалися або Часто
переглядаються, канал зникне зі
списку. Проте канал не буде видалено.
Щоб встановити канали як вибрані,
виконайте дії, описані нижче.
1.Виберіть категорію Усі.
2.Виберіть канал у категорії. Ліворуч від
вибраного каналу з’явиться позначка
c.
NN Можна вибрати кілька каналів.
NN Якщо знову вибрати вибраний
канал, позначка c зникне.
3.Відкрийте меню Сервіс за допомогою
пульта дистанційного керування.
4.Виберіть пункт Редаг. улюблені.
З’явиться екран Редаг. улюблені.
5.Виберіть a за допомогою пульта
дистанційного керування. Вибраний
канал буде переміщено до групи
вибраного.
NN Канал можна також вибрати на
екрані «Редаг. улюблені».
NN Канал можна внести до однієї з
груп вибраного. Щоб змінити групу
вибраного, виберіть пункт } за
допомогою пульта дистанційного
керування. Щоразу із вибором
пункту } змінюватиметься група
вибраного.
6.Після завершення виберіть пункт ОК.
Цей канал встановлено як вибраний і
присвоєно вказаній групі вибраного.
NN Поруч із каналом відобразиться
символ « », позначаючи канал як
вибраний.
Використання кольорових і
функціональних кнопок на екрані Редаг.
улюблені
● Якщо виділено пункт у категорії Усі,
можна використовувати описані нижче
параметри.
– a Дод.
Додавання вибраних каналів до
групи вибраного.
–– } Змін. впод.
Зміна групи вибраного. Щоразу із
вибором пункту } за допомогою
пульта дистанційного керування
змінюватиметься група вибраного.
–– Ÿ Перейти
За допомогою пульта
дистанційного керування можна
відразу ввести потрібний номер
каналу.
–– R Поверн.
Повернення до попереднього меню.
●● Якщо виділити улюблений канал
у групі вибраного на екрані Редаг.
улюблені, можна використовувати
описані нижче параметри.
–– a Видалити
Видалення вибраних каналів.
–– b Змінити порядок
Зміна упорядкування списку груп
вибраного.
–– { Копія
Копіювання вибраного каналу до
інших груп вибраного.
–– } Змін. впод.
Зміна групи вибраного. Щоразу із
вибором пункту } за допомогою
пульта дистанційного керування
змінюватиметься група вибраного.
–– E Гот.
Завершення функції зміни порядку.
–– Ÿ Перейти
За допомогою пульта
дистанційного керування можна
відразу ввести потрібний номер
каналу.
–– R Поверн.
Повернення до попереднього меню.
Щоб видалити канал із групи вибраного,
виконайте описані нижче дії.
1.Виберіть категорію групи вибраного.
2.Виберіть канал у вибраній групі
вибраного. Ліворуч від вибраного
каналу з’явиться позначка c.
NN Можна вибрати кілька каналів.
NN Якщо знову вибрати вибраний
канал, позначка c зникне.
3.Відкрийте меню Сервіс за допомогою
пульта дистанційного керування.
4.Виберіть Видалити. З’явиться
повідомлення Видалити вибрані
елементи?.
5.Виберіть ОК. З’явиться повідомлення
Видалено вибрані елементи..
Відображення піктограм, які
використовуються на екрані режиму Канал
: аналоговий канал.
c: вибраний канал.
: улюблений канал.
: заблокований канал.
Диспетчер розкладу
™ → Диспетчер розкладу
За допомогою цієї функції телевізор
можна встановити на відображення
вибраного каналу автоматично у день і
час за вашим вибором.
NN Щоб використовувати цю функцію,
спершу слід встановити поточний час
за допомогою функції Час → Годинн.
у меню Система.
Щоб використовувати функцію
Запланувати перегляд, виконайте описані
нижче дії.
1.На екрані Диспетчер розкладу виберіть
a за допомогою пульта дистанційного
керування.
2.З’явиться спливне вікно. Виберіть
пункт Запланувати перегляд.
3.Встановіть пункт Антена, Канал, Повтор
і Час початку.
●● Антена
Вибір потрібного джерела сигналу.
●● Канал
Щоб переглянути номери каналів,
виберіть Канал. Виберіть потрібний
канал.
NN Вибрати можна лише збережені
канали.
●● Повтор
Виберіть з-поміж таких пунктів: Один,
Вручну, Суб~Нед, Пн~Пт, Щодня.
Пункт Вручну дає змогу встановити
потрібний день.
NN Позначка c означає, що день
вибрано.
Дата: встановлення потрібної дати.
NN Пункт Дата доступний лише, якщо
вибрано параметр Один у пункті
Повтор.
●● Час початку
Встановлення часу запуску.
4.Після завершення виберіть пункт ОК.
Вибраний канал буде запрограмовано
для перегляду.
NN На екрані Диспетчер розкладу
можна переглянути список каналів
і програм, запланованих для
перегляду у режимі Запланувати
перегляд.
NN Якщо перед тим як виділити
пункт, ви виберете функцію
Інформація за допомогою пульта
дистанційного керування, з’явиться
інформаційний екран. Змінити
або скасувати запрограмовану
інформацію у пункті Запланувати
перегляд можна на екрані
Інформація.
Скасув. розклад: скасування режиму
Запланувати перегляд.
Змінити розклад: зміна режиму
Запланувати перегляд.
Поверн.: повернення до попереднього
екрана.
Щоб видалити пункт у списку
програмування, виконайте описані нижче
дії.
1.На екрані Диспетчер розкладу виділіть
пункт, який слід видалити.
2.Відкрийте меню Сервіс за допомогою
пульта дистанційного керування.
3.Виберіть Скасув. розклад. З’явиться
повідомлення Скасувати вибрані
списки?.
4.Виберіть Так. Програмування
скасовано.
Щоб використовувати функцію Запланувати
записування, виконайте описані нижче дії
(лише для цифрових каналів).
Програмування запису програми, яка
транслюватиметься пізніше.
Щоб використовувати цю функцію,
спершу слід встановити поточний час.
1.Виберіть пункт Диспетчер розкладу.
З’явиться екран Диспетчер розкладу.
2.Виберіть a за допомогою пульта
дистанційного керування. З’явиться
спливне вікно.
3.Виберіть пункт Запланувати
записування.
NN Рекомендовано використовувати
жорсткий диск USB зі швидкістю
принаймні 5400 об./хв.;
жорсткий диск USB типу RAID не
підтримується.
NN Жорсткі диски USB ємністю понад 3
Тб не підтримуються.
NN Запис на запам’ятовуючий пристрій
USB неможливий, допоки не
буде виконано функцію Пер-ка
продуктивності пристрою.
NN Несумісна карта пам’яті USB.
4.Виберіть пункт Антена, Канал, Повтор,
Дата, Пуск / Час заверш.
NN Відомості щодо відтворення
записаної програми читайте
у розділі «Записане ТБ»
електронного посібника.
Список каналів
За допомогою цієї функції можна
переглядати список каналів, інформацію
про програми і вибрані канали,
вибирати канали для перегляду, а також
використовувати режим запланованого
перегляду для цифрових каналів.
1.Натисніть кнопку CH LIST
для
стандартного пульта дистанційного керування
або виберіть Сп. кан.
для пульта керування
Smart Touch . Відразу з’явиться екран
Список каналів.
2.Змініть канал або список каналів.
Використання кольорових і функціональних
кнопок на екрані Список каналів
NN Якщо вибрати пункт Інфо за
допомогою пульта дистанційного
керування, на екрані телевізора
з’явиться інформація про вибраний
канал і програму.
●● a Антена
Вибір потрібного джерела сигналу.
Параметри можуть різнитися залежно від
країни.
●● { Перегляд програми / Подання каналу
Перемикання між режимами Перегляд
програми і Подання каналу для
цифрових каналів.
Якщо у пункті Список каналів вибрано
цифровий канал, один раз виберіть {,
щоб відобразити список програм такого
каналу. Для повторного відображення
вікна Подання каналу виберіть позначку
знову.
●● lr Режим к-лу / Канал
Переміщення до потрібного типу каналів
для відображення на екрані Список
каналів. / На екрані Перегляд програми
відображення програм для наступного
або попереднього каналів.
●● E Перегл. / Інформація
Перегляд вибраного каналу. /
Відображення деталей вибраного каналу.
●● k Стор.
Прокручування Список каналів і перехід
до наступної або попередньої сторінки.
Використання функції Запланувати перегляд
у меню Список каналів (лише для цифрових
каналів)
Щоб запрограмувати цифрові канали
для перегляду, використовуйте пункт
Запланувати перегляд у меню Список
каналів. Коли почнеться програма,
телевізор увімкнеться і відобразить
потрібну програму цифрового каналу.
1.Виберіть функцію CH LIST за
допомогою пульта дистанційного
керування. З’явиться екран Список
каналів.
2.Виберіть потрібний цифровий канал.
3.Виберіть { за допомогою пульта
дистанційного керування. На екрані
телевізора відобразиться список
програм вибраного каналу.
4.Виберіть потрібну програму на
відповідному екрані, тоді виберіть
функцію Інформація за допомогою
пульта дистанційного керування.
5.На екрані Інформація виберіть пункт
Запланувати перегляд. Вибрану
програму запрограмовано.
NN Щоб скасувати функцію
Запланувати перегляд, виконайте
дії кроків 1-4, тоді виберіть Скасув.
розклад.
Піктограми відображення стану каналу
: аналоговий канал.
: збережена програма.
: збережена програма запису.
: заблокований канал.
Програмування каналів
Антена
Меню → Канал → Антена
Перш ніж запам’ятати доступні канали,
слід вказати тип джерела сигналу,
під’єднаного до телевізора.
NN Параметри можуть різнитися залежно
від країни.
Країна
Меню → Канал → Країна
Виберіть країну перебування, щоб
телевізор міг належним чином
автоматично налаштувати канали
мовлення.
NN З’явиться вікно для введення PIN-коду.
Введіть чотиризначний PIN-код.
●● Цифровий канал: дає змогу змінити
країну для прийому цифрових каналів.
●● Аналоговий канал: дає змогу змінити
країну для прийому аналогових
каналів.
Автоматична настройка
Меню → Канал → Автоматична настройка
Автоматичний пошук і збереження
каналів.
NN Автоматично призначені номери
каналів можуть не відповідати дійсним
або бажаним номерам. Якщо канал
заблоковано за допомогою функції
Блокування каналу, відкриється вікно
для введення PIN-коду.
●● Автоматична настройка: автоматичний
пошук і збереження каналів у пам’яті
телевізора.
●● Опції пошуку каб. каналів
(залежно від країни)
NN Якщо для пункту Антена
встановлено значення Кабель
Встановлення додаткових параметрів
пошуку, наприклад частоти і швидкості
передачі символів, для пошуку в
кабельній мережі.
Якщо як джерело сигналу встановлено
значення Ант. або Кабель
●● Цифрові та аналогові / Цифровий /
Аналоговий: виберіть джерело каналів,
яке потрібно запам’ятати. У разі вибору
пункту Кабель → Цифрові та аналогові
або Цифровий: вкажіть значення для
пошуку кабельних каналів.
●● Вибір оператора (залежно від країни):
вибір постачальника послуг кабельного
телебачення.
●● Режим пошуку: якщо вибрано пункт
Кабель, з’явиться екран Режим
пошуку. Пошук усіх каналів, які зараз
транслюються у вашій місцевості, та
збереження їх у пам’яті телевізора.
NN Якщо вибрати пункт Швидкий, можна
налаштувати пункти Мережа, ID
мережі, Частота, Модуляція і Швидк.
перед. вручну за допомогою пульта
дистанційного керування.
Мережа: дає змогу вибрати пункт ID
мережі з-поміж параметрів Авто і Вручну.
ID мережі: якщо для пункту Мережа
встановлено значення Вручну, можна
налаштувати параметр ID мережі.
Частота: відображення частоти каналу
(значення частот у кожній країні різні).
Модуляція: відображення доступних
значень модуляції.
Швидк. перед.: відображення доступних
значень швидкості передачі символів.
Якщо як джерело сигналу встановлено
значення Супутник
(залежно від країни)
●● Тип каналу: вибір налаштування Тип
каналу, яке слід запам’ятати.
●● Супутник: вибір потрібного супутника.
Параметри можуть різнитися залежно від
країни.
●● Режим скан.: вибір режиму пошуку
каналів вибраного супутника.
●● Повт. ініціалізація: вибір режиму пошуку
каналів вибраного супутника.
●● Режим пошуку: встановлення режиму
пошуку за допомогою функцій вгору/
вниз.
Ручна настройка
Меню → Канал → Ручна настройка
Пошук каналу вручну і збереження його в
пам’яті телевізора.
NN Якщо канал заблоковано за
допомогою функції «Блокування
каналу», відкриється вікно для
введення PIN-коду.
NN Ця функція підтримується не у всіх
регіонах.
Якщо як джерело сигналу встановлено
значення Ант. або Кабель
●● Настроювання цифрових каналів: пошук
цифрових каналів.
1.Виберіть пункт Нові.
NN У разі вибору пункту Антена → Ант.:
Канал, Частота, Діап. частот
NN У разі вибору пункту Антена →
Кабель: Частота, Модуляція, Швидк.
перед.
2.Виберіть пункт Пошук. Після
завершення пошуку список каналів
буде оновлено.
●● Настроювання аналогових каналів: пошук
аналогових каналів.
1.Виберіть пункт Нові.
2.Встановіть пункти «Програма»,
«Колірна система», «Звукова система»,
«Канал» і «Пошук».
3.Виберіть пункт Зберег.. Після
завершення пошуку список каналів
буде оновлено.
Режим каналів
●● P (режим програмування каналів):
після завершення налаштування
кожній знайденій телевізійній станції
призначається порядковий номер від
P0 до P99. У цьому режимі для вибору
каналу достатньо ввести номер його
позиції.
●● C (режим ефірних каналів) / S (режим
кабельних каналів): ці два режими
дають змогу вибрати канал, ввівши
номер, присвоєний телестанції чи
кабельному каналу.
Якщо як джерело сигналу встановлено
значення Супутник
●● Ретранслятор: вибір транспондера.
●● Режим скан.: вибір для збереження лише
безкоштовних або всіх каналів.
●● Пошук мережі: Увімкн. / Вимкнути пошук
мережі.
●● Якість сигналу: відображення поточного
стану сигналу мовлення.
NN Дані супутника і його ретранслятора
можуть змінюватися залежно від умов
трансляції.
NN Після завершення налаштування
перейдіть до пункту Пошук. Почнеться
пошук каналів.
Інші функції
Тип гіда
Меню → Канал → Тип гіда
(залежно від країни)
Можна вибрати певний тип довідника Гід.
●● Samsung: цей довідник наданий
компанією Samsung.
●● Rovi On Screen: цей довідник наданий
компанією Rovi International Solutions.
NN Налаштування електронного
довідника ROVI залежить від регіону
та станції мовлення.
Вибір жанру
для Великобританії
Меню → Канал → Вибір жанру
Функція Вибір жанру доступна, коли для
пункту Антена встановлено значення
Freesat.
●● Вибір жанру: увімкнення або
вимкнення функції вибору жанру під
час користування довідником.
Передав. сп. каналів
Меню → Канал → Передав. сп. каналів
Імпортування чи експортування
списку каналів. Щоб користуватися
цією функцією, слід під’єднати
запам’ятовуючий пристрій USB.
NN З’явиться вікно для введення PIN-коду.
Введіть PIN-код за допомогою пульта
дистанційного керування.
●● Імпорт. з USB: імпортування списку
каналів із пристрою USB.
●● Експорт. на USB: експортування списку
каналів на пристрій USB. Ця функція
доступна, якщо підключено пристрій
USB.
Тонке настр.
Меню → Канал → Тонке настр.
(стосується лише аналогових каналів)
Якщо зображення є чітким, точне
налаштування каналу не потрібне,
оскільки воно здійснюється автоматично
під час пошуку та збереження. Якщо
сигнал слабкий або спотворений, можна
виконати точне налаштування каналу
вручну. Прокрутіть вліво або вправо,
допоки зображення не стане чітким.
NN Налаштування застосовуються до
каналу, який переглядається на цей
момент.
NN Збережені після додаткового точного
налаштування канали позначено
зірочкою «*» праворуч від номера
каналу на панелі каналів.
NN Щоб скинути параметри точного
налаштування, виберіть пункт Скинути.
Шумозаглуш. накладання сигн.
Меню → Канал → Шумозаглуш. накладання
сигн.
(стосується лише аналогових каналів)
Ця функція зменшує діагональні шуми
зображення, спричинені перехресними
перешкодами. Якщо під час перегляду
телепрограм на екрані з’являються
діагональні шуми, увімкніть цю функцію.
(залежно від країни)
Супутникова сист.
Функція Супутникова сист. доступна,
коли для пункту Антена встановлено
значення Супутник. Перш ніж виконувати
функцію Автозбереж., встановіть пункт
Супутникова сист.. Пошук каналів
виконується звичним чином.
NN З’явиться вікно для введення PIN-коду.
Введіть чотиризначний PIN-код.
●● Вибір супутника: вибір супутників для
телевізора.
●● Живлення LNB: увімкнення або
вимкнення подачі живлення LNB
(малошумний конвертор).
●● Параметри LNB: налаштування
зовнішнього обладнання.
Супутник: вибір супутника для отримання
цифрового мовлення.
Ретранслятор: вибір потрібного
ретранслятора у списку або додавання
нового ретранслятора.
Режим DiSEqC: встановлення режиму
DiSEqC для вибраного LNB.
Нижча частота LNB: встановлення нижчої
частоти для генераторів LNB.
Вища частота LNB: встановлення вищої
частоти для генераторів LNB.
Тон 22 кГц: вибір тону 22 кГц залежно
від типу LNB. Для типового LNB слід
встановлювати значення Авто.
Якість сигналу: відображення поточного
стану сигналу мовлення.
●● Пар-ри SatCR/Unicable: налаштування
підключення з одним кабелем.
NN Ця функція підтримується не у всіх
регіонах.
–– SatCR/Unicable: увімкнення або
вимкнення можливості підключення з
одним кабелем.
–– Номер роз'єму: вибір номера роз’єму
SatCR для цього приймача.
–– Частота роз'єму: введення відповідної
частоти для приймання сигналу через
технологію SatCR.
–– Виявити част. роз'єму: автоматичне
визначення частоти сигналу для
вибраного номера роз’єму.
–– Перев.частоту роз'єму: перевірка
введеної частоти відповідно до
вибраного роз’єму.
●● Параметри позиціонера: налаштування
позиціонера антени.
Позиціонер: увімкнення або вимкнення
керування позиціонуванням антени.
Тип позиціонера: вибір типу системи
позиціонування – DiSEqC 1.2 або USALS
(Universal Satellite Automatic Location
System).
–– Моя довгота: налаштування координат
довготи для розташування антени.
–– Моя широта: налаштування координат
широти для розташування антени.
–– Параметри довготи супутника:
налаштування координат довготи
визначених користувачем супутників.
Режим корис: позиціонування
супутникової антени відповідно до
кожного окремого супутника.
Якщо поточну позицію супутникової
антени збережено відповідно до
певного супутника, тоді, щоб отримати
сигнал цього супутника, антену можна
встановити у потрібну позицію згідно з
попередньо внесеними даними.
–– Супутник: вибір супутника,
відносно якого виконуватиметься
позиціонування антени.
–– Ретранслятор: вибір у списку
потрібного ретранслятора для
приймання сигналу.
–– Режим руху: вибір режиму
покрокового або безперервного руху.
–– Розмір кроку: регулювання розміру
кроку обертання антени в градусах.
Розмір кроку можна регулювати,
якщо для режиму руху встановлено
відповідне значення («Крок»).
–– Перехід до збер. положення:
обертання антени у збережене
положення певного супутника.
–– Положення антени: налаштування і
збереження позиції антени відповідно
до певного супутника.
–– Зберегти поточне положення:
збереження поточної позиції
як обмеження для вибраного
позиціонера антени.
–– Якість сигналу: відображення
поточного стану сигналу мовлення.
Режим установлення: обмеження
діапазону руху супутникової антени або
скидання налаштування певної позиції.
В основному посібники зі встановлення
рекомендують використовувати цю
функцію.
–– Межа позиціонера: вибір напрямку
обмеження позиціонера.
–– Положення антени: налаштування і
збереження позиції антени відповідно
до певного супутника.
–– Зберегти поточне положення:
збереження поточної позиції
як обмеження для вибраного
позиціонера антени.
–– На початок: переміщення антени у
вихідне положення.
–– Перевантажити межу позиціонера:
дозволяє антені рухатись,
вимальовуючи дугу.
●● Скинути всі параметри: всі налаштування
супутників буде скинуто до початкових
значень.
Зміна попередньо встановленого режиму
зображення
Режим зображення
Меню → Зображ. → Режим зображення
До зображення буде застосовано
попередньо встановлені налаштування
режимів зображення.
NN Якщо телевізор підключений до
комп’ютера через кабель HDMIDVI, можна вибрати лише значення
Розважити і Стандарт..
●● Динамічн.
Підходить для яскраво освітленого
приміщення.
●● Стандарт.
Підходить для звичайного освітлення.
●● Натурал. для телевізорів зі світлодіодною
підсвіткою екрана
/ Релакс
для телевізорів із
плазмовим екраном
Дозволяє зменшити навантаження на очі.
●● Фільм
Підходить для перегляду фільмів у
темному приміщенні.
●● Розважити
Підходить для перегляду художніх
фільмів та ігор.
NN Доступно лише коли телевізор
під’єднано до комп’ютера за
допомогою кабелю HDMI.
Налаштування параметрів зображення
Підсвічування
/ Ел. освітл.
для телевізорів зі світлодіодною підсвіткою екрана
для телевізорів із плазмовим екраном
Меню → Зображ. → Підсвічування / Ел. освітл.
Налаштування яскравості зображення
шляхом налаштування яскравості
окремих пікселів.
Контраст.
Меню → Зображ. → Контраст.
Збільшення або зменшення контрастності
між темними і світлими ділянками
зображення.
Яскравість
Меню → Зображ. → Яскравість
Регулювання яскравості зображення.
Ця функція не настільки ефективна, як
функції Підсвічування / Ел. освітл..
NN Споживання електроенергії під
час використання можна суттєво
зменшити, якщо знизити рівень
яскравості зображення; це дасть змогу
знизити витрати на експлуатацію.
Різкість
Меню → Зображ. → Різкість
Робить контури об’єктів чіткішими або,
навпаки, більш розмитими.
Колір
Меню → Зображ. → Колір
Налаштування насиченості кольору.
Що вище значення, то насиченіший
колір. За низьких значень колір зникає, і
зображення стає чорно-біло-сірим.
Тон (з/ч)
Меню → Зображ. → Тон (з/ч)
Налаштування рівня зеленого і червоного
кольорів на зображенні. Зі збільшенням
рівня зеленого, рівень червоного
зменшується, і навпаки.
Щоб налаштувати якість зображення,
виконайте описані нижче дії.
1.Виберіть параметр, який слід
налаштувати. Після вибору параметра
з’явиться повзунок.
2.За допомогою пульта дистанційного
керування налаштуйте параметр.
NN Зі зміною значення параметра
змінюється й екранне меню.
NN Якщо комп’ютер під’єднано за
допомогою кабелю HDMI-DVI, пункти
Колір і Тон (з/ч) недоступні.
NN Параметри можна налаштовувати та
зберігати для кожного зовнішнього
пристрою, під’єднаного до телевізора.
NN Зменшення яскравості зображення
дозволить зменшити споживання
електроенергії.
Зміна розміру зображення
Налаштування екрана
Меню → Зображ. → Налаштування екрана
За допомогою цієї функції можна
вибирати різноманітні розмір і формат
зображення.
●● Формат зображ.
Декодер каналів кабельного телебачення
чи приймач каналів супутникового
телебачення можуть мати власні
налаштування розміру зображення.
Проте, ми наполегливо радимо
використовувати режим 16:9.
NN Якщо встановити режим перегляду
двох екранів (à, Œ) в режимі
PIP (зображення в зображенні),
налаштувати параметр Формат зображ.
неможливо.
Автоширина: автоматичне налаштування
розміру зображення до співвідношення
16:9.
16:9: налаштування розміру
зображення до співвідношення 16:9,
яке застосовується дисками DVD і
широкоформатними телепрограмами.
Шир. збільш.: збільшення зображення до
формату, що перевищує 4:3.
Масшт: збільшення широкоформатного
зображення 16:9 у вертикальному
напрямку до розміру екрана.
4:3: значення за замовчуванням для
художнього фільму чи звичайної
телепрограми.
NN Не переглядайте телепрограми у
форматі 4:3 впродовж тривалого часу.
Сліди меж цього формату ліворуч,
праворуч і посередині екрана можуть
призвести до появи залишкових
зображень (вигоряння екрана), на що
не поширюється дія гарантії.
За розм. екр.: користуйтеся цією
функцією, щоб переглядати зображення
у повний розмір без обтинання в разі
отримання вхідного сигналу HDMI
(720p/1080i/1080p) або компонентного
вхідного сигналу (1080i/1080p).
Smart View 1: зменшення зображення
формату 16:9 на 50%
для телевізорів зі
світлодіодною підсвіткою екрана
Smart View 2: зменшення зображення
формату 16:9 на 25%
для телевізорів зі
світлодіодною підсвіткою екрана
NN Функція Smart View 1 доступна лише у
режимі HDMI.
NN Функція Smart View 2 доступна лише у
режимі HDMI або DTV.
NN У разі відтворення вмісту Відео
у системі AllShare Play розмір
зображення може різнитися залежно
від роздільної здатності вхідного
сигналу.
●● Масштаб і положення
Налаштування коефіцієнту
масштабування і положення зображення.
Функція Масшт доступна лише, коли
для пункту Формат зображ. встановлено
значення Масшт. Функція Положення
доступна лише, коли для пункту Формат
зображ. встановлено значення Шир.
збільш., Масшт або За розм. екр..
Щоб використовувати функцію Масшт,
виберіть пункт Масшт і виконайте описані
нижче дії.
1.Виберіть Масшт.
2.На екрані Масштаб і положення
виберіть пункт Масшт, тоді збільште
або зменште зображення за
допомогою пульта дистанційного
керування.
3.Після цього виберіть пункт Масшт ще
раз, тоді натисніть Закрити.
4.Щоб скинути налаштування
зображення, натисніть Скинути.
Щоб використовувати функцію
Положення, виберіть пункт Шир. збільш.,
Масшт або За розм. екр. і виконайте
описані нижче дії.
1.Виберіть пункт Положення.
2.На екрані Положення виберіть
пункт Положення, тоді перемістіть
зображення у потрібне положення
за допомогою пульта дистанційного
керування.
3.Після цього виберіть пункт Положення
ще раз, тоді натисніть Закрити.
4.Щоб скинути налаштування положення
зображення, натисніть Скинути.
Доступні значення параметра Формат зображ.
різняться залежно від джерела вхідного
сигналу:
–– аналогове мовлення, зовнішній,
аудіовідеосигнал: Автоширина, 16:9,
Шир. збільш., Масшт, 4:3
–– цифрове мовлення (576i/p, 720p):
Автоширина, 16:9, Шир. збільш.,
Масшт, 4:3, Smart View 2
для телевізорів зі
світлодіодною підсвіткою екрана
–– цифрове мовлення (1080i, 1080p):
Автоширина, 16:9, Шир. збільш., Масшт,
4:3, За розм. екр., Smart View 2
для
телевізорів зі світлодіодною підсвіткою екрана
–– компонентний сигнал (480i/p, 576i/p,
720p): 16:9, Шир. збільш., Масшт, 4:3
–– компонентний сигнал (1080i, 1080p):
16:9, Шир. збільш., Масшт, 4:3, За розм.
екр.
–– HDMI (480i/p, 576i/p): 16:9, Шир.
збільш., Масшт, 4:3, Smart View 1,
Smart View 2
для телевізорів зі світлодіодною
підсвіткою екрана
–– HDMI (720p, 1080i, 1080p): 16:9, Шир.
збільш., Масшт, 4:3, За розм. екр.,
Smart View 1, Smart View 2
для телевізорів
зі світлодіодною підсвіткою екрана
NN Можливості вибору розміру
зображення можуть відрізнятися
залежно від джерела вхідного
сигналу.
NN Доступні параметри можуть
відрізнятися залежно від вибраного
режиму.
NN Стандарт високої чіткості: 16:9 -
1080i/1080p (1920x1080), 720p
(1280x720)
NN Налаштування можна регулювати
і зберігати окремо для кожного
зовнішнього пристрою, підключеного
до телевізора. Виберіть Джерело, тоді
налаштуйте параметри.
●● Розмір екрана 4:3
Функція доступна лише, якщо для
розміру зображення вибрано значення
«Автоширина». Можна встановити
розмір зображення для перегляду –
широкоформатне зображення 4:3 (Wide
Screen Service – WSS) або залишити
оригінальний розмір. Для кожної країни
Європи є свій розмір зображення.
NN Цей параметр не підтримується у
компонентному режимі і режимі HDMI.
Зміна параметрів зображення
Додаткові параметри
Меню → Зображ. → Додаткові параметри
За допомогою цієї функції можна
налаштувати додаткові параметри
зображення для створення потрібного
ефекту.
NN Функція Додаткові параметри доступна
лише, якщо для пункту Режим
зображення встановлено режим
Стандарт. або Фільм.
NN Якщо комп’ютер під’єднано за
допомогою кабелю HDMI-DVI, можна
змінити лише пункти Баланс білого і
Гамма.
●● Динам. контрастність
Налаштування контрастності зображення.
●● Рівень чорн.
Налаштування вищого рівня темних
кольорів робить чорні тони темнішими.
●● Тілесний
Налаштування рівня червоного для тону
шкіри.
●● Режим «Лише RGB»
Відображення кольорів Черв, Зелений і
Синій для точного налаштування відтінку
чи насиченості кольору.
●● Колірний простір
Налаштування діапазону і різноманіття
кольорів (кольорової палітри), доступних
для створення зображень.
NN Щоб налаштувати кольори Колір, Черв,
Зелений, Синій і Скинути, встановіть
для пункту Колірний простір значення
Корист..
●● Баланс білого
Налаштування температури зображення
так, що білі об’єкти виглядають білими
(а не, наприклад, злегка рожевими чи
жовтими), а загальний колір зображення
– природним.
R-Offset / G-Offset / B-Offset:
налаштування кожного кольору окремо
(червоний, зелений, синій) до темнішого.
R-Gain / G-Gain / B-Gain: налаштування
кожного кольору окремо (червоний,
зелений, синій) до світлішого.
Скинути: скидання налаштувань балансу
білого до заводських значень.
●● 10-точк. баланс білого
Керування балансом білого з інтервалом
10 точок шляхом налаштування
яскравості тонів червоного, зеленого і
синього.
NN Функція доступна, коли для пункту
Режим зображення встановлено
значення Фільм. Функція доступна для
усіх джерел відео.
NN Деякі зовнішні пристрої можуть не
підтримувати цю функцію.
Інтервал: вибір інтервалу для
налаштування.
Черв: налаштування рівня червоного.
Зелений: налаштування рівня зеленого.
Синій: налаштування рівня синього.
Скинути: скидання налаштувань 10-точк.
баланс білого до заводських значень.
●● Гамма
Налаштування насиченості основних
кольорів.
●● Зразок зображення
Функція Зразок зображення дає змогу
відкалібрувати кольори. Якщо екранне
меню зникне або відкриється інше
екранне меню, аніж Зображ., телевізор
збереже налаштування калібрування, і
екран Зразок зображення зникне.
Вимк: функцію Зразок зображення
вимкнено.
Малюнок 1: цей тестовий екран
відображає ефект налаштувань відтінків
сірого і чорного зображення.
Малюнок 2: цей тестовий екран
відображає ефект налаштувань кольорів
зображення.
NN Вибравши пункт Малюнок 1 або
Малюнок 2, можна налаштувати будь-
який із додаткових параметрів для
досягнення потрібного ефекту.
NN Поки виконується функція Зразок
зображення, звук із телевізора не
лунатиме.
NN Функція доступна лише в режимі
цифрового мовлення, режимі
компонентного сигналу і сигналу
HDMI.
●● xvYCC
Увімкнення режиму xvYCC дозволить
підвищити чіткість і кольорову палітру
під час перегляду фільмів із зовнішніх
пристроїв (наприклад, BD/DVDпрогравача), під’єднаних до роз’єму
HDMI або вхідного компонентного
роз’єму телевізора.
NN Функція доступна лише, коли
для пункту Режим зображення
встановлено значення Фільм, а для
джерела зовнішнього сигналу вибрано
режим HDMI або компонентний режим.
NN Деякі зовнішні пристрої можуть не
підтримувати цю функцію.
●● Motion Lighting
Зменшення споживання електроенергії
шляхом регулювання яскравості під час
рухів на екрані.
NN Підтримується лише у режимі
Стандарт..
NN Ця функція не підтримується у режимі
3D.
NN У разі зміни налаштувань пункту
Підсвічування
для телевізорів зі
світлодіодною підсвіткою екрана
освітл.
/ Ел.
для телевізорів із плазмовим екраном
, Контраст. або Яскравість, для пункту
Motion Lighting на телевізорі буде
встановлено значення Вимк.
●● Насичений чорний для телевізорів зі
світлодіодною підсвіткою екрана
Покращення глибини зображення
настроюванням глибини чорного
кольору.
Параметри зображення
Меню → Зображ. → Параметри зображення
За допомогою цієї функції можна
налаштувати додаткові параметри
зображення відповідно до вибраного
ефекту.
NN У разі під’єднання комп’ютера за
допомогою кабелю HDMI-DVI можна
змінити лише пункт Відтінок.
●● Відтінок
Вибір температури кольору.
NN Якщо для пункту Режим зображення
встановлено значення Динамічн.,
пункти Тепл. 1 і Тепл. 2 буде вимкнено.
NN Налаштування можна регулювати
і зберігати окремо для кожного
зовнішнього пристрою, підключеного
до телевізора. Виберіть Джерело, тоді
налаштуйте параметри.
●● Цифровий фільтр шумів
Якщо телевізор приймає надто слабкий
сигнал, можна увімкнути функцію
Цифровий фільтр шумів, щоб знизити
рівень шумів і фантомних зображень на
екрані телевізора.
Автовізуалізація: у разі зміни аналогових
каналів відображає силу сигналу.
NN Якщо сигнал слабкий, спробуйте інші
можливості, щоб отримати оптимальну
якість зображення.
NN Підтримується лише для аналогових
каналів.
NN Зелена смуга означає найкращу якість
прийому сигналу.
●● Фільтр шумів MPEG
Зниження рівня шумів для забезпечення
кращої якості зображення MPEG.
●● Рівень чорного HDMI
Налаштування глибини зображення
шляхом регулювання рівня чорного.
NN Підтримується лише в режимі HDMI.
●● Режим фільму
Телевізор можна налаштувати
таким чином, що він автоматично
розпізнаватиме і опрацьовуватиме
відеосигнал із різних джерел, а також
автоматично регулюватиме зображення
для отримання оптимальної якості.
NN Підтримується у режимах
перегляду телевізійних програм,
аудіовідеорежимі, компонентному
режимі (480i/1080i) та режимі HDMI
(1080i).
●● Motion Plus для телевізорів зі світлодіодною
підсвіткою екрана
Усуває шуми з динамічних епізодів
із великою кількістю рухів для
забезпечення чіткого зображення.
NN Інформаційне віконечко на екрані
телевізора відображає налаштування
роздільної здатності та частоти
вхідного сигналу (60 Гц); частота, яку
генерує телевізор для відображення
зображення за допомогою функції
Motion Plus, не відображається.
NN Якщо на екрані з’являються
перешкоди, встановіть для параметра
Motion Plus значення Вимк. Якщо
для пункту Motion Plus встановлено
значення Корист., пункти Зменш.
розмитості і Зменшення мерехтіння
можна регулювати вручну і
використовувати параметр Скинути
для скидання цих налаштувань до
заводських значень.
NN Якщо для пункту Motion Plus
встановлено значення Демо, можна
порівняти якість зображення за
ввімкненого та вимкненого режиму.
Зменш. розмитості: встановлення рівня
зниження розмитості для сигналу з
відеоджерела.
Зменшення мерехтіння: встановлення
рівня зниження тремтіння для сигналу
з відеоджерела під час відтворення
фільму.
Скинути: скидання нестандартних
налаштувань до заводських значень.
●● LED Motion Plus для телевізорів зі світлодіодною
підсвіткою екрана
Усуває шуми з динамічних епізодів
із великою кількістю рухів для
забезпечення чіткішого зображення.
Скидання зображ.
Меню → Зображ. → Скидання зображ.
Скидання поточного режиму зображення
до заводських налаштувань.
Використання телевізора з комп’ютером
Використання телевізора як монітора для
комп’ютера
Введення параметрів відео (на основі
Windows 7)
Щоб телевізор належним чином
виконував функції монітора комп’ютера,
слід ввести правильні налаштування
відео, попередньо під’єднавши телевізор
до комп’ютера.
NN Залежно від версії Windows та
відеокарти процес налаштування
на вашому ПК, мабуть, дещо
відрізнятиметься від описаного нижче.
NN Проте, у більшості випадків
застосовуватиметься та сама базова
інформація (в іншому разі зверніться
до виробника комп’ютера або
торгового представника компанії
Samsung).
1.Виберіть пункт «Панель керування» у
меню пуску Windows.
2.Натисніть «Оформлення й теми» на
панелі керування. З’явиться діалогове
вікно.
3.Натисніть «Дисплей». З’явиться інше
діалогове вікно.
4.Перейдіть до вкладки «Параметри» у
діалоговому вікні.
–– У вкладці «Параметри» встановіть
правильну роздільну здатність
(розмір зображення). Оптимальна
роздільна здатність для цього
телевізора – 1920 x 1080.
–– Якщо є змога налаштувати
вертикальну частоту у діалоговому
вікні, правильне значення буде
«60» або «60 Гц». В іншому випадку,
просто натисніть «OK» і закрийте
діалогове вікно.
Зміна попередньо налаштованого режиму
звуку
Режим звуку
Меню → Звук → Режим звуку
До звуку буде застосовано попередньо
встановлені налаштування.
NN Якщо для пункту Вибір динаміків
встановлено значення Зовнішній
динамік, пункт Режим звуку буде
вимкнено.
●● Стандарт.
Вибір нормального режиму звуку.
●● Музика
Виділення музики над голосом.
●● Фільм
Забезпечення оптимального звуку для
перегляду фільмів.
●● Видалити голос
виділяє голос над іншими звуками.
●● Підсил.
Підвищення інтенсивності
високочастотного звуку з метою кращого
прослуховування для людей із вадами
слуху.
Налаштування параметрів звуку
Звуковий ефект
Меню → Звук → Звуковий ефект
NN Якщо для пункту Вибір динаміків
встановлено значення Зовнішній
динамік, пункт Звуковий ефект буде
вимкнено.
NN Функція доступна лише, коли для
пункту Режим звуку встановлено
значення Стандарт..
●● Virtual Surround
Ця функція моделює віртуальне
5.1-канальне об’ємне звучання через
гучномовці за допомогою технології
HRTF (Head Related Transfer Function).
●● Dialog Clarity
Виділення голосу над фоновою музикою
чи звуковими ефектами так, щоб було
краще чути діалог.
●● Еквалайзер
У режимі Еквалайзер відображається
лінійка повзунків. Виберіть повзунок за
допомогою кнопок зі стрілками, тоді
змініть значення повзунка. Щоб скинути
налаштування параметра Еквалайзер,
виберіть пункт Скинути. З’явиться
спливне повідомлення із проханням
підтвердити скидання налаштувань.
Виберіть Так. Щоб вийти, виберіть пункт
Закрити.
Баланс Л / Ч: регулювання балансу
правого та лівого гучномовців.
100 Гц / 300 Гц / 1 кГц / 3 кГц / 10 кГц
(регулювання частотного діапазону):
налаштування гучності певного
частотного діапазону.
Скинути: скидання налаштувань
еквалайзера до заводських значень.
3D-аудіо
Меню → Звук → 3D-аудіо
Технологія 3D забезпечує об’ємний звук
подібно до ефекту тривимірного відео
шляхом контролю глибини звуку.
NN Ця функція підтримується лише в
режимі перегляду тривимірного
зображення.
Парам. звуку трансляції
Меню → Звук → Парам. звуку трансляції
●● Мова звуку
(лише для цифрових каналів)
Зміна мови звукового супроводу,
встановленої за замовчуванням.
NN Доступність мов залежить від
телестанції.
●● Аудіоформат
(лише для цифрових каналів)
Якщо звук лунає і через головний
гучномовець, і через аудіоприймач,
у зв’язку з різницею у швидкості
декодування між головним гучномовцем
та аудіоприймачем може виникати ефект
луни. У такому разі рекомендовано
увімкнути звук гучномовців телевізора.
NN Параметри Аудіоформат можуть
різнитися залежно від телестанції.
5.1-канальний звук Dolby Digital
доступний лише у разі під’єднання
зовнішнього гучномовця через
оптичний кабель.
●● Аудіоопис
(підтримується не у всіх регіонах) (лише
для цифрових каналів)
Ця функція забезпечує звуковий
опис того, що відбувається на екрані,
паралельно з основним звуковим
сигналом трансляції.
NN Аудіоопис (Вимк / Вмк): увімкнення або
вимкнення функції звукового опису.
NN Гучність: налаштування гучності
звукового опису.
Додаткові параметри
●● Рівень звуку DTV
(лише для цифрових каналів)
Зниження невідповідності голосу (один
із сигналів, який отримується під час
трансляції цифрового мовлення) до
відповідного рівня.
NN Відповідно до типу сигналу мовлення
пункт MPEG / HE-AAC можна
налаштувати від -10 дБ до 0 дБ.
NN Щоб збільшити або зменшити рівень
гучності, налаштуйте значення у
діапазоні від 0 до -10.
●● Вихід SPDIF
Технологія SPDIF (Sony Philips Digital
InterFace) використовується для
забезпечення цифрового звуку шляхом
зменшення перешкод у напрямку
гучномовців і різних цифрових пристроїв,
наприклад програвача дисків DVD.
Аудіоформат: можна вибрати формат
цифрового вихідного звуку (SPDIF).
NN Доступні формати цифрового
вихідного звуку (SPDIF) різняться
залежно від джерела вхідного сигналу
Затримка звуку: виправлення
неспівпадіння голосу-відео під час
перегляду телевізійних програм або відео
чи прослуховування цифрового звуку
за допомогою зовнішнього пристрою,
наприклад аудіовідеоприймача (0 мс-250
мс).
●● Компанія Dolby Digital
Зменшення невідповідності між сигналом
Dolby Digital і голосом (тобто, MPEG
Audio, HE-AAC, ATV Sound).
NN Виберіть пункт «Line», щоб отримати
динамічний звук, і пункт «RF», щоб
зменшити різницю між голосними і
тихими звуками вночі.
Line: налаштування рівня гучності для
сигналів із потужністю більше або менше
-31 дБ (вихідне значення) на -20 дБ чи
-31 дБ.
RF: налаштування рівня гучності для
сигналів потужністю більше або менше
-20 дБ (вихідне значення) на -10 дБ чи
-20 дБ.
Параметри динаміків
Меню → Звук → Параметри динаміків
●● Вибір динаміків
У разі прослуховування звукової доріжки
через канал мовлення чи перегляду
фільму через зовнішній приймач можна
почути луну, спричинену різницею у
швидкості кодування між гучномовцями
телевізора і гучномовцями, під’єднаними
до аудіоприймача. Якщо таке станеться,
встановіть на телевізорі режим Зовнішній
динамік.
NN Коли для пункту Вибір динаміків
встановлено значення Зовнішній
динамік, гучномовці телевізора
буде вимкнено. Звук лунатиме лише
через зовнішні гучномовці. Коли для
пункту Вибір динаміків встановлено
значення Динамік ТВ, буде увімкнено
і гучномовці телевізора, і зовнішні
гучномовці. Звук лунатиме з обох
систем.
NN Коли для пункту Вибір динаміків
встановлено значення Зовнішній
динамік, кнопки регулювання
гучності і функція вимкнення звуку
не працюватимуть, і параметри звуку
буде обмежено.
NN Якщо відеосигнал відсутній, буде
вимкнено і гучномовці телевізора, і
зовнішні гучномовці.
●● Автогучність
Норм.: автоматичне вирівнювання рівня
гучності у разі перемикання на інший
канал.
Ніч: автоматичне вирівнювання і
зменшення рівня гучності для кожного
каналу так, що звук кожного каналу
лунатиме тихше. Функція Ніч корисна
вночі, коли потрібно підтримувати
низький рівень гучності.
NN Щоб використовувати елементи
регулювання гучності підключеного
пристрою, встановіть для пункту
Автогучність значення Вимк. Якщо
для пункту Автогучність встановлено
значення Норм. або Ніч, регулювання
гучності під’єднаного джерела
сигналу може не мати ефекту.
Скидання звуку
Меню → Звук → Скидання звуку
Скидання усіх налаштувань звуку до
заводських значень.
Під’єднання до мережі
Під’єднання до дротової мережі
Існує три способи під’єднати телевізор до
локальної мережі за допомогою кабелю.
NN Схеми трьох підключень до дротової
мережі наведено у друкованому
посібнику користувача.
–– Підключення можна встановити,
з’єднавши роз’єм локальної мережі на
задній панелі телевізора із зовнішнім
модемом за допомогою кабелю
локальної мережі.
–– Підключення можна встановити,
з’єднавши роз’єм локальної мережі
на задній панелі телевізора з
маршрутизатором, під’єднаним до
зовнішнього модема. Для з’єднання
використовуйте кабель локальної
мережі.
–– Під’єднайте телевізор до локальної
мережі, під’єднавши роз’єм локальної
мережі на задній панелі телевізора
безпосередньо до мережевої настінної
розетки за допомогою кабелю
локальної мережі. При цьому настінна
розетка має мати з’єднання з модемом
чи маршрутизатором десь в іншому
місці помешкання.
NN Якщо для мережевого з’єднання
необхідна динамічна ІР-адреса,
слід використовувати ADSL-модем
або маршрутизатор із підтримкою
протоколу DHCP. Модеми та
маршрутизатори з підтримкою
протоколу DHCP автоматично
вказують ІР-адресу, маску підмережі,
шлюз та адресу DNS, необхідні для
встановлення доступу до Інтернету з
телевізора, а отже вам не доведеться
вводити ці дані вручну. Більшість
домашніх мереж використовують
динамічну ІР-адресу.
NN Деякі мережі передбачають наявність
статичної IP-адреси. Якщо мережа
передбачає використання статичної
IP-адреси, вам необхідно буде
вручну ввести ІР-адресу, маску
підмережі, шлюз та адресу DNS
під час встановлення з’єднання з
мережею. Щоб отримати дані щодо
ІР-адреси, маски підмережі, шлюзу
та адреси DNS, зверніться до свого
постачальника інтернет-послуг. За
наявності комп’ютера з ОС Windows ці
дані можна отримати через комп’ютер.
NN З мережею, що передбачає
використання статичної IP-адреси,
також можна використовувати ADSLмодеми з підтримкою протоколу
DHCP. Ці модеми також забезпечують
можливість використання статичної IPадреси.
Під’єднання до бездротової мережі
NN Схеми підключень до бездротової
мережі наведено у друкованому
посібнику користувача.
З’єднання між телевізором і локальною
мережею можна встановити через
звичайний маршрутизатор чи модем.
Телевізор підтримує протоколи зв’язку
IEEE 802.11a/b/g і n. Компанія Samsung
радить використовувати протокол IEEE
802.11n. Відео може не відтворюватись
належним чином через мережу.
NN Щоб користуватися бездротовою
мережею, потрібно підключити
телевізор до бездротового
маршрутизатора. Якщо бездротовий
маршрутизатор або модем підтримує
DHCP, телевізор може використовувати
для з’єднання із бездротовою
мережею як протокол DHCP, так і
статичну ІР-адресу.
NN Виберіть вільний канал для
бездротового маршрутизатора або
модема. Якщо канал, передбачений
для бездротового маршрутизатора
або модема, використовується іншим
пристроєм, що знаходиться неподалік,
це може призвести до виникнення
перешкод і розриву з’єднання.
NN Телевізор підтримує лише описані
нижче протоколи безпеки бездротової
мережі.
–– Режим автентифікації: WEP,
WPAPSK, WPA2PSK
–– Тип шифрування: WEP, TKIP, AES
NN Якщо вибрано режим високої
пропускної здатності стандарту
802.11n (Greenfield), а для типу
шифрування точки доступу чи
бездротового маршрутизатора
встановлено значення WEP, TKIP
або TKIP AES (WPS2Mixed), телевізор
Samsung не підтримуватиме
можливості з’єднання з огляду на нові
технічні характеристики сертифікації
Wi-Fi.
NN Якщо бездротовий маршрутизатор чи
модем підтримує стандарт WPS (WiFi Protected Setup), до мережі можна
під’єднатись способом PBC (Push
Button Configuration – конфігурація
одним натисненням кнопки) або
за допомогою PIN-коду (Personal
Indentification Number – особистий
ідентифікаційний номер). WPS
автоматично налаштує ключі SSID і
WPA у будь-якому режимі.
NN Якщо маршрутизатор, модем або будь-
який інший пристрій не сертифіковано,
вам, можливо, не вдасться
під’єднатись до телевізора.
NN Способи під’єднання: встановити
бездротове з’єднання можна такими
чотирма способами:
–– за допомогою режиму
автоматичного налаштування
(із використанням функції
автоматичного пошуку мережі)
–– за допомогою режиму ручного
налаштування
–– за допомогою способу WPS(PBC)
–– за допомогою способу Plug & Access
Налаштування дротової мережі
Настройки мережі
Меню → Мережа → Настройки мережі
Встановлення дротової або бездротової
мережі для користування різноманітними
інтернет-послугами, наприклад
Smart Hub, AllShare Play, і оновлення
програмного забезпечення.
Автоматичне налаштування дротової мережі
Дротове під’єднання до мережі можна
налаштувати автоматично у разі
під’єднання телевізора до мережі, яка
підтримує DHCP.
NN Якщо під’єднано кабель локальної
мережі, автоматично з’являється екран
налаштування дротової мережі.
Щоб автоматично налаштувати параметри
дротового з’єднання телевізора з
мережею, виконайте описані нижче дії.
1.Перейдіть до екрана Настройки
мережі. (Меню → Мережа → Настройки
мережі)
2.Виберіть пункт Пуск. З’явиться екран
режиму перевірки мережі і буде
виконано перевірку з’єднання.
3.Після перевірки з’єднання з’явиться
повідомлення «Установлено
підключення до Інтернету. У разі
проблем з використанням інтернетслужб звертайтеся до постачальника
послуг Інтернету.». Виберіть ОК.
NN Якщо не вдасться перевірити
з’єднання, перевірте роз’єм локальної
мережі.
NN Якщо значення мережевого з’єднання
не вдається знайти автоматично або
щоб встановити з’єднання вручну,
перейдіть до наступного розділу
«Налаштування мережі вручну».
Налаштування дротової мережі вручну
Дротове під’єднання до мережі можна
налаштувати вручну у разі під’єднання
телевізора до мережі, яка підтримує
статичну ІР-адресу.
Отримання даних, необхідних для
встановлення з’єднання з мережею
Щоб переглянути дані, необхідні для
встановлення з’єднання з мережею, за
допомогою комп’ютера із Winows XP,
виконайте описані нижче дії:
1.Клацніть правою кнопкою миші
піктограму мережі у правому
нижньому кутку екрана.
2.У спливному меню, що з’явиться,
виберіть пункт «Стан».
3.У діалоговому вікні, що з’явиться,
виберіть вкладку «Підтримка».
4.На вкладці «Підтримка» натисніть
кнопку «Деталі». Внаслідок
цього відобразяться дані, які слід
використати для з’єднання з мережею.
Щоб налаштувати параметри дротового
з’єднання телевізора з мережею вручну,
виконайте описані нижче дії.
1.Перейдіть до екрана Настройки
мережі. (Меню → Мережа → Настройки
мережі)
2.Виберіть пункт Пуск. З’явиться екран
мережевого з’єднання, і розпочнеться
процес перевірки.
3.Виберіть Зупин. Процес перевірки
зупиниться. Виберіть пункт Параметри
IP на екрані мережевого з’єднання.
З’явиться екран Параметри IP.
4.Виберіть пункт Режим IP, тоді
встановіть для пункту Режим IP
значення Вручну.
5.Перейдіть до поля IP-адреса, тоді за
допомогою пульта дистанційного
керування виберіть пункт IP-адреса.
6.Введіть першу частину значення IPадреса (наприклад, 105) у перше поле
за допомогою пульта дистанційного
керування. Після цього перейдіть до
наступного поля.
7.Введіть наступну частину значення
IP-адреса. Після цього перейдіть до
наступного поля.
8.Повторіть процес введення для
кожного поля у пункті IP-адреса.
NN Якщо ви помилитесь із номером,
введіть його ще раз.
9.Після цього перейдіть до поля Маска
підмер..
10.Повторіть процес введення для пунктів
Маска підмер., Шлюз і DNS-сервер.
11.Після завершення виберіть пункт ОК.
З’явиться екран перевірки мережевого
з’єднання, і розпочнеться процес
перевірки. Після перевірки з’єднання
з’явиться повідомлення «Установлено
підключення до Інтернету. У разі
проблем з використанням інтернетслужб звертайтеся до постачальника
послуг Інтернету.». Виберіть ОК.
Стан мережі
Можна перевірити поточний стан мережі
та з’єднання Інтернет.
Якщо не вдається встановити дротове
з’єднання...
●● Мережевий кабель не знайдено.
Перевірте, чи під’єднано мережевий
кабель. Якщо кабель під’єднано,
упевніться, що увімкнено маршрутизатор.
Якщо маршрутизатор увімкнено, вимкніть
і увімкніть його знову.
●● Не вдалося автоматично налаштувати ІР-
адресу.
Щоб налаштувати IP-адресу автоматично
чи вручну, вибравши пункт Параметри IP,
виконайте описане нижче.
1) Упевніться, що на маршрутизаторі
увімкнено сервер DHCP.
2) Від’єднайте і ще раз під’єднайте
маршрутизатор.
3) Щодо докладнішої інформації
зверніться до постачальника інтернетпослуг.
●● Неможливо під’єднатися до мережі.
Спробуйте виконати описане нижче:
перевірте, чи правильно встановлено
ІР-адресу у пункті Параметри IP. Щодо
докладнішої інформації зверніться до
постачальника інтернет-послуг.
●● З’єднання з локальною мережею
встановлено, але під’єднатися до
Інтернету неможливо.
Перевірте налаштування DNS у пункті
Параметри IP або зверніться до
постачальника інтернет-послуг щодо
доступу до Інтернету.
●● Мережу налаштовано, але під’єднатися
до Інтернету неможливо.
Зверніться до постачальника інтернетпослуг щодо доступу до Інтернету.
Налаштування бездротової мережі
Настройки мережі
Меню → Мережа → Настройки мережі
Встановлення дротової або бездротової
мережі для користування різноманітними
інтернет-послугами, наприклад
Smart Hub, AllShare Play, і оновлення
програмного забезпечення.
Автоматичне налаштування бездротової
мережі
Більшість бездротових мереж
мають додаткову систему безпеки,
яка передбачає застосування
зашифрованого коду захисту (ключ
доступу або ключ безпеки) під час
під’єднання пристроїв до мережі. Ключ
безпеки – це пароль (зазвичай слово
або набір букв і цифр певної довжини),
встановлений користувачем під час
налаштування параметрів безпеки
бездротової мережі.
У разі використання цього способу
під’єднання під час процедури
налаштування мережі вручну або
автоматично вам доведеться ввести ключ
безпеки.
NN Залежно від маршрутизатора
чи модема натомість можна
використовувати спосіб WPS PIN.
Щоб автоматично налаштувати параметри
бездротового з’єднання телевізора з
мережею, виконайте описані нижче дії.
1.Перейдіть до екрана Настройки
мережі. (Меню → Мережа → Настройки
мережі)
2.Виберіть пункт Пуск. Функція
«Мережа» виконає пошук доступних
бездротових мереж. Після цього
відобразиться список доступних
мереж.
3.У списку мереж виберіть мережу, до
якої слід під’єднатися, тоді виберіть
пункт Наст..
NN Якщо для бездротового
маршрутизатора встановлено
значення «Невидимий», слід
вибрати пункт Додати мережу і
ввести правильне налаштування
пункту Ім’я мережі (SSID) і Ключ
безпеки для встановлення
з’єднання.
4.Якщо з’явиться спливний екран
«Уведіть ключ безпеки.», перейдіть до
кроку 5. Якщо вибрано бездротовий
маршрутизатор, який не передбачає
налаштування безпеки, перейдіть до
кроку 7.
5.Якщо маршрутизатор передбачає
налаштування безпеки, введіть ключ
безпеки (ключ безпеки або PIN-код).
NN Введення ключа безпеки (ключа
безпеки або PIN-коду).
NN Переглянути пароль можна
на одному з екранів, які
використовувались для
налаштування маршрутизатора чи
модема.
6.Після завершення виберіть пункт Наст..
З’явиться екран мережевого з’єднання,
і розпочнеться процес перевірки.
7.Після перевірки з’єднання з’явиться
повідомлення «Установлено
підключення до Інтернету. У разі
проблем з використанням інтернет-
служб звертайтеся до постачальника
послуг Інтернету.».
NN Якщо мережа не прийме ключ безпеки
або PIN-код, виберіть пункт Повтор.
або виберіть Параметри IP, щоб увести
налаштування вручну.
NN Щоб налаштувати з’єднання вручну,
виберіть пункт Параметри IP. Тоді
перейдіть до наступного розділу
«Налаштування мережі вручну».
Налаштування бездротової мережі вручну
Під’єднання до бездротової мережі
можна виконати вручну, якщо під час
налаштування мережі необхідно ввести
статичну ІР-адресу або якщо не вдасться
виконати автоматичне під’єднання.
Отримання даних, необхідних для
встановлення з’єднання з мережею
Щоб переглянути дані, необхідні для
встановлення з’єднання з мережею,
за допомогою комп’ютера Windows,
виконайте описані нижче дії.
1.Клацніть правою кнопкою миші
піктограму мережі у правому
нижньому кутку екрана.
2.У спливному меню, що з’явиться,
виберіть пункт «Стан».
3.У діалоговому вікні, що з’явиться,
виберіть вкладку «Підтримка».
4.На вкладці «Підтримка» натисніть
кнопку «Деталі». Внаслідок
цього відобразяться дані, які слід
використати для з’єднання з мережею.
Щоб налаштувати параметри
бездротового з’єднання телевізора з
мережею вручну, виконайте описані
нижче дії.
1.Перейдіть до екрана Настройки
мережі. (Меню → Мережа → Настройки
мережі)
2.Виберіть пункт Пуск. Функція
«Мережа» виконає пошук доступних
бездротових мереж. Після цього
відобразиться список доступних
мереж.
3.У списку мереж виберіть мережу, до
якої слід під’єднатися, тоді виберіть
пункт Наст..
NN Якщо для бездротового
маршрутизатора встановлено
значення «Невидимий», слід
вибрати пункт Додати мережу і
ввести правильне налаштування
пункту Ім’я мережі (SSID) і Ключ
безпеки для встановлення
з’єднання.
4.Якщо з’явиться спливний екран
«Уведіть ключ безпеки.», перейдіть до
кроку 5. Якщо вибрано бездротовий
маршрутизатор, який не передбачає
налаштування безпеки, перейдіть до
кроку 7.
5.Введіть ключ безпеки (ключ безпеки
або PIN-код).
NN За допомогою екранної клавіатури
введіть ключ безпеки.
NN Переглянути пароль можна
на одному з екранів, які
використовувались для
налаштування маршрутизатора чи
модема.
6.Після завершення виберіть пункт Наст..
З’явиться екран мережевого з’єднання,
і розпочнеться процес перевірки.
7.Виберіть Зупин. Процес перевірки
зупиниться. Виберіть пункт Параметри
IP на екрані мережевого з’єднання.
З’явиться екран Параметри IP.
8.Виберіть пункт Режим IP, тоді
встановіть для пункту Режим IP
значення Вручну.
9.Перейдіть до поля IP-адреса, тоді за
допомогою пульта дистанційного
керування виберіть пункт IP-адреса.
10.Введіть першу частину значення IP-
адреса (наприклад, 105) у перше поле
за допомогою пульта дистанційного
керування. Після цього перейдіть до
наступного поля.
11.Введіть наступну частину значення
IP-адреса. Після цього перейдіть до
наступного поля.
12.Повторіть процес введення для
кожного поля у пункті IP-адреса.
NN Якщо ви помилитесь із номером,
введіть його ще раз.
13.Після цього перейдіть до поля Маска
підмер..
14.Повторіть процес введення для пунктів
Маска підмер., Шлюз і DNS-сервер.
15.Після завершення виберіть пункт
ОК. З’явиться екран мережевого
з’єднання, і розпочнеться процес
перевірки. Після перевірки з’єднання
з’явиться повідомлення «Установлено
підключення до Інтернету. У разі
проблем з використанням інтернет-
служб звертайтеся до постачальника
послуг Інтернету.».
Налаштування мережі WPS(PBC)
Якщо маршрутизатор обладнано
кнопкою WPS(PBC), з її допомогою
налаштувати бездротову мережу дуже
легко.
Щоб налаштувати параметри
бездротового з’єднання телевізора з
мережею способом WPS(PBC), виконайте
описані нижче дії.
1.Перейдіть до екрана Настройки
мережі. (Меню → Мережа → Настройки
мережі).
2.Виберіть пункт Пуск. Функція мережі
виконає пошук доступних бездротових
мереж. Після цього відобразиться
список доступних мереж.
3.Виберіть пункт WPS(PBC).
4.Упродовж 2 хвилин натисніть на
маршрутизаторі кнопку WPS(PBC).
На телевізорі буде автоматично
налаштовано параметри, необхідні для
з’єднання з мережею.
5.З’явиться екран мережевого з’єднання,
що означає, що мережу налаштовано.
Налаштування мережі Plug & Access
Функція Plug & Access дає змогу без
зусиль під’єднати телевізор Samsung
до бездротового маршрутизатора
Samsung (продається окремо) за
допомогою накопичувача USB для
передачі інформації про налаштування
з маршрутизатора на телевізор. Якщо
бездротовий маршрутизатор іншого
виробника, аніж Samsung, не підтримує
технології Plug & Access, з’єднання слід
встановити іншим способом.
NN Дізнатися про пристрої, які
підтримують функцію Plug & Access,
можна на веб-сайті www.samsung.com.
Щоб налаштувати параметри
бездротового з’єднання телевізора
з мережею способом Plug & Access,
виконайте описані нижче дії.
1.Увімкніть бездротовий маршрутизатор
і телевізор Samsung.
2.Вставте накопичувач USB у роз’єм
USB на бездротовому маршрутизаторі
Samsung. Перевірте, чи увімкнено
індикатор маршрутизатора (миготить
→ увімкнено).
3.Вийміть накопичувач USB із
маршрутизатора, а тоді вставте
накопичувач USB у телевізор Samsung.
Інформацію про з’єднання буде
завантажено на накопичувач.
4.Зачекайте, поки з’єднання
встановиться автоматично.
NN Якщо за допомогою функції Plug
& Access не вдасться під’єднати
телевізор до бездротового
маршрутизатора, з’явиться
спливний екран, сповіщаючи про
помилку. Щоб знову використати
функцію Plug & Access, від’єднайте
накопичувач USB, скиньте
налаштування маршрутизатора і
знову спробуйте з кроку 1. Можна
також вибрати інший спосіб
під’єднання.
5.З’явиться екран мережевого з’єднання,
що означає, що мережу налаштовано.
NN Якщо параметри бездротового
маршрутизатора змінено чи
встановлено інший бездротовий
маршрутизатор, перш ніж перейти до
кроку 1, слід ще раз виконати функцію
Plug & Access.
Стан мережі
Можна перевірити поточний стан мережі
та з’єднання Інтернет.
Якщо не вдається встановити бездротове
з’єднання...
●● Збій бездротового з’єднання з мережею.
Не вибрано бездротового
маршрутизатора. Перейдіть до пункту
Настройки мережі, щоб вибрати
маршрутизатор.
●● Неможливо під’єднатися до
бездротового маршрутизатора.
Спробуйте виконати описане нижче:
перевірте, чи увімкнено маршрутизатор,
і якщо так, вимкніть і знову увімкніть
його. Перевірте, чи для того, щоб
використовувати маршрутизатор, слід
увести ключ безпеки.
●● Не вдалося автоматично налаштувати ІР-
адресу.
Щоб налаштувати IP-адресу автоматично
чи вручну, вибравши пункт Параметри IP,
виконайте описане нижче.
1) Упевніться, що на маршрутизаторі
увімкнено сервер DHCP.
2) Від’єднайте і ще раз під’єднайте
маршрутизатор.
3) Щодо докладнішої інформації
зверніться до постачальника інтернетпослуг.
●● Неможливо під’єднатися до мережі.
Спробуйте виконати описане нижче:
перевірте, чи правильно встановлено
ІР-адресу у пункті Параметри IP. Щодо
докладнішої інформації зверніться до
постачальника інтернет-послуг.
●● З’єднання з локальною мережею
встановлено, але під’єднатися до
Інтернету неможливо.
Перевірте налаштування DNS у пункті
Параметри IP або зверніться до
постачальника інтернет-послуг щодо
доступу до Інтернету.
●● Мережу налаштовано, але під’єднатися
до Інтернету неможливо.
Зверніться до постачальника інтернетпослуг щодо доступу до Інтернету.
Управління мережевими пристроями
Wi-Fi Direct
Меню → Мережа → Wi-Fi Direct
Дає змогу підключати телевізор до
бездротових мобільних пристроїв.
Ця функція дає змогу підключати
бездротові мобільні пристрої
безпосередньо до телевізора, не
використовуючи маршрутизатор.
NN Щоб користуватися цією функцією,
ваш мобільний пристрій має
підтримувати мережу Wi-Fi Direct.
Щоб під’єднати мобільний пристрій до
телевізора за допомогою функції Wi-Fi
Direct, виконайте описані нижче дії.
1.Перейдіть до екрана Wi-Fi Direct
(Мережа → Wi-Fi Direct). Телевізор
розпочне пошук пристроїв, а тоді
відобразить пристрої на екрані Wi-Fi
Direct.
2.Увімкніть функцію «Wi-Fi Direct» на
пристрої. Виберіть потрібний пристрій
Wi-Fi.
–– PBC: упродовж 2 хвилин натисніть
на пристрої Wi-Fi кнопку WPS(PBC).
З’явиться спливне вікно з
інформацією, що виконується
з’єднання, а тоді спливне вікно, яке
повідомляє, що з’єднання виконано.
Коли вікно закриється, пристрій
з’явиться на екрані Wi-Fi Direct як
під’єднаний.
–– PIN: введіть PIN-код, який
відображається на пристрої.
NN Щоб від’єднати пристрій, виберіть
під’єднаний пристрій Wi-Fi, тоді
виберіть пункт Відключ.. З’явиться
відповідне спливне вікно. Коли вікно
закриється, на екрані з’явиться список
пристроїв, під’єднаних до мережі Wi-Fi
Direct.
NN Телевізор і BD-вироби слугують
як власник групи. Якщо телевізор
чи BD-виріб під’єднано через WiFi Direct, під’єднаний пристрій
відображатиметься як власник групи
у списку Wi-Fi Direct. Проте, навіть
у такому разі, телевізор неможливо
під’єднати до іншого телевізора чи BDвиробу через мережу Wi-Fi Direct.
Soft AP
Меню → Мережа → Soft AP
За допомогою цієї функції телевізор
можна підключити до мобільних
пристроїв, якщо мобільний пристрій не
підтримує функцію Wi-Fi Direct.
Екран Soft AP дає змогу встановити
параметри для під’єднання пристроїв WiFi.
●● Soft AP
Вмикання або вимикання режиму Soft
AP. Коли для пункту Soft AP встановлено
значення Вмк, ваші мобільні пристрої
можуть знайти ім’я телевізора у списку
з’єднання Wi-Fi.
●● Ключ безпеки
За допомогою пульта дистанційного
керування введіть ключ безпеки,
встановлений у пункті Ключ безпеки,
довжиною щонайменше 8 символів.
Виберіть Гот. після завершення.
–– Якщо ключ безпеки має менше 8
символів, пункт Гот. недоступний.
–– Щоб під’єднати мобільний пристрій
до телевізора, на пристрої слід ввести
ключ безпеки.
–– Якщо мережа не працює належним
чином, ще раз перевірте ключ
безпеки. Неправильне налаштування
ключа безпеки може призвести до
неналежної роботи пристрою.
За допомогою мереж Wi-Fi Direct чи Soft
AP можна обмінюватися даними у системі
AllShare Play.
(Лише для окремих моделей мобільних
пристроїв, які підтримують Wi-Fi Direct
або Soft AP).
Wi-Fi Direct
Soft AP
Кількість пристроїв Wi-Fi, які
можна під’єднати
До 5
До 5
Обмін даними
Підтримується через AllShare
(лише для підтримуваних моделей
мобільних пристроїв)
Лише через AllShare
Параметри AllShare
Меню → Мережа → Параметри AllShare
AllShare Play дає змогу відтворити вміст
Відео, Фото або Музика, збережений на
комп’ютері чи DLNA-сумісному пристрої,
на екрані телевізора за допомогою
мережевого з’єднання. Ви також маєте
змогу управляти телевізором через ці
пристрої.
На екрані Параметри AllShare наведено
перелік пристроїв AllShare, під’єднаних
до мережі, і їхні IP-адреси. Через цей
екран можна дозволити пристроєві
під’єднуватися до телевізора, відмовити
у доступі чи видалити пристрій зі списку
AllShare.
На екрані Параметри AllShare пристрої
відображаються лише тоді, коли
встановлено мережеве з’єднання з
пристроями AllShare. Інакше він буде
порожній.
Щоб використовувати мережу AllShare,
слід встановити мережеве програмне
забезпечення AllShare на комп’ютері.
Детальніше про налаштування параметрів
читайте у розділі «Використання функцій
AllShare Play».
Ім’я пристрою
Меню → Мережа → Ім’я пристрою
Введіть ім’я пристрою. Це ім’я
відображатиметься на засобах
дистанційного керування і пристроях, які
використовують функцію AllShare Play.
NN На екрані з’явиться клавіатура.
Введіть ім’я телевізора вручну за
допомогою пульта дистанційного
керування. Наприклад, щоб змінити
ім’я телевізора на Samsung, виберіть
кожен символ за допомогою пульта
дистанційного керування. Після
завершення виберіть пункт Гот..
Налаштування часу
Час
Меню → Система → Час
NN Поточний час з’являтиметься щоразу
після вибору пункту Інформація за
допомогою пульта дистанційного
керування.
●● Годинн.
Встановлення годинника для
використання різноманітних часових
функцій телевізора.
NN Після від’єднання кабелю
живлення годинник потрібно буде
налаштовувати знову.
Реж.годинника: встановлення поточного
часу вручну або автоматично.
–– Авто: автоматичне встановлення
поточного часу на основі часу
цифрового мовлення.
NN Щоб встановити час автоматично,
до телевізора має бути під’єднано
кабель чи антену.
NN Інколи після автоматичного
встановлення час може
відображатися неправильно
– це залежить від отриманого
телевізійного сигналу. У такому разі
налаштуйте час вручну.
–– Вручну: встановлення поточного часу
вручну.
Настр.годин.: встановлення пунктів
Дата і Час вручну. За допомогою пульта
дистанційного керування можна
встановити поточні дату і час.
NN Функція доступна лише, коли для
пункту Реж.годинника встановлено
значення Вручну.
Часовий пояс: вибір часового поясу.
NN Ця функція доступна лише, коли для
пункту Реж.годинника встановлено
значення Авто.
GMT: вибір часового поясу.
NN Цю функцію можна використовувати,
якщо для пункту Країна встановлено
значення Інші.
ЛЧ: увімкнення і вимкнення функції
переходу на літній/зимовий час.
NN Ця функція доступна лише, коли для
пункту Реж.годинника встановлено
значення Авто.
●● Таймер сну
Автоматичне вимкнення телевізора після
того, як мине встановлений період часу
(30, 60, 90, 120, 150 або 180 хвилин).
NN Виберіть тривалість за допомогою
пульта дистанційного керування.
Щоб скасувати функцію Таймер сну,
виберіть пункт Вимк.
●● Таймер увімкнення
Встановіть параметр Таймер увімкнення
так, щоб телевізор автоматично
вмикався у вибраний день і час. Можна
налаштувати три різні конфігурації
у пункті Таймер увімкнення. (Таймер
увімк. 1, Таймер увімк. 2, Таймер увімк.
3) і вибрати джерело вмісту, який
відтворюватиметься телевізором, коли
телевізор увімкнеться: ефірний або
кабельний канал, пристрій USB або
декодер, під’єднаний до одного із
вхідних роз’ємів телевізора (HDMI1, AV
тощо).
NN Перш ніж використовувати функцію
Таймер увімкнення, слід встановити
годинник.
Настр.: виберіть з-поміж пунктів Вимк,
Один, Щодня, Пн~Пт, Пн~Сб, Суб~Нед,
Вручну. Пункт Вручну дає змогу вибрати
дні, коли телевізор вмикатиметься за
допомогою функції Таймер увімкнення.
NN Позначка c означає, що дні вибрано.
Час: встановлення часу автоматичного
увімкнення телевізора.
Гучність: налаштування рівня гучності.
Рівень гучності змінюйте за допомогою
пульта дистанційного керування.
Джерело: вибір джерела, який
увімкнеться після активації таймера.
Можна встановити телевізор на
увімкнення певного каналу чи
відтворення вмісту, наприклад
відеофайлів, фотографій або
аудіофайлів, із зовнішнього пристрою,
підключеного до телевізора.
NN Перш ніж вибрати пункт USB, слід
підключити пристрій USB.
Антена (коли для пункту Джерело
встановлено значення ТВ): виберіть АТБ
або DTV.
Канал (коли для пункту Джерело
встановлено значення ТВ): виберіть
потрібний канал.
Музика / Фото (коли для пункту Джерело
встановлено значення USB): виберіть
папку на пристрої USB, в якій містяться
музичні файли чи фотографії, які слід
відтворити, коли телевізор вмикається
автоматично.
NN Якщо на пристрої USB немає музичних
файлів або якщо не вибрано папку, в
якій містяться музичні файли, функція
таймера не працюватиме належним
чином.
NN Якщо на пристрої USB є тільки
одна фотографія, показ слайдів не
виконуватиметься.
NN Якщо назва папки занадто довга, папку
неможливо буде вибрати.
NN Кожному пристрою USB, який
використовується, присвоєно власну
папку. У разі використання кількох
однотипних пристроїв USB упевніться,
що папки, присвоєні кожному
пристрою USB, мають різні назви.
NN З функцією Таймер увімкнення
рекомендовано використовувати карту
пам’яті USB і універсальний пристрій
читання карт пам’яті. Функція Таймер
увімкнення може не працювати
із пристроями USB із вбудованою
батареєю, MP3-програвачами
або портативними музичними
програвачами певних виробників,
оскільки телевізору може знадобитися
багато часу, щоб розпізнати ці
пристрої.
NN Якщо для параметра Таймер
увімкнення встановлено можливість
відтворення файлу, збереженого на
жорсткому диску USB, для відтворення
цього файлу після увімкнення
телевізора може знадобитися
щонайменше 40 секунд.
●● Таймер вимкнення
Встановіть параметр Таймер вимкнення
так, щоб телевізор автоматично
вимикався у вибраний день і час. Можна
налаштувати три різні конфігурації
у пункті Таймер вимкнення. (Таймер
вимкнення 1, Таймер вимкнення 2,
Таймер вимкнення 3)
NN Перш ніж використовувати функцію
Таймер вимкнення, слід встановити
годинник.
Настр.: виберіть з-поміж пунктів Вимк,
Один, Щодня, Пн~Пт, Пн~Сб, Суб~Нед,
Вручну. Пункт Вручну дає змогу вибрати
дні, коли телевізор вимикатиметься за
допомогою функції Таймер вимкнення.
NN Позначка c означає, що дні вибрано.
Час: встановлення часу автоматичного
вимкнення телевізора.
Блокування каналів
Безпека
Меню → Система → Безпека
За допомогою цієї функції можна
налаштувати параметри безпеки
програм. Щоразу вибираючи функції
Безпека, з’являтиметься екран PIN-коду
із вимогою ввести PIN-код. Після того,
як ви введете PIN-код, екран PIN-коду
закриється, і з’явиться меню Безпека.
●● Блокування каналу
Блокування каналів у меню Канал для
запобігання перегляду небажаних
телепрограм певною категорією
користувачів, наприклад дітьми.
NN Функція доступна лише, коли для
пункту Джерело встановлено значення
ТВ.
●● Блок. прогр. за рей.
(залежно від країни)
Якщо функцію Блок. прогр. за рей.
увімкнено, можна автоматично
блокувати програми, які на вашу думку
є неприйнятними для дітей. Перш ніж
встановити чи змінити обмеження у пункті
Блок. прогр. за рей., слід ввести PIN-код
(особистий ідентифікаційний номер).
NN Налаштування функції Блок. прогр. за
рей. різняться залежно від країни.
●● Увімк. доросл.жанру для Великобританії
Можна налаштувати параметр Увімк.
доросл.жанру.
NN Функція Увімк. доросл.жанру доступна
лише для каналів Freesat.
●● Змінити PIN
З’явиться екран Змінити PIN. Виберіть
будь-які 4 цифри для PIN-коду і введіть їх
у пункті Ввести новий PIN. Ще раз введіть
ті самі 4 цифри у пункті Підтвердіть нов.
PIN. Коли екран підтвердження зникне,
виберіть пункт Закрити. Телевізор
запам’ятає ваш новий PIN-код.
Перегляд заблокованих програм чи фільмів
Якщо перемкнути на канал із
заблокованими програмою чи фільмом,
функція Блок. прогр. за рей. заблокує
перегляд.
Екран стане порожнім, і з’явиться
повідомлення . Щоб розблокувати
програму чи фільм, введіть PIN-код
за допомогою пульта дистанційного
керування.
Економічні рішення
Еколог. рішення
Меню → Система → Еколог. рішення
●● Енергозбереження
За допомогою цієї функції можна
налаштувати яскравість зображення
з метою зменшення споживання
електроенергії. У разі вибору пункту
Вимк. зображ. екран буде вимкнено, але
звук все ще лунатиме. Щоб увімкнути
екран, натисніть будь-яку кнопку, крім
кнопки регулювання гучності.
●● Екодатчик
З метою покращення можливостей
заощадження електроенергії параметри
зображення буде автоматично
налаштовано відповідно до освітлення в
кімнаті.
NN Якщо налаштувати пункт Підсвічування
для телевізорів зі світлодіодною підсвіткою
екрана
/ Ел. освітл.
для телевізорів із
плазмовим екраном
у меню Зображ.,
для параметра Екодатчик буде
автоматично встановлено значення
Вимк.
Мін. підсвічення
для телевізорів зі
світлодіодною підсвіткою екрана
пікс-в
/ Мін. яскр.
для телевізорів із плазмовим екраном :
коли для пункту Екодатчик встановлено
значення Вмк, можна вручну налаштувати
мінімальний рівень яскравості
зображення.
NN Якщо для пункту Екодатчик
встановлено значення Вмк, яскравість
відображення може змінитись
(зображення може ставати тьмянішим
або яскравішим) залежно від
освітлення довкола. Мінімальну
яскравість зображення можна
регулювати за допомогою функції Мін.
підсвічення
для телевізорів зі світлодіодною
підсвіткою екрана
/ Мін. яскр. пікс-в
телевізорів із плазмовим екраном .
для
●● Вимк. за відсутн. сигналу
Щоб уникнути непотрібного споживання
електроенергії, встановіть проміжок
часу, впродовж якого телевізор має
залишатися увімкненим, якщо сигнал не
отримується.
●● Автовимк. жив.
Якщо упродовж 4 годин не натиснути
жодної кнопки на пульті дистанційного
керування чи телеконтролері для
уникнення перегрівання, телевізор
вимкнеться автоматично.
Зображення в зображенні (PIP)
PIP
Меню → Система → PIP
Можна одночасно переглядати
зображення з телетюнера і одного із
зовнішніх джерел відеосигналу.
Наприклад, якщо декодер кабельних
каналів під’єднано до вхідного роз’єму
кабельного мовлення, функцію ЗВЗ
можна використовувати для перегляду
програм через декодер кабельного
мовлення і фільмів із програвача Blu-rayдисків, під’єднаних до вхідного роз’єму
HDMI.
NN Коли увімкнено пункти Smart Hub або
Блок. прогр. за рей., використовувати
режим PIP не вдасться.
●● PIP
Увімкнення або вимкнення функції PIP.
●● Канал
Вибір каналу периферійного
зображення.
●● Розм.
Вибір розміру периферійного
зображення.
●● Положення
Вибір положення периферійного
зображення.
NN У режимі двох вікон (à, Œ) вибрати
положення неможливо.
●● Вибір звуку
Звук можна прослуховувати із головного
зображення чи периферійного
зображення.
NN Якщо вимкнути телевізор під час
перегляду зображення у режимі PIP,
для функції PIP буде встановлено
значення Вимк. Щоб переглядати
зображення в режимі PIP, увімкнувши
телевізор, ви повинні знову увімкнути
функцію PIP.
NN Якщо головний екран
використовується для відеоігор або
караоке, зображення у вікні режиму
PIP стає дещо неприродним.
NN Функція PIP не працює, коли активна
функція 3D.
NN Параметри PIP: зображення із
зовнішнього джерела відеосигналу
відображатиметься на головному
екрані, а зображення із телетюнера
відображатиметься у периферійному
вікні PIP.
–– Головне зображення: компонентний
сигнал, сигнал HDMI
–– Периферійне зображення:
телевізійний сигнал
Використання телевізора з клавіатурою і
мишею
Дисп. пристроїв
Меню → Система → Дисп. пристроїв
За допомогою цієї функції клавіатуру
і мишу можна налаштувати на роботу
з телевізором. У цьому меню можна
переглянути списки пристроїв і
налаштувати параметри клавіатури і миші.
NN Залежно від моделі клавіатура і миша
USB HID можуть бути несумісними з
телевізором.
●● Параметри клавіатури
Дає змогу використовувати клавіатуру
USB чи Bluetooth із телевізором. Щоб
використовувати клавіатуру USB,
підключіть її до роз’єму USB. Щоб
використовувати клавіатуру Bluetooth,
під’єднайте її за допомогою функції
Bluetooth.
NN Ця функція доступна лише тоді, коли
у вікні Web Browser відображається
екран клавіатури QWERTY.
Вибрати клавіатуру
Виберіть клавіатуру зі списку. Одночасно
використовувати можна лише одну
клавіатуру, навіть якщо під’єднано кілька.
Додати клавіатуру Bluetooth
Можна додати клавіатуру Bluetooth.
Параметри клавіатури
Встановлення параметрів за
замовчуванням для мови і типу
клавіатури.
–– Мова клавіатури: встановлення мови
клавіатури.
–– Тип клавіатури: встановлення типу
клавіатури для введення тексту.
–– Змінити мову введення: виберіть
комбінацію кнопок для зміни мови
введення.
●● Параметри миші
Дає змогу використовувати мишу
USB чи Bluetooth із телевізором. Щоб
використовувати мишу USB, підключіть
її до роз’єму USB. Щоб використовувати
мишу Bluetooth, під’єднайте її за
допомогою функції Bluetooth.
Миша телевізора працює так само, як
миша комп’ютера.
Вибрати мишу
Виберіть мишу зі списку. Одночасно
використовувати можна лише одну мишу,
навіть якщо під’єднано кілька.
Дод. мишу Bluetooth
Можна додати мишу Bluetooth.
Керування мишею
Встановлення параметрів за
замовчуванням для кнопок миші.
–– Основна кнопка: визначення головної
кнопки для вибору пунктів на екрані.
–– Розмір вказівника: встановлення
розміру екранного курсора миші.
–– Швидк. вказівн.: вибір швидкості руху
курсора миші.
Користування меню телевізора за
допомогою миші
1.Під’єднайте мишу USB або Bluetooth
до телевізора.
2.Натисніть вибрану головну кнопку.
З’явиться спливне вікно Перейти.
3.Виберіть пункт Smart Hub або Меню у
меню Перейти.
4.Користуйтеся мишею так само, як і на
комп’ютері. Наприклад, щоб відкрити
екран Канал на екрані Smart Hub,
клацніть піктограму каналу.
NN Щоб вийти з поля введення, що не
закривається, клацніть R Поверн..
NN Щоб закрити меню або екран Smart
Hub, клацніть R Поверн..
NN Щоб приховати вказівник миші,
перемістіть його донизу екрана.
Інші функції
Мова
Меню → Система → Мова
●● Мова меню
Вибір мови меню.
●● Мова телетексту
Встановлення потрібної мови телетексту.
NN Якщо вибрана мова недоступна на
певному каналі, за замовчуванням
буде встановлено англійську мову.
●● Бажана мова
Вибір мови, яка використовуватиметься
за замовчуванням під час вибору
користувачем певного каналу.
Субтитри
(Екранні текстові повідомлення)
Меню → Система → Субтитри
Це меню використовується для
налаштування режиму Субтитри.
●● Субтитри
Увімкнення або вимкнення субтитрів.
●● Режим субтитрів
Встановлення режиму субтитрів.
●● Мова субтитрів
Вибір мови субтитрів.
NN Якщо канал, який ви переглядаєте,
не підтримує функції З вадами слуху,
режим Норм. увімкнеться автоматично,
навіть якщо вибрано режим З вадами
слуху.
NN Якщо вибрана мова недоступна на
певному каналі, за замовчуванням
буде встановлено англійську мову.
Цифровий текст
для Великобританії
Ця функція вмикається, якщо програма
транслюється із цифровим текстом.
MHEG (Multimedia and Hypermedia
Information Coding Experts Group):
міжнародний стандарт систем кодування
даних, який використовується для
мультимедійних і гіпермедійних файлів.
Це вищий рівень кодування у порівнянні
з тим, що використовується системою
MPEG, який включає гіпермедійні
файли, такі як фотографії, файли із
символами, анімацію, графіку та відео,
а також мультимедійні дані. MHEG
– це інтерактивна технологія, яка
використовується у різних областях,
серед яких: VOD (відео на вимогу),
ITV (інтерактивне телебачення), EC
(електронна комерція), телеосвіта,
телеконференції, цифрові бібліотеки та
мережеві ігри.
Захист від вигорання екрану
для телевізорів із
плазмовим екраном
З метою зменшення імовірності вигоряння
екрана цей виріб обладнано системою
запобігання вигорянню екрана (функція
«зсув пікселів»). Завдяки системі зсуву
пікселів зображення дещо зміщується на
екрані.
Система зсуву пікселів дозволяє
запрограмувати періодичність зсуву
зображення у хвилинах.
Ваш телевізор обладнано описаними
нижче додатковими функціями
запобігання вигорянню екрана:
–– Зсув пікселів
–– Час увімкнення автозахисту
–– Прокруч.
–– Сірий збоку
●● Зсув пікселів
За допомогою цієї функції можна
щохвилини зсувати піксели зображення
на плазмовому екрані в горизонтальному
або вертикальному напрямку, щоб звести
до мінімуму утворення залишкового
зображення.
Доступні налаштування параметра Зсув
пікселів та оптимальні налаштування:
Горизонтальний
–– Доступні налаштування: 0 – 4 (пікселів)
–– Оптимальні налаштування для
телевізійного/аудіовідео-/
компонентного сигналу/сигналу
HDMI: 4
Вертикальний
–– Доступні налаштування: 0 – 4 (пікселів)
–– Оптимальні налаштування для
телевізійного/аудіовідео-/
компонентного сигналу/сигналу
HDMI: 4
Час (хв.)
–– Доступні налаштування: 1 – 4 хв.
–– Оптимальні налаштування для
телевізійного/аудіовідео-/
компонентного сигналу/сигналу
HDMI: 4 хв.
NN Значення параметра Зсув пікселів
різниться залежно від розміру
екрана (діагоналі в дюймах) та
режиму.
NN Ця функція недоступна в режимі За
розм. екр..
●● Час увімкнення автозахисту
Якщо протягом визначеного в
цьому пункті періоду часу на екрані
телевізора відображатиметься нерухоме
зображення, автоматично ввімкнеться
екранна заставка, яка запобігатиме
появі фантомних зображень внаслідок
вигоряння екрана.
●● Прокруч.
Ця функція застосовується для
усунення залишкових зображень
шляхом висвітлення всіх пікселів на
екрані у різних візерунках. Цю функцію
рекомендовано застосовувати, коли
на екрані з’являються залишкові
зображення або символи, особливо якщо
протягом тривалого часу відображалося
нерухоме зображення.
NN Щоб ефективно усунути з екрана
залишкові зображення, відповідну
функцію потрібно ввімкнути на
тривалий час (приблизно на 1 годину).
Якщо за першим разом не вдалося
усунути залишкове зображення,
повторіть цю функцію ще раз.
NN Щоб скасувати функцію, натисніть
будь-яку кнопку.
●● Сірий збоку
Коли ви переглядаєте телепередачі у
форматі екрана 4:3, функція Сірий збоку
допоможе уникнути псування екрана
завдяки регулюванню балансу білого з
лівого та правого країв екрана.
Час увімкнення автозахисту
для телевізорів зі світлодіодною підсвіткою екрана
Якщо протягом визначеного в
цьому пункті періоду часу на екрані
телевізора відображатиметься нерухоме
зображення, автоматично ввімкнеться
екранна заставка, яка запобігатиме
появі фантомних зображень внаслідок
вигоряння екрана.
Загальні
Меню → Система → Загальні
●● Ігровий реж.
Коли до телевізора під’єднано ігрову
приставку, наприклад PlayStation™ або
Xbox™, відчуття від гри можуть бути
більш реалістичними, якщо увімкнути
режим Ігровий реж..
Застереження і обмеження щодо режиму
Ігровий реж.
–– Перш ніж від’єднувати ігрову консоль і
під’єднувати інший зовнішній пристрій,
встановіть для пункту Ігровий реж.
значення Вимк.
–– Якщо викликати меню телевізора
в режимі Ігровий реж., може
спостерігатися легке тремтіння
зображення.
NN Пункт Ігровий реж. недоступний, коли
як вхідний сигнал вибрано телевізор.
NN Встановіть для пункту Ігровий реж.
значення Вмк, лише попередньо
під’єднавши ігрову консоль. Якщо
увімкнути пункт Ігровий реж., перш
ніж ви під’єднаєте ігрову консоль,
може спостерігатися зниження якості
зображення.
NN Якщо для пункту Ігровий реж.
встановлено значення Вмк, для пункту
Режим зображення буде автоматично
встановлено значення Стандарт., а для
пункту Режим звуку – значення Фільм.
●● BD Wise
Забезпечення оптимальної якості
зображення для DVD-програвачів,
програвачів дисків Blu-ray і домашніх
кінотеатрів Samsung, які підтримують
функцію BD Wise. Коли для пункту
BD Wise встановлено значення Вмк,
для зображення буде автоматично
встановлено оптимальну роздільну
здатність.
NN Ця функція доступна, якщо пристрої
Samsung, які підтримують стандарт
BD Wise, під’єднано до телевізора за
допомогою кабелю HDMI.
●● Прозорість меню
Налаштування прозорості меню.
●● Звуковий відгук
Ваш телевізор забезпечує звуковий
супровід під час користування телевізора.
Пункт Звуковий відгук увімкнено за
замовчуванням. Вимкніть пункт Звуковий
відгук або налаштуйте гучність.
●● Захист панелі
Блокування або розблокування усіх
кнопок на контролері. Коли функцію
Захист панелі увімкнено, контролер не
працює.
●● Логотип увімк.
Відображення логотипа Samsung після
увімкнення телевізора.
●● Світловий ефект для телевізорів зі
світлодіодною підсвіткою екрана
Світлодіодний індикатор на передній
панелі можна вмикати і вимикати.
Вимкніть його, щоб заощадити
електроенергію або якщо він вам заважає.
NN Встановіть для пункту Світловий
ефект значення Вимк, щоб зменшити
споживання електроенергії.
NN Колір світла може відрізнятися у різних
моделях.
●● Антимерехтіння
Усуньте мерехтіння, відкоригувавши
частоту мережі живлення камери.
Anynet+ (HDMI-CEC)
Меню → Система → Anynet+ (HDMI-CEC)
Дозволяє керувати усіма підключеними
пристроями Samsung, які підтримують
функцію Anynet+, за допомогою пульта
дистанційного керування для телевізора
Samsung.
Детальніше про налаштування параметрів
читайте у розділі «Anynet+ (HDMI-CEC)».
Відео DivX® за вимогою
Меню → Система → Відео DivX® за вимогою
Відображення коду реєстрації,
присвоєного для цього телевізора.
Якщо підключитися до веб-сайту DivX і
зареєструватися на ньому за допомогою
10-значного реєстраційного коду, можна
буде завантажити файл реєстрації VOD.
Після відтворення файлу за допомогою
функції «Media Play» реєстрацію буде
завершено.
NN Детальніше про DivX(R) VOD читайте
на сторінці http://vod.divx.com.
CI
Меню → Система → CI
●● «Меню CI»: дає змогу користувачу
вибирати потрібний пункт меню САМ.
Виберіть меню стандартного інтерфейсу
на основі меню карти ПК.
●● «Інфо про програму»: дозволяє
переглянути інформацію про модуль
CAM, вставлений у гніздо модуля
стандартного інтерфейсу, і про картку
CI чи CI+, яка вставлена у модуль CAM.
Модуль CAM можна вставити будь-коли,
незалежно від того, увімкнено телевізор
чи вимкнено.
1.Придбати модуль стандартного
інтерфейсу CAM можна в найближчого
торгового представника або по
телефону.
2.До кінця вставте картку CI або CI+ у
модуль CAM у напрямку стрілки.
3.Вставте модуль CAM із карткою CI чи
CI+ у гніздо стандартного інтерфейсу
в напрямку стрілки так, щоб він був
втоплений рівно по край гнізда.
4.Перевірте наявність зображення на
каналі з кодованим сигналом.
Меню підтримки
e-Manual
Меню → Підтримка → e-Manual
Електронний посібник вбудовано у
телевізор. Відкрийте електронний
посібник, щоб дізнатися, як
користуватися функціями телевізора.
NN Докладніше про електронний
посібник читайте в розділі «Перегляд
електронного посібника» у посібнику
користувача.
Самодіагностика
Меню → Підтримка → Самодіагностика
●● Перевірка зобр.
Перевірка зображення на наявність
проблем. Функція Перевірка зобр. дає
змогу відобразити зображення високої
чіткості, яке можна перевірити на
наявність помилок.
Так: виберіть пункт Так, якщо тестове
зображення не з’явиться або якщо на
зображенні є шуми чи зображення
спотворено. Можливо, телевізор
несправний. Зателефонуйте у центр
обслуговування клієнтів компанії
Samsung.
Ні: виберіть пункт Ні, якщо тестове
зображення відображається належним
чином. Можливо, проблема пов’язана
із зовнішнім обладнанням. Перевірте
підключення. Якщо проблема не
зникає, читайте посібник користувача
зовнішнього пристрою, що спричиняє
проблему.
●● Перев. звуку
Використання вбудованої мелодії для
перевірки наявності проблем зі звуком.
NN Якщо ви не чуєте звуку з гучномовців
телевізора, перш ніж виконати
перевірку, упевніться, що для
параметра Вибір динаміків встановлено
значення Динамік ТВ у меню Звук, а
тоді знову перевірте гучномовці.
NN Під час перевірки мелодія лунатиме,
навіть якщо для пункту Вибір динаміків
встановлено значення Зовнішній
динамік або вимкнено звук.
Так: виберіть Так, якщо під час перевірки
звук лунає лише з одного гучномовця
чи не лунає взагалі. Можливо, телевізор
несправний. Зателефонуйте у центр
обслуговування клієнтів компанії
Samsung.
Ні: виберіть Ні, якщо звук із гучномовців
лунає. Можливо, проблема пов’язана
із зовнішнім обладнанням. Перевірте
підключення. Якщо проблема не
зникає, читайте посібник користувача
зовнішнього пристрою, що спричиняє
проблему.
●● Сигнальна інформація
(лише для цифрових каналів)
Якість прийому телевізійних каналів
високої чіткості досконала або канали
недоступні. У вікні з інформацією про
сигнал відображаються відомості щодо
сили сигналу високої чіткості, тож можна
відрегулювати антену, щоб збільшити
силу сигналу і отримувати канали високої
чіткості.
●● Скинути
Скидання усіх налаштувань до
заводських значень, окрім мережевих
параметрів.
Щоб скинути параметри телевізора до
заводських значень, виконайте описані
нижче дії.
1.Перейдіть до меню Скинути.
(Підтримка → Самодіагностика →
Скинути)
2.З’явиться вікно для введення PIN-коду.
За допомогою пульта дистанційного
керування введіть чотиризначний PINкод.
3.Після цього екран PIN-коду
зникне. З’явиться повідомлення
«Усі параметри буде повернено до
заводських значень.».
4.Виберіть Так. Усі налаштування буде
скинуто. Телевізор вимкнеться і
увімкнеться автоматично. З’явиться
екран Настр.. Докладніше про
параметри Настр. читайте у
друкованому посібнику.
●● Усун. несправностей
Якщо на вашу думку телевізор
несправний, вирішення шукайте у
довіднику з усунення несправностей.
Оновлення ПЗ
Меню → Підтримка → Оновлення ПЗ
Меню Оновлення ПЗ дозволяє оновити
програмне забезпечення телевізора до
останньої версії.
Поточна версія: це версія програмного
забезпечення, уже встановленого на
телевізорі.
Оновлення до останньої версії можна
виконати п’ятьма способами:
–– За USB
–– Через Інтернет
–– За каналом
–– Альт. пр. забезпечення
–– Оновлення в режимі очік.
Ці п’ять способів описані на сторінках
нижче.
NN Не вимикайте живлення, поки
виконується оновлення. Телевізор
вимкнеться і увімкнеться автоматично
після завершення оновлення
програмного забезпечення. Коли
оновлення програмного забезпечення
завершиться, буде відновлено
заводські налаштування зображення
і звуку. Рекомендовано записати ваші
налаштування, щоб швидко відновити
їх після оновлення.
●● За USB
Щоб оновити пристрій способом За USB,
виконайте описані нижче вказівки.
1.Відвідайте сторінку www.samsung.com.
2.Завантажте найновіший архів exe
програмного забезпечення USB на
комп’ютер.
3.Розпакуйте архів exe на комп’ютері. У
вас має бути одна папка з тим самим
іменем, що й файлу exe.
4.Скопіюйте папку на флеш-пам’ять USB.
5.Увімкніть телевізор, тоді вставте флешпам’ять USB у роз’єм USB телевізора.
6.У меню телевізора перейдіть до пункту
Підтримка → Оновлення ПЗ.
7.Виберіть пункт За USB.
NN Не виймайте накопичувач USB, поки
виконується оновлення.
●● Через Інтернет
Функція Через Інтернет дає змогу
завантажити оновлення програмного
забезпечення просто з Інтернету на
телевізор і тоді оновити програмне
забезпечення однією дією. Щоб
використовувати функцію Через
Інтернет, телевізор має бути налаштовано
на можливість під’єднання до мережі
і під’єднано до Інтернету. Дивіться
вказівки розділу «Налаштування мережі».
Щоб оновити пристрій способом Через
Інтернет, виконайте описані нижче дії.
1.Виберіть пункт Через Інтернет.
З’явиться повідомлення про те, що
встановлюється з’єднання з сервером.
2.Якщо доступні завантаження,
з’явиться спливне вікно із рядком
перебігу завдання, і розпочнеться
завантаження.
3.Після цього з’явиться вікно режиму
оновлення з трьома можливостями
до вибору: Оновити зараз, Оновити
пізніше, Не оновлювати.
–– Якщо вибрати Оновити зараз,
телевізор оновить програмне
забезпечення, вимкнеться і
увімкнеться автоматично.
–– Якщо ви не зробите вибору
упродовж хвилини або якщо
виберете пункт Оновити пізніше,
телевізор збереже оновлення
програмного забезпечення.
Оновити програмне забезпечення
можна пізніше за допомогою
функції «Альт. пр. забезпечення».
–– Якщо вибрати пункт Не оновлювати,
телевізор скасує оновлення.
●● За каналом
Оновлення програмного забезпечення за
допомогою телевізійного сигналу.
NN Якщо вибрати цю функцію під час
передачі програмного забезпечення,
вона виконає пошук доступного
програмного забезпечення і
завантажить його.
NN Час завантаження програмного
забезпечення визначається станом
сигналу.
●● Альт. пр. забезпечення
Параметр Альт. пр. забезпечення
дає змогу виконати оновлення за
допомогою файлу, завантаженого
телевізором раніше, який ви вирішили
не встановлювати відразу, або файлу,
завантаженого телевізором у режимі
очікування (дивіться пункт Оновлення в
режимі очік. у наступному розділі).
Щоб оновити пристрій способом Альт. пр.
забезпечення, виконайте описані нижче
вказівки.
1.Якщо оновлення програмного
забезпечення завантажено, праворуч
від пункту Альт. пр. забезпечення
з’явиться номер версії програмного
забезпечення.
2.Виберіть пункт Альт. пр. забезпечення.
3.З’явиться повідомлення із запитанням,
чи виконувати оновлення. Виберіть
пункт Так. Телевізор розпочне
оновлення.
4.Завершивши оновлення, телевізор
автоматично вимкнеться, а тоді знову
увімкнеться.
●● Оновлення в режимі очік.
Функція Оновлення в режимі очік. дає
змогу оновити програмне забезпечення,
коли телевізор перебуває у режимі
очікування.
У режимі очікування телевізор
вимкнено, але активне з’єднання з
Інтернетом. Це дає змогу телевізору
автоматично завантажувати оновлення
програмного забезпечення, коли
телевізор не використовується.
Оскільки внутрішні схеми телевізора
увімкнено, екран злегка світитиметься.
Це може тривати понад годину, поки не
завершиться завантаження програмного
забезпечення.
Щоб встановити пункт Оновлення в
режимі очік., виконайте описані нижче дії.
1.Виберіть пункт Оновлення в режимі
очік..
2.Виберіть пункт Вимк, Через 1 год.,
Через 2 год., 0:00, 2:00, 12:00 або
14:00.
–– Вимк: якщо вибрати пункт Вимк,
з’явиться спливне повідомлення
з інформацією про те, що
доступне оновлення програмного
забезпечення.
–– Через 1 год., Через 2 год., 0:00,
2:00, 12:00 або 14:00: телевізор
автоматично завантажить
оновлення програмного
забезпечення у режимі очікування із
вимкненим живленням.
NN Щоб використовувати функцію
Оновлення в режимі очік., телевізор
має бути під’єднано до Інтернету.
Звернутися в Samsung
Меню → Підтримка → Звернутися в Samsung
Перегляньте цю інформацію, якщо
телевізор не працює належним чином
або якщо потрібно оновити програмне
забезпечення. Тут ви знайдете
відомості про наші центри телефонного
обслуговування і про те, як завантажити
продукти і програмне забезпечення.
Віддалене керування
Меню → Підтримка → Віддалене керування
Центр обслуговування з’єднується
з функцією «Віддалене керування»
і дає змогу віддалено контролювати
виріб Samsung із метою усунення
несправностей. Використовуйте функцію
«Віддалене керування» лише коли виріб
несправний; перш ніж вмикати функцію
«Віддалене керування», зверніться до
нашого центру обслуговування.
Номер нашого центру обслуговування
шукайте на сторінці «Підтримка» за
адресою www.samsung.com у розділі
«контакти».
Smart Hub
Меню → Підтримка → Smart Hub
Функція Smart Hub дає змогу
під’єднуватися до Інтернету і переглядати
різноманітний мультимедійний вміст
та інтернет-сторінки. Докладніше про
те, як користуватися функцією Smart
Hub, читайте у розділі «Smart Hub»
електронного посібника.
Використання функції тривимірного
зображення
3D
Меню → Зображ. → 3D
За допомогою цієї нової дивовижної
функції можна переглядати тривимірний
вміст. Щоб уповні скористатися
перевагами цієї функції, необхідно мати
окуляри 3D Active Samsung.
ВАЖЛИВА ІНФОРМАЦІЯ ЩОДО ОХОРОНИ
ЗДОРОВ’Я ТА БЕЗПЕКИ ПІД ЧАС ПЕРЕГЛЯДУ
ТРИВИМІРНОГО ВІДЕО
Перш ніж користуватися функцією перегляду
тривимірного відео, прочитайте та зрозумійте
викладені нижче вказівки щодо безпеки.
[[ Попередження
Під час перегляду тривимірних
зображень деякі глядачі можуть
відчувати дискомфорт, наприклад
запаморочення, нудоту і головний
біль. У такому випадку слід припинити
перегляд тривимірного відео, зняти
окуляри 3D Active і відпочити.
Перегляд тривимірних зображень
упродовж тривалого часу може
викликати втому очей. У такому разі
слід припинити перегляд тривимірного
відео, зняти окуляри 3D Active і
відпочити.
За дітьми, які користуються функцією
перегляду тривимірного відео, має
наглядати відповідальний за них
дорослий. Якщо діти скаржаться
на втому очей, головний біль,
запаморочення чи нудоту, попросіть
їх припинити перегляд тривимірного
відео і відпочити.
Не використовуйте окуляри 3D Active
для інших цілей (наприклад, як
звичайні окуляри, окуляри від сонця,
захисні окуляри тощо).
Не використовуйте функцію
перегляду тривимірного відео чи
окуляри 3D Active, пересуваючись по
приміщенні. Недотримання цієї вимоги
може призвести до травм, адже ви
можете наштовхнутись на предмети,
перечепитись через них і/або впасти.
●● Режим 3D
Вибір режиму тривимірного
відображення.
NN Щоб максимально відчути ефект
тривимірного зображення, спочатку
вдягніть окуляри 3D Active, а потім
виберіть пункт Режим 3D у поданому
нижче списку параметрів.
Off
: вимкнення тривимірних ефектів.
: перетворення двовимірного
зображення у тривимірне.
: два зображення відображаються
поруч.
: два зображення відображаються одне
над одним.
для телевізорів зі світлодіодною підсвіткою
екрана : зображення для лівого і правого
ока відображаються почергово через
рядок.
для телевізорів зі світлодіодною підсвіткою
екрана : зображення для лівого і правого
ока відображаються почергово через
стовпчик.
для телевізорів зі світлодіодною підсвіткою
екрана : зображення для лівого і правого
ока відображаються почергово через
піксел.
для телевізорів зі світлодіодною підсвіткою
екрана : зображення для лівого і правого
ока відображаються почергово через
кадр.
NN Налаштування пункту Режим 3D
може різнитися залежно від вхідного
сигналу.
NN Окремі формати файлів можуть не
підтримувати функції
.
●● 3D-ефект для телевізорів зі світлодіодною
підсвіткою екрана
Налаштування зображення за допомогою
тривимірних ефектів виду і глибини
для отримання чудових вражень від
перегляду.
–– Авто: автоматичне налаштування
параметрів виду і глибини відповідно
до джерела тривимірного сигналу.
–– Вручну: налаштування параметрів виду
і глибини вручну.
●● 3D-ракурс
Налаштування загального виду
тривимірного зображення на екрані.
●● Глибина
Налаштування загальної глибини.
●● Зміна Л/П
Перемикання лівого і правого зображень.
●● Автоперегляд 3D для телевізорів зі
світлодіодною підсвіткою екрана
Якщо для пункту Автоперегляд 3D
встановлено значення "Вкл.", телевізор
автоматично перейде в режим 3D. Якщо
для пункту Автоперегляд 3D встановлено
значення Message Notice, коли телевізор
отримає тривимірний сигнал, з’явиться
повідомлення. Тоді 3D-зображення
можна переглянути, вибравши пункт 3D
за допомогою пульта дистанційного
керування.
NN Підтримується, коли у режимі
цифрового мовлення і режимі HDMI
встановлено роздільну здатність 720p,
1080i або 1080p.
NN Якщо увімкнено певні програми
(наприклад, Smart Hub тощо) телевізор
не перемикатиметься у режим 3D. Щоб
перемкнутися у режим 3D, слід спершу
вийти з програми.
●● 3D-оптимізація для телевізорів зі світлодіодною
підсвіткою екрана
Автоматичне налаштування зображення
для забезпечення оптимального
3D-ефекту.
Підтримувані значення роздільної здатності
(тільки 16:9)
HDMI
3D-формат
/
Frame Packing
Роздільна здатність
Частота (Гц)
1280 x 720p
50 / 59,94 / 60 Гц
1920 x 1080i
50 / 59,94 / 60 Гц
1920 Х 1080p
23,98 / 24 / 25 / 29,97 /
30 / 50 / 59,94 / 60 Гц
1280 x 720p
50 / 59,94 / 60 Гц
1920 x 1080i
50 / 59,94 / 60 Гц
1920 Х 1080p
23,98 / 24 / 25 / 29,97 / 30 Гц
Компонентний режим
Роздільна здатність
Частота (Гц)
1280 x 720p
50 / 59,94 / 60 Гц
1920 x 1080i
50 / 59,94 / 60 Гц
1920 Х 1080p
23,98 / 24 / 25 / 29,97 / 30 / 50 / 59,94 / 60 Гц
Цифр. ТБ
Роздільна здатність
Частота (Гц)
1280 x 720p
50 / 59,94 / 60 Гц
1920 x 1080i
50 / 59,94 / 60 Гц
1920 x 1080P
25 Гц
Відео / фотографії (в AllShare Play)
NN Дивіться розділ «Підтримувані
формати субтитрів AllShare Play і
файлів» у розділі «Інша інформація».
Роздільна здатність, підтримувана для
режиму підключення до ПК через HDMI
для
телевізорів зі світлодіодним екраном
Оптимальна роздільна здатність 3D для
режиму HDMI ПК – 1920 x 1080.
Якщо встановлено іншу роздільну
здатність, аніж 1920 x 1080,
3D-зображення або повноекранний
режим можуть не відображатися
належним чином.
Перегляд зображень 3D
Залежно від формату вхідного
відеосигналу деякі режими 3D можуть
бути недоступними.
Для перегляду вмісту у тривимірному
режимі одягніть окуляри 3D Active та
увімкніть їх, натиснувши кнопку живлення
на окулярах.
1.Перейдіть до екрана 3D. (Зображ. →
3D)
2.Виберіть пункт Режим 3D, з’явиться
екран Режим 3D.
3.Виберіть налаштування Режим 3D для
зображення, яке слід переглянути.
На мить екран стане порожнім, а тоді
зображення знову з’явиться у режимі
3D.
Прочитайте цю інформацію, перш ніж
користуватися функцією 3D...
У разі вибору функцій Smart Hub або
e-Manual для пункту Режим 3D буде
автоматично встановлено значення
Вимк.
У разі зміни джерела вхідного
сигналу для пункту Режим 3D буде
автоматично встановлено збережені
налаштування.
Окремі функції Зображ. вимкнено у
режимі 3D.
Функція PIP у режимі 3D не
підтримується.
Окуляри 3D Active попередніх
3D-виробів ІЧ типу компанії Samsung
і 3D-окуляри інших виробників не
підтримуються.
Коли телевізор вмикається вперше,
для оптимізації 3D-відображення
потрібний певний час.
Окуляри 3D Active можуть не
працювати належним чином, якщо
поруч із ними чи телевізором
увімкнено будь-який інший
електронний пристрій чи пристрій
відображення тривимірного
зображення. Якщо виникнуть
проблеми, відсуньте інший
електронний пристрій якомога далі від
окулярів 3D Active.
Під час перегляду 3D-зображень
залишайтеся в межах кута огляду
і на оптимальній відстані від
телевізора. Інакше ви не зможете
переглядати зображення з належними
3D-ефектами.
Найкраще переглядати
3D-зображення з відстані, яка є
щонайменше втричі більшою за висоту
екрана. Наприклад, якщо екран має
близько 60 см, ви маєте сидіти на
відстані щонайменше 1 м 80 см від
екрана. Рекомендовано сидіти так, щоб
очі були на одному рівні з екраном.
Smart Hub
Меню → Підтримка → Smart Hub
Функція Smart Hub дає змогу
завантажувати фільми, відео і музику
з Інтернету, забезпечує доступ
до різноманітного платного або
безкоштовного вмісту з можливістю
перегляду його на телевізорі.
Серед такого вмісту: новини, спортивні
програми, прогноз погоди, котирування
фондового ринку, карти, фотографії та
ігри.
NN Цю функцію можна також запустити
за допомогою кнопки ™ на пульті
дистанційного керування.
Примітка
Компанія Samsung Electronics не несе
жодної юридичної відповідальності
за будь-які перерви у роботі послуги
Smart Hub з вини постачальника
послуг із будь-яких причин.
Послуги можуть надаватись лише
англійською мовою; доступний вміст
може бути дещо іншим залежно від
регіону.
Детальнішу інформацію про послугу
Smart Hub можна отримати на веб-сайті
постачальника відповідної послуги.
Послуга Smart Hub дає змогу
завантажити і опрацювати дані
через Інтернет із можливістю
перегляду інтернет-вмісту на
екрані телевізора. Якщо з’єднання
з Інтернетом нестабільне, послуга
може виконуватись із затримкою або
перериватися. Крім того, програвач
може вимкнутись автоматично у
відповідь на умови інтернет-з’єднання.
Якщо таке станеться, перевірте
під’єднання до Інтернету і спробуйте
ще раз.
Умови постачання послуги Smart Hub
можуть змінюватись постачальником
послуги без попереднього
повідомлення про це.
Вміст послуги Smart Hub може
бути дещо іншим залежно від
версії вбудованого програмного
забезпечення програвача.
Якщо внизу ліворуч на екрані
телевізора відображаються
описані нижче піктограми, можна
користуватися відповідними
функціями.
: Керування голосом (Система
→ Керування голосом і рухами →
Керування голосом)
: Керування рухами (Система
→ Керування голосом і рухами →
Керування рухами)
: миша USB або Bluetooth (пристрій
має бути підключено до телевізора).
(Система → Дисп. пристроїв →
Параметри миші)
Щоб уперше запустити послугу Smart Hub,
виконайте описані нижче дії.
1.Натисніть кнопку ™.
2.З’явиться екран Smart Hub. В окремих
випадках відразу після цього з’явиться
екран Країна.
3.Якщо з’явився екран Країна, за
допомогою пульта дистанційного
керування виберіть країну.
NN Окремі програми доступні лише в
певних країнах.
4.З’явиться екран Відмова від відповід..
Виберіть Погодж..
NN Для відображення екрана може
знадобитись декілька секунд.
5.З’явиться екран Політ. конфід.
Samsung. Виберіть пункт Погодж..
NN З’явиться спливне вікно режиму
оновлень. Виберіть пункт ОК.
6.Відобразиться екран Оновл. служби
і буде виконано встановлення ряду
послуг і програм. Після завершення
екран закриється. На екрані Smart Hub
з’являться завантажені програми і
послуги. Це може зайняти деякий час.
NN Під час встановлення екран Smart
Hub може на деякий час закритись.
NN Після встановлення можуть
з’явитись кілька екранів. Їх можна
закрити або ж залишити їх і вони
закриються самі за деякий час.
7.Щоб запустити програму, виберіть її
за допомогою пульта дистанційного
керування.
Використання клавіатур
Окремі програми Smart Hub підтримують
числові клавіатури і клавіатури QWERTY,
що дають змогу вводити назви облікових
записів, паролі та інші дані. У більшості
програм для перемикання між числовою
клавіатурою і клавіатурою QWERTY
використовується кнопка b.
Користування числовою клавіатурою
Коли відображається клавіатура, за
допомогою пульта дистанційного
керування можна вводити літери у
нижньому і верхньому регістрі, числа,
розділові знаки і символи.
Існує два способи вводити символи: у
режимі ABC і XT9.
Спосіб 1: використання буквеної
клавіатури (ABC).
1.Наприклад, потрібно ввести
«105Chang».
2.Щоб перейти з режиму введення літер
у нижньому регістрі у режим введення
чисел, тричі виберіть TTX/MIX за
допомогою пульта дистанційного
керування.
3.Натисніть послідовно кнопки 1, 0 і 5.
4.Щоб перейти з режиму введення чисел
у режим введення літер у нижньому
регістрі, тричі виберіть TTX/MIX за
допомогою пульта дистанційного
керування.
5.Щоб ввести C, за допомогою пульта
дистанційного керування тричі
виберіть 2.
6.В аналогічний спосіб введіть решту
слова «Chang». Після завершення
виберіть пункт ОК.
Спосіб 2: користування клавіатурою типу
XT9.
Щоб перемкнутися у режим XT9,
виконайте описані нижче дії.
A. Коли відображається числова
клавіатура, відкрийте меню Сервіс за
допомогою пульта дистанційного
керування.
B. У меню Сервіс виберіть пункт Введення
тексту XT9.
C. Виберіть пункт Вмк, тоді виберіть ОК.
1.Наприклад, потрібно ввести
«105Chang».
2.Щоб перейти з режиму введення літер
у нижньому регістрі у режим введення
чисел, тричі виберіть TTX/MIX за
допомогою пульта дистанційного
керування.
3.Натисніть послідовно кнопки 1, 0 і 5.
4.Щоб перейти з режиму введення чисел
у режим введення літер у верхньому
регістрі, тричі виберіть TTX/MIX за
допомогою пульта дистанційного
керування.
5.Послідовно виберіть: 2, 4, 2, 6, 4. Вгорі
екрана з’явиться вузьке віконечко зі
списком слів, які можна ввести.
Користування клавіатурою QWERTY
З окремими програмами Smart
Hub екранною клавіатурою можна
користуватися, як звичайною
клавіатурою.
Використання кольорових і
функціональних кнопок на екрані
QWERTY
●● a Видалити все
Видалення введеного символу.
●● b Numeric / QWERTY
Перемикання режимів клавіатури
Numeric і QWERTY.
NN Якщо для клавіатури встановлено
режим QWERTY, символ можна
ввести за допомогою клавіатури
USB або Bluetooth, під’єднаної до
телевізора.
●● { Пробіл
Можна ввести символ пробілу.
●● T Параметри
Відображення меню параметрів.
мова введення тексту: вибір мови
введення.
Введення тексту XT9: увімкнення і
вимкнення функції XT9. Підтримується
у режимі числової клавіатури і режимі
QWERTY, коли для вибору і введення
символів використовується пульт
дистанційного керування чи миша.
●● E Увійти
Введення вибраного символу.
●● R Поверн.
Повернення до попереднього меню.
●● π Попер. стор.
Відображення попереднього набору
символів/піктограм.
NN Ця функція доступна лише, якщо
вибрано режим відображення
символів/піктограм (F).
●● µ Наст. стор.
Відображення наступного набору
символів/піктограм.
NN Ця функція доступна лише, якщо
вибрано режим відображення
символів/піктограм (F).
Створення облікового запису
Щоб створити свою власну ексклюзивну
конфігурацію Smart Hub, створіть
обліковий запис Samsung.
NN Як ідентифікатор слід використовувати
адресу електронної пошти.
NN Можна зареєструвати до 10 облікових
записів користувача.
NN Для користування системою Smart Hub
облікового запису не потрібно.
Щоб створити обліковий запис, виконайте
описані нижче дії.
1.*
На екрані Smart Hub виберіть a
за допомогою пульта дистанційного
керування. З’явиться екран Вхід.
NN Використовуючи пульт керування
Smart Touch, натисніть кнопку
RETURNR, щоб закрити екран
кнопки і почати нею користуватися.
2.Виберіть Створ. обл. запис за
допомогою пульта дистанційного
керування. З’явиться екран Створ. обл.
запис.
3.Виберіть Обл.запис Samsung. З’явиться
екран введення і клавіатура.
4.За допомогою клавіатури введіть
адресу електронної пошти. Вона буде
служити ідентифікатором.
5.Після завершення виберіть пункт ОК.
Знову з’явиться екран Вхід.
6.Виберіть Пароль. Відобразиться екран
Пароль і клавіатура.
7.За допомогою клавіатури введіть
пароль. Паролем може бути будь-яка
комбінація букв, цифр і символів.
NN Виберіть a за допомогою пульта
дистанційного керування, щоб
відображати або приховувати
пароль під час введення.
8.Після завершення виберіть пункт ОК.
9.Виберіть Підтв. Пароля. Знову
з’явиться екран Пароль і клавіатура.
10.Повторіть дії кроків 7 і 8.
11.Після завершення виберіть пункт
Створ. обл. запис. З’явиться вікно
підтвердження.
12.Виберіть ОК. З’явиться вікно
ідентифікатора послуги для
продовження її реєстрації.
13.Виберіть ОК.
NN Якщо у вас немає облікових записів
вибраного постачальника або ви не
хочете реєструвати існуючі облікові
записи на цю мить, виберіть Скасув..
Можна також залишити вікно, і воно
закриється приблизно через хвилину.
14.З’явиться вікно Зв’язати з іншими обл.
зап..
NN Якщо у вас є облікові записи будь-
якого з перелічених постачальників,
можна пов’язати обліковий запис
і пароль цього постачальника
з обліковим записом Обл.запис
Samsung. Реєстрація полегшить
доступ до веб-сайту постачальника.
Інструкції щодо реєстрації шукайте
у кроці 2 пункту Дисп. обл. записів
підрозділу Параметри розділу
«Налаштування параметрів Smart
Hub» цього посібника.
Налаштування головного екрана
користувачем
●● a Вхід / Вихід
Щоб увійти в обліковий запис Обл.запис
Samsung, виконайте описані нижче дії.
1.На головному екрані Smart Hub, який
відображається на телевізорі, за
допомогою пульта дистанційного
керування виберіть a. З’явиться екран
Вхід.
2.Виберіть ^ поруч із полем Обл.запис
Samsung. З’явиться випадний список.
NN Щоб ввести назву запису Обл.
запис Samsung вручну, виберіть
пункт Обл.запис Samsung. З’явиться
екранна клавіатура. Введіть назву
запису Обл.запис Samsung вручну.
Після цього перейдіть до кроку 4.
NN Якщо ви використовуєте функцію
Розпізнавання обличчя, то
можете увійти в обліковий запис
Samsung за допомогою режиму
Режим розпізнавання обличчя,
не вводячи ідентифікаційних
даних. Детальніше про функцію
Розпізнавання обличчя читайте
в розділі «Розумна взаємодія»
електронного посібника.
3.Виберіть ідентифікатор у списку, що
з’явиться. Знову з’явиться екран Вхід.
4.Виберіть Пароль. Відобразиться вікно
Пароль і клавіатура.
5.За допомогою пульта дистанційного
керування введіть пароль. Після
завершення виберіть пункт ОК.
NN Для автоматичного введення пароля
у системі Smart Hub, ввівши пароль,
виберіть Запам’ятати пароль. З’явиться
позначка c. У режимі Smart Hub у разі
вибору чи введення ідентифікатора
пароль вводитиметься автоматично.
NN Щоб входити в систему Smart Hub
автоматично із запуском функції
Smart Hub, виберіть Виконувати вхід
автоматич.. З’явиться позначка c.
NN Якщо ви забудете пароль облікового
запису Samsung, його можна скинути.
Виберіть b за допомогою пульта
дистанційного керування. З’явиться
спливне повідомлення, тоді виберіть
ОК. Вказівки щодо скидання пароля
буде надіслано на вашу електронну
адресу.
●● b Шпалери
Можна змінити фонове зображення
головного екрана Smart Hub.
●● { Дисп. обл. записів
Дозволяє зареєструвати облікові записи
постачальника послуги, видалити
або дезактивувати обліковий запис
Samsung, а також зареєструвати або
скинути функцію розпізнавання
обличчя. Детальніше про функцію
Дисп. обл. записів читайте в підрозділі
«Налаштування параметрів Smart Hub»
цього розділу.
NN Ця функція доступна лише, якщо ви
увійшли у систему Smart Hub.
Використання меню Сервіс на екрані Smart
Hub
NN Деякі перелічені нижче функції можуть
не відображатись залежно від того, які
піктограми і папки відображаються на
екрані Smart Hub.
●● Вхід / Вихід
Дає змогу увійти або вийти з облікового
запису Samsung.
●● Шпалери
Можна змінити фонове зображення
головного екрана Smart Hub.
●● Рух
Функція Рух дозволяє змінити положення
програми або папки на екрані.
Щоб використовувати функцію Рух,
виконайте описані нижче дії.
1.Виберіть піктограму програми або
папку, а тоді за допомогою пульта
дистанційного керування відкрийте
меню Сервіс.
2.Виберіть Рух. З’явиться екран зміни
розташування.
3.За допомогою пульта дистанційного
керування перемістіть піктограму.
Коли піктограма знаходитиметься у
потрібному розташуванні, виберіть її.
Піктограма програми переміститься у
нове розташування.
●● Перем. в папку
Функція Перем. в папку дозволяє
перемістити програму у папку.
Щоб використовувати функцію Перем. в
папку, виконайте описані нижче дії.
1.Виберіть програму, тоді за допомогою
пульта дистанційного керування
відкрийте меню Сервіс.
2.Виберіть Перем. в папку. Відкриється
вікно Перем. в папку.
3.За допомогою пульта дистанційного
керування виберіть папку. З’явиться
повідомлення про завершення
переміщення. Виберіть пункт ОК. Вікно
з повідомленням закриється. Тепер
програму переміщено в папку.
NN Якщо вибрати програму в папці, за
допомогою функції Перем. в папку її
можна перемістити на екран Smart Hub.
Для отримання доступу до програми в
папці
1.Виберіть папку на екрані Smart Hub.
Папка відкриється.
2.Виберіть програму, яку потрібно
виконати. Програма запуститься.
●● Видалити
Функція Видалити дозволяє видалити
програми із системи Smart Hub.
Щоб використовувати функцію Видалити,
виконайте описані нижче дії.
1.Виберіть програму, тоді за допомогою
пульта дистанційного керування
відкрийте меню Сервіс.
2.Виберіть пункт Видалити. З’явиться
повідомлення Видалити вибрані
елементи?.
3.Виберіть пункт ОК. Програму
видалено.
●● Нова папка
Функція Нова папка дозволяє створювати
і присвоювати назви папкам. Програми
можна перемістити у створені папки.
Щоб використовувати функцію Нова
папка, виконайте описані нижче дії.
1.Відкрийте меню Сервіс за допомогою
пульта дистанційного керування.
2.Виберіть пункт Нова папка. З’явиться
спливне вікно Нова папка і екранна
клавіатура.
3.За допомогою клавіатури і пульта
дистанційного керування введіть назву
папки.
4.Після завершення виберіть пункт ОК.
Екран Нова папка закриється, і Нова
папка відобразиться на екрані Smart
Hub.
●● Переймен. папку
Функція Переймен. папку дозволяє
перейменувати папки.
Щоб використовувати функцію Переймен.
папку, виконайте описані нижче дії.
1.Виберіть папку, тоді за допомогою
пульта дистанційного керування
відкрийте меню Сервіс.
2.Виберіть Переймен. папку. З’явиться
вікно Переймен. папку і екранна
клавіатура.
3.За допомогою пульта дистанційного
керування введіть нову назву.
4.Після завершення виберіть пункт ОК.
Вікно Переймен. папку закриється, і
нова назва відобразиться під значком
папки.
●● Блок.
Функція Блок. дозволяє заблокувати
програми у системі Smart Hub, тож щоб їх
відкрити, потрібно буде ввести пароль.
NN Залежно від програми ця функція
може не підтримуватись.
Щоб використовувати функцію Блок.,
виконайте описані нижче дії.
1.Виберіть програму, тоді за допомогою
пульта дистанційного керування
відкрийте меню Сервіс.
2.Виберіть Блок.. З’явиться вікно режиму
безпеки.
3.Введіть пароль.
4.З’явиться екран із повідомленням про
підтвердження. Виберіть пункт ОК.
Екран із повідомленням закриється,
і ліворуч від програми відобразиться
значок блокування.
●● Розблок.
NN Залежно від програми ця функція
може не підтримуватись.
Щоб використовувати функцію Розблок.,
виконайте описані нижче дії.
1.Виберіть заблоковану програму, тоді
за допомогою пульта дистанційного
керування відкрийте меню Сервіс.
2.Виберіть Розблок.. З’явиться вікно
режиму безпеки.
3.Введіть пароль.
4.З’явиться екран із повідомленням про
підтвердження. Виберіть пункт ОК.
Екран із повідомленням закриється,
і значок блокування ліворуч від
програми зникне.
●● Інформація
Можна переглянути детальну
інформацію про вибрану програму.
NN Залежно від програми її також можна
заблокувати або розблокувати на
екрані Докладна інформація.
Вибір значень пункту Параметри для режиму
Smart Hub
Меню Параметри забезпечує доступ до
функцій Дисп. обл. записів, Диспетчер
служби, Скинути і Про Smart Hub.
Для використання цих трьох функцій
слід увійти в обліковий запис Samsung
Обліковий запис Smart Hub.
Щоб відкрити меню Параметри, а тоді
вибрати пункт меню, виконайте описані
нижче дії.
1.Відкрийте меню Сервіс за допомогою
пульта дистанційного керування.
2.Виберіть Параметри. З’явиться вікно
Параметри.
3.За допомогою пульта дистанційного
керування виберіть пункт меню.
●● Дисп. обл. записів
Меню Дисп. обл. записів містить функції,
які дозволяють зареєструвати облікові
записи постачальника послуг і видалити
або дезактивувати обліковий запис
Samsung.
Зв’язати з іншими обл. зап.: якщо у
вас є облікові записи будь-якого з
перелічених у пункті Зв’язати з іншими
обл. зап. постачальників, можна
пов’язати обліковий запис і пароль цього
постачальника з обліковим записом
Samsung. У такому разі увійти в обліковий
запис через послугу Smart Hub можна, не
вводячи імені і пароля облікового запису.
NN Перед реєстрацією облікового запису
у системі Smart Hub слід встановити
відповідне програмне забезпечення.
Щоб використовувати функцію Зв’язати
з іншими обл. зап., виконайте описані
нижче дії.
1.В меню Дисп. обл. записів виберіть
пункт Зв’язати з іншими обл. зап..
З’явиться вікно Зв’язати з іншими обл.
зап..
2.Виберіть програмне забезпечення,
яке потрібно пов’язати з обліковим
записом Samsung.
3.У спливному меню, що з’явиться,
виберіть пункт Зареєстр..
4.На екрані «Зв’язати з іншими обл. зап.»
за допомогою пульта дистанційного
керування введіть ідентифікатор і
пароль. Після завершення виберіть
пункт ОК.
NN Це ідентифікатор і пароль, які
зазвичай використовуються для
отримання доступу до облікового
запису у цій програмі.
5.Якщо ви правильно ввели
ідентифікатор і пароль, з’явиться
повідомлення Успішно зареєстровано..
6.Якщо потрібно, додайте програму,
після чого повторіть дії кроків 2-4, щоб
пов’язати її з іншою програмою.
7.Після завершення виберіть пункт ОК.
Видал.зі списку обл.зап. тел.: скасування
всіх поточних зареєстрованих облікових
записів, які відображаються на екрані
Зв’язати з іншими обл. зап..
Вимкнути обліковий запис: дезактивація
і видалення запису Обл.запис Samsung,
а також видалення усіх налаштувань
облікового запису з системи Smart Hub.
Розпізнавання обличчя: реєстрування
вашого обличчя в обліковому записі
Samsung. Детальніше про реєстрування
обличчя дивіться в підрозділі
«Розпізнавання обличчя» розділу
«Розумна взаємодія».
Видалити ескіз обличчя: дає змогу
видалити запис про реєстрацію обличчя
з облікового запису Samsung.
●● Диспетчер служби
Автотикер: увімкнення функції Автотикер
після увімкнення телевізора.
NN За допомогою програми «Тикер»
можна переглядати корисні новини,
інформацію про погоду та інформацію
з фондових бірж. Щоб увімкнути
функцію Автотикер, спершу слід
завантажити програму «Тикер» у
систему Smart Hub.
NN Залежно від країни програма «Тикер»
може підтримувати інші послуги чи не
підтримуватися взагалі.
Параметри оповіщення: якщо функцію
увімкнено, відображатимуться
сповіщення про певні події програми,
встановленої у системі Smart Hub. На
екрані телевізора з’явиться сповіщення,
яке дасть змогу переглянути деталі події
навіть під час перегляду телевізійних
програм.
●● Скинути
Функція Скинути дозволяє ініціалізувати
всі завантажені програми, стерти
всі облікові записи користувача і
налаштування з телевізора, а також
скинути всі налаштування Smart Hub до
заводських значень. Програма Smart Hub
перезавантажиться, наче запускається
вперше.
Однак ваш обліковий запис залишиться
на сервері Smart Hub. Щоб увійти в
обліковий запис, введіть ідентифікатор і
пароль на екрані Вхід.
Щоб використовувати функцію Скинути,
виконайте описані нижче дії.
1.В меню Параметри виберіть пункт
Скинути. З’явиться екран Скинути.
2.За допомогою пульта дистанційного
керування введіть PIN-код безпеки.
3.Через кілька секунд налаштування
Smart Hub буде автоматично скинуто.
Екран може стати чорним, і знову
з’явиться екран Smart Hub. Через
кілька секунд розпочнеться процес
повторної ініціалізації.
4.Щоб завершити повторну ініціалізацію,
перейдіть до кроку 2 розділу «Щоб
уперше запустити послугу Smart Hub,
виконайте описані нижче дії.» цього
посібника.
●● Про Smart Hub
Меню Про Smart Hub містить функції, які
відображають інформацію про Smart
Hub.
Інше: відображення такої інформації:
Версія Smart Hub, Викорис. пам’яті і
Унікальн. ID.
Умови угоди щодо обслуговування:
відображення тексту Умови угоди щодо
обслуговування.
Використання розділу Samsung Apps
Samsung Apps
™ → Samsung Apps
Samsung Apps – це крамниця, з якої
можна завантажити програми для
використання на телевізорі чи іншому
аудіовідеообладнанні Samsung.
Завантаживши потрібні програми, можна
переглянути і прослухати різноманітний
вміст – відеофайли, аудіофайли,
фотографії, ігри, корисну інформацію
тощо.
Постійно додаються нові програми.
Використання кольорових і функціональних
кнопок на екрані Samsung Apps
●● a Вхід / Вихід
Дає змогу увійти або вийти з облікового
запису Samsung.
●● b Фільтрувати за ціною
Перемикання між екранами Усі, Платна і
Безк..
●● { Сорт.
Упорядкування програм за категоріями
Рекомендовано, Назва, Дата і Завантаж..
NN Упорядкувати дані можна за усіма
категоріями, окрім Популярні.
●● } Реж. перегл.
Кожного разу із вибором за допомогою
пульта дистанційного керування пункту
}, Реж. перегл. буде перемикатись
між стандартним режимом і режимом
мініатюр.
●● π Поперед.
Повернення до попередньої сторінки.
●● µ Наст.
Перехід до наступної сторінки.
●● T Сервіс
Відображення меню параметрів.
●● R Поверн.
Повернення до попереднього меню.
Використання сторінки Samsung Apps за
категоріями
Доступні описані нижче категорії.
●● Популярні
Відображення найчастіше
використовуваних програм.
●● Відео
Відображення програм, які забезпечують
різноманітні відеоматеріали,
наприклад художні фільми, телешоу і
короткометражні відеоролики.
●● Гра
Відображення переліку різноманітних
ігор, наприклад судоку і шахів.
●● Спорт
Відображення програм, які надають
спортивний вміст, наприклад результати
ігор, зображення і короткометражні
відеоролики.
●● Стиль життя
Включає різноманітні мультимедійні
файли і послуги, які відповідають вашому
стилю життя, наприклад аудіофайли,
засоби управління фотографіями і
соціальні мережі, як Facebook і Twitter.
●● Інформація
Відображення програм, які забезпечують
інформаційний вміст, наприклад
новини, фінансову інформацію, біржові
котирування, прогноз погоди тощо.
●● Освіта
Відображення програм, які забезпечують
освітній вміст, наприклад книги,
словники, відео на вимогу для дітей тощо.
●● Мої Apps
Пункт Мої Apps надає інформацію
про баланс на електронному рахунку,
про придбані або уже встановлені на
телевізорі програми.
NN Можна придбати електронну
готівку для купівлі програм на сайті
tv.samsungapps.com.
NN Пункт Завант. прогр. надає відомості
про безкоштовні програми, встановлені
на телевізорі.
●● Довід
Якщо у вас виникли запитання щодо
Samsung Apps, спершу перегляньте цей
розділ.
Щоб відшукати програму на сторінці Samsung
Apps, виконайте описані нижче дії.
1.На екрані Samsung Apps виберіть пункт
Пошук у Samsung Apps. З’явиться вікно
Пошук та клавіатура.
2.За допомогою пульта дистанційного
керування введіть ключове слово для
пошуку.
3.Після завершення внизу клавіатури
виберіть кнопку ОК.
4.Зачекайте, допоки не з’явиться екран
із результатами пошуку. Після того як
на сторінці «Samsung Apps» з’являться
результати пошуку, можна вибрати
потрібну програму.
NN Якщо ви вже виконували пошук за
ключовим словом, таке слово можна
знайти в історії пошуку.
NN Якщо до телевізора під’єднано
клавіатуру і/або мишу, за допомогою
миші можна вибрати поле пошуку
«Samsung Apps», а за допомогою
клавіатури можна ввести ключове
слово.
Пошук
™ → Пошук
(Ця функція може бути недоступною в
окремих країнах).
Легкий пошук і доступ до вмісту з
різноманітних джерел (наприклад,
програм Your Video, AllShare Play).
1.На екрані Smart Hub вгорі виберіть
Пошук або натисніть кнопку пошуку на
пульті дистанційного керування.
2.Щоб безпосередньо ввести термін
для пошуку, виберіть поле Введіть
пошукове слово.. З’явиться екранна
клавіатура. За допомогою пульта
дистанційного керування введіть
термін для пошуку.
NN Щоб виконати пошук за
категорією, за допомогою пульта
дистанційного керування виберіть
категорію під полем.
Використання функції Пошук за категоріями
●● Your Video
Вибирайте для себе найкращі фільми
за допомогою рекомендаційної служби
«відео на вимогу» (VOD).
●● Популяр. пошуки
Дозволяє виконати пошук за ключовим
словом зі списку ключових слів. У списку
ключових слів відображаються слова, які
часто використовуються для пошуку.
●● Гол. застосун.
Пошук програм і послуг у списку програм.
У списку програм відображаються
програми, які часто завантажуються
користувачами.
●● Журнал пошуку
Якщо ви вже виконували пошук за
ключовим словом, таке слово можна
знайти в історії пошуку.
Використання кольорових і функціональних
кнопок на екрані Пошук
●● b Оновити
Оновлення функції Пошук.
●● T Сервіс
Можна встановити загальні параметри
для функції Пошук або видалити історію
пошуку.
●● R Поверн.
Повернення до попереднього меню.
Використання меню Сервіс на екрані Пошук
●● Загальні параметри
Рекомендовані ключові слова: увімкнення
або вимкнення функції підказок за
ключовим словом.
Область пошуку: встановлення області
пошуку. За замовчуванням дозволено всі
програми.
Щоб налаштувати область пошуку,
виконайте описані нижче дії.
1.На екрані Пошук за допомогою пульта
дистанційного керування відкрийте
меню Сервіс.
2.Виберіть пункт Загальні параметри.
3.У пункті Область пошуку виберіть
програму. У полі зникне позначка c.
NN Якщо зняти позначку c, програму
буде видалено з області пошуку.
Пошук виконується лише для
позначених програм.
4.Після завершення виберіть пункт
RETURNR.
●● Журнал пошуку
Дозволяє видалити із списку
історії пошуку ключові слова, які
використовувались до цього. Також,
якщо вибрати значення Видалити все,
буде видалено всю історію пошуку.
Щоб видалити ключове слово з історії
пошуку, виконайте описані нижче дії.
1.На екрані Пошук за допомогою пульта
дистанційного керування відкрийте
меню Сервіс.
2.Виберіть пункт Журнал пошуку.
3.У списку ключових слів виберіть
ключове слово.
4.Натисніть кнопку E на стандартному
пульті дистанційного керування або
торкніться сенсорної панелі пульта
керування Smart Touch. Ключове слово
зникне зі списку.
Your Video
™ → Your Video
(Ця функція може бути недоступною в
окремих країнах).
За допомогою цієї послуги у режимі
Smart Hub можна отримати рекомендації
щодо відео і виконати пошук фільмів
кількох постачальників та завантажити
чи придбати фільми. Щоб завантажувати
або купувати фільми, у режимі Smart
Hub слід встановити програмне
забезпечення постачальника. Залежно
від постачальника, можливо, може
знадобитися обліковий запис цього
постачальника.
Використання вкладки Your Video Пошук
1.На екрані Smart Hub виберіть пункт
Your Video.
2.Якщо вкладку Your Video відкрити
вперше, з’являться правила
конфіденційності. Прочитайте правила
і виберіть пункт Погодж..
3.Відобразиться екран Your Video зі
списком рекомендованих фільмів;
вгорі екрана буде виділено пункт
«Рекомендовано». Перемістіть
виділення з верхньої частини екрана
вниз до першого фільму, тоді
прокрутіть фільми праворуч, щоб
переглянути всі фільми у списку.
4.Щоб переглянути інші списки фільмів,
перемістіть виділення назад у
верхню частину екрана. Крім розділу
Рекомендовано можна вибрати такі
розділи: Новий випуск, Топ 20 фільмів,
Топ 20 телепрограм і Від друзів.
5.Щоб вибрати фільм, виділіть його і
натисніть кнопку E на стандартному
пульті дистанційного керування або
торкніться сенсорної панелі пульта
керування Smart Touch. З’явиться
екран з інформацією про фільм. На
цьому екрані можна переглянути такі
дані: Загальна інформація, Режисер/
Актори, Фото, Нагороди і Пов'язані
фільми.
6.Щоб переглянути фільм, виберіть
Перегл.. Відобразиться список
інтернет-постачальників, у яких
можна придбати фільми або взяти їх
на прокат. Прокат як правило означає
можливість завантажування фільму
протягом певної кількості годин або
днів.
NN Щоб перейти до веб-сайту
постачальника, спершу
слід встановити програмне
забезпечення такого постачальника
у системі Smart Hub. Щоб встановити
програмне забезпечення, відкрийте
сторінку «Samsung Apps» на
головному екрані Smart Hub.
7.Можна відшукати певний фільм.
Для пошуку, за допомогою пульта
дистанційного керування виберіть {.
З’явиться екран із полем пошуку та
клавіатура.
8.Введіть в поле пошуку назву фільму.
Під час введення символів функція
пошуку нижче відображатиме можливі
варіанти. Можна або продовжити
введення символів, або, якщо назва
фільму відображається, перемістити
виділення вниз і вибрати назву.
З’явиться екран з інформацією про
фільм (дивіться кроки 5 і 6).
NN Якщо ви вводите символи за
допомогою клавіатури, можна
натиснути кнопку Enter або
перемістити виділення вниз за
допомогою кнопки зі стрілкою
вниз.
Використання кольорових і
функціональних кнопок у вкладці пошуку
●● a Вхід / Вихід
Дає змогу увійти або вийти з
облікового запису Smart Hub.
●● { Пошук
Пошук фільмів чи відео (кроки 7 і 8).
●● T Моя стор.
Відображення закладок «Моє відео»,
вмісту Спод./спільне (якщо обліковий
запис для Facebook або Twitter
зареєстрований у системі Smart Hub) і
налаштування параметра Настройки.
●● R Поверн.
Повернення до попереднього меню.
Використання функціональних і
кольорових кнопок на сторінці з
інформацією про фільм
●● a Вхід / Вихід
Дає змогу увійти або вийти з
облікового запису Smart Hub.
●● b Закладка / Видал. закл.
Встановлення закладки для фільму
або відео, чи видалення закладки.
Якщо закладку встановлено,
вона відображатиметься в лівій
частині екрана. Фільми або відео,
для яких встановлено закладку,
відображаються у списку на екрані
«Моя стор.».
●● { Пошук
Пошук фільмів чи відео (кроки 7 і 8).
●● } Вдома
Перехід до головного екрана «Моє
відео».
●● T Моя стор.
Відображення закладок «Моє відео»,
вмісту Спод./спільне (якщо обліковий
запис для Facebook або Twitter
зареєстрований у системі Smart Hub) і
налаштування параметра Настройки.
●● R Поверн.
Повернення до попередньої сторінки
або меню.
Використання вкладки Your Video Жанр
Після запуску функції Your Video на
екрані Your Video з’явиться вкладка
Пошук. Також можна відкрити
вкладку Жанри, на якій фільми і відео
упорядковано за жанром.
1.На вкладці Your Video Пошук
перемістіть виділення в нижню частину
екрана, тоді виберіть вкладку Жанри.
З’явиться вкладка Жанри.
2.На вкладці Жанри в лівій частині
екрана виберіть Фільми або
Телепрограма.
3.У правій частині екрана виберіть жанр
(бойовик/пригодницький фільм,
мультиплікація тощо). З’явиться екран
зі списком за фільмів або телепередач
відповідного жанру.
4.Виділіть і виберіть фільм або
телепередачу. З’явиться екран з
інформацією про такий фільм чи
телепередачу.
Використання функціональних і
кольорових кнопок на екрані зі списком
фільмів або телепередач, упорядкованих
за жанром
●● a Вхід / Вихід
Дає змогу увійти або вийти з
облікового запису Smart Hub.
●● b Жанри
Відображення вкладки Жанри.
●● { Пошук
Пошук фільмів чи відео.
●● } Сорт.
Упорядкування фільмів або відео за
такими категоріями: Рейтинг, Рік або
Назва.
●● T Моя стор.
Відображення закладок «Моє відео»,
вмісту Спод./спільне (якщо обліковий
запис для Facebook або Twitter
зареєстрований у системі Smart Hub) і
налаштування параметра Настройки.
●● R Поверн.
Повернення до попередньої сторінки
або меню.
Використання режиму Моя стор.
На екрані Моя стор. відображаються
закладки «Моє відео», вміст Спод./
спільне (якщо обліковий запис для
Facebook або Twitter зареєстрований у
системі Smart Hub); окрім того на цьому
екрані можна виконати налаштування
параметра Настройки. Якщо внизу екрана
відображається піктограма T Моя
стор., виберіть або натисніть піктограму
T Сервіс. З’явиться екран Моя стор. зі
списком фільмів і відео, які додано до
закладок. На цій сторінці можна вибрати
фільм або відео, додані до закладок,
отримати доступ до вмісту Спод./
спільне або переглянути чи змінити
налаштування пункту Настройки.
Використання кольорових і
функціональних кнопок на екрані Моє
відео
●● a Вхід / Вихід
Дає змогу увійти або вийти з
облікового запису Smart Hub.
●● { Пошук
Пошук фільмів чи відео.
●● } Вдома
Перехід до головного екрана «Моє
відео».
●● R Поверн.
Повернення до попередньої сторінки
або меню.
Family Story
™ → Family Story
Функція Family Story дозволяє
обмінюватись фотографіями,
повідомленнями і подіями з сім’єю.
●● Створити групу
Якщо ви запускаєте режим Family
Story вперше, можна створити групу і
запросити до неї учасників.
●● Запросити учасників
Створивши групу, до неї можна запросити
членів вашої сім’ї, з якими ви хочете
обмінюватись фотографіями і подіями.
●● Приєднатися до групи
Якщо ви отримали запрошення від члена
сім’ї приєднатися до групи, виберіть
Приєднатися до групи, після чого
користуйтеся послугою Family Story.
NN Щоб створити групу, отримати доступ до
групи чи використовувати режим Family
Story, потрібно спершу увійти в обліковий
запис Smart Hub.
Щоб створити групу, виконайте описані нижче
дії.
1.На екрані Smart Hub виберіть пункт
Family Story. З’явиться екран Family
Story.
2.Виберіть пункт Створити групу.
З’явиться спливне вікно «Створити й
запросити».
3.Виберіть пункт ОК. Відобразиться
угода про використання режиму
«Family Story». Прочитайте угоду і
прийміть умови і положення угоди.
NN Щоб мати можливість
використовувати режим Family
Story, потрібно спершу прийняти
умови його використання.
4.За допомогою пульта дистанційного
керування введіть налаштування
пунктів Назва групи, Ваше ім’я і Ваш
номер телефону без тире.
NN Якщо потрібно додати до групи
зображення, виберіть вікно
зображення (зовнішній пристрій,
на якому містяться фотографії, має
бути підключений до телевізора
через кабель USB).
NN * Поля, позначені зірочкою, є
обов’язковими для заповнення.
5.Після завершення виберіть пункт Гот..
Групу створено.
NN Щоб запросити до групи учасників,
виберіть пункт Запросити учасників.
Щоб перейти до групи «Family
Story», виберіть Перейти до
Family Story. Якщо вибрано пункт
Запросити учасників, перейдіть до
кроку 4 нижче.
Щоб запросити учасників до групи Family
Story, виконайте описані нижче дії.
1.У початковому меню Family Story
відкрийте меню Сервіс за допомогою
пульта дистанційного керування, тоді
виберіть Учасники групи. З’явиться
екран Учасники групи.
2.Виберіть пункт Запросити учасників.
З’явиться спливне вікно «Запросити».
3.Виберіть пункт ОК. З’явиться екран
Запросити учасників.
4.Виберіть пункт Виберіть, щоб ввести
повідомлення.. З’явиться екран
Повідомлення.
5.За допомогою пульта дистанційного
керування введіть повідомлення. Після
завершення внизу клавіатури виберіть
кнопку ОК, тоді виберіть Гот..
6.Виберіть пункт Номер телефону або
ідентифікатор облікового запису
Samsung. Знову з’явиться екранна
клавіатура.
7.За допомогою пульта дистанційного
керування введіть номер телефону
учасника або ідентифікатор
облікового запису Samsung. Після
завершення внизу клавіатури виберіть
кнопку ОК, тоді виберіть Гот..
NN Щоб додати більше учасників,
виберіть пункт Додати учасника і
повторіть дії кроків 4-7.
8.Після завершення виберіть Гот..
З’явиться екран «Виконані запрошення
учасників».
9.Якщо запрошення надсилалось за
номером телефону, буде згенеровано
4-значний код запрошення, і такий
код слід надіслати учаснику. Якщо
запрошення надсилалось через
обліковий запис Samsung, учасника
буде повідомлено про запрошення
електронним листом. Щоб завершити,
виберіть ОК.
Щоб приєднатися до групи за допомогою
отриманого коду-запрошення, виконайте
описані нижче.
1.Запустіть програму Family Story і
прийміть умови її використання.
2.З’явиться спливне повідомлення із
запитом про тип запрошення. Якщо
запрошення вам надсилалось за
номером телефону, виберіть пункт Код
запрошення. Якщо запрошення вам
надсилалось за обліковим записом
Samsung, виберіть пункт Обл.запис
Samsung.
3.У разі приєднання через Обл.запис
Samsung відобразиться список
запрошень вашої групи. Щоб
приєднатись, виберіть Прийняти. Якщо
ви не бажаєте приєднуватися до групи,
виберіть Відх..
4.Якщо приєднання виконується за
допомогою налаштування Код
запрошення, спершу за допомогою
пульта дистанційного керування
введіть номер вашого телефону.
Після завершення виберіть пункт Гот..
Відобразиться список запрошень
від вашої групи. Щоб приєднатись,
виберіть Прийняти. Якщо ви не бажаєте
приєднуватися до групи, виберіть Відх..
Введіть 4-значний код запрошення,
надісланий членом вашої сім’ї, тоді
виберіть Відх., щоб завершити.
5.Виберіть ОК. Ви приєдналися до групи.
Створення альбому
Можна завантажити зображення з
пристрою USB і створити альбом, який
зможуть переглядати інші учасники групи
і додавати до нього свої зображення.
Щоб створити альбом, виконайте описані
нижче дії.
1.Під’єднайте до телевізора пристрій
USB, на якому містяться зображення,
які слід передати в альбом.
2.Увійдіть в обліковий запис Smart Hub,
тоді виберіть Family Story.
3.Виділіть і виберіть піктограму
«Створити альбом» ліворуч на
екрані «Family Story» або виберіть
b «Створити» за допомогою пульта
дистанційного керування. З’явиться
екран Створити.
4.Виділіть і виберіть пункт Дод. на
вкладці Альбом. З’явиться екран
режиму перегляду файлів.
5.Виділіть і виберіть пристрій USB.
Пристрій відкриється, відображаючи
папки або зображення.
6.Якщо відображаються зображення,
виділіть і виберіть файли, який слід
передати. На кожному файлі з’явиться
позначка.
7.Якщо відображаються папки, виділіть
і виберіть папку, яка містить файли, які
слід передати. Тоді виберіть файли,
які слід передати. На кожному файлі
з’явиться позначка.
NN Щоб вибрати усі відображувані
зображення, натисніть кнопку
Вибрати все праворуч.
8.Після завершення виділіть і
виберіть кнопку ОК праворуч. Знову
з’явиться екран Створити, на якому
відображатимуться усі чи окремі
фотографії, які слід передати.
NN Щоб видалити фотографії з черги
передачі, виберіть T Сервіс.
У меню Сервіс виберіть пункт
Видалити фотографії. Виділіть
і виберіть фотографії по одній
або виберіть пункт Видалити
все. Після завершення виберіть
кнопку Видалити внизу сторінки.
З’явиться повідомлення із
проханням підтвердити видалення
фотографій. Виберіть пункт Так.
9.Виділіть і виберіть кнопку Гот. внизу
екрана. Фотографії буде завантажено;
з’явиться екран Історія дня, на якому
відображатимуться фотографії.
10.Виберіть пункт R Поверн.. З’явиться
екран Історія на обкладинці (головна
історія сім’ї) із фотографіями.
NN На екрані Історія на обкладинці
відображатиметься неперервний
показ слайдів із завантажених
фотографій. На цьому екрані
також відображатимуться певні
фотографії у рядку під областю
показу слайдів.
Видалення зображення
Щоб видалити зображення, виконайте
описані нижче дії.
1.На екрані Історія на обкладинці
виділіть і виберіть рядок із
фотографіями внизу ліворуч.
З’явиться екран Історія дня.
2.Виділіть і виберіть фотографії, які слід
видалити.
3.Виберіть T Сервіс.
4.У меню Сервіс виберіть пункт Видалити.
З’явиться повідомлення із проханням
підтвердити видалення фотографій.
5.Виберіть пункт ОК. Зображення
видалено.
Редагування зображення
Функція «Редаг» дає змогу додати
нотатку до зображення чи додати
зображення до події.
Щоб редагувати зображення, виконайте
описані нижче дії.
1.На екрані Історія на обкладинці
виділіть і виберіть рядок із
фотографіями внизу ліворуч.
З’явиться екран Історія дня.
2.Виділіть і виберіть фотографії, які слід
редагувати.
3.Виберіть T Сервіс.
4.У меню Сервіс виберіть пункт Редаг.
З’явиться екран Редаг.
5.Щоб додати нотатку, виділіть і виберіть
поле «Ввести нотатку». З’явиться екран
«Ввести нотатку» і клавіатура.
6.Щоб додати зображення до події,
виділіть і виберіть пункт Знайти подію.
З’явиться екран Список подій. Для
вибору місяця використовуйте кнопки
зі стрілками ліворуч і праворуч. Для
вибору події використовуйте кнопки
зі стрілками вгору і вниз. Після
завершення натисніть E.
7.Після того, як ви додали нотатку чи
додали фотографію до події, виділіть
і виберіть пункт Гот. внизу екрана.
Створення нотатки
Можна створити нотатку, яку бачитимуть
усі члени групи.
Щоб створити нотатку, виконайте описані
нижче дії.
1.Увійдіть в обліковий запис Smart Hub,
тоді виберіть Family Story.
2.Виділіть і виберіть екран «Створити
нотатку» праворуч на екрані «Family
Story» або виберіть b «Створити» за
допомогою пульта дистанційного
керування. З’явиться екран Створити.
3.На вкладці «Нотатка» виділіть і
виберіть область «Ввести нотатку».
З’явиться екран «Ввести нотатку» і
клавіатура.
4.За допомогою пульта дистанційного
керування виділіть і виберіть літери.
Якщо до телевізора підключено
клавіатуру USB чи Bluetooth, вводьте
літери за допомогою клавіатури.
5.Після завершення виберіть ОК на
екранній клавіатурі, натисніть E на
стандартному пульті дистанційного
керування або торкніться сенсорної
панелі на пульті керування Touch
Control. Якщо ви використовуєте
фізичну клавіатуру, натисніть на
ній клавішу Enter. На екрані знову
з’явиться вікно Створити із нотаткою.
NN Щоб змінити нотатку, знову виділіть
і виберіть область «Ввести нотатку».
Знову з’явиться екран «Ввести
нотатку» і клавіатура.
6.Виділіть і виберіть кнопку Гот. внизу
екрана. На екрані з’явиться вікно
Історія дня із нотаткою.
7.Виберіть R Поверн., щоб повернутися
до головного екрана Family Story.
Видалення нотатки
Щоб видалити нотатку, виконайте описані
нижче дії.
1.На екрані Історія на обкладинці
виділіть і виберіть нотатки праворуч.
З’явиться екран Історія дня.
2.Виділіть і виберіть нотатки, які слід
видалити.
3.Виберіть T Сервіс.
4.У меню Сервіс виберіть пункт Видалити.
З’явиться повідомлення із проханням
підтвердити видалення нотатки.
5.Виберіть пункт ОК. Нотатку видалено.
Зміна нотатки
Щоб змінити нотатку, виконайте описані
нижче дії.
1.На екрані Історія на обкладинці
виділіть і виберіть нотатки праворуч.
З’явиться екран Історія дня.
2.Виділіть і виберіть нотатку, яку слід
змінити.
3.Виберіть T Сервіс.
4.У меню Сервіс виберіть пункт Редаг.
З’явиться екран Редаг.
5.Виділіть і виберіть поле Редаг.
З’явиться екран «Нотатка» і клавіатура.
Змініть нотатку і натисніть кнопку E.
6.Знову з’явиться екран Редаг. Виділіть і
виберіть кнопку Гот. внизу екрана.
Створення події
Можна створити запис події, наприклад
дня народження чи весілля, із
фотографіями, які можуть побачити усі
учасники групи. Можна також створити
запис майбутньої події.
Щоб створити подію, виконайте описані
нижче дії.
1.Підключіть пристрій USB, на якому
містяться зображення події, які слід
передати у програму Family Story.
2.Увійдіть в обліковий запис Smart Hub,
тоді запустіть програму Family Story.
3.Виділіть і виберіть екран «Створити
подію» праворуч на екрані «Family
Story» або виберіть b «Створити» за
допомогою пульта дистанційного
керування. З’явиться екран Створити.
4.На вкладці Подія виділіть і виберіть
поле Назва події. З’явиться екран
Назва події і клавіатура.
5.За допомогою пульта дистанційного
керування виділіть і виберіть літери.
Якщо до телевізора підключено
клавіатуру USB чи Bluetooth, вводьте
літери за допомогою клавіатури.
6.Після завершення виберіть ОК на
екранній клавіатурі, натисніть E на
стандартному пульті дистанційного
керування або торкніться сенсорної
панелі на пульті керування Touch
Control. Якщо використовується
фізична клавіатура, натисніть на ній
кнопку ENTER.
7.Виділіть і виберіть Гот. на екрані
Назва події за допомогою пульта
дистанційного керування. Знову
з’явиться вкладка Подія.
8.За допомогою пульта дистанційного
керування виділіть і виберіть поле
«Введіть опис». З’явиться екран
Введіть опис і клавіатура.
9.Введіть опис події у такий самий
спосіб, що й для налаштування пункту
Назва події у кроці 5. Після завершення
закрийте екран Введіть опис так само,
як екран Назва події у кроках 6 і 7.
10.Виділіть і виберіть поле З. З’явиться
екран Настройка часу. За допомогою
кнопок вгору і вниз на пульті
дистанційного керування змініть
значення у кожному полі. Для
переміщення полями використовуйте
кнопки зі стрілками ліворуч і праворуч.
Після завершення натисніть E.
11.Виділіть і виберіть поле До. З’явиться
екран Настройка часу. Встановіть
значення для пункту До так само, як і
для пункту З у кроці 10.
12.Щоб визначити пункт Тип події,
виділіть і виберіть кнопку Перекл..
З’явиться список Тип події.
13.Для вибору типу події використовуйте
кнопки зі стрілками вгору і вниз. Після
завершення натисніть кнопку E
або торкніться сенсорної панелі на
пульті керування Touch Control. Знову
з’явиться вкладка Подія.
14.Щоб додати фотографії, виділіть і
виберіть кнопку Дод.. З’явиться екран
режиму перегляду файлів.
15.Виділіть і виберіть пристрій USB.
Пристрій відкриється, відображаючи
папки або зображення.
16.Якщо відображаються зображення,
виділіть і виберіть файли, який слід
передати. На кожному файлі з’явиться
позначка.
17.Якщо відображаються папки, виділіть
і виберіть папку, яка містить файли
зображень, які слід передати. Тоді
виберіть файли, які слід передати. На
кожному файлі з’явиться позначка.
NN Щоб вибрати усі відображувані
зображення, натисніть кнопку Вибрати
все праворуч.
18.Після завершення виділіть і
виберіть кнопку ОК праворуч. Знову
з’явиться вкладка Подія, на якій
відображатимуться усі чи окремі
фотографії, які слід передати.
NN Щоб видалити фотографії з черги
передачі, виберіть T Сервіс.
У меню Сервіс виберіть пункт
Видалити фотографії. Виділіть
і виберіть фотографії по одній
або виберіть пункт Видалити
все. Після завершення виберіть
кнопку Видалити внизу сторінки.
З’явиться повідомлення із
проханням підтвердити видалення
фотографій. Виберіть «Так».
19.Увівши всю інформацію і вибравши усі
фотографії, виділіть і виберіть кнопку
Гот. внизу на вкладці Подія. Програма
«Family Story» завантажить вибрані
фотографії, після чого з’явиться екран
Історія дня.
20.Виберіть R Поверн., щоб повернутися
до головного екрана «Family Story».
Видалення події
Щоб видалити подію, виконайте описані
нижче дії.
1.На екрані Історія на обкладинці
виділіть і виберіть події праворуч
внизу. З’явиться екран Історія дня.
2.Виділіть і виберіть події, які слід
видалити.
3.Виберіть T Сервіс.
4.У меню Сервіс виберіть пункт Видалити.
З’явиться повідомлення із проханням
підтвердити видалення події.
5.Виберіть пункт ОК. Нотатку видалено.
Зміна події
Щоб змінити подію, виконайте описані
нижче дії.
1.На екрані Історія на обкладинці
виділіть і виберіть події праворуч
внизу. З’явиться екран Історія дня.
2.Виділіть і виберіть події, які слід
змінити.
3.Виберіть T Сервіс.
4.У меню Сервіс виберіть пункт Редаг.
З’явиться екран Редаг.
5.Змініть пункти події у той самий спосіб,
що використовувався для введення
цих пунктів.
6.Щоб видалити фотографію, виділіть її
і виберіть пункт «Вибрати» T Сервіс.
7.У меню Сервіс виберіть пункт
Від’єднати фотографії.
8.Виділіть і виберіть окремі фотографії
або виділіть і виберіть пункт Вибрати
все.
9.Виділіть і виберіть пункт Видалити.
З’явиться повідомлення із проханням
підтвердити видалення фотографій.
Виберіть пункт Так.
10.Після завершення виділіть і виберіть
пункт Гот. внизу сторінки.
Функції на екрані Історія на обкладинці
(головний екран)
На екрані Історія на обкладинці можна
запустити показ слайдів, відобразити
окремі зображення, переглянути нотатки
і події.
Запуск режиму Показ слайдів
1.На екрані Історія на обкладинці
виділіть і виберіть область «Показ
слайдів». Це частина екрана, що
неперервно відображає зображення,
які змінюються. Розпочнеться показ
слайдів. Елементи керування показом
слайдів відображаються на мить, тоді
зникають.
2.Щоб зупинити чи розпочати показ
слайдів і ще раз відобразити елементи
керування, натисніть кнопку E на
пульті дистанційного керування.
3.Щоб переглянути окремі зображення,
зупиніть показ слайдів і натискайте
кнопки зі стрілками ліворуч і праворуч
на пульті дистанційного керування.
4.Щоб змінити швидкість показу слайдів,
виберіть кнопку † або ….
5.Щоб завершити показ слайдів, виберіть
R Поверн..
Перегляд окремих зображень
1.На екрані Історія на обкладинці
виділіть і виберіть рядок із
фотографіями внизу праворуч.
З’явиться екран Історія дня з окремими
фотографіями.
2.Виділіть і виберіть фотографію.
Відобразиться фотографія.
●● Щоб додати коментар про
фотографію, виділіть і виберіть кнопку
Додати коментар або виберіть b
«Додати коментар». З’явиться екран
Комент. і клавіатура.
●● Щоб переглянути показ слайдів, який
містить зображення, виділіть і виберіть
зображення. Розпочнеться показ
слайдів.
●● Щоб переглянути показ слайдів разом
з іншим учасником групи, виберіть
{ «Спільний перегляд». Ця функція
дає змогу вам та іншим членам групи
переглядати той самий показ слайдів
на екрані телевізора, навіть якщо ви за
тисячі кілометрів один від одного.
Перегляд окремих нотаток
1.На екрані Історія на обкладинці
виділіть і виберіть нотатки праворуч.
З’явиться екран Історія дня з окремими
нотатками.
2.Виділіть і виберіть нотатку.
Відобразиться нотатка.
●● Щоб додати коментар про нотатку,
виділіть і виберіть кнопку Додати
коментар або виберіть bДодати
коментар. З’явиться екран Комент. і
клавіатура.
Перегляд окремих подій
1.На екрані Історія на обкладинці
виділіть і виберіть події праворуч.
З’явиться екран Історія дня з окремими
подіями.
2.Виділіть і виберіть подію.
Відобразиться подія.
●● Щоб додати коментар про подію,
виділіть і виберіть кнопку Додати
коментар або виберіть b Додати
коментар. З’явиться екран Комент. і
клавіатура.
●● Щоб переглянути показ слайдів
із зображень, збережених у події,
виділіть і виберіть зображення внизу
ліворуч. Розпочнеться показ слайдів.
Функції меню Сервіс
Меню Сервіс з’являється на більшості
екранах «Family Story». Цей розділ
забезпечує перелік функцій меню Сервіс
відповідно до екрана.
Функції меню Сервіс на екрані Історія на
обкладинці
Учасники групи: перелік поточних
учасників групи і потенційних учасників
групи, які мають запрошення.
Мої групи: перелік груп, учасниками яких
ви є. Забезпечує доступ до груп.
Параметри: дає змогу змінити
інформацію профілю, отримувати новий
вміст, запрошувати нових учасників,
надсилати нові запрошення, надсилати
нагадування про події.
Вихід: дає змогу вийти з групи Family
Story і облікового запису Smart Hub. Дає
змогу повернутися до екрана Smart Hub.
Створити: забезпечує доступ до
екрана Створити, де можна створити
фотоальбом, нотатку чи запис події.
Оновлення: забезпечує інформацію
про наявність оновлень для програми
«Family Story» і дає змогу завантажити і
встановити оновлення.
Функції меню Сервіс на екрані Історія дня
Фільтр: дає змогу вибрати, що
переглядати на екрані Історія дня
відповідно до категорії: усе, альбоми,
нотатки, події.
Переглянути за учасником: дає змогу
переглянути записи (альбоми, нотатки,
події), упорядковані за учасником групи.
Решта функцій - Учасники групи, Мої
групи, Параметри, Вихід і Оновлення - такі
самі, що й на екрані Історія на обкладинці.
Інші функції на екрані Історія дня
Екран Історія дня також підтримує
функцію фільтрування за датою внизу
екрана.
Дата створення / Дата завантаження.
Пункти на екрані Історія дня можна
упорядкувати за такими категоріями:
Дата створення чи Дата завантаження,
виділивши і вибравши повзунок Дата
створення / Дата завантаження.
Можна також швидко перейти до місяця,
у якому сталися певні події чи завантажені
певні пункти, вибравши виділене число
у рядку місяця. Можна також вибрати
рік, тоді місяць. Якщо вибрано місяць, на
екрані Family Story відображатимуться
пункти, які завантажено чи події, які
сталися у цей місяць.
Fitness
™ → Fitness
Служба «Fitness», яка надається
системою Smart Hub, дає змогу
відстежувати дані і управляти створеною
програмою з фітнесу.
NN Щоб використовувати функцію Fitness,
слід увійти у систему Smart Hub.
Перш ніж виконувати вправи, прочитайте ці
нотатки...
NN Перш ніж виконувати вправи,
розігрійтеся або виконайте вправи на
розтягування.
NN Негайно припиніть вправи, якщо
відчуєте біль чи запаморочення,
виснаження або задишку.
Створення профілю
Запустивши програму Fitness вперше,
слід створити власний профіль.
На екрані Fitness виберіть пункт
Створення профілю. З’явиться спливне
повідомлення. Виберіть пункт Створення
профілю. З’явиться екран профілю
«Personal Trainer/Create Profile».
1.Щоб перейти до наступного кроку,
натисніть кнопку зі стрілкою праворуч
на стандартному пульті дистанційного
керування чи проведіть пальцем
праворуч на пульті керування Smart
Touch. З’явиться спливне вікно
«Назва».
2.Виберіть пункт Ім’я. З’явиться екран
«Ім’я кор.» і клавіатура. Введіть ім’я.
Після завершення виберіть пункт ОК.
3.Виберіть пункт Прізвище. Знову
з’явиться екран «Ім’я кор.» і клавіатура.
Введіть прізвище. Після завершення
виберіть пункт ОК.
4.Натисніть кнопку зі стрілкою праворуч
на стандартному пульті дистанційного
керування чи проведіть пальцем
праворуч на пульті керування Smart
Touch. З’явиться спливне вікно Стать.
5.Виділіть і виберіть стать. Після того,
як ви виберете стать, у полі з’явиться
чорна цятка.
6.Натисніть кнопку зі стрілкою праворуч
на стандартному пульті дистанційного
керування чи проведіть пальцем
праворуч на пульті керування Smart
Touch, щоб з’явилася індикація Дата.
7.За допомогою пульта дистанційного
керування введіть дату народження.
Вона використовуватиметься для
персоналізації інформації.
8.Натисніть кнопку зі стрілкою праворуч
на стандартному пульті дистанційного
керування чи проведіть пальцем
праворуч на пульті керування Smart
Touch. З’явиться спливне вікно Units.
9.Виберіть одиниці вимірювання.
Вибрані одиниці вимірювання
застосовуватимуться всією програмою
«Fitness». Знову перемістіться
праворуч. З’явиться спливне вікно
Зріст.
10.Вкажіть свій ріст. Ці дані буде
використано для вирахування
коефіцієнта маси тіла (КМТ). Знову
перемістіться праворуч. З’явиться
спливне вікно Вага.
11.Вкажіть свою вагу. Ці дані буде
використано для вирахування
коефіцієнта маси тіла (КМТ). Знову
перемістіться праворуч. Програма
вирахує КМТ.
12.Створення профілю завершено.
Телевізор відобразить інформацію
профілю та КМТ. Щоб запустити
програму Fitness, виберіть пункт
Почати тренування.
Використання категорій режиму Fitness
●● Тренування
Забезпечення інформації щодо
мети вправ, поточного стану і
рекомендованого вмісту.
●● Успіхи
Забезпечення інформації щодо базового
профілю користувача, просування і
досягнень.
●● Редаг
Функція редагування дає змогу змінити
чи налаштувати мету виконання фізичних
вправ.
Вибір програм фізичного навантаження
У програмі «Fitness» відображається
кілька відео і програм із вправами,
завдяки яким можна досягти поставлених
цілей. Усі ці відео та програми можна
завантажити зі сторінки «Samsung Apps».
Відео із міткою VOD (відео на вимогу)
є частиною групи безкоштовних відео
із вправами. Рекомендовано спершу
завантажити ці відеоматеріали.
Щоб завантажити програму або відео на
вимогу, виконайте описані нижче дії.
1.На екрані Fitness виділіть і виберіть
програму. З’явиться повідомлення із
запитом щодо переходу на сторінку
«Samsung apps».
2.Виберіть пункт Так. З’явиться екран
«Samsung Apps».
NN Це може тривати кілька хвилин.
3.Якщо ви вперше завантажили
програму чи відео на вимогу, вас буде
спрямовано на сторінку завантаження
відео на вимогу, що дасть змогу
завантажити і відтворити усі відео на
вимогу із вправами.
4.Дотримуйтесь вказівок на екрані і
завантажте відео на вимогу.
5.Після завантаження відео кілька разів
натисніть кнопку RETURNR, щоб
повернутися до екрана «Fitness».
6.Тепер можна вибрати і відтворити
будь-яке відео на вимогу.
NN Під час відтворення цих
відеоматеріалів програма
«Fitness» занотовує відео, яке
використовується, і вираховує
кількість спалених калорій,
базуючись на відеоматеріалі.
Kids
™ → Kids
Програма Smart Hub «Kids» забезпечує
засіб швидкого запуску і рекомендований
список програм і вмісту для дітей, а також
навчальних програм і вмісту. Вона також
забезпечує засоби управління, які дають
змогу контролювати перегляд вмісту
дітьми і тривалість перегляду.
Використання категорій режиму Kids
●● Ігровий майд.
Відображення рекомендованого вмісту
і програм. Виберіть програму або вміст, і
телевізор негайно виконає таку програму
чи вміст.
NN До рекомендованого списку можна
додати до 40 пунктів. Дивіться пункт
«Мій вибір» у цьому розділі.
NN Можна змінити список із вмістом.
Детальніше читайте у підрозділі «Мій
вибір» цього розділу.
NN Більшість пунктів вмісту можна
завантажити зі сторінки «Samsung
apps». Щоб завантажити вміст,
дотримуйтесь вказівок на екрані. Після
завершення завантаження кілька разів
поспіль натискайте кнопку RETURNR,
доки не з’явиться програма «Kids».
Запустіть вміст чи програму, виділивши
і вибравши її.
●● Книжка з накл.
Відображення альбомів із наліпками, які
отримали ваші діти. Ці відомості можна
надіслати на пристрій групи Family Story.
Ваші діти можуть отримати наліпки в описаний
нижче спосіб.
–– Від користувача (батьків): дає змогу
надіслати наліпку за допомогою
функції Подарув. наклейки у меню
Батьки.
–– Автоматично: діти отримують наліпки,
коли переглядають вміст.
Створення альбому Книжка з накл.
1.Щоб створити новий запис Книжка з
накл., виберіть Книжка з накл. вгорі
екрана, тоді Нова книжка з наклейками
внизу екрана. З’явиться екран Нова
книжка з наклейками.
2.За допомогою пульта дистанційного
керування введіть назву альбому з
наліпками. Після завершення виберіть
пункт Наст..
3.Виберіть колір альбому з наліпками.
Після завершення виберіть пункт Наст..
4.Перевірте створений альбом із
наліпками. Щоб змінити назву, виберіть
пункт Редаг. Щоб змінити колір,
виберіть пункт Назад.
5.Після завершення виберіть пункт Гот..
Створено новий альбом із наліпками.
NN Можна створити новий альбом із
наліпками. Максимальна кількість книг
– 10.
NN Отримані наліпки можна перевірити,
виділивши і вибравши пункт Отримати
нові наклейки. Одночасно на екрані
«New Sticker» можна відобразити
лише десять нових наліпок.
●● Дивитися все
Відображення дитячих або освітніх
програм і всього вмісту.
NN Якщо вибрані програми чи вміст не
встановлено на телевізорі, на екрані
телевізора з’явиться відповідний екран
завантаження Samsung Apps.
Щоб використовувати режим Дивитися
все, виконайте описані нижче дії.
1.На екрані Дивитися все виберіть
символ. Праворуч з’явиться вміст для
цього символу.
2.Виберіть потрібний вміст.
Відео: відображення відеовмісту
відповідного учасника.
Ігри: відображення ігрового вмісту
відповідного учасника.
Історії: відображення переліку
електронних книг відповідного
учасника.
3.З’явиться екран із детальною
інформацією про вибраний вміст.
Можна відтворювати вміст, надсилати
його групі Family Story, додавати до
розділу Мій вибір і ставити оцінку.
NN Якщо ви уже придбали вміст, його
можна відтворити. Якщо ж ні, вміст
можна завантажити на сторінці
Samsung Apps.
●● Батьки
Дає змогу змінювати налаштування
Ігровий майд., надсилати дітям
наліпки, перевіряти час використання
і встановлювати сповіщення про
обмеження перегляду.
Мій вибір
У розділі Ігровий майд. можна додавати
або видаляти вміст. У розділі Ігровий
майд. відображатиметься лише доданий
вміст.
Щоб додати або видалити вміст у розділі
Ігровий майд., виконайте описані нижче
дії.
1.На екрані Батьки виберіть пункт Мій
вибір. З’явиться екран Мій вибір.
NN Розділ Мій вибір містить вміст,
доданий через екран Дивитися все.
2.Виберіть вміст, який слід додати або
видалити у списку. З’явиться спливне
повідомлення.
3.Виберіть Так.
4.Вибраний вміст буде додано або
видалено.
Подарув. наклейки
Якщо ваші діти сьогодні добре
попрацювали, ви можете подарувати їм
наліпку.
Для цього виконайте описані нижче дії.
1.На екрані Батьки виберіть пункт
Подарув. наклейки. З’явиться екран
Подарув. наклейки.
2.Виберіть наліпку, яку хочете
подарувати. З’явиться спливне
повідомлення.
3.Виберіть Так.
4.Виберіть альбом, на який слід
надіслати наліпку, і виберіть пункт
Подарунок.
NN Щоб перевірити альбом із
наліпками, виберіть пункт
Подивитися. Можна перевірити
наліпки у вибраному альбомі.
5.Наліпку буде розташовано у
вибраному альбомі.
Журнал
Дає змогу перевірити, скільки часу діти
користувалися програмою, за допомогою
графіка. Крім того, ви можете перевірити,
скільки часу діти використовували кожне
відео чи вміст. Можна змінити дату
чи назву вмісту за допомогою пульта
дистанційного керування.
Устан. нагад.
Дає змогу встановити тривалість
перегляду дітьми. Після завершення
цього часу з’явиться вікно сповіщення.
Щоб встановити час перегляду дітьми,
виконайте описані нижче дії.
1.На екрані Батьки виберіть пункт Устан.
нагад.. З’явиться екран Устан. нагад..
2.Виберіть Таймер.
3.Виберіть тривалість. Сповіщення
встановлено.
Web Browser
™ → Web Browser
(Ця функція може бути недоступною в
окремих країнах).
Ця функція, надана Smart Hub, дає змогу
користуватися Інтернетом.
1.На екрані Smart Hub виберіть пункт
Web Browser. З’явиться екран Web
Browser.
2.Користуйтеся Інтернетом так само, як і
на комп’ютері.
Використання кольорових і функціональних
кнопок на екрані Web Browser
●● b Панель керув.
Показ і приховування панелі керування
вгорі екрана.
●● { Перегл. джойст. / Перегляд курсором
Для курсору можна встановити
режим Перегл. джойст. або Перегляд
курсором. У режимі Перегляд курсором
використовуйте вказівник для вибору
пунктів на екрані у той самий спосіб,
що й вказівник на комп’ютері. У режимі
Перегл. джойст. для переміщення
синього прямокутника від посилання до
посилання натискайте кнопки напрямку
на пульті дистанційного керування.
Режим Перегляд курсором найкраще
використовувати, якщо до телевізора
під’єднано мишу. Режим Перегл. джойст.
працює лише, якщо для перегляду вмісту
використовується пульт дистанційного
керування.
NN У разі вибору пункту Перегляд
курсором ви не зможете
використовувати пульт дистанційного
керування у меню Сервіс.
NN У режимі Перегляд курсором
для переміщення вказівника
використовуйте кнопки зі стрілками на
пульті дистанційного керування.
●● } PIP
Вмикання або вимикання режиму PIP.
Якщо режим PIP увімкнено, користуючись
режимом Web Browser, можна
переглядати телевізійні програми.
●● T Сервіс
Відображення меню Сервіс.
Панель керув.: показ і приховування
панелі керування вгорі екрана.
Перегл. джойст. / Перегляд курсором:
для курсору можна встановити режим
Перегл. джойст. або Перегляд курсором.
PIP: вмикання або вимикання режиму PIP.
Параметри PIP: дає змогу вибрати, де
на екрані відображатиметься вікно
режиму зображення в зображенні і яке
джерело звуку використовуватиметься
телевізором: звук із головного екрана
(браузер) чи звук із додаткового екрана
(вікно режиму зображення в зображенні).
Додати до закладок: додавання поточної
сторінки до пункту Закладки.
Увімкнути перетягув. / Вимкнути
перетягув.: переміщення поточної веб-
сторінки у потрібному напрямку. Щоб
перемістити веб-сторінку, виберіть
сторінку, тоді перемістіть її у потрібному
напрямку за допомогою пульта
дистанційного керування.
NN Функція доступна лише, коли для
курсору встановлено значення Реж.
вказівника.
●● πµ Прокрут. вгору/вниз
Прокручування сторінки вгору чи вниз.
●● R Поверн.
Дає змогу закрити режим Web Browser.
Використання панелі керування у режимі Web
Browser
Режим Web Browser має ряд піктограм
вгорі екрана, що забезпечують корисні
функції. З їх допомогою функцією Web
Browser користуватися легко. Опис
піктограм екрана, починаючи з першої
ліворуч, наведено нижче.
●● Назад
Дозволяє перейти до попередньої вебсторінки.
NN Якщо попередня веб-сторінка
не збережена, ця піктограма не
працюватиме.
●● Уперед
Дозволяє перейти до наступної вебсторінки.
NN Якщо наступна веб-сторінка не
збережена, ця піктограма не
працюватиме.
●● Оновити / Зупин
Дозволяє оновити поточну сторінку або
зупинити завантаження під час поточного
підключення.
●● Домашня стор.
Дозволяє перейти до URL-адреси,
визначеної як домашня сторінка.
●● Масшт
Можна вибрати з-поміж таких рівнів
масштабування: 50%, 75%, 100%, 125%,
150%, 200%, 300%, За роз. екрана.
●● Закладки
Виклик екрана Закладки. Поточну
сторінку можна встановити як закладку
або ж вибрати сторінку, яку слід відвідати,
зі списку закладок. Упорядкувати пункти
можна за такими категоріями: Дата,
Назва, Частота відвідувань. Для цього
виберіть Сорт.. Якщо вибрано пункт
Введіть URL, нову URL-адресу можна
ввести безпосередньо за допомогою
пульта дистанційного керування чи миші
і додати її до закладок.
Якщо виділити закладку, праворуч
з’явиться кнопка Опція. У спливному вікні
Опція можна змінити вибрану сторінку
або видалити вибрану сторінку зі списку
закладок.
Використання меню Сервіс на екрані
Закладка
●● Видалити все
Видалення усіх закладок.
●● Додати до закладок
Створення закладки поточної сторінки.
●● Імпорт. закладки
Файл закладки, збережений на іншому
пристрої, наприклад ПК, можна
імпортувати.
●● Експорт. закладок
Файл закладки можна експортувати
з телевізора на інший пристрій,
під’єднаний до телевізора.
●● Журнал
Виклик екрана Журнал. Зі списку
Журнал можна вибрати веб-сторінку.
Упорядкувати пункти можна за такими
категоріями: Дата, Назва, Частота
відвідувань. Для цього виберіть Сорт..
Якщо вибрано пункт Введіть URL, нову
URL-адресу можна ввести безпосередньо
за допомогою пульта дистанційного
керування чи миші. Якщо виділити
сторінку, праворуч з’явиться кнопка
Опція. У спливному вікні Опція можна
видалити вибрану сторінку з історії або
додати вибрану сторінку до закладок.
NN Щоб видалити усі записи зі списку
історії, відкрийте меню Сервіс і виберіть
Видалити все.
●● Поле URL-адреси
Дозволяє переглянути URL-адресу
поточної сторінки. Якщо вибрати поле
URL-адреси, з’явиться спливне меню URL.
За допомогою пульта дистанційного
керування можна безпосередньо ввести
URL-адресу.
●● Список вікон
Відображення списку зображень
відкритих вікон (Список вікон). Можна
додати нове вікно до списку (за
допомогою пункту Відкрити нове вікно),
вибрати та відкрити вікно зі списку,
вибрати і закрити вікно у списку або
закрити всі вікна. Якщо вибрано пункт
Введіть URL, нову URL-адресу можна
ввести безпосередньо за допомогою
пульта дистанційного керування чи миші.
Клацнувши кнопку «Текст/Зображ.» вгорі
праворуч на екрані, можна перемикати
режими списку вікон: текстовий опис
відкритих вікон і зображення відкритих
вікон.
Використання меню Сервіс на екрані
Список вікон
●● Відкрити нове вікно
Дає змогу відкрити вікно веб-браузера.
У новому веб-браузері автоматично
відображається домашня сторінка.
●● Закрити всі вікна
Дає змогу закрити усі відкриті вікна
у списку Список вікон. Коли всі вікна
буде закрито, телевізор автоматично
відкриє новий веб-браузер. У
новому веб-браузері автоматично
відображається домашня сторінка.
●● Пошук
Дає змогу виконувати пошук у мережі.
Якщо вибрати поле Пошук, з’явиться
екран Пошук.
Щоб виконати пошук за словом у мережі,
виконайте описані нижче дії.
1.На екрані Пошук виберіть пошукову
систему.
2.Виберіть пункт Введіть пошукове
слово.. З’явиться екранна клавіатура.
3.Введіть слово, яке слід
використовувати як ключове слово,
за допомогою пульта дистанційного
керування чи миші. Телевізор виконає
пошук із використанням вибраного
ключового слова і пошукової системи.
●● Поділ.
Надсилання поточної веб-сторінки на
пристрій групи Family Story.
●● Параметри
Налаштування Web Browser можна
змінити.
Вибір значень Параметри для режиму Web
Browser
Перемістіть курсор догори екрана і
виберіть піктограму Параметри.
●● Засоби читання
Відображення сторінки, яку легко читати
завдяки збільшенню основного тексту.
Функція Засоби читання доступна не для
усіх сторінок.
●● Схвалені сайти
Дає змогу обмежити доступ дітям до
невідповідних веб-сторінок. Тому ця
функція забезпечує доступ лише до
зареєстрованих веб-сайтів.
NN Щоразу із вибором пункту Схвалені
сайти з’являється екран PIN-коду, де
слід ввести PIN-код.
Функція "Схвалені сайти": вмикання або
вимикання режиму Схвалені сайти.
Скидання пароля для схвалених сайтів.:
зміна пароля запису Схвалені сайти.
Додати цей сайт: дає змогу додати
поточну веб-сторінку до списку
безпечних сайтів.
Керування схваленими сайтами: дає
змогу вводити URL-адреси, щоб додавати
і видаляти їх зі списку безпечних сайтів.
NN Якщо увімкнути функцію Схвалені
сайти і не внести до списку безпечних
сайтів жодної сторінки, ви не зможете
користуватися жодними веб-сайтами в
Інтернеті.
●● Приватн. Перегляд увімкн. / Приватн.
Перегляд вимкн.
Вмикання або вимикання режиму
приватного перегляду. Якщо увімкнено
режим приватного перегляду, браузер не
зберігатиме жодних відвіданих сторінок.
Щоб увімкнути режим приватного
перегляду, виберіть Так.
Якщо виконується режим приватного
перегляду, навпроти URL-адреси вгорі
екрана з’явиться піктограма зупинки.
Щоб вимкнути режим приватного
перегляду, виберіть його ще раз, коли
цей режим увімкнено.
●● Параметри PIP
Дає змогу налаштувати функцію PIP.
Положення PIP: вибір положення
периферійного зображення режиму ЗВЗ.
Звук: вибір потрібного джерела звучання
з-поміж головного і периферійного,
якщо увімкнено режим ЗВЗ.
●● Параметри веб-браузера
Можна налаштувати параметри режиму
Web Browser.
Устан. як домашню: встановлення
домашньої сторінки.
–– Найбільш відвідувані: встановлення
найчастіше відвідуваної URL-адреси як
домашньої сторінки.
–– Поточна стор.: встановлення поточної
сторінки як домашньої.
–– Закладки: встановлення URL-адреси
закладки як домашньої сторінки.
–– Введіть URL: дає змогу ввести URL-
адресу сторінки, яку потрібно
встановити як домашню. Клавіатура
працює як клавіатура стільникового
телефону.
Парам. блок. сплив. вікон: вмикання або
вимикання режиму Блок. спл. вік..
Парам. блок. рекл.: можливість
блокування рекламних повідомлень,
а також блокування рекламних
повідомлень для певних URL-адрес.
–– Блокування реклами: вмикання
або вимикання режиму Блокування
реклами.
–– Блок. поточну стор.: дає змогу
додати поточну сторінку до списку
блокування.
–– Керув. заблок. сайтами: веб-сайт,
для якого потрібно заблокувати
рекламні повідомлення, можна додати
до списку, ввівши безпосередньо
його URL-адресу, або ж його можна
видалити зі списку.
Загальні: дає змогу видалити особисті
дані.
–– Видалити журнал: дає змогу очистити
журнал.
–– Видалити дані перегляду: дає змогу
видаляти такі відомості про доступ до
Інтернету, як файли cookie.
–– Скинути парам.: дає змогу скинути всі
налаштування браузера до заводських
значень.
–– Приховати меню: увімкнення або
вимкнення функції автоматичного
приховування панелі керування.
Якщо вибрати значення «увімкнено»,
панель керування вгорі сховається
і з’являтиметься лише, якщо
перемістити вказівник догори екрана.
Кодування: дає змогу встановити
автоматичне або ручне кодування для
веб-сторінок.
–– Автовибір: увімкнення або вимкнення
автоматичного кодування веб-
сторінок. Браузер вибирає відповідний
формат кодування автоматично.
–– Параметри: вибір формату кодування
зі списку форматів кодування вручну.
Цей формат буде застосовано до усіх
сторінок.
Вказівник: коли курсор встановлено
у режим Реж.вказівника, можна
налаштувати його швидкість.
–– Швидк. вказівн.: дозволяє вибрати
швидкість вказівника.
Інформація про браузер: відображення
версії та інформації про авторське право
для режиму Web Browser.
Skype
™ → Skype
Skype – невелика програма, завдяки якій
так просто і цікаво спілкуватися з людьми
з різних країн світу.
Завдяки програмі Skype можна
поспілкуватися вживу з ким завгодно
і де завгодно. А якщо ви і ваш абонент
перебуваєте у мережі Skype, це ще й
безкоштовно. Спілкуйтеся з людьми з
різних країн світу!
NN Докладнішу інформацію читайте у
посібнику користувача Skype, який
можна завантажити зі сторінки www.
samsung.com.
[Юридичне повідомлення]
У зв’язку з різноманітними можливостями
виробів, які підтримують послугу «Smart
Hub» Samsung, а також через обмеження
щодо доступного вмісту, певні функції,
програми та послуги можуть бути
недоступними для усіх пристроїв чи усіх
регіонів.
Деякі функції «Smart Hub» можуть також
вимагати додаткового периферійного
обладнання, яке слід придбати окремо,
чи сплати членських внесків. Щоб
отримати докладнішу інформацію щодо
певних пристроїв чи доступності вмісту,
відвідайте сторінку http://www.samsung.
com. Послуги та вміст на «Smart Hub»
може бути змінено без попереднього
повідомлення.
Розумна взаємодія
Завдяки можливості розумної взаємодії
можна легко вибирати і контролювати
параметри меню та функції за допомогою
голосу (літер чи слів) або жестів.
ІНФОРМАЦІЙНИЙ БУКЛЕТ: ВІДМОВА ВІД
ЗОБОВ’ЯЗАНЬ
●● Вхід у систему за допомогою функції
розпізнавання обличчя
Для роботи функції Розпізнавання
обличчя у пам’ять телевізора буде
збережено ескіз зображення вашого
обличчя, який використовуватиметься
для входу в систему.
Вхід у Smart Hub за допомогою функції
Розпізнавання обличчя не забезпечує
такого високого рівня захисту, як вхід
із використанням ідентифікатора
користувача і пароля.
●● Користування камерою для телевізора
Перш ніж використовувати камеру,
зверніть увагу на те, що за певних
обставин і за певних юридичних
умов користування чи неправильне
користування камерою для телевізора
може призвести до правової
відповідальності. Користуючись
камерою, ви погоджуєтеся, що не
використовуватимете її (i) у місцях, де
камери загалом заборонені (наприклад, у
ванній кімнаті, вбиральні чи роздягальні),
(ii) у спосіб, що розглядатиметься як
посягання на приватність особи, або (iii)
із порушенням відповідних законів, норм
і статутів.
Якщо ви маєте намір користуватися
камерою, слід перевірити, чи до задньої
панелі камери прикріплено стрічку;
тоді, перш ніж користуватися камерою,
відрегулюйте кут нахилу камери. Якщо ви
не маєте наміру користуватися камерою,
рекомендовано встановити об’єктив
камери догори. У такому разі пункти
Розпізнавання обличчя і Керування
рухами недоступні.
Керування голосом
Меню → Система → Керування голосом і
рухами → Керування голосом
Увімкнення або вимкнення функції
розпізнавання голосу. Забезпечує
доступ і можливість вибору пунктів меню
і функцій шляхом промовляння літер чи
слів.
NN Докладні відомості про голосові
команди викладені у розділі з
переліком стандартних голосових
команд на веб-сайті Samsung (www.
samsung.com → Підтримка → Центр
завантажень).
NN На роботу функції Керування голосом
можуть впливати такі чинники: нечітка
вимова, рівень голосу і оточуючі шуми.
NN Щоб використовувати функцію
Керування голосом, слід чітко і
правильно промовити слова і фрази
мовою, вибраною у пункті Мова.
NN Навколишні шуми можуть призвести
до неналежної роботи функції
Керування голосом. (Допустимий
рівень навколишніх шумів: нижче 40
дБ)
Телевізор розпізнає голосові команди у
два способи:
–– за допомогою мікрофона телевізора
(дистанційне розпізнавання);
NN Функцію Керування голосом
рекомендовано використовувати
на відстані до 4 м від телевізора.
Відстань можна перевірити за
допомогою пункту Перевірка
середовища керування голосом
(Система → Керування голосом і
рухами → Керування голосом →
Перевірка середовища керування
голосом).
–– Використання кнопки VOICE˜ на пульті
керування Smart Touch. (розпізнавання
зблизька).
NN Якщо використовується мікрофон
телевізора, він, можливо, не зможе
чітко розпізнати голос через
навколишні шуми. У такому випадку
спробуйте використати кнопку VOICE˜
на пульті керування Smart Touch.
Телевізор розпізнаватиме голосові
команди чіткіше.
NN Кнопка VOICE˜ на пульті
дистанційного керування завжди
активна. Щоб використовувати
мікрофон телевізора, увімкніть
пункт Керування голосом (Система
→ Керування голосом і рухами →
Керування голосом).
NN Певні функції можуть не підтримувати
режим Керування голосом. У такому
разі рекомендовано використовувати
режим Керування рухами. Щоб
використовувати режим управління
рухами, простягніть руку в напрямку
камери і проведіть нею три або чотири
рази зі сторони у сторону.
●● Керування голосом
Увімкнення або вимкнення функції
Керування голосом.
NN Кнопка VOICE˜ на пульті
дистанційного керування завжди
активна.
●● Мова
Вибір мови, яка використовуватиметься.
NN Якщо вибрати варіант «UK English/
Norsk», можна буде виконувати пошук
за словом або фразою норвезькою
мовою.
●● Слова-тригери
Можна вибрати спеціальні Словатригери, що викликатимуть функцію
Керування голосом. Телевізор можна
також увімкнути за допомогою функції
Слова-тригери, якщо для пункту
Керування голосом встановлено
значення Вмк.
–– Якщо для пункту Слова-тригери
встановлено значення «Hi TV», скажіть
Hi TV Power On.
–– Якщо для пункту Слова-тригери
встановлено значення «Smart TV»,
скажіть Smart TV Power On.
NN Функція «Увімкнення голосом» може
бути відключено, якщо телевізор
перебуває в режимі очікування в
одному із наведених нижче станів:
–– Працює особистий
відеозаписуючий пристрій (Personal
Video Recorder – PVR).
–– Якщо Оновлення пр. забезп. працює
із параметром «За каналом».
–– Якщо на телестанції виконується
пошук каналів.
●● Розмір панелі голос. команди
Встановлення для режиму Розмір панелі
голос. команди значення Мінімальний
або Повний.
●● Чутл-сть (голос)
Встановіть чутливість функції
розпізнавання голосу.
Виття: налаштування рівня луни.
Чутливість розпізнавання: налаштування
порогу чутливості функції розпізнавання
голосу.
●● Перевірка середовища керування
голосом
Можна перевірити рівень оточуючих
шумів, виявлених мікрофоном телевізора.
–– Перевірка шуму: можна перевірити
рівень оточуючих шумів, виявлених
мікрофоном телевізора. Надто високий
рівень шумів заважатиме нормальній
роботі функції керування голосом.
Щоб виконати функцію, виберіть Наст.
за допомогою пульта дистанційного
керування. Розпочнеться перевірка,
яка триватиме кілька секунд. Під час
перевірки слід зберігати тишу.
–– Перевірка мікроф. і динаміків: ця
перевірка виявить, чи звук гучномовця
телевізора, виявлений мікрофоном
телевізора, не заважатиме належній
роботі функції керування голосом.
Щоб виконати функцію, виберіть Пуск
за допомогою пульта дистанційного
керування. Розпочнеться перевірка,
яка триватиме кілька секунд. Під час
перевірки слід зберігати тишу.
NN Функція доступна лише, коли для
пункту Вибір динаміків встановлено
значення Динамік ТВ.
–– Перевірка керування голосом:
перевірка рівня гучності і чіткості
голосу у режимі Керування голосом.
Виберіть Пуск за допомогою пульта
дистанційного керування. Після того,
як розпочнеться перевірка, чітко
і голосно промовте тестові слова,
вказані в інструкції.
NN Якщо перевірку не завершено,
виберіть пункт Повторна перевірка
і ще раз чітко і голосно промовте
повідомлення.
Щоб використовувати функцію Керування
голосом, виконайте описані нижче дії.
NN Якщо для функції Керування голосом
встановлено значення Вмк, телевізор може
увімкнутися автоматично від оточуючого
шуму.
1.Промовте слово, визначене у
пункті Слова-тригери, у мікрофон,
вбудований у телевізор, або натисніть
кнопку VOICE˜ на пульті керування
Smart Touch. На екрані телевізора
відобразиться індикація Розмір панелі
голос. команди.
NN У разі використання функції
Керування голосом для гучності
телевізора буде автоматично
встановлено рівень 5.
2.Промовте слово або фразу у режимі
Розмір панелі голос. команди.
NN Чітко і правильно промовте слово
або фразу мовою, вибраною у
пункті Мова.
3.Зачекайте, поки текст буде розпізнано,
а тоді промовте наступну команду.
NN Щоб вийти з режиму Керування
голосом, промовте слово,
визначене у пункті Словатригери, або «Скасувати» у
мікрофон телевізора або ще раз
натисніть кнопку VOICE˜ на пульті
дистанційного керування.
Використання режиму введення тексту
голосом
1.Промовте «Шукати все» у режимі
Керування голосом.
NN Функцію введення тексту голосом
можна використовувати у режимі
екранної клавіатури QWERTY.
Промовте слово, визначене у
пункті Слова-тригери, у мікрофон,
вбудований у телевізор, або
натисніть кнопку VOICE˜ на пульті
керування Smart Touch.
2.Промовте слово або фразу, пошук
яких слід виконати.
3.Телевізор виконає команду.
NN Керування голосом рівень
ефективності роботи функції
залежатиме від мови.
Керування рухами
Меню → Система → Керування голосом і
рухами → Керування рухами
Увімкнення або вимкнення функції
Керування рухами. Управління
телевізором шляхом управління
курсором у режимі Керування рухами.
NN На роботу функції Керування рухами
можуть впливати такі чинники:
положення під час виконання жестів і
навколишнє освітлення.
NN Окремі програми можуть не
підтримувати режим Керування
рухами.
NN У разі користування функцію
Керування рухами упродовж
тривалого часу ви можете відчути
втому.
NN Для належного використання функції
Керування рухами уникайте прямого
сонячного проміння.
NN Радимо користуватися функцією
Керування рухами на відстані 1,5-4
м від телевізора. Робочий діапазон
камери може різнитися залежно від
кута нахилу камери та інших умов.
Робочий діапазон камери можна
перевірити за допомогою пункту
Перевірка середовища керування
рухами (Система → Керування голосом
і рухами → Керування рухами →
Перевірка середовища керування
рухами).
●● Керування рухами
Увімкнення або вимкнення функції
Керування рухами.
●● Розмір панелі керування рухами
Встановлення для режиму Розмір панелі
керування рухами значення Мінімальний
або Повний.
●● Перевірка середовища керування рухами
Можна перевірити рівень яскравості у
приміщенні, кут нахилу камери.
–– Перевірка яскравості: за допомогою
цієї перевірки ви дізнаєтеся, чи
достатньо освітлене приміщення для
належного використання функції
Керування рухами. Виберіть Пуск за
допомогою пульта дистанційного
керування. Розпочнеться перевірка.
Перевірка триватиме кілька секунд.
(Допустимий рівень яскравості у
приміщенні: 50 – 500 люкс).
NN Не спрямовуйте освітлювальні
пристрої в об’єктив камери і уникайте
потрапляння в об’єктив камери прямих
сонячних променів.
NN Упевніться, що об’єктив камери
захищено від світла якимось
предметом.
–– Перевірка кута камери: на екрані
Перевірка кута камери виберіть Пуск
за допомогою пульта дистанційного
керування. На екрані з’явиться
прямокутник. Розташуйтеся так,
щоб ваше відображення було у
прямокутнику на екрані – для цього
відрегулюйте камеру чи розташуйтеся
навпроти камери. Якщо положення
вибрано неправильно, функція може
не працювати належним чином. Після
цього простягніть руку в напрямку
камери і проведіть нею три або чотири
рази зі сторони у сторону.
Щоб використовувати функцію Керування
рухами, виконайте описані нижче дії.
1.Щоб користуватися режимом
Керування рухами, простягніть руку в
напрямку камери і проведіть нею три
або чотири рази зі сторони у сторону.
Відкриється вікно функції Керування
рухами, і внизу екрана з’явиться
параметр Розмір панелі керування
рухами.
2.Спробуйте управляти телевізором
за допомогою рухів. Нижче описані
жести, які можна використовувати.
NN Зауважте, що функція Керування
рухами закриється, якщо рухи
виконувати поза межами діапазону
камери.
N Якщо у режимі Керування рухами
використовується інший пристрій
(наприклад, пульт дистанційного
керування, клавіатура тощо), режим
Керування рухами закриється.
Управління телевізором за допомогою рухів
●
Вибір режиму управління жестами
– Дія: простягніть руку в напрямку
камери і проведіть нею три або чотири
рази зі сторони у сторону.
●
Навігація наведенням
Переміщення курсору у потрібне
положення.
– Дія: простягніть руку і перемістіть її у
потрібне положення.
●
Запустити
Вибір пункту або виконання команди,
позначеної курсором, чи виділеного
пункту.
– Дія: стисніть кулак.
N Переглядаючи сторінку, за допомогою
дії Запустити можна перемістити
сторінку у потрібному напрямку.
Щоб перемістити сторінку, стисніть
кулак, тримайте його стиснутим, а тоді
перемістіть у потрібному напрямку.
Зауважте, що перемістити можна не усі
сторінки.
●
Назад
Повернення до попереднього меню.
–– Дія: простягніть руку і поверніть нею
проти годинникової стрілки.
●● Регулювання гучності/вибір каналу
Зміна каналу або налаштування рівня
гучності.
NN Якщо функція Керування рухами
використовується під час перегляду
каналу, з’явиться екран перемикання
каналу / регулювання гучності.
–– Дія: за допомогою функції Навігація
наведенням перемістіть курсор
до вікна регулювання гучності
чи перемикання каналів, тоді за
допомогою функції Запустити
налаштуйте канал або гучність.
NN Коротке натиснення пункту
Запустити виконує ту саму дію,
що й натиснення кнопки на
пульті дистанційного керування.
Натиснення і утримування пункту
Запустити деякий час виконує
ту саму дію, що й натиснення і
утримування кнопки на пульті
дистанційного керування.
●
Прокруч.
Прокручування сторінки у потрібному
напрямку. Наприклад, потрібно
прокрутити сторінку донизу.
1. Перемістіть курсор донизу екрана
(зона прокручування сторінки)
за допомогою жесту Навігація
наведенням.
2.Перемістіть курсор до центру екрана за
допомогою дії Навігація наведенням.
3.Відображення зміститься на 1 сторінку.
NN Окремі програми можуть не
підтримувати цю функцію.
Розпізнавання обличчя
™ → Сервіс → Параметри → Дисп. обл.
записів → Розпізнавання обличчя
Увімкнення або вимкнення функції
розпізнавання обличчя. Функція
розпізнавання обличчя дає змогу
зареєструвати обличчя в обліковому
записі Samsung. Увійти в обліковий запис
Samsung можна також за допомогою
функції Розпізнавання обличчя; для
цього не потрібно вводити реєстраційні
дані і пароль.
NN Обличчя можна зареєструвати лише
для одного облікового запису.
Щоб зареєструвати обличчя в записі Обл.
запис Samsung, виконайте описані нижче дії.
NN Щоб використовувати цю функцію, слід
увійти у систему Smart Hub. Якщо у вас
немає облікового запису Samsung, такий
запис слід створити. Відомості щодо того,
як створити обліковий запис Samsung,
читайте у підрозділі «Створення облікового
запису» у розділі Smart Hub.
1.На екрані Smart Hub за допомогою
пульта дистанційного керування
виберіть меню Сервіс і виберіть пункт
Параметри.
2.Виберіть пункт Дисп. обл. записів.
З’явиться екран Дисп. обл. записів.
3.Виберіть пункт Розпізнавання обличчя.
З’явиться екран Розпізнавання
обличчя.
4.Розташуйтеся так, щоб ваше обличчя
відображалося у квадраті посередині
екрана і зачекайте, поки колір квадрата
зміниться з червоного на зелений.
NN Якщо телевізор не розпізнає
обличчя, виберіть пункт Повтор. і
спробуйте знову.
5.Після цього функцію Розпізнавання
обличчя в обліковому записі Samsung
буде виконано. З’явиться вікно
реєстрації послуги.
NN Щоб закрити вікно, виберіть
ОК. Зареєструватися можна за
допомогою пункту Зв’язати з
іншими обл. зап. у меню Smart Hub
(Сервіс → Параметри → Дисп. обл.
записів → Зв’язати з іншими обл.
зап.).
Щоб увійти в обліковий запис Обл.
запис Samsung за допомогою функції
Розпізнавання обличчя, виконайте описані
нижче дії.
NN Використання для входу в систему Smart
Hub функції Розпізнавання обличчя
може бути менш безпечним, аніж вхід за
допомогою пароля.
1.Коли відобразиться екран Smart Hub,
виберіть a за допомогою пульта
дистанційного керування. З’явиться
екран Обл.запис Samsung.
2.Виберіть Режим розпізнавання
обличчя. З’явиться екран
Розпізнавання обличчя.
NN Щоб повернутися до екрана Обл.
запис Samsung, виберіть пункт
Режим пароля.
3.Телевізор запустить функцію
Розпізнавання обличчя. Розташуйтеся
перед телевізором обличчям до
екрана. Телевізор автоматично
розпізнає обличчя.
NN Зелений квадрат вказує на те, що
обличчя зареєстровано. Червоний
квадрат вказує на те, що обличчя не
зареєстровано.
NN Якщо телевізор не розпізнає
обличчя, повторіть спробу.
4.Телевізор виконає вхід в обліковий
запис Samsung автоматично.
NN Якщо розпізнано два чи більше
облич, з’явиться список облікових
записів Samsung. Виберіть
обліковий запис для входу в
систему.
NN Якщо ваше обличчя не
зареєстровано, зареєструйте його
в обліковому записі Samsung.
Виконайте дії кроків 4 і 5 розділу
«Щоб зареєструвати обличчя
в обліковому записі Smart Hub,
виконайте описані нижче дії:», які
наведено вище.
NN Якщо у вас немає облікового
запису, його можна створити.
Докладнішу інформацію дивіться
у розділі «Створення облікового
запису» у режимі Smart Hub.
Характеристики розумного управління
Керування голосом
Увімкнення голосом
Критерії оточення
та визначення
Умови
Пункт визначення
Характеристики
управління
Навколишні шуми
~ 40 дБ
Відстань
1―4м
Потрібний рівень
голосу
60 дБ або вище
Кут
±30˚
Гучність телевізора
(крок)
Рівень 0
Підтримувані мови
15 мов
Підтримувані мови залежать від моделі
або налаштування Керування голосом.
Слово запуску
Критерії оточення
та визначення
Умови
Пункт визначення
Характеристики
управління
Навколишні шуми
~ 40 дБ
Відстань
1―4м
Потрібний рівень
голосу
60 дБ або вище
Кут
±30˚
Гучність телевізора
(крок)
Рівень 10
Підтримувані мови
15 мов
Підтримувані мови залежать від моделі
або налаштування Керування голосом.
Розпізнавання вбудованого голосу
Критерії оточення
та визначення
Умови
Пункт визначення
Характеристики
управління
Навколишні шуми
~ 40 дБ
Відстань
1―4м
Потрібний рівень
голосу
60 дБ або вище
Кут
±30˚
Гучність телевізора
(крок)
Рівень 5
Підтримувані мови
15 мов
Підтримувані мови залежать від моделі
або налаштування Керування голосом.
NN Щоб переглянути повний список команд
потрібною мовою, читайте розділ
«Довідник» на веб-сайті Samsung(www.
samsung.com → Підтримка→ Посібники та
завантаження).
Керування рухами
Умови розпізнавання
Критерії оточення
та визначення
Умови
Пункт визначення
Характеристики
управління
Робоча швидкість
Повільна / висока
Відстань
1,5 ― 4 м
Середовище
[освітлення]
50 ― 500 люкс
Горизонтальний кут
±15˚
Розпізнавання фону
Білий або сірий
Вертикальний кут
±10˚
Розпізнавання обличчя
Умови розпізнавання
Критерії оточення
та визначення
Умови
Пункт визначення
Характеристики
управління
Колір шкіри
Білий, монголоїд,
афроамериканець,
індіанець,
латиноамериканець
Відстань
1,5 ― 4 м
Середовище
[освітлення]
50 ― 500 люкс
Горизонтальний кут
±15˚
Розпізнавання фону
Білий або сірий
Вертикальний кут
±10˚
Час відповіді
2 секунди (для 1 особи)
― 8 секунд (для 5 осіб)
Пульт керування Smart Touch
Сенсорна система
Критерії оточення
та визначення
Умови
Пункт визначення
Характеристики
управління
Протягом 300 мс
(стан підключено)
Відстань
30 см
Час відповіді
Протягом 1,5 секунди
(стан відключено)
4м
Вертикальний кут
0˚ ― 20˚
Горизонтальний кут
0˚ ― 85˚
Звуковий сигнал сервера
Критерії оточення
та визначення
Умови
Пункт визначення
Характеристики
управління
Навколишні шуми
45 ― 50 дБ
Відстань для
розпізнавання голосу
10 ― 30 см
Робоча відстань
пульта дистанційного
керування
30 см ― 4 м
Потрібний рівень
голосу
60 дБ або вище
Гучність телевізора
(крок)
Рівень 50
Підтримувані мови
15 мов
Час відповіді
~5с
Клавіші швидкого доступу
Критерії оточення
та визначення
Умови
Пункт визначення
Стан «Підключено»
Характеристики
управління
30 см
Відстань
Стан «Відключено» (ІЧ)
Спарення
4м
Вертикальний кут
0˚ ― 20˚
Горизонтальний кут
0˚ ― 85˚
Критерії оточення
та визначення
Умови
Відстань
30 см
Пункт визначення
Характеристики
управління
30 см
Відстань
Кут
0˚
4м
Середовище
На роботу не має
здійснюватися
жодного впливу.
0˚
Час відповіді
Кут
1 хв.
45˚
Телеконтролер
Використання
Критерії оточення
та визначення
Умови
Температура/вологість
0℃ ― 50℃
50% ― 75%
Пункт визначення
Характеристики
управління
Камера для телевізора
Внутрішня
Критерії оточення
та визначення
Умови
Навколишні шуми
~ 40 дБ
Пункт визначення
Характеристики
управління
1м
Відстань (автофокус)
Середовище
[освітлення]
30 ― 500 люкс
4м
45˚ (горизонтальний)
Температура/вологість
0℃ ― 50℃
50% ― 75%
Кут (автофокус)
20˚ (вертикальний)
Зовнішня
Критерії оточення
та визначення
Умови
Навколишні шуми
― 40 дБ
Пункт визначення
Характеристики
управління
1м
Відстань (автофокус)
Середовище
[освітлення]
30 ― 500 люкс
4м
45˚ (горизонтальний)
Температура/вологість
0℃ ― 50℃
50% ― 75%
Кут (автофокус)
20˚ (вертикальний)
AllShare Play
™ → AllShare Play
Відтворюйте фотографії, аудіо- та
відеофайли, збережені на зовнішніх
запам’ятовуючих пристроях USB чи
комп’ютері.
NN Щоб переглядати вміст пристрою
USB, потрібно підключити пристрій до
роз’єму USB телевізора.
NN Рекомендовано використовувати
зовнішній жорсткий диск USB з
адаптером живлення.
NN Для відтворення вмісту, збереженого
на комп’ютері або DLNA-сумісному
мобільному телефоні, під’єднайте
телевізор і комп’ютер до мережі та
завантажте і встановіть на комп’ютері
програмне забезпечення AllShare. Крім
того, для відтворення збереженого
на DLNA-сумісному пристрої вмісту
потрібна бездротова мережа.
Підключення пристрою USB
1.Увімкніть телевізор.
2.Під’єднайте пристрій USB, на якому
містяться фотографії, аудіо- та/
або відеофайли, до роз’єму USB
телевізора.
3.Після під’єднання пристрою USB до
телевізора на екрані відобразиться
вікно Підключений пристрій. З-поміж
пунктів Відео, Фото і Музика виберіть
категорію для відтворення.
NN Файли з пристрою USB автоматично
відобразяться на екрані телевізора,
якщо окрім телевізора не підключено
жодних інших пристроїв.
Відключення пристрою USB
Спосіб 1: За допомогою кнопки
SOURCEs.
1.Натисніть кнопку SOURCEs
для
стандартного пульта дистанційного керування
або виберіть Джерело
для пульта
керування Smart Touch Control.
2.Виберіть потрібний пристрій USB,
потім натисніть кнопку TOOLST
на
стандартному пульті дистанційного керування
або кнопку T
на пульті керування Smart
Touch . З’явиться меню Сервіс.
3.Виберіть пункт Безпечне від’єднання
USB, після чого дочекайтеся
відключення вибраного пристрою
USB. Пристрій USB можна від’єднати
від телевізора.
Спосіб 2: За допомогою головного
екрана AllShare Play.
1.Перейдіть до головного екрана
AllShare Play. (™ → AllShare Play)
2.Виберіть будь-яку категорію, окрім Мій
сп., після чого натисніть кнопку E
на
стандартному пульті дистанційного керування
або торкніться сенсорної панелі
пульті керування Smart Touch .
на
3.Виберіть потрібний пристрій USB,
потім натисніть кнопку TOOLST
на
стандартному пульті дистанційного керування
або кнопку T
на пульті керування Smart
Touch . З’явиться меню Сервіс.
4.Виберіть пункт Безпечне від’єднання
USB, після чого дочекайтеся
відключення вибраного пристрою
USB. Пристрій USB можна від’єднати
від телевізора.
NN Для відключення пристрою USB від
телевізора радимо користуватися
функцією Безпечне від’єднання USB.
Перш ніж використовувати функцію AllShare
Play з пристроєм USB, прочитайте цю
інформацію.
Обмеження і застереження
Перед тим, як під’єднувати пристрій
до телевізора, створіть резервні копії
файлів, щоб уникнути їх пошкодження
чи втрати. Компанія SAMSUNG не
несе відповідальності за будь-які
пошкодження чи втрату даних.
Під’єднуйте зовнішній жорсткий диск
USB до спеціального роз’єму USB (HDD
5В, 1А).
Не від’єднуйте пристрій USB, коли
інформація з нього зчитується
телевізором.
Якщо пристрій USB під’єднано через
кабель-подовжувач USB, телевізор
може не розпізнати пристрій USB або
файли з нього можуть не зчитуватись.
Якщо пристрій USB, під’єднаний до
телевізора, не розпізнається, файли
на пристрої пошкоджено або файл зі
списку не відтворюється, під’єднайте
пристрій USB до комп’ютера,
відформатуйте пристрій, знову
скопіюйте файли на нього і ще раз
спробуйте відтворити вміст пристрою
на телевізорі.
Якщо файл, видалений із комп’ютера,
все ще відображається під час
виконання функції Smart Hub,
використайте функцію «Очистити
кошик» на комп’ютері, щоб назавжди
видалити файл.
Якщо комп’ютер не може побудувати
функціональну базу даних
збережених на пристрої USB файлів
через відсутність вільного місця на
пристрої USB, переглянути будь-які
нові додані файли не вдасться, навіть
якщо ці файли збережено на пристрій
USB.
Підтримувані пристрої
Певні цифрові фотоапарати та
аудіопристрої з підтримкою з’єднання
USB можуть бути несумісними з цим
телевізором.
Функція AllShare Play підтримується
тільки із пристроїв USB класу «Mass
Storage» (MSC). MSC – це зовнішній
запам’ятовуючий пристрій класу Mass
Storage Bulk-Only Transport. Приклади
зовнішніх запам’ятовуючих пристроїв
MSC: флеш-пам’ять, пристрої
зчитування флеш-карт і зовнішній
жорсткий диск USB (концентратори
USB не підтримуються). Пристрої
слід під’єднувати безпосередньо до
роз’єму USB телевізора.
Жорсткі диски USB ємністю понад 3 Тб
не підтримуються.
Якщо підключено понад 2 пристрої
PTP (Picture Transfer Protocol),
використовувати одночасно можна
лише один із них.
Якщо під’єднано більше двох
зовнішніх запам’ятовуючих пристроїв
(MSC), деякі з них можуть не
розпізнаватись.
Пристрої USB, які вимагають більшої
потужності живлення (понад 500 мА
або 5 В), можуть не підтримуватись.
Якщо не виконувати жодних дій із
телевізором упродовж періоду часу,
встановленого у пункті Час увімкнення
автозахисту, увімкнеться екранна
заставка.
Режим заощадження електроенергії
деяких зовнішніх жорстких дисків
може вмикатися автоматично після
під’єднання їх до телевізора.
Файлова система і формати
Використання неліцензійних
мультимедійних файлів може
призвести до неналежної роботи
функції USB.
Протокол MTP (Media Transfer
Protocol) не підтримується.
Підтримуються файлові системи
FAT16, FAT32 і NTFS.
Функція AllShare Play підтримує
лише формат jpeg із послідовним
відображенням даних. Формат jpeg із
прогресивним відображенням даних
не підтримується.
Що вища роздільна здатність
зображення, то більше часу потрібно
для його відображення на екрані.
Максимальна підтримувана роздільна
здатність JPEG – 15360 X 8640 пікселів.
Якщо файл пошкоджено або телевізор
не підтримує тип файлу, з’явиться
повідомлення Непідтримуваний
формат файлу..
Якщо файли упорядковано за
допомогою функції Подання
папок, у кожній папці на телевізорі
відображатиметься до 1000 назв
файлів.
Якщо кількість файлів і папок,
збережених на запам’ятовуючому
пристрої USB, більша за приблизно
8000, деякі файли і папки можуть не
відображатися, і окремі папки можуть
не відкриватися.
Телевізор не підтримує відтворення
MP3-файлів із технологією DRM,
завантажених із платного вебсайту. Digital Rights Management
(DRM) – це технологія, яка підтримує
комплексне і всестороннє створення,
розповсюдження і керування
цифровим вмістом, зокрема захист
прав та інтересів постачальників вмісту,
запобігання незаконному копіюванню
та керування рахунками і оплатами.
Навіть якщо файл, який слід
відтворити, закодовано у
підтримуваному форматі,
повідомлення про помилку може
з’явитися через проблеми з
додатковим контейнером чи профілем.
Під’єднання до комп’ютера через мережу
Через мережу у режимі AllShare Play
можна відтворювати зображення, відео і
музику, збережені на комп’ютері.
NN Докладніше про налаштування
телевізора і його під’єднання
до мережі читайте в розділі
«Налаштування мережі» цього
посібника.
NN Щоб переглядати збережений на
комп’ютері вміст, під’єднайте телевізор
і комп’ютер до локальної мережі та
завантажте і встановіть на комп’ютері
програмне забезпечення AllShare Play.
NN Рекомендовано розташувати телевізор
і комп’ютер в одній підмережі. IPадреси складаються з чотирьох
частин, розділених крапками
(111.222.333.444). Якщо телевізор
і комп’ютер перебувають в одній
підмережі, перші 3 частини IP-адреси
телевізора і IP-адреси комп’ютера
(111.222.333) будуть однаковими, і
тільки остання частина (адреса вузла)
буде відрізнятись.
Нижче описано функції AllShare Play,
які не підтримуються в разі відтворення
мультимедійних файлів із комп’ютера
через мережу.
NN Функції Фонова музика і Настроювання
фонової музики.
NN Упорядкування файлів за
вподобаннями у папках Фото, Музика і
Відео.
–– Функції кнопок † (REW) або … (FF)
під час відтворення відео.
NN DivX DRM не підтримується.
NN Налаштуйте брандмауер комп’ютера
так, щоб програмне забезпечення
AllShare Play було серед дозволених
програм.
NN Залежно від інтернет-сервера під час
використання функції AllShare Play
через мережу
–– спосіб упорядкування може
різнитися;
–– функція Пошук сцени може не
підтримуватися;
–– функція Продовж., що передбачає
продовження відтворення відео
з моменту зупинки, може не
підтримуватися;
–– функція Продовж. не працюватиме
для кількох користувачів (вона
запам’ятовуватиме лише момент
зупинки відтворення останнім
користувачем);
–– функція пошуку може не працювати
залежно від вмісту.
NN Під час відтворення відео за
допомогою функції AllShare Play через
мережу можуть мати місце перешкоди.
На екрані телевізора можна відтворити вміст
веб-сховища. Дотримуйтесь інструкцій нижче.
–– Увійдіть у систему AllShare Play на
телевізорі → Виберіть тип вмісту:
музика, фотографії і відео → Виберіть
SugarSync → Виберіть файл, який слід
відтворити.
–– Відвідайте сторінку www.sugarsync.
com і завантажте вміст ПК у вебсховище (SugarSync). Проте, телевізор
для відтворення вмісту із ПК можна
використовувати лише у тому випадку,
якщо як шлях передачі вказано
веб-архів – AllShare Play – музика /
фотографії / відео.
–– На телевізорі також можна
відтворювати вміст мобільного
пристрою AllShare Play , для якого
вказано згаданий вище шлях передачі.
–– Відвідавши сторінку www.allshareplay.
com, ви дізнаєтеся, як передавати вміст
із ПК у веб-сховище (SugarSync).
Використання функції AllShare Play
Функція AllShare Play дає змогу
використовувати описані нижче послуги.
Щоб користуватися веб-сховищем і
послугами соціальних мереж, слід увійти
в обліковий запис Samsung.
Завдяки функції AllShare Play
різноманітний вміст можна відтворити у
три способи:
–– за допомогою пристрою USB: можна
відтворювати відеофайли, фотографії
чи аудіофайли з пристрою USB;
–– за допомогою мережі DLNA чи
веб-сховища: можна відтворювати
різноманітний вміст із пристроїв,
підключених до домашньої мережі чи
веб-сховища;
–– за допомогою соціальних мереж:
можна відтворювати вміст із
соціальних служб, на кшталт Family
Story, Facebook чи Picasa.
NN Перш ніж користуватися службами
Facebook чи Picasa, відповідний вміст
слід встановити у режимі Smart Hub.
NN Щоб користуватися службами
SugarSync, Facebook чи Picasa, слід
увійти у відповідну програму. Або ж
можна зареєструвати обліковий запис
програми в обліковому записі Samsung.
Відомості щодо реєстрації облікового
запису програми читайте у підрозділі
«Налаштування параметрів Smart Hub»
розділу «Smart Hub».
NN Щоб користуватися службою Family
Story, слід увійти в обліковий запис
Samsung. Перш ніж користуватися
службою Family Story, слід
під’єднатися принаймні до однієї
групи.
NN Потрібний вміст можна перенести
на інший пристрій, підключений до
телевізора.
Тип вмісту
USB
Камера
Підтримуваний пристрій
передачі даних
DLNA, SugarSync, Family
Story, Picasa, Facebook
DLNA
DLNA
USB
SugarSync
USB
Family Story
USB
Picasa
USB
Facebook
USB
Мобільний пристрій
USB
Мій сп. (у пункті AllShare Play)
™ → AllShare Play → Мій сп.
За допомогою цієї функції можна легко і
швидко вибрати потрібний вміст.
●● Недавно відтв.
Відображення списку відеофайлів,
фотографій або музичних файлів,
які нещодавно відтворювалися.
Використовуйте цей список, якщо у вас є
файл, який потрібно відтворити знову.
NN У разі відтворення файлу зі списку
Недавно відтв. і якщо пристрій USB
не під’єднано або файл не знайдено,
з’явиться повідомлення «Не вдається
знайти файл, який ви шукаєте.».
NN Список Недавно відтв. може містити до
48 файлів. Файли упорядковані так, що
файли, які відтворювались останніми,
розміщені у верхній частині списку.
NN Файли категорії Недавно відтв. із
мобільного телефону можуть не
відтворюватись.
●● Що нового
Відображення нещодавно збережених
відеофайлів, фотографій або музичних
файлів на пристрої USB або комп’ютері.
Використовуйте цю категорію, якщо у
вас є нещодавно оновлений файл, який
потрібно відтворити.
●● С-к відтв.
Відображення списків відтворення
файлів, збережених на пристрої USB або
комп’ютері. Виберіть список відтворення,
щоб його відтворити. Відтворення
вибраного списку розпочнеться відразу.
NN Можна створити до 12 списків
відтворення.
NN До одного списку відтворення можна
додати до 100 файлів.
NN До одного списку відтворення
можна додати лише один тип вмісту.
Наприклад, до списку відтворення,
який містить музичні файли, можна
додати лише музичні файли.
Створення списку відтворення
1.На головному екрані AllShare Play
ліворуч виберіть Відео, Фото або
Музика.
2.Праворуч виділіть і виберіть пристрій,
на якому містяться файли для списку
відтворення. У режимі AllShare Play
відобразяться папки та/або файли, які
містяться на такому пристрої.
3.Якщо у режимі AllShare Play
відображаються папки, виділіть і
виберіть папку, яка містить потрібні
файли. Якщо відображаються лише
файли, перейдіть до кроку 4.
4.Виділіть файл, тоді за допомогою
пульта дистанційного керування
відкрийте меню Сервіс.
5.Виділіть і виберіть пункт Дод. до
списку.
6.Виділіть і виберіть файл, який потрібно
додати. У полі з’явиться позначка c.
7.Щоб вибрати додаткові файли,
повторіть дії кроку 6.
NN Щоб вибрати усі файли у списку,
виберіть пункт Вибрати все. Щоб
скасувати вибір, виберіть файл
знову.
8.Після завершення виберіть пункт Дод..
З’явиться екран Дод. до списку.
9.Виберіть пункт Створити. З’явиться
екран Створ. новий список відтв..
10.За допомогою пульта дистанційного
керування введіть назву списку
відтворення чи прийміть назву за
замовчуванням.
11.Після завершення виберіть пункт Гот..
Новий список відтворення створено.
З’явиться спливне вікно «Додано».
12.Виберіть пункт Відтв, щоб відтворити
відразу, або пункт ОК, щоб відтворити
пізніше.
Щоб додати файли до списку
відтворення, виконайте описані нижче дії.
1.На головному екрані AllShare Play
ліворуч виберіть Відео, Фото або
Музика.
NN Потрібно вибрати вміст типу,
який уже є у списку відтворення.
Наприклад, якщо файл потрібно
додати до списку відтворення
музики, виберіть пункт «Музика».
2.Праворуч виділіть і виберіть пристрій,
на якому містяться файли для списку
відтворення. У режимі AllShare Play
відобразяться папки та/або файли, які
містяться на такому пристрої.
3.Якщо у режимі AllShare Play
відображаються папки, виділіть і
виберіть папку, яка містить потрібні
файли. Якщо відображаються лише
файли, перейдіть до кроку 4.
4.Виділіть файл, тоді за допомогою
пульта дистанційного керування
відкрийте меню Сервіс.
5.Виділіть і виберіть пункт Дод. до
списку.
6.Виділіть і виберіть файл, який потрібно
додати. У полі з’явиться позначка c.
7.Щоб вибрати додаткові файли,
повторіть дії кроку 6.
NN Щоб вибрати усі файли у списку,
виберіть пункт Вибрати все. Щоб
скасувати вибір, виберіть файл
знову.
8.Після завершення виберіть пункт Дод..
З’явиться екран Дод. до списку.
9.Виділіть і виберіть список відтворення,
до якого потрібно додати файли.
З’явиться спливне вікно «Додано».
10.Виберіть пункт Відтв, щоб відтворити
відразу, або пункт ОК, щоб відтворити
пізніше.
Щоб видалити один чи більше файлів із
списку відтворення, виконайте описані
нижче дії.
1.На головному екрані AllShare Play
виберіть пункт Мій сп..
2.В нижній частині екрана, в області
списку відтворення, виберіть список
відтворення, який потрібно змінити.
3.За допомогою пульта дистанційного
керування відкрийте меню Сервіс,
тоді виберіть пункт Змінити список.
З’явиться екран Змінити список.
4.Виберіть файл, який потрібно
видалити. У полі з’явиться позначка c.
5.Щоб вибрати додаткові файли,
повторіть дії кроку 5.
NN Щоб вибрати усі файли у списку,
виберіть пункт Вибрати все. Щоб
скасувати вибір, виберіть файл
знову.
6.Після завершення виберіть пункт
Видалити. З’явиться спливне
повідомлення.
7.Виберіть пункт Так. Вибраний(і)
файл(и) буде видалено зі списку
відтворення.
Відео (у пункті AllShare Play)
™ → AllShare Play → Відео
Відтворення відеофайлів, збережених на
пристрої USB та/або комп’ютері.
NN Детальніше про формати субтитрів і
кодеків можна дізнатись у підрозділі
«Підтримувані формати субтитрів і
файлів AllShare Play» розділу «Інша
інформація».
Відтворення вмісту у режимі Відео
1.На екрані AllShare Play виберіть пункт
Відео.
2.Виділіть і виберіть пристрій, із якого
потрібно відтворити файли.
3.Якщо у режимі AllShare Play
відображаються папки, виділіть і
виберіть папку, яка містить потрібний
файл, тоді перейдіть до кроку 4. Якщо
у режимі AllShare Play відображаються
лише файли, перейдіть безпосередньо
до кроку 4.
4.На екрані списку файлів виділіть і
виберіть потрібне відео.
NN Якщо зупинити відтворення
відео, пізніше відтворення можна
розпочати з місця зупинки.
NN Ім’я файлу та час відтворення
відображаються вгорі екрана.
NN Якщо час відтворення відеофайлу
невідомий, ці відомості і
рядок перебігу процесу не
відображатимуться.
Кнопки керування відтворенням вмісту у
режимі Відео
●● †, …
Щоразу із вибором за допомогою
пульта дистанційного керування
пунктів † або … швидкість відтворення
змінюється описаним нижче чином. (†
1 / † 2 / † 3 / … 1 / … 2 / … 3)
●● l, r Стандартний пульт дистанційного
керування
/ Проведення пальцем
ліворуч або праворуч
Пульт керування
Smart Touch
Перехід уперед або назад із поточного
положення.
●● ∑
Зупинка сцени.
–– Для уповільненого відтворення: в
режимі паузи виберіть …. Щоразу із
вибором за пункту … за допомогою
пульта дистанційного керування
швидкість відтворення зменшується
в такому порядку: „ 1/8 / „1/4
/ „1/2. Швидкість відтворення
відображається у верхньому лівому
куті екрана.
–– Для покрокового режиму
відтворення: в режимі паузи виберіть
∑. Щоразу із вибором за допомогою
пульта дистанційного керування
пункту ∑ відображатиметься новий
кадр.
NN Щоб повернутись до звичайної
швидкості відтворення, за
допомогою пульта дистанційного
керування виберіть r.
NN Цей виріб не відтворює звук
у режимі покрокового чи
сповільненого відтворення.
NN Режими сповільненого і
покрокового відтворення працюють
лише у напрямку вперед.
Використання меню Сервіс на екрані Відео
●● На екрані списку файлів можна
використовувати описані нижче
параметри.
–– Перег
Дозволяє упорядкувати список файлів
за одним із чотирьох критеріїв.
–– Відтв. вибраних
Вибір одного чи кількох файлів для
негайного відтворення.
–– Надіс
Дозволяє надіслати відеофайли у веб-
сховище чи на інші пристрої.
NN Щоб використовувати цю функцію,
потрібно увійти в систему Smart
Hub.
–– Вхід / Вихід
Дає змогу увійти або вийти з
облікового запису Samsung.
–– Дод. до списку
Створення списку відтворення.
Створивши список відтворення, можна
легко і швидко відтворити добірку
відеофайлів.
–– Перейти до списку відтворення
Перехід до екрана списку відтворення.
–– Інформація
Відображення детальної інформації
про вибраний файл.
●● Під час відтворення в меню «Сервіс»
можна використовувати описані нижче
параметри.
–– До списку відео
Зупинка відео та перехід до екрана
списку файлів.
–– Відтвор. спочатку
Перезапуск відеофайлу з початку.
–– Пошук сцени
Функцію Пошук сцени можна
використовувати під час відтворення
для перегляду або запуску відео з
потрібної сцени.
NN Якщо інформація покажчика у
файлі пошкоджена або файл не
підтримує покажчика, функція
Пошук сцени буде недоступною.
–– Пошук за назвою
Пошук відео можна виконати за
допомогою кнопок зі стрілками
ліворуч і праворуч або якщо за
допомогою пульта дистанційного
керування прямо ввести час
відтворення.
–– Пошук за часом
Пошук відео або безпосереднє
введення часу відтворення за
допомогою пульта дистанційного
керування.
–– Режим повтору
Повторюване відтворення окремого
відеофайлу або всіх файлів на екрані
списку відтворення.
–– Формат зображ.
Налаштування потрібного розміру
зображення.
–– Режим зображення
Налаштування Режим зображення
можна змінити.
–– Режим звуку
Налаштування Режим звуку можна
змінити.
–– Мова звуку
Можна переглядати відео однією
з підтримуваних мов. Ця функція
доступна лише, якщо відтворюються
потокові файли, які підтримують
аудіоформати з кількома звуковими
доріжками.
–– Субтитри
Перегляд із субтитрами. Якщо файл
із субтитрами підтримує кілька мов,
можна вибрати певну мову.
–– Настройки субтитрів
Відображення налаштувань Настройки
субтитрів. Можна налаштувати
параметри субтитрів, такі як колір і
прозорість.
–– Інформація
Відображення детальної інформації
про вибраний файл.
NN Доступність функцій у меню
Сервіс залежить від характеристик
відтворюваного відео. Усі функції не
завжди доступні для усіх відеофайлів.
Перегляд списків файлів
NN У разі використання функції AllShare
Play із веб-сховищем, а не з пристроєм
USB, режим Перег не підтримується.
1.Щоб упорядкувати файли у списках,
за допомогою пульта дистанційного
керування виберіть }. З’явиться екран
Перег.
2.Виберіть критерії сортування.
●● Подання папок
Відображення папок на пристрої
в алфавітному порядку. Щоб
переглянути назви файлів та ескізи,
виберіть папку.
●● Назва
Сортування і відображення імен
файлів за символом або у цифровому/
алфавітному/вибраному порядку.
●● Остання дата
Сортування і відображення файлів,
починаючи з найпізнішої дати
створення.
●● Рання дата
Сортування і відображення файлів,
починаючи з найранішої дати
створення.
Надсилання відеофайлів
Дозволяє надіслати відеофайли у вебсховище чи на інші пристрої.
NN Щоб використовувати функцію Надіс,
слід увійти у систему Smart Hub.
1.Щоб надіслати відеофайли зі списку
файлів, за допомогою пульта
дистанційного керування відкрийте
меню Сервіс, тоді виберіть пункт Надіс.
2.Виберіть відеофайл, який потрібно
надіслати. У полі з’явиться позначка
c.
3.Щоб вибрати додаткові файли,
повторіть дії кроку 2.
NN Щоб вибрати усі файли у списку,
виберіть пункт Вибрати все. Щоб
скасувати вибір, виберіть файл
знову.
4.Після завершення виберіть пункт Надіс.
З’явиться екран Надіс.
5.Виберіть пристрій, на який слід
надіслати файли, тоді виберіть пункт
Надіс.
6.Далі дотримуйтеся вказівок на екрані.
Фото (у пункті AllShare Play)
™ → AllShare Play → Фото
Перегляд вмісту у режимі Фото (або показ
слайдів)
NN Детальніше про формати субтитрів і
кодеків можна дізнатись у підрозділі
«Підтримувані формати субтитрів і
файлів AllShare Play» розділу «Інша
інформація».
1.На екрані AllShare Play виберіть пункт
Фото.
2.Праворуч на екрані виберіть пристрій,
на якому містяться фотографії для
перегляду.
3.Якщо у режимі AllShare Play
відображаються папки, виберіть папку,
яка містить потрібні фотографії, тоді
перейдіть до кроку 4.
4.Якщо у режимі AllShare Play
відображаються ескізи фотографій,
перейдіть безпосередньо до кроку 4.
5.Щоб розпочати показ слайдів, за
допомогою пульта дистанційного
керування виберіть ∂.
NN Щоб переглянути фотографії
вручну, натисніть кнопки l або r.
Стандартний пульт дистанційного керування
/ Щоб змінити фотографію вручну,
на сенсорній панелі проведіть
пальцем ліворуч або праворуч.
Пульт керування Smart Touch
NN У режимі показу слайдів послідовно
буде відображено усі файли у
списку, починаючи з вибраного
файлу.
NN До перегляду фотографій або
показу слайдів можна додати
фонову музику, якщо на цьому ж
пристрої є музичні файли.
NN Якщо вибрано неналежну
фонову музику, її неможливо
змінити, допоки не завершиться її
завантаження.
Кнопки керування відтворенням вмісту у
режимі Фото
●● † / …
Швидкість показу слайдів змінюється
описаним нижче чином (Повіл, Норм.,
Швидк). Швидкість відображається у
верхньому правому куті екрана.
●● l, r Стандартний пульт дистанційного
керування
/ Проведення пальцем
ліворуч або праворуч
Пульт керування
Smart Touch
Перехід до попередньої або наступної
фотографії.
●● ∫
Повернення до екрана списку файлів.
●● ∂
Запуск показу слайдів.
●● ∑
Призупинення показу слайдів.
Використання меню Сервіс на екрані Фото
●● Щоб використовувати меню Сервіс із
фотографіями, спершу слід виділити
фотографію на екрані списку файлів.
Виділивши фотографії на екрані
списку файлів, у меню Сервіс можна
використовувати описані нижче
параметри.
–– Перег
Дозволяє упорядкувати список файлів
за одним із чотирьох критеріїв.
–– Відтв. вибраних
Вибір одного чи кількох файлів для
негайного відтворення.
–– Надіс
Дозволяє надіслати аудіофайли у вебсховище чи на інші пристрої.
NN Щоб використовувати функцію
надсилання, слід увійти у систему
Smart Hub.
–– Вхід / Вихід
Дає змогу увійти або вийти з
облікового запису Smart Hub.
–– Дод. до списку
Створення списку відтворення. Якщо
створити список відтворення, можна
легко і швидко відтворювати добірки
фотографій.
–– Перейти до списку відтворення
Перехід до екрана списку відтворення.
–– Інформація
Відображення детальної інформації
про вибраний файл.
●● Під час відтворення фотографій
можна використовувати описані нижче
параметри.
–– До списку фото
Перехід до екрана списку файлів.
–– Запуск показу слайдів / Зупин. показ
слайдів
Також за допомогою пульта
дистанційного керування можна
вибрати ∂, щоб запустити показ
слайдів, або ∑, щоб зупинити показ
слайдів.
–– Шв-ть показу слайдів
Налаштування швидкості зміни
слайдів під час показу. Також † або …
можна вибрати за допомогою пульта
дистанційного керування.
–– Ефект показу слайдів
Налаштування різноманітних ефектів
показу слайдів.
–– Увмік. фонову музику / Вимк. фонову
музику
Увімкнення або вимкнення фонової
музики.
–– Настроювання фонової музики
Вибір і налаштування фонової музики
під час перегляду фотографій або
показу слайдів.
–– Режим зображення
Налаштування Режим зображення
можна змінити.
–– Режим звуку
Налаштування Режим звуку можна
змінити.
NN Функція доступна лише, якщо
режим фонової музики увімкнено.
–– Масшт
Збільшення зображення до
повноекранного формату.
–– Обертати
Обертання зображення.
–– Інформація
Відображення детальної інформації
про вибраний файл.
Використання функції Перег із фотографіями
NN У разі використання функції AllShare
Play із веб-сховищем, а не з пристроєм
USB, режим Перег не підтримується.
1.Щоб упорядкувати файли у списках,
за допомогою пульта дистанційного
керування виберіть }. З’явиться екран
Перег.
2.Виберіть критерії сортування.
●● Подання папок
Відображення папок на пристрої
в алфавітному порядку. Щоб
переглянути назви файлів та ескізи,
виберіть папку.
●● Назва
Сортування і відображення імен
файлів за символом або у цифровому/
алфавітному/вибраному порядку.
●● Остання дата
Сортування і відображення файлів,
починаючи з найпізнішої дати
створення.
●● Рання дата
Сортування і відображення файлів,
починаючи з найранішої дати
створення.
●● Щомісяця
Сортування і відображення
фотографій за місяцем.
Надсилання фотографій
Дозволяє надіслати фотографії на
пристрої з облікового запису Family
Story.
NN Щоб використовувати функцію
надсилання, слід увійти у систему
Smart Hub.
1.Наприклад, припустимо, потрібно
надіслати файл на пристрій із групи
Family Story.
2.Щоб надіслати фотографії зі списку
файлів, виділіть файл, за допомогою
пульта дистанційного керування
відкрийте меню Сервіс, тоді виберіть
пункт Надіс.
3.Виберіть фотографію, яку потрібно
надіслати. У полі ліворуч з’явиться
позначка c.
4.Щоб вибрати додаткові доріжки,
повторіть дії кроку 3.
NN Щоб вибрати усі файли у списку,
виберіть пункт Вибрати все. Щоб
скасувати вибір, виберіть файл
знову.
5.Після завершення виберіть пункт Надіс.
З’явиться екран Надіс.
6.Виберіть пристрій, на який слід
надіслати файл.
7.Виберіть групу, якій слід надіслати
файл. З’явиться спливне вікно.
8.Введіть повідомлення, яке потрібно
надіслати вибраній групі.
NN Якщо на екрані відображається
клавіатура QWERTY, для
введення повідомлення можна
використовувати клавіатуру,
під’єднану до телевізора.
9.Після завершення виберіть пункт Надіс.
Музика (у пункті AllShare Play)
™ → AllShare Play → Музика
Відтворення вмісту у режимі Музика
NN Детальніше про формати субтитрів і
кодеків можна дізнатись у підрозділі
«Підтримувані формати субтитрів і
файлів AllShare Play» розділу «Інша
інформація».
1.На екрані AllShare Play за допомогою
кнопок зі стрілками виберіть пункт
Музика.
2.Виберіть пристрій, на якому містяться
файли для відтворення.
3.Якщо у режимі AllShare Play
відображаються папки, виділіть і
виберіть папку, яка містить потрібні
музичні файли, тоді перейдіть до
кроку 4. Якщо у режимі AllShare
відображаються лише файли,
перейдіть безпосередньо до кроку 4.
4.У списку файлів виберіть потрібний
музичний файл або за допомогою
пульта дистанційного керування
виберіть ∂.
NN Щоб перейти до попередньої
сторінки, за допомогою пульта
дистанційного керування виберіть
π. Щоб перейти до наступної
сторінки, за допомогою пульта
дистанційного керування виберіть
µ.
NN Під час відтворення музики швидке
прокручування вперед або назад
музичного файлу можна виконати,
вибравши † або … на пульті
дистанційного керування.
NN Якщо звучання MP3-файлів
неналежне, відрегулюйте
налаштування Еквалайзер в меню Звук
(надлишкова модуляція файлів MP3
може спотворювати звучання).
Кнопки керування відтворенням вмісту у
режимі Музика
Під час відтворення можна
використовувати додаткові функції, що
розміщені в правій нижній частині екрана.
●● Відтв / Пауза
Запуск або зупинення аудіофайлу.
Також ∂ або ∑ можна вибрати за
допомогою пульта дистанційного
керування.
●● Режим повтору
Дозволяє повторювано відтворювати
один або всі музичні файли зі списку
файлів.
●● Режим тасування
Відтворення аудіофайлів послідовно
або в довільному порядку.
●● Режим звуку
Налаштування Режим звуку можна
змінити.
Використання меню Сервіс на екрані Музика
●● Щоб використовувати меню Сервіс із
вмістом Музика, спершу слід виділити
музичний файл на екрані списку
файлів. Виділивши аудіофайл на
екрані списку файлів, у меню «Сервіс»
можна використовувати описані нижче
параметри.
–– Перег
Дозволяє упорядкувати список файлів
за одним із чотирьох критеріїв.
–– Відтв. вибраних
Вибір одного чи кількох файлів для
негайного відтворення.
–– Надіс
Дозволяє надсилати аудіофайли з
облікового запису Family Story на інші
пристрої.
NN Щоб використовувати функцію
надсилання, слід увійти у систему
Smart Hub.
–– Вхід / Вихід
Дає змогу увійти або вийти з
облікового запису Samsung.
–– Дод. до списку
Створення списку відтворення. Якщо
створити список відтворення, можна
легко і швидко відтворити добірку
музичних файлів.
–– Перейти до списку відтворення
Перехід до екрана списку відтворення.
–– Кодування
Вибір формату кодування зі списку
форматів кодування.
–– Інформація
Відображення детальної інформації
про вибраний файл.
Використання функції Відтв. вибраних із
музичними файлами
1.У списку файлів виділіть аудіофайл.
2.За допомогою пульта дистанційного
керування відкрийте меню Сервіс, тоді
виберіть пункт Відтв. вибраних.
3.Виберіть доріжку, яку потрібно додати.
У полі ліворуч з’явиться позначка c.
4.Щоб вибрати додаткові доріжки,
повторіть дії кроку 3.
NN Щоб вибрати усі файли у списку,
виберіть пункт Вибрати все. Щоб
скасувати вибір, виберіть файл
знову.
5.Виберіть Відтв. Будуть відтворюватись
вибрані аудіофайли.
Використання функції Перег із файлами
категорії Музика
NN У разі використання функції AllShare
Play із системою Family Story, Facebook
чи Picasa, а не з пристроєм USB, режим
Перег не підтримується.
1.Щоб упорядкувати файли у списках,
за допомогою пульта дистанційного
керування виберіть }. З’явиться екран
Перег.
2.Виберіть критерії сортування.
●● Подання папок
Відображення папок на пристрої
в алфавітному порядку. Щоб
переглянути назви файлів та ескізи,
виберіть папку.
●● Назва
Сортування і відображення імен
файлів за символом або у цифровому/
алфавітному/вибраному порядку.
●● Викон-ць
Сортування аудіофайлів за
виконавцем в алфавітному порядку.
●● Альбом
Сортування аудіофайлів за альбомом
в алфавітному порядку.
●● Жанр
Сортування аудіофайлів за жанром.
Надсилання аудіофайлів
Дозволяє надіслати аудіофайли у вебсховище чи на інші пристрої.
NN Щоб використовувати функцію
надсилання, слід увійти в систему
Smart Hub.
1.Щоб надіслати музичні файли зі
списку файлів, за допомогою пульта
дистанційного керування відкрийте
меню Сервіс, тоді виберіть пункт Надіс.
2.Виберіть музичний файл, який
потрібно надіслати. У полі з’явиться
позначка c.
3.Щоб вибрати додаткові доріжки,
повторіть дії кроку 2.
NN Щоб вибрати усі файли у списку,
виберіть пункт Вибрати все. Щоб
скасувати вибір, виберіть файл
знову.
4.Після завершення виберіть пункт Надіс.
З’явиться екран Надіс.
5.Виберіть пристрій, на який слід
надіслати файли, тоді виберіть пункт
Надіс.
6.Далі дотримуйтеся вказівок на екрані.
Записане ТБ (у пункті AllShare Play)
™ → AllShare Play → Записане ТБ
Щоб використовувати функцію запису
чи Timeshift, підключений пристрій USB
має підтримувати можливість запису.
Щоб використовувати жорсткий диск зі
з’єднанням USB, слід спершу застосувати
функцію форматування пристрою.
NN Не від’єднуйте пристрій, поки
виконується форматування. У разі
форматування пристрою всі файли
буде видалено.
NN Перед тим, як форматувати пристрій,
створіть резервні копії файлів,
щоб уникнути їх пошкодження
чи втрати. Компанія SAMSUNG не
несе відповідальності за будь-які
пошкодження чи втрату даних.
Запис поточної телетрансляції
Дає змогу записати програму, що
транслюється в цей момент.
Щоб використовувати цю функцію,
спершу слід встановити поточний час.
1.Для запису програми за допомогою
пульта дистанційного керування
виберіть ∏. З’явиться спливне вікно.
NN Рекомендовано використовувати
жорсткий диск USB зі швидкістю
принаймні 5400 об./хв.;
жорсткий диск USB типу RAID не
підтримується.
NN Запис на запам’ятовуючий пристрій
USB неможливий, допоки не
буде виконано функцію Пер-ка
продуктивності пристрою.
NN Файлові системи особистого
відеозаписуючого пристрою
(Personal Video Recorder – PVR)
і камери різняться. Тому обидва
вихідні типи неможливо зберегти на
один пристрій USB. Щоб виконати
запис за допомогою особистого
відеозаписуючого пристрою і
камери, записи слід зберегти із
використанням різних роз’ємів USB.
2.Щоб налаштувати час запису, виберіть
Трив-ть, тоді виберіть ОК.
Відтворення програми Записане ТБ
1.На екрані AllShare Play виберіть пункт
Записане ТБ.
2.Виділіть і виберіть пристрій, із якого
потрібно відтворити файли.
3.У списку файлів виберіть потрібну
записану програму.
NN Щоб перейти до попередньої
сторінки, за допомогою пульта
дистанційного керування виберіть
π. Щоб перейти до наступної
сторінки, виберіть µ.
4.Виберіть ∂.
●● Назва вибраного файлу та час
відтворення відображаються вгорі
екрана.
Кнопки керування відтворенням у режимі
Записане ТБ
●● †, …
Щоразу із вибором за допомогою пульта
дистанційного керування пунктів † або
… швидкість відтворення змінюється
описаним нижче чином. († 1 / † 2 / † 3 /
†4/†5/†6/†7/…1/…2/…3/…4
/ … 5 / … 6 / … 7)
●● l, r Стандартний пульт дистанційного керування
/ Проведення пальцем ліворуч або
праворуч
Пульт керування Smart Touch
Перехід уперед або назад із поточного
положення.
●● Кнопка ∑
Зупинка сцени.
–– Для уповільненого відтворення: в
режимі паузи виберіть … за допомогою
пульта дистанційного керування.
Щоразу із вибором за допомогою
пульта дистанційного керування
пункту … швидкість відтворення
зменшується в такому порядку: „1/8
/ „1/4 / „1/2. Швидкість відтворення
відображається у верхньому лівому
куті екрана.
–– Для покрокового відтворення: в режимі
паузи виберіть ∑ за допомогою пульта
дистанційного керування. Щоразу із
вибором функції ∑ відображатиметься
новий кадр.
NN Щоб повернутись до звичайної
швидкості відтворення, за
допомогою пульта дистанційного
керування виберіть r.
NN Цей виріб не відтворює звук
у режимі покрокового чи
сповільненого відтворення.
NN Режими сповільненого і
покрокового відтворення працюють
лише у напрямку вперед.
Використання меню Сервіс на екрані Записане
ТБ
●● На екрані списку файлів можна
використовувати описані нижче
параметри.
–– Відтвор. поточну групу
Відтворення вмісту вибраних груп.
–– Перег
Дозволяє упорядкувати список файлів
за одним із чотирьох критеріїв.
–– Відтв. вибраних
Вибір одного чи кількох файлів для
негайного відтворення.
–– Видалити
Видалення файлу зі списку.
–– Дод. до списку
Створення списку відтворення.
Створивши список відтворення, можна
легко і швидко відтворити добірку
відеофайлів.
–– Перейти до списку відтворення
Перехід до екрана списку відтворення.
–– Блок./розблок.
Увімкнення або вимкнення блокування.
–– Керування пристроями
Сканування і форматування пристрою.
●● Описані нижче функції доступні лише у
вибраних пунктах вмісту.
–– Перейм.
Зміна назви вмісту.
–– Інформація
Відображення детальної інформації
про вибраний файл.
●● Під час відтворення в меню «Сервіс»
можна використовувати описані нижче
параметри.
–– До списку записів
Зупинка відео та перехід до екрана
списку файлів.
–– Відтвор. спочатку
Перезапуск відеофайлу з початку.
–– Пошук за назвою
Пошук відео можна виконати за
допомогою кнопок зі стрілками
ліворуч і праворуч або якщо за
допомогою пульта дистанційного
керування прямо ввести час
відтворення.
–– Пошук за часом
Пошук відео або безпосереднє
введення часу відтворення за
допомогою пульта дистанційного
керування.
–– Режим повтору
Повторюване відтворення окремого
відеофайлу або всіх файлів на екрані
списку відтворення.
–– Формат зображ.
Налаштування потрібного розміру
зображення.
–– Режим зображення
Налаштування Режим зображення
можна змінити.
–– Режим звуку
Налаштування Режим звуку можна
змінити.
–– Інформація
Відображення детальної інформації
про вибраний файл.
Timeshift
Використання функції Timeshift
Якщо ви пропустили програму прямого
мовлення, за допомогою цієї функції
можна переглянути її в записі.
1.Під час перегляду програми за
допомогою пульта дистанційного
керування виберіть ∂, щоб запустити
функцію Timeshift.
2.Щоб зупинити функцію Timeshift, за
допомогою пульта дистанційного
керування виберіть ∫.
NN Максимальний час роботи функції
Timeshift становить 90 хвилин.
NN Функція Timeshift не підтримується
для аналогових каналів.
NN Функції Timeshift вимкнено
для каналів, заблокованих за
допомогою параметра Блокування
каналу.
Перш ніж користуватися функцією Timeshift і
функцією запису...
Записані відеофайли захищено
технологією DRM (Digital Rights
Management – управління електронними
правами); їх неможливо відтворити
на комп’ютері чи іншому телевізорі.
Зауважте, що файли, збережені на
телевізорі, не можна використовувати
після зміни головної плати.
ПРИМІТКА
●● Рекомендовано використовувати
жорсткий диск USB зі швидкістю
принаймні 5400 об./хв.; жорсткий диск
USB типу RAID не підтримується.
●● Можливість використання функції
запису та функції Timeshift залежить від
якості зображення і вільного місця на
жорсткому диску.
●● Несумісна карта пам’яті USB.
●● Коли для функції Timeshift встановлено
максимальне значення, паузу може бути
скасовано.
●● Коли запис виконується за
допомогою функції PVR (особистий
відеозаписуючий пристрій) і пристрою
з підтримкою функції HDMI-CEC,
запис із використанням функції PVR є
пріоритетним.
●● Якщо USB-пристрій не пройшов
перевірку за допомогою функції Перка продуктивності пристрою, перш
ніж виконувати запис за допомогою
функції Гід або Канал, слід виконати
пункти Формат. пристрою і Пер-ка
продуктивності пристрою ще раз.
●● Функції Timeshift можна використовувати
із запам’ятовуючим пристроєм USB,
який обладнано функцією Пер-ка
продуктивності пристрою.
●● Функції запису або Timeshift для
пристрою, для якого не виконано
функцію Пер-ка продуктивності
пристрою, увімкнути не вдасться.
●● Якщо для будь-якої функції, що
вимикає телевізор (Таймер сну, Таймер
вимкнення тощо) буде встановлено час,
що конфліктує із часом запису, телевізор
вимкнеться відразу після завершення
запису.
●● Для належної роботи функції Timeshift
на пристрої USB має бути 1,5 Гб вільного
місця.
●● Для роботи функції Запланувати
записування на пристрої USB має бути
100 Мб вільного місця.
●● Якщо під час виконання функції
Запланувати записування вільного місця
на пристрої USB менше 50 Мб, функція
Запланувати записування автоматично
вимкнеться.
●● Якщо виконуються обидві функції
Запланувати записування і Timeshift, і
на пристрої USB вільного місця менше
500 Мб, автоматично вимкнеться лише
функція Запланувати записування.
●● Функція Timeshift продовжуватиме
роботу навіть після зміни цифрового
каналу, і користувачі можуть переглядати
минулі програми, використовуючи
збережені дані Timeshift.
–– Якщо телевізор перейде у стан,
за якого функція Timeshift не
підтримується (виконання програми,
перемикання вхідного сигналу,
зміна аналогового каналу тощо),
даніTimeshift збережено не буде.
●● Якщо телевізор перейде у стан, за якого
функція Timeshift не підтримується
(виконання програми, перемикання
вхідного сигналу, зміна аналогового
каналу тощо), поки виконується функція
Timeshift, вона автоматично вимкнеться
без відображення додаткових
повідомлень.
●● Якщо користувач налаштує цифровий
канал, відкладена функція Timeshift
відновиться автоматично.
Використання функції DLNA
™ → AllShare Play
На екрані телевізора можна відтворювати
мультимедійний вміст (відео, фото і
музику), збережений на мобільному
телефоні або інших пристроях
(наприклад, комп’ютері) та управляти
ним через мережу.
Щоб отримати докладнішу інформацію,
відвідайте сторінку www.samsung.com
чи зверніться у центр телефонного
обслуговування споживачів Samsung.
Мобільні пристрої можуть вимагати
додаткового встановлення програмного
забезпечення. Докладніше читайте у
посібнику з користування відповідним
пристроєм.
NN У разі підключення телевізора Samsung
до сервера DLNA іншої компанії, ніж
компанія Samsung, під час відтворення
відео може виникнути проблема із
сумісністю.
NN Підключивши телевізор Samsung
до мережі за допомогою функції
AllShare Play, можна користуватися
такими оригінальними функціями та
перевагами Samsung:
–– відтворення різних відеоформатів
(DivX, MP4, 3GP, AVI, ASF, MKV
тощо);
–– ескізи відео;
–– закладки (для продовження
відтворення відео);
–– автоматичний поділ на розділи
(переміщення сценою);
–– керування цифровим вмістом;
–– сумісність із різними форматами
субтитрів (SRT, SMI, SUB, TXT, TTXT);
–– пошук за назвами файлів;
–– інші функції та переваги.
NN Щоб у повній мірі скористатися
оригінальними функціями DLNA, які
пропонує Samsung, рекомендовано
використовувати програмне
забезпечення AllShare Play, яке
додається до телевізора.
Параметри AllShare
Меню → Мережа → Параметри AllShare
Відображення списку мобільних
телефонів або під’єднаних пристроїв,
налаштованих для використання функції
Параметри AllShare телевізора.
NN Функція Параметри AllShare доступна
на всіх пристроях, які підтримують
технологію DLNA DMC.
●● Дозволено / Відх-но: дозвіл на
використання / блокування пристроїв.
●● Видалити: видалення пристроїв зі списку.
NN Завдяки цій функції зі списку можна
видалити лише назву пристрою. У разі
увімкнення або спроби під’єднання
видаленого пристрою до телевізора
він може знову відобразитися у списку.
Щоб відтворити мультимедійний вміст
пристроїв, підключених до функції DLNA,
виконайте описані нижче дії.
1.На екрані AllShare Play виберіть вміст
для відтворення: Відео, Фото, Музика.
2.Праворуч на екрані виберіть функцію
DLNA. Телевізор відобразить
список пристроїв, які підключені за
допомогою функції DLNA.
3.Виберіть пристрій. У режимі AllShare
Play відобразяться доступні на
пристрої файли або папки.
4.Виберіть файл у списку файлів.
Вибраний файл буде відтворено.
Відтворення мультимедійного вмісту,
збереженого на пристроях DLNA
1.Під’єднайте мобільний телефон
або інший пристрій, який підтримує
функцію AllShare Play.
2.Відтворіть мультимедійний вміст із
такого пристрою. В нижній частині
екрана з’явиться спливне вікно.
3.Щоб прийняти підключений
пристрій, виберіть пункт Дозв.. Тепер
мультимедійний вміст пристрою можна
відтворити на телевізорі.
NN Дозволені пристрої можна знайти в
меню Параметри AllShare.
NN На екрані з’явиться вікно
сповіщення, інформуючи про те, що
мультимедійний вміст (відео-, фото-,
аудіофайли), надісланий із мобільного
телефону, буде відтворено на екрані
телевізора. Вміст буде відтворено
автоматично через 3 секунди після
того, як з’явилось вікно сповіщення.
–– Якщо за допомогою пульта
дистанційного керування закрити
вікно сповіщень, мультимедійний
вміст не буде відтворюватись.
NN Коли пристрій вперше хоче отримати
доступ до телевізора через
мультимедійну функцію, з’явиться
спливне вікно з попередженням.
Виберіть Дозв.. Це дозволить
телефону отримати вільний доступ до
телевізора і використовувати функцію
Медіа для відтворення вмісту.
NN Щоб вимкнути передавання
мультимедійного вмісту з мобільного
телефону, встановіть для пристрою
значення Відх-но в меню Параметри
AllShare.
NN Залежно від роздільної здатності і
формату вміст може не відображатись
на екрані телевізора.
NN Залежно від типу мультимедійного
вмісту деякі кнопки можуть не
працювати.
NN Відтворенням мультимедійного
вмісту можна керувати за допомогою
мобільного пристрою. Докладніше
читайте у посібнику з користування
відповідним пристроєм.
Використання функції MHL
Можна відтворювати відеофайли,
фотографії і аудіофайли на телевізорі,
якщо підключити його до мобільного
пристрою, який підтримує функцію
Mobile High-Definition Link (MHL).
NN Щоб використовувати функцію MHL,
потрібно мати MHL-сертифікований
мобільний пристрій. Перевірити,
чи мобільний пристрій MHLсертифікований, можна на веб-сайті
його виробника. Щоб переглянути
список MHL-сертифікованих
пристроїв, перейдіть до офіційного
веб-сайту MHL (http://www.
mhlconsortium.org).
Щоб використовувати функцію MHL,
виконайте описані нижче дії.
1.З’єднайте роз’єм USB мобільного
пристрою і роз’єм HDMI IN 3(MHL)
телевізора за допомогою спеціального
кабелю MHL.
NN Також можна підключити адаптер
телевізійних каналів високої
чіткості.
2.Виберіть Джерело за допомогою
пульта дистанційного керування.
З’явиться екран Джерело.
3.Виберіть пункт HDMI3.
4.Відтворіть файл.
NN Щоб використовувати функцію
MHL, потрібно оновити програмне
забезпечення до найновішої версії.
NN У випадку використання кабелю MHL
підтримувати функцію MHL буде лише
роз’єм HDMI IN 3(MHL) телевізора.
NN Цей виріб офіційно сертифікований
MHL. Якщо під час використання
функції MHL у вас виникнуть будь-які
проблеми, зверніться до виробника
мобільного пристрою.
NN Залежно від використання або функцій
пристрою деякі мобільні пристрої
можуть не підтримувати зазначену
функцію.
NN Оскільки екран телевізора ширший,
ніж екран мобільного пристрою,
зображення може здаватись
спотвореним.
NN У випадку використання спеціального
кабелю MHL заряджати під’єднаний
мобільний пристрій можна навіть,
коли телевізор перебуває в режимі
очікування.
NN Пульт дистанційного керування
телевізора підтримує описані нижче
кнопки.
для стандартного пульта дистанційного керування
u / d / l / r (навігація в меню)
† (REW), … (FF), E (вибір)
∂ (відтворення), ∑ (пауза), ∫ (зупинка)
e (повернення до попереднього меню)
для пульта керування Smart Touch
Навігація в меню: проведіть пальцем по
сенсорній панелі з певного положення
до протилежного напрямку.
Натисніть кнопку посередині вгорі
сенсорної панелі. На телевізорі
відобразяться такі функції управління:
–– † (REW), … (FF), E (вибір), ∂
(відтворення), ∑ (пауза), ∫ (зупинка),
e (повернення до попереднього
меню)
Anynet+ (HDMI-CEC)
Меню → Система → Anynet+ (HDMI-CEC)
Anynet+ – це функція, яка дає змогу
керувати усіма під’єднаними до
телевізора пристроями Samsung із
підтримкою Anynet+ за допомогою
пульта дистанційного керування
Samsung. Система Anynet+ працює лише
з пристроями Samsung, які підтримують
функцію Anynet+. Щоб довідатись, чи
пристрій Samsung має таку функцію,
перевірте, чи є на ньому логотип Anynet+.
NN Пристроями Anynet+ можна керувати
за допомогою телевізійного пульта
дистанційного керування. За
допомогою кнопок на телевізорі це
зробити неможливо.
NN Пульт дистанційного керування
телевізора за певних умов може не
працювати. У такому разі слід повторно
вибрати пристрій Anynet+.
NN Функції Anynet+ не працюють із
виробами інших виробників.
NN Вказівки щодо під’єднання пристроїв
Anynet+ читайте у посібнику
користувача такого пристрою.
Пристрій Anynet+ слід під’єднати за
допомогою кабелю HDMI. Деякі кабелі
HDMI можуть не підтримувати функції
Anynet+.
NN Anynet+ працює, коли
аудіовідеопристрій, який підтримує
Anynet+, увімкнений або перебуває в
режимі очікування.
NN Anynet+ може підтримувати загалом
до 12 аудіовідеопристроїв. Зауважте,
що можна під’єднати до 3-х пристроїв
одного типу.
NN Проте, можна під’єднати лише
один домашній кінотеатр Anynet+.
Під’єднуйте домашній кінотеатр
Anynet+ до телевізора за допомогою
кабелю HDMI.
–– Щоб прослуховувати звук із
переднього, лівого і правого
гучномовців, а також сабвуфера,
з’єднайте роз’єм DIGITAL AUDIO
OUT (OPTICAL) телевізора
із цифровим аудіовходом
домашнього кінотеатру за
допомогою цифрового оптичного
кабелю.
–– Щоб прослуховувати 5.1-канальний
звук, з’єднайте за допомогою
кабелю HDMI DVD-програвач,
декодер супутникових каналів
Anynet+ тощо. Тоді під’єднайте
роз’єм DIGITAL AUDIO OUT
(OPTICAL) на DVD-програвачі,
декодері супутникових каналів
тощо (тобто, пристрій Anynet + 1 або
2) безпосередньо до домашнього
кінотеатру, а не телевізора.
Меню Anynet+ (HDMI-CEC)
Меню Anynet+ може змінюватися
залежно від типу та стану пристроїв
Anynet+, під’єднаних до телевізора.
●● Перегляд
Перемикання режиму Anynet+ на
режим перегляду телевізійних
програм.
●● Сп-к пристроїв
Відображення списку пристроїв
Anynet+.
●● (назва_пристрою) Меню
Використовується для відображення
меню відтворення під’єднаного
пристрою. Наприклад, якщо
під’єднано DVD-програвач, буде
відображатися меню відтворення,
передбачене цим пристроєм.
●● (назва_пристрою) Сервіс
Використовується для відображення
меню Сервіс під’єднаного пристрою.
Наприклад, якщо під’єднано DVDпрогравач, буде відображатися меню
Сервіс, передбачене цим пристроєм.
NN Залежно від пристрою це меню
може бути недоступним.
●● (назва_пристрою) Меню назв
Відображення меню заголовка диска
у під’єднаному пристрої. Наприклад,
якщо під’єднано DVD-програвач,
буде відображатися меню заголовка
фільму, збереженого на цьому
пристрої.
NN Залежно від пристрою це меню
може бути недоступним.
●● Ресивер
Звук відтворюється через приймач.
Налаштування режиму Anynet+ (HDMI-CEC)
●● Anynet+ (HDMI-CEC)
Щоб використовувати функцію Anynet+,
для пункту Anynet+ (HDMI-CEC) слід
встановити значення Вмк.
NN Якщо функцію Anynet+ (HDMI-CEC)
вимкнути, усі пов’язані з Anynet+
операції стануть неактивними.
●● Автовимкнення
Налаштування пристрою Anynet+ на
автоматичне вимкнення після вимикання
телевізора.
NN Якщо для параметра Автовимкнення
встановлено значення Так, увімкнені
зовнішні пристрої вимикатимуться
одночасно з вимкненням живлення
телевізора.
NN Цей параметр може не бути увімкненим
для деяких пристроїв.
●● Ресивер
Звук можна прослуховувати не лише
через гучномовці телевізора, але й
через приймач (наприклад, домашній
кінотеатр).
Перемикання між пристроями Anynet+
1.За допомогою пульта дистанційного
керування відкрийте меню Сервіс, тоді
виберіть пункт Anynet+ (HDMI-CEC).
2.Виберіть пункт Сп-к пристроїв.
З’явиться екран Сп-к пристроїв.
NN Якщо у списку немає потрібного вам
пристрою, натисніть Оновити, щоб
оновити список.
3.Виберіть пристрій, тоді зачекайте,
поки екран перемкнетеся на вибраний
пристрій.
NN Меню Сп-к пристроїв з’являється
лише, коли для пункту Anynet+
(HDMI-CEC) встановлено значення
Вмк у меню Система.
NN Перехід до вибраного пристрою
може тривати до 2 хвилин. Поки
триває перемикання, скасувати
операцію перемикання неможливо.
NN Якщо пристрій Anynet+ вибрано
за допомогою функції Джерело,
функція Anynet+ недоступна. До
пристроїв Anynet+ слід переходити,
скориставшись параметром Сп-к
пристроїв.
Прослуховування через Ресивер
Звук можна прослуховувати не лише
через гучномовці телевізора, але й
через приймач (наприклад, домашній
кінотеатр). Щоб слухати звук через
приймач, перейдіть до екрана Ресивер
(Система → Anynet+ (HDMI-CEC) →
Ресивер). Тоді виберіть пункт Ресивер і
встановіть значення Вмк.
NN Якщо приймач підтримує лише
аудіо, він може не відображатися у
списку пристроїв.
NN Приймач працюватиме за умови
належного під’єднання його
оптичного вхідного роз’єму до
роз’єму DIGITAL AUDIO OUT
(OPTICAL) телевізора.
NN Якщо для приймача (домашнього
кінотеатру) вибрано значення
«увімкнено», звук надходитиме
через оптичний роз’єм телевізора.
Якщо на екрані телевізора
відображається сигнал цифрового
телебачення (ефірного), телевізор
надсилатиме 5.1-канальний звук на
приймач. Якщо джерелом сигналу
є цифровий пристрій, наприклад
програвач дисків DVD, під’єднаний
до телевізора через роз’єм HDMI,
приймач може видавати лише
2-канальний звук.
Використання функції ARC
Звук телевізора можна прослуховувати
через приймач, підключений за
допомогою кабелю HDMI; окремий
оптичний кабель не потрібен. Щоб
слухати звук через приймач за
допомогою функції ARC, перейдіть до
екрана Ресивер (Система → Anynet+
(HDMI-CEC) → Ресивер). Тоді виберіть
пункт Ресивер і встановіть значення Вмк.
NN Щоб користуватися функцією ARC,
приймач, який підтримує HDMI-CEC і
ARC, має бути під’єднано до роз’єму
HDMI IN 2 (ARC).
NN Щоб вимкнути функцію ARC,
встановіть для пункту Ресивер
значення Вимк. Навіть якщо телевізор
передає сигнал ARC, приймач буде
заблоковано від приймання сигналу.
Усун. несправностей
Меню → Підтримка → Самодіагностика →
Усун. несправностей
Щоб переглянути перелік проблем
і рішень з усунення несправностей,
перейдіть до головного екрана
електронного посібника (Меню
→ Підтримка → e-Manual → Інша
інформація) або натисніть кнопку
SUPPORT, після чого відшукайте
потрібний пункт, вибравши відповідний
розділ.
NN Якщо використовується функція
SMART Interaction, перевірте, чи
увімкнено потрібне меню. (Меню
→ Система → Керування голосом і
рухами)
NN На роботу функції Керування голосом
можуть впливати такі чинники: нечітка
вимова, рівень голосу і оточуючі
шуми. Докладні відомості про
голосові команди викладені у розділі
з переліком стандартних голосових
команд на веб-сайті Samsung (www.
samsung.com).
NN Робота функції Керування голосом
залежить від мови.
NN На розпізнавання функцією
Керування рухами може впливати
рівень яскравості освітлення кімнати
та розпізнаного обличчя. Крім того,
швидкість розпізнавання Керування
рухами може залежати від кута камери
телевізора або швидкості роботи.
Тому радимо, перш ніж користуватися
функцією Керування рухами,
налаштувати рівень освітлення та кут
камери телевізора.
NN У випадку виникнення додаткових
питань звертайтеся до центру
обслуговування клієнтів компанії
Samsung або заходьте на веб-сайт
www. samsung.com.
Якість зображення (Усун. несправностей)
Перш за все виконайте функцію перевірки
зображення, щоб упевнитись, що
телевізор належним чином відображає
тестове зображення.
(Перейдіть до пункту Меню → Підтримка
→ Самодіагностика → Перевірка зобр.)
Якщо тестове зображення
відображається належним чином, погана
якість може бути спричинена джерелом
сигналу або самим сигналом.
Зображення на екрані телевізора не настільки
якісне, як було у магазині.
Якщо ви користуєтесь декодером
аналогового кабельного/
супутникового мовлення, замініть
його декодером цифрових каналів.
Використовуйте кабель HDMI або
компонентний кабель для отримання
зображення високої чіткості.
Для абонентів кабельного чи
супутникового телебачення: перевірте
станції високої чіткості серед
налаштованих каналів.
Під’єднання антени: перевірте
станції високої чіткості, попередньо
виконавши автоматичне
програмування.
NN Багато каналів високої чіткості
працюють на основі вдосконалення
вмісту стандартної чіткості.
Налаштуйте роздільність вихідного
відеосигналу декодера каналів
кабельного чи супутникового
телебачення на 1080i або 720p.
Стежте за тим, щоб перегляд
телевізійних програм здійснювався
на відстані, не ближчій за мінімальну
рекомендовану, яка залежить від
розміру екрана та чіткості сигналу.
Зображення спотворюється: макроблоки,
малі блоки, точки, пікселізація.
Стиснення відеовмісту може
спричинити спотворення зображення,
особливо це актуально для
динамічних епізодів, наприклад
спортивних програм і бойовиків.
Спотворення зображення можуть
викликати низький рівень сигналу
або його погана якість. Це не є
несправністю телевізора.
Використання мобільних телефонів
поблизу телевізора (прибл. до 1 м)
може спричиняти появу шумів на
зображенні в режимі аналогового та
цифрового мовлення.
Колір не відображається належним чином
або відсутній.
У разі використання компонентного
з’єднання перевірте, чи компонентні
кабелі під’єднано до відповідних
роз’ємів. Неналежне або ненадійне
під’єднання може спричинити
проблеми з відображенням кольорів
або згасання екрана.
Кольори та яскравість зображення
неналежної якості.
Налаштуйте параметри Зображ. у
меню телевізора (перейдіть до режиму
Зображ. / Колір / Яскравість / Різкість)
Налаштування параметра
Енергозбереження у меню телевізора
(перейдіть до пункту Меню →
Система → Еколог. рішення →
Енергозбереження)
Спробуйте скинути налаштування
зображення для перегляду
зображення із заводськими
значеннями (перейдіть до пункту
Меню → Зображ. → Скидання зображ.)
З краю екрана відображається пунктирна
лінія.
Якщо для розміру зображення
встановлено значення За розм. екр.,
змініть його на 16:9.
Змініть роздільну здатність декодера
каналів кабельного чи супутникового
телебачення.
Зображення чорно-біле.
У разі використання композитного
аудіовідеовходу під’єднайте
відеокабель (жовтий) до зеленого
роз’єму компонентного входу 1 на
телевізорі.
Під час зміни каналів зображення застигає,
спотворюється або відображається із
затримкою.
Якщо під’єднано декодер каналів
кабельного телебачення/приймач
каналів супутникового телебачення,
від’єднайте та знову під’єднайте
кабель змінного струму і зачекайте,
поки перезавантажиться декодер
каналів кабельного телебачення/
приймач каналів супутникового
телебачення.
Встановіть роздільну здатність
вихідного сигналу декодера каналів
кабельного телебачення на 1080i або
720p.
Якість звуку (Усун. несправностей)
Перш за все виконайте функцію Перев.
звуку, щоб упевнитись, що звук працює
належним чином (перейдіть до пункту
Меню → Підтримка → Самодіагностика
→ Перев. звуку)
Якщо звук нормальний ОК, проблеми
зі звуком можуть бути спричинені
джерелом сигналу або самим сигналом.
Звук не відтворюється або за встановлення
максимального рівня гучності відтворюється
надто тихо.
Перевірте рівень гучності зовнішнього
пристрою, під’єднаного до телевізора.
Зображення якісне, але звук не
відтворюється.
У меню звуку для параметра вибору
гучномовців встановіть значення
Динамік ТВ.
У разі використання зовнішнього
пристрою перевірте, чи його
аудіокабелі під’єднано до відповідних
аудіороз’ємів на телевізорі.
У разі використання зовнішнього
пристрою перевірте налаштування
його вихідного аудіосигналу
(наприклад, вам може знадобитися
змінити налаштування звуку декодера
кабельних каналів на HDMI, коли до
телевізора під’єднано пристрій HDMI).
У випадку використання кабелю DVI-
HDMI потрібен окремий аудіокабель.
Якщо на телевізорі є роз’єм для
навушників, перевірте, чи до нього
нічого не під’єднано.
Гучномовці видають зайві шуми.
Перевірте з’єднання кабелів. Перевірте,
чи відеокабель не під’єднано до
аудіовходу.
У разі під’єднання антени або кабелю
перевірте силу прийому сигналу.
Слабкий рівень сигналу може
спричинити спотворення звуку.
Відсутнє зображення, відсутнє відео (Усун.
несправностей)
Телевізор не вмикається.
Упевніться, що кабель живлення
змінного струму надійно під’єднано до
настінної розетки і телевізора.
Перевірте, чи працює настінна розетка.
Телевізор автоматично вимикається.
Упевніться, що для пункту Таймер сну
встановлено значення Вимк у меню
налаштування.
Якщо до телевізора під’єднано
комп’ютер, перевірте налаштування
живлення комп’ютера.
Упевніться, що кабель живлення
змінного струму надійно під’єднано до
настінної розетки і телевізора.
У разі перегляду телевізійних програм
із під’єднаною антеною або кабелем,
за умови відсутності сигналу телевізор
вимикається через 10-15 хвилин.
Зображення/відео відсутнє.
Перевірте з’єднання кабелів
(від’єднайте і знову під’єднайте
всі кабелі телевізора і зовнішніх
пристроїв).
З’єднайте відеовихід зовнішнього
пристрою (декодера каналів
кабельного чи супутникового
телебачення, програвача дисків
DVD, Blu-ray тощо) із відповідним
відеовходом телевізора. Наприклад,
якщо зовнішній пристрій передає
вихідний сигнал HDMI, його слід
під’єднати до входу HDMI на
телевізорі.
Перевірте, чи під’єднані пристрої
увімкнено.
Перевірте, чи правильно вибрано
джерело сигналу для телевізора,
вибравши Джерело за допомогою
пульта дистанційного керування.
Файл може не відтворюватися належним
чином.
Причиною може бути висока
швидкість передачі даних. Вміст
відтворюватиметься, але можуть
виникати певні проблеми.
РЧ (кабельне/антенне) з’єднання (Усун.
несправностей)
Телевізор приймає не всі канали.
Перевірте, чи кабель антени під’єднано
належним чином.
Спробуйте за допомогою функції
Настр. додати вільні канали до списку
каналів. Перейдіть до пункту Меню
→ Система → Настр. і зачекайте, поки
буде збережено усі доступні канали.
Перевірте, чи антену розташовано
належним чином.
Зображення спотворюється: макроблоки,
малі блоки, точки, пікселізація.
Стиснення відеовмісту може
спричинити спотворення зображення,
особливо це актуально для
динамічних епізодів, наприклад
спортивних програм і бойовиків.
Низький рівень сигналу може
спричинити спотворення зображення.
Це не є несправністю телевізора.
Під’єднання до комп’ютера (Усун.
несправностей)
З’явиться повідомлення «Режим не
підтримується».
Налаштуйте вихідну роздільну
здатність ПК так, щоб вона
відповідала роздільній здатності, яка
підтримується телевізором.
Зображення якісне, але звук не
відтворюється.
У разі використання з’єднання HDMI
перевірте налаштування аудіовиходу
комп’ютера.
Під’єднання до мережі (Усун. несправностей)
Збій бездротового з’єднання з мережею.
Перевірте, чи для під’єднання до
мережі вибрано значення Безпровод..
Перевірте, чи телевізор з’єднано з
бездротовим IP-маршрутизатором.
Запис / Timeshift (Усун. несправностей)
Пристрій USB не розпізнано або не
вдалося виконати функції Формат.
пристрою, Перевірка пристрою або Пер-ка
продуктивності пристрою.
Щоб дізнатися, чи пристрій USB
підтримує можливість запису, читайте
посібник пристрою USB.
Якщо пристрій USB має засіб
блокування, упевніться, що його
вимкнено.
Перевірте, чи можна відформатувати
пристрій USB, коли його під’єднано
до комп’ютера. Під’єднайте пристрій
USB до телевізора і відформатуйте
його (форматування може час від часу
перериватись).
Якщо не вдасться виконати функцію
Пер-ка продуктивності пристрою
або форматування, це означає,
що пристрій USB несправний або
ефективність роботи пристрою USB
надто низька.
Повідомлення сповіщає про те, що для
належної роботи пристрій USB слід
відформатувати.
Якщо пристрій USB має засіб
блокування, упевніться, що його
вимкнено.
Відновіть пристрій USB за допомогою
функції відновлення у меню Перевірка
пристрою.
Функція запису не працює.
Перевірте, чи підключено пристрій
USB.
Перевірте, чи це цифровий канал із
можливістю запису.
Якщо сигнал слабкий або не
існує, функція запису вимкнеться
автоматично.
Якщо на пристрої USB немає вільного
місця, телевізор не виконуватиме
запис. Перевірте, чи є на пристрої
місце.
Режим Timeshift не працює.
Перевірте, чи підключено пристрій
USB.
Радіоканали і аналогове мовлення не
підтримуються.
Канали передачі даних не
підтримуються.
Якщо сигнал слабкий або не існує,
функція зсуву у часі вимкнеться
автоматично.
Функцію зсуву у часі неможливо
виконати, якщо на пристрої USB немає
вільного місця. Перевірте, чи є на
пристрої місце.
Карта пам’яті USB не підтримується.
Використовуйте карти пам’яті USB типу
жорсткого диска.
Повідомлення вказує на помилку перевірки
роботи пристрою; функції запису і Timeshift
не працюють.
Ці проблеми можуть виникати, якщо
використовується низькоефективний
пристрій USB, який не підтримує
функції запису. Рекомендовано
використовувати жорсткий диск USB
зі швидкістю принаймні 5.400 об./
хв.; жорсткий диск USB типу RAID не
підтримується.
Не вдалося виконати запланований запис.
Функцію запланованого запису
вимкнено для певних дій
(форматування, перевірка роботи,
перевірка на наявність помилок,
видалення), які отримують доступ до
файлової системи пристрою USB.
Якщо пристрій USB не підключено,
телевізор не виконуватиме запис,
навіть якщо надійшов запланований
час.
Якщо на пристрої USB немає вільного
місця, телевізор не виконуватиме
запис. Перевірте, чи є на пристрої
місце.
Якщо ви записуєте канал,
заблокований за допомогою функції
Блок. прогр. за рей., у разі спроби
відтворення запису з’явиться вікно
введення PIN-коду.
Підключено кілька пристроїв запису, проте
телевізор зупинив запис.
Якщо підключено кілька пристроїв
запису і на пристрої, встановленому
як пристрій запису за замовчуванням,
немає вільного місця, функцію запису
буде вимкнено. Спробуйте записати
ще раз. Пристрій, на якому найбільше
вільного місця, буде автоматично
встановлено як пристрій запису за
замовчуванням, і телевізор розпочне
запис.
Інше (Усун. несправностей)
Зображення не відображається у
повноекранному режимі.
Під час відтворення вдосконаленого
вмісту стандартної чіткості (4:3) канали
високої чіткості відображаються з
чорними смугами з боків екрана.
Чорні смуги вгорі і внизу будуть
також залишатися під час відтворення
відео, формат якого не підтримується
телевізором.
Налаштуйте параметр розміру
зображення зовнішнього пристрою
або телевізора на відображення на
весь екран.
Пульт дистанційного керування декодера
кабельних чи супутникових каналів не
спрацьовує для увімкнення або вимкнення
телевізора та регулювання гучності.
Запрограмуйте пульт дистанційного
керування декодера каналів
кабельного чи супутникового
телебачення на роботу з телевізором.
Код для телевізора SAMSUNG дивіться
в посібнику користувача декодера
кабельного чи супутникового
телебачення.
З’явиться повідомлення «Режим не
підтримується».
Перевірте підтримувану роздільну
здатність телевізора і відповідно
налаштуйте роздільну здатність
для вихідного сигналу зовнішнього
пристрою.
З телевізора чути запах пластмаси.
Цей запах – нормальне явище, з часом
він зникне.
Пункт Сигнальна інформація недоступний у
меню Самодіагностика телевізора.
Ця функція доступна тільки для
цифрових каналів з антенним/РЧ/
коаксіальним з’єднанням.
Телевізор нахилений у бік.
Зніміть телевізор з основи підставки і
встановіть його ще раз.
Виникають труднощі зі встановленням основи
підставки.
Упевніться, що телевізор стоїть на
рівній поверхні. Якщо не вдається
викрутити гвинти з телевізора,
використайте намагнічену викрутку.
Меню каналу сіре (недоступне).
Меню Канал доступне лише в тому
разі, коли як джерело сигналу вибрано
телевізор.
Встановлені налаштування втрачаються через
30 хвилин або кожного разу після вимкнення
телевізора.
Якщо телевізор перебуває в режимі
Демо збереж., він буде скидати
налаштування аудіо та відео кожні 30
хвилин. Змініть налаштування з режиму
Демо збереж. на режим Для дому у
меню Настр.. За допомогою пульта
дистанційного керування виберіть
телевізор у пункті Джерело і перейдіть
до Меню → Система → Настр..
Пункт Демо збереж. також можна
вимкнути через меню Сервіс. (Сервіс →
Демо магазину вимкн.)
Переривчастий аудіо- або відеосигнал.
Перевірте з’єднання кабелів і в разі
потреби під’єднайте їх ще раз.
Втрата якості аудіо або відео може
бути спричинена використанням
надто жорстких або грубих кабелів.
Перевірте, чи кабелі достатньо
гнучкі для тривалого використання.
У разі монтажу телевізора на стіну
рекомендовано використовувати
кабелі з роз’ємами, зігнутими під кутом
90 градусів.
Якщо впритул подивитись на край рамки
телевізора, можна побачити дрібні часточки.
Це передбачено дизайном виробу і не
є несправністю.
Меню PIP недоступне.
Функція PIP доступна лише у разі
використання джерела сигналу HDMI
або компонентного джерела.
Відображається повідомлення, що сигнал
закодовано або що сигнал слабкий чи
відсутній.
У разі використання модуля CAM (CI/
CI+) перевірте, чи модуль вставлено
у гніздо для модуля стандартного
інтерфейсу.
Якщо проблему не буде усунуто,
вийміть модуль CAM із телевізора і
вставте у відповідне гніздо ще раз.
Телевізор було вимкнуто 45 хвилин тому, а він
знов увімкнувся.
Це нормально. Режим OTA (Over
The Air – ефірний сигнал) виконує
оновлення програмного забезпечення,
завантаженого під час перегляду.
Час від часу виникають проблеми із
зображенням/звуком.
Перевірте і змініть сигнал/джерело
сигналу.
Гумові подушечки підставки залишають сліди
на поверхні, на якій стоїть телевізор.
Щоб запобігти цьому, розташовуючи
телевізор на будь-якій поверхні,
використовуйте повстяні прокладки.
Ви маєте змогу завантажувати найновіше
програмне забезпечення з веб-сайту
(samsung.com → Support (Підтримка) →
Downloads (Центр завантажень)) через
з’єднання USB.
На екрані відображається рекламний банер
телевізора.
Виберіть пункт Для дому у режимі Настр..
Детальнішу інформацію читайте у розділі
Настр..
Телевізор із плазмовим екраном видає легкий
шум.
для телевізорів із плазмовим екраном
Зазвичай,
телевізор із плазмовим екраном видає
тихе гудіння. Це є нормальним явищем.
Це спричинено електричними розрядами,
які використовуються для створення
зображення на екрані.
Якщо ж звук голосний, можливо,
встановлено надто високий рівень
яскравості. Спробуйте зменшити рівень
яскравості.
Шум може збільшитись, якщо задня
панель плазмового телевізора
знаходиться надто близько до стіни або
іншої твердої поверхні. Також спробуйте
змінити шлях пролягання кабелів.
Надмірний шум може виникнути також
через неправильне встановлення
настінного кріплення.
Ефект залишкового зображення (вигоряння
екрана).
для телевізорів із плазмовим екраном
З метою
зменшення ймовірності вигоряння
екрана цей виріб обладнано системою
зменшення вигоряння екрана. Система
зменшення вигоряння екрана дає змогу
налаштувати зображення на незначне
переміщення вгору і вниз (лінії по
вертикалі) і зі сторони в сторону (точки
по горизонталі). Регулярне незначне
переміщення зображення дає змогу
зменшити вигоряння екрана.
Anynet+ (HDMI-CEC) (Усун. несправностей)
Функція Anynet+ не працює.
Перевірте, чи пристрій підтримує
функцію Anynet+. Система Anynet+
підтримує лише ті пристрої, які
підтримують функцію Anynet+.
Можна під’єднати тільки один приймач
(домашній кінотеатр).
Перевірте, чи кабель живлення пристрою
Anynet+ під’єднано належним чином.
Перевірте під’єднання кабелів відео/
аудіо/HDMI пристрою Anynet+.
Упевніться, що для пункту Anynet+ (HDMICEC) встановлено значення «увімкнено»
у меню налаштування Anynet+.
Перевірте, чи пульт дистанційного
керування телевізора налаштовано на
режим перегляду телевізійних програм.
Перевірте, чи пульт дистанційного
керування сумісний із функцією Anynet+.
За певних умов функція Anynet+ не
працює (пошук каналів, використання
функції Smart Hub або Настр. тощо).
У разі під’єднання чи від’єднання кабелю
HDMI обов’язково ще раз виконайте
пошук пристроїв або вимкніть і знов
увімкніть телевізор.
Я хочу запустити Anynet+.
Перевірте, чи пристрій Anynet+
під’єднано до телевізора належним
чином, а також чи в меню Anynet+ (HDMI-
CEC) встановлено значення Вмк. (Меню
→ Система → Anynet+ (HDMI-CEC))
Натисніть кнопку Сервіс, щоб відкрити
меню Anynet+ і вибрати відповідне
підменю.
Я хочу вийти з режиму Anynet+.
Виберіть у меню Anynet+ пункт Перегляд.
Перейдіть до екрана Джерело за
допомогою пульта дистанційного
керування і виберіть пристрій, який не
підтримує Anynet+.
На екрані з’явиться повідомлення
Підключення до пристрою Anynet+....
Під час налаштування функції Anynet+
або перемикання у режим перегляду
пульт дистанційного керування не
працює.
Використовуйте пульт дистанційного
керування після того, як телевізор
виконає налаштування Anynet+ або
завершить перемикання на режим
Anynet+.
Вміст пристрою Anynet+ не відтворюється.
Режим відтворення недоступний, коли
виконується функція Настр..
Під’єднаний пристрій не відображається.
Перевірте, чи пристрій підтримує функції
Anynet+.
Перевірте, чи кабель HDMI під’єднано
належним чином.
Перевірте, чи для пункту Anynet+ (HDMICEC) встановлено значення Вмк. (Меню
→ Система → Anynet+ (HDMI-CEC))
Виконайте пошук пристроїв Anynet+ ще
раз.
Функція Anynet+ вимагає з’єднання HDMI.
Упевніться, що пристрій під’єднано до
телевізора за допомогою кабелю HDMI.
Деякі кабелі HDMI можуть не
підтримувати функції Anynet+.
Якщо з’єднання перервано через збій
в електропостачанні або від’єднання
кабелю HDMI, виконайте повторний
пошук пристроїв.
Звук телепрограми не відтворюється через
приймач.
Під’єднайте приймач до телевізора за
допомогою оптичного кабелю.
Функція ARC забезпечує подачу
вихідного цифрового аудіосигналу
через роз’єм HDMI IN 2(ARC) і може
використовуватися тільки, коли телевізор
підключений до аудіосистеми, що
підтримує функцію ARC.
AllShare Play (Усун. несправностей)
Файл може не відтворюватися належним
чином.
Причиною може бути висока
швидкість передачі даних. Вміст
відтворюватиметься, але можуть
виникати певні проблеми.
Smart Hub (Усун. несправностей)
Деякий вміст програми подається тільки
англійською мовою. Як змінити мову?
Мова вмісту програми може відрізнятись
від мови інтерфейсу програми.
Можливість зміни мови залежить від
постачальника послуги.
Деякі послуги не працюють.
З’ясуйте це у постачальника послуг.
Відомості про постачальника послуг
можна отримати на веб-сторінці довідки.
Внаслідок помилки мережі неможливо
отримати доступ до інших меню, окрім меню
налаштувань.
У разі відсутності мережевого з’єднання
доступ до послуги може бути обмежено,
оскільки всі функції, крім меню
налаштувань, вимагають з’єднання з
Інтернетом.
Web Browser (Усун. несправностей)
1.Щоб відкрити вікно Web Browser,
виберіть пункт Web Browser. Вікно
Web Browser на комп’ютері може
відображатись по-іншому.
2.Web Browser не сумісний із
програмами Java.
3.Під час спроби завантажити файл
з’явилося повідомлення про помилку, і
файл не вдалося зберегти.
4.Доступ до певних веб-сайтів чи веб-
браузерів може бути заблоковано.
5.Відтворення флеш-відеофайлу може
бути обмежено.
6.Послуга електронної комерції для
придбання продуктів в Інтернеті не
підтримується.
7.Прокручування веб-сторінки, яке
дозволяє прокручування лише частини
(не всієї) сторінки, може спричинити
пошкодження символів.
8.Елемент керування ActiveX не
підтримується.
9.У режимі вкладок певні параметри
можуть бути недоступними (для
доступу до таких параметрів перейдіть
у режим «Вказівник»).
10.Текст може бути пошкоджено,
оскільки кількість шрифтів, що
підтримуються, обмежено.
11.Виконання команди на пульті
дистанційного керування або на екрані
може тимчасово затримуватись під час
завантаження веб-сторінки.
12.Залежно від операційної системи
завантаження веб-сторінки може
тривати довше або взагалі зупинитися.
13.Функції копіювання і вставляння не
підтримуються.
14.У режимі написання електронних
повідомлень чи надсилання
повідомлень деякі функції (наприклад,
зміна розміру або кольору) можуть не
підтримуватися.
15.Кількість закладок і журналів, які
можна зберегти, обмежена.
16.Максимальна кількість вікон, які можна
одночасно відкрити, може відрізнятися
залежно від умов роботи в мережі або
моделі телевізора.
17.Швидкість роботи в мережі залежить
від стану мережі.
18.У разі відтворення відео у браузері
режим зображення в зображенні
вимкнеться автоматично. Після
призупинення режиму зображення
в зображенні відтворення відео
може не розпочатися автоматично,
тож, можливо, доведеться оновити
сторінку.
19.Веб-браузер підтримує лише
аудіофайли у форматі MP3.
20.Функція імпортування та
експортування закладок сумісна з
файлами закладок лише певного
формату (сумісний формат: Netscape-
bookmark-file-1).
21.Під час імпортування або
експортування закладки дерево папок
не додається.
22.Якщо ви імпортуєте файл із
закладками з телевізора на комп’ютер,
його буде збережено у папці
«Закладки Samsung SmartTV».
23.Якщо час не налаштовано в меню
(Меню → Система → Час → Годинн.),
журнал може не бути збережено.
24.Журнал відвідування веб-сторінок
зберігається в хронологічному
порядку та видаляється зі списку
відповідно до найраніше відкритої вебсторінки.
25.Окремий відео- та аудіовміст
може не відтворюватися у режимі
відтворення флеш-файлів залежно від
підтримуваних відео- та аудіокодеків.
26.Раптова зміна яскравості зображення у
вікні відтворення відео може вплинути
на оточуюче нерухоме зображення.
для телевізорів із плазмовим екраном
27.Відеовміст, для відтворення якого
потрібен програвач Flash Player 10.2 чи
пізнішої версії, не підтримується.
Користування пультом керування Smart
Touch
Короткий огляд пульта керування Smart
Touch
● P: увімкнення/вимкнення телевізора.
●● w / v: регулювання гучності.
●● < / >: зміна каналів.
●● RETURNR: повернення до попереднього
меню.
●● VOICE˜: доступ до функції Керування
голосом. Після натиснення і
утримування кнопки на екрані
телевізора відобразиться список
команд. Промовляйте текст у мікрофон,
вбудований у телевізор. Докладніше про
функцію Керування голосом читайте у
розділі «Розпізнавання» електронного
посібника або у посібнику користувача.
NN Щоб вийти з режиму Керування
голосом, відпустіть кнопку, яку ви
утримували.
●● NUMBERš: відображення екрана з
кнопками з цифрами. Число можна
вибрати за допомогою сенсорної панелі.
●● ™: відображення програм Smart Hub.
Дивіться розділ «Додаткові функції»
електронного посібника → Smart Hub.
NN Якщо упродовж 30 секунд не натиснути
жодної кнопки, пульт керування Smart
Touch автоматично перейде у режим сну.
Щоб увімкнути пульт керування Smart
Touch, торкніться сенсорної панелі.
Початкове спарення
Вмикаючи телевізор уперше, підключіть
пульт керування Smart Touch до
телевізора.
1.Увімкніть телевізор, натиснувши
кнопку P на пульті дистанційного
керування.
2. Телевізор автоматично під’єднає пульт
керування Smart Touch. Зачекайте,
поки буде встановлено з’єднання.
N Щоб ще раз виконати спарення,
натисніть кнопку PAIRING
посередині задньої кришки. Пульт
керування Smart Touch Control буде
ініціалізовано.
Кнопка PAIRING на пульті керування
Smart Touch Control.
Калібрування сенсорної панелі
Щоб відкалібрувати сенсорну панель на
пульті керування Smart Touch, виконайте
описані нижче дії.
1.Натисніть і утримуйте кнопку
NUMBERš упродовж 3 секунд.
Розпочнеться калібрування.
2.Після завершення усі світлодіодні
індикатори вгорі пульта керування
Smart Touch одночасно блимнуть два
рази.
NN Користування сенсорною панеллю
NN Якщо сенсорна панель не
працюватиме належним чином,
відкалібруйте її, повторивши дії
кроків 1 і 2.
Користування сенсорною панеллю
●● Переміщення виділеного пункту
Проведіть пальцем з одного напрямку у
протилежний.
NN Для безперервного переміщення
виділеного пункту проведіть пальцем з
одного напрямку у протилежний, і тоді
утримуйте палець з краю відповідного
напрямку.
●● Виберіть пункт.
Торкніться сенсорної панелі.
●● Відкрийте екран Журнал.
Натисніть кнопку Š посередині ліворуч
сенсорної панелі. Відобразиться список
нещодавно використовуваних функцій.
За допомогою сенсорної панелі ви знову
можете вибрати потрібну функцію.
●● Відкрийте меню Сервіс.
Натисніть кнопку T посередині праворуч
сенсорної панелі. Дає змогу швидко
вибрати часто застосовувані функції.
●● Відкрийте екран із кольоровими
кнопками і функціями управління
відтворенням.
Натисніть кнопку ∏∏∏∏ посередині вгорі
сенсорної панелі. На екрані телевізора
відобразяться кольорові кнопки і функції
управління відтворенням:
● Відкрийте екран із ярликами функцій.
Натисніть кнопку ‹ посередині внизу
сенсорної панелі. Дає змогу вибрати
часто застосовувані функції:
для Італії
Введення номера каналу за допомогою
пульта керування Smart Touch
1. Під час перегляду телепрограм
натисніть кнопку NUMBERš на пульті
дистанційного керування. На екрані
телевізора з’явиться екран із кнопками
з цифрами.
2.За допомогою пульта дистанційного
керування введіть потрібний номер
каналу.
NN Після введення номера каналу
на екрані телевізора з’явиться
список режиму автозаповнення,
що розпочинається з відповідного
номера.
NN Якщо змінити канал введенням номера
каналу, відповідний номер каналу
автоматично збережеться у списку.
Канал можна швидко і легко змінити
за допомогою списку збережених
каналів.
Використання пульта керування Smart Touch
із ІЧ-прийомопередавачем
Під’єднавши ІЧ-прийомопередавач
до телевізора, ви зможете управляти
під’єднаними зовнішніми пристроями
із телевізора за допомогою пульта
керування Smart Touch.
Спарення ІЧ-прийомопередавача
1.Увімкніть ІЧ-прийомопередавач,
попередньо вставивши батареї.
Дотримуйтесь малюнку у відсіку для
батарей.
2.Поверніть прийомопередавач IR Blaster
у напрямку ІЧ-приймача телевізора,
тоді натисніть кнопку PAIRING внизу
прийомопередавача IR Blaster.
3.Телевізор автоматично з’єднає ІЧприйомопередавач і пульт керування
Smart Touch.
NN Якщо з’єднання встановити не
вдасться, повторіть дії із кроку 2.
Налаштування універсального пульта
дистанційного керування
Дає змогу управляти декодером або BDпрогравачем чи обома під’єднаними до
телевізора пристроями за допомогою
пульта керування Smart Touch Control.
Після того як ви під’єднаєте пристрій
до телевізора, за допомогою пульта
керування Smart Touch Control ви
зможете здійснювати навігацію, вводити
цифри і виконувати інші команди,
необхідні для роботи та управління
пристроєм.
Щоб підключити зовнішній пристрій
за допомогою пульта керування Smart
Touch, виконайте описані нижче дії.
1.Якщо прийомопередавач IR Blaster
під’єднується вперше, з’явиться
спливне вікно. Виберіть Так, щоб
налаштувати прийомопередавач IR
Blaster і пульт керування Smart Touch
Control, тоді торкніться сенсорної
панелі.
2.Щоб скинути налаштування
прийомопередавача IR Blaster і пульта
керування Smart Touch Control,
натисніть кнопку ‹ на пульті
керування Smart Touch Control, тоді
виберіть пункт Налашт. станд. пульта
ДК.
3.Виберіть пункт Настройте пристрій для
керув. і торкніться сенсорної панелі.
4.Виберіть зовнішній пристрій зі списку
підключених пристроїв і торкніться
сенсорної панелі.
5.Виберіть порт, до якого підключений
зовнішній пристрій, і торкніться
сенсорної панелі.
NN Упевніться, що вибраний пристрій
увімкнено. Якщо пристрій вимкнено,
увімкніть живлення і натисніть
кнопку Оновити.
6.Виберіть пункт Пошук марки і
торкніться сенсорної панелі. З’явиться
клавіатура і поле для введення тексту.
Введіть перші кілька літер назви марки
вашого пристрою за допомогою
пульта керування Smart Touch
Control, тоді виберіть пункт Гот. внизу
клавіатури. У списку, що з’явиться
під полем введення, виберіть марку
пристрою, тоді торкніться сенсорної
панелі.
NN Марку декодера можна шукати
за назвою марки або назвою
постачальника послуг кабельного
телебачення.
7.Виберіть пункт ПОШУК МОДЕЛЕЙ і
торкніться сенсорної панелі. З’явиться
клавіатура і поле для введення тексту.
Введіть перші кілька літер і чисел
назви моделі вашого пристрою за
допомогою пульта керування Smart
Touch Control, тоді виберіть пункт
Гот. внизу клавіатури. У списку, що
з’явиться під полем введення, виберіть
модель пристрою, тоді торкніться
сенсорної панелі.
NN Якщо функція пошуку за назвою
моделі не працює належним
чином, виконайте пошук за
частиною назви моделі або
використовуйте функцію пошуку за
рекомендованим кодом моделі.
8.Виберіть пункт Завантаж. і торкніться
сенсорної панелі. Завантажте дані
конфігурації для прийомопередавача
IR Blaster у той самий спосіб.
9.Завершивши усі налаштування,
натисніть кнопку Гот. і торкніться
сенсорної панелі.
NN У разі управління домашнім
кінотеатром BD за допомогою
універсального пульта дистанційного
керування окремі кнопки можуть
не підтримуватися. У такому разі
рекомендовано використовувати
функцію Anynet+ (HDMI-CEC).
Використання функції пошуку за кодом
моделі Рекомендовано
1.У пункті пошуку моделі в режимі
налаштування вбудованого
пульта керування, виберіть пункт
Рекомендовано і торкніться сенсорної
панелі.
2.Виберіть пункт Завантаж., щоб
завантажити рекомендований код
моделі.
3.Спрямуйте пульт керування Smart
Touch Control у напрямку ІЧ сенсора
на телевізорі і торкніться сенсорної
панелі, щоб перевірити, чи пристрій
працює.
4.Якщо завантажений рекомендований
код моделі не працює, повторіть дії,
починаючи з кроку 3.
Стан світлодіодного індикатора
●● Перегляд телевізійних програм
(телевізор + декодер)
Здійснювати управління телевізором
і декодером можна за допомогою
універсального пульта дистанційного
керування для декодера (наприклад,
кнопка регулювання гучності:
налаштування гучності телевізора /
кнопка зміни каналу: зміна каналів
мовлення).
● Перегляд художніх фільмів (телевізор +
BD-програвач)
Здійснювати управління телевізором і
BD-програвачем можна за допомогою
універсального пульта дистанційного
керування для BD-програвача
(наприклад, кнопка регулювання
гучності: налаштування гучності
телевізора / кнопка TOOLS: відкриває
меню параметрів BD-програвача).
● Телевізор
За допомогою універсального пульта
дистанційного керування можна
управляти лише телевізором.
● Декодер
За допомогою універсального пульта
дистанційного керування можна
управляти лише декодером.
● BD-програвач
За допомогою універсального пульта
дистанційного керування можна
управляти лише BD-програвачем.
Перелік використовуваних кнопок
Кнопки на
виробі
ПЕРЕГЛЯД
ТЕЛЕВІЗІЙНИХ
ПРОГРАМ
ПЕРЕГЛЯД
ХУДОЖНІХ
ФІЛЬМІВ
Лише декодер
Лише BDпрогравач
Живлення
Телевізор
Телевізор
Телевізор
Телевізор
Гучність +
Телевізор
Телевізор
Декодер
BD-програвач
Гучність -
Телевізор
Телевізор
Декодер
BD-програвач
Канал +
Декодер
BD-програвач
Декодер
BD-програвач
(розділ+)
Канал -
Декодер
BD-програвач
Декодер
BD-програвач
(розділ-)
Клавіша
швидкого
доступу вгорі
Телевізор
Телевізор
Телевізор
Телевізор
Клавіша
швидкого
доступу внизу
Телевізор
Телевізор
Телевізор
Телевізор
Повернутись
залежно від
виділеного
пункту
залежно від
виділеного
пункту
залежно від
виділеного
пункту
залежно від
виділеного
пункту
Сервіс
Декодер
BD-програвач
Декодер
BD-програвач
Журнал
Телевізор
Телевізор
Телевізор
Телевізор
Smart Hub
Телевізор
Телевізор
Телевізор
Телевізор
Режим
введення
голосом
Телевізор
Телевізор
Телевізор
Телевізор
Клацнути
(Ввести)
Декодер
BD-програвач
Декодер
BD-програвач
Сенсорна
панель
залежно від
виділеного
пункту
залежно від
виділеного
пункту
залежно від
виділеного
пункту
залежно від
виділеного
пункту
Кнопки
на екрані
телевізора
1~0
Декодер
BD-програвач
Декодер
BD-програвач
lrud
залежно від
виділеного
пункту
залежно від
виділеного
пункту
залежно від
виділеного
пункту
залежно від
виділеного
пункту
ТЕЛЕТЕКСТ/
ЗМІШАНИЙ
Декодер
Не стосується
Декодер
Не стосується
ПОПЕРЕДНІЙ
КАНАЛ/
ВВЕСТИ
Декодер
BD-програвач
Декодер
BD-програвач
10
Не стосується
BD-програвач
Не стосується
BD-програвач
Живлення
Декодер
BD-програвач
Декодер
BD-програвач
Інформація
Декодер
BD-програвач
Декодер
BD-програвач
Меню
Декодер
Телевізор
Декодер
BD-програвач
Довідник
Не стосується
Не стосується
Декодер
Не стосується
Пошук
Телевізор
Телевізор
Телевізор
Телевізор
Соціальне
мовлення
Телевізор
Телевізор
Телевізор
Телевізор
3D
Телевізор
Телевізор
Телевізор
Телевізор
Веб-браузер
Телевізор
Телевізор
Телевізор
Телевізор
Електронний
посібник
Телевізор
Телевізор
Не стосується
Телевізор
Повторити
Не стосується
Не стосується
Не стосується
BD-програвач
∑∂∫€‚†…∏
Декодер
BD-програвач
Декодер
BD-програвач
Декодер
BD-програвач
Декодер
BD-програвач
Колір
Вимкнути звук
Телевізор
Телевізор
Декодер
BD-програвач
Пристрій
Телевізор
Телевізор
Телевізор
Телевізор
Джерело
Телевізор
Телевізор
Телевізор
Телевізор
Підтримувані формати файлів Субтитри і
AllShare Play
Субтитри
Зовнішні
–– MPEG-4 (текст із часовим критерієм)
(.ttxt)
–– SAMI (.smi)
–– SubRip (.srt)
–– SubViewer (.sub)
–– Micro DVD (.sub або .txt)
–– SubStation Alpha (.ssa)
–– Advanced SubStation Alpha (.ass)
–– Powerdivx (.psb)
Внутрішні
–– Xsub
Контейнер: AVI
–– SubStation Alpha
Контейнер: MKV
–– Advanced SubStation Alpha
Контейнер: MKV
–– SubRip
Контейнер: MKV
–– MPEG-4 (текст із часовим критерієм)
Контейнер: MP4
Підтримувана роздільна здатність
зображення
Розширення файлу
Тип
Роздільна здатність
*.jpg
JPG
15360 Х 8640
*.png
PNG
1920 Х 1080
*.bmp
BMP
1920 Х 1080
*.mpo
MPO
15360 Х 8640
Підтримувані формати музичних файлів
Розширення файлу
Тип
Кодек
*.mp3
MP3
MPEG1 Audio Layer 3
*.m4a
*.mpa
*.aac
*.3ga
MPEG4
AAC
Коментарі
*.flac
FLAC
FLAC
Функція пропускання не
підтримується.
Підтримується максим. 2-канальний
звук
*.ogg
OGG
Vorbis
Підтримується максим. 2-канальний
звук
*.wma
WMA
WMA
WMA 10 Pro підтримує
5.1-канальний режим. Кодек WMA
Lossless не підтримується.
Відеокодек
Розширення
файлу
Контейнер
Відеокодек
Роздільна
здатність
Частота кадрів
(кадрів/с)
Швидкість
передачі
даних
(Мбіт/с)
Аудіокодек
DIVX 3.11/4.x/5.x/6.1
*.avi
*.mkv
*.asf
*.wmv
*.mp4
*.mov
*.3gp
*.vro
*.mpg
*.mpeg
*.ts
*.tp
*.trp
*.m2ts
*.mts
*.divx
MPEG4 SP / ASP
AVI
MKV
ASF
MP4
3GP
VRO
VOB
PS
TS
H.264 BP/MP/HP
Motion JPEG
Window Media Video
вер. 9
30
6 – 30
MPEG2
MPEG1
VP6
640 Х 480
4
SVAF
MVC
*.webm
1920 Х 1080
WebM
VP8
Інші обмеження
AC3
LPCM
ADMPCM(IMA, MS)
AAC
HE-AAC
WMA
DD+
MPEG(MP3)
DTS Core
DRA
30
1920 Х 1080
24 / 25 / 30
40
6 – 30
8
Vorbis
NN Якщо вміст або контейнер
містять помилку, відеовміст не
відтворюватиметься взагалі або не
відтворюватиметься належним чином.
NN Звук і відео можуть не відтворюватись,
якщо стандартна швидкість передачі
даних чи частота кадрів є вищою за
вказану в таблиці вище.
NN Якщо покажчик містить
помилку, функція пошуку не
підтримуватиметься.
NN Відео може не відтворюватись
належним чином через мережу.
NN Якщо швидкість передачі даних відео
перевищує 10 Мбіт/с, для відкривання
меню може знадобитися більше часу.
NN Деякі пристрої USB та цифрові
камери можуть бути несумісними з
програвачем.
Відеодекодер
●● Підтримується до H.264, рівень 4.1
●● H.264 FMO / ASO / RS, VC1 SP / MP / AP L4
і AVCHD не підтримуються.
●● Для усіх відеокодеків, крім MVC, VP8,
VP6:
–– менше 1280 x 720: макс. 60 кадрів
–– більше 1280 x 720: макс. 30 кадрів
–– GMC 2 і вище не підтримується.
●● Підтримується лише режим «Вгорі/
Внизу» і «Поряд» SVAF.
●● Підтримуються лише характеристики BD
MVC.
Аудіодекодер
●● WMA 10 Pro підтримує 5.1-канальний
режим. Кодек WMA Lossless не
підтримується.
●● RealAudio 10 Lossless не підтримується.
●● QCELP, AMR NB/WB не підтримуються.
●● Якщо Vorbis є лише у контейнері Webm,
підтримується макс. 2-канальний звук.
Служба даних
Дає змогу використовувати інформацію
(текст, зображення, графіку, документи,
програмне забезпечення тощо), передану
через різні засоби.
Автозап. служби даних (Вмк / Вимк)
для Італії
Увімкнення або вимкнення автоматичної
передачі даних. Функція Автозап. служби
даних автоматично запускає службу
передачі даних без участі користувача.
NN Якщо виконується інша додаткова
функція, функція Автозап. служби
даних може не працювати.
Використання режиму Служба даних
Якщо поточний канал підтримує режим
передачі даних, натиснувши кнопку
a на пульті дистанційного керування,
ви матимете змогу користуватися
різноманітними послугами передачі
даних.
NN Надана в режимі Служба даних
інформація може відрізнятись
залежно від станції мовлення.
NN Під час користування режимом
передачі даних змінювати канали за
допомогою кнопок із цифрами може
бути неможливо; це залежить від
послуги.
1.Виберіть a за допомогою пульта
дистанційного керування. Виберіть
потрібну послугу.
NN Якщо для пункту Автозап. служби
даних встановлено значення
Вмк, режим передачі даних
запуститься автоматично із банером
завантаження. У такому випадку
функція a не працюватиме.
2.Виберіть a за допомогою пульта
дистанційного керування.
Відобразиться екран режиму передачі
даних.
3.Перейдіть до потрібного параметра
за допомогою пульта дистанційного
керування на екрані режиму передачі
даних і виберіть OK. Запуститься
вибрана послуга.
NN Якщо на екрані відобразиться
кольорова кнопка для певної
функції, цю функцію можна
запустити за допомогою цієї
кнопки.
4.Якщо натиснути кнопку ВИЙТИ, режим
передачі даних буде закрито.
Головні кнопки Служба даних і їхні функції
●● a (Служба даних)
Відображення списку Служба даних і
негайний запуск режиму Служба даних.
●● НАЗАД
Повернення до попереднього екрана.
●● Кольорові кнопки
Застосовуються функції, що відповідають
зображенням кольорових кнопок на
екрані в режимі Служба даних.
NN Функції можуть різнитися залежно від
постачальника послуг.
●● Позначення
Текст можна вводити за допомогою
цифр і літер, зазначених на і над
кнопками з цифрами на пульті
дистанційного керування. Якщо
послідовно натискати кнопки з цифрами
на пульті дистанційного керування, то
в порожньому місці на екрані введення
тексту, де розташований курсор,
відображатимуться відповідні літери,
цифри і спеціальні символи. Наприклад,
якщо кілька разів поспіль натиснути
цифру 3, то в місці введення тексту по
черзі відображатимуться літери D, E, F та
цифра 3.
●● ТЕКСТ
Перемикання в режим телетексту або
повернення до попереднього екрана.
NN Функції можуть різнитися залежно від
постачальника послуг.
●● u / d / l / r
Переміщення пунктами меню режиму
Служба даних вгору, вниз, ліворуч або
праворуч.
●● OK
Запуск вибраного пункту.
●● ВИЙТИ
Зупинка режиму Служба даних.
HbbTV
(залежно від країни)
Через HbbTV ви отримаєте доступ до
послуг постачальників розважального
вмісту, інтернет-постачальників і
виробників електроніки.
NN В окремих країнах HbbTV є службою
передачі даних.
NN Ця послуга може підтримуватися в
інших країнах.
NN Деякі станції мовлення можуть не
підтримувати стандарт HbbTV.
1.HbbTV вимкнено за замовчуванням.
Щоб користуватися послугою HbbTV,
перейдіть до пункту Система →
Служба даних і встановіть значення
Увімкн..
NN Налаштування залежать від країни.
2.Стандарт HbbTV не підтримується,
коли виконується функція зсуву у часі
або коли відтворюється записаний
відеофайл.
3.Окремі програми можуть тимчасово не
працювати належним чином у режимі
HbbTV залежно від станції мовлення
чи постачальника програми.
4.Програми у режимі HbbTV
працюватимуть лише, коли телевізійна
мережа підключена до зовнішньої
мережі. Програми можуть не
працювати належним чином залежно
від мережі.
5.Якщо поточний канал сумісний із
текстовим режимом із підтримкою
стандарту HbbTV та режимом,
який не підтримує стандарт HbbTV,
увімкніть режим телетексту, два рази
натиснувши кнопку TTX.
●● Коли на екрані відображається індикація
(a тощо) про те, що отримується доступ
до технології HbbTV.
●● Виберіть режим телетексту за допомогою
пульта дистанційного керування,
натиснувши кнопку один раз, щоб увійти
в текстовий режим із підтримкою HbbTV.
●● Виберіть режим телетексту за допомогою
пульта дистанційного керування,
натиснувши кнопку два рази, щоб увійти в
текстовий режим, що не підтримує HbbTV.
Під’єднання до гнізда для картки
стандартного інтерфейсу
Щоб підключити адаптер для картки
стандартного інтерфейсу, виконайте описані
нижче дії.
NN Адаптер рекомендовано підключати
перед встановленням.
<Задня панель телевізора>
1.Вставте адаптер для картки
стандартного інтерфейсу у два отвори
на пристрої 1.
NN Знайдіть два отвори на задній
панелі телевізора. Два отвори
знаходяться біля роз’єму COMMON
INTERFACE.
2.Підключіть адаптер для картки
стандартного інтерфейсу до гнізда
COMMON INTERFACE на пристрої 2.
3.Вставте картку CI або СI+.
Попередження
Картку стандартного інтерфейсу краще
вставляти перед монтуванням телевізора
на стіну. Після монтування вставити її
може бути важко. Вставляйте картку
після під’єднання модуля стандартного
інтерфейсу до телевізора. Якщо спершу
вставити картку, під’єднати модуль буде
важко.
Використання картки CI або СI+
Щоб переглядати платні канали, слід
вставити картку CI або CI+.
●● Якщо картку CI або CI+ не вставити, для
деяких каналів на екрані з’являтиметься
повідомлення «Кодований сигнал».
●● На екрані протягом 2-3 хвилин
відображатиметься така інформація:
номер телефону, ідентифікатор картки CI
або CI+, ідентифікатор головного вузла
тощо. Якщо з’явиться повідомлення про
помилку, зверніться до постачальника
послуг.
●● Після завершення конфігурації
інформації каналу з’явиться
повідомлення про те, що оновлення
завершено. Це означає, що список
каналів оновлено.
ПРИМІТКА
–– Картку CI або CI+ можна придбати
в місцевого постачальника послуг
кабельного телебачення.
–– Виймаючи картку CI або CI+, будьте
обережні, оскільки від падіння картка
може вийти з ладу.
–– Вставляйте картку CI або CI+ відповідно
до позначок на ній.
–– Розташування гнізда COMMON
INTERFACE може різнитися залежно
від моделі.
Функція телетексту
(залежно від країни)
На головній сторінці телетексту подано
інформацію про правила користування
послугою. Для правильного
відображення інформації телетексту
необхідно забезпечити стабільність
приймання сигналу. В іншому разі
інформація може бути відсутня, або деякі
сторінки можуть не відображатися.
NN Сторінки телетексту можна змінювати
за допомогою кнопок із цифрами на
пульті дистанційного керування.
/ Телетекст увімк. / зміш. / вимк.:
увімкнення режиму телетексту для
поточного каналу. Щоб накласти
телетекст на зображення на екрані,
натисніть кнопку два рази. Натисніть ще
раз, щоб вийти з режиму телетексту.
8 Зберегти: збереження сторінок
телетексту.
4 Розмір: збільшення шрифту
телетексту у верхній половині екрана
у два рази. Для нижньої половини
екрана натисніть кнопку ще раз. Щоб
повернутись до звичайного екрана,
натисніть кнопку ще раз.
9 Утримувати: утримання відображення
поточної сторінки за наявності кількох
підсторінок, які з’являються автоматично.
Щоб скасувати цю дію, натисніть кнопку
ще раз.
Кольорові кнопки (червона, зелена,
жовта, синя): якщо телевізійна компанія
підтримує використання системи
FASTEXT, різноманітні тематичні
розділи, які відображаються на сторінці
телетексту, матимуть свій кодовий колір;
розділи можна вибирати за допомогою
кольорових кнопок. Натисніть на
колір відповідно до потрібної теми.
Відобразиться нова сторінка відповідного
кольору. Пункти можна вибирати у
такий самий спосіб. Щоб відобразити
попередню або наступну сторінку,
натисніть відповідну кольорову кнопку.
0 Режим: натисніть, щоб вибрати режим
телетексту (LIST/FLOF). Якщо натиснути
цю кнопку у режимі LIST, буде вибрано
режим зберігання до списку. У режимі
додавання до списку сторінку телетексту
можна зберегти у списку сторінок за
допомогою кнопки 8 (збереження).
1 Підсторінка: відображення
допоміжної сторінки (за наявності).
2 Сторінка вгору: відображення
наступної сторінки телетексту.
3 Сторінка вниз: відображення
попередньої сторінки телетексту.
6 Покажчик: відображення головної
сторінки (змісту) у будь-який момент під
час перегляду телетексту.
5 Показати: відображення прихованого
тексту (наприклад, відповідей на
питання вікторин). Щоб повернутись до
звичайного екрана, натисніть кнопку ще
раз.
7 Скасувати: зменшення вікна
відображення телетексту, щоб накласти
його на поточне зображення.
Типова сторінка телетексту
Частина
A
B
C
D
E
F
Зміст
Номер вибраної сторінки
Назва каналу мовлення
Номер поточної сторінки або результати
пошуку
Дата і час
Текст
Інформація про стан Інформація FASTEXT
Замок «Кенсінгтон» для захисту від крадіжок
<Задня панель
телевізора>
1
2
<Додатково>
Замок «Кенсінгтон» – це пристрій, який
використовується для захисту системи
під час використання її у громадському
місці.
Обмотайте кабель замка «Кенсінгтон»
навколо великого нерухомого предмета
і прикріпіть замок до гнізда «Кенсінгтон»
на задній панелі телевізора.
Залежно від виробника вигляд замка та
спосіб фіксації можуть відрізнятися від
зображеного на малюнку нижче.
Докладну інформацію щодо належного
використання замка «Кенсінгтон»
дивіться у посібнику, який додається.
Замок «Кенсінгтон» не надається
компанією Samsung.
NN Знайдіть значок «K» на тильній
стороні телевізора. Гніздо для замка
«Кенсінгтон» знаходиться поруч зі
значком «K».
Щоб заблокувати пристрій, виконайте подані
далі вказівки.
1.Обмотайте кабель замка «Кенсінгтон»
навколо великого стаціонарного
предмета, наприклад столу чи крісла.
2.Протягніть кінець кабелю із замком
крізь петлю з іншого кінця кабелю
замка «Кенсінгтон».
3.Вставте пристрій блокування у гніздо
для замка «Кенсінгтон» на виробі.
4.Заблокуйте замок.
NN Це загальні вказівки. Детальніші
вказівки читайте у посібнику
користувача, який додається до
пристрою блокування.
NN Цей пристрій продається окремо.
NN Розташування гнізда для замка
«Кенсінгтон» може різнитися залежно
від моделі.
Ліцензія
Виготовлено за ліцензією компанії Dolby Laboratories. Dolby та
логотип із подвійною літерою D є товарними знаками компанії
Dolby Laboratories.
Manufactured under licence from DTS Licensing Limited. DTS,
the Symbol, and DTS and the Symbol together are registered
trademarks of DTS, Inc. © 2011 DTS, Inc. All Rights Reserved.
The terms HDMI and HDMI High-Definition Multimedia Interface,
and the HDMI Logo are trademarks or registered trademarks of
HDMI Licensing LLC in the United States and other countries.
DivX Certified® to play DivX® video up to HD 1080p, including
premium content.
DivX®, DivX Certified® and associated logos are trademarks of
DivX, Inc. and are used under licence.
ABOUT DIVX VIDEO: DivX® is a digital video format created by DivX, Inc. This is an
official DivX Certified® device that plays DivX video. Visit www.divx.com for more
information and software tools to convert your files into DivX video.
ABOUT DIVX VIDEO-ON-DEMAND: This DivX Certified® device must be registered
in order to play purchased DivX Video-on-Demand (VOD) movies. To obtain your
registration code, locate the DivX VOD section in your device setup menu. Go to vod.
divx.com for more information on how to complete your registration.
Ліцензія на відкритий вихідний код
У разі застосування програмного забезпечення з відкритим вихідним кодом у меню
продукту доступні ліцензії на відкритий вихідний код.
Ліцензія на відкритий вихідний код подається лише англійською мовою.