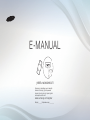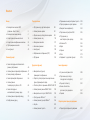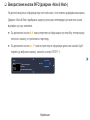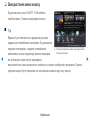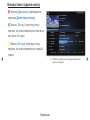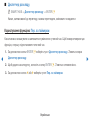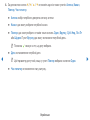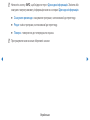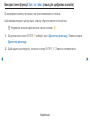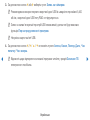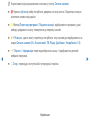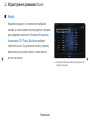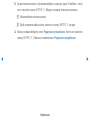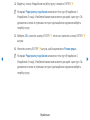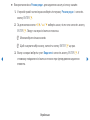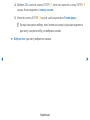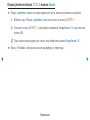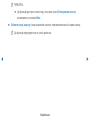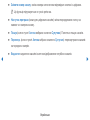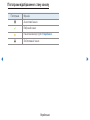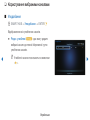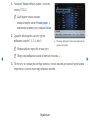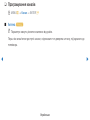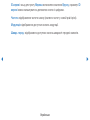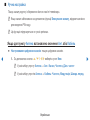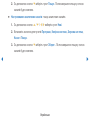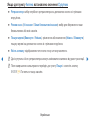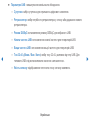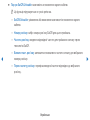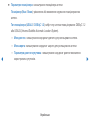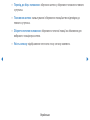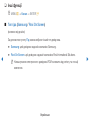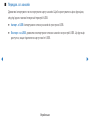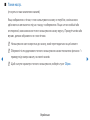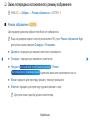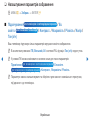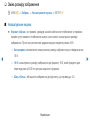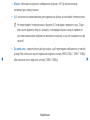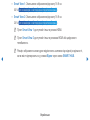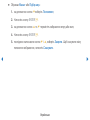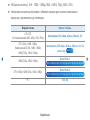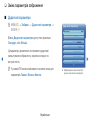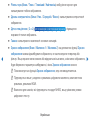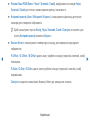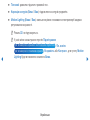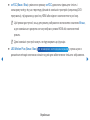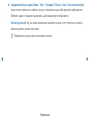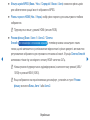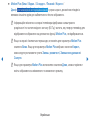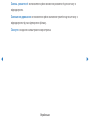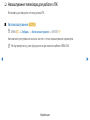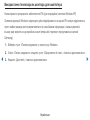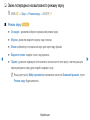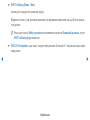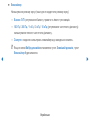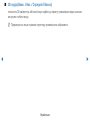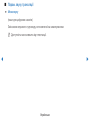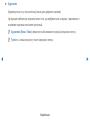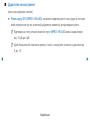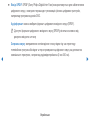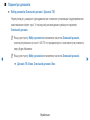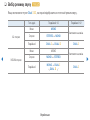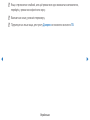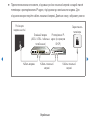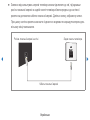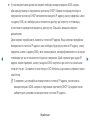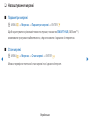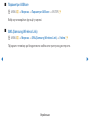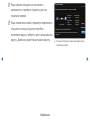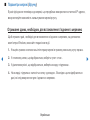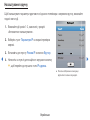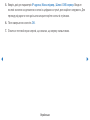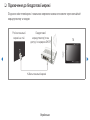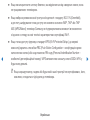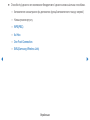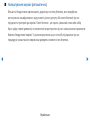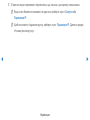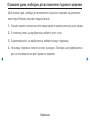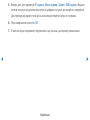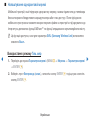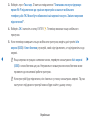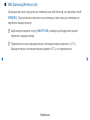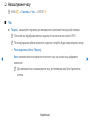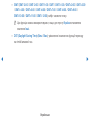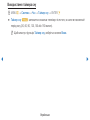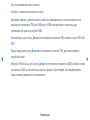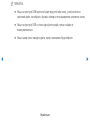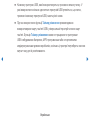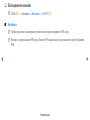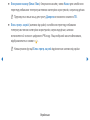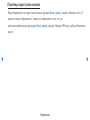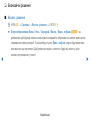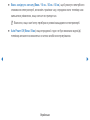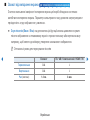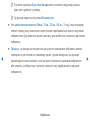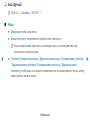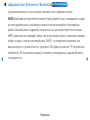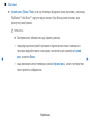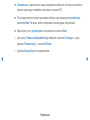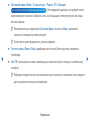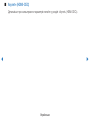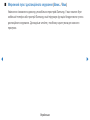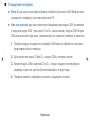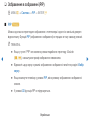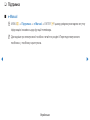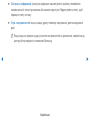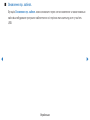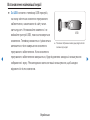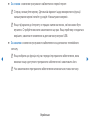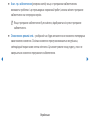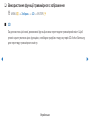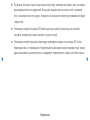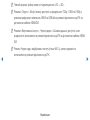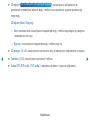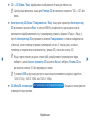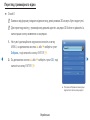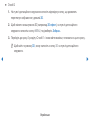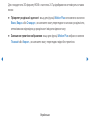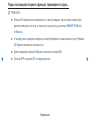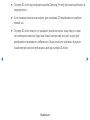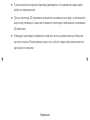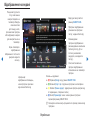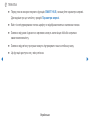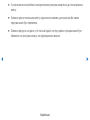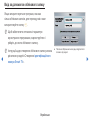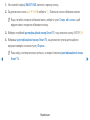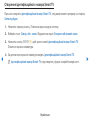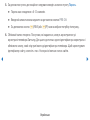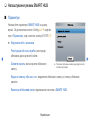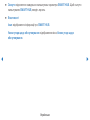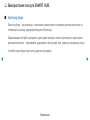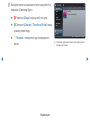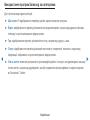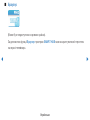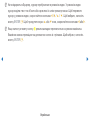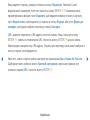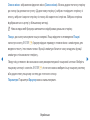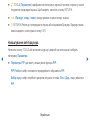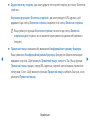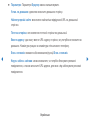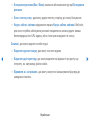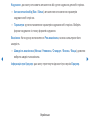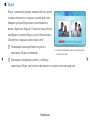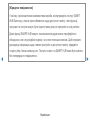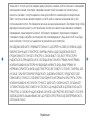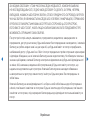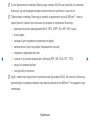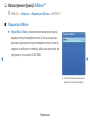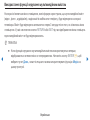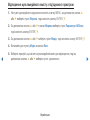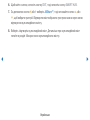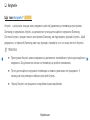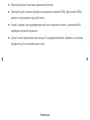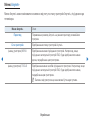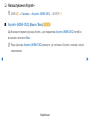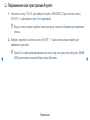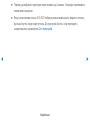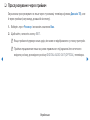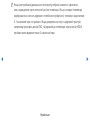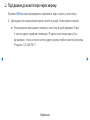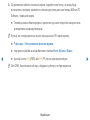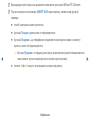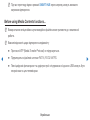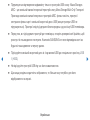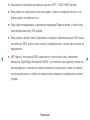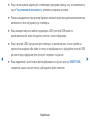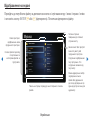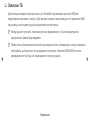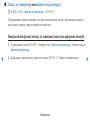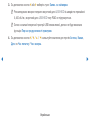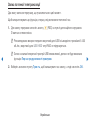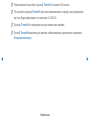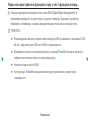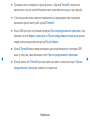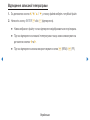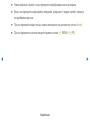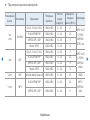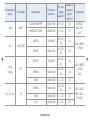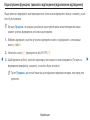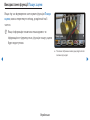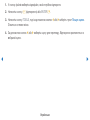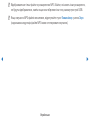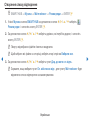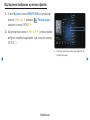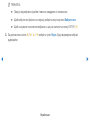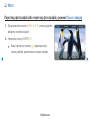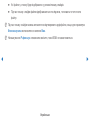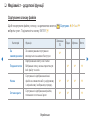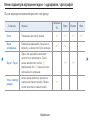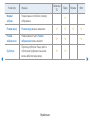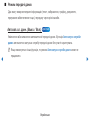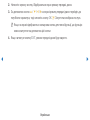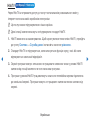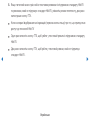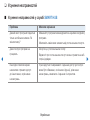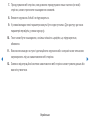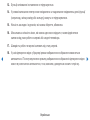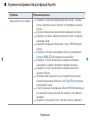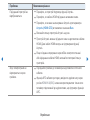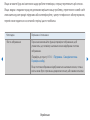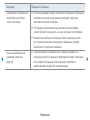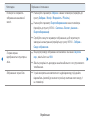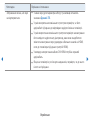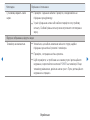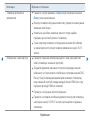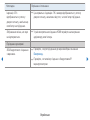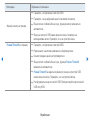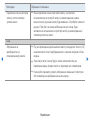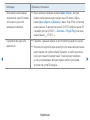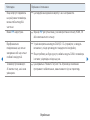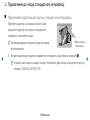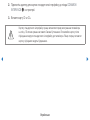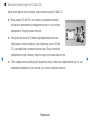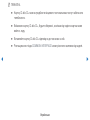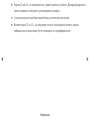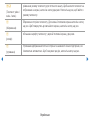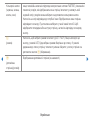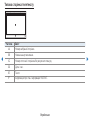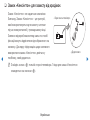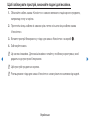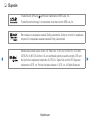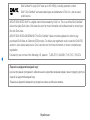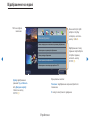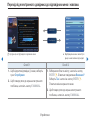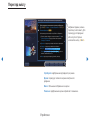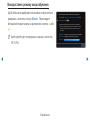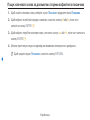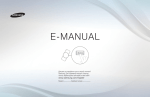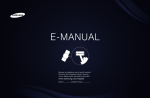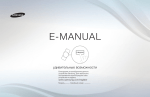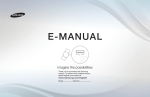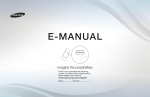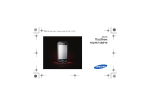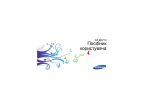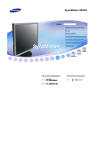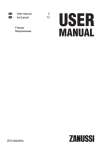Download Samsung LED SMART TV 7 cерії UE40D7000LS Керівництво користувача
Transcript
E-MANUAL
уявіть можливості
Дякуємо за придбання цього виробу
компанії Samsung. Для отримання
повного спектру послуг зареєструйте
свій виріб на веб-сайті
www.samsung.com/register
Моделі_______Серійний номер__________
Контент
• Перемикання між пристроями Anynet+ 229
Канал
Предпочтение
• Прослуховування через приймач
231
• Використання кнопки INFO
(довідник «Now & Next»)
• Під’єднання до дротової мережі
88
3
• Використання медіавмісту
234
• Налаштування мережі
92
• Використання меню каналу
4
• Підключення пристрою USB
235
• Підключення до бездротової мережі
99
• Користування режимом Канал
14
• Налаштування часу
118
• Під’єднання до
комп’ютера через мережу
236
• Користування вибраними каналами
24
• Блокування каналів
127
• Записане ТБ
245
• Програмування каналів
26
• Економічні рішення
131
• Відео
256
• Інші функції
43
• Інші функції
138
• Музика
267
• Зображення в зображенні (PIP)
149
• Фото
273
• Підтримка
152
• Медіавміст - додаткові функції
275
Основні функції
• Зміна попередньо встановленого
режиму зображення
46
• Налаштування параметрів зображення 47
Додаткові функції
• Використання функції
тривимірного зображення
Інша інформація
• Усунення несправностей
• Зміна розміру зображення
48
• Зміна параметрів зображення
56
• Налаштування
телевізора для роботи з ПК
• Перегляд телепрограм із використанням
функції тривимірного відео
162
68
• Початок роботи з режимом SMART HUB178
• Зміна попередньо
161
289
• Підключення до гнізда
стандартного інтерфейсу
317
• Функція телетексту
322
• Налаштування режим SMART HUB
190
• Замок «Кенсінгтон»
для захисту від крадіжок
327
• Ліцензія
329
налаштованого режиму звуку
72
• Використання послуги SMART HUB
193
• Налаштування параметрів звуку
73
• Про функцію AllShare™
214
• Вибір режиму звуку
86
• Налаштування функції AllShare™
216
• Anynet+
222
• Налаштування Anynet+
227
Перегляд електронного довідника
• Перегляд електронного довідника
331
Канал
❑❑ Використання кнопки INFO (довідник «Now & Next»)
На дисплеї вказується інформація про поточний канал і стан певних аудіовідеоналаштувань.
Довідник «Now & Next» відображає щоденну програму телепередач для кожного каналу
відповідно до часу мовлення.
●● За допомогою кнопок l, r можна переглянути інформацію про потрібну телепрограму
поточного каналу, не припиняючи перегляду.
●● За допомогою кнопок u, d можна переглянути інформацію для інших каналів. Щоб
перейти до вибраного каналу, натисніть кнопку ENTERE.
abc1
18:11 Чт 6 січ
DT Air
, Life On Venus Avenue
15
Невизнач.
Докладна інформація відсутня.
18:00 ~ 6:00
a Інформація
Українська
▶
❑❑ Використання меню каналу
За допомогою кнопки SMART HUB виберіть
потрібне меню. З’явиться відповідний екран.
Пошук
Your Video
Samsung Apps
Встановіть підключення до Інтернету і користуйтеся найрізноманітнішим вмістом за
допомогою пристрою SMART HUB.
Ця функція може бути недоступною в окремих країнах.Символи місцевої мови можуть
відображатися неналежним чином у певних країнах, наведених у списку.
■■ Гід
Відомості для електронного довідника програм
надаються телевізійними компаніями. За допомогою
програм телепередач, наданих телевізійними
●● Показане зображення може дещо відрізнятися
залежно від моделі.
компаніями, можна заздалегідь вказати програми,
які ви бажаєте переглянути; відповідно у
визначений час канал автоматично зміниться на канал із вибраною програмою. Записи
програм можуть бути порожніми чи застарілими залежно від стану каналу.
Уподобання
Канал
Фото
Музика
Гід
Диспетчер розкладу
a Вхід
◀
Українська
Запис ТБ
Браузер
Відео
Джерело
b Сорт. за
{ Режим редаг.
} Параметри
▶
Використання подання каналу
a Червона (Дисп.розк.): відображення
програми Диспетчер розкладу.
Гід
Пт, 1 Січ 2:10
DTV Air 05.1 Globo HD
TELA QUENTE (HD)
22:05 - 12:10
b Зелена (-24 год.): перегляд списку
програм, які транслюватимуться протягом
наступних 24 годин.
◀
{ Жовта (+24 часа): перегляд списку
програм, які транслюватимуться через 24
години.
10
DESVENTURAS EM SERIE (HD)
Подання каналу - Усі канали
Сьогодн
22:00 - 23:00
23:00 - 12:00
04
Globo HD
American Chopper
05
DiscoveryH&L
Мовлення відновиться о 06:00
06
TV GloboSD
Home and...
07
price-drop.tv
Інф-я відсутня
08
QVC
QVC Selection
09
R4DTT
Інф-я відсутня
Tine Team
Інф-я відсутня
Fiv...
Dark Angel
a Програма розк. b -24 год. { +24 год. } Режим к-лу ` Інформація k Стор. E Перегл.
●● Показане зображення може дещо відрізнятися
залежно від моделі.
Українська
▶
} Синя (Режим к-лу): вибір типу каналів, які потрібно відобразити у вікні Подання каналу.
` Інформація: відображення деталей вибраної програми.
k Стор.: перехід до наступної або попередньої сторінки.
E Перегл.: Перегляд поточної вибраної програми.
◀
▶
Українська
■■ Диспетчер розкладу
NN SMART HUB → Диспетчер розкладу → ENTERE
Канал, запланований до перегляду, можна переглядати, змінювати чи видаляти.
Користування функцією Пер. за таймером
Канал можна налаштувати на автоматичне увімкнення у певний час. Щоб використовувати цю
функцію, спершу слід встановити поточний час.
◀
1. За допомогою кнопки ENTERE виберіть пункт Диспетчер розкладу. З’явиться екран
Диспетчер розкладу.
2. Щоб додати канал вручну, натисніть кнопку ENTERE. З’явиться спливне вікно.
3. За допомогою кнопок l або r виберіть пункт Пер. за таймером.
Українська
▶
4. За допомогою кнопок l / r / u / d встановіть один із таких пунктів: Антена, Канал,
Повтор, Час початку.
●● Антена: вибір потрібного джерела сигналу антени.
●● Канал: дає змогу вибрати потрібний канал.
●● Повтор: дає змогу вибрати з-поміж таких значень Один, Вручну, Суб~Нед, Пн~Пт
або Щодня. Пункт Вручну дає змогу встановити потрібний день.
NN Позначка c вказує на те, що дату вибрано.
●● Дата: встановлення потрібної дати.
◀
NN Цей параметр доступний, якщо у пункті Повтор вибрано значення Один.
●● Час початку: встановлення часу запуску.
Українська
▶
NN Натисніть кнопку INFO, щоб відкрити пункт Докладна інформація. Змінити або
скасувати запрограмовану інформацію можна на екрані Докладна інформація.
●● Скасувати розклади: скасування програми, запланованої до перегляду.
●● Редаг: зміна програми, запланованої до перегляду.
●● Поверн.: повернення до попереднього екрана.
NN Програмувати можна лише збережені канали.
◀
▶
Українська
Використання функції Зап. по тайм. (лише для цифрових каналів)
Програмування запису програми, яка транслюватиметься пізніше.
Щоб використовувати цю функцію, спершу слід встановити поточний час.
OO Керування записом здійснюється також кнопкою ∏.
1. За допомогою кнопки ENTERE виберіть пункт Диспетчер розкладу. З’явиться екран
Диспетчер розкладу.
2. Щоб додати канал вручну, натисніть кнопку ENTERE. З’явиться спливне вікно.
◀
▶
Українська
3. За допомогою кнопок l або r виберіть пункт Запис. за таймером.
NN Рекомендовано використовувати жорсткий диск USB зі швидкістю принаймні 5,400
об./хв.; жорсткий диск USB типу RAID не підтримується.
NN Запис на запам’ятовуючий пристрій USB неможливий, допоки не буде виконано
функцію Пер-ка продуктивності пристрою.
NN Несумісна карта пам’яті USB.
4. За допомогою кнопок l / r / u / d встановіть пункти Антена, Канал, Повтор, Дата , Час
початку / Час заверш.
◀
NN Відомості щодо відтворення записаної програми читайте у розділі Записане ТБ
електронного посібника.
Українська
▶
■■ Список каналів
За допомогою цього параметра можна переглянути
усі знайдені канали.
OO Якщо натиснути кнопку CH LIST на пульті
дистанційного керування, на екрані відразу
з’явиться екран Список каналів.
Список каналів
Усі канали
6
Ант.
6-1
TV #6
7
Ант.
8
Ант.
9
Ант.
Інф-я відсутня
9-2
TV #10
9-3
TV #11
9
Ант.
10-1
TV #12
10-2
TV #13
10
Ант.
11
Ант.
Ант.
a Антена { Запрограмовано L Режим к-лу E Перегл. U Стор.
●● Показане зображення може дещо відрізнятися
залежно від моделі.
◀
▶
Українська
NN Користування функціональними кнопками у списку Список каналів.
●● a Червона (Антена): вибір потрібного джерела сигналу антени. Параметри можуть
різнитися залежно від країни.
●● { Жовта (Перегляд програми / Подання каналу): відображення програми у разі
вибору цифрового каналу; повернення до переліку каналів.
●● l r Реж.кан.: дають змогу перейти до потрібного типу каналів для відображення на
екрані Список каналів (Усі, Аналоговий, ТВ, Радіо, Дані/інше, Уподобання 1-5).
●● E Перегл. / Інформація: перегляд вибраного каналу. / відображення деталей
◀
вибраної програми.
●● k Стор.: перехід до наступної або попередньої сторінки.
Українська
▶
❑❑ Користування режимом Канал
■■ Канал
◀
Видалення доданих і встановлення вибраних
каналів, а також використання довідника програм
для цифрового мовлення. На екрані Усі канали,
Аналоговий, ТВ, Радіо, Дані/інше виберіть
потрібний канал. За допомогою меню у правому
верхньому кутку екрана змініть налаштування
антени чи каналу.
Канал
Усі канали
6
Ант.
10
Ант.
6-1
TV #6
10-1
TV #13
7
Ант.
10-2
TV #14
8
Ант.
11
Ант.
9
Ант.
12
Ант.
9-1
TV #9
13
Ант.
9-2
TV #10
13-1
TV #15
9-3
TV #11
14
Ант.
9-4
TV #12
15
Ант.
ТВ
●● Показане зображення може дещо відрізнятися
залежно від моделі.
Українська
▶
Антена: вибір потрібного джерела сигналу антени. Параметри можуть різнитися
залежно від країни.
Сорт.: зміна впорядкування списку за назвою чи номером каналу.
Режим редаг.: видалення каналів, визначених як Уподобання. Докладніше
щодо додавання каналів до списку «Уподобання» читайте у розділі Використання
вибраних каналів.Канали, які переглядаються часто, можна встановити як
Уподобання.
◀
1. У верхній правій частині екрана виберіть піктограму
натисніть кнопку ENTERE.
Українська
Режим редаг. і
▶
2. За допомогою кнопок зі стрілками виберіть канал до групи «Улюблені», після
чого натисніть кнопку ENTERE. Ліворуч на екрані з’явиться позначка.
NN Можна вибрати кілька каналів.
NN Щоб скасувати вибір каналу, натисніть кнопку ENTERE ще раз.
3. Внизу на екрані виберіть пункт Редагувати уподобання, після чого натисніть
кнопку ENTERE. З’явиться спливне вікно Редагувати уподобання.
◀
▶
Українська
4. Виділіть у списку Уподобання потрібну групу і натисніть ENTERE.
NN На екрані Редагувати уподобання визначено п’ять груп (Уподобання 1,
Уподобання 2 тощо). Улюблений канал можна внести до однієї з цих груп. За
допомогою кнопок зі стрілками на пульті дистанційного керування виберіть
потрібну групу.
5. Виберіть OK, натисніть кнопку ENTERE, після чого натисніть кнопку ENTERE
ще раз.
6. Натисніть кнопку ENTERE ще раз, щоб закрити вікно Режим редаг..
◀
NN На екрані Редагувати уподобання визначено п’ять груп (Уподобання 1,
Уподобання 2 тощо). Улюблений канал можна внести до однієї з цих груп. За
допомогою кнопок зі стрілками на пульті дистанційного керування виберіть
потрібну групу.
Українська
▶
●● Використання вікна Режим редаг. для видалення каналу зі списку каналів
1. У верхній правій частині екрана виберіть піктограму Режим редаг. і натисніть
кнопку ENTERE.
2. За допомогою кнопок l / r / u / d виберіть канал, після чого натисніть кнопку
ENTERE. Ліворуч на екрані з’явиться позначка.
NN Можна вибрати кілька каналів.
NN Щоб скасувати вибір каналу, натисніть кнопку ENTERE ще раз.
◀
3. Внизу на екрані виберіть пункт Видалити і натисніть кнопку ENTERE. У
спливному повідомленні з’явиться питання про підтвердження видалення
елемента.
Українська
▶
4. Виберіть OK, натисніть кнопку ENTERE, після чого натисніть кнопку ENTERE
ще раз. Канал видалено зі списку каналів.
5. Натисніть кнопку ENTERE ще раз, щоб закрити вікно Режим редаг..
NN Функція скасування вибору, яка з’являється разом із функцією видалення,
дає змогу скасувати вибір усіх вибраних каналів.
●● Вибрати все: дає змогу вибрати всі канали.
◀
▶
Українська
Користування кнопкою TOOLS в меню Канал
●● Редаг. улюблені: канали, які переглядаються часто, можна встановити як вибрані.
1. Виберіть пункт Редаг. улюблені, після чого натисніть кнопку ENTERE.
2. Натисніть кнопку ENTERE, щоб вибрати параметр Уподобання 1-5, тоді натисніть
кнопку OK.
NN Один канал можна додати до кількох груп вибраних каналів Уподобання 1-5.
●● Блок. / Розблок.: блокування каналу від вибору чи перегляду.
◀
▶
Українська
NN ПРИМІТКА
●● Ця функція доступна лише тоді, коли для пункту Блокування каналу
встановлено значення Вмк.
●● Змінити назву каналу (лише аналогові канали): присвоєння власної назви каналу.
NN Ця функція підтримується не у всіх регіонах.
◀
▶
Українська
●● Змінити номер каналу: зміна номера натисненням відповідних кнопок із цифрами.
NN Ця функція підтримується не у всіх регіонах.
●● Наступна програма (лише для цифрових каналів): зміна впорядкування списку за
назвою чи номером каналу.
●● Пошук (коли в пункті Антена вибрано значення Супутник): Почнеться пошук каналів.
●● Перевпор. (коли в пункті Антена вибрано значення Супутник): пересортування каналів
за порядком номерів.
◀
●● Видалити: видалення каналів із метою відображення потрібних каналів.
Українська
▶
Піктограми відображення стану каналу
Піктограма
Функція
a
Аналоговий канал.
c
Вибраний канал.
F
Канал внесено до групи Уподобання.
\
Заблокований канал.
◀
▶
Українська
❑❑ Користування вибраними каналами
■■ Уподобання
OO SMART HUB → Уподобання → ENTERE
Відображення всіх улюблених каналів.
●● Редаг. улюблені t: дає змогу додати
вибрані канали до певної збереженої групи
улюблених каналів.
◀
Уподобання
Уподобання 1
6
Ант.
10
NN Улюблені канали позначаються символом
▶
«F».
Уподобання 2
Українська
Ант.
1. На екрані Канал виберіть канал і натисніть
кнопку TOOLS.
NN Щоб додати кілька каналів,
використовуйте меню Режим редаг. у
верхньому правому кутку екрана Канал.
2. Додайте або видаліть канал у групах
вибраних каналів 1, 2, 3, 4 або 5.
NN Можна вибрати одну або кілька груп.
◀
Канал
Усі канали
Вибір усіх
Вибрані елементи: 1
6
Ант.
10
Ант.
6-1
TV #6
10-1
TV #12
7
Ант.
10-2
TV #13
8
Ант.
11
Ант.
9
Ант.
12
Ант.
9-1
TV #9
13
Ант.
9-2
TV #10
13-1
TV #14
9-3
TV #11
14
Ант.
Edit Mode
Редаг. улюблені
Змінити номер каналу
Блок.
Розблок.
Видалити
●● Показане зображення може дещо відрізнятися
залежно від моделі.
NN Ліворуч від вибраних каналів з’явиться позначка c.
3. Після того, як налаштування буде змінено, список каналів для кожної групи можна
переглянути у меню перегляду вибраних каналів.
Українська
▶
❑❑ Програмування каналів
OO MENUm → Канал → ENTERE
■■ Антена t
NN Параметри можуть різнитися залежно від країни.
Перш ніж запам’ятати доступні канали, слід вказати тип джерела сигналу, під’єднаного до
телевізора.
◀
▶
Українська
■■ Країна
NN Виберіть країну перебування, щоб телевізор міг належним чином автоматично
налаштувати канали мовлення.
●● Цифровий канал: дає змогу змінити країну для прийому цифрових каналів.
●● Аналоговий канал: дає змогу змінити країну для прийому аналогових каналів.
◀
▶
Українська
■■ Автоматична настройка
Автоматичний пошук і збереження каналів.
NN Автоматично призначені номери каналів можуть не відповідати дійсним або бажаним
номерам. Якщо канал заблоковано за допомогою функції Блокування каналу,
відкриється вікно для введення PIN-коду.
●● Ант. / Кабель / Супутник: виберіть джерело сигналу, яке потрібно запам’ятати.
Параметри можуть різнитися залежно від країни.
●● Параметри пошуку для кабельного мовлення
◀
▶
(залежно від країни)
Встановлення додаткових параметрів пошуку, наприклад частоти і швидкості передачі
символів, для пошуку в кабельній мережі.
Українська
Якщо для пункту Антена встановлено значення Ант. або Кабель
●● Цифрові та аналогові / Цифровий / Аналоговий: Виберіть джерело каналів, яке
потрібно запам’ятати. Якщо вибрано пункт Кабель → Цифрові та аналогові або
Цифровий: вкажіть значення для пошуку кабельних каналів.
●● Режим пошуку (Повн. / Мережа / Швидкий): пошук усіх каналів, які зараз
транслюються у вашій місцевості, та збереження їх у пам’ять телевізора.
NN Якщо вибрано пункт Швидкий, пункти Мережа, ID мережі, Частота, Модуляція
◀
і Швидк. перед. можна налаштувати вручну натисненням відповідної кнопки на
пульті дистанційного керування.
Мережа (Авто / Вручну): вибір режиму налаштування ID мережі, Авто або Вручну.
Українська
▶
ID мережі: якщо для пункту Мережа встановлено значення Вручну, параметр ID
мережі можна налаштувати за допомогою кнопок із цифрами.
Частота: відображення частоти каналу (значення частот у кожній країні різні).
Модуляція: відображення доступних значень модуляції.
Швидк. перед.: відображення доступних значень швидкості передачі символів.
◀
▶
Українська
Якщо для пункту Antenna встановлено значення Супутник
●● Тип каналу (Усі / ТВ / Радіо): виберіть налаштування пункту Тип каналу, яке потрібно
запам’ятати.
●● Супутник: вибір потрібного супутника. Параметри можуть різнитися залежно від
країни.
●● Режим скан. (Усі канали / Лише безкоштовні канали): вибір режиму пошуку каналів
вибраного супутника.
◀
▶
Українська
■■ Ручна настройка
Пошук каналу вручну і збереження його в пам’яті телевізора.
NN Якщо канал заблоковано за допомогою функції Блокування каналу, відкриється вікно
для введення PIN-коду.
NN Ця функція підтримується не у всіх регіонах.
Якщо для пункту Антена встановлено значення Ант. або Кабель
●● Настроювання цифрових каналів: пошук цифрових каналів.
◀
1. За допомогою кнопок u / d / l / r виберіть пункт New.
NN У разі вибору пункту Антена → Ант.: Канал, Частота, Діап. частот
NN У разі вибору пунктів Антена → Кабель: Частота, Модуляція, Швидк. перед.
Українська
▶
2. За допомогою кнопки d виберіть пункт Пошук. Після завершення пошуку список
каналів буде оновлено.
●● Настроювання аналогових каналів: пошук аналогових каналів.
1. За допомогою кнопок u / d / l / r виберіть пункт Нові.
2. Встановіть значення для пунктів Програма, Колірна система, Звукова система,
Канал і Пошук.
3. За допомогою кнопки d виберіть пункт Зберег.. Після завершення пошуку список
каналів буде оновлено.
◀
▶
Українська
NN Режим каналів
●● P (режим програм): після завершення налаштування кожній знайденій телевізійній
станції призначається порядковий номер від P0 до P99. У цьому режимі для вибору
каналу достатньо ввести номер його позиції.
●● C (режим ефірних каналів) / S (режим кабельних каналів): ці два режими дозволяють
вибрати канал, ввівши номер, присвоєний телестанції чи кабельному каналу.
◀
▶
Українська
Якщо для пункту Антена встановлено значення Супутник
●● Ретранслятор: вибір потрібного ретранслятора за допомогою кнопок зі стрілками
вгору/вниз.
●● Режим скан. (Усі канали / Лише безкоштовні канали): вибір для збереження лише
безкоштовних або всіх каналів.
●● Пошук мережі (Вимкнути / Увімкн.): увімкнення або вимкнення (Увімкн. / Вимкнути)
пошуку мережі за допомогою кнопок зі стрілками вгору/вниз.
●● Якість сигналу: відображення поточного стану сигналу мовлення.
◀
NN Дані супутника і його ретранслятора можуть змінюватися залежно від умов трансляції.
NN Після завершення налаштування перейдіть до пункту Пошук і натисніть кнопку
ENTERE. Почнеться пошук каналів.
Українська
▶
■■ Супутникова сист.
Параметр Супутникова сист. доступний, коли для пункту Антена встановлено значення
Супутник. Перед тим, як запустити функцію Автозбереж., виконайте налаштування
Супутникова сист. Пошук каналів виконується звичним чином.
●● Вибір супутника: вибір супутників для телевізора.
●● Живлення LNB (Вимк / Вмк): увімкнення або вимкнення подачі живлення для LNB.
◀
▶
Українська
●● Параметри LNB: налаштування зовнішнього обладнання.
–– Супутник: вибір супутника для отримання цифрового мовлення.
–– Ретранслятор: вибір потрібного ретранслятора у списку або додавання нового
ретранслятора.
–– Режим DiSEqC: встановлення режиму DiSEqC для вибраного LNB.
–– Нижча частота LNB: встановлення нижчої частоти для генераторів LNB.
–– Вища частота LNB: встановлення вищої частоти для генераторів LNB.
◀
–– Тон 22 кГц (Вимк / Вмк / Авто): вибір тону 22 кГц залежно від типу LNB. Для
типового LNB слід встановлювати значення «автоматично».
–– Якість сигналу: відображення поточного стану сигналу мовлення.
Українська
▶
●● Пар-ри SatCR/Unicable: можливість встановлення одного кабелю.
NN Ця функція підтримується не у всіх регіонах.
–– SatCR/Unicable: увімкнення або вимкнення можливості встановлення одного
кабелю.
–– Номер роз’єму: вибір номера роз’єму SatCR для цього приймача.
–– Частота роз’єму: введення відповідної частоти для приймання сигналу через
технологію SatCR.
–– Виявити част. роз’єму: автоматичне визначення частоти сигналу для вибраного
◀
▶
номера роз’єму.
–– Перев.частоту роз’єму: перевірка введеної частоти відповідно до вибраного
роз’єму.
Українська
●● Параметри позиціонера: налаштування позиціонера антени.
Позиціонер (Вмк / Вимк): увімкнення або вимкнення керування позиціонуванням
антени.
Тип позиціонера (USALS / DiSEqC 1.2): вибір типу системи позиціонування: DiSEqC 1.2
або USALS (Universal Satellite Automatic Location System).
–– Моя довгота: налаштування координат довготи для розташування антени.
–– Моя широта: налаштування координат широти для розташування антени.
–– Параметри довготи супутника: налаштування координат довготи визначених
◀
▶
користувачем супутників.
Українська
Режим корис: позиціонування супутникової антени відповідно до кожного окремого
супутника. Якщо поточну позицію супутникової антени збережено відповідно до
певного супутника, тоді за потреби отримання сигналу цього супутника антену можна
встановити у потрібну позицію згідно з попередньо внесеними даними.
–– Супутник: вибір супутника, відносно якого виконуватиметься позиціонування
антени.
–– Ретранслятор: вибір у списку потрібного ретранслятора для приймання сигналу.
–– Режим руху: вибір режиму покрокового або безперервного руху.
◀
–– Розмір кроку: регулювання розміру кроку обертання антени в градусах. Розмір
кроку можна регулювати, якщо для режиму руху встановлено відповідне значення
(«Крок»).
Українська
▶
–– Перехід до збер. положення: обертання антени у збережене положення певного
супутника.
–– Положення антени: налаштування і збереження позиції антени відповідно до
певного супутника.
–– Зберегти поточне положення: збереження поточної позиції як обмеження для
вибраного позиціонера антени.
–– Якість сигналу: відображення поточного стану сигналу мовлення.
◀
▶
Українська
Режим установлення: визначення обмеження діапазону руху супутникової антени
або скидання налаштування певної позиції. В основному посібники зі встановлення
рекомендують використовувати цю функцію.
–– Межа позиціонера (Схід / Захід): вибір напрямку обмеження позиціонера.
–– Положення антени: налаштування і збереження позиції антени відповідно до
певного супутника.
–– Зберегти поточне положення: збереження поточної позиції як обмеження для
вибраного позиціонера антени.
◀
–– На початок: переміщення антени у вихідне положення.
–– Перевантажити межу позиціонера: дозволяє антені рухатись, вимальовуючи дугу.
●● Скинути всі параметри (Так / Ні): всі налаштування супутників буде скинуто до
початкових значень.
Українська
▶
❑❑ Інші функції
OO MENUm → Канал → ENTERE
■■ Тип гіда (Samsung / Rovi On Screen)
(залежно від країни)
За допомогою пункту Гід можна вибрати інший тип довідника.
●● Samsung: цей довідник наданий компанією Samsung.
◀
●● Rovi On Screen: цей довідник наданий компанією Rovi International Solutions.
NN Налаштування електронного довідника ROVI залежить від регіону та станції
мовлення.
Українська
▶
■■ Передав. сп. каналів
Дозволяє імпортувати чи експортувати карту каналів. Щоб користуватися цією функцією,
слід під’єднати запам’ятовуючий пристрій USB.
●● Імпорт. з USB: імпортування списку каналів із пристрою USB.
●● Експорт. на USB: дозволяє експортувати список каналів на пристрій USB. Ця функція
доступна, якщо підключено карту пам’яті USB.
◀
▶
Українська
■■ Тонке настр.
(стосується лише аналогових каналів)
Якщо зображення є чітким, точне налаштування каналу не потрібне, оскільки воно
здійснюється автоматично під час пошуку та збереження. Якщо сигнал слабкий або
спотворений, можна виконати точне налаштування каналу вручну. Прокрутіть вліво або
вправо, допоки зображення не стане чітким.
NN Налаштування застосовуються до каналу, який переглядається на цей момент.
NN Збережені після додаткового точного налаштування канали позначено зірочкою «*»
◀
праворуч від номера каналу на панелі каналів.
NN Щоб скинути параметри точного налаштування, виберіть пункт Сброс.
Українська
▶
Основні функції
❑❑ Зміна попередньо встановленого режиму зображення
OO MENUm → Зображ. → Режим зображення → ENTERE
■■ Режим зображення t
Цей параметр дозволяє вибрати потрібний тип зображення.
NN Якщо як джерело вхідного сигналу встановлено ПК, пункт Режим зображення буде
доступним лише в режимах Стандарт. і Розважити.
●● Динамічн.: підходить для яскраво освітленого приміщення.
◀
●● Стандарт.: підходить для звичайного освітлення.
●● Натурал. для телевізорів зі світлодіодним екраном / Релакс
для телевізорів із плазмовим екраном : дозволяє зменшити навантаження на очі.
●● Фільм: підходить для перегляду фільмів у темному приміщенні.
●● Entertain: підходить для перегляду художніх фільмів та ігор.
NN Доступно лише в разі під’єднання комп’ютера.
Українська
▶
❑❑ Налаштування параметрів зображення
OO MENUm → Зображ. → ENTERE
■■ Підсвічування для телевізорів зі світлодіодним екраном / Ел.
освітл. для плазмових телевізорів / Контраст. / Яскравість / Різкість / Колір /
Тон (з/ч)
Ваш телевізор підтримує кілька параметрів керування якістю зображення.
NN В аналогових режимах ТВ, Внешний, AV системи PAL функція Тон (з/ч) недоступна.
◀
NN У режимі ПК можна змінювати значення лише для таких параметрів:
Підсвічення для телевізорів зі світлодіодним екраном , Ел.освітл.
для телевізорів із плазмовим екраном , Контраст., Яскравість і Різкість.
NN Параметри можна налаштовувати та зберігати для кожного зовнішнього пристрою,
під’єднаного до телевізора.
Українська
▶
❑❑ Зміна розміру зображення
OO MENUm → Зображ. → Налаштування екрана → ENTERE
■■ Налаштування екрана
●● Формат зображ.: як правило, декодер каналів кабельного телебачення чи приймач
каналів супутникового телебачення можуть мати власні налаштування розміру
зображення. Проте ми наполегливо радимо використовувати режим 16:9.
–– Автоширина: автоматичне налаштування розміру зображення до співвідношення
◀
16:9.
–– 16:9: налаштування розміру зображення до формату 16:9, який підходить для
перегляду вмісту DVD та програм широкого формату.
–– Шир. збільш.: збільшення зображення до формату, що перевищує 4:3.
Українська
▶
–– Масшт: збільшення широкого зображення формату 16:9 (у вертикальному
напрямку) до розміру екрана.
–– 4:3: значення за замовчуванням для художнього фільму чи звичайної телепрограми.
NN Не переглядайте телепрограми у форматі 4:3 впродовж тривалого часу. Сліди
меж цього формату ліворуч, праворуч і посередині екрана можуть призвести
до появи залишкових зображень (вигоряння екрана), на що не поширюється дія
гарантії.
–– За розм. екр.: користуйтеся цією функцією, щоб переглядати зображення у повний
◀
розмір без обтинання в разі отримання вхідного сигналу HDMI (720p / 1080i / 1080p)
або компонентного вхідного сигналу (1080i / 1080p).
Українська
▶
–– Smart View 1: Зменшення зображення формату 16:9 на
50% для телевізорів зі світлодіодною підсвіткою екрана .
–– Smart View 2: Зменшення зображення формату 16:9 на
25% для телевізорів зі світлодіодною підсвіткою екрана .
NN Пункт Smart View 1 доступний тільки в режимі HDMI.
NN Пункт Smart View 2 доступний тільки в режимах HDMI або цифрового
телебачення.
NN Розмір зображення може дуже відрізнятись залежно від вхідної роздільності,
◀
коли вміст відтворюється у режимі Відео через меню SMART HUB.
Українська
▶
NN ПРИМІТКА
●● Якщо для режиму зображення в зображенні встановлено режим подвійного перегляду
(à, Œ), налаштувати розмір зображення неможливо.
●● Можливості вибору розміру зображення можуть відрізнятися залежно від джерела
вхідного сигналу.
●● Доступні параметри можуть відрізнятися залежно від вибраного режиму.
●● У режимі ПК можна налаштувати лише режим 16:9 та 4:3.
●● Параметри можна налаштувати і зберегти для кожного зовнішнього пристрою,
◀
▶
під’єднаного до телевізора.
Українська
●● Обравши Масшт або Підбір шир.:
1. за допомогою кнопки d виберіть Положення;
2. Натисніть кнопку ENTERE.
3. за допомогою кнопок u та d перемістіть зображення вгору або вниз;
4. Натисніть кнопку ENTERE.
5. послідовно натискаючи кнопки d і u, виберіть Закрити. Щоб скасувати зміну
положення зображення, натисніть Скасувати.
◀
▶
Українська
●● Після вибору пункту За розм. екр. режимі HDMI (1080i / 1080p) або Component (1080i /
1080p) може виникнути необхідність центрувати зображення:
1. за допомогою кнопки d виберіть Положення;
2. Натисніть кнопку ENTERE.
3. за допомогою кнопок u, d, l і r перемістіть зображення;
4. Натисніть кнопку ENTERE.
5. послідовно натискаючи кнопки d і u, виберіть Закрити. Щоб скасувати зміну
положення зображення, натисніть Скасувати.
◀
▶
Українська
●● HD (висока чіткість): 16:9 - 1080i / 1080p (1920 x 1080), 720p (1280 x 720)
●● Налаштування можна регулювати і зберігати окремо для кожного зовнішнього
пристрою, підключеного до телевізора.
◀
Вхідний сигнал
Формат зображ.
ATV, EXT
AV, Компонентний (480i, 480p, 576i, 576p)
Автоширина,16:9, Шир. збільш., Масшт, 4:3
DTV (720p, 1080i, 1080p)
Компонентний (720p, 1080i, 1080p)
HDMI (720p, 1080i, 1080p)
Автоширина,16:9, Шир. збільш., Масшт, 4:3, За
розм. екр. для DTV
HDMI (720p, 1080i, 1080p)
Smart View 1
для телевізорів зі світлодіодною підсвіткою екрана
DTV (1080i), HDMI (720p, 1080i, 1080p)
Smart View 2
для телевізорів зі світлодіодною підсвіткою екрана
PC
16:9, 4:3
Українська
▶
●● Розмір екрана 4:3 (16:9 / Шир. збільш. / Масшт / 4:3): доступно лише якщо
для розміру зображення вибрано значення «автоматичний широкий». Можна
встановити розмір зображення для перегляду: широкоформатне зображення 4:3
(Wide Screen Service → WSS) або залишити оригінальний розмір. Для кожної країни
Європи є свій розмір зображення.
NN Не підтримується у режимі ПК, компонентному режим і HDMI.
◀
▶
Українська
❑❑ Зміна параметрів зображення
■■ Додаткові параметри
OO MENUm → Зображ. → Додаткові параметри →
ENTERE
Додаткові параметри
Рівень чорн.
(Меню Додаткові параметри доступне в режимах
Стандарт. або Фільм).
Динам. контрастність
Детал.тем.ділянок
Гамма
◀
Ці параметри дозволяють встановити додаткові
налаштування зображення, зокрема кольори та
контрастність.
NN У режимі ПК можна змінювати значення лише для
параметрів Гамма і Баланс белого.
Українська
Вимк
Середній
-2
0
Зразок зображення
Вимк
Режим «Лише RGB»
Вимк
Колірний простір
Місцевий
●● Відображуване меню може бути
дещо іншим залежно від моделі.
▶
●● Рівень чорн.(Вимк / Темн. / Темніший / Найтемніш): вибір рівня чорного для
налаштування глибини зображення.
●● Динам. контрастність (Вимк / Низ. / Середній / Висок): налаштування контрастності
зображення.
●● Детал.тем.ділянок (-2~+2) для телевізорів зі світлодіодним екраном : підвищення
яскравості темних зображень.
●● Гамма: налаштування насиченості основних кольорів.
●● Зразок зображення (Вимк / Малюнок 1 / Малюнок 2): за допомогою функції Зразок
зображення можна відкалібрувати зображення, не застосовуючи генератор або
◀
фільтр. Якщо екранне меню зникне або відкриється інше меню, аніж меню зображення,
буде збережено параметри калібрування, і вікно Зразок зображення зникне.
NN Поки виконується функція Зразок зображення, звук не виводитиметься.
NN Підтримується лише у моделях з режимом цифрового мовлення, компонентним
режимом, режимом HDMI.
NN Вимкнено для каналів, які підтримують стандарт MHEG, якщо увімкнено режим
цифрового тексту.
Українська
▶
●● Режим Лише RGB (Вимк / Черв / Зелений / Синій): відображення кольорів Черв,
Зелений і Синій для точного налаштування відтінку і насиченості.
●● Колірний простір (Авто / Місцевий / Корист.): налаштування діапазону доступних
кольорів для створення зображення.
NN Щоб налаштувати пункти Колір, Черв, Зелений, Синій і Скинути, встановіть для
пункту Колірний простір значення Корист..
●● Баланс білого: налаштування температури кольору для отримання природного
зображення.
◀
R-Offset / G-Offset / B-Offset: дають змогу зробити кольори (червоний, зелений, синій)
темнішими.
R-Gain / G-Gain / B-Gain: дають змогу зробити кольори (червоний, зелений, синій)
яскравішими.
Скинути: скидання налаштувань балансу білого до заводських значень.
Українська
▶
●● 10-точк. баланс білого (Вимк / Вмк): керування балансом білого з інтервалом 10
точок шляхом налаштування яскравості тонів червоного, зеленого і синього.
NN Цей режим доступний, якщо для режиму зображення встановлено значення Фільм,
а для зовнішнього джерела сигналу вибрано усі вхідні сигнали.
NN Деякі зовнішні пристрої можуть не підтримувати цю функцію.
Інтервал: вибір інтервалу для налаштування.
Черв: налаштування рівня червоного.
Зелений: налаштування рівня зеленого.
◀
Синій: налаштування рівня синього.
Скинути: скидання налаштувань пункту 10-точк. баланс білого до заводських
значень.
Українська
▶
●● Тілесний: дозволяє підсилити рожевий тон.
●● Корекція контурів (Вимк / Вмк): підкреслення контурів предметів.
●● Motion Lighting (Вимк / Вмк): зменшення рівня споживання електроенергії завдяки
регулюванню яскравості.
NN Режим 3D не підтримується.
NN У разі зміни налаштування пунктів Підсвічування
для телевізорів з екраном зі світлодіодною підсвіткою / Ел. освітл.
для телевізорів із плазмовим екраном , Яскравість або Контраст., для пункту Motion
◀
Lighting буде встановлено значення Вимк.
Українська
▶
●● xvYCC (Вимк / Вмк): увімкнення режиму xvYCC дозволить підвищити чіткість і
кольорову палітру під час перегляду фільмів із зовнішніх пристроїв (наприклад DVDпрогравача), під’єднаних до роз’єму HDMI або вхідного компонентного роз’єму.
NN Цей режим доступний, якщо для режиму зображення встановлено значення Фільм,
а для зовнішнього джерела сигналу вибрано режим HDMI або компонентний
режим.
NN Деякі зовнішні пристрої можуть не підтримувати цю функцію.
●● LED Motion Plus (Вимк / Вмк) для телевізорів зі світлодіодним екраном : усуває шуми з
◀
динамічних епізодів з великою кількістю рухів для забезпечення чіткішого зображення.
Українська
▶
■■ Параметри зображення
OO MENUm → Зображ. → Параметри зображення → ENTERE
NN У режимі ПК можна змінювати значення лише для
параметра Відтінок.
Відтінок
●● Відтінок (Холод / Стандарт. / Тепл.1 / Тепл.2)
NN Якщо для режиму зображення встановлено значення
Динамічн., пункти Тепл. 1 і Тепл. 2 буде вимкнено.
NN Параметри можна налаштувати і зберегти для
◀
Параметри зображення
кожного зовнішнього пристрою, під’єднаного до
телевізора.
Українська
Стандарт.
Цифровий фільтр шумів
Авто
Фільтр шумів MPEG
Авто
Рівень чорного HDMI
Режим фільму
Motion Plus
Норм.
Вимк
Стандарт.
▶
●● Показане зображення може дещо
відрізнятися залежно від моделі.
●● Цифровий фільтр шумів (Вимк / Низ. / Середній / Висок / Авто / Автовізуалізація):
якщо сигнал мовлення слабкий, можуть з’являтися шуми або фантомні зображення.
Виберіть один із поданих параметрів, щоб налаштувати зображення.
Автовізуалізація: під час зміни аналогових каналів показує силу поточного сигналу і
визначає рівень зниження шумів.
NN Підтримується лише для аналогових каналів.
◀
▶
Українська
●● Фільтр шумів MPEG (Вимк / Низ. / Середній / Висок / Авто): зниження рівня шумів
для забезпечення кращої якості зображення MPEG.
●● Рівень чорного HDMI (Низ. / Норм.): вибір рівня чорного для налаштування глибини
зображення.
NN Підтримується лише у режимі HDMI (сигнали RGB).
●● Режим фільму (Вимк / Авто 1 / Авто 2 / Cinema
◀
Smooth для телевізорів із плазмовим екраном ): телевізор можна налаштувати таким
чином, що він автоматично розпізнаватиме відеосигнал із різних джерел і автоматично
регулюватиме зображення для отримання оптимальної якості. Функція Cinema Smooth
активована тільки під час вхідного сигналу HDMI частотою 24Гц.
NN Налаштування підтримується в аудіовідеорежимі, компонентному режимі (480i /
1080i) та режимі HDMI (1080i).
NN Якщо зображення на екрані викликає дискомфорт, установіть в пункті Режим
фільму значення Вимк, Авто 1 або Авто 2.
Українська
▶
●● Motion Plus (Вимк / Видал. / Стандарт. / Плавний / Корист. /
Демо) для телевізорів зі світлодіодним екраном : усуває шуми з динамічних епізодів із
великою кількістю рухів для забезпечення чіткого зображення.
NN Інформаційне віконечко на екрані телевізора відображає налаштування
роздільності та частоти вхідного сигналу (60 Гц); частота, яку генерує телевізор для
відображення зображення за допомогою функції Motion Plus, не відображається.
NN Якщо на екрані з’являються перешкоди, встановіть для параметра Motion Plus
◀
значення Вимк. Якщо для параметра Motion Plus вибрано значення Корист.,
можна вручну встановити пункти Зменш. розмитості, Зменшення дрижання і
Скинути.
NN Якщо для параметра Motion Plus встановлено значення Демо, можна порівняти
якість зображення за ввімкненого та вимкненого режиму.
Українська
▶
Зменш. розмитості: встановлення рівня зниження розмитості для сигналу з
відеоджерела.
Зменшення дрижання: встановлення рівня зниження тремтіння для сигналу з
відеоджерела під час відтворення фільму.
Скинути: скидання налаштування користувача.
◀
▶
Українська
■■ Reset Picture (Так / Ні)
Скидання поточного режиму зображення до заводських налаштувань.
◀
▶
Українська
❑❑ Налаштування телевізора для роботи з ПК
Встановіть для вхідного сигналу режим ПК.
■■ Автоналаштування t
OO MENUm → Зображ. → Автоналаштування → ENTERE
Автоматичне регулювання значень частоти і точне налаштування параметрів.
NN Не підтримується у разі під’єднання за допомогою кабелю HDMI-DVI.
◀
▶
Українська
■■ Налаштування екрана ПК
OO MENUm → Зображ. → Налаштування екрана → PC Screen Налаштування →
ENTERE
●● Необроб. / Тонке: зменшення або усунення шумів зображення. Якщо шумів не
вдається позбутися за допомогою точного налаштування, відрегулюйте частоту
якомога краще в режимі (Необроб.) і повторіть точне налаштування. Знизивши рівень
шумів, ще раз відрегулюйте положення зображення за центром екрана.
●● Положення: налаштування положення екрана ПК за допомогою кнопок зі стрілками (u
◀
/ d / l / r).
●● Скид. зображ.: скидання налаштувань зображення до заводських значень.
Українська
▶
Використання телевізора як монітора для комп’ютера
Налаштування програмного забезпечення ПК (для операційної системи Windows XP)
Залежно від версії Windows і відеокарти дійсні відображення на екрані ПК можуть відрізнятися,
проте майже завжди застосовуватиметься та сама базова інформація з налаштування (в
іншому разі зверніться до виробника комп’ютера або торгового представника компанії
Samsung).
1. Виберіть пункт «Панель керування» у меню пуску Windows.
2. У вікні «Панель керування» клацніть пункт «Оформлення й теми», з’явиться діалогове вікно.
◀
3. Клацніть «Дисплей», з’явиться діалогове вікно.
Українська
▶
4. Перейдіть до вкладки «Параметри» у діалоговому вікні на дисплеї.
●● Налаштуйте відповідне значення роздільності (оптимально: 1920 x 1080 пікселів)
●● Якщо є змога налаштувати вертикальну частоту у діалоговому вікні, правильне
значення буде «60» або «60 Гц». В іншому випадку, просто натисніть «OK» і закрийте
діалогове вікно.
◀
▶
Українська
❑❑ Зміна попередньо налаштованого режиму звуку
OO MENUm → Звук → Режим звуку → ENTERE
■■ Режим звуку t
●● Стандарт.: дозволяє вибрати нормальний режим звуку.
●● Музика: дозволяє виділити музику над голосом.
●● Фільм: забезпечує оптимальний звук для перегляду фільмів.
◀
●● Видалити голос: виділяє голос над музикою.
●● Підсил.: дозволяє підвищити інтенсивність високочастотного звуку з метою кращого
прослуховування звуку для людей із вадами слуху.
NN Якщо для пункту Вибір динаміків встановлено значення Зовнішній динамік, пункт
Режим звуку буде вимкнено.
Українська
▶
❑❑ Налаштування параметрів звуку
OO MENUm → Звук → ENTERE
■■ Звуковий ефект
●● SRS TruSurround HD (Вимк / Вмк)
(лише для стандартного режиму звуку)
Ця функція забезпечує ефект віртуального 5.1-канального об’ємного звуку через два
динаміки за допомогою технології HRTF (Head Related Transfer Function).
◀
NN Якщо для пункту Вибір динаміків встановлено значення Зовнішній динамік, пункт
SRS TruSurround HD буде вимкнено.
Українська
▶
●● SRS TruDialog (Вимк / Вмк)
(лише для стандартного режиму звуку)
Виділення голосу над фоновою музикою чи звуковими ефектами так, щоб було краще
чути діалог.
NN Якщо для пункту Вибір динаміків встановлено значення Зовнішній динамік, пункт
SRS TruDialog буде вимкнено.
●● SRS CS Headphone: дає змогу слухати віртуальний об’ємний 5.1-канальний звук через
навушники.
◀
▶
Українська
●● Еквалайзер
Налаштування режиму звуку (лише для стандартного режиму звуку).
–– Баланс Л/П: регулювання балансу правого та лівого гучномовців.
–– 100 Гц / 300 Гц / 1 кГц / 3 кГц / 10 кГц (регулювання частотного діапазону):
налаштування певного частотного діапазону.
–– Скинути: скидання налаштувань еквалайзера до заводських значень.
NN Якщо в меню Вибір динаміків встановлено пункт Зовнішній динамік, пункт
Еквалайзер буде вимкнено.
◀
▶
Українська
■■ 3D-аудіо (Вимк. / Низ. / Середній / Висок)
технологія 3D забезпечує об’ємний звук подібно до ефекту тривимірного відео шляхом
контролю глибини звуку.
NN Підтримується лише в режимі перегляду тривимірного зображення.
◀
▶
Українська
■■ Парам. звуку трансляції
●● Мова звуку
(лише для цифрових каналів)
Зміна мови звукового супроводу, встановленої за замовчуванням.
NN Доступність мов залежить від телестанції.
◀
▶
Українська
●● Аудіоформат
(лише для цифрових каналів)
Якщо звук лунає і через головний гучномовець, і через аудіоприймач, у зв’язку з різницею
у швидкості декодування між головним гучномовцем та аудіоприймачем може виникати
ефект луни. У такому разі рекомендовано увімкнути звук гучномовців телевізора.
NN Параметри пункту Аудіоформат можуть відрізнятися залежно від телестанції.
5.1-канальний звук Dolby Digital доступний лише у разі під’єднання зовнішнього
гучномовця через оптичний кабель.
◀
▶
Українська
●● Аудіоопис
(підтримується не у всіх регіонах) (лише для цифрових каналів)
Ця функція забезпечує звуковий опис того, що відбувається на екрані, паралельно з
основним звуковим сигналом трансляції.
NN Аудіоопис (Вимк / Вмк): увімкнення або вимкнення функції звукового опису.
NN Гучність: налаштування гучності звукового опису.
◀
▶
Українська
■■ Додаткове налаштування
(лише для цифрових каналів)
●● Рівень звуку DTV (MPEG / HE-AAC): зниження невідповідності голосу (один із сигналів,
який отримується під час трансляції цифрового мовлення) до відповідного рівня.
NN Відповідно до типу сигналу мовлення пункт MPEG / HE-AAC можна налаштувати
від -10 дБ до 0 дБ.
NN Щоб збільшити або зменшити рівень гучності, налаштуйте значення у діапазоні від
0 до -10.
◀
▶
Українська
●● Вихід SPDIF: SPDIF (Sony Philips Digital Inter Face) використовується для забезпечення
цифрового звуку, знижуючи перешкоди гучномовців і різних цифрових пристроїв,
наприклад програвача дисків DVD.
Аудіоформат: можна вибрати формат цифрового вихідного звуку (SPDIF).
NN Доступні формати цифрового вихідного звуку (SPDIF) різняться залежно від
джерела вхідного сигналу
◀
Затримка звуку: виправлення неспівпадіння голосу-відео під час перегляду
телевізійних програм або відео чи прослуховування цифрового звуку за допомогою
зовнішнього пристрою, наприклад аудіовідеоприймача (0 мс-250 мс).
Українська
▶
●● Компанія Dolby Digital (Line / RF): зменшення невідповідності між сигналом Dolby
Digital і голосом (тобто, MPEG Audio, HE-AAC, ATV Sound).
NN Виберіть пункт «Line», щоб отримати динамічний звук, і пункт «RF», щоб зменшити
різницю між голосними і тихими звуками вночі.
Line: налаштування рівня вихідної гучності для сигналів з потужністю більше або менше
-31 дБ (вихідне значення) на -20 дБ чи -31 дБ.
RF: налаштування рівня вихідної гучності для сигналів з потужністю більше або менше
-20 дБ (вихідне значення) на -10 дБ чи -20 дБ.
◀
▶
Українська
■■ Параметри динаміків
●● Вибір динаміків (Зовнішній динамік / Динамік ТВ)
Через різницю у швидкості декодування між головним гучномовцем і аудіоприймачем
може виникати ефект луни. У такому разі рекомендовано увімкнути параметр
Зовнішній динамік.
NN Якщо для пункту Вибір динаміків встановлено значення Зовнішній динамік,
кнопки регулювання гучності і MUTE не працюватимуть і можливості регулювання
звуку буде обмежено.
◀
NN Якщо для пункту Вибір динаміків встановлено значення Зовнішній динамік.
●● Динамік ТВ: Вимк, Зовнішній динамік: Вмк
Українська
▶
NN Якщо для пункту Вибір динаміків встановлено значення Динамік ТВ.
●● Динамік ТВ: Вмк, Зовнішній динамік: Вмк
NN Якщо відеосигнал відсутній, звук обох гучномовців буде вимкнено.
●● Автогучність (Вимк / Норм. / Ніч)
Щоб вирівняти рівень гучності звуку для кожного каналу, встановіть налаштування
Норм..
Ніч: цей режим забезпечує кращий звук у порівнянні з режимом Норм.; за цього
режиму шуми майже відсутні. Він корисний для перегляду телебачення вночі.
NN Щоб регулювати гучність зовнішніх пристроїв (декодера або програвача DivX),
◀
підключених до телевізора, вимкніть режим Автогучність.
Українська
▶
■■ Скидання звуку (так / ні)
Відновлення усіх налаштувань звуку до заводських значень.
◀
▶
Українська
❑❑ Вибір режиму звуку t
Якщо встановити пункт Dual f-g, на екрані відобразиться поточний режим звуку.
NICAM стерео
Моно
MONO
Стерео
STEREO ↔ MONO
Подвійний
DUAL f ↔ DUAL g
Моно
MONO
Стерео
MONO ↔ STEREO
Подвійний
MONO → DUAL f
DUAL g
Українська
←
◀
Подвійний 1/2
↑
A2 стерео
Тип аудіо
Подвійний 1/2
Автоматична зміна
DUAL f
Автоматична зміна
DUAL f
▶
NN Якщо стереосигнал слабкий, але цей режим все одно вмикається автоматично,
перейдіть у режим монофонічного звуку.
NN Вмикається лише у режимі стереозвуку.
NN Підтримується лише якщо для пункту Джерело встановлено значення ТВ.
◀
▶
Українська
Предпочтение
❑❑ Під’єднання до дротової мережі
Встановити з’єднання з локальною мережею за допомогою кабелю можна у три способи.
●● Підключення можна встановити, з’єднавши роз’єм локальної мережі на задній панелі
телевізора із зовнішнім модемом за допомогою кабелю локальної мережі. Дивіться
схему, зображену нижче.
Роз’єм для модема на стіні
Зовнішній модем
(ADSL / VDSL / кабельне телебачення)
Задня панель
телевізора
◀
▶
Кабель модема
Кабель локальної мережі
Українська
●● Підключення можна встановити, з’єднавши роз’єм локальної мережі на задній панелі
телевізора з розподілювачем IP-адрес, під’єднаним до зовнішнього модема. Для
з’єднання використовуйте кабель локальної мережі. Дивіться схему, зображену нижче.
Роз’єм для
модема на стіні
Розподілювач IPЗовнішній модем
(ADSL / VDSL / кабельне адрес (із сервером
DHCP)
телебачення)
◀
Кабель модема
Кабель локальної
мережі
Українська
Задня панель
телевізора
Кабель локальної
мережі
▶
●● Залежно від налаштувань мережі телевізор можна підключити до неї, під’єднавши
роз’єм локальної мережі на задній панелі телевізора безпосередньо до настінної
розетки за допомогою кабелю локальної мережі. Дивіться схему, зображену нижче.
При цьому настінна розетка має мати з’єднання з модемом чи маршрутизатором десь
в іншому місці помешкання.
Роз’єм локальної мережі на стіні
Задня панель телевізора
◀
▶
Кабель локальної мережі
Українська
●● У разі використання динамічної мережі необхідно використовувати ADSL-модем
або маршрутизатор із підтримкою протоколу DHCP. Модеми та маршрутизатори з
підтримкою протоколу DHCP автоматично вказують ІР-адресу, маску підмережі, шлюз
та адресу DNS, які необхідні для встановлення доступу до Інтернету з телевізора,
а отже вам не доведеться вводити ці дані вручну. Більшість домашніх мереж є
динамічними.
Деякі мережі передбачають наявність статичної IP-адреси. Якщо мережа передбачає
використання статичної IP-адреси, вам необхідно буде вручну ввести ІР-адресу, маску
підмережі, шлюз та адресу DNS у вікні налаштування, яке відображатиметься на екрані
◀
телевізора під час встановлення з’єднання з мережею. Щоб отримати дані щодо ІРадреси, маски підмережі, шлюзу та адреси DNS, зверніться до свого постачальника
інтернет-послуг. За наявності комп’ютера з ОС Windows ці дані можна отримати через
комп’ютер.
NN З мережею, що передбачає використання статичної IP-адреси, також можна
використовувати ADSL-модеми з підтримкою протоколу DHCP. Ці модеми також
забезпечують можливість використання статичної IP-адреси.
Українська
▶
❑❑ Налаштування мережі
■■ Параметри мережі
OO MENUm → Мережа → Параметри мережі → ENTERE
Щоб користуватися різноманітними послугами, такими як SMART HUB, AllShare™, і
оновлювати програмне забезпечення, слід встановити з’єднання з Інтернетом.
■■ Стан мережі
◀
OO MENUm → Мережа → Стан мережі → ENTERE
Можна перевірити поточний стан мережі та з’єднання Інтернет.
Українська
▶
■■ Параметри AllShare
OO MENUm → Мережа → Параметри AllShare → ENTERE
Вибір мультимедійних функцій у мережі.
■■ SWL(Samsung Wireless Link)
OO MENUm → Мережа → SWL(Samsung Wireless Link) → УвійтиE
Під’єднати телевізор до бездротового мобільного пристрою дуже просто.
◀
▶
Українська
■■ Налаштування мережі (автоматично)
Використовуйте можливість автоматичного налаштування мережі у разі під’єднання
телевізора до мережі з підтримкою протоколу DHCP. Щоб автоматично налаштувати
параметри дротового з’єднання телевізора з мережею, виконайте подані нижче кроки.
Автоматичне налаштування
1. Перейдіть до екрана Параметри мережі. Щоб
увійти, виконайте вказівки розділу Параметри
мережі.
◀
Настройка мережі
Виберіть тип підключення до мережі.
Дротова
Безпровод. (загал.)
2. Виберіть пункт Дротова.
WPS(PBC)
Попередній
Підключіться до мережі за
допомогою мережевого кабелю.
3. З’явиться тестовий екран мережі, що означає,
що мережу налаштовано.
One Foot Connection
Наст.
Перевірте, чи кабель під’єднано.
Скасув.
●● Показане зображення може дещо відрізнятися
залежно від моделі.
Українська
▶
NN Якщо мережу не вдасться встановити
автоматично, перевірте з’єднання роз’єму
локальної мережі.
NN Якщо неможливо знайти параметри мережевого
з’єднання чи якщо з’єднання потрібно
встановити вручну, виберіть пункт налаштування
вручну. Дивіться розділ Налаштування вручну.
◀
Настройка мережі
Під’єднання до дротової мережі та інтернету завершено.
MAC-адреса
ІР-адреса
Маска підмер.
SEC_LinkShare
00:12:fb:2b:56:4d
192.168.11.4
255.255.255.0
Шлюз
192.168.11.1
DNS-сервер
192.168.11.1
Повтор.
Параметри IP
Підключення до Інтернету встановлено успішно.
Якщо з використанням інтернету виникають проблеми, зверніться до
OK
провайдера.
●● Показане зображення може дещо відрізнятися
залежно від моделі.
▶
Українська
■■ Параметри мережі (Вручну)
В разі під’єднання телевізора до мережі, що передбачає використання статичної IP-адреси,
використовуйте можливість налаштування мережі вручну.
Отримання даних, необхідних для встановлення з’єднання з мережею
Щоб отримати дані, необхідні для встановлення з’єднання з мережею, за допомогою
комп’ютера Windows, виконайте подані нижче дії.
1. Клацніть правою кнопкою миші піктограму мережі в правому нижньому кутку екрана.
◀
2. У спливному меню, що відобразиться, виберіть пункт «стан».
3. У діалоговому вікні, що відобразиться, виберіть вкладку «підтримка».
4. На вкладці «підтримка» натисніть кнопку «докладно». Внаслідок цього відобразяться
дані, які слід використати для з’єднання з мережею.
Українська
▶
Налаштування вручну
Щоб налаштувати параметри дротового з’єднання телевізора з мережею вручну, виконайте
подані нижче дії.
Параметри IP
1. Виконайте дії кроків 1-2, зазначені у розділі
«Автоматичне налаштування».
2. Виберіть пункт Параметри IP на екрані перевірки
мережі.
3. Встановіть для пункту Режим IP значення Вручну.
◀
4. Натисніть на пульті дистанційного керування кнопку
d, щоб перейти до першого поля IP-адреса.
Режим IP
Вручну
ІР-адреса
0.0.0.0
Маска підмер.
0.0.0.0
Шлюз
0.0.0.0
Режим DNS
Авто
DNS-сервер
0.0.0.0
OK
● Показане зображення може дещо
відрізнятися залежно від моделі.
Українська
▶
5. Введіть дані для параметрів IP-адреса, Маска підмер., Шлюз і DNS-сервер. Вводьте
числові значення за допомогою кнопок із цифрами на пульті дистанційного керування. Для
переходу від одного поля до іншого використовуйте кнопки зі стрілками.
6. Після завершення натисніть OK.
7. З’явиться тестовий екран мережі, що означає, що мережу налаштовано.
◀
▶
Українська
❑❑ Підключення до бездротової мережі
З’єднання між телевізором і локальною мережею можна встановити через звичайний
маршрутизатор чи модем.
Роз’єм локальної
мережі на стіні
Бездротовий
маршрутизатор (точка
доступу із сервером DHCP)
◀
ТВ
▶
Кабель локальної мережі
Українська
ТВ підтримує протоколи зв’язку IEEE 802.11a/b/g та n. Компанія Samsung радить
використовувати протокол IEEE 802.11N. Відео може не відтворюватись належним чином
через з’єднання IEEE 802.11B/G.
NN ПРИМІТКА
●● Щоб користуватися бездротовою мережею, потрібно підключити телевізор до
бездротового розподілювача ІР-адрес (маршрутизатора чи модема). Якщо бездротовий
розподілювач IP-адрес підтримує DHCP, телевізор може використовувати для з’єднання
із бездротовою мережею як протокол DHCP, так і статичну ІР-адресу.
◀
●● Виберіть вільний канал для бездротового розподілювача ІР-адрес. Якщо канал,
передбачений для бездротового розподілювача ІР-адрес, використовується іншим
пристроєм, що знаходиться неподалік, це може призвести до виникнення перешкод і
розриву з’єднання.
Українська
▶
●● Якщо ви використаєте систему безпеки, яка відрізняється від наведених нижче, вона
не працюватиме з телевізором.
●● Якщо вибрано режим високої пропускної здатності стандарту 802.11N (Greenfield),
а для типу шифрування точки доступу встановлено значення WEP, TKIP або TKIP
AES (WPS2Mixed), телевізор Samsung не підтримуватиме можливості встановлення
з’єднання з огляду на нові технічні характеристики сертифікації Wi-Fi.
●● Якщо точка доступу підтримує стандарт WPS (Wi-Fi Protected Setup), до мережі
◀
можна під’єднатись способом PBC (Push Button Configuration – конфігурація одним
натисненням кнопки) або за допомогою PIN-коду (Personal Indentification Number –
особистий ідентифікаційний номер). WPS автоматично налаштує ключі SSID і WPA у
будь-якому режимі.
NN Якщо маршрутизатор, модем або будь-який інший пристрій не сертифіковано, його,
можливо, не вдасться під’єднати до телевізора.
Українська
▶
●● Способи під’єднання: встановлювати бездротове з’єднання можна шістьма способами.
–– Автоматичне налаштування (за допомогою функції автоматичного пошуку мережі)
–– Налаштування вручну
–– WPS(PBC)
–– Ad Hoc
–– One Foot Connection
–– SWL(Samsung Wireless Link)
◀
▶
Українська
■■ Налаштування мережі (автоматично)
Більшість бездротових мереж мають додаткову систему безпеки, яка передбачає
застосування зашифрованого коду захисту (ключ доступу або ключ безпеки) під час
під’єднання пристроїв до мережі. Ключ безпеки - це пароль (зазвичай слово або набір
букв і цифр певної довжини), встановлений користувачем під час налаштування параметрів
безпеки бездротової мережі. У разі використання цього способу під’єднання під час
процедури налаштування мережі вам доведеться ввести ключ безпеки.
◀
▶
Українська
Автоматичне налаштування
1. Перейдіть до екрана Параметри мережі. Щоб
увійти, виконайте вказівки розділу Параметри
мережі.
Настройка мережі
Виберіть тип підключення до мережі.
Дротова
Безпровод. (загал.)
2. Виберіть пункт Безпровод.(загал.).
WPS(PBC)
мережу, обравши
One Foot Connection
3. Функція Мережа виконає пошук доступних
бездротових мереж. Після цього відобразиться
список доступних мереж.
◀
Попередній
Налаштуйте бездротову
Наст.
бездротовий маршрутизатор.
Може знадобитися ввести
Скасув.
ключ безпеки залежно від
налаштувань бездротового
маршрутизатора.
●● Показане зображення може дещо відрізнятися
залежно від моделі.
4. За допомогою кнопок u або d виберіть у
списку потрібну мережу і натисніть кнопку ENTERE.
NN Якщо бездротовий маршрутизатор перебуває в невидимому режимі, виберіть пункт
Додати мережу і введіть дані в пунктах Ім’я мережі (SSID) і Ключ безпеки, щоб
встановити з’єднання.
Українська
▶
5. Якщо з’явиться спливний екран Безпека, перейдіть до кроку 6. Якщо вибрано точку
доступу, яка не передбачає налаштування безпеки, перейдіть до кроку 7.
6. Якщо точка доступу передбачає налаштування безпеки, введіть ключ безпеки (ключ
захисту або PIN-код) і виберіть пункт Наст.
NN Для введення номерів чи символів ключа
безпеки використовуйте кнопки u / d / l /
r на пульті дистанційного керування.
NN Переглянути пароль можна на одному
◀
з екранів, які використовувались для
налаштування маршрутизатора чи модема.
Параметри мережі
Для під'єднання введіть ім’я точки доступу (SSID).
a
b
c
d
e
f
1
2
3
g
h
i
j
k
l
4
5
6
m
n
o
p
q
r
7
8
9
s
t
u
v
w
x
y
z
0
a/A
Видалити
Попередній
Наст.
Скасув.
Пробіл
●● Показане зображення може дещо відрізнятися
залежно від моделі.
Українська
▶
7. З’явиться екран мережевого підключення, що означає, що мережу налаштовано.
NN Якщо ключ безпеки встановити не вдасться, виберіть пункт Скинути або
Параметри IP.
NN Щоб встановити з’єднання вручну, виберіть пункт Параметри IP. Дивіться розділ
«Налаштування вручну».
◀
▶
Українська
Отримання даних, необхідних для встановлення з’єднання з мережею
Щоб отримати дані, необхідні для встановлення з’єднання з мережею, за допомогою
комп’ютера Windows, виконайте подані нижче дії.
1. Клацніть правою кнопкою миші піктограму мережі в правому нижньому кутку екрана.
2. У спливному меню, що відобразиться, виберіть пункт «стан».
3. У діалоговому вікні, що відобразиться, виберіть вкладку «підтримка».
4. На вкладці «підтримка» натисніть кнопку «докладно». Внаслідок цього відобразяться
дані, які слід використати для з’єднання з мережею.
◀
▶
Українська
Налаштування вручну
Щоб налаштувати параметри дротового з’єднання
телевізора з мережею вручну, виконайте подані
нижче дії.
◀
Параметри IP
Режим IP
Вручну
ІР-адреса
0.0.0.0
1. Виконайте дії кроків 1-7, зазначені у розділі
«Автоматичне налаштування».
Маска підмер.
0.0.0.0
Шлюз
0.0.0.0
2. Виберіть пункт Параметри IP на екрані перевірки
мережі.
Режим DNS
3. Встановіть для пункту Режим IP значення Вручну.
4. За допомогою кнопки d на пульті дистанційного
керування перейдіть до першого поля введення
даних.
Українська
Авто
DNS-сервер
0.0.0.0
OK
● Показане зображення може дещо
відрізнятися залежно від моделі.
▶
5. Введіть дані для параметрів IP-адреса, Маска підмер., Шлюз і DNS-сервер. Вводьте
числові значення за допомогою кнопок із цифрами на пульті дистанційного керування.
Для переходу від одного поля до іншого використовуйте кнопки зі стрілками.
6. Після завершення натисніть OK.
7. З’явиться екран мережевого підключення, що означає, що мережу налаштовано.
◀
▶
Українська
■■ Налаштування мережі (WPS(PBC))
Налаштування за допомогою функції WPS(PBC)
Якщо на маршрутизаторі є кнопка WPS(PBC),
виконайте подані нижче кроки.
Настройка мережі
Виберіть тип підключення до мережі.
Дротова
1. Перейдіть до екрана Параметри мережі. Щоб
увійти, виконайте вказівки розділу Параметри
мережі.
Безпровод. (загал.)
WPS(PBC)
Попередній
Легко підключіться до
бездротового маршрутизатора,
One Foot Connection
Наст.
натиснувши кнопку WPS(PBC).
Виберіть цей пункт, якщо
Скасув.
бездротовий маршрутизатор
підтримує PBC (Push Button
Configuration).
◀
2. Виберіть пункт WPS(PBC).
3. Упродовж 2 хвилин натисніть на
маршрутизаторі кнопку WPS(PBC). На
телевізорі буде автоматично налаштовано
параметри, необхідні для з’єднання з мережею.
●● Показане зображення може дещо відрізнятися
залежно від моделі.
4. З’явиться тестовий екран мережі, що означає, що мережу налаштовано.
Українська
▶
■■ Налаштування однорангової мережі
Мобільний пристрій, який підтримує однорангову мережу, можна підключити до телевізора
без застосування бездротового маршрутизатора або точки доступу. Після під’єднання
мобільного пристрою ви зможете використовувати файли на пристрої чи під’єднуватися до
Інтернету за допомогою функції AllShare™ чи функції опрацювання мультимедійного вмісту.
NN Ця функція доступна, коли для параметра SWL (Samsung Wireless Link) встановлено
значення Выкл..
◀
Використання режиму Тим. мер
1. Перейдіть до екрана Параметри мережі. (MENUm → Мережа → Параметри мережі
→ ENTERE).
2. Виберіть пункт Безпровод. (загал.), натисніть кнопку ENTERE, тоді ще раз натисніть
кнопку ENTERE.
Українська
▶
3. Виберіть пункт Тим. мер. З’явиться повідомлення “Тимчасова послуга підтримує
пряме Wi-Fi підключення до сумісних пристроїв на кшталт мобільного
телефону або ПК. Може бути обмежено інші мережні послуги. Змінити мережне
підключення?”.
4. Виберіть OK і натисніть кнопку ENTERE. Телевізор виконає пошук мобільного
пристрою.
5. Коли телевізор завершить пошук мобільного пристрою, введіть дані пунктів Ім’я
мережі (SSID) і Ключ безпеки у пристрій, який слід підключити, а тоді підключіться до
мережі.
◀
NN Якщо мережа не працює належним чином, перевірте налаштування Ім’я мережі
(SSID) і ключа безпеки ще раз. Неправильне налаштування ключа безпеки може
призвести до неналежної роботи пристрою.
NN Коли пристрій буде підключено, він з’явиться у списку налаштувань мережі. Під час
наступного під’єднання пристрій можна буде знайти у цьому списку.
Українська
▶
■■ Параметри мережі (One Foot Connection)
Функція One Foot Connection дає змогу легко з’єднати телевізор Samsung та бездротовий
маршрутизатор Samsung, просто розташувавши їх на відстані 1 фута (25 см) один від
одного. Якщо бездротовий маршрутизатор не підтримує технологію One Foot Connection,
з’єднання слід встановити іншим способом.
NN Дізнатися про пристрої, які підтримують можливість One Foot Connection, можна на
веб-сайті www.samsung.com.
◀
▶
Українська
Налаштування за допомогою функції «One Foot Connection»
Увімкніть бездротовий маршрутизатор і телевізор.
1. Перейдіть до екрана Параметри мережі. Щоб
увійти, виконайте вказівки розділу Параметри
мережі.
Настройка мережі
Виберіть тип підключення до мережі.
Дротова
Безпровод. (загал.)
WPS(PBC)
One Foot Connection
Попередній
Автоматичне підключення до
маршрутизатор підтримує One
Foot Connection. Виберіть цей
2. Виберіть пункт One Foot Connection.
Наст.
безпров.мережі, якщо безпров.
Скасув.
тип підключення, розташувавши
безпров. маршрутизатор в
радіусі 25 см від телевізора.
◀
3. Встановіть бездротовий маршрутизатор
безпосередньо біля телевізора та передавача WiFi
на відстані не більше, ніж 25 см.
Українська
●● Показане зображення може дещо відрізнятися
залежно від моделі.
▶
NN Якщо за допомогою функції One Foot Connection не вдається під’єднати телевізор
до точки доступу, на екрані телевізора з’явиться відповідне сповіщення про збій. Щоб
знову використати функцію One Foot Connection, скиньте налаштування бездротового
маршрутизатора, від’єднайте ТВ і знову спробуйте з кроку 1. Можна також вибрати
інший спосіб під’єднання.
4. З’явиться екран мережевого підключення, що означає, що мережу налаштовано.
5. Встановіть бездротовий маршрутизатор у потрібному місці.
NN Якщо параметри бездротового маршрутизатора змінено чи встановлено інший
◀
бездротовий маршрутизатор, перш ніж перейти до кроку 1, слід ще раз виконати
функцію One Foot Connection.
Українська
▶
■■ SWL(Samsung Wireless Link)
Ця функція дає змогу під’єднати до телевізора пристрій Samsung, що підтримує спосіб
WPS(PBC). Пристрої можна підключити до телевізора, навіть якщо до телевізора не
підключено маршрутизатор.
NN Щоб використовувати послугу SMART HUB, необхідно до бездротової мережі
підключити маршрутизатор.
NN Підтримуються лише маршрутизатори, які використовують діапазон 2,4 ГГц.
Маршрутизатори, які використовують діапазон 5 ГГц, не підтримуються.
◀
▶
Українська
Якщо не вдається підключити телевізор до Інтернету
Телевізор неможливо підключити до Інтернету в тому разі, якщо постачальник
інтернет-послуг зареєстрував постійну MAC-адресу (унікальний ідентифікаційний
номер) вашого ПК чи модема і вона використовується як засіб автентифікації під час
спроби з’єднання з Інтернетом для запобігання неавторизованому доступу. Оскільки
MAC-адреса телевізора інша, стається збій автентифікації і телевізор не може
встановити з’єднання з Інтернетом.
◀
Щоб вирішити цю проблему, зверніться свого постачальника інтернет-послуг за
інформацією щодо можливості під’єднання до Інтернету інших пристроїв, окрім ПК, наприклад телевізора.
Якщо для встановлення з’єднання з мережею Інтернет постачальник послуг вимагає
введення ідентифікатора або пароля, телевізор, імовірно, не встановить з’єднання з
Інтернетом. У такому разі для доступу до Інтернету необхідно ввести ідентифікатор і
пароль.
З’єднання з Інтернетом може бути розірвано внаслідок проблем із брандмауером. У
такому разі зверніться до свого постачальника інтернет-послуг.
Якщо вам не вдалося встановити мережеве з’єднання навіть після виконання дій,
вказаних постачальником інтернет-послуг.
Українська
▶
❑❑ Налаштування часу
OO MENUm → Система→ Час → ENTERE
■■ Час
●● Годинн.: налаштуйте годинник для використання різноманітних функцій таймера.
OO Поточний час відображатиметься щоразу після натиснення кнопки INFO.
NN Після від’єднання кабелю живлення годинник потрібно буде налаштовувати знову.
–– Реж.годинника (Авто / Вручну)
◀
Авто: автоматичне встановлення поточного часу на основі часу цифрового
мовлення.
NN Для автоматичного налаштування часу до телевізора має бути підключена
антена.
Українська
▶
Вручну: встановлення поточного часу вручну.
NN Інколи після автоматичного встановлення час може відображатися неправильно
– це залежить від отриманого телевізійного сигналу. У такому разі налаштуйте
час вручну.
–– Настр.годин.: встановлення пунктів Дата і Час.
NN Підтримується лише якщо для пункту Реж.годинника встановлено значення
Вручну.
NN Встановити пункти Дата і Час можна безпосередньо за допомогою кнопок із
◀
цифрами на пульті дистанційного керування.
–– Часовий пояс: вибір часового поясу.
NN Ця функція доступна лише тоді, коли для пункту Реж.годинника встановлено
значення Авто.
Українська
▶
–– GMT (GMT-3:00 / GMT-2:00 / GMT-1:00 / GMT / GMT+1:00 / GMT+2:00 / GMT+3:00
/ GMT+4:00 / GMT+5:00 / GMT+6:00 / GMT+7:00 / GMT+8:00 / GMT+9:00 /
GMT+10:00 / GMT+11:00 / GMT+12:00): вибір часового поясу.
NN Цю функцію можна використовувати, якщо для пункту Країна встановлено
значення Інші.
–– DST (Daylight Saving Time) (Вим / Вмк): увімкнення і вимкнення функції переходу
на літній/зимовий час.
◀
▶
Українська
Використання таймера сну
OO MENUm → Система → Час → Таймер сну → ENTERE
●● Таймер сну t: автоматично вимикає телевізор після того, як мине встановлений
період часу (30, 60, 90, 120, 150 або 180 хвилин).
NN Щоб вимкнути функцію Таймер сну, виберіть значення Вимк.
◀
▶
Українська
Налаштування таймера увімкнення і вимкнення
O MENUm → Система → Час → ENTERE
● Таймер увімк. 1 / Таймер увімк. 2 / Таймер
увімк. 3: для таймера увімкнення можна зберегти
три різні налаштування. Спершу необхідно
налаштувати годинник.
◀
Настр.: виберіть потрібний параметр Вимк,
Один, Щодня, Пн~Пт, Пн~Сб, Суб~Нед чи
Вручну. Якщо вибрати пункт Вручну, можна
встановити день, коли слід увімкнути таймер.
N Позначка c вказує на те, що день вибрано.
Таймер увімк. 1
Настр.
Нд
Вимк
Пн
Вт
Ср
Чт
Пт
Час
12:00
Гучність
20
Джерело
ТВ
Антена
Цифр. ТБ
Канал
3
Закрити
● Показане зображення може дещо
відрізнятися залежно від моделі.
Українська
Суб
▶
Час: встановлення годин і хвилин.
Гучність: налаштування рівня гучності.
Джерело: виберіть джерело вмісту, який має відтворюватись після автоматичного
увімкнення телевізора: ТВ або USB (пункт USB можна вибрати лише якщо до
телевізора під’єднано пристрій USB).
Антена (якщо для пункту Джерело встановлено значення ТВ): виберіть пункт АТБ або
DTV.
◀
Канал (якщо для пункту Джерело встановлено значення ТВ): дає змогу вибрати
потрібний канал.
Музика / Фото (якщо для пункту Джерело встановлено значення USB): виберіть папку
на пристрої USB, в якій містяться музичні файли чи фотографії, які слід відтворити,
коли телевізор вмикається автоматично.
Українська
▶
NN ПРИМІТКА
●● Якщо на пристрої USB музичний файл відсутній або папку, у якій міститься
музичний файл, не вибрано, функція таймера не працюватиме належним чином.
●● Якщо на пристрої USB є тільки одна фотографія, показ слайдів не
виконуватиметься.
●● Якщо назва папки занадто довга, папку неможливо буде вибрати.
◀
▶
Українська
●● Кожному пристрою USB, який використовується, присвоєно власну папку. У
разі використання кількох однотипних пристроїв USB упевніться, що папки,
присвоєні кожному пристрою USB, мають різні назви.
●● Під час використання функції Таймер увімкнення рекомендовано
використовувати карту пам’яті USB і універсальний пристрій читання карт
пам’яті. Функція Таймер увімкнення може не працювати з пристроями
USB із вбудованою батареєю, MP3-програвачами або з портативними
медіапрогравачами деяких виробників, оскільки ці пристрої потребують значних
затрат часу для їх розпізнавання.
◀
▶
Українська
● Таймер вимкнення 1 / Таймер вимкнення 2 /
Таймер вимкнення 3: для таймера вимкнення
можна зберегти три різні налаштування. Спершу
необхідно налаштувати годинник.
Настр.: виберіть потрібний параметр Вимк,
Один, Щодня, Пн~Пт, Пн~Сб, Суб~Нед чи
Вручну. Якщо вибрати пункт Вручну, можна
встановити день, коли слід увімкнути таймер.
N Позначка c вказує на те, що день вибрано.
◀
Таймер вимкнення 1
Настр.
Нд
Вимк
Пн
Вт
Ср
Чт
Пт
Час
Суб
12:00
Закрити
● Показане зображення може дещо
відрізнятися залежно від моделі.
▶
Час: встановлення годин і хвилин.
Українська
❑❑ Блокування каналів
OO MENUm → Система → Безпека → ENTERE
■■ Безпека
NN Перед екраном налаштування з’являється екран введення PIN-коду.
NN Введіть чотиризначний PIN-код; Змінити PIN-код можна за допомогою пункту Змінити
PIN.
◀
▶
Українська
●● Блокування каналу (Вимк / Вмк): блокування каналів у меню Канал для запобігання
перегляду небажаних телепрограм певною категорією користувачів, наприклад дітьми.
NN Підтримується лише якщо для пункту Джерело встановлено значення ТВ.
●● Блок. прогр. за рей. (залежно від країни): запобігання перегляду небажаних
телепрограм певною категорією користувачів, наприклад дітьми, шляхом
встановлення 4-значного цифрового PIN-коду. Якщо вибраний канал заблоковано,
відображатиметься символ «\».
NN Налаштування функції Блок. прогр. за рей. відрізняється залежно від країни.
◀
▶
Українська
●● Змінити PIN: зміна особистого ідентифікаційного номера, необхідного для
налаштування телевізора.
●● Увімк. доросл.жанру (Вимк. / Вмк): дає змогу налаштувати функцію Увімк. доросл.
жанру.
NN Функція Увімк. доросл.жанру доступна лише для антени Freesat.
◀
▶
Українська
Перегляд недоступних каналів
Якщо перемкнути на недоступний канал, функція Блок. прогр. за рей. заблокує його. З
екрана зникне зображення, і з’явиться повідомлення про те, що
цей канал заблоковано функцією Блок. прогр. за рей.. Введіть PIN-код, щоб розблокувати
канал.
◀
▶
Українська
❑❑ Економічні рішення
■■ Еколог. рішення
OO MENUm → Система → Еколог. рішення → ENTERE
●● Енергозбереження (Вимк / Низ. / Середній / Висок / Вимк. зображ.)t: за
◀
допомогою цієї функції можна налаштувати яскравість зображення з метою зменшення
споживання електроенергії. У разі вибору пункту Вимк. зображ. екран буде вимкнено,
але звук все ще лунатиме. Щоб увімкнути екран, натисніть будь-яку кнопку, крім
кнопки регулювання гучності.
Українська
▶
●● Екодатчик (Вимк / Вмк): покращення можливостей заощадження електроенергії;
параметри зображення буде автоматично налаштовано відповідно до освітлення в
кімнаті.
NN Якщо налаштувати пункт Підсвітка для телевізорів зі світлодіодною підсвіткою екрана
, Ел. освітл. для телевізорів із плазмовим екраном , у пункті Екодатчик буде вибрано
пункт Вимк..
Мін. підсвічення для телевізорів зі світлодіодним екраном , Мін. яскр. пікс-в
для плазмових телевізорів : якщо для пункту Екодатчик вибрано значення Вмк,
мінімальну яскравість зображення можна налаштувати вручну.
◀
NN Якщо для пункту Екодатчик встановлено значення Вмк, яскравість відображення
може змінитись (зображення може ставати тьмянішим або яскравішим) залежно від
освітлення довкола.
Українська
▶
●● Вимк. за відсутн. сигналу (Вимк / 15 хв. / 30 хв. / 60 хв.): щоб уникнути непотрібного
споживання електроенергії, встановіть проміжок часу, впродовж якого телевізор має
залишатися увімкненим, якщо сигнал не отримується.
NN Вимкнено, якщо комп’ютер перебуває в режимі заощадження електроенергії.
●● Auto Power Off (Вимк / Вмк): якщо впродовж 4 годин не було виконано жодної дії,
телевізор автоматично вимкнеться з метою запобігання перегріванню.
◀
▶
Українська
■■ Час увімкнення автозахисту (2 год. / 4 год. / 8 год. / 10 год. / Вимк)
для телевізорів зі світлодіодним екраном
якщо впродовж певного періоду часу, визначеного користувачем, відображається екран
із нерухомим зображенням, буде увімкнено екранну заставку для запобігання утворенню
фантомних зображень.
◀
▶
Українська
■■ Захист від вигорання екрана
для телевізорів із плазмовим екраном
З метою зменшення імовірності вигоряння екрана цей виріб обладнано системою
запобігання вигорянню екрана. Параметр налаштування часу дозволяє запрограмувати
періодичність зсуву зображення у хвилинах.
●● Зсув пікселів (Вимк / Вмк): за допомогою цієї функції можна щохвилини зсувати
піксели зображення на плазмовому екрані в горизонтальному або вертикальному
напрямку, щоб звести до мінімуму утворення залишкового зображення.
NN Оптимальні умови для пересування пікселів
◀
Елемент
ТВ / АВ / Компонентний / HDMI / ПК
Горизонтально
0~4
4
Вертикально
0~4
4
Час (хвилини)
1-4 хв.
4 мин
Українська
▶
NN Значення параметра Зсув пікселів відрізняється залежно від розміру екрана
(діагоналі в дюймах) та режиму.
NN Ця функція недоступна в режимі За розм. екр..
●● Час увімкнення автозахисту (Вимк / 10 хв. / 20 хв. / 40 хв. / 1 год.): якщо впродовж
певного періоду часу, визначеного користувачем, відображається екран із нерухомим
зображенням, буде увімкнено екранну заставку для запобігання утворенню фантомних
зображень.
●● Прокруч.: ця функція застосовується для усунення залишкових зображень шляхом
◀
пересування усіх пікселів на плазмовому екрані у різних візерунках. Цю функцію
рекомендується застосовувати, коли на екрані з’являються залишкові зображення
або символи, особливо якщо протягом тривалого часу відображалося нерухоме
зображення.
Українська
▶
NN Щоб ефективно усунути з екрана залишкові зображення, відповідну функцію
потрібно ввімкнути на тривалий проміжок часу (приблизно на 1 годину). Якщо за
першим разом не вдалося усунути залишкове зображення, повторіть цю функцію
ще раз.
NN Щоб скасувати функцію, натисніть будь-яку кнопку на пульті дистанційного
керування.
●● Сірий збоку (Світл. / Темн.): якщо переглядати телевізійні програми у форматі 4:3,
екран захищається від пошкодження шляхом налаштування балансу білого з правого
та лівого країв.
◀
▶
Українська
❑❑ Інші функції
OO MENUm → Система → ENTERE
■■ Мова
●● Мова меню: вибір мови меню.
●● Мова телетексту: встановлення потрібної мови телетексту.
NN Якщо вибрана мова недоступна на певному каналі, за замовчуванням буде
встановлено англійську мову.
◀
●● Особисті (Основна мова звуку / Додаткова мова звуку / Основна мова субтитрів
/ Додаткова мова субтитрів / Основна мова телетексту / Додаткова мова
телетексту): вибір мови, яка використовуватиметься за замовчуванням під час вибору
користувачем певного каналу.
Українська
▶
■■ Субтитри
Це меню використовується для налаштування режиму Субтитри.
●● Субтитри (Вимк / Вмк): увімкнення або вимкнення субтитрів.
●● Режим (Норм. / З вадами слуху): встановлення режиму субтитрів.
●● Мова субтитрів: вибір мови субтитрів.
NN Якщо програма, яку ви переглядаєте, не підтримує функції З вадами слуху,
автоматично увімкнеться режим Норм., навіть якщо ви вибрали режим З вадами
слуху.
◀
NN Якщо вибрана мова недоступна на певному каналі, за замовчуванням буде
встановлено англійську мову.
Українська
▶
■■ Цифровой текст (Отключить / Включить)
для Великобританії
Ця функція вмикається, якщо програма транслюється із цифровим текстом.
◀
MHEG (Multimedia and Hypermedia Information Coding Experts Group): міжнародний стандарт
систем кодування даних, який використовується для мультимедійних і гіпермедійних
файлів. Це вищий рівень кодування у порівнянні з тим, що використовується системою
MPEG, який включає гіпермедійні файли, такі як фотографії, файли із символами, анімацію,
графіку та відео, а також мультимедійні дані. MHEG – це інтерактивна технологія, яка
використовується у різних областях, серед яких: VOD (відео за запитом), ITV (інтерактивне
телебачення), EC (електронна комерція), телеосвіта, телеконференції, цифрові бібліотеки
та мережеві ігри.
Українська
▶
■■ Загальні
●● Ігровий реж. (Вимк / Вмк): коли до телевізора під’єднано ігрову приставку, наприклад
PlayStation™ або Xbox™, відчуття від гри можуть бути більш реалістичними, якщо
увімкнути ігровий режим.
NN ПРИМІТКА
●● Застереження і обмеження щодо ігрового режиму:
–– перед від’єднанням ігрової приставки та підключенням іншого зовнішнього
◀
пристрою відкрийте меню налаштувань і встановіть для параметра Ігровий
реж. значення Вимк;
–– якщо викликати меню телевізора в режимі Ігровий реж., може спостерігатися
легке тремтіння зображення.
Українська
▶
●● Ігровий реж. недоступний, якщо для джерела вхідного сигналу встановлено
режим перегляду телевізійних програм чи режим ПК.
●● Після підключення ігрової приставки виберіть для параметра Ігровий реж.
значення Вмк. На жаль, якість зображення може дещо погіршитися.
●● Якщо для пункту Ігровий реж. встановлено значення Вмк:
–– для пункту Режим зображення буде вибрано значення Стандарт., а для
режиму Режим звуку – значення Фільм.
–– функція Еквалайзер не працюватиме.
◀
▶
Українська
●● BD Wise (Вимк / Вмк): забезпечення оптимальної якості зображення для
DVD-програвачів, програвачів дисків Blu-ray і домашніх кінотеатрів Samsung,
які підтримують функцію BD Wise. Якщо для функції BD Wise встановлено
значення Вмк, режим зображення автоматично перемкнеться на оптимальну
роздільність.
NN Цей пункт доступний, коли за допомогою кабелю HDMI під’єднано вироби
Samsung, які підтримують функцію BD Wise.
◀
▶
Українська
●● Світловий ефект (Вимк / У реж.очікув. / Перегл. ТВ / Завжди)
для телевізора зі світлодіодним екраном 8000 : Світлодіодний індикатор на передній панелі
можна вмикати і вимикати. Вимкніть його, щоб заощадити електроенергію або якщо
він вам заважає.
NN Встановлення для параметра Світловий ефект значення Вимк. допомагає
зменшити споживання електроенергії.
NN Колір світла може відрізнятися у різних моделях.
●● Логотип увімк. (Вимк / Вмк): відображення логотипа Samsung після увімкнення
◀
телевізора.
●● Ім’я ТВ: налаштування назви телевізора для полегшення його пошуку на мобільному
телефоні.
NN Вибравши вхідний сигнал, встановлений користувачем, ви матимете змогу вводити
дані за допомогою екранної клавіатури.
Українська
▶
■■ Anynet+ (HDMI-CEC)
Детальніше про налаштування параметрів читайте у розділі «Anynet+ (HDMI-CEC)».
◀
▶
Українська
■■ Відео DivX® за вимогою
Відображає код реєстрації, присвоєний для цього телевізора. Якщо підключитися до вебсайту DivX і зареєструватися на ньому, можна буде завантажити файл реєстрації VOD.
Якщо відтворити реєстрацію відео за запитом за допомогою режиму Відео у меню SMART
HUB, реєстрацію буде завершено.
NN Детальніше про DivX® VOD читайте на сторінці http://vod.divx.com.
◀
▶
Українська
■■ Мережний пульт дистанційного керування (Вимк. / Вмк)
Увімкнення і вимкнення дозволу для мобільних пристроїв Samsung. У вас повинен бути
мобільний телефон або пристрій Samsung, який підтримує функцію бездротового пульта
дистанційного керування. Докладніше читайте у посібнику користувача для кожного
пристрою.
◀
▶
Українська
■■ Стандартний інтерфейс
●● Меню CI: дає змогу користувачу вибирати потрібний пункт меню САМ. Виберіть меню
стандартного інтерфейсу на основі меню карти ПК.
●● Інфо про програму: дає змогу переглянути інформацію про модуль CAM, вставлений
у гніздо для модуля CAM, і про картку CI чи CI+, яка вставлена у модуль CAM. Модуль
CAM можна вставити будь-коли, незалежно від того, увімкнено телевізор чи вимкнено.
1. Придбати модуль стандартного інтерфейсу CAM можна в найближчого торгового
представника або по телефону.
◀
2. До кінця вставте картку CI або CI+ у модуль CAM у напрямку стрілки.
3. Вставте модуль CAM із карткою CI чи CI+ у гніздо стандартного інтерфейсу в
напрямку стрілки так, щоб він був втоплений рівно по край гнізда.
4. Перевірте наявність зображення на каналі з кодованим сигналом.
Українська
▶
❑❑ Зображення в зображенні (PIP)
OO MENUm → Система → PIP → ENTERE
■■ PIP t
Можна одночасно переглядати зображення з телетюнера і одного із зовнішніх джерел
відеосигналу. Функція PIP (зображення в зображенні) не працює в тому самому режимі.
NN ПРИМІТКА
●● Якщо у пункті "РІР" встановлено режим подвійного перегляду «Double»
◀
(à, Œ), налаштувати розмір зображення неможливо.
●● Відомості щодо звуку в режимі зображення в зображенні читайте в розділі «Вибір
звуку».
●● Якщо вимкнути телевізор у режимі PIP, вікно режиму зображення в зображенні
зникне.
●● У режимі 3D функція PIP не підтримується.
Українська
▶
●● Під час використання основного екрана для відеоігор або караоке зображення у
вікні режиму «зображення в зображенні» стає дещо неприродним.
●● Якщо використовуються функції Блокування каналу і SMART HUB, функція PIP не
працює.
●● Параметри режиму зображення в зображенні
Основне зображення
Периферійне зображення
Component, HDMI, PC
ТВ
◀
▶
Українська
●● PIP (Вимк / Вмк): увімкнення або вимкнення режиму зображення в зображенні.
●● Канал: вибір каналу периферійного зображення.
●● Розм. (õ / ã / à / Œ): вибір розміру периферійного зображення.
●● Положення (ã / – / — / œ): вибір положення периферійного зображення.
●● У режимі Double (à, Œ) положення вибрати неможливо.
●● Вибір звуку (Осн. / Дод.): дозволяє вибрати потрібний звук (Осн. / Дод.) у режимі
PIP.
◀
▶
Українська
❑❑ Підтримка
■■ e-Manual
OO MENUm → Підтримка → e-Manual → ENTEREУ цьому довіднику викладено вступну
інформацію і вказівки щодо функцій телевізора.
NN Докладніше про електронний посібник читайте в розділі «Перегляд електронного
посібника» у посібнику користувача.
◀
▶
Українська
■■ Самодіагностика
OO MENUm → Підтримка → Самодіагностика → ENTERE
NN Виконання функції Самодіагностика може тривати кілька секунд, це частина звичайної
роботи телевізора.
●● Перевірка зобр. (Так / Ні): перевірка зображення на наявність проблем.
●● Так: якщо текстовий малюнок не з’являється або відображається з шумами виберіть
пункт «Так». Можливо, телевізор несправний. Зателефонуйте у центр обслуговування
клієнтів компанії Samsung.
◀
●● Ні: якщо тестовий малюнок відображається належним чином, виберіть варіант «Ні».
Можливо, проблема пов’язана із зовнішнім обладнанням. Перевірте підключення.
Якщо проблема не зникає, читайте посібник користувача зовнішнього пристрою, що
спричиняє проблему.
Українська
▶
●● Перев. звуку (Так / Ні): використання вбудованої мелодії для перевірки наявності
проблем зі звуком.
NN Якщо ви не чуєте звуку з гучномовців телевізора, перед запуском тесту перевірте,
чи в меню Звук для параметра Вибір динаміків вибрано значення Динамік ТВ.
NN Тестова мелодія лунатиме навіть якщо для параметра Вибір динаміків вибрано
значення Зовнішній динамік або звук вимкнено кнопкою MUTE.
●● Так: якщо під час перевірки ви не чуєте тестової мелодії або чуєте її тільки з одного
◀
гучномовця, виберіть пункт «Так». Можливо, телевізор несправний. Зателефонуйте
у центр обслуговування клієнтів компанії Samsung.
●● Ні: Якщо тестова мелодія лунає з обох гучномовців, виберіть варіант «Ні». Можливо,
проблема пов’язана із зовнішнім обладнанням. Перевірте підключення. Якщо
проблема не зникає, читайте посібник користувача зовнішнього пристрою, що
спричиняє проблему.
Українська
▶
●● Сигнальна інформація: (лише для цифрових каналів) якість прийому телевізійних
каналів високої чіткості досконала або канали недоступні. Відрегулюйте антену, щоб
підвищити силу сигналу.
●● Усун. несправностей: якщо на вашу думку телевізор несправний, дивіться відомості
далі.
NN Якщо жодна з підказок щодо усунення несправностей не допомогла, зверніться до
центру обслуговування споживачів Samsung.
◀
▶
Українська
■■ Оновлення пр. забезп.
Функцію Оновлення пр. забезп. можна виконати через сигнал мовлення чи завантаживши
найновіше вбудоване програмне забезпечення зі сторінки www.samsung.com у пам’ять
USB.
◀
▶
Українська
Встановлення найновішої версії
●● За USB: вставте в телевізор USB-пристрій,
◀
на якому міститься оновлення програмного
забезпечення, завантажене із сайту www.
samsung.com. Не вимикайте живлення і не
USB
виймайте пристрій USB, поки застосовуються
оновлення. Телевізор вимкнеться і увімкнеться
●● Показане зображення може дещо відрізнятися
автоматично після завершення оновлення
залежно від моделі.
програмного забезпечення. Коли оновлення
програмного забезпечення завершиться, буде відновлено заводські налаштування
зображення і звуку. Рекомендовано записати ваші налаштування, щоб швидко
відновити їх після оновлення.
Українська
▶
●● За станом: оновлення програмного забезпечення через Інтернет.
NN Спершу налаштуйте мережу. Детальніші відомості щодо використання функції
налаштування мережі читайте у розділі «Налаштування мережі».
NN Якщо під’єднання до Інтернету не працює належним чином, зв’язок може бути
втрачено. Спробуйте виконати завантаження ще раз. Якщо проблему не вдається
вирішити, завантажте оновлення за допомогою пристрою USB.
●● За каналом: оновлення програмного забезпечення за допомогою телевізійного
сигналу.
◀
NN Якщо вибрати цю функцію під час передачі програмного забезпечення, вона
виконає пошук доступного програмного забезпечення і завантажить його.
NN Час завантаження програмного забезпечення визначається станом сигналу.
Українська
▶
●● Альт. пр. забезпечення (резервна копія): якщо з програмним забезпеченням
виникають проблеми і це перешкоджає нормальній роботі, можна змінити програмне
забезпечення на попередню версію.
NN Якщо програмне забезпечення було змінено, відобразиться існуюче програмне
забезпечення.
●● Оновлення в режимі очік.: у вибраний час буде автоматично встановлено попередньо
завантажене оновлення. Оскільки живлення пристрою вмикається внутрішньо,
світлодіодний екран може злегка світитися. Це може тривати понад годину, поки не
завершиться оновлення програмного забезпечення.
◀
▶
Українська
■■ Звернутися в Samsung
Перегляньте цю інформацію, якщо телевізор не працює належним чином або якщо
потрібно оновити програмне забезпечення. Тут ви знайдете інформацію про наші центри
телефонного обслуговування і про те, як завантажити продукти і програмне забезпечення.
◀
▶
Українська
Додаткові функції
❑❑ Використання функції тривимірного зображення
OO MENUm → Зображ. → 3D → ENTERE
■■ 3D
За допомогою цієї нової дивовижної функції можна переглядати тривимірний вміст. Щоб
уповні користуватися цією функцією, необхідно придбати пару окулярів 3D Active Samsung
для перегляду тривимірного вмісту.
◀
▶
Українська
❑❑ Перегляд телепрограм із використанням функції тривимірного
відео
ВАЖЛИВА ІНФОРМАЦІЯ ЩОДО ОХОРОНИ ЗДОРОВ’Я ТА БЕЗПЕКИ ПІД ЧАС
ПЕРЕГЛЯДУ ТРИВИМІРНОГО ВІДЕО.
Перш ніж користуватися функцією перегляду тривимірного відео, прочитайте та
зрозумійте викладені нижче вказівки щодо безпеки.
[[ ПОПЕРЕДЖЕННЯ
●● Під час перегляду тривимірних зображень деякі глядачі можуть відчувати
◀
дискомфорт, наприклад запаморочення, нудоту і головний біль. У такому випадку
слід припинити перегляд тривимірного відео, зняти окуляри 3D Active і відпочити.
●● Перегляд тривимірних зображень упродовж тривалого періоду часу може
викликати втому очей. У такому разі слід припинити перегляд тривимірного відео,
зняти окуляри 3D Active і відпочити.
Українська
▶
●● За дітьми, які користуються функцією перегляду тривимірного відео, має наглядати
відповідальний за них дорослий. Якщо діти скаржаться на втому очей, головний
біль, запаморочення чи нудоту, попросіть їх припинити перегляд тривимірного відео
і відпочити.
●● Не використовуйте окуляри 3D Active для інших цілей (наприклад, як звичайні
окуляри, окуляри від сонця, захисні окуляри тощо).
●● Не використовуйте функцію перегляду тривимірного відео чи окуляри 3D Active,
пересуваючись по приміщенні. Недотримання цієї вимоги може призвести до травм,
адже ви можете наштовхнутись на предмети, перечепитись через них і/або впасти.
◀
▶
Українська
●● Режим 3D: вибір режиму тривимірного відображення.
NN Щоб максимально відчути ефект тривимірного зображення, спочатку вдягніть
окуляри 3D Active, а потім виберіть режим перегляду тривимірного зображення у
поданому нижче списку параметрів.
NN Під час перегляду тривимірного відео вмикайте окуляри 3D Active.
◀
Режим 3D
Функція
3D
Вимк
Тривимірні ефекти вимкнено.
2D → 3D
Перетворення двовимірного
зображення у тривимірне.
Поруч
Два зображення відображаються
поруч.
Вгорі і внизу
Два зображення відображаються
одне над одним.
Через рядок
для телевізорів зі світлодіодною підсвіткою екрана
Українська
Зображення для лівого і правого
ока відображаються почергово
через рядок.
▶
Режим 3D
Функція
Вертикальні
смуги для телевізорів зі світлодіодним екраном
Зображення для лівого і правого
ока відображаються почергово
через стовпчик.
Шахова
дошка для телевізорів зі світлодіодним екраном
Зображення для лівого і правого
ока відображаються почергово
через піксел.
Через
кадр для телевізорів зі світлодіодним екраном
Зображення для лівого і правого
ока відображаються почергово
через кадр.
◀
▶
Українська
NN Певний формат файлу може не підтримуватися «2D → 3D».
NN Режими «Поруч» і «Вгорі і внизу» доступні за роздільності 720p, 1080i та 1080p у
режимах цифрового мовлення, HDMI та USB або в режимі підключення до ПК за
допомогою кабелю HDMI/DVI.
NN Режими «Вертикальні смуги», «Через рядок» і «Шахова дошка» доступні, коли
роздільність встановлено в режимі підключення до ПК за допомогою кабелю HDMI/
DVI.
NN Режим «Через кадр» відображає частоту (тільки 60 Гц), коли роздільність
◀
встановлено в режимі підключення до ПК.
Українська
▶
●● 3D-ефект для телевізорів зі світлодіодним екраном : налаштування зображення за
допомогою тривимірних ефектів виду і глибини для отримання чудових вражень від
перегляду.
3D-ефект (Авто / Вручну)
–– Авто: автоматичне налаштування параметрів виду і глибини відповідно до джерела
тривимірного сигналу.
–– Вручну: налаштування параметрів виду і глибини вручну.
●● 3D-ракурс (-5-+5): налаштування загального виду тривимірного зображення на екрані.
◀
●● Глибина (1-10): налаштування загальної глибини.
●● Зміна Л/П (Л/П зобр. / П/Л зобр.): перемикання лівого і правого зображень.
Українська
▶
●● 3D → 2D (Вимк / Вмк): відображення зображення тільки для лівого ока.
NN Цю функцію вимкнено, якщо для Режиму 3D встановлено значення “2D → 3D” або
вимк..
●● Автоперегляд 3D (Вимк / Повідомлення / Вмк): якщо для параметра Автоперегляд
3D встановити значення Вмк, то сигнал HDMI з роздільністю, що вказана нижче,
автоматично відображатиметься у тривимірному режимі у форматі «Поруч». Якщо у
пункті Автоперегляд 3D встановити значення Повідомлення, спливне повідомлення
з’явиться, коли телевізор отримає тривимірний сигнал. У такому разі, оскільки
телевізор не перемкнеться автоматично у режим 3D, натисніть кнопку 3D.
◀
NN Якщо через помилку в даних стався збій у відображенні тривимірного відео,
виберіть у меню Автом. просмотр 3D значення Выкл. і виберіть Режим 3D за
допомогою кнопки 3D або відповідного меню.
NN У режимі USB ця функція доступна лише якщо встановлено роздільну здатність
1280 X 720p, 1920 X 1080i або 1920 X 1080p.
●● 3D Modu3D оптимізація для телевізорів зі світлодіодним екраном : Загальне налаштування
тривимірної перспективи.
Українська
▶
NN Підтримувані значення роздільності (тільки 16:9)
Роздільна здатність
Частота (Гц)
1280 x 720p
25 / 50 Гц
1920 x 1080i
25 / 50 Гц
1920 Х 1080p
25 / 50 Гц
Роздільна здатність для режиму підключення до ПК через HDMI
◀
Для режиму підключення до комп’ютера через HDMI роздільність оптимізовано до
значення 1920 x 1080. Відео з роздільністю, відмінною від 1920 x 1080, може не
відображатися належним чином у тривимірному або повноекранному режимі.
Українська
▶
Перегляд тривимірного відео
●● Спосіб 1
NN Залежно від формату вхідного відеосигналу деякі режими 3D можуть бути недоступні.
NN Для перегляду вмісту у тривимірному режимі одягніть окуляри 3D Active та увімкніть їх,
натиснувши кнопку живлення на окулярах.
1. На пульті дистанційного керування натисніть кнопку
MENU, за допомогою кнопок u або d виберіть пункт
Зображ., тоді натисніть кнопку ENTERE.
◀
2. За допомогою кнопок u або d виберіть пункт 3D, тоді
натисніть кнопку ENTERE.
3D
Режим 3D
3D
3D-ефект
Вручну
Зміна Л/П
Л/П зобр.
3D → 2D
3D Автоперегляд
3D-оптимізація
Вимк
Вмк
0
●● Показане зображення може дещо
відрізнятися залежно від моделі.
Українська
▶
3. За допомогою кнопок u або d виберіть пункт
Режим 3D, тоді натисніть кнопку ENTERE.
4. За допомогою кнопок l або r на пульті
дистанційного керування виберіть пункт Режим
3D для перегляду потрібного зображення.
◀
Режим 3D
Закрити
● Показане зображення може дещо відрізнятися
залежно від моделі.
▶
Українська
●● Спосіб 2
1. На пульті дистанційного керування натисніть відповідну кнопку, що дозволить
переглянути зображення у режимі 3D.
2. Щоб змінити налаштування 3D (наприклад 3D-ефект), на пульті дистанційного
керування натисніть кнопку MENU, тоді виберіть Зображ..
3. Перейдіть до кроку 3 розділу «Спосіб 1» і виконайте вказівки, починаючи з цього кроку.
NN Щоб вийти з режиму 3D, знову натисніть кнопку 3D на пульті дистанційного
керування.
◀
▶
Українська
Підтримувані формати та робочі характеристики для стандартного
3D-формату HDMI
NN Зазначені нижче 3D-формати рекомендовані асоціацією HDMI і мають підтримуватись.
Формат вхідного сигналу
Стандартний 3D-формат HDMI 1.4
1920 x 1080p, 24 Гц x 2
1920 x 2205p, 24 Гц
1280 x 720p, 50 / 60 Гц x 2
1280 x 1470p, 50 / 60 Гц
◀
▶
Українська
Для стандартного 3D-формату HDMI з частотою 24 Гц відображення оптимізується таким
чином:
●● Пріоритет роздільної здатності: якщо для функції Motion Plus встановлено значення
Вимк, Видал. або Стандарт., ви матимете змогу переглядати з високою роздільністю,
оптимізованою відповідно до роздільності вхідного відеосигналу;
●● Зменшення тремтіння зображення: якщо для функції Motion Plus вибрано значення
Плавний або Корист., ви матимете змогу переглядати відео без тремтіння.
◀
▶
Українська
Перш ніж використовувати функцію тривимірного відео...
NN ПРИМІТКА
●● Режим 3D автоматично вимикається у таких випадках: під час зміни каналу або
джерела вхідного сигналу, а також під час доступу до послуги SMART HUB або
e-Manual.
●● У випадку зміни джерела вхідного сигналу збережені налаштування пункту Режим
3D буде встановлено автоматично.
●● Деякі параметри функції Зображ. вимкнені в режимі 3D.
◀
●● Функція PIP в режимі 3D не підтримується.
Українська
▶
●● Окуляри 3D Active від попередніх виробів Samsung (ІЧ типу) або інших виробників не
підтримуються.
●● Коли телевізор вмикається вперше, для оптимізації 3D-відображення потрібний
певний час.
●● Окуляри 3D Active можуть не працювати належним чином, якщо поруч із ними
чи телевізором увімкнено будь-який інший електронний пристрій чи пристрій
відображення тривимірного зображення. Якщо виникнуть проблеми, відсуньте
інший електронний пристрій якомога далі від окулярів 3D Active.
◀
▶
Українська
●● У разі використання функції перегляду двовимірного та тривимірного відео деякі
файли не підтримуються.
●● Під час перегляду 3D-зображень залишайтеся в межах кута огляду і на оптимальній
відстані від телевізора. Інакше ви не зможете переглядати зображення з належними
3D-ефектами.
●● Найкраще переглядати зображення з відстані, яка є щонайменше втричі більшою
за висоту екрана. Рекомендовано сідати так, щоб очі глядача були розташовані на
одному рівні з екраном.
◀
▶
Українська
❑❑ Початок роботи з режимом SMART HUB
Популярные
◀
Пошук
SOCIAL TV
Легкий пошук і доступ
до вмісту з різноманітних
джерел (наприклад,
програм, відео, AllShare).
Покажіть своїм друзям у
соціальних мережах, що ви
дивитеся по телевізору.
Your Video
Браузер
Вибирайте для себе
найкращі фільми за
допомогою рекомендаційної
служби «відео на вимогу»
(VOD).
Можливість одночасно
дивитися телевізор і мати
доступ до інтернету.
* Ця функція доступна лише
в певних регіонах
Українська
▶
Функція SMART HUB забезпечує можливість
передачі корисного та розважального вмісту з
Інтернету безпосередньо на телевізор.
Пошук
Your Video
Samsung Apps
Встановіть підключення до Інтернету і користуйтеся найрізноманітнішим вмістом за
допомогою пристрою SMART HUB.
Ця функція може бути недоступною в окремих країнах.Символи місцевої мови можуть
відображатися неналежним чином у певних країнах, наведених у списку.
Єдине меню для доступу до всього вашого вмісту.
●● Весь мультимедійний вміст зібрано в одному
місці, щоб спростити та урізноманітнити вам
проведення вільного часу.
●● Простий інтерфейс користувача полегшує
◀
Уподобання
Канал
Фото
Музика
Гід
Запис ТБ
Диспетчер розкладу
a Вхід
Браузер
Відео
Джерело
b Сорт. за
{ Режим редаг.
} Параметри
●● Показане зображення може дещо відрізнятися
залежно від моделі.
керування різноманітними розважальними функціями.
●● Багатий вибір різноманітних програм, кількість яких зростає щодня.
●● Меню можна персоналізувати шляхом групування та сортування програм відповідно до
власних уподобань.
Українська
▶
Відображення на екрані
Пошук вмісту різного
типу, який можна
використовувати на
телевізорі. Введіть
ключове слово
для пошуку носія,
різноманітних програм
або інформації в мережі
для використання на
телевізорі.
◀
Екран телевізора:
відображення
зображення з поточного
джерела вхідного
сигналу.
Вихід: дає змогу вийти з
режиму SMART HUB.
Пошук
Ваш фільм
Samsung Apps
Встановіть підключення до Інтернету і користуйтеся найрізноманітнішим вмістом за
допомогою пристрою SMART HUB.
Ця функція може бути недоступною в окремих країнах.Символи місцевої мови можуть
відображатися неналежним чином у певних країнах, наведених у списку.
Канал
Уподобання
Фото
Музика
Гід
Диспетчер розкладу
a Вхід
Інформація:
відображення сповіщень,
нових програм і реклами
від компанії Samsung.
Запис ТБ
Браузер
Відео
Джерело
b Сорт. за
{ Режим редаг.
} Параметри
Програми: відображення
різноманітних програм і
послуг, наданих Samsung.
Рекомендовані
програми: відображення
рекомендованих компанією
Samsung послуг. До чи
зі списку неможливо
ані додати, ані видалити
послугу.
Список встановлених
програм: відображення
встановлених на телевізорі
програм.
Елементи керування:
●● a Червона (Вход): вхід у режим SMART HUB.
●● b Зелений (Сорт. за): сортування програм за категоріями.
●● { Жовтий (Режим редаг.): редагування програм (наприклад
їх переміщення, створення папок).
●● } Синій (Параметри): зміна і налаштування програм і
параметрів режиму SMART HUB.
NN Кольорові кнопки можуть працювати по-різному залежно від
програми.
Українська
▶
NN ПРИМІТКА
●● Перед тим як використовувати функцію SMART HUB, налаштуйте параметри мережі.
Докладніше про це читайте у розділі Параметри мережі.
●● Вміст із непідтримуваним типом шрифту не відображатиметься належним чином.
●● Залежно від умов з’єднання з мережею можуть мати місце збої або затримки
завантаження вмісту.
●● Залежно від регіону програми можуть підтримувати лише англійську мову.
●● Ця функція доступна не у всіх регіонах.
◀
▶
Українська
●● У разі виникнення проблем із використанням програми зверніться до постачальника
вмісту.
●● Залежно від постачальника вмісту надсилання оновлень для програм або самих
програм може бути припинено.
●● Залежно від норм, які діють у тій чи іншій країні, послуги деяких програм може бути
обмежено чи програми можуть не підтримуватися взагалі.
◀
▶
Українська
Вхід за допомогою облікового запису
Якщо використовується програма, яка має
кілька облікових записів, для переходу між ними
використовуйте кнопку ^.
N Щоб забезпечити оптимальні параметри
користування програмами, зареєструйтеся і
увійдіть до свого облікового запису.
N Інструкції щодо створення облікового запису можна
◀
дізнатися в розділі «Створення ідентифікаційного
номера Smart TV».
Українська
Вхід
Ідентифікаційний
номер Smart TV
Натисн. [Enter].
Пароль
Натисн. [Enter].
Запам’ятайте пароль до ідентифікаційного номера Smart TV
Вхід
Скасув.
Створ. обл. запис
Забули пароль?
● Показане зображення може дещо відрізнятися
залежно від моделі.
▶
1. На головній сторінці SMART HUB натисніть червону кнопку.
2. За допомогою кнопок u / d / l / r виберіть ^. З’явиться список облікових записів.
NN Якщо потрібно створити обліковий запис, виберіть пункт Створ. обл. запис, щоб
відкрити вікно створення облікового запису.
3. Виберіть потрібний ідентифікаційний номер Smart TV, тоді натисніть кнопку ENTERE.
4. Вибравши ідентифікаційний номер Smart TV, за допомогою пульта дистанційного
керування введіть значення пункту Пароль.
NN Якщо вхід у систему виконано успішно, на екрані з’явиться ідентифікаційний номер
◀
▶
Smart TV.
Українська
Створення ідентифікаційного номера Smart TV
Перш ніж створити ідентифікаційний номер Smart TV, слід завантажити програму на сторінці
Samsung Apps.
1. Натисніть червону кнопку. З’явиться екран входу в систему.
2. Виберіть пункт Створ. обл. запис. Відкриється екран Створити обліковий запис.
3. Натисніть кнопку ENTERE, щоб увести новий ідентифікаційний номер Smart TV.
З’явиться екранна клавіатура.
◀
4. За допомогою екранної клавіатури введіть ідентифікаційний номер Smart TV.
NN Ідентифікаційний номер Smart TV слід створити у формі «[email protected]».
Українська
▶
Використання клавіатури
За допомогою кнопки / на пульті дистанційного керування під час використання
екранної клавіатури можна змінювати текстові поля, вибирати нижній регістр, верхній
регістр, числа і піктограми.
Режим введення змінюється зеленою кнопкою b на пульті дистанційного керування. (T9 /
ABC)
Екранну клавіатуру можна використовувати в кількох програмах SMART HUB.
Тут роз’яснено, як вводити символи за допомогою клавіатури типу ABC.
◀
4-1. Наприклад, потрібно ввести «105Chang».
4-2. Щоб перейти з режиму введення літер у нижньому регістрі у режим введення
чисел, тричі натисніть кнопку / на пульті дистанційного керування.
Українська
▶
4-3. Натисніть послідовно кнопки 1, 0 і 5.
4-4. Щоб перейти із режиму введення чисел у режим введення літер у верхньому
регістрі, натисніть на пульті дистанційного керування кнопку / чотири рази.
4-5. Тричі натисніть кнопку 2 на пульті дистанційного керування, щоб ввести літеру C.
4-6. Щоб перейти з режиму введення літер у верхньому регістрі у режим введення
літер у нижньому регістрі, тричі натисніть кнопку / на пульті дистанційного
керування.
◀
4-7. Щоб ввести решту символів «Chang», натискайте відповідні кнопки на пульті
дистанційного керування. Після завершення натисніть кнопку ENTERE.
Українська
▶
5. За допомогою пульта дистанційного керування введіть значення пункту Пароль.
●● Пароль має складатися з 6-12 символів.
●● Введений символ можна видалити за допомогою кнопки PRE-CH.
●● За допомогою кнопок � (REW) або µ(FF) можна вибрати потрібну піктограму.
6. Обліковий запис створено. Послугами, які надаються, можуть користуватися усі
користувачі телевізора Samsung. Для цього достатньо одного ідентифікатора користувача і
облікового запису, який слід прив’язати до ідентифікатора телевізора. Щоб зареєструвати
ідентифікатор сайту, натисніть «так». На екрані з’явиться список сайтів.
◀
▶
Українська
7. Натисніть кнопку реєстрації для потрібного сайту, після чого натисніть кнопку ENTERE.
8. За допомогою кнопок із цифрами введіть ідентифікатор і пароль. Тоді натисніть кнопку
ENTERE.
9. Реєстрацію завершено. Щоб додати ще один сайт, натисніть «так», кнопку ENTERE і
перейдіть до кроку 5.
10.Після завершення натисніть OK. Тоді натисніть кнопку ENTERE.
◀
▶
Українська
❑ Налаштування режим SMART HUB
■ Параметри
Налаштуйте параметри SMART HUB на цьому
екрані. За допомогою кнопок Config.u і d виділіть
пункт Параметри, тоді натисніть кнопку ENTERE.
Керування обл. записами
Диспетчер служби
Скинути
● Керування обл. записами
◀
Параметри
Властивості
Реєстрація обл.зап.служби: реєстрація
облікових даних для веб-сайтів.
Змінити пароль: зміна пароля облікового
запису.
Закрити
● Показане зображення може дещо відрізнятися
залежно від моделі.
Видал.зі списку обл.зап. тел.: видалення облікового запису зі списку облікових
записів.
Вимкнути обліковий запис: відкликання членства з SMART HUB.
Українська
▶
●● Диспетчер служби
Автозапуск тикера (Вимк / Вмк): увімкнення параметра Автозапуск тикера після
увімкнення телевізора.
NN Функція Тикер дає змогу одночасно переглядати вміст із поточного джерела вхідного
сигналу і рухомий рядок.
NN Залежно від країни програма Тикер може підтримувати інші послуги чи не
підтримуватися взагалі.
◀
Служба підключення каналів (Вимк / Вмк): деякі канали підтримують такі послуги, як
передача інтернет-даних, забезпечуючи можливість доступу до Інтернету під час перегляду
телевізійних програм.
NN Доступно лише за умови підтримки з боку постачальника послуг.
Українська
▶
●● Скинути: відновлення заводських налаштувань параметра SMART HUB. Щоб скинути
налаштування SMART HUB, введіть пароль.
●● Властивості
Інше: відображення інформації про SMART HUB.
Умови угоди щодо обслуговування: відображення вікна Умови угоди щодо
обслуговування.
◀
▶
Українська
❑❑ Використання послуги SMART HUB
■■ Samsung Apps
Samsung Apps - це крамниця, з якої можна завантажити програми для використання на
телевізорі чи іншому аудіовідеообладнанні Samsung.
Завантаживши потрібні програми, користувачі матимуть змогу переглянути і прослухати
різноманітний вміст - відеофайли, аудіофайли, фотографії, ігри, корисну інформацію тощо.
У майбутньому будуть доступні додаткові програми.
◀
▶
Українська
NN Використання кольорових кнопок для роботи з
екраном «Samsung Apps».
Рекомендовано
Що нового?
Відео
●● a Червона (Вход): вхід до веб-послуги.
●● b Зелений (Список / Thumbnail View): зміна
режиму перегляду.
За датою
Назва
YouTube
TV store Test User002
Гра
Спорт
За част-ю завантаж.
Безк.
You Tube
Стиль життя
Інформація
Інші
Мій обл. запис
Довід
●● R Поверн.: повернення до попереднього
меню.
◀
a Вхід
b Подання ескізів
R Поверн.
●● Показане зображення може дещо відрізнятися
залежно від моделі.
▶
Українська
Використання програм Samsung за категоріями
Доступні викладені далі категорії.
●● Що нового?: відображення переліку щойно зареєстрованих програм.
●● Відео: відображення переліку різноманітних відеоматеріалів, наприклад художніх фільмів,
телешоу і короткометражних відеороликів.
●● Гра: відображення переліку різноманітних ігор, наприклад судоку і шахи.
●● Спорт: відображення переліку різноманітного вмісту спортивної тематики, наприклад
◀
інформації, зображень і короткометражних відеороликів.
●● Стиль життя: включає різноманітні мультимедійні файли і послуги, які відповідають вашому
стилю життя, наприклад аудіофайли, засоби управління фотографіями і соціальні мережі,
як Facebook і Twitter.
Українська
▶
●● Інформація: включає різноманітні інформаційні послуги, наприклад новини, відомості з
біржі і прогнози погоди.
●● Other: включає інші різноманітні послуги.
●● Мій обл. запис: відображає список програм і баланс на електронному рахунку.
NN З середини 2010 р. (лише для США і Кореї) можна буде придбати електронні гроші для
купівлі програм через tv.samsungapps.com.
●● Довід: якщо у вас виникли запитання щодо послуги Samsung Apps, спершу перегляньте
цей розділ.
◀
▶
Українська
■■ Браузер
(Може бути недоступним в окремих країнах).
За допомогою функції Браузер пристрою SMART HUB можна користуватися Інтернетом
на екрані телевізора.
◀
▶
Українська
NN Коли відкриється Браузер, курсор перебуватиме в режимі вкладок. У режимі вкладок
курсор виділяє текст чи об’єкти або окреслює їх синім прямокутником. Щоб перевести
курсор у режим вкладок, скористайтеся кнопками l / r / u / d. Щоб вибрати, натисніть
кнопку ENTERE. Щоб прокрутити екран u або d вниз, скористайтеся кнопками l або r.
NN Якщо натиснути жовту кнопку { режим закладок переключиться на режим вказівника.
Вказівник можна переміщати за допомогою кнопок зі стрілками. Щоб вибрати, натисніть
кнопку ENTERE.
◀
▶
Українська
У верхній частині екрана Браузер є низка піктограм. За їх допомогою функцією Браузер
легко користуватися. Опис піктограм екрана, починаючи з першої ліворуч, наведено
нижче.
●● Back: дозволяє перейти до попередньої веб-сторінки.
NN Якщо попередня веб-сторінка не збережена, ця піктограма не працюватиме.
●● Forward: дозволяє перейти до наступної веб-сторінки, якщо є збережені URL-адреси.
NN Якщо наступна веб-сторінка не збережена, ця піктограма не працюватиме.
◀
▶
Українська
Оновити / Зупин.: дозволяє оновити поточну сторінку або зупинити завантаження під час
поточного підключення.
Осн.: дозволяє перейти до URL-адреси, визначеної як домашня сторінка.
Масшт: Можна вибрати рівень масштабування 50%, 75%, 100%, 125%, 150%, 200%,
400% та За розміром екрана.
Закладки: відображає екран Bookmarks List. Поточну сторінку можна встановити як
закладку або ж вибрати сторінку, яку слід відвідати, зі списку закладок.
–– Імпорт. закладки: імпортування списку закладок із USB-пристрою. Щоб користуватися
◀
цією функцією, слід під’єднати запам’ятовуючий пристрій USB.
Журнал: відкриває екран Журнал. Зі списку в журналі можна вибрати веб-сторінку.
Список в журналі також можна сортувати за параметрами Дата, Назва або Частота. Щоб
відсортувати, виберіть кнопку Критерій сортування у верхньому правому куті екрана
Журнал і натисніть кнопку ENTERE.
Українська
▶
Якщо виділити сторінку, праворуч з’явиться кнопка Параметри. Натисніть її, щоб
відкрити меню параметрів, після чого натисніть кнопку ENTERE. У спливному меню
параметрів можна вибрати пункт Видалити, щоб видалити вибрану сторінку з журналу,
пункт Видалити все, щоб видалити усі сторінки зі списку Журнал, або пункт Додати до
закладок, щоб додати вибрану сторінку до списку Закладка.
URL: дозволяє переглянути URL-адресу поточної сторінки. Якщо натиснути кнопку
ENTERE, з’явиться спливне меню URL. Натисніть кнопку ENTERE ще раз і можна
безпосередньо вводити нову URL-адресу. Сторінку для перегляду також можна вибрати зі
списку сторінок, який відкриється.
◀
Крім того, список сторінок можна сортувати за параметрами Дата, Назва або Частота.
Щоб відсортувати, виберіть кнопку Критерій сортування у верхньому правому куті
спливного екрана URL і натисніть кнопку ENTERE.
Українська
▶
Список вікон: зображення відкритих вікон (Список вікон). Можна додати поточну сторінку
до списку (за допомогою пункту «Додати нову сторінку»), вибрати та відкрити сторінку зі
списку, вибрати і закрити сторінку зі списку або закрити всі сторінки. Вибрана сторінка
відображається в центрі у збільшеному вигляді.
NN Нова вкладка веб-браузера автоматично відображає домашню сторінку.
Пошук: дає змогу виконувати пошук в мережі. Якщо відкрити поле введення Пошук і
натиснути кнопку ENTERE, браузер відкриє праворуч спливне вікно з клавіатурою для
введення тексту і текстовим полем. Функції клавіатури багато в чому нагадують функції
◀
клавіатури стільникового телефону.
Ліворуч від спливного вікна вказано назву використовуваної пошукової системи. Виберіть
пошукову систему і натисніть ENTERE, після чого можна вибрати іншу пошукову систему
або додати певну пошукову систему до поточного списку.
Параметри: Параметри Браузер можна налаштовувати.
Українська
▶
Використання кольорових і функціональних кнопок для веб-браузера
●● a Черв (Назад): повернення до попередньої сторінки. Якщо попередня веб-сторінка не
збережена, ця кнопка не працюватиме.
●● b Зелена (Масшт): Можна вибрати розмір екрана 50%, 75%, 100%, 125%, 150%,
200%, 400% та За розміром екрана.
●● { Жовтий (Реж.вказівника / Режим Tab): переключання курсора в Режим вказівника
або Режим закладок.
●● } Синій (PIP): вмикання або вимикання PIP. Якщо PIP увімкнено, ви можете одночасно
◀
дивитися телевізор і використовувати Браузер.
Українська
▶
●● T TOOLS (Параметри): відображення піктограм з верхньої частини сторінки у панелі
інтрументів посередині екрана. Щоб закрити, натисніть кнопку RETURN.
●● (Прокрут. вгору / вниз): прокручування сторінки вгору чи вниз.
●● R RETURN: Return до попереднього екрана або закривання Браузер. Браузер також
можна закрити, натиснувши кнопку EXIT.
Налаштування веб-браузера
◀
Натисніть кнопку TOOLS або встановіть курсор у верхній частині екрана і виберіть
піктограму Параметри.
●● Параметри PIP: дає змогу налаштувати функцію PIP.
PIP Position: вибір положення периферійного зображення PIP.
Вибір звуку: вибір потрібного джерела звучання з-поміж Осн. і Дод., якщо увімкнено
PIP.
Українська
▶
●● Засоби читання: відображення сторінки, яку легко чистати завдяки збільшенню
основного тексту.
●● Безпечна сторінка: Коли увімкнено функцію Безпечна сторінка, доступ можна
отримувати лише до веб-сторінок, внесених до списку Безпечна сторінка. За
допомогою функції «Безпечна сторінка» можна надати дітям доступ до обмеженої
низки сторінки.
Ф-я «Безпечний сайт» (Вмк / Вимк): вмикання або вимикання функції Безпечна
сторінка (Вмк або Вимк).
◀
Керування паролем функції «Безпечна сторінка»: Введіть новий пароль.
Українська
▶
●● Додати поточну сторінку: дає змогу додати поточну веб-сторінку до списку «Безпечна
сторінка».
Керування функцією «Безпечна сторінка»: дає змогу вводити URL-адреси, щоб
додавати їх до списку Безпечна сторінка і видаляти їх зі списку Безпечна сторінка.
NN Якщо увімкнути функцію Безпечна сторінка і не внести до списку Безпечна
сторінка жодної сторінки, ви не зможете користуватися жодними веб-сайтами в
Інтернеті.
●● Приватний пошук: вмикання або вимикання Конфіденційного режиму браузера.
◀
Якщо увімкнено Конфіденційний режим браузера, браузер не зберігатиме жодних
відвіданих сторінок. Щоб увімкнути Приватний пошук, натисніть Так. Якщо функція
Приватний пошук працює, перед URL-адресою у верхній частині екрана з’являється
піктограма «Стоп». Щоб вимкнути функцію Приватний пошук, виберіть її ще раз, коли
увімкнено Приватний пошук.
Українська
▶
●● Параметри: Параметри Браузер можна налаштовувати.
Устан. як домашню: дозволяє визначити домашню сторінку.
Найпопулярніші сайти: визначення найчастіше відвідуваної URL як домашньої
сторінки.
Поточна сторінка: встановлення поточної сторінки як домашньої.
Ввести адресу: дає змогу ввести URL-адресу сторінки, яку потрібно встановити як
домашню. Клавіатура працює як клавіатура стільникового телефону.
Блок. сплив.вік: вмикання або вимикання функції Блок. сплив.вік.
◀
Керув. заблок. сайтами: можна визначити, чи потрібно блокувати рекламні
повідомлення, а також визначити URL-адреси, для яких слід заблокувати рекламні
повідомлення.
Українська
▶
–– Блокування реклами (Вмк / Вимк): вмикання або вимикання функції Блокування
реклами.
–– Блок. поточну стор.: дає змогу додати поточну сторінку до списку блокування.
–– Керув. заблок. сайтами: відкривання екрана Керув. заблок. сайтами. Веб-сайт,
для якого потрібно заблокувати рекламні повідомлення, можна додати, ввівши
безпосередньо його URL-адресу, або ж його можна видалити зі списку.
Загальні: дає змогу видалити особисті дані.
–– Видалити журнал пошуку: дає змогу очистити журнал.
◀
–– Видалити дані перегляду: дає змогу видаляти такі відомості про доступ до
Інтернету, як, наприклад, файли cookie.
–– Відновити зн. за промовч.: дає змогу скинути всі налаштування браузера до
заводських значень.
Українська
▶
Кодування: дає змогу встановити автоматичне або ручне кодування для веб-сторінок.
–– Автоматичний вибір (Вмк / Вимк): автоматичне встановлення параметрів
кодування веб-сторінок.
–– Параметри: ручне встановлення параметрів кодування веб-сторінок. Виберіть
формат кодування зі списку форматів кодування.
Вказівник: Коли курсор встановлено в Реж.вказівника, можна налаштувати його
швидкість.
–– Швидкість вказівника (Менша / Невисока / Стандарт / Висока / Вища): дозволяє
◀
вибрати швидкість вказівника.
Інформація про браузер: дає змогу переглянути відомості про версію Браузер.
Українська
▶
■■ Skype
Skype - невелика програма, завдяки якій так просто
і цікаво спілкуватися з людьми з різних країн світу.
Завдяки програмі Skype можна поспілкуватися
вживу з будь-ким і будь-де. А якщо ви і ваш абонент
перебуваєте у мережі Skype, це ще й безкоштовно.
Спілкуйтеся з людьми з різних країн світу!
NN Телекамери інших виробників несумісні з
програмою Skype на телевізорі.
◀
●● Показане зображення може дещо відрізнятися
залежно від моделі.
NN Докладнішу інформацію читайте у посібнику
користувача Skype, який можна завантажити зі сторінки www.samsung.com.
Українська
▶
[Юридичне повідомлення]
У зв’язку з різноманітними можливостями виробів, які підтримують послугу SMART
HUB Samsung, а також через обмеження щодо доступного вмісту, певні функції,
програми та послуги можуть бути недоступними для усіх пристроїв чи усіх регіонів.
◀
Деякі функції SMART HUB можуть також вимагати додаткового периферійного
обладнання, яке слід придбати окремо, чи сплати членських внесків. Щоб отримати
докладнішу інформацію щодо певних пристроїв чи доступності вмісту, відвідайте
сторінку http://www.samsung.com. Послуги та вміст на SMART HUB може бути змінено
без попереднього повідомлення.
Українська
▶
Увесь вміст і послуги, доступні завдяки цьому пристрою, належать третім сторонам і є захищеними
авторськими правами, патентами, товарними знаками та/або законами про інтелектуальну
власність. Цей вміст і послуги надаються лише для особистого некомерційного використання.
Вміст і послуги не можна використовувати у спосіб, який не схвалено власником вмісту або
постачальником послуги. Не обмежуючи загальне значення вищесказаного, без прямої згоди з боку
відповідного власника вмісту чи постачальника послуги ви не маєте права змінювати, копіювати,
перевидавати, завантажувати в Інтернет, публікувати, передавати, перекладати, продавати,
створювати похідні розробки, експлуатувати або розповсюджувати у будь-який спосіб та на будьяких носіях вміст і послуги, що надаються за допомогою цього пристрою.
◀
ВИ СВІДОМО ВИЗНАЄТЕ І ПРИЙМАЄТЕ ТОЙ ФАКТ, ЩО БЕРЕТЕ НА СЕБЕ УСІ РИЗИКИ ЩОДО
ВИКОРИСТАННЯ ЦЬОГО ПРИСТРОЮ, ЗОКРЕМА РИЗИК ЩОДО ЗАДОВІЛЬНОЇ ЯКОСТІ,
ПРОДУКТИВНОСТІ І ТОЧНОСТІ. ПРИСТРІЙ, А ТАКОЖ ВМІСТ І ПОСЛУГИ ТРЕТІХ СТОРІН
НАДАЮТЬСЯ ЗА ПРИНЦИПОМ «ЯК Є» БЕЗ БУДЬ-ЯКИХ ГАРАНТІЙ, ПРЯМИХ ЧИ НЕПРЯМИХ.
КОМПАНІЯ SAMSUNG КАТЕГОРИЧНО ВІДКИДАЄ НАЯВНІСТЬ БУДЬ-ЯКИХ ПРЯМИХ ЧИ
НЕПРЯМИХ ГАРАНТІЙ ТА УМОВ ЩОДО ПРИСТРОЮ, ЙОГО ВМІСТУ ТА ПОСЛУГ, ЗОКРЕМА, АЛЕ
НЕ ЛИШЕ, ГАРАНТІЙ ТОВАРНОЇ ПРИДАТНОСТІ, ЗАДОВІЛЬНОЇ ЯКОСТІ, ПРИДАТНОСТІ ДЛЯ
ПЕВНОЇ МЕТИ, ТОЧНОСТІ, СПОКІЙНОГО ВОЛОДІННЯ ТА НЕПОРУШЕНЬ ПРАВ ТРЕТІХ СТОРІН.
КОМПАНІЯ SAMSUNG НЕ ГАРАНТУЄ ТОЧНОСТІ, ДІЙСНОСТІ, СВОЄЧАСНОСТІ, ЛЕГАЛЬНОСТІ
ТА ПОВНОТИ БУДЬ-ЯКОГО ВМІСТУ ЧИ ПОСЛУГИ, ЩО НАДАЮТЬСЯ ЗА ДОПОМОГОЮ ЦЬОГО
ПРИСТРОЮ, А ТАКОЖ НЕ НАДАЄ ЖОДНИХ ГАРАНТІЙ, ЩО ПРИСТРІЙ, ЙОГО ВМІСТ І ПОСЛУГИ
ВІДПОВІДАТИМУТЬ ВАШИМ ВИМОГАМ І ЩО РОБОТА ПРИСТРОЮ БУДЕ БЕЗПЕРЕБІЙНОЮ ТА
БЕЗПОМИЛКОВОЮ.
Українська
▶
ЗА ЖОДНИХ ОБСТАВИН, У ТОМУ ЧИСЛІ ВНАСЛІДОК НЕДБАЛОСТІ, КОМПАНІЯ SAMSUNG
НЕ НЕСЕ ВІДПОВІДАЛЬНОСТІ, ЗГІДНО УМОВ ДОГОВОРУ ТА ДЕЛІКТУ, ЗА ПРЯМІ, НЕПРЯМІ,
ВИПАДКОВІ, НАВМИСНІ АБО ПОБІЧНІ ЗБИТКИ, ОПЛАТУ ЮРИДИЧНОГО СУПРОВОДУ, ВИТРАТИ
ЧИ ІНШІ ЗБИТКИ, ЯКІ ВИНИКАЮТЬ ВНАСЛІДОК АБО У ЗВ’ЯЗКУ З ІНФОРМАЦІЄЮ, ОТРИМАНОЮ
В РЕЗУЛЬТАТІ ВИКОРИСТАННЯ ВАМИ АБО ТРЕТЬОЮ СТОРОНОЮ ЦЬОГО ПРИСТРОЮ,
ЙОГО ВМІСТУ АБО ПОСЛУГ, НАВІТЬ ЯКЩО КОМПАНІЇ SAMSUNG БУЛО ПОВІДОМЛЕНО ПРО
МОЖЛИВІСТЬ ОТРИМАННЯ ТАКИХ ЗБИТКІВ.
◀
Послуги третіх сторін можуть змінюватися, призупинятися, видалятися, завершуватися чи
перериватися, доступ до них може у будь-який момент без попередження скасовуватися, і компанія
Samsung не робить жодних заяв і не дає гарантій, що будь-який вміст чи послуга передбачають
необмежений доступ у будь-який час. Вміст і послуги передаються третіми сторонами через мережі
і відповідне обладнання, на які компанія Samsung не має жодного впливу. Не обмежуючи загальне
значення цієї відмови, компанія Samsung категорично відмовляється від будь-якої відповідальності
за зміни, збої, вимкнення, видалення або призупинення дії будь-якого вмісту чи послуги, що
надаються за допомогою цього пристрою. Компанія Samsung може накладати обмеження
на використання чи доступ до певних послуг і вмісту за будь-яких умов і без попереджень чи
зобов’язань.
Компанія Samsung не несе відповідальності і не бере на себе зобов’язань щодо обслуговування
клієнтів, пов’язаного із вмістом чи послугами. Будь-які запити щодо обслуговування, пов’язаного
із вмістом чи послугами, слід скеровувати безпосередньо до відповідних постачальників вмісту чи
послуг.
Українська
▶
❑❑ Про функцію AllShare™
Функція AllShare™ забезпечує можливість під’єднання до телевізора сумісних мобільних
телефонів та інших пристроїв Samsung через мережу. Крім цього, на екрані телевізора
можна відтворювати мультимедійний вміст (відео, фото і музику), збережений на
мобільному телефоні або інших пристроях (наприклад, комп’ютері) та управляти ним через
мережу.
NN Щоб отримати докладнішу інформацію, відвідайте сторінку www.samsung.com чи
◀
зверніться у центр телефонного обслуговування споживачів Samsung. Мобільні
пристрої можуть вимагати додаткового встановлення програмного забезпечення.
Докладніше читайте у посібнику з користування відповідним пристроєм.
Українська
▶
NN У разі підключення телевізора Samsung до сервера DLNA іншої компанії, ніж компанія
Samsung, під час відтворення відео може виникнути проблема із сумісністю.
NN Підключивши телевізор Samsung до мережі за допомогою функції AllShare™, можна
користуватися такими оригінальними функціями та перевагами Samsung:
–– відтворення різних відеоформатів (DivX, MP4, 3GPP, AVI, ASF, MKV тощо);
–– ескізи відео;
–– закладка (для продовження відтворення відео);
–– автоматичний поділ на розділи (переміщення сценою);
–– керування цифровим вмістом;
◀
–– сумісність із різними форматами субтитрів (SRT, SMI, SUB, TXT, TTXT);
–– пошук за назвами файлів;
–– інші функції та переваги.
NN Щоб у повній мірі скористатися оригінальними функціями DLNA, які пропонує Samsung,
рекомендується використовувати програмне забезпечення AllShare™ яке додається до
телевізора.
Українська
▶
❑❑ Налаштування функції AllShare™
OO MENUm → Мережа → Параметри AllShare → ENTERE
■■ Параметри AllShare
●● Медіа (Вмк / Вимк): увімкнення або вимкнення функції
◀
відтворення мультимедійного вмісту. Якщо ця функція
увімкнена, відтворенням мультимедійного вмісту можна
керувати з мобільного телефону або інших пристроїв, які
підтримують технологію DLNA DMC.
Параметри AllShare
Медіа
▶
●● Показане зображення може дещо
відрізнятися залежно від моделі.
Українська
■■ Медіа
Відображення списку мобільних телефонів або під’єднаних пристроїв, налаштованих для
використання функцій Медіа телевізора.
NN Функція обробки мультимедійного вмісту доступна на всіх пристроях, які підтримують
технологію DLNA DMC.
●● Дозволено / Відх-но: дає змогу дозволити чи блокувати можливість підключення
пристрою.
●● Видалити: видалення пристроїв зі списку.
◀
NN Завдяки цій функції зі списку можна видалити лише назву пристрою. У разі
увімкнення або спроби під’єднання видаленого пристрою до телевізора він може
знову відобразитися у списку.
Українська
▶
Використання функції керування мультимедійним вмістом
На екрані з’являється вікно сповіщення, яке інформує користувача, що мультимедійний вміст
(відео-, фото-, аудіофайли), надісланий із мобільного телефону, буде відтворено на екрані
телевізора. Вміст буде відтворено автоматично через 3 секунди після того, як з’явилось вікно
сповіщення. У разі натиснення кнопки RETURN або EXIT під час відображення вікна сповіщень
мультимедійний вміст не буде відтворюватись.
NN ПРИМІТКА
●● Коли функція керування мультимедійним вмістом використовується вперше,
◀
відображається спливне вікно з попередженням. Натисніть кнопку ENTERE, щоб
вибрати пункт Дозв., лише після цього можна використовувати функцію Медіа на
цьому пристрої.
Українська
▶
●● Щоб вимкнути передавання мультимедійного вмісту з мобільного телефону, встановіть
для параметра Медіа значення Вимк у меню Параметри AllShare.
●● Залежно від роздільності і формату вміст може не відображатись на екрані телевізора.
●● Кнопки ENTERE і l / r можуть не працювати залежно від типу мультимедійного
вмісту.
●● Відтворенням мультимедійного вмісту можна керувати за допомогою мобільного
пристрою. Докладніше читайте у посібнику з користування мобільним пристроєм.
◀
▶
Українська
Відтворення мультимедійного вмісту з під’єднаного пристрою
1. На пульті дистанційного керування натисніть кнопку MENU, за допомогою кнопок u
або d виберіть пункт Мережа, тоді натисніть кнопку ENTERE.
2. За допомогою кнопок u або d в меню Мережа виберіть пункт Параметри AllShare,
тоді натисніть кнопку ENTERE.
3. За допомогою кнопок u або d виберіть пункт Медіа, тоді натисніть кнопку ENTERE.
4. Встановіть для пункту Медіа значення Вмк.
◀
5. Виберіть пристрій, що містить мультимедійний вміст для відтворення, тоді за
допомогою кнопок u або d виберіть пункт «дозволено».
Українська
▶
6. Щоб вийти з меню, натисніть кнопку EXIT, тоді натисніть кнопку SMART HUB.
7. За допомогою кнопок l або r виберіть AllShare™, тоді натискайте кнопки u або
d, щоб вибрати пристрій. Відтворити вміст вибраного пристрою можна через меню
відтворення мультимедійного вмісту.
8. Виберіть і відтворіть мультимедійний вміст. Детальніше про мультимедійний вміст
читайте в розділі «Використання мультимедійного вмісту».
◀
▶
Українська
❑❑ Anynet+
Що таке Anynet+? t
Anynet+ - це функція, яка дає змогу керувати усіма під’єднаними до телевізора пристроями
Samsung із підтримкою Anynet+ за допомогою пульта дистанційного керування Samsung.
Система Anynet+ працює лише з пристроями Samsung, які підтримують функцію Anynet+. Щоб
довідатись, чи пристрій Samsung має таку функцію, перевірте, чи є на ньому логотип Anynet+.
NN ПРИМІТКА
◀
●● Пристроями Anynet+ можна керувати за допомогою телевізійного пульта дистанційного
керування. За допомогою кнопок на телевізорі це зробити неможливо.
●● Пульт дистанційного керування телевізора за певних умов може не працювати. У
такому разі слід повторно вибрати пристрій Anynet+.
●● Функції Anynet+ не працюють із виробами інших виробників.
Українська
▶
Про спосіб під’єднання зовнішніх пристроїв можна дізнатися в посібнику користувача, який
додається.
NN ПРИМІТКА
●● З’єднайте вихідний роз’єм DIGITAL AUDIO OUT (OPTICAL) телевізора із вхідним
роз’ємом цифрового аудіосигналу домашнього кінотеатру за допомогою оптичного
кабелю.
●● Функція ARC забезпечує подачу вихідного аудіосигналу через роз’єм HDMI IN 2(ARC)
◀
і може використовуватися тільки коли телевізор підключений до аудіосистеми, що
підтримує функцію ARC.
●● За описаного вище з’єднання оптичний роз’єм видає лише 2-канальний звук. Звук
лунатиме лише з передніх лівого і правого гучномовців і з низькочастотного динаміка
домашнього кінотеатру. Щоб слухати 5.1-канальний звук, з’єднайте роз’єм DIGITAL
AUDIO OUT (OPTICAL) на програвачі дисків DVD або декодері каналів кабельного
чи супутникового телебачення (тобто пристрої Anynet 1 або 2) безпосередньо з
підсилювачем або домашнім кінотеатром, а не з телевізором.
Українська
▶
●● Можна під’єднати тільки один домашній кінотеатр.
●● Пристрій Anynet+ можна під’єднати за допомогою кабелю HDMI. Деякі кабелі HDMI
можуть не підтримувати функції Anynet+.
●● Anynet+ працює, коли аудіовідеопристрій, який підтримує Anynet+, увімкнений або
перебуває в режимі очікування.
●● Anynet+ може підтримувати загалом до 12 аудіовідеопристроїв. Зауважте, що можна
під’єднати до 3-х пристроїв одного типу.
◀
▶
Українська
Меню Anynet+
Меню Anynet+ може змінюватися залежно від типу та стану пристроїв Anynet+, під’єднаних до
телевізора.
Меню Anynet+
Перегляд
Сп-к пристроїв
(назва_пристрою) MENU
◀
(назва_пристрою) TOOLS
Опис
Перемикання режиму Anynet+ на режим перегляду телевізійних
програм.
Відображення списку пристроїв Anynet+.
Відображення меню під’єднаних пристроїв. Наприклад, якщо
під’єднано записуючий пристрій DVD, буде відображатися меню
диска, передбачене цим пристроєм.
Відображення меню засобів під’єднаного пристрою. Наприклад, якщо
під’єднано записуючий пристрій DVD, буде відображатися меню,
передбачене цим пристроєм.
NN Залежно від пристрою це меню може бути недоступним.
Українська
▶
Меню Anynet+
(назва_пристрою) Меню назв
Опис
Відображення меню заголовка під’єднаного пристрою. Наприклад,
якщо під’єднано записуючий пристрій DVD, буде відображатися
меню, передбачене цим пристроєм.
NN Залежно від пристрою це меню може бути недоступним.
Ресивер
Звук відтворюється через приймач.
◀
▶
Українська
❑❑ Налаштування Anynet+
OO MENUm → Система → Anynet+ (HDMI-CEC) → ENTERE
■■ Anynet+ (HDMI-CEC) (Вимк / Вмк) t
Щоб використовувати функцію Anynet+, для параметра Anynet+ (HDMI-CEC) потрібно
встановити значення Вмк.
NN Якщо функцію Anynet+ (HDMI-CEC) вимкнути, усі пов’язані з Anynet+ операції стануть
неактивними.
◀
▶
Українська
■■ Автовимкнення (Ні / Так)
Налаштування пристрою Anynet+ на автоматичне вимкнення після вимикання телевізора.
NN Якщо для параметра Автовимкнення встановлено значення Так, увімкнені зовнішні
пристрої вимикатимуться одночасно з вимкненням живлення телевізора.
NN Цей параметр може не бути увімкненим для деяких пристроїв.
◀
▶
Українська
❑❑ Перемикання між пристроями Anynet+
1. Натисніть кнопку TOOLS, щоб вибрати Anynet+ (HDMI-CEC). Тоді натисніть кнопку
ENTERE, щоб вибрати пункт Сп-к пристроїв.
NN Якщо у списку немає потрібного вам пристрою, натисніть Оновити для оновлення
списку.
2. Виберіть пристрій і натисніть кнопку ENTERE. Таким чином можна перейти до
вибраного пристрою.
NN Меню Сп-к пристроїв відображається тільки тоді, коли для пункту Anynet+ (HDMI-
◀
CEC) встановлено значення Вмк у меню Система.
Українська
▶
●● Перехід до вибраного пристрою може тривати до 2 хвилин. Операцію перемикання
неможливо скасувати.
●● Якщо натисненням кнопки SOURCE вибрано режим зовнішнього вхідного сигналу,
функція Anynet+ буде недоступною. До пристроїв Anynet+ слід переходити,
скориставшись параметром Сп-к пристроїв.
◀
▶
Українська
❑❑ Прослуховування через приймач
Звук можна прослуховувати не лише через гучномовці телевізора (режим Динамік ТВ), але
й через приймач (наприклад, домашній кінотеатр).
1. Виберіть пункт Ресивер і встановіть значення Вмк.
2. Щоб вийти, натисніть кнопку EXIT.
NN Якщо приймач підтримує лише аудіо, він може не відображатися у списку пристроїв.
NN Приймач працюватиме лише за умови правильного під’єднання його оптичного
◀
вхідного роз’єму до вихідного роз’єму DIGITAL AUDIO OUT (OPTICAL) телевізора.
Українська
▶
NN Якщо для приймача (домашнього кінотеатру) вибрано значення «увімкнено»,
звук надходитиме через оптичний роз’єм телевізора. Якщо на екрані телевізора
відображається сигнал цифрового телебачення (ефірного), телевізор надсилатиме
5.1-канальний звук на приймач. Якщо джерелом сигналу є цифровий пристрій,
наприклад програвач дисків DVD, під’єднаний до телевізора через роз’єм HDMI,
приймач може видавати лише 2-канальний звук.
◀
▶
Українська
Користування функцією ARC
Звук можна прослуховувати через приймач, підключений за допомогою кабелю HDMI; окремий
оптичний кабель не потрібен.
1. Виберіть пункт Ресивер і встановіть значення Вмк.
2. Щоб вийти, натисніть кнопку EXIT.
NN Щоб користуватися функцією ARC, приймач, який підтримує функції HDMI-CEC і ARC,
має бути під’єднано до роз’єму HDMI IN 2 (ARC).
◀
NN Щоб вимкнути функцію ARC, встановіть для пункту Ресивер значення Вимк. Навіть
якщо телевізор передає сигнал ARC, приймач буде заблоковано від приймання
сигналу.
Українська
▶
❑❑ Використання медіавмісту
Відтворюйте фотографії, аудіо- та відеофайли,
збережені на зовнішніх запам’ятовуючих пристроях
USB (MSC).
Пошук
Your Video
Samsung Apps
Встановіть підключення до Інтернету і користуйтеся найрізноманітнішим вмістом за
допомогою пристрою SMART HUB.
Ця функція може бути недоступною в окремих країнах.Символи місцевої мови можуть
відображатися неналежним чином у певних країнах, наведених у списку.
1. Натисніть кнопку SMART HUB.
2. За допомогою кнопок d або u виберіть
потрібне меню (Відео, Фото, Музика), тоді
натисніть кнопку ENTERE.
◀
Українська
Уподобання
Канал
Фото
Музика
Гід
Запис ТБ
Диспетчер розкладу
a Вхід
Браузер
Відео
Джерело
b Сорт. за
{ Режим редаг.
} Параметри
●● Показане зображення може дещо відрізнятися
залежно від моделі.
▶
❑❑ Підключення пристрою USB
1. Увімкніть телевізор.
2. Під’єднайте пристрій USB, який містить записані
телевізійні програми, фото-, аудіо- та/або
відеофайли, до роз’єму USB на задній чи бічній
панелі телевізора.
◀
3. Після під’єднання пристрою USB до телевізора
на екрані відобразиться спливне вікно. У ньому
можна вибрати параметр Новий пристрій
підключено0.
Українська
Задня панель телевізора
Пристрій USB
●● Показане зображення може дещо відрізнятися
залежно від моделі.
▶
❑❑ Під’єднання до комп’ютера через мережу
В режимі AllShare можна відтворювати зображення, відео і музику з комп’ютера.
1. Докладніше про налаштування мережі читайте в розділі «Налаштування мережі».
●● Рекомендовано розташувати телевізор і комп’ютер в одній підмережі. Перші
3 частини адреси підмережі телевізора і IP-адреси комп’ютера мають бути
однаковими, і тільки останню частину (адресу вузла) потрібно змінити (наприклад,
IP-адреса: 123.456.789.**)
◀
▶
Українська
2. За допомогою кабелю локальної мережі з’єднайте комп’ютер, на якому буде
встановлено програму управління спільним доступом для комп’ютера AllShare PC
Software, і зовнішній модем.
●● Телевізор можна безпосередньо підключити до комп’ютера без використання
розподілювача (маршрутизатора).
NN Функції, які не підтримуються в разі під’єднання до ПК через мережу:
●● Р.фон.муз. і Настроювання фонової музики;
●● сортування файлів за вподобаннями в папках Фото, Музика і Відео;
◀
●● функції кнопок π (REW) або µ (FF) під час відтворення відео.
NN Divx DRM, багатоканальний звук, вбудовані субтитри не підтримуються.
Українська
▶
NN Брандмауер комп’ютера має дозволяти виконання програми AllShare PC Software.
NN Під час використання режиму SMART HUB через мережу, залежно від функцій
сервера:
●● спосіб сортування може різнитися;
●● функція Пошуку сцени може не підтримуватися;
●● функція Продовж., що передбачає продовження відтворення відео з моменту
зупинки, може не підтримуватися;
–– Функція Продовж. не працює для кількох користувачів (запам’ятовуватиметься
◀
лише момент зупинки відтворення останнім користувачем).
●● кнопки l або r можуть не працювати залежно від вмісту.
Українська
▶
NN Під час перегляду відео в режимі SMART HUB через мережу можуть виникати
затримки відтворення.
Before using Media Contents functions...
NN Використання неліцензійних мультимедійних файлів може призвести до неналежної
роботи.
NN Важливі відомості щодо відтворення медіавмісту
●● Протокол MTP (Media Transfer Protocol) не підтримується.
◀
●● Підтримуються файлові системи FAT16, FAT32 і NTFS.
●● Певні цифрові фотоапарати та аудіопристрої з підтримкою з’єднання USB можуть бути
несумісними з цим телевізором.
Українська
▶
●● Підтримується відтворення медіавмісту тільки з пристроїв USB класу «Mass Storage».
MSC – це зовнішній запам’ятовуючий пристрій класу Mass Storage Bulk-Only Transport.
Приклади зовнішніх запам’ятовуючих пристроїв MSC: флеш-пам’ять, пристрої
зчитування флеш-карт і зовнішній жорсткий диск USB (концентратори USB не
підтримуються). Пристрої слід під’єднувати безпосередньо до роз’єму USB телевізора.
●● Перед тим, як під’єднувати пристрій до телевізора, створіть резервні копії файлів, щоб
уникнути їх пошкодження чи втрати. Компанія SAMSUNG не несе відповідальності за
будь-які пошкодження чи втрату даних.
●● Під’єднуйте зовнішній жорсткий диск зі з’єднанням USB до спеціального роз’єму USB
◀
▶
1 (HDD).
●● Не від’єднуйте пристрій USB під час його завантаження.
●● Що вища роздільна здатність зображення, то більше часу потрібно для його
відображення на екрані.
Українська
●● Максимальна підтримувана роздільна здатність JPEG - 15360 X 8640 пікселів.
●● Якщо файли не підтримуються або пошкоджені, з’явиться повідомлення про те, що
формат файлу не підтримується.
●● Якщо файли впорядковано за допомогою параметра Подання папок, у кожній папці
може відображатися до 1000 файлів.
●● Якщо кількість файлів і папок, збережених на пристрої збереження даних USB, більша
за приблизно 8000, файли і папки можуть не відображатися, і окремі папки можуть не
відкриватися.
◀
●● MP3-файли з технологією DRM, завантажені з платного веб-сайту, неможливо
відтворити. Digital Rights Management (DRM) – це технологія, яка підтримує створення,
розповсюдження і комплексне керування вмістом, зокрема захист прав та інтересів
постачальників вмісту, запобігання незаконному копіюванню та керування оплатами і
угодами.
Українська
▶
●● Якщо одночасно під’єднано більше двох пристроїв PTP, можна використовувати тільки
один із них.
●● Якщо під’єднано більше двох зовнішніх запам’ятовуючих пристроїв (MSC), деякі з них
можуть не розпізнаватись. Пристрої USB, які вимагають більшої потужності живлення
(понад 500 мА або 5 В), можуть не підтримуватись.
●● Якщо під час під’єднання або використання пристрою USB з’явиться повідомлення з
попередженням про перенапругу, пристрій може не розпізнаватись або не працювати
належним чином.
◀
▶
Українська
●● Якщо не виконувати жодних дій із телевізором упродовж періоду часу, встановленого у
пункті Час увімкнення автозахисту, увімкнеться екранна заставка.
●● Режим заощадження електроенергії деяких зовнішніх жорстких дисків може вмикатися
автоматично після під’єднання до телевізора.
●● Якщо використовується кабель-подовжувач USB, пристрій USB може не
розпізнаватися або може не вдатися зчитати з нього інформацію.
●● Якщо пристрій USB, під’єднаний до телевізора, не розпізнається, список файлів на
◀
пристрої пошкоджено або файл зі списку не відображається, під’єднайте пристрій USB
до комп’ютера, відформатуйте пристрій і перевірте з’єднання.
●● Якщо видалений з комп’ютера файл відображається під час запуску SMART HUB,
спорожніть кошик на комп’ютері, щоб видалити файл повністю.
Українська
▶
Відображення на екрані
Перейдіть до потрібного файлу за допомогою кнопок зі стрілками вгору / вниз / вправо / вліво
і натисніть кнопку ENTERE або � (відтворення). Почнеться відтворення файлу.
Назва пристрою:
відображення назви
під’єднаного пристрою.
◀
Список файлів: перегляд
посортованих за
категоріями файлів чи
груп файлів.
Музика
Головна сторінка:
повернення до головної
сторінки вмісту.
SUM
Верхня папка
Sweet Candy
I Love Music
Музика_5
Ming
Немає викон.
Музика_1
Музика_6
Немає викон.
Немає викон.
Музика_2
Музика_7
Немає викон.
Немає викон.
Музика_3
Музика_8
Немає викон.
Немає викон.
Музика_4
Музика_9
Немає викон.
Немає викон.
Панель на сторінці: перехід до іншої сторінки із списком
файлів.
Українська
Змінити вміст або пристрій:
зміна типу вмісту або
під’єднаного пристрою.
Сортування: відображення
типу сортування. Тип
сортування залежить від
типу вмісту.
Режим редагування: вибір
і відтворення кількох
файлів або додавання їх
до списку відтворення. Ця
функція доступна лише для
аудіовмісту.
▶
❑❑ Записане ТБ
Щоб використовувати функцію запису чи Timeshift, підключений пристрій USB має
підтримувати можливість запису. Щоб використовувати жорсткий диск зі з’єднанням USB,
слід спершу застосувати функцію форматування пристрою.
NN Не від’єднуйте пристрій, поки виконується форматування. У разі форматування
пристрою всі файли буде видалено.
NN Перед тим як форматувати пристрій для використання з телевізором, створіть резервні
◀
копії файлів, щоб уникнути їх пошкодження чи втрати. Компанія SAMSUNG не несе
відповідальності за будь-які пошкодження чи втрату даних.
Українська
▶
■■ Запис. за таймером (у меню Диспетчер розкладу)
OO SMART HUB → Диспетчер розкладу → ENTERE
Програмування запису програми, яка транслюватиметься пізніше. Щоб використовувати
цю функцію, спершу слід встановити поточний час.
Використання функції запису за таймером (лише для цифрових каналів)
1. За допомогою кнопки ENTERE виберіть пункт Диспетчер розкладу. З’явиться екран
Диспетчер розкладу.
◀
2. Щоб додати канал вручну, натисніть кнопку ENTERE. З’явиться спливне вікно.
Українська
▶
3. За допомогою кнопок l або r виберіть пункт Запис. за таймером.
NN Рекомендовано використовувати жорсткий диск USB HDD зі швидкістю принаймні
5,400 об./хв.; жорсткий диск USB HDD типу RAID не підтримується.
NN Запис на запам’ятовуючий пристрій USB неможливий, допоки не буде виконано
функцію Пер-ка продуктивності пристрою.
4. За допомогою кнопок l / r / u / d налаштуйте значення для пунктів Антена, Канал,
Дата та Час початку / Час заверш.
◀
▶
Українська
Запис поточної телетрансляції
Дає змогу записати програму, що транслюється в цей момент.
Щоб використовувати цю функцію, спершу слід встановити поточний час.
1. Для запису програми натисніть кнопку ∏ (REC) на пульті дистанційного керування.
З’явиться спливне вікно.
NN Рекомендовано використовувати жорсткий диск USB зі швидкістю принаймні 5 400
об./хв.; жорсткий диск USB HDD типу RAID не підтримується.
◀
NN Запис на запам’ятовуючий пристрій USB неможливий, допоки не буде виконано
функцію Пер-ка продуктивності пристрою.
2. Виберіть значення пункту Трив-ть, щоб налаштувати час запису, а тоді натисніть OK.
Українська
▶
Користування функцією зсуву у часі
Якщо ви пропустили програму прямого мовлення, за допомогою цієї функції можна
переглянути її в записі.
1. Під час перегляду програми натисніть кнопку � (відтворення) на пульті дистанційного
керування, щоб запустити функцію Timeshift.
2. Щоб зупинити функцію Timeshift, натисніть кнопку � (зупинка) на пульті
дистанційного керування.
◀
▶
Українська
NN Максимальний час роботи функції Timeshift становить 90 хвилин.
NN Після роботи функції Timeshift протягом максимального періоду часу інформацію
про час буде зафіксовано зі значенням «01:30:00».
NN Функція Timeshift не підтримується для аналогових каналів.
NN Функції Timeshift вимкнено для каналів, заблокованих за допомогою параметра
Блокування каналу.
◀
▶
Українська
Перш ніж користуватися функцією зсуву у часі і функцією запису...
[[ Записані відеофайли захищено технологією DRM (Digital Rights Management); їх
неможливо відтворити на комп’ютері чи іншому телевізорі. Зауважте, що файли,
збережені на телевізорі, не можна використовувати після зміни головної плати.
NN ПРИМІТКА
●● Рекомендовано використовувати жорсткий диск USB зі швидкістю принаймні 5,400
об./хв.; жорсткий диск USB типу RAID не підтримується.
●● Можливість використання функції запису та функції Timeshift залежить від якості
◀
зображення і вільного місця на жорсткому диску.
●● Несумісна карта пам’яті USB.
●● Коли функція Timeshift використовується для перехиляння, режим паузи
скасовується.
Українська
▶
●● Якщо досягнено 5% обмеження вільного місця на пристрої зберігання даних USB,
поточний запис буде зупинено.
●● Коли запис виконується за допомогою функції PVR (особистий відеозаписуючий
пристрій) і пристрою з підтримкою функції HDMI-CEC, запис із використанням
функції PVR є пріоритетним.
◀
▶
Українська
●● Програма, яка не підтримує ні функції запису, ні функції Timeshift, закриється
автоматично під час спроби її використання, якщо увімкнено одну із цих функцій.
●● У вікні програми може з’явитися повідомлення з інформацією про скасування
виконання функції запису або функції Timeshift.
●● Якщо USB-пристрій не пройшов перевірку Пер-ка продуктивності пристрою, слід
виконати пункти Формат. пристрою та Пер-ка продуктивності пристрою ще раз
перед записом за допомогою функції Гід або Канал.
●● Функції Timeshift можна використовувати для запам’ятовуючого пристрою USB
◀
лише у тому разі, якщо виконано пункт Пер-ка продуктивності пристрою.
●● Функції запису або Timeshift для пристрою, для якого не виконано пункт Пер-ка
продуктивності пристрою, увімкнути не вдасться.
Українська
▶
●● Після натиснення кнопки � (REC) на пульті дистанційного керування під час
відображення екрана Канал та під час запису за допомогою функції Запис. за
таймером, телевізор може розпочати або зупинити запис на 1 чи 2 секунди пізніше,
ніж очікувалось; цей час потрібен для опрацювання команди.
●● Якщо для будь-якої функції, що вимикає телевізор (Таймер сну, таймер вимкнення
тощо) буде встановлено час, що конфліктує із часом запису, телевізор вимкнеться
відразу після завершення запису.
◀
▶
Українська
Відтворення записаної телепрограми
1. За допомогою кнопок l / r / u / d у списку файлів виберіть потрібний файл.
2. Натисніть кнопку ENTERE або � (відтворення).
●● Назва вибраного файлу та час відтворення відображаються вгорі екрана.
●● Під час відтворення записаної телепрограми пошук можна виконувати за
допомогою кнопок l та r.
●● Під час відтворення можна використовувати кнопки � (REW) і µ (FF).
◀
▶
Українська
❑❑ Відео
Відтворення відеофайлів
1. За допомогою кнопок l / r / u / d у списку
файлів виберіть потрібний файл.
1:02:15 / 2:04:10
3/15
1:02:15 / 2:04:10
2. Натисніть кнопку ENTERE або �
(відтворення).
◀
●● Показане зображення може дещо відрізнятися
залежно від моделі.
Українська
▶
●● Назва вибраного файлу та час відтворення відображаються вгорі екрана.
●● Якщо час відтворення відеофайлу невідомий, ці відомості і рядок перебігу процесу
не відображатимуться.
●● Під час відтворення відео пошук можна виконувати за допомогою кнопок l та r.
●● Під час відтворення можна використовувати кнопки � (REW) і µ (FF).
◀
▶
Українська
NN У цьому режимі можна переглядати відеоролики, збережені в ігровому режимі,
однак грати в ігри неможливо.
●● Підтримувані формати субтитрів
◀
Назва
Розширення файлу
Формат
MPEG-4 (текст із часовим
критерієм)
.txt
XML
SAMI
.smi
HTML
SubRip
.srt
у форматі рядків
SubViewer
.sub
у форматі рядків
Micro DVD
.sub або .txt
у форматі рядків
Українська
▶
●● Підтримувані формати відеофайлів
Розширення
файлу
*.avi
*.mkv
◀
*.asf
*.wmv
*.mp4
Контейнер
AVI MKV
ASF
ASF
Швидкість
передачі
Аудіокодек
даних (Мбіт/с)
Відеокодек
Роздільна
здатність
Частота
кадрів
(кадрів/с)
Divx 3.11/4.x/5.1/6.0
1920x1080
6 ~ 30
8
H.264 BP/MP/HP
1920x1080
6 ~ 30
25
MPEG4 SP / ASP
1920x1080
6 ~ 30
8
Motion JPEG
1920x1080
6 ~ 30
8
Divx 3.11/4.x/5.1/6.0
1920x1080
6 ~ 30
8
H.264 BP/MP/HP
1920x1080
6 ~ 30
25
MPEG4 SP / ASP
1920x1080
6 ~ 30
8
Motion JPEG
1920x1080
6 ~ 30
8
Window Media Video v9
1920x1080
6 ~ 30
25
WMA
H.264 BP/MP/HP
1920x1080
6 ~ 30
25
MPEG4 SP / ASP
1920x1080
6 ~ 30
8
MP3 /
ADPCM /
AAC
MP4
Українська
MP3 / AC3
/ LPCM /
ADPCM /
DTS Core
MP3 / AC3
/ LPCM /
ADPCM /
WMA
▶
Розширення
файлу
*.3gp
*.vro
Контейнер
3GPP
*.mpg
*.mpeg
*.ts *.tp *.trp
Відеокодек
Роздільна
здатність
H.264 BP/MP/HP
1920x1080
6 ~ 30
25
MPEG4 SP / ASP
1920x1080
6 ~ 30
8
MPEG1
352x288
24 / 25 /
30
30
MPEG2
1920x1080
24 / 25 /
30
30
MPEG1
352x288
24 / 25 /
30
30
MPEG2
1920x1080
24 / 25 /
30
30
H.264
1920x1080
6 ~ 30
25
MPEG2
1920x1080
24 / 25 /
30
30
H.264
1920x1080
6 ~ 30
25
VC1
1920x1080
6 ~ 30
25
VRO VOB
◀
PS
TS
Швидкість
передачі
даних
(Мбіт/с)
Частота
кадрів
(кадрів/с)
Українська
Аудіокодек
ADPCM /
AAC / HEAAC
AC3 / MPEG
/ LPCM
AC3 / MPEG
/ LPCM /
AAC
AC3 / AAC /
MP3 / DD+ /
HE-AAC
▶
Відеодекодер
Аудіодекодер
•• Підтримується до H.264, рівень 4.1
•• H.264 FMO / ASO / RS, VC1 SP / MP / AP L4 і
•• Підтримується до WMA 7, 8, 9, STD
•• WMA 9 PRO не підтримує 2-канальний,
AVCHD не підтримуються.
•• MPEG4 SP, ASP:
багатоканальний звук чи звук без втрат.
•• Частота дискретизації WMA 22050 Гц моно
не підтримується.
−− нижче 1280 x 720: макс. 60 кадрів
−− вище 1280 x 720: макс. 30 кадрів
•• GMC 2 і вище не підтримується.
◀
▶
Українська
Інші обмеження
NN ПРИМІТКА
●● Якщо вміст або контейнер містять помилку, відеовміст не відтворюватиметься або не
відтворюватиметься належним чином.
●● Звук і відео можуть не відтворюватись, якщо стандартна швидкість передачі даних чи
частота кадрів є вищою за вказану в таблиці вище.
●● Якщо покажчик містить помилку, функція пошуку не підтримуватиметься.
◀
●● Під час відтворення відео в мережі можуть з’являтися перешкоди.
●● Якщо в одному файлі кілька порцій вмісту, відеовміст неможливо відтворити.
●● Деякі пристрої USB та цифрові камери можуть бути несумісними з програвачем.
Українська
▶
Користування функцією тривалого відтворення (відновлення відтворення)
Якщо вимкнути відеофайл, який відтворюється, його можна відтворити пізніше з моменту, коли
його було зупинено.
NN Функція Продовж. не працює для кількох користувачів вона запам’ятовуватиме лише
момент зупинки відтворення останнім користувачем;
1. Виберіть відеофайл, який ви зупинили і відтворення якого слід відновити, натиснувши
кнопку l або r.
2. Натисніть кнопку � (відтворення) або ENTERE.
◀
3. Щоб відновити роботу, натисніть відповідну піктограму на панелі керування. Почнеться
відтворення відеофайлу з моменту, коли його було зупинено.
NN Пункт Продовж. доступний лише якщо ви відновили відтворення відео, яке перед тим
зупинили.
Українська
▶
Повторення розділу
1. Щоб вибрати відеофайл для послідовного відтворення, натисніть кнопку l або r і виберіть
його зі списку файлів.
2. Натисніть кнопку � (відтворення) / ENTERE.
NN Коли розпочнеться відтворення, на шкалі перебігу процесу відобразиться піктограма
трикутника.
3. Натисніть кнопку TOOLS і виберіть пункт Устан. повтору розділу. Виберіть точку початку
та закінчення для відтворення їх за допомогою функції Повторення розділу.
◀
▶
Українська
Використання функції Пошук сцени
Якщо під час відтворення застосувати функцію Пошук
сцени, можна переглянути епізод, розділений на 5
частин.
NN Якщо інформацію покажчика пошкоджено чи
інформація не підтримується, функція пошуку сцени
буде недоступною.
Пошук сцени
00:12:20
00:24:40
00:36:59
00:49:18
00:08:18
●● Показане зображення може дещо відрізнятися
залежно від моделі.
◀
Українська
▶
1. У списку файлів виберіть відеофайл, який потрібно відтворити.
2. Натисніть кнопку � (відтворення) або ENTERE.
3. Натисніть кнопку TOOLS, тоді за допомогою кнопок l або r виберіть пункт Пошук сцени.
З’явиться спливне вікно.
4. За допомогою кнопок l або r виберіть сцену для перегляду. Відтворення розпочнеться з
вибраної сцени.
◀
▶
Українська
❑❑ Музика
Відтворення аудіофайлів
1. За допомогою кнопок l / r / u / d у списку файлів
виберіть потрібний аудіофайл.
2. Натисніть кнопку ENTERE або � (відтворення).
●● Під час відтворення музики пошук можна
◀
виконувати за допомогою кнопок µ (FF) і �
(REW).
С-к відтв.
I Love You
Ming
Love
R&B
2011-01-01
tag
1.2MB
Музика_1
Немає викон.
Музика_2
Немає викон.
Музика_3
Немає викон.
I Love You
Ming
01:01/03
/03:12
:12
Музика_4
Немає викон.
Музика_5
Немає викон.
Музика_6
Немає викон.
Музика_7
Немає викон.
Музика_8
Немає викон.
●● Показане зображення може дещо відрізнятися
залежно від моделі.
Українська
▶
NN Відображаються тільки файли з розширенням MP3. Файли, які мають інше розширення,
не будуть відображатися, навіть якщо вони збережені на тому самому пристрої USB.
NN Якщо звучання MP3-файлів неналежне, відрегулюйте пункт Еквалайзер у меню Звук
(надлишкова модуляція файлів MP3 може спотворювати звучання).
◀
▶
Українська
Створення списку відтворення
OO SMART HUB → Музика → Мій плейлист → Режим редаг.→ ENTERE
1. У вікні Музика в меню SMART HUB за допомогою кнопок l / r / u / d виберіть
Режим редаг. і натисніть кнопку ENTERE.
2. За допомогою кнопок l / r / u / d виберіть доріжки, які потрібно додати, і натисніть
кнопку ENTERE.
NN Ліворуч від вибраних файлів з’явиться квадратик.
◀
NN Щоб вибрати всі файли на сторінці, виберіть вгорі сторінки Вибрати все.
3. За допомогою кнопок l / r / u / d виберіть пункт Дод. до мого сп. відтв..
NN Зауважте, якщо вибрати пункт Оч. мій список відт., для пункту Мій плейлист буде
відновлено список відтворення за замовчуванням.
Українська
▶
4. Натисніть кнопку ENTERE. З’явиться повідомлення Вибрані елементи додано до мого
списку відтв..
5. Новостворений або оновлений список відтворення буде розміщено на головній сторінці
режиму Музика.
Відтворення за списком Мій плейлист
Виберіть папку Мій плейлист, і автоматично розпочнеться відтворення її вмісту. Вибрати інший
музичний файл у списку відтворення можна за допомогою кнопок u або d.
◀
NN Щоб видалити файл зі списку Мій плейлист, за допомогою кнопок зі стрілками виберіть
піктограму кошика біля файлу, який потрібно видалити.
Українська
▶
Відтворення вибраних музичних файлів
1. У вікні Музика в меню SMART HUB за допомогою
кнопок l / r / u / d виберіть
натисніть кнопку ENTERE.
Режим редаг. і
2. За допомогою кнопок l / r / u / d у списку файлів
виберіть потрібний аудіофайл, тоді натисніть кнопку
ENTERE.
С-к відтв.
I Love You
Ming
Love
R&B
2011-01-01
tag
1.2MB
Музика_1
Немає викон.
Музика_2
Немає викон.
Музика_3
Немає викон.
I Love You
Ming
01:01/03
/03:12
:12
Музика_4
Немає викон.
Музика_5
Немає викон.
Музика_6
Немає викон.
Музика_7
Немає викон.
Музика_8
Немає викон.
●● Показане зображення може дещо відрізнятися
залежно від моделі.
◀
Українська
▶
NN ПРИМІТКА
●● Ліворуч від вибраних файлів з’явиться квадратик із позначкою.
●● Щоб вибрати всі файли на сторінці, виберіть вгорі сторінки Вибрати все.
●● Щоб скасувати позначення вибраного, ще раз натисніть кнопку ENTERE.
3. За допомогою кнопок l / r / u / d виберіть пункт Відтв. Буде відтворено вибрані
аудіофайли.
◀
▶
Українська
❑❑ Фото
Перегляд фотографій (або перегляд фотографій у режимі Показ слайдів)
1. За допомогою кнопок l / r / u / d у списку файлів
виберіть потрібний файл.
Норм.
Friends.jpg
1024 X 768
2011/01/03
2. Натисніть кнопку ENTERE.
●● Якщо натиснути кнопку � (відтворення) у
списку файлів, розпочнеться показ слайдів.
◀
▶
Українська
●● Усі файли у списку буде відображено у режимі показу слайдів.
●● Під час показу слайдів файли відображаються послідовно, починаючи з поточного
файлу.
NN Під час показу слайдів можна автоматично відтворювати аудіофайли, якщо для параметра
Фонова музика встановлено значення Вмк.
NN Налаштування Р.фон.муз. неможливо змінити, поки BGM не завантажиться.
◀
▶
Українська
❑❑ Медіавміст - додаткові функції
Сортування списку файлів
Щоб посортувати файли у списку, за допомогою кнопок
виберіть пункт. Тоді натисніть кнопку ENTERE.
Категорія
◀
Сортуван. l / r /u /d
Записане
ТБ
Функція
За
замовчуванням
За замовчуванням сортування
виконується за назвою без групи.
Подання папок
Відображення вмісту всієї папки.
Вибравши папку, можна переглянути
ім’я файлу та ескіз.
Назва
Сортування і відображення імені
файлів за символом або у цифровому
/ алфавітному / вибраному порядку.
Остання дата
Сортування і відображення файлів,
починаючи з останньої дати.
Українська
Відео
Музика
Фото
>
▶
>
>
>
>
>
>
>
>
>
>
Категорія
◀
Функція
Записане
ТБ
Відео
>
>
Музика
Рання дата
Сортування і відображення файлів,
починаючи з найдавнішої дати.
Викон-ць
Сортування аудіофайлів за
виконавцем в алфавітному порядку.
>
Альбом
Сортування аудіофайлів за альбомом
в алфавітному порядку.
>
Жанр
Сортування аудіофайлів за жанром.
>
Щомісяця
Сортування і відображення
фотографій за місяцем.
>
Щотижня
Сортування і відображення
фотографій за тижнем.
>
Канал
Сортування записаних файлів за
назвою каналу.
>
Українська
Фото
>
>
▶
Меню параметрів відтворення відео- / аудіофайлів / фотографій
Під час відтворення можна використати такі функції.
Категорія
◀
Функція
Записане
ТБ
Відео
Музика
Фото
>
>
Спи-к
Повернення до списку файлів.
>
>
Відтв.
неперервно
Відтворення відеофайлу почнеться з
моменту, на якому його було зупинено.
>
>
Відтв / Пауза
Відео- або аудіофайл неможливо
запустити чи призупинити. Також
можна використати кнопки ∂
(відтворення) або ∑ (пауза) на пульті
дистанційного керування.
Устан. повтору
розділу
можна налаштувати цю функцію на
повторення певного розділу. Можна
також переглянути певний розділ.
Українська
>
>
>
▶
Категорія
◀
Записане
ТБ
Функція
Відео
Редаг.
улюблені
Канали, які переглядаються часто,
можна позначити як вибрані.
>
Пошук сцени
Функцію Пошук сцени можна
використовувати під час відтворення
вмісту для запуску відео з потрібного
моменту.
>
>
Пошук за
назвою
Перехід безпосередньо до іншої назви.
>
>
Пошук за
часом
Пошук у відео можна здійснювати за
допомогою кнопок l і r з інтервалом в
1 хвилину.
>
>
Режим
повтору
Повторюване відтворення відео- та
аудіофайлів.
>
>
Shuffle Mode
Відтворення аудіофайлів послідовно
або в довільному порядку.
Українська
Музика
Фото
▶
>
>
Категорія
◀
Записане
ТБ
Функція
Відео
Формат
зображ.
Налаштування потрібного розміру
зображення.
Режим звуку
Режим звуку можна змінювати.
>
>
Режим
зображення
Налаштування пункту Режим
зображення можна змінити.
>
>
Субтитри
Перегляд субтитрів. Якщо файл із
субтитрами підтримує кілька мов,
можна вибрати певну мову.
>
>
Українська
Музика
Фото
>
>
>
>
▶
Категорія
◀
Записане
ТБ
Функція
Відео
Музика
Фото
Попередній /
Наст.
Перехід до попередньої / наступної
фотографії.
Настр.
субтитрів
Відображення пункту Настр. субтитрів.
Налаштування субтитрів.
Запуск показу
слайдів /
Зупин. показ
слайдів
Запуск або зупинення показу слайдів.
Також можна використати кнопки ∂
(відтворення) або ∑ (пауза) на пульті
дистанційного керування.
>
Шв-ть показу
слайдів
Налаштування швидкості зміни
слайдів під час показу. Також можна
використати кнопки � або µ на
пульті дистанційного керування.
>
Ефект показу
слайдів
Налаштування різноманітних ефектів
показу слайдів.
>
Українська
>
>
>
▶
Категорія
Записане
ТБ
Функція
Відео
Музика
Фото
Увмік. фонову
музику / Вимк
Увімкнення або вимкнення фонової
музики.
>
Настроювання
фонової
музики
Вибір і налаштування фонової музики
під час перегляду фотографій або
показу слайдів.
>
Масшт
Збільшення зображення до
повноекранного формату.
>
Обертати
Обертання зображення.
>
◀
NN Якщо натиснути кнопку INFO, коли вибрано назву пристрою, відобразиться інформація
про цей пристрій.
NN Якщо натиснути кнопку INFO, коли вибрано файл, відобразиться інформація про цей
файл.
Українська
▶
Інша інформація
■■ Режим передачі даних
Дає змогу використовувати інформацію (текст, зображення, графіку, документи,
програмне забезпечення тощо), передану через різні засоби.
Автозап. сл. данн. (Выкл. / Вкл.)
для Італії
Увімкнення або вимкнення автоматичної передачі даних. Функція Автозапуск служби
даних автоматично запускає службу передачі даних без участі користувача.
NN Якщо виконується інша функція, то режим Автозапуск служби даних може не
◀
працювати.
▶
Українська
Використання режиму передачі даних
Якщо поточний канал підтримує режим передачі даних, ви матимете змогу користуватися
різноманітними послугами передачі даних, натиснувши кнопку , для Італії або червону
кнопку.
NN Надана в режимі передачі даних інформація може відрізнятись залежно від станції
мовлення.
NN Під час користування режимом передачі даних змінювати канали за допомогою кнопок
із цифрами може бути неможливо; це залежить від послуги.
◀
1. Натисніть , для Італії або червону кнопку. Виберіть потрібну послугу за допомогою
кнопок u / d / l / r і OKE.
NN Якщо для режиму Автозапуск служби даних встановлено значення Вмк, режим
передачі даних запуститься автоматично із завантаженням банера. У такому разі
, для Італії або червона кнопка не працюватимуть.
Українська
▶
2. Натисніть червону кнопку. Відобразиться екран режиму передачі даних.
3. За допомогою кнопок u / d / l / r на екрані режиму передачі даних перейдіть до
потрібного параметра, тоді натисніть кнопку OKE. Запуститься вибрана послуга.
NN Якщо на екрані відобразиться кольорова кнопка для певної функції, цю функцію
можна запустити за допомогою цієї кнопки.
4. Якщо натиснути кнопку EXIT, режим передачі даних буде закрито.
◀
▶
Українська
Основні кнопки режиму передачі даних і їх функції
Кнопка
, для Італії або
червону кнопку.
(режим передачі
даних)
НАЗАДR
Кольорові кнопки
◀
Функція
Відобразиться список Служба даних і відразу запуститься режим Служба даних.
Повернення до попереднього екрана.
Застосовуються функції, що відповідають зображенням кольорових кнопок на екрані
в режимі Служба даних.
NN Функції можуть різнитися залежно від постачальника послуг.
Позначення
Текст можна вводити за допомогою цифр і літер, зазначених на і над кнопками з
цифрами на пульті дистанційного керування. Якщо послідовно натискати кнопки
з цифрами на пульті дистанційного керування, то в порожньому місці на екрані
введення тексту, де розташований курсор, відображатимуться відповідні літери,
цифри і спеціальні символи. Наприклад, якщо кілька разів поспіль натиснути цифру 3,
то в місці введення тексту по черзі відображатимуться літери D, E, F та цифра 3.
Українська
▶
Кнопка
ТЕКСТ
u/d/l/r
OKE
ВИХІД e
Функція
Перемикання в режим телетексту або повернення до попереднього екрана.
NN Функції можуть різнитися залежно від постачальника послуг.
Переміщення пунктами меню Служба даних вгору, вниз, ліворуч або праворуч.
Запуск вибраного пункту.
Зупинення режиму Служба даних.
◀
▶
Українська
HbbTV
для Франції / Німеччини
Через HbbTV ви отримаєте доступ до послуг постачальників розважального вмісту,
інтернет-постачальників і виробників електроніки.
NN Ця послуга може підтримуватися в інших країнах.
NN Деякі станції мовлення можуть не підтримувати стандарт HbbTV.
1. HbbTV вимкнено за замовчуванням. Щоб користуватися технологією HbbTV, перейдіть
до пункту Система → Служба даних і встановіть значення увімкнено.
◀
2. Стандарт HbbTV не підтримується, коли виконується функція зсуву у часі або коли
відтворюється записаний відеофайл.
3. Окремі програми можуть тимчасово не працювати належним чином у режимі HbbTV
залежно від станції мовлення чи постачальника програми.
4. Програми у режимі HbbTV працюватимуть лише коли телевізійна мережа підключена
до зовнішньої мережі. Програми можуть не працювати належним чином залежно від
мережі.
Українська
▶
5. Якщо поточний канал сумісний із текстовим режимом із підтримкою стандарту HbbTV
та режимом, який не підтримує стандарт HbbTV, увімкніть режим телетексту, два рази
натиснувши кнопку TTX.
●● Коли на екрані відображається індикація (червона кнопка тощо) про те, що отримується
доступ до технології HbbTV
●● Один раз натисніть кнопку TTX, щоб увійти у текстовий режим із підтримкою стандарту
HbbTV.
●● Два рази натисніть кнопку TTX, щоб увійти у текстовий режим, який не підтримує
◀
стандарт HbbTV.
▶
Українська
❑❑ Усунення несправностей
■■ Усунення несправностей у службі SMART HUB
Проблема
Можливе вирішення
Деякий вміст програми подається
тільки англійською мовою. Як
змінити мову?
Мова вмісту програми може відрізнятись від мови інтерфейсу
програми.
Деякі послуги програми не
працюють.
З’ясуйте це у постачальника послуг.
◀
Внаслідок помилки мережі
неможливо отримати доступ
до інших меню, окрім меню
налаштувань.
Можливість зміни мови залежить від постачальника послуги.
Відомості про постачальника послуг можна отримати на вебсторінці довідки.
У разі відсутності мережевого з’єднання доступ до послуги
може бути обмежено, оскільки всі функції, крім меню
налаштувань, вимагають з’єднання з Інтернетом.
Українська
▶
■■ Браузер
1. Щоб відкрити пункт Браузер, натисніть кнопки l / r / u / d і виберіть Браузер, після
чого натисніть кнопку ENTERE. Браузер на комп’ютері може відображатись поіншому.
2. Браузер не сумісний із програмою Java.
3. Під час спроби завантажити файл з’явилося повідомлення про помилку, і файл не
вдалося зберегти.
4. Доступ до певних веб-сайтів чи веб-браузерів може бути заблоковано.
◀
5. Відтворення відеофайлу Flash може бути обмежено.
6. Послуга електронної комерції для придбання продуктів в Інтернеті не підтримується.
Українська
▶
7. Прокручування веб-сторінки, яке дозволяє прокручування лише частини (не всієї)
сторінки, може спричинити пошкодження символів.
8. Елемент керування ActiveX не підтримується.
9. У режимі вкладок певні параметри можуть бути недоступними. (Для доступу до таких
параметрів перейдіть у режим курсору).
10. Текст може бути пошкоджено, оскільки кількість шрифтів, що підтримуються,
обмежено.
◀
11. Виконання команди на пульті дистанційного керування або на екрані може тимчасово
затримуватись під час завантаження веб-сторінки.
12. Залежно від операційної системи завантаження веб-сторінки може тривати довше або
взагалі зупинитися.
Українська
▶
13. Функції копіювання і вставляння не підтримуються.
14. У режимі написання електронних повідомлень чи надсилання повідомлень деякі функції
(наприклад, зміна розміру або кольору) можуть не підтримуватися.
15. Кількість закладок і журналів, які можна зберегти, обмежена.
16. Максимальна кількість вікон, які можна одночасно відкрити, може відрізнятися
залежно від умов роботи в мережі або моделі телевізора.
17. Швидкість роботи в мережі залежить від стану мережі.
◀
18. У разі відтворення відео у браузері режим зображення в зображення вимкнеться
автоматично. Після призупинення режиму зображення в зображенні відтворення відео
може не розпочатися автоматично, тож, можливо, доведеться оновити сторінку.
Українська
▶
19. Веб-браузер підтримує лише аудіофайли у форматі MP3.
20. Функція імпортування та експортування закладок сумісна з файлами закладок лише
певного формату. (Сумісний формат: Netscape-bookmark-file-1)
21. Під час імпорту або експорту закладки дерево папок не додається.
22. Якщо ви імпортуєте файл із закладками з телевізора на комп’ютер, його буде
збережено у папці «Закладки Samsung SmartTV».
23. Якщо час не встановлено в меню (Система → Час → Годинн.), дані журналу можуть не
зберегтись.
◀
▶
Українська
24. Журнал відвідування веб-сторінок зберігається в хронологічному порядку та
видаляється зі списку відповідно до найраніше відкритої веб-сторінки.
25. Окремий відео- та аудіовміст може не відтворюватися у режимі відтворення флешфайлів залежно від підтримуваних відео- та аудіокодеків.
26. Раптова зміна яскравості зображення у вікні відтворення відео може вплинути на
оточуюче нерухоме зображення. для телевізорів із плазмовим екраном
◀
▶
Українська
■■ Усунення несправностей для функції Anynet+
Проблема
Функція Anynet+ не працює.
Можливе вирішення
•• Перевірте, чи пристрій підтримує функцію Anynet+. Система
••
••
••
••
◀
••
••
••
••
••
Anynet+ підтримує лише ті пристрої, які підтримують функцію
Anynet+.
Під’єднати можна лише один приймач (домашній кінотеатр).
Перевірте, чи кабель живлення пристрою Anynet+ під’єднано
належним чином.
Перевірте під’єднання кабелів відео / аудіо / HDMI пристрою
Anynet+.
Перевірте, чи в меню налаштування Anynet+ для параметра
Anynet+ (HDMI-CEC) встановлено значення Вмк.
Перевірте, чи пульт дистанційного керування телевізора
налаштовано у режим перегляду телевізійних програм.
Перевірте, чи пульт дистанційного керування сумісний із
функцією Anynet+.
За певних умов функція Anynet+ не працює (пошук каналів,
використання режимів «Мій вміст» або Plug & Play (початкове
налаштування) тощо).
У разі під’єднання чи від’єднання кабелю HDMI обов’язково ще
раз виконайте пошук пристроїв або вимкніть і знов увімкніть
телевізор.
Перевірте, чи функцію Anynet+ пристрою Anynet+ увімкнено.
Українська
▶
Проблема
Я хочу запустити Anynet+.
Можливе вирішення
•• Перевірте, чи пристрій Anynet+ під’єднано до телевізора
належним чином, а також чи в меню налаштування Anynet+ для
параметра Anynet+ (HDMI-CEC) встановлено значення Вмк.
•• Натисніть кнопку TOOLS, щоб відкрити меню Anynet+ і вибрати
відповідне підменю.
Я хочу вийти з режиму
Anynet+.
•• Виберіть у меню Anynet+ пункт Перегляд.
•• Натисніть кнопку SOURCE на пульті дистанційного керування і
виберіть пристрій, який не підтримує Anynet+.
◀
На екрані відображається
повідомлення «Підключення
до пристрою Anynet+ ...».
•• Під час налаштування функції Anynet+ або перемикання у
режим перегляду пульт дистанційного керування не працює.
•• Використовуйте пульт дистанційного керування тоді, коли
налаштування Anynet+ або перехід у режим перегляду
завершено.
Вміст пристрою Anynet+ не
відтворюється.
•• Функція відтворення недоступна, коли виконується операція
Plug & Play (початкове налаштування).
Українська
▶
Проблема
Під’єднаний пристрій не
відображається.
Можливе вирішення
•• Перевірте, чи пристрій підтримує функції Anynet+.
•• Перевірте, чи кабель HDMI під’єднано належним чином.
•• Перевірте, чи в меню налаштування Anynet+ для параметра
Anynet+ (HDMI-CEC) встановлено значення Вмк.
•• Виконайте пошук пристроїв Anynet+ ще раз.
•• Пристрій Anynet+ можна під’єднати лише за допомогою кабелю
HDMI. Деякі кабелі HDMI можуть не підтримувати функції
Anynet+.
•• Якщо з’єднання перервано через збій в електропостачанні
◀
або від’єднання кабелю HDMI, виконайте повторний пошук
пристроїв.
Звук телепрограми не
відтворюється через
приймач.
•• Під’єднайте приймач до телевізора за допомогою оптичного
кабелю.
•• Функція ARC забезпечує подачу вихідного аудіосигналу через
роз’єм HDMI IN 2(ARC) і може використовуватися тільки коли
телевізор підключений до аудіосистеми, що підтримує функцію
ARC.
Українська
▶
Якщо ви маєте будь-які запитання щодо роботи телевізора, спершу перегляньте цей список.
Якщо жодна з поданих порад не допоможе вирішити вашу проблему, перегляньте на веб-сайті
www.samsung.com розділ підтримки або зателефонуйте у центр телефонного обслуговування,
перелік яких подається на останній сторінці цього посібника.
◀
Неполадка
Вирішення і пояснення
Якість зображення
Перш за все виконайте функцію перевірки зображення, щоб
упевнитись, що телевізор належним чином відображає тестове
зображення.
(Перейдіть до пункту MENU - Підтримка - Самодіагностика Перевірка зобр.).
Якщо тестове зображення відображається належним чином, погана
якість може бути спричинена джерелом сигналу або самим сигналом.
Українська
▶
Неполадка
Вирішення і пояснення
Зображення на екрані
телевізора не настільки
якісне, як було у магазині.
•• Якщо ви користуєтесь декодером аналогового кабельного /
супутникового мовлення, замініть його декодером цифрових
каналів. Використовуйте кабель HDMI або компонентний кабель
для отримання зображення високої чіткості (HD).
•• Для абонентів кабельного чи супутникового телебачення: перевірте
станції високої чіткості серед налаштованих каналів.
•• Під’єднання антени: перевірте станції високої чіткості, попередньо
виконавши автоматичне програмування.
◀
NN Багато каналів високої чіткості працюють на основі
вдосконалення вмісту стандартної чіткості (SD).
•• Налаштуйте роздільність вихідного відеосигналу декодера каналів
кабельного чи супутникового телебачення на 1080i або 720p.
•• Стежте за тим, щоб перегляд телевізійних програм здійснювався на
відстані, не ближчій за мінімальну рекомендовану, яка залежить від
розміру екрана та чіткості сигналу.
Українська
▶
Неполадка
Вирішення і пояснення
Зображення спотворюється:
макроблоки, малі блоки,
точки, пікселізація
•• Стиснення відеовмісту може спричинити спотворення зображення,
особливо це актуально для динамічних епізодів, наприклад
спортивних програм і бойовиків.
•• Спотворення зображення можуть викликати низький рівень
сигналу або його погана якість. Це не є несправністю телевізора.
•• Використання мобільних телефонів поблизу телевізора (прибл.
до 1 м) може спричиняти появу шумів у зображенні в режимі
аналогового та цифрового мовлення.
◀
Колір не відображається
належним чином або
відсутній.
•• У разі використання компонентного з’єднання перевірте, чи
компонентні кабелі під’єднано до відповідних роз’ємів. Неналежне
або ненадійне під’єднання може спричинити проблеми з
відображенням кольорів або згасання екрана.
Українська
▶
Неполадка
Вирішення і пояснення
Кольори та яскравість
зображення неналежної
якості.
•• Налаштуйте параметри Зображ. в меню телевізора (перейдіть до
пункту Зображ. / Колір / Яскравість / Різкість).
•• Налаштуйте параметр Енергозбереження в меню телевізора
(перейдіть до пункту MENU – Система – Еколог. рішення –
Енергозбереження)
•• Спробуйте скинути параметри зображення, щоб переглянути
заводські налаштування (перейдіть до пункту MENU - Зображ. Скид. зображення.
◀
З краю екрана
відображається пунктирна
лінія.
•• Якщо для розміру зображення встановлено значення За розм.
екр., змініть його на 16:9.
•• Змініть роздільність декодера каналів кабельного чи супутникового
телебачення.
Зображення чорно-біле.
•• У разі використання композитного аудіовідеовходу під’єднайте
відеокабель (жовтий) до зеленого роз’єму компонентного входу 1
на телевізорі.
Українська
▶
Неполадка
Вирішення і пояснення
Під час зміни каналів
зображення застигає,
спотворюється або
відображається із
затримкою.
•• Якщо встановлено підключення до декодера каналів кабельного
телебачення / приймача каналів супутникового телебачення.
Від’єднайте та знову під’єднайте кабель змінного струму і
зачекайте, поки перезавантажиться декодер каналів кабельного
телебачення / приймач каналів супутникового телебачення.
•• Встановіть роздільність вихідного сигналу декодера каналів
кабельного телебачення на 1080i або 720p.
Якість звуку
◀
Перш за все виконайте функцію Перев. звуку, щоб упевнитись, що
телевізор працює належним чином (перейдіть до пункту MENU Підтримка - Самодіагностика - Перев. звуку).
Якщо звук нормальний OK, проблеми зі звуком можуть бути
спричинені джерелом сигналу або самим сигналом.
Звук не відтворюється або за
встановлення максимального
рівня гучності відтворюється
надто тихо.
•• Перевірте рівень гучності зовнішнього пристрою, під’єднаного до
телевізора.
Українська
▶
Неполадка
Вирішення і пояснення
Зображення якісне, але звук
не відтворюється.
•• У меню звуку для параметра вибору гучномовців встановіть
значення Динамік ТВ.
•• У разі використання зовнішнього пристрою перевірте, чи його
аудіокабелі під’єднано до відповідних аудіороз’ємів на телевізорі.
•• У разі використання зовнішнього пристрою перевірте налаштування
його вихідного аудіосигналу (наприклад, вам може знадобитися
змінити налаштування звуку декодера кабельних каналів на HDMI,
коли до телевізора під’єднано пристрій HDMI).
•• У випадку використання кабелю DVI-HDMI потрібен окремий
◀
аудіокабель.
•• Якщо на телевізорі є роз’єм для навушників, перевірте, чи до нього
нічого не під’єднано.
Українська
▶
Неполадка
Вирішення і пояснення
Гучномовці видають зайві
шуми.
•• Перевірте з’єднання кабелів. Перевірте, чи відеокабель не
під’єднано до аудіовходу.
•• У разі під’єднання антени або кабелю перевірте силу прийому
сигналу. Слабкий рівень сигналу може спричинити спотворення
звуку.
Відсутнє зображення, відсутнє відео
Телевізор не вмикається.
•• Упевніться, що кабель живлення змінного струму надійно
під’єднано до настінної розетки і телевізора.
◀
•• Перевірте, чи працює настінна розетка.
•• Щоб перевірити, чи проблема не в самому пульті дистанційного
керування, скористайтеся кнопкою POWER на телевізорі. Якщо
телевізор увімкнеться, дивіться нижче пункт «Пульт дистанційного
керування не працює».
Українська
▶
Неполадка
Вирішення і пояснення
Телевізор автоматично
вимикається.
•• Перевірте, чи для параметра Таймер сну встановлено значення
Вимк у меню налаштування.
•• Якщо до телевізора під’єднано комп’ютер, перевірте налаштування
живлення комп’ютера.
•• Упевніться, що кабель живлення змінного струму надійно
під’єднано до настінної розетки і телевізора.
•• У разі перегляду телевізора з під’єднаною антеною або кабелем
за умови відсутності сигналу телевізор вимикається через 10-15
хвилин.
◀
Зображення / відео відсутнє.
•• Перевірте з’єднання кабелів (від’єднайте і знову під’єднайте всі
кабелі телевізора і зовнішніх пристроїв).
•• З’єднайте відеовихід зовнішнього пристрою (декодера каналів
кабельного чи супутникового телебачення, програвача дисків DVD,
Blu-ray тощо) із відповідним відеовходом телевізора. Наприклад,
якщо зовнішній пристрій передає вихідний сигнал HDMI, його слід
під’єднати до входу HDMI на телевізорі.
•• Перевірте, чи під’єднані пристрої увімкнено.
•• Перевірте, чи правильно вибрано джерело сигналу для телевізора,
натиснувши кнопку SOURCE на пульті дистанційного керування
телевізора.
Українська
▶
Неполадка
Вирішення і пояснення
РЧ (кабельне / антенне) з’єднання
Телевізор приймає не всі
канали.
•• Перевірте, чи кабель антени під’єднано належним чином.
•• Спробуйте за допомогою функції «Plug & Play» (початкове
налаштування) додати доступні канали до списку. Перейдіть
до MENU - Система – Plug & Play (початкове налаштування) і
зачекайте, поки буде збережено усі доступні канали.
◀
Зображення спотворюється:
макроблоки, малі блоки,
точки, пікселізація
•• Перевірте, чи антену розташовано належним чином.
•• Стиснення відеовмісту може спричинити спотворення зображення,
особливо це актуально для динамічних епізодів, наприклад
спортивних програм і бойовиків.
•• Низький рівень сигналу може спричинити спотворення зображення.
Це не є несправністю телевізора.
Під’єднання до комп’ютера
Відображається
повідомлення про те, що
режим не підтримується
«Mode Not Supported».
•• Налаштуйте вихідну роздільність ПК так, щоб вона відповідала
роздільності, яка підтримується телевізором.
Українська
▶
Неполадка
Вирішення і пояснення
Індикація «ПК»
відображається у списку
джерел сигналу, навіть якщо
комп’ютер не під’єднано.
•• Це нормально. Індикація «ПК» завжди відображається у списку
Зображення якісне, але звук
не відтворюється.
•• У разі використання з’єднання HDMI перевірте налаштування
джерел сигналу, незалежно від того, чи комп’ютер під’єднано.
аудіовиходу комп’ютера.
Під’єднання до мережі
Збій бездротового з’єднання
з мережею.
◀
•• Перевірте, чи для під’єднання до мережі вибрано значення
Безпровод..
•• Перевірте, чи телевізор з’єднано з бездротовим IPмаршрутизатором.
Українська
▶
Неполадка
Вирішення і пояснення
Запис / зсув у часі
•• Щоб дізнатися, чи пристрій USB підтримує можливість запису,
читайте посібник пристрою USB.
◀
Пристрій USB не розпізнано
чи не вдалося виконати такі
функції: Формат. пристрою,
Перевірка пристрою,
Пер-ка продуктивності
пристрою.
•• Якщо пристрій USB має засіб блокування, упевніться, що його
вимкнено.
•• Перевірте, чи можна відформатувати пристрій USB, коли
його під’єднано до комп’ютера. Під’єднайте пристрій USB до
телевізора і відформатуйте його (форматування може час від часу
перериватись).
•• Якщо не вдасться виконати функцію Пер-ка продуктивності
пристрою або форматування, це означає, що пристрій USB
несправний або ефективність роботи пристрою USB надто низька.
Повідомлення сповіщає про
те, що слід відформатувати
пристрій USB для належної
його роботи.
•• Якщо пристрій USB має засіб блокування, упевніться, що його
вимкнено.
•• Відновіть пристрій USB за допомогою функції відновлення у меню
Перевірка пристрою.
Українська
▶
Неполадка
Вирішення і пояснення
Функція запису не працює.
•• Перевірте, чи підключено пристрій USB.
•• Перевірте, чи це цифровий канал із можливістю запису.
•• Якщо сигнал слабкий або не існує, функція запису вимкнеться
автоматично.
•• Якщо на пристрої USB немає вільного місця, телевізор не
виконуватиме запис. Перевірте, чи є на пристрої місце.
Режим Timeshift не працює.
◀
••
••
••
••
Перевірте, чи підключено пристрій USB.
Радіоканали і аналогове мовлення не підтримуються.
Канали передачі даних не підтримуються.
Якщо сигнал слабкий або не існує, функція Режим Timeshift
вимкнеться автоматично.
•• Режим Timeshift не вдасться увімкнути, якщо на пристрої USB
немає вільного місця. Перевірте, чи є на пристрої місце.
•• Не підтримується карта пам’яті USB. Використовуйте карти пам’яті
USB типу HDD.
Українська
▶
◀
Неполадка
Вирішення і пояснення
Повідомлення вказує на
помилку перевірки роботи
пристрою; функції запису
і Режим Timeshift не
працюють.
•• Ці проблеми можуть виникати, якщо використовується
Не вдалося виконати
запланований запис.
•• Функцію запланованого запису вимкнено для певних дій
низькоефективний пристрій USB, який не підтримує функцію
запису. Рекомендовано використовувати жорсткий диск USB зі
швидкістю принаймні 5 400 об. / хв.; жорсткий диск USB типу RAID
не підтримується.
(форматування, перевірка роботи, перевірка на наявність помилок,
видалення), які отримують доступ до файлової системи пристрою
USB.
•• Якщо пристрій USB не підключено, телевізор не виконуватиме
запис, навіть якщо надійшов запланований час.
•• Якщо на пристрої USB немає вільного місця, телевізор не
виконуватиме запис. Перевірте, чи є на пристрої місце.
•• Якщо ви записуєте канал, заблокований за допомогою функції
Блок. прогр. за рей., у разі спроби відтворення запису з’явиться
вікно введення PIN-коду.
Українська
▶
Неполадка
Вирішення і пояснення
Підключено кілька пристроїв
запису, проте телевізор
зупинив запис.
•• Якщо підключено кілька пристроїв запису і на пристрої,
встановленому як пристрій запису за замовчуванням, немає
вільного місця, функцію запису буде вимкнено. Спробуйте записати
ще раз. Пристрій, на якому найбільше вільного місця, буде
автоматично встановлено як пристрій запису за замовчуванням, і
телевізор розпочне запис.
Інше
◀
Зображення не
відображається у
повноекранному режимі.
•• Під час відтворення вдосконаленого вмісту стандартної чіткості (4:3)
канали високої чіткості відображаються з чорними смугами з боків
екрана.
•• Чорні смуги вгорі і внизу будуть також залишатися під час
відтворення відео, формат якого не підтримується телевізором.
•• Налаштуйте параметр розміру зображення зовнішнього пристрою
або телевізора на відображення на весь екран.
Українська
▶
Неполадка
Вирішення і пояснення
Пульт дистанційного
керування не працює.
•• Замініть батареї пульта дистанційного керування, розташувавши їх
з урахуванням полярності (+ / –).
•• Почистьте вікно передачі сигналу пульта дистанційного керування.
•• Спробуйте спрямувати пульт безпосередньо на телевізор на
відстані 1,5-1,8 м від нього.
◀
Пульт дистанційного
керування декодера
кабельних чи супутникових
каналів не спрацьовує для
ввімкнення або вимкнення
телевізора чи регулювання
гучності.
•• Запрограмуйте пульт дистанційного керування декодера каналів
Відображається
повідомлення про те, що
режим не підтримується
«Mode Not Supported».
•• Перевірте підтримувану роздільність телевізора і відповідно
Від телевізора чути запах
пластмаси.
•• Цей запах – нормальне явище, з часом він зникне.
кабельного чи супутникового телебачення на роботу з телевізором.
Код для телевізора SAMSUNG дивіться в посібнику користувача
декодера кабельного чи супутникового телебачення.
▶
налаштуйте роздільність для вихідного сигналу зовнішнього
пристрою.
Українська
Неполадка
Вирішення і пояснення
Пункт Сигнальна
інформація недоступний
у меню самодіагностики
телевізора.
•• Ця функція доступна тільки для цифрових каналів з антенним / РЧ /
Телевізор нахилений у бік.
•• Зніміть телевізор з основи підставки і встановіть його ще раз.
•• Упевніться, що телевізор стоїть на рівній поверхні. Якщо не
Виникають труднощі зі
встановленням основи
підставки.
◀
Меню каналу сіре
(недоступне).
коаксіальним з’єднанням.
вдається викрутити гвинти з телевізора, використайте намагнічену
викрутку.
•• Меню Канал доступне лише в тому разі, коли як джерело сигналу
вибрано телевізор.
Українська
▶
◀
Неполадка
Вирішення і пояснення
Встановлені налаштування
втрачаються через 30 хвилин
або кожного разу після
вимкнення телевізора.
•• Якщо телевізор перебуває в режимі Демо збереж., він буде
Переривчастий аудіо- або
відеосигнал.
•• Перевірте з’єднання кабелів і в разі потреби під’єднайте їх ще раз.
•• Втрата якості аудіо або відео може бути спричинена використанням
скидати налаштування аудіо та відео кожні 30 хвилин. Змініть
режим Демо збереж. на Для дому у меню «Plug & Play» (початкове
налаштування). За допомогою кнопки SOURCE виберіть режим ТВ
і перейдіть до пункту MENU → Система → Plug & Play (початкове
налаштування) → ENTERE.
надто твердих або грубих кабелів. Перевірте, чи кабелі достатньо
гнучкі для тривалого використання. У разі монтажу телевізора
на стіну рекомендовано використовувати кабелі з роз’ємами,
зігнутими під кутом 90 градусів.
Українська
▶
Неполадка
Вирішення і пояснення
Якщо впритул подивитись
на край рамки телевізора,
можна побачити дрібні
часточки.
•• Це передбачено дизайном виробу і не є несправністю.
Меню PIP недоступне.
•• Функція PIP доступна лише у разі використання сигналу HDMI, ПК
або компонентного сигналу.
◀
Відображається
повідомлення, що сигнал
закодовано або що сигнал
слабкий чи відсутній.
•• У разі використання модуля CAM (CI / CI+) перевірте, чи модуль
Телевізор було вимкнуто
45 хвилин тому, а він знов
увімкнувся.
•• Це нормально. Режим OTA (Over The Air) виконує оновлення
вставлено у гніздо для модуля стандартного інтерфейсу.
•• Якщо проблему не буде усунуто, вийміть модуль CAM із телевізора
і вставте у відповідне гніздо ще раз.
програмного забезпечення, завантаженого під час перегляду.
Українська
▶
Неполадка
Вирішення і пояснення
Час від часу виникають
проблеми із зображенням/
звуком.
•• Перевірте і змініть сигнал / джерело сигналу.
Гумові подушечки підставки
залишають сліди на поверхні,
на якій стоїть телевізор.
•• Щоб запобігти цьому, розташовуючи телевізор на будь-якій
поверхні, використовуйте повстяні прокладки.
NN Телевізор можна зберегти в належному стані, оновлюючи програмне забезпечення
◀
найновішими версіями з веб-сайту (samsung.com → Підтримка → Центр завантажень) за
допомогою з’єднання USB.
Українська
▶
❑❑ Підключення до гнізда стандартного інтерфейсу
■■ Підключення адаптера для картки стандартного інтерфейсу
Підключіть адаптер, як показано нижче. Щоб
підключити адаптер для картки стандартного
інтерфейсу, виконайте такі дії.
NN Ми рекомендуємо підключати адаптер перед
встановленням
◀
<Задня панель
телевізора>
1. Вставте адаптер для картки стандартного інтерфейсу у два отвори на виробі 1.
NN Знайдіть два отвори на задній стороні телевізора. Два отвори знаходяться поруч із
гніздом COMMON INTERFACE.
Українська
▶
2. Підключіть адаптер для картки стандартного інтерфейсу до гнізда COMMON
INTERFACE 2 на пристрої.
3. Вставте карту CI чи CI+
Картку стандартного інтерфейсу краще вставляти перед монтуванням телевізора
на стіну. Після монтування вставити її може бути важко. Вставляйте картку після
під’єднання модуля стандартного інтерфейсу до телевізора. Якщо спершу вставити
картку, під’єднати модуль буде важко.
◀
▶
Українська
■■ Використання картки CI або СI+
Щоб переглядати платні канали, слід вставити картку CI або CI+.
●● Якщо картку CI або CI+ не вставити, для деяких каналів
на екрані з’являтиметься повідомлення про те, що сигнал
закодовано «Недопустимый сигнал».
●● На екрані протягом 2-3 хвилин відображатиметься така
◀
інформація: номер телефону, ідентифікатор картки CI або
CI+, ідентифікатор головного вузла тощо. Якщо з’явиться
повідомлення про помилку, зверніться до постачальника послуг.
●● Після завершення конфігурації інформації каналу з’явиться повідомлення про те, що
оновлення завершено. Це означає, що список каналів оновлено.
Українська
▶
NN ПРИМІТКА
●● Картку CI або CI+ можна придбати в місцевого постачальника послуг кабельного
телебачення.
●● Виймаючи картку CI або CI+, будьте обережні, оскільки від падіння картка може
вийти з ладу.
●● Вставляйте картку CI або CI+ відповідно до позначок на ній.
●● Розташування гнізда COMMON INTERFACE може різнитися залежно від моделі.
◀
▶
Українська
●● Картка CI або CI+ не підтримується у деяких країнах і регіонах. Докладніші відомості
можна отримати в місцевого уповноваженого дилера.
●● У разі виникнення проблем звертайтеся до постачальника послуг.
●● Вставте карту CI чи CI+, що підтримує поточні налаштування антени. Інакше
зображення на екрані може бути спотворене чи не відображатися.
◀
▶
Українська
❑❑ Функція телетексту
(залежно від країни)
На головній сторінці телетексту подано інформацію про правила користування послугою.
Для правильного відображення інформації телетексту необхідно забезпечити стабільність
приймання сигналу. В іншому разі інформація може бути відсутня, або деякі сторінки
можуть не відображатися.
NN Сторінки телетексту можна змінювати за допомогою кнопок із цифрами на пульті
дистанційного керування.
◀
▶
Українська
/
(Телетекст увімк. /
зміш. / вимк.)
увімкнення режиму телетексту для поточного каналу. Щоб накласти телетекст на
зображення на екрані, натисніть кнопку два рази. Натисніть ще раз, щоб вийти з
режиму телетексту.
(збереження)
Збереження сторінок телетексту. Для нижньої половини екрана натисніть кнопку
ще раз. Щоб повернутись до звичайного екрана, натисніть кнопку ще раз.
4
збільшення шрифту телетексту у верхній половині екрана у два рази.
8
(розмір)
9
(утримання)
Утримання відображення поточної сторінки за наявності кількох підсторінок, які
з’являються автоматично. Щоб скасувати цю дію, натисніть кнопку ще раз.
◀
▶
Українська
◀
Кольорові кнопки
(червона, зелена,
жовта, синя)
якщо телевізійна компанія підтримує використання системи FASTEXT, різноманітні
тематичні розділи, які відображаються на сторінці телетексту, матимуть свій
кодовий колір; розділи можна вибирати за допомогою кольорових кнопок.
Натисніть на колір відповідно до потрібної теми. Відобразиться нова сторінка
відповідного кольору. Пункти можна вибирати у такий самий спосіб. Щоб
відобразити попередню або наступну сторінку, натисніть відповідну кольорову
кнопку.
0
(режим)
Натисніть, щоб вибрати режим телетексту (LIST / FLOF). Якщо натиснути цю
кнопку у режимі LIST, буде вибрано режим зберігання до списку. У режимі
додавання до списку сторінку телетексту можна зберегти у списку сторінок за
допомогою кнопки 8 (збереження).
1
Відображення допоміжної сторінки (за наявності).
(допоміжна
сторінка) (розмір)
Українська
▶
2
Відображення наступної сторінки телетексту.
(наступна сторінка)
3
Відображення попередньої сторінки телетексту.
(попередня
сторінка)
6
(зміст)
(показати)
використовується для відображення прихованого тексту (наприклад, відповідей
на питання вікторин). Щоб повернутись до звичайного екрана, натисніть кнопку
ще раз.
7
Згортає вікно відображення телетексту, повертаючись до поточної телепрограми.
5
◀
Використовується для відображення головної сторінки (змісту) у будь-який
момент під час перегляду телетексту.
(скасувати)
Українська
▶
Типова сторінка телетексту
Частина
◀
Зміст
A
Номер вибраної сторінки.
B
Назва каналу мовлення.
C
Номер поточної сторінки або результати пошуку
D
Дата і час.
E
Текст.
F
Інформація про стан. Інформація FASTEXT.
Українська
▶
❑❑ Замок «Кенсінгтон» для захисту від крадіжок
◀
Замок «Кенсінгтон» не надається компанією
Samsung. Замок «Кенсінгтон» – це пристрій,
який використовується для захисту системи
під час використання її у громадському місці.
Залежно від виробника вигляд замка та спосіб
фіксації можуть відрізнятися від зображеного на
малюнку. Докладну інформацію щодо належного
використання замка «Кенсінгтон» дивіться у
посібнику, який додається.
<Задня панель телевізора>
1
<Додатково>
NN Знайдіть значок «K» тильній стороні телевізора. Гніздо для замка «Кенсінгтон»
знаходиться за значком «K».
Українська
▶
Щоб заблокувати пристрій, виконайте подані далі вказівки.
1. Обмотайте кабель замка «Кенсінгтон» навколо великого стаціонарного предмета,
наприклад столу чи крісла.
2. Протягніть кінець кабелю із замком крізь петлю з іншого кінця кабелю замка
«Кенсінгтон».
3. Вставте пристрій блокування у гніздо для замка «Кенсінгтон» на виробі 1.
4. Заблокуйте замок.
◀
NN Це загальні вказівки. Детальніші вказівки читайте у посібнику користувача, який
додається до пристрою блокування.
NN Цей пристрій продається окремо.
NN Розташування гнізда для замка «Кенсінгтон» може різнитися залежно від моделі.
Українська
▶
❑❑ Ліцензія
TheaterSound, SRS and
symbol are trademarks of SRS Labs, Inc.
TheaterSound technology is incorporated under licence from SRS Lab, Inc.
Виготовлено за ліцензією компанії Dolby Laboratories. Dolby та логотип із подвійною
літерою D є товарними знаками компанії Dolby Laboratories.
◀
Manufactured under licence under U.S. Patent #’s: 5,451,942; 5,956,674; 5,974,380;
5,978,762; 6,487,535 & other U.S. and worldwide patents issued & pending. DTS and
the Symbol are registered trademarks. & DTS 2.0+ Digital Out and the DTS logos are
trademarks of DTS, Inc. Product Includes software. © DTS, Inc. All Rights Reserved.
Українська
▶
DivX Certified® to play DivX® video up to HD 1080p, including premium content.
DivX®, DivX Certified® and associated logos are trademarks of DivX, Inc. and are used
under licence.
ABOUT DIVX VIDEO: DivX® is a digital video format created by DivX, Inc. This is an official DivX Certified®
device that plays DivX video. Visit www.divx.com for more information and software tools to convert your
files into DivX video.
ABOUT DIVX VIDEO-ON-DEMAND: This DivX Certified® device must be registered in order to play
purchased DivX Video-on-Demand (VOD) movies. To obtain your registration code, locate the DivX VOD
section in your device setup menu. Go to vod.divx.com for more information on how to complete your
registration.
◀
Covered by one or more of the following U.S. patents : 7,295,673; 7,460,668; 7,515,710; 7,519,274
Ліцензія на відкритий вихідний кодУ
разі застосування програмного забезпечення з відкритим вихідним кодом у меню продукту доступні
ліцензії на відкритий вихідний код.
Ліцензія на відкритий вихідний код подається лише англійською мовою.
Українська
Перегляд електронного довідника
❑❑ Перегляд електронного довідника
У електронному довіднику можна прочитати вступні
відомості та вказівки щодо функцій телевізора.
Основні функції
OO MENUm → Підтримка → e-Manual → ENTERE
Зміна попередньо налаштованого режиму зображення
Налаштування параметрів зображення
Зміна розміру зображення
Зміна параметрів зображення
Налаштування телевізора для роботи з ПК
Довід
Покажчик
▶
Українська
Відображення на екрані
Поточне ефірне
мовлення.
Зміна категорії. Щоб
вибрати потрібну
категорію, натисніть
кнопку l або r.
Основні функції
Зміна попередньо налаштованого режиму зображення
Відображення списку
підменю. Щоб вибрати
потрібне підменю,
натисніть кнопку
ENTERE.
Налаштування параметрів зображення
Зміна розміру зображення
◀
Зміна параметрів зображення
Налаштування телевізора для роботи з ПК
Покажчик
Довід
Функціональні кнопки:
Довід: відображення
режимів Гід «e-Manual»
або Довідник виробу.
Натисніть кнопку
ENTERE.
Показник: відображення екрана алфавітного
покажчика.
X: вихід із електронного довідника.
Українська
▶
Користування довідкою
Щоб відобразити електронний довідник чи посібник користувача, натисніть кнопку Довід.
❑❑ Перегляд електронного довідника
У електронному довіднику можна
прочитати вступні відомості та вказівки
щодо функцій телевізора.
OO MENUm → Зображ. → Режим
зображення → ENTERE
◀
Синхронізація мультимедійних даних, збережених
на різних пристроях, за допомогою AllShare
Основні функції
AllShare™ дозволяє синхронізувати вміст
цифрових пристроїв, завдяки чому можна
насолоджуватися музикою, фільмами та
фотографіями, збереженими на комп’ютері,
фотоапараті та мобільному телефоні, на
більшому екрані телевізора. Крім того, телевізор
можна під’єднати до кількох комп’ютерів.
Зміна попередньо налаштованого режиму зображення
Налаштування параметрів зображення
Зміна розміру зображення
Зміна параметрів зображення
Налаштування телевізора для роботи з ПК
Довід
Возврат
Возврат
<e-Manual>
Відображається поданий вище довідник.
Возврат
<Посібник користувача>
Відображається згаданий вище довідник виробу.
Українська
▶
Перехід від електронного довідника до відповідних меню і навпаки.
Зображ.
Основні функції > Зміна попередньо встановленого режиму зображення (1/1)
❑❑ Зміна попередньо налаштованого режиму зображення
Режим зображення
OO MENUm → Зображ. → Режим зображення → ENTERE
■■ Режим зображення t
Стандарт.
Підсвічення
14
Контраст.
99
Яскравість
45
Різкість
50
Цвет
50
Цей параметр дозволяє вибрати потрібний тип зображення.
NN Якщо як джерело вхідного сигналу встановлено ПК, пункт Режим
◀
зображення буде доступним лише в режимах Стандарт. і
Розважити.
●● Динамічн.: підходить для яскраво освітленого приміщення.
E-MANUAL
◀
●● Стандарт.: підходить для звичайного освітлення.
●● Натурал. для телевізорів зі світлодіодним екраном /
Релакс для телевізорів із плазмовим екраном : дозволяє зменшити
Спробувати
навантаження на очі.
●● Фільм: підходить для перегляду фільмів у темному приміщенні.
Тон (з/ч)
Довід
◀
Спробувати
Вдома
Масшт
з 50
ч 50
Покажчик
●● Відображуване меню може бути
дещо іншим залежно від моделі.
NNЦя функція не підтримується деякими меню.
Спосіб 1
Спосіб 2
1. Щоб відкрити відповідне (-і) меню, виберіть
пункт Спробувати.
2. Щоб повернутися до екрана електронного
посібника, натисніть кнопку E-MANUAL.
1. Вибираючи область вмісту, натисніть кнопку
ENTERE. З’явиться повідомлення Виконати?
Виберіть Так і натисніть кнопку ENTERE.
З’явиться вікно екранного меню.
2. Щоб повернутися до екрана електронного
посібника, натисніть кнопку E-MANUAL.
Українська
▶
Перегляд вмісту
Основні функції > Зміна попередньо встановленого режиму зображення (1/1)
❑❑ Зміна попередньо налаштованого режиму зображення
OO MENUm → Зображ. → Режим зображення → ENTERE
■■ Режим зображення t
Цей параметр дозволяє вибрати потрібний тип зображення.
NN Якщо
◀
як джерело вхідного сигналу встановлено ПК, пункт
Режим зображення буде доступним лише в режимах
Стандарт. і Розважити.
●● Динамічн.: підходить для яскраво освітленого приміщення.
◀
вибравши підменю, можна
переглянути його вміст. Для
переходу до попередньої
або наступної сторінки
натискайте кнопку l або r.
●● Стандарт.: підходить для звичайного освітлення.
●● Натурал. для телевізорів зі світлодіодним екраном /
Релакс для телевізорів із плазмовим екраном : дозволяє
зменшити навантаження на очі.
◀
●● Фільм: підходить для перегляду фільмів у темному
Довід
Спробувати
Вдома
Масшт
Покажчик
Спробувати: відображення відповідного(-их) меню.
Вдома: перехід до головного екрана електронного
довідника.
Масшт: збільшення зображення на екрані.
Показник: відображення екрана алфавітного покажчика.
Українська
▶
Використання режиму масштабування
Щоб збільшити відображення вказівок електронного
довідника, натисніть кнопку Масшт. Переглядати
збільшений екран можна за допомогою кнопок u або
d.
NN Щоб перейти до попереднього екрана, натисніть
RETURN.
❑❑ Зміна попередньо налаштованого режиму зображення
OO MENUm → Зображ. → Режим зображення → ENTERE
■■ Режим зображення t
Цей параметр дозволяє вибрати потрібний тип зображення.
NN Якщо
як джерело вхідного сигналу встановлено ПК, режим
зображення буде доступним лише в режимах Стандарт. і
Розважити.
●● Динамічн.: підходить для яскраво освітленого приміщення.
●● Стандарт.: підходить для звичайного освітлення.
●● Натурал. для телевізорів зі світлодіодним екраном /
Возврат
◀
▶
Українська
Пошук ключового слова за допомогою сторінки алфавітного покажчика
1. Щоб знайти ключове слово, виберіть пункт Показник і відкрийте вікно Показник.
2. Щоб вибрати потрібний порядок символів, натисніть кнопку l або r, після чого
натисніть кнопку ENTERE.
3. Щоб вибрати потрібне ключове слово, натисніть кнопку u або d, після чого натисніть
кнопку ENTERE.
4. Можна переглянути екран із відповідною вказівкою електронного довідника.
◀
NN Щоб закрити екран Показник, натисніть кнопку RETURN.
Українська