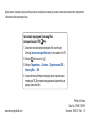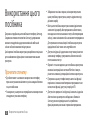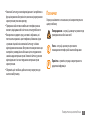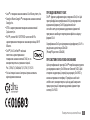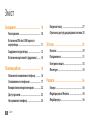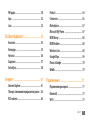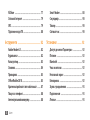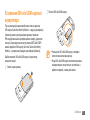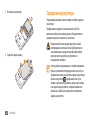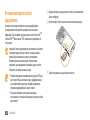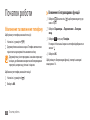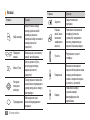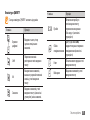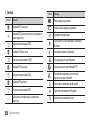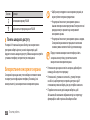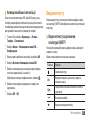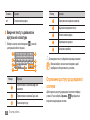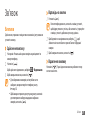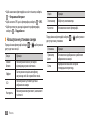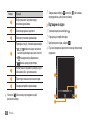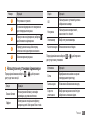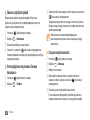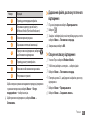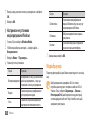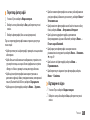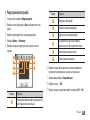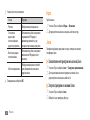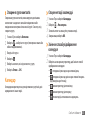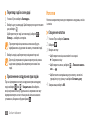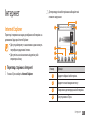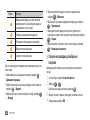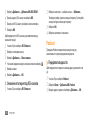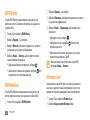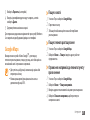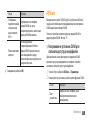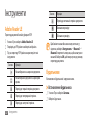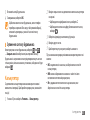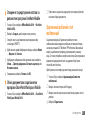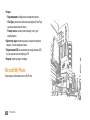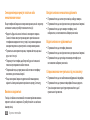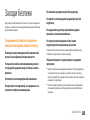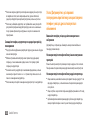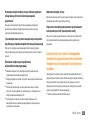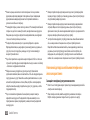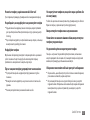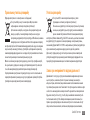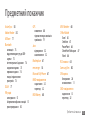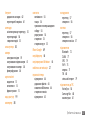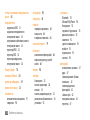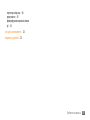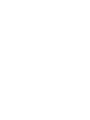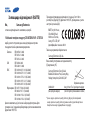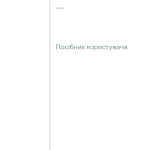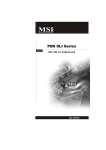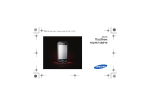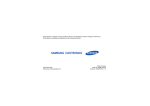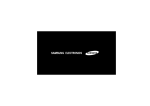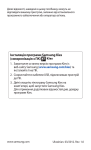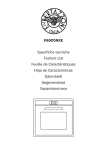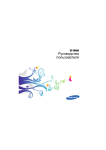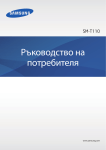Download Samsung Samsung B7350 Керівництво користувача
Transcript
Деякі відомості, наведені в цьому посібнику, можуть не відповідати вашому пристрою, залежно від встановленого програмного забезпечення або оператора зв'язку. Інсталяція програми Samsung Kies (синхронізація з ПК) 1. Завантажте останню версію програми Kies із веб-сайту Samsung (www.samsungmobile.com) та інсталюйте її на ПК. 2. Виберіть або натисніть [ ]. 3. Виберіть Параметры → Система → Подключения USB → Samsung Kies → OK. 4. Скористайтеся кабелем для передачі даних, підключивши телефон до ПК. Для отримання додаткових відомостей див. довідку програми Kies. www.samsungmobile.com Printed in Korea Code No.:GH68-31298A Ukrainian. 09/2010. Rev. 1.0 GT-B7350 Посібник користувача Використання цього посібника Дякуємо за придбання цього мобільного телефону Samsung. Завдяки винятковим технологіям Samsung і дотриманню високих стандартів він дарує високоякісний мобільний зв’язок та безліч можливостей для розваг. Цей короткий посібник користувача розроблено спеціально для ознайомлення зфункціями та можливостями вашого пристрою. Прочитати спочатку • Для безпечного та належного використання телефону перш за все уважно ознайомтеся з усіма заходами безпеки та цим посібником. • У наведених у ньому описах передбачається використання стандартних установок телефону. 2 Використання цього посібника • Зображення та знімки екрана, які використовуються в цьому посібнику користувача, можуть відрізнятися від дійсного виробу. • Вміст цього посібника користувача може відрізнятися в залежнлсті від виробу або програмного забезпечення, яке надається постачальниками послуг або операторами зв’язку, і може змінюватися без завчасного попередження. Для отримання останньої версії посібника користувача відвідайте веб-сайт www.samsungmobile.com. • Доступність функцій і додаткових послуг може різнитися залежно від телефону, програмного забезпечення або постачальника послуг. • Формат і стиль викладення цього посібника користувача основані на операційних системах Windows і можуть різнитися залежно від операційної системи користувача. • Програми на цьому телефоні можуть мати інші функції порівняно зі схожими комп’ютерними програмами та не включати всі функції, доступні у версії для ПК. • Доступність програм та їхніх функцій залежить від країни або технічних характеристик обладнання. Компанія Samsung не несе відповідальності за проблеми з функціонуванням, викликані сторонніми програмами. • Компанія Samsung не несе відповідальності за проблеми з функціонуванням або сумісністю, викликані редагуванням користувачем установок реєстру. • Програмне забезпечення мобільного телефону можна оновити, відвідавши веб-сайт www.samsungmobile.com. • Використання джерел звуку, заставок і зображень, які постачаються разом із цим телефоном, обмежено згідно з умовами ліцензій між компанією Samsung та їхніми відповідними власниками. Вилучення та використання цих матеріалів у комерційних або інших цілях є порушенням законів щодо авторських прав. Компанія Samsung не несе відповідальності за таке порушення авторських прав користувачем. • Збережіть цей посібник, щоб мати змогу звернутися до нього в майбутньому. Позначки Спершу ознайомтеся з позначками, які використовується в цьому посібнику: Попередження—ситуації, що можуть призвести до травмування вас або інших осіб Увага—ситуації, що можуть спричинити пошкодження телефону або іншого обладнання Примітка—примітки, поради з користування та додаткова інформація Використання цього посібника 3 ► Дивіться—сторінки з пов'язаною інформацією; наприклад: ► стор. 12 (означає «дивіться сторінку 12») → Далі—послідовність опцій або розділів меню, які потрібно вибрати, щоб виконати дію; наприклад: У меню «Пуск» виберіть Параметры → Bluetooth (означає Параметры, далі Bluetooth) [ ] Квадратні дужки—клавіші телефону; наприклад: [ ] (відповідає клавіші ввімк./вимк. живлення/ завершення виклику) Заборонено відтворювати, розповсюджувати, перекладати або передавати в будь-якій формі або будь-якими засобами, електронними або механічними, включно із ксерокопіюванням, записуванням або зберіганням на будьякому пристрої для зберігання даних чи в інформаційнопошуковій системі, жодну частину цього посібника користувача без попереднього письмового дозволу компанії Samsung Electronics. Товарні знаки • SAMSUNG і логотип SAMSUNG є зареєстрованими товарними знаками компанії Samsung Electronics. • Цей виріб включає програмне Авторське право © Samsung Electronics, 2010 р. Цей посібник користувача захищено згідно з міжнародними законами щодо авторських прав. 4 Використання цього посібника забезпечення, ліцензію на використання якого отримано від компанії MS — філіалу корпорації Майкрософт. Microsoft і програмне забезпечення під назвою Microsoft є зареєстрованими товарними знаками корпорації Майкрософт. • Bluetooth® є зареєстрованим товарним знаком компанії Bluetooth SIG, Inc. по всьому світу. • Java™ є товарним знаком компанії Sun Microsystems, Inc. • Google і «Мапи Google»™ є товарними знаками компанії Google, Inc. • XTRA є зареєстрованим товарним знаком компанії Qualcomm, Inc. • Wi-Fi®, логотип Wi-Fi CERTIFIED та логотип Wi-Fi є зареєстрованими товарними знаками організації Wi-Fi Alliance. • DivX®, DivX Certified® і пов’язані логотипи є зареєстрованими товарними знаками компанії DivX, Inc. та використовуються за умовами ліцензії. Pat. 7,295,673; 7,460,668; 7,515,710; 7,519,274 • Усі інші товарні знаки й авторські права належать відповідним власникам. ПРО ВІДЕО ФОРМАТУ DIVX DivX® - формат цифрового відео, створений DivX, Inc. Цей пристрій офіційно сертифіковано DivX для відтворення відеозаписів формату DivX. Відвідайте веб-сайт www.divx.com для отримання додаткових відомостей і програмних засобів для перетворення файлів на відео у форматі DivX. Сертифіковано DivX для відтворення відео формату DivX® із роздільною здатністю до 320x240 (Розмір РК-дисплея: 320x320). ПРО СИСТЕМУ DIVX VIDEO-ON-DEMAND Цей сертифікований пристрій DivX® потрібно зареєструвати для відтворення вмісту DivX Video-on-Demand (VOD). Щоб створити код реєстрації, перейдіть до розділу DivX VOD у меню настроювання телефону. Перейдіть на веб-сайт vod.divx.com, використовуючи цей код, щоб завершити процес реєстрації й отримати додаткові відомості про систему DivX VOD. Використання цього посібника 5 Зміст Складання ................................................ 10 Розпакування ........................................................ Вставлення SIM-або USIM-картки й акумулятора . ......................................................... Зарядження акумулятора ................................. Вставлення карти пам’яті (додатково) . ........ 10 11 12 14 Початок роботи ...................................... 16 Увімкнення та вимкнення телефону ............. Ознайомлення з телефоном ............................ Використання сенсорного екрана ................. Доступ до меню .................................................... Настроювання телефону ................................... 6 Зміст 16 17 22 23 24 Введення тексту . .................................................. 27 Отримання доступу до довідкової системи .28 Зв’язок ...................................................... 29 Виклики ................................................................... Повідомлення ....................................................... Електронна пошта ............................................... Messenger ............................................................... 29 31 33 34 Розваги ..................................................... 36 Камера ..................................................................... 36 Медіапрогравач Windows ................................. 44 Медіабраузер ........................................................ 46 FM-радіо .................................................................. 50 Ігри ............................................................................ 52 Java ............................................................................ 52 Особисті відомості . ............................... 53 Контакти .................................................................. Календар ................................................................. Нотатки .................................................................... Завдання ................................................................. ActiveSync ............................................................... 53 55 56 57 58 Інтернет .................................................... 61 Internet Explorer .................................................... 61 Плеєр із потоковим передаванням даних . . 63 RSS-новини ............................................................. 63 Podcast ..................................................................... Спільноти ................................................................ Marketplace . ........................................................... Microsoft My Phone .............................................. MSN Money ............................................................. MSN Weather .......................................................... Windows Live .......................................................... Google Maps ......................................................... Поиск в Google ..................................................... WebEx ....................................................................... 64 65 67 67 68 68 68 69 70 70 Підключення ........................................... 71 Підключення до мережі . ................................... 71 Bluetooth ................................................................. 72 Wi-Fi . ......................................................................... 75 Зміст 7 AllShare .................................................................... Спільний Інтернет ................................................ GPS ............................................................................ Підключення до ПК . ............................................ 77 79 79 80 Smart Reader . ........................................................ Секундомір ............................................................. Таймер . .................................................................... Світовий час ........................................................... 88 90 90 90 Інструменти ............................................. 82 Установки ................................................. 92 Adobe Reader LE .................................................... Будильники ............................................................ Калькулятор . ......................................................... Словник ................................................................... Проводник ............................................................. Office Mobile 2010 . ............................................... Удаленный рабочий стол мобильный ......... Пошук на телефоні . ............................................. Інтелектуальний конвертер ............................. Доступ до меню «Параметры» . ....................... Питание .................................................................. Bluetooth ................................................................. Часы и сигналы .................................................... Начальный экран ................................................ Блокировка ........................................................... Звуки и уведомления . ....................................... Подключения . ...................................................... Личные . .................................................................. 8 Зміст 82 82 83 84 85 85 87 88 88 92 92 92 92 92 92 93 93 93 Система . ................................................................. 96 Microsoft My Phone .............................................. 98 Усунення неполадок ............................. 99 Заходи безпеки . ................................... 105 Предметний покажчик . ..................... 115 Зміст 9 Складання Розпакування До комплекту входять такі компоненти: • Телефон • Акумулятор • Зарядний пристрій • Стереогарнітура • Кабель для передачі даних • Посібник користувача 10 Складання Використовуйте тільки програмне забезпечення, рекомендоване компанією Sаmsung. Використання піратського або незаконного програмного забезпечення може призвести до неналежної роботи телефону або спричинити пошкодження, на які не поширюється гарантія виробника. • Компоненти, які входять до комплекту телефону, можуть відрізнятися залежно від програмного забезпечення та аксесуарів, доступних у вашій країні або запропонованих вашим оператором зв’язку. • Додаткові аксесуари можна замовити в місцевого дилера Samsung. • Аксесуари, що входять до комплекту телефону, найкраще підходять для нього. • Аксесуари, які не входять у комплект постачання, можуть бути несумісні з телефоном. Вставлення SIM-або USIM-картки й акумулятора Під час реєстрації в мережі мобільного зв’язку надається SIM-картка (Subscriber Identity Module — модуль ідентифікації абонента) разом із реєстраційними даними, такими як PIN-код (персональний ідентифікаційний номер), і додаткові послуги. Для використання послуг мереж UMTS або HSDPA можна придбати USIM-картку (Universal Subscriber Identity Module — універсальний модуль ідентифікації абонента). Щоб встановити SIM- або USIM-картку й акумулятор, виконайте такі дії: 1 Зніміть задню кришку. 2 Вставте SIM- або USIM-картку. • Розташуйте SIM- або USIM-картку в телефоні золотистими контактами донизу. • Якщо SIM- або USIM-картку не вставлено, можна використовувати лише послуги, не пов’язані з роботою в мережі, а також деякі меню. Складання 11 3 Встановіть акумулятор. Зарядження акумулятора Перед першим використанням телефону потрібно зарядити акумулятор. Телефон можна зарядити, підключивши його до ПК за допомогою кабелю для передачі даних, або за допомогою зарядного пристрою з комплекту постачання. 4 Закрийте задню кришку. Використовуйте лише зарядні пристрої та кабелі, рекомендовані компанією Samsung. Використання несанкціонованих зарядних пристроїв або кабелів може призвести до вибуху акумуляторів чи пошкодження телефону. Коли акумулятор розряджається, телефон повідомляє про це за допомогою попереджувального сигналу та повідомлення про низький рівень заряду акумулятора. відображається як пуста Значок акумулятора батарея, що блимає. Якщо рівень заряду акумулятора стає недостатнім для роботи, телефон автоматично вимикається. Щоб знову скористатися телефоном, зарядіть акумулятор. 12 Складання ››Зарядження за допомогою зарядного пристрою 1 Відкрийте отвір багатофункціонального гнізда у верхній частині телефону. 2 Підключіть менший роз’єм зарядного пристрою до телефону. 3 Підключіть більший роз’єм зарядного пристрою до розетки. • Під час зарядження можна використовувати телефон, але в цьому разі акумулятор заряджатиметься довше. • Під час зарядження телефон може нагріватися. Це нормально й не впливає на його роботу чи строк служби. • Якщо телефон не заряджається належним чином, віднесіть його та зарядний пристрій до сервісного центру Samsung. 4 Після повного зарядження акумулятора від’єднайте зарядний пристрій від телефону, а потім – від розетки. Не виймайте акумулятор, доки не від’єднано зарядний пристрій. Це може призвести до пошкодження телефону. Неправильне підключення зарядного пристрою може призвести до серйозного пошкодження телефону. Гарантія не поширюється на пошкодження телефону, спричинені неправильним використанням. Складання 13 Вставлення карти пам’яті (додатково) На карті пам’яті можна зберігати мультимедійні файли та повідомлення або робити резервні копії важливої інформації. Цей телефон підтримує карти пам’яті microSD™ і microSDHC™ обсягом до 16 ГБ (залежно від виробника та типу карти). Компанія Samsung дотримується схвалених галузевих стандартів відносно карт пам’яті, але деякі марки можуть бути неповністю сумісні з телефоном. Використання несумісної карти пам’яті може призвести до пошкодження телефону, карти пам’яті або даних, які зберігаються на карті. • Телефон підтримує лише файлову структуру FAT для карт пам’яті. Якщо вставити карту, відформатовану в іншій файловій структурі, телефон запропонує повторно відформатувати карту пам’яті. • У разі регулярного застосування операцій записування та стирання зменшується строк служби карт пам’яті. 14 Складання 1 Відкрийте отвір гнізда для карти пам’яті, розташованого збоку телефону. 2 Вставте карту пам’яті золотистими контактами донизу. 3 Закрийте кришку гнізда для карти пам’яті. ››Видалення карти пам’яті 1 Відкрийте отвір гнізда для карти пам’яті, розташованого збоку телефону. 2 Обережно витягуйте карту пам’яті, доки вона не вивільниться з телефону. 3 Вийміть карту пам’яті із гнізда. 4 Закрийте кришку гнізда для карти пам’яті. Не видаляйте карту пам’яті під час передавання або приймання телефоном інформації, оскільки це може призвести до втрати даних або до пошкодження карти чи телефону. ››Форматування карти пам’яті Форматування карти пам’яті на комп’ютері може призвести до її несумісності з телефоном. Здійснюйте форматування карти пам’яті лише на телефоні. Виберіть або натисніть [ ], а потім виберіть Параметры → Система → Перезагрузка → Карта памяти → Форматировать → Да. Перед форматуванням карти пам’яті обов’язково створіть резервні копії всіх важливих даних, які зберігаються на телефоні. Гарантія виробника не поширюється на втрату даних, спричинену діями користувача. Складання 15 Початок роботи ››Вимкнення безпроводових функцій Увімкнення та вимкнення телефону 2 Виберіть Параметры → Подключения → Беспров. Щоб увімкнути телефон, виконайте такі дії: 3 Виберіть 1 Натисніть і утримуйте [ ]. 2 Дотримуйтеся вказівок на екрані. Телефон автоматично підключиться до мережі стільникового зв’язку. Дотримуйтесь усіх попереджень і вказівок персоналу в місцях, де обмежено використання безпроводових пристроїв, наприклад у літаках і лікарнях. Щоб вимкнути телефон, виконайте такі дії: 1 Натисніть і утримуйте [ 2 Виберіть OK. 16 Початок роботи ]. 1 Виберіть або натисніть [ меню «Пуск». ], щоб отримати доступ до соед. біля пункту Телефон. На екрані «Начальный экран» на телефоні відобразиться значок . 4 Виберіть OK. Щоб увімкнути безпроводові функції, повторіть наведені вище кроки 1-4. Ознайомлення з телефоном ››Зовнішній вигляд телефону Динамік Об’єктив передньої камери для відеовикликів Клавіша гучності Клавіша підтвердження Ліва програмна клавіша Клавіша набору номера Клавіша меню «Пуск» Клавіатура QWERTY Сенсорний екран Чотирьохпозиційна навігаційна клавіша Права програмна клавіша Клавіша ввімк./ вимк. живлення/ завершення виклику Клавіша закриття Гніздо гарнітури (3,5 мм) Багатофункціональне Динамік Гніздо для карти пам’яті Клавіша блокування Клавіша камери Об'єктивзадньої камери Задня кришка Внутрішня антена Мікрофон Початок роботи 17 ››Клавіші Клавіша Клавіша Функція Набір номера Програмні клавіші Меню «Пуск» Чотирьохпозиційна навігація Підтвердження 18 Початок роботи Відкриття вікна набору номера; здійснення або відповідь на виклик; повторний набір останнього номера (натисніть і утримуйте). Виконання дій, зазначених у нижній частині екрана. Доступ до меню «Пуск»; доступ до диспетчера завдань (натисніть і утримуйте). Прокручування списків або розділів меню; переміщення курсору вгору, вниз, ліворуч або праворуч. Вибір виділеної опції меню або підтвердження введення. Функція Закриття Клавіша ввімк./ вимк. живлення/ завершення виклику Гучність Блокування Камера Закриття поточної програми. Увімкнення та вимкнення телефону (натисніть і утримуйте); завершення виклику; повернення до екрана «Начальный экран». Регулювання гучності телефону. Вимкнення сенсорного екрана та блокування клавіш і екрана; розблокування клавіш і сенсорного екрана (натисніть і утримуйте). Увімкнення камери; у режимі камери: фотографування або відеозйомка. Клавіатура QWERTY Клавіша Функція Склад клавіатури QWERTY залежить від країни. Клавіша Функція Буквеноцифрові Shift Alt Символи Введення чисел, літер і деяких спеціальних символів. Переключення між регістрами в полі введення тексту. Використання символів, вказаних у верхній половині клавіш, у полі введення тексту. Введення символів у полі введення тексту (натисніть і утримуйте); зміна символів. Пробіл Обмін повідомленнями Вставлення пробілу в полі введення тексту; переключення в режим «Без звуку» (натисніть і утримуйте). Доступ до меню SMS; відкриття екрана створення повідомлення (натисніть і утримуйте). Enter Початок нового рядка в полі введення тексту. Backspace Видалення символів у полі введення тексту. Початок роботи 19 ››Значки Значок Значок Функція Функція Рівень заряду акумулятора Мережа UMTS доступна Низький рівень заряду акумулятора Мережа UMTS доступна (виклики для передачі даних недоступні) Зарядження акумулятора Підключення до мережі UMTS Спроба доступу через Bluetooth; активовано Bluetooth Мережа HSDPA доступна Активовано видимість Bluetooth Підключення до мережі HSDPA Отримання даних через Bluetooth Мережа EDGE доступна Отримання даних через Bluetooth FTP Підключення до мережі EDGE Отримання повідомлення із запитом на підключення через Bluetooth Мережа GPRS доступна Підключено стереогарнітуру Bluetooth Підключення до мережі GPRS Підключено автокомплект Bluetooth Здійснюється синхронізація за допомогою ActiveSync Здійснюється голосовий виклик 20 Початок роботи Значок Функція Значок Функція Виклик утримується Нове повідомлення електронної пошти Активовано переадресацію викликів Нове повідомлення голосової пошти Пропущений виклик Відсутня SIM- або USIM-картка Підключення до ПК Встановлено сигнал будильника Потужність сигналу Без зв’язку Немає сигналу Дзвінок увімкнено Здійснюється передача даних Дзвінок вимкнено (режим без звуку) Доступні інші значки стану (виберіть значок, щоб їх побачити) Замість дзвінка сповіщення здійснюється вібрацією Роумінг (поза мережею свого домашнього оператора зв’язку) Нове SMS-повідомлення Помилка синхронізації Нове MMS-повідомлення Термінове сповіщення (виберіть значок, щоб його переглянути) Пошук сигналу Початок роботи 21 Значок Функція • Щоб уникнути подряпин на сенсорному екрані, не Активовано мережу WLAN • Не допускайте контакту сенсорного екрана з Здійснюється передача даних WLAN ››Панель швидкого доступу На екрані «Начальный экран» або під час використання програми виберіть ділянку значків-індикаторів, щоб відкрити панель швидкого доступу. Можна швидко настроїти установки телефону та переглянути сповіщення. користуйтеся гострими предметами. іншими електричними пристроями. Електростатичні розряди можуть призвести до несправності сенсорного екрана. • Не допускайте контакту сенсорного екрана з водою. Сенсорний екран може не працювати належним чином в умовах вологості або під впливом води. Перед початком використання телефону зніміть з екрана захисну плівку для оптимального використання сенсорного екрана. Використання сенсорного екрана • Натискання: один раз натисніть на екран, щоб вибрати Сенсорний екран дає змогу легко обирати елементи меню та користуватися функціями телефону. Основні дії, які виконуються під час використання сенсорного екрана. • Натискання й утримання: натисніть і утримуйте перо 22 Початок роботи команду або запустити програму. на об’єкті, щоб переглянути перелік доступних дій. У спливаючому меню виберіть дію, яку потрібно виконати. • Подвійне натискання: двічі швидко виберіть, щоб збільшити або зменшити зображення під час перегляду фотографій чи веб-сторінок або вибрати об’єкт. • Переміщення: натисніть і утримуйте смугу прокрутки або текст і переміщуйте його для прокручування або вибору тексту. • Сенсорний екран телефону вимикається, якщо телефон не використовується протягом вказаного періоду часу. Щоб увімкнути екран, натисніть [ ]. • Якщо телефон невідповідно реагує на вибір екрана, відкалібруйте сенсорний екран. Щоб відкалібрувати екран, у меню «Пуск» виберіть Параметры → Система → Экран → Выравнивание → Калибровка экрана. ››Блокування клавіш і сенсорного екрана Можна заблокувати клавіші та сенсорний екран, щоб запобігти небажаним операціям через випадкове натискання клавіш і екрана. Щоб заблокувати клавіші й екран, натисніть [ ]. Для розблокування натисніть [ ] і перетягніть значок блокування вліво або вправо чи натисніть [ ], а потім натисніть і утримуйте клавішу. Доступ до меню Відкриття програм та папок і перехід між відкритими програмами. ››Відкриття програм і папок 1 Виберіть або натисніть [ меню «Пуск». ], щоб отримати доступ до 2 Виберіть значок програми, щоб відкрити її. Щоб відкрити папку, виберіть Проводник і перейдіть до потрібної папки. ››Переключення між програмами Цей телефон дає змогу одночасно використовувати декілька програм. Щоб перейти від однієї активної програми до іншої, виконайте такі дії: 1 Натисніть і утримуйте [ ] або виберіть Диспетчер задач у меню «Пуск». У диспетчері завдань відобразиться список відкритих програм. 2 Двічі натисніть програму, щоб перейти до неї. Початок роботи 23 ››Закриття програм Щоб перевести поточну програму в режим фонової роботи, ] або виберіть чи OK. натисніть [ Щоб закрити програму, виконайте такі дії: 1 Натисніть і утримуйте [ у меню «Пуск». ] або виберіть Диспетчер задач 2 Встановіть часовий пояс і введіть поточні час і дату. 3 Виберіть OK → Да. ››Змінення теми або фонового зображення 1 У меню «Пуск» виберіть Параметры → Начальный экран → Вид. 2 Виберіть програму → Снять задачу. 2 Виберіть тему або зображення. 3 Виберіть 3 Завершивши, виберіть OK. Щоб закрити всі програми, виберіть Меню → Снять все задачи → Да. . Настроювання телефону Скористайтеся всіма можливостями свого телефону, настроївши його за своїм смаком. ››Встановлення поточних часу та дати 1 У меню «Пуск» виберіть Параметры → Часы и сигналы → Время. Щоб вибрати зображення з пам’яті, виберіть Использовать эту картинку как фон → Обзор. Компанія Samsung не несе відповідальності за будьяке використання стандартних зображень і заставок, які постачаються разом із телефоном. ››Додавання та видалення об’єктів на екрані «Начальный экран» 1 У меню «Пуск» виберіть Параметры → Начальный экран → Вид. 2 Встановіть прапорці біля об’єктів, які потрібно додати або видалити. 24 Початок роботи Щоб відобразити попередньо визначені об’єкти, виберіть Samsung Today або Стандартны Win. 3 Виберіть Вверх або Вниз, щоб змінити порядок об’єктів. 4 Завершивши, виберіть OK. ››Регулювання яскравості дисплея 1 У меню «Пуск» виберіть Параметры → Система → Яркость. 2 Перетягніть повзунок, щоб налаштувати рівень яскравості. 3 Виберіть OK. Рівень яскравості впливає на швидкість споживання заряду акумулятора телефоном. ››Регулювання системної гучності Щоб відрегулювати системну гучність, натискайте клавішу гучності вгору або вниз. Щоб встановити вібрацію телефону, натисніть і утримуйте клавішу гучності вниз. Щоб вимкнути функцію вібрації, знову натисніть і утримуйте клавішу гучності вниз. ››Переключення в режим «Без звуку» На екрані «Начальный экран» натисніть і утримуйте ], щоб вимкнути або ввімкнути звук телефону. Можна [ також натиснути клавішу гучності та вибрати Выкл. ››Встановлення звуків 1 У меню «Пуск» виберіть Параметры → Звуки и уведомления. 2 Виберіть Звуки або Уведомления. 3 Настройте опції звуку для вхідних викликів і вхідних повідомлень, а також інші звуки телефону. ► стор. 93 4 Завершивши, виберіть OK. ››Блокування телефону Можна заблокувати телефон, активувавши пароль телефону. 1 У меню «Пуск» виберіть Параметры → Блокировка. 2 Виберіть Блокировать, если телефон не используется в течение. 3 Виберіть затримку перед блокуванням телефону. Початок роботи 25 4 Виберіть тип пароля у спливаючому меню Тип пароля. 5 Двічі введіть новий пароль. 6 Виберіть OK → Да. 1 У меню «Пуск» виберіть Параметры → Личные → Після активації блокування телефону пароль потрібно вводити після вказаного періоду часу, коли телефон не використовується, або щоразу під час увімкнення телефону. Коли блокування за допомогою PIN-коду ввімкнено, PIN-код потрібно вводити щоразу під час увімкнення телефону або використання функцій, наявних на SIM- або USIM-картці. Якщо меню, яке потребує введення пароля, використовується вперше, відобразиться запит на створення та підтвердження пароля. • Якщо ви забули пароль, зверніться з телефоном до сервісного центру Samsung для його розблокування. • Компанія Samsung не несе відповідальності за втрату паролів чи приватної інформації або за інші пошкодження, спричинені використанням неофіційного програмного забезпечення. ››Блокування SIM- або USIM-картки Можна заблокувати телефон, активувавши PIN-код, який надається із SIM- або USIM-карткою. 26 Початок роботи Телефон → Безопасность. 2 Виберіть PIN-код SIM. 3 Виберіть біля пункту Запрашивать PIN-код → OK. 4 Введіть PIN-код SIM- або USIM-картки. 5 Виберіть OK. • Якщо введено хибний PIN-код занадто велику кількість разів, SIM- або USIM-картку буде заблоковано. Щоб розблокувати SIM- або USIMкартку, потрібно ввести ключ розблокування PIN-коду (PUK). • Якщо SIM- або USIM-картку заблоковано внаслідок введення хибного PUK-коду, зверніться з карткою до оператора зв’язку для її розблокування. ››Активація мобільної сигналізації Коли хтось встановлює нову SIM- або USIM-картку у ваш телефон, завдяки функції мобільної сигналізації контактний телефон буде автоматично надіслано вказаним одержувачам, щоб допомогти вам знайти та повернути телефон. 1 У меню «Пуск» виберіть Параметры → Личные → 2 Виберіть Опции → Оповещение о смене SIM → Конфигурация. 3 Введіть пароль мобільної сигналізації та виберіть OK. 4 Виберіть Включить Оповещение о смене SIM. 5 Виберіть поле одержувача та введіть номер телефону 6 Виберіть поле введення відправника та введіть ім’я відправника. 7 Виберіть OK → OK. Можна вводити текст, натискаючи буквено-цифрові клавіші на клавіатурі QWERTY або вибираючи символи на віртуальній клавіатурі. ››Введення тексту за допомогою клавіатури QWERTY Телефон → Безопасность. включно з кодом країни (зі знаком +). Щоб вибрати номер із телефонної книги, виберіть Введення тексту . Натискайте відповідні буквено-цифрові клавіші, щоб ввести символи та числа. Можна також скористатися такими клавішами: Клавіша Функція Змінення регістру. Alt Sym Введення символів, зазначених у верхній половині клавіш. Переключення в режим символів (натисніть і утримуйте). Вставлення пробілу. Видалення введеного тексту. Початок роботи 27 Клавіша Функція Номер Функція 4 Переключення в режим символів. ››Введення тексту за допомогою 5 Видалення введеного тексту. 6 Початок нового рядка. 1 Виберіть значок панелі введення ( 7 Переміщення курсора. 8 Вставлення пробілу. Початок нового рядка. віртуальної клавіатури центральній області екрана. ) у нижній 1 5 2 3 4 6 7 8 Номер Функція 1 Переключення в режим цифр або символів. 2 Переключення в режим Caps Lock. 3 Змінення регістру. 28 Початок роботи 2 Для введення тексту вибирайте відповідні символи. Можна вибрати значок панелі введення, щоб відобразити або приховати цю панель. Отримання доступу до довідкової системи Щоб отримати доступ до довідкової системи телефону, у меню «Пуск» виберіть Справка → . Відобразиться інтерактивна довідкова система. Зв’язок ››Відповідь на виклик 1 Натисніть [ Виклики Здійснення, отримання та відхилення викликів і регулювання гучності виклику. ››Здійснення виклику 1 На екрані «Начальный экран» введіть код місцевості та номер телефону. 2 Натисніть [ ]. Щоб здійснити відеовиклик, виберіть 3 Щоб завершити виклик, натисніть [ → Видеовызов. ]. ]. Коли телефон дзвонить, натисніть клавішу гучності, щоб відрегулювати гучність, або натисніть і утримуйте клавішу гучності, щоб вимкнути звук дзвінка. 2 Щоб відповісти на відеовиклик, виберіть , щоб абонент зміг вас побачити через об’єктив передньої камери. 3 Щоб завершити виклик, натисніть [ ]. ››Відхилення виклику Натисніть [ ]. У разі відхилення виклику абонент почує сигнал «зайнято». • Для збереження номерів, які потрібно часто набирати, використовуйте телефонну книгу. ► стор. 53 • Щоб швидко отримати доступ до журналу викликів для повторного набору нещодавно набраних ]. номерів, натисніть [ Зв’язок 29 ››Виклики за міжнародними номерами 1 На екрані «Начальный экран» натисніть і утримуйте [0], щоб вставити символ + (він замінює міжнародний код доступу). 2 Введіть повний номер, за яким потрібно зателефонувати (код країни, код місцевості та номер телефону), після чого ], щоб його набрати. натисніть клавішу [ 3 Щоб завершити виклик, натисніть [ ]. ››Використання гарнітури Підключивши гарнітуру, що постачається в комплекті, ви маєте можливість здійснювати та отримувати дзвінки: • Щоб повторно набрати останній номер, натисніть і утримуйте кнопку гарнітури. • Щоб відповісти на виклик, натисніть кнопку гарнітури. • Щоб завершити виклик, натисніть і утримуйте кнопку гарнітури. Гарнітура, що постачається в комплекті, розроблена спеціально для цього телефону та може бути несумісною з іншими телефонами та MP3-плеєрами. 30 Зв’язок ››Використання опцій під час голосового виклику Під час активного голосового виклику можна використовувати такі опції: • Щоб відрегулювати гучність голосу, натискайте клавішу гучності вгору або вниз. • Щоб перевести виклик на утримання, виберіть Удерж. Щоб поновити утримуваний виклик, виберіть Вернуться. • Щоб активувати функцію гучномовця, виберіть Динк Вкл. У шумному середовищі використання функції гучномовця може бути неефективним. Для кращої чутності скористайтеся звичайним режимом розмови по телефону. • Щоб вимкнути мікрофон для того, щоб співрозмовник не чув вас, виберіть Откл. микр. • Щоб записати голосовий виклик, виберіть Запись. • Щоб здійснити другий виклик, переведіть перший виклик на утримання, а потім наберіть новий номер. • Щоб відповісти на інший виклик, натисніть [ ] під час відтворення сигналу очікування. Перший виклик буде автоматично переведено на утримання. Для використання цієї функції необхідно передплатити послугу очікування виклику. • Щоб розмовляти з абонентом через гарнітуру, виберіть → Вкл. режим гарнитуры. • Щоб здійснити конференц-виклик, здійсніть інший виклик або дайте відповідь на нього, а потім виберіть → Конференц-связь після з’єднання із другим абонентом. Повторіть ці дії, щоб додати інших учасників. Для використання цієї функції необхідно передплатити послугу конференц-зв’язку. ››Отримання доступу до журналу викликів 1 Натисніть [ ]. 2 Виберіть → Журнал вызовов. 3 Щоб переглянути журнал викликів за типом виклику, виберіть → Фильтр → виберіть фільтр. 4 Виберіть журнал викликів. • Щоб здійснити виклик, виберіть . • Щоб переглянути відомості про журнал викликів, виберіть → Открыть вызов. Повідомлення Використання функцій надсилання SMS- і MMS-повідомлень. ››Надсилання SMS-повідомлення 1 У меню «Пуск» виберіть SMS. 2 Виберіть → Создать. 3 Введіть одержувача в полі «Кому». Якщо натиснути клавішу «Подтверждения» у полі «Кому», відобразиться список одержувачів. Можна додати одержувачів із телефонної книги або останніх журналів, вибравши . Під час введення цифр телефон шукатиме та відображатиме номери, які містять цифри, щоб можна було вибрати номер у розкривному списку. Зв’язок 31 4 Виберіть поле повідомлення та введіть текст повідомлення. 5 Виберіть Отправить, щоб надіслати повідомлення. ››Надсилання ММS-повідомлення 1 У меню «Пуск» виберіть SMS. 2 Виберіть → Создать. 3 Введіть одержувача в полі «Кому». Якщо натиснути клавішу «Подтверждения» у полі «Кому», відобразиться список одержувачів. Можна додати одержувачів із телефонної книги або останніх журналів, вибравши . Можна також змінити тип одержувача на «Копия» або «СК», вибравши Кому. ››Перегляд повідомлень Можна отримати доступ до папок повідомлень усіх облікових записів повідомлень (електронної пошти, SMS- і MMS-повідомлень). Отримані, надіслані або збережені повідомлення автоматично сортуються в наведені нижче папки повідомлень. • Удаленные: видалені повідомлення; зберігатимуться до видалення вручну з цієї папки • Черновики: повідомлення, збережені для подальшого використання • Входящие: отримані повідомлення • Исходящие: повідомлення, які в цей час надсилаються або очікують надсилання 4 Виберіть поле повідомлення та введіть текст • Отправленные: надіслані повідомлення 5 Виберіть → Вставить → виберіть тип файла → Да. 6 Виберіть файл. 7 Виберіть → Вложить → виберіть опцію для вкладення 1 У меню «Пуск» виберіть SMS. 2 Виберіть папку повідомлень у розкривному меню у повідомлення. інших типів файлів (за потреби). 8 Виберіть Отправить, щоб надіслати повідомлення. 32 Зв’язок Щоб переглянути повідомлення, виконайте такі дії: верхній лівій частині екрана. 3 Виберіть повідомлення, яке потрібно переглянути. 4 Виберіть для повторного надсилання або , щоб відповісти на повідомлення. Щоб отримати доступ до опцій повідомлень, виберіть 4 Щоб завершити настроювання облікового запису, дотримуйтесь вказівок на екрані. . Електронна пошта Використання функції надсилання повідомлень електронної пошти. Можна отримати доступ до повідомлень електронної пошти з робочого стола облікового запису Microsoft Outlook, синхронізувавши телефон і ПК за допомогою програми ActiveSync, або настроїти облікові записи, щоб безпосередньо надсилати й отримувати повідомлення електронної пошти за допомогою серверів електронної пошти. ››Додавання облікового запису електронної пошти 1 У меню «Пуск» виберіть Электронная почта. 2 Виберіть Настройка электронной почты. 3 Введіть адресу електронної пошти та пароль, а потім виберіть Далее. ››Надсилання повідомлення електронної пошти 1 У меню «Пуск» виберіть Электронная почта. 2 Виберіть ім’я облікового запису електронної пошти. 3 Виберіть → Создать. 4 Введіть адресу одержувача в полі «Кому» або виберіть → Добавить получател ..., щоб вибрати адресу з телефонної книги. Поля «Копия» и «СК» розташовано над полем відправника. 5 Виберіть поле теми та введіть тему повідомлення. 6 Виберіть поле повідомлення та введіть текст повідомлення. 7 Виберіть → Вставить → виберіть опцію для вкладення інших типів файлів (за потреби). 8 Виберіть , щоб надіслати повідомлення. Зв’язок 33 ››Перегляд повідомлень Отримані, надіслані або збережені повідомлення автоматично сортуються в наведені нижче папки повідомлень. • Удаленные: видалені повідомлення; зберігатимуться до видалення вручну з цієї папки • Черновики: повідомлення, збережені для подальшого використання • Входящие: отримані повідомлення • Исходящие: повідомлення, які в цей час надсилаються або очікують надсилання • Отправленные: надіслані повідомлення Залежно від облікового запису електронної пошти, можуть бути доступні додаткові папки повідомлень. Щоб переглянути повідомлення, виконайте такі дії: 1 У меню «Пуск» виберіть Электронная почта. 2 Щоб переглянути повідомлення електронної пошти Outlook, синхронізуйте телефон і ПК за допомогою програми ActiveSync. ► стор. 58 34 Зв’язок 3 Виберіть ім’я облікового запису. 4 Виберіть → Отправить и получить, щоб завантажити повідомлення із сервера електронної пошти. 5 Виберіть папку повідомлень у розкривному меню у верхній лівій частині екрана. 6 Виберіть повідомлення, яке потрібно переглянути. 7 Виберіть для повторного надсилання або , щоб відповісти на повідомлення. Щоб отримати доступ до опцій повідомлень, виберіть Messenger За допомогою програми Windows Live Messenger можна підтримувати зв’язок з іншими користувачами та постійно ознайомлюватися з новими повідомленнями електронної пошти без постійного безпроводового підключення до Інтернету. Коли надійде нове повідомлення, або якщо потрібно отримати доступ до інтернет-служб, підключення буде відновлено. . ››Реєстрація у службі Windows Live 1 У меню «Пуск» виберіть Messenger. 2 Виберіть Вход. 3 Виберіть Принять, щоб погодитися з умовами декларації 4 Під час спілкування можна виконувати такі дії: • Щоб вставити емозначки, виберіть Меню → Добав. значок настроения. • Щоб передати файл, виберіть Меню → Отправить → виберіть тип файла → виберіть файл. про конфіденційність (за потреби). • Щоб запросити контакт до спілкування, виберіть Меню запису Windows Live і виберіть Далее. • Щоб записати та надіслати голосовий кліп, виберіть 4 Введіть ідентифікатор користувача та пароль облікового 5 Щоб завершити інсталяцію, дотримуйтесь інструкцій на екрані. ››Спілкування за допомогою програми обміну повідомленнями 1 У меню «Пуск» виберіть Messenger. 2 Знайдіть і виберіть ім’я контакту, а потім виберіть → Параметры → Добавить участника. Меню → Отправить → Голос. сооб., запишіть голосовий кліп, а потім виберіть Отправить. • Щоб переключитися між списком контактів і чатом, прокрутіть вліво або вправо. 5 Щоб завершити спілкування, виберіть Меню → Завершить беседу. Мгн. сообщ. 3 Введіть повідомлення в текстове поле у нижній частині екрана та виберіть Отправить. Зв’язок 35 Розваги 2 Наведіть об’єктив на об’єкт зйомки та виконайте необхідні налаштування. Камера Телефон дає змогу знімати цифрові фотографії та записувати відео. ››Фотографування 1 Натисніть [ ], щоб увімкнути камеру. • Виберіть екран, щоб приховати або відобразити значки у видошукачі. • Камера автоматично вимикається, якщо її не використовувати впродовж вказаного проміжку часу. • Обсяг пам’яті може різнитися залежно від сюжету або умов зйомки. 36 Розваги 1 2 3 6 7 8 4 5 9 10 11 Номер Функція 1 Перехід у режим відеокамери. 2 Змінення режиму зйомки. 3 Змінення сюжетного режиму. 4 Вибір тривалості затримки перед фотографуванням. Номер Функція 5 Змінення установок автофокусування. 6 Змінення установок камери. 7 Перевірка стану й установок камери. • : кількість фотографій, які можна зробити (відповідно до вільної пам’яті) • : стандартне місце збереження • : рівень заряду акумулятора 8 Змінення роздільної здатності. 9 Налаштування яскравості; виберіть + для збільшення або – для зменшення. 10 Перегляд останньої зробленої фотографії. 11 Завершення роботи камери. 3 Натисніть [ ] або клавішу підтвердження, щоб сфотографувати. ››Перегляд фотографій 1 У режимі видошукача виберіть . 2 Прокрутіть вліво або вправо, щоб вибрати потрібну фотографію. Під час перегляду фотографії можна отримати доступ до таких опцій: • Щоб збільшити або зменшити зображення, торкніться та утримуйте палець на екрані. Коли відобразяться стрілки «Вгору» та «Вниз», проведіть пальцем вгору або вниз. • Щоб надіслати фотографію за допомогою функції обміну повідомленнями або безпроводового з’єднання Bluetooth, виберіть . • Щоб встановити фотографію як зображення для ідентифікації абонента або заставку, виберіть . • Щоб видалити фотографію, виберіть . • Щоб редагувати фотографію, виберіть → Редакти Фото. • Щоб додати нагадування до фотографії, виберіть → Фото заметка. Розваги 37 • Щоб завантажити фотографію на сайт спільноти, виберіть → Отправить в Интернет. • Щоб записати GPS-дані з фотографією, виберіть → GPS. • Щоб переглянути докладні відомості про фотографію, виберіть → Подробности. ››Налаштування установок камери Перед зйомкою фотографії виберіть доступ до таких опцій: → , щоб отримати Опція Функція Баланс белого Налаштування балансу кольорів відповідно до умов освітлення. Застосування спеціального ефекту, наприклад сепії або чорно-білих тонів. Налаштування чутливості датчика зображення камери. Налаштування контрастності, насиченості та чіткості. Эффект ISO Настроить 38 Розваги Опція Функція Экспозамер Вибір типу експонометра. Качество Встановлення якості фотографій. Перед зйомкою фотографії виберіть доступ до таких установок: → , щоб отримати Установка Функція Просмотр фото Встановлення відображення зробленого зображення на камері. Відображення вказівок на екрані попереднього перегляду. Сетка Установка GPS Сохр. по умолчанию Звук затвора Функція Встановлення зазначення на фотографіях відомостей про розташування. Щоб покращити сигнали GPS, уникайте зйомки в розташуваннях, де наявні можливі перешкоди для сигналу, наприклад між будівлями, у низько розташованих місцевостях або за поганих погодних умов. Також для покращення прийому сигналів GPS можна оновити функціональність GPS. ► стор. 80 Вибір місця розташування в пам’яті для збереження нових фотографій Настроювання затвора камери на відтворення звуку під час фотографування. ››Відеозйомка 1 Натисніть [ ], щоб увімкнути камеру. 2 Виберіть , щоб запустити відеокамеру. 3 Наведіть об’єктив на об’єкт зйомки та виконайте необхідні налаштування. 4 5 6 1 2 7 8 9 3 Номер Функція 1 Перехід у режим камери. 2 Змінення режиму відеозйомки. Розваги 39 Номер Функція 3 Вибір тривалості затримки перед початком відеозйомки. 4 Змінення роздільної здатності. 5 Змінення установок відеокамери. 7 Перевірка стану й установок відеокамери. • : тривалість відео, яке можна записати (відповідно до вільної пам’яті) • : стандартне місце збереження • : рівень заряду акумулятора Налаштування яскравості; виберіть + для збільшення або – для зменшення. 8 Перегляд останнього записаного відео. 9 Завершення роботи відеокамери. 6 4 Натисніть [ ] або клавішу підтвердження, щоб розпочати зйомку. 40 Розваги 5 Завершивши, виберіть , натисніть [ ] або клавішу підтвердження, щоб зупинити зйомку. ››Відтворення відео 1 У режимі видошукача виберіть . 2 Перейдіть до потрібного відео. 3 Щоб відтворити відео, виберіть . 4 Під час відтворення користуйтеся такими елементами керування: 1 4 2 3 5 Номер Функція Опція 1 Регулювання гучності. ISO 2 Зупинення відтворення та повернення до попереднього екрана. 3 4 Призупинення відтворення; виберіть щоб поновити відтворення. Прокручування назад або вперед натисканням індикатора виконання. 5 Змінення режиму екрана. ››Налаштування установок відеокамери Баланс белого Эффект Налаштування чутливості датчика зображення камери. Налаштування контрастності, насиченості та чіткості. Экспозамер Вибір типу експонометра. Качество видео Встановлення якості відео. Перед відеозйомкою виберіть доступ до таких установок: → , щоб отримати Установка Функція Сетка Відображення вказівок на екрані попереднього перегляду. Функція Запись звука Увімкнення або вимкнення звуку. Налаштування балансу кольорів відповідно до умов освітлення. Застосування спеціального ефекту, наприклад сепії або чорно-білих тонів. Сохр. по умолчанию Вибір розташування в пам’яті для зберігання записаних відео. Перед відеозйомкою виберіть доступ до таких опцій: Опція Настроить , Функція → , щоб отримати Розваги 41 ››Зйомка серії фотографій 3 Спрямуйте об’єктив камери на об’єкт зйомки та натисніть 1 Натисніть [ ], щоб увімкнути камеру. 2 Виберіть → Несколько. 3 Виконайте необхідні налаштування. 4 Натисніть і утримуйте [ ] або клавішу підтвердження. ››Створення фотомозаїки Можна легко зробити серію фотографій об’єктів, які рухаються. Це корисно під час фотографування дітей, які граються, або спортивної події. Камера продовжить зйомку до 6 фотографій, доки не буде відпущено клавішу. ››Фотографування в режимі «Знімок посмішки» 1 Натисніть [ 2 Виберіть ], щоб увімкнути камеру. → Улыбка. [ ] або клавішу підтвердження. Телефон розпізнає обличчя в кадрі, а також їхні усмішки. Якщо всі люди в кадрі усміхаються, телефон автоматично зробить фотографію. Можна вимкнути режим фотографування з розпізнаванням усмішок, навіть якщо люди в кадрі усміхаються. 1 Натисніть [ ], щоб увімкнути камеру. 2 Виберіть → Матрица. 3 Виберіть тип мозаїки. 4 Щоб зробити перший знімок, спрямуйте об’єктив камери на об’єкт зйомки й натисніть [ підтвердження. ] або клавішу 5 Повторіть крок 4, щоб зробити інші знімки. Після зйомки всіх фотографій, потрібних для мозаїки, камера автоматично створить із них одну фотографію. 42 Розваги ››Зйомка панорамних фотографій 1 Натисніть [ ], щоб увімкнути камеру. 2 Виберіть → Панорама. 3 Щоб зробити перший знімок, спрямуйте об’єктив 4 камери на об’єкт зйомки й натисніть [ підтвердження. ] або клавішу Повільно переміщайте телефон у будь-якому напрямку. Наступну фотографію буде зроблено автоматично, коли помаранчева рамка суміститься з білою. 5 Повторіть крок 4, щоб зробити інші знімки. Після зйомки всіх фотографій, потрібних для панорамної фотографії, камера автоматично створить із них одну панорамну фотографію. ››Фотографування в режимі зйомки дії У режимі зйомки дії можна зробити кілька знімків об’єкта, який рухається, а потім створити з них в одну фотографію, на якій відображатиметься вся дія. 1 Натисніть [ ], щоб увімкнути камеру. 2 Виберіть → Действие. 3 Щоб зробити перший знімок, спрямуйте об’єктив камери на об’єкт зйомки, який рухається, і натисніть [ клавішу підтвердження. ] або 4 Переміщуйте камеру вслід за об’єктом, який рухається. Наступну фотографію буде зроблено автоматично. 5 Продовжуйте переміщувати камеру вслід за об’єктом, доки не буде зроблено всі знімки, потрібні для кінцевої фотографії дії. Камера автоматично створить одну фотографію зі знімків. • Щоб відслідковувати рух об’єкта, переміщуйте камеру по горизонталі або вертикалі. • У режимі зйомки дії частина зображення, яка не потрапила на знімок, відображається чорним кольором. • Відстань між камерою й об’єктом зйомки має складати принаймні 3 метри. • Для отримання оптимальних результатів робіть фотографії в добре освітлених місцях, де забезпечується висока контрастність між об’єктом зйомки та фоном. Розваги 43 Медіапрогравач Windows 2 Виберіть Меню → Обновить библиотек..., щоб знайти Телефон обладнано медіапрогравачем Windows. У наведених нижче процедурах надано вказівки щодо використання медіапрогравача Windows. 3 Після оновлення бібліотеки виберіть Готово. ››Перенесення музичних файлів на телефон Можливі способи перенесення музичних файлів на телефон: • Скопіювати файли на карту пам’яті, а потім вставити її в телефон. ► стор. 81 • Завантажити файли через Інтернет. ► стор. 61 • Завантажити з ПК за допомогою додаткової програми Samsung Kies. ► стор. 80 • Отримати через Bluetooth. ► стор. 74 • Синхронізувати із програмою ActiveSync. ► стор. 58 ››Оновлення бібліотеки 1 У меню «Пуск» виберіть Windows Media. 44 Розваги нові файли та додати їх до бібліотеки медіапрогравача Windows. ››Відтворення музичних або відеофайлів 1 У меню «Пуск» виберіть Windows Media. 2 У бібліотеці виберіть категорію → виберіть файл → Воспроизвести. 3 Під час відтворення користуйтеся такими елементами керування: 4 1 2 3 5 6 7 8 Номер ››Додавання файлів до списку поточного Функція 1 Перехід до попереднього файла. 2 Отримання доступу до веб-сайту Windows Media (WindowsMedia.com). 3 Змінення режиму екрана. 4 Оцінювання поточної композиції. 5 Призупинення відтворення; виберіть щоб поновити відтворення. 6 Перехід до наступного файла. 7 Увімкнення або вимкнення динаміка. 8 Регулювання гучності. відтворення 1 Під час відтворення виберіть Проигрывается. 2 Виберіть . 3 Знайдіть і виберіть файл, який потрібно додати, а потім виберіть Меню → Поставить в очередь. , Щоб активувати режим випадкового порядку відтворення та режим повторення, виберіть Меню → В случ. порядке/повт. → виберіть опцію. 4 Щоб припинити відтворення, виберіть Меню → 4 Завершивши, виберіть OK. ››Створення списку відтворення 1 У меню «Пуск» виберіть Windows Media. 2 У бібліотеці виберіть категорію → виберіть файл. 3 Виберіть Меню → Поставить в очередь. 4 Повторіть кроки 2–3, щоб додати інші файли до списку відтворення. 5 Виберіть Меню → Проигрывается. 6 Виберіть Меню → Сохранить список... Остановить. Розваги 45 7 Введіть назву для нового списку відтворення та виберіть Опція 8 Виберіть OK. Библиотека OK. ››Настроювання установок медіапрогравача Windows 1 У меню «Пуск» виберіть Windows Media. 2 У бібліотеці виберіть категорію → виберіть файл → Воспроизвести. 3 Виберіть Меню → Параметры... 4 Налаштуйте такі установки: Опція Воспроизведение Видео Сеть 46 Розваги Функція Відображення часу, що залишився до кінця відтворення, і часу, що пройшов з початку відтворення. Змінення режиму відображення для відтворення відео. Змінення установок мережі для відтворення потокового вмісту. Обложки Кнопки Функція Настроювання відображення екрана бібліотеки під час запуску медіапрогравача Windows. Вибір кольорової схеми екрана програвача. Призначення функцій керування музикою клавішам телефону. 5 Завершивши, виберіть OK. Медіабраузер Перегляд фотографій і відео. Можна переглядати їх як слайдшоу. Щоб відтворювати відеофайли DivX, спочатку потрібно зареєструвати телефон на веб-сайті DivX. У меню «Пуск» виберіть Параметры → Личные → Регистрация DivX, щоб перевірити код реєстрації, а потім відвідайте веб-сайт http://vod.divx.com, щоб завершити реєстрацію. ››Перегляд фотографій 1 У меню «Пуск» виберіть Медиа галерея. 2 Виберіть папку або виберіть Все, щоб переглянути всі ескізи. 3 Виберіть фотографію (без значка відтворення). Під час перегляду фотографії можна отримати доступ до таких опцій: • Щоб переглянути інші фотографії, проведіть пальцем вліво або вправо. • Щоб збільшити або зменшити зображення, торкніться та утримуйте палець на екрані. Коли відобразяться стрілки «Вгору» та «Вниз», проведіть пальцем вгору або вниз. • Щоб надіслати фотографію іншим користувачам за допомогою функції обміну повідомленнями, електронної пошти, Bluetooth або AllShare, виберіть Передать по. • Щоб видалити фотографію, виберіть Меню → Удалить. • Щоб встановити фотографію як заставку або зображення для ідентифікації абонента для контакту, виберіть Меню → Установить как. • Щоб розмістити фотографію на веб-сайті спільноти або у блозі, виберіть Меню → Отправить в Интернет. • Щоб здійснити друк фотографії за допомогою безпроводового з’єднання Bluetooth, виберіть Меню → Печать через Bluetooth. • Щоб редагувати фотографію з використанням різноманітних інструментів, виберіть Меню → Изменить. ► стор. 49 • Щоб змінити ім’я фотографії, виберіть Меню → Переименовать. • Щоб переглянути відомості про фотографію, виберіть Меню → Свойства. ››Відтворення відео 1 У меню «Пуск» виберіть Медиа галерея. 2 Виберіть папку або виберіть Все, щоб переглянути всі ескізи. Розваги 47 3 Виберіть відео (зі значком відтворення). 4 Натисніть , щоб розпочати відтворення. Для відтворення відео відкриється медіапрогравач Windows. 5 Керування відтворенням здійснюється за допомогою екранних елементів керування. ► стор. 44 1 2 3 ››Запуск слайд-шоу 1 2 Виберіть папку або виберіть Все, щоб переглянути всі У меню «Пуск» виберіть Медиа галерея. ескізи. Номер 4 5 Функція Виберіть Меню → Слайд-шоу. 1 Призупинення слайд-шоу; виберіть щоб поновити слайд-шоу. такими елементами керування: 2 Повернення до попередньої фотографії. 3 Завершення слайд-шоу. 4 Перехід до наступної фотографії. 5 Змінення установок слайд-шоу. 3 4 Під час слайд-шоу торкніться екрана та скористайтеся 48 Розваги , ››Редагування фотографій 1 У меню «Пуск» виберіть Медиа галерея. 2 Виберіть папку або виберіть Все, щоб переглянути всі ескізи. 3 Виберіть фотографію (без значка відтворення). 4 Виберіть Меню → Изменить. 5 Виберіть інструмент редагування у верхній частині екрана: 1 2 3 4 Номер 1 5 6 7 Функція Номер Функція 2 Обертання фотографії. 3 Змінення розміру фотографії. 4 Обрізання частини фотографії. 5 Застосування спеціального ефекту, наприклад сепії або чорно-білих тонів. 6 Налаштування контрастності. 7 Налаштування яскравості. 6 Виберіть опцію або налаштуйте установки вибраного інструмента редагування в нижній частині екрана. 7 Завершивши, виберіть Сохранить как. 8 Виберіть папку → OK. 9 Введіть назву для нової фотографії та виберіть OK → OK. Перевертання фотографії у вертикальній або горизонтальній площині. Розваги 49 FM-радіо 6 Використовуйте такі елементи керування: 1 За допомогою FM-радіо можна прослуховувати улюблені радіостанції. 5 ››Прослуховування FM-радіо 2 3 4 1 Підключіть гарнітуру до відповідного гнізда. Функції антени виконуватиме гарнітура. 2 У меню «Пуск» виберіть FM-радио. 3 Виберіть OK, щоб розпочати автоматичне настроювання. FM-радіо здійснить автоматичний пошук і збереже доступні радіостанції. Після першого отримання доступу до FM-радіо увімкнеться радіо та розпочнеться автоматичне настроювання. 4 Після завершення пошуку виберіть OK. 5 Виберіть потрібну радіостанцію, а потім виберіть OK, щоб повернутися на екран FM-радіо. 50 Розваги Номер 3 6 Функція 1 Додавання поточної радіостанції до списку обраного. 2 Вимкнення FM-радіо; виберіть увімкнути FM-радіо. 3 Пошук доступної радіостанції. 4 Регулювання гучності. , щоб Номер 5 6 Функція Змінення частоти, прокручуючи шкалу вліво або вправо. Змінення виходу звуку (гарнітура або динамік телефону). ››Збереження радіостанцій за допомогою автоматичного настроювання 1 Підключіть гарнітуру до відповідного гнізда. 2 У меню «Пуск» виберіть FM-радио → Поиск. 3 Виберіть Да для підтвердження (за потреби). 4 Після завершення пошуку виберіть OK. 5 Виберіть потрібну станцію, а потім виберіть OK. ››Збереження радіостанцій у списку обраного 2 У меню «Пуск» виберіть FM-радио. 3 Перейдіть до радіостанції, яку потрібно зберегти. 4 Виберіть один із символів у верхній частині екрана. ››Записування з FM-радіо 1 Підключіть гарнітуру до відповідного гнізда. 2 У меню «Пуск» виберіть FM-радио. 3 Виберіть Меню → Запись, щоб записати дані з поточної станції. 4 Завершивши, виберіть Остановить або OK → OK. Записаний файл буде збережено в папці Проводник → My Documents → FM-радио. ››Настроювання установок FM-радіо 1 У меню «Пуск» виберіть FM-радио. 2 Виберіть Меню → Параметры. 1 Підключіть гарнітуру до відповідного гнізда. Розваги 51 3 Налаштуйте такі установки: Опція Функція Регион Вибір свого розташування. Отключать радио при использовании других программ Встановлення або скасування відтворення FM-радіо у фоновому режимі під час використання інших програм. Встановлення або скасування ввімкнення FM-радіо після виклику. Вибір розташування в пам’яті для збереження записаних радіозаписів. Включать радио после вызова Место сохранения 4 Завершивши, виберіть OK. Ігри Гра Косынка. 1 У меню «Пуск» виберіть Игры → Косынка. 2 Дотримуйтеся вказівок на екрані, щоб почаи гру. Java Телефон підтримує програми та ігри, створені на основі платформи Java. ››Завантаження програм на основі Java 1 У меню «Пуск» виберіть Java → Загрузка приложений... 2 Для завантаження нових програм на основі Java дотримуйтеся вказівок на веб-сайті. ››Запуск програм на основі Java 1 У меню «Пуск» виберіть Java. 2 Виберіть Java-програму або гру. 52 Розваги Особисті відомості Контакти Використання контактних карток та груп контактів для збереження особистих відомостей, таких як імена, номери телефонів і адреси. ››Створення нового контакту у програмі Outlook або на SIM-картці 1 У меню «Пуск» виберіть Контакты. 2 Виберіть → виберіть тип контактної картки (Outlook або на SIM-картці). Можна також створити контакти Windows Live для використання у службах MSN, вибравши Windows Live. ► стор. 68 3 Виберіть категорію відомостей у верхній частині екрана та введіть контактні дані за допомогою панелі введення тексту або клавіатури QWERTY. У разі збереження контакту на SIM- або USIM-картці можна зберегти лише ім’я та номер телефону контакту. 4 Завершивши, виберіть OK, щоб зберегти контактну картку. Можна також створити контакт у вікні набору номера. 1 На екрані «Начальный экран» введіть номер телефону. 2 Виберіть → Сохр. в контактах → <Новый контакт>. 3 Виберіть тип контактної картки (Outlook або на SIMкартці). 4 Введіть ім’я контакту, виберіть тип номера, а потім виберіть Сохранить або OK. 5 Виберіть категорію відомостей у верхній частині екрана та введіть контактні дані за допомогою панелі введення тексту або клавіатури QWERTY. 6 Завершивши, виберіть OK, щоб зберегти контактну картку. Особисті відомості 53 ››Пошук контактної картки 1 У меню «Пуск» виберіть Контакты. 2 Введіть кілька літер імені контакту в полі ключових слів у верхній частині екрана. Під час введення літер на екрані відобразяться контакти, які відповідають введеному тексту. 3 Відкрийте контакт, вибравши його. ››Редагування контактних карток 1 У меню «Пуск» виберіть Контакты. 2 Виберіть контакт, який потрібно відредагувати. 3 Виберіть → Правка або . 4 Відредагуйте контактні дані. 5 Завершивши, виберіть OK, щоб зберегти контактну картку. ››Копіювання контактних карток Щоб скопіювати контактні картки із пам’яті телефону на SIM- або USIM-картку та навпаки, виконайте такі дії: 1 У меню «Пуск» виберіть Контакты. 2 Виберіть → Копировать контакт → виберіть опцію копіювання. ››Присвоєння контактній картці номера швидкого набору 1 У меню «Пуск» виберіть Контакты. 2 Виберіть контакт. 3 Виберіть номер телефону контакту, який використовуватиметься для швидкого набору. 4 Виберіть → Доб. в быст. набор... 5 Виберіть розташування швидкого набору → OK. Після встановлення номера швидкого набору його можна набрати, натиснувши й утримуючи відповідний номер розташування у вікні набору номера. 54 Особисті відомості ››Створення групи контактів ››Створення події в календарі 1 У меню «Пуск» виберіть Контакты. 2 Виберіть → виберіть тип групи (електронна пошта або ››Змінення способу відображення Створивши групи контактів, можна керувати декількома контактами та надсилати звичайні повідомлення або повідомлення електронної пошти всій групі. Спочатку слід створити групу. обмін повідомленнями). 3 Введіть ім’я групи. 4 Виберіть . 5 Виберіть контакти, які слід включити у групу. 6 Виберіть Готово → OK. Календар Календар використовується для відстеження зустрічей, днів народження та інших подій. 1 У меню «Пуск» виберіть Календарь. 2 Виберіть → Нов. встреча. 3 Заповніть поля та налаштуйте установки події. 4 Завершивши, виберіть OK. календаря 1 У меню «Пуск» виберіть Календарь. 2 Виберіть значок режиму перегляду, щоб змінити спосіб відображення календаря: • : погодинний розклад на один повний день; • : погодинний розклад днів на один повний тиждень (від понеділка до п’ятниці); • : режим перегляду цілого місяця; • : режим перегляду цілого року; • : список подій, запланованих на один день. Особисті відомості 55 ››Перегляд події в календарі 1 У меню «Пуск» виберіть Календарь. 2 Виберіть дату в календарі. Щоб повернутися до поточного дня, виберіть . Щоб переглянути події за типом події, виберіть → Фильтр → виберіть категорію. При перегляді місяця маленьки позначки будуть відображатись під датами які мають установлені події. 3 Виберіть подію, щоб переглянути відомості про неї. Для подій, отриманих від інших користувачів, можна надіслати відповідь або запропонувати новий час події. ››Припинення нагадування про подію Під час відтворення сигналу нагадування про календарну або → Закрыть все або виберіть подію виберіть опцію затримки сигналу. Будильники із затримкою сигналу відтворюватимуть сигнал стільки разів, скільки вказано в установках, або доки не буде вибрано . 56 Особисті відомості Нотатки Нотатки використовуються для створення нагадувань, ескізів і записів. ››Створення нотатки 1 У меню «Пуск» виберіть Заметки. 2 Виберіть . 3 Введіть нотатку. • Щоб створити ескізи, намалюйте їх на екрані. ► Створення ескізу • Щоб створити записи, виберіть → Показать панель зап ... → . • Щоб вставити сьогоднішню дату в нотатку, натисніть і утримуйте пусту ділянку та виберіть Вставить дату. 4 Завершивши, виберіть OK. ››Створення ескізу 1 У меню «Пуск» виберіть Заметки. 2 Виберіть . 3 Створіть ескіз за допомогою штрихів. 4 Щоб відредагувати ескіз, виберіть і зніміть прапорець Изменить способ вв ... Виберіть ескіз таким чином, щоб з’явився засіб вибору фрагмента. Після цього можна перетягнути ескіз або змінити його розмір за допомогою цього засобу чи вибрати , щоб отримати доступ до інших опцій. 5 Завершивши, виберіть OK. ››Перегляд нотатки 1 У меню «Пуск» виберіть Заметки. 2 Виберіть нотатку. 3 Виберіть , щоб відтворити запис або відредагувати Завдання Завдання використовуються для створення списків справ і нагадувань. ››Створення завдання 1 У меню «Пуск» виберіть Задачи. 2 Виберіть → Создать задачу. 3 Введіть відомості про завдання. Щоб встановити нагадування для завдання, виберіть поле виконання та встановіть дату виконання завдання. Після цього виберіть поле нагадування, виберіть Напомнить, а потім вкажіть час і дату нагадування. 4 Завершивши, виберіть OK. нотатку (за потреби). Особисті відомості 57 ››Перегляд завдання 1 У меню «Пуск» виберіть Задачи. 2 Виберіть → Сортировка → виберіть категорію (стан, пріоритет, тема, дата початку або дата виконання), щоб відсортувати завдання. 3 Виберіть завдання, щоб переглянути його відомості. ››Позначка про виконання завдання Завершивши завдання, у меню «Пуск» виберіть Задачи і встановіть прапорець біля імені завдання. Після встановлення позначки про виконання буде припинено надсилання будь-яких запланованих нагадувань для цього завдання. ActiveSync За допомогою програми ActiveSync можна синхронізувати телефон із комп’ютером, створювати резервні копії даних і відновлювати дані. Перед синхронізацією даних, вам необхідно загрузити на установити програму ActiveSync з сайту компанії Microsoft (http://www.microsoft.com). 58 Особисті відомості ››Підключення телефону до комп’ютера 1 У меню «Пуск» виберіть Параметры → Система → Подключения USB → ActiveSync → OK. 2 Підключіть кабель передачі даних одним кінцем (micro- USB) до багатофункціонального гнізда телефону, а іншим кінцем – до порту USB на комп’ютері. Якщо виникають проблеми з підключенням телефону до програми ActiveSync, активуйте розширені функції мережі. У меню «Пуск» виберіть Параметры → Подключения → USB-подкл. к ПК і встановіть прапорець. ››Синхронізація даних Після підключення телефону до комп’ютера програма ActiveSync має автоматично розпочати синхронізацію даних. Синхронізацію можна розпочати вручну, вибравши Синхрониз. Щоб зупинити процес синхронізації, виберіть Стоп. Можна також вручну знайти та скопіювати файли із телефону на комп’ютер і навпаки. У вікні програми Microsoft ActiveSync клацніть Проводник. Якщо відформатувати папку Карта памяти за допомогою підключеного комп’ютера, то швидкість записування в цю папку може знизитися. Щоб уникнути цієї проблеми, форматуйте цю папку лише за допомогою телефону. ››Додавання сервера Exchange Від’єднайте кабель для передачі даних від комп’ютер, перш ніж додати сервер Exchange. 1 У меню «Пуск» виберіть ActiveSync. 2 Виберіть Меню → Доб. сервер-источни ... 3 Введіть адресу електронної пошти та виберіть Далее. 4 Введіть своє ім’я користувача Exchange, пароль та ім’я домену, а потім виберіть Далее. 5 Введіть адресу сервера. Щоб встановити безпечне з’єднання, встановіть прапорець Требуется шифрованное подключение (SSL). 6 Виберіть Далее. 7 Виберіть типи даних, які потрібно синхронізувати. Щоб настроїти опції синхронізації для вибраного типу даних, виберіть Параметры... 8 Завершивши, виберіть Готово. ››Змінення розкладу синхронізації Якщо періодично синхронізувати дані через сервер Exchange, можна налаштувати установки окремих розкладів синхронізації для годин із підвищеним навантаженням і для звичайних годин. Щоб змінити розклади синхронізації, виконайте такі дії: 1 У меню «Пуск» виберіть ActiveSync. 2 Виберіть Меню → Расписание... 3 Встановіть такі опції: • высок. загрузки: встановлення частоти синхронізації для годин із підвищеним навантаженням. • низкой загрузки: встановлення частоти синхронізації для звичайних годин. • Использовать при роуминге: використання розкладів синхронізації навіть під час роумінгу. Особисті відомості 59 • Отпр./получать при нажатии "Отправить": встановлення синхронізації в разі вибору Отправить під час обміну повідомленнями. • Повышенная загрузка...: встановлення днів і годин із підвищеним навантаженням. 4 Завершивши, виберіть OK. 60 Особисті відомості Інтернет 2 Для переходу між веб-сторінками вибирайте такі елементи керування: 5 6 1 Internet Explorer Перегляд і створення закладок для обраних веб-сторінок за допомогою браузера Internet Explorer. • Доступ до Інтернету та завантаження даних можуть ››Перегляд сторінок в Інтернеті 1 У меню «Пуск» виберіть Internet Explorer. 7 2 3 4 потребувати додаткової оплати. • Доступність значків залежить від регіону або оператора зв’язку. Номер 8 9 Функція 1 Відкриття обраної веб-сторінки. 2 Відкриття панелі введення тексту. 3 Повернення до попередньої веб-сторінки. 4 Доступ до меню «Пуск». Інтернет 61 Номер • Щоб оновити веб-сторінку з останніми відомостями, Функція виберіть → Обновить. Введення веб-адреси, до якої потрібно отримати доступ, або вибір веб-адреси зі спливаючого списку історії. • Щоб змінити установки відображення браузера, виберіть 6 Перехід за введеною веб-адресою. 7 Збільшення або зменшення масштабу. 8 Відкриття меню браузера. властивості сторінки або настроїти опції браузера, виберіть → Сервис. • Щоб копіювати та вставити текст із веб-сторінки, виберіть → Копировать/вставить. 9 Закриття поточного вікна. 5 ››Створення закладок для обраних Під час перегляду веб-сторінок можна отримати доступ до таких опцій: • Щоб повернутися на домашню сторінку, виберіть → Домашняя страница. • Щоб отримати доступ до списку відвіданих веб-сторінок, → Журнал. виберіть • Щоб перейти до наступної сторінки в історії, виберіть → Вперед. 62 Інтернет → Просмотреть. • Щоб надіслати веб-адресу веб-сторінки, переглянути сторінок Щоб додати веб-сторінку до списку обраного, виконайте такі дії: 1 У меню «Пуск» виберіть Internet Explorer. 2 Виберіть → . Щоб нову закладку для папки, виберіть . 3 Введіть ім’я веб-сторінки, веб-адресу та виберіть папку. 4 Завершивши, виберіть OK. Плеєр із потоковим передаванням даних Плеєр із потоковим передаванням даних використовується для перегляду відео або прослуховування аудіофайлів безпосередньо з Інтернету. 1 У меню «Пуск» виберіть Потоковый плеер. 2 Виберіть Меню → Открыть. 3 Введіть URL-адресу потокового медіафайла та виберіть Номер Функція 1 Призупинення відтворення; виберіть щоб поновити відтворення. 2 Регулювання гучності. 3 Зупинення відтворення. 4 Збільшення або зменшення масштабу. Перейти. RSS-новини керування: Використання RSS-новин для отримання останніх новин і відомостей з обраних веб-сайтів. 4 Під час відтворення користуйтеся такими елементами , ››Передплата RSS-каналів Щоб передплатити RSS-канали, ввівши адресу, виконайте такі дії: 1 2 3 4 1 У меню «Пуск» виберіть RSS Новости. 2 Виберіть категорію каналу. Інтернет 63 3 Виберіть Добавить → Добавить URL RSS/ATOM. 4 Введіть адресу RSS-каналу та виберіть OK. 5 Введіть ім’я RSS-каналу та виберіть його категорію. 6 Виберіть OK. 2 Виберіть категорію → виберіть канал → Обновить. Телефон спробує підключитися до Інтернету. За потреби активуйте підключення до Інтернету. 3 Виберіть OK. 4 Виберіть заголовок і посилання. Щоб передплатити RSS-канали за допомогою пошуку, виконайте такі дії: 1 У меню «Пуск» виберіть RSS Новости. 2 Виберіть категорію каналу. 3 Виберіть Добавить → Поиск ссылок. 4 На панелі введення введіть ключове слово та виберіть 5 Виберіть канал. 6 Виберіть Добавить → OK. ››Оновлення та перегляд RSS-каналів 1 У меню «Пуск» виберіть RSS Новости. 64 Інтернет Podcast Програма Podcast використовується для пошуку, завантаження та прослуховування подкастів. . ››Передплата подкастів Щоб передплатити подкасти, ввівши адресу, виконайте такі дії: 1 У меню «Пуск» виберіть Podcast. 2 Виберіть Меню → Добавить URL Podcast. 3 Введіть адресу подкаста й виберіть Добавить → OK. Щоб передплатити подкасти за допомогою пошуку, виконайте такі дії: 1 У меню «Пуск» виберіть Podcast. 2 Виберіть . 3 Введіть ключове слово та виберіть . Телефон виконає пошук пов’язаних подкастів і відобразить результати. 4 Виберіть подкаст, який потрібно передплатити, а потім виберіть Добавить → OK. ››Оновлення бібліотеки подкастів Передплативши подкасти, можна легко оновити свою бібліотеку, щоб прослухати останні епізоди. Щоб оновити бібліотеку подкастів, виконайте такі дії: 1 У меню «Пуск» виберіть Podcast. 2 Виберіть подкаст → Обновить. 3 Після завершення оновлення виберіть OK. ››Завантаження та відтворення подкастів 1 У меню «Пуск» виберіть Podcast. 2 Виберіть подкаст. 3 Виберіть Меню → Загрузить. 4 Виберіть об’єкти, які потрібно завантажити. 5 Виберіть OK, щоб завантажити об’єкти. 6 Завершивши, виберіть OK. 7 Виберіть біля об’єкта подкаста, який потрібно відтворити. Спільноти Communities – це зручна функція, яка дає змогу отримувати доступ до веб-сайтів і блогів спільнот і публікувати фотографії на них. Інтернет 65 ››Отримання доступу до веб-сайтів 4 Введіть заголовок для зображення та виберіть Загрузить 1 У меню «Пуск» виберіть Communities. Можна також 5 Перейдіть до відповідного зображення та виберіть ескіз. 6 Виберіть інші опції (за потреби). 7 Виберіть OK. спільнот вибрати Twitter або Facebook і перейти до кроку 5. 2 Перегляньте заяву про відмову від відповідальності та виберіть OK (за потреби). файл. Зображення буде завантажено на веб-сайт або у блог. 3 Виберіть Обновить, щоб оновити список спільнот. 4 Виберіть веб-сайт або блог спільноти → виберіть 8 Завершивши завантаження, перейдіть на веб-сайт, 5 Введіть ім’я користувача та пароль і виберіть Готово або ››Завантаження фотографій через певний Перейти на сайт. Login. 6 Обміняйтеся фотографіями та відео з іншими користувачами або надішліть повідомлення. ››Завантаження фотографій 1 У меню «Пуск» виберіть Communities. 2 Виберіть веб-сайт або блоґ спільноти → Загрузка. 3 Введіть ім’я користувача та пароль і виберіть OK. 66 Інтернет перегляньте відомості про завантаження або поверніться до списку сайтів, вибравши відповідну кнопку. час (резервування завантаження) Можна встановити певні дату й час для завантаження фотографій на веб-сайт або у блог. Щоб створити резервування завантаження, виконайте такі дії: 1 У меню «Пуск» виберіть Communities. 2 Виберіть Меню → Параметры → Расписание загрузки → Создать. 3 Виберіть веб-сайт або блог спільноти. 4 Введіть заголовок для зображення та виберіть Загрузить Microsoft My Phone 5 Перейдіть до відповідного зображення та виберіть ескіз. 6 Виберіть інші опції (за потреби). 7 Виберіть спливаюче меню Дата і виберіть дату Функція Microsoft My Phone використовується для синхронізації контактів, календаря, завдань, SMSповідомлень, музики, фотографій, відео та інших документів з обліковим записом My phone за адресою http:// myphone.microsoft.com. 8 Виберіть спливаюче меню Время і встановіть час 9 Виберіть OK. 1 У меню «Пуск» виберіть Microsoft My Phone. 2 Виберіть Далее → Принять (за потреби). 3 Введіть ім’я користувача та пароль Windows Live і Marketplace 4 Синхронізуйте дані на телефоні з веб-сервером. файл. резервування завантаження. резервування завантаження. Функція Marketplace (ринок) дає змогу знаходити та додавати нові програми на телефон. З її допомогою можна знайти, переглянути, придбати та завантажити нові програми безпосередньо на мобільний телефон. Доступність програм залежить від оператора зв’язку. виберіть Войти. Дані можна відкрити та використовувати на власній сторінці My Phone. 1 У меню «Пуск» виберіть Marketplace. 2 Виконайте пошук і завантажте потрібні програми. Інтернет 67 MSN Money Служба MSN Money використовується для доступу до мобільних послуг із біржових котирувань, які надаються службою MSN. 1 У меню «Пуск» виберіть MSN Money. 2 Виберіть Продол... (за потреби). 3 Виберіть Refresh, щоб оновити відомості та значення актуальною на цю хвилину інформацією. 4 Виберіть Меню → Settings, щоб настроїти власний список біржових котирувань. • Щоб додати біржові котирування, виберіть . • Щоб видалити біржові котирування, виберіть біля котирування, яке потрібно видалити. MSN Weather Служба MSN Weather використовується для доступу до послуг прогнозів погоди, які надаються службою MSN. 1 У меню «Пуск» виберіть MSN Weather. 68 Інтернет 2 Виберіть Продол... (за потреби). 3 Виберіть Обновить, щоб оновити відомості актуальною на цю хвилину інформацією. 4 Виберіть Меню → Параметры, щоб настроїти свій список міст. • Щоб додати міста, виберіть . • Щоб видалити міста, виберіть біля міста, яке потрібно видалити. • Щоб переключитися між градусами за Цельсієм і Фаренгейтом, виберіть C або F. Можна отримати доступ до інших служб MSN, вибравши Меню → Каталог. Windows Live За допомогою служби Windows Live можна залишатися на зв’язку із друзями та швидко отримувати доступ до відомостей через безпроводовий доступ до Інтернету. 1 У меню «Пуск» виберіть Windows Live. 2 Виберіть Вход в службу Windows Live. 3 Виберіть Принять (за потреби). 4 Введіть ідентифікатор для входу та пароль, а потім виберіть Далее. 5 Дотримуйтеся вказівок на екрані. Для отримання додаткових відомостей про службу Windows Live зверніться до вбудованої довідки на телефоні. Google Maps Використання служби «Мапи Google™» для пошуку поточного розташування, пошуку вулиць, міст або країн на онлайновій мапі й отримання напрямків. • Доступність цієї функції залежить від країни або оператора зв’язку. • Можна розширити функціональність мап за допомогою функції GPS. ››Пошук на мапі 1 У меню «Пуск» виберіть Google Maps. 2 Перегляньте мапу. 3 Збільшуйте або зменшуйте масштаб потрібного розташування. ››Пошук певного розташування 1 У меню «Пуск» виберіть Google Maps. 2 Виберіть Меню → Пошук і введіть адресу або тип підприємства. ››Отримання напрямків до певного пункту призначення 1 У меню «Пуск» виберіть Google Maps. 2 Виберіть Меню → Пошук напрямків. 3 Введіть адреси початкового й кінцевого розташування. 4 Виберіть Показати напрямки, щоб переглянути напрямки на мапі. Інтернет 69 Поиск в Google Використання служби «Пошук Google». Доступність цієї функції залежить від країни або оператора зв’язку. 1 У меню «Пуск» виберіть Поиск в Google. 2 Виберіть поле пошуку. 3 Введіть ключове слово та натисніть клавішу підтвердження. WebEx За допомогою служби WebEx можна відвідувати вебконференції, які проводяться через центр нарад WebEx Meeting Centre. Спілкуйтеся ефективніше за допомогою даних у режимі реального часу, функцій програм, голосового з’єднання й спільного доуступу до відео. Щоб отримати додаткові відомості про службу WebEx, виберіть View Demo на екрані запуску WebEx і отримайте доступ до інтерактивної довідки WebEx. 70 Інтернет 1 У меню «Пуск» виберіть WebEx. 2 Виберіть Join by Meeting Number. 3 Введіть номер наради та своє ім’я, а потім виберіть Join Meeting. 4 Введіть пароль наради та виберіть Готово (за потреби). 5 Обмінюйтеся відомостями, даними або ідеями з іншими учасниками. Підключення 4 Успішно настроївши підключення, запустіть браузер Підключення до мережі ››Завершення підключення Можна підключитися до постачальника інтернет-послуг і використовувати це підключення для надсилання й отримання повідомлень електронної пошти та перегляду веб-сайтів. Можна також підключитися до будь-якої приватної мережі, наприклад корпоративної робочої мережі. Установки мережі для підключень до Інтернету попередньо настроює постачальник інтернет-послуг. ››Підключення до робочої мережі 1 Отримайте в адміністратора мережі такі відомості: номер телефону сервера, ім’я користувача та пароль. 2 У меню «Пуск» виберіть Параметры → Подключения → Подключения. 3 У розділі Моя рабочая сеть настройте модем, підключення до сервера VPN або проксі-сервера. Internet Explorer, щоб почати перегляд ресурсів в Інтернеті. Телефон автоматично виконає спробу підключення. Щоб завершити підключення, виконайте такі дії: • Якщо встановлено комутоване підключення або підключення через мережу VPN, відкрийте панель швидкого доступу, виберіть значок , а потім виберіть Отклюиться. • Якщо встановлено підключення через постачальника інтернет-послуг, відкрийте панель швидкого доступу та → Беспров. соед. Відобразиться екран виберіть значок диспетчера безпроводових підключень. Виберіть Все подключения данных і Отключить. • Якщо для підключення використовується кабель, відключіть телефон від комп’ютера, від’єднавши кабель. • Якщо для підключення використовується модем або мережна (Ethernet) карта, вийміть карту з телефону. Підключення 71 Щоб встановити опції завершення підключення до мережі, виконайте такі дії: 1 У меню «Пуск» виберіть Параметры → Подключения → Беспров. соед. 2 Виберіть Меню → Настройки передачи. 3 Встановіть прапорець поряд із потрібною опцією. • Нажата кл. завершения: підключення до мережі буде закрито після натискання клавіші завершення виклику. • Спящий режим: підключення до мережі буде ››Пошук активного підключення до мережі Активні підключення відображатимуться у верхній частині дисплея. Виберіть будь-який значок підключення, щоб переглянути активне підключення. Відомості про підключення відображатимуться в невеликому вікні. Підключення WLAN та підключення для передавання даних можуть бути активні водночас. У такому разі телефон використовуватиме мережу WLAN для підключення до Інтернету за замовчуванням. припинено після активації режиму сну. Bluetooth якщо пакет даних не передається протягом певного періоду часу. Можна підключитися до інших безпроводових пристроїв із підтримкою Bluetooth у діапазоні дії. Стіни та інші перешкоди між пристроями можуть блокувати або погіршувати безпроводове з’єднання. • Нет данных: підключення до мережі буде припинено, 4 Виберіть ОК. 72 Підключення ››Увімкнення функції безпроводового з’єднання Bluetooth 1 У меню «Пуск» виберіть Параметры → Bluetooth. 2 Виберіть біля пункту Bluetooth, щоб активувати функцію Bluetooth. 3 Щоб дозволити іншим пристроям знаходити телефон і підключатися до нього, виберіть Меню → Сведения об устройс..., а потім виберіть біля пункту Включить видимость для других устройств. 4 Виберіть ОK. ››Пошук і підключення до пристрою з підтримкою Bluetooth 1 У меню «Пуск» виберіть Параметры → Bluetooth. 2 Виберіть Поиск. Телефон здійснить пошук і відобразить список активних пристроїв із підтримкою Bluetooth. Щоб здійснити пошук певного типу пристроїв, виберіть Меню → Параметры, а потім виберіть тип пристрою. 3 Виберіть пристрій. 4 Введіть PIN-код функції Bluetooth від 1 до 16 цифр завдовжки для пристрою, для якого виконується спроба підключення, а потім виберіть OK. Щоб встановити зв’язок з іншим пристроєм із підтримкою Bluetooth, на обох пристроях необхідно ввести однаковий код доступу. Гарнітури або автокомплекти можуть використовувати фіксований код доступу, наприклад 0000. 5 Виберіть підключений пристрій. 6 Виберіть біля служб. 7 Виберіть ОК. ››Надсилання даних за допомогою функції безпроводового з’єднання Bluetooth 1 Знайдіть об’єкт або файл, який потрібно надіслати. 2 Виберіть опцію надсилання. 3 Виберіть пристрій. Підключення 73 ››Отримання даних за допомогою функції ››Активація опції інтелектуального 1 Введіть PIN-код функції безпроводового з’єднання 2 У разі появи запиту на дозвіл прийому вхідних даних 1 У меню «Пуск» виберіть Параметры → Bluetooth. 2 Виберіть Меню → Сервисы Bluetooth. 3 Виберіть Параметры біля пункту Гарн. гр. связи або Щоб встановити на телефоні прийняття всіх вхідних сигналів, виконайте такі дії: 4 Виберіть 1 У меню «Пуск» виберіть Параметры → Bluetooth. 2 Виберіть Меню → Сервисы Bluetooth. 3 Виберіть Параметры біля пункту Перед. объектов. 4 Виберіть біля пункту Включить прием всех 5 Виберіть OK. безпроводового з’єднання Bluetooth Bluetooth і виберіть Далее (за потреби). виберіть Принять. входящих передач. 5 Виберіть OK. 74 Підключення з’єднання Беспров. стерео. біля пункту Включить интеллек- туальное сопряжение. ››Активація опції спільного доступу до файлів 1 У меню «Пуск» виберіть Параметры → Bluetooth. 2 Виберіть Меню → Сервисы Bluetooth. 3 Виберіть Параметры біля пункту Перед. файлов. 4 Виберіть біля пункту Разрешить запись. 5 Виберіть папку для спільного доступу до файлів. 6 Виберіть OK. ››Активація віддалений доступ до SIM-картки У режимі віддаленої SIM-картки можна здійснювати виклики та відповідати на них за допомогою лише підключеного автокомплекту Bluetooth через SIM- або USIM-картку телефону. Щоб активувати режим віддаленої SIM-картки, виконайте такі дії: 5 Виберіть пристрій який необхідно підключити та оберіть Далее. 6 Оберіть порт з контекстного меню. 7 Виберіть Безопасное подключение, за потреби. 8 Виберіть Готово для завершення установки. 1 У меню «Пуск» виберіть Параметры → Bluetooth. 2 Виберіть Меню → Сервисы Bluetooth. 3 Виберіть Параметры біля пункту Доступ к SIM. 4 Виберіть біля пункту Разрешить доступ к SIM-карте. 5 Виберіть OK. Wi-Fi 1 У меню «Пуск» виберіть Параметры → Bluetooth. 2 Виберіть Меню → Сервисы Bluetooth. 3 Виберіть Параметры біля пункту Послед. порт. 4 Виберіть Создать исходящий порт. ››Активація мережі WLAN і підключення ››Активація послідовного порту Bluetooth Телефон обладнано функцією безпроводової мережі, яка дає змогу підключатися до мереж WLAN. Цей пристрій працює на неузгодженій частоті та придатний до використання в усіх європейських країнах. Мережа WLAN може використовуватися без обмежень в приміщенні в ЄС, але не може використовуватися надворі у Франції. до неї 1 У меню «Пуск» виберіть Параметры → Подключения → Wi-Fi. Підключення 75 2 Виберіть 5 Встановіть опцію доступу до мережі IEEE 802.1x і тип 3 Встановіть прапорець поряд із точкою доступу. ››Настроювання установок мережі WLAN біля пункту Wi-Fi, щоб активувати функцію WLAN. Телефон розпочне пошук і відобразить список точок доступу до мережі WLAN. 4 Телефон спробує підключитися до мережі WLAN. Введіть пароль і виберіть OK (за потреби). ››Створення нового підключення WLAN 1 У меню «Пуск» виберіть Параметры → Подключения → Wi-Fi. 2 Виберіть Меню → Добавить новый. 3 Введіть параметри та ім’я мережі, а потім виберіть Далее. 4 Настройте установки аутентифікації мережі та шифрування даних і виберіть Готово або Далее залежно від типу аутентифікації. Якщо вибрано Далее, перейдіть до наступного кроку. 76 Підключення протоколу розширеної аутентифікації (EAP) (за потреби), а потім виберіть Готово. Нова мережа WLAN відобразиться на екрані. 1 У меню «Пуск» виберіть Параметры → Подключения → Wi-Fi. 2 Виберіть Меню → Конфигурация. 3 Налаштуйте такі установки: Опція Функція Включить уведомление о доступных сетях Отключить Wi-Fi при отсутствии подключения. Настройки IP : DHCP Встановлення на телефоні попередження про доступні мережі WLAN. Автоматичне вимкнення функції WLAN після вказаного періоду часу. Настроювання IP-адрес пристрою. Опція Функція AllShare Отображать предпочитаемые сети даже при выключенном Wi-Fi. Відображення на телефоні мереж WLAN, які часто використовувалися, навіть якщо функцію WLAN вимкнено. Режим экономии энергии Активація режиму енергозбереження. Робота функції WLAN призупиняється для заощадження заряду акумулятора, якщо ця функція не використовується. Використання служби DLNA (Digital Living Network Alliance), яка дає змогу обмінюватися медіафайлами між пристроями DLNA вдома через мережу WLAN. Спочатку потрібно активувати функцію мережі WLAN та додати профіль WLAN. ► стор. 75 4 Завершивши, виберіть OK. ››Настроювання установок DLNA для спільного доступу до медіафайлів Щоб дозволити іншим пристроям із підтримкою DLNA отримати доступ до медіафайлів на телефоні, потрібно активувати спільний доступ до медіафайлів. 1 У меню «Пуск» виберіть AllShare → Параметры. 2 Налаштуйте такі установки, щоб настроїти функцію DLNA: Опція Функція Имя устройства Введення імені телефону, який використовуватиметься як медіасервер. Підключення 77 Опція Общие папки Папка для загрузки Сеть доступа Функція Увімкнення спільного доступу до медіафайлів для інших пристроїв із підтримкою DLNA, а також вибір місця збереження для спільного доступу до медіафайлів. Вибір стандартного місця збереження для завантаження медіафайлів з інших пристроїв. Вибір профілю підключення, який використовуватиметься для підключень DLNA. 3 Завершивши, виберіть OK. 3 Виберіть категорію медіаданих → виберіть файл. 4 Виберіть плеєр, на якому відтворюватиметься медіафайл. Розпочнеться відтворення на вибраному плеєрі. ››Відтворення файлів з одного пристрою на іншому 1 У меню «Пуск» виберіть AllShare. 2 Виберіть Воспроизвести файлы с телефона на другом проигрывателе через сервер. Телефон автоматично здійснить пошук пристроїв із підтримкою DLNA. 3 Виберіть пристрій, який використовуватиметься як медіасервер, а саме пристрій із медіафайлами. ››Відтворення файлів на іншому пристрої з 4 Виберіть категорію медіаданих → виберіть файл. 5 Виберіть плеєр, на якому відтворюватиметься медіафайл. 1 У меню «Пуск» виберіть AllShare. 2 Виберіть Воспроизвести файлы с телефона на другом 6 Керуйте відтворенням за допомогою значків на телефоні. підтримкою DLNA проигрывателе. 78 Підключення Розпочнеться відтворення на вибраному плеєрі. Спільний Інтернет Налаштування телефону для використання як безпроводового модема. 1 Підключіть телефон до іншого пристрою або комп’ютера за допомогою порту USB або з’єднання Bluetooth. 2 У меню «Пуск» виберіть Общий Интернет. 3 Виберіть тип підключення до ПК і до мережі. 4 Виберіть Подключ., щоб підключитися до Інтернету. ››Підключення зовнішнього приймача GPS За замовчуванням телефон використовує внутрішній приймач GPS, але також можна підключитися до зовнішнього приймача GPS. Оскільки внутрішній приймач GPS використовує апаратний порт «None» і швидкість передавання даних 4800, потрібно змінити установки порту COM для використання зовнішнього приймача GPS. Телефон сумісний лише із приймачами GPS із підтримкою Bluetooth. GPS 1 Увімкніть зовнішній приймач GPS. 2 Увімкніть функцію безпроводового з’єднання Bluetooth Щоб підвищити ефективність програм телефону, які використовують GPS, до телефону можна підключити зовнішній приймач GPS. 3 На екрані Bluetooth виберіть Меню → Сервисы телефону та підключіть його до зовнішнього приймача GPS. ► стор. 72 Bluetooth → Параметры біля пункту Послед. порт → Создать исходящий порт. 4 Виберіть підключений зовнішній приймач GPS, виберіть Далее і позначте порт COM. Підключення 79 5 Виберіть Готово → OK. 6 В меню програми навігації встановіть теж саме значення COM порту, як в пункті 4. ››Оновлення функціональності GPS Розширення функціональності GPS за допомогою завантаження файлів даних GPS. Можна покращити швидкість і точність позиціонування, а також розширити навігацію в областях із доступними мережами мобільного зв’язку. Залежно від оператора зв’язку скористайтеся технологією XTRA. Використання технології XTRA 1 У меню «Пуск» виберіть Параметры → Система → Расширенный GPS. 2 Виберіть біля пункту Включить сервер XTRA. 3 Виберіть OK. • Буде завантажено дані GPS обсягом до 35 КБ. • Телефон автоматично підключиться до Інтернету залежно від конфігурації програми XTRA. 80 Підключення Підключення до ПК Підключення телефону до ПК за допомогою кабелю для передачі даних із комплекту постачання в різних режимах USB-з’єднання. Підключивши телефон до ПК, можна синхронізувати файли із програмою ActiveSync, передавати дані безпосередньо на телефон і з нього, а також використовувати програму Samsung Kies. Докладні відомості про підключення до програми ActiveSync наведено в розділі «ActiveSync». ► стор. 58 ››Підключення до програми Samsung Kies Переконайтеся, що програму Samsung Kies інстальовано на ПК. Можна завантажити цю програму з веб-сайту Samsung (www.samsungmobile.com). 1 У меню «Пуск» виберіть Параметры → Система → Подключения USB → Samsung Kies → OK. 2 Натисніть [ экран». ], щоб повернутися на екран «Начальный 3 Використовуйте кабель для підключення телефону до ПК та підключіть його до багатофункціонального роз'єма телефону та ПК. 4 Запустіть програму Samsung Kies і скористайтеся безпроводовим підключенням або скопіюйте дані та файли. Для отримання додаткових відомостей див. довідку Samsung Kies. ››Підключення телефону як накопичувача Телефон можна підключити до ПК як знімний диск і отримати доступ до каталогу файлів. Якщо вставити в телефон карту пам’яті, можна також отримати доступ до каталогу файлів карти пам’яті, використовуючи телефон як пристрій читання карт пам’яті. Каталог файлів карти пам’яті відобразиться як знімний диск окремо від внутрішньої пам’яті. 2 У меню «Пуск» виберіть Параметры → Система → Подключения USB → Съёмный диск → OK. 3 Натисніть [ экран». ], щоб повернутися на екран «Начальный 4 Використовуйте кабель для підключення телефону до ПК та підключіть його до багатофункціонального роз'єма телефону та ПК. Після підключення на моніторі ПК відобразиться спливаюче вікно. 5 Відкрийте папку для перегляду файлів. 6 Скопіюйте файли з ПК на карту пам’яті. Щоб від’єднати телефон від ПК, клацніть значок пристрою USB на панелі завдань Windows і виберіть опцію безпечного від’єднання накопичувача. Після цього від’єднайте кабель для передачі даних від ПК. Якщо цього не зробити, можна втратити дані, які зберігаються на карті пам’яті, або пошкодити її. 1 Якщо потрібно передати файли з карти пам’яті або на неї, вставте карту пам’яті в телефон. Підключення 81 Інструменти Значок Функція Перехід до останньої сторінки документа. Adobe Reader LE Зменшення розміру. Перегляд документів Acrobat у форматі PDF. Збільшення розміру. 1 У меню «Пуск» виберіть Adobe Reader LE. 2 Перейдіть до PDF-файла та виберіть ім’я файла. 3 Під час перегляду PDF-файла використовуйте такі інструменти: Значок Функція Щоб змінити масштаб на визначену величину у відсотках, виберіть Инструменты → Масштаб → Масштаб і перетягніть повзунок, щоб налаштувати масштаб. Виберіть OK, щоб повернутися до режиму перегляду документа. Масштабування за шириною документа. Будильники Масштабування документа за розміром екрана. Встановлення будильників і керування ними. Перехід до першої сторінки документа. Перехід до попередньої сторінки. Перехід до наступної сторінки. 82 Інструменти ››Встановлення будильника 1 У меню «Пуск» виберіть Сигналы. 2 Виберіть будильник. 3 Встановіть опції будильника. 4 Завершивши, виберіть OK. 2 Введіть перше число за допомогою кнопок калькулятора ››Зупинення сигналу будильника 3 Виберіть відповідну математичну функцію. 4 Введіть друге число. 5 Щоб переглянути результат, виберіть символ =. Щоб встановити сигнал будильника, коли телефон перебуває в режимі «Без звуку» або режимі вібрації, встановіть прапорець у нижній частині списку будильників. Коли пролунає сигнал будильника, виберіть або → Закрыть все або виберіть опцію затримки сигналу. Будильники із затримкою сигналу відтворюватимуть сигнал стільки разів, скільки вказано в установках, або доки не буде вибрано . Калькулятор За допомогою калькулятора можна виконувати основні математичні операції. Щоб зробити розрахунки, виконайте такі дії: на екрані. • Щоб видалити відображені числа, виберіть C. • Щоб видалити останню цифру багатозначного числа, виберіть . Під час виконання розрахунків можна використовувати такі кнопки: • MC: видалення всіх значень, які зберігаються в пам’яті калькулятора; • MR: виклик збереженого значення з пам’яті та його вставлення в поточний розрахунок; • M+: додавання поточного числа до значення, яке зберігається в пам’яті калькулятора. 1 У меню «Пуск» виберіть Утилиты → Калькулятор. Інструменти 83 Словник Пошук слів у словнику та створення власного словника. ››Пошук слова ››Перевірка правописуs 1 У меню «Пуск» виберіть Словарь. 2 У розділі Поиск виберіть ENG-RUS → виберіть тип словника. 1 У меню «Пуск» виберіть Словарь. 2 У розділі Поиск виберіть RUS-ENG → виберіть тип 3 Виберіть Слово → Орфография. 4 Введіть слово в полі введення тексту. 3 Виберіть Слово → Слово. 4 Введіть слово в полі введення тексту. 5 Виберіть слово та перегляньте його фонетичну ››Створення словника словника. транскрипцію та визначення. • Щоб додати слово до власного словника, виберіть Сохр. в словарь → виберіть словник. • Щоб відобразити важливість слова, виберіть Маркер. • Щоб переглянути слова, які ви шукали, вибирайте ◄ або ►. 6 Завершивши, виберіть OK. 84 Інструменти У словнику відобразяться слова з подібним правописом. 1 У меню «Пуск» виберіть Словарь. 2 Виберіть → Создать. 3 Введіть назву словника та виберіть OK. Створивши словники та додавши до них слова, можна відповісти на запитання екзамена або зробити вправу на запам’ятовування слів. У списку словників виберіть Меню → Тест або Запоминание. ››Перегляд історії 1 У меню «Пуск» виберіть Словарь. 2 Виберіть , щоб переглянути список слів, за якими здійснювався пошук. 3 Щоб відфільтрувати слова в історії за типом словника, виберіть Все → виберіть тип словника. Проводник За допомогою інструмента Проводника можна переглянути всі файли та папки на телефоні й карті пам’яті. 1 У меню «Пуск» виберіть Проводник. 2 Переходьте по файлах і папках, вибираючи потрібні папки для відкриття й вибираючи Вверх, щоб повернутися на рівень вище. Щоб переглянути файли та папки на карті пам’яті, відкрийте розділ Карта памяти. 3 Виберіть Меню, щоб перейменувати, видалити, надіслати або редагувати файли та папки. Office Mobile 2010 Створення та редагування книг Excel і документів Word, відкриття та перегляд слайд-шоу PowerPoint, створення нотаток або пошук файлів документів і обмін ними з іншими користувачами. ››Створення та редагування книги Excel 1 У меню «Пуск» виберіть Office Mobile 2010 → Excel Mobile 2010. 2 Виберіть Создать, щоб створити нову книгу (за потреби). 3 Виберіть клітинку. 4 Введіть значення або текст за допомогою панелі введення або клавіатури QWERTY. 5 Повторіть кроки 3-4, щоб створити електронну таблицю. 6 Щоб відформатувати клітинки, виберіть Меню → Правка, Добавить, Формат або Сервис. 7 Щоб зберегти книгу, виберіть OK. Інструменти 85 ››Створення та редагування документа Word 1 У меню «Пуск» виберіть Office Mobile 2010 → Word Mobile 2010. 3 Виберіть ім’я файла, щоб запустити презентацію. 4 Виберіть екран для переходу вперед між слайдами. • Щоб повернутися до попереднього слайда, натисніть клавішу навігації вгору або вліво. 2 Виберіть Создать, щоб створити новий документ • Щоб перейти до наступного слайда, натисніть клавішу 3 Створіть документ за допомогою панелі введення або • Щоб перейти до певних слайдів, виберіть Меню → (за потреби). клавіатури QWERTY. 4 Щоб змінити шрифт або формат абзаців, виберіть Меню → Формат → Шрифт... або Абзац... 5 Щоб зберегти документ, виберіть OK. ››Відкриття та перегляд презентації PowerPoint 1 У меню «Пуск» виберіть Office Mobile 2010 → PowerPoint Mobile 2010. 2 Виберіть спливаюче меню у верхньому лівому куті екрана для переходу між папками та пошуку файла PowerPoint. 86 Інструменти навігації вниз або вправо. Перейти → виберіть номер слайда → Перейти або клавішу підтвердження. • Щоб збільшити або зменшити зображення, виберіть Увеличить або Уменьшить. 5 Щоб завершити презентацію, виберіть OK. 6 Якщо презентацію відредаговано, виберіть OK. ››Створення та редагування нотатки за 2 Перегляньте, надішліть, відредагуйте, синхронізуйте або 1 У меню «Пуск» виберіть Office Mobile 2010 → OneNote Удаленный рабочий стол мобильный допомогою програми OneNote Mobile Mobile 2010. 2 Виберіть Создать, щоб створити нову нотатку. 3 Створіть текст за допомогою панелі введення або клавіатури QWERTY. 4 Щоб змінити шрифт або формат абзаців, виберіть Меню → Формат або Список. 5 Щоб додати зображення або звуковий запис, виберіть Меню → Сфотографировать, Вставить картинку або Вставить запись. 6 Завершивши, виберіть Готово або OK. ››Обмін документами за допомогою програми SharePoint Workspace Mobile 1 У меню «Пуск» виберіть Office Mobile 2010 → SharePoint WorkSpace Mobile 2010. позначте обрані документи. За допомогою функції Удаленного рабочего стола мобильного можна керувати робочим столом комп’ютера, на якому запущено ОС Windows XP Professional або новішої версії, за допомогою телефону, розташованого в іншому місці. Спочатку потрібно настроїти комп’ютер. Для отримання відомостей відвідайте веб-сайт за адресою http://www. microsoft.com/windows. Щоб підключити телефон до комп’ютера, виконайте такі дії: 1 У меню «Пуск» виберіть Удаленный рабочий стол мобильный. 2 Введіть ім’я комп’ютера або IP-адресу. 3 Введіть своє ім’я користувача комп’ютера, пароль та ім’я домену. 4 Виберіть Подключить. Інструменти 87 Пошук на телефоні Пошук файлів і папок на телефоні. 1 У меню «Пуск» виберіть Поиск телефона. 2 Введіть частину імені файла або папки в полі «Искать». 3 Щоб обмежити пошук, виберіть тип даних у спливаючому меню типів. 3 Введіть значення основної одиниці та виберіть одиницю виміру, яку потрібно перетворити. Використовуючи калькулятор чайових, введіть загальну суму, відсоток для чайових і кількість осіб, на яких потрібно розділити чайові. Для перетворення грошових одиниць спочатку виберіть Изменить курс, щоб ввести основний курс. 4 Виберіть Поиск. 5 Щоб відкрити об’єкт у списку результатів, виберіть ім’я Smart Reader Інтелектуальний конвертер ››Фотографування візиток або документів об’єкта. Конвертер одиниць використовується для перетворення однієї одиниці вимірювання на іншу. Щоб здійснити перетворення, виконайте такі дії: 1 У меню «Пуск» виберіть Утилиты → Универсальный конвертер. 2 Виберіть один із наведених нижче типів одиниць вимірювання на вкладках у верхній частині екрана. 88 Інструменти Інтелектуальний пристрій читання використовується для отримання інформації з візитки або документа. 1 У меню «Пуск» виберіть Smart Reader. 2 Виберіть Визитка або Документ. 3 Вирівняйте візитку або документ на екрані. Потрібно сумістити кути візитки з кутами рамки (рамка стане зеленою в разі успішного суміщення). 4 Натисніть [ ] або клавішу підтвердження, щоб сфотографувати. • Якщо активовано установку Автосъемка визитки, телефон автоматично зробить знімок після суміщення візитки в рамці. • Для отримання оптимальних результатів розташовуйте візитки або документи на рівній пласкій поверхні та забезпечуйте відповідне освітлення. 5 Відредагуйте розпізнані контактні дані чи текст і виберіть Сохранить або OK → OK. ››Перегляд зроблених фотографій 1 У меню «Пуск» виберіть Smart Reader. 2 Виберіть Картинка. 3 Щоб відсортувати зроблені фотографії, виберіть одну з таких вкладок: Значок Функція Перегляд усіх зроблених фотографій. Значок Функція Перегляд зроблених фотографій документів. 4 Прокрутіть вліво або вправо й виберіть зображення. • Щоб видалити зображення, виберіть . • Щоб прочитати відомості із зображення, виберіть . ››Настроювання установок інтелектуального пристрою читання 1 У меню «Пуск» виберіть Smart Reader. 2 Виберіть Визитка або Документ → . 3 Налаштуйте такі установки, щоб настроїти інтелектуальний пристрій читання: Опція Функція Сохранить изображение Встановлення або відхилення збереження зроблених фотографій. Перегляд зроблених фотографій візиток. Інструменти 89 Опція Память Автосъемка визитки Функція Вибір стандартного місця місця збереження для збереження зроблених фотографій. Встановлення або скасування автоматичного фотографування візитки в разі її суміщення з рамкою. 4 Завершивши, виберіть OK. Секундомір 1 У меню «Пуск» виберіть Утилиты → Секундомер. 2 Виберіть Старт. 3 Виберіть Круг, щоб записати часові проміжки. 4 Завершивши, виберіть Стоп. 5 Виберіть Сброс, щоб очистити записані часові проміжки. Таймер 1 У меню «Пуск» виберіть Утилиты → Таймер. 2 Встановіть проміжок часу для зворотного відліку та сигнал будильника. 3 Виберіть Старт. 4 Після завершення часу та відтворення сигналу будильника виберіть OK. Світовий час Можна створити значення світового часу та змінити місцевий час. ››Створення значень світового часу 1 У меню «Пуск» виберіть Утилиты → Мировое время. 2 Виберіть Создать. 3 Прокрутіть мапу світу та виберіть місто. Відобразиться список міст, які перебувають у тому ж часовому поясі, що й вибране місто. 90 Інструменти 4 Виберіть місто зі списку. 5 Повторіть кроки 2-4, щоб додати більше значень часу. ››Встановлення світового часу як місцевого 1 У меню «Пуск» виберіть Утилиты → Мировое время. 2 Виберіть Меню → Уст. Как домашние. 3 Виберіть місто. 4 Виберіть OK → Да. Інструменти 91 Установки Доступ до меню «Параметры» 1 У меню «Пуск» виберіть Параметры. 2 Виберіть категорію установки та потрібну опцію. 3 Настройте установку та виберіть OK або . Питание • Аккум.: перегляд рівня заряду акумулятора, який залишається. • Питание от акку...: настроювання установок часу очікування для екрана та підсвічування, якщо телефон не підключено до розетки. • Питание от вне...: настроювання установок часу очікування для екрана та підсвічування, якщо телефон підключено до розетки. • Вызов: вимкнення підсвічування й екрана через визначений час під час виклику. 92 Установки Bluetooth Активація функції Bluetooth для обміну відомостями на відстані. Часы и сигналы • Время: встановлення часового поясу та поточного часу й дати. • Сигналы: встановлення сигналу будильника у вказаний час. Начальный экран • Вид: вибір теми інтерфейсу телефону та зображення для заставки. • Элементы: перегляд або редагування об’єктів, які відображаються на екрані «Начальный экран». Блокировка Активація або вимкнення функції блокування телефону для запиту пароля перед використанням телефону. Звуки и уведомления • Звуки: увімкнення та вимкнення звуків для подій, програм, будильників, доторків до екрана та натискань клавіш. • Уведомления: встановлення типів будильників і звуків дзвінка для подій, наприклад вхідних викликів, ActiveSync, обміну повідомленнями та підключень до мережі. Подключения • Передача: встановлення або скасування отримання вхідних даних через Bluetooth. • Профиль браузера: встановлення або скасування автоматичного виявлення установок мережі або вибір мережі для перегляду сторінок в Інтернеті. • Подключения: додавання та настроювання установок підключень до Інтернету або робочої мережі. • Регистрация в домене: реєстрація телефону в домені організації. • USB-подкл. к ПК: увімкнення або вимкнення розширених функцій мережі для USB-з’єднань із ПК. • Wi-Fi: активація функції мережі WLAN для підключення до Інтернету або інших мережних пристроїв. • Беспров. соед.: увімкнення або вимкнення функцій безпроводового зв’язку. Личные ››Кнопки • Кнопки программ: призначення клавіш швидкого доступу до програм клавішам телефону. • "Вверх" и "Вниз": настроювання способу розпізнавання телефоном прокручування вгору або вниз. • Активация экра...: призначення клавіш для виходу телефону зі сплячого режиму. ››Отклонение вызова Вибір повідомлення, яке надсилатиметься для відхилення вхідних викликів. У списку відхилення повідомлень можна додати або видалити повідомлення для відхилення. Установки 93 ››Регистрация DivX Перевірка коду реєстрації телефону для відтворення відеозаписів, закодованих за технологією DivX. ››Данные о владельце • Личные данные: введення особистих ідентифікаційних відомостей, включно з іменем, організацією, адресою, номером телефону й адресою електронної пошти. • Примечания: введення нотатки стосовно відомостей про власника. ››Телефон • Телефон -- Общие Стоимость вызова: перегляд відомостей про вартість викликів, скидання лічильника вартості викликів, встановлення максимальної допустимої вартості виклику й вартості одного юніту для викликів. Фотоопределитель: надання відомостей про свій ідентифікатор абонента для кожного або жодного користувача чи лише контактів із телефонної книги. 94 Установки Мои номера: збереження власних номерів. Максимальна кількість власних номерів, які можна зберегти, залежить від SIM- або USIM-картки. Фиксированный набор: активація фіксованого набору та додавання номерів до списку фіксованого набору. Автоответ: встановлення інтервалу для автоматичної відповіді на виклики під час використання комплекту «Вільні руки». Закрытая группа пользователей: активація закритої групи абонентів, дозвіл або заборона зовнішнього доступу, а також використання стандартних номерів групи або зазначення індексу групи. -- Голосовой вызов Запрет вызовов: перегляд і отримання від оператора зв’язку установок, які дають змогу забороняти (блокувати) вхідні або вихідні виклики. Переадресация вызовов: перегляд і отримання від оператора зв’язку установок, які дають змогу переадресовувати виклики. Ожидание вызова: отримання сповіщення про вхідний виклик, коли телефон використовується. -- Видеовызов Параметры видеовызова: вибір вигляду дисплея, зображення, яке відображатиметься під час використання опції «Скрывать меня», а також якості відео для відеовикликів. Запрет вызова: перегляд і отримання від оператора зв’язку установок, які дають змогу забороняти (блокувати) вхідні або вихідні виклики. Переадресация вызовов: перегляд і отримання від оператора зв’язку установок, які дають змогу переадресовувати виклики. -- Сообщение Сообщение БС: увімкнення або вимкнення отримання інформаційних повідомлень, змінення списку каналів і встановлення мов для інформаційних повідомлень. Push-сообщение WAP: встановлення опції отримання Push-повідомлень, сервісного центру Push-повідомлень і опцій завантаження Push-повідомлень. Голосовая почта: перегляд і редагування номерів голосової пошти. Функция отпр. текст. сообщ.: встановлення опції вибору мережі, дійсного періоду для надсилання SMSповідомлень і сервісного центру SMS-повідомлень. • Безопасность -- Уведомление о программном обеспечении с открытым кодом: перегляд документа з ліцензіями для програм із відкритим кодом у форматі PDF. -- Блокировка SIM: увімкнення або вимкнення функції блокування SIM-картки. -- PIN-код SIM: встановлення або скасування запиту PINкоду під час використання телефону. -- Иеменить PIN: змінення поточного PIN-коду. -- Опции: доступ до додаткових опцій: Иеменить PIN2: змінення поточного коду PIN2. Иеменить пароль запрета: змінення поточного пароля на заборону викликів. Оповещение о смене SIM: настроювання та змінення пароля для функції «Мобільна сигналізація». • Сеть -- Выбор диапазона: вибір діапазону, який використовується для мобільного зв’язку. Установки 95 -- Параметры сети: встановлення способу вибору мережі та вибір пріоритетних мереж. -- HSDPA: увімкнення або вимкнення швидкісного низхідного доступу до пакетів. -- Проверки подлинности GPRS: встановлення типу аутентифікації для кожного підключення до мережі. -- Опции: доступ до додаткових опцій: Восстановить подключения: скидання всіх установок мережі до стандартних заводських значень. Настройки оператора: вибір оператора мережі. Установки підключення до мережі змінюватимуться автоматично відповідно до вибраного оператора. Доступність цієї функції залежить від країни або оператора зв’язку. 96 Установки Система • Расширенный GPS: увімкнення або вимкнення сервера GPS, який використовує вдосконалену технологію XTRA. • Сведения: -- Версия: перегляд версії програмного забезпечення Windows Mobile. -- Код устройства: перегляд і редагування імені телефону. -- Авторские права: перегляд відомостей про авторське право. • Яркость: вибір яскравості екрана. • Сертификаты: перегляд особистих, проміжних і кореневих сертифікатів та термінів їхньої дії. • Обратная связь: увімкнення або вимкнення надсилання відгуків щодо питань програмного забезпечення Windows Mobile. Якщо ви берете участь, корпорації Майкрософт надсилатимуться анонімні відомості про ваше використання програмного забезпечення Windows Mobile. • DNSe: вибір звукового ефекту або опції еквалайзера для медіапрогравача Windows. • Шифрование: встановлення або скасування шифрування файлів під час збереження на карту пам’яті. Зашифровані файли можна прочитати лише на вихідному телефоні, на якому їх зашифровано. • Отчеты об ошибках: увімкнення або вимкнення надсилання звітів про помилки. Якщо ввімкнути надсилання звітів про помилки, відомості про роботу програмного забезпечення можуть використовуватися для подальшого надсилання звітів корпорації Майкрософт у разі серйозної помилки. • Внешний GPS: настроювання порту та швидкості передавання даних для зовнішнього приймача GPS. • Перезагрузка: видалення всіх даних і скидання всіх установок до стандартних значень виробника або форматування карти пам’яті. • Управляемые программы: перегляд відомостей про інстальовані програми. • Память: -- Оперативная: перегляд відомостей про доступну основну пам’ять для зберігання та програми, які в ній зберігаються, а також відомостей про оперативну пам’ять і її використання для наразі запущених програм. -- Карта памяти: перегляд доступного місця на карті пам’яті. • Язык и стандарты: -- Регион: встановлення країни та перегляд взірців регіональних установок. -- Число: встановлення опцій відображення номерів. -- Денежная един...: встановлення опцій відображення валюти. -- Время: встановлення опцій відображення часу. -- Дата: встановлення опцій відображення дат. • Удаление программ: видалення інстальованих програм. Установки 97 • Экран: -- Выравнивание: калібрування сенсорного екрана -- ClearType: увімкнення або вимкнення функції ClearType для вирівнювання країв тексту. -- Размер текста: налаштування розміру тексту для відображення. • Диспетчер задач: перегляд наразі запущених програм і завдань, а також керування ними. • Подключения USB: встановлення активації режиму USB під час підключення телефону до ПК. • Версия: перегляд версії телефону. Microsoft My Phone Настроювання облікового запису My Phone. 98 Установки Усунення неполадок Код Якщо в роботі телефону виникають проблеми, перш ніж звертатися до сервісного центру, спробуйте виконати нижченаведені процедури з усунення неполадок. PUK Після ввімкнення телефону або під час його використання може відобразитися запит на введення одного з таких кодів: PIN2 Код Пароль PIN Можливий спосіб вирішення проблеми Якщо ввімкнено функцію блокування телефону, необхідно ввести встановлений пароль. Під час першого використання телефону, або якщо ввімкнено запит PIN-коду, потрібно ввести PIN-код, який надається із SIM- або USIM-карткою. Цю функцію можна вимкнути за допомогою меню PIN-код SIM. Можливий спосіб вирішення проблеми SIM- або USIM-картку заблоковано; зазвичай це наслідок неправильного введення PIN-коду. У такому разі потрібно ввести PUK-код, наданий оператором зв’язку. Під час першого звернення до меню, яке вимагає введення коду PIN2, слід ввести код PIN2, який надається разом із SIM- або USIM-карткою. За додатковими відомостями зверніться до свого оператора зв’язку. Телефон показує відсутність сигналу (немає смужок поруч із піктограмою мережі) • У місці зі слабким сигналом або поганим прийомом можна втратити зв’язок. Спробуйте вийти на зв’язок в іншому місці. • Деякі параметри недоступні без передплати. Для отримання додаткової інформації зверніться до свого оператора зв’язку. Усунення неполадок 99 Сенсорний екран реагує повільно або неналежним чином Якщо телефон обладнано сенсорним екраном, який не реагує належним чином, спробуйте виконати такі дії: • Видаліть будь-які захисні плівки із сенсорного екрана. Захисні плівки можуть перешкоджати розпізнаванню телефоном введеного тексту, тому їх не рекомендовано використовувати на пристроях із сенсорним екраном. • Торкаючись сенсорного екрана, переконайтеся, що ваші руки чисті та сухі. • Перезапустіть телефон, щоб стерти будь-які тимчасові помилки програмного забезпечення. • Переконайтеся, що програмне забезпечення телефону оновлено до останньої версії. • Якщо сенсорний екран подряпано або пошкоджено, віднесіть його до місцевого сервісного центру Samsung. Виклики скидаються У місці зі слабким сигналом або поганим прийомом можна втратити зв’язок із мережею. Спробуйте вийти на зв’язок в іншому місці. 100 Усунення неполадок Вихідні виклики неможливо здійснити • Переконайтеся, що натиснуто клавішу набору номера. • Переконайтеся, що ви підключилися до правильної мережі. • Переконайтеся, що для номера телефону, який набирається, не встановлено заборону викликів. Вхідні виклики не здійснюються • Переконайтеся, що телефон увімкнено. • Переконайтеся, що ви підключилися до правильної мережі. • Переконайтеся, що для вхідного номера телефону не встановлено заборону викликів. Співрозмовники не чують вас під час виклику • Переконайтеся, що не заблоковано вбудований мікрофон. • Переконайтеся, що тримаєте мікрофон близько до рота. • У разі використання гарнітури переконайтеся, що її правильно підключено. Низька якість звуку • Переконайтеся, що не заблоковано внутрішню антену телефону. • У місці зі слабким сигналом або поганим прийомом можна втратити зв’язок. Спробуйте вийти на зв’язок в іншому місці. Під час набору номера зі списку контактів виклик не здійснюється • Переконайтеся, що у списку контактів записано правильний номер. • За потреби заново введіть і збережіть номер. • Переконайтеся, що для номера телефону контакту не встановлено заборону викликів. Акумулятор не заряджається належним чином або телефон вимикається • Контакти акумулятора могли забруднитись. Протріть золотисті контакти чистою та м’якою тканиною, після чого знову спробуйте зарядити акумулятор. • Якщо акумулятор більше не заряджається повністю, замініть його новим, а старий утилізуйте належним чином (ознайомтеся з місцевими постановами для отримання вказівок із належної утилізації). Телефон гарячий на дотик Під час використання програм, які активно споживають заряд акумулятора, або в разі тривалого використання програм телефон може ставати гарячим на дотик. Це нормально й не впливає на його роботу або термін служби. Телефон подає звуковий сигнал, а на дисплеї блимає значок батареї Акумулятор розрядився. Перезарядіть або замініть акумулятор для подальшого використання телефону. Усунення неполадок 101 Під час запуску камери відображаються повідомлення про помилки Під час запуску FM-радіо відображаються повідомлення про помилки Для роботи камери мобільного телефону Samsung потрібен достатній обсяг вільної пам’яті та заряду акумулятора. У разі отримання повідомлень про помилки під час запуску камери спробуйте виконати такі дії: Програма FM-радіо мобільного телефону Samsung використовує кабель гарнітури в якості антени. Без підключеної гарнітури FM-радіо не зможе приймати радіостанції. Щоб використовувати FM-радіо, спочатку переконайтеся, що гарнітуру підключено належним чином. Потім виконайте пошук доступних радіостанцій і збережіть їх. Якщо після виконання цих дій все ще не вдається використати FM-радіо, спробуйте отримати доступ до потрібної станції за допомогою іншого радіоприймача. Якщо станція доступна на іншому приймачі, можливо, телефон потрібно відремонтувати. Зверніться до сервісного центру Samsung. • Зарядіть акумулятор або замініть його на повністю заряджений акумулятор. • Звільніть пам’ять, передавши файли на ПК або видаливши їх із телефону. • Перезапустіть телефон. Якщо після виконання цих дій у роботі камери все ще виникають проблеми, зверніться до сервісного центру Samsung. 102 Усунення неполадок Під час відкриття музичних файлів відображаються повідомлення про помилки Деякі музичні файли можуть не відтворюватися на мобільному телефоні Samsung із низки причин. Якщо під час відкриття музичних файлів на телефоні відображаються повідомлення про помилки, спробуйте виконати такі дії: • Звільніть пам’ять, передавши файли на ПК або видаливши їх із телефону. • Переконайтеся, що музичний файл не захищено за допомогою технології DRM (керування правами на цифрову власність). Якщо файл захищено за допомогою технології DRM, переконайтеся в наявності відповідної ліцензії або ключа на відтворення файла. • Переконайтеся, що телефон підтримує тип файла. Не вдається знайти інший пристрій Bluetooth • Переконайтеся, що на телефоні активовано функцію безпроводового з’єднання Bluetooth. • Переконайтеся, що на пристрої, до якого потрібно підключитися, активовано функцію безпроводового з’єднання Bluetooth (за потреби). • Переконайтеся, що телефон та інший пристрій Bluetooth перебувають в максимальному радіусі дії з’єднання Bluetooth (10 метрів). Якщо після виконання наведених вище дій проблема не зникає, зверніться до сервісного центру Samsung. Під час підключення телефону до ПК не встановлюється з’єднання • Переконайтеся, що використовується кабель для передачі даних, сумісний із телефоном. • Переконайтеся, що на ПК інстальовано й оновлено потрібні драйвери. Усунення неполадок 103 Телефон не реагує на натискання клавіш або в його роботі виникають критичні помилки Якщо телефон не реагує на натискання клавіш або «зависає», можливо, знадобиться закрити кілька програм або скинути установки телефону, щоб відновити його функції. Якщо телефон реагує на натискання клавіш, але програма «зависає», закрийте її за допомогою диспетчера завдань. Якщо це не допомагає, виконайте апаратне ] не менше перезавантаження. Натисніть і утримуйте [ 8-10 секунд. 104 Усунення неполадок Заходи безпеки Щоб уникнути травмування себе та інших осіб, а також пошкодження телефону, ознайомтеся з усіма наведеними нижче відомостями перед використанням телефону. Попередження. Запобігайте ураженню електричним струмом, пожежі та вибуху Не використовуйте пошкоджені кабелі живлення або штепселі чи незафіксовані електричні розетки Не торкайтеся кабелю живлення мокрими руками та не від’єднуйте зарядний пристрій, тягнучи за кабель живлення Не згинайте та не пошкоджуйте кабель живлення Не користуйтеся телефоном під час зарядження та не торкайтеся телефону мокрими руками Не замикайте зарядний пристрій або акумулятор Не кидайте та не пошкоджуйте зарядний пристрій або акумулятор Не заряджайте акумулятор за допомогою зарядних пристроїв, не схвалених виробником Не користуйтеся пошкодженим літієво-іонним акумулятором або акумулятором, що протікає З питань безпечної утилізації літієво-іонних акумуляторів зверніться до найближчого авторизованого сервісного центру. Обережно поводьтеся з акумуляторами та зарядними пристроями • Використовуйте лише рекомендовані компанією Samsung акумулятори та зарядні пристрої, які спеціально розроблено для цього телефону. Несумісні акумулятори та зарядні пристрої можуть серйозно пошкодити або вивести з ладу телефон. • Ніколи не кидайте акумулятори або телефони у вогонь. Дотримуйтесь усіх місцевих правил щодо утилізації використаних акумуляторів або телефонів. Заходи безпеки 105 • Ніколи не кладіть акумулятори та телефони всередину або на пристрої, які виділяють тепло, такі як мікрохвильові печі, кухонні плити або радіатори. Акумулятори можуть вибухнути, якщо сильно нагріються. • Ніколи не розбивайте акумулятор і не пробивайте в ньому отворів. Не допускайте перебування акумуляторів під дією високого зовнішнього тиску. Це може призвести до внутрішнього короткого замикання та перегрівання. Захищайте телефон, акумулятори та зарядні пристрої від пошкодження • Не допускайте перебування акумуляторів під дією дуже низької або дуже високої температури. • Вплив екстремальних температур може призвести до деформації телефону, а також зменшення зарядної ємності та терміну служби телефону й акумуляторів. • Уникайте контакту акумуляторів із металевими предметами, оскільки вони можуть з’єднати полюси «+» і «-» і призвести до тимчасового або повного пошкодження акумулятора. • Ніколи не використовуйте пошкоджені зарядні пристрої та акумулятори. 106 Заходи безпеки Увага! Дотримуйтесь усіх правил і попереджень про безпеку, використовуючи телефон у місцях, де застосовуються обмеження Вимикайте телефон у місцях, де його використання заборонено Дотримуйтесь усіх правил, що обмежують використання мобільного телефону у певних місцях. Не використовуйте телефон поблизу інших електронних пристроїв Більшість електронних пристроїв використовують радіочастотні сигнали. Телефон може створювати перешкоди для інших електронних пристроїв. Не використовуйте телефон поблизу кардіостимулятора • Якщо можливо, намагайтеся не використовувати телефон у радіусі 15 см від кардіостимулятора, оскільки він може створювати перешкоди для його роботи. • Якщо потрібно скористатися телефоном, відійдіть принаймні на 15 см від кардіостимулятора. • Щоб мінімізувати можливі перешкоди для роботи кардіостимулятора, використовуйте телефон з іншої сторони тіла від кардіостимулятора. Не використовуйте телефон у лікарні поблизу медичного обладнання, роботі якого може перешкоджати радіочастота Вимикайте телефон у літаку Якщо ви особисто використовуєте будь-яке медичне обладнання, зверніться до виробника обладнання, щоб переконатися в захисті устаткування від впливу радіочастот. Радіочастота телефону може призвести до несправності електронних пристроїв транспортного засобу У разі використання слухового апарата зверніться до його виробника для отримання відомостей про радіоперешкоди Радіочастота телефону може перешкоджати роботі деяких слухових апаратів. Зверніться до виробника, щоб переконатися в захисті слухового апарата. Вимикайте телефон у разі перебування у вибухонебезпечному середовищі • Вимикайте телефон під час перебування у вибухонебезпечному середовищі замість виймання акумулятора. • Завжди дотримуйтеся правил, інструкцій і знаків у вибухонебезпечному середовищі. • Не використовуйте телефон на автозаправних станціях (станціях технічного обслуговування) або поблизу пального чи хімікатів, або в місцях проведення вибухових робіт. • Не зберігайте та не переносьте легкозаймисті рідини, гази чи вибухонебезпечні речовини в одному відділенні з телефоном, його частинами та аксесуарами. Використання телефону в літаку заборонено. Телефон може створювати перешкоди для засобів радіонавігації на літаку. Радіочастота телефону може призвести до несправності електронних пристроїв автомобіля. За додатковими відомостями зверніться до виробника. Дотримуйтесь усіх правил і попереджень про безпеку щодо використання мобільних телефонів під час керування транспортним засобом Перебуваючи за кермом, потрібно забезпечити умови для безпечного керування транспортним засобом. Ніколи не використовуйте мобільний телефон, перебуваючи за кермом, якщо це заборонено законом. З міркувань власної безпеки та безпеки інших осіб керуйтеся здоровим глуздом та дотримуйтеся таких рекомендацій: • Використовуйте автокомплект «Вільні руки». Заходи безпеки 107 • Якомога краще ознайомтеся зі своїм телефоном і його корисними функціями, наприклад швидким і повторним набором. Завдяки цим функціям можна швидше здійснювати або приймати виклики за допомогою мобільного телефону. • Розміщуйте телефон у межах легкої досяжності. Розташовуйте мобільний телефон так, щоб його можна було взяти, не відволікаючись від дороги. Якщо вам наразі незручно відповісти на вхідний виклик, нехай функція голосової пошти зробить це замість вас. • Повідомте співрозмовника про те, що ви перебуваєте за кермом. Відкладайте виклики, що надходять в умовах напруженого дорожнього руху або поганої погоди. Дощ, ожеледь, сніг, лід та інтенсивний рух можуть бути небезпечні. • Не робіть примітки та не шукайте номери телефонів. Робота зі списком справ або перегляд адресної книги відволікають від основного обов’язку – безпечного керування автомобілем. • Набираючи номер, слідкуйте за рухом транспорту. Намагайтеся здійснювати виклики, лише коли автомобіль стоїть або перед виїздом на смугу дорожнього руху. Намагайтесь запланувати виклики на час, коли автомобіль перебуватиме на стоянці. Якщо потрібно зателефонувати, наберіть лише кілька цифр, подивіться на дорогу та у дзеркала, а потім продовжуйте набір. • Не розпочинайте напружених або емоційних розмов, які можуть відволікти вас від дороги. Повідомляйте співрозмовників про своє перебування за кермом, і відкладайте розмови, які можуть відволікти вас від дороги. 108 Заходи безпеки • Використовуйте телефон для звернення по допомогу. Зателефонуйте в місцеву екстрену службу в разі пожежі, дорожньо-транспортної пригоди або для виклику швидкої допомоги. • Використовуйте телефон для допомоги іншим людям у надзвичайних ситуаціях. Якщо ви стали свідком дорожньо-транспортної пригоди, здійснення злочину або інших надзвичайних подій, які загрожують життю людини, зателефонуйте в місцеву екстрену службу. • За потреби зателефонуйте у службу допомоги на автомобільних шляхах або за номером іншої спеціальної не екстреної служби допомоги. Якщо Ви помітили зламаний автомобіль, пошкоджений дорожній знак, дорожньо-транспортну пригоду, яка обійшлась без потерпілих, або викрадене авто, зателефонуйте у службу допомоги на автомобільних шляхах або за номером іншої спеціальної не екстреної служби допомоги. Належний догляд за мобільним телефоном і його використання Захищайте телефон від потрапляння вологи • Вологість і всі типи рідин можуть призвести до пошкодження деталей або електронних схем телефону. • Якщо телефон вологий, вийміть акумулятор, не вмикаючи телефон. Витріть телефон рушником і віднесіть його до сервісного центру. • Рідини призведуть до зміни кольору індикатора вологи всередині телефону. Пошкодження, спричинені потраплянням до пристрою води, можуть припинити дію гарантії виробника. Не використовуйте та не зберігайте телефон у запилених і брудних місцях Пил може призвести до несправності телефону. Не зберігайте телефон на нахилених поверхнях Падіння може призвести до пошкодження телефону. Не зберігайте телефон у спекотних і холодних місцях. Використовуйте телефон за температури від -20 °C до +50 °C • Якщо залишити телефон у закритому автомобілі, він може вибухнути, оскільки всередині температура може сягати 80 °C. • Уникайте потрапляння на телефон прямого сонячного проміння протягом тривалого часу (наприклад, на щитку керування автомобіля). • Зберігайте акумулятор за температури від 0 °C до +40 °C. Не зберігайте телефон із такими металевими предметами як монети, ключі та намиста • Це може призвести до деформації або несправності телефону. • Взаємодія контактів акумулятора з металевими предметами може призвести до пожежі. Не зберігайте телефон поблизу магнітних полів • Вплив магнітних полів може призвести до несправності телефону або розряджання акумулятора. • Магнітні поля можуть призвести до пошкодження карток із магнітною смугою, включно із кредитними та телефонними картками, банківськими розрахунковими книжками та посадочними талонами. • Не користуйтеся футлярами та аксесуарами з магнітними защіпками; уникайте тривалого перебування телефону в магнітних полях. Не зберігайте телефон поблизу нагрівачів, мікрохвильових печей, гарячого кухонного обладнання чи контейнерів високого тиску або в цих пристроях • Це може призвести до протікання акумулятора. • Телефон може перегрітися та призвести до пожежі. Не кидайте та не вдаряйте телефон • Це може призвести до пошкодження екрана телефону. • Згинання або деформація може призвести до пошкодження телефону або несправності його деталей. Не використовуйте спалах заблизько до очей людей або тварин Використання спалаху заблизько до очей може призвести до тимчасової втрати зору або ушкодження очей. Заходи безпеки 109 Забезпечення максимального терміну служби акумулятора та зарядного пристрою • Не заряджайте акумулятор протягом часу, більшого за тиждень, оскільки перезарядження може призвести до скорочення терміну служби акумулятора. • Акумулятори, які певний час не використовуються, розряджаються, тому перед використанням їх слід зарядити. • Від’єднуйте зарядні пристрої від джерел живлення, якщо вони не використовуються. • Використовуйте акумулятори лише за прямим призначенням. Використовуйте акумулятори, зарядні пристрої, аксесуари й комплектуючі вироби, схвалені виробником • Використання загальних акумуляторів або зарядних пристроїв може призвести до скорочення терміну служби телефону та до його несправності. • Компанія Samsung не несе відповідальності за безпеку користувача в разі використання аксесуарів або комплектуючих виробів, не схвалених компанією Samsung. Не кусайте телефон або акумулятор і не смокчіть їх • Це може призвести до пошкодження телефону або вибуху. • Якщо телефон використовують діти, слідкуйте, щоб вони робили це належним чином. 110 Заходи безпеки Під час розмови по телефону дотримуйтеся таких вказівок: • Тримайте телефон вертикально, як і звичайний телефон. • Говоріть у мікрофон. • Не торкайтеся внутрішньої антени телефону. Торкання антени може призвести до погіршення якості виклику або до передавання телефоном сигналів більшої радіочастоти, ніж потрібно. • Тримайте телефон, не напружуючись, злегка натискайте клавіші, користуйтеся спеціальними функціями, які зменшують кількість натискань клавіш (наприклад, шаблони та прогнозоване введення тексту), а також робіть перерви. Захист слуху • Загучні звуки можуть призвести до погіршення слуху. • Гучні звуки можуть відволікти вас, коли ви перебуваєте за кермом, і призвести до аварії. • Завжди зменшуйте рівень гучності, перш ніж під’єднувати навушники до аудіовиходу, і використовуйте найнижчий рівень гучності, достатній для прослуховування розмов або музики. Будьте обережні, використовуючи телефон під час руху Завжди слідкуйте за тим, що вас оточує, щоб уникнути власного травмування або травмування інших осіб. Не носіть телефон у задніх кишенях або біля талії У разі падіння це призведе до травмування або пошкодження телефону. Не користуйтеся телефоном, якщо його екран розбито або він має тріщину Не розбирайте, не модифікуйте та не ремонтуйте телефон Розбите або акрилове скло може призвести до травмування рук і обличчя. Віднесіть телефон у сервісний центр Samsung для ремонту. • Будь-які зміни або модифікації, внесені в телефон, можуть припинити дію гарантії виробника. Ремонтувати телефон слід у сервісному центрі Samsung. • Не розбирайте акумулятор і не пробивайте в ньому отворів, оскільки це може призвести до вибуху або пожежі. Використовуйте телефон лише за призначенням Не фарбуйте телефон Не дозволяйте дітям використовувати телефон Намагайтеся не заважати іншим особам, використовуючи телефон у людних місцях Фарба може заблокувати рухомі деталі та перешкодити його нормальній роботі. За наявності алергії на фарбу або металеві деталі телефону припиніть його використання та зверніться до лікаря. Телефон – не іграшка. Не дозволяйте дітям гратися ним, оскільки вони можуть травмувати себе та інших осіб, пошкодити телефон або здійснити виклики, які призведуть до збільшення ваших витрат. Під час чищення телефону дотримуйтеся таких вказівок: Обережно встановлюйте мобільні пристрої та обладнання • Протирайте телефон або зарядний пристрій рушником чи грубою тканиною. • Очищуйте контакти акумулятора за допомогою ватного тампона або рушника. • Не використовуйте хімічні речовини або мийні засоби. • Переконайтесь, що мобільні пристрої або пов’язане з ними обладнання, установлене в автомобілі, надійно закріплені. • Не розташовуйте телефон і аксесуари поблизу або в місці розкриття подушки безпеки. Неправильно встановлене безпроводове обладнання може призвести до серйозної травми під час швидкого розкриття подушки безпеки. Заходи безпеки 111 Дозволяйте обслуговувати свій телефон тільки кваліфікованому персоналу Некваліфікований персонал під час обслуговування може пошкодити телефон, що призведе до втрати права на гарантійний ремонт від виробника. Обережно поводьтеся із SIM-картками та картами пам’яті • Не виймайте карту під час передавання або приймання телефоном інформації, це може призвести до втрати даних та/або до пошкодження карти чи телефону. • Захищайте картки від сильних ударів, статичної напруги та електричних розрядів від інших пристроїв. • Не торкайтеся пальцями або металевими предметами золотистих контактів і полюсів. Якщо картку забруднено, протріть її м’якою тканиною. Доступ до аварійних служб Дзвінки до аварійних служб можуть бути неможливі в деяких місцевостях чи за деяких обставин. Перед поїздкою до віддаленого регіону або регіону з поганим покриттям подбайте про додатковий спосіб зв’язку з персоналом аварійних служб. 112 Заходи безпеки Інформація про сертифікацію за питомим коефіцієнтом поглинання (SAR) Цей телефон відповідає стандартам Євросоюзу, які обмежують опромінення людей радіочастотною енергією, яку випромінює радіо- та телекомунікаційне обладнання. Ці стандарти запобігають продажу мобільних пристроїв, рівень опромінення яких перевищує максимально припустимий (відомий як SAR – питомий коефіцієнт поглинання), що становить 2 Вт/кг. Під час тестування максимальний зафіксований показник SAR для цієї моделі становив 0,642 Вт/кг. За умови звичайного використання фактичний рівень SAR, імовірно, буде значно меншим, оскільки телефон сконструйовано для випромінювання радіочастотної енергії, необхідної для передавання сигналу до найближчої базової станції. Завдяки тому, що за можливості рівень випромінювання зменшується автоматично, зменшується й загальний вплив радіочастотної енергії на вас. Декларація відповідності, наведена на останній сторінці цього посібника, указує на відповідність цього телефону Європейській директиві стосовно радіо- та телекомунікаційне обладнання (R&TTE). Докладніше про питомий коефіцієнт поглинання (SAR) і пов’язані з ним стандарти Євросоюзу можна дізнатися на веб-сайті Samsung. Правильна утилізація виробу Утилізація виробу (Відходи електричного та електронного обладнання) (Стосується Євросоюзу та інших країн Європи, в яких запроваджено системи розподіленої утилізації) Ця позначка на виробі, аксесуарах або в документації до них вказує, що виріб, а також відповідні електронні аксесуари (наприклад, зарядний пристрій, гарнітура, USB-кабель) не можна викидати разом із побутовим сміттям після завершення терміну експлуатації. Щоб запобігти можливій шкоді довкіллю або здоров'ю людини через неконтрольовану утилізацію, утилізуйте це обладнання окремо від інших видів відходів, віддаючи його на переробку та уможливлюючи таким чином повторне використання матеріальних ресурсів. Фізичні особи можуть звернутися до дилера, у якого було придбано виріб, або до місцевого урядового закладу, щоб отримати відомості про місця та способи нешкідливої для довкілля вторинної переробки виробу. Корпоративним користувачам слід звернутися до свого постачальника та перевірити правила й умови договору про придбання. Цей виріб потрібно утилізувати окремо від інших промислових відходів. (Стосується ЄС та інших європейських країн, у яких упроваджено системи розподіленої утилізації.) Позначка на акумуляторі, посібнику користувача або упаковці означає, що акумулятор цього продукту не можна викидати разом з іншим побутовим сміттям після завершення терміну експлуатації. Хімічні символи Hg, Cd або Pb означають, що кількість наявної в акумуляторі ртуті, кадмію або свинця перевищує контрольний рівень, зазначений у Директиві ЄС 2006/66. За неправильної утилізації акумуляторів ці речовини можуть завдати шкоди здоров’ю людей або довкіллю. Для захисту природних ресурсів і повторного використання матеріалів утилізуйте акумулятори окремо від інших типів відходів і віддавайте їх на переробку представникам місцевої системи повернення акумуляторів. Заява про неприйняття відповідальності Деякий вміст і послуги, доступ до яких можливий завдяки використанню цього пристрою, належать третім сторонам і захищені законом про авторські права, патентами, товарними знаками та/або іншими законами про інтелектуальну власність. Такий вміст і послуги надаються виключно для особистого некомерційного використання. Не дозволяється використання будь-якого вмісту або послуг у спосіб, заборонений власником вмісту або постачальником послуг. Не обмежуючи вищезазначених положень, без прямого дозволу відповідного власника вмісту або постачальника послуг забороняється внесення змін, копіювання, перевидання, завантаження, Заходи безпеки 113 розміщення, передача, переклад, продаж, створення похідних документів, використання або розповсюдження вмісту або послуг, що надаються за допомогою цього пристрою, у будь-який спосіб або за допомогою будьякого носія. "ВМІСТ І ПОСЛУГИ ТРЕТІХ СТОРІН НАДАЮТЬСЯ "ЯК Є". КОМПАНІЯ SAMSUNG ІЗ ЖОДНОЮ МЕТОЮ НЕ НАДАЄ ПРЯМИХ АБО НЕПРЯМИХ ГАРАНТІЙ ЩОДО ВМІСТУ АБО ПОСЛУГ, НАДАНИХ ТАКИМ ЧИНОМ. КОМПАНІЯ SAMSUNG НЕ НАДАЄ ЖОДНИХ НЕПРЯМИХ ГАРАНТІЙ, У ТОМУ ЧИСЛІ ЖОДНИХ ГАРАНТІЙ ПРИДАТНОСТІ ДЛЯ ПРОДАЖУ АБО ПРИДАТНОСТІ ДЛЯ ПЕВНОЇ МЕТИ. КОМПАНІЯ SAMSUNG НЕ НАДАЄ ЖОДНИХ ГАРАНТІЙ ЩОДО ТОЧНОСТІ, ДІЙСНОСТІ, СВОЄЧАСНОСТІ, ЗАКОННОСТІ АБО ПОВНОТИ ВМІСТУ АБО ПОСЛУГ, ДОСТУПНИХ ЗАВДЯКИ ВИКОРИСТАННЮ ЦЬОГО ПРИСТРОЮ, ТА ЗА ЖОДНИХ ОБСТАВИН, (ВКЛЮЧНО З НЕДБАЛІСТЮ) АНІ ЗА КОНТРАКТОМ, АНІ ЗА ДЕЛІКТОМ НЕ НЕСЕ ВІДПОВІДАЛЬНОСТІ ЗА БУДЬ-ЯКІ ПРЯМІ, НЕПРЯМІ, ВИПАДКОВІ, НАВМИСНІ АБО ОПОСЕРЕДКОВАНІ ЗБИТКИ, ОПЛАТУ ЮРИДИЧНИХ ПОСЛУГ, ВИТРАТИ АБО БУДЬ-ЯКІ ІНШІ ЗБИТКИ І УШКОДЖЕННЯ, ЩО БУЛИ СПРИЧИНЕНІ ВНАСЛІДОК АБО В РЕЗУЛЬТАТІ ВИКОРИСТАННЯ ВАМИ АБО БУДЬ-ЯКОЮ ТРЕТЬОЮ СТОРОНОЮ БУДЬ-ЯКИХ ВІДОМОСТЕЙ У ВМІСТІ АБО ПОСЛУГАХ, АБО В РЕЗУЛЬТАТІ ВИКОРИСТАННЯ БУДЬ-ЯКОГО ВМІСТУ АБО ПОСЛУГ, НАВІТЬ У ВИПАДКУ ПОПЕРЕДЖЕННЯ ПРО МОЖЛИВІСТЬ ТАКИХ ЗБИТКІВ." 114 Заходи безпеки Надання послуг третьою стороною може бути припинено або перервано у будь-який момент, і компанія Samsung не заявляє і не гарантує, що вміст або послуги залишатимуться доступними впродовж будь-якого часу. Вміст і послуги передаються третіми сторонами за допомогою мереж і засобів передачі даних, які не контролюються компанією Samsung. Не обмежуючи змісту цієї заяви в цілому, компанія Samsung прямо відмовляється від будьяких зобов'язань або відповідальності за переривання або призупинення надання будь-якого вмісту або послуг, доступних за допомогою цього пристрою. Компанія Samsung не має жодних зобов'язань і не несе жодної відповідальності за обслуговування клієнта, пов'язане з використанням вмісту та послуг. Будь-які запитання або запити на обслуговування, пов'язані із вмістом або послугами, мають бути спрямовані безпосередньо до відповідних постачальників вмісту або послуг. Предметний покажчик ActiveSync 58 Adobe Reader 82 AllShare 77 Bluetooth активація 73 віддаленого доступу до SIMкартки 75 інтелектуальне з’єднання 74 надсилання даних 73 отримання даних 74 пошук і підключення пристроїв 73 DLNA 77 FM-радіо записування 51 збереження обраних станцій 51 прослуховування 50 GPS оновлення 80 підключення до зовнішніх приймачів 79 Java відтворення 52 завантаження 52 Marketplace 67 messenger 34 Microsoft My Phone 67 MMS-повідомлення надсилання 32 перегляд 32 MSN Money 68 MSN Weather 68 Office Mobile Excel 85 OneNote 87 PowerPoint 86 SharePoint Workspace 87 Word 86 RSS-новини 63 Samsung Kies 80 SIM-картка блокування 26 встановлення 11 SMS-повідомлення надсилання 31 перегляд 32 Предметний покажчик 115 USIM-картка блокування 26 встановлення 11 WebEx 70 Wi-Fi активація та підключення 75 створення 76 Windows Live 68 акумулятор встановлення 11 зарядження 12 блокування за допомогою PINкоду 26 блокування телефону 25 браузер додавання закладок 62 перегляд веб-сторінок 61 116 Предметний покажчик будильники зупинення 83 створення 82 виклики використання гарнітури 30 використання опцій під час голосового виклику 30 відповідь 29 відхилення 29 здійснення 29 конференц-виклик 31 міжнародні номери 30 віддалений робочий стіл 87 відео відтворення 47 записування 39 відеовиклики відповідь 29 здійснення 29 голосові виклики використання опцій 30 відповідь 29 здійснення 29 диспетчер файлів 85 електронна пошта надсилання 33 настроювання облікових записів 33 перегляд 34 журнал викликів 31 завдання перегляд 58 створення 57 звук дзвінка 93 інтелектуальний пристрій читання 88 Інтернет додавання закладок 62 перегляд веб-сторінок 61 календар змінення режиму перегляду 55 перегляд подій 56 створення подій 55 калькулятор 83 камера записування відео 39 настроювання відеокамери 41 настроювання камери 38 фотографування 36 карта пам’яті видалення 15 вставлення 14 форматування 15 коди доступу 99 конвертер 88 контакти копіювання 54 пошук 54 присвоєння номера швидкого набору 54 редагування 54 створення 53 створення груп 55 Мапи Google 69 медіабраузер 46 медіапрогравач Windows 44 мобільна сигналізація 27 музичний плеєр відтворення 44 додавання файлів 44 оновлення бібліотеки 44 створення списків відтворення 45 нагадування перегляд 57 створення 56 нотатки перегляд 57 створення 56 створення ескізів 57 підключення Bluetooth 72 DLNA 77 GPS 79 Wi-Fi 75 мережа 71 ПК 80 спільний Інтернет 79 підключення до ПК ActiveSync 58 Samsung Kies 80 накопичувач 81 Предметний покажчик 117 плеєр із потоковим передаванням даних 63 повідомлення надсилання SMS 31 надсилання повідомлення електронної пошти 33 настроювання облікових записів електронної пошти 33 перегляд MMS 32 перегляд SMS 32 перегляд повідомлень електронної пошти 34 Пошук Google 70 програма Podcast 64 редактор зображень 49 режим «Без звуку» 25 світовий час встановлення як місцевого 91 створення 90 118 Предметний покажчик секундомір 90 слайд-шоу 48 словник перевірка правопису 84 пошук слів 84 створення словників 84 спільний Інтернет 79 спільноти завантаження фотографій 66 отримання доступу до вебсайтів 66 таймер 90 телефон блокування 25 значки-індикатори 20 клавіші 18 панель швидкого доступу 22 увімкнення або вимкнення 16 установки 92 установки Bluetooth 92 Microsoft My Phone 98 блокування 92 годинник і будильники 92 домашня сторінка 92 живлення 92 звуки та сповіщення 93 особисті 93 підключення 93 система 96 фотографії встановлення заставки 47 друк 47 зйомка в режимі «Знімок посмішки» 42 зйомка розділених фотографій 42 зйомка серії 42 панорамна зйомка 43 перегляд 47 перегляд слайд-шоу 48 редагування 49 фотографування в режимі зйомки дії 43 час і дата, встановлення 24 яскравість, дисплей 25 Предметний покажчик 119 Заява щодо відповідності (R&TTE) Ми, Samsung Electronics з повною відповідальністю заявляємо, що виріб Мобільний телефон стандарту GSM WCDMA Wi-Fi : GT-B7350 виріб, до якого стосується дана заява, відповідає наступним стандартам та/або нормативним документам. Безпека EN 60950-1 : 2006 EN 50332-1 : 2000 EN 50332-2 : 2003 SAREN 50360 : 2001 EN 62209-1 : 2006 EMCEN 301 489-01 V1.8.1 (04-2008) EN 301 489-07 V1.3.1 (11-2005) EN 301 489-17 V2.1.1 (05-2009) EN 301 489-19 V1.2.1 (11-2002) EN 301 489-24 V1.4.1 (09-2007) РадіомережаEN 301 511 V9.0.2 (03-2003) EN 300 328 V1.7.1 (10-2006) EN 301 908-1 V3.2.1 (05-2007) EN 301 908-2 V3.2.1 (05-2007) Цим ми заявляємо, що [всі основні набори радіотестувань були проведені і що] згаданий виріб відповідає усім основним вимогам Директиви 1999/5/EC. Процедура підтвердження відповідності, згадана у Статті 10 та розглянута в Додатку [IV] Диретиви 1999/5/EC, проводилась з участю наступної організації(ій): BABT, Forsyth House, Churchfield Road, Walton-on-Thames, Surrey, KT12 2TD, UK* Ідентифікаційна позначка: 0168 Технічна документація зберігається в: Samsung Electronics QA Lab. Вона може бути отримана за поданням запиту. (Представник у ЄС) Samsung Electronics Euro QA Lab. Blackbushe Business Park, Saxony Way, Yateley, Hampshire, GU46 6GG, UK* 2010.06.29 (місце та дата видачі) Керівник науковоJoong-Hoon Choi / дослідного відділу (ім'я та підпис уповноваженої особи) * Це не є адреса сервісного центру Samsung. Адресу або телефонний номер сервісного центру Samsung можна знайти у гарантійному талоні. Зверніться також до продавця Вашого продукту.