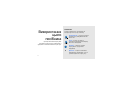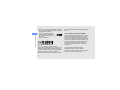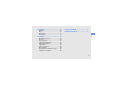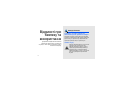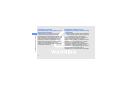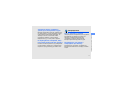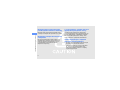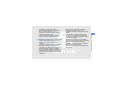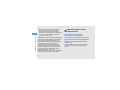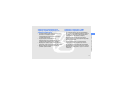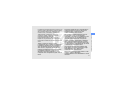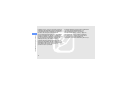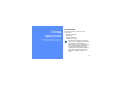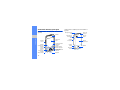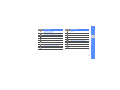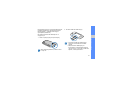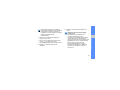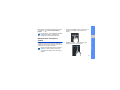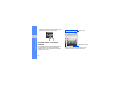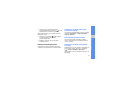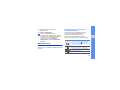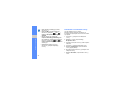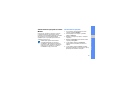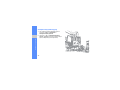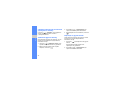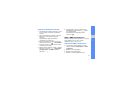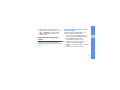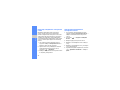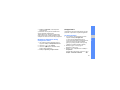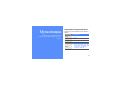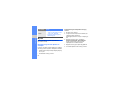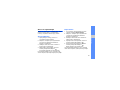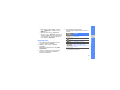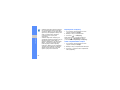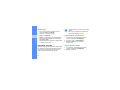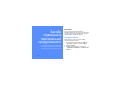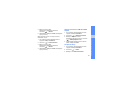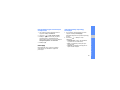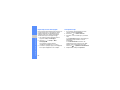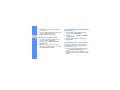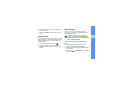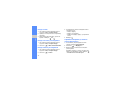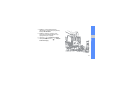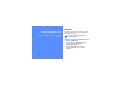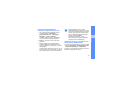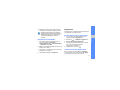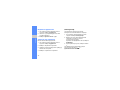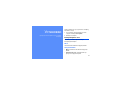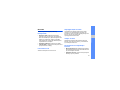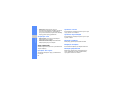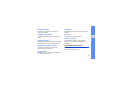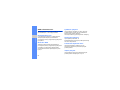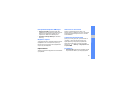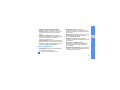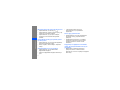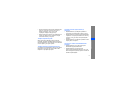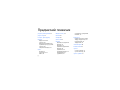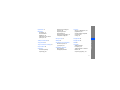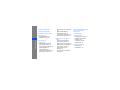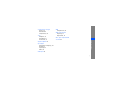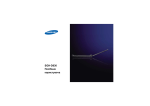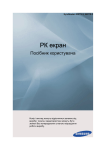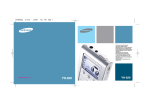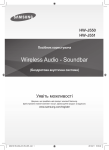Download Samsung GT-I5700 Керівництво користувача
Transcript
Посібник користувача Використання цього посібника Позначки Спершу ознайомтеся з позначками, які використовується в цьому посібнику: Попередження – ситуації, що можуть призвести до травмування вас або інших осіб Увага – ситуації, що можуть спричинити пошкодження телефону або іншого обладнання Цей короткий посібник користувача розроблено спеціально для ознайомлення з функціями та можливостями вашого пристрою. Примітка – примітки, поради з користування та додаткова інформація X ii Дивіться – сторінки з пов'язаною інформацією; наприклад: X стор.12 (означає «дивіться сторінку 12») → ] Квадратні дужки – клавіші телефону; наприклад: [ ] (відповідає клавіша завершення виклику або увімк./вимк. живлення) Інформація про авторські права Права на всі технології та продукти, використані в цьому пристрої, належать відповідним власникам: • Цей виріб містить платформу Android на основі ОС Linux, яку можна розширити за допомогою низки програм на базі мови JavaScript. • Google, Android Market, Google Talk, Google Mail і Google Maps є товарними знаками компанії Google, Inc. • YouTube є товарним знаком компанії YouTube, LLC. Логотип YouTube® є товарним знаком компанії YouTube, LLC. • Bluetooth® зареєстрований товарний знак Bluetooth SIG, Inc. в усьому світі— Bluetooth QD ID: B015818. iii Використання цього посібника [ За цим далі – порядок опцій або меню, які треба вибрати, щоб виконати дію; наприклад: виберіть Сообщения → Новое сообщение (означає Сообщения, далі Новое сообщение) Використання цього посібника • Wi-Fi®, логотип Wi-Fi CERTIFIED та логотип Wi-Fi є зареєстрованими товарними знаками організації Wi-Fi Alliance. • DivX® - це зареєстрований товарний знак компанії DivX, Inc., який використовується за ліцензією. "Патент 7,295,673" ПРО ВІДЕО У ФОРМАТІ DIVX DivX® – це формат цифрового відео, створений компанією DivX, Inc. Цей пристрій офіційно сертифіковано компанією DivX для відтворення відео у форматі DivX. Відвідайте веб-сайт www.divx.com для отримання додаткових відомостей і програмних засобів iv для перетворення файлів на відео у форматі DivX. ПРО СИСТЕМУ DIVX VIDEO-ON-DEMAND Цей сертифікований пристрій DivX® потрібно зареєструвати для відтворення вмісту DivX Video-on-Demand (VOD). Щоб створити код реєстрації, перейдіть до розділу DivX VOD у меню настроюваннќ пристрою. Перейдіть на веб-сайт vod.divx.com, використовуючи цей код, щоб завершити процес реєстрації й отримати додаткові відомості про систему DivX VOD. Пристрій DivX сертифікований для відтворення відео у форматі DivX® із роздільною здатністю до 720x480 (роздільна здатність РК-дисплея: 320x480). Зміст Відомості про безпеку та використання ............................................. 2 Заходи безпеки ........................................ 2 Попередження .......................................... 5 Важливі відомості щодо використання ... 8 Огляд пристрою ...................................... 15 Розпакування .......................................... 15 Зовнішній вигляд пристрою ................... 16 Клавіші .................................................... 17 Значки ..................................................... 18 Початок роботи із телефоном .............. 20 Збирання та підготовка телефону ........ 20 Увімкнення та вимкнення телефону ..... 26 Використання сенсорного екрана ......... 27 Ознайомлення з головним екраном ..... 28 v Зміст Доступ до програм ................................. 30 Настроювання пристрою ....................... 31 Введення тексту ..................................... 33 Завантаження програм з Android Market ...................................................... 35 Завантаження файлів з Інтернету ........ 36 Синхронізація даних .............................. 37 Зв’язок ....................................................... 39 Виклики ................................................... 39 SMS- і ММS-повідомлення .................... 43 Google Mail™ .......................................... 45 Повідомлення електронної пошти ........ 47 Google Talk™ .......................................... 49 Мультимедіа ............................................. 51 Підтримувані формати файлів .............. 51 Музика ..................................................... 52 vi Фото- та відеокамера ............................. 55 Галерея ................................................... 56 YouTube™ ............................................... 59 Програми Java ME ................................. 60 Засоби підвищення персональної продуктивності ........................................ 62 Контакти .................................................. 62 Календар ................................................ 65 Інтернет ..................................................... 68 Браузер ................................................... 68 Пошук Google ......................................... 71 Мапи Google™ ........................................ 71 Інструменти .............................................. 74 Bluetooth .................................................. 74 Wi-Fi ........................................................ 76 Будильник ............................................... 77 Калькулятор ............................................ 78 Усунення неполадок ................................. a Предметний покажчик ..............................g Зміст Установки ................................................. 79 Беспроводные сети ................................ 79 Вызовы .................................................... 81 Звук и дисплей ....................................... 82 Синхронизация данных ......................... 83 GPS и безопасность .............................. 84 Приложения ............................................ 85 Память телефона ................................... 86 Дата и время .......................................... 86 Региональные параметры и текст ........ 86 Сведения о телефоне ............................ 89 vii Відомості про безпеку та використання Дотримання заходів безпеки запобігає виникненню небезпечних та незаконних ситуацій, а також гарантує ефективну роботу мобільного телефону. 2 Заходи безпеки Тримайте телефон подалі від маленьких дітей і домашніх тварин Тримайте телефон і аксесуари поза межами досяжності маленьких дітей і тварин. Маленькі деталі можуть призвести до задихання або серйозної травми, якщо їх проковтнути. Захист слуху Занадто високий рівень гучності може призвести до погіршення слуху. Завжди зменшуйте рівень гучності перед під’єднанням навушників до джерела звуку та використовуйте найнижчий рівень гучності, достатній для прослуховування розмов або музики. Обережно встановлюйте мобільні телефони та обладнання Обережно поводьтеся з акумуляторами та зарядними пристроями • Використовуйте лише рекомендовані компанією Samsung акумулятори та зарядні пристрої, які спеціально розроблено для цього телефону. 3 Відомості про безпеку та використання Переконайтеся, що встановлені в автомобілі мобільні телефони або пов'язане з ними обладнання надійно закріплені. Не розташовуйте телефон і аксесуари поблизу або в місці розкриття подушки безпеки. Неправильно встановлене безпроводове обладнання може призвести до серйозної травми під час швидкого розкриття подушки безпеки. Несумісні акумулятори та зарядні пристрої можуть серйозно пошкодити або вивести з ладу телефон. • Забороняється кидати акумулятори або телефони у вогонь. Під час утилізації використаних акумуляторів або телефонів дотримуйтесь усіх місцевих законів. • Ніколи не кладіть акумулятори та телефони всередину або на прилади, які виділяють тепло, такі як мікрохвильові печі, кухонні плити або радіатори. Акумулятори можуть вибухнути, якщо сильно нагріються. • Ніколи не розбивайте акумулятор і не пробивайте в ньому отворів. Не допускайте перебування акумуляторів під дією високого зовнішнього тиску. Це може призвести до внутрішнього короткого замикання та перегрівання. Відомості про безпеку та використання Намагайтеся уникати радіоперешкод, якщо користуєтесь кардіостимулятором Вимикайте телефон під час перебування у вибухонебезпечному середовищі Виробниками та незалежним Інститутом досліджень безпроводових технологій рекомендовано тримати мобільні телефони на відстані мінімум 15 см від кардіостимуляторів, щоб уникнути можливих перешкод. Якщо є підозри, що телефон перешкоджає роботі кардіостимулятора або іншого медичного пристрою, негайно вимкніть телефон і зверніться до виробника кардіостимулятора або медичного пристрою. Не використовуйте телефон на автозаправних станціях (станціях технічного обслуговування), а також поблизу пального або хімікатів. Вимикайте телефон, якщо цього вимагають попереджувальні знаки або інструкції. Використання телефону у сховищах пального або хімікатів, а також поблизу них, у місцях їхнього перевантаження або в місцях проведення вибухових робіт може призвести до пожежі або вибуху. Не зберігайте та не транспортуйте легкозаймисті рідини, гази або вибухонебезпечні речовини разом із телефоном, його частинами або аксесуарами. 4 Зменшення ризику отримання травм через повторювальні рухи Не користуйтеся телефоном, якщо його екран розбито або має тріщину Розбите скло може призвести до травмування рук або обличчя. Зверніться з телефоном до сервісного центру Samsung для заміни скла. Попередження Будьте обережні за кермом Не користуйтеся телефоном під час керування автомобілем і дотримуйтесь правил, які обмежують використання мобільних телефонів за кермом. Якщо можливо, використовуйте аксесуар «Вільні руки». Дотримуйтесь усіх правил і попереджень про безпеку Дотримуйтесь усіх правил, які обмежують використання мобільного телефону в певних місцях. 5 Відомості про безпеку та використання Використовуючи Ваш пристрій, тримайте його не напружуючись, злегка натискайте клавіші, користуйтеся спеціальними функціями, які зменшують кількість натискань клавіш (наприклад, шаблони та прогнозоване введення тексту), а також робіть перерви. Відомості про безпеку та використання Використовуйте лише аксесуари, рекомендовані компанією Samsung У літаку вимкніть телефон або його функції безпроводового зв'язку Використання несумісних аксесуарів може пошкодити телефон або призвести до травми. Телефон може призвести до перешкод у роботі обладнання літака. Дотримуйтесь усіх правил авіакомпанії та вимикайте телефон або функції безпроводового зв'язку, якщо цього вимагають працівники авіакомпанії. Вимикайте телефон біля медичного обладнання Він може перешкоджати роботі медичного обладнання в лікарнях та інших закладах охорони здоров'я. Дотримуйтесь правил, попереджувальних плакатів і вказівок медичного персоналу. 6 Захист акумуляторів і зарядних пристроїв від пошкодження • Не допускайте перебування акумуляторів під дією дуже низької або високої температури (нижче 0° C/32° F або вище 45° C/113° F). Це може призвести до зменшення зарядної ємності та терміну служби акумуляторів. Обережно поводьтеся з телефоном • Не розбирайте Ваш телефон, це може привести до ураження електричним струмом. • Уникайте потрапляння рідин на телефон – вони можуть призвести до серйозних пошкоджень та змінити колір індикатору вологи всередині телефону. Не беріть телефон вологими руками. Пошкодження, викликані потраплянням води всередину телефону, можуть припинити дію гарантії виробника. • Щоб уникнути пошкодження рухомих деталей, не використовуйте та не зберігайте телефон у запилених і брудних місцях. • Цей телефон – складний електронний пристрій, тому щоб уникнути серйозних пошкоджень, обережно поводьтеся з ним і захищайте від ударів. • Не фарбуйте телефон, оскільки фарба може заблокувати рухомі деталі та завадити його нормальному функціонуванню. • Якщо Ваш пристрій обладнано спалахом або ліхтарем, забороняється використовувати їх близько від очей дітей або тварин. 7 Відомості про безпеку та використання • Уникайте контакту акумуляторів із металевими предметами, оскільки вони можуть з'єднати полюси "+" та "-" і призвести до тимчасового або повного пошкодження акумулятора. • Ніколи не використовуйте пошкоджені зарядні пристрої та акумулятори. Відомості про безпеку та використання • Ваш пристрій може бути пошкоджено магнітним полем. Не використовуйте футляри або аксесуари з магнітними застібками, а також уникайте перебування телефону під впливом магнітних полів протягом тривалого часу. Уникайте створення радіоперешкод для інших електронних пристроїв Цей телефон випромінює радіочастотні сигнали, які можуть створювати перешкоди для неекранованого або неналежноекранованого електронного обладнання, наприклад, кардіостимуляторів, слухових апаратів, медичних та інших електронних пристроїв удома або в автомобілі. Якщо виникнуть проблеми, пов'язані з радіоперешкодами, зверніться до виробника електронного пристрою для їх усунення. 8 Важливі відомості щодо використання Користуйтеся телефоном, правильно його тримаючи Не торкайтеся внутрішньої антени телефону. Доручайте технічне обслуговування телефону лише кваліфікованому персоналу Інакше телефон може бути пошкоджено, що призведе до втрати права на гарантійний ремонт. Забезпечення максимального терміну служби акумулятора та зарядного пристрою • Не виймайте картку під час передавання або приймання телефоном даних, оскільки це може призвести до втрати даних і/або пошкодження картки або телефону. • Захищайте картки від сильних ударів, статичної напруги та електричних розрядів від інших пристроїв. • Часте записування та стирання даних скорочують термін служби карт пам'яті. • Не торкайтеся пальцями або металевими предметами золотистих контактів і полюсів. Якщо картку забруднено, протріть її м'якою тканиною. 9 Відомості про безпеку та використання • Не заряджайте акумулятор протягом часу, більшого за тиждень, оскільки перезарядження може скоротити термін служби акумулятора. • Акумулятори, які певний час не використовуються, розряджаються, тому перед використанням їх слід зарядити. • Від'єднуйте зарядні пристрої від джерел живлення, якщо вони не використовуються. • Використовуйте акумулятори лише за прямим призначенням. Обережно поводьтеся з SIMкартками та картами пам'яті Доступ до аварійних служб Відомості про безпеку та використання Виклики в аварійні служби з телефону можуть бути недоступні в деяких регіонах або за певних умов. Перед поїздкою до віддаленого регіону або регіону з поганим покриттям подбайте про додатковий спосіб зв'язку з персоналом аварійних служб. Інформація про сертифікацію за питомим коефіцієнтом поглинання (SAR) Цей телефон відповідає стандартам Євросоюзу, які обмежують опромінення людей радіочастотною енергією, що випромінюється радіо- та телекомунікаційним обладнанням. Ці стандарти запобігають продажу мобільних пристроїв, рівень опромінення яких перевищує максимально припустимий рівень (відомий як SAR - питомий коефіцієнт поглинання), що становить 2,0 Вт на кілограм. 10 Під час тестування максимальний зафіксований показник SAR для цієї моделі становив 0,595 Вт/кг. За звичайного використання рівень SAR, імовірно, набагато менший, оскільки телефон розроблено для випромінювання лише тієї радіочастотної енергії, яка необхідна для передавання сигналу до найближчої базової станції. Де це можливо, рівень випромінювання знижується автоматично, завдяки чому зменшується загальний вплив радіочастотної енергії на користувача. Декларація відповідності, наведена на останній сторінці посібника, указує на відповідність цього телефону Європейській директиві про радіо- та телекомунікаційне обладнання (R&TTE). Докладніше про питомий коефіцієнт поглинання (SAR) і пов'язані з ним стандарти Євросоюзу можна дізнатись, відвідавши вебсайт Samsung, присвячений мобільним телефонам. (Відходи електричного та електронного обладнання) (Стосується Євросоюзу та інших країн Європи, в яких запроваджено системи розподіленої утилізації) Ця позначка на виробі, аксесуарах або в документації до них вказує, що виріб, а також відповідні електронні аксесуари (наприклад, зарядний пристрій, гарнітура, USB-кабель) не можна викидати разом із побутовим сміттям після завершення терміну експлуатації. Фізичні особи можуть звернутися до дилера, у якого було придбано виріб, або до місцевого урядового закладу, щоб отримати відомості про місця та способи нешкідливої для довкілля вторинної переробки виробу. Корпоративним користувачам слід звернутися до свого постачальника та перевірити правила й умови договору про придбання. Цей виріб потрібно утилізувати окремо від інших промислових відходів. 11 Відомості про безпеку та використання Правильна утилізація виробу Щоб запобігти можливій шкоді довкіллю або здоров'ю людини через неконтрольовану утилізацію, утилізуйте це обладнання окремо від інших видів відходів, віддаючи його на переробку та уможливлюючи таким чином повторне використання матеріальних ресурсів. Утилізація виробу (Стосується ЄС та інших європейських країн, у яких упроваджено системи розподіленої утилізації.) Відомості про безпеку та використання Позначка на акумуляторі, посібнику користувача або упаковці означає, що акумулятор цього продукту не можна викидати разом з іншим побутовим сміттям після завершення терміну експлуатації. Хімічні символи Hg, Cd або Pb означають, що кількість наявної в акумуляторі ртуті, кадмію або свинця перевищує контрольний рівень, зазначений у Директиві ЄС 2006/66. За неправильної утилізації акумуляторів ці речовини можуть завдати шкоди здоров'ю людей або довкіллю. 12 Для захисту природних ресурсів і повторного використання матеріалів утилізуйте акумулятори окремо від інших типів відходів і віддавайте їх на переробку представникам місцевої системи повернення акумуляторів. Заява про неприйняття відповідальності Деякий вміст і послуги, доступ до яких можливий завдяки використанню цього пристрою, належать третім сторонам і захищені законом про авторські права, патентами, товарними знаками та/або іншими законами про інтелектуальну власність. Такий вміст і послуги надаються виключно для особистого некомерційного використання. Не дозволяється використання будь-якого вмісту або послуг у спосіб, заборонений власником вмісту або постачальником послуг. "ВМІСТ І ПОСЛУГИ ТРЕТІХ СТОРІН НАДАЮТЬСЯ "ЯК Є". КОМПАНІЯ SAMSUNG ІЗ ЖОДНОЮ МЕТОЮ НЕ НАДАЄ ПРЯМИХ АБО НЕПРЯМИХ ГАРАНТІЙ ЩОДО ВМІСТУ АБО ПОСЛУГ, НАДАНИХ ТАКИМ ЧИНОМ. КОМПАНІЯ SAMSUNG НЕ НАДАЄ ЖОДНИХ НЕПРЯМИХ ГАРАНТІЙ, У ТОМУ ЧИСЛІ ЖОДНИХ ГАРАНТІЙ ПРИДАТНОСТІ ДЛЯ ПРОДАЖУ АБО ПРИДАТНОСТІ ДЛЯ ПЕВНОЇ МЕТИ. КОМПАНІЯ SAMSUNG НЕ НАДАЄ ЖОДНИХ ГАРАНТІЙ ЩОДО ТОЧНОСТІ, ДІЙСНОСТІ, СВОЄЧАСНОСТІ, ЗАКОННОСТІ АБО ПОВНОТИ ВМІСТУ АБО ПОСЛУГ, ДОСТУПНИХ ЗАВДЯКИ ВИКОРИСТАННЮ ЦЬОГО ПРИСТРОЮ, ТА ЗА ЖОДНИХ ОБСТАВИН, (ВКЛЮЧНО З НЕДБАЛІСТЮ) АНІ ЗА КОНТРАКТОМ, АНІ ЗА ДЕЛІКТОМ НЕ НЕСЕ ВІДПОВІДАЛЬНОСТІ ЗА БУДЬ-ЯКІ ПРЯМІ, НЕПРЯМІ, ВИПАДКОВІ, НАВМИСНІ АБО ОПОСЕРЕДКОВАНІ ЗБИТКИ, ОПЛАТУ ЮРИДИЧНИХ ПОСЛУГ, ВИТРАТИ АБО БУДЬЯКІ ІНШІ ЗБИТКИ І УШКОДЖЕННЯ, ЩО БУЛИ СПРИЧИНЕНІ ВНАСЛІДОК АБО В РЕЗУЛЬТАТІ ВИКОРИСТАННЯ ВАМИ АБО БУДЬ-ЯКОЮ ТРЕТЬОЮ СТОРОНОЮ БУДЬЯКИХ ВІДОМОСТЕЙ У ВМІСТІ АБО ПОСЛУГАХ, АБО В РЕЗУЛЬТАТІ ВИКОРИСТАННЯ БУДЬ-ЯКОГО ВМІСТУ АБО ПОСЛУГ, НАВІТЬ У ВИПАДКУ ПОПЕРЕДЖЕННЯ ПРО МОЖЛИВІСТЬ ТАКИХ ЗБИТКІВ." 13 Відомості про безпеку та використання Не обмежуючи вищезазначених положень, без прямого дозволу відповідного власника вмісту або постачальника послуг забороняється внесення змін, копіювання, перевидання, завантаження, розміщення, передача, переклад, продаж, створення похідних документів, використання або розповсюдження вмісту або послуг, що надаються за допомогою цього пристрою, у будь-який спосіб або за допомогою будь-якого носія. Відомості про безпеку та використання Надання послуг третьою стороною може бути припинено або перервано у будь-який момент, і компанія Samsung не заявляє і не гарантує, що вміст або послуги залишатимуться доступними впродовж будь-якого часу. Вміст і послуги передаються третіми сторонами за допомогою мереж і засобів передачі даних, які не контролюються компанією Samsung. Не обмежуючи змісту цієї заяви в цілому, компанія Samsung прямо відмовляється від будь-яких зобов'язань або відповідальності за переривання або призупинення надання будьякого вмісту або послуг, доступних за допомогою цього пристрою. 14 Компанія Samsung не має жодних зобов'язань і не несе жодної відповідальності за обслуговування клієнта, пов'язане з використанням вмісту та послуг. Будь-які запитання або запити на обслуговування, пов'язані із вмістом або послугами, мають бути спрямовані безпосередньо до відповідних постачальників вмісту або послуг. Огляд пристрою Зовнішній вигляд мобільного пристрою, функції клавіш і значки на дисплеї. Розпакування Перевірте наявність у комплекті таких компонентів: • • • • мобільний пристрій; акумулятор; зарядний пристрій; посібник користувача. • Компоненти, які входять до комплекту пристрою, можуть відрізнятися залежно від програмного забезпечення та аксесуарів, доступних у вашій країні або запропонованих вашим оператором зв’язку. Додаткові аксесуари можна замовити в місцевого дилера Samsung. • Аксесуари, що входять до комплекту пристрою, найкраще підходять для нього. 15 Зовнішній вигляд пристрою Передня панель телефону має такі клавіші та функції: Задня панель телефону має такі клавіші та функції: Багатофункціональне гніздо Роз’єм для гарнітури Динамік Огляд пристрою Мікрофон для записування відео Клавіша гучності Клавіша підтвердження Клавіша «Меню» Клавіша пошуку у службі Google Клавіша набору номера 16 Сенсорний екран Чотирьохпозиційна навігаційна клавіша Клавіша «Назад» Клавіша «Додому» Клавіша ввімкнення та вимкнення живлення Мікрофон Клавіша блокування Клавіша камери Внутрішня антена Об’єктив камери Кришка акумулятора Динамік Клавіші Клавіша Меню Клавіша Функція Відкриття списку опцій, доступних на поточному екрані Перехід між програмами або опціями меню Підтвердження Підтвердження вибору або введеного тексту Назад Повернення на попередній екран Пошук Google Доступ до функції пошуку в Google Додому Повернення на головний екран; відкриття списку останніх програм (натисніть і утримуйте) Живлення Увімкнення пристрою (натисніть і утримуйте); завершення виклику; доступ до швидких меню (натисніть і утримуйте) Гучність Регулювання гучності пристрою 17 Огляд пристрою Навігація Набір номера Функція Набір номера або відповідь на виклик; на головному екрані: відображення останніх набраних номерів, пропущених або отриманих викликів Клавіша Блокування Огляд пристрою Камера Функція Вимкнення дисплея та блокування сенсорного екрана; розблокування сенсорного екрана (натисніть і утримуйте) Увімкнення камери (натисніть і утримуйте); у режимі камери: фотографування або відеозйомка Значки На екрані відображаються такі значки. Значок Визначення Потужність сигналу Підключення до мережі GPRS Підключення до мережі EDGE Підключення до мережі UMTS Роумінг (поза мережею свого домашнього оператора зв’язку) Активовано GPS Доступні інші значки стану (натисніть на значок, щоб їх побачити) 18 Значок Визначення Здійснюється виклик Пропущений виклик Активовано переадресацію викликів Підключення до ПК Визначення Нове повідомлення електронної пошти Нове повідомлення голосової пошти Нове миттєве повідомлення Активовано режим “Без звука” Огляд пристрою Активовано Bluetooth Значок Здійснюється відтворення музики Підключено пристрій Bluetooth Вимкнено безпроводові функції Увімкнено функцію Wi-Fi Рівень заряду акумулятора Синхронізовано з веб-сервером Увімкнено будильник Відсутня SIM- або USIM-картка Поточний час Нове SMS- або MMS-повідомлення 19 Початок роботи із телефоном Основні дії, потрібні для початку використання телефону. 20 Збирання та підготовка телефону Розпочніть зі збирання компонентів мобільного телефону та його підготовки до першого застосування. Встановлення SIM- або USIM-картки та акумулятора Під час реєстрації в мережі мобільного зв’язку надається SIM-картка (Subscriber Identity Module — модуль ідентифікації абонента) разом із реєстраційними даними, такими як PIN-код (персональний ідентифікаційний номер), і додаткові послуги. Для використання послуг мережі UMTS можна придбати USIM-картку (Universal Subscriber Identity Module – універсальний модуль ідентифікації абонента). 2. Вставте SIM- або USIM-картку. Встановлення SIM- або USIM-картки та акумулятора Якщо пристрій увімкнено, вимкніть його. X стор. 26 • Розташуйте SIM- або USIM-картку у пристрої золотистими контактами догори. • Якщо SIM- або USIM-картку не встановлено, можна використовувати тільки послуги, не пов’язані з роботою в мережі, а також деякі меню. 21 Початок роботи із телефоном 1. Зніміть кришку акумуляторного відсіку. 3. Встановіть акумулятор. Зарядження акумулятора Перед першим використанням телефону потрібно зарядити акумулятор. 1. Відкрийте отвір багатофункціонального гнізда у верхній частині телефону. Початок роботи із телефоном 2. Підключіть менший роз’єм зарядного пристрою до багатофункціонального гнізда. 4. Закрийте кришку акумуляторного відсіку. Трикутником догори 22 Неправильне підключення зарядного пристрою може призвести до серйозного пошкодження телефону. Гарантія не поширюється на пошкодження телефону, спричинені неправильним використанням. 4. Після повного зарядження акумулятора (значок припинить рухатися) від’єднайте зарядний пристрій від розетки. 5. Відключіть зарядний пристрій від телефону. Індикатор низького рівня заряду акумулятора Коли акумулятор розряджається, телефон повідомляє про це за допомогою попереджувального сигналу та повідомлення про низький рівень заряду акумулятора. Значок акумулятора відображається як пуста батарея. Якщо рівень заряду акумулятора стає недостатнім для роботи, телефон автоматично вимикається. Щоб знову скористатися телефоном, зарядіть акумулятор. 23 Початок роботи із телефоном 3. Підключіть більший роз’єм зарядного пристрою до розетки. 6. Закрийте отвір багатофункціонального гнізда. Встановлення карти пам’яті (додатково) 2. Встановіть карту пам’яті стороною з наклейкою донизу. Початок роботи із телефоном Для зберігання додаткових мультимедійних файлів слід встановити карту пам’яті. Цей телефон підтримує карти пам’яті microSD™ і microSDHC™ обсягом до 32 ГБ (залежно від виробника та типу карти). Форматування карти пам’яті на комп’ютері може призвести до її несумісності з телефоном. Здійснюйте форматування карти пам’яті тільки на телефоні. 1. Зніміть кришку акумуляторного відсіку. 24 3. Натисніть на карту, щоб зафіксувати її. 4. Закрийте кришку акумуляторного відсіку. Виймання карти пам’яті Перш ніж вийняти карту пам’яті, спочатку відключіть її для безпечного від’єднання. 1. Зніміть кришку акумуляторного відсіку. 2. Вставте один кінець ремінця в отвір, а інший протягніть через утворену петлю. Початок роботи із телефоном 1. Відкрийте список програм (X стор. 30) і виберіть меню Настройки → Память телефона → Отключить карту памяти (в меню Внешняя карта памяти). Прикріплення ремінця (додатково) 2. Зніміть кришку акумуляторного відсіку. 3. Обережно виймайте карту пам’яті, доки вона не вивільниться із пристрою. 4. Витягніть карту пам’яті із гнізда. 5. Вийміть карту пам’яті. 3. Закрийте кришку акумуляторного відсіку. 25 Увімкнення та вимкнення телефону Щоб увімкнути телефон, натисніть і утримуйте [ ]. Телефон автоматично з’єднається з мережею стільникового зв’язку. Початок роботи із телефоном Може стягуватися плата за з’єднання для передавання даних, оскільки підключення до веб-сервера Google за замовчуванням завжди активне. Щоб вимкнути пристрій, виконайте такі дії. 1. Натисніть і утримуйте [ ]. 2. Виберіть команду Выключить → OK. Блокування та розблокування сенсорного екрана та клавіш Можна заблокувати сенсорний екран і клавіатуру телефону, щоб запобігти небажаним операціям через випадкове натискання клавіш. Щоб їх заблокувати, натисніть [ ]. Щоб їх розблокувати, натисніть і утримуйте [ ]. Можна створити власний рисунок розблокування, щоб запобігти несанкціонованому використанню телефону. X стор. 32 Вимкнення безпроводових функцій Вимкнувши безпроводові функції телефону, можна використовувати функції, не пов’язані з мобільним зв’язком, у місцях, де використання мобільних пристроїв заборонено, наприклад у літаках або лікарнях. 26 Щоб вимкнути безпроводові функції, натисніть і утримуйте [ ] і виберіть Автономный режим. • Натисніть потрібний значок, щоб запустити програму або вибрати розділ меню чи значок. Дотримуйтесь усіх попереджень і вказівок персоналу в місцях, де заборонено використання мобільних пристроїв. Початок роботи із телефоном Використання сенсорного екрана Сенсорний екран дає змогу легко обирати елементи меню та користуватися функціями телефону. Основні дії, які виконуються під час використання сенсорного екрана. • Проведіть пальцем вгору або вниз, щоб прокрутити списки по вертикалі. Перед початком використання телефону видаліть з екрана захисну плівку для оптимального використання сенсорного екрана. 27 • Проведіть пальцем вліво або вправо, щоб прокрутити списки по горизонталі. Початок роботи із телефоном Ознайомлення з головним екраном Після ввімкнення пристрою відображається головний екран. На цьому екрані можна отримати доступ до різноманітних функцій і відомостей про стан. 28 Рядок стану Вкладка програм * Вигляд головного екрана може відрізнятися від зображення екрана в посібнику користувача. Прокручування на головному екрані Проведіть ліворуч або праворуч, щоб побачити приховану область головного екрана. Можна настроїти головний екран, створивши ярлики для програм або об’єктів у програмах, віджетах чи папках. Щоб додати об’єкти на головному екрані, виконайте такі дії. 1. Натисніть [ Добавить. ] і виберіть команду 2. Виберіть категорію об’єкта → виберіть об’єкт: • Ярлыки: створення ярликів для об’єктів, наприклад програм, закладок і контактів. Переміщення об’єктів на головному екрані 1. Натисніть і утримуйте об’єкт, щоб перемістити його. 2. Коли об’єкт збільшиться, перетягніть його в потрібне розташування. 29 Початок роботи із телефоном Додавання об’єктів на головному екрані • Виджеты: додавання віджетів, наприклад аналогового годинника, календаря та міні-плеєра. • Папки: створення нової папки або додавання папок для контактів. • Обои: встановлення фонового зображення. Початок роботи із телефоном Видалення об’єктів із головного екрана Щоб приховати список, перетягніть нижню його частину вгору. 1. Натисніть і утримуйте об’єкт, щоб видалити його. Об’єкт збільшиться, а значок на вкладці програм зміниться на значок , указуючи на те, що вкладка програм змінилася на вкладку кошика. Доступ до програм 2. Перетягніть об’єкт на вкладку кошика. 3. Коли об’єкт і вкладка кошика стануть червоними, відпустіть об’єкт. Перегляд інформації про мережу та сповіщення Перетягніть рядок стану з верхньої частини екрана, щоб отримати доступ до інформації про мережу та списку сповіщень. Щоб очистити список сповіщень, виберіть команду Очистить уведомления. 30 Для доступу до програм пристрою виконайте такі дії. 1. На головному екрані перетягніть значок вгору, щоб відкрити список програм. 2. Виберіть програму, до якої потрібно отримати доступ. • Для використання програм, які надаються компанією Google, потрібен обліковий запис Google. За відсутності облікового запису Google зареєструйтеся для його отримання, вибравши команду Создать на екрані початкового настроювання. • Якщо натиснути й утримувати програму, її буде додано на головний екран. 3. Натисніть [ ], щоб повернутися до попереднього екрана; натисніть [ ], щоб повернутися до головного екрана. Щоб отримати доступ до останніх програм, виконайте такі дії. На головному екрані відкрийте список програм і виберіть Настройки → Звуки и дисплей → Звук при выборе. Регулювання гучності дзвінка 2. Виберіть програму, до якої потрібно отримати доступ. На головному екрані натискайте клавішу гучності вгору або вниз, щоб відрегулювати гучність дзвінка. Настроювання пристрою Увімкнення та вимкнення режиму без звуку Скористайтеся всіма можливостями свого телефону, настроївши його за своїм смаком. Щоб вимкнути звук на телефоні, перебуваючи на головному екрані, натисніть і утримуйте [ ] і виберіть Профиль “Без звука”. Щоб увімкнути звук на телефоні, повторіть цю процедуру. 31 Початок роботи із телефоном 1. Натисніть і утримуйте [ ], щоб відкрити список програм, які нещодавно використовувалися. Увімкнення та вимкнення звуків тонального набору Змінення звуку дзвінка 1. На головному екрані відкрийте список програм і виберіть Настройки → Звуки и дисплей → Мелодия телефона. 2. Виберіть звук дзвінка зі списку та виберіть Да. Початок роботи із телефоном Активація анімації для переходу між вікнами На головному екрані відкрийте список програм і виберіть Настройки → Звуки и дисплей → Анимация. Встановлення рисунка розблокування Можна встановити рисунок розблокування, щоб запобігти несанкціонованому використанню телефону без вашого дозволу. 1. На головному екрані відкрийте список програм і виберіть Настройки → GPS и безопасность → Задать рисунок. 2. Ознайомтеся з інструкціями на екрані та взірцями рисунків і виберіть Далее (за потреби). 3. Намалюйте рисунок, з’єднавши пальцем принаймні 4 точки. 4. Виберіть Продолжить. 32 5. Ще раз намалюйте рисунок для підтвердження Введення тексту за допомогою клавіатури Android 6. Виберіть Подтвердить. Після натискання поля введення тексту в нижній частині екрана відобразиться клавіатура Android. Введіть текст за допомогою буквено-цифрових клавіш. Введення тексту За допомогою сенсорного екрана можна вводити текст і створювати повідомлення або контакти. Можна також скористатися такими значками. Значок Функція Змінення регістру (нижній і верхній регістр); натисніть для введення символів у режимі верхнього регістру (точка стане зеленою) Видалення символів; очищення поля введення (натисніть і утримуйте) Переключення між режимами цифр або символів і AБВ Вставлення пробілу 33 Початок роботи із телефоном Після встановлення рисунка розблокування телефон запитуватиме його щоразу після ввімкнення. Якщо не потрібно, щоб пристрій запитував рисунок, зніміть в меню GPS и безопасность прапорець Требовать рисунок. Початок роботи із телефоном • Щоб приховати клавіатуру Android, натисніть [ ]. • Щоб змінити установки клавіатури, натисніть і утримуйте або і виберіть Настройки клавиатуры Android. • Можна змінити тип клавіатури, вибравши Клавиатура Samsung або інші клавіатури, завантажені з Інтернету. Натисніть і утримуйте або і виберіть Способ ввода → виберіть тип клавіатури. • Щоб вибрати варіант голосної, натисніть і утримуйте відповідну голосну. Копіювання та вставлення тексту Під час введення тексту можна використовувати функцію копіювання та вставлення, щоб скористатися текстом в інших програмах. 1. Натисніть і утримуйте поле введення тексту. 2. Виберіть у списку опцій команду Выделить текст. 3. Проведіть пальцем по тексту, який потрібно виділити. 4. Натисніть і утримуйте виділений текст. 5. Виберіть Копировать, щоб скопіювати текст у буфер обміну. 6. В іншій програмі натисніть і утримуйте поле введення тексту. 7. Виберіть Вставить, щоб вставити текст у поле. 34 Завантаження програм з Android Market Файли користувачів завантажених програм зберігатимуться в пам’яті moviNAND™. Щоб зберегти файли на карті пам’яті SD, підключіть пристрій до комп’ютера та скопіюйте їх із пам’яті moviNAND на карту пам’яті SD. 1. На головному екрані відкрийте список програм і виберіть Маркет. 2. Коли відобразиться екран з умовами, виберіть Принять. 3. Виберіть категорію програми → виберіть програму. 4. Виберіть Установить (для безкоштовних програм) або Купить. 5. У разі вибору варіанту Установить завантаження програми розпочнеться відразу. 6. У разі вибору варіанту Купить потрібно буде ввести відомості про кредитну картку. Дотримуйтеся вказівок на екрані. 35 Початок роботи із телефоном Оскільки ОС телефону створено на основі платформи Android, його функції можна розширити, встановивши додаткові програми. За допомогою системи Android Market придбати ігри та програми для мобільного телефону дуже просто. Встановлення програм Видалення програм 1. Перебуваючи на головному екрані Android Market, натисніть [ ] → Мои загрузки. 2. Виберіть програму, яку потрібно видалити. 3. Виберіть Удалить → OK. Початок роботи із телефоном Завантаження файлів з Інтернету Після завантаження файлів або веб-програм з Інтернету вони зберігаються на карті пам’яті. Відомості про підтримувані формати файлів див. у розділі «Підтримувані формати файлів». Завантажені з Інтернету файли можуть містити віруси, здатні завдати шкоди телефону. Для зменшення ризику завантажуйте файли лише з надійних джерел. 36 Деякі медіафайли містять засоби DRM (Digital Rights Management) для захисту авторських прав. Це може перешкоджати завантаженню, копіюванню, зміненню або пересиланню деяких файлів. Завантаження файлів з Інтернету 1. На головному екрані відкрийте список програм і виберіть Интернет. 2. Знайдіть файл або програму та завантажте їх. Щоб інсталювати програми, завантажені з вебсайтів, відмінних від Android Market, потрібно вибрати Настройки → Приложения → Неизвестные источники. Перегляд журналу завантаження 1. На головному екрані відкрийте список програм і виберіть Интернет. 2. Натисніть [ ] → Опции → Загрузки. 3. Щоб очистити список журналу завантаження, натисніть [ ] → Очистить список. Щоб скасувати завантаження, натисніть [ ] → Отменить все загрузки. Синхронізація даних Активація автоматичної синхронізації Можна синхронізувати дані (повідомлення Google, календар і контакти) з веб-сервером Google, а також відновити дані або створити їхні резервні копії. 1. На головному екрані відкрийте список програм і виберіть Настройки → Синхронизация данных. Після завершення синхронізації телефон залишатиметься підключеним до Інтернету. Якщо до даних в Інтернеті внесено якісь зміни, оновлені відомості відобразяться на телефоні, а синхронізація розпочнеться автоматично (і навпаки). 3. Виберіть програми, які потрібно синхронізувати. Щоб виключити програми з автоматичної синхронізації, зніміть прапорці поряд із відповідними програмами. 2. Виберіть Автосинхронизация. 37 Початок роботи із телефоном У разі додавання або змінення даних у будьяких інших програмах («Пошта Google Mail», «Календар» і «Контакти») в Інтернеті оновлені відомості відобразяться на телефоні (і навпаки). Синхронізація даних вручну 1. На головному екрані відкрийте список програм і виберіть Настройки → Синхронизация данных. Початок роботи із телефоном 2. Натисніть [ ] → Синхронизировать сейчас. Пристрій розпочне синхронізацію даних, вибраних для синхронізації. 38 Зв’язок Здійснення викликів і відповідь на виклики, а також надсилання й отримання різних типів повідомлень у мережах мобільного зв’язку та через Інтернет. Виклики Здійснення виклику та відповідь на виклик і використання функцій виклику. Якщо під час виклику піднести пристрій близько до вуха, пристрій автоматично заблокує сенсорний екран, щоб запобігти випадковому натисканню. Здійснення виклику 1. Перебуваючи на головному екрані, натисніть [ ] для відображення списку останніх номерів. 2. Виберіть Набор. 3. Введіть код місцевості і номер телефону. 4. Щоб набрати номер, натисніть [ 5. Щоб завершити виклик, натисніть [ ]. ]. 39 Відповідь на виклик 1. Під час вхідного виклику натисніть [ ]. Якщо до телефону підключається гарнітура, що постачається разом із телефоном, можна натиснути кнопку гарнітури. Зв’язок 2. Щоб завершити виклик, натисніть [ ]. Регулювання гучності Щоб відрегулювати гучність під час виклику, натискайте клавішу гучності вгору або вниз. Використання функції гучномовця 1. Щоб увімкнути гучномовець, під час виклику натисніть [ ] → Динамик. 2. Щоб повернутися до використання динаміка, повторіть крок 1. 40 У шумному середовищі використання функції гучномовця може бути неефективним. У цьому разі скористайтеся звичайним режимом розмови. Перегляд пропущених і здійснення зворотних викликів Пропущені виклики відображаються на дисплеї телефону. Щоб зателефонувати за номером пропущеного виклику, виконайте такі дії. 1. Виберіть сповіщення про пропущений виклик. 2. Виберіть пропущений виклик. 3. Натисніть [ ], щоб набрати номер. Здійснення виклику за нещодавно набраним номером 3. Натисніть і утримуйте 0, щоб вставити символ +. 1. Перебуваючи на головному екрані, натисніть [ ] для відображення списку останніх номерів. 4. Введіть повний номер, за яким потрібно зателефонувати (код країни, код місцевості та номер телефону), а потім натисніть [ ], щоб його набрати. Виклики за міжнародними номерами 1. Перебуваючи на головному екрані, натисніть [ ] для відображення списку останніх номерів. 2. Виберіть Набор. Виклик абонента зі списку «Контакты» Зв’язок 2. Виберіть потрібний номер, а потім виберіть Повторить вызов або натисніть [ ]. Можна здійснювати виклики безпосередньо зі списку «Контакты», використовуючи збережені контакти. X стор. 63 1. На головному екрані відкрийте список програм і виберіть Контакты. 2. Виберіть ім’я контакту. 3. Виберіть потрібний номер або натисніть [ ], щоб набрати номер за замовчуванням. 41 Зв’язок Утримання виклику або поновлення утримуваного виклику 3. Натискайте [ ] → Переключить для переключення між двома викликами. Натисніть [ ] → Удержать, щоб перевести виклик на утримання або поновити утримуваний виклик. 4. Щоб завершити поточний виклик, натисніть [ ]. Здійснення другого виклику Якщо мережа підтримує цю функцію, можна відповісти на другий вхідний виклик, виконавши такі дії. Якщо мережа підтримує цю функцію, під час виклику можна здійснити ще один виклик, виконавши такі дії. 1. Натисніть [ ] → Добавить вызов, щоб перевести перший виклик на утримання. 2. Введіть другий номер, який потрібно набрати, і натисніть [ ]. 42 Відповідь на другий виклик 1. Натисніть [ ], щоб відповісти на другий виклик. Перший виклик буде автоматично переведено на утримання. 2. Натискайте [ ] → Переключить для переключення між викликами. Здійснення конференц-виклику 1. Зателефонуйте першому абоненту, участь якого потрібна у здійсненні конференцвиклику. 3. Після встановлення з’єднання із другим абонентом натисніть [ ] → Объединить. 4. Повторіть кроки 2 і 3, щоб додати більше учасників (за потреби). 5. Щоб провести приватну розмову з одним з абонентів, натисніть [ ] → Управление конференцией. Після цього виберіть абонента → . SMS- і ММS-повідомлення Використання функцій повідомлень. Інструкції щодо введення тексту див. у розділі «Введення тексту». X стор. 33 Надсилання SMS-повідомлення 1. На головному екрані відкрийте список програм і виберіть Сообщения → Новое сообщение. 2. Виберіть поле одержувача. 3. Введіть номер одержувача. 4. Виберіть поле для введення тексту. 43 Зв’язок 2. Після встановлення з’єднання з першим абонентом зателефонуйте другому абоненту. Перший виклик буде автоматично переведено на утримання. 6. Щоб від’єднати одного з абонентів від конференц-виклику, виберіть поряд із його зображенням. Щоб завершити конференц-виклик, натисніть [ ]. 5. Введіть текст повідомлення. Щоб вставити емозначки, натисніть [ Вставить смайлик. ]→ 6. Натисніть [ ] → Вложить → виберіть опцію та додайте об’єкт. 7. Натисніть [ ] → Добавить тему та додайте тему повідомлення. Зв’язок 6. Щоб надіслати повідомлення, виберіть Отправить. Надіслані повідомлення групуються в ланцюжки повідомлень. 8. Виберіть Отправить, щоб надіслати повідомлення. Надіслані повідомлення групуються в ланцюжки повідомлень. Надсилання MMS-повідомлення 1. На головному екрані відкрийте список програм і виберіть Сообщения → Новое сообщение. Перегляд SMS- або MMSповідомлень 2. Виберіть поле одержувача. 1. На головному екрані відкрийте список програм і виберіть Сообщения. 3. Введіть номер телефону або адресу електронної пошти одержувача. 2. Виберіть SMS- або MMS-повідомлення зі списку ланцюжка повідомлень. 4. Виберіть поле для введення тексту. 3. Виберіть , щоб переглянути вкладення MMS-повідомлення. 5. Введіть текст повідомлення. Щоб вставити емозначки, натисніть [ Вставить смайлик. 44 ]→ Google Mail™ Перегляд повідомлень електронної пошти 1. На головному екрані відкрийте список програм і виберіть Google Mail. 2. Виберіть повідомлення електронної пошти в ланцюжку повідомлень. 45 Зв’язок Можна завантажувати нові повідомлення електронної пошти з Google Mail в папку «Входящие» на телефоні. Після отримання доступу до служби Google Mail відобразиться екран «Входящие». Загальна кількість непрочитаних повідомлень відображається в рядку заголовка, а непрочитані повідомлення виділяються жирним шрифтом. Якщо повідомлення позначено, відповідна позначка відображається в кольоровому прямокутнику на повідомленні. • Меню Google Mail може мати іншу назву, залежно від оператора зв’язку. • Якщо служба Google Mail запускається вперше, повідомлення електронної пошти не відобразяться, оскільки за замовчуванням функція автоматичної синхронізації вимкнена. Щоб змінити цей параметр і синхронізувати електронну пошту, відкрийте список програм і виберіть Настройки → Синхронизация данных → Автосинхронизация. Можна відповісти на повідомлення або переслати його; відкривши повідомлення, виберіть Ответить, Ответить всем або Переслать. Упорядкування повідомлень електронної пошти за позначками Зв’язок Можна впорядкувати повідомлення електронної пошти, позначивши їх або додавши зірочки для позначення важливих повідомлень. Відсортувати повідомлення можна за фільтром позначок. Додавання позначки до повідомлення 1. На екрані «Входящие» натисніть і утримуйте повідомлення. 2. Виберіть Изменить ярлыки. 3. Виберіть позначку, яку потрібно додати, а потім виберіть Да. 46 Додавання зірочки до повідомлення 1. На екрані «Входящие» натисніть і утримуйте повідомлення. 2. Виберіть Пометить. Поряд із повідомленням активується значок зірочки. Фільтрація повідомлень 1. Перебуваючи на екрані «Входящие», натисніть [ ] → Просмотреть ярлыки. 2. Виберіть позначку повідомлень, які потрібно переглянути. Надсилання повідомлення електронної пошти 1. На головному екрані відкрийте список програм і виберіть Google Mail. 2. Натисніть [ ] → Новое сообщение. 3. Введіть ім’я або адресу в полі одержувача. 4. Введіть тему й текст повідомлення. 5. Щоб вкласти файл зображення, натисніть [ ] → Приложить → виберіть файл. 6. Виберіть Отправить, щоб надіслати повідомлення. Надсилання або перегляд повідомлень електронної пошти через власний або корпоративний обліковий запис електронної пошти. Можна отримувати повідомлення з п’яти облікових записів POP3 або IMAP. 1. На головному екрані відкрийте список програм і виберіть Электронная почта. 2. Виберіть Далее, щоб розпочати настроювання облікового запису. Зв’язок Повідомлення електронної пошти Настроювання облікового запису POP3 або IMAP 3. Введіть адресу електронної пошти й пароль, а потім виберіть Далее. 4. Виберіть тип облікового запису (POP3 або IMAP). 5. Дотримуйтеся вказівок на екрані. 47 Зв’язок Перегляд повідомлень електронної пошти Надсилання повідомлення електронної пошти Відкривши обліковий запис електронної пошти, можна переглянути завантажені раніше повідомлення електронної пошти без підключення або підключитися до поштового сервера для перегляду нових повідомлень. Після завантаження повідомлень електронної пошти їх можна переглядати в автономному режимі. 1. На головному екрані відкрийте список програм і виберіть Электронная почта → виберіть обліковий запис електронної пошти. 1. На головному екрані відкрийте список програм і виберіть Электронная почта → виберіть свою поштову скриньку. 4. Виберіть поле введення теми та введіть тему. 2. Щоб оновити папку «Входящие» новими повідомленнями електронної пошти, натисніть [ ] → Обновить. 3. Виберіть повідомлення електронної пошти в ланцюжку повідомлень 48 2. Натисніть [ E-mail. ] → Создать сообщение 3. Введіть адресу електронної пошти. 5. Виберіть поле введення тексту та введіть текст повідомлення. 6. Щоб вкласти файл зображення, натисніть [ ] → Добавить вложение → виберіть файл. 7. Виберіть Отправить, щоб надіслати повідомлення. У режимі без зв’язку або за межами зони обслуговування повідомлення зберігатиметься в ланцюжку повідомлень, доки підключення не буде відновлено або телефон не опиниться в зоні обслуговування. 1. На головному екрані відкрийте список програм і виберіть Электронная почта. 2. Натисніть [ ] → Уч. записи. 3. Натисніть і утримуйте обліковий запис, який потрібно видалити. 4. Виберіть Удалить учетную запись. Надсилання миттєвих повідомлень друзям і родичам за допомогою служби Google Talk. Початок розмови 1. На головному екрані відкрийте список програм і виберіть Google Talk. У списку друзів відображаються всі контакти служби обміну повідомленнями, розділені на такі категорії: Available (Доступні), Away (Немає на місці), Busy (Зайняті) та Offline (Немає в мережі). 2. Виберіть друга зі списку друзів. Відкриється вікно чату. 3. Введіть текст повідомлення та виберіть Отправить. Щоб вставити емозначки, натисніть [ ] → Опции → Вставить смайлик. 49 Зв’язок Видалення облікового запису електронної пошти Google Talk™ 4. Щоб переключатися між активними вікнами чату, натискайте [ ] → Открыть другой чат. 5. Щоб завершити розмову, натисніть [ Закрыть чат. ]→ Додавання друзів до списку друзів Зв’язок 1. Відкривши список друзів, натисніть [ Добавить друга. ]→ 2. Введіть адресу електронної пошти в полі пошуку. Якщо потрібно вибрати користувача зі списку контактів, введіть відповідне ім’я та виберіть контакт зі списку результатів пошуку. 3. Виберіть Отправить приглашение. 50 Мультимедіа Підтримувані формати файлів Телефон підтримує наведені нижче формати файлів. Тип файлу Використання мультимедійних програм телефону: Музика, Відео, Камера, Галерея та YouTube. Аудіо Розширення .arm, .mp3, .mid, .ogg, .wav, .imy, .ota, .rtttl Відео .3gp, .mp4 Зображення .bmp, .gif, .jpg, .png Тип файлу Кодек • Декодування: MP3, OGG, AAC, AAC+, eAAC+, MIDI (SMF, XMF, RTTTL/RTX, OTA, iMelody) • Кодування: AMR-NB Аудіо 51 Тип файлу Відео Кодек • Декодування: - відео: H.264, MPEG4, H.263 - аудіо: AAC, AMR-NB • Кодування: MPEG4 (відео) + AMR-NB (аудіо) Мультимедіа Музика Прослуховування музики за допомогою музичного плеєра. Додавання музичних файлів на телефон Спочатку потрібно додати файли на телефон або карту пам’яті одним із наведених засобів. • Завантаження через безпроводову мережу. X стор. 36 • Копіювання на карту пам’яті. 52 Копіювання музичних файлів на карту пам’яті 1. Вставте карту пам’яті. 2. За допомогою спеціального кабелю для передачі даних підключіть багатофункціональне гніздо телефону до ПК. 3. Відкрийте рядок стану та виберіть Подключение USB → Монтировать. Після підключення на моніторі ПК відобразиться спливаюче вікно. 4. Відкрийте папку для перегляду файлів. 5. Скопіюйте файли з ПК на карту пам’яті. Відтворення музичних файлів 1. На головному екрані відкрийте список програм і виберіть Музыка. Значок/ клавіша Активація режиму випадкового порядку відтворення 2. Виберіть категорію → виберіть музичний файл. Значок/ клавіша Функція Пауза або поновлення відтворення / 1 Відтворення з початку або попередній запис; прокручування назад (натисніть і утримуйте) 1 Наступний запис; прокручування вперед (натисніть і утримуйте) Змінення режиму повторення Гучність Регулювання гучності Доступ до опцій Індикатор виконання Торкніться індикатора виконання в будь-якому місці, щоб розпочати відтворення файлу з відповідної позиції 1. За використання гарнітури Bluetooth ці функції будуть недоступні. 53 Мультимедіа 3. Для керування відтворенням використовуйте наведені нижче значки та клавіші. Функція Відкриття списку відтворення Створення списку відтворення 1. На головному екрані відкрийте список програм і виберіть Музыка. 2. Виберіть категорію → виберіть музичний файл. Мультимедіа 3. Натисніть клавішу [ список → Создать. ] → Добавить в 4. Введіть назву для нового списку відтворення та виберіть Сохранить. 5. Щоб додати інші музичні файли до списку відтворення, відтворіть файл і натисніть [ ] → Добавить в список → список відтворення. 54 Використання функції «Випадковий порядок (вечірка)» До списку відтворення можна додати всі музичні файли. 1. На головному екрані відкрийте список програм і виберіть Музыка. 2. Виберіть категорію → виберіть музичний файл. 3. Натисніть [ ] → Случайный порядок (вечеринка). 4. Щоб вимкнути цю функцію, виберіть . Фото- та відеокамера Відеозйомка Зйомка та перегляд фотографій і відео. Щоб використовувати фото- та відеокамеру, спочатку потрібно вставити карту пам’яті. 1. На головному екрані відкрийте список програм і виберіть Видеокамера. 1. Щоб увімкнути камеру, натисніть і утримуйте клавішу камери. 3. Наведіть об’єктив на об’єкт зйомки та відрегулюйте зображення. 2. Оберніть телефон проти годинникової стрілки для отримання альбомного формату зображення. 4. Щоб розпочати записування, натисніть клавішу камери або виберіть . 3. Наведіть об’єктив на об’єкт зйомки та відрегулюйте зображення. 4. Щоб зробити фотографію, натисніть клавішу камери або виберіть . Фотографія зберігається автоматично. Після зйомки виберіть ескіз у верхній лівій частині екрана, щоб переглянути фотографії. Мультимедіа Фотографування 2. Оберніть телефон проти годинникової стрілки для отримання альбомного формату зображення. 5. Щоб зупинити записування, натисніть клавішу камери або виберіть . Відео зберігається автоматично. Після відеозйомки виберіть ескіз у верхній лівій частині екрана, щоб переглянути відео. 55 Налаштування установок камери Галерея 1. Щоб увімкнути камеру, натисніть і утримуйте клавішу камери. Керування всіма фотографіями та відеофайлами за допомогою програми «Галерея». 2. Натисніть [ ] → Настройки. Мультимедіа 3. Настройте наведені нижче опції. • Местоположение хранения: фотографии: фотозйомка з координатами місця (широта, довгота). • Выберите качество видео: параметри якості відео. • Выберите ночной режим: фотозйомка в умовах слабкого освітлення. Перегляд зображення 1. На головному екрані відкрийте список програм і виберіть Галерея. 2. Виберіть папку із зображеннями → виберіть файл зображення. Фотографії зберігаються в папці Мои фотографии. 3. Використовуйте значки або для гортання фотографій. • Щоб збільшити або зменшити зображення, використовуйте значки або . 56 Перегляд відео 4. Для керування відтворенням використовуйте наведені нижче значки та клавіші. Значок/ клавіша Функція Пауза або поновлення відтворення / 1 Прокручування назад 1 Прокручування вперед 1. На головному екрані відкрийте список програм і виберіть Галерея. Гучність 2. Виберіть папку з відео → виберіть відеофайл. Відеозаписи зберігаються в папці Мои видеоклипы. Індикатор в будь-якому місці, щоб виконання переглянути відео з відповідної 3. Оберніть телефон проти годинникової стрілки для отримання альбомного формату зображення. Регулювання гучності Торкніться індикатора виконання позиції 1. За використання гарнітури Bluetooth ці функції будуть недоступні. 57 Мультимедіа • Щоб обернути фотографію, натисніть [ ] → Повернуть → виберіть опцію обертання. • Щоб обрізати частину зображення, натисніть [ ] → Обрезать. Після цього перемістіть або розтягніть прямокутник над частиною, яку потрібно обрізати, а потім виберіть Сохранить. Мультимедіа • Уникайте блокування екрана телефону під час відтворення вмісту DivX Video on-demand. Щоразу під час блокування екрана під час відтворення вмісту DivX Video on-demand буде зменшено показники одного з доступних лічильників. • Уникайте обертання телефону для отримання альбомного формату під час відтворення вмісту DivX Video ondemand, придбаного в системі Android Market, за допомогою медіа-плеєра (який підтримує змінення режиму перегляду). Щоразу під час обертання телефону для отримання альбомного формату буде зменшено показники одного з доступних лічильників. 58 Відтворення слайд-шоу 1. На головному екрані відкрийте список програм і виберіть Галерея. 2. Виберіть папку із зображеннями. 3. Натисніть [ ] → Слайд-шоу. Щоб налаштувати установки слайд-шоу, натисніть [ ] → Настройки та змініть установки в меню Параметры слайд-шоу. Обмін зображеннями та відео 1. На головному екрані відкрийте список програм і виберіть Галерея. 2. Виберіть папку із зображеннями або відео. 3. Натисніть і утримуйте значок зображення або відеофайлу. 4. Виберіть Отправить. 5. Виберіть засіб обміну. YouTube™ Значок/ клавіша / Прокручування назад Прокручування вперед Перегляд відео 1. На головному екрані відкрийте список програм і виберіть YouTube. 2. Виберіть відео зі списку наявних відео. 3. Оберніть телефон проти годинникової стрілки для отримання альбомного формату зображення. Функція Пауза або поновлення відтворення Мультимедіа YouTube – це безкоштовна онлайнова служба потокового відео. В цьому розділі описано перегляд і обмін відео у службі YouTube. 4. Для керування відтворенням використовуйте наведені нижче значки та клавіші. Гучність Регулювання гучності Індикатор виконання Торкніться індикатора виконання в будь-якому місці, щоб переглянути відео з відповідної позиції 59 Обмін відео 1. На головному екрані відкрийте список програм і виберіть YouTube. 2. Натисніть і утримуйте звідео. • Ця функція доступна лише англійською мовою. • Доступність цієї функції залежить від країни або оператора зв’язку. Мультимедіа 3. Виберіть Отправить. Завантаження Java-програм 4. Виберіть засіб обміну: пошта Google Mail або служба мультимедійних повідомлень Messaging (MMS). Відкриється вікно створення повідомлення з посиланням на відео. 1. На головному екрані відкрийте список програм і виберіть Java ME Apps. Програми Java ME Запуск Java-програми Використання програм Java Micro Edition (ME) на телефоні. Платформа Java ME підтримує мережні й автономні програми, які можна завантажувати в динамічному режимі. 1. На головному екрані відкрийте список програм і виберіть Java ME Apps. 60 2. Натисніть [ ] → Download App. 3. Виберіть програму, яку потрібно завантажити. 2. Виберіть програму. Щоб запустити програми, які зберігаються на карті пам’яті, натисніть [ ] → Scan SDcard. Настроювання установок програм 1. На головному екрані відкрийте список програм і виберіть Java ME Apps. 61 Мультимедіа 2. Натисніть і утримуйте програму. 3. Виберіть Application settings і настройте потрібні установки. • Permissions: дозвіл для Java-програм або файлів MIDlet на використання мереж і локальних підключень, а також інших засобів доступу, для яких потрібні дозволи. • Background running: робота Javaпрограми у фоновому режимі під час використання інших програм. • No default MIDlet: запуск за промовчанням файлу MIDlet із набору, який містить кілька файлів MIDlet. • Full screen support: відображення запущеної Java-програми на весь екран. • Alternative key mapping: використання прив’язки клавіш, сумісної з емулятором JBlend для певних Java-програм під час їхньої роботи. Засоби підвищення персональної продуктивності Керування контактами та планування календарних подій. Контакти та календар синхронізуються з веб-сервером Google. 62 Контакти З цього розділу можна дізнатися, як використовувати картки та групи контактів для збереження особистих відомостей, таких як імена, номери телефонів і адреси. Створення контакту Щоб створити контакт на екрані набору номера, виконайте такі дії. 1. На головному екрані натисніть [ ] для відображення списку останніх номерів. 2. Виберіть Набор. 3. Введіть номер телефону та натисніть [ → Добавить в Контакты → Создать контакт. ] 4. Введіть контактні дані. Щоб додати зображення абонента, натисніть [ ] → Значок. 5. Завершивши, виберіть Готово, щоб додати картку контакту. 1. На головному екрані відкрийте список програм і виберіть Контакты. 2. Натисніть [ ] → Новый контакт. 3. Введіть контактні дані. Щоб додати зображення абонента, натисніть [ ] → Значок. 4. Завершивши, виберіть Готово, щоб додати картку контакту. 1. На головному екрані відкрийте список програм і виберіть Контакты. 2. Натисніть [ ] → Импорт контактов. 3. Виберіть потрібний контакт. Щоб імпортувати всі контакти, натисніть [ ] → Импортировать все. 4. Завершивши перенесення контактних даних, виберіть Готово. Пошук контакту 1. На головному екрані відкрийте список програм і виберіть Контакты. 2. Натисніть [ ] → Поиск. 3. Виберіть поле Поиск контактов. 63 Засоби підвищення персональної продуктивності Щоб створити контакт зі списку контактів, виконайте такі дії. Імпорт контактів із SIM або USIMкартки 4. Введіть кілька перших літер імені, яке потрібно знайти, і виберіть . 1. На головному екрані відкрийте список програм і виберіть Контакты. 5. Виберіть ім’я контакту з відображеного списку. 2. Натисніть та утримуйте контакт і виберіть Добавить в избранное. Засоби підвищення персональної продуктивності Знайшовши контакт, можна виконати такі дії: • зателефонувати за вказаним номером, натиснувши [ ]; • змінити контактні дані, натиснувши [ ] і вибравши Изменить контакт. Налаштування списку обраних контактів Можна налаштувати список обраних контактів і керувати ними окремо від звичайних контактів. Спочатку додайте контакти у список обраних. 64 3. Повторіть крок 2, щоб додати інші контакти до списку обраних контактів. Щоб отримати доступ до списку обраних контактів, перейдіть до списку контактів і виберіть вкладку Избранное. Фільтрація контактів за групами 1. На головному екрані відкрийте список програм і виберіть Контакты. 2. Натисніть [ ] → Группы. 3. Виберіть групу → Да. Контакти буде відфільтровано за вибраною групою. Настроювання груп контактів для синхронізації Змінення режиму перегляду календаря 1. На головному екрані відкрийте список програм і виберіть Контакты. 1. На головному екрані відкрийте список програм і виберіть Календарь. Календар відкриється в режимі перегляду місяця. 2. Натисніть [ ] → Изм. группы синхр. 4. Виберіть Да. Календар Календар дає змогу стежити за вашим щомісячним, щотижневим і щоденним розкладом. 2. Натисніть [ ] → виберіть опцію перегляду: • Повестка дня: список запланованих зустрічей на поточний місяць. • День: погодинний розклад на один повний день. • Неделя: погодинний розклад днів на один повний тиждень. 65 Засоби підвищення персональної продуктивності 3. Виберіть групу контактів, яку потрібно синхронізувати із сервером Google. Щоб синхронізувати всі контакти, виберіть Синхронизировать все контакты. Перегляд кількох календарів Створення події Якщо створити календар Google в Інтернеті та синхронізувати його із телефоном, можна вибрати календар для відображення на телефоні. Крім того, можна переглядати заплановані події в календарі Google. 1. На головному екрані відкрийте список програм і виберіть Календарь. Засоби підвищення персональної продуктивності 1. На головному екрані відкрийте список програм і виберіть Календарь. 2. Натисніть [ ] → Опции → Мои календари. Усі календарі, синхронізовані із телефоном, відобразяться у списку. 3. Установіть прапорці поряд із календарями, які потрібно відобразити на телефоні. 66 2. Натисніть [ ] → Новое событие. 3. Заповніть поля та налаштуйте установки події. У полі Календарь виберіть календар для відображення (за наявності кількох календарів). У полі Напоминания встановіть час нагадування перед початком події. Щоб додати сигнал нагадування для події, натисніть [ ] → Добавить напоминание. 4. Завершивши, виберіть Сохранить. Перегляд розкладу на сьогодні 1. На головному екрані відкрийте список програм і виберіть Календарь. 2. Натисніть [ ] → Сегодня. 3. Виберіть подію, щоб переглянути відомості про неї. Якщо встановити сигнал нагадування для події календаря, у рядку стану відобразиться значок . Можна змінити тип нагадування. У будьякому режимі перегляду календаря натисніть [ ] → Опции → Настройки → Тип оповещения. Виберіть Оповещение (щоб відобразити спливаюче вікно), Уведомление в строке состояния (щоб відобразити значок у рядку стану) або Выкл (щоб вимкнути нагадування). 1. Перетягніть рядок стану з верхньої частини екрана, щоб відкрити список сповіщень. 2. Виберіть нагадування, щоб переглянути додаткові відомості про подію. 67 Засоби підвищення персональної продуктивності Перегляд нагадувань про події 3. Щоб відкласти або скасувати нагадування, виберіть Приостановить все або Отклонить все. Інтернет Підключення до Інтернету через безпроводові канали зв’язку за допомогою вбудованого браузера. Використання служб «Пошук Google» і «Мапи Google». Браузер Перегляд і створення закладок для улюблених веб-сторінок. • Доступ до Інтернету та завантаження даних можуть потребувати додаткової оплати. • Програма браузера може називатися інакше залежно від оператора зв’язку. • Доступність опцій залежить від країни або оператора зв’язку. Перегляд веб-сторінок 1. На головному екрані відкрийте список програм і виберіть Интернет. Відкриється домашня сторінка за замовчуванням. 68 3. Під час перегляду веб-сторінок використовуйте наведені нижче функції. • Щоб повернутися на попередню сторінку, натисніть [ ]. • Щоб перезавантажити веб-сторінку, натисніть [ ] → Обновить. • Щоб збільшити або зменшити масштаб веб-сторінки, проведіть пальцем у будьякому напрямку, щоб відобразити значок або , а потім виберіть значок масштабування. Щоб повернутися до вихідного масштабу, виберіть 1x. Поточна веб-сторінка може не підтримувати цю функцію масштабування. Відкриття кількох сторінок Можна відкрити кілька сторінок і переключатися між ними. 1. На головному екрані відкрийте список програм і виберіть Интернет. 2. Відкрийте веб-сторінку та натисніть [ Новое окно. ]→ 3. Відкрийте іншу веб-сторінку у новому вікні. 69 Інтернет 2. Доступ до веб-сторінки: • Натисніть [ ] → Закладки → виберіть закладку. • Натисніть [ ] → Закладки, виберіть вкладку Самые посещаемые або Журнал, а потім виберіть веб-сторінку. • Натисніть [ ] → Перейти, введіть вебадресу, а потім виберіть Перейти. 4. Повторіть кроки 2 і 3, щоб відкрити інші веб-сторінки. 5. Натисніть [ ] → Окна, щоб переглянути поточні відкриті веб-сторінки. 6. Виберіть потрібну веб-сторінку. Інтернет Пошук тексту на веб-сторінці 1. На головному екрані відкрийте список програм і виберіть Интернет. 2. Натисніть [ странице. ] → Опции → Найти на 3. Введіть ключове слово в полі пошуку. На веб-сторінці буде виділено текст, який відповідає введеним даним. Створення закладок для улюблених веб-сторінок 1. На головному екрані відкрийте список програм і виберіть Интернет. 2. Натисніть [ закладку... ] → Закладки → Добавить 3. Введіть назву сторінки та веб-адресу. 4. Виберіть Да. Копіювання тексту з веб-сторінки Можна скопіювати текст із веб-сторінки та вставити його в іншій програмі, наприклад, щоб створити нотатку. 1. Під час перегляду веб-сторінок натисніть [ ] → Опции → Выделить текст. 2. Проведіть пальцем по потрібному тексту. Виділений текст буде скопійовано в буфер обміну. 70 3. В іншій програмі натисніть і утримуйте поле введення тексту. 4. Виберіть Вставить, щоб вставити текст у поле. Пошук Google 1. На головному екрані натисніть [ ]. 2. Введіть ключове слово та виберіть . Відбудеться підключення до веб-сайту Google. Пошук поточного розташування, пошук вулиць, міст або країн на онлайновій мапі й отримання напрямків. Щоб використовувати службу «Мапи Google», потрібно вибрати Настройки → GPS и безопасность → Беспроводные сети та Включить GPS. Змінення способу відображення мапи 1. На головному екрані відкрийте список програм і виберіть Карты Google. 2. Виберіть OK, щоб закрити початкове вікно (за потреби). 3. Натисніть [ ] → Режим Карты → виберіть режим перегляду. 71 Інтернет За допомогою служби «Пошук Google» можна шукати відомості з веб-сайтів. Рядок «Пошук Google» додається до головного екрана за замовчуванням. Мапи Google™ Пошук на мапі 1. На головному екрані відкрийте список програм і виберіть Карты Google. 2. Проведіть пальцем по мапі в потрібному напрямку. 3. Скористайтесь одним із наведених нижче способів пошуку. • Введіть адресу. • Введіть тип компанії. • Виберіть відвідану адресу з розкривного меню. Інтернет 3. Щоб змінити масштаб мапи, торкніться екрана та виберіть або . 4. Виберіть Пошук поточного розташування Отримання напрямків до певного пункту призначення 1. На головному екрані відкрийте список програм і виберіть Карты Google. 2. Натисніть [ ] → Мое местоположение. Пошук певного розташування 1. На головному екрані відкрийте список програм і виберіть Карты Google. 2. Натисніть [ 72 ] → Поиск. . 1. На головному екрані відкрийте список програм і виберіть Карты Google. 2. Натисніть [ ] → Маршруты. 3. Введіть адреси початкового й кінцевого розташування. Щоб ввести адресу зі списку контактів або вказати розташування на мапі, виберіть → Контакты або Точка на карте. 4. Виберіть спосіб подорожування (автомобіль, автобус або прогулянка) і виберіть Выполнить. 5. Виберіть маршрут подорожі, щоб переглянути докладні відомості про пересування (за потреби). ] → Показать на карте. Інтернет 6. Натисніть [ 7. Завершивши, натисніть [ Очистить карту. ] → Опции → 73 Інструменти Додаткові інструменти та програми мобільного телефону. Bluetooth Можливості підключення телефону до інших безпроводових пристроїв для використання функції гучного зв’язку. Телефон можна підключити лише до гарнітури Bluetooth. Увімкнення функції безпроводового з’єднання Bluetooth 1. На головному екрані відкрийте список програм і виберіть Настройки → Беспроводные сети. 2. Виберіть Bluetooth, щоб увімкнути функцію безпроводового з’єднання Bluetooth. 74 Пошук активних Bluetoothпристроїв і підключення до них 2. Виберіть пристрій у списку пристроїв Bluetooth. 3. Введіть PIN-код для безпроводового з’єднання Bluetooth або PIN-код іншого пристрою Bluetooth (за наявності), а потім виберіть Да. З’єднання буде встановлено після того, як власник іншого пристрою введе той самий PIN-код або надасть дозвіл на з’єднання. Надання доступу до телефону для інших пристроїв Bluetooth На головному екрані відкрийте список програм і виберіть Настройки → Беспроводные сети → Параметры Bluetooth → Видимость. Телефон стане видимим для інших пристроїв Bluetooth упродовж 120 секунд. 75 Інструменти 1. На головному екрані відкрийте список програм і виберіть Настройки → Беспроводные сети → Параметры Bluetooth → Поиск устройств. Телефон здійснить пошук і відобразить список активних Bluetooth-пристроїв. • Щоб установити зв’язок з іншим активним Bluetooth-пристроєм, на обох пристроях необхідно ввести однаковий PIN-код. Гарнітури або автокомплекти можуть використовувати фіксований PIN-код, наприклад 0000. • Залежно від пристрою, з яким встановлюється з’єднання, введення PIN-коду може не знадобитися. Wi-Fi Інструменти Увімкнення та підключення до мережі WLAN. Коли ви перебуваєте в діапазоні дії мережі WLAN, телефон може виявити активну мережу WLAN і підключитися до неї для здійснення викликів, надсилання даних через Інтернет або перегляду веб-сторінок. Цей телефон працює на неузгодженій частоті та придатний до використання в усіх європейських країнах. У приміщенні мережу WLAN можна використовувати без обмежень в усіх країнах ЄС, проте її не можна використовувати надворі у Франції. 76 Увімкнення мережі WLAN і підключення до неї 1. На головному екрані відкрийте список програм і виберіть Настройки → Беспроводные сети → Wi-Fi. Телефон виявить і вкаже доступні мережі WLAN. 2. Виберіть Настройки Wi-Fi. 3. Виберіть мережу в меню Сети Wi-Fi. 4. Введіть пароль мережі WLAN і виберіть Готово. 5. Виберіть Подключиться. 6. Виберіть веб-меню для підключення до онлайнових служб через мережу WLAN. Мережа WLAN продовжує споживати заряд акумулятора після переведення у фоновий режим. Для економії заряду акумулятора вмикайте її лише за потреби. Будильник Встановлення та керування будильниками для нагадування про важливі події. Встановлення нового будильника Додавання мережі WLAN 2. Натисніть [ 1. На головному екрані відкрийте список програм і виберіть Настройки → Беспроводные сети → Настройки Wi-Fi → Добавить сеть Wi-Fi. 3. Виберіть Включить будильник. 2. Введіть ідентифікатор SSID для мережі та виберіть тип захисту. 5. Завершивши, натисніть [ 3. Настройте установки захисту залежно від вибраного типу захисту. Зупинення сигналу будильника 4. Завершивши, виберіть Сохранить. ] → Добавить будильник. 4. Настройте параметри сигналу в кожному полі (час, звук дзвінка, вібрація, повторення та позначка). ]. Коли пролунає сигнал, виберіть Отменить, щоб зупинити сигнал будильника, або Пауза для повторення сигналу за 10 хвилин. 77 Інструменти 1. На головному екрані відкрийте список програм і виберіть Будильник. Видалення будильника Калькулятор 1. На головному екрані відкрийте список програм і виберіть Будильник. За допомогою калькулятора можна виконувати основні математичні операції. 2. Натисніть і утримуйте будильник, який потрібно видалити. 1. На головному екрані відкрийте список програм і виберіть Калькулятор. 3. Виберіть Удалить сигнал → Да. Інструменти Змінення типу годинника. Можна змінити вигляд годинника. 1. На головному екрані відкрийте список програм і виберіть Будильник. 2. Виберіть зображення годинника. 3. Проведіть пальцем ліворуч або праворуч у нижній частині екрана. 4. Виберіть потрібний тип годинника. 78 2. Введіть числа та знаки математичних операцій за допомогою кнопок калькулятора на екрані. Щоб очистити відображені числа, виберіть ОЧИСТИТЬ. 3. Щоб отримати результат, виберіть символ =. Для використання додаткових функцій калькулятора натисніть [ ] → Дополнительная панель. Установки Цей розділ містить відомості про установки телефону. Щоб отримати доступ до установок телефону, виконайте такі дії. 1. На головному екрані відкрийте список програм і виберіть Настройки. 2. Виберіть категорію. Беспроводные сети Змінення установок підключення до безпроводової мережі. Wi-Fi Увімкнення або вимкнення функції WLAN. Настройки Wi-Fi • Wi-Fi: увімкнення або вимкнення функції WLAN. • Уведомление сети: повідомлення про доступність відкритої мережі. 79 • Добавить сеть Wi-Fi: додавання мереж WLAN. Bluetooth Увімкнення або вимкнення функції Bluetooth. Установки Параметры Bluetooth • Bluetooth: увімкнення або вимкнення функції Bluetooth. • Имя устройства: введення імені телефону. • Видимость: дозвіл на виявлення телефону іншими пристроями Bluetooth. • Поиск устройств: пошук доступних пристроїв Bluetooth. 80 Мобильные сети • Передача данных в роуминге: підключення телефону до іншої мережі під час роумінгу або якщо домашня мережа недоступна. • Только сети 2G: підключення телефону лише до мереж 2G. • Операторы сети: пошук доступних мереж і вибір мережі для роумінгу. • Имена точек доступа: установлення імен точок доступу. Автономный режим Вимкнення всіх безпроводових функцій на телефоні. Вызовы Переадресация вызовов Змінення установок функцій виклику. Переадресація вхідних викликів на інший номер. У разі переадресації викликів слід визначити номер, на який переадресовується виклик, або час затримки для переадресованих викликів. Номера FDN Голосовая почта Змінення номера голосової пошти. Запрет вызова Установки • Включить FDN: обмеження вихідних викликів лише контактами, указаними на SIM- або USIM-картці. Щоб активувати або вимкнути цю функцію, введіть код PIN2, який надається із SIM- або USIM-карткою, і перезавантажте телефон. • Изменить PIN2-код: змінення коду PIN2. • Список FDN: установлення списку контактів для фіксованого набору. Обмеження вхідних або вихідних викликів. Можна також змінити пароль, установлений для заборони викликів. Дополнительные параметры вызова • Фотоопределитель: відображення вашого ідентифікатора абонента іншим абонентам під час вихідних викликів. • Ожидание вызова: дозвіл сигналу вхідного виклику під час розмови. 81 Установки • Автоответ: вибір періоду часу до автоматичної відповіді телефону на виклик, якщо ви не відповідаєте. Цей параметр доступний, лише якщо підключено звичайну гарнітуру або гарнітуру Bluetooth. Громкость звонка Операторы сети Встановлення стандартного рівня гучності для музики та відео. • Поиск сетей: пошук доступних мереж і вибір мережі для роумінгу. • Автоматический выбор: автоматичний вибір першої доступної мережі. Звук и дисплей Змінення установок дисплея та різноманітних звуків телефону. Профиль “Без звука” Активація режиму без звуку для вимкнення всіх звуків. 82 Встановлення стандартного рівня гучності для звуку дзвінка та сповіщень. Громкость мультимедиа Мелодия телефона Вибір звуку дзвінка для вхідних викликів. Вибрация телефона Встановлення вібрації для вхідних викликів. Мелодия уведомления Вибір звуку дзвінка для попередження про події, наприклад про вхідні повідомлення, пропущені виклики та сигнали. Анимация Відтворення звукових сигналів під час натискання клавіш. Відображення анімації під час переходу між вікнами. Вибрация при наборе Яркость Застосування вібрації під час натискання клавіш. Регулювання яскравості екрана. Звук при выборе Тайм-аут экрана Відтворення звукового сигналу в разі вибору програми або опції на сенсорному екрані. Встановлення тривалості підсвічування екрана після припинення використання телефону. Уведомления карты памяти Синхронизация данных Відтворення звукового сигналу в разі розпізнавання карти пам’яті. Установки Звук при наборе Вибір програм для синхронізації з вебсервером Google. X стор. 37 Ориентация Автоматичне змінення орієнтації екрана під час обертання телефону. 83 GPS и безопасность Требовать рисунок Змінення установок безпеки телефону й SIMабо USIM-карти, а також функції GPS. Настроювання телефону на запит рисунка розблокування щоразу під час увімкнення. Таким чином можна запобігти несанкціонованому розблокуванню телефону. Беспроводные сети Установки Настроювання телефону на використання безпроводових мереж для виявлення розташувань, якщо ця функція підтримується програмою. Включить GPS Увімкнення функції GPS для виявлення розташувань, якщо ця функція підтримується програмою. За допомогою функції GPS розташування можна переглядати на рівні вулиць. Показывать рисунок Цей параметр визначає, чи відображатиметься рисунок розблокування під час його накреслення. Тактильная обратная связь Увімкнення вібрації телефону під час натискання екрана та креслення рисунка розблокування. Задать рисунок Настроювання рисунка розблокування для розблокування телефону. X стор. 32 84 Неизвестные источники • Блокировка SIM: блокування SIM- або USIM-картки за допомогою активації запита PIN-коду. Потрібно ввести PIN-код, що надається із SIM- або USIM-карткою. • Изменить PIN-код SIM-карты: змінення PIN-коду. Дозвіл на завантаження програм з усіх джерел. Якщо не вибрати цю опцію, програми можна буде завантажувати лише із системи Android Market. Управление приложениями Видимые пароли Доступ до списку програм, установлених на телефоні, і перегляд відомостей про них. З міркувань безпеки за замовчуванням пароль відображається на телефоні як зірочки (*). Можна настроїти телефон на відображення пароля під час введення. Щоб переглянути запущені програми або додатково встановлені сторонні програми, натисніть [ ] → Фильтр → Запущенные або Сторонний. Приложения Разработка Змінення установок керування встановленими програмами. • Отладка USB: підключення телефону до ПК за допомогою кабелю для передачі даних. 85 Установки Настройка блокировки SIM-карты Установки • Отключить спящий режим: установлення продовження роботи екрана під час зарядження акумулятора. • Фиктивное расположение: дозвіл на надсилання фіктивних розташувань і службової інформації до служби керування розташуванням для перевірки. Це потрібно для розробки програми. Память телефона Перегляд відомостей про карти пам’яті та пам’ять телефону, форматування зовнішньої та внутрішньої пам’яті, а також перезавантаження телефону. Дата и время Керування відображенням і поведінкою дати, часу й часового поясу. 86 Региональные параметры и текст Змінення установок введення тексту. Региональные параметры Вибір мови відображення для всіх пунктів меню та програм, а також мови введення тексту для всіх текстових редакторів. Клавиатура Android Доступність опцій залежить від країни або оператора зв’язку. • Вибрация при нажатии клавиш: установлення вібрації телефону під час натискання клавіші. • Звук при нажатии: відтворення звукового сигналу телефону під час натискання клавіші. Клавиатура Samsung • Режим ввода: вибір типу панелі введення. • Язык: вибір мови введення. • Завершать слова: автоматичне вставлення виділеного слова в результаті натискання пробілу після введення кількох перших літер. • Завершать слова: вибір кількості літер, які потрібно ввести перед використанням функції Завершать слова. • Исправлять ошибки: настроювання телефону на автоматичне виправлення слів із помилками. • Предлагать следующее слово: настроювання телефону на відображення пропозицій для часто використовуваних слів або фраз. • Автоматически добавлять: настроювання телефону на автоматичне додавання нових слів, введених на телефоні. Телефон підтримує декілька мов. 87 Установки • Автоматический перевод в верхний регистр: установлення автоматичного введення великої літери після таких знаків пунктуації як крапка та знаки питання й оклику. • Предлагать варианты: настроювання телефону на відображення запропонованих слів для введення. Слід попередньо настроїти пропозиції слів. • Автозавершение: автоматичне вставлення виділеного слова після натискання пробілу або вибору знака пунктуації, якщо вибрано параметри Предлагать варианты. Установки • Автозамена: настроювання телефону на автоматичне замінення слів під час введення скорочень для певних слів. • Учитывать регион: настроювання телефону на автоматичне виправлення слів із помилками відповідно до норм правопису певного регіону. • Повторить: настроювання телефону на повторне відображення пропозиції слова, якщо зі списку вибрано неправильне слово. • Мои слова: додавання нових слів і їх редагування. • Автозамена Т9: додавання нових скорочень для певних слів і їх редагування. • Вибрация при нажатии клавиш: установлення вібрації телефону під час натискання клавіші. 88 • Звук при нажатии: відтворення звукового сигналу телефону під час натискання клавіші. • Автоматические заглавные буквы: установлення автоматичного введення великої літери після таких знаків пунктуації як крапка та знаки питання й оклику. Словарь пользователя Створення власного словника. Натисніть [ ] → Добавить і введіть слово, щоб зберегти його у словнику. Слова у словнику відображатимуться як пропозиції слів під час введення тексту. Сведения о телефоне Доступ до відомостей про телефон, перевірка його стану та отримання відомостей про використання телефону. Установки Якщо потрібно скористатися програмою Samsung New PC Studio, перш ніж підключати телефон до ПК, слід вимкнути режим USB-накопичувача в меню Дополнительные параметры настройки → Запоминающее устройство большой емкости только. 89 Усунення неполадок Якщо в роботі телефону виникають проблеми, перш ніж звертатися до сервісного центру, спробуйте виконати нижченаведені процедури з усунення неполадок. Після ввімкнення телефону або під час його використання може відобразитися запит на введення одного з таких кодів. Код PIN a Можливий спосіб вирішення проблеми Під час першого використання телефону, або якщо ввімкнено запит PIN-коду, потрібно ввести PIN-код, який надається із SIM- або USIM-карткою. Цю функцію можна вимкнути за допомогою меню Блокировка SIM. Код PUK Можливий спосіб вирішення проблеми SIM- або USIM-картку заблоковано; зазвичай це наслідок неправильного введення PIN-коду. У такому разі потрібно ввести PUK-код, наданий оператором зв’язку. Щоб ввести PUK-код, натисніть і утримуйте [ ], коли відобразиться повідомлення про блокування PUK-коду. Код PIN2 Можливий спосіб вирішення проблеми Під час першого звернення до меню, яке вимагає введення коду PIN2, слід ввести код PIN2, який надається разом із SIMабо USIM-карткою. За додатковими відомостями зверніться до свого оператора зв’язку. Телефон показує відсутність сигналу (немає смужок поруч із піктограмою мережі) • Якщо ви щойно увімкнули телефон, зачекайте приблизно 2 хвилини, доки телефон знайде мережу та прийме сигнал. Ви забули PIN- або PUK-код Якщо ви забули або загубили PIN- або PUKкод, який надавався разом із SIM- чи USIMкарткою, зверніться до продавця або свого оператора зв’язку. Усунення неполадок З’являється запит на вставлення SIMкартки. Переконайтеся, що SIM- або USIM-картку вставлено правильно. • У тунелі чи в ліфті сигнал може не прийматися. Перейдіть на відкриту місцевість. • Можливо, ви перебуваєте між зонами обслуговування. Слід прийняти сигнал, увійшовши до зони обслуговування. На дисплеї відображаються білі лінії На дисплеї можуть відображатися білі лінії, якщо увімкнути пристрій після тривалого періоду невикористання, або якщо було вийнято акумулятор до вимкнення телефону. Незабаром дисплей сам увійде в правильний режим. b Ви ввели номер, але дзвінок не виконується • Переконайтеся, що натиснуто [ ]. • Переконайтеся, що Ви отримуєте доступ до належної стільникової мережі. • Переконайтеся, що для цього номера телефону не встановлено блокування дзвінків. Усунення неполадок Після вибору контакту для дзвінка дзвінок не виконується • Переконайтеся, що в контактній інформації записано правильний номер. • Якщо потрібно, заново введіть і збережіть номер. Співрозмовник не чує, що ви кажете • Переконайтеся, що не заблоковано вбудований мікрофон. • Піднесіть вбудований мікрофон ближче до рота. c • У разі використання гарнітури переконайтеся, що її правильно підключено. Якість звуку дзвінка погана • Переконайтеся, що ви не перекриваєте внутрішню антену у верхній частині пристрою. • Перебуваючи в місцевості зі слабким сигналом, ви можете втратити зв'язок. Спробуйте вийти на зв'язок в іншій місцевості. Акумулятор не заряджається належним чином, або телефон вимикається під час заряджання • Від'єднайте телефон від зарядного пристрою, вийміть і заново вставте акумулятор, після чого спробуйте зарядити його знову. • Контакти акумулятора могли забруднитись. Протріть золотисті контакти чистою та м'якою тканиною, після чого знову спробуйте зарядити акумулятор. • Якщо акумулятор більше не заряджається повністю, замініть його новим, а старий належним чином утилізуйте. Телефон пропонує видалити деякі дані Це свідчить про малий обсяг доступної пам’яті. Перемістіть свої дані на картку пам’яті або видаліть із програм старі дані. Не вдається знайти активний Bluetoothпристрій • Переконайтеся, що в обох пристроях активовано функцію Bluetooth. • Переконайтеся, що відстань між пристроями відповідає діапазону дії та що вони не відділені одне від одного стінами чи іншими перешкодами. d Усунення неполадок Телефон гарячий на дотик Якщо одночасно використовується кілька програм, телефон споживає більше енергії та може нагріватися. Це нормально й не впливає на його роботу чи строк служби. Телефон не може підключитися до Інтернету • Переконайтеся, що введено правильні установки постачальника інтернет-послуг. • Переконайтеся в наявності безпроводового з’єднання з оператором мобільного зв’язку, а також у тому, що ніщо не перешкоджає сигналу. • Переконайтеся, що введено правильне ім’я користувача та пароль. • Переконайтеся, що кожен пристрій видимий. • Переконайтесь, що обидва пристрої сумісні з безпроводовою технологією Bluetooth. Усунення неполадок Не вдається прослуховувати музику за допомогою віддаленої гарнітури Bluetooth • Переконайтеся, що телефон підключено до гарнітури. • Переконайтеся, що гарнітура підтримує формат музики, яку ви намагаєтеся прослухати. • Переконайтеся, що відстань між гарнітурою й телефоном відповідає діапазону дії та що вони не відділені одне від одного стінами чи іншими перешкодами. e Телефон не реагує на натискання клавіш або в його роботі виникають критичні помилки До помилок можуть призводити встановлені програми. У такому разі перейдіть у безпечний режим, а потім видаліть останні встановлені програми. Щоб увійти в безпечний режим, натисніть і утримуйте [ ], доки під час завантаження телефону не відобразиться напис «Безопасный режим». Якщо це не допомагає, виконайте апаратне перезавантаження, скориставшись одним із таких способів. На головному екрані відкрийте список програм і виберіть Настройки → Память телефона → Сброс данных → Перезагрузить телефон. Усунення неполадок У разі апаратного перезавантаження буде видалено всі встановлені програми та дані, збережені в телефоні, а також відновлено заводські установки. Однак вибрана мова не змінюватиметься. f Предметний покажчик рисунок розблокування 32 введення тексту 33 рядок стану 30 безпека 84 Інтернет, див. браузер галерея 56 браузер відкриття кількох сторінок, 69 завантаження файлів, 36 отримання доступу до вебсторінок, 68 створення закладок, 70 дата й час 86 відео зйомка, 55 перегляд, 55, 57 обмін, 60 g виклики відповідь на додаткові виклики, 42 відповідь, 40 здійснення додаткових викликів, 42 здійснення, 39 конференц-виклик, 43 переведення на утримання, 42 поновлення утримуваних викликів, 42 акумулятор індикатор низького рівня заряду акумулятора, 23 встановлення, 20 зарядження, 22 головний екран 28 Android market 35 гучність гучність дзвінка, 31 гучність виклику, 40 гучність дзвінка 31 будильник 77 перегляд розкладу на сьогодні, 67 перегляд кількох календарів, 66 перегляд нагадувань, 67 створення подій, 66 контакти імпорт із SIM-картки, 63 додавання, 62 налаштування обраних контактів, 64 пошук, 63 калькулятор 78 Google Mail 45 заборона викликів 81 камера 55 Google Talk 49 звук дзвінка 32 копіювання та вставлення на веб-сторінці, 70 у програмі, 34 GPS 84 звуки тонального набору 31 карта пам’яті 24 календар змінення режиму перегляду, 65 конференц-виклики див. виклики, конференц-виклик Предметний покажчик Bluetooth активація, 74 встановлення видимості, 75 підключення до інших пристроїв, 75 програми завантаження з Інтернету, 36 завантаження з Android Market, 35 перегляд журналу, 36 h програми Java ME 60 очікування виклику 81 переадресація викликів 81 мережа WLAN додавання мереж, 77 підключення до, 76 Предметний покажчик Мапи Google 71 повідомлення перегляд повідомлень електронної пошти, 48 перегляд пошти Google, 45 перегляд MMS, 44 перегляд SMS, 44 надсилання повідомлення електронної пошти, 48 i надсилання пошти Google, 46 надсилання MMS, 44 надсилання SMS, 43 спілкування за допомогою миттєвих повідомлень, 49 повідомлення електронної пошти перегляд повідомлень електронної пошти, 48 перегляд пошти Google, 45 надсилання повідомлення електронної пошти, 48 надсилання пошти Google, 46 настроювання облікових записів, 47 номери фіксованого набору (FDN – fixed dialling number) 81 Пошук Google 71 музичний плеєр відтворення музики, 53 додавання файлів на телефон, 52 створення списків відтворення, 54 MMS-повідомлення перегляд, 44 надсилання, 44 синхронізація з Google вручну, 38 автоматична синхронізація, 37 текст введення, 33 копіювання та вставлення, 34 SMS повідомлення, 43 SMS-повідомлення перегляд, 44 надсилання, 43 Wi-Fi, див. мережа WLAN Предметний покажчик YouTube 59 формати файлів 51 фотографії відтворення слайд-шоу, 58 зйомка, 55 перегляд, 56 обмін, 58 SIM-картка 20 j Заява щодо відповідності (R&TTE) Ми, Samsung Electronics з повною відповідальністю заявляємо, що виріб Мобільний телефон стандарту GSM : GT-I5700 виріб, до якого стосується дана заява, відповідає наступним стандартам та/або нормативним документам. Безпека EN 60950-1 : 2001 +A11:2004 EMC EN 301 489-01 V1.6.1 (09-2005) EN 301 489-07 V1.3.1 (11-2005) EN 301 489-17 V1.2.1 (08-2002) EN 301 489-19 V1.2.1 (11-2002) EN 301 489-24 V1.4.1 (09-2007) SAR EN 50360 : 2001 EN 62209-1 : 2006 Радіомережа EN 301 511 V9.0.2 (03-2003) EN 301 908- 1 V3.2.1 (05-2007) EN 301 908- 2 V3.2.1 (05-2007) EN 300 328 V1.7.1 (10-2006) Цим ми заявляємо, що [всі основні набори радіотестувань були проведені і що] згаданий виріб відповідає усім основним вимогам Директиви 1999/5/EC. Процедура підтвердження відповідності, згадана у Статті 10 та розглянута в Додатку [IV] Диретиви 1999/5/EC, проводилась з участю наступної організації(ій): BABT, Forsyth House, Churchfield Road, Walton-on-Thames, Surrey, KT12 2TD, UK* Ідентифікаційна позначка: 0168 Технічна документація зберігається в: Samsung Electronics QA Lab. Вона може бути отримана за поданням запиту. (Представник у ЄС) Samsung Electronics Euro QA Lab. Blackbushe Business Park, Saxony Way, Yateley, Hampshire, GU46 6GG, UK* 2009.08.27 Yong-Sang Park / S. Manager (місце та дата видачі) (ім'я та підпис уповноваженої особи) * Це не є адреса сервісного центру Samsung. Адресу або телефонний номер сервісного центру Samsung можна знайти у гарантійному талоні. Зверніться також до продавця Вашого телефону. Деякі відомості, наведені в цьому посібнику, можуть не відповідати вашому пристрою, залежно від встановленого програмного забезпечення або оператора зв'язку. World Wide Web http://www.samsungmobile.com Printed in Korea Code No.:GH68-27700A Ukrainian. 02/2010. Rev. 1.1