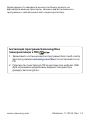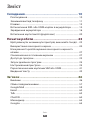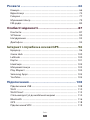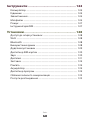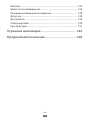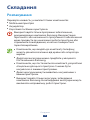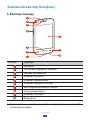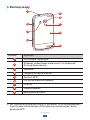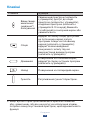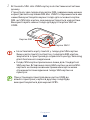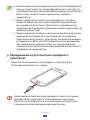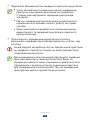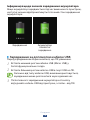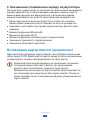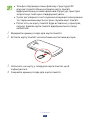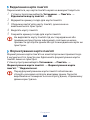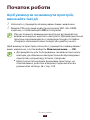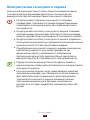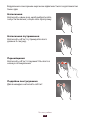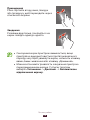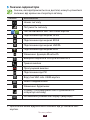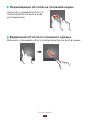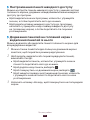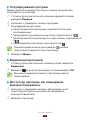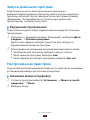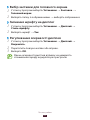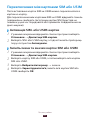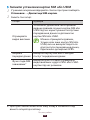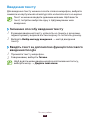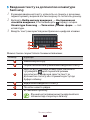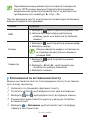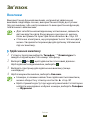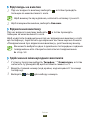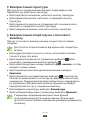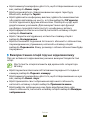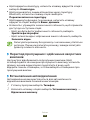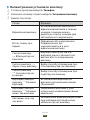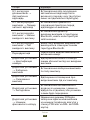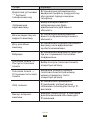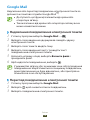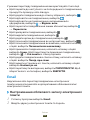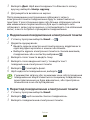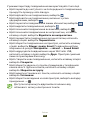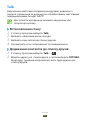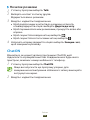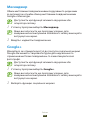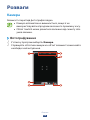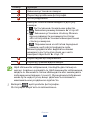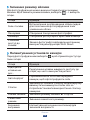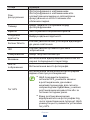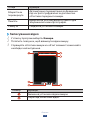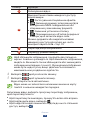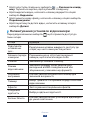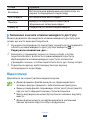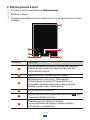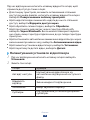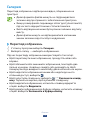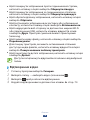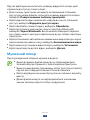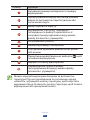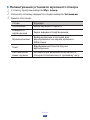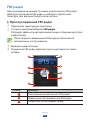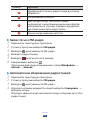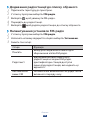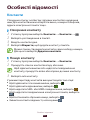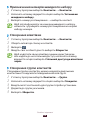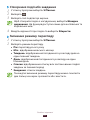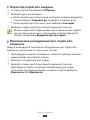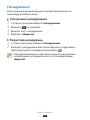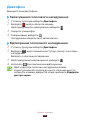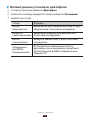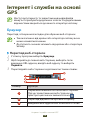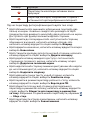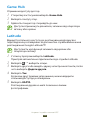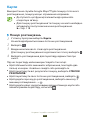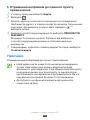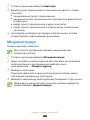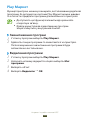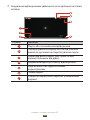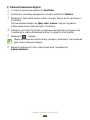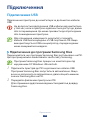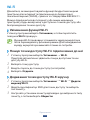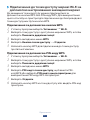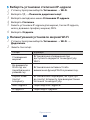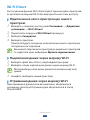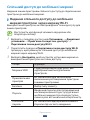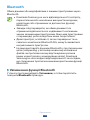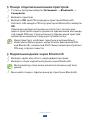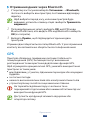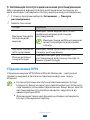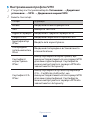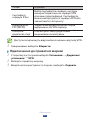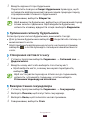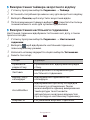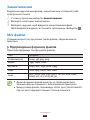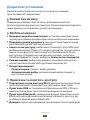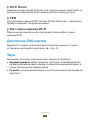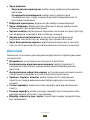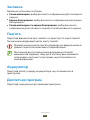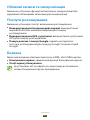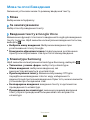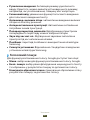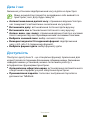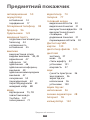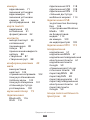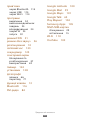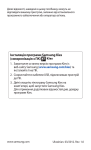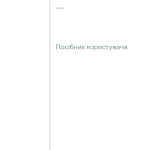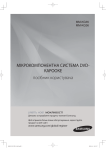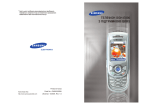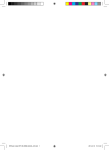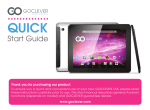Download Samsung GT-S7562 Керівництво користувача
Transcript
Деякі відомості, наведені в цьому посібнику, можуть не відповідати вашому пристрою, залежно від встановленого програмного забезпечення або оператора зв'язку. Інсталяція програми Samsung Kies (синхронізація з ПК) 1. Завантажте останню версію програми Kies із веб-сайту Samsung (www.samsung.com/kies) та інсталюйте її на ПК. 2. Підключіть пристрій до ПК за допомогою кабелю USB. Для отримання додаткових відомостей дивітсья довідку Samsung Kies. www.samsung.com Ukrainian. 11/2013. Rev. 1.3 GT-S7562 Посібник користувача Використання цього посібника Дякуємо за вибір цього мобільного пристрою Samsung. Завдяки винятковим технологіям Samsung і дотриманню високих стандартів він дарує високоякісний мобільний зв’язок і безліч можливостей для розваг. Цей посібник розроблено спеціально для ознайомлення з функціями та можливостями пристрою. Ознайомтеся перед початком використання Перед початком використання цього пристрою ознайомтеся з усіма заходами безпеки та цим посібником для безпечного та належного його використання. ●● У наведених у ньому описах передбачається використання стандартних установок телефону. ●● Зображення та знімки екрана в цьому посібнику можуть відрізнятися від дійсного виробу. ●● Вміст цього посібника може відрізнятися від виробу або програмного забезпечення, яке надається постачальниками послуг або операторами зв’язку, і може змінюватися без завчасного попередження. Завантажте останню версію посібника з веб-сайту Samsung (www.samsung.com). ●● Вміст (вміст високої якості), що вимагає високоефективного використання ЦП і ОЗП, буде впливати на загальну ефективність роботи пристрою. Програми, пов’язані із вмістом, можуть не працювати належним чином залежно від характеристик пристрою та середовища, у якому він використовується. ●● Доступність функцій і додаткових послуг може різнитися залежно від пристрою, програмного забезпечення або постачальника послуг. ●● Використання цього посібника 2 Формат і стиль викладення цього посібника основані на операційній системі Android і можуть різнитися залежно від операційної системи. ●● Програми на цьому пристрої можуть мати інші функції порівняно зі схожими комп’ютерними програмами та не включати всі функції, доступні у версії для ПК. ●● Доступність програм та їхніх функцій залежить від країни або технічних характеристик обладнання. Компанія Samsung не несе відповідальності за проблеми з функціонуванням, викликані сторонніми програмами. ●● Компанія Samsung не несе відповідальності за проблеми з функціонуванням або сумісністю, спричинені зміненням установок реєстру або зміненням програмного забезпечення операційної системи. Спроби встановлення установок операційної системи відмінних від встановлених виробником може спричинити неправильну роботу пристрою або програм. ●● Програмне забезпечення пристрою можна оновити, відвідавши веб-сайт Samsung (www.samsung.com). ●● Використання програмного забезпечення, аудіо, заставок і зображень, які постачаються разом із цим пристроєм, обмежено згідно з умовами ліцензій між компанією Samsung та їхніми відповідними власниками. Вилучення та використання цих матеріалів у комерційних або інших цілях є порушенням законів щодо авторських прав. Компанія Samsung не несе відповідальності за таке порушення авторських прав користувачами. ●● За використання послуг передачі даних, наприклад послуг обміну повідомленнями, завантаження, автоматичної синхронізації, а також послуг визначення розташування, може стягуватися додаткова плата. Щоб уникнути додаткових витрат, виберіть відповідний тарифний план. За додатковими відомостями зверніться до вашого оператора зв’язку. ●● Збережіть цей посібник, щоб мати змогу звернутися до нього в майбутньому. ●● Використання цього посібника 3 Пояснювальні значки Перш ніж розпочати, ознайомтеся з наведеними нижче вказівними позначками Попередження – ситуації, що можуть призвести до травмування вас або інших осіб Увага – ситуації, що можуть спричинити пошкодження телефону або іншого обладнання Примітка – примітки, поради з користування та додаткові відомості ► Дивіться – сторінки з пов’язаними відомостями; наприклад: ► стор. 12 (означає «дивітсья сторінку 12») → Далі – послідовність опцій або розділів меню, які потрібно вибрати, щоб виконати дію; наприклад: У списку програм виберіть Установки → Про пристрій (відповідає вибору розділу Установки, а потім – Про пристрій) Авторське право © Samsung Electronics, 2012 Цей посібник захищено згідно з міжнародними законами щодо авторських прав. Заборонено відтворювати, розповсюджувати, перекладати або передавати в будь-якій формі або будь-якими засобами, електронними або механічними, включно із ксерокопіюванням, записуванням або зберіганням на будь-якому пристрої для зберігання даних чи в інформаційно-пошуковій системі, жодну частину цього посібника без попереднього письмового дозволу компанії Samsung Electronics. Використання цього посібника 4 Товарні знаки ●● ●● ●● SAMSUNG і логотип SAMSUNG є зареєстрованими товарними знаками компанії Samsung Electronics. Логотип Android, Google™, Google Maps™, Google Mail™, YouTube™, Google Play ™ Store, Google Latitude™, і Google Talk™ є товарними знаками компанії Google, Inc. Bluetooth® є зареєстрованим товарним знаком компанії Bluetooth SIG, Inc. в усьому світі. Wi-Fi®, Wi-Fi Protected Setup™, Wi-Fi Direct™, Wi-Fi CERTIFIED™ і логотип Wi-Fi є зареєстрованими товарними знаками Wi-Fi Alliance. ●● Усі інші товарні знаки й авторські права належать відповідним власникам. ●● Використання цього посібника 5 Зміст Складання.......................................................... 10 Розпакування .............................................................................................. 10 Зовнішній вигляд телефону ................................................................. 11 Клавіші ............................................................................................................. 13 Встановлення SIM- або USIM-картки й акумулятора .............. 14 Зарядження акумулятора ..................................................................... 16 Вставлення карти пам’яті (додатково) ........................................... 20 Початок роботи................................................. 23 Щоб увімкнути чи вимкнути пристрій, виконайте такі дії ... 23 Використання сенсорного екрана ................................................... 24 Блокування та розблокування сенсорного екрана та клавіш .............................................................................................................. 27 Ознайомлення з головним екраном .............................................. 27 Доступ до програм ................................................................................... 33 Запуск декількох програм .................................................................... 35 Настроювання пристрою ...................................................................... 35 Переключення між картками SIM або USIM ................................ 41 Введення тексту ......................................................................................... 43 Зв’язок................................................................ 46 Виклики .......................................................................................................... 46 Обмін повідомленнями ......................................................................... 57 Google Mail .................................................................................................... 59 Email .................................................................................................................. 60 Talk ..................................................................................................................... 63 ChatON ............................................................................................................ 64 Месенджер ................................................................................................... 65 Google+ ........................................................................................................... 65 Зміст 6 Розваги............................................................... 66 Камера ............................................................................................................. 66 Відеоплеєр .................................................................................................... 74 Галерея ............................................................................................................ 77 Музичний плеєр ......................................................................................... 79 FM-радіо ......................................................................................................... 84 Особисті відомості............................................ 87 Контакти ......................................................................................................... 87 S Planner ......................................................................................................... 90 Нагадування ................................................................................................. 93 Диктофон ....................................................................................................... 94 Інтернет і служби на основі GPS..................... 96 Браузер ........................................................................................................... 96 Game Hub ................................................................................................... 100 Latitude ......................................................................................................... 100 Карти ............................................................................................................. 101 Навігація ...................................................................................................... 102 Місцевий пошук ...................................................................................... 103 Play Маркет ................................................................................................ 104 Samsung Apps .......................................................................................... 105 YouTube ........................................................................................................ 105 Підключення.................................................... 108 Підключення USB .................................................................................... 108 Wi-Fi ................................................................................................................ 110 Wi-Fi Direct .................................................................................................. 113 Спільний доступ до мобільної мережі ........................................ 114 Bluetooth ..................................................................................................... 116 GPS .................................................................................................................. 118 Підключення VPN ................................................................................... 119 Зміст 7 Інструменти..................................................... 122 Калькулятор .............................................................................................. 122 Годинник ..................................................................................................... 122 Завантаження ........................................................................................... 125 Мої файли ................................................................................................... 125 Пошук ........................................................................................................... 127 Інструментарій SIM ................................................................................ 127 Установки......................................................... 128 Доступ до опцій установок ............................................................... 128 Wi-Fi ................................................................................................................ 128 Bluetooth ..................................................................................................... 128 Використання даних ............................................................................. 128 Додаткові установки ............................................................................. 129 Диспетчер SIM-картки ......................................................................... 130 Звук ................................................................................................................ 130 Дисплей ....................................................................................................... 131 Заставка ....................................................................................................... 132 Пам’ять ......................................................................................................... 132 Акумулятор ................................................................................................ 132 Диспетчер програм ............................................................................... 132 Облікові записи та синхронізація .................................................. 133 Послуги розташування ........................................................................ 133 Зміст 8 Безпека ........................................................................................................ 133 Мова та спосіб введення .................................................................... 136 Резервне копіювання та скидання ................................................ 138 Дата і час ..................................................................................................... 139 Доступність ................................................................................................ 139 Опції розробки ........................................................................................ 140 Про пристрій ............................................................................................ 141 Усунення неполадок....................................... 142 Предметний покажчик.................................. 148 Зміст 9 Складання Розпакування Перевірте наявність у комплекті таких компонентів: ●● Мобільний пристрій ●● Акумулятор ●● Короткий посібник користувача Використовуйте тільки програмне забезпечення, рекомендоване компанією Sаmsung. Використання піратського або незаконного програмного забезпечення може призвести до неналежної роботи пристрою або спричинити пошкодження, на які не поширюється гарантія виробника. Компоненти, що входять до комплекту телефону, можуть різнитися залежно від країни або оператора мережі. ●● Додаткові аксесуари можна придбати у місцевого постачальника Samsung. ●● Компоненти, що постачаються в комплекті, розроблені спеціально для цього пристрою та може бути несумісною з іншими пристроями. ●● Деякі аксесуари можуть виявитись несумісними з вашим пристроєм. ●● Використовуйте тільки аксесуари, затверджені компанією Sаmsung. Незатверджені аксесуари можуть викликати неправильну роботі пристрою. ●● Складання 10 Зовнішній вигляд телефону ››Вигляд спереду 1 2 3 4 8 5 9 6 10 7 Номер 1 2 3 4 5 6 7 8 9 10 Функція Динамік Об’єктив передньої камери Датчик зближення Клавіша гучності Клавіша «Домашній» Клавіша відкриття опцій Багатофункціональне гніздо Сенсорний екран Клавіша «Назад» Мікрофон1 1.Активний лише в разі використання функції гучномовця або записування відео. Складання 11 ››Вигляд ззаду 11 15 16 12 17 13 18 14 19 Номер Функція 11 Роз’єм для гарнітури 12 Клавіша увімк/вимк живлення та/скидання/ блокування екрану 13 Динамік 14 Гніздо для карти пам’яті 15 Антена GPS2 16 Об’єктив задньої камери 17 Спалах 18 Задня кришка 19 Внутрішня антена 2.Не торкайтеся ділянки поруч з антеною та не перекривайте її долонями або іншими об’єктами під час використання функцій GPS. Складання 12 Клавіші Клавіша Функція Ввімк./вимк. живлення/ скидання3/ блокування Увімкнення пристрою (натисніть і утримуйте); доступ до опцій пристрою (натисніть і утримуйте); скидання пристрою (натисніть і утримуйте 8-10 секунд); Вимкніть та заблокуйте сенсорний екран або увімкніть його. Опція Відкриття списку опцій, доступних на поточному екрані; запуск програми пошук на головному екрані (натисніть і утримуйте); відкриття вікна введення пошукового запиту під час використання деяких програм (натисніть і утримуйте). Домашній Повернення на головний екран; відкриття списку останніх програм (натисніть і утримуйте). Назад Повернення на попередній екран. Гучність Регулювання гучності пристрою. 3.Якщо в роботі пристрою виникають критичні помилки або «зависання», або він не реагує на натискання клавіш, потрібно скинути установки пристрою, щоб відновити його функції. Складання 13 Встановлення SIM- або USIM-картки й акумулятора Під час реєстрації в мережі мобільного зв’язку надається SIMкартка (Subscriber Identity Module — модуль ідентифікації абонента) разом із реєстраційними даними, такими як PIN-код (персональний ідентифікаційний номер), і додаткові послуги. Для використання послуг мереж UMTS або HSDPA можна придбати USIM-картку (Universal Subscriber Identity Module — універсальний модуль ідентифікації абонента). 1 Зніміть задню кришку. Будьте обережні, щоб не пошкодити нігті, знімаючи задню кришку. Забороняється надмірно згинати або перекручувати задню сторінку обкладинки. Інакше це може призвести до пошкодження обкладинки. Складання 14 2 Встановіть SIM- або USIM-картку золотистими контактами донизу. У пристрої є два гнізда для карток SIM, завдяки яким можна користуватися картками SIM або USIM та перемикатися між ними. Використовуйте верхнє гніздо для основної картки SIM чи USIM або картки, яка використовується найчастіше. Використовуйте нижнє гніздо для другої картки SIM чи USIM. Картка SIM 1 Картка SIM 2 Не вставляйте карту пам’яті у гніздо для SIM-картки. Якщо карта пам'яті застрягла у гнізді для SIM-картки, зверніться із пристроєм до сервісного центру Samsung для її безпечного видалення. ●● Гніздо SIM-картки призначено лише для стандартної SIM-картки. Вставлення microSIM-картки чи microSIMкартки з несанкціонованим тримачем карток може спричинити пошкодження гнізда SIM-картки на пристрої. ●● При установці в пристрій двох карток USIM до вашого пристрою, картка в другому гнізді буде використовуватися для мережі GPRS. Складання 15 3 Встановіть акумулятор. 4 Встановіть задню кришку на місце. Зарядження акумулятора До першого використання пристрою або у випадку, якщо батарея не використовувалася протягом тривалого часу, її необхідно зарядити. Це можна зробити, підключивши пристрій до ПК за допомогою кабелю USB або скориставшись зарядним пристроєм. Використовуйте лише зарядні пристрої та кабелі, рекомендовані компанією Samsung. Використання нерекомендованих зарядних пристроїв або кабелів може призвести до вибуху акумуляторів чи пошкодження пристрою. Складання 16 Коли акумулятор розряджається, пристрій повідомляє про це за допомогою попереджувального сигналу та повідомлення про низький рівень заряду акумулятора. Щоб знову скористатися пристроєм, зарядіть акумулятор. ●● Якщо акумулятор повністю розряджено, телефон може не ввімкнутися, навіть якщо він підключений до зарядного пристрою. Дозвольте розрядженому акумулятору зарядитися декілька хвилин перед тим, як увімкнути пристрій. ●● Якщо ви використовуєте одночасно декілька програм, мережеві програми або програми, які потребують підключення до іншого пристрою, акумулятор швидко розрядиться. Щоб запобігти відключенню від мережі або вимиканню живлення під час передачі даних, завжди користуйтеся цими програмами після повного заряджання акумулятора. ●● ››Зарядження за допомогою зарядного пристрою 1 Підключіть менший роз’єм зарядного пристрою до багатофункціонального гнізда. Неправильне підключення зарядного пристрою може призвести до серйозного пошкодження пристрою. Гарантія не поширюється на пошкодження пристрою, спричинені неправильним використанням. Складання 17 2 Підключіть більший роз’єм зарядного пристрою до розетки. У разі нестабільного живлення під час зарядження пристрою сенсорний екран може не працювати. У такому разі від’єднайте зарядний пристрій від телефону. ●● Під час зарядження пристрій може нагріватися. Це нормально й не впливає на його роботу чи термін служби. ●● Якщо пристрій не заряджається належним чином, віднесіть його та зарядний пристрій до сервісного центру Samsung. ●● 3 Після повного зарядження акумулятора спочатку від’єднайте зарядний пристрій від пристрою, а потім – від розетки. Не від’єднуйте акумулятор під час підключення пристрою до зарядного пристрою. Інакше це може призвести до пошкодження пристрою. Для заощадження електроенергії від’єднуйте зарядний пристрій, якщо він не використовується. Якщо на зарядному пристрої немає перемикача живлення, його слід виймати з розетки, коли він не використовується, для заощадження електроенергії. Під час зарядження пристрій має щільно прилягати до розетки. Складання 18 Інформація щодо значків зарядження акумулятора Якщо акумулятор заряджається під час вимкненого пристрою, наступні значки відображатимуть поточний стан зарядження акумулятора: Зарядження Акумулятор повністю заряджено ››Зарядження за допомогою кабелю USB Перед зарядженням переконайтеся, що ПК увімкнено. 1 Вставте менший роз’єм кабелю USB (Micro USB) у багатофункціональне гніздо. 2 Вставте більший роз’єм кабелю USB в порт USB на ПК. Залежно від типу кабелю USB, який використовується, зарядження може розпочатися через деякий час. 3 Після повного зарядження акумулятора спочатку від’єднайте кабель USB від пристрою, а потім – від ПК. Складання 19 ››Зменшення споживання заряду акумулятора На пристрої наявні опції, за допомогою яких можна заощадити заряд акумулятора. Налаштувавши наведені нижче опції та вимкнувши функції, які виконуються у фоновому режимі, можна подовжити час роботи пристрою від акумулятора: ●● Якщо пристрій не використовується, натисніть клавішу ввімк./вимк. живлення, щоб перевести його в режим сну. ●● Закрийте непотрібні програми за допомогою диспетчера завдань. ●● Вимкніть функцію Bluetooth. ●● Вимкніть функцію Wi-Fi. ●● Вимкніть функцію автоматичної синхронізації. ●● Зменшить тривалість підсвічування. ●● Зменшить яскравість дисплея. Вставлення карти пам’яті (додатково) Цей пристрій підтримує карти пам’яті microSD максимальним обсягом до 32 ГБ. Деякі карти пам'яті можуть бути несумісними із пристроєм, залежно від виробника та типу карти. Компанія Samsung дотримується схвалених галузевих стандартів відносно карт пам’яті, але деякі марки можуть бути неповністю сумісні із пристроєм. Використання несумісної карти пам’яті може призвести до пошкодження пристрою або карти пам’яті. Також це може призвести до пошкодження даних, збережених на карті пам’яті. Складання 20 Телефон підтримує лише файлову структуру FAT для карт пам’яті. Якщо вставити карту пам’яті, відформатовану в іншій файловій структурі, пристрій запропонує повторно її відформатувати. ●● У разі регулярного застосування операцій записування та стирання зменшується строк служби карт пам’яті. ●● Після того, як карту пам’яті буде вставлено у пристрій, каталог файлів карти пам’яті відобразиться в папці extSdCard. ●● 1 Відкрийте кришку гнізда для карти пам’яті. 2 Вставте карту пам’яті золотистими контактами догори. 3 Натисніть на карту у гнізді для карти пам’яті, щоб зафіксувати її. 4 Закрийте кришку гнізда для карти пам’яті. Складання 21 ››Видалення карти пам’яті Переконайтеся, що карта пам’яті наразі не використовується. 1 У списку програм виберіть Установки → Пам’ять → Відключити карту пам’яті → OK. 2 Відкрийте кришку гнізда для карти пам’яті. 3 Обережно витягуйте карту пам’яті, доки вона не вивільниться із пристрою. 4 Видаліть карту пам’яті. 5 Закрийте кришку гнізда для карти пам’яті. Не видаляйте карту пам’яті під час передавання або приймання пристроєм інформації, оскільки це може призвести до втрати даних або до пошкодження карти чи пристрою. ››Форматування карти пам’яті Форматування карти пам’яті на комп’ютері може призвести до її несумісності із пристроєм. Здійснюйте форматування карти пам’яті лише на пристрої. У списку програм виберіть Установки → Пам’ять → Форматування карти пам’яті → Форматування карти пам’яті → Видалити всі. Перед форматуванням карти пам’яті обов’язково створіть резервні копії всіх важливих даних. Гарантія виробника не поширюється на втрату даних, спричинену діями користувача. Складання 22 Початок роботи Щоб увімкнути чи вимкнути пристрій, виконайте такі дії 1 Натисніть і утримуйте клавішу ввімк./вимк. живлення. 2 Введіть PIN-код, який надається разом із SIM- або USIM- карткою, а потім виберіть OK (за потреби). Під час першого ввімкнення пристрою дотримуйтеся вказівок на екрані, щоб його настроїти. Для використання програм, які взаємодіють із сервером Google, потрібно створити обліковий запис Google або увійти у нього. Щоб вимкнути пристрій, натисніть і утримуйте клавішу ввімк./ вимк. живлення, а потім виберіть Живлення вимк. → OK. Дотримуйтесь усіх попереджень і вказівок персоналу в місцях, де обмежено використання безпроводових пристроїв, наприклад у літаках і лікарнях. ●● Щоб скористатися лише функціями пристрою, не пов’язаними з роботою в мережі, переключіться в режим «Без зв’язку». ► стор. 129 ●● Початок роботи 23 Використання сенсорного екрана Сенсорний екран дає змогу легко обирати елементи меню та користуватися функціями пристрою. Основні дії, які виконуються під час використання сенсорного екрана. Не допускайте торкання сенсорного гострими предметами. Торкання гострими предметами може пошкодити сенсорний екран або спричинити його несправність. ●● Не допускайте контакту сенсорного екрана з іншими електричними пристроями. Електростатичні розряди можуть призвести до несправності сенсорного екрана. ●● Не допускайте контакту сенсорного екрана з рідиною. Сенсорний екран може не працювати належним чином в умовах вологості або під впливом рідини. ●● Перебування сенсорного екрана у режимі очікування протягом тривалого часу може призвести до виникнення ефекту залишкового зображення (вигорання екрана) або двоїння. Якщо пристрій не використовується, слід вимкнути сенсорний екран. ●● Перед початком використання телефону зніміть з екрана захисну плівку для оптимального використання сенсорного екрана. ●● На сенсорному екрані є шар, який виявляє невеликі електричні розряди, що створюються тілом людини. Для забезпечення оптимального функціонування торкайтеся сенсорного екрана кінчиком пальця. Сенсорний екран не реагуватиме на дотики за допомогою гострих предметів, наприклад пера або ручки. ●● Початок роботи 24 Керування сенсорним екраном здійснюється за допомогою таких дій. Натискання Натисніть один раз, щоб вибрати або запустити меню, опцію або програму. Натискання й утримання Натисніть об’єкт і утримуйте його довше 2 секунд. Переміщення Натисніть об’єкт і перемістіть його в нове розташування. Подвійне постукування Двічі швидко натисніть об’єкт. Початок роботи 25 Проведення Різко гортайте вгору, вниз, ліворуч або праворуч, щоб переходити через списки або екрани. Зведення Розвівши два пальці, покладіть їх на екран і зведіть один до одного. Сенсорний екран пристрою вимикається, якщо пристрій не використовується протягом вказаного періоду часу. Щоб увімкнути екран, натисніть клавішу ввімк./вимк. живлення або клавішу «Домашній». ●● Можна встановити тривалість очікування пристрою перед вимкненням екрана. У списку програм виберіть Установки → Дисплей → Автоматичне відключення екрану. ●● Початок роботи 26 Блокування та розблокування сенсорного екрана та клавіш Якщо пристрій не використовується протягом вказаного періоду часу, його сенсорний екран автоматично вимикається. Крім того, щоб запобігти небажаним операціям, сенсорний екран і клавіші блокуються. Щоб вручну заблокувати сенсорний екран і клавіші, натисніть клавішу ввімк./вимк. живлення. Щоб розблокувати їх, увімкніть екран, натиснувши клавішу живлення або клавішу "Домашній", і проведіть пальцем в будьякому напрямку. Можна ввімкнути функцію блокування екрана, щоб захистити збережені на пристрої особисті дані та інформацію від використання іншими користувачами та перешкодити несанкціонований доступ до них ► стор. 36 Ознайомлення з головним екраном На головному екрані можна переглянути стан пристрою й отримати доступ до програм. Головний екран складається з декількох панелей. Щоб їх переглянути, прокрутіть вліво або вправо. Можна також вибрати одну із точок в нижній частині екрана, щоб безпосередньо перейти на відповідний екран. Початок роботи 27 ››Значки-індикатори Значки, які відображаються на дисплеї, можуть різнитися залежно від країни чи оператора зв’язку. Значок Визначення Немає сигналу Потужність сигналу / Тип активованої SIM- або USIM-картки1 Підключення до мережі GPRS Підключення до мережі EDGE Підключення до мережі HSDPA Підключення до мережі Wi-Fi Увімкнено функцію Bluetooth Використовуються послуги на базі GPS Триває виклик Пропущений виклик Підключення до ПК Відсутня SIM- або USIM-картка Нове повідомлення Увімкнено будильник Роумінг (поза мережею свого домашнього оператора зв’язку) Активовано режим «Без звуку» (вібрація) 1.Цей значок може відрізнятися залежно від установок SIMкартки. Початок роботи 28 Значок Визначення Активовано режим «Без звуку» (звук вимкнено) Активовано режим «Без зв’язку» Сталася помилка, або потрібно звернути увагу Рівень заряду акумулятора ››Використання панелі сповіщень Щоб відкрити панель сповіщень, натисніть ділянку значківіндикаторів і перетягніть її вниз. Можна також перемикатися між картками SIM або USIM. Щоб приховати панель, перетягніть її нижню частину вгору. На панелі сповіщень можна переглянути стан пристрою та скористатися наведеними нижче опціями: ●● Wi-Fi: увімкнення або вимкнення функції Wi-Fi. ► стор. 128 ●● GPS: активація або вимкнення функції GPS. ► стор. 133 ●● Звук: активація або вимкнення режиму «Без звуку». В режимі "Без звуку" можна вимкнути звук пристрою або налаштувати його на вібрацію. ●● Обертан. екрана: встановлення або скасування обертання інтерфейсу під час обертання пристрою. ●● Сповіщення: приховування або показ значків сповіщення. ●● Мобільні дані: Увімкнення або вимкнення функції передавання даних. ●● Bluetooth: увімкнення або вимкнення функції Bluetooth. ► стор. 128 ●● Реж. За керм.: увімкнення або вимкнення режиму «За кермом». ●● Синхронізація.: вмикає або вимикає автоматичну синхронізацію програм. Доступність опцій залежить від країни або оператора зв’язку. Початок роботи 29 ››Переміщення об’єктів на головний екран Натисніть і утримуйте об’єкт, а потім перетягніть його в нове розташування. ››Видалення об’єктів із головного екрана Натисніть і утримуйте об’єкт, а потім перетягніть його в кошик. Початок роботи 30 ››Настроювання панелі швидкого доступу Можна настроїти панель швидкого доступу у нижній частині головного екрана, додавши чи видаливши клавіші швидкого доступу до програм. ●● Щоб видалити значок програми, натисніть і утримуйте значок, а потім перетягніть його до кошика. ●● Щоб додати клавішу швидкого доступу до програми, натисніть і утримуйте нову клавішу швидкого доступу на головному екрані, а потім перетягніть її в порожнє розташування. ››Додавання панелей на головний екран і видалення панелей із нього Можна додавати або видаляти панелі головного екрана для впорядкування віджетів. 1 Можна також помістити два пальці на домашній екран і звести їх, щоб перейти в режим редагування. 2 Щоб додати, видалити або перевпорядкувати панелі, виконайте такі дії: ●● Щоб видалити панель, натисніть і утримуйте значок панелі та перетягніть його до кошика. ●● Щоб додати нову панель, виберіть . ●● Щоб повернутись на домашній екран, виберіть . ●● Щоб змінити порядок розташування панелей, натисніть і утримуйте значок панелі та перетягніть його в нове розташування. 3 Натисніть клавішу «Назад», щоб повернутися на попередній екран. Початок роботи 31 ››Використання віджетів Віджети – це невеликі програми, які забезпечують зручні функції та відомості на домашньому екрані. Деякі віджети підключаються до веб-служб. Використання веб-віджета може потребувати додаткової оплати. ●● Доступність віджетів залежить від країни або оператора зв’язку. ●● Додавання віджетів на головний екран 1 У списку програм виберіть Віджети, щоб відкрити панель віджетів. 2 Щоб знайти віджет, прокрутіть вліво або вправо на панелі віджетів. 3 Натисніть та утримайте віджет, щоб додати його на домашній екран. Додавання установок клавіш швидкого доступу на головний екран Можна створити клавіші швидкого доступу для опцій найчастіше використовуваних установок на головному екрані. 1 У списку програм виберіть Віджети, щоб відкрити панель віджетів. 2 Натисніть і утримуйте Клавіша швидкого доступу до установок, а потім відпустуть її на головний екран. 3 Виберіть опцію установки, наприклад Bluetooth або Wi-Fi. Початок роботи 32 Доступ до програм Запуск програм і використання всіх можливостей функцій пристрою. Можна перевпорядкувати список програм відповідно до своїх вподобань або завантажити програми з Інтернету для розширення функціональних можливостей пристрою. 1 На домашньому екрані виберіть Прогр., щоб отримати доступ до списку програм. 2 Прокручуйте вправо або вліво щоб перейти на інший екран. Можна також вибрати точку в нижній частині екрана, щоб безпосередньо перейти на відповідний екран. 3 Виберіть програму. 4 Натисніть клавішу «Назад», щоб повернутися на попередній екран. Натисніть клавішу «Домашній», щоб повернутися на головний екран. ●● На головний екран можна додати клавішу швидкого доступу для програми, натиснувши й утримуючи значок програми у списку програм. ●● Якщо обернути пристрій під час використання деяких функцій, інтерфейс також буде повернуто. Щоб інтерфейс не змінював своє положення, виберіть Установки → Дисплей → Автоматично обертати екран. ●● Під час використання пристрою можна зробити знімок екрана, одночасно натиснувши й утримуючи клавіші «Дім» і ввімк./вимк. живлення. Зображення буде збережено в розділі Мої файли → sdcard → Pictures → Screenshots. Початок роботи 33 ››Упорядкування програм Можна змінити порядок програм у списку програм або згрупувати їх у категорії. 1 У списку програм натисніть клавішу відкриття опцій і виберіть Редагув. 2 Натисніть і утримуйте значок програми. 3 Упорядкування програм: Щоб перемістити програму, перетягніть її в нове розташування. ●● Щоб додати програму в нову папку, перетягніть її в . ●● Щоб перемістити програму на нову панель, перетягніть її в . ●● Щоб видалити програму, перетягніть її в . Перетягнувши значок програми до , можна переглянути відомості про програму. ●● 4 Виберіть Зберег. ››Видалення програми 1 У списку програм натисніть клавішу опцій і виберіть Видалити. 2 Виберіть на значку програми, а потім виберіть OK. Ви можете видалити тільки ті програми, які ви завантажили. ››Доступ до програм, які нещодавно використовувались 1 Натисніть і утримуйте клавішу «Домашній», щоб переглянути список програм, які нещодавно використовувалися. 2 Виберіть програму. Початок роботи 34 Запуск декількох програм За допомогою цього пристрою можна одночасно використовувати декілька програм. Щоб запустити декілька програм, натисніть під час використання програми клавішу «Домашній». Потім виберіть на головному екрані іншу програму, яку потрібно запустити. ››Керування програмами За допомогою диспетчера завдань можна керувати кількома програмами. 1 Натисніть і утримуйте клавішу "Домашній" і виберіть Дисп. завдань → Активні програми. Диспетчер завдань використовується для запуску та відображення активних програм. 2 Для керування активними програмами виконайте такі дії: Щоб включити програму, виберіть одну із списку. ●● Щоб закрити програму, виберіть Зав. ●● Щоб закрити всі активні програми, виберіть Зав. всі. ●● Настроювання пристрою Скористайтеся всіма можливостями цього пристрою, змінивши установки відповідно до власних уподобань. ››Змінення мови інтерфейсу 1 У списку програм виберіть Установки → Мова та спосіб введення → Мова. 2 Виберіть мову. Початок роботи 35 ››Увімкнення та вимкнення звуків під час натискання У списку програм виберіть Установки → Звук → Звуки в разі натискання. ››Регулювання гучності пристрою 1 Натисніть клавішу гучності вгору або вниз. 2 Виберіть та перетягніть повзунок, щоб відрегулювати рівень гучності кожного звуку. ››Змінення звуку дзвінка 1 У списку програм виберіть Установки → Звук → Звук дзвінка. 2 Виберіть SIM- або USIM-картку → Звук дзвінка пристрою. 3 Виберіть звук дзвінка → OK. ››Перехід у режим «Без звуку» Щоб вимкнути або ввімкнути звук телефону, виконайте одну з таких дій. ●● Щоб відкрити панель сповіщень, натисніть ділянку значківіндикаторів і перетягніть її вниз, після чого виберіть Звук. ●● Для цього натисніть і утримуйте клавішу ввімк./вимк. живлення, а потім виберіть . Початок роботи 36 ››Вибір заставки для головного екрана 1 У списку програм виберіть Установки → Заставка → Головний екран. 2 Виберіть папку із зображеннями → виберіть зображення. ››Змінення шрифту на дисплеї 1 У списку програм виберіть Установки → Дисплей → Стиль шрифту. 2 Виберіть шрифт → Так. ››Регулювання яскравості дисплея 1 У списку програм виберіть Установки → Дисплей → Яскравість. 2 Перетягніть повзунок вліво або вправо. 3 Виберіть OK. Рівень яскравості дисплея впливає на швидкість споживання заряду акумулятора пристроєм. Початок роботи 37 ››Блокування пристрою Можна заблокувати пристрій, активувавши функцію блокування екрану. Якщо ви забули пароль, зверніться із пристроєм до сервісного центру Samsung для його скидання. ●● Компанія Samsung не несе відповідальності за втрату паролів чи приватної інформації або за інші пошкодження, спричинені використанням неофіційного програмного забезпечення. ●● Встановлення блокування зразком 1 У списку програм виберіть Установки → Безпека → Блокування екрана → Зразок. 2 Ознайомтеся з інструкціями на екрані та прикладами зразків і виберіть Далі. 3 Накресліть зразок, з’єднавши принаймні 4 точки, і виберіть Продовж. 4 Ще раз накресліть зразок для підтвердження й виберіть Підтвердити. 5 Завершіть налаштування дублюючого PIN-коду. Якщо ви забули зразок розблокування, можна вимкнути функцію блокування екрана за допомогою резервного PIN-коду. Встановлення блокування PIN-кодом 1 У списку програм виберіть Установки → Безпека → Блокування екрана → PIN. 2 Введіть новий PIN-код і виберіть Продовж. 3 Введіть PIN-код ще раз і виберіть OK. Початок роботи 38 Встановлення блокування паролем 1 У списку програм виберіть Установки → Безпека → Блокування екрана → Пароль. 2 Введіть новий пароль (буквено-цифровий) і виберіть Продовж. 3 Введіть пароль ще раз і виберіть OK. ››Блокування SIM- або USIM-картки Для блокування пристрою можна використати PIN-код, який надається із SIM- або USIM-карткою. Після активації блокування SIM- або USIM-картки щоразу під час увімкнення пристрою або отримання доступ до програм, які вимагають введення PINкоду, потрібно буде вводити PIN-код. 1 У списку програм виберіть Установки → Безпека → 2 Встановити блокування SIM-картки. Виберіть SIM- або USIM-картку → Заблокувати SIMкартку. 3 Введіть PIN-код і виберіть ОК. Якщо введено хибний PIN-код занадто велику кількість разів, SIM- або USIM-картку буде заблоковано. Щоб розблокувати SIM- або USIM-картку, потрібно ввести ключ розблокування PIN-коду (PUK). ●● Якщо SIM- або USIM-картку заблоковано внаслідок введення хибного PUK-коду, зверніться з нею до оператора зв’язку для її розблокування. ●● Початок роботи 39 ››Активація функції пошуку свого мобільного пристрою Якщо інша особа вставить нову SIM- або USIM-картку у ваш пристрій, завдяки використанню функції пошуку свого мобільного пристрою вказаним одержувачам буде автоматично надіслано контактний номер телефону цієї особи, щоб можна було знайти та повернути пристрій. Щоб скористатися цією функцією, потрібно створити обліковий запис Samsung, який дає змогу віддалено керувати пристроєм через Інтернет. 1 У списку програм виберіть Установки → Безпека → Спов. про змін.SIM-картки. 2 Виберіть Вхід. Щоб створити обліковий запис Samsung, виберіть Створити обл.запис. 3 Введіть адресу електронної пошти й пароль для свого облікового запису Samsung, а потім виберіть Вхід. 4 Перетягніть повзунок Спов. про змін.SIM-картки праворуч. 5 Виберіть Сповіщення. 6 Введіть текст повідомлення, яке буде надсилатися одержувачам, і виберіть OK. 7 Додайте одержувачів: Виберіть Створити і введіть номери телефонів вручу, включаючи код країни та символ "+". ●● Виберіть номери телефонів списку контактів, вибравши Контакти. ●● 8 Виберіть Зберегти. Початок роботи 40 Переключення між картками SIM або USIM Після вставляння карток SIM чи USIM можна переключатися з картки на картку. Для переключення між картками SIM чи USIM відкрийте панель повідомлень і виберіть піктограму картки SIM (пристрій не повинен у цей час передавати або приймати повідомлення чи дані з мережі). ››Активація SIM- або USIM-картки 1 У режимі очікування відкрийте список програм і виберіть Установки → Диспетчер SIM-картки. 2 Виберіть SIM- або USIM-картку, а тоді встановіть прапорець поруч із пунктом Активувати. ››Змініть імена та значки карток SIM або USIM 1 У режимі очікування відкрийте список програм і виберіть Установки → Диспетчер SIM-картки. 2 Виберіть картку SIM або USIM, а потім виберіть ім'я картки SIM або USIM. 3 Виберіть Вибрати піктограму → значок. 4 Виберіть Зареєструвати ім'я, змініть ім'я картки SIM або USIM і виберіть OK. Початок роботи 41 ››Змінити установки картки SIM або USIM 1 У режимі очікування відкрийте список програм і виберіть Установки → Диспетчер SIM-картки. 2 Змініть такі опції: Опція Функція Отримувати вхідні виклики Установіть, дозволяти чи ні прийом вхідних дзвінків із іншої картки SIM або USIM під час користування послугами передавання даних за допомогою картки SIM або USIM. Можна отримувати дзвінки, тільки коли інша картка SIM або USIM, яка не використовується для послуги передавання даних, підключена до мережі GPRS. Мережа Виберіть картку SIM або USIM для передачi даних послуг передавання даних. Функ. подв.SIM завж.ввімк.2 Виберіть для того щоб отримувати вхідні виклики з другої SIM- або USIMкартки під час розмови. 2.Цей пункт меню може мати іншу назву в залежності від вашого оператора зв’язку. Початок роботи 42 Введення тексту Для введення тексту можна сказати слова в мікрофон, вибрати символи на віртуальній клавіатурі або написати його на екрані. Текст не можна вводити деякими мовами. Щоб ввести текст, потрібно вибрати одну з підтримуваних мов введення. ››Змінення способу введення тексту 1 В режимі введення тексту, натисніть на панель з іконками2 індикаторами у верхній частині екрану та потягніть донизу. Виберіть Вибір методу введення → метод введення тексту. ››Введіть текст за допомогою функції голосового введення Google 1 Промовте текст у мікрофон. 2 Завершивши, виберіть Готово. Щоб додати мови введення для розпізнавання голосу, виберіть мову → Додати iншi мови. Початок роботи 43 ››Введення тексту за допомогою клавіатури Samsung 1 В режимі введення тексту, натисніть на панель з іконками2 індикаторами у верхній частині екрану та потягніть донизу. Виберіть Вибір методу введення → Настроювання способів введення, а потім виберіть поряд з опцією Клавіатура Samsung → Типи клав. у книж. форм. → тип клавіатури. 3 Введіть текст, використовуючи буквенно-цифрові клавіші. Можна також скористатися такими клавішами: Номер Функція 1 Змінення регістру. 2 Переключення між режимами введення тексту. 3 Доступ до установок клавіатури; Натисніть і утримуйте , щоб перейти в режим рукописного введення, ввести текст за допомогою голосу або отримати доступ до буфера обміну. 4 Видалення введеного тексту. 5 Початок нового рядка. 6 Вставлення пробілу. Функції цієї клавіші можуть відрізнятися залежно від оператора зв’язку. Початок роботи 44 При ввімкненому режимі прогнозованого введення тексту (XT9) можна використовувати безперервне введення, яке дозволяє вводити текст за допомогою проведення по клавіатурі. ► стор. 136 Під час введення тексту за допомогою клавіатури 3x4 можна використовувати такі режими: Режим Функція АБВ 1. Виберіть , щоб перейти в режим АБВ. 2. Натискайте відповідну віртуальну клавішу, доки не з’явиться потрібний символ. 1. Виберіть , щоб перейти в режим цифр. 2. Виберіть цифру. Номер Символи Можна вводити цифри, натискаючи й утримуючи віртуальні клавіші в режимі АБВ. 1. Виберіть , щоб перейти в режим символів. 2. Виберіть ◄ або ►, щоб перейти до потрібного набору символів. 3. Виберіть символ. ››Копіювання та вставлення тексту Можна скопіювати текст із поля введення тексту та вставити його в іншу програму. 1 Натисніть та утримуйте фрагмент тексту. 2 Потягніть або , щоб вибрати текст для копіювання. 3 Виберіть або , щоб додати текст до буфера обміну. 4 В іншій програмі помістіть курсор у місці, де потрібно 5 вставити текст. Виберіть → Вставити, щоб вставити текст із буферу обміну в текстове поле. Початок роботи 45 Зв’язок Виклики Використання функцій викликів, наприклад здійснення викликів і відповідь на них, використання опцій, доступних під час виклику, або настроювання та використання функцій, пов’язаних із викликами. Для запобігання випадковому натисканню, ввімкніть датчик відстані для блокування сенсорного екрану, коли ви тримаєте пристрій біля обличчя. ► стор. 54 ●● Статична електрика, що розряджається з тіла чи одягу може створювати перешкоди для датчику зближення під час виклику. ●● ››Здійснення виклику 1 У списку програм виберіть Телефон → Клавіатура та введіть код місцевості й номер телефону. 2 Виберіть або , щоб здійснити голосовий дзвінок. Щоб здійснити відеовиклик, виберіть . 3 Виберіть програму для здійснення виклику (якщо необхідно). 4 Щоб завершити виклик, виберіть Зав.вик. Номери, за якими найчастіше здійснюються виклики, можна зберегти у списку контактів. ► стор. 87 ●● Щоб отримати доступ до журналу викликів та повторно набрати нещодавно набрані номери, виберіть Телефон → Журнали. ●● Зв’язок 46 ››Відповідь на виклик 1 Під час вхідного виклику виберіть пальцем за межі великого кола. , а потім проведіть Щоб вимкнути звук дзвінка, натисніть клавішу гучності. 2 Щоб завершити виклик, виберіть Зав.вик. ››Відхилення виклику Під час вхідного виклику виберіть , а потім проведіть пальцем за межі великого кола. Щоб надіслати повідомлення під час відхилення виклику особі, що телефонує, перетягніть до верхньої частини екрана панель «Повідомлення про відхилення виклику», розташовану внизу. Ви можете вибрати одне із декількох попередньо заданих повідомлень або створити свої власні повідомлення. ► стор. 54 ››Здійснення міжнародних викликів 1 У списку програм виберіть Телефон → Клавіатура, а потім натисніть і утримуйте 0, щоб вставити символ «+». 2 Введіть повний номер (код країни, код місцевості та номер телефону). 3 Виберіть або для набору номера. Зв’язок 47 ››Використання гарнітури Для зручного керування викликами та відповіді на них підключіть до пристрою гарнітуру. ●● Щоб відповісти на виклик, натисніть кнопку гарнітури. ●● Щоб відхилити виклик, натисніть і утримуйте кнопку гарнітури. ●● Щоб перевести виклик на утримання або поновити його, натисніть і утримуйте кнопку гарнітури. ●● Щоб завершити виклик, натисніть кнопку гарнітури. ››Використання опцій під час голосового виклику Під час голосового виклику можна скористатися такими опціями: Доступність опцій залежить від країни або оператора зв’язку. Щоб відрегулювати гучність голосу, натискайте клавішу гучності вгору або вниз. ●● Щоб перевести виклик на утримання, виберіть . Щоб поновити утримуваний виклик, виберіть . ●● Щоб набрати ще один номер, виберіть Дод. виклик, а потім наберіть новий номер. ●● Щоб переключатися між двома викликами, виберіть Замінити. ●● Щоб відповісти на інший виклик, виберіть і перетягніть палець за межі великого кола під час відтворення сигналу очікування. Перший виклик буде автоматично переведено на утримання. Для використання цієї функції необхідно передплатити послугу очікування виклику. ●● Щоб відкрити клавіатуру, виберіть Клавіатура. ●● Щоб активувати функцію гучномовця, виберіть Динамік. У шумному середовищі використання функції гучномовця може бути неефективним. Для кращої чутності скористайтеся звичайним режимом розмови по телефону. ●● Зв’язок 48 Щоб вимкнути мікрофон для того, щоб співрозмовник не чув вас, виберіть Вимк. звук. ●● Щоб розмовляти зі співрозмовником через гарнітуру Bluetooth, виберіть Гарніт. ●● Щоб здійснити конференц-виклик, здійсніть інший виклик або дайте відповідь на нього, а потім виберіть Об’єднати після з’єднання із другим абонентом. Повторіть ці дії, щоб додати інших учасників. Для використання цієї функції необхідно передплатити послугу конференц-зв’язку. ●● Щоб відкрити список контактів, натисніть клавішу опцій і виберіть Контакти. ●● Щоб створити нагадування, натисніть клавішу опцій і виберіть Нагадування. ●● Щоб встановити з’єднання поточного абонента з абонентом, переведеним на утримання, натисніть клавішу опцій і виберіть Перевести. Вашу розмову з обома абонентами буде перервано. ●● ››Використання опцій під час відеовиклику Під час активного відеовиклику можна використовувати такі опції: Доступність опцій залежить від країни або оператора зв’язку. Щоб переключатися між об’єктивами передньої та задньої камери, виберіть Перекл. камеру. ●● Щоб вимкнути мікрофон для того, щоб співрозмовник не чув вас, виберіть Вимк. звук. ●● Щоб приховати своє зображення від іншого абонента, натисніть клавішу опцій і виберіть Приховати мене. ●● Щоб вибрати зображення, яке буде відображатись для іншого абонента, натисніть клавішу опцій і виберіть Вихідне зображення. ●● Зв’язок 49 Щоб відкрити клавіатуру, натисніть клавішу відкриття опцій і виберіть Клавіатура. ●● Щоб розмовляти з іншим абонентом через гарнітуру Bluetooth, натисніть клавішу опцій і виберіть Переключитися на гарнітуру. ●● Щоб вимкнути функцію гучномовця, натисніть клавішу відкриття опцій і виберіть Вимк. динамік. ●● Натисніть і утримуйте значок іншого абонента, щоб отримати доступ до наступних опцій: -- Щоб зробити фотографію іншого абонента, виберіть Зробити фотографію. -- Щоб записати відео зображення іншого абонента, виберіть Записати відео. Записувати розмову без дозволу є незаконним у багатьох регіонах. Перш ніж записати розмову, завжди запитуйте дозволу в іншого абонента. ●● ››Перегляд пропущених і здійснення зворотних викликів На пристрої відображаються пропущені виклики. Щоб зателефонувати за номером пропущеного виклику, натисніть ділянку значків-індикаторів і перетягніть її вниз, щоб відкрити панель сповіщень, а потім виберіть сповіщення про пропущений виклик. ››Встановлення автовідхилення Автовідхилення використовується для автоматичного відхилення викликів із визначених номерів. 1 У списку програм виберіть Телефон. 2 Натисніть клавішу опцій і виберіть Установки виклику → Відхилення виклику. Зв’язок 50 3 Перетягніть повзунок Режим автовідхилення праворуч. 4 Виберіть Режим автовідхилення → виберіть опцію. Опція Функція Усі номери Відхилення всіх викликів. Номери для Відхилення викликів із номерів, автовідхилення занесених до списку автовідхилення. 5 Виберіть Список авто відхилення. 6 Виберіть Створити. 7 Введіть номер і виберіть Готово. 8 Ви можете задати критерій для номера. 9 Щоб додати інші номери, повторіть кроки 6-7. ››Увімкнення режиму FDN (режим фіксованого набору) У режимі FDN обмежується здійснення вихідних викликів на всі номери, окрім номерів, збережених у списку FDN на SIM- або USIM-картці. 1 У списку програм виберіть Телефон. 2 Натисніть клавішу опцій і виберіть Установки виклику → Додаткові установки. 3 Виберіть SIM- або USIM-картку → Номери фіксованого набору. 4 Виберіть Увімкнути FDN. 5 Введіть код PIN2, який надається разом із SIM- або USIMкарткою, а потім виберіть OK. 6 Виберіть Список номерів фіксованого набору й додайте контакти. Зв’язок 51 ››Встановлення переадресації викликів Переадресація викликів – це функція мережі для надсилання вхідних викликів на вказаний номер. Цю функцію можна встановити окремо для декількох умов. 1 У списку програм виберіть Телефон. 2 Натисніть клавішу опцій і виберіть Установки виклику → Переадресація → тип виклику. 3 Виберіть умову. 4 Введіть номер, на який переадресовуватимуться виклики, а потім виберіть Увімкнути. Установку буде надіслано в мережу. ››Встановлення заборони викликів Заборона викликів – це функція мережі, призначена для обмеження певних типів викликів або запобігання здійсненню викликів із пристрою сторонніми особами. 1 У списку програм виберіть Телефон. 2 Натисніть клавішу опцій і виберіть Установки виклику → Додаткові установки. 3 Виберіть SIM- або USIM-картку → Заборона викликів → тип виклику. 4 Виберіть опцію заборони викликів. 5 Введіть пароль для заборони викликів і виберіть OK. Установку буде надіслано в мережу. Зв’язок 52 ››Встановлення очікування виклику Очікування виклику – це функція мережі, призначена для сповіщення про вхідний виклик під час здійснення іншого виклику. Ця функція доступна лише для голосових викликів. 1 У списку програм виберіть Телефон. 2 Натисніть клавішу опцій і виберіть Установки виклику → Додаткові установки. 3 Виберіть SIM- або USIM-картку → Очікування виклику. Установку буде надіслано в мережу. ››Перегляд журналів викликів і повідомлень Можна переглядати журнали викликів і повідомлень із фільтрацією за типами. 1 У списку програм виберіть Телефон → Журнали. 2 Натисніть клавішу відкриття опцій і виберіть Переглянути за. 3 Виберіть SIM- або USIM-картку → опція. Щоб здійснити виклик або надіслати повідомлення контакту, прокрутіть вліво або вправо до запису журналу. 4 Виберіть запис журналу для перегляду відомостей про нього. У режимі перегляду відомостей можна здійснити виклик, надіслати повідомлення на номер або додати номер до списку контактів чи списку номерів для автовідхилення. Зв’язок 53 ››Налаштування установок виклику 1 У списку програм виберіть Телефон. 2 Натисніть клавішу опцій і виберіть Установки виклику. 3 Змініть такі опції: Опція Функція Відхилення виклику Встановлення автоматичного відхилення викликів із певних номерів. Номери можна додати до списку номерів для автоматичного відхилення. Встан. повід. про відхил. Додавання або редагування повідомлення, що надсилатиметься в разі відхилення виклику. Сигнал виклику → Вібрація під час викликів Вібрація пристрою під час відповіді іншого абонента на виклик або по завершенню виклику. Сигнал виклику → Звуки стану виклику Вибір способу сповіщення про стан виклику під час виклику. Сигнал виклику → Сигнали під час розмови Вибір способу сповіщення про події під час виклику. Відповідь/заверш. виклику → Клавіша відповіді Встановлення відповіді на виклики натисканням клавіші "Домашній". Відповідь/заверш. виклику → Клавіша живл. зав.виклики Завершення викликів у разі натискання клавіші ввімк./вимк. живлення. Автовимк. екр. під час викл. Автоматичне вимкнення дисплею при наближенні телефона до обличчя під час виклику. Зв’язок 54 Опція Функція Уст. аксесуара для викликiв → Автоматична відповідь Встановлення або скасування автоматичної відповіді після вказаного періоду часу (доступно лише за підключеної гарнітури). Уст. аксесуара для викликiв → Таймер автомат. відповіді Встановлення тривалості очікування пристрою перед відповіддю на виклики. Уст. аксесуара для викликiв → Умови вихідного виклику Встановлення дозволу вихідних викликів с гарнітурою Bluetooth, навіть коли пристрій заблоковано. Уст. аксесуара для викликiв → Тип вихідного виклику Вибір типу вихідних викликів, які виконуються с використанням гарнітури Bluetooth. Переадресація Надсилання вхідних викликів на вказаний номер. Додаткові установки → Ідентифікацiя номера Відображення вашого номера іншим абонентам під час вихідних викликів. Додаткові установки → Заборона викликів Встановлення заборони викликів по типу виклику. Додаткові установки → Очікування виклику Відтворення сповіщення про вхідні виклики під час виклику. Додаткові установки → Автодозвон Встановлення автоматичного дозвону за номером, з яким не відбулось з'єднання, або розмова з яким буда перервана. Додаткові установки → Номери фіксованого набору Увімкнення режиму FDN для заборони здійснення викликів на номери телефонів, відсутні у списку FDN або на SIM- чи USIMкартці. Зв’язок 55 Опція Функція Додаткові установки → Автомат. телефонний код Встановлення автоматичного введення префіксу (коду регіону або країни) перед номером телефону. Зображення відеовиклику Вибір альтернативного зображення, яке буде відображатися для іншого абонента. Власне відео під час вхідного виклику Встановлення відображення вашого зображення для іншого абонента. Дїі у разі збою виклику Встановлення спроби голосового виклику, коли відеовиклик зробити неможливо. Вібрація Встановлення вібрації на пристрої під час отримання голосових повідомлень. Голосова пошта → Послуга голосової пошти Вибір послуги голосової пошти оператора зв’язку. Голосова пошта → Установки голосової пошти Введення номера сервера голосової пошти. Цей номер можна отримати у свого оператора зв’язку. Обл. записи Встановлення приймання IP-викликів і налаштування облікових записів для послуг IPвикликів. Викор. інтернетвиклики Використання послуг IP-викликів для всіх викликів або лише для IP-викликів. Зв’язок 56 Обмін повідомленнями Створення та надсилання SMS- або MMS-повідомлень, а також перегляд надісланих або отриманих повідомлень і керування ними. Надсилання або отримання повідомлень за межами зони обслуговування свого оператора зв’язку може потребувати додаткової оплати. За додатковими відомостями зверніться до вашого оператора зв’язку. ››Надсилання SMS-повідомлення 1 У списку програм виберіть Обмін повід. → 2 Додайте одержувачів: . Введіть номери телефонів вручну, відділяючи їх один від одного крапкою з комою або комою. ●● Виберіть номери телефонів із списків викликів, повідомлень або контактів, обравши . ●● 3 Виберіть поле введення тексту та введіть текст повідомлення. Щоб вставити емозначки, натисніть клавішу відкриття опцій і виберіть Вставити емозначку. 4 Виберіть Надіслати , щоб надіслати повідомлення. ››Надсилання ММS-повідомлення 1 У списку програм виберіть Обмін повід. → 2 Додайте одержувачів: ●● . Введіть номери телефонів вручну, відділяючи їх один від одного крапкою з комою або комою. Зв’язок 57 ●● Виберіть номери телефонів із списків викликів, повідомлень або контактів, обравши . Якщо ввести адресу електронної пошти, пристрій перетворить повідомлення на ММS. 3 Виберіть поле введення тексту та введіть текст повідомлення. Щоб вставити емозначки, натисніть клавішу відкриття опцій і виберіть Вставити емозначку. 4 Виберіть та вкладіть файл. 5 Натисніть клавішу відкриття опцій, виберіть Додати тему та введіть тему. 6 Виберіть Надіслати , щоб надіслати повідомлення. ››Перегляд SMS- або MMS-повідомлення 1 У списку програм виберіть Обмін повід. Повідомлення групуються в ланцюжки за контактами. 2 Виберіть контакт. 3 Виберіть MMS-повідомлення, щоб переглянути додаткові відомості про нього. ››Прослуховування повідомлення голосової пошти Якщо встановлено переадресацію пропущених викликів на сервер голосової пошти, абоненти можуть залишати повідомлення голосової пошти в разі відсутності відповіді на вхідні виклики. 1 У списку програм виберіть Телефон → Клавіатура, а тоді торкніться та утримуйте 1. 2 Дотримуйтеся вказівок сервера голосової пошти. Перш ніж отримати доступ до сервера голосової пошти, необхідно зберегти його номер. Щоб отримати цей номер, зверніться до оператора зв’язку. Зв’язок 58 Google Mail Надсилання або перегляд повідомлень електронної пошти за допомогою поштової служби Google Mail™. Доступність цієї функції залежить від країни або оператора зв’язку. ●● Також залежно від країни або оператора зв’язку вона може називатися інакше. ●● ››Надсилання повідомлення електронної пошти 1 У списку програм виберіть Google Mail → . 2 Виберіть поле введення одержувачів і введіть адресу електронної пошти. 3 Виберіть поле теми та введіть тему. 4 Виберіть поле введення тексту та введіть текст повідомлення електронної пошти. 5 Натисніть клавішу опцій, виберіть Вкласти файл і приєднайте файл. 6 Щоб надіслати повідомлення, виберіть . У режимі без зв’язку або за межами зони обслуговування повідомлення зберігатиметься в ланцюжку повідомлень, доки підключення не буде відновлено, або пристрій не опиниться в зоні обслуговування. ››Перегляд повідомлення електронної пошти 1 У списку програм виберіть Google Mail. 2 Виберіть , щоб оновити список повідомлень. 3 Виберіть повідомлення електронної пошти. Зв’язок 59 У режимі перегляду повідомлення використовуйте такі опції. ●● Щоб перейти до наступного чи попереднього повідомлення, прокрутіть праворуч або ліворуч. ●● Щоб додати повідомлення до списку обраного, виберіть . ●● Щоб відповісти на повідомлення, виберіть . ●● Щоб відповісти на повідомлення, включивши всіх одержувачів, виберіть → Відпов. всім. ●● Щоб переслати повідомлення іншим абонентам, виберіть → Переслати. ●● Щоб архівувати повідомлення, виберіть . ●● Щоб видалити повідомлення, виберіть . ●● Щоб додати ярлик до повідомлення, виберіть . ●● Щоб позначити повідомлення як непрочитане, виберіть . ●● Щоб позначити повідомлення як важливе, натисніть клавішу опцій і виберіть Позначити як неважливу. ●● Щоб приховати повідомлення, натисніть клавішу опцій і виберіть Ігнор. Щоб переглянути приховані повідомлення, виберіть → Уся пошта із списку ярликів. ●● Щоб додати повідомлення в список спаму, натисніть клавішу опцій і виберіть Повід. про спам. ●● Щоб змінити установки ел. пошти, натисніть клавішу опцій і виберіть Налаштув-ня. ●● Щоб переглянути вкладення, виберіть ПЕРЕГЛЯНУТИ. Щоб зберегти його на телефоні, виберіть ЗБЕРЕГТИ. Email Надсилання або перегляд повідомлень електронної пошти через власний або корпоративний обліковий запис електронної пошти. ››Настроювання облікового запису електронної пошти 1 У списку програм виберіть Email. 2 Введіть адресу електронної пошти та пароль. Зв’язок 60 3 Виберіть Далі. Щоб ввести відомості облікового запису вручну, виберіть Настр. вручну. 4 Дотримуйтеся вказівок на екрані. Після завершення настроювання облікового запису електронної пошти повідомлення будуть завантажені на пристрій. У разі створення двох або більше облікових записів між ними можна переключатися. Для цього виберіть ім’я облікового запису вгорі екрана, а потім виберіть той обліковий запис, з якого потрібно отримувати повідомлення. ››Надсилання повідомлення електронної пошти 1 У списку програм виберіть Email → 2 Додайте одержувачів: . Введіть адреси електронної пошти вручну, відділяючи їх одна від одної крапкою з комою або комою. ●● Виберіть адреси електронної пошти зі списків викликів, повідомлень або контактів, вибравши . ●● 3 Виберіть поле теми та введіть тему. 4 Виберіть поле введення тексту та введіть текст повідомлення електронної пошти. 5 Виберіть та вкладіть файл. 6 Щоб надіслати повідомлення, виберіть . У режимі без зв’язку або за межами зони обслуговування повідомлення зберігатиметься в ланцюжку повідомлень, доки підключення не буде відновлено, або пристрій не опиниться в зоні обслуговування. ››Перегляд повідомлення електронної пошти 1 У списку програм виберіть Email. 2 Виберіть , щоб оновити список повідомлень. 3 Виберіть повідомлення електронної пошти. Зв’язок 61 У режимі перегляду повідомлення використовуйте такі опції. ●● Щоб перейти до наступного чи попереднього повідомлення, прокрутіть праворуч або ліворуч. ●● Щоб відповісти на повідомлення, виберіть . ●● Щоб відповісти на повідомлення, включно з усіма одержувачами, виберіть . ●● Щоб переслати повідомлення іншим абонентам, виберіть . ●● Щоб видалити повідомлення, виберіть . ●● Щоб позначити повідомлення як важливе, виберіть . ●● Щоб позначити повідомлення як непрочитане, натисніть клавішу опцій і виберіть Відмітити як непрочитане. ●● Щоб перемістити повідомлення до іншої папки, натисніть клавішу опцій і виберіть Перемістити. ●● Щоб зберегти повідомлення на пристрої, натисніть клавішу опцій і виберіть Зберег. повід. Email. Повідомлення буде збережено в розділі Мої файли → sdcard → Saved Email. ●● Щоб надрукувати повідомлення через Wi-Fi або USB, натисніть клавішу опцій і виберіть Друк. Пристрій сумісний лише із принтерами Samsung. ●● Щоб створити нове повідомлення, натисніть клавішу опцій і виберіть Створити. ●● Щоб зберегти адреси ел. пошти отримувачів у телефонній книзі в якості групи контактів, натисніть клавішу опцій і виберіть Зберегти як групу. ●● Щоб змінити установки ел. пошти, натисніть клавішу опцій і виберіть Установки. ●● Щоб зберегти вкладення на свій пристрій, виберіть вкладку приєднання → . Доступні опції можуть відрізнятися залежно від облікового запису електронної пошти. Зв’язок 62 Talk Надсилання миттєвих повідомлень друзям і родичам, а також їх отримання за допомогою служби обміну миттєвими повідомленнями Google Talk™. Доступність цієї функції залежить від країни або оператора зв’язку. ››Встановлення стану 1 У списку програм виберіть Talk. 2 Виберіть обліковий запис Google. 3 Виберіть своє ім’я вгорі списку друзів. 4 Налаштуйте стан, зображення та повідомлення. ››Додавання контактів до списку друзів 1 У списку програм виберіть Talk → . 2 Введіть адресу ел. пошти друга, а потім виберіть ГОТОВО. Якщо друг прийняв запрошення, його буде додано до списку друзів. Зв’язок 63 ››Початок розмови 1 У списку програм виберіть Talk. 2 Виберіть контакт зі списку друзів. Відкриється вікно розмови. 3 Введіть і надішліть повідомлення. Щоб додати інших контактів до розмови, натисніть клавішу відкриття опцій і виберіть Додати до чату. ●● Щоб перемикатися між розмовами, прокрутіть вліво або вправо. ●● Щоб скористатися відеочатом, виберіть . ●● Щоб скористатися голосовим чатом, виберіть . ●● 4 Натисніть клавішу відкриття опцій і виберіть Заверш. чат, щоб завершити розмову. ChatON Дізнайтеся, як користуватися програмою ChatON, щоб надсилати та отримувати миттєві повідомлення з будь-якого пристрою, який має номер мобільного телефону. 1 У списку програм виберіть ChatON. Якщо ви запускаєте цю програму уперше, для завершення налаштування облікового запису виконуйте інструкції на екрані. 2 Введіть і надішліть повідомлення. Зв’язок 64 Месенджер Обмін миттєвими повідомленнями із друзями та родичами за допомогою служби обміну миттєвими повідомленнями Google+ Messenger. Доступність цієї функції залежить від країни або оператора зв’язку. 1 У списку програм виберіть Месенджер. Якщо ви запускаєте цю програму уперше, для завершення налаштування облікового запису виконуйте інструкції на екрані. 2 Введіть і надішліть повідомлення. Google+ Дізнайтеся, як отримати доступ до послуги соціальної мережі Google. Ви можете створювати групи для надсилання та отримання миттєвих повідомлень та завантажувати свої фотографії. Доступність цієї функції залежить від країни або оператора зв’язку. 1 У списку програм виберіть Google+. Якщо ви запускаєте цю програму уперше, для завершення налаштування облікового запису виконуйте інструкції на екрані. 2 Виберіть функцію соціальної мережі. Зв’язок 65 Розваги Камера Зйомка та перегляд фотографій і відео. Камера автоматично вимикається, якщо її не використовувати впродовж вказаного проміжку часу. ●● Обсяг пам’яті може різнитися залежно від сюжету або умов зйомки. ●● ››Фотографування 1 У списку програм виберіть Камера. 2 Спрямуйте об’єктив камери на об’єкт зйомки та виконайте необхідні налаштування. Розваги 66 Номер Функція 1 Змінення установок камери. 2 Перегляд зроблених фотографій. 3 Фотографування. 4 Використання клавіш швидкого доступу камери. ●● : Застосування спеціальних ефектів. ●● : Змінення режиму зйомки. ► стор. 69 ●● : Змінення установок спалаху: Можна вручну ввімкнути чи вимкнути спалах або за потреби встановити використання спалаху камерою. ●● : Перемикання на об'єктив передньої камери, щоб сфотографувати себе. Можна додавати або видаляти клавіші швидкого доступу для опцій, що часто використовуються. ► стор. 74 5 Перегляд місця збереження. 6 Перехід у режим відеокамери. Щоб збільшити зображення, покладіть два пальці на екран і повільно розведіть їх. Щоб зменшити зображення, зведіть їх. Ви можете також збільшувати або зменшувати зображення клавішею гучності. Функція масштабування може бути недоступна, якщо здійснюється зйомка з максимальною роздільною здатністю. 3 Виберіть , щоб зробити фотографію. Фотографія зберігається автоматично. Розваги 67 Зробивши фотографію, виберіть програму перегляду зображень, щоб її переглянути. ●● Щоб переглянути інші фотографії, прокрутіть вліво або вправо. ●● Щоб збільшити або зменшити зображення, покладіть два пальці на екран і повільно зведіть або розведіть їх. Щоб повернутися до вихідного масштабу, двічі натисніть на екран. ●● Щоб надіслати фотографію іншим або надати до неї спільний доступ, виберіть . ●● Щоб запустити слайд-шоу, виберіть → Розпочати слайдшоу. Торкніться екрана, щоб зупинити слайд-шоу. ●● Щоб видалити фотографію, натисніть клавішу відкриття опцій і виберіть Видалити. ●● Щоб додати фотографію до буферу обміну, натисніть клавішу опцій і виберіть Копіювати в буфер обміну. ●● Щоб повернути фотографію проти годинникової стрілки, натисніть клавішу опцій і виберіть Обернути ліворуч. ●● Щоб повернути фотографію за годинниковою стрілкою, натисніть клавішу опцій і виберіть Обернути праворуч. ●● Щоб обрізати ділянку фотографії, натисніть клавішу опцій і виберіть Обрізати. ●● Щоб встановити фотографію як заставку або зображення контакту, натисніть клавішу відкриття опцій і виберіть Встановити як. ●● Щоб надрукувати фотографію через мережу Wi-Fi або USB, натисніть клавішу опцій і виберіть Друк. Пристрій сумісний лише із принтерами Samsung. ●● Щоб змінити назву файлу, натисніть клавішу опцій і виберіть Перейменувати. ●● Для пошуку пристроїв, які мають активований спільний доступ до медіа-файлів, натисніть клавішу відкриття опцій і виберіть Пошук наявних поблизу пристроїв. ●● Щоб переглянути деталі фотографії, натисніть клавішу опцій і виберіть Деталі. Розваги 68 ››Змінення режиму зйомки Для фотографування можна використовувати різні режими → виберіть зйомки. Щоб змінити режим зйомки, виберіть опцію. Опція Функція Знім. посміш. Встановлення розпізнавання облич людей для полегшення фотографування їхніх усміхнених облич. Панорама Створення панорамних фотографій. Анімація Створення фотографій з ефектами анімації. Спільний доступ до знімків Зйомка фотографії і відправлення її іншим, використовуючи функцію Wi-Fi Direct. ››Налаштування установок камери Перед фотографуванням виберіть таких опцій: , щоб отримати доступ до Опція Функція Редагувати клавіші шв. дос... Редагування клавіш швидкого доступу до опцій, що часто використовуються. Автопортрет Перемикання на об'єктив передньої камери, щоб сфотографувати себе. Спалах Змінення установок спалаху: Можна вручну ввімкнути чи вимкнути спалах або за потреби встановити використання спалаху камерою. Режим зйомки Змінення режиму зйомки. ► стор. 69 Сюжетний режим Змінення сюжетного режиму. Значення витримки Налаштування значення експозиції для змінення яскравості. Розваги 69 Опція Функція Реж. фокусування Фотографування з наближенням Фотографування з наближенням або налаштування камери на автоматичне фокусування на об’єкті зйомки або обличчях людей. Таймер Вибір тривалості затримки перед фотографуванням. Ефекти Застосування спеціальних ефектів. Роздільна здатність Вибір роздільної здатності. Баланс білого Налаштування балансу кольорів відповідно до умов освітлення. ISO Налаштування чутливості датчика зображення. Замірювання Вибір типу експонометра. Вказівки Встановлення відображення ліній сітки на екрані попереднього перегляду. Якість зображення Встановлення якості фотографій. Тег GPS Встановлення зазначення на фотографіях відомостей про розташування. ●● Щоб покращити прийом сигналів GPS, уникайте зйомки в розташуваннях, де наявні можливі перешкоди для сигналу, наприклад між будівлями, у низько розташованих місцевостях або за поганих погодних умов. ●● Ваше розташування може відображатися на фотографіях під час їх завантаження в Інтернет. Щоб уникнути цього, вимкніть установки тегу GPS. Розваги 70 Опція Функція Зберегти як перевернуте Автоматичне перевертання зображення під час фотографування за допомогою об’єктива передньої камери. Пам’ять Вибір місця розташування в пам’яті для збереження нових фотографій. Скинути Скидання установок камери. ››Записування відео 1 У списку програм виберіть Камера. 2 Потягніть повзунок, щоб ввімкнути відеокамеру. 3 Спрямуйте об’єктив камери на об’єкт зйомки та виконайте необхідні налаштування. Номер Функція 1 Змінення установок відеокамери. 2 Перегляд записаних відео. Розваги 71 Номер Функція 3 Записування відео. 4 Використання клавіш швидкого доступу відеокамери. ●● : Застосування спеціальних ефектів. ●● : Змінення режиму записування (для вкладення в ММS-повідомлення або збереження у звичайному форматі). ●● : Змінення установок спалаху. ●● : Перемикання на об'єктив передньої камери, щоб записати відео себе. Можна додавати або видаляти клавіші швидкого доступу для опцій, що часто використовуються. ► стор. 74 5 Перегляд місця збереження. 6 Перехід у режим камери. Щоб збільшити зображення, покладіть два пальці на екран і повільно розведіть їх. Щоб зменшити зображення, зведіть їх. Ви можете також збільшувати або зменшувати зображення клавішею гучності. Функція масштабування може бути недоступна, якщо здійснюється зйомка з максимальною роздільною здатністю. 4 Виберіть 5 Виберіть , щоб розпочати зйомку. , щоб зупинити зйомку. Відео зберігається автоматично. Відео може не записатися належним чином на карту пам’яті з низькою швидкістю передачі. Записавши відео, виберіть програму перегляду зображень, щоб переглянути його. ●● Щоб переглянути інші відео, прокрутіть вліво або вправо. ●● Щоб відтворити відео, виберіть . ●● Щоб надіслати відео іншим або надати до нього спільний доступ, виберіть . Розваги 72 Щоб запустити слайд-шоу, виберіть → Розпочати слайдшоу. Торкніться екрана, щоб зупинити слайд-шоу. ●● Щоб видалити відео, натисніть клавішу відкриття опцій і виберіть Видалити. ●● Щоб змінити назву файлу, натисніть клавішу опцій і виберіть Перейменувати. ●● Щоб переглянути деталі відео, натисніть клавішу опцій і виберіть Деталі. ●● ››Налаштування установок відеокамери Перед відеозйомкою виберіть таких опцій: , щоб отримати доступ до Опція Функція Редагувати клавіші шв. дос... Редагування клавіш швидкого доступу до опцій, що часто використовуються. Зйомка передн. Перемикання на об'єктив передньої камерою камери, щоб записати відео себе. Спалах Змінення установок спалаху. Режим відеозйомки Змінення режиму записування (для вкладення в ММS-повідомлення або збереження у звичайному форматі). Значення витримки Налаштування значення експозиції для змінення яскравості. Таймер Вибір тривалості затримки перед початком відеозйомки. Ефекти Застосування спеціальних ефектів. Роздільна здатність Вибір роздільної здатності. Баланс білого Налаштування балансу кольорів відповідно до умов освітлення. Розваги 73 Опція Функція Вказівки Встановлення відображення ліній сітки на екрані попереднього перегляду. Якість відео Встановлення якості відео. Пам’ять Вибір розташування в пам’яті для збереження записаних відео. Скинути Скидання установок відеокамери. ››Змінення значків клавіш швидкого доступу Можна додавати або видаляти клавіші швидкого доступу для опцій, що часто використовуються. 1 На екрані попереднього перегляду торкніться та утримайте область клавіш швидкого доступу або виберіть Редагувати клавіші шв. дос... → 2 Натисніть і утримуйте значок зі списку опцій, а потім перетягніть його в область клавіш швидкого доступу. Щоб видалити клавіші швидкого доступу, натисніть і утримуйте значок, а потім перетягніть його до списку опцій. 3 Торкніться екрану, щоб повернутися до екрану попереднього перегляду. Відеоплеєр Дізнайтеся, як користуватися відеоплеєром. Деякі формати файлів можуть не підтримуватися залежно від програмного забезпечення пристрою. ●● Якщо розмір файла перевищує обсяг доступної пам’яті, під час його відкриття може статися помилка. ●● Якість відтворення може бути різною залежно від типу вмісту. ●● Деякі файли можуть не відтворюватися належним чином залежно від способу їх кодування. ●● Розваги 74 ››Відтворення відео 1 У списку програм виберіть Відеоплеєр. 2 Виберіть відео. 3 Керування відтворенням здійснюється за допомогою таких клавіш: Номер Функція 1 Прокручування вперед або назад у межах файла за допомогою перетягування або натискання смуги. 2 Змінення пропорцій екрана відео. 3 Відтворення з початку; Перехід до попереднього файлу (торкніться на 2 секунди); прокручування назад у межах файлу (натисніть і утримуйте). 4 Регулювання гучності. 5 Призупинення відтворення; виберіть поновити відтворення. 6 Перехід до наступного файлу; прокручування вперед у межах файлу (натисніть і утримуйте). Розваги 75 , щоб Під час відтворення натисніть клавішу відкриття опцій, щоб отримати доступ до таких опцій: ●● Для пошуку пристроїв, які мають активований спільний доступ до медіа-файлів, натисніть клавішу відкриття опцій і виберіть Пошук наявних поблизу пристроїв. ●● Щоб надіслати відео іншим або надати до нього спільний доступ, виберіть Відкрити доступ через. ●● Щоб обробити сегмент відео, виберіть Обробити. ●● Щоб прослухати аудіозапис через гарнітуру Bluetooth, виберіть Через Bluetooth. Ви не можете використовувати цю опцію, якщо гарнітура підключена до до гнізда гарнітури пристрою. ●● Щоб встановити автоматичне вимикання відеоплеєра через визначений проміжок часу, виберіть Автовимкнення відео. ●● Щоб змінити установки відеоплеєра, виберіть Установки. ●● Щоб переглянути деталі відео, виберіть Деталі. ››Налаштування установок відеоплеєра 1 Під час відтворення натисніть клавішу опцій і виберіть Установки. 2 Змініть такі опції: Опція Функція Авт.відт. наступн. Налаштування відеоплеєра на автоматичне відтворення наступного файлу. Швидкість відтвор. Зміна швидкості відтворення. SoundAlive Вибір звукового ефекту. Субтитри Настроювання установок для файла субтитрів. Розваги 76 Галерея Перегляд зображень і відтворення відео, збережених на пристрої. Деякі формати файлів можуть не підтримуватися залежно від програмного забезпечення пристрою. ●● Якщо розмір файла перевищує обсяг доступної пам’яті, під час його відкриття може статися помилка. ●● Якість відтворення може бути різною залежно від типу вмісту. ●● Деякі файли можуть не відтворюватися належним чином залежно від способу їх кодування. ●● ››Перегляд зображень 1 У списку програм виберіть Галерея. 2 Виберіть папку → виберіть зображення. Під час перегляду зображень використовуйте такі опції: Щоб переглянути інші зображення, прокрутіть вліво або вправо. ●● Щоб збільшити або зменшити зображення, покладіть два пальці на екран і повільно зведіть або розведіть їх. Щоб повернутися до вихідного масштабу, двічі натисніть на екран. ●● Щоб надіслати зображення іншим або надати до нього спільний доступ, виберіть . ●● Щоб запустити слайд-шоу, виберіть → Розпочати слайдшоу. Торкніться екрана, щоб зупинити слайд-шоу. ●● Щоб видалити зображення, натисніть клавішу відкриття опцій і виберіть Видалити. ●● Щоб додати зображення до буферу обміну, натисніть клавішу опцій і виберіть Копіювати в буфер обміну. ●● Розваги 77 Щоб повернути зображення проти годинникової стрілки, натисніть клавішу опцій і виберіть Обернути ліворуч. ●● Щоб повернути зображення за годинниковою стрілкою, натисніть клавішу опцій і виберіть Обернути праворуч. ●● Щоб обрізати ділянку зображення, натисніть клавішу опцій і виберіть Обрізати. ●● Щоб встановити зображення як заставку або зображення контакту, натисніть клавішу опцій і виберіть Встановити як. ●● Щоб надрукувати веб-сторінку за допомогою мережі Wi-Fi або підключення USB, натисніть клавішу відкриття опцій і виберіть Друк. Пристрій сумісний лише із принтерами Samsung. ●● Щоб змінити назву файлу, натисніть клавішу опцій і виберіть Перейменувати. ●● Для пошуку пристроїв, які мають активований спільний доступ до медіа-файлів, натисніть клавішу відкриття опцій і виберіть Пошук наявних поблизу пристроїв. ●● Щоб переглянути деталі зображення, натисніть клавішу опцій і виберіть Деталі. Доступні опції можуть відрізнятися залежно від вибраної папки. ●● ››Відтворення відео 1 У списку програм виберіть Галерея. 2 Виберіть папку → виберіть відео (зі значком ). 3 Виберіть , щоб розпочати відтворення. 4 Керуйте відтворенням за допомогою клавіш. ► стор. 74 Розваги 78 Під час відтворення натисніть клавішу відкриття опцій, щоб отримати доступ до таких опцій: ●● Для пошуку пристроїв, які мають активований спільний доступ до медіа-файлів, натисніть клавішу відкриття опцій і виберіть Пошук наявних поблизу пристроїв. ●● Щоб надіслати відео іншим або надати до нього спільний доступ, виберіть Відкрити доступ через. ●● Щоб обробити сегмент відео, виберіть Обробити. ●● Щоб прослухати аудіозапис через гарнітуру Bluetooth, виберіть Через Bluetooth. Ви не можете використовувати цю опцію, якщо гарнітура підключена до до гнізда гарнітури пристрою. ●● Щоб встановити автоматичне вимикання відеоплеєра через визначений проміжок часу, виберіть Автовимкнення відео. ●● Щоб змінити установки відеоплеєра, виберіть Установки. ●● Щоб переглянути деталі відео, виберіть Деталі. Музичний плеєр Прослуховування обраної музики в дорозі. Деякі формати файлів можуть не підтримуватися залежно від програмного забезпечення пристрою. ●● Якщо розмір файла перевищує обсяг доступної пам’яті, під час його відкриття може статися помилка. ●● Якість відтворення може бути різною залежно від типу вмісту. ●● Деякі файли можуть не відтворюватися належним чином залежно від способу їх кодування. ●● Розваги 79 ››Перенесення музичних файлів на телефон Спочатку потрібно перенести файли на телефон або карту пам’яті, виконавши такі дії. ●● Завантажити з Інтернету. ► стор. 96 ●● Завантажити з ПК за допомогою програми Samsung Kies. ► стор. 108 ●● Завантажити з ПК за допомогою програвача Windows Media Player. ► стор. 109 ●● Отримати через Bluetooth. ► стор. 118 ●● Отримати через мережу Wi-Fi. ► стор. 113 ●● Скопіювати на карту пам’яті. ››Відтворення музики 1 У списку програм виберіть Муз. плеєр. 2 Виберіть категорію музики → виберіть музичний файл. 3 Керування відтворенням здійснюється за допомогою таких клавіш: Розваги 80 Номер Функція 1 Активація режиму випадкового порядку відтворення. 2 Прокручування вперед або назад у межах файла за допомогою перетягування або натискання смуги. 3 Вибір звукового ефекту. 4 Відтворення з початку; Перехід до попереднього файлу (торкніться на 2 секунди); прокручування назад у межах файлу (натисніть і утримуйте). 5 Регулювання гучності. 6 Змінення режиму повторення. 7 Сортування музичних файлів за настроєм або роком. 8 Призупинення відтворення; виберіть поновити відтворення. 9 Відкриття списку відтворення. 10 Перехід до наступного файлу; прокручування вперед у межах файлу (натисніть і утримуйте). , щоб Можна керувати музичним плеєром за допомогою гарнітури. Під час перебування на головному екрані натисніть і утримуйте кнопку гарнітури, щоб запустити музичний плеєр. Натисніть кнопку гарнітури, щоб почати відтворення або призупинити його. Розваги 81 Під час відтворення натисніть клавішу відкриття опцій, щоб отримати доступ до таких опцій: ●● Щоб додати музичні файли до øвидкого списку (для збереження як список відтворення), виберіть Додати до шв. списку. ●● Щоб прослухати музику через гарнітуру Bluetooth, виберіть Чер.Bluetooth. Ви не можете використовувати цю опцію, якщо гарнітура підключена до до гнізда гарнітури пристрою. ●● Щоб надіслати музичний файл іншим або надати до нього спільний доступ, виберіть Обмін музикою через. ●● Щоб додати музичний файл до списку відтворення, виберіть Додати до списку. ●● Щоб переглянути деталі музики, виберіть Деталі. ●● Щоб встановити музичний файл як звук дзвінка, виберіть Встановити як. ●● Для пошуку пристроїв, які мають активований спільний доступ до медіа-файлів, натисніть клавішу відкриття опцій і виберіть Пошук наявних поблизу пристроїв. ●● Щоб змінити установки музичного плеєра, виберіть Установки. ●● Щоб припинити відтворення та закрити музичний плеєр, виберіть Кінець. ››Створення списку відтворення 1 У списку програм виберіть Муз. плеєр → Списки відтворення. 2 Натисніть клавішу опцій і виберіть Створити список відтворення. 3 Введіть назву для нового списку відтворення та виберіть OK. 4 Виберіть Додати музику. 5 Виберіть файли, які потрібно додати, а потім виберіть Готово. Розваги 82 ››Налаштування установок музичного плеєра 1 У списку програм виберіть Муз. плеєр. 2 Натисніть клавішу відкриття опцій і виберіть Установки. 3 Змініть такі опції: Опція Функція SoundAlive Вибір звукового ефекту. Швидкість відтворення Зміна швидкості відтворення. Музичне меню Вибір музичних категорій для відображення на екрані музичної бібліотеки. Текст Відображення текстів під час відтворення. Автоматичне вимк. музики Автоматичне вимкнення музичного плеєра після вказаного проміжку часу. Розваги 83 FM-радіо Прослуховування музики та новин за допомогою FM-радіо. Щоб прослуховувати FM-радіо, необхідно підключити гарнітуру, яка використовується як антена. ››Прослуховування FM-радіо 1 Підключіть гарнітуру до пристрою. 2 У списку програм виберіть FM-радіо. FM-радіо здійснить автоматичний пошук і збереже доступні радіостанції. Після першого ввімкнення FM-радіо розпочнеться автоматичне настроювання. 3 Виберіть радіостанцію. 4 Керування FM-радіо здійснюється за допомогою таких клавіш: Номер Функція 1 Записування композиції з FM-радіо. 2 Увімкнення або вимкнення FM-радіо. 3 Пошук доступної радіостанції. Розваги 84 Номер Функція 4 Додавання поточної радіостанції до списку обраного. 5 Регулювання гучності. 6 Доступ до послуг поточної станції, наприклад, завантаження музичних файлів або дзвінок на станцію. Залежно від країни ця опція може бути недоступна. 7 Точне настроювання частоти. ››Запис пісні з FM-радіо 1 Підключіть гарнітуру до пристрою. 2 У списку програм виберіть FM-радіо. 3 Виберіть , щоб увімкнути FM-радіо. 4 Виберіть радіостанцію. 5 Виберіть , щоб розпочати зйомку. 6 Завершивши, виберіть . Записаний файл буде збережений у папці Мої файли → sdcard → Sounds. ››Автоматичне збереження радіостанцій 1 Підключіть гарнітуру до пристрою. 2 У списку програм виберіть FM-радіо. 3 Виберіть , щоб увімкнути FM-радіо. 4 Натисніть клавішу відкриття опцій і виберіть Сканувати → виберіть опцію. FM-радіо здійснить автоматичний пошук і збереже доступні радіостанції. Розваги 85 ››Додавання радіостанції до списку обраного 1 Підключіть гарнітуру до пристрою. 2 У списку програм виберіть FM-радіо. 3 Виберіть , щоб увімкнути FM-радіо. 4 Перейдіть до радіостанції. 5 Виберіть , щоб додати радіостанцію до списку обраного. ››Налаштування установок FM-радіо 1 У списку програм виберіть FM-радіо. 2 Натисніть клавішу відкриття опцій і виберіть Установки. 3 Змініть такі опції: Опція Функція Пам’ять Вибір розташування в пам’яті для збереження кліпів FM-радіо. Радіотекст Відображення ідентифікатора радіостанції на екрані FM-радіо. ідентифікатори станцій доступні лише для радіостанцій, які надають ці відомості. Автоматичне вимк. FM Автоматичне вимкнення FM-радіо після вказаного періоду часу. Розваги 86 Особисті відомості Контакти Створення списку особистих і ділових контактів і керування ним. Для контактів можна зберігати імена, номери телефонів, адреси електронної пошти тощо. ››Створення контакту 1 У списку програм виберіть Контакти → Контакти → 2 Виберіть розташування в пам’яті. 3 Введіть контактні дані. 4 ВиберітьЗберегти, щоб додати контакт у пам’ять. . Можна також створювати контакти у вікні набору номера. Для цього виберіть Додати в контакти. ››Пошук контакту 1 У списку програм виберіть Контакти → Контакти. 2 Прокрутіть список контактів вгору або вниз. Щоб здійснити виклик або надіслати повідомлення контакту, прокрутіть вліво або вправо до імені контакту. 3 Виберіть ім’я контакту. У режимі перегляду контактів використовуйте такі опції: ●● Щоб здійснити голосовий виклик, виберіть . ●● Щоб здійснити відеовиклик, виберіть . ●● Щоб надіслати SMS- або MMS-повідомлення, виберіть . ●● Щоб надіслати повідомлення електронної пошти, виберіть . ●● Щоб встановити обраний номер, виберіть . ●● Змінити контактні відомості, натиснувши . Особисті відомості 87 ››Призначення номерів швидкого набору 1 У списку програм виберіть Контакти → Контакти. 2 Натисніть клавішу відкриття опцій і виберіть Установки швидкого набору. 3 Виберіть номер розташування → виберіть контакт. Щоб зателефонувати за номером швидкого набору, натисніть і утримуйте номер розташування на екрані набору номера. ››Створення візитівки 1 У списку програм виберіть Контакти → Контакти. 2 Оберіть ім'я вгорі списку контактів. 3 Виберіть . 4 Введіть свої особисті дані та виберіть Зберегти. Щоб надіслати свою візитівку іншим користувачам або надати до неї спільний доступ, натисніть клавішу відкриття опцій і виберіть Спільний доступ до візитівки через. ››Створення групи контактів Створивши групи контактів, можна керувати декількома контактами та надсилати повідомлення всій групі. 1 У списку програм виберіть Контакти → Групи. 2 Натисніть клавішу відкриття опцій і виберіть Створити. 3 Введіть ім’я та встановіть для групи потрібні установки. 4 Додайте до групи учасників. 5 Виберіть Зберегти. Особисті відомості 88 ››Копіювання контактів Копіювання контактів із SIM- або USIM-картки на пристрій 1 У списку програм виберіть Контакти → Контакти. 2 Натисніть клавішу відкриття опцій і виберіть Імпорт/ експорт → Імпортувати із SIM-картки. 3 Виберіть картку SIM або USIM. 4 Виберіть розташування в пам’яті. 5 Виберіть контакти, які потрібно скопіювати, а потім виберіть Готово. Копіювання контактів із пристрою на SIM- або USIMкартку 1 У списку програм виберіть Контакти → Контакти. 2 Натисніть клавішу відкриття опцій і виберіть Імпорт/ експорт → Експортувати на SIM-картку. 3 Виберіть картку SIM або USIM. 4 Виберіть контакти, які потрібно скопіювати, а потім виберіть Готово → OK. Особисті відомості 89 ››Імпорт або експорт контактів Ви можете експортувати файли з вашого USB-накопичувача пристрою або карти пам'яті, або імпортувати їх (у форматі vcf). Імпорт файлів контактів 1 У списку програм виберіть Контакти → Контакти. 2 Натисніть клавішу відкриття опцій і виберіть Імпорт/ експорт → Імпорт. із внутрішньої пам’яті або Імпортувати з карти пам’яті. 3 Виберіть розташування в пам’яті. 4 Виберіть опцію для імпортування одного файлу контакту, кількох файлів контактів або всіх файлів контактів, а потім виберіть OK. 5 Виберіть файли контактів для імпортування, а потім виберіть OK. Експорт контактів 1 У списку програм виберіть Контакти → Контакти. 2 Натисніть клавішу відкриття опцій і виберіть Імпорт/ експорт → Експорт. у внутрішню пам’ять або Експортувати на карту пам’яті. 3 Виберіть ОК, щоб підтвердити. S Planner На пристрої є унікальний органайзер, завдяки якому можна ефективніше й зручніше керувати власними розкладами. Створення подій і завдань і керування ними, а також встановлення сигналів для нагадування про важливі події та завдання. Особисті відомості 90 ››Створення події або завдання 1 У списку програм виберіть S Planner. 2 Виберіть . 3 Виберіть тип події вгорі екрана. Щоб створити подію з нагадування, виберіть Швидке додавання. Ця функція доступна лише для англійської та корейської мов. 4 Введіть відомості про подію та виберіть Зберегти. ››Змінення режиму перегляду 1 У списку програм виберіть S Planner. 2 Виберіть режим перегляду. Рік: перегляд усього року Міс.: відображення всього місяця ●● Тиждень: відображення погодинного розкладу днів на один повний тиждень ●● День: відображення погодинного розкладу на один повний день ●● Список: відображення списку всіх запланованих подій і завдань за певний період ●● Завдання: список завдань Також для змінення режиму перегляду можна покласти два пальці на екран і розвести або звести їх. ●● ●● Особисті відомості 91 ››Перегляд подій або завдань 1 У списку програм виберіть S Planner. 2 Виберіть дату в календарі. Щоб перейти до певного дня, натисніть клавішу відкриття опцій, виберіть Перейти до та введіть потрібну дату. ●● Щоб перейти до поточного дня, виберіть Сьогодні. ●● 3 Виберіть подію, щоб переглянути відомості про неї. Можна надіслати подію іншим користувачам або надати до неї спільний доступ, натиснувши клавішу відкриття опцій та вибравши Відкрити доступ через. ››Припинення нагадування про подію або завдання Якщо в календарі встановлено нагадування про подію або завдання, у вказаний час пролунає сигнал. 1 Щоб відкрити панель сповіщень, натисніть ділянку значківіндикаторів і перетягніть її вниз. 2 Виберіть сповіщення про подію. 3 Виберіть подію, щоб переглянути відомості про неї. Щоб відкласти або скасувати нагадування про подію, установіть прапорець поряд із назвою події та виберіть Відкласти або Відхилити. Особисті відомості 92 Нагадування Записування важливих відомостей для збереження та перегляду в майбутньому. ››Створення нагадування 1 У списку програм виберіть Нагадування. 2 Виберіть (за потреби). 3 Введіть текст нагадування. 4 Виберіть Зберегти. ››Перегляд нагадувань 1 У списку програм виберіть Нагадування. 2 Виберіть нагадування для перегляду його подробиць. Щоб редагувати нагадування, виберіть . Нагадування можна надіслати іншим користувачам, натиснувши й утримуючи його, а потім вибравши Надіслат. Особисті відомості 93 Диктофон Використання диктофона. ››Записування голосового нагадування 1 У списку програм виберіть Диктофон. 2 Виберіть , щоб розпочати зйомку. Щоб призупинити записування, виберіть . 3 Говоріть у мікрофон. 4 Завершивши, виберіть . Нагадування зберігається автоматично. ››Відтворення голосового нагадування 1 У списку програм виберіть Диктофон. 2 Виберіть , щоб отримати доступ до списку голосових нагадувань. Виберіть голосове нагадування. 3 Щоб призупинити відтворення, виберіть . 4 Натисніть для припинення відтворення. Щоб надіслати голосове нагадування іншим користувачам або надати до нього спільний доступ, натисніть клавішу відкриття опцій і виберіть Відкрити доступ через. Особисті відомості 94 ››Налаштування установок диктофона 1 У списку програм виберіть Диктофон. 2 Натисніть клавішу відкриття опцій і виберіть Установки. 3 Змініть такі опції: Опція Функція Місце збереження Вибір місце розташування в пам’яті для збереження голосових нагадувань. Назва за Введення префіксу для іменування замовчуванням голосових нагадувань. Якість записування Виберіть рівень якості для голосових нагадувань. Обмеження для MMSповідомлення Встановлення обмеження запису відповідно до максимально можливої для вкладення в MMS-повідомлення тривалості. Особисті відомості 95 Інтернет і служби на основі GPS Доступ до Інтернету та завантаження медіафайлів можуть потребувати додаткової оплати. За додатковими відомостями зверніться до вашого оператора зв’язку. Браузер Перегляд і створення закладок для обраних веб-сторінок. Також залежно від країни або оператора зв’язку вона може називатися інакше. ●● Доступність значків залежить від країни або оператора зв’язку. ●● ››Перегляд веб-сторінок 1 У списку програм виберіть Браузер. 2 Щоб перейти до певної веб-сторінки, виберіть поле введення URL-адреси, введіть веб-адресу та виберіть Перейти. 3 Переглядайте веб-сторінки за допомогою таких клавіш: Номер Функція 1 Перезавантаження поточної веб-сторінки. Під час завантаження веб-сторінок на пристрої цей значок змінюється на . 2 Перегляд відомостей про веб-сторінку. 3 Введення веб-адреси або ключового слова. Інтернет і служби на основі GPS 96 Номер Функція 4 Переглянути мініатюри активних вікон браузера. 5 Перегляд закладок, збережених сторінок і останньої історії перебування в Інтернеті. Під час перегляду фотографії використовуйте такі опції: ●● Щоб збільшити або зменшити зображення, покладіть два пальці на екран і повільно зведіть або розведіть їх. Щоб повернутися до вихідного масштабу, двічі натисніть на екран. Доступність цієї функції залежить від веб-сторінки. ●● Щоб перейти до попередньої або наступної веб-сторінки, збереженої в журналі, натисніть клавішу «Назад» або натисніть клавішу відкриття опцій і виберіть Вперед. ●● Щоб відкрити нове вікно, натисніть клавішу відкриття опцій і виберіть Нове вікно. ●● Щоб створити закладку для поточної веб-сторінки, натисніть клавішу відкриття опцій і виберіть Додати закладку. ●● Щоб додати клавішу швидкого доступу з поточної вебсторінки до головного екрана, натисніть клавішу опцій і виберіть Додати на головний екран. ●● Щоб надіслати веб-сторінку іншим користувачам або надати до неї спільний доступ, натисніть клавішу відкриття опцій і виберіть Надіслати сторінку. ●● Щоб здійснити пошук тексту на веб-сторінці, натисніть клавішу відкриття опцій і виберіть Знайти на стор. ●● Щоб перейти в режим перегляду робочого столу, натисніть клавішу відкриття опцій і виберіть Версія для ПК. ●● Щоб зберегти поточну веб-сторінку для подальшого перегляду в режимі без зв’язку, натисніть клавішу відкриття опцій і виберіть Зберегти для перегляду в режимі без зв’язку. Збережені сторінки можна переглянути, обравши → Збер. стор. ●● Щоб переглянути історію завантажень, натисніть клавішу відкриття опцій і виберіть Завантаження. Інтернет і служби на основі GPS 97 Щоб надрукувати веб-сторінку за допомогою мережі Wi-Fi або підключення USB, натисніть клавішу відкриття опцій і виберіть Друк. Пристрій сумісний лише із принтерами Samsung. ●● Щоб змінити установки браузера, натисніть клавішу відкриття опцій і виберіть Установки. ●● ››Пошук відомостей за допомогою голосу Доступність цієї функції залежить від країни або оператора зв’язку. 1 У списку програм виберіть Браузер. 2 Виберіть поле введення URL-адреси. 3 Виберіть і промовте ключове слово в мікрофон пристрою. Пристрій здійснить пошук веб-сторінок, пов’язаних із ключовим словом. 4 Виберіть результат пошуку. ››Створення закладок для обраних веб-сторінок 1 У списку програм виберіть Браузер. 2 Введіть веб-адресу або перейдіть до веб-сторінки. 3 Натисніть клавішу відкриття опцій і виберіть Додати закладку. 4 Введіть ім’я закладки та виберіть Зберегти. Щоб переглянути закладки, виберіть → Закладки. У списку закладок натисніть і утримуйте закладку, щоб отримати доступ до таких опцій: ●● Щоб відкрити веб-сторінку в поточному вікні, виберіть Відкрити. ●● Щоб відкрити нове вікно, виберіть Відкрити в новому вікні. ●● Щоб редагувати подробиці закладки, виберіть Редагувати закладку. Інтернет і служби на основі GPS 98 Щоб додати клавішу швидкого доступу для закладки на головний екран, виберіть Додати на головний екран. ●● Щоб надіслати адресу поточної веб-сторінки іншим користувачам, виберіть Відкрити доступ до посилання. ●● Щоб скопіювати адресу поточної веб-сторінки, виберіть Скопіювати URL. ●● Щоб видалити закладку, виберіть Видалити закладку. ●● Щоб встановити веб-сторінку як домашню сторінку браузера, виберіть Встановити як домашню сторінку. ●● ››Завантаження файлів з Інтернету Після завантаження файлів або програм з Інтернету вони зберігаються у внутрішній пам’яті. Завантажені з Інтернету файли можуть містити віруси, здатні завдати шкоди пристрою. Для зменшення ризику завантажуйте файли лише з надійних джерел. Деякі медіафайли містять засоби DRM (Digital Rights Management) для захисту авторських прав. Це може перешкоджати завантаженню, копіюванню, зміненню або пересиланню деяких файлів. 1 У списку програм виберіть Браузер. 2 Здійсніть пошук файла або програми та завантажте її на пристрій. ››Перегляд останньої історії перебування 1 У списку програм виберіть Браузер → → Історія. 2 Виберіть веб-сторінку, до якої потрібно отримати доступ. Інтернет і служби на основі GPS 99 Game Hub Отримання доступу до ігор. 1 У переліку застосунків виберіть Game Hub. 2 Виберіть послугу ігор. 3 Здійсніть пошук ігор і перейдіть до них. Доступні ігри можуть різнитися, залежно від оператора зв’язку або країни. Latitude Відкриття спільного доступу до розташування для друзів і перегляд їхніх розташувань за допомогою служби визначення розташування Google Latitude™. Доступність цієї функції залежить від країни або оператора зв’язку. 1 У списку програм виберіть Latitude. Пристрій автоматично підключиться до служби Latitude. Виберіть → виберіть опцію. 2 3 Виберіть друга або введіть адресу електронної пошти, після чого виберіть Додати друзів. 4 Виберіть Так. Коли ваш друг прийме запрошення, можна відкрити спільний доступ до розташувань. 5 Виберіть КАРТА. Розташування друзів на мапі позначено їхніми фотографіями. Інтернет і служби на основі GPS 100 Карти Використання служби Google Maps™ для пошуку поточного розташування, пошуку місць і отримання напрямків. Доступність цієї функції залежить від країни або оператора зв’язку. ●● Для пошуку розташування та пошуку на мапі необхідно активувати послуги визначення розташування. ► стор. 118 ●● ››Пошук розташувань 1 У списку програм виберіть Карти. На мапі відобразиться ваше поточне розташування. 2 Виберіть . 3 Введення ключового слова для розташування. Для пошуку розташування за допомогою голосу виберіть . 4 Виберіть розташування для перегляду відомостей про нього. Під час перегляду мапи використовуйте такі опції: ●● Щоб збільшити або зменшити зображення, покладіть два пальці на екран і повільно зведіть або розведіть їх. ●● Щоб переглянути всі результати пошуку, виберіть СПИСОК РЕЗУЛЬТАТІВ. ●● Щоб переглянути своє поточне розташування, виберіть . ●● Щоб додати зірочку до розташування, виберіть виноску з іменем розташування → . ●● Щоб додати рівні з додатковими відомостями до карти або змінити режим перегляду, натисніть . Інтернет і служби на основі GPS 101 ››Отримання напрямків до певного пункту призначення 1 У списку програм виберіть Карти. 2 Виберіть . 3 Введіть адреси початкового й кінцевого розташування. Щоб ввести адресу зі списку контактів чи місць, позначених зірочкою, або вибрати точку на мапі, виберіть → виберіть опцію. 4 Виберіть спосіб подорожування та виберіть ПРОКЛАСТИ МАРШРУТ. Маршрут позначено на мапі. Залежно від вибраного способу подорожування можна побачити декілька маршрутів. 5 Завершивши, натисніть клавішу відкриття опцій і виберіть Очистити карту. Навігація Отримання аудіонапрямків до пункту призначення. Навігаційні карти, ваше поточне місцезнаходження та інші навігаційні дані можуть відрізнятися від фактичного розташування. Слід завжди звертати увагу на дорожні умови, рух транспорту та інші фактори, що впливають на керування, й дотримуватися під час керування всіх правил безпеки та попереджень. ●● Доступність цієї функції залежить від країни або оператора зв’язку. ●● Інтернет і служби на основі GPS 102 1 У списку програм виберіть Навігація. 2 Введіть пункт призначення за допомогою одного з таких способів: ●● промовляння пункту призначення. ●● введення пункту призначення за допомогою віртуальної клавіатури. ●● вибір пункту призначення з адрес контактів. ●● вибір пункту призначення зі списку місць, позначених зірочкою. 3 Інсталюйте необхідне програмне забезпечення, а потім скористайтеся навігаційними функціями. Місцевий пошук Пошук компаній і пам’яток. Доступність цієї функції залежить від країни або оператора зв’язку. 1 У списку програм виберіть Місцевий пошук. 2 Якщо потрібно знайти компанії або пам’ятки, розташовані поблизу певного розташування, виберіть своє розташування → Введіть адресу. 3 Виберіть категорію. Пристрій здійснить пошук розташованих поблизу місць, пов’язаних із вибраною категорією. 4 Виберіть назву місця, щоб переглянути відомості про нього. Щоб додати інші категорії, натисніть клавішу відкриття опцій і виберіть Додати пошук. Інтернет і служби на основі GPS 103 Play Маркет Функції пристрою можна розширити, інсталювавши додаткові програми. За допомогою системи Play Маркет можна швидко та з легкістю придбати програми для мобільного пристрою. Доступність цієї функції залежить від країни або оператора зв’язку. ●● Файли користувачів завантажених програм зберігатимуться у внутрішній пам’яті. ●● ››Завантаження програм 1 У списку програм виберіть Play Маркет. 2 Здійсніть пошук програми та завантажте її на пристрій. Після завершення завантаження програми її буде автоматично інстальовано. ››Видалення програми 1 У списку програм виберіть Play Маркет. 2 Натисніть клавішу відкриття опцій і виберіть Мої програми. 3 Виберіть об’єкт. 4 Виберіть Видалити → OK. Інтернет і служби на основі GPS 104 Samsung Apps Служба Samsung Apps дає змогу з легкістю завантажувати безліч програм і оновлень для вашого пристрою. Завдяки повністю оптимізованим програмам від Samsung Apps пристрій стає ще інтелектуальнішим. Ознайомтеся із запропонованими корисними програмами та покращте своє мобільне життя. 1 У списку програм виберіть Samsung Apps. 2 Знайдіть потрібні програми та завантажте їх на пристрій. Доступність цієї функції залежить від країни або оператора зв’язку. ●● Для отримання докладних відомостей відвідайте веб-сайт www.samsungapps.com або зверніться до брошури Samsung Apps. ●● YouTube Перегляд і завантаження відео у службі обміну відео YouTube™. Доступність цієї функції залежить від країни або оператора зв’язку. ››Відтворення відео 1 У списку програм виберіть YouTube. 2 Виберіть відео. 3 Оберніть пристрій проти годинникової стрілки, щоб отримати альбомний формат зображення. Інтернет і служби на основі GPS 105 4 Керування відтворенням здійснюється за допомогою таких клавіш: Номер Функція 1 Пауза або поновлення відтворення. 2 Прокручування вперед або назад у межах файла за допомогою перетягування смуги. 3 Перегляд якості відео. Доступність цієї функції залежить від відео. 4 Додавання відео до списку відтворення. 5 Надсилання URL-адреси іншим користувачам. 6 Пошук відео. 7 Оберніть екран, щоб перейти у книжковий формат. Інтернет і служби на основі GPS 106 ››Завантаження відео 1 У списку програм виберіть YouTube. 2 Натисніть клавішу відкриття опцій і виберіть Увійти. 3 Виберіть свій обліковий запис Google, якщо його зв’язано з YouTube. Також можна вибрати Дод. обл. запис і зареєструвати обліковий запис для входу в YouTube. 4 Оберіть логотип YouTube у верхньому лівому куті дисплея 5 та виберіть свій обліковий запис Google (за потреби). Виберіть → відео. Якщо ви вперше завантажуєте відео, виберіть тип мережі для завантаження відео. 6 Введіть відомості про завантаження та виберіть Завантажити. Інтернет і служби на основі GPS 107 Підключення Підключення USB Підключення пристрою до комп’ютера за допомогою кабелю USB. Не допускається від'єднання USB-кабелю від комп'ютера у той час, коли з пристрою здійснюється доступ до даних або їх переміщення. Це може призвести до втрати даних або пошкодження пристрою. Для отримання найкращого результату з'єднайте кабель USB безпосередньо з USB-портом на ПК. Якщо використовується USB-концентратор, передача даних може завершитися невдало. ››Підключення до програми Samsung Kies Переконайтеся, що програму Samsung Kies інстальовано на ПК. Цю програму можна завантажити з веб-сайту Samsung. Програма Samsung Kies працює на комп’ютерах під керуванням ОС Windows і Macintosh. 1 Підключіть пристрій до ПК за допомогою кабелю USB. Програма Samsung Kies запуститься автоматично. Якщо вона не запускається автоматично, двічі клацніть мишею значок Samsung Kies на ПК. 2 Передайте файли між пристроєм і ПК. Для отримання додаткових відомостей дивітсья довідку Samsung Kies. Підключення 108 ››Синхронізація з програвачем Windows Media Player Переконайтеся, що програвач Windows Media Player встановлено на ПК. 1 Підключіть пристрій до ПК за допомогою кабелю USB. 2 Відкрийте програвач Windows Media Player для синхронізації музичних файлів. ››Підключення у режимі медіапрогравача Можна підключити пристрій до комп’ютера та отримати доступ до збережених на пристрої медіафайлів. 1 Підключіть пристрій до ПК за допомогою кабелю USB. 2 Щоб відкрити панель сповіщень, натисніть ділянку значківіндикаторів і перетягніть її вниз. Виберіть Підключено як → Медіапристрій (MTP). 3 4 Передайте файли між пристроєм і ПК. ››Підключення пристрою як камери Можна підключити пристрій до комп'ютера у режимі камери та отримати доступ до файлів на пристрої. Скористуйтеся режимом з'єднання USB, якщо ПК не підтримує протокол передачі медіафайлів (MTP) або не має драйвера USB для пристрою. 1 Підключіть пристрій до ПК за допомогою кабелю USB. 2 Щоб відкрити панель сповіщень, натисніть ділянку значківіндикаторів і перетягніть її вниз. Виберіть Підключено як → Камера (PTP). 3 4 Передайте файли між пристроєм і ПК. Підключення 109 Wi-Fi Дізнайтеся, як використовувати функції бездротової мережі пристрою для активації та підключення до бездротової локальної мережі (WLAN), сумісної зі стандартами IEEE 802.11. Можна підключитися до Інтернету або інших мережних пристроїв у будь-якому місці з доступною точкою доступу або безпроводовою точкою доступу. ››Увімкнення функції Wi-Fi У списку програм виберіть Установки, а потім перетягніть повзунок Wi-Fi праворуч. Функція Wi-Fi продовжує споживати заряд акумулятора після переведення у фоновий режим. Для заощадження заряду акумулятора вмикайте її лише за потреби. ››Пошук точки доступу Wi-Fi і підключення до неї 1 У списку програм виберіть Установки → Wi-Fi. Пристрій автоматично здійснить пошук доступних точок доступу Wi-Fi. 2 Виберіть точку доступу. 3 Введіть пароль до точки доступу (за потреби). 4 Виберіть З’єднати. ››Додавання точки доступу Wi-Fi вручну 1 У списку програм виберіть Установки → Wi-Fi → Додати мережу Wi-Fi. 2 Введіть ідентифікатор SSID для точки доступу та виберіть тип захисту. 3 Настройте установки захисту відповідно до вибраного типу захисту, а потім виберіть Зберегти. Підключення 110 ››Підключення до точки доступу мережі Wi-Fi за допомогою настроювання захищеної мережі До захищеної точки доступу можна підключитися за допомогою кнопки WPS або PIN-коду WPS. Для використання цього способу на пристрої для підключення до безпроводової точки доступу має бути кнопка WPS. Підключення за допомогою кнопки WPS 1 У списку програм виберіть Установки → Wi-Fi. 2 Виберіть точку доступу з доступною мережею WPS, а потім виберіть Показати додаткові опції. 3 Виберіть випадаюче меню WPS. 4 Виберіть Кнопка точки доступу → З’єднати. 5 Натисніть кнопку WPS для підключення до точки доступу протягом 2 хвилин. Підключення за допомогою PIN-коду WPS 1 У списку програм виберіть Установки → Wi-Fi. 2 Виберіть точку доступу з доступною мережею WPS, а потім виберіть Показати додаткові опції. 3 Виберіть випадаюче меню WPS. 4 Виберіть PIN-код із точки доступу, щоб ввести PIN- код WPS або виберіть PIN-код із цього пристрою для використання PIN-коду WPS на пристрої. 5 Виберіть З’єднати. 6 Натисніть кнопку WPS на точці доступу або введіть PIN-код пристрою. Підключення 111 ››Виберіть установки статичної IP-адреси 1 У списку програм виберіть Установки → Wi-Fi. 2 Виберіть ТД → Показати додаткові опції. 3 Виберіть випадаюче меню Установки ІР-адреси. 4 Виберіть Статична. 5 Змініть установки IP-адреси для мережі, такі як IP-адреса, шлюз, довжина префіксу мережі, DNS. 6 Виберіть З’єднати. ››Налаштування установок мережі Wi-Fi 1 У списку програм виберіть Установки → Wi-Fi → Додатково. 2 Змініть такі опції: Опція Функція Сповіщення мережі Встановлення сповіщення про доступність відкритої точки доступу Wi-Fi. Не вимикати Wi-Fi під час перебування в режимі сну Встановлення активності або вимикання функції Wi-Fi в режимі сну. Перев. наяв. послуг Інтернету Встановлення перевірки, чи є доступ до послуг Інтернету при використання поточної точки доступу. MAC-адреса Перегляд MAC-адреси. IP-адреса Перегляд IP-адреси. Підключення 112 Wi-Fi Direct Застосування функції Wi-Fi Direct для з’єднання двох пристроїв за допомогою мережі Wi-Fi без використання точки доступу. ››Підключення свого пристрою до іншого пристрою 1 Виберіть у переліку застосунків Установки → Додаткові установки → Wi-Fi Direct. 2 Перетягніть повзунок Wi-Fi Direct праворуч. 3 Виберіть Сканувати. 4 Виберіть пристрій. Пристрої будуть поєднані, коли власник іншого пристрою погодиться на з'єднання. Ви можете підключити пристрій до декількох пристроїв та надіслати дані, вибравши Мульти-підключення. ››Надсилання даних через мережу Wi-Fi 1 Виберіть файл або об’єкт у відповідній програмі. 2 Виберіть опцію надсилання даних через мережу Wi-Fi. Метод вибору опції може різнитися залежно від типу даних. 3 Знайдіть і виберіть інший пристрій. ››Отримання даних через мережу Wi-Fi При прийманні даних вони автоматично зберігаються на вашому пристрої Отримані дані зберігаються в папці ShareViaWifi. Підключення 113 Спільний доступ до мобільної мережі Надання іншим пристроям спільного доступу до підключення пристрою до мобільної мережі. ››Надання спільного доступу до мобільної мережі пристрою через мережу Wi-Fi Використання пристрою як безпроводової точки доступу для інших пристроїв. Доступність цієї функції залежить від країни або оператора зв’язку. 1 Виберіть у переліку застосунків Установки → Додаткові установки → Прив’язка та порт.точ. доступу → Портативна точка доступу Wi-Fi. 2 Перетягніть повзунок Портативна точка доступу Wi-Fi праворуч, щоб увімкнути спільний доступ до мобільної мережі через мережу Wi-Fi. 3 Виберіть Настроїти, щоб настроїти установки мережі на використання пристрою як точки доступу. Опція Функція Мережа SSID Редагування імені пристрою, яке відображатиметься для інших пристроїв. Приховати мій пристрій Встановлення для запобігання визначення розташування пристрою іншими пристроями. Безпека Вибір типу захисту. Пароль Введення паролю для попередження несанкціонованого доступу до вашої мобільної мережі. Ця опція доступна лише в разі встановлення опції захисту. Показати пароль Встановлення відображення вашого паролю під час його введення. Підключення 114 Опція Функція Показати додаткові опції Вибір каналу віщання. 4 Виберіть Зберегти. 5 Виберіть на іншому пристрої ім’я свого пристрою та підключіться до мобільної мережі. Можна обмежити спільний доступ до мобільної мережі для вказаних пристроїв. Виберіть Дозв. пристрої, створіть список пристроїв, а потім виберіть назву пристрою, щоб змінити режим надання спільного доступу на Лише дозволені пристрої. ››Надання спільного доступу до мобільної мережі телефону через USB 1 Підключіть пристрій до ПК за допомогою кабелю USB. 2 У списку програм виберіть Установки → Додаткові установки → Прив’язка та порт.точ. доступу. 3 Виберіть Прив’язка USB, щоб увімкнути спільний доступ до мобільної мережі через USB. Щоб скасувати спільний доступ до мережі, зніміть прапорець поряд із Прив’язка USB. Спосіб надання спільного доступу залежить від операційної системи ПК. ››Спільний доступ до мобільної мережі пристрою через Bluetooth 1 У списку програм виберіть Установки → Додаткові установки → Прив’язка та порт.точ. доступу. 2 Виберіть Прив’язка Bluetooth , щоб увімкнути спільний доступ до мобільної мережі через Bluetooth. 3 На іншому пристрої знайдіть свій та утворіть пару. Переконайтеся, що ви ввімкнули Bluetooth та видимість. Підключення 115 Bluetooth Обмін даними або медіафайлами з іншими пристроями через Bluetooth. Компанія Samsung не несе відповідальності за втрату, перехоплення або неналежне використання даних, надісланих або отриманих за допомогою функції Bluetooth. ●● Завжди слід перевіряти, чи обмін даними та їх отримання здійснюються з надійними та належним чином захищеними пристроями. Якщо між пристроями є перешкоди, робоча відстань може скоротитися. ●● Деякі пристрої, особливо ті, які не перевірено та не схвалено компанією Bluetooth SIG, можуть виявитися несумісними із пристроєм. ●● Не використовуйте функцію Bluetooth у протизаконних цілях (наприклад, у несанкціонованому копіюванні файлів чи протизаконному відстежуванні розмов інших користувачів у комерційних цілях). Компанія Samsung не несе жодної відповідальності за наслідки, що спричинені протизаконним використанням функції Bluetooth. ●● ››Увімкнення функції Bluetooth У списку програм виберіть Установки, а потім перетягніть повзунок Bluetooth праворуч. Підключення 116 ››Пошук і підключення інших пристроїв 1 У списку програм виберіть Установки → Bluetooth → Сканувати. 2 Виберіть пристрій. 3 Виберіть OK, щоб PIN-коди двох пристроїв Bluetooth збіглися. Або введіть PIN-код пристрою Bluetooth і виберіть OK. Підключення буде встановлено після того, як власник іншого пристрою надасть дозвіл на підключення або введе той самий PIN-код. У разі успішного підключення пристрій автоматично виконає пошук доступних послуг. Деякі пристрої, особливо гарнітури й автомобільні комплекти «Вільні руки», можуть мати фіксований PINкод Bluetooth, наприклад 0000. Якщо інший пристрій має PIN-код, слід його ввести. ››Надсилання даних через Bluetooth 1 Виберіть файл або об’єкт у відповідній програмі. 2 Виберіть опцію надсилання даних через Bluetooth. Метод вибору опції може різнитися залежно від типу даних. 3 Виконайте пошук і підключення до пристрою Bluetooth. Підключення 117 ››Отримання даних через Bluetooth 1 У переліку застосунків виберіть Установки → Bluetooth, після чого виберіть ваш пристрій, поставивши відповідну відмітку. Щоб вибрати період часу, коли ваш пристрій буде видимий, натисніть клавішу опцій і виберіть Тривалість видимості. 2 Після відображення запиту виберіть OK, щоб PIN-коди Bluetooth збіглися, або введіть PIN-код Bluetooth і виберіть OK (за потреби). 3 Виберіть Прийн., щоб підтвердити з'єднання двох пристроїв. Отримані дані зберігаються в папці Bluetooth. У разі отримання контакту він автоматично зберігається в телефонній книзі. GPS Пристрій обладнано приймачем системи глобального позиціонування (GPS). Активація послуг визначення розташування та використання додаткових функцій GPS. Щоб отримувати кращий сигнал GPS, уникайте використання пристрою за таких умов: ●● між будівлями, у тунелях, підземних переходах або всередині будівель ●● за поганої погоди ●● навколо високовольтних ліній або електромагнітних полів ●● у транспортному засобі із сонцезахисною плівкою Не торкайтеся ділянки поруч з антеною та не перекривайте її долонями або іншими об’єктами під час використання функцій GPS. Доступність цієї функції залежить від країни або оператора зв’язку. Підключення 118 ››Активація послуги визначення розташування Для отримання відомостей про розташування та пошуку на мапі необхідно активувати послугу визначення розташування. 1 У списку програм виберіть Установки → Послуги розташування. 2 Змініть такі опції: Опція Функція Використовувати безпроводові мережі Використання мережі Wi-Fi і/або мобільної мережі для пошуку розташування. Використання мобільної мережі може потребувати додаткової оплати. Використовувати GPS-супутники Використання супутників GPS для пошуку розташування. Пошук розташ. і пошук Google Задайте на пристрої поточне розташування для пошуку Google та інших служб Google. Підключення VPN Створення мереж VPN (Virtual Private Networks – віртуальні приватні мережі) й безпечне підключення до них через Інтернет. На пристрої вже має бути налаштований доступ до Інтернету. Якщо не вдається підключитися до Інтернету, слід змінити установки підключення. Якщо ви не знаєте, які саме відомості потрібно вводити, зверніться до адміністратора VPN. ●● Для використання цієї функції необхідно активувати послугу блокування екрану. ●● Підключення 119 ››Настроювання профілю VPN 1 У переліку застосунків виберіть Установки → Додаткові установки → VPN → Додавання мережі VPN. 2 Змініть такі опції: Опція Функція Назва Введення назви сервера VPN. Тип Виберіть тип VPN. Адреса сервера Введення IP-адреси сервера VPN. Секрет L2TP Введення секретного паролю L2TP. Ідентифікатор IPSec Введіть ім'я користувача. Попередній загальний ключ IPsec Введення попередньо встановленого ключа безпеки. Сертифікат користувача IPSec Вибір сертифіката користувача, що використовуватиметься на сервері VPN для вашої ідентифікації. Сертифікати можна імпортувати із сервера VPN або завантажити з Інтернету. Сертифікат CA IPSec Вибір сертифіката органа сертифікації (CA – Сertificate Аuthority), що використовуватиметься на сервері VPN для вашої ідентифікації. Сертифікати можна імпортувати із сервера VPN або завантажити з Інтернету. Підключення 120 Опція Функція Сертифікат сервера IPSec Вибір сертифіката сервера, що буде використовуватись на сервері VPN для вашої ідентифікації. Сертифікати можна імпортувати із сервера VPN або завантажити з Інтернету. Шифрування PPP (MPPE) Задайте шифрування даних перед відправкою на VPN-сервер. Показати додаткові опції Налаштуйте зміну додаткових мережевих налаштувань. Доступні опції можуть відрізнятися залежно від типу VPN. 3 Завершивши, виберіть Зберегти. ››Підключення до приватної мережі 1 У переліку застосунків виберіть Установки → Додаткові установки → VPN. 2 Виберіть приватну мережу. 3 Введіть ім’я користувача та пароль і виберіть З'єднати. Підключення 121 Інструменти Калькулятор Виконання обчислень за допомогою пристрою. ››Виконання обчислень 1 У списку програм виберіть Калькулят. 2 Для виконання основних обчислень використовуйте клавіші на екрані. Оберніть пристрій, щоб отримати альбомний формат зображення для використання інженерного калькулятора. Якщо обертання інтерфейсу під час обертання пристрою скасовано, натисніть клавішу відкриття опцій і виберіть Інженерний калькулятор. ››Перегляд історії обчислень 1 У списку програм виберіть Калькулят. 2 Виконайте обчислення. 3 Виберіть , щоб приховати клавіатуру калькулятора. Відобразиться історія обчислень. Годинник Встановлення будильників і світового часу та керування ними. Можна також скористатися секундоміром, таймером зворотного відліку та настільним годинником. ››Встановлення будильника 1 У списку програм виберіть Годинник → Будильник. 2 Виберіть Створити будильник. Інструменти 122 3 Введіть відомості про будильник. Перетягніть повзунок Смарт-будильник праворуч, щоб активувати відтворення імітованих звуків природи перед спрацюванням головного будильника. 4 Завершивши, виберіть Зберегти. Щоб вимкнути будильник, виберіть розташований поряд із ним значок годинника. Щоб видалити будильник, натисніть клавішу відкриття опцій і виберіть Видалити. ››Зупинення сигналу будильника Коли пролунає сигнал будильника, виконайте такі дії. ●● Для зупинки будильника виберіть і перетягніть палець за межі великого кола. ●● Щоб припинити відтворення сигналу на період затримки, виберіть , а потім проведіть пальцем за межі великого кола. ››Створення світового часу 1 У списку програм виберіть Годинник → Світовий час → Додати місто. 2 Введіть назву міста або виберіть її зі списку міст. ●● Щоб вибрати місто, в якому ви наразі перебуваєте, виберіть . Щоб застосувати перехід на літній час до годинників, натисніть і утримуйте годинник, а потім виберіть Установки переходу на літній час. ››Використання секундоміра 1 У списку програм виберіть Годинник → Секундомір. 2 Виберіть Почати, щоб запустити секундомір. 3 Виберіть Коло, щоб записати часові проміжки. 4 Завершивши, виберіть Стоп. Інструменти 123 ››Використання таймера зворотного відліку 1 У списку програм виберіть Годинник → Таймер. 2 Встановіть потрібний проміжок часу для зворотного відліку. 3 Виберіть Почати, щоб запустити зворотний відлік. 4 Після завершення таймера виберіть і перетягніть палець за межі великого кола для зупинки будильника. ››Використання настільного годинника Настільний годинник відображає поточний час і дату, а також прогноз погоди. 1 У списку програм виберіть Годинник → Настольний годинник. 2 Виберіть , щоб відобразити настільний годинник у повноекранному режимі. 3 Натисніть клавішу відкриття опцій і виберіть Установки. 4 Змініть такі опції: Опція Функція Приховати рядок стану Приховання або відображення рядка стану. Заставка Вибір фонового зображення для настільного годинника. Відобр. часу/ календаря Відображення годинника або календаря. AccuWeather Відображення прогнозу погоди для поточного розташування. Також можна вибрати одиниці вимірювання температури та встановити автоматичне оновлення відомостей про погоду на настільному годиннику. Яскравість Регулювання яскравості дисплея. Інструменти 124 Завантаження Керування журналами файлів, завантажених з Інтернету або електронної пошти. 1 У списку програм виберіть Завантаження. 2 Виберіть категорію завантажень. 3 Виберіть журнал, щоб відкрити завантажений файл. Щоб видалити журнал, встановіть прапорець і виберіть . Мої файли Отримання доступу до різних типів файлів, збережених на пристрої. ››Підтримувані формати файлів Пристрій підтримує такі формати файлів: Тип Формат Зображення bmp, gif, jpg, png Відео 3gp, mp4, mkv Музика mp3, aac, 3ga, m4a, ogg Звук wav, imy, midi, amr, awb Інші doc, docx, pdf, ppt, pptx, txt, xls, xlsx, htm, html, vcf, vcs, vnt, jad, jar Деякі формати файлів можуть не підтримуватися залежно від програмного забезпечення пристрою. ●● Якщо розмір файла перевищує обсяг доступної пам’яті, під час його відкриття може статися помилка. ●● Інструменти 125 ››Перегляд файлів 1 У списку програм виберіть Мої файли. 2 Виберіть папку. Щоб перейти на один рівень вгору в каталозі файлів, виберіть . ●● Щоб повернутися до головного каталогу, виберіть . ●● 3 Виберіть файл. У списку папок натисніть клавішу відкриття опцій, щоб отримати доступ до таких опцій: ●● Щоб створити папки для керування файлами, виберіть Створити папку. ●● Щоб видалити файли або папки, виберіть Видалити. ●● Щоб здійснити пошук файлів, збережених на пристрої, виберіть Пошук. ●● Щоб змінити режим перегляду, виберіть Переглянути за. ●● Щоб відсортувати файли або папки, виберіть Сортувати за. ●● Щоб надіслати файл іншим користувачам або надати до нього спільний доступ, виберіть Відкрити доступ через. ●● Щоб скопіювати або перемістити файли або папки в іншу папку з файлами, виберіть Копіювати або Перемістити. ●● Щоб змінити ім’я файла або папки, виберіть Перейменувати. ●● Для зміни параметрів диспетчера файлів виберіть Установки. Інструменти 126 Пошук Пошук даних на пристрої або відомостей в Інтернеті. 1 У списку програм виберіть Пошук. 2 Введення ключового слова. Щоб здійснити пошук за допомогою голосу, виберіть промовте ключове слово в мікрофон пристрою. і 3 Виберіть результат пошуку. Інструментарій SIM Використання різноманітних додаткових послуг, які надає оператор зв’язку. Залежно від SIM- або USIM-картки, ця програма може називатися інакше. У списку програм виберіть Інструментарій SIM. Інструменти 127 Установки Доступ до опцій установок 1 У списку програм виберіть Установки. 2 Виберіть категорію установок і потрібну опцію. Wi-Fi Увімкнення функції Wi-Fi для підключення до точки доступу Wi-Fi та отримання доступу до Інтернету або інших мережних пристроїв. Bluetooth Увімкнення функції Bluetooth для обміну відомостями на невеликій відстані. Використання даних Відстеження обсягу використаних даних і настроювання установок для встановлення обмеження. ●● Мобільні дані: установка використання зв'язку для обміну даними будь-якою мобільною мережею. ●● Вст. обмеж. на викор. моб. даних: задати ліміт використання мобільних даних. ●● Цикл використання даних: зміна параметрів лімітного циклу. Щоб скористатися додатковими опціями, натисніть клавішу відкриття опцій. ●● Передача даних у роумінгу: використання підключення для передачі даних під час роумінгу. ●● Обмежити фонові дані: вимкнення синхронізації даних у фоновому режимі під час використання мобільної мережі. ●● Показ. відом. про викор. Wi-Fi: установлення показу використання даних через мережу Wi-Fi. Установки 128 Додаткові установки Змінити налаштування контролю з'єднань з іншими пристроями або мережами. ››Режим без зв’язку Увімкнення режиму «Без зв’язку» для вимкнення всіх безпроводових функцій на пристрої. Можна використовувати лише функції, не пов’язані з роботою в мережі. ››Мобільні мережі Використовувати пакетні дані: установка використання зв'язку для обміну даними будь-якою мобільною мережею. ●● Передача даних у роумінгу: використання підключення для передачі даних під час роумінгу. ●● Імена точок доступу: вибір імені точки доступу (APN) для мобільних мереж. Крім того, можна додавати та редагувати імена точок доступу. Щоб скинути установки імен точок доступу до стандартних заводських значень, натисніть клавішу відкриття опцій і виберіть Скинути на стандартні. ●● Режим мережі: вибір типу мережі. Не можна одночасно користуватися обома SIM-картками в мережі 3G. ●● Оператори мережі: -- Пошук мереж: пошук і вибір мережі. -- Автоматичний вибір: автоматичний вибір першої із доступних мереж. ●● ››Прив’язка та порт.точ. доступу Портативна точка доступу Wi-Fi: використання пристрою як безпроводової точки доступу для інших пристроїв. ●● Прив’язка USB: встановлення підключення USB з ПК для використання пристрою як безпроводового модема. ●● Прив’язка Bluetooth: увімкнення функції прив’язки через Bluetooth для надання комп’ютерам спільного доступу до мобільної мережі через Bluetooth. ●● Довідка: перегляд інформації про використання прив'язки. ●● Установки 129 ››Wi-Fi Direct Увімкнення функції Wi-Fi Direct для з’єднання двох пристроїв за допомогою мережі Wi-Fi без використання точки доступу. ››VPN Настроювання мереж VPN (Virtual Private Networks – віртуальні приватні мережі) і керування ними. ››Kies через мережу Wi-Fi Підключення пристрою до програми Samsung Kies через мережу Wi-Fi. Диспетчер SIM-картки Відкриття та зміна установок для контролю мережі, а також установок картки для пристрою. ► стор. 41 Звук Змінення установок різноманітних звуків на телефоні. ●● Звукові профілі: вибір профілю, щоб пристрій вібрував або не відтворював жодних звуків, за винятком музики й відео, а також призначених будильників. ●● Гучність: регулювання рівня гучності різноманітних звуків на пристрої. Установки 130 Звук дзвінка: -- Звук дзвінка пристрою: вибір звуку дзвінка для вхідних викликів. -- Стандартні сповіщення: вибір звуку дзвінка для сповіщення про події, наприклад нові повідомлення та пропущені виклики. ●● Вібрація пристрою: додання або вибір схеми вібрації. ●● Звук і вібрація: Bідтворення вібрації та звуку дзвінка для сповіщення про вхідні виклики. ●● Звуки клавіш: відтворення звукових сигналів на пристрої під час введення номерів у вікні набору номера. ●● Звуки в разі натискання: встановлення відтворення звукових сигналів під час вибору програми або опції. ●● Звук блокування екрана: відтворення звукового сигналу під час блокування або розблокування сенсорного екрана. ●● Дисплей Змінення установок для керування дисплеєм і підсвічуванням на пристрої. ●● Яскравість: регулювання яскравості дисплея. ●● Автоматичне відключення екрану: вибір тривалості очікування пристрою перед вимкненням підсвічування дисплея. ●● Автоматично обертати екран: встановлення автоматичного обертання інтерфейсу в разі обертання пристрою. ●● Тривал. підсвіч. клавіш: вибір тривалості очікування пристрою перед вимкненням підсвічування сенсорних клавіш. ●● Стиль шрифту: змінення типу шрифту для відображення тексту. ●● Розмір шрифту: вибір розміру шрифту для створення або відображення об’єктів у програмах. ●● Відобр. відсотку зар. акум.: перегляд заряду акумулятора, що залишився. Установки 131 Заставка Змінення установок заставки. ●● Головний екран: вибір фонового зображення для головного екрана. ●● Екран блокування: вибір фонового зображення для екрана блокування. ●● Головний екран та екран блокування: вибір фонового зображення для головного екрана та заблокованого екрана. Пам’ять Перегляд відомостей про пам’ять на пристрої та карті пам’яті. Також можна відформатувати карту пам’яті. Форматування карти пам’яті призведе до видалення всіх даних із карти без можливості відновлення. Фактичний доступний розмір внутрішньої пам'яті менший ніж заданий, тому що її частину вже займають операційна система та програми, що встановлені за замовчуванням. Акумулятор Перегляд обсягу заряду акумулятора, що споживається пристроєм. Диспетчер програм Перегляд і керування програмами пристрою. Установки 132 Облікові записи та синхронізація Змінення установок функції автоматичної синхронізації або керування обліковими записами для синхронізації. Послуги розташування Змінення установок послуг визначення розташування. ●● Використовувати безпроводові мережі: використання мережі Wi-Fi і/або мобільної мережі для пошуку розташування. ●● Використовувати GPS-супутники: використання супутників GPS для пошуку розташування. ●● Пошук розташ. і пошук Google: задайте на пристрої поточне розташування для пошуку Google та інших служб Google. Безпека Зміна налаштувань безпеки пристрою й SIM- або USIM-картки. ●● Блокування екрана: увімкнення функції блокування екрана. ●● Опції екрану блокування: Ці установки застосовуються, лише якщо встановлено опцію блокування під час проведення. Установки 133 -- Клавіші швидкого доступу: Bідображення клавіш швидкого доступу до програм на екрані блокування та їх змінення. -- Годинник: Вмикання відображення годинника на заблокованому екрані. -- Подвійний годинник: Bідображення годинника на екрані блокування. -- Погода: Відображення прогнозу погоди та зміна установок для відображення прогнозу погоди. -- Текст довідки: Відображення тексту довідки на заблокованому екрані. ●● Відом. про власн.: введіть інформацію, яку показано на заблокованому екрані. ●● Шифрувати пристрій: встановлення пароля для шифрування даних, збережених на пристрої. Пароль потрібно буде вводити під час кожного ввімкнення пристрою. Зарядіть акумулятор, перш ніж вмикати цю установку, оскільки шифрування даних може тривати понад годину. ●● Шифрування зовнішньої карти пам’яті: -- Шифрування зовнішньої карти пам’яті: шифрування файлів у разі їх збереження на карті пам’яті. -- Шифрування всіх даних: Шифрування всіх даних на картці пам'яті. -- Не враховувати мультимедійні файли: шифрування всіх файлів, збережених на карті пам’яті, за винятком мультимедійних файлів. У разі ввімкнення цієї установки та скидання установок пристрою до заводських значень, пристрій не зможе прочитати зашифровані файли. Вимкніть цю установку перед скиданням установок пристрою. ●● Віддалене керування: Встановлення дозволу на віддалене керування втраченим або викраденим пристроєм через Інтернет. Для використання цієї функції потрібно ввійти в облікові записи Samsung та Google. Установки 134 -- Дод. обл. зап.: додавання або перегляд облікових записів Samsung та Google. -- Використовувати безпроводові мережі: встановлення дозволу на збір даних розташування та визначення розташування втраченого або викраденого пристрою за допомогою Wi-Fi і мобільних мереж. ●● Спов. про змін.SIM-картки: активація функції пошуку свого мобільного пристрою. ●● Веб-сторінка SamsungDive: Доступ до веб-сайту SamsungDive (www.samsungdive.com). Можна слідкувати та керувати втраченим або викраденим пристроєм на веб-сайті SamsungDive. ●● Встановити блокування SIM-картки: -- Заблокувати SIM-картку: блокування SIM- або USIMкартки. Щоб використовувати пристрій із SIM або USIMкарткою, потрібно ввести PIN-код. -- Змінення PIN-коду SIM-картки: змінення PIN-коду, який надається разом із SIM- або USIM-карткою. ●● Зробити паролі видимими: відображення паролів на пристрої під час їх введення. ●● Адміністратори пристрою: перегляд адміністраторів, призначених для пристрою. Адміністраторам пристрою можна дозволити застосовувати на пристрої нові політики. ●● Невідомі ресурси: Налаштуйте пристрій на встановлення програм, завантажених із будь-яких джерел. Якщо не вибрати цю опцію, можна буде встановлювати програми лише завантажені із системи Play Маркет. ●● Надійні облікові дані: використання сертифікатів і облікових даних для безпечного використання програм. ●● Інст. з міс. збер. на пристрої: Установка зашифрованих сертифікатів, які зберігаються на USB-накопичувачі пристрою. ●● Очищення облікових даних: видалення облікових даних із пристрою та скидання паролю. Установки 135 Мова та спосіб введення Змінення установок мови та режиму введення тексту. ››Мова Вибір мови інтерфейсу. ››За замовчуванням Вибір способу введення тексту. ››Введення тексту в Google Voice Ввімкнення функції голосового введення Google для введення тексту голосом. Щоб змінити налаштування введення голосом, виберіть . ●● Вибрати мову введення: Вибір мови введення при розпізнаванні голосу Google. ●● Блокувати образливі слова: Недопущення розпізнання пристроєм образливих слів при голосовому введенні. ››Клавіатура Samsung Щоб змінити налаштування клавіатури Samsung, виберіть . ●● Типи клав. у книж. форм.: вибір типу клавіатури. ●● Мова введення: вибір мов введення, які використовуватимуться на клавіатурі. ●● Прогнозування тексту: Ввімкнення режиму XT9 для передбачення введених слів по ходу набирання та демонстрації пропозицій введення. Крім того, можна змінити установки прогнозування слів. ●● Безперервне введення: введення тексту за допомогою проведення по клавіатурі. ●● Проведення по клавіатурі: змінення режимів введення тексту в разі проведення пальцем вліво або вправо по клавіатурі. Установки 136 Рукописне введення: Активація режиму рукописного вводу. Крім того, можна змінити установки цього режиму, наприклад час розпізнавання, товщину або колір пера. ●● Голосовий ввід: увімкнення функції голосового введення для голосового введення тексту. ●● Автовикор. великих літер: автоматичне введення великої літери на початку речення. ●● Авторозставлення пунктуації: Автоматичне вставлення потрібних знаків пунктуації. ●● Поперед.перегляд символів: Відображення пристроєм попереднього перегляду кожної набраної літери. ●● Звук під час нат. кл.: Відтворення звукових сигналів на пристрої під час натискання клавіші. ●● Посібник: перегляд посібника з використання клавіатури Samsung. ●● Скинути установки: Відновлення стандартних заводських установок клавіатури Samsung. ●● ››Голосовий пошук Для функції розпізнавання голосу Google доступні такі опції: ●● Мова: вибір мови для функції розпізнавання голосу Google. ●● Безп. пошук: вибір рівня фільтрування нецензурного тексту та зображень у результатах пошуку за допомогою голосу. ●● Блокувати образливі слова: приховання образливих слів у результатах пошуку за допомогою голосу. Установки 137 ››Вивід перетворення тексту на мовлення Переважна система TTS: вибір системи синтезу мовлення. Щоб змінити установки систем синтезу мовлення, виберіть . ●● Швидкість мовлення: вибір швидкості для функції перетворення тексту на мовлення. ●● Прослухати приклад: прослуховування зразка промовленого тексту. ●● Режим "За кермом": увімкнення режиму «За кермом» для зчитування відомостей про події, а також відтворення звукових сповіщень про вхідні виклики або повідомлення. ●● ››Швидкість вказівника Регулювання швидкості курсора миші або трекпаду, під'єднаного до пристрою. Резервне копіювання та скидання Змінення установок для керування установками та даними. ●● Резервне копіювання даних: встановлення створення резервних копій установок і даних програм на сервері Google. ●● Резервне копіювання облікового запису: настроювання та редагування резервного облікового запису Google. ●● Автоматичне відновлення: відновлення установок і даних програм у разі повторної інсталяції програм. ●● Скинути заводські дані: скидання установок до стандартних заводських значень і видалення всіх даних. Установки 138 Дата і час Змінення установок відображення часу й дати на пристрої. Якщо акумулятор повністю розряджено або вийнято із пристрою, час і дату буде скинуто. Автовстановлення дати й часу: отримання відомостей про час із мережі та автоматичне оновлення часу й дати. ●● Встановити дату: встановлення поточної дати вручну. ●● Встановити час: встановлення поточного часу вручну. ●● Автом. визн. час. поясу: отримання відомостей про часовий пояс із мережі під час переміщення між часовими поясами. ●● Вибрати часовий пояс: вибір часового поясу. ●● Використовувати 24-годинний формат: відображення часу у 24- або 12-годинному форматі. ●● Вибрати формат дати: вибір формату дати. ●● Доступність Послуги з доступності – це спеціальні функції, призначені для користувачів із певними фізичними обмеженнями. Змінивши наведені нижче установки, можна полегшити роботу з інтерфейсом і функціями пристрою. ●● Автоматичнo обертати екран: встановлення автоматичного обертання інтерфейсу в разі обертання пристрою. ●● Промовляння паролів: голосове зчитування паролів за допомогою TalkBack. Установки 139 Відповідь/ завершення виклику: -- Клавіша відповіді: Встановлення відповіді на виклики натисканням клавіші "Домашній". -- Клавіша живл. зав.виклики: завершення викликів у разі натискання клавіші ввімк./вимк. живлення. ●● Клавіша швид. доступу: додавання клавіші швидкого доступу до установок доступності, що відображатиметься в разі натискання й утримання клавіші ввімк./вимк. живлення. ●● Автоматичне відключення екрану: вибір тривалості очікування пристрою перед вимкненням підсвічування дисплея. ●● TalkBack: увімкнення функції TalkBack, яка надає голосовий зворотний зв'язок. ●● Інсталяція веб-сценаріїв: Дозволити програмам встановлювати веб-скрипти для доступу до їх веб-змісту. ●● Розмір шрифту: вибір розміру шрифту для створення або відображення об’єктів у програмах. ●● Монозвук: увімкнення монофонічного звуку під час прослуховування аудіо за допомогою одного навушника. ●● Вимкнути всі звуки: Вимкнення всіх звуків пристрою. ●● Затримка під час натискання й утримання: Задання часу розпізнавання натискання й утримування екрану. ●● Опції розробки Зміна налаштувань розробки програм. ●● Налагодження USB: увімкнення режиму налагодження для підключення пристрою до комп’ютера за допомогою кабелю USB. ●● Ідентифікатор пристрою для розробки: Переглянути ID розробки вашого пристрою. ●● Дозволити пусті розташування: дозвіл на надсилання фіктивних розташувань і службової інформації до служби керування розташуванням для перевірки. Установки 140 Пароль для резервного копіювання робочого стола: Задати пароль для захисту ваших резервних даних. ●● Обмежений режим: Блимання екрану пристрою при виконанні програмами тривалих операцій. ●● Показ. розташ. вказівника: Показ координат та слідів курсора при торканні екрану. ●● Показати натискання: Показ курсора при торканні екрану. ●● Показати оновлення екрана: Блимання областей екрану при оновленні. ●● Пок. відом. про викор. ЦП: Перелік активних процесів. ●● Прим. прист. граф. проц.: Використання апаратного 2D-прискорення для покращення графіки. ●● Збіл. розм. анім. на вік.: Вибір швидкості відкривання й закривання спливаючих вікон. ●● Розмір анімації переходу: Вибір швидкості перемикання між екранами. ●● Не зберігати заходи: Завершення поточної програми при запуску нової. ●● Максимальна кількість фонових процесів: Обмеження кількості працюючих фонових процесів. ●● Показ. всі сповіщен. ПНВ: Сповіщення про програми, що працюють у фоні і не відповідають. ●● Про пристрій Перегляд відомостей про пристрій, таких як номер моделі та версія. За допомогою послуги FOTA (firmware over-the-air – безпроводове оновлення ПЗ пристрою) можна завантажити та інсталювати оновлення мікропрограми. Щоб перевірити наявність таких оновлень, виберіть Оновлення програмного забезпечення → Оновити. Установки 141 Усунення неполадок Після ввімкнення пристрою або під час його використання може відобразитися запит на введення одного з таких кодів: Код Можливий спосіб вирішення проблеми Пароль Якщо ввімкнено функцію блокування пристрою, необхідно ввести встановлений пароль. PIN Під час першого використання пристрою, або якщо ввімкнено запит PIN-коду, потрібно ввести PIN-код, який надається із SIM- або USIM-карткою. Цю функцію можна вимкнути за допомогою меню Заблокувати SIM-картку. PUK SIM- або USIM-картку заблоковано; зазвичай це наслідок неправильного введення PINкоду. У такому разі потрібно ввести PUK-код, наданий оператором зв’язку. PIN2 Під час першого звернення до меню, яке вимагає введення коду PIN2, слід ввести код PIN2, який надається разом із SIM- або USIM-карткою. За додатковими відомостями зверніться до вашого оператора зв’язку. Пристрій відображає службові помилки та помилки мережі У місці зі слабким сигналом або поганим прийомом можна втратити зв’язок. Спробуйте вийти на зв’язок в іншому місці. ●● Деякі параметри недоступні без передплати. Для отримання додаткової інформації зверніться до свого оператора зв’язку. ●● Усунення неполадок 142 Сенсорний екран реагує повільно або неналежним чином Якщо сенсорний екран вашого пристрою не реагує належним чином, спробуйте виконати такі дії: ●● Видаліть будь-які захисні плівки сенсорного екрана. Захисні плівки можуть перешкоджати розпізнаванню пристроєм введеного тексту, тому їх не рекомендовано використовувати на пристроях із сенсорним екраном. ●● Торкаючись сенсорного екрана, переконайтеся, що ваші руки чисті та сухі. ●● Перезапустіть пристрій, щоб стерти будь-які тимчасові помилки програмного забезпечення. ●● Переконайтеся, що програмне забезпечення пристрою оновлено до останньої версії. ●● Якщо сенсорний екран подряпано або пошкоджено, віднесіть пристрій до сервісного центру Samsung. ●● Пристрій не реагує на натискання клавіш або в його роботі виникають критичні помилки Якщо пристрій не реагує на натискання клавіш або «зависає», можливо, знадобиться закрити кілька застосунків або скинути установки пристрою, щоб відновити його функції. Якщо пристрій реагує на натискання клавіш, але програма «зависає», закрийте її за допомогою диспетчера завдань. Якщо пристрій «зависає» або не реагує на натискання клавіш, натисніть і утримуйте клавішу ввімкнення/вимкнення живлення протягом 8-10 секунд. Якщо це не допомагає, виконайте скидання даних до заводських значень. У переліку застосунків виберіть Установки → Резервне копіювання та скидання → Скинути заводські дані → Скинути установки пристрою → Видалити всі. Виклики скидаються У місці зі слабким сигналом або поганим прийомом можна втратити зв’язок із мережею. Спробуйте вийти на зв’язок в іншому місці. Усунення неполадок 143 Вихідні виклики неможливо здійснити Переконайтеся, що натиснуто клавішу набору номера. ●● Переконайтеся, що ви підключилися до потрібної мережі. ●● Переконайтеся, що для номера телефону, який набирається, не встановлено заборону викликів. ●● Вхідні виклики не здійснюються Переконайтеся, що пристрій увімкнено. Переконайтеся, що ви підключилися до потрібної мережі. ●● Переконайтеся, що для вхідного номера телефону не встановлено заборону викликів. ●● ●● Співрозмовники не чують вас під час виклику Переконайтеся, що не заблоковано вбудований мікрофон. Переконайтеся, що тримаєте мікрофон близько до рота. ●● У разі використання гарнітури переконайтеся, що її правильно підключено. ●● ●● Низька якість звуку Переконайтеся, що не заблоковано внутрішню антену пристрою. ●● У місці зі слабким сигналом або поганим прийомом можна втратити зв’язок. Спробуйте вийти на зв’язок в іншому місці. ●● Під час набору номера зі списку контактів виклик не здійснюється Переконайтеся, що у списку контактів записано правильний номер. ●● За потреби заново введіть і збережіть номер. ●● Переконайтеся, що для номера телефону контакту не встановлено заборону викликів. ●● Усунення неполадок 144 Пристрій подає звуковий сигнал, а на дисплеї значок порожньої батареї Акумулятор розрядився. Перезарядіть або замініть акумулятор для подальшого використання пристрою. Акумулятор не заряджається належним чином або пристрій вимикається Контакти акумулятора могли забруднитись. Протріть золотисті контакти чистою та м’якою тканиною, після чого знову спробуйте зарядити акумулятор. ●● Якщо акумулятор більше не заряджається повністю, замініть його новим, а старий утилізуйте належним чином (ознайомтеся з місцевими нормативними актами для отримання вказівок із належної утилізації). ●● Пристрій гарячий на дотик Під час використання програм, які активно споживають заряд акумулятора, або в разі тривалого використання програм пристрій може ставати гарячим. Це нормально й не впливає на його роботу чи термін служби. Під час запуску камери відображаються повідомлення про помилки Для роботи камери пристрою потрібен достатній обсяг вільної пам’яті та заряду акумулятора. У разі отримання повідомлень про помилки під час запуску камери спробуйте виконати такі дії: ●● Зарядіть акумулятор або замініть його на повністю заряджений акумулятор. ●● Звільніть пам’ять, передавши файли на ПК або видаливши їх із пристрою. ●● Перезапустіть пристрій. Якщо після виконання цих дій у роботі камери все ще виникають проблеми, зверніться до сервісного центру Samsung. Усунення неполадок 145 Під час запуску FM-радіо відображаються повідомлення про помилки Програма FM-радіо пристрою використовує кабель гарнітури в якості антени. Без підключеної гарнітури FM- радіо не зможе приймати радіостанції. Щоб використовувати FM-радіо, спочатку переконайтеся, що гарнітуру підключено належним чином. Потім виконайте пошук доступних радіостанцій і збережіть їх. Якщо після виконання цих дій все ще не вдається використати FM-радіо, спробуйте отримати доступ до потрібної станції за допомогою іншого радіоприймача. Якщо станція доступна на іншому приймачі, можливо, пристрій потрібно відремонтувати. Зверніться до сервісного центру Samsung. Під час відкриття музичних файлів відображаються повідомлення про помилки Деякі музичні файли можуть не відтворюватися на пристрої із низки причин. Якщо під час відкриття музичних файлів на пристрої відображаються повідомлення про помилки, спробуйте виконати такі дії: ●● Звільніть пам’ять, передавши файли на ПК або видаливши їх із пристрою. ●● Переконайтеся, що музичний файл не захищено за допомогою технології DRM (керування правами на цифрову власність). Якщо файл захищено за допомогою технології DRM, переконайтеся в наявності відповідної ліцензії або ключа на відтворення файла. ●● Переконайтеся, що пристрій підтримує тип файла. Не вдається знайти інший пристрій Bluetooth Переконайтеся, що на пристрої активовано функцію Bluetooth. ●● Переконайтеся, що на пристрої, до якого потрібно підключитися, активовано функцію Bluetooth (за потреби). ●● Переконайтеся, що пристрій та інший пристрій Bluetooth перебувають в максимальному радіусі дії з’єднання Bluetooth (10 метрів). ●● Усунення неполадок 146 Якщо після виконання наведених вище дій проблема не зникає, зверніться до сервісного центру Samsung. Під час підключення пристрою до ПК не встановлюється з’єднання Переконайтеся, що використовується кабель USB, сумісний із пристроєм. ●● Переконайтеся, що на ПК інстальовано й оновлено потрібні драйвери. ●● Якщо ви користуєтеся Windows XP, перевірте, чи встановлено пакет оновлень Windows XP третьої або пізнішої версії на вашому комп’ютері. ●● Перевірте, чи інстальовано програму Samsung Kies 2.0 або програвач Windows Media 10 чи пізнішої версії на вашому комп’ютері. ●● Усунення неполадок 147 Предметний покажчик автовідхилення 50 акумулятор відеоплеєр 74 галерея 77 головний екран вставлення 14 зарядження 17 видалення об’єктів 30 видалення панелей 31 використання віджетів 32 використання панелі сповіщень 29 додавання панелей 31 переміщення об’єктів 30 блокування телефону 38 браузер 96 будильники 122 введення тексту за допомогою клавіатури Samsung 44 копіювання та вставлення 45 Диспетчер SIMкарток 130 диспетчер файлів 125 дисплей виклики використання опцій вхідних викликів 48, 49 відхилення 47 заборона 52 здійснення 46 здійснення конференцвикликів 49 здійснення міжнародних викликів 47 очікування 53 переадресація 52 перегляд журналів 53 швидкий набір 88 заставка 37 мова 35 стиль шрифту 37 установки 131 яскравість 37 звук гучність пристрою 36 звук дзвінка 36 звуки під час натискання 36 установки 130 звуки під час натискання 36 значки-індикатори 28 Інтернет 96 калькулятор 122 відео відтворення 75, 78 завантаження до YouTube 107 записування 71 Предметний покажчик 148 камера підключення GPS 118 підключення USB 108 підключення VPN 119 спільний доступ до мобільної мережі 114 відеозйомка 71 змінення установок відеокамери 73 змінення установок камери 69 фотографування 66 підключення USB за допомогою Samsung Kies 108 з програвачем Windows Media 109 як бездротовий модем 115 як камера 109 як медіапристрій 109 карта пам’яті видалення 22 вставлення 21 форматування 22 контакти імпорт/експорт 90 копіювання/ переміщення 89 пошук 87 призначення швидкого набору 88 створення 87 створення груп 88 підключення VPN 119 повідомлення надсилання 57 надсилання MMS 57 надсилання повідомлення електронної пошти 61 надсилання пошти Google 59 отримання доступу до голосової пошти 58 перегляд MMS 58 перегляд SMS 58 перегляд журналів 53 перегляд повідомлення електронної пошти 61 перегляд пошти Google 59 конференц-виклики 49 мапа використання навігації 102 отримання напрямків 102 пошук розташованих поблизу місць 103 пошук розташувань 101 спільний доступ до розташувань 100 музичний плеєр 79 підключення пошук свого мобільного пристрою 40 Bluetooth 116 Wi-Fi 110 Предметний покажчик 149 Google Latitude 100 Google Mail 59 Google Maps 101 Google Talk 63 Play Маркет 104 Samsung Apps 105 SIM/USIM-картка прив’язка через Bluetooth 115 через USB 115 через Wi-Fi 114 програми видалення 34 виконання декількох завдань 35 впорядкування 34 закриття 35 запуск 33 блокування 39 вставлення 15 Wi-Fi 110 YouTube 105 режим FDN 51 режим «Без звуку» 36 розпакування 10 світовий час 123 секундомір 123 сенсорний екран блокування та розблокування 27 використання 24 таймер 124 установки 128 фотографії зйомка 66 перегляд 77 функції клавіш 13 Bluetooth 116 FM-радіо 84 Предметний покажчик 150