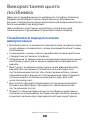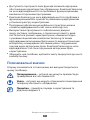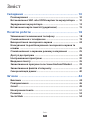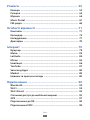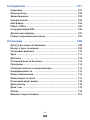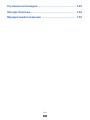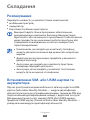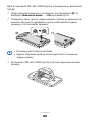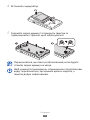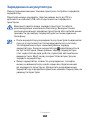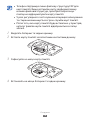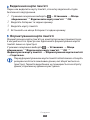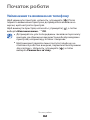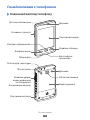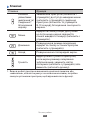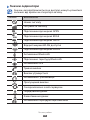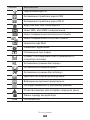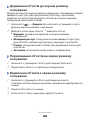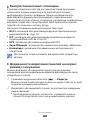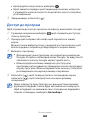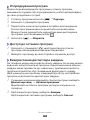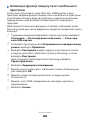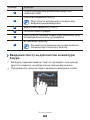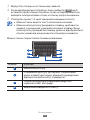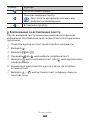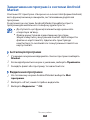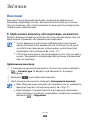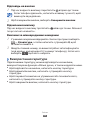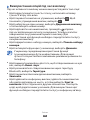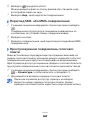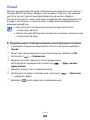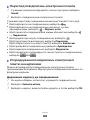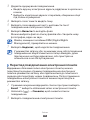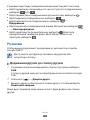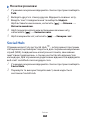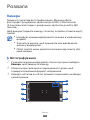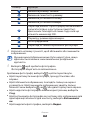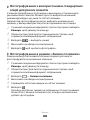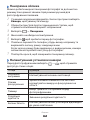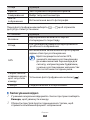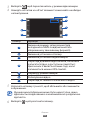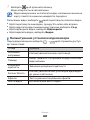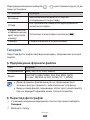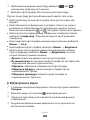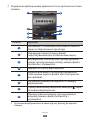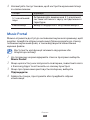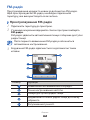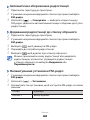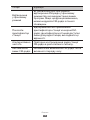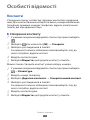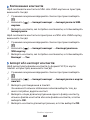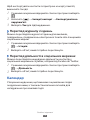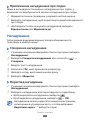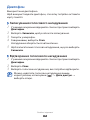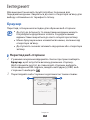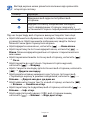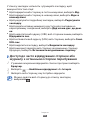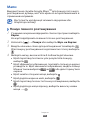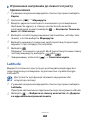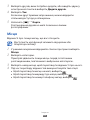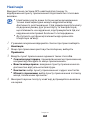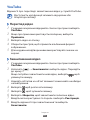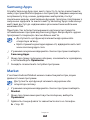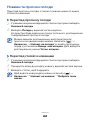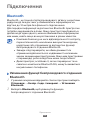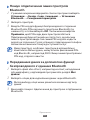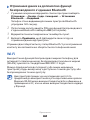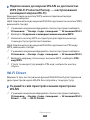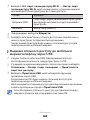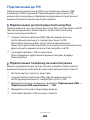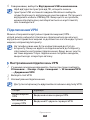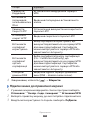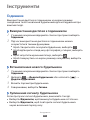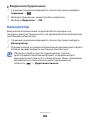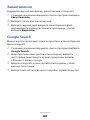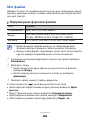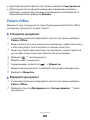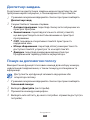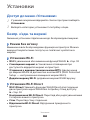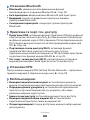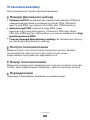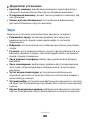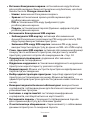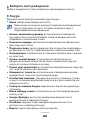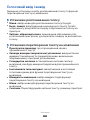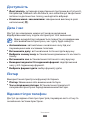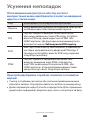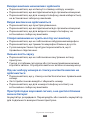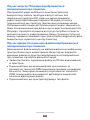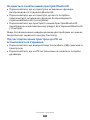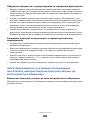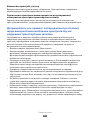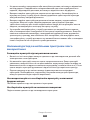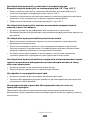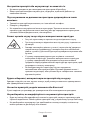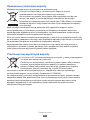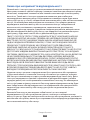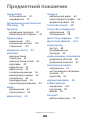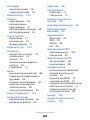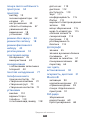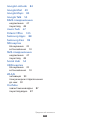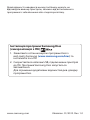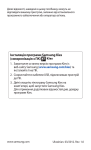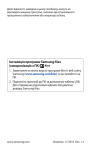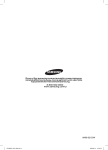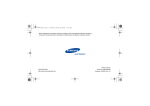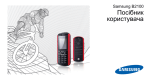Download Samsung Cмартфон Galaxy Xcover Керівництво користувача
Transcript
GT-S5690 Посібник користувача Використання цього посібника Дякуємо за придбання цього мобільного телефону Samsung. Завдяки винятковим технологіям Samsung і дотриманню високих стандартів він дарує високоякісний мобільний зв’язок і безліч можливостей для розваг. Цей посібник користувача розроблено спеціально для ознайомлення з функціями та можливостями телефону. Ознайомтеся перед початком використання Для безпечного та належного використання телефону перш за все уважно ознайомтеся з усіма заходами безпеки та цим посібником. ●● У наведених у ньому описах передбачається використання стандартних установок телефону. ●● Зображення та знімки екрана, які використовуються в цьому посібнику користувача, можуть відрізнятися від дійсного виробу. ●● Вміст цього посібника користувача може відрізнятися від виробу або програмного забезпечення, яке надається постачальниками послуг або операторами зв’язку, і може змінюватися без завчасного попередження. Щоб отримати останню версію посібника користувача, див. веб-сайт www.samsung.com. ●● Доступність функцій і додаткових послуг може різнитися залежно від пристрою, програмного забезпечення або постачальника послуг. ●● Формат і стиль викладення цього посібника користувача основані на операційних системах Google Android і можуть різнитися залежно від операційної системи користувача. ●● Використання цього посібника 2 Доступність програм та їхніх функцій залежить від країни або технічних характеристик обладнання. Компанія Samsung не несе відповідальності за проблеми з функціонуванням, викликані сторонніми програмами. ●● Компанія Samsung не несе відповідальності за проблеми з функціонуванням або сумісністю, викликані редагуванням установок реєстру користувачем. ●● Програмне забезпечення мобільного пристрою можна оновити, відвідавши веб-сайт www.samsung.com. ●● Використання програмного забезпечення, джерел звуку, заставок і зображень, а також іншого вмісту, який постачається разом із цим пристроєм, обмежено згідно з умовами ліцензій між компанією Samsung та їхніми відповідними власниками. Вилучення та використання цих матеріалів у комерційних або інших цілях є порушенням законів щодо авторських прав. Компанія Samsung не несе відповідальності за таке порушення авторських прав користувачем. ●● Збережіть цей посібник, щоб мати змогу звернутися до нього в майбутньому. ●● Пояснювальні значки Спершу ознайомтеся з позначками, які використовуються в цьому посібнику: Попередження – ситуації, що можуть призвести до травмування вас або інших осіб Увага – ситуації, що можуть спричинити пошкодження телефону або іншого обладнання Примітка – примітки, поради з користування та додаткові відомості Використання цього посібника 3 ► Див. – сторінки з пов’язаними відомостями; наприклад: ► стор.12 (означає «див. сторінку 12») → Далі – послідовність опцій або розділів меню, які потрібно вибрати, щоб виконати дію; наприклад: у режимі очікування відкрийте список програм і виберіть Установки → Відомості про телефон (відповідає вибору розділу Установки, а потім Відомості про телефон) [ ] Квадратні дужки – клавіші телефону; наприклад: [ (відповідає клавіші меню) ] Авторське право © Samsung Electronics, 2013 Цей посібник користувача захищено згідно з міжнародними законами щодо авторських прав. Заборонено відтворювати, розповсюджувати, перекладати або передавати в будь-якій формі або будь-якими засобами, електронними або механічними, включно із ксерокопіюванням, записуванням або зберіганням на будь-якому пристрої для зберігання даних чи в інформаційно-пошуковій системі, жодну частину цього посібника користувача без попереднього письмового дозволу компанії Samsung Electronics. Використання цього посібника 4 Товарні знаки ●● SAMSUNG і логотип SAMSUNG є зареєстрованими товарними знаками компанії Samsung Electronics. ●● Логотип Android, Google Search™, Google Maps™, Google Mail™, YouTube™, Android Market™ і Google Talk™ є товарними знаками компанії Google, Inc. ●● і є товарними знаками компанії SRS Labs, Inc. Технології CS Headphone і WOW HD додано відповідно до ліцензії, наданої компанією SRS Labs, Inc. Bluetooth® є зареєстрованим товарним знаком компанії Bluetooth SIG, Inc. в усьому світі. ●● Oracle та Java є зареєстрованими товарними знаками Oracle та/чи її підрозділів. Інші назви можуть бути товарними знаками їх відповідних властників. ●● Wi-Fi®, логотип Wi-Fi CERTIFIED і логотип Wi-Fi є зареєстрованими товарними знаками компанії Wi-Fi Alliance. ●● Усі інші товарні знаки й авторські права належать відповідним власникам. ●● Використання цього посібника 5 Зміст Складання ...................................................................... 10 Розпакування ................................................................................ Встановлення SIM- або USIM-картки та акумулятора ..... Зарядження акумулятора ......................................................... Вставлення карти пам’яті (додатково) ................................. 10 10 13 15 Початок роботи ............................................................ 18 Увімкнення та вимкнення телефону ..................................... Ознайомлення з телефоном .................................................... Використання сенсорного екрана ......................................... Блокування та розблокування сенсорного екрана та клавіш .............................................................................................. Ознайомлення з екраном режиму очікування ................. Доступ до програм ...................................................................... Настроювання пристрою .......................................................... Введення тексту ........................................................................... Завантаження програм із системи Android Market .......... Завантаження файлів з Інтернету .......................................... Синхронізація даних . ................................................................. 18 19 24 25 25 28 30 35 39 40 40 Зв’язок ............................................................................ 42 Виклики ........................................................................................... Повідомлення ............................................................................... Gmail ................................................................................................. Електронна пошта ....................................................................... Розмови . ......................................................................................... Social Hub ........................................................................................ Зміст 6 42 46 49 51 53 54 Розваги ........................................................................... 55 Камера ............................................................................................. Галерея ............................................................................................ Музика ............................................................................................. Music Portal . ................................................................................... FM-радіо .......................................................................................... 55 62 64 67 68 Особисті відомості . ..................................................... 71 Контакти . ........................................................................................ Календар . ....................................................................................... Нагадування .................................................................................. Диктофон ........................................................................................ 71 75 77 78 Інтернет .......................................................................... 79 Браузер . .......................................................................................... Мапи ................................................................................................. Latitude ............................................................................................ Місця ................................................................................................ Навігація ......................................................................................... YouTube . .......................................................................................... Samsung Apps . .............................................................................. Market .............................................................................................. Новини та прогноз погоди . ...................................................... 79 83 84 85 86 87 88 88 89 Підключення ................................................................. 90 Bluetooth ......................................................................................... Wi-Fi .................................................................................................. Wi-Fi Direct ...................................................................................... Спільний доступ до мобільної мережі ................................. GPS .................................................................................................... Підключення до ПК ..................................................................... Підключення VPN ......................................................................... Зміст 7 90 92 94 95 97 98 99 Інструменти ................................................................ 101 Годинник ....................................................................................... 101 Калькулятор ................................................................................ 102 Завантаження . ............................................................................ 103 Google Search .............................................................................. 103 Мої файли ..................................................................................... 104 Polaris Office ................................................................................. 105 Інструментарій SIM . .................................................................. 106 Диспетчер завдань . .................................................................. 107 Пошук за допомогою голосу .................................................. 107 Установки .................................................................... 108 Доступ до меню «Установки» ................................................. 108 Безпр. з’едн. та мережі . ........................................................... 108 Установки виклику .................................................................... 110 Звук ................................................................................................. 111 Дисплей ......................................................................................... 112 Розташування та безпека . ...................................................... 112 Програми ...................................................................................... 114 Облікові записи та синхронізація ........................................ 115 Конфіденційність ....................................................................... 115 Місце збереження ..................................................................... 115 Локалізація та текск .................................................................. 115 Голосовий ввід і вивід . ............................................................. 118 Доступність .................................................................................. 119 Дата і час ....................................................................................... 119 Ліхтар ............................................................................................. 119 Відомості про телефон ............................................................. 119 Зміст 8 Усунення неполадок ................................................ 120 Заходи безпеки . ........................................................ 126 Предметний покажчик . .......................................... 139 Зміст 9 Складання Розпакування Перевірте наявність у комплекті таких компонентів: ●● мобільний пристрій; ●● акумулятор; ●● Короткий посібник користувача Використовуйте тільки програмне забезпечення, рекомендоване компанією Sаmsung. Використання піратського або незаконного програмного забезпечення може призвести до неналежної роботи пристрою або спричинити пошкодження, на які не поширюється гарантія виробника. Компоненти, що входять до комплекту телефону, можуть різнитися залежно від країни або оператора мережі. ●● Додаткові аксесуари можна придбати у місцевого дилера Samsung. ●● Аксесуари, що входять до комплекту пристрою, найкраще підходять для нього. ●● Аксесуари, які не входять у комплект постачання, можуть бути несумісні з телефоном. ●● Встановлення SIM- або USIM-картки та акумулятора Під час реєстрації в мережі мобільного зв’язку надається SIMкартка (Subscriber Identity Module — модуль ідентифікації абонента) разом із реєстраційними даними, такими як PIN-код (персональний ідентифікаційний номер), і додаткові послуги. Для використання послуг мереж UMTS або HSDPA можна придбати USIM-картку (Universal Subscriber Identity Module — універсальний модуль ідентифікації абонента). Складання 10 Щоб встановити SIM- або USIM-картку й акумулятор, виконайте такі дії: 1 2 Якщо пристрій увімкнено, натисніть та утримуйте [ ] та виберіть Живлення вимк. → OK щоб вимкнути. Поверніть гвинт проти годинникової стрілки за допомогою монети або іншого предмета, щоб розблокувати задню кришку, а потім зніміть кришку. ●● ●● 3 Не викручуйте гвинти нігтями. Будьте обережні, щоб не пошкодити нігті, знімаючи задню кришку. Встановіть SIM- або USIM-картку золотистими контактами донизу. Складання 11 4 Встановіть акумулятор. 5 Закрийте задню кришку та поверніть гвинтик за годинниковою стрілкою, щоб заблокувати її. Переконайтеся, що гвинт розблокований, коли будете ставити задню кришку на місце. Щоб уникнути пошкоджень, спричинених потраплянням води, переконайтесь, що кришка щільно закрита, а гвинтик добре зафіксований. Складання 12 Зарядження акумулятора Перед першим використанням пристрою потрібно зарядити акумулятор. Пристрій можна зарядити, підключивши його до ПК за допомогою кабелю USB, або за допомогою зарядного пристрою. Використовуйте лише зарядні пристрої та кабелі, рекомендовані компанією Samsung. Використання несанкціонованих зарядних пристроїв або кабелів може призвести до вибуху акумуляторів чи пошкодження телефону. Коли акумулятор розряджається, пристрій повідомляє про це за допомогою попереджувального сигналу та повідомлення про низький рівень заряду акумулятора. Значок акумулятора відображається як пуста батарея. Якщо рівень заряду акумулятора стає недостатнім для роботи, пристрій автоматично вимикається. Щоб знову скористатися пристроєм, зарядіть акумулятор. ●● Якщо акумулятор повністю розряджено, телефон може не ввімкнутися, навіть якщо він підключений до зарядного пристрою. Дозвольте розрядженому акумулятору зарядитися декілька хвилин перед тим, як увімкнути пристрій. ●● Складання 13 ››Зарядження за допомогою зарядного пристрою 1 2 Відкрийте отвір багатофункціонального гнізда. Підключіть менший роз’єм зарядного пристрою до багатофункціонального гнізда. Неправильне підключення зарядного пристрою може призвести до серйозного пошкодження пристрою. Гарантія не поширюється на пошкодження пристрою, спричинені неправильним використанням. 3 Підключіть більший роз’єм зарядного пристрою до розетки. ●● Під час зарядження можна використовувати пристрій, але в цьому разі акумулятор заряджатиметься довше. ●● Під час зарядження телефону сенсорний екран може не працювати через нестабільне живлення. У такому разі від’єднайте зарядний пристрій від телефону. ●● Під час зарядження пристрій може нагріватися. Це нормально й не впливає на його роботу чи термін служби. ●● Якщо пристрій не заряджається належним чином, віднесіть його та зарядний пристрій до сервісного центру Samsung. Складання 14 4 Після повного зарядження акумулятора спочатку від’єднайте зарядний пристрій від телефону, а потім – від розетки. Не виймайте акумулятор, доки не від’єднано зарядний пристрій. Це може призвести до пошкодження телефону. Для заощадження енергії вимикайте зарядний пристрій, коли він не використовується. На зарядному пристрої немає вимикача електроживлення, тож, щоб припинити зарядження, його слід вийняти з розетки. Під час використання зарядний пристрій не слід виймати із гнізда телефону. ››Зарядження за допомогою кабелю USB Перед зарядженням переконайтеся, що ПК увімкнено. 1 2 3 4 Відкрийте отвір багатофункціонального гнізда. Вставте один кінець кабелю USB (Micro USB) у багатофункціональне гніздо. Вставте інший кінець кабелю USB в порт USB на ПК. Залежно від типу кабелю USB, який використовується, зарядження може розпочатися через деякий час. Після повного зарядження акумулятора спочатку від’єднайте кабель USB від пристрою, а потім – від ПК. Вставлення карти пам’яті (додатково) Для зберігання додаткових мультимедійних файлів слід вставити карту пам’яті. Цей пристрій підтримує карти пам’яті microSD™ і microSDHC™ максимальним обсягом до 32 ГБ (залежно від виробника та типу карти). Компанія Samsung дотримується схвалених галузевих стандартів відносно карт пам’яті, але деякі марки можуть бути неповністю сумісні із пристроєм. Використання несумісної карти пам’яті може призвести до пошкодження пристрою, карти пам’яті або даних, які зберігаються на карті. Складання 15 Телефон підтримує лише файлову структуру FAT для карт пам’яті. Якщо вставити карту, відформатовану в іншій файловій структурі, пристрій запропонує повторно відформатувати карту пам’яті. ●● У разі регулярного застосування операцій записування та стирання зменшується строк служби карт пам’яті. ●● Після того, яка карту пам’яті буде вставлено у пристрій, каталог файлів карти пам’яті відобразиться в папці sdcard. ●● 1 2 Видаліть батарею та задню кришку. 3 Зафіксуйте на місці карту пам'яті. 4 Встановіть на місце батарею та задню кришку. Вставте карту пам’яті золотистими контактами донизу. Складання 16 ››Видалення карти пам’яті Перш ніж видалити карту пам’яті, спочатку відключіть її для безпечного від’єднання. 1 2 3 4 У режимі очікування виберіть → Установки → Місце збереження → Відключити карту пам’яті → OK. Видаліть батарею та задню кришку. Видаліть карту пам’яті. Встановіть на місце батарею та задню кришку. ››Форматування карти пам’яті Форматування карти пам’яті на комп’ютері може призвести до її несумісності із пристроєм. Здійснюйте форматування карти пам’яті лише на пристрої. У режимі очікування виберіть → Установки → Місце збереження → Відключити карту пам’яті → OK → Форматувати карту пам’яті → Форматування карти пам’яті → Стерти все. Перед форматуванням карти пам’яті обов’язково створіть резервні копії всіх важливих даних, які зберігаються на пристрої. Гарантія виробника не поширюється на втрату даних, спричинену діями користувача. Складання 17 Початок роботи Увімкнення та вимкнення телефону Щоб увімкнути пристрій, натисніть і утримуйте [ ]. Після першого ввімкнення пристрою дотримуйтеся вказівок на екрані, щоб настроїти пристрій. Щоб вимкнути пристрій, натисніть і утримуйте [ ], а потім виберітьЖивлення вимк. → OK. Дотримуйтесь усіх попереджень і вказівок персоналу в місцях, де обмежено використання безпроводових пристроїв, наприклад у літаках і лікарнях. ●● Щоб використовувати лише послуги телефону, не пов’язані з роботою в мережі, переключіться в режим «Без зв’язку». Натисніть і утримуйте [ ], а потім виберіть Режим без зв’язку. ●● Початок роботи 18 Ознайомлення з телефоном ››Зовнішній вигляд телефону Датчик зближення Динамік Клавіша гучності Сенсорний екран Клавіша «Домашній» Клавіша «Назад» Клавіша меню Багатофункціональне Мікрофон Роз’єм для гарнітури Фотоспалах Динамік Об’єктив камери Клавіша увімк/ вимк живлення та/Скидання/ блокування екрану Задня кришка Внутрішня антена Початок роботи 19 ››Захист від потрапляння води й пилу За певних умов телефон має обмежений захист від випадкової дії води, але ніколи навмисно не занурюйте його у воду. ●● Уникайте впливу води, що перебуває під високим тиском, на телефон або будь-яких інших рідин, наприклад солоної, іонізованої або брудної води. ●● Якщо телефон намок, ретельно витріть його чистою м’якою тканиною. ●● Переконайтеся, що кришки телефону вирівняно належним чином та щільно закрито. Задня кришка, а також кришки роз’єму для навушників і багатофункціонального гнізда можуть триматися трохи не міцно, якщо пристрій упаде або зазнає удару. Переконайтеся, що всі кришки належним чином вирівняні та щільно закриті. Інакше вони можуть не захищати від води. Завжди слідкуйте чистоту задньої кришки, кришки гнізда для підключення головного телефону, кришки багатофункціонального гнізда та будьте уважні, щоб їх не пошкодити. Якщо ці ділянки забрудняться, кришки можуть не забезпечувати захист від бруду й води. ●● Будь-яке обслуговування може знизити захист телефону від води та пилу. Уникайте потрапляння в телефон пилу та води, якщо він уже обслуговувався. ●● Вплив екстремальних температур на телефон може призвести до зменшення його захисту від потрапляння води та пилу. Використовуйте телефон при температурі від –20 °C до 50 °C. ●● Початок роботи 20 ››Клавіші Клавіша Функція Клавіша увімк/вимк живлення та/ Скидання1/ блокування екрану Увімкнення пристрою (натисніть і утримуйте); доступ до швидких меню (натисніть і утримуйте); скидання пристрою (натисніть та утримуйте 8-10 секунд); блокування сенсорного екрана. Меню Відкриття списку опцій, доступних на поточному екрані; відкриття панелі швидкого пошуку (натисніть і утримуйте). Домашня Повернення в режим очікування; відкриття списку останніх програм (натисніть і утримуйте). Назад Повернення на попередній екран. Гучність Відрегулюйте гучність пристрою; коли екран режиму очікування заблокований, увімкніть світло ліхтарика (натисніть і утримуйте) або вимкніть (натисніть донизу). 1. Якщо в роботі пристрою виникають критичні помилки або «зависання», або він не реагує на натискання клавіш, потрібно скинути установки пристрою, щоб відновити його функції. Початок роботи 21 ››Значки-індикатори Значки, які відображаються на дисплеї, можуть різнитися залежно від країни чи оператора зв’язку. Значок Визначення Немає сигналу Потужність сигналу Підключення до мережі GPRS Підключення до мережі EDGE Підключення до мережі UMTS Відкриті мережі WLAN доступні Підключення до мережі WLAN Активовано Bluetooth Підключено гарнітуру Bluetooth Активовано GPS Триває виклик Виклик утримується Активовано гучномовець Пропущений виклик Синхронізовано з веб-сервером Передавання даних Завантаження даних Активовано переадресацію викликів Початок роботи 22 Значок Визначення Підключення до ПК Активовано прив’язку через USB Активовано прив’язку через Wi-Fi Відсутня SIM- або USIM-картка Нове SMS- або MMS-повідомлення Нове повідомлення електронної пошти Нове повідомлення голосової пошти Новий Google Mail Увімкнено будильник Сповіщення про подію Роумінг (поза мережею свого домашнього оператора зв’язку) Активовано режим «Без звуку» Активовано режим вібрації Активовано режим «Без зв’язку» Здійснюється відтворення музики Відтворення музики призупинено FM-радіо ввімкнено у фоновому режимі Сталася помилка, або потрібно звернути увагу Рівень заряду акумулятора 10:00 Поточний час Початок роботи 23 Використання сенсорного екрана Сенсорний екран дає змогу легко обирати елементи меню та користуватися функціями пристрою. Основні дії, які виконуються під час використання сенсорного екрана. Щоб уникнути подряпин на сенсорному екрані, не користуйтеся гострими предметами. ●● Не допускайте контакту сенсорного екрана з іншими електричними пристроями. Електростатичні розряди можуть призвести до несправності сенсорного екрана. ●● Не допускайте контакту сенсорного екрана з водою. Сенсорний екран може не працювати належним чином в умовах вологості або під впливом води. ●● Перед початком використання телефону зніміть з екрана захисну плівку для оптимального використання сенсорного екрана. ●● На сенсорному екрані є шар, який виявляє невеликі електричні розряди, що створюються тілом людини. Для забезпечення оптимального функціонування торкайтеся сенсорного екрана кінчиком пальця. Сенсорний екран не реагуватиме на дотики за допомогою гострих предметів, наприклад пера або ручки. ●● Керування сенсорним екраном здійснюється за допомогою таких дій. ●● Натискання: натисніть один раз пальцем, щоб вибрати або запустити меню, опцію або програму. ●● Натискання й утримання: натисніть об’єкт і утримуйте його довше 2 секунд, щоб відкрити спливаючий список опцій. ●● Переміщення: натисніть і проведіть пальцем вгору, вниз, вліво або вправо для переміщення об’єктів у списках. ●● Перетягування: натисніть і утримуйте палець на об’єкті, а потім перетягніть палець, щоб перемістити об’єкт. ●● Подвійне натискання: двічі швидко натисніть пальцем, щоб збільшити або зменшити зображення під час перегляду фотографій чи веб-сторінок. Початок роботи 24 ●● Зведення: розвівши два пальці, покладіть їх на екран і зведіть один до одного. ●● Сенсорний екран телефону вимикається, якщо телефон не використовується протягом вказаного періоду часу. Для ввімкнення екрану натисніть [ ]. ●● Можна також налаштувати тривалість підсвічування. У режимі очікування відкрийте список програм і виберіть Установки → Дисплей → Час очікування екрана вичерпано. Блокування та розблокування сенсорного екрана та клавіш Можна заблокувати сенсорний екран і клавіатуру телефону, щоб запобігти небажаним операціям через випадкове натискання клавіш. Щоб їх заблокувати, натисніть [ ]. Для розблокування екрану натисніть [ ] та проведіть пальцем по вікну. Можна ввімкнути функцію блокування екрана, щоб захистити збережені на пристрої особисті дані та інформацію від використання іншими користувачами та перешкодити несанкціонований доступ до них. ► стор. 32 Ознайомлення з екраном режиму очікування Коли телефон перебуває в режимі очікування, відображається екран режиму очікування. На екрані режиму очікування відображаються значки-індикатори, віджети, клавіші швидкого доступу до програм та інші об’єкти. Екран режиму очікування складається із кількох панелей. Прокрутіть вліво або вправо, щоб перейти на одну з панелей режиму очікування. Початок роботи 25 ››Додавання об’єктів до екрана режиму очікування Можна настроїти екран режиму очікування, створивши клавіші швидкого доступу для програм або об’єктів у програмах, віджетах чи папках. Щоб додати об’єкти до екрана режиму очікування, виконайте такі дії. 1 2 Натисніть [ ] → Додати або натисніть і утримуйте пусту ділянку екрана режиму очікування. Виберіть категорію об’єкта → виберіть об’єкт: ●● Віджети: додавання віджетів на екран режиму очікування. ●● Швидкий доступ: створення клавіш швидкого доступу для об’єктів, наприклад програм, закладок і контактів. ●● Папки: створення нової папки або додавання папок для контактів. ●● Заставки: встановлення фонового зображення. ››Переміщення об’єктів на екрані режиму очікування 1 2 Натисніть і утримуйте об’єкт, щоб перемістити його. Перетягніть об’єкт у потрібне розташування. ››Видалення об’єктів з екрана режиму очікування 1 2 3 Натисніть і утримуйте об’єкт, щоб видалити його. У нижній частині екрана в режимі очікування відобразиться кошик. Перетягніть об’єкт у кошик. Коли об’єкт стане червоним, відпустіть його. Початок роботи 26 ››Використання панелі сповіщень У режимі очікування або під час використання програми натискайте значки-індикатори та перетягуйте їх вниз, щоб відкрити панель сповіщень. Можна активувати або деактивувати функцію безпроводового підключення й отримати доступ до списку сповіщень, наприклад повідомлень, викликів, подій або стану обробки. Щоб приховати панель, перетягніть її нижню частину вгору. На панелі сповіщень використовуйте такі опції: ●● Wi-Fi: активація або деактивація функції підключення до мережі WLAN. ► стор. 93 ●● B/T: активація або деактивація функції безпроводового з’єднання Bluetooth. ► стор. 90 ●● GPS: активація або вимкнення функції GPS. ●● Звук/Вібрація: активація або вимкнення режиму «Вібрація». ●● Автооберт.: активація або вимкнення автоматичного обертання. Доступність опцій залежить від країни або оператора зв’язку. ››Додавання та видалення панелей на екрані режиму очікування Можна додавати або видаляти панелі екрана режиму очікування для впорядкування віджетів відповідно до своїх уподобань і потреб. 1 2 У режимі очікування натисніть [ ] → Редагув. Можна також помістити два пальці на екран і звести їх, щоб перейти в режим редагування. Додавайте або видаляйте панелі за допомогою наведених нижче функцій: ●● Щоб видалити панель, натисніть і утримуйте значок панелі та перетягніть його до кошика внизу екрана. Початок роботи 27 ●● ●● 3 Щоб додати нову панель, виберіть . Щоб змінити порядок розташування панелей, натисніть і утримуйте значок панелі та перетягніть його в потрібне розташування. Завершивши, натисніть [ ]. Доступ до програм Щоб отримати доступ до програм телефону, виконайте такі дії: 1 2 3 4 У режимі очікування виберіть списку програм. , щоб отримати доступ до Прокручуйте вправо або вліво щоб перейти на інший екран. Можна також вибрати точку у верхній частині екрана, щоб безпосередньо перейти до відповідного екрана меню. Виберіть програму. ●● Для використання програм, які надаються компанією Google, потрібен обліковий запис Google. За відсутності облікового запису Google зареєструйте його. ●● Можна додати клавішу швидкого доступу для програми, натиснувши й утримуючи значок програми у списку програм. Можна перемістити значок у потрібне розташування на екрані режиму очікування. Натисніть [ ], щоб повернутися на попередній екран; натисніть [ ], щоб повернутися на екран режиму очікування. Якщо обернути пристрій під час використання деяких функцій, інтерфейс також буде автоматично повернуто. Щоб інтерфейс не змінював своє положення, відкрийте панель сповіщень і виберіть Автооберт. Початок роботи 28 ››Упорядкування програм Можна перевпорядкувати програми у списку програм, змінивши їх порядок або згрупувавши їх у категорії відповідно до своїх уподобань і потреб. 1 2 3 4 У списку програм натисніть [ ] → Редагув. Натисніть і утримуйте програму. Перетягніть значок програми в потрібне розташування. Значок програми можна перемістити на інший екран. Можна також перемістити найчастіше використовувані програми, розташувавши їх біля . Натисніть [ ] → Зберегти. ››Доступ до останніх програм 1 2 Натисніть і утримуйте [ ], щоб переглянути список програм, які нещодавно використовувалися. Виберіть програму, до якої потрібно отримати доступ. ››Використання диспетчера завдань На телефоні можна виконувати кілька завдань. На ньому можна водночас запустити кілька програм. Однак виконання кількох завдань може призвести до «зависань», припинення роботи, проблем із пам’яттю або споживання додаткового заряду. Щоб уникнути цих проблем, завершуйте роботу непотрібних програм за допомогою диспетчера завдань. 1 2 У режимі очікування відкрийте список програм і виберіть Диспетчер завд. → Активні програми. Відобразиться список програм, які зараз запущено на телефоні. Щоб закрити програму, виберіть Заверш. Щоб закрити всі активні програми, виберіть Зав.всі. Початок роботи 29 Настроювання пристрою Скористайтеся всіма можливостями свого пристрою, настроївши його за своїм смаком. ››Встановлення поточних часу та дати 1 2 У режимі очікування відкрийте список програм і виберіть Установки → Дата і час. Встановіть час і дату та змініть інші опції. ››Увімкнення та вимкнення звуків тонального набору У режимі очікування відкрийте список програм і виберіть Установки → Звук → Чутний вибір. ››Регулювання гучності звуків дзвінка Натисніть клавішу гучності вгору або вниз, щоб відрегулювати гучність звуку дзвінка. ››Перехід у режим «Без звуку» Щоб вимкнути або ввімкнути звук телефону, виконайте одну з таких дій. ●● У режимі очікування відкрийте список програм і виберіть → Клавіатура, а потім натисніть і утримуйте . ●● Відкрийте панель сповіщень у верхній частині екрана та виберіть Звук. ●● Натисніть і утримуйте [ ], а потім виберіть Режим без звуку. Можна настроїти пристрій на відтворення сигналу для повідомлення про різноманітні події в режимі без звуку. У режимі очікування відкрийте список програм і виберіть Settings → Звук → Вібрація → Завжди або Лише в режимі без звуку. За активованого режиму без звуку замість . буде відображатися значок Початок роботи 30 ››Змінення звуку дзвінка 1 2 У режимі очікування відкрийте список програм і виберіть Установки → Звук → Звук дзвінка телефону. Виберіть звук дзвінка зі списку, а потім виберіть OK. ››Активація анімації для переходу між вікнами У режимі очікування відкрийте список програм і виберіть Установки → Дисплей → Анімація → Деяка анімація або Уся анімація. ››Вибір заставки для екрана режиму очікування 1 2 3 У режимі очікування натисніть [ виберіть опцію. ] → Заставка → Виберіть зображення. Виберіть Зберегти або Встановити заставку. Компанія Samsung не несе відповідальності за будь-яке використання стандартних зображень і заставок, які постачаються разом із пристроєм. ››Регулювання яскравості дисплея 1 2 3 У режимі очікування відкрийте список програм і виберіть Установки → Дисплей → Яскравість. Перетягніть повзунок, щоб відрегулювати рівень яскравості. Виберіть OK. Рівень яскравості впливає на швидкість споживання заряду акумулятора пристроєм. Початок роботи 31 ››Встановлення блокування екрана Сенсорний екран можна заблокувати, активувавши функцію блокування екрана. Під час кожного ввімкнення пристрою або розблокування сенсорного екрана буде відображатися запит на введення коду розблокування. Якщо ви забули код розблокування, зверніться із пристроєм до сервісного центру Samsung для його скидання. ●● Компанія Samsung не несе відповідальності за втрату кодів безпеки чи приватної інформації або за інші пошкодження, спричинені використанням неофіційного програмного забезпечення. ●● Встановлення зразка розблокування 1 2 3 4 5 6 У режимі очікування відкрийте список програм і виберіть Установки → Розташування та безпека → Встанов. блокування екрана → Зразок. Ознайомтеся з інструкціями на екрані та прикладами зразків і виберіть Далі. Накресліть зразок, з’єднавши пальцем принаймні 4 точки. Виберіть Продовж. Накресліть зразок ще раз для підтвердження. Виберіть Підтвердити. Встановлення PIN-коду для розблокування 1 2 3 У режимі очікування відкрийте список програм і виберіть Установки → Розташування та безпека → Встанов. блокування екрана → PIN. Введіть новий PIN-код (цифровий) і виберіть Продовж. Введіть PIN-код ще раз і виберіть OK. Початок роботи 32 Встановлення пароля для розблокування 1 2 3 У режимі очікування відкрийте список програм і виберіть Установки → Розташування та безпека → Встанов. блокування екрана → Пароль. Введіть новий пароль (буквено-цифровий) і виберіть Продовж. Введіть пароль ще раз і виберіть OK. ››Блокування SIM- або USIM-картки Можна заблокувати пристрій, активувавши PIN-код, який надається із SIM- або USIM-карткою. 1 2 У режимі очікування відкрийте список програм і виберіть Установки → Розташування та безпека → Встановити блокування SIM-картки → Заблокувати SIM-картку. Введіть PIN-код і виберіть ОК. Після активації блокування за допомогою PIN-коду щоразу під час увімкнення телефону потрібно вводити PIN-код. Якщо введено хибний PIN-код занадто велику кількість разів, SIM- або USIM-картку буде заблоковано. Щоб розблокувати SIM- або USIM-картку, потрібно ввести ключ розблокування PIN-коду (PUK). ●● Якщо SIM- або USIM-картку заблоковано внаслідок введення хибного PUK-коду, зверніться з карткою до оператора зв’язку для її розблокування. ●● Початок роботи 33 ››Активація функції пошуку свого мобільного пристрою Коли хтось встановлює нову SIM- або USIM-картку у ваш пристрій, завдяки функції пошуку свого мобільного пристрою контактний телефон буде автоматично надіслано вказаним одержувачам, щоб допомогти вам знайти та повернути пристрій. Щоб скористатися цією функцією, потрібен обліковий запис Samsung, який дає змогу віддалено керувати телефоном через Інтернет. 1 2 3 4 5 6 7 8 У режимі очікування відкрийте список програм і виберіть Установки → Розташування та безпека → Спов. про змін.SIM-картки. Установіть прапорець біля Я приймаю всі наведені вище умови і виберіть Прийняти. Виберіть Реєстрація, введіть адресу електронної пошти й пароль для свого облікового запису Samsung, а потім виберіть Реєстрація. Щоб створити обліковий запис Samsung, виберіть Зареєструватися. Виберіть Одержувачі сповіщення. Введіть пароль для свого облікового запису Samsung ще раз і виберіть OK. Введіть номер телефону включно з кодом країни (зі знаком +). Введіть текст SMS-повідомлення, яке буде надіслано одержувачам. Виберіть Готово. Початок роботи 34 Введення тексту Можна ввести текст, вибираючи символи на віртуальній клавіатурі або виконуючи рукописне введення на екрані. Певні мови не можуть використовуватися для введення тексту. Щоб ввести текст, потрібно вибрати одну з підтримуваних мов введення. ► стор. 115 ››Змінення типу клавіатури Можна змінити тип клавіатури. Натисніть і утримуйте поле введення тексту та виберіть Метод введення → виберіть тип клавіатури (Samsung або Swype). ››Введення тексту за допомогою клавіатури Samsung 1 2 Виберіть → Типи клавіатур, а потім виберіть спосіб введення тексту. Можна вибрати один із головних способів введення (QWERTY або традиційна клавіатура) або способів рукописного введення. Введіть текст, вибираючи буквено-цифрові клавіші або виконуючи введення на екрані. Можна також скористатися такими клавішами: 4 5 6 7 1 2 3 Номер 1 Функція Змінення регістру. Початок роботи 35 Номер Функція 2 Переключення між режимами цифр або символів і ABC. 3 Голосове введення тексту. Доступність цієї функції залежить від вибраної мови введення. 4 Видалення введеного тексту. 5 Початок нового рядка. 6 Доступ до установок клавіатури; змінення типу клавіатури (натисніть і утримуйте). 7 Вставлення пробілу. Функції цієї клавіші можуть відрізнятися залежно від оператора зв’язку. ››Введення тексту за допомогою клавіатури Swype 1 2 Виберіть перший символ слова та проведіть пальцем до другого символу, не відпускаючи палець від екрана. Продовжуйте, доки не буде завершено введення слова. Початок роботи 36 3 4 5 Відпустіть палець на останньому символі. Коли відобразиться потрібне слово, виберіть , щоб вставити пробіл. Якщо потрібне слово не відображається, виберіть альтернативне слово зі списку запропонованих. Повторіть кроки 1-4, щоб завершити введення тексту. ●● Можна також ввести текст, натискаючи клавіші. ●● Можна натиснути й утримувати клавішу, щоб ввести символ, зазначений у верхній половині клавіші. Якщо натиснути й утримувати клавішу, доки не відобразиться список символів, можна ввести спеціальні символи. Можна також скористатися такими клавішами: 1 2 3 Номер 4 5 6 7 Функція 1 Змінення регістру. 2 Отримання доступу до екрана з підказками щодо клавіатури Swype; відкриття довідкових відомостей (натисніть і утримуйте). 3 Переключення між режимами цифр або символів і ABC або цифр. 4 Видалення введеного тексту. Початок роботи 37 Номер Функція 5 Початок нового рядка. 6 Голосове введення тексту. Доступність цієї функції залежить від вибраної мови введення. 7 Вставлення пробілу. ››Копіювання та вставлення тексту Під час введення тексту можна використовувати функцію копіювання та вставлення, щоб скористатися текстом в інших програмах. 1 2 3 4 5 6 7 Помістіть курсор на текст, який потрібно скопіювати. Виберіть . Виберіть або . Проведіть або , щоб вибрати потрібний текст. Виберіть , щоб скопіювати текст, або в буфер обміну. , щоб вирізати його В іншій програмі помістіть курсор у місце, де потрібно вставити текст. Виберіть → , щоб вставити текст із буферу обміну в текстове поле. Початок роботи 38 Завантаження програм із системи Android Market Оскільки ОС пристрою створено на основі платформи Android, його функції можна розширити, інсталювавши додаткові програми. За допомогою системи Android Market придбати ігри та програми для мобільного телефону дуже просто. Доступність цієї функції залежить від країни або оператора зв’язку. ●● Файли користувачів завантажених програм зберігатимуться у внутрішній пам’яті. Щоб зберегти файли на карті пам’яті, підключіть пристрій до комп’ютера та скопіюйте їх із внутрішньої пам’яті на карту пам’яті. ●● ››Інсталяція програми 1 2 3 У режимі очікування відкрийте список програм і виберіть Market. Коли відобразиться екран з умовами, виберіть Прийняти. Знайдіть файл або програму та завантажте їх. ››Видалення програми 1 2 3 На головному екрані Android Market виберіть Мої програми. Виберіть об’єкт, який потрібно видалити. Виберіть Видалити → OK. Початок роботи 39 Завантаження файлів з Інтернету Завантажені з Інтернету файли можуть містити віруси, здатні завдати шкоди телефону. Для зменшення ризику завантажуйте файли лише з надійних джерел. Деякі медіафайли містять засоби DRM (Digital Rights Management) для захисту авторських прав. Це може перешкоджати завантаженню, копіюванню, зміненню або пересиланню деяких файлів. Щоб завантажити файли з Інтернету, виконайте такі дії. 1 2 У режимі очікування відкрийте список програм і виберіть Браузер. Знайдіть файл або програму та завантажте їх. Щоб інсталювати програми, завантажені з веб-сайтів, відмінних від Android Market, потрібно вибрати Установки → Програми → Невідомі ресурси → OK. Синхронізація даних Можна синхронізувати дані з різноманітними веб-серверами, а також виконати резервне копіювання та відновлення даних. Після завершення синхронізації телефон залишатиметься підключеним до Інтернету. Якщо до даних внесено будь-які зміни через Інтернет, оновлені відомості відобразяться на телефоні, а синхронізація розпочнеться автоматично (і навпаки). Доступність цієї функції залежить від країни або оператора зв’язку. Початок роботи 40 ››Настроювання облікового запису сервера 1 2 3 У режимі очікування відкрийте список програм і виберіть Установки → Облікові записи та синхронізація. Виберіть Дод. обл. зап. → виберіть тип облікового запису. Щоб завершити настроювання облікового запису, дотримуйтесь вказівок на екрані. ››Активація автоматичної синхронізації 1 2 3 4 У режимі очікування відкрийте список програм і виберіть Установки → Облікові записи та синхронізація. Виберіть Автосинхронізація. Виберіть обліковий запис. Виберіть програми, які потрібно синхронізувати. Щоб виключити програми з автоматичної синхронізації, зніміть прапорці поряд із потрібними програмами. ››Синхронізація даних вручну 1 2 3 У режимі очікування відкрийте список програм і виберіть Установки → Облікові записи та синхронізація. Виберіть обліковий запис. Натисніть [ ] → Синхроніз. зараз. Телефон розпочне синхронізацію даних, вибраних для синхронізації. Початок роботи 41 Зв’язок Виклики Використання функцій викликів, наприклад здійснення викликів і відповідь на них, використання опцій, доступних під час виклику, або настроювання та використання функцій, пов’язаних із викликами. ››Здійснення виклику або відповідь на виклик Можна використовувати кнопки або сенсорний екран під час здійснення, прийому або відхилення викликів. У разі ввімкнення датчика наближення сенсорний екран автоматично вимикається та блокується, щоб запобігти випадковому натисканню, коли пристрій перебуває біля обличчя. ► стор. 111 ●● Статична електрика, що розряджається з тіла чи одягу може створювати перешкоди для датчику зближення під час виклику. ●● Здійснення виклику 1 2 3 У режимі очікування відкрийте список програм і виберіть → Клавіатура та введіть код місцевості й номер телефону. Виберіть , щоб здійснити виклик. Щоб завершити виклик, виберіть Завершити виклик. ●● Для збереження номерів, які потрібно часто набирати, використовуйте телефонну книгу. ► стор. 71 ●● Щоб швидко отримати доступ до журналу викликів для повторного набору нещодавно набраних номерів, виберіть → Журнали. Зв’язок 42 Відповідь на виклик 1 Під час вхідного виклику перетягніть вправо до точки. Коли телефон дзвонить, натисніть клавішу гучності, щоб вимкнути звук дзвінка. 2 Щоб завершити виклик, виберіть Завершити виклик. Відхилення виклику Під час вхідного виклику протягніть почує сигнал «зайнято». вліво до точки. Абонент Виклики за міжнародними номерами 1 2 У режимі очікування відкрийте список програм і виберіть → Клавіатура, а потім натисніть і утримуйте 0, щоб вставити символ +. Введіть повний номер, за яким потрібно зателефонувати (код країни, код місцевості та номер телефону), після чого , щоб його набрати. виберіть ››Використання гарнітури Підключивши гарнітуру, можна відповідати на виклики, використовуючи функцію «Вільні руки», а також керувати ними. ●● Щоб відповісти на виклик, натисніть кнопку гарнітури. ●● Щоб відхилити виклик, натисніть і утримуйте кнопку гарнітури. ●● Щоб перевести виклик на утримання або поновити його, натисніть і утримуйте кнопку гарнітури. ●● Щоб завершити виклик, натисніть кнопку гарнітури. Зв’язок 43 ››Використання опцій під час виклику Під час активного виклику можна використовувати такі опції: ●● Щоб відрегулювати гучність голосу, натискайте клавішу гучності вгору або вниз. ●● Щоб перевести виклик на утримання, виберіть . Щоб поновити утримуваний виклик, виберіть . ●● Щоб набрати ще один номер, виберіть Додавання виклику, а потім наберіть новий номер. ●● Щоб відповісти на інший виклик, проведіть вправо під час відтворення сигналу очікування. Телефон запитає завершення чи утримання першого виклику. Для використання цієї функції необхідно передплатити послугу очікування виклику. ●● Щоб відкрити вікно набору номера, виберіть Панель набору номера. ●● Щоб активувати функцію гучномовця, виберіть Динамік. У шумному середовищі використання функції гучномовця може бути неефективним. Для кращої чутності скористайтеся звичайним режимом розмови по телефону. Щоб вимкнути мікрофон для того, щоб співрозмовник не чув вас, виберіть Вимк. звук. ●● Щоб розмовляти зі співрозмовником через гарнітуру Bluetooth, виберіть Гарнітура. ●● Щоб переключатися між двома викликами, виберіть Замінити. ●● Щоб здійснити конференц-виклик, здійсніть інший виклик або дайте відповідь на нього, а потім виберіть Злиття викликів після з’єднання із другим абонентом. Повторіть ці дії, щоб додати інших учасників. Для використання цієї функції необхідно передплатити послугу конференц-зв’язку. ●● Зв’язок 44 ››Перегляд пропущених і здійснення зворотних викликів Пропущені виклики відображаються на дисплеї телефону. Щоб зателефонувати за номером пропущеного виклику, відкрийте панель сповіщень і виберіть пропущений виклик. ››Використання додаткових функцій Можна використовувати низку інших функцій, пов’язаних із викликами, наприклад режим FDN (режим фіксованого набору) чи переадресацію викликів. Використання режиму FDN (режим фіксованого набору) У режимі FDN телефон обмежує вихідні виклики (окрім номерів, які зберігаються у списку FDN). Щоб увімкнути режим FDN, виконайте такі дії. 1 2 3 У режимі очікування відкрийте список програм і виберіть Установки → Установки виклику → Номери фіксованого набору → Увімкнути FDN. Введіть код PIN2, який надається разом із SIM- або USIMкарткою, а потім виберіть OK. Виберіть Список номерів фіксованого набору та додайте контакти, які потрібно використовувати в режимі FDN. Встановлення переадресації викликів Переадресація викликів – це функція мережі для надсилання вхідних викликів на інший вказаний номер. Цю функцію можна встановити окремо для декількох умов, за яких користувач не може відповісти на виклики, наприклад, якщо телефон уже використовується або перебуває поза зоною обслуговування. 1 2 3 У режимі очікування відкрийте список програм і виберіть Установки → Установки виклику → Переадресація. Виберіть умову. Введіть номер, на який переадресовуватимуться виклики, а потім виберіть Увімкнути. Установку буде надіслано в мережу. Зв’язок 45 Встановлення очікування виклику Очікування виклику – це функція мережі, призначена для сповіщення про вхідний виклик під час здійснення попереднього виклику. У режимі очікування відкрийте список програм і виберіть Установки → Установки виклику → Додаткові установки → Очікування виклику. Установку буде надіслано в мережу. ››Перегляд журналів викликів Можна переглядати журнали викликів за типами. 1 2 3 У режимі очікування відкрийте список програм і виберіть → Журнали. Натисніть [ ] → Переглянути за → виберіть опцію сортування журналів викликів. За допомогою журналів викликів можна безпосередньо здійснювати виклик або надсилати повідомлення, швидко провівши по контакту вліво або вправо. Виберіть журнал для перегляду його відомостей. У режимі перегляду деталей можна набрати номер, надіслати на нього повідомлення або додати номер до телефонної книги. Повідомлення Створення та надсилання SMS- або MMS-повідомлень і перегляд надісланих або отриманих повідомлень чи керування ними. Надсилання або отримання повідомлень за межами зони обслуговування свого оператора зв’язку можуть потребувати додаткової оплати. За додатковими відомостями зверніться до свого оператора зв’язку. Зв’язок 46 ››Надсилання SMS-повідомлення 1 2 3 4 5 У режимі очікування відкрийте список програм і виберіть . Виберіть Нове повідомлення. Додайте одержувачів повідомлення. ●● Введіть номери телефонів вручну, відділяючи їх один від одного крапкою з комою або комою. ●● Виберіть номери телефонів з переліків, обираючи опції під полем отримувача. Виберіть Введіь повідомлення тут і введіть текст повідомлення. Щоб вставити емозначки, натисніть [ ] → Вставити емозначку. Виберіть Над., щоб надіслати повідомлення. ››Надсилання ММS-повідомлення 1 2 3 4 5 У режимі очікування відкрийте список програм і виберіть . Виберіть Нове повідомлення. Додайте одержувачів повідомлення. ●● Введіть вручну номера телефонів або адреси електронної пошти, розділяючи їх крапкою з комою або комою. ●● Виберіть номери телефонів або електронні адреси з переліків, обираючи опції під полем отримувача. Якщо ввести адресу електронної пошти, телефон перетворить повідомлення на ММS-повідомлення. Натисніть [ ] → Додати тему та додайте тему повідомлення. Виберіть Введіь повідомлення тут і введіть текст повідомлення. Щоб вставити емозначки, натисніть [ ] → Вставити емозначку. Зв’язок 47 6 7 Виберіть та додайте об’єкт. Можна вибрати файл зі списку файлів або створити нову фотографію, відео чи звук. Виберіть Над., щоб надіслати повідомлення. ››Перегляд SMS- або MMS-повідомлення 1 2 3 У режимі очікування відкрийте список програм і виберіть . Повідомлення групуються в ланцюжки повідомлень за контактами, як у службі обміну повідомленнями. Виберіть контакт. Виберіть повідомлення, щоб переглянути подробиці MMSповідомлення. ››Прослуховування повідомлень голосової пошти Якщо встановлено переадресацію пропущених викликів на сервер голосової пошти, абоненти можуть залишати голосові повідомлення в разі відсутності відповіді на вхідні виклики. Щоб отримати доступ до скриньки «Вхідні» голосової пошти та прослухати повідомлення голосової пошти, виконайте такі дії. 1 2 У режимі очікування відкрийте список програм і виберіть → Клавіатура, а потім натисніть і утримуйте 1. Дотримуйтеся вказівок сервера голосової пошти. Перш ніж отримати доступ до сервера, необхідно зберегти номер сервера голосової пошти. Номер сервера голосової пошти надається оператором зв’язку. Зв’язок 48 Gmail Можна завантажувати нові повідомлення електронної пошти з Google Mail™ в папку «Вхідні» на телефоні. Під час отримання доступу до цієї програми відображається екран «Вхідні». Загальна кількість непрочитаних повідомлень відображається в рядку заголовка, а непрочитані повідомлення виділяються жирним шрифтом. Доступність цієї функції залежить від країни або оператора зв’язку. ●● Меню Google Mail може називатися інакше, залежно від оператора зв’язку. ●● ››Надсилання повідомлення електронної пошти 1 У режимі очікування відкрийте список програм і виберіть Gmail. 2 3 4 Якщо програма використовується вперше, виберіть OK. Натисніть [ ] → Написати. 5 6 Введіть тему й текст повідомлення. 7 Введіть ім’я або адресу в полі одержувача. Щоб додати отримувачів, натисніть [ ] → Дод. копію/ прих.копію. Щоб вкласти файл зображення, натисніть [ → виберіть файл. Виберіть , щоб надіслати повідомлення. Зв’язок 49 ] → Вкласти ››Перегляд повідомлень електронної пошти 1 2 У режимі очікування відкрийте список програм і виберіть Gmail. Виберіть повідомлення електронної пошти. У режимі перегляду повідомлення використовуйте такі опції. ●● Щоб відповісти на повідомлення, виберіть . ●● Щоб відповісти на повідомлення, включно з усіма одержувачами, виберіть → Відпов. всім. ●● Щоб переслати повідомлення іншим абонентам, виберіть → Переслати. ●● Щоб додати зірочку до повідомлення, виберіть . ●● Щоб переглянути вкладення, виберіть Перегляд. Щоб зберегти його на карті пам’яті, виберіть Завантаж. ●● Щоб архівувати повідомлення, виберіть Архівувати. ●● Щоб видалити повідомлення, виберіть Видалити. ●● Щоб перейти до попереднього чи наступного повідомлення, виберіть або . ››Упорядкування повідомлень електронної пошти за надписами Можна впорядкувати повідомлення електронної пошти, призначивши їм надписи. Відсортувати повідомлення можна за фільтром надписів. Додавання надпису до повідомлення 1 2 3 На екрані «Вхідні» натисніть і утримуйте повідомлення. Виберіть Змінити мітки. Виберіть надпис, який потрібно додати, а потім виберіть OK. Зв’язок 50 Фільтрація повідомлень 1 2 На екрані папки «Вхідні» натисніть [ ] → До міток. Виберіть надпис повідомлень, який потрібно переглянути. Електронна пошта Надсилання або перегляд повідомлень електронної пошти через власний або корпоративний обліковий запис електронної пошти. ››Настроювання облікового запису електронної пошти 1 2 3 4 У режимі очікування відкрийте список програм і виберіть Email. Введіть адресу електронної пошти та пароль. Виберіть Далі (для загальних облікових записів електронної пошти, наприклад Google Mail або Yahoo) чи Настр. вручну (для інших облікових записів електронної пошти). Дотримуйтеся вказівок на екрані. Після завершення настроювання облікового запису електронної пошти повідомлення будуть завантажені на телефон. Якщо створено більше двох облікових записів, між ними можна переключатися. Для цього виберіть ім’я облікового запису у верхньому правому куті екрана, а потім виберіть той обліковий запис, з якого потрібно отримувати повідомлення. ››Надсилання повідомлення електронної пошти 1 2 У режимі очікування відкрийте список програм і виберіть Email. Натисніть [ ] → Створити. Зв’язок 51 3 4 5 Додайте одержувачів повідомлення. ●● Введіть вручну електронні адреси, відділючи їх крапкою з комою. ●● Виберіть електронні адреси з переліків, обираючи опції під полем отримувача. Виберіть поле теми та введіть тему. Виберіть поле введення тексту, щоб ввести текст повідомлення електронної пошти. 6 Виберіть Вкласти та вкладіть файл. Можна вибрати файл зі списку файлів або створити нову фотографію, відео чи звук. Файли, захищені засобами DRM (Digital Rights Management), прикріпити не можна. 7 Виберіть Надіслат., щоб надіслати повідомлення. У режимі без зв’язку або за межами зони обслуговування повідомлення зберігатиметься в папці «Вихідні», доки підключення не буде відновлено, або пристрій не опиниться в зоні обслуговування. ››Перегляд повідомлення електронної пошти Відкривши обліковий запис електронної пошти, можна переглянути раніше отримані повідомлення електронної пошти в режимі без зв’язку або підключитися до поштового сервера для перегляду нових повідомлень. Після отримання повідомлень електронної пошти їх можна переглянути в режимі без зв’язку. 1 2 3 У режимі очікування відкрийте список програм і виберіть Email → виберіть обліковий запис електронної пошти. Натисніть [ ] → Оновити, щоб оновити список повідомлень. Виберіть повідомлення електронної пошти. Зв’язок 52 У режимі перегляду повідомлення використовуйте такі опції. Щоб перейти до попереднього чи наступного повідомлення, виберіть або . ●● Щоб перемістити повідомлення до іншої теки, виберіть . ●● Щоб видалити повідомлення, виберіть . ●● Щоб відповісти на повідомлення, виберіть → Відправник. ●● Щоб переслати повідомлення іншим абонентам, виберіть → Нові одержувачі. ●● Щоб переглянути прикріплення, виберіть біля поля прикріплення і виберіть файл. Щоб зберегти його на пристрій, виберіть . ●● Розмови Спілкування із друзями та родичами за допомогою служби Google Talk™. Доступність цієї функції залежить від країни або оператора зв’язку. ››Додавання друзів до списку друзів 1 2 3 У режимі очікування відкрийте список програм і виберіть Talk. У списку друзів одночасно відображені всі контакти Google Talk. Натисніть [ ] → Додати друга. Введіть адресу електронної пошти друга, а потім виберіть Надіслати запрош. Якщо друг прийняв запрошення, його буде додано до списку друзів. Зв’язок 53 ››Початок розмови 1 2 3 4 5 У режимі очікування відкрийте список програм і виберіть Talk. Виберіть друга зі списку друзів. Відкриється вікно чату. Введіть текст повідомлення та виберіть Надісл. Щоб вставити емозначки, натисніть [ ] → Більше → Встаити смайлик. Щоб переключатися між активними вікнами чату, натискайте [ ] → Змінити чати. Щоб завершити чат, натисніть [ ] → Заверш. чат. Social Hub Отримання доступу до Social Hub™ – інтегрованої програми спілкування, що використовується для соціальних мережних служб (SNS), повідомлень електронної пошти, звичайних і миттєвих повідомлень, а також контактів або відомостей календаря. Для отримання додаткових відомостей відвідайте веб-сайт socialhub.samsungapps.com. 1 2 У режимі очікування відкрийте список програм і виберіть Social Hub. Перевірте та використовуйте вміст, який надається системою Social Hub. Зв’язок 54 Розваги Камера Зйомка та перегляд фотографій і відео. Можна робити фотографії з роздільною здатністю до 2048 x 1536 пікселів (3.2 мегапікселя) і відео з роздільною здатністю до 640 x 480 пікселів. Щоб використовувати камеру, спочатку потрібно ставити карту пам’яті. Інтерфейс камери відображається лише в альбомному форматі. ●● Торкніться екрана, щоб приховати або відобразити значки у видошукачі. ●● Обсяг пам’яті може різнитися залежно від сюжету або умов зйомки. ●● ››Фотографування 1 2 3 У режимі очікування відкрийте список програм і виберіть Камера, щоб увімкнути камеру. Оберніть пристрій проти годинникової стрілки, щоб отримати альбомний формат зображення. Наведіть об’єктив на об’єкт зйомки та виконайте необхідні налаштування. 5 6 1 2 7 3 8 4 Розваги 55 Номер Функція 1 Змінення режиму зйомки. 2 Змінення сюжетного режиму. 3 Змінення установок спалаху. 4 Змінення установок камери. 5 Перегляд кількості фотографій, які ви можете записати (згідно з доступною пам'яттю); Цей значок показується лише тоді, коли ця кількість менша від 300. 6 Перехід у режим відеокамери. 7 Фотографування. 8 Перегляд останньої зробленої фотографії. 4 Натисніть клавішу гучності, щоб збільшити або зменшити зображення. Функція масштабування може бути недоступна, якщо здійснюється зйомка з максимальною роздільною здатністю. 5 Виберіть , щоб зробити фотографію. Фотографія зберігається автоматично. Зробивши фотографії, виберіть , щоб їх переглянути. ●● Щоб переглянути інші фотографії, прокрутіть вліво або вправо. ●● Щоб збільшити зображення, покладіть пальці на екран і розведіть їх. Щоб зменшити зображення, зведіть пальці. Можна також вибрати чи , або двічі торкнутися екрана. ●● Щоб надіслати фотографію іншим користувачам, виберіть Сп.д. ●● Щоб встановити фотографію як заставку або зображення для ідентифікації абонента для контакту, виберіть Встановити як. ●● Щоб видалити фотографію, виберіть Видал. Розваги 56 ››Фотографування з використанням стандартних опцій для різних сюжетів У камері передбачено попередньо визначені установки для різноманітних сюжетів. Можна просто вибрати належний режим відповідно до умов та об’єкта зйомки. Наприклад, фотографуючи вночі, виберіть режим нічної зйомки, у якому використовується подовжена експозиція. 1 2 3 4 5 У режимі очікування відкрийте список програм і виберіть Камера, щоб увімкнути камеру. Оберніть пристрій проти годинникової стрілки, щоб отримати альбомний формат зображення. → виберіть сюжет. Виберіть Виконайте необхідні налаштування. Виберіть , щоб зробити фотографію. ››Фотографування в режимі «Знімок посмішки» Камера може розпізнавати обличчя людей і допомагає фотографувати їхні усміхнені обличчя. 1 2 3 4 5 6 У режимі очікування відкрийте список програм і виберіть Камера, щоб увімкнути камеру. Оберніть пристрій проти годинникової стрілки, щоб отримати альбомний формат зображення. → Знімок посмішки. Виберіть Виконайте необхідні налаштування. Спрямуйте об’єктив камери на об’єкт зйомки. Виберіть . Телефон розпізнає людей на зображенні та їхні посмішки. Коли об’єкт зйомки посміхається, телефон автоматично робить фотографію. Розваги 57 ››Панорамна зйомка Можна робити широкі панорамні фотографії за допомогою режиму панорамної зйомки. Цей режим зручний для фотографування пейзажів. 1 2 3 4 5 6 7 У режимі очікування відкрийте список програм і виберіть Камера, щоб увімкнути камеру. Оберніть пристрій проти годинникової стрілки, щоб отримати альбомний формат зображення. → Панорама. Виберіть Виконайте необхідні налаштування. Виберіть , щоб зробити першу фотографію. Повільно перемістіть телефон у будь-якому напрямку та вирівняйте зелену рамку з видошукачем. Коли зелену рамку буде вирівняно з видошукачем, камера автоматично зробить наступну фотографію. Повторіть крок 6, щоб завершити панорамну зйомку. ››Налаштування установок камери Перед фотографуванням виберіть доступ до таких опцій: → , щоб отримати Опція Функція Значення витримки Налаштування значень експозиції. Режим фокусування Зробити знімок близького об'єкта або налаштувати камеру на фокусуванні на об'єкті. Таймер Вибір тривалості затримки перед фотографуванням. Роздільна здатність Змінення роздільної здатності. Баланс білого Налаштування балансу кольорів відповідно до умов освітлення. Розваги 58 Опція Функція Ефекти Застосування спеціальних ефектів. Замірювання Вибір типу експонометра. Якість зображення Встановлення якості фотографій. Перед фотографуванням виберіть доступ до таких установок: → , щоб отримати Установка Функція Вказівки Відображення вказівок на екрані попереднього перегляду. Огляд Настроювання камери на відображення зробленого зображення. GPS Встановлення зазначення на фотографіях відомостей про розташування. Щоб покращити сигнали GPS, уникайте зйомки в розташуваннях, де наявні можливі перешкоди для сигналу, наприклад між будівлями, у низько розташованих місцевостях або за поганих погодних умов. Скористайтесь клавішею меню, Установка фотографування кнопкою [ щоб запустити камеру Скинуи ]. Скидання меню й опцій зйомки. ››Записування відео 1 2 У режимі очікування відкрийте список програм і виберіть Камера, щоб увімкнути камеру. Оберніть пристрій проти годинникової стрілки, щоб отримати альбомний формат зображення. Розваги 59 3 4 Виберіть , щоб переключитись у режим відеокамери. Наведіть об’єктив на об’єкт зйомки та виконайте необхідні налаштування. 4 1 5 6 2 7 3 Номер Функція 1 Змінення режиму записування (для вкладення в ММS-повідомлення або збереження у звичайному форматі). 2 Змінення установок спалаху. 3 Змінення установок відеокамери. 4 Перегляд довжини відеозаписів, які можна записати (згідно з доступною пам'яттю); Цей значок з'являється лише тоді, коли залишається менше 20% пам'яті. 5 Перехід у режим камери. 6 Записування відео. 7 Перегляд останнього записаного відео. 5 Натисніть клавішу гучності, щоб збільшити або зменшити зображення. Функція масштабування може бути недоступна, якщо здійснюється відеозйомка з максимальною роздільною здатністю. 6 Виберіть , щоб розпочати зйомку. Розваги 60 7 Виберіть , щоб зупинити зйомку. Відео зберігається автоматично. Відеокамера може не записати відео належним чином на карту пам’яті з низькою швидкістю передачі. Записавши відео, виберіть , щоб переглянути записані відео. ●● Щоб переглянути інші відео, прокрутіть вліво або вправо. ●● Щоб надіслати відео іншим користувачам, виберіть Сп.д. ●● Щоб відтворити відео, виберіть Відтворити. ●● Щоб видалити відео, виберіть Видал. ››Налаштування установок відеокамери → Перед відеозйомкою виберіть до таких опцій: , щоб отримати доступ Опція Функція Значення витримки Налаштування значень експозиції. Таймер Вибір тривалості затримки перед початком відеозйомки. Роздільна здатність Змінення роздільної здатності. Баланс білого Налаштування балансу кольорів відповідно до умов освітлення. Ефекти Застосування спеціальних ефектів. Якість відео Встановлення якості відео. Розваги 61 → , щоб отримати доступ до Перед відеозйомкою виберіть таких установок: Установка Функція Вказівки Відображення вказівок на екрані попереднього перегляду. Огляд Настроювання камери на відображення записаного відео. Скористайтесь клавішею меню, Установка запису відео кнопкою [ щоб запустити камеру Скинуи ]. Скидання меню й опцій зйомки. Галерея Перегляд фотографій і відтворення відео, збережених на карті пам’яті. ››Підтримувані формати файлів Тип Формат Зображення BMP, GIF, JPG, PNG, WBMP Відео 3GP, MP4, MKV, WMV, ASF, AVI, MPG, MOV (Codec: MPEG4, H.263, H.264, VC-1, WMV) Деякі формати файлів можуть не підтримуватися залежно від програмного забезпечення телефону. ●● Якщо розмір файла перевищує обсяг доступної пам’яті, під час відкриття файлів може статися помилка. ●● ››Перегляд фотографій 1 2 У режимі очікування відкрийте список програм і виберіть Галерея. Виберіть папку. Розваги 62 3 4 Щоб змінити режим перегляду, виберіть верхньому правому куті екрана. або у Виберіть фотографію (без значка) для перегляду. Під час перегляду фотографії використовуйте такі опції: ●● Щоб переглянути інші фотографії, прокрутіть вліво або вправо. ●● Щоб збільшити зображення, покладіть пальці на екран і розведіть їх. Щоб зменшити зображення, зведіть пальці. Можна також вибрати чи , або двічі торкнутися екрана. ●● Щоб розпочати відтворення слайд-шоу з вибраної папки, виберіть Слайд-шоу. Торкніться екрана, щоб зупинити слайд-шоу. ●● Щоб надіслати фотографію іншим користувачам, виберіть Меню → Сп.д. ●● Щоб видалити фотографію, виберіть Меню → Видалити. ●● Щоб скористатися додатковими функціями для роботи з фотографіями, виберіть Меню → Додатково, а потім скористайтеся такими опціями: -- Деталі: перегляд відомостей про фотографію. -- Встановити як: встановлення фотографії як заставки або зображення абонента для контакту. -- Обрізати: обрізання зображення із фотографії. -- Обернути ліворуч: обертання фотографії проти годинникової стрілки. -- Обернути праворуч: обертання фотографії за годинниковою стрілкою. ››Відтворення відео 1 2 3 4 У режимі очікування відкрийте список програм і виберіть Галерея. Виберіть відео (зі значком ) для відтворення. Оберніть пристрій, щоб отримати альбомний формат зображення. Керування відтворенням здійснюється за допомогою віртуальних клавіш. Розваги 63 Музика Прослуховування обраної музики в дорозі за допомогою музичного плеєра. Музичний плеєр підтримує такі формати файлів: 3GPP, MPEG4, MP3, AAC, OGG, WAV, ASF (Codec: MP3, VORBIS (OGG), AAC, AAC+, EAAC+, AMR-NB/WB, PCM, WMA, MIDI). Щоб використовувати відтворювач музики, спочатку потрібно ставити карту пам’яті. Деякі формати файлів можуть не підтримуватися залежно від програмного забезпечення телефону. ●● Якщо розмір файла перевищує обсяг доступної пам’яті, під час відкриття файлів може статися помилка. ●● ››Додавання музичних файлів на карту пам’яті Спочатку потрібно перенести файли на карту пам’яті, виконавши такі дії: ●● Завантажити через Інтернет. ► стор. 79 ●● Завантажити з ПК за допомогою програми Samsung Kies. ► стор. 98 ●● Отримати через Bluetooth. ► стор. 92 ●● Скопіювати на карту пам’яті. ► стор. 98 ››Відтворення музики Після перенесення музичних файлів на карту пам’яті виконайте такі дії: 1 2 У режимі очікування відкрийте список програм і виберіть Музика. Виберіть категорію музики → виберіть музичний файл. Розваги 64 3 Керування відтворенням здійснюється за допомогою таких клавіш: 1 5 6 2 7 8 3 4 Номер Функція Активація 5.1-канальної системи об’ємного звуку за підключеної гарнітури. 1 2 1 Перехід до певної точки у файлі перетягуванням або натисканням смуги. 3 Відтворення з початку або прокручування назад; прокручування назад у межах файла (натисніть і утримуйте). 4 Відкриття списку відтворення. 5 Змінення режиму повторення (вимкнено, повторення одного файла або повторення всіх файлів). 6 1 Активація режиму випадкового порядку відтворення. 7 Призупинення відтворення; виберіть , щоб поновити відтворення. 8 Прокручування вперед; прокручування вперед у межах файла (натисніть і утримуйте). 1. Ці значки відображаються лише під час дотику до екрана плеєра. Розваги 65 Можна керувати музичним плеєром за допомогою гарнітури. У режимі очікування натисніть і утримуйте кнопку гарнітури, щоб запустити музичний плеєр. Натисніть кнопку гарнітури, щоб почати відтворення або призупинити його. ●● Технологія SRS CS Headphone забезпечує ™ об’ємне звучання, яке імітує технологію 5,1 під час прослуховування багатоканального вмісту, наприклад DVD-фільмів, за допомогою стандартних навушників. ●● Технологія WOW HD значно покращує якість ™ звуку, забезпечуючи динамічне об’ємне звучання із глибокими насиченими басами та чистим відтворенням високих частот. ●● ››Використання функції відтворення в довільному порядку Якщо функція довільного відтворення ввімкнена, музичні файли вибираються й відтворюються в довільному порядку. 1 2 3 У режимі очікування відкрийте список програм і виберіть Музика. Натисніть [ ] → Випадк. порядок для вечірок. Щоб вимкнути функцію відтворення у випадковому порядку, натисніть [ ] → Випадк. порядок для вечірок вимкнено. ››Налаштування установок музичного плеєра 1 2 3 У режимі очікування відкрийте список програм і виберіть Музика. Виберіть категорію → виберіть музичний файл. Натисніть [ ] → Установки. Розваги 66 4 Налаштуйте такі установки, щоб настроїти музичний плеєр за своїм смаком: Опція Функція 5.1-канальний звук Активація або вимкнення 5.1-канальної системи об’ємного звуку за підключеної гарнітури. Еквалайзер Вибір стандартного типу еквалайзера. Music Portal Можна отримати доступ до онлайнової музичної крамниці, щоб знайти і придбати обрані композиції. Можна додати до списку побажань музичний файл, а також відтворити завантажені музичні файли. Доступність цієї функції залежить від країни або оператора зв’язку. 1 2 3 4 На головному екрані відкрийте список програм і виберіть Music Portal. Якщо цей застосунок запускається вперше, завантажте його з Samsung Apps та встановіть на своєму пристрої. Якщо програма використовується вперше, виберіть Підтвердити. Здійсніть пошук, прослухайте або придбайте обрані композиції. Розваги 67 FM-радіо Прослуховування музики та новин за допомогою FM-радіо. Щоб прослуховувати FM-радіо, необхідно підключити гарнітуру, яка використовується як антена. ››Прослуховування FM-радіо 1 2 Підключіть гарнітуру до пристрою. 3 Керування FM-радіо здійснюється за допомогою таких клавіш: У режимі очікування відкрийте список програм і виберіть FM-радіо. FM-радіо здійснить автоматичний пошук і збереже доступні радіостанції. Після першого ввімкнення FM-радіо розпочнеться автоматичне настроювання. 5 1 2 3 3 4 Номер Функція 1 Увімкнення або вимкнення FM-радіо. 2 Точне настроювання частоти. 3 Пошук доступної радіостанції. 4 Додавання поточної радіостанції до списку обраного. 5 Регулювання гучності. Розваги 68 ››Автоматичне збереження радіостанції 1 2 3 Підключіть гарнітуру до пристрою. У режимі очікування відкрийте список програм і виберіть FM-радіо. Натисніть [ ] → Сканувати → виберіть опцію пошуку. FM-радіо здійснить автоматичний пошук і збереже доступні радіостанції. ››Додавання радіостанції до списку обраного 1 2 Підключіть гарнітуру до пристрою. 3 4 5 Виберіть У режимі очікування відкрийте список програм і виберіть FM-радіо. , щоб увімкнути FM-радіо. Перейдіть до потрібної радіостанції. Виберіть , щоб додати її до списку обраного. Можна призначити назву радіостанції або видалити радіостанцію; натисніть і утримуйте радіостанцію у списку обраного й виберіть Видалити або Перейменувати. ››Налаштування установок FM-радіо 1 2 3 У режимі очікування відкрийте список програм і виберіть FM-радіо. Натисніть [ ] → Установки. Налаштуйте такі установки, щоб настроїти FM-радіо за своїм смаком: Опція Функція ОБЛАСТ Вибір країни. Розваги 69 Опція Функція Відтворення у фоновому режимі Встановлення або скасування відтворення FM-радіо у фоновому режимі під час використання інших програм. Якщо ця функція ввімкнена, можна керувати FM-радіо з панелі сповіщень. Показати ідентифікатор станції Відображення або приховання ідентифікатора станції на екрані FMрадіо; ідентифікатори станцій доступні лише для радіостанцій, які надають ці відомості. Альтернативна частота Повторне настроювання радіостанції FM-радіо в разі слабкого сигналу. Автоматичне вимк. FM-радіо Автоматичне вимкнення FM-радіо після вказаного періоду часу. Розваги 70 Особисті відомості Контакти Створення списку особистих і ділових контактів і керування ним. Для контактів можна зберігати імена, номери мобільних телефонів, домашні номери телефонів, адреси електронної пошти, дні народження тощо. ››Створення контакту 1 2 3 4 5 У режимі очікування відкрийте список програм і виберіть . Виберіть або натисніть [ ] → Створити. Виберіть розташування в пам’яті. За наявності кількох облікових записів виберіть той, до якого потрібно додати контакт. Введіть контактні дані. ВиберітьЗберегти, щоб додати контакт у пам’ять. Можна також створити контакт у вікні набору номера. 1 У режимі очікування відкрийте список програм і виберіть → Клавіатура. 2 3 4 Введіть номер телефону. 5 6 Введіть контактні дані. Виберіть Додати в контакти → Створити новий контакт. Виберіть розташування в пам’яті. За наявності кількох облікових записів виберіть той, до якого потрібно додати контакт. ВиберітьЗберегти, щоб додати контакт у пам’ять. Особисті відомості 71 ››Пошук контакту 1 2 3 У режимі очікування відкрийте список програм і виберіть . Прокрутіть список контактів вгору або вниз. Також можна провести пальцем праворуч здовж покажчика, щоб швидко прокрутити список. Виберіть ім’я контакту. Знайшовши контакт, можна скористатися такими опціями: ●● Зателефонувати контакту, вибравши номер телефону. ●● Надіслати повідомлення, вибравши Повідомлення. ●● Надіслати повідомлення електронної пошти, вибравши адресу електронної пошти. ●● Змінити контактні відомості, натиснувши [ ] → Редагув. ●● Для того, щоб додати контакт до обраних, виберіть . ››Призначення номерів швидкого набору 1 2 3 4 У режимі очікування відкрийте список програм і виберіть . Натисніть [ ] → Більше → Швидкий набір. Виберіть номер розташування → виберіть контакт. Виберіть номер телефону (за потреби). Можна швидко набрати цей номер, натиснувши й утримуючи номер розташування на екрані набору номера. Особисті відомості 72 ››Створення візитівки 1 2 3 4 У режимі очікування відкрийте список програм і виберіть . Натисніть [ ] → Мій профіль. Введіть свої дані. Виберіть Зберегти. Можна надіслати візитівку, додавши її до звичайного повідомлення або повідомлення електронної пошти, а також передати її за допомогою безпроводового з’єднання Bluetooth. ››Отримання контактів з облікових записів спільнот Можна переглянути список облікових записів веб-сайтів спільнот і вибрати обліковий запис, щоб додати контакт із вебсайту до списку контактів на телефоні. 1 2 3 4 У режимі очікування відкрийте список програм і виберіть . Натисніть [ ] → Переглянути друзів із. Виберіть обліковий запис. Виберіть контакти, а потім виберіть Додати. ››Створення групи контактів Створивши групи контактів, можна керувати декількома контактами та надсилати звичайні повідомлення або повідомлення електронної пошти всій групі. Спочатку слід створити групу. 1 2 3 4 У режимі очікування відкрийте список програм і виберіть → Групи. Натисніть [ ] → Створити. Введіть ім’я та виберіть звук дзвінка для групи. Виберіть Зберегти. Особисті відомості 73 ››Копіювання контактів Щоб скопіювати контакти із SIM- або USIM-картки на пристрій, виконайте такі дії. 1 2 3 У режимі очікування відкрийте список програм і виберіть . Натисніть [ ] → Імпорт/експорт → Імпортувати із SIMкартки. Виберіть контакти, які потрібно скопіювати, а потім виберіть Імпортувати. Щоб скопіювати контакти із пристрою на SIM- або USIM-картку, виконайте такі дії. 1 2 3 У режимі очікування відкрийте список програм і виберіть . Натисніть [ ] → Імпорт/експорт → Експортувати на SIM-картку. Виберіть контакти, які потрібно скопіювати, а потім виберіть Експорт → Так. ››Імпорт або експорт контактів Щоб імпортувати файли контактів (у форматі VCF) із карти пам’яті на пристрій, виконайте такі дії. 1 2 3 4 5 У режимі очікування відкрийте список програм і виберіть . Натисніть [ ] → Імпорт/експорт → Імпортувати з карти пам’яті. Виберіть розташування в пам’яті. За наявності кількох облікових записів виберіть той, до якого потрібно додати контакт. Виберіть опцію для імпортування одного файлу контакту, кількох файлів контактів або всіх файлів контактів, а потім виберіть OK. Виберіть контакти для імпортування, а потім виберіть OK. Особисті відомості 74 Щоб експортувати контакти із пристрою на карту пам’яті, виконайте такі дії. 1 2 3 У режимі очікування відкрийте список програм і виберіть . Натисніть [ ] → Імпорт/експорт → Експортувати на ларупам’яті. Виберіть Так для підтвердження. ››Перегляд журналу з’єднань Можна переглядати журнал з’єднань для викликів, повідомлень, повідомлень електронної пошти або ланцюжків соціальних мереж. 1 2 У режимі очікування відкрийте список програм і виберіть → Історія. Виберіть об’єкт, який потрібно переглянути. ››Перегляд діяльності в соціальних мережах Можна переглядати нещодавню діяльність контактів у соціальних мережних службах, наприклад Facebook і Twitter. 1 2 У режимі очікування відкрийте список програм і виберіть → Діяльність. Виберіть об’єкт, який потрібно переглянути. Календар Створення щоденних, щотижневих і щомісячних подій і керування ними, а також встановлення сигналів для нагадування про важливі події. Особисті відомості 75 ››Створення події 1 2 3 4 У режимі очікування відкрийте список програм і виберіть Календар. Натисніть [ ] → Більше → Створити. Введіть потрібні відомості про подію. Виберіть Готово. ››Перегляд подій Щоб змінити режим перегляду календаря, виконайте такі дії. 1 2 У режимі очікування відкрийте список програм і виберіть Календар. Натисніть [ ] і виберіть День, Тижд. або Міс. Щоб переглянути події, заплановані на певну дату, виконайте такі дії. 1 2 3 У режимі очікування відкрийте список програм і виберіть Календар. Виберіть дату в календарі. ●● Щоб перейти до певного дня, ввівши дату вручну, натисніть [ ] → Більше → Перейти до, введіть дату, вибравши + або -, а потім виберіть Встанов. ●● Щоб вибрати сьогоднішню дату, натисніть [ ]→ Сьогодні. Виберіть подію, щоб переглянути відомості про неї. Особисті відомості 76 ››Припинення нагадування про подію Якщо в календарі встановлено нагадування про подію, у вказаний час відобразиться значок нагадування про подію. 1 2 3 Відкрийте панель сповіщень у верхній частині екрана. Виберіть нагадування, щоб переглянути додаткові відомості про подію. Щоб відкласти або скасувати нагадування, виберіть Відкласти все або Відхилити усі. Нагадування Записування важливих відомостей для збереження та перегляду в майбутньому. ››Створення нагадування 1 2 3 4 5 6 У режимі очікування відкрийте список програм і виберіть Нагадування. Виберіть Створити нагадування або натисніть [ ] → Створити. Введіть текст нагадування. Натисніть [ ], щоб приховати клавіатуру. Виберіть колір, щоб змінити колір фону. Виберіть Зберегти. ››Перегляд нагадувань 1 2 У режимі очікування відкрийте список програм і виберіть Нагадування. Виберіть нагадування для перегляду його подробиць. ●● Щоб редагувати нагадування, виберіть . ●● Щоб видалити нагадування, виберіть → OK. Нагадування можна надіслати іншим користувачам, натиснувши й утримуючи його, а потім вибравши Надіслати через → виберіть опцію. Особисті відомості 77 Диктофон Використання диктофона. Щоб використовувати диктофон, спочатку потрібно вставити карту пам’яті. ››Записування голосового нагадування 1 2 3 4 5 У режимі очікування відкрийте список програм і виберіть Диктофон. Виберіть Записати, щоб розпочати записування. Говоріть у мікрофон. Завершивши, виберіть Стоп. Нагадування зберігається автоматично. Щоб записати інші голосові нагадування, ще раз виберіть Записати. ››Відтворення голосового нагадування 1 2 3 У режимі очікування відкрийте список програм і виберіть Диктофон. Виберіть Спис. Виберіть голосове нагадування, яке потрібно відтворити. Можна надіслати голосове нагадування іншим користувачам, натиснувши [ ] → Дати достуи → виберіть опцію. Особисті відомості 78 Інтернет Для використання веб-служб потрібне з’єднання для передавання даних. Зверніться до свого оператора зв’язку для вибору оптимального тарифного плану. Браузер Перегляд і створення закладок для обраних веб-сторінок. Доступ до Інтернету та завантаження даних можуть потребувати додаткової оплати. За додатковими відомостями зверніться до свого оператора зв’язку. ●● Меню браузера може називатися інакше, залежно від оператора зв’язку. ●● Доступність значків залежить від країни або оператора зв’язку. ●● ››Перегляд веб-сторінок 1 2 У режимі очікування відкрийте список програм і виберіть Браузер, щоб запустити вказану домашню сторінку. Щоб отримати доступ до певної веб-сторінки, виберіть поле введення URL-адреси, введіть веб-адресу (URL) вебсторінки та виберіть . Переглядайте веб-сторінки за допомогою таких клавіш: 2 1 Інтернет 79 Вигляд екрана може різнитися залежно від країни або оператора зв’язку. Номер Функція 1 Введення веб-адреси потрібної вебсторінки. 2 Відкриття списку збережених закладок, часто відвідуваних сторінок і журналу з останньою історією перебування в Інтернеті. Під час перегляду веб-сторінок використовуйте такі опції. ●● Щоб збільшити зображення, покладіть пальці на екран і розведіть їх. Щоб зменшити зображення, зведіть пальці. Можна також двічі торкнутися екрана. ●● Щоб відкрити нове вікно, натисніть [ ] → Нове вікно. ●● Щоб переглянути поточні відкриті вікна, натисніть [ ]→ Вікна. Можна відкрити декілька сторінок і переключатися між ними. ●● Щоб перезавантажити поточну веб-сторінку, натисніть [ ] → Он-и. ●● Щоб перейти до наступної сторінки історії в журналі, натисніть [ ] → Вперед. ●● Щоб створити закладку для поточної веб-сторінки, натисніть [ ] → Додати закладку. ●● Щоб додати клавішу швидкого доступу до поточної вебсторінки до екрану в режимі очікування, натисніть [ ] → Більше → Дод.кл.шв.дос. до дом.ек. ●● Щоб здійснити пошук тексту на веб-сторінці, натисніть [ ] → Більше → Знайти на стор. ●● Щоб переглянути подробиці веб-сторінки, натисніть [ ]→ → Більше Інф. стор. ●● Щоб надіслати веб-адресу (URL) веб-сторінки іншим, натисніть [ ] → Більше → Відк.дост.стор. Інтернет 80 Щоб переглянути історію завантажень, натисніть [ ] → Більше → Завантаж. ●● Щоб настроїти установки браузера, натисніть [ ] → Більше → Установки. ●● ››Пошук відомостей за допомогою голосу Доступність цієї функції залежить від країни або оператора зв’язку. 1 2 3 4 5 У режимі очікування відкрийте список програм і виберіть Браузер. Виберіть поле введення URL-адреси. Виберіть . Виберіть Диктуйте (за потреби). Промовте ключове слово в мікрофон пристрою. Пристрій здійснить пошук відомостей і веб-сторінок, пов’язаних із ключовим словом. ››Створення закладок для обраних веб-сторінок Якщо відома веб-адреса веб-сторінки, можна додати закладку вручну. Щоб додати закладку, виконайте такі дії. 1 2 3 4 5 У режимі очікування відкрийте список програм і виберіть Браузер. Виберіть → Закладки. Виберіть Додати. Щоб створити закладку для переглянутої веб-сторінки, перейдіть до кроку 5. Введіть назву сторінки та веб-адресу (URL-адресу). Виберіть OK. Інтернет 81 У списку закладок натисніть і утримуйте закладку, щоб використати такі опції: ●● Щоб відкрити веб-сторінку в поточному вікні, виберіть Від. ●● Щоб відкрити веб-сторінку в новому вікні, виберіть Відк. в новому вікні. ●● Щоб редагувати подробиці закладки, виберіть Редагувати закладку. ●● Щоб додати клавішу швидкого доступу для закладки на екран режиму очікування, виберіть Дод.кл.шв.дос. до дом. ек. ●● Щоб надіслати веб-адресу (URL) веб-сторінки іншим, виберіть Відправити пос. ●● Щоб копіювати веб-адресу (URL) веб-сторінки, виберіть Скоп. URL-пос. ●● Щоб видалити закладку, виберіть Видалити закладку. ●● Щоб використовувати веб-сторінку як домашню сторінку браузера, виберіть Встановити як домашню сторінку. ››Доступ до часто відвідуваних сторінок або журналу з останньою історією перебування 1 2 3 У режимі очікування відкрийте список програм і виберіть Браузер. Виберіть → Найбільш відвідувані або Історія. Виберіть веб-сторінку, яку потрібно відкрити. Можна додати веб-сторінку до списку закладок, вибравши . Інтернет 82 Мапи Використання служби Google Maps™ для пошуку поточного розташування, вулиць, міст або країн на інтерактивній мапі й отримання напрямків. Доступність цієї функції залежить від країни або оператора зв’язку. ››Пошук певного розташування 1 2 3 4 У режимі очікування відкрийте список програм і виберіть Карти. На карті відобразиться ваше поточне розташування. Натисніть [ ] → Пошук або виберіть Шук. на Картах. Введіть ключове слово для розташування та виберіть . Для пошуку розташування за допомогою голосу виберіть . Виберіть місце, яке ви хотіли б побачити детальніше. Щоб переглянути список усіх результатів пошуку, виберіть . ●● Щоб збільшити зображення, покладіть пальці на екран і розведіть їх. Щоб зменшити зображення, зведіть пальці. чи , або двічі торкнутися Можна також вибрати екрана. ●● Щоб знайти оточуючі місця, виберіть . ●● Щоб додати шари на мапі, виберіть . ●● Щоб переглянути своє поточне розташування, виберіть . ●● Щоб додати до місця зірочку, виберіть виноску назви місця → . ●● Інтернет 83 ››Отримання напрямків до певного пункту призначення 1 2 3 4 5 6 7 У режимі очікування відкрийте список програм і виберіть Карти. Натисніть [ ] → Маршрути. Введіть адреси початкового й кінцевого розташування. Щоб ввести адресу зі списку контактів або вказати розташування на мапі, виберіть → Контакти, Точка на мапі або Мої місця. Виберіть спосіб подорожування (автомобіль, автобус або пішки), а потім виберіть Маршрути. Виберіть маршрут подорожі, щоб переглянути докладні відомості про поїздку (за потреби). Виберіть . Маршрут позначено на мапі. Щоб переглянути лише певну або . частину маршруту, виберіть Завершивши, натисніть [ ] → Очистити карти. Latitude Відкриття спільного доступу до розташування для друзів і перегляд їхніх розташувань за допомогою служби Google Latitude™. Доступність цієї функції залежить від країни або оператора зв’язку. 1 2 У режимі очікування відкрийте список програм і виберіть Latitude. Пристрій автоматично підключиться до програми Latitude. Виберіть → Вибрати зі списку контактів або Додати за адресою електронної пошти. Інтернет 84 3 4 5 Виберіть друзів, яких потрібно додати, або введіть адресу електронної пошти й виберіть Додати друзів. Виберіть Так. Коли ваш друг прийме запрошення, можна відкрити спільний доступ до розташувань. Натисніть [ ] → Карта. Розташування друзів на мапі позначено їхніми фотографіями. Місця Відомості про пошук місць, що вас оточують. Доступність цієї функції залежить від країни або оператора зв’язку. 1 2 3 4 У режимі очікування відкрийте список програм і виберіть Місця. Виберіть категорію. Пристрій здійснить пошук місць поряд із поточним розташуванням, пов’язаних із вибраною категорією. Виберіть назву місця, щоб переглянути відомості про нього. Під час перегляду відомостей використовуйте такі опції: ●● Щоб переглянути місце на мапі, виберіть . ●● Щоб переглянути маршрут до місця, виберіть . ●● Щоб переглянути номер телефону місця, виберіть . Інтернет 85 Навігація Використання системи GPS-навігації для пошуку та відображення пункту призначення за допомогою голосових вказівок. Навігаційні карти, ваше поточне місцезнаходження та інші навігаційні дані можуть відрізнятися від фактичного розташування. Слід завжди звертати увагу на дорожні умови, рух транспорту та інші фактори, що впливають на керування, й дотримуватися під час керування всіх правил безпеки та попереджень. ●● Доступність цієї функції залежить від країни або оператора зв’язку. ●● 1 2 3 4 У режимі очікування відкрийте список програм і виберіть Навігація. Якщо програма використовується вперше, виберіть Прийняти. Введіть пункт призначення одним із таких способів. ●● Сказати пункт призн: промовляння місця призначення, наприклад «Navigate to місце призначення». ●● Ввести місце призн.: введення пункту призначення за допомогою віртуальної клавіатури. ●● Контакти: вибір пункту призначення з адрес контактів. ●● Місця із зірочками: вибір пункту призначення зі списку місць, позначених зірочкою. Використовуючи послугу навігації, дотримуйтесь вказівок на екрані. Інтернет 86 YouTube Відомості про перегляд і завантаження відео у службі YouTube. Доступність цієї функції залежить від країни або оператора зв’язку. ››Перегляд відео 1 2 3 4 5 У режимі очікування відкрийте список програм і виберіть YouTube. Якщо програма використовується вперше, виберіть Прийняти. Виберіть відео зі списку. Оберніть пристрій, щоб отримати альбомний формат зображення. Для керування відтворенням використовуйте значки на екрані. ››Завантаження відео 1 2 3 4 5 6 7 8 У режимі очікування відкрийте список програм і виберіть YouTube. Натисніть [ ] → Звантажити і виберіть відео. Перейдіть до кроку 7. , щоб Якщо потрібно завантажити нові відео, виберіть увімкнути камеру. Наведіть об’єктив на об’єкт зйомки та виконайте необхідні налаштування. Виберіть , щоб розпочати зйомку. Виберіть , щоб зупинити зйомку. Виберіть Зберегти, щоб завантажити записане відео. Введіть ім’я користувача та пароль і виберіть Реєстрація. Введіть відомості про завантаження та виберіть Звантажити. Інтернет 87 Samsung Apps Служба Samsung Apps дає змогу просто та легко завантажити низку програм безпосередньо на пристрій. Завдяки широкому асортименту ігор, новин, довідкових матеріалів, послуг соціальних мереж, навігаційних функцій, програм, пов’язаних з охороною здоров’я та іншого вмісту Samsung Apps забезпечує миттєвий доступ до надзвичайно різноманітних мобільних можливостей. Пристрій стає інтелектуальнішим за допомогою повністю оптимізованих програм від Samsung Apps. Випробуйте чудові програми та покращте своє мобільне життя. Доступність цієї функції залежить від країни або оператора зв’язку. ●● Щоб отримати докладні відомості, відвідайте веб-сайт www.samsungapps.com. ●● 1 2 3 У режимі очікування відкрийте список програм і виберіть Samsung Apps. Якщо програму запущено вперше, ознайомтесь з довідкою, а потім виберіть Прийняти. Знайдіть і завантажте потрібні програми. Market У системі Android Market можна завантажувати ігри, звуки дзвінка та інші програми. Доступність цієї функції залежить від країни або оператора зв’язку. 1 2 3 У режимі очікування відкрийте список програм і виберіть Market. Якщо програма використовується вперше, виберіть Прийняти. Здійсніть пошук файла та завантажте його на телефон. ► стор. 39 Інтернет 88 Новини та прогноз погоди Перегляд прогнозу погоди, а також головних новин та інших статей із новинами. ››Перегляд прогнозу погоди 1 2 У режимі очікування відкрийте список програм і виберіть Новини & погода. Виберіть Погода у верхній частині екрана. На пристрої буде здійснено пошук поточного розташування та відображено прогноз погоди. Можна змінити розташування, щоб переглянути прогноз погоди для іншої країни. Натисніть [ ] → Налаш-ня → Налашт-ня погоди та зніміть прапорець поряд з установкою Викор. моє місцезн. Далі виберіть розташування у меню Устан. місцезн. ››Перегляд статей із новинами 1 2 3 У режимі очікування відкрийте список програм і виберіть Новини & погода. Прокрутіть вліво до розділу новин у верхній частині екрана. Виберіть статтю, щоб її відкрити. Щоб додати нові розділи новин, натисніть [ ] → Налаш-ня → Налашт-ня новини → Вибрати теми новин. Інтернет 89 Підключення Bluetooth Bluetooth – це технологія безпроводового зв’язку з коротким радіусом дії, яка дає змогу обмінюватись інформацією на відстані до 10 метрів без фізичного підключення. Для передачі інформації за допомогою Bluetooth пристрої не потрібно вирівнювати в лінію. Якщо пристрої перебувають в діапазоні дії один одного, можна обмінюватись інформацією між ними, навіть якщо вони розташовані в різних кімнатах. Компанія Samsung не несе відповідальності за втрату, перехоплення або неналежне використання даних, надісланих або отриманих за допомогою функції безпроводового з’єднання Bluetooth. ●● Завжди слід перевіряти, чи обмін даними та їх отримання здійснюються з надійними та належним чином захищеними пристроями. Якщо між пристроями є перешкоди, робоча відстань може скоротитися. ●● Деякі пристрої, особливо ті, які не перевірено та не схвалено компанією Bluetooth SIG, можуть виявитися несумісними з телефоном. ●● ››Увімкнення функції безпроводового з’єднання Bluetooth 1 2 У режимі очікування відкрийте список програм і виберіть Установки → Безпр. з’едн. та мережі → Установки Bluetooth. Виберіть Bluetooth, щоб увімкнути функцію безпроводового з’єднання Bluetooth. Підключення 90 ››Пошук і підключення інших пристроїв Bluetooth 1 2 3 У режимі очікування відкрийте список програм і виберіть Установки → Безпр. з’едн. та мережі → Установки Bluetooth → Сканування пристроїв. Виберіть пристрій. Введіть PIN-код для функції безпроводового з’єднання Bluetooth або PIN-код іншого пристрою Bluetooth (за наявності), а потім виберіть OK. Також можна вибрати Прийняти, щоб PIN-коди двох пристроїв збіглися. Підключення буде встановлено після того, як власник іншого пристрою введе той самий PIN-код або надасть дозвіл на з’єднання. У разі успішного підключення телефон автоматично виконає пошук доступних послуг. Деякі пристрої, особливо гарнітури й автомобільні комплекти «Вільні руки», можуть мати фіксований PINкод Bluetooth, наприклад 0000. Якщо інший пристрій має PIN-код, слід його ввести. ››Передавання даних за допомогою функції безпроводового з’єднання Bluetooth 1 2 3 Виберіть файл або об’єкт, наприклад контакт, нагадування або медіафайл, у відповідній програмі або розділі Мої файли. Виберіть опцію для надсилання даних через Bluetooth. Метод вибору опції може різнитися залежно від типу даних. Виконайте пошук і підключення до пристрою з підтримкою Bluetooth. Підключення 91 ››Отримання даних за допомогою функції безпроводового з’єднання Bluetooth 1 2 3 4 У режимі очікування відкрийте список програм і виберіть Установки → Безпр. з’едн. та мережі → Установки Bluetooth → Видимий. Телефон стане видимим для інших пристроїв Bluetooth упродовж 120 секунд. Після появи запиту введіть PIN-код функції безпроводового з’єднання Bluetooth і виберіть OK (за потреби). Відкрийте панель повідомлень та виберіть пункт. Виберіть Прийняти, щоб підтвердити свою згоду на отримання даних від пристрою. Отримані дані зберігаються у папці Bluetooth. У разі отримання контакту він автоматично зберігається в телефонній книзі. Wi-Fi Використання функцій безпроводової мережі телефону для активації та підключення до безпроводової локальної мережі (WLAN), сумісної зі стандартами IEEE 802.11 b/g/n. Можна підключитися до Інтернету або інших мережних пристроїв у будь-якому місці з доступною точкою доступу або безпроводовою точкою доступу. Цей пристрій працює на неузгодженій частоті та придатний до використання в усіх європейських країнах. Мережа WLAN може використовуватися без обмежень в приміщенні в ЄС, але не може використовуватися надворі у Франції. Підключення 92 ››Активація функції мережі WLAN У режимі очікування відкрийте список програм і виберіть Установки → Безпр. з’едн. та мережі → Установки Wi-Fi → Wi-Fi. Активна мережа WLAN продовжує споживати заряд акумулятора після переведення у фоновий режим. Для економії заряду акумулятора вмикайте її лише за потреби. ››Пошук мережі WLAN і підключення до неї 1 2 3 4 У режимі очікування відкрийте список програм і виберіть Установки → Безпр. з’едн. та мережі → Установки Wi-Fi. Телефон автоматично здійснить пошук доступних мереж WLAN. Виберіть мережу в меню Мережі Wi-Fi. Введіть пароль мережі (за потреби). Виберіть З’єднати. ››Додавання мережі WLAN вручну 1 2 3 4 У режимі очікування відкрийте список програм і виберіть Установки → Безпр. з’едн. та мережі → Установки Wi-Fi → Додати мережу Wi-Fi. Введіть ідентифікатор SSID для мережі та виберіть тип захисту. Настройте установки захисту залежно від вибраного типу захисту. Виберіть Зберегти. Підключення 93 ››Підключення до мережі WLAN за допомогою WPS (Wi-Fi Protected Setup — настроювання захищеної мережі Wi-Fi) Використовуючи кнопку WPS, можна підключитися до захищеної мережі. Щоб підключитися до мережі WLAN за допомогою кнопки WPS, виконайте такі дії: 1 2 3 У режимі очікування відкрийте список програм і виберіть Установки → Безпр. з’едн. та мережі → Установки Wi-Fi. Виберіть З’єднання з використанням кнопки WPS. Натисніть кнопку WPS на пристрої для підключення до точки доступу протягом 2 хвилин. Щоб підключитися до мережі WLAN за допомогою PIN-коду WPS, виконайте такі дії: 1 2 3 У режимі очікування відкрийте список програм і виберіть Установки → Безпр. з’едн. та мережі → Установки Wi-Fi. Виберіть мережу, позначену значком WPS, і виберіть PINкод WPS. У полі точки доступу введіть PIN-код і натисніть кнопку «Пуск». Wi-Fi Direct Відомості про застосування функції WLAN Direct для з'єднання двох пристроїв через WLAN без потреби у точці доступу. ››З'єднайте свій пристрій з іншим пристроєм WLAN 1 У режимі очікування відкрийте список програм і виберіть Установки → Безпр. з’едн. та мережі → Установки Wi-Fi Direct → OK → Wi-Fi Direct. Підключення 94 2 3 Натисніть [ ] → Сканувати. Виберіть пристрій та виберіть З'єднати. Пристрої будуть поєднані, коли власник іншого пристрою погодиться на з'єднання. ››Надіслати дані через WLAN 1 2 3 Виберіть файл або об’єкт, наприклад нагадування, медіафайл або веб-адресу у відповідній програмі або розділі Мої файли. Виберіть опцію для надсилання даних через WLAN. Метод вибору опції може різнитися залежно від типу даних. Відшукайте й виберіть пристрій WLAN. ››Отримати дані через WLAN Після отримання запиту натисніть OK, підтверджуючи бажання надіслати дані. Отримані дані зберігаються у теці ShareViaWifi. Спільний доступ до мобільної мережі Настроювання пристрою як безпроводового модему або безпроводової точки доступу для використання з ПК та іншими пристроями, а також надання спільного доступу для підключення пристрою до мобільної мережі. ››Спільний доступ до мобільної мережі за допомогою мережі WLAN 1 2 У режимі очікування відкрийте список програм і виберіть Установки → Безпр. з’едн. та мережі → Прив’язка та порт.точ. доступу. Виберіть Портативна точка доступу Wi-Fi, щоб активувати функцію прив’язки Wi-Fi. Підключення 95 3 4 5 Виберіть Уст. порт. точки доступу Wi-Fi → Настр. порт. точки доступу Wi-Fi, щоб налаштувати установки мережі для використання пристрою як точки доступу. Опція Функція Мережа SSID Перегляд і редагування імені пристрою, яке відображатиметься для зовнішніх пристроїв. Безпека Вибір типу захисту. Завершивши, виберіть Зберегти. Знайдіть ім’я пристрою у списку доступних підключень з іншого пристрою та підключіться до мережі. Через інший пристрій буде надано спільний доступ для підключення до мобільної мережі. ››Надання спільного доступу до мобільної мережі телефону через USB 1 2 3 Скористайтеся кабелем USB, підключивши його до багатофункціонального гнізда пристрою та ПК. У режимі очікування відкрийте список програм і виберіть Установки → Безпр. з’едн. та мережі → Прив’язка та порт.точ. доступу. Виберіть Прив’язка USB, щоб активувати функцію прив’язки через USB. За допомогою ПК буде надано спільний доступ для підключення до мобільної мережі. Щоб скасувати спільний доступ для підключення до мережі, зніміть прапорець поряд із Прив’язка USB. Спосіб надання спільного доступу до підключення до мережі залежить від операційної системи ПК. Підключення 96 GPS Пристрій обладнано приймачем системи глобального позиціонування (GPS). Активація послуги визначення розташування. Щоб отримувати кращий сигнал GPS, уникайте використання пристрою за таких умов: ●● між будівлями, у тунелях, підземних переходах або всередині будівель; ●● за поганої погоди; ●● навколо високовольтних ліній або електромагнітних полів. ●● у транспортному засобі із сонцезахисною плівкою. Не торкайтесь ділянки внутрішньої антени та не перекривайте її долонями або іншими об’єктами під час використання функцій GPS. Доступність цієї функції залежить від країни або оператора зв’язку. ››Активація послуги визначення розташування Для отримання відомостей про розташування та пошуку на мапі необхідно активувати послугу визначення розташування. 1 2 У режимі очікування відкрийте список програм і виберіть Установки → Розташування та безпека. Щоб активувати послуги визначення розташування, налаштуйте наведені нижче установки. Опція Функція Використовувати Використання мережі WLAN і/ безпроводові або мобільної мережі для пошуку мережі розташування. Використовувати Використання супутника GPS для GPS-супутники пошуку розташування. Підключення 97 Підключення до ПК Підключення пристрою до ПК за допомогою кабелю USB в режимах USB-з’єднання. Підключивши пристрій до ПК, можна безпосередньо обмінюватися даними із пристроєм і використовувати програму Samsung Kies. ››Підключення до програми Samsung Kies Переконайтеся, що програму Samsung Kies інстальовано на ПК. Цю програму можна завантажити з веб-сайту Samsung (www.samsung.com/kies). 1 2 Скористайтеся кабелем USB, підключивши його до багатофункціонального гнізда пристрою та ПК. Програма Samsung Kies запуститься автоматично. Якщо програма Samsung Kies не запускається автоматично, двічі клацніть мишею значок Samsung Kies на ПК. Скопіюйте файли з ПК на пристрій. Для отримання додаткових відомостей див. довідку Samsung Kies. ››Підключення телефону як накопичувача Можна отримувати доступ до каталогу файлів карти пам’яті, використовуючи пристрій як пристрій читання карт пам’яті. 1 2 3 4 5 Вставте картку пам’яті у пристрій. Скористайтеся кабелем USB, підключивши його до багатофункціонального гнізда пристрою та ПК. Відкрийте панель сповіщень і виберіть Підключено USB → Підключити USB-накопичвач → OK. Відкрийте папку для перегляду файлів. Скопіюйте файли з ПК на карту пам’яті. Підключення 98 6 Завершивши, виберіть Від’єднання USB-накопичвача. Щоб від’єднати пристрій від ПК, клацніть значок пристрою USB на панелі завдань Windows і виберіть опцію безпечного від’єднання накопичувача. Після цього від’єднайте кабель USB від ПК. Якщо цього не зробити, можна втратити дані, які зберігаються на карті пам’яті, або пошкодити її. Підключення VPN Можна створювати віртуальні приватні мережі (VPN – virtual private networks) і безпечно підключатися до власної віртуальної приватної мережі за допомогою загальнодоступної мережі, наприклад Інтернету. На телефоні вже має бути налаштований доступ до Інтернету. Якщо не вдається підключитися до Інтернету, слід змінити настройки підключення. Якщо ви не знаєте, які саме відомості про підключення потрібно вводити, зверніться до оператора зв’язку. ››Настроювання підключень VPN 1 2 3 У режимі очікування відкрийте список програм і виберіть Установки → Безпр. з’едн. та мережі → Установки VPN → Додавання VPN. Виберіть тип VPN. Налаштування підключення. Доступні опції можуть відрізнятися залежно від типу VPN. Опція Функція Назва мережі VPN Введення назви сервера VPN. Встановити сервер VPN Введення IP-адреси сервера VPN. Підключення 99 Опція Функція Увімкнути Кодування Встановлення шифрування сервера VPN. Встановити попередній Введення попередньо встановленого загальний ключ ключа. IPsec 4 Увімкнути Секрет L2TP Установлення використання секретного паролю L2TP. Установити секрет L2TP Введення секретного паролю L2TP. Встановити сертифікат користувача Вибір сертифіката користувача, що використовуватиметься на сервері VPN для вашої ідентифікації. Сертифікати можна імпортувати із сервера VPN або завантажити з Інтернету. Встановити сертифікат органа сертифікації Вибір сертифіката Центру сертифікації (CA – Сertificate Аuthority), що використовуватиметься на сервері VPN для вашої ідентифікації. Сертифікати можна імпортувати із сервера VPN або завантажити з Інтернету. Пошукові домени DNS Введення адреси сервера доменних імен (DNS – domain name server). Завершивши, натисніть [ ] → Зберегти. ››Підключення до приватної мережі 1 2 3 У режимі очікування відкрийте список програм і виберіть Установки → Безпр. з’едн. та мережі → Установки VPN. Виберіть приватну мережу, до якої потрібно підключитися. Введіть ім’я користувача та пароль і виберіть З’єДнати. Підключення 100 Інструменти Годинник Використання дисплея з годинником на екрані режиму очікування та встановлення будильників для нагадування про важливі події. ››Використання дисплея з годинником 1 2 У режимі очікування відкрийте список програм і виберіть Годинник. Під час використання дисплея з годинником можна скористатися такими функціями. ●● Щоб створити або скасувати будильник, виберіть . ●● Щоб відтворити слайд-шоу фотографій у галереї, виберіть . ●● Щоб запустити музичний плеєр, виберіть . ●● Щоб повернутись на екран режиму очікування, виберіть . ››Встановлення нового будильника 1 2 3 4 У режимі очікування відкрийте список програм і виберіть Годинник. Виберіть → Додати будильник або натисніть [ ] → Додати будильник. Вкажіть параметри будильника. Завершивши, виберіть Готово. ››Зупинення сигналу будильника Коли пролунає сигнал будильника, виконайте такі дії. ●● Виберіть Відхилити, щоб вимкнути будильник остаточно. ●● Виберіть Відкласти, щоб повторити сигнал будильника через вказаний період часу. Інструменти 101 ››Видалення будильника 1 2 3 У режимі очікування відкрийте список програм і виберіть Годинник → . Виберіть будильник, який потрібно видалити. Виберіть Видалити → OK. Калькулятор Виконання математичних операцій безпосередньо на телефоні, використовуючи його як звичайний портативний або настільний калькулятор. 1 2 У режимі очікування відкрийте список програм і виберіть Калькулятор. Для виконання основних математичних дій використовуйте клавіші, які відповідають кнопкам калькулятора. Оберніть телефон проти годинникової стрілки, щоб отримати альбомний формат зображення для використання технічного калькулятора. Якщо перемикач автоматичного визначення орієнтації вимкнено, натисніть [ ] → Додаткова панель. Інструменти 102 Завантаження Керування журналами файлів, завантажених з Інтернету. 1 2 3 У режимі очікування відкрийте список програм і виберіть Завантаження. Виберіть папку для завантаження. Виберіть журнал, щоб відкрити завантажений файл. Щоб видалити журнал, встановіть прапорець, а потім виберіть Видалити. Google Search Можна шукати програми та дані на пристрої, а також будь-які дані в Інтернеті. 1 2 3 4 У режимі очікування відкрийте список програм і виберіть Google Search. Якщо програма використовується вперше, виберіть чи потрібно переглянути журнал пошукових запитів облікового запису Google. Введіть літеру або слово, що містяться в даних, у яких виконується пошук. Виберіть ім’я об’єкта, до якого потрібно отримати доступ. Інструменти 103 Мої файли Швидке та просте отримання доступу до всіх зображень, відео, музики, звукових кліпів та інших типів файлів, які зберігаються на карті пам’яті. ››Підтримувані формати файлів Тип Формат Зображення BMP, GIF, JPG, PNG, WBMP Відео 3GP, MP4, MKV, WMV, ASF, AVI, MPG, MOV (Codec: MPEG4, H.263, H.264, VC-1, WMV) Музика MP3, M4A, 3GP, MP4, OGG, AAC, WAV, WMA Деякі формати файлів можуть не підтримуватися залежно від програмного забезпечення телефону. ●● Якщо розмір файла перевищує обсяг доступної пам’яті, під час відкриття файлів може статися помилка. ●● 1 2 3 У режимі очікування відкрийте список програм і виберіть Мої файли. Виберіть папку. ●● Щоб перейти на один рівень вгору в каталозі файлів, виберіть Вгору. ●● Щоб повернутися до головного каталогу, виберіть Домашня. Виберіть файл, який потрібно відкрити. У папці натисніть [ ], щоб використати такі опції. ●● Щоб надіслати файл іншим користувачам, виберіть Дати доступ. ●● Щоб створити нову папку, виберіть Створити папку. ●● Щоб видалити файли або папки, виберіть Видалити. ●● Щоб змінити режим перегляду, виберіть Перег. за. Інструменти 104 ●● ●● Щоб відсортувати файли або папки, виберіть Сортувати за. Щоб скористатися додатковими функціями для роботи з файлами, наприклад опціями переміщення, копіювання та перейменування, виберіть Більше. Polaris Office Відомості про створення та перегляд документів Polaris Office на вашому пристрої та карті пам'яті. ››Створити документ 1 2 3 4 5 6 7 8 У режимі очікування відкрийте список програм і виберіть Polaris Office. Якщо цей застосунок запускається вперше, завантажте його з Samsung Apps та встановіть на своєму пристрої. Якщо програма використовується вперше, зареєструйтеся як онлайн-користувач або пропустіть реєстрацію. Виберіть → тип документу. Введіть зміст документу. Завершивши, натисніть [ ] → Зберегти. Введіть ім’я документа та виберіть місце для збереження. Виберіть Зберегти. ››Відкрити документ 1 2 У режимі очікування відкрийте список програм і виберіть Polaris Office. Виберіть теку під Мої файли або Останні файли → файл документу. Інструменти 105 3 Перегляд документу у бажаному вигляді. Доступні опції можуть відрізнятися залежно від типу документу. Щоб збільшити зображення, покладіть пальці на екран і розведіть їх. Щоб зменшити зображення, зведіть пальці. Крім того, можна натиснути [ ] → Масштаб. → опція) або двічі клацнути по екрану. ●● Для відкривання панелі інструментів з метою редагування документу (файлу Word, Excel або презентації), натисніть [ ] → Режим редагування. ●● Щоб знайти текст у документі, натисніть [ ] → Знайти. ●● Щоб зробити закладку на поточну сторінку, натисніть [ ] → Закладка. ●● Щоб надіслати файл іншим користувачам, натисніть [ ] → Надіслати файл. ●● Для друку файлу натисніть [ ] → Більше → Друк. Пристрій сумісний лише із принтерами Samsung. ●● Щоб настроїти установки відображення або керування документами, натисніть [ ] → Більше → Налаштування. ●● ››Керування документами онлайн 1 2 3 4 У режимі очікування відкрийте список програм і виберіть Polaris Office. Виберіть Інтернет-файли → виберіть послугу. Введіть адресу електронної пошти та пароль, щоб отримати доступ до свого облікового запису, а потім виберіть Додати. Переглядайте документи та керуйте ними на сервері за своїм смаком. Інструментарій SIM Використання різноманітних додаткових послуг, які надає оператор зв’язку. Залежно від SIM- або USIM-картки, цей розділ меню може бути доступний, але називатися інакше. У режимі очікування відкрийте список програм і виберіть Інструментарій SIM. Інструменти 106 Диспетчер завдань За допомогою диспетчера завдань можна переглянути, які програми наразі запущено, а також відомості про пам’ять. 1 2 У режимі очікування відкрийте список програм і виберіть Диспетчер завд. Скористайтеся такими опціями. ●● Активні програми: перегляд списку всіх запущених на пристрої програм. ●● Завантажено: перегляд загального обсягу пам’яті, що використовується інстальованими на пристрої програмами. ●● ОЗП: перевірка оперативної пам’яті пристрою та керування нею. ●● Місце збереження: перегляд обсягу використаної та доступної пам’яті у пристрої та на карті пам’яті. ●● Довідка: перегляд довідкових відомостей про продовження терміну роботи акумулятора. Пошук за допомогою голосу Використання функції голосових команд для набору номера, надсилання повідомлення, а також пошуку розташувань та інформації. Доступність цієї функції залежить від країни або оператора зв’язку. 1 2 3 4 У режимі очікування відкрийте список програм і виберіть Голосовий пошук. Виберіть Диктуйте (за потреби). Промовте команду в мікрофон. Виберіть ім’я об’єкта, до якого потрібно отримати доступ (за потреби). Інструменти 107 Установки Доступ до меню «Установки» 1 У режимі очікування відкрийте список програм і виберіть 2 Установки. Виберіть категорію установки та потрібну опцію. Безпр. з’едн. та мережі Змінення установок підключення до безпроводової мережі. ››Режим Без зв’язку Вимкнення всіх безпроводових функцій на пристрої. Можна використовувати лише послуги, не пов’язані з роботою в мережі. ››Установки Wi-Fi Wi-Fi: увімкнення або вимкнення функції WLAN. ► стор. 93 ●● Сповіщення мережі: встановлення сповіщення про доступність відкритої мережі на пристрої. ●● З’єднання з використанням кнопки WPS: підключення до мережі WLAN за допомогою кнопки WPS (Wi-Fi Protected Setup — настроювання захищеної мережі Wi-Fi). ●● Додати мережу Wi-Fi: додавання мережі WLAN вручну. ●● ››Установки Wi-Fi Direct Wi-Fi Direct: Увімкніть функцію WLAN Direct для з'єднання двох пристроїв через WLAN без потреби у точці доступу. ► стор. 94 ●● Настроювання Wi-Fi Direct: Перегляд або редагування імені та паролю вашого пристрою. ●● Стан: Перегляд стану з'єднання. ●● Відключити Wi-Fi Direct: Від'єднання приєднаного пристрою. ●● Установки 108 ››Установки Bluetooth Bluetooth: увімкнення або вимкнення функції безпроводового з’єднання Bluetooth. ► стор. 90 ●● Ім’я пристрою: введення імені Bluetooth для пристрою. ●● Видимий: дозвіл на виявлення пристрою іншими пристроями Bluetooth. ●● Сканування пристроїв: пошук доступних пристроїв Bluetooth. ●● ››Прив’язка та порт. точ. доступу Прив’язка USB: активація функції прив’язки USB для надання комп’ютерам спільного доступу до підключення телефону до мобільної мережі через USB-з’єднання. Після підключення до ПК телефон використовується як безпроводовий модем для ПК. ► стор. 96 ●● Портативна точка доступу Wi-Fi: активація функції прив’язки Wi-Fi для надання спільного доступу до підключення до мобільної мережі на ПК або інших пристроях за допомогою функції мережі WLAN. ► стор. 95 ●● Уст. порт. точки доступу Wi-Fi: налаштування установок мережі для використання пристрою як точки доступу. ●● ››Установки VPN Настроювання мереж VPN (Virtual Private Networks – віртуальні приватні мережі) й підключення до них. ► стор. 99 ››Мобільні мережі Використовувати пакетні дані: встановлення дозволу мереж із переключенням пакетних даних для послуг мережі. ●● Передача даних у роумінгу: встановлення підключення пристрою до іншої мережі під час роумінгу, або якщо домашня мережа недоступна. ●● Імена точок доступу: встановлення імен точок доступу. ●● Використовувати лише мережі 2G: встановлення підключення пристрою лише до мережі 2G. ●● Оператори мережі: пошук доступних мереж і вибір мережі для роумінгу. ●● Установки 109 Установки виклику Настроювання установок функцій виклику. ››Номери фіксованого набору Увімкнути FDN: активація або вимкнення режиму FDN для обмеження викликів на номери зі списку FDN. Потрібно ввести код PIN2, що надається із SIM- або USIM-карткою. ●● Змінити код PIN2: змінення коду PIN2, який використовується для захисту головного PIN-коду. Якщо SIM- або USIM-картку заблоковано, це меню зміниться на Код розблокування PIN2. ●● Список номерів фіксованого набору: встановлення списку контактів для фіксованого набору. ●● ››Послуга голосової пошти Вибір послуги голосової пошти оператора зв’язку. Можна також вибрати інші послуги голосової пошти, якщо завантажено програми, що підтримують їх. ››Номер голосової пошти Введення номера для отримання доступу до послуги голосової пошти. Цей номер можна отримати у свого оператора зв’язку. ››Переадресація Переадресація вхідних викликів на інший номер. Установки 110 ››Додаткові установки Ідентиф. номера: відображення вашого ідентифікатора абонента іншим абонентам під час вихідних викликів. ●● Очікування виклику: дозвіл сигналу вхідного виклику під час розмови. ●● Увімк. датчик зближення: встановлення ввімкнення датчика зближення під час виклику. ●● Звук Змінення установок різноманітних звуків на телефоні. Режим без звуку: активація режиму без звуку для вимкнення всіх звуків, крім звуків медіа та сигналів будильника. ●● Вібрація: встановлення часу вібрації пристрою для різних подій. ●● Гучність: регулювання рівня гучності звуків дзвінка під час виклику, музики та відео, сигналів будильника, системних звуків і звуків сповіщень. ●● Звук дзвінка телефону: вибір звуку дзвінка для вхідних викликів. ●● Звук сповіщення: вибір звуку дзвінка для попередження про події, наприклад вхідні повідомлення та пропущені виклики. ●● Чутні звуки клавіатури: встановлення відтворення звукових сигналів на пристрої під час натискання клавіш у вікні набору номера. ●● Чутний вибір: встановлення відтворення звукового сигналу на пристрої в разі вибору програми або опції на сенсорному екрані. ●● Звуки блокування екрана: відтворення звукового сигналу під час блокування або розблокування сенсорного екрана. ●● Установки 111 Дисплей Змінення установок дисплея. ●● Відображення екрана: -- Стиль шрифту: змінення типу шрифту для відображення тексту. Шрифти можна завантажити із системи Android Market, вибравши Завантажити шрифти онлайн. -- Основний дисплей: Заставка: вибір фонового зображення для екрана режиму очікування. -- Заблокувати екран: Заставка: вибір зображення, що має відображатися, коли екран заблоковано. Положення годинника: вибір розташування годинника на екрані блокування. ●● Яскравість: встановлення яскравості дисплея. ●● Автоматично обертати екран: встановлення або скасування автоматичного обертання вмісту під час обертання телефону. ●● Анімація: встановлення відображення анімації на пристрої під час переключення між вікнами. ●● Час очікування екрана вичерпано: встановлення тривалості очікування пристрою перед вимкненням підсвічування дисплея. ●● Горизонт. калібрування: калібрування акселерометра, щоб налаштувати горизонтальну вісь пристрою задля кращого розпізнавання рухів. Розташування та безпека Змінення установок безпеки пристрою й SIM- або USIM-картки, а також функції GPS. ●● Використовувати безпроводові мережі: Використання мережі WLAN і/або мобільної мережі для пошуку розташування. ●● Використовувати GPS-супутники: Використання супутника GPS для пошуку розташування. Установки 112 Встанов.блокування екрана: встановлення коду безпеки для розблокування. Якщо встановлено код безпеки, ця опція змінюється на Change screen lock. -- Немає: вимкнення блокування екрана. -- Зразок: встановлення зразка розблокування для розблокування екрана. -- PIN: встановлення PIN-коду (цифрового) для розблокування екрана. -- Пароль: встановлення пароля (буквено-цифрового) для розблокування екрана. ●● Встановити блокування SIM-картки: -- Заблокувати SIM-картку: активація або вимкнення функції блокування за допомогою PIN-коду для запиту PINкоду перед використанням пристрою. -- Змінення PIN-коду SIM-картки: змінення PIN-коду, який використовується для доступу до даних на SIM- або USIM-картці. ●● Спов. про змін.SIM-картки: активація або вимкнення функції пошуку свого мобільного пристрою, яка дає змогу знайти пристрій у разі його втрати або викрадення. ► стор. 34 ●● Одержувачі сповіщення: додавання або змінення одержувачів попереджень. ●● Віддалене керування: встановлення віддаленого керування пристроєм через Інтернет у разі його втрати. ●● Видимі паролі: Можна настроїти пристрій на відображення пароля під час введення. ●● Вибір адміністраторів пристрою: перегляд адміністраторів пристрою, інстальованих на ньому. Можна активувати адміністраторів пристрою для застосування нових політик на ньому. ●● Використовувати безпечні облікові дані: використання сертифікатів і облікових даних для безпечного використання різноманітних програм. ●● Інсталюв. з карти пам’яті: інсталяція зашифрованих сертифікатів, які зберігаються на карті пам’яті. ●● Встановити пароль: створення та підтвердження пароля для отримання доступу до облікових даних. ●● Очистити місце збереження: стирання вмісту з обліковими даними із пристрою та скидання пароля. ●● Установки 113 Програми Змінення установок керування інстальованими програмами. ●● Невідомі ресурси: дозвіл на завантаження програм з усіх джерел. Якщо не вибрати цю опцію, програми можна буде завантажувати лише із системи Android Market. ●● Керувати програмами: доступ до списку програм, інстальованих на пристрої, і перегляд відомостей про них. ●● Запущені служби: перегляд використовуваних служб і отримання доступу для керування ними. ●● Використання пам'яті: перегляд обсягу використовуваної програмами та доступної пам’яті у пристрої. ●● Використання акумулятора: перегляд обсягу енергії, що споживається пристроєм. ●● Розробка: -- Налагодження USB: Це потрібно для розробки програм. У разі підключення пристрою до ПК за допомогою кабелю USB автоматично активується режим налагодження USB й запускається Samsung Kies. -- Працювати у звичайному режимі: встановлення продовження роботи екрана пристрою під час зарядження акумулятора. -- Дозволити пусті розташування: дозвіл на надсилання фіктивних розташувань і службової інформації до служби керування розташуванням для перевірки. Це потрібно для розробки програм. ●● Samsung Apps: вибір підключення до мережі (WLAN або мережі з переключенням пакетних даних) для отримання сповіщень про появу нових програм від Samsung Apps. Доступність цієї функції залежить від країни або оператора зв’язку. Установки 114 Облікові записи та синхронізація Змінення установок функції автоматичної синхронізації або керування обліковими записами для синхронізації. ●● Фонові дані: ця установка використовується для застосування функції автоматичної синхронізації. Автоматичну синхронізацію буде запущено у фоновому режимі без відкриття програм і синхронізації даних. ●● Автосинхронізація: встановлення автоматичної синхронізації контактів, календарів і даних електронної пошти на пристрої. Конфіденційність Змінення установок для керування установками та даними. ●● Резервне копіювання даних: резервне копіювання установок пристрою на сервері Google. ●● Автоматичне відновлення: встановлення відновлення даних програм, для яких під час інсталяції на пристрої створено резервні копії. ●● Скинути заводські дані: скидання установок до стандартних заводських значень і видалення всіх даних. Місце збереження Перегляд відомостей про пам’ять на пристрої та карті пам’яті. Також можна відформатувати карту пам’яті. Форматування карти пам’яті призведе до видалення всіх даних із карти без можливості відновлення. Локалізація та текск Змінення установок введення тексту. ››Вибір мови Вибір мови, якою відображатимуться всі меню та програми. Установки 115 ››Виберіть метод введення Вибір стандартного типу клавіатури для введення тексту. ››Swype Використання пристроєм клавіатури Swype. ●● Мова: вибір мови введення тексту. Певні мови не можуть використовуватися для введення тексту. Щоб ввести текст, потрібно вибрати одну з підтримуваних мов введення. Автом. звуковий супровід: встановлення сповіщення про відсутність альтернативних слів для введення після подвійного натискання слова. ●● Показати поради: автоматичне відображення підказок до дій (якщо доступно). ●● Підказка слова: прогнозування слів на пристрої відповідно до введеного тексту та відображення запропонованих слів. ●● Автопропуск: автоматичне вставлення пробілу між словами на пристрої. ●● Автом. великі букви: встановлення автоматичного введення великої літери після таких знаків пунктуації, як крапка та знаки питання й оклику. ●● Показ усієї траекторії: встановлення відображення сліду під час перетягування на клавіатурі. ●● Швидкість і точність: встановлення співвідношення між швидкістю й точністю пропозицій Swype. ●● Особистий словник: створення власного словника. Слова із цього словника відображатимуться як пропозиції під час введення тексту. ●● Скинути словник Swype: видалення слів, які ви додали до словника. ●● Вікно вибору слова: встановлення частоти відображення списку слів. ●● Swype-Довідка: доступ до довідкових відомостей із використання клавіатури Swype. ●● Посібник: відомості про швидше введення тексту за допомогою клавіатури Swype. ●● Версія: перегляд відомостей про версію. ●● Установки 116 ››Клавіатура Samsung Використання пристроєм клавіатури Samsung. ●● Типи клавіатур: вибір стандартного способу введення, наприклад клавіатури QWERTY, традиційної клавіатури або екрана рукописного введення. ●● Мови введення: вибір мови введення тексту. Певні мови не можуть використовуватися для введення тексту. Щоб ввести текст, потрібно вибрати одну з підтримуваних мов введення. XT9: активація режиму XT9 для введення тексту за допомогою прогнозованого режиму введення. ●● Додаткові установки XT9: активація додаткових функцій режиму XT9, наприклад автозаповнення, автовиправлення або автозаміни, а також настроювання власного списку слів. ●● Переключення клавіатури: ввімкнення або вимкнення функції переключення клавіатури для режиму введення тексту. Режим введення можна змінювати, прокручуючи вліво або вправо на клавіатурі. ●● Автоматичне введення великих літер: встановлення автоматичного введення великої літери після таких знаків пунктуації, як крапка та знаки питання й оклику. ●● Установки рукописного вводу: настроювання часу розпізнавання в режимі рукописного введення. ●● Голосовий ввід: активація функції голосового введення для голосового введення тексту на клавіатурі Samsung. ●● Автоматичне вставлення крапок: вставлення крапки після подвійного натискання клавіші пробілу. ●● Посібник: відомості про введення тексту за допомогою клавіатури Samsung. ●● Установки 117 Голосовий ввід і вивід Змінення установок засобу розпізнавання голосу та функції перетворення тексту на мовлення. ››Установки розпізнавання голосу Мова: вибір мови для розпізнавання голосу Google. ●● Безп. пошук: фільтрування нецензурного тексту та/або зображень у результатах пошуку за допомогою голосу на пристрої. ●● Заблок. образливі слова: приховання образливих слів, розпізнаних пристроєм, у результатах пошуку за допомогою голосу. ●● ››Установки перетворення тексту на мовлення Прослухати приклад: прослуховування зразка промовленого тексту. ●● Завжди використовувати мої установки: використання швидкості мовлення та параметрів мови, визначених збереженими у програмі установками. ●● Стандартна система: встановлення системи синтезу мовлення, яка буде використовуватися для промовленого тексту. ●● Інсталювати голосові дані: завантаження й інсталяція голосових даних для функції перетворення тексту на мовлення. ●● Швидкість мовлення: вибір швидкості для функції перетворення тексту на мовлення. ●● Мова: вибір мови для функції перетворення тексту на мовлення. ●● Системи: Перегляд рушіїв читання тексту у вашому пристрої. ●● Установки 118 Доступність Доступність: активація завантаженої програми доступності, наприклад Talkback або Kickback, яка забезпечує зворотний зв’язок за допомогою голосу, мелодії або вібрації. ●● Клавіша живл. зав.виклики: завершення виклику в разі натискання [ ]. ●● Дата і час Доступ до наведених нижче установок керування відображенням часу й дати на пристрої та їх змінення. Якщо акумулятор залишається повністю розрядженим або вийнятим із пристрою, час і дату буде скинуто. Автоматично: автоматичне оновлення часу під час переміщення між часовими поясами. ●● Встановити дату: встановлення поточної дати вручну. ●● Вибрати часову зону: встановлення домашнього часового поясу. ●● Встановити час: встановлення поточного часу вручну. ●● Використовувати 24-годинний формат: відображення часу у 24-годинному форматі. ●● Вибрати формат дати: вибір формату дати. ●● Ліхтар Використання пристроєм функції ліхтарика. ●● Ліхтар: Увімкнення або вимкнення ліхтаря. ●● Час очікування ліхтаря: Встановлення тривалості очікування пристрою перед вимкненням ліхтаря. Відомості про телефон Доступ до відомостей про пристрій, перевірка його стану та оновлення системи пристрою. Установки 119 Усунення неполадок Після ввімкнення пристрою або під час його використання може відобразитися запит на введення одного з таких кодів: Код Можливий спосіб вирішення проблеми Пароль Якщо ввімкнено функцію блокування пристрою, необхідно ввести встановлений пароль. PIN Під час першого використання пристрою, або якщо ввімкнено запит PIN-коду, потрібно ввести PIN-код, який надається із SIM- або USIM-карткою. Цю функцію можна вимкнути за допомогою меню Заблокувати SIM-картку. PUK SIM- або USIM-картку заблоковано; зазвичай це наслідок неправильного введення PIN-коду. У такому разі потрібно ввести PUK-код, наданий оператором зв’язку. PIN2 Під час першого звернення до меню, яке вимагає введення коду PIN2, слід ввести код PIN2, який надається разом із SIM- або USIM-карткою. За додатковими відомостями зверніться до свого оператора зв’язку. Пристрій відображає службові помилки та помилки мережі У місці зі слабким сигналом або поганим прийомом можна втратити зв’язок. Спробуйте вийти на зв’язок в іншому місці. ●● Деякі параметри недоступні без передплати. Для отримання додаткової інформації зверніться до свого оператора зв’язку. ●● Усунення неполадок 120 Сенсорний екран реагує повільно або неналежним чином Якщо пристрій обладнано сенсорним екраном, який не реагує належним чином, спробуйте виконати такі дії: ●● Видаліть будь-які захисні плівки із сенсорного екрана. Захисні плівки можуть перешкоджати розпізнаванню пристроєм введеного тексту, тому їх не рекомендовано використовувати на пристроях із сенсорним екраном. ●● Торкаючись сенсорного екрана, переконайтеся, що ваші руки чисті та сухі. ●● Перезапустіть пристрій, щоб стерти будь-які тимчасові помилки програмного забезпечення. ●● Переконайтеся, що програмне забезпечення пристрою оновлено до останньої версії. ●● Якщо сенсорний екран подряпано або пошкоджено, віднесіть його до місцевого сервісного центру Samsung. Пристрій не реагує на натискання клавіш або в його роботі виникають критичні помилки Якщо пристрій не реагує на натискання клавіш або «зависає», можливо, знадобиться закрити кілька програм або скинути установки пристрою, щоб відновити його функції. Якщо пристрій «зависає» та не реагує на натискання клавіш, натисніть та утримуйте клавішу Живлення/блокування протягом 8-10 секунд, доки пристрій автоматично не вимкнеться й увімкнеться знову. Якщо це не допомагає, виконайте скидання даних до заводських значень. У режимі очікування відкрийте список програм і виберіть Установки → Конфіденційність → Скинути заводські дані → Скинути установки телефону → Стерти все. Виклики скидаються У місці зі слабким сигналом або поганим прийомом можна втратити зв’язок із мережею. Спробуйте вийти на зв’язок в іншому місці. Усунення неполадок 121 Вихідні виклики неможливо здійснити Переконайтеся, що натиснуто клавішу набору номера. Переконайтеся, що ви підключилися до правильної мережі. ●● Переконайтеся, що для номера телефону, який набирається, не встановлено заборону викликів. ●● ●● Вхідні виклики не здійснюються Переконайтеся, що пристрій увімкнено. Переконайтеся, що ви підключилися до правильної мережі. ●● Переконайтеся, що для вхідного номера телефону не встановлено заборону викликів. ●● ●● Співрозмовники не чують вас під час виклику Переконайтеся, що не заблоковано вбудований мікрофон. Переконайтеся, що тримаєте мікрофон близько до рота. ●● У разі використання гарнітури переконайтеся, що її правильно підключено. ●● ●● Низька якість звуку Переконайтеся, що не заблоковано внутрішню антену пристрою. ●● У місці зі слабким сигналом або поганим прийомом можна втратити зв’язок. Спробуйте вийти на зв’язок в іншому місці. ●● Під час набору номера зі списку контактів виклик не здійснюється Переконайтеся, що у списку контактів записано правильний номер. ●● За потреби заново введіть і збережіть номер. ●● Переконайтеся, що для номера телефону контакту не встановлено заборону викликів. ●● Пристрій подає звуковий сигнал, а на дисплеї блимає значок батареї Акумулятор розрядився. Перезарядіть або замініть акумулятор для подальшого використання пристрою. Усунення неполадок 122 Акумулятор не заряджається належним чином або пристрій вимикається Контакти акумулятора могли забруднитись. Протріть золотисті контакти чистою та м’якою тканиною, після чого знову спробуйте зарядити акумулятор. ●● Якщо акумулятор більше не заряджається повністю, замініть його новим, а старий утилізуйте належним чином (ознайомтеся з місцевими постановами для отримання вказівок із належної утилізації). ●● Пристрій гарячий на дотик Під час використання програм, які активно споживають заряд акумулятора, або в разі тривалого використання програм пристрій може ставати гарячим на дотик. Це нормально й не впливає на його роботу чи термін служби. Під час запуску камери відображаються повідомлення про помилки Для роботи камери мобільного пристрою Samsung потрібен достатній обсяг вільної пам’яті та заряду акумулятора. У разі отримання повідомлень про помилки під час запуску камери спробуйте виконати такі дії: ●● Зарядіть акумулятор або замініть його на повністю заряджений акумулятор. ●● Звільніть пам’ять, передавши файли на ПК або видаливши їх із пристрою. ●● Перезапустіть пристрій. Якщо після виконання цих дій у роботі камери все ще виникають проблеми, зверніться до сервісного центру Samsung. Усунення неполадок 123 Під час запуску FM-радіо відображаються повідомлення про помилки Програма FM-радіо мобільного пристрою Samsung використовує кабель гарнітури в якості антени. Без підключеної гарнітури FM- радіо не зможе приймати радіостанції. Щоб використовувати FM-радіо, спочатку переконайтеся, що гарнітуру підключено належним чином. Потім виконайте пошук доступних радіостанцій і збережіть їх. Якщо після виконання цих дій все ще не вдається використати FM-радіо, спробуйте отримати доступ до потрібної станції за допомогою іншого радіоприймача. Якщо станція доступна на іншому приймачі, можливо, пристрій потрібно відремонтувати. Зверніться до сервісного центру Samsung. Під час відкриття музичних файлів відображаються повідомлення про помилки Деякі музичні файли можуть не відтворюватися на мобільному пристрої Samsung із низки причин. Якщо під час відкриття музичних файлів на пристрої відображаються повідомлення про помилки, спробуйте виконати такі дії: ●● Звільніть пам’ять, передавши файли на ПК або видаливши їх із пристрою. ●● Переконайтеся, що музичний файл не захищено за допомогою технології DRM (керування правами на цифрову власність). Якщо файл захищено за допомогою технології DRM, переконайтеся в наявності відповідної ліцензії або ключа на відтворення файла. ●● Переконайтеся, що пристрій підтримує тип файла. Усунення неполадок 124 Не вдається знайти інший пристрій Bluetooth Переконайтеся, що на пристрою активовано функцію безпроводового з’єднання Bluetooth. ●● Переконайтеся, що на пристрої, до якого потрібно підключитися, активовано функцію безпроводового з’єднання Bluetooth (за потреби). ●● Переконайтеся, що пристрій та інший пристрій Bluetooth перебувають в максимальному радіусі дії з’єднання Bluetooth (10 метрів). ●● Якщо після виконання наведених вище дій проблема не зникає, зверніться до сервісного центру Samsung. Під час підключення пристрою до ПК не встановлюється з’єднання Переконайтеся, що використовується кабель USB, сумісний із пристроєм. ●● Переконайтеся, що на ПК інстальовано й оновлено потрібні драйвери. ●● Усунення неполадок 125 Заходи безпеки Щоб уникнути травмування себе та інших осіб, а також пошкодження пристрою, ознайомтеся з усіма наведеними нижче відомостями перед використанням пристрою. Попередження. Запобігайте ураженню електричним струмом, пожежі та вибуху Не використовуйте пошкоджені кабелі живлення або штепселі чи незафіксовані електричні розетки Не торкайтеся кабелю живлення мокрими руками та не від’єднуйте зарядний пристрій, тягнучи за кабель живлення Не згинайте та не пошкоджуйте кабель живлення Не користуйтеся пристроєм під час зарядження та не торкайтеся пристрою мокрими руками Не замикайте зарядний пристрій або акумулятор Не кидайте та не пошкоджуйте зарядний пристрій або акумулятор Не заряджайте акумулятор за допомогою зарядних пристроїв, не схвалених виробником Не використовуйте пристрій під час грози Пристрій може працювати неправильно, і ризик ураження електричним струмом збільшується. Не користуйтеся пошкодженим літієво-іонним акумулятором або акумулятором, що протікає З питань безпечної утилізації літієво-іонних акумуляторів зверніться до найближчого авторизованого сервісного центру. Заходи безпеки 126 Обережно поводьтеся з акумуляторами та зарядними пристроями • Використовуйте лише рекомендовані компанією Samsung акумулятори та зарядні пристрої, які спеціально розроблено для цього пристрою. Несумісні акумулятори та зарядні пристрої можуть серйозно пошкодити або вивести з ладу пристрій. • Ніколи не кидайте акумулятори або пристрої у вогонь. Дотримуйтесь усіх місцевих правил щодо утилізації використаних акумуляторів або пристроїв. • Ніколи не кладіть акумулятори та пристрої всередину або на пристрої, які виділяють тепло, такі як мікрохвильові печі, кухонні плити або радіатори. Акумулятори можуть вибухнути, якщо сильно нагріються. • Ніколи не розбивайте акумулятор і не пробивайте в ньому отворів. Не допускайте перебування акумуляторів під дією високого зовнішнього тиску. Це може призвести до внутрішнього короткого замикання та перегрівання. Захищайте пристрій, акумулятори та зарядні пристрої від пошкодження • Не допускайте перебування акумуляторів під дією дуже низької або дуже високої температури. • Вплив екстремальних температур може призвести до деформації пристрою, а також зменшення зарядної ємності та терміну служби пристрою й акумуляторів. • Уникайте контакту акумуляторів із металевими предметами, оскільки вони можуть з’єднати полюси «+» і «-» і призвести до тимчасового або повного пошкодження акумулятора. • Ніколи не використовуйте пошкоджені зарядні пристрої та акумулятори. Увага! Дотримуйтесь усіх правил і попереджень про безпеку, використовуючи пристрій у місцях, де застосовуються обмеження Вимикайте пристрій у місцях, де його використання заборонено Дотримуйтесь усіх правил, що обмежують використання мобільного пристрою у певних місцях. Заходи безпеки 127 Не використовуйте пристрій поблизу інших електронних пристроїв Більшість електронних пристроїв використовують радіочастотні сигнали. Пристрій може створювати перешкоди для інших електронних пристроїв. Не використовуйте пристрій поблизу кардіостимулятора • Якщо можливо, намагайтеся не використовувати пристрій у радіусі 15 см від кардіостимулятора, оскільки він може створювати перешкоди для його роботи. • Якщо потрібно скористатися пристроєм, відійдіть принаймні на 15 см від кардіостимулятора. • Щоб мінімізувати можливі перешкоди для роботи кардіостимулятора, використовуйте пристрій з іншої сторони тіла від кардіостимулятора. Не використовуйте пристрій у лікарні поблизу медичного обладнання, роботі якого може перешкоджати радіочастота Якщо ви особисто використовуєте будь-яке медичне обладнання, зверніться до виробника обладнання, щоб переконатися в захисті устаткування від впливу радіочастот. У разі використання слухового апарата зверніться до його виробника для отримання відомостей про радіоперешкоди Радіочастота пристрою може перешкоджати роботі деяких слухових апаратів. Зверніться до виробника, щоб переконатися в захисті слухового апарата. Вимикайте пристрій у разі перебування у вибухонебезпечному середовищі • Вимикайте пристрій під час перебування у вибухонебезпечному середовищі замість виймання акумулятора. • Завжди дотримуйтеся правил, інструкцій і знаків у вибухонебезпечному середовищі. • Не використовуйте пристрій на автозаправних станціях (станціях технічного обслуговування) або поблизу пального чи хімікатів, або в місцях проведення вибухових робіт. • Не зберігайте та не переносьте легкозаймисті рідини, гази чи вибухонебезпечні речовини в одному відділенні з пристроєм, його частинами та аксесуарами. Заходи безпеки 128 Вимикайте пристрій у літаку Використання пристрою в літаку заборонено. Пристрій може створювати перешкоди для засобів радіонавігації на літаку. Радіочастота пристрою може призвести до несправності електронних пристроїв транспортного засобу Радіочастота пристрою може призвести до несправності електронних пристроїв автомобіля. За додатковими відомостями зверніться до виробника. Дотримуйтесь усіх правил і попереджень про безпеку щодо використання мобільних пристроїв під час керування транспортним засобом Перебуваючи за кермом, потрібно забезпечити умови для безпечного керування транспортним засобом. Ніколи не використовуйте мобільний пристрій, перебуваючи за кермом, якщо це заборонено законом. З міркувань власної безпеки та безпеки інших осіб керуйтеся здоровим глуздом та дотримуйтеся таких рекомендацій: • Використовуйте автокомплект «Вільні руки». • Якомога краще ознайомтеся зі своїм пристроєм і його корисними функціями, наприклад швидким і повторним набором. Завдяки цим функціям можна швидше здійснювати або приймати виклики за допомогою мобільного пристрою. • Розміщуйте пристрій у межах легкої досяжності. Розташовуйте мобільний пристрій так, щоб його можна було взяти, не відволікаючись від дороги. Якщо вам наразі незручно відповісти на вхідний виклик, нехай функція голосової пошти зробить це замість вас. • Повідомте співрозмовника про те, що ви перебуваєте за кермом. Відкладайте виклики, що надходять в умовах напруженого дорожнього руху або поганої погоди. Дощ, ожеледь, сніг, лід та інтенсивний рух можуть бути небезпечні. • Не робіть примітки та не шукайте номери телефонів. Робота зі списком справ або перегляд адресної книги відволікають від основного обов’язку – безпечного керування автомобілем. • Набираючи номер, слідкуйте за рухом транспорту. Намагайтеся здійснювати виклики, лише коли автомобіль стоїть або перед виїздом на смугу дорожнього руху. Намагайтесь запланувати виклики на час, коли автомобіль перебуватиме на стоянці. Якщо потрібно зателефонувати, наберіть лише кілька цифр, подивіться на дорогу та у дзеркала, а потім продовжуйте набір. Заходи безпеки 129 • Не розпочинайте напружених або емоційних розмов, які можуть відволікти вас від дороги. Повідомляйте співрозмовників про своє перебування за кермом, і відкладайте розмови, які можуть відволікти вас від дороги. • Використовуйте пристрій для звернення по допомогу. Зателефонуйте в місцеву екстрену службу в разі пожежі, дорожньо-транспортної пригоди або для виклику швидкої допомоги. • Використовуйте пристрій для допомоги іншим людям у надзвичайних ситуаціях. Якщо ви стали свідком дорожньо-транспортної пригоди, здійснення злочину або інших надзвичайних подій, які загрожують життю людини, зателефонуйте в місцеву екстрену службу. • За потреби зателефонуйте у службу допомоги на автомобільних шляхах або за номером іншої спеціальної не екстреної служби допомоги. Якщо Ви помітили зламаний автомобіль, пошкоджений дорожній знак, дорожньотранспортну пригоду, яка обійшлась без потерпілих, або викрадене авто, зателефонуйте у службу допомоги на автомобільних шляхах або за номером іншої спеціальної не екстреної служби допомоги. Належний догляд за мобільним пристроєм і його використання Захищайте пристрій від потрапляння вологи • Вологість і всі типи рідин можуть призвести до пошкодження деталей або електронних схем пристрою. • Не вмикайте пристрій, якщо на нього потрапила волога. Якщо пристрій увімкнено, вимкніть його та негайно вийміть акумулятор (якщо телефон не вимикається або не вдається вийняти акумулятор, залиште його як є). Після цього витріть пристрій рушником і віднесіть його до сервісного центру. • Рідини призведуть до зміни кольору індикатора вологи всередині пристрою. Пошкодження, спричинені потраплянням до пристрою води, можуть припинити дію гарантії виробника. Не використовуйте та не зберігайте пристрій у запилених і брудних місцях Пил може призвести до несправності пристрою. Не зберігайте пристрій на нахилених поверхнях Падіння може призвести до пошкодження пристрою. Заходи безпеки 130 Не зберігайте пристрій у спекотних і холодних місцях. Використовуйте пристрій за температури від -20° C до +50° C • Якщо залишити пристрій у закритому автомобілі, він може вибухнути, оскільки всередині температура може сягати +80° C. • Уникайте потрапляння на пристрій прямого сонячного проміння протягом тривалого часу (наприклад, на щитку керування автомобіля). • Зберігайте акумулятор за температури від 0° C до +40° C. Не зберігайте пристрій із такими металевими предметами як монети, ключі та намиста • Це може призвести до деформації або несправності пристрою. • Взаємодія контактів акумулятора з металевими предметами може призвести до пожежі. Не зберігайте пристрій поблизу магнітних полів • Вплив магнітних полів може призвести до несправності пристрою або розряджання акумулятора. • Магнітні поля можуть призвести до пошкодження карток із магнітною смугою, включно із кредитними та телефонними картками, банківськими розрахунковими книжками та посадочними талонами. • Не користуйтеся футлярами та аксесуарами з магнітними защіпками; уникайте тривалого перебування пристрою в магнітних полях. Не зберігайте пристрій поблизу нагрівачів, мікрохвильових печей, гарячого кухонного обладнання чи контейнерів високого тиску або в цих пристроях • Це може призвести до протікання акумулятора. • Пристрій може перегрітися та призвести до пожежі. Не кидайте та не вдаряйте пристрій • Це може призвести до пошкодження екрана пристрою. • Згинання або деформація може призвести до пошкодження пристрою або несправності його деталей. Не використовуйте пристрій або програми під час того, як пристрій перегріто Тривала дія перегрітого пристрою на вашу шкіру може спричинити до винекнення таких симптомів низькотемпературних опіків, як червоні плями та пігментація. Заходи безпеки 131 Якщо камера обладнана спалахом або іншим підсвічуванням, не використовуйте їх надто близько до очей людей чи тварин Використання спалаху заблизько до очей може призвести до тимчасової втрати зору або ушкодження очей. Заходи безпеки під час використання спалаху та підсвічування • Під час використання пристрою залишайте світло увімкненим і не тримайте екран занадто близько перед очима. • Потрапляння спалаху на очі або використання яскравого підсвічування під час перегляду відео чи довготривала гра на мобільному пристрої можуть призвести до тикозних судом або тимчасової втрати зору. Негайно припиніть використання пристрою, якщо почуваєте будь-який дискомфорт. Зменшення ризику отримання травм через повторювальні рухи Під час часто повторюваних дій, таких як натискання клавіш, малювання пальцем символів на сенсорному екрані або використання ігор на мобільному телефоні може відчуватися тимчасовий дискомфорт в руках, шиї, плечах або інших частинах тіла. Під час довготривалого використання телефону тримайте його без напруження, злегка натискайте клавіші, а також робіть перерви. Якщо відчуваєте дискомфорт до або під час використання, припиніть роботу й зверніться до лікаря. Забезпечення максимального терміну служби акумулятора та зарядного пристрою • Не заряджайте акумулятор протягом часу, більшого за тиждень, оскільки перезарядження може призвести до скорочення терміну служби акумулятора. • Акумулятори, які певний час не використовуються, розряджаються, тому перед використанням їх слід зарядити. • Від’єднуйте зарядні пристрої від джерел живлення, якщо вони не використовуються. • Використовуйте акумулятори лише за прямим призначенням. Використовуйте акумулятори, зарядні пристрої, аксесуари й комплектуючі вироби, схвалені виробником • Використання загальних акумуляторів або зарядних пристроїв може призвести до скорочення терміну служби пристрою та до його несправності. • Компанія Samsung не несе відповідальності за безпеку користувача в разі використання аксесуарів або комплектуючих виробів, не схвалених компанією Samsung. Заходи безпеки 132 Не кусайте пристрій або акумулятор і не смокчіть їх • Це може призвести до пошкодження пристрою або вибуху. • Якщо пристрій використовують діти, слідкуйте, щоб вони робили це належним чином. Під час розмови за допомогою пристрою дотримуйтеся таких вказівок: • Тримайте пристрій вертикально, як і звичайний телефон. • Говоріть у мікрофон. • Не торкайтеся внутрішньої антени пристрою. Торкання антени може призвести до погіршення якості виклику або до передавання пристроєм сигналів більшої радіочастоти, ніж потрібно. Захист органів слуху та вух під час використання гарнітури • Загучні звуки можуть призвести до погіршення слуху. • Гучні звуки можуть відволікти вас під час руху, і призвести до аварії. • Завжди зменшуйте рівень гучності, перш ніж під’єднувати навушники до аудіовиходу, і використовуйте найнижчий рівень гучності, достатній для прослуховування розмов або музики. • У сухому середовищі може зрости рівень статичної електрики в гарнітурі. Уникайте використання гарнітури у сухому середовищі або доторкніться до металевого предмета перед підключенням гарнітури до пристрою, щоб розрядити статичну електрику. • Не використовуйте гарнітуру під час керування автомобілем або велосипедом. Це може відволікти вас і призвести до аварії, або це може бути заборонено залежно від вашої країни. Будьте обережні, використовуючи пристрій під час руху Завжди слідкуйте за тим, що вас оточує, щоб уникнути власного травмування або травмування інших осіб. Не носіть пристрій у задніх кишенях або біля талії У разі падіння це призведе до травмування або пошкодження пристрою. Не розбирайте, не модифікуйте та не ремонтуйте пристрій • Будь-які зміни або модифікації, внесені в пристрій, можуть припинити дію гарантії виробника. Ремонтувати пристрій слід у сервісному центрі Samsung. • Не розбирайте акумулятор і не пробивайте в ньому отворів, оскільки це може призвести до вибуху або пожежі. Заходи безпеки 133 Не фарбуйте пристрій і нічого не наклеюйте на нього Фарба та наклейки можуть заблокувати рухомі деталі та перешкодити його нормальній роботі. За наявності алергії на фарбу або металеві деталі виробу у вас може виникнути свербіння, екзема або набряки шкіри. У такому разі припиніть використання виробу та зверніться до лікаря. Під час чищення пристрою дотримуйтеся таких вказівок: • Протирайте пристрій або зарядний пристрій рушником чи грубою тканиною. • Очищуйте контакти акумулятора за допомогою ватного тампона або рушника. • Не використовуйте хімічні речовини або мийні засоби. Не користуйтеся пристроєм, якщо його екран розбито або він має тріщину Розбите або акрилове скло може призвести до травмування рук і обличчя. Віднесіть пристрій у сервісний центр Samsung для ремонту. Використовуйте пристрій лише за призначенням Намагайтеся не заважати іншим особам, використовуючи пристрій у людних місцях Не дозволяйте дітям використовувати пристрій Пристрій – не іграшка. Не дозволяйте дітям гратися ним, оскільки вони можуть травмувати себе та інших осіб, пошкодити пристрій або здійснити виклики, які призведуть до збільшення ваших витрат. Обережно встановлюйте мобільні пристрої та обладнання • Переконайтесь, що мобільні пристрої або пов’язане з ними обладнання, установлене в автомобілі, надійно закріплені. • Не розташовуйте пристрій і аксесуари поблизу або в місці розкриття подушки безпеки. Неправильно встановлене безпроводове обладнання може призвести до серйозної травми під час швидкого розкриття подушки безпеки. Дозволяйте обслуговувати свій пристрій тільки кваліфікованому персоналу Некваліфікований персонал під час обслуговування може пошкодити пристрій, що призведе до втрати права на гарантійний ремонт від виробника. Заходи безпеки 134 Обережно поводьтеся із SIM-картками та картами пам’яті • Не виймайте карту під час передавання або приймання пристроєм інформації, це може призвести до втрати даних та/або до пошкодження карти чи пристрою. • Захищайте картки від сильних ударів, статичної напруги та електричних розрядів від інших пристроїв. • Не торкайтеся пальцями або металевими предметами золотистих контактів і полюсів. Якщо картку забруднено, протріть її м’якою тканиною. Доступ до аварійних служб Дзвінки до аварійних служб можуть бути неможливі в деяких місцевостях чи за деяких обставин. Перед поїздкою до віддаленого регіону або регіону з поганим покриттям подбайте про додатковий спосіб зв’язку з персоналом аварійних служб. Необхідно враховувати такі особливості стійкості телефону до проникнення води: • Цей пристрій перевірено в контрольованому середовищі, в результаті чого виявлено його стійкість до впливу вологи та пилу за певних обставин (відповідно до класифікації IP67 згідно з міжнародним стандартом IEC 60529. Ступені захисту корпусів [IPкоди]; умови тестування: 15 - 35 °C, 86 - 106 kPa, глибина 1метр, до 30 хвилин). Незважаючи на цю класифікацію, пристрій не є стійким до пошкоджень, викликаних потраплянням води всередину, за будь-яких обставин. • Неправильне закриття кришок телефону, його тривале занурення у воду та/або вплив надмірного тиску можуть призвести до потрапляння води в пристрій. Не занурюйте пристрій у воду, уникайте його контакту з водою та впливу вологи. • Неправильне закриття кришок телефону, надмірний вплив пилу та/ або тиску можуть призвести до проникнення пилу всередину. Уникайте тривалого впливу на телефон пилу та/або піску. • Ваш телефон це складний електронний пристрій. Щоб уникнути серйозних пошкоджень, захищайте його від ударів і необережного поводження. Пошкодження корпусу пристрій може призвести до зменшення захисту від пошкоджень, викликаних потраплянням води всередину. Не вставляйте гострі об’єкти в отвори динаміку, мікрофону та радіоприймача, оскільки це може пошкодити захисну поверхню і призвести до потрапляння води або пилу всередину. Заходи безпеки 135 Збереження особистих і важливих даних • Під час використання телефону переконайтеся, що створено резервну копію важливих даних. Компанія Samsung не несе відповідальності за їхню втрату. • Під час утилізації пристрою створіть резервну копію всіх даних, а потім скиньте настройки до заводських, щоб попередити неналежне використання особистої інформації. Не розповсюджуйте матеріали, захищені авторськими правами Не розповсюджуйте записані матеріали, захищені авторськими правами, серед інших осіб без дозволу власників вмісту. Це призведе до порушення законів щодо авторських прав. Виробник не несе відповідальності за будьякі юридичні наслідки незаконного використання матеріалів, захищених авторськими правами. Інформація про сертифікацію за питомим коефіцієнтом поглинання (SAR) Цей телефон відповідає стандартам Євросоюзу, які обмежують опромінення людей радіочастотною енергією, яку випромінює радіо- та телекомунікаційне обладнання. Ці стандарти запобігають продажу мобільних пристроїв, рівень опромінення яких перевищує максимально припустимий (відомий як SAR – питомий коефіцієнт поглинання), що становить 2 Вт/кг. Під час тестування максимальний зафіксований показник SAR для цієї моделі становив 0,585 Вт/кг. За умови звичайного використання фактичний рівень SAR, імовірно, буде значно меншим, оскільки телефон сконструйовано для випромінювання радіочастотної енергії, необхідної для передавання сигналу до найближчої базової станції. Завдяки тому, що за можливості рівень випромінювання зменшується автоматично, зменшується й загальний вплив радіочастотної енергії на вас. Декларація відповідності, наведена на останній сторінці цього посібника, указує на відповідність цього телефону Європейській директиві стосовно радіо- та телекомунікаційне обладнання (R&TTE). Докладніше про питомий коефіцієнт поглинання (SAR) і пов’язані з ним стандарти Євросоюзу можна дізнатися на веб-сайті Samsung. Заходи безпеки 136 Правильна утилізація виробу (Відходи електричного та електронного обладнання) (Стосується Євросоюзу та інших країн Європи, в яких запроваджено системи розподіленої утилізації) Ця позначка на виробі, аксесуарах або в документації до них вказує, що виріб, а також відповідні електронні аксесуари (наприклад, зарядний пристрій, гарнітура, USB-кабель) не можна викидати разом із побутовим сміттям після завершення терміну експлуатації. Щоб запобігти можливій шкоді довкіллю або здоров’ю людини через неконтрольовану утилізацію, утилізуйте це обладнання окремо від інших видів відходів, віддаючи його на переробку та уможливлюючи таким чином повторне використання матеріальних ресурсів. Фізичні особи можуть звернутися до дилера, у якого було придбано виріб, або до місцевого урядового закладу, щоб отримати відомості про місця та способи нешкідливої для довкілля вторинної переробки виробу. Корпоративним користувачам слід звернутися до свого постачальника та перевірити правила й умови договору про придбання. Цей виріб потрібно утилізувати окремо від інших промислових відходів. Утилізація акумуляторів виробу (Стосується ЄС та інших європейських країн, у яких упроваджено системи розподіленої утилізації) Позначка на акумуляторі, посібнику користувача або упаковці означає, що акумулятор цього виробу не можна викидати разом з іншим побутовим сміттям після завершення терміну експлуатації. Хімічні символи Hg, Cd або Pb означають, що кількість наявної в акумуляторі ртуті, кадмію або свинця перевищує контрольний рівень, зазначений у Директиві ЄС 2006/66. За неправильної утилізації акумуляторів ці речовини можуть завдати шкоди здоров’ю людей або довкіллю. Для захисту природних ресурсів і повторного використання матеріалів утилізуйте акумулятори окремо від інших типів відходів і віддавайте їх на переробку представникам місцевої системи повернення акумуляторів. Заходи безпеки 137 Заява про неприйняття відповідальності Деякий вміст і послуги, доступ до яких можливий завдяки використанню цього пристрою, належать третім сторонам і захищені законом про авторські права, патентами, товарними знаками та/або іншими законами про інтелектуальну власність. Такий вміст і послуги надаються виключно для особистого некомерційного використання. Не дозволяється використання будь-якого вмісту або послуг у спосіб, заборонений власником вмісту або постачальником послуг. Не обмежуючи вищезазначених положень, без прямого дозволу відповідного власника вмісту або постачальника послуг забороняється внесення змін, копіювання, перевидання, завантаження, розміщення, передача, переклад, продаж, створення похідних документів, використання або розповсюдження вмісту або послуг, що надаються за допомогою цього пристрою, у будь-який спосіб або за допомогою будь-якого носія. “ВМІСТ І ПОСЛУГИ ТРЕТІХ СТОРІН НАДАЮТЬСЯ “ЯК Є”. КОМПАНІЯ SAMSUNG ІЗ ЖОДНОЮ МЕТОЮ НЕ НАДАЄ ПРЯМИХ АБО НЕПРЯМИХ ГАРАНТІЙ ЩОДО ВМІСТУ АБО ПОСЛУГ, НАДАНИХ ТАКИМ ЧИНОМ. КОМПАНІЯ SAMSUNG НЕ НАДАЄ ЖОДНИХ НЕПРЯМИХ ГАРАНТІЙ, У ТОМУ ЧИСЛІ ЖОДНИХ ГАРАНТІЙ ПРИДАТНОСТІ ДЛЯ ПРОДАЖУ АБО ПРИДАТНОСТІ ДЛЯ ПЕВНОЇ МЕТИ. КОМПАНІЯ SAMSUNG НЕ НАДАЄ ЖОДНИХ ГАРАНТІЙ ЩОДО ТОЧНОСТІ, ДІЙСНОСТІ, СВОЄЧАСНОСТІ, ЗАКОННОСТІ АБО ПОВНОТИ ВМІСТУ АБО ПОСЛУГ, ДОСТУПНИХ ЗАВДЯКИ ВИКОРИСТАННЮ ЦЬОГО ПРИСТРОЮ, ТА ЗА ЖОДНИХ ОБСТАВИН, (ВКЛЮЧНО З НЕДБАЛІСТЮ) АНІ ЗА КОНТРАКТОМ, АНІ ЗА ДЕЛІКТОМ НЕ НЕСЕ ВІДПОВІДАЛЬНОСТІ ЗА БУДЬ-ЯКІ ПРЯМІ, НЕПРЯМІ, ВИПАДКОВІ, НАВМИСНІ АБО ОПОСЕРЕДКОВАНІ ЗБИТКИ, ОПЛАТУ ЮРИДИЧНИХ ПОСЛУГ, ВИТРАТИ АБО БУДЬ-ЯКІ ІНШІ ЗБИТКИ І УШКОДЖЕННЯ, ЩО БУЛИ СПРИЧИНЕНІ ВНАСЛІДОК АБО В РЕЗУЛЬТАТІ ВИКОРИСТАННЯ ВАМИ АБО БУДЬ-ЯКОЮ ТРЕТЬОЮ СТОРОНОЮ БУДЬ-ЯКИХ ВІДОМОСТЕЙ У ВМІСТІ АБО ПОСЛУГАХ, АБО В РЕЗУЛЬТАТІ ВИКОРИСТАННЯ БУДЬ-ЯКОГО ВМІСТУ АБО ПОСЛУГ, НАВІТЬ У ВИПАДКУ ПОПЕРЕДЖЕННЯ ПРО МОЖЛИВІСТЬ ТАКИХ ЗБИТКІВ.” Надання послуг третьою стороною може бути припинено або перервано у будь-який момент, і компанія Samsung не заявляє і не гарантує, що вміст або послуги залишатимуться доступними впродовж будь-якого часу. Вміст і послуги передаються третіми сторонами за допомогою мереж і засобів передачі даних, які не контролюються компанією Samsung. Не обмежуючи змісту цієї заяви в цілому, компанія Samsung прямо відмовляється від будьяких зобов’язань або відповідальності за переривання або призупинення надання будь-якого вмісту або послуг, доступних за допомогою цього пристрою. Компанія Samsung не має жодних зобов’язань і не несе жодної відповідальності за обслуговування клієнта, пов’язане з використанням вмісту та послуг. Будь-які запитання або запити на обслуговування, пов’язані із вмістом або послугами, мають бути спрямовані безпосередньо до відповідних постачальників вмісту або послуг. Заходи безпеки 138 Предметний покажчик акумулятор галерея блокування за допомогою PIN-коду 33 браузер голосова пошта 48 голосові нагадування встановлення 10 зарядження 13 відтворення відео 63 перегляд фотографій 62 формати файлів 62 відтворення 78 записування 78 додавання закладок 81 перегляд веб-сторінок 79 диспетчер завдань 107 диспетчер файлів 104 екран меню будильники вимкнення 102 зупинення сигналу 101 створення 101 доступ 28 упорядкування програм 29 введення тексту 35 виклики використання гарнітури 43 використання опцій 44 відповідь 43 відхилення 43 здійснення 42 конференц-виклик 44 міжнародні номери 43 очікування 46 переадресація 45 перегляд пропущених 45 екран режиму очікування додавання об’єктів 26 додавання панелей 27 електронна пошта надсилання 51 настроювання облікових записів 51 перегляд 52 журнал викликів 46 завантаження керування 103 програми 39 файли 40 відео відтворення 63 записування 59 Інтернет відеоплеєр 63 дивіться Браузер 79 Предметний покажчик 139 навігація 86 нагадування календар перегляд подій 76 створення подій 76 перегляд 77 створення 77 калькулятор 102 камера новини та прогноз погоди 89 очікування виклику 46 переадресація викликів 45 підключення відеозйомка 59 налаштування відеокамери 61 налаштування камери 58 фотографування 55 карта пам’яті Bluetooth 90 VPN 99 WLAN 92 ПК 98 видалення 17 вставлення 15 форматування 17 коди доступу 120 контакти підключення VPN підключення до 100 створення 99 імпорт або експорт 74 копіювання 74 пошук 72 призначення швидкого набору 72 створення 71 підключення до ПК Samsung Kies 98 накопичувач 98 повідомлення встановлення облікових записів електронної пошти 51 надсилання MMS 47 надсилання SMS 47 надсилання повідомлення електронної пошти 51 отримання доступу до голосової пошти 48 мапа використання навігації 86 обмін розташуваннями із друзями 84 отримання напрямків 84 пошук розташованих поблизу місць 85 пошук розташувань 83 мова інтерфейсу 115 музичний плеєр пошук 103 пошук за допомогою голосу 107 відтворення музики 64 додавання файлів 64 Предметний покажчик 140 пошук свого мобільного пристрою 34 пристрій дата й час 119 дисплей 112 доступність 119 звук 111 конфіденційність 115 Ліхтар 119 мережа та безпроводовий зв’язок 108 місце збереження 115 мова та клавіатура 115 облікові записи та синхронізація 115 програми 114 розташування та безпека 112 вигляд 19 значки-індикатори 22 клавіші 21 настроювання 30 область сповіщень 27 увімкнення або вимкнення 18 установки 108 режим «Без звуку» 30 режим без зв’язку 18 режим фіксованого набору 45 розпакування 10 сенсорний екран фотографії зйомка 55 зйомка в режимі «Знімок посмішки» 57 зйомка за сюжетом 57 панорамна зйомка 58 перегляд 62 блокування 25 використання 24 синхронізація з обліковими записами в Інтернеті 40 час і дата, встановлення 30 яскравість, дисплей 31 Bluetooth текстові нагадування 77 телефонна книга пошук контактів 72 створення візитівки 73 створення груп 73 створення контактів 71 активація 90 надсилання даних 91 отримання даних 92 пошук і підключення пристроїв 91 установки виклик 110 відомості про телефон 119 голосовий ввід і вивід 118 FM-радіо збереження радіостанцій 69 прослуховування 68 Предметний покажчик 141 Google Latitude 84 Google Mail 49 Google Maps 83 Google Talk 53 MMS-повідомлення надсилання 47 перегляд 48 music hub 67 Polaris Office 105 Samsung Apps 88 Samsung Kies 98 SIM-картка блокування 33 встановлення 10 SMS-повідомлення надсилання 47 перегляд 48 Social Hub 54 USIM-картка блокування 33 встановлення 10 WLAN активація 93 пошук мереж і підключення до них 93 YouTube завантаження відео 87 перегляд відео 87 Предметний покажчик 142 Деякі відомості, наведені в цьому посібнику, можуть не відповідати вашому пристрою, залежно від встановленого програмного забезпечення або оператора зв'язку. Інсталяція програми Samsung Kies (синхронізація з ПК) 1. Завантажте останню версію програми Kies із веб-сайту Samsung (www.samsung.com/kies) та інсталюйте її на ПК. 2. Скористайтеся кабелем USB, підключивши пристрій до ПК. Програма Samsung Kies запуститься автоматично. Для отримання додаткових відомостей див. довідку програми Kies. www.samsung.com Ukrainian. 01/2013. Rev. 1.0