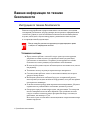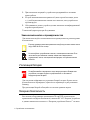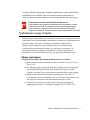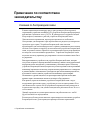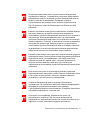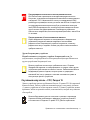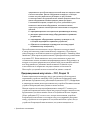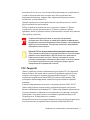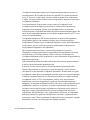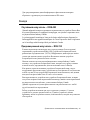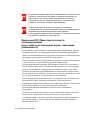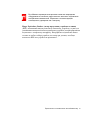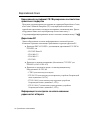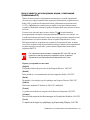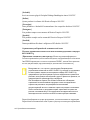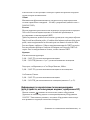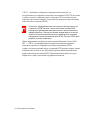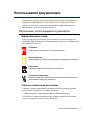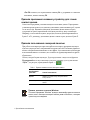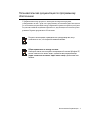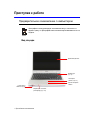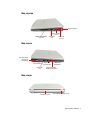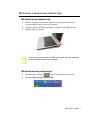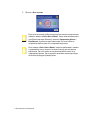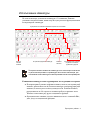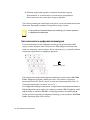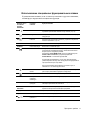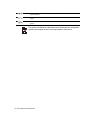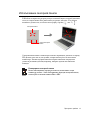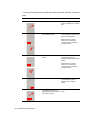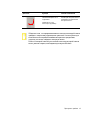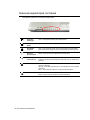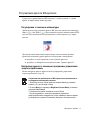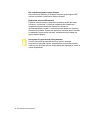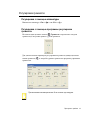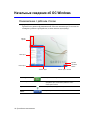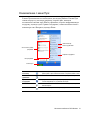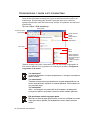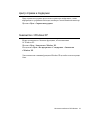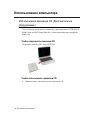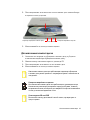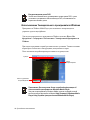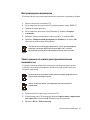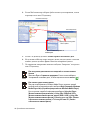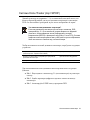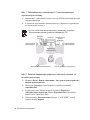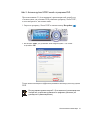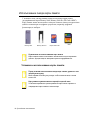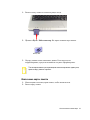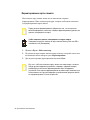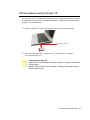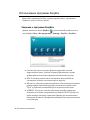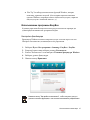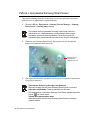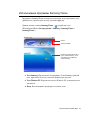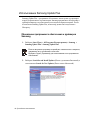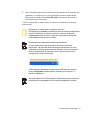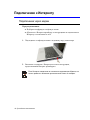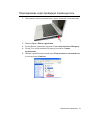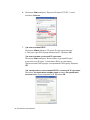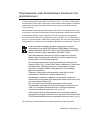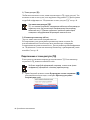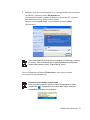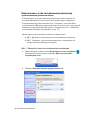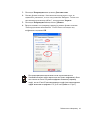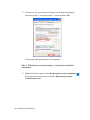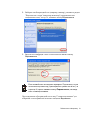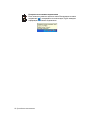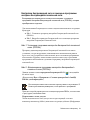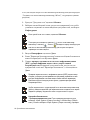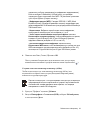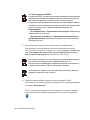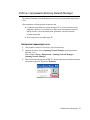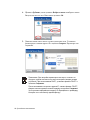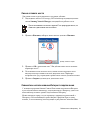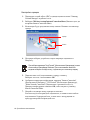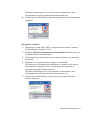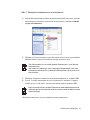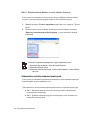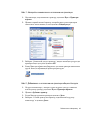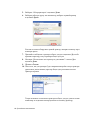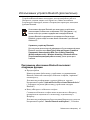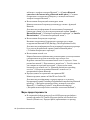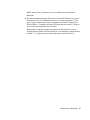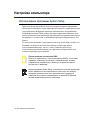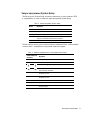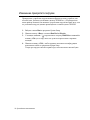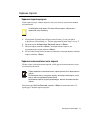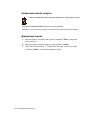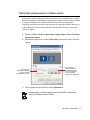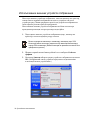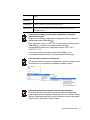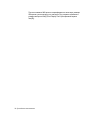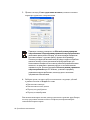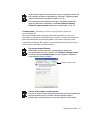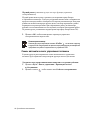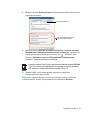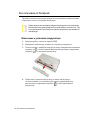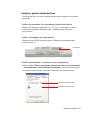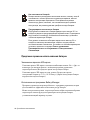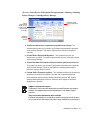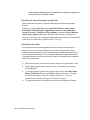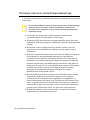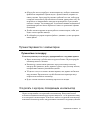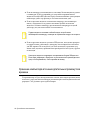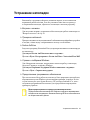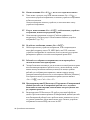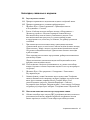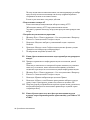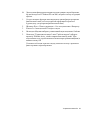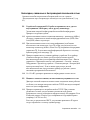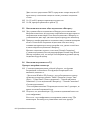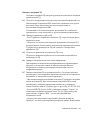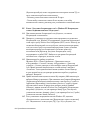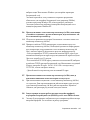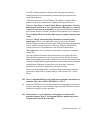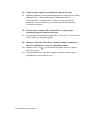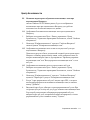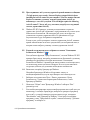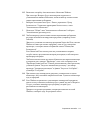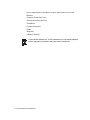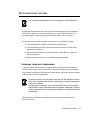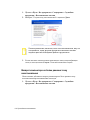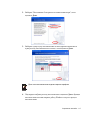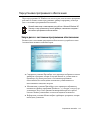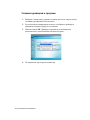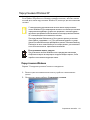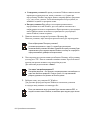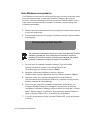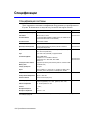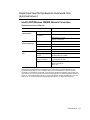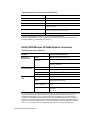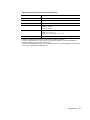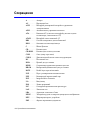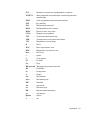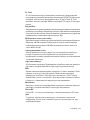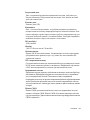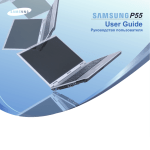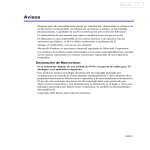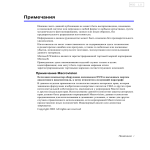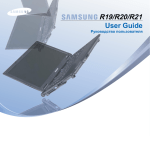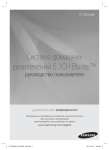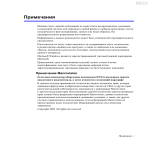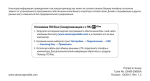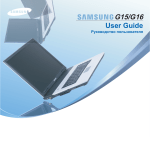Download Samsung NP-Q30 Керівництво користувача
Transcript
Q30 plus 1.0 Примечания Никакая часть данной публикации не может быть воспроизведена, помещена в поисковой системе или передана в любой форме и любыми средствами, путем механического фотокопирования, записи или иным образом, без предварительного разрешения изготовителя. Информация в данном руководстве может быть изменена без предварительного уведомления. Изготовитель не несет ответственности за содержащиеся здесь технические и редакторские ошибки или пропуски, а также за побочные или косвенные убытки, возникшие в результате поставки, эксплуатации или использования данного материала. Microsoft Windows является зарегистрированной торговой маркой корпорации Microsoft. Приведенные здесь наименования изделий служат только в целях идентификации; они могут быть торговыми марками и/или зарегистрированными торговыми марками соответствующих компаний. Примечание Macrovision Если ваш компьютер оборудован дисководом DVD и выходным портом аналогового видеосигнала, к нему относится следующий параграф: В данном изделии применяется технология защиты авторских прав, которая защищена формулами изобретения конкретных патентов США и других прав интеллектуальной собственности, имеющихся у корпорации Macrovision и других владельцев прав. Использование данной технологии защиты авторских прав должно быть разрешено корпорацией Macrovision; данная технология предназначена для использования в домашних условиях, а также для других случаев ограниченного использования, если корпорацией Macrovision не предоставлено иных полномочий. Инженерный анализ или демонтаж запрещены. Copyright 2003 All rights are reserved Примечания i Важная информация по технике безопасности Инструкции по технике безопасности Ваша система разработана и прошла испытания в соответствии с последними стандартами безопасности для оборудования, использующего информационные технологии. Однако, в целях обеспечения безопасного использования данного изделия, необходимо следовать инструкциям, указанным на самом изделии и в сопроводительной документации. Всегда следуйте данным инструкциям для предотвращения травм и защиты от повреждения системы. i Установка системы • Перед началом работы с системой следует прочесть все инструкции, • • • • • • указанные на самом изделии и в сопроводительной документации, и обеспечить их выполнение. Сохраните все инструкции по технике безопасности и эксплуатации для дальнейшего использования. Не используйте данное изделие вблизи воды или источника тепла, такого как радиатор. Установите систему на ровную горизонтальную поверхность. Система должна работать только от источника питания, тип которого указан на метке оценки. Необходимо обеспечить свободный доступ к электрической розетке, используемой для подачи питания на оборудование, на случай возгорания или короткого замыкания. Если ваш компьютер оборудован переключателем напряжения, убедитесь в правильности установленного положения для вашего региона. Отверстия в корпусе компьютера служат для вентиляции. Эти отверстия нельзя блокировать или чем-либо закрывать. При установке системы следует оставить соответствующее пространство вокруг системы для вентиляции, как минимум 15 см. Ни в коем случае не вставляйте в вентиляционные отверстия компьютера никаких предметов. ii Руководство пользователя • Следует обеспечивать постоянную проходимость и отсутствие • загрязненности вентиляционных отверстий в днище корпуса. Не помещайте компьютер на мягкой поверхности – это закроет вентиляционные отверстия в днище. При использовании с данной системой удлинителя убедитесь, что общая сила тока (в амперах) для устройств, подключенных к удлинителю, не превышает силы тока, обеспечиваемой удлинителем. Меры предосторожности при использовании • Не наступайте на шнур питания и не допускайте его придавливания • • • • каким-либо предметом. Ничего не проливайте и не просыпайте на систему. Наилучший способ избежать попадания в систему мусора или жидкости – это не принимать пищу и не пить рядом с системой. У некоторых изделий на системной плате имеется заменяемая батарея CMOS. В случае неправильной замены батареи CMOS существует опасность взрыва. Производите замену на батарею такого же типа или аналогичного, рекомендуемого изготовителем. Производите утилизацию батарей согласно инструкциям изготовителя. При необходимости замены батареи CMOS следует доверять данную работу только квалифицированному технику. Когда компьютер выключен, через него продолжает проходить слабый электрический ток. Перед началом чистки системы, во избежание поражения электрическим током, отсоедините все кабели питания, а также батарейные и модемные кабели от стенных розеток. Отсоедините шнур питания системы от розетки и обратитесь за помощью к квалифицированным специалистам в следующих случаях: – Поврежден шнур питания или его вилка. – В систему попала жидкость. – Несмотря на выполнение инструкций по эксплуатации система работает со сбоями. – Систему уронили или поврежден ее корпус. – Изменились характеристики работы системы. Правила безопасности во время эксплуатации NotePC 1. При установке и эксплуатации устройств следуйте инструкциям, изложенным в руководстве пользователя. 2. Устройства можно использовать исключительно с оборудованием, которое указано в спецификации устройств. Важная информация по технике безопасности iii 3. При выполнении операций с устройством придерживайтесь основных правил работы. 4. В случае возникновения неисправностей (запах горелой изоляции, дым и т.д.), необходимо выключить питание и не включать, пока устройство не отремонтируют. 5. Обслуживание и ремонт устройств должен выполнять квалифицированный персонал производителя.Технический директор центра обслуживания Замена компонентов и принадлежностей Для замены используйте только компоненты и принадлежности, рекомендуемые изготовителем. В целях снижения риска возгорания используйте для линии связи только шнур AWG № 26 или толще. Written by: Daryl L. Osden Не пользуйтесь устройством в местах, считающихся опасными. В их числе места для оказания помощи пациентам в медицинских учреждениях, места, насыщенные кислородом, или промышленные объекты. Утилизация батарей Не выбрасывайте в мусорные отходы аккумуляторные батареи или устройства, питание которых осуществляется от несъемных аккумуляторных батарей. Для получения информации по утилизации батарей, которые больше нельзя использовать или перезарядить, обратитесь в справочную службу компании Samsung. При утилизации батарей соблюдайте все местные правовые нормы. Лазерная безопасность Все системы, оборудованные дисководами CD или DVD, соответствуют применимым стандартам безопасности, включая IEC 825. Лазерные устройства в данных компонентах относятся к “Лазерным устройствам Класса 1” согласно iv Руководство пользователя стандарту Radiation Performance Standard американского департамента Health and Human Services (DHHS). При необходимости выполнения работ по техобслуживанию аппарата обратитесь в уполномоченный сервисный центр. Примечание относительно лазерной безопасности: Использование инструментов управления или регулировки, а также выполнение действий, не предусмотренных в данном руководстве, может привести к опасному облучению. Во избежание облучения лазерными лучами не пытайтесь вскрыть корпус дисковода CD или DVD. Требования к шнуру питания Набор шнура питания (вилка для стенной розетки, кабель и вилка для адаптера переменного тока), прилагаемый к компьютеру, соответствует требованиям для использования в той стране, в которой вы приобрели оборудование. Наборы шнура питания для использования в других странах должны соответствовать требованиям страны, где используется компьютер. За дополнительными сведениями о требованиях к набору шнура питания обращайтесь к уполномоченному дилеру, продавцу или поставщику услуг. Общие требования Перечисленные ниже требования применимы во всех странах: • Длина шнура питания с вилками должна составлять не менее 1,8 м и не более 3,0 м. • Все наборы шнуров питания должны быть одобрены соответствующей уполномоченной организацией, выполняющей экспертную оценку в стране, в которой будет использоваться данный набор шнура питания. • Шнур питания должен обеспечивать минимальную силу тока 7 А и номинальное сетевое напряжение 125 или 250 вольт переменного тока, как требуется системами электроснабжения каждой из стран. • Соединитель устройства должен соответствовать механической конфигурации разъема C7 таблицы стандартов EN 60 320/IEC 320. Важная информация по технике безопасности v Примечания по соответствию законодательству Указания по беспроводной связи В вашем портативном компьютере могут присутствовать (быть встроены) маломощные устройства типа Radio LAN (устройства беспроводной радиосвязи) работающие в диапазоне частот 2,4 ГГц. В данном разделе содержится общий обзор вопросов, связанных с работой устройства беспроводной связи. Дополнительные ограничения, меры предосторожности и особенности эксплуатации для конкретных стран перечисляются в разделах для конкретных стран (или групп стран). Устройства беспроводной связи системы предназначены для использования только в странах, указанных на метке оценки системы. Если страна, в которой будет использоваться устройство беспроводной связи, не указана в списке, обратитесь за разъяснениями в местную организацию по контролю за использованием радиочастот. Устройства беспроводной связи подлежат жесткому правовому регулированию и их использование может быть не разрешено. Выходная мощность устройства или устройств беспроводной связи, которые могут быть встроены в ваш портативный компьютер, намного ниже ограничений на радиочастотное воздействие, установленных в настоящее время. Поскольку устройства беспроводной связи (которые могут быть встроены в ваш портативный компьютер) производят количество энергии меньше разрешенного по стандартам и рекомендациям, относящимся к безопасности при использовании радиочастот, изготовитель считает данные устройства безопасными в использовании. Независимо от уровня мощности, во время нормальной работы необходимо принять меры к минимизации контакта человека с оборудованием. Как правило, при использовании устройства беспроводной связи следует поддерживать расстояние между устройством и телом человека равным 20 см (исключая особые случаи). Когда устройства беспроводной связи включены и осуществляют передачу, они должны находиться на расстоянии более 20 см от тела человека. Данный передатчик не должен располагаться или работать вместе с любой другой антенной или передатчиком. В некоторых обстоятельствах имеются ограничения на использование устройств беспроводной связи. Далее приводятся примеры обычных ограничений: vi Руководство пользователя Беспроводная радиосвязь может создавать помехи оборудованию пассажирского самолета. Установленные в настоящее время правила авиаперевозок требуют отключения устройств беспроводной связи во время путешествия на авиалайнере. Примерами устройств, осуществляющих беспроводную связь, являются устройство связи 802.11B (известное также как беспроводная сеть Ethernet или Wifi) и Bluetooth. В местах, где создание помех другим устройствам или службам приводит или может привести к негативным последствиям, возможность использования устройства беспроводной связи может быть ограничена или исключена. Некоторыми примерами мест, где использование устройства беспроводной связи может быть ограничено или исключено, являются аэропорты, больницы, а также места с высоким содержанием кислорода или горючего газа. Находясь в местах, где допустимость использования устройств беспроводной связи не очевидна, обратитесь за разрешением к соответствующим представителям администрации перед тем как включить или использовать такое устройство. В каждой стране имеются свои ограничения на использование устройств беспроводной связи. Поскольку ваша система оборудована устройством беспроводной связи, при передвижении с ней между различными странами постарайтесь заранее узнать у местной организации по контролю за использованием радиочастот об установленных ограничениях на использование устройства беспроводной связи в стране назначения. Если система поступила со встроенным внутренним устройством беспроводной связи, приступайте к работе с данным устройством только в том случае, если все крышки и защитные элементы правильно установлены, а система полностью смонтирована. Устройства беспроводной связи не подлежат обслуживанию пользователем. Не пытайтесь их каким-либо образом модифицировать. Модификация устройства беспроводной связи приведет к аннулированию права на его использование. По вопросам технического обслуживания обращайтесь к изготовителю. Используйте только драйверы, разрешенные в стране, где эксплуатируется устройство. Для получения дополнительной информации см. документацию к ремонтной аптечке изготовителя, или обратитесь в службу технической поддержки изготовителя. Примечания по соответствию законодательству vii Соединенные Штаты Америки США и Канада: Требования и информация о правилах безопасности Не прикасайтесь и не передвигайте антенну во время передачи или получения сигнала. Следите, чтобы во время передачи сигнала устройство радиосвязи не было расположено таким образом, чтобы антенна находилась на очень близком от Вас расстоянии или соприкасалась с открытыми частями тела, особенно лицом или глазами. Если антенна не подсоединена, не включайте радиоприемник и не пытайтесь передать сигнал; можно повредить радиоприемник. Эксплуатация в определенных местах: Использование беспроводных устройств в опасных местах ограничено руководителями служб безопасности таких мест. Использование беспроводных устройств в самолетах регулируется Федеральным управлением гражданской авиации (FAA). Использование беспроводных устройств в больницах ограничено правилами, установленными в каждой больнице. Использование антенны: Для соответствия ограничениям на воздействие радиочастотного излучения, установленным Федеральной комиссией по коммуникации, антенны с низким коэффициентом усиления должны находиться не менее чем за 20 см от людей. Антенны с высоким коэффициентом усиления, предназначенные для настенного или мачтового крепления, должны устанавливаться квалифицированным специалистом на расстоянии не менее 30 см от людей. Для выполнения требований по установке обратитесь к профессиональному монтажнику, дилеру или производителю антенны. Предупреждение об опасной близости от взрывных устройств Не используйте портативный передатчик (например, устройство беспроводной сети) вблизи незащищенных капсюлей-детонаторов или во взрывоопасной среде, если устройство не было модифицировано для такого использования. viii Руководство пользователя Предупреждения относительно использования антенны Для соответствия ограничениям на воздействие радиочастотного излучения, установленным Федеральной комиссией по коммуникации и стандартом C95.1 Национального института стандартизации США, рекомендуется размещать антенну не менее чем за 20 см от людей, если на стационарном компьютере или ноутбуке установлена технология Intel® PRO/беспроводная сеть; антенна не должна находиться вблизи другой антенны или радиоприемника. Рекомендуется ограничить длительность воздействия, если антенна размещена ближе, чем за 20 см от человека. Предостережение об использовании в самолете Нормы Федеральной комиссии по коммуникациям и Федерального управления гражданской авиации запрещают использование радиочастотных беспроводных устройств в самолетах, поскольку радиосигналы могут создавать помехи для работы жизненно важных приборов самолета. Другие беспроводные устройства Меры безопасности для других устройств беспроводной сети: См. документацию, которая прилагается к беспроводным адаптерам Ethernet или другим устройствам беспроводной сети. Данное устройство соответствует требованиям части 15 правил Федеральной комиссии по коммуникациям и не создает помех другим устройствам, работающим на такой же частоте. Любые изменения или модификации данного изделия, которые прямо не утверждены компанией Intel, могут привести к лишению пользователя права на эксплуатацию данного устройства. Случайный излучатель – FCC, Раздел 15 Данное устройство отвечает требованиям Раздела 15 правил FCC (Федеральной комиссии связи). Работа устройства возможна при двух следующих условиях: (1) данное устройство не создает вредных помех и (2) данное устройство должно принимать любые получаемые помехи, включая помехи, которые могут вызвать сбои в работе. Written by: Daryl L. Osden Данное оборудование прошло испытания и признано отвечающим ограничительным требованиям к цифровому устройству Класса В в соответствии с Разделом 15 правил FCC. Данные ограничения Примечания по соответствию законодательству ix предназначены для обеспечения достаточной защиты от вредных помех в жилом помещении. Данное оборудование генерирует, использует и может излучать радиочастотную энергию, и при установке в несоответствии с инструкциями может вызвать вредные помехи. Если данное оборудование вызывает вредные помехи при радиои телевизионном приеме, которые могут быть установлены путем включения и выключения оборудования, пользователь может попытаться устранить помехи одним или несколькими из следующих действий: • переориентировать или перенести принимающую антенну; • увеличить расстояние между оборудованием и приемным • • устройством; подсоединить оборудование в розетку отличную от той, к которой подсоединено приемное устройство; обратиться за помощью к дилеру или опытному радио/ телевизионному специалисту. При необходимости пользователю следует обратиться за консультацией к дилеру или опытному радио/телевизионному специалисту. Пользователь может почерпнуть полезные сведения в следующей брошюре: “Something About Interference” (Некоторые сведения о помехах). Брошюра имеется в региональных отделениях FCC. Наша компания не несет ответственности за радио или телевизионные помехи, вызванные модификациями данного оборудования, на которые не получено разрешения, или заменой либо подсоединением кабелей или оборудования, не указанных нашей компанией. В данном случае ответственность за исправление ситуации ложится на пользователя. Используйте для данной системы только кабели данных с защитой. Преднамеренный излучатель – FCC, Раздел 15 В вашем портативном компьютере могут присутствовать (быть встроены) маломощные устройства типа Radio LAN (устройства беспроводной связи, работающие на радиочастотах), работающие в диапазоне 2,4 ГГц. Информация в данном разделе важна только при наличии этих устройств. Возможное наличие устройств беспроводной связи указано на метке системы. Наличие на метке системы идентификационного номера FCC означает, что устройства беспроводной связи, которые могут присутствовать в вашей системе, предназначены для использования только в Соединенных Штатах Америки. Общее требование FCC состоит в том, что при использовании устройства беспроводной связи вблизи тела человека следует поддерживать расстояние между устройством и телом равным 20 см (исключая особые случаи). Когда устройства беспроводной связи включены, они должны находиться на x Руководство пользователя расстоянии более 20 см от тела человека. Выходная мощность устройства или устройств беспроводной связи, которые могут быть встроены в ваш портативный компьютер, намного ниже ограничений на радиочастотное воздействие, установленных FCC. Данный передатчик не должен располагаться или работать вместе с любой другой антенной или передатчиком. Работа устройства возможна при двух следующих условиях: (1) Данное устройство не создает вредных помех и (2) данное устройство должно принимать любые получаемые помехи, включая помехи, которые могут вызвать сбои в работе устройства. Устройства беспроводной связи не подлежат обслуживанию пользователем. Не пытайтесь их каким-либо образом модифицировать. Модификация устройства беспроводной связи приведет к аннулированию права на его использование. По вопросам технического обслуживания обращайтесь к изготовителю. Указание FCC по использованию беспроводной локальной сети: “При установке и работе данного передатчика вместе с антенной предел радиочастотного воздействия 1 мВт/см2 может быть превышен на близком расстоянии от антенны. Поэтому пользователь должен постоянно поддерживать минимальное расстояние от антенны равным 20 см. Данное устройство не может находиться радом с другим передатчиком или передающей антенной.” FCC, Раздел 68 Данное устройство отвечает требованиям раздела правил FCC (Федеральной комиссии связи). На задней панели данного оборудования находится метка, которая в числе прочего содержит регистрационный номер FCC и номер определения устройства на линии (REN) для данного оборудования. При регистрации данная информация должна быть предоставлена телефонной компании. В данном оборудовании используются следующие разъемы USOC: RJ11C Данное оборудование укомплектовано телефонным шнуром и модульной вилкой, отвечающими требованиям FCC. Данное оборудование предназначено для подключения к телефонной сети или проводного соединения с помощью совместимого модульного разъема, отвечающего требованиям Раздела 68. Подробности см. в Инструкциях по установке. Номер REN используется для определения количества устройств, которые могут быть подключены к телефонной линии. Наличие избыточных REN на Примечания по соответствию законодательству xi телефонной линии может привести к блокировке выдачи звонков в ответ на входящий вызов. В большинстве областей сумма REN не должна превышать пяти (5). Для того чтобы узнать, сколько устройств может быть подключено к линии, что определяется общим числом номеров REN, обратитесь в местную телефонную компанию. Если терминальное оборудование создает помехи в телефонной сети, телефонная компания заранее уведомит вас о необходимости временного перерыва в обслуживании. Однако если предварительное уведомление нецелесообразно, телефонная компания уведомит клиента как можно скорее. Вы также будете проинформированы о своем праве направить жалобу в FCC, если сочтете это необходимым. Телефонная компания может вносить изменения в средства обслуживания, оборудование, работу или операции, которые могут повлиять на работу оборудования. В таком случае телефонная компания сделает заблаговременное уведомление, для того чтобы вы произвели необходимые изменения для поддержания непрерывного обслуживания. При возникновении неполадок с данным оборудованием (модемом) обращайтесь по вопросам ремонта и гарантийного обслуживания к местному дистрибьютору. Если оборудование создает помехи в телефонной сети, телефонная компания может потребовать от вас отсоединения оборудования до разрешения проблемы. Для оптимальной работы системы необходимо использовать принадлежности и кабели, предоставленные производителем. Клиент не должен самостоятельно выполнять никаких ремонтных работ. Данное оборудование не допускается к использованию в службе платных таксофонов, осуществляемой телефонной компанией. Подключение к службе телефонных линий общего пользования подлежит оплате по местным тарифам. Telephone Consumer Protection Act (Законодательный акт по защите клиентов телефонных сетей) от 1991 года разрешает любому лицу использование компьютера или иного электронного устройства, включая факсимильные аппараты, для отправки сообщений только в том случае, если в сообщении четко указывается в пределах от верхнего до нижнего края каждой передаваемой страницы или на первой станице передаваемого сообщения дата и время его передачи, а также идентификационные данные коммерческого или иного учреждения либо физического лица, передающего сообщение, и телефонный номер передающего устройства коммерческого или иного учреждения либо физического лица. (Нельзя указывать телефонный номер, для которого тарифы превышают местные или междугородние тарифы передачи.) xii Руководство пользователя Для программирования данной информации в факсимильном аппарате обратитесь к руководству пользователя вашего ПО связи. Канада Случайный излучатель – ICES-003 Данный цифровой аппарат не превышает ограничения для устройств Класса В на излучение радиопомех от цифровой аппаратуры, как указано в правовых актах по радиопомехам Industry Canada. Le présent appareil numérique n’émet pas de bruits radioélectriques dépassant les limitesapplicables aux appareils numériques de Classe B prescrites dans le règlement sur le brouillage radioélectrique édicté par Industrie Canada. Преднамеренный излучатель – RSS 210 В вашем портативном компьютере могут присутствовать (быть встроены) маломощные устройства типа Radio LAN (устройства беспроводной связи, работающие на радиочастотах 2,4 ГГц). Информация в данном разделе важна только при наличии данных устройств. Возможное наличие устройств беспроводной связи указано на метке системы. Наличие на метке системы идентификационного номера Industry Canada означает, что устройства беспроводной связи, которые могут присутствовать в вашей системе, предназначены для использования только в Канаде. Как правило, при использовании устройства беспроводной связи следует поддерживать расстояние между устройством и телом равным 20 см (исключая особые случаи). Когда устройства беспроводной связи включены, они должны находиться на расстоянии более 20 см от тела человека. Выходная мощность устройства или устройств беспроводной связи, которые могут быть встроены в ваш портативный компьютер, намного ниже ограничений на радиочастотное воздействие, установленных Industry Canada. Данный передатчик не должен располагаться или работать вместе с любой другой антенной или передатчиком. Работа устройства возможна при двух следующих условиях: (1) данное устройство не создает вредных помех и (2) данное устройство должно принимать любые получаемые помехи, включая помехи, которые могут вызвать сбои в работе. Примечания по соответствию законодательству xiii Во избежание создания радиопомех лицензированным службам, данное устройство предназначено для работы в закрытом помещении и на расстоянии от окон в целях обеспечения максимальной защиты. Оборудование (или его передающая антенна), установленные не в закрытом помещении, подлежат лицензированию. Устройства беспроводной связи не подлежат обслуживанию пользователем. Не пытайтесь каким-либо образом их модифицировать. Модификация устройства беспроводной связи приведет к аннулированию права на его использование. По вопросам технического обслуживания обращайтесь к изготовителю. Примечание DOC (Министерства связи) по телекоммуникациям (для устройств, использующих модем, отвечающий требованиям IC) Метка Industry Canada обозначает сертифицированное оборудование. Данный сертификат означает, что оборудование отвечает конкретным требованиям к защите телекоммуникационных сетей, работе и безопасности. Министерство не гарантирует удовлетворительной работы оборудования. Перед установкой данного оборудования пользователи должны удостовериться в допустимости его подсоединения к средствам связи местной телекоммуникационной компании. Оборудование должно быть установлено с использованием допустимого способа связи. В некоторых случаях внутренние провода, обслуживающие индивидуальную телефонную линию, могут быть удлинены посредством сертифицированного соединительного набора. Клиент должен принимать во внимание, что выполнение вышеперечисленных условий не всегда предотвращает ухудшение качества обслуживания. Ремонт оборудования должен выполняться уполномоченной обслуживающей организацией Канады, указанной поставщиком. Любой ремонт или модификации оборудования, выполненные самим пользователем, а также сбои в работе оборудования, могут послужить причиной требования телекоммуникационной компании к пользователю об отсоединении оборудования. Пользователи должны обеспечивать, в целях собственной защиты, совместное подключение электрических заземлителей системы электропитания, телефонных линий и системы внутренних металлических труб водоснабжения при наличии таковых. Данные меры предосторожности особенно важны в промышленных зонах. xiv Руководство пользователя Во избежание поражения электрическим током или повреждения оборудования не пытайтесь самостоятельно выполнить подключение электрических заземлителей. Обратитесь в соответствующее инспекционное учреждение или к электрику. Ringer Equivalence Number (номер определения устройства на линии) (REN), назначенный каждому конечному оконечному устройству, служит для указания максимального количества оконечных устройств, которые разрешается подключать к телефонному интерфейсу. Интерфейсное подключение может состоять из любого набора устройств, но только при условии, что общее количество REN всех устройств не превышает 5. Примечания по соответствию законодательству xv Европейский Союз Европейский сертификат CE: Маркировка и соответствие принятым стандартам Продукция, предназначенная для продажи на территории Европейского Союза, имеет знак Conformitй Europйene (CE) в подтверждение соответствия европейским директивам, стандартам и поправкам, изложенным ниже. Данное оборудование также имеет идентификатор соответствия классу 2. Следующая информация применима только к системам, имеющим метку CE Директивы ЕС Данное оборудование на основе информационных технологий прошло испытание и признано отвечающим требованиям следующих директив ЕС: • Директива EMC 89/336/EEC с уточняющими директивами 92/31/EEC & 93/68/EEC для – EN 55022 Класс B – EN 61000-3-2 – EN 61000-3-3 – EN 55024 • Директива по низкому напряжению (безопасности) 73/23/EEC для EN 60950 (A1/A2/A3/A4/A11) • Директива по оконечному радио и телекоммуникационному оборудованию 199/5/EC для – CTR21 (если используется модем) – ETS 300 328 (если используется встроенное устройство беспроводной связи в диапазоне 2,4 ГГц) – ETS 301 489-1 (если используется встроенное устройство беспроводной связи в диапазоне 2,4 ГГц) – ETS 301 489-17 (если используется встроенное устройство беспроводной связи в диапазоне 2,4 ГГц) Информация по контролю за использованием радиочастот в Европе xvi Руководство пользователя . (для устройств, использующих модем, отвечающий требованиям ЕС) Данное изделие является портативным компьютером; в вашей портативной системе могут присутствовать (быть встроены) маломощные устройства типа Radio LAN (устройства беспроводной связи, работающие на радиочастотах 2,4 ГГц). Информация в данном разделе важна только при наличии данных устройств. Возможное наличие устройств беспроводной связи указано на метке системы. Если на метке системы присутствует значок CE с ведомственным регистрационным номером и предупреждающим символом, это означает, что устройства беспроводной связи, которые могут присутствовать в вашей системе, предназначены для использования только в странах Европейского Союза. Выходная мощность устройства или устройств беспроводной связи, которые могут быть встроены в ваш портативный компьютер, намного ниже ограничений на радиочастотное воздействие, установленных Европейской комиссией в директиве R&TTE. См. ограничения использования стандартов 802.11b и 802.11g для отдельных стран или регионов в пределах страны в разделе “Ограничения для Европейской экономической зоны” ниже. Перевод деклараций соответствия [English] This product follows the provisions of the European Directive 1999/5/EC. [Danish] Dette produkt er i overensstemmelse med det europæiske direktiv 1999/5/EC [Dutch] Dit product is in navolging van de bepalingen van Europees Directief 1999/5/EC. [Finnish] Tämä tuote noudattaa EU-direktiivin 1999/5/EC määräyksiä. [French] Ce produit est conforme aux exigences de la Directive Européenne 1999/5/EC. [German] Dieses Produkt entspricht den Bestimmungen der Europäischen Richtlinie 1999/5/EC [Greek] Το προϊόν αυτό πληροί τις προβλέψεις της Ευρωπαϊκής Οδηγίας 1999/5/ΕC. Примечания по соответствию законодательству xvii [Icelandic] Þessi vara stenst reglugerð Evrópska Efnahags Bandalagsins númer 1999/5/EC [Italian] Questo prodotto è conforme alla Direttiva Europea 1999/5/EC. [Norwegian] Dette produktet er i henhold til bestemmelsene i det europeiske direktivet 1999/5/EC. [Portuguese] Este produto cumpre com as normas da Diretiva Européia 1999/5/EC. [Spanish] Este producto cumple con las normas del Directivo Europeo 1999/5/EC. [Swedish] Denna produkt har tillverkats i enlighet med EG-direktiv 1999/5/EC. Ограничения для Европейской экономической зоны Местные ограничения относительно использования радиосвязи стандарта 802.11b/802.11g [Примечание специалисту-интегратору: Нижеследующая информация о местных ограничениях для системы или изделия, поддерживающего технологию Intel PRO/беспроводного сетевого соединения 2200BG, должна быть включена во всю документацию, предназначенную для конечного пользователя.] Вследствие того, что частоты, используемые беспроводными устройствами локальной сети 802.11b/802.11g, все еще не согласованы во всех странах, изделия, использующие стандарт 802.11b/802.11g предназначены для эксплуатации только в определенных странах или регионах; эксплуатация этих изделий в других странах или регионах, не предусмотренных производителем, запрещена. Как пользователь изделия, Вы обязаны обеспечить соблюдение ограничений на использование продукции только в определенных странах или регионах и контролировать использование соответствующей частоты и канала в стране или регионе пользования. Любые отклонения от допустимых норм и ограничений в стране или регионе пользования могут быть расценены как нарушение местного законодательства и повлечь за собой соответствующее наказание. Европейский вариант изделия предназначен для использования на территории Европейской экономической зоны. Однако существуют некоторые ограничения xviii Руководство пользователя относительно его эксплуатации в некоторых странах или регионах в пределах страны, которые изложены ниже: Общие Максимальная эффективная мощность изотропного излучения передатчика согласно европейским стандартам – 100 мВт, а разрешенный диапазон частот – 2400-2483,5 МГц. Бельгия Изделие разрешается использовать вне помещения, но при дальности передачи 300 м или более необходима лицензия от бельгийской организации по регулированию телекоммуникаций (BIPT). Данное ограничение должно быть изложено в руководстве следующим образом: Dans le cas d'une utilisation privйe, а l'extйrieur d'un bвtiment, au-dessus d'un espace public, aucun enregistrement n'est nйcessaire pour une distance de moins de 300m. Pour une distance supйrieure а 300m un enregistrement auprиs de l'IBPT est requise. Pour une utilisation publique а l'extйrieur de bвtiments, une licence de l'IBPT est requise. Pour les enregistrements et licences, veuillez contacter l'IBPT. Франция Континентальная территория: 2,400 – 2,4835 ГГц для использования в помещении. 2,400 – 2,454 ГГЦ (каналы от 1 до 7) для использования вне помещения. Гваделупа, о-в Мартиника, о-в Сен-Пьер и Микелон, Мейот: 2,400 – 2,4835 ГГц для использования в помещении и вне помещения. О-в Реюньон, Гвиана: 2,400 – 2,4835 ГГц для использования в помещении. 2,400 – 2,454 ГГЦ для использования вне помещения (каналы от 5 до 13). Информация по европейским телекоммуникациям (для устройств, использующих модемы, одобренные ЕС) Наличие символа указывает на соответствие данного оборудования Директиве по оконечному радио и телекоммуникационному оборудованию 1999/5/EC. Такая пометка указывает, что данное оборудование соответствует или превышает следующие технические стандарты: Примечания по соответствию законодательству xix CTR 21 – Требования, одобренные в паневропейском масштабе, по подсоединению к телефонным сетям общего пользования (PSTN) TE (исключая службы голосовой телефонной связи с поддержкой TE), в которых сетевая адресация, при наличии таковой, осуществляется посредством двухтональных многочастотных сигналов (DTMF). Хотя данное оборудование может использовать как импульсные, так и тональные (DTMF) сигналы, только выполнение сигналов DTMF регулируется требованиями законодательства с целью обеспечения правильной работы. Поэтому для вызова государственных и частных служб неотложной помощи настоятельно рекомендуется установить оборудование на использование сигналов DTMF. Сигналы DTMF также ускоряют установку соединения. Данное оборудование одобрено для использования Решением Совета 98/482/ EEC—“CTR 21” для паневропейской системы подсоединения одиночных оконечных устройств к телефонной сети общего пользования (PSTN). Однако, вследствие различий между отдельными PSTN в разных странах, данное одобрение само по себе не дает безусловной гарантии нормальной работы на каждом оконечном ответвлении PSTN. При возникновении проблем следует обратиться в службу технической поддержки изготовителя.. xx Руководство пользователя Использование документации Поздравляем с приобретением портативного компьютера, работающего под управлением операционной системы Windows® XP. Данное руководство поможет использовать компьютер с максимальной эффективностью как начинающему, так и опытному пользователю. Обозначения, использующиеся в руководстве Информационные значки В этом руководстве встречаются три типа значков и соответствующих им сообщений. Информационные значки помещаются перед шагом/информацией, к которым они относятся: Осторожно: Предупреждает о возможности получения травмы. Предостережение: Предупреждает об опасности повреждения оборудования или данных. Примечание: Сообщает сведения о нестандартных ситуациях. Техническая информация: Содержит сведения о специальных требованиях или ограничениях по использованию некоторых элементов. Условные обозначения для клавиш Клавиши, которые нужно нажать для выполнения определенных функций, представлены в руководстве в скобках. Например: <Ctrl> обозначает управляющую клавишу (Ctrl на клавиатуре). Если требуется нажать одновременно две клавиши, названия этих клавиш в тексте соединяются знаком «плюс». Например: Использование документации 1 <Fn+F8> означает, что нужно нажать клавишу Fn и, удерживая ее в нажатом положении, нажать клавишу F8. Правила присвоения названия устройству для чтения компакт-дисков Очень часто программы установки находятся на компакт-дисках. В программах установки предполагается, что дисковод для компакт-дисков называется d:\, однако это не всегда так. Названием дисковода для компакт-дисков является буква, следующая за буквой, присвоенной последнему жесткому диску компьютера. Например, если на жестком диске два раздела, жестким дискам присваиваются буквы C: и D:, дисководу для компакт-дисков в таком случае достается буква E. Правила пользования сенсорной панелью При работе на компьютере может понадобиться по запросу программы щелкнуть один или два раза объект, изображенный на экране дисплея. В основном прикосновения к сенсорной панели вызывают тот же эффект, что и аналогичные действия при использовании мыши с колесиком, все отличия в их функционировании подробно объясняются. Объект, который нужно щелкнуть, будет представлен в виде текста формата Полужирный или в виде маленького рисунка, например, для случая кнопки “Пуск”, это рисунок, приведенный справа => . Табл. 1. Правила нажатия кнопок сенсорной панели Необходимые действия Способ выполнения Щелчок Надавите на левую кнопку сенсорной панели и отпустите ее Двойной щелчок Быстро дважды щелкните левой кнопкой сенсорной панели Правила, принятые в системе Windows: Почти все программы “Windows” выводят название/функцию кнопки или значка, если с помощью сенсорной панели указать на объект, о котором нужно получить сведения. 2 Руководство пользователя Пользовательская документация по программному обеспечению С фабрики компьютер поступает с некоторым количеством программ, установленных на нем. Среди этого программного обеспечения может находиться его собственная документация в виде оперативной справки или файлов для печати. За дополнительными сведениями обратитесь к документации или воспользуйтесь режимом Справка программного обеспечения. Рисунки и иллюстрации, приведенные в этом руководстве, могут отличаться от тех, что встретятся в вашей системе. Общее примечание по поводу значков: Некоторые значки, используемые в операционной системе Windows XP, можно поместить на панель задач, сделав соответствующий выбор (прим.: поместите на панель задач значок тома) в диалоговом окне свойств. Использование документации 3 Приступая к работе Предварительное ознакомление с компьютером Фотографии в этом руководстве пользователя могут отличаться по форме и цвету от фотографий вашего компьютера в зависимости от его модели. Вид спереди Панель ЖК-дисплея Клавиатура (стр. 9) Сенсорная панель (стр. 13) Кнопка сенсорной панели Гнездо карты памяти (стр. 32) Индикаторы состояния (светодиоды) (стр. 16) 4 Руководство пользователя Вид справа Кнопка питания Гнездо для карт CF (стр. 35) Порт модема (стр. 42) Порт USB Порт LAN (2.0) (стр. 43) Вид слева Порт для подачи постоянного напряжения Порт монитора Порт USB (2.0) Порт 1394 (6 контактный) Гнездо для микрофона Гнездо наушники / S/PDIF(оптический) Вид сзади Батарея (стр. 84) Порт кодового замка(стр. 89) Приступая к работе 5 Вид снизу Защелки батареи Динамик 6 Руководство пользователя Включение и выключение компьютера Для включения компьютера 1. Вставьте батарею и подключите адаптер для сети переменного тока в соответствии с Руководством по установке. 2. Сдвиньте защелку ЖК-дисплея вправо и откройте панель ЖК-дисплея. 3. Нажмите кнопку питания. Поскольку при открытии панели ЖКД одной рукой можно ее повредить, всегда открывайте панель двумя руками. Для выключения компьютера 1. Щелкните кнопку Пуск ( ), расположенную на панели задач. 2. Щелкните Выключение компьютера. Приступая к работе 7 3. Щелкните Выключение. Если из-за системной ошибки компьютер не выключится надлежащим образом, нажмите <Ctrl>+<Alt>+<Delete>. Когда появится диалоговое окно [Диспетчер задач Windows], щелкните Завершение работы > Выключение для выключения компьютера. При этом любая не сохраненная работа может быть повреждена/утрачена. Если клавиши <Ctrl>+<Alt>+<Delete> также не срабатывают, нажмите и удерживайте кнопку питания в течение 4 секунд для выключения компьютера. При этом любая не сохраненная работа может быть повреждена/утрачена. При следующем включении компьютера будет выполнена процедура проверки диска. 8 Руководство пользователя Использование клавиатуры На этом компьютере установлена клавиатура с 82 клавишами. Нажимая указанные сочетания клавиш, можно получить доступ ко всем функциям клавиш полноразмерной клавиатуры. Функциональные клавиши и Клавиши специального назначения Функциональная клавиша Встроенная цифровая клавиатура Клавиша Windows Регулировка яркости экрана и громкости / клавиши управления курсором Хотя расположение клавиш на клавиатуре этого компьютера отличается от расположения клавиш на клавиатуре настольного компьютера, при пользовании этой клавиатурой она воспринимается как полноразмерная. Клавиши на клавиатуре можно сгруппировать по следующим категориям: • Полноразмерные буквенно-цифровые клавиши, такие же, как на пишущей машинке, расположены так же, как и на клавиатуре стандартной пишущей машинки, и используются только для ввода текста. Клавиши Windows, расположенные по обе стороны от клавиши пробела, открывают меню Windows и выполняют ряд других специальных функций. • Функциональные клавиши, когда их нажимают вместе с клавишей <Fn>, дают доступ к специальным функциям. Приступая к работе 9 • Клавиши управления курсором и экраном перемещают курсор. В зависимости от установленного на компьютере программного обеспечения они могут выполнять и другие функции. Для очистки клавиатуры компьютера пользуйтесь слегка смоченными ватными тампонами. Протирайте клавиши и поверхность вокруг клавиш. Не допускайте попадания жидкости в клавиатуру, это может привести к повреждению клавиатуры. Как пользоваться цифровой клавиатурой В состав клавиатуры входит цифровая клавиатура, представляющая собой группу клавиш, которые можно настроить на набор цифр и математических символов, например, знака сложения. Число или символ в углу каждой клавиши клавиатуры представляет ее цифровую функцию. Индикатор Num Lock Для подключения встроенной цифровой клавиатуры нужно нажать <Fn+Num Lock>. Цифровые функции клавиатуры станут доступными, и загорится индикатор Num Lock. (Чтобы узнать, где находится индикатор Num Lock, См. “Значения индикаторов состояния” на стр. 16.) Если цифровая клавиатура подключена, для временного возвращения клавише ее обычной функции нужно нажать эту клавишу и клавишу <Fn>. Например, чтобы набрать букву m, нажмите <Fn+M>, эта процедура выведет на экран букву m. Чтобы отключить встроенную цифровую клавиатуру, снова нажмите <Fn+Num Lock>. Индикатор Num Lock погаснет. 10 Руководство пользователя Использование специальных функциональных клавиш Функциональная клавиша, если ее нажать в сочетании с другими клавишами, активизирует определенные специальные функции. Клавиша <Fn> в сочетании с другими клавишами Название клавиши Функция клавиши <Esc/ Rest Перевод компьютера в режим приостановки работы. Чтобы выйти из режима приостановки, нажмите кнопку питания. (стр. 79). > <F2/ > Gauge Отображение текущего источника питания и оставшегося заряд аккумулятора. <F4/ > LCD/CRT Переключение дисплея ЖК и внешнего устройства отображения, если оно подключено. (стр. 76) <F5/Backlit> Подсветка Включение и отключение ЖКД. <F6/Mute> Отключение звука Включение и отключение звука. <F7/ SRS Эта функция дает возможность воспроизводить более качественный стереофонический звук. Нажатием кнопки можно выбрать один из следующих режимов. Примечание. Режим WOW XT ON: Для прослушивания музыки. Режим TruSurround XT ON : Для просмотра фильмов. Режим SRS OFF : Отключение функции SRS. > Функция SRS поддерживается только через вмонтированный громкоговоритель или науш-ники. Эта функция не поддерживается при подключении через порт S/PDIF. При использовании функции SRS могут возникать шумы, в зависимости от источника аудиосигнала. <F8/ > Wireless LAN On/Off Включение и отключение функции беспроводной сети в моделях, для которых реализована поддержка этой функции. <F9/ > Touchpad Включение и отключение функции сенсорной панели. <F11/Num Lock> Блокировка цифровой клавиатуры Включение цифровой клавиатуры. (стр. 10) <F12/Scroll> Блокировка прокрутки Прокрутка экрана вверх и вниз. Положение курсора при этом в некоторых приложениях не изменяется. <Insert/ Pause/Brk> Пауза/стоп В режиме DOS используется для приостановления прокрутки экрана или выхода из выполняющейся программы. <PgUp/Home> Начало Перемещение к началу предложения. <PgDn/End> Конец Перемещение к концу предложения. < Понижение уровня громкости Понижение уровня громкости звука. / > Приступая к работе 11 < / > Повышение уровня громкости Повышает уровень громкости звука. < / > Увеличение яркости Увеличивает яркость экрана ЖК-монитора. < / > Понижение яркости Понижает яркость экрана ЖК-монитора. При нажатии комбинации с функциональной клавишей звук, воспроизводимый компьютером, может на некоторое время отключиться. 12 Руководство пользователя Использование сенсорной панели В Windows на экране всегда присутствует маленький значок, который указывает место, в котором может быть выполнено следующее действие. Этот значок называется указателем; он обычно имеет форму стрелки ( ) или ‘I’ ( ). Сенсорная панель Кнопки сенсорной панели Сенсорная панель вашего компьютера позволяет перемещать указатель по экрану ЖК-дисплея точно так же, как и мышь, которая используется на настольном компьютере. Кнопки сенсорной панели позволяют выполнять посредством указателя различные действия, например, выбирать пункты или выполнять команды. Блокирование сенсорной панели Можно заблокировать сенсорную панель и использовать только клавиатуру и мышь. Чтобы заблокировать функции сенсорной панели, используйте сочетание клавиш <Fn> + <F9>. Приступая к работе 13 С помощью сенсорной панели можно выполнять различные действия, описанные ниже. d Действие Функция Способ выполнения Перемещение Перемещение указателя Положите палец на сенсорную панель и подведите его к нужному месту. Щелчок Выбор объекта, открытие меню или активация кнопки. Поместите на объект указатель, а затем нажмите один раз левую кнопку сенсорной панели. Либо поместите на объект указатель, а затем быстро стукните один раз пальцем по сенсорной панели. Двойной щелчок Запуск программы или открытие файла Поместите на объект указатель, а затем два раза быстро нажмите левую кнопку сенсорной панели. Либо поместите на объект указатель, а затем быстро стукните два раза пальцем по сенсорной панели. Правый щелчок Вызов контекстного меню. Поместите на объект указатель, а затем нажмите один раз правую кнопку сенсорной панели. Перетаскивание Перемещение объекта или выбор какой-либо области либо нескольких объектов Перетащите деталь в нужное место. 14 Руководство пользователя Действие Функция Способ выполнения Прокрутка Отображение в окне верхней/ нижней/левой/правой части содержимого. Положите палец на правый или нижний край сенсорной панели и передвигайте его вертикально или горизонтально. (Применяется только в некоторых программах) Убедитесь в том, что передвижение вашего пальца по сенсорной панели приводит к синхронному перемещению указателя. Не пользуйтесь для выполнения этих операций никакими заостренными предметами, поскольку это может повредить сенсорную панель. Работа с сенсорной панелью или нажатие на кнопки сенсорной панели может увеличить время, необходимое для запуска Windows. Приступая к работе 15 Значения индикаторов состояния Отображает рабочее состояние компьютера. Цифровая клавиатура Горит, если цифровая клавиатура активизирована. Заглавные буквы Горит, если все набираемые буквы переводятся в верхний регистр. Блокировка прокрутки Горит, если установлен режим, при котором в некоторых приложениях экран прокручивается вверх и вниз при неизменном положении курсора. Дисковод жесткого диска Мигает, когда выполняется обращение к жесткому диску. Беспроводная локальная сеть Подключается при активации функции беспроводной локальной сети. (В моделях без функции беспроводной локальной сети этот индикатор не работает.) Батарея Зеленый – Если компьютер работает от сети переменного тока, и батарея полностью заряжена. Желтый – Если компьютер работает от сети переменного тока, а батарея заряжается. Выкл. – Если компьютер работает от аккумуляторной батареи. Питание Горит синим цветов – компьютер включен. Мигает, когда компьютер находится в режиме Ожидание. 16 Руководство пользователя Регулировка яркости ЖК-дисплея Существует 8 уровней яркости ЖК-дисплея (1: самый тусклый ~ 8: самый яркий), которые можно менять вручную. Регулировка с помощью клавиатуры Чтобы вручную отрегулировать яркость ЖК-дисплея, нажмите на клавиатуре <Fn>+< >, или <Fn>+< >. При изменении текущее значение яркости ЖКдисплея будет на несколько секунд выведено в левом верхнем углу экрана дисплея. При каждом включении компьютера или при смене источника питания происходит изменение уровня яркости в соответствии с настройками. • при работе от сети переменного тока: Уровень яркости 8 • при работе от батарейного источника питания: Уровень яркости 2 Настройка яркости с помощью программы управления энергопотреблением Можно настроить яркость экрана, используя программу управления энергопотреблением. (стр. 86) Сохранение настройки яркости ЖК-экрана после выключения и последующего включения системы 1. Включите систему. Когда появится заставка Samsung, нажмите клавишу <F2> для выхода в Setup. 2. В меню Boot для параметра Brightness Control Mode установите значение User Control. 3. Сохраните настройки и выйдите из меню Setup. - При регулировании с помощью программы управления энергопотреблением сохраняются только параметры яркости экрана, установленные в режиме Customized (Настроено пользователем)-. Приступая к работе 17 Для сохранения уровня заряда батареи: Когда компьютер работает от батареи, снижение уровня яркости ЖКдисплея уменьшает потребление энергии батареи. Дефектные пикселы ЖК-дисплея В рамках технологических ограничений производства ЖК-дисплеев считается, что наличие 10 пикселов неправильного размера или неправильно функционирующих пикселов не влияет на функционирование системы, и такое количество дефектных пикселов является допустимым. Количество дефектных пикселов данной системы не превышает аналогичное значение, являющееся допустимым для других изделий фирмы. Инструкции по техническому обслуживанию Очистку панели ЖК-дисплея выполняйте только с помощью специального средства очистки, предназначенного для компьютеров. Нанесите его на мягкую ткань и легким движением протирайте панель в одном направлении. 18 Руководство пользователя Регулировка громкости Регулировка с помощью клавиатуры Нажмите на клавиатуре <Fn>+< > или <Fn>+< >. Регулировка с помощью программы регулировки громкости На панели задач щелкните значок ( ) Громкость и переместите ползунок громкости до получения нужного уровня громкости. Для дополнительных параметров регулирования громкости дважды щелкните значок громкости ( ) и настройте уровень громкости в программе управления громкостью. При включении компьютера может быть слышен шум загрузки. Приступая к работе 19 Начальные сведения об ОС Windows Ознакомление с рабочим столом Рабочий стол является функциональной областью компьютера. Он состоит из обширного рабочего пространства, а также панели задач (внизу). Значкиярлыки Меню Пуск Корзина Языковая панель Кнопка Пуск Панель задач Панель задач с часами Кнопка Пуск Открывает меню Пуск. Панель задач Здесь отображаются запущенные в настоящий момент программы. Здесь также можно разместить часто используемые значки. Корзина Сюда помещаются удаленные файлы или папки. Языковая панель Здесь переключается язык входного текста. 20 Руководство пользователя Ознакомление с меню Пуск В меню Пуск включено все необходимое для запуска Windows. В меню Пуск можно запустить ту или иную программу, открыть файл, назначить пользователей системы через Панель управления, получить информационную поддержку, щелкнув пункт Справка и поддержка, а также выполнить поиск в компьютере или в Интернете, щелкнув Поиск. Мой компьютер Панель управления Часто используемые программы Справка и поддержка Все программы Кнопка Пуск Мой компьютер Здесь отображается содержимое жесткого диска, CD-ROM, сетевого диска и дискет. Здесь также можно искать и открывать файлы и папки. Панель управления Позволяет пользователям выполнять настройку компьютера. Справка и поддержка Предоставляет интерактивную справку, информацию по Windows, а также информацию по устранению неполадок. Поиск Позволяет пользователям выполнять поиск информации в файлах или в Интернете. Выполнить Выполнение программ или открытие документов. Начальные сведения об ОС Windows 21 Ознакомление с окном и его элементами Окно является базовым компонентом, через который выполняется работа на компьютере. Для рассмотрения базовой структуры окна здесь в качестве примера приводится окно Мой компьютер, которое обслуживает жесткий диск компьютера. Щелкните Пуск > Мой компьютер. Значок папки Строка заголовка Строка меню Кнопка закрытия Кнопка развертывания Кнопка свертывания Окно задач Папки Файлы Дважды щелкните Общие документы или Локальный диск. На экране отобразятся файлы и папки. Дважды щелкните жесткий (локальный) диск для просмотра сохраняемых на нем папок и файлов. Если содержимое не появляется, щелкните Отображать содержимое этой папки. Что такое диск? Устройство хранения, в котором сохраняются и с которого считываются файлы и папки. Что такое папка? Папка используется для группирования и систематизации файлов; она может также включать подпапки со своими файлами. Она построена по типу книжной полки. Что такое файл? Файл – это документ или какой-либо иной материал, генерируемый в результате работы программы. Иначе это можно назвать данными. Для просмотра полной структуры диска Щелкните на панели задач значок папки, после чего отобразится полная структура папок и файлов. Для возвращения в окно задач щелкните снова. 22 Руководство пользователя Центр справки и поддержки Центр справки и поддержки предоставляет справочную информацию, а также информацию по устранению неполадок, связанную с использованием компьютера. Щелкните Пуск > Справка и поддержка. Знакомство с Windows XP Можно ознакомиться с базовыми функциями, обеспечиваемыми ОС Windows XP. Щелкните Пуск > Знакомство с Windows XP. Или щелкните Пуск > Все программы > Стандартные > Знакомство с Windows XP. Для ознакомления с важными функциями Windows XP щелкайте соответствующие темы. Начальные сведения об ОС Windows 23 Использование компьютера Использование дисковода CD (Дополнительное оборудование) Этот компьютер поставляется с внешними устройствами записи CD-RW/DVDROM Combo или DVD Super Multi drive, подсоединяемыми через интерфейс IEEE 1394. Чтобы подключить дисковод CD Подключите дисковод CD к порту IEEE1394. Чтобы использовать дисковод CD 1. Нажмите кнопку извлечения диска на дисководе CD. 24 Руководство пользователя 2. После выдвижения лотка поместите на него компакт-диск этикеткой вверх и задвиньте лоток до щелчка. Отверстие аварийного открытия Индикатор обращения к компакт-диску Кнопка извлечения 3. Мягко нажимайте на лоток до момента щелчка. Для извлечения компакт-диска 1. Отключите все операции по обращению к компакт-диску и убедитесь в выключении индикатора обращения к компакт-диску. 2. Нажмите кнопку извлечения справа от дисковода CD. 3. После выдвижения лотка выньте из него компакт-диск. 4. Мягко нажимайте на лоток до момента щелчка. Извлечение компакт-диска при работающем индикаторе обращения к компакт-диску может привести к повреждению диска и записанных на нем данных. Отверстие аварийного открытия Для извлечения компакт-диска из неработающего дисковода или при выключенном компьютере распрямите скрепку для бумаги, вставьте выпрямленный конец в отверстие для аварийного открытия и нажимайте на нее до момента выдвижения лотка. Очистка диска CD или DVD Выполняйте очистку диска мягкой чистой тканью, протирая диск от центра к краям. Использование компьютера 25 Воспроизведение диска DVD Чтобы иметь возможность просматривать записи диска DVD, нужно установить программное обеспечение для DVD, поставляемое на отдельном компакт-диске. Использование Универсального проигрывателя Windows Проигрыватель Windows Media Player дает возможность воспроизводить и управлять аудио и видеофайлами. Для запуска универсального проигрывателя Windows щелкните Пуск > Все программы > Стандартные > Развлечения > Универсальный проигрыватель Windows. При запуске программы в первый раз появится окно установки. Укажите основные параметры в соответствии с инструкциями, выведенными на экран. После окончания настройки параметров появится следующее окно. Функции Список воспроизведения Область управления воспроизведением Примечание. Для получения более подробной информации об использовании проигрывателя Windows Media Player: Запустите проигрыватель Windows Media, щелкните правой кнопкой мыши на панели функций и выберите Help (Справка)> Windows Media Player Help (Справка проигры-вателя Windows Media Player) 26 Руководство пользователя Воспроизведение видеодиска Если видеодиск не запускается автоматически, выполните следующие действия. 1. Вставьте видеодиск в дисковод CD. 2. Когда откроется окно дисковода CD, дважды нажмите папку MPEGAV. 3. Дважды щелкните файл .dat. 4. Когда откроется диалоговое окно [Внимание!], щелкните Открыть с помощью. 5. Выберите “Выбор программы из списка вручную” и щелкните OK. 6. Выберите Универсальный проигрыватель Windows и щелкните OK. Начнется воспроизведение видеоданных. Описанная выше процедура применяется только для видеодисков, имеющих в качестве файла выполнения файл .dat. У разных видеодисков процедура воспроизведения может иметь отличия. Запись данных на компакт-диск (дополнительная возможность) Если ваш компьютер оборудован дисководом для записи компакт-дисков, существует возможность копировать данные на пустой компакт-диск или создавать аудиодиски. Дополнительная программа записи компакт-дисков представлена на дополнительном компакт-диске. Запись на компакт-диске, уже имеющем записанные данные, невозможна. 1. Вставьте пустой компакт-диск в дисковод CD. 2. В диалоговом окне [CD-дисковод] выберите Открыть папку с пригодным для записи CD и щелкните OK. Появится окно CD-дисковод. 3. Щелкните Пуск > Мой компьютер. Использование компьютера 27 4. В окне Мой компьютер выберите файлы и папки для копирования, а затем перетащите их в окно CD-дисковод. Окно Мой компьютер Окно CD-дисковод 4. Перетащите копируемые папки и файлы. 5. Щелкните Записать файлы на компакт-диск. 5. В окне CD-дисковод щелкните Записать файлы на компакт-диск. 6. Когда появится Мастер записи компакт-дисков, введите данные с пометки компакт-диска и щелкните Далее. Начнется копирование данных. 7. По завершении копирования появится сообщение ‘Завершено’ и откроется окно CD-дисковод. Для получения дополнительных сведений по записи компактдисков Щелкните Пуск > Справка и поддержка. В поле поиска наберите “копирование на компакт-диск”, а затем щелкните значок поиска ( ). Для записи аудио компакт-диска: Запустите проигрыватель Windows Media Player, щелкните правой кнопкой мыши на панели функций и выберите Help (Справка)> Windows Media Player Help (Справка проигры-вателя Windows Media Player). Для получения подробной информации выберите Using the Player (Использование проигрывателя) > Using CDs, DVDs and VCDs (Использование компакт-дисков, дисков DVD и VCD) > Using CDs (Использование компакт-дисков) > Burning your own CDs (Запись собственных компакт-дисков) > To burn your own CD (Запись собственного компакт-диска) . 28 Руководство пользователя Система Home Theater (порт S/PDIF) Данный компьютер поддерживает 5.1 (6-ти канальный) выходной сигнал, что является базовой функцией для систем домашнего кинотеатра и дисководов DVD. Он обеспечивает трехмерный звук и четкое изображение на экране. Что такое система домашнего кинотеатра? В систему домашнего кинотеатра обычно входят телевизор, DVDпроигрыватель, 5.1 (6-ти канальный) громкоговоритель и цифровой усилитель, обеспечивающие четкое изображение с высоким разрешением (MPEG2) и трехмерный звук (Dolby 5.1 или DTS). Система домашнего кинотеатра позволит вам у себя дома получать изображение такой же четкости и такой же звук, как в кинотеатре. Чтобы пользоваться системой домашнего кинотеатра, потребуются следующие устройства: 5.1 (шестиканальная) система громкоговорителей (усилитель, громкоговорители, соединительные кабели) Приобретается отдельно Дисковод для дисков DVD и программа для проигрывания дисков DVD на компьютере Дополнительное оборудование Типы дисков DVD, поддерживающих 5.1(шесть) каналов Приобретается отдельно Для использования системы домашнего кинотеатра выполните следующие действия: • Шаг 1. Подсоедините к компьютеру 5.1 (шестиканальную) акустическую систему. • Шаг 2. Задайте параметры цифрового звукового сигнала на выходе компьютера. • Шаг 3. Активизируйте S/PDIF выход в программе DVD. Использование компьютера 29 Шаг 1. Подсоедините к компьютеру 5.1 (шестиканальную) акустическую систему. 1. Подключите 5.1-канальный усилитель к гнезду S/PDIF(оптический) на левой стороне компьютера. 2. К усилителю подсоедините громкоговорители. (Обратитесь к руководству по акустической системе.) Для того чтобы подключить компьютер к телевизору, см. раздел “Использование внешних устройств отображения” (76). Цифровой усилитель Левый передний громкоговоритель Низкочастотный динамик (Сабвуфер) Телевизор Правый передний громкоговоритель Компьютер Центральный громкоговоритель Левый объемный громкоговоритель Правый объемный громкоговоритель Шаг 2. Задайте параметры цифрового звукового сигнала на выходе компьютера. 1. Щелкните Пуск > Панель управления > Звук, речь и аудиоустройства> Звуки и аудиоустройства. 2. На вкладке Громкость в поле Громкость устройства щелкните Дополнительно. 3. В диалоговом окне [Общая громкость] щелкните Параметр > Дополнительные параметры. Кнопка Дополнительно отобразится в нижней части диалогового окна. 4. Нажмите кнопку Дополнительно, выберите “1 PCM SPDIF”, а затем нажмите кнопку Закрыть. 30 Руководство пользователя Шаг 3. Активизируйте S/PDIF выход в программе DVD. При использовании 5.1 (6-ти канальных) громкоговорителей потребуется с компакт-диска для установки DVD установить программу “Power DVD”, а затем настроить ее, как описано ниже: 1. Запустите программу “Power DVD” и нажмите кнопку Настройка ( ). 2. На вкладке Audio, для установки Audio Output задайте “Use SPDIF” и щелкните OK. Теперь можно наслаждаться эффектами домашнего кинотеатра, используя диски DVD. Для регулировки громкости звука 5.1 (6-ти канального) громкоговорителя пользуйтесь устройством управления на цифровом усилителе (см. руководство к громкоговорителю). Использование компьютера 31 Использование гнезда карты памяти С помощью гнезд для карт памяти можно использовать карты памяти (поддерживаются карты Memory Stick, Memory Stick Pro, SD Card и MMC). Карту памяти можно использовать в качестве съемного диска для перенесения данных с компьютера на цифровое устройство, например, цифровой фотоаппарат, и наоборот. Memory Stick Memory Stick Pro Карта памяти SD MMC Ограничения по использованию карт памяти Карты памяти можно использовать исключительно для сохранения данных. Функция защиты авторских прав не поддерживается. Установка и использование карты памяти Перед началом использования гнезда карт памяти удалите с него защитную заглушку. Мягко надавите на заглушку гнезда, чтобы она выскочила, а затем выньте ее. Карту памяти нужно вставлять верхней стороной вниз. Установка неправильно ориентированной карты может привести к повреждению карты памяти и компьютера. 32 Руководство пользователя 1. Вставьте плату памяти в соответствующее гнездо. 2. Щелкните Пуск > Мой компьютер. На экране появится карта памяти. Memory Stick 3. На карту памяти можно записывать данные. Если карта еще не отформатирована, перед использованием ее нужно отформатировать. Так как карта памяти при перемещении компьютера может сдвинуться, храните карту памяти отдельно. Извлечение карты памяти 1. Мягко надавите на конец карты памяти, чтобы она выскочила. 2. Выньте карту памяти. Использование компьютера 33 Форматирование карты памяти Использовать карту памяти можно после выполнения операции форматирования. Ниже описаны процедуры, которые необходимо выполнить для форматирования карты памяти. Перед началом форматирования убедитесь в том, что на карте нет важной информации, поскольку операция форматирования удаляет все данные, находящиеся на карте. Чтобы защитить данные, находящиеся на карте памяти Передвиньте ярлычок защиты на карте памяти Memory Stick или SD в положение Lock (Блокировка). 1. Щелкните Пуск > Мой компьютер. 2. На дисководе карты памяти нажмите правую кнопку сенсорной панели и во всплывающем меню выберите пункт Форматирование 3. Для запуска операции форматирования щелкните Пуск. Для того, чтобы использовать карту памяти и в компьютере, и в какомнибудь другом цифровом устройстве, например, цифровой камере, рекомендуется выполнить форматирование карты в цифровом устройстве. Если карта отформатирована на компьютере, возможно, для использования ее в другом цифровом устройстве вам придется заново ее отформатировать на этом устройстве. 34 Руководство пользователя Использование гнезда для карт CF В гнездо для карт CF можно вставлять карты CF, которые используются в таких устройствах мультимедиа, как цифровые камеры, и переносить данные между картой CF и компьютером. 1. Вставьте карту CF в соответствующее гнездо сбоку на компьютере. Гнездо для карт CF 2. После вставки карты CF появится окно "Съемный диск", и можно использовать карту CF. Чтобы извлечь карту CF Закройте окно "Съемный диск" и извлеките карту CF, держась за нижнюю сторону карты. Держите карту пальцами, а не ногтями, поскольку в противном случае можно сломать ногти. Использование компьютера 35 Использование программы EasyBox Используйте программу EasyBox, которая упрощает работу с функциями Windows и дела-ет ее более удобной. Сведения о программе EasyBox Дважды нажмите на значок EasyBox ( ), расположенный на рабочем столе (или выберите Пуск > Все программы > Samsung > EasyBox > EasyBox). • Система. Доступны следующие функции управления системой: дефрагментация диска, удаление ненужных файлов/папок, задание графика работы компьютера и функция восстановления системы. • BIOS. В оконном режиме можно восстановить значения BIOS по умолчанию и изменить последовательность загрузки. • Рабочий стол. Функции управления рабочим столом включают изменение размера шрифта, выполнение функции увеличения, настройки меню "Пуск" и управление значками быстрого запуска на панели задач. • ЗАЩИТА. Этот раздел позволяет выполнить настройку параметров безопасности, которые поддерживаются в Windows XP SP2. Кроме того, можно изменить настройку параметров брандмауэра, автоматического обновления Windows и блокировки всплывающих окон при подключении к сети Интернет. 36 Руководство пользователя • Plus Tip. Это набор дополнительных функций Windows, которые позволяют управлять системой. (Они содержат короткие описания системы Windows, настройки сетевого совместного доступа, открытия общего доступа к локальной папке и т.д.) Использование программы EasyBox Функция управления безопасностью используется в качестве примера для демонстрации возможностей программы Easybox Настройка брандмауэра Брандмауэр Windows позволяет запретить доступ к системе через сеть или Интернет пользователям, не имеющим на это разрешения. 1. Выберите Пуск > Все программы > Samsung > EasyBox > EasyBox. 2. В верхней строке меню выберите команду Безопасность. 3. В меню "Безопасность" слева выберите Установка брандмауэра Windows. 4. Выберите уровень брандмауэра. 5. Нажмите кнопку Применить. Нажмите кнопку "Настройки пользователя", чтобы получить доступ к дополни-тельным функциям, в том числе исключениям и разрешениям. Использование компьютера 37 Работа с программой Samsung Smart Screen Программа Samsung Smart Screen используется для выстраивания значков на рабочем столе и эффективного управления ими. 1. Щелкните Пуск > Программы > Samsung Network Manager > Samsung Smart Screen > Samsung Smart Screen. При первом запуске программы Samsung Smart Screen появится диалоговое окно, запрашивающее о необходимости регистрации программы в качестве автозапускаемой. При выборе кнопки OK, программа будет автоматически запускаться при запуске компьютера. 2. Появится окно Samsung Smart Screen. При первом запуске программы появится изображение капельки воды. Щелкните ее для открывания и закрывания группы. 3. Для перемещения значка, щелкните капельку для ее открытия и перетащите ее на другую капельку. Примечание. Возврат к рабочему столу Windows Щелкните правой кнопкой мыши Samsung Smart Screen и щелкните рабочий стол Windows. Появится рабочий стол Windows. Для возвращения к программе Samsung Smart Screen дважды щелкните значок ( ) на панели задач. Замена фона или внешнего вида Щелкните правой кнопкой мыши Samsung Smart Screen и выберите нужный элемент. 38 Руководство пользователя Использование программы Samsung Theme Программа «Samsung Theme» позволяет пользователь легко переключать тему (рабочий стол, экран входа в систему, звуковые эффекты). Дважды щелкните значок Samsung Theme ( ) на рабочем столе. (Или выберите Пуск > Все программы > Samsung > Samsung Theme > Samsung Theme.) Кнопка Кнопка «Справка» Проведите указателем мыши по пункту «Тема Samsung», после чего ниже будет отображена «Тема Samsung». • Тема Samsung: Переключитесь на программу «Тема Samsung» (рабочий стол, экран входа в систему, звуковые эффекты при загрузке). • Тема Windows XP: Переключает на тему Windows XP, установленную по умолчанию. • Назад: Восстанавливает предыдущее состояние темы. Использование компьютера 39 Использование Samsung Update Plus Samsung Update Plus – программное обеспечение, используемое для проверки версий установленного на компьютерах Samsung программного обеспечения и драйверов Samsung и их обновления до последних имеющихся версий. Чтобы использовать Samsung Update Plus, компьютер должен быть подключен к Интернету. Обновление программного обеспечения и драйверов Samsung 1. Выберите Start (Пуск) > All Programs (Все программы) > Samsung > Samsung Update Plus > Samsung Update Plus. Если вы запускаете программу в первый раз, появиться окно с запросом, принимаете ли вы соглашение в этом окне. Выберите "Agree" (Принимаю) для использования этого программного обеспечения. 2. Выберите Search for and Install Updates (Поиск и установка обновлений), а затем нажмите Search for New Updates (Поиск новых обновлений). 40 Руководство пользователя 3. Если для компьютера имеются обновления программного обеспечения или драйверов, то отобразится их список. Выберите в списке необходимые обновления и нажмите кнопку Install Update (Установить обновление), чтобы выполнить обновление. (Список обновлений на экране может отличаться в зависимости от модели компьютера.) Обновления, которые можно установить отдельно. При выборе пункта Install (Установить) в качестве элемента обновления, который необходимо установить отдельно, появится сообщение, информирующее вас об этом. Следуйте инструкциям в сообщении, чтобы правильно выполнить установку. Автоматическое отображение элементов обновления По умолчанию компьютер настроен на автоматический поиск обновлений. При наличии новых обновлений уведомление об этом отображается в области уведомлений. Щелкните значок с выноской в области уведомлений. В этом окне можно будет выполнить поиск последних доступных обновлений. Чтобы изменить параметры автоматического обновления, нажмите кнопку Configuration (Конфигурация), показанную на рисунке 2, и измените параметры. Samsung Update Plus не обеспечивает обновления для дополнительно установленного программного обеспечения и драйверов устройств. Использование компьютера 41 Подключение к Интернету Подключение через модем Перед подключением: • Подберите нецифровую телефонную линию. • Обратитесь к Интернет-провайдеру за инструкциями по подключению к Интернету и отключению от него. 1. Подсоедините телефонную линию к модемному порту компьютера. 2. Выполните соединение с Интернетом согласно инструкциям, предоставленным Интернет-провайдером. Если Интернет-соединение не отключается надлежащим образом, это может привести к наложению дополнительной платы за телефон. 42 Руководство пользователя Подсоединение через проводную локальную сеть 1. Подсоедините кабель локальной сети к порту локальной сети компьютера. 2. Нажмите Пуск > Панель управления. 3. В окне [Панель управления] щелкните Сеть и подключения к Интернету. 4. В окне [Сеть и подключения к Интернету] щелкните Сетевые подключения. 5. Щелкните правой кнопкой мыши значок Подключение по локальной сети, а затем щелкните Свойства. Подключение к Интернету 43 6. На вкладке Общее выберите “Протокол Интернет (TCP/IP)”, а затем щелкните Свойства. 7. Для использования DHCP: На вкладке Общая выберите “Получить IP-адрес автоматически” и “Получить адрес DNS-сервера автоматически”. Щелкните OK. Для использования статической IP-адресации: На вкладке Общее выберите “Использовать следующий IP-адрес” и заполните поля IP-адрес, Сетевая маска, Шлюз по умолчанию, Предпочитаемый DNS-сервер и Альтернативный DNS-сервер. Щелкните OK. Для одновременного использования DHCP и статической IP адресации: На вкладке Альтернативная конфигурация щелкните Настраиваемый пользователем, а затем заполните поля. Щелкните OK. 44 Руководство пользователя Подсоединение через беспроводную локальную сеть (дополнительно) Сетевое окружение беспроводной сети (Wireless LAN) - это сетевое оборудование, позволяющее осуществлять связь между несколькими компьютерами в домашнем помещении или учреждении небольшого размера посредством беспроводных LAN-устройств. Использование связи между компьютерными системами по беспроводной сети дает возможность пользоваться обычными сетевыми функциями, такими как совместное использование файлов, папок и принтеров. В сетях компьютер-компьютер не подсоединенный к Интернету компьютер может получать доступ к Интернету с другого, подсоединенного к Интернету компьютера. Для получения подробной информации см. “Совместное использование Интернет-подключения” на стр. 59. В данном разделе приведено описание подключения устройств беспроводной сети Intel(R) PRO/Wireless 2200BG Network Connection (далее именуемого картой 802.11BG) и Intel(R) PRO/Wireless 2915ABG Network Connection (далее именуемого картой802.11ABG). Карта беспроводной локальной сети (LAN) поставляется отдельно. Модель карты беспроводной локальной сети (LAN), определяется в соответствии с используемым продуктом. Для просмотра установленной карты беспроводной локальной сети щелкните Start (Пуск) > Control Panel (Панель управления) > Performance and Maintenance (Производительность и обслуживание) > System (Система) > вкладка Hardware (Оборудование) > Device Manager (Диспетчер устройств). Параметры подключения к беспроводной локальной сети (LAN) описываются в Windows XP с пакетом обновления 2. Рекомендуется применять параметры по умолчанию, указанные в Windows XP для соединений с беспроводными локальными сетями (LAN) для компьютеров с Windows XP. Для установки с использованием программного обеспечения, поставляемого производителем карты беспроводной локальной сети (LAN), См. “Настройки беспроводной сети с помощью программы настроек беспроводной локальной сети” на стр. 53. Чтобы воспользоваться беспроводной сетью, необходимо включить функцию беспроводной локальной сети с помощью кнопки Wireless LAN On/Off (Включение/Выключение беспроводной локальной сети). (стр. 9) Подключения по беспроводной сети можно разделить на две категории. Подключение к Интернету 45 1) Точка доступа (ТД) Чтобы воспользоваться сетью, можно подключиться к ТД (точке доступа). Это возможно только в том случае, если окружение оборудовано ТД. Для получения подробной информации см. “Подключение к точке доступа (ТД)” на стр. 46. Что такое точка доступа (ТД)? ТД – это сетевое устройство, соединяющее кабельную и беспроводную локальные сети, оно соответствует беспроводному концентратору кабельной сети. К ТД можно подключить несколько компьютеров, оснащенных оборудованием беспроводной локальной сети. 2) Компьютер-компьютер (ad hoc) Эта сеть также известна как одноранговая сеть. В беспроводных сетях типа компьютер-компьютер можно соединять без использования кабелей 2 или большее число компьютеров, оснащенных беспроводными модулями локальной сети. Для получения подробной информации см. “Подключение к сетям типа компьютер-компьютер (с равноправными узлами или ad hoc)” на стр. 48. Подключение к точке доступа (ТД) В этом разделе описывается процедура подключения к ТД. Если компьютер подключен к ТД, можно пользоваться сетью. За более подробной информацией, например, о ключе сети (ключе шифрования), обращайтесь к сетевому администратору. 1. Правой кнопкой щелкните значок Беспроводное сетевое соединение ( находящийся на панели задач, и выберите Просмотр доступных беспроводных сетей. 46 Руководство пользователя ), 2. Выберите точку доступа (например, Тест), с которой необходимо установить соединение, и нажмите кнопку Подключиться. Если настроена сетевая клавиша с функцией подключения AP, откроется окно Enter Network Key (Ввод сетевого ключа). Введите в окне сетевой ключ, а затем нажмите кнопку Connect (Подключить).. Если для выбранной точки доступа не определен сетевой ключ, нажмите на ссылку, чтобы отобразить окно с предупреждающим сообщением. Затем снова нажмите кнопку "Подключиться" в окне. После отображения сообщения Подключено в точке доступа можно воспользоваться функциями сети. Контроль за состоянием подключения Если поместить указатель мыши на значок Беспроводное сетевое соединение ( ), находящийся на панели задач, будет выведена информация о состоянии подключения. Подключение к Интернету 47 Подключение к сетям типа компьютер-компьютер (с равноправными узлами или ad hoc) В беспроводных сетях типа компьютер-компьютер можно соединять без использования кабелей 2 или большее число компьютеров, оснащенных беспроводными модулями локальной сети. С помощью с этого способа не подсоединенный к Интернету компьютер может получать доступ с через другой компьютер, подсоединенный к Интернету. (Смотрите раздел см. “Совместное использование Интернет-подключения” на стр. 59.) Можно провести подключение, выполнив следующие шаги: • Шаг 1. Настройте на компьютере сеть типа компьютер-компьютер. • Шаг 2. Установите с других компьютеров связь с компьютером, на котором проведена процедура настройки. Шаг 1. Настройка сети типа компьютер-компьютер 1. Правой кнопкой щелкните значок Беспроводное сетевое соединение ( находящийся на панели задач, и выберите Просмотр доступных беспроводных сетей. 2. Щелкните Изменить порядок предпочтения сетей. 48 Руководство пользователя ), 3. На вкладке Беспроводная сеть щелкните Дополнительно. 4. Снимите флажок в окошке ‘Автоматически подключаться к сети, не заданной по умолчанию’, если он там установлен. Выберите ‘Только сети типа компьютер-компьютер (ad hoc)’, затем щелкните Закрыть. 5. На вкладке Беспроводные сети щелкните Добавить. 6. Введите название сети (например, samsung) и снимите флажок в окошке ‘Ключ предоставлен автоматически’. В поле Ключ сети введите код шифрования и щелкните OK. Для предотвращения подключения к сети неуполномоченного пользователя имеет смысл задать ключ сети (ключ шифрования). Ключ сети состоит из 5 или 13 буквенно-цифровых символов (например, magic), или из 10 или 26 шестнадцатеричных цифр (шестнадцатеричная цифра записывается цифрами от ‘0’ до ‘9’ или буквами от ‘a’ до ‘f’). Подключение к Интернету 49 7. Убедитесь в том, что введенное название сети (например, Samsung) находится в окне ‘Сети предпочтения’, а затем щелкните OK.. Теперь настройка беспроводной сети завершена. Шаг 2. Подключение к компьютеру, на котором проведена настройка 1. Правой кнопкой щелкните значок Беспроводное сетевое соединение ( находящемся на панели задач, и выберите Просмотр доступных беспроводных сетей. 50 Руководство пользователя ), 2. Выберите имя беспроводной сети (например, samsung), указанное в разделе "Подключе-ние к сетям "компьютер-компьютер" (одноранговым или специальным сетям)" на стр. 54, и нажмите кнопку Подключиться. 3. Введите ключ шифрации в окне сетевого ключа и нажмите кнопку Подключиться. Если сетевой ключ не настроен в разделе “Подключение к сетям типа компьютер-компьютер (с равноправными узлами или ad hoc)” на странице 48, просто нажмите кнопку Подключиться, не вводя ключ с помощью клавиш. При подключении к беспроводной сети в окне "Сетевые подключения" для выбранной сети отображается системное сообщение Подключено. Подключение к Интернету 51 Контроль за состоянием подключения Если поместить указатель мыши на значок Беспроводное сетевое ), находящийся на панели задач, будет выведена соединение ( информация о состоянии подключения. 52 Руководство пользователя Настройки беспроводной сети с помощью программы настроек беспроводной локальной сети Беспроводную локальную сеть можно использовать с помощью программы настройки беспроводной локальной сети (PROSet), которая приобретается отдельно. Для использования беспроводного сетевого подключения выполните следующие процедуры. • Шаг 1. Установите программу настройки беспроводной локальной сети (PROSet). • Шаг 2. Настройте параметры беспроводной сети с помощью программы настройки беспроводной локальной сети. Шаг 1. Установка программы настройки беспроводной локальной сети (PROSet). Программу администратор клиента беспроводной локальной сети можно установить, следуя инструкциям, появляющимся в автоматическом режиме после того, как в устройство чтения вставлен диск с системным программным обеспечением. В привод чтения компакт-дисков вставьте диск с системным программным обеспечением и установите программу настройки беспроводной локальной сети. Шаг 2. Использование программы настройки беспроводной локальной сети (PROSet). Дважды щелкните значок программа беспроводной LAN ( ), находящийся на панели задач. (Или щелкните Пуск > Программы > Сетевые адаптеры Intel > Intel(R) PROSet для беспроводных.) Для некоторых языков часть кнопок в этом окне может отсутствовать. В этом случае измените размер окна, чтобы работать с программой. Проведите настройку параметров сети с помощью программы PROSet, в соответствии с процедурами, описанными ниже. Подключение к точке доступа Чтобы подключиться к точке доступа или к существующей сети типа компьютер-компьютер (Ad hoc), выполните следующие действия. (Информация Подключение к Интернету 53 о том, как создать новую сеть типа компьютер-компьютер, находится в разделе “Создание сети типа компьютер-компьютер (Ad hoc)”, следующим за данным разделом.) 1. В разделе "Доступные сети" щелкните Обновить. 2. Выберите имя необходимой точки доступа или одноранговой сети, чтобы установить соединение из списка найденных доступных сетей, и выберите Конфигурация. Если нужной сети нет в списке, щелкните Обновить. Точка доступа отмечается значком ( ), а сеть типа компьютеркомпьютер - значком ( ). Значок ( ) выводится перед точкой доступа или сетью типа компьютер-компьютер, для которых настроены параметры системы защиты. 3. Введите Имя профиля и щелкните Далее. 4. В окне "Параметры безопасности поиска" появится сообщение безопасности поиска беспроводной сети. Щелкните Далее. 5. Укажите проверку подлинности в сети, ключ шифрования данных (WEP), уровень шифрации, индекс ключа и пароль защиты беспроводной сети, настроенные для целевой точки доступа или для одноранговой сети в окне "Параметры безопасности", а затем щелкните Далее. Проверка подлинности сети, шифрование данных (WEP), индекс ключа и пароль точки доступа настраиваются в программе управления точкой доступа. Информацию о системе защиты можно найти в параметрах безопасности для точки доступа или узнать у администратора вашей беспроводной сети. Чтобы подключиться к существующей сети типа компьютер-компьютер (Ad hoc), введите заданный при первоначальном создании сети пароль. Задавать проверку подлинности сети и индекс ключа не нужно. Настройки безопасности - Проверка подлинности сети: Пункт проверки подлинности сети включает «Open System» (Открыть систему) и «Shared Key» (Общий ключ). Если вы выберите «Open System» (Открыть систему), проверка 54 Руководство пользователя подлинности не будет произведена (но шифрование поддерживается). Если вы выберите «Shared Key» (Общий ключ), для проверки подлинности будет использован ключ WEP. По умолчанию установлен пункт «Open System» (Открыть систему). - Шифрование данных (WEP): Стандарт IEEE 802.11 WEP (Wired Equivalent Privacy) (Проводной эквивалент защиты) поддерживает два уровня шифрования: 64-битовый ключ (иногда представлен 40 битами) и 128-битовый ключ. - Индекс ключа: Выберите текущий индекс ключа шифрования, используемый точкой доступа, вне интервала от 1 до 4. - Чтобы задать использование контрольной фразы: щелкните Использовать контрольную фразу, чтобы активизировать этот режим, и введите 5 (для 64-битного) или 13 (для 128-битного) буквенноцифровых символов (выбирая из 0-9, a-z, или A-Z). - для использования ключа шифрации: щелкните кнопку Использовать WEP ключи, чтобы активизировать этот режим, и в поле WEP-ключа введите шестнадцатеричное число (выбирая из 0-9 и A-F), состоящее из 10 (для 64-битного) или 26 (для 128-битного) знаков. 6. Появится окно Done (Готово). Щелкните OK. После установки беспроводного подключения к точке доступа перед названием использованного профиля появится значок подключения ( ). Создание сети типа компьютер-компьютер (Ad hoc) Чтобы создать новую сеть типа компьютер-компьютер (Ad hoc) или подключиться к скрытой точке доступа (Невидимый/Закрытый режим), выполните следующие процедуры. Скрытая точка доступа – это существующая точка доступа, которая для предотвращения попыток подключения со стороны неуполномоченных пользователей сконфигурирована таким образом, что операция сканирования не может её обнаружить. 1. В разделе "Профили" щелкните Добавить. 2. Введите Имя профиля и Сетевое имя (SSID), выберите Рабочий режим, а затем щелкните Далее. Подключение к Интернету 55 Что такое сетевое имя (SSID)? Сетевое имя (SSID) – это имя, используемое беспроводным адаптером для идентификации подключения. Введите имя сети компьютер-компьютер для создания (например, samsung) или имя точки доступа для соединения. В сетевом имени важен регистр, в котором набраны символы. (заглавные и строчные) Название точки доступа можно найти в настройках точки доступа или узнать у администратора беспроводной сети. Рабочий режим: - Сеть (Infrastructure) – Подключение к точке доступа - Выберите для подключения к точке доступа. - Одноранговая сеть (Ad hoc) – Подключение непосредственно к другим компьютерам - Выберите для создания сети типа компьютеркомпьютер (Ad Hoc). 3. В окне Параметры безопасности задайте пароль, который должен использоваться для подключения к сети типа компьютер-компьютер. Чтобы установить соединение с точкой доступа, укажите проверку подлинности в сети, ключ шифрования данных (WEP), уровень шифрации, индекс ключа и пароль защиты беспроводной сети, настроенные в точке доступа. При создании профиля сети типа компьютер-компьютер рекомендуется для безопасности предусмотреть шифрование данных. За дополнительной информацией о параметрах безопасности обратитесь к разделу Подключение к ТД или к оперативной Справке. Когда создается профиль сети типа компьютер-компьютер, параметр проверки подлинности сети отключен. 4. Новый созданный профиль появится в списке профилей Чтобы подключиться к созданному профилю, выберите соответствующий профиль и щелкните Подключиться. После установления беспроводного подключения к созданному профилю перед именем использованного профиля появится значок подключения ( ). 56 Руководство пользователя Работа с программой Samsung Network Manager Программа Samsung Network Manager используется для настройки параметров сети. Использование этой программы позволяет вам: • Сохранять настройки сети (включая адрес IP) с учетом сетевого места, например, офисного или домашнего. При смене места работы простой выбор сетевого места автоматически применяет соответствующие сетевые настройки. • Легко определять текущий адрес IP. Настройка параметров сети 1. Подсоедините кабель LAN к порту LAN компьютера. 2. Дважды щелкните значок Samsung Network Manager, находящийся на рабочем столе. Или щелкните Пуск > Программы > Samsung Network Manager > Samsung Network Manager. 3. При использовании протокола DHCP, в диалоговом окне состояния появятся доступные адреса IP. Щелкните Изменить. Подключение к Интернету 57 4. Щелкните Добавить, затем щелкните Выбрать значок и выберите значок. Введите имя места в поле Новое имя и щелкните Ok. 5. Появятся значок нового места и полное диалоговое окно. Установите флажок рядом с вашим адресом IP и щелкните Закрыть. Параметры сети сохранены. Примечание. Для настройки параметров сети места, отличного от текущего, щелкните значок этого места и настройте каждое сетевое устройство. При использовании DHCP, установите флажок "DHCP" и щелкните Сохранить. При использовании постоянного адреса IP, снимите флажок "DHCP", введите соответствующий сетевой параметр и щелкните Сохранить. За получением информации по адресу IP обращайтесь к провайдеру Интернет или к системному администратору. 58 Руководство пользователя Смена сетевого места Для смены сетевого места выполните следующие действия: 1. Подсоедините кабель LAN к порту LAN компьютера и дважды щелкните значок Samsung Network Manager, находящийся на рабочем столе. При использовании постоянного адреса IP на предыдущем месте, он появится в диалоговом окне состояния. 2. Щелкните Изменить, выберите значок места и щелкните Изменить. Пример) замена на "Офис". 3. Щелкните OK в диалоговом окне "“Вы действительно хотите изменить параметры места?". 4. По окончании смены сетевого места, значок соответствующего места выделится цветом и появится полное диалоговое окно. Параметры настройки сети будут приведены в правой части полного диалогового окна. 5. Щелкните Закрыть для выхода из диалогового окна. Совместное использование Интернет-подключения С помощью программы Internet Connect Share можно использовать Интернет путем подключения к компьютеру, подсоединенному к Интернету, даже если ваш компьютер не имеет прямого подключения к Интернету. Можно настроить сервер, то есть компьютер, напрямую подключенный к Интернету и обеспечивающий службы Internet Connection Share, а также клиента, то есть компьютер, использующий службу Internet Connection Share. Подключение к Интернету 59 Настройка сервера 1. Подключите сетевой кабель (ЛВС) и дважды щелкните значок "Samsung Network Manager" на рабочем столе. 2. Выберите Click here to setup Internet Connection Share (Нажмите здесь для настройки Internet Connection Share). 3. Компьютеры будут представлены в виде значков. Нажмите на компьютер сервера. Сервер Клиент 4. На сервере выберите устройство, которое напрямую подключено к Интернету. При выборе параметра "Use Firewall" (Использовать брандмауэр), можно использовать брандмауэр Windows. При использовании внешнего модема выберите сетевую плату, подключенную к внешнему модему. 5. Появятся типы сетей, подключенных к серверу и клиенту. Выберите тип сети, а затем нажмите OK. 6. Отобразятся параметры конфигурации, например "Internet Connection" (Подключение к Интернету), "Use Firewall" (Использовать брандмауэр), "Home Network Connection" (Подключение к домашней сети) и т.д. Проверьте конфигурацию и нажмите OK, чтобы запустить установку Internet Connection Share. 7. Настройте соединение между сервером и клиентом. Если используется беспроводное подключение, то появится окно свойств подключения к беспроводной сети, а также окно с инструкциями по процедуре настройки беспроводной сети. 60 Руководство пользователя Настройте беспроводную сеть в соответствии с сообщениями в окне с инструкциями по процедуре настройки беспроводной сети. 8. Текущее местоположение будет представлено как сервер. Настройка сервера завершена. Настройка клиента 1. Подключите сетевой кабель (ЛВС) и дважды щелкните значок "Samsung Network Manager" на рабочем столе. 2. Выберите Click here to setup Internet Connection Share (Нажмите здесь для настройки Internet Connection Share). 3. Компьютеры будут представлены в виде значков. Нажмите на клиентский компьютер. 4. Выберите сеть для подключения к серверу и нажмите OK. Если используется беспроводное подключение, то появится окно свойств подключения к беспроводной сети, а также окно с инструкциями по процедуре настройки беспроводной сети. Настройте беспроводную сеть в соответствии с сообщениями в окне с инструкциями по процедуре настройки беспроводной сети. 5. Текущее местоположение будет представлено как клиент. Настройка клиента завершена. Подключение к Интернету 61 Использование сетевых услуг Если компьютер подключен к сети, можно использовать сетевые услуги для совместного использования файлов, папок и принтеров. Сетевые услуги предоставляются компьютерам, подключенным к сети с помощью кабельных или беспроводных подключений. Более подробные сведения см. “Подсоединение через проводную локальную сеть” на стр. 43. и см. “Подсоединение через беспроводную локальную сеть (дополнительно)” на стр. 45. Совместное использование файлов и папок В этом разделе описывается реализация совместного использования файлов и папок компьютерами, подключенными к сети. Для совместного использования файлов выполните следующие процедуры: • Шаг 1. Настройка на компьютере совместного использования файлов и папок. • Шаг 2. Получение доступа с другого компьютера к файлам и папкам совместного использования. Если файл или папка находится в совместном использовании, любой, кто подключился к сети, может открыть и удалить файл или папку совместного использования. Рекомендуется настраивать сеть на совместное использование файлов только в том случае, если сеть защищена, и не рекомендуется делать совместно используемыми важные данные. 62 Руководство пользователя Шаг 1. Настройка совместного использования 1. В окне Мой компьютер щелкните правой кнопкой файл или папку, которые предполагается назначить совместно используемыми, и выберите Общий доступ и безопасность. 2. Щелкните ‘Если вы осознаете угрозу безопасности, но хотите сделать файлы файлами общего доступа без запуска мастера, щелкните здесь’. Это обеспечивает тот же самый уровень безопасности, что и ‘Мастер настройки сети’. Этот экран не появляется, если в окружении беспроводной сети типа компьютер-компьютер был установлен Мастер общего доступа по сети для Интернет. 3. Выберите ‘Разрешить совместное использование файлов’ и щелкните OK. 4. В поле ‘Сетевой совместный доступ и безопасность’ выберите ‘Открыть общий доступ к этой папке’, введите имя общей папки и щелкните OK. Будьте осмотрительны, выбирая ‘Разрешить изменение файлов по сети’, поскольку другие пользователи этой сети смогут изменять файлы в папке общего доступа. Настройка совместного доступа к файлам и папкам завершена. Подключение к Интернету 63 Шаг 2. Использование файлов и папок общего доступа В этом разделе описывается, как получить доступ к файлам и папкам общего доступа, если ваш компьютер принадлежит к той же рабочей группе. 1. Дважды щелкните Сетевое окружение на рабочем столе в разделе "Другие места". 2. Чтобы получить доступ к файлу совместного использования, щелкните ‘Просмотр компьютеров рабочей группы’, а затем щелкните нужный компьютер. Если ваш компьютер принадлежит к другой рабочей группе: 1. Щелкните Другие места > Сеть Microsoft Windows. 2. Щелкните нужную группу. 3. Щелкните нужный компьютер, чтобы вывести файлы и папки общего доступа. Совместное использование принтеров В этом разделе описывается реализация совместного использования принтера компьютерами, подключенными к сети. Для совместного использования принтера выполните следующие процедуры: • Шаг 1. Назначьте принтер совместно используемым на компьютере, подключенном к принтеру. • Шаг 2. Добавьте принтер на других компьютерах сети и назначьте его совместно используемым. 64 Руководство пользователя Шаг 1. Настройка совместного использования принтера 1. На компьютере, подключенном к принтеру, щелкните Пуск > Принтеры и факсы. 2. Щелкните правой кнопкой принтер, который нужно сделать принтером совместного использования, а затем щелкните Общий доступ. 3. Выберите ‘Совместный доступ к принтеру’, введите имя общего ресурса для принтера общего доступа и щелкните OK. 4. В окне Принтеры и факсы вы обнаружите, что значок принтера изменился на другой значок, изображающий принтер на фоне руки. Шаг 2. Добавление и использование принтера общего доступа. 1. На другом компьютере, с которого нужно получить доступ к совместно используемому принтеру, щелкните Пуск > Принтеры и факсы. 2. Щелкните Добавить принтер. 3. В окне Мастера установки принтеров щелкните Далее. 4. Выберите ‘Сетевой принтер или принтер, подключенный к другому компьютеру’ и щелкните Далее. Подключение к Интернету 65 5. Выберите ‘Обзор принтеров’ и щелкните Далее. 6. Выберите рабочую группу или компьютер, выберите нужный принтер и щелкните Далее. Если вы не можете обнаружить нужный принтер, повторите попытку через некоторое время. 7. Прочитайте сообщение о принтере общего доступа и щелкните Да, чтобы присвоить принтеру статус принтера общего доступа. 8. На вопрос ‘Использовать этот принтер по умолчанию?’ ответьте Да и щелкните Далее. 9. Щелкните Готово. 10. После того, как для принтера будет завершена настройка статуса принтера совместного использования, принтер общего доступа появится в окне Принтеры и факсы. Теперь вы можете пользоваться принтером общего доступа, даже если ваш компьютер не подключен непосредственно ни к какому принтеру. 66 Руководство пользователя Использование устройств Bluetooth (дополнительно) Устройства Bluetooth можно использовать для передачи файлов, работы в Интернете и создания личных сетей. Кроме того, можно пользоваться беспроводной клавиатурой, мышью и беспроводным принтером, имеющими функцию Bluetooth . Использовать функцию Bluetooth для связи между устройствами (компьютерами, мобильными телефонами, PDA, принтерами и т.д.) можно только при условии поддержки ими стандарта Bluetooth. Функция Bluetooth поддерживается программным обеспечением Bluetooth, которое входит в состав пакета обновления 2 для Microsoft Windows XP. Справка по устройству Bluetooth Для получения дополнительной информации об использовании функции Bluetooth щелкните меню Start (Пуск)> Help and Support (Справка и Поддержка)> Network and the Web (Сеть и Web)> Networking (Использование сетей) > Wireless networking > Bluetooth devices (Устройства беспроводной работы в сети), далее просмотрите описание. Программное обеспечение Bluetooth выполняет следующие функции. • Передача файлов Можно передавить файлы между устройствами, поддерживающими Bluetooth, такими как компьютеры, мобильные телефоны, “карманные” компьютеры т.д. Дополнительную информацию о передаче файлов см. в разделе интерактивной справки “Send and Receive files to/from a Bluetooth device” (“Отправка и получение файлов между устройствами стандарта Bluetooth”) • Выход в Интернет с мобильного телефона С помощью мобильного телефона можно подключиться к Интернету, предварительно подключив его к компьютеру, подключенному к Интернету. Дополнительную информацию об использовании Интернета см. в разделах интерактивной справки “Install a Bluetooth mobile phone” (“Установка Подключение к Интернету 67 мобильного телефона стандарта Bluetooth ” ) и “Create a Bluetooth connection to the Internet using a Bluetooth mobile phone” (“Создание беспроводного подключения к Интернету с помощью мобильного телефона стандарта Bluetooth”) • Использование беспроводной клавиатуры и мыши Можно использовать беспроводную клавиатуру и мышь с функцией Bluetooth. Дополнительную информацию об использовании беспроводной клавиатуры и мыши см. в разделах интерактивной справки “Install a Bluetooth keyboard” (“Установка беспроводной клавиатуры”) и “Install a Bluetooth mouse” (“Установка беспроводной мыши”). • Использование беспроводного принтера Возможно использование беспроводного принтера при условии поддержки им Bluetooth HCRP (Hardcopy Cable Replacement Profile). Дополнительную информацию об использовании беспроводного принтера см. в разделе интерактивной справки “Install a Bluetooth printer” (“Установка беспроводного принтера”). • Использование личной сети Можно обмениваться файлами между компьютерами путем подключения к общим папкам на другом компьютере через личную сеть. Подробное описание использования личной сети см. в разделе “Join a personal area network” (“Подключение к личной сети”), “Provide a name for your computer on a personal area network” (“Определение имени компьютера для личной сети”) и “Bluetooth personal area networking overview” (“Обзор использования Bluetooth в личной сети”) в интерактивной справке Bluetooth. • Передача данных на переносной или карманный ПК Можно передавать данные на Palm ПК или Pocket ПК Дополнительную информацию о передачи данных см. в разделах интерактивной справки “Installing a Palm handheld computer using Bluetooth technology” (“Настройка компьютера Palm с помощью технологии Bluetooth”) и “Installing a Pocket PC using Bluetooth technology” (“Настройка компьютера Pocket с помощью технологии Bluetooth”). Меры предосторожности • Не отправляйте файлы размером более 60 MБ при передаче файлов с помощью функции File Transfer (Передача файлов) или Personal Area Network (Личная сеть). Передача файла, превышающего по размеру 68 Руководство пользователя 60MБ, может быть не завершена из-за нестабильности соединения Bluetooth. • При использовании функции Personal Area Network (Личная сеть) другие компьютеры могут не отображаться в окне “Сетевое окружение”. Если через 5 минут компьютер не будет обнаружен, щелкните “Start (Пуск)> Search (Найти) > Computers or people (Компьютеры или людей)”, введите имя компьютера и произведите его поиск. Информацию о процедуре просмотра имени компьютера см. разделе интерактивной справки “Provide a name for your computer on a personal area network” (?) (“Определение имени компьютера для личной сети”). Подключение к Интернету 69 Настройка компьютера Использование программы System Setup Программа System Setup (BIOS) позволяет настроить аппаратно-программное обеспечение компьютера и задать параметры безопасности и параметры системы энергосбережения. Выбранные параметры запоминаются в поддерживаемой батарейным питанием CMOS-памяти, в которой информация сохраняется даже при отключении питания компьютера. При повторном включении компьютера он настраивается в соответствии со значениями параметров, обнаруженных в этой памяти. Если получено сообщение с предложением запустить System Setup, сделайте это. Возможно, потребуется запустить System Setup, особенно при первом использовании компьютера, для того, чтобы установить время и дату, воспользоваться функциями защиты или управления электропитанием, или изменить параметры других функций. Предостережение относительно BIOS: Если вы не ознакомлены с тем, как настраивать BIOS и что означают параметры, обратитесь за помощью с осведомленному человеку. Неправильные настройки могут привести к неправильной работе системы или к “зависанию”. Версия программы System Setup, установленной на вашем компьютере, может содержать не все перечисленные здесь поля, или наоборот, содержать дополнительные поля. Названия полей и порядок их появления могут меняться в зависимости от версии BIOS (базовой системы ввода/вывода) вашего компьютера. 70 Руководство пользователя Запуск программы System Setup Чтобы запустить System Setup, включите компьютер, а затем нажмите <F2> и удерживайте ее, пока не появится экран программы System Setup. Табл. 2. Меню программы System Setup Меню Функция Main Изменение базовой системы. Advanced Настройка дополнительных функций на вашем компьютере. Security Подключение режимов защиты, включая пароли. Boot Задание порядка опроса устройств, с которых производится загрузка, и особенностей выполнения загрузки. Exit Задание способа выхода из программы System Setup. Чтобы открыть меню, нужно воспользоваться клавишей Enter, чтобы выбрать элемент меню – клавишами со стрелками влево или вправо. Табл. 3. Клавиши перемещения по программе System Setup Навигационная клавиша Функция <F1> Выводит на экран окно General Help (Общая справка). <Esc> Выводит из текущего меню. < > или < > Перемещает курсор вверх и вниз между полями. < > или < > Выбирает разные меню. Нажатие клавиши <Esc> в меню Main открывает меню Exit. <F5> Прокручивает в обратном направлении варианты значений выделенного поля. <F6> Прокручивает в прямом направлении варианты значений выделенного поля. <F9> Задает значения по умолчанию параметрам текущего меню. <F10> Сохраняет изменения и выводит из программы настройки. <Enter> Инициирует выполнение команд или открывает меню нижнего уровня. Настройка компьютера 71 Изменение приоритета загрузки Приоритетное устройство загрузки можно выбирать из таких устройств, как жесткий диск, дисковод для компакт-дисков CD-ROM и т.д. В приведенном ниже примере описано, как назначить устройством загрузки жесткий диск, если по умолчанию загрузка должна производиться с компакт-диска CD-ROM. 1. Войдите в меню Boot в программе System Setup. 2. Нажмите кнопку <Ввод> элемента Boot Device Priority. 3. С помощью клавиши < > переместитесь к пункту Hard Drive и нажимайте клавишу <F6> до тех пор, пока этот пункт не переместится в верхнюю позицию. 4. Нажмите клавишу <F10>, чтобы сохранить внесенные в конфигурацию изменения и выйти из программы System Setup. Теперь при загрузке системы первым будет использоваться жесткий диск. 72 Руководство пользователя Задание пароля Задание пароля-допуска Задав пароль-допуск, можно запретить доступ в систему неуполномоченным пользователям. Не забывайте свой пароль. Если вы забыли пароль, обратитесь в сервисный центр Samsung. 1. В программе System Setup выберите меню Security. О том, как войти в программу System Setup, см. “Запуск программы System Setup” на стр. 71. 2. Выделив пункт Set Supervisor Password, нажмите <Enter>. 3. Введите пароль, нажмите <Enter>, повторно введите пароль для подтверждения и снова нажмите <Enter>. 4. Когда в окне [Setup Notice] появится сообщение, подтверждающее значение пароля, нажмите <Enter>. Задание пользовательского пароля Можно задать пользовательские пароли, чтобы другие пользователи не могли пользоваться системой. Перед заданием пользовательского пароля должен быть задан парольдопуск. Пользователи смогут запускать систему, используя свой пароль, но не смогут войти в программу System Setup. Деактивация пароля-допуска деактивирует также и пользовательские пароли. Выделив пункт Set User Password, нажмите <Enter> и выполните шаги 3-4 процедуры “Задание пароля-допуска”. Настройка компьютера 73 Активизация пароля загрузки Перед активизацией пароля загрузки должен быть задан пароль-допуск. Параметру Password on boot задайте значение [Enabled]. Начиная с этого момента, загрузка системы не будет выполняться без пароля. Деактивация пароля 1. Выделив пароль, который нужно удалить, нажмите <Enter>. (например, пароль-допуск) 2. Введите текущее значение пароля, а затем нажмите <Enter>. 3. Поля ‘Enter New Password’ и ‘Confirm New Password’ оставьте пустыми и нажмите <Enter>, чтобы деактивировать пароль. 74 Руководство пользователя Настройка разрешения и глубины цвета Разрешение экрана измеряется количеством пикселей, отображаемых на экране. Высокое разрешение увеличивает общую область экрана, но при этом отдельные элементы отображаются в мелком масштабе. Качество цветопередачи определяется количеством бит, используемых для передачи одного пикселя на экране. Высокое качество цветопередачи обеспечивает большее количество цветов на экране. 1. Щелкните Пуск > Панель управления > Оформление и темы > Изменить разрешение экрана. 2. Выполните изменения на вкладке Настройка диалогового окна [Свойства экрана]. Для изменения количества цветов, отображающихся на мониторе, выберите соответствующее качество цветопередачи. Для изменения разрешения экрана на нужное значение перемещайте ползунок. 3. После завершения настройки щелкните Применить. Рекомендуется установить разрешение на 1280x768, а количество цветов на Самое высокое (32 бита). Настройка компьютера 75 Использование внешних устройств отображения Используя внешние устройства отображения, такие как монитор или проектор, можно вывести экранные изображения на одно из устройств или на все устройства сразу. Можно расширить экран на два устройства отображения и таким образом увеличить рабочее пространство. Использование внешних устройств отображения особенно полезно при проведении презентации или при просмотре видео-файла. 1. Подсоедините внешнее устройство отображения (напр., монитор или проектор) к соответствующему порту системы. Можно подключить компьютер к телевизору, имеющему порт VGA. Используя кабель монитора, соедините порт монитора компьютера с портом VGA телевизора. (Кабель монитора не прилагается и может быть приобретен отдельно). 2. Щелкните правой кнопкой мыши рабочий стол и выберите Свойства графики. 3. На вкладке Дисплеи выберите нужное устройство отображения и щелкните OK. (Отображаемый список устройств определяется подключенными в настоящий момент устройствами.) 76 Руководство пользователя Монитор Осуществляется экранный вывод на внешнее устройство, например, монитор или проектор. Переносной компьютер Отображение только на ЖК-дисплее переносного компьютера. Intel(R) Dual Display Clone Отображение одного и того же экрана на ЖК-дисплее переносного компьютера и внешнем устройстве, таком как монитор или проектор. Расширенный Расширение экрана на ЖК-дисплей переносного компьютера и внешнее устройство, рабочий стол такое как монитор или проектор, в результате чего рабочее пространство увеличивается вдвое. Переключение между устройствами отображения с помощью комбинации клавиш Переключаться между устройствами отображения можно с помощью комбинации клавиш <Fn>+<F4/ >. Если подключен монитор с ЭЛТ (CRT), то при каждом нажатии клавиш <Fn>+<F4/ > направление вывода изображения будет последовательно меняться в следующем порядке: LCD > CRT > LCD+CRT > LCD. Нельзя использовать сочетание клавиш <Fn>+<F4/ > при полноэкранном режиме DOS или в режиме двойного просмотра. Простая замена устройств отображения Для простой замены устройства отображения щелкните правой кнопкой мыши рабочий стол и выберите Параметры графики > Вывод. Изменение разрешения экрана и качества цветопередачи Если экран выглядит нечетким, попытайтесь изменить разрешение экрана и качество цветопередачи. На рисунке пункта 3, выберите Display Settings (Параметры дисплея) и настройте качество цвета, разрешение экрана, частоту обновления правого экрана. Настройка компьютера 77 При использовании ЖК экрана и широкоформатного монитора, размеры ЖК экрана и монитора могут не совпадать. Для создания одинакового размера выберите Intel(R) Dual Display Clone (Клонирование экрана Intel(R)). 78 Руководство пользователя Управление системой Использование опций управления питанием На вашем компьютере имеются опции управления питанием, которые помогают сохранить заряд батареи и увеличить ее срок службы. Опции управления питанием замедляют функционирование компонентов системы или отключают их, когда эти компоненты не используются. Управление питанием может снизить производительность работы системы. Компьютер работает быстрее, если его питание осуществляется через кабель питания, в результате чего управление питанием отключается. В следующих разделах рассматриваются возможные способы управления электропитанием. Основные схемы управления питанием В данном разделе рассматриваются основные схемы управления питанием при работе компьютера от батареи или от сети переменного тока. Ждущий режим и спящий режим Спящий режим – это состояние, при котором содержимое памяти сохраняется в специальном файле на жестком диске, а в ждущем режиме просто поддерживается слабая подача тока в память для удержания данных. Потеря данных более вероятна в ждущем режиме, поэтому рекомендуется перед переходом в режим ожидания сохранять все открытые файлы. Замена устройств: Не меняйте PC-карты в ждущем или спящем режиме. Для вызова окна управления питанием выполните следующие действия: 1. Щелкните Пуск > Панель управления > Производительность и обслуживание. 2. Щелкните значок , чтобы вызвать окно Свойства электропитания. Управление системой 79 3. Щелкните вкладку Схемы управления питанием для вызова основных параметров управления электропитанием. Параметры питания установлены на Обычный режим управления энергопитанием. Обычный режим управления энергопотреблением увеличивает время работы батареи, при использовании батареи как источника питания, и улучшает работу функции Intel Speedstep. Поскольку эта функция автоматически регулирует скорость обработки данных в системе с целью уменьшения энергопотребления, при использовании батареи как источника питания быстродействие может снизиться, по сравнению с режимом работы от источника питания переменного тока. Для использования Обычного режима управления энергопотреблением для ОС Windows, установите программу управления энергопотреблением, используя диск с системным программным обеспечением. 4. Выберите время, в которое требуется выполнение следующих действий в режимах питания от батареи и от сети. • • • • Выключение монитора Выключение жестких дисков Переход в ждущий режим Переход в спящий режим Выключение монитора и жестких дисков существенно сэкономит заряд батареи, поэтому при режиме питания только от батареи целесообразно выбрать максимально короткое время. 80 Руководство пользователя Можно указать время для выключения системы, перехода в режим сна или ожидания, выбрав последовательно Система > Задание графика работы компьютера в программе EasyBox (стр. 36). В случае изменения параметров питания в программе управления энергопотреблением, параметры окна Power Options Properties (Свойства энергопитания) изменяются автоматически. (стр. 86) Спящий режим (установка вручную или через функцию управления электропитанием) При использовании спящего режима компьютер выключается, а после его включения все данные восстанавливаются в том виде, в котором они оставались при окончании работы, включая программы и документы, которые не были сохранены или закрыты. Все данные в памяти сохраняются на жестком диске, а затем монитор и жесткий диск выключаются. При переустановке Windows: Необходимо заново установить спящий режим в параметрах электропитания; для этого откройте окно Свойства электропитания и щелкните вкладку Спящий режим, а затем щелкните “Разрешить использование спящего режима”. Вкладка «Спящий режим» Частые сбои в подаче электроэнергии: При частых сбоях в подаче электроэнергии с помощью опций управления электропитанием можно установить автоматический переход компьютера в спящий режим по истечении указанного числа минут. Управление системой 81 Ждущий режим (установка вручную или через функцию управления электропитанием) Ждущий режим используется в основном для сохранения заряда батареи в портативном компьютере. Удобство этого режима связано также с возможностью вернуться непосредственно к своей работе без перезапуска компьютера. В ждущем режиме отключаются монитор и жесткие диски, а система переводится в режим пониженного энергопотребления. При возвращении к работе на компьютере рабочий стол восстанавливается в том состоянии, в котором была прервана работа. Не рекомендуется устанавливать ждущий режим при заряде батареи менее 20%. 5. Щелкните OK, чтобы активизировать параметры управления электропитанием и закрыть окно. Кнопка приостановки: Нажатие вручную комбинации клавиш <Fn+Esc/ > не вызовет переход в ждущий или спящий режим во время воспроизведения мультимедийной программы или работы подключенного устройства USB. Схемы автоматического управления питанием В данном разделе рассматриваются схемы автоматического управления питанием. Для сохранения электроэнергии вручную имеется две кнопки. Для вызова окна управления питанием выполните следующие действия: 1. Щелкните Пуск > Панель управления > Производительность и обслуживание. 2. Щелкните значок 82 Руководство пользователя , чтобы вызвать окно Свойства электропитания. 3. Щелкните вкладку Дополнительно для вызова параметров автоматического управления питанием. Вкладка Дополнительно Окна программирования кнопок питания и спящего режима 4. Выберите режим (Действие не требуется/Спросить о нужном действии/ Ждущий режим/Спящий режим/Выключить компьютер), присвоенный кнопке питания и/или кнопке приостановки <Esc/ >. Выберите также действие (Действие не требуется/Ждущий режим/Спящй режим), связанное с закрытием крышки компьютера. Функция клавиши “Rest (Пауза)” приписана комбинации клавиш <Fn+Esc/ >. Дополнительную информацию по ждущему и спящему режимам См. “Основные схемы управления питанием” на стр. 79. 5. Щелкните OK, чтобы активизировать параметры управления электропитанием и закрыть окно. Вернуться к нормальной работе после использования кнопок “управления электропитанием” можно, быстро нажав и отпустив кнопку Питание. Управление системой 83 Как пользоваться батареей При работе компьютера от аккумулятора без подключения источника питания переменного тока см. следующие инструкции. Перед началом использования аккумулятора прочтите эти инструкции. Выполняйте инструкции раздела об условиях работы системы (стр. 126) этого руководства и используйте и храните аккумулятор при комнатной температуре. Извлечение и установка аккумулятора 1. Завершите работу системы и закройте ЖКД. 2. Переверните компьютер и положите его на ровную поверхность. 3. Сначала сдвиньте левый фиксатор аккумулятора в направлении положения открытия ( ), сдвиньте правый фиксатор аккумулятора в направлении открытия ( ) и извлеките аккумулятор. 4. Чтобы снова установить аккумулятор, вставьте аккумулятор в соответствующий отсек компьютера и сдвиньте правый фиксатор аккумулятора в направления закрытия ( ) чтобы зафиксировать аккумулятор. 84 Руководство пользователя Контроль уровня заряда батареи Чтобы просмотреть состояние зарядки аккумулятора, выполните следующие процедуры. Чтобы использовать для просмотра сочетание клавиш Нажмите на клавиатуре клавиши <Fn>+<F2/ >, и слева сверху на экране отобразятся текущий источник питания и текущий оставшийся заряд аккумулятора. Чтобы посмотреть на аккумулятор Нажмите кнопку PUSH на аккумуляторе. Отобразится оставшийся заряд аккумулятора (%). Кнопка Push Чтобы просмотреть с помощью панели управления Выберите Пуск> Панель управления > Производительность и обслуживание > Электропитание > вкладку Индикатор питания. Затем можно просмотреть текущий источник питания и текущий оставшийся заряд аккумулятора. Состояние источника питания Оставшийся уровень заряда Управление системой 85 Как пользоваться батареей Батарея является расходуемым источником питания, поэтому, если ей пользоваться в течение длительного промежутка времени, емкость/ время ее эксплуатации сокращается. Если время эксплуатации снизилось до уровня, меньшего, чем половина исходного времени эксплуатации, мы рекомендуем вам приобрести новую батарею. Предупреждение относительно батареи Когда уровень оставшегося в батарее заряда станет меньше 10% от исходного, раздастся предупреждающий звуковой сигнал. Подсоедините шнур питания к компьютеру, или выключите компьютер и установите полностью заряженную батарею. Если уровень оставшегося в батарее заряда станет меньше 3% от исходного, компьютер автоматически сохранит текущее рабочее состояние системы и выключится. Это зависит от значения параметров и установок, сделанных на вкладке Панель управления > Производительность и обслуживание > Электропитание> Сигнализация. Продление времени использования батареи Уменьшение яркости ЖК экрана Уменьшив яркость ЖК экрана с помощью комбинации клавиш <Fn>+< клавиатуре или настроив яркость с помощью программы управления энергопотреблением, Вы продлите время эксплуатации батареи. > на Уменьшив яркость ЖК экрана на один уровень, Вы продлите время эксплуатации батареи на 3~5% (10~20 ми-нут). (Время эксплуатации батареи определяется моделью батареи) Использование программы Battery Manager Программа управления энергопотреблением – программа управления, которая дает возможность эффективно использовать ресурс батареи. Можно легко изменить режим энергопотребления, выбрав оптимальный режим энергопотреб-ления и вручную настроив время эксплуатации батареи, устанавливая каждый параметр отдельно. 86 Руководство пользователя Щелкните Start (Пуск)> All Programs (Все программы)> Samsung > Samsung Battery Manager > Samsung Battery Manager. Менять конфигурацию можно только в режиме Custom Mode (Режим настройки). Выберите режим энергопотребления. Эффекты сохранения энергии • Режим максимального сохранения энергии аккумулятора: Это оптимальный режим для условий, требующих максимального времени эксплуатации батареи. Это может отрицательно сказаться на работе системы. • Normal Mode (Нормальный режим) : Этот режим подходит для нормальных условий. Улучшается производительность системы и время эксплуатации батареи. • Режим Maximum Performance (Максимальная производительность) : Этот режим подходит для условий, требующих максимального времени эксплуатации батареи. Поэтому при работе в данном режиме время работы от аккумулятора меньше. • Custom Mode (Режим настройки) : Этот режим позволяет пользователю произвести детальную настройку системы для сохранения времени использования аккумулятора. Можно настроить яркость ЖК экрана, время режима ожидания системы, качество цвета экрана и значения графического режима. Эффект сохранения энергии Показывает относительное время эксплуатации батареи для каждого режима. Чем эффективнее энергосбережение, тем график бдудет длиннее. Запуск игра или приложения мультимедиа В режиме максимального сохранения энергии аккумуляторной батареи могут появляться сбои в игре или работе мультимедийного приложения. Управление системой 87 Использование рекомендуется при подключении адаптера переменного тока или в обычном режиме и выше. Выключение неиспользуемых устройств Выключив неиспользуемые устройства, Вы продлите время эксплуатации батареи. Выберите вкладку Start (Пуск) > Control Panel (Панель управления) > Performance and Maintenance (Производительность и обслуживание) > System (Система) > Hardware (Оборудование) и щелкните Device Manager (Диспетчер устройств).Щелкните правой кнопкой мыши на устройстве, которое не используется, и выберите Disable (Выключить) (напр., беспроводная локальная сеть, Bluetooth, устройство IEEE 1394 и др.) Калибровка батареи Если периодически заряжать/разряжать батарею на короткий промежуток времени, время эксплуатации батареи может снизиться на разницу между действительным зарядом батареи и отображаемым оставшимся зарядом. После полного разряжения батареи с использованием функции калибровки батареи и повторной зарядки действительный заряд батареи и отображаемый оставшийся заряд будут одинаковы. 1. После выключения системы отсоедините адаптер сети переменного тока. 2. Перезагрузите компьютер и нажмите <F2>, чтобы войти в программу настройки BIOS. 3. С помощью клавиш управления курсором выделите в меню Boot Smart Battery Calibration. Функция калибровки батареи включена, и батарея полностью разряжена. Для этой операции требуется 3~5 часов, в зависимости от мощности батареи и оставшегося заряда. 4. По завершении процесса калибровки полностью перезарядите батарею. 88 Руководство пользователя Использование порта кодового замка Кодовый замок – это устройство, которое используется для “физического прикрепления” системы, если она эксплуатируется в общественных местах. Защитное устройство приобретается отдельно. Форма устройства и способы его применения зависят от конкретного производителя. Чтобы правильно пользоваться кодовым замком, ознакомьтесь с руководством по его применению, прилагаемым к замку. 1. Присоедините кабель кодового замка к неподвижному предмету. 2. Удерживая рычаг порта блокировки слева, подсоедините кабель к порту блокировки. Гарантия не распространяется на какое-либо повреждение компьютера, вызванное использованием устройства блокировки/защиты. Управление системой 89 Полезные советы по эксплуатации компьютера Следующие сведения помогут избежать возможных осложнений при эксплуатации компьютера. Не пытайтесь разбирать компьютер. Вскрытие системного блока аннулирует гарантию. Выполнять замену деталей или добавлять детали внутри системного блока разрешено только уполномоченному производителем сервисному центру. • Соблюдайте все инструкции и предостережения, приведенные в пользовательской документации по компьютеру. • Поверхность ЖК-дисплея является поляризованной и может быть легко • • • • повреждена. Чтобы предотвратить повреждение, избегайте прикосновений к экрану. Используйте только утвержденное оборудование: адаптеры для сети перемен-ного тока, автомобильные адаптеры, модули памяти и другие компоненты. Поскольку портативный компьютер имеет небольшие размеры и ограниченные возможности для проветривания пространства, окружающего составные части компьютера, повышается вероятность его перегрева по сравнению с настольным компьютером. При необходимости охлаждения включается вентилятор, находящийся внутри компьютера. При работе на компьютере убедитесь в том, что вентиляционные отверстия, находящиеся на левой стенке компьютера, ничем не закрыты. Время от времени проверяйте вентиляционные отверстия и очищайте их от пыли, накопившейся на их наружной стороне. Избегайте работы на компьютере при очень высокой или очень низкой температуре, например, в автомобиле в жаркую погоду. Держите компьютер вдали от нагревательных приборов и не подвергайте его воздействию прямых солнечных лучей. Воздействие избыточного тепла может повредить компоненты компьютера. Если компьютер находился в жарком месте, дайте ему медленно остыть до комнатной температуры (открыв панель ЖК-дисплея) перед тем, как начать на нем работать. Не снимайте крышку отсека модуля памяти и не пытайтесь вставить модуль памяти, если компьютер включен. 90 Руководство пользователя • Оборудуйте место для работы с компьютером так, чтобы не испытывать • • физических напряжений. Нужно сидеть с прямой спиной, опираясь на спинку сидения. Отрегулируйте сидение и рабочий стол так, чтобы руки и запястья находились в расслабленном состоянии, параллельно полу. Не изгибайте и не выворачивайте запястья во время работы. Руки должны свободно “плавать” над клавиатурой. За дополнительными сведениями об организации рабочего места обратитесь к книге по эргономике офисных помещений. Делайте частые перерывы во время работы за компьютером, чтобы дать отдых глазам и размять мышцы. Не забывайте регулярно сохранять файлы с данными и делать резервные копии файлов. Путешествуя вместе с компьютером Путешествие по воздуху Если вы путешествуете по воздуху, придерживайтесь следующих правил: • Берите компьютер с собой в качестве ручного багажа. Не регистрируйте компьютер вместе с багажом. • Компьютер и диски можно проносить через рентгеновскую систему контроля. Не проносите диски, держа их в руках, через детектор металла, который может вызвать уничтожение данных. • Убедитесь в том, что элемент питания заряжен, или держите поблизости шнур питания. Представители службы безопасности аэропорта могут попросить вас включить компьютер. • Будьте готовы отключить компьютер при взлете и посадке. Что делать с мусором, попадающим на компьютер Ничего не проливайте и не просыпайте на компьютер. Наилучший способ избежать попадания в компьютер мусора или жидкости – это не принимать пищу и не пить рядом с компьютером. Если вы все-таки что-то уронили на компьютер, выключите компьютер, выньте шнур питания и выполните следующие действия: Управление системой 91 • Если на клавиатуру попала жидкость, как можно больше жидкости удалите с клавиатуры. Будьте осторожны и не допускайте попадания капель жидкости на панель ЖК-дисплея. Перед тем как возобновить эксплуатацию компьютера, дайте ему просохнуть в течение нескольких дней. • Если вы пролили жидкость на внешнюю клавиатуру или клавишную панель, отсоедините их и удалите как можно большее количество жидкости. Оставьте клавиатуру при комнатной температуре на целый день перед тем, как снова начать ею пользоваться. Сладкие жидкости оставляют клейкий осадок, который может заблокировать клавиатуру, несмотря на старания как следует ее вытереть. • Если вы пролили жидкость на панель ЖК-дисплея, немедленно протрите ее мягкой тканью, смоченной в денатурате или специальном очистителе для ЖК-экранов. Не пользуйтесь для этой цели водой, средствами для мытья окон, ацетоном, ароматическим растворителем или сухим, грубым полотенцем. Некоторые жидкости повреждают поляризованный экран ЖК-дисплея. Если экран поврежден, обратитесь в уполномоченный производителем центр по обслуживанию, чтобы произвести замену. Хранение компьютера в течение длительных промежутков времени Если компьютер не будет использоваться в течение длительного времени (месяц или более), перед извлечением батареи из компьютера ее необходимо полностью разрядить. Это удлиняет срок службы батареи. 92 Руководство пользователя Устранение неполадок Выполняйте следующие действия в указанном порядке до восстановления нормальной работы системы. Если все указанные ниже шаги не приведут к исправлению неполадки, обратитесь за помощью к местному продавцу. Вопросы и ответы Для получения помощи в устранении любых неполадок в работе компьютера см. “Вопросы и ответы” на стр. 94. Проверка соединений Проверьте надежность подсоединения кабелей питания и периферийных устройств к гнездам, а также подачу электропитания в систему и ее включение. Norton AntiVirus Запустите программу Norton AntiVirus для проверки возможного наличия вируса на компьютере. Для запуска Norton AntiVirus выполните следующее: Щелкните Пуск > Все программы > Norton AntiVirus > Norton AntiVirus 2005. Справка и поддержка Windows Для обнаружения неполадки, которая может влиять на работу компьютера, запустите Справку и поддержку Windows. Для запуска Справки и поддержки Windows выполните следующее: Щелкните Пуск > Справка и поддержка Переустановка программного обеспечения При том или ином сбое в работе системы могут быть повреждены жесткий диск, операционная система Windows и/или некоторые драйверы устройств. В этом случае используйте диск System Recovery CD для переустановки ОС и диск с системным программным обеспечением для переустановки поврежденных драйверов устройств. Меры предосторожности при восстановлении системы: Перед началом восстановления ОС Windows не забудьте заархивировать все данные на жестком диске. Компания Samsung НЕ несет ответственности за потерю каких-либо данных. Устранение неполадок 93 Вопросы и ответы В данном разделе содержатся сведения о возможных неполадках и их устранении, а также справочные материалы по использованию системы. Неполадки, связанные с Windows В1 Не происходит нормального выключения системы. О При отсутствии нормального выключения системы нажмите и удерживайте кнопку питания до момента выключения системы вручную. Если кнопка питания обслуживает режим энергосбережения, для отключения системы нажмите и удерживайте ее более 4 секунд. При включении системы после подобного выключения вручную будет запущен Scandisk для проверки ошибок в системе. В2 Во время работы программы система зависает О1 В используемой программе имеется ошибка. Одновременно нажмите клавиши <Ctrl>, <Alt> и <Delete>, а затем щелкните пункт Задача в окне [Диспетчер задач Windows]. О2 В ОС Windows имеется ошибка. Повторно войдите в систему с помощью кнопки питания. 94 Руководство пользователя Неполадки, связанные с дисплеем В1 О На ЖК-дисплее нет изображения. Отрегулируйте яркость экрана ЖК-дисплея. Воспользуйтесь для этого клавишами <Fn>+< >, <Fn>+< >. В2 Программа-заставка мешает просмотру экрана во время работы Универсального проигрывателя или видео файла. В меню "Сервис" проигрывателя мультимедиа выберите Параметр > Проигрыватель > Включить экранную заставку во время. О В3 О В режиме DOS при изменении полноэкранного режима DOS нажатием <ALT+Enter> в течение короткого времени отображается искаженное изображение. Режим DOS, который поддерживает 2-битные символы, например, иероглифы, отображает графику не в текстовом режиме. В этом случае при изменении настроек видеорежима может появиться искаженное изображение. B4 Мигание экрана, шум дисплея непродолжительное время или изменение разрешения экрана. О Это может происходить в следующих случаях (изменение разрешения, смена дисплея, отключение адаптера переменного тока, перезагрузка компьютера, а также переход в режим ожидания или максимальной экономии энергии или выход из них) Это происходит во время поиска устройств, подключенных к компьютеру. Во время определения подключенные дисплеи могут мигать, а также может быть слышен шум. Если на экране постоянное появляется остаточное изображение, щелкните рабочий стол правой кнопкой мыши и выберите команду "Обновить", или перезагрузите компьютер. В5 В диалоге [Свойства экрана] не удается задать функцию Расширенного рабочего стола. (Пуск > Панель управления > Оформление и темы > Экран > вкладка Настройка) О Измените установку на расширенный рабочий стол в диалоге [Свойства графического контроллера]. (Смотрите раздел “Использование внешних устройств отображения” (стр. 76) .) Устранение неполадок 95 В6 Я нажал клавиши <Fn>+<F4/ >, после этого экран начал мигать. О Такое может случиться, если были нажаты клавиши <Fn>+<F4/ > с целью смены устройств отображения, но внешнее устройство отображения не было подключено. Сначала подключите внешнее устройство, а затем выполните смену устройства отображения. В7 Когда я нажал клавиши <Fn>+<F4/ >, чтобы изменить устройство отображения, изменилось разрешение экрана. О Снова измените разрешение в диалоге [Свойства графического контроллера]. (Смотрите раздел “Использование внешних устройств отображения” (стр. 76).) В8 Не работает комбинация клавиш <Fn>+<F4/ О Нельзя переключать устройства отображения, если воспроизводится видео-файл, например, видео CD, MPEG файл, или DVD, а внешнее устройство отображения не подключено, или если используется режим расширенного рабочего стола или полноэкранный режим DOS. >. В9 Рабочий стол отображается неправильно, или во время работы системы исчезают некоторые ярлыки. O Эта проблема может возникнуть, когда вы вошли в спящий режим во время использования расширенного рабочего стола, удалили монитор, а затем нажали кнопку включения питания для выхода из спящего режима. рабочий стол отображается неправильно, нажмите правую кнопку сенсорной панели на рабочем столе, а затем нажмите «Refresh» [Обновить]. Если ярлыки исчезают, для изменения настройки дисплея нажмите <Fn>+<F4/ > или <Ctrl>+<Alt>+<F3>. B10 При воспроизведении DVD или видео CD в режимах «Клонированный двойной дисплей» или «Расширенный рабочий стол», медленнее выполняются такие операции, как изменение настроек дисплея или регулировка громкости. O Воспроизведение DVD или видео CD требует раздельной обработки данных. При использовании режимов «Клонированный двойной дисплей» или «Расширенный рабочий стол» проблема может возникать из-за того, что данные превышают объем памяти видео-чипа. Смените устройство отображения только на ЖКД или только на ЭЛТ. 96 Руководство пользователя Неполадки, связанные с модемом В1 О1 О2 1. Звук модема не слышен. Проверьте правильность подключения модема к телефонной линии. Проверьте правильность установки драйвера модема. Щелкните Пуск > Панель управления > Производительность и обслуживание > Система. 2. В окне «Свойства системы» выберите вкладку «Оборудование» > Диспетчер устройств > Модемы и проверьте наличие желтого восклицательного знака на значке установленного модема. Если восклицательный знак присутствует, удалите драйвер модема и переустановите его, поскольку это означает, что драйвер установлен с ошибкой. 3. При наличии желтого восклицательного знака дважды щелкните установленный модем, а затем в окне Свойства модема щелкните вкладку «Диагностика»> Запрос о модеме для выполнения диагностики модема. Отсутствие сообщений на вкладке «Диагностика» означает неполадки в работе модема. После перезагрузки системы и переустановки драйвера снова выполните диагностику модема. (Перед выполнением диагностики модема необходимо выйти из всех программ, использующих модем). O3 Хотя соединение с модемом устанавливается, не слышно тона набора номера и звукового сигнала соединения модема. В этом случае проверьте следующее: 1. Щелкните Пуск > Все программы > Стандартные > Развлечения > Регулировка звука. 2. Cнимите флажок у опции Отключение звука в пункте меню Телефонная линия (в зависимости от конкретного звукового драйвера этот пункт может иметь другое название, например, Модем, Телефон, Моно). Если соответствующего пункта нет, щелкните Параметры > Свойства > Регулировка звука, выберите ‘Воспроизведение’, а затем в меню ‘Отобразить следующие регуляторы звука’ выберите ‘Телефонная линия’. Щелкните ОК. В2 О Невозможно выполнить вызов через внутреннюю линию. Обычно тон набора через систему PBX (телефонная система для частного пользования) или систему цифровой обработки телефонного сигнала бывает коротким, в отличие от тона набора через обычную линию. Устранение неполадок 97 Поэтому модем может не выполнять вызов, так как он принимает тон набора через систему местного пользования или систему цифровой обработки телефонного сигнала за тон занятой линии. В этом случае выполните следующие действия. - Использование команды AT В качестве команды инициализации наберите команду ATX3. Либо вводите команду ATX3 перед выполнением вызова. Это может устранить неполадку посредством пропуска шага проверки тона набора. - Настройка модема на панели управления 1. Щелкните Пуск > Панель управления > Сеть и подключения к Интернету. 2. В меню См. также щелкните Телефон и модем. 3. На вкладке «Модемы» выберите установленный модем и щелкните Свойства. 4. На вкладке «Модем» в окне Свойства модема снимите флажок у опции ‘Дождаться тон набора перед набором номера’. 5. По завершении настройки щелкните OK. В3 Каким образом можно использовать модем при наборе международного номера? О1 Проверьте правильность конфигурации модема в отношении данной страны. Поскольку в зависимости от конкретной страны значения для установки связи могут отличаться, может оказаться невозможным установить соединение через модем из-за несоответствующей конфигурации модема. 1. Щелкните Пуск > Панель управления > Сеть и подключения к Интернету. 2. В меню См. также щелкните Телефон и модем. 3. На вкладке «Правила набора номера» щелкните Правка. 4. На вкладке «Общее» в окне Изменить расположение выберите нужную страну в окне Страна/регион, укажите код области и щелкните OK. О2 Поскольку форма телефонной вилки в разных странах может различаться, необходимо приобрести и использовать применяемую в данной стране телефонную вилку. В4 Каким образом можно получить факс при нахождении системы в режиме энергосбережения (режиме приостановки) (для Windows XP и 2000)? 98 Руководство пользователя О 1. 2. 3. 4. 5. Для получения факса при нахождении системы в режиме энергосбережения, когда используется ОС Windows XP или 2000, настройте систему следующим образом: Следует включить функцию автоматического приема факсов программы факсимильной связи (за более подробной информацией обратитесь к руководству для программы факсимильной связи). Щелкните Пуск > Панель управления > Сеть и подключения к Интернету. В меню См. также щелкните Телефон и модем. На вкладке «Модемы» выберите установленный модем и щелкните Свойства. На вкладке "Управление питанием" окна "Свойства модема" выберите параметр “With this device, exit the computer from stand-by mode” (При подключении этого устройства вывести компьютер из режима ожидания) и нажмите кнопку OK. Установка этой опции позволяет модему включать систему и принимать факсы в режиме энергосбережения. Устранение неполадок 99 Вопросы, относящиеся к LAN B1 <Wake On LAN> функция («Пробуждение беспроводной сети по сигналу») О <Wake On LAN> - это функция, которая активизирует систему, находящуюся в режиме паузы, если поступает сигнал (например, команды отправителя пакетов Интернет или команды системного пакета) из сети (кабельной LAN). Чтобы воспользоваться функцией <Wake On LAN>: 1. Выберите на рабочем столе "Сетевое окружение" > Отобразить сетевые подключения. 2. Правой кнопкой сенсорной панели щелкните Подключение по локальной сети и выберите Свойства. 3. Щелкните Настройка и выберите вкладку Управление электропитанием. Выберите 'Разрешить устройству вывод компьютера из ждущего режима', затем щелкните OK. Перезагрузите систему. - Если система в режиме паузы активизируется в отсутствие сигнала, работайте с ней, отключив функцию <Wake On LAN>. - Подключение по кабельной LAN во время использования беспроводной LAN не вызовет выполнение функции <Wake On LAN>. Чтобы пользоваться функцией <Wake On LAN>, для беспроводной LAN задайте состояние 'Отключено'. B2 При подключении проводной локальной сет 100 Мбит/с и выхождении компьютера из ждущего/спящего режима, появляется сообщение о подключении проводной локальной сети 10 Мбит/с. O Если компьютер выходит из ждущего/спящего режима, восстановление сети занимает около 3 секунд. Когда сеть восстановлена, она работает со скоростью 10 Mбит/с. 100 Руководство пользователя Неполадки, связанные с беспроводной локальной сетью Основные способы использоваться беспроводной сети см. в разделе “Подсоединение через беспроводную локальную сеть (дополнительно)” (стр. 45). В1 Устройство беспроводной LAN работает правильно, но не удается подсоединиться к Интернету или к другому компьютеру. Это вызвано неверной конфигурацией или ошибкой конфигурации. Проверьте следующие пункты: O1 при использовании сетевого соединения компьютер – компьютер (Ad Hoc), убедитесь в правильности имени сконфигурированной сети (SSID). Имя сети (SSID) зависит от регистра. O2 При использовании ключа сети (ключа шифрования), необходимо использовать теже ключи сети и для ТД (точки доступа) или для сети компьютер-компьютер (Ad Hoc). Ключ сети ТД настраивается в программе управления ТД. За дополнительной информацией обратитесь к сетевому администратору или менеджеру ТД. О3 Проверьте правильность установки драйвера устройства. Если драйвер установлен неверно, на значке сети будет присутствовать желтый восклицательный знак (для отображения значка щелкните Пуск > Панель управления > Производительность и обслуживание > Система > вкладку Оборудование > Диспетчер устройств > Сетевые адаптеры > Беспроводной адаптер локальной сети). Если на значке присутствует желтый восклицательный знак, переустановите драйвер устройства с диска с системным программным обеспечением. O4 См. О2 и В3, проверьте правильность конфигурации сетевого моста. В2 Мощность сигнала отличная, но невозможно подсоединиться к сети. Даже при отличной мощности сигнала сетевое соединение может работать со сбоями, если неверно настроены свойства TCP/IP или введен неверный ключ сети (ключ шифрования). О1 Проверьте правильность настройки свойств TCP/IP. При установке соединения с точкой доступа щелкните на панели задач значок Беспроводное сетевое соединение и выберите вкладку «Поддержка». Если IP выделен неверно, IP-адрес будет отображаться следующим образом (например, 169.254.xxx.xxx). Если сеть не предоставляет DHCP, для указания правильного IP-адреса следует обратиться к сетевому администратору. Устранение неполадок 101 Даже если сеть предоставляет DHCP, сервер может неверно выделить IPадрес клиенту и клиентская станция не сможет установить соединение с сетью. О2 См. О2 для В1; проверьте правильность ключа сети. O3 См. В4, проверьте правильность работы ТД. В3 Невозможно использовать общее подключение к Интернету. О1 Для установки общего подключения к Интернету после выполнения настройки совместного доступа может потребоваться некоторое время на синхронизацию компьютеров. Если общее подключение к Интернету не устанавливается даже через длительное время, перезагрузите компьютер. О2 Проверьте, сконфигурировано ли соединение между сетевыми адаптерами на мост. Если имеется настроенное подключение типа мост между сетевыми адаптерами через мастер настройки сети, удалите сетевой мост и заново настройте подключение к Интернету. Мостовое соединение создается, если в окне [Network Connections] (Сетевые подключения) была запущена программа Network Setup Wizard (Мастер настройки сети), и в мастере были выбраны внутренний адаптер соединения и другой адаптер. В4 Невозможно подключиться к ТД. Проверьте настройки компьютера О1 С помощью нижеприведенных действий убедитесь, что функция беспроводной сети включена. Если функция беспроводной сети выключена, включите ее. - Для системы Windows XP убедитесь, что для беспроводного сетевого соединения установлено значение "Enable" (Включено) в меню "Start" (Пуск) > "Control Panel" (Панель управления) > "Network and Internet Connections" (Сеть и подключения к Интернету) > "Network Connections" (Сетевые подключения). - Если отображается кнопка "Беспроводная сеть вкл./выкл", проверьте, не нажата ли кнопка беспроводной сети. О2 Убедитесь, что для компьютера и ТД установлен одинаковый ключ сети (ключ шифрования). Ключ сети – ключ шифрования для кодирования данных между ТД и компьютером. Рекомендуется устанавливать ключ сети вручную. 102 Руководство пользователя Проверьте настройки ТД Сведения о настройках ТД смотрите в руководстве пользователя, изданном производителем ТД. О3 Убедитесь, что окружение подходит для использования беспроводной сети. Использование беспроводной ЛВС может быть ограничено из-за среды и расстояния. Такие препятствия, как стены и двери влияют на использование беспроводной ЛВС. Устанавливайте AP на высоком уровне при наличии 50 см свободного пространства от стены и подальше от других источников радиосигналов. О4 Проверьте правильность работы ТД. - Если ТД работает неправильно, выключите ТД и через некоторое время включите ее снова. - Убедитесь, что используется встроенное программное обеспечение ТД последней версии. (За сведениями о встроенном программном обеспечении ТД обратитесь к производителю ТД или в магазин, в котором была приобретена ТД.) О5 Убедитесь в правильном подсоединении ТД к сети. Убедитесь в правильности работы сети, подсоединив сетевой кабель к компьютеру и к ТД. О6 Проверьте настройки ключа сети (ключа шифрования). При выбранном автоматическим преобразовании кода (функция фразыпропуска), если передача данных не работает даже при обычном беспроводном соединении, рекомендуется ввести ключ сети (код шифрования) вручную. О7 Проверьте настройки ТД следующим способом. (Следующие действия рекомендуются для стандартного окружения и поэтому могут отличаться в зависимости от конкретного сетевого окружения.) - При одновременном использовании нескольких ТД проверьте настройки канала дял каждой ТД. При использовании различными ТД соседних каналов между электронно-магнитными волнами могут возникнуть помехи. Разнесите каналы ТД дальше друг от друга. (Пр.: К1, К5, К9, К13) - Если для SSID ТД (Service Set ID) установлено значение "Скрыть", на компьютере невозможно выполнить поиск ТД. Для ТД рекомендуется снять значение «Скрыть». SSID – это имя для идентификации беспроводных сетей. - Рекомедуется использовать Long Preamble (Длинная преамбула). Прембула – это сигнал для синхронизации передачи данных. Short Preamble Устранение неполадок 103 (Короткая преамбула) может поддерживаться некоторыми типами ТД, но могут появляться проблемы совместимости. - Рекомендуется использовать статический IP-адрес. - Так как выбор статического канала более надежен, чем выбор автоматического канала, рекомендуется устанавливать статический канал. В5 В окне ‘Доступные беспроводные сети’ в Windows XP Беспроводное сетевое соединение помечено ‘Недоступно’. O1 При наличии кнопки беспроводной сети убедитесь, что кнопка беспроводной сети включена. О2 Проверьте, установлена ли дополнительная программа для соединения беспроводной сети. Windows XP поддерживает соединения беспроводной сетии через службу Wireless Zero Configuration (WZC) service. Поэтому для соединения беспроводной сети не требуется дополнительная программа, если для сети не требуется специальная программа. Однако установка некоторых программ для беспроводной сети может привести к отключению окна [Просмотр доступных беспроводных сетей], поддерживаего службой WZC. Выйдите из программы беспроводной локальной сети и проверьте, включено ли окно. О3 Инициализируйте драйвер устройства. Щелкните Пуск > Панель управления > Производительность и обслуживание > Система > вкладку «Оборудование» > Диспетчер устройств > Сетевые адаптеры, а затем выберите адаптер беспроводной сети. Правой кнопкой мыши щелкните сетевой адаптер и выберите ‘Отключить’. Затем правой кнопкой мыши щелкните сетевой адаптер и после краткой паузы для проверки правильности работы устройства выберите ‘Включить’. O4 Правой кнопкой мыши щелкните значок My computer (Мой компьютер) и выберите Manage (управление). При появлении окна Computer Management (Управление компьютером) дважды щелкните слева Services (Службы) и Applications (Приложения), затем щелкните Services (Службы) в дереве дополнительного меню. В правом окне выберите вкладку Standard (Обычное), дважды щелкните Wireless Zero Configuration (Беспроводная настройка) и убедитесь, что для параметра Startup Type (Тип запуска) установлено значение Automatic (Авто), а для параметра Service (Служба) установлено значение Started (Работает). O5 Если установлена операционная система Windows XP, щелкните «Дополнительно» в диалоговом окне [Беспроводное сетевое соединение] (см. “Подключение к точке доступа (ТД)” (стр. 46)) и убедитесь, что 104 Руководство пользователя выбрана опция 'Использовать Windows для настройки параметров беспроводной сети'. Это может произойти, если установлено стороннее программное обеспечение для настройки беспроводной сети (например, PROSet), отличное программы Windows XP, используемой по умолчанию. Это опция должна быть выбрана для настройки беспроводной сети с помощью программы Windows XP. В6 При подключении к сети компьютер-компьютер (Ad Hoc) невозможно установить соединение с другим компьютером, подключенным к той же сети компьютер-компьютер. О1 Убедитесь в правильности настроек безопасности и сетевого имени сети компьютер-компьютер (Ad Hoc). О2 Проверьте свойства TCP/IP компьютеров, подключаемых через сеть компьютер-компьютер (Ad Hoc). Необходимо произвести конфигурацию всех компьютеров, подсоединяемых в сеть компьютер-компьютер (Ad Hoc), чтобы их адреса IP находились в пределах диапазона подсети. - Если для параметров TCP/IP установлено значение DHCP, адрес будет автоматически настроен на адрес в пределах диапазона IP-адресов подсети. Для этого потребуется 2-3 минуты. - Если в свойствах TCP/IP IP-адрес установлен на статический IP, выберите в свойствах TCP/IP адаптера беспроводной сети Использовать следующий IP-адрес; настройте IP-адрес: 10.0.0.1~10.0.0.254 и сетевую маску: 255.255.0.0, а затем повторите попытку. - Для небольшой сети рекомендуется постоянный IP-адрес. В7 При использовании сети компьютер-компьютер (Ad Hoc) иногда невозможно выполнить поиск некоторых точек доступа. О При использовании соединения с сетью компьютер-компьютер (Ad Hoc) это случается. Даже при невозможности найти некоторые точки доступа сеть компьютер-компьютер (Ad Hoc) работает нормально. Щелкните Обновить для просмотра результатов последнего поиска. В8 Запуск справки во время работы мастера настройки профилей в программе беспроводной сети (PROSet) делает окно PROSet белым. О Это окно будет нормально отображаться после завершения работы мастера настройки профилей. Это не влияет на работу программы. Устранение неполадок 105 B9 Если беспроводное и проводное сетевое соединение одновременно сконфигурированы на один и тот же адрес IP, сеть работает неправильно. O Нельзя использовать беспроводной и проводной сетевые соединения, одновременно используя один адрес IP. Чтобы использовать беспроводную или проводную сеть по очереди с одним адресом IP, необходимо на панели управления выключить любое не использующееся в сетевом соединении сетевое устройство. B10 Беспроводная сеть не будет работать правильно, если рядом с данным продуктом примерно на такой же частоте работает другое устройство. O1 При использовании микроволновой печи или беспроводного приемопередатчика видеосигналов могут возникнуть помехи. Если на канале происходят помехи из-за другого оборудования, рекомендуется сменить канал для соединения с точкой доступа. Для получения дополнительной информации о настройках точки доступа см. Руководство пользователя, предоставленное производителем точки доступа. O2 Оборудование IEEE802.11g работает в смешанном режиме, если активно оборудование IEEE802.11b. Это может привести к снижению скорости передачи данных. B11 Установленное соединение беспроводной LAN прерывается через 2-3 минуты и больше не восстанавливается. O1 Это может быть вызвано интерференцией канала. Измените канал ТД и установите соединение еще раз. O2 Это может быть вызвано выбором параметра ’Use IEEE 802.1x network authentication’ (Использовать проверку подлинности сети IEEE 802.1x), если проверка подлинности IEEE 802.1x не доступна. Проверьте свойства ТД в настройках беспроводной сети. Если выбран параметр ’Use IEEE 802.1x authentication in this network’ (Использовать проверку подлинности IEEE 802.1x в этой сети’) отмените выбор параметра на вкладке Authentication (Проверка подлинности). За более детальными сведениями о сервере аутентификации обращайтесь к администратору сети. O3 Если ТД сконфигурирована на ’Use network authentication (Shared Key)’ (Использовать проверку подлинности сети (общий ключ)). 106 Руководство пользователя Если ТД сконфигурирована в общий режим проверки подлинности, конфигурация всех подсоединяемых компьютеров будет произведена следующим образом: - При использовании системы Windows XP выберите вкладку общего режима сетевой аутентификации в параметрах беспроводной сети. Выберите Start (Пуск) > Control Panel (Панель управления) > Network and Internet Connections (Сеть и подключение к Интернету) > Network Connections (Сетевые подключения), щелкните правой кнопкой мыши на пиктограмме Wireless Network Connection (Беспроводная сеть) и выберите View Available Wireless Networks (Просмотр доступных беспровод-ных сетей). Выберите Change Advanced Settings (Изменить дополнительные параметры) в меню слева, выберите точку доступа в окне Preferred networks (Предпочтения сетей) на вкладке Wireless Networks (Беспроводная сеть) и нажмите кнопку Properties (Свойства). Выберите Shared Mode (Режим совместного пользования) в меню Network Authentication (Идентификация в сети) на вкладке Association (Соединение) и нажмите кнопку OK. Если окно Preferred networks (Предпочтения сети) на вкладке Wireless Network (Беспроводная сеть) пустое, щелкните View Wireless Networks (Просмотр беспровод-ных сетей), выберите точку доступа для подключения и выберите Shared Mode (Режим совместного пользования) в меню Network Authentication (Проверка подлинности сети) на вкладке Connection Information (Сведения о соединении), как описано выше. После получения информации о дополнительных процедурах проверки подлинности обратитесь к администратору точки доступа (AP - Access Point). B12 После установки PROSet в окне [Свойства соединений локальной сети] появится “Протокол AEGIS (IEEE 802.1x) v2.2.1.0”. O Протокол AEGIS является безопасным протоколом проверки подлинности, который автоматически устанавливается при установке PROSet и никак не отражается на работе других программ. B13 Несмотря на то, что беспроводная локальная сеть выключена с помощью кнопки "Выкл." в программе PROSet, индикатор работы беспроводной локальной сети горит. Устранение неполадок 107 O Это не является признаком неисправности. С помощью кнопки "Выкл." для беспроводной сети в программе PROSet отключается только S/W; H/W для беспроводной сети не отключается. B14 После установки программы PROSet не удается выполнять управление беспроводной сетью в системе Windows.(для карт 11a/g и 11g) O Для управления беспроводной сетью в системе Windows выберите "Использовать клиента Microsoft" в меню "Инструменты" программы PROSet. Для управления беспроводной сетью в программе PROSet выберите "Использовать Inter PROSet/Wireless" в меню "Инструменты" программы PROSet. 108 Руководство пользователя Неполадки, связанные с программами и играми В1 3D-игра не выполняется или не работают некоторые ее функции. О Замените графическую опцию игры на ‘2D’ или ‘Программный рендеринг’, а затем выполните программу снова. В2 Программа была запущена сразу же после установки, но она не выполняется. О Эта неполадка может возникнуть, когда программа не совместима с Windows XP. Запустите игру снова, тогда она будет нормально выполняться. В3 Во время работы компьютерной игры экран отображается в уменьшенном размере. О1 Перед тем, как запустить игру, нажмите правую кнопку сенсорной панели, поместив курсор на рабочий стол, а затем щелкните Параметры графики > Подгонка панели > Включить. О2 Измените установку на расширенный рабочий стол перед запуском игры. 1. Поместив указатель на рабочий стол, нажмите правую кнопку сенсорной панели. 2. Щелкните Параметры графики > Свойства графики > вкладка Устройства. 3. Выберите Портативный компьютер, затем установите флажок в окошке ‘Полный экран’. 4. Щелкните OK. В4 Когда я нажал клавиши <Fn>+<F4/ >, чтобы изменить устройство отображения во время игры в 3D-игру, компьютер перестал работать. О Во время игры в 3D-игру не нажимайте клавиши <Fn>+<F4/ поскольку это может привести к системной ошибке. В5 При нажатии клавиш <Fn>+<F4/ > или <Fn>+<F2/ игры экран отображается неправильно. О Это возможно в некоторых играх. Перед запуском игры нажмите клавиши <Fn>+<F4/ > или <Fn>+<F2/ > и не нажимайте это сочетание клавиш во время игры. >, > во время Устранение неполадок 109 В6 Скорость игры слишком медленная или слишком быстрая. О Измените параметр Схемы управления питанием на ‘Включено постоянно’. (Щелкните Пуск > Панель управления > Производительность и обслуживание > Электропитание > вкладку «Схемы управления питанием», а затем установите поле Схемы управления питанием на ‘Включено постоянно’.) В7 Когда я нажал клавиши <Fn>+<F10 или F11> во время игры, компьютер перестал нормально работать. О Во время игры не нажимайте клавиши <Fn>+<F10 или F11>, поскольку это может привести к системной ошибке. В8 При игре в 'The Sims: House Party' в режиме двойного одинакового дисплея отображается остаточное изображение мыши. O1 Нажмите <Fn>+<F4/ двойного дисплея. > для изменения настройки дисплея на режим O2 Если описанный выше способ не исправит ситуацию, задайте вывод изображения только на ЖК-дисплей. 110 Руководство пользователя Центр безопасности B1 Изменение параметров отображения всплывающего окна при подключении к Интернету. системе Windows XP SP2 можно указать, будет ли отображаться всплывающее окно при подключении к Интернету для удобства пользователя и обеспечения защиты его данных. O1 Отображение большинства всплывающих окон при подключении к Интернету. 1. Выберите последовательно Пуск > Панель управления > Центр безопасности > Управление параметрами безопасности, а затем "Свойства обозревателя". 2. На вкладке "Конфиденциальность" в разделе "Свойства Интернета" снимите флажок "Блокировка всплывающих окон". O2 Отображение всплывающих окон только из текущего веб-узла при подключении к Интернету. Поместите курсор на область уведомлений в нижней части строки адреса Интернет и нажмите правую кнопку мыши, чтобы отобразить меню, из которого можно выбрать один из двух вариантов: "Временно разрешить всплывающие окна" или "Всегда разрешать всплывающие окна" с этого веб-узла. O3 Отображение всплывающих окон из определенного веб-узла 1. Выберите последовательно Пуск > Панель управления > Центр безопасности > Управление параметрами безопасности, а затем "Свойства обозревателя". 2. На вкладке "Конфиденциальность" в разделе "Свойства Интернета" щелкните "Параметры" в разделе "Блокировка всплывающих окон". 3. В поле "Адрес разрешенного веб-узла" введите адрес URL, с которого необходимо разрешить использование всплывающих окон, и нажмите кнопку "Добавить". 4. Введенный адрес будет добавлен в список разрешенных веб-узлов. При следующем доступе к этому веб-узлу будут появляться всплывающие окна. Если потребуется повторно заблокировать разрешенный веб-узел, выберите адрес веб-узла, который необходимо заблокировать, в списке разрешенных веб-узлов и нажмите кнопку "Удалить". Устранение неполадок 111 B2 При соединении с веб-узлом под адресной строкой появится сообщение “To help protect your security, Internet Explorer stopped this site from installing an ActiveX control on your computer” (В целях защиты Internet Explorer остановил установку элемента управления ActiveX на компьютер с этого веб-узла) или “This site might require the following ActiveX control” (Этому веб-узлу, возможно, потребуется следующий элемент управления ActiveX). O Windows XP SP2 блокирует установку неподписанных элементов управле-ния ActiveX при соединении с определенными веб-узлам в целях обеспечения безопасности. На некоторых веб-узлах, на которых не установлены элементы управления ActiveX, приложения не будут запускаться или будут отображаться неправильно. В этом случае, чтобы установить элементы управления ActiveX, нажмите правой кнопкой мыши на область уведомлений для отображения меню, в котором можно выбрать установку элемента управления ActiveX. B3 В правой части панели задач отображается значок "Оповещение безопасности Windows" ( ). Если добавлена функция "Центр безопасности", система Windows XP SP2 проверит бранд-мауэр, настройку автоматических обновлений и установку антивирусных программ для отобра-жения значка "Оповещение безопасности Windows" в правой части панели значка, если она определит, что компьютер уязвим для атак из Итернета. В этом случае выполните следующие действия для установки необходимых компонентов. O1 Выполните настройку брандмауэра Windows. Настройка брандмауэра Windows обеспечивает защиту от несанкционированного доступа через Интернет или локальную сеть. 1. Выберите последовательно Пуск > Панель управления > Центр безопасности > Управле-ние параметрами безопасности, а затем Брандмауэр Windows. 2. На вкладке "Общие" окна "Брандмауэр Windows" выберите "Вкл." (рекомендуется). 3. Если необходимо разрешить определенной программе или службе доступ к компьютеру с помощью брандмауэра, выберите и проверьте программу или службу, с которой планируется предоставить доступ, на вкладке "Исключения" окна "Брандмауэр Windows". Если требуется добавить программу в окно "Программы и службы", нажмите на кнопку "Добавить программу" и выберите ее. 112 Руководство пользователя O2 Выполните настройку Автоматического обновления Windows. При этом через Интернет будут автоматически загружаться и устанавливаться важные обновления, чтобы компьютер соответствовал самым современным требованиям. 1. Выберите последовательно Пуск > Панель управления > Центр безопасности > Управление параметрами безопа-сности, а затем "Автоматическое обновление". 2. На вкладке "Общие" окна "Автоматическое обновление" выберите "Автоматически (рекомендуется). O3 Чтобы компьютер соответствовал самым современным требованиям, регулярно обновляйте антивирусные программы. (например, Norton Antivirus) Даже после установки на компьютер программы Norton AntiVirus, система Windows не может рас-познать программу, пока не будут настроены параметры, от которых зависит отображение значка "Оповещение безопасности". Если Norton AntiVirus используется или устанавливается впервые, следуйте шагам, предлагаемым мастером регистрации, чтобы настроить параметры регистрации. Чтобы использовать самые последние обновления для защиты компьютера от вирусных атак, нажмите "Параметры", после чего отобразится окно "Параметры Norton AntiVirus". В меню, расположенном в левой части окна, установите флажок "Запустить автоматическую защиту" для выбора параметра "Автоматическая защита" и флажок "Запустить LiveUpdate" для выбора "LiveUpdate". O4 При наличии двух антивирусных программ, установленных на одном компьютере, могут возникать конфликты системы. Удалите из компьютера одну из программ. O5 Если Windows не распознает существование антивирусной программы, даже если она установлена, компьютер будет уязвим для атак из Итернета. Следует установить антивирусную программу, которая будет распознаваться компьютером. Проверьте следующие программы, которые распознаются системой Windows, и выберите одну из программ в списке. Устранение неполадок 113 Список антивирусных программ, которые распознаются системой Windows: -Symantec Norton Anti-Virus -NetworkAssociates (McAfee) -TrendMicro -ComputerAssociates -Panda -Kaspersky -Ahnlabs (AhnLab) Список может изменяться. Чтобы ознакомиться с последней версией списка, регулярно посещайте веб-узел www.microsoft.com. 114 Руководство пользователя Восстановление системы Это описание предназначено только для моделей с ОС Windows XP. Функция восстановления системы позволяет восстанавливать на компьютере копию более раннего состояния (называемого “точкой восстановления”) и восстанавливает настройки при возникновении каких-либо неполадок. Функция восстановления системы используется в следующих случаях. • Системные файлы случайно удалены или повреждены. • Система работает нестабильно или возникла неполадка с каким-либо драйвером устройства. • Неполадки возникают после изменения системных файлов, таких как файл регистрации. • Неполадки возникают после установки новой программы. Создание точки восстановления Точки восстановления создаются в предварительно определенное время и в моменты значимых событий, связанных с системой, например, при установке программы или драйвера. Пользователь также может определять время создания собственных точек восстановления. На жестком диске для этого требуется более 200 МБ свободного места. Если места на диске недостаточно, сохраненная точка восстановления может быть удалена. Рекомендуется создавать точку восстановления после покупки нового компьютера и перед установкой новых программ и драйверов устройств. Перед созданием точки восстановления убедитесь в нормальной работе компьютера. Ниже описаны действия по созданию пользователем собственной точки восстановления. Устранение неполадок 115 1. Щелкните Пуск > Все программы > Стандартные > Служебные программы > Восстановление системы. 2. Выберите "Создать точку восстановления" и щелкните Далее. Поскольку изменения, внесенные после точки восстановления, могут не отслеживаться, перед запуском функции восстановления системы создайте архив все необходимых файлов в другом месте. 3. В окне описания точки восстановления введите имя для идентификации точки, а затем щелкните Создать. Точка восстановления создана. Возврат компьютера на более раннюю точку восстановления Ниже описаны действия по возврату компьютера на более раннюю точку восстановления при возникновении неполадок. 1. Щелкните Пуск > Все программы > Стандартные > Служебные программы > Восстановление системы. 116 Руководство пользователя 2. Выберите "Восстановить более раннее состояние компьютера", затем щелкните Далее. 3. Выберите нужную дату восстановления из календаря восстановления и нужную точку восстановления из списка, а затем щелкните Далее. Дата точки восстановления выделена жирным шрифтом. 4. Подтвердите выбранную точку восстановления и щелкните Далее. Функция восстановления системы завершит работу Windows и запустит процесс восстановления. Устранение неполадок 117 5. По завершении восстановления система Windows будет перезапущена. В диалоговом окне [Восстановление системы завершено] щелкните OK. На компьютере восстановлено состояние в выбранной точке восстановления. Отмена последнего восстановления Ниже описаны действия по отмене восстановления. 1. Щелкните Пуск > Все программы > Стандартные > Служебные программы > Восстановление системы. 2. Выберите "Отменить последнее восстановление" и щелкните Далее. 3. Подтвердите отмену восстановления и щелкните Далее. Функция восстановления системы завершит работу Windows и запустит процесс отмены восстановления. 4. По завершении отмены восстановления система Windows будет перезапущена. В диалоговом окне [Отмена последнего восстановления системы завершена] щелкните OK. На компьютере восстановлено состояние в точке перед последним восстановлением. 118 Руководство пользователя Переустановка программного обеспечения После переустановки ОС Windows или в том случае, если система и программа работают со сбоями, можно переустановить драйвер и программу, используя диск с системным программным обеспечением. Данный компьютер оптимизирован для работы с Microsoft Windows XP, поэтому к нему прилагаются только драйверы, записанные на диске с системным программным обеспечением. Запуск диска с системным программным обеспечением Вставьте диск с системным программным обеспечением в устройство чтения. Автоматически появится начальный экран. • Стандартная установка При выборе этого параметра отображается список драйверов и программ, которые в текущий момент не установлены на компьютере, но имеются на диске с системным программным обеспечением. Все необходимые компоненты устанавливаются с использованием заводских настроек. • Минимальная установка При выборе этого параметра отображаются компоненты (драйвер, программы Windows и т.д.), которые, если не будут установлены, могут стать причиной возникновения проблем в работе системы. Можно устанавливать только необходимые компоненты. • Выборочная установка Можно выбрать драйверы и программы, которые необходимо установить. Устранение неполадок 119 Установка драйверов и программ 1. Выберите Стандартная установка в главном окне после запуска диска с системным программным обеспечением. 2. Будет выполнено сканирование системы, и отобразятся драйверы и программы, которые потребуется установить. 3. Нажмите кнопку OK. Драйверы и программы устанавливаются автоматически с использованием заводских настроек.. 4. По завершении перезагрузите компьютер. 120 Руководство пользователя Переустановка Windows XP Если Windows XP работает со сбоями из-за ошибки в системе, либо был заменен жесткий диск, можно переустановить Windows XP, используя диск восстановления системы. С помощью диска восстановления системы можно переустановить только Windows XP Для возвращения системы к состоянию при поставке переустановите драйверы устройств и программы с помощью диска с системным программным обеспечением после переустановки Windows XP с помощью диска восстановления системы. При переустановке Windows могут быть удалены данные на жестком диске (файлы, программы и т.п.). Для уменьшения ущерба от потери данных не забывайте всегда архивировать данные. Компания Samsung Electronics не несет ответственности за потерю данных; для выяснения этого обстоятельства см. гарантийное соглашение. Если установлен пароль загрузки При установке в системе Windows после перезагрузки компьютера отобра-зится запрос на ввод пароля загрузки. Введите пароль, чтобы перейти к выполнению следующих шагов. Переустановка Windows Вариант "Стандартная установка" является стандартным. 1. Вставьте диск восстановления системы в устройство чтения компактдисков. 2. На начальном экране выберите Стандартная установка. Устранение неполадок 121 • Стандартная установка Во время установки в Windows можно изменять параметры создания разделов, папки установки и т.д. Однако при переустановке Windows некоторые данные, например файлы, программы и т.д., могут быть удалены. Чтобы минимизировать потерю данных, не забывайте создавать их резервные копии. • Быстрая установка При выборе этого параметра выполняется переустановка систе-мы Windows, при этом данные пользователя и конфигурация системы не затрагиваются. При перезаписи существующих папок Windows данные пользователя, хранящиеся в существующих папках Windows, можно сохранить. 3. Появится описание стандартной установки. Щелкните Да. Начнется установка, через некоторое время система будет перезагружена. Если выбран режим "Быстрая установка", установка продолжится с шага 3, а затем будет выполнена автоматическая установка Windows. В режиме быстрой установки будет перезаписана существующая версия Windows, поэтому не потребуется переустанавливать драйверы или приложения. 4. После перезагрузки системы появится сообщение ‘Нажмите любую клавишу для загрузки с CD’. Пока не нажимайте никаких клавиш. Через небольшой промежуток времени появится окно настройки разделов. Для изменения раздела нажмите <Enter>. Что такое “настройка разделов”? Настройка разделов – это функция, которая разделяет жесткий диск на один или несколько разделов. Следует учесть, что при изменении раздела удаляются все данные на жестких дисках. 5. Выберите папку для установки ОС Windows. Для удаления предыдущей версии Windows и выполнения установки в текущую папку нажмите на клавиатуре <L>. Если для изменения папки установки будет нажата клавиша ESC, то создается новая папка Windows, и возникает риск загрузки двух систем. 122 Руководство пользователя 6. После того, как в процессе установки копирование необходимых для установки Windows папок будет завершено, перезагрузите компьютер. Отобразится сообщение “Нажмите любую клавишу для загрузки с компактдиска”. Ничего вводить не требуется. Через некоторое время отобразится экран установки Windows XP, и установка будет продолжена. 7. При появлении окна Язык и региональные стандарты нажмите кнопку Далее. 8. При появлении окна, в котором требуется ввести ваше имя и название организации, введите их и нажмите кнопку Далее. В системе Windows XP Professional отображается дополнительное окно, в котором требуется ввести имя компьютера и пароль администратора. Введите имя компьютера и пароль администратора и нажмите кнопку Далее. 9. При появлении окна Настройка времени и даты нажмите кнопку Далее. Установка будет продолжена. 10. Когда компьютер перезагрузится и отобразится сообщение “Нажмите любую клавишу для загрузки с компакт-диска”, не нажимайте никакие клавиши. Когда отобразится рабочий стол Windows, это будет означать, что процесс установки завершен. Извлеките компакт-диск для восстановления системы и установите драйверы устройств и приложения с диска с системным программным обеспечением. Устранение неполадок 123 Если Windows не запускается Если Windows не запускается, необходимо загрузить систему с помощью диска восстановления системы, а затем переустановить Windows. При загрузке системы с диска восстановления системы установить Windows можно только через опцию пользовательской установки. Установка с опцией стандартной установки невозможна. 1. Вставьте диск восстановления системы в устройство чтения компакт-дисков и запустите компьютер. 2. Если на экране появляется следующее сообщение, нажмите любую клавишу на клавиатуре. Press any key to boot from CD..... Это сообщение появляется только в том случае, если дисковод CD имеет приоритет при загрузке. Если сообщение не появилось, настройте дисковод CD в качестве первого устройства для загрузки, как указано в разделе “Изменение приоритета загрузки” на странице 72. 3. На этом этапе не нажимайте никакие клавиши. Через небольшой промежуток времени появится окно настройки разделов. Не изменяя разделы, нажмите клавишу <Enter>. 4. Выберите необходимую файловую систему (формат). Чтобы оставить текущую файловую систему, нажмите клавишу <Enter>. 5. Выберите папку для установки операционной системы Windows. Для удаления предыдущей версии Windows и установки в текущую папку нажмите клавишу <L> на клавиатуре. 6. После того, как в процессе установки копирование необходимых для установки Windows папок будет завершено, перезагрузите компьютер. Отобразится сообщение “Нажмите любую клавишу для загрузки с компактдиска”. Ничего вводить не требуется. Через некоторое время отобразится экран установки Windows XP, и установка будет продолжена. 7. Следуйте инструкциям мастера установки Windows XP, чтобы продолжить установку. 124 Руководство пользователя 8. После завершения установки компьютер будет перезагружен. Когда компьютер перезагрузится, отобразится сообщение “Нажмите любую клавишу для загрузки с компакт-диска”. Игнорируйте это сообщение. Компьютер загрузится и отобразится экран Windows и Регистрация Windows. Зарегистрируйте систему Windows, следуя инструкциям по завершению установки Windows. Извлеките компакт-диск для восстановления системы и установите драйверы устройств и прикладные программы, используя вариант Стандартная установка на диске с системным программным обеспечением. Устранение неполадок 125 Спецификации Спецификация системы Далее приводится основная спецификация оборудования для приобретенного изделия. В зависимости от модели могут иметься некоторые отличия. Элемент Спецификация Примечания Центральный процессор Intel Pentium M ULV / Intel Celeron M ULV Дополнительно Кэш-память 2 МБ / 512 КБ, L2 cache Дополнительно Основная память On board 256 DDR2 400MHz (1xDDR2 socket, An additional 128/ 256/512/1024 MB module can be installed.) Основной чипсет Intel 915GMS / ICH6M Жесткий диск (HDD) 1,8", UltraDMA, S.M.A.R.T 8.0mmH Дисковод компакт-дисков Внешний комбинированный дисковод CD-RW / DVD-Rom, дисковод DVD-Super Multi Графика Intel, встроенная GFX 3, память : DVMT(Максимум 128 МБ) 1280 x 768 точек (Wide XGA) Звук Кодек AC97 Audio (AD1981B), поддержка S/PDIF Сетевой интерфейс Модем: AMBIT MDC Проводная сеть: 10/100 Base T Ethernet Беспроводная сеть: 802.11BG, 802.11ABG Bluetooth 1.2 Гнездо для платы памяти Memory Card Поддержка карт Memory Stick, Memory Stick Pro, SD Card и MMC (Multi Media Card) Гнездо для карт CF One Type 1 Порты Монитор, USB2.0 x 2, модем (RJ-11), LAN(RJ-45), IEEE 1394 (6контактный), DC-In, Microphone, and Headphone / S/PDIF Габариты (мм) 287,7 x 197.5 x 18 Размер панели ЖК-дисплея ЖКД 12,1” Wide TFT Элемент питания Литиево-ионный аккумулятор Рабочая среда Температура (хранение) : -5 ~ 40°C (работа) : 10 ~ 32°C Влажность (хранение) : 5% ~ 90% (работа) : 20% ~ 80% Рабочее напряжение 100 - 240 В переменного тока Частоты 50 - 60 Гц Выходная мощность 60W Выходное напряжение 19,0 В пост. тока Дополнительно Дополнительно Дополнительно ШxГxВ *При желании приобрести дополнительные компоненты для системы обратитесь к каталогу продуктов или к поставщику продуктов. 126 Руководство пользователя Характеристики беспроводной локальной сети (дополнительно) Intel(R) PRO/Wireless 2200BG Network Connection Характеристики изделия Элемент Физические характеристики Детальные характеристики Габариты (Ширина X Высота) 59,75 X 44,45 мм Pабочая температура и влажность Такие же, как при работе системы Температура: 0°C - 70°C Влажность: менее 85% Характеристика энергопотребления Характеристики сети Режим энергосбережения 135 мВт Режим получения 0,85 В Режим передачи 1,45 В Мощность 3,3 В Совместимость IEEE 802.11g, IEEE 802.11b Операционная система Microsoft Windows XP - Драйвер мини-порта NDIS5 Протокол доступа к носителю CSMA/CA (избежание конфликтов) с подтверждением (ACK) Защита файлов Поддержка проводного эквивалента защиты (WEP) 64 бит/128 бит WPA*, CCX* * Это оборудование соответствует безопасному стандарту беспроводной высокотехнологичной локальной сети WPA (высокотехнологичный защищенный доступ) и CCX (Cisco Compatible eXtensions). Для подключения беспроводной сети, состоящей из WPA и CCX, в зависимости от настроек сети могут потребоваться сертификаты или PROSet. Чтобы выполнить обновление драйвера, посетите веб-узел www.samsung.com, а для получения дополнительной информации по установке программы PROSet см. раздел (см. “Настройки беспроводной сети с помощью программы настроек беспроводной локальной сети” на стр. 53.). За дополнительной информацией обращайтесь к сетевому администратору. Спецификации 127 Характеристики радиоприема/передачи RF диапазон 2,4 ГГц Поддержка каналов Допустимое число каналов для страны Устройство Приемопередатчик Стандартная выходная мощность 5 мВт Метод передачи Режим 11b: DSSS Режим 11g: OFDM Диапазон передачи (Мб/с) * Режим 11b: 11, 5.5, 2, и 1 Режим** 11g: 54, 48, 36, 24, 18, 12, 9, и 6 Тип антенны Внутренняя антенна 2 EA (основная/вспомогательная) * Диапазон передачи может отличаться от фактического диапазона передачи. ** Режим 11g поддерживается только тогда, когда устройство соединено с устройством IEEE802.11g (например, IEEE802.11g совместимая точка доступа). Intel(R) PRO/Wireless 2915ABG Network Connection Характеристики изделия Элемент Физические характеристики Детальные характеристики Габариты (Ширина X Высота) 59,75 X 44,45 мм Pабочая температура и влажность Такие же, как при работе системы Температура: 0°C - 70°C Влажность: менее 85% Характеристика Режим энергосбережения 135 мВт энергопотребления Режим получения 0,85 В Характеристики сети Режим передачи 1,45 В Мощность 3,3 В Совместимость IEEE 802.11a, IEEE 802.11b, IEEE 802.11g Операционная система Microsoft Windows XP - Драйвер мини-порта NDIS5 Протокол доступа к носителю CSMA/CA (избежание конфликтов) с подтверждением (ACK) Защита файлов Поддержка проводного эквивалента защиты (WEP) 64 бит/128 бит WPA*, CCX* * Это оборудование соответствует безопасному стандарту беспроводной высокотехнологичной локальной сети WPA (высокотехнологичный защищенный доступ) и CCX (Cisco Compatible eXtensions). Для подключения беспроводной сети, состоящей из WPA и CCX, в зависимости от настроек сети могут потребоваться сертификаты или PROSet. Чтобы выполнить обновление драйвера, посетите веб-узел www.samsung.com, а для получения дополнительной информации по установке программы PROSet см. раздел (см. “Настройки беспроводной сети с помощью программы настроек беспроводной локальной сети” на стр. 53.). За дополнительной информацией обращайтесь к сетевому администратору. 128 Руководство пользователя Характеристики радиоприема/передачи RF диапазон 2,4 ГГц, 5 ГГц Поддержка каналов Допустимое число каналов для страны Устройство Приемопередатчик Стандартная выходная мощность 5 мВт Метод передачи Режим 11a: OFDM Режим 11b: DSSS Режим 11g: OFDM Диапазон передачи (Мб/с) * режим 11a*** Режим 11b: 11, 5.5, 2, и 1 Режим** 11g: 54, 48, 36, 24, 18, 12, 9, и 6 Тип антенны Внутренняя антенна 2 EA (основная/вспомогательная) * Диапазон передачи может отличаться от фактического диапазона передачи. ** Режим 11g поддерживается только тогда, когда устройство соединено с устройством IEEE802.11g (например, IEEE802.11g совместимая точка доступа). *** Режим 11a поддерживается только в том случае, если подключено устройство IEEE 802.11a (например, точка доступа, поддерживающая IEEE 802.11a). Спецификации 129 Cокращения A . . . . . . . . . . Амперы AC . . . . . . . . . Переменный ток ACPI . . . . . . Интерфейс расширенной настройки и управления электропитанием APM . . . . . . . Автоматическое управление питанием ATA. . . . . . . . Вложение AT (относится к интерфейсу жесткого диска в компьютере, совместимом с AT) ATAPI. . . . . . Интерфейс пакета вложений AT BBS . . . . . . . . Система электронных досок объявлений BIOS . . . . . . . Основная система входа/выхода C . . . . . . . . . . Шкала Цельсия CD . . . . . . . . . Компакт-диск CD-ROM . . . Компакт-диск только для чтения COM . . . . . . . Связь (напр. порт связи) CMOS . . . . . . Дополнительный металл-окисел-полупроводник DC . . . . . . . . . Постоянный ток DMA . . . . . . . Прямой доступ к памяти DPMS . . . . . . Сигнализация управления питанием дисплея DRAM. . . . . . Выборочный динамический доступ к памяти DSTN . . . . . . Double layer super twist nematic ECP . . . . . . . . Порт с расширенными возможностями EPP . . . . . . . . Расширенный параллельный порт IDE . . . . . . . . Integrated drive electronics I/O . . . . . . . . . Ввод/вывод IRQ . . . . . . . . Линия прерываний ISA . . . . . . . . Стандартная промышленная архитектура LAN. . . . . . . . Локальная сеть LBA . . . . . . . . Адресация логического блока MPEG . . . . . . Экспертная группа по вопросам движущегося изображения MPU . . . . . . . Микропроцессорное устройство PDF . . . . . . . . Формат портативных документов 130 Руководство пользователя PCI . . . . . . . . Взаимное подключение периферийных устройств PCMCIA. . . . Международная ассоциация карт памяти персональных компьютеров POST. . . . . . . Самотестирование при включении питания PNP . . . . . . . . Plug and Play PS/2 . . . . . . . . Персональная система/2 RAM . . . . . . . Выборочный доступ к памяти ROM . . . . . . . Память только для чтения SVGA . . . . . . Матрица супер-графики TFT . . . . . . . . Tонкопленочный транзистор USB . . . . . . . . Универсальная последовательная шина VCC . . . . . . . Напряжение на коллекторе В . . . . . . . . . . Вольт В AC . . . . . . . Вольт переменного тока В DC . . . . . . . Напряжение постоянного тока Вт/ч . . . . . . . . Ватт в час г . . . . . . . . . . . грамм Г. . . . . . . . . . . Сила тяжести Гб. . . . . . . . . . Гигабайт Гц . . . . . . . . . Герц ЖК-дисплей . Жидкокристаллический дисплей Kб . . . . . . . . . Килобайты кг . . . . . . . . . . Килограммы м . . . . . . . . . . Mетры мА . . . . . . . . . Миллиампер мА/ч . . . . . . . Mиллиампер/час MБ. . . . . . . . . Мегабайт мм . . . . . . . . . миллиметр мс. . . . . . . . . . Миллисекунда ПК . . . . . . . . . Персональный компьютер см. . . . . . . . . . Cантиметры фунты . . . . . . Фунты ч. . . . . . . . . . . час Cокращения 131 Глоссарий ACPI ACPI (Интерфейс расширенной настройки и управления электропитанием) – способ описания интерфейсов оборудования в терминах, достаточно абстрактных для обеспечения возможности внедрения новых функций оборудования, но достаточно конкретных для обеспечения возможности использования таких интерфейсов кодом оболочки ОС. BIOS BIOS используется для основной системы входа/выхода BIOS является программным обеспечением, независимым от всех операционных систем. Оно позволяет компьютеру взаимодействовать с экраном, клавиатурой и другими периферийными устройствами без использования программ на жестком диске. BIOS на вашем компьютере является флэш-BIOS; это означает, что она записана на чипе флэш-памяти, которая при необходимости может быть обновлена. CardBus Технология CardBus позволяет компьютеру использовать 32-битные PC-карты. Оборудование компьютера и ОС Windows поддерживают 32-битные карты. Напряжение у 32-битных карт (3,3 вольта) ниже, чем у 16-битных (5 вольт). 32-битные карты могут передавать больше данных за один раз, нежели 16-битные, что приводит к повышению скорости передачи. DMA (прямой доступ к памяти) Способ переноса данных и устройства в память без прохождения данных через микропроцессор. Использование DMA может ускорить работу системы. DPMS Сигнализация управления питанием дисплея Соответствующие дисплеи или мониторы могут управляться функциями управления питанием, находящимися в параметрах системы. IRQ (линия прерываний) IRQ является строкой, генерируемой оборудованием, которая используется устройством для посылки сигнала микропроцессору, когда устройству требуются его услуги. Количество линий прерывания ограничено промышленными стандартами. 132 Руководство пользователя PC Card PC Card обозначает карту персонального компьютера. Международная ассоциация карт памяти персональных компьютеров (PCMCIA) определяет стандарты, используемые при разработке всех PC-карт. Типы PC Card включают: модемы, адаптеры Ethernet, адаптеры SCSI, карты ATA и карты памяти. Plug and Play Операционная система plug and play автоматически настраивает компоненты компьютера для работы с конкретной системой. При наличии операционной системы этого типа обычно нет необходимости устанавливать на устройства перемычки или устанавливать адреса памяти и IRQ. ROM (память только для чтения) Постоянная память компьютера, предназначенная для конкретной функции. Например, в ROM содержатся инструкции по запуску компьютера при первом включении питания. В ROM невозможно выполнять запись (не путать ROM с RAM). Адаптер переменного тока Адаптер переменного тока регулирует ток, поступающий на компьютер от розетки. От розетки поступает переменный ток, который необходимо преобразовать с помощью адаптера в постоянный ток перед его использованием для питания компьютера. Адрес ввода-вывода I/O обозначает ввод/вывод. Периферийные устройства, такие как принтеры, адресация к которым выполняется через адрес порта ввода/вывода. Байт Базовая единица измерения памяти компьютера. Символ, например, буква алфавита, использует один байт памяти. Память компьютера часто измеряется в килобайтах (1024 байт) или в мегабайтах (1 048 576 байт). Каждый байт состоит из восьми бит. Дополнительные сведения по байтам и битам см. в справочнике по компьютерам для начинающих. Ввод/Вывод Ввод/вывод. Относится к периферийным устройствам, таким как принтеры, адресация к которым выполняется через адрес ввода-вывода. Гнездо ПК Гнездо ПК – это гнездо на компьютере, в котором размещается PC-карта. Диск Устройство, используемое компьютером для хранения и извлечения информации. Диском может называться дискета, жесткий диск или диск оперативной памяти. Глоссарий 133 Дискета Съемный диск, также называемый дискетой. Дисковый кэш ПО, которое собирает копии недавно использованных секторов диска в оперативную память. Затем прикладная программа может считывать эти копии без вызова диска. Это, в свою очередь, ускоряет работу прикладной программы. Кэш является буфером для переноса секторов диска в оперативную память и из нее. Данные, сохраняемые в дисковом кэше, являются копией, которая уже хранится на физическом диске. Жесткий диск Другое название - фиксированный диск. Жесткий диск подсоединен к компьютеру; его можно установить или удалить. Данные, записанные на жестком диске, сохраняются до момента их удаления или повреждения. 2,5-дюймовый жесткий диск на вашем компьютере предназначен для использования в портативном компьютере. Поскольку жесткие диски в портативных компьютерах меньше, чем в настольных, их максимальная емкость обычно меньше емкости жестких дисков настольных компьютеров. Однако благодаря меньшему размеру, эти диски переносят удары и вибрацию лучше, чем более крупные диски, что является важным для портативного компьютера. ЖК-дисплей (жидкокристаллический дисплей) Экран ЖК-дисплея на вашем компьютере отличается от экрана настольного монитора. В большинстве настольных мониторов используются дисплеи с ЭЛТ (электронно-лучевой трубкой), которые работают путем перемещения электронного луча по фосфорным точкам в задней части экрана. Фосфорные точки загораются, таким образом передавая изображение. В ЖК-дисплеях используется жидкокристаллический раствор между двумя листами поляризующего материала. Электрический ток, проходя через жидкость, совмещает кристаллы таким образом, что свет в одних случаях проходит через них, а в других случаях не проходит, что и создает изображение. ЖК-дисплей на TFT (тонкопленочных транзисторах) На ЖК-дисплее на TFT используется отдельная транзисторную цепь для управления каждым пикселем. Эта технология обеспечивает наилучшее разрешение экрана ЖК-дисплея. ЖК-дисплей на TFT иногда называют также активным матричным ЖК-дисплеем. Загрузка Для запуска компьютера. При “холодной” загрузке перезагружается весь компьютер и выполняются все самотестирования компьютера. При “теплой” загрузке лишь очищается память компьютера. 134 Руководство пользователя Загрузочный диск Диск, содержащий программы операционной системы, требуемые для запуска компьютера. Загрузочным диском может быть дискета, жесткий диск или компакт-диск. Компакт-диск Компакт-диск (CD). Кэш-память Кэш – это очень быстрая память, не требующая времени на ожидание, которая помещается между микропроцессором и основной памятью. Кэшпамять сокращает среднее время, которое требуется микропроцессору для получения требуемых данных от основной памяти, благодаря сохранению вызванных незадолго перед этим данных в кэш-памяти. Мб (мегабайт) 1024 килобайт Мегабит 1 048 576 бит или около 128 килобит. Обычная память Первые 640 Кб системной памяти. Операционные системы и прикладные программы имеют прямой доступ в эту память без использования ПО управления памятью. ОЗУ (оперативная память) Системная память компьютера, включающая обычную и расширенную память. В ОЗУ можно записывать данные и считывать их. Информация, сохраняемая в ОЗУ, является временной и удаляется при выключении системы. Операционная система Программа, которая управляет действиями компьютера, включая обработку ввода/вывода. Прикладные программы и пользователи могут запрашивать услуги операционной системы. Пользователь может запрашивать операционную систему на предмет копирования файлов или форматирования диска. Прикладная программа может использовать операционную систему для получения ввода с клавиатуры, записи данных в файл или вывода данных на экран. Память CMOS Память CMOS (дополнительный металл-окисел-полупроводник) получает питание от батареи CMOS. Память CMOS обслуживает параметры системы и другие параметры. Даже на выключенном компьютере информация в памяти CMOS сохраняется. Глоссарий 135 Пиксель Пиксель – это отдельная точка на графике, отображаемой на компьютере. Пиксели расположены так близко друг от друга, что они выглядят соединенными. Экран ЖК-дисплея воспроизводит миллионы пикселей. Разрешение Разрешение – это четкость или чистота изображения на экране ЖК-дисплея. Разрешение измеряется количеством пикселей, отображаемых на экране компьютера. Например, разрешение 800 x 600 означает, что на экране могут отображаться 800 точек в ряд и 600 рядов. Увеличение количества пикселей на ЖК-дисплее приводит к улучшению изображения. Частота обновления Частота обновления – это частота, с которой изображение на экране ЖКдисплея переписывается на экран. Высокая частота обновления позволяет избежать мерцания изображения. Сектор Также упоминается как сектор диска. Часть дорожки, которая пронумерована и может содержать установленное количество символов (обычно 512 Кб). COM-порт COM обозначает связь. COM-порты – это последовательные порты на компьютере. Теневая оперативная память Защищенная от записи область оперативной памяти, которая содержит копию BIOS. При загрузке компьютера BIOS копируется из его постоянного места в ROM в ОЗУ. BIOS выполняется гораздо быстрее в ОЗУ, нежели в ROM. BIOS остается в теневой оперативной памяти до момента выключения компьютера. 136 Руководство пользователя