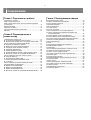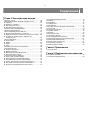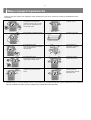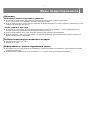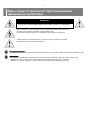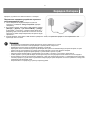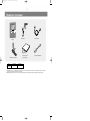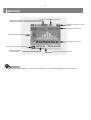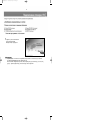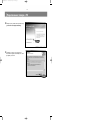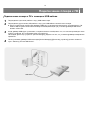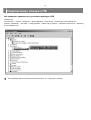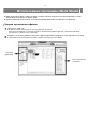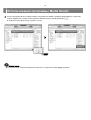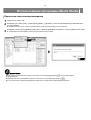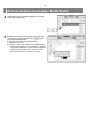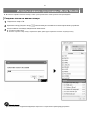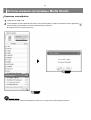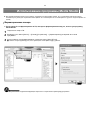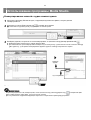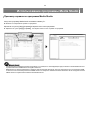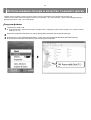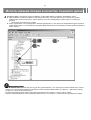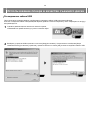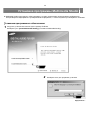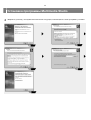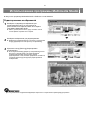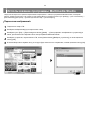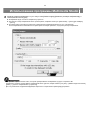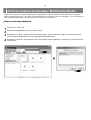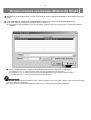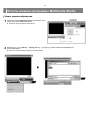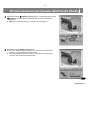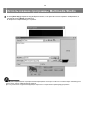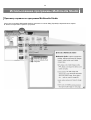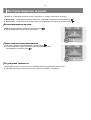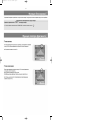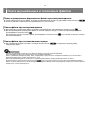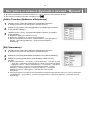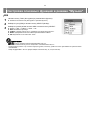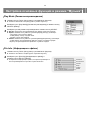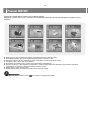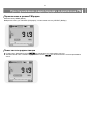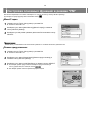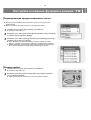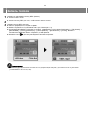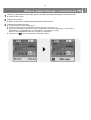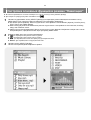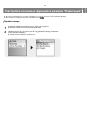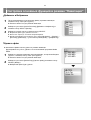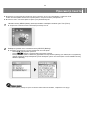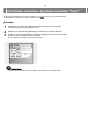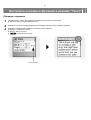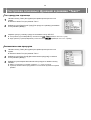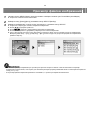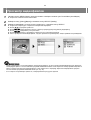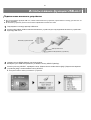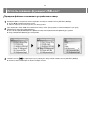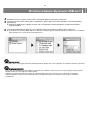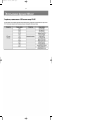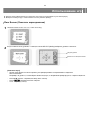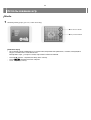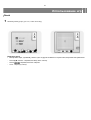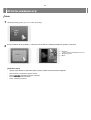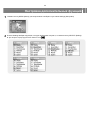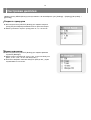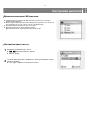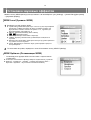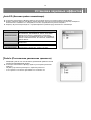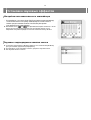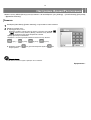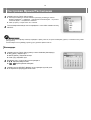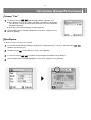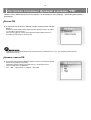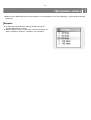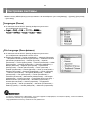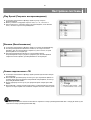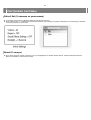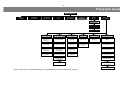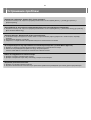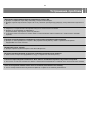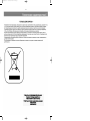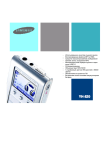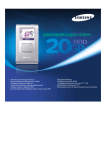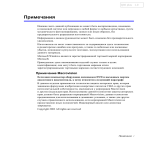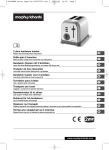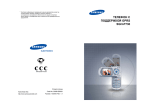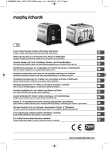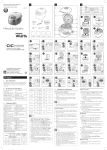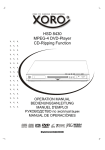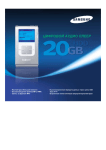Download Samsung YH-J50G Инструкция по использованию
Transcript
2 Особенности плеера Поддержка запоминающего устройства большой емкости Встроенный жесткий диск можно использовать для хранения всей библиотеки музыкальных файлов, а кроме того он может использоваться в качестве съемного диска персонального компьютера (ПК) для хранения других файлов данных. Воспроизведение файлов MP3, WMA, Audio ASF и Ogg Плеер поддерживает воспроизведение файлов форматов MP3, WMA, Audio ASF и Ogg. Поддержка функции USB-хост Можно подсоединять такие внешние устройства, как цифровые фотокамеры, MP3-плееры и т.п. для прямой (без использования ПК) передачи музыкальных файлов и файлов изображений. Функция воспроизведения видеофайлов Можно просматривать видеофайлы, загрузив их с использованием программы Multimedia Studio. Функция просмотра изображений и текста Можно просматривать файлы изображений формата JPEG и текстовые файлы TXT. Высокоскоростная передача данных через шину USB 2.0 3 Особенности плеера Окружающий звук SRS WOW Функция окружающего звука (SRS) добавляет звучанию объемность. 1,5-дюймовый цветной дисплей TFT LCD Дисплей обеспечивает высокое качество просмотра изображений и видеофайлов. Поддержка игр Можно играть в такие игры, как Tetris, Omok и Othello. Встроенная ионно-литиевая аккумуляторная батарея Ионно-литиевая аккумуляторная батарея плеера обеспечивает до 18 часов воспроизведения музыки и до 3 часов воспроизведения видеофайлов. Функция управления скоростью воспроизведения Можно изменять скорость воспроизведения музыкальных и голосовых файлов. Обновляемое ПО Вы можете обновлять встроенное программное обеспечение при появлении его новых версий. Проверяйте на домашней странице плеера (mp3.samsung.ru), не появились ли обновления программного обеспечения. 4 Содержание Глава 1 Подготовка к работе Глава 3 Эксплуатация плеера Особенности плеера .............................................................2 Меры предосторожности.......................................................6 Меры предосторожности при пользовании зарядным устройством ...........................................................................8 Зарядка батареи ....................................................................9 Комплект поставки...............................................................10 Расположение органов управления ...................................11 Дисплей ................................................................................12 Воспроизведение музыки ................................................... 40 Приостановка воспроизведения .................................... 40 Регулировка громкости................................................... 40 Функция блокировки............................................................ 41 Повтор фрагмента............................................................... 41 Точка начала ................................................................... 41 Точка окончания.............................................................. 41 Поиск музыкальных и голосовых файлов.......................... 42 Поиск определенных фрагментов файла при воспроизведении ............................................................ 42 Смена файла при воспроизведении ............................. 42 Смена файла при остановленном плеере .................... 42 Настройка основных функций в режиме "Музыка"............ 43 Add to Favorites (Добавить в Избранное) ...................... 43 EQ (Эквалайзер) ............................................................. 43 SRS .................................................................................. 44 Play Mode (Режим воспроизведения) ............................ 45 Информация о файле..................................................... 45 Режим меню......................................................................... 46 Прослушивание радиопередач в диапазоне FM............... 47 Переключение в режим FM-радио................................. 47 Поиск частоты радиостанции......................................... 47 Настройка основных функций в режиме "FM"................... 48 Моно/Стерео ................................................................... 48 Режим предустановок..................................................... 48 Редактирование предустановленных частот................ 49 Автонастройка................................................................. 49 Запись голоса ...................................................................... 50 Запись радиопередач в диапазоне FM.............................. 51 Настройка основных функций навигации .......................... 52 Переход вверх................................................................. 53 Добавление в Избранное ............................................... 54 Удаление файла ............................................................. 54 Глава 2 Подсоединение к компьютеру Подключение плеера к ПК ..................................................13 Установка программного обеспечения ..........................13 Подключение плеера к ПК с помощью кабеля USB .....15 Использование программы Media Studio ...........................17 Загрузка музыкальных файлов ......................................17 Пересылка списка воспроизведения .............................19 Создание папки на вашем плеере .................................21 Удаление файла/папки ...................................................22 Форматирование плеера ................................................23 Конвертирование записей с аудио компакт-диска........24 Просмотр справки по программе Media Studio..............25 Использование в качестве съемного диска.......................26 Загрузка файлов..............................................................26 Отсоединение кабеля USB.............................................28 Установка программы Multimedia Studio ............................29 Установка ........................................................................29 Использование программы Multimedia Studio....................31 Редактирование изображений ............................................31 Пересылка изображений ................................................32 Пересылка видеофайлов ...............................................34 Захват видеоизображения .............................................36 Просмотр справки по программе Multimedia Studio ......39 5 Содержание Глава 3 Эксплуатация плеера Просмотр текста ..................................................................55 Настройка основных функций в режиме "Текст" ...............56 Закладка ..........................................................................56 Переход к странице ........................................................57 Тип прокрутки текста.......................................................58 Автоматическая прокрутка .............................................58 Просмотр файлов изображений .........................................59 Просмотр видеофайлов ......................................................60 Использование функции USB-хост.....................................61 Подключение внешнего устройства...............................61 Передача файлов от внешнего устройства в плеер.....62 Устройства, совместимые с USB-хостом плеера YH-J50 .................................................................64 Использование игр ..............................................................65 Clear Screen .....................................................................65 Othello ..............................................................................66 Omok ................................................................................67 Tetris.................................................................................68 Настройка дополнительных функций.................................69 Настройки дисплея ..............................................................70 Скорость прокрутки .........................................................70 Время подсветки .............................................................70 Время выключения ЖК-дисплея ....................................71 Настройка цвета текста ..................................................71 Установка звуковых эффектов ...........................................72 WOW Level (Уровень WOW)...........................................72 WOW Optimum (Оптимизация WOW) ............................72 Auto EQ (Автонастройки эквалайзера) ..........................73 Fade In (Постепенное увеличение громкости) ..............73 Настройка пользовательского эквалайзера..................74 Звуковое подтверждение нажатия кнопки.....................74 Настройки Время/Расписание............................................ 75 Заметка............................................................................ 75 Календарь ....................................................................... 76 Таймер "Сон"................................................................... 77 Дата/время ...................................................................... 77 Настройка основных функций в режиме FM ..................... 78 Регион FM........................................................................ 78 Уровень поиска FM ......................................................... 78 Настройки записи ................................................................ 79 Битрейт............................................................................ 79 Настройки системы ............................................................. 80 Languages (Языки) .......................................................... 80 File Language (Язык файлов) ......................................... 80 Play Speed (Скорость воспроизведения) ...................... 81 Resume (Возобновление)............................................... 81 Режим подключения к ПК............................................... 81 Заводские установки ...................................................... 82 Информация о плеере.................................................... 82 Глава 4 Приложение Структура меню ................................................................... 83 Глава 5 Поддержка пользователя Устранение проблем ........................................................... 84 Технические характеристики .............................................. 86 6 Меры предосторожности Чтобы не получить травму и не повредить плеер, внимательно прочтите и уясните для себя все приведенные ниже инструкции. Не подвергайте плеер воздействию экстремальных температур (выше +35°C и ниже минус 5°С). Не подвергайте его воздействию влаги. Не сжимайте плеер слишком сильно. Не допускайте попадания в плеер инородных предметов. Не ставьте на плеер тяжелые предметы. Не подвергайте плеер воздействию химических веществ, таких, как бензол или растворители. Не прикасайтесь к зарядному устройству мокрыми руками. Не подвергайте плеер воздействию прямых солнечных лучей или источников тепла. Не храните плеер в запыленных местах. Не пытайтесь самостоятельно разбирать или ремонтировать плеер. Не пользуйтесь плеером вблизи устройств, генерирующих сильное магнитное поле. Имейте в виду, что наша компания не несет ответственности за ущерб вследствие утраты сохраненных или записанных данных по причине поломки, ремонта плеера или по каким-либо иным причинам. 7 Меры предосторожности Наушники Выполняйте правила дорожного движения Не пользуйтесь наушниками при управлении автомобилем или во время поездки на велосипеде. Это не только опасно, но и запрещено законом в некоторых странах. Если на улице вы будете слушать музыку в наушниках на большой громкости, это может привести к несчастному случаю, особенно при переходе через дорогу. Чтобы защитить ваш слух Не пользуйтесь наушниками на слишком большой громкости. Врачи предупреждают, что прослушивание музыки на большой громкости в течение длительного времени вредно для слуха. Если вы почувствовали звон в ушах, уменьшите громкость или прекратите прослушивание. Будьте осторожны, чтобы не зацепить кабель от наушников руками или другими предметами во время прогулки или выполнения физических упражнений. Рабочая температура и влажность воздуха Температура воздуха : 5°С ~ 35°С Влажность: 10 ~ 75% Информация по защите окружающей среды Соблюдайте местное законодательство, касающееся утилизации упаковочных материалов, использованных батарей и устаревшей аппаратуры. Упаковка плеера сделана из картона, полиэтилена и т.п.; в ней не используются вредные материалы. 8 Меры предосторожности при пользовании зарядным устройством ВНИМАНИЕ ОПАСНОСТЬ ПОРАЖЕНИЯ ЭЛЕКТРИЧЕСКИМ ТОКОМ. НЕ ОТКРЫВАТЬ Внутри зарядного устройства имеются неизолированные детали, прикосновение к которым может вызвать поражение электрическим током. Для собственной безопасности не открывайте корпус зарядного устройства. Чтобы при использовании зарядного устройства у вас не возникали проблемы, внимательно прочтите данное руководство. - Во избежание пожара или поражения электрическим током не пользуйтесь зарядным устройством вблизи от воды. - Во избежание поражения электрическим током подсоединяйте зарядное устройство только к розетке сети переменного тока, которая соответствует форме штепсельной вилки зарядного устройства. - Проверьте, что вилка зарядного устройства полностью вставлена в электрическую розетку. 9 Зарядка батареи Зарядное устройство поставляется вместе с плеером. Подключите зарядное устройство к розетке сети переменного тока. После завершения зарядки батареи на дисплее появляется сообщение "Charge completed" (Зарядка завершена). Для зарядки плеера через кабель USB выберите в меню [Settings] → [System] →.[PC Connect Mode] → [Charge] ([Настройки] → [Система] → [Режим подключения ПК] → [Зарядка]). При этом ПК должен быть включен. Если ПК переходит в режим энергосбережения, батарея не будет заряжаться. Зарядка батареи через кабель USB занимает примерно 6 часов, в то время как зарядка от сети переменного тока происходит около 3 часов. - Во избежание пожара время зарядки батареи не должно превышать 12 часов. Не подключайте несколько электроприборов к одной розетке электросети. Запрещается использовать неисправное зарядное устройство. При первом использовании аккумуляторной батареи или при использовании аккумуляторной батареи, которая перед этим не использовалась в течение нескольких месяцев, полностью зарядите батарею. Избыточное время зарядки батареи приводит к уменьшению срока ее службы. Аккумуляторная батарея имеет ограниченный срок службы, и ее емкость постепенно уменьшается. Чтобы продлить срок службы батареи, используйте ее до полного разряда и затем снова полностью зарядите. Не допускайте контакта металлических предметов, таких, как ожерелья или монеты, с клеммами (металлическими частями) зарядного устройства и встроенной в плеер аккумуляторной батареей. Это может привести к пожару или к поражению электрическим током. Не прикасайтесь к зарядному устройству мокрыми руками. YH-J50(rus) 10/24/05 11:46 AM Page 1 Õ‡Û¯ÌËÍË œÎ ”ÒÚ‡ÌÓ‚Ó˜Ì˚È ÍÓÏÔ‡ÍÚ-‰ËÒÍ «‡ˇ‰ÌÓ ÛÒÚÓÈÒÚ‚Ó ÃÓ‰Âθ ¬ÒÚÓÂÌ̇ˇ Ô‡ÏˇÚ¸ YH-J50 GB/GW YH-J50 KB/KW 6 √·‡ÈÚ 8 √·‡ÈÚ USB-͇·Âθ ¿‰‡ÔÚ USB-ıÓÒÚ‡ ● –‡θÌ˚È Ó·˙ÂÏ ‰ÓÒÚÛÔÌÓÈ ‰Îˇ ËÒÔÓθÁÓ‚‡Ìˡ ‚ÒÚÓÂÌÌÓÈ Ô‡ÏˇÚË ·Û‰ÂÚ ÏÂ̸¯Â Û͇Á‡ÌÌÓ„Ó ‚ Ú‡·ÎˈÂ, Ú‡Í Í‡Í ˜‡ÒÚ¸ Ô‡ÏˇÚË ËÒÔÓθÁÛÂÚ ‚ÒÚÓÂÌÌÓ ÔÓ„‡ÏÏÌÓ ӷÂÒÔ˜ÂÌËÂ. ● ¬Ì¯ÌËÈ ‚ˉ ‡ÍÒÂÒÒÛ‡Ó‚ ÏÓÊÂÚ ËÁÏÂÌˇÚ¸Òˇ ·ÂÁ Ô‰‚‡ËÚÂθÌÓ„Ó Û‚Â‰ÓÏÎÂÌˡ ‰Îˇ ÛÒӂ¯ÂÌÒÚ‚Ó‚‡Ìˡ ÛÒÚÓÈÒÚ‚‡. 11 Расположение органов управления Микрофон Гнездо для наушников Кнопка "Повтор фрагмента"/Запись Переключатель "Блокировка" Дисплей Кнопка МЕНЮ [Задняя сторона] Отверстие RESET (СБРОС) Кнопка Вкл./Выкл. Воспроизведение/Пауза Кнопка Пропуск/Поиск Кнопка Выбор/ Навигация/Громкость Кнопка Пропуск/ Поиск Порт для подключения USB-кабеля - Установите плеер в исходное состояние, нажав в отверстие RESET (Сброс) предметом с тонким концом, например, скрепкой. Кнопка TOOL (Инструмент) 12 Дисплей Индикатор настроек эквалайзера и SRS Индикатор режима воспроизведения Индикатор оставшегося заряда батареи Индикатор номера записи Индикатор уровня громкости Название текущей записи Индикатор Воспроизведение/ Пауза Индикатор времени воспроизведения Индикатор хода воспроизведения - Изображения на экране приведены только в иллюстративных целях. Реальные изображения могут отличаться. YH-J50(rus) 10/24/05 11:50 AM Page 2 I ”ÒÚ‡Ìӂ͇ ÔÓ„‡ÏÏÌÓ„Ó Ó·ÂÒÔ˜ÂÌˡ 1 «‡„ÛÁËÚ ÛÒÚ‡ÌÓ‚Ó˜Ì˚È ÍÓÏÔ‡ÍÚ‰ËÒÍ ‚ ÔË‚Ó‰ CD-ROM. ¬˚·ÂËÚ ‚‡¯Û ÒÚ‡ÌÛ/„ËÓÌ. ✍ œËϘ‡ÌË - «‡Â„ËÒÚËÛÈÚÂÒ¸ ‚ œK ‚ ͇˜ÂÒÚ‚Â ‡‰ÏËÌËÒÚ‡ÚÓ‡ („·‚ÌÓ„Ó ÔÓθÁÓ‚‡ÚÂΡ) Ë ÛÒÚ‡ÌÓ‚ËÚ ÔÓ„‡ÏÏ˚ Media/Multimedia Studio ‰Îˇ Windows XP. ÃÓÊÌÓ ËÁÏÂÌËÚ¸ ËÌÙÓχˆË˛ Û˜ÂÚÌÓÈ Á‡ÔËÒË, ‚˚·‡‚ [Start] → [Control Panel] → [User Account] ([œÛÒÍ] → [œ‡ÌÂθ ÛÔ‡‚ÎÂÌˡ] → [œÓθÁÓ‚‡ÚÂÎË]) Ò Ô‡ÌÂÎË Á‡‰‡˜ œK. YH-J50(rus) 10/24/05 11:50 AM Page 3 2 ¬˚·ÂËÚ ÔÛÌÍÚ [Install Samsung Media Studio] ([”ÒÚ‡ÌÓ‚ËÚ¸ Samsung Media Studio]). 3 «‡‚¯ËÚ ÛÒÚ‡ÌÓ‚ÍÛ, ÔÓÒΉӂ‡ÚÂθÌÓ ‚˚ÔÓÎÌˇˇ ËÌÒÚÛ͈ËË, ÔÓˇ‚Ρ˛˘ËÂÒˇ ‚ ÓÍ̇ı ÔÓ„‡ÏÏ˚ ÛÒÚ‡ÌÓ‚ÍË. 15 Подключение плеера к ПК Подключение плеера к ПК с помощью USB-кабеля 1 2 Подсоедините один конец кабеля к порту USB компьютера. 3 Когда драйвер USB будет установлен, на экране появится сообщение о том, что система производит поиск нового устройства. Это сообщение может не появиться. На вкладке "Диспетчер устройств" (Device Manager) убедитесь в том, что установка драйвера завершилась правильно. 4 После установки драйвера USB на вкладке [Device Manager] ([Диспетчер устройств]) должен появиться пункт "Samsung YH-J50 USB Device". Подсоедините другой конец USB-кабеля к порту для USB-кабеля в нижней части плеера. После подключения плеера к ПК драйвер USB будет установлен автоматически. Отсоединение от ПК кабеля USB во время выполнения команды или инициализации при установке драйвера USB может вызвать сбой в ПК. ПК Плеер USB-кабель 16 Подключение плеера к ПК Как проверить правильность установки драйвера USB Windows XP: Control Panel → System → Hardware → Device Manager → Disk Drives → Samsung YH-J50 USB Device (Панель управления → Система → Оборудование → Диспетчер устройств → Дисковые накопители → Samsung YH-J50 USB Device) 5 Если драйвер USB не установился автоматически, см. следующую страницу. 17 Использование программы Media Studio Media Studio представляет собой программу, которая позволяет загружать музыкальные файлы в плеер и воспроизводить музыкальные файлы на ПК. Сделайте двойной щелчок мышью на значке программы Media Studio на рабочем столе Windows. Загрузка музыкальных файлов 1 Подключите плеер к ПК. 2 Выберите в окне [Library] (Библиотека) папку с файлом (файлами), которые вы хотите переместить в плеер. В правой стороне экрана появится окно подсоединения устройства. Если окно подсоединения устройства не появится автоматически, выберите [Device] → [Show Device Window] ([Устройство] → [Показать окно устройства]). Содержащиеся в папке музыкальные файлы появятся в центральной части экрана. Окно Library (Библиотека) Щелкните Окно подсоединения устройства 18 Использование программы Media Studio 3 Когда в центральной части экрана появятся музыкальные файлы, выберите файл (файлы), которые вы . хотите переместить в плеер, затем щелкните мышью кнопку [Transfer] (Передать) Выбранный файл (файлы) будут переданы в плеер. Щелкните - Для получения более подробной информации обратитесь к оперативной справке [Help] программы. 19 Использование программы Media Studio Пересылка списка воспроизведения 1 2 Подключите плеер к ПК. Выберите пункт меню [File] → [Add Playlist] ([Файл] → [Добавить список воспроизведения]) в верхней части окна программы. Введите имя папки для списка воспроизведения, когда на экране появится окно для ввода. 3 Выберите в окне [Library] ([Библиотека]) папку с файлом (файлами), которые вы хотите переместить в плеер. Содержащиеся в папке файлы появятся в центральной части экрана. Щелкните Щелкните в окне Playlist (Список - Новый список воспроизведения создается щелчком по кнопке [Add] ([Добавить]) воспроизведения). . Выбранный список воспроизведения удаляется щелчком по кнопке [Delete] [(Удалить]) - Для получения более подробной информации обратитесь к оперативной справке [Help] программы. 20 Использование программы Media Studio 4 Перетащите мышью желаемые файлы в созданный список воспроизведения. 5 Выбрав нужный список воспроизведения, щелкните мышью кнопку [Transmit] ([Переслать]) в окне списков воспроизведения. Входящие в список воспроизведения файлы пересылаются в плеер. Отключите плеер от ПК и нажмите кнопку MENU (Меню) на плеере. Затем выберите пункт [Navigation] → [Playlist] → [PC Playlist] ([Навигация] → [Список воспроизведения] → [Список воспроизведения ПК]), чтобы просмотреть список воспроизведения, который вы переслали. Щелкните 21 Использование программы Media Studio Вы можете создавать папки на плеере, чтобы лучше организовать ваши музыкальные произведения. Создание папки на вашем плеере 1 2 3 Подключите плеер к ПК. Щелкните кнопку [Создать папку] , расположенную в нижней части окна подключения устройства. Когда появится окно ввода, введите имя новой папки. Создается новая папка. Если вы откроете новую папку и перенесете файл, файл будет перенесен во вновь созданную папку. Щелкните - Для получения более подробной информации обратитесь к оперативной справке [Help] программы. 22 Использование программы Media Studio Удаление папки/файла 1 2 Подключите плеер к ПК. После выбора нужных файлов или папок в окне подключения устройства щелкните кнопку [Удалить] расположенную в нижней части окна подключения устройства. Выбранная папка или файл удаляется. Щелкните Щелкните - Для получения более подробной информации обратитесь к оперативной справке [Help] программы. , 23 Использование программы Media Studio При форматировании удаляются все файлы, хранящиеся в памяти MP3-плеера, так что максимальный объем памяти становится доступным для сохранения новых файлов. Это освобождает вас от необходимости удалять ненужные файлы по одному. Форматирование плеера Если плеер был отформатирован на ПК, повторите форматирование еще раз, используя программу Media Studio. 1 2 3 Подключите плеер к ПК. Выберите пункт меню [Device] → [Format] ([Устройство]) → [Форматировать]) в верхней части окна программы. Когда появится окно форматирования, щелкните кнопку [Start] ([Пуск]). Память плеера форматируется, и все хранящиеся в ней файлы будут удалены. Щелкните Щелкните - Для получения более подробной информации обратитесь к оперативной справке [Help] программы. 24 Использование программы Media Studio Конвертирование записей с аудио компакт-диска 1 Загрузите в дисковод ПК компакт-диск, содержащий музыкальные файлы, которые должны конвертироваться. 2 Щелкните по кнопке [Поиск аудио CD] в нижней части экрана. Показываются дорожки (песни), содержащиеся на компакт-диске. Щелкните 3 Выберите дорожки, которые вы хотите конвертировать, и щелкните кнопку [Конвертирование CD] . Выбранный файл конвертируется в файл формата MP3. Для изменения настроек конвертирования выберите пункт меню [Tools] → [Audio Source Format Conversion Settings] ([Инструменты] → [Настройки конвертирования формата аудио источника]) в верхней части экрана. Изменить формат Путь сохранения Щелкните - Когда плеер подключен к ПК, выберите файл, затем щелкните кнопку [Transmit] ([Переслать]) и выбранный файл будет конвертирован в аудио файл, после чего послан в плеер. - Для получения более подробной информации обратитесь к оперативной справке [Help] программы. 25 Использование программы Media Studio Просмотр справки по программе Media Studio Запустите программу Media Studio и нажмите клавишу F1. Появляется оперативная справка по программе. Щелкните на пункте [Help] ([Справка]) в верхней части окна программы. Щелкните на пункте [Help] ([Справка]), и на экране появится окно справки по программе. Щелкните - Технология распознавания музыкальных файлов и относящаяся к ней информация предоставлены компанией Gracenote и службой Gracenote CDDB® Music Recognition ServiceSM. - CDDB является зарегистрированным товарным знаком компании Gracenote. Логотип Gracenote и логотип Gracenote CDDB, а также логотип "Powered by Gracenote CDDB" являются товарными знаками компании Gracenote. Music Recognition Service и MRS являются сервисными знаками компании Gracenote. 26 Использование плеера в качестве съемного диска Прежде чем использовать плеер в качестве съемного диска, необходимо задать режим подключения к ПК. Нажмите кнопку MENU (Меню) и выберите в меню пункт [Settings] → [PC Connect Mode] → [Removable Disk] ([Настройки] → [Режим подключения к ПК] → [Съемный диск]). Загрузка файлов 1 Подключите плеер к ПК. 2 3 Щелкните правой кнопкой мыши на значке [Пуск] (Start) в нижней части экрана монитора. За информацией о подключении плеера к ПК обратитесь к параграфу "Подключение плеера к ПК с помощью кабеля USB" (см. стр. 15). Щелкните на пункте [Проводник] (Explore), чтобы запустить Проводник Windows (Windows Explorer). В Проводнике Windows показывается [Съемный диск] (Removable Disk]. Щелкните 27 Использование плеера в качестве съемного диска 4 Выберите файл, который вы хотите сохранить, затем перетащите его мышью в желаемую папку. Перетаскивайте музыкальные файлы в папку MUSIC (Музыка), текстовые файлы в папку TEXT (Текст), файлы изображений в папку PHOTO (Фото), файлы формата svi в папку VIDEO (Видео) и файлы данных в папку DATA (Данные). - Папка DATA не показывается в плеере. Плеер поддерживает только видеофайлы, имеющие расширение .svi. Для просмотра видеофайлов других форматов конвертируйте файлы с использованием программы Multimedia Studio и затем перенесите конвертированные файлы в память плеера. - Если вы использовали съемный диск для загрузки или удаления файла, то вы должны восстановить библиотеку в памяти плеера. После подключения плеера к ПК выберите в меню программы Media Studio пункт [Device] → [Reconstruct Library] (Устройство → Восстановить библиотеку). - Отсоединение кабеля USB во время загрузки/выгрузки файла может привести к сбою в работе плеера. - Порядок следования файлов в окне Проводника Windows может не совпадать с порядком их воспроизведения плеером. 28 Использование плеера в качестве съемного диска Отсоединение кабеля USB После окончания передачи файлов, необходимо отсоединить кабель USB следующим образом: Если вы отсоедините кабель ненадлежащим образом, файлы в памяти плеера могут быть повреждены и не будут воспроизводиться. 1 Сделайте двойной щелчок мышью на зеленой стрелке, появившейся в правом нижнем углу окна на панели задач. Щелкните 2 Выберите устройство USB и щелкните по кнопке [Stop] (Остановить). Когда появится сообщение [Stop a Hardware Device] (Остановка устройства), щелкните мышью по кнопке [OK] и затем отсоедините кабель USB. Щелкните Щелкните 29 Установка программы Multimedia Studio Multimedia Studio представляет собой программу, которая поддерживает редактирование изображений, воспроизведение видеофайлов и преобразование их форматов , а также создание мультимедийных альбомов. Установка программного обеспечения 1 Загрузите установочный компакт-диск в привод CD-ROM. Выберите пункт [Install Multimedia Studio] ([Установить Multimedia Studio]). Щелкните 2 Выберите язык для программы установки. Щелкните Продолжение… 30 Установка программы Multimedia Studio 3 Завершите установку, последовательно выполняя инструкции, появляющиеся в окнах программы установки. Щелкните Щелкните Щелкните Щелкните Щелкните 31 Использование программы Multimedia Studio Запустите программу Multimedia Studio с Рабочего стола Windows. Редактирование изображений 1 Выберите содержащую изображения для редактирования папку из окна каталогов, расположенного в верхней левой части экрана программы Multimedia Studio. Файлы, хранящиеся в папке, будут показаны в окне списка файлов в правой части экрана. 2 Щелкните Выберите изображение для редактирования. Выбранное изображение будет показано в окне [Preview image] ([Предварительный просмотр изображения]). Щелкните 3 Щелкните кнопку [Edit Img] (Редактировать изображение). Из окна [Picture Editor] ([Редактор изображения]) можно выполнять такие функции, как редактирование изображений фоновых рисунков для экрана, редактирование слоев, вставка графических элементов, создание кадров и другие функции редактирования изображений. - Для получения более подробной информации обратитесь к оперативной справке [Help] программы. 32 Использование программы Multimedia Studio Перед тем как пересылать файлы изображений или видеофайлы с помощью программы Mulitmedia Studio, необходимо выбрать режим подключения к ПК. Нажмите кнопку MENU (Меню) и выберите в меню пункт [Settings] → [PC Connect Mode] → [Removable Disk] ([Настройки] → [Режим подключения к ПК] → [Съемный диск]). Пересылка изображений Подключите плеер к ПК. 1 2 3 Выберите пункт [File] → [Export images to device] ([Файл] → [Экспортировать изображения в устройство]) в меню, расположенном в верхней части окна программы Multimedia Studio. 4 Выберите устройство, подключенное к ПК, в окне [Select device] ([Выбрать устройство]), а затем щелкните кнопку [OK]. 5 В окне выбора папок задайте папку, в которую будет выполняться сохранение, а затем щелкните кнопку [OK]. Выберите изображение(я) для пересылки в плеер. Щелкните Щелкните 33 Использование программы Multimedia Studio 6 Задайте размер изображения и путь к нему в окне [Resize images] ([Изменить размеры изображений]), а затем щелкните кнопку [OK]. Изображение будет послано в выбранное устройство. Посланное в плеер изображение можно просматривать, выбрав в меню пункт [Photo/Video] → [Photo] ([Фото/Видео] →[Фото]). Оптимальный для просмотра на дисплее плеера размер изображения равняется 144 х 128 пикселей. Если изображение не показывается на экране дисплея плеера правильно, подстройте размер изображения. Щелкните - Путь указывает расположение папки, в которой преобразованное изображение (я) будет сохранено в ПК. - Сохраненные в памяти плеера файлы изображений можно удалить, выбрав в меню пункт [File] → [Delete images from device] ([Файл] → [Удалить изображения из устройства]). - Для получения более подробной информации обратитесь к оперативной справке [Help] программы. 34 Использование программы Multimedia Studio Перед тем как пересылать файлы изображений или видеофайлы с помощью программы Mulitmedia Studio, необходимо выбрать режим подключения к ПК. Нажмите кнопку MENU (Меню) и выберите в меню пункт [Settings] → [PC Connect Mode] → [Removable Disk] ([Настройки] → [Режим подключения к ПК] → [Съемный диск]). Пересылка видеофайлов Подключите плеер к ПК. 1 2 3 Выберите пункт [File] → [Export videos to device] ([Файл] → [Экспортировать видео в устройство]) в меню, расположенном в верхней части окна программы Multimedia Studio. 4 Выберите устройство, подключенное к ПК, в окне [Select device] ([Выбрать устройство]), а затем щелкните кнопку [OK]. Выберите видеофайл(ы) для пересылки в плеер. Щелкните Щелкните 35 Использование программы Multimedia Studio 5 Выберите в окне выбора папки ту папку, в которой вы хотите сохранить видеофайл, затем щелкните кнопку [OK]. 6 При появлении на экране окна преобразования щелкните по кнопке [Convert] ([Преобразовать]). В плеер передается видеофайл, преобразованный в формат svi. Посланный в плеер видеофайл можно просматривать, выбрав в меню пункт [Photo/Video] → [Video] ([Фото/Видео] →[Видео]). Щелкните Перед преобразованием и пересылкой видеофайла вы должны проверить следующее. Убедитесь в том, что в ПК установлен пакет DirectX 9.0 или более поздняя версия. Убедитесь в том, что в ПК установлен плеер Windows Media Player 9.0 или более поздняя версия. Убедитесь в том, что в ПК установлен кодек Unified Codec Pack. - Хранящиеся в памяти плеера видеофайлы можно удалить, выбрав в меню пункт [File] → [Delete videos from device] ([Файл] → [Удалить видео из устройства]). - Для получения более подробной информации обратитесь к оперативной справке [Help] программы. 36 Использование программы Multimedia Studio Захват видеоизображения 1 Щелкните кнопку [Capture] ([Захват]) в верхней части меню программы Multimedia Studio. Появится экран программы Media Player. Щелкните 2 Щелкните по пункту [Menu] → [Open] ([Меню] → [Открыть]) на ПК и выберите видеофайл для воспроизведения. Начнется воспроизведение выбранного видеофайла. Щелкните Щелкните 37 Использование программы Multimedia Studio 3 Щелкните кнопку [Capture] ([Захватить]), а затем щелкните кнопку [Capture], когда появится изображение, которое необходимо "захватить". Выбранное изображение будет "захвачено" из видеофайла. 4 Щелкните кнопку [Save] ([Сохранить]). Save This captured image (Сохранить это захваченное изображение): сохраняет текущее выбранное изображение. Save All captured images (Сохранить все захваченные изображения): сохраняет все захваченные изображения. Щелкните Продолжение… 38 Использование программы Multimedia Studio 5 В окне [Save As] ([Сохранить как]) выберите каталог, в который вы хотите сохранить изображение, и щелкните кнопку [Save] ([Сохранить]). Выбранное изображение будет сохранено. Щелкните - Кодеки для воспроизведения и преобразования видеофайлов не входят в комплект поставки плеера. Рекомендуется использовать самые новейшие версии кодеков. - Для получения более подробной информации обратитесь к оперативной справке [Help] программы. 39 Использование программы Multimedia Studio Просмотр справки по программе Multimedia Studio Запустите программу Multimedia Studio и щелкните по кнопке Help (Справка) в верхней части экрана. Появится оперативная справка по программе. Щелкните 40 Воспроизведение музыки Проверьте, что батарея плеера полностью заряжена, и к плееру подключены наушники. Включение: Чтобы включить плеер, нажмите и удерживайте в нажатом положении кнопку II. Выключение: Чтобы выключить плеер, нажмите и удерживайте в нажатом положении кнопку II. Воспроизведение музыки Нажмите и удерживайте в нажатом положении кнопку Воспроизведение начинается автоматически. II. Приостановка воспроизведения Чтобы приостановить воспроизведение, нажмите кнопку II. Чтобы возобновить приостановленное воспроизведение, снова кратковременно нажмите кнопку II. Регулировка громкости Регулировка громкости осуществляется перемещением кнопки SELECT вверх и вниз. Регулировка громкости осуществляется в пределах 00 (МИН.) и 60 (МАКС.). YH-J50(rus) 10/17/05 1:34 PM Page 4 42 Поиск музыкальных и голосовых файлов Поиск определенных фрагментов файла при воспроизведении Чтобы найти нужное место файла, во время воспроизведения нажмите и удерживайте нажатой кнопку Чтобы возобновить нормальное воспроизведение, отпустите кнопку. . Смена файла при воспроизведении Для перехода к следующему файлу во время воспроизведения, кратковременно нажмите кнопку . Для воспроизведения предыдущего файла, в течение первых 5 секунд от начала воспроизведения файла кратковременно нажмите кнопку . Для перехода к началу текущего файла, кратковременно нажмите кнопку спустя более 5 секунд от начала его воспроизведения. Смена файла при остановленном плеере При нахождении плеера в режиме стоп/пауза нажмите кнопку следующему файлу. для перехода к предыдущему/ - Нажмите и удерживайте нажатой кнопку SELECT (Выбор) для входа в режим навигации. Поиск желаемого файла также можно выполнять в режиме навигации. - Файл с переменным битрейтом (VBR): Файл, коэффициент сжатия которого непрерывно изменяется в соответствии с характеристиками звука, такими, как высота его тона. - При воспроизведении файлов, записанных с переменным битрейтом, предыдущий файл может не начать воспроизводиться, даже если вы нажмете кнопку менее, чем через 5 секунд после начала воспроизведения файла. - Файлы, которые первоначально были закодированы в формате MP2 или MP1 и расширение которых было затем изменено на MP3, могут не воспроизводиться. 43 Настройка основных функций в режиме "Музыка" Вы можете перемещаться по меню и выбирать его пункты, используя кнопку SELECT (Выбор). Для возврата к предыдущему меню нажимайте кнопку . Add to Favorites (Добавить в Избранное) 1 Нажмите кнопку TOOL (Инструмент) в режиме Music (Музыка). 2 Выберите пункт [Add to Favorites] ([Добавить в Избранное]) и нажмите кнопку SELECT (Выбор). 3 Переместитесь к списку, который необходимо сохранить, и нажмите кнопку SELECT. Появится окно Music Tool (Инструмент в режиме "Музыка"). Выбранный файл будет добавлен к списку. Может быть выбрано до 10 списков воспроизведения. Добавленные файлы можно найти, переместившись к пункту [Navigation] → [Playlist] → [Favorites] ([Навигация] → [Список воспроизведения] → [Избранное]). EQ (Эквалайзер) 1 Нажмите кнопку TOOL (Инструмент) в режиме Music (Музыка). 2 3 Выберите пункт [EQ] (Эквалайзер) и нажмите кнопку SELECT(Выбор). Появится окно Music Tool (Инструмент в режиме "Музыка"). Выберите нужный режим работы эквалайзера и нажмите кнопку SELECT. Normal (Нормальный) → Jazz (Джаз) → Classic (Классика) → Pop (Поп-музыка) → Rock (Рок) → Bass Boost (Усиление басов) → Bass Cut (Ослабление басов) → R&B (Ритм-н-блюз) → Dance (Танцевальная ) → House (Хаус) → High Boost (Усиление высоких) → High Cut Loud (Ослабление высоких) → Ballad (Баллады) → Strings (Струнные) → Vintage (Старинная) → Vocal Boost (Выделение голоса) → Blues (Блюз) → User EQ (Пользовательский эквалайзер). При использовании пользовательского эквалайзера желаемые характеристики звука могут быть установлены в пункте [Settings] → [Sound Effect] → [User EQ Set] ([Настройки] → [Звуковые эффекты] → [Пользовательский эквалайзер]). 44 Настройка основных функций в режиме "Музыка" SRS 1 Нажмите кнопку TOOL (Инструмент) в режиме Music (Музыка). 2 3 Выберите пункт [SRS] и нажмите кнопку SELECT (Выбор). Появится окно Music Tool (Инструмент в режиме "Музыка"). Выберите нужный режим системы SRS и нажмите кнопку SELECT. Normal → SRS → TruBass → WOW → HD SRS: Объемный стереозвук. TruBass: Подъем низких частот, добавляет звучанию насыщенность. WOW: Одновременное использование режимов SRS и TruBass. HD: Выделение голоса и высоких тонов. - является товарным знаком компании SRS Labs, Inc. Технология WOW используется по лицензии от компании SRS Labs, Inc. Отрегулируйте громкость до соответствующего уровня, поскольку громкость может увеличиваться при включении системы SRS. Плеер поддерживает частоты дискретизации сигнала 32 кГц, 44,1 кГц или 48 кГц. 45 Настройка основных функций в режиме "Музыка" Play Mode (Режим воспроизведения) 1 Нажмите кнопку TOOL (Инструмент) в режиме Music (Музыка). 2 Выберите пункт [Play Mode] ([Режим воспроизведения]) и нажмите кнопку SELECT (Выбор). 3 Выберите нужный режим воспроизведения и нажмите кнопку SELECT. Появится меню Music Tool (Инструмент в режиме "Музыка"). Normal: однократное воспроизведение всех файлов в обычном порядке. Repeat: Нажмите кнопку SELECT в режиме [Repeat] (Повтор) для выбора: - One (Один): повтор одного файла. - Folder (Папка): повтор текущей папки. - All (Все): повтор всех файлов. Shuffle: Нажмите кнопку SELECT в режиме [Shuffle] (Вперемешку) для выбора: - Folder (Папка): воспроизведение файлов в папке в случайном порядке. All (Все): воспроизведение всех файлов в случайном порядке. File Info. (Информация о файле) 1 Нажмите кнопку TOOL (Инструмент) в режиме Music (Музыка). 2 Выберите пункт [File Info] ([Информация о файле]) и нажмите кнопку SELECT (Выбор). Появится окно Music Tool (Инструмент в режиме "Музыка"). Отображается информация о файле, который воспроизводится или воспроизведение которого было приостановлено. Название Исполнитель Альбом Жанр Размер файла 46 Режим МЕНЮ Для входа в режим Меню нажмите кнопку MENU (Меню). Выберите нужный пункт меню с помощью кнопки SELECT (Выбор) и затем кратковременно нажмите кнопку SELECT. Music (Музыка): Для отображения файла, воспроизводящегося в данный момент. FM Radio (FM-радио): Для прослушивания радиопередач в диапазоне FM. Navigation (Навигация): Для перехода в режим навигации и просмотра файлов и папок. Text (Текст): Для чтения текстовых файлов. Photo/Video (Фото/Видео): Для просмотра изображений и видеофайлов. USB Host (USB-хост): Для передачи сохраненных в памяти плеера файлов на внешние устройства или передачи сохраненных на внешних устройствах файлов в память плеера. Games (Игры): Чтобы играть в игры. Settings (Настройки): Настройка дополнительных функций плеера. - В режиме Menu нажмите кнопку для возврата к предыдущему меню. 47 Прослушивание радиопередач в диапазоне FM Переключение в режим FM-радио Нажмите кнопку MENU (Меню). Выберите в меню пункт FM Radio (FM-радио), а затем нажмите кнопку SELECT (Выбор). Поиск частоты радиостанции Ручной поиск: Нажимайте кнопки для увеличения или уменьшения частоты. для автоматического поиска принимаемых Автоматический поиск: Нажмите и удерживайте кнопки частот. 48 Настройка основных функций в режиме "FM" Вы можете перемещаться по меню и выбирать его пункты, используя кнопку SELECT (Выбор). Для возврата к предыдущему меню нажимайте кнопку . Моно/Стерео 1 Нажмите кнопку TOOL (Инструмент) в режиме FM. 2 Выберите пункт меню [Mono/Stereo] ([Моно/Стерео]) и нажмите кнопку SELECT (Выбор). 3 Выберите нужный режим приема в диапазоне FM и нажмите кнопку SELECT. Появится меню FM Tool. - Режим Mono устанавливается автоматически в районах со слабым сигналом в диапазоне FM. Режим предустановок 1 Нажмите кнопку TOOL (Инструмент) в режиме FM. 2 Выберите пункт меню [Preset Mode] ([Режим предустановок]) и нажмите кнопку SELECT (Выбор). 3 Выберите пункт меню On/Off (Вкл/Выкл) и нажмите кнопку SELECT. Появится меню FM Tool. On: Выбран режим предустановок. Выберите предустановленную частоту радиостанции с помощью кнопок . Off: Выбран режим поиска и приема FM-радиостанций. 49 Настройка основных функций в режиме "FM" Редактирование предустановленных частот Можно вручную предварительно настроиться на частоты нужных FMрадиостанций. Можно сохранить настройку на частоты до 30 радиостанций. 1 Нажмите кнопку TOOL (Инструмент) в режиме FM. 2 Выберите пункт меню [Edit Preset] ([Редактировать предустановки]) и нажмите кнопку SELECT (Выбор). 3 Выберите пункт меню [Save] ([Сохранить]) или [Delete] ([Удалить]) и нажмите кнопку SELECT (Выбор). Появится меню FM Tool. Save: Выберите нужный номер предустановки с помощью кнопки SELECT. Текущая частота будет сохранена под выбранным номером. Delete: Выберите сохраненный номер предустановки, который должен быть удален. Выбранный номер предустановки будет удален. Автонастройка 1 Нажмите кнопку TOOL (Инструмент) в режиме FM. 2 Выберите пункт меню [Auto Preset] ([Автонастройка]) и нажмите кнопку SELECT (Выбор). Появится меню FM Tool. Будет автоматически сохранено до 30 частот радиостанций. 50 Запись голоса 1 2 3 Нажмите и удерживайте кнопку REC (Запись). Появится меню записи. Нажмите кнопку REC для того, чтобы начать запись голоса. Нажмите кнопку REC еще раз. Запись прекращается, создается файл. Файлы сохраняются под именами V001.mp3, V002.mp3 и т.д. Созданные MP3-файлы сохраняются в папке, задаваемой в пункте меню [Navigation] → [File Search] → [RECORDED] → [Voice] ([Навигация] → [Поиск файлов] → [Записанные] → [Голос]). В папке с записанными файлами можно сохранить до 999 файлов. Нажмите кнопку II для воспроизведения записанного файла. - Даже если будут заданы более высокая частота дискретизации и битрейт, для записи голоса по умолчанию устанавливается частота 44,1 кГц. 51 Запись радиопередач в диапазоне FM 1 Нажмите и удерживайте кнопку REC (Запись) во время приема радиопередачи в диапазоне FM. 2 Нажмите кнопку REC. Будет записываться текущая радиопередача в диапазоне FM. 3 Нажмите кнопку REC еще раз. Появится меню записи. Создается файл и запись прекращается. Файлам последовательно присваиваются имена F001.mp3, F002.mp3 и т.д. Созданные MP3-файлы сохраняются в папке, задаваемой в пункте меню [Navigation] → [File Search] → [RECORDED] → [FM] ([Навигация] → [Поиск файлов] → [Записанные] → [FM]). В папке с записанными файлами можно сохранить до 999 файлов. Нажмите кнопку II для воспроизведения записанного файла. 52 Настройка основных функций в режиме "Навигация" Вы можете перемещаться по меню и выбирать его пункты, используя кнопку SELECT (Выбор). Для возврата к предыдущему меню нажимайте кнопку . 1 Нажмите и удерживайте кнопку SELECT (Выбор) для перехода в режим навигации или нажмите кнопку MENU (Меню) для перехода в меню и выберите пункт Navigation (Навигация). File Search (Поиск файлов): Можно осуществлять поиск файлов в папках MUSIC (Музыка), PHOTO (Фото), TEXT (Текст) или VIDEO (Видео). Music Library (Музыкальная библиотека): Можно осуществлять поиск файлов по исполнителю, альбому, жанру или названию песни. Playlist (Список воспроизведения): Можно осуществлять поиск файлов в Избранном плеера или в списке воспроизведения, переданном из ПК через программу Media Studio. 2 Выберите файл или папку для воспроизведения. 3 Нажмите кнопку SELECT (Выбор). Начнется воспроизведение выбранного файла. : для перехода в папку более высокого уровня. : для перехода в папку более низкого уровня. , : для перемещения к папке или файлу внутри выбранной папки. SELECT: Для перемещения к следующей папке вниз. 53 Настройка основных функций в режиме "Навигация" Вы можете перемещаться по меню и выбирать его пункты, используя кнопку SELECT (Выбор). Для возврата к предыдущему меню нажимайте кнопку . Перейти вверх 1 2 В режиме навигации нажмите кнопку TOOL (Инструмент). Появится меню Tool для режима навигации. Переместитесь на пункт меню [Go to Top] ([Переход вверх]) и нажмите кнопку SELECT (Выбор). Появится меню Navigation (Навигация). 54 Настройка основных функций в режиме "Навигация" Добавить в Избранное 1 После перемещения к музыкальному файлу в режиме навигации нажмите кнопку TOOL (Инструмент). Появится меню Tool для режима навигации. 2 Выберите пункт меню [Add to Favorites] ([Добавить в Избранное]) и нажмите кнопку SELECT (Выбор). 3 Выберите нужный список и нажмите кнопку SELECT. Выбранный файл будет добавлен в список. Может быть задано до 10 списков воспроизведения. Добавленные файлы можно найти в пункте меню [Navigation] → [Playlist] → [Favorites] ([Навигация] → [Список воспроизведения] → [Избранное]). Удалить файл Записанные файлы можно удалять в режиме навигации. Другие файлы могут быть удалены с использованием программы Media Studio. 1 Выберите в режиме навигации записанный файл, который необходимо удалить, и нажмите кнопку TOOL (Инструмент). Появится меню Tool для режима навигации. 2 Выберите пункт меню [Delete File] ([Удалить файл]) и нажмите кнопку SELECT (Выбор). Выбранный файл будет удален. 55 Просмотр текста Встроенное в плеер средство просмотра текста позволяет читать текстовые файлы, созданные на ПК. Чтобы текстовые файлы можно было просматривать, они должны иметь расширение .txt. Вы можете читать текстовый файл во время прослушивания музыки. 1 Нажмите кнопку МENU (Меню) для входа в меню и выберите в меню пункт Text (Текст). 2 Выберите нужный текст и нажмите кнопку SELECT (Выбор). На дисплее появляется меню навигации для выбора текста. На экране дисплея будет показан выбранный текстовой файл. - Кнопки , : Регулировка громкости. - Кнопки : Переход к предыдущей/следующей странице. - Выбор текстового файла: Нажмите и удерживайте кнопку SELECT (Выбор) для навигации по содержимому памяти плеера при воспроизведении музыки. Выберите нужный текстовый файл и затем нажмите кнопку SELECT (Выбор). - Текстовые файлы, размер которых составляет 500 или более килобайт, отображаться не будут. 56 Настройка основных функций в режиме "Текст" Вы можете перемещаться по меню и выбирать его пункты, используя кнопку SELECT (Выбор). Для возврата к предыдущему меню нажимайте кнопку . Закладка 1 Нажмите кнопку TOOL (Инструмент) во время просмотра текста на экране. Появится меню Tool для режима "Текст". 2 3 Выберите пункт [Bookmark] ([Закладка]) и нажмите кнопку SELECT (Выбор). Выберите пункт [Add] ([Добавить]) или [Move] ([Перейти] и нажмите кнопку SELECT. Add: На текущей странице создается закладка. Move: Переход к закладке внутри текстового файла. - Можно создать 1 закладку в пределах файла или 5 закладок в одной директории. 57 Настройка основных функций в режиме "Текст" Переход к странице 1 Нажмите кнопку TOOL (Инструмент) во время просмотра текста на экране. Появится меню Tool для режима "Текст". 2 3 Выберите пункт [Go to Page] ([Переход к странице]) и нажмите кнопку SELECT (Выбор). Выберите номер нужной страницы и нажмите кнопку SELECT. Переход к выбранной странице. SELECT: Выбор страницы. : Перемещение окна ввода. Все страницы 58 Настройка основных функций в режиме "Текст" Тип прокрутки страницы 1 Нажмите кнопку TOOL (Инструмент) во время просмотра текста на экране. Появится меню Tool для режима "Текст". 2 Выберите пункт [Page Scroll Type] ([Тип прокрутки страницы]) и нажмите кнопку SELECT (Выбор). 3 Задайте нужную установку прокрутки и нажмите кнопку SELECT. Line Up/Down (Строка Вверх/Вниз): нажатие кнопок Page Up/Down (Страница Вверх/Вниз): нажатие кнопок перемещает текст на 1 строку. перемещает текст на 1 страницу. Автоматическая прокрутка 1 Нажмите кнопку TOOL (Инструмент) во время просмотра текста на экране. Появится меню Tool для режима "Текст". 2 Выберите пункт [Auto Scroll] ([Автоматическая прокрутка]) и нажмите кнопку SELECT (Выбор). 3 Выберите нужное время автоматической прокрутки и нажмите кнопку SELECT. Имеются следующие установки: Off (Выкл), 1, 3, 5 или 10 секунд. Страница автоматически прокручивается по истечении заданного интервала времени. 59 Просмотр файлов изображений 1 Нажмите кнопку МENU (Меню) для входа в меню и выберите в меню пункт Photo/Video (Фото/Видео). 2 3 Выберите папку [Photo] ([Фото]) и нажмите кнопку SELECT (Выбор). - На дисплее появляется меню Photo/Video. Выберите изображение, которое хотите просмотреть, и нажмите кнопку SELECT. На дисплее плеера будет показано выбранное изображение. Кнопки , : Регулировка громкости. Кнопки : Переход к предыдущему/следующему изображению. Кнопка SELECT(Нажать и удерживать): Переход в окно списка изображений. TOOL: При нажатии на кнопку TOOL (Инструмент) появляется меню Tool для режима просмотра изображений. Выберите [Slide Show] → [On] ( [Слайд-шоу] → [Вкл.]) в меню Image Tool для просмотра файлов изображений в режиме слайд-шоу. Оптимальный размер изображения для просмотра на дисплее плеера составляет 144Х128 пикселей. Если размер изображения слишком велик, используйте для изменения размера программу Multimedia Studio и снова перешлите файл на плеер (см. стр. 32). Если размер файла изображения превышает 2 мегабайта, то просмотр изображения невозможен. 60 Просмотр видеофайлов 1 Нажмите кнопку МENU (Меню) для входа в меню и выберите в меню пункт Photo/Video (Фото/Видео). 2 3 Выберите папку [Video] ([Видео]) и нажмите кнопку SELECT (Выбор). - - На дисплее появляется меню Photo/Video. Выберите видеофайл, который хотите просмотреть, и нажмите кнопку SELECT. На дисплее плеера будет отображаться выбранный видеофайл. Кнопки , : Регулировка громкости. Кнопки (Кратковременно нажать): Переход к предыдущему/следующему видеофайлу. Кнопки (Удерживать): Быстрый поиск. Кнопка SELECT(Нажать и удерживать): Переход в окно списка видеозаписей. TOOL: Проверка названия видеофайла, текущего времени воспроизведения, общего времени воспроизведения. Плеер поддерживает только видеофайлы, имеющие расширение .svi. Для просмотра видеофайлов других форматов конвертируйте файлы с использованием программы Multimedia Studio и затем перешлите конвертированные файлы в память плеера. Для пересылки видеофайлов в плеер обратитесь к параграфу "Пересылка видеофайлов" раздела "Использование программы Multimedia Studio" (см. стр. 34). Этот плеер не воспроизводит файлы svi, конвертированные для других изделий. 61 Использование функции USB-хост Подключение внешнего устройства Для использования функции USB-хост, объем памяти внешнего устройства, подключаемого к плееру, должен быть не менее 128 Мбайт. Во внешнем устройстве должна использоваться файловая система FAT 16/32. 1 2 Подсоедините к плееру адаптер USB-хоста. Используйте кабель USB из комплекта внешнего устройства для подсоединения внешнего устройства к адаптеру USB-хоста. Плеер Внешнее устройство USB Адаптер USB-хоста. Кабель USB (внешнего устройства) 3 Нажмите кнопку МENU (Меню) для входа в меню. Выберите пункт USB Host (USB-xост) и нажмите кнопку SELECT (Выбор). 4 Используя кнопку SELECT, перейдите в окно “Please connect a slave device [OK]” (Подключите ведомое устройство [OK]) и затем нажмите кнопку SELECT. На экране появится меню для внешнего устройства. 62 Использование функции USB-хост Передача файлов от внешнего устройства в плеер 1 Выберите файл, который вы хотите передать в плеер, и нажмите кнопку SELECT (Выбор). 2 Для перехода к меню USB Tool нажмите на кнопку TOOL (Инструмент) и затем выберите пункт [Cut] ([Вырезать]) или [Copy] ([Копировать]). Cut: После передачи выбранного файла в плеер J50 первоначальный файл будет удален. Copy: Выбранный файл будет скопирован. 3 Нажмите кнопку для перехода к пункту меню [YH-J50] и затем нажмите кнопку SELECT (Выбор). Появится меню навигации по памяти плеера YH-J50. Кнопки , : Перемещение вверх и вниз. SELECT: Переход во вложенную папку или выбор файла. 63 Использование функции USB-хост 4 5 6 Выберите папку, в которую должен быть скопирован файл из внешнего устройства. Используя кнопку TOOL (Инструмент), перейдите к меню USB Tool и затем выберите пункт меню [Paste] ([Вставить]). Выбранный файл будет передан в плеер. Не отсоединяйте плеер или внешнее устройство во время передачи файла. После передачи файла выберите пункт [USB Disconnect] (Отсоединить USB) в меню USB Tool. Когда вы используете функцию USB-хост и заменяете плеер на другое внешнее устройство, обязательно отсоедините адаптер USB-хоста и затем вновь подсоедините его. - В соответствии с процедурой, аналогичной вышеуказанной, файлы могут быть переданы из плеера во внешнее устройство. - Чтобы при использовании функции USB-хост она работала стабильно, обеспечьте достаточную зарядку аккумуляторной батареи плеера YH-J50 перед его подключением. - Избегайте подсоединять внешнее устройство, заряжающееся через порт USB. Это может привести к нарушению нормальной работы плеера из-за излишне большого потребления мощности плеером YH-J50, когда он соединен с устройством. YH-J50(rus) 10/21/05 9:45 AM Page 5 YH-J70 65 Использование игр Нажмите кнопку MENU (Меню) для перехода в окно меню и затем выберите пункт Games (Игры). Выберите желаемую игру и затем нажмите на кнопку SELECT (Выбор). Clear Screen (Очистить экран дисплея) 1 Нажмите [START] (Старт) для того, чтобы начать игру. 2 Когда появится меню уровней, с помощью кнопки SELECT (Выбор) выберите уровень сложности. Текущий уровень Количество остающихся камней [Описание игры] - Целью игры является очистка экрана путем реверсирования 4 направлений из заданного местоположения. Например, на уровне 1, если выбрать камень в центре, 4 направления реверсируются, и экран очищается. - - Кнопки , , SELECT: Перемещение Вверх, Вниз и Выбор. Кнопки : Перемещение Влево и Вправо. TOOL: Перезапуск, Выход. 66 Использование игр Othello 1 Нажмите [START] (Старт) для того, чтобы начать игру. Число желтых камней Число розовых камней [Описание игры] - Когда камни игрока размещаются по горизонтали, вертикали или диагонали, то камни, находящиеся внутри, становятся его собственностью. Выигрывает игрок, у которого в конце игры окажется больше камней. - - Кнопки , , SELECT: Перемещение Вверх, Вниз и Выбор. Кнопки : Перемещение Влево и Вправо. TOOL: Перезапуск, Выход. 67 Использование игр Omok 1 Нажмите [START] (Старт) для того, чтобы начать игру. [Описание игры] - Выигрывает игрок, сумевший уложить один за другим 5 камней по горизонтали, вертикали или диагонали. - - Кнопки , , SELECT: Перемещение Вверх, Вниз и Выбор. Кнопки : Перемещение Влево и Вправо. TOOL: Перезапуск, Выход. 68 Использование игр Tetris 1 2 Нажмите [START] (Старт) для того, чтобы начать игру. Когда появится меню уровней, с помощью кнопки SELECT (Выбор) выберите уровень сложности. Уровень Ряды, которые необходимо очистить в текущем уровне Счет [Описание игры] - Целью игры является удаление рядов путем укладки блоков различной формы. - - Кнопка SELECT: Изменение формы блоков. Кнопки : Перемещение Влево и Вправо. Кнопка : Опускание блока Вниз. TOOL: Перезапуск, Выход. 69 Настройка дополнительных функций 1 Нажмите кнопку МENU (Меню) для входа в меню и выберите пункт меню Settings (Настройки). 2 В меню Settings выберите функцию, которую необходимо настроить, и нажмите кнопку SELECT (Выбор). Для возврата в предыдущее меню нажмите кнопку . 70 Настройки дисплея Нажмите кнопку МENU (Меню) для входа в меню и затем выберите пункт [Settings] → [Display] ([Настройки] → [Дисплей]). Скорость прокрутки Используйте кнопку SELECT (Выбор) для задания скорости прокрутки (Scroll Speed) названий песен на дисплее плеера. Можно установить скорость прокрутки 0.5х, 1х, 1.5х или 2х. Время подсветки Используйте кнопку SELECT (Выбор) для задания времени подсветки (Backlight). Можно задать значения Off, 3 sec, 5 sec, 10 sec или Always on (Выкл., 3 сек. 5 сек., 10 сек. или Всегда вкл.). Если было выбрано значение Always On (Всегда вкл.), экран подсвечивается постоянно. 71 Настройки дисплея Время выключения ЖК-дисплея Задайте время до выключения ЖК-дисплея (Lcd Off Time) с помощью кнопки SELECT (Выбор). Можно задать время до выключения ЖК-дисплея, равное 10 sec, 20 sec, 30 sec или Always On (10 сек., 20 сек., 30 сек. или Всегда Вкл.). В режиме Always On экран светится постоянно. Дисплей выключается через заданное время. Дисплей включается снова при нажатии любой кнопки. Настройка цвета текста 1 Выберите желаемый цвет текста. 2 По окончании настройки, перейдите к полю OK и нажмите кнопку SELECT (Выбор). : Перемещение Влево, Вправо SELECT: Выбор Текст будет отображаться выбранным цветом. 72 Установка звуковых эффектов Нажмите кнопку МENU (Меню) для входа в меню и затем выберите пункт [Settings] → [Sound Effect] ([Настройки] → [Звуковой эффект]). WOW Level (Уровень WOW) 1 Выберите нужный уровень WOW. Управление уровнем WOW действует только в случае, когда выбраны режим SRS, TruBass или WOW. Вы можете задавать уровень для функций SRS, TruBass и Limiter в интервале 0 - 10, а уровень для функции Definition в интервале 0 - 8. SELECT: Перемещение Вверх, Вниз и Выбор : Изменение уровня SRS: Воспроизводится объемный стереозвук. TruBass: Функция усиления басов, добавляющая насыщенность звучанию. Definition: Восстанавливает характеристики звука до уровня оригинала и улучшает качество звучания. Limiter: Минимизирует искажения звука, происходящие в процессе воспроизведения. 2 По окончании настройки, перейдите к полю OK и нажмите кнопку SELECT (Выбор). WOW Optimum (Оптимизация WOW) - Оптимизируется функция SRS в соответствии с подключенным устройством. С помощью кнопки SELECT (Выбор) выберите подключенное устройство. Earphone → Headphone → Speaker → Carpack (Наушники-вставки → Наушники → Динамик → Акустическая система автомобиля). 73 Установка звуковых эффектов Auto EQ (Автонастройки эквалайзера) С помощью кнопки SELECT (Выбор) выберите для функции Auto EQ состояние On (Вкл) или Off (Выкл). On (Вкл): Звуковые эффекты Jazz (Джаз), Classic (Классика), Pop (Поп-музыка) или Rock (Рок-музыка), выбираются автоматически в зависимости от информации тега ID3, содержащейся в музыкальном файле. Off (Выкл): Музыка воспроизводится с текущим выбранным режимом предустановленного эквалайзера. Режим эквалайзера Rock (Рок-музыка) Classic (Классика) Jazz (Джаз) Pop (Поп-музыка) Информация тега CLASSIC ROCK, CHRISTIAN ROCK, ROCK, ALTERNROCK, INSTRUMENTAL ROCK, SOUTHERN ROCK, ROCK & ROLL, HARD ROCK, FOLK-ROCK, GOTHIC ROCK, PROGRESSIVE ROCK, PSYCHEDELIC ROCK, SYMPHONIC ROCK, SLOW ROCK, PUNK ROCK, DEATH METAL CLASSIC, OPERA, CHAMBER MUSIC, SONATA, SYMPHONY JAZZ, JAZZ+FUNK, ACID JAZZ POP, INSTRUMENTAL POP, POP-FOLK, DANCE, EURODANCE, DANCEHALL, DISCO, HIP-HOP Fade In (Постепенное увеличение громкости) - Защищает уши за счет постепенного увеличения громкости после начала воспроизведения записи. С помощью кнопки SELECT (Выбор) задайте нужное время увеличения громкости. - Off (Выкл): Музыка воспроизводится с заданной громкостью. - 3 sec: Громкость постепенно увеличивается в течение 3 сек. - 5 sec: Громкость постепенно увеличивается в течение 5 сек. 74 Установка звуковых эффектов Настройка пользовательского эквалайзера - Если выбрать пункт меню User EQ (Пользовательский эквалайзер), то можно выполнить настройку эквалайзера в соответствии со своими предпочтениями в меню User EQ Set (Настройка пользовательского эквалайзера). Нажимайте кнопку или для перемещения вправо или влево, а затем используйте кнопку SELECT (Выбор) для регулировки уровня. После завершения настройки перейдите к полю OK и нажмите кнопку SELECT. Звуковое подтверждение нажатия кнопки С помощью кнопки SELECT (Выбор) выберите состояние On/Off (Вкл/Выкл) для пункта Clicker (Звуковое подтверждение). On: Всякий раз, когда нажимается кнопка, раздается звуковой сигнал. Off: Звуковой сигнал отключен. 75 Настройки Время/Расписание Нажмите кнопку МENU (Меню) для входа в меню и затем выберите пункт [Settings] → [Time/Schedule] ([Настройки] → [Время/Расписание]). Заметка 1 2 Выберите [New Memo] ([Новая заметка]), когда появится меню заметок. Введите нужный текст. Процедура ввода текста. Выберите клавишу нужной буквы на экране с помощью кнопок , , и нажмите кнопку SELECT (Выбор). Нажмите кнопку SELECT и дважды для ввода второй буквы выбранной клавиши. Пример: Для ввода слова 'MOVE' Перейдите к соответствующей клавише и нажмите кнопку SELECT. (1 раз) → Выберите клавишу ввода пробела. - (3 раза) → (3 раза) → (2 раза) для удаления введенной буквы и для Можно ввести не более одной страницы текста заметки. Продолжение... 76 Настройки Время/Расписание 3 Нажмите кнопку TOOL (Инструмент). 4 После завершения ввода текста перейдите к полю OK и нажмите кнопку SELECT. - Раскладка клавиатуры: Можно изменить раскладку клавиатуры. Можно выбрать Корейская → Цифровая → Заглавные латинские буквы → Строчные латинские буквы → Специальные символы. Clear (Стереть): Стирает весь текст заметки. В меню Select Memo (Выбор заметки) перейдите к файлу заметки, который необходимо удалить, и нажмите кнопку TOOL (Инструмент). Затем выберите поле [Delete] (Удалить]) для удаления файла заметок. Календарь 1 Нажмите кнопку TOOL (Инструмент) в меню Calendar (Календарь). Day (День): Задание дня Month (Месяц): Задание месяца Year (Год): Задание года 2 Выберите дату, которую вы хотите проверить. , :Переход Вверх и Вниз : Переход Влево и Вправо 3 Нажмите кнопку SELECT (Выбор) после проверки нужной даты. Отобразится предыдущее окно меню. 77 Настройки Время/Расписание Таймер "Сон" 1 С помощью кнопок задайте время работы таймера "сон". Для таймера "Сон" можно задать Off (Выкл.) или время в интервале 10~120 минут. Плеер автоматически выключится в конце заданного интервала времени. Функция отключена при выборе опции Off (Выкл). 2 После завершения установки перейдите к полю OK и нажмите кнопку SELECT (Выбор). Дата/Время Можно установить текущую дату и время. 1 С помощью кнопки SELECT (Выбор) перейдите к следующем шагу, и затем с помощью кнопок задайте год, месяц и дату. 2 Нажмите кнопку 3 4 С помощью кнопок после перехода к пункту Time (Время). установите текущее время и нажмите кнопку SELECT. После завершения установки перейдите к полю OK и нажмите кнопку SELECT. 78 Настройка основных функций в режиме "FM" Нажмите кнопку МENU (Меню) для входа в меню и затем выберите пункт [Settings] → [FM Radio] ([Настройки] → [FM-радио]). Регион FM С помощью кнопки SELECT (Выбор) задайте нужный регион FM (FM Region). - - Korea/U.S. (Корея/США): Поиск радиостанций в диапазоне FM от 87,5 МГц до 108,0 МГц с шагом 100 кГц. Other Country (Другая страна): Поиск радиостанций в диапазоне FM от 87,50 МГц до 108,00 МГц с шагом 50 кГц. Заводская установка региона FM может быть различной, в зависимости от того, для продажи в каком регионе предназначен плеер. Уровень поиска FM С помощью кнопки SELECT (Выбор) выберите нужное значение в меню FM Search Level (Уровень поиска FM). - Чем выше уровень поиска (чувствительность), тем большее число радиостанций может приниматься. - Low → Mid → High (Низкий → Средний → Высокий) 79 Настройки записи Нажмите кнопку МENU (Меню) для входа в меню и затем выберите пункт меню [Settings] → [Record] ([Настройки)] → [Запись]). Битрейт С помощью кнопки SELECT (Выбор) выберите нужный битрейт (Bit Rate) для записи. Можно выбрать одно из следующих значений битрейта: 40 Кбит/с, 64 Кбит/с, 96 Кбит/с, 128 Кбит/с или 192 Кбит/с. 80 Настройка системы Нажмите кнопку МENU (Меню) для входа в меню и затем выберите пункт меню[Settings] → [System] ([Настройки] → [Система]). Languages (Языки) С помощью кнопки SELECT (Выбор) выберите нужный язык для отображения текста меню. File Language (Язык файлов) С помощью кнопки SELECT (Выбор) выберите нужный язык для отображения информации тегов и текста. English (Английский) → Korean (Корейский) → Japanese (Японский) → Simplified Chinese (Китайский упрощенный) → Traditional Chinese (Китайский традиционный) → Russian (Русский) → Spanish (Испанский) → French (Французский) → German (Немецкий) → Italian (Итальянский) → Albanian (Албанский) → Afrikaans (Африкаанс) → Basque (Баскский) → Bulgarian (Болгарский) → Byelorussian (Белорусский) → Catalan (Каталанский) → Czech (Чешский) → Croatian (Хорватский) → Danish (Датский) → Dutch (Голландский) → Estonian (Эстонский) → Faeroese (Фарерский) → Finnish (Финский) → Galician (Галицийский) → Hungarian (Венгерский) → Icelandic (Исландский) → Irish (Ирландский) → Latvian (Латвийский) → Lithuanian (Литовский) → Macedonian (Македонский) → Norwegian (Норвежский) → Polish (Польский) → Portuguese (Португальский) → Rhaeto-Romanic (Ретороманский) → Romanian (Румынский) → Scottish (Шотландский) → Serbian (Сербский) → Singaporean (Сингапурский) → Slovak (Словацкий) → Slovenian (Словенский) → Swahili (Суахили) → Swedish (Шведский) → Ukrainian (Украинский). - Что такое тег ID3? Это ярлык, прикрепленный к MP3-файлу, в котором содержится информация, относящаяся к файлу, такая как название, исполнитель, альбом, год, жанр и комментарии. Поддерживаемые языки могут изменяться или добавляться. 81 Настройки системы Play Speed (Скорость воспроизведения) С помощью кнопки SELECT (Выбор) задайте нужную скорость воспроизведения. Можно установить следующие скорости: 0.8х, 1х, 1.2х, 1.4х или 1.6. Чем больше число, тем выше скорость воспроизведения, и чем меньше число, тем ниже скорость воспроизведения. Resume (Возобновление) С помощью кнопки SELECT (Выбор) задайте состояние On/Off (Вкл/Выкл). On: Воспроизведение возобновится с момента, на котором оно было прервано. Для текстовых файлов отобразится участок текста, который просматривался в последний раз. Off: Воспроизведение возобновится с начала файла/записи, воспроизведение которого (ой) было прервано. Для текстовых файлов отобразится начало файла, просматриваемого в последний раз. Режим подключения к ПК С помощью кнопки SELECT (Выбор) задайте режим подключения к ПК (PC Connect Mode). Removable disk (Съемный диск): Используется для сохранения файлов на съемном диске или для передачи изображений и видеофайлов, используя программу Multimedia Studio. Charge (Зарядка): Используется для зарядки батареи плеера через USBкабель. Removable disk + Charge: Режим подключения, позволяющий пользователю заряжать плеер во время использования плеера в качестве съемного диска. - Для некоторых ПК может оказаться невозможно подключить плеер в режиме [Removable disk + Charge]. В таком случае подключите плеер в режиме [Removable disk]. 82 Настройка системы Default Set (Установки по умолчанию) С помощью кнопки SELECT (Выбор) выберите Yes (Да) или No (Нет). Если выбрано [Yes], то отображается всплывающее меню. При выборе поля [OK] все выбранные установки будут заменены на использующиеся по умолчанию. About (О плеере) Пункт меню About (О плеере) позволяет получить информацию об общем объеме памяти, объеме свободной памяти и версии программного обеспечения плеера. 83 Структура меню MENU (МЕНЮ) Music (Музыка) FM Radio (FM-радио) Navigation (Навигация) Text (Текст) Photo/Video (Фото/Видео) USB Host (USB-хост) Games (Игры) Settings (Настройки) Clear Screen (Очистить экран) Othello Omok Tetris Display (Дисплей) Sound Effect (Звуковые эффекты) Time/Schedule (Время/Расписание) FM Radio (FM-радио) Record (Запись) System (Система) Scroll Speed (Скорость прокрутки) WOW Level (Уровень WQW) Memo (Заметка) FM Region (Регион FM) Bit rate (Битрейт)) Languages (Языки) Backlight (Подсветка) Optimum WOW (Оптимизация WOW) Calendar (Календарь) FM Search Level (Уровень поиска FM) LCD Off Time (Время до выключения) Auto EQ (Автонастройки эквалайзера) Sleep (Таймер Сон) Play Speed (Скорость воспроизведения) Text Set (Цвет текста) Fade in (Увелич. громкости) Date/Time (Дата/Время) Resume (Возобновление) File Language (Язык файлов) User EQ Set (Пользовательский Эквалайзер) PC Connect Mode (Режим подключения к ПК) Clicker (Звук нажатия кнопок) Default Set (Установки по умолчанию) About (О плеере) Используйте кнопку SELECT (Выбор) для перемещения по меню и выбора его пунктов. 84 Устранение проблем Появляется сообщение “System Fail” (Отказ системы). Подключите плеер к ПК, запустите программу Media Studio и затем задайте [Device] → [Format] ([Устройство] → [Форматировать]). Поиск файлов не выполняется надлежащим образом в меню Navigation (Навигация). Подключите плеер к ПК, запустите программу Media Studio и затем задайте [Device] → [Reconstruct Library] ([Устройство] → [Восстановить библиотеку]). Плеер не работает, ЖК-дисплей ничего не показывает. Установите плеер в исходное состояние, нажав в отверстие RESET (Сброс) предметом с тонким концом, например, скрепкой. Подсоедините зарядное устройство. Убедитесь, что переключатель блокировки находится в выключенном положении. Не воспроизводится звук при нажатии кнопки Воспроизведение в режиме Music (Музыка). Проверьте, имеются ли файлы формата MP3 или WMA во встроенной памяти плеера. Файлы не воспроизводимых форматов не будут воспроизводиться. Удалите такие файлы с помощью ПК перед использованием плеера. Файлы не загружаются в память плеера. Проверьте уровень заряда батареи плеера. Проверьте соединение через шину USB между плеером и компьютером. Подсветка дисплея выключена. Проверьте установки подсветки дисплея. Подсветка автоматически отключается для увеличения времени воспроизведении при низком уровне заряда батареи. 85 Устранение проблем Невозможно надлежащим образом подключить плеер к ПК. Проверьте соединение через шину USB между плеером и компьютером. Проверьте режим подключения плеера к ПК. Если установлен режим [Charge] (Зарядка), плеер невозможно подключить к ПК. Кнопки плеера не работают. Убедитесь, что переключатель блокировки находится в выключенном положении. Проверьте, не подсоединен ли USB-кабель. Когда USB-кабель подсоединен, кнопки не работают. Установите плеер в исходное состояние, нажав в отверстие RESET (Сброс) предметом с тонким концом, например, скрепкой. В режиме воспроизведения неправильно показывается время воспроизведения. Проверьте, не воспроизводится ли файл с VBR (переменным битрейтом). Файлы с переменным битрейтом поддерживаются только частично. ЖК-дисплей очень темный. Проверьте время подсветки и время отключения ЖК-дисплея. Во время воспроизведения на дисплее появляются неизвестные символы. Буквы языков, которые не поддерживаются, будут отображаться знаком вопроса (?). В меню воспроизведения появляется "Null" вместо названия выбранного музыкального файла. Отсутствует тег ID3 для музыкального файла. Отредактируйте информацию о названии песни, ее исполнителе и альбоме. Очень много времени занимает поиск песен по названию, исполнителю или альбому. Если в плеере записано много музыкальных файлов, то время их считывания увеличивается. 86 Технические характеристики Модель Емкость встроенной памяти Емкость встроенной аккумуляторной батареи Напряжение питания Время воспроизведения Габаритные размеры/ Масса Корпус Отношение сигнал/шум Выходная мощность на наушники Диапазон воспроизводимых частот Диапазон рабочих температур Принимаемые частоты в диапазоне FM Отношение сигнал/шум FM-приемника Полный коэффициент гармоник FM-приемника Полезная чувствительность FM-приемника Поддерживаемые файлы Поддерживаемое число файлов YH-J50 YH-J50 GB/GW (6 Гбайт)/YH-J50 KB/KW (8 Гбайт) 650 мА-час 3,7 В (ионно-литиевая аккумуляторная батарея) Музыка: до 18 часов, видео: до 3 часов (В соответствии с измерениями, выполненными фирмой-изготовителем) 51,5 х 89,2 х 14,8 мм/ 80,4 г Пластмасса 90 дБ с фильтром нижних частот 20 кГц (0 дБ на 1 кГц) 20 мВт (Франция 5 мВт/канал) (на нагрузке 16 Ом) 22 Гц ~ 20 кГц -5 ~ +35°C 87,50 ~ 108,00 МГц 45 дБ 1% 10 дБ АУДИО: MPEG1/2/2.5 Layer3 (8 Кбит/с~320 Кбит/с, 8 кГц~48 кГц), WMA, Audio ASF (48 Кбит/с~192 Кбит/с, 8 кГц~48 кГц), Ogg (Q0~Q10) ИЗОБРАЖЕНИЕ: BMP, JPG ВИДЕО: SVI Обычная папка: максимум 1024 файла Папка Record: максимум 999 файлов На изделие, к которому прилагается данная Инструкция для пользователя, дана лицензия определенными третьими сторонами, обладающими определенными правами на интеллектуальную собственность. Эта лицензия ограничена правом на частное некоммерческое использование лицензированного содержимого конечными пользователями. Не даны никакие права на коммерческое использование. Лицензия не распространяется ни на какое другое изделие кроме данного изделия и, кроме того, она не распространяется на любое не лицензированное изделие или процесс, соответствующие стандартам ISO/IEC 11172-3 или ISO/IEC 13818-3, используемые или продаваемые в сочетании с этим изделием. Лицензия распространяется только на использование этого изделия для кодирования и/или декодирования аудиофайлов, соответствующих стандартам ISO/IEC 11172-3 или ISO/IEC 13818-3. Эта лицензия не дает никаких прав на возможности и функции изделия, не соответствующие стандартам ISO/IEC 11172-3 или ISO/IEC 13818-3. YH-J50(rus) 10/24/05 11:47 AM Page 6 ≈ÒÎË Û ‚‡Ò ÂÒÚ¸ Ô‰ÎÓÊÂÌˡ ËÎË ‚ÓÔÓÒ˚ ÔÓ ÔÓ‰ÛÍÚ‡Ï Samsung, Ò‚ˇÁ˚‚‡ÈÚÂÒ¸ Ò ËÌÙÓχˆËÓÌÌ˚Ï ˆÂÌÚÓÏ Samsung. 117545 –ÓÒÒˡ, ÃÓÒÍ‚‡, ÛÎ. ƒÓÓÊ̇ˇ, ‰.3, ÍÓÔ. 6 8-800-200-0400 www.samsung.ru