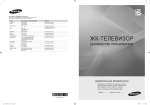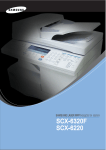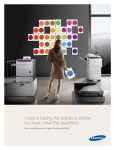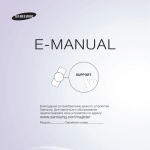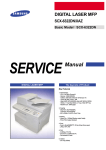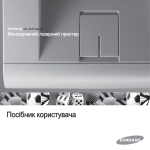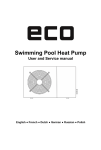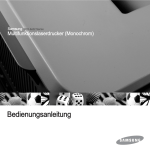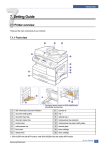Download Samsung SCX-6122FN Керівництво користувача
Transcript
© 2006 Samsung Electronics Co., Ltd. Усі права захищені. Цей Посібник призначено виключно для інформаційних цілей. Відомості, що в ньому містяться, можуть бути змінені без попередження. Фірма Samsung Electronics не несе відповідальності за збитки, як прямі, так і опосередковані, що є наслідком використання цього Посібника або пов’язані з таким використанням. • SCX-6322DN та SCX-6122FN – найменування моделей виробів фірми «Samsung Electronics Co., Ltd.» • Samsung та графічне зображення Samsung є знаками товарів та послуг фірми «Samsung Electronics Co., Ltd». • Centronics є знаком товарів та послуг фірми «Centronics Data Computer Corporation». • PCL та PCL 6 є знаками товарів та послуг фірми «Hewlett-Packard». • Microsoft, Windows, Windows Vista, Windows 7 та Windows 2008 Server R2 є товарними знаками або зареєстрованими товарними знаками корпорації Майкрософт. • PostScript 3 є знаком товарів та послуг фірми «Adobe System, Inc.» • UFST® та MicroType™ є зареєстрованими знаками товарів та послуг фірми «Monotype Imaging Inc.» • TrueType, LaserWriter та Macintosh є знаками товарів та послуг фірми «Apple Computer, Inc.» • Інші назви серій та виробів можуть бути знаками товарів та послуг або зареєстрованими знаками товарів та послуг відповідних фірм і організацій. • Інформацію про ліцензію для відкритого програмного забезпечення шукайте у файлі LICENSE.txt на компакт-диску, який додається. Contact SAMSUNG worldwide If you have any comments or questions regarding Samsung products, contact the Samsung customer care center. COUNTRY/ REGION CUSTOMER CARE CENTER WEB SITE COUNTRY/ REGION CUSTOMER CARE CENTER WEB SITE INDIA 3030 8282 1800 110011 1800 3000 8282 www.samsung.com/in INDONESIA 0800-112-8888 www.samsung.com/id ITALIA 800-SAMSUNG (726-7864) www.samsung.com/it JAMAICA 1-800-234-7267 www.samsung.com/latin www.samsung.com/be (Dutch) www.samsung.com/be_fr (French) JAPAN 0120-327-527 www.samsung.com/jp LATVIA 8000-7267 www.samsung.com/lv LITHUANIA 8-800-77777 www.samsung.com/lt LUXEMBURG 02 261 03 710 www.samsung.com/lu ARGENTINE 0800-333-3733 www.samsung.com/ar AUSTRALIA 1300 362 603 www.samsung.com/au AUSTRIA 0810-SAMSUNG (7267864, € 0.07/min) www.samsung.com/at BELARUS 810-800-500-55-500 www.samsung/ua www.samsung.com/ua_ru BELGIUM 02 201 2418 BRAZIL 0800-124-421 4004-0000 www.samsung.com/br MALAYSIA 1800-88-9999 www.samsung.com/my CANADA 1-800-SAMSUNG (7267864) www.samsung.com/ca MEXICO 01-800-SAMSUNG (7267864) www.samsung.com/mx CHILE 800-SAMSUNG (726-7864) www.samsung.com/cl MOLDOVA 00-800-500-55-500 CHINA 400-810-5858 010-6475 1880 www.samsung.com/cn www.samsung/ua www.samsung.com/ua_ru NETHERLANDS 01-8000112112 www.samsung.com.co 0900-SAMSUNG (09007267864) (€ 0,10/min) www.samsung.com/nl COLOMBIA COSTA RICA 0-800-507-7267 www.samsung.com/latin NEW ZEALAND www.samsung.com/nz CZECH REPUBLIC 800-SAMSUNG (800726786) www.samsung.com/cz 0800 SAMSUNG (0800 726 786) NICARAGUA 00-1800-5077267 www.samsung.com/latin NORWAY 3-SAMSUNG (7267864) www.samsung.com/no PANAMA 800-7267 www.samsung.com/latin PHILIPPINES 1800-10-SAMSUNG (7267864) 1-800-3-SAMSUNG (7267864) 1-800-8-SAMSUNG (7267864) 02-5805777 www.samsung.com/ph POLAND 0 801 1SAMSUNG (172678) 022-607-93-33 www.samsung.com/pl PORTUGAL 80820-SAMSUNG (7267864) www.samsung.com/pt Samsung Zrt., česká organizační složka, Oasis Florenc, Sokolovská394/17, 180 00, Praha 8 DENMARK 8-SAMSUNG (7267864) www.samsung.com/dk ECUADOR 1-800-10-7267 www.samsung.com/latin EL SALVADOR 800-6225 www.samsung.com/latin ESTONIA 800-7267 www.samsung.com/ee KAZAKHSTAN 8-10-800-500-55-500 www.samsung.com/kz_ru KYRGYZSTAN 00-800-500-55-500 FINLAND 30-6227 515 www.samsung.com/fi FRANCE 01 4863 0000 www.samsung.com/fr GERMANY 01805 - SAMSUNG (7267864 € 0,14/min) www.samsung.de PUERTO RICO 1-800-682-3180 www.samsung.com/latin GUATEMALA 1-800-299-0013 www.samsung.com/latin REP. DOMINICA 1-800-751-2676 www.samsung.com/latin HONDURAS 800-7919267 www.samsung.com/latin EIRE 0818 717 100 www.samsung.com/ie HONG KONG 3698-4698 www.samsung.com/hk www.samsung.com/hk_en/ RUSSIA 8-800-555-55-55 www.samsung.ru HUNGARY 06-80-SAMSUNG (7267864) www.samsung.com/hu SINGAPORE 1800-SAMSUNG (7267864) www.samsung.com/sg COUNTRY/ REGION CUSTOMER CARE CENTER WEB SITE SLOVAKIA 0800-SAMSUNG (7267864) www.samsung.com/sk SOUTH AFRICA 0860 SAMSUNG (7267864) www.samsung.com/za SPAIN 902-1-SAMSUNG(902 172 678) www.samsung.com/es SWEDEN 0771 726 7864 (SAMSUNG) www.samsung.com/se SWITZERLAND 0848-SAMSUNG (7267864, CHF 0.08/min) www.samsung.com/ch TADJIKISTAN 8-10-800-500-55-500 TAIWAN 0800-329-999 www.samsung.com/tw THAILAND 1800-29-3232 02-689-3232 www.samsung.com/th TRINIDAD & TOBAGO 1-800-SAMSUNG (7267864) www.samsung.com/latin TURKEY 444 77 11 www.samsung.com/tr U.A.E 800-SAMSUNG (726-7864) 8000-4726 www.samsung.com/ae U.K 0845 SAMSUNG (7267864) www.samsung.com/uk U.S.A 1-800-SAMSUNG (7267864) www.samsung.com/us UKRAINE 8-800-502-0000 www.samsung/ua www.samsung.com/ua_ru UZBEKISTAN 8-10-800-500-55-500 www.samsung.com/kz_ru VENEZUELA 0-800-100-5303 www.samsung.com/latin VIETNAM 1 800 588 889 www.samsung.com/vn ЗМІСТ 1. Вступ Спеціальні функції ................................................................................................................................................. Огляд апарата ....................................................................................................................................................... Інтерпретація сигналів світлодіодних індикаторів Состояние .......................................................................... Додаткові відомості ............................................................................................................................................... Вибір місця розташування .................................................................................................................................... 1.1 1.2 1.4 1.4 1.5 2. Настроювання системи Огляд меню............................................................................................................................................................ Змінення мови дисплею........................................................................................................................................ Установлення дати і часу...................................................................................................................................... Змінення режиму за умовчанням ......................................................................................................................... Установлення звуків .............................................................................................................................................. Введення символів з клавіатури .......................................................................................................................... Введення символів з цифрової клавіатури.......................................................................................................... Користування режимами заощадження............................................................................................................... Установлення тайм-ауту завдання з друкування........................................................................................................................................................... Налаштування висоти ........................................................................................................................................... Функція автоматичного продовження .................................................................................................................. 2.1 2.2 2.2 2.2 2.3 2.3 2.4 2.5 2.5 2.6 2.6 3. Настроювання мережі Вступ....................................................................................................................................................................... Підтримувані операційні системи......................................................................................................................... Настроювання TCP/IP ........................................................................................................................................... Настроювання EtherTalk ....................................................................................................................................... Настроювання типів кадрів IPX ............................................................................................................................ Установлення швидкості Ethernet ........................................................................................................................ Відновлення типових параметрів мережної конфігурації................................................................................... Друкування сторінки мережної конфігурації ........................................................................................................ 3.1 3.1 3.1 3.2 3.2 3.3 3.3 3.3 4. Програмне забезпечення (огляд) Комплектне програмне забезпечення.................................................................................................................. 4.1 Функціональні можливості драйвера принтера................................................................................................... 4.2 Вимоги до системи ................................................................................................................................................ 4.2 5. Завантаження оригіналів та матеріалів для друкування Завантаження оригіналів ...................................................................................................................................... Вибір матеріалів для друкування ......................................................................................................................... Завантаження паперу............................................................................................................................................ Установлення формату й типу паперу................................................................................................................. 5.1 5.2 5.5 5.8 6. Копіювання Вибір лотка для паперу......................................................................................................................................... Копіювання ............................................................................................................................................................. Змінення параметрів окремих відбитків .............................................................................................................. Змінення параметрів копіювання за умовчанням ....................................................................................................................................................... Використання спеціальних функцій копіювання ................................................................................................. Копіювання на обидва боки паперу ..................................................................................................................... 6.1 6.1 6.1 6.2 6.2 6.7 Установлення найбільшої затримки під час копіювання .................................................................................... 6.8 7. Основні режими друкування Друкування документа .......................................................................................................................................... 7.1 Скасування завдання з друкування ..................................................................................................................... 7.1 8. Сканування Основи сканування................................................................................................................................................ Сканування до прикладної програми через локальне з’єднання ...................................................................... Сканування через мережне з’єднання................................................................................................................. Змінення параметрів окремих завдань на сканування ........................................................................................................................................................ Змінення параметрів сканування за умовчанням ....................................................................................................................................................... Настроювання Адресної книги.............................................................................................................................. Сканування двосторонніх оригіналів (лише модель SCX-6322DN)................................................................................................................................. 8.1 8.1 8.2 8.5 8.5 8.6 8.7 9. Факсимільний зв’язок Установлення верхнього колонтитула................................................................................................................. 9.1 Настроювання параметрів документа ................................................................................................................. 9.1 Автоматичне пересилання факсимільного документа ....................................................................................... 9.2 Пересилання факсимільного документа вручну ................................................................................................. 9.3 Підтвердження пересилання ................................................................................................................................ 9.3 Автоматичне повторне набирання номера ......................................................................................................... 9.3 Повторне набирання останнього набраного номера.......................................................................................... 9.3 Вибір лотка для паперу......................................................................................................................................... 9.4 Змінення режимів приймання ............................................................................................................................... 9.4 Автоматичне приймання в режимі Факс ............................................................................................................. 9.4 Приймання вручну в режимі Телефон ................................................................................................................ 9.4 Приймання вручну з паралельного телефонного апарата ................................................................................ 9.5 Автоматичне приймання в режимі Автоответчик/факс.................................................................................... 9.5 Приймання факсимільних повідомлень у режимі DRPD....................................................................................................................................................... 9.5 Приймання в захищеному режимі ........................................................................................................................ 9.6 Приймання документів у пам’ять ......................................................................................................................... 9.6 Друкування прийнятих факсів на обидва боки паперу ....................................................................................... 9.7 Пересилання факсу кільком адресатам .............................................................................................................. 9.7 Відкладене пересилання факсу ........................................................................................................................... 9.8 Пересилання термінового факсу.......................................................................................................................... 9.8 Опитування ............................................................................................................................................................ 9.9 Переадресація факсимільних повідомлень ...................................................................................................... 9.10 Поштова скринька ............................................................................................................................................... 9.11 10. Настроювання факсимільного зв’язку Змінення параметрів факсу ................................................................................................................................ Змінення параметрів документа за умовчанням ..................................................................................................................................................... Автоматичне друкування звітів про пересилання............................................................................................. Настроювання телефонного довідника ............................................................................................................. 10.1 10.2 10.3 10.3 11. Настроювання електронної пошти Настроювання локальної системи електронної пошти..................................................................................... 11.1 Робота з переліком зареєстрованих користувачів............................................................................................ 11.1 Настроювання параметрів електронної пошти ................................................................................................. 11.2 12. Замовлення витратних матеріалів та комплектуючих Касета з барвником ............................................................................................................................................. Барабан у зборі.................................................................................................................................................... Комплектуючі ....................................................................................................................................................... Порядок придбання ............................................................................................................................................. 12.1 12.1 12.1 12.1 13. Технічне обслуговування Друкування звітів ................................................................................................................................................. Чищення апарата ................................................................................................................................................ Технічне обслуговування касети з барвником .................................................................................................. Деталі та вузли, які підлягають обслуговуванню .............................................................................................. Керування апаратом через Інтернет.................................................................................................................. Перевірка заводського номеру апарата ............................................................................................................ Інструменти системного адміністрування.......................................................................................................... 13.1 13.2 13.3 13.9 13.9 13.9 13.9 14. Пошук та усунення несправностей Усунення заминання оригіналу .......................................................................................................................... 14.1 Усунення заминання паперу............................................................................................................................... 14.2 Інтерпретація повідомлень на дисплеї .............................................................................................................. 14.7 Повідомлення стосовно касети з барвником................................................................................................... 14.11 Інші порушення роботи та їх усунення............................................................................................................. 14.12 15. Технічні характеристики Загальні технічні характеристики ....................................................................................................................... Технічні характеристики друкування.................................................................................................................. Технічні характеристики сканування та копіювання....................................................................................................................................................... Технічні характеристики факсимільного зв’язку................................................................................................ Предметний покажчик 15.1 15.1 15.2 15.2 Правила техніки безпеки та заходи застереження. 15 Користуйтесь лише тими елементами керування, про які йдеться в інструкції з експлуатації. Невідповідне використання інших елементів керування може призвести до пошкодження і, як наслідок, значно збільшити обсяг роботи кваліфікованого техніка, щоб повернути пристрій в режим нормальної експлуатації. Для уникнення ризику виникнення пожежі, ураження електричним струмом та завдання шкоди здоров'ю інших людей дотримуйтесь цих простих правил безпеки під час експлуатації пристрою: 1 Уважно прочитайте всі інструкції. 2 Під час експлуатації електроприладів дотримуйтесь правил здорового глузду. 3 Дотримуйтесь усіх застережень та інструкцій, нанесених на пристрої та вміщених у друкованих матеріалах, що постачались разом з ним. 4 Якщо інструкція з виконання певної дії суперечить інструкції з безпеки, перевагу має інструкція з безпеки. Можливо, ви неправильно зрозуміли інструкцію з виконання цієї дії. Якщо ви не можете вирішити це протиріччя, зверніться по допомогу до представника продавця або центру обслуговання. 5 Перед чисткою пристрою відімкніть його вилку з розетки змінного струму та/ або телефонного гнізда. Не використовуйте рідкі та аерозольні миючі засоби. Пристрій можна чистити лише вологою тканиною. 19 ЗБЕРЕЖІТЬ ЦІ ІНСТРУКЦІЇ. 6 Не розташовуйте пристрій на нестійкому візку, підставці чи столі. Він може впасти, що призведе до отримання серйозних пошкоджень. Заява про безпеку лазера 7 Ніколи не ставте пристрій над, поряд чи під батареєю опалювання, опалювальним приладом, кондиціонером або вентиляційним отвором. 8 Не ставте будь-які предмети на шнур живлення. Не ставте пристрій у місці, де інші люди можуть випадково наступати на шнури. 9 Не перенавантажуйте розетки та подовжувачі. Це може викликати нестабільність роботи та призвести до ризику пожежі або ураження електричним струмом. 16 Бажано не використовувати пристрій під час грози. Існує можливість ураження електричним струмом від блискавки. Якщо можливо, відімкніть кабель живлення та телефонний шнур на час грози. 17 Для безпечної роботи пристрою використовуйте шнур живлення, який додається. Якщо для пристрою з робочою напругою 110 В використовується кабель довжиною більше 2 м, це повинен бути кабель з провідником діаметром 16 AWG1 або більше. 18 Використовуйте лише телефонний шнур No.26 AWG* або більший. Цей принтер сертифіковано в США на відповідність DHHS 21 CFR, розділ 1 підрозділ J для лазерних пристроїв класу I(1), та на відповідність класу лазерних пристроїв I, що відповідає вимогам директиви IEC 825. Лазерні пристрої класу I не вважаються небезпечними. Ця лазерна система та принтер спроектовані таким чином, щоб унеможливити доступ людей до лазерного випромінювання вище норм класу I під час нормальної експлуатації, технічного обслуговування користувачем або необхідного сервісного обслуговування. УВАГА Ніколи не експлуатуйте та не обслуговуйте принтер, якщо захисна плівка видалена з блоку лазера/сканера. Промінь, що відображається, може пошкодити ваш зір, хоча сам по собі він невидимий. 10 Не дозволяйте домашнім тваринам гризти шнур живлення, телефонний провід та шнур для зв'язку з ПК. 11 Ніколи не кидайте жодних предметів всередину пристрою через отвори в корпусі. Вони можуть доторкнутися до небезпечних електричних контактів, що призведе до ризику пожежі або електрошоку. Не допускайте потрапляння будь-якої рідини всередину пристрою. 12 Ваш пристрій може мати важку кришку для забезпечення оптимального тиску на документ та отримання найкращих результатів сканування та/або створення факсового документа (зазвичай, це пристрої планшетного типу). В такому випадку, після того як ви покладете документ на сканувальне скло, закрийте кришку, утримуючи та пересуваючи її повільно донизу, поки вона не стане на місце. 13 Щоб зменшити ризик ураження електричним струмом, не розбирайте пристрій. Якщо пристрій потребує ремонту, зверніться до кваліфікованого спеціаліста сервісної служби. Відкриваючи або знімаючи кришки, ви можете бути уражені електричним струмом високої напруги. Неправильне збирання та подальша експлуатація може призвести до ураження електричним струмом. 14 Відімкніть пристрій від телефонної розетки, розетки для з'єднання з ПК чи розетки змінного струму та зверніться до кваліфікованого обслуговуючого персоналу в таких випадках: • Коли будь-яка частина електричного шнура, вилка або з'єднувальний кабель пошкоджені або кабель протерся. • Якщо до пристрою потрапила рідина. • Якщо пристрій потрапив під сніг чи дощ. • Якщо пристрій не працює після належного виконання всіх інструкцій. • Якщо пристрій впав, або виявлено пошкодження лотка. • Якщо пристрій раптом став працювати у незвичний спосіб. 1 AWG: American Wire Guage i Озонова безпека • Переорієнтуйте або перемістіть антену. • Збільшіть дистанцію між обладанням та приймачем. • З'єднайте обладнання з розеткою, що приєднана до іншого кола, ніж приймач. • Зверніться по допомогу до дилера або досвідченого техніка по радіо та ТБ. Під час нормальної експлуатації цей пристрій виробляє озон. Озон, що виділяється, не несе небезпеки для користувача. Однак, рекомендується користуватись пристроєм в приміщенні з достатньою вентиляцією. Якщо ви хочете більше дізнатись про озон, будь ласка, зверніться до найближчого Samsung дилерая. ЗАСТЕРЕЖЕННЯ: Зміна чи модифікації, явно не дозволені виробником, можуть позбавити користувача права на експлуатацію обладнання. Регулятивні норми Канади щодо радіоперешкод Економія електроенергії Цей цифровий пристрій не перевищує обмежень класу A, встановлених стандартом “Цифрова апаратура” (ICES-003) Міністерства науки та промисловості Канади, для радіоперешкод, створюваних цифровими пристроями. Цей пристрій оснащено досконалою технологією збереження енергії, що зменшує споживання енергіі, якщо пристроєм не користуються. Якщо пристрій не отримує дані впродовж довгого часу, споживання енергії автоматично знижується. Cet appareil numérique respecte les limites de bruits radioélectriques applicables aux appareils numériques de Classe A prescrites dans la norme sur le matériel brouilleur: “Appareils Numériques”, ICES-003 édictée par l’Industrie et Sciences Canada. Переробка відходів Маркування факсимільних повідомлень Будь ласка, здайте упаковку від цього пристрою на переробку. Згідно Акту про захист абонентів телефонних мереж 1991 року, відправлення факсимільних повідомлень з використанням комп'ютера або інших електронних пристроїв є незаконним, якщо повідомлення не містить в нижньому та верхньому полі кожної сторінки, що передається, або на першій сторінці такої інформації: (1) час та дата передачі; АЯ46 (2) ідентифікаційна інформація юридичної або фізичної особи – відправника; (3) телефонний номер апарату, з якою фізичною або юридичною особою було надіслано це повідомлення. Телефонна компанія може змінити засоби зв'язку та режим роботи обладнання, якщо така дія є обгрунтовано необхідною для нормального функціонування та не суперечить частині 68 правил та положеннь Федеральної комісії зв'язку. Якщо очікуються зміни, що можуть призвести до несумісності кінцевого обладнання клієнта із засобами зв'язку телефонної компанії або до необхідності модифікації кінцевого обладнання клієнта та в інший спосіб фізично вплинути на його використання або роботу, клієнт має бути відповідним чином сповіщений у письмовій формі, щоб мати змогу забезпечити безперервну роботу пристрою. Минсвязи России Еквівалентне число сигналу виклику Еквівалентне число сигналу виклику та реєстраційний номер Федеральної комісії зв'язку для даного пристрою знаходяться на етикетці, розташованій знизу чи позаду пристрою. В деяких випадках ці номери необхідно буде повідомити телефонній компанії. Випромінювання радіохвиль Еквівалентне число сигналу виклику (REN) застосовується для визначення електричного навантаження на телефонну лінію та корисне для визначення, чи не “перезавантажили” ви лінію. Встановлення декількох типів обладнання на одну телефонну лінію може викликати проблеми під час здійснення та отримання викликів, наприклад, стосовно дзвінків під час виклику вашого номера. Щоб забезпечити належну якість послуг телефонного зв'язку, сума еквівалентних чисел сигналу виклику обладнання, встановленного на одну телефонну лінію, має бути менше п'яти. Для деяких ліній сума, що дорівнює п'яти, може призвести до неможливості використання телефонної лінії. Якщо будь-яке обладнання працює неправильно, необхідно негайно відімкнути його від телефонної лінії, оскільки подальша експлуатація цього обладнання може призвести до пошкодження телефонної мережі. Інформація FCC для користувачів Це обладнання було перевірено на відповідність обмеженням для цифрових пристроїв класу A відповідно до 15-ї частини правил FCC. Ці обмеження розроблені для того, щоб запровадити прийнятний рівень безпеки стосовно шкідливих перешкод в житлових спорудах. Це обладнання створює, використовує та може випромінювати енергію радіохвиль та, при встановленні не у відповідності до інструкцій, може спричиняти перешкоди для радіокомунікацій. Однак, немає гарантії, що ці перешкоди не виникнуть у певній будівлі. Якщо це обладнання все ж викликає перешкоди для приймання радіо- або телевізійного сигналу, що можна встановити, вмикаючи та вимикаючи його, користувачу слід скористатись одним з наведених нижче засобів: ii УВАГА: 9 березня 1999: Директива Ради 1999/5/EC про радіотехнічне обладнання та термінали зв'язку і про взаємне визнання їх такими, що відповідають вимогам. Згідно правилам Федеральної комісії зв'язку, внесення несанкціонованих виробником змін до цього обладнання може тягнути за собою позбавлення користувача прав на використання даного обладнання. У випадку, якщо кінцеве обладнання викликало пошкодження телефонної мережі, телефонна компанія має повідомити користувача про можливе тимчасове припинення надання послуг. Однак, якщо попереднє сповіщення неможливе, компанія може тимчасово припинити надання послуг зв'язку, якщо вона: Повний текст декларації, що містить відповідні директиви та стандарти, можна отримати у представника Samsung Electronics Co., Ltd. Сертифікація ЄС Сертифікація на відповідність директиві 1999/5/EC про радіотехнічне обладнання та термінали зв'язку (для факсимільних апаратів) a) відразу повідомить про це клієнта; Цей виріб компанії Samsung було сертифіковано компанією Samsung для підключення через європейський єдиний термінал до аналогової комутованої телефонної мережі загального користування (PSTN) у відповідності до директиви 1999/5/EC. Цей виріб призначено для роботи в національних мережах загального користування та сумісний з телефонними системами приватного користування європейських країн: b) надасть клієнту можливість усунути проблеми з обладнанням;. c) поінформує клієнта про його право подати скаргу до Федеральної комісії зв'язку у відповідності з процедурами, що викладені в параграфі E частини 68 правил Федеральної комісії зв'язку. Ви також маєте пам'ятати: • Ваш пристрій не розроблявся для зв'язку з цифровими PBX-системами. У випадку виникнення проблем відразу ж зв'яжіться з Європейською лабораторією забезпечення якості компанії Samsung Electronics Co., Ltd. • При використанні на одній телефонній лінії з пристроєм модема або факсмодема можуть виникнути проблеми при передачі та прийманні. Рекомендується не підключати до телефонної лінії, до якої підключено даний пристрій, інше обладнання, за винятком звичайного телефонного апарата. Цей виріб було перевірено на відповідність нормам TBR21. Щоб полегшити експлуатацію кінцевого обладнання, що відповідає цьому стандарту, Європейський інститут стандартів в області телекомунікацій (ETSI) видав інформаційний бюлетень (EG 201 121), в якому наведені рекомендації та додаткові вимоги для забезпечення мережевої сумісності терміналів TBR21. Цей виріб було розроблено з урахуванням усіх рекомендацій, наведених в даному документі, та повністю відповідає їм. • Якщо ви перебуваєте в місцевості з високим ризиком удару блискавки або перепадів напруги, рекомендуємо встановити обладнання для захисту від перепадів напруги як для електромережі, так і для телефонних ліній. Обладнання для захисту від перепадів напруги ви можете придбати у вашого дилера або в магазинах, які продають телефонне та електронне обладнання. Заміна вилки кабеля живлення (лише для Великобританії) • При програмуванні номерів телефонів для виклику в надзвичайних ситуаціях та/або здійсненні тестових викликів, скористайтесь звичайним телефоном, щоб попередити диспетчера відповідної служби про свої наміри. Диспетчер надасть вам подальші інструкції з приводу того, як правильно виконати таку перевірку. ВАЖЛИВО Кабель живлення для даного пристрою оснащено стандартною вилкою (BS 1363), розрахованою на струм 13А, з вбудованим плавким запобіжником. При перевірці або заміні запобіжника необхідно використовувати відповідні плавкі запобіжники на 13А. Після цього слід встановити на місце кришку запобіжника. Якщо ви загубили кришку запобіжника, не користуйтесь вилкою доти, поки не знайдете іншу кришку. • Даний пристрій не можна використовувати на таксофонних лініях та лініях колективного зв'язку. • Цей пристрій забезпечує трансформаторний зв'язок зі слуховим апаратом. • Це обладнання можна підключити до телефонної мережі за допомогою стандартного модульного гнізда USOC RJ-11C. Для цього зв'яжіться з продавцем, у якого ви придбали цей пристрій. Вилка на 13А широко використовується у Великобританії та застосовна до даного пристрою. Однак в деяких будівлях (здебільшого старих) відсутні стандартні розетки на 13А. У цьому випадку необхідно придбати відповідний адаптер. Не видаляйте з кабеля нез'ємну вилку. Декларація відповідності (для країн Європи) УВАГА Узгодження та сертифікація Знак CE на цьому виробі означає те, що компанія Samsung Electronics Co., Ltd. декларує його відповідність вказаним нижче директивам Європейського Союзу 93/68/EEC з такого часу: Якщо ви відрізали нез'ємну вилку, викиньте її негайно. Декларацію сумісності можна знайти за адресою www.samsung.com/printer, виберіть Support > Download center і введіть назву принтера, щоб переглянути EuDoC. ВАЖЛИВЕ Не слід скручувати проводи вилки, оскільки при її увімкненні в розетку можливе ураження електричним струмом. ПОПЕРЕДЖЕННЯ: Цей пристрій необхідно заземлити. Проводи в кабелі живлення мають таке кольорове кодування: 1 січня 1995: Директива Ради 73/23/EEC про приведення у відповідність законів країн-членів ЄС, що стосуються обладнання, яке використовує низьку напругу. 1 січня 1996: Директива Ради 89/336/EEC (92/31/EEC) про приведення у відповідність до законів країн-членів ЄС, що стосуються електромагнітної сумісності. • Жовто-зелений: земля • Синій: нуль • Коричневий: живлення Якщо проводи в кабелі живлення не відповідають кольорам вилки, виконайте такі дії: iii З'єднайте жовто-зелений провід з контактом, позначеним літерою “E”, значком заземлення або міткою жовто-зеленого або зеленого кольору. З'єднайте синій провід з контактом, позначеним літерою “N” або чорним кольором. З'єднайте коричневий провід з контактом, позначеним літерою “L” або червоним кольором. В розетці, адаптері чи подовжувачі має бути плавкий запобіжник на 13А. iv 1 Вступ Заощадження часу й коштів • З метою заощадження паперу, можна надрукувати кілька сторінок на одному аркуші. • Можна користуватися бланками на звичайному папері. Див. розділ «Програмне забезпечення». • Апарат автоматично забезпечує заощадження електроенергії, переходячи в режим зменшеного споживання електроенергії, коли ним певний час не користуються. Дякуємо за придбання багатофункціонального пристрою Samsung. Цей апарат має функції друкування, копіювання, сканування та факсимільного зв’язку. Зміст цього розділу такий: • Спеціальні функції • Огляд апарата • Інтерпретація сигналів світлодіодних індикаторів Состояние • Додаткові відомості • Вибір місця розташування Кращі технічні можливості • До апарату можна встановити факультативний лоток 2 на 550 аркушів. За наявності такого лотка завантажувати папір доводиться рідше. • Емулятор Zoran IPS Emulation*, сумісний з емулятором PostScript 3* (PS), забезпечує можливість друкування в режимі PostScript. Спеціальні функції * Емулятор Zoran IPS сумісний з емулятором PostScript 3 • © Авторські права 1995-2005, Zoran Corporation. Усі права захищені. Назва «Zoran», графічне зображення товарного знаку «Zoran», IPS/PS3, та OneImage – знаки товарів та послуг фірми «Zoran Corporation». * 136 шрифти PS3 У тому числі, UFST та MicroType (виріб фірми Monotype Imaging Inc.) Цей новий апарат має ряд спеціальних функцій, завдяки яким поліпшується якість друкування. Він забезпечує: Відмінні якість та швидкість друкування • Можна друкувати з роздільною здатністю до 1 200 елементів на дюйм (режим [Best]). Див. розділ «Програмне забезпечення». • Апарат друкує на папері формату A4 зі швидкістю до 22 с./хвa, формату Letter – до 23 с./хв. • У режимі двостороннього друкування апарат друкує на папері формату A4 зі швидкістю до 12,5 с./хвa, формату Letter – до 13 с./хв. Друкування в різних конфігураціях системи • Виконувати друк можна за допомогою різних операційних систем: Windows, Linux та Macintosh. • Апарат укомплектований як інтерфейсом USB, так і паралельним інтерфейсом. Широкі можливості подавання паперу • Багатоцільовий лоток надається до бланків, конвертів, етикеткового паперу, прозорих плівок, матеріалів довільного формату, поштових листівок та паперу підвищеної щільності. Багатоцільовий лоток вміщує до 100 аркушів звичайного паперу. • Лоток 1 на 550 аркушів та факультативний лоток 2 на 550 аркушів надаються до звичайного паперу різних форматів. Функції та комплектуючі апарата Перелік функцій та комплектуючих апарата зведено в таблицю. (Н – наявне, Ф – факультативне, В – відсутнє) Друкування документів професійного вигляду • Друкування водяних знаків. Документ можна надрукувати з довільними позначками, наприклад, «Таємно». Див. розділ «Програмне забезпечення». • Друкування плакатів. Текст та ілюстрації на кожній зі сторінок документу збільшуються й друкуються на кількох аркушах, які потім можна склеїти в плакат. Див. розділ «Програмне забезпечення». Функції або комплектуючі SCX-6322DN SCX-6122FN Паралельний інтерфейс IEEE 1284 Н Н USB 2.0 Н Н Емуляція PostScript Н Н Плата мережного інтерфейсу (Ethernet 10/100 Base TX) Н Н Двостороннє друкування1 Н Н ПАПДО (пристрій автоматичного подавання двостороннього оригіналу) Н В ПАПО (пристрій автоматичного подавання оригіналу) В Н 1. Друкування з обох боків паперу. а. сторінок за хвилину 1.1 <Вступ> Огляд апарата Далі показано основні деталі та вузли апарата: Вигляд ззаду Вигляд спереду * На рисунку зображено модель SCX-6322DN з усіма можливими комплектуючими. * На рисунку зображено модель SCX-6322DN з усіма можливими комплектуючими. 1 ПАПО (пристрій автоматичного подавання оригіналу)1 9 Кришка блоку сканування 2 Напрямники документа 10 Лоток 1 3 Вхідний лоток для оригіналів 11 Факультативний лоток 2 4 Вихідний лоток для оригіналів 12 Подовжувач багатоцільового лотка 5 Панель керування 13 Багатоцільовий лоток з поперечними напрямниками 6 Багатоцільовий лоток 14 Скло-утримувач оригіналу 7 Передні дверцята 15 Касета з барвником 8 Важіль розблокування 16 Барабан у зборі 1 Гніздо приєднання ПАПО 6 Мережний порт 2 Гніздо для телефонного апарата (EXT) 7 Гніздо для шнура живлення 3 Гніздо для телефонного шнура (LINE) 8 Вимикач живлення 4 Паралельний порт 9 Вихідний утримувач 5 Порт USB 1. Модель SCX-6122FN має ПАПО, тоді як модель SCX-6322DN має ПАПО для двосторонніх оригіналів. Див. с. 8.7. 1.2 <Вступ> Огляд панелі керування 1 Клавіатура: Використовується для введення символів. Також для збереження у пам’яті часто використовуваних факсимільних номерів та для набирання номерів в один дотик. (Див. с. 2.3.) 12 Назад: Повернення в меню вищого рівня. 2 Адресная книга: Дозволяє записувати до пам’яті й знаходити раніше записані часто повторювані номери факсів та адреси електронної пошти. Також дозволяє друкувати Адресная книга або Телефонная книга у вигляді переліку. (Див. с. 8.6.) 13 Состояние: Індикація стану апарата. Див. с. 1.4. 3 Разрешение: Дозволяє настроїти роздільну здатність сканування оригіналу в поточному завданні з факсимільного зв’язку. 14 Яpкocть: Дозволяє настроїти яскравість оригіналу в поточному завданні з копіювання. 4 Повторный набор/Пауза: У режимі чекання – повторне набирання номера, в режимі редагування – введення паузи в номер факсу. 15 Тип оригинала: Дозволяє вибрати тип оригіналу в поточному завданні з копіювання. 5 Факс: Перемикає апарат у режим факсимільного зв’язку. 16 Уменьшить/Увеличить: Дозволяє збільшувати або зменшувати копію порівняно з оригіналом. 6 Копирование: Перемикає апарат у режим копіювання. 17 Двустороннее: Дозволяє друкувати на обох поверхнях аркушів паперу. 7 Сканирование/Эл.почта: Перемикає апарат у режим сканування. 18 Экономия тонера: Дозволяє заощаджувати барвник, використовуючи для друкування меншу його кількість. 8 Дисплей: Відображає стан апарата й виводить запити під час роботи. 19 Цифрова клавіатура: Використовується для набирання номера та введення алфавітно-цифрових символів. 9 Меню: Служить для входу в режим меню та пересування по наявних меню. 20 Набор без снятия трубки: Вмикає телефонну лінію. 10 Кнопки прокручування: Використовуються для вибору позицій меню або збільшення чи зменшення значень параметрів. 21 Стоп/Сброс: Дозволяє припинити роботу в довільний момент. У режимі чекання скасовуються значення таких параметрів копіювання, як яскравість, тип оригіналу, формат копії та кількість примірників. 11 ОК: Підтверджує показані на дисплеї значення. 22 Старт: Апарат починає виконувати завдання. 1.3 <Вступ> Інтерпретація сигналів світлодіодних індикаторів Состояние Додаткові відомості Додаткові відомості щодо настроювання та експлуатації апарата можна знайти в поданих далі друкованих та екранних матеріалах. Світлодіодний індикатор Состояние на панелі керування повідомляє про стан апарата. Інтерпретація сигналів індикатора про стан апарата наведена в таблиці. Стан Вимкнено Описання Короткий посібник з установлення Містить відомості про встановлення апарата. Під час підготовки апарата до роботи суворо дотримуйтесь наведених у цьому посібнику настанов. Оперативний посібник користувача Детальні настанови з використання всіх функцій апарата, його технічного обслуговування, пошуку та усунення несправностей, монтажу комплектуючих. Посібник користувача також містить розділ «Програмне забезпечення», де описано порядок друкування документів із різних операційних систем та порядок користування комплектними службовими програмами. • Апарат вимкнено. • Апарат у режимі енергозаощадження. Якщо надходять дані або оператор натискає будь-яку кнопку, апарат вмикається автоматично. Зелений Увім. Апарат увімкнений, ним можна користуватися. Миготить • Коли підсвічування миготить повільно, апарат приймає дані з комп’ютера. • Коли підсвічування миготить часто, апарат друкує дані. Червоний Увім. • Касета з барвником порожня. Демонтуйте стару касету з барвником і встановіть нову. Див. с. 13.4. • Ресурс барабана вичерпаний. Демонтуйте старий барабан і встановіть новий. Див. с. 13.6. • Сталося заминання паперу. Порядок усунення заминання див. с. 14.2. • Передня кришка відчинена. Зачиніть передню кришку. • У лотку немає паперу. Завантажте папір у лоток. • Касета із барвником порожня та було вибране Стоп на запит Тонер полност.законч. Див. с. 14.11. • Апарат припинив працювати через серйозне порушення. Прочитайте повідомлення на дисплеї. Докладно про інтерпретацію повідомлень про помилки див. с. 14.7. Миготить Примітка Посібник користувача різними мовами знаходиться в папці Manual на компакт-диску (КД) з принтерним програмним забезпеченням (ПЗ). • Має місце незначне порушення, апарат чекає на його усунення. Прочитайте повідомлення на дисплеї. Апарат відновлює роботу одразу після усунення порушення. • Касета із барвником порожня та було вибране Продолжить на запит Тонер полност.законч. Див. с. 14.11. • Касета з барвником майже порожня. Замовте нову касету з барвником. Можна на деякий час поліпшити якість друкування шляхом перерозподілу барвника. Див. с. 14.7. 1.4 Посібник користувача мережного принтера Знаходиться на КД з мережним ПЗ, містить відомості про настроювання апарата та його приєднання до мережі. Довідкова система драйвера принтера Містить довідкову інформацію про властивості драйвера принтера та настанови щодо настроювання його параметрів для друкування. Для доступу до екрану довідки драйвера принтера виберіть Help у діалоговому вікні властивостей принтера. Вузол фірми Samsung в Інтернеті За наявності доступу до Інтернету можна звернутися по довідку, технічний супровід, драйвери принтера, посібники та відомості про замовлення на вузол фірми Samsung, www.samsungprinter.com. <Вступ> Вибір місця розташування Виберіть стійку горизонтальну поверхню, забезпечте простір для циркуляції повітря. Також забезпечте місце для відкривання дверцят і розкладання лотків. Місце розташування апарата мусить мати добру вентиляцію й бути захищеним від прямого сонячного проміння, впливу джерел тепла, холоду чи вологи. Забороняється встановлювати апарат на краю столу. Вільний простір навколо апарата • Спереду: 482,6 мм (простір, потрібний, щоб демонтувати лоток для паперу) • Ззаду: 100 мм (простір для вентиляції) • Праворуч: 300 мм (простір для вентиляції) • Ліворуч: 100 мм (простір для вентиляції) 1.5 <Вступ> 2 Настроювання системи Примітка У цьому розділі наведено огляд меню апарата та настанови з його настроювання. У разі припинення подачі живлення пристрій не працюватиме. Зміст цього розділу такий: • Огляд меню • Змінення мови дисплею • Установлення дати і часу • Змінення режиму за умовчанням • Установлення звуків • Введення символів з клавіатури • Введення символів з цифрової клавіатури • Користування режимами заощадження • Установлення тайм-ауту завдання з друкування Огляд меню Панель керування надає доступ до різних меню, за допомогою яких здійснюються настроювання апарата та керування його функціями. Щоб увійти до меню, натисніть кнопку Меню. Див. схему. У режимах факсимільного зв’язку, копіювання та сканування меню різні. Факс Настройка факса Копирование Настройка копир. Сканирование Контрастность Многоадр.отпр. Отл.отправка Приор.отправка Безопасный прием Добавить страницу Отмена задания Почтовый ящик Запрос Отправка Колич. повт. наб. Интервал дозвона Префикс набора Режим испр. ошибок Отчет об отправке Образ страницы Получение Режим приема Звонок до ответа Печ.данных факса Код начала приема Автоуменьшение Обрезать изображ. Настр. неж. факсов Режим DRPD Дуплексная печать Безопасный прием Изм.по умолчанию Разрешение Контрастность Автоотчет Разбор копий 2 копии/стр. 4 копии/стр. Копир.удостов. Копир.плакатов Клонирование Стир.фон.изобр. Копирование книги Брошюра Сдвиг полей Удалить края Обложки Прозрачные пленки Изм.по умолчанию Число копий Уменьшить/увелич. Контрастность Тип оригинала Электронная почта Размер сканиров. Тип оригинала Разрешение Цвета сканирования FTP Размер сканиров. Тип оригинала Разрешение Цвета сканирования SMB Размер сканиров. Тип оригинала Разрешение Цвета сканирования Настройка админ. (Продовження) Обслуживание Чистка барабана Удаленное обслуж. Игнорировть тонер Ср.служ.расх.мат. Серийный номер Переслать Факс Электронная почта Сброс настроек Настройка админ. Защита паролем Изменение пароля Настройка сети TCP/IP EtherTalk NetWare Скорость Ethernet Сброс настроек Информация о сети Настр.эл.почты Авт.пользователь Настр.почт.ящика Коды отделов Настройка системы (Продовження) Звук/громкость Звук клавиш Сигнал Динамик Звонок Отчет 2.1 Настройка системы Настр.скан. Настр. устройства Идентификатор устр. Номер факса уст. Дата и время Режим часов Язык Режим по умолчанию Энергосбережение Скан.энергосбереж. Время ожидания Вр.ожид. сет.скан. Вр. ожид. задания Настройка высоты Автопродолжение Настройка бумаги Размер бумаги Тип бумаги Источник бумаги Изм.по умолчанию Электронная почта FTP SMB <Настроювання системи> 5 Змінення мови дисплею Щоб вибрати AM або PM у 12-годинному форматі, натисніть кнопку або кнопку та будь-яку цифрову кнопку. Щоб змінити мову меню та повідомлень панелі керування, виконайте такі операції: Якщо курсор не знаходиться під індикатором AM або PM, після натискання кнопок або курсор пересувається під індикатор. 1 Натискайте кнопку Меню доти, доки Настройка системы не з’явиться в нижньому рядку на дисплеї, після чого натисніть кнопку ОК. Годинник можна перемкнути в 24-годинний формат (наприклад, замість 01:00 PM буде 13:00). Докладніше див. наступний розділ. 2 Щойно з’явиться Настр. устройства, натисніть кнопку ОК. 3 Натискайте кнопки прокручування, доки не з’явиться Язык, після чого натисніть кнопку ОК. 4 Натискайте кнопки прокручування, доки не з’являться потрібна мова, після чого натисніть кнопку ОК 5 6 Щоб зберегти встановлені час і дату, натисніть кнопку ОК. Якщо число введено неправильно, виводиться повідомлення Вне диапазона, апарат не переходить до наступної операції. Якщо це станеться, введіть правильне число. 7 Натисніть кнопку Стоп/Сброс для повернення в режим чекання. Натисніть кнопку Стоп/Сброс для повернення в режим чекання. Змінення режиму годинника Можна налаштувати апарат на відображення часу як у 12-годинному, так і в 24-годинному форматі. Установлення дати і часу 1 Натискайте кнопку Меню доти, доки Настройка системы не з’явиться в нижньому рядку на дисплеї, після чого натисніть кнопку ОК. Примітка 2 Щойно з’явиться Настр. устройства, натисніть кнопку ОК. Якщо живлення апарата вимикалося, після його відновлення треба перевстановити дату й час. 3 Натискайте кнопки прокручування, доки не з’явиться Режим часов, після чого натисніть кнопку ОК. 4 Натискайте кнопки прокручування, щоб вибрати інший режим, після чого натисніть кнопку ОК. 5 Натисніть кнопку Стоп/Сброс для повернення в режим чекання. Коли апарат увімкнений і готовий до роботи, на дисплеї відображаються поточні дата й час. На всіх факсимільних повідомленнях друкується дата та час. 1 Натискайте кнопку Меню доти, доки Настройка системы не з’явиться в нижньому рядку на дисплеї, після чого натисніть кнопку ОК. 2 Щойно з’явиться Настр. устройства, натисніть кнопку ОК. 3 Натискайте кнопки прокручування, доки не з’явиться Дата и время, після чого натисніть кнопку ОК. 4 Уведіть значення дати й часу з цифрової клавіатури. Місяць Число Рік Години Змінення режиму за умовчанням Можна змінювати режим за умовчанням, вибираючи або режим факсимільного зв’язку, або режим копіювання. = = = = від 01 до 12 від 01 до 31 усі чотири цифри від 01 до 12 (12-годинний режим) від 00 до 23 (24-годинний режим) Хвилини = від 00 до 59 Примітка Формат дати в різних країнах може бути різним. Також для пересування курсору під цифру, яку потрібно скоригувати, та введення її правильного значення можна використовувати кнопки прокручування. 2.2 1 Натискайте кнопку Меню доти, доки Настройка системы не з’явиться в нижньому рядку на дисплеї, після чого натисніть кнопку ОК. 2 Щойно з’явиться Настр. устройства, натисніть кнопку ОК. 3 Натискайте кнопки прокручування, доки не з’явиться Режим по умолчанию, після чого натисніть кнопку ОК. 4 Натискайте кнопки прокручування, доки не з’явиться потрібне значення режиму за умовчанням, після чого натисніть кнопку ОК. 5 Натисніть кнопку Стоп/Сброс для повернення в режим чекання. <Настроювання системи> Установлення звуків Введення символів з клавіатури Можна вибрати один із наведених далі звукових сигналів: Літери можна ввести з клавіатури, що знаходиться ліворуч на панелі керування. Для зручності користування вона має стандартне розташування кнопок. Тож можна легко вводити реєстраційні дані користувача або адреси електронної пошти. • Звук клавиш: Вмикається або вимикається звуковий сигнал при натисканні кнопок. Якщо цей параметр має значення Вкл., при кожному натисканні кнопки апарат дає звуковий сигнал. • Сигнал: Вмикається або вимикається аварійний звуковий сигнал. Якщо цей параметр має значення Вкл., апарат дає аварійний сигнал щоразу при помилці або по закінченні сеансу факсимільного зв’язку. Введення літер Літери вводяться простим натисканням на кнопки клавіатури, так само, як і на звичайній клавіатурі. • Динамик: Апарат відтворює або не відтворює через гучномовець сигнали телефонної лінії (сигнал станції або факсимільний тональний сигнал). Якщо цей параметр має значення Связь, гучномовець залишається ввімкненим до відповіді апарата на іншому боці лінії. Щоб вводити великі літери, спочатку натисніть кнопку Caps Lock на клавіатурі. Примітка Порядок уведення літер із цифрової клавіатури див. с. 2.4. Можна регулювати акустичний рівень гучномовця за допомогою кнопки Набор без снятия трубки Введення цифр • Звонок: Регулювання гучності дзвінка. Можна вибрати значення з-поміж таких: Выкл., Низкое, Средний та Высоко. Цифри можна ввести з клавіатури, що знаходиться праворуч на панелі керування. Гучномовець, дзвінок, звуковий супровід натискання кнопок та аварійний сигнал Введення символів 1 Натискайте кнопку Меню доти, доки Настройка системы не з’явиться в нижньому рядку на дисплеї, після чого натисніть кнопку ОК. 2 Натискайте кнопки прокручування, доки не з’явиться Звук/ громкость, після чого натисніть кнопку ОК. 3 Натискайте кнопки прокручування, доки не з’явиться потрібний параметр, після чого натисніть кнопку ОК. 4 Натискайте кнопки прокручування, доки не з’явиться потрібна гучність звуку, після чого натисніть кнопку ОК. 5 У разі необхідності замінити інші звуки повторіть операції з 3 по 5. 6 Натисніть кнопку Стоп/Сброс для повернення в режим чекання. Символи можна вводити натисканням кнопок в верхній частині клавіатури. Щоб ввести символи в верхньому регістрі, натисніть та утримуйте кнопку Shift і одночасно натисніть кнопку потрібного символу. Гучність гучномовця 1 Натисніть кнопку Набор без снятия трубки. З гучномовця чути сигнал станції. 2 Натискайте кнопки прокручування доти, доки не встановите потрібну гучність. 3 Щоб зберегти встановлене значення й повернутися в режим чекання, натисніть кнопку Набор без снятия трубки. Примітка Регулювання гучності гучномовця можливе, лише коли апарат приєднано до телефонної лінії. 2.3 <Настроювання системи> Введення особливих літер різних мов 2 Особливі символи різних мов можна вводити за допомогою кнопки International. 1 Натисніть символ, який потрібно ввести. 2 Натискайте на клавіатурі кнопку international доти, доки на дисплеї не з’явиться потрібний символ. Для введення подальших літер повторіть операцію 1. Якщо наступна лiтера мiститься пiд тiєю самою кнопкою, для пересування курсору на одне знакомісце вправо натисніть кнопку прокручування, потім натисніть кнопку, промарковану потрібною літерою. Курсор пересувається вправо, на дисплей виводиться наступна літера. Для введення пробілу двічі натисніть кнопку 1. Приклад: Щоб увести Â, спочатку натисніть кнопку A. І потім тричі натисніть кнопку international, щоб з’явився символ Â. 3 По закінченні введення літер натисніть кнопку ОК. Примітка За інформацією зверніться до наведеної далі таблиці літер різних мов. Великі літери Щоб ввести адресу електронної пошти, використовуйте алфавітну клавіатуру. З цифрової клавіатури можна вводити тільки цифри. Малі літери A À, Á, Â, Ã, Ä, Å, Æ a à, á, â, ã, ä, å, æ C Ç c ç E È, É, Ê, Ë e è, é, ê, ë I Ì, Í, Î, Ï i ì, í, î, ï 1 Пробіл 1 N Ñ n ñ 2 A B C 2 O Ò, Ó, Ô, Õ, Ö, Œ, Ø o ò, ó, ô, õ, ö, œ, ø 3 D E F 3 U Ù, Ú, Û, Ü u ù, ú, û, ü 4 G H I S ß s ß 5 J K L 5 Y Ý y ý 6 M N O 6 7 P Q R S 7 8 T U V 8 9 W X Y Z 9 0 + Літери й цифри на цифровій клавіатурі Кнопка Примітки • Щоб для пересунути курсор для виправлення помилки, використовуйте кнопки прокручування. • Клавіатура використовується для набирання номерів в один дотик під час передавання факсимільних повідомлень. Див. с. 10.3. Цифри, літери та символи 4 - , . ‘ / * # & @ 0 Виправлення чисел та імен Введення символів з цифрової клавіатури Якщо зроблена помилка під час уведення числа або імені, натисніть ліву кнопку прокручування, щоб видалити останній уведений знак. Потім введіть правильне значення. Деякі задачі можуть вимагати введення як імен, так і цифр. Наприклад, під час настроювання апарата треба вводити найменування фірми та номер факсу. Введення паузи У деяких телефонних мережах спочатку доводиться набирати код доступу (наприклад, 9), а потім чекати на наступний сигнал станції. У таких випадках у телефонний номер доцільно ввести паузу. Паузу можна ввести при занесенні номерів під кнопки набирання в один дотик або коди прискореного набирання. Введення літер та цифр 1 Якщо апарат пропонує ввести літеру, знайдіть кнопку, промарковану потрібною літерою. Натискайте кнопку доти, доки потрібна літера не з’явиться на дисплеї. Щоб уставити паузу в номер, при його введенні натисніть кнопку Повторный набор/Пауза у потрібному місці. На дисплеї в цьому місці відображається дефіс (-). Наприклад, щоб увести латинську літеру O, натисніть кнопку 6 з маркуванням MNO. Щоразу при натисканні кнопки 6 на дисплей виводиться чергова літера – M, N, O, нарешті, 6. Можна вводити також службові символи – пробіл, плюс тощо. Докладніше див. наступний розділ. 2.4 <Настроювання системи> Режим енергозаощадження при скануванні Користування режимами заощадження Режим енергозаощадження при скануванні дозволяє зменшити споживання електроенергії за рахунок вимкнення лампи блоку сканування. Лампа блоку сканування, розташована під скломутримувачем оригіналу, автоматично вимикається, коли блок сканування не працює. В такий спосіб зменшується споживання електроенергії та збільшується ресурс лампи. Лампа автоматично відновлює роботу через певний час прогрівання, щойно розпочинається сканування. Режим заощадження барвника У режимі заощадження барвника апарат використовує менше барвника на друкування сторінки. Робота в цьому режимі дозволяє подовжити ресурс касети з барвником порівняно зі звичайним режимом, але за рахунок зниження якості друкування. Щоб перейти в цей режим або вийти з нього, натисніть кнопку Экономия тонера. Можна задати тривалість проміжку часу по закінченні завдання на сканування, після якого апарат перемикається в режим енергозаощадження. Примітка Під час друкування з комп’ютера можна також вмикати й вимикати режим заощадження барвника з вікна властивостей принтера. Див. розділ «Програмне забезпечення». Режим енергозаощадження У режимі енергозаощадження апарат споживає менше електроенергії, коли не працює. Можна або перевести апарат у цей режим примусово, або встановити тривалість проміжку часу, по якому після закінчення чергового завдання з друкування апарат перейде на менше споживання енергії. 1 1 Натискайте кнопку Меню доти, доки Настройка системы не з’явиться в нижньому рядку на дисплеї, після чого натисніть кнопку ОК. 2 Щойно з’явиться Настр. устройства, натисніть кнопку ОК. 3 Натискайте кнопки прокручування, доки не з’явиться Скан.энергосбереж., після чого натисніть кнопку ОК. 4 Натискайте кнопки прокручування, доки не з’явиться потрібне значення проміжку часу, після чого натисніть кнопку ОК. 5 Натисніть кнопку Стоп/Сброс для повернення в режим чекання. Натискайте кнопку Меню доти, доки Настройка системы не з’явиться в нижньому рядку на дисплеї, після чого натисніть кнопку ОК. Установлення тайм-ауту завдання з друкування 2 Щойно з’явиться Настр. устройства, натисніть кнопку ОК. 3 Натискайте кнопки прокручування, доки не з’явиться Энергосбережение, після чого натисніть кнопку ОК. Можна вказати, скільки часу завдання з друкування є активним до початку друкування. 4 Натискайте кнопки прокручування, доки не з’явиться Вкл., після чого натисніть кнопку ОК. 5 Натискайте кнопки прокручування, доки не з’явиться потрібне значення проміжку часу, після чого натисніть кнопку ОК. Всі дані, що надходять впродовж цього проміжку часу, апарат розглядає як одне завдання з друкування. Якщо при обробці даних комп’ютером має місце збій, внаслідок чого потік даних припиняється, апарат вичікує зазначений час, після чого, якщо надходження даних не відновлюється, скасовує друкування. 6 Натисніть кнопку Стоп/Сброс для повернення в режим чекання. 1 Натискайте кнопку Меню доти, доки Настройка системы не з’явиться в нижньому рядку на дисплеї, після чого натисніть кнопку ОК. 2 Щойно з’явиться Настр. устройства, натисніть кнопку ОК. 3 Натискайте кнопки прокручування, доки не з’явиться Вр. ожид. задания, після чого натисніть кнопку ОК. 4 Натискайте кнопки прокручування, доки не з’явиться потрібне значення проміжку часу, після чого натисніть кнопку ОК. 5 Натисніть кнопку Стоп/Сброс для повернення в режим чекання. 2.5 <Настроювання системи> Налаштування висоти Атмосферний тиск може впливати на якість друку. Якщо принтер використовується на висоті 1 500 м над рівнем моря, встановіть значення висоти відповідно до вказівок кроку 4, поданих нижче. 1 Натискайте кнопку Меню доти, доки Настройка системы не з’явиться в нижньому рядку на дисплеї, після чого натисніть кнопку ОК. 2 Щойно з’явиться Настр. устройства, натисніть кнопку ОК. 3 Натискайте кнопки прокручування, доки не з’явиться Настройка высоты, після чого натисніть кнопку ОК. 4 Натискайте кнопки прокручування доти, доки на дисплеї не з’явиться потрібний варіант зшивання. 5 Щоб зберегти вибране значення параметра, натисніть кнопку ОК. 6 Натисніть кнопку Стоп/Сброс для повернення в режим чекання. • Равнина: використовується для налаштування оптимальної якості друку для роботи на висоті: 0-1 500 м • Высоко: використовується для налаштування оптимальної якості друку для роботи на висоті: 1 500-2 500 м • Выше: використовується для налаштування оптимальної якості друку для роботи на висоті: 2 500-3 500 м • Очень высоко: використовується для налаштування оптимальної якості друку для роботи на висоті: 3 500-4 000 м 5 Щоб зберегти вибране значення параметра, натисніть кнопку ОК. 6 Натисніть кнопку Стоп/Сброс для повернення в режим чекання. Функція автоматичного продовження Ця функція дозволяє вибрати, продовжувати друк чи ні, у тому випадку якщо встановлений розмір паперу та розмір паперу у лотку не співпадають. 1 Натискайте кнопку Меню доти, доки Настройка системы не з’явиться в нижньому рядку на дисплеї, після чого натисніть кнопку ОК. 2 Щойно з’явиться Настр. устройства, натисніть кнопку ОК. 3 Натискайте кнопки прокручування, доки не з’явиться Автопродолжение, після чого натисніть кнопку ОК. 4 Натискайте кнопки прокручування доти, доки на дисплеї не з’явиться потрібний варіант зшивання. • Вкл.: автоматично продовжує друкувати через певний проміжок часу, якщо встановлений розмір паперу не співпадає з розміром паперу у лотку. • Выкл.: очікує, поки не буде натиснута кнопка Старт на панелі керування, якщо встановлений розмір паперу не співпадає з розміром паперу у лотку. 2.6 <Настроювання системи> - Оновити програмне забезпечення пристрою. 3 Настроювання мережі • SetIP: Службова програма, що дозволяє вибирати мережний інтерфейс та вручну настроювати IP-адреси для користування під протоколом TCP/IP. У цьому розділі наведено докладні настанови з настроювання з’єднання апарата з обчислювальною мережею. Докладніше див. Посібник користувача на КД з мережними службовими програмами, який входить до комплекту поставки апарата. Зміст цього розділу такий: • Вступ • Підтримувані операційні системи • Настроювання TCP/IP • Настроювання EtherTalk • Настроювання типів кадрів IPX • Установлення швидкості Ethernet • Відновлення типових параметрів мережної конфігурації • Друкування сторінки мережної конфігурації За допомогою панелі керування Панель керування апарата дозволяє задавати такі основні мережні параметри: • Параметри протоколу TCP/IP • Параметри протоколу EtherTalk • Настроювання типів кадрів IPX для NetWare Підтримувані операційні системи Вступ У таблиці наведено мережні операційні системи та пристрої, що їх підтримує апарат: Після приєднання апарата до мережі за допомогою кабелю Ethernet зі з’єднувачем RJ-45 можна організувати колективне користування апаратом у цій мережі. Компонент Вимоги Щоб використовувати апарат як мережний принтер, необхідно настроїти мережні протоколи. Існує два способи настроювання протоколів: Плата мережного інтерфейсу • 10/100 Base-TX За допомогою програм мережного адміністрування Мережна операційна система Для настроювання параметрів серверу друкування апарата та керування ним використовуються такі програми, що входять до комплекту поставки апарата: • Novell NetWare 4.x, 5.x, 6.x • Windows 2000/XP/2003/2008/Vista/7/ Server 2008 R2 • Різновиди ОС Linux • ОС Macintosh 10.3 ~ 10.6 Мережні протоколи • NetWare IPX/SPX • TCP/IP • EtherTalk Сервер динамічних адрес • DHCP, BOOTP • SyncThru™ Web Admin Service: Програма мережного адміністрування принтера через мережу Інтернет. Програма SyncThru™ Web Admin Service – це дієвий засіб керування мережними пристроями, який дозволяє дистанційно контролювати мережні пристрої та усувати порушення їхньої роботи з будь-якого вузла, звідки є доступ до корпоративній інтрамережі. • • • • • SyncThru™ Web Service: Веб-сервер вбудований у мережний сервер друкування та дозволяє: - показати інформацію про пристрій. - Настроювати мережні параметри, потрібні для приєднання апарата до мереж різної структури. - Налаштувати параметри системи, функції копіювання та параметри факсу. - Задавати користувацькі параметри електронної пошти та настроювати Адресну книгу на пересилання відсканованих матеріалів електронною поштою. - Налаштувати праметри сервера і список серверів для сканування на сервер FTP чи SMB. - Налаштувати сповіщення електронної пошти. IPX/SPX: Міжмережний обмін пакетами/послідовний обмін пакетами TCP/IP: Протокол керування передаванням даних/міжмережний протокол DHCP: Динамічний протокол конфігурування локальної станції BOOTP: Протокол зовнішнього завантаження Настроювання TCP/IP Апарат можна настроїти з застосуванням різних параметрів мережі TCP/IP, наприклад, IP-адреса, маска підмережі, шлюз та адреси DNS. Присвоїти апаратові адресу в TCP/IP можна в різні способи, залежно від мережі. • Статичне адресування: адресу TCP/IP присвоює вручну системний адміністратор. 3.1 <Настроювання мережі> • Динамічне адресування через BOOTP/DHCP (за умовчанням): адресу TCP/IP присвоює автоматично сервер. Настроювання EtherTalk EtherTalk – варіант протоколу AppleTalk, застосовуваний в мережах Ethernet. Цей протокол часто використовується в мережах з комп’ютерами Macintosh. Порядок використання EtherTalk: Статичне адресування Порядок уведення адреси TCP/IP з панелі керування апарата: 1 Натискайте кнопку Меню доти, доки Настройка админ. не з’явиться в нижньому рядку на дисплеї, після чого натисніть кнопку ОК. 1 Натискайте кнопку Меню доти, доки Настройка админ. не з’явиться в нижньому рядку на дисплеї, після чого натисніть кнопку ОК. 2 Натискайте кнопки прокручування, доки не з’явиться Настройка сети, після чого натисніть кнопку ОК. 2 Натискайте кнопки прокручування, доки не з’явиться Настройка сети, після чого натисніть кнопку ОК. 3 Щойно з’явиться TCP/IP, натисніть кнопку ОК. 3 Натискайте кнопки прокручування, доки не з’явиться EtherTalk, після чого натисніть кнопку ОК. 4 Натискайте кнопки прокручування, доки не з’явиться Статический, після чого натисніть кнопку ОК. 4 Натискайте кнопки прокручування, доки не з’явиться Вкл., після чого натисніть кнопку ОК. 5 Щойно з’явиться IP-адрес, натисніть кнопку ОК. 5 Натисніть кнопку Стоп/Сброс для повернення в режим чекання. 6 Уведіть з цифрової клавіатури значення байту від 0 до 255; для пересування від байту до байту натискайте кнопки прокручування. Перезавантажте апарат, щоб нові параметри набули чинності. Заповніть усі байти адреси, від першого до четвертого. 7 По закінченні натисніть кнопку ОК. 8 Повторіть операції 5–6 для настроювання решти параметрів TCP/IP, а саме, маски підмережі та адреси шлюзу. 9 Натискайте кнопки прокручування, доки не з’явиться Основной DNS, після чого натисніть кнопку ОК. Настроювання типів кадрів IPX Щоб користуватися протоколом Novell NetWare, слід задати формат кадрів мережного обміну для цього апарата. У більшості випадків можна зберегти значення параметра Автоматически. Проте, в разі необхідності, можна встановити формат кадрів уручну. Порядок змінення формату типу кадрів: 1 Натискайте кнопку Меню доти, доки Настройка админ. не з’явиться в нижньому рядку на дисплеї, після чого натисніть кнопку ОК. 2 Натискайте кнопки прокручування, доки не з’явиться Настройка сети, після чого натисніть кнопку ОК. 13 Натисніть кнопку Стоп/Сброс для повернення в режим чекання. 3 Натискайте кнопки прокручування, доки не з’явиться NetWare, після чого натисніть кнопку ОК. Динамічне адресування (BOOTP/DHCP) 4 Натискайте кнопки прокручування доти, доки на дисплеї не з’явиться потрібний тип кадрів. 10 Уведіть всі байти адреси й натисніть кнопку ОК. 11 Натискайте кнопки прокручування, доки не з’явиться Дополнительный DNS, після чого натисніть кнопку ОК. 12 Уведіть всі байти адреси й натисніть кнопку ОК. Порядок налаштування апарата на автоматичне присвоєння адреси TCP/IP сервером: 1 Натискайте кнопку Меню доти, доки Настройка админ. не з’явиться в нижньому рядку на дисплеї, після чого натисніть кнопку ОК. 2 Натискайте кнопки прокручування, доки не з’явиться Настройка сети, після чого натисніть кнопку ОК. 3 Щойно з’явиться TCP/IP, натисніть кнопку ОК. 4 Натискайте кнопки прокручування, доки не з’явиться DHCP або BOOTP, після чого натисніть кнопку ОК. 5 Натисніть кнопку Стоп/Сброс для повернення в режим чекання. • Автоматически: Розпізнає тип кадрів автоматично та встановлює значення відповідно до першого знайденого. • 802,2: Дозволяє лише тип кадрів IPX через IEEE 802.2 та кадри згідно з IEEE 802.3. Решта типів кадрів не обробляється. • 802,3: Дозволяє лише тип кадрів IPX через IEEE 802.3. Решта типів кадрів не обробляється. • Ethernet II: Дозволяє лише тип кадрів IPX через Ethernet. Решта типів кадрів не обробляється. • SNAP: Дозволяє лише тип кадрів IPX через SNAP та кадри згідно з IEEE 802.3. Решта типів кадрів не обробляється. • Выкл.: Протокол IPX/SPX заборонений. 3.2 <Настроювання мережі> 5 Щоб зберегти вибране значення параметра, натисніть кнопку ОК. 6 Натисніть кнопку Стоп/Сброс для повернення в режим чекання. Друкування сторінки мережної конфігурації Сторінка мережної конфігурації містить відомості про настроювання плати мережного інтерфейсу апарата. Перезавантажте апарат, щоб нові параметри набули чинності. 1 Натискайте кнопку Меню доти, доки Настройка админ. не з’явиться в нижньому рядку на дисплеї, після чого натисніть кнопку ОК. 2 Натискайте кнопки прокручування, доки не з’явиться Настройка сети, після чого натисніть кнопку ОК. 3 Натискайте кнопки прокручування, доки не з’явиться Информация о сети, після чого натисніть кнопку ОК. 4 Щойно з’явиться Да, натисніть кнопку ОК. Установлення швидкості Ethernet Для мережі Ethernet можна задати швидкість обміну даними. 1 Натискайте кнопку Меню доти, доки Настройка админ. не з’явиться в нижньому рядку на дисплеї, після чого натисніть кнопку ОК. 2 Натискайте кнопки прокручування, доки не з’явиться Настройка сети, після чого натисніть кнопку ОК. 3 Натискайте кнопки прокручування, доки не з’явиться Скорость Ethernet, після чого натисніть кнопку ОК. 4 Натискайте кнопки прокручування, доки не з’явиться потрібне значення швидкості, після чого натисніть кнопку ОК. 5 Натисніть кнопку Стоп/Сброс для повернення в режим чекання. Апарат друкує сторінку мережної конфігурації. Перезавантажте апарат, щоб нові параметри набули чинності. Відновлення типових параметрів мережної конфігурації Можна відновити параметри за умовчанням мережної конфігурації. 1 Натискайте кнопку Меню доти, доки Настройка админ. не з’явиться в нижньому рядку на дисплеї, після чого натисніть кнопку ОК. 2 Натискайте кнопки прокручування, доки не з’явиться Настройка сети, після чого натисніть кнопку ОК. 3 Натискайте кнопки прокручування, доки не з’явиться Сброс настроек, після чого натисніть кнопку ОК. 4 Для відновлення типових параметрів мережної конфігурації натисніть кнопку ОК, коли на дисплеї з’явиться запит Да. 5 Вимкніть та знову ввімкніть живлення апарата. 3.3 <Настроювання мережі> 4 Програмне забезпечення Опера-ційна система (огляд) Linux • Драйвер принтера: Використовуйте цей драйвер для керування апаратом та друкування документів з комп’ютерів з ОС Linux. • SANE: Використовуйте цей драйвер для сканування документів. • Програма Smart Panel: Програма дозволяє здійснювати поточний контроль стану апарата й повідомляє оператора в разі збою під час друкування. Macintosh • Файл описання принтера Postscript (PPD): Використовуйте цей драйвер для керування апаратом та друкування документів з комп’ютерів Macintosh. • Драйвер сканера: Для сканування документів за допомогою апарата наявний драйвер TWAIN. • Програма Smart Panel: Програма дозволяє здійснювати поточний контроль стану апарата й повідомляє оператора в разі збою під час друкування. Windows КД з мережними службовими програмами • SyncThru™ Web Admin Service: Використовуйте цю програму для дистанційного керування, поточного контролю та усунення несправностей мережних принтерів через Інтернет. • Програма Set IP: Використовуйте цю програму для встановлення адрес апарата в TCP/IP. • Посібник користувача мережного принтера у PDF У цьому розділі наведено короткий огляд програмного забезпечення, яким комплектується апарат. Докладніше про встановлення програм і користування ними див. розділ «Програмне забезпечення». Зміст цього розділу такий: • Комплектне програмне забезпечення • Функціональні можливості драйвера принтера • Вимоги до системи Комплектне програмне забезпечення Після встановлення апарата та під'єднання його до комп'ютера необхідно інсталювати програмне забезпечення для принтера та сканера. У разі використання систем Windows або Macintosh встановіть програмне забезпечення з компакт-диска, що додається; якщо використовується система Linux - завантажте і встановіть програмне забезпечення з веб-сайту компанії Samsung (www.samsung.com/printer).: Опера-ційна система Windows Зміст • Драйвер принтера: Цей драйвер дозволяє повною мірою використовувати функціональні можливості апарата як принтера. • Файл описання принтера Postscript (PPD): Використовуйте драйвер PostScript для друкування документів із складною структурою тексту й графіки на мові PS. • Драйвер сканера: Для сканування документів за допомогою апарата він комплектується драйверами TWAIN та захоплення зображень Windows (WIA). • Програма Smart Panel: Програма дозволяє здійснювати поточний контроль стану апарата й повідомляє оператора в разі збою під час друкування. • SmarThru1: Це комплектний пакет програм для ОС Windows для роботи з багатофункціональним апаратом. • Програма Сетевоo сканирование: Програма дозволяє сканувати документи на апараті й зберігати на комп’ютері в мережі. • Посібник користувача у PDF Зміст 1. Дозволяє редагувати відскановане зображення в різні способи за допомогою потужного графічного редактора та пересилати це зображення електронною поштою. Також можна користуватися іншими графічними редакторами, наприклад, Adobe Photoshop, з програми SmarThru. Докладніше див. екранну довідку до програми SmarThru. 4.1 <Програмне забезпечення (огляд)> Функціональні можливості драйвера принтера Вимоги до системи Драйвери принтера підтримують такі типові функції: Перш ніж розпочати роботу, переконайтеся, що система відповідає поданим далі вимогам: • Вибір джерела подавання паперу Windows • Формат паперу, орієнтація та тип матеріалу ВИМОГИ (РЕКОМЕНДОВАНІ) • Кількість примірників ОПЕРАЦІ ЙНА СИСТЕМ А Крім цього, можна користуватися ще кількома додатковими функціями друкування. Перелік функцій, підтримуваних драйверами принтера, зведено в таблицю: Функція PCL 6 Windows ПРОЦЕСОР ОПЕРАТИВНА ПАМ’ЯТЬ ВІЛЬНЕ МІСЦЕ НА ТВЕРДОМУ ДИСКУ PostScript Windows Macintosh Linux Заощадження барвника O O X O Якість друкування O O O O Друкування плакатів O X X X Кілька сторінок на аркуші (монтаж «n») O O O O (2, 4) Друкування за розміром сторінки O Друкування зі зміненням масштабу O O O O Відмінне джерело подавання першої сторінки O X O O Водяні знаки O X X X Накладання1 O X X X O O Windows 2000 Pentium II 400 МГц (Pentium III 933 МГц) 64 Мбайт (128 Мбайт) 600 Мбайт Windows XP Pentium III 933 МГц (Pentium IV 1 ГГц) 128 Мбайт (256 Мбайт) 1,5 Гб Windows Server 2003 Pentium III 933 МГц (Pentium IV 1 ГГц) 128 Мбайт (512 Мбайт) Від 1,25 Гб до 2 Гб Windows Server 2008 Pentium IV 1 ГГц (Pentium IV 2 ГГц) 512 Мбайт (2048 Мбайт) 10 Гб Windows Vista Pentium IV 3 ГГц 512 Мбайт (1024 Мбайт) 15 Гб Windows 7 Процесор Pentium IV 1 ГГц, 32розрядний, 64розрядний або вище 1 Гб (2 Гб) 16 Гб O • • Windows Server 2008 R2 1. Функція накладання не підтримується в ОС NT 4.0. Підтримка графіки DirectX 9 із пам'яттю 128 Мб (для активації теми Aero) Пристрій для зчитування/запису DVD-дисків Процесори Pentium IV 1 ГГц (x86) або 1,4 ГГц (x64) (2 ГГц або вище) 512 Мбайт (2048 Мбайт) 10 Гб Примітка • Мінімальною вимогою для всіх ОС Windows є Internet Explorer версії 5.0 або вище. • В інсталювати програмне забезпечення можуть лише користувачі із правами адміністратора. 4.2 <Програмне забезпечення (огляд)> Linux ВИМОГИ (РЕКОМЕНДОВАНІ) Компонент ОПЕРАЦІ ЙНА СИСТЕМ А Вимоги Операційна система • • • • Red Hat 8.0 ~ 9.0 Fedora Core 1 ~ 3 Mandrake 9.2 ~ 10.1 SuSE 8.2 ~ 9.2 Mac OS X 10.6 Центральний процесор Pentium IV 1 ГГц або кращий Обсяг ОЗП 256 Мбайт або більше Вільне місце на твердому диску 1 Гбайт або більше Програмне забезпечення • • • • • ПРОЦЕСОР ОПЕРАТИВНА ПАМ’ЯТЬ Процесор Intel 1 Гбайт (2 Гбайт) Linux Kernel 2.4 або новіша Glibc 2.2 або новіша CUPS SANE (лише для пристроїв із MFP) Примітки • Для роботи з великими відсканованими зображеннями необхідно задати обсяг логічного тому для підкачування не менше 300 Мбайт. • Драйвер сканера Linux підтримує максимальну роздільну здатність. Macintosh ВИМОГИ (РЕКОМЕНДОВАНІ) ОПЕРАЦІ ЙНА СИСТЕМ А Mac OS X 10.3 ~ 10.4 ОПЕРАТИВНА ПАМ’ЯТЬ ПРОЦЕСОР • • Процесор Intel Power PC G4 / G5 • • Mac OS X 10.5 • • Процесор Intel 867 МГц або швидший процесор PowerPC G4/ G5 128 Мбайт для комп’ютерів Mac на базі PowerPC (512 Мбайт) 512 Мбайт для комп’ютерів Mac на базі Intel (1 Гбайт) 512 Гбайт (1 Гбайт) ВІЛЬНЕ МІСЦЕ НА ТВЕРДОМУ ДИСКУ 1 Гбайт 1 Гбайт 4.3 <Програмне забезпечення (огляд)> ВІЛЬНЕ МІСЦЕ НА ТВЕРДОМУ ДИСКУ 1 Гбайт 5 Завантаження оригіналів та 2 Покладіть оригінал лицьовою поверхнею донизу на скло-утримувач оригіналу та вирівняйте його за позначкою в лівому верхньому куті скла. 3 Зачиніть кришку блоку сканування. матеріалів для друкування Розділ присвячено завантаженню в апарат оригіналів та матеріалів для друкування. Зміст цього розділу такий: • Завантаження оригіналів • Вибір матеріалів для друкування • Завантаження паперу • Установлення формату й типу паперу Примітка Модель SCX-6322DN має ПАПДО, завдяки якому можна сканувати обидві сторони оригіналу за один прохід. Див. с. 8.7. Завантаження оригіналів Для завантаження оригіналів для подальшого копіювання, сканування або пересилання факсом використовуються скло-утримувач оригіналу або ПАПО (пристрій автоматичного подавання оригіналів). Примітки • Якщо не зачинити кришку блоку сканування під час копіювання, це призведе до погіршення якості копії та перевитрати барвника. • Пил на склі-утримувачі оригіналу може призвести до появи чорних плям на відбитку. Утримуйте скло в чистоті. • Для копіювання сторінок із книжки чи журналу підніміть кришку блоку сканування до спрацювання заскочок завіс, потім зачиніть її. Якщо книжка чи журнал завтовшки понад 30 мм, копіюйте, не зачиняючи кришку. Скло-утримувач оригіналу Переконайтеся, що в ПАПО немає оригіналів. Якщо у ПАПО є оригінал, апарат обробляє його раніше, ніж той, що знаходиться на склі-утримувачі. Щоб забезпечити найкращу якість сканування, особливо кольорових або напівтонових монохромних оригіналів, використовуйте скло-утримувач оригіналу. 1 Відчиніть, піднімаючи, кришку блоку сканування. ПАПО У ПАПО можна розмістити до 40 аркушів паперу (75 г/м2) на одне завдання (лише модель SCX-6122FN). Примітка У ПАПО моделі SCX-6322DN можна завантажити 50 аркушів паперу (75 г/м2) на одне завдання. Якщо використовується ПАПО: • Не завантажуйте папір розміром менш, ніж 142 x 148 мм, або понад 216 x 356 мм. У ПАПО моделі SCX-6122FN не завантажуйте папір розміром менше 172 x 148 мм. • Не завантажуйте оригінали на папері наведених нижче типів: - копіювальний папір або папір з пігментною поверхнею - папір з покриттям - лощений або тонкий папір - зморшкуватий або зім’ятий папір - скручений або рулонний папір - подертий папір 5.1 <Завантаження оригіналів та матеріалів для друкування> • Перед завантаженням видаліть скріпки та скоби. Вибір матеріалів для друкування • Перед завантаженням переконайтеся, що клей, чорнило або коригувальна рідина на папері повністю висохли. Для друкування можна використовувати різноманітні матеріали – звичайний папір, конверти, етикетковий папір та прозорі плівки. Дозволяється використовувати виключно матеріали, рекомендовані до застосування у відповідному апараті. Використання матеріалів, відмінних від рекомендованих у посібнику користувача, може призвести до таких порушень нормальної роботи: • Не завантажуйте оригінали на папері різних форматів чи щільності. • Не завантажуйте буклети, рекламні листівки, прозорі плівки або інші документи з нетиповими характеристиками. Порядок завантаження оригіналу до ПАПО: 1 • Погіршення якості друку Завантажте оригінал до ПАПО лицьовою поверхнею догори. Переконайтеся, що нижня крайка стосу оригіналів знаходиться на позначці відповідного формату на вхідному лотку для оригіналів. • Частіше заминання паперу • Швидше зношування апарата. На робочі характеристики апарата та якість друкування впливають такі параметри матеріалу для друкування, як щільність, склад, зернистість, вміст вологи. Під час вибору матеріалів для друкування враховуйте таке: • Результат: вибраний матеріал для друкування має відповідати характерові роботи. • Формат: дозволяється використовувати матеріали будь-якого формату, за умови, що вони легко входять між напрямниками лотка для паперу. • Щільність: апарат розрахований на матеріали такої щільності: - Документний папір від 60 до 90 г/м2 – лоток 1 та факультативний лоток 2 - Документний папір від 60 до 163 г/м2 – багатоцільовий лоток - Папір від 60 до 75 г/м2 для двостороннього друкування • Яскравість: певні матеріали мають вищу білину, ніж інші; відбитки на таких матеріалах здаються чіткішими й яскравішими. 2 • Гладкість поверхні: від гладкості поверхні матеріалу залежить, наскільки чітким видається надрукований відбиток. Встановіть поперечні напрямники оригіналу відповідно до формату паперу. Примітки • Деякі матеріали для друкування можуть задовольняти всі вимоги, подані в цьому розділі, однак надруковані на них відбитки не мають задовільного вигляду. Можливо, це відбувається через порушення правил зберігання або неприйнятні значення температури та відносної вологості. Фірма Samsung за це не відповідає. • Перш ніж купувати матеріали для друкування у великій кількості, переконайтеся, що вони відповідають вимогам, наведеним у цьому посібнику користувача. Увага Використання матеріалів, які не задовольняють зазначені вимоги, може призвести до порушень нормальної роботи й необхідності ремонту. На такі випадки гарантія фірми Samsung та угоди про технічне обслуговування не поширюються. Примітка Пил на склі ПАПО може призвести до появи чорних плям на відбитку. Утримуйте скло в чистоті. 5.2 <Завантаження оригіналів та матеріалів для друкування> Допустимі матеріали для друкування. Типи та формати Тип Формат Щільність1 Розміри Місткість2 • Документний папір від 60 до 90 г/м2 – лоток • Документний папір від 60 до 163 г/м2 – багатоцільовий лоток • 550 аркушів паперу 75 г/м2 – лоток • 100 аркушів 75 г/м2 – багатоцільовий лоток Документний папір від 60 до 163 г/м2 – багатоцільовий лоток 100 аркушів 75 г/м2 – багатоцільовий лоток Від 75 до 90 г/м2 10 конвертів 75 г/м2 – багатоцільовий лоток Див. розділ «Звичайний папір» Від 138 до 146 г/м2 30 аркушів 75 г/м2 – багатоцільовий лоток Letter, Legal, Folio, A4, JIS B5, Executive, A5 Див. розділ «Звичайний папір» Від 120 до 150 г/м2 10 аркушів 75 г/м2 – багатоцільовий лоток Letter, Legal, Folio, A4, JIS B5, Executive, A5, A6 Див. розділ «Звичайний папір» Від 60 до 163 г/м2 10 аркушів 75 г/м2 – багатоцільовий лоток Найменший формат (довільний) 98 x 148 мм Від 60 до 163 г/м2 Найбільший формат (довільний) 215,9 x 355,6 мм 10 аркушів 75 г/м2 – багатоцільовий лоток Звичайний папір Letter 215,9 x 279 мм Legal 215,9 x 355,6 мм Folio 216 x 330,2 мм A4 210 x 297 мм Oficio 216 x 343 мм JIS B5 182 x 257 мм Executive 184,2 x 266,7 мм A5 148,5 x 210 мм Конверт B5 176 x 250 мм Конверт «Monarch» 98,4 x 190,5 мм Конверт «COM-10» 105 x 241 мм Конверт «DL» 110 x 220 мм Конверт «C5» 162 x 229 мм Конверт «C6» 114 x 162 мм Прозора плівка Letter, A4 Етикетковий папір Стос карток Конверти 1. Якщо щільність матеріалу понад 90 г/м2, використовуйте багатоцільовий лоток. 2. Найбільша місткість може різнитися залежно від щільності й товщини матеріалу, а також атмосферних умов. 5.3 <Завантаження оригіналів та матеріалів для друкування> Допустимі формати матеріалу в різних режимах Режим Режим копіювання Формат Настанови щодо вибору спеціальних матеріалів Джерело Тип матеріалів для друкування Letter, A4, Legal, • Лоток 1 Folio, Oficio, • Факультативний лоток 2 Executive, ISO B5, A5 • Багатоцільовий лоток Одностороннє друкування Усі допустимі для апарата формати • Лоток 1 • Факультативний лоток 2 • Багатоцільовий лоток Двостороннє друкування1 Letter, A4, Legal, Folio, Oficio • Лоток 1 • Факультативний лоток 2 • Багатоцільовий лоток Letter, A4, Legal Режим факсимільного зв’язку • Лоток 1 • Факультативний лоток 2 Конверти 1. Лише від 60 до 75 г/м2 Настанови щодо вибору та зберігання матеріалів для друкування Під час вибору та завантаження паперу, конвертів та інших матеріалів для друкування майте на увазі таке: • Використовуйте виключно ті матеріали для друкування, технічні характеристики яких відповідають поданим на с. 5.3. • Спроба друкувати на вологому, скрученому, зім’ятому або подертому матеріалі може спричинити його заминання і дає низьку якість. • Щоб забезпечити найкращу якість друкування, використовуйте лише високоякісний папір, рекомендований для застосування в лазерних принтерах. • Уникайте користування такими типами матеріалів: - Папір із тисненими знаками, перфорацією, слизький або з грубою текстурою - Папір з покриттям поверхні - Багатосторінковий папір - Синтетичний та термочутливий папір - Папір з безвугільним копіювальним шаром та калька. Використання зазначених матеріалів може призвести до заминання, виділення речовин із сильним запахом, ушкодження апарата. • До використання зберігайте матеріали для друкування у фабричній паперовій упаковці. Коробки складайте на піддони або полиці, а не на підлогу. Не кладіть важкі предмети на стоси паперу, незалежно від того, запакований він чи розпакований. Не допускайте впливу на папір вологи чи інших факторів, які можуть призвести до його скручування або зморщування. • Зберігайте не використані матеріали для друкування за температури від 15 до 30 ЃC. Відносна вологість має бути у межах від 10 % до 70 %. • Не використані матеріали для друкування зберігайте у вологонепроникній упаковці, наприклад, пластмасових контейнерах або мішках, щоб запобігти забрудненню й зволоженню паперу. • Щоб запобігти заминанню, завантажуйте матеріали для друкування, відмінні від паперу, аркуш по аркушу через багатоцільовий лоток. • Щоб запобігти злипанню таких матеріалів, як прозорі плівки та етикетковий папір, прибирайте їх із вихідного лотка одразу по друкуванні. Настанови • Можливість друкування на конвертах залежить від їхньої якості. Під час вибору конвертів враховуйте таке: - Щільність: Щільність паперу, з якого зроблено конверти, не має перевищувати 90 г/м2, інакше можливе заминання. - Вигляд: Перед друкуванням конверти мають лежати пласко з прогином не більше 6 мм та не містити повітря всередині. - Стан: Конверти не повинні мати зморщок, заломів чи інших пошкоджень. - Температура: Використовуйте конверти, стійкі до температури та тиску під час роботи апарата. • Використовуйте лише конверти з якісним фальцом. • Не використовуйте конверти з марками. • Не використовуйте конверти з застібками, кнопками, віконцями, основою з покриттям, клейкими клапанами та синтетичними матеріалами. • Не використовуйте пошкоджені конверти та конверти низької якості. • Переконайтеся, що шви з обох боків конверта сягають його ріжків. Можна Не можна • Конверти, що мають липку стрічку з відривною смужкою або клапан з більш ніж одним фальцом, дозволяється використовувати, лише якщо клей витримує температуру 180 ЃC у блоку фіксації апарата впродовж 0,1 секунди. Додаткові фальци та стрічки можуть призвести не лише до зморщування чи заломлювання конверта, але й до заминання й навіть пошкодження блоку фіксації апарата. • Щоб забезпечити найкращу якість друкування, робіть поля не менше 15 мм (від країв конверта). • Уникайте друкування на ділянці стикування швів конверту. 5.4 <Завантаження оригіналів та матеріалів для друкування> Тип матеріалів для друкування Прозорі плівки • Щоб запобігти пошкодженню апарата, використовуйте виключно прозорі плівки, призначені для лазерних принтерів. • Прозорі плівки, які використовуються в апараті, мають витримувати температуру 180 ЃC у блоку фіксації. • Після виходу з апарата вкладайте плівки на пласку поверхню. • Не залишайте надовго плівку у лотку. На плівці можуть накопичуватися пил і бруд, які спричинятимуть плями під час друкування. • Тримайте плівку обережно, щоб запобігти розмазуванню зображення пальцями. • Щоб запобігти знебарвленню, не виставляйте надовго надруковані плівки на сонце. • Переконайтеся, що прозорі плівки не зморшкуваті, не скручені та не надірвані з краю. Етикетковий папір • Щоб запобігти пошкодженню апарата, використовуйте виключно етикетковий папір, призначений для лазерних принтерів. • Під час вибору етикеткового паперу враховуйте таке: - Клей: Клей має витримувати температуру 180 ЃC у блоку фіксації апарата. - Розташування: Використовуйте виключно такий етикетковий папір, де немає просвітів між етикетками. У разі наявності просвітів етикетки можуть відклеїтися, що спричиняється до важкого заминання. - Скручування: Перед друкуванням етикетковий папір має лежати пласко з прогином у будь-якому напрямку не більше 13 мм. - Стан: Не використовуйте етикетковий папір зі зморшками, бульбашками чи іншими ознаками відокремлення етикеток від основи. • Переконайтеся, що між етикетками не проступає клей. У разі наявності просвітів етикетки можуть відклеїтися, що спричиняється до важкого заминання. Крім того, клей може пошкодити елементи апарата. • Забороняється пропускати аркуш етикеткового паперу через апарат більш одного разу. Основа з клеєм розрахована лише на один прохід через апарат. • Не використовуйте етикетковий папір зі зморшками, бульбашками чи іншими ознаками відокремлення етикеток від основи. Стос карток або матеріал довільного формату Тип матеріалів для друкування Настанови Папір із наддруком Настанови • Бланки мають бути надруковані термостійкою друкарською фарбою, яка на плавиться, не випаровується й не виділяє шкідливих речовин під дією температури 180 ЃC упродовж 0,1 секунди в блоку фіксації апарата. • Друкарська фарба, якою надрукований бланк, має бути не займистою й не впливати негативно на валики принтера. • Щоб запобігти псуванню бланків, зберігайте їх у вологонепроникній упаковці. • Перш ніж завантажувати папір із наддруком, наприклад, бланки, переконайтеся, що друкарська фарба на них суха. Волога фарба може відстати від паперу в процесі фіксації, внаслідок чого погіршиться якість друкування. Завантаження паперу Лоток 1 Матеріал для друкування, який використовуватиметься для більшості завдань, завантажуйте в лоток 1. Лоток 1 вміщує до 550 аркушів звичайного паперу 75 г/м2. Можна придбати додатково факультативний лоток (лоток 2) на 550 аркушів та встановити його під стандартним лотком. Порядок замовлення додаткового лотка див. с. 12.1. Завантаження паперу в лоток 1 або факультативний лоток 2 1 Для завантаження паперу витягніть лоток та покладіть у нього папір робочою стороною догори. • Забороняється друкувати на матеріалах менш ніж 98 мм завширшки або 148 мм завдовжки. • У програмі встановіть розмір полів не менше 6,4 мм від кожної крайки матеріалу. 5.5 <Завантаження оригіналів та матеріалів для друкування> 2 Після завантаження паперу встановіть тип і формат паперу, завантаженого в багатоцільовий лоток. Стосовно копіювання та факсимільного зв’язку див. с. 5.8, стосовно друкування з комп’ютера – розділ «Програмне забезпечення». 2 Після завантаження паперу в лоток затисніть напрямник паперу, як показано на рисунку, й пересуньте його впритул до стосу паперу. Не притискайте занадто напрямник до крайок стосу паперу, оскільки папір може зігнутися. Примітки • У разі ускладнень з подаванням паперу вкладайте окремо аркуш по аркушу в багатоцільовий лоток. • Дозволяється завантажувати папір, на якому вже щось надруковано. Задрукована сторона має бути звернена донизу, не скручена крайка має бути спереду. У разі ускладнень з подаванням паперу розверніть аркуш іншою крайкою вперед. У цьому разі якість друкування не гарантується. Змінення формату паперу на лотку Для завантаження форматів паперу більшої довжини, наприклад, Legal, відповідно налаштуйте напрямники по довжині лотка. Примітки • Забороняється затискати поперечними напрямниками на папір до його згинання. • Якщо не відрегулювати положення поперечних напрямників, це може призвести до заминання паперу. 1 2 1 1 поздовжній напрямник паперу 2 поперечний напрямник паперу Настройте поздовжній напрямник відповідно до довжини паперу. Заводська установка Letter або A4, залежно від країни. Щоб завантажити папір іншого розміру, підніміть та пересуньте поздовжній напрямник у належне положення. 5.6 <Завантаження оригіналів та матеріалів для друкування> Багатоцільовий лоток 3 Завантажуйте папір робочою поверхнею донизу. Багатоцільовий лоток дозволяє завантажувати матеріали для друкування нестандартних типів та форматів, наприклад, прозорі плівки, поштові листівки, картки для нотаток та конверти. Він також надається до друкування на окремих бланках або аркушах кольорового паперу. Порядок завантаження паперу в багатофункціональний лоток: 1 Відкрийте багатоцільовий лоток та розкладіть подовжувач багатоцільового лотка, як показано на рисунку. Примітки 2 Залежно від того, який матеріал для друкування завантажується, дотримуйтеся таких правил: • Конверти: клапаном донизу, місцем для марки зліва-згори. • Прозорі плівки: угору поверхнею, призначеною для друкування, верхня крайка з клейкою стрічкою подається в апарат першою. • Етикетковий папір: угору поверхнею, призначеною для друкування, верхня (коротка) крайка подається в апарат першою. • Папір із наддруком: наддруком угору, верхня крайка подається в апарат першою. • Стос карток: угору поверхнею, призначеною для друкування, коротка крайка подається в апарат першою. • Папір, задрукований з одного боку: задрукованою стороною донизу, не скрученою крайкою в апарат. Якщо у багатофункціональний лоток завантажується папір, попередньо розгорніть його «віялом» або зігніть і відпустіть крайку, щоб розділити аркуші. 4 Прозорі плівки тримайте за крайки, не доторкайтеся до поверхні, призначеної для друкування. Жир із пальців може спричинитися незадовільної якості друкування. 5.7 Стисніть поперечні напрямники багатоцільового лотка та зсуньте їх відповідно до ширини паперу. Не докладайте зайвих зусиль, інакше папір зігнеться, що призведе до його заминання або перекошування. <Завантаження оригіналів та матеріалів для друкування> 5 Після завантаження паперу встановіть тип і формат паперу, завантаженого в багатоцільовий лоток. Стосовно копіювання та факсимільного зв’язку див. с. 5.8, стосовно друкування з комп’ютера – розділ «Програмне забезпечення». Примітка Параметри, встановлені через драйвер принтера, мають більшу силу, ніж установлені через панель керування. 6 6 Натисніть кнопку Назад, щоб повернутися до меню вищого рівня. 7 Натискайте кнопки прокручування, доки не з’явиться Тип бумаги, після чого натисніть кнопку ОК. 8 Натискайте кнопки прокручування, доки не з’явиться тип фактично завантаженого паперу, після чого натисніть кнопку ОК. 9 Натисніть кнопку Стоп/Сброс для повернення в режим чекання. По закінченні друкування cкладіть подовжувач багатоцільового лотка та закрийте багатоцільовий лоток. Поради щодо користування багатоцільовим лотком • Не завантажуйте на багатоцільовий лоток матеріали різних форматів в одному стосі. • Щоб запобігти заминанню паперу, не додавайте папір на багатоцільовий лоток, поки він там ще є. Це стосується й інших матеріалів для друкування. • Вкладайте матеріали для друкування робочою поверхнею донизу посередині багатоцільового лотка верхньою крайкою в напрямку апарата. • Щоб запобігти заминанню та незадовільній якості друкування, завантажуйте лише матеріали для друкування, зазначені на с. 5.2. • Перш ніж завантажувати в багатоцільовий лоток листівки, конверти чи етикетковий папір, ретельно вирівняйте скручені ділянки. • У разі друкування на прозорих плівках обов’язково відчиніть тильні дверцята. В іншому разі плівки можуть порватися під час виходу з апарата. Установлення формату й типу паперу Коли папір завантажено на лоток, належить встановити його формат і тип кнопками на панелі керування. Встановлені значення параметрів діятимуть у режимах копіювання та факсимільного зв’язку. Для друкування з комп’ютера потрібно буде вибрати формат і тип паперу в прикладній програмі, з якої здійснюватиметься друкування. 1 Натискайте кнопку Меню доти, доки Настройка системы не з’явиться в нижньому рядку на дисплеї, після чого натисніть кнопку ОК. 2 Натискайте кнопки прокручування, доки не з’явиться Настройка бумаги, після чого натисніть кнопку ОК. 3 Щойно з’явиться Размер бумаги, натисніть кнопку ОК. 4 Натискайте кнопки прокручування, доки не з’явиться потрібний лоток, після чого натисніть кнопку ОК. 5 Натискайте кнопки прокручування, доки не з’явиться формат фактично завантаженого паперу, після чого натисніть кнопку ОК. 5.8 <Завантаження оригіналів та матеріалів для друкування> 6 Копіювання 5 Примітка Процес копіювання можна перервати. Щоб припинити копіювання, натисніть Стоп/Сброс. У цьому розділі докладно описано порядок копіювання. Зміст цього розділу такий: • Вибір лотка для паперу • Копіювання • Змінення параметрів окремих відбитків • Змінення параметрів копіювання за умовчанням • Використання спеціальних функцій копіювання • Копіювання на обидва боки паперу • Установлення найбільшої затримки під час копіювання Щоб розпочати копіювання, натисніть кнопку Старт. Змінення параметрів окремих відбитків Апарат встановлює певні значення параметрів копіювання за умовчанням, що спрощує й прискорює процес копіювання. Проте, якщо необхідно змінити режим копіювання для чергового відбитка, це можна зробити за допомогою кнопок функцій копіювання на панелі керування. Примітка Якщо під час установлення параметрів копіювання натиснути кнопку Стоп/Сброс, усі щойно введені значення параметрів поточного завдання будуть скасовані, апарат поверне значення за умовчанням. Або параметрам автоматично буде повернено значення за умовчанням одразу по закінченні копіювання, що в цей час виконується. Вибір лотка для паперу Після завантаження матеріалу для друкування належить вибрати лоток для паперу, який використовуватиметься для копіювання. 1 Натискайте кнопку Меню доти, доки Настройка системы не з’явиться в нижньому рядку на дисплеї, після чого натисніть кнопку ОК. 2 Натискайте кнопки прокручування, доки не з’явиться Настройка бумаги, після чого натисніть кнопку ОК. 3 Натискайте кнопки прокручування, доки не з’явиться Источник бумаги, після чого натисніть кнопку ОК. 4 Щойно з’явиться Лоток копирования, натисніть кнопку ОК. • Обычный: Добре надається до стандартних оригіналів, надрукованих на машинці або принтері. 5 Натискайте кнопки прокручування, доки не з’явиться потрібний лоток, після чого натисніть кнопку ОК. • Самый светлый: Добре надається до дуже темних оригіналів. 6 Натисніть кнопку Стоп/Сброс для повернення в режим чекання. Яpкocть Якщо оригінал блідий або занадто темний, можна відрегулювати яскравість так, щоб копія сприймалася краще. Щоб відрегулювати яскравість копії, натисніть клавішу Яpкocть. Щоразу після натискання кнопки можна перейти до таких режимів: • Светлый: Добре надається до темних оригіналів. • Темный: Добре надається до світлих оригіналів. • Самый темный: Добре надається до блідих друкованих оригіналів або оригіналів, написаних олівцем. Копіювання 1 Тип оригинала Натисніть кнопку Копирование. Параметр типу оригіналу дозволяє поліпшити якість копій завдяки вибору належного типу оригіналу для поточного завдання з копіювання. На екрані згори з’являється повідомлення Готов к копированию. Щоб вибрати тип оригіналу, натисніть кнопку Тип оригинала. Щоразу після натискання кнопки можна перейти до таких режимів: Завантажте оригінали лицьовою поверхнею донизу в ПАПО або один аркуш оригіналу лицьовою поверхнею донизу на скло-утримувач оригіналу. • Текст: Надається до оригіналів, які містять здебільшого текст. Докладніше про завантаження оригіналу див. с. 5.1. • Текст/фото: Надається до оригіналів із текстом та фотографіями. 3 При потребі введіть кількість примірників з цифрової клавіатури. • Фото: Надається до фотографічних оригіналів. 4 У разі необхідності настроювання параметрів копіювання, в тому числі, формату копії, яскравості, типу оригіналу, користуйтеся кнопками на панелі керування, див. с. 6.1. 2 При потребі можна скористатися зі спеціальних функцій копіювання – копіювання на плакат або копіювання на два чи чотири аркуші. Див. с. 6.2. 6.1 <Копіювання> Копіювання зі збільшенням та зменшенням Використання спеціальних функцій копіювання Кнопка Уменьшить/Увеличить дозволяє збільшувати або зменшувати зображення на копіях у масштабі від 25 % до 400 %, якщо оригінал вкладається на скло-утримувач оригіналу, або від 25 % до 100 %,– якщо подається з ПАПО. Можна використовувати такі функції копіювання: Щоб вибрати один із передустановлених форматів копії: 1 Натисніть кнопку Уменьшить/Увеличить. 2 Натискайте кнопки Уменьшить/Увеличить або кнопки прокручування, доки не з’явиться потрібний формат, після чого натисніть кнопку ОК. Упорядкування Апарат може впорядковувати друкований матеріал за примірниками. Наприклад, при виготовлені двох примірників із тристорінкового оригіналу апарат спочатку надрукує всі три сторінки першого примірника, потім – всі три сторінки другого. Також можна ввести коефіцієнт масштабування: 1 Натисніть кнопку Уменьшить/Увеличить. 1 Натисніть кнопку Копирование. 2 Натискайте кнопки Уменьшить/Увеличить або кнопки прокручування, доки не з’явиться Нестандартный, після чого натисніть кнопку ОК. 2 Завантажте оригінал до ПАПО лицьовою поверхнею догори. 3 Докладніше про завантаження оригіналу див. с. 5.1. Уведіть потрібне значення коефіцієнту масштабування й натисніть кнопку ОК, щоб зберегти задане значення. 3 Уведіть кількість примірників з цифрової клавіатури. 4 Натискайте кнопку Меню доти, доки Копирование не з’явиться в нижньому рядку на дисплеї, після чого натисніть кнопку ОК. 5 Щойно з’явиться Разбор копий, натисніть кнопку ОК. 6 Натискайте кнопки прокручування, щоб вибрати Да. 7 Щоб розпочати копіювання, натисніть кнопку ОК або кнопку Старт. Примітка При копіюванні зі зменшенням у нижній частині копії можуть з’явитися чорні смужки. Змінення параметрів копіювання за умовчанням Для таких параметрів копіювання, як яскравість, тип оригіналу, формат копії, кількість примірників, можна встановити часто використовувані значення. Під час копіювання використовуються значення параметрів за умовчанням, якщо їх не було змінено за допомогою кнопок на панелі керування. 2 Натискайте кнопку Меню доти, доки Настройка копир. не з’явиться в нижньому рядку на дисплеї, після чого натисніть кнопку ОК. 3 Щойно з’явиться Изм.по умолчанию, натисніть кнопку ОК. 4 Натискайте кнопки прокручування, доки не з’явиться потрібний настроюваний параметр, після чого натисніть кнопку ОК. 5 Натискайте кнопки прокручування, доки не з’явиться потрібне значення параметра, після чого натисніть кнопку ОК. 6 Повторюйте операції 4 і 5 у міру потреби. 7 Натисніть кнопку Стоп/Сброс для повернення в режим чекання. Монтаж 2 або 4 сторінок Апарат може зменшити зображення сторінок оригіналу так, щоб змонтувати два або чотири на одному аркуші паперу. 2 Натисніть кнопку Копирование. Монтаж 4 сторінок діє тільки при завантаженні оригіналу до ПАПО. 1 1 Апарат надрукує цілком один примірник, потім цілком другий. Монтаж 2 сторінок Примітка Якщо під час встановлення параметрів копіювання натиснути кнопку Стоп/Сброс, змінені значення будуть скасовані, значення за умовчанням – відновлені. 1 Натисніть кнопку Копирование. 2 Завантажте оригінали лицьовою поверхнею донизу в ПАПО або один аркуш оригіналу лицьовою поверхнею донизу на склоутримувач оригіналу. Докладніше про завантаження оригіналу див. с. 5.1. Монтаж 4 сторінок 6.2 <Копіювання> 3 4 Копіювання посвідчень Натискайте кнопку Меню доти, доки Копирование не з’явиться в нижньому рядку на дисплеї, після чого натисніть кнопку ОК. Апарат може друкувати зображення двох сторін оригіналу на одному аркуші паперу форматів A4, Letter, Legal, Folio, Executive, Oficio, B5 або A5. Натискайте кнопки прокручування, доки не з’явиться 2 копии/стр. або 4 копии/стр., після чого натисніть кнопку ОК. 5 Після відображення вікна Scan Size натисніть OK. 6 За допомогою клавіш Scroll виберіть розмір для сканування. 7 Натискайте кнопки прокручування, щоб вибрати Да. 8 Щоб розпочати копіювання, натисніть кнопку ОК або кнопку Старт. У цьому режимі друкування апарат друкує зображення одного боку оригіналу на верхній половині аркуша, другого – на нижній без зменшення. Такий режим добре надається до копіювання оригіналів малого розміру, наприклад, посвідчень та візитних карток. Цей режим діє, лише коли оригінал розташований на склі-утримувачі оригіналу. 1 Натисніть кнопку Копирование. 2 Покладіть оригінал на скло-утримувач лицьовою стороною донизу. Примітка Докладніше про завантаження оригіналу див. с. 5.1. У разі монтажу 2 або 4 сторінок змінити формат копії за допомогою кнопки Уменьшить/Увеличить неможливо. 3 Натискайте кнопку Меню доти, доки Копирование не з’явиться в нижньому рядку на дисплеї, після чого натисніть кнопку ОК. 4 Натискайте кнопки прокручування, доки не з’явиться Копир.удостов., після чого натисніть кнопку ОК. На дисплей виводиться: Поместите лиц. стор. и нажмите [Пуск]. 5 Натисніть кнопку ОК або кнопку Старт. Апарат сканує лицьовий бік і виводить повідомлення: Поместите обр. стор. и нажмите [Пуск]. 6 Підніміть кришку блоку сканування й переверніть оригінал. Примітка Якщо натиснути кнопку Стоп/Сброс або не натискати жодної кнопки впродовж близько 30 секунд, апарат скасує завдання й повернеться в режим чекання. 7 Щоб розпочати копіювання, натисніть кнопку ОК або кнопку Старт. Примітка Якщо розмір оригіналу перевищує доступну для друкування ділянку, він може бути надрукований лише частково. 6.3 <Копіювання> Копіювання на плакат Клонування Апарат може надрукувати на сторінці кілька зображень оригіналу. Їхня кількість визначається автоматично форматом паперу для копій та розміром зображення на оригіналі. Апарат може надрукувати зображення на 9 аркушах паперу (3x3). Ці аркуші можна склеїти й отримати в такий спосіб копію в розмірі плакату. Цей режим діє, лише коли оригінал розташований на склі-утримувачі оригіналу. 1 Натисніть кнопку Копирование. 2 Покладіть оригінал на скло-утримувач лицьовою стороною донизу. Цей режим діє, лише коли оригінал розташований на склі-утримувачі оригіналу. 1 Натисніть кнопку Копирование. 2 Покладіть оригінал на скло-утримувач лицьовою стороною донизу. Докладніше про завантаження оригіналу див. с. 5.1. 3 4 Докладніше про завантаження оригіналу див. с. 5.1. Натискайте кнопку Меню доти, доки Копирование не з’явиться в нижньому рядку на дисплеї, після чого натисніть кнопку ОК. 3 Натискайте кнопки прокручування, доки не з’явиться Копир.плакатов, після чого натисніть кнопку ОК. Натискайте кнопку Меню доти, доки Копирование не з’явиться в нижньому рядку на дисплеї, після чого натисніть кнопку ОК. 4 Натискайте кнопки прокручування, доки не з’явиться Клонирование, після чого натисніть кнопку ОК. 5 Натискайте кнопки прокручування, щоб вибрати Да. 5 6 Щоб розпочати копіювання, натисніть кнопку ОК або кнопку Старт. Натискайте кнопки прокручування, щоб вибрати Да. 6 Щоб розпочати копіювання, натисніть кнопку ОК або кнопку Старт. Примітка У разі копіювання на плакат змінити формат копії за допомогою кнопки Уменьшить/Увеличить неможливо. Примітка У разі клонування змінити формат копії за допомогою кнопки Уменьшить/Увеличить неможливо. Апарат розділяє оригінал на дев’ять частин. Він сканує кожну частину окремо й друкує в такому порядку: Видалення тла зображення Апарат може надрукувати зображення без тла. У цьому режимі видаляється забарвлення тла, що доцільно при копіюванні оригіналів на кольоровому тлі, наприклад, газет чи каталогів. 1 Натисніть кнопку Копирование. 2 Завантажте оригінали лицьовою поверхнею донизу в ПАПО або один аркуш оригіналу лицьовою поверхнею донизу на скло-утримувач оригіналу. Докладніше про завантаження оригіналу див. с. 5.1. 6.4 3 Натискайте кнопку Меню доти, доки Копирование не з’явиться в нижньому рядку на дисплеї, після чого натисніть кнопку ОК. 4 Натискайте кнопки прокручування, доки не з’явиться Стир.фон.изобр., після чого натисніть кнопку ОК. 5 Натискайте кнопки прокручування, щоб вибрати Вкл., після чого натисніть кнопку ОК. 6 Натисніть кнопку Стоп/Сброс для повернення в режим чекання. 7 Уведіть кількість примірників з цифрової клавіатури. <Копіювання> 8 Щоб розпочати копіювання, натисніть кнопку Старт. 3 Натискайте кнопку Меню доти, доки Копирование не з’явиться в нижньому рядку на дисплеї, після чого натисніть кнопку ОК. 4 Щойно з’явиться Брошюра, натисніть кнопку ОК. 5 Натискайте кнопки прокручування, щоб вибрати Да. 6 Щоб розпочати копіювання, натисніть кнопку ОК або кнопку Старт. Копіювання книжок Функція Копирование книги дозволяє скопіювати книжку в повному обсязі. Для копіювання грубих книжок підніміть кришку до спрацювання заскочок завіс, потім зачиніть її. Якщо книжка чи журнал завтовшки понад 30 мм, копіюйте, не зачиняючи кришку. 1 Натисніть кнопку Копирование. 2 Покладіть оригінал на скло-утримувач лицьовою стороною донизу. Зсув для підшивання Функція Сдвиг полей дозволяє створити на документі поле для підшивання. Зображення пересувається вгору, вниз, управо чи вліво по сторінці. Докладніше про завантаження оригіналу див. с. 5.1. 3 Натискайте кнопку Меню доти, доки Копирование не з’явиться в нижньому рядку на дисплеї, після чого натисніть кнопку ОК. 4 Щойно з’явиться Копирование книги, натисніть кнопку ОК. 5 Натискайте кнопки прокручування доти, доки на дисплеї не з’явиться потрібний варіант. 1 Натисніть кнопку Копирование. 2 Покладіть оригінал на скло-утримувач лицьовою стороною донизу. Докладніше про завантаження оригіналу див. с. 5.1. • Выкл.: використовуєтся для вимкнення цієї функції. 3 Натискайте кнопку Меню доти, доки Копирование не з’явиться в нижньому рядку на дисплеї, після чого натисніть кнопку ОК. 4 Щойно з’явиться Сдвиг полей, натисніть кнопку ОК. 5 Натискайте кнопки прокручування доти, доки на дисплеї не з’явиться потрібний варіант зшивання. • Левая страница: Використовуйте цей режим для копіювання лівої сторінки книжки. • Правая страница: Використовуйте цей режим для копіювання правої сторінки книжки. • Обе страницы: Використовуйте цей режим для копіювання обох сторінок книжки. 6 Натискайте кнопки прокручування, щоб вибрати Да. 7 Щоб розпочати копіювання, натисніть кнопку ОК або кнопку Старт. • Выкл.: Функція вимкнена. • Автоцентрирование: Копіювання автоматично відбувається по центру аркуша паперу. • Нестандартное поле: Введіть розмір лівого, правого, верхнього, нижнього полів з цифрової клавіатури. Буклет Функція Буклет дозволяє створювати буклети з упорядкованого набору оригіналів. 6 Натискайте кнопки прокручування, щоб вибрати Да. 1 Натисніть кнопку Копирование. 7 Натисніть кнопку Стоп/Сброс для повернення в режим чекання. 2 Завантажте оригінал до ПАПО лицьовою поверхнею догори. 8 Щоб розпочати копіювання, натисніть кнопку ОК або кнопку Старт. Докладніше про завантаження оригіналу див. с. 5.1. 6.5 <Копіювання> Очищення крайок Функція Edge Erase дозволяє видаляти з усіх чотирьох крайок плями, зображення отворів перфорації, складок паперу та скобок. 1 Натисніть кнопку Копирование. 2 Покладіть оригінал на скло-утримувач лицьовою стороною донизу. 4 Щойно з’явиться Обложки, натисніть кнопку ОК. 5 Натискайте кнопки прокручування доти, доки на дисплеї не з’явиться потрібний варіант зшивання. • Выкл.: використовується для вимкнення даної функції. • Передняя: друкує першу сторінку обкладинки. Докладніше про завантаження оригіналу див. с. 5.1. 3 Натискайте кнопку Меню доти, доки Копирование не з’явиться в нижньому рядку на дисплеї, після чого натисніть кнопку ОК. 4 Щойно з’явиться Удалить края, натисніть кнопку ОК. 5 Натискайте кнопки прокручування доти, доки на дисплеї не з’явиться потрібний варіант зшивання. • Задняя: pдрукує останню сторінку обкладинки. • Передняя и задняя: друкує першу і останню сторінки обкладинки. 6 Щоб зберегти вибране значення параметра, натисніть кнопку ОК. 7 Натискайте кнопки прокручування доти, доки на дисплеї не з’явиться потрібний варіант зшивання. У разі вибору значення Выкл., перейдіть до кроку 10. • Выкл.: Варіант зшивання не встановлюється. • Небольшой оригинал: Очищення крайок під час копіювання маленького оригіналу. • Пустые обложки: друкує пусті сторінки обкладинки. У разі вибору значення Передняя и задняя у попередньому кроці, пусту сторінку буде надруковано як обкладинку. • Отв.для переплета: Видалення зображень перфорації. • Центр книги: Видалення темної горизонтальної або вертикальної смуги, яка утворюється під час копіювання книжки. • Напеч. обложки: друкує першу сторінку як обкладинку, а решту сторінок - як вміст. У разі вибору значення Передняя и задняя у попередньому кроці, останню сторінку буде надруковано як обкладинку. • Рамка: Видалення деякої частини зображення біля крайки. 6 7 Натисніть кнопку Стоп/Сброс для повернення в режим чекання. 8 Щоб розпочати копіювання, натисніть кнопку ОК або кнопку Старт. Щоб зберегти вибране значення параметра, натисніть кнопку ОК. 9 Натискайте кнопки прокручування, доки не з'явиться тип паперу, який Ви використовуєте, після чого натисніть ОК. Обкладинки 10 Натисніть кнопку Стоп/Сброс для повернення в режим чекання. Пристрій автоматично додає обкладинки до скопійованого матеріалу, використовуючи папір з іншого лотка. 1 Натисніть кнопку Копирование. 2 Покладіть оригінал на скло-утримувач лицьовою стороною донизу. 11 Щоб розпочати копіювання, натисніть кнопку ОК або кнопку Старт. Докладніше про завантаження оригіналу див. с. 5.1. 3 Натискайте кнопку Меню доти, доки Копирование не з’явиться в нижньому рядку на дисплеї, після чого натисніть кнопку ОК. 6.6 <Копіювання> Прозорі плівки Копіювання на обидва боки паперу Пристрій додає пусту або надруковану сторінку між кожною прозорою плівкою в межах стосу. 1 Натисніть кнопку Копирование. 2 Покладіть оригінал на скло-утримувач лицьовою стороною донизу. Кнопка Двустороннее дозволяє налаштувати апарат на копіювання на обидва боки паперу. Докладніше про завантаження оригіналу див. с. 5.1. 3 Натискайте кнопку Меню доти, доки Копирование не з’явиться в нижньому рядку на дисплеї, після чого натисніть кнопку ОК. 4 Щойно з’явиться Прозрачные пленки, натисніть кнопку ОК. 5 Натискайте кнопки прокручування доти, доки на дисплеї не з’явиться потрібний варіант зшивання. 1 Натисніть кнопку Двустороннее. 2 Завантажте оригінал до ПАПО лицьовою поверхнею догори. 3 Натискайте кнопки прокручування доти, доки на дисплеї не з’явиться потрібний варіант зшивання. • Выкл.: Друкування здійснюється в режимі Normal. • 1->2-ст. корот.кр.: Друкуються сторінки, що гортатимуться, як нотатник. • 1->2-ст. длин. кр.: Друкуються сторінки, що гортатимуться, як книжка. • Выкл.: використовуєтся для вимкнення цієї функції. • МЦЛ: додає пусту або надруковану сторінку між кожною прозорою плівкою. 1->2-ст. длин. кр. Примітка • 2->1-сторонний: Копіювання двостороннього оригіналу на два окремі аркуші паперу (лише модель SCX-6322DN). Для роботи з прозорими плівками необхідно використовувати значення МЦЛ. 6 Щоб зберегти вибране значення параметра, натисніть кнопку ОК. 7 Натискайте кнопки прокручування доти, доки на дисплеї не з’явиться потрібний варіант зшивання. 1->2-ст. корот.кр. • 2->2-сторонний: Копіювання двостороннього оригіналу для отримання двосторонньої копії, яка точно відповідає оригіналу (лише модель SCX-6322DN). У разі вибору значення Выкл., перейдіть до кроку 10. • Пустой: додає пустку сторінку між кожною прозорою плівкою. • Напечатанный: друкує дані на прозорій плівці і ті самі дані на папері. 8 Щоб зберегти вибране значення параметра, натисніть кнопку ОК. 9 Натискайте кнопки прокручування, доки не з'явиться тип паперу, який Ви використовуєте, після чого натисніть ОК. • 2->1-ст.пов. на 2: Копіювання двостороннього оригіналу на два окремі аркуші з повертанням зображення зворотної сторони на 180Ѓ (лише модель SCX-6322DN). 10 Натисніть кнопку Стоп/Сброс для повернення в режим чекання. 11 Щоб розпочати копіювання, натисніть кнопку ОК або кнопку Старт. 6.7 <Копіювання> 4 Щоб зберегти вибране значення параметра, натисніть кнопку ОК. Якщо цей режим установлений, кнопка Двустороннее підсвічується. 5 Розпочніть копіювання. Установлення найбільшої затримки під час копіювання Можна задати час затримки після змінення значень параметрів копіювання, по закінченні якого апарат повертається до значень за умовчанням, якщо в цей час копіювання не розпочато. 1 Натискайте кнопку Меню доти, доки Настройка системы не з’явиться в нижньому рядку на дисплеї, після чого натисніть кнопку ОК. 2 Щойно з’явиться Настр. устройства, натисніть кнопку ОК. 3 Натискайте кнопки прокручування, доки не з’явиться Время ожидания, після чого натисніть кнопку ОК. 4 Натискайте кнопки прокручування доти, доки на дисплеї не з’явиться потрібне значення часу. Якщо вибрати Выкл., апарат не повертається до значень за умовчанням, поки не буде натиснуто кнопку Старт, щоб розпочати копіювання, або кнопку Стоп/Сброс, щоб скасувати введені значення. 5 Щоб зберегти вибране значення параметра, натисніть кнопку ОК. 6 Натисніть кнопку Стоп/Сброс для повернення в режим чекання. 6.8 <Копіювання> 7 Основні режими друкування У цьому розділі описано поширені задачі з друкування. Друкування документа Апарат дозволяє друкувати з різних прикладних програм в ОС Windows, Macintosh або Linux. Докладний порядок друкування документа залежить від програми. Докладніше про друкування див. розділ «Програмне забезпечення». Скасування завдання з друкування Якщо завдання на друкування очікує в черзі або програмі підкачування друкування, наприклад, у групі принтерів ОС Windows, його можна скасувати в такий спосіб: 1 Відкрийте меню Windows Пуск. 2 У Windows 2000 виберіть Параметры, потім Принтеры. У Windows XP/2003 виберіть Принтеры и факсы. У Windows Vista/2008 виберіть Панель керування → Устаткування та звук → Принтери. У Windows 7 виберіть Панель керування → Устаткування та звук → Пристрої та принтери. У Windows Server 2008 R2 виберіть Панель керування → Устаткування → Пристрої та принтери. 3 У Windows 2000, XP, 2003, 2008 та Vista двічі клацніть піктограму потрібного пристрою. У Windows 7 та Windows Server 2008 R2 двічі клацніть піктограму потрібного пристрою → контекстне меню → Перегляд черги друку. 4 У меню Документ виберіть або Отменить. Примітка Можна також відкрити це вікно, двічі клацнувши на піктограмі принтера у нижньому правому кутку робочого столу Windows. Завдання на друкування можна також скасувати натисканням кнопки Стоп/Сброс на панелі керування. 7.1 <Основні режими друкування> 8 Сканування Сканування до прикладної програми через локальне з’єднання Сканування за допомогою апарата дозволяє перетворювати графіку й текст у цифрову форму й зберігати на комп’ютері у вигляді файлів. Ці файли можна пересилати факсом або електронною поштою, завантажувати на вузол в Інтернеті, використовувати для робіт, які далі передбачається друкувати. 1 Переконайтеся, що апарат та комп’ютер ввімкнені та правильно з’єднані. 2 Завантажте оригінали лицьовою поверхнею донизу в ПАПО або один аркуш оригіналу лицьовою поверхнею донизу на склоутримувач оригіналу. Зміст цього розділу такий: • Основи сканування • Сканування до прикладної програми через локальне з’єднання • Сканування через мережне з’єднання • Змінення параметрів окремих завдань на сканування • Змінення параметрів сканування за умовчанням • Настроювання Адресної книги • Сканування двосторонніх оригіналів (лише модель SCX-6322DN) Докладніше про завантаження оригіналу див. с. 5.1. 3 Натисніть кнопку Сканирование/Эл.почта. На екрані згори з’являється повідомлення Готов к сканированию. 4 Натискайте кнопки прокручування доти, доки Сканир. в прилож. не з’явиться в нижньому рядку на дисплеї, після чого натисніть кнопку ОК. 5 Натискайте кнопки прокручування, доки не з’явиться потрібна прикладна програма, після чого натисніть кнопку ОК. • Microsoft Paint: Відскановане зображення передається до програми Microsoft Paint. Основи сканування • Электронная почта: Відскановане зображення передається до програми електронної пошти, яка використовується на комп’ютері за умовчанням. Відкривається вікно нового повідомлення, до якого приєднано щойно відскановане зображення. Апарат дозволяє сканувати зображення з використанням локального з’єднання в такі способи: • З однієї з попередньо настроєних програм – графічних редакторів. Відповідна програма запускається й дозволяє керувати процесом сканування. Див. наступний розділ. • Мои документы: Відскановане зображення зберігається в папці за умовчанням, Мои документы, на комп’ютері. • За допомогою програми SmarThru™, яка входить до комплекту поставки апарата. Програма SmarThru™ запускається й дозволяє керувати процесом сканування. • SmarThru: Відскановане зображення передається до програми SmarThru™, установленої разом із драйвером принтера. • За допомогою драйвера захоплення зображення Windows (WIA). Див. розділ «Програмне забезпечення». • Распознавание: Відскановане зображення передається на розпізнавання тексту до програми розпізнавання символів. Відскановані зображення можна також надсилати до кількох адресатів через мережне з’єднання: Примітка • На приєднаний до мережі комп’ютер за допомогою програми Сетевоo сканирование. Можна відсканувати зображення з апарата, якщо він приєднаний до мережі, на комп’ютер, на якому працює програма Сетевоo сканирование. Можна додати інші TWAIN-сумісні програми сканування, наприклад Adobe Photoshop Deluxe або Adobe Photoshop за допомогою програми настроювання параметрів принтера. Див. розділ «Програмне забезпечення». • До електронної пошти. Можна переслати відскановане зображення як додаток до електронного листа. Див. с. 8.4. 6 • На файловий FTP-сервер: Можна відсканувати зображення й переслати його на FTP-сервер. Див. с. 8.4. У прикладній програмі задайте параметри сканування та розпочніть сканування. Докладніше див. Посібник користувача відповідної програми. • На комп’ютер, приєднаний до мережі за протоколом SMB (NetBEUI)a: Можна відсканувати зображення й переслати його до папки колективного користування або на SMB-сервер. Див. с. 8.5. a. Мережний протокол корпорації «Майкрософт» для мереж з ОС Windows. 8.1 <Сканування> 8 Сканування через мережне з’єднання Натисніть кнопку Готово. Апарат додано до програми Сетевоo сканирование. Тепер можна сканувати зображення через мережу. Якщо апарат приєднано до мережі, а її параметри встановлено належним чином, можна сканувати зображення та пересилати їх через мережу. Примітка Можна змінити властивості апарата як сканера та параметри сканування у вікні Диспетчер сетевого сканирования Samsung. Виберіть Свойства та встановіть потрібні значення параметрів під кожною закладкою. Підготовка до мережного сканування Перш ніж використовувати апарат у режимі мережного сканування, належить настроїти ряд параметрів, значення яких залежать від того, куди будуть направлені результати сканування: Реєстрація вповноважених користувачів Щоб користуватися FTP- чи SMB-сервером, або щоб переглядати електронну пошту, належить зареєструвати користувачів за допомогою системної функції SyncThru™ Web Service. Можна вводити до 50 користувачів. • Для сканування до мережного клієнта додайте апарат до програми Сетевоo сканирование • Для сканування до електронної пошти, FTP- чи SMB-сервера зареєструйте вповноваженого на це користувача • Cканування до електронної пошти, SMTP-серверів настройте ці сервери 1 Для доступу до веб-вузла апарата в програмі-оглядачі введіть його IP-адресу в полі для URL та виберіть Перейти. • Для сканування до FTP-серверів настройте ці сервери 2 Виберіть Параметры устройства та Аутентификация пользователя. 3 Натисніть кнопку Добавить. 4 Виберіть номер покажчика, до якого буде занесено відповідний запис (від 1 до 50). 5 Уведіть свої ім’я, ідентифікатор користувача, пароль та адресу електронної пошти. • Для сканування до SMB-серверів настройте ці сервери Додавання апарата до програми Сетевоo сканирование Перш за все, встановіть програму Сетевоo сканирование. Див. розділ «Програмне забезпечення». Щоб пересилати відскановані апаратом зображення на комп’ютер через мережу, апарат має бути зареєстрований як мережний сканер у програмі Сетевоo сканирование. 1 У Windows виберіть Пуск Программы настройки сетевого принтера Samsung сканер Сетевой сканер. При запуску сканування з пересиланням на електронну пошту, FTP- або SMB-сервер з панелі керування потрібно ввести до апарата ідентифікатор зареєстрованого користувача та відповідний пароль. Утилиты Сетевой 6 Відкривається вікно Диспетчер сетевого сканирования Samsung. Натисніть кнопку Применить. Настроювання реєстраційного запису електронної пошти 2 Натисніть кнопку Добавить устройство або двічі клацніть мишкою на піктограмі Добавить устройство. 3 Натисніть кнопку Далее. 4 Виберіть Поиск сканера (рекомендуется), або виберіть Подключение к сканеру. та введіть IP-адресу апарата. 1 Для доступу до веб-вузла апарата в програмі-оглядачі введіть його IP-адресу в полі для URL та виберіть Перейти. 5 Натисніть кнопку Далее. 2 Виберіть Параметры устройства та Настройка электронной почты. 3 Виберіть IP-адрес або Имя узла. 4 Уведіть IP-адресу як число, розділене крапками, або ім’я центрального комп’ютера. 5 Уведіть номер порту сервера від 1 до 65535. Щоб відсканувати зображення та переслати його як додаток до електронного листа, потрібно настроїти мережні параметри за допомогою системної функції SyncThru™ Web Service. Виводиться перелік сканерів у мережі. 6 Виберіть апарат з переліку та введіть його ім’я, ідентифікатор користувача та PIN (персональний ідентифікаційний номер). Примітки • У полі ім’я сканера автоматично вводиться найменування моделі апарата, проте його можна змінити. • Ідентифікатор може містити до 8 знаків. Першою має бути літера. • PIN має бути чотирицифровим. 7 Номер порту за умовчанням 25. Натисніть кнопку Далее. 8.2 6 Щоб в подальшому була необхідна аутентифікація, встановіть прапорець Требуется аутентификация SMTP. 7 Уведіть реєстраційне ім’я та пароль для SMTP-сервера. <Сканування> Настроювання FTP-сервера 9 Номер порту за умовчанням 139. Щоб використовувати FTP-сервер, потрібно настроїти параметри доступу до FTP-серверів за допомогою системної функції SyncThru™ Web Service. 1 Для доступу до веб-вузла апарата в програмі-оглядачі введіть його IP-адресу в полі для URL та виберіть Перейти. 2 Виберіть Параметры устройства та Настройка FTP. 3 Натисніть кнопку Список серверов. 4 Натисніть кнопку Добавить. 5 Виберіть номер покажчика від 1 до 20. 6 Уведіть у полі Альтернативное имя для настроек ім’я з відповідного переліку серверів. Це ім’я відображатиметься на апараті. 7 Виберіть IP-адрес або Имя узла. 8 Уведіть адресу сервера як число, розділене крапками, або ім’я центрального комп’ютера. 9 Уведіть номер порту сервера від 1 до 65535. Уведіть номер порту сервера від 1 до 65535. 10 Уведіть ім’я сервера для колективного користування. 11 Встановіть прапорець Анонимный, щоб дозволити доступ до SMB-сервера без обмежень за повноваженнями. За умовчанням цей прапорець не встановлений. 12 Уведіть реєстраційне ім’я та пароль. 13 Уведіть доменне ім’я SMB-сервера. 14 Уведіть місце зберігання відсканованого зображення. Це місце було введено в ході операції 6. 15 Натисніть кнопку Применить. Сканування до мережного клієнта Мережний клієнт дозволяє дистанційно керувати скануванням за допомогою апарата, приєднаного до мережі, при цьому результат зберігається на комп’ютері у вигляді файлу JPEG, TIFF або PDF. Сканування Номер порту за умовчанням 21. 10 Встановіть прапорець Анонимный, щоб дозволити доступ до FTP-сервера без обмежень за повноваженнями. За умовчанням цей прапорець не встановлений. 1 Переконайтеся, що апарат та комп’ютер приєднані до мережі, й на комп’ютері працює програма Сетевоo сканирование. 2 Завантажте оригінали лицьовою поверхнею донизу в ПАПО або один аркуш оригіналу лицьовою поверхнею донизу на скло-утримувач оригіналу. 11 Уведіть реєстраційне ім’я та пароль. Докладніше про завантаження оригіналу див. с. 5.1. 12 Уведіть місце зберігання відсканованого зображення. Це місце було введено в ході операції 6. 3 Натисніть кнопку Сканирование/Эл.почта. 13 Натисніть кнопку Применить. 4 Натискайте кнопки прокручування доти, доки Сет.скан. не з’явиться в нижньому рядку на дисплеї, після чого натисніть кнопку ОК. 5 Уведіть ідентифікатор, раніше заданий у вікні Диспетчер сетевого сканирования Samsung, та натисніть кнопку ОК. 6 Уведіть PIN, раніше заданий у вікні Диспетчер сетевого сканирования Samsung, та натисніть кнопку ОК. 7 Якщо параметр Резервування в мережній програмі Windows має значення Вкл., сканування розпочнеться. Або, якщо параметр Резервування має значення Выкл., перейдіть до наступної операції. 8 Якщо сканування відбувається у папку, натискайте кнопки прокручування доти, доки потрібний параметр сканування не з’явиться на дисплеї, а потім натисніть кнопку ОК. Або натисніть кнопку Старт, щоб розпочати сканування негайно з типовими значеннями параметрів. Настроювання SMB-сервера Щоб використовувати SMB-сервер, потрібно настроїти параметри доступу до SMB-серверів за допомогою системної функції SyncThru™ Web Service. 1 Для доступу до веб-вузла апарата в програмі-оглядачі введіть його IP-адресу в полі для URL та виберіть Перейти. 2 Виберіть Параметры устройства та Настройка SMB. 3 Натисніть кнопку Список серверов. 4 Натисніть кнопку Добавить. 5 Виберіть номер покажчика від 1 до 20. 6 Уведіть у полі Альтернативное имя для настроек ім’я з відповідного переліку серверів. Це ім’я відображатиметься на апараті. 7 Виберіть IP-адрес або Имя узла. • Тип оригинала: Задає тип оригіналу. 8 Уведіть адресу сервера як число, розділене крапками, або ім’я центрального комп’ютера. • Разрешение: Задає роздільну здатність зображення. • Размер сканиров.: Задає формат зображення. 8.3 <Сканування> • Цвета сканирования: Задає режим обробки кольору. 4 • Формат сканиров.: Задає формат файлу, до якого записується зображення. Якщо вибрано TIFF або PDF, можна сканувати декілька сторінок поспіль. Натискайте кнопки прокручування доти, доки Скан. в эл. почту не з’явиться в нижньому рядку на дисплеї, після чого натисніть кнопку ОК. 5 Якщо для Аутентиф. польз. встановлено Отключить, натисніть кнопку ОК. Якщо сканування відбувається до програми, перейдіть до операції 11. 9 Якщо для Аутентиф. польз. встановлено Включить, уведіть Мое имя вх. в сист. та Пароль, потім натисніть кнопку ОК. Див. стор. 11.1 щодо інформації про Аутентиф. польз.. Натискайте кнопки прокручування, доки не з’явиться потрібне значення параметру, після чого натисніть кнопку ОК. 6 10 Щоб розпочати сканування, натисніть кнопку Старт. Апарат розпочинає сканувати оригінал і передає дані на комп’ютер, на якому працює програма. Якщо раніше було створено Адресну книгу, можна ввести з пам’яті дані, раніше занесені під кнопками набирання в один дотик, кнопками прискореного введення адрес електронної пошти або кнопками груп адрес електронної пошти. Див. с. 8.6. 11 Натискайте кнопки прокручування доти, доки не з’явиться потрібна програма, після чого натисніть кнопку ОК. Сканування розпочнеться. 7 Встановлення тайм-ауту мережного сканування Щойно з’явиться Настр. устройства, натисніть кнопку ОК. 3 Натискайте кнопки прокручування, доки не з’явиться Вр.ожид. сет.скан., після чого натисніть кнопку ОК. 4 8 Натискайте кнопку Меню доти, доки Настройка системы не з’явиться в нижньому рядку на дисплеї, після чого натисніть кнопку ОК. 2 Якщо на дисплеї з’являється запит стосовно того, чи бажано надсилати електронного листа на власний реєстраційний запис, виберіть Да або Нет, натискаючи кнопки прокручування, потім натисніть кнопку ОК. Примітка Запит не з’являється, якщо під час настроювання реєстраційного запису електронної пошти було встановлено режим Отправить себе. 9 Уведіть тему електронного листа й натисніть кнопку ОК. 10 Натискайте кнопки прокручування, доки не з’явиться потрібний формат файлу, після чого натисніть кнопку ОК або Старт. Уведіть потрібне значення тайм-ауту, потім натисніть кнопку ОК Змінене значення передається мережею й встановлюється на всіх приєднаних до неї клієнтах. 5 Щоб додати ще електронні адреси, натисніть кнопку ОК, коли на дисплеї з’явиться Да, та повторіть операцію 9. Щоб перейти до наступної операції, натискаючи кнопки прокручування, виберіть Нет, потім натисніть кнопку ОК. Якщо впродовж визначеного часу («тайм-аут») програма Сетевоo сканирование на комп’ютері не надсилає ні запиту на поновлення, ні завдання на сканування, апарат скасовує це завдання. Значення тайм-ауту можна змінювати за потребою. 1 Уведіть адресу електронної пошти отримувача й натисніть кнопку ОК. Апарат сканує зображення й пересилає його електронною поштою. Натисніть кнопку Стоп/Сброс для повернення в режим чекання. 11 Якщо на дисплеї з’являється запит стосовно того, чи бажано закінчити сеанс роботи зі своїм реєстраційним записом, виберіть Да або Нет, натискаючи кнопки прокручування, потім натисніть кнопку ОК. Сканування до електронної пошти Можна зісканувати та відіслати зображення як долучення електронною поштою. Спершу необхідно налаштувати інформацію сервера SMTP для послуги SyncThru™ Web Service. Див. с. 8.2. 12 Натисніть кнопку Стоп/Сброс для повернення в режим чекання. Сканування на FTP-сервер Перш ніж розпочати сканування, можна задати значення параметрів сканування для відповідного завдання. Див. с. 8.5. Можна відсканувати зображення й переслати його на FTP-сервер. Потрібно настроїти параметри доступу до FTP-серверів за допомогою системної функції SyncThru™ Web Service. Див. с. 8.3. 1 Переконайтеся, що апарат приєднаний до мережі. 2 Завантажте оригінали лицьовою поверхнею донизу в ПАПО або один аркуш оригіналу лицьовою поверхнею донизу на скло-утримувач оригіналу. Перш ніж розпочати сканування, можна задати значення параметрів сканування для відповідного завдання. Див. с. 8.5. Докладніше про завантаження оригіналу див. с. 5.1. 1 Переконайтеся, що апарат приєднаний до мережі. Натисніть кнопку Сканирование/Эл.почта. 2 Завантажте оригінали лицьовою поверхнею донизу в ПАПО або один аркуш оригіналу лицьовою поверхнею донизу на скло-утримувач оригіналу. 3 Докладніше про завантаження оригіналу див. с. 5.1. 8.4 <Сканування> 3 Натисніть кнопку Сканирование/Эл.почта. • Тип оригинала: Задає тип оригіналу. 4 Натискайте кнопки прокручування доти, доки Сканиров. на FTP не з’явиться в нижньому рядку на дисплеї, після чого натисніть кнопку ОК. • Разрешение: Задає роздільну здатність зображення. • Цвета сканирования: Задає режим обробки кольору. 5 Уведіть ідентифікатор користувача та натисніть кнопку ОК. 6 Уведіть пароль та натисніть кнопку ОК. • Формат сканиров.: Задає формат файлу, до якого записується зображення. Якщо вибрано TIFF або PDF, можна сканувати декілька сторінок поспіль. Доступність цього параметра залежить від того, який було вибрано тип сканування. 7 Натискайте кнопки прокручування, доки не з’явиться потрібний FTP-сервер, після чого натисніть кнопку ОК або Старт. Порядок встановлення параметрів сканування до початку виконання завдання: 8 Натискайте кнопки прокручування, доки не з’явиться потрібний тип файлу, після чого натисніть кнопку ОК або Старт. 1 Натисніть кнопку Сканирование/Эл.почта. 2 Натискайте кнопку Меню доти, доки Сканирование не з’явиться в нижньому рядку на дисплеї, після чого натисніть кнопку ОК. Сканування на SMB-сервер 3 Натискайте кнопки прокручування, доки не з’явиться потрібний тип сканування, після чого натисніть кнопку ОК. Можна відсканувати зображення й переслати його на SMB-сервер. Потрібно настроїти параметри доступу до SMB-серверів за допомогою системної функції SyncThru™ Web Service. Див. с. 8.3. 4 Натискайте кнопки прокручування, доки не з’явиться потрібний параметр сканування, після чого натисніть кнопку ОК. 5 Натискайте кнопки прокручування, доки не з’явиться потрібне значення параметру, після чого натисніть кнопку ОК. 6 Для настроювання інших параметрів повторіть операції 4 і 5. 7 Закінчивши настроювання, натисніть кнопку Стоп/Сброс, щоб повернутися в режим чекання. Апарат сканує зображення й пересилає файл на заданий сервер. Перш ніж розпочати сканування, можна задати значення параметрів сканування для відповідного завдання. Див. с. 8.5. 1 Переконайтеся, що апарат приєднаний до мережі. 2 Завантажте оригінали лицьовою поверхнею донизу в ПАПО або один аркуш оригіналу лицьовою поверхнею донизу на склоутримувач оригіналу. Докладніше про завантаження оригіналу див. с. 5.1. 3 Натисніть кнопку Сканирование/Эл.почта. 4 Натискайте кнопки прокручування доти, доки Сканиров. на SMB не з’явиться в нижньому рядку на дисплеї, після чого натисніть кнопку ОК. 5 Уведіть ідентифікатор користувача та натисніть кнопку ОК. 6 Уведіть пароль та натисніть кнопку ОК. 7 Натискайте кнопки прокручування, доки не з’явиться потрібний SMB-сервер, після чого натисніть кнопку ОК або Старт. 8 Натискайте кнопки прокручування, доки не з’явиться потрібний формат файлу, після чого натисніть кнопку ОК або Старт. Апарат сканує зображення й пересилає файл на заданий сервер. Змінення параметрів сканування за умовчанням Щоб не задавати значення параметрів сканування перед кожним завданням, можна для кожного типу сканування задати відповідні значення за умовчанням. Змінення параметрів окремих завдань на сканування Апарат забезпечує такі можливості настроювання параметрів сканування. 1 Натисніть кнопку Сканирование/Эл.почта. 2 Натискайте кнопку Меню доти, доки Настр.скан. не з’явиться в нижньому рядку на дисплеї, після чого натисніть кнопку ОК. 3 Щойно з’явиться Изм.по умолчанию, натисніть кнопку ОК. 4 Натискайте кнопки прокручування, доки не з’явиться потрібний тип сканування, після чого натисніть кнопку ОК. 5 Натискайте кнопки прокручування, доки не з’явиться потрібний параметр сканування, після чого натисніть кнопку ОК. 6 Натискайте кнопки прокручування, доки не з’явиться потрібне значення параметру, після чого натисніть кнопку ОК. 7 Для настроювання інших параметрів повторіть операції 5 і 6. 8 Щоб змінювати значення параметрів для умовчання для інших типів сканування, натисніть кнопку Назад і повторіть описану вище процедуру починаючи з операції 4. 9 Натисніть кнопку Стоп/Сброс для повернення в режим чекання. • Размер сканиров.: Задає формат зображення. 8.5 <Сканування> Виклик глобальних адрес електронної пошти з LDAPa-сервера Настроювання Адресної книги Можна занести до Адресної книги часто використовувані електронні адреси за допомогою системної функції SyncThru™ Web Service, а потім швидко й просто вводити ці адреси, подаючи номери, які відповідають їм в Адресній книзі. Можна використовувати не тільки ті електронні адреси, що занесені до пам’яті апарата, але й ті, що знаходяться на LDAP-сервері. Щоб користуватися глобальними адресами, спочатку настройте LDAP-сервер за допомогою системної функції SyncThru™ Web Service в описаний далі спосіб: Занесення до пам’яті номерів прискореного виклику електронної адреси 1 Для доступу до веб-вузла апарата в програмі-оглядачі введіть його IP-адресу в полі для URL та виберіть Перейти. 1 Для доступу до веб-вузла апарата в програмі-оглядачі введіть його IP-адресу в полі для URL та виберіть Перейти. 2 Виберіть Параметры устройства, Настройка электронной почты та Настройка сервера LDAP. 2 Виберіть Параметры устройства, Настройка электронной почты та Локальная адресная книга. 3 Виберіть IP-адрес або Имя узла. 3 Натисніть кнопку Добавить. 4 Уведіть IP-адресу як число, розділене крапками, або як ім’я центрального комп’ютера. 4 Виберіть номер та введіть потрібні ім’я користувача та адресу електронної пошти. 5 Уведіть номер порту сервера від 1 до 65535. 5 Натисніть кнопку Применить. Номер порту за умовчанням 389. 6 Примітка Також можна вибрати Import, щоб перенести Адресну книгу з комп’ютера. Використання записів в Адресній книзі Викликати адресу можна кількома способами: Настроювання номерів групового пересилання електронної пошти 1 Для доступу до веб-вузла апарата в програмі-оглядачі введіть його IP-адресу в полі для URL та виберіть Перейти. 2 Виберіть Параметры устройства, Настройка электронной почты та Групповая адресная книга. 3 Натисніть кнопку Добавить. 4 Виберіть номер групового пересилання та введіть ім’я групи. 5 Виберіть номери прискореного пересилання електронної пошти, які належатимуть до групи. 6 Натисніть кнопку Применить. Натисніть кнопку Добавить. Номери прискореного виклику електронної адреси Якщо під час пересилання електронної пошти апарат пропонує ввести електронну адресу отримувача, введіть номер прискореного пересилання електронної пошти, якому поставлено у відповідність потрібну електронну адресу. • Для одноцифрових номерів прискореного пересилання електронної пошти натисніть і утримуйте відповідну кнопку цифрової клавіатури. • Для дво- та трицифрових номерів натисніть кнопку першої цифри або кнопки першої та другої цифр, потім натисніть і утримуйте кнопку останньої цифри. Можна натиснути кнопку набирання в один дотик, під якою було занесено до пам’яті бажану адресу. Можна також здійснити пошук у пам’яті раніше записаного номера. Для цього натисніть кнопку Адресная книга. Див. с. 8.7. Номери групового пересилання електронної пошти Щоб використати номер групового пересилання електронної пошти, його треба знайти в пам’яті й вибрати. Якщо під час пересилання електронної пошти апарат пропонує ввести електронну адресу отримувача, натисніть кнопку Адресная книга Див. с. 8.7. a. Спрощений протокол доступу до каталогів: Протокол Інтернету, який програми електронної пошти та інші програми використовують для пошуку інформації на сервері. 8.6 <Сканування> Глобальні адреси електронної пошти Друкування Адресної книги Щоб використати адресу електронної пошти з LDAP-сервера, її треба знайти й вибрати. Можна перевірити, чи правильно настроєна Адресна книга, надрукувавши її у вигляді переліку. Якщо під час пересилання електронної пошти апарат пропонує ввести електронну адресу отримувача, натисніть кнопку Адресная книга Див. с. 8.7. 1 Натискайте кнопку Адресная книга доти, доки Напечатать не з’явиться в нижньому рядку на дисплеї. 2 Натисніть кнопку ОК. Апарат надрукує перелік записів, які відповідають кнопкам набирання в один дотик, а також адресам прискореного та групового пересилання. Пошук запису в Адресній книзі Передбачені два способи пошуку адреси в пам’яті. Можна або переглядати послідовно записи за літерами від A до Z, або здійснити пошук за першими літерами імені, якому відповідає адреса. Сканування двосторонніх оригіналів (лише модель SCX-6322DN) Послідовний перегляд записів у пам’яті 1 При потребі, натисніть кнопку Сканирование/Эл.почта. 2 Натискайте кнопку Адресная книга доти, доки Поиск и отправка не з’явиться в нижньому рядку на дисплеї, після чого натисніть кнопку ОК. 3 Кнопка Двустороннее дозволяє налаштувати апарат на сканування обох боків паперу. 1 Натисніть кнопку Двустороннее. 2 Натискайте кнопки прокручування доти, доки на дисплеї не з’явиться потрібний варіант. Натискайте кнопки прокручування, доки не з’явиться потрібна категорія номерів, після чого натисніть кнопку ОК. 4 Щойно з’явиться Все, натисніть кнопку ОК. 5 Натискайте кнопки прокручування, доки не з’являться потрібні ім’я та електронна адреса. Можна переглядати вміст пам’яті в абетковому або зворотному абетковому порядку. • Выкл.: Сканування здійснюється в режимі Normal. • 2-стороний: Сканування двостороннього оригіналу для отримання двосторонньої копії, яка точно відповідає оригіналу. 3 Якщо цей режим установлений, кнопка Двустороннее підсвічується. Пошук за першою літерою 1 При потребі, натисніть кнопку Сканирование/Эл.почта. 2 Натискайте кнопку Адресная книга доти, доки Поиск и отправка не з’явиться в нижньому рядку на дисплеї, після чого натисніть кнопку ОК. 3 Натискайте кнопки прокручування, доки не з’явиться потрібна категорія номерів, після чого натисніть кнопку ОК. 4 Натискайте кнопки прокручування, доки не з’явиться Идентификатор, після чого натисніть кнопку ОК. 5 Уведіть перші кілька літер потрібного імені й натисніть кнопку ОК. 6 Натискайте кнопки прокручування, доки не з’являться потрібне ім’я, після чого натисніть кнопку ОК. Щоб зберегти вибране значення параметра, натисніть кнопку ОК. 8.7 <Сканування> Пересилання факсимільного документа 9 Факсимільний зв’язок У цьому розділі описано порядок користування апаратом як факсимільним. Зміст цього розділу такий: Установлення верхнього колонтитула Пересилання факсимільного документа • У деяких країнах законодавство вимагає зазначати у верхньому колонтитулі факсимільного повідомлення номер відправника. На кожному факсимільному повідомленні, яке пересилає апарат, буде надруковано ідентифікатор апарата, який містить номер телефону відправника, а також прізвище або найменування фірми. Установлення верхнього колонтитула • Настроювання параметрів документа • Автоматичне пересилання факсимільного документа • Пересилання факсимільного документа вручну • Підтвердження пересилання • Автоматичне повторне набирання номера • Повторне набирання останнього набраного номера Приймання факсимільних документів 1 Натискайте кнопку Меню доти, доки Настройка системы не з’явиться в нижньому рядку на дисплеї, після чого натисніть кнопку ОК. 2 Щойно з’явиться Настр. устройства, натисніть кнопку ОК. • Вибір лотка для паперу 3 Щойно з’явиться Идентификатор устр., натисніть кнопку ОК. • Змінення режимів приймання 4 Уведiть ваше iм’я або назву компанiї з клавiатури. • Автоматичне приймання в режимі Факс • Приймання вручну в режимі Телефон • Приймання вручну з паралельного телефонного апарата • Автоматичне приймання в режимі Автоответчик/факс • Приймання факсимільних повідомлень у режимі DRPD • Приймання в захищеному режимі • Приймання документів у пам’ять • Друкування прийнятих факсів на обидва боки паперу Докладніше щодо введення літер та цифр див. с. 2.3 Інші варіанти факсимільного зв’язку • Пересилання факсу кільком адресатам • Відкладене пересилання факсу • Пересилання термінового факсу • Переадресація факсимільних повідомлень • Поштова скринька 5 Щоб зберегти введений ідентифікатор апарата, натисніть кнопку ОК. 6 Натискайте кнопки прокручування, доки не з’явиться Номер факса уст., після чого натисніть кнопку ОК. 7 Уведіть номер свого факсу з цифрової клавіатури та натисніть кнопку ОК. 8 Натисніть кнопку Стоп/Сброс для повернення в режим чекання. Настроювання параметрів документа Перш ніж пересилати факсимільне повідомлення, змініть подані далі параметри залежно від оригіналу так, щоб забезпечити найвищу якість. Роздільна здатність При значенні цього параметру за умовчанням добрі результати забезпечуються при пересиланні типових текстових оригіналів. Проте, якщо треба переслати оригінал низької якості або такий, що містить фотографії, можна настроїти роздільну здатність так, щоб підвищити якість факсимільного зображення на боці отримувача. 9.1 1 Натисніть кнопку Разрешение. 2 Натискайте кнопку Разрешение або кнопки прокручування, доки не з’явиться потрібне значення. 3 Щоб зберегти вибране значення параметра, натисніть кнопку ОК. <Факсимільний зв’язок> Далі в таблиці наведено рекомендовані значення роздільної здатності для оригіналів різних типів: Режим Рекомендовано для: Стандартное Оригінали, надруковані шрифтом звичайного розміру. Высокое Оригінали зі шрифтом малого розміру, тонкими лініями, або надруковані на матричному принтері. Сверхвысокое Оригінали з винятково дрібними деталями. Режим «Сверхвысокое» діє лише тоді, коли апарат отримувача також має режим роздільної здатності «Сверхвысокое». Цветной факс Кольорові оригінали. Пересилання кольорового факсимільного документа можливе, лише якщо апарат отримувача може приймати факсимільні повідомлення в кольорі, причому пересиланням треба керувати вручну. У цьому режимі пересилання з пам’яті не можливе. 3 Щойно з’явиться Контрастность, натисніть кнопку ОК. 2 Завантажте оригінали лицьовою поверхнею донизу в ПАПО або один аркуш оригіналу лицьовою поверхнею донизу на склоутримувач оригіналу. 3 Встановіть потрібні значення роздільної здатності та яскравості. 4 Наберіть факсимільний номер отримувача. Можна використовувати номери набирання в один дотик, а також номери групового набирання. Докладніше про порядок занесення до пам’яті та пошуку номерів див. с. 10.3. 5 Натисніть кнопку Старт. 6 Якщо оригінал розташований на склі-утримувачі оригіналу, виберіть Да, щоб додати чергову сторінку. Покладіть на склоутримувач наступну сторінку оригіналу та натисніть кнопку ОК. 7 По закінченні виберіть Нет, коли на дисплей буде виведено запит Другая страница?. Після набирання номера апарат чекає на відповідь факсимільного апарата отримувача, після чого починає пересилати факсимільний документ. Примітка Якщо під час пересилання факсу потрібно скасувати поточне завдання, натисніть кнопку Стоп/Сброс у будь-який момент. Щоб забезпечити підвищення або зниження яскравості при факсимільному пересиланні, можна вибрати режим яскравості за умовчанням. Натискайте кнопку Меню, а щойно в нижньому рядку дисплею з’явиться Факс, натисніть кнопку ОК. Натисніть кнопку Факс. На екрані згори з’являється повідомлення Готов к перед. факса. Яскравість 2 1 Докладніше про завантаження оригіналу див. с. 5.1. Встановлене значення роздільної здатності діє лише в поточному завданні з факсимільного зв’язку. Порядок змінення значення за умовчанням див. с. 10.2. Натисніть кнопку Факс. Натисніть кнопку Стоп/Сброс для повернення в режим чекання. Автоматичне пересилання факсимільного документа Примітка 1 5 Встановлене значення яскравості діє лише в поточному завданні з факсимільного зв’язку. Порядок змінення значення за умовчанням див. с. 10.2. • У режимі пересилання з пам’яті режим Сверхвысокое не діє. Значення роздільної здатності автоматично змінюється на Высокое. • Якщо апарат настроєний на значення роздільної здатності Сверхвысокое, але при цьому факсимільний апарат отримувача режим роздільної здатності Сверхвысокое не підтримує, апарат здійснює пересилання на найвищій роздільній здатності, яку забезпечує апарат отримувача. Оригінали з фотографіями або напівтоновими монохромними зображеннями. Натискайте кнопки прокручування, доки не з’явиться потрібне значення параметру, після чого натисніть кнопку ОК. Примітка Примітки Фотография 4 9.2 <Факсимільний зв’язок> Пересилання факсимільного документа вручну 1 Натисніть кнопку Факс. 2 Завантажте оригінали лицьовою поверхнею донизу в ПАПО або один аркуш оригіналу лицьовою поверхнею донизу на склоутримувач оригіналу. Автоматичне повторне набирання номера Якщо при спробі пересилання факсу виявляється, що номер отримувача не відповідає або зайнятий, апарат автоматично набирає повторно той самий номер що три хвилини до семи разів (значення за умовчанням, установлене на заводі). Коли на дисплей виводиться Повторить набор?, натисніть кнопку ОК, щоб набрати номер повторно негайно. Щоб скасувати автоматичне повторне набирання, натиснiть Стоп/Сброс. Докладніше про завантаження оригіналу див. с. 5.1. 3 Встановіть потрібні значення роздільної здатності та яскравості. Див. с. 9.1. 4 Натисніть кнопку Набор без снятия трубки. Лунає сигнал станції. 5 Можна встановлювати кількість спроб повторного набирання та тривалість паузи між ними. Див. с. 10.1. Повторне набирання останнього набраного номера Наберіть факсимільний номер отримувача. Можна використовувати номери набирання в один дотик, а також номери групового набирання. Докладніше про порядок занесення до пам’яті та пошуку номерів див. с. 10.3. 6 Апарат дозволяє повторно набирати останній номер, який викликався: Почувши сигнал готовності до приймання факсимільного апарата отримувача, натисніть кнопку Старт. Примітка Якщо під час пересилання факсу потрібно скасувати поточне завдання, натисніть кнопку Стоп/Сброс у будь-який момент. 1 Натисніть кнопку Повторный набор/Пауза. 2 Якщо оригінал завантажено до ПАПО, апарат починає пересилання автоматично. Якщо оригінал розташований на склі-утримувачі оригіналу, виберіть Да, щоб додати чергову сторінку. Покладіть на склоутримувач наступну сторінку оригіналу та натисніть кнопку ОК. По закінченні виберіть Нет, коли на дисплей буде виведено запит Другая страница?. Підтвердження пересилання Щойно передано останню сторінку оригіналу, апарат видає короткий звуковий сигнал та повертається в режим чекання. Якщо під час пересилання має місце збій, на дисплей виводиться повідомлення про помилку. Перелік повідомлень про помилку та їхнє розшифрування див. с. 1.4. Якщо отримано повідомлення про помилку, натисніть кнопку Стоп/Сброс, щоб прибрати повідомлення з дисплею та спробуйте переслати факсимільний документ ще раз. Можна налаштувати апарат на автоматичне друкування звіту щоразу по закінченні пересилання факсимільного документа. Докладніше див. с. 10.1. 9.3 <Факсимільний зв’язок> Приймання факсимільних документів • У режимі Автоответчик/факс автовідповідач, приєднаний до апарату, відповідає на дзвінок, після чого абонент, який дзвонить, може записати голосове повідомлення. Якщо в лінії прослухується факсимільний тональний сигнал, апарат автоматично перемикається в режим Факс, щоб прийняти факсимільне повідомлення. Див. с. 9.5. Вибір лотка для паперу Примітка Щоб скористатися з режиму Автоответчик/факс, приєднайте автовідповідач до гнізда EXT на тильній панелі апарата. Після завантаження матеріалу для друкування належить вибрати лоток для паперу, який використовуватиметься для друкування факсимільних документів. • У режимі DRPD можна прийняти виклик з застосуванням функції розпізнавання характерних дзвінків (DRPD). Ця функція забезпечується оператором телефонного зв’язку й дозволяє відповідати по одній лінії на виклики, що надходять на різні номери. Докладніше див. с. 9.5. 1 Натискайте кнопку Меню доти, доки Настройка системы не з’явиться в нижньому рядку на дисплеї, після чого натисніть кнопку ОК. 2 Натискайте кнопки прокручування, доки не з’явиться Настройка бумаги, після чого натисніть кнопку ОК. 6 Натискайте кнопки прокручування, доки не з’явиться Источник бумаги, після чого натисніть кнопку ОК. Щоб зберегти вибране значення параметра, натисніть кнопку ОК. 7 Натисніть кнопку Стоп/Сброс для повернення в режим чекання. 3 4 Примітки Натискайте кнопки прокручування, доки не з’явиться Лоток факса, після чого натисніть кнопку ОК. 5 Натискайте кнопки прокручування, доки не з’явиться потрібний лоток, після чого натисніть кнопку ОК. 6 Натисніть кнопку Стоп/Сброс для повернення в режим чекання. • Якщо пам’ять переповнена, апарат не зможе приймати будь-які вхідні факсимільні повідомлення. Щоб відновити роботу, видаліть з пам’яті апарата зайві данні. • Якщо бажано приховати від сторонніх документ, що приймається, можна скористатися з захищеного режиму приймання. У цьому режимі апарат зберігає прийняті факсимільні повідомлення в пам’яті. Докладніше див. с. 9.6. Змінення режимів приймання 1 Натисніть кнопку Факс. 2 Натискайте кнопку Меню доти, доки Настройка факса не з’явиться в нижньому рядку на дисплеї, після чого натисніть кнопку ОК. 3 Натискайте кнопки прокручування, доки не з’явиться Получение, після чого натисніть кнопку ОК. 4 Щойно з’явиться Режим приема, натисніть кнопку ОК. 5 Натискайте кнопки прокручування, доки не з’явиться потрібний режим приймання. Автоматичне приймання в режимі Факс Заводським параметром за умовчанням для апарата є режим Факс. Під час надходження факсимільного повідомлення апарат відповідає після певної кількості дзвінків і автоматично приймає факси. Порядок змінення згаданої кількості дзвінків, див. с. 10.2. Приймання вручну в режимі Телефон • У режимі Факс апарат відповідає на виклик факсимільного апарата відправника й одразу перемикається на приймання факсу. Щоб прийняти факс, почувши факсимільний тональний сигнал від абонента, який викликає, натисніть кнопку Набор без снятия трубки, потім кнопку Старт. • Щоб прийняти факс у режимі Телефон, натисніть кнопку Набор без снятия трубки, потім кнопку Старт. Можна також зняти трубку на паралельному телефонному апараті й набрати код дистанційного керування прийманням. Див. с. 9.5. Апарат починає приймати факс, по закінченні приймання він повертається в режим чекання. 9.4 <Факсимільний зв’язок> За допомогою функції розпізнавання характерних дзвінків (DRPD) апарат визначає ті дзвінки, на які мусить реагувати, як факсимільний. Апарат відповідатиме на такі дзвінки, як факсимільний, доки не буде настроєний інакше, при цьому всі інші варіанти дзвінків спрямовуватимуться на паралельний телефонний апарат або автовідповідач, приєднані до гнізда EXT. У будь-який момент можна призупинити дію режиму DRPD або перенастроїти його. Приймання вручну з паралельного телефонного апарата Ці функції працюють найкраще, якщо до гнізда EXT на тильній панелі апарата приєднано паралельний телефонний апарат. Можна прийняти факс від співрозмовника, керуючи безпосередньо з паралельного телефону, без необхідності підходити до апарата. Перш ніж скористатися з функції DRPD, переконайтеся, що місцевий оператор телефонного зв’язку надає відповідну послугу. Щоб настроїти DRPD, потрібно мати другу телефонну лінію або домовитися з кимось про дзвінок на номер факсу ззовні. Почувши в паралельному телефонному апараті факсимільний тональний сигнал, наберіть на цьому апараті 9 . Факсимільний апарат автоматично приймає документ. Натискайте кнопки послідовно, не поспішаючи. Якщо й далі чується факсимільний тональний сигнал апарата абонента, наберіть 9 ще раз. Порядок настроювання режиму DRPD: 1 Натисніть кнопку Факс. 9 – це код дистанційного керування прийманням, встановлений на заводі-виробнику. Зірочки на початку й на кінці змінювати не можна, але цифру «9» можна замінити на будь-яку іншу. Докладніше про змінення коду див. с. 10.2. 2 Натискайте кнопку Меню доти, доки Настройка факса не з’явиться в нижньому рядку на дисплеї, після чого натисніть кнопку ОК. 3 Натискайте кнопки прокручування, доки не з’явиться Получение, після чого натисніть кнопку ОК. Автоматичне приймання в режимі Автоответчик/факс 4 Натискайте кнопки прокручування, доки не з’явиться Режим DRPD, після чого натисніть кнопку ОК. На дисплей виводиться: Ожидание звонка. Щоб скористатися з цього режиму, приєднайте автовідповідач до гнізда EXT на тильній панелі апарата. Якщо абонент, який викликає, залишає голосове повідомлення, автовідповідач його записує в звичайний спосіб. Якщо апарат виявляє факсимільний тональний сигнал, він автоматично перемикається в режим приймання й починає приймати факс. 5 Подзвоніть на свій номер факсу з іншого телефону. Для цього не обов’язково використовувати факсимільний апарат. 6 Коли апарат починає дзвонити, не знімайте трубку. Апаратові потрібно декілька сигналів, щоб визначити характерний дзвінок. Щойно апарат закінчує визначення, на дисплей виводиться повідомлення Настройка DRPD завершена. Примітки Якщо встановити режим DRPD не вдається, виводиться повідомлення Ошибка звонка DRPD. Натисніть кнопку ОК, щойно з’явиться Режим DRPD, і повторіть операції починаючи з 4. • Якщо на апараті встановлено режим Автоответчик/факс, а автовідповідач вимкнено або не приєднано до гнізда EXT, апарат автоматично перемикається в режим факсимільного зв’язку після визначеної кількості дзвінків. • Якщо автовідповідач має настроюваний користувачем лічильник дзвінків, настройте апарат на відповідь на виклик із першого ж сигналу. • Якщо апарат знаходиться в режимі Телефон (приймання вручну), й до нього приєднано автовідповідач, вимкніть автовідповідач, інакше вихідне голосове повідомлення автовідповідача заважатиме телефонній розмові. 7 Натисніть кнопку Стоп/Сброс для повернення в режим чекання. Коли настроювання функції DRPD закінчено, можна далі у режимі DRPD вибрати належний режим приймання. Щоб приймати факсимільні надходження в режимі DRPD, потрібно за допомогою меню встановити DRPD. Примітки • Якщо для факсимільного зв’язку обирається інший номер або апарат приєднується до іншої телефонної лінії, потрібно перенастроїти режим DRPD. • По закінченні настроювання режиму DRPD подзвоніть іще раз на номер факсу, щоб переконатися, що апарат відповідає на виклик, даючи факсимільний тональний сигнал. Далі подзвоніть на інший номер, який використовується на тій самій лінії, й переконайтеся, що виклик передається на паралельний телефонний апарат чи автовідповідач, приєднані до гнізда EXT. Приймання факсимільних повідомлень у режимі DRPD Ця функція забезпечується оператором телефонного зв’язку й дозволяє відповідати по одній лінії на виклики, що надходять на різні номери. Те, на який номер телефонує абонент, визначається характерним дзвінком – певною сукупністю коротких та довгих сигналів. Цією можливістю часто користуються служби «віртуального офісу», співробітники яких приймають виклики замість численних клієнтів і мають знати, кому саме надходить виклик. 9.5 <Факсимільний зв’язок> 3 Приймання в захищеному режимі Апарат виходить із захищеного режиму приймання й друкує всі факси, які зберігаються у пам’яті. Може виникнути потреба захистити вхідні факсимільні повідомлення від несанкціонованого перегляду. Щоб заборонити друкування факсимільних надходжень за відсутності оператора біля апарата, можна встановити захищений режим приймання. У захищеному режимі приймання всі факсимільні надходження записуються до пам’яті. Після виходу з зазначеного режиму апарат друкує всі прийняті повідомлення, які містяться в пам’яті. 4 Натисніть кнопку Факс. 2 Натискайте кнопку Меню, потім кнопку ОК, щойно в нижньому рядку дисплею з’явиться Настройка факса. 3 Натискайте кнопки прокручування, доки не з’явиться Безопасный прием, після чого натисніть кнопку ОК. 4 Натискайте кнопки прокручування, доки не з’явиться Вкл., після чого натисніть кнопку ОК. 5 Уведіть чотирицифровий пароль і натисніть кнопку ОК. Натисніть кнопку Стоп/Сброс для повернення в режим чекання. Коли факсимільне повідомлення приймається в захищеному режимі, апарат записує його до пам’яті й виводить на дисплей повідомлення Безопасный прием, яке показує, що факс прийнято. Друкування прийнятих документів Увімкнення захищеного режиму приймання 1 Уведіть чотирицифровий пароль, потім натисніть кнопку ОК. 1 Натисніть кнопку Факс. 2 Натискайте кнопку Меню, потім кнопку ОК, щойно в нижньому рядку дисплею з’явиться Факс. 3 Натискайте кнопки прокручування, доки не з’явиться Безопасный прием, після чого натисніть кнопку ОК. 4 Натискайте кнопки прокручування, доки не з’явиться Напечатать, після чого натисніть кнопку ОК. 5 Уведіть чотирицифровий пароль, потім натисніть кнопку ОК. Апарат надрукує всі факси, які зберігаються у пам’яті. Примітка Можна ввімкнути захищений режим приймання без установлення паролю, але це не забезпечує захисту прийнятих факсимільних повідомлень. 6 Уведіть пароль іще раз, щоб підтвердити його, потім натисніть кнопку ОК. 7 Натискайте кнопки прокручування доти, доки на дисплеї не з’явиться потрібний варіант. Приймання документів у пам’ять Апарат є багатозадачним, тобто може приймати факсимільні повідомлення, поки здійснюється копіювання або друкування. Якщо у момент надходження факсимільного документа виготовляються копії або щось друкується, документ буде занесений у пам’ять. Апарат автоматично надрукує прийняте факсимільне повідомлення пізніше, одразу після закінчення копіювання або друкування. • По умолчанию: Установлює однакові значення часу початку та часу закінчення для кожного дня. • Ежедневно: Установлює значення часу початку та часу закінчення залежно від дня тижня. • Выкл.: Усі факсимільні повідомлення зберігаються у пам’яті незалежно від часу. 8 Щоб зберегти вибране значення параметра, натисніть кнопку ОК. 9 Натисніть кнопку Стоп/Сброс для повернення в режим чекання. Вимкнення захищеного режиму приймання 1 Для доступу до меню Безопасный прием виконайте операції від 1 до 3 у режимі «Увімкнення захищеного режиму приймання». 2 Натискайте кнопки прокручування, доки не з’явиться Выкл., після чого натисніть кнопку ОК. 9.6 <Факсимільний зв’язок> Інші варіанти факсимільного зв’язку Друкування прийнятих факсів на обидва боки паперу Можна налаштувати пристрій для друку отриманих факсимільних повідомлень з обох сторін аркуша. 1 Натисніть кнопку Факс. 2 Натискайте кнопку Меню доти, доки Настройка факса не з’явиться в нижньому рядку на дисплеї, після чого натисніть кнопку ОК. 3 Натискайте кнопки прокручування, доки не з’явиться Получение, після чого натисніть кнопку ОК. 4 Натискайте кнопки прокручування, доки не з’явиться Дуплексная печать, після чого натисніть кнопку ОК. 5 Натискайте кнопки прокручування доти, доки на дисплеї не з’явиться потрібний варіант. Пересилання факсу кільком адресатам Функція циркулярного пересилання факсів дозволяє пересилати факсимільний документ кільком отримувачам. Документ автоматично зберігається у пам’яті та пересилається усім отримувачам. Після успішного пересилання оригінал автоматично видаляється з пам’яті. 1 Натисніть кнопку Факс. 2 Завантажте оригінали лицьовою поверхнею донизу в ПАПО або один аркуш оригіналу лицьовою поверхнею донизу на склоутримувач оригіналу. Докладніше про завантаження оригіналу див. с. 5.1. • Длинный край: Друкуються сторінки, що гортатимуться, як книжка. 3 Встановіть потрібні значення роздільної здатності та яскравості. Див. с. 9.1. • Короткий край: Друкуються сторінки, що гортатимуться, як нотатник. 4 Натискайте кнопку Меню доти, доки Факс не з’явиться в нижньому рядку на дисплеї, після чого натисніть кнопку ОК. • Выкл.: друкує прийняте факсимільне повідомлення на одній стороні аркуша паперу. 5 Натискайте кнопки прокручування, доки не з’явиться Многоадр.отпр., після чого натисніть кнопку ОК. 6 Щоб зберегти вибране значення параметра, натисніть кнопку ОК. 6 Уведіть номер факсу першого отримувача й натисніть кнопку ОК. 7 Натисніть кнопку Стоп/Сброс для повернення в режим чекання. Можна використовувати номери набирання в один дотик, а також номери групового набирання. Докладніше див. с. 10.3. 7 Уведіть номер факсу другого отримувача й натисніть кнопку ОК. На дисплеї з’являється запит на наступний номер факсу для пересилання. 8 Щоб додати ще номери, натисніть кнопку ОК, коли на дисплеї з’явиться Да, та повторіть операції 6 і 7. Можна вводити до 249 адресатів. Примітка Використовувати номери групового набирання в цьому випадку не можна. 9 Закінчивши введення номерів факсів отримувачів, виберіть Нет на пропозицію Другой номер? та натисніть кнопку ОК або кнопку Старт. Апарат сканує оригінал і записує до пам’яті. На дисплей виводиться місткість пам’яті й кількість сторінок, що зберігаються у пам’яті. 10 Якщо оригінал розташований на склі-утримувачі оригіналу, виберіть Да, щоб додати чергову сторінку. Покладіть на склоутримувач наступну сторінку оригіналу та натисніть кнопку ОК. По закінченні виберіть Нет, коли на дисплей буде виведено запит Другая страница?. Апарат розпочинає пересилання факсимільного повідомлення на введені номери отримувачів у порядку введення. 9.7 <Факсимільний зв’язок> 12 Якщо оригінал розташований на склі-утримувачі оригіналу, виберіть Да, щоб додати чергову сторінку. Покладіть на склоутримувач наступну сторінку оригіналу та натисніть кнопку ОК. Відкладене пересилання факсу Можна налаштувати апарат на пересилання факсу через певний час без подальшого втручання оператора. 1 Натисніть кнопку Факс. 2 Завантажте оригінали лицьовою поверхнею донизу в ПАПО або один аркуш оригіналу лицьовою поверхнею донизу на скло-утримувач оригіналу. По закінченні виберіть Нет, коли на дисплей буде виведено запит Другая страница?. Апарат повертається в режим чекання. На дисплей виводиться нагадування про те, що апарат знаходиться в режимі чекання у налаштований на відкладене пересилання. Додавання сторінок до факсу з відкладеним пересиланням Докладніше про завантаження оригіналу див. с. 5.1. 3 Встановіть потрібні значення роздільної здатності та яскравості. Див. с. 9.1. 4 Натискайте кнопку Меню доти, доки Факс не з’явиться в нижньому рядку на дисплеї, після чого натисніть кнопку ОК. 5 6 Можна додати сторінки до факсу, що зберігається в пам’яті для відкладеного пересилання. 1 Натискайте кнопки прокручування, доки не з’явиться Отл.отправка, після чого натисніть кнопку ОК. Завантажте оригінали, які треба додати, й настройте параметри документа. 2 Використовуючи цифрову клавіатуру, уведіть номер факсу отримувача. Натискайте кнопку Меню доти, доки Факс не з’явиться в нижньому рядку на дисплеї, після чого натисніть кнопку ОК. 3 Щойно з’явиться Добавить страницу, натисніть кнопку ОК. 4 Натискайте кнопки прокручування, доки не з’явиться потрібне завдання на пересилання факсу, після чого натисніть кнопку ОК. Можна використовувати номери набирання в один дотик, а також номери групового набирання. Докладніше див. с. 10.3. 7 Натисніть кнопку ОК, щоб підтвердити номер. На дисплеї з’являється запит на наступний номер факсу для пересилання. 8 Щоб додати ще номери, натисніть кнопку ОК, коли на дисплеї з’явиться Да, та повторіть операції 6 і 7. Можна вводити до 9 адресатів. Апарат сканує оригінал, записує до пам’яті й виводить на дисплей загальну кількість сторінок і кількість щойно доданих сторінок. Скасування відкладеного пересилання факсу Примітка Використовувати номери групового набирання в цьому випадку не можна. 9 По закінченні введення номерів факсів натискайте кнопки прокручування, щоб вибрати Нет на пропозицію Другой номер?, після чого натисніть кнопку ОК. 10 Уведіть потрібне ім’я завдання, потім натисніть кнопку ОК. Докладніше щодо введення літер та цифр див. с. 2.4 1 Натискайте кнопку Меню доти, доки Факс не з’явиться в нижньому рядку на дисплеї, після чого натисніть кнопку ОК. 2 Натискайте кнопки прокручування, доки не з’явиться Отмена задания, після чого натисніть кнопку ОК. 3 Натискайте кнопки прокручування, доки не з’явиться потрібне завдання на пересилання факсу, після чого натисніть кнопку ОК. 4 Щойно з’явиться Да, натисніть кнопку ОК. Вибране факсимільне повідомлення видалене з пам’яті. Якщо встановлювати ім’я завдання не потрібно, можна пропустити цю операцію. Пересилання термінового факсу 11 Уведіть значення часу з цифрової клавіатури й натисніть кнопку ОК або Старт Функція Терміновий факс дозволяє переслати певне факсимільне повідомлення в першу чергу, до запланованих раніше. Апарат сканує оригінал, заносить до пам’яті й передає негайно по закінченні поточної операції. Крім того, на час пересилання термінового факсу призупиняється циркулярне пересилання (тобто терміновий факс пересилається негайно по закінченні пересилання циркулярного факсу до отримувача А, перш ніж почнеться пересилання до отримувача Б), а також призупиняється повторне набирання номера. Примітка Якщо ввести час, менший за поточний, факс буде передано в зазначений час наступного дня. Апарат сканує оригінал і записує до пам’яті. На дисплей виводиться місткість пам’яті й кількість сторінок, що зберігаються у пам’яті. 9.8 <Факсимільний зв’язок> 1 Натисніть кнопку Факс. 2 Завантажте оригінали лицьовою поверхнею донизу в ПАПО або один аркуш оригіналу лицьовою поверхнею донизу на скло-утримувач оригіналу. 2 Завантажте оригінали лицьовою поверхнею донизу в ПАПО або один аркуш оригіналу лицьовою поверхнею донизу на скло-утримувач оригіналу. Докладніше про завантаження оригіналу див. с. 5.1. Докладніше про завантаження оригіналу див. с. 5.1. 3 3 Встановіть потрібні значення роздільної здатності та яскравості. Див. с. 9.1. Встановіть потрібні значення роздільної здатності та яскравості. Див. с. 9.1. 4 Натискайте кнопку Меню доти, доки Факс не з’явиться в нижньому рядку на дисплеї, після чого натисніть кнопку ОК. 4 Натискайте кнопку Меню доти, доки Факс не з’явиться в нижньому рядку на дисплеї, після чого натисніть кнопку ОК. 5 Натискайте кнопки прокручування, доки не з’явиться Запрос, після чого натисніть кнопку ОК. 5 Натискайте кнопки прокручування, доки не з’явиться Приор.отправка, після чого натисніть кнопку ОК. 6 Натискайте кнопки прокручування, доки не з’явиться Передача по запр., після чого натисніть кнопку ОК. 6 Наберіть факсимільний номер отримувача. Уведіть чотири цифри коду опитування з цифрової клавіатури та натисніть ОК. Можна використовувати номери набирання в один дотик або номери прискореного набирання. Докладніше див. с. 10.3. 7 Натисніть кнопку ОК, щоб підтвердити номер. 8 Уведіть потрібне ім’я завдання, потім натисніть кнопку ОК. 7 Опитування апаратом іншого апарата (відкладене опитування на приймання) Апарат сканує оригінал і записує до пам’яті. На дисплей виводиться місткість пам’яті й кількість сторінок, що зберігаються у пам’яті. 9 Відкладене опитування дозволяє запрограмувати апарат на опитування іншого апарата пізніше. У режимі відкладеного опитування на приймання документ можна отримати лише з апарата, готового до опитування. Якщо оригінал розташований на склі-утримувачі оригіналу, виберіть Да, щоб додати чергову сторінку. Покладіть на склоутримувач наступну сторінку оригіналу та натисніть кнопку ОК. 1 Натисніть кнопку Факс. По закінченні виберіть Нет, коли на дисплей буде виведено запит Другая страница?. 2 Встановіть потрібні значення роздільної здатності та яскравості. Див. с. 9.1. Апарат показує, який номер набрано, й починає пересилати факс. 3 Натискайте кнопку Меню доти, доки Факс не з’явиться в нижньому рядку на дисплеї, після чого натисніть кнопку ОК. 4 Натискайте кнопки прокручування, доки не з’явиться Запрос, після чого натисніть кнопку ОК. 5 Натискайте кнопки прокручування, доки не з’явиться Отл.прием по запр., після чого натисніть кнопку ОК. 6 Використовуючи цифрову клавіатуру, введіть номер факсу апарата, що буде опитуватися. Опитування Що таке опитування? Опитування означає, що один апарат надсилає іншому запит, а той передає першому документ. Це доцільно, якщо треба надіслати документ за відсутності оператора. Одержувач документа телефонує на апарат, у пам’яті якого знаходиться документ. У відповідь на запит цей апарат розпочинає пересилання документа. Це і є “опитування” апарата, у пам’яті якого знаходиться документ. Для введення можна також використовувати номери прискореного набирання. Опитування на передаванні У цьому режимі апарат заносить у пам’ять документ та чекає опитування з іншого апарата. 1 В разі вибору значення Да, збережені дані буде видалено після завершення операції Передача по запр.. Натисніть кнопку Факс. 9.9 7 Натисніть ОК, щоб підтвердити номер. На дисплеї з'явиться повідомлення із проханням ввести інший номер факсу. 8 Щоб додати ще номери, натисніть кнопку ОК, коли на дисплеї з’явиться Да, та повторіть операції 6 і 7. Можна вводити до 9 адресатів. 9 По закінченні введення номерів факсів натискайте кнопки прокручування, щоб вибрати Нет на пропозицію Другой номер?, після чого натисніть кнопку ОК. <Факсимільний зв’язок> 10 На дисплеї виводяться поточний час та запит на введення часу початку приймання факсимільного повідомлення. Можна налаштувати апарат так, щоб усі вихідні факси він пересилав не лише на задані номери отримувачів, а й додатково ще на введену адресу електронної пошти. 11 Уведіть значення часу з цифрової клавіатури. 1 Натискайте кнопку Меню доти, доки Настройка админ. не з’явиться в нижньому рядку на дисплеї, після чого натисніть кнопку ОК. 2 Натискайте кнопки прокручування, доки не з’явиться Переслать, після чого натисніть кнопку ОК. 3 Натискайте кнопки прокручування, доки не з’явиться Электронная почта, після чого натисніть кнопку ОК. 4 Натискайте кнопки прокручування, доки не з’явиться Переслать, після чого натисніть кнопку ОК. Переадресація факсимільних повідомлень 5 Натискайте кнопки прокручування, щоб вибрати Вкл., після чого натисніть кнопку ОК. Вхідні та вихідні факсимільні повідомлення можна переадресовувати на інший факсимільний апарат або на адресу електронної пошти. 6 Уведіть електронну адресу та натисніть ОК. 7 Уведіть електронну адресу, куди треба додатково пересилати факсимільні повідомлення, та натисніть кнопку ОК. 8 Натисніть кнопку Стоп/Сброс для повернення в режим чекання. Щоб увести позначки AM або PM для 12-годинного формату, натискайте кнопки прокручування. Якщо ввести час приймання, менший за поточний, факсимільне повідомлення буде отримане в зазначений час наступного дня. 12 Натисніть кнопку ОК, коли час початку буде правильно відображений на дисплеї. 13 Уведіть чотири цифри коду опитування з цифрової клавіатури та натисніть ОК. Примітка Якщо для параметра Переслать встановлено Вкл., або для параметра Перенаправить встановлено Переслать чи Пересл. и печ., безпосереднє передавання факсів натисканням на кнопку Набор без снятия трубки не працює. Далі всі вихідні факсимільні повідомлення дублюватимуться на задану адресу електронної пошти. Переадресація повідомлень на інший факсимільний апарат Переадресація прийнятих повідомлень на інший факсимільний апарат Можна налаштувати апарат так, щоб усі вихідні факси він пересилав не лише на задані номери отримувачів, а й додатково ще на якийсь номер. 1 Натискайте кнопку Меню доти, доки Настройка админ. не з’явиться в нижньому рядку на дисплеї, після чого натисніть кнопку ОК. 2 Натискайте кнопки прокручування, доки не з’явиться Переслать, після чого натисніть кнопку ОК. 3 Можна налаштувати апарат так, що упродовж заданого проміжку часу він переадресовував усі вхідні факсимільні повідомлення на інший номер. Коли апарат приймає факс, він зберігає його в пам’яті. Потім апарат набирає заданий раніше номер для переадресування й пересилає цей факс. 1 Натискайте кнопку Меню доти, доки Настройка админ. не з’явиться в нижньому рядку на дисплеї, після чого натисніть кнопку ОК. Щойно з’явиться Факс, натисніть кнопку ОК. 2 Натискайте кнопки прокручування, доки не з’явиться Переслать, після чого натисніть кнопку ОК. 4 Натискайте кнопки прокручування, доки не з’явиться Переслать, після чого натисніть кнопку ОК. 3 Щойно з’явиться Факс, натисніть кнопку ОК. 5 Натискайте кнопки прокручування, щоб вибрати Вкл., після чого натисніть кнопку ОК. 4 Натискайте кнопки прокручування, доки не з’явиться Перенаправить, після чого натисніть кнопку ОК. 6 Уведіть номер факсимільного апарата, куди треба додатково пересилати факсимільні повідомлення, й натисніть кнопку ОК. 5 Натискайте кнопки прокручування, доки не з’явиться Переслать, після чого натисніть кнопку ОК. 7 Натисніть кнопку Стоп/Сброс для повернення в режим чекання. Щоб налаштувати апарат на друкування прийнятого факсимільного повідомлення після переадресування, виберіть Пересл. и печ.. Далі всі вихідні факси дублюватимуться на заданий номер. Переадресація повідомлень на адресу електронної пошти 9.10 6 Уведіть номер факсимільного апарата, куди треба додатково пересилати факсимільні повідомлення, й натисніть кнопку ОК. 7 Уведіть початковий час та натисніть кнопку ОК. <Факсимільний зв’язок> 8 Уведіть кінцевий час та натисніть кнопку ОК. 9 Натисніть кнопку Стоп/Сброс для повернення в режим чекання. Поштова скринька Ця група функцій дозволяє заносити документи в поштову скриньку, видаляти з неї документи, друкувати з поштової скриньки та опитувати поштову скриньку. Далі всі вхідні факсимільні повідомлення переадресовуватимуться на заданий номер. Переадресація повідомлень на адресу електронної пошти Настроювання поштової скриньки Функція дозволяє запрограмувати до 15 окремих поштових скриньок. Кожна поштова скринька має відповідний номер, ім’я та пароль. Пароль поштової скриньки використовується для друкування вмісту скриньки на апараті, а також для передавання на інший апарат у режимі опитування. Можна встановити, щоб вхідні факсимільні повідомлення переадресовувалися на введену адресу електронної пошти. 1 Натискайте кнопку Меню доти, доки Настройка админ. не з’явиться в нижньому рядку на дисплеї, після чого натисніть кнопку ОК. 2 Натискайте кнопки прокручування, доки не з’явиться Переслать, після чого натисніть кнопку ОК. 3 Натискайте кнопки прокручування, доки не з’явиться Электронная почта, після чого натисніть кнопку ОК. 4 Натискайте кнопки прокручування, доки не з’явиться Перенаправить, після чого натисніть кнопку ОК. 5 Натискайте кнопки прокручування, доки не з’явиться Переслать, після чого натисніть кнопку ОК. 6 7 Створення поштової скриньки 1 Натискайте кнопку Меню доти, доки Настройка админ. не з’явиться в нижньому рядку на дисплеї, після чого натисніть кнопку ОК. 2 Натискайте кнопки прокручування, доки не з’явиться Настр.почт.ящика, після чого натисніть кнопку ОК. 3 Натискайте кнопки прокручування доти, доки Создать не з’явиться в нижньому рядку на дисплеї, після чого натисніть кнопку ОК. Щоб налаштувати апарат на друкування прийнятого факсимільного повідомлення після переадресування, виберіть Пересл. и печ.. 4 Уведіть номер скриньки та натисніть кнопку ОК. Уведіть електронну адресу, куди треба додатково пересилати факсимільні повідомлення, та натисніть кнопку ОК. 5 Введіть ім'я і натисніть ОК. 6 Уведіть пароль. Найбільша можлива кількість скриньок – 20. Натисніть кнопку Стоп/Сброс для повернення в режим чекання. Видалення поштової скриньки Далі всі вихідні факсимільні повідомлення дублюватимуться на задану адресу електронної пошти. 9.11 1 Натискайте кнопку Меню доти, доки Настройка админ. не з’явиться в нижньому рядку на дисплеї, після чого натисніть кнопку ОК. 2 Натискайте кнопки прокручування, доки не з’явиться Настр.почт.ящика, після чого натисніть кнопку ОК. 3 Натискайте кнопки прокручування доти, доки Удалить не з’явиться в нижньому рядку на дисплеї, після чого натисніть кнопку ОК. 4 Уведіть номер скриньки, яку потрібно видалити, та натисніть кнопку ОК. 5 Уведіть пароль. <Факсимільний зв’язок> 10 Настроювання факсимільного зв’язку Параметр Описання Префикс набора Можна задати код-префікс до п’яти знаків. Апарат набирає цей номер перед початком автоматичного набирання. Це доцільно для виходу з відомчої АТСa. Режим испр. ошибокb Цей режим доцільно використовувати на лініях з низькою якістю зв’язку. За його допомогою забезпечується безперебійне пересилання факсів, якщо апарат отримувача також має режим виправлення помилок (ЕСМ). Зазвичай пересилання з ECM триває довше. Отчет об отправке Можна налаштувати апарат на друкування звіту, в якому зазначатиметься, чи успішно пройшло пересилання, скільки сторінок було передано тощо. Наявні такі варіанти: Вкл., Выкл. та Ошибка, коли звіт друкується лише в разі неуспішної спроби пересилання. Образ страницыc Можна заборонити включення переданого документа в звіт із міркувань захисту таємної або приватної інформації. Режим набора У цьому розділі описано порядок настроювання апарату для приймання та пересилання факсів. Зміст цього розділу такий: • Змінення параметрів факсу • Змінення параметрів документа за умовчанням • Автоматичне друкування звітів про пересилання • Настроювання телефонного довідника Змінення параметрів факсу Апарат дозволяє настроювати ряд параметрів факсимільного зв’язку. Залежно від потреб, можна змінити значення параметрів, які встановлюються за умовчанням. Порядок змінення параметрів факсу: 1 Натисніть кнопку Факс. 2 Натискайте кнопку Меню доти, доки Настройка факса не з’явиться в нижньому рядку на дисплеї, після чого натисніть кнопку ОК. 3 Натискайте кнопки прокручування, щоб вибрати Отправка або Получение, після чого натисніть кнопку ОК. 4 Натискайте кнопки прокручування, доки не з’явиться потрібна позиція меню, після чого натисніть кнопку ОК. 5 Натискайте кнопки прокручування, доки не з’явиться потрібний стан або введіть потрібне значення параметра, після чого натисніть кнопку ОК. Цей параметр доступний не у всіх країнах. Якщо параметр недоступний, апарат не підтримує зазначену функцію. Можна встановити спосіб набирання на цьому апараті: тонове або імпульсне. Якщо апарат приєднаний до телефонної мережі загального користування або до відомчої АТС, треба вибрати Импульсный. Якщо не відомо який саме спосіб набирання використовується в мережі, зверніться до місцевого телефонного оператора. 6 Повторюйте операції 4 і 5 у міру потреби. Примітка 7 Натисніть кнопку Стоп/Сброс для повернення в режим чекання. Якщо вибране Импульсный, деякі функції телефонного зв’язку можуть бути недоступні. Процес набирання факсимільних та телефонних номерів може тривати довше. Параметри Отправка Параметр a. Відомча АТС b. Режим виправлення помилок (ECM) c. Звіт про пересилання Описання Колич. повт. наб. Можна задати кількість спроб повторного набирання. Якщо ввести 0, апарат не виконує повторне набирання. Интервал дозвона Якщо номер отримувача зайнятий, апарат може автоматично набирати номер повторно. Можна задати проміжок часу між спробами повторного набирання. 10.1 <Настроювання факсимільного зв’язку> Параметри Получение Параметр Параметр Описання Режим приема Можна вибрати режим приймання факсів за умовчанням. Докладніше про приймання факсимільних повідомлень у різних режимах див. с. 9.4. Звонок до ответа Можна задати кількість дзвінків, які апарат подає, перш ніж прийняти вхідний виклик. Печ.данных факса У цьому режимі апарат автоматично друкує номер сторінки, дату й час приймання внизу на кожній сторінці прийнятого факсу. Код начала приема Цей код дозволяє запускати приймання факсу з паралельного телефонного апарата, ввімкненого до гнізда EXT на тильній панелі апарата. Якщо, піднявши слухавку паралельного телефонного апарата, чути сигнал факсимільного зв’язку, наберіть цей код. На заводі-виробнику встановлений код *9*. Автоуменьшение Обрезать изображ. У разі приймання факсу зі сторінками, довжина яких дорівнює довжині завантаженого в лоток паперу, або перевищує її, апарат може зменшити зображення так, щоб воно вмістилося на аркуш. Увімкніть цей режим при бажанні автоматично зменшувати сторінки вхідного факсимільного повідомлення. Якщо цей параметр має значення Выкл., апарат не зменшує зображення оригіналу так, щоб воно вміщувалося на аркуш. Зображення оригіналу буде розділено й надруковано в натуральну величину на кількох аркушах. Описання Настр. неж. факсов У цьому режимі апарат не прийматиме факсимільних повідомлень від абонентів, номери яких занесено до пам’яті як небажані. Такий режим доцільно використовувати, щоб запобігти прийманню небажаних факсів. Коли цей режим ввімкнено, є доступ до таких варіантів настроювання небажаних номерів. • Добавить: дозволяє задати до 10 номерів. • Удалить: дозволяє видалити певний номер з переліку небажаних. • Удалить все: дозволяє видалити всі номери з переліку небажаних. Режим DRPDa У цьому режимі можна відповідати з однієї телефонної лінії на дзвінки на різні номери. Меню дозволяє налаштувати апарат так, що він розпізнаватиме характерні дзвінки, на які треба відповідати. Докладніше про цю функцію див. с. 9.5. Дуплексная печать • Длинный край: Друкуються сторінки, що гортатимуться, як книжка. • Короткий край: Друкуються сторінки, що гортатимуться, як нотатник. • Выкл.: друкує прийняте факсимільне повідомлення на одній стороні аркуша паперу. a. Розпізнавання характерних дзвінків Змінення параметрів документа за умовчанням У разі приймання факсу зі сторінками, довжина яких дорівнює довжині завантаженого в лоток паперу, або перевищує її, апарат може відкидати певну частину в кінці приймання. Апарат друкуватиме вхідне факсимільне повідомлення на одному або кількох аркушах, за винятком заданої частини. У разі приймання факсу зі сторінками, формат яких перевищує формат паперу в апараті, якщо при цьому ввімкнено режим Автоуменьшение, апарат зменшуватиме зображення оригіналу, не відкидаючи нічого, так, щоб воно вміщувалося на завантажений папір. Для таких параметрів факсимільного зв’язку, як роздільна здатність та яскравість, можна задати певні типові значення. При пересиланні факсу використовуватимуться значення за умовчанням, за умови, що вони не були попередньо змінені за допомогою відповідних кнопок та меню. 10.2 1 Натисніть кнопку Факс. 2 Натискайте кнопку Меню доти, доки Настройка факса не з’явиться в нижньому рядку на дисплеї, після чого натисніть кнопку ОК. 3 Натискайте кнопки прокручування, доки не з’явиться Изм.по умолчанию, після чого натисніть кнопку ОК. 4 Щойно з’явиться Разрешение, натисніть кнопку ОК. 5 Натискайте кнопки прокручування, доки не з’явиться потрібне значення роздільної здатності, після чого натисніть кнопку ОК. <Настроювання факсимільного зв’язку> 6 Натискайте кнопки прокручування, доки не з’явиться Контрастность, після чого натисніть кнопку ОК. 7 Натискайте кнопки прокручування, доки не з’явиться потрібне значення яскравості, після чого натисніть кнопку ОК. 8 3 Щойно з’явиться Быстрый набор, натисніть кнопку ОК. 4 Уведіть код номера прискореного набирання від 0 до 239 й натисніть кнопку ОК. Якщо цьому кодові вже поставлено у відповідність певний номер, апарат виводить на дисплей відповідне ім’я, яке можна змінити. Щоб почати занесення під інший код номера прискореного набирання, виберіть Назад. Натисніть кнопку Стоп/Сброс для повернення в режим чекання. Автоматичне друкування звітів про пересилання 5 Можна налаштувати апарат на друкування звіту з докладними відомостями про останні 50 операцій, в тому числі, датами й часом. 6 Уведіть номер факсу та натисніть кнопку ОК. 7 Натисніть кнопку Стоп/Сброс для повернення в режим чекання. 1 Натисніть кнопку Факс. 2 Натискайте кнопку Меню доти, доки Настройка факса не з’явиться в нижньому рядку на дисплеї, після чого натисніть кнопку ОК. 3 Уведіть потрібне ім’я та натисніть кнопку ОК. Докладніше щодо введення літер та цифр див. с. 2.4 Змінення запису під номером прискореного набирання Натискайте кнопки прокручування, доки не з’явиться Автоотчет, після чого натисніть кнопку ОК. 1 Натискайте кнопку Адресная книга доти, доки Создать/правка не з’явиться в нижньому рядку на дисплеї, після чого натисніть кнопку ОК. 2 Щойно з’явиться Быстрый набор, натисніть кнопку ОК. 4 Натискайте кнопки прокручування, доки не з’явиться Вкл., після чого натисніть кнопку ОК. 3 Уведіть код номера прискореного набирання, під яким бажаєте внести зміни, та натисніть кнопку ОК. 5 Натисніть кнопку Стоп/Сброс для повернення в режим чекання. 4 Змініть ім’я отримувача й натисніть кнопку ОК. 5 Змініть номер факсу отримувача й натисніть кнопку ОК. 6 Натисніть кнопку Стоп/Сброс для повернення в режим чекання. Настроювання телефонного довідника Можна створити Телефонний довідник з найуживанішими номерами факсів. Апарат має такі можливості настроювання Телефонного довідника: Користування номерами прискореного набирання Якщо під час пересилання факсу апарат пропонує набрати номер факсу отримувача, введіть код, якому поставлено у відповідність потрібний номер прискореного набирання. • Номери прискореного набирання • Номери набирання в один дотик • Для одноцифрових кодів (0-9) натисніть і утримуйте відповідну кнопку цифрової клавіатури. • Номери групового набирання • Для дво- та трицифрових кодів натисніть кнопку першої цифри або кнопки першої та другої цифр, потім натисніть і утримуйте кнопку останньої цифри. Примітка Перш ніж заносити до пам’яті номери, переконайтеся, що апарат знаходиться в режимі факсимільного зв’язку. Можна також здійснити пошук у пам’яті раніше записаного номера. Для цього натисніть кнопку Адресная книга. Див. с. 10.4. Номери прискореного набирання Для прискореного набирання можна занести до пам’яті до 240 часто вживаних номерів телефонів/факсів. Сорок номерів прискореного набирання (з 01 до 40) автоматично зберігаються у пам’яті як номери набирання в один дотик. Номери набирання в один дотик Часто використовувані факсимільні номери можна занести до пам’яті апарата й поставити у відповідність кнопкам цифрової та алфавітної клавіатур. Далі відповідний номер набиратиметься автоматично після натискання на певну кнопку. Занесення до пам’яті номера прискореного набирання 1 Натисніть кнопку Факс. 2 Натискайте кнопку Адресная книга доти, доки Создать/правка не з’явиться в нижньому рядку на дисплеї, після чого натисніть кнопку ОК. Можна занести до пам’яті до 40 часто використовуваних номерів. 10.3 <Настроювання факсимільного зв’язку> Використання номерів набирання в один дотик 4 Сорок номерів прискореного набирання (з 01 до 40) використовуються як номери набирання в один дотик. Уведіть номер групового набирання, під яким бажаєте внести зміни, та натисніть кнопку ОК. 5 Уведіть код номера прискореного набирання, який бажаєте додати або видалити, та натисніть кнопку ОК. Якщо під час пересилання факсу апарат пропонує набрати номер факсу отримувача: Якщо введено новий номер прискореного набирання, з’являється запит Добавить?. • Щоб набрати номер з-під кнопок прискореного набирання 01–40, натисніть відповідну кнопку на клавіатурі, а потім натисніть кнопку ОК. Якщо введено номер прискореного набирання, включений до групи, з’являється запит Удалить?. Номери групового набирання 6 Для запису або видалення номера натиснiть кнопку ОК. Якщо той самий документ часто відправляється тій самій групі отримувачів, їх можна об’єднати та занести до пам’яті відповідні номери для групового набирання. При використанні номера групового набирання той самий документ буде передано всім отримувачам, які належать до відповідної групи. Використовуючи раніше занесені до пам’яті коди номерів прискореного набирання, можна створити до 200 груп із відповідними номерами (від 0 до 199). 7 Щоб додати або видалити ще номери, натисніть кнопку ОК, коли на дисплеї з’явиться Да, та повторіть операції від 4. 8 По закінченні створення групи натискайте кнопки прокручування, щоб вибрати Нет на пропозицію Другой номер?, після чого натисніть кнопку ОК. 9 Натисніть кнопку Стоп/Сброс для повернення в режим чекання. Занесення до пам’яті номера групового набирання Користування номерами групового набирання Щоб використати номер групового набирання, його треба знайти в пам’яті й вибрати. 1 Натисніть кнопку Факс. 2 Натискайте кнопку Адресная книга доти, доки Создать/правка не з’явиться в нижньому рядку на дисплеї, після чого натисніть кнопку ОК. 3 Натискайте кнопки прокручування, доки не з’явиться Групповой набор, після чого натисніть кнопку ОК. Пошук запису в Телефонному довіднику 4 Уведіть номер групового набирання від 0 до 199 й натисніть кнопку ОК. Передбачені два способи пошуку номера в пам’яті. Можна або переглядати послідовно записи за літерами від A до Z, або здійснити пошук за першими літерами ім’я, якому відповідає номер. 5 Уведіть код номера прискореного набирання й натисніть кнопку ОК. Послідовний перегляд записів у пам’яті 6 Щойно з’явиться Да, натисніть кнопку ОК. 1 При потребі, натисніть кнопку Факс. 7 Щоб додати до групи інші номери, повторюйте операції 5 та 6. 2 8 По закінченні створення групи натискайте кнопки прокручування, щоб вибрати Нет на пропозицію Другой номер?, після чого натисніть кнопку ОК. Натискайте кнопку Адресная книга доти, доки Поиск и набор не з’явиться в нижньому рядку на дисплеї, після чого натисніть кнопку ОК. 3 Натискайте кнопки прокручування, доки не з’явиться потрібна категорія номерів, після чого натисніть кнопку ОК. 4 Щойно з’явиться Все, натисніть кнопку ОК. 5 Натискайте кнопки прокручування, доки не з’являться потрібні ім’я та номер. Можна переглядати вміст пам’яті в абетковому або зворотному абетковому порядку. 9 Якщо під час пересилання факсу апарат пропонує набрати номер факсу отримувача, натисніть кнопку Адресная книга. Див. далі. Натисніть кнопку Стоп/Сброс для повернення в режим чекання. Змінення запису під номером групового набирання Після визначення групи можна додавати в неї або видаляти з неї номери. 1 Натисніть кнопку Факс. Пошук за першою літерою 2 Натискайте кнопку Адресная книга доти, доки Создать/правка не з’явиться в нижньому рядку на дисплеї, після чого натисніть кнопку ОК. 1 При потребі, натисніть кнопку Факс. 2 Натискайте кнопку Адресная книга доти, доки Поиск и набор не з’явиться в нижньому рядку на дисплеї, після чого натисніть кнопку ОК. 3 Натискайте кнопки прокручування, доки не з’явиться Групповой набор, після чого натисніть кнопку ОК. 10.4 <Настроювання факсимільного зв’язку> 3 Натискайте кнопки прокручування, доки не з’явиться потрібна категорія номерів, після чого натисніть кнопку ОК. 4 Натискайте кнопки прокручування, доки не з’явиться Идентификатор, після чого натисніть кнопку ОК. 5 Уведіть перші кілька літер потрібного імені й натисніть кнопку ОК. 6 Натискайте кнопки прокручування, доки не з’являться потрібне ім’я, після чого натисніть кнопку ОК Друкування Телефонного довідника Можна перевірити, чи правильно настроєний Телефонная книга, надрукувавши його у вигляді переліку. 1 Натискайте кнопку Адресная книга доти, доки Напечатать не з’явиться в нижньому рядку на дисплеї. 2 Натисніть кнопку ОК. Апарат надрукує перелік записів, які відповідають кнопкам набирання в один дотик, а також номерам прискореного та групового набирання. Видалення запису з Телефонного довідника Видаляти записи в Телефонная книга можна по одному. Примітка Якщо номер уже занесений до групи Групповой набор або занесений для відкладеного передавання Отл.отправка, такий номер не може бути видалений. 1 При потребі, натисніть кнопку Факс. 2 Натискайте кнопку Адресная книга доти, доки Удалить не з’явиться в нижньому рядку на дисплеї, після чого натисніть кнопку ОК. 3 Натискайте кнопки прокручування, доки не з’явиться потрібна категорія номерів, після чого натисніть кнопку ОК. 4 Натискайте кнопки прокручування, доки не з’явиться потрібний спосіб пошуку, після чого натисніть кнопку ОК. Виберіть Найти все, щоб здійснити пошук запису в Телефонная книга шляхом послідовного перегляду всіх записів. Виберіть Идентиф. поиска, щоб здійснити пошук за першими літерами імені. 5 Натискайте кнопки прокручування, доки не з’являться потрібне ім’я, після чого натисніть кнопку ОК Або введіть перші літери й натисніть кнопку ОК. Натискайте кнопки прокручування, доки не з’являться потрібне ім’я, після чого натисніть кнопку ОК 6 Натисніть кнопку ОК. 7 Для підтвердження видалення натисніть кнопку ОК, коли на дисплеї з’явиться запит Да. 8 Натисніть кнопку Стоп/Сброс для повернення в режим чекання. 10.5 <Настроювання факсимільного зв’язку> Додавання зареєстрованого користувача 11 Настроювання електронної Для введення імен користувачів, реєстраційних імен, паролів та адрес електронної пошти можна використовувати алфавітну клавіатуру для введення літер, а цифрову – для введення цифр. пошти Функція Факс електронною поштою дозволяє за допомогою цього апарата надсилати документи на адресу електронної пошти без застосування комп’ютера. Документ потрапляє в скриньку електронної пошти адресата як додаток до листа. Зміст цього розділу такий: • Настроювання локальної системи електронної пошти • Робота з переліком зареєстрованих користувачів • Настроювання параметрів електронної пошти Настроювання локальної системи електронної пошти Щоб мати змогу надсилати електронні листи з цього апарата, системний адміністратор повинен спочатку встановити параметри мережі, такі як IP-адреса, маска підмережі та шлюз IP. Див. комплектний Посібник користувача. Потім системний адміністратор повинен настроїти параметри електронної пошти: 1 Натискайте кнопку Меню доти, доки Настройка админ. не з’явиться в нижньому рядку на дисплеї, після чого натисніть кнопку ОК. 2 Натискайте кнопки прокручування, доки не з’явиться Настр.эл.почты, після чого натисніть кнопку ОК. 3 Натискайте кнопки прокручування, доки не з’явиться Сервер SMTP, після чого натисніть кнопку ОК. 4 1 Натискайте кнопку Меню доти, доки Настройка админ. не з’явиться в нижньому рядку на дисплеї, після чого натисніть кнопку ОК. 2 Натискайте кнопки прокручування, доки не з’явиться Авт.пользователь, після чого натисніть кнопку ОК. 3 Натискайте кнопки прокручування, доки не з’явиться Доб.пользователей, після чого натисніть кнопку ОК. 4 Уведіть ім’я користувача за допомогою алфавітної клавіатури та натисніть кнопку ОК. 5 Уведіть реєстраційне ім’я користувача та натисніть кнопку ОК. 6 Уведіть пароль користувача та натисніть кнопку ОК. 7 Уведіть пароль ще раз, для підтвердження, та натисніть кнопку ОК. 8 Уведіть електронну адресу користувача та натисніть кнопку ОК. 9 Коли на дисплеї з’явиться пропозиція додати іншого зареєстрованого користувача Добавить еще?, виберіть Да або Нет за допомогою кнопок прокручування та натисніть кнопку ОК. 10 Найбільша можлива кількість зареєстрованих користувачів – 50. Щоб зареєструвати наступного користувача, повторіть операції з 5 по 9. 11 Коли роботу закінчено, натисніть кнопку Стоп/Сброс для повернення в режим чекання. Натискайте кнопки прокручування, щоб знайти потрібні параметри електронної пошти, встановити їх або ввести відповідні значення: - IP сервера SMTP – це IP-адреса або ім’я комп’ютера, де встановлено сервер електронної пошти ESMTP. Цей параметр вводиться як число, розділене крапками, або як ім’я вищезгаданого комп’ютера. (Наприклад, 123.456.789.123 або smtp.xyz.com). - Макс.разм.поч.ящ. – це найбільший дозволений до пересилання електронною поштою обсяг (від 1 MБайт до 4 МБайт). За умовчанням встановлено 4 МБайт. Видалення зареєстрованого користувача Робота з переліком зареєстрованих користувачів Якщо є зареєстровані користувачі, то тільки вони мають право надсилати листи на електронну пошту з цього апарата. Вмикати режим, додавати, видаляти, редагувати записи зареєстрованих користувачів має право лише системний адміністратор. 11.1 1 Натискайте кнопку Меню доти, доки Настройка админ. не з’явиться в нижньому рядку на дисплеї, після чого натисніть кнопку ОК. 2 Натискайте кнопки прокручування, доки не з’явиться Авт.пользователь, після чого натисніть кнопку ОК. 3 Натискайте кнопки прокручування, доки не з’явиться Удал.пользователей, після чого натисніть кнопку ОК. 4 Натискайте кнопки прокручування, аби вибрати в переліку користувача, якого треба видалити, та натисніть кнопку ОК. 5 Натискайте кнопки прокручування, щоб вибрати Да, та натисніть кнопку ОК. 6 Якщо потрібно видалити ще якогось користувача з переліку, повторіть операції з 5 по 6. <Настроювання електронної пошти> 7 Коли роботу закінчено, натисніть кнопку Стоп/Сброс для повернення в режим чекання. По умолчанию от – адреса електронної пошти користувача або інша адреса електронної пошти. Використовуйте алфавітну клавіатуру для введення літер, а цифрову – для введення цифр. Натисніть кнопку ОК. Надання прав доступу зареєстрованим користувачам 1 Натискайте кнопку Меню доти, доки Настройка админ. не з’явиться в нижньому рядку на дисплеї, після чого натисніть кнопку ОК. 2 Натискайте кнопки прокручування, доки не з’явиться Авт.пользователь, після чого натисніть кнопку ОК. 3 Натискайте кнопки прокручування, доки не з’явиться Аутентиф. польз., після чого натисніть кнопку ОК. 4 Натискайте кнопки прокручування, щоб вибрати Включить або Отключить та натисніть кнопку ОК. Тема по умолчанию – цей параметр дозволяє задавати тему за умовчанням. Тема за умовчанням не повинна бути довшою за 50 символів. Використовуйте алфавітну клавіатуру для введення літер, а цифрову – для введення цифр. Якщо встановлено Вкл., уведіть тему та натисніть ОК. Настр.глоб. адреса – цей параметр дозволяє настроїти сервер LDAP таким чином, щоб мати змогу користуватися Глобальною адресною книжкою. - Осн.глоб. IP-адрес: Цей параметр застосовується для настроювання IP-адреси первинного серверу LDAP. Можна вказати як IP-адресу, так й ім’я комп’ютера, де встановлено цей сервер. Ім’я комп’ютера, де встановлено альтернативний сервер LDAP, не повинне перевищувати 255 символів. За умовчанням ім’я альтернативного серверу LDAP – «NULL». За умовчанням права доступу користувачам не надані. 5 Якщо вибрано Включить, у верхньому рядку дисплея з’явиться Напом.о зав.сеанса. 6 Натискайте кнопки прокручування, щоб вибрати Вкл. або Выкл. та натисніть кнопку ОК. 7 Натисніть кнопку Стоп/Сброс для повернення в режим чекання. Настроювання параметрів електронної пошти Системний адміністратор настроює систему електронної пошти відповідно до робочого середовища. 1 Натискайте кнопку Меню доти, доки Настройка админ. не з’явиться в нижньому рядку на дисплеї, після чого натисніть кнопку ОК. 2 Натискайте кнопки прокручування, доки не з’явиться Настр.эл.почты, після чого натисніть кнопку ОК. Натискайте кнопки прокручування доти, доки встановлюваний параметр на з’явиться в нижньому рядку на дисплеї. Можна встановлювати значення таких параметрів: Сервер SMTP – див. с. 11.1. Отправить себе – цей режим дозволяє надіслати електронного листа на власну адресу. Якщо встановлено Вкл., можна побачити в меню рядок Отправить себе та мати змогу надсилати електронні листи на власну адресу з цього апарата. За умовчанням цей параметр Вкл.. Доступ гостей – цей параметр дозволяє незареєстрованому користувачеві надсилати електронні листи з цього апарата, використовуючи гостьове реєстраційне ім’я та гостьовий пароль. Якщо цей параметр не встановлений, незареєстровані користувачі не матимуть змогу надсилати електронні листи з цього апарата. За умовчанням цей параметр Выкл.. Щоб увімкнути цей параметр, треба встановити параметр По умолчанию от. Див. далі. 11.2 <Настроювання електронної пошти> 12 Замовлення витратних Комплектуючі матеріалів та комплектуючих Для апарата наявні такі комплектуючі: У цьому розділі подано інформацію про порядок замовлення касет із барвником та комплектуючих до апарата. Зміст цього розділу такий: • Касета з барвником • Барабан у зборі • Комплектуючі • Порядок придбання Касета з барвником По вичерпанні барвника можна замовити касету з барвником до апарата такого типу: Тип Типовий ресурс Ресурсa 8 000 сторінок Номер за каталогом SCX-6320D8 Номер за каталогом Комплектуючі Описання Факультативний лоток Якщо занадто часто в апараті закінчується папір, можна встановити додатково лоток на 550 аркушів. Він дозволяє друкувати документи різного формату на матеріалах різних типів. SCX-S6122A Тумба З міркувань ергономіки може бути доцільно встановити апарат на тумбу, завдяки чому користуватися апаратом стане зручніше. Тумбу легко пересувати на коліщатах, у ній можна зберігати папір та інші корисні речі. SCX-6320G5 a. Середній ресурс картриджа, визначений згідно стандарту ISO/IEC 19752. Порядок придбання Барабан у зборі Щоб замовити рекомендовані фірмою Samsung витратні матеріали або комплектуючі, зверніться до дилера Samsung чи крамниці, де було придбано апарат, або зайдіть на вузол в Інтернеті www.samsungprinter.com та виберіть свою країну чи регіон, щоб дізнатися про порядок звертання по технічний супровід. По закінчення ресурсу барабана можна замовити барабан у зборі такого типу: Тип Типовий ресурс Ресурс 20 000 сторінок Номер за каталогом SCX-6320R2 12.1 <Замовлення витратних матеріалів та комплектуючих> 13 Технічне обслуговування Звіт/перелік У цьому розділі подано інформацію про технічне обслуговування апарата та касети з барвником. Запланир. задания Перелік відображає документи, записані в пам’яті апарата для відкладеного пересилання, а також типи й час початку відповідних операцій. Отч. о неж.факсах Перелік містить номери факсів, позначені як небажані. Щоб додати до цього переліку або видалити з нього номери, користуйтеся меню Настр. неж. факсов. Информация о сети Цей перелік містить відомості про приєднання апарата до мережі та її конфігурацію. Отч. о сетев.скан. Цей звіт містить дані щодо роботи Сетевоo сканирование, у тому числі, IP-адресу, час і дату, кількість відсканованих сторінок та результати. Цей звіт друкується автоматично через кожні 50 завдань із сканування в мережі. Спис.авт.пол. Цей перелік відображає користувачів, які мають право користування функцією електронної пошти. Зміст цього розділу такий: • Друкування звітів • Очищення пам’яті • Чищення апарата • Технічне обслуговування касети з барвником • Деталі та вузли, які підлягають обслуговуванню • Керування апаратом через Інтернет • Перевірка заводського номеру апарата • Інструменти системного адміністрування Друкування звітів Апарат може друкувати різні звіти, що містять потрібні відомості. Наявні такі звіти: Звіт/перелік Описання Конфигурация Перелік показує, які з режимів та значень параметрів вибрав користувач. Цей перелік можна надрукувати, щоб підтвердити значення змінених параметрів. Адресная книга Цей перелік містить номери факсів та адреси електронної пошти, які на поточний момент зберігаються у пам’яті апарата. Отчет об отправке Отчет об отправке Отч. о получ.факса Описання Друкування звіту Цей звіт містить номер факсу, кількість сторінок, тривалість виконання завдання, режим зв’язку та результат по кожному з завдань із факсимільного пересилання. Можна налаштувати апарат на автоматичне друкування звіту про пересилання щоразу по закінченні пересилання факсимільного документа. Див. с. 10.1. 1 Натискайте кнопку Меню доти, доки Настройка системы не з’явиться в нижньому рядку на дисплеї, після чого натисніть кнопку ОК. 2 Натискайте кнопки прокручування, доки не з’явиться Отчет, після чого натисніть кнопку ОК. 3 Натискайте кнопки прокручування, доки не з’явиться звіт чи перелік, який треба надрукувати, після чого натисніть кнопку ОК. Щоб надрукувати всі звіти та переліки, виберіть Все отчеты. 4 Для підтвердження друкування натисніть клавішу ОК, коли на дисплеї з’явиться запит Да. Апарат надрукує вибрану інформацію. Інші звіти Апарат друкує подані далі звіти автоматично або залежно від установлених користувачем параметрів. Перелік відображає відомості про переслані останнім часом факсимільні повідомлення та електронні листи. Можна налаштувати апарат на автоматичне друкування такого звіту через кожні 50 сеансів зв’язку. Див. с. 10.3. • Звіт про циркулярне пересилання: друкується автоматично після пересилання факсів кільком адресатам. • Звіт про вимкнення живлення: друкується автоматично після відновлення живлення по тимчасовому вимкненні, якщо через вимкнення живлення мала місце втрата даних. Перелік відображає відомості про прийняті останнім часом факсимільні повідомлення. 13.1 <Технічне обслуговування> Очищення пам’яті Чищення апарата Інформацію, яка міститься в пам’яті апарата, можна вибірково видалити. 1 Щоб підтримувати високу якість друкування й сканування, виконуйте описані далі операції з чищення щоразу під час заміни касети з барвником або в разі незадовільного друкування чи сканування. Натискайте кнопку Меню доти, доки Настройка админ. не з’явиться в нижньому рядку на дисплеї, після чого натисніть кнопку ОК. 2 Натискайте кнопки прокручування, доки не з’явиться Сброс настроек, після чого натисніть кнопку ОК. 3 Натискайте кнопки прокручування доти, доки на дисплеї не з’явиться позиція, яку бажано видалити. Варіанти Все настройки Увага Використання для чищення корпусу апарата рідин, що містять сильні розчинники або спирт може призвести до знебарвлення або навіть деформації корпусу. Чищення ззовні Почистьте корпус апарата ззовні м’якою сухою тканиною без ворсу. Можна злегка змочити тканину водою, але при цьому слідкуйте, щоб жодна крапля не потрапила досередини апарата. Описання Апарат видаляє всі дані, що зберігаються у пам’яті, та відновлює заводські параметри за умовчанням. Настройка факса Апарат відновлює заводські параметри факсимільного зв’язку. Настройка копир. Апарат відновлює заводські параметри копіювання. Настр.скан. Апарат відновлює заводські параметри сканування. Настройка системы Апарат відновлює системні заводські параметри. Настройка сети Апарат відновлює мережні заводські параметри. Адресная книга Апарат видаляє всі номери факсів та всі адреси електронної пошти, що зберігаються у пам’яті. Отчет об отправке Апарат видаляє всі записи про переслані факси та електронні листи. Отч. о получ.факса Апарат видаляє всі записи про прийняті факси. Отч. о сетев.скан. Апарат видаляє з пам’яті всі дані про сеанси сканування в мережі. 4 Щойно з’явиться Да, натисніть кнопку ОК. 5 Щоб видалити іншу позицію, повторіть дії з 3 по 5. 6 Натисніть кнопку Стоп/Сброс для повернення в режим чекання. Чищення зсередини Почистьте апарат усередині. Зверніться до місцевого представництва з технічного обслуговування. Чищення блоку сканування Підтримання блоку сканування в чистоті забезпечує високу якість копіювання. Рекомендуємо чистити блок сканування на початку кожного робочого дня, а протягом дня – за потребою. 1 Злегка змочіть водою м’яку тканину без ворсу або паперовий рушник. 2 Відчиніть кришку блоку сканування. 3 Протирайте скло-утримувач оригіналу та скло ПАПО до повного очищення, потім повністю видаліть рештки вологи. 1 3 2 4 1 2 3 4 4 13.2 біла пластина скло ПАПО кришка блоку сканування скло-утримувач оригіналу Протирайте кришку блоку сканування зсередини та білу пластину до повного очищення, потім повністю видаліть рештки вологи. <Технічне обслуговування> 5 Використання картриджів інших виробників та перезаправлених картриджів Зачиніть кришку блоку сканування. Компанія Samsung Electronics не рекомендує і не схвалює використання для своїх принтерів картриджів інших виробників, зокрема універсальних, перезаправлених, перероблених та картриджів магазинних марок. Технічне обслуговування касети з барвником Зберігання картриджа з тонером Увага Картриджі з тонером містять компоненти, чуттєві до впливу світла, температури і вологості. Для забезпечення оптимальної продуктивності роботи, високої якості друку та максимальної тривалості терміну служби картриджа з тонером Samsung слід дотримуватися викладених нижче рекомендацій. Гарантія на принтер Samsung не покриває збитків, спричинених використанням перезаправлених і перероблених картриджів, а також картриджів інших виробників. Картридж потрібно зберігати в тому ж середовищі, що й принтер, із яким він буде використовуватись, а саме - в умовах температури та рівня вологості, які підтримуються в офісі. До встановлення картридж із тонером має зберігатись в оригінальній закритій упаковці. Якщо оригінальної упаковки немає, накрийте верхній отвір картриджа папером і тримайте його у темному місці. Передбачений термін служби картриджа Передбачений термін служби картриджа (корисний ресурс картриджа з тонером) залежить від витрат тонера на друкування. Фактична кількість видрукуваних аркушів може різнитися залежно від щільності друку сторінок, умов середовища, інтервалів між сеансами друку, типу та формату матеріалів для друку. Наприклад, у разі друку графічно насичених сторінок споживання тонера є більш інтенсивним, а отже замінювати його доводиться частіше. Зберігання картриджа у відкритій упаковці суттєво зменшує термін його служби та зберігання. Не тримайте картридж на підлозі. Вийнявши картридж із принтера, дотримуйтесь викладених нижче правил зберігання. • Зберігайте картридж у захисному пакеті з оригінальної упаковки. Перерозподіл барвника • Розміщуйте картридж у горизонтальному положенні відповідною стороною догори (не зберігайте у вертикальному положенні). Коли ресурс касети з барвником майже вичерпано: • З’являються білі смуги або друкований матеріал стає блідим. • Не зберігайте витратні матеріали за таких умов: - за температури, вищої ніж 40 °C; - за відносної вологості, меншої ніж 20 % чи більшої ніж 80 %; - у середовищі з різкими перепадами температури та рівня вологості; - під впливом прямого сонячного проміння чи електричного освітлення; - у запилених приміщеннях; - в автомобілі впродовж тривалого часу; - у середовищі, де присутні корозійні гази; - за умов підвищеної концентрації солі в повітрі. • На дисплей виводиться: Тонер кончается. • Миготить червоний світлодіод Состояние. У цьому разі можна на певний час відновити якість друкування шляхом перерозподілу барвника в касеті. Проте в деяких випадках білі смуги не зникають, або друкування не стає більш насиченим навіть після перерозподілу. 1 Потягніть важіль розблокування, щоб відкрити бокові дверцята. Вказівки щодо використання • Не торкайтесь поверхні світлочутливого барабана картриджа. • Не піддавайте картридж ударам чи зайвим коливанням. • Ніколи не обертайте барабан вручну, особливо у зворотному напрямку; це може призвести до виникнення внутрішнього пошкодження і розсипання тонера. 13.3 <Технічне обслуговування> 2 Відчиніть передню кришку. 5 Обережно похитайте касету з боку в бік 5-6 разів, щоб рівномірно розподілити барвник усередині неї. Примітка Якщо барвник потрапив на одяг, зітріть його сухою ганчіркою та виперіть одяг у холодній воді. Під дією гарячої води барвник міцно пристає до тканини. Увага 3 4 Забороняється доторкатися до зеленої ділянки в нижній частині касети з барвником. Щоб не доторкнутися до неї, беріть касету за наявну на ній рукоятку. Поверніть угору важіль-фіксатор, щоб розблокувати касету з барвником. 6 Утримуючи касету з барвником за рукоятку, обережно вставте її до касетоприймача апарата. 7 Всуньте на місце касету та поверніть важіль-фіксатор униз. 8 Зачиніть передню кришку, потім зачиніть бокові дверцята. Вийміть касету з барвником. Заміна касети з барвником Коли касета з барвником зовсім порожня: • На дисплей виводиться: Тонер кончился. • Миготить червоний світлодіод Состояние. • Апарат припиняє друкування. Вхідні факсимільні повідомлення записуються до пам’яті. У цьому разі касета з барвником підлягає заміні на нову. Порядок замовлення касет із барвником див. с. 12.1. Примітка Можна налаштувати апарат так, щоб він ігнорував повідомлення Тонер кончился й продовжував друкувати. Див. с. 13.8. 13.4 <Технічне обслуговування> 1 Потягніть важіль розблокування, щоб відкрити бокові дверцята. 2 Відчиніть передню кришку. 4 Вийміть касету з барвником. 5 Дістаньте нову касету з барвником з її захисної оболонки. 6 Обережно похитайте касету з боку в бік 5-6 разів, щоб рівномірно розподілити барвник усередині неї. Ретельний розподіл барвника в касеті забезпечує найповніше використання її ресурсу. Збережіть захисну оболонку та коробку. Примітка 3 Якщо барвник потрапив на одяг, зітріть його сухою ганчіркою та виперіть одяг у холодній воді. Під дією гарячої води барвник міцно пристає до тканини. Поверніть угору важіль-фіксатор, щоб розблокувати касету з барвником. Увага Забороняється доторкатися до зеленої ділянки в нижній частині касети з барвником. Щоб не доторкнутися до неї, беріть касету за наявну на ній рукоятку. 13.5 7 Утримуючи касету з барвником за рукоятку, обережно вставте її до касетоприймача апарата. 8 Всуньте нову касету з барвником на місце до спрацювання фіксаторів. <Технічне обслуговування> 9 Поверніть важіль-фіксатор касети з барвником униз до спрацювання. 2 Відчиніть передню кришку. 3 Поверніть угору важіль-фіксатор, щоб розблокувати касету з барвником. 4 Вийміть касету з барвником. 10 Зачиніть передню кришку, потім зачиніть бокові дверцята. Заміна барабана в зборі Ресурс барабана приблизно 20 000 копій. Коли ресурс барабана майже вичерпаний, на дисплеї з’являється попередження Предупр. барабана. Можна зробити ще близько 2 000 копій, але слід заздалегідь придбати барабан на заміну. • На дисплей виводиться: Замените барабан. • Миготить червоний світлодіод Состояние. Порядок замовлення барабану в зборі див. с. 12.1. 1 Потягніть важіль розблокування, щоб відкрити бокові дверцята. Примітка Перед заміною барабана слід вийняти з апарата касету з барвником. 13.6 <Технічне обслуговування> 5 Витягніть використаний барабан. Примітка 7 Всуньте касету та поверніть важіль-фіксатор на місце. 8 Зачиніть передню кришку, потім зачиніть бокові дверцята. Задля захисту навколишнього середовища використаний барабан слід здати на переробку. За інформацією зверніться до буклету, що знаходиться в упаковці барабана. 6 Примітка Якщо не скинути лічильник на нуль, то попередження Предупр. барабана може з’явитися до фактичного вичерпання ресурсу барабана. Розпакуйте новий барабан та вставте його на місце. Заборонено торкатися робочої поверхні барабана. Чищення барабана Якщо на друкованому матеріалі з’являються смуги або плями, можливо, барабан потребує чищення. 1 Перш ніж розпочати чищення, переконайтеся, що в апарат завантажений папір. 2 Натискайте кнопку Меню доти, доки Настройка системы не з’явиться в нижньому рядку на дисплеї, після чого натисніть кнопку ОК. 3 Натискайте кнопки прокручування, доки не з’явиться Обслуживание, після чого натисніть кнопку ОК. 4 Щойно з’явиться Чистка барабана, натисніть кнопку ОК. Апарат друкує очисний аркуш. Рештки барвника з поверхні барабана переносяться на папір. 5 Якщо якість не відновлено, повторюйте операції з 1 по 4. Пересилання повідомлення про заміну барвника Можна налаштувати апарат на автоматичне пересилання факсимільного повідомлення до фірми, яка здійснює технічне обслуговування, або до дилера про те, що апарат потребує нової касети з барвником. Для використання цієї функції дилер має занести в апарат свій номер факсу, в іншому разі апарат не пересилатиме повідомлення, навіть якщо активізувати зазначену функцію. 13.7 <Технічне обслуговування> 1 Натискайте кнопку Меню доти, доки Настройка системы не з’явиться в нижньому рядку на дисплеї, після чого натисніть кнопку ОК. 3 Натискайте кнопки прокручування, доки не з’явиться Удал. пуст. сообщ., після чого натисніть кнопку ОК. 2 Натискайте кнопки прокручування, доки не з’явиться Обслуживание, після чого натисніть кнопку ОК. 4 Виберіть Вкл. та натисніть кнопку ОК. 5 Повідомлення Тонер кончился Замените картридж з’являтися більше не буде, але повідомлення Замените картридж все одно нагадуватиме про необхідність установити нову касету з барвником для отримання відбитків належної якості. 3 Натискайте кнопки прокручування, доки не з’явиться Удаленное обслуж., після чого натисніть кнопку ОК. 4 Уведіть пароль та натисніть кнопку ОК. Увага 5 Уведіть пароль ще раз, потім натисніть кнопку ОК. 6 Натискайте кнопки прокручування, щоб вибрати Вкл., після чого натисніть кнопку ОК. Якщо один раз було вибрано Вкл., то цей параметр буде записаний у пам’ять як постійний для касети з барвником, і це підменю зникне з меню Обслуживание. 7 Натисніть кнопку Стоп/Сброс для повернення в режим чекання. Перевірка замінних частин Якщо заминання паперу або порушення роботи під час друкування частішають, перевірте, скільки сторінок апарат надрукував та відсканував. У разі необхідності замініть відповідні деталі. Коли ця функція активізована, пароль потрібен щоб її вимкнути або знову активізувати. Продовження друкування після повідомлення Тонер кончился Для перевірки замінних елементів апарата скористайтеся з такої інформації: Можна налаштувати апарат так, щоб він ігнорував це повідомлення й продовжував друкувати, незважаючи на те, що якість друкування може бути не найкращою. • Картридж с тонером: виводиться кількість надрукованих сторінок. 1 Натискайте кнопку Меню доти, доки Настройка системы не з’явиться в нижньому рядку на дисплеї, після чого натисніть кнопку ОК. 2 Натискайте кнопки прокручування, доки не з’явиться Обслуживание, після чого натисніть кнопку ОК. 3 Натискайте кнопки прокручування, доки не з’явиться Игнорировть тонер, після чого натисніть кнопку ОК. 4 Натискайте кнопки прокручування, доки не з’явиться потрібне значення параметру, після чого натисніть кнопку ОК. • Всего: виводиться загальна кількість надрукованих сторінок. • Барабан: виводиться кількість надрукованих сторінок. • Скан.на стекле: виводиться кількість сторінок, відсканованих при розташуванні оригіналу на склі-утримувачі. Примітка Коли на дисплей виводяться такі повідомлення, підменю в меню Ср.служ.расх.мат. можуть змінитися: - Неисправный картридж - Замените картридж - Тонер полност.законч Якщо параметр скасований, прийняті факсимільні повідомлення не друкуватимуться, доки не буде встановлена нова касета з барвником. Проте, факси прийматимуться у пам’ять, поки це буде можливо. Щоб перевірити замінні частини: 1 Натискайте кнопку Меню доти, доки Настройка системы не з’явиться в нижньому рядку на дисплеї, після чого натисніть кнопку ОК. 2 Натискайте кнопки прокручування, доки не з’явиться Обслуживание, після чого натисніть кнопку ОК. 3 Натискайте кнопки прокручування, доки не з’явиться Ср.служ.расх.мат., після чого натисніть кнопку ОК. Можна настроїти апарат так, щоб повідомлення Тонер кончился Замените картридж більше не виводилося на дисплей. 4 Натискайте кнопку прокручування, доки не з’явиться потрібна позиція, після чого натисніть кнопку ОК. Натискайте кнопку Меню доти, доки Настройка системы не з’явиться в нижньому рядку на дисплеї, після чого натисніть кнопку ОК. 5 Щоб підтвердити друкування сторінки з інформацією про витратні матеріали, натисніть кнопку ОК. 6 Натисніть кнопку Стоп/Сброс для повернення в режим чекання. 5 Натисніть кнопку Стоп/Сброс для повернення в режим чекання. Вимкнення повідомлення Тонер кончился Замените картридж 1 2 Натискайте кнопки прокручування, доки не з’явиться Обслуживание, після чого натисніть кнопку ОК. 13.8 <Технічне обслуговування> Деталі та вузли, які підлягають обслуговуванню Перевірка заводського номеру апарата Під час звертання по обслуговування або для реєстрації на вузлі Samsung може знадобитися заводський номер апарата. Щоб зношення деталей не призводило до погіршення якості друкування та подавання паперу, а також щоб підтримувати апарат у належному робочому стані, слід замінювати наведені далі деталі через певну кількість надрукованих сторінок або по вичерпанні ресурсу. Елементи Щоб знайти заводський номер, виконайте такі дії: Ресурс (усереднений) 1 Натискайте кнопку Меню доти, доки Настройка админ. не з’явиться в нижньому рядку на дисплеї, після чого натисніть кнопку ОК. 2 приблизно 20 000 сторінок (лише модель SCX-6122FN) Натискайте кнопки прокручування, доки не з’явиться Обслуживание, після чого натисніть кнопку ОК. 3 приблизно 35 000 сторінок (лише модель SCX-6322DN) Натискайте кнопки прокручування, доки не з’явиться Серийный номер, після чого натисніть кнопку ОК. 4 Перевірте заводський номер апарата. Валик подавання ПАПО приблизно 50 000 сторінок 5 Натисніть кнопку Стоп/Сброс для повернення в режим чекання. Валик перенесення зображення приблизно 100 000 сторінок Блок термофіксації приблизно 100 000 сторінок Валик подавання паперу приблизно 100 000 сторінок Гумова подушка ПАПО Інструменти системного адміністрування Меню Інструменти системного адміністрування містить кілька параметрів і функцій, які й є інструментами системного адміністрування. Ці особливі інструменти знаходяться в меню Інструменти системного адміністрування, що поліпшує захист системи. Доступ до меню Інструменти системного адміністрування можна захистити паролем. Фірма рекомендує доручати технічне обслуговування вповноваженому на це підприємству або представникам дилера чи крамниці, де було придбано апарат. З меню Інструменти системного адміністрування можна отримати доступ до наведених далі параметрів та функцій. Деякі з цих функцій розглядаються в окремому розділі: • Защита паролем – встановлення або скасовування необхідності введення паролю для доступу до меню Інструменти системного адміністрування. • Изменение пароля – змінення паролю доступу до меню Інструменти системного адміністрування. • Настройка сети – настроювання параметрів мережі для цього апарата. Докладніше див. с. 3.1. • Настр.эл.почты – настроювання параметрів електронної пошти для цієї машини. Докладніше див. с. 11.1. • Настр.почт.ящика – створення або видалення поштових скриньок. Докладніше див. с. 9.11. • Коды отделов – встановлення або скасовування коду відділу. • Обслуживание – доступ до функцій технічного обслуговування. • Переслать – настроювання переадресації на інший факс або адресу електронної пошти. Докладніше див. с. 9.10. • Сброс настроек – очищення пам’яті апарата. Керування апаратом через Інтернет Якщо апарат приєднаний до мережі й параметри протоколу TCP/IP настроєні належним чином, можна керувати апаратом через запропонований фірмою Samsung вбудований веб-сервер SyncThru™ Web Service. За допомогою SyncThru™ Web Service можна: • Переглядати відомості про апарат та контролювати його поточний стан. • Змінювати параметри TCP/IP та настроювати інші мережні параметри. • Змінювати властивості принтера. • Налаштовувати апарат на пересилання електронною поштою повідомлень про його поточний стан. • Отримувати консультації з користування апаратом. Порядок доступу до SyncThru™ Web Service: 1 Запустіть програму-оглядач, наприклад Internet Explorer, з ОС Windows. 2 У полі адреси введіть IP-адресу апарата (http://xxx.xxx.xxx.xxx) та натисніть клавішу Enter або виберіть Go. Відкривається вбудований веб-вузол апарата. 13.9 <Технічне обслуговування> Захист паролем Друкування кодів відділів та журналу Доступ до меню Інструменти системного адміністрування може бути обмежений, якщо цей параметр має значення Да. Якщо встановлене значення Да для цього параметра, доступ до меню Інструменти системного адміністрування здійснюється за паролем. 1 Натискайте кнопку Меню доти, доки Настройка админ. не з’явиться в нижньому рядку на дисплеї, після чого натисніть кнопку ОК. 2 Натискайте кнопки прокручування, доки не з’явиться Коды отделов, після чого натисніть кнопку ОК. 3 Натискайте кнопки прокручування, доки не з’явиться Напечатать, після чого натисніть кнопку ОК. 4 Натискайте кнопки прокручування доти, доки на дисплеї не з’явиться потрібний варіант. Щоб установити пароль доступу до меню Інструменти системного адміністрування: 1 Натискайте кнопку Меню доти, доки Настройка админ. не з’явиться в нижньому рядку на дисплеї, після чого натисніть кнопку ОК. 2 Натискайте кнопки прокручування, доки не з’явиться Защита паролем, після чого натисніть кнопку ОК. 3 Натискайте кнопки прокручування, щоб вибрати Да для встановлення доступу за паролем. Пароль має складатися щонайбільше з 4 цифр. Якщо вибрано Нет, ця функція вимкнена. 4 • Коды отделов: друкує інформацію про відділ користувача, код і пароль. • Журнал отдела: друкує інформацію про використання пристрою кожним користувачем. Натискайте кнопки прокручування, доки не з’явиться Да, після чого натисніть кнопку ОК. 5 Натисніть кнопку Стоп/Сброс для повернення в режим чекання. Апарат надрукує звіт за відділами. Код відділу Робота з кодами відділів Код відділу може використовуватися під час передавання факсимільних повідомлень для відстежування користування апаратом або для обліку. Якщо код відділу встановлений, перед передаванням факсимільного повідомлення апарат видає запит на введення трицифрового коду відділу. Але вводити код відділу не обов’язково. Можна надрукувати журнал обліку з переліком факсимільних повідомлень, відсортованих за відділами. 1 Натискайте кнопку Меню доти, доки Настройка админ. не з’явиться в нижньому рядку на дисплеї, після чого натисніть кнопку ОК. 2 Натискайте кнопки прокручування, доки не з’явиться Коды отделов, після чого натисніть кнопку ОК. 3 Натискайте кнопки прокручування, доки не з’явиться Управление, після чого натисніть кнопку ОК. 4 Доступні такі параметри: Режим отдела: дозволяє встановити або скасувати код відділу. Удалить код отдела: використовується для видалення коду відділу користувача. Очист.отч. об отд.: використовується для видалення усіх звітів про використання пристрою. Изм. мастер-код: дозволяє видалити або змінити код системного адміністратора. Якщо потрібно змінити код системного адміністратора, введіть новий код. Установлення кодів відділів 1 Натискайте кнопку Меню доти, доки Настройка админ. не з’явиться в нижньому рядку на дисплеї, після чого натисніть кнопку ОК. 2 Натискайте кнопки прокручування, доки не з’явиться Коды отделов, після чого натисніть кнопку ОК. - 3 Уведіть код системного адміністратора та натисніть кнопку ОК. - 4 Натискайте кнопки прокручування, доки не з’явиться Создать, після чого натисніть кнопку ОК. 5 Уведіть код відділу та натисніть кнопку ОК. Можна вводити коди відділу від 1 до 50. 6 Уведіть назву відділу та натисніть кнопку ОК. 7 Введіть 8-значний пароль і натисніть ОК. 8 Щоб додати інший код відділу, повторіть усі попередні операції. 9 Натисніть кнопку Стоп/Сброс для повернення в режим чекання. - 13.10 <Технічне обслуговування> Зміна пароля Дане меню дозволяє змінити пароль, який використовується для захисту меню Настройка админ.. 1 Натискайте кнопку Меню доти, доки Настройка админ. не з’явиться в нижньому рядку на дисплеї, після чого натисніть кнопку ОК. 2 Натискайте кнопки прокручування, доки не з’явиться Изменение пароля, після чого натисніть кнопку ОК. 3 Введіть 8-значний пароль і натисніть ОК. 4 Уведіть пароль іще раз, щоб підтвердити його, потім натисніть кнопку ОК. 5 Натисніть кнопку Стоп/Сброс для повернення в режим чекання. 13.11 <Технічне обслуговування> 14 Пошук та усунення 3 Не докладаючи надмірних зусиль, витягніть зам’ятий папір з ПАПО. несправностей У цьому розділі наведено відомості про порядок дій у разі порушення нормальної роботи. Зміст цього розділу такий: • Усунення заминання оригіналу • Усунення заминання паперу • Інтерпретація повідомлень на дисплеї • Повідомлення стосовно касети з барвником • Інші порушення роботи та їх усунення Усунення заминання оригіналу У разі заминання оригіналу в ПАПО, на дисплей виводиться повідомлення [Замятие документа]. 1 Видаліть з пристрою ПАПО усі оригінали, що там залишалися. 2 Відчиніть кришку ПАПО. Примітка Якщо паперу в цій зоні не видно, див. Порушення подавання валика. Див. с. 14.2. 4 Зачиніть кришку ПАПО. Якщо раніше з ПАПО були видалені сторінки оригіналу, знову завантажте їх. Примітка Щоб запобігти заминанню оригіналу, вкладайте його на скло-утримувач оригіналу, якщо він надрукований на грубому чи тонкому папері, а також на папері різних типів. Заминання на виході 1 Видаліть з пристрою ПАПО усі оригінали, що там залишалися. 2 Підніміть вхідний лоток для оригіналів угору та обережно витягніть документ із ПАПО. У апаратів, обладнаних ПАПО з нерухомим вхідним лотком для оригіналів, витягніть зам’ятий оригінал з-під вхідного лотка. 14.1 <Пошук та усунення несправностей> 3 Увага Опустіть вхідний лоток для оригіналів. Якщо раніше оригінал був видалений з лотка, знову завантажте його в ПАПО. Щоб не розірвати папір, не докладайте надмірних зусиль та не кваптеся занадто при його видаленні. Дотримуйтеся наведених далі настанов під час видалення зам’ятого паперу. Порушення подавання валика 1 Відчиніть кришку блоку сканування. Лоток 1 2 Видаліть аркуш із зони подавання, для чого потягніть його обома руками вправо, не докладаючи надмірних зусиль. 1 Витягніть лоток для паперу. Після того, як лоток для паперу буде витягнутий до упору, трохи підніміть його передню частину, щоб розблокувати його та вийняти з апарата. 2 Видаліть зам’ятий папір, витягуючи його з апарата по прямій. 1 1 3 кришка блоку сканування Зачиніть кришку блоку сканування. Якщо раніше з ПАПО були видалені сторінки оригіналу, знову завантажте їх. Усунення заминання паперу У разі заминання паперу, на дисплей виводиться повідомлення Замятие. Щоб знайти місце заминання та видалити зам’ятий папір, див. таблицю. Повідомлення Місце заминання паперу Див. [Замятие 0:] откр. и закр. крышку У зоні подавання паперу (лоток 1, факультативний лоток 2 або багатоцільовий лоток) далі та на стор. 14.3, 14.4 [Замятие 1:] откр. и закр. крышку У зоні термофіксації або біля касети з барвником с. 14.4 [Замятие 2:] проверьте внутри У зоні виведення с. 14.5 Зам. при 2стор.печ: откр. и закр. крышку У блоці двостороннього друкування с. 14.6 Після видалення зам’ятого паперу, відчиніть та знову зачиніть бокові дверцята, щоб повідомлення «Замятие 0» зникло з дисплея. 14.2 <Пошук та усунення несправностей> Якщо відчувається опір і папір не вдається одразу витягти, припиніть тягнути. Потім: 3 5 Потягніть важіль розблокування, щоб відкрити бокові дверцята. Зачиніть дверцята та вставте лоток для паперу. Починайте вставляти лоток під невеликим нахилом, щоб точно спрямувати його торець у отвір в апараті, а потім просуньте лоток уперед до упору. Примітка Не торкайтеся до блискучої поверхні барабана! Подряпини та плями на цій поверхні негативно вплинуть на якість відбитків. 4 Факультативний лоток 2 Обережно витягніть зам’ятий папір у напрямку, показаному на рисунку. 1 Витягніть факультативний лоток 2. 2 Витягніть лоток для паперу. Після того, як лоток для паперу буде витягнутий до упору, трохи підніміть його передню частину, щоб розблокувати його та вийняти з апарата. Якщо папір не піддається, або якщо в цій зоні зам’ятого паперу не видно, перейдіть до операції 3. 3 14.3 Витягніть лоток 1 до половини. <Пошук та усунення несправностей> 4 Зона термофіксації та біля касети з барвником Витягніть зам’ятий папір у напрямку, показаному на рисунку. Щоб не розірвати папір, не докладайте надмірних зусиль та не кваптеся занадто при його видаленні. Примітка У зоні термофіксації висока температура. При видаленні паперу з апарата будьте обережні. 1 Підніміть важіль розблокування, щоб відкрити бокові дверцята. 2 Натисніть донизу важіль блоку термофіксації, як показано далі на рисунку. Цей важіль розблоковує папір. Якщо паперу в цій зоні не видно, перейдіть до огляду зони виведення. Для видалення зам’ятого паперу з лотка 2 керуйтеся настановами на стор. 14.3. Багатоцільовий лоток 1 Якщо папір не подається належним чином, витягніть його з апарата. Примітка Не витягайте папір угору через блок термофіксації. Незафіксований барвник може забруднити цю зону, в результаті відбитки будуть виходити брудними. 3 2 Витягніть зам’ятий папір у напрямку, показаному на рисунку. Відчиніть та знову зачиніть передню кришку, щоб відновити процес друкування. 14.4 <Пошук та усунення несправностей> 4 5 Підніміть важіль блоку термофіксації вгору, а потім зачиніть бокові дверцята. 3 Натисніть донизу важіль блоку термофіксації. Цей важіль розблоковує папір. 4 Поверніть важіль для усунення заминання паперу в зоні виведення в напрямку стрілки, а потім обережно витягніть папір із зони виведення. 5 Підніміть важіль блоку термофіксації вгору. Відчиніть та знову зачиніть передню кришку, щоб відновити процес друкування. Зона виведення 1 Натисніть на важіль розблокування, щоб відкрити бокові дверцята. 2 Відчиніть передню кришку. 14.5 <Пошук та усунення несправностей> 6 7 Блок двостороннього друкування Поверніть важіль для усунення заминання паперу в зоні виведення в початкове положення. Якщо блок двостороннього друкування встановлений не в належний спосіб, може статися заминання паперу. Переконайтеся, що блок двостороннього друкування встановлений правильно. 1 Натисніть на важіль розблокування, щоб відкрити бокові дверцята. 2 Усуньте заминання паперу. 3 Зачиніть бокові дверцята. Зачиніть передню кришку ", потім зачиніть бокові дверцята ". Друкування відновлюється автоматично. Як уникнути заминання паперу У більшості випадків заминання паперу можна уникнути, якщо правильно вибрати матеріал для друкування. У разі заминання паперу виконуйте настанови, подані на с. 14.2. • Дотримуйтеся порядку дій, описаного на с. 5.5. Переконайтеся, що регульовані напрямники розташовані правильно. • Не перевантажуйте лоток. Переконайтеся, що стос паперу не виходить по висоті за позначку найбільшого рівня паперу на внутрішній стінці лотка. • Забороняється виймати папір із лотка під час друкування. • Перед завантаженням стосу паперу в лоток зігніть його, розгорніть «віялом» та збийте. • Не дозволяється використовувати вологий, скручений, або зморшкуватий папір. • Не завантажуйте в лоток папір різних типів. • Використовуйте лише рекомендовані матеріали для друкування. Див. с. 5.8. • Вкладайте матеріали робочою стороною вниз у лоток для паперу та в багатоцільовий лоток. 14.6 <Пошук та усунення несправностей> Інтерпретація повідомлень на дисплеї Повідомлення Повідомлення у вікні програми Smart Panel або на панелі керування свідчать про стан апарата або порушення в його роботі. Щоб інтерпретувати повідомлення та, в разі необхідності, усувати порушення, див. наведену далі таблицю. Повідомлення та їхні значення подані в абетковому порядку. Примітка При звертанні до ремонтної установи дуже зручно переказати її співробітнику повідомлення на дисплеї. Повідомлення Значення Рекомендований порядок усунення Предупр. барабана Ресурс барабана майже вичерпано. Упевніться, що є барабан на заміну. Замените барабан Ресурс барабана вичерпано. Замініть барабан. Див. с. 13.6. Группа не доступна Оператор спробував додати номер, під яким записано групу, там, де можна використовувати лише номери, під якими записані окремі отримувачі, наприклад, під час програмування операції циркулярного пересилання. Використовуйте номер прискореного набирання або введіть номер отримувача вручну з цифрової клавіатури. Доступ к файлу запрещен Приєднання до мережного серверу відбулося успішно. Але немає доступу до файлу на цьому сервері. Змініть параметри сервера. Зам. при 2стор.печ: откр. и закр. крышку Заминання паперу під час двостороннього друкування. Усуньте заминання паперу. Див. с. 14.6. Замятие 0: откр. и закр. крышку Сталося заминання паперу в зоні подавання лотка. Усуньте заминання паперу. Див. с. 14.2 та с. 14.3. Замятие 1: откр. и закр. крышку Заминання паперу в блоці термофіксації. Усуньте заминання паперу. Див. с. 14.4. Замятие 2: проверьте внутри Заминання паперу в зоні виведення. Усуньте заминання паперу. Див. с. 14.5. 14.7 Значення Рекомендований порядок усунення [Замятие документа] Оригінал зам’ятий у ПАПО. Усуньте заминання паперу. Див. с. 14.1. Имя файла превышает допустимый размер Можуть використовуватися імена файлів від «doc001» до «doc999». Але всі імена вже використані. Видаліть непотрібні файли. Имя файла сущ. Уведене ім’я файлу вже існує. Уведіть інше ім’я файлу. Линия занята Факсимільний апарат отримувача не відповідає або його номер зайнятий. Спробуйте ще раз за кілька хвилин. Лоток 1 нет бумаги У лотку 1 немає паперу. Завантажте папір у лоток 1. Див. с. 5.5. Лоток 2 нет бумаги У факультативному лотку 2 немає паперу. Завантажте папір у факультативний лоток 2. Див. с. 5.5. МЦЛ нет бумаги У багатоцільовому лотку немає паперу. Завантажте папір у багатоцільовий лоток. Див. с. 5.7. [Нажата Стоп] Під час пересилання факсу натиснуто кнопку Стоп/Сброс. Спробуйте ще раз. Не назначен Під кнопкою набирання в один дотик або номером прискореного набирання/ пересилання не записано жодного номеру чи адреси електронної пошти. Уведіть номер або адресу електронної пошти вручну з цифрової клавіатури або занесіть їх до пам’яті. Не удалось уст.соединение Уведений протокол не підтримується або порт серверу заданий неправильно. Перевірте протокол або порт серверу. Неверный адрес сервера Уведена недійсна адреса серверу. Уведіть правильну адресу серверу. <Пошук та усунення несправностей> Повідомлення Недост.нагрев. Перезагрузите Значення Блок термофіксації не працює належним чином. Рекомендований порядок усунення Вимкніть із розетки й знову ввімкніть шнур живлення. Якщо це не дає бажаного результату, зверніться до місцевого представництва з технічного обслуговування. [Несовместим] Апарат прийняв факсимільне повідомлення з номера, який занесений до переліку небажаних. Прийняте факсимільне повідомлення буде видалене. Для підтвердження параметрів небажаних номерів див. с. 10.2. [Нет бумаги] Загрузите бумагу В лотку закінчився папір. Завантажте папір у лоток. Див. с. 5.5. Нет нагрева. Перезагрузите Блок термофіксації не працює належним чином. Вимкніть із розетки й знову ввімкніть шнур живлення. Якщо це не дає бажаного результату, зверніться до місцевого представництва з технічного обслуговування. [Нет ответа] По кількох спробах набирання факсимільний апарат отримувача не відповідає. Спробуйте ще раз. Переконайтеся, що факсимільний апарат отримувача працює. Окрема сторінка перевищує встановлений розмір для електронного листа. Зменште роздільну здатність та спробуйте повторити передавання. Оператор намагається виконати операцію Добавить страницу/Отмена задания, але в пам’яті немає жодних завдань. Перевірте, чи заплановані якісь завдання, користуючись дисплеєм. Одна страница слишком большая Операция не назначена Повідомлення 14.8 Значення Рекомендований порядок усунення Основной привод заблокирован Головний двигун апарата не працює належним чином. Відчиніть і зачиніть передню кришку. Открыта крышка Передні або тильні дверцята не повністю зачинені. Ретельно зачиніть дверцята до спрацювання фіксатора. Отменить? Да Переповнення пам’яті апарата при спробі записати оригінал. Аби припинити факсимільний зв’язок, натисніть кнопку ОК, щоб вибрати Да. При бажанні переслати занесені до пам’яті сторінки натисніть кнопку ОК, щоб вибрати Нет. Потім, коли пам’ять звільниться, перешліть решту сторінок. [Ошибка линии] Апарат не може зв’язатися з факсимільним апаратом отримувача або через збій телефонної лінії втратив зв’язок. Спробуйте ще раз. Якщо і це не дає бажаного результату, почекайте з годину, щоб умови на лінії поліпшилися, та спробуйте знову. Або ввімкніть режим виправлення помилок. Див. с. 10.1. Ошибка отправки (DNS) Порушення роботи при обробці запиту DNS. Настройте параметри DNS. Ошибка отправки (POP3) Порушення роботи при роботі з протоколом POP3. Настройте параметри протоколу POP3. Ошибка отправки (SMTP) Порушення роботи під час встановлення з’єднання з сервером SMTP. Вкажіть доступний сервер. Ошибка отправки (аутентификация) Аутентифікація при встановленні зв’язку з сервером SMTP не відбулася. Настройте параметри аутентифікації. <Пошук та усунення несправностей> Повідомлення Значення Рекомендований порядок усунення Ошибка отправки (неверная конфиг.) Порушення роботи плати мережного інтерфейсу. Настройте належним чином плату мережного інтерфейсу. Ошибка привода LSU. Перезагрузите Порушення роботи БЛС (блоку лазерного сканування). Вимкніть із розетки й знову ввімкніть шнур живлення. Якщо це не дає бажаного результату, зверніться до місцевого представництва з технічного обслуговування. Ошибка связи Немає зв’язку з сервером SMTP. Перевірте встановлені параметри серверу та справність мережного кабелю. [Ошибка связи] Має місце порушення зв’язку. Попрохайте особу, яка пересилає факс, спробувати ще раз. Ошибка сети Мережа не працює належним чином. Зверніться до системного адміністратора мережі. Порушення роботи БЛС (блоку лазерного сканування). Вимкніть із розетки й знову ввімкніть шнур живлення. Якщо це не дає бажаного результату, зверніться до місцевого представництва з технічного обслуговування. Ошибка синх.лазера. Перезагрузите Память заполнена Пам’ять вичерпана. Повідомлення Видаліть непотрібні завдання та повторіть спробу після вивільнення пам’яті. Або розбийте сеанс пересилання на кілька частин. 14.9 Значення Рекомендований порядок усунення Перегрев. Перезагрузите Блок термофіксації не працює належним чином. Вимкніть із розетки й знову ввімкніть шнур живлення. Якщо це не дає бажаного результату, зверніться до місцевого представництва з технічного обслуговування. Повторите ввод Введеної позиції немає. Повторіть уведення правильно. Повторить набор? Апарат чекає заданий проміжок часу, перш ніж здійснити повторне набирання номера, що був зайнятий. Натисніть кнопку ОК, щоб повторно набрати номер негайно, або кнопку Стоп/Сброс, щоб скасувати повторне набирання. Размер письма больше допустимого сервером Обсяг електронного листа перевищує граничний, заданий на сервері SMTP. Розділіть електронний лист на кілька або зменште роздільну здатність. Самодиагностика: LSU Порушення роботи БЛС (блоку лазерного сканування) в апараті. Зачекайте кілька хвилин. Самодиагностика: температура Іде перевірка функціонування апарата після виявлення незначних порушень у роботі. Зачекайте кілька хвилин. Сбой аутентификации Реєстраційне ім’я або пароль введені неправильно. Уведіть правильне реєстраційне ім’я та пароль. Сбой питания Живлення вимкнулося й знову ввімкнулося, резервної копії пам’яті апарата немає. Завдання, яке програмувалося під час вимкнення живлення, потрібно повністю запрограмувати від початку. Сканер заблокирован Модуль сканування заблокований Розблокуйте модуль сканування та натисніть кнопку Стоп/Сброс. <Пошук та усунення несправностей> Повідомлення Термофиксатор: открыта крышка Значення Дверцята блоку термофіксації не зачинені повністю. Рекомендований порядок усунення Повідомлення Відчиніть тильні дверцята та зачиніть дверцята блоку термофіксації до спрацювання фіксатора. Докладніше про місцезнаходження дверцят блоку термофіксації див. с. 14.5. Глобальный адрес не найден Коли не вдається встановити розташування наданої адреси глобального сервера. Перевірте ідентифікатор пошуку. Глобальный запрос: размер превышен Це повідомлення про помилку, яке з'являється в разі перевищення розміру глобального запиту. Надто багато результатів пошуку. Для звуження пошуку введіть більше букв. Зверніться до адміністратора сервера LDAP. Глобальный сервер: ош.аутентификац ии Це повідомлення з'являється, якщо не вдалося виконати автентифікацію для під'єднання до глобального сервера. Перевірте обліковий запис та пароль для автентифікації. Глобальный сервер: ошибка связи Це повідомлення про помилку, яке з'являється у разі виникнення помилки зв'язку між глобальним сервером та пристроєм. Спробуйте ще раз. Зверніться до адміністратора сервера LDAP. Глобальный сервер не настроен Це повідомлення з'являється, якщо не налаштовано жодного глобального сервера. Перевірте налаштування сервера LDAP. Рекомендований порядок усунення Глобальный сервер не найден Коли не вдасться знайти глобальний сервер. Перевірте адресу сервера LDAP. Адреса сервера LDAP неправильна або сервер не працює. Несоотв.бумаги Лоток 1 Коли налаштування розміру паперу на пристрої відрізняється від відповідного налаштування драйвера принтера. Налаштуйте параметр розміру паперу для пристрою у властивостях принтера. (Див. стор. 5.8.) Або змініть розмір паперу на вкладці Бумага у властивостях принтера. Несоотв.бумаги Лоток 2 14.10 Значення <Пошук та усунення несправностей> Повідомлення стосовно касети з барвником Повідомлення Значення Рекомендований порядок усунення Установите картридж Касета з барвником не вставлена. Установіть касету з барвником. Неисправный картридж Установлена касета з барвником не надається до цієї моделі апарата. Установіть касету з барвником фірми «Samsung», призначену для цієї моделі апарата. Тонер кончается Касета з барвником майже порожня. Демонтуйте касету з барвником та ретельно струсіть її. У такий спосіб можна тимчасово відновити можливість друкування. Тонер кончился Замените картридж У касеті закінчився барвник. Установіть нову відповідну касету з барвником. Можна продовжувати друкування, проте якість відбитків може бути неналежною. До заміни касети технічний супровід не надається. Можна настроїти так, щоб повідомлення Тонер кончился Замените картридж більше на з’являлося. Див. с. 13.4. Замените картридж У касеті закінчився барвник. Це повідомлення все одно з’являтиметься, навіть якщо виведення повідомлення Тонер кончился Замените картридж вимкнене. Див. с. 13.4. Установіть нову відповідну касету з барвником. Можна продовжувати друкування, проте якість відбитків може бути неналежною. До заміни касети технічний супровід не надається. Тонер полност.законч Стоп Ресурс касети з барвником вичерпаний. Можна також вибрати Стоп або Продолжить. Якщо нічого не буде вибрано, апарат працюватиме так, якби було вибрано Стоп. Якщо вибрано Стоп, друкування не відбуватиметься, поки не буде встановлена відповідна касета з барвником. Якщо вибрано Продолжить, можна продовжувати друкування, проте якість відбитків може бути неналежною. До заміни касети технічний супровід не надається. Якщо бажано змінити вибраний параметр, вимкніть апарат і ввімкніть його знову, а коли з’явиться це повідомлення, виберіть інше: Стоп або Продолжить. Тонер полност.законч Замените картридж 1 Ресурс касети з барвником вичерпаний. Це повідомлення з’являтиметься, якщо вибрано Стоп на запит Тонер полност.законч. Установіть відповідну касету з барвником. Тонер полност.законч Замените картридж Ресурс касети з барвником вичерпаний. Це повідомлення з’являтиметься, якщо вибрано Продолжить на запит Тонер полност.законч. Установіть відповідну касету з барвником. 14.11 <Пошук та усунення несправностей> Порушення Інші порушення роботи та їх усунення Далі наведено перелік деяких можливих порушень нормальної роботи та рекомендовані способи їх усунення. Для усунення зазначених порушень дотримуйтеся наведених порад. Якщо це не дає бажаного результату, зверніться до місцевого представництва з технічного обслуговування. Систематичне заминання паперу. • У лотку забагато паперу. Видаліть зайвий папір з лотка. Для друкування на спеціальних матеріалах використовуйте багатоцільовий лоток. • Використовується неналежний тип паперу. Використовуйте лише папір, характеристики якого відповідають вимогам, наведеним у документації апарата. Див. с. 5.3. • Видаліть зсередини апарата всі завади. • Якщо оригінал не подається в апарат, слід замінити гумову подушку ПАПО. Зверніться до місцевого представництва з технічного обслуговування. Прозорі плівки злипаються на виході. Використовуйте лише прозорі плівки, призначені для лазерних принтерів. Забирайте з лотка для копій кожний аркуш прозорої плівки, як тільки він виходить. Конверти перекошуються або не подаються належним чином. Перевірте, чи напрямники прилягають до конвертів з обох боків. Ускладнення з подаванням паперу Порушення Рекомендований порядок усунення Заминання паперу під час друкування. Усуньте заминання паперу. Див. с. 14.2. Аркуші паперу злипаються. • Перевірте, чи не забагато паперу в лотку. Лоток вміщує до 550 аркушів паперу (залежно від товщини). • Перевірте, чи використовується прийнятний папір. Див. с. 5.3. • Видаліть папір з лотка, зігніть і вирівняйте стос, розгорніть «віялом». • Деякі сорти паперу злипаються внаслідок підвищеної вологості повітря. Подається кілька аркушів одночасно. Папір не подається в апарат. • У багатофункціональний лоток можуть бути завантажені різні типи паперу. Завантажуйте за один раз папір лише одного типу, формату та щільності. • Якщо заминання паперу сталося внаслідок подавання кількох аркушів одночасно, видаліть зам’ятий папір. Див. с. 14.2. Рекомендований порядок усунення Ускладнення під час друкування Порушення Апарат не друкує. • Видаліть зсередини апарата всі завади. • Можливо, неправильно завантажений папір. Видаліть папір з лотка та завантажте його правильно. • У лотку забагато паперу. Видаліть зайвий папір з лотка. • Папір занадто товстий. Використовуйте лише папір, характеристики якого відповідають вимогам, наведеним у документації апарата. Див. с. 5.3. • Якщо оригінал не подається в апарат, слід замінити гумову подушку ПАПО. Зверніться до місцевого представництва з технічного обслуговування. Можлива причина Рекомендований порядок усунення Апарат не має живлення. Перевірте, чи правильно приєднаний шнур живлення. Перевірте вимикач живлення та розетку електромережі. Апарат не призначений принтером за умовчанням. Призначте Samsung SCX-6x22 Series PCL 6 принтером за умовчанням у ОС Windows. Перевірте апарат стосовно такого: • Бічна кришка не закрита. Зачиніть кришку. • Має місце заминання паперу. Усуньте заминання паперу. Див. с. 14.2. • Папір не завантажений. Завантажте папір. Див. с. 5.5. • Касета з барвником не вставлена. Установіть касету з барвником. Якщо має місце системна помилка, зверніться до місцевого представництва з технічного обслуговування. 14.12 <Пошук та усунення несправностей> Порушення Апарат не друкує. (Продовження) Апарат подає матеріал для друкування не з того джерела. Можлива причина Рекомендований порядок усунення Апарат і комп’ютер не з’єднані кабелем у належний спосіб. Від’єднайте і повторно приєднайте принтерний кабель. Кабель, яким з’єднані апарат і комп’ютер, несправний. Якщо це можливо, приєднайте кабель до комп’ютера, який працює належним чином, та виконайте пробне друкування. Або спробуйте використати інший принтерний кабель. Неправильні параметри порту. Перевірте властивості принтера в ОС Windows, щоб переконатися, чи спрямовується завдання з друкування на правильний порт. Якщо комп’ютер має кілька портів, перевірте, чи апарат приєднаний до належного порту. Можливо, апарат неправильно настроєний. Перевірте властивості принтера, щоб переконатися, що всі параметри друкування настроєні правильно. Можливо, неправильно встановлений драйвер принтера. Усуньте помилки в роботі принтерного програмного забезпечення. Див. розділ «Програмне забезпечення». Апарат несправний. Перевірте повідомлення на дисплеї панелі керування, щоб дізнатися, чи апарат не повідомляє про системну помилку. Можливо, неправильно задано джерело подавання паперу в властивостях принтера. Порушення 14.13 Рекомендований порядок усунення Друкування виконується надзвичайно повільно. Можливо, завдання надто складне. Зробіть сторінку простішою або спробуйте змінити значення параметру «Якість друкування». Половина сторінки порожня. Можливо, неправильно задана орієнтація сторінки. Змініть орієнтацію сторінки в програмі. Див. екранну довідку драйвера принтера. Формат паперу та значення параметра «Формат паперу» не збігаються. Переконайтеся, що значення параметра «Формат паперу» драйвера принтера збігається з форматом паперу в лотку. Або встановіть таке значення параметра «Формат паперу» драйвера принтера, яке збігається з вибраним форматом паперу в прикладній програмі, з якої здійснюється друкування. Кабель принтера відійшов або ушкоджений. Від’єднайте і повторно приєднайте принтерний кабель. Спробуйте надрукувати ще раз матеріал, який нещодавно був надрукований коректно. Якщо це можливо, приєднайте кабель до комп’ютера, який працює належним чином, та виконайте пробне друкування. Нарешті, спробуйте підключити новий принтерний кабель. Неправильно вибрано драйвер принтера. Перевірте меню вибору принтера прикладної програми й переконайтеся, що вибрано цей апарат. Збій прикладної програми. Спробуйте надрукувати завдання з іншої програми. Збій операційної системи. Вийдіть з Windows та перезавантажте комп’ютер. Вимкніть та знову ввімкніть живлення апарата. Апарат друкує, але текст невірний, спотворений або неповний. У ряді прикладних програм вибір джерела подавання паперу знаходиться під закладкою Бумага у властивостях принтера. Виберіть належне джерело подавання паперу. Див. екранну довідку драйвера принтера. Можлива причина <Пошук та усунення несправностей> Порушення Сторінки нібито друкуються, але зображення немає. Принтер не друкує файли PDF належним чином. Частина графіки, тексту чи зображень відсутня. Можлива причина Рекомендований порядок усунення Закінчився барвник у касеті або касета несправна. Якщо необхідно, виконайте перерозподіл барвника. Див. с. 13.3. У разі необхідності замініть касету з барвником. Можливо, файл містить порожні сторінки. Перевірте, чи немає в файлі порожніх сторінок. Можливо, пошкоджені деякі деталі, наприклад, контролер або плата. Зверніться до місцевого представництва з технічного обслуговування. Несумісність між файлами PDF та продуктами Acrobat. Для вирішення проблеми друкуйте файли PDF як зображення. Увімкніть параметр Print As Image («Печатать как изображение») у налаштуваннях друку програми Acrobat. Примітка: Друк файлів PDF як зображень триватиме довше. Якщо апарат забруднений усередині або папір завантажений неправильно, може мати місце помітне погіршення якості друкування. Порядок усунення цього порушення див. далі в таблиці. Порушення Апарат друкує надто блідо Якщо на сторінці наявна вертикальна біла або бліда смуга: • Касета з барвником майже порожня. Можливо, вдасться незначно подовжити строк експлуатації цієї касети з барвником. Див. с. 13.3. Якщо це не дає поліпшення якості друкування, встановіть нову касету з барвником. • Можливо, папір не відповідає вимогам; наприклад, він занадто вогкий або шорсткий. Див. с. 5.3. • Якщо вся сторінка бліда, можливо, встановлена занадто низька роздільна здатність або ввімкнений режим заощадження барвника. Установіть належне значення роздільної здатності та вимкніть режим заощадження барвника. Див., відповідно, екранну довідку драйвера принтера та с. 2.5. • Якщо наявні як бліді, так і розмазані ділянки, можливо, касету з барвником слід почистити. Зверніться до місцевого представництва з технічного обслуговування. • Можливо, забруднена поверхня БЛС апарата. Для чищення БЛС зверніться до місцевого представництва з технічного обслуговування. Плями барвника • Можливо, папір не відповідає вимогам; наприклад, він занадто вогкий або шорсткий. Див. с. 5.3. • Можливо, забруднився валик перенесення зображення. Почистьте апарат усередині. Зверніться до місцевого представництва з технічного обслуговування. • Можливо, слід почисти тракт подавання паперу. Зверніться до місцевого представництва з технічного обслуговування. Погіршення якості друку 14.14 Рекомендований порядок усунення <Пошук та усунення несправностей> Порушення Рекомендований порядок усунення Порушення Рекомендований порядок усунення Непродруковані ділянки Якщо на сторінці наявні бліді ділянки, здебільшого круглясті: • Можливо, аркуш паперу непридатний до друкування. Спробуйте повторити друкування. • Можливо, волога всередині паперу розподілена нерівномірно або папір має на поверхні вологі ділянки. Спробуйте використовувати інший тип паперу. Див. с. 5.3. • Дефектна партія паперу. Порушення технологічного процесу виробництва паперу може призвести до того, що барвник не триматиметься на деяких його ділянках. Спробуйте використовувати інший тип або марку паперу. • Якщо зазначені заходи не призводять до усунення порушення, зверніться до відділу технічного обслуговування. Повторювані по вертикалі дефекти Якщо на сторінці через ті самі інтервали повторюються дефекти друку: • Можливо, барабан або касета з барвником дефектні. Якщо на сторінці регулярно повторюються дефекти друку, надрукуйте кілька разів аркуш чищення, щоб почистити касету. А також зверніться до місцевого представництва з технічного обслуговування. Якщо це не усуває дефектів, вийміть барабан та касету з барвником та встановіть нові. Див. с. 13.4. • Можливо, барвник потрапив на певні деталі апарата. Якщо дефекти спостерігаються на зворотному боці сторінки, ймовірно, вони зникнуть через кілька сторінок. • Можливо, ушкоджений блок термофіксації. Зверніться до місцевого представництва з технічного обслуговування. Вертикальні лінії Якщо на сторінці наявні чорні вертикальні смужки: • Можливо, подряпаний барабан. Видаліть старий барабан і встановіть новий. Див. с. 13.6. Дифузний фон Дифузний фон може виникати через частки барвника, випадковим чином розташовані на надрукованій сторінці. • Можливо, папір занадто вологий. Спробуйте інший стос паперу. Не виймайте папір з заводської упаковки без потреби, інакше він може зволожитися. • Якщо дифузний фон має місце на конверті, змініть розташування на ньому друкованих фрагментів, щоб уникнути друкування на ділянках, де зі зворотного боку знаходяться шви. Друкування на швах може призвести до порушення нормальної роботи. • Якщо дифузний фон має місце на всій поверхні друкованої сторінки, змініть роздільну здатність у властивостях принтера в прикладній програмі. Деформовані символи • Якщо друковані символи деформовані або мають вигляд незаповнених контурів, можливо, папір занадто слизький. Спробуйте використовувати інший тип паперу. Див. с. 5.3. • Якщо друковані символи деформовані та мають хвилястий вигляд, можливо, блок сканування потребує ремонту. Зверніться до місцевого представництва з технічного обслуговування. Якщо на сторінці наявні білі вертикальні смужки: • Можливо, забруднена поверхня БЛС апарата. Почистьте БЛС. Зверніться до місцевого представництва з технічного обслуговування. Сірий фон Барвник розмазується Якщо сірий тон стає занадто помітним: • Виберіть папір меншої щільності. Див. с. 5.3. • Перевірте умови експлуатації апарата: надто сухе (низька відносна вологість) або надто вологе (відносна вологість понад 80 %) повітря може призвести до появи сірого фону. • Видаліть старі барабан і касету з барвником та встановіть нові. Див. с. 13.4. • Почистьте апарат усередині. Зверніться до місцевого представництва з технічного обслуговування. • Перевірте тип та якість паперу. Див. с. 5.3. • Видаліть старі барабан і касету з барвником та встановіть нові. Див. с. 13.4. 14.15 <Пошук та усунення несправностей> Порушення Рекомендований порядок усунення Порушення Рекомендований порядок усунення Сторінку перекошено • Переконайтеся, що папір завантажений правильно. • Перевірте тип та якість паперу. Див. с. 5.3. • Перевірте, чи правильно завантажений папір або інший матеріал для друкування, а також, чи щільно прилягають напрямники до стосу паперу та чи не занадто сильно вони на нього натискають. Чорні сторінки • Можливо, барабан встановлений неправильно. Витягніть барабан та знову встановіть його на місце. • Можливо, треба замінити барабан, бо він дефектний. Видаліть старий барабан і встановіть новий. Див. с. 13.4. • Можливо, апарат потребує ремонту. Зверніться до місцевого представництва з технічного обслуговування. Скручування або згинання • Переконайтеся, що папір завантажений правильно. • Перевірте тип та якість паперу. До скручування паперу можуть спричинитися також високі температура та відносна вологість. Див. с. 5.3. • Переверніть стос паперу в лотку. Також спробуйте повернути стос паперу в лотку на 180°. Розсипався барвник • Почистьте апарат усередині. Зверніться до місцевого представництва з технічного обслуговування. • Перевірте тип та якість паперу. Див. с. 5.3. • Видаліть старі барабан і касету з барвником та встановіть нові. Див. с. 13.4. • Якщо це не дає бажаного результату, можливо, апарат потребує ремонту. Зверніться до місцевого представництва з технічного обслуговування. Зморшки або заломи • Переконайтеся, що папір завантажений правильно. • Перевірте тип та якість паперу. Див. с. 5.3. • Переверніть стос паперу в лотку. Також спробуйте повернути стос паперу в лотку на 180°. Прогали Прогали – це незадруковані ділянки знаків, які мають бути повністю чорними: • Якщо використовуються прозорі плівки, спробуйте використати плівки іншого типу. Прогали на прозорих плівках не свідчать про порушення роботи. • Можливо, друк здійснюється на зворотній поверхні паперу. Вийміть папір та переверніть. • Можливо, характеристики паперу не відповідають вимогам. Див. с. 5.3. Забруднення тильного боку друкованого матеріалу Перевірте, чи не висипається барвник. Почистьте апарат усередині. Зверніться до місцевого представництва з технічного обслуговування. Горизонтальні смуги Якщо мають місце горизонтальні темні смуги або розмазані ділянки: • Можливо, барабан або касета з барвником установлені неправильно. Витягніть касету з барвником та барабан та знову встановіть їх на місце. • Можливо, барабан або касета з барвником дефектні. Видаліть касету з барвником та барабан і встановіть нові. Див. с. 13.4. • Якщо це не дає бажаного результату, можливо, апарат потребує ремонту. Зверніться до місцевого представництва з технічного обслуговування. 14.16 <Пошук та усунення несправностей> Порушення Скручування На кількох сторінках повторюються незрозумілі зображення, плями барвника, відбитки занадто світлі або наявні забруднення. Ускладнення під час копіювання Рекомендований порядок усунення Якщо папір після друкування скручений або папір не подається в апарат: • Переверніть стос паперу в лотку. Також спробуйте повернути стос паперу в лотку на 180°. Можливо, апарат використовується на висоті понад 2 500 м над рівнем моря. На такій висоті може страждати якість відбитків – зображення може бути блідим або з’являтимуться плями барвника. Можна настроїти цей параметр через Програму настроювання параметрів принтера або на вкладці Принтер у властивостях драйвера принтера. За інформацією зверніться до розділу «Програмне забезпечення». 14.17 Порушення Рекомендований порядок усунення Копії занадто темні або занадто світлі. За допомогою кнопки Яpкocть відрегулюйте яскравість тла копій. На копіях з’являються розмазані ділянки, плями, смуги. • Якщо такі самі дефекти є на оригіналі, натисніть кнопку Яpкocть, щоб висвітлити тло копій. • Якщо на оригіналі дефектів немає, почистьте блок сканування. Див. с. 13.2. Зображення на копіях перекошене. • Перевірте, чи вкладені належним чином оригінали лицьовою поверхнею донизу на скло-утримувач оригіналу або лицьовою поверхнею вгору в ПАПО. • Переконайтеся, що папір для копіювання завантажений правильно. На копіях немає зображення. Перевірте, чи вкладені належним чином оригінали лицьовою поверхнею донизу на скло-утримувач оригіналу або лицьовою поверхнею вгору в ПАПО. Зображення на копіях легко стирається. • Вийміть папір із лотка та завантажте папір із нової пачки. • Якщо вологість повітря висока, не залишайте надовго папір в апараті. Часті заминання паперу. • Розгорніть стос паперу віялом, переверніть його та вкладіть на лоток. Вийміть папір із лотка та завантажте папір із нової пачки. Перевірте положення напрямників паперу, в разі необхідності відрегулюйте його. • Перевірте, чи щільність паперу належна. Рекомендовано використовувати документний папір 75 г/м2. • Після усунення заминання паперу перевірте, чи не залишилося всередині апарата цілого аркуша або шматків паперу. Ресурс касети з барвником виявляється замалим. • Можливо, копіювалися оригінали з малюнками, темними ділянками або товстими лініями. Наприклад, до таких оригіналів належать бланки, газети, книжки та інші документи, на копіювання яких витрачається більше барвника. • Можливо, апарат занадто часто вмикали й вимикали. • Можливо, під час копіювання не зачиняли кришку блоку сканування. <Пошук та усунення несправностей> Ускладнення під час сканування Порушення Блок сканування не діє. Блок сканування працює дуже повільно. Рекомендований порядок усунення • Переконайтеся, що оригінали завантажені лицьовою поверхнею донизу в ПАПО або один аркуш оригіналу вкладений лицьовою поверхнею донизу на скло-утримувач оригіналу. • Можливо, на запис документу, який сканується, не вистачає пам’яті. Щоб це перевірити, скористайтеся з функції попереднього сканування «Prescan». Спробуйте зменшити роздільну здатність сканування. • Переконайтеся у тому, що кабель USB або паралельного інтерфейсу приєднаний правильно. • Переконайтеся у тому, що кабель USB або паралельного інтерфейсу справний. Замініть кабель на інший, запевне справний. У разі необхідності замініть кабель. • Якщо використовується кабель паралельного інтерфейсу, переконайтеся, що він відповідає вимогам стандарту IEEE 1284. • Переконайтеся, що сканер настроєний правильно. За допомогою функції SmarThru Configuration або прикладної програми перевірте параметри сканера, та переконайтеся, що завдання на сканування направлене на потрібний порт. Порушення Рекомендований порядок усунення На екрані комп’ютера з’являється одне з поданих далі повідомлень: • «Для устройства нельзя выбрать данный режим H/W.» • «Порт используется другой программой.» • «Порт отключен.» • «Идет сканирование или печать отсканированных данных. Повторите попытку после завершения текущего задания.» • «Недопустимый дескриптор.» • «Ошибка сканирования.» • Можливо, апарат виконує завдання на копіювання або друкування. По закінченні поточного завдання спробуйте ще раз. • Вибраний порт зайнятий. Перезапустіть комп’ютер та спробуйте ще раз. • Можливо, неправильно приєднаний принтерний кабель або немає живлення. Належить використовувати кабель паралельного інтерфейсу, який підтримує двосторонній обмін даними згідно з IEEE 1284. • Драйвер сканера не встановлений або система програмного забезпечення настроєна неправильно. • Переконайтеся, що апарат правильно приєднаний, живлення наявне, потім перезапустіть комп’ютер. • Можливо, неправильно приєднаний кабель USB або немає живлення. • Не використовуйте одночасно кабелі USB та паралельного інтерфейсу. Порушення роботи Сетевоo сканирование Порушення • Перевірте, чи не зайнятий апарат друкуванням отриманих даних. Якщо так, дочекайтеся закінчення друкування цих даних, після чого розпочніть сканування. • Графіка сканується повільніше, ніж текст. • У режимі сканування знижується швидкість обміну даними, оскільки для аналізу та відтворення відсканованого зображення потрібен великий обсяг пам’яті. Налаштуйте комп’ютер на режим принтера ECP через параметри BIOS. Можливо, це допоможе підвищити швидкість. Докладніше про настроювання параметрів BIOS див. Посібник користувача комп’ютера. 14.18 Рекомендований порядок усунення Не вдається знайти файл відсканованого зображення. Можна вибрати місцезнаходження відсканованого файлу на сторінці Дополнительно екрану властивостей програми Сетевоo сканирование. Не вдається знайти файл відсканованого зображення після сканування. • Перевірте, чи програма для роботи з файлом відсканованого матеріалу наявна на комп’ютері. • Установіть прапорець Send image immediately to the specified folder using an associated default application на сторінці Дополнительно екрану властивостей програми Сетевоo сканирование, щоб відкривати відскановане зображення відразу після сканування. Забуто ідентифікатор та PIN. Знайдіть ідентифікатор та PIN на сторінці Сервер екрану властивостей програми Сетевоo сканирование. <Пошук та усунення несправностей> Порушення Не вдається відкрити екранну довідку. Рекомендований порядок усунення Порушення Рекомендований порядок усунення Щоб переглядати довідку, має бути встановлений Internet Explorer 4 service pack 2 або новіший. Прийняте факсимільне повідомлення має низьку якість або порожні ділянки. • Можливо, апарат відправника несправний. • Можливо, наявні перешкоди в телефонній лінії. • Перевірте апарат шляхом виготовлення копії. • Можливо, касета з барвником порожня. Замініть касету з барвником, див. с. 13.4. Деякі фрагменти прийнятого факсимільного повідомлення розтягнуті. У факсимільному апараті відправника сталося короткочасне заминання оригіналу. При пересиланні на зображенні утворюються лінії. Перевірте, чи не забруднений блок сканування, та, якщо необхідно, почистьте його. Див. с. 13.2. Апарат набирає номер, але зв’язок з апаратом отримувача не встановлюється. Можливо, факсимільний апарат отримувача вимкнений, в ньому закінчився папір або він не може приймати вхідні виклики. Зв’яжіться з оператором факсимільного апарата отримувача та запропонуйте усунути порушення роботи. Вхідні факсимільні повідомлення не записуються до пам’яті. Можливо, для запису факсимільного повідомлення бракує пам’яті. Якщо на дисплеї з’являється повідомлення Память заполнена, видаліть із пам’яті непотрібні факси та спробуйте записати повідомлення ще раз. На кожній або на деяких сторінках унизу біле поле, й лише маленька смуга тексту вгорі. Можливо, користувацькі параметри паперу встановлені неправильно. Докладніше про параметри паперу див. с. 5.8. Порушення роботи під час факсимільного зв’язку Порушення Рекомендований порядок усунення Апарат не працює, на дисплей нічого не виводиться, кнопки не діють. • Вимкніть із розетки й знову ввімкніть шнур живлення. • Переконайтеся, що в розетці є напруга. Немає сигналу телефонної станції. • Переконайтеся у тому, що телефонна лінія приєднана правильно. • Переконайтеся у тому, що розетка телефонної мережі діє, для чого ввімкніть у неї телефонний апарат. Номери, що зберігаються у пам’яті, не набираються. Переконайтеся, що номер зберігаються у пам’яті правильно. Виведіть на друк у вигляді переліку Телефонная книга, як описано на с. 10.5. Оригінал не подається в апарат. • Переконайтеся, що папір оригіналу не зім’ятий і завантажений правильно. Переконайтеся у тому, що оригінал має належний формат, папір не занадто товстий чи тонкий. • Переконайтеся, що кришка ПАПО щільно зачинена. • Можливо, треба замінити гумову подушку ПАПО. Зверніться до місцевого представництва з технічного обслуговування. Не діє автоматичне приймання факсів. • Має бути встановлений режим приймання Факс. • Перевірте, чи є в лотку папір. • Перевірте, чи немає на дисплеї повідомлення про помилку. Якщо є, усуньте несправність. Апарат не пересилає факси. • Перевірте, чи є оригінал в ПАПО або на склі-утримувачі. • На дисплеї має бути повідомлення Отправка. • Перевірте факсимільний апарат отримувача на предмет можливості приймання факсимільних повідомлень. 14.19 <Пошук та усунення несправностей> Поширені порушення роботи Windows Порушення Поширені порушення роботи PostScript Описані далі ситуації є характерними для мови PS та можуть зустрічатися, коли використовується декілька принтерних мов. Рекомендований порядок усунення Під час установлення з’являється повідомлення «File in Use». Закрийте всі інші прикладні програми. Видаліть всі програми з групи «StartUp», після чого перезапустіть Windows. Перевстановіть драйвер принтера. Виводиться повідомлення «Error Writing to LPTx». • Переконайтеся, що кабелі приєднані правильно й апарат увімкнено. • Якщо в драйвері не активізовано двосторонній обмін даними, буде виведено таке саме повідомлення. Виводяться повідомлення «General Protection Fault», «Exception OE», «Spool32» або «Illegal Operation». Закрийте всі інші прикладні програми, перезапустіть Windows та спробуйте повторити друкування. Виводяться повідомлення «Fail To Print» або «A printer timeout error occurred». Ці повідомлення можуть з’являтися під час друкування. Почекайте, поки апарат закінчить друкувати. Якщо таке повідомлення з’являється в режимі чекання або по закінченні друкування, перевірте з’єднання та наявність помилок. Примітка Щоб отримувати друковані або екранні повідомлення в разі помилок PostScript, відкрийте вікно параметрів друкування «Print Options» та встановіть відповідний прапорець у розділі помилок PostScript. Порушення Примітка Докладніше про повідомлення про помилки у системі Windows читайте у посібнику користувача Windows від Майкрософт, що постачається разом із комп'ютером. 14.20 Можлива причина Усунення Файл PostScript не друкується. Можливо, драйвер PostScript встановлений неправильно. • Установіть драйвер PostScript, суворо дотримуючись настанов розділу «Програмне забезпечення». • Надрукуйте сторінку конфігурації та переконайтеся, що версія PS для друкування наявна. • Якщо помилка залишається, зверніться до місцевого представництва з технічного обслуговування. Виводиться повідомлення «Limit Check Error». Завдання з друкування надто складне. Можливо, потрібно зробити сторінку простішою або встановити більше пам’яті. Друкується сторінка помилки PostScript. Можливо, завдання на друкування не на мові PostScript. Переконайтеся, що поточне завдання з друкування на мові PostScript. Перевірте, чи передбачає прикладна програма пересилання на апарат файлу параметрів або файлу заголовку PostScript. У драйвері не встановлено факультативний лоток 2. Драйвер принтера не настроєний на розпізнавання факультативного лотка 2. Відкрийте вікно властивостей драйвера PostScript, перейдіть на закладку Параметры устройства та виберіть варіант лоток 2 у розділі Настраиваемые параметры Установлен. <Пошук та усунення несправностей> Порушення При друкуванні документа з комп’ютера Macintosh за допомогою програми Acrobat Reader 6.0 або новішої версії спотворюються кольори. Можлива причина Можливо, в драйвері принтера та програмі Acrobat Reader встановлені різні значення роздільної здатності. Поширені порушення роботи Linux Усунення Порушення Встановіть у драйвері принтера та програмі Acrobat Reader однакові значення роздільної здатності. Апарат не друкує 14.21 Можлива причина та усунення • Перевірте, чи встановлений драйвер принтера. Відкрийте програмуконфігуратор «Unified Driver Configurator». У вікні настроювання принтерів «Printers configuration» перейдіть на закладку «Printers», щоб переглянути перелік усіх наявних принтерів. Переконайтеся, що апарат наявний в цьому переліку. Якщо його немає, запустіть програму-майстер «Add new printer wizard» та виконайте встановлення апарата. • Перевірте, чи принтер запущений. Відкрийте вікно настроювання «Printers configuration», виберіть апарат з переліку принтерів. Перегляньте описання у вікні «Selected printer». Якщо у полі стану є рядок «(stopped)», натисніть кнопку ОК. Після цього буде відновлено нормальне функціонування апарата в режимі принтера. Позначка стану «stopped» означає, що в процесі друкування мали місце порушення роботи, але робочий стан може бути відновлений. Наприклад, могла мати місце спроба надрукувати документ у той час, як порт був зайнятий програмою сканування. • Перевірте, чи порт не зайнятий. Оскільки функціональні компоненти MFP (принтер та сканер) працюють через той самий інтерфейс введеннявиведення (порт), одночасний доступ до порту двох різних «споживачів» неможливий. Щоб уникнути конфлікту, система дозволяє керувати апаратом лише якомусь одному з них. Інший «споживач» отримує відповідь «пристрій зайнятий». Відкрийте вікно настроювання портів та виберіть порт, наданий принтеру. У вікні «Selected port» можна побачити, чи не зайнятий порт іншою програмою. Якщо це так, дочекайтеся закінчення поточного завдання або, якщо певні, що поточне завдання не виконується в належний спосіб, натисніть кнопку «Release port». <Пошук та усунення несправностей> Порушення Можлива причина та усунення Апарат не друкує (Продовження) • Перевірте, чи не встановлений у прикладній програмі особливий режим друкування, наприклад, «-oraw». Якщо в параметрах командного рядка наявний «-oraw», видаліть його, щоб друкувати належним чином. У фронтальному процесорі «Gimp Front-end» виберіть «print» -> «Setup printer» та відредагуйте параметр командного рядка у відповідній команді. Апарата немає в переліку сканерів • Перевірте, чи апарат приєднаний до комп’ютера. Переконайтеся, що апарат надійно приєднаний через порт USB, а його живлення ввімкнено. • Перевірте, чи встановлений драйвер сканера. Відкрийте програмуконфігуратор MFP, перейдіть на закладку «Scanners configuration», натисніть кнопку Drivers. Переконайтеся, що у вікні в переліку наявний драйвер з ім’ям, яке відповідає імені апарата. Перевірте, чи порт не зайнятий. Оскільки функціональні компоненти MFP (принтер та сканер) працюють через той самий інтерфейс введення-виведення (порт), одночасний доступ до порту двох різних «споживачів» неможливий. Щоб уникнути конфлікту, система дозволяє керувати апаратом лише якомусь одному з них. Інший «споживач» отримує відповідь «пристрій зайнятий». Це зазвичай трапляється під час запуску процесу сканування. На екран виводиться відповідне повідомлення. • Щоб з’ясувати причину порушення роботи, відкрийте вікно настроювання портів та виберіть порт, наданий сканерові. Символ порту /dev/mfp0 відповідає призначенню LP:0 в параметрах сканера, символ /dev/mfp1 – LP:1 і так далі. Порти USB починаються зі значення /dev/mfp4, тобто сканер, приєднаний до USB:0, відповідає /dev/mfp4 і так далі послідовно. У вікні «Selected port» можна побачити, чи не зайнятий порт іншою програмою. Якщо це так, дочекайтеся закінчення поточного завдання або, якщо певні, що поточне завдання не виконується в належний спосіб, натисніть кнопку «Release port». Порушення Апарат не сканує 14.22 Можлива причина та усунення • Перевірте, чи завантажений до апарату оригінал. • Перевірте, чи апарат приєднаний до комп’ютера. Переконайтеся, що апарат приєднаний належним чином, якщо під час сканування виводиться повідомлення про помилку введеннявиведення. • Перевірте, чи порт не зайнятий. Оскільки функціональні компоненти MFP (принтер та сканер) працюють через той самий інтерфейс введеннявиведення (порт), одночасний доступ до порту двох різних «споживачів» неможливий. Щоб уникнути конфлікту, система дозволяє керувати апаратом лише якомусь одному з них. Інший «споживач» отримує відповідь «пристрій зайнятий». Це зазвичай трапляється під час запуску процесу сканування. На екран виводиться відповідне повідомлення. Щоб з’ясувати причину порушення роботи, відкрийте вікно настроювання портів та виберіть порт, наданий сканерові. Символ порту /dev/mfp0 відповідає призначенню LP:0 в параметрах сканера, символ /dev/mfp1 – LP:1 і так далі. Порти USB починаються зі значення /dev/mfp4, тобто сканер, приєднаний до USB:0, відповідає /dev/mfp4 і так далі послідовно. У вікні «Selected port» можна побачити, чи не зайнятий порт іншою програмою. Якщо це так, дочекайтеся закінчення поточного завдання або, якщо певні, що поточне завдання не виконується в належний спосіб, натисніть кнопку «Release port». <Пошук та усунення несправностей> Порушення Не вдається сканувати через фронтальний процесор Gimp. Поширені порушення роботи ОС Macintosh Можлива причина та усунення Порушення • Перевірте, чи фронтальний процесор Gimp має «Xsane: Device dialog.» в меню «Acquire». Якщо ні, встановіть додаткову програму Xsane до Gimp на своєму комп’ютері. Додаткова програма Xsane до Gimp знаходиться на КД з дистрибутивом Linux або на сторінці Gimp в Інтернеті. Докладніше див, екранну довідку на КД з дистрибутивом Linux або довідку до програми Gimp Front-end. При бажанні користуватися іншими програмами для сканування перегляньте довідку до відповідних програм. При спробі надрукувати документ виведено повідомлення про помилку «Cannot open port device file». Не змінюйте параметри завдання (наприклад, за допомогою графічного інтерфейсу користувача LPR) в процесі друкування. Усі відомі версії CUPS-сервера друкування щоразу при зміні параметрів друкування призупиняють виконання завдання та розпочинають його від початку. Оскільки уніфікований драйвер Linux під час друкування блокує порт, при раптовому перериванні роботи драйвера порт залишається заблокованим, отже, недоступним для подальших завдань із друкування. У подібному випадку спробуйте вивільнити порт командою «Release». Принтер не друкує файли PDF належним чином. Частина графіки, тексту чи зображень відсутня. Несумісність між файлами PDF та продуктами Acrobat. Для вирішення проблеми друкуйте файли PDF як зображення. Увімкніть параметр Print As Image («Печатать как изображение») у налаштуваннях друку програми Acrobat. Примітка: Друк файлів PDF як зображень триватиме довше. Апарат не друкує. Версія CUPS (Common Unix Printing System), яка постачається у комплекті SuSE Linux 9.2 (cups-1.1.21), не підтримує функцію друку через протокол ipp (Internet Printing Protocol). 14.23 Рекомендований порядок усунення Принтер не друкує файли PDF належним чином. Частина графіки, тексту чи зображень відсутня. Несумісність між файлами PDF та продуктами Acrobat. Для вирішення проблеми друкуйте файли PDF як зображення. Увімкніть параметр Print As Image («Печатать как изображение») у налаштуваннях друку програми Acrobat. Примітка: Друк файлів PDF як зображень триватиме довше. У Mac OS 10.3.2 по закінченні друкування документа завдання не зникає з програми підкачування. Перейдіть на більш сучасну версію Mac OS – OS 10.3.3. або новішу. На Титульній сторінці деякі літери не друкуються належним чином. Це порушення роботи пов’язане з тим, що Mac OS не здатна обробляти деякі символи під час друкування Титульної сторінки. Літери англійського алфавіту та цифри відображаються на Титульній сторінці цілком нормально. <Пошук та усунення несправностей> 15 Технічні характеристики Компонент Зміст цього розділу такий: • Загальні технічні характеристики • Технічні характеристики друкування • Технічні характеристики сканування та копіювання • Технічні характеристики факсимільного зв’язку Загальні технічні характеристики Компонент ПАПО Описання • SCX-6322DN: до 50 аркушів (документний папір 75 г/м2) • SCX-6122FN: до 40 аркушів (документний папір 75 г/м2) Найбільший формат документа для ПАПО Ширина: від 142 до 216 мм (SCX-6322DN) від 174 до 216 мм (SCX-6122FN) Довжина: від 128 до 356 мм Місткість пристроїв подавання паперу Лотки 1 та 2: по 550 аркушів звичайного паперу (документний папір 75 г/м2) Багатоцільовий лоток: 100 аркушів звичайного паперу, 30 аркушів прозорих плівок, 10 аркушів етикеткового паперу, карток у стосі та конвертів (документний папір від 60 до 163 г/м2) Місткість пристроїв виведення 250 аркушів (лицьовою стороною донизу) Витратні матеріали 2-компонентний блок з касети з барвником і барабана в зборі Номінальні параметри живлення 110–127 В змінного струму, 50/60 Гц, 6 A або 220–240 В змінного струму, 50/60 Гц, 4 A Споживання електроенергії У середньому в робочому режимі: менше 450 Вт У режимі енергозаощадження: менше 28 Вт У режимі готовності: менше 100 Вт Рівень шумуa Час розігрівання Описання Умови експлуатації Температура: від 10 ЃC до 32 ЃC Відносна вологість: від 20 % до 80 % Дисплей Два рядки по 20 знаків Ресурс картриджаb 8 000 сторінок Ресурс барабана 20 000 сторінок Пам’ять 64 Мбайт Габаритні розміри (Ш x Г x В) • SCX-6322DN: 560 x 430 x 495 мм (без лотка 2) • SCX-6122FN: 560 x 430 x 455 мм (без лотка 2) Щільність (разом із витратними матеріалами) • SCX-6322DN: 25,6 кг • SCX-6122FN: 22,5 кг Маса в упаковці • Папір: 4,4 кг (SCX-6322DN) 3,5 кг (SCX-6122FN) • Пластмаса: 0,7 кг (SCX-6322DN) 0,9 кг (SCX-6122FN) a. Рівень звукового тиску, ISO 7779 b. Середній ресурс картриджа, визначений згідно стандарту ISO/IEC 19752. На кількість сторінок впливають робочі умови, проміжок часу між сеансами друкування, тип та формат матеріалу.Це залежить від конфігурації пристрою. Технічні характеристики друкування Показник Режим чекання: менше 40 дБА Режим друкування: менше 58 дБА Режим копіювання: менше 58 дБА Режим прогрівання: менше 48 дБА Спосіб друкування Друкування лазерним променем Швидкість друкуванняa До 22 стор./хв формату A4 (23 стор./хв формату Letter) Швидкість двостороннього друкування До 12,5 стор./хв формату A4 (13 стор./хв формату Letter) Час виходу першого надрукованого аркуша 12 с (від сигналу готовності) Роздільна здатність друкування До 1 200 x 1 200 ел./дюйм Менше 25 секунд (з режиму чекання) 15.1 Описання <Технічні характеристики> Показник Описання Мова принтера PCL 6, PS 3 Сумісність з ОСb • Драйвер PCL: Windows 2000/XP/2003/2008/ Vista/7/Server 2008 R2 • Драйвер PS: Windows 2000/XP/2003/2008/ Vista/7/Server 2008 R2, різні версії ОС Linux (лише для USB), Macintosh 10.3 ~ 10.6 Інтерфейс Паралельний інтерфейс IEEE 1284 Швидкісний USB 2.0 Мережний протокол Ethernet 10/100 Base TX (вбудований) Показник a. На швидкість друкування впливають: операційна система, продуктивність комп’ютера, прикладна програма, спосіб приєднання, тип і формат матеріалу та складність завдання. b. Щоб завантажити на свій комп’ютер нову версію програмного забезпечення, відвідайте вузол www.samsungprinter.com в Інтернеті. Технічні характеристики сканування та копіювання Показник Описання Швидкість двостороннього копіювання • Односторонній на двосторонній (1–2): приблизно 12 стор./хвb формату A4 (13 стор./хв формату Letter) • Двосторонній на двосторонній (2–2): 7 стор./хв формату A4/Letter (лише модель SCX-6322DN) Роздільна здатність копіювання Сканування: до 600 x 300 (текст, текст/фото) до 600 x 600 (фото зі скла-утримувача) до 600 x 300 (фото з ПАПО) Друкування: до 600 x 600 (текст, текст/фото, фото) Масштабування Скло-утримувач оригіналу: від 25 до 400 % ПАПО: від 25 до 100 % Кількість примірників від 1 до 999 Відтінки сірого 256 відтінків a. Швидкість копіювання розраховано для режиму «один оригінал – кілька примірників». b. Сторінок за хвилину Описання Сумісність Стандарт TWAIN / стандарт WIA Спосіб сканування ПАПО/ПАПДО або планшетна конструкція на кольорочутливих ПЗЗ (пристроях із зарядовим зв’язком) Роздільна здатність Оптична: 600 x 600 ел./дюйм (монохромна та кольорова) З інтерполяцією: 4 800 x 4 800 ел./дюйм Ефективна довжина сканування Скло-утримувач оригіналу: 356 мм ПАПО: 356 мм Дійсна ширина сканування Щонайбільше 208 мм Глибина кодування кольору 24 розряди Глибина кодування в монохромному режимі 1 розряд у режимі «чорно-білий» 8 розрядів у режимі «відтінки сірого» Швидкість копіюванняa до 22 стор./хв формату A4 (23 стор./хв формату Letter) Технічні характеристики факсимільного зв’язку Показник 15.2 Описання Сумісність Стандарт ITU-T Group 3 Придатна лінія зв’язку Телефонні мережі загального користування (PSTN) або через комутатор Кодування даних MH/MR/MMR/JBIG/JPEG Швидкість модему 33,6 кбіт/с Швидкість пересилання Приблизно 3 с/стор.a Найбільша довжина документа Скло-утримувач оригіналу: 356 мм Автоматичне подавання оригіналу: 356 мм <Технічні характеристики> Показник Описання Роздільна здатність • Режим «Стандартное» (стандартний): 203 x 98 ел./дюйм • Режим «Высокое» (поліпшений): 203 x 196 ел./дюйм • Режим «Сверхвысокое» (найкращий): 300 x 300 ел./дюйм, 406 x 392 ел./дюйм, 203 x 392 ел./дюйм Пам’ять 8 Мбайт Напівтони 256 відтінків Автоматичне набирання номеру Номери прискореного кодованого набирання (до 240 номерів) a. Час пересилання розрахований для режиму пересилання з пам’яті текстових даних із ущільненням та ECM (лише таблиця № 1 ITU-T). 15.3 <Технічні характеристики> ПРЕДМЕТНИЙ ПОКАЖЧИК D DRPD (розпізнавання характерних дзвінків) 9.5 І друкування звіти 13.1 ідентифікатор апарата, установлення 9.1 Е А Адресна книга номери групового набирання 10.4 номери набирання в один дотик 10.3 номери прискореного набирання 10.3 Адресна книга, використання 8.6 електронна пошта настроювання зареєстрований користувач 11.1 параметри 11.2 система 11.1 З Б багатоцільовий лоток 5.7 барабан у зборі заміна 13.6 барабан, чищення 13.7 буклет, спеціальні функції копіювання 6.5 В видалення зображень на тлі, спеціальні функції копіювання 6.4 вимоги до системи Macintosh 4.3 витратні матеріали перевірка ресурсу 13.8 порядок замовлення 12.1 відкладене пересилання факсу 9.8 Г гучність гучномовця 2.3 гучність, регулювання гучномовець 2.3 дзвінок 2.3 Д дата й час, установлення 2.2 дзвінок 2.3 завантаження оригіналів ПАПО 5.1 скло-утримувач оригіналу 5.1 завантаження паперу багатоцільовий лоток 5.7 лоток 1/факультативний лоток 2 5.5 заминання паперу, усунення багатоцільовий лоток 14.4 блок двостороннього друкування 14.6 зона виведення паперу 14.5 Лоток 1 14.2 у зоні термофіксації або біля касети з барвником 14.4 Факультативний лоток 2 14.3 заминання, усунення документ 14.1 папір 14.2 заміна барабан у зборі 13.6 касета з барвником 13.4 заміна, касета з барвником 13.8 замінні частини 13.9 захищений режим приймання 9.6 звіти, друкування 13.1 звук гучномовця 2.3 звуковий аварійний сигнал 2.3 звуковий супровід натискання кнопок 2.3 звукові сигнали, установлення 2.3 зображення на тлі, видалення 6.4 зсув для підшивання, спеціальні функції копіювання 6.5 1 К касета з барвником заміна 13.4 обслуговування 13.3 перерозподіл 13.3 чищення 13.7 клавіатура, введення 2.3 клонування, спеціальні функції копіювання 6.4 комплектуючі порядок замовлення 12.1 копіювання буклет 6.5 видалення зображень на тлі 6.4 затримка, установлення 6.8 зсув для підшивання 6.5 копіювання книжок 6.5 копіювання посвідчень 6.3 монтаж 2/4 6.2 обложки 6.6 очищення крайок 6.6 параметри за умовчанням, змінення 6.2 плакат 6.4 прозрачные пленки 6.7 упорядкування 6.2 копіювання книжок, спеціальні функції копіювання 6.5 Л лоток для паперу, установлення копіювання 6.1 факс 9.4 М мережне сканування сканування 8.3 тайм-аут, установлення 8.4 мова дисплею, змінення 2.2 монтаж «n»(кілька сторінок на аркуші) копіювання 6.2 монтаж 2/4, спеціальні функції копіювання 6.2 Н настанови щодо паперу 5.4 настроювання мережі EtherTalk 3.2 TCP/IP 3.1 операційні системи 3.1 типи кадрів IPX 3.2 незадовільна якість друкування, усунення 14.14 несправність, усунення Linux 14.21 Macintosh 14.23 Windows 14.20 друкування 14.12 копіювання 14.17 повідомлення про помилки 14.7 подавання паперу 14.12 помилки PostScript 14.20 Сетевоo сканирование 14.18 сканування 14.18 факсимільний зв’язок 14.19 якості друку 14.14 номери групового набирання, настроювання 10.4 номери набирання в один дотик, настроювання 10.3 номери прискореного набирання, настроювання 10.3 О опитування відкладене опитування на приймання 9.9 Опитування на передаванні 9.9 оригінали завантаження 5.1 заминання, усунення 14.1 очищення крайок, спеціальні функції копіювання 6.6 ПАПО 1.2 ПАПО, завантаження 5.1 переадресація факсимільних повідомлень 9.10 пересилання факсимільного документа автоматичне 9.2 вручну 9.3 плакат, спеціальні функції копіювання 6.4 повідомлення про заміну барвника, пересилання 13.7 повідомлення про помилки 14.7 повторне набирання автоматичне 9.3 вручну 9.3 порушення роботи Linux 14.21 порушення роботи Macintosh 14.23 порушення роботи PostScript 14.20 порушення роботи Windows 14.20 посвідчення, спеціальні функції копіювання 6.3 приймання факсимільних документів до пам’яті 8.7, 9.7 у захищеному режимі приймання 9.6 у режимі DRPD 9.5 у режимі автовідповідач/факс 9.5 у режимі телефонного зв’язку 9.4 у факсимільному режимі 9.4 програма Сетевоo сканирование додавання сканерів 8.2 порушення роботи 14.18 на FTP-сервер 8.4 на SMB-сервер 8.5 параметри за умовчанням, змінення 8.5 параметри сканування 8.5 скло-утримувач оригіналу завантаження документів 5.1 чищення 13.2 спеціальні матеріали для друкування, настанови щодо вибору 5.4 спеціальні функції копіювання 6.2 Р Ф режим автовідповідач/факс, режим приймання 9.5 режим годинника 2.2 режим енергозаощадження 2.5 режим енергозаощадження при скануванні 2.5 режим за умовчанням, змінення 2.2 режим заощадження барвника, користування 2.5 режим телефонного зв’язку, режим приймання 9.4 режими приймання 9.4 розташування деталей та вузлів 1.2 факс, верхній колонтитул, установлення 9.1 факс, номер, установлення 9.1 факсимільний зв’язок відкладене пересилання 9.8 настроювання факсимільного зв’язку 10.1 параметри за умовчанням, змінення 10.2 параметри оригіналу 9.1 переадресація факсимільних повідомлень 9.10 пересилання факсимільних документів 9.2 приймання факсимільних документів 9.4 термінові факси 9.8 циркулярне пересилання 9.7 факсимільний режим, режим приймання 9.4 формат паперу технічні характеристики 5.3 установлення 5.8 С П пам’ять, очищення 13.2 Панель керування 1.3 папір, завантаження багатоцільовий лоток 5.7 лоток 1/факультативний лоток 2 5.5 світлодіодний індикатор стану 1.4 символи, введення 2.4 сканування до електронної пошти 8.4 до мережного комп’ютера 8.3 до прикладної програми 8.1 2 Т тайм-аут завдання, установлення 2.5 терміновий факс 9.8 технічні характеристики друкування 15.1 загальні 15.1 папір 5.3 сканування та копіювання 15.2 факсимільний зв’язок 15.2 тип паперу технічні характеристики 5.3 установлення 5.8 У упорядкування, спеціальні функції копіювання 6.2 Ц циркулярне пересилання 9.7 Ч чищення барабан 13.7 блок сканування 13.2 ззовні 13.2 зсередини 13.2 3 Принтер Samsung Програмне забезпечення ПРОГРАМНЕ ЗАБЕЗПЕЧЕННЯ ЗМІСТ Розділ 1: ВСТАНОВЛЕННЯ ПРОГРАМНОГО ЗАБЕЗПЕЧЕННЯ ПРИНТЕРА В ОС WINDOWS Встановлення програмного забезпечення принтера ................................................................................................... 4 Встановлення програмного забезпечення для локального друку .................................................................. 4 Встановлення програмного забезпечення для мережевого друку ................................................................. 7 Повторне встановлення програмного забезпечення принтера ................................................................................ 10 Видалення програмного забезпечення принтера ...................................................................................................... 11 Розділ 2: ЗАГАЛЬНІ ВІДОМОСТІ ПРО ЗДІЙСНЕННЯ ДРУКУ Друк документа ............................................................................................................................................................. 12 Друкування у файл (PRN) ............................................................................................................................................ 12 Настройки принтера ..................................................................................................................................................... 13 Закладка «Макет» ............................................................................................................................................. 13 Закладка «Бумага» ........................................................................................................................................... 14 Закладка «Графика» ......................................................................................................................................... 15 Закладка «Дополнительно» ............................................................................................................................. 16 Закладка «О программе» ................................................................................................................................. 16 Закладка «Принтер» ......................................................................................................................................... 16 Використання опції «Набор настроек» ............................................................................................................ 17 Довідка ............................................................................................................................................................... 17 Розділ 3: ДОДАТКОВІ НАСТРОЙКИ ДРУКУ Друк кількох сторінок на одній стороні аркуша ........................................................................................................... 18 Друк плакатів ................................................................................................................................................................. 19 Друк буклетів ................................................................................................................................................................ 19 Друк на обох сторонах аркуша .................................................................................................................................... 20 Друк зменшеного або збільшеного документа ........................................................................................................... 20 Масштабування документа до розміру аркуша .......................................................................................................... 20 1 Застосування водяних знаків ....................................................................................................................................... 21 Використання існуючих водяних знаків ........................................................................................................... 21 Створення водяних знаків ................................................................................................................................ 21 Редагування водяних знаків ............................................................................................................................ 21 Видалення водяних знаків ............................................................................................................................... 21 Застосування накладень .............................................................................................................................................. 22 Що таке накладення? ....................................................................................................................................... 22 Створення нового накладення ......................................................................................................................... 22 Застосування накладення ................................................................................................................................ 22 Видалення накладення .................................................................................................................................... 22 Розділ 4: ВИКОРИСТАННЯ ДРАЙВЕРА WINDOWS POSTSCRIPT Настройки принтера ..................................................................................................................................................... 23 Додаткове .......................................................................................................................................................... 23 Користування довідкою .................................................................................................................................... 23 Розділ 5: ЛОКАЛЬНИЙ СПІЛЬНИЙ ДОСТУП ДО ПРИНТЕРА Настройка комп'ютера сервера ................................................................................................................................... 24 Настройка комп'ютера клієнта ..................................................................................................................................... 24 Розділ 6: ВИКОРИСТАННЯ SMART PANEL Що таке Smart Panel ..................................................................................................................................................... 25 Виклик посібника з усунення неполадок ..................................................................................................................... 26 Використання утиліти "Утилита настройки принтера" ............................................................................................... 26 Користування файлом екранної довідки ......................................................................................................... 26 Вибір програмних настройок Smart Panel ................................................................................................................... 26 Розділ 7: СКАНУВАННЯ Сканування з використанням Samsung SmarThru Office ........................................................................................... 27 Використання Samsung SmarThru Office ......................................................................................................... 27 Видалення Samsung SmarThru Office ............................................................................................................. 29 Довідка по Samsung SmarThru ......................................................................................................................... 29 Сканування із застосуванням програмного забезпечення, що підтримує TWAIN ................................................... 29 Сканування із застосуванням драйвера WIA ............................................................................................................. 29 2 Розділ 8: ВИКОРИСТАННЯ ПРИНТЕРА В ОПЕРАЦІЙНІЙ СИСТЕМІ LINUX Початок роботи ............................................................................................................................................................. 30 Установка пакета драйверів для Linux ........................................................................................................................ 30 Установка пакета драйверів для Linux ............................................................................................................ 30 Установка пакета драйверів для Linux ............................................................................................................ 31 Використання програми настройки Unified Linux Driver Configurator ........................................................................ 32 Запуск програми настройки Unified Linux Driver Configurator ........................................................................ 32 Вікно Printers Configuration ............................................................................................................................... 32 Scanners Configuration ...................................................................................................................................... 33 Ports Configuration ............................................................................................................................................. 33 Настройка параметрів принтера ................................................................................................................................. 34 Друк документа ............................................................................................................................................................. 34 Друк із додатків ................................................................................................................................................. 34 Друк файлів ....................................................................................................................................................... 35 Сканування документа ................................................................................................................................................. 35 Використання Image Manager .......................................................................................................................... 36 Розділ 9: КОРИСТУВАННЯ ПРИНТЕРОМ У КОМП'ЮТЕРАХ MACINTOSH Встановлення програмного забезпечення для Macintosh ......................................................................................... 38 Настройка принтера ..................................................................................................................................................... 39 Для підключення до Macintosh за допомогою мережі .................................................................................... 39 Для підключення до Macintosh за допомогою USB ........................................................................................ 39 Друк ................................................................................................................................................................................ 40 Друк документа ................................................................................................................................................. 40 Зміна настройок принтера ................................................................................................................................ 40 Друкування кількох сторінок на одній стороні аркуша ................................................................................... 41 Двосторонній друк ............................................................................................................................................. 42 Сканування .................................................................................................................................................................... 42 3 1 Типове встановлення Встановлення програмного забезпечення принтера в ОС Windows Цей варіант встановлення рекомендовано для більшості користувачів. Будуть встановлені всі необхідні для роботи принтера компоненти. До даного розділу входять такі теми: • Встановлення програмного забезпечення принтера • Повторне встановлення програмного забезпечення принтера • Видалення програмного забезпечення принтера 1 Перевірте, чи підключений принтер до вашого комп'ютера, після чого перевірте, чи увімкнений принтер. 2 Вставте компакт-диск, що постачається разом з принтером, у привід CD-ROM. Компакт-диск повинен запуститися автоматично, після чого на екрані з'явиться вікно встановлення. Якщо вікно встановлення не з'явилося, клацніть Пуск, а потім Выполнить. Наберіть X:\Setup.exe, замість “X” вказавши літеру, що відповідає вашому приводу, після чого клацніть OK. Встановлення програмного забезпечення принтера Ви можете встановити програмне забезпечення принтера для локального або мережевого друку. Щоб встановити програмне забезпечення принтера, вам потрібно належним чином виконати процедуру встановлення залежно від використовуваного принтера. Драйвер принтера - це програма, яка дозволяє вашому комп'ютеру обмінюватися інформацією з принтером. Процедура встановлення драйверів може різнитись залежно від вашої операційної системи. Перед початком встановлення вам слід закрити усі додатки на вашому комп'ютері. 3 Клацніть Далее. • За необхідності оберіть мову зі списку опцій. Встановлення програмного забезпечення для локального друку • Просмотр руководства пользователя: Дозволяє читати посібник користувача. Якщо на вашому комп'ютері не встановлено Adobe Acrobat, клацніть цю опцію, і Adobe Acrobat Reader буде встановлено автоматично. Локальний принтер - це принтер, безпосередньо підключений до вашого комп'ютера за допомогою кабеля, що постачається разом з принтером, наприклад, USB або кабеля для паралельного порту. Якщо ваш принтер підключено до мережі, пропустіть цей крок і переходьте до “Встановлення програмного забезпечення для мережевого друку” на стор. 1. 4 Ви можете встановлювати програмне забезпечення принтера у типовий або вибірковий спосіб. ПРИМІТКА. Якщо під час встановлення ви побачите вікно “Мастер нового оборудования”, клацніть у верхньому правому куті вікна, щоб його закрити, або клацніть Отмена. 4 Оберіть Обычная установка для локального принтера. Клацніть Далее. 7 ПРИМІТКА. Якщо ви ще не підключили принтер до комп'ютера, з'явиться наступне вікно. Щоб стати зареєстрованим користувачем принтерів Samsung та отримувати інформацію від компанії Samsung, поставте галочку та клацніть Готово. Тепер вас буде направлено до вебсайту Samsung. В іншому випадку просто клацніть Готово. • Підключивши принтер, клацніть Далее. • Якщо на даний момент вам не потрібно підключати принтер, клацніть Далее та Нет на такому екрані. Після цього буде розпочато встановлення, по завершенні якого тестову сторінку надруковано не буде. • Вікно встановлення, наведене в цьому посібнику користувача, може різнитися залежно від принтера та використовуваного інтерфейсу. ПРИМІТКА. Якщо після завершення настройки драйвер вашого 5 Вибіркове встановлення принтера працює неналежним чином, повторно встановіть його. Див. “Повторне встановлення програмного забезпечення принтера” на стор. 1. Після завершення встановлення на екрані з'явиться вікно з запитом про друк тестової сторінки. Якщо ви бажаєте надрукувати тестову сторінку, поставте галочку та клацніть Далее. Ви можете обрати та встановити окремі компоненти. 1 Перевірте, чи підключений принтер до вашого комп'ютера, після чого перевірте, чи увімкнений принтер. 2 Вставте компакт-диск, що постачається разом з принтером, у привід CD-ROM. В іншому випадку клацніть Далее та пропустіть до кроку 7. 6 Якщо тестову сторінку було надруковано належним чином, клацніть Да. Компакт-диск повинен запуститися автоматично, після чого на екрані з'явиться вікно встановлення. Якщо ні, клацніть Нет для повторного друку. Якщо вікно встановлення не з'явилося, клацніть Пуск, а потім Выполнить. Наберіть X:\Setup.exe, замісь “X” вказавши літеру, що відповідає вашому приводу, після чого клацніть OK. 5 3 Клацніть Далее. • За необхідності оберіть мову зі списку опцій. ПРИМІТКА. Якщо ви ще не підключили принтер до комп'ютера, з'явиться наступне вікно. • Просмотр руководства пользователя: Дозволяє проглядати посібник користувача. Якщо на вашому комп'ютері не встановлено Adobe Acrobat, клацніть цю опцію, і Adobe Acrobat Reader буде встановлено автоматично. 4 5 Оберіть Выборочная установка. Клацніть Далее. • Підключивши принтер, клацніть Далее. • Якщо на даний момент вам не потрібно підключати принтер, клацніть Далее та Нет на наступному екрані. Після цього буде розпочато встановлення, по завершенні якого тестову сторінку надруковано не буде. • Вікно встановлення, показане в цьому посібнику користувача, може різнитися залежно від принтера та використовуваного інтерфейсу. Оберіть ваш принтер та клацніть Далее. 6 Оберіть потрібні компоненти та клацніть Далее. ПРИМІТКА. Можна змінити папку установки, натиснувши кнопку [Обзор]. 7 Після завершення встановлення на екрані з'явиться вікно з запитом про друк тестової сторінки. Якщо ви бажаєте надрукувати тестову сторінку, поставте галочку та клацніть Далее. В іншому випадку клацніть Далее та пропустіть до кроку 9. 8 Якщо тестову сторінку було надруковано належним чином, клацніть Да. Якщо ні, клацніть Нет для повторного друку. 6 9 Щоб стати зареєстрованим користувачем принтерів Samsung та отримувати інформацію від компанії Samsung, поставте галочку та клацніть . Тепер вас буде направлено до веб-сайту Samsung. Якщо вікно встановлення не з'явилося, клацніть Пуск, а потім Выполнить. Наберіть X:\Setup.exe, замісь “X” вказавши літеру, що відповідає вашому приводу, після чого клацніть OK. В іншому випадку просто клацніть Готово. 3 Клацніть Далее. • За необхідності оберіть мову зі списку опцій. • Просмотр руководства пользователя: Дозволяє проглядати посібник користувача. Якщо на вашому комп'ютері не встановлено Adobe Acrobat, клацніть цю опцію, і Adobe Acrobat Reader буде встановлено автоматично. Встановлення програмного забезпечення для мережевого друку Після підключення принтера до локальної мережі ви повинні налаштувати параметри TCP/IP для принтера. Після призначення та перевірки параметрів TCP/IP ви можете встановлювати програмне забезпечення на всіх комп'ютерах мережі. 4 Ви можете встановлювати програмне забезпечення принтера у типовий або вибірковий спосіб. Звичайне встановлення Це рекомендовано для більшості користувачів. Будуть встановлені всі необхідні для роботи принтера компоненти. 1 Перевірте, чи підключений принтер до мережі, після чого перевірте, чи увімкнено принтер. Для отримання детальної інформації щодо підключення до мережі дивіться посібник користувача, що постачається разом з принтером. 2 Вставте компакт-диск, що постачається разом з принтером, у привід CD-ROM. Компакт-диск повинен запуститися автоматично, після чого на екрані з'явиться вікно встановлення. 7 Оберіть Обычная установка для сетевого принтера. Клацніть Далее. 5 Особисте встановлення На екрані з'явиться перелік принтерів в мережі. Оберіть зі списку потрібний вам принтер, після чого клацніть Далее. Ви можете обрати окремі компоненти для встановлення та настройки особливої адреси IP. 1 Перевірте, чи підключений принтер до мережі, після чого перевірте, чи увімкнений принтер. Для отримання детальної інформації щодо підключення до мережі дивіться посібник користувача, що постачається разом з принтером. 2 Вставте компакт-диск, що постачається разом з принтером, у привід CD-ROM. Компакт-диск повинен запуститися автоматично, після чого на екрані з'явиться вікно встановлення. Якщо вікно встановлення не з'явилося, клацніть Пуск, а потім Выполнить. Наберіть X:\Setup.exe, замісь “X” вказавши літеру, що відповідає вашому приводу, після чого клацніть OK. • Якщо ваш принтер відсутній у списку, клацніть Обновить для поновлення списку або оберіть Добавьте порт TCP/IP., щоб додати ваш принтер до мережі. Щоб додати принтер до мережі, введіть ім'я порту та IP адресу принтера. Для перевірки IP-адреси або MAC-адреси принтера роздрукуйте сторінку конфігурації мережі. • Щоб знайти спільний мережевий принтер (UNC Path), оберіть Общий принтер (UNC) та вручну введіть спільне ім'я або знайдіть спільний принтер, натиснувши кнопку Обзор. 6 Після завершення встановлення на екрані з'явиться запит щодо друку тестової сторінки та вашої реєстраціі в якості користувача принтерів Samsung, щоб ви могли отримувати інформацію від компанії Samsung. За бажанням поставте відповідну галочку(и) та клацніть Готово. 3 Клацніть Далее. • За необхідності оберіть мову зі списку опцій. В іншому випадку просто клацніть Готово. • Просмотр руководства пользователя: Дозволяє проглядати посібник користувача. Якщо на вашому комп'ютері не встановлено Adobe Acrobat, клацніть цю опцію, і Adobe Acrobat Reader буде встановлено автоматично. 4 ПРИМІТКА. Якщо після завершення настройки драйвер вашого принтера працює неналежним чином, повторно встановіть його. Див. “Повторне встановлення програмного забезпечення принтера” на стор. 1. 8 Оберіть Выборочная установка. Клацніть Далее. 5 6 На екрані з'явиться перелік принтерів в мережі. Оберіть зі списку потрібний вам принтер, після чого клацніть Далее. Оберіть компоненти, які потрібно встановити. Після вибору компонентів на екрані з'явиться наступне вікно. Ви також можете змінити ім'я принтера, зробити принтер спільним за допомогою мережі, встановити принтер як використовуваний за замовчуванням, або змінити імена портів для кожного з принтерів. Клацніть Далее. • Якщо ваш принтер відсутній у списку, клацніть Обновить для поновлення списку або оберіть Добавьте порт TCP/IP., щоб додати ваш принтер до мережі. Щоб додати принтер до мережі, введіть ім'я порту та IP адресу принтера. Щоб встановити це програмне забезпечення на сервері, поставте галочку Установка принтера на сервере. Для перевірки IP-адреси або MAC-адреси принтера роздрукуйте сторінку конфігурації мережі. 7 • Щоб знайти спільний мережевий принтер (UNC Path), оберіть Общий принтер (UNC) та вручну введіть спільне ім'я або знайдіть спільний принтер, натиснувши кнопку Обзор. ПІДКАЗКА. Якщо вам потрібно налаштувати особливу адресу IP для певного мережевого принтера, натисніть кнопку Установка IPадреса. На екрані з'явиться вікно "Настройка IP адреса". Дійте наступним чином: Після завершення встановлення на екрані з'явиться запит щодо друку тестової сторінки та вашої реєстраціі в якості користувача принтерів Samsung, щоб ви могли отримувати інформацію від компанії Samsung. За бажанням поставте відповідну галочку(и) та клацніть Готово. В іншому випадку просто клацніть Готово. ПРИМІТКА. Якщо після завершення настройки драйвер вашого a. Оберіть зі списку принтер, для якого вам потрібно встановити певну адресу IP. b. Вручну налаштуйте адресу IP, маску підмережі та шлюз для принтера, після чого клацніть Настроить, щоб встановити певну адресу IP для мережевого принтера. c. Клацніть Далее. принтера працює неналежним чином, повторно встановіть його. Див. “Повторне встановлення програмного забезпечення принтера” на стор. 1. 9 Повторне встановлення програмного забезпечення принтера ПРИМІТКА. Якщо ви ще не підключили принтер до комп'ютера, з'явиться наступне вікно. Ви можете повторно встановити програмне забезпечення у разі його невдалого встановлення. 1 Запустіть ОС Windows. 2 3 4 В меню Пуск оберіть Программы або Все программы → назву драйвера вашого принтера → Обслуживание. Оберіть Восстановить та клацніть Далее. На екрані з'явиться перелік принтерів у мережі. Оберіть зі списку потрібний вам принтер, після чого клацніть Далее. • Підключивши принтер, клацніть Далее. • Якщо на даний момент вам не потрібно підключати принтер, клацніть Далее та Нет на наступному екрані. Після цього буде розпочато встановлення, по завершенні якого тестову сторінку надруковано не буде. • Вікно повторного встановлення, наведене в цьому посібнику користувача, може різнитися залежно від принтера та використовуваного інтерфейсу. 5 Оберіть компоненти, які потрібно повторно встановити, та клацніть Далее. Якщо ви встановили програмне забезпечення принтера для локального друку та обрали назву драйвера вашого • Якщо ваш принтер відсутній у списку, клацніть Обновить для поновлення списку або оберіть Добавьте порт TCP/IP., щоб додати ваш принтер до мережі. Щоб додати принтер до мережі, введіть ім'я порту та адресу IP принтера. принтера, на екрані з'явиться вікно запиту щодо друку тестової сторінки. Дійте наступним чином: • Щоб знайти спільний мережевий принтер (UNC Path), оберіть Общий принтер (UNC) та вручну введіть спільне ім'я або знайдіть спільний принтер, натиснувши кнопку Обзор. b. Якщо тестову сторінку було надруковано належним чином, клацніть Да. a. Щоб надрукувати тестову сторінку, поставте галочку та клацніть Далее. Ви побачите перелік компонентів, що дозволить повторно встановити кожну опцію окремо. 6 10 Якщо ні, клацніть Нет для повторного друку. Після завершення встановлення клацніть Готово. Видалення програмного забезпечення принтера 1 2 3 4 5 6 Запустіть ОС Windows. В меню Пуск оберіть Программы або Все программы → назву драйвера вашого принтера → Обслуживание. Оберіть Удалить та клацніть Далее. Ви побачите перелік компонентів, що дозволить повторно встановити кожну опцію окремо. Оберіть компоненти, які потрібно повторно встановити, та клацніть Далее. Коли на екрані з'явиться запит щодо підтвердження вибору, клацніть Да. Обраний драйвер та всі його компоненти будуть видалені з вашого комп'ютера. Після видалення програмного забезпечення клацніть Готово. 11 2 Загальні відомості про здійснення друку 1 2 Відкрийте документ, який ви бажаєте надрукувати. Оберіть команду Печать з меню Файл. На екрані відобразиться діалогове вікно «Печать». Його зовнішній вигляд, залежно від додатку, може трохи відрізнятися. Основні опції друку можна встановити у діалоговому вікні «Печать». До таких опцій належать кількість копій та діапазон друку. У цьому розділі пояснюються опції друку та загальні завдання друку в ОС Windows. До нього входять такі теми: • Друк документа • Друкування у файл (PRN) • Настройки принтера Переконайтесь, що ваш принтер обрано. - Закладка «Макет» - Закладка «Бумага» - Закладка «Графика» - Закладка «Дополнительно» - Закладка «О программе» - Закладка «Принтер» - Використання опції «Набор настроек» 3 4 - Довідка Друк документа ПРИМІТКА. • Діалогове вікно Свойства вашого принтера, що наводиться у цьому посібнику користувача, може відрізнятись залежно від принтера, що використовується. Однак структура вікна з настройками принтера буде однаковою. • Дізнайтесь про операційні системи, сумісні з вашим принтером. Зверніться до переліку сумісних операційних систем у секції специфікацій принтера посібника користувача принтера. • Якщо вам потрібно дізнатися про точне ім'я принтера - ви можете звернутися до компакт-диска, що постачається разом із принтером. 5 6 Оберіть драйвер вашого принтера зі списку Имя. Щоб скористатися особливими функціями вашого принтера, застосування яких здійснюється драйвером принтера, натисніть кнопку Свойства або Установки у діалоговому вікні «Печать». За додатковою інформацією зверніться до розділу «Настройки принтера на стор. 13. Якщо у діалоговому вікні «Печать» ви побачите кнопки Настройка, Принтер або Параметры, використайте їх. Після цього на наступному екрані натисніть кнопку Свойства. Натисніть кнопку OK, щоб закрити діалогове вікно з опціями друку. Щоб почати друк, натисніть кнопку OK або Печать у діалоговому вікні «Печать». Друкування у файл (PRN) Іноді потрібно зберегти дані принтера як файл для ваших потреб. Наступна процедура описує загальні дії, які необхідно виконати для здійснення друку з різних додатків Windows. Послідовність дій для виконання друку документа залежить від додатку, який ви використовуєте. Для отримання детальної інформації щодо здійснення друку з конкретного додатку, зверніться до його посібника користувача. Для створення файлу: Установіть прапорець Печать в файл у вікні Печать. 1 2 Оберіть папку та назвіть файл, після чого натисніть OK. 12 Загальні відомості про здійснення друку Закладка «Макет» Настройки принтера При користуванні принтером ви можете використовувати діалогове вікно опцій друку, яке дозволяє вам звертатися до всіх потрібних опцій друку. Під час відображення опцій друку ви можете змінювати їх віповідно до ваших потреб. Закладка Макет містить опції, які дозволяють налагодити зовнішній вигляд документа на надрукованій сторінці. Закладка Параметры макета містить секції несколько страниц на стороне та плакат. Див. «Друк документа на стор. 12 для отримання додаткової інформації стосовно доступу до властивостей принтера. Залежно від вашої операційної системи зовнішній вигляд вікна опцій друку може змінюватись. У цьому посібнику користувача з програмного забезпечення діалогове вікно «Свойства» відображається так, як воно виглядає у Windows XP. Діалогове вікно Свойства вашого принтера, що наводиться у цьому посібнику користувача, може відрізнятись залежно від принтера, що використовується. Якщо ви звертаєтесь до опцій друку через папку «Принтеры», то зможете побачити додаткові закладки Windows (зверніться до посібника користувача Windows) та закладку «Принтер» (див. «Закладка «Принтер» на стор. 16). ЗАУВАЖЕННЯ. • Більшість додатків Windows будуть заміщати ваші настройки, вказані для драйвера принтера. Спочатку зробіть всі бажані настройки друку в додатку, що використовується, після чого зверніться до драйвера принтера, щоб зробити всі інші настройки, що лишилися. • Зроблені настройки будуть мати ефект лише при використанні даної програми. Щоб зробити настройки постійними, зробіть їх у папці «Принтеры». • Наступна процедура описується для Windows XP. При використанні інших версій Windows, зверніться до відповідного посібника користувача Windows або оперативної довідки. 1. Натисніть кнопку Пуск Windows. 2. Оберіть Принтеры и факсы. 3. Оберіть значок драйвера вашого принтера. 4. Клацніть правою кнопкою миші на значку драйвера вашого принтера та оберіть Настройка печати. 5. Внесіть потрібні зміни на всіх закладках та натисніть кнопку «OK». Ориентация Ориентация дозволяє вам обрати напрямок, у якому інформацію буде розташовано на сторінці. • книжная дозволяє друкувати по довжині сторінки, стиль листа. • альбомная дозволяє друкувати по ширині сторінки, стиль таблиці. • Поворот на дозволяє повернути сторінку на вказаний градус. книжная альбомная Параметры макета Параметры макета дозволяє звернутись до додаткових опцій друку. Ви можете обрати несколько страниц на стороне та плакат. • За додатковою інформацією зверніться до «Друк кількох сторінок на одній стороні аркуша на стор. 18. • За додатковою інформацією зверніться до «Друк плакатів на стор. 19. Двусторонняя печать За допомогою функції Двусторонняя печать можна друкувати на обох сторонах аркуша. • За додатковою інформацією зверніться до «Друк на обох сторонах аркуша на стор. 20. 13 Загальні відомості про здійснення друку Закладка «Бумага» Тип Ви можете використовувати наступні опції для встановлення основних параметрів паперу під час звернення до опцій принтера. Див. «Друк документа на стор. 12 для отримання додаткової інформації стосовно доступу до властивостей принтера. Клацніть закладку Бумага для отримання доступу до різноманітних настройок паперу. У списку Тип вкажіть тип завантаженого у лоток паперу, який буде використовуватись для друку. Це дозволить вам отримати найбільш високу якість друку. Якщо цього не зробити, бажана якість друку може бути не досягнута. Хлопковая: бавовняний папір щільністю 20-24 фунти (75~90 г/м2), такий як Gilbert 25 % або Gilbert 100 %. Обычная: Звичайний папір для друку. Оберіть цю опцію, якщо ваш принтер є монохромним або при друку на бавовняному папері щільністю 16 фунтів (60 г/м2). Вторичная: вторинний папір щільністю 20-24 фунти (75~90 г/м2). Цветная: кольоровий папір щільністю 20-24 фунти (75~90 г/м2). 1-я страница Ця опція дозволяє вам виконати друк першої сторінки документа на папері, тип якого відрізняється від типу паперу, на якому буде надруковано решту документа. Ви можете обрати джерело паперу для першої сторінки документа. Наприклад, завантажте щільний матеріал для першої сторінки у багатоцільовий лоток, а звичайний папір — у лоток 1. Потім виберіть лоток n в розділі Источник та многоцелевой лоток у розділі 1-я страница Масштаб Копии Копии дозволяє вам вказати бажану кількість друкованих копій. Ви можете обрати від 1 до 999 копій. Масштаб дозволяє вам автоматично або вручну масштабувати документ на сторінці. Ви можете обрати одну з таких опцій: нет, уменьшить / увеличить або по размеру бумаги. • За додатковою інформацією зверніться до розділу «Друк зменшеного або збільшеного документа на стор. 20. • За додатковою інформацією зверніться до розділу «Масштабування документа до розміру аркуша на стор. 20. Размер Размер дозволяє вам вказати розмір паперу, який ви завантажили у лоток. Якщо у списку Размер потрібний розмір відсутній, натисніть кнопку Нестандартный. Коли на екрані з'явиться діалогове вікно Нестандартный размер бумаги, вкажіть розмір паперу та натисніть кнопку OK. У списку з'явиться нова опція, яку ви зможете обрати. Источник Переконайтесь, що у списку Источник вказано коректний лоток з папером. Під час друку на спеціальних матеріалах, таких як конверт або прозора плівка, оберіть опцію ручная подача. Ви повинні завантажувати по одному аркушу в режимах Ручная подача та многоцелевой лоток. Якщо для джерела паперу вказана опція Автоматический выбор, принтер буде автоматично завантажувати папір (матеріал для друку) з лотків у такій послідовності: Ручная подача або многоцелевой лоток, лоток n, Дополнительный лоток 2. 14 Загальні відомості про здійснення друку Закладка «Графика» Опції цієї закладки використовуються для настройки графічних параметрів для отримання оптимальної якості друку згідно ваших потреб. Див. «Друк документа на стор. 12 для отримання додаткової інформації стосовно доступу до властивостей принтера. Клацніть закладку Графика для відображення опцій, що наводяться нижче. Разрешение Опції секції «Разрешение» можуть змінюватись залежно від моделі вашого принтера. Що більше буде значення опції, то гострішими та більш чіткими будуть символи та графічні зображення. Високий показник розподільчої здатності може збільшити загальний час друку документа. выкл.: Якщо під час друку документа у вас немає потреби заощаджувати тонер, оберіть цю опцію.Дополнительные параметры Для зміни додаткових настройок натисніть кнопку Дополнительные параметры. • Параметры TrueType: Ця опція дозволяє вказати драйверу принтера, яким чином слід відображати текст вашого документа. Оберіть відповідну опцію згідно статусу вашого документа. Залежно від моделі вашого принтера ця опція може бути доступною тільки у Windows 9x/Me. - Загружать как векторное изображение: Якщо ця опція обрана, драйвер принтера буде завантажувати всі шрифти TrueType, які використовуються у вашому документі, але досі не зберігаються у вашому принтері (тобто не є резидентними). Якщо після друку документа ви побачите, що шрифти не зображаються коректно, оберіть опцію "Загружать как растр" і виконайте друк повторно. Опція "Загружать как растр" часто використовується при здійсненні друку з програмного забезпечення Adobe. Ця функція буде доступною лише при використанні PCL-драйвера принтера. - Загружать как растр: Якщо ця опція обрана, драйвер буде завантажувати шрифти як растрову графіку. Документи зі складними шрифтами, наприклад, корейським або японським, будуть надруковані швидше при встановленні цієї опції. - Печатать как графику: Якщо ця опція обрана, драйвер буде завантажувати всі шрифти як графіку. Під час здійснення друку документів, що містять багато графічних елементів та порівняно мало шрифтів TrueType, швидкість друку може бути збільшена за допомогою цієї опції. • Печатать весь текст черным: Якщо обрана опція Печатать весь текст черным, весь текст вашого документа буде друкуватись чистим чорним кольором незалежно від кольору, яким він відображається на екрані. Режим изображения Доступними опціями є "Стандартное" та "Черновое". Деякі принтери можуть не підтримувати цієї функції. • определяется принтером: Якщо ви оберете цю опцію, значення функції буде визначатися настройками принтера, які ви зробили на панелі керування. • стандартный (1,2,3): Ця опція використовується для звичайного друку документів. • Улучшение текста: Режим зображень дозволяє користувачу виконувати друк зі збільшеною якістю. Режим экономии тонера Вибір цієї опції дозволяє подовжити час використання картриджу та зменшити собівартість друку сторінки за рахунок значного зменшення якості друку. Деякі принтери можуть не підтримувати цієї функції. • определяется принтером: Якщо ви оберете цю опцію, значення функції буде визначатися настройками принтера, які ви зробили на панелі керування. • вкл.: Вибір цієї опції дозволяє принтеру використовувати меншу кількість тонера на кожній сторінці. 15 Загальні відомості про здійснення друку Закладка «Дополнительно» Ви можете встановити вихідні параметри документа. Див. «Друк документа на стор. 12 для отримання додаткової інформації стосовно доступу до властивостей принтера. Клацніть закладку Дополнительно, щоб отримати доступ до таких функцій: • Использовать шрифты принтера: Якщо обрано опцію Использовать шрифты принтера, принтер буде використовувати для друку вашого документа шрифти, які зберігаються у його пам'яті (резидентні шрифти), а не завантажувати шрифти, що використовуються у документі. З тих міркувань, що завантаження шрифтів потребує певного часу, обрання цієї опції може зменшити час, необхідний для друку документа. При використанні шрифтів принтера, він спробує встановити відповідність між шрифтами, що зберігаються у його пам'яті, та шрифтами, які були використані у документі. Однак, якщо у вашому документі використовуються шрифти, які значно відрізняються від резидентних шрифтів принтера, надрукований документ може мати зовсім інший вигляд, ніж на екрані. Ця функція буде доступною лише при використанні PCL-драйвера принтера. Закладка «О программе» Закладка О программе використовується для відображення інформації про авторські права та номер версії драйвера. Якщо ви маєте інтернет-браузер, то зможете з'єднуватись з інтернетом, клацнувши на іконці веб-сайта. Див. «Друк документа на стор. 12 для отримання додаткової інформації стосовно доступу до властивостей принтера. Закладка «Принтер» Водяной знак На кожній сторінці документа ви можете друкувати фонове текстове зображення. За додатковою інформацією зверніться до «Застосування водяних знаків на стор. 21. Наложение Накладення часто використовуються для друку заготовлених форм та шапок документів. За додатковою інформацією зверніться до «Застосування накладень на стор. 22. Параметры вывода • Порядок: Ви можете встановити послідовність друку сторінок. За допомогою списку оберіть послідовність друку сторінок. - стандартный (1,2,3): Ваш принтер друкуватиме всі сторінки, з першої до останньої. - обратный (3,2,1): Ваш принтер друкуватиме всі сторінки, з останньої до першої. - четные страницы: Ваш принтер друкуватиме тільки парні сторінки документа. - нечетные страницы: Ваш принтер друкуватиме тільки непарні сторінки документа. Якщо ви звертаєтесь до властивостей принтера через папку Принтеры, для вас стане доступною закладка Принтер. Ви можете налаштувати конфігурацію принтера. Наступна процедура описується для Windows XP. При використанні інших версій Windows зверніться до відповідного посібника користувача Windows або оперативної довідки. 1 Натисніть кнопку Пуск Windows. 2 3 4 5 Оберіть Принтеры и факсы. Оберіть значок драйвера вашого принтера. Клацніть правою кнопкою миші на значку драйвера вашого принтера та оберіть Свойства. Для встановлення опцій клацніть закладку Принтер. 16 Загальні відомості про здійснення друку Використання опції «Набор настроек» Опція Набор настроек, що знаходиться на кожній закладці властивостей, дозволяє зберегти поточні настройки для їх подальшого використання. Для збереження запису Набор настроек: 1 2 Зробіть бажані настройки на всіх закладках. 3 Натисніть кнопку Сохранить. Введіть ім'я запису в полі Набор настроек. Після збереження Набор настроек будуть збережені всі поточні настройки драйвера. Для застосування збережених настройок оберіть ім'я потрібного запису зі списку Набор настроек. Відтепер принтер буде налаштовано для друку згідно установок обраного запису набору настройок. Для видалення набору настройок оберіть його за допомогою списку та натисніть кнопку Удалить. Обравши Задается принтером зі списку, ви зможете повернути стандартні настройки драйвера принтера. Довідка Для отримання екранної довідки вам необхідно натиснути кнопку Справка, що міститься в діалоговому вікні властивостей принтера. Довідка містить детальну інформацію щодо властивостей принтера, доступ до яких має драйвер принтера. Також ви можете клацнути , що знаходиться у правому верхньому куті діалогового вікна, а потім клацнути будь-яку опцію. 17 Загальні відомості про здійснення друку 3 Додаткові настройки друку Друк кількох сторінок на одній стороні аркуша У цьому розділі описуються додаткові опції та складні завдання друку. ПРИМІТКА. • Діалогове вікно Свойства вашого принтера, що наводиться у цьому посібнику користувача, може відрізнятись залежно від принтера, який використовується. Однак структура вікна з настройками принтера буде однаковою. • Щоб дізнатися про точне ім'я принтера, ви можете звернутися до компакт-диска, що постачається разом із принтером. 1 2 3 4 До нього входять такі теми: • Друк кількох сторінок на одній стороні аркуша • Друк плакатів • Друк буклетів • Друк на обох сторонах аркуша • Друк зменшеного або збільшеного документа • Масштабування документа до розміру аркуша • Застосування водяних знаків • Застосування накладень Ви можете обрати кількість сторінок, які будуть надруковані на одному аркуші паперу. При друкуванні кількох сторінок документа на одному аркуші паперу вони будуть зменшені у розмірі та розміщені на сторінці вказаним вами чином. Ви можете надрукувати на одному аркуші паперу до 16 сторінок. 1 2 3 4 5 6 18 Додаткові настройки друку Для зміни настройок принтера з вашого додатку перейдіть до властивостей принтера. Див. «Друк документа» на стор. 12. На закладці Макет оберіть несколько страниц на стороне зі списку Тип макета. Вкажіть кількість сторінок, яку ви бажаєте розмістити на одному аркуші (1, 2, 4, 6, 9 або 16) за допомогою списку Страниц. Якщо необхідно, вкажіть послідовність друку сторінок за допомогою списку Порядок. Оберіть опцію Печатать границы страниц для друку меж кожної сторінки. Клацніть закладку Бумага, оберіть джерело паперу, його розмір та тип. Натисніть кнопку OK для здійснення друку документа. Друк плакатів Друк буклетів Ця функція дозволяє вам надрукувати документ, що містить одну сторінку, на 4, 9 чи 16 аркушах паперу, які, якщо з'єднати їх після друку, утворять єдиний документ-плакат. 1 2 3 Для зміни настройок принтера з вашого додатку перейдіть до властивостей принтера. Див. «Друк документа» на стор. 12. Клацніть закладку Макет, оберіть плакат зі списку Тип макета. Настройка опції плакату: Ви можете використовувати такі опції плакату: плакат 2 x 2, плакат 3 x 3 або плакат 4 x 4. Якщо ви оберете опцію плакат 2 x 2, вихідний документ буде збільшено автоматично таким чином, щоб він уклався в 4 аркуші паперу. 8 9 8 9 Ця функція принтера дозволяє вам виконувати друк документа на обох сторонах аркуша паперу, а також впорядковувати сторінки таким чином, щоб друковані аркуші можна було скласти навпіл для створення буклету. 1 Для зміни настройок принтера з вашого додатку перейдіть до властивостей принтера. Див. «Друк документа» на стор. 12. 2 На закладці Макет оберіть брошюра зі списку Тип. ПРИМІТКА. Опція букетного друку доступна в тому випадку, якщо обрано розмір паперу A4, Letter, Legal або Folio у Размер на закладці Бумага. 3 Для полегшення з'єднання аркушів ви можете вказати розмір зони перекриття у міліметрах або дюймах. 0,15 дюймів 0,15 дюймів 4 5 Клацніть закладку Бумага, оберіть джерело паперу, його розмір та тип. Натисніть кнопку OK для здійснення друку документа. З'єднавши надруковані аркуші, ви отримаєте плакат. 19 Додаткові настройки друку 4 5 Клацніть закладку Бумага, оберіть джерело паперу, його розмір та тип. Натисніть кнопку OK для здійснення друку документа. Після закінчення друку складіть навпіл аркуші паперу та скріпіть їх. Друк на обох сторонах аркуша Друк зменшеного або збільшеного документа Ви можете виконувати друк документа на обох сторонах аркуша паперу. Перед початком друку вирішить, яким чином ви бажаєте орієнтувати документ. Ви можете змінювати розмір контенту сторінки під час друку. 1 Доступними є такі опції: • Настройки принтера - якщо ви оберете цю опцію, значення функції буде визначатися настройками принтера, які ви зробили на панелі керування. Якщо цей пункт відсутній, то у даній моделі принтера ця функція не підтримується. • нет • длинная кромка - макет, який зазвичай використовується при переплітанні книг. • короткая кромка - тип, який найчастіше використовується у календарях. 2 3 4 5 Для зміни настройок принтера з вашого додатку перейдіть до властивостей принтера. Див. «Друк документа» на стор. 12. На закладці Бумага оберіть уменьшить / увеличить зі списку Тип печати. Вкажіть коефіцієнт масштабування у полі Проценты. Ви можете використовувати кнопки та . Вкажіть джерело паперу, його розмір та тип у секції Параметры бумаги. Натисніть кнопку OK для здійснення друку документа. 2 2 Масштабування документа до розміру аркуша 3 3 2 5 5 2 3 5 3 5 ▲ длинная ▲ короткая кромка • 2-сторонний в обратном порядке - дозволяє вам вказати загальний порядок друку відносно двостороннього порядку друку. Якщо цей пункт відсутній, то у даній моделі принтера ця функція не підтримується. A 1 ПРИМІТКА. • Не здійснюйте двосторонній друк на наклейках, прозорих плівках, конвертах або щільному папері. Це може призвести до заминання паперу та ушкодження принтера. • Для здійснення двостороннього друку ви можете використовувати лише наступні розміри паперу: A4, Letter, Legal та Folio зі щільністю 20-24 фунти (75~90 г/м?). 1 2 3 4 5 Ця функція принтера дозволяє вам масштабувати документ під час друку до будь-якого вказаного вами розміру паперу незалежно від розміру електронного документа. Ця можливість може використовуватись у випадках, коли вам потрібно передивитись дрібні деталі невеликого документа. Для зміни настройок принтера з вашого додатку перейдіть до властивостей принтера. «Друк документа» на стор. 12. На закладці Макет вкажіть орієнтацію паперу. У секції Двусторонняя печать оберіть бажану опцію двостороннього друку. Клацніть закладку Бумага, оберіть джерело паперу, його розмір та тип. Натисніть кнопку OK для здійснення друку документа. ПРИМІТКА. Якщо ваш принтер не обладнано модулем двостороннього друку, вам буде потрібно закінчити процедуру друку вручну. Принтер надрукує всі непарні сторінки документа, починаючи з першої. Після закінчення друку першої половини завдання, на екрані з'явиться діалогове вікно з подальшими вказівками. Для закінчення друку дотримуйтесь інструкцій, що будуть з'являтися на екрані. 20 Додаткові настройки друку 2 3 4 5 Для зміни настройок принтера з вашого додатку перейдіть до властивостей принтера. Див. «Друк документа» на стор. 12. На закладці Бумага оберіть по размеру бумаги зі списку Тип печати. Оберіть коректний розмір зі списку Размер. Вкажіть джерело паперу, його розмір та тип у секції Параметры бумаги. Натисніть кнопку OK для здійснення друку документа. Редагування водяних знаків Застосування водяних знаків 1 Функція друку водяних знаків дозволяє вам друкувати текст на існуючому документі. Наприклад, вам може знадобитись надрукувати «ЧЕРНОВИК» або «СЕКРЕТНО» великими сірими буквами по діагоналі вздовж першої сторінки або усіх сторінок документа. Існує декілька стандартних водяних знаків, що постачаються разом із принтером, які ви можете змінити, або додати нові водяні знаки до списку. Використання існуючих водяних знаків 1 2 3 Для зміни настройок принтера з вашого додатку перейдіть до властивостей принтера. Див. «Друк документа» на стор. 12. Клацніть закладку Дополнительно, оберіть бажаний водяний знак зі списку Водяной знак. Ви побачите зображення попереднього перегляду обраного водяного знака. Натисніть кнопку OK та почніть друк. ПРИМІТКА. Зображення попереднього перегляду відображає, який вигляд буде мати сторінка після друку. Створення водяних знаків 1 2 3 4 5 6 Для зміни настройок принтера з вашого додатку перейдіть до властивостей принтера. Див. «Друк документа» на стор. 12. Клацніть закладку Дополнительно, після чого натисніть кнопку Изменить у секції Водяной знак. На екрані з'явиться діалогове вікно Правка водяного знака. Введіть текст повідомлення у полі Текст водяного знака. Ви можете ввести до 40 символів. Це повідомлення буде відображатися у вікні попереднього перегляду. Якщо обрано опцію Только на первой странице, водяні знаки будуть надруковані лише на першій сторінці. Оберіть опції водяних знаків. Ви можете вказати ім'я шрифту, стиль, розмір та насиченість сірого кольору в секції Параметры шрифта, а також встановити кут нахилу водяних знаків у секції Наклон текста. Щоб додати до списку новий водяний знак, натисніть кнопку Добавить. Коли редагування буде закінчено, натисніть кнопку OK та почніть друк. Щоб припинити друк водяних знаків, оберіть опцію <без водяного знака> зі списку Водяной знак. 21 Додаткові настройки друку 2 3 4 5 Для зміни настройок принтера з вашого додатку перейдіть до властивостей принтера. Див. «Друк документа» на стор. 12. Клацніть закладку Дополнительно, після чого натисніть кнопку Изменить у секції Водяной знак. На екрані з'явиться діалогове вікно Правка водяного знака. Оберіть зі списку Текущие водяные знаки водяний знак, який ви бажаєте змінити, та внесіть необхідні зміни. Натисніть кнопку Обновить для збереження змін. Натискайте кнопку OK, доки ви не вийдете з діалогового вікна «Печать». Видалення водяних знаків 1 2 3 4 Для зміни настройок принтера з вашого додатку перейдіть до властивостей принтера. Див. «Друк документа» на стор. 12. На закладці Дополнительно натисніть кнопку Изменить у секції водяних знаків. На екрані з'явиться діалогове вікно Правка водяного знака. Оберіть водяний знак, який ви бажаєте видалити зі списку Текущие водяные знаки та натисніть кнопку Удалить. Натискайте кнопку OK, доки ви не вийдете з діалогового вікна «Печать». Застосування накладення Застосування накладень Після створення накладення його можна використовувати під час друку документів. Для друку накладення у документі: 1 2 Що таке накладення? Dear ABC Regards WORLD BEST Накладення - це текст та/чи зображення, що зберігаються на жорсткому диску комп'ютера у файлі спеціального формату, які можливо друкувати на будь-якому документі. Накладення часто використовуються для друку заготовлених бланків та шапок документів. Замість використання заготовлених шапок документів, ви можете створити накладення, що буде містити ту ж саму інформацію, що і поточна заготовлена форма. Для друку офіційних листів із заготовленою шапкою, що містить інформацію про вашу компанію, вам не потрібно завантажувати папір з попередньо надрукованими шапками у принтер. Вам потрібно тільки вказати принтеру, що потрібно друкувати накладення із заготовленої форми на вашому документі. 3 4 5 Для використання накладення на сторінці ви повинні створити нове накладення, яке буде містити необхідне зображення або логотип. 1 WORLD BEST 2 3 4 5 6 7 Створіть або відкрийте документ, який містить текст або зображення, що буде використовуватись у накладенні. Розташуйте усі елементи накладення так, як ви бажаєте, щоб вони виглядали після друку. Щоб зберегти документ як накладення, перейдіть до властивостей принтера. Див. «Друк документа» на стор. 12. Клацніть закладку Дополнительно, після чого натисніть кнопку Изменить у секції Наложение. У діалоговому вікні «Правка наложения» натисніть кнопку Создать наложение. У діалоговому вікні «Создать наложения» введіть ім'я, яке містить від одного до восьми символів, у полі Имя файла. Якщо необхідно, вкажіть розміщення файла. (За замовчуванням це C:\Formover). Натисніть кнопку Сохранить. Введене ім'я з'явиться у полі Список наложений. Для закінчення операції натисніть кнопку OK або Да. Файл надруковано не буде. Замість цього, його буде збережено на жорсткому диску вашого комп'ютера. ПРИМІТКА. Розмір документа-накладення має бути аналогічним розміру документа, який ви бажаєте надрукувати з накладенням. Не створюйте накладення, що містять водяні знаки. 7 Оберіть бажане накладення зі списку Наложение. Якщо файл потрібного вам накладення не відображається у списку Наложение, натисніть кнопку Изменить та Загрузить наложение, після цього оберіть файл накладення. Після вібору файла натисніть кнопку Открыть. Файл з'явиться у списку Список наложений та буде доступним для друку. Оберіть потрібне накладення зі списку Список наложений. Якщо необхідно, клацніть опцію Подтверждать наложение при печати. Якщо цю опцію обрано, кожного разу, коли ви будете відправляти документ на друк, на екрані буде з'являтися діалогове вікно, що буде містити запит на підтвердження вашого бажання друкувати накладення. Якщо накладення було обрано, а цю опцію - ні, воно буде автоматично друкуватися разом із документом. Для початку друку натисніть кнопку OK або Да. Обране накладення буде завантажено разом із завданням друку та надруковано на вашому документі. ПРИМІТКА. Розміри документа-накладення повинні бути аналогічні розмірам документа, на якому накладення буде надруковано. Видалення накладення Ви можете видаляти сторінки-накладення, які більше не використовуються. 1 2 3 4 5 6 22 Додаткові настройки друку Для зміни настройок принтера з вашого додатку перейдіть до властивостей принтера. Див. «Друк документа» на стор. 12. Клацніть закладку Дополнительно. Якщо файл-накладення, яке ви бажаєте використати, зберігається у зовнішньому джерелі, ви також можете завантажити потрібний файл при зверненні до діалогового вікна Загрузить наложение. 6 Створення нового накладення Створіть або відкрийте документ, який ви бажаєте надрукувати. У діалоговому вікні властивостей принтера клацніть закладку Дополнительно. Натисніть кнопку Изменить у секції Наложение. Оберіть у списку Список наложений накладення, яке ви бажаєте видалити. Натисніть кнопку Удалить наложение. Коли на екрані з'явиться запит на підтвердження, натисніть кнопку Да. Натискайте кнопку OK, доки ви не вийдете з діалогового вікна «Печать». 4 Використання драйвера Windows PostScript Додаткове Ви можете налаштувати додаткові параметри, натиснувши кнопку Дополнительно. Якщо ви бажаєте надрукувати документ за допомогою драйвера PostScript, який міститься на вашому системному компакт-диску. Файли PPD в поєднанні з драйвером PostScript забезпечують доступ до функцій принтера та дозволяють комп'ютеру взаємодіяти з принтером. Програма встановлення файлів PPD знаходиться на компакт-диску з програмним забезпеченням для принтера. До даного розділу входять такі теми: Настройки принтера Ви можете скористатися вікном настройки принтера, яке дозволяє змінювати всі необхідні опції принтера. Коли опції принтера відображаються на екрані, ви можете переглянути та змінити необхідні параметри друку. Вікно настройки вашого принтера може різнитись залежно від вашої операційної системи. Цей посібник користувача з програмного забезпечення містить зображення вікна "Свойства для ОС Windows XP". Вікно Свойства для драйвера вашого принтера, наведене в цьому посібнику користувача, може різнитися залежно від використовуваного принтера. ЗАУВАЖЕННЯ. • Більшість додатків Windows обминають настройки, зазначені вами у драйвері принтера. Спочатку змініть усі доступні настройки програмного забезпечення, після чого змінюйте інші настройки за допомогою драйвера принтера. • Зміни, що ви внесли в настройки, зберігаються лише на час користування поточною програмою. Щоб зробити внесені зміни постійними, робіть їх у папці "Принтеры". • Для ОС Windows XP використовується така процедура. Щодо інших ОС зверніться до відповідного посібника користувача Windows або оперативної довідки. 1. Натисніть кнопку Пуск Windows. 2. Оберіть Принтеры и факсы. 3. Оберіть значок драйвера вашого принтера. 4. Клацніть правою кнопкою миші значок драйвера принтера та оберіть Настройка печати. 5. Оберіть потрібні параметри на кожній з закладок, після чого клацніть OK. • Paper/Output ця опція дозволяє обрати розмір паперу, що закладається у лоток. • Graphic ця опція дозволяє налаштувати якість друку згідно з вашими потребами. • Document Options ця опція дозволяє налаштувати параметри PostScript або функції принтера. Користування довідкою Ви можете клацнути у верхньому правому куті вікна, після чого клацнути на будь-якій опції. s 26 Використання драйвера Windows PostScript 5 Локальний спільний доступ до принтера Ви можете підключити принтер напряму до потрібного комп'ютера, який у мережі буде відомий як «головний комп'ютер» (сервер). Наступна процедура описується для Windows XP. При використанні інших версій Windows зверніться до відповідного посібника користувача Windows або оперативної довідки. ПРИМІТКИ. • Дізнайтесь про операційні системи, що сумісні з вашим принтером. Зверніться до переліку сумісних операційних систем у розділі специфікацій принтера посібника користувача принтера. • Якщо вам потрібно дізнатися про точне ім'я принтера, ви можете звернутися до компакт-диска, що постачається разом із принтером. Настройка комп'ютера сервера 1 2 3 4 5 6 Запустіть Windows. З меню Пуск оберіть команду Принтеры и факсы. Двічі клацніть значок драйвера вашого принтера. З меню Принтер оберіть команду Общий доступ. Клацніть опцію Общий доступ к данному принтеру. У полі Сетевое имя вкажіть мережеве ім'я принтера та натисніть кнопку OK. Настройка комп'ютера клієнта 1 2 3 4 5 6 7 8 9 10 11 Клацніть правою кнопкою миші кнопку Пуск та оберіть команду Проводник. У лівому стовпчику оберіть мережеву папку. Клацніть ім'я принтера сумісного доступу. З меню Пуск оберіть команду Принтеры и факсы. Двічі клацніть значок драйвера вашого принтера. З меню Принтер оберіть команду Свойства. На закладці Порты натисніть кнопку Добавить порт. Оберіть Local Port та натисніть кнопку Новый порт. Введіть у полі Введите имя порта ім'я принтера сумісного доступу. Натисніть кнопки OK та Закрыть. Натисніть кнопки Применить та OK. 24 Локальний спільний доступ до принтера 6 Використання Smart Panel Smart Panel - це програма, яка слідкує та інформує вас про стан принтера, а також дозволяє змінювати настройки принтера. Якщо використовується система Windows або Macintosh, то під час інсталяції програмного забезпечення принтера автоматично встановлюється програма Smart Panel. У разі використання системи Linux завантажте і встановіть програму Smart Panel із веб-сайту компанії Samsung (www.samsung.com/printer). ПРИМІТКИ. • Щоб скористатися цією програмою, вам потрібні: - Mac OS X 10.3 або вищої версії - Linux Зверніться до переліку сумісних операційних систем Linux у секції специфікацій принтера посібника користувача. - Internet Explorer версії 5.0 або вище для анімації малюнків flash в HTML-довідці. • Якщо вам потрібно знати точну модель вашого принтера, ви можете звернутися до компакт-диска, що входить у комплект принтера. Якщо ви користуєтесь ОС Windows, в меню Пуск оберіть Программы або Все программы → назву драйвера вашого принтера → Smart Panel. ПРИМІТКИ. • Якщо ви встановили кілька принтерів Samsung, спочатку оберіть необхідну модель принтера, щоб скористатися відповідною програмою Smart Panel. Клацніть правою кнопкою миші (в ОС Windows або Linux) або клацніть (в ОС Mac OS X) значок Smart Panel та оберіть назву вашого принтера. • Вікно Smart Panel та його зміст, зображені в цьому посібнику користувача з програмного забезпечення, можуть різнитися залежно від моделі принтера та вашої операційної системи. Програма Smart Panel показує поточний стан принтера, рівень заповнення тонера, що залишився у картриджі(ах), та іншу інформацію. Ви також маєте змогу міняти настройки. 2 3 1 4 5 Що таке Smart Panel Якщо під час друку виникає помилка, на екрані автоматично з'являється Smart Panel та повідомляє про цю помилку. Ви також можете викликати Smart Panel самостійно. Двічі клацніть значок Smart Panel на панелі задач Windows (в ОС Windows) або у області повідомлень (в ОС Linux). Ви також можете клацнути його в рядку стану (в ОС Mac OS X). Двічі клацніть цей значок в ОС Windows. 1 Рівень заповнення тонера Ви можете перевіряти рівень тонера, що залишився у картриджі(ах). Принтер та кількість картриджів з тонером, відображені над вікном, можуть різнитися залежно від вашого принтера. Ця функція наявна не для всіх принтерів. 2 Купить Ви можете замовити новий картридж(і) з тонером за допомогою інтернету. 3 Рук. по устр. неполадок Ви можете користуватися довідкою для вирішення проблем. 4 Настройки принтера Ви можете налаштувати різноманітні параметри принтера за допомогою вікна "Утилита настройки принтера". Ця функція наявна не для всіх принтерів. Клацніть цей значок в ОС Mac OS X. ПРИМІТКА. Якщо ваш принтер підключено до мережі, а ви користуєтесь ОС Windows, замість вікна "Утилита настройки принтера" на екрані з'явиться вікно SyncThru Web Service. Драйвери для ОС Mac OS X та Linux не підтримують мережеві середовища. Двічі клацніть цей значок в ОС Linux. 25 Використання Smart Panel 5 Настройки драйвера (Тільки для ОС Windows) Ви можете скористатися вікном властивостей принтера, яке дозволяє змінювати всі необхідні опції принтера. Для отримання детальнішої інформації див. «Настройки принтера» на стор. 13 Клацніть правою кнопкою миши (в ОС Windows або Linux) або клацніть (в ОС Mac OS X) значок Smart Panel та оберіть Параметры. Виклик посібника з усунення неполадок Виберіть бажані параметри у вікні Параметры. За допомогою посібника з усунення неполадок ви можете переглянути вирішення проблем, пов'язаних зі станом помилки. Клацніть правою кнопкою миші (в ОС Windows або Linux) або клацніть (в ОС Mac OS X) значок Smart Panel та оберіть Рук. по устр. неполадок. Використання утиліти "Утилита настройки принтера" За допомогою утиліти "Утилита настройки принтера" ви можете настроювати та перевіряти параметри принтера. 1 Клацніть правою кнопкою миші (в ОС Windows або Linux) або клацніть (в ОС Mac OS X) значок Smart Panel та оберіть Настройки принтера. 2 Внесіть зміни в настройки. 3 Вибір програмних настройок Smart Panel Для передачі змінених настройок принтеру, натисніть кнопку Apply (Применить). ПРИМІТКИ. Якщо ваш принтер підключений до мережі, замість вікна "Утилита настройки принтера" на екрані з'явиться вікно SyncThru Web Service. Користування файлом екранної довідки Щоб отримати додаткову інформацію про утиліту настройки . принтера, клацніть 26 Використання Smart Panel 7 Сканування Сканування з використанням Samsung SmarThru Office Сканування за допомогою даного пристрою дозволяє перетворювати зображення та текст у цифрові файли на комп'ютері. Після цього ви зможете пересилати їх по електронній пошті, відобразити ці файли на веб-сайті або використати їх для створення проектів, які ви зможете надрукувати за допомогою програмного забезпечення Samsung SmarThru чи WIA-драйвера. Samsung SmarThru Office — це додаткове програмне забезпечення для вашого пристрою. SmarThru Office можна використовувати для сканування зображень або документів з локальних або мережних сканерів. До цього розділу входять такі теми: ПРИМІТКА. За допомогою SmarThru Office можна застосовувати • Сканування з використанням Samsung SmarThru Office • Сканування із застосуванням програмного забезпечення, що підтримує TWAIN • Сканування із застосуванням драйвера WIA функції індексування та пошуку, які підтримуються службою Microsoft Indexing Service. Використання Samsung SmarThru Office ПРИМІТКИ. Щоб розпочати сканування за допомогою SmarThru Office, дотримуйтесь такої послідовності дій: • Операційні системи, що сумісні із вашим принтером. Перелік сумісних операційних систем у секції специфікацій принтера посібника користувача принтера. • Ім'я вашого принтера ви можете дізнатись з компактдиску, що постачається разом із принтером. • Максимальна розподільча здатність залежить від різноманітних факторів, включаючи швидкість комп'ютера, доступний простір на жорсткому диску, об'єм пам'яті, розмір зображення, що було отримане в результаті сканування, та настройки глибини кольору. Таким чином, залежно від вашої системи та матеріалу, який сканується, у деяких випадках ви не зможете здійснити сканування при вказаній розподільчій здатності. 1 Переконайтеся, що пристрій і комп’ютер ввімкнені та правильно з’єднані. 2 Покладіть фотографію або документ на скло експонування або лоток автоподачі. 3 Відразу після встановлення Samsung SmarThru на робочому столі ви побачите піктограму SmarThru Office. Двічі клацніть піктограму SmarThru Office. Двічі клацніть цю піктограму. Відкриється вікно SmarThru Office. Панель інструментів Робоча область Панель «Отправить» • Панель інструментів: Містить піктограми різних команд на кшталт Сканирование, Поиск тощо. 27 СКАНУВАННЯ • Робоча область - Рабочий стол SmarThru: Створено у стандартній папці Windows Мои документы. ПРИМІТКИ: • Використання в операційній системі Windows XP програми запуску SmarThru Office, розташованої на правому кінці панелі завдань, може полегшити відкривання вікна Параметры сканирования. - Порядок сортировки на диске: Файли з неіндексованих папок не будуть відображатися у розділі Порядок сортировки на диске. Можливі критеріі сортування: Дата, Тип файла, Последнее обращение. Щоб додати папку для індексування, виберіть Правка → Свойства → Индекс. • У разі використання операційних систем, відмінних від Windows XP, клацніть піктограму SmarThru в області панелі завдань Windows, щоб активувати програму запуску SmarThru Office. ПРИМІТКА. Показ доданих папок із файлами може тривати більше в залежності від продуктивності комп’ютера та кількості доданих папок із файлами. - Папки Windows: Дозволяє користувачу пересуватися по всіх його файлах і папках. - Права панель: Відображення вмісту обраної папки. Параметры сканирования дозволяє користуватись такими функціями: • Панель «Отправить»: Безпосередній запуск відповідної програми. Перетягніть вибрані файли до відповідної кнопки програми. • Сканер: Вибір локального або мережного сканера. - Отправить по электронной почте: Для надсилання документів електронною поштою під час роботи із SmarThru Office. - Локальне сканування: Після сканування через послідовний або USB-порт вихідний файл можна зберегти у вигляді зображення або документа. ПРИМІТКА. Для надсилання відсканованих зображень або документів електронною поштою ви повинні мати програму поштового клієнта, таку як Outlook Express, налаштовану для вашої поштової скриньки. - Мережне сканування: Після сканування через мережу вихідний файл можна зберегти у форматах jpeg, tiff або pdf. ПРИМІТКА. Для використання мережного сканера на комп’ютері - Отправить на FTP-сервер: Завантаження файлу документів на сервер під час роботи з SmarThru Office. має бути установлено Диспетчер сетевого сканирования Samsung та зареєстровано сканер за допомогою цієї програми. Зверніться до розділу Сканування у посібнику користувача. - Отправить по факсу: Надсилання документів за допомогою локального або мережного факсимільного апарата під час роботи з SmarThru Office. 4 • Параметры сканирования Натисніть Сканирование на панелі інструментів вінка SmarThru Office. Надає можливість настроювати параметри для Тип изображения, Разрешение, Размер сканирования, Источник бумаги. Налаштуйте параметри сканування. • Сканировать Надає можливість настроювати параметри для Имя файла, Формат файла, Язык распознавания. 5 Для початку сканування натисніть кнопку Сканирование. ПРИМІТКА. Якщо ви бажаєте скасувати сканування, натисніть кнопку Отмена. Клацніть для початку сканування. 28 СКАНУВАННЯ Видалення Samsung SmarThru Office Сканування із застосуванням драйвера WIA ПРИМІТКА. Перед початком видалення закрийте всі запущені програми. 1 В меню Пуск виберіть Программы. 2 Виберіть SmarThru Office, відтак виберіть Удаление SmarThru Office. 3 Якщо комп’ютер вимагає підтвердження, ознайомтесь із твердженням і натисніть OK. 4 Натисніть Готово. Ваш принтер також підтримує для сканування зображень драйвер Windows Image Acquisition (WIA). WIA - це один зі стандартних компонентів, що постачається разом з Microsoft? Windows? XP та працює з цифровими камерами та сканерами. На відміну від драйвера TWAIN, драйвер WIA дозволяє вам сканувати та легко маніпулювати зображеннями без використання додаткового програмного забезпечення. ПРИМІТКА. Драйвер WIA працюватиме тільки у Windows XP з портом USB. Довідка по Samsung SmarThru 1 АБО Для отримання додаткової інформації про SmarThru, клацніть , що знаходиться у верхньому правому куті діалогового вікна. На екрані з'явиться діалогове вікно довідки SmarThru , за допомогою якого ви зможете отримати довідкову інформацію про програму SmarThru. 2 3 4 Сканування із застосуванням програмного забезпечення, що підтримує TWAIN 5 6 Якщо ви бажаєте відсканувати документи за допомогою іншого програмного забезпечення, воно повинно підтримувати технологію TWAIN, наприклад Adobe PhotoDeluxe або Adobe Photoshop. При першому скануванні вкажіть ваш принтер як джерело TWAIN у програмному забезпечені, яке ви використовуєте. 7 2 Введіть ім'я зображення та оберіть формат файла та його розташування для збереження зображення. Дотримуйтесь інструкцій на екрані для редагування зображення після його копіювання у комп'ютер. кнопку «Отмена» у діалоговому вікні «Мастер установки сканера или цифровой камеры». Переконайтесь, що ваш комп'ютер та принтер увімкнуті та з'єднані належним чином. Завантажте документ(и) лицьовою поверхнею догори у автоподавач. АБО 3 4 5 Покладіть один документ лицьовою поверхнею донизу на скло експонування. На робочому столі з меню Пуск оберіть команди Настройка, Панель управления, а потім Сканеры и камеры. Двічі клацніть на значку драйвера вашого принтера. На екрані з'явиться діалогове вікно «Мастер установки сканера или цифровой камеры». Оберіть потрібні опції сканування та натисніть кнопку Предварительный просмотр, щоб побачити, як зроблені вами настройки будуть впливати на зображення. Натисніть кнопку Далее. ПРИМІТКА. Якщо ви бажаєте припинити сканування, натисніть Звичайний процес сканування містить такі кроки: 1 Завантажте документ(и) лицьовою поверхнею догори у лоток. Покладіть один документ лицьовою поверхнею донизу на скло експонування. Відкрийте програму, таку як PhotoDeluxe або Photoshop. Відкрийте вікно TWAIN та встановіть опції сканування. Здійсніть сканування та збережіть відскановані зображення. ПРИМІТКА. Для отримання зображення слідкуйте за інструкціями програми. Для отримання додаткової інформації зверніться до її посібника користувача. 29 СКАНУВАННЯ 8 Використання принтера в операційній системі Linux Цей принтер можна використовувати в середовищі Linux. Зміст цього розділу: Установка пакета драйверів для Linux Установка пакета драйверів для Linux 1 • Початок роботи • Установка пакета драйверів для Linux • Використання програми настройки Unified Linux Driver Configurator • Настройка параметрів принтера • Друк документа • Сканування документа 2 Переконайтеся, що пристрій підключено до комп'ютера. Увімкніть комп'ютер і пристрій. Коли на екрані з'явиться діалогове вікно Administrator Login, введіть root у полі Login, а також укажіть пароль до системи. ПРИМІТКА. Для установки програмного забезпечення принтера необхідно увійти до системи як адміністратор (root) Якщо у вас немає відповідних прав, зверніться до вашого системного адміністратора. Початок роботи 3 З веб-сайту компанії Samsung завантажте пакет Unified Linux Driver і розпакуйте його на комп'ютері. 4 Клацніть піктограму « терміналу, введіть: [root@localhost root]#tar zxf [шлях до файлу]/ UnifiedLinuxDriver.tar.gz[root@localhost root]#cd [шлях до файлу]/cdroot/Linux[root@localhost Linux]#./install.sh Для встановлення програмного забезпечення для принтера та сканера необхідно завантажити пакет програмного забезпечення Linux із веб-сайту компанії Samsung (www.samsung.com/printer). Пакет драйверів багатофункціонального пристрою Samsung містить драйвери для принтера та сканера, за допомогою яких можна друкувати документи та сканувати зображення. Також до пакету входять функціональні додатки для настройки принтера та подальшої обробки сканованих документів. Після встановлення драйвера в системі Linux пакет драйверів дозволяє одночасно здійснювати нагляд за всіма пристроями принтера, підключеними до швидких паралельних портів ECP і портів USB. » внизу екрана. Коли з'явиться вікно ПРИМІТКА. Якщо графічний інтерфейс не використовується і встановити програмне забезпечення не вдалося, драйвер потрібно буде застосувати у текстовому режимі. Виконайте кроки 3 і 4, а потім вказівки, що подаються у вікні терміналу. 5 Коли з'явиться екран із вітанням, клацніть Next. Отримані документи можна відредагувати, надрукувати на локальному або мережевому принтері, надіслати електронною поштою, завантажити на FTP-сервер або передати зовнішній системі розпізнавання тексту. Пакет драйверів багатофункціонального пристрою для Linux постачається зі зручною та гнучкою програмою установки. Вам не доведеться шукати додаткові компоненти, які можуть знадобитися для програмного забезпечення для Linux: всі потрібні пакети будуть автоматично установлені в системі; це можливо для більшості найпопулярніших клонів Linux. 30 Використання принтера в операційній системі Linux 6 Коли установку буде завершено, клацніть Finish. Установка пакета драйверів для Linux 1 Коли на екрані з'явиться діалогове вікно Administrator Login, введіть root у полі Login, а також укажіть пароль до системи. ПРИМІТКА. Для установки програмного забезпечення принтера необхідно увійти до системи як адміністратор (root). Якщо у вас немає відповідних прав, зверніться до системного адміністратора. 2 Програма установки додасть ярлик MFP Configurator на робочий стіл і створить групу Samsung MFP в меню системи для вашої зручності. Якщо виникнуть будь-які складності, зверніться до екранної довідки, яка доступна через меню системи або може бути викликана із програмних додатків пакета драйвера, таких як Unified Driver Configurator або Image Manager. 3 4 5 Клацніть піктограму « терміналу, введіть: » внизу екрана. Коли з'явиться вікно [root@localhost root]#cd /opt/Samsung/mfp/uninstall/ [root@localhost uninstall]#./uninstall.sh Клацніть Uninstall. Клацніть Next. Клацніть Finish. 31 Використання принтера в операційній системі Linux Вікно Printers Configuration Використання програми настройки Unified Linux Driver Configurator Програма настройки призначена для настройки принтерів і багатофункціональних пристроїв. Оскільки багатофункціональний пристрій є комбінацією принтера та сканера, програма містить параметри, які логічно згруповані для настройки функцій принтера та сканера. Також є спеціальний параметр для порту MFP, який відповідає за регулювання доступу до принтера та сканера по одному каналу введення/виведення. Діалогове вікно Printers configuration містить дві вкладки: Printers і Classes. Вкладка Printers Щоб відобразити поточну конфігурацію принтерів системи, натисніть кнопку із зображенням принтера з лівої сторони діалогового вікна програми настройки. Перехід до Printer configuration. Після встановлення пакета драйверів для Linux на робочому столі з'явиться ярлик програми настройки Unified Linux Driver Configurator. Відображає всі установлені принтери. Запуск програми настройки Unified Linux Driver Configurator 1 2 Двічі клацніть значок Unified Driver Configurator на робочому столі. Також можна клацнути значок Startup Menu та вибрати Samsung Unified Driver і потім Unified Driver Configurator. Натисніть будь-яку кнопку на панелі Modules для переключення на відповідне вікно конфігурації. Відображає стан, ім'я моделі та URI вашого принтера. Доступні такі кнопки керування принтером: • Refresh: Поновлення списку доступних принтерів. • Add Printer: Дозволяє додати новий принтер. • Remove Printer: Видаляє обраний принтер. Кнопка Printers Configuration • Set as Default: Встановлює поточний принтер як принтер за замовчуванням. Кнопка Scanners Configuration (лише для багатофункціональних пристроїв) Кнопка Ports Configuration • Stop/Start: Зупиняє або запускає принтер. • Test: Дозволяє надрукувати тестову сторінку для перевірки роботи принтера. • Properties: Дозволяє переглядати та змінювати настройки принтера. За додатковою інформацією зверніться до Стор. 8.34. 3 Щоб відкрити екранну довідку, клацніть Help. Після зміни настройок клацніть Exit для закриття програми настройки. 32 Використання принтера в операційній системі Linux Вкладка Classes Ports Configuration Вкладка Classes відображає список доступних класів принтерів. У цьому діалоговому вікні можна переглядати список доступних портів, перевіряти стан кожного порту та звільняти порт, який завис у стані «зайнято» після відключення його власника з будь-якої причини. Відображає всі встановлені класи принтерів. Перехід до Ports Configuration Відображає стан класу та кількість принтерів у класі. Відображає всі доступні порти. Відображає тип порту, підключений до нього пристрій і стан. • Refresh: Поновлює список класів. • Add Class...: Дозволяє додати новий клас принтерів. • Refresh: Поновити список доступних портів. • Remove Class: Видаляє обраний клас принтерів. • Release port: Звільнити вказаний порт. Спільне використання портів принтерами та сканерами Scanners Configuration У цьому діалоговому вікні можна слідкувати за роботою драйверів сканерів, переглядати список установлених багатофункціональних пристроїв Samsung, змінювати настройки пристрою та сканувати зображення. Перехід до Вікно Scanners configuration. Відображає всі встановлені сканери. Відображає виробника, ім'я моделі та тип сканера. Принтер повинен бути з'єднаний з комп'ютером через паралельний порт або порт USB. Оскільки багатофункціональний пристрій містить у собі більше одного пристрою (принтер і сканер), необхідно організувати коректний доступ «додатків-користувачів» до цих пристроїв через один порт введення/виведення. Пакет драйверів Samsung для Linux забезпечує спільний доступ до порту, який будуть використовувати драйвери принтера та сканера Samsung. Драйвери звертаються до своїх пристроїв через так звані «порти MFP». Поточний стан будь-якого порту MFP можна дізнатись за допомогою Ports Configuration. Спільний доступ до портів не дозволяє одночасне використання різних функцій багатофункціонального пристрою. Установку нового багатофункціонального пристрою настійно рекомендується виконувати за допомогою Unified Driver Configurator. У цьому випадку потрібно буде вказати порт введення/виведення для нового пристрою. Цей вибір дозволить налаштувати найбільш функціональну конфігурацію багатофункціонального пристрою. Для сканерів багатофункціональних пристроїв порти введення/ виведення вибираються драйвером сканера автоматично, тому коректні настройки призначаються за замовчуванням. • Properties...: Дозволяє змінити настройки сканування та здійснити сканування документа. Див. Стор. 8.35. • Drivers...: Дозволяє слідкувати за роботою драйверів сканерів. 33 Використання принтера в операційній системі Linux Настройка параметрів принтера За допомогою діалогового вікна у Printers configuration можна змінювати різноманітні настройки вашого принтера. 1 Запуск програми настройки Unified Driver Configurator. 2 За необхідності переключіться на конфігурацію принтерів (Printers configuration). Виберіть ваш принтер зі списку доступних принтерів і клацніть Properties. На екрані з'явиться діалогове вікно Printer Properties. 3 Друк документа Друк із додатків Існує багато додатків Linux, із яких можна здійснювати друк за допомогою Common UNIX Printing System (CUPS). Друк можна здійснювати з будь-якого такого додатку. 1 2 3 У додатку, яким ви користуєтесь, оберіть команду Print із меню File. Виберіть Print напряму за допомогою lpr. У діалоговому вікні LPR GUI виберіть назву моделі принтера зі списку Printer і клацніть Properties. Клацніть. 4 Це вікно містить п'ять вкладок: •General: Дозволяє змінювати ім'я принтера та його розташування. Ім'я, вказане на цій вкладці, буде відображатись у списку принтерів у діалоговому вікні Printers configuration. •Connection: Дозволяє подивитись або вибрати інший порт. Якщо ви зміните порт принтера з USB на паралельний (або навпаки) під час користування пристроєм, вам доведеться ще раз налаштувати порт на цій вкладці. •Driver: Дозволяє подивитись або вибрати інший драйвер. Клацнувши Options, можна задати для пристрою параметри за замовчуванням. •Jobs: Відображає список завдань друку. Клацніть Cancel job для скасування виділеного завдання та встановіть прапорець Show completed jobs, щоб побачити попередні завдання у списку завдань друку. •Classes: Відображає клас, якому належить принтер. Клацніть Add to Class, щоб додати принтер до вказаного класу, або Remove from Class для видалення принтера з вибраного класу. Клацніть OK, щоб застосувати настройки та закрити діалогове вікно Printer Properties. 4 Зміна настройок принтера та завдань друку. 34 Використання принтера в операційній системі Linux 5 6 7 Це вікно містить чотири вкладки: •General — дозволяє змінювати розмір паперу, його тип та орієнтацію документів, використовувати функцію двостороннього друку, додавати верхні та нижні колонтитули та задавати кількість сторінок документа на одному аркуші паперу. •Text — дозволяє встановити поля сторінки та вказати параметри тексту, такі як інтервали або стовпчики. •Graphics — дозволяє встановлювати параметри зображення, які будуть використані при друкуванні файлів/зображень, а саме параметри кольору, розмір зображення або його позицію. •Device — дозволяє вказати розподільчу здатність друку, джерело паперу та його розміщення. Клацніть Apply, щоб застосувати настройки та закрити діалогове вікно Properties. Клацніть OK у діалоговому вікні LPR GUI для початку друку. Сканування документа Діалогове вікно Unified Driver Configurator дозволяє виконувати сканування документів. 1 Двічі клацніть значок Unified Driver Configurator, що знаходиться на робочому столі. 2 3 Натисніть кнопку для переходу до Scanners Configuration. Оберіть сканер зі списку. На екрані з'явиться діалогове вікно Printing, за допомогою якого можна відслідковувати стан завдання друку. Клацніть сканер. Щоб скасувати поточне завдання друку, клацніть Cancel. Друк файлів Файли різних типів можна друкувати на багатофункціональному пристрої Samsung за допомогою інтерфейсу CUPS напряму з командного рядка. Для цього використовується утиліта CUPS lpr. Однак пакет драйверів заміщає стандартну утиліту lpr більш дружньою до користувача програмою LPR GUI. Для друку будь-якого файла документа: 1 2 3 Введіть lpr <ім'я_файла> у командному рядку Linux і натисніть клавішу Enter. На екрані з'явиться діалогове вікно LPR GUI. Якщо у вас є тільки один багатофункціональний пристрій, його підключено до комп'ютера та увімкнено, сканер буде відображено у списку й автоматично вибрано. Якщо ввести тільки lpr та натиснути клавішу Enter, на екрані спочатку з'явиться діалогове вікно Select file(s) to print. Просто вкажіть файли, які потрібно надрукувати, та клацніть Open. У діалоговому вікні LPR GUI виберіть ваш принтер зі списку та змініть настройки принтера та завдання друку. Для отримання додаткової інформації щодо діалогового вікна властивостей див. Стор. 8.34. Клацніть OK для початку друку. 4 5 6 Якщо до комп'ютера підключено два або більше сканерів, потрібний сканер можна вибрати в будь-який час. Наприклад, коли триває операція сканування на одному із пристроїв, можна вибрати другий сканер, встановити опції пристрою та паралельно почати сканування іншого зображення. Клацніть Properties. Завантажте документ для сканування лицьовою поверхнею догори в лоток автоподачі або покладіть його лицьовою поверхнею донизу на скло експонування. Клацніть Preview у діалоговому вікні Scanner Properties. 35 Використання принтера в операційній системі Linux Документ буде відскановано та відображено в області попереднього перегляду на панелі Preview Pane. 10 Коли закінчите, клацніть Save на панелі інструментів. 11 Виберіть папку, в якій потрібно зберегти зображення, та введіть ім'я файла. 12 Клацніть Save. Додавання параметрів Job Type Поточний набір установлених параметрів можна зберегти для подальшого використання. Щоб зберегти новий набір параметрів Job Type: Перетягніть курсор для задання області зображення, яку слід відсканувати. 1 2 3 4 Змініть параметри в діалоговому вікні Scanner Properties. Клацніть Save As. Введіть ім'я для набору параметрів. Клацніть OK. Збережений набір параметрів з'явиться у списку Saved Settings. Щоб зберегти набір опцій Job Type для подальших операцій сканування: 7 Змініть параметри сканування в секціях Image Quality та Scan Area. •Image Quality: Дозволяє встановити кольорову композицію та розподільчу здатність сканування зображення. •Scan Area: Дозволяє вказати розмір сторінки. Кнопка Advanced дозволяє вам вручну встановлювати розмір паперу. Якщо ви бажаєте використовувати один з існуючих наборів параметрів сканування, виберіть його зі списку Job Type. Для отримання додаткової інформації щодо наборів параметрів Job Type див. Стор. 8.36. 8 9 Можна відновити стандартні настройки для параметрів сканування, клацнувши Default. Коли закінчите, клацніть Scan для початку сканування. Панель стану з'явиться в нижньому лівому куті вікна та буде відображати процес сканування. Щоб відмінити сканування, клацніть Cancel. Відскановане зображення з'явиться на новій вкладці Image Manager. 1 2 Виберіть бажаний набір параметрів зі списку Job Type. Наступного разу, коли ви відкриєте діалогове вікно Scanner Properties, збережений набір параметрів буде автоматично вибрано для операції сканування. Щоб видалити набір параметрів Job Type: 1 2 Виберіть набір параметрів, який бажаєте видалити, зі списку Job Type. Клацніть Delete. Набір параметрів буде видалено зі списку. Використання Image Manager Додаток Image Manager містить команди меню та інструменти для редагування сканованих зображень. Використовуйте ці інструменти для редагування зображення. Якщо знадобиться відредагувати відскановане зображення, використайте панель інструментів. Для отримання додаткової інформації щодо сканування документів див. Стор. 8.36. 36 Використання принтера в операційній системі Linux Для редагування зображення можна використовувати такі інструменти: Інструменти Функція Зберігає зображення. Скасовує останню дію. Відновлює скасовану дію. Дозволяє пересуватися по зображенню. Обрізає зображення до вказаної області. Зменшує масштаб зображення. Збільшує масштаб зображення. Дозволяє масштабувати розмір зображення; можна вказати необхідний розмір вручну або встановити пропорційний коефіцієнт масштабування, вертикально або горизонтально. Дозволяє повертати зображення; у списку можна вказати кут повороту. Дозволяє вертикально або горизонтально перевертати зображення. Дозволяє змінювати яскравість і контраст зображення, або інвертувати його кольори. Відображає властивості зображення. Для отримання додаткової інформації стосовно програми Image Manager зверніться до екранної довідки. 37 Використання принтера в операційній системі Linux 9 Користування принтером у комп'ютерах Macintosh Ваш принтер підтримує системи Macintosh з вмонтованим інтерфейсом USB або мережевою картою, що підтримує інтерфейс 10/100 Base-TX. Для друкування файла на комп'ютері Macintosh ви можете скористатися драйвером PostScript, встановивши файл PPD. Встановлення програмного забезпечення для Macintosh Компакт-диск з драйвером PostScript, що постачається разом з вашим принтером, містить файл PPD, який дозволяє використовувати драйвер PS та Apple LaserWriter для друкування на комп'ютері Macintosh. Також він дозволяє використовувати драйвер Twain для здійснення сканування на комп'ютері Macintosh. ПРИМІТКА. Деякі принтери не підтримують мережевий інтерфейс. Переконайтеся, що ваш принтер підтримує мережевий інтерфейс, звернувшись до секції специфікацій принтера в цьому посібнику користувача. 1 До даного розділу входять такі теми: 4 5 6 7 • Встановлення програмного забезпечення для Macintosh • Настройка принтера • Друк • Сканування 2 3 8 9 10 Підключіть ваш принтер до комп'ютера за допомогою кабеля USB або Ethernet. Увімкніть комп'ютер та принтер. Вставте компакт-диск з драйвером PostScript, що постачається разом з вашим принтером, у привід CD-ROM. Двічі клацніть Samsung_MFP на робочому столі Macintosh. Двічі клацніть папку MAC_Installer. Двічі клацніть папку MAC_Printer. Для ОС Mac OS 10.3 або вищої версії двічі клацніть значок Samsung_MFP Installer OSX. Клацніть Continue. Клацніть Install. Після закінчення встановлення клацніть Quit. Видалення драйвера принтера 1 2 3 4 5 6 7 8 9 Завантажте компакт-диск, що постачається разом із вашим принтером, у привід CD-ROM. Двічі клацніть значок компакт-диска, що з'явиться на робочому столі Macintosh. Двічі клацніть Samsung_MFP на робочому столі Macintosh. Двічі клацніть папку MAC_Installer. Двічі клацніть папку MAC_Printer. Двічі клацніть значок Samsung_MFP Installer OSX. Оберіть тип встановлення Uninstall та натисніть кнопку Uninstall. Натисніть кнопку Continue. Після закінчення встановлення клацніть Quit. 38 Користування принтером у комп'ютерах Macintosh Встановлення драйвера сканера 1 2 3 4 5 6 7 8 9 10 11 Переконайтесь, що принтер підключено до комп'ютера. Увімкніть комп'ютер та принтер. Завантажте компакт-диск, що постачається разом із вашим принтером, у привід CD-ROM. Двічі клацніть значок компакт-диска, що з'явиться на робочому столі Macintosh. Двічі клацніть папку MAC_Installer. Двічі клацніть папку MAC_Twain. Двічі клацніть значок Samsung ScanThru Installer. Введіть пароль та клацніть OK. 2 3 4 5 6 7 8 9 10 Настройка вашого принтера може різнитись залежно від кабеля, за допомогою якого ви підключили принтер до комп'ютера, мережевого чи USB. Для підключення до Macintosh за допомогою мережі ПРИМІТКА. Деякі принтери не підтримують мережевий Натисніть кнопку Continue. Натисніть кнопку Install. Натисніть кнопку Continue. Після закінчення встановлення клацніть Quit. інтерфейс. Перед підключенням принтера переконайтесь, що він підтримує мережевий інтерфейс, звернувшись до секції специфікацій принтера у посібнику користувача принтера. 1 Видалення драйвера сканера 1 Настройка принтера Завантажте компакт-диск, що постачається разом із вашим принтером, у привід CD-ROM. Двічі клацніть значок компакт-диска, що з'явиться на робочому столі Macintosh. Двічі клацніть папку MAC_Installer. 2 3 4 Двічі клацніть папку MAC_Twain. Двічі клацніть значок Samsung ScanThru Installer. Введіть пароль та натисніть кнопку OK. Натисніть кнопку Continue. Оберіть тип встановлення Uninstall та натисніть кнопку Uninstall. Натисніть кнопку Continue. 5 6 Користуйтеся вказівками “Встановлення програмного забезпечення для Macintosh” на стор. 9, щоб встановити файл PPD на ваш комп'ютер. Відкрийте Print Center або Printer Setup Utility з папки Utilities. Клацніть Add у переліку Printer List. Оберіть закладку AppleTalk. У переліку з'явиться ім'я вашого комп'ютера. Оберіть SEC000xxxxxxxxx в полі принтерів, де xxxxxxxxx залежить від вашої моделі. Клацніть Add. Якщо функція Auto Select не діє належним чином, оберіть Samsung в Printer Model та назву вашого принтера в Model Name. Ваш принтер з'явиться у переліку Printer List и буде обраний як використовуваний за замовчуванням. Після закінчення встановлення клацніть Quit. Для підключення до Macintosh за допомогою USB 1 2 3 4 5 6 Користуйтеся вказівками “Встановлення програмного забезпечення для Macintosh” на стор. 9, щоб встановити файл PPD на ваш комп'ютер. Відкрийте Print Center або Printer Setup Utility з папки Utilities. Клацніть Add у переліку Printer List. Оберіть закладку USB. Оберіть назву вашого принтера та клацніть Add. Якщо функція Auto Select не діє належним чином, оберіть Samsung в Printer Model та назву вашого принтера в Model Name. Ваш принтер з'явиться у переліку Printer List и буде обраний як використовуваний за замовчуванням. 39 Користування принтером у комп'ютерах Macintosh Зміна настройок принтера Друк Під час друку ви можете використовувати розширені опції друку. ПРИМІТКИ. З додатку Macintosh оберіть Print з меню File. Ім'я принтера, що з'явиться у діалоговому вікні властивостей може відрізнятися залежно від принтера, який використовується. Окрім імені, зміст діалогового вікна властивостей принтера не змінюється. • Діалогове вікно Macintosh властивостей вашого принтера, що наводиться у цьому посібнику користувача, може відрізнятись залежно від принтера, який використовується. Однак структура вікна з настройками принтера буде однаковою. • Ім'я вашого принтера ви можете дізнатись з компактдиску, що постачається разом із принтером. Друк документа Під час друку на Macintosh вам необхідно налаштувати опції друку в кожному додатку, який буде для цього використовуватись. Виконайте такі дії для здійснення друку на Macintosh. 1 Відкрийте додаток Macintosh та оберіть файл, який ви бажаєте надрукувати. 2 Відкрийте меню File та клацніть Page Setup (у деяких додатках Document Setup). 3 Вкажіть розмір паперу, орієнтацію, масштабування та інші опції після чого натисніть кнопку OK. Переконайтесь, що ваш принтер обрано. Настройка макету Закладка Layout містить опції, які дозволяють налагодити зовнішній вигляд документа на надрукованій сторінці. Ви можете надрукувати кілька сторінок документа на одному аркуші паперу. Оберіть Layout зі списку Presets для отримання доступу до цих функцій. Для отримання додаткової інформації, зверніться до «Друкування кількох сторінок на одній стороні аркуша» у наступному розділі. ▲ Mac OS 10.3 ▲ Mac OS 10.3 4 5 6 Відкрийте меню File та клацніть Print. Вкажіть бажану кількість копій, а також сторінки, які слід надрукувати. Коли всі настройки будуть зроблені, натисніть кнопку Print. 40 Користування принтером у комп'ютерах Macintosh Настройка функцій принтера Закладка Printer Features містить опції для настройки типу паперу та якості друку. Оберіть Printer Features зі списку Presets для отримання доступу до таких функцій. Друкування кількох сторінок на одній стороні аркуша Ви можете друкувати кілька сторінок документа на одному аркуші паперу. Ця функція дозволяє заощаджувати ресурси під час виконання чорнового друку. 1 З додатку Macintosh оберіть Print з меню File. 2 Оберіть Layout. ▲ Mac OS 10.3 Image Mode Режим зображень дозволяє користувачу виконувати друк зі збільшеною якістю. Доступними опціями є "Normal" та "Text Enhance". Fit to Page Ця функція принтера дозволяє вам масштабувати документ при друку до будь-якого вказаного вами розміру паперу незалежно від розміру електронного документа. Ця можливість може використовуватись у випадках, коли вам потрібно передивитись дрібні деталі невеликого документа. Paper Type ▲ Mac OS 10.3 3 У списку Type вкажіть тип завантаженого в лоток паперу, який буде використовуватись для друку. Це дозволить вам отримати найбільш високу якість друку. Якщо ви завантажили інший тип матеріалу для друку, вкажіть відповідний тип паперу. Resolution(Quality) Опції секції «Resolution» можуть змінюватись залежно від моделі вашого принтера. Ви можете обрати розподільчу здатність друку. Що більшим буде значення опції, то гострішими та більш чіткими будуть символи та графічні зображення. Високий показник розподільчої здатності може збільшити загальний час друку документа. 4 5 Вкажіть кількість сторінок, які ви бажаєте надрукувати на одному аркуші паперу, за допомогою списку Pages per Sheet. Оберіть порядок розташування сторінок за допомогою опції Layout Direction. Для друку меж сторінок на аркуші паперу оберіть бажану опцію зі списку Border. Клацніть Print, і принтер буде друкувати вказану кількість сторінок на кожному аркуші паперу. 41 Користування принтером у комп'ютерах Macintosh Двосторонній друк Ви можете здійснювати друк на обох сторонах паперу. Перед початком друку у двосторонньому режимі вам необхідно вирішити, по якому краю буде здійснюватись вирівнювання готового документа. Доступні такі опції вирівнювання: Сканування Long-Edge Binding: Макет, який зазвичай використовується при переплітанні книг. Якщо ви бажаєте відсканувати документи за допомогою іншого програмного забезпечення, воно повинно підтримувати технологію TWAIN, наприклад Adobe PhotoDeluxe або Adobe Photoshop. При першому скануванні вкажіть ваш принтер як джерело TWAIN у програмному забезпеченні, яке ви використовуєте. Short-Edge Binding: Тип, який найчастіше використовується у календарях. 1 З додатку Macintosh оберіть Print з меню File. • Покладіть фотографію або документ на скло експонування або лоток автоподачі. 2 • Відкрийте програму, таку як PhotoDeluxe або Photoshop. Оберіть Layout. Звичайний процес сканування містить такі кроки: • Відкрийте вікно TWAIN та встановіть опції сканування. • Здійсніть сканування та збережіть відскановані зображення. ПРИМІТКА: Для отримання зображення вам буде потрібно дотримуватись інструкцій програми. Для отримання додаткової інформації зверніться до її посібника користувача. ▲ Mac OS 10.3 3 4 Оберіть орієнтацію за допомогою опції Two Sided Printing. Клацніть Print, і принтер друкуватиме документ на обох сторонах аркуша паперу. ЗАСТЕРЕЖЕННЯ. Якщо ви обрали двосторонній метод друку та спробуєте надрукувати декілька копій документа, принтер може надрукувати його не таким чином, як вам потрібно. Якщо при обраній опції "Collated copy" ваш документ має парну кількість сторінок, то остання сторінка першої копії та перша сторінка другої копії будуть надруковані на лицьовій та оборотній сторонах одного аркуша паперу. Якщо обрано опцію "Uncollated copy", одна й та сама сторінка буде надрукована на лицьовій та оборотній сторонах одного аркуша паперу. Тому у випадку, коли вам потрібно надрукувати кілька копій документа, при чому друк здійснюється з обох сторін паперу, кожну копію слід друкувати як окреме завдання друку. 42 Користування принтером у комп'ютерах Macintosh СЕКЦІЯ ПРОГРАМНОГО ЗАБЕЗПЕЧЕННЯ ЗМІСТ L Linux властивості принтера 34 драйвер установка 30 друк 34 сканування 35 M Macintosh драйвер встановлення 38 друк 40 настройка принтера 39 сканування 42 S status monitor, користування 25 T TWAIN, сканування 29 W WIA, сканування 29 В Властивості зображення, настройка 15 видалення драйвер MFP Linux 31 видалення, програмне забезпечення Windows 11 властивості макета, настройка Macintosh 40 властивості паперу, настройка 14 властивості принтера Linux 34 властивості принтера, настройка Macintosh 40 Windows 13, 23 водяний знак видалення 21 друк 21 редагування 21 створення 21 встановлення драйвер принтера Macintosh 38 Windows 4 Д Додаткові властивості, настройка 16 джерело паперу, настройка Windows 14 довідка, користування 17, 23 документ, друк Macintosh 40 Windows 12 драйвер MFP, установка Linux 30 драйвер PostScript встановлення 23 драйвер принтера, установка Linux 30 друк буклети 19 водяний знак 21 документ 12 друк копій Macintosh 41 Windows 18 з Linux 34 з Macintosh 40 з Windows 12 з двох сторін 20 масштабування 20 накладення 22 плакат 21 по розміру сторінки 20 друк буклетів 19 друк з двох сторін 20 43 друк у режимі друкування копій Macintosh 41 Windows 18 Н накладення видалення 22 друк 22 створення 22 настройка графічний режим 15 затемнення 15 опція true-type 15 режим економії тонера 15 розподільча здатність Macintosh 41 Windows 15 улюблене 17 настройки улюбленого, користування 17 О орієнтація, друк Windows 13 П параметри макета, настройка Windows 13 плакат, друк 19 програмне забезпечення видалення Windows 11 встановлення Macintosh 38 Windows 4 повторне встановлення Windows 10 програмне забезпечення принтера видалення Windows 11 встановлення Macintosh 38 Windows 4 програмнее забезпечення системні вимоги Macintosh 38 Р режим економії тонера, настройка 15 розмір паперу, настройка 14 розподільча здатність принтера, настройка Macintosh 41 Windows 15 С сканування Linux 35 SmarThru 27 TWAIN 29 драйвер WIA 29 сканування в Macintosh 42 скасування сканування 29 складний друк, користування 18 Т тип паперу, настройка Macintosh 41 У установка програмне забезпечення для ОС Linux 30 44 Rev. 4.00