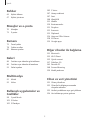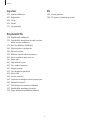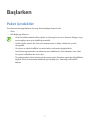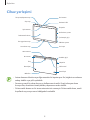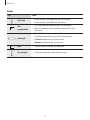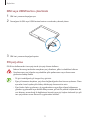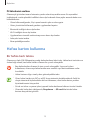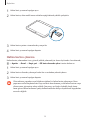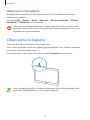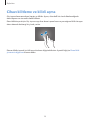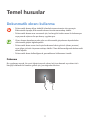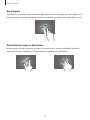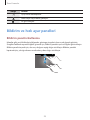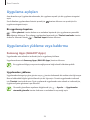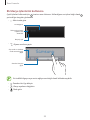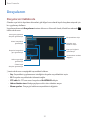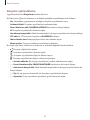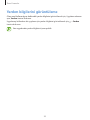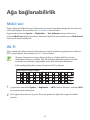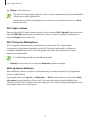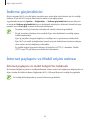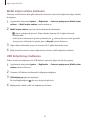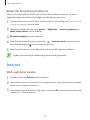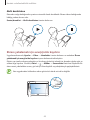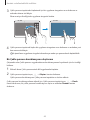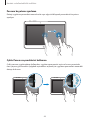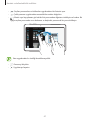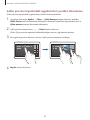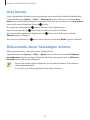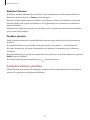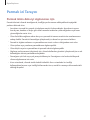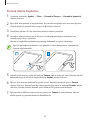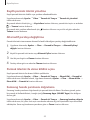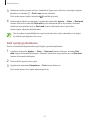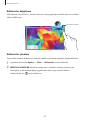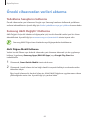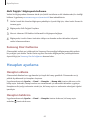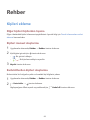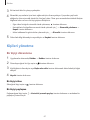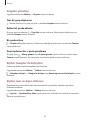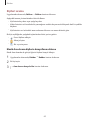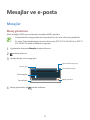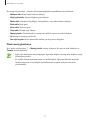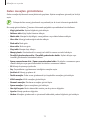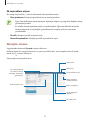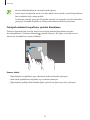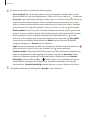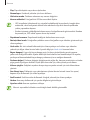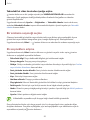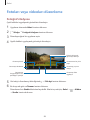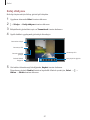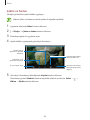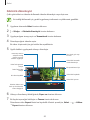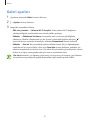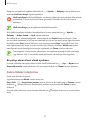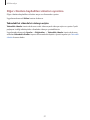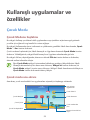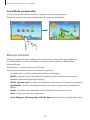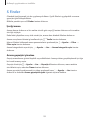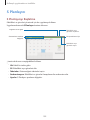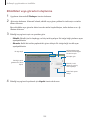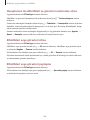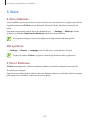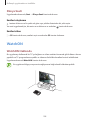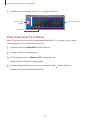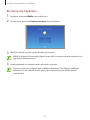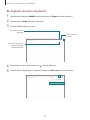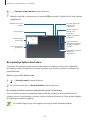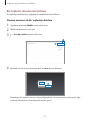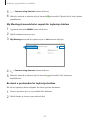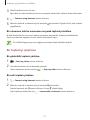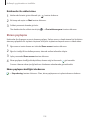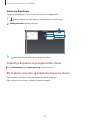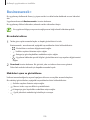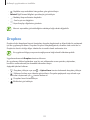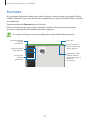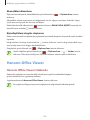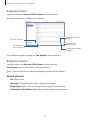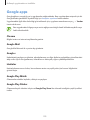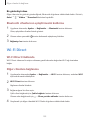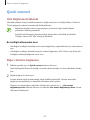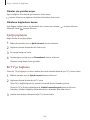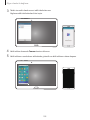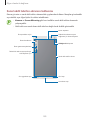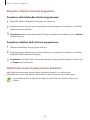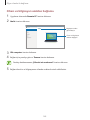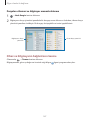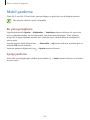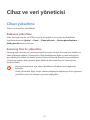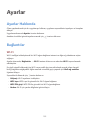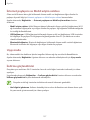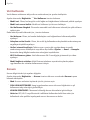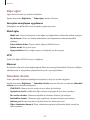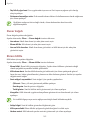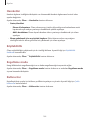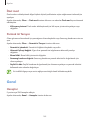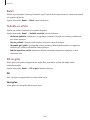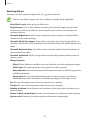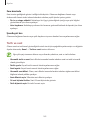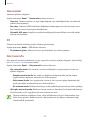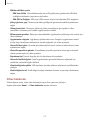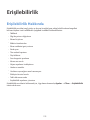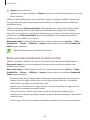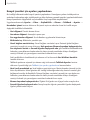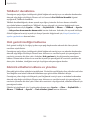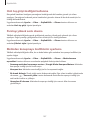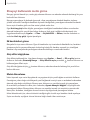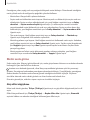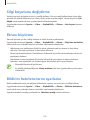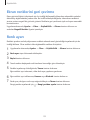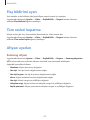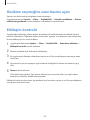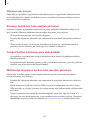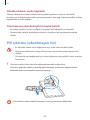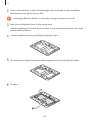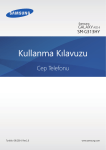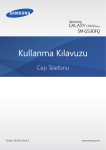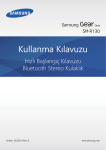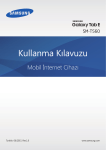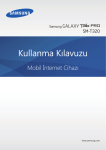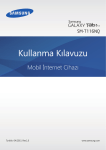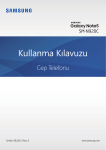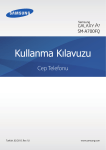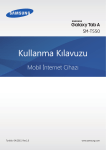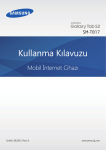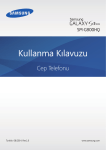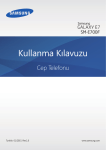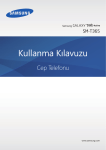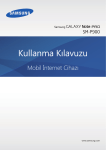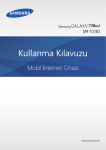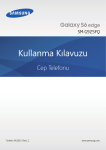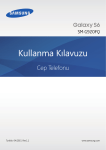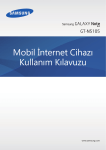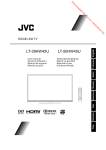Download Samsung SM-T807 Kullanıcı Klavuzu
Transcript
SM-T807 Kullanma Kılavuzu Mobil İnternet Cihazı Turkish. 11/2014. Rev.1.0 www.samsung.com İçerik İlk önce beni oku Ağa bağlanabilirlik 36 Mobil veri 36Wi-Fi Başlarken 7 Paket içindekiler 8 Cihaz yerleşimi 38 İndirme güçlendiricisi 38 İnternet paylaşımı ve Mobil erişim noktası 40 İnternet 10 SIM veya USIM kartını kullanmak 13 Hafıza kartını kullanma 15 Cihazı açma ve kapama Hareket ve kullanılabilirlik özellikleri 16 Cihazı kilitleme ve kilidi açma 42Hareketler Temel hususlar 44 Çoklu Pencere 49 Araç kutusu 17 Dokunmatik ekranı kullanma 49 Dokunmatik ekran hassaslığını artırma 20 Ana ekran düzeni 23 Bildirim ve hızlı ayar panelleri 26 Uygulama açılışları Kişiselleştirme 26 Uygulamaları yükleme veya kaldırma 28 Metin girme 50 Ana ekran ve Uygulama ekranlarını kullanma 30 Ekran yakala 55 Duvar kağıdı ve zil sesi ayarlama 31 Dosyalarım 55 Ekran kilidi yöntemini değiştirme 33 Güç tasarrufu özelliği 57 Parmak izi Tarayıcı 35 Yardım bilgilerini görüntüleme 60 Özel mod 62 Çoklu kullanıcılar 64 Önceki cihazınızdan verileri aktarma 65 Hesapları ayarlama 2 İçerik Rehber 105 S Voice 107 Hesap makinesi 66 Kişileri ekleme 107Saat 67 Kişileri yönetme 108WatchON 111 WebEx Mesajlar ve e-posta 120Businessweek+ 70Mesajlar 122 Evernote 121 Dropbox 73 E-posta 123 Flipboard 124 Hancom Office Viewer 128NYTimes Kamera 129 Google apps 75 Temel çekim 78 Çekim modları Diğer cihazlar ile bağlama 82 Kamera ayarları 131Bluetooth 133 Wi-Fi Direct Galeri 135 Quick connect 84 Fotoları veya videoları görüntüleme 137 SideSync 3.0 86 Fotoları veya videoları düzenleme 143 Remote PC 91 Galeri ayarları 148 Screen Mirroring 150 Mobil yazdırma Multimedya 92 Müzik Cihaz ve veri yöneticisi 95Video 151 Cihazı yükseltme 152 Cihaz ile bir bilgisayar arasında dosyaları aktarma Kullanışlı uygulamalar ve özellikler 153 Verileri yedekleme veya geri yükleme 154 Veri sıfırlamayı yerine getirme 98 Çocuk Modu 101 S Finder 102 S Planlayıcı 3 İçerik Ayarlar Ek 155 Ayarlar Hakkında 199 Sorun giderme 155 Bağlantılar 204 Pili çıkarma (çıkarılmayan tür) 160 Cihaz 165Genel 173 Uygulamalar Erişilebilirlik 178 Erişilebilirlik Hakkında 179 Erişilebilirlik menülerini açmak için Ana ekran tuşunu kullanma 179 Ses Geri Bildirimi (TalkBack) 190 Silgi boyutunu değiştirme 190 Ekranı büyütme 190 Bildirim hatırlatıcılarını ayarlama 191 Ekran renklerini geri çevirme 191 Renk ayarı 192 Flaş bildirimi ayarı 192 Tüm sesleri kapatma 192 Altyazı ayarları 193 Ses dengesini ayarlama 193 Mono Ses 194 Yardım menüsü 196 Gecikme seçeneğine uzun basma ayarı 196 Etkileşim kontrolü 197 Tekli dokunma modunu kullanma 197 Erişilebilirlik ayarlarını yönetme 198 Diğer kullanışlı özellikleri kullanma 4 İlk önce beni oku Lütfen güvenilir ve doğru kullandığınızdan emin olmak için cihazı kullanmadan önce bu kılavuzu okuyun. • Açıklamalar cihazın varsayılan ayarlarına göredir. • Bazı içerikler bölgenize, servis sağlayıcınıza veya cihazın yazılımına bağlı olarak cihazınızda farklı olabilir. • Yüksek CPU ve RAM kullanımı gerektiren içerik (yüksek kalitede içerik) cihazın genel performansını etkileyecektir. İçerik ile ilgili uygulamalar cihazın teknik özelliklerine ve kullanıldığı ortama bağlı olarak doğru çalışmayabilir. • Samsung, Samsung dışındaki sağlayıcılar tarafından tedarik edilen uygulamalar ile sebep olunan performans sorunlarından sorumlu değildir. • Samsung, düzenlenen kayıt ayarları ya da değiştirilen işletim sistemi yazılımının sebep olduğu performans veya uyumluluk ile ilgili konulardan sorumlu değildir. İşletim sistemini özelleştirmeye çalışma cihazınızın veya uygulamalarınızın yanlış çalışmasına sebep olabilir. • Bu cihaz ile birlikte verilen yazılım, ses kaynakları, duvar kağıtları, görüntüler ve diğer medyalar sınırlı kullanım için lisanslanmıştır. Bu malzemelerin ticari veya diğer amaçlarla alınması ve kullanımı, telif hakkı kanunlarının ihlali anlamına gelmektedir. Kullanıcılar medyaların yasadışı kullanımından tamamen kendileri sorumludur. • Veri planınıza bağlı olarak mesajlaşma, yükleme ve indirme, otomatik senkronizasyon veya konum hizmetlerinin kullanılması gibi veri hizmetleri için ek masraflar da ödemeniz gerekebilir. Büyük veri transferleri için Wi-Fi kullanılması önerilmektedir. • Cihaz ile gelen varsayılan uygulamalar güncellenebilir ve önceden bildirilmeden destek kesilebilir. Cihaz ile birlikte verilen bir uygulama hakkında sormak istedikleriniz varsa, bir Samsung Servis Merkezi ile temasa geçiniz. Kullanıcının yüklediği uygulamalar için, servis sağlayıcıları ile temasa geçiniz. • Cihazın işletim sistemini veya yazılımları izinsiz bir kaynaktan yüklemeniz cihazın arızalanmasına ve veri bozulmasına veya veri kaybına sebep olabilir. Bu eylemler Samsung lisans sözleşmenizi ihlal eder ve garantinizi boşa çıkarır. • Bu cihaz Turkiye altyapısına uygundur. 5 İlk önce beni oku Talimat simgeleri Uyarı: Kendinizin veya diğer kişilerin yaralanmasına sebep olabilecek durumlar İkaz: Cihazınıza veya diğer donanıma zarar verebilecek durumlar Not: Notlar, kullanım ipuçları veya ek bilgiler 6 Başlarken Paket içindekiler Ürün kutusunda aşağıdakilerin bulunup bulunmadığını kontrol edin: • Cihaz • Hızlı Başlangıç Kılavuzu • Cihaz ile birlikte tedarik edilen öğeler ve herhangi bir mevcut aksesuar bölgeye veya servis sağlayıcısına göre farklılık gösterebilir. • Verilen öğeler sadece bu cihaz için tasarlanmıştır ve diğer cihazlar ile uyumlu olmayabilir. • Görünüm ve teknik özellikler önceden haber verilmeden değiştirilebilir. • Yerel Samsung bayinizden ek aksesuar satın alabilirsiniz. Satın almadan önce cihaz ile uyumlu olduklarından emin olun. • Tüm aksesuarların hazır bulunması tamamen üretici firmaların yapacağı değişikliklere bağlıdır. Mevcut aksesuarlar hakkında ayrıntılı bilgi için, Samsung web sitesine bakınız. 7 Başlarken Cihaz yerleşimi Ses açma/kapama tuşu Ön kamera Güç tuşu Kızılötesi LED Hoparlör Işık sensörü Hafıza kartı yuvası Dokunmatik ekran Çok amaçlı giriş Son uygulama tuşu SIM kart yuvası Ana ekran tuşu Geri tuşu Arka kamera Ana anten Kulaklık girişi Flaş Hoparlör GPS anteni İtme klipsi İtme klipsi Mikrofon • Anten alanınızı elleriniz veya diğer nesneler ile kapatmayın. Bu, bağlantı sorunlarına sebep olabilir veya pili boşaltabilir. • Samsung onaylı bir ekran koruyucu kullanmanız önerilir. Onaylı olmayan ekran koruyucular, sensörlerin hatalı şekilde çalışmasına neden olabilir. • Dokunmatik ekranın su ile temas etmesine izin vermeyin. Dokunmatik ekran, nemli koşullarda veya suya maruz kaldığında bozulabilir. 8 Başlarken Tuşlar Tuş İşlev Güç Tuşu Son uygulamalar Anasayfa • Cihazı açmak veya kapatmak için uzun basın. • Ekranı açmak veya kilitlemek için basın. • Son uygulamalar listesini açmak için dokunun. • Mevcut ekrandan ek seçeneklere erişmek için uzun dokunun. • Ekran kilitliyken ekranı açmak için basın. • Ana ekrana dönmek için geri dön tuşuna basın. • S Voice'i başlatmak için iki kez basın. • Google'ı başlatmak için uzun basın. Geri • Önceki ekrana dönmek için dokunun. Ses seviyesi • Cihaz ses seviyesini ayarlamak için basın. 9 Başlarken SIM veya USIM kartını kullanmak SIM veya USIM kartını takmak Cep telefonu servis sağlayıcısı tarafından verilen SIM veya USIM kartını takın. • Sadece microSIM kartlar cihaz ile birlikte çalışır. • Bazı LTE hizmetleri dosya türüne bağlı olarak kullanılamayabilir. Servis kullanılabilirliği hakkında ayrıntılı bilgi için servis sağlayıcınız ile iletişime geçin. 1 SIM kart yuvasının kapağını açın. 2 SIM veya USIM kartını altın renkli temas yerleri aşağı bakacak şekilde yerleştirin. 3 SIM veya USIM kartını yerine kilitleninceye kadar yuvaya doğru itin. • SIM kart yuvasına hafıza kartı takmayın. Bir hafıza kartı SIM kart yuvasına sıkışırsa, hafıza kartını çıkarmak için cihazı bir Samsung Servis Merkezine götürün. • SIM veya USIM kartını kaybetmemek veya diğer kişilerin kullanmasını önlemek için dikkatli olun. Samsung, herhangi bir hasardan veya kaybolan ya da çalınan kartlara yönelik sorumluluk kabul etmemektedir. 4 SIM kart yuvasının kapağını kapatın. 10 Başlarken SIM veya USIM kartını çıkartmak 1 SIM kart yuvasının kapağını açın. 2 Parmağınız ile SIM veya USIM kartına bastırın ve ardından çekerek çıkarın. 3 SIM kart yuvasının kapağını kapatın. Pili şarj etme Pili ilk kez kullanmadan önce şarj etmek için şarj cihazını kullanın. Sadece Samsung tarafından onaylanan şarj cihazlarını, pilleri ve kabloları kullanın. Onaylanmayan şarj cihazları veya kablolar pilin patlamasına veya cihazın zarar görmesine sebep olabilir. • Pil gücü azaldığında, pil simgesi boş görünür. • Eğer pil tamamen boşalırsa, şarj cihazı bağlandığında cihaz hemen açılamaz. Cihazı açmadan önce boşalan pilin birkaç dakika şarj olmasına izin verin. • Eğer birden fazla uygulamayı, ağ uygulamalarını veya diğer cihaza bağlanması gereken uygulamaları aynı anda kullanıyorsanız, pil hızlı bir şekilde boşalacaktır. Bir veri aktarımı sırasında ağ ile bağlantısını kesmek veya güç kaybını önlemek için, pili tam şarj ettikten sonra daima bu uygulamaları kullanın. 11 Başlarken USB kablosunu USB güç adaptörüne bağlayın ve ardından USB kablosunun ucunu çok amaçlı girişe takın. Şarj cihazının yanlış takılması cihaza ciddi zarar verebilir. Yanlış kullanımın sebep olacağı herhangi bir hasar garanti kapsamında değildir. • Şarj sırasında cihaz kullanılabilir, ancak bu durumda pilin tamamen şarj edilmesi daha uzun sürebilir. • Eğer cihaz şarj olurken dengesiz güç kaynağı alırsa, dokunmatik ekran çalışmayabilir. Bu gerçekleşirse, şarj cihazını cihazdan çıkarın. • Cihaz şarj edildiği sırada ısınabilir. Bu durum normaldir ve cihazın kullanım ömrünü veya performansını etkilemez. Eğer pil normalden daha çok ısınırsa, şarj cihazı şarj işlemini durdurabilir. • Cihaz düzgün şarj olmuyorsa, cihazınızı ve şarj cihazını herhangi bir Samsung Servis Merkezi'ne getirin. Şarj tamamlandıktan sonra, şarj cihazını cihazdan çıkarın. İlk olarak şarj cihazını cihazdan çıkarın ve ardından elektrik prizinden çıkarın. Enerjiden tasarruf etmek için, kullanmadığınızda şarj aletini elektrik prizinden çıkarın. Şarj aletinde güç tuşu yoktur, dolayısıyla elektriği boşa harcamamak için kullanmadığınızda şarj aletini elektrik prizinden çıkarmanız gereklidir. Şarj cihazı elektrik prizine yakın durmalı ve şarj sırasında kolay erişilmelidir. 12 Başlarken Pil tüketimini azaltma Cihazınız pil gücünden tasarruf etmenize yardım edecek seçenekler sunar. Bu seçenekleri özelleştirerek ve arka plandaki özellikleri devre dışı bırakarak cihazı şarjlar arasında daha uzun kullanabilirsiniz: • Cihazı kullanmadığınızda, Güç tuşuna basarak uyku moduna geçin. • Görev yöneticisini kullanarak gereksiz uygulamaları kapatın. • Bluetooth özelliğini devre dışı bırakın. • Wi-Fi özelliğini devre dışı bırakın. • Uygulamaların otomatik senkronizasyonunu devre dışı bırakın. • Arka ışık süresini azaltın. • Ekran parlaklığını azaltın. Hafıza kartını kullanma Bir hafıza kartı takma Cihazınız en fazla 128 GB kapasiteye sahip hafıza kartlarını kabul eder. Hafıza kartı üreticisine ve türüne bağlı olarak, bazı hafıza kartları cihazınız ile uyumlu olmayabilir. • Bazı hafıza kartları cihazınız ile tam uyumlu olmayabilir. Uyumsuz bir kart kullanılması, cihaza veya hafıza kartına zarar verebilir veya kartta saklanan veriler bozulabilir. • Hafıza kartının doğru tarafı yukarı gelecek şekilde takın. • Cihaz, hafıza kartları için FAT ve exFAT dosya sistemini desteklemektedir. Farklı bir dosya sisteminde biçimlendirilen bir kart takarsanız, cihaz hafıza kartını yeniden biçimlendirmenizi isteyecektir. • Sık sık veri silme ve yazma işlemi yapmak hafıza kartlarının kullanım ömrünü kısaltır. • Cihaza bir hafıza kartı taktığınızda, Dosyalarım → SD card klasöründe hafıza kartının dosya dizini görünür. 13 Başlarken 1 Hafıza kartı yuvasının kapağını açın. 2 Hafıza kartını, altın renkli temas noktaları aşağı bakacak şekilde yerleştirin. 3 Hafıza kartını yerine oturana kadar yuvaya itin. 4 Hafıza kartı yuvasının kapağını kapatın. Hafıza kartını çıkarma Hafıza kartını çıkarmadan önce, güvenli şekilde çıkarmak için devre dışı bırakın. Ana ekranda, → Ayarlar → Genel → Kayıt yeri → SD kartı devreden çıkar üzerine dokunun. 1 Hafıza kartı yuvasının kapağını açın. 2 Hafıza kartını cihazdan çıkıncaya kadar itin ve ardından çekerek çıkarın. 3 Hafıza kartı yuvasının kapağını kapatın. Cihaz aktarım yaparken veya bilgilere erişirken bir hafıza kartını çıkarmayın. Bunu yapmanız verileri kaybetmenize veya verilerin bozulmasına ya da hafıza kartının veya cihazın zarar görmesine sebep olabilir. Samsung, veri kaybı da dahil olmak üzere hasar gören hafıza kartlarının yanlış kullanılmasından dolayı oluşabilecek kayıplardan sorumlu değildir. 14 Başlarken Hafıza kartını formatlama Bir bilgisayarda formatlanan bir hafıza kartı cihaz ile uyumlu olmayabilir. Hafıza kartını cihazınızda formatlayın. → Ayarlar → Genel → Kayıt yeri → SD kartı biçimlendir → SD kartı Ana ekranda, biçimlendir → Tümünü sil üzerine dokunun. Hafıza kartını biçimlendirmeden önce, cihazda kayıtlı bütün önemli verilerin yedek kopyalarını almayı unutmayın. Üreticinin garantisi, kullanıcının eylemleri sonucu veri kaybedilmesini kapsamamaktadır. Cihazı açma ve kapama Cihazı açmak için güç tuşuna birkaç saniye uzun basın. Cihazı ilk kez açtığınızda veya bir veri sıfırlama gerçekleştirdikten sonra, cihazınızı ayarlamak için ekranda verilen talimatları izleyin. Cihazı kapatmak için Güç tuşuna uzun basın ve ardından Kapat üzerine dokunun. Uçak ve hastane gibi kablosuz cihazların kullanımının kısıtlı olduğu alanlarda yetkili personelin verdiği talimatları ve yazılı uyarıları takip edin. 15 Başlarken Cihazı kilitleme ve kilidi açma Güç tuşuna basmanız ekranı kapatır ve kilitler. Ayrıca, cihaz belli bir süre kullanılmadığında ekran kapanır ve otomatik olarak kilitlenir. Ekran kilidini açmak için Güç tuşuna veya Ana ekran tuşuna basın ve parmağınızı kilitli olmayan ekran alanında herhangi bir yönde çevirin. Ekranın kilidini açmak için kilit açma kodunu değiştirebilirsiniz. Ayrıntılı bilgi için Ekran kilidi yöntemini değiştirme kısmına bakın. 16 Temel hususlar Dokunmatik ekranı kullanma • Dokunmatik ekranın diğer elektrikli cihazlarla temas etmesine izin vermeyin. Elektrostatik deşarjlar, dokunmatik ekranın bozulmasına sebep olabilir. • Dokunmatik ekrana zarar vermemek için, herhangi bir keskin nesne ile dokunmayın veya parmak uçlarınız ile aşırı basınç uygulamayın. • Cihaz, ekranın kenarlarına yakın olan ve dokunmatik giriş alanının dışında kalan dokunmatik girişleri algılamayabilir. • Dokunmatik ekranı uzun süre boşta bırakmanız kalıntı görüntü (ekran yanması) veya gölge görüntü oluşmasına sebep olabilir. Cihazı kullanmadığınızda dokunmatik ekranı kapatın. • Dokunmatik ekranı kullandığınızda, parmaklarınızı kullanmanız önerilir. Dokunma Bir uygulamayı açmak, bir menü öğesini seçmek, ekran üstü tuşa basmak veya ekran üstü klavyeyi kullanarak bir karakter girmek için, parmağınızla dokunun. 17 Temel hususlar Uzun dokunma Mevcut seçeneklere ulaşmak için bir öğeye veya ekrana 2 saniyeden daha uzun süre dokunun. Sürükleme Bir öğeyi taşımak için, uzun dokunun ve hedef konuma sürükleyin. Çift dokunma Bir web sayfasına veya görüntüye iki kez dokunarak bir kısmını yakınlaştırın. Tekrar iki kez dokunarak geri dönün. 18 Temel hususlar Geçiş Yapma Ana ekranda veya uygulamalar ekranında diğer paneli görmek için sağa veya sola kaydırın. Bir web sayfasında veya kişiler gibi bir öğe listesini kaydırmak için yukarı veya aşağı hafifçe vurun. Parmaklarınızı açma ve birleştirme İki parmağınızı bir web sayfasının, haritanın veya görüntünün üzerine yerleştirip birbirinden ayırarak bir kısmına odaklanın. Uzaklaştırmak için parmaklarınızı yakınlaştırın. 19 Temel hususlar Ana ekran düzeni Ana ekran Ana ekran cihazın tüm özelliklerine erişim yapmak için başlangıç noktasıdır. Ana ekranda iki tür panel vardır. Klasik Ana ekran panelinde widget'lar, uygulamaların kısayolları vb. gösterilir ve İçerik Ana ekranı panelinde İçerik widget'ları gösterilir. Widget'lar Ana ekranınıza bilgileri sağlamak ve güvenilir erişim sağlamak için belirli uygulama işlevlerini başlatan küçük uygulamalardır. Diğer panelleri görüntülemek için, sola veya sağa kaydırın veya ekranın altındaki ekran göstergelerinden birine dokunun. Anasayfa ekranını özelleştirmek için, ayrıntılı bilgi almak üzere Klasik Ana ekranı yönetme veya İçerik Ana ekranını yönetme kısmına bakın. <Klasik Ana ekran> <İçerik Ana ekranı> 20 Temel hususlar Uygulamalar ekranı Uygulamalar ekranında yeni kurulan uygulamalar da dahil olmak üzere tüm uygulamalar için simgeler gösterilmektedir. Ana ekranda, üzerine dokunun uygulama ekranını açın. Diğer panelleri görüntülemek için, sola veya sağa kaydırın veya ekranın altında bir ekran göstergesini seçin. Uygulama ekranını özelleştirmek için, Uygulama ekranını yönetme kısmına bakın. Ek seçeneklere erişin Bir uygulama Ekran göstergeleri 21 Temel hususlar Gösterge simgeleri Gösterge simgeleri ekranın en üstündeki durum çubuğunda görünür. Aşağıdaki tabloda listelenen simgeler en genel olanlardır. Durum çubuğu bazı uygulamalarda ekranın en üstünde görünmeyebilir. Durum çubuğunu görüntülemek için, ekranın en üstünden aşağı doğru sürükleyin. Simge Anlamı Sinyal yok Sinyal kuvveti Dolaşım (normal servis alanının dışında) GPRS şebekesi bağlı EDGE şebekesi bağlı UMTS şebekesi bağlı HSDPA şebekesi bağlı HSPA+ şebekesi bağlı / LTE şebekesi bağlı Wi-Fi bağlı Bluetooth özelliği etkinleştirildi GPS etkinleştirildi Akıllı bekleme veya akıllı duraklatma özelliği etkinleştirildi Web'le senkronize edildi Bilgisayara bağlandı SIM veya USIM kartı yok Yeni metin veya multimedya mesajı Alarm etkinleştirildi Sessiz modu etkinleştirildi Titreşim modu etkinleştirildi 22 Temel hususlar Simge Anlamı Uçuş modu etkinleştirildi Hata oluştu veya dikkat gerekiyor Pil gücü seviyesi Bildirim ve hızlı ayar panelleri Bildirim panelini kullanma Mesajlar gibi yeni bildirimleri aldığınızda, gösterge simgeleri durum çubuğunda görünür. Simgeler hakkında ayrıntılı bilgileri görmek için, bildirim panelini açın ve bilgileri görüntüleyin. Bildirim panelini açmak için, durum çubuğunu aşağı doğru sürükleyin. Bildirim panelini kapatmak için, çubuğu ekranın en altından yukarı doğru sürükleyin. 23 Temel hususlar Bildirim panelinde aşağıdaki işlevleri kullanabilirsiniz. Seçenekleri etkinleştirin veya devre dışı bırakın. Daha ayrıntılı ayarları görüntülemek için seçeneklere uzun dokunun Ayarlar 'ı başlatın Tüm hızlı ayar tuşlarını görüntüleyin S Finder 'ı başlatın Quick connect 'ı başlatın Bir bildirime dokunun ve çeşitli eylemleri yerine getirin Tüm bildirimleri temizleyin Parlaklığı ayarlayın Ses seviyesini ayarlayın Hızlı ayar tuşlarını yeniden düzenleme Bildiriler panelindeki hızlı ayar tuşlarını yeniden düzenlemek için, → öğeye uzun dokunun ve ardından öğeyi başka bir yere sürükleyin. üzerine dokunun, bir Hızlı ayar panelini kullanma Bildirimler panelindeki bazı özellikleri etkinleştirebilir veya devre dışı bırakabilirsiniz. Daha fazla özellik etkinleştirmek veya devre dışı bırakmak için, hızlı ayar panelini açın. Hızlı ayar panelini açmak için, iki parmağınız ile durum çubuğunu aşağı doğru sürükleyin. Alternatif olarak, bildirimler panelindeki üzerine dokunun. Hızlı ayar panelini kapatmak için, çubuğu ekranın altından yukarı doğru sürükleyin. 24 Temel hususlar Etkinleştirmek veya devre dışı bırakmak için aşağıdaki seçeneklere dokunun. Bir tuşa uzun basarsanız daha ayrıntılı ayarları görüntüleyebilirsiniz. • Wi-Fi: Ayrıntılı bilgi için Wi-Fi kısmına bakın. • Konum: Ayrıntılı bilgi için Konum kısmına bakın. • Ses / Titreşim / Sessiz: Bir ses modu seçin. • Ekran döndürme: Cihazı döndürürken ara yüzün dönmesine izin verir veya engeller. Bazı uygulamalar ekranın dönmesine izin vermez. • Bluetooth: Ayrıntılı bilgi için Bluetooth kısmına bakın. • Uyarlanabilir ekran: Bu özelliği etkinleştirdiğinizde, ekran çeşitli uygulamalar için otomatik olarak optimize edilir. • Mobil verisi: Ayrıntılı bilgi için Veri kullanımı veya Mobil ağlar kısmına bakın. • İnd. güçl.: Ayrıntılı bilgi için İndirme güçlendiricisi kısmına bakın. • Ultra güç tasarrufu: Ayrıntılı bilgi için Ultra güç tasarrufu modu kısmına bakın. • Çoklu pencere: Ayrıntılı bilgi için Çoklu Pencere kısmına bakın. • Araç kutusu: Ayrıntılı bilgi için Araç kutusu kısmına bakın. • Mobl erş. noktsı: Ayrıntılı bilgi için İnternet paylaşımı ve Mobil erişim noktası kısmına bakın. • Screen Mirroring: Ayrıntılı bilgi için Screen Mirroring kısmına bakın. • Senkr: Bu özelliği etkinleştirdiğinizde, cihaz takvim veya e-posta gibi uygulamaları otomatik olarak senkronize eder. • Okuma modu: Okuma modunda, geceleri okurken cihaz gözlerinizi korumanıza yardım eder. • Akıllı bekleme: Bu özelliği etkinleştirdiğinizde, ekrana baktığınız sürece açık kalır. • Akıllı durkltma: Bu özelliği etkinleştirdiğinizde, ekrandan uzağa baktığınızda oynatma duraklatılır. • Güç tasarrufu: Ayrıntılı bilgi için Güç tasarrufu özelliği kısmına bakın. • Engelleme modu: Ayrıntılı bilgi için Engelleme modu kısmına bakın. • Uçuş modu: Ayrıntılı bilgi için Uçuş modu kısmına bakın. • Özel mod: Ayrıntılı bilgi için Özel mod kısmına bakın. • Dokunma hassasyti: Ayrıntılı bilgi için Dokunmatik ekran hassaslığını artırma kısmına bakın. 25 Temel hususlar Uygulama açılışları Ana ekranda veya Uygulamalar ekranında, bir uygulama açmak için bir uygulama simgesini seçin. Son kullanılan uygulamaların listesini açmak için, uygulama simgesini seçin. üzerine dokunun ve açmak için bir Bir uygulamayı kapatma → Görv yönetcsi üzerine dokunun ve ardından kapatmak için uygulamanın yanındaki Bitir öğesine dokunun. Tüm çalışan uygulamaları kapatmak için, Tümünü sonlandır üzerine → Tümünü kapat üzerine dokunun. dokunun. Alternatif olarak, Uygulamaları yükleme veya kaldırma Samsung Apps (GALAXY Apps) Uygulamaları satın almak ve indirmek için bu uygulamayı kullanın. Uygulama ekranında Samsung Apps (GALAXY Apps) üzerine dokunun. Bu uygulama bölgeye veya servis sağlayıcısına bağlı olarak kullanılamayabilir. Uygulamaları yükleme Uygulamalara kategoriye göre gözatın veya üzerine dokunarak bir anahtar sözcüğü arayın. Bunun hakkındaki bilgileri görüntülemek için bir öğe seçin. Ücretsiz uygulamaları indirmek için, Ücretsiz üzerine dokunun. Fiyat uygulanacak uygulamaları satın almak ve indirmek için, uygulama fiyatını gösteren tuşa dokunun. Otomatik güncelleme ayarlarını değiştirmek için, → Ayarlar → Uygulamaları otomatik güncelle üzerine dokunun ve ardından bir seçeneği seçin. 26 Temel hususlar Google Play Store Uygulamaları satın almak ve indirmek için bu uygulamayı kullanın. Uygulama ekranında Google Play Store üzerine dokunun. Uygulamaları yükleme Uygulamalara kategoriye göre gözatın veya üzerine dokunarak bir anahtar sözcüğü arayın. Bunun hakkındaki bilgileri görüntülemek için bir öğe seçin. Ücretsiz uygulamaları indirmek için, YÜKLE üzerine dokunun. Fiyat uygulanacak uygulamaları satın almak ve indirmek için, fiyata dokunun ve ekranda verilen talimatları izleyin. Otomatik güncelleme ayarlarını değiştirmek için, → AYARLAR → Uygulamaları otomatik güncelle üzerine dokunun ve ardından bir seçeneği seçin. Önerilen uygulamaları indirme Özel Galaxy cihaz uygulamalarını görüntüleyebilir ve indirebilirsiniz. Klasik Anasayfa ekranında, GALAXY Essentials widget'ına veya GALAXY Gifts widget'ına dokunun ve ardından bir uygulamanın yanındaki üzerine dokunun. Listedeki tüm uygulamaları indirmek için, Tümünü indir üzerine dokunun. Uygulamaları yönetme Uygulamaları kaldırma veya devre dışı bırakma Varsayılan uygulamaları devre dışı bırakmak için, Uygulamalar ekranını açın, → Uygulamaları kaldır/devre dışı bırak üzerine dokunun. Devre dışı bırakabileceğiniz uygulamalarda görünür. Bir uygulamayı seçin ve Uygulamayı devre dışı bırak üzerine dokunun. İndirilen uygulamaları kaldırmak için, Uygulamalar ekranını açın, → İndirilen uygulamalar → Kaldır üzerine dokunun. Alternatif olarak, Uygulama ekranında, Ayarlar → Uygulamalar → Uygulama yöneticisi üzerine dokunun, bir uygulama seçin ve ardından Kaldır üzerine dokunun. 27 Temel hususlar Uygulamaları etkinleştirme Uygulama ekranında, → Devre dışı bırakılan uygulamaları göster üzerine dokunun, uygulamaları seçin ve ardından Tamam üzerine dokunun. Alternatif olarak, Uygulama ekranında, Ayarlar → Uygulamalar → Uygulama yöneticisi üzerine dokunun, DEVRE DIŞI'na gidin, bir uygulama seçin ve ardından Etkin üzerine dokunun. • Uygulamaları gizleme: Sadece Uygulamalar ekranında uygulamaları gizleyin. Gizlenen uygulamaları kullanmak için devam edebilirsiniz. • Uygulamaları devre dışı bırakma: Cihazdan kaldırılamayacak seçilen varsayılan uygulamaları devre dışı bırakın. Devre dışı bırakılan uygulamaları kullanamazsınız. • Uygulamaları kaldırma: İndirilen uygulamaları kaldırın. Metin girme Klavye düzeni Mesajları göndermek, notları oluşturmak ve daha fazlasını yapmak için bir klavye otomatik olarak görünür. Metin girişi bazı dillerde desteklenmemektedir. Metin girmek için, giriş dilini desteklenen dillerden birine ayarlamanız gerekir. Önerilen anahtar sözcükler Sonraki satıra geçin Önceki karakteri silin Noktalama işaretlerini girin Büyük harf girin. Sürekli büyük harfle yazmak için, iki kez dokunun İmleci taşıyın Bir boşluk girin Klavye ayarlarını değiştirin Giriş dilini değiştirme → Giriş dillerini seçin üzerine dokunun ve ardından kullanacağınız dilleri seçin. Eğer iki veya daha fazla dil seçerseniz, boşluk tuşunu sola veya sağa kaydırarak giriş dillerini değiştirebilirsiniz. 28 Temel hususlar Ek klavye işlevlerini kullanma Çeşitli işlevleri kullanmak için üzerine uzun dokunun. Kullandığınız son işleve bağlı olarak yerine diğer simgeler görünebilir. • : Metni sesle girin. Dili değiştirin Sesle metin girmeyi başlatın veya duraklatın Klavyeyi açın • : Elyazısı moduna geçin. Sayı modu ve karakter modu arasında geçiş yapın Standart klavyeye geçin Bu özellik bölgeye veya servis sağlayıcısına bağlı olarak kullanılamayabilir. • : Panodan bir öğe ekleyin. • : Klavye ayarlarını değiştirin. • : İfade girin. 29 Temel hususlar • : Klavye türünü değiştirin. taşıyabilirsiniz. öğesini sürükleyerek klavyeyi başka bir konuma Standart klavyeye geçin Kopyalama ve yapıştırma 1 Metnin üzerine uzun dokunun. 2 İstediğiniz metni seçmek için veya öğesini sürükleyin veya tüm metni seçmek için Tümünü seç üzerine dokunun. 3 Kopyala veya Kes üzerine dokunun. Seçilen metin panoya kopyalanır. 4 Metnin girileceği yere imleci yerleştirin ve → Yapıştır üzerine dokunun. Önceden kopyaladığınız metni yapıştırmak için, → Pano üzerine dokunun ve metni seçin. Ekran yakala Cihazı kullanırken bir ekran görüntüsü çekin. Ana ekran tuşuna ve Güç tuşuna aynı anda uzun basın. Görüntü, Galeri → → Albüm → Screenshots klasörüne kaydedilir. Bir ekran resmi yakaladıktan sonra, görüntüyü düzenleyebilir veya başkalarıyla paylaşabilirsiniz. Diğer yöntemleri kullanarak da ekran görüntüleri çekebilirsiniz. Ayrıntılı bilgi için Ekranı yakalamak için avuçiçinizle kaydırın kısmına bakın. Bazı uygulamaları kullanırken ekran görüntüsü almak mümkün değildir. 30 Temel hususlar Dosyalarım Dosyalarım Hakkkında Cihazda veya bulut depolama hizmetleri gibi diğer konumlarda kayıtlı dosyalara erişmek için bu uygulamayı kullanın. Uygulama ekranında Dosyalarım üzerine dokunun. Alternatif olarak, Klasik Ana ekranda üzerine dokunun. Tarihe göre gruplanan dosyaları görüntüleyin Ek seçeneklere erişin Klasör kısayollarını görüntüleyin Dosyaları veya klasörleri arayın Kayıt yeri bilgilerini görüntüleyin Dosyaları kategorilere göre görüntüleyin Görüntüleme modunu değiştirin İndirme geçmişini görüntüleyin Cihaza kayıtlı dosyaları görüntüleyin üzerine dokunun ve aşağıdaki seçenekleri kullanın: • Seç: Seçenekleri uygulanmasını istediğiniz dosyaları veya klasörleri seçin. • Sil: Dosyaları veya klasörleri silmenizi sağlar. • FTP ekle: Bir FTP sunucusu kısayolunu KLASÖRLER ekleyin. • Yakın cihazları tara: Medya paylaşımı etkin olan cihazları arayın. • Ekran ayarları: Dosya görüntüleme seçeneklerini değiştirin. 31 Temel hususlar Dosyaları görüntüleme Uygulama ekranında Dosyalarım üzerine dokunun. Bir klasör seçin, üzerine dokunun ve ardından aşağıdaki seçeneklerden birini kullanın: • Seç: Seçenekleri uygulanmasını istediğiniz dosyaları veya klasörleri seçin. • Sıralama ölçütü: Dosyaları veya klasörleri sıralamak içindir. • Favori klasörlere ekle: FAVORİ KLASÖRLER klasörüne bir kısayol ekleyin. • Sil: Dosyaları veya klasörleri silmenizi sağlar. • Ana ekrana kısayol ekle: Klasik Ana ekrandaki bir dosyaya veya klasöre bir kısayol ekleyin. • FTP ekle: Bir FTP sunucusu kısayolunu KLASÖRLER'e ekleyin. • Yakın cihazları tara: Medya paylaşımı etkin olan cihazları arayın. • Ekran ayarları: Dosya görüntüleme seçeneklerini değiştirin. Bir dosya veya klasör üzerine uzun dokunun ve ardından aşağıdaki işlevleri kullanın: • : Dosyaları diğerleri ile paylaşın. • : Dosyaları veya klasörleri silmenizi sağlar. • : Dosyaları veya klasörleri diğer bir klasöre taşıyın. • : Dosyaları veya klasörleri diğer bir klasöre kopyalayın. • → Yeniden adlandır: Bir dosyayı veya klasörü yeniden adlandırmanızı sağlar. • → Favori klasörlere ekle: FAVORİ KLASÖRLER klasörlerüne bir kısayol ekleyin. • → Ana ekrana kısayol ekle: Klasik Anasayfa ekranındaki bir dosyaya veya bir klasöre bir kısayol ekleyin. • → Zip: Bir zip dosyası oluşturmak için dosyaları veya klasörleri sıkıştırın. • → Ayrıntılar: Dosya veya klasör ayrıntılarını görüntülemenizi sağlar. 32 Temel hususlar Güç tasarrufu özelliği Güç tasarrufu modu Cihazın işlevlerini sınırlandırarak pil gücünden tasarruf edin. Uygulama ekranında, Ayarlar → Genel → Güç tasarrufu üzerine dokunun, ardından Güç tasarrufu modu tuşuna dokunarak etkinleştirin. Alternatif olarak hızlı ayar panelini açın ve Güç tasarrufu üzerine dokunarak etkinleştirin. Aşağıdaki seçeneklerden seçin: • Arkaplan verisini kısıtla: Bir mobil veri bağlantısı kullanarak arkaplanda çalışan uygulamaların çalışmasını önleyin. • Performansı kısıtla: Son uygulamalar tuşu ve Geri tuşunun arka ışığını kapatmak gibi çeşitli seçenekleri sınırlandırın. • Gri tonlama modu: Gri tonlar gibi renkleri ekranda görüntüleyin. Ultra güç tasarrufu modu Cihazın pil gücünü uzatmak için bu modu kullanın. Ultra güç tasarrufu modunda, cihaz şunları yerine getirir: • Gri tonlar gibi renkleri ekranda görüntüler. • Sadece mevcut olan temel ve seçilen uygulamalar ile sınırlıdır. • Ekran kapandığında mobil veri bağlantısını devre dışı bırakır. • Wi-Fi ve Bluetooth özelliklerini devre dışı bırakır. 33 Temel hususlar Uygulama ekranında, Ayarlar → Genel → Güç tasarrufu üzerine dokunun, ardından Ultra güç tasarrufu modu tuşuna dokunarak etkinleştirin. Alternatif olarak hızlı ayar panelini açın ve Ultra güç tasarrufu üzerine dokunarak etkinleştirin. Ek seçeneklere erişin Gerekli uygulamalar Kullanacağınız daha fazla uygulama ekleyin Kalan pil gücü Tahmini maksimum bekleme süresi Anasayfa ekranına bir uygulama eklemek için, üzerine dokunun ve bir uygulamayı seçin. Bir uygulamayı Anasayfa ekranından kaldırmak için, → Kaldır üzerine dokunun, uygulama seçin ve ardından Tamam üzerine dokunun. ile bir Ağa bağlanabilirlik veya ses gibi ultra güç tasarrufu modu ayarlarını değiştirmek için, → Ayarlar üzerine dokunun. Ultra güç tasarrufu modunu devre dışı bırakmak için, → Ultra güç tasarrf. dev. dşı brk üzerine dokunun. Tahmini maksimum bekleme süresi, cihaz kullanılmazsa pil gücü tükenmeden önce kalan süreyi gösterir. Bekleme süresi, cihaz ayarlarınıza ve çalışma şartlarınıza bağlı olarak farklılık gösterebilir. 34 Temel hususlar Yardım bilgilerini görüntüleme Cihazı nasıl kullanacağınız hakkındaki yardım bilgilerini görüntülemek için, Uygulama ekranını açın, Yardım üzerine dokunun. Uygulamayı kullanırken bir uygulama için yardım bilgilerini görüntülemek için, → Yardım üzerine dokunun. Bazı uygulamalar yardım bilgilerini içermeyebilir. 35 Ağa bağlanabilirlik Mobil veri Diğer cihazlar ile birlikte İnternet'i kullanmak veya medya dosyalarını paylaşmak için cihazı bir mobil ağa bağlayın. Ek seçenekler için Veri kullanımı kısmına bakın. Uygulamalar ekranında, Ayarlar → Bağlantılar → Veri kullanımı üzerine dokunun ve ardından Mobil veri öğesini işaretleyin. Alternatif olarak hızlı ayar panelini açın ve Mobil verisi üzerine dokunarak etkinleştirin. Wi-Fi Diğer cihazlar ile birlikte interneti kullanmak veya medya dosyalarını paylaşmak için cihazı bir Wi-Fi ağına bağlayın. Ek seçenekler için Wi-Fi kısmına bakın. • Cihazınız, harmonize olmayan frekans kullanır ve Türkiye dahil tüm Avrupa ülkelerinde kullanıma yöneliktir. Wifi, AB'de kapalı alanlarda, kullanıma yönelik sınırlandırma olmaksızın çalıştırılabilir, ancak açık alanlarda kullanılamaz. • Kullanmadığınızda pilden tasarruf etmek için Wi-Fi'yi kapatın. Kullanılması Planlanan Ülkeler AT DE MT GB BE GR NL IS CY HU PL LI CZ IE PT NO DK IT SK CH EE LV SI BG FI LT ES RO FR LU SE TR HR 1 Uygulamalar ekranında, Ayarlar → Bağlantılar → Wi-Fi üzerine dokunun, ardından Wi-Fi tuşuna dokunarak etkinleştirin. 2 Wi-Fi ağları listesinden bir ağ seçin. Bir parola gerektiren ağlar kilit simgesi ile birlikte görünür. 36 Ağa bağlanabilirlik 3 Bağlan üzerine dokunun. Cihaz bir Wi-Fi ağına bağlandığında, cihaz bir parola gerektirmeden ağ her kullanılabilir olduğunda yeniden bağlanacaktır. Cihazın ağa otomatik olarak bağlanmasını önlemek için, ağ listesinden seçin ve Unut üzerine dokunun. Wi-Fi ağları ekleme Eğer istenilen ağ Wi-Fi ağları listesinde yoksa, listenin altından Wi-Fi ağı ekle üzerine dokunun. Ağ adını SSID Ağı kısmına girin, güvenlik türünü seçin ve açık bir ağ değilse parola girin ve ardından Bağlan üzerine dokunun. Wi-Fi Passpoint Etkinleştirme Wi-Fi Passpoint cihazın aramasını etkinleştirir ve onaylanan bir Wi-Fi ağına bağlar. Otomasyonlu doğrulamayı destekleyen genel Wi-Fi ağlarına bağlanmak için Passpoint özelliğini kullanabilirsiniz. Yeni bir konuma gittiğinizde, başka bir onaylanan Wi-Fi ağını arayacak ve bağlanacaktır. Bu özellik bölgeye bağlı olarak kullanılamayabilir. → Gelişmiş üzerine dokunun ve ardından Passpoint öğesini işaretleyin. Akıllı ağ tuşunu kullanma Web sayfalarına, indirme içeriğine ve daha fazlasına göz atarken dengeli bir ağa bağlanmak için bu özelliği kullanın. Uygulamalar ekranında, Ayarlar → Bağlantılar → Wi-Fi üzerine dokunun ve ardından Akıllı ağ anahtarı öğesini işaretleyin. Mevcut Wi-Fi ağı zayıf iken veya dengede değilken cihaz otomatik olarak bir Wi-Fi ağından bir mobil ağa geçer. Wi-Fi ağının sinyali güçlendiğinde, cihaz mobil ağdan tekrar Wi-Fi ağına geçer. 37 Ağa bağlanabilirlik İndirme güçlendiricisi Büyük dosyaları Wi-Fi ve mobil ağlar üzerinden aynı anda daha hızlı indirmek için bu özelliği kullanın. Güçlü bir Wi-Fi sinyali daha hızlı bir indirme hızı sağlayacaktır. Uygulamalar ekranında, Ayarlar → Bağlantılar → İndirme güçlendiricisi üzerine dokunun ve ardından İndirme güçlendiricisi tuşuna dokunarak etkinleştirin. Alternatif olarak hızlı ayar panelini açın ve İnd. güçl. üzerine dokunarak etkinleştirin. • Dosyaları mobil ağ üzerinden indirirken ek masraf ödemeniz gerekebilir. • Büyük dosyaları indirirken cihaz ısınabilir. Eğer cihaz belirtilen bir sıcaklığı aşarsa, özellik kapanacaktır. • Eğer ağ sinyalleri dengede değilse, bu özelliğin hızı ve performansı etkilenebilir. • Eğer Wi-Fi ve mobil ağ bağlantıları önemli seviyede farklı aktarım hızlarına sahipse, cihaz sadece en hızlı bağlantıyı kullanabilir. • Bu özellik sadece Hipermetin Aktarım Protokolünü (HTTP) 1.1 destekler. Özellik, HTTPS veya FTP gibi diğer protokoller ile kullanılamaz. İnternet paylaşımı ve Mobil erişim noktası İnternet paylaşımı ve mobil hotspot'lar hakkında Bir İnternet bağlantısı yoksa bu özelliği kullanarak cihazın mobil veri bağlantısını bilgisayarlar ve diğer cihazlar ile birlikte kullanın. Bağlantılar Wi-Fi, USB veya Bluetooth özelliği ile yapılabilir. Bu özelliği kullandığınızda ek masraf ödemeniz gerekebilir. 38 Ağa bağlanabilirlik Mobil erişim noktası kullanma Cihazınızı mobil İnternet alanı gibi kullanarak cihazınızın mobil veri bağlantısını diğer cihazlar ile paylaşın. 1 Uygulamalar ekranında, Ayarlar → Bağlantılar → İnternet paylaşımı ve Mobil erişim noktası → Mobil erişim noktası üzerine dokunun. 2 Mobil erişim noktası tuşunun üzerine dokunarak etkinleştirin. • durum çubuğunda görünür. Diğer cihazlar cihazınızı Wi-Fi ağları listesinde bulabilecektir. • Mobil erişim noktasına bir parola ayarlamak için üzerine dokunun ve bir güvenlik seviyesi seçin. Ardından, bir parola girin ve Kaydet üzerine dokunun. 3 Diğer cihazın ekranında, arayın ve cihazınızı Wi-Fi ağları listesinden seçin. 4 Bağlı cihazda, İnternet'e erişim sağlamak için cihazın mobil bağlantısını kullanın. USB birleştirmeyi kullanma Cihazın mobil veri bağlantısını bir USB kablosu üzerinden diğer cihazlar ile paylaşın. 1 Uygulamalar ekranında, Ayarlar → Bağlantılar → İnternet paylaşımı ve Mobil erişim noktası üzerine dokunun. 2 Cihazınızı USB kablosu kullanarak bir bilgisayara bağlayın. 3 USB bağlanıyor öğesini işaretleyin. İki cihaz bağlandığında durum çubuğunda görünür. 4 Bilgisayarda, cihazın mobil veri bağlantısını kullanın. 39 Ağa bağlanabilirlik Bluetooth birleştirmeyi kullanma Cihazın mobil veri bağlantısını Bluetooth üzerinden diğer cihazlar ile paylaşın. Cihazınızı bağladığınız bilgisayarın Bluetooth özelliğini desteklediğinden emin olun. 1 Cihazınızı Bluetooth üzerinden diğer cihaz ile eşleştirin. Ayrıntılı bilgi için Diğer Bluetooth cihazları ile eşleştirme kısmına bakın. 2 Cihazınızın Uygulamalar ekranında, Ayarlar → Bağlantılar → İnternet paylaşımı ve Mobil erişim noktası üzerine dokunun. 3 Bluetooth bağlantısı öğesini işaretleyin. 4 Bağlı cihazda, Bluetooth ayarları ekranını açın, İki cihaz bağlandığında → İnternet erişimi üzerine dokunun. durum çubuğunda görünür. 5 Bağlı cihazda, İnternet'e erişim sağlamak için cihazın mobil bağlantısını kullanın. Bağlantı yöntemleri bağlı cihazlara bağlı olarak farklılık gösterebilir. İnternet Web sayfalarını tarama 1 Uygulama ekranında İnternet üzerine dokunun. 2 Adres alanına dokunun. Arama motorunu değiştirmek için, web adresi alanının yanındaki arama motoru simgesine dokunun. 3 Web adresini veya bir anahtar sözcüğü girin ve ardından Git üzerine dokunun. Webi sesle aramak için, üzerine dokunun. 40 Ağa bağlanabilirlik Araç çubuklarını görüntülemek için, parmağınızı ekranda hafifçe aşağı doğru sürükleyin. Yeni bir sekme açın Ek seçeneklere erişin Sekmeyi kapatın Daha önce ziyaret edilen sayfaya gidin Yer imlerinizi, kayıtlı sayfaları ve son İnternet geçmişini görüntüleyin Ana ekranı açın Geçerli web sayfasını yenileyin Geçerli web sayfasına yer işareti verin Okuma modunda bir makale okuyun Anasayfayı ayarlama Uygulama ekranında İnternet üzerine dokunun. → Ayarlar → Ana sayfa ayarla üzerine dokunun ve aşağıdakilerden birini seçin: • Varsayılan sayfa: Cihazın varsayılan internet sayfasını anasayfanız olarak ayarlayın. • Geçerli sayfa: Geçerli internet sayfasını anasayfanız olarak ayarlayın. • En çok ziyaret edilen siteler: En çok ziyaret edilen internet sitelerini anasayfanız olarak ayarlayın. • Diğer: Ön ayarlı bir internet sitesini anasayfanız olarak ayarlayın. Bir internet sayfasını görüntülerken, anasayfayı açmak için üzerine dokunun. Web sayfası geçmişini yönetme Uygulama ekranında İnternet üzerine dokunun. Son ziyaret edilen web sayfaları arasından bir web sayfasını açmak için dokunun. Geçmişi temizlemek için Düzenle → → Geçmiş üzerine üzerine dokunun. İnternet sayfalarını silmek için, Düzenle üzerine dokunun, bir internet sayfasına uzun basın, silinecek internet sayfalarını seçin ve üzerine dokunun. 41 Hareket ve kullanılabilirlik özellikleri Hareketler Cihazın aşırı sallanması ya da cihaza çarpma istenmeyen durumlar ile sonuçlanabilir. Hareketleri düzgün bir şekilde kontrol edin. Sustur/duraklat Uygulama ekranında, Ayarlar → Cihaz → Hareketler üzerine dokunun ve ardından Sustur/ duraklat tuşuna dokunarak etkinleştirin. Ekranı elle kapatma Alarmların sesini kapatmak veya medya oynatmayı duraklatmak için ekranı avuç içiniz ile kapatın. Sustur/duraklat → Ekranı elle kapatma üzerine dokunun. 42 Hareket ve kullanılabilirlik özellikleri Akıllı duraklatma Ekrandan uzağa baktığınızda oynatma otomatik olarak duraklatılır. Ekrana tekrar baktığınızda kaldığı yerden devam eder. Sustur/duraklat → Akıllı duraklatma üzerine dokunun. Ekranı yakalamak için avuçiçinizle kaydırın Uygulama ekranında, Ayarlar → Cihaz → Hareketler üzerine dokunun ve ardından Ekranı yakalamak için avuçiçinizle kaydırın tuşuna dokunarak etkinleştirin. Elinizin yan tarafını ekrana yerleştirin ve bir ekran görüntüsü almak için ekranda sağdan sola ve soldan sağa kaydırın. Görüntü, Galeri → → Albüm → Screenshots klasörüne kaydedilir. Bir ekran resmi yakaladıktan sonra, görüntüyü düzenleyebilir veya başkalarıyla paylaşabilirsiniz. Bazı uygulamaları kullanırken ekran görüntüsü almak mümkün değildir. 43 Hareket ve kullanılabilirlik özellikleri Çoklu Pencere Çoklu pencere hakkında Ekranda iki uygulamayı aynı anda çalıştırmak için bu özelliği kullanın. E-postaları görüntülemek veya bir videoyu aynı anda oynatırken interneti kullanmak için bu özelliği kullanın. Çoklu pencereyi başlatma 1 Uygulama ekranında, Ayarlar → Cihaz → Çoklu Pencere üzerine dokunun, ardından Çoklu Pencere tuşuna dokunarak etkinleştirin. Alternatif olarak hızlı ayar panelini açın ve Çoklu pencere üzerine dokunarak etkinleştirin. 2 Parmağınızı ekranın sağ kenarından ekranın ortasına doğru sürükleyerek Çoklu pencere tepsisini açın. Alternatif olarak, üzerine uzun dokunun. Çoklu Pencere tepsisi 44 Hareket ve kullanılabilirlik özellikleri 3 Çoklu pencere tepsisinden başlatmak için bir uygulama simgesine uzun dokunun ve ardından ekrana sürükleyin. Ekran maviye döndüğünde uygulama simgesini bırakın. 4 Çoklu pencere tepsisinde başka bir uygulama simgesine uzun dokunun ve ardından yeni konumuna sürükleyin. ile işaretlenen uygulama simgeleri ekranda aynı anda ayrı pencerelerde başlatılabilir. Bir Çoklu pencere kombinasyonu oluşturma Çalışmakta olan Çoklu pencere uygulamalarının kombinasyonunu kaydetmek için bu özelliği kullanın. 1 Bölmeli ekran Çoklu penceresinde ikili uygulamaları başlatın. 2 Çoklu pencere tepsisini açın, → Oluştur üzerine dokunun. Çoklu pencere kombinasyonu Çoklu pencere tepsisinin en üstüne eklenir. → Dznle Çoklu pencere kombinasyonlarını silmek için, Çoklu pencere tepsisini açın, üzerine dokunun, bir çoklu pencere kombinasyonu seçin ve ardından Tamam üzerine dokunun. 45 Hareket ve kullanılabilirlik özellikleri Pencere boyutunu ayarlama Daireyi uygulama pencereleri arasında sola veya sağa sürükleyerek pencerelerin boyutunu ayarlayın. Çoklu Pencere seçeneklerini kullanma Çoklu pencere uygulamalarını kullanırken, uygulama penceresini seçin ve bunun çevresinde mavi çerçeve görünecektir. Aşağıdaki seçeneklere erişmek için uygulama pencereleri arasındaki daireye dokunun: 46 Hareket ve kullanılabilirlik özellikleri • : Seçilen pencerede son kullanılan uygulamaların bir listesini açın. • : Çoklu pencere uygulamaları arasındaki konumları değiştirin. • : Metni veya kopyalanan görüntüleri bir pencereden diğerine sürükleyin ve bırakın. Bir öğeye seçilen pencerede uzun dokunun ve başka bir pencerede bir yere sürükleyin. Bazı uygulamalar bu özelliği desteklemeyebilir. • : Pencereyi büyütün. • : Uygulamayı kapatın. 47 Hareket ve kullanılabilirlik özellikleri Çoklu pencere tepsisindeki uygulamaları yeniden düzenleme Çoklu pencere tepsisindeki uygulamaları yeniden düzenleyebilirsiniz. 1 Uygulama ekranında, Ayarlar → Cihaz → Çoklu Pencere üzerine dokunun, ardından Çoklu Pencere tuşuna dokunarak etkinleştirin. Alternatif olarak hızlı ayar panelini açın ve Çoklu pencere üzerine dokunarak etkinleştirin. 2 Çoklu pencere tepsisini açın, → Dznle üzerine dokunun. Cihaz, Çoklu pencere tepsisinde kullanabileceğiniz mevcut uygulamaları gösterir. 3 Bir uygulamaya uzun dokunun ve bunu Çoklu pencere tepsisine sürükleyin. 4 Kaydet üzerine dokunun. 48 Hareket ve kullanılabilirlik özellikleri Araç kutusu Diğer uygulamaları kullanırken çeşitli uygulamaları araç kutusundan kolaylıkla başlatabilirsiniz. Uygulama ekranında, Ayarlar → Cihaz → Araç kutusu üzerine dokunun ve ardından Araç kutusu tuşuna dokunarak etkinleştirin. Alternatif olarak, hızlı ayar panelini açın ve Araç kutusu üzerine dokunarak etkinleştirin. Ekranda görünür. Bir uygulamayı başlatmak için, Araç kutusuna gitmek için, üzerine dokunun ve bir uygulama seçin. üzerine gidin ve başka bir konuma sürükleyin. Araç kutusundaki uygulamaları değiştirmek için, Düzenle öğesine sürükleyin. Araç kutusunu gizlemek için, üzerine uzun dokunun ve ardından üzerine uzun dokunun ve ardından Kaldır öğesine sürükleyin. Dokunmatik ekran hassaslığını artırma Eldiven giyerken ekranı çalıştırmak için bu özelliği kullanın. Uygulama ekranında, Ayarlar → Cihaz → Ekran üzerine dokunun ve ardından Dokunma hassaslğnı arttır öğesini işaretleyin. Alternatif olarak hızlı ayar panelini açın ve Dokunma hassasyti üzerine dokunarak etkinleştirin. • Ekrana dokunurken daha iyi algılamak için deri eldiven kullanın. Diğer malzeme türleri algılanamayabilir. • En iyi sonuç için, eldiven giyerken ekrana düzgün dokunun. 49 Kişiselleştirme Ana ekran ve Uygulama ekranlarını kullanma Klasik Ana ekranı yönetme Öğeler ekleme Uygulama ekranında bir uygulamaya veya bir klasöre uzun dokunun ve ardından bunu Klasik Ana ekrana sürükleyin. Widget'ları eklemek için, Klasik Ana ekranı açın, boş bir alana uzun dokunun, Widget'lar üzerine dokunun, bir widget üzerine uzun dokunun ve ardından Klasik Ana ekrana sürükleyin. Bir öğeyi taşıma ve kaldırma Klasik Ana ekranda bir öğeye uzun dokunun ve ardından yeni bir konuma sürükleyin. Öğeyi diğer panele taşımak için, ekranın yanına sürükleyin. Sık kullanılan uygulamaları Klasik Ana ekranın altında kısayollar alanına da taşıyabilirsiniz. Bir öğeyi kaldırmak için, öğeye uzun dokunun. Ardından, ekranın en üstünde görünen Kaldır öğesine sürükleyin. Bir klasör oluşturma 1 Klasik Ana ekranda, bir uygulamaya uzun dokunun ve ardından ekranın en üstündeki Klasör oluştur öğesine sürükleyin. 2 Bir klasör adı girin. 3 üzerine dokunun, klasöre taşıyacağınız uygulamaları seçin ve ardından Tamam üzerine dokunun. 50 Kişiselleştirme Klasörleri Yönetme Bir klasörü yeniden adlandırmak için, klasörü seçin, ardından mevcut klasör adına dokunun. Klasör için yeni bir ad girin ve Tmam üzerine dokunun. Klasörün rengini değiştirmek için, bir klasör seçin, üzerine dokunun ardından bir renk seçin. Klasörlere daha fazla uygulama taşımak için, bir uygulamaya uzun dokunun ve ardından bir klasöre sürükleyin. Klasörden bir uygulamayı taşımak için, bir klasörü seçin, uygulamaya uzun dokunun ardından yeni bir konuma sürükleyin. Panelleri yönetme Klasik Anasayfa ekranında, bir panel eklemek, taşımak veya çıkarmak için boş bir alana uzun dokunun. Bir panel eklemek için, son panelde sola doğru kaydırın ve ardından üzerine dokunun. Bir paneli taşımak için, bir panel önizlemesine uzun dokunun ve ardından yeni bir konuma sürükleyin. Bir paneli kaldırmak için, bir panel önizlemesine uzun dokunun ve ardından ekranın en üstünde Kaldır üzerine sürükleyin. Bir paneli Klasik Ana ekrana ayarlamak için, üzerine dokunun. İçerik Ana ekranını yönetme İçerik Ana sayfa ekranında İçerik widget'ları gösterilir. İçerik ana ekranında bir İçerik widget'ını seçerek bir uygulamaya doğrudan erişebilirsiniz. 51 Kişiselleştirme Bir widget veya panel ekleme 1 İçerik Ana ekranında parmaklarınızı birleştirin. 2 Widget'lar ekranında, bir panel seçerek düzenleyin veya üzerine dokunarak yeni bir panel ( 1 ) oluşturun. Ekranın alt penceresindeki panele eklemek için widget'ları seçin ( 2 ). Ekranın alt penceresinden sola veya sağa kaydırarak daha fazla widget görüntüleyin. 3 Tamam üzerine dokunun. Widget boyutunu ayarlama 1 İçerik Ana ekranında, yeniden boyutlandırmak istediğiniz bir widget'a uzun dokunun. 2 Çerçeveyi çevresinde sürükleyerek widget'ın boyutunu ayarlayın. 3 Değişikliği kaydetmek için üzerine dokunun. 52 Kişiselleştirme Bir widget'i taşıma 1 İçerik Ana ekranında, bir widget'a uzun dokunun. 2 Bir widget'a uzun dokunun ve yeni bir konuma sürükleyin. Mevcut panelde rastgele yerlerdeki widget'ları düzenlemek için, Düzeni değiştir üzerine dokunun. Bir paneli çıkarma 1 İçerik Ana ekranında parmaklarınızı birleştirin. 2 Widgets ekranında, kaldıracağınız bir panele uzun dokunun. 3 Paneli ekranın en üstünde görünen Kaldır öğesine sürükleyin. En az bir panelin İçerik Ana ekranında kalması gereklidir. Uygulama ekranını yönetme Görüntüleme modunu değiştirme Uygulama ekranında, → Görünüm türü üzerine dokunun ve bir sıralama yöntemi seçin. Uygulamaları gizleme Uygulama ekranında görmek istemediğiniz uygulamaları gizleyin. Uygulama ekranında, → Uygulamaları gizle üzerine dokunun, uygulamaları seçin ve ardından Tamam üzerine dokunun. Gizli uygulamaları göstermek için, → Gizli uygulamaları göster üzerine dokunun, uygulamaları seçin ve ardından Tamam üzerine dokunun. 53 Kişiselleştirme Hareket eden öğeler Uygulama ekranında, → Düzenle üzerine dokunun. Bir öğeye uzun dokunun ve yeni bir yere sürükleyin. Öğeyi diğer panele taşımak için, ekranın yanına sürükleyin. Bir öğeyi yeni bir panele taşımak için, ekranın en üstünde görünen Sayfa oluştur öğesine sürükleyin. Klasörleri yalnızca klasör paneline taşıyabilirsiniz. Klasörleri oluşturma 1 Uygulama ekranında, → Klasör oluştur üzerine dokunun. 2 Bir klasör adı girin. 3 üzerine dokunun, klasöre taşıyacağınız uygulamaları seçin ve ardından Tamam üzerine dokunun. Yeni klasör Uygulama ekranının klasör paneline eklenmiştir. Klasörleri Yönetme Bir klasörü yeniden adlandırmak için, klasörü seçin ve mevcut klasör adına dokunun. Klasör için yeni bir ad girin ve Tmam üzerine dokunun. Klasörün rengini değiştirmek için, bir klasör seçin, üzerine dokunun ardından bir renk seçin. Klasörlere daha fazla uygulama taşımak için, → Düzenle üzerine dokunun ve bir uygulamaya uzun dokunun ve ardından bir klasöre sürükleyin. Klasörden bir uygulamayı taşımak için, → Düzenle üzerine dokunun, bir klasörü seçin, uygulamaya uzun dokunun ardından uygulama paneline sürükleyin. Uygulamayı klasörden klasör paneline taşırsanız, yeni bir klasör oluşturulur. 54 Kişiselleştirme Duvar kağıdı ve zil sesi ayarlama Duvar kağıdı ayarı Klasik Ana ekran veya kilitlenen ekran için duvar kağıdı olarak cihaza depolanan bir görüntüyü veya fotoğrafı ayarlayın. 1 Klasik Ana ekranda, boş bir alana uzun dokunun ve ardından Duvar kağıtları üzerine dokunun. Alternatif olarak, Uygulama ekranında, Ayarlar → Cihaz → Duvar kağıdı üzerine dokunun. 2 Duvar kağıdını değiştireceğiniz veya uygulayacağınız bir ekran seçin. 3 Sola veya sağa kaydırın ve ekranın altında gösterilen görüntüleri seçin. Cihazın kamerası veya diğer görüntüler ile çekilen fotoları seçmek için, Daha fazla görüntü üzerine dokunun. 4 Duvar kağıdını ayarla veya Tamamlandı üzerine dokunun. Zil seslerini değiştirme Bildirimlerin zil seslerini değiştirin. Uygulama ekranında, Ayarlar → Cihaz → Ses üzerine dokunun. Bildirimler için bir zil sesi ayarlamak üzere, Bildirimler üzerine dokunun, bir zil sesi seçin ve ardından Tamam üzerine dokunun. Ekran kilidi yöntemini değiştirme Diğer kişilerin kişisel bilgilerinize erişmesini önlemek için ekranı kilitleme şeklinizi değiştirebilirsiniz. Uygulama ekranında, Ayarlar → Cihaz → Ekranı kilitle → Ekran kilidi üzerine dokunun ve ardından bir ekran kilitleme yöntemi seçin. Cihazın kilidini açmak için bir kilit açma kodu gereklidir. Eğer kilit açma kodunu unutursanız, cihazı bir Samsung Servis Merkezine götürerek sıfırlatın. 55 Kişiselleştirme Model Dört veya daha fazla noktayı birleştirerek bir model çizin ve ardından bir model daha çizerek doğrulayın. Modeli unutursanız, ekran kilidini açmak için bir yedek PIN ayarlayın. PIN Bir PIN sadece sayılardan oluşmaktadır. En az dört numara girin ve ardından doğrulamak için bir parola girin. Şifre Bir parola karakterlerden ve sayılardan oluşmaktadır. Sayı ve semboller de dahil olmak üzere en az dört karakter girin ve ardından doğrulamak için şifreyi tekrar girin. Parmak izi Ekranın kilidini açmak için parmak izlerinizi kaydedin. Ayrıntılı bilgi için Parmak izi Tarayıcı kısmına bakın. 56 Kişiselleştirme Parmak izi Tarayıcı Parmak izinin daha iyi algılanması için Parmak izlerinizi cihazda taradığınızda, özelliğin performansını etkileyebilecek aşağıdaki şartların farkında olun: • Ana ekran tuşunda bir parmak izi algılama sensörü bulunmaktadır. Ana ekran tuşunun bozuk para, anahtar ve kolye gibi metal nesneler tarafından çizilmediğinden veya hasar görmediğinden emin olun. • Cihaz ile birlikte sağlanan ekran koruyucu parmak izi tanıma sensörünün arızalanmasına sebep olabilir. Parmak izi hassaslığını iyileştirmek için ekran koruyucusunu kaldırın. • Parmak izi algılama alanının ve parmaklarınızın temiz ve kuru olduğundan emin olun. • Cihaz çizilen veya yaralanan parmaklarınızı algılamayabilir. • Cihaz küçük veya ince parmaklara ait parmak izlerini algılamayabilir. • Algılama performansını iyileştirmek için, cihazda kullanılan görevleri iyileştirmek için en sık kullandığınız elinizin parmaklarını kaydedin. • Parmağınızı çok hızlı veya çok yavaş sürüklemeyin. Parmağınızı orta hızda sürükleyerek cihazın algılamasına izin verin. • Kuru ortamlarda, cihazda statik elektrik birikebilir. Kuru ortamlarda bu özelliği kullanmaktan kaçının veya özelliği kullanmadan önce, metal bir nesneye dokunarak statik elektriği boşaltın. 57 Kişiselleştirme Parmak izlerini kaydetme 1 Uygulama ekranında, Ayarlar → Cihaz → Parmak izi Tarayıcı → Parmak izi yöneticisi üzerine dokunun. 2 Eğer daha fazla parmak izi kaydederseniz, bir parmak izi algılama açılır penceresi görünür. Cihazda kayıtlı bir parmak izinizi tarayın ve üzerine dokunun. 3 Parmağınızı ekranın alt orta kısmında parmak izi alanına yerleştirin. 4 Parmak izi alanında ekrana uzun dokunun ve ardından parmağınızı Ana ekran tuşu üzerinde aşağı doğru sürükleyin. Parmak izi kaydedilinceye kadar aynı parmağı kullanarak bu eylemi tekrarlayın. Eğer bir parmağınızı bükerseniz veya parmak ucunuzu kullanırsanız, cihaz parmak izlerinizi algılamayabilir. 5 Parmak izinizi taramayı sonlandırmak için Tamam üzerine dokunun. Veya cihazınızı tek elle kullanırken baş parmak izinizi kaydetmek için Kaydet üzerine dokunun. 6 Eğer bir açılır pencere belirerek bir parola isterse, alternatif parolanızı girin ve Devam üzerine dokunun, alternatif parolayı tekrar girerek doğrulayın ve ardından Tamam üzerine dokunun. Parmak izlerinizi taramak yerine alternatif bir parola kullanabilirsiniz. 7 Eğer parmak izi kilitleme açılır penceresi görünürse, Tamam üzerine dokunun. Ekranın kilidini açmak için parmak izlerinizi kullanabilirsiniz. 58 Kişiselleştirme Kayıtlı parmak izlerini yönetme Kayıtlı parmak izlerinizi silebilir veya yeniden adlandırabilirsiniz. Uygulama ekranında, Ayarlar → Cihaz → Parmak izi Tarayıcı → Parmak izi yöneticisi üzerine dokunun. Bir parmak izlerini silmek için, → Kayıt silme üzerine dokunun, parmak izini seçin ve ardından → Tamam üzerine dokunun. Bir parmak izini yeniden adlandırmak için, Tamam üzerine dokunun. üzerine dokunun ve yeni bir ad girin ardından Alternatif parolayı değiştirme Parmak izlerinizin taranmasına alternatif olarak kullandığınız parolayı değiştirebilirsiniz. 1 Uygulama ekranında, Ayarlar → Cihaz → Parmak izi Tarayıcı → Alternatif şifreyi değiştir üzerine dokunun. 2 Kayıtlı bir parmak izini taratın veya Alternatif şifre üzerine dokunun. 3 Yeni bir parola girin ve Devam üzerine dokunun. 4 Parolayı tekrar girin ve ardından Tamam üzerine dokunun. Parmak izleriniz ile ekran kilidini açma Kayıtlı parmak izleriniz ile ekranın kilidini açabilirsiniz. Uygulama ekranında, Ayarlar → Cihaz → Parmak izi Tarayıcı → Ekran kilidi → Parmak izi üzerine dokunun. Alternatif olarak, Uygulama ekranında, Ayarlar → Cihaz → Ekranı kilitle → Ekran kilidi → Parmak izi üzerine dokunun. Samsung hesabı parolasını doğrulama Samsung hesabı parolanızı doğrulamak için parmak izlerini kullanın. Parolanızı girmek yerine bir parmak izi kullanabilirsiniz, örneğin içeriği Samsung Apps (GALAXY Apps)'den aldığınız durum gibi. Uygulama ekranında, Ayarlar → Cihaz → Parmak izi Tarayıcı → Samsung hesabını doğrula üzerine dokunun, bir yazıcı türü seçin ve ardından ekranın sağ üst köşesindeki tuşa dokunarak etkinleştirin. Samsung hesabınızın parolasını girin ve Tmam üzerine dokunun. 59 Kişiselleştirme PayPal üzerinden satın almak için parmak izlerinizi kullanma Parmak izlerinizi tarayarak satın almalar yapabilirsiniz. Bu özellik bölgeye veya servis sağlayıcısına bağlı olarak kullanılamayabilir. 1 Uygulama ekranında, Ayarlar → Cihaz → Parmak izi Tarayıcı → PayPal ile öde üzerine dokunun. 2 FIDO Ready™ desteği kısmından Kur üzerine dokunun. 3 PayPal hesabı kısmından Bağlantı üzerine dokunun. 4 PayPal web sitesine oturum açarak ve parmak izlerinizi kaydederek ekranda verilen talimatları izleyin. Özel mod Özel mod hakkında Diğer kişilerin görüntüler ve belgeler gibi cihaza kaydedilen belirli bir içeriği kullanmasını veya erişim sağlamasını önlemek için bu modu kullanın. İçeriği belirli bir konuma kaydedebilir ve öğeleri güvenilir bir şekilde gizlemek için özel modu devre dışı bırakabilirsiniz. İçerik gizleme 1 Uygulama ekranında, Ayarlar → Cihaz → Özel mod üzerine dokunun, ardından Özel mod tuşuna dokunarak etkinleştirin. Alternatif olarak hızlı ayar panelini açın ve Özel mod üzerine dokunarak etkinleştirin. Özel modu ilk kez etkinleştirdiğinizde, bir kilit açma kodu ve yedek PIN ayarlayın. 2 Özel mod kilit açma kodunu girin. Bu mod etkinleştirildiğinde, ekranın en üstünde 60 görünür. Kişiselleştirme 3 Gizlenecek öğeleri göndermek için, listedeki bir öğeye uzun dokunun, seçeceğiniz öğeleri işaretleyin ve ardından → Özel'e taşı üzerine dokunun. Özel moda taşınan öğeler üzerlerinde ile birlikte görünür. 4 Gizleyeceğiniz öğeleri seçtiğinizde, Uygulamalar ekranında, Ayarlar → Cihaz → Özel mod üzerine dokunun ve ardından Özel mod tuşuna dokunarak devre dışı bırakın. Alternatif olarak hızlı ayar panelini açın ve Özel mod üzerine dokunarak devre dışı bırakın. Seçilen öğeler ekrandan kaybolacaktır. Tüm dosyaların kaydedildiğinden veya özel modu devre dışı bırakmadan önce doğru bir şekilde taşındığından emin olun. Gizli içeriği görüntüleme Özel mod etkinleştirildiğinde sadece gizli öğeleri görüntüleyebilirsiniz. 1 Uygulama ekranında, Ayarlar → Cihaz → Özel mod üzerine dokunun, ardından Özel mod tuşuna dokunarak etkinleştirin. Alternatif olarak hızlı ayar panelini açın ve Özel mod üzerine dokunarak etkinleştirin. 2 Özel mod kilit açma kodunu girin. 3 Uygulamalar ekranında, Dosyalarım → Özel üzerine dokunun. Özel moda taşınan tüm öğeler ekranda görünür. 61 Kişiselleştirme Çoklu kullanıcılar Diğer kullanıcıların da cihazı e-posta hesapları, duvar kağıdı tercihleri gibi özelleştirilmiş ayarlarla kullanabilmesi için ek kullanıcı hesapları oluşturun. Kullanıcı hesaplarının aşağıdaki türleri bulunmaktadır. • Sahip: Cihaz sahibi hesabı yalnızca cihaz ilk kez kurulurken oluşturulur ve birden fazla oluşturulamaz. Bu hesap kullanıcı hesabı yönetimi dahil cihaz üzerinde tam kontrole sahiptir. • Kullanıcı: Bu hesap kullanıcıların kendi uygulamalarına ve içeriklerine erişimlerine izin verir ve tüm hesapları etkileyen cihaz ayarlarını özelleştirir. • Kısıtlı profil: Kısıtlı bir profil yalnızca cihaz sahibi hesabının izin verdiği uygulamalar ve içeriğe erişebilir ve oturum açmayı gerektiren hizmetleri kullanamaz. Kullanıcı ekleme 1 Uygulama ekranında, Ayarlar → Cihaz → Kullanıcılar üzerine dokunun. 2 → Kullanıcı → Tamam → Şimdi kur üzerine dokunun. 3 Hesap oluşturmayı tamamlamak için ekrandaki talimatları uygulayın. Kısıtlı profiller ekleme 1 Uygulama ekranında, Ayarlar → Cihaz → Kullanıcılar üzerine dokunun. 2 → Kısıtlı profil üzerine dokunun. 3 Kilit açma kodu ayarlayın, ardından kısıtlı kullanıcıların erişim izni olan uygulamaları ve içeriği seçin. 62 Kişiselleştirme Kullanıcıları değiştirme Kilitli ekranın üst kısmında cihazın kilidini açın. üzerine dokunun. Geçiş yapacağınız hesabı seçin ve ardından Bir kullanıcı hesabı Kullanıcıları yönetme Cihaz sahibi hesabını kullanırken, hesapları silebilir veya hesap ayarlarını değiştirebilirsiniz. 1 Uygulama ekranında, Ayarlar → Cihaz → Kullanıcılar üzerine dokunun. 2 DİĞER KULLANICILAR altında bir hesap seçin. Ardından, hesabın erişimine izin vereceğiniz ya da kısıtlayacağınız uygulamaları seçin veya seçimini kaldırın. Hesabı silmek için, üzerine dokunun. 63 Kişiselleştirme Önceki cihazınızdan verileri aktarma Yedekleme hesaplarını kullanma Önceki cihazınızdan yeni cihazınıza Google veya Samsung hesabınızı kullanarak yedekleme verilerini aktarabilirsiniz. Ayrıntılı bilgi için Verileri yedekleme veya geri yükleme kısmına bakın. Samsung Akıllı Değiştir'i Kullanma Akıllı Değiştir ile (mobil cihazlar ve bilgisayarlar için) önceki cihazdaki verileri yeni bir cihaza aktarabilirsiniz. Ayrıntılı bilgi için www.samsung.com/smartswitch sitesini ziyaret edin. Samsung Akıllı Düğme bazı cihazlarda veya bilgisayarlarda desteklenmez. Akıllı Düğme Mobili Kullanma Verileri önceki iPhone veya Android cihazından yeni cihazınıza aktarmak için bu uygulamayı kullanın. Uygulamayı Samsung Apps (GALAXY Apps) veya Google Play Store'dan indirebilirsiniz. 1 Cihazınızda, Smart Switch Mobile üzerine dokunun. 2 Cihazınızda, önceki cihazın türüne bağlı olarak bir seçenek belirleyin ve ekranda verilen talimatları izleyin. Eğer önceki cihazınız bir Android cihazı ise, Mobil Akıllı Değiştirme uygulamasının cihaza yüklendiğinden emin olun. Ayrıntılı bilgi için yardıma bakın. 64 Kişiselleştirme Akıllı Değiştir'i bilgisayarda kullanma Verileri bir bilgisayardan cihazınıza almak için (belirli üreticilerin mobil cihazlarından) bu özelliği kullanın. Uygulamayı www.samsung.com/smartswitch'dan indirebilirsiniz. 1 Verileri önceki bir cihazdan bilgisayara yedekleyin. Ayrıntılı bilgi için, cihaz üretici firması ile temasa geçin. 2 Bilgisayarda, Akıllı Değiştir'i başlatın. 3 Mevcut cihazınızı USB kablosu kullanarak bir bilgisayara bağlayın. 4 Bilgisayarda, önceki cihazın üreticisine tıklayın ve ekranda verilen talimatları izleyerek verileri cihazınıza aktarın. Samsung Kies'i kullanma Cihazınızdaki verileri geri yüklemek için Samsung Kies aracılığıyla bilgisayarınızdaki verilerin bir yedeğini içeri aktarın. Verileri Samsung Kies üzerinden bilgisayara da yedekleyebilirsiniz. Ayrıntılı bilgi için Samsung Kies ile bağlanma kısmına bakın. Hesapları ayarlama Hesapları ekleme Cihazınızda kullanılan bazı uygulamalar için kayıtlı bir hesap gereklidir. Cihazınızdan en iyi şekilde faydalanmak için hesapları oluşturun. Uygulama ekranında, Ayarlar → Genel → Hesaplar → Hesap ekle üzerine dokunun ve bir hesap seçin. Ardından, hesap kurulumunu tamamlamak için ekrandaki talimatları uygulayın. Hesaplarınız ile içeriği senkronize etmek için, bir hesap seçin ve senkronize edeceğiniz öğeleri işaretleyin. Hesapları kaldırma Uygulama ekranında, Ayarlar → Genel → Hesaplar üzerine dokunun, bir hesap seçin ardından üzerine dokunun. 65 Rehber Kişileri ekleme Diğer kişileri kişilerden taşıma Diğer cihazlardaki kişileri cihazınıza taşıyabilirsiniz. Ayrıntılı bilgi için Önceki cihazınızdan verileri aktarma kısmına bakın. Kişileri manuel oluşturma 1 Uygulamalar ekranında, Rehber → Rehber üzerine dokunun. 2 Kişi bilgisini girmek için üzerine dokunun. • : Bir görüntü ekleyin. • / : Bir kişi alanını ekleyin veya silin. 3 Kaydet üzerine dokunun. Kartvizitlerden kişileri oluşturma Bir kartvizitin bir fotoğrafını çekin ve buradaki kişi bilgilerini çıkarın. 1 Uygulamalar ekranında, Rehber → Rehber üzerine dokunun. 2 → Kartvizitler → üzerine dokunun. Algılayacağınız dilleri seçmek veya eklemek için, → Hedef dil üzerine dokunun. 66 Rehber 3 Bir kartviziti düz bir yüzeye yerleştirin. 4 Ekrandaki çerçevelerin içine kartı sığdırmak için cihazı ayarlayın. Çerçeveler yeşil renk aldığında, cihaz otomatik olarak bir fotoğraf çeker. Cihaz aynı zamanda kartvizitteki iletişim bilgilerini okur ve bunu bir kişi girişine dönüştürür. • Eğer cihaz fotoğrafı otomatik olarak çekmezse, üzerine dokunun. • Kartvizitlerin fotoğraflarını manuel olarak çekmek için, → Otomatik yakalama → Kapalı üzerine dokunun. • Metni saklanan bir görüntüden çıkarmak için, → Güncelle üzerine dokunun. 5 Daha fazla bilgi düzenleyin veya ekleyin ve Kaydet üzerine dokunun. Kişileri yönetme Bir kişiyi düzenleme 1 Uygulamalar ekranında, Rehber → Rehber üzerine dokunun. 2 Düzenleyeceğiniz bir öğe seçin ve üzerine dokunun. 3 Kişi bilgilerini düzenleyin veya Başka alan ekle üzerine dokunarak daha fazla kişi bilgisi ekleyin. 4 Kaydet üzerine dokunun. Bir kişiyi silme Sileceğiniz kişiyi seçin ve üzerine dokunun. Bir kişiyi paylaşma Paylaşacağınız kişiyi seçin, → Kartviziti şununla paylaş: üzerine dokunun ve ardından bir paylaşım yöntemi seçin. 67 Rehber Grupları yönetme Uygulama ekranında, Rehber → Gruplar üzerine dokunun. Yeni bir grup oluşturma üzerine dokunun, bir grup adı girin ve ardından Kaydet üzerine dokunun. Kişileri bir gruba ekleme Bir grup seçin ve ardından → Üye ekle üzerine dokunun. Ekleyeceğiniz kişileri seçin ve ardından Tamam üzerine dokunun. Bir grubu silme → Grupları sil üzerine dokunun, kullanıcının eklediği grupları seçin ve ardından Tamam üzerine dokunun. Grup üyelerine bir e-posta gönderme Bir grup seçin, → Mesaj gönder veya E-posta gönder üzerine dokunun, üyeleri seçin, Tamam üzerine dokunun, bir mesaj girin ve ardından gönder tuşuna dokunun. Kişileri hesaplar ile birleştirin Cihaza kaydedilen kişileri hesaplarınız ile birleştirin. Uygulamalar ekranında, Rehber → Rehber üzerine dokunun. → Hesapları birleştir → Google ile birleştir veya Samsung account ile birleştir üzerine dokunun. Kişileri içeri ve dışarı aktarma Depolama hizmetlerindeki kişileri cihazınıza aktarın veya kişileri cihazdan depolama hizmetlerine aktarın. Uygulamalar ekranında, Rehber → Rehber üzerine dokunun. → Ayarlar → İçe aktar/Dışa aktar üzerine dokunun, ardından bir içe aktarma veya dışa aktarma seçeneği seçin. 68 Rehber Kişileri arama Uygulamalar ekranında, Rehber → Rehber üzerine dokunun. Aşağıdaki arama yöntemlerinden birini kullanın: • Kişi listesinde yukarı veya aşağı kaydırın. • Kişiler listesinin sol tarafında bir parmağınızı endeks boyunca sürükleyerek hızlı bir şekilde kaydırın. • Kişi listesinin en üstündeki arama alanına dokunun ve arama kriterini girin. Bir kişi seçildiğinde, aşağıdaki eylemlerden birini yerine getirin: • : Favori kişilere ekleyin. • : Mesaj oluştur. • : Bir e-posta yazın. Klasik Ana ekrana kişilerin kısayollarını ekleme Klasik Ana ekranda sık görüştüğünüz kişilere kısayol ekleyin. 1 Uygulamalar ekranında, Rehber → Rehber üzerine dokunun. 2 Bir kişi seçin. 3 → Ana ekrana kısayol ekle üzerine dokunun. 69 Mesajlar ve e-posta Mesajlar Mesaj gönderme Metin mesajları (SMS) veya multimedya mesajları (MMS) gönderin. • Dolaşımda iken mesaj göndermek veya almak için ek ücret ödemeniz gerekebilir. • Bu cihaz Türkçe karakterlerin tamamını ihtiva eden ETSI TS 123.038 V8.0.0 ve ETSI TS 123.040 V8.1.0 teknik özelliklerine uygundur. 1 Uygulamalar ekranında Mesajlar üzerine dokunun. 2 üzerine dokunun. 3 Alıcıları ekleyin ve bir mesaj girin. Kişi listesinden kişi seçin Alıcıları girin Ek seçeneklere erişin Bir mesaj girin Mesajı gönderin Dosya iliştirin 4 Mesaj göndermek için üzerine dokunun. 70 Mesajlar ve e-posta Bir mesajı oluştururken, üzerine dokunarak aşağıdaki seçeneklerden birini kullanın: • Rehbere ekle: Kişiyi kişiler listesine ekleyin. • Kişiyi görüntüle: Kişinin bilgilerini görüntüleyin. • Metin ekle: Mesaja bir kişi bilgisi, mesaj şablonu veya daha fazlasını ekleyin. • İfade ekle: İfade girin. • Konu ekle: Bir konu girin. • Slayt ekle: Mesaja slayt ekleyin. • Mesajı planla: Gönderilecek bir mesaj için belirli bir zaman ve tarih belirleyin. • Sil: Mesaj oluşturmayı iptal edin. • Yazı tipi boyutu: Metin alanındaki metnin yazı boyutunu değiştirin. Planlı mesaj gönderme Bir e-posta oluştururken, → Mesajı planla üzerine dokunun. Bir saat ve tarih belirleyin ve Tamam üzerine dokunun. • Eğer cihaz belirlenen saatte kapalıysa, ağa bağlı değilse veya ağ sabit değilse, mesaj gönderilmeyecektir. • Bu özellik cihazda ayarlanan saate ve tarihe bağlıdır. Eğer saat dilimleri arasında hareket ederseniz ve ağ bilgileri güncellemezse mesajlar yanlış bir zamanda gönderilebilir. 71 Mesajlar ve e-posta Gelen mesajları görüntüleme Gelen mesajlar kişi bazında mesaj dizininde gruplanır. Kişinin mesajlarını görmek için bir kişi seçin. Dolaşımda iken mesaj göndermek veya almak için ek ücret ödemeniz gerekebilir. Bir mesajı görüntülerken, üzerine dokunarak aşağıdaki seçeneklerden birini kullanın: • Kişiyi görüntüle: Kişinin bilgilerini görüntüleyin. • Rehbere ekle: Kişiyi kişiler listesine ekleyin. • Metin ekle: Mesaja bir kişi bilgisi, mesaj şablonu veya daha fazlasını ekleyin. • Alıcı ekle: Mesaj göndereceğiniz alıcıları ekleyin. • İfade ekle: İfade girin. • Konu ekle: Bir konu girin. • Slayt ekle: Mesaja slayt ekleyin. • Mesajı planla: Gönderilecek bir mesaj için belirli bir zaman ve tarih belirleyin. • Öncelikli gönderenlere ekle / Öncelikli gndrnlerden kaldır: Kişileri ekleyin veya öncelikli gönderenler listesinden kaldırın. • Spam numaralarına ekle / Spam numralarından kaldır: Bir telefon numarasını spam olarak belirleyin veya spam listesindeki bir telefon numarasını kaldırın. • Sil: Mesaj oluşturmayı iptal edin. • Seç: Seçeneklerin uygulanmasını istediğiniz mesajları seçin. • Şeritleri sil: Mesaj gruplarını sil. • Taslak mesajlar: Daha sonra göndermek için kaydedilen mesajları görüntüleyin. • Kilitli mesajlar: Kilitli mesajları görüntüleyin. • Zamanlı mesajlar: Planlanan mesajları görüntüleyin. • Spam mesajları: Spam mesajlarını görüntüleyin. • Yazı tipi boyutu: Metin alanındaki metnin yazı boyutunu değiştirin. • Ayarlar: Mesaj ayarlarını değiştirin. • Yardım: Mesajları göndermek ve yönetmek hakkındaki yardım bilgilerini görüntüleyin. 72 Mesajlar ve e-posta E-posta E-posta hesaplarını ayarlama Uygulamalar ekranında E-posta üzerine dokunun. Bir E-posta'yı ilk kez açarken bir e-posta hesabı oluşturun. E-posta adresini ve parolayı girin. Google Mail gibi özel e-posta hesabı için İleri üzerine dokunun veya şirket e-posta hesabı için Manuel kurulum üzerine dokunun. Bunun ardından, ekranda verilen talimatları izleyerek ayarı tamamlayın. Başka bir e-posta hesabı oluşturmak için → Ayarlar → Hesap ekle üzerine dokunun. İkiden fazla e-posta adresiniz varsa, bir tanesini varsayılan hesap olarak ayarlayabilirsiniz. → Ayarlar üzerine dokunun, bir hesap seçin ardından Varsayılan hesap üzerine dokunun. Mesaj gönderme Uygulamalar ekranında E-posta üzerine dokunun. Ekranın üst kısmında üzerine dokunarak bir mesaj oluşturun. Mesajı gönderin Mesajı silin Ek seçeneklere erişin Alıcıları ekleyin Bilgi veya Gizli Bilgi ekleyin Bir konu girin Mesaja dosyalar ekleyin veya düzenleme seçeneklerini kullanın Bir mesaj girin Görüntüleri, videoları ve diğerlerini ekleyin Kendinizi alıcı olarak ekleyin Mesajı daha sonra gönderilmek üzere kaydedin Kişi listesinden alıcılar ekleyin 73 Mesajlar ve e-posta Ek seçeneklere erişme Bir mesaj oluştururken, üzerine dokunarak ek seçeneklere erişin. • Plan gönderme: Mesajı programlanan bir zamanda gönderin. • Eğer cihaz belirlenen saatte kapalıysa, ağa bağlı değilse veya ağ sabit değilse, mesaj gönderilmeyecektir. • Bu özellik cihazda ayarlanan saate ve tarihe bağlıdır. Eğer saat dilimleri arasında hareket ederseniz ve ağ bilgileri güncellemezse mesajlar yanlış bir zamanda gönderilebilir. • Öncelik: Mesajın öncelik seviyesini seçin. • Güvenlik seçenekleri: Mesajın güvenlik seçeneklerini seçin. Mesajları okuma Uygulamalar ekranında E-posta üzerine dokunun. Kullanacağınız bir mesaj hesabı seçin ve yeni e-postaları alın. Yeni mesajları manuel olarak almak için üzerine dokunun. Okuyacağınız mesaja dokunun. Mesajı iletin Mesajı silin Bu e-posta adresini kişi listesine ekleyin veya diğer seçenekleri görüntüleyin Ek seçeneklere erişin Mesajı hatırlatıcı olarak işaretleyin Ekteki dosyaları açın Mesajı cevaplayın Ekran yerleşimini değiştirin Bir mesaj yazın 74 Kamera Temel çekim Fotoğraf veya video çekme 1 Uygulama ekranında Kamera üzerine dokunun. 2 Kameranın odaklanacağı yerde önizleme ekranında görüntüye dokunun. Subje odakta iken, odak çerçevesi yeşil renk alır. 3 üzerine dokunarak bir fotoğraf çekin veya üzerine dokunarak bir video çekin. • Yaklaştırmak için iki parmağınızı ekranda birbirinden ayırın, uzaklaştırmak için ise parmaklarınızı yakınlaştırın. • Kayıt sırasında videodan bir görüntü yakalamak için, üzerine dokunun. • Bir video kaydederken odağı değiştirmek için, odaklanmak istediğiniz yere dokunun. Ekranın ortasına odaklanmak için, üzerine dokunun. Geçerli modu gösterin Ön ve arka kamera arasında geçiş yapın Bir video kaydetmeye başlayın Bir fotoğraf çekin Kamera kısayolları Çekim modunu değiştirin Kamera ayarlarını değiştirin Çektiğiniz fotoğrafları ve videoları görüntüleyin 75 Kamera • Kamera kullanılmadığında otomatik olarak kapanır. • Lensin temiz olduğundan emin olun. Aksi halde, cihaz yüksek çözünürlük gerektiren bazı modlarda doğru çalışmayabilir. • Ön kamera merceği geniş açılı fotoğraflar çekmek için uygundur. Küçük bozulmalar geniş açılı fotolarda oluşabilir ve cihazın performans sorunlarını göstermez. Fotoğraf makinesi kısayollarını yeniden düzenleme Önizleme ekranında hızlı ve kolay erişim için fotoğraf makinesi kısayollarını yeniden düzenleyebilirsiniz. Önizleme ekranında üzerine dokunun. Bir öğeye uzun dokunun ve ekranın en solundaki bir yuvaya sürükleyin. Kamera etiketi • Diğer kişilerin fotoğraflarını veya videolarını izinlerini almadan çekmeyin. • Yasal olarak yasaklanan fotoğrafları veya videoları çekmeyin. • Diğer kişilerin gizliliğini ihlal edebileceğiniz yerlerde fotoğraf veya video çekmeyin. 76 Kamera Uzak vizör Cihazınızı başka bir cihaz için bir vizör olarak kullanın. Fotoları veya videoları uzaktaki bir mesafedeki diğer cihazdan kontrol edebilirsiniz. Cihazınız bağlı cihazda gösterilen aynı görüntüyü gösterir. 1 Uygulama ekranında Kamera üzerine dokunun. 2 → Uzak vizör üzerine dokunun. 3 Başka bir cihaza bağlanmak için Wi-Fi Direct ayarları üzerine dokunun. 4 Cihazın odaklanacağı yerde önizleme ekranında görüntüye dokunun. 5 Bağlı cihazın vizöründe gösterilen fotoyu çekmek için üzerine dokunun. Bağlanmak istediğiniz cihazın uzak vizör modunu desteklediğinden emin olun. 77 Kamera Çekim modları Otomatik Fotoğraf makinesinin çevredekileri değerlendirmesine olanak sağlamak için bu modu kullanın ve fotoğraf için ideal modu belirleyin. Uygulama ekranında, Kamera → MOD → Otomatik üzerine dokunun. Güzel yüz Parlak yüzlerin bulunduğu daha kibar fotoğraflar çekmek için bu modu kullanın. Uygulama ekranında, Kamera → MOD → Güzel yüz üzerine dokunun. Çekim, dahası Bir seri fotoğraf çekmek için bu modu kullanın ve çekim modlarını kullanarak çeşitli efektler uygulamak için bunları değiştirin. Cihaz fotoları ile Galeri'de tanımlar. Bu modda fotoğraf çekerken yakınlaştırma işlevi kullanılamaz. 1 Uygulama ekranında Kamera üzerine dokunun. 2 MOD → Çekim, dahası üzerine dokunun. 3 üzerine dokunun. Cihaz bir seri fotoğraf çeker ve mevcut çekim modlarını gösterir. 78 Kamera 4 Bir çekim modu seçin ve fotolara bir efekt uygulayın. • En iyi fotoğraf: Bir seri fotoğraf çekin ve en iyisini kaydedin. Serideki diğer fotoları görüntülemek için, sola veya sağa kaydırın. Cihaz en iyi fotoyu önerir ve ile tanımlar. • En iyi yüz: Aynı anda birden fazla grup çekimi yapın ve mümkün olan en iyi görüntüyü oluşturmak için bunları birleştirin. Her bir yüzdeki beyaz çerçeveye dokunun ve her subje için ekranın altında beliren pozlar arasında en iyi bireysel pozu seçin. Ardından, görüntüleri tek bir fotoğrafta birleştirin. Cihaz en iyi fotoyu önerir ve ile tanımlar. • Drama çekimi: Bir seri foto çekin ve bunları birleştirerek hareket izlerini gösteren bir görüntü oluşturun. Ekranın altından daha fazla fotoğraf çekerek görüntüdeki hareket izlerini genişletin. Seçili fotoğrafların hareket izlerini düzenlemek için, üzerine dokunun ve bir fotoğraf seçin. Nesnenin hareket izlerini göstermek için Geri yükle üzerine dokunun hareket izlerini silmek için Kaldır üzerine dokunun. İstediğiniz fotoğrafı düzenleyin ve Tamam üzerine dokunun. • Silgi: İstenmeyen hareketli nesneleri silin. İstenmeyen hareketli nesneleri silmek için üzerine dokunun. Orijinal fotoyu geri yüklemek için üzerine dokunun. • Panlama çekimi: Subje daha hızlı hareket ediyormuş gibi görünmesini sağlamak için subjenin arkaplanına bir efekt uygulayın. Bir subjeyi seçmek için Nesneler üzerine dokunun. Arkaplana uygulamak için bulanıklık açısını değiştirmek üzere Hareket bulanıklığı üzerine dokunun. Açı → üzerine dokunun ve bulanıklaştırma açısını ayarlamak için parmağınız ile bir daire çizin. Arkaplan bulanıklaştırma seviyesini ayarlamak için, Hareket bulanıklığı üzerine dokunun ve ayar çubuğunu sürükleyin. 5 Fotoğrafları düzenlemeyi bitirdiğinizde, Kaydet üzerine dokunun. 79 Kamera Panorama Bu modu kullanarak birçok fotoğraf dizisinin bir arada oluşturulduğu bir fotoğraf çekin. Cihaz fotoğrafı ile Galeri'de tanımlar. Uygulama ekranında, Kamera → MOD → Panorama üzerine dokunun. En iyi çekimi almak için, aşağıdaki ipuçlarını izleyin: • Kamerayı yavaşça bir yönde hareket ettirin. • Görüntüyü kameranın uzak vizöründe çerçeve içerisinde tutun. • Boş gökyüzü veya düz bir duvar gibi belirsiz arkaplanların fotoğrafını çekmekten kaçının. HDR (Zengin ton) Bu modu kullanarak zengin renklerle fotoğraf çekin ve ister aydınlık ister karanlık ortamlarda ayrıntı yaratın. Uygulama ekranında, Kamera → MOD → HDR (Zengin ton) üzerine dokunun. Efektsiz Efektli 80 Kamera Çift kamera Arka kamera ile bir yatay fotoğraf çekerken, ön kamera ile çekilen fotoğraf veya video bir ek pencerede ya da tersinde görünecektir. Bu özelliği kullanarak güzel bir yatay fotoğraf ve kendi portrenizi aynı anda çekin. Uygulama ekranında, Kamera → MOD → Çift kamera üzerine dokunarak çift kamera moduna geçin. üzerine dokunarak bir fotoğraf çekin veya üzerine dokunarak bir video çekin. Ön ve arka kamera arasında geçiş yapın Yeniden boyutlandırmak ya da konuma taşımak için dokunun Mevcut birçok seçenek arasından seçim yapın • Full HD'de 5 dakikaya kadar HD veya VGA'da ise 10 dakikaya kadar videoları kamera modunda kaydedebilirsiniz. • Videoları bu modda çekerken, dahili mikrofon ile ses kaydedilir. Çekim modlarını yönetme Mod seçim ekranında çıkacak çekim modlarını seçin. Uygulama ekranında, Kamera → MOD → Modları yönt üzerine dokunun. Çekim modlarını indirme Samsung Apps (GALAXY Apps)'den daha fazla çekim modu indirin. Uygulama ekranında, Kamera → MOD → İndir üzerine dokunun. 81 Kamera Kamera ayarları Uygulamalar ekranında, Kamera → üzerine dokunun. Aşağıdaki seçeneklerin bazıları hem kamera hem de video kamerası modlarında kullanılamayabilir. • Resim boyutu: Bir çözünürlük seçin. Daha yüksek kalite için yüksek çözünürlüğü kullanın. Fakat hafızada daha fazla yer kaplayacaktır. • Çoklu çekimler: Hareketli subjelerin bir seri fotoğrafını çekmenizi sağlar. • Resim dengeleme: Karanlık koşulları otomatik olarak algılamak için cihazı ayarlayın ve flaş olmadan fotoğrafın parlaklığını ayarlayın. Bu seçenek videoları çekerken kullanılamaz. • Yüz algılama: İnsanların yüzlerini algılamak ve fotoğraf çekmek için yardım etmek üzere cihazı ayarlayın. • ISO: Bir ISO değeri seçin. Bu, kameranın ışık hassaslığını kontrol eder. Film kamera eşdeğerinde ölçülür. Düşük değerler durağan veya iyi aydınlatılmış nesneler içindir. Yüksek değerler hızlı hareket eden veya zayıf aydınlatılmış nesneler içindir. • Ölçüm modları: Bir ölçekleme yöntemi seçin. Bu, ışık değerlerinin nasıl hesaplandığını belirler. Orta-ağırlıklı sahnenin merkezinde arka plan ışığını ölçer. Spot belirli bir yerdeki ışık değerini ölçer. Matris tüm sahneyi ortalar. • Foto çekmek için dokun: Fotoğraf çekmek için önizleme ekranındaki görüntüye dokunun. • Farklı kaydet: Hem zengin tondaki fotoğrafları hem de orijinal fotoğrafı ya da sadece zengin tondaki fotoğrafı kaydetmek için cihazı ayarlayın. • Video boyutu: Bir çözünürlük seçin. Daha yüksek kalite için yüksek çözünürlüğü kullanın. Fakat hafızada daha fazla yer kaplayacaktır. • Kayıt modu: Kayıt modunu değiştirmenizi sağlar. • Video sabitleme: Sallanma önleyiciyi etkinleştirin ya da devre dışı bırakın. Kamera hareket ederken Sallanmaz özelliği odaklanmaya yardım eder. • Efektler: Fotoğraf çekerken veya video kaydederken kullanacağınız filtre efektini seçin. Daha fazla efekt indirmek için, İndir üzerine dokunun. Efektlerin sırasını değiştirmek veya listedeki efektleri gizlemek için, Efektleri yönet üzerine dokunun. 82 Kamera • Flaş: Flaşı etkinleştirin veya devre dışı bırakın. • Zamanlayıcı: Gecikmeli çekimler için bunu kullanın. • Görünüm modu: Önizleme ekranının açı oranını değiştirin. • Konum etiketleri: Fotoğrafa bir GPS konum etiketi iliştirin. • GPS sinyallerini iyileştirmek için, sinyalin kesilebileceği konumlarda, örneğin bina aralarında, deniz seviyesinin altında olan alanlarda veya kötü hava koşullarında çekim yapmaktan kaçının. • Bunları internete yüklediğinizde konumunuz fotoğraflarınızda görünecektir. Bundan kaçınmak için, GPS etiket ayarını devre dışı bırakın. • Depolama konumu: Depolamak istediğiniz hafıza konumunu seçin. • Resim/video incele: Fotoğrafları çektikten sonra fotoğrafları veya videoları göstermek için cihazı ayarlayın. • Uzak vizör: Bir vizör olarak kullanmak için cihazı ayarlayın ve fotoları veya videoları çekmek için diğer cihazı kontrol edin. Ayrıntılı bilgi için Uzak vizör kısmına bakın. • Beyaz dengesi: Uygun bir beyaz denge seçin, böylece görüntülerde gerçek yaşama yakın renk aralığı elde edilir. Ayarlar belirli ışık durumlarına özel tasarlanmıştır. Bu ayarlar, profesyonel kameralardaki beyaz denge pozlaması için ısı aralığına benzerdir. • Pozlama değeri: Pozlama değerini değiştirmenizi sağlar. Bu, kamera sensörünün ne kadar ışığa gerek duyduğunu belirler. Düşük ışıklı durumlar için, daha yüksek poz kullanın. • Kılavuz çizgiler: Subjeleri seçerken kompozisyona yardım etmek için vizör kılavuzlarını gösterir. • Ses düzeyi tuşu: Deklanşör veya yakınlaştırma işlevini kontrol etmek üzere Ses açma/ kapama tuşu kullanmak için cihazı ayarlayın. • Sesli kontrol: Sesli komutları kullanarak fotoğraf çekmek için cihazı ayarlayın. • Yardım: Kamerayı kullanmak için yardım bilgilerini görüntüleyin. • Ayarları sıfırla: Kamera ayarlarını sıfırlayın. Mevcut seçenekler kullanılan moda bağlı olarak farklılık gösterebilir. 83 Galeri Fotoları veya videoları görüntüleme Cihazdaki içeriği görüntüleme Uygulama ekranında, Galeri üzerine dokunun ve görüntü veya bir video seçin. Video dosyaları simgesini küçük resim önizlemede gösterecektir. Menü çubuğunu ve küçük resim önizlemeyi gizlemek veya göstermek için, ekrana dokunun. Görüntüyü görüntülemek için diğer cihazları arayın Görüntüyü değiştirin Önceki ekrana gidin Ek seçeneklere erişin Görüntüyü silin Görüntüyü diğer kişilere gönderin Diğer cihazlara kaydedilen içeriği görüntüleme Diğer cihazlara kaydedilen fotoğrafları ve videoları arayın ve cihazınızda görüntüleyin. Uygulama ekranında Galeri üzerine dokunun. 84 Galeri Yakındaki bir cihaz üzerinden içeriğe erişim üzerine dokunun ve bir içeriğe erişmek için YAKINDAKİ CİHAZLAR kısmından bir cihaz seçin. İçerik paylaşma özelliği etkinleştirilen cihazlarda fotoğrafları ve videoları görüntüleyebilirsiniz. Uygulamalar ekranında, Ayarlar → Bağlantılar → Yakındaki cihazlar üzerine dokunun, ardından Yakındaki cihazlar tuşuna dokunarak etkinleştirin. Ayrıntılı ayarlar için Yakındaki cihazlar kısmına bakın. Bir sıralama seçeneği seçme Cihazınız üzerindeki görüntüler veya videolar tarih veya albüme göre sıralanabilir. Ayrıca görüntüleri veya videoları kategorilere göre, örneğin kişilere göre, filtreleyebilirsiniz. Uygulama ekranında, Galeri → üzerine dokunun ve ardından bir sıralama seçeneği seçin. Ek seçeneklere erişme Uygulama ekranında, Galeri üzerine dokunun ve görüntü veya bir video seçin. üzerine dokunun ve aşağıdaki seçenekleri kullanın: • Daha fazla bilgi: Dosya hakkındaki bilgileri görüntülemenizi sağlar. • Panoya kopyala: Dosyayı panoya kopyalayın. • Stüdyo: Stüdyo modunda görüntüleri veya videoları düzenleyin. Ayrıntılı bilgi için Fotoları veya videoları düzenleme kısmına bakın. • Saat yönünün tersine döndür: Saat yönünün tersine döndürmenizi sağlar. • Saat yönünde döndür: Saat yönünde döndürmenizi sağlar. • Kırp: Görüntüyü kırpmanızı sağlar. • Yeniden adlandır: Dosyayı yeniden adlandırın. • Slayt gösterisi: Mevcut klasördeki görüntüler ile birlikte bir slayt gösterisini başlatın. • Farklı ayarla: Görüntüyü veya bir kişi resmini duvar kağıdı olarak ayarlayın. • Yazdır: Cihazı bir yazıcıya bağlayarak görüntüyü yazdırın. Ayrıntılı bilgi için Mobil yazdırma kısmına bakın. • Ayarlar: Galeri ayarlarını değiştirmenizi sağlar. Kullanılabilir seçenekler seçili dosyaya bağlı olarak farklılık gösterebilir. Dosya listesinden birden çok dosya seçmek için, bir dosyaya basılı tutun, ardından diğer dosyalara dokunun. Dosyalar seçildiğinde, aynı anda paylaşabilir veya silebilirsiniz veya ek seçeneklere erişmek için üzerine dokunun. 85 Galeri Fotoları veya videoları düzenleme Fotoğraf stüdyosu Çeşitli efektleri uygulayarak görüntüleri düzenleyin. 1 Uygulama ekranında Galeri üzerine dokunun. 2 → Stüdyo → Fotoğraf stüdyosu üzerine dokunun. 3 Düzenleyeceğiniz bir uygulama seçin. 4 Çeşitli efektleri uygulayarak görüntüyü düzenleyin. Etiketler ekleyerek görüntüyü süsleyin Görüntüyü kesin Görüntü üzerine çizim yapın Görüntüyü döndürün Görüntüye çerçeve ekleyin Görüntünün doygunluğunu veya parlaklığını ayarlayın Görüntüye efekt uygulayın 5 Görüntüyü düzenlemeyi bitirdiğinizde, → Frklı kyt üzerine dokunun. 6 Bir dosya adı girin ve Tamam üzerine dokunun. Düzenlenen foto Studio klasörüne kaydedilir. Klasörü açmak için, Galeri → → Studio üzerine dokunun. 86 → Albüm Galeri Kolaj stüdyosu Bir kolaj oluşturmak için birkaç görüntüyü birleştirin. 1 Uygulama ekranında Galeri üzerine dokunun. 2 → Stüdyo → Kolaj stüdyosu üzerine dokunun. 3 Birleştirilecek görüntüleri seçin ve Tamamlandı üzerine dokunun. 4 Çeşitli efektleri uygulayarak görüntüyü düzenleyin. Görüntüler ekleyin Görüntüyü silin Görüntüyü silin Görüntü panelini gizleyin Bölmeli düzeni değiştirin Kolaj biçimini eğiştirin 5 Görüntüleri düzenlemeyi bitirdiğinizde, Kaydet üzerine dokunun. Düzenlenen görüntü Studio klasörüne kaydedilir. Klasörü açmak için, Galeri → Albüm → Studio üzerine dokunun. 87 → Galeri Çekim ve fazlası Çektiğini görüntülere çeşitli efektler uygulayın. Sadece Çekim ve fazlası modunda çekilen fotoğraflar seçilebilir. 1 Uygulama ekranında Galeri üzerine dokunun. 2 → Stüdyo → Çekim ve fazlası üzerine dokunun. 3 Düzenleyeceğiniz bir uygulama seçin. 4 Çeşitli efektleri uygulayarak görüntüyü düzenleyin. Hareket izlerini gösteren bir görüntü oluşturun Arka plandaki hareket eden nesneleri silin Olabilecek en iyi görüntüyü oluşturun En iyi fotoğrafı seçin Konunun hızlı hareket eder gibi görünmesini sağlayın 5 Görüntüyü düzenlemeyi bitirdiğinizde, Kaydet üzerine dokunun. Düzenlenen görüntü Studio klasörüne kaydedilir. Klasörü açmak için, Galeri → Albüm → Studio üzerine dokunun. 88 → Galeri Görüntü düzenleyici Çoklu görüntüleri ve videoları kullanarak videoları düzenleyin veya oluşturun. Bu özelliği kullanmak için, gerekli uygulamayı indirmeniz ve yüklemeniz gereklidir. 1 Uygulama ekranında Galeri üzerine dokunun. 2 → Stüdyo → Görüntü düzenleyici üzerine dokunun. 3 Uygulayacağınız temayı seçin ve Tamamlandı üzerine dokunun. 4 Düzenleyeceğiniz videoları seçin. Bir video oluşturmak için görüntüleri de seçebilirsiniz. 5 Çeşitli efektleri uygulayarak videoyu düzenleyin. Video klip üzerine arkaplan müziği ekleyin veya ses efektleri uygulayın Son işlemi geri veya ileri alın Video klibi otomatik olarak düzenleyin Daha fazla görüntü ekleyin Ek seçeneklere erişin Daha fazla video ekleyin Video klibi kaydedin Bir video kaydedin Video klibi oynatın Videoları bölün veya kesin ya da videoların sırasını değiştirin 6 Videoyu düzenlemeyi bitirdiğinizde, Dışarı ver üzerine dokunun. 7 Bir Kaydet seçeneğini belirleyin ve Tamam üzerine dokunun. Düzenlenen video Export klasörüne kaydedilir. Klasörü açmak için, Galeri → → Export üzerine dokunun. 89 → Albüm Galeri Video kırpıcı Video segmentlerini kırpma. 1 Uygulama ekranında Galeri üzerine dokunun. 2 → Stüdyo → Video kırpıcı üzerine dokunun. 3 Düzenlenecek videoyu seçin. 4 Başlangıç parantezini istediğiniz başlangıç noktasına getirin, bitiş parantezini istediğiniz noktasına getirin ve Kaydet üzerine dokunun. Geçerli pozisyon Parantezi başlat Parantezi bitir 5 Bir dosya adı girin ve ardından Tamam üzerine dokunarak videoyu kaydedin. 90 Galeri Galeri ayarları 1 Uygulama ekranında Galeri üzerine dokunun. 2 → Ayarlar üzerine dokunun. 3 Aşağıdaki seçenekleri kullanın: • SNS veri yönetimi → Yalnızca Wi-Fi ile eşitle: Cihazı, sadece Wi-Fi bağlantısı etkinleştirildiğinde içeriği senkronize edecek şekilde ayarlayın. • Etiketler → Etiketleme Yardımcısı: Fotoğrafları tarih ve konum gibi bilgilerle etiketleyin. Etiketleri düzenlemek için, bir görüntü üzerindeki bilgilere dokunun, üzerine dokunun, ayrıntıları düzenleyin, ardından Tamamlandı üzerine dokunun. • Etiketler → Yüz imi: Bir görüntüdeki yüzlere etiketler atayın. Bir yüz algılandığında etrafında sarı bir çerçeve belirir. Yüzü seçin, İsim ekle üzerine dokunun, ardından yüz etiketini tanımlamak için bir kişi seçin. Yüz etiketi bir görüntüde göründüğünde, üzerine dokunun ve kişiye mesaj göndermek gibi mevcut seçeneklere erişin. Yüz imi kullanırken, yüz algılama yüz açısına, yüz boyutuna, cilt rengine, yüz ifadesine, ışık şartlarına veya subjenin giydiği aksesuarlara bağlı olarak başarısız olabilir. 91 Multimedya Müzik Müzik oynatma Uygulama ekranında Müzik üzerine dokunun. Bir müzik kategorisi seçin ve ardından oynatacağınız bir şarkı seçin. Ses seviyesini ayarlayın Dosyayı oynatmak için diğer cihazları arayın Ek seçeneklere erişin Şu anda çalan şarkıya göre önerilen şarkılar listesini görüntüleyin Dosyayı favori şarkınız olarak ayarlayın Karmayı açın Yineleme modunu değiştirin Çalma listesini açın Şarkıyı bir çalma listesine ekleyin Önceki şarkıya geçin. Hızlı bir şekilde geri gitmek için uzun dokunun Sonraki şarkıya geçin. Hızlı bir şekilde ileri gitmek için uzun dokunun Oynatmayı duraklatın ve devam ettirin 92 Multimedya Dengi ses seviyelerinde şarkıları dinlemek için, → Ayarlar → Gelişmiş üzerine dokunun ve ardından Akıllı ses düzeyi öğesini işaretleyin. Akıllı ses düzeyi etkinleştirildiğinde, ses düzeyi cihazın ses seviyesinden daha yüksek sonlanabilir. Duyma duyunuzun hasar görmesini önlemek için uzun süre maruz kalmayın. Akıllı ses düzeyi bazı dosyalarda etkinleştirilemeyebilir. Bir kulaklık ile şarkıları dinlerken kişiselleştirilmiş bir sesi ayarlamak için → Ayarlar → Gelişmiş → Adapt Sound → Açık üzerine dokunun. Bu özelliği ilk kez etkinleştirdiğinizde, sesi ayarlamak için Başlat üzerine dokunun. Cihaz, ses seviyesini başlatmak ve bir bip sesi çıkarmak için bir seri ses testi başlatır. Eğer bip sesini duyabiliyorsanız Evet üzerine dokunun veya duyamıyorsanız Hayır üzerine dokunun. Ses ayarı tamamlanıncaya kadar bu adımı her ses için yenileyin. Ardından, Müzik sesi öğesini işaretleyerek müzik dinlediğiniz seçeneğe uygulamak için Tmam üzerine dokunun. Ses seviyesini 14 veya üstüne çıkarırsanız, ses uyarlama seçeneği müzik oynatmaya uygulanmaz. Sesi 13 veya daha altına getirirseniz, seçenek yeniden uygulanır. Bir şarkıyı alarm zil sesi olarak ayarlama Şu anda çalmakta olan şarkıyı alarm zil sesi olarak kullanmak için, → Yap → Baştan veya Otomatik öneriler üzerine dokunun, bir seçeneği belirleyin ve Tamam üzerine dokunun. Çalma listeleri oluşturma Kendi şarkı listenizi oluşturun. Uygulama ekranında Müzik üzerine dokunun. Parça listlr → → Parça listesi oluştur üzerine dokunun. Bir başlık girin ve Tamam üzerine dokunun. üzerine dokunun, Ekleyeceğiniz şarkıları seçin ve ardından Tmam üzerine dokunun. Şu anda çalan şarkıyı bir oynat listesine eklemek için, seçin. 93 üzerine dokunun ve oynat listesini Multimedya Ruh halinize göre müzik oynatma Ruh halinize uygun olan müziği oynatmak için bu özelliği kullanın. Uygulama ekranında Müzik üzerine dokunun. Müzik meydanı üzerine dokunun. Şarkılar ruh haline göre otomatik olarak kategorize edilir. Hücrelerde müzik dinlemek için bir ruh hali hücresine dokunun veya çoklu hücreleri sürükleyin. Şarkı kategorileri şarkı hakkındaki mevcut bilgilere dayalıdır. Bazı şarkılar ruh hali hücrelerinde kategorize edilemeyebilir. Diğer cihazlara kaydedilen müziği oynatma Diğer cihazlara kaydedilen müziği arayın ve cihazınızda oynatın. Uygulama ekranında Müzik üzerine dokunun. Yakındaki bir cihazda müziğe erişim Yakındaki cihazlar üzerine dokunun ve bir cihaz seçerek müziğe erişin ve oynatın. İçerik paylaşma özelliği etkinleştirildiğinde cihazlardaki şarkıyı oynatabilirsiniz. Uygulama ekranında, Ayarlar → Bağlantılar → Yakındaki cihazlar üzerine dokunun ve ardından Yakındaki cihazlar tuşuna basarak etkinleştirin. Ayrıntılı ayarlar için Yakındaki cihazlar kısmına bakın. 94 Multimedya Video Videoları oynatma Uygulama ekranında Video üzerine dokunun. Oynatılacak videoyu seçin. Dosyayı oynatmak için diğer cihazları arayın Açılır video oynatıcısına geçiş yapın Ek seçeneklere erişin Ekran tonunu daha canlı hale getirin Ses seviyesini ayarlayın Çubuğu sürükleyerek ileri veya geri gidin Oynatmayı duraklatın ve devam ettirin Kontrol panelini sola taşıyın Kontrol panelini sağa taşıyın Çalma listesini açın Ekran oranını değiştirin Önceki videoya geçin. Hızlı bir şekilde geri gitmek için uzun dokunun Sonraki videoya geçin. Hızlı bir şekilde ileri gitmek için uzun dokunun 95 Multimedya Açılır video oynatıcıyı kullanma Video oynatıcıyı kapatmadan diğer uygulamaları kullanmak için bu özelliği kullanın. Açılır video oynatıcıları izlerken, üzerine dokunarak açılır oynatıcıyı kullanın. Oynatıcıyı büyütmek için iki parmağınızı ekran üzerine yerleştirerek ayırın, küçültmek için sıkıştırın. Oynatıcıyı taşımak için, oynatıcıyı başka bir yere sürükleyin. Görüntüleri yakalama Bu özelliği kullanmak için, oynatma sırasında, → Ayarlar üzerine dokunun, Yakala öğesini işaretleyin ve ardından Kapat üzerine dokunun. Oynatma sırasında videodaki bir görüntüyü yakalamak için üzerine dokunun. Videoları paylaşma veya silme Uygulama ekranında Video üzerine dokunun. Videoya uzun dokunun, üzerine dokunun ve ardından bir paylaşma yöntemi seçin. → Sil üzerine dokunun, videoları seçin ve ardından Tmam üzerine dokunun. Videoları düzenleme Uygulama ekranında Video üzerine dokunun. Bir video seçin, → Düzenle → Stüdyo → Video kırpıcı üzerine dokunun. Başlangıç parantezini istediğiniz başlangıç noktasına getirin, bitiş parantezini istediğiniz noktasına getirin, Kaydet üzerine dokunun, bir dosya adı girin ve ardından Tamam üzerine dokunarak videoyu kaydedin. Bir video düzenleme uygulaması kullanarak videoları düzenlemek için, bir video seçin ve → Düzenle → Video düzenleyici üzerine dokunun. 96 Multimedya Diğer cihazlara kaydedilen videoları oynatma Diğer cihazlara kaydedilen videoları arayın ve cihazınızda oynatın. Uygulama ekranında Video üzerine dokunun. Yakındaki bir cihazda bir videoya erişim Yakındaki cihazlar üzerine dokunun ve bir cihaz seçerek videoya erişin ve oynatın. İçerik paylaşma özelliği etkinleştirilen cihazlarda videoyu oynatabilirsiniz. Uygulamalar ekranında, Ayarlar → Bağlantılar → Yakındaki cihazlar üzerine dokunun, ardından Yakındaki cihazlar tuşuna dokunarak etkinleştirin. Ayrıntılı ayarlar için Yakındaki cihazlar kısmına bakın. 97 Kullanışlı uygulamalar ve özellikler Çocuk Modu Çocuk Modunu başlatma Bu widget'ı kullanıp çocukların belirli uygulamalara veya içeriklere erişimine engel getirerek çocuklar için eğlenceli ve güvenilir bir ortam sağlayın. Bu widget'i kullanmadan önce, indirmeniz ve yüklemeniz gereklidir. Klasik Ana ekranda, Çocuk Modu → Kur üzerine dokunun. Çocuk modunu başlatmak için, Klasik Anasayfa ve Uygulama ekranında Çocuk Modu üzerine dokunun. Yüklediğinizde, widget Klasik Anasayfa ve Uygulama ekranlarında görünür. Bu widget'ı ilk kez çalıştırdığınızda, ekranın en altında PIN ata üzerine dokunun. Ardından, ekranda verilen talimatları izleyin. Eğer Çocuk Modu widget'ı istenmeden kaldırılırsa, yeniden yükleyebilirsiniz. Klasik Anasayfa ekranında boş bir alana uzun dokunun, Widget'lar üzerine dokunun, bir Çocuk Modu widget'i üzerine uzun dokunun. Widget'i Klasik Ana ekrana sürükleyin ve Çocuk Modu üzerine dokunarak tekrar yükleyin. Çocuk modu ana ekranı Ana ekran, çocuk modundaki tüm uygulamalara erişmek için başlangıç noktasıdır. Yeni eklenen uygulamalar Çocuk Galerisi Çocuk Medyası Çocuk Kamerası Çocuk Çizimi Çocuk modundan çıkın Çocuk Ses Kaydedicisi Ebeveyn kontrollerine erişin 98 Kullanışlı uygulamalar ve özellikler Çocuğunuzun erişmesine izin verdiğiniz kayıtlı görüntüleri, çizimleri, ses kayıtlarını ve medya dosyalarını görüntülemek için bu uygulamayı kullanın. Videoları oynatmak için bu uygulamayı kullanın. Bu uygulamayı kullanmadan önce, cihaza kaydedilen videoları uygulamaya ekleyin. Ayrıntılı bilgi için Ebeveyn kontrolü kısmına bakın. Bir kalem, bir fırça ve diğerleri ile bir çizim oluşturmak için bu uygulamayı kullanın. Ses kayıtlarını kaydetmek veya oynatmak için bu uygulamayı kullanın. Fotoğraf veya video çekmek için bu uygulamayı kullanın. 99 Kullanışlı uygulamalar ve özellikler Çocuk Modu oynatma alanı Çocuk modu oynatma alanını açmak için Anasayfa ekranında sağa kaydırın. Karakterler, arka plan nesneleri ve daha fazlası ile etkileşime girebilirsiniz. Ebeveyn kontrolü İçeriğe ve uygulamara erişim sağlamayı kontrol etmek için kısıtlamaları ayarlamak üzere bu özelliği kullanın. Çocuk modu ayarlarını, kullanım süresi sınırlarını ve daha fazlasını değiştirebilirsiniz. Ana ekranda, üzerine dokunun ve PIN'i girin. Ebeveyn kontrolünden çıkmak için Ana ekran tuşuna basın. • Çocukların adı: Çocukların profilini görüntüleyin ve düzenleyin. • Etkinlik: Oynama süresi ve sık kullanılan uygulamalar gibi çocuklarınızın cihazı nasıl kullandığı hakkındaki bilgileri görüntüleyin. • Günlük oynatma sınırı: Çocuğunuzun kullanımını yönetmek için bir zaman sınırı ayarlayın. • Uygulamalar: Çocuk modunda kullanılmasına izin verilen uygulamaları görüntüleyin ve ekleyin. • Ortam: Çocukların cihaza kaydedilen belirli görüntülere erişmesine izin verin. • Genel: Çocuk modu ayarlarını yapılandırın. • Çocuk Mağazası: Samsung Apps (GALAXY Apps)'deki çocuklar için uygulamaları indirin. 100 Kullanışlı uygulamalar ve özellikler S Finder Cihazdaki içeriği aramak için bu uygulamayı kullanın. Çeşitli filtreleri uygulayabilir ve arama geçmişini görüntüleyebilirsiniz. Bildiriler panelini açın ve S Finder üzerine dokunun. İçeriği arama Arama alanına dokunun ve bir anahtar sözcük girin veya sözcüğü söyleyin. üzerine dokunun ve bir anahtar Daha fazla iyileştirilen sonuç elde etmek için, arama alanı altındaki filtrelere dokunun. Arama sonuçlarının listesini güncellemek için, → Yenile üzerine dokunun. Mevcut filtreleri kullanarak arama parametrelerini ayarlamak için, → Ayarlar → Filtre → Filtre seçin üzerine dokunun. Arama kategorilerini seçmek için, → Ayarlar → Ara → Arama kategorisi seçin üzerine dokunun. Arama geçmişini yönetme Geçmiş aramalarınızı görüntüleyebilir veya silebilirsiniz. Aramayı tekrar gerçekleştirmek için öğe bir önceki aramayı seçin. Geçmişi silmek için, → Ayarlar → Ara → Geçmişi sil üzerine dokunun, arama anahtar sözcüklerini seçin, ardından Tmam üzerine dokunun. Arama geçmişini kaydetmemek için cihazı ayarlamak üzere, → Ayarlar → Ara üzerine dokunun ve ardından Arama geçmişini kaydet öğesinin seçimini kaldırın. 101 Kullanışlı uygulamalar ve özellikler S Planlayıcı S Planlayıcıyı Başlatma Etkinlikleri ve görevleri yönetmek için bu uygulamayı kullanın. Uygulama ekranında S Planlayıcı üzerine dokunun. Bugünkü tarihe gidin Etkinlikleri veya görevleri oluşturun Görüntüleme modunu değiştirin Ek seçeneklere erişin Etkinlikleri veya görevleri arayın üzerine dokunun ve aşağıdakileri kullanın: • Git: Belirli bir tarihe gidin. • Sil: Etkinlikleri veya görevleri silin. • Takvimler: Göstereceğiniz takvimleri seçin. • Senkronizasyon: Etkinlikleri ve görevleri hesaplarınız ile senkronize edin. • Ayarlar: S Planlayıcı ayarlarını değiştirin. 102 Kullanışlı uygulamalar ve özellikler Etkinlikleri veya görevleri oluşturma 1 Uygulama ekranında S Planlayıcı üzerine dokunun. 2 üzerine dokunun. Alternatif olarak, etkinlik veya görev yokken bir tarih seçin ve tarihe tekrar dokunun. Eğer etkinlikler veya görevler daha önceden tarihe kaydedilmişse, tarihe dokunun ve üzerine dokunun. 3 Etkinliği veya görevi seçin ve ayrıntıları girin. • Etkinlik: Etkinlik için bir başlangıç ve bitiş tarihi ayarlayın. Bir isteğe bağlı yineleme ayarı ayarlayabilirsiniz. • Görevler: Belirli bir tarihte yapılacak bir görev ekleyin. Bir isteğe bağlı öncelik ayarı ayarlayabilirsiniz. Kullanacağınız veya senkronize edeceğiniz bir takvim seçin Bir öğe seçin Bir başlık girin Etkinliğin yerini gösteren bir harita iliştirin Etkinlik için bir başlangıç ve bitiş tarihi ayarlayın Daha fazla ayrıntı ekleyin 4 Etkinliği veya görevi kaydetmek için Kaydet üzerine dokunun. 103 Kullanışlı uygulamalar ve özellikler Hesaplarınız ile etkinlikleri ve görevleri senkronize etme Uygulama ekranında S Planlayıcı üzerine dokunun. Etkinlikleri ve görevleri hesaplarınız ile senkronize etmek için, → Senkronizasyon üzerine dokunun. Senkronize edeceğiniz hesapları eklemek için, → Takvimler → Hesap ekle üzerine dokunun. Ardından, senkronize edeceğini bir hesap seçin ve oturum açın. Bir hesap eklendiğinde, hesap adının yanında yeşil bir daire görünür. Hesabın senkronize etme seçeneğini değiştirmek için, Uygulamalar ekranını açın, Ayarlar → Genel → Hesaplar üzerine dokunun, ardından bir hesap hizmeti seçin. Etkinlikleri veya görevleri silme Uygulama ekranında S Planlayıcı üzerine dokunun. Etkinlikleri veya görevleri silmek için, → Sil üzerine dokunun, etkinlikleri veya görevleri seçin ve ardından Kaydet → Tamam üzerine dokunun. Görüntülerken bir etkinliği veya görevi silmek için, → Sil → Tamam üzerine dokunun. Görevleri tamamlandı olarak işaretlemek için, içinde görevlerin bulunduğu bir tarihe dokunun ve tamamlanan görevleri işaretleyin. Etkinlikleri veya görevleri paylaşma Uygulama ekranında S Planlayıcı üzerine dokunun. Görüntülerken bir etkinliği veya görevi paylaşmak için, → Şununla paylaş üzerine dokunun ve ardından bir paylaşım yöntemi seçin. 104 Kullanışlı uygulamalar ve özellikler S Voice S Voice Hakkında Çeşitli özellikleri yerine getirmek için cihaza sesle komut vermek üzere bu uygulamayı kullanın. Uygulama ekranında S Voice üzerine dokunun. Alternatif olarak, Ana ekran tuşuna iki kez basın. Ana ekran tuşuna basıp erişimi devre dışı bırakmak için, → Settings → Wake-up üzerine dokunun ve ardından Open via the home key öğesinin seçimini kaldırın. Bu uygulama bölgeye veya servis sağlayıcısına bağlı olarak kullanılamayabilir. Dili ayarlama → Settings → General → Language üzerine dokunun ve ardından bir dil seçin. Seçilen dil sadece S Voice'e uygulanır, cihazda görüntülenen dile uygulanmaz. S Voice'i Kullanma S Voice'i başlattığınızda, cihaz ses algılamayı başlatır ve mikrofon simgesi kırmızı renk alır. Bir sesli komut söyleyin. Eğer bir komut söylerseniz ve cihaz bu komutu algılarsa, ekranın en altındaki mikrofon simgesi yeşil yanıp söner. Ardından, cihaz komutu yerine getirir. 105 Kullanışlı uygulamalar ve özellikler Daha iyi ses algılaması için ipuçları: • Net konuşun. • Sessiz yerlerde konuşun. • Küfürlü veya rahatsız edici sözcükler kullanmayın. • Aksanlı konuşmayın. Cihaz herhangi bir komutu algılamayabilir veya çevrenize veya nasıl konuştuğunuza bağlı olarak istenmeyen komutları verebilir. Bekleme modunda S Voice'i uyandırın Eğer S Voice belirli bir süre kullanılmazsa, otomatik olarak bekleme moduna geçer. Mikrofon simgesine dokunun veya cihaza “Hi Galaxy” diyerek ses algılamasını devam ettirin. Uyandırma komutunu değiştirme “Hi Galaxy” uyandırma komutunu değiştirin. Cihaz bekleme modunda iken S Voice'i başlatmak için uyandırma komutu kullanılır. → Settings → Wake-up → Voice wake-up → Set wake-up command üzerine dokunun. Sesli geribildirimi devre dışı bırakma → Disable Voice feedback üzerine dokunun. Komutları söylediğinizde cihaz sesli geribildirim sağlamayı durdurur. İstenmeyen sesli komutları doğrulama Eğer cihaz bunları doğru bir şekilde algılamazsa, sesli komutları düzenleyebilirsiniz. Bir sesli komutu düzeltmek için, söylediğiniz metni içeren son konuşma balonuna dokunun ve metni klavyeniz ile düzenleyin. 106 Kullanışlı uygulamalar ve özellikler Hesap makinesi Basit veya karmaşık hesaplamalar için bu uygulamayı kullanın. Uygulama ekranında Hesap makinesi üzerine dokunun. Ekranın sol tarafında hesaplama geçmişini görebilirsiniz. Geçmişi temizlemek için üzerine dokunun. Saat Alarm Uygulamalar ekranında, Saat → Alarm üzerine dokunun. Alarmları ayarlama Alarmlar listesinden üzerine dokunun, bir alarm zamanı ayarlayın, alarmın tekrarlanacağı günleri seçin, diğer çeşitli alarm seçeneklerini ayarlayın ve ardından Kaydet üzerine dokunun. Alarmları etkinleştirmek veya devre dışı bırakmak için, alarmlar listesinde alarmın yanındaki öğesinin üzerine dokunun. • Erteleme: Alarmın önceden ayarlanan zamanın ardından hangi aralıklarda ve kaç kez tekrarlayacağını ayarlayın. • Akıllı alarm: Akıllı alarm için bir zaman ve ton ayarlayın. Bir ön ayar alarm sesi planlanmadan önce akıllı alarm birkaç dakika düşük ses seviyesinde başlar. Kapatıncaya ya da alarm seslerini önceden ayarlayıncaya kadar akıllı alarmın ses seviyesi yavaşça artar. Alarmları durdurma Bir alarmı durdurmak için öğesini büyük dairenin dışına sürükleyin. Erteleme seçeneğini daha önceden etkinleştirdiyseniz, alarmın belli bir süre sonra tekrarlaması için 'ı geniş dairenin dışına sürükleyin. Alarmları silme → Sil üzerine dokunun, alarmları seçin ve ardından Tamam üzerine dokunun. 107 Kullanışlı uygulamalar ve özellikler Dünya Saati Uygulamalar ekranında, Saat → Dünya Saati üzerine dokunun. Saatleri oluşturma üzerine dokunun ve bir şehir adı girin veya şehirler listesinden bir şehir seçin. Yaz saati uygulamak için, bir saate uzun dokunun ve ardından üzerine dokunun. Saatleri silme → Sil üzerine dokunun, saatleri seçin ve ardından Sil üzerine dokunun. WatchON WatchON Hakkında Bu uygulamayı kullanarak bir TV'ye bağlanın ve cihazı uzaktan kumanda gibi kullanın. Arama yapabilir ve TV programlarını seçebilir ve cihazınız ile birlikte kanalları kontrol edebilirsiniz. Uygulama ekranında WatchON üzerine dokunun. Bu uygulama bölgeye veya servis sağlayıcısına bağlı olarak kullanılamayabilir. 108 Kullanışlı uygulamalar ve özellikler Bir TV'ye bağlama 1 Uygulama ekranında WatchON üzerine dokunun. 2 Bir bölge veya yayın hizmeti seçin, ardından ekrandaki talimatları izleyin. Mevcut TV programları görünür. Cihazı bir uzaktan kumanda olarak kullanma TV'yi açabilir veya kapatabilir, kanallara gözatabilir veya cihazı uzaktan kumanda gibi kullanarak TV'deki ses seviyesini ayarlayabilirsiniz. 1 Uygulama ekranında WatchON üzerine dokunun. 2 → WatchON kumandsnı kur üzerine dokunun. 3 Markanızı seçin ve İleri üzerine dokunun. 4 Cihazın kızılötesi girişinin TV'ye baktığından emin olun ve üzerine dokunun. Ardından, cihaz TV'yi açarsa Evet üzerine dokunun. Eğer cihaz TV'yi açmazsa, Hayır dene üzerine dokunun ve ardından TV, sinyali algılayıncaya kadar bunu tekrarlayın. 5 Sesi artır öğesine dokunun. Ardından, cihaz sesi ayarlarsa Evet seçeneğine dokunun. Cihaz sesi ayarlamazsa, Hayır öğesine dokunun ve ardından TV sinyali algılayıncaya kadar bu işlemi tekrarlayın. 6 Ayar tamamlandığında, Tamam öğesine dokunun. Cihazı bir set üstü cihaz için uzaktan kumanda olarak ayarlamak istiyorsanız, İleri öğesine dokunun ve ekranda beliren talimatları uygulayın. 109 Kullanışlı uygulamalar ve özellikler 7 Uzaktan kumanda panelini açmak için öğesine dokunun. TV'yi açın veya kapatın TV kontrol menüleri Ek işlevler Cihazı kullanarak TV'yi İzleme Bağlı TV'de izlemek için mevcut programların listesinden bir TV programı seçin. Cihazın kızılötesi girişinin TV'ye baktığından emin olun. 1 Uygulama ekranında WatchON üzerine dokunun. 2 Ekranın üstünde bir kategori seçin. 3 Bir TV programı seçin ve Watch on TV üzerine dokunun. Seçilen program bağlı TV'yi gösterecektir. 4 Kanalları değiştirmek veya ses seviyesini ayarlamak için Uzaktan kumanda paneli ekranda görünür. 110 üzerine dokunun. Kullanışlı uygulamalar ve özellikler Program hatırlatıcılarını ayarlama 1 İzlemek için bir TV programı seçin. 2 öğesine dokunun ve TV programının başlangıç zamanını hatırlatması için bir alarm ayarlayın. Alarm önceden ayarlanan zamanda kapanır. WebEx WebEx Hakkında Bu uygulamayı kullanarak telekonferans düzenleyin ve telekonferansa katılın. İçerik paylaşımı ve HD video toplantısı gibi çeşitli özellikleri kullanabilirsiniz. Bu uygulamayı kullanmadan önce • Cihazın bir Wi-Fi ağına bağlandığından emin olun. • Bir WebEx hesabınızın olduğundan emin olun. • Bu uygulama bölgeye veya servis sağlayıcısına bağlı olarak kullanılamayabilir. • Yangın duvarı veya ağ durumuna bağlı olarak bu uygulama doğru çalışmayabilir. 111 Kullanışlı uygulamalar ve özellikler Bir hesap için kaydolma 1 Uygulama ekranında WebEx üzerine dokunun. 2 Oturum açma ekranında Create an account üzerine dokunun. 3 WebEx'e katılmak için web sayfası ekranda görünecektir. WebEx'in bölgede bulunmadığı bilgisini veren açılır bir pencere ekranda görünürse, bu uygulamayı kullanamazsınız. 4 Hesabı ayarlamak için ekranda verilen talimatları uygulayın. Deneme süresi sona erdiğinde bazı özellikler kullanılamaz. Tüm WebEx özelliklerini kullanmak için bir ödemeli hesaba geçiş yapın. Ayrıntılı bilgi için WebEx internet sitesine bakın. 112 Kullanışlı uygulamalar ve özellikler Bir toplantı oturumu oluşturma 1 Uygulamalar ekranında WebEx üzerine dokunun ve Sign in üzerine dokunun. 2 Parolayı girin ve Sign in üzerine dokunun. 3 Cihazda WebEx ekranı görünür. Bir toplantı oturumu oluşturun Toplantı listesini yenileyin Bir oturum numarasını girerek bir toplantı oturumuna katılın 4 Bir toplantı oturumu oluşturmak için üzerine dokunun. 5 Toplantı için bir başlık girin, bir parola ayarlayın ve Start now üzerine dokunun. 113 Kullanışlı uygulamalar ve özellikler 6 → Connect using Internet üzerine dokunun. 7 Mikrofon açılacak ve ekranın sağ üst kısmında görünecektir. Diğerleri ile bir sesli toplantı yapabilirsiniz. Mikrofonu açın veya kapatın Bir video toplantısını başlatın veya sonlandırın Bir sesli toplantıyı başlatın veya sonlandırın Ekranı paylaşın Toplantı oturumunu sonlandırın Toplantı bilgisini kontrol edin Kişileri toplantıya davet edin veya davet edilenlere toplantıyı hatırlatın Oturum numarasını görüntüleyin Katılımcıları ve sohbeti diğerleri ile görüntüleyin Bir toplantıya kişileri davet etme E-posta ile bir davetiye göndermek için diğer kişileri bir toplantıya davet edin. Diğerlerini bir toplantıya davet etmek için bir oturum numarası veya oturumun telefon numarasını da paylaşabilirsiniz. Kişileri e-posta ile davet etme 1 → Invite by email üzerine dokunun. 2 Bir e-posta adresi girin ve Send invitation üzerine dokunun. Bir oturum telefon numarası göndererek kişileri davet etme Oturum telefon numarasını paylaşarak diğer kişileri bir toplantıya davet edebilirsiniz. Bir toplantı oturumu oluştururken oturumun telefon numarası oluşturulur. Diğer toplantı bilgileri ile birlikte davet epostası sağlanır. Bu özellik bölgeye veya servis sağlayıcısına bağlı olarak kullanılamayabilir. 114 Kullanışlı uygulamalar ve özellikler Bir toplantı oturumuna katılma Bir toplantıya katılmak için, aşağıdaki yöntemlerden birini kullanın. Oturum numarası ile bir toplantıya katılma 1 Uygulama ekranında WebEx üzerine dokunun. 2 WebEx hesabınıza oturum açın. 3 → Join by number üzerine dokunun. 4 Katılmak için bir oturum numarası girin ve Join üzerine dokunun. Düzenleyen bir toplantı oturumu oluşturduğunda bir oturum numarası oluşturulur. Eğer numarayı bilmezseniz, düzenleyen ile temasa geçin. 115 Kullanışlı uygulamalar ve özellikler 5 → Connect using Internet üzerine dokunun. 6 Mikrofon açılacak ve ekranın sağ üst kısmında görünecektir. Diğerleri ile bir sesli toplantı yapabilirsiniz. My Meetings kısmında birini seçerek bir toplantıya katılma 1 Uygulama ekranında WebEx üzerine dokunun. 2 WebEx hesabınıza oturum açın. 3 My Meetings kısmında bir toplantı seçin ve Join üzerine dokunun. 4 → Connect using Internet üzerine dokunun. 5 Mikrofon açılacak ve ekranın sağ üst kısmında görünecektir. Sesli toplantıya katılabilirsiniz. Bir davet e-postasından bir toplantıya katılma Biri sizi bir toplantıya davet ettiğinde, bir davet epostası alacaksınız. 1 Davet e-postasını açın ve e-postadaki linke dokunun. 2 WebEx başlar ve oturum açma ekranı belirir. 116 Kullanışlı uygulamalar ve özellikler 3 WebEx hesabınıza oturum açın. Eğer daha önceden hesabınıza oturum açmışsanız, ekranda bir toplantı ekranı belirecektir. 4 → Connect using Internet üzerine dokunun. 5 Mikrofon açılacak ve ekranın sağ üst kısmında görünecektir. Diğerleri ile bir sesli toplantı yapabilirsiniz. Bir oturumun telefon numarasını arayarak toplantıya katılma Br akıllı telefondan bir oturumun telefon numarasını arayarak bir toplantıya katılabilirsiniz. Davet e-postasında sağlanan oturum telefon numarasını arayın. Bu özellik bölgeye veya servis sağlayıcısına bağlı olarak kullanılamayabilir. Bir toplantıyı çalıştırma Bir görüntülü toplantı yürütme 1 → Start my video üzerine dokunun. 2 Görüntünüz ekranın sol alt kısmında gösterilir. Video toplantısını durdurmak için, → Stop my video üzerine dokunun. Bir sesli toplantı yürütme 1 → Connect using Internet üzerine dokunun. 2 Mikrofon açılacak ve ekranın sağ üst kısmında görünecektir. Sesinizi kapatmak için, üzerine dokunun. Simge Sesli toplantıyı durdurmak için, olarak değişir. → Leave audio conference üzerine dokunun. 117 Kullanışlı uygulamalar ve özellikler Katılımcılar ile sohbet etme 1 Katılımcılar listesini görüntülemek için üzerine dokunun. 2 Bir hesap adı seçin ve Chat üzerine dokunun. 3 Sohbet penceresi ekranda görünür. Tüm katılımcılar ile sohbet etmek için, → Chat with everyone üzerine dokunun. Ekranı paylaşma Katılımcılar ile cihazınızın mevcut ekranını paylaşın. Sadece sunucu olarak atanan kişi bir kişinin ekranını paylaşabilir. Bir toplantı oluşturan bir kişi bir toplantının başında sunucu olarak atanır. 1 Eğer sunucu iseniz ekranın en üstünde Share screen üzerine dokunun. 2 Eğer bu özeliği ilk kez kullanıyorsanız, ekranda verilen talimatları izleyin. 3 Açılır pencerede Share screen üzerine dokunun. 4 Ekran paylaşımı özelliği etkinleştirilirse, ekranın sağ üst kısmında görünecektir. Sunucu cihazının ekran içeriği katılımcı cihazlarının ekranlarında gösterilecektir. Ekran paylaşımı özelliğini durdurma → Stop sharing üzerine dokunun. Cihaz, ekran paylaşımını ve toplantı ekranını durdurur. 118 Kullanışlı uygulamalar ve özellikler Sunucuyu değiştirme Toplantıyı düzenleyen ve mevcut sunucu, sunucuyu değiştirebilir. 1 üzerine dokunun ve bir katılımcı seçerek sunucu olarak atayın. 2 Make presenter üzerine dokunun. 3 , sunucunun hesap adının yanında görünecektir. Toplantıyı kapatma veya toplantıdan çıkma → End meeting veya Leave meeting üzerine dokunun. Bir toplantı sırasında ağ bağlantısı başarısız olursa Eğer toplantı yine devam ediyorsa, toplantıyı yeniden bağlayın. Eğer toplantı sona ermişse, toplantıyı yeniden başlatın. 119 Kullanışlı uygulamalar ve özellikler Businessweek+ Bu uygulamayı kullanarak finans, iş, piyasa verileri ve daha fazlası hakkında en son haberleri alın. Uygulama ekranında Businessweek+ üzerine dokunun. Bu uygulamayı ilk kez kullanırken, ekranda verilen talimatları izleyin. Bu uygulama bölgeye veya servis sağlayıcısına bağlı olarak kullanılamayabilir. Bir makale indirme 1 Tarihe göre sayılar arasında kaydır ve kapak görüntülerini ön izle. Businessweek+ ana ekranında, aşağıdaki seçeneklerden birini kullanabilirsiniz: • : Görüntüleme modunu değiştirmenizi sağlar. • : İndirilen sayıların listesine erişim sağlar. • : Kategoriye göre kaydedilen makalelere erişim sağlar. • : Uygulama hakkında ayrıntılı bilgileri görüntülemenizi veya ayarları değiştirmenizi sağlar. 2 Download üzerine dokunun. Bir görüntü çıkar ve indirme durumunu gösterir. Daha fazla makale indirmek için kapaklar arasında kaydır. Makaleleri açma ve görüntüleme İndirme tamamlandığında, sayının kapağına dokunun ve sayfalar arasında kaydırın. Bir makaleyi görüntülerken, aşağıdaki seçeneklerden birini kullanabilirsiniz: • : İndirilen sayıların listesine erişim sağlar. • : Mevcut video veya ses klibini oynatabilirsiniz. • : Kategoriye göre kaydedilen makalelere erişim sağlar. • : Çeşitli şirketlerin endeksini görüntüleyin ve arayın. 120 Kullanışlı uygulamalar ve özellikler • : Başlıkları veya makaleleri kategorilere göre görüntüleyin. • Related: İlgili finansal bilgileri ayrıntılarıyla görüntüleyin. • : Makaleyi kırpma listesine kaydedin. • : Yazı boyutunu değiştirin. • : Geçerli sayfayı diğerlerine gönderin. Mevcut seçenekler görüntülediğiniz makaleye bağlı olarak değişebilir. Dropbox Dropbox bulut depolama hizmeti üzerinden dosyaları kaydetmek ve diğer kişiler ile paylaşmak için bu uygulamayı kullanın. Dosyaları Dropbox'a kaydettiğinizde, cihazınız web sunucusu ve Dropbox'ın kurulu olduğu diğer cihazlar ile otomatik olarak senkronize olur. Bu uygulama bölgeye veya servis sağlayıcısına bağlı olarak kullanılamayabilir. Uygulama ekranında Dropbox üzerine dokunun. Bu uygulamayı ilk kez başlatırken veya bir veri sıfırlamadan sonra yeniden çalıştırırken, kurulumu sonlandırmak için ekrandaki talimatları izleyin. Aşağıdaki işlevleri kullanın: • : Dosyaları yükleyin veya açın. → Upload here üzerine dokunarak dosyaları yükleyin. • : Yüklenen fotoları veya videoları görüntüleyin. Dosyaları paylaşmak veya silmek veya albümleri oluşturmak için üzerine dokunun. • : Dosyaları favori listesinde açın. • : Bildirimleri görüntüleyin. 121 Kullanışlı uygulamalar ve özellikler Evernote Bu uygulamayı kullanarak multimedya notları oluşturun, senkronize edin ve paylaşın. Notlara etiketler ekleyebilir veya notları dizüstünde sıralayabilirsiniz, böylece fikirlerinizi etkin bir şekilde yönetebilirsiniz. Uygulama ekranında Evernote üzerine dokunun. Evernote hesabınıza giriş yapın. Eğer bir hesabınız yoksa, bir Evernote hesabı oluşturun. Kurulumu tamamlamak için ekrandaki talimatları uygulayın. Bu uygulama bölgeye veya servis sağlayıcısına bağlı olarak kullanılamayabilir. Depolama ve hesap bilgilerini görüntüleyin Not arayın Notları hesabınızla senkronize edin veya ayarları değiştirin Çeşitli seçeneklerle notlar oluşturun Uygulamayı ve diğer özellikleri kullanım ipuçlarıyla ilgili güncel duyuruları görüntüleyin Notları çeşitli modlarda görüntüleyin 122 Kullanışlı uygulamalar ve özellikler Notları yazma Görüntüleri, ses kayıtlarını ve diğer ekleri kullanarak bir not oluşturabilirsiniz. Not oluşturmak için bir seçim yapın. Bir not oluştururken, aşağıdaki seçenekleri kullanın: • : Nota bir hatırlatıcı ekleyin. • : Dosyalar ekleyin veya ek seçenekler kullanın. • : Bir fotoğraf çekin ve nota ekleyin. • → Kaydet: Notu kaydedin. • → Not Defteri: Bir kayıt konumu seçin. • → Etiketler: Nota etiketler ekleyin. • → Konumu ayarla: Nota konum ekle. • → Ayarlar: Ek seçeneklere erişin. Notları silme Alarma uzun dokunun ve ardından Sil üzerine dokunun. Flipboard Bu uygulamayı kullanarak canlı sosyal ağ güncellemelerini ve haberleri kişiselleştirilmiş bir dergi formatında görüntüleyin. Uygulama ekranında Flipboard üzerine dokunun. Bu uygulama bölgeye veya servis sağlayıcısına bağlı olarak kullanılamayabilir. Bu uygulamayı ilk kez başlatırken veya bir veri sıfırlamadan sonra yeniden çalıştırırken, kurulumu sonlandırmak için ekrandaki talimatları izleyin. Flipboard ana ekranında, çeşitli haber makaleleri ve abonelikler arasından seçim yapın. 123 Kullanışlı uygulamalar ve özellikler Abonelikleri düzenleme Flipboard ana ekranında, aboneliklerinizi görüntülemek için dokunun. → Flipboard'um üzerine Abonelikleri silmek veya konumunu değiştirmek için, bir öğeye uzun basın. Ardından, öğeyi çöp kutusuna veya yeni bir konuma sürükleyin. Daha fazla abonelik eklemek için, üzerine dokunun, DAHA FAZLA KEŞFET kısmından bir abonelik seçin ardından üzerine dokunun. Kişiselleştirilmiş dergiler oluşturma Daha sonra okumak ve başkalarıyla paylaşmak üzere kendi derginizi oluşturarak çeşitli içerikleri kaydedin. İçeriği okurken, bir dergi oluşturmak için üzerine dokunun. Yeni bir dergi oluşturabilir veya seçili içeriği mevcut bir dergiye kaydedebilirsiniz. Dergilerinizi görüntülemek için, → Flipboard'um üzerine dokunun. → Flipboard'um → → Yardım üzerine Yardım bilgilerini görüntülemek için, dokunun. Daha ayrıntılı bilgi için, Flipboard internet sitesini ziyaret edebilirsiniz. Hancom Office Viewer Hancom Office Viewer Hakkında Elektronik çizelgeler ve sunumlar dahil olmak üzere çeşitli formatlardaki belgeleri görüntülemek için bu uygulamayı kullanın. Uygulama ekranında Hancom Office Viewer üzerine dokunun. Bu uygulama bölgeye veya servis sağlayıcısına bağlı olarak kullanılamayabilir. 124 Kullanışlı uygulamalar ve özellikler Belgeleri arama Uygulama ekranında Hancom Office Viewer üzerine dokunun. Bir belgeye gözatmak için Aç üzerine dokunun. Belgeleri ve klasörleri sıralayın Bir klasör oluşturun Belgeleri veya klasörleri seçin Yeni belgeler ve klasörler getirin Görüntüleme modunu değiştirin Son kullanılan belgeleri aramak için, Son Belgeler üzerine dokunun. Belgeleri okuma Uygulama ekranında Hancom Office Viewer üzerine dokunun. Son Belgeler veya bir klasördeki bir belgeye dokunun. veya üzerine dokunun ve ardından aşağıdaki işlevlerden birini kullanın: Sözcük işlemcisi • Bul: Metni arayın. • Yakınlaştır: Görüntüleme boyutunu değiştirmenizi sağlar. • Belge Bilgisi: Başlık, tarih ve yazar gibi belge bilgilerini görüntüleyin. • Açıklamaları Gizle/Göster: Belgedeki yorumları gizleyin veya gösterin. 125 Kullanışlı uygulamalar ve özellikler • Yazdır: Cihazı bir yazıcıya bağlayarak belgeyi yazdırın. Ayrıntılı bilgi için Mobil yazdırma kısmına bakın. • Gönder: Belgeyi diğer kişilere gönderin veya paylaşın. • Office İndir: Belgeyi düzenleyin. Bu özelliği kullanmak için, gerekli uygulamayı indirmeniz ve yüklemeniz gereklidir. • Yardım: Hancom Office Görüntüleyici hakkındaki bilgileri görüntüleyin. Sunum • Bul: Metni arayın. • Yakınlaştır: Görüntüleme boyutunu değiştirmenizi sağlar. • Belge Bilgisi: Başlık, tarih ve yazar gibi belge bilgilerini görüntüleyin. • Slayt Gösterisi: İlk sayfadaki slayt gösterisini başlatın. • Geçerli Slayttan: Mevcut sayfadaki bir slayt gösterisini başlatın. • Sunucu Görünümünü Göster: Harici bir monitöre bağlandığında cihazdaki sunum araçlarını gösterin. • Yazdır: Cihazı bir yazıcıya bağlayarak belgeyi yazdırın. Ayrıntılı bilgi için Mobil yazdırma kısmına bakın. • Gönder: Belgeyi diğer kişilere gönderin veya paylaşın. • Office İndir: Belgeyi düzenleyin. Bu özelliği kullanmak için, gerekli uygulamayı indirmeniz ve yüklemeniz gereklidir. • Yardım: Hancom Office Görüntüleyici hakkındaki bilgileri görüntüleyin. Elektronik çizelge • Bul: Metni arayın. • Yakınlaştır: Görüntüleme boyutunu değiştirmenizi sağlar. • Belge Bilgisi: Başlık, tarih ve yazar gibi belge bilgilerini görüntüleyin. • Sırala: Hücreleri belirli kriterlere göre sıralamanıza olanak sağlar. • Formülleri Göster: Hesaplanan sonuçların yerine hücrelerin içindeki formülleri görüntüleyin. 126 Kullanışlı uygulamalar ve özellikler • Bölmeleri Dondur: Seçilen satırı yerinde tutmanızı sağlar. • Kılavuz Çizgileri: Izgara çizgilerini gizleyin veya gösterin. • Tüm Açıklamaları Göster: Belgedeki kısa notları gizleyin veya gösterin. • Yazdırma Alanı: Yazdırılacak bir alan seçin. • Yazdır: Cihazı bir yazıcıya bağlayarak belgeyi yazdırın. Ayrıntılı bilgi için Mobil yazdırma kısmına bakın. • Gönder: Belgeyi diğer kişilere gönderin veya paylaşın. • Office İndir: Belgeyi düzenleyin. Bu özelliği kullanmak için, gerekli uygulamayı indirmeniz ve yüklemeniz gereklidir. • Yardım: Hancom Office Görüntüleyici hakkındaki bilgileri görüntüleyin. PDF • Ara: Metni arayın. • Gönder: Belgeyi diğer kişilere gönderin veya paylaşın. • Özellikler: Başlık, tarih ve yazar gibi belge bilgilerini görüntüleyin. • Yakınlaştır: Görüntüleme boyutunu değiştirmenizi sağlar. • Açıklamaları gizle / Açıklamaları göster: Belge üzerindeki yorumları gizle veya göster. • Dikey sayfa kaydırma / Sürekli görünüm / Yatay sayfa kaydırma: Görünüm modunu değiştirin. • Görünümü dinamik olarak düzenle: Kenar boşlukları olmadan sadece belge içeriklerini göstermenizi sağlar. • Sayfaya git: Belirtilen bir sayfaya gidin. • Yer İşaretleri: Belgedeki yer imlerini görüntüleyin. • Yazdır: Cihazı bir yazıcıya bağlayarak belgeyi yazdırın. Ayrıntılı bilgi için Mobil yazdırma kısmına bakın. Kullanılabilir fonksiyonlar seçili dosyaya bağlı olarak farklılık gösterebilir. 127 Kullanışlı uygulamalar ve özellikler Belgeleri yönetme Uygulama ekranında Hancom Office Viewer üzerine dokunun. Bir belgeyi ararken, üzerine dokunun, dosyaları veya klasörleri seçin, ardından aşağıdaki seçeneklerden birini kullanın. • : Bir belge veya klasörü yeniden adlandırın. • : Belgeleleri veya klasörleri diğer bir klasöre kopyalayın. • : Belgeleleri veya klasörleri diğer bir klasöre taşıyın. • : Belgeleri veya klasörleri silin. • : Belgeleri diğerlerine gönderin veya paylaşın. NYTimes Bu uygulamayı kullanarak makalelere ve daha fazlasına göz atın ve gezinin. Bu uygulama bölgeye veya servis sağlayıcısına bağlı olarak kullanılamayabilir. 1 Uygulama ekranında NYTimes üzerine dokunun. 2 Kurulumu tamamlamak için ekrandaki talimatları uygulayın. NYTimes ana ekranı göründüğünde, aşağıdaki seçeneklerden birini kullanın: • : Makale listesini yenileyin. • : Makaleleri arayın. • : Ek seçeneklere erişin veya ayarları değiştirin. 3 Okuyacağınız makaleye dokunun. Bir makaleyi görüntülerken, aşağıdaki seçeneklerden birini kullanabilirsiniz: • : Makale hakkında diğer kullanıcıların yorumlarını görüntüleyin. • : Geçerli sayfayı diğerlerine gönderin. • : Makaleyi listenize ekleyin. • : Makaleye kendi notlarınızı ekleyin. • : Ek seçeneklere erişin veya ayarları değiştirin. 128 Kullanışlı uygulamalar ve özellikler Google apps Google eğlence, sosyal ağ ve iş uygulamaları sağlamaktadır. Bazı uygulamalara erişmek için bir Google hesabı gerekebilir. Ayrıntılı bilgi için Hesapları ayarlama kısmına bakın. Uygulamalarla ilgili daha fazla bilgi görüntülemek için, uygulama ana ekranını açın, → Yardım üzerine dokunun. Bazı uygulamalar bölgeye veya servis sağlayıcısına bağlı olarak kullanılamayabilir veya farklı etiketlenebilir. Chrome Bilgileri aratın ve internet sayfalarında gezinin. Google Mail Google Mail hizmeti ile e-posta alıp gönderin. Google+ Haberlerinizi paylaşın ve ailenizin, arkadaşlarınızın ve diğer kişilerin paylaştıkları güncellemeleri takip edin. Ayrıca fotoğraflarınızı, videolarını ve daha pek çoğunu yedekleyebilirsiniz. Haritalar Haritada konumunuzu bulun, konumlarınızı aratın ve çeşitli yerler için konum bilgilerinizi görüntüleyin. Google Play Müzik Cihazınızda müzikler keşfedin, dinleyin ve paylaşın. Google Play Filmler Cihazınıza kayıtlı videoları izleyin ve Google Play Store'dan izlemek istediğiniz çeşitli içerikleri indirin. 129 Kullanışlı uygulamalar ve özellikler Google Play Kitaplar Google Play Store'dan çeşitli kitaplar indirin ve okuyun. Play Gazetelik Tek bir yerden ilginizi çeken haberleri ve dergileri kolaylıkla okuyun. Play Oyunlar Google Play Store'dan oyunlar indirerek başkalarıyla oynayın. Drive İçeriğinizi buluta kaydedin, istediğiniz yerden erişin ve başkalarıyla paylaşın. YouTube Videolar izleyin veya oluşturun ve başkalarıyla paylaşın. Fotoğraflar Cihaza kaydettiğiniz ve Google+'a yüklediğiniz fotoları, albümleri ve videoları yönetin. Hangouts Arkadaşlarınızla ayrı ayrı veya gruplar halinde sohbet edin; sohbetiniz sırasında görüntüler, ifadeler ve video aramaları kullanın. Google İnternet veya cihazınız üzerindeki öğeleri hızlıca arayın. Sesli Arama Bir anahtar sözcük veya ifade söyleyerek öğeleri hızlıca aratın. Google Ayarları Google tarafından sağlanan bazı özellikler için ayarları yapılandırın. 130 Diğer cihazlar ile bağlama Bluetooth Bluetooth Hakkında Bluetooth kısa mesafelerde iki cihaz arasında doğrudan kablosuz bağlantı kurar. Diğer cihazlar arasında veri veya medya dosyalarını değiştirmek için Bluetooth'u kullanın. • Samsung, Bluetooth ile gönderilen veya alınan verilerin kaybedilmesi, engellenmesi veya kötüye kullanılması konusunda sorumluluk kabul etmemektedir. • Mutlaka güvenilen ve düzgün şekilde güvenliği sağlanan cihazlarla veri paylaştığınızdan veya aldığınızdan emin olun. Cihazlar arasında engel varsa çalışma mesafesi kısalabilir. • Bazı cihazlar, özellikle Bluetooth SIG tarafından test edilmeyen veya onaylanmayanlar, cihazınızla uyumlu olmayabilir. • Bluetooth özelliğini yasadışı kullanmayın (örneğin, dosyaları izinsiz alma veya ticari amaçlar doğrultusunda izinsiz iletişime geçme gibi). Samsung, Bluetooth özelliğinin yasadışı kullanılmasından dolayı oluşabilecek durumlardan sorumlu değildir. 131 Diğer cihazlar ile bağlama Diğer Bluetooth cihazları ile eşleştirme 1 Uygulamalar ekranında, Ayarlar → Bağlantılar → Bluetooth üzerine dokunun, Bluetooth tuşuna dokunarak etkinleştirin, ardından Tara üzerine dokunun. Algılanan cihazlar listelenir. Cihazı diğer cihazlar tarafından görünür olacak şekilde ayarlamak için, cihaz adına dokunun. 2 Eşleştireceğiniz bir cihaz seçin. Eğer cihazınız diğer cihaz ile daha önceden eşleştirilmişse, otomatik oluşturulan şifreyi onaylamadan cihazın adına dokunun. Eğer eşleştireceğiniz cihaz listede değilse, bu cihazın görünürlük seçeneğini açmasını isteyin. 3 Onaylamak için her iki cihazda Bluetooth doğrulama talebini kabul edin. Veri gönderme ve alma Birçok uygulama Bluetooth üzerinden veri aktarımını destekler. Kişiler veya medya dosyaları gibi verileri diğer Bluetooth cihazları ile paylaşabilirsiniz. Aşağıdaki eylemler bir görüntüyü diğer cihaza gönderme örneğidir. Bir görüntü gönderme 1 Uygulama ekranında, Galeri üzerine dokunun. 2 Bir görüntüyü seçin. 3 → Bluetooth üzerine dokunun, ardından görüntüyü aktaracağınız cihazı seçin. Eğer eşleştireceğiniz cihaz listede değilse, bu cihazın görünürlük seçeneğini açmasını isteyin. Veya cihazınızı diğer cihazlar tarafından görünecek şekilde ayarlayın. 4 Diğer cihazda Bluetooth doğrulama talebini kabul edin. 132 Diğer cihazlar ile bağlama Bir görüntüyü alma Diğer cihaz size bir görüntü gönderdiğinde, Bluetooth doğrulama talebini kabul edin. Görüntü, Galeri → → Albüm → Download klasörüne kaydedilir. Bluetooth cihazlarının eşleştirmesini kaldırma 1 Uygulama ekranında, Ayarlar → Bağlantılar → Bluetooth üzerine dokunun. Cihaz, eşleştirilen cihazları listede gösterir. 2 Cihazın adının yanındaki üzerine dokunarak eşleştirmeyi kaldırın. 3 Bağlantıyı kes üzerine dokunun. Wi-Fi Direct Wi-Fi Direct Hakkında Wi-Fi Direct cihazınızı bir erişim noktasına gerek kalmadan doğrudan Wi-Fi ağı üzerinden bağlar. Diğer cihazlara bağlanma 1 Uygulamalar ekranında, Ayarlar → Bağlantılar → Wi-Fi üzerine dokunun, ardından Wi-Fi tuşuna dokunarak etkinleştirin. 2 Wi-Fi Direct üzerine dokunun. Algılanan cihazlar listelenir. 3 Bağlanacağınız bir cihaz seçin. Çoklu cihaz bağlamak için, Çoklu-bağlantı üzerine dokunun. Cihazın adını değiştirmek için, → Cihazı yeniden adlandır üzerine dokunun. 4 Onaylamak için diğer cihazdaki Wi-Fi Direkt doğrulama talebini kabul edin. 133 Diğer cihazlar ile bağlama Veri gönderme ve alma Kişiler veya medya dosyaları gibi verileri diğer cihazlar ile paylaşabilirsiniz. Aşağıdaki eylemler bir görüntüyü diğer cihaza gönderme örneğidir. Bir görüntü gönderme 1 Uygulama ekranında, Galeri üzerine dokunun. 2 Bir görüntüyü seçin. 3 → Wi-Fi Direct üzerine dokunun, ardından görüntüyü aktaracağınız cihazı seçin. 4 Diğer cihaz üzerindeki Wi-Fi Direkt doğrulama talebini kabul edin. Bir görüntüyü alma Diğer cihaz size bir görüntü gönderdiğinde, Wi-Fi Direkt doğrulama talebini kabul edin. Alınan görüntü, Galeri → → Albüm → Download klasörüne kaydedilir. Cihaz bağlantısını sonlandırma 1 Uygulama ekranında, Ayarlar → Bağlantılar → Wi-Fi üzerine dokunun. 2 Wi-Fi Direct üzerine dokunun. Cihaz, bağlı cihazları listede gösterir. 3 Cihazların bağlantısını sonlandırmak için, Bağlantıyı bitir → Tamam üzerine dokunun. 134 Diğer cihazlar ile bağlama Quick connect Hızlı Bağlanma Hakkında Yakındaki cihazları kolay bir şekilde aramak ve bağlanmak için bu özelliği kullanın. Cihazı bir TV'ye bağlayarak uzaktan kumanda gibi kullanabilirsiniz. • Bağlanan cihazların türüne veya paylaşım yöntemine bağlı olarak bağlantı yöntemleri farklılık gösterebilir. • Eşleştirilecek Bluetooth cihazlarına bağlı olarak cihaz adı farklılık gösterebilir. Örneğin, cihaz adı BT MAC olarak gösterilebilir. Bu özelliği kullanmadan önce • Hızlı Bağlan özelliğini destekleyen bir cihaza bağlanırken, algılanabilmesi için cihaz ekranını açın. • Hızlı Bağlan özelliğini desteklemeyen bir cihaza bağlanırken, Wi-Fi Direct veya Bluetooth özelliğinin etkinleştirildiğinden emin olun. Diğer cihazlara bağlanma 1 Bildiriler panelini açın ve Quick connect üzerine dokunun. Panel açıldığında, Bluetooth özelliği otomatik olarak etkinleşir ve cihaz yakındaki cihazları arar. 2 Bağlanacağınız bir cihaz seçin. Sonraki adımlar bağlı cihazlara bağlı olarak farklılık gösterebilir. Cihazlar arasındaki bağlantıyı tamamlamak için ekrandaki talimatları yerine getirin. Cihazınız için arayacağınız yakındaki cihazlara izin vermek için, → Her zaman bağlanmaya hazır üzerine dokunun ve ardından Her zaman bağlanmaya hazır tuşuna dokunarak etkinleştirin. 135 Diğer cihazlar ile bağlama Cihazlar için yeniden arıyor Eğer istediğiniz cihaz listede görünmezse, cihazı arayın. üzerine dokunun ve algılanan cihazların listesinden cihazı seçin. Cihazların bağlantısını kesme Hızlı Bağlan özeliğini devre dışı bırakmak için, ekranın en üstünde Alternatif olarak üzerine dokunun. üzerine dokunun. İçeriği paylaşma Bağlı cihazlar ile içeriği paylaşın. 1 Bildirimler panelini açın ve Quick connect üzerine dokunun. 2 Algılanan cihazlar listesinden bir cihazı seçin. 3 Bir medya kategorisi seçin. 4 Paylaşacağınız içeriği seçin ve Tamamlandı üzerine dokunun. Cihazınız içeriği bağlı cihaza gönderir. Bir TV'ye bağlama Cihazı bir TV'ye bağlayın ve cihazı uzaktan kumanda olarak kullanmak için TV'yi kontrol edin. 1 Bildiriler panelini açın ve Quick connect üzerine dokunun. 2 Algılanan cihazlar listesinden bir TV seçin. Cihaz TV'ye bağlandığında, bir uzaktan kumanda düzeni ekranda görünür. Cihazı bir TV'ye ilk kez bağladığınızda, Uzaktn kumanda ayarla üzerine dokunun. Ardından, cihazları bağlamayı tamamlamak için ekrandaki talimatları izleyin. 3 Uzaktan kumandayı kullanarak bağlı TV'yi kontrol edin. 136 Diğer cihazlar ile bağlama SideSync 3.0 SydeSync 3.0 Hakkında Bu uygulamayı kullanarak bir akıllı telefonun ekranını tabletinizdeki sanal akıllı telefon ekranında kontrol edin. • Tabletinizde, mesajları görüntüleyin veya akıllı telefonun sohbet odasını kullanın. • Tabletinizde, daha büyük ekranda akıllı telefonda oynatılan bir videoyu izleyin. • Dosyaları sürükleyip bırakarak tabletiniz ve akıllı telefonunuz arasında kolaylıkla aktarın. Bu uygulamayı kullanmadan önce • Tabletiniz ve akıllı telefonunuz Wi-Fi Direct'i desteklemelidir. Aksi halde, her iki cihaz da aynı erişim noktasına bağlanmalıdır. • SideSync 3.0, tabletinizin ve akıllı telefonunuzun her iki tarafına da yüklenmelidir. Eğer herhangi bir cihaza yüklenmemişse, Samsung Apps (GALAXY Apps) veya Google Play Store'dan indirin ve yükleyin. • SideSync 3.0 sadece Android sürüm 4.4 veya üstü ile işletilen cihazlarda çalışır. Tabletinizi ve akıllı telefonunuzu bağlama 1 Tabletiniz üzerinde, Uygulamalar ekranında SideSync 3.0 üzerine dokunun. 2 Bir akıllı telefonda SideSync 3.0 başlatın. 137 Diğer cihazlar ile bağlama 3 Tablet otomatik olarak mevcut akıllı telefonları arar. Algılanan akıllı telefonlardan birini seçin. 4 Akıllı telefon ekranında Tamam üzerine dokunun. 5 Akıllı telefonun sanal ekranı tabletinizde gösterilir ve akıllı telefonun ekranı kapanır. 138 Diğer cihazlar ile bağlama Sanal akıllı telefon ekranını kullanma Ekrana göz atın ve sanal akıllı telefon ekranındaki uygulamaları kullanın. Mesajları gönderebilir veya alabilir veya diğer kişiler ile sohbet edebilirsiniz. • Kamera ve Screen Mirroring gibi bazı özellikler sanal akıllı telefon ekranında çalışmayabilir. • Akıllı telefonun sanal ekranı akıllı telefona bağlı olarak farklılık gösterebilir. Ekranı küçültün Tabletinizin ekranına uyum sağlaması için ekranı büyütün Ek seçeneklere erişin Ekranı döndürme SideSync 3.0'ı kapatın Ekran görüntüsü yakalama Tabletinizin web tarayıcısında aynı web sayfasını açın Sanal akıllı telefon ekranı Son uygulama tuşu Geri tuşu Ana ekran tuşu 139 Diğer cihazlar ile bağlama Sanal akıllı telefon ekranını taşıma Diğer konuma taşımak için sanal akıllı telefon ekranının üst kenarına dokunun ve sürükleyin. Sanal akıllı telefonun ekranının boyutunu ayarlama 1 Sanal akıllı telefonun ekranının sağ alt kısmında üzerine uzun dokunun. 2 Çerçeve göründüğünde, boyutu ayarlamak için çerçeveyi sürükleyin. Metin girme Sanal akıllı telefon ekranında metin girerken, tabletinizin klavyesi görünür. Klavyeyi kullanarak metin girin. 140 Diğer cihazlar ile bağlama Akıllı telefon ekranı ve sanal akıllı telefon ekranı arasında geçiş yapma Akıllı telefon ekranını ve akıllı telefon ekranını aynı anda kullanmak mümkün değildir. Tablette sanal akıllı telefon ekranını kullanırken, akıllı telefon ekranı kapanır. Akıllı telefon ekranını kullanma Akıllı telefonda Ana ekran tuşuna basarak akıllı telefon ekranını açın ve tablette sanal akıllı telefon ekranını kapatın. Sanal akıllı telefon ekranını kullanma Tabletinizin ekranında Tablete geç üzerine dokunarak sanal akıllı telefon ekranını açın ve akıllı telefon ekranını kapatın. Tablette müzik veya video oynatma Tabletin ekranı ve hoparlörü üzerinden akıllı telefona kaydedilen müzikleri veya videoları oynatın. 1 Tabletteki sanal akıllı telefon ekranında bir müzik veya video dosyasını açın. 2 Tabletin ekranı ve hoparlörü kullanılarak seçilen dosya oynatılır. Oynatma sırasında sanal akıllı telefon ekranında veya tablette ses seviyesini ayarlayın. 141 Diğer cihazlar ile bağlama Dosyaları cihazlar arasında kopyalama Dosyaların akıllı telefondan tablete kopyalanması 1 Sanal akıllı telefon ekranında bir dosyaya uzun dokunun. 2 Kopyalayacağınız dosyaları seçin, herhangi bir seçilen dosyaya uzun dokunun ve ardından tabletin ekranına sürükleyin. 3 Dosyalarım tabletin ekranında başlatılır. Dosyayı kaydedeceiniz bir klasör seçin ve Tamam üzerine dokunun. Dosyaların tabletten akıllı telefona kopyalanması 1 Tabletin ekranında bir dosyaya uzun dokunun. 2 Kopyalayacağınız dosyaları seçin, seçilen herhangi bir dosyaya uzun dokunun ve ardından sanal akıllı telefon ekranına sürükleyin. 3 Dosyalarım sanal akıllı telefon ekranında başlatılır. Dosyayı kaydedeceğiniz bir klasör seçin ve Tamam üzerine dokunun. Tabletinizle arama fonksiyonlarını kullanma Akıllı telefonunuzun arama fonksiyonlarını tabletinizin hoparlör ve mikrofonuyla kullanabilirsiniz. Sanal akıllı telefonu kullanarak bir gelen arama alın veya arama yapın. Arama fonksiyonları ile ilgili ayrıntılı bilgi için, akıllı telefonun kullanım kılavuzuna bakınız. 142 Diğer cihazlar ile bağlama Remote PC Remote PC'yi Başlatma Cihazınızı ve bilgisayarınızı bir Wi-Fi veya yerel alan ağı üzerinden bağlayarak cihazınızdaki bilgisayar ekranınızı görüntülemek ve kontrol etmek için bu uygulamayı kullanın. Ayrıca cihazınız ve bilgisayarınız arasında dosyaları kolaylıkla görüntüleyebilir ve aktarabilirsiniz. Bu uygulamayı kullanmadan önce • Kayıtlı bir Samsung hesabınızın olduğundan emin olun. • Bilgisayarın açık olduğundan emin olun. • Bilgisayarınızda Agent'in kurulu olduğundan emin olun. • Bu özelliği kullanmak için, aşağıdakileri nümerik sırada yerine getirin: 1. Cihazı Samsung hesabınız ile kaydedin. 2. Bilgisayarı Samsung hesabınız ile kaydedin. 3. Cihazı ve bilgisayarı uzaktan bağlayın. Cihazı kaydetme 1 Cihazınızda, Uygulamalar ekranından Remote PC üzerine dokunun. 2 Açılış sayfasında İleri üzerine dokunun. Uygulamayı başlatın 143 Diğer cihazlar ile bağlama 3 Oturum aç üzerine dokunun, Samsung hesabınızı ve parolanızı girin ve ardından Oturum aç üzerine tekrar dokunun. Eğer bir Samsung hesabı kayıtlı değilse, ekranda verilen talimatları izleyerek bir Samsung hesabı oluşturun. Bir bilgisayarı kaydetme 1 Bilgisayarınızda, web tarayıcısını başlatın ve remotepc.rview.com adresini ziyaret edin. 2 Samsung hesabınıza oturum açın. Cihazınızda kullandığınız aynı Samsung hesabına oturum açmanız gereklidir. 3 Bilgisayarınıza yüklenmezse Agent'i yükleyin. Ekranda verilen talimatları izleyerek bilgisayar, proxy ayarları ve parola için bir ekran adı girin. Proxy sunucu ayarları hakkındaki ayrıntılar için, ağ yöneticiniz ile temasa geçin. Kurulum tamamlandığında görev çubuğunda 4 Yenile üzerine dokunun. 144 görünecektir. Diğer cihazlar ile bağlama Cihazı ve bilgisayarı uzaktan bağlama 1 Uygulama ekranında Remote PC üzerine dokunun. 2 Yenile üzerine dokunun. Bilgisayarın adını görüntüleyin Cihazı ve bilgisayarı uzaktan bağlayın 3 ON computer üzerine dokunun. 4 Bağlantı için parolayı girin ve Tamam üzerine dokunun. Parolayı hatırlamazsanız, Şifrenizi mi unuttunuz? üzerine dokunun. 5 Bağlantı kurulur ve bilgisayarınızı cihazda uzaktan kontrol edebilirsiniz. 145 Diğer cihazlar ile bağlama Cihazda bilgisayarı kontrol etme Cihazları bağladıktan sonra, cihazınızda bilgisayarınızın ekranını görüntüleyebilir ve kontrol edebilirsiniz. Ayrıca dosyaları bilgisayarda açabilir veya düzenleyebilir ve bunları cihaza aktarabilirsiniz. Ekranda dolaşın Ek seçeneklere erişin Bağlantı durumu Ekrana dokunun ve ekranın altında üzerine dokunarak aşağıdakilerden birini kullanın: • Fare: Cihazın ekranında fare noktalayıcısını görüntüleyin. • Klavye: Klavyeyi açarak seçilen metin alanına metni girin. • Uzak Gezgin: Dosya yöneticisini açarak dosyalar için arayın ve dosyaları bağlı cihazlar arasına aktarın. • Pencere Değiştir: Bilgisayar çift monitöre bağlandığında iki monitör arasında geçiş yapın. • Kapat: Mevcut çalışan uygulamayı kapatın. • Daha: – – Sabit ekran: Yakınlaştırma ve kaydırma işlevlerini devre dışı bırakmak için cihazın ekranını kilitleyin. – – Ayarlar: Bağlantı ayarlarını değiştirmenizi sağlar. – – Ctrl + Alt + Delete: Bilgisayarınızın görev yöneticisini açın. – – Bağlantıyı Kes: Cihaz ile bilgisayar arasındaki bağlantıyı kapatın. 146 Diğer cihazlar ile bağlama Dosyaları cihazınız ve bilgisayar arasında aktarma 1 → Uzak Gezgin üzerine dokunun. 2 Bilgisayarın dosya yöneticisi panelinde bir dosyaya uzun dokunun. Ardından, cihazın dosya yöneticisi paneline sürükleyin. Bir dosyayı da taşıyabilir ve tersini yapabilirsiniz. Bilgisayarın dosya yöneticisi Cihaz dosya yöneticisi Cihaz ve bilgisayarın bağlantısını kesme Cihazınızda, → Tamam üzerine dokunun. Bilgisayarınızda, görev çubuğunuz üzerinde sağ tıklayın 147 Agent programından çıkın. Diğer cihazlar ile bağlama Screen Mirroring Ekran Aynalama Hakkında Bu özelliği kullanarak cihazınızı AllShare Cast donanım anahtarını veya HomeSync'yi kullanarak büyük ekrana bağlayın ve ardından içeriklerinizi paylaşın. Ayrıca Wi-Fi Miracast özelliğini destekleyen diğer cihazlar ile bu özelliği kullanabilirsiniz. Ekran Yansıtma -etkin cihazlar (AllShare Cast dongle HomeSync ve Wi-Fi Miracast cihazları) • Bu özellik bölgeye veya servis sağlayıcısına bağlı olarak kullanılamayabilir. • Yüksek bant genişliğine sahip Dijital İçerik Korumasını (HDCP 2.X) desteklemeyen Miracast etkin cihazlar bu özellik ile uyumlu olmayabilir. • Bazı dosyalar ağ bağlantınıza bağlı olarak oynatma sırasında önbelleğe alınabilir. • Enerjiden tasarruf etmek için, kullanmadığınızda bu özelliği devre dışı bırakın. • Eğer bir Wi-Fi frekans bandı belirlemişseniz, AllShare Cast donanım anahtarları ya da HomeSync bulunamayabilir veya bağlanamayabilir. • Eğer videoları veya oyunları bir TV'de oynatıyorsanız, uygun bir TV modu seçerek en iyi deneyimi alın. 148 Diğer cihazlar ile bağlama İçeriği bir TV'de görüntüleme Bir TV'yi cihazınıza bağlamadan önce, TV'yi ve ekran aynalaması etkin olan cihazı bağlayın. Bağlantıyı ayarlamak için, cihazın kullanım kılavuzuna bakın. Aşağıdaki eylemler AllShare Cast donanım anahtarı ile bağlanan bir TV'de içeriği görüntülemek için verilmiş örneklerdir. 1 Ekran aynalaması etkinleştirilmiş cihazı bir HDMI kablosu ile TV'ye bağlayın. 2 TV'de, HDMI modu gibi bir bir bağlantı modu seçerek harici cihaza bağlayın. 3 Uygulama ekranında, Ayarlar → Bağlantılar → Screen Mirroring üzerine dokunun. Algılanan cihazlar listelenir. 4 Bağlanacağınız bir cihaz seçin. Cihazınızın ekranı TV ekranında görünür. Eğer cihazı ilk defa bağlıyorsanız, donanım anahtarının adına listede dokunun ve TV ekranında gösterilen PIN'i girin. 5 Bir dosyayı açın veya oynatın ve ardından cihazınızdaki tuşlar ile ekranı kontrol edin. İçeriğin görüntülenmesini durdurma Uygulama ekranında, Ayarlar → Bağlantılar → Screen Mirroring üzerine dokunun ve ardından Screen Mirroring tuşuna dokunarak etkinleştirin. 149 Diğer cihazlar ile bağlama Mobil yazdırma Cihazı Wi-Fi veya Wi-Fi Direct ile bir yazıcıya bağlayın ve görüntüyü ya da belgeleri yazdırın. Bazı yazıcılar cihaz ile uyumlu olmayabilir. Bir yazıcıya bağlama Uygulama ekranında, Ayarlar → Bağlantılar → Yazdırılıyor üzerine dokunun, bir yazıcı türü seçin ve ardından ekranın sağ üst köşesindeki tuşa dokunarak etkinleştirin. Cihaz, cihazınız ile aynı Wi-Fi ağına bağlanan yazıcıları arar. Varsayılan yazıcı olarak kullanmak istediğiniz bir yazıcıyı seçin. Yazıcıları manuel olarak eklemek için, → Yazıcı ekle → ardından OK üzerine dokunun. üzerine dokunun, ayrıntıları girin ve Yazdırma ayarlarını değiştirmek için, → Ayarlar üzerine dokunun. İçeriği yazdırma Görüntüler veya belgeler gibi içerikleri görüntülerken, → Yazdır üzerine dokunun ve ardından bir yazıcı seçin. 150 Cihaz ve veri yöneticisi Cihazı yükseltme Cihaz en son yazılıma yükseltilebilir. Kablosuz yükseltme Cihaz, firmware over-the-air (FOTA) servisi ile doğrudan en son yazılıma yükseltilebilir. Uygulama ekranında, Ayarlar → Genel → Cihaz hakkında → Yazılım güncelleştirme → Şimdi güncelle üzerine dokunun. Samsung Kies ile yükseltme Samsung web sitesinden en yeni Samsung Kies sürümünü indirin. Samsung Kies'i başlatın ve cihazı bilgisayara bağlayın. Samsung Kies cihazı kendiliğinden algılar ve varsa herhangi bir güncellemeyi bir iletişim kutusunda gösterir. İletişim kutusunda Güncelle tuşuna tıklayarak yükseltmeyi başlatın. Nasıl yükselteceğiniz hakkında daha fazla bilgi için Samsung Kies yardımına bakın. • Bilgisayarı kapatmayın veya cihaz yükseltilirken USB kablosunun bağlantısını kesmeyin. • Cihazı yükseltirken, diğer medya cihazlarını bilgisayara bağlamayın. Bunu yapmanız güncelleme süreci ile etkileşime girmenizi sağlayabilir. 151 Cihaz ve veri yöneticisi Cihaz ile bir bilgisayar arasında dosyaları aktarma Ses, video, görüntü veya diğer dosya türlerini cihazdan bilgisayara veya tam tersine aktarın. Dosyaları aktarırken USB kablosunun cihaz ile olan bağlantısını kesmeyin. Bunu yapmanız veri kaybına veya cihazın hasarlanmasına sebep olabilir. • Cihaza kaydedilen dosyalar bağlı bilgisayardan oynattığınızda cihazın bilgisayar ile olan bağlantısını kesmeyin. Dosyayı oynatmayı tamamladıktan sonra, cihazın bilgisayar ile olan bağlantısını kesin. • Eğer bir USB hub ile bağlanırsa cihazlar doğru bağlanmayabilir. Cihazı doğrudan bilgisayarın USB girişine bağlayın. Bir medya cihazı olarak bağlama 1 Cihazı USB kablosu kullanarak bir bilgisayara bağlayın. 2 Bildirimler panelini açın ve ardından Ortam cihazı olarak bağlandı → Ortam cihazı (MTP) üzerine dokunun. Bilgisayarınız Medya Aktarma Protokolünü (MTP) desteklemiyorsa ya da uygun bir sürücü kurulu değilse, Kamera (PTP) üzerine dokunun. 3 Dosyaları cihazınız ve bilgisayar arasında aktarın. 152 Cihaz ve veri yöneticisi Samsung Kies ile bağlanma Samsung Kies, Samsung cihazlarındaki medya içeriklerini ve kişisel bilgileri yöneten bir bilgisayar uygulamasıdır. Samsung web sitesinden en yeni Samsung Kies'i indirin. 1 Cihazı USB kablosu kullanarak bir bilgisayara bağlayın. Samsung Kies otomatik olarak başlar. Eğer Samsung Kies başlamazsa, bilgisayarınızdaki Samsung Kies simgesine çift tıklayın. 2 Dosyaları cihazınız ve bilgisayar arasında aktarın. Daha fazla bilgi için Samsung Kies'in yardımına bakın. Verileri yedekleme veya geri yükleme Kişisel bilgileri, uygulama verisini ve ayarları cihazınızda güvende tutun. Hassas bilgilerini bir yedek hesabınıza yedekleyebilir ve daha sonra erişebilirsiniz. Bir Google hesabını kullanma 1 Uygulama ekranında Ayarlar üzerine dokunun. 2 Genel → Yedekle ve sıfırla üzerine dokunun ve Verilerimi yedekle öğesini işaretleyin. 3 Hesabı yedekle üzerine dokunun ve yedek hesap olarak hesabınızı seçin. Verileri geri yüklemek için, ayar sihirbazı ile Google hesabınıza oturum açmalısınız. Cihazda fabrika veri sıfırlamasını yerine getirerek ayar sihirbazını başlatabilir ve açabilirsiniz. Eğer ayar sihirbazı ile Google hesabınıza oturum açmazsanız, yedekleme verilerini geri yükleyemezsiniz. 153 Cihaz ve veri yöneticisi Bir Samsung hesabı kullanma 1 Uygulama ekranında, Ayarlar → Genel → Hesaplar → Hesap ekle → Samsung account üzerine dokunun ve ardından Samsung hesabınıza giriş yapın. 2 Uygulama ekranında Ayarlar üzerine dokunun. 3 Genel → Bulut → Yedekle üzerine dokunun, yedeklenecek öğeleri işaretleyin, ardından Şimdi yedekle → Yedekle üzerine dokunun. Verileri geri yüklemek için, Uygulamalar ekranını açın, Ayarlar → Genel → Bulut → Geri al üzerine dokunun, öğeleri seçin, ardından Şimdi geri yükle üzerine dokunun. Veri sıfırlamayı yerine getirme Cihazdaki tüm ayarları ve verileri silin. Fabrikada ayarlanan verileri sıfırlamadan önce, cihaza yüklenen tüm önemli verilerin yedek kopyalarını aldığınızdan emin olun. Ayrıntılı bilgi için Verileri yedekleme veya geri yükleme kısmına bakın. Uygulama ekranında, Ayarlar → Genel → Yedekle ve sıfırla → Fabrika ayarlarına sıfırla → Cihazı sıfırla → Tümünü sil üzerine dokunun. Cihaz otomatik olarak yeniden başlar. 154 Ayarlar Ayarlar Hakkında Cihazı yapılandırmak için bu uygulamayı kullanın, uygulama seçeneklerini ayarlayın ve hesapları ekleyin. Uygulama ekranında Ayarlar üzerine dokunun. Anahtar sözcükleri girerek ayarları aramak için, üzerine dokunun. Bağlantılar Wi-Fi Wi-Fi özelliğini etkinleştirerek bir Wi-Fi ağına bağlanın internet ve diğer ağ cihazlarına erişim sağlayın. Ayarlar ekranında, Bağlantılar → Wi-Fi üzerine dokunun ve ardından Wi-Fi tuşuna basarak etkinleştirin. En güçlü sinyali kullanmak için Wi-Fi veya mobil ağı otomatik olarak seçerek cihaz dengeli bir ağ bağlantısı sağlayabilir. Ağlar arasında otomatik geçiş yapmak için Akıllı ağ anahtarı öğesine tıklayın. Seçenekleri kullanmak için, üzerine dokunun. • Gelişmiş: Wi-Fi ayarlarını özelleştirin. • WPS tuşu: WPS tuşu ile güvenilir bir Wi-Fi ağına bağlanın. • WPS PIN girişi: WPS PIN ile güvenilir bir Wi-Fi ağına bağlanın. • Yardım: Wi-Fi için yardım bilgilerini görüntüleyin. 155 Ayarlar Wi-Fi uyku ayarlama ilkesi → Gelişmiş → Uykudayken Wi-Fi'yi açık tut üzerine dokunun. Ekran kapandığında, cihaz Wi-Fi bağlantılarını otomatik olarak kapatır. Böyle bir durumda, kullanacak şekilde ayarlanması halinde cihaz, mobil ağlara otomatik olarak erişir. Veri aktarma ücreti alınabilir. Ek masraflardan kaçınmak için bu seçeneği Daima olarak ayarlayın. Ağ Ayarlama bildirimi Cihaz, açık Wi-Fi ağlarını algılayabilir ve hazır olduğunda bildirmek için durum çubuğunda bir simge gösterebilir. → Gelişmiş üzerine dokunun ve Ağ bildirimi'ni işaretleyerek bu özelliği etkinleştirin. Bluetooth Bilgileri kısa mesafelerde alıp göndermek için Bluetooth özelliğini etkinleştirin. Ayarlar ekranında, Bağlantılar → Bluetooth üzerine dokunun ve ardından Bluetooth tuşuna basarak etkinleştirin. Daha fazla seçenek kullanmak için, üzerine dokunun. • Görünürlük zaman aşımı: Cihazın görünür olduğu süreyi ayarlayın. • Alınan dosyalar: Aldığınız dosyaları Bluetooth ile görüntüleyin. • Cihazı yeniden adlandır: Cihaz adını değiştirmenizi sağlar. • Yardım: Bluetooth için yardım bilgilerine görüntüleyin. 156 Ayarlar İnternet paylaşımı ve Mobil erişim noktası Cihazı mobil İnternet alanı gibi kullanarak cihazın mobil veri bağlantısını diğer cihazlar ile paylaşın. Ayrıntılı bilgi için İnternet paylaşımı ve Mobil erişim noktası kısmına bakın. Ayarlar ekranında, Bağlantılar → İnternet paylaşımı ve Mobil erişim noktası üzerine dokunun. • Mobil erişim noktası: Mobil İnternet alanını kullanarak cihazın mobil ağ bağlantısını Wi-Fi ağı üzerinden bilgisayarlar veya diğer cihazlar ile paylaşın. Ağ bağlantısı kullanılamadığında bu özelliği kullanabilirsiniz. • USB bağlanıyor: USB bağlantısını kullanarak cihazın mobil veri bağlantısını USB üzerinden bir bilgisayar ile paylaşın. Bir bilgisayara bağlandığınızda cihaz PC için kablosuz modem olarak kullanılacaktır. • Bluetooth bağlantısı: Bluetooth bağlantısını kullanarak cihazın mobil verisini bağlantısını Bluetooth üzerinden bir bilgisayar veya diğer cihazlar ile paylaşın. Uçuş modu Bu, cihazınızdaki tüm kablosuz işlevleri engeller. Yalnızca ağ dışı servisleri kullanabilirsiniz. Ayarlar ekranında, Bağlantılar öğesine dokunun ve ardından etkinleştirmek için Uçuş modu tuşuna dokunun. İndirme güçlendiricisi Dosyaları aynı anda hem Wi-Fi üzerinden hem de mobil ağlar üzerinden indirmek için cihazı ayarlayın. Uygulamalar ekranında, Bağlantılar → İndirme güçlendiricisi üzerine dokunun ve ardından İndirme güçlendiricisi tuşuna dokunarak etkinleştirin. Dosyaları mobil ağ üzerinden indirirken ek masraf ödemeniz gerekebilir. • Hız bilgisini gösterme: İndirme destekleyicisi modunu kullanırken veri aktarım hızını açılır bir pencerede göstermemek için cihazı ayarlayın. 157 Ayarlar Veri kullanımı Veri kullanımı miktarınızı takip edin ve sınırlandırma için ayarları özelleştirin. Ayarlar ekranında, Bağlantılar → Veri kullanımı üzerine dokunun. • Mobil veri: Cihazı, herhangi bir mobil ağda veri bağlantılarını kullanacak şekilde ayarlayın. • Mobil veri sınırını belirle: Mobil veri kullanımı için bir sınır belirleyin. • Veri kullanma döngüsü: Dönemler arasındaki veri kullanımını izlemek için aylık sıfırlama tarihini girin. Daha fazla seçenek kullanmak için üzerine dokunun. • Veri dolaşımı: Cihazı, siz hareket halindeyken veri bağlantılarını kullanacak şekilde ayarlayın. • Arkaplan verisini kısıtla: Cihazı, bir mobil ağ kullanırken arka plandaki senkronizasyonu engelleyecek şekilde ayarlayın • Verileri otomatik eşitleyin: Takvim veya e-posta gibi uygulamaların otomatik senkronizasyonunu etkinleştirin veya devre dışı bırakın. Ayarlar → Genel → Hesaplar kısmından hangi bilgileri senkronize edeceğinizi seçebilirsiniz. • Wi-Fi kullanımını göster: Veri kullanımınızı Wi-Fi aracılığıyla göstermek için cihazı ayarlayın. • Mobil bağlantı noktaları: Mobil İnternet alanlarını seçerek arka planda çalışan uygulamaların bu noktaları kullanmasını önleyin. Konum Konum bilgisi izinleri için ayarları değiştirin. Ayarlar ekranında, Bağlantılar → Konum üzerine dokunun ve ardından Konum tuşuna basarak etkinleştirin. • Mod: Konum verilerinizi toplamak için bir yöntem seçin. • SON KONUM İSTEKLERİ: Hangi uygulamaların mevcut konum bilgilerinizi ve pil kullanımını talep edeceğini görüntüleyin. • KONUM SERVİSLERİ: Cihazınızın kullandığı konum hizmetlerini görüntüleyin. • Yerlerim: GPS, Wi-Fi veya Bluetooth özelliklerini kullanırken belirli konumlar için kullanılacak olan profilleri ayarlayarak mevcut konumunuzu bulun. 158 Ayarlar Diğer ağlar Ağları kontrol etmek için ayarları özelleştirin. Ayarlar ekranında, Bağlantılar → Diğer ağlar üzerine dokunun. Varsayılan mesajlaşma uygulaması Mesajlaşma için kullanmak üzere varsayılan uygulamayı seçin. Mobil ağlar • Mobil veri: Cihazı, herhangi bir mobil ağda veri bağlantılarını kullanacak şekilde ayarlayın. • Veri dolaşımı: Cihazı, siz hareket halindeyken veri bağlantılarını kullanacak şekilde ayarlayın. • Erişim Noktası Adları: Erişim noktası adlarını (APN'ler) kurun. • Şebeke modu: Bir ağ türü seçin. • Ağ operatörleri: Mevcut ağları arayın ve dolaşmak için bir ağ seçin. VPN Sanal Özel Ağları (VPN'ler) kurun ve bağlanın. Ethernet Bir Ethernet adaptörü cihaza bağlandığında Ethernet seçeneği kullanılabilir. Ethernet özelliğini etkinleştirmek ve ağ ayarlarını yapılandırmak için bu seçeneği kullanın. Yakındaki cihazlar Cihazı yakındaki cihazlara bağladığınızda paylaşım içeriği için ayarları değiştirin. Ayarlar ekranında, Bağlantılar → Yakındaki cihazlar üzerine dokunun ve ardından Yakındaki cihazlar tuşuna basarak etkinleştirin. • CİHAZ ADI: Cihazınız için bir medya sunucu adını görüntüleyin. • Paylaşılacak içerik: İçeriklerinizi diğer cihazlar ile paylaşmak için cihazı ayarlayın. • İzin verilen cihazlar: Cihazınıza erişebilecek cihazların listesini görüntüleyin. • Reddedilen cihazlar: Cihazınıza girişi engellenen cihazların listesini görüntüleyin. • İndirme yeri: Medya dosyalarını kaydetmek için bir hafıza yeri seçin. • Diğer cihazlardan dosya al: Diğer cihazlardan yapılacak yüklemeleri kabul etmek için cihazı ayarlayın. 159 Ayarlar Yazdırılıyor Cihaza yüklenen yazıcı eklentileri için ayarları yapılandırın. Wi-Fi veya bulut hizmetleri ile dosyaları yazdırmak için mevcut yazıcıları arayabilir veya birini manuel olarak ekleyebilirsiniz. Ayarlar ekranında, Bağlantılar → Yazdırılıyor üzerine dokunun. Screen Mirroring Ekran yansıtma özelliğini etkinleştirin ve ekranınızı diğer kişiler ile paylaşın. Ayarlar ekranında, Bağlantılar → Screen Mirroring üzerine dokunun. Cihaz Ses Cihazda çeşitli sesler için ayarları değiştirin. Ayarlar ekranında, Cihaz → Ses üzerine dokunun. • Ses modu: Ses modunu veya sessiz modunu kullanmak için cihazı ayarlayın. • Ses Düzeyi: Müzik ve videolar, sisteminin sesi ve bildirimler için ses seviyesini ayarlayın. • Titreşim yoğunluğu: Titreşim bildiriminin gücünü ayarlamanızı sağlar. • Bildirimler: Gelen mesajlar gibi olaylar için bir zil sesi seçin. • Dokunma sesleri: Cihazınızı dokunmatik ekranda bir uygulama veya seçenek belirlediğinizde ses çıkaracak şekilde ayarlayın. • Ekran kilidi sesi: Dokunmatik ekranı kilitlediğinizde veya kilidi açtığınızda çıkacak sesi ayarlayın. • Dokunmalı geribildirim: Cihazınızı tuşlara dokunduğunuzda titremesi için ayarlayın. • SAMSUNG UYGULAMALARI: Her uygulama için bildirim ayarlarını değiştirin. • Dokunulduğunda ses: Bir tuşa dokunduğunuzda cihazın ses çıkarması için ayarlayın. • Dokunulduğunda titreşim: Bir tuşa dokunduğunuzda cihazın titremesi için ayarlayın. 160 Ayarlar Ekran Ekran ayarlarını değiştirin. Ayarlar ekranında, Cihaz → Ekran üzerine dokunun. • Yazı tipi: – – Yazı tipi stili: Ekran metni için yazı tipini değiştirin. – – Yazı boyutu: Yazı tipi boyutunu değiştirin. • Parlaklık: Ekranın parlaklığını ayarlayın. • Ekranı döndürme: Cihaz döndürüldüğünde içeriğin otomatik olarak dönmesi için ayarlayın. – – Akıllı döndürme: Yüzünüzün yönüne göre arayüzün dönmemesi için ayarlayın. • Akıllı bekleme: Siz ekrana bakarken ekranın arka plan ışığının kapanmasını engellemek için cihazı ayarlayın. • Ekran zaman aşımı: Ekranın arka plan ışığını kapatmadan önce cihazın bekleyeceği süreyi ayarlayın. • Ekran modu: – – Uyarlanabilir ekran: Ekranı ekran ayarlarına göre optimize etmek için bu modu kullanın. – – AMOLED sinema: Bu modu ekran tonunu daha canlı hale getirmek için kullanın. – – AMOLED foto: Ekran tonunu gerçek renklere benzetmek için bu modu kullanın. – – Temel: Karanlık bir oda gibi loş ortam için bu modu kullanın. • Okuma modu: Okuma modunu hangi uygulamaların kullanacağını seçin. Okuma modunda, geceleri okurken cihaz gözlerinizi korumanıza yardım eder. • Ekran tonunu otmtk ayarla: Ekranın parlaklığını ayarlayarak güçten tasarruf etmek için cihazı ayarlayın. • Hayal: Cihazınız bir masaüstü yuvasına bağlandığında ya da şarj olurken cihaz bir ekran koruyucu çalıştırır. 161 Ayarlar • Tuş kilidi ışığı süresi: Son uygulamalar tuşunun ve Geri tuşunun ışığının açık olacağı süreyi ayarlayın. • Dokunma hassaslğnı arttır: Dokunmatik ekranı eldiven ile kullanmanıza olanak sağlaması için cihazı ayarlayın. Giydiğiniz malzeme türüne bağlı olarak, cihaza dokunurken bazı komutlar algılanamayabilir. Duvar kağıdı Duvar kağıdı ayarlarını değiştirin. Ayarlar ekranında, Cihaz → Duvar kağıdı üzerine dokunun. • Ana ekran: Klasik Ana ekran için arka plan resmi seçin. • Ekranı kilitle: Kilit ekranı için arka plan resmi seçin. • Ana ve kilit ekranları: Klasik Ana ekran görüntüsü ve kilitli ekran için bir arka plan görüntüsü seçin. Ekranı kilitle Kilitli ekran için ayarları değiştirin. Ayarlar ekranında, Cihaz → Ekranı kilitle üzerine dokunun. • Ekran kilidi: Ekran kilidi yöntemini değiştirin. Seçilen ekran kilitleme yöntemine bağlı olarak aşağıdaki seçenekler farklılık gösterebilir. • Kilit ekranı kartı: Kartları kilitli ekranda görüntülemek için cihazı ayarlayarak güncel hava durumu, haber güncellemeleri, planınız ve daha fazlasını gösterir. Kartlar için ayarları değiştirmenizi sağlar. • Saat widget'ı seçenekleri: Saat widget'ı için ayarları yapılandırın. – – Çift saat: Cihazı, çift saat gösterecek şekilde ayarlayın. – – Saat boyutu: Saat boyutunu değiştirin. – – Tarihi göster: Saat ile birlikte tarihi göstermesi için cihazı ayarlayın. • Kısayollar: Kilitli ekranda uygulama kısayollarını göstermek ve düzenlemek için cihazı ayarlayın. Bu özellik bölgeye veya servis sağlayıcısına bağlı olarak kullanılamayabilir. • Sahip bilgisi: Saat ile birlikte gösterilen bilgilerinizi girin. • Kilit açma efekti: Ekran kilidini açtığınızda görebileceğiniz bir efekt seçin. • Yardım metni: Kilitli ekranda yardım metnini göstermek için cihazı ayarlayın. 162 Ayarlar Çoklu Pencere Çoklu pencereyi kullanmak için cihazı ayarlayın. Ayarlar ekranında, Cihaz → Çoklu Pencere üzerine dokunun ve ardından Çoklu Pencere tuşuna basarak etkinleştirin. • Çoklu pencere görnmnde aç: Dosyaları Dosyalarım veya Video kısmında açarken Çoklu pencere özelliğini etkinleştirmek için cihazı ayarlayın. Aynı zamanda, mesajlardaki eklentileri görüntülediğinizde cihaz bu özelliği etkinleştirir. Bildirim paneli Bildirimler panelindeki öğeleri özelleştirmenizi sağlar. Ayarlar ekranında, Cihaz → Bildirim paneli üzerine dokunun. • Parlaklık ve ses düzeyi: Bildirim panelinde parlaklığı ve ses seviyesi ayarı çubuklarını görüntülemek için cihazı ayarlamanızı sağlar. • Önerilen uygulamalar: Eylemlerinize bağlı olarak bildirimler panelinde önerilen uygulamaların bir listesini görüntülemek için cihazı ayarlayın, örneğin bir kulaklığı cihaza bağlamak gibi. • Hızlı ayar tuşlrnı ayarla: Bildirimler panelinde gösterilen hızlı ayar tuşlarını yeniden düzenlemenizi sağlar. Araç kutusu Araç kutusunu kullanmak için cihazı ayarlayın. Ayarlar ekranında, Cihaz → Araç kutusu üzerine dokunun ve ardından Araç kutusu tuşuna basarak etkinleştirin. Araç kutusunda görüntülemek için uygulamaları gösterir. Uygulamaları düzenlemek için, üzerine dokunun. 163 Ayarlar Hareketler Hareket algılama özelliğini etkinleştirin ve cihazınızdaki hareket algılamasını kontrol eden ayarları değiştirin. Ayarlar ekranında, Cihaz → Hareketler üzerine dokunun. • Sustur/duraklat: – – Ekranı elle kapatma: Cihazı, ekrana avuç içinizle dokunduğunuzda alarmların sesini kapatacak veya medya oynatmayı duraklatacak şekilde ayarlayın. – – Akıllı duraklatma: Ekran dışına bakarken video oynatmayı duraklatmak için cihazı ayarlayın. • Ekranı yakalamak için avuçiçinizle kaydırın: Elinizi ekranın soluna veya sağına sürdüğünüzde bir ekran görüntüsünü yakalamak için cihazı ayarlayın. Erişilebilirlik Cihaz erişilebilirliğini geliştirmek için bu özelliği kullanın. Ayrıntılı bilgi için Erişilebilirlik Hakkında kısmına bakın. Ayarlar ekranında, Cihaz → Erişilebilirlik üzerine dokunun. Engelleme modu Hangi bildirimlerin engelleneceğini ve ne kadar engelleneceğini seçmenizi sağlar. Ayarlar ekranında, Cihaz → Engelleme modu üzerine dokunun ve ardından Engelleme modu tuşuna basarak etkinleştirin. Kullanıcılar Kişiselleştirilmiş ayarlar için kullanıcı profillerini ayarlayın ve yönetin. Ayrıntılı bilgi için Çoklu kullanıcılar kısmına bakın. Ayarlar ekranında, Cihaz → Kullanıcılar üzerine dokunun. 164 Ayarlar Özel mod Özel modunu etkinleştirerek diğer kişilerin kişisel içeriklerinize erişim sağlamasını önlemek için ayarlayın. Ayarlar ekranında, Cihaz → Özel mod üzerine dokunun ve ardından Özel mod tuşuna basarak etkinleştirin. • Kilit açma yöntemi: Özel modu etkinleştirmek için kilit açma yöntemini ayarlayın veya değiştirin. Parmak izi Tarayıcı Cihazı güvence altına almak için parmağınızı cihaza kaydedin veya Samsung hesabınıza oturum açın. Ayarlar ekranında, Cihaz → Parmak izi Tarayıcı üzerine dokunun. • Parmak izi yöneticisi: Parmak izi bilgilerini kaydedin veya silin. • Alternatif şifreyi değiştir: Eğer cihaz parmak izini algılamazsa alternatif parolayı değiştirin. • Ekran kilidi: Ekran kilidi yöntemini değiştirin. • Samsung hesabını doğrula: Samsung hesabınızı parmak izleriniz ile doğrulamak için cihazı ayarlayın. • PayPal ile öde: PayPal hesabınızı doğrulamak için cihazınızı ayarlayın ve parmak izlerinizi kullanarak satın almaları doğrulayın. Bu özellik bölgeye veya servis sağlayıcısına bağlı olarak kullanılamayabilir. Genel Hesaplar E-posta veya SNS hesapları ekleyin. Ayarlar ekranında, Genel → Hesaplar üzerine dokunun. 165 Ayarlar Bulut Verileri veya dosyaları Samsung hesabınız veya Dropbox bulut depolaması ile senkronize etmek için ayarları değiştirin. Ayarlar ekranında, Genel → Bulut üzerine dokunun. Yedekle ve sıfırla Ayarları ve verileri yönetmek için ayarları değiştirin. Ayarlar ekranında, Genel → Yedekle ve sıfırla üzerine dokunun. • Verilerimi yedekle: Ayarlarınızı ve uygulama verilerinizi Google sunucusuna yedeklemek için cihazı ayarlayın. • Hesabı yedekle: Google yedek hesabını oluşturun veya düzenleyin. • Otomatik geri yükle: Uygulamalar cihaza yeniden yüklendiğinde ayarları ve uygulama verilerini geri yükleyecek şekilde cihazı ayarlayın. • Fabrika ayarlarına sıfırla: Ayarlarınızı fabrika varsayılan değerlerine ayarlayın ve tüm verilerinizi silin. Dil ve giriş Metin girişi için ayarları değiştirmenizi sağlar. Bazı seçenekler seçilen dile bağlı olarak kullanılamayabilir. Ayarlar ekranında, Genel → Dil ve giriş üzerine dokunun. Dil Tüm menüler ve uygulamalar için ekran dilini seçin. Varsayılan Metin girişi için varsayılan klavye tipini seçin. 166 Ayarlar Samsung klavye Samsung tuş takımı ayarlarını değiştirmek için üzerine dokunun. Mevcut seçenekler bölgeye veya servis sağlayıcısına bağlı olarak değişebilir. • Giriş dillerini seçin: Metin girişi için dilleri seçin. • Öngörücü yazı: Giriş ve ekran kelime önerisine göre kelimeleri öngörmesi için metin tahmin etme modunu etkinleştirin. Aynı zamanda sözcük tahmin etme ayarlarını da özelleştirebilirsiniz. • Otomatik değiştirme: Boşluk tuşuna dokunarak yanlış hecelenen ve eksik sözcükleri düzeltmek üzere cihazı ayarlayın. • Otomatik büyük harf yapma: Cihazı nokta, soru işareti veya ünlem işareti gibi bir son noktalama işaretinden sonra ilk karakteri otomatik olarak büyütecek şekilde ayarlamanızı sağlar. • Otomatik boşluk bırakma: Sözcükler arasına otomatik olarak bir boşluk bırakmak için cihazı ayarlamanızı sağlar. • Otomatik noktalama: Boşluk çubuğuna iki kere dokunduğunuzda nokta koyması için cihazını ayarlar. • Klavye kaydırma: – – Hiçbiri: Klavye kaydırma özelliğini devre dışı bırakmak için cihazı ayarlamanızı sağlar. – – Sürekli giriş: Klavyede kaydırarak metin girmek için cihazı ayarlayın. – – İmleç kontrolü: İmleci klavyede kaydırarak hareket ettirmek için akıllı klavye gezinme özelliğini etkinleştirin. – – Vurma girişi: Bir tuşa dokunduğunuzda sayıları ve işaretleri girmek için klavyeyi etkinleştirin veya devre dışı bırakın ve ardından parmağınızı yukarı doğru vurun. • Ses: Bir tuşa dokunduğunuzda cihazın ses çıkarması için ayarlayın. • Titreşim: Bir tuşa dokunduğunuzda cihazın titremesi için ayarların. • Karakter önizleme: Dokunduğunuz her karakterin büyük görüntüsünü göstermek için cihazı ayarlayın. • Dokun ve Basılı tut gecikmesi: Ekrana uzun dokunmak için algılama süresini ayarlayın. • Ayarları sıfırla: Samsung tuş takımı ayarlarını sıfırlamanıza olanak sağlar. 167 Ayarlar Google sesle yazma Sesli giriş ayarlarını değiştirmek için, üzerine dokunun. • Giriş dillerini seçin: Metin girişi için dilleri seçin. • Rahatsız edici kelimeleri engelle: Cihazın sesli girişlerde rahatsız edici sözcükleri önlemesi için cihazı ayarlayın. • Çevrimdışı konuşma tanıma: Çevrimdışı ses girişi için dil verilerini indirin ve yükleyin. Sesli arama • Dil: Ses algılaması için bir dil seçin. • Konuşma çıkışı: Cihazı, mevcut konumunuzu uyarması için sesli geribildirim verecek şekilde ayarlayın. • “Ok Google” Algılama: Cihazı, arama uygulamasını kullanırken uyandırma komutunu söylediğinizde sesli algılamayı başlatacak şekilde ayarlayın. Bu özellik bölgeye veya servis sağlayıcısına bağlı olarak kullanılamayabilir. • Çevrimdışı konuşma tanıma: Çevrimdışı ses girişi için dil verilerini indirin ve yükleyin. • Rahatsız edici kelimeleri engelle: Rahatsız edici sözcükleri sesli arama sonuçlarından gizleyin. • Bluetooth kulaklık: Bir Bluetooth kulaklık bağlandığında, cihaz Bluetooth kulaklık aracılığıyla anahtar arama sözcüklerinin sesli girişine izin verir. Metinden sese seçenekleri • TERCİHLİ TTS MOTORU: Bir konuşma sentez motoru seçin. Konuşma sentez motorları için ayarları değiştirmek üzere, üzerine dokunun. • Konuşma hızı: Metinden-sese özelliği için bir hız seçmenizi sağlar. • Bir örnek dinleyin: Örnek sözlü metni dinlemenizi sağlar. • Varsayılan dil durumu: Metinden konuşmaya özelliği için varsayılan dilin durumunu görüntüleyin. 168 Ayarlar Fare üzerinde Fare üzerine geldiğinde göster özelliğini etkinleştirin. Cihazınıza bağlanan farenin veya dokunmatik farenin imleci ekranda hareket ederken çeşitli işlevleri yerine getirin. • Ön iz. ve simge etiketlri: Noktalayıcı bir öğeyi gösterdiğinde içeriği veya açılır bilgileri görüntülemek için cihazı ayarlayın. • Liste kaydırma: Noktalayıcıyı ekranın bir kenarına getirerek listelerde dolaşmak için cihazı ayarlayın. İşaretleyici hızı Cihazınıza bağlanan farenin veya optik kaydırma tuşunun hareket hızını ayarlamanızı sağlar. Tarih ve saat Cihazın saati ve tarihi nasıl gösterdiğini kontrol etmek için aşağıdaki ayarlara erişin ve değiştirin. Ayarlar ekranında, Genel → Tarih ve saat üzerine dokunun. Eğer pilin şarjı tamamen biterse veya cihazdan çıkarılırsa, saat ve tarih sıfırlanır. • Otomatik tarih ve saat: Saat dilimleri arasında hareket ederken saati ve tarihi otomatik olarak güncelleyin. • Tarihi ayarla: Geçerli tarihi manuel olarak ayarlamanızı sağlar. • Saati ayarla: Geçerli saati manuel olarak ayarlamanızı sağlar. • Otomatik saat dilimi: Cihazı, saat dilimleri arasında hareket ederken ağdan saat dilimi bilgilerini alacak şekilde ayarlayın. • Saat dilimini seçin: Ülkenizin saat dilimini ayarlayın. • 24 saat biçimini kullan: Saati 24 saat biçiminde gösterir. • Tarih biçimini seçin: Bir tarih formatı seçin. 169 Ayarlar Aksesuarlar Aksesuar ayarlarını değiştirin. Ayarlar ekranında, Genel → Aksesuarlar üzerine dokunun. • Yuva sesi: Cihazını masaüstü yuvaya bağlandığında veya çıkarıldığında bir ses çıkaracak şekilde cihazı ayarlayın. • Ses çıkışı: Cihazınızı HDMI cihazlarına bağlarken kullanacağınız ses çıkış formatını seçin. Bazı cihazlar surround ses ayarını desteklemez. • Otomatik kilit açma: Kapak ters çevrilerek açıldığında cihazın kilidinin otomatik olarak açılması için ayarlayın. Pil Cihazınız tarafından tüketilen pil güç miktarını görüntüleyin. Ayarlar ekranında, Genel → Pil üzerine dokunun. • Pil yüzdesini göster: Kalan pil ömrünü görüntülemek için cihazı ayarlayın. Güç tasarrufu Güç tasarrufu modunu etkinleştirin ve güç tasarrufu modu için ayarları değiştirin. Ayrıntılı bilgi için Güç tasarrufu özelliği kısmına bakın. Ayarlar ekranında, Genel → Güç tasarrufu üzerine dokunun. • Güç tasarrufu modu: Güç tasarrufu modunu etkinleştirin ve güç tasarrufu modu için ayarları değiştirin. – – Arkaplan verisini kısıtla: Bir mobil veri bağlantısı kullanarak arka planda çalışan uygulamaların çalışmasını önlemek için cihazı ayarlayın. – – Performansı kısıtla: Son uygulamalar tuşuna ve Geri tuşunun ışığını kapatmak gibi çeşitli seçenekleri sınırlandırmak için cihazı ayarlayın. – – Gri tonlama modu: Renkleri ekranda gri tonlar şeklinde göstermek için cihazı ayarlayın. • Ultra güç tasarrufu modu: Bekleme süresini uzatın ve daha basit bir düzen kullanarak pil tüketimi azaltın ve bir uygulama için sınırlı erişime izin verin. Tahmini maksimum bekleme süresi, cihaz kullanılmazsa pil gücü tükenmeden önce kalan süreyi gösterir. Bekleme süresi, cihaz ayarlarınıza ve çalışma şartlarınıza bağlı olarak farklılık gösterebilir. 170 Ayarlar Kayıt yeri Cihazınız ve hafıza kartınız için cihazınızın hafıza bilgilerini görüntüleyin veya bir hafıza kartını formatlayın. Ayarlar ekranında, Genel → Kayıt yeri üzerine dokunun. Bir hafıza kartının formatlanması üzerindeki tüm verileri kalıcı olarak siler. Dahili hafızanın gerçek kullanılabilir kapasitesi belirtilen kapasiteden daha azdır, çünkü işletim sistemi ve varsayılan uygulamalar hafızanın bir kısmını kapsamaktadır. Cihazı güncellediğinizde mevcut kapasite değişebilir. Güvenlik Cihazı sabitlemek için ayarları değiştirin. Ayarlar ekranında, Genel → Güvenlik üzerine dokunun. • Cihazı şifrele: Cihazınıza kaydedilen verileri şifrelemek için bir parola ayarlamanıza olanak sağlar. Cihazı her açışınızda parola girmeniz gereklidir. Bu ayarı etkinleştirmeden önce pili şarj edin, çünkü verileri şifrelemek bir saatten daha uzun sürebilir. • Harici SD kartını şifrele: Dosyaları bir hafıza kartına şifrelemek için cihazı ayarlayın. Eğer bu ayar etkin iken cihazınızı fabrika varsayılanlarına sıfırlarsanız, cihaz şifrelenen dosyalarınızı okuyamayacaktır. Cihazı sıfırlamadan önce bu ayarı devre dışı bırakın. • Uzaktan kumandalar: Çalınan veya kaybolan cihazınızı uzaktan kontrol etmek için cihazınızı ayarlayın. Bu özelliği kullanmak için, Samsung hesabınıza oturum açmanız gereklidir. – – HESAP KAYDI: Samsung hesabınızı ekleyin veya görüntüleyin. – – Kablosuz ağları kullan: Konum veri toplamasına olanak sağlamak veya kaybolan ya da çalınan cihazınızın yerini Wi-Fi bulmak için cihazı ayarlayın. • SIM değiştirme uyarısı: Cihaz kaybolduğunda ya da çalındığında cihazı bulmanıza yardım eden Mobilimi bul özelliğini etkinleştirin ya da devre dışı bırakın. • Web sitesine gidin: Mobilimi bul web sitesine (findmymobile.samsung.com) giriş yapın. Mobilimi Bul web sitesinde kaybolan veya çalışan cihazınızı takip ve kontrol edebilirsiniz. 171 Ayarlar • SIM kart kilidini ayarla: – – SIM kartı kilitle: Cihazı kullanmadan önce PIN girilmesini gerektirecek PIN kilidi özelliğini etkinleştirin veya devre dışı bırakın. – – SIM PIN'ini Değiştir: SIM veya USIM verisine erişim için kullanılan PIN'i değiştirin. • Şifreyi görünür yap: Cihazınızı parolalar girildiğinde gösterecek şekilde ayarlamanızı sağlar. • Cihaz yöneticileri: Cihazınıza yüklenmiş cihaz yöneticilerine göz gezdirin. Cihaz yöneticileri cihazınıza yeni kurallar uygulamak için izinlidir. • Bilinmeyen kaynaklar: Bilinmeyen kaynaklardaki uygulamaları yüklemeye izin vermek için cihazı ayarlayın. • Uygulamaları doğrula: Uygulamayı yüklemeden önce Google'ın uygulamanın zararlı içeriği olup olmadığını belirlemesine olanak sağlamak için cihazı ayarlayın. • Güvenlik ilkesi günc: Güvenlik güncellemelerini kontrol etmek ve indirmek için cihazı ayarlamanızı sağlar. • Güvenlik raporlarını gönder: Güncellenen güvenlik raporlarını Samsung'a otomatik olarak göndermek için cihazı ayarlayın. • Depolama tipi: Önemli dosyalar için bir depolama türü ayarlayın. • Güvenilir kimlik bilgileri: Çeşitli uygulamaların güvenli kullanımını sağlamak için sertifikalar ve kimlik bilgileri kullanın. • Cihaz belleğinden yükle: USB depolama yerinde saklanan şifrelenmiş sertifikalardan yükleyin. • Kimlik bilgilerini sil: Kimlik bilgisi içeriğini cihazdan silmenizi ve parolayı sıfırlamanızı sağlar. Cihaz hakkında Cihaz bilgisine erişin, cihaz adını düzenleyin veya cihaz yazılımını yükleyin. Ayarlar ekranında, Genel → Cihaz hakkında üzerine dokunun. 172 Ayarlar Uygulamalar Uygulama yöneticisi Cihazınızdaki uygulamaları görüntüleyin ve yönetin. Ayarlar ekranında, Uygulamalar → Uygulama yöneticisi üzerine dokunun. Varsayılan uygulamalar Uygulamaları kullanmak için bir varsayılan ayar seçin. Ayarlar ekranında, Uygulamalar → Varsayılan uygulamalar üzerine dokunun. Rehber Kişileri kullanmak için ayarları değiştirin. Ayarlar ekranında, Uygulamalar → Rehber üzerine dokunun. • İçe aktar/Dışa aktar: Kişileri içeri veya dışarı aktarın. • Görüntülenecek kişiler: Hangi kişilerin gösterileceğini seçin. • Sadece telefonu olan kşlr: Sadece bir telefon numarası gösterilen cihazı ayarlayın. • Sıralama ölçütü: Kişileri sıralamak için bir seçenek seçin. • Kişileri görüntüleme kriteri: Kişi adlarını göstermek için bir seçenek seçin. • Kişi bilgilerini gönder: Kişileri paylaşmak için bir yöntem seçin. • Hesaplar: Kişileri senkronize etmek için hesap ekleyin veya düzenleyin. 173 Ayarlar E-posta E-postaları yönetmek ve göndermek için ayarları değiştirin. Ayarlar ekranında, Uygulamalar → E-posta üzerine dokunun. • Genel ayarlar: – – Ekran: E-postaları görüntülemek için ayarları değiştirin. – – Yazma ve gönderme: Varsayılan görüntü boyutu: Bir görüntü eklediğinizde ekin boyutunu seçin. Ertelenen e-posta gönderimi: Gönder tuşuna dokunduktan sonra cihazın beklediği süreyi ayarlayın. – – Varsayılan ekran: E-postaları sildikten sonra belirli bir ekranı açmak için cihazı ayarlayın. – – Silinenleri onayla: Cihaz mesajları silmeden önce bir onay talebinde bulunur. – – Öncelikli gönderenler: Öncelikli gönderenler için ayarları değiştirin. – – Spam adresleri: Engelleyeceğiniz e-posta adreslerini ekleyin. • HESAP AYARLARI: Mevcut e-posta hesaplarını yönetin veya yeni hesapları ekleyin. Galeri Galeri'yi kullanmak için ayarları değiştirin. Ayarlar ekranında, Uygulamalar → Galeri üzerine dokunun. • SNS veri yönetimi: – – Yalnızca Wi-Fi ile eşitle: İçeriği, sadece Wi-Fi bağlantısı etkinleştirildiğinde senkronize edilecek şekilde ayarlayın. • Etiketler: – – Etiketleme Yardımcısı: Bağlamsal etiketleri göstermesi için cihazı ayarlayın. – – Yüz imi: Görüntüdeki yüzleri yüz etiketi olarak kaydedin. 174 Ayarlar İnternet İnterneti kullanmak için ayarları değiştirin. Ayarlar ekranında, Uygulamalar → İnternet üzerine dokunun. • Hesap: Bir Samsung hesabına oturum açın. • Ana sayfa ayarla: Bir varsayılan anasayfa ayarlayın. • Formları otomatik doldur: Formları veya web sayfalarını doldurduğunuzda adlar veya telefon numaraları gibi kullanıcı bilgilerini otomatik olarak girmek için cihazı ayarlayın. • Gizlilik: Web sayfalarını ziyaret ettiğinizde kişisel verilerinizi yönetin. • Ekran ve metin: Web sayfalarını görüntülerken ayarları değiştirin, yazıtipi boyutunu ve daha fazlasını ayarlayın. • İçerik ayarları: Ziyaret ettiğiniz web sayfalarındaki çerezleri yönetmek için ayarları değiştirin veya açılır pencereleri ve daha fazlasını görüntüleyip görüntülemeyeceğinizi ayarlayın. • Bant genişliği yönetimi: Bant genişliği ayarlarını değiştirin. Mesaj Mesajları kullanma ayarlarını değiştirin. Ayarlar ekranında, Uygulamalar → Mesaj üzerine dokunun. • Genel ayarlar: Kullanılacak varsayılan uygulama gibi çeşitli mesaj ayarlarını değiştirin. • Ekran: Arka plan rengi ve daha fazlası gibi mesajlaşma penceresi ayarlarını değiştirin. • İmza ayarları: Cihazı, mesajda imzanızı gösterecek şekilde ayarlayın. • Metin mesajı ayarları: Metin mesajları ayarlarını değiştirin. • Multimedya mesajı ayarları: Multimedya mesajları ayarlarını değiştirin. • Sınama mesajı ayarları: Yeni mesajların geldiğini size bildiren açılır bildirimler için bir aralık belirleyin. • Hücre yayını (CB) ayarları: Cihazı, hücre yayını mesajlarını alacak şekilde ayarlayın. • Bildirim ayarları: Cihazı, yeni mesajları size bildirecek şekilde ayarlayın. • Spam mesajı ayarları: Cihazı, belirli numaralardan gelen mesajları veya belirli sözcükleri içeren mesajları engelleyecek şekilde ayarlayın. 175 Ayarlar S Planlayıcı S Planlayıcı'yı kullanmak için ayarları değiştirin. Ayarlar ekranında, Uygulamalar → S Planlayıcı üzerine dokunun. • Ayarları görüntüle: – – Haftanın ilk günü: Bir haftanın ilk gününü seçin. – – Hafta numarasını göster: Cihazı, bir yıldaki haftaların sayısını gösterecek şekilde ayarlayın. – – Reddedilen olayları gizle: Bunlara gönderilen iptal edilmiş davetleriniz varsa cihazı etkinlikleri gizleyecek şekilde ayarlayın. – – Tamamlanan görevleri gizle: Tamamlanan görevleri gizlemek için cihazı ayarlayın. – – Hava Durumu: Hava durumu tahminini göstermek için cihazı ayarlayın. • Saat dilimi: – – Saat dilimini kilitle: Başka bir saat dilimine geçtiğiniz durumda, cihazın ayarlı saat diliminin değişmemesini sağlayın. – – Saat dilimini seçin: Saat dilimini seçin. – – Bugünü şuna göre görüntle: Anasayfa saat dilimini veya seçilen saat dilimini kullanmak için takvimi ayarlayın. • Etkinlik bildirimi: – – Uyarı tipi seç: Etkinlikler için bildirim ayarlarını seçin. – – Zil sesi seç: Etkinlikler veya görevler için bir zil sesi seçin. – – Titreşim: Etkinliklerin veya görevlerin uyarısını vermek için titremesi amacıyla cihazı ayarlayın. – – Hızlı yanıtlar: Etkinlik katılımcılarına mesajları göndermek için şablonlar seçin veya oluşturun. 176 Ayarlar S Voice Sesli algılama için ayarları değiştirin. Ayarlar ekranında, Uygulamalar → S Voice üzerine dokunun. • General: – – Language: Ses algılaması için bir dil seçin. – – Hide offensive words: Rahatsız edici sözcükleri sesli arama sonuçlarından gizleyin. – – About: Sürüm bilgilerini görüntülemenizi sağlar. • Wake-up: – – Open via the home key: Anasayfa tuşuna iki kez bastığınızda S Voice'i başlatmak için cihazı ayarlayın. – – Voice wake-up: S Voice'i kullanırken bir uyandırma komutu söyleyerek sesli algılamayı başlatmak için cihazı ayarlayın. • Advanced: – – Show body of message: Cihazı, yeni mesaj metnini görüntüleyecek şekilde ayarlayın. – – Check missed events: Bir kulaklık bağlandığında ve bir kulaklık tuşuna bastığınızda S Voice'i başlatmak ve kaçırılan etkinlikleri uyarmak için cihazı ayarlayın. – – Personal briefing: S Voice'i kullanırken S Planlayıcı'daki etkinlikleri göstermek için cihazı ayarlayın. – – Erase S Voice data: S Voice tarafından kullanılan verileri S Voice sunucusundan siler. – – Home address: Sesli komut özelliği ile birlikte konum bilgilerini kullanmak için ev adresinizi girin. – – Log in to Facebook: Facebook'unuzu S Voice ile kullanmak için Facebook hesap bilgilerinizi girin. – – Sign in to Twitter: Twitter'ınızı S Voice ile kullanmak için Twitter hesap bilgilerinizi girin. 177 Erişilebilirlik Erişilebilirlik Hakkında Erişilebilirlik menüleri zayıf görüş ve duyma bozukluğuna sahip belirli bedensel engelleri bulunan kişilere özel özelliklerdir. Aşağıdaki özellikleri kullanabilirsiniz: • TalkBack • Silgi boyutunu değiştirme • Ekranı büyütme • Bildirim hatırlatıcıları • Ekran renklerini geri çevirme • Renk ayarı • Tüm sesleri kapatma • Flaş bildirimi • Ses dengesini ayarlama • Mono ses modu • Altyazı ayarlarını özelleştirme • Yardımcı menüler • Gecikme seçeneğine uzun basma ayarı • Etkileşim kontrol modu • Tekli dokunma modu • Erişilebilirlik ayarlarını yönetme Erişilebilirlik menülerini kullanmak için, Uygulama ekranında, Ayarlar → Cihaz → Erişilebilirlik üzerine dokunun. 178 Erişilebilirlik Erişilebilirlik menülerini açmak için Ana ekran tuşunu kullanma Ana ekran tuşuna üç kez hızlıca basarak aşağıdaki erişilebilirlik menülerine erişim sağlayabilirsiniz. • Erişilebilirlik • TalkBack • Negatif Renkler • Etkileşim kontrolü Uygulama ekranında, Ayarlar → Cihaz → Erişilebilirlik üzerine dokunun ve ardından Doğrudan erişim tuşuna dokunarak etkinleştirin. Ardından, Ana ekran tuşuna hızlı bir şekilde üç kez bastığınızda açılacak bir erişilebilirlik menüsü seçin. Eğer birden fazla menü seçerseniz, Ana ekran tuşuna her üç kez ve hızlıca bastığınızda cihaz, hangi menüyü kullanacağınızı soran açılır bir pencere gösterir. Erişilebilirlik menülerindeki Etkileşim kontrolü görüntülemek için, özelliği etkinleştirin. Uygulama ekranında, Ayarlar → Cihaz → Erişilebilirlik → Yetenek ve etkileşim üzerine dokunun ve ardından Etkileşim kontrolü tuşuna dokunarak etkinleştirin. Ses Geri Bildirimi (TalkBack) TalkBack'i Etkinleştirme veya devre dışı bırakma TalkBack'i etkinleştirdiğinizde, cihaz metni veya seçilen özellikleri ekranda yüksek sesle okur. Ekranı görmede zorluk çekiyorsanız bu özellik kullanışlıdır. 1 Uygulamalar ekranında, Ayarlar → Cihaz → Erişilebilirlik → Görme → TalkBack üzerine dokunun. 2 Ekranın üstündeki tuşa dokunarak etkinleştirin. TalkBack'i devre dışı bırakmak için, ekranın üstündeki tuşuna dokunun ve ekranda herhangi bir yere hızlıca iki kez dokunun. 179 Erişilebilirlik 3 Tamam üzerine dokunun. TalkBack'i devre dışı bırakmak için, Tamam'a dokunun ve ekranda herhangi bir yere hızlıca iki kez dokunun. TalkBack'i etkinleştirdiğinizde, cihaz sesli bildirim sağlar ve seçtiğiniz özellikleri yüksek sesle okur. Aynı zamanda, ekran kapandığında yeni bildirimler ve diğerlerini alırsanız cihaz sesli geribildirim sağlar. TalkBack'i kullanırken Dokunarak keşfet'i etkinleştirdiğinizde, cihaz seçilen öğeleri yüksek sesle okur. İlk olarak, üzerine dokunduğunuzda cihaz ekrandaki öğeleri okur. Ardından, cihaz işlevi yerine getirecek veya ekranda herhangi bir yere hızlıca iki kez dokunduğunuzda uygulamayı açın. Dokunarak keşfet devre dışı bırakıldığında, cihaz parmak işaretlerinizi gerektiren çeşitli özellikleri yerine getirir. Dokunarak keşfet özelliğini etkinleştirmek için, Uygulama ekranını açın, Ayarlar → Cihaz → Erişilebilirlik → Görme → TalkBack → Ayarlar üzerine dokunun ve ardından Dokunarak keşfet öğesini işaretleyin. TalkBack'i kullanırken bazı özellikler kullanılamaz. Ekranı parmak işaretleriniz ile kontrol etme TalkBack'i kullanırken ekranı kontrol etmek için çeşitli parmak işaretlerini kullanabilirsiniz. Dokunarak keşfet devre dışı bırakıldığında, cihaz parmak işaretlerinizi gerektiren bazı özellikleri yerine getirir. Dokunarak keşfet özelliğini etkinleştirmek için, Uygulama ekranını açın, Ayarlar → Cihaz → Erişilebilirlik → Görme → TalkBack → Ayarlar üzerine dokunun ve ardından Dokunarak keşfet öğesini işaretleyin. • Ekranı keşfetme: Bir parmağınızı ekrana yerleştirin ve ekranı keşfetmek için parmağınızı hareket ettirin. Bir öğeyi seçerek tutun ve cihaz öğeyi yüksek sesle okur. Parmağınızı bıraktığınızda, parmağınızın altındaki öğe seçilir. • Öğeleri seçme: Seçmek için bir öğeye dokunun. Veya ekranı açarken bir öğeyi seçin ve bırakmayın ve ardından parmağınızı bırakın. • Seçilen öğeyi açma: Seçilen öğeler yüksek sesle okunduğunda, istediğiniz öğeyi duyduğunuzda, öğedeki parmağınızı bırakın. Ardından, ekranda herhangi bir alana iki kez hızlıca dokunun. • Önceki öğeyi seçme: Bir parmağınız ile ekranda sola kaydırın veya hızlıca yukarı kaydırın. 180 Erişilebilirlik • Sonraki öğeyi seçme: Bir parmağınız ile ekranda hızlıca aşağı veya sağa doğru kaydırın. • Listeleri kaydırma: Ekranı iki parmağınız ile yukarı veya aşağı kaydırın. • Önceki sayfaya dönme: Ekranı iki parmağınızı kullanarak sağa kaydırın. • Sonraki sayfaya gitme: Ekranı iki parmağınızı kullanarak sola kaydırın. • Ekranın kilidini açma: Ekranı iki parmağınız ile ekran kilitleme alanında herhangi bir yönde kaydırın. • Bildirim panelini açma: Ekranın üst kısmını iki parmağınız ile aşağı doğru sürükleyin. • Hızlı ayar panelini açma: Ekranın üst kısmını üç parmağınız ile aşağı doğru sürükleyin. Hareketleri yönet kısmında TalkBack için parmak işareti ayarlarını yapılandırabilirsiniz. Ayrıntılı bilgi için Parmak işareti ayarlarını yapılandırma kısmına bakın. Parmak işareti ayarlarını yapılandırma TalkBack'i kullandığınızda, parmak işaretlerini kullanarak eylemleri yerine getirebilirsiniz. Önceki ekrana dönmek, Ana ekranı açmak ve diğerleri gibi eylemleri yerine getirebilirsiniz. Bunları kullanmadan önce parmak işaretlerini yapılandırın. Dikey mimikler için ayarları yapılandırma Parmağınızı ekranın altında yukarı ve aşağı sürükleyerek ekranın altından iki kısımlı dikey işaretler ile ve tersine kullanabilirsiniz. Uygulama ekranında, Ayarlar → Cihaz → Erişilebilirlik → Görme → TalkBack → Ayarlar → Hareketleri yönet → İki bölümlü dikey hareketler üzerine dokunun. Ardından aşağıdaki özelliklerden birini seçin: • Ekrandaki ilk ve son öğeye git: Parmağınızı yukarı doğru sürüklediğinizde ve ardından ekranda aşağı doğru sürüklediğinizde, ekrandaki ilk öğe seçilir. Parmağınızı aşağı doğru sürüklediğinizde ve ekranda yukarı doğru sürüklediğinizde, ekranın en altındaki son öğe seçilir. • Okuma ayrıntı düzeylerinde dolaş: Parmağınızı ekranda yukarı doğru ve ardından aşağı doğru sürüklediğinizde, okuma ünitesi değişir. Okuma ünitesi sayfa, paragraf, satır, sözcük, karakter ve ardından varsayılan olarak değişir. Parmağınızı aşağı doğru sürüklediğinizde ve ardından ekranda yukarı doğru sürüklediğinizde, okuma birimleri tersi sırada değişir. 181 Erişilebilirlik Kısayol işaretleri için ayarları yapılandırma Bu özelliği kullanarak sekiz kısayol işaretini yapılandırın. Parmağınızı yukarı sürükleyerek ve ardından bırakmadan sağa sürükleyerek ve daha fazlasını yaparak işaretleri yapılandırabilirsiniz. Kısayol işaretlerini değiştirebilir veya özellikleri boş kısayollara atayabilirsiniz. Uygulama ekranında, Ayarlar → Cihaz → Erişilebilirlik → Görme → TalkBack → Ayarlar → Hareketleri yönet üzerine dokunun. Bir işareti seçin ve ardından buna bir özellik atayın. Aşağıdaki özellikler kullanılabilir: • Geri düğmesi: Önceki ekrana döner. • Ana ekran düğmesi: Anasayfa tuşunu açar. • Son uygulamalar düğmesi: Son kullanılan uygulamalar listesini açar. • Bildirimleri aç: Bildirimler panelini açar. • Genel bağlam menüsünü aç: Genel bağlam menüsünü açın. Dairesel global bağlam menüsünü açmak için uzun dokunun. Hızlı gezinme, Ekranın başından başlayarak oku, Son söyleneni hecele ve Sonraki öğeden başlayarak oku gibi özellikleri kullanabilirsiniz. Ardından, parmaklarınızı bırakmadan bir daire çizerek menülerde dolaşın. İstediğiniz menüyü bulmak için, parmağınızı menüden bırakarak bunu seçin. Sesli geribildirimi duraklatmak için ekranın sol üst kısmında Geri bildirimi duraklat üzerine dokunun. TalkBack ayarlarına erişmek için ekranın sağ üst kısmında TalkBack Ayarları üzerine dokunun. Ayrıntılı bilgi için TalkBack için ayarları yapılandırma kısmına bakın. • Yerel içerik menüsünü aç: Yerel bağlam menüsünü açın. Metni ekranda okumak için bir birim seçebilirsiniz. Metni girerken bu özelliği kullandığınızda imleç kontrol menüsü gibi bağlamsal menüler kullanılabilir. Dairesel bağlam menüsünü açmak için uzun dokunun. Ardından, parmaklarınızı bırakmadan bir daire çizerek menülerde dolaşın. İstediğiniz menüyü bulmak için, parmağınızı menüden bırakarak bunu seçin. • Ekranın başından başlayarak oku: Öğeleri ilk öğeden son öğeye kadar sırasıyla okur. • Sonraki öğeden başlayarak oku: Sırasıyla seçilen öğenin yanındaki öğeden başlayarak öğeleri yüksek sesle okuyun. 182 Erişilebilirlik Okuma birimlerini değiştirme TalkBack'i kullandığınızda, metni ekranda dinleyebilirsiniz. İstediğiniz metni seçmek için parmağınızı yukarı, aşağı, sola veya sağa sürükleyebilirsiniz. Varsayılan olarak, cihaz seçilen alandaki metni yüksek sesle okur. Veya, satırlar veya paragraflar gibi diğer okuma birimlerindeki metni okumak için cihazı ayarlayabilirsiniz. Yerel bağlamsal menüyü kullanarak okuma birimlerini değiştirme 1 Okuyacağınız bazı metinleri seçin. 2 Parmağınızı bırakmadan yukarı ve ardından sağa doğru sürükleyerek yerel bağlam menüsünü açın. 3 Ekrana uzun dokunun ve menüleri açmak için parmağınız ile bir daire çizin. Ardından, Ayrıntı düzeyini değiştir'i duyduğunuzda parmağınızı kaldırın. 4 Ekrana tekrar uzun dokunun ve menüleri açmak için parmağınız ile bir daire çizin. Ardından, istediğiniz okuma birimini duyduğunuzda parmağınızı bırakın. Yerel bağlamsal menüyü açmak için kısayol işaretini değiştirmek için, Kısayol işaretleri için ayarları yapılandırma kısmına bakın. İki kısımlı dikey işaretleri kullanarak okuma birimlerini değiştirme Parmağınızı yukarı doğru sürüklediğinizde ve ardından aşağı doğru sürüklediğinizde, okuma tersine değişir. Okuma ünitesi sayfa, paragraf, satır, sözcük, karakter ve ardından varsayılan olarak değişir. Parmağınızı aşağı doğru sürüklediğinizde ve ardından ekranda yukarı doğru sürüklediğinizde, okuma birimleri tersi sırada değişir. Uygulama ekranında, Ayarlar → Cihaz → Erişilebilirlik → Görme → TalkBack → Ayarlar → Hareketleri yönet → İki bölümlü dikey hareketler → Okuma ayrıntı düzeylerinde dolaş üzerine dokunun. Mevcut okuma birimini kullanarak şu anda seçili olan metnin yanındaki metni dinleyebilirsiniz. Metnin sonraki bölümünü dinlemek için, parmağınızı ekranda aşağı veya sağa doğru sürükleyin. Aynı zamanda mevcut okuma birimini kullanarak şu anda seçili olan metnin önündeki metni dinleyebilirsiniz. Metnin önceki bölümünü dinlemek için, parmağınızı ekranda yukarı veya sola doğru sürükleyin. 183 Erişilebilirlik TalkBack'i duraklatma Parmağınızı aşağı doğru sürükleyerek global bağlamsal menüyü açın ve ardından bırakmadan ekranda sağa doğru sürükleyin. Ekranın sol üst kısmında Geri bildirimi duraklat öğesini seçtiğinizde, TalkBack duraklatılır. TalkBack duraklatıldığında, ekranı açarak veya diğer yöntemler ile bunu devam ettirebilir veya daha fazlasını yapabilirsiniz. TalkBack'i devam ettirmek için yöntemi değiştirmek üzere, Uygulama ekranını açın, Ayarlar → Cihaz → Erişilebilirlik → Görme → TalkBack → Ayarlar → Askıya alma durumundan devam ettir üzerine dokunun. Ardından, bir seçenek belirleyin. Global bağlamsal menüyü açmak için kısayol işaretini değiştirmek için, Kısayol işaretleri için ayarları yapılandırma kısmına bakın. Hızlı gezinti özelliğini kullanma Hızlı gezinti özelliği ile, bir öğeyi yukarı veya aşağı kaydırmadan ekranda bir daire çizerek menülere erişebilirsiniz. Parmağınızı aşağı doğru sürükleyerek global bağlamsal menüyü açın ve ardından bırakmadan ekranda sağa doğru sürükleyin. Ekrana uzun dokunun ve menüleri açmak için parmağınız ile menünün çevresine bir daire çizin. Ardından, Hızlı gezinme'yi duyduğunuzda parmağınızı kaldırın. Ekrana tekrar dokunun ve menüleri açmak için parmağınız ile menünün çevresine bir daire çizin. Ardından, istediğiniz menüyü duyduğunuzda parmağınızı bırakın. Görüntü etiketlerini ekleme ve yönetme Ekrandaki görüntülere etiketleri atayabilirsiniz. Görüntüler seçildiğinde cihaz etiketleri sesli okur. Yerel bağlam menüsünü kullanarak etiketlenmeyen görüntülere etiketleri ekleyin. Parmağınızı yukarı doğru sürükleyerek yerel bağlamsal menüyü açın ve ardından bırakmadan ekranda sağa doğru sürükleyin. Ekrana uzun dokunun ve menüleri açmak için parmağınız ile menünün çevresine bir daire çizin. Etiket ekle menüsünü duyduğunuzda, etiketleri eklemek için parmağınızı bırakın. Etiketleri görüntülemek için, Uygulamalar ekranını açın, Ayarlar → Cihaz → Erişilebilirlik → Görme → TalkBack → Ayarlar → Özel etiketleri yönet üzerine dokunun. 184 Erişilebilirlik TalkBack için ayarları yapılandırma TalkBack ayarlarını istedğiniz gibi yapılandırın. Uygulamalar ekranında, Ayarlar → Cihaz → Erişilebilirlik → Görme → TalkBack → Ayarlar üzerine dokunun. Alternatif olarak, parmağınızı aşağı doğru sürükleyerek genel bağlamsal menüyü açın ve ardından bırakmadan ekranda sağa doğru sürükleyin. Ardından, parmağınızı ekranın en üstünde sağ tarafa sürükleyin ve TalkBack Ayarları'nı duyduğunuzda bırakın. • Konuşma ses düzeyi: Sesli geribildirim için ses seviyesini ayarlayın. Sesli geribildirim seviyesi medya ses seviyesine bağlı olarak farklılık gösterebilir. Medya ses seviyesini ayarlamak için sesli geribildirimi dinlerken sol veya sağ ses açma/kapama tuşuna basın. Veya Uygulama ekranında Ayarlar → Cihaz → Ses → Ses Düzeyi üzerine dokunun ve ardından medya içeriği için ses ayar çubuğunu sola veya sağa doğru sürükleyin. • Ses tonu değişikliklerini kullan: Bir klavye kullanılarak girildiğinde metni yüksek sesle okumak için cihazı kullanın. • Klavye yankısı: Bir klavye kullanılarak girilen metni veya sembolleri yüksek sesle okumak için cihazı ayarlayın. Bu özelliği uygulamak için kullandığınız klavye türünü de ayarlayabilirsiniz. • Ekran kapalıyken konuş: Ekran kapandığında sesli geribildirim sağlamak için cihazı ayarlayın. • Kesintisiz okumaya başlamak için telefonu sallayın: Cihazı salladığınızda ekranda görünen metni yüksek sesle okumak için cihazı ayarlayın. Çeşitli sallama hızlarından seçim yapabilirsiniz. • Titreşimli geri bildirim: Ekranı büyüttüğünüzde cihazınızı titremesi için ayarlayın. • Sesli geri bildirim: Ekranda kaydırmak ve daha fazlasını yapmak gibi işlemler ile ekranı kontrol ettiğinizde ses çıkarması için cihazı ayarlayın. 185 Erişilebilirlik • Konuşma sesine odaklan: Cihaz bir öğeyi yüksek sesle okuduğunda medya ses seviyesini kapatmak için cihazı ayarlayın. • Ses düzeyi: Ekkrana dokunduğunuzda sesin oynatıldığı seviyesi ayarlayara kontrol edin. Sesli geri bildirim seçildiğinde bu özellik kullanılabilir. • Dokunarak keşfet: Parmağınızın altındaki öğeleri sesli olarak okumak için cihazı ayarlayın. İstediğiniz öğeyi bulmak için parmağınızı ekranda herhangi bir yere hareket ettirin. İstediğiniz öğeyi duyduğunuzda, parmağınızı üzerinden çekin ve hızlı bir şekilde açmak için ekranda bir yere iki kez dokunun. İki parmağınız ile ekranı sola veya sağa kaydırarak istediğiniz sayfaya gidebilirsiniz. Dokunarak aç özelliğini kullanarak ekranı kontrol etmek hakkında daha fazla bilgi sahibi olmak ile ilgili ayrıntılı bilgi için Ekranı parmak işaretleriniz ile kontrol etme kısmına bakın. • Listeleri otomatik olarak kaydır: Ekranda görülmeyen listenin geride kalan kısmını otomatik olarak kaydırmak için cihazı ayarlayın ve öğeleri yüksek sesle okuyun. • Bir kez hafifçe vurarak seçme: Birkez dokunarak seçilen öğeyi açmak için cihazı ayarlayın. • “Dokunarak keşfet” eğiticisini başlat: Dokunarak keşfet özeliğini kullanmak ile ilgili kılavuzu görüntüleyin. • Hareketleri yönet: Parmak işaretlerini kullanarak yerine getirmek için eylemleri atayın. Ayrıntılı bilgi için Parmak işareti ayarlarını yapılandırma kısmına bakın. • Özel etiketleri yönet: Eklediğiniz etiketleri görüntüleyin. • Askıya alma durumundan devam ettir: Sesli geribildirimi devam ettirmek için bu yöntemi seçin. • Geliştirici ayarları: Uygulama geliştirmek için seçeneklerini ayarlayın. Ekran kapalı iken cihazı kullanma İçeriği ekranınızda özel tutmak için ekranı her zaman kapalı tutmak için cihazı ayarlayın. Harici tuşlara bastığınızda veya ekrana dokunduğunuzda ekran açılmaz. Aynı zamanda, şu anda etkinleştirilen özellikler kapanmaz. Uygulama ekranında, Ayarlar → Cihaz → Erişilebilirlik → Görme üzerine dokunun ve ardından Karanlık ekran öğesini işaretleyin. Güç tuşuna iki kez basarak bu özelliği etkinleştirebilir veya devre dışı bırakabilirsiniz. 186 Erişilebilirlik Hızlı tuş girişi özelliğini kullanma Klavyedeki karaktere bastığınız parmağınızı bıraktığınızda bir karakter girmek için cihazı ayarlayın. Parmağınızı bırakmak yerine karakterleri girmek e ekrana iki kez dokunmak için bu özelliği kullanabilirsiniz. Uygulama ekranında, Ayarlar → Cihaz → Erişilebilirlik → Görme üzerine dokunun ve ardından Hızlı tuş girişi öğesini işaretleyin. Parolayı yüksek sesle okuma TalkBack etkinleştirildiğinde parola girdiğinizde parolayı yüksek sesle okumak için cihazı ayarlayın. Doğru parolayı girdiğinizden emin olmak için bu özelliği kullanın. Uygulama ekranında, Ayarlar → Cihaz → Erişilebilirlik → Görme üzerine dokunun ve ardından Şifreleri söyle öğesini işaretleyin. Metinden konuşmaya özelliklerini ayarlama TalkBack etkinleştirildiğinde diller, hız ve daha fazlası gibi metinden konuşmaya özellikleri için ayarlar değişir. Uygulama ekranında, Ayarlar → Cihaz → Erişilebilirlik → Görme → Metinden sese seçenekleri üzerine dokunun ve ardından aşağıdaki fonksiyonları kullanın: • Samsung metinden konuşmaya motoru / Google Metin-Konuşma Motoru: Metinden konuşmaya özelliği için bir motor seçin. • Konuşma hızı: Metinden-sese özelliği için bir hız seçmenizi sağlar. • Bir örnek dinleyin: Örnek sözlü metni dinlemenizi sağlar. Eğer cihaz örnekleri yüksek sesle okumazsa, → Ses verisi yükle üzerine dokunarak metinden konuşmaya özelliği için sesli verileri indirin ve yükleyin. • Varsayılan dil durumu: Metinden konuşmaya özelliği için mevcut dilin durumunu görüntüleyin. 187 Erişilebilirlik Klavyeyi kullanarak metin girme Klavyeyi görüntülemek için, metin giriş alanına dokunun ve ardından ekranda herhangi bir yere hızlıca iki kez dokunun. Klavyeye parmağınız ile dokunduğunuzda, cihaz parmağınızın altındaki karakter tuşlarını yüksek sesle okur. İstediğiniz karakteri duymak istediğinizde, parmağınızı ekrandan bırakarak bunu seçin. Karakter girilir ve cihaz metni yüksek sesle okur. Eğer Hızlı tuş girişi etkin değilse, parmağınızı istediğiniz karakterden kaldırın ve ardından ekranda herhangi bir yere iki kez hızlıca dokunun. Hızlı giriş özelliğini etkinleştirmek için, Uygulama ekranını açın, Ayarlar → Cihaz → Erişilebilirlik → Görme, üzerine dokunun ve ardından Hızlı tuş girişi öğesini işaretleyin. Ek karakterleri girme Klavyede bir tuşa uzun dokunun. Eğer ek karakterler tuş üzerinden kullanılabilir ise, karakteri gösteren açılır bir pencere klavyenin üstünde görünür. Bir karakter seçmek için, istediğiniz karakteri duyuncaya kadar parmağınızı ekranda sürükleyin ve ardından bırakın. Giriş dilini değiştirme Giriş dillerini eklemek için, Uygulama ekranını açın, Ayarlar → Genel → Dil ve giriş üzerine dokunun. Ardından, Samsung klavye → Giriş dillerini seçin yanındaki üzerine dokunun ve kullanacağınız dilleri seçin. Giriş dilini değiştirmek için, hızlıca dokunun. üzerine dokunun, ardından ekranda herhangi bir yere iki kez Metni düzenleme İmleci taşımak veya metni kopyalamak ve yapıştırmak için yerel bağlam menüsünü kullanın. Parmağınızı yukarı doğru sürükleyerek yerel bağlamsal menüyü açın ve ardından bırakmadan ekranda sağa doğru sürükleyin. Ekrana uzun dokunun ve menüleri açmak için parmağınız ile menülerin çevresine bir daire çizin. Ardından, Ayrıntı düzeyini değiştir'i duyduğunuzda parmağınızı kaldırın. Ekrana tekrar dokunun ve menüleri açmak için menünün çevresine bir daire çizin. Ardından, istediğiniz okuma birimini duyduğunuzda parmağınızı bırakın. Metni düzenlemek için, okuma birimini istediğiniz gibi sözcük veya karakter olarak ayarlayın. Seçim modunda, seçtiğiniz okuma birimine bağlı olarak cihaz metni seçer. 188 Erişilebilirlik Parmağınızı yukarı, aşağı, sola veya sağa sürükleyerek metni dinleyin. Düzenlemek istediğiniz metin yüksek sesle okunduğunda, aşağıdaki eylemleri kullanın: • Metni silme: Klavyede dil tuşlarına dokunun. • Seçim modunu kullanırken metni seçme: Metni seçmek ve dinlemek için seçim modunu etkinleştirin. Seçim modunu etkinleştirmek için, yerel bağlam menüsünü açın ve İmleç denetimi → Seçim modunu başlat öğesini seçin. Şu anda seçilen metnin önündeki veya arkasındaki metni dinlemek için sola veya sağa kaydırın. Seçim modunu devre dışı bırakmak için, yerel bağlam menüsünü açın ve İmleç denetimi → Seçim modunu bitir öğesini seçin. • Tüm metni seçme: Yerel bağlam menüsünü açın ve İmleç denetimi → Tümünü seç öğesini seçin. Belgedeki tüm metinler seçilecektir. • Metni kopyalama veya kırpma: Yerel bağlam menüsünü kullanarak metin seçin. Ardından, yerel bağlam menüsünü açın ve İmleç denetimi öğesini seçin. Seçilen metni kopyalamak için Kopyala öğesini seçin veya Kes öğesini seçerek seçilen metni kesin. Seçilen metin panoya kopyalanır. • Metni yapıştırma: İmleci metin eklenmesi gereken noktaya yerleştirin, yerel bağlam menüsünü açın ve ardından İmleç denetimi → Yapıştır öğesini seçin. Metni sesle girme Sesle metin girin. Klavyeyi görüntülemek için, metin giriş alanına dokunun ve ardından ekranda herhangi bir yere hızlıca iki kez dokunun. üzerine uzun dokunduğunuzda, cihaz klavye seçeneklerini gösteren açılır bir pencereyi gösterir. Parmağınızı bırakmadan parmağınızı ekranda sürükleyin. seçildiğinde, parmağınızı serbest bırakın. Ardından metin alanına girmek istediğiniz sözcükleri söyleyin. Söylenen sözcükler ekranda metin olarak görünür ve cihaz bunları sesli olarak okur. Ek metin girmek için, mikrofon tuşunu seçin ve sözcükleri söyleyin. Giriş dilini değiştirme Metni sesli olarak girerken, Türkçe (Türkiye) öğesini seçin ve giriş dilini değiştirmek için bir dil seçin. Dilleri listeye eklemek için, Türkçe (Türkiye) → Başka diller ekle öğesini seçin, Otomatik seçimini kaldırın ve ardından istediğiniz kullanacağınız dilleri seçin. 189 Erişilebilirlik Silgi boyutunu değiştirme Yazıtipi boyutunu değiştirmek için bu özelliği kullanın. Görme engelli kullanıcıların cihazı daha güvenilir bir şekilde kullanması için cihaz çeşitli yazıtipi boyutları sağlar. Yazıtipi boyutunu Çok büyük olarak ayarlamak bazı uygulamalarda kullanılamayabilir. Uygulamalar ekranında, Ayarlar → Cihaz → Erişilebilirlik → Görme → Yazı boyutu üzerine dokunun. Ekranı büyütme Ekranı büyütmek için bu özelliği kullanın ve belirli bir alana yakınlaştırın. Uygulamalar ekranında, Ayarlar → Cihaz → Erişilebilirlik → Görme → Büyütme hareketleri üzerine dokunun, ardından ekranın üstündeki tuşa basarak etkinleştirin. • Yakınlaştırma ve uzaklaştırma: Belirli bir alana yakınlaştırmak için ekrana üç kez hızlıca dokunun. Dönmek için ekrana üç kez hızlıca dokunun. • Ekranı kaydırarak keşfetme: Parmaklarınızı kullanarak büyütülen ekranda kaydırmak için iki parmağınızı kullanın. • Yakınlaştırma oranını ayarlama: Büyütülen ekranda iki parmağınız ile ekrana dokunun. Ardından, oranı ayarlamak için iki parmağınızı birbirinden ayırın veya birleştirin. • Ekrandaki klavyeler büyütülemez. • Bu özellik etkinleştirildiğinde, Hesap makinesi gibi bazı uygulamaların performansı etkilenebilir. Bildirim hatırlatıcılarını ayarlama Belirli aralıklarda kontrol etmediğiniz bildirimlerin uyarısını vermesi için bu özelliği kullanın. Uygulamalar ekranında, Ayarlar → Cihaz → Erişilebilirlik → Görme → Bildirim hatırlatıcısı üzerine dokunun, ardından ekranın üstündeki tuşa basarak etkinleştirin. Uyarılar arasında bir aralığı ayarlamak için, Hatırlatıcı aralığı üzerine dokunun. 190 Erişilebilirlik Ekran renklerini geri çevirme Ekran görünürlüğünü iyileştirmek için bu özelliği kullanarak kullanıcıların ekrandaki metinleri daha kolay algılamalarına yardım edin. Bu özellik etkinleştirildiğinde, cihaz ekran renklerini tersine çeviren negatif bir görüntü gösterir. Renklerin geri çevrilmesi siyah ve beyaz arasındaki kontrastı artırır. Uygulama ekranında, Ayarlar → Cihaz → Erişilebilirlik → Görme üzerine dokunun ve ardından Negatif Renkler öğesini işaretleyin. Renk ayarı Renkleri ayırırken zorluk çekiyorsanız renklerin ekranda nasıl gösterildiğini ayarlamak için bu özelliği kullanın. Cihaz renkleri daha algılanabilir renklere dönüştürür. 1 Uygulamalar ekranında, Ayarlar → Cihaz → Erişilebilirlik → Görme üzerine dokunun. 2 Renk ayarı tuşa dokunarak etkinleştirin. 3 Başlat üzerine dokunun. 4 Temel renkten başlayarak renk karolarını benzerliğe göre düzenleyin. 5 Renkleri ayarlamayı bitirdiğinizde, Tmam üzerine dokunun. Eğer renkleri ayırt ederseniz, daha fazla ayar yapılması gerekmez. 6 Eğer renkleri ayırt edilemezse, Kamera veya Görüntü üzerine dokunun. 7 Renk ayar çubuğunu sola veya sağa sürükleyin ve Tmam üzerine dokunun. Rengi yeniden ayarlamak için, → Rengi yeniden ayarla üzerine dokunun. 191 Erişilebilirlik Flaş bildirimi ayarı Yeni mesajlar ya da bildiriler olduğunda flaşın yanıp sönmesi için ayarlayın. Uygulamalar ekranında, Ayarlar → Cihaz → Erişilebilirlik → Duyma üzerine dokunun, ardından Flaş bildirimi öğesini işaretleyin. Tüm sesleri kapatma Medya sesleri gibi tüm cihaz seslerini kapatmak için, cihazı sessize alın. Uygulamalar ekranında, Ayarlar → Cihaz → Erişilebilirlik → Duyma üzerine dokunun, ardından Tüm sesleri kapat öğesini işaretleyin. Altyazı ayarları Samsung altyazı Uygulamalar ekranında, Ayarlar → Cihaz → Erişilebilirlik → Duyma → Samsung altyazıları (CC) üzerine dokunun, ardından ekranın üstündeki tuşa dokunarak etkinleştirin. Aşağıdaki seçenekleri kullanın: • Hizalama: Altyazı konumunu değiştirin. • Yazı tipi: Yazı tipi türünü değiştirmenizi sağlar. • Yazı tipi boyutu: Yazı tipi boyutunu değiştirmenizi sağlar. • Kenar: Altyazı metninin kenarını değiştirmenizi sağlar. • Yazı tipi: Metnin rengini ve şeffaflığını değiştirin. • Arkaplan rengi: Altyazı kutusunun arkaplan rengini ve şeffaflığını değiştirin. • Başlık penceresi: Altyazı penceresinin arkaplan rengini ve şeffaflığını değiştirin. 192 Erişilebilirlik Google altyazı Uygulamalar ekranında, Ayarlar → Cihaz → Erişilebilirlik → Duyma → Google altyazıları (CC) üzerine dokunun, ardından ekranın üstündeki tuşa dokunarak etkinleştirin. Aşağıdaki seçenekleri kullanın: • Dil: Altyazı için bir dili göstermeyi seçin. • Yazı boyutu: Yazı tipi boyutunu değiştirmenizi sağlar. • Alt yazı stili: Altyazı stilini değiştirin. Ses dengesini ayarlama Bir kulaklık kullanırken ses dengesini ayarlamak için cihazı ayarlayın. Ses dengesini ayarlamak için, cihaza bir kulaklık bağlayın. Uygulamalar ekranında, Ayarlar → Cihaz → Erişilebilirlik → Duyma → Ses dengesi üzerine dokunun. Ayar çubuğunu sola veya sağa sürükleyin ve ses dengesini ayarlayın ve ardından Ayarla üzerine dokunun. Mono Ses Bir kulaklık bağlandığında ses çıkışını stereodan monoya değiştirmek için cihazı ayarlayın. Mono çıkışı stereo sesi tüm kulaklık hoparlörlerinden çalınan tek bir sinyalde birleştirir. Bir duyma engeliniz varsa ya da tek bir kulaklık daha rahatsa bunu kullanın. Uygulamalar ekranında, Ayarlar → Cihaz → Erişilebilirlik → Duyma üzerine dokunun, ardından Mono Ses öğesini işaretleyin. 193 Erişilebilirlik Yardım menüsü Yardımcı kısayol simgesini gösterme Yardımcı kısayol simgesini göstermek için cihazı ayarlayın. Simgede yardımcı menülere dokunarak uygulamaralara, özelliklere ve ayarlara erişmek için bu simgeyi kullanabilirsiniz. Ekranı büyütmeden simge üzerinde yardımcı menülere dokunarak cihazı kontrol edin. Bu özellik başlatıldığında, Tek dokunma modu etkinleştirilir. 1 Uygulamalar ekranında, Ayarlar → Cihaz → Erişilebilirlik → Yetenek ve etkileşim üzerine dokunun. 2 Yardım menüsü tuşuna dokunarak etkinleştirin. Yardımcı kısayol simgesi ekranın sağ alt köşesinde görünür. 3 Yardım kısayol simgesini daha kolay bir konuma taşımak için Yardım menüsü → Baskın el üzerine dokunun. Yardımcı menülere erişme Herhangi bir ekranda yardımcı menülere kolay erişim sağlamak için yardımcı kısayol simgesi yüzer simge olarak görünür. Yardımcı kısayol simgesine dokunduğunuzda, simge hafifçe açılır ve yardımcı menüler simgede görünür. Diğer panellere gitmek için yukarı veya aşağı okuna dokunun veya diğer menüleri seçmek için ekranda yukarı veya aşağı kaydırın. 194 Erişilebilirlik İmleci kullanma Yardımcı menüde, İmleç üzerine dokunun. Bir imleç ve imlecin kontrol edilebileceği bir dokunma alan ekranda gösterilir. Dokunmatik alanda serçe parmağınızın hareketlerini kullanarak ekranı kontrol edebilirsiniz. İmleci taşımak için parmağınızı dokunmatik alanda sürükleyebilirsiniz. Aynı zamanda, imleç altındaki öğeleri seçmek için ekrana dokunun. Aşağıdaki seçenekleri kullanın: • / : Bir öğe seçin veya ekranda sola veya sağa doğru kaydırın. • / : Ekranda yukarı veya aşağı doğru kaydırın. • : Dokunma alanını başka bir konuma taşıyın. • : Dokunma alanını kapatın. İmleç ayarlarını değiştirmek için, Uygulama ekranında, Ayarlar → Cihaz → Erişilebilirlik → Yetenek ve etkileşim üzerine dokunun, Yardım menüsü tuşuna dokunarak etkinleştirin, Yardım menüsü üzerine dokunun ve ardından DOKNMTK PANEL VE İMLEÇ AYARI kısmındaki seçenekleri kullanın. Gelişmiş yardımcı menüleri kullanma Seçilen uygulamalar için gelişmiş yardımcı menüleri göstermek için cihazı ayarlayın. Örneğin, Galeri öğesini başlatın, işlevlerin aranması ve oluşturulması yardımcı menüde görünür. Uygulamalar ekranında, Ayarlar → Cihaz → Erişilebilirlik → Yetenek ve etkileşim → Yardım menüsü → Assistant plus üzerine dokunun, ekranın üstündeki tuşa dokunarak etkinleştirin ve ardından uygulamaları seçin. Yardımcı menüleri düzenleme Yardımcı kısayol simgesinde menüleri düzenlemek için bu özelliği kullanabilirsiniz. Uygulama ekranında, Ayarlar → Cihaz → Erişilebilirlik → Yetenek ve etkileşim üzerine dokunun, Yardım menüsü tuşuna dokunarak etkinleştirin, Yardım menüsü üzerine dokunun, ardından Düzenle üzerine dokunun. Menüleri eklemek veya silmek için, veya üzerine dokunun. 195 Erişilebilirlik Gecikme seçeneğine uzun basma ayarı Ekrana uzun dokunmak için algılama süresini ayarlayın. Uygulama ekranında, Ayarlar → Cihaz → Erişilebilirlik → Yetenek ve etkileşim → Dokun ve Basılı tut gecikmesi üzerine dokunun ve ardından bir seçenek seçin. Etkileşim kontrolü Uygulamaları kullanırken cihazın girişler ile etkileşimini kısıtlandırmak için etkileşim kontrol modunu etkinleştirin. Diğerlerin sadece sınırlı erişim yapması ve medyanızın veya verilerinizin kontrol edilmesi için bu modu kullanın. 1 Uygulamalar ekranında, Ayarlar → Cihaz → Erişilebilirlik → Yetenek ve etkileşim → Etkileşim kontrolü üzerine dokunun. 2 Ekranın üstündeki tuşa dokunarak etkinleştirin. 3 Bir uygulamayı kullanırken Ana ekran tuşuna ve sol Ses açma/kapama tuşuna aynı anda uzun basın. 4 Çerçevenin boyutunu ayarlayın veya kısıtlamak istediğiniz bir alanın çevresine bir çizgi çizin. 5 Tmam üzerine dokunun. Cihaz kısıtlı alanı gösterir. Eğer ekrana dokunursanız veya Ana ekran tuşu gibi tuşlara basarsanız, bunlar bu alanda çalışmayacaktır. Etkileşim kontrol modunu devre dışı bırakmak için Ana ekran tuşuna ve sol Ses açma/kapama tuşuna aynı anda uzun basın. 196 Erişilebilirlik Tekli dokunma modunu kullanma Tuşu sürüklemek yerine basarak bildirimleri kontrol etmek için cihazı ayarlayın. Bir alarm çaldığında, tuşu sürüklemek yerine alarmı durdur tuşuna basın. Uygulama ekranında, Ayarlar → Cihaz → Erişilebilirlik üzerine dokunun, ardından Tek dokunma modu öğesini işaretleyin. Erişilebilirlik ayarlarını yönetme Erişilebilirlik ayarlarını bir dosya olarak kaydetme Mevcut erişebilirlik ayarlarını bir dosya olarak dışarı aktarmanızı sağlar. Uygulama ekranında, Ayarlar → Cihaz → Erişilebilirlik → Erişebilirliği yönetin → İçe aktar/ Dışa aktar üzerine dokunun, bir dışarı aktarma seçeneği seçin ve ardından Tamam üzerine dokunun. Seçilen kayıt yeri konumuna kaydedilen erişilebilirlik ayarları dosyası kaydedilir. Bir erişilebilirlik ayarları dosyasını içeri aktarma Bir erişilebilirlik ayarları dosyasını içeri aktarın ve mevcut ayarları güncelleyin. Uygulama ekranında, Ayarlar → Cihaz → Erişilebilirlik → Erişebilirliği yönetin → İçe aktar/ Dışa aktar üzerine dokunun ve ardından bir içeri aktarma seçeneğini seçin. İçeri aktaracak bir dosya seçin ve Tamam → Tamam üzerine dokunun. Erişilebilirlik ayarları içeri aktarılan dosyaya göre güncellenecektir. Erişilebilirlik ayarları dosyalarını paylaşma Erişilebilirlik ayarları dosyalarını e-posta üzerinden Wi-Fi Direct, Bluetooth ve daha fazlası ile paylaşın. Uygulamalar ekranında, Ayarlar → Cihaz → Erişilebilirlik → Erişebilirliği yönetin → Şununla paylaş üzerine dokunun. Ardından, erişilebilirlik dosyalarını seçin ve Tamam üzerine dokunun. Bir paylaşım yöntemi seçin ve ekrandaki talimatları izleyerek dosyaları paylaşın. 197 Erişilebilirlik Erişilebilirlik hizmetlerini görüntüleme Cihaza yüklenen erişilebilirlik hizmetlerini görüntüleyin. Uygulama ekranında, Ayarlar → Cihaz → Erişilebilirlik üzerine dokunun ve erişilebilirlik hizmetlerinin listesini HİZMETLER kısmında görüntüleyin. Diğer kullanışlı özellikleri kullanma • S Voice'i Kullanma: Sesli komutları kullanarak çeşitli işlevleri yerine getirmek için S Voice'i kullanabilirsiniz. S Voice'i başlatın, mesajları gönderin ve görevleri görüntüleyin. Ayrıntılı bilgi için S Voice kısmına bakın. • Sesle arama: Web sayfasının içeriğini aramak için sesli komutları kullanın. Hareket ederken ve metin girmek için ellerinizi kullanamadığınızda bu özelliği kullanın. • Bildirim panelini kullanma: Bildirim panelini açmak için durum çubuğunu aşağı doğru sürükleyin. Yeni mesajları görüntüleme, ekran parlaklığını ayarlama ve daha pek çoğunu yapabilirsiniz. Ayrıntılı bilgi için Bildirim ve hızlı ayar panelleri kısmına bakın. • Kontrol hareketlerini kullanma: Avuçiçi hareketleri veya işaretleri ile cihazı kontrol edin. Ayrıntılı bilgi için Hareketler kısmına bakın. • Parmak tarayıcısını kullanma: Ekranın kilidini açmak veya Samsung hesabınızın parolasını doğrulamak için parmak izlerinizi cihaza kaydedin. Ayrıntılı bilgi için Parmak izi Tarayıcı kısmına bakın. • Kişiler için kısayolları kullanma: Aramaları yapmak veya mesajları kolaylıkla göndermek için Klasik Ana ekrandaki kişilere kısayolları ekleyin. Ayrıntılı bilgi için Klasik Ana ekrana kişilerin kısayollarını ekleme kısmına bakın. 198 Ek Sorun giderme Bir Samsung Servis Merkezi ile temasa geçmeden önce, lütfen aşağıdaki çözümleri deneyin. Bazı durumlar cihazınız için uygulanamıyor olabilir. Cihazınızı açtığınızda veya kullandığınız sırada, aşağıdaki kodlardan birini girmenizi isteyebilir: • Parola: Cihazın kilit özelliği etkinleştirildiyse, cihaz için ayarlamış olduğunuz parolayı girmeniz gerekir. • PIN: Cihazı ilk kez kullanırken veya PIN özelliği etkinleştirildiğinde SIM veya USIM kartla birlikte verilen PIN kodunu girmeniz gerekir. SIM kartı kilitle menüsünü kullanarak bu özelliği devre dışı bırakabilirsiniz. • PUK: Genellikle PIN kodunun birkaç kez yanlış girilmesi nedeniyle SIM veya USIM kartınız bloke olur. Servis sağlayıcınız tarafından verilmiş olan PUK kodunu girmeniz gerekir. • PIN2: PIN2 gerektiren bir menüye eriştiğinizde, SIM veya USIM kartı ile birlikte verilen PIN2 kodunu girmelisiniz. Ayrıntılı bilgi için servis sağlayıcınız ile temasa geçiniz. Cihazınızda ağ veya servis hata mesajları görünüyor • Sinyalin zayıf olduğu veya kötü alındığı bir yerdeyseniz sinyal alımı azalabilir. Başka bir alana gidin ve tekrar deneyin. Giderken, hata mesajları sürekli olarak görünebilir. • Abone olmadan bazı seçeneklere erişemezsiniz. Ayrıntılı bilgi için servis sağlayıcınız ile temasa geçiniz. Cihazınız açılmıyor • Pilin şarjı tamamen boşaldığında, cihazınız açılmayacaktır. Cihazı çalıştırmadan önce pili tam şarj edin. • Pil doğru takılmamış olabilir. Pili tekrar yerleştirin. • Her iki altın renkli temas noktasını silin ve pili tekrar takın. 199 Ek Dokunmatik ekran yavaş veya kötü yanıt veriyor • Eğer bir koruyucu kapak veya isteğe bağlı bir aksesuar kullanıyorsanız, dokunmatik ekran doğru çalışmayabilir. • Eldiven giyiyorsanız, dokunmatik ekrana dokunurken elleriniz temiz değilse veya ekrana keskin cisimler veya parmak uçlarınız ile dokunursanız, dokunmatik ekran düzgün çalışmayabilir. • Dokunmatik ekran, nemli koşullarda veya suya maruz kaldığında bozulabilir. • Herhangi bir yazılım arızasını gidermek için cihazınızı yeniden başlatın. • Cihaz yazılımınızın en son sürüme yükseltildiğinden emin olun. • Dokunmatik ekran çizik veya hasarlıysa, bir Samsung Servis Merkezi'ne götürünüz. Cihazınız donuyor veya önemli hatalar var Cihazınız donarsa veya takılırsa, yeniden işlevsellik kazanmak için uygulamaları kapamanız veya pili yeniden takmanız gereklidir. Eğer cihazınız donmuşsa ve cevap vermiyorsa, yeniden başlatmak için Güç tuşuna ve Sol Ses açma/kapama tuşu aynı anda 7 saniyeden uzun basın. Eğer sorun çözülmezse, fabrika ayarlarına sıfırlama işlemini yapın. Uygulama ekranında, Ayarlar → Genel → Yedekle ve sıfırla → Fabrika ayarlarına sıfırla → Cihazı sıfırla → Tümünü sil üzerine dokunun. Fabrika verilerine sıfırlamadan önce, cihazda kayıtlı bütün önemli verilerin yedek kopyalarını almayı unutmayın. Eğer sorun yine çözülmezse, bir Samsung Servis Merkezine başvurun. Aramalar bağlanmıyor • Doğru şebekeye erişmiş olduğunuzdan emin olun. • Aradığınız telefon numarası için arama engelleme özelliğini ayarlamadığınızdan emin olun. • Gelen telefon numarası için arama engelleme özelliğini ayarlamadığınızdan emin olun. Arama sırasında diğerleri sizi duyamıyor • Dahili mikrofonun önünü kapatmadığınızdan emin olun. • Mikrofonun ağzınıza yakın olduğundan emin olun. • Kulaklık kullanıyorsanız doğru şekilde bağlandığından emin olun. 200 Ek Bir arama sırasında ses yankılanması Ses açma/kapama tuşuna basarak ses seviyesini ayarlayın veya başka bir alana gidin. Bir hücresel ağ ya da internet bağlantısı genellikle kesiliyor ya da ses kalitesi zayıf • Cihazın dahili antenini engellemediğinizden emin olun. • Sinyalin zayıf olduğu veya kötü alındığı bir yerdeyseniz sinyal alımı azalabilir. Servis sağlayıcısının baz istasyonu ile ilgili sorunlar sebebiyle bağlantı sorunları yaşayabilirsiniz. Başka bir alana gidin ve tekrar deneyin. • Hareket halindeyken cihazı kullandığınızda, servis sağlayıcısının ağ ile ilgili sorunları sebebiyle kablosuz ağ hizmetleri engellenebilir. Pil simgesi boş Piliniz zayıf. Pili yeniden şarj edin veya değiştirin. Pil doğru şarj olmuyor (Samsung onaylı şarj cihazları için) • Şarj cihazının doğru bağlandığından emin olun. • Eğer pil terminalleri kirli ise, pil doğru şarj olmayabilir veya cihaz kapanabilir. Her iki altın renkli temas noktasını silin ve pili tekrar şarj etmeye çalışın. • Bazı cihazlardaki piller kullanıcı tarafından değiştirilemez. Pili değiştirmek için, bir Samsung Servis Merkezine gidiniz. Pil ilk alındığı zamana göre, daha hızlı boşalıyor • Pili çok soğuk veya çok sıcak sıcaklıklara maruz bıraktığınızda, kullanılabilir şarj azalabilir. • Oyunlar, internet, iletiler ve benzeri uygulamaları kullandığınızda pil tüketimi artar. • Pilin tükenebilir ve kullanılabilir şarj süresi zaman içinde azalacaktır. 201 Ek Cihazınız aşırı ısınıyor Daha fazla güç gerektiren uygulamaları kullandığınızda ya da uygulamaları cihazınızda uzun süre kullandığınızda, cihazınız ısınabilir. Bu durum normaldir ve cihazınızın kullanım ömrünü veya performansını etkilemez. Kamerayı başlatırken hata mesajları görünüyor Cihazınızın kamera uygulamasını çalıştırmak için yeterli miktarda kullanılabilir belleği ve pil gücü olmalıdır. Kamerayı başlatırken hata mesajları alıyorsanız, şunu deneyin: • Pili şarj edin veya şarjı tam olan bir pille değiştirin. • Dosyaları bir bilgisayara aktararak veya cihazınızdan dosya silerek hafızada bir miktar yer açın. • Cihazı yeniden başlatın. Bu ipuçlarını denedikten sonra kamera uygulamasında sorun yaşamaya devam ederseniz, bir Samsung Servis Merkezi'ne başvurun. Fotoğraf kalitesi önizlemeye göre daha kötüdür • Çevredekilere ve kullandığınız fotoğraf tekniklerine bağlı olarak fotoğraflarınızın kalitesi farklılık gösterebilir. • Fotoğrafları karanlık alanlarda, geceleri ya da iç mekanlarda çekerseniz, görüntü gürültüsü oluşabilir veya görüntüler odak dışında kalabilir. Multimedya dosyalarını açarken hata mesajları görünüyor Cihazınızda, dosyaları açarken, hata mesajları alıyorsanız ya da multimedya dosyalarını oynatamıyorsanız, şunu deneyin: • Dosyaları bir bilgisayara aktararak veya cihazınızdan dosya silerek hafızada bir miktar yer açın. • Müzik dosyasının Dijital Hak Yönetimi (DRM) korumalı olmadığından emin olun. Dosya DRM korumalı ise, dosyayı yürütmek için doğru lisansa veya anahtara sahip olduğunuzdan emin olun. • Dosya biçimlerinin cihaz tarafından desteklendiğinden emin olun. Eğer DivX veya AC3 gibi dosya formatı desteklenmiyorsa, bunu destekleyen bir uygulama yüklenir. Cihazınızın desteklediği dosya formatlarını onaylamak için, www.samsung.com sitesini ziyaret edin. 202 Ek • Cihazınız, cihaz tarafından çekilen fotoğrafları ve videoları destekler. Diğer cihazlar tarafından çekilen fotoğraflar ve videolar doğru çalışmayabilir. • Cihazınız, ağ servis sağlayıcısı veya ek hizmet sağlayıcıları tarafından yetkilendirilen multimedya dosyalarını destekler. Zil sesleri, videolar veya duvar kağıtları gibi internette dolaşan bazı içerikler doğru çalışmayabilir. Başka bir Bluetooth cihazı tarafından bulunamıyor • Cihazınızda Bluetooth kablosuz özelliğinin etkinleştirildiğinden emin olun. • Bağlanmak istediğiniz cihazda Bluetooth kablosuz özelliğinin etkinleştirildiğinden emin olun. • Cihazınızın ve diğer Bluetooth cihazının maksimum Bluetooth aralığı (10 m) içinde olduğundan emin olun. Yukarıdaki ipuçlarıyla sorun çözülmezse, bir Samsung Servis Merkezi'ne başvurun. Cihazı bilgisayara bağladığınızda bağlantı kurulmuyor • Kullandığınız USB kablosunun cihazınız ile uyumlu olduğundan emin olun. • Bilgisayarınızda doğru sürücünün yüklenmiş ve güncellenmiş olduğundan emin olun. • Eğer bir Windows XP kullanıcısı iseniz, bilgisayarınıza Windows XP Service Pack 3 veya üstünün yüklü olduğundan emin olun. • Bilgisayarınıza Samsung Kies veya Windows Media Player 10 veya üstünün kurulu olduğundan emin olun. Cihazınız mevcut konumunuzu bulamıyor GPS sinyalleri, iç mekanlar gibi bazı bölgelerde engellenebilir. Bu gibi durumlarda mevcut konumunuzu bulmak için cihazınızı Wi-Fi veya bir mobil ağı kullanacak şekilde ayarlayın. 203 Ek Cihazda saklanan veriler kayboldu Cihazda saklanan tüm önemli verilerin daima yedek kopyalarını oluşturun. Aksi halde, bozulmuş ya da kaybolmuşsa verileri geri getiremezsiniz. Samsung, cihaza kaydedilen verilerin kayıplarından sorumlu değildir. Cihaz kasasının dışında küçük bir boşluk belirdi • Bu boşluk gerekli bir üretim özelliğidir ve parçalar hafif sallanabilir ve titreyebilir. • Zaman içinde, parçalar arasındaki sürtünme bu boşluğun hafif genişlemesine sebep olabilir. Pili çıkarma (çıkarılmayan tür) • Bu talimatlar sadece servis sağlayıcınız veya yetkili tamir temsilcisi içindir. • Pilin izinsiz çıkarılmasının sebep olduğu hasar veya arızalar garanti kapsamında değildir. • Pili çıkarmak veya değiştirmek için, servis sağlayıcınız veya yetkili bir tamir temsilcisi ile görüşün. 1 Cihaz açma aletini cihaz ekranı ile arka kapak arasındaki aralığa takın. Ardından, aşağıdaki şekilde gösterildiği gibi kaldırılarak ayrılmalarını sağlayacak aleti kullanarak ekranı arka kapaktan ayırmaya başlayın. Aleti takarken cihazın dahili bileşenlerinin zarar görmemesine dikkat edin. 204 Ek 2 Aletin yeniden takılması ve ekran ile arka kapağın cihaz etrafındaki en yakın aralıklardan kaldırılarak ayrılması işlemine devam edin. Arka kapağı dikkatlice döndürün ve kancaların zarar görmemesini temin edin. 3 Ekran serbest kaldığında, ekran ile arka kapağı ayırın. Ardından, arka kapağı bir kenara koyun ve ekranı düz bir çalışma zemini üzerine yüzü aşağı gelecek şekilde yerleştirin. 4 Cıvataları aşağıdaki resimde gösterildiği gibi gevşetip çıkarın. 5 Pil konektörünün bağlantısını kesin ve bandı aşağıdaki resimde gösterildiği gibi çıkarın. 6 Pili çıkarın. 205 * Cihazın kullanım ömrü 5 yıl, garanti süresi 2 yıldır. * Samsung Çağrı Merkezi : 444 77 11 Üretici Firma: SAMSUNG ELECTRONICS CO., LTD 443-742 129, SAMSUNG-RO YEONGTONG-GU SUWON KYONGGI-DO SOUTH KOREA Tel: +82-2-2255-0114 İthalatçı Firma: Samsung Electronics İstanbul Paz. ve Tic. Ltd. Şti Adres: Flatofis İstanbul İş Merkezi Otakçılar Cad. No:78 Kat:3 No:B3 Eyüp 34050 İSTANBUL TÜRKİYE Tel:+90 212 467 0600 Telif hakkı Telif hakkı © 2014 Samsung Electronics Bu kılavuz uluslararası telif hakkı yasaları ile korunmaktadır. Samsung Electronics'in yazılı izni olmaksızın bu kılavuzun hiçbir kısmı çoğaltılamaz, dağıtılamaz, tercüme edilemez, elektronik veya mekanik olarak herhangi bir şekilde aktarılamaz. Bunlara fotokopi çekme, herhangi bir depolama cihazına kaydetme yada bilgi alma dahildir. Ticari markalar • SAMSUNG ve SAMSUNG logosu Samsung Electronics'in tescilli ticari markalarıdır. ® • Bluetooth , Bluetooth SIG, Inc. firmasının dünya çapındaki markasıdır. ® ™ ™ ™ • Wi-Fi , Wi-Fi Protected Setup , Wi-Fi CERTIFIED Passpoint , Wi-Fi Direct , Wi-Fi CERTIFIED ve Wi-Fi logosu Wi-Fi Alliance'ın tescilli ticari markalarıdır. ™ • Diğer tüm ticari markalar ve telif hakları ilgili sahiplerinin mülkiyetindedir.