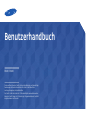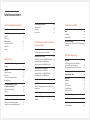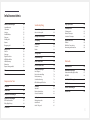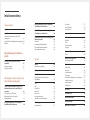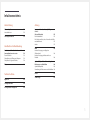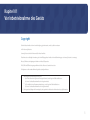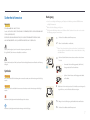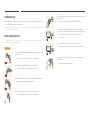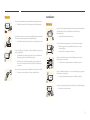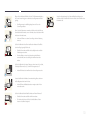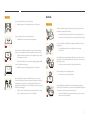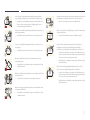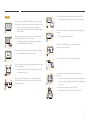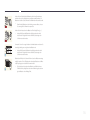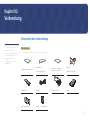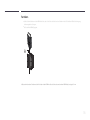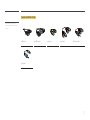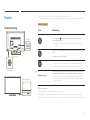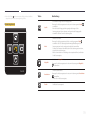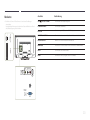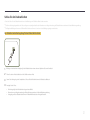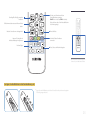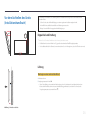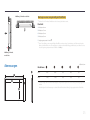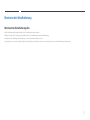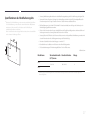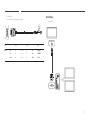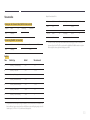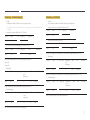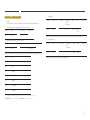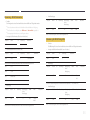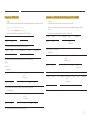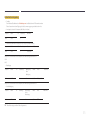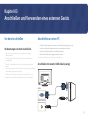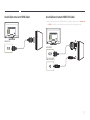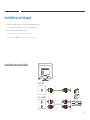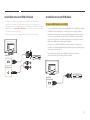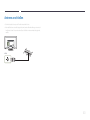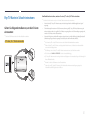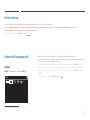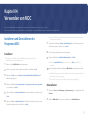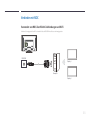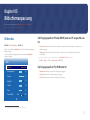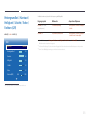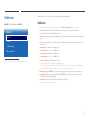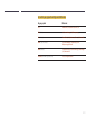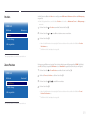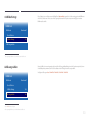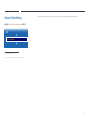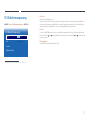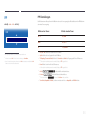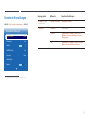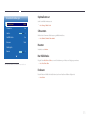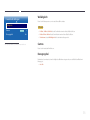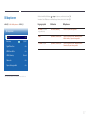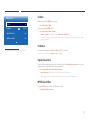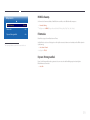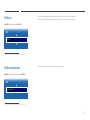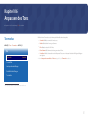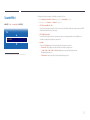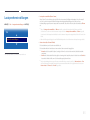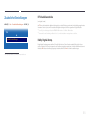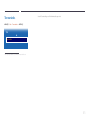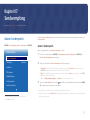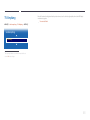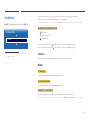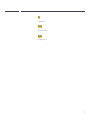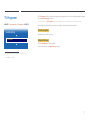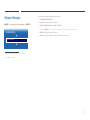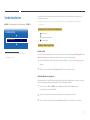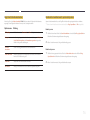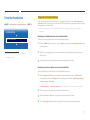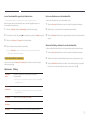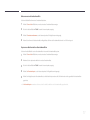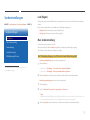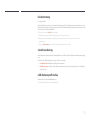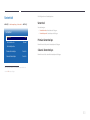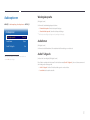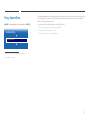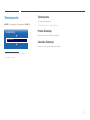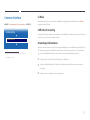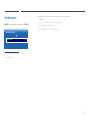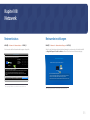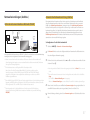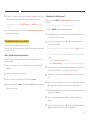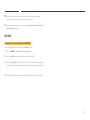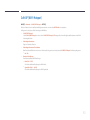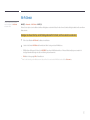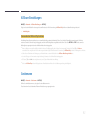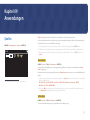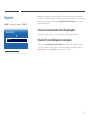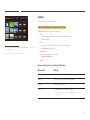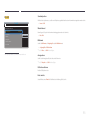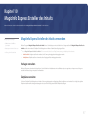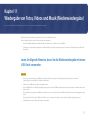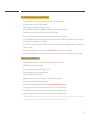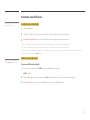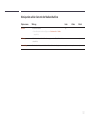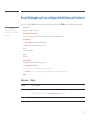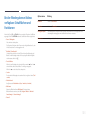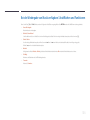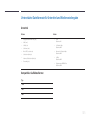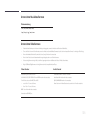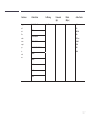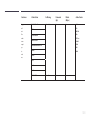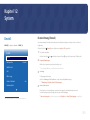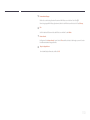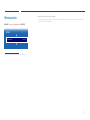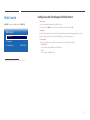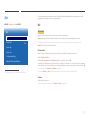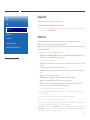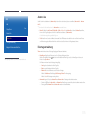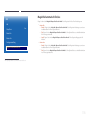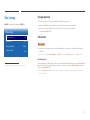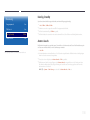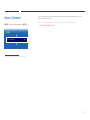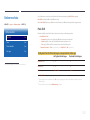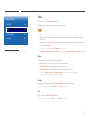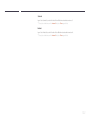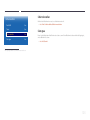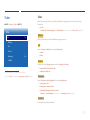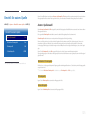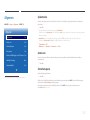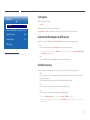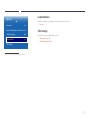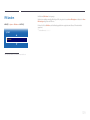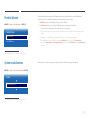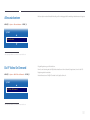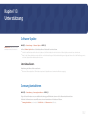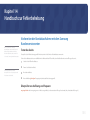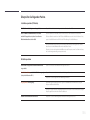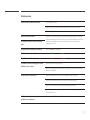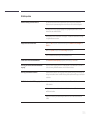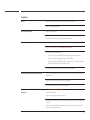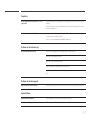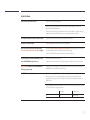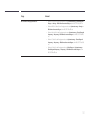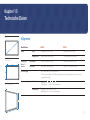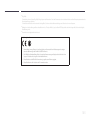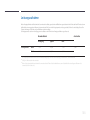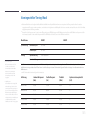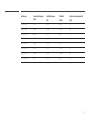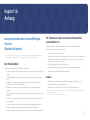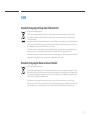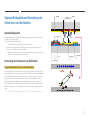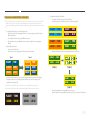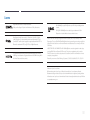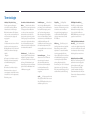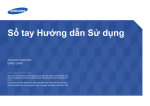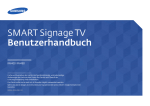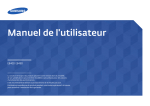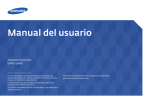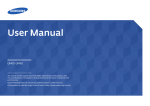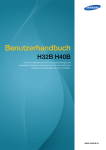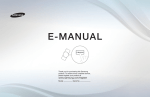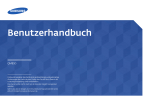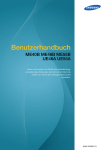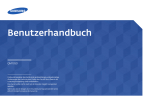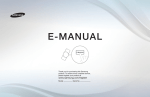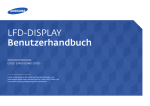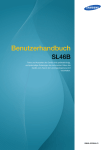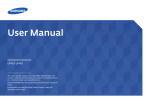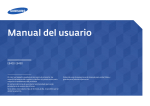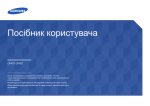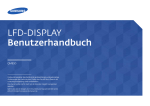Download Samsung 40" SMART Signage TV EB40D Benutzerhandbuch
Transcript
Benutzerhandbuch EB40D EB48D Farbe und Aussehen des Geräts sind geräteabhängig, und jederzeitige Änderungen der technischen Daten des Geräts zum Zweck der Leistungssteigerung sind vorbehalten. Das Gerät sollte nicht mehr als 16 Stunden täglich verwendet werden. Wenn das Gerät länger als 16 Stunden pro Tag verwendet wird, erlischt möglicherweise die Garantie. Inhaltsverzeichnis Vor Inbetriebnahme des Geräts Copyright6 Sicherheitshinweise7 Symbole7 Reinigung7 Aufbewahrung8 Strom und Sicherheit 8 Installieren9 Betrieb11 Vorbereitung Überprüfen des Lieferumfangs 15 Ferritkern16 Bauteile18 Systemsteuerung18 Rückseite20 Schloss für den Diebstahlschutz 21 Fernbedienung22 Fernbedienung (RS232C) 28 Kabelanschluss28 Anschluss29 Steuercodes30 Verwenden von MDC Anschließen und Verwenden eines externen Geräts Verbinden mit MDC 44 Verwenden von MDC über RS232C-Verbindungen und Wi-Fi 44 Vor dem Anschließen Vorbereitungen vor dem Anschließen 36 36 Anschließen an einen PC Anschließen mit einem D-SUB-Kabel (analog) Anschließen mit einem HDMI-Kabel Anschließen mit einem HDMI-DVI-Kabel 36 36 37 37 Anschließen an ein Videogerät Anschließen mit einem AV-Kabel Anschließen mit einem HDMI-DVI-Kabel Anschließen mit einem HDMI-Kabel 38 38 39 39 Antenne anschließen 40 Vor dem Aufstellen des Geräts (Installationshandbuch)24 Kippwinkel und Drehung 24 Lüftung24 Pay-TV-Karte in Schacht einsetzen 41 Gehen Sie folgendermaßen vor, um die CI-Karte einzusetzen:41 Abmessungen25 Ändern der Eingangsquelle 42 Quellen42 Montieren der Wandhalterung Montieren des Wandhalterungskits Spezifikationen des Wandhalterungskits 26 26 27 Ersteinrichtung42 Installieren und Deinstallieren des Programms MDC43 Installieren43 Deinstallieren43 Bildschirmanpassung Bildmodus45 Die Eingangsquelle ist PC oder HDMI (wenn ein PC angeschlossen ist) 45 Die Eingangsquelle ist TV, HDMI oder AV45 Hintergrundbel. / Kontrast / Helligkeit / Schärfe / Farbe / Farbton (G/R)46 Bildformat47 Bildformat47 Position49 Zoom/Position49 4:3-Bildschirmgr.50 Auflösung wählen50 Autom. Einstellung51 PC-Bildschirmanpassung52 PIP53 PIP Einstellungen 53 2 Inhaltsverzeichnis Erweiterte Einstellungen54 Optimalkontrast55 Schwarzton55 Hautton55 Nur RGB-Modus55 Farbraum55 Weißabgleich56 Gamma56 Bewegungsbel.56 Bildoptionen57 Farbton58 Farbtemp.58 Digital Clean View58 MPEG-Rauschfilter58 HDMI-Schwarzp.59 Filmmodus59 Dynam. Hintergrundbel.59 Bild aus60 Bild zurücksetzen60 Anpassen des Tons Tonmodus61 Soundeffekt62 Lautsprechereinstellungen63 Zusätzliche Einstellungen64 DTV-Audiolautstärke64 Dolby Digital-Komp.64 Ton zurücks.65 Senderempfang Autom. Senderspeich.66 Autom. Senderspeich.66 Suchoptionen für Kabel67 TV-Empfang68 Senderliste69 Sortieren69 Modus69 TV-Programm71 Prog.-Sperre/Bew.82 Teletextsprache83 Teletextsprache83 Primäre Teletextspr.83 Sekundäre Teletextspr.83 Common Interface84 CI-Menü84 CAM Video-Transcoding84 Anwendungsinformationen84 Sendersperre85 Zeitplan-Manager72 Sender bearbeiten73 Favoriten bearbeiten75 Sendereinstellungen78 Land (Region)78 Man. Sendereinstellung78 Feinabstimmung79 Senderliste übertrag.79 CAM-Bedienerprofil löschen79 Untertitel80 Untertitel80 Primäre Untertitelspr.80 Sekund. Untertitelspr.80 Netzwerk Netzwerkstatus86 Netzwerkeinstellungen86 Netzwerkeinstellungen (drahtlos) 87 WPS(PBC)89 Soft AP (Wi-Fi-Hotspot)90 Wi-Fi-Direkt91 AllShare-Einstellungen92 Gerätename92 Audiooptionen81 Wiedergabesprache81 Audioformat81 Audio f. Sehgesch.81 3 Inhaltsverzeichnis Anwendungen Bei der Wiedergabe von Videos verfügbare Schaltflächen und Funktionen 103 Quellen93 MagicInfo94 Inhalt vom internen Speicher oder USB wiedergeben94 Inhalt von PCs oder Mobilgeräten wiedergeben94 Zeitplan95 Bei der Wiedergabe von Musik verfügbare Schaltflächen und Funktionen Öko-Sensor117 Kein Sig. Standby118 Autom. Aussch.118 104 Autom. Schutzzeit119 Unterstützte Dateiformate für Untertitel und Medienwiedergabe105 Untertitel105 Kompatibles Grafikdateiformat 105 Unterstützte Musikdateiformate 106 Unterstützte Videoformate 106 Einbrennschutz120 Pixel-Shift120 Timer121 Sofort darstellen123 Seite grau123 Ticker124 Ticker124 MagicInfo Express Ersteller des Inhalts MagicInfo Express Ersteller des Inhalts verwenden97 Vorlagen verwalten 97 Zeitpläne verwalten 97 Wiedergabe von Fotos, Videos und Musik (Medienwiedergabe) System Einstell. für autom. Quelle125 Autom. Quellenwahl125 Einstell.109 Ersteinrichtung (Einstell.)109 Allgemein126 Spielemodus126 Autom. ein126 Sicherheitssperre126 Tastensperre127 Automatische Wiedergabe von USB sperren127 Standby-Steuerung127 Lampenzeitplan128 OSD-Anzeige128 Menüsprache111 Multi Control112 Konfigurieren der Einstellungen für Multi Control112 Lesen Sie folgende Hinweise, bevor Sie die Medienwiedergabe mit einem USB-Gerät verwenden.98 Verwenden eines USB-Geräts 100 Menüpunkte auf der Seite mit der Medieninhaltliste101 Zeit113 Uhr113 Sleep-Timer114 Autom. Ein114 Autom. Aus115 Feiertagsverwaltung115 MagicInfo Automatisch Ein/Aus116 Bei der Wiedergabe von Fotos verfügbare Schaltflächen und Funktionen Öko-Lösung117 Energiesparmod.117 102 PIN ändern129 Produkt klonen130 System zurücksetzen130 Alle zurücksetzen131 DivX® Video On Demand131 4 Inhaltsverzeichnis Unterstützung Anhang Software-Update132 Jetzt aktualisieren132 Inanspruchnahme des kostenpflichtigen Services (Kosten für Kunden) 147 Kein Produktdefekt 147 Ein Schaden am Gerät, der auf einen Kundenfehler zurückzuführen ist 147 Andere147 Samsung kontaktieren132 Handbuch zur Fehlerbehebung Vorbereiten der Kontaktaufnahme mit dem Samsung Kundenservicecenter Testen des Geräts Überprüfen von Auflösung und Frequenz Überprüfen Sie folgenden Punkte. 133 133 133 134 FAQs140 WEEE148 Korrekte Entsorgung von Altgeräten (Elektroschrott)148 Korrekte Entsorgung der Batterien dieses Produkts148 Optimale Bildqualität und Vermeidung des Einbrennens von Nachbildern 149 Optimale Bildqualität 149 Vermeidung des Einbrennens von Nachbildern 149 Lizenz151 Technische Daten Allgemein142 Terminologie152 Leistungsaufnahme144 Voreingestellter Timing-Modi 145 5 Kapitel 01 Vor Inbetriebnahme des Geräts Copyright Der Inhalt dieses Handbuchs kann ohne Ankündigung geändert werden, um die Qualität zu verbessern. © 2014 Samsung Electronics Samsung Electronics hat die Urheberrechte für dieses Handbuch. Die teilweise oder vollständige Verwendung oder Vervielfältigung dieses Handbuchs ohne die Genehmigung von Samsung Electronics ist untersagt. Microsoft, Windows sind eingetragene Marken von Microsoft Corporation. VESA, DPM und DDC sind eingetragene Marken der Video Electronics Standards Association. Das Eigentum an allen anderen Marken liegt bei den jeweiligen Inhabern. •• Verwaltungskosten werden abgerechnet, wenn: -- (a) Auf Ihren Wunsch ein Ingenieur zu Ihnen geschickt wird, und es liegt kein Defekt des Geräts vor. (d. h. wenn Sie dieses Benutzerhandbuch nicht gelesen haben). -- (b) Sie das Gerät in eine Reparaturwerkstatt bringen, und es liegt kein Defekt des Geräts vor. (d. h. wenn Sie dieses Benutzerhandbuch nicht gelesen haben). •• Der abgerechnete Betrag wird Ihnen mitgeteilt, ehe irgendwelche Arbeiten oder Kundenbesuche ausgeführt werden. 6 Sicherheitshinweise Reinigung ――Seien Sie vorsichtig bei der Reinigung, weil Display und Verkleidung moderner LCD-Bildschirme Vorsicht STROMSCHLAGGEFAHR ‑ NICHT ÖFFNEN Vorsicht : UM DAS RISIKO EINES STROMSCHLAGS ZU VERRINGERN, DÜRFEN SIE DIE ABDECKUNG NICHT ÖFFNEN. (ODER RÜCKSEITE) anfällig für Kratzer sind. ――Gehen Sie bei der Reinigung wie folgt vor. ――Die folgenden Abbildungen dienen nur als Referenz. Reale Situationen können sich von den in den Abbildungen gezeigten unterscheiden. ES BEFINDEN SICH IM INNEREN KEINE TEILE, DIE VON BENUTZERN GEWARTET WERDEN KÖNNEN. ALLE WARTUNGSARBEITEN SIND QUALIFIZIERTEM FACHPERSONAL ZU ÜBERLASSEN. 1 Schalten Sie das Gerät und den Computer aus. 2 Ziehen Sie das Netzkabel vom Gerät ab. ――Halten Sie das Stromkabel am Stecker, und berühren Sie das Kabel nicht Dieses Symbol zeigt an, dass im Inneren Hochspannung vorhanden ist. mit nassen Händen. Andernfalls kann dies zu einem elektrischen Schlag oder Brand führen. Es ist gefährlich, Teile im Inneren dieses Geräts zu berühren. 3 Wischen Sie das Gerät mit einem sauberen, weichen und trockenen Tuch ab. Dieses Symbol weist darauf hin, dass diesem Produkt wichtige Informationen zu Betrieb und Wartung beiliegen. •• Verwenden Sie keine Reinigungsmittel, die Alkohol, Lösungsmittel oder Tenside enthalten. ! Symbole Warnung •• Sprühen Sie kein Wasser oder Reinigungsmittel direkt auf das Gerät. Eine schwere oder tödliche Verletzung kann verursacht werden, wenn die Anweisungen nicht befolgt werden. Vorsicht Verletzungen oder Sachschäden können verursacht werden, wenn die Anweisungen nicht befolgt werden. Mit diesem Symbol gekennzeichnete Handlungen sind verboten. Mit diesem Symbol gekennzeichnete Anweisungen sind zu befolgen. 4 Befeuchten Sie ein weiches, trockenes Tuch mit Wasser, und wringen Sie es gründlich aus, um das Äußere des Geräts zu reinigen. 5 Bringen Sie nach der Reinigung das Netzkabel wieder am Gerät an. 6 Schalten Sie das Gerät und den Computer ein. 7 Aufbewahrung Schließen Sie den Netzstecker an eine geerdete Steckdose an (nur isolierte Geräte vom Typ 1). Bei stark glänzenden Oberflächen wie dieser können bei Verwendung eines UV-Luftbefeuchters in der Nähe weißliche Flecken auf dem Gerät entstehen. ――Wenden Sie sich an das Kundenservicecenter, wenn das Innere des Produkts gereinigt werden muss (es •• Dies kann zu einem elektrischen Schlag oder Brand führen. ! Knicken Sie das Netzkabel nicht, und ziehen Sie auch nicht mit Gewalt daran. Verlegen Sie das Netzkabel nicht unter einem schweren Gegenstand. wird eine Servicegebühr erhoben). Strom und Sicherheit •• Ein beschädigtes Kabel kann einen Brand oder Stromschlag verursachen. ――Die folgenden Abbildungen dienen nur als Referenz. Reale Situationen können sich von den in den Abbildungen gezeigten unterscheiden. Stellen Sie das Gerät nicht in der Nähe von Wärmequellen auf. •• Andernfalls könnte dies einen Brand oder Stromschlag verursachen. Warnung Verwenden Sie kein(en) beschädigtes/n Netzkabel oder Stecker oder eine lose Steckdose. Entfernen Sie Staub an den Steckerstiften oder in der Steckdose mit einem trockenen Tuch. •• Dies kann zu einem elektrischen Schlag oder Brand führen. •• Andernfalls kann ein Brand entstehen. Verwenden Sie nicht mehrere Geräte an nur einer Steckdose. •• Überhitzte Steckdosen können einen Brand verursachen. ! Berühren Sie den Netzstecker nicht mit nassen Händen. Andernfalls kann dies zu einem elektrischen Schlag oder Brand führen. Stecken Sie den Netzstecker ganz hinein, sodass er nicht locker sitzt. •• Eine instabile Verbindung kann einen Brand verursachen. ! 8 Installieren Vorsicht Ziehen Sie das Netzkabel nicht ab, während das Gerät verwendet wird. •• Das Gerät könnte durch eine Überspannung beschädigt werden. Warnung Legen Sie auf der Oberseite des Geräts keine Kerzen, Insektenschutzmittel oder Zigaretten ab. Stellen Sie das Gerät nicht in der Nähe von Wärmequellen auf. Verwenden Sie nur das von Samsung mit dem Gerät gelieferte Netzkabel. Verwenden Sie das Netzkabel nicht mit anderen Geräten. •• Andernfalls kann ein Brand entstehen. •• Andernfalls könnte dies einen Brand oder Stromschlag verursachen. Lassen Sie den Wandmontagehalter von einem Techniker montieren. ! Sorgen Sie dafür, dass die Steckdose, an der das Netzkabel angeschlossen ist, gut zugänglich ist. •• Die Montage durch eine unqualifizierte Person kann zu einer Verletzung führen. ! •• Das Netzkabel muss abgezogen werden, um die Stromzufuhr zum Gerät auszuschalten, wenn ein Problem auftritt. ! •• Verwenden Sie nur zugelassene Schränke. Stellen Sie das Produkt nicht an schlecht belüfteten Orten wie einem Bücherregal oder Schrank auf. •• Beachten Sie, dass das Gerät nicht völlig stromlos gemacht wird, wenn Sie zum Ausschalten die Ein-/Aus-Taste der Fernbedienung verwenden. •• Eine erhöhte Innentemperatur kann einen Brand verursachen. Fassen Sie den Stecker, wenn Sie das Netzkabel aus der Steckdose ziehen. Stellen Sie das Gerät mindestens 10 cm von der Wand weg, um genügend Luftzirkulation zu ermöglichen. •• Dies kann zu einem elektrischen Schlag oder Brand führen. •• Eine erhöhte Innentemperatur kann einen Brand verursachen. ! ! Lassen Sie die Verpackungsfolien nicht in die Hände von Kindern gelangen. •• Kinder könnten daran ersticken. ! 9 Biegen Sie das im Raum befindliche Stück des TV-Außenantennenkabels so, dass es nach unten hängt, um zu verhindern, dass Regenwasser ins Gerät gelangt. ! Speiseöl, wie beispielsweise Sojaöl, kann das Gerät beschädigen oder verformen. Stellen Sie das Gerät nicht in einer Küche oder in der Nähe einer Küchentheke auf. •• Wenn Regenwasser in das Gerät gelangt, kann ein Feuer oder Stromschlag auftreten. Wenn Sie eine Außenantenne verwenden, darf diese nicht in der Nähe von Stromkabeln installiert werden, um zu verhindern, dass sie bei starkem Wind mit diesen in Kontakt kommt. ! •• In diesem Fall kann es zu einem Stromschlag oder einer Verletzung kommen. Stellen Sie das Gerät nicht auf eine instabile oder vibrierende Oberfläche (unsicheres Regal, geneigte Fläche usw.). •• Das Gerät könnte herunterfallen und beschädigt werden und/oder Verletzungen verursachen. •• Wenn das Gerät an einem Ort mit besonders starker Vibration verwendet wird, kann es beschädigt oder ein Brand verursacht werden. Stellen Sie das Gerät nicht in einem Fahrzeug oder an einem Ort, der Staub, Feuchtigkeit (Wasser tropft u.ä.), Öl oder Rauch ausgesetzt ist, auf. •• Andernfalls könnte dies einen Brand oder Stromschlag verursachen. ! Setzen Sie das Gerät nicht direkter Sonneneinstrahlung, Hitze oder einem heißen Gegenstand wie einem Herd aus. •• Andernfalls kann die Gerätelebensdauer verringert oder ein Feuer verursacht werden. Stellen Sie das Gerät außerhalb der Reichweite von kleinen Kindern auf. •• Das Gerät könnte herunterfallen und Kinder verletzen. •• Die Vorderseite ist schwer. Stellen Sie das Gerät daher auf einen ebenen und stabilen Untergrund. 10 Betrieb Vorsicht Lassen Sie das Gerät beim Transport nicht fallen. •• Betriebsstörungen oder Verletzungen können die Folge sein. Warnung Im Inneren des Geräts liegt Hochspannung an. Zerlegen, reparieren oder modifizieren Sie das Gerät nicht selbst. ! •• Andernfalls könnte dies einen Brand oder Stromschlag verursachen. Legen Sie das Gerät nicht auf seiner Vorderseite ab. •• Wenden Sie sich zur Reparatur an das Samsung Kundenservicecenter. •• Der Bildschirm könnte dadurch beschädigt werden. Lösen Sie alle Kabel einschließlich des Netzkabels vom Gerät, bevor Sie es transportieren. Stellen Sie bei der Aufstellung des Geräts in einem Schrank oder Regal sicher, dass die Unterkante der Vorderseite des Geräts nicht herausragt. •• Ein beschädigtes Kabel kann einen Brand oder Stromschlag verursachen. ! •• Das Gerät könnte herunterfallen und beschädigt werden und/oder Verletzungen verursachen. Wenn das Gerät ein seltsames Geräusch, Brandgeruch oder Rauch von sich gibt, ziehen Sie sofort das Netzkabel ab und wenden sich an das Samsung Kundenservicecenter. •• Stellen Sie das Gerät nur in Schränke oder Regale geeigneter Größe. Setzen Sie das Gerät vorsichtig ab. •• Betriebsstörungen oder Verletzungen können die Folge sein. •• Dies kann zu einem elektrischen Schlag oder Brand führen. ! Lassen Sie Kinder nicht mit dem Gerät spielen. ! •• Kinder könnten sich ernsthaft verletzen. SAMSUNG ! Wenn Sie das Gerät an einem ungewöhnlichen Ort (ein Ort mit viel Feinstaub, chemischen Substanzen, extremen Temperaturen oder hoher Feuchtigkeit oder an einem Ort, an dem das Gerät ständig für einen längeren Zeitraum in Betrieb sein soll) aufstellen, kann dies seine Leistung erheblich beeinträchtigen. •• Wenden Sie sich unbedingt an das Samsung Kundenservicecenter, bevor Sie das Gerät an einem solchen Ort aufstellen. Wenn das Gerät heruntergefallen oder die Verkleidung beschädigt ist, schalten Sie den Netzschalter aus, und ziehen Sie das Netzkabel ab. Wenden Sie sich dann an das Samsung Kundenservicecenter. •• Wenn Sie das Gerät trotzdem weiter verwenden, kann dies zu einem Brand oder Stromschlag führen. 11 Lassen Sie keine schweren Gegenstände oder Gegenstände, die Kinder mögen (Spielzeug, Süßigkeiten usw.) auf der Oberseite des Geräts liegen. •• Das Gerät oder schwere Gegenstände könnten herunterfallen, wenn Kinder nach dem Spielzeug oder den Süßigkeiten greifen, was zu schweren Verletzungen führen könnte. Verwenden Sie kein brennbares Spray und keine brennbare Substanz in der Nähe des Geräts, und bewahren Sie diese auch nicht in der Nähe auf. •• Dies kann zu einer Explosion oder zu einem Brand führen. ! Ziehen Sie bei einem Blitz oder Gewitter das Netzkabel ab, und berühren Sie nicht das Antennenkabel. Stellen Sie sicher, dass die Lüftungsöffnungen nicht durch Tischdecken oder Vorhänge blockiert sind. •• Andernfalls könnte dies einen Brand oder Stromschlag verursachen. •• Eine erhöhte Innentemperatur kann einen Brand verursachen. ! Lassen Sie auf das Gerät keine Gegenstände fallen, und schlagen Sie auch nicht dagegen. •• Andernfalls könnte dies einen Brand oder Stromschlag verursachen. ! Bewegen Sie das Gerät nicht, indem Sie am Netzkabel oder an einem anderen Kabel ziehen. •• Andernfalls kann es zu Betriebsstörungen, einem elektrischen Schlag oder Brand kommen. Berühren Sie das Gerät oder den Netzstecker nicht, wenn Gas austritt. Lüften Sie den Raum sofort. •• Funken können eine Explosion oder einen Brand verursachen. ! GAS 100 Stecken Sie keine metallischen Gegenstände (Schrauben, Münzen, Haarnadeln usw.) oder leicht entzündliche Gegenstände (Papier, Streichhölzer usw.) in das Gerät (in Lüftungsöffnungen, Anschlüsse o.ä.). •• Schalten Sie das Produkt aus, und ziehen Sie das Netzkabel ab, wenn Wasser oder andere Fremdstoffe in das Gerät gelangt sind. Wenden Sie sich dann an das Samsung Kundenservicecenter. •• Andernfalls kann es zu Betriebsstörungen, einem elektrischen Schlag oder Brand kommen. Stellen Sie keine mit Flüssigkeit gefüllten Gegenstände (Vasen, Töpfe, Flaschen usw.) oder metallischen Gegenstände auf das Gerät. •• Schalten Sie das Produkt aus, und ziehen Sie das Netzkabel ab, wenn Wasser oder andere Fremdstoffe in das Gerät gelangt sind. Wenden Sie sich dann an das Samsung Kundenservicecenter. •• Andernfalls kann es zu Betriebsstörungen, einem elektrischen Schlag oder Brand kommen. Heben oder bewegen Sie das Gerät nicht, indem Sie am Netzkabel oder an einem anderen Kabel ziehen. •• Andernfalls kann es zu Betriebsstörungen, einem elektrischen Schlag oder Brand kommen. 12 Vorsicht Verwenden Sie keine Luftbefeuchter oder Öfen in der Nähe des Geräts. •• Andernfalls könnte dies einen Brand oder Stromschlag verursachen. Das Anzeigen von Standbildern auf dem Bildschirm über einen längeren Zeitraum kann zum Einbrennen von Nachbildern oder Pixelfehlern führen. •• Aktivieren Sie den Stromsparmodus oder einen BewegtbildBildschirmschoner, wenn Sie das Gerät über einen längeren Zeitraum nicht verwenden. ! -_- Gönnen Sie Ihren Augen pro 1 Stunde Geräteverwendung eine Pause von 5 Minuten. •• Die Augen werden weniger ermüdet. Ziehen Sie das Netzkabel aus der Steckdose, wenn Sie das Gerät für einen längeren Zeitraum (Urlaub usw.) nicht verwenden. •• Staubablagerungen können in Verbindung mit Hitze einen Brand, Stromschlag oder Leckstrom verursachen. ! Berühren Sie nicht den Bildschirm, wenn das Gerät längere Zeit eingeschaltet war, weil es heiß wird. ! Verwenden Sie das Gerät mit der empfohlenen Auflösung und Frequenz. •• Ihr Sehvermögen könnte sich sonst verschlechtern. Lassen Sie Kleinteile nicht in die Hände von Kindern gelangen. ! Stellen Sie das Gerät nicht auf den Kopf. Transportieren Sie es nicht, indem Sie es am Ständer halten. •• Das Gerät könnte herunterfallen und beschädigt werden und/oder Verletzungen verursachen. Wenn Sie über einen längeren Zeitraum aus zu geringer Entfernung auf den Bildschirm schauen, kann dies zu einer Verschlechterung Ihres Sehvermögens führen. ! ! Seien Sie beim Einstellen des Gerätewinkels oder der Ständerhöhe vorsichtig. •• Ihre Hand oder ein Finger könnte stecken bleiben und verletzt werden. ! •• Wenn Sie das Gerät zu sehr kippen, kann es umfallen und Verletzungen verursachen. Stellen Sie keine schweren Gegenstände auf das Gerät. •• Betriebsstörungen oder Verletzungen können die Folge sein. 13 Achten Sie darauf, dass Kinder die Batterien nicht in den Mund nehmen, nachdem diese aus der Fernbedienung entfernt wurden. Bewahren Sie Batterien an Stellen auf, die für Kinder und Kleinkinder nicht erreichbar sind. •• Wenn Kinder die Batterien in den Mund genommen haben, müssen Sie unverzüglich bei Ihrem Arzt vorsprechen. Achten Sie beim Austauschen der Batterie auf die richtige Polung (+, -). •• Anderenfalls könnte die Batterie beschädigt werden oder durch Auslaufen der Flüssigkeit im Innern ein Brand, Verletzungen oder Schäden verursacht werden. Verwenden Sie nur die vorgeschriebenen Standardbatterien und setzen Sie niemals gleichzeitig neue und gebrauchte Batterien ein. ! •• Anderenfalls könnten die Batterien beschädigt werden oder durch Auslaufen der Flüssigkeit im Innern ein Brand, Verletzungen oder Schäden verursacht werden. Batterien (und Akkus) sind Sondermüll und müssen der Wiederverwertung zugeführt werden. Für die Rückgabe der verbrauchten Batterien und Akkus in das Recyclingsystem ist der Kunde verantwortlich. ! •• Der Kunde kann die verbrauchten Batterien und Akkus bei einem öffentlichen Recycling-Center oder einem Händler abgeben, der den gleichen Batterie- bzw. Akkutyp führt. 14 Kapitel 02 Vorbereitung Überprüfen des Lieferumfangs -- Wenn Komponenten fehlen, wenden Sie sich an den Anbieter, bei dem Sie das Gerät gekauft haben. -- Das Aussehen des lieferbaren Zubehörs und der lieferbaren Teile kann vom dargestellten Bild abweichen. Komponenten ――Der Inhalt der Lieferkiste kann sich je nach Standort unterscheiden. -- Der Ferritkern ist nur für das Modell EB48D bestimmt. Batterien (nicht überall verfügbar) Erklärungen zur Einhaltung gesetzlicher Vorschriften Fernbedienung Netzkabel RS232C-Stereokabel Sockel Sockelverbindungsstück Ferritkern (1 Stück) (Zubehör) Kurzanleitung zur Konfiguration Garantiekarte (nicht überall verfügbar) 15 Ferritkern ――Stellen Sie beim Verbinden mit dem HDMI-Kabel sicher, dass Sie das Ende des Kabels um den Ferritkern wickeln. Der Ferritkern hilft bei der Verringerung elektromagnetischer Störungen. ――Nur für das Modell EB48D geeignet. A A: (Abstand zwischen dem Ferritkern und dem Ende des mit dem HDMI-Anschluss des Fernsehers verbundenen HDMI-Kabels): weniger als 20 mm 16 Separat erhältliche Teile -- Sie können die folgenden Teile beim nächstgelegene Einzelhändler erwerben. HDMI-Kabel HDMI-DVI-Kabel Videokabel Audiokabel RCA-Stereokabel Stereokabel 17 ――Die Farbe und Form von Teilen können sich von diesen Darstellungen unterscheiden. Bauteile Unangekündigte Änderungen der technischen Daten des Geräts zum Zweck der Qualitätssteigerung sind vorbehalten. Steuerungstaste Systemsteuerung Tasten Beschreibung Einschalten des Geräts. Wenn Sie die Taste drücken, während das Gerät eingeschaltet ist, wird das Steuerungsmenü geöffnet. ――Drücken Sie zum Schließen des OSD-Menüs die Steuerungstaste mindestens POWER L AUDIO R AV IN VIDEO RS232C IN HDMI IN (DVI) COMMON INTERFACE RGB / DVI AUDIO IN RGB IN 1 Sekunde. Geht zum oberen oder unteren Menü. Sie können damit auch den Wert einer Option ändern. Wechseln des Senders im TV-Modus. Lautsprecher Geht zum linken oder rechten Menü. ――Sie können die Lautstärke ändern, indem Sie die Steuerungstaste nach links oder rechts bewegen, während das Steuerungsmenü nicht angezeigt wird. Steuerungstaste Fernbedienungssensor Drücken Sie auf eine Taste auf der Fernbedienung, während Sie auf den Sensor an der Vorderseite des Geräts zielen, um die entsprechende Funktion auszuführen. ――Wenn Sie andere Anzeigen im gleichen Bereich wie die Fernbedienung dieses Geräts verwenden, kann es passieren, dass die anderen Anzeigen versehentlich damit bedient werden. Fernbedienungssensor Verwenden Sie die Fernbedienung in einer Entfernung bis maximal 7 oder 10 m vom Fühler am Gerät und in einem Winkel von 30 nach rechts und links. ――Bewahren Sie Batterien außerhalb der Reichweite von Kindern auf. ――Verwenden Sie neue und gebrauchte Batterien niemals zusammen. Ersetzen Sie beide Batterien zu derselben Zeit. ――Entfernen Sie die Batterien aus der Fernbedienung, wenn sie über einen längeren Zeitraum hinweg nicht verwendet werden soll. 18 ――Wenn Sie die Taste der Steuerungstaste drücken, während das Gerät eingeschaltet ist, wird das Steuerungsmenü geöffnet. Tasten Beschreibung Zur Auswahl der angeschlossenen Eingangsquelle. Steuerungsmenü Quelle Bewegen Sie die Steuerungstaste nach rechts, um im Steuerungsmenü Quelle auszuwählen. Wenn die Liste der Eingangsquellen angezeigt wird, bewegen Sie die Steuerungstaste nach oben oder unten, um die gewünschte Eingangsquelle auszuwählen. Drücken Sie nun die Steuerungstaste. Öffnet das OSD-Menü. Menü Bewegen Sie die Steuerungstaste nach links, um im Steuerungsmenü Menü auszuwählen. Der OSD-Steuerungsbildschirm wird geöffnet. Bewegen Sie die Steuerungstaste nach rechts, um das gewünschte Menü auszuwählen. Sie können ein Untermenü auswählen, indem Sie die Steuerungstaste nach oben, unten, links oder rechts bewegen. Wählen Sie zum Ändern von Einstellungen das entsprechende Menü, und drücken Sie die Steuerungstaste. Schaltet in den MagicInfo-Modus um. MagicInfo Zurück Bewegen Sie die Steuerungstaste nach oben, um im Steuerungsmenü MagicInfo auszuwählen. Schalten Sie das Gerät aus. Ausschalten Bewegen Sie die Steuerungstaste nach unten, um im Steuerungsmenü Ausschalten auszuwählen. Drücken Sie nun die Steuerungstaste. Zurück Schließt das Steuerungsmenü. 19 Rückseite Anschluss ――Die Farbe und Form von Teilen können sich von diesen Darstellungen USB unterscheiden. Unangekündigte Änderungen der technischen Daten des Geräts zum Zweck der Qualitätssteigerung sind vorbehalten. USB (5V 0.5A) / CLONING L AUDIO R AV IN VIDEO (5V 0.5A) / CLONING Beschreibung Zum Anschluss eines USB-Speichergeräts. COMMON INTERFACE Zum Anschluss einer CI-Karte. RS232C IN Zur Verbindung mit MDC über einen RS232C-Adapter. AV IN VIDEO / L-AUDIO-R Zum Anschluss eines externen Geräts über ein Video- oder Audiokabel. RGB / DVI AUDIO IN Nimmt Ton von einem PC über ein Audiokabel auf. HDMI IN(DVI) Anschließen an ein externes Gerät mit Hilfe eines HDMI- oder HDMI-DVI-Kabels. ANT IN Zum Anschluss eines Antennenkabels. RGB IN Zum Anschluss eines Quellgeräts über ein D-SUB-Kabel. RS232C IN HDMI IN (DVI) COMMON INTERFACE RGB IN VIDEO L AUDIO R AV IN COMMON INTERFACE RGB / DVI AUDIO IN RS232C IN HDMI IN (DVI) ANT IN RGB / DVI AUDIO IN RGB IN 20 Schloss für den Diebstahlschutz ――Durch das Schloss für den Diebstahlschutz können Sie das Gerät sogar im öffentlichen Bereich sicher verwenden. ――Die Form und Verriegelungsmethode des Schlosses hängen vom jeweiligen Hersteller ab. Informationen zur richtigen Anwendung des Diebstahlschutzes entnehmen Sie bitte der Bedienungsanleitung. ――Die folgenden Abbildungen dienen nur als Referenz. Reale Situationen können sich von den in den Abbildungen gezeigten unterscheiden. So schließen Sie die Verriegelung für den Diebstahlschutz ab: 1 Befestigen Sie das Kabel Ihrer Verriegelung für den Diebstahlschutz an einem schweren Objekt wie z. B. einem Schreibtisch. 2 Führen Sie das eine Ende des Kabels durch die Schleife am anderen Ende. 3 Setzen Sie die Verriegelung in den Steckplatz des Schlosses für den Diebstahlschutz an der Rückseite des Geräts ein. 4 Verriegeln Sie das Schloss. -- Eine Verriegelung für den Diebstahlschutz ist gesondert erhältlich. -- Informationen zur richtigen Anwendung des Diebstahlschutzes entnehmen Sie bitte der Bedienungsanleitung. -- Verriegelungen für den Diebstahlschutz können im Elektronikfachhandel oder online gekauft werden. 21 Fernbedienung ――Wenn Sie andere Anzeigen im gleichen Bereich wie die Fernbedienung dieses Geräts verwenden, kann es passieren, dass die anderen Anzeigen versehentlich damit bedient werden. ――Wenn in der Abbildung unten zu einer Taste keine Beschreibung vorhanden ist, wird diese Taste vom Gerät nicht unterstützt. Verfügbare Videoquellen anzeigen und auswählen. Schaltet das Gerät ein bzw. aus Direkt auf Kanäle zugreifen. Die Funktionen der Fernbedienungstasten können sich je nach Gerät unterscheiden. Elektronischen Programmführer (EPG) anzeigen. Abwechselnd Teletext, Double oder Mix auswählen. GUIDE TTX/MIX Ton vorübergehend ausschalten. Stellen Sie die Lautstärke ein. Kanäle wechseln. Kanalliste auf dem Bildschirm anzeigen. CH LIST Zum MagicInfo-Bildschirm wechseln. Hauptbildschirmmenü anzeigen. HOME CONTENT Zum MagicInfo-Bildschirm wechseln. 22 CLOCK Schnellzugriff auf häufig verwendete Funktionen Bildschirmmenüelemente auswählen und Werte ändern. Wechseln Sie zurück zum vorherigen Menü Optionen für Untertitel und Audiobeschreibungen konfigurieren. Nicht verfügbar. Drücken, um Informationen auf dem Fernsehbildschirm anzuzeigen. CLOCK: Wenn Sie die Taste INFO im StandbyModus drücken, wird auf dem Fernsehbildschirm die Uhrzeit angezeigt. Menü schließen. A B ALARM C D Sekundäre Teletext-Funktionen verwenden. SUBT. Fotos, Videos oder Musik wiedergeben Die Funktionen der Fernbedienungstasten können sich je nach Gerät unterscheiden. So legen Sie die Batterien in die Fernbedienung ein ――Legen Sie zwei AAA-Batterien ein. Achten Sie darauf, dass die positiven und negativen Pole richtig angeordnet sind. 23 Vor dem Aufstellen des Geräts (Installationshandbuch) Um Verletzungen zu vermeiden, muss das Gerät gemäß den Installationsanweisungen fest mit dem Boden/der Wand verbunden werden. •• Stellen Sie sicher, dass die Wandbefestigung von einem zugelassenen Installateur angebracht wird. •• Andernfalls könnte das Gerät herunterfallen und Verletzungen verursachen. •• Bringen Sie ausschließlich die angegebene Wandbefestigung an. 15 ˚ Kippwinkel und Drehung ――Wenden Sie sich für weitere Einzelheiten an das Samsung-Kundendienscenter. •• Das Gerät kann bis zu einem Winkel von 15˚ gegenüber der senkrechten Wandfläche gekippt werden. •• Um das Gerät vertikal (im Hochformat) zu verwenden, drehen Sie es im Uhrzeigersinn, so dass die LED nach unten weist. Lüftung Montage an einer senkrechten Wand A Mindestens 40 mm B Umgebungstemperatur: Unter 35 C A •• Wenn Sie das Gerät an einer senkrechten Wand montieren, lassen Sie mindestens 40 mm Abstand zwischen dem Gerät und der Wandfläche, damit eine ausreichende Belüftung gewährleistet ist, und stellen Sie sicher, dass die Umgebungstemperatur stets unterhalb von 35 C. B Abbildung 1.1 Ansicht von der Seite 24 Abbildung 1.3 Ansicht von der Seite Montage an einer unregelmäßigen Wandfläche ――Wenden Sie sich für weitere Einzelheiten an das Samsung-Kundendienscenter. B D D Draufsicht A Mindestens 40 mm B Mindestens 70 mm A C Mindestens 50 mm D Mindestens 50 mm E Umgebungstemperatur: Unter 35 C ――Wenn Sie das Gerät an einer unregelmäßigen Wandfläche montieren, lassen Sie mindestens soviel Raum zwischen dem Gerät und der Wandfläche, wie oben angegeben ist, damit ausreichende Belüftung gewährleistet ist, und stellen Sie sicher, dass die Umgebungstemperatur stets unterhalb von 35 C liegt. C E Abbildung 1.2 Ansicht von der Seite Abmessungen Maßeinheit: mm Modellname 5 1 2 4 3 1 1 2 23 34 45 EB40D 914,2 888,2 500,7 547,9 90,9 EB48D 1083,2 1056,2 595,1 637,8 90,9 ――Die Zeichnungen sind nicht immer maßstabsgetreu. Einige Abmessungen können ohne vorherige Ankündigung geändert werden. Berücksichtigen Sie die Abmessungen vor dem Aufbau des Geräts. Keine Haftung für typographische oder Druckfehler. 25 Montieren der Wandhalterung Montieren des Wandhalterungskits Mit dem Wandhalterungskit (separat erhältlich) können Sie das Gerät an der Wand montieren. Detaillierte Informationen zur Montage der Wandhalterung finden Sie in der Gebrauchsanweisung der Wandhalterung. Wir empfehlen Ihnen, die Montage der Wandhalterung von einem Handwerker durchführen zu lassen. Samsung Electronics ist nicht verantwortlich für jegliche Schäden am Gerät oder Verletzungen von Ihnen oder anderen Personen, wenn Sie die Wandhalterung selbst montieren. 26 Spezifikationen des Wandhalterungskits ――Montieren Sie die Wandhalterung an einer massiven senkrechten Wand. Wenn Sie die Wandhalterung an einer Wand aus einem Material wie z. B. Gipskarton montieren möchten, wenden Sie sich bitte an einen Fachhändler, um zusätzliche Informationen zu erhalten. Wenn Sie das Gerät an einer schrägen Wand montieren, kann es herunterfallen und zu schweren Verletzungen führen. •• Samsung-Wandhalterungskits enthalten eine detaillierte Montageanleitung und alle für die Montage benötigten Teile. •• Verwenden Sie keine Schrauben, die länger als die Standardlänge sind oder nicht der VESA-Standardspezifikation für Schrauben entsprechen. Zu lange Schrauben können zu Schäden im Inneren des Geräts führen. •• Bei Wandhalterungen, die nicht den VESA-Standard für Schrauben einhalten, kann die Länge der Schrauben je nach Wandbefestigungsspezifikationen variieren. •• Ziehen Sie die Schrauben nicht zu fest an. Andernfalls könnte das Produkt beschädigt werden oder herunterfallen und Verletzungen verursachen. Samsung haftet nicht für diese Art von Unfällen. •• Samsung haftet nicht für Produkt- oder Personenschäden, wenn eine nicht spezifizierte Wandhalterung verwendet wird oder der Endverbraucher nicht die Montageanweisungen des Produkts befolgt. •• Montieren Sie das Gerät nicht mit einer Neigung von mehr als 15°. •• Grundsätzlich muss das Gerät von zwei Personen an der Wand befestigt werden. •• Die Standardabmessungen für Wandmontagekits finden Sie in der Tabelle unten. Maßeinheit: mm Modellname Schraubenlochmaße Standardschraube (A * B) in mm Menge EB40D 200 × 200 M8 / L14~16 4 EB48D ――Montieren Sie das Wandmontagekit nicht, während das Gerät eingeschaltet ist. Dies könnte zu Verletzungen durch Stromschlag führen. 27 Fernbedienung (RS232C) •• Stiftbelegung 1 2 3 4 5 Kabelanschluss RS232C-Kabel Schnittstelle RS232C (9-polig) Stift TxD (Nr. 2), RxD (Nr. 3), GND (Nr. 5) Bitrate 9600 Bit/s Datenbits 8 Bit Parität Keine Stoppbits 1 Bit Übertragungssteuerung Keine Maximale Länge: 15 m (nur mit Abschirmung) 6 7 8 9 Stift Signal 1 Datenträgersignal erkennen 2 Empfangene Daten 3 Gesendete Daten 4 Datenanschluss vorbereiten 5 Signalmasse 6 Datenansatz vorbereiten 7 Anforderung senden 8 Sendefreigabe 9 Rufton 28 Anschluss •• RS232C-Kabel Anschluss: D-Sub (9-polig)-auf-Stereo-Kabel •• Anschluss 1 9 3 2 1 5 -P2- 6 -P1- 1 RS232C IN -P1Dose -P1- -P2- -P2- Rx 2 --------> 3 Tx STEREO- Tx 3 <-------- 2 Rx STECKER Gnd 5 ---------- 5 Gnd (3,5 ø) 29 Steuercodes Beispiel: Einschalten & ID=0 Anzeigen des Steuerstatus (Befehl: Get control) Vorspann Befehl 0xAA Befehlstyp ID Datenlänge Prüfsumme 0 Steuerung (Befehl: Set control) Vorspann Befehl 0xAA Befehlstyp ID Datenlänge Daten 1 Wert Prüfsumme Vorspann Befehl 0xAA 0x11 Vorspann Befehl 0xAA 0x11 ID ID Datenlänge Daten 1 1 "Power" Datenlänge Daten 1 1 1 Prüfsumme 12 •• Um alle mit einem seriellen Kabel verbundenen Geräte unabhängig von ihrer ID simultan zu steuern, stellen Sie die ID "0xFE" ein und senden Sie die Befehle. Die Befehle werden von jedem Gerät ausgeführt, aber es gibt keine Bestätigung mit ACK. Befehl Nein. Befehlstyp Befehl Wertebereich 1 Steuerung – Stromversorgung 0x11 0~1 2 Steuerung – Lautstärke 0x12 0~100 3 Steuerung – Eingangsquelle 0x14 - 4 Steuerung – Bildschirmmodus 0x18 - 5 Steuerung der Bildschirmgröße 0x19 0~255 6 Steuerung – PIP Ein/Aus 0x3C 0~1 7 Steuerung – Auto-Einstellung 0x3D 0 8 Sicherheitsverriegelung 0x5D 0~1 •• Die gesammte Datenübertragung erfolgt hexadezimal. Die Prüfsumme wird durch Addieren aller Werte außer dem Vorspann berechnet. Wenn die Prüfsumme, wie nachfolgend gezeigt, mehr als 2 Stellen lang ist (11+FF+01+01=112), wird die erste Stelle gelöscht. 30 Steuerung – Stromversorgung Steuerung – Lautstärke •• Funktion Ein Gerät kann mithilfe eines PCs ein- und ausgeschaltet werden. •• Funktion Die Lautstärke eines Geräts kann mithilfe eines PCs eingestellt werden. ――Die Funktion zum Ein-/Ausschalten der Stromversorgung ist bei einer Wi-Fi-Verbindung nicht verfügbar. •• Anzeigen des Netzstatus (Get Power ON / OFF Status) Vorspann Befehl 0xAA 0x11 ID Datenlänge Prüfsumme Befehl 0xAA 0x11 ID Vorspann Befehl 0xAA 0x12 ID Datenlänge Prüfsumme 0 •• Einstellen der Lautstärke (Set Volume) 0 •• Ein-/Ausschalten der Stromversorgung (Set Power ON / OFF) Vorspann •• Anzeigen der aktuellen Lautstärke (Get Volume Status) Datenlänge Daten 1 "Power" Prüfsumme Vorspann Befehl 0xAA 0x12 ID Datenlänge Daten Prüfsumme 1 "Volume" "Volume": Der Parameter für die Lautstärke, die an einem Gerät eingestellt werden soll. (0-100) •• Bestätigung "Power": Der Netzparameter, der an einem Gerät eingestellt werden soll. 1: Strom EIN Vorspann Befehl 0xAA 0xFF ID Datenlänge Bestätigung/ Keine Bestätigung r-CMD Wert1 3 ‘A’ 0x12 "Volume" 0: Strom AUS •• Bestätigung Vorspann 0xAA Befehl ID 0xFF Datenlänge 3 Bestätigung/ Keine Bestätigung r-CMD ‘A’ 0x11 Wert1 Prüfsumme "Volume": Der Parameter für die Lautstärke, die an einem Gerät eingestellt werden soll. (0-100) •• Keine Bestätigung "Power" Vorspann Befehl 0xAA 0xFF ID Datenlänge Bestätigung/ Keine Bestätigung r-CMD Wert1 3 ‘N’ 0x12 "ERR" "Power": Der Netzparameter, der an einem Gerät eingestellt werden soll. •• Keine Bestätigung Vorspann 0xAA Befehl 0xFF ID Datenlänge 3 Prüfsumme Bestätigung/ Keine Bestätigung r-CMD ‘N’ 0x11 Wert1 Prüfsumme Prüfsumme "ERR" : Dieser Code zeigt an, welcher Fehler aufgetreten ist "ERR" "ERR" : Dieser Code zeigt an, welcher Fehler aufgetreten ist 31 Steuerung – Eingangsquelle •• Bestätigung •• Funktion Die Signalquelle eines Fernsehers/Monitors kann mithilfe eines PCs geändert werden. Vorspann Befehl 0xAA 0xFF ID Datenlänge Bestätigung/ Keine Bestätigung r-CMD Wert1 3 ‘A’ 0x14 "Input Source" Prüfsumme •• Anzeigen der aktuellen Signalquelle (Get Input Source Status) Vorspann Befehl 0xAA 0x14 ID Datenlänge Prüfsumme 0 "Input Source": Der Parameter für die Eingangsquelle, die an einem Monitor eingestellt werden soll. •• Keine Bestätigung •• Einstellen der Signalquelle (Set Input Source) Vorspann Befehl 0xAA 0x14 ID Datenlänge Daten 1 "Input Source" Prüfsumme "Input Source": Der Parameter für die Eingangsquelle, die an einem Monitor eingestellt werden soll. 0x14 PC 0x0C Eingangsquelle 0x40 DTV 0x21 HDMI1 0x22 HDMI1_PC 0x23 HDMI2 0x24 HDMI2_PC 0x60 MagicInfo Vorspann Befehl 0xAA 0xFF ID Datenlänge Bestätigung/ Keine Bestätigung r-CMD Wert1 3 ‘N’ 0x14 "ERR" Prüfsumme "ERR" : Dieser Code zeigt an, welcher Fehler aufgetreten ist ――Dieses Modell unterstützt keine HDMI1_PC-, HDMI2- und HDMI2_PC-Anschlüsse. ――MagicInfo ist nur bei Modellen mit der MagicInfo-Funktion verfügbar. 32 Steuerung – Bildschirmmodus •• Keine Bestätigung •• Funktion Der Anzeigemodus eines Fernsehers/Monitors kann mithilfe eines PCs geändert werden. Vorspann Befehl 0xAA 0xFF ID Datenlänge Bestätigung/ Keine Bestätigung r-CMD Wert1 3 ‘N’ 0x18 "ERR" ――Dieses Steuerelement steht nur bei Modellen mit Fernsehfunktion zur Verfügung. ――Diese Funktion ist nur verfügbar, wenn Bildformat auf Autom. Breit eingestellt ist. ――Die angezeigten Menüs können je nach Region variieren. "ERR" : Dieser Code zeigt an, welcher Fehler aufgetreten ist. •• Anzeigen des Bildschirmstatus (Get Screen Mode Status) Vorspann Befehl 0xAA 0x18 ID Datenlänge Steuerung der Bildschirmgröße Prüfsumme •• Funktion Die Bildschirmgröße eines Fernsehers/Monitors kann mithilfe eines PCs geändert werden. 0 •• Einsellen des Bildformats (Set Picture Size) Vorspann Befehl 0xAA 0x18 ID •• Anzeigen des Bildschirmformats (Get Screen Size Status) Datenlänge Daten 1 "Screen Mode" Prüfsumme "Screen Mode": Ein Parameter, mit dem der Status eines Geräts eingestellt wird 0x01 16 : 9 0x04 Zoom 0x31 Breitenzoom 0x0B 4:3 Prüfsumme Vorspann Befehl 0xAA 0x19 ID Datenlänge Prüfsumme 0 •• Bestätigung Vorspann Befehl 0xAA 0xFF ID Datenlänge Bestätigung/ Keine Bestätigung r-CMD Wert1 3 ‘A’ 0x19 "Screen Size" Prüfsumme "Screen Size": Bildschirmgröße des Fernsehers/Monitors (Bereich: 0 – 255, Einheit: Zoll) •• Bestätigung Vorspann Befehl 0xAA 0xFF •• Keine Bestätigung ID Datenlänge Bestätigung/ Keine Bestätigung r-CMD Wert1 3 ‘A’ 0x18 "Screen Mode" "Screen Mode": Ein Parameter, mit dem der Status eines Geräts eingestellt wird Prüfsumme Vorspann Befehl 0xAA 0xFF ID Datenlänge Bestätigung/ Keine Bestätigung r-CMD Wert1 3 ‘N’ 0x19 "ERR" Prüfsumme "ERR" : Dieser Code zeigt an, welcher Fehler aufgetreten ist. 33 Steuerung – PIP Ein/Aus Steuerung – Automatische Einstellung (nur PC und BNC) •• Funktion Der PIP-Modus des Fernsehers/Monitors kann mithilfe eines PCs aktiviert bzw. deaktiviert werden. •• Funktion Automatische Einstellung der PC-Systemanzeige mit Hilfe eines PCs. ――Verfügbar nur in Modellen mit PIP-Funktion. •• Anzeigen des Status der Funktion für automatische Einstellung (Get Auto Adjustment Status) Keine ――Diese Funktion ist in MagicInfo nicht verfügbar. •• Einstellen der automatischen Einstellung (Set Auto Adjustment) •• Anzeigen des PIP-Aktivierungsstatus (Get the PIP ON / OFF Status) Vorspann Befehl 0xAA 0x3C ID Datenlänge Prüfsumme 0 Vorspann Befehl 0xAA 0x3D ID Datenlänge Daten Prüfsumme 1 "Auto Adjustment" •• Aktivieren/Deaktiviern des PIP-Modus (Set PIP ON / OFF) Vorspann Befehl ID Datenlänge Daten "Auto Adjustment" : 0x00 (immer) Prüfsumme •• Bestätigung 0xAA 0x3C 1 "PIP" Vorspann Befehl 0xAA 0xFF ID Datenlänge Bestätigung/ Keine Bestätigung r-CMD Wert1 3 ‘A’ 0x3D "Auto Adjustment" "PIP": Ein Parameter zum Aktivieren/Deaktivieren des PIP-Modus eines Geräts Prüfsumme 1: PIP Ein 0: PIP AUS •• Bestätigung Vorspann 0xAA Befehl ID 0xFF Datenlänge 3 Bestätigung/ Keine Bestätigung r-CMD ‘A’ 0x3C Wert1 Prüfsumme •• Keine Bestätigung Befehl 0xAA 0xFF Vorspann Befehl 0xAA 0xFF ID Datenlänge Bestätigung/ Keine Bestätigung r-CMD Wert1 3 ‘A’ 0x3D "ERR" "PIP" "PIP": Ein Parameter zum Aktivieren/Deaktivieren des PIP-Modus eines Geräts Vorspann •• Keine Bestätigung Prüfsumme "ERR" : Dieser Code zeigt an, welcher Fehler aufgetreten ist. ID Datenlänge Bestätigung/ Keine Bestätigung r-CMD Wert1 3 ‘A’ 0x3C "PIP" Prüfsumme "ERR" : Dieser Code zeigt an, welcher Fehler aufgetreten ist. 34 Sicherheitsverriegelung •• Funktion Zum Aktivieren/Deaktivieren der Sicherheitssperre eines Geräts kann ein PC verwendet werden. Dieses Steuerelement ist verfügbar, egal ob die Stromversorgung ausgeschaltet ist oder nicht. •• Anzeigen des Status der Tastensperre (Get Safety Lock Status) Vorspann Befehl 0xAA 0x5D ID Datenlänge Prüfsumme 0 •• Aktivieren/Deaktivieren der Tastensperre (Set Safety Lock Enable / Disable) Vorspann Befehl 0xAA 0x5D ID Datenlänge Daten 1 "Safety Lock" Prüfsumme "Safety Lock": Der Parameter für die Tastensperre, die am Gerät eingestellt werden soll 1: EIN 0: AUS •• Bestätigung Vorspann Befehl 0xAA 0xFF ID Datenlänge Bestätigung/ Keine Bestätigung r-CMD Wert1 3 ‘A’ 0x5D "Safety Lock" Prüfsumme "Safety Lock": Der Parameter für die Tastensperre, die am Gerät eingestellt werden soll •• Keine Bestätigung Vorspann Befehl 0xAA 0xFF ID Datenlänge Bestätigung/ Keine Bestätigung r-CMD Wert1 3 ‘N’ 0x5D "ERR" Prüfsumme "ERR" : Dieser Code zeigt an, welcher Fehler aufgetreten ist. 35 Kapitel 03 Anschließen und Verwenden eines externen Geräts Vor dem Anschließen Vorbereitungen vor dem Anschließen ――Lesen Sie vor dem Anschließen eines externen Geräts das jeweilige Benutzerhandbuch. Die Anzahl und die Position der Anschlüsse an den externen Geräten ist modellabhängig. ――Schließen Sie das Netzkabel nicht an, bevor alle Anschlüsse durchgeführt wurden. Wenn Sie das Netzkabel anschließen, während Sie die Anschlüsse durchführen, wird das Gerät möglicherweise beschädigt. Anschließen an einen PC •• Schließen Sie das Netzkabel nicht an, bevor nicht alle anderen Kabel angeschlossen sind. Vor dem Anschließen des Netzkabels müssen Sie ein externes Gerät anschließen. •• Sie können den PC auf vielerlei Weise an das Gerät anschließen. Wählen Sie für Ihren Computer geeignete Anschlussmethode. ――Die Anschlussteile können je nach Produkt unterschiedlich sein. Anschließen mit einem D-SUB-Kabel (analog) ――Schließen Sie die Tonanschlüsse korrekt an: links = weiß und rechts = rot. ――Überprüfen Sie auf der Rückseite des Geräts die gewünschten Anschlüsse. RGB IN RGB / DVI AUDIO IN 36 Anschließen mit einem HDMI-Kabel Anschließen mit einem HDMI-DVI-Kabel ――Wenn Sie den Computer über ein HDMI/DVI-Kabel an das Gerät anschließen, setzen Sie Name bearb. auf DVI PC, um auf Video- und Audioinhalte zuzugreifen, die auf dem PC gespeichert sind. HDMI IN (DVI) HDMI IN (DVI) RGB / DVI AUDIO IN 37 Anschließen an ein Videogerät •• Schließen Sie das Netzkabel nicht an, bevor nicht alle anderen Kabel angeschlossen sind. Vor dem Anschließen des Netzkabels müssen Sie ein externes Gerät anschließen. •• Sie können das Videogerät über ein Kabel anschließen. ――Die Anschlussteile können je nach Produkt unterschiedlich sein. ――Drücken Sie die Taste SOURCE auf der Fernbedienung, um die Quelle zu ändern. Anschließen mit einem AV-Kabel AV IN / VIDEO AV IN / L-AUDIO-R 38 Anschließen mit einem HDMI-DVI-Kabel ――Es erfolgt keine Tonausgabe, wenn das Gerät über ein HDMI/DVI-Kabel an das Videogerät angeschlossen ist. Verbinden Sie deshalb zusätzlich die Audioanschlüsse des Geräts über ein Audiokabel mit denen des Videogeräts. Wenn Sie ein Videogerät über ein HDMI/DVI-Kabel am Gerät anschließen, stellen Sie Name bearb. auf DVI-Geräte ein, um auf Video- und Audioinhalte zuzugreifen, die auf dem Videogerät gespeichert sind. ――Die unterstützten Auflösungen sind 1080p (50/60 Hz), 720p (50/60 Hz), 480p und 576p. Anschließen mit einem HDMI-Kabel Mit einem HDMI-Kabel (bis zu 1080p) •• Für eine bessere Bild- und Tonqualität sollten Sie digitale Geräte über ein HDMI-Kabel anschließen. •• Ein HDMI-Kabel unterstützt digitale Video- und Audiosignale und benötigt kein Audiokabel. •• Das Bild wird möglicherweise nicht normal angezeigt (falls überhaupt) oder Audio funktioniert nicht, wenn ein externes Gerät, das eine ältere Version des HDMI-Modus verwendet, am Gerät angeschlossen wird. Wenn ein solches Problem auftritt, fragen Sie den Hersteller des externen Geräts nach der HDMI-Version und fordern ggf. ein Upgrade an. •• Verwenden Sie ausschließlich ein HDMI-Kabel mit einem Durchmesser von maximal 14 mm. •• Verwenden Sie ein zertifiziertes HDMI-Kabel. Andernfalls wird möglicherweise kein Bild angezeigt oder es tritt ein Verbindungsfehler auf. HDMI IN (DVI) •• Ein normales High-Speed-HDMI- oder ein HDMI-Kabel mit Ethernet wird empfohlen. Dieses Gerät unterstützt nicht die Ethernet-Funktion über HDMI. RGB / DVI AUDIO IN HDMI IN (DVI) 39 Antenne anschließen ――Die Anschlussteile können je nach Produkt unterschiedlich sein. ――Wenn das Gerät zum ersten Mal eingeschaltet wird, werden Grundeinstellungen automatisch konfiguriert. Achten Sie besonders darauf, dass die Drähte im Antennenkabel nicht geknickt werden. ANT IN 40 Pay-TV-Karte in Schacht einsetzen Gehen Sie folgendermaßen vor, um die CI-Karte einzusetzen: ――Schächte für CI-Karten sind nicht in allen Modellen vorhanden. „CI“- oder „CI+“-Karte verwenden Um Bezahlsender zu sehen, müssen Sie eine „CI“- oder „CI+“-Karte einsetzen. ――Schalten Sie den Fernseher aus, bevor Sie eine CI-Karte einsetzen oder entnehmen. •• Wenn Sie keine „CI“- oder „CI+“-Karte einsetzen, wird bei einigen Kanälen die Meldung „Gestörtes Signal“ angezeigt. •• Die Verbindungsinformationen mit Telefonnummer, Kennung der „CI“- oder „CI+“-Karte, Hostkennung und anderen Angaben wird nach ungefähr 2 bis 3 Minuten angezeigt. Wenn eine Fehlermeldung angezeigt wird, wenden Sie sich bitte an Ihren Dienstanbieter. •• Wenn das Konfigurieren der Kanalinformationen abgeschlossen ist, wird die Meldung „Updating Completed“ (Aktualisierung abgeschlossen) angezeigt. Dies bedeutet, dass die Kanalliste aktualisiert ist. ――Sie können die „CI“- oder „CI+“-Karte bei einem der örtlichen Kabelnetzbetreiber erwerben. ――Ziehen Sie die „CI“- oder „CI+“-Karte vorsichtig mit den Händen heraus. Sie könnte beim Herunterfallen ansonsten beschädigt werden. ――Die Richtung, in der Sie die „CI“- oder „CI+“-Karte einsetzen müssen, ist auf der Karte markiert. ――Die Position des COMMON INTERFACE-Schachts ist modellabhängig. ――„CI“- oder „CI+“-Karten werden in einigen Ländern und Regionen nicht unterstützt. Fragen Sie diesbezüglich Ihren offiziellen Händler. ――Wenden Sie sich bei Problemen an den Dienstanbieter. ――Setzen Sie eine „CI“- oder „CI+“-Karte ein, die für die aktuellen Antenneneinstellungen geeignet ist. Andernfalls ist das Bild gestört oder es fällt aus. 41 Ersteinrichtung Nach dem erstmaligen Einschalten des Produkts müssen Sie Grundeinstellungen wie Sprache, Sender und Uhrzeit konfigurieren. Sprache → Regionale Einstellungen → Sendertyp → Autom. Senderspeich. (Autom. Senderspeich. wird nicht angezeigt, wenn Set-Top-Box oder Kein TV (Nur Signage) ausgewählt ist.) → Netzwerkeinstellungen → Uhr → Autom. Aussch. → Setup ist abgeschlossen ――Weitere Informationen zum Menü Einstell. finden Sie auf Seite109. Ändern der Eingangsquelle Quelle ermöglicht die Auswahl einer Vielzahl von externen Geräten und die Änderung ihrer Namen. Quellen ――Der Bildschirm wird möglicherweise nicht korrekt angezeigt, wenn Sie ein falsches externes Gerät ausgewählt haben. MENU m → Anwendungen → Quellen → ENTER E Quelle TV HDMI AV PC Sie können den Bildschirm eines an das Gerät angeschlossenen externen Geräts anzeigen. Wählen Sie ein externes Gerät aus dem Menü „Quellen“ aus, um dessen Bildschirm anzuzeigen. ――Die Eingangsquelle kann auch geändert werden, indem Sie auf der Fernbedienung die Taste SOURCE drücken. ――Zur Anzeige von ausführlichen Informationen über angeschlossene Geräte drücken Sie die Taste TOOLS auf der Seite Quelle. ――Weitere Informationen zum Menü Quellen finden Sie auf Seite93. USB -- Das angezeigte Bild kann je nach Modell unterschiedlich sein. 42 Kapitel 04 Verwenden von MDC Mit der Software Multiple Display Control (MDC) können Sie Anzeigegeräte auf einfache Weise von einem Computer aus steuern. Informationen zur Verwendung des Programms MDC finden Sie nach der Installation in der Hilfe. Das MDC-Programm kann von der Website heruntergeladen werden. Installieren und Deinstallieren des Programms MDC Installieren ――Die Installation von MDC kann durch die Grafikkarte, dem Motherboard und den ――Wenn Sie den Pfad des gewünschten Verzeichnisses nicht angeben, wird das Programm im Standardverzeichnis installiert. 7 Verzeichnisses korrekt ist, und klicken Sie auf „Install“. 8 Der Fortschritt des Installationsprozesses wird angezeigt. 9 Klicken Sie im Bildschirm „InstallShield Wizard Complete“ auf „Finish“. Netzwerkbedingungen beeinträchtigt werden. 1 Klicken Sie auf das MDC Unified-Installationsprogramm. 2 Wählen Sie eine Sprache für die Installation aus. Klicken Sie anschließend auf „OK“. 3 Klicken Sie auf „Next“, wenn der „Welcome to the InstallShield Wizard for MDC_Unified“- ――Wählen Sie „Launch MDC Unified“ aus, und klicken Sie auf „Finish“, um MDC sofort auszuführen. 10Nach der Installation wird auf dem Desktop das MDC Unified-Verknüpfungssymbol erstellt. ――Das MDC-Ausführungssymbol wird je nach Betriebssystem oder den technischen Daten des Geräts möglicherweise nicht angezeigt. ――Drücken Sie die F5-Taste, wenn das Ausführungssymbol nicht angezeigt wird. Bildschirm angezeigt wird. 4 Wählen Sie im Bildschirm „License Agreement“ „I accept the terms in the license agreement“ aus, und klicken Sie auf „Next“. 5 Füllen Sie im Bildschirm „Customer Information“ alle Informationsfelder aus, und klicken Sie auf Überprüfen Sie im Bildschirm „Ready to Install the Program“, ob der Pfad des gewünschten Deinstallieren 1 Wählen Sie im Startmenü Einstellungen > Systemsteuerung aus, und doppelklicken Sie auf Software. „Next“. 6 Wählen Sie im Bildschirm „Destination Folder“ den Pfad des Verzeichnisses aus, in dem Sie das 2 Wählen Sie MDC Unified aus der Liste aus und klicken Sie auf Ändern/Entfernen. Programm installieren möchten, und klicken Sie auf „Next“. 43 Verbinden mit MDC Verwenden von MDC über RS232C-Verbindungen und Wi-Fi Verbinden Sie Anzeigegeräte über Wi-Fi und zusätzlich über die RS232C IN-Anschlüsse an den Anzeigegeräten. RS232C IN Display 1 Computer Display 2 44 Kapitel 05 Bildschirmanpassung Zum Konfigurieren der Einstellungen für Bild (Hintergrundbel., Farbton usw.). -- Das Layout der Optionen im Menü Bild ist geräteabhängig. Bildmodus Die Eingangsquelle ist PC oder HDMI (wenn ein PC angeschlossen ist) MENU m → Bild → Bildmodus → ENTER E Wählen Sie einen Bildmodus (Bildmodus) aus, der für die Einsatzumgebung des Geräts geeignet ist. Je nach der aktuellen Eingangsquelle werden unterschiedliche BildmodusOptionen angezeigt. •• Werbung: Dieser Modus eignet sich zum Anzeigen von Videoinhalten sowie für Werbungen im Innen- und Außenbereich. ――Diese Optionen können nur ausgewählt werden, wenn Name bearb. auf PC eingestellt ist. (SOURCE → Quelle → TOOLS → Name bearb. → ENTER E) Bild Bildmodus Information · Hintergrundbel. 55 · Kontrast 100 · Helligkeit 45 · Schärfe 50 · Farbe 50 · Farbton (G/R) •• Information: Dieser Modus reduziert die Erschöpfung der Augen und ist für das Anzeigen von Informationen vor Publikum geeignet. G50 Die Eingangsquelle ist TV, HDMI oder AV •• Dynamisch: Dieser Modus ist bei hellem Umgebungslicht geeignet. •• Standard: Dieser Modus ist für alle Umgebungen geeignet. •• Film: Mit diesem Modus reduzieren Sie die Erschöpfung der Augen. R50 -- Das angezeigte Bild kann je nach Modell unterschiedlich sein. 45 Hintergrundbel. / Kontrast / Helligkeit / Schärfe / Farbe / Farbton (G/R) MENU m → Bild → ENTER E Eingangsquelle Bildmodus Anpassbare Optionen PC, HDMI (wenn ein PC angeschlossen ist) Information, Werbung Hintergrundbel. / Kontrast / Helligkeit / Schärfe AV, HDMI, TV Dynamisch, Standard, Film Hintergrundbel. / Kontrast / Helligkeit / Schärfe / Farbe / Farbton (G/R) ――Wenn Sie Änderungen an Hintergrundbel., Kontrast, Helligkeit, Schärfe, Farbe oder Farbton (G/R) vornehmen, wird das Bild Bildschirmmenü entsprechend angepasst. Bildmodus Standard · Hintergrundbel. 55 · Kontrast 100 · Helligkeit 45 · Schärfe 50 · Farbe 50 · Farbton (G/R) Ihr Gerät hat mehrere Optionen für die Anpassung der Bildqualität. G50 ――Sie können Einstellungen für jedes mit einem Eingang des Geräts verbundene externe Gerät anpassen und speichern. ――Wenn Sie die Bildhelligkeit verringern, senkt dies den Stromverbrauch. R50 -- Das angezeigte Bild kann je nach Modell unterschiedlich sein. 46 Bildformat Wählen Sie Größe und Seitenverhältnis des auf dem Bildschirm angezeigten Bildes aus. Bildformat MENU m → Bild → Bildformat → ENTER E ――Je nach der aktuellen Eingangsquelle werden unterschiedliche Bildschirmanpassung-Optionen angezeigt. •• Autom. Breit: Mit dieser Option stellen Sie das Bildformat automatisch auf das Seitenverhältnis 16:9 ein. Bildformat Bildformat •• 16:9: Stellt das Bildformat auf 16:9 -Breitbildmodus ein. 16:9 · Position · 4:3-Bildschirmgr. Auflösung wählen •• Breitenzoom: Hiermit vergrößern Sie das Bildformat auf mehr als 4:3. Ein vergrößertes Bild kann auf und ab bewegt werden. •• Zoom: Hiermit vergrößern Sie das 16:9-Breitbild auf die volle Bildschirmhöhe. Ein vergrößertes Bild kann auf und ab bewegt werden. •• Smart-Anzeige 1: Verkleinert das 16:9 -Bild um 50%. ――Smart-Anzeige 1 ist nur im Modus HDMI aktiviert. •• Smart-Anzeige 2: Verkleinert das 16:9 -Bild um 25%. ――Smart-Anzeige 2 ist nur im Modus HDMI aktiviert. -- Das angezeigte Bild kann je nach Modell unterschiedlich sein. •• 4:3: Stellt das Bildformat auf Standardmodus 4:3 ein. ――Stellen Sie das Gerät nicht längere Zeit auf das 4:3-Format ein. Die links und rechts oder oben und unten auf dem Bildschirm vorhandenen Randstreifen könnten Bildremanenz (Einbrennen des Bildschirms) verursachen. Dies ist nicht durch die Garantie abgedeckt. •• Bildanpassung: Zeigt bei HDMI(720p / 1080i / 1080p)-Eingangssignalen das ganze Bild nicht abgeschnitten an. •• Original Seitenverh.: Wenn die Eingangsquelle PC oder HDMI (PC angeschlossen), ist, wird das Video mit dem ursprünglichen Seitenverhältnis angezeigt. •• Benutzerdef.: Ändert die Auflösung auf die benutzerdefinierte Auflösung. ――Nicht verfügbar bei analogen Fernsehern. 47 Je nach Eingangsquelle verfügbare Bildformate Eingangsquelle Bildformat ATV Autom. Breit, 16:9, Breitenzoom, Zoom, 4:3 DTV (1080i) 16:9, Smart-Anzeige 2, 4:3, Bildanpassung AV (480i, 480p) Autom. Breit, 16:9, Breitenzoom, Zoom, 4:3, Benutzerdef. HDMI (720p, 1080i, 1080p) 16:9, Smart-Anzeige 1, Smart-Anzeige 2, 4:3, Bildanpassung, Benutzerdef. HDMI (480i, 480p) 16:9, Breitenzoom, Zoom, Smart-Anzeige 1, Smart-Anzeige 2, 4:3, Benutzerdef. PC, HDMI (wenn ein PC angeschlossen ist) 16:9, 4:3, Original Seitenverh. 48 Position Stellt die Position des Bildes ein. Position ist nur verfügbar, wenn Bildformat auf Breitenzoom, Zoom oder Bildanpassung eingestellt ist. ――Gehen Sie folgendermaßen vor, um die Funktion Position nach Auswahl von Breitenzoom, Zoom oder Bildanpassung zu verwenden: Bildformat Bildformat Breitenzoom · Position · 4:3-Bildschirmgr. 1 Drücken Sie die Taste , um Position auszuwählen. Drücken Sie die Taste E. 2 Drücken Sie die Taste 3 Drücken Sie die Taste E. oder , um das Bild nach oben bzw. unten zu verschieben. ――Wenn Sie das Bild wieder an die ursprüngliche Position verschieben möchten, wählen Sie im Bildschirm Position Auflösung wählen Zurücksetzen aus. ――Das Bild wird auf die Standardposition eingestellt. -- Das angezeigte Bild kann je nach Modell unterschiedlich sein. Zoom/Position Zur Anpassung von Bildzoom und -position. Diese Option ist verfügbar, wenn die Eingangsquelle auf HDMI (1080i/1080p) oder AV (1080i/1080p) eingestellt ist. Bildformat muss auf Benutzerdef. eingestellt sein, damit die Option verfügbar ist. Bildformat Bildformat Benutzerdef. · Zoom/Position · 4:3-Bildschirmgr. Auflösung wählen 1 Drücken Sie die Taste , um Zoom/Position auszuwählen. Drücken Sie die Taste E. 2 Wählen Sie Zoom oder Position aus. Drücken Sie die Taste E. 3 Drücken Sie die Taste 4 Drücken Sie die Taste E. / / / , um das Bild zu verschieben. ――Wenn Sie das Bild wieder an die ursprüngliche Position verschieben möchten, wählen Sie im Bildschirm Zoom/ Position Zurücksetzen aus. ――Das Bild wird auf die Standardposition eingestellt. -- Das angezeigte Bild kann je nach Modell unterschiedlich sein. 49 4:3-Bildschirmgr. Diese Funktion ist nur verfügbar, wenn die Bildgröße auf Autom. Breit eingestellt ist. Sie können das gewünschte Bildformat auf 4:3-WSS (Wide Screen Service) oder auf die Originalgröße einstellen. Für jedes europäische Land[[b]]ist ein anderes Bildformat erforderlich. Bildformat Bildformat Benutzerdef. · Zoom/Position · 4:3-Bildschirmgr. 16:9 Auflösung wählen -- Das angezeigte Bild kann je nach Modell unterschiedlich sein. Auflösung wählen Wenn das Bild nicht normal angezeigt wird, obwohl die Auflösung der Graphikkarte einer der Folgenden entspricht, können Sie die Bildqualität optimieren, indem Sie für das Gerät und den PC die gleiche Auflösung einstellen. Verfügbare Auflösungen: Aus / 1024x768 / 1280x768 / 1360x768 / 1366x768 Bildformat Bildformat Benutzerdef. · Zoom/Position · 4:3-Bildschirmgr. 16:9 Auflösung wählen Aus -- Nur im PC-Modus verfügbar. -- Das angezeigte Bild kann je nach Modell unterschiedlich sein. 50 Autom. Einstellung Passt die Frequenzwerte/Positionen an und nimmt automatisch die Feinabstimmung der Einstellungen vor MENU m → Bild → Autom. Einstellung → ENTER E Bild Autom. Einstellung -- Nur im PC-Modus verfügbar. -- Das angezeigte Bild kann je nach Modell unterschiedlich sein. 51 PC-Bildschirmanpassung MENU m → Bild → PC-Bildschirmanpassung → ENTER E •• Grob / Fein Entfernt oder reduziert Bildrauschen. Wenn das Rauschen nicht allein durch Feinabstimmung entfernt werden kann, verwenden Sie die Funktion Grob, um die Frequenz optimal anzupassen (Grob). Führen Sie dann die Feinabstimmung erneut durch. Nachdem das Rauschen reduziert ist, justieren Sie das Bild erneut, sodass es an der Mitte des Bildschirms ausgerichtet ist. •• Position So stellen Sie die PC-Bildschirmposition ein, wenn das Bild nicht zentriert ist oder nicht auf den Gerätebildschirm passt. PC-Bildschirmanpassung Grob 50 Fein 0 Position Drücken Sie die Taste Position anzupassen. oder , um die vertikale Position anzupassen. Drücken Sie die Taste oder , um die horizontale •• Bild zurücksetzen Setzt das Bild auf die Standardeinstellungen zurück. Bild zurücksetzen -- Das angezeigte Bild kann je nach Modell unterschiedlich sein. 52 PIP PIP Einstellungen MENUm → Bild → PIP → ENTERE Das Bild der externen Videoquelle wird im Bildschirm des ersten Tuners angezeigt, das Bild des Geräts wird im PIP-Bildschirm des zweiten Tuners angezeigt. Bild Bild des ersten Tuners Bild des zweiten Tuners AV, TV PC, HDMI HDMI PC, AV, TV PC TV, AV, HDMI PIP •• PIP (Aus / Ein): Aktiviert oder deaktiviert die PIP-Funktion. -- Das angezeigte Bild kann je nach Modell unterschiedlich sein. •• Quelle: Wählen Sie eine Signalquelle für das PIP-Bild aus. -- Informationen zum PIP-Ton finden Sie in der Anleitung zu Ton wählen. •• TV-Empfang (Terrestrisch/Kabel): Wählen Sie Terrestrisch oder Kabel als Eingangsquelle für das Teilfenster aus. ――Diese Option ist aktiviert, wenn das zweite Display auf TV eingestellt ist. -- Wenn Sie das Gerät ausschalten, während es im PIP-Modus betrieben wird, bleibt die PIPFunktion nach dem Aus-/Einschalten aktiv. •• Kanal: Wählen Sie den Kanal für das Teilfenster aus. ――Diese Option ist aktiviert, wenn das zweite Display auf TV eingestellt ist. •• Größe ( , , •• Position ( , , ――Im Double-Modus ( , , , ): Wählt die Größe des Nebenbilds aus. , ): Wählt die Position des Nebenbilds aus. , , ) können Sie Position nicht auswählen. •• Ton wählen (Hauptbild / PIP-Bild): Sie können zwischen dem Ton von Hauptbild oder PIP-Bild wählen. 53 Erweiterte Einstellungen MENU m → Bild → Erweiterte Einstellungen → ENTER E Erweiterte Einstellungen Optimalkontrast Schwarzton Hautton Nur RGB-Modus Farbraum Eingangsquelle Bildmodus PC, HDMI (wenn ein PC angeschlossen ist) Information, Werbung Weißabgleich / Gamma TV, HDMI, AV Dynamisch Nicht verfügbar. Standard Optimalkontrast / Schwarzton / Hautton / Nur RGB-Modus / Farbraum / Weißabgleich / Gamma / Bewegungsbel. Film Optimalkontrast / Schwarzton / Hautton / Nur RGBModus / Farbraum / Weißabgleich / Gamma Mittel Aus 0 Erweiterte Einstellungen Aus Nativ Weißabgleich Gamma 0 -- Das angezeigte Bild kann je nach Modell unterschiedlich sein. 54 Optimalkontrast Erweiterte Einstellungen Optimalkontrast Schwarzton Hautton Nur RGB-Modus Farbraum Mittel Aus 0 Aus Nativ Weißabgleich Gamma 0 Stellen Sie den Bildschirmkontrast ein. •• Aus / Gering / Mittel / Hoch Schwarzton Wählen Sie den Schwarzwert für die Anpassung der Bildschirmtiefe aus. •• Aus / Dunkel / Dunkler / Max. dunkel Hautton Verstärkt den rosa Hautton. Nur RGB-Modus Zeigt die Farben Rot, Grün und Blau an, um eine Feinabstimmung von Farbton und Sättigung vorzunehmen. -- Das angezeigte Bild kann je nach Modell unterschiedlich sein. •• Aus / Rot / Grün / Blau Farbraum Passt die Palette und Vielfalt der Farben (Farbraum) an, die zum Erstellen von Bildern verfügbar sind. •• Auto / Nativ 55 Weißabgleich Erweiterte Einstellungen Passen Sie die Farbtemperatur an, um eine natürlicheres Bild zu erhalten. Weißabgleich 2 Punkte Gamma Bewegungsbel. 0 Aus •• R-Offset / G-Offset / B-Offset: Passt die Dunkelheit der einzelnen Farben (Rot, Grün, Blau) an. •• R-Gain / G-Gain / B-Gain: Passt die Dunkelheit der einzelnen Farben (Rot, Grün, Blau) an. •• Zurücksetzen: Setzt die Weißabgleich auf die Standardeinstellungen zurück. -- Das angezeigte Bild kann je nach Modell unterschiedlich sein. Gamma Passen Sie die Intensität der Primärfarbe an. Bewegungsbel. Reduziert den Stromverbrauch, indem die Helligkeit des Bildschirms verringert wird, wenn das Bild auf dem Bildschirm in Bewegung ist. •• Aus / Ein 56 Bildoptionen Wählen Sie mithilfe der Pfeiltasten, MENU m → Bild → Bildoptionen → ENTER E Eingangsquelle Farbtemp. Aus 10000K Digital Clean View Aus MPEG-Rauschfilter Aus HDMI-Schwarzp. eine Option aus, und drücken Sie dann E. Verwenden Sie die Pfeiltasten, um die Einstellung zu ändern, und drücken Sie dann E. Bildoptionen Farbton und Bildmodus Bildoptionen PC, HDMI (wenn ein PC angeschlossen ist) Information, Werbung Farbton / Dynam. Hintergrundbel. HDMI Dynamisch, Standard, Film Farbton / Digital Clean View / MPEG-Rauschfilter / HDMI-Schwarzp. / Dynam. Hintergrundbel. TV, HDMI (1080i), AV Dynamisch, Standard, Film Farbton / Digital Clean View / MPEG-Rauschfilter / Filmmodus / Dynam. Hintergrundbel. Normal Filmmodus Aus Dynam. Hintergrundbel. Aus -- Das angezeigte Bild kann je nach Modell unterschiedlich sein. 57 Farbton Bildoptionen Farbton Farbtemp. Aus 10000K Digital Clean View Aus MPEG-Rauschfilter Aus Die Eingangsquelle ist PC, HDMI(PC angeschlossen). •• Aus / Kalt / Standard / Warm Die Eingangsquelle ist AV, HDMI oder TV. •• Aus / Kalt / Standard / Warm1 / Warm2 ――Warm1 bzw. Warm2 wird deaktiviert, wenn der Bildmodus ist Dynamisch. ――Sie können die Einstellungen für jedes externe Gerät festlegen und speichern, das Sie an einen Eingang des Geräts angeschlossen haben. Farbtemp. -- Das angezeigte Bild kann je nach Modell unterschiedlich sein. Zum Anpassen der Farbtemperatur (Rot / Grün / Blau). (Bereich: 3.000K-15.000K) ――Diese Option ist verfügbar, wenn Farbton deaktiviert ist (Aus). Digital Clean View Wenn das vom Gerät empfangene Signal schwach ist, können Sie die Funktion Digital Clean View aktivieren, um statische und Geisterbilder, die auf dem Bildschirm auftreten, abzuschwächen. •• Aus / Gering / Mittel / Hoch / Auto / Autovisualisierung ――Autovisualisierung: Zeigt beim Wechseln der Analogkanäle die Signalstärke an. ――Wenn das Signal schwach ist, probieren Sie alle Optionen durch, bis das beste Bild angezeigt wird. MPEG-Rauschfilter Verringert MPEG-Rauschen, um eine bessere Bildqualität zu erzielen. •• Aus / Gering / Mittel / Hoch / Auto 58 HDMI-Schwarzp. Bildoptionen Sie können den Schwarzwert direkt auf dem Bildschirm auswählen, um die Bildschirmtiefe anzupassen. HDMI-Schwarzp. Normal Filmmodus Aus Dynam. Hintergrundbel. Aus •• Normal / Gering ――Verfügbar nur im HDMI (PC angeschlossen)-Modus (AV-Timing: 480p, 576p, 720p, 1080i, 1080p). Filmmodus Dieser Modus eignet sich zum Betrachten von Filmen. -- Das angezeigte Bild kann je nach Modell unterschiedlich sein. Stellt das Gerät so ein, dass es Videosignale von allen Quellen automatisch erkennt und verarbeitet und das Bild in optimaler Qualität anzeigt. •• Aus / Auto1 / Auto2 ――Verfügbar für TV, AV. Dynam. Hintergrundbel. Passen Sie die Hintergrundbeleuchtung automatisch an, um unter den aktuellen Bedingungen den bestmöglichen Bildschirmkontrast zu erreichen. •• Aus / Ein 59 Bild aus Durch Auswahl von Bild aus wird der Bildschirm ausgeschaltet. Die Tonausgabe wird nicht deaktiviert. Drücken Sie zum Einschalten des Bildschirms eine beliebige Taste mit Ausnahme der Lautstärketaste. MENU m → Bild → Bild aus → ENTER E Bild Bild aus -- Das angezeigte Bild kann je nach Modell unterschiedlich sein. Bild zurücksetzen Setzt den aktuellen Bildmodus auf die Standardeinstellungen zurück. MENU m → Bild → Bild zurücksetzen → ENTER E Bild Bild zurücksetzen -- Das angezeigte Bild kann je nach Modell unterschiedlich sein. 60 Kapitel 06 Anpassen des Tons Konfigurieren Sie die Toneinstellungen (Ton) für das Gerät. Tonmodus Wählen Sie einen Tonmodus aus, der Ihrem persönlichen Geschmack entspricht: •• Standard: Wählt den normalen Tonmodus aus. MENU m → Ton → Tonmodus → ENTER E •• Film: Bietet den besten Ton für Filme. •• Klare Stimme: Gibt Stimmen den Vorrang vor anderen Tönen. Ton Tonmodus •• Musik: Gibt Musik den Vorrang vor Stimmen. Standard •• Verstärken: Erhöht die Intensität von hochfrequenten Tönen, um ein besseres Hörerlebnis für Hörgeschädigte zu ermöglichen. ――Wenn Lautsprecher auswählen auf Extern eingestellt ist, ist Tonmodus deaktiviert. Soundeffekt Lautsprechereinstellungen Zusätzliche Einstellungen Ton zurücks. -- Das angezeigte Bild kann je nach Modell unterschiedlich sein. 61 Soundeffekt MENU m → Ton → Soundeffekt → ENTER E Ton Soundeffekt Konfigurieren Sie Ihren bevorzugten Soundeffekt zur Ausgabe von Tönen: ――Wenn Lautsprecher auswählen auf Extern eingestellt ist, ist Soundeffekt deaktiviert. ――Nur verfügbar, wenn Tonmodus auf Standard eingestellt ist. •• DTS TruSurround HD (Aus / Ein) Diese Funktion ermöglicht ein virtuelles 5.1-Kanal-Surround-Sound-Erlebnis mithilfe eines Lautsprecherpaars mit HRTF (Head Related Transfer Function)-Technologie. •• DTS TruDialog (Aus / Ein) Diese Funktion ermöglicht es Ihnen, die Intensität von Stimmen vor Hintergrundmusik oder Soundeffekten so zu verstärken, dass Gespräche deutlicher zu verstehen sind. •• Equalizer Verwenden Sie Equalizer, um die Toneinstellung für jeden Lautsprecher anzupassen. -- Das angezeigte Bild kann je nach Modell unterschiedlich sein. -- Balance L/R: Stellt die Balance zwischen dem rechten und linken Lautsprecher ein. -- 100Hz / 300Hz / 1 kHz / 3 kHz / 10 kHz (Bandbreitenanpassung): Stellt den Pegel bestimmter Bandbreitenfrequenzen ein. -- Zurücksetzen: Setzt den Equalizer auf die Standardeinstellungen zurück. 62 Lautsprechereinstellungen MENU m → Ton → Lautsprechereinstellungen → ENTER E Ton Lautsprechereinstellungen •• Lautsprecher auswählen (Extern / Intern) Wenn Sie den Ton einer Sendung oder eines Films über einen externen Empfänger wiedergeben, hören Sie eventuell ein Echo, das durch die unterschiedliche Dekodiergeschwindigkeit der Gerätelautsprecher und der an Ihrem Audioempfänger angeschlossenen Lautsprecher verursacht wird. Sollte dies der Fall sein, stellen Sie das Gerät auf Extern ein. ――Wenn Sie Lautsprecher auswählen auf Extern einstellen, werden die Lautsprecher des Geräts ausgeschaltet. Sie hören den Ton dann nur über die externen Lautsprecher. Wenn Lautsprecher auswählen auf Intern eingestellt ist, sind sowohl die Lautsprecher des Geräts als auch die externen Lautsprecher eingeschaltet. Sie hören Töne also über beide. ――Wenn kein Videosignal anliegt, sind sowohl die Gerätelautsprecher als auch die externen Lautsprecher ausgeschaltet. •• Autom. Lautst. (Aus / Normal / Nacht) Die Lautstärke kann je nach Sender unterschiedlich sein. Die Lautstärke wird beim Umschalten zu einem anderen Sender automatisch angeglichen. -- Das angezeigte Bild kann je nach Modell unterschiedlich sein. -- Normal macht die Lautstärke für jeden Sender gleich. Wenn Sie also den Sender wechseln, bleibt die Lautstärke unverändert. -- Nacht macht die Lautstärke aller Sender gleich und verringert ihre Lautstärke, sodass alle Sender leiser sind. Nacht ist besonders bei Nacht nützlich, wenn Sie die Lautstärke gering halten möchten. ――Um den Lautstärkeregler eines angeschlossenen externen Geräts zu verwenden, stellen Sie Autom. Lautst. auf Aus ein. Eine Änderung der Lautstärke am angeschlossenen externen Gerät wirkt sich möglicherweise nicht aus, wenn Autom. Lautst. auf Normal oder Nacht eingestellt ist. 63 Zusätzliche Einstellungen DTV-Audiolautstärke (nur digitale Sender) MENU m → Ton → Zusätzliche Einstellungen → ENTER E Ton Zusätzliche Einstellungen Am TV kann die Lautstärke des digitalen Audiosignals, das an den AV-Receiver gesendet wird, nicht beliebig geregelt werden. Verwenden Sie diese Option, um die Lautstärke des digitalen Audiosignals auf einen angenehmen Pegel einzustellen. ――Je nach Typ des Sendesignals lässt sich MPEG/HE-AAC zwischen -10 dB und 0 dB einstellen. ――Verwenden Sie eine Einstellung im Bereich 0 bis -10, um die Lautstärke zu verringern bzw. zu erhöhen. Dolby Digital-Komp. Einige digitale Fernsehprogramme strahlen 5.1-Kanal-Dolby-Audio aus. Dieser Fernseher wandelt Dolby-Audio in StereoAudio um, damit der Ton über die Lautsprecher des Fernsehers ausgegeben werden kann. Sie haben die Wahl zwischen zwei Methoden: RF verbessert den Klang bei geringer Lautstärke, während sich Line für höhere Lautstärken eignet. -- Das angezeigte Bild kann je nach Modell unterschiedlich sein. 64 Ton zurücks. Setzt alle Toneinstellungen auf die Werkseinstellungen zurück. MENU m → Ton → Ton zurücks. → ENTER E Ton Ton zurücks. -- Das angezeigte Bild kann je nach Modell unterschiedlich sein. 65 Kapitel 07 Senderempfang Konfigurieren Sie die Senderempfangeinstellungen für das Gerät. Autom. Senderspeich. Die Funktion Autom. Senderspeich. speichert alle Kanäle, die über Antenne oder per Kabel verfügbar sind, und nimmt sie in die Senderliste auf. MENU m → Senderempfang → Autom. Senderspeich. → ENTER E Autom. Senderspeich. Gehen Sie folgendermaßen vor, um Autom. Senderspeich. zu starten: Senderempfang 1 Bildschirm Autom. Senderspeich. wird angezeigt. Autom. Senderspeich. TV-Empfang Drücken Sie auf der Fernbedienung MENU m → Senderempfang → Autom. Senderspeich. → ENTER E. Der Terrestrisch 2 Wählen Sie auf dem Bildschirm Autom. Senderspeich. die Eingangsquelle aus. Senderliste ――Terrestrisch: Wenn das Gerät mit einer Antenne verbunden ist, wählen Sie Terrestrisch aus und drücken Sie dann TV-Programm ENTER E. Das Gerät beginnt automatisch mit dem Speichern von Kanälen. ――Kabel: Wenn das Gerät mit einem Kabelanschluss verbunden ist, wählen Sie Kabel aus und drücken Sie dann ENTER Zeitplan-Manager E. Machen Sie mit Schritt 3 weiter. ――Wählen Sie Digital und Analog, Digital oder Analog aus, um nach Kanälen zu suchen. Sender bearbeiten Favoriten bearbeiten 3 Legen Sie den Suchlaufmodus über die Tasten / fest. Wählen Sie abschließend Scan und drücken Sie dann ENTER E. Das Gerät beginnt mit dem Speichern von Kanälen. ――Die Speicherung von Kanälen kann je nach Kabelsystem bis zu 45 Minuten dauern. ――Gespeicherte Kanäle werden zur Hinz. Send. hinzugefügt. Diese Kanäle werden angezeigt, wenn Sie die Kanaltasten auf der -- Das angezeigte Bild kann je nach Modell unterschiedlich sein. Fernbedienung verwenden. -- Nur im TV-Modus verfügbar. 66 Autom. Senderspeich. abbrechen Suchoptionen für Kabel MENU m → Senderempfang → Autom. Senderspeich. → Suchoptionen für Kabel → ENTER E 1 Drücken Sie die Taste Stopp. 2 Die Meldung Autom. Sendersuchlauf beenden? wird angezeigt. 3 Drücken Sie die Taste Ja. (wenn die Antenne auf Kabel eingestellt war) Hiermit stellen Sie weitere Suchoptionen für die Sendersuche im Kabelnetz ein (z. B. Frequenz oder Symbolrate). ――Die Verfügbarkeit hängt vom Modell und Gebiet ab. Autom. Senderspeich. Suchoptionen für Kabel -- Das angezeigte Bild kann je nach Modell unterschiedlich sein. -- Nur im TV-Modus verfügbar. 67 TV-Empfang Bevor Ihr Fernseher die verfügbaren Kanäle speichern kann, müssen Sie die Art der Signalquelle, die mit dem LED-Display verbunden ist, angeben. •• Terrestrisch / Kabel MENU m → Senderempfang → TV-Empfang → ENTER E Senderempfang TV-Empfang -- Das angezeigte Bild kann je nach Modell unterschiedlich sein. -- Nur im TV-Modus verfügbar. 68 Senderliste MENU m → Senderempfang → Senderliste → ENTER E Sie können Kanäle registrieren oder löschen. Favoritenkanäle hinzufügen oder Analogkanäle umbenennen. Wählen Sie einen gewünschten Kanal aus Senderliste zur sofortigen Anzeige. ――Drücken Sie die Kanaltasten, um schneller durch Senderliste zu navigieren. Die Kanalliste wird seitenweise angezeigt. Symbole auf der Kanallistenseite Senderempfang •• •• Senderliste •• A : Analoger Kanal *: Zurzeit ausgewählter Kanal \ : Gesperrte Kanäle Durch Drücken der linken Cursortaste ( ) auf der Fernbedienung wird die Seite Sortieren angezeigt. Durch Drücken der rechten Cursortaste ( ) auf der Fernbedienung wird die Seite Modus angezeigt. -- Das angezeigte Bild kann je nach Modell unterschiedlich sein. -- Nur im TV-Modus verfügbar. Sortieren Sie können die Liste nach Nummer oder Name (nur digitale Kanäle) des Kanals sortieren. Modus TV-Empfang Wählen Sie entweder Terrestrisch oder Kabel als Digitalkanalmodus. Favoriten bearbeiten Favoritenkanallisten können Sie in Sender bearbeiten bearbeiten. Favoriten 1 ~ Favoriten 5 Zeigt alle Favoritenkanäle in bis zu fünf Gruppen an. Jede Gruppe hat einen eigenen Bildschirm. ――Der Fernseher zeigt Favoritenkanäle nur an, wenn Sie Favoriten mit Favoriten 1 bis Favoriten 5 hinzugefügt haben. 69 Alle Zeigt alle Kanäle an. Analog Zeigt analoge Kanäle an. Digital Zeigt digitale Kanäle an. 70 TV-Programm Der TV-Programm enthält eine Übersicht der Programme jedes digitalen Kanals. Sie können die Programmzeitpläne anzeigen und einen Zeitplan-Manager einrichten. ――Die Informationen im TV-Programm treffen nur auf digitale Kanäle zu. Analoge Kanäle werden nicht unterstützt. MENU m → Senderempfang → TV-Programm → ENTER E Für den Zugriff auf optionale Funktionen können Sie die farbigen Tasten auf der Fernbedienung drücken. Senderempfang TV-Programm Schnellnavigation Kanalinformationen schnell durchsuchen. Zeitplan-Manager Auf die Zeitplan-Manager-Funktion zugreifen. Sie können Informationen im Zeitplan-Manager anzeigen.. -- Das angezeigte Bild kann je nach Modell unterschiedlich sein. -- Nur im TV-Modus verfügbar. 71 Zeitplan-Manager MENU m → Senderempfang → Zeitplan-Manager → ENTER E Senderempfang Sie können einen Kanal zu einer bestimmten Zeit anschauen. •• TV-Empfang: DTV Kabel / Kabel •• Kanal: Wählen Sie den gewünschten Kanal aus. •• Wiederh.: Einmal / Manuell / Sa - So / Mo - Fr / Täglich ――Wählen Sie Manuell aus, wenn Sie die Einstellungen für jeden Wochentag konfigurieren möchten. •• Datum: Wählen Sie das gewünschte Datum aus. •• Startzeit: Legen Sie die Uhrzeit fest, wann Sie den Kanal anschauen möchten. Zeitplan-Manager -- Das angezeigte Bild kann je nach Modell unterschiedlich sein. -- Nur im TV-Modus verfügbar. 72 Sender bearbeiten MENU m → Senderempfang → Sender bearbeiten → ENTER E Senderempfang Verwalten Sie die auf dem Fernsehgerät gespeicherten Kanäle. Kanäle löschen, gelöschte Kanäle neu registrieren oder Analogkanäle umbenennen. ――Sie können Einstellungen bequem mit den auf dem Bildschirm unten angezeigten Fernbedienungsschaltflächen konfigurieren. Symbole auf der Seite "Kanal bearbeiten" •• •• Sender bearbeiten •• A : Analoger Kanal *: Zurzeit ausgewählter Kanal \ : Gesperrte Kanäle Kanäle löschen/registrieren -- Das angezeigte Bild kann je nach Modell unterschiedlich sein. -- Nur im TV-Modus verfügbar. Kanäle löschen Löschen Sie Kanäle bei Bedarf. Beachten Sie, dass die Kanäle durch das Löschen aus der Kategorie Kürzlich angesehen oder Am meisten angesehen nicht entfernt werden. Die Kanäle werden nur aus den Kategorien gelöscht. 1 Wählen Sie im Bildschirm die Kanäle, die gelöscht werden sollen. Wählen Sie sie erneut, um die Markierung wieder zu entfernen. 2 Wählen Sie nach der Auswahl der Kanäle Entfernen im Bildschirm, um die Kanäle zu löschen. Gelöschte Kanäle neu registrieren Gelöschte Kanäle können Sie bei Bedarf erneut registrieren. Gelöschte Kanäle sind abgeblendet und werden nur in der Liste mit allen Kanäle gefunden. Die Registrierungsfunktion ist nur für gelöschte Kanäle aktiviert. 1 Drücken Sie auf dem Bildschirm TOOLS, um die Seite Extras anzuzeigen. Wählen Sie Kategorie in den Untermenüpunkten und anschließend Alle. 2 Wählen Sie aus der Liste aller Kanäle die gelöschten Kanäle, die Sie wieder registrieren möchten. 3 Wenn Sie die Kanäle markiert haben, wählen Sie Hinzufügen im Bildschirm, um die Kanäle neu zu registrieren. 73 Registrierte Kanäle bearbeiten Kanäle mit einem Kennwort sperren/entsperren Wenn Sie auf der Seite Sender bearbeiten TOOLS drücken, werden die folgenden Menüelemente angezeigt. Die verfügbaren Funktionen können je nach Sendesignal variieren. Sperren Sie bestimmte Kanäle, um den Zugriff von Kindern auf ungeeignete Inhalte zu verhindern. ――Achten Sie zum Einstellen eines Kennwortes darauf, dass Prog.-Sperre/Bew. auf Ein eingestellt ist. Optionsname Wirkung TV-Empfang Wählen Sie entweder Terrestrisch oder Kabel als Digitalkanalmodus. Kategorie Im Fernsehgerät gespeicherte Kanäle werden in die Kategorien Alle, Hinz. Send., Kürzlich angesehen und Am meisten angesehen eingeordnet. Wählen Sie die gewünschte Kategorie. Favoriten bearbeiten Stellen Sie häufig gewählte Kanäle als Favoritenkanäle ein. Send. umbenenn. Änderung der Namen von Analogkanälen nach Wunsch. Ein Kanalname kann bis zu fünf Zeichen lang sein. Senderinfo Überprüfen Sie die Informationen zum Kanal. Information Anzeige von Informationen über das aktuell ausgestrahlte Programm. Kanäle sperren 1 Wählen Sie einen Kanal auf der Seite Sender bearbeiten und anschließend Prog.-Sperre/Bew. im Bildschirm. Das Kennworteingabefenster wird angezeigt. 2 Geben Sie das Kennwort ein. Der gewählte Kanal ist gesperrt. Kanäle entsperren 1 Wählen Sie einen gesperrten Kanal auf der Seite Sender bearbeiten und anschließend Prog.Sperre/Bew. Aus im Bildschirm. Das Kennworteingabefenster wird angezeigt. 2 Geben Sie das Kennwort ein. Der gewählte Kanal ist entsperrt. 74 Favoriten bearbeiten MENU m → Senderempfang → Favoriten bearbeiten → ENTER E Senderempfang Anlegen einer Favoritenkanalliste Stellen Sie häufig gewählte Kanäle als Favoritenkanäle ein. Favoritenkanäle werden auf der Seite Sender bearbeiten oder Senderliste mit einem Symbol markiert. Es können maximal fünf Favoritenkanallisten angelegt werden. Erstellen Sie für jedes Familienmitglied eine Favoritenkanalliste. ――Sie können Einstellungen bequem mit den auf dem Bildschirm unten angezeigten Fernbedienungsschaltflächen konfigurieren. Hinzufügen des aktuellen Kanals zu einer Favoritenkanalliste Favoriten bearbeiten Sie können den aktuell ausgewählten Kanal zu einer Favoritenkanalliste hinzufügen. 1 Drücken Sie TOOLS, während Sie fernsehen, um die Seite Extras anzuzeigen. Wählen Sie Favoriten bearbeiten aus den Untermenüpunkten. -- Das angezeigte Bild kann je nach Modell unterschiedlich sein. 2 Wählen Sie aus dem angezeigten Fenster eine Favoritenkanalliste, in der der aktuelle Kanal gespeichert werden soll. Wählen Sie OK. -- Nur im TV-Modus verfügbar. 3 Der aktuelle Kanal wird zur ausgewählten Favoritenkanalliste hinzugefügt. Wählen Sie OK. Hinzufügen von mehreren Kanälen zu einer Favoritenkanalliste Sie können bei Bedarf gleich mehrere Kanäle zu einer Favoritenkanalliste hinzufügen. 1 Wählen Sie Kategorie im Bildschirm, um die Kanalliste mit den hinzuzufügenden Kanälen in der Bildschirmmitte anzuzeigen. Bei jeder Auswahl von Kategorie ändert sich die Kategorie in der Reihenfolge Kürzlich angesehen, Am meisten angesehen und Hinz. Send.. ――Kürzlich angesehen und Am meisten angesehen sind nur verfügbar, wenn sie gespeicherte Kanäle enthalten. 2 Wählen Sie die gewünschten Kanäle aus der Kanalliste in der Bildschirmmitte. 3 Wählen Sie Favor. änd. im Bildschirm, um rechts eine andere Favoritenkanalliste anzuzeigen. 4 Wählen Sie Hinzufügen im Bildschirm. Mit den ausgewählten Kanälen wird eine Favoritenkanalliste erstellt. 75 In einer Favoritenkanalliste gespeicherte Kanäle ansehen Löschen von Kanälen aus einer Favoritenkanalliste ――Favoritenkanallisten werden nur angezeigt, wenn sie vorher angelegt worden sind. Sie können Kanäle bei Bedarf aus einer Favoritenkanalliste löschen. Beim Wechseln des Kanals mit den Kanaltasten kann nur auf Kanäle zugegriffen werden, die in Favoritenkanallisten gespeichert sind. 1 Wählen Sie Favor. änd. im Bildschirm, um rechts eine andere Favoritenkanalliste anzuzeigen. 1 Wählen Sie Senderliste im Menü Senderempfang. Die Kanalliste wird angezeigt. 2 Wählen Sie die zu löschenden Kanäle aus der gewählten Favoritenkanalliste. 2 Durch Drücken der rechten Cursortaste ( ) auf der Fernbedienung wird die Seite Modus angezeigt. 3 Wählen Sie Entfernen im Bildschirm. Die ausgewählten Kanäle werden aus der Favoritenkanalliste 3 Wählen Sie aus Favoriten 1 – Favoriten 5 eine Favoritenkanalliste. 4 Wählen Sie Kanäle aus der gewählten Favoritenkanalliste. ――Wenn Sie Senderliste während des Fernsehens eines Favoritenkanals wählen, wird die gelöscht. Ändern der Reihenfolge der Kanäle in einer Favoritenkanalliste Sie können bei Bedarf die Reihenfolge der in einer Favoritenkanalliste gespeicherten Kanäle ändern. aktualisierte Favoritenkanalliste angezeigt. 1 Wählen Sie Favor. änd. im Bildschirm, um rechts eine andere Favoritenkanalliste anzuzeigen. Favoritenkanallisten bearbeiten 2 Wählen Sie in der aktuellen Favoritenkanalliste die Kanäle, die neu angeordnet werden sollen. Wenn Sie auf einer der Seiten Favoriten 1 bis Favoriten 5 TOOLS drücken, werden die folgenden Menüelemente angezeigt. 3 Wählen Sie Reihenf. änd. im Bildschirm und ändern Sie dann die Reihenfolge der ausgewählten Optionsname In Favoriten kopier. Kanäle. Um die neue Kanalreihenfolge zu übernehmen, drücken Sie die Taste E. Wirkung Kopieren von Kanälen einer Favoritenkanalliste in eine andere Favoritenkanalliste. ――Diese Option ist nur verfügbar, wenn Kanäle aus einer Favoritenkanalliste ausgewählt werden. Favoriten umbenennen Ändern des Namens einer Favoritenkanalliste. ――Diese Option ist nur verfügbar, wenn Kanäle aus einer Favoritenkanalliste ausgewählt werden. TV-Empfang Wählen Sie das Signal Terrestrisch oder Kabel. Sender bearbeiten Verwalten von gespeicherten Kanälen. Information Anzeige von Informationen über das aktuell ausgestrahlte Programm. 76 Umbenennen einer Favoritenkanalliste Sie können bei Bedarf den Namen einer Favoritenkanalliste ändern. 1 Wählen Sie Favor. änd. im Bildschirm, um rechts eine andere Favoritenkanalliste anzuzeigen. 2 Drücken Sie auf dem Bildschirm TOOLS. Es werden Untermenüpunkte angezeigt. 3 Wählen Sie Favoriten umbenennen aus den Untermenüpunkten. Ein Eingabefenster wird angezeigt. 4 Ändern Sie den Namen der Favoritenkanalliste im Eingabefenster. Der Name der Favoritenkanalliste kann bis zu 20 Zeichen lang sein. Kopieren von Kanälen zwischen Favoritenkanallisten Sie können Kanäle bei Bedarf von einer Favoritenkanalliste in eine andere Favoritenkanalliste kopieren. 1 Wählen Sie Favor. änd. im Bildschirm, um rechts eine andere Favoritenkanalliste anzuzeigen. 2 Markieren Sie die zu kopierenden Kanäle in der rechten Favoritenkanalliste. 3 Drücken Sie auf dem Bildschirm TOOLS. Es werden Untermenüpunkte angezeigt. 4 Wählen Sie In Favoriten kopier. aus den Untermenüpunkten. Ein Eingabefenster wird angezeigt. 5 Wählen Sie im Eingabefenster die Favoritenkanallisten, in die die Kanäle kopiert werden sollen. Die Kanäle werden in die ausgewählten Favoritenkanallisten gespeichert. ――Um In Favoriten kopier. verwenden zu können, achten Sie darauf, das Kanäle in einer Favoritenkanalliste gespeichert sind. 77 Sendereinstellungen MENU m → Senderempfang → Sendereinstellungen → ENTER E Sendereinstellungen Land (Region) Man. Sendereinstellung Feinabstimmung Senderliste übertrag. CAM-Bedienerprofil löschen Land (Region) Wählen Sie Ihr Land aus, damit der TV die Kanäle automatisch abstimmen kann. Dies ist nicht für alle Länder oder Regionen möglich. Geben Sie Ihre vierstellige PIN ein, wenn der Bildschirm zur PIN-Eingabe angezeigt wird. •• Digitaler Sender: Zur Änderung des Landes für digitale Kanäle. •• Analogsender: Zur Änderung des Landes für analoge Kanäle. Man. Sendereinstellung Sucht Kanäle manuell und speichert sie im TV. Wenn ein Kanal mit der Funktion Sendersperre gesperrt ist, wird das Fenster zur PIN-Eingabe angezeigt. Diese Funktion ist nicht für alle Länder oder Regionen verfügbar. Der TV-Empfang-Eingang ist auf Terrestrisch oder Kabel eingestellt •• Einstellung von Digitalsendern: Sucht nach einem digitalen Kanal. 1 Wählen Sie Neu aus. -- Das angezeigte Bild kann je nach Modell unterschiedlich sein. ――Bei Auswahl von TV-Empfang → Terrestrisch 4: Kanal, Frequenz, Bandbreite -- Nur im TV-Modus verfügbar. ――Bei Auswahl von TV-Empfang → Kabel: Frequenz, Modulation, Symbolrate 2 Wählen Sie Suchen aus. Nach Abschluss des Suchlaufs werden die Kanäle in der Kanalliste aktualisiert. •• Einstellung von Analogsendern: Sucht nach einem analogen Kanal. 1 Wählen Sie Neu aus. 2 Stellen Sie Programm, Fernsehnorm, Tonsystem, Kanal und Suchen ein. ――Kanal C (Antennenanschluss)/S (Kabelanschluss): Mit diesen zwei Modi können Sie einen Kanal auswählen, indem Sie die einem per Antenne ausgestrahlten Sender oder Kabelkanal zugewiesene Nummer eingeben. 3 Wählen Sie Speichern aus. Nach Abschluss des Suchlaufs werden die Kanäle in der Kanalliste aktualisiert. 78 Feinabstimmung (nur analoge Kanäle) Wenn der Empfang klar ist, müssen Sie den Kanal nicht feinabstimmen. Dies geschieht bereits automatisch beim Suchen und Speichern. Wenn das Signal schwach oder gestört ist, können Sie die Feinabstimmung des Kanals manuell vornehmen. Scrollen Sie nach links oder rechts, bis das Bild klar ist. ――Diese Funktion ist nur im Kabel-Modus verfügbar. ――Die Einstellungen werden auf den Kanal angewendet, den Sie gerade anschauen. ――Bereits gespeicherte feinabgestimmte Kanäle sind in der Kanalleiste rechts von der Kanalnummer durch ein „*“ gekennzeichnet. ――Wählen Sie Zurücksetzen aus, wenn Sie die Feinabstimmung zurücksetzen möchten. Senderliste übertrag. Hiermit importieren oder exportieren Sie die Kanalliste. Geben Sie die PIN ein, wenn der Bildschirm zur PIN-Eingabe angezeigt wird. Schließen Sie ein USB-Speichergerät an, um diese Funktion zu verwenden. •• Von USB importieren: Kanalliste vom USB-Speicher importieren. •• Auf USB exportieren: Kanalliste auf den USB-Speicher exportieren. Diese Funktion ist verfügbar, wenn ein USB-Speicher angeschlossen ist. CAM-Bedienerprofil löschen Wählen Sie den zu löschenden CAM-Betreiber aus. ――Die Verfügbarkeit hängt vom Modell und Gebiet ab. 79 Untertitel Zur Konfiguration von Untertiteloptionen. MENU m → Senderempfang → Untertitel → ENTER E · Untertitelmodus Untertitel anzeigen. •• Untertitelmodus: Untertitelmodus festlegen. Untertitel Untertitel Untertitel •• Untertitelsprache: Untertitelsprache festlegen. Aus Normal · Untertitelsprache Primäre Untertitelspr. Deutsch Sekund. Untertitelspr. Deutsch Primäre Untertitelspr. Hiermit können Sie die primäre Untertitelsprache festlegen. Sekund. Untertitelspr. Hiermit können Sie die sekundäre Untertitelsprache festlegen. -- Das angezeigte Bild kann je nach Modell unterschiedlich sein. -- Nur im TV-Modus verfügbar. 80 Audiooptionen Wiedergabesprache (für digitale Sender) MENU m → Senderempfang → Audiooptionen → ENTER E Sie können die Standardwiedergabesprache ändern. •• Primäre Audiosprache: Primäre Audiosprache festlegen. •• Sekundäre Audiosprache: Sekundäre Audiosprache festlegen. ――Welche Sprache verfügbar ist, hängt von der jeweiligen Sendung ab. Audiooptionen Wiedergabesprache Audioformat Audio f. Sehgesch. Deutsch Stereo Aus -- Das angezeigte Bild kann je nach Modell unterschiedlich sein. -- Nur im TV-Modus verfügbar. Audioformat (für digitale Sender) Sie können das Audioformat ändern. Die unterstützten Audioformate hängen vom Sender ab. Audio f. Sehgesch. (nicht an allen Orten verfügbar) (für digitale Sender) Diese Funktion verarbeitet den Audiostream für den Audiokommentar (Audio f. Sehgesch.), der vom Sender zusammen mit dem Vordergrundton übertragen wird. •• Audio f. Sehgesch.: Funktion für Audiobeschreibungen ein- und ausschalten. •• Lautstärke: Audiolautstärke einstellen. 81 Prog.-Sperre/Bew. Die Prog.-Sperre/Bew. blockiert Programme, deren Bewertung höher als gewünscht ist. Damit können Sie gut regeln, welche Fernsehsendungen Kinder anschauen dürfen. Dies hat keinen Einfluss auf Programme, die von externen Quellen wie DVDPlayer oder USB-Speichermedien stammen. MENU m → Senderempfang → Prog.-Sperre/Bew. → ENTER E Zum Anschauen eines blockierten Programms ist diese PIN erforderlich. ――Diese Option ist verfügbar, wenn die Eingangsquelle TV ist. Senderempfang ――Die Standard-PIN für neue Geräte ist „0-0-0-0“. ――Die Verfügbarkeit hängt vom Modell und Gebiet ab. Prog.-Sperre/Bew. -- Das angezeigte Bild kann je nach Modell unterschiedlich sein. -- Nur im TV-Modus verfügbar. 82 Teletextsprache Teletextsprache MENU m → Senderempfang → Teletextsprache → ENTER E Zur Festlegung der Teletextsprache. ――Die Verfügbarkeit hängt vom Modell und Gebiet ab. Senderempfang Primäre Teletextspr. Hiermit können Sie die primäre Teletextsprache festlegen. Teletextsprache Sekundäre Teletextspr. Hiermit können Sie die sekundäre Teletextsprache festlegen. -- Das angezeigte Bild kann je nach Modell unterschiedlich sein. -- Nur im TV-Modus verfügbar. 83 Common Interface MENU m → Senderempfang → Common Interface → ENTER E Senderempfang CI-Menü Hiermit kann der Benutzer seine Auswahl in dem vom CAM-Modul bereitgestellten Menü treffen. Wählen Sie das CI-Menü ausgehend vom Menü „PC-Karte“. CAM Video-Transcoding Sie können die Einstellung so konfigurieren, dass der Videocodec vom CAM-Modul automatisch transcodiert wird. Schalten Sie die Funktion aus, wenn Sie sie nicht verwenden möchten. Common Interface Anwendungsinformationen Hiermit können Sie Informationen zum im CI-Schacht eingesetzten CAM-Modul und zur im CAM-Modul eingesetzten „CI“- oder „CI+“-Karte anzeigen. Sie können das CAM-Modul jederzeit einsetzen. Der Fernseher kann dabei ein- oder ausgeschaltet sein. -- Das angezeigte Bild kann je nach Modell unterschiedlich sein. -- Nur im TV-Modus verfügbar. 1 Sie können das CI CAM-Modul bei Ihrem nächsten Händler oder durch telefonische Bestellung erwerben. 2 Schieben Sie die „CI-“ oder „CI+“-Karte fest in Pfeilrichtung in das CAM-Modul. 3 Schieben Sie das CAM-Modul mit der „CI-“ oder „CI+“-Karte in Pfeilrichtung in den CI-Schacht, sodass es parallel zum Schacht liegt. 4 Kontrollieren Sie, ob Sie ein Bild sehen oder ein gestörtes Signal. 84 Sendersperre Verhindern Sie, dass Kinder ungeeignete Inhalte anschauen, indem Sie Kanäle sperren. MENU m → Senderempfang → Sendersperre → ENTER E •• Ein / Aus ――Diese Option ist verfügbar, wenn die Eingangsquelle TV ist. ――Die Standard-PIN für neue Geräte ist „0-0-0-0“. ――Die Verfügbarkeit hängt vom Modell und Gebiet ab. Senderempfang Sendersperre Ein -- Das angezeigte Bild kann je nach Modell unterschiedlich sein. -- Nur im TV-Modus verfügbar. 85 Kapitel 08 Netzwerk Netzwerkstatus Netzwerkeinstellungen MENUm → Netzwerk → Netzwerkstatus → ENTERE MENUm → Netzwerk → Netzwerkeinstellungen → ENTERE Sie können den aktuellen Netzwerkverbindungsstatus überprüfen. Stellen Sie eine Verbindung mit einem drahtlosen Netzwerk her und verwenden Sie das Gerät mithilfe von MagicInfo Express Ersteller des Inhalts auf Ihrem PC als Fernseher und Informationsdisplay. Netzwerkstatus Ihr Drahtlosnetzwerk ist eingerichtet und betriebsbereit. Mac-Adresse IP-Adresse Teilnetzmaske Gateway Netzwerkeinstellungen ** : ** : ** : ** : ** : ** ***. ***. ***. ***. ***. ***. ***. ***. ***. ***. ***. ***. Ihr Drahtlosnetzwerk ist eingerichtet und betriebsbereit. AP0000 Bereit, Ihre Geschäftsinhalte wiederzugeben. -Führen Sie den Inhaltsersteller auf Ihrem PC aus, und erstellen und planen Sie dann Ihren Inhalt. Sie können ihn mithilfe des Drahtlosnetzwerks an Signage TV senden. -Weitere Informationen finden Sie im Handbuch zum Inhaltsersteller unter dem Schritt “Senden”. Getrennt IP-Einst. Wiederholen Schließen AP000 Bereit, Ihre Geschäftsinhalte wiederzugeben. -Führen Sie den Inhaltsersteller auf Ihrem PC aus, und erstellen und planen Sie dann Ihren Inhalt. Sie können ihn mithilfe des Drahtlosnetzwerks an Signage TV senden. -Weitere Informationen finden Sie im Handbuch zum Inhaltsersteller unter dem Schritt “Senden”. Aktual. -- Das angezeigte Bild kann je nach Modell unterschiedlich sein. -- Das angezeigte Bild kann je nach Modell unterschiedlich sein. 86 Netzwerkeinstellungen (drahtlos) Verbinden mit einem kabellosen Netzwerk (WLAN) Automatische Netzwerkeinrichtung (drahtlos) Die meisten drahtlosen Netzwerke verfügen über ein optionales Sicherheitssystem, bei dem Geräte, die auf das Netzwerk zugreifen möchten, einen verschlüsselten Sicherheitscode, den so genannten Zugriffs- oder Verbindungsinformationen, übertragen müssen. Der Verbindungsinformationen basiert auf einer Passphrase, in der Regel ein Wort oder eine Folge von Buchstaben und Zahlen einer bestimmten Länge. Wenn Sie Sicherheit für Ihr drahtloses Netzwerk einrichten, werden Sie danach gefragt. Wenn Sie diese Methode für die Einrichtung der Netzwerkverbindung wählen und einen Verbindungsinformationen für Ihr drahtloses Netzwerk haben, müssen Sie die Passphrase bei der automatischen oder manuellen Einrichtung eingeben. So konfigurieren Sie das Gerät automatisch Samsung empfiehlt die Verwendung von IEEE 802.11n. Wenn Sie ein Video über eine Netzwerkverbindung wiedergeben, wird es möglicherweise nicht einwandfrei wiedergegeben. ――Wählen Sie einen freien Kanal für den drahtlosen IP-Sharer aus. Wenn der für den drahtlosen IPSharer festgelegte Kanal gerade von einem anderen Gerät in der Nähe verwendet wird, führt dies zu Störungen und Übertragungsfehlern. 1 Wählen Sie MENU m → Netzwerk → Netzwerkeinstellungen. 2 Die Netzwerk-Funktion sucht nach verfügbaren drahtlosen Netzwerken. Abschließend wird eine Liste der verfügbaren Netzwerke angezeigt. 3 Sie dann die Taste E. ――Ihr Produkt unterstützt nur die folgenden WLAN-Sicherheitsprotokolle. ――Wenn der gewünschte Drahtlos-Router nicht angezeigt wird, wählen Sie Aktual. für eine erneute Wenn Sie den Pure High-Throughput (Greenfield) 802.11n-Modus auswählen und der Verschlüsselungstyp am AP oder WLAN-Router auf WEP, TKIP oder TKIP AES (WPS2Mixed) eingestellt ist, unterstützt ein Samsung-Gerät keine Verbindungen nach den neuen WLANZertifizierungsspezifikationen. Suche. ――Wenn der Router nach dem erneuten Versuch nicht gefunden wird, wählen Sie die Schaltfläche Stopp. Die Schaltfläche Netzwerk hinzufügen wird angezeigt. Wählen Sie Netzwerk hinzufügen, um einen Drahtlos-Router für die Verbindung hinzuzufügen. ――Wenn Ihr WLAN-Router WPS (Wi-Fi Protected Setup) unterstützt, können Sie eine Verbindung mit dem Netzwerk über PBC (Push Button Configuration) oder PIN (Personal Identification Number) herstellen. WPS konfiguriert die SSID- und WPA-Schlüssel in beiden Modi automatisch. ――Verbindungsmethoden: Es gibt drei Methoden zur Einrichtung einer WLAN-Verbindung. Automatische Einrichtung (mithilfe der automatischen Netzwerksuche), manuelle Einrichtung, WPS(PBC) Drücken Sie in der Liste der Netzwerke die Taste ▲ oder ▼, um ein Netzwerk auszuwählen. Drücken 4 Fahren Sie mit Schritt 5 fort, wenn der Bildschirm „Kennwort eingeben.“ angezeigt wird. Wenn Sie einen WLAN-Router auswählen, der nicht geschützt ist, fahren Sie mit Schritt 7 fort. 5 Wenn der Router geschützt ist, geben Sie den Kennwort eingeben. ein (Sicherheitsschlüssel oder PIN). 87 6 Bewegen Sie zum Abschluss den Cursor mit der Nach-unten-Taste auf Fertig und drücken Sie dann So konfigurieren Sie das Gerät manuell E. Der Netzwerkverbindungsbildschirm wird angezeigt und die Überprüfung beginnt. Wählen Sie auf dem Gerät MENU m → Netzwerk → Gerätename aus und ändern Sie den Gerätenamen. ――Wenn Sie mehrere Geräte verwenden, müssen Sie alle Gerätenamen ändern. ――Dieses Gerät kann sich nicht über Soft AP (Wi-Fi-Hotspot) oder Wi-Fi-Direkt mit dem Internet verbinden. 7 Wenn die Verbindung überprüft wurde, wird die Meldung „Ihr Drahtlosnetzwerk ist eingerichtet und betriebsbereit." angezeigt. Manuelle Netzwerkeinrichtung (drahtlos) 1 Wählen Sie MENU m → Netzwerk → Netzwerkeinstellungen. 2 Die Netzwerk-Funktion sucht nach verfügbaren drahtlosen Netzwerken. Abschließend wird eine Liste der verfügbaren Netzwerke angezeigt. 3 Drücken Sie in der Liste der Netzwerke die Taste u oder d, um ein Netzwerk auszuwählen. Drücken Sie dann die Taste E. Unternehmen verwenden möglicherweise statische IP-Adressen. ――Wenn der gewünschte Drahtlos-Router nicht angezeigt wird, wählen Sie Aktual. für eine erneute Fragen Sie in diesem Fall den Netzwerkadministrator nach IP-Adresse, Subnetzmaske und Gateway. Geben Sie diese Werte manuell ein. Suche. ――Wenn der Router nach dem erneuten Versuch nicht gefunden wird, wählen Sie die Schaltfläche Abrufen der Netzwerkverbindungseinstellungen Stopp. Gehen Sie wie folgt vor, um die Netzwerkverbindungseinstellungen anzuzeigen (funktioniert so bei den meisten Windows-PCs). 1 Klicken Sie mit der rechten Maustaste auf das Netzwerksymbol in der unteren rechten Ecke des Bildschirms. 2 Klicken Sie im angezeigten Popup-Menü auf „Status“. 3 Klicken Sie im daraufhin angezeigten Dialogfeld auf die Registerkarte Support. 4 Klicken Sie auf der Registerkarte Support auf die Schaltfläche Details. Die Netzwerkverbindungsein stellungen werden angezeigt. Die Schaltfläche Netzwerk hinzufügen wird angezeigt. Wählen Sie Netzwerk hinzufügen, um einen Drahtlos-Router für die Verbindung hinzuzufügen. 4 Fahren Sie mit Schritt 5 fort, wenn der Bildschirm „Kennwort eingeben.“ angezeigt wird. Wenn Sie einen WLAN-Router auswählen, der nicht geschützt ist, fahren Sie mit Schritt 7 fort. 5 Wenn der Router geschützt ist, geben Sie den Kennwort eingeben. ein (Sicherheitsschlüssel oder PIN). 6 Bewegen Sie zum Abschluss den Cursor mit der Nach-unten-Taste auf Fertig und drücken Sie dann E. Der Netzwerkverbindungsbildschirm wird angezeigt und die Überprüfung beginnt. 7 Wählen Sie Stopp aus, während versucht wird, eine Verbindung mit dem Netzwerk herzustellen. Der Verbindungsversuch wird beendet. 8 Wählen Sie im Netzwerkverbindungsbildschirm IP-Einst. aus. Der Bildschirm IP-Einst. wird angezeigt. 9 Wählen Sie das Feld ganz oben aus, drücken Sie E, und stellen Sie dann IP-Einst. auf Manuell eingeben ein. Wiederholen Sie den Vorgang für jedes Feld der IP-Adresse. 88 10Wählen Sie zum Abschluss OK am unteren Rand der Seite, und drücken Sie dann E. Der Netzwerktestbildschirm wird angezeigt und die Überprüfung beginnt. 11Wenn die Verbindung überprüft wurde, wird die Meldung „Ihr Drahtlosnetzwerk ist eingerichtet und betriebsbereit." angezeigt. WPS(PBC) So konfigurieren Sie das Gerät mit WPS(PBC) Gehen Sie folgendermaßen vor, wenn Ihr Router eine WPS(PBC)-Taste hat: 1 Wählen Sie MENU m → Netzwerk → Netzwerkeinstellungen. 2 Wählen Sie WPS(PBC) aus, drücken Sie E und anschließend erneut E. 3 Drücken Sie die WPS(PBC)-Taste an Ihrem Router innerhalb von 2 Minuten. Ihr Gerät empfängt nun automatisch alle benötigten Netzwerkeinstellungen und stellt eine Verbindung mit dem Netzwerk her. 4 Der Netzwerkverbindungsbildschirm wird angezeigt. Die Netzwerkeinrichtung ist abgeschlossen. 89 Soft AP (Wi-Fi-Hotspot) MENUm → Netzwerk → Soft AP (Wi-Fi-Hotspot) → ENTERE Mit dieser Funktion können Sie das Gerät mit Mobilgeräten verbinden, auch wenn diese Wi-Fi-Direkt nicht unterstützen. Konfigurieren Sie die Optionen für die Verbindung des WLAN-Geräts. •• Soft AP (Wi-Fi-Hotspot) Schaltet Soft AP (Wi-Fi-Hotspot) ein und aus. Wenn Soft AP (Wi-Fi-Hotspot) auf Ein eingestellt ist, können Mobilgeräte den Gerätenamen in der WLANVerbindungsliste finden. •• Verbindungsinformationen Zeigt den Sicherheitsschlüssel an. •• Verbindungsinformationen Zurücksetzen Beim Einschalten des Bildschirms wird ein neuer Sicherheitsschlüssel generiert und eine bestehende Soft AP (Wi-Fi-Hotspot)-Verbindung wird getrennt. -- Aus / Ein •• Erweiterte Einstellungen Zum Ändern detaillierter WLAN-Einstellungen. -- Kanal (CH.1 ~ CH.11) Zum Ändern detaillierter Einstellungen des WLAN-Kanals. -- Signalstärke (Stufe 1 ~ Stufe 5) Zum Ändern detaillierter Einstellungen der WLAN-Signalstärke. 90 Wi-Fi-Direkt Um diese Funktion nutzen zu können, muss Ihr Mobilgerät von Wi-Fi-Direkt unterstützt werden. MENUm → Netzwerk → Wi-Fi-Direkt → ENTERE Richten Sie diese Option ein, um das Gerät mit drahtlosen Mobilgeräten zu verbinden. Mit dieser Funktion können Sie drahtlose Mobilgeräte direkt ohne Router mit Ihrem Gerät verbinden. Befolgen Sie diese Schritte, um Ihr Mobilgerät über Wi-Fi-Direkt, mit Ihrem Gerät zu verbinden: 1 Öffnen Sie den Bildschirm Wi-Fi-Direkt. Das Gerät sucht nach Geräten. 2 Schalten Sie die Funktion Wi-Fi-Direkt auf Ihrem Gerät ein. Wählen Sie das gewünschte WLAN-Gerät aus. •• PBC (Push Button Configuration): Drücken Sie die WPS(PBC)-Taste an Ihrem WLAN-Gerät innerhalb von 2 Minuten. Ihr Gerät empfängt nun automatisch alle benötigten Netzwerkeinstellungen und stellt eine Verbindung mit dem Netzwerk her. •• PIN: Geben Sie die angezeigte PIN auf Ihrem Gerät ein. ――Wenn Sie die Verbindung zu dem Gerät trennen möchten, wählen Sie das verbundene WLAN-Gerät und anschließend Getrennt aus. 91 AllShare-Einstellungen MENUm → Netzwerk → AllShare-Einstellungen → ENTERE Zeigt eine Liste der Mobiltelefone oder angeschlossenen Geräte an, die für die Verwendung der AllShare Play-Funktion mit diesem Gerät eingerichtet sind. •• Inhaltsfreigabe Verwenden der AllShare Play-Funktion Ein Meldungsfenster informiert darüber, dass von einem Mobiltelefon gesendete Medieninhalte (Videos, Fotos, Musik) auf Ihrem Gerät angezeigt werden. Die Inhalte werden automatisch 3 Sekunden lang wiedergegeben, nachdem das Meldungsfenster eingeblendet wurde. Wenn Sie die Taste RETURN oder EXIT drücken, wenn das Meldungsfenster angezeigt wird, werden die Medieninhalte nicht wiedergegeben. ――Wenn ein Gerät zum ersten Mal mithilfe der Medien-Funktion auf Ihr Gerät zugreift, wird ein Popup-Fenster angezeigt. Drücken Sie die Taste E, um Zulassen auszuwählen. Dies ermöglicht dem Telefon den uneingeschränkten Zugriff auf das Gerät und die Verwendung der AllShare Play-Funktion zur Wiedergabe von Inhalten. ――Stellen Sie zum Deaktivieren der Übertragung von Medieninhalten von einem Mobiltelefon in den AllShare-Einstellungen Verbiet. ein. ――Je nach Auflösung und Format werden einige Inhalte möglicherweise nicht auf Ihrem Gerät wiedergegeben. ――Die Tasten E und ◄ / ► haben möglicherweise je nach Typ des Medieninhalts keine Wirkung. ――Sie können AllShare Play mit dem Mobilgerät steuern. Einzelheiten hierzu finden Sie in der Bedienungsanleitung des Mobilgeräts. Gerätename MENUm → Netzwerk → Gerätename → ENTERE Wählen Sie einen Gerätenamen aus, oder geben Sie einen Gerätenamen ein. Dieser Name kann über das Netzwerk auf Netzwerk-Fernbedienungen angezeigt werden. 92 Kapitel 09 Anwendungen Quellen Quelle ermöglicht die Auswahl einer Vielzahl von externen Geräten und die Änderung ihrer Namen. MENU m → Anwendungen → Quellen → ENTER E Sie können den Bildschirm eines an das Gerät angeschlossenen externen Geräts anzeigen. Wählen Sie ein externes Gerät aus dem Menü „Quellen“ aus, um dessen Bildschirm anzuzeigen. ――Die Eingangsquelle kann auch geändert werden, indem Sie auf der Fernbedienung die Taste SOURCE drücken. ――Der Bildschirm wird möglicherweise nicht korrekt angezeigt, wenn Sie ein falsches externes Gerät ausgewählt haben. Quelle ――Zur Anzeige von ausführlichen Informationen über angeschlossene Geräte drücken Sie die Taste TOOLS auf der Seite Quelle. TV HDMI AV PC USB Name bearb. SOURCE → Quelle → TOOLS → Name bearb. → ENTER E In einigen Fällen wird der Bildschirm nicht ordnungsgemäß angezeigt, bevor der Name des externen Geräts unter Name bearb. festgelegt wird. Außerdem sollte der Name des externen Geräts immer unter Name bearb. geändert werden, um die optimale Bildqualität zu erzielen. ――In der Liste können die folgenden externen Geräte aufgeführt sein. Quelle Geräte in der Liste können je nach ausgewählter -- Das angezeigte Bild kann je nach Modell unterschiedlich sein. Quelle unterschiedlich sein. PC / Kabel-STB / Sat-STB / PVR-STB / Spiel / Blu-ray / DVD / VCR / AV-Receiver / Camcorder / DVI PC / DVI-Geräte / TV / IPTV / HD DVD / DMA ――Die im Menü Bild zur Verfügung stehenden Einstellungen können je nach dem ausgewählten externen Gerät und den unter Name bearb. konfigurierten Einstellungen unterschiedlich sein. Information SOURCE → Quelle → TOOLS → Information → ENTER E Sie können detaillierte Informationen zum ausgewählten externen Gerät anzeigen. 93 MagicInfo MENU m → Anwendungen → MagicInfo → ENTER E Anwendungen MagicInfo MagicInfo ist eine Unternehmenslösung, mit der das Gerät als Informationsdisplay (Werbemedium) verwendet werden kann. Sie können damit Bilder und Videodateien vom internen Speicher oder von einem angeschlossenen USB-Speichergerät wiedergeben. Außerdem können Sie mit dem Programm MagicInfo Express Ersteller des Inhalts auf Ihrem Computer erstellte Zeitpläne wiedergeben. Inhalt vom internen Speicher oder USB wiedergeben Sie können Inhalt vom internen Speicher oder von einem angeschlossenen USB-Speichergerät wiedergeben. Inhalt von PCs oder Mobilgeräten wiedergeben Senden Sie Inhalt über MagicInfo Express Ersteller des Inhalts oder eine Mobilgerät-App zur Wiedergabe an das Gerät. Schließen Sie ein USB-Gerät an, wenn der interne Speicher unzureichend ist. Wählen Sie dann Optionen → Einstell. → Standardspeicher oben rechts im MagicInfo-Browser. Ändern Sie die Option zu USB. -- Das angezeigte Bild kann je nach Modell unterschiedlich sein. 94 Device : All Inhalt : All S o r t i e re n n a c h : Optionen Dateiname Zeitplan Sie können konfigurierte Zeitpläne wiedergeben. Zeitplan Auf der MagicInfo-Seite verfügbare Funktionen Die MagicInfo-Listenseite bietet die folgenden Funktionen. •• Device -- Wählen Sie Intern oder USB für die Suche nach der gewünschten Medienliste. Alle / Intern / USB -- Drücken Sie auf der Fernbedienung HOME oder MagicInfo Player I, um schneller auf die Anwendung zuzugreifen. -- Das angezeigte Bild kann je nach Modell unterschiedlich sein. •• Inhalt -- Wählen Sie einen Inhaltstyp als Suchkriterium für die gewünschte Inhaltsliste. Alle / My Template / Video / Bild •• Sortieren nach Geben Sie das Sortierkriterium für den Inhalt ein. -- Dateiname / Kürzl. wiederg. •• Optionen Optionen-Menüelemente auf dem MagicInfo-Bildschirm Optionsname Wirkung Play Selected Gewünschten Inhalt auswählen und wiedergeben. Senden Kopien von Inhalten auf ein anderes Speichermedium. Entfernen Gewünschten Inhalt löschen. Einstell. Einzelne Eigenschaften von Inhalten konfigurieren. ――Ausführliche Informationen zur Funktion Einstell. finden Sie auf der folgenden Seite. 95 Einstell. Standardspeicher Wählen Sie den Speicherort aus, auf den nach Zeitplan ausgewählte Kanäle aus dem Netzwerk heruntergeladen werden sollen. Einstell. •• Intern / USB Wählen Sie den Speicherort aus, wo die geplanten Sender aus dem Netzwerk heruntergeladen werden sollen. Standardspeicher Wiederholmod. Bildformat Wiederholmod. Int. Speicher Eins Hiermit legen Sie fest, ob Inhalt mehrmals wiedergegeben werden soll oder nicht. Schließen Anzeigedauer USB sicher entfernen Einst. zurücks. •• Eins / Alle Bildformat Stellen Sie Bildformat auf Originalgröße oder Vollbildschirm ein. •• Originalgröße / Vollbildschirm ――Nur für Video- und Bild-Inhalt verfügbar. -- Das angezeigte Bild kann je nach Modell unterschiedlich sein. Anzeigedauer Stellen Sie die Anzeigedauer für jede Seite einer Diashow ein. ――Nur für Template- und Bild-Inhalt verfügbar. USB sicher entfernen Entfernt USB-Speicher sicher Einst. zurücks. Setzt alle Werte unter Einstell. auf die Werte bei Auslieferung (Kauf ) zurück. 96 Kapitel 10 MagicInfo Express Ersteller des Inhalts Weitere Informationen erhalten Sie im Benutzerhandbuch für das MagicInfo Express Ersteller des Inhalts-Tool auf der Website. Befestigungsvoraussetzungen -- HDD: mindestens 500 MB freier Speicherplatz -- Betriebssystem: Windows XP oder neuer -- Auflösung: 1024 x 768 oder höher MagicInfo Express Ersteller des Inhalts verwenden Mit dem Programm MagicInfo Express Ersteller des Inhalts können Sie Inhalte bequem mit einer Vielzahl von Vorlagen erstellen. Mit MagicInfo Express Ersteller des Inhalts erstellen und verwalten Sie Zeitpläne für die Wiedergabe von Inhalten auf dem Gerät zu festgelegten Zeiten. ――Um das MagicInfo Express Ersteller des Inhalts-Tool zu verwenden, laden Sie es auf http://www.samsung.com/displaysolutions herunter. •• Inhalt erstellen: Vorlagen erstellen und verwalten, die auf Samsung-Anzeigegeräten wiedergegeben werden. •• Inhalt planen: Zeitpläne erstellen und verwalten, die zu festgelegten Zeiten wiedergegeben werden. Vorlagen verwalten Mit den im Programm vorhandenen Vorlagen können Sie eine Vielzahl von Inhaltselementen mit vordefinierten Layouts organisieren, um bequem neue Vorlagen zu erstellen. Vorhandene Vorlagen importieren und bearbeiten. Zeitpläne verwalten Sie können Zeitpläne für die Wiedergabe von Inhalten auf Samsung-Anzeigegeräten zu festgelegten Zeiten konfigurieren und verwalten. Es ist möglich, den gleichen Zeitplan an bestimmten Wochentagen wiederzugeben oder je nach Wochentag unterschiedliche Zeitpläne festzulegen. 97 Kapitel 11 Wiedergabe von Fotos, Videos und Musik (Medienwiedergabe) Sie können auf einem USB-Speichermedium (MSC) gespeicherte Video-, Foto- oder Musikdateien anzeigen bzw. wiedergeben. Geben Sie auf einem Speichermedium gespeicherte Fotos, Videos oder Musikdateien wieder. Mit den folgenden Methoden können Sie viele verschiedene Inhalte abspielen. •• Mit einem USB-Gerät: Wiedergeben von Medieninhalten, wie z. B. Videos, Fotos und Musik, von einem USB-Gerät. •• Verbinden eines Speichermediums: Wiedergeben von Medieninhalten, die auf einem Speichermedium gespeichert sind, wie z. B. Smartphone, Kamera, PC oder ein Cloud-Dienst. Lesen Sie folgende Hinweise, bevor Sie die Medienwiedergabe mit einem USB-Gerät verwenden. Vorsicht •• Führen Sie vor dem Anschließen eines USB-Geräts an Ihr Gerät eine Datensicherung durch, um Beschädigung oder Verlust der Daten zu vermeiden. Samsung Electronics ist nicht haftbar für Schäden oder Datenverlust. •• Entfernen Sie ein USB-Gerät nicht, solange Daten geladen werden. •• Wenn ein USB-Gerät über ein USB-Verlängerungskabel angeschlossen ist, wird das USB-Gerät möglicherweise nicht erkannt, oder Daten auf dem Gerät können nicht gelesen werden. •• Wenn das Gerät ein angeschlossenes USB-Gerät nicht erkennt, kann es sein, dass die Dateien auf dem USB-Gerät beschädigt sind oder nicht wiedergegeben werden können. Wenn dies auftritt, schließen Sie das USB-Gerät an einen PC an, um es zu formatieren, und stellen Sie dann sicher, dass das Gerät richtig angeschlossen ist. •• USB-Festplatten mit mehr als 2 TB Speicher werden nicht unterstützt. 98 Mit der Medienwiedergabe kompatible Medien •• Einige USB-Digitalkameras, Smartphones und Audiogeräte sind eventuell nicht mit diesem Gerät kompatibel. •• Die Medienwiedergabe ist nur mit USB MSC-Geräten kompatibel. •• MSC-Geräte bezeichnen Massenspeicher zur Übertragung von Daten. Beispiele für MSC-Geräte sind USB-Sticks, Flashcard-Reader und USB-Festplatten. (USB-Hubs werden nicht unterstützt.) Diese MSC-Geräte müssen direkt über einen USB-Anschluss am Gerät angeschlossen werden. •• Wenn mehr als ein PTP-Gerät (Picture Transfer Protocol) angeschlossen ist, funktioniert nur eines davon gleichzeitig. •• Wenn mehrere MSC-Geräte angeschlossen sind, werden einige davon möglicherweise nicht erkannt. USB-Geräte, die hohe elektrische Leistung (mehr als 500 mA oder 5 V) abfordern, werden möglicherweise nicht unterstützt. •• Wenn beim Anschluss oder der Verwendung eines USB-Geräts eine Überhitzungswarnung angezeigt wird, wird das USB-Gerät möglicherweise nicht erkannt oder funktioniert nicht richtig. •• Der Bildschirmschoner wird aktiviert, wenn das Gerät für die unter Autom. Schutzzeit festgelegte Zeitdauer nicht verwendet wird. •• Der Stromsparmodus bestimmter externer Festplattenlaufwerke wird möglicherweise automatisch deaktiviert, wenn sie an das Gerät angeschlossen werden. Dateisystem und Dateiformate •• Die Medienwiedergabe funktioniert mit nicht lizenzierten Multimediadateien möglicherweise nicht richtig. •• MTP (Media Transfer Protocol) wird nicht unterstützt. •• Die unterstützten Dateisysteme sind FAT16, FAT32 und NTFS (nur lesen). •• Die Medienwiedergabe unterstützt das sequenzielle JPEG-Format. Das progressive JPEG-Format wird nicht unterstützt. •• Bei Bildern mit einer höheren Auflösung dauert es länger, bis sie auf dem Bildschirm dargestellt werden. •• Die maximal unterstützte JPEG-Auflösung beträgt 15360x8640 Pixel. •• Wenn eine Datei inkompatibel oder beschädigt ist, wird die Meldung Nicht unterstütztes Dateiformat. angezeigt. •• Bei der Sortierung von Dateien in der Ordneransicht können maximal 1000 Dateien pro Ordner angezeigt werden. •• Wenn ein USB-Gerät mehr als 8000 Dateien und Ordner enthält, lassen sich manche Dateien und Ordner nicht öffnen. •• Von gebührenpflichtigen Websites heruntergeladene MP3-Dateien mit DRM können nicht wiedergegeben werden. ――DRM (Digital Rights Management) bezeichnet ein System zum Schutz der Urheberrechte von Daten, die über das Internet verbreitet werden, sowie von anderen digitalen Medien, das eine sichere Verbreitung ermöglicht und/oder die illegale Weitergabe von Daten verhindert. 99 Verwenden eines USB-Geräts Es wird empfohlen, eine USB-Festplatte mit Netzteil zu verwenden. Anschließen eines USB-Geräts 1 Schalten Sie Ihr Gerät ein. 2 Schließen Sie ein USB-Gerät mit Foto-, Musik- und/oder Filmdateien am USB-Port auf der Rückseite oder Seite des Geräts an. 3 Die USB-Gerät ist angeschlossen.-Seite wird automatisch geöffnet, sobald ein USB-Gerät mit dem Gerät verbunden wird. ――Wenn nur ein USB-Gerät angeschlossen ist, werden die auf dem USB-Gerät gespeicherten Dateien automatisch wiedergegeben. ――Um auf einem USB-Gerät gespeicherte Inhalte anzuzeigen, schließen Sie das USB-Gerät an einen USB-Anschluss am Gerät an. ――Beim Anschließen eines USB-Geräts wird MagicInfo automatisch gestartet. Schließen Sie zum Ausführen von Medienwiedergabe ein USB-Gerät an, schließen Sie MagicInfo und wählen Sie dann aus Quellen „USB“ aus. Es wird empfohlen, USB-Geräte über die Funktion USB entfernen zu entfernen. Entfernen eines USB-Geräts Trennen eines USB-Geräts von Quelle 1 Drücken Sie auf der Fernbedienung auf SOURCE. Oder gehen Sie im Bildschirmmenü zu Quelle. SOURCE → Quelle 2 Wählen Sie USB aus Quelle und drücken Sie dann die Taste TOOLS auf der Fernbedienung. Es werden optionale Menüelemente angezeigt. 3 Wählen Sie USB entfernen aus, und warten Sie, bis das USB-Gerät getrennt wurde. Das USB-Gerät ist getrennt. 100 Menüpunkte auf der Seite mit der Medieninhaltliste Optionsname Diashow Wirkung Starten einer Diashow. ――Dieser Menüpunkt ist nicht verfügbar, wenn Sortieren nach auf Ordner Fotos Videos Musik c eingestellt ist. Kodierung Wählen Sie eine Sprache für die Encodierung aus, wenn der Titel des Medieninhalts unleserlich ist. Ausw. wiederg. Gewünschten Inhalt aus einer Medieninhaltliste wählen und wiedergeben. c c c c 101 Bei der Wiedergabe von Fotos verfügbare Schaltflächen und Funktionen Wenn Sie die Taste E oder TOOLS drücken, werden die folgenden Schaltflächen angezeigt. Mit der Taste RETURN werden die Schaltflächen wieder ausgeblendet. Wenn Sie die Taste INFO drücken, während eine Datei ausgewählt ist, werden Informationen zur ausgewählten Datei angezeigt. •• Zurück / Weiter Anzeige des vorherigen bzw. nächsten Fotos. •• Diashow starten / Diashow anhalten Diashow starten oder stoppen. Mit einer Diashow können alle Fotos eines Ordners wiedergegeben werden. •• Diashow-Einstellg. -- Geschwindigkeit: Ändern der Diashow-Geschwindigkeit. -- Effekte: Einfügen von Übergangseffekten zwischen Fotos. •• Zoom Fotos bis zu 4x vergrößern. •• Drehen Fotos drehen. •• Hintergrundmusik Wiedergabe von Hintergrundmusik beim Anzeigen der Fotos. -- Hintergrundmusik / Mini-Player ――Achten Sie darauf, dass auf demselben Gerät eine Musikdatei gespeichert ist. ――Mit Mini-Player können Sie die zurzeit wiedergegebene Musik anhalten oder zu einer anderen Musikdatei wechseln. •• Einstell. Optionsname Wirkung Bildmodus Ändern des Bildmodus. Tonmodus Ändern des Tonmodus. ――Dieses Menüelement ist nur verfügbar, wenn Hintergrundmusik wiedergegeben wird. Information Anzeige von Dateiinformationen. 102 Bei der Wiedergabe von Videos verfügbare Schaltflächen und Funktionen Wenn Sie die Taste E oder TOOLS drücken, werden die folgenden Schaltflächen angezeigt. Mit der Taste RETURN werden die Schaltflächen wieder ausgeblendet. •• Pause / Wiedergabe Video anhalten oder abspielen. Optionsname Wirkung Bildmodus Ändern des Bildmodus. Tonmodus Ändern des Tonmodus. Wiedergabesprache Videowiedergabe in einer gewünschten Sprache. Diese Funktion ist nur verfügbar, wenn eine Streamingdatei wiedergegeben wird, die Mehrfachtonformate unterstützt. Information Anzeige von Dateiinformationen. Die folgenden Funktionen sind im Pausemodus verfügbar. Beachten Sie, dass im Pausemodus kein Ton wiedergegeben wird. •• Rücklauf / Schnellvorlauf Schneller Videovorlauf oder -rücklauf. Bis zu 3x schnellere Wiedergabe, bei Bedarf. Um die Wiedergabe wieder auf die ursprüngliche Geschwindigkeit zurückzusetzen, wählen Sie ∂. •• Zurück / Weiter Wählen Sie zur Wiedergabe des vorherigen Videos zweimal . Wenn Sie einmal wählen, wird das aktuelle Video von Anfang an abgespielt. Wählen Sie ‚, um das nächste Video abzuspielen. •• Suchen Zur Auswahl und Wiedergabe eines anderen Videos im gleichen Ordner. (Titel suchen) •• Wiederholmod. Konfigurieren des Wiederholmod.. (Aus, 1 wiederh., A. wiederh.) •• Bildformat Ändern des Bildschirmformats (Bildformat). Die unterstützten Bildschirmformate variieren je nach Bild. (Original / Modus1 / Modus2 / Smart-Anzeige 1 / Smart-Anzeige 2) •• Einstell. 103 Bei der Wiedergabe von Musik verfügbare Schaltflächen und Funktionen Wenn Sie die Taste E oder TOOLS drücken, werden die folgenden Schaltflächen angezeigt. Mit der Taste RETURN werden die Schaltflächen wieder ausgeblendet. •• Pause / Wiedergabe Musik anhalten oder wiedergeben. •• Rücklauf / Schnellvorlauf Schneller Musikvorlauf oder -rücklauf. Bis zu 3x schnellere Wiedergabe, bei Bedarf. Um die vorherige Musikdatei abzuspielen, wählen Sie zweimal ∂. •• Zurück / Weiter Um die vorherige Musikdatei abzuspielen, wählen Sie zweimal . Wenn Sie einmal wählen, wird das aktuelle Musikstück von Anfang an abgespielt. Wählen Sie ‚, um die nächste Musikdatei abzuspielen. •• Wiederh. Konfigurieren des Modus Wiederh.. Ein Lied gibt die aktuelle Musikdatei wiederholt wieder. Alle wiederholt alle Musikdateien eines Ordners. •• Zuf.-Wdg. Aktivieren oder Deaktivieren des Shuffle-Wiedergabemodus. •• Tonmodus Ändern des Tonmodus. 104 Unterstützte Dateiformate für Untertitel und Medienwiedergabe Untertitel Extern •• Zeitgesteuerter MPEG-4-Text (.ttxt) •• SAMI (.smi) •• SubRip (.srt) •• SubViewer (.sub) •• Micro DVD (.sub oder .txt) •• SubStation Alpha (.ssa) •• Advanced SubStation Alpha (.ass) •• Powerdivx (.psb) Intern •• Xsub Container: AVI •• SubStation Alpha Container: MKV •• Advanced SubStation Alpha Container: MKV •• SubRip Container: MKV •• Zeitgesteuerter MPEG-4-Text Container: MP4 Kompatibles Grafikdateiformat Typ JPEG MPO BMP 105 Unterstützte Musikdateiformate Dateierweiterung *.aac, *.flac, *.m4a, *.mid, *.midi, *.mp3, *.mpa, *.ogg, *.wav, *.wma Unterstützte Videoformate •• Videoinhalt wird überhaupt nicht oder nicht richtig wiedergegeben, wenn der Inhalt oder der Container fehlerhaft ist. •• Töne oder Video können nicht funktionieren, wenn der Inhalt eine Standard-Bitrate/Framerate hat, die über den kompatiblen Frames/s in der obigen Tabelle liegt. •• Wenn die Indextabelle fehlerhaft ist, wird die Suchen (Jump)-Funktion nicht unterstützt. •• Wenn Sie ein Video über eine Netzwerkverbindung wiedergeben, kann es zu Ruckeln kommen. •• Es dauert möglicherweise einige Zeit, bis das Menü angezeigt wird, wenn die Bitrate des Videos 10 Mbit/s überschreitet. •• Einige USB-Geräte/Digitalkameras sind möglicherweise nicht kompatibel mit dem Player. Video-Decoder Audio-Decoder Unterstützung von H.264 bis Level 4.1 Unterstützt bis WMA 10 Pro mit 5.1-Kanälen. H.264 FMO/ASO/RS, VC1 SP/MP/AP L4 und AVCHD werden nicht unterstützt. Verlustfreies WMA-Audio wird nicht unterstützt. Für alle Videocodecs außer MVC, VP8 und VP6: QCELP, AMR NB/WB werden nicht unterstützt. •• unter 1280 x 720: max. 60 Frames Wenn Vorbis nur im Webm-Container ist, werden bis zu 2 Kanäle unterstützt. •• über 1280 x 720: max. 30 Frames GMC 2 oder höher wird nicht unterstützt. Unterstützt nur BD MVC Spec. 106 Container Video-Codec Auflösung Framerate (fps) Bitrate (Mbps) Audio-Codec 3gpp DivX 3.11 /DivX4 1280 x 720 60 30 AAC asf avi flv mkv mov AC3 XVID H.264 BP/MP/HP MPEG-4 SP/ASP mp4 ps vro DD+ DTS Core HE-AAC LPCM WINDOW MEDIA VIDEO V9 ts vob ADPCM MP3 WMA MPEG2 MPEG1 H.263 DivX5 DivX6 107 Container Video-Codec Auflösung Framerate (fps) Bitrate (Mbps) Audio-Codec 3gpp DivX 3.11 /DivX4 1920 x 1080 30 30 AAC asf avi flv mkv mov mp4 AC3 XVID ADPCM DD+ H.264 BP/MP/HP DTS Core MPEG-4 SP/ASP HE-AAC LPCM WINDOW MEDIA VIDEO V9 ps ts vob MP3 MPEG2 WMA MPEG1 vro H.263 DivX5 DivX6 MOTION JPEG 640 x 480 30 8 108 Kapitel 12 System Einstell. Ersteinrichtung (Einstell.) Nach dem erstmaligen Einschalten des Produkts müssen Sie Grundeinstellungen wie Sprache, Sender und Uhrzeit konfigurieren. MENU m → System → Einstell. → ENTER E Drücken Sie die Taste 1 System Deutsch 2 oder und drücken Sie dann die Taste E. Legen Sie die Sprache des OSD-Menüs fest. Regionale Einstellungen Wählen Sie zur Optimierung des Systems Ihre Region aus. Multi Control ――Das angezeigte Bild kann je nach Modell unterschiedlich sein. 3 Zeit Öko-Lösung Autom. Schutzzeit Eine Sprache auswählen Drücken Sie die Taste Einstell. Menüsprache . Einstell. ist nur verfügbar, wenn Quelle auf TV eingestellt ist. Sendertyp TV-Eingangsquelle einrichten Stellen Sie Sendertyp auf Set-Top-Box ein, um die Optionen für Quelle anzuzeigen. Aus Einbrennschutz -- TV-Empfang / Set-Top-Box / Kein TV (Nur Signage) 4 Autom. Senderspeich. Diese Funktion sucht und konfiguriert automatisch Sendesignale, die mit dem Gerät verbunden sind. Um die Einstellungen später zu konfigurieren, drücken Sie die Taste Stopp. ――Autom. Senderspeich. wird nicht angezeigt, wenn Set-Top-Box oder Kein TV (Nur Signage) ausgewählt ist. -- Das angezeigte Bild kann je nach Modell unterschiedlich sein. 109 5 Netzwerkeinstellungen Wählen Sie aus der Liste der gefundenen Router einen WLAN-Router aus und drücken Sie die Taste E. Wenn kein geeigneter WLAN-Router gefunden wird, wählen Sie den Pfeil rechts und drücken Sie die Taste Überspr. 6 Uhr Stellen Sie das aktuelle Datum und die aktuelle Zeit ein und wählen Sie dann Weiter. 7 Autom. Aussch. Konfigurieren Sie die Autom. Aussch.-Option. Wenn Sie Ein auswählen, schaltet sich die Anzeige aus, wenn 4 Stunden keine Benutzerinteraktion festgestellt wurde. 8 Setup ist abgeschlossen Um mit dem Gerät jetzt fernzusehen, wählen Sie OK. 110 Menüsprache Hiermit können Sie die Menüsprache festlegen. ――Die Änderungen der Spracheinstellung werden nur auf das Bildschirmmenü übernommen. Sie werden nicht auf andere Funktionen des PCs übernommen. MENU m → System → Menüsprache → ENTER E System Menüsprache Deutsch -- Das angezeigte Bild kann je nach Modell unterschiedlich sein. 111 Multi Control Konfigurieren der Einstellungen für Multi Control •• ID einstellen Weisen Sie dem Einstellungssatz eine ID zu. (Bereich: 0~99) MENU m → System → Multi Control → ENTER E Drücken Sie die Taste ▲/▼, um einen Zahlenwert zu wählen, und drücken Sie dann E. •• ID eingeben Geben Sie die ID des Geräts ein, dass für den Empfang des Eingangssignals mit dem Eingangskabel verbunden ist. Multi Control ID einstellen 00 ID eingeben -- PC-Verbindung RS232C-Kabel Geben Sie die gewünschte Nummer mithilfe der Zifferntasten auf der Fernbedienung ein. •• PC-Verbindung Wählen Sie eine Methode aus, um MDC so anzuschließen, dass es das MDC-Signal empfängt. -- RS232C-Kabel Kommunikation mit dem MDC über ein RS232C-Kabel. -- Wi-Fi Kommunikation mit MDC über Wi-Fi. -- Das angezeigte Bild kann je nach Modell unterschiedlich sein. 112 Zeit Sie können Uhr konfigurieren. Außerdem können Sie das Gerät mithilfe der Timer-Funktion so einstellen, dass es zu einer angegebenen Zeit automatisch ein- oder ausgeschaltet wird. MENU m → System → Zeit → ENTER E Uhr Uhrmodus Zeit Legen Sie fest, ob die aktuelle Uhrzeit manuell oder automatisch eingestellt wird. Uhr Sleep-Timer Aus Autom. Ein Autom. Aus Feiertagsverwaltung MagicInfo Automatisch Ein/Aus -- Das angezeigte Bild kann je nach Modell unterschiedlich sein. Auto: Das Gerät stellt die aktuelle Uhrzeit automatisch unter Verwendung der Uhrzeit eines digitalen Senders ein. ――Damit das Gerät die Uhrzeit automatisch einstellen kann, muss das Kabel oder eine Antenne angeschlossen sein. Manuell: Zum manuellen Einstellen der Uhrzeit. Zeit einstellen Stellen Sie die Uhr ein, damit die verschiedenen Timer-Funktionen des Geräts verwendet werden können. Stellen Sie Datum und Zeit ein. Wählen Sie Zeit einstellen. Wählen Sie Datum bzw. Zeit aus, und drücken Sie dann E. Verwenden Sie die Zifferntasten zur Eingabe von Zahlen, oder drücken Sie die Nach-oben- oder Nach-unten-Taste. Verwenden Sie die Nach-links- und Nach-rechts-Taste, um von einem Eingabefeld zum nächsten zu gehen. Drücken Sie zum Abschluss E. ――Nur verfügbar, wenn Uhrmodus auf Manuell eingestellt ist. ――Sie können Datum und Zeit durch Drücken der Zifferntasten auf der Fernbedienung direkt einstellen. Zeitzone Wählen Sie Ihre Zeitzone aus. ――Diese Funktion ist nur verfügbar, wenn Uhrmodus auf Auto eingestellt ist. 113 Sleep-Timer Zeit Schaltet das Gerät nach einer voreingestellten Zeit automatisch aus Uhr Sleep-Timer Aus Autom. Ein Autom. Aus Feiertagsverwaltung MagicInfo Automatisch Ein/Aus -- Das angezeigte Bild kann je nach Modell unterschiedlich sein. (Aus / 30 Min. / 60 Min. / 90 Min. / 120 Min. / 150 Min. / 180 Min.) ――Verwenden Sie die Nach-oben- und Nach-unten-Tasten, um eine Zeitdauer auszuwählen, und drücken Sie dann E. Wählen Sie zum Abbrechen von Sleep-Timer Aus aus. Autom. Ein Stellen Sie Autom. Ein ein, damit sich Ihr Gerät automatisch am gewünschten Tag zur gewünschten Uhrzeit einschaltet. Das Gerät wird mit der festgelegten Lautstärke oder Eingangsquelle eingeschaltet. Autom. Ein: Stellen Sie den Einschalttimer ein, indem Sie eine der sieben Optionen auswählen. Sie müssen vorher die Uhrzeit einstellen. (Autom. Ein 1 ~ Autom. Ein 7) ――Sie müssen die Uhr einstellen, bevor Sie Autom. Ein verwenden können. •• Einstell.: Wählen Sie Aus, Einmal, Täglich, Mo - Fr, Mo - Sa, Sa - So Oder Manuell aus. Wenn Sie Manuell auswählen, können Sie die Tage festlegen, an denen sich Autom. Ein das Gerät einschalten soll. ――Das Häkchen zeigt die ausgewählten Tage an. •• Zeit: Einstellen von Stunde und Minute Verwenden Sie die Zifferntasten oder die Nach-oben- und Nach-unten-Tasten, um Zahlen einzugeben. Mit den Nach-links- und Nach-rechts-Tasten können Sie Eingabewerte ändern. •• Lautstärke: Zur Einstellung der gewünschten Lautstärke. Mit den Nach-links- und Nach-rechts-Tasten können Sie die Lautstärke ändern. •• Quelle: Zur Auswahl der gewünschten Eingangsquelle. •• TV-Empfang (wenn die Quelle Quelle auf TV eingestellt ist): Wählen Sie Terrestrisch oder Kabel aus. •• Kanal (wenn die Quelle Quelle auf TV eingestellt ist): Wählen Sie den gewünschten Kanal aus. •• Musik / Foto (wenn die Quelle Quelle auf USBeingestellt ist): Wählen Sie auf dem USB-Gerät einen Ordner mit Musik- oder Fotodateien aus, die beim automatischen Einschalten des Geräts angezeigt werden. ――Diese Funktion ist nur verfügbar, wenn ein USB-Gerät angeschlossen ist. ――Wenn sich auf dem USB-Gerät keine Musikdatei befindet oder Sie keinen Ordner mit einer Musikdatei auswählen, funktioniert die Timer-Funktion nicht richtig. ――Wenn sich auf dem USB-Gerät nur eine einzige Fotodatei befindet, wird keine Diashow wiedergegeben. ――Wenn ein Ordnername zu lang ist, kann der Ordner nicht ausgewählt werden. ――Jedem verwendeten USB-Gerät wird ein eigener Ordner zugewiesen. Wenn Sie mehr als ein USB-Gerät vom gleichen Typ verwenden, müssen die den einzelnen Geräten zugewiesenen Ordner unterschiedliche Namen haben. ――Wir empfehlen Ihnen, bei Verwendung von Autom. Ein einen USB-Stick und ein Multi-Card-Lesegerät zu verwenden. Die Funktion Autom. Ein funktioniert möglicherweise nicht mit USB-Geräten mit integriertem Akku, MP3-Playern oder PMPs bestimmter Hersteller, wenn das Gerät zu lange braucht, um diese Geräte zu erkennen. 114 Autom. Aus Zeit Uhr Sleep-Timer Aus Autom. Ein Autom. Aus Feiertagsverwaltung MagicInfo Automatisch Ein/Aus Stellen Sie den Ausschalttimer ein (Autom. Aus), indem Sie eine der sieben Optionen auswählen. (Autom. Aus 1 ~ Autom. Aus 7) ――Sie müssen die Uhr einstellen, bevor Sie Autom. Aus verwenden können. •• Einstell.: Wählen Sie Aus, Einmal, Täglich, Mo - Fr, Mo - Sa, Sa - So Oder Manuell aus. Wenn Sie Manuell auswählen, können Sie die Tage festlegen, an denen sich das Gerät ausschalten soll (Autom. Aus). ――Das Häkchen zeigt die ausgewählten Tage an. •• Zeit: Einstellen von Stunde und Minute Verwenden Sie die Zifferntasten oder die Nach-oben- und Nach-unten-Tasten, um Zahlen einzugeben. Mit den Nach-links- und Nach-rechts-Tasten können Sie Eingabewerte ändern. Feiertagsverwaltung Timer wwird während eines als Feiertage festgelegten Zeitraums deaktiviert. -- Das angezeigte Bild kann je nach Modell unterschiedlich sein. •• Hinzufügen: Einstellen des Zeitraums, den Sie als Feiertag festlegen möchten. Wählen Sie mithilfe der Tasten / das Start- und Enddatum der freien Tage aus, die Sie hinzufügen möchten, und klicken Sie auf Speichern. Der Zeitraum wird zur Liste der Feiertage hinzugefügt. -- Start: Legt das Startdatum der freien Tage fest. -- Ende: Legt das Enddatum der freien Tage fest. -- Entfernen: Löscht alle Elemente aus der Liste der Feiertage. Wählen Sie Entfernen. Die Meldung „Alle Feiertage löschen?“ wird angezeigt. Wählen Sie Ja. Alle Feiertage werden gelöscht. •• Anwenden: Legen Sie fest, dass Autom. Ein und Autom. Aus an Feiertagen nicht aktiviert werden. -- Drücken Sie E, um die Autom. Ein- und Autom. Aus-Einstellungen auszuwählen, die nicht aktiviert werden sollen. -- Die ausgewählten Autom. Ein und Autom. Aus werden nicht mehr aktiviert. 115 MagicInfo Automatisch Ein/Aus Zeit Zeigen Sie die mit dem MagicInfo Express Ersteller des Inhalts-Tool konfigurierten Ein-/Aus-Timer-Einstellungen an. Uhr Sleep-Timer Aus Autom. Ein Autom. Aus Feiertagsverwaltung MagicInfo Automatisch Ein/Aus •• Autom. Ein -- Einstell.: Zeigen Sie die im MagicInfo Express Ersteller des Inhalts-Tool konfigurierten Wochentage an, an denen das Gerät mit dem Ein-Timer eingeschaltet wird. -- Zeit: Zeigen Sie die im MagicInfo Express Ersteller des Inhalts-Tool konfigurierte Zeit an, zu der das Gerät mit dem Ein-Timer eingeschaltet wird. -- Quelle: Zeigen Sie die mit dem MagicInfo Express Ersteller des Inhalts-Tool konfigurierte Eingangsquelle für Inhalte an. •• Autom. Aus -- Einstell.: Zeigen Sie die im MagicInfo Express Ersteller des Inhalts-Tool konfigurierten Wochentage an, an denen das Gerät mit dem Aus-Timer ausgeschaltet wird. -- Zeit: Zeigen Sie die im MagicInfo Express Ersteller des Inhalts-Tool konfigurierte Zeit an, zu der das Gerät mit dem Aus-Timer ausgeschaltet wird. -- Das angezeigte Bild kann je nach Modell unterschiedlich sein. 116 Öko-Lösung Energiesparmod. Der Stromverbrauch kann durch Anpassen der Bildschirmhelligkeit gesenkt werden. MENU m → System → Öko-Lösung → ENTER E Durch Auswahl von Bild aus wird der Bildschirm ausgeschaltet. Die Tonausgabe wird nicht deaktiviert. Drücken Sie zum Einschalten des Bildschirms eine beliebige Taste mit Ausnahme der Lautstärketaste. Öko-Lösung •• Aus / Gering / Mittel / Hoch Energiesparmod. Aus Öko-Sensor Aus Kein Sig. Standby Autom. Aussch. 15 Min. Aus Öko-Sensor Öko-Sensor Zur Verbesserung der Energieeinsparung werden die Bildeinstellungen automatisch an die Helligkeit im Raum angepasst. •• Aus / Ein ――Wenn Sie die Einstellung für Hintergrundbel. unter Bild ändern, während Öko-Sensor aktiv ist, wird Aus deaktiviert. Min. Hintergr.bel. -- Das angezeigte Bild kann je nach Modell unterschiedlich sein. Wenn der Öko-Sensor auf Ein, eingestellt ist, können Sie die minimale Bildschirmhelligkeit manuell anpassen. Min. Hintergr. bel. ist der dunkelste Hintergrundbeleuchtungsmodus. Stellen Sie sicher, dass der Wert von Min. Hintergr.bel. niedriger als der Wert von Hintergrundbel. ist. ――Wenn der Öko-Sensor auf Ein eingestellt ist, passt sich die Bildschirmhelligkeit an die Umgebungshelligkeit an (wird dunkler oder heller). 117 Kein Sig. Standby Öko-Lösung Spart Strom, indem das Gerät ausgeschaltet wird, wenn keinerlei Eingangssignal anliegt. Energiesparmod. Aus Öko-Sensor Aus Kein Sig. Standby Autom. Aussch. 15 Min. Aus •• Aus / 15 Min. / 30 Min. / 60 Min. ――Deaktiviert, wenn sich ein angeschlossener PC im Energiesparmodus befindet. ――Das Gerät ist standardmäßig auf 15 Min. eingestellt. ――Das Gerät schaltet sich automatisch nach einer bestimmten Zeit aus. Diese Zeit kann nach Bedarf geändert werden. Autom. Aussch. Das Gerät wird automatisch ausgeschaltet, wenn Sie innerhalb von 4 Stunden weder eine Taste auf der Fernbedienung noch eine Taste vorne am Gerät drücken, um eine Überhitzung zu vermeiden. -- Das angezeigte Bild kann je nach Modell unterschiedlich sein. •• Aus / Ein ――Der Abschalttimer kann in einem Bereich von 1 bis 23 Stunden eingestellt werden. Das Gerät wird nach der festgelegten Anzahl von Stunden automatisch ausgeschaltet. ――Diese Option ist nur verfügbar, wenn Autom. Aussch. auf Ein eingestellt ist. ――Bei Geräten zum Verkauf in einigen Regionen ist der Autom. Aussch. so eingestellt, dass er sich 4 Stunden nach dem Einschalten des Geräts aktiviert. Dies erfolgt in Einklang mit Vorschriften zur Stromversorgung. Wenn der Timer nicht aktiviert werden soll, wählen Sie MENU m → System → Öko-Lösung aus und stellen Sie Autom. Aussch. auf Aus ein. 118 Autom. Schutzzeit Wenn eine festgelegte Zeitdauer lang ein Standbild angezeigt wird, aktiviert das Gerät den Bildschirmschoner, um ein Einbrennen des Bildes zu vermeiden. ――Wenn ein unbewegtes Bild länger als vier Stunden angezeigt wird, kann dies zu Nachbildern führen. MENU m → System → Autom. Schutzzeit → ENTER E •• Aus / 2 Std. / 4 Std. / 8 Std. / 10 Std. System Autom. Schutzzeit Aus -- Das angezeigte Bild kann je nach Modell unterschiedlich sein. 119 Einbrennschutz Um ein Einbrennen zu vermeiden, ist das Gerät mit der Einbrennschutztechnologie Pixel-Shift ausgestattet. Pixel-Shift verschiebt das Bild auf dem Bildschirm leicht. MENU m → System → Einbrennschutz → ENTER E Mit der Pixel-Shift-Einstellung von Zeit können Sie die Zeitdauer der Bildverschiebung in Minuten programmieren. Pixel-Shift Einbrennschutz Minimiert Nachbilder, indem Pixel in kleinen Schritten horizontal oder vertikal bewegt werden. Pixel-Shift Aus Timer Aus Sofort darstellen Aus Seite grau Aus •• Pixel-Shift (Aus / Ein) -- Horizontal: Legt fest, um wie viele Pixel der Bildschirm horizontal verschoben wird. -- Vertikal: Legt fest, um wie viele Pixel der Bildschirm vertikal verschoben wird. -- Zeit: Legt das Zeitintervall für die horizontale bzw. vertikale Verschiebung fest. ――Horizontal, Vertikal und Zeit sind nur aktiviert, wenn Pixel-Shift auf Ein eingestellt ist. Verfügbare Pixel-Shift-Einstellungen und optimale Einstellungen Verfügbare Einstellungen -- Das angezeigte Bild kann je nach Modell unterschiedlich sein. Optimale Einstellungen Horizontal (Pixel) 0~4 4 Vertikal (Pixel) 0~4 4 Zeit (Minute) 1 Min. ~ 4 Min. 4 Min. ――Der Pixel-Shift-Wert ist abhängig von der Gerätegröße (Zoll) und dem Modus. ――Wenn längere Zeit ein Standbild oder eine 4:3-Ausgabe angezeigt wird, können Nachbilder entstehen. Dies ist kein Gerätemangel. ――Diese Funktion ist nicht im Modus Bildanpassung verfügbar. 120 Timer Einbrennschutz Sie können den Timer für Einbrennschutz einstellen. Pixel-Shift Aus Die Timer-Funktion stoppt automatisch nach einer festgelegten Zeitdauer. Timer Aus Timer Sofort darstellen Aus •• Aus Seite grau Aus •• Wiederh.: Zeigt das unter Modus festgelegte Muster zur Verhinderung von Nachbildern zu festgelegten Intervallen (Zeitraum) an. •• Intervall: Zeigt das unter Modus festgelegte Muster zur Verhinderung von Nachbildern für einen festgelegten Zeitraum an (von Startzeit bis Endzeit). ――Die Option ist nur verfügbar, wenn Zeit einstellen konfiguriert ist. -- Das angezeigte Bild kann je nach Modell unterschiedlich sein. ――Modus, Periode, Zeit, Startzeit und Endzeit sind nur aktiviert, wenn Timer auf Wiederh. oder Intervall eingestellt ist. Modus Wählen Sie das anzuzeigende Muster für den Bildschirmschutz aus. •• Pixel: Es werden ständig an verschiedenen Orten schwarze Pixel angezeigt. •• Rollender Balken: Ein vertikaler Balken bewegt sich von links nach rechts. •• Bildschirm ausblenden: Der gesamte Bildschirm wird abwechselnd heller und dunkler. ――Die Muster Rollender Balken und Bildschirm ausblenden werden unabhängig vom angegebenen Wiederholungsintervall oder Zeitraum nur einmal angezeigt. Periode Hiermit legen Sie fest, in welchem Zeitabstand die Einbrennschutz -Funktion aktiviert werden soll. ――Diese Option ist aktiviert, wenn für Wiederh. die Option Timerausgewählt ist. Zeit Geben Sie die Dauer der Einbrennschutz-Funktion an. ――Diese Option ist aktiviert, wenn für Pixel die Option Modusausgewählt ist. 121 Startzeit Legen Sie die Startzeit fest, zu der die Funktion für den Bildschirmschutz aktiviert werden soll. ――Diese Option ist aktiviert, wenn für Intervall die Option Timerausgewählt ist. Endzeit Legen Sie die Endzeit fest, zu der die Funktion für den Bildschirmschutz deaktiviert werden soll. ――Diese Option ist aktiviert, wenn für Intervall die Option Timerausgewählt ist. 122 Sofort darstellen Einbrennschutz Wählen Sie den Bildschirmschoner aus, der sofort aktiviert werden soll. Pixel-Shift Aus Timer Aus Sofort darstellen Aus Seite grau Aus •• Aus / Pixel / Rollender Balken / Bildschirm ausblenden Seite grau Passen Sie die Helligkeit der weißen Ränder an den Seiten an, wenn für den Bildschirm das Seitenverhältnis 4:3 festgelegt ist, um den Bildschirm zu schonen. •• Aus / Hell / Dunkel -- Das angezeigte Bild kann je nach Modell unterschiedlich sein. 123 Ticker Ticker Geben Sie Text ein, während ein Video oder Bild auf dem Bildschirm angezeigt wird, und zeigen Sie den Text auf dem Bildschirm an. MENU m → System → Ticker → ENTER E •• Aus / Ein ――Meldung, Zeit, Position, Bewegung, und Schriftartoption sind nur aktiviert, wenn Ticker auf Ein eingestellt ist. Ticker Ticker · Meldung · Zeit · Position · Bewegung · Schriftart Aus Meldung Geben Sie eine Nachricht ein, die auf dem Bildschirm angezeigt werden soll. Zeit Legen Sie Startzeit und Endzeit für die Anzeige der Meldung fest. •• Startzeit Aus •• Endzeit Position Wählen Sie aus, wie die Meldung angezeigt werden soll Horizontal und Vertikal. •• Horizontal (Links / Zentrieren / Rechts) -- Das angezeigte Bild kann je nach Modell unterschiedlich sein. -- Die Funktion Ticker ist nur verfügbar, wenn Menüsprache auf English eingestellt ist. •• Vertikal (Auf / Mittel / Ab) Bewegung Legen Sie Richtung und Geschwindigkeit für die Anzeige der Meldung fest. •• Bewegung (Aus / Ein) •• Richtung (Links / Rechts / Auf / Ab) •• Geschwindigkeit (Langsam / Normal / Schnell) ――Richtung und Geschwindigkeit sind nur aktiviert, wenn Bewegung auf Ein eingestellt ist. Schriftart Zur Konfiguration der Nachrichtenschriftart. 124 Einstell. für autom. Quelle Wenn Sie den Bildschirm einschalten und Autom. Quellenwahl auf Ein eingestellt ist, werden automatisch die verschiedenen Videosignalquellen für das aktive Videosignal durchsucht, sofern die zuletzt verwendete Videosignalquelle nicht aktiv ist. MENU m → System → Einstell. für autom. Quelle → ENTER E Autom. Quellenwahl Wenn Autom. Quellenwahl auf Ein eingestellt ist, wird die Videosignalquelle des Bildschirms automatisch nach einem aktiven Videosignal durchsucht. Einstell. für autom. Quelle Autom. Quellenwahl Aus · Wiederher. Primärquelle Aus · Primärquelle Alle · Sekundärquelle HDMI -- Das angezeigte Bild kann je nach Modell unterschiedlich sein. Die ausgewählte Primärquelle wird aktiviert, wenn die aktuelle Videosignalquelle nicht erkannt wird. Sekundärquelle wird aktiviert, wenn an der primären Videosignalquelle kein Signal anliegt. Wenn sowohl die primäre als auch die sekundäre Signalquelle nicht erkannt werden, führt die Anzeige zwei Suchen nach einer aktiven Quelle durch. Bei jeder Suche werden die primäre und dann die sekundäre Quelle überprüft. Wenn beide Suchvorgänge fehlschlagen, wechselt die Anzeige zur ersten Bildquelle zurück und gibt eine Meldung aus, dass es kein Signal gibt. Wenn für die Primärquelle jedoch Alle ausgewählt ist, durchsucht das System zweimal hintereinander die Videosignaleingänge nach einer aktiven Videosignalquelle und wechselt wieder zur ersten Signalquelle, wenn kein Videosignal gefunden wird. Wiederher. Primärquelle Wählen Sie aus, ob die ausgewählte primäre Eingangsquelle wiederhergestellt werden soll, sobald eine primäre Eingangsquelle angeschlossen wird. ――Die Funktion Wiederher. Primärquelle ist deaktiviert, wenn Primärquelle auf Alle eingestellt ist. Primärquelle Legen Sie die Primärquelle als automatische Eingangsquelle fest. Sekundärquelle Legen Sie die Sekundärquelle als automatische Eingangsquelle fest. 125 Allgemein Spielemodus Wenn Sie eine Spielekonsole, z. B. eine PlayStation™ oder Xbox™, anschließen, sorgt der Spielemodus für ein realistisches Spielerlebnis. MENU m → System → Allgemein → ENTER E •• Aus / Ein ――Vorsichtsmaßnahmen und Einschränkungen des Spielemodus Allgemein Spielemodus Aus Autom. ein Aus Sicherheitssperre Aus Tastensperre Aus Automatische Wiedergabe von USB sperren Aus Standby-Steuerung Lampenzeitplan Auto Aus Deaktivieren Sie den Spielemodus in den Einstellungen (Aus), um die Spielekonsole zu trennen und ein anderes externes Gerät anzuschließen. ――Spielemodus ist nicht verfügbar, wenn die Eingangsquelle auf TV eingestellt ist. Stellen Sie nach Anschluss der Spielekonsole Spielemodus auf Ein ein. Die Bildqualität kann sich verschlechtern. ――If Spielemodus ist Ein Bildmodus ist auf Standard und Tonmodus ist auf Film. Autom. ein Wenn Sie diese Option aktivieren, wird das Gerät automatisch eingeschaltet, sobald das Netzkabel mit der Steckdose verbunden wird. •• Aus / Ein Sicherheitssperre Aktiviert die Tastensperre-Funktion. -- Das angezeigte Bild kann je nach Modell unterschiedlich sein. •• Aus / Ein Alle Menüs und Schaltflächen des Geräts und der Fernbedienung, mit Ausnahme der LOCK-Taste auf der Fernbedienung, werden durch die Sicherheitssperre-Funktion gesperrt. Zum Entsperren des Menüs und der Schaltflächen drücken Sie die LOCK-Taste, und geben Sie das Kennwort ein (Standardkennwort: 0 - 0 - 0 - 0). 126 Tastensperre Allgemein Tastensperre Aktiviert die Tastensperre-Funktion. Aus Automatische Wiedergabe von USB sperren Aus Standby-Steuerung Lampenzeitplan Auto Aus OSD-Anzeige •• Aus / Ein Mit diesem Menü können Sie die Tasten am Gerät sperren. Wenn Tastensperre auf Ein eingestellt ist, kann das Gerät nur über die Fernbedienung gesteuert werden. Automatische Wiedergabe von USB sperren Wählen Sie, ob auf einem USB-Gerät gespeicherte MagicInfo-Inhalte automatisch wiedergegeben werden. •• Ein Keine auf dem USB-Gerät gespeicherten MagicInfo-Inhalte automatisch wiedergeben. ――Durch Anschließen eines USB-Geräts mit MagicInfo Inhalten wird fünf Sekunden lang „Automatische Wiedergabe -- Das angezeigte Bild kann je nach Modell unterschiedlich sein. von USB sperren : Ein“ angezeigt. •• Aus Auf einem USB-Gerät gespeicherte MagicInfo-Inhalte automatisch wiedergeben. Standby-Steuerung Sie können einstellen, dass der Bildschirm in den Standby-Modus wechselt, sobald ein Eingangssignal ansteht. •• Auto Der Stromsparmodus wird ausgelöst, wenn kein Eingangssignal festgestellt wird, obwohl ein externes Gerät an die Anzeige angeschlossen ist. Wenn kein externes Gerät angeschlossen ist, wird die Meldung Kein Signal angezeigt. •• Ein Der Stromsparmodus wird ausgelöst, wenn kein Eingangssignal festgestellt wird. •• Aus Wenn kein Eingangssignal anliegt, wird die Meldung Kein Signal angezeigt. ――Die Option Standby-Steuerung ist nur aktiviert, wenn Quelle auf HDMI eingestellt ist. ――Überprüfen Sie die Kabelverbindung, wenn die Meldung Kein Signal angezeigt wird, obwohl ein externes Gerät angeschlossen ist. 127 Lampenzeitplan Allgemein Tastensperre Einstellen der Helligkeit zu einer bestimmten Zeit auf einen benutzerdefinierten Wert. Aus Automatische Wiedergabe von USB sperren Aus Standby-Steuerung Lampenzeitplan Auto Aus OSD-Anzeige •• Aus / Ein OSD-Anzeige Blendet Menüelemente auf dem Bildschirm ein oder aus. •• OSD von Quelle: Aus / Ein •• OSD bei fehl. Signal: Aus / Ein -- Das angezeigte Bild kann je nach Modell unterschiedlich sein. 128 PIN ändern Der Bildschirm „PIN ändern“ wird angezeigt. MENU m → System → PIN ändern → ENTER E Drücken Sie die Taste Schließen, sobald der Bestätigungsbildschirm ausgeblendet wird. Die neue PIN wurde im Gerät gespeichert. ――Standardkennwort: 0 - 0 - 0 - 0 System Wählen Sie eine beliebige vierstellige Zahlenfolge als PIN, und geben Sie sie unter Neue PIN eingeben ein. Geben Sie in Neue PIN bestätigen die gleichen vier Ziffern ein. PIN ändern -- Das angezeigte Bild kann je nach Modell unterschiedlich sein. 129 Produkt klonen MENU m → System → Produkt klonen → ENTER E Produkt klonen Auf USB klonen Von USB klonen Sie können die Geräteeinstellungen auf ein USB-Gerät exportieren oder die Einstellungen von einem USB-Gerät laden. Dies ist nützlich, wenn Sie die gleichen Einstellungen für mehrere Geräte verwenden möchten. •• Auf USB klonen: Kopieren Sie die Geräteeinstellungen auf ein USB-Gerät. •• Von USB klonen: Weisen Sie die auf einem USB-Gerät gespeicherten Einstellungen dem Gerät zu. -- Nach Abschluss der Konfiguration wird das Gerät automatisch neu gestartet. ――Dieses Verfahren funktioniert eventuell nicht, wenn das USB-Gerät noch andere Dateien außer der Einstellungsdatei enthält. ――Überprüfen Sie, ob das USB-Gerät ordnungsgemäß arbeitet, bevor Sie diesen Vorgang ausführen. ――Diese Möglichkeit besteht nur für Geräte vom gleichen Modellcode und mit der gleichen Softwareversion. Gehen Sie zu Unterstützung → Samsung kontaktieren. Dort finden Sie den Modellcode und die Softwareversion des Geräts. -- Das angezeigte Bild kann je nach Modell unterschiedlich sein. System zurücksetzen Mit dieser Option werden die unter „System“ konfigurierten Werte auf die Werkseinstellungen zurückgesetzt. MENU m → System → System zurücksetzen → ENTER E System System zurücksetzen -- Das angezeigte Bild kann je nach Modell unterschiedlich sein. 130 Alle zurücksetzen Mit dieser Option werden alle aktuellen Einstellungen für ein Anzeigegerät auf die werkseitigen Standardwerte zurückgesetzt. MENU m → System → Alle zurücksetzen → ENTER E System Alle zurücksetzen -- Das angezeigte Bild kann je nach Modell unterschiedlich sein. DivX® Video On Demand Zeigt den Registrierungscode für das Gerät an. MENU m → System → DivX® Video On Demand → ENTER E Weitere Informationen zu DivXⓇ VOD erhalten Sie auf „http://vod.divx.com“. Wenn Sie eine Verbindung mit der DivXⓇ-Website herstellen und sich mit diesem Code registrieren, können Sie die VODRegistrierungsdatei herunterladen. System DivX® Video On Demand -- Das angezeigte Bild kann je nach Modell unterschiedlich sein. 131 Kapitel 13 Unterstützung Software-Update Aktuelle Version: Dies ist die bereits auf dem Gerät installierte Softwareversion. MENUm → Unterstützung → Software-Update → ENTERE Im Menü Software-Update können Sie die Gerätesoftware auf die aktuelle Version aktualisieren. ――Schalten Sie das Gerät erst nach Abschluss des Updates aus. Das Gerät schaltet sich nach Abschluss des Software-Updates automatisch aus und wieder ein. ――Wenn Sie die Software aktualisieren, werden alle Video- und Audioeinstellungen auf die Standardeinstellungen zurückgesetzt. Notieren Sie sich die Einstellungen, um sie nach dem Update einfach wiederherstellen zu können. Jetzt aktualisieren Aktualisierung der Software auf die neueste Version. ――Bei einem Softwareupdate über USB wird das entsprechende Updatefenster nach maximal zwei Minuten angezeigt. Samsung kontaktieren MENU m → Unterstützung → Samsung kontaktieren → ENTER E Zeigen Sie diese Informationen an, wenn das Gerät nicht ordnungsgemäß funktioniert oder wenn Sie die Software aktualisieren möchten. Hier finden Sie Informationen zu unseren Callcentern sowie zum Herunterladen von Produkten und Software. ――Samsung kontaktieren, und ermitteln Sie Modellcode und Softwareversion des Geräts.. 132 Kapitel 14 Handbuch zur Fehlerbehebung Vorbereiten der Kontaktaufnahme mit dem Samsung Kundenservicecenter Bevor Sie sich an das SamsungKundendienstcenter wenden, testen Sie Ihr Gerät folgendermaßen. Wenn das Problem weiterhin besteht, wenden Sie sich an das Samsung-Kundendienstcenter. Wenn der Bildschirm leer bleibt, überprüfen Sie das Computersystem, die Videokarte und das Kabel. Testen des Geräts Überprüfen Sie, ob Ihr Gerät ordnungsgemäß funktioniert, indem Sie die Funktion für den Gerätetest verwenden. Führen Sie den Gerätetest durch, wenn der Bildschirm bei blinkender Netz-LED leer bleibt, obwohl das Gerät korrekt an einen PC angeschlossen ist. 1 Schalten Sie den PC und das Gerät aus. 2 Trennen Sie alle Kabel vom Gerät. 3 Einschalten des Geräts. 4 Wenn die Meldung „Kein Signal“ angezeigt wird, arbeitet das Gerät ordnungsgemäß. Überprüfen von Auflösung und Frequenz ungeeign. Modus wird kurz angezeigt, wenn ein Modus ausgewählt ist, der die unterstützte Auflösung überschreitet (siehe „Unterstützte Auflösungen“). 133 Überprüfen Sie folgenden Punkte. Installationsproblem (PC-Modus) Der Bildschirm wird ständig ein- und ausgeschaltet. Überprüfen Sie die Kabelverbindung zwischen dem Gerät und dem PC. Wenn ein HDMI- oder HDMI-DVI-Kabel an das Gerät und den PC angeschlossen ist, sehen Sie an allen vier Bildschirmrändern Bereiche ohne Bild. Die leeren Bereiche auf dem Bildschirm sind nicht auf einen Fehler des Geräts zurückzuführen. Die leeren Bereiche werden durch den PC oder die Grafikkarte verursacht. Um das Problem zu lösen, passen Sie das Bildformat in den HDMI- oder DVI-Einstellungen für die Grafikkarte an. Wenn die Grafikkarte im Einstellungsmenü keine Möglichkeit bietet, das Anzeigeformat zu ändern, aktualisieren Sie den Grafikkartentreiber mit der aktuellsten Version. (Wenden Sie sich an den Hersteller der Grafikkarte oder des Computers, wenn Sie erfahren möchten, wie Sie die Anzeigeneinstellungen anpassen können.) Bildschirmproblem Die Netz-LED ist ausgeschaltet. Der Bildschirm wird nicht eingeschaltet. Stellen Sie sicher, dass das Netzkabel korrekt angeschlossen ist. Keine Kabelverbindung wird auf dem Bildschirm angezeigt (siehe „Anschließen eines PCs“). Überprüfen Sie, ob das Gerät korrekt über ein Kabel angeschlossen ist. ungeeign. Modus wird angezeigt. Diese Meldung wird angezeigt, wenn ein Signal von der Grafikkarte die maximale Aulösung und Frequenz des Geräts überschreitet. Überprüfen Sie, ob das angeschlossene Gerät eingeschaltet ist. Schlagen Sie in der Tabelle der Standardsignalmodi nach und stellen Sie die maximale Auflösung und Frequenz gemäß den technischen Daten des Geräts ein. Die Bilder auf dem Bildschirm sind verzerrt. Überprüfen Sie, ob das Verbindungskabel zum Gerät korrekt angeschlossen ist. 134 Bildschirmproblem Das Bild ist unscharf. Das Bild ist verschwommen. Passen Sie Grob und Fein an. Entfernen Sie alle Zubehörteile (Videoverlängerungskabel usw.) und versuchen Sie es erneut. Stellen Sie Auflösung und Frequenz auf die empfohlenen Werte ein. Das Bild ist verwackelt oder zittert. Auf dem Bildschirm bleiben Schatten oder Nachbilder zurück. Überprüfen Sie, ob die Auflösung und Frequenz des PCs sowie der Grafikkarte auf einen mit dem Gerät kompatiblen Bereich eingestellt sind. Ändern Sie dann bei Bedarf die Bildschirmeinstellungen. Schlagen Sie dazu im Gerätemenü unter „Zusätzliche Informationen“ sowie der Tabelle der Standardsignalmodi nach. Der Bildschirm ist zu hell. Der Bildschirm ist zu dunkel. Passen Sie Helligkeit und Kontrast an. Die Bildschirmfarbe ist ungleichmäßig. Gehen Sie zu Bild, und passen Sie die Farbraum-Einstellungen an. Die weiße Farbe wird nicht korrekt angezeigt. Gehen Sie zu Bild, und passen Sie die Weißabgleich-Einstellungen an. Auf dem Bildschirm wird kein Bild angezeigt un die NetzLED blinkt alle 0,5 bis 1 Sekunde. Das Gerät befindet sich im Stromsparmodus. Das Gerät schaltet sich automatisch aus. Gehen Sie zu System, und stellen Sie sicher, dass Sleep-Timer auf Aus eingestellt ist. Drücken Sie eine beliebige Taste auf der Tastatur oder bewegen Sie die Maus, um zum vorherigen Bildschirm zurückzukehren. Wenn ein PC mit dem Gerät verbunden ist, überprüfen Sie den Netzstatus des PCs. Stellen Sie sicher, dass Gerät und Steckdose mit dem Netzkabel verbunden sind. Wenn kein Signal von einem angeschlossenen Gerät erkannt wird, schaltet sich das Gerät nach 10-15 Minuten automatisch aus. Die Bildqualität des Geräts unterscheidet sich von der beim Händler, bei dem es gekauft wurde. Verwenden Sie ein HDMI-Kabel, um HD (High-Definition)-Qualität zu erzielen. 135 Bildschirmproblem Die Bildschirmanzeige sieht nicht normal aus. Verschlüsselte Videoinhalte werden möglicherweise bei Szenen mit sich schnell bewegenden Objekten, wie es bei Sportveranstaltungen oder Action-Videos der Fall ist, verfälscht dargestellt. Die Anzeige kann bei einem geringen Signalpegel oder geringer Bildqualität verfälscht sein. Dies bedeutet nicht, dass das Gerät defekt ist. Ein Mobiltelefon kann in einem Abstand von weniger als 1 m elektrische Interferenzen auf analogen und digitalen Geräten verursachen. Helligkeit und Farbe sind nicht normal. Gehen Sie zu Bild, und passen Sie Bildschirmeinstellungen wie Bildmodus, Farbe, Helligkeit und Schärfe an. Gehen Sie zu System, und passen Sie die Öko-Lösung-Einstellungen an. Setzen Sie die Bildschirmeinstellungen auf die Standardwerte zurück. Unterbrochene Linien an den Bildschirmkanten. Wenn Bildformat auf Bildanpassung eingestellt ist, die Einstellung in 16:09 ändern. Linien (rot, grün oder blau) werden auf dem Bildschirm angezeigt. Diese Linien werden angezeigt, wenn DATA SOURCE DRIVER IC auf dem Gerät defekt ist. Wenden Sie sich an ein Samsung-Kundendienstzentrum, um das Problem zu beheben. Die Anzeige ist instabil und friert dann ein. Der Bildschirm kann einfrieren, wenn eine andere als die empfohlene Auflösung verwendet wird oder das Signal nicht stabil ist. Ändern Sie die PC-Auflösung auf die empfohlene Auflösung, um das Problem zu beheben. Der Bildschirm kann nicht als Vollbild angezeigt werden. Eine skalierte SD (4:3)-Inhaltsdatei kann auf beiden Seiten eines HD-Senderbildschirms schwarze Streifen bewirken. Ein Video mit einem anderen Seitenverhältnis als das Gerät kann schwarze Streifen oben und unten am Bildschirm bewirken. Ändern Sie die Einstellung für die Bildschirmgröße am Monitor oder auf dem externen Gerät auf Vollbild. 136 Tonproblem Kein Ton. Überprüfen Sie den Anschluss des Audiokabels, oder regeln Sie die Lautstärke. Prüfen Sie die eingestellte Lautstärke. Die Lautstärke ist zu niedrig. Stellen Sie die Lautstärke ein. Wenn die Lautstärke auch nach dem Einstellen auf den höchsten Wert noch zu niedrig ist, stellen Sie die Lautstärke Ihrer PC-Soundkarte oder des Softwareprogramms ein. Video ist zu sehen, jedoch ist nichts zu hören. Wenn ein HDMI-Kabel angeschlossen ist, überprüfen Sie die Audioausgabeeinstellungen am PC. Gehen Sie zu Ton, und ändern Sie Lautsprecher auswählen in Intern. Wenn ein externes Gerät verwendet wird •• Stellen Sie sicher, dass das Audiokabel mit dem Audioeingang am Gerät verbunden ist. •• Überprüfen Sie die Audioausgabeeinstellungen am externen Gerät. (Wenn beispielsweise ein HDMI-Kabel am Monitor angeschlossen ist, muss die Audioeinstellung der Kabelbox möglicherweise in HDMI geändert werden.) Schließen Sie das Netzkabel wieder am Gerät an, und starten Sie es dann neu. Aus den Lautsprechern kommen statische Geräusche. Überprüfen Sie die Kabelanschlüsse. Stellen Sie sicher, dass an einem Audioeingang kein Videokabel angeschlossen ist. Überprüfen Sie nach dem Anschluss eines Kabels die Signalstärke. Eine geringe Signalstärke kann verfälschte Töne verursachen. Man hört noch etwas, wenn die Lautstärke stumm geschaltet ist. Wenn Lautsprecher auswählen auf Extern eingestellt ist, sind die Lautstärketaste und die Stummfunktion deaktiviert. Regeln Sie die Lautstärke der externen Lautsprecher. Die Audioeinstellungen für die Hauptlautsprecher erfolgen getrennt von den internen Lautsprechern des Geräts. Wenn Sie die Lautstärke am Gerät ändern oder das Gerät stumm schalten, wirkt sich dies nicht auf einen externen Verstärker (Decoder) aus. 137 Tonproblem Der Ton vom Monitor ändert sich nicht, wenn Tonmodus geändert wird. Die Audioeinstellungen für die Hauptlautsprecher erfolgen getrennt von den internen Lautsprechern des Geräts. Audioeinstellungen an einem externen Gerät wirken sich nicht auf die Einstellungen für den internen Lautsprecher des Geräts aus. Aus den Lautsprechern kommt ein Echo. Durch unterschiedliche Decodiergeschwindigkeiten der Gerätelautsprecher und der externen Lautsprecher kann ein Echoeffekt entstehen. Stellen Sie in diesem Fall Lautsprecher auswählen auf Extern ein. Probleme mit der Fernbedienung Die Fernbedienung funktioniert nicht. Überprüfen Sie, ob die Batterien mit der richtigen Polung (+/-) eingesetzt sind. Überprüfen Sie, ob die Batterien leer sind. Überprüfen Sie, ob ein Stromausfall vorliegt. Stellen Sie sicher, dass das Netzkabel korrekt angeschlossen ist. Überprüfen Sie, ob in der Nachbarschaft besondere Beleuchtungs- oder Neonschilder eingeschaltet sind. Probleme mit dem Anzeigegerät Beim Starten des PCs ertönt ein Signalton. Wenn ein Alarmton (Piepsen) ertönt, während Ihr PC startet, führen Sie eine Wartung Ihres PCs durch. Andere Probleme Das Gerät riecht nach Kunststoff. Der Kunststoffgeruch ist normal und verschwindet im Laufe der Zeit. Das Gerät scheint schräg zu stehen. Entfernen Sie den Standfuß, und befestigen Sie ihn wieder am Gerät. 138 Andere Probleme Audio oder Video fällt immer wieder aus. Überprüfen Sie die Kabelverbindungen. Wenn Sie ein sehr hartes oder dickes Kabel verwenden, kann die Wiedergabe von Audio- und Videodateien beeinträchtigt werden. Achten Sie darauf, dass Kabel genügend flexibel sind, um auf Dauer haltbar zu sein. Bei der Montage des Geräts an einer Wand wird die Verwendung von rechtwinkligen Kabeln empfohlen. An den Bildschirmkanten sind kleine Teilchen vorhanden. Diese Teilchen befinden sich dort absichtlich. Das Gerät ist nicht defekt. Das Menü PIP ist nicht verfügbar. Je nach Quelle-Modus ist dieses Menü aktiviert oder deaktiviert. Wenn ich die PC-Auflösung ändere, wird die Meldung Vorgesehene Auflösung derzeit n. unterstützt. angezeigt. Die Meldung Vorgesehene Auflösung derzeit n. unterstützt. wird angezeigt, wenn die Auflösung des externen Geräts die maximale Auflösung des Monitors übersteigt. Ändern Sie die PC-Auflösung auf eine vom Monitor unterstützte Auflösung. Aus den Lautsprechern kommt im HDMI-Modus kein Ton, wenn ein DVI-HDMI-Kabel angeschlossen ist. DVI-Kabel übertragen keine Audiodaten. HDMI-Schwarzp. funktioniert an einem HDMI-Gerät mit YCbCr-Ausgang nicht richtig. Diese Funktion ist nur verfügbar, wenn ein externes Gerät wie ein DVD-Player oder eine STB über ein HDMI (RGB-Signal)-Kabel am Gerät angeschlossen ist. Im HDMI-Modus ist nichts zu hören. Die Farben des angezeigten Bildes sehen nicht normal aus. Video oder Audio sind nicht vorhanden. Dies kann passieren, wenn ein externes Gerät, das nur eine ältere Version des HDMI-Standards unterstützt, am Gerät angeschlossen ist. Schließen Sie in diesem Fall ein Audiokabel zusätzlich zum HDMI-Kabel an. Achten Sie darauf, das Audiokabel am richtigen Eingang anzuschließen, um Audio zu ermöglichen. Einige PC-Grafikkarten erkennen HDMI-Signale, die keinen Ton beinhalten, nicht automatisch. Wählen Sie in diesem Fall den Toneingang manuell aus. PC Toneingang Bildschirmmodus Auto PC-Einstellungen 139 FAQs Frage Weitere Informationen zur Anpassung finden Sie im Benutzerhandbuch des PCs oder der Grafikkarte. Wie kann ich die Frequenz ändern? Antwort Stellen Sie die Frequenz auf Ihrer Grafikkarte ein. •• Windows XP: Wechseln Sie zu Systemsteuerung → Darstellung und Designs → Anzeige → Einstellungen → Erweitert → Monitor, und passen Sie die Frequenz in Monitoreinstellungen an. •• Windows ME/2000: Wechseln Sie zu Systemsteuerung → Anzeige → Einstellungen → Erweitert → Monitor, und passen Sie die Frequenz in Monitoreinstellungen an. •• Windows Vista: Wechseln Sie zu Systemsteuerung → Darstellung und Anpassung → Anpassung → Anzeigeeinstellungen → Erweiterte Einstellungen → Monitor, und passen Sie die Frequenz in Monitoreinstellungen an. •• Windows 7: Wechseln Sie zu Systemsteuerung → Darstellung und Anpassung → Anzeige → Auflösung anpassen → Erweiterte Einstellungen → Monitor, und passen Sie die Frequenz in Monitoreinstellungen an. •• Windows 8: Wechseln Sie zu Einstellungen → Systemsteuerung → Darstellung und Anpassung → Anzeige → Auflösung anpassen → Erweiterte Einstellungen → Monitor, und passen Sie die Frequenz in Monitoreinstellungen an. Wie wird die Auflösung eingestellt? •• Windows XP: Wechseln Sie zu Systemsteuerung → Darstellung und Designs → Anzeige → Einstellungen und passen Sie die Auflösung an. •• Windows ME/2000: Wechseln Sie zu Systemsteuerung → Anzeige → Einstellungen und passen Sie die Auflösung an. •• Windows Vista: Wechseln Sie zu Systemsteuerung → Darstellung und Anpassung → Anpassung → Anzeigeeinstellungen und passen Sie die Auflösung an. •• Windows 7: Wechseln Sie zu Systemsteuerung → Darstellung und Anpassung → Anzeige → Auflösung anpassen und passen Sie die Auflösung an. •• Windows 8: Wechseln Sie zu Einstellungen → Systemsteuerung → Darstellung und Anpassung → Anzeige → Auflösung anpassen, und passen Sie die Auflösung an. 140 Frage Wie stelle ich den Energiesparmodus ein? Antwort •• Windows XP: Stellen Sie den Energiesparmodus unter Systemsteuerung → Darstellung und Designs → Anzeige → Bildschirmschonereinstellungen oder im BIOS SETUP des PCs ein. •• Windows ME/2000: Stellen Sie den Energiesparmodus unter Systemsteuerung → Anzeige → Bildschirmschonereinstellugen oder im BIOS SETUP des PCs ein. •• Windows Vista: Stellen Sie den Energiesparmodus unter Systemsteuerung → Darstellung und Anpassung → Anpassung→ Bildschirmschonereinstellungen oder im BIOS SETUP des PCs ein. •• Windows 7: Stellen Sie den Energiesparmodus unter Systemsteuerung → Darstellung und Anpassung → Anpassung → Bildschirmschonereinstellungen oder im BIOS SETUP des PCs ein. •• Windows 8: Stellen Sie den Energiesparmodus unter Einstellungen → Systemsteuerung → Darstellung und Anpassung → Anpassung → Bildschirmschonereinstellungen oder im BIOS SETUP des PCs ein. 141 Kapitel 15 Technische Daten - Allgemein Größe Modellname EB40D Display - Anzeigebereich Abmessungen (B × H × T / Gewicht) B Größe 40er-Klasse (40,0 Zoll / 101 cm) 48er-Klasse (47,6 Zoll / 120 cm) Anzeigebereich 886,168 mm (B) x 497,664 mm (H) 1053,186 mm (B) x 592,128 mm (H) ohne Standfuß 914,2 x 547,9 x 90,9 mm / 7,0 kg 1083,2 x 637,8 x 90,9 mm / 9,1 kg mit Standfuß 914,2 x 586,4 x 196,4 mm / 8,0 kg 1083,2 x 677,0 x 203,9 mm / 10,2 kg Stromversorgung H EB48D AC 100 bis 240 VAC (+/- 10%), 60 / 50Hz ± 3Hz Sehen Sie auf dem Aufkleber auf der Rückseite des Geräts nach, da die Standardspannung von Land zu Land unterschiedlich sein kann. Umgebungsbedingungen - Betrieb Temperatur : 0 C – 40 C (32 F – 104 F) Luftfeuchtigkeit : 10 % – 80 %, nicht kondensierend Aufbewahrung Temperatur : -20 C – 45 C (-4 F – 113 F) Luftfeuchtigkeit : 5 % – 95 %, nicht kondensierend Abmessungen (B × H × T) T H B 142 ――Plug & Play Dieser Monitor kann auf jedem Plug & Play-fähigen System installiert werden. Durch den Datenaustausch zwischen dem Monitor und dem Computersystem werden die Monitoreinstellungen optimiert. Die Installation des Monitors wird automatisch durchgeführt. Sie können die Installationseinstellungen nach Wunsch auch manuell anpassen. ――Bedingt durch das Herstellungsverfahren dieses Geräts wird ca. 1 Pixel pro Million (1 ppm) auf dem LCD-Display heller oder dunkler dargestellt. Dies beeinträchtigt die Geräteleistung nicht. ――Dieses Gerät ist ein digitales Gerät der Klasse A. [Empfehlung] - Nur EU •• Hiermit erklärt Samsung Electronics, dass dieses Monitor zu allen wesentlichen Anforderungen und sonstigen relevanten Bestimmungen der Direktive 1999/5/EC konform ist. •• Die offizielle Konformitätserklärung finden Sie unter http://www.samsung.com/displaysolutions. Wechseln Sie zu Support > Produktsuche, und geben Sie den Modellnamen ein. •• Dieses Gerät ist ausschließlich für die Verwendung in geschlossenen Räumen geeignet. •• Dieses Gerät kann in allen Ländern in der EU verwendet werden. 143 Leistungsaufnahme Mit der Energiesparfunktion des Geräts wird der Stromverbrauch des Geräts gesenkt, indem der Bildschirm ausgeschaltet wird und die Farbe der Netz-LED wechselt, wenn das Gerät über einen angegebenen Zeitraum nicht verwendet wird. Der Strom wird im Energiesparmodus nicht ausgeschaltet. Drücken Sie eine beliebige Taste auf der Tastatur oder bewegen Sie die Maus, um den Bildschirm wieder einzuschalten. Der Energiesparmodus steht nur zur Verfügung, wenn das Gerät an einen PC mit in einer Energiesparfunktion angeschlossen ist. Normaler Betrieb Auslegung Leistungsaufnahme Ausschalten Typisch Max. EB40D 70 W 47,2 W 77 W EB48D 84 W 56,3 W 93 W 0,5 W ――Der angezeigte Stromverbrauch kann je nach den Betriebsbedingungen oder wenn die Einstellungen geändert werden, unterschiedlich sein. ――SOG (Sync On Green) wird nicht unterstützt. ――Ziehen Sie das Stromkabel ab, damit keinerlei Strom verbraucht wird. Ziehen Sie das Netzkabel heraus, wenn Sie das Gerät über einen längeren Zeitraum nicht verwenden (z. B. im Urlaub usw.) 144 Voreingestellter Timing-Modi ――Bei diesem Gerät können Sie aufgrund der Beschaffenheit des Bildschirms für jedes Bildschirmformat nur eine optimale Auflösung einstellen. Wenn Sie statt der vorgegebenen Auflösung eine andere verwenden, verschlechtert sich möglicherweise die Bildqualität. Um dies zu vermeiden, wird empfohlen, dass Sie die für Ihr Gerät angegebene optimale Auflösung auswählen. ――Überprüfen Sie die Frequenz, wenn Sie ein (an einen PC angeschlossenes) CDT-Gerät gegen ein LCD-Gerät austauschen. Wenn das LCD-Gerät eine Frequenz von 85Hz nicht unterstützt, stellen Sie die vertikale Frequenz mithilfe des CDT-Geräts auf 60Hz ein, bevor Sie das LCD-Gerät anschließen. Modellname Synchronisierung Auflösung EB40D EB48D Horizontalfrequenz 30 – 61 kHz Vertikalfrequenz 60 – 75 Hz Optimale Auflösung 1366 x 768 bei 60 Hz Maximale Auflösung 1366 x 768 bei 60 Hz -- Horizontalfrequenz Die Zeit zum Abtasten eine Zeile von links nach rechts wird als Horizontalzyklus bezeichnet. Der Kehrwert des Horizontalzyklus ist die Horizontalfrequenz. Die Horizontalfrequenz wird in kHz angegeben. -- Vertikalfrequenz Auf dem Gerät wird ein einziges Bild mehrere Male pro Sekunde (wie bei einer Leuchtstoffröhre) angezeigt, um das vom Zuschauer wahrgenommene Bild wiederzugeben. Der Häufigkeit, mit der ein einzelnes Bild pro Sekunde wiederholt wird, ist die Vertikalfrequenz oder Bildwiederholfrequenz. Die Vertikalfrequenz wird in Hz angegeben. Der Bildschirm wird automatisch angepasst, wenn Ihr PC einen der folgenden Standardsignalmodi überträgt. Wenn der PC keinen Standardsignalmodus überträgt, ist der Bildschirm bei eingeschalteter Netz-LED leer. Ändern Sie die Einstellungen in diesem Fall anhand der folgenden Tabelle und schlagen Sie im Benutzerhandbuch der Grafikkarte nach. ――Im PC-Modus wird das Interlaced-Signal nicht unterstützt. Auflösung Horizontalfrequenz (kHz) Vertikalfrequenz (Hz) Pixeltakt (MHz) Synchronisationspolarität (H/V) IBM, 720 x 400 31,469 70,087 28,322 -/+ MAC, 640 x 480 35,000 66,667 30,240 -/- VESA, 640 x 480 31,469 59,940 25,175 -/- VESA, 640 x 480 37,861 72,809 31,500 -/- VESA, 640 x 480 37,500 75,000 31,500 -/- 145 Auflösung Horizontalfrequenz (kHz) Vertikalfrequenz (Hz) Pixeltakt (MHz) Synchronisationspolarität (H/V) VESA, 800 x 600 37,879 60,317 40,000 +/+ VESA, 800 x 600 48,077 72,188 50,000 +/+ VESA, 800 x 600 46,875 75,000 49,500 +/+ VESA, 1024 x 768 48,363 60,004 65,000 -/- VESA, 1024 x 768 56,476 70,069 75,000 -/- VESA, 1024 x 768 60,023 75,029 78,750 +/+ VESA, 1280 x 720 45,000 60,000 74,250 +/+ VESA, 1366 x 768 47,712 59,790 85,500 +/+ 146 Kapitel 16 Anhang Inanspruchnahme des kostenpflichtigen Services (Kosten für Kunden) ――Wenn dieser Service in Anspruch genommen wird, stellen wir trotz bestehender Gewährleistung möglicherweise in folgenden Fällen den Besuch eines Servicetechnikers in Rechnung. Kein Produktdefekt Reinigung, Anpassung, Erklärung, Neuinstallation o. ä. des Geräts •• Ein Servicetechniker erklärt die Verwendung des Geräts oder passt Optionen an, ohne das Gerät zu zerlegen. •• Ein Defekt wird durch äußere Einflüsse verursacht (Internet, Antenne, drahtgebundene Signale usw.). •• Ein Gerät wird neu installiert oder zusätzliche Geräte werden angeschlossen, nachdem das gekaufte Gerät zum ersten Mal installiert wurde. •• Ein Gerät wird neu installiert, um es woanders aufzustellen oder an einen anderen Wohnort umzuziehen. •• Der Kunde benötigt eine Anleitung zur Verwendung in Verbindung mit einem Gerät eines anderen Herstellers. Ein Schaden am Gerät, der auf einen Kundenfehler zurückzuführen ist Schaden am Gerät durch falsche Bedienung durch den Kunden oder fehlerhafte Reparatur. Wenn der Schaden am Gerät verursacht wird durch: •• Einwirkung von außen oder fallen lassen •• Verwendung von Zubehör oder separat gekauftem Gerät, das nicht von Samsung freigegeben ist •• Reparatur durch eine Person, die kein Techniker eines Outsourcing-Serviceunternehmens oder Partners von Samsung Electronics Co., Ltd. ist. •• Umbau oder Reparatur des Geräts durch den Kunden •• Verwendung mit falscher Spannung oder nicht zugelassenen elektrischen Anschlüssen •• Nichtbeachtung der Warnhinweise im Benutzerhandbuch Andere •• Das Gerät fällt durch eine Naturkatastrophe (Blitz, Feuer, Erdbeben, Überflutung usw.) aus. •• Die Verbrauchskomponenten sind aufgebraucht. (Batterie, Toner, Leuchtstofflampen, Tonköpfe, Vibrator, Lampe, Filter, Bänder usw.) ――Wenn der Kunde einen Service anfordert, obwohl das Gerät nicht defekt ist, wird möglicherweise eine Servicegebühr berechnet. Lesen Sie daher zunächst das Benutzerhandbuch. •• Der Kunde benötigt eine Anleitung zur Verwendung des Netzwerks oder eines Programms eines anderen Herstellers. •• Der Kunde möchte, dass auf dem Gerät Software installiert und das Gerät eingerichtet wird. •• Ein Servicetechniker beseitigt/säubert Staub oder Fremdkörper innerhalb des Geräts. •• Der Kunde möchte nach dem Homeshopping- oder Online-Kauf noch zusätzlich die Installation. 147 WEEE Korrekte Entsorgung von Altgeräten (Elektroschrott) (Gilt für Länder mit Abfalltrennsystemen) Die Kennzeichnung auf dem Produkt, Zubehörteilen bzw. auf der dazugehörigen Dokumentation gibt an, dass das Produkt und Zubehörteile (z. B. Ladegerät, Kopfhörer, USB-Kabel) nach ihrer Lebensdauer nicht zusammen mit dem normalen Haushaltsmüll entsorgt werden dürfen. Entsorgen Sie dieses Gerät und Zubehörteile bitte getrennt von anderen Abfällen, um der Umwelt bzw. der menschlichen Gesundheit nicht durch unkontrollierte Müllbeseitigung zu schaden. Helfen Sie mit, das Altgerät und Zubehörteile fachgerecht zu entsorgen, um die nachhaltige Wiederverwertung von stofflichen Ressourcen zu fördern. Private Nutzer wenden sich an den Händler, bei dem das Produkt gekauft wurde, oder kontaktieren die zuständigen Behörden, um in Erfahrung zu bringen, wo Sie das Altgerät bzw. Zubehörteile für eine umweltfreundliche Entsorgung abgeben können. Gewerbliche Nutzer wenden sich an ihren Lieferanten und gehen nach den Bedingungen des Verkaufsvertrags vor. Dieses Produkt und elektronische Zubehörteile dürfen nicht zusammen mit anderem Gewerbemüll entsorgt werden. Korrekte Entsorgung der Batterien dieses Produkts (Gilt für Länder mit Abfalltrennsystemen) Die Kennzeichnung auf der Batterie bzw. auf der dazugehörigen Dokumentation oder Verpackung gibt an, dass die Batterie zu diesem Produkt nach seiner Lebensdauer nicht zusammen mit dem normalen Haushaltsmüll entsorgt werden darf. Wenn die Batterie mit den chemischen Symbolen Hg, Cd oder Pb gekennzeichnet ist, liegt der Quecksilber-, Cadmium- oder Blei-Gehalt der Batterie über den in der EG-Richtlinie 2006/66 festgelegten Referenzwerten. Wenn Batterien nicht ordnungsgemäß entsorgt werden, können sie der menschlichen Gesundheit bzw. der Umwelt schaden. Bitte helfen Sie, die natürlichen Ressourcen zu schützen und die nachhaltige Wiederverwertung von stofflichen Ressourcen zu fördern, indem Sie die Batterien von anderen Abfällen getrennt über Ihr örtliches kostenloses Altbatterie-Rücknahmesystem entsorgen. 148 Optimale Bildqualität und Vermeidung des Einbrennens von Nachbildern Black Matrix Gemeinsame Elektrode (ITO) Farbfilter Optimale Bildqualität Aufgrund fertigungstechnischer Gegebenheiten ist bei dieser Anzeige etwa 1 Pixel aus einer Million (1 ppm) heller oder dunkler als normal. Dies beeinträchtigt die Geräteleistung nicht. -- Anzahl der Teilpixel für den jeweiligen Typ der Anzeige: 6.220.800 Quelle Entleeren •• Das Anzeigen von Standbildern auf dem Bildschirm über einen längeren Zeitraum kann zum Einbrennen von Nachbildern oder Pixelfehlern führen. -- Aktivieren Sie den Stromsparmodus oder einen dynamischen Bildschirmschoner, wenn Sie das Gerät über einen längeren Zeitraum nicht verwenden. Vermeidung des Einbrennens von Nachbildern TFT Gate Pixelelektrode (ITO) Speicherkondensator (Cs) Datenbusleitung Was geschieht beim Einbrennen von Nachbildern? Wenn der LCD-Bildschirm normal betrieben wird, sollten sich keine Nachbilder einbrennen können. Als normaler Betrieb versteht man den kontinuierlichen Wechsel von Bildmustern. Wenn der LCD-Bildschirm jedoch ein Standbild über einen längeren Zeitraum (mehr als 12 Stunden) anzeigt, kann zwischen den Elektroden in den Pixeln, die das Flüssigkristall steuern, eine leichte Spannungsdifferenz entstehen. Mit der Zeit steigt die Spannungsdifferenz zwischen diesen Elektroden weiter an und verringert so das Flüssigkristall. In diesem Fall kann beim Wechsel der Bilder das vorherige Bild als Nachbild auf dem Bildschirm zurückbleiben. Um dies zu verhindern, muss die akkumulierte Spannungsdifferenz gesenkt werden. ――Wenn ein LCD-Bildschirm normal betrieben wird, sollten sich keine Nachbilder einbrennen können. 149 Einbrennen von Nachbildern verhindern ――Wenn Sie das Gerät nicht verwenden, können Sie es optimal schützen, indem Sie es ausschalten oder den PC oder das System so einstellen, dass ein Bildschirmschoner verwendet wird. Beachten Sie zudem, dass die Garantie gemäß den Angaben im Bedienungshandbuch möglicherweise beschränkt ist. •• Ausschalten, Bildschirmschoner und Energiesparmodus -- Gehen Sie auf dem PC zu „Anzeigeeigenschaften“ > „Stromversorgung“, und schalten Sie das Gerät bei Bedarf aus. -- Wie empfehlen die Verwendung eines Bildschirmschoners. Wir empfehlen zudem einen Bildschirmschoner mit einer einzigen Farbe oder bewegten Bildern. •• Regelmäßiger Farbwechsel -- Verwenden Sie zwei Farben Wechseln Sie wie oben gezeigt alle 30 Minuten zwischen zwei Farben. Type 1 Type 2 FLIGHT TIME FLIGHT TIME OZ348 20:30 OZ348 20:30 UA102 21:10 UA102 21:10 •• Vermeiden Sie Kombinationen von Text- und Hintergrundfarben in kontrastierender Helligkeit. (Helligkeit: bezieht sich auf die Helligkeit oder Dunkelheit einer Farbe. Diese hängt von der abgestrahlten Lichtmenge ab.) ――Vermeiden Sie die Farbe Grau, da sie zum Einbrennen von Nachbildern beitragen kann. ――Verwenden Sie keine Farben mit kontrastierender Helligkeit (z. B. schwarz und weiß, grau). FLIGHT : TIME FLIGHT : TIME OZ348 : 20:30 OZ348 : 20:30 •• Regelmäßiger Wechsel der Textfarbe -- Verwenden Sie helle Farben von ähnlicher Helligkeit. Intervall: Wechseln Sie alle 30 Minuten die Text- und Hintergrundfarbe FLIGHT : TIME OZ348 : 20:30 FLIGHT : TIME OZ348 : 20:30 FLIGHT : TIME OZ348 : 20:30 FLIGHT : TIME OZ348 : 20:30 -- Bewegen und ändern Sie wie unten gezeigt alle 30 Minuten die Zeichen. FLIGHT : TIME OZ348 : 20:30 [ Step 1 ] [ Step 2 ] FLIGHT : TIME OZ348 : 20:30 [ Step 3 ] -- Zeigen Sie regelmäßig ein bewegtes Bild mit einem Logo an. Intervall: Zeigen Sie das bewegte Bild mit einem Logo alle vier Stunden für 60 Sekunden an. 150 Lizenz Hergestellt unter Lizenz von Dolby Laboratories. Dolby und das Doppel-D-Symbol sind Marken von Dolby Laboratories. DivX Certified Ⓡ to play DivX Ⓡ video up to HD 1080p, including premium content. DivXⓇ, DivX CertifiedⓇ and associated logos are trademarks of Rovi Corporation or its subsidiaries and are used under licence. Ⓡ 2.0 Channel Manufactured under license under U.S. Patent Nos: 5,956,674; 5,974,380; 6,487,535 & other U.S. and worldwide patents issued & pending. DTS, the Symbol, & DTS and the Symbol together are registered trademarks & DTS 2.0 Channel is a trademark of DTS, Inc. ⓒ DTS, Inc. All Rights Reserved. The terms HDMI and HDMI High-Definition Multimedia Interface, and the HDMI Logo are trademarks or registered trademarks of HDMI Licensing LLC in the United States and other countries. ABOUT DIVX VIDEO: DivXⓇ is a digital video format created by DivX, LLC, a subsidiary of Rovi Corporation. This is an official DivX CertifiedⓇ device that has passed rigorous testing to verify that it plays DivX video. Visit divx.com for more information and software tools to convert your files into DivX videos. ABOUT DIVX VIDEO-ON-DEMAND: This DivX CertifiedⓇ device must be registered in order to play purchased DivX Video-on-Demand (VOD) movies. To obtain your registration code, locate the DivX VOD section in your device setup menu. Go to vod.divx.com for more information on how to complete your registration. Covered by one or more of the following U.S. patents : 7,295,673; 7,460,668; 7,515,710; 7,519,274 Hinweis zur Open Source-Lizenz Bei Verwendung einer Open Source-Software, können die Open Source-Lizenzen über das Gerätemenü bezogen werden. Der Open Source-Lizenzhinweis ist in englischer Sprache gehalten. Informationen zur Open Source-Lizenz erhalten Sie beim Samsung-Kundendienst oder per E-Mail an [email protected]. 151 Terminologie 480i/480p/720p/1080i/1080p____ Die oben genannten Abtastraten stehen für die Anzahl der effektiven Abtastzeilen, die die Auflösung des Bildschirms bestimmen. Die Abtastrate wird je nach der verwendeten Methode mit i (interlaced) oder p (progressiv) angegegeben. - Abtasten Als Abtasten wird das Senden von Pixeln bezeichnet, aus denen progressiv das Bild aufgebaut wird. Je höher die Anzahl der Pixel, desto klarer und lebendiger das Bild. - Progressiv Im Progressive Scan-Modus werden die Pixelzeilen nacheinander (progressive) auf dem Bildschirm abgetastet. - Interlaced Bei Interlaced Scan-Modus wird jede Pixelzeile zunächst von oben nach unten abgetastet. Anschließend werden die restlichen (noch nicht abgetasteten) Pixelzeilen gescannt. Non-Interlace-Modus und InterlaceModus____ Im Non-Interlace-Modus (progressiver Scan) wird eine horizontale Zeile progressiv auf dem Bildschirm von oben nach unten angezeigt. Im Interlace-Modus werden zunächst die ungeraden und dann die geraden Zeilen angezeigt. Die meisten Monitore verwenden den Non-Interlace-Modus, da so ein klareres Bild erzeugt wird, während die meisten Fernsehgeräte mit dem Interlace-Modus arbeiten. Punktabstand____ Der Bildschirm ist aus roten, grünen und blauen Punkten aufgebaut. Je geringer der Abstand zwischen den Punkten, desto höher die Auslösung. Der Punktabstand ist der kürzeste Abstand zwischen den Punkten gleicher Farbe. Der Punktabstand wird in Millimetern angegeben. Vertikalfrequenz____ Auf dem Gerät wird ein einziges Bild mehrere Male pro Sekunde (wie bei einer flackernden Leuchtstoffröhre) angezeigt, um das vom Zuschauer wahrgenommene Bild wiederzugeben. Der Häufigkeit, mit der ein einzelnes Bild pro Sekunde wiederholt wird, ist die Vertikalfrequenz oder Bildwiederholfrequenz. Die Vertikalfrequenz wird in Hz angegeben. 60 Hz bedeutet beispielsweise, dass ein einziges Bild 60 mal in der Sekunde angezeigt wird. Horizontalfrequenz____ Die zum Abtasten einer Zeile von links nach rechts benötigte Zeit wird auch als Horizontalzyklus bezeichnet. Der Kehrwert des Horizontalzyklus ist die Horizontalfrequenz. Die Horizontalfrequenz wird in kHz angegeben. Quelle____ Als Eingangsquelle wird ein Videogerät (z. B. ein Camcorder oder ein Video-/DVD-Player) bezeichnet, der an das Gerät angeschlossen ist. Plug & Play____ Die Plug & PlayFunktion ermöglicht den automatischen Austausch von Informationen zwischen einem Monitor und einem PC, um eine optimale Anzeigeumgebung zu schaffen. Das Gerät führt Plug &Play nach dem internationalen Standard VESA DDC aus. Auflösung____Die Auflösung ist die Anzahl der horizontalen und vertikalen Punkte (Pixel), aus denen das Bild aufgebaut ist. Sie entspricht dem Grad der Anzeigegenauigkeit. Bei einer höheren Auflösung können mehr Daten auf dem Bildschirm angezeigt werden, was beim gleichzeitigen Ausführen mehrerer Aufgaben nützlich ist. Eine Auflösung von 1920 X 1080 besteht beispielsweise aus 1.920 horizontalen Pixeln (horizontale Auflösung) und 1.080 vertikalen Pixeln (vertikale Auflösung). DVD (Digital Versatile Disc)____ Eine DVD ist ein Speichermedium von der Größe einer CD, auf dem Multimedia-Anwendungen (Audio, Video oder Spiele) mithilfe einer MPEG-2-Bildkompressionstechnologie gespeichert werden können. HDMI (High Definition Multimedia Interface)____ Eine Schnittstelle, die sowohl an eine digitale Audioquelle als auch eine hochauflösende Videoquelle ohne Kompression über ein einziges Kabel angeschlossen werden kann. Multiple Display Control (MDC)____ MDC ist eine Anwendung, mit der Sie problemlos mehrere Anzeigegeräte gleichzeitig über einen PC steuern können. Verwenden Sie RS232C (serieller Standardanschluss für die Datenkommunikation) und Wi-Fi, um Daten zwischen Computer und Monitor auszutauschen. 152