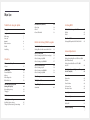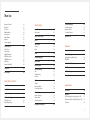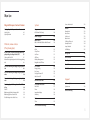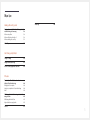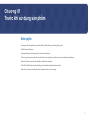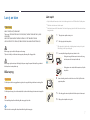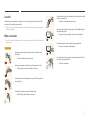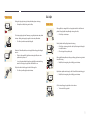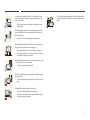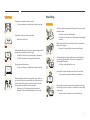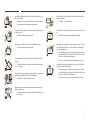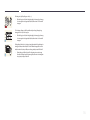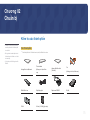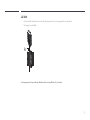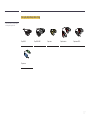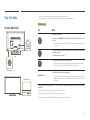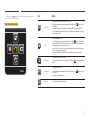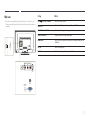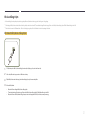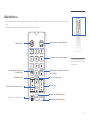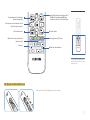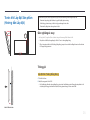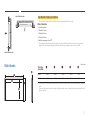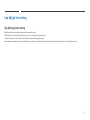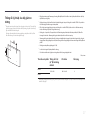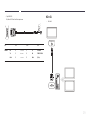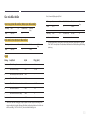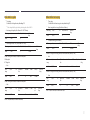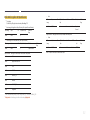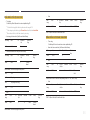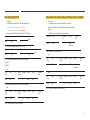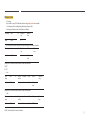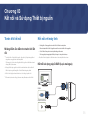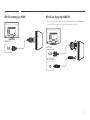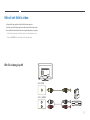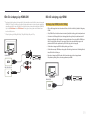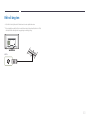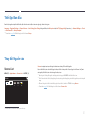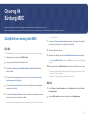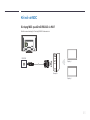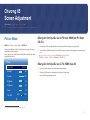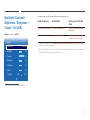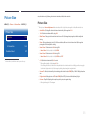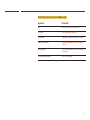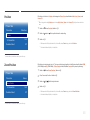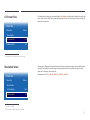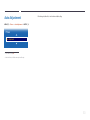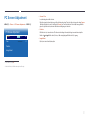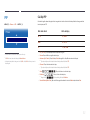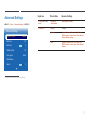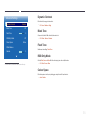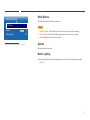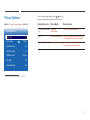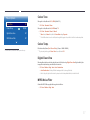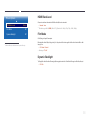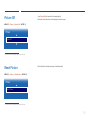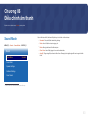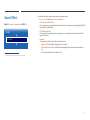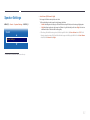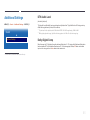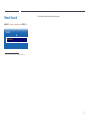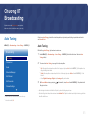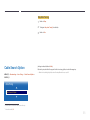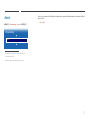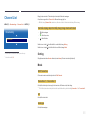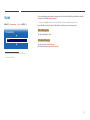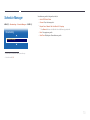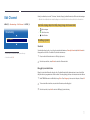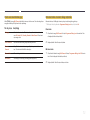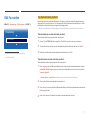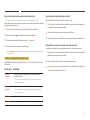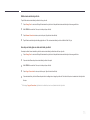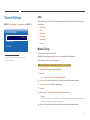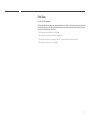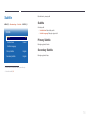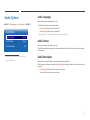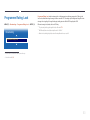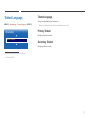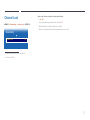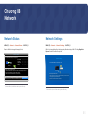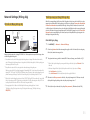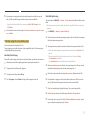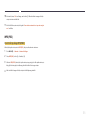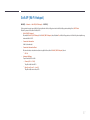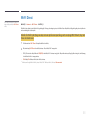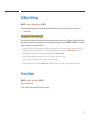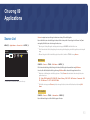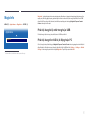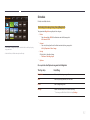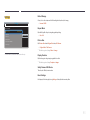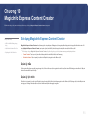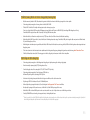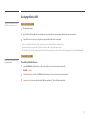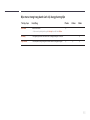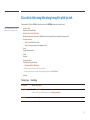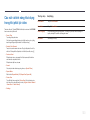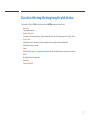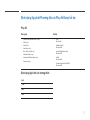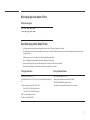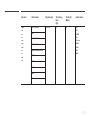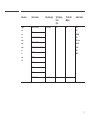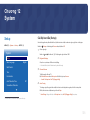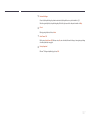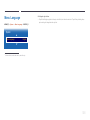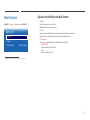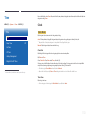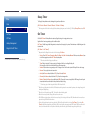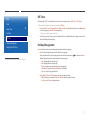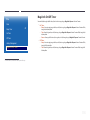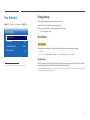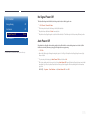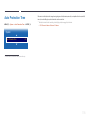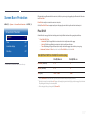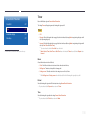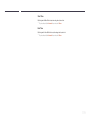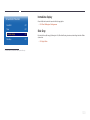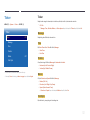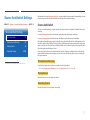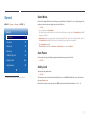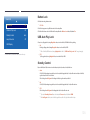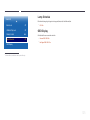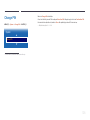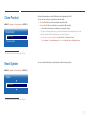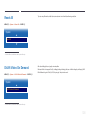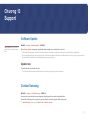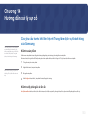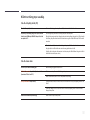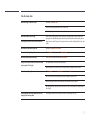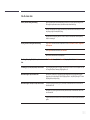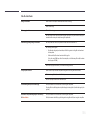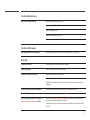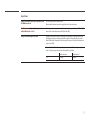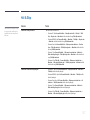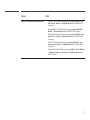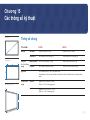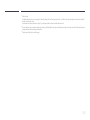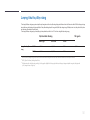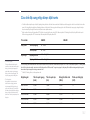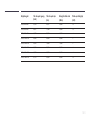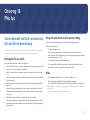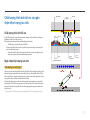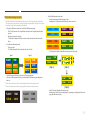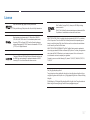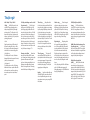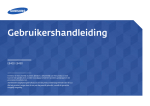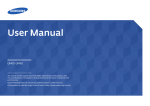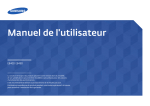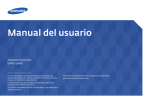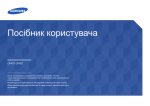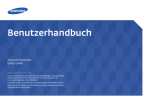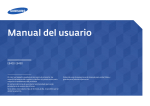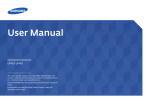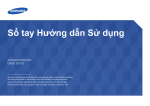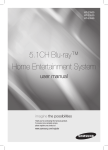Download Samsung EB48D Hướng dẫn sử dụng
Transcript
Sổ tay Hướng dẫn Sử dụng EB40D EB48D Màu sắc và hình dáng có thể khác nhau tùy theo sản phẩm và để cải tiến hoạt động, các thông số kỹ thuật có thể sẽ được thay đổi mà không cần thông báo trước. Số giờ được khuyến nghị để sử dụng sản phẩm này là dưới 16 giờ mỗi ngày. Nếu sản phẩm được sử dụng quá 16 giờ một ngày, bảo hành có thể bị từ chối. Mục lục Trước khi sử dụng sản phẩm Bản quyền 6 Lưu ý an toàn Biểu tượng Làm sạch Lưu trữ Điện và an toàn Cài đặt Hoạt động 7 7 7 8 8 9 11 Chuẩn bị Điều khiển từ xa (RS232C) Kết nối cáp Kết nối Các mã điều khiển 28 28 29 30 Kết nối và Sử dụng Thiết bị nguồn Trước khi kết nối Những điểm cần kiểm tra trước khi kết nối 36 36 Kết nối với máy tính Kết nối sử dụng cáp D-SUB (Loại analogue) Kết nối sử dụng cáp HDMI Kết nối sử dụng cáp HDMI-DVI 36 36 37 37 Kết nối với thiết bị video Kết nối sử dụng cáp AV Kết nối sử dụng cáp HDMI-DVI Kết nối sử dụng cáp HDMI 38 38 39 39 Kết nối ăng-ten 40 Thiết lập Ban đầu 41 Sử dụng MDC Cài đặt/Gỡ bỏ chương trình MDC Cài đặt Gỡ bỏ 42 42 42 Kết nối với MDC Sử dụng MDC qua kết nối RS232C và Wi-Fi 43 43 Screen Adjustment Picture Mode44 Nếu nguồn tín hiệu đầu vào là PC hoặc HDMI (khi PC được kết nối) 44 Nếu nguồn tín hiệu đầu vào là TV, HDMI hoặc AV44 Kiểm tra các thành phần Lõi ferit 15 16 Các linh kiện Pa-nen điều khiển Mặt sau Khóa chống trộm Điều khiển từ xa 18 18 20 21 22 Trước khi Lắp đặt Sản phẩm (Hướng dẫn Lắp đặt) Góc nghiêng và xoay Thông gió 24 24 24 Kích thước 25 PC Screen Adjustment51 Lắp đặt giá treo tường Lắp đặt bộ giá treo tường Thông số kỹ thuật của bộ giá treo tường 26 26 27 PIP52 Cài đặt PIP52 Thay đổi Nguồn vào 41 Source List41 Backlight / Contrast / Brightness / Sharpness / Colour / Tint (G/R)45 Picture Size46 Picture Size46 Position48 Zoom/Position48 4:3 Screen Size49 Resolution Select49 Auto Adjustment50 Advanced Settings53 2 Mục lục Dynamic Contrast54 Black Tone54 Flesh Tone54 RGB Only Mode54 Colour Space54 White Balance55 Gamma55 Motion Lighting55 Picture Options56 Colour Tone57 Colour Temp.57 Digital Clean View57 MPEG Noise Filter57 HDMI Black Level58 Film Mode58 Dynamic Backlight58 Picture Off59 Reset Picture59 Điều chỉnh âm thanh Sound Mode60 Sound Effect61 Speaker Settings62 Additional Settings63 DTV Audio Level63 Dolby Digital Comp63 Broadcasting Auto Tuning65 Auto Tuning65 Teletext Language81 Teletext Language81 Primary Teletext81 Secondary Teletext81 Cable Search Option66 Channel Lock82 Aerial67 Channel List68 Sorting68 Mode68 Guide69 Schedule Manager70 Edit Channel71 Edit Favourites73 Channel Settings76 Area76 Manual Tuning76 Fine Tune77 Subtitle78 Subtitle78 Primary Subtitle78 Secondary Subtitle78 Audio Options79 Audio Language79 Audio Format79 Audio Description79 Programme Rating Lock80 Network Network Status83 Network Settings83 Network Settings (Không dây) 84 WPS(PBC)86 Soft AP (Wi-Fi Hotspot)87 Wi-Fi Direct88 AllShare Settings89 Device Name89 Applications Source List90 MagicInfo91 Phát nội dung từ bộ nhớ trong hoặc USB 91 Phát nội dung trên thiết bị di động hoặc PC 91 Schedule92 Reset Sound64 3 Mục lục MagicInfo Express Content Creator System Sử dụng MagicInfo Express Content Creator94 Quản lý mẫu 94 Quản lý lịch trình 94 Setup106 Cài đặt ban đầu (Setup)106 Phát ảnh, video và nhạc (Phát phương tiện) Đọc thông tin sau trước khi sử dụng chức năng phát phương tiện bằng thiết bị USB 95 Sử dụng thiết bị USB 97 Mục menu trong trang danh sách nội dung phương tiện98 Các nút và tính năng khả dụng trong khi phát lại ảnh99 Các nút và tính năng khả dụng trong khi phát lại video100 Các nút và tính năng khả dụng trong khi phát lại nhạc101 Định dạng tệp phát Phương tiện và Phụ đề Được hỗ trợ 102 Phụ đề 102 Định dạng tệp hình ảnh tương thích 102 Định dạng tệp nhạc được hỗ trợ 103 Các định dạng video được hỗ trợ 103 Menu Language108 Multi Control109 Đặt cấu hình thiết đặt cho Multi Control109 Time110 Clock110 Sleep Timer111 On Timer111 Off Timer112 Holiday Management112 MagicInfo On/Off Timer113 Eco Solution114 Energy Saving114 Eco Sensor114 No Signal Power Off115 Auto Power Off115 Auto Protection Time116 Screen Burn Protection117 Pixel Shift117 Timer118 Immediate display120 Side Grey120 Source AutoSwitch122 General123 Game Mode123 Auto Power123 Safety Lock123 Button Lock124 USB Auto Play Lock124 Standby Control124 Lamp Schedule125 OSD Display125 Change PIN126 Clone Product127 Reset System127 Reset All128 DivX® Video On Demand128 Support Software Update129 Update now129 Contact Samsung129 Ticker121 Ticker121 Source AutoSwitch Settings122 4 Mục lục Hướng dẫn xử lý sự cố Thuật ngữ 148 Các yêu cầu trước khi liên hệ với Trung tâm dịch vụ khách hàng của Samsung 130 Kiểm tra sản phẩm 130 Kiểm tra độ phân giải và tần số 130 Kiểm tra những mục sau đây. 131 Hỏi & Đáp 137 Các thông số kỹ thuật Thông số chung 139 Lượng tiêu thụ điện năng 141 Các chế độ xung nhịp được đặt trước 142 Phụ lục Trách nhiệm đối với Dịch vụ thanh toán (Chi phí đối với khách hàng) 144 Không phải lỗi sản phẩm 144 Hỏng hóc sản phẩm do lỗi của khách hàng 144 Khác144 Chất lượng hình ảnh tối ưu và ngăn chặn hiện tượng lưu ảnh 145 Chất lượng hình ảnh tối ưu 145 Ngăn chặn hiện tượng lưu ảnh 145 Licence147 5 Chương 01 Trước khi sử dụng sản phẩm Bản quyền Nội dụng của sách hướng dẫn này có thể thay đổi để cải thiện chất lượng mà không cần thông báo. © 2014 Samsung Electronics Samsung Electronics sở hữu bản quyền đối với sách hướng dẫn này. Cấm sử dụng hoặc sao chép một phần hoặc toàn bộ sách hướng dẫn này mà không có sự ủy quyền của Samsung Electronics. Microsoft, Windows là các nhãn hiệu đã đăng ký của Microsoft Corporation. VESA, DPM và DDC là các nhãn hiệu đã đăng ký của Video Electronics Standards Association. Quyền sở hữu tất cả các nhãn hiệu khác được ghi nhận cho chủ sở hữu tương ứng. 6 Lưu ý an toàn Thận trọng Làm sạch ――Hãy cẩn thận khi làm sạch vì màn hình và bên ngoài của các LCD tiên tiến dễ bị trầy xước. ――Tiến hành các bước sau khi làm sạch. ――Các hình ảnh sau chỉ để tham khảo. Các tình huống trong thực tế có thể khác với minh họa trong hình ảnh. NGUY CƠ ĐIỆN GIẬT, KHÔNG MỞ Thận trọng : ĐỂ GIẢM THIỂU NGUY CƠ ĐIỆN GIẬT, KHÔNG THÁO NẮP MÁY. (HOẶC LƯNG MÁY) NGƯỜI SỬ DỤNG KHÔNG THỂ BẢO DƯỠNG CHI TIẾT NÀO BÊN TRONG. HÃY CHUYỂN TẤT CẢ CÔNG VIỆC BẢO DƯỠNG CHO NHÂN VIÊN ĐỦ TRÌNH ĐỘ. 1 Tắt nguồn sản phẩm và máy tính. 2 Rút dây nguồn khỏi sản phẩm. ――Giữ cáp nguồn ở phích cắm và không chạm vào cáp với tay ướt. Nếu không, có thể xảy ra điện giật. Biểu tượng này cho biết có điện áp cao bên trong. 3 Tiếp xúc với bất kỳ chi tiết nào bên trong sản phẩm này đều rất nguy hiểm. Lau sản phẩm bằng miếng vải sạch, mềm và khô. •• Không sử dụng chất làm sạch có chứa cồn, dung môi hoặc các chất có hoạt tính bề mặt. Biểu tượng này báo cho bạn biết rằng tài liệu quan trọng liên quan đến hoạt động và bảo trì đã được đưa vào sản phẩm này. ! •• Không phun nước hoặc chất làm sạch trực tiếp lên sản phẩm. Biểu tượng Cảnh báo 4 Làm ướt miếng vải mềm và khô với nước rồi vắt kỹ để lau bên ngoài sản phẩm. Có thể xảy ra chấn thương nghiêm trọng hoặc tử vong nếu không tuân theo các hướng dẫn. Thận trọng Có thể xảy ra thương tích cá nhân hoặc thiệt hại tài sản nếu không tuân theo các hướng dẫn. Các hoạt động được đánh dấu bằng biểu tượng này là bị cấm. 5 Cắm dây nguồn vào sản phẩm khi kết thúc quá trình làm sạch. 6 Bật nguồn sản phẩm và máy tính. Phải tuân thủ các hướng dẫn được đánh dấu bằng biểu tượng này. 7 Cắm phích cắm nguồn vào ổ cắm nguồn được tiếp đất (chỉ các thiết bị được cách điện loại 1). Lưu trữ Do đặc tính của các sản phẩm có độ bóng cao, việc sử dụng máy làm ẩm UV ở gần có thể tạo ra các vết ố màu trắng trên sản phẩm. ――Liên hệ với Trung tâm dịch vụ khách hàng nếu cần làm sạch bên trong sản phẩm (phí dịch •• Có thể xảy ra điện giật hoặc thương tích. ! Không bẻ cong hoặc giật mạnh dây nguồn. Cẩn thận để không đặt vật nặng lên dây nguồn. vụ sẽ được áp dụng). Điện và an toàn •• Dây nguồn bị hỏng có thể gây ra hỏa hoạn hoặc điện giật. ――Các hình ảnh sau chỉ để tham khảo. Các tình huống trong thực tế có thể khác với minh họa trong hình ảnh. Không đặt dây nguồn hoặc sản phẩm gần các nguồn nhiệt. •• Có thể xảy ra hỏa hoạn hoặc điện giật. Cảnh báo Không sử dụng dây nguồn hoặc phích cắm bị hỏng, hoặc ổ cắm điện bị lỏng. Lau sạch tất cả bụi bẩn xung quanh chân phích cắm nguồn hoặc ổ cắm nguồn bằng miếng vải khô. •• Có thể xảy ra điện giật hoặc hỏa hoạn. •• Có thể xảy ra hỏa hoạn. Không sử dụng nhiều sản phẩm với một ổ cắm nguồn duy nhất. •• Ổ cắm nguồn bị quá nhiệt có thể gây ra hỏa hoạn. ! Không chạm vào phích cắm nguồn với tay ướt. Nếu không, có thể xảy ra điện giật. Cắp phích cắm nguồn vào hết cỡ để không bị lỏng. •• Kết nối không chặt có thể gây ra hỏa hoạn. ! 8 Cài đặt Thận trọng Không rút dây nguồn trong khi sản phẩn đang được sử dụng. •• Sản phẩm có thể bị hỏng do sốc điện. Cảnh báo Không đặt nến, nhang đuổi côn trùng hoặc thuốc lá trên đỉnh sản phẩm. Không lắp đặt sản phẩm gần các nguồn nhiệt. •• Có thể xảy ra hỏa hoạn. Chỉ sử dụng dây nguồn do Samsung cung cấp kèm theo sản phẩm của bạn. Không sử dụng dây nguồn với các sản phẩm khác. •• Có thể xảy ra hỏa hoạn hoặc điện giật. Nhờ kỹ thuật viên lắp đặt giá treo trên tường. •• Có thể xảy ra thương tích nếu việc lắp đặt do người không đủ trình độ tiến hành. ! Đảm bảo ổ cắm điện sẽ được sử dụng để cắm dây nguồn không bị cản trở. ! •• Phải rút dây nguồn để ngắt hoàn toàn nguồn điện vào sản phẩm khi xảy ra sự cố. ! •• Chỉ sử dụng tủ được phê duyệt. Không lắp đặt sản phẩm tại những nơi thông gió kém như giá sách hoặc hốc tường. •• Lưu ý rằng sản phẩm không được ngắt điện hoàn toàn bằng cách chỉ sử dụng nút nguồn trên điều khiển từ xa. •• Nhiệt độ bên trong tăng lên có thể gây ra hỏa hoạn. Giữ phích cắm khi rút dây nguồn khỏi ổ cắm nguồn. •• Có thể xảy ra điện giật hoặc hỏa hoạn. Lắp đặt sản phẩm cách tường ít nhất 10 cm để đảm bảo thông gió. •• Nhiệt độ bên trong tăng lên có thể gây ra hỏa hoạn. ! ! Giữ túi nhựa đóng gói ngoài tầm với của trẻ em. •• Trẻ em có thể bị ngạt thở. ! 9 Uốn cong và giữ cho phần cáp ăng-ten TV bên ngoài trời hướng xuống phía dưới (phần cáp bên trong phòng) để ngăn nước mưa chảy vào sản phẩm. ! Dầu ăn, chẳng hạn như dầu đậu nành, có thể làm hỏng hoặc làm biến dạng sản phẩm. Không lắp đặt sản phẩm trong bếp hoặc gần kệ bếp. •• Nếu nước mưa chảy vào sản phẩm, có thể gây ra hỏa hoạn hoặc điện giật. Khi sử dụng ăng-ten ngoài trời, hãy nhớ lắp ăng-ten cách xa khỏi đường dây điện để tránh trường hợp ăng-ten đổ vào đường dây điện khi có gió mạnh. •• Ăng-ten bị đổ có thể gây ra điện giật hoặc thương tích. ! Không lắp đặt sản phẩm trên bề mặt không vững chắc hoặc rung động (giá đỡ không chắc chắn, bề mặt nghiêng, v.v.) •• Sản phẩm có thể đổ và bị hỏng và/hoặc gây ra thương tích. •• Sử dụng sản phẩm ở khu vực có độ rung quá mức có thể làm hỏng sản phẩm hoặc gây ra hỏa hoạn. Không lắp đặt sản phẩm trên xe hoặc ở nơi tiếp xúc với bụi, hơi ẩm (nước chảy nhỏ giọt, v.v.), dầu hoặc khói. •• Có thể xảy ra hỏa hoạn hoặc điện giật. ! Không để sản phẩm tiếp xúc trực tiếp với ánh nắng, nhiệt hoặc đồ vật nóng như bếp. •• Tuổi thọ của sản phẩm có thể bị giảm hoặc có thể xảy ra hỏa hoạn. Không lắp đặt sản phẩm trong tầm với của trẻ em. •• Sản phẩm có thể bị đổ và làm cho trẻ bị thương. •• Vì mặt trước của sản phẩm nặng, nên hãy lắp đặt sản phẩm trên bề mặt phẳng và chắc chắn. 10 Hoạt động Thận trọng Không làm rơi sản phẩm trong khi di chuyển. •• Có thể xảy ra hỏng hóc sản phẩm hoặc thương tích cá nhân. Cảnh báo Có điện cao áp bên trong sản phẩm. Không tự tháo, sửa chữa hoặc sửa đổi sản phẩm. ! •• Có thể xảy ra hỏa hoạn hoặc điện giật. Không đặt úp mặt trước của sản phẩm xuống. •• Hãy liên hệ với Trung tâm dịch vụ khách hàng của Samsung để sửa chữa. •• Màn hình có thể bị hỏng. Để di chuyển sản phẩm, trước tiên hãy rút tất cả các cáp khỏi sản phẩm, kể cả cáp nguồn. Khi lắp đặt sản phẩm trên tủ hoặc trên giá, đảm bảo rằng cạnh dưới của mặt trước sản phẩm không nhô ra ngoài. •• Dây nguồn bị hỏng có thể gây ra hỏa hoạn hoặc điện giật. ! •• Sản phẩm có thể đổ và bị hỏng và/hoặc gây ra thương tích. Nếu sản phẩm phát ra tiếng động bất thường, mùi khét hoặc khói, hãy rút dây nguồn ngay lập tức và liên hệ với Trung tâm dịch vụ khách hàng của Samsung. •• Chỉ lắp đặt sản phẩm trên tủ hoặc giá đúng kích thước. Đặt sản phẩm xuống nhẹ nhàng. •• Có thể xảy ra hỏng hóc sản phẩm hoặc thương tích cá nhân. •• Có thể xảy ra điện giật hoặc hỏa hoạn. ! Không để trẻ em đu lên sản phẩm hoặc trèo lên đỉnh sản phẩm. •• Trẻ em có thể bị thương hoặc chấn thương nghiêm trọng. ! SAMSUNG ! Lắp đặt sản phẩm ở nơi khác thường (nơi tiếp xúc với nhiều hạt mịn, hóa chất, nhiệt độ quá cao/quá thấp hoặc độ ẩm cao hay nơi mà sản phẩm hoạt động liên tục trong thời gian dài) có thể ảnh hưởng nghiêm trọng đến hiệu suất của sản phẩm. •• Đảm bảo hỏi ý kiến Trung tâm dịch vụ khách hàng của Samsung nếu bạn muốn lắp đặt sản phẩm ở nơi như vậy. Nếu sản phẩm bị rơi hoặc vỏ ngoài bị hỏng, hãy tắt công tắc nguồn và rút dây nguồn. Sau đó, liên hệ với Trung tâm dịch vụ khách hàng của Samsung. •• Tiếp tục sử dụng có thể gây ra hỏa hoạn hoặc điện giật. 11 Không để vật nặng hoặc những thứ mà trẻ thích (đồ chơi, kẹo, v.v.) trên đỉnh sản phẩm. Không sử dụng hoặc cất giữ các bình xịt dễ cháy nổ hoặc chất dễ cháy gần sản phẩm. •• Sản phẩm hoặc vật nặng có thể đổ khi trẻ cố gắng với lấy đồ chơi hoặc kẹo, gây ra thương tích nghiêm trọng. •• Có thể xảy ra nổ hoặc hỏa hoạn. ! Trong khi có chớp hoặc sấm sét, hãy rút dây nguồn và không chạm vào cáp ăng-ten. Đảm bảo các lỗ thông gió không bị khăn trải bàn hoặc rèm cửa che kín. •• Có thể xảy ra hỏa hoạn hoặc điện giật. •• Nhiệt độ bên trong tăng lên có thể gây ra hỏa hoạn. ! Không làm rơi các đồ vật lên sản phẩm hoặc gây ra va chạm. •• Có thể xảy ra hỏa hoạn hoặc điện giật. ! Không di chuyển sản phẩm bằng cách kéo dây nguồn hoặc bất kỳ cáp nào. •• Có thể xảy ra hỏng hóc sản phẩm, điện giật hoặc hỏa hoạn do cáp bị hỏng. Nếu phát hiện rò rỉ gas, không chạm vào sản phẩm hoặc phích cắm nguồn. Đồng thời, thông gió khu vực đó ngay lập tức. •• Tia lửa điện có thể gây nổ hoặc hỏa hoạn. ! 100 Không nhét các vật bằng kim loại (đũa, đồng xu, kẹp tóc, v.v.) hoặc các vật dễ cháy (giấy, diêm, v.v.) vào sản phẩm (qua lỗ thông gió hoặc các cổng vào/ra, v.v.). •• Đảm bảo tắt nguồn sản phẩm và rút dây nguồn khi nước hoặc các vật chất khác rơi vào sản phẩm. Sau đó, liên hệ với Trung tâm dịch vụ khách hàng của Samsung. •• Có thể xảy ra hỏng hóc sản phẩm, điện giật hoặc hỏa hoạn. Không đặt các vật chứa chất lỏng (bình, lọ, chai, v.v.) hoặc đồ vật bằng kim loại trên đỉnh sản phẩm. •• Đảm bảo tắt nguồn sản phẩm và rút dây nguồn khi nước hoặc các vật chất khác rơi vào sản phẩm. Sau đó, liên hệ với Trung tâm dịch vụ khách hàng của Samsung. •• Có thể xảy ra hỏng hóc sản phẩm, điện giật hoặc hỏa hoạn. GAS Không nâng hoặc di chuyển sản phẩm bằng cách kéo dây nguồn hoặc bất kỳ cáp nào. •• Có thể xảy ra hỏng hóc sản phẩm, điện giật hoặc hỏa hoạn do cáp bị hỏng. 12 Để mắt bạn nghỉ ngơi trên 5 phút sau mỗi giờ sử dụng sản phẩm. Thận trọng •• Mắt của bạn sẽ hết mỏi. Để màn hình hiển thị hình ảnh tĩnh trong một thời gian dài có thể gây ra hiện tượng lưu ảnh hoặc điểm ảnh bị khuyết. •• Kích hoạt chế độ tiết kiệm điện hoặc trình bảo vệ màn hình bằng hình ảnh chuyển động nếu bạn không sử dụng sản phẩm trong thời gian dài. ! -_- ! Không chạm vào màn hình khi đã bật sản phẩm trong một thời gian dài vì màn hình sẽ trở nên nóng. Rút dây nguồn khỏi ổ cắm nguồn nếu bạn không sử dụng sản phẩm trong thời gian dài (trong kỳ nghỉ, v.v.). •• Bụi bẩn tích tụ kết hợp với nhiệt có thể gây ra hỏa hoạn, điện giật hoặc rò điện. Cất giữ các phụ kiện nhỏ ngoài tầm với của trẻ em. ! Sử dụng sản phẩm ở độ phân giải và tần số khuyến nghị. •• Thị lực của bạn có thể bị giảm. ! Hãy thận trọng khi điều chỉnh góc của sản phẩm hoặc độ cao chân đế. ! •• Tay hoặc ngón tay của bạn có thể bị kẹt và bị thương. Không lật ngược hoặc di chuyển sản phẩm bằng cách giữ chân đế. •• Sản phẩm có thể đổ và bị hỏng hoặc gây ra thương tích. ! •• Nghiêng sản phẩm ở góc quá lớn có thể khiến sản phẩm bị đổ và có thể gây ra thương tích. Không đặt vật nặng lên sản phẩm. Nhìn màn hình ở khoảng cách quá gần trong thời gian dài có thể làm giảm thị lực của bạn. ! Không sử dụng máy làm ẩm hoặc bếp lò quanh sản phẩm. •• Có thể xảy ra hỏa hoạn hoặc điện giật. •• Có thể xảy ra hỏng hóc sản phẩm hoặc thương tích cá nhân. Cẩn thận không để trẻ em ngậm pin trong miệng khi tháo gỡ ra từ bộ điều khiển từ xa. Cất giữ pin ở những nơi trẻ em hoặc trẻ sơ sinh không thể lấy được. •• Nếu trẻ em đã nuốt phải pin, hãy liên hệ ngay với bác sĩ của bạn. 13 Khi thay pin, hãy lắp đúng cực tính (+, -). •• Nếu không, pin sẽ bị hư hỏng hoặc gây hỏa hoạn, gây thương tích cho người sử dụng hoặc thiệt hại tài sản do rò rỉ hóa chất trong pin. Chỉ sử dụng những pin đủ tiêu chuẩn chuyên dùng, không dùng chung pin mới và pin cũ cùng lúc. ! •• Nếu không, pin sẽ bị hư hỏng hoặc gây hỏa hoạn, gây thương tích cho người sử dụng hoặc thiệt hại tài sản do rò rỉ hóa chất trong pin Không được thải bỏ pin (và các pin sạc) theo cách thông thường và chúng phải được hoàn trả lại để tái chế. Khách hàng phải có trách nhiệm hoàn trả lại các pin đã qua sử dụng hoặc pin sạc để tái chế. ! •• Khách hàng có thể trả lại pin đã dùng hay pin sạc cho trung tâm tái chế công cộng địa phương hoặc cho các cửa hàng bán cùng loại pin hay pin sạc đó. 14 Chương 02 Chuẩn bị Kiểm tra các thành phần -- Liên hệ với nhà cung cấp nơi bạn mua sản phẩm nếu có thành phần nào bị thiếu. -- Bề ngoài của các thành phần và chi tiết bán riêng có thể khác so với hình ảnh trình bày. Các thành phần ――Các thành phần có thể khác nhau tại các địa điểm khác nhau. -- Lõi ferit được thiết kế riêng cho mẫu EB48D. Thẻ bảo hành Hướng dẫn cài đặt nhanh (Không có ở một số khu vực) Điều khiển từ xa Dây điện nguồn Cổ đỡ Lõi ferit (1 Chiếc) (tùy chọn) Hướng dẫn điều chỉnh (Tuân thủ) Pin Cáp stereo RS232C Bệ đỡ (Không có ở một số khu vực) 15 Lõi ferit ――Khi nối cáp HDMI, hãy đảm bảo bạn đã cuộn đầu dây cáp quanh lõi ferit. Lõi ferit giúp giảm nhiễu cảm ứng điện từ. ――Chỉ áp dụng cho mẫu EB48D. A A: (Khoảng cách giữa lõi ferit và đầu cáp HDMI được kết nối với cổng HDMI trên TV) : dưới 20mm 16 Các phụ kiện được bán riêng -- Có thể mua các chi tiết sau đây tại cửa hàng bán lẻ gần nhất. Cáp HDMI Cáp HDMI-DVI Cáp video Cáp âm thanh Cáp stereo RCA Cáp stereo 17 Các linh kiện ――Màu sắc và hình dạng các bộ phận có thể khác so với hình trình bày. Để nâng cao chất lượng, thông số kĩ thuật có thể thay đổi mà không có thông báo. Phím pa-nen Pa-nen điều khiển Nút Mô tả Bật nguồn sản phẩm. Nếu bạn nhấn nút khi sản phẩm đang bật, trình đơn điều khiển sẽ được hiển thị. ――Để thoát khỏi trình đơn OSD, nhấn và giữ phím pa-nen trong tối thiểu là POWER L AUDIO R AV IN VIDEO RS232C IN HDMI IN (DVI) RGB / DVI AUDIO IN RGB IN một giây. Di chuyển tới trình đơn bên trên hoặc bên dưới. Bạn cũng có thể điều chỉnh giá trị của tùy chọn. Thay đổi kênh trong chế độ TV. Loa Di chuyển tới trình đơn bên trái hoặc bên phải. ――Bạn có thể điều chỉnh âm lượng bằng cách di chuyển phím pa-nen sang trái hoặc sang phải khi trình đơn điều khiển không hiển thị. Phím pa-nen Cảm biến từ xa Cảm biến từ xa Nhấn nút trên điều khiển từ xa trỏ vào cảm biến trên mặt trước của sản phẩm để thực hiện chức năng tương ứng. ――Sử dụng các thiết bị màn hình khác trong cùng một không gian như điều khiển từ xa của sản phẩm này có thể làm cho thiết bị màn hình vô tình bị điều khiển. Sử dụng điều khiển từ xa trong phạm vi từ 7 đến 10 m từ bộ cảm biến trên sản phẩm với một góc 30 từ bên trái và bên phải. ――Đặt pin đã sử dụng ở nơi cách xa tầm tay trẻ em và tái sử dụng. ――Không sử dụng chung pin cũ và mới. Thay cả hai pin cùng lúc. ――Tháo pin ra khi điều khiển từ xa không được sử dụng trong một thời gian dài. 18 ――Nếu bạn nhấn nút trên phím pa-nen khi sản phẩm đang bật, trình đơn điều khiển sẽ được hiển thị. Nút Mô tả Chọn nguồn tín hiệu đầu vào được kết nối. Trình đơn điều khiển Source Di chuyển phím pa-nen sang bên phải để chọn Source trong trình đơn điểu khiển. Khi danh sách nguồn tín hiệu đầu vào được hiển thị, di chuyển phím panen lên hoặc xuống để chọn nguồn tín hiệu đầu vào mong muốn. Tiếp theo, nhấn phím pa-nen. Hiển thị trình đơn OSD. Menu Di chuyển phím pa-nen sang bên trái để chọn Menu trong trình đơn điều khiển. Màn hình điều khiển OSD sẽ xuất hiện. Di chuyển phím pa-nen sang bên phải để chọn trình đơn mong muốn. Bạn có thể chọn mục trình đơn phụ bằng cách di chuyển phím pa-nen lên, xuống, sang trái hoặc sang phải. Để thay đổi cài đặt, chọn trình đơn mong muốn và nhấn phím pa-nen. Chuyển sang chế độ MagicInfo. MagicInfo Di chuyển phím pa-nen lên trên để chọn MagicInfo khiển. trong trình đơn điều Tắt nguồn sản phẩm. Return Power off Di chuyển phím pa-nen xuống dưới để chọn Power off điều khiển. Tiếp theo, nhấn phím pa-nen. Return Thoát khỏi trình đơn điều khiển. trong trình đơn 19 Mặt sau Cổng ――Màu sắc và hình dạng các bộ phận có thể khác so với hình trình bày. USB Để nâng cao chất lượng, thông số kĩ thuật có thể thay đổi mà không có thông báo. L AUDIO R (5V 0.5A) / CLONING Kết nối với thiết bị nhớ USB. RS232C IN Kết nối với MDC bằng cách sử dụng bộ điều hợp RS232C. AV IN VIDEO / L-AUDIO-R Kết nối với thiết bị ngoại vi bằng cáp âm thanh hoặc cáp video. RGB / DVI AUDIO IN Nhận âm thanh từ PC qua cáp âm thanh. HDMI IN(DVI) Kết nối với thiết bị nguồn tín hiệu bằng cách sử dụng cáp HDMI hoặc cáp HDMI-DVI. ANT IN Kết nối với cáp ăng ten. RGB IN Kết nối với thiết bị nguồn bằng cáp D-SUB. RS232C IN HDMI IN (DVI) RGB / DVI AUDIO IN RGB IN VIDEO L AUDIO R AV IN USB (5V 0.5A) / CLONING AV IN VIDEO Mô tả RS232C IN HDMI IN (DVI) ANT IN RGB / DVI AUDIO IN RGB IN 20 Khóa chống trộm ――Khóa chống trộm cho phép bạn sử dụng sản phẩm một cách an toàn ngay cả ở những nơi công cộng. ――Hình dạng thiết bị khóa và cách thức khóa tùy thuộc vào nhà sản xuất. Tham khảo hướng dẫn sử dụng đi kèm với thiết bị khóa chống trộm để biết thêm thông tin chi tiết. ――Các hình ảnh sau chỉ để tham khảo. Các tình huống trong thực tế có thể khác với minh họa trong hình ảnh. Để khóa thiết bị khóa chống trộm: 1 Cố định cáp của thiết bị khóa chống trộm vào một vật nặng ví dụ như bàn làm việc. 2 Luồn một đầu của cáp qua móc ở đầu kia của cáp. 3 Đặt thiết bị khóa vào bên trong khe khóa chống trộm ở phía sau sản phẩm. 4 Khóa thiết bị khóa. -- Bạn có thể mua riêng thiết bị khóa chống trộm. -- Tham khảo hướng dẫn sử dụng đi kèm với thiết bị khóa chống trộm để biết thêm thông tin chi tiết. -- Bạn có thể mua thiết bị khóa chống trộm tại các cửa hàng bán lẻ đồ điện tử hoặc mua qua mạng. 21 Điều khiển từ xa ――Sử dụng các thiết bị màn hình khác trong cùng một không gian như điều khiển từ xa của sản phẩm này có thể làm cho thiết bị màn hình vô tình bị điều khiển. ――Nút không có mô tả trong hình ảnh bên dưới không được hỗ trợ trên sản phẩm. Hiển thị và chọn các nguồn video sẵn có. Bật/tắt sản phẩm. Có quyền truy cập trực tiếp vào các kênh. Chọn thay đổi giữa Văn bản từ xa, Đôi hoặc Kết hợp. GUIDE TTX/MIX Hiển thị trình đơn chính trên màn hình. Màn hình hiển thị Hướng dẫn Chương trình Điện tử (EPG). Tạm thời loại bỏ âm thanh. Điều chỉnh âm lượng. Hiển thị danh sách kênh trên màn hình. Các tính năng của nút điều khiển từ xa có thể khác nhau đối với các sản phẩm khác nhau. Thay đổi kênh. CH LIST HOME CONTENT Chuyển sang Màn hình MagicInfo. Chuyển sang Màn hình MagicInfo. 22 CLOCK Truy cập nhanh các tính năng được sử dụng thường xuyên. Nhấn để hiển thị thông tin trên màn hình TV. CLOCK: Khi bạn nhấn phím INFO trong chế độ chờ, màn hình TV hiển thị thời gian. Chọn các mục trình đơn trên màn hình và thay đổi các giá trị trình đơn. Trở về trình đơn trước. Đặt cấu hình các tùy chọn mô tả âm thanh và phụ đề. Không có. Thoát trình đơn. A ALARM B C D Sử dụng chức năng TTX phụ. SUBT. Phát ảnh, video hoặc nhạc. Các tính năng của nút điều khiển từ xa có thể khác nhau đối với các sản phẩm khác nhau. Để đặt pin vào điều khiển từ xa ――Lắp 2 pin 2 AAA, đảm bảo lắp đúng hai cực âm và dương. 23 Trước khi Lắp đặt Sản phẩm (Hướng dẫn Lắp đặt) Để tránh thương tích, thiết bị này phải được gắn chặt vào sàn/tường theo hướng dẫn lắp đặt. •• Đảm bảo rằng công ty lắp đặt được ủy quyền lắp đặt giá treo tường. •• Nếu không, giá treo tường có thể rơi và gây ra thương tích cá nhân. •• Đảm bảo lắp đặt giá treo tường được chỉ định. Góc nghiêng và xoay 15 ˚ ――Vui lòng liên hệ Trung tâm Dịch vụ Khách hàng của Samsung để biết thêm chi tiết. •• Sản phẩm có thể đặt nằm nghiêng tới tối đa 15˚ so với tường thẳng đứng. •• Để sử dụng sản phẩm ở chế độ thẳng (thẳng đứng), xoay nó theo chiều kim đồng hồ sao cho đèn chỉ báo LED quay xuống phía dưới. Thông gió Lắp đặt trên Tường thẳng đứng A Tối thiểu là 40 mm B Nhiệt độ xung quanh: Dưới 35 C A •• Khi lắp đặt sản phẩm trên tường thẳng đứng, cho phép ít nhất khoảng cách 40 mm giữa sản phẩm và bề mặt tường để thông gió và đảm bảo nhiệt độ A xung quanh được giữ ở mức dưới 35 C. B Hình 1.1 Nhìn từ bên 24 Hình 1.3 Nhìn từ bên Lắp đặt trên Tường có vết lõm ――Vui lòng liên hệ Trung tâm Dịch vụ Khách hàng của Samsung để biết thêm chi tiết. B D D Nhìn chính diện A Tối thiểu là 40 mm B Tối thiểu là 70 mm A C Tối thiểu là 50 mm D Tối thiểu là 50 mm E Nhiệt độ xung quanh: Dưới 35 C ――Khi lắp đặt sản phẩm trên tường bị lõm xuống, cho phép ít nhất khoảng cách như chỉ định ở trên giữa sản phẩm và bề mặt tường để thông gió và đảm bảo nhiệt độ xung quanh được giữ ở mức dưới 35 C. C E Hình 1.2 Nhìn từ bên Kích thước Tên mẫu sản phẩm 5 1 2 4 3 Đơn vị: mm 1 1 2 23 34 45 EB40D 914,2 888,2 500,7 547,9 90,9 EB48D 1083,2 1056,2 595,1 637,8 90,9 ――Tất cả các hình vẽ không nhất thiết phải theo tỷ lệ. Một số kích thước có thể thay đổi mà không cần thông báo trước. Tham khảo kích thước trước khi thực hiện lắp đặt sản phẩm của bạn. Chúng tôi không chịu trách nhiệm về lỗi gõ phím hay lỗi in. 25 Lắp đặt giá treo tường Lắp đặt bộ giá treo tường Bộ giá treo tường (được bán riêng) cho phép bạn lắp sản phẩm lên tường. Để biết thông tin chi tiết về cách lắp đặt giá treo tường, hãy xem hướng dẫn đi kèm giá treo tường. Chúng tôi khuyên bạn nên liên hệ với kỹ thuật viên để được trợ giúp khi lắp đặt giá treo tường. Samsung Electronics không chịu trách nhiệm về bất kỳ hỏng hóc nào đối với sản phẩm hay thương tích nào đối với bạn hoặc người khác nếu bạn tự ý lắp đặt giá treo tường. 26 Thông số kỹ thuật của bộ giá treo tường ――Lắp giá treo tường lên tường đặc vuông góc với sàn nhà. Trước khi lắp giá treo tường vào các bề mặt như tấm ốp tường, hãy liên hệ với đại lý gần nhất để biết thêm thông tin. Nếu bạn lắp sản phẩm trên tường nghiêng, sản phẩm có thể bị đổ và dẫn đến thương tích cá nhân nghiêm trọng. •• Bộ giá treo tường của Samsung có hướng dẫn lắp đặt chi tiết và tất cả các bộ phận cần thiết cho việc lắp ráp đều được cung cấp. •• Không sử dụng vít dài hơn độ dài chuẩn hoặc không phù hợp với thông số vít chuẩn VESA. Vít quá dài có thể làm hỏng phần bên trong của sản phẩm. •• Đối với giá treo tường không phù hợp với thông số vít chuẩn VESA, độ dài của vít có thể khác nhau tùy thuộc vào thông số kỹ thuật của giá treo tường. •• Không vặn vít quá chặt. Vặn quá chặt có thể làm hỏng sản phẩm hoặc khiến sản phẩm bị đổ, dẫn đến thương tích cá nhân. Samsung không chịu trách nhiệm về các kiểu tai nạn này. •• Samsung không chịu trách nhiệm về hư hỏng sản phẩm hoặc thương tích cá nhân khi người tiêu dùng sử dụng giá treo tường không được chỉ định hoặc người tiêu dùng không tuân theo các hướng dẫn lắp đặt sản phẩm. •• Không treo sản phẩm nghiêng quá 15 độ. •• Luôn nhờ hai người lắp sản phẩm lên tường. •• Kích thước chuẩn cho bộ giá treo tường được hiển thị trong bảng bên dưới. Đơn vị: mm Tên mẫu sản phẩm Thông số lỗ vít (A * B) tính bằng milimet Vít chuẩn Số lượng EB40D 200 × 200 M8 / L14~16 4 EB48D ――Không lắp đặt bộ giá treo tường trong khi sản phẩm của bạn đang bật. Việc này có thể dẫn đến thương tích cá nhân do điện giật. 27 Điều khiển từ xa (RS232C) •• Gán chốt 1 2 3 4 5 Kết nối cáp Cáp RS232C Giao diện RS232C (9 chốt) Chốt TxD (Số 2), RxD (Số 3), GND (Số 5) Tốc độ bit 9600 bit/giây Số bit dữ liệu 8 bit Chẵn lẻ Không Bit dừng 1 bit Điều khiển luồng dữ liệu Không Độ dài tối đa 15 m (chỉ đối với loại có tấm chắn) 6 7 8 9 Chốt Tín hiệu 1 Dò đường truyền dữ liệu 2 Dữ liệu thu được 3 Dữ liệu truyền đi 4 Chuẩn bị cổng dữ liệu 5 Tín hiệu tiếp đất 6 Chuẩn bị gói dữ liệu 7 Gửi yêu cầu 8 Tín hiệu đã rõ ràng để gửi đi 9 Chỉ báo chuông 28 Kết nối •• Cáp RS232C Bộ kết nối: D-Sub 9 chốt với cáp stereo •• Kết nối 1 9 3 2 1 5 -P2- 6 -P1- 1 RS232C IN -P1Female -P1- -P2- -P2- Rx 2 --------> 3 Tx STEREO Tx 3 <-------- 2 Rx PHÍCH CẮM Gnd 5 ---------- 5 Gnd (3,5ø) 29 Các mã điều khiển Ví dụ: Power On (Bật nguồn) & ID=0 Xem trạng thái điều khiển (Nhận lệnh điều khiển) Đầu trang Lệnh 0xAA Loại lệnh ID Độ dài dữ liệu Kiểm tra tổng 0 Điều khiển (Cài đặt lệnh điều khiển) Đầu trang Lệnh 0xAA Loại lệnh ID Độ dài dữ liệu Dữ liệu 1 Giá trị Kiểm tra tổng Đầu trang Lệnh 0xAA 0x11 Đầu trang Lệnh 0xAA 0x11 ID ID Độ dài dữ liệu Dữ liệu 1 1 "Power" Độ dài dữ liệu Dữ liệu 1 1 1 Kiểm tra tổng 12 •• Để điều khiển toàn bộ thiết bị kết nối với một cáp tuần tự liên tục không kể ID, hãy đặt ID là "0xFE" và truyền lệnh. Các lệnh được tiến hành bởi mỗi thiết bị nhưng ACK không phản ứng. Lệnh Không. Loại lệnh Lệnh Dãy giá trị 1 Điểu khiển nguồn 0x11 0~1 2 Điều khiển âm lượng 0x12 0~100 3 Điểu khiển nguồn dữ liệu đầu vào 0x14 - 4 Điểu khiển chế độ màn hình 0x18 - 5 Điều khiển kích thước màn hình 0x19 0~255 6 Điều khiển bật/tắt PIP 0x3C 0~1 7 Điểu khiển điều chỉnh tự động 0x3D 0 8 Khóa an toàn 0x5D 0~1 •• Toàn bộ liên lạc diễn ra bằng giá trị thập lục phân. Kiểm tra tổng được tính bằng cách cộng toàn bộ giá trị trừ phần đầu trang. Nếu kiểm tra tổng cộng thêm hơn 2 chữ số như hiển thị dưới đây (11+FF+01+01=112), thì chữ số đầu tiên sẽ bị gỡ bỏ. 30 Điểu khiển nguồn Điều khiển âm lượng •• Tính năng Có thể bật và tắt nguồn sản phẩm bằng PC. •• Tính năng Có thể điều chỉnh âm lượng của sản phẩm bằng PC. ――Chức năng bật/tắt nguồn không khả dụng trên kết nối Wi-Fi. •• Xem trạng thái âm lượng (Get Volume Status) •• Xem trạng thái nguồn (Get Power ON / OFF Status) Đầu trang Lệnh 0xAA 0x11 ID Độ dài dữ liệu Kiểm tra tổng 0 Lệnh 0xAA 0x11 ID Độ dài dữ liệu Dữ liệu 1 "Power" Kiểm tra tổng 0: Tắt nguồn •• Ack 0xAA 0xFF ID Độ dài dữ liệu Ack/Nak 3 'A' r-CMD Giá trị1 0x11 "Power" r-CMD Giá trị1 Kiểm tra tổng •• Nak Lệnh 0xAA 0xFF ID Kiểm tra tổng 0 Độ dài dữ liệu Ack/Nak 3 'N' Đầu trang Lệnh 0xAA 0x12 ID Độ dài dữ liệu Dữ liệu 1 "Volume" Kiểm tra tổng 0x11 Đầu trang Lệnh 0xAA 0xFF ID Độ dài dữ liệu Ack/Nak r-CMD Giá trị1 3 'A' 0x12 "Volume" Kiểm tra tổng "Volume": Mã giá trị âm lượng sẽ được cài đặt trên sản phẩm. (0-100) •• Nak "Power": Mã nguồn sẽ được cài đặt trên sản phẩm. Đầu trang 0x12 Độ dài dữ liệu •• Ack 1: Bật nguồn Lệnh 0xAA ID "Volume": Mã giá trị âm lượng sẽ được cài đặt trên sản phẩm. (0-100) "Power": Mã nguồn sẽ được cài đặt trên sản phẩm. Đầu trang Lệnh •• Cài đặt âm lượng (Set Volume) •• Cài đặt nguồn BẬT/TẮT (Set Power ON / OFF) Đầu trang Đầu trang Kiểm tra tổng Đầu trang Lệnh 0xAA 0xFF ID Độ dài dữ liệu Ack/Nak r-CMD Giá trị1 3 'N' 0x12 "ERR" Kiểm tra tổng "ERR" : Một mã hiển thị lỗi nào đã xuất hiện. "ERR" "ERR" : Một mã hiển thị lỗi nào đã xuất hiện. 31 Điểu khiển nguồn dữ liệu đầu vào •• Ack •• Tính năng Có thể thay đổi nguồn vào của sản phẩm bằng PC. •• Xem trạng thái nguồn tín hiệu đầu vào (Get Input Source Status) Đầu trang Lệnh 0xAA 0x14 ID Độ dài dữ liệu Kiểm tra tổng Lệnh 0xAA 0x14 ID PC 0x0C Nguồn tín hiệu vào 0x40 DTV 0x21 HDMI1 0x22 HDMI1_PC 0x23 HDMI2 0x24 HDMI2_PC 0x60 MagicInfo 0xAA 0xFF ID Độ dài dữ liệu Ack/Nak r-CMD Giá trị1 3 'A' 0x14 "Input Source" Kiểm tra tổng •• Nak Độ dài dữ liệu Dữ liệu 1 "Input Source" Kiểm tra tổng "Input Source": Mã nguồn vào sẽ được cài đặt trên sản phẩm. 0x14 Lệnh "Input Source": Mã nguồn vào sẽ được cài đặt trên sản phẩm. 0 •• Cài đặt nguồn tín hiệu đầu vào (Set Input Source) Đầu trang Đầu trang Đầu trang Lệnh 0xAA 0xFF ID Độ dài dữ liệu Ack/Nak r-CMD Giá trị1 3 'N' 0x14 "ERR" Kiểm tra tổng "ERR" : Một mã hiển thị lỗi nào đã xuất hiện. ――Mẫu sản phẩm này không hỗ trợ cổng HDMI1_PC, HDMI2 và HDMI2_PC ――MagicInfo chỉ khả dụng với mẫu có chức năng MagicInfo. 32 Điểu khiển chế độ màn hình •• Nak •• Tính năng Có thể thay đổi chế độ màn hình của sản phẩm bằng PC. ――Chỉ có thể sử dụng điều khiển này trên các mẫu bao gồm TV. ――Chức năng này chỉ khả dụng khi Picture Size được đặt thành Auto Wide. ――Menu được hiển thị có thể khác nhau tùy vào vùng. •• Xem trạng thái màn hình (Get Screen Mode Status) Đầu trang Lệnh 0xAA 0x18 ID Độ dài dữ liệu Lệnh 0xAA 0x18 16 : 9 0x04 Thu phóng 0x31 Thu phóng chiều rộng 0x0B 4:3 Độ dài dữ liệu Dữ liệu 1 "Screen Mode" Kiểm tra tổng Lệnh 0xAA 0xFF Ack/Nak r-CMD Giá trị1 3 'N' 0x18 "ERR" Kiểm tra tổng "ERR" : Một mã hiển thị lỗi nào đã xuất hiện Đầu trang Lệnh 0xAA 0x19 ID Độ dài dữ liệu Kiểm tra tổng 0 •• Ack Đầu trang Lệnh 0xAA 0xFF ID Độ dài dữ liệu Ack/Nak r-CMD Giá trị1 3 'A' 0x19 "Screen Size" Kiểm tra tổng "Screen Size": kích cỡ màn hình sản phẩm (phạm vi: 0 - 255, đơn vị: inch) •• Nak •• Ack Đầu trang 0xFF Độ dài dữ liệu •• Xem kích thước màn hình (Get Screen Size Status) "Screen Mode": Mã cài đặt trạng thái sản phẩm 0x01 0xAA ID •• Tính năng Có thể thay đổi kích cỡ màn hình của sản phẩm bằng PC. 0 ID Lệnh Điều khiển kích thước màn hình Kiểm tra tổng •• Cài đặt kích thước hình ảnh (Set Picture Size) Đầu trang Đầu trang ID Độ dài dữ liệu Ack/Nak r-CMD Giá trị1 3 'A' 0x18 "Screen Mode" Kiểm tra tổng Đầu trang Lệnh 0xAA 0xFF ID Độ dài dữ liệu Ack/Nak r-CMD Giá trị1 3 'N' 0x19 "ERR" Kiểm tra tổng "ERR" : Một mã hiển thị lỗi nào đã xuất hiện "Screen Mode": Mã cài đặt trạng thái sản phẩm 33 Điều khiển Bật/Tắt PIP Điều khiển điều chỉnh tự động (Chỉ dành cho PC và BNC) •• Tính năng Có thể bật hoặc tắt chế độ PIP của sản phẩm bằng PC. •• Tính năng Tự động điều chỉnh màn hình hệ thống PC sử dụng PC. ――Chỉ có sẵn ở những mẫu có tính năng PIP. •• Xem trạng thái điều chỉnh tự động (Get Auto Adjustment Status) Không ――Chức năng này không có trong MagicInfo. •• Cài đặt điều chỉnh tự động (Set Auto Adjustment) •• Xem trạng thái PIP bật/tắt (Get the PIP ON / OFF Status) Đầu trang Lệnh 0xAA 0x3C ID Độ dài dữ liệu Kiểm tra tổng 0 Đầu trang Lệnh 0xAA 0x3D ID Độ dài dữ liệu Dữ liệu 1 "Auto Adjustment" •• Cài đặt PIP là bật/tắt (Set the PIP ON / OFF) Đầu trang Lệnh 0xAA 0x3C ID Độ dài dữ liệu Dữ liệu 1 "PIP" Kiểm tra tổng "Auto Adjustment" : 0x00 (vào mọi lúc) •• Ack "PIP": Mã dùng để bật hoặc tắt chế độ PIP của sản phẩm 1: BẬT PIP 0: Tắt PIP Đầu trang Lệnh 0xAA 0xFF ID Độ dài dữ liệu Ack/Nak r-CMD Giá trị1 3 'A' 0x3D "Auto Adjustment" Độ dài dữ liệu Ack/Nak r-CMD Giá trị1 3 'A' 0x3D "ERR" •• Ack Đầu trang Lệnh 0xAA 0xFF ID Độ dài dữ liệu Ack/Nak 3 'A' r-CMD 0x3C Giá trị1 Kiểm tra tổng Kiểm tra tổng "PIP" "PIP": Mã dùng để bật hoặc tắt chế độ PIP của sản phẩm •• Nak Kiểm tra tổng •• Nak Đầu trang Lệnh 0xAA 0xFF ID Kiểm tra tổng "ERR" : Một mã hiển thị lỗi nào đã xuất hiện Đầu trang Lệnh 0xAA 0xFF ID Độ dài dữ liệu Ack/Nak r-CMD Giá trị1 3 'A' 0x3C "PIP" Kiểm tra tổng "ERR" : Một mã hiển thị lỗi nào đã xuất hiện 34 Khóa an toàn •• Tính năng Bạn có thể sử dụng PC để bật hoặc tắt chức năng Safety Lock trên sản phẩm. Tính năng này vẫn hoạt động không kể bật hay tắt nguồn điện. •• Xem trạng thái khóa an toàn (Get Safety Lock Status) Đầu trang Lệnh 0xAA 0x5D ID Độ dài dữ liệu Kiểm tra tổng 0 •• Kích hoạt hoặc tắt kích hoạt khoá an toàn (Set Safety Lock Enable / Disable) Đầu trang Lệnh 0xAA 0x5D ID Độ dài dữ liệu Dữ liệu 1 "Safety Lock" Kiểm tra tổng "Safety Lock": Mã khóa an toàn sẽ được cài đặt trên sản phẩm 1: BẬT 0: TẮT •• Ack Đầu trang Lệnh 0xAA 0xFF ID Độ dài dữ liệu Ack/Nak r-CMD Giá trị1 3 'A' 0x5D "Safety Lock" Kiểm tra tổng "Safety Lock": Mã khóa an toàn sẽ được cài đặt trên sản phẩm •• Nak Đầu trang Lệnh 0xAA 0xFF ID Độ dài dữ liệu Ack/Nak r-CMD Giá trị1 3 'N' 0x5D "ERR" Kiểm tra tổng "ERR" : Một mã hiển thị lỗi nào đã xuất hiện 35 Chương 03 Kết nối và Sử dụng Thiết bị nguồn Trước khi kết nối Những điểm cần kiểm tra trước khi kết nối ――Trước khi kết nối một thiết bị nguồn, hãy đọc kỹ sổ tay hướng dẫn sử dụng được cung cấp kèm theo sản phẩm. Số lượng và vị trí của các cổng trên thiết bị nguồn có thể khác nhau ở những thiết bị khác nhau. Kết nối với máy tính •• Không kết nối cáp nguồn trước khi kết nối tất cả các cáp khác. Đảm bảo bạn kết nối thiết bị nguồn trước tiên trước khi kết nối cáp nguồn. •• Có thể kết nối máy tính với sản phẩm bằng nhiều cách. Sử dụng một phương pháp kết nối phù hợp với máy tính của bạn. ――Việc kết nối các bộ phận có thể khác nhau ở các sản phẩm khác nhau. Kết nối sử dụng cáp D-SUB (Loại analogue) ――Không kết nối cáp nguồn cho tới khi hoàn thành toàn bộ các kết nối. Kết nối cáp trong khi đang kết nối có thể làm hỏng sản phẩm. ――Kết nối với cổng âm thanh chính xác: trái = trắng và phải = đỏ. ――Kiểm tra loại của các cổng ở phía sau sản phẩm bạn muốn kết nối. RGB IN RGB / DVI AUDIO IN 36 Kết nối sử dụng cáp HDMI Kết nối sử dụng cáp HDMI-DVI ――Nếu kết nối một PC với sản phẩm, hãy sử dụng cáp HDMI-DVI, hãy cài đặt Edit Name thành DVI PC để truy cập nội dung video và âm thanh được lưu trên PC. HDMI IN (DVI) HDMI IN (DVI) RGB / DVI AUDIO IN 37 Kết nối với thiết bị video •• Không kết nối cáp nguồn trước khi kết nối tất cả các cáp khác. Đảm bảo bạn kết nối thiết bị nguồn trước tiên trước khi kết nối cáp nguồn. •• Bạn có thể kết nối một thiết bị video với sản phẩm bằng cách sử dụng cáp. ――Việc kết nối các bộ phận có thể khác nhau ở các sản phẩm khác nhau. ――Nhấn nút SOURCE trên điều khiển từ xa để thay đổi nguồn. Kết nối sử dụng cáp AV AV IN / VIDEO AV IN / L-AUDIO-R 38 Kết nối sử dụng cáp HDMI-DVI ――Âm thanh sẽ không được kích hoạt nếu kết nối sản phẩm với một thiết bị video sử dụng cáp HDMI-DVI. Để xử lý vấn đề này, hãy kết nối thêm cáp âm thanh với các cổng âm thanh trên sản phẩm và thiết bị video. Nếu kết nối một thiết bị video với sản phẩm bằng cáp HDMI-DVI, hãy cài đặt Edit Name thành DVI Devices để truy cập nội dung video và âm thanh được lưu trên thiết bị video. ――Hỗ trợ độ phân giải 1080p (50/60Hz), 720p (50/60Hz), 480p, và 576p. Kết nối sử dụng cáp HDMI Sử dụng cáp HDMI (lên tới 1080p) •• Để có chất lượng hình ảnh và âm thanh tốt hơn, kết nối với thiết bị kỹ thuật số bằng cáp HDMI. •• Cáp HDMI hỗ trợ tín hiệu âm thanh và video kỹ thuật số và không yêu cầu cáp âm thanh. •• Hình ảnh có thể không hiển thị bình thường (hoặc không hề có) hoặc âm thanh có thể không hoạt động nếu thiết bị ngoại vi sử dụng phiên bản cũ hơn của chế độ HDMI được kết nối với sản phẩm. Nếu sự cố này xảy ra, hãy hỏi nhà sản xuất thiết bị ngoại vi về phiên bản HDMI và nếu phiên bản này đã lỗi thời, hãy yêu cầu nâng cấp. •• Chắc chắn sử dụng cáp HDMI có độ dày không quá 14 mm. •• Chắc chắn mua cáp HDMI được chứng nhận. Nếu không, hình ảnh có thể không hiển thị hoặc lỗi kết nối có thể xảy ra. HDMI IN (DVI) •• Bạn nên sử dụng cáp HDMI cơ bản tốc độ cao hoặc cáp có chức năng ethernet. Sản phẩm này không hỗ trợ chức năng ethernet qua HDMI. RGB / DVI AUDIO IN HDMI IN (DVI) 39 Kết nối ăng-ten ――Việc kết nối các bộ phận có thể khác nhau ở các sản phẩm khác nhau. ――Khi sản phẩm được bật lần đầu, các cài đặt cơ bản tự động được đặt cấu hình. Thật cẩn thận để đảm bảo dây bên trong cáp ăng-ten không bị cong. ANT IN 40 Thiết lập Ban đầu Sau khi bật nguồn sản phẩm lần đầu tiên, đặt cấu hình các cài đặt cơ bản như ngôn ngữ, kênh và thời gian. Language → Regional Settings → Channel Source → Auto Tuning (Auto Tuning không xuất hiện nếu Set-top box hoặc No TV(Signage Only) được chọn.) → Network Settings → Clock → Auto Power Off → Setup Complete! ――Tham khảo trang 106 để biết thông tin chi tiết về menu Setup. Thay đổi Nguồn vào Source cho phép bạn chọn nhiều nguồn khác nhau và thay đổi tên thiết bị nguồn. Source List MENU m → Applications → Source List → ENTER E ――Có thể màn hình sẽ hiển thị không đúng nếu chọn một nguồn không đúng cho thiết bị nguồn bạn muốn chuyển Source TV Bạn có thể hiển thị màn hình thiết bị nguồn được kết nối với sản phẩm. Chọn một nguồn từ Source List (Danh sách nguồn) để hiển thị màn hình của nguồn được chọn. ――Bạn cũng có thể thay đổi nguồn vào bằng cách sử dụng nút SOURCE trên điều khiển từ xa. HDMI AV PC USB sang. ――Để xem thông tin chi tiết về các thiết bị nguồn được kết nối, nhấn nút TOOLS từ trang Source. ――Tham khảo trang 90 để biết thông tin chi tiết về menu Source List. -- Hình ảnh hiển thị có thể khác nhau tùy theo kiểu máy. 41 Chương 04 Sử dụng MDC Phần mềm Điều khiển đa màn hình (MDC) cho phép bạn dễ dàng điều khiển các thiết bị hiển thị từ một máy tính. Để biết chi tiết về cách sử dụng chương trình MDC, hãy tham khảo Trợ giúp sau khi cài đặt chương trình. Bạn có thể tải xuống chương trình MDC từ trang web. Cài đặt/Gỡ bỏ chương trình MDC thư mục mặc định. 7 Trong cửa sổ "Ready to Install the Program" được hiển thị, đánh dấu đường dẫn thư mục để cài đặt chương trình vào và nhấp chuột vào "Install". Cài đặt ――Việc cài đặt MDC có thể bị ảnh hưởng bởi thẻ đồ họa, bản mạch chủ và điều kiện mạng. 1 Nhấp chuột vào chương trình cài đặt MDC Unified. 2 Chọn ngôn ngữ để cài đặt. Sau đó, nhấp vào "OK". 3 Khi màn hình "Welcome to the InstallShield Wizard for MDC_Unified" xuất hiện, 8 Tiến độ cài đặt sẽ được hiển thị. 9 Nhấp chuột vào "Finish" trên cửa sổ "InstallShield Wizard Complete" được hiển thị. ――Chọn "Launch MDC Unified" và nhấp vào "Finish" để chạy chương trình MDC ngay lập tức. 10Biểu tượng đường dẫn tắt MDC Unified sẽ được tạo ra trên màn hình sau khi cài đặt. ――Biểu tượng cài đặt MDC có thể không được hiển thị tùy thuộc vào hệ thống PC hoặc nhấp vào "Next". 4 Trong cửa sổ "License Agreement" được hiển thị, chọn "I accept the terms in the license agreement" và nhấp "Next". 5 Trên cửa sổ "Customer Information" được hiển thị, điền đầy đủ các trường thông tin và nhấp chuột vào "Next". 6 thông số kĩ thuật của sản phẩm. ――Nhấn phím F5 nếu biểu tượng cài đặt không được hiển thị. Gỡ bỏ 1 Chọn Thiết lập > Pa-nen điều khiển trên trình đơn Bắt đầu và nhấp đúp vào Thêm/ Xóa chương trình. Trong cửa sổ "Destination Folder" được hiển thị, đánh dấu đường dẫn thư mục để cài đặt chương trình vào và nhấp chuột vào "Next". 2 Lựa chọn MDC Unified từ danh sách và nhấp chuột vào Change/Remove. ――Nếu không chỉ định đường dẫn thư mục, chương trình sẽ được cài đặt ở đường dẫn 42 Kết nối với MDC Sử dụng MDC qua kết nối RS232C và Wi-Fi Kết nối các màn hình bằng Wi-Fi và cổng RS232C IN trên màn hình. RS232C IN Display 1 Computer Display 2 43 Chương 05 Screen Adjustment Cấu hình cài đặt Picture (Backlight, Colour Tone, v.v). -- Bố trí các tùy chọn trong menu Picture có thể khác nhau tùy thuộc vào từng sản phẩm. Nếu nguồn tín hiệu đầu vào là PC hoặc HDMI (khi PC được kết nối) Picture Mode MENU m → Picture → Picture Mode → ENTER E Hãy chọn một chế độ hình ảnh (Picture Mode) phù hợp với môi trường nơi sản phẩm sẽ được sử dụng. Các tùy chọn Picture Mode khác nhau được hiển thị tùy thuộc vào nguồn tín hiệu đầu vào hiện tại. Picture Picture Mode Standard · Backlight 55 · Contrast 100 · Brightness 45 · Sharpness 50 · Colour 50 · Tint (G/R) G50 •• Information: Chế độ này giảm mỏi mắt và phù hợp cho việc hiển thị thông tin tới công chúng. •• Advertisement: Chế độ này phù hợp cho việc hiển thị nội dung video và những quảng cáo trong nhà/ngoài trời. ――Bạn chỉ có thể chọn các tùy chọn này khi Edit Name được đặt thành PC. (SOURCE → Source → TOOLS → Edit Name → ENTER E) Nếu nguồn tín hiệu đầu vào là TV, HDMI hoặc AV •• Dynamic: Chế độ này phù hợp khi ánh sáng xung quanh sáng. •• Standard: Chế độ này nhìn chung phù hợp với bất kỳ môi trường nào. •• Movie: Chế độ này giúp giảm mỏi mắt. R50 -- Hình ảnh hiển thị có thể khác nhau tùy theo kiểu máy. 44 Backlight / Contrast / Brightness / Sharpness / Colour / Tint (G/R) MENU m → Picture → ENTER E Picture Nguồn tín hiệu vào Picture Mode Các tùy chọn có thể điều chỉnh PC, HDMI (khi PC được kết nối) Information, Advertisement Backlight / Contrast / Brightness / Sharpness AV, HDMI, TV Dynamic, Standard, Movie Backlight / Contrast / Brightness / Sharpness / Colour / Tint (G/R) ――Khi bạn thực hiện thay đổi đối với Backlight, Contrast, Brightness, Sharpness, Colour hoặc Tint (G/R), Picture Mode Standard · Backlight 55 · Contrast 100 · Brightness 45 · Sharpness 50 · Colour 50 · Tint (G/R) Sản phẩm của bạn có nhiều tùy chọn để điều chỉnh chất lượng hình ảnh. G50 OSD sẽ được điều chỉnh tương ứng. ――Bạn có thể điều chỉnh và lưu cài đặt cho từng thiết bị ngoại vi mà bạn đã kết nối với đầu vào trên sản phẩm. ――Việc giảm độ sáng hình ảnh giúp giảm mức tiêu thụ điện. R50 -- Hình ảnh hiển thị có thể khác nhau tùy theo kiểu máy. 45 chọn kích thước và tỷ lệ khung hình của hình ảnh được hiển thị trên màn hình. Picture Size MENU m → Picture → Picture Size → ENTER E ――Các tùy chọn Screen Adjustment khác nhau được hiển thị tùy thuộc vào nguồn tín hiệu đầu vào hiện tại. •• Auto Wide: Tự động điều chỉnh kích thước hình ảnh về tỷ lệ khung hình 16:9. Picture Size Picture Size Picture Size •• 16:9: Đặt hình ảnh thành chế độ rộng 16:9. 16:9 · Position · 4:3 Screen Size 16:9 Resolution Select Off -- Hình ảnh hiển thị có thể khác nhau tùy theo kiểu máy. •• Wide Zoom: Phóng to kích thước hình ảnh lớn hơn 4:3. Một khung hình phóng đại có thể di chuyển lên xuống. •• Zoom: Phóng to khung hình với tỷ lệ 16:9 theo chiều dọc để vừa với kích cỡ màn hình. Một khung hình phóng đại có thể di chuyển lên xuống. •• Smart View 1: Giảm hình ảnh 16:9 xuống 50%. ――Smart View 1 chỉ được bật ở chế độ HDMI. •• Smart View 2: Giảm hình ảnh 16:9 xuống 25%. ――Smart View 2 chỉ được bật ở chế độ HDMI hoặc DTV. •• 4:3: Đặt hình ảnh thành chế độ 4:3 cơ bản. ――Không đặt sản phẩm về định dạng 4:3 lâu. Các đường viền hiển thị ở bên trái và bên phải hoặc trên và dưới màn hình có thể gây ra hiện tượng giữ lại hình ảnh (cháy màn hình). Hiện tượng này không được bao gồm trong bảo hành. •• Screen Fit: Hiển thị hình ảnh đầy đủ mà không bị cắt bớt khi tín hiệu HDMI(720p / 1080i / 1080p) được đưa vào. •• Original ratio: Nếu nguồn vào là PC hoặc HDMI (Kết nối PC) thì video sẽ hiển thị theo tỷ lệ gốc. •• Custom: Thay đổi độ phân giải cho phù hợp với tùy chọn của người dùng. ――Không khả dụng trên TV analogue. 46 Kích thước hình ảnh sẵn có của Nguồn vào. Nguồn vào Picture Size ATV Auto Wide, 16:9, Wide Zoom, Zoom, 4:3 DTV (1080i) 16:9, Smart View 2, 4:3, Screen Fit AV (480i, 480p) Auto Wide, 16:9, Wide Zoom, Zoom, 4:3, Custom HDMI (720p, 1080i, 1080p) 16:9, Smart View 1, Smart View 2, 4:3, Screen Fit, Custom HDMI (480i, 480p) 16:9, Wide Zoom, Zoom, Smart View 1, Smart View 2, 4:3, Custom PC, HDMI (khi PC được kết nối) 16:9, 4:3, Original ratio 47 Điều chỉnh vị trí hình ảnh. Position chỉ khả dụng nếu Picture Size được đặt thành Wide Zoom, Zoom, hoặc Screen Fit. ――Để sử dụng chức năng Position sau khi chọn Wide Zoom, Zoom hoặc Screen Fit, hãy làm theo các bước Position sau. Picture Size Picture Size Wide Zoom · Position · 4:3 Screen Size 16:9 Resolution Select Off 1 Nhấn nút để chọn Position. Nhấn nút E. 2 Nhấn nút hoặc nút 3 Nhấn nút E. để di chuyển hình ảnh lên hoặc xuống. ――Nếu bạn muốn đặt lại hình ảnh về vị trí ban đầu, chọn Reset trong màn hình Position. ――Hình ảnh sẽ được đặt về vị trí mặc định. -- Hình ảnh hiển thị có thể khác nhau tùy theo kiểu máy. Zoom/Position Điều chỉnh mức thu phóng ảnh và vị trí. Tùy chọn này khả dụng khi nguồn tín hiệu đầu vào được đặt thành HDMI (1080i/1080p) hoặc AV (1080i/1080p). Picture Size phải được đặt thành Custom để tùy chọn này khả dụng. Picture Size Picture Size Custom · Zoom/Position · 4:3 Screen Size 16:9 Resolution Select Off 1 Nhấn nút 2 Chọn Zoom hoặc Position. Nhấn nút E. 3 Nhấn nút 4 Nhấn nút E. để chọn Zoom/Position. Nhấn nút E. / / / để di chuyển hình ảnh. ――Nếu bạn muốn đặt lại hình ảnh về vị trí ban đầu, chọn Reset trong màn hình Zoom/Position. ――Hình ảnh sẽ được đặt về vị trí mặc định. -- Hình ảnh hiển thị có thể khác nhau tùy theo kiểu máy. 48 4:3 Screen Size Chỉ khả dụng khi kích thước hình ảnh được đặt thành Auto Wide. Bạn có thể xác định kích thước hình ảnh mong muốn tại kích thước 4:3 WSS (Dịch vụ Màn hình Rộng) hoặc kích thước gốc. Mỗi quốc gia Châu Âu yêu cầu kích thước hình ảnh khác nhau. Picture Size Picture Size Custom · Zoom/Position · 4:3 Screen Size 16:9 Resolution Select Off -- Hình ảnh hiển thị có thể khác nhau tùy theo kiểu máy. Nếu ngay cả khi độ phân giải của card hình thuộc một trong các trường hợp sau đây mà hình ảnh vẫn không bình thường, thì bạn có thể tối ưu hóa chất lượng hình ảnh bằng cách lựa chọn cùng một độ phân giải cho cả sản phẩm như PC thông qua trình đơn dưới đây. Resolution Select Độ phân giải sẵn có: Off / 1024x768 / 1280x768 / 1360x768 / 1366x768 Picture Size Picture Size Custom · Zoom/Position · 4:3 Screen Size 16:9 Resolution Select Off -- Chỉ có sẵn ở chế độ PC. -- Hình ảnh hiển thị có thể khác nhau tùy theo kiểu máy. 49 Auto Adjustment Điều chỉnh giá trị tần số/vị trí và tỉnh chỉnh cài đặt tự động MENU m → Picture → Auto Adjustment → ENTER E Picture Auto Adjustment -- Chỉ có sẵn ở chế độ PC. -- Hình ảnh hiển thị có thể khác nhau tùy theo kiểu máy. 50 PC Screen Adjustment MENU m → Picture → PC Screen Adjustment → ENTER E Fine Nếu không loại bỏ được hiện tượng nhiễu chỉ bằng chức năng Tinh chỉnh, hãy sử dụng chức năng Coarse để điều chỉnh tần số ở mức tốt nhất có thể (Coarse) và Tinh chỉnh lần nữa. Sau khi hiện tượng nhiễu đã giảm đi, hãy điều chỉnh lại hình ảnh để hình ảnh thẳng hàng với tâm hình. •• Position Để điều chỉnh vị trí màn hình của PC nếu màn hình không ở tâm hoặc không vừa màn hình sản phẩm. PC Screen Adjustment Coarse •• Coarse / Fine Loại bỏ hoặc giảm nhiễu hình ảnh. 50 0 Nhấn nút hoặc để điều chỉnh Vị trí dọc. Nhấn nút hoặc để điều chỉnh Vị trí ngang. •• Image Reset Đặt lại hình ảnh về cài đặt mặc định. Position Image Reset -- Chỉ có sẵn ở chế độ PC. -- Hình ảnh hiển thị có thể khác nhau tùy theo kiểu máy. 51 PIP MENU m → Picture → PIP → ENTER E Picture Cài đặt PIP Hình ảnh từ nguồn video bên ngoài sẽ có trong màn hình chính và hình ảnh từ sản phẩm sẽ có trong màn hình hình ảnh phụ của PIP. Hình ảnh chính Hình ảnh phụ AV, TV PC, HDMI HDMI PC, AV, TV PC TV, AV, HDMI PIP -- Hình ảnh hiển thị có thể khác nhau tùy theo kiểu máy. -- Để PIP âm thanh, tham khảo hướng dẫn Sound Select. -- Nếu bạn tắt sản phẩm khi đang xem ở chế độ PIP, chế độ PIP sẽ vẫn duy trì sau khi bật/tắt nguồn. •• PIP (Off / On): Kích hoạt hoặc tắt kích hoạt chức năng PIP. •• Source: Bạn có thể chọn nguồn của ảnh phụ. •• Antenna (Air / Cable): Chọn Air hoặc Cable làm nguồn tín hiệu đầu vào cho màn hình phụ. ――Tùy chọn này được kích hoạt nếu màn hình phụ được đặt thành TV. •• Channel: Chọn kênh cho màn hình phụ. ――Tùy chọn này được kích hoạt nếu màn hình phụ được đặt thành TV. •• Size ( , , •• Position ( , ――Trong chế độ ( , , , ): Chọn kích thước cho hình ảnh phụ. , , ): Chọn vị trí cho hình ảnh phụ. , , ) đôi, bạn không thể chọn Position. •• Sound Select (Main / Sub): Bạn có thể chọn nghe âm thanh từ hình ảnh Main hoặc hình ảnh Sub. 52 Nguồn vào Advanced Settings MENU m → Picture → Advanced Settings → ENTER E Advanced Settings Dynamic Contrast Off Flesh Tone 0 Colour Space Advanced Settings PC, HDMI (khi PC được kết nối) Information, Advertisement White Balance / Gamma TV, HDMI, AV Dynamic Không có. Standard Dynamic Contrast / Black Tone / Flesh Tone / RGB Only Mode / Colour Space / White Balance / Gamma / Motion Lighting Movie Dynamic Contrast / Black Tone / Flesh Tone / RGB Only Mode / Colour Space / White Balance / Gamma Medium Black Tone RGB Only Mode Picture Mode Off Native White Balance Gamma 0 -- Hình ảnh hiển thị có thể khác nhau tùy theo kiểu máy. 53 Dynamic Contrast Advanced Settings Dynamic Contrast Medium Black Tone Off Flesh Tone 0 RGB Only Mode Colour Space Off Native White Balance Gamma Điều chỉnh độ tương phản màn hình. •• Off / Low / Medium / High Black Tone Chọn mức độ đen để điều chỉnh độ sâu màn hình. •• Off / Dark / Darker / Darkest Flesh Tone Nhấn mạnh màu hồng Flesh Tone. 0 RGB Only Mode Hiển thị Red, Green và Blue để điều chỉnh hợp lý màu sắc và độ bão hòa. -- Hình ảnh hiển thị có thể khác nhau tùy theo kiểu máy. •• Off / Red / Green / Blue Colour Space Điều chỉnh phạm vi và hệ màu (không gian màu) sẵn có để tạo hình ảnh. •• Auto / Native 54 White Balance Advanced Settings Điều chỉnh nhiệt độ màu để có hình ảnh tự nhiên hơn. White Balance 2 Point Gamma Motion Lighting 0 Off •• R-Offset / G-Offset / B-Offset: Điều chỉnh độ tối của từng màu (đỏ, xanh lá cây, xanh dương). •• R-Gain / G-Gain / B-Gain: Điều chỉnh độ sáng của từng màu (đỏ, xanh lá cây, xanh dương). •• Reset: Đặt lại White Balance về cài đặt mặc định. -- Hình ảnh hiển thị có thể khác nhau tùy theo kiểu máy. Gamma Điều chỉnh độ đậm của màu chính. Motion Lighting Giảm mức tiêu thụ điện bằng cách giảm độ sáng màn hình khi hình ảnh trên màn hình đang chuyển động. •• Off / On 55 Picture Options Chọn một tùy chọn bằng các phím mũi tên, Picture Options Colour Temp. , nhấn E. Sử dụng phím mũi tên để thay đổi cài đặt, sau đó nhấn E. MENU m → Picture → Picture Options → ENTER E Colour Tone và Off 10000K Digital Clean View Off MPEG Noise Filter Off HDMI Black Level Normal Film Mode Off Dynamic Backlight Off Nguồn tín hiệu vào Picture Mode Picture Options PC, HDMI (khi PC được kết nối) Information, Advertisement Colour Tone / Dynamic Backlight HDMI Dynamic, Standard, Movie Colour Tone / Digital Clean View / MPEG Noise Filter / HDMI Black Level / Dynamic Backlight TV, HDMI (1080i), AV Dynamic, Standard, Movie Colour Tone / Digital Clean View / MPEG Noise Filter / Film Mode / Dynamic Backlight -- Hình ảnh hiển thị có thể khác nhau tùy theo kiểu máy. 56 Colour Tone Picture Options Colour Tone Colour Temp. Off 10000K Digital Clean View Off MPEG Noise Filter Off Nếu nguồn tín hiệu đầu vào là PC, HDMI (Kết nối PC). •• Off / Cool / Standard / Warm Nếu nguồn tín hiệu đầu vào là AV, HDMI hoặc TV. •• Off / Cool / Standard / Warm1 / Warm2 ――Warm1 hoặc Warm2 sẽ bị tắt khi Picture Mode đang Dynamic. ――Có thể điều chỉnh và lưu trữ cài đặt cho từng thiết bị ngoại vi được kết nối với đầu vào trên sản phẩm. Colour Temp. -- Hình ảnh hiển thị có thể khác nhau tùy theo kiểu máy. Điều chỉnh nhiệt độ màu (Red / Green / Blue). (Phạm vi: 3000K-15000K) ――Tùy chọn này khả dụng khi Colour Tone được đặt thành Off. Digital Clean View Nếu sản phẩm nhận được tín hiệu phát yếu, bạn có thể bật tính năng Digital Clean View để giảm bất kỳ hiện tượng nhiễu hoặc ảnh bóng nào xuất hiện trên màn hình. •• Off / Low / Medium / High / Auto / Auto Visualisation ――Auto Visualisation: Khi thay đổi kênh analogue, hiển thị cường độ tín hiệu. ――Khi tín hiệu yếu, hãy thử tất cả các tùy chọn cho tới khi sản phẩm hiển thị hình ảnh tốt nhất. MPEG Noise Filter Giảm nhiễu MPEG để cung cấp chất lượng hình ảnh tốt hơn. •• Off / Low / Medium / High / Auto 57 HDMI Black Level Picture Options Chọn mức màu đen trên màn ảnh để điều chỉnh độ sâu của màn ảnh. HDMI Black Level Normal Film Mode Off Dynamic Backlight Off •• Normal / Low ――Chỉ khả dụng ở chế độ HDMI (Kết nối PC) (Định thời AV : 480p, 576p, 720p, 1080i, 1080p). Film Mode Chế độ này phù hợp để xem phim. -- Hình ảnh hiển thị có thể khác nhau tùy theo kiểu máy. Đặt sản phẩm về chế độ tự động và xử lý tín hiệu phim từ tất cả các nguồn và điều chỉnh hình ảnh để có chất lượng tối ưu. •• Off / Auto1 / Auto2 ――Khả dụng ở TV, AV. Dynamic Backlight Tự động điều chỉnh đèn nền để mang lại độ tương phản màn hình tốt nhất có thể trong các điều kiện hiện tại. •• Off / On 58 Picture Off Chọn Picture Off sẽ tắt màn hình. Âm lượng không tắt. Để bật màn hình, nhấn bất kỳ nút nào không phải là nút âm lượng. MENU m → Picture → Picture Off → ENTER E Picture Picture Off -- Hình ảnh hiển thị có thể khác nhau tùy theo kiểu máy. Reset Picture Đặt lại chế độ hình ảnh hiện tại của bạn về cài đặt mặc định. MENU m → Picture → Reset Picture → ENTER E Picture Reset Picture -- Hình ảnh hiển thị có thể khác nhau tùy theo kiểu máy. 59 Chương 06 Điều chỉnh âm thanh Đặt cấu hình cài đặt âm thanh (Sound) cho sản phẩm. Bạn có thể chọn chế độ âm thanh để phù hợp với sở thích cá nhân của bạn. Sound Mode •• Standard: Chọn chế độ âm thanh thông thường. MENU m → Sound → Sound Mode → ENTER E •• Movie: Mang lại âm thanh tốt nhất cho phim. •• Clear Voice: Làm nổi bật giọng nói hơn các âm thanh khác. Sound Sound Mode •• Music: Làm nổi bật âm nhạc hơn giọng nói. Standard •• Amplify: Tăng cường độ âm thanh có tần số cao để mang lại trải nghiệm nghe tốt hơn cho người khiếm thính. Sound Effect Speaker Settings Additional Settings Reset Sound -- Hình ảnh hiển thị có thể khác nhau tùy theo kiểu máy. 60 Sound Effect MENU m → Sound → Sound Effect → ENTER E Sound Sound Effect Đặt cấu hình hiệu ứng âm thanh ưa thích của bạn cho âm thanh phát ra. ――Chỉ khả dụng khi Sound Mode được đặt thành Standard. •• DTS TruSurround HD (Off / On) Chức năng này mang lại trải nghiệm âm thanh vòm kênh 5.1 ảo nhờ cặp loa sử dụng công nghệ HRTF(Chức năng truyền liên quan đến đầu). •• DTS TruDialog (Off / On) Chức năng này cho phép bạn tăng cường độ giọng nói so với nhạc nền và hiệu ứng âm thanh để có thể nghe rõ lời thoại hơn. •• Equaliser Sử dụng Equaliser để tùy chỉnh cài đặt âm thanh cho mỗi loa. -- Balance L/R: Điều chỉnh độ cân bằng giữa loa trái và loa phải. -- 100Hz / 300Hz / 1kHz / 3kHz / 10kHz (Điều chỉnh băng thông): Điều chỉnh mức tần số băng thông cụ thê. -- Reset: Đặt lại bộ điều chỉnh về cài đặt mặc định. -- Hình ảnh hiển thị có thể khác nhau tùy theo kiểu máy. 61 Speaker Settings •• Auto Volume (Off / Normal / Night) Âm lượng có thể khác nhau tùy thuộc vào kênh. Tự động cân bằng mức âm lượng khi chuyển sang kênh khác. MENU m → Sound → Speaker Settings → ENTER E Sound Speaker Settings -- Normal cân bằng mức âm lượng ở mỗi kênh để khi bạn thay đổi kênh, mức âm lượng sẽ giống nhau. -- Night cân bằng và giảm mức âm lượng ở mỗi kênh vì vậy mỗi kênh sẽ yên tĩnh hơn. Night hữu ích vào ban đêm khi bạn có thể muốn để âm lượng thấp. ――Để sử dụng điều khiển âm lượng của một thiết bị nguồn đã kết nối, đặt Auto Volume thành Off. Có thể không áp dụng được thay đổi đối với điều khiển âm lượng của thiết bị nguồn đã kết nối nếu Auto Volume được đặt thành Normal hoặc Night. -- Hình ảnh hiển thị có thể khác nhau tùy theo kiểu máy. 62 Additional Settings DTV Audio Level (chỉ kênh kỹ thuật số) MENU m → Sound → Additional Settings → ENTER E Sound Additional Settings TV không thể tự do điều khiển âm lượng của âm thanh kỹ thuật số mà TV gửi đến đầu thu AV. Sử dụng mức này để đặt âm lượng âm thanh kỹ thuật số ở mức dễ chịu. ――Tùy theo loại tín hiệu phát, bạn có thể điều chỉnh MPEG / HE-AAC trong khoảng -10dB tới 0dB. ――Để tăng hoặc giảm âm lượng, hãy điều chỉnh trong phạm vi từ 0 đến -10 một cách tương ứng. Dolby Digital Comp Một số chương trình TV kỹ thuật số cung cấp âm thanh Dolby kênh 5.1. TV này chuyển đổi âm thanh Dolby thành âm thanh stereo để TV có thể phát âm thanh qua loa TV. Có hai phương pháp để chọn. RF dành cho âm thanh hay hơn ở âm lượng nhỏ hơn và Line dành cho âm thanh to hơn. -- Hình ảnh hiển thị có thể khác nhau tùy theo kiểu máy. 63 Reset Sound Đặt lại tất cả cài đặt âm thanh về mặc định ban đầu. MENU m → Sound → Reset Sound → ENTER E Sound Reset Sound -- Hình ảnh hiển thị có thể khác nhau tùy theo kiểu máy. 64 Chương 07 Broadcasting Đặt cấu hình cài đặt Broadcasting cho sản phẩm. Menu được hiển thị có thể khác nhau tùy vào vùng. Auto Tuning Chức năng Auto Tuning ghi nhớ tất cả các kênh phát trực tuyến hoặc qua hệ thống cáp và thêm các kênh đó vào Channel List. MENU m → Broadcasting → Auto Tuning → ENTER E Auto Tuning Broadcasting Để khởi động Auto Tuning, hãy làm theo các bước sau: 1 Tuning hiển thị. Auto Tuning Channel List 2 Guide động bắt đầu ghi nhớ kênh. ――Cable: Nếu sản phẩm của bạn được kết nối với ổ cắm cáp, hãy chọn Cable rồi nhấn ENTER E. Đi tới Bước 3. ――Chọn Digital & Analogue, Digital hoặc Analogue để quét tìm kênh. Edit Channel Channel Settings Trên màn hình Auto Tuning, chọn nguồn tín hiệu sản phẩm. ――Air: Nếu sản phẩm của bạn được kết nối với ăng-ten, hãy chọn Air rồi nhấn ENTER E. Sản phẩm sẽ tự Schedule Manager Edit Favourites Nhấn MENU m → Broadcasting → Auto Tuning → ENTER E trên điều khiển từ xa. Màn hình Auto 3 Đặt Search Mode sử dụng các phím / . Khi hoàn tất, chọn Scan rồi nhấn ENTER E. Sản phẩm sẽ bắt đầu ghi nhớ kênh. ――Quá trình ghi nhớ kênh có thể mất tới 45 phút, tùy theo hệ thống cáp của bạn. ――Các kênh đã ghi nhớ được thêm vào danh sách Added Ch.. Đây là các kênh bạn sẽ thấy khi sử dụng nút kênh -- Hình ảnh hiển thị có thể khác nhau tùy theo kiểu máy. trên điều khiển từ xa. -- Chỉ có sẵn ở chế độ TV. 65 Hủy Auto Tuning Cable Search Option MENU m → Broadcasting → Auto Tuning → Cable Search Option → ENTER E 1 Nhấn nút Stop. 2 Thông báo Stop Auto Tuning? sẽ xuất hiện. 3 Nhấn nút Yes. (khi ăng-ten được đặt thành Cable) Đặt các tùy chọn tìm kiếm bổ sung như tần số và lưu lượng ký hiệu cho tìm kiếm mạng cáp. ――Kênh có hoặc không là tùy thuộc vào mẫu sản phẩm và khu vực cụ thể. Auto Tuning Cable Search Option -- Hình ảnh hiển thị có thể khác nhau tùy theo kiểu máy. -- Chỉ có sẵn ở chế độ TV. 66 Aerial Trước khi ti vi của bạn có thể bắt đầu ghi nhớ kênh sẵn có, bạn phải chỉ định loại nguồn tín hiệu được kết nối với màn hình LED. •• Air / Cable MENU m → Broadcasting → Aerial → ENTER E Broadcasting Aerial -- Hình ảnh hiển thị có thể khác nhau tùy theo kiểu máy. -- Chỉ có sẵn ở chế độ TV. -- Menu được hiển thị có thể khác nhau tùy vào vùng. 67 Channel List MENU m → Broadcasting → Channel List → ENTER E Đăng ký hoặc xóa kênh. Thêm kênh yêu thích hoặc đổi tên kênh analogue. Chọn kênh mong muốn từ Channel List để xem kênh ngay lập tức. ――Để điều hướng Channel List nhanh hơn, nhấn các nút kênh. Danh sách kênh thay đổi theo trang. Các biểu tượng được tìm thấy trong trang danh sách kênh Broadcasting Channel List •• A : Kênh analogue •• *: Kênh được chọn \ : Kênh đã khóa •• Nhấn nút con trỏ trái ( ) trên điều khiển từ xa sẽ hiển thị trang Sorting. Nhấn nút con trỏ phải ( ) trên điều khiển từ xa sẽ hiển thị trang Mode. -- Hình ảnh hiển thị có thể khác nhau tùy theo kiểu máy. -- Chỉ có sẵn ở chế độ TV. Sorting Sắp xếp danh sách theo Number kênh hoặc theo Name (Chỉ dành cho kênh kỹ thuật số). Mode Edit Favourites Chỉnh sửa các danh sách kênh yêu thích từ Edit Channel. Favourites 1 ~ Favourites 5 Hiển thị tất cả kênh yêu thích trong tối đa năm nhóm. Mỗi nhóm có một kênh riêng. ――TV chỉ hiển thị các nhóm kênh yêu thích nếu bạn đã thêm kênh yêu thích bằng Favourites 1 tới Favourites 5. All Hiển thị tất cả các kênh. Analogue Hiển thị kênh analogue. 68 Guide Guide cung cấp tổng quan về danh mục chương trình của mỗi kênh kỹ thuật số. Bạn có thể kiểm tra lịch biểu chương trình và thiết lập Schedule Manager. ――Thông tin trong Guide chỉ dành cho các kênh kỹ thuật số. Kênh analogue không được hỗ trợ. MENU m → Broadcasting → Guide → ENTER E Bạn có thể nhấn vào các phím màu trên điều khiển từ xa để truy cập các chức năng tùy chọn. Broadcasting Guide Quick Navigation Tìm kiếm nhanh thông tin kênh. Schedule Manager Truy cập chức năng Schedule Manager. Bạn có thể xem thông tin trên Schedule Manager. -- Hình ảnh hiển thị có thể khác nhau tùy theo kiểu máy. -- Chỉ có sẵn ở chế độ TV. 69 Schedule Manager MENU m → Broadcasting → Schedule Manager → ENTER E Broadcasting Xem kênh mong muốn ở thời gian được lên lịch. •• Aerial: DTV Cable / Cable •• Channel: Chọn kênh mong muốn. •• Repeat: Once / Manual / Sat~Sun / Mon~Fri / Everyday ――Chọn Manual nếu bạn muốn đặt cấu hình cài đặt theo ngày hoặc tuần. •• Date: Chọn ngày mong muốn. •• Start Time: Đặt thời gian để xem kênh mong muốn. Schedule Manager -- Hình ảnh hiển thị có thể khác nhau tùy theo kiểu máy. -- Chỉ có sẵn ở chế độ TV. 70 Edit Channel Quản lý các kênh được lưu trên TV của bạn. Xóa kênh, đăng ký lại kênh đã xóa hoặc đổi tên các kênh analogue. ――Đặt cấu hình cài đặt một cách thuận tiện bằng các nút trên điều khiển từ xa được hiển thị ở cuối màn hình. MENU m → Broadcasting → Edit Channel → ENTER E Các biểu tượng được tìm thấy trong trang chỉnh sửa kênh Broadcasting •• A : Kênh analogue •• *: Kênh được chọn \ : Kênh đã khóa •• Edit Channel Xóa/đăng ký kênh Xóa kênh -- Hình ảnh hiển thị có thể khác nhau tùy theo kiểu máy. -- Chỉ có sẵn ở chế độ TV. Xóa kênh nếu được yêu cầu. Lưu ý rằng việc xóa kênh khỏi danh mục Recently Viewed hoặc Most Viewed sẽ không xóa kênh vĩnh viễn. Các kênh chỉ bị xóa khỏi các danh mục. 1 Chọn các kênh để xóa khỏi màn hình. Để hủy, hãy chọn lại. 2 Sau khi chọn các kênh, chọn Delete từ màn hình để xóa các kênh. Đăng ký lại các kênh đã xóa Đăng ký lại các kênh đã xóa nếu được yêu cầu. Các kênh đã xóa sẽ biến thành màu xám và bạn chỉ có thể tìm thấy các kênh này trong danh sách tất cả các kênh. Chức năng đăng ký chỉ được kích hoạt cho các kênh đã xóa. 1 Nhấn TOOLS trên màn hình để hiển thị trang Tools. Chọn Category từ các mục trình đơn phụ rồi chọn All. 2 Từ danh sách tất cả các kênh, chọn các kênh đã xóa bạn muốn đăng ký lại. 3 Sau khi chọn kênh, chọn Add từ màn hình để đăng ký lại các kênh này. 71 Chỉnh sửa kênh đã đăng ký Khóa/mở khóa các kênh bằng mật khẩu Nhấn TOOLS từ trang Edit Channel sẽ hiển thị các mục trình đơn sau. Các chức năng được cung cấp có thể thay đổi tùy theo tín hiệu phát sóng. Khóa các kênh cụ thể để ngăn trẻ em truy cập vào nội dung không phù hợp. ――Để đặt mật khẩu, hãy đảm bảo Programme Rating Lock được đặt thành On. Tên tùy chọn Hoạt động Category Khóa kênh Các kênh được lưu trên TV của bạn được phân loại theo các danh mục All, Added Ch., Recently Viewed và Most Viewed. Chọn danh mục mong muốn. 1 Edit Favourites Đặt các kênh xem thường xuyên làm kênh yêu thích. 2 Rename Channel Thay đổi tên của các kênh analogue để phù hợp với sở thích của bạn. Tên kênh có thể dài tối đa năm ký tự. Mở khóa kênh Channel Info Kiểm tra thông tin về kênh. 1 Information Xem thông tin về chương trình đang phát sóng hiện tại. Chọn kênh từ trang Edit Channel rồi chọn Programme Rating Lock từ màn hình. Cửa sổ nhập mật khẩu sẽ được hiển thị. Nhập mật khẩu. Kênh đã chọn sẽ bị khóa. Chọn kênh đã khóa từ trang Edit Channel rồi chọn Programme Rating Lock Off từ màn hình. Cửa sổ nhập mật khẩu sẽ được hiển thị. 2 Nhập mật khẩu. Kênh đã chọn sẽ được mở khóa. 72 Edit Favourites MENU m → Broadcasting → Edit Favourites → ENTER E Broadcasting Edit Favourites -- Hình ảnh hiển thị có thể khác nhau tùy theo kiểu máy. -- Chỉ có sẵn ở chế độ TV. Tạo danh sách kênh yêu thích Đặt các kênh xem thường xuyên làm kênh yêu thích. Các kênh yêu thích được nhận biết bằng một biểu tượng trong trang Edit Channel hoặc Channel List. Bạn được phép có tối đa năm danh sách kênh yêu thích. Tạo các danh sách kênh yêu thích khác nhau cho từng thành viên trong gia đình. ――Đặt cấu hình cài đặt một cách thuận tiện bằng các nút trên điều khiển từ xa được hiển thị ở cuối màn hình. Thêm kênh hiện tại vào danh sách kênh yêu thích Thêm kênh bạn hiện đang xem vào danh sách kênh yêu thích. 1 Khi xem TV, nhấn TOOLS để hiển thị trang Tools. Chọn Edit Favourites từ các mục trình đơn phụ. 2 Từ hộp nhắc nhở được hiển thị, chọn một danh sách kênh yêu thích để lưu kênh hiện tại vào. Chọn OK. 3 Kênh hiện tại sẽ được thêm vào danh sách kênh yêu thích đã chọn. Chọn OK. Thêm nhiều kênh vào danh sách kênh yêu thích Thêm nhiều kênh vào danh sách kênh yêu thích nếu được yêu cầu. 1 Chọn Category từ màn hình để thay đổi danh sách kênh ở giữa màn hình thành danh sách kênh chứa các kênh để thêm. Mỗi lần Category được chọn, danh mục sẽ chuyển đổi theo thứ tự Recently Viewed, Most Viewed và Added Ch.. ――Recently Viewed và Most Viewed chỉ được kích hoạt nếu chúng chứa các kênh đã lưu. 2 Chọn các kênh đã lưu từ danh sách kênh ở giữa màn hình. 3 Chọn Change Fav. từ màn hình để thay đổi danh sách kênh yêu thích ở bên phải thành danh sách kênh yêu thích mong muốn khác. 4 Chọn Add từ màn hình. Các kênh đã chọn sẽ tạo ra một danh sách kênh yêu thích. 73 Xem các kênh được lưu trong danh sách kênh yêu thích Xóa các kênh khỏi danh sách kênh yêu thích ――Danh sách kênh yêu thích chỉ được hiển thị nếu chúng đã được tạo trước đây. Xóa các kênh khỏi danh sách kênh yêu thích nếu được yêu cầu. Khi thay đổi kênh bằng cách sử dụng các nút kênh, bạn chỉ có thể truy cập các kênh được lưu trong danh sách kênh yêu thích. 1 1 Chọn Channel List từ menu Broadcasting. Danh sách kênh được hiển thị. 2 Nhấn nút con trỏ phải ( ) trên điều khiển từ xa sẽ hiển thị trang Mode. 3 Chọn danh sách kênh yêu thích trong Favourites 1 – Favourites 5. 4 Chọn các kênh từ danh sách kênh yêu thích đã chọn. ――Chọn Channel List trong khi xem kênh yêu thích sẽ hiển thị danh sách kênh yêu thích được cập nhật. Chỉnh sửa danh sách kênh yêu thích Nhấn TOOLS từ một trong những trang Favourites 1 tới Favourites 5 sẽ hiển thị các mục trình đơn sau. Tên tùy chọn Hoạt động Copy to Favourites Chọn Change Fav. từ màn hình để thay đổi danh sách kênh yêu thích ở bên phải thành danh sách kênh yêu thích mong muốn khác. 2 Chọn các kênh để xóa khỏi danh sách kênh yêu thích đã chọn. 3 Chọn Delete từ màn hình. Các kênh đã chọn sẽ bị xóa khỏi danh sách kênh yêu thích. Thay đổi thứ tự các kênh trong danh sách kênh yêu thích Thay đổi thứ tự các kênh được lưu trong danh sách kênh yêu thích nếu được yêu cầu. 1 Chọn Change Fav. từ màn hình để thay đổi danh sách kênh yêu thích ở bên phải thành danh sách kênh yêu thích mong muốn khác. 2 Chọn các kênh để sắp xếp lại từ danh sách kênh yêu thích đã chọn. 3 Chọn Change order từ màn hình rồi thay đổi thứ tự của các kênh đã chọn. Để áp dụng thứ tự mới cho các kênh, nhấn vào nút E. Sao chép các kênh từ danh sách kênh yêu thích vào danh sách kênh yêu thích khác. ――Tùy chọn này chỉ khả dụng khi các kênh trong danh sách kênh yêu thích được chọn. Rename Favourites Thay đổi tên của danh sách kênh yêu thích. ――Tùy chọn này chỉ khả dụng khi các kênh trong danh sách kênh yêu thích được chọn. Edit Channel Quản lý các kênh đã lưu. Information Xem thông tin về chương trình đang phát sóng hiện tại. 74 Đổi tên danh sách kênh yêu thích Thay đổi tên của danh sách kênh yêu thích nếu được yêu cầu. 1 Chọn Change Fav. từ màn hình để thay đổi danh sách kênh yêu thích ở bên phải thành danh sách kênh yêu thích mong muốn khác. 2 Nhấn TOOLS trên màn hình. Các mục trình đơn phụ được hiển thị. 3 Chọn Rename Favourites từ các mục trình đơn phụ. Hộp nhắc nhở sẽ xuất hiện. 4 Thay đổi danh sách kênh yêu thích bằng hộp nhắc nhở. Tên cho danh sách kênh yêu thích có thể dài tối đa 20 ký tự. Sao chép các kênh giữa các danh sách kênh yêu thích Sao chép các kênh từ danh sách kênh yêu thích vào danh sách kênh yêu thích khác nếu được yêu cầu. 1 Chọn Change Fav. từ màn hình để thay đổi danh sách kênh yêu thích ở bên phải thành danh sách kênh yêu thích mong muốn khác. 2 Chọn các kênh để sao chép từ danh sách kênh yêu thích ở bên phải. 3 Nhấn TOOLS trên màn hình. Các mục trình đơn phụ được hiển thị. 4 Chọn Copy to Favourites từ các mục trình đơn phụ. Hộp nhắc nhở sẽ xuất hiện. 5 Chọn danh sách kênh yêu thích để sao chép các kênh vào bằng cách sử dụng hộp nhắc nhở. Các kênh sẽ được lưu vào danh sách kênh yêu thích đã chọn. ――Để sử dụng Copy to Favourites, hãy đảm bảo các kênh được lưu vào một danh sách kênh yêu thích. 75 Channel Settings Area MENU m → Broadcasting → Channel Settings → ENTER E Chọn quốc gia của bạn để TV có thể tự động dò các kênh đang phát. Khả năng tự động dò tùy thuộc vào vùng hoặc quốc gia. •• China Channel Settings Area •• Asia/Europe •• Hong Kong Asia/Europe Manual Tuning •• Hong Kong •• South Africa •• America Fine Tune Manual Tuning Quét tìm kênh thủ công và lưu trữ trong TV. -- Hình ảnh hiển thị có thể khác nhau tùy theo kiểu máy. Nếu một kênh bị khóa bằng chức năng Channel Lock, cửa sổ nhập mã PIN sẽ xuất hiện. -- Chỉ có sẵn ở chế độ TV. Chức năng này tùy thuộc vào vùng hoặc quốc gia. When Aerial Source được đặt thành Air hoặc Cable •• Digital Channel Tuning: Quét tìm kênh kỹ thuật số. 1 Chọn New. ――Khi chọn Aerial → Air: Channel, Frequency, Bandwidth 2 Chọn Search. Khi quá trình quét tìm kết thúc, một kênh được cập nhật trong danh sách kênh. •• Analogue Channel Tuning: Quét tìm kênh analogue. 1 Chọn New. 2 Đặt Programme, Colour System, Sound System, Channel và Search. ――Channel C (chế độ kênh ăng-ten) / S (chế độ kênh cáp): Hai chế độ này cho phép bạn chọn kênh bằng cách nhập số được gán cho từng đài phát ăng-ten hoặc kênh cáp. 3 Chọn Store. Khi quá trình quét tìm kết thúc, một kênh được cập nhật trong danh sách kênh. 76 Fine Tune (chỉ dành cho kênh analogue) Nếu khả năng tiếp nhận tín hiệu rõ ràng, bạn không phải tinh chỉnh kênh vì việc này được tự động thực hiện trong hoạt động tìm kiếm và lưu trữ. Nếu tín hiệu yếu hoặc bị méo, hãy tinh chỉnh kênh theo cách thủ công. Cuộn sang trái hoặc phải cho đến khi hành ảnh rõ hơn. ――Chức năng này không khả dụng ở chế độ Cable. ――Các cài đặt được áp dụng cho kênh hiện bạn đang xem. ――Các kênh tinh chỉnh đã lưu được đánh dấu hoa thị “*” ở phía bên phải số kênh trong dải kênh. ――Để đặt lại chức năng tinh chỉnh, chọn Reset. 77 Đặt cấu hình tùy chọn phụ đề Subtitle MENU m → Broadcasting → Subtitle → ENTER E · Subtitle Mode Hiển thị phụ đề. •• Subtitle Mode: Đặt chế độ phụ đề. Subtitle Subtitle Subtitle •• Subtitle Language: Đặt ngôn ngữ phụ đề. Off Normal · Subtitle Language Primary Subtitle Đặt ngôn ngữ phụ đề chính. Primary Subtitle English Secondary Subtitle Secondary Subtitle English Đặt ngôn ngữ phụ đề phụ. -- Hình ảnh hiển thị có thể khác nhau tùy theo kiểu máy. -- Chỉ có sẵn ở chế độ TV. 78 Audio Options Audio Language (dành cho chương trình phát sóng kỹ thuật số) MENU m → Broadcasting → Audio Options → ENTER E Thay đổi giá trị mặc định của ngôn ngữ âm thanh. •• Primary Audio: Đặt ngôn ngữ âm thanh chính. •• Secondary Audio: Đặt ngôn ngữ âm thanh phụ. ――Ngôn ngữ có sẵn có thể khác nhau tùy theo chương trình phát sóng. Audio Options Audio Language English Audio Format Stereo Audio Description Off -- Hình ảnh hiển thị có thể khác nhau tùy theo kiểu máy. -- Chỉ có sẵn ở chế độ TV. Audio Format (dành cho chương trình phát sóng kỹ thuật số) Thay đổi định dạng âm thanh mong muốn. Định dạng âm thanh được hỗ trợ có thể khác nhau tùy theo chương trình phát sóng. Audio Description (Không có ở tất cả địa điểm) (dành cho chương trình phát sóng kỹ thuật số) Chức năng này xử lý luồng âm thanh của AD (Audio Description) được gửi cùng với âm thanh chính của kênh phát sóng. •• Audio Description: Bật hoặc tắt chức năng mô tả âm thanh. •• Volume: Điều chỉnh âm lượng mô tả âm thanh. 79 Programme Rating Lock Programme Rating Lock chặn các chương trình có xếp hạng cao hơn xếp hạng mong muốn. Điều này hữu ích cho việc kiểm soát những chương trình trẻ em xem trên TV. Chức năng này sẽ không hoạt động đối với các chương trình có nguồn gốc từ nguồn bên ngoài, chẳng hạn như đầu đĩa DVD hay tệp trên USB. MENU m → Broadcasting → Programme Rating Lock → ENTER E Để xem chương trình bị chặn, cần có mã PIN này. ――Tùy chọn này khả dụng khi nguồn tín hiệu đầu vào là TV. Broadcasting ――Mã PIN mặc định của một bộ sản phẩm mới là “0-0-0-0”. ――Kênh có hoặc không là tùy thuộc vào mẫu sản phẩm và khu vực cụ thể. Programme Rating Lock -- Hình ảnh hiển thị có thể khác nhau tùy theo kiểu máy. -- Chỉ có sẵn ở chế độ TV. 80 Teletext Language Teletext Language MENU m → Broadcasting → Teletext Language → ENTER E Sử dụng mục này để đặt ngôn ngữ văn bản từ xa. ――Kênh có hoặc không là tùy thuộc vào mẫu sản phẩm và khu vực cụ thể. Broadcasting Primary Teletext Đặt ngôn ngữ văn bản từ xa chính. Teletext Language Secondary Teletext Đặt ngôn ngữ văn bản từ xa phụ. -- Hình ảnh hiển thị có thể khác nhau tùy theo kiểu máy. -- Chỉ có sẵn ở chế độ TV. 81 Ngăn con bạn tiếp cận nội dung có hại bằng cách khóa kênh. Channel Lock MENU m → Broadcasting → Channel Lock → ENTER E ――Kênh có hoặc không là tùy thuộc vào mẫu sản phẩm và khu vực cụ thể. Broadcasting Channel Lock •• On / Off ――Tùy chọn này khả dụng khi nguồn tín hiệu đầu vào là TV. ――Mã PIN mặc định của một bộ sản phẩm mới là “0-0-0-0”. On -- Hình ảnh hiển thị có thể khác nhau tùy theo kiểu máy. -- Chỉ có sẵn ở chế độ TV. 82 Chương 08 Network Network Status Network Settings MENU m → Network → Network Status → ENTER E MENU m → Network → Network Settings → ENTER E Bạn có thể kiểm tra trạng thái mạng hiện tại. Kết nối với mạng không dây và sử dụng sản phẩm theo bảng chỉ dẫn TV+ bằng MagicInfo Express Content Creator trên máy tính. Network Status Your wireless network is set up and ready to use. MAC Address IP Address Subnet Mask Gateway Network Settings ** : ** : ** : ** : ** : ** ***. ***. ***. ***. ***. ***. ***. ***. ***. ***. ***. ***. Your wireless network is set up and ready to use. AP0000 Ready to play your business content. -Run the Content Creator on your PC, then create and schedule your content. You can send it to the Signage TV using the wireless network. -Refer to the Content Creator manual for more information. Disconnect IP Settings Retry Close AP000 Ready to play your business content. -Run the Content Creator on your PC, then create and schedule your content. You can send it to the Signage TV using the wireless network. -Refer to the Content Creator manual for more information. Refresh -- Hình ảnh hiển thị có thể khác nhau tùy theo kiểu máy. -- Hình ảnh hiển thị có thể khác nhau tùy theo kiểu máy. 83 Network Settings (Không dây) Kết nối với Mạng không dây Thiết lập mạng tự động (Không dây) Hầu hết các mạng không dây đều có một hệ thống bảo mật tùy chọn yêu cầu thiết bị truy cập mạng truyền mã bảo mật đã mã hóa được gọi là Quyền truy cập hay Connection Information. Connection Information dựa trên Mật khẩu ngữ, thường là một từ hoặc một loạt chữ và số có độ dài được chỉ định mà bạn được yêu cầu nhập khi thiết lập bảo mật cho mạng không dây của mình. Nếu bạn sử dụng phương pháp này để cài đặt kết nối mạng và có một Connection Information cho mạng không dây của mình, bạn sẽ phải nhập Mật khẩu ngữ trong quá trình thiết lập tự động hoặc thủ công. Cách thiết lập tự động Samsung khuyên bạn nên sử dụng IEEE 802.11n. Khi bạn phát video qua kết nối mạng, video có thể không phát thông suốt. ――Chọn kênh cho bộ chia IP không dây hiện không được sử dụng. Nếu nhóm kênh cho bộ 1 Đi tới MENU m → Network → Network Settings. 2 Chức năng Network tìm kiếm các mạng không dây có sẵn. Khi hoàn tất, chức năng này hiển thị một danh sách mạng có sẵn. 3 chia IP không dây hiện đang được sử dụng bởi một thiết bị khác gần đó, điều này sẽ gây ra hiện tượng nhiễu và lỗi truyền. ――Nếu bộ định tuyến không dây mong muốn không xuất hiện, hãy chọn Refresh để tìm kiếm lại. ――Nếu bạn không thể tìm thấy bộ định tuyến sau khi thử lại, hãy chọn nút Stop. ――Sản phẩm của bạn chỉ hỗ trợ các giao thức bảo mật mạng không dây sau. Nếu bạn chọn chế độ Pure High-throughput (Greenfield) 802.11n và Loại mã hóa được đặt thành WEP, TKIP hoặc TKIP AES (WPS2Mixed) trên AP hoặc bộ định tuyến không dây, sản phẩm Samsung sẽ không hỗ trợ kết nối theo thông số kỹ thuật chứng nhận Wi-Fi mới. ――Nếu bộ định tuyến không dây của bạn hỗ trợ WPS (Thiết lập Wi-Fi được bảo vệ), bạn có thể Nút Add Network sẽ xuất hiện. Chọn Add Network để thêm bộ định tuyến không dây để kết nối. 4 kết nối với mạng qua PBC (Cấu hình nút nhấn) hoặc PIN (Số nhận dạng cá nhân). WPS sẽ tự động đặt cấu hình khóa SSID và WPA ở một trong hai chế độ. ――Phương pháp kết nối: Bạn có thể thiết lập kết nối mạng không dây theo 3 cách. Thiết lập tự động (Sử dụng chức năng Tự động tìm kiếm mạng), Thiết lập thủ công, WPS(PBC) Trong danh sách mạng, nhấn nút ▲ hoặc ▼ để chọn một mạng, sau đó nhấn nút E. Nếu màn hình Enter password. xuất hiện, hãy chuyển sang bước 5. Nếu bạn chọn bộ định tuyến không dây không có bảo mật, hãy chuyển sang bước 7. 5 Nếu bộ định tuyến có bảo mật, hãy nhập Enter password. (Mã bảo mật hoặc PIN). 84 6 Khi hoàn thành, sử dụng phím mũi tên xuống để di chuyển con trỏ đến Done, sau đó Cách thiết lập thủ công nhấn E. Màn hình kết nối mạng xuất hiện và quá trình xác minh bắt đầu. Trên sản phẩm, đi tới MENU m → Network → Device Name và thay đổi tên thiết bị của sản phẩm. ――Nếu bạn đang sử dụng nhiều sản phẩm, hãy đảm bảo thay đổi tên thiết bị của những sản ――Sản phẩm này không thể kết nối với Internet qua Soft AP (Wi-Fi Hotspot) hoặc Wi-Fi Direct. 7 Khi kết nối đã được xác minh, thông báo “Your wireless network is set up and ready to use.” xuất hiện. phẩm này. 1 Đi tới MENU m → Network → Network Settings. 2 Chức năng Network tìm kiếm các mạng không dây có sẵn. Khi hoàn tất, chức năng này Thiết lập mạng thủ công (Không dây) Các văn phòng có thể sử dụng địa chỉ IP tĩnh. Trong trường hợp này, hăy liên hệ với quản trị viên mạng để biết địa chỉ IP, mặt nạ mạng con và cổng. Nhập thủ công các giá trị này. hiển thị một danh sách mạng có sẵn. 3 Trong danh sách mạng, nhấn nút u hoặc d để chọn một mạng, sau đó nhấn nút E. ――Nếu bộ định tuyến không dây mong muốn không xuất hiện, hãy chọn Refresh để tìm kiếm lại. ――Nếu bạn không thể tìm thấy bộ định tuyến sau khi thử lại, hãy chọn nút Stop. Xem Giá trị kết nối nạng Nút Add Network sẽ xuất hiện. Chọn Add Network để thêm bộ định tuyến không dây để kết nối. Để xem Giá trị kết nối mạng trên hầu hết các máy tính Windows, thực hiện theo các bước sau. 1 Nhấp chuột phải vào biểu tượng Mạng phía dưới cùng bên phải của màn hình. 2 Trong menu bật lên xuất hiện, nhấp Trạng thái. 3 Trên hộp thoại xuất hiện, nhấp tab Hỗ trợ. 5 Nếu bộ định tuyến có bảo mật, hãy nhập Enter password. (Mã bảo mật hoặc PIN). 4 Trên Tab Support, nhấp nút Details. Các giá trị kết nối mạng được hiển thị. 6 Khi hoàn thành, sử dụng phím mũi tên xuống để di chuyển con trỏ đến Done, sau đó 4 Nếu màn hình Enter password. xuất hiện, hãy chuyển sang bước 5. Nếu bạn chọn bộ định tuyến không dây không có bảo mật, hãy chuyển sang bước 7. nhấn E. Màn hình kết nối mạng xuất hiện và quá trình xác minh bắt đầu. 7 Chọn Stop trong khi đang cố gắng kết nối mạng. Tác vụ này sẽ ngừng kết nối. 8 Chọn IP Settings trên màn hình kết nối mạng. Màn hình IP Settings hiển thị. 9 Chọn trường ở trên cùng, nhấn E, rồi đặt IP Settings thành Enter manually. Lặp lại quy trình nhập cho từng trường trong IP Address. 85 10Khi hoàn tất, chọn OK ở cuối trang, sau đó nhấn E. Màn hình kiểm tra mạng xuất hiện và quá trình xác minh bắt đầu. 11Khi kết nối đã được xác minh, thông báo “Your wireless network is set up and ready to use.” xuất hiện. WPS(PBC) Cách thiết lập bằng WPS(PBC) Nếu bộ định tuyến của bạn có nút WPS(PBC), hãy thực hiện theo các bước sau. 1 Đi tới MENU m → Network → Network Settings. 2 Chọn WPS(PBC), nhấn E, rồi nhấn lại E. 3 Nhấn nút WPS(PBC) trên bộ định tuyến của bạn trong vòng 2 phút. Sản phẩm của bạn tự động lấy tất cả các giá trị cài đặt mạng cần thiết và kết nối với mạng của bạn. 4 Màn hình kết nối mạng xuất hiện và quá trình thiết lập mạng hoàn tất. 86 Soft AP (Wi-Fi Hotspot) MENUm → Network → Soft AP (Wi-Fi Hotspot) → ENTERE Sử dụng chức năng này, bạn có thể kết nối sản phẩm trên thiết bị di động của mình nếu thiết bị di động của bạn không hỗ trợ Wi-Fi Direct. Đặt các tùy chọn cho việc kết nối thiết bị Wi-Fi. •• Soft AP (Wi-Fi Hotspot) Bật hoặc tắt Soft AP (Wi-Fi Hotspot). Khi Soft AP (Wi-Fi Hotspot) được đặt thành On, thiết bị di động của bạn có thể tìm thấy tên sản phẩm trong danh sách kết nối Wi-Fi. •• Connection Information Hiển thị khóa bảo mật. •• Connection Information Reset Bật màn hình sẽ tạo một mã bảo mật mới và ngắt kết nối mọi kết nối Soft AP (Wi-Fi Hotspot) hiện có. -- Off / On •• Advanced Settings Thay đổi cài đặt Wi-Fi chi tiết -- Channel (CH.1 ~ CH.11) Thay đổi cài đặt kênh Wi-Fi. -- Signal Level (Level 1 ~ Level 5) Thay đổi cài đặt mức tín hiệu Wi-Fi. 87 Wi-Fi Direct Để sử dụng chức năng này, thiết bị di động của bạn phải được Wi-Fi Direct hỗ trợ. MENU m → Network → Wi-Fi Direct → ENTER E Đặt kết nối sản phẩm với các thiết bị di động không dây. Sử dụng chức năng này, bạn có thể kết nối trực tiếp thiết bị di động không dây với sản phẩm của mình mà không cần bộ định tuyến. Để kết nối thiết bị di động của bạn với sản phẩm của bạn bằng cách sử dụng Wi-Fi Direct, hãy làm theo các bước sau: 1 Đi đến màn hình Wi-Fi Direct. Sản phẩm bắt đầu tìm thiết bị. 2 Bật chức năng Wi-Fi Direct trên thiết bị của bạn. Chọn thiết bị Wi-Fi mong muốn. •• PBC (Cấu hình nút nhấn): Nhấn nút WPS(PBC) trên thiết bị Wi-Fi của bạn trong 2 phút. Sản phẩm của bạn tự động lấy tất cả các giá trị cài đặt mạng cần thiết và kết nối với mạng của bạn. •• PIN: Nhập PIN đã được hiển thị trên thiết bị của bạn. ――Nếu bạn muốn ngắt kết nối thiết bị, chọn thiết bị Wi-Fi đã được kết nối, rồi chọn Disconnected. 88 AllShare Settings MENU m → Network → AllShare Settings → ENTER E Hiển thị danh sách điện thoại di động hoặc các thiết bị được kết nối đã được thiết lập để sử dụng chức năng AllShare Play với sản phẩm này. •• Content Sharing Sử dụng chức năng AllShare Play Một cửa sổ cảnh báo sẽ xuất hiện thông báo cho bạn rằng nội dung phương tiện (video, ảnh, nhạc) được gửi từ điện thoại di động sẽ được hiển thị trên sản phẩm của bạn. Nội dung được phát tự động 3 giây sau khi cửa sổ cảnh báo xuất hiện. Nếu bạn nhấn nút RETURN hoặc EXIT khi cửa sổ cảnh báo xuất hiện, nội dung phương tiện sẽ không được phát. ――Lần đầu tiên một thiết bị truy cập vào sản phẩm của bạn thông qua chức năng phương tiện, cửa sổ bật lên cảnh báo sẽ xuất hiện. Nhấn nút E để chọn Allow. Thao tác này cho phép điện thoại truy cập vào sản phẩm một cách tự do và sử dụng chức năng AllShare Play để phát nội dung. ――Để tắt truyền nội dung phương tiện từ một điện thoại di động, đặt Deny ở chế độ AllShare Settings. ――Nội dung có thể không phát trên sản phẩm của bạn tùy thuộc vào độ phân giải và định dạng của chúng. ――Các nút E và ◄ / ► có thể không hoạt động tùy thuộc vào loại nội dung phương tiện. ――Sử dụng thiết bị di động, bạn có thể điều khiển AllShare Play. Để biết chi tiết, tham khảo hướng dẫn sử dụng của từng điện thoại di động. Device Name MENU m → Network → Device Name → ENTER E Chọn hoặc nhập tên thiết bị. Tên này có thể được hiển thị trên điều khiển mạng từ xa qua mạng. 89 Chương 09 Applications Source cho phép bạn chọn nhiều nguồn khác nhau và thay đổi tên thiết bị nguồn. Source List MENU m → Applications → Source List → ENTER E ――Có thể màn hình sẽ hiển thị không đúng nếu chọn một nguồn không đúng cho thiết bị nguồn bạn muốn chuyển Source TV Bạn có thể hiển thị màn hình thiết bị nguồn được kết nối với sản phẩm. Chọn một nguồn từ Source List (Danh sách nguồn) để hiển thị màn hình của nguồn được chọn. ――Bạn cũng có thể thay đổi nguồn vào bằng cách sử dụng nút SOURCE trên điều khiển từ xa. sang. ――Để xem thông tin chi tiết về các thiết bị nguồn được kết nối, nhấn nút TOOLS từ trang Source. HDMI AV PC USB Edit Name SOURCE → Source → TOOLS → Edit Name → ENTER E Đôi khi màn hình sẽ không hiển thị đúng trừ khi tên một thiết bị nguồn được xác định trong Edit Name. Hơn nữa, tốt nhất là đặt lại tên thiết bị nguồn trong Edit Name để thu được chất lượng hình ảnh tối ưu. ――Danh sách có thể bao gồm các thiết bị nguồn sau. Thiết bị Source trên danh sách khác nhau tùy thuộc vào -- Hình ảnh hiển thị có thể khác nhau tùy theo kiểu máy. nguồn được chọn. PC / Cable STB / Satellite STB / PVR STB / Game / Blu-ray / DVD / VCR / AV Receiver / Camcorder / DVI PC / DVI Devices / TV / IPTV / HD DVD / DMA ――Cài đặt sẵn có trong menu Picture tùy thuộc vào nguồn hiện tại và các cài đặt được thực hiện trong Edit Name. Information SOURCE → Source → TOOLS → Information → ENTER E Bạn có thể xem thông tin chi tiết về thiết bị ngoại vi đã chọn. 90 MagicInfo MENU m → Applications → MagicInfo → ENTER E Applications MagicInfo MagicInfo là một giải pháp kinh doanh cho phép sản phẩm được sử dụng dưới dạng bảng hiệu (phương tiện quảng cáo). Sử dụng giải pháp này, phát các tệp hình ảnh và video từ bộ nhớ trong hoặc thiết bị lưu trữ USB được kết nối. Bạn cũng có thể phát các lịch biểu được tạo bằng cách sử dụng MagicInfo Express Content Creator trên máy tính của bạn. Phát nội dung từ bộ nhớ trong hoặc USB Phát nội dung từ bộ nhớ trong hoặc thiết bị lưu trữ USB được kết nối. Phát nội dung trên thiết bị di động hoặc PC Gửi nội dung tới sản phẩm thông qua MagicInfo Express Content Creator hoặc ứng dụng dành cho thiết bị di động để phát lại. Nếu bộ nhớ trong không đủ, hãy kết nối thiết bị USB và đi tới Options → Settings → Default Storage ở trên cùng bên phải của trình duyệt MagicInfo. Thay đổi tùy chọn thành USB. -- Hình ảnh hiển thị có thể khác nhau tùy theo kiểu máy. 91 Device : All Content : All Sort by : File Name Options Schedule Phát lịch trình đã đặt cấu hình. Schedule Tính năng khả dụng trong trang MagicInfo Trang danh sách MagicInfo cung cấp các tính năng sau. •• Device -- Chọn Internal hoặc USB để tìm kiếm danh sách thiết bị mong muốn. All / Internal / USB -- Nhấn HOME hoặc MagicInfo Player I trên điều khiển từ xa để truy cập ứng dụng nhanh hơn. -- Hình ảnh hiển thị có thể khác nhau tùy theo kiểu máy. •• Content -- Chọn loại nội dung làm tiêu chí tìm kiếm danh sách nội dung mong muốn. All / My Templates / Video / Image •• Sort by Chỉ định tiêu chí sắp xếp nội dung. -- File Name / Recently played •• Options Các mục trình đơn Options trong màn hình MagicInfo Tên tùy chọn Hoạt động Play Seleted Chọn và phát nội dung mong muốn. Send Sao chép nội dung vào thiết bị lưu trữ khác. Delete Xóa nội dung mong muốn. Settings Đặt cấu hình các thuộc tính chi tiết của nội dung. ――Xem trang sau để biết chi tiết về tính năng Settings. 92 Default Storage Settings Chọn vị trí lưu trữ mà bạn muốn để tải xuống kênh được lên lịch từ mạng. Settings •• Internal / USB Select the storage location that you want to download scheduled channels from the network to. Default Storage Repeat Mode Picture Size Repeat Mode Internal Memory One Đặt chế độ lặp để có lặp nội dung đang phát hay không. Close Display Duration Safely Remove USB Device Reset Settings •• One / All Picture Size Đặt Picture Size thành Original Size hoặc Full Screen. •• Original Size / Full Screen ――Chỉ khả dụng cho nội dung Video và Image. -- Hình ảnh hiển thị có thể khác nhau tùy theo kiểu máy. Display Duration Đặt thời lượng cho từng trang trong phần trình chiếu. ――Chỉ khả dụng cho nội dung Template và Image. Safely Remove USB Device Tháo bộ nhớ USB một cách an toàn Reset Settings Khôi phục lại tất cả các giá trị trong Settings về mặc định khi mua sản phẩm. 93 Chương 10 MagicInfo Express Content Creator Để biết thêm thông tin, hãy tham khảo hướng dẫn sử dụng về công cụ MagicInfo Express Content Creator từ trang web. Các yêu cầu cài đặt -- HDD: Ít nhất 500 MB dung lượng trống -- Hệ điều hành: Windows XP trở lên -- Độ phân giải: 1024x768 trở lên Sử dụng MagicInfo Express Content Creator MagicInfo Express Content Creator là một chương trình cho phép bạn dễ dàng tạo nội dung sản phẩm bằng cách sử dụng nhiều mẫu khác nhau. Sử dụng MagicInfo Express Content Creator, tạo và quản lý các lịch biểu để phát nội dung trên sản phẩm vào một thời điểm cụ thể. ――Để sử dụng công cụ MagicInfo Express Content Creator, hãy tải xuống công cụ từ http://www.samsung.com/displaysolutions. •• Create Content: Tạo và quản lý các mẫu sẽ được phát trên các thiết bị hiển thị của Samsung. •• Schedule Content: Tạo và quản lý các lịch trình để phát nội dung tại các thời điểm cụ thể. Quản lý mẫu Sử dụng các mẫu được cung cấp trong chương trình, tổ chức nhiều mục nội dung dựa trên các bố cục định trước để dễ dàng tạo các mẫu mới. Nhập và chỉnh sửa các mẫu đã tạo trước đây. Quản lý lịch trình Đặt cấu hình và quản lý các lịch trình để phát nội dung trên các thiết bị hiển thị của Samsung tại các thời điểm cụ thể. Đặt cùng một lịch trình để phát vào các ngày cụ thể trong tuần hoặc đặt các lịch trình khác nhau để phát theo ngày trong tuần. 94 Chương 11 Phát ảnh, video và nhạc (Phát phương tiện) Thưởng thức các tệp video, ảnh, nhạc được lưu trên thiết bị Loại có Bộ nhớ Dung lượng lớn (MSC) USB. Phát ảnh, video hoặc nhạc được lưu trên thiết bị lưu trữ. Phát nhiều loại nội dung bằng các phương thức sau. •• Sử dụng thiết bị USB: Phát nội dung phương tiện như video, ảnh và nhạc từ thiết bị USB. •• Kết nối thiết bị lưu trữ: Phát nội dung phương tiện được lưu trên thiết bị lưu trữ như điện thoại thông minh, máy ảnh, PC hoặc dịch vụ đám mây. Đọc thông tin sau trước khi sử dụng chức năng phát phương tiện bằng thiết bị USB Thận trọng •• Trước khi kết nối thiết bị USB với sản phẩm, sao lưu các tệp để đảm bảo dữ liệu của bạn không bị hỏng hoặc bị mất. Samsung Electronics không chịu trách nhiệm đối với bất kỳ hỏng hóc hay mất dữ liệu nào. •• Không tháo thiết bị USB trong khi đang tải. •• Nếu thiết bị USB được kết nối bằng cáp kéo dài USB, thiết bị USB có thể không nhận dạng được hoặc các tệp được lưu trên thiết bị có thể không đọc được. •• Nếu sản phẩm không nhận dạng được thiết bị USB đã kết nối, các tệp trên thiết bị USB có thể bị lỗi hoặc không thể phát được. Nếu điều này xảy ra, kết nối thiết bị USB với PC để định dạng thiết bị, sau đó đảm bảo thiết bị được kết nối đúng cách. •• USB HDD lớn hơn 2TB không được hỗ trợ. 95 Thiết bị tương thích với chức năng phát phương tiện •• Một số camera kỹ thuật số USB, điện thoại thông minh và thiết bị âm thanh có thể không tương thích với sản phẩm. •• Chức năng phát phương tiện chỉ tương thích với thiết bị MSC USB. •• Thiết bị MSC là thiết bị Chỉ chuyển tải hàng loạt loại bộ nhớ dung lượng lớn. Các ví dụ về các thiết bị MSC bao gồm USB dạng ngón tay, đầu đọc thẻ Flash và USB HDD. (Bộ chia cổng USB không được hỗ trợ.) Các thiết bị MSC này phải được kết nối trực tiếp với cổng USB trên sản phẩm. •• Nếu nhiều thiết bị có Giao thức chuyển hình ảnh (PTP) được kết nối, mỗi lần chỉ có một thiết bị sẽ hoạt động. •• Nếu nhiều thiết bị MSC được kết nối, một số thiết bị có thể không được nhận dạng. Các thiết bị USB yêu cầu nguồn điện cao (cao hơn 500mA hoặc 5V) có thể không được hỗ trợ. •• Nếu thông báo cảnh báo quá nóng xuất hiện khi thiết bị USB được kết nối hoặc được sử dụng, thiết bị USB có thể không được nhận dạng hoặc hoạt động đúng cách. •• Trình bảo vệ màn hình sẽ kích hoạt nếu sản phẩm tạm thời không hoạt động trong khoảng thời gian được xác định trong Auto Protection Time. •• Chế độ tiết kiệm điện trên một số ổ đĩa cứng ngoài có thể tự động hủy kích hoạt sau khi kết nối với sản phẩm. Hệ thống và định dạng tệp •• Chức năng phát phương tiện có thể không hoạt động đúng với tệp đa phương tiện không có giấy phép. •• Giao thức chuyển phương tiện (MTP) không được hỗ trợ. •• Các hệ thống tệp được hỗ trợ bao gồm FAT16, FAT32 và NTFS (chỉ đọc). •• Chức năng phát phương tiện hỗ trợ định dạng JPEG tuần tự. AllShare Play không hỗ trợ định dạng JPEG lũy tiến. •• Hình ảnh có độ phân giải cao phải mất nhiều thời gian hơn để được hiển thị trên màn hình. •• Độ phân giải JPEG tối đa được hỗ trợ là 15360x8640 pixel. •• Nếu một tệp không tương thích hoặc bị lỗi, một thông báo Not Supported File Format. xuất hiện. •• Khi sắp xếp tệp trong chế độ xem thư mục, có thể hiển thị tối đa 1000 tệp trong mỗi thư mục. •• Nếu thiết bị USB có chứa 8000 tệp và các thư mục hoặc nhiều hơn, một số tệp và thư mục có thể không mở được. •• Các tệp DRM MP3 được tải xuống từ trang web tính phí không thể phát được. ――Quản lý quyền kỹ thuật số (DRM) đề cập đến hệ thống bảo vệ bản quyền của dữ liệu được luân chuyển qua Internet hoặc phương tiện kỹ thuật số khác bằng cách bật phân phối an toàn và/hoặc tắt phân phối dữ liệu bất hợp pháp. 96 Sử dụng thiết bị USB Chúng tôi khuyên bạn nên sử dụng USB HDD có bộ điều hợp nguồn. Kết nối thiết bị USB 1 Bật sản phẩm của bạn. 2 Kết nối thiết bị USB chứa tệp ảnh, nhạc và/hoặc phim vào cổng USB ở mặt sau hoặc bảng điều khiển bên cạnh của sản phẩm. 3 Trang USB device connected. tự động hiển thị ngay khi thiết bị USB kết nối với sản phẩm. ――Nếu chỉ có một thiết bị USB được kết nối, các tệp được lưu trên thiết bị USB được tự động hiển thị. ――Để xem nội dung được lưu trên thiết bị USB, kết nối thiết bị USB với cổng USB trên sản phẩm. ――Kết nối thiết bị USB sẽ tự động chạy MagicInfo. Để chạy Phát phương tiện, hãy kết nối thiết bị USB, đóng MagicInfo rồi chọn USB từ Source List. Tháo thiết bị USB Bạn nên tháo thiết bị USB bằng chức năng Remove USB. Tháo thiết bị USB khỏi Source 1 Hãy nhấn SOURCE trên điều khiển từ xa. Nếu không, đi đến Source bằng cách sử dụng menu OSD. SOURCE → Source 2 Chọn USB từ Source, rồi nhấn nút TOOLS trên điều khiển từ xa. Các mục trình đơn tùy chọn được hiển thị. 3 Chọn Remove USB và đợi cho đến khi thiết bị USB được ngắt kết nối. Thiết bị USB được ngắt kết nối. 97 Mục menu trong trang danh sách nội dung phương tiện Tên tùy chọn Hoạt động Slide Show Bắt đầu trình chiếu. ――Mục menu này không khả dụng nếu Sort by được đặt thành Folder. Encoding Chọn ngôn ngữ mã hóa nếu tiêu đề của nội dung phương tiện có vẻ bị lỗi. Play Selected Chọn và phát nội dung mong muốn từ danh sách nội dung phương tiện. Photos Videos Music c c c c c 98 Các nút và tính năng khả dụng trong khi phát lại ảnh Thao tác nhấn nút E hoặc TOOLS sẽ hiển thị các nút sau. Nút RETURN làm cho các nút này biến mất. Nhấn nút INFO khi tệp được chọn sẽ hiển thị thông tin về tệp được chọn. •• Previous / Next Xem ảnh trước hoặc tiếp theo. •• Start Slide Show / Stop Slide Show Bắt đầu hoặc dừng trình chiếu. Bạn có thể phát tất cả các ảnh trong một thư mục bằng chức năng trình chiếu. •• Slideshow Settings -- Speed: Thay đổi tốc độ trình chiếu. -- Effects: Áp dụng hiệu ứng chuyển tiếp giữa các ảnh. •• Zoom Phóng to đến 4x trên ảnh. •• Rotate Xoay ảnh. •• Background Music Phát nhạc nền trong khi xem ảnh. -- Background Music / Mini Player ――Bảo đảm rằng tệp nhạc được lưu trên cùng thiết bị. ――Tạm dừng phát nhạc hiện tại hoặc chuyển sang tệp nhạc khác bằng Mini Player. •• Settings Tên tùy chọn Hoạt động Picture Mode Thay đổi Picture Mode. Sound Mode Thay đổi Sound Mode. ――Mục trình đơn này chỉ khả dụng trong lúc phát Background Music. Information Xem thông tin về tệp. 99 Các nút và tính năng khả dụng trong khi phát lại video Thao tác nhấn nút E hoặc TOOLS sẽ hiển thị các nút sau. Nút RETURN làm cho các nút này biến mất. •• Pause / Play Tạm dừng hoặc phát video. Các tính năng sau không khả dụng ở chế độ tạm dừng. Lưu ý rằng bạn không thể nghe thấy âm thanh ở chế độ tạm dừng. Tên tùy chọn Hoạt động Picture Mode Thay đổi Picture Mode. Sound Mode Thay đổi Sound Mode. Audio Language Phát video bằng ngôn ngữ mong muốn. Tính năng này chỉ được kích hoạt trong lúc truyền phát tệp hỗ trợ nhiều định dạng âm thanh. Information Xem thông tin về tệp. •• Rewind / Fast Forward Tua lại hoặc tua đi nhanh trên video. Tăng tốc độ phát lại lên tới 3x, nếu cần. Để chuyển tốc độ phát lại trở về tốc độ ban đầu, chọn ∂. •• Previous / Next Để phát video trước, chọn hai lần. Việc chọn một lần sẽ làm cho video hiện tại phát lại từ đầu. Để phát video tiếp theo, chọn ‚. •• Search Chọn và phát video khác trong cùng thư mục. (Search Titles) •• Repeat Mode Đặt cấu hình Repeat Mode. (Off, Repeat One, Repeat All) •• Picture Size Thay đổi kích thước màn hình (Picture Size). Các kích thước màn hình được hỗ trợ thay đổi theo hình ảnh. (Original / Mode1 / Mode2 / Smart View 1 / Smart View 2) •• Settings 100 Các nút và tính năng khả dụng trong khi phát lại nhạc Thao tác nhấn nút E hoặc TOOLS sẽ hiển thị các nút sau. Nút RETURN làm cho các nút này biến mất. •• Pause / Play Tạm dừng hoặc phát nhạc. •• Rewind / Fast Forward Tua lại hoặc tua đi nhanh trên phần nhạc. Tăng tốc độ phát lại lên tới 3x, nếu cần. Để phát tệp nhạc trước, chọn ∂ hai lần. •• Previous / Next Để phát tệp nhạc trước, chọn hai lần. Việc chọn một lần sẽ làm cho phần nhạc hiện tại phát lại từ đầu. Để phát tệp nhạc tiếp theo, chọn ‚. •• Repeat Đặt cấu hình chế độ Repeat. One Song phát tệp nhạc hiện tại nhiều lần. All phát tất cả các tệp trong một thư mục nhiều lần. •• Shuffle Bật hoặc tắt chế độ phát lại ngẫu nhiên. •• Sound Mode Thay đổi Sound Mode. 101 Định dạng tệp phát Phương tiện và Phụ đề Được hỗ trợ Phụ đề Bên ngoài •• Văn bản được định thời MPEG-4 (.ttxt) •• SAMI (.smi) •• SubRip (.srt) •• SubViewer (.sub) •• Micro DVD (.sub hoặc .txt) •• SubStation Alpha (.ssa) •• Advanced SubStation Alpha (.ass) •• Powerdivx (.psb) Nội bộ •• Xsub Bộ chứa: AVI •• SubStation Alpha Bộ chứa: MKV •• Advanced SubStation Alpha Bộ chứa: MKV •• SubRip Bộ chứa: MKV •• Văn bản được định thời MPEG-4 Bộ chứa: MP4 Định dạng tệp hình ảnh tương thích Loại JPEG MPO BMP 102 Định dạng tệp nhạc được hỗ trợ Phần mở rộng tệp *.aac, *.flac, *.m4a, *.mid, *.midi, *.mp3, *.mpa, *.ogg, *.wav, *.wma Các định dạng video được hỗ trợ •• Nội dung video sẽ không phát hoặc không phát chính xác, nếu có lỗi trong nội dung hoặc bộ chứa. •• Âm thanh hoặc video có thể không hoạt động nếu nội dung có tốc độ bit/tốc độ khung hình chuẩn trên Khung hình/giây tương thích được liệt kê trong bảng ở trên. •• Nếu Bảng mục lục bị lỗi, chức năng Tìm kiếm (Chuyển) không được hỗ trợ. •• Bạn có thể gặp phải tệp gián đoạn khi phát video thông qua kết nối mạng. •• Menu có thể mất nhiều thời gian hơn để xuất hiện nếu tốc độ bit của video vượt quá 10Mbps. •• Một số thiết bị USB/máy ảnh kỹ thuật số có thể không tương thích với trình phát. Trình giải mã video Trình giải mã âm thanh Hỗ trợ tối đa H.264, Mức 4.1 Hỗ trợ tới kênh WMA 10 Pro 5.1. H.264 FMO / ASO / RS, VC1 SP / MP / AP L4 và AVCHD không được hỗ trợ. Không hỗ trợ âm thanh không mất dữ liệu WMA. Cho tất cả codec Video trừ MVC, VP8, VP6: Nếu Vorbis chỉ có trong bộ chứa Webm, hỗ trợ tới kênh 2. •• Dưới 1280 x 720: tối đa 60 khung hình QCELP, AMR NB/WB không được hỗ trợ. •• Trên 1280 x 720: tối đa 30 khung hình GMC 2 trở lên không được hỗ trợ. Chỉ hỗ trợ Thông số BD MVC. 103 Bộ chứa Video Codec Độ phân giải Tỷ lệ khung hình (fps) Tốc độ bit (Mbps) Audio Codec 3gpp DivX 3.11 /DivX4 1280 x 720 60 30 AAC asf avi flv mkv mov XVID H.264 BP / MP / HP MPEG-4 SP/ASP mp4 ps ts vob vro AC3 ADPCM DD+ DTS Core HE-AAC LPCM WINDOW MEDIA VIDEO V9 MPEG2 MP3 WMA MPEG1 H.263 DivX5 DivX6 104 Bộ chứa Video Codec Độ phân giải Tỷ lệ khung hình (fps) Tốc độ bit (Mbps) Audio Codec 3gpp DivX 3.11 /DivX4 1920 x 1080 30 30 AAC asf avi flv mkv mov mp4 ps ts vob vro AC3 XVID ADPCM DD+ H.264 BP / MP / HP DTS Core MPEG-4 SP/ASP HE-AAC WINDOW MEDIA VIDEO V9 LPCM MP3 MPEG2 WMA MPEG1 H.263 DivX5 DivX6 MOTION JPEG 640 x 480 30 8 105 Chương 12 System Cài đặt ban đầu (Setup) Setup Sau khi bật nguồn sản phẩm lần đầu tiên, đặt cấu hình các cài đặt cơ bản như ngôn ngữ, kênh và thời gian. MENU m → System → Setup → ENTER E Nhấn nút 1 System 2 English hoặc rồi nhấn nút E. Chỉ định ngôn ngữ trình đơn OSD. Regional Settings Chọn khu vực của bạn để tối ưu hóa hệ thống. ――Hình ảnh hiển thị có thể khác nhau tùy theo kiểu máy. Multi Control 3 Time Channel Source Thiết lập nguồn đầu vào TV. Eco Solution Auto Protection Time Chọn ngôn ngữ Nhấn nút Setup Menu Language . Setup chỉ khả dụng khi Source được đặt thành TV. Đặt Channel Source thành Set-top box để hiển thị tùy chọn Source. Off Screen Burn Protection -- Aerial / Set-top box / No TV(Signage Only) 4 Auto Tuning Tính năng này tự động tìm kiếm và đặt cấu hình các tín hiệu phát sóng được kết nối với sản phẩm. Để đặt cấu hình các cài đặt sau này, nhấn nút Stop. ――Auto Tuning không xuất hiện nếu Set-top box hoặc No TV(Signage Only) được chọn. -- Hình ảnh hiển thị có thể khác nhau tùy theo kiểu máy. 106 5 Network Settings Chọn bộ định tuyến không dây từ danh sách các bộ định tuyến được truy xuất và nhấn nút E. Nếu không tìm thấy bộ định tuyến không dây để kết nối, hãy chọn mũi tên bên phải và nhấn nút Skip. 6 Clock Đặt ngày và giờ hiện tại rồi chọn Next. 7 Auto Power Off Đặt tùy chọn Auto Power Off. Nếu bạn chọn On, màn hình sẽ bị tắt sau khi không có tương tác người dùng nào được phát hiện trong 4 giờ. 8 Setup Complete! Để xem TV bằng sản phẩm bây giờ, chọn OK. 107 Cài đặt ngôn ngữ trình đơn. ――Thay đổi cài đặt ngôn ngữ sẽ chỉ được áp cho hiển thị trình đơn trên màn hình. Thay đổi này sẽ không được Menu Language áp cho những tính năng khác trên máy tính. MENU m → System → Menu Language → ENTER E System Menu Language English -- Hình ảnh hiển thị có thể khác nhau tùy theo kiểu máy. 108 Đặt cấu hình thiết đặt cho Multi Control Multi Control MENU m → System → Multi Control → ENTER E Nhấn ▲/▼ để chọn một số và nhấn E. •• ID Input Nhập số ID của sản phẩm kết nối với cáp tín hiệu đầu vào để nhận tín hiệu đầu vào. Multi Control ID Setup 00 ID Input -- PC Connection •• ID Setup Gán một ID cho máy. (Phạm vi: 0~99) RS232C cable Nhập số bạn muốn bằng cách sử dụng các phím số trên điều khiển từ xa. •• PC Connection Chọn một phương pháp để kết nối với MDC để nhận tín hiệu MDC. -- RS232C cable Kết nối với MDC qua cáp RS232C. -- Wi-Fi Kết nối với MDC qua Wi-Fi. -- Hình ảnh hiển thị có thể khác nhau tùy theo kiểu máy. 109 Time Bạn có thể đặt cấu hình Clock. Bạn có thể cài đặt sản phẩm tự động bật hoặc tắt vào một thời điểm nhất định sử dụng chức năng Timer. MENU m → System → Time → ENTER E Clock Time Clock Mode Đặt thời gian hiện tại theo cách thủ công hoặc tự động. Clock Sleep Timer Off On Timer Off Timer Holiday Management MagicInfo On/Off Timer -- Hình ảnh hiển thị có thể khác nhau tùy theo kiểu máy. Auto: Để sản phẩm tự động đặt thời gian hiện tại bằng cách sử dụng thời gian từ kênh kỹ thuật số. ――Bạn phải kết nối cáp hoặc ăng ten với sản phẩm để tự động đặt thời gian. Manual: Đặt thời gian hiện tại theo cách thủ công. Clock Set Đặt đồng hồ để sử dụng nhiều tính năng hẹn giờ khác nhau của sản phẩm. Đặt Date và Time. Chọn Clock Set. Chọn Date hoặc Time, rồi nhấn E. Sử dụng các nút số để nhập số hoặc nhấn nút mũi tên lên và xuống. Sử dụng các nút mũi tên trái và phải để di chuyển từ một trường nhập sang trường nhập tiếp theo. Nhấn E khi hoàn tất. ――Chỉ khả dụng khi Clock Mode được đặt thành Manual. ――Bạn có thể cài đặt trực tiếp Date và Time bằng cách nhấn các nút số trên điều khiển từ xa. Time Zone Đặt múi giờ của bạn. ――Chức năng này chỉ khả dụng khi Clock Mode được đặt thành Auto. 110 Sleep Timer Time Tự động tắt sản phẩm sau một khoảng thời gian được đặt trước. Clock Sleep Timer Off (Off / 30 min / 60 min / 90 min / 120 min / 150 min / 180 min) ――Sử dụng các mũi tên lên và xuống để chọn khoảng thời gian, sau đó nhấn E. Để hủy Sleep Timer, chọn Off. On Timer On Timer Off Timer Cài đặt On Timer để sản phẩm của bạn tự động bật vào giờ và ngày mà bạn chọn. Holiday Management MagicInfo On/Off Timer -- Hình ảnh hiển thị có thể khác nhau tùy theo kiểu máy. Nguồn tắt với âm lượng hoặc nguồn vào đã xác định. On Timer: Cài đặt hẹn giờ bật bằng cách lựa chọn từ một trong bảy tùy chọn. Đảm bảo bạn cài đặt thời gian hiện tại trước tiên. (On Timer1 ~ On Timer7) ――Bạn phải cài đặt đồng hồ trước khi có thể sử dụng On Timer. •• Setup: Chọn Off, Once, Everyday, Mon~Fri, Mon~Sat, Sat~Sun hoặc Manual. Nếu bạn chọn Manual, bạn có thể chọn ngày bạn muốn On Timer bật sản phẩm. ――Dấu chọn cho biết số ngày bạn đã chọn. •• Time: Đặt giờ và phút. Sử dụng các nút số hoặc mũi tên lên và xuống để nhập số. Sử dụng các nút mũi tên trái và phải để thay đổi trường nhập. •• Volume: Đặt mức âm lượng mong muốn. Sử dụng các nút mũi tên trái và phải để thay đổi mức âm lượng. •• Source: Chọn nguồn vào như bạn muốn. •• Aerial (khi Source được đặt thành TV): Chọn Air hoặc Cable. •• Channel (khi Source được đặt thành TV): Chọn kênh mong muốn. •• Music / Photo (khi Source được đặt thành USB): Chọn một thư mục trong thiết bị USB bao gồm các tập tin nhạc hoặc ảnh bạn muốn bật khi sản phẩm được bật tự động. ――Chức năng này chỉ khả dụng khi thiết bị USB được kết nối. ――Nếu không có tệp nhạc trên thiết bị USB hoặc bạn không chọn thư mục chứa tệp nhạc, chức năng Hẹn giờ sẽ không hoạt động đúng. ――Nếu chỉ có một tệp ảnh trong USB, Trình chiếu slide sẽ không phát. ――Nếu tên thư mục quá dài, không thể chọn được thư mục. ――Mỗi USB bạn sử dụng được chỉ định thư mục riêng. Khi sử dụng nhiều loại USB, đảm bảo các thư mục được gán cho từng USB có tên khác nhau. ――Chúng tôi khuyên bạn nên sử dụng thẻ nhớ USB và đầu đọc đa thẻ khi sử dụng On Timer. Chức năng On Timer có thể không hoạt động với thiết bị USB có pin lắp sẵn, máy nghe nhạc MP3 hoặc PMP được sản xuất bởi một số nhà sản xuất vì sản phẩm có thể mất quá nhiều thời gian để nhận dạng những thiết bị này. 111 Off Timer Time Cài đặt hẹn giờ tắt (Off Timer) bằng cách lựa chọn từ một trong bảy tùy chọn. (Off Timer1 ~ Off Timer7) ――Bạn phải cài đặt đồng hồ trước khi có thể sử dụng Off Timer. Clock On Timer •• Setup: Chọn Off, Once, Everyday, Mon~Fri, Mon~Sat, Sat~Sun hoặc Manual. Nếu bạn chọn Manual, bạn có thể chọn ngày bạn muốn Off Timer tắt sản phẩm. ――Dấu chọn cho biết số ngày bạn đã chọn. Off Timer •• Time: Đặt giờ và phút. Sử dụng các nút số hoặc mũi tên lên và xuống để nhập số. Sử dụng các nút mũi tên trái và phải để thay đổi trường nhập. Sleep Timer Off Holiday Management MagicInfo On/Off Timer Holiday Management Timer sẽ bị tắt kích hoạt trong suốt khoảng thời gian được xác định là ngày nghỉ. •• Add: Xác định khoảng thời gian bạn muốn thêm như là ngày nghỉ. Chọn ngày bắt đầu và kết thúc của ngày nghỉ mà bạn muốn thêm bằng các nút -- Hình ảnh hiển thị có thể khác nhau tùy theo kiểu máy. / và nhấp vào nút Save. Khoảng thời gian này sẽ được thêm vào danh sách các ngày nghỉ. -- Start: Đặt ngày bắt đầu của ngày nghỉ. -- End: Đặt ngày kết thúc của ngày nghỉ. -- Delete: Xóa toàn bộ các mục khỏi danh sách các ngày nghỉ. Chọn Delete. Thông báo "Delete all holidays?" sẽ xuất hiện. Chọn Yes. Toàn bộ ngày nghỉ sẽ bị xóa. •• Apply: Đặt On Timer và Off Timer không kích hoạt vào ngày nghỉ công. -- Nhấn E để chọn các cài đặt On Timer và Off Timer bạn không muốn kích hoạt. -- On Timer và Off Timer sẽ không kích hoạt. 112 MagicInfo On/Off Timer Time Xem cài đặt bộ hẹn giờ bật/tắt được định cấu hình trong công cụ MagicInfo Express Content Creator. Clock Sleep Timer Off On Timer Off Timer Holiday Management MagicInfo On/Off Timer •• On Timer -- Setup: Xem các ngày trong tuần được chỉ định trong công cụ MagicInfo Express Content Creator để bộ hẹn giờ bật bật sản phẩm. -- Time: Xem thời gian được chỉ định trong công cụ MagicInfo Express Content Creator để bộ hẹn giờ bật bật sản phẩm. -- Source: Xem nguồn đầu vào nội dung được chỉ định trong công cụ MagicInfo Express Content Creator. •• Off Timer -- Setup: Xem các ngày trong tuần được chỉ định trong công cụ MagicInfo Express Content Creator để bộ hẹn giờ tắt tắt sản phẩm. -- Time: Xem thời gian được chỉ định trong công cụ MagicInfo Express Content Creator để bộ hẹn giờ tắt tắt sản phẩm. -- Hình ảnh hiển thị có thể khác nhau tùy theo kiểu máy. 113 Eco Solution Energy Saving Giảm tiêu thụ điện bằng cách điều chỉnh độ sáng màn hình. MENU m → System → Eco Solution → ENTER E Chọn Picture Off sẽ tắt màn hình. Âm lượng không tắt. Để bật màn hình, nhấn bất kỳ nút nào không phải là nút âm lượng. Eco Solution •• Off / Low / Medium / High Energy Saving Off Eco Sensor Off No Signal Power Off Auto Power Off 15 min Off Eco Sensor Eco Sensor Để tăng khả năng tiết kiệm điện, cài đặt hình ảnh sẽ tự động thích nghi với ánh sáng trong phòng. •• Off / On ――Điều chỉnh cài đặt Backlight trong Picture trong khi Eco Sensor đang bật sẽ tắt Off. Min. Backlight -- Hình ảnh hiển thị có thể khác nhau tùy theo kiểu máy. Khi Eco Sensor đang On, Bạn có thể điều chỉnh thủ công độ sáng màn hình tối thiểu. Min. Backlight là chế độ đèn nền tối nhất. Đảm bảo cài đặt Min. Backlight thấp hơn cài đặt Backlight. ――Nếu Eco Sensor đang On, độ sáng màn hình có thể thay đổi (trở nên hơi tối hơn hoặc hơi sáng hơn) tùy thuộc vào cường độ ánh sáng xung quanh. 114 No Signal Power Off Eco Solution Tiết kiệm điện bằng cách tắt thiết bị khi không nhận tín hiệu từ bất kỳ nguồn nào. Energy Saving Off Eco Sensor Off No Signal Power Off Auto Power Off 15 min Off •• Off / 15 min / 30 min / 60 min ――Tắt khi máy tính được kết nối đang ở chế độ tiết kiệm điện. ――Sản phẩm được đặt thành 15 min theo mặc định. ――Sản phẩm sẽ tự động tắt nguồn tại một thời điểm nhất định. Thời điểm này có thể được thay đổi theo yêu cầu. Auto Power Off Sản phẩm sẽ tự động tắt nếu bạn không nhấn nút trên điều khiển từ xa hoặc không chạm vào nút trên bộ điều khiển trước của sản phẩm trong vòng 4 giờ để ngăn hiện tượng quá nóng. -- Hình ảnh hiển thị có thể khác nhau tùy theo kiểu máy. •• Off / On ――Bạn có thể đặt hẹn giờ tắt trong khoảng thời gian từ 1 tới 23 giờ. Sản phẩm sẽ tự động tắt nguồn sau số giờ được chỉ định. ――Tùy chọn này chỉ khả dụng khi Auto Power Off được đặt thành On. ――Đối với sản phẩm của thị trường ở một số vùng, Auto Power Off được đặt thành tự động kích hoạt sau khi bật sản phẩm 4 giờ. Việc này được thực hiện theo các quy định cấp nguồn. Nếu bạn không muốn kích hoạt hẹn giờ, đi tới MENU m → System → Eco Solution và đặt Auto Power Off thành Off. 115 Auto Protection Time MENU m → System → Auto Protection Time → ENTER E Nếu màn hình hiển thị ảnh tĩnh trong khoảng thời gian nhất định mà bạn xác định, sản phẩm sẽ kích hoạt chế độ bảo vệ màn hình để ngăn sự hình thành ảnh mờ trên màn hình. ――Hiển thị hình ảnh tĩnh lâu hơn bốn giờ có thể gây ra hiện tượng giữ lại hình ảnh. •• Off / 2 hours / 4 hours / 8 hours / 10 hours System Auto Protection Time Off -- Hình ảnh hiển thị có thể khác nhau tùy theo kiểu máy. 116 Screen Burn Protection Để giảm khả năng điểm ảnh chết trên màn hình, thiết bị này có trang bị công nghệ ngăn điểm ảnh chết trên màn hình Pixel Shift. Pixel Shift di chuyển hình ảnh trên màn hình một chút. MENU m → System → Screen Burn Protection → ENTER E Screen Burn Protection Cài đặt Pixel Shift Time cho phép bạn lập trình thời gian giữa các lần di chuyển của hình ảnh theo phút. Pixel Shift Pixel Shift Off Timer Off Immediate display Off Side Grey Off Giảm thiểu hiện tượng giữ lại hình ảnh bằng cách di chuyển điểm ảnh theo chiều ngang hoặc chiều dọc. •• Pixel Shift (Off / On) -- Horizontal: Đặt số lượng điểm ảnh mà màn hình sẽ di chuyển theo chiều ngang. -- Vertical: Đặt số lượng điểm ảnh mà màn hình sẽ di chuyển theo chiều dọc. -- Time: Đặt khoảng thời gian để thực hiện di chuyển theo chiều ngang hoặc chiều dọc, tương ứng. ――Horizontal, Vertical và Time được kích hoạt khi Pixel Shift được đặt thành On. Cài đặt Pixel Shift và Cài đặt tối ưu khả dụng. Cài đặt sẵn có -- Hình ảnh hiển thị có thể khác nhau tùy theo kiểu máy. Cài đặt tối ưu Horizontal (điểm ảnh) 0~4 4 Vertical (điểm ảnh) 0~4 4 Time (phút) 1 min ~ 4 min 4 min ――Giá trị Pixel Shift có thể khác nhau tùy thuộc vào kích thước sản phẩm (inch) và chế độ. ――Hiển thị hình ảnh tĩnh hoặc đầu ra 4:3 trong một khoảng thời gian dài có thể gây ra hiện tượng giữ lại hình ảnh. Đây không phải là hỏng hóc của sản phẩm. ――Chức năng này không có trong chế độ Screen Fit. 117 Timer Screen Burn Protection Bạn có thể đặt hẹn giờ cho Screen Burn Protection. Pixel Shift Off Tính năng Timer tự động dừng sau một khoảng thời gian cụ thể. Timer Off Timer Immediate display Off •• Off Side Grey Off •• Repeat: Hiển thị kiểu ngăn hiện tượng giữ lại hình ảnh được đặt trong Mode trong khoảng thời gian nhất định (Khoảng thời gian). •• Interval: Hiển thị kiểu ngăn hiện tượng giữ lại hình ảnh được đặt trong Mode trong khoảng thời gian nhất định (từ Start Time đến End Time). ――Tùy chọn được bật chỉ khi Clock Set được cấu hình. -- Hình ảnh hiển thị có thể khác nhau tùy theo kiểu máy. ――Mode, Period, Time, Start Time và End Time được kích hoạt khi Timer được đặt thành Repeat hoặc Interval. Mode Chọn kiểu bảo vệ màn hình sẽ hiển thị. •• Pixel: Các điểm ảnh trên màn hình xen kẽ màu đen một cách liên tục. •• Rolling bar: Thanh dọc di chuyển từ trái sang phải. •• Fading screen: Toàn bộ màn hình trở nên sáng hơn, sau đó lại tối hơn. ――Kiểu Rolling bar và Fading screen chỉ xuất hiện một lần bất kể khoảng thời gian lặp lại cụ thể. Period Xác định khoảng thời gian chờ để kích hoạt chức năng Screen Burn Protection. ――Tùy chọn được bật khi Repeat được chọn cho Timer. Time Xác định khoảng thời gian bật chức năng Screen Burn Protection. ――Tùy chọn được bật khi Pixel được chọn cho Mode. 118 Start Time Đặt thời gian bắt đầu để kích hoạt chức năng bảo vệ màn hình. ――Tùy chọn được bật khi Interval được chọn cho Timer. End Time Đặt thời gian kết thúc để tắt kích hoạt chức năng bảo vệ màn hình. ――Tùy chọn được bật khi Interval được chọn cho Timer. 119 Immediate display Screen Burn Protection Chọn chế độ bảo vệ màn hình bạn muốn hiển thị ngay lập tức. Pixel Shift Off Timer Off Immediate display Off Side Grey Off •• Off / Pixel / Rolling bar / Fading screen Side Grey Khi màn hình được đặt sang tỷ lệ khung hình 4:3, điều chỉnh độ sáng của các cạnh màu trắng ở các bên để bảo vệ màn hình. •• Off / Light / Dark -- Hình ảnh hiển thị có thể khác nhau tùy theo kiểu máy. 120 Ticker Ticker Nhập văn bản trong khi video hoặc hình ảnh được hiển thị và hiển thị văn bản trên màn hình. MENU m → System → Ticker → ENTER E •• Off / On ――Message, Time, Position, Motion, và Font options được kích hoạt khi Ticker được đặt thành On. Ticker Ticker Message Off Nhập thông báo để hiển thị trên màn hình. · Message Time · Time Đặt Start Time và End Time để hiển thị Message. · Position · Motion · Font Style •• Start Time •• End Time Off Position Chọn định hướng để hiển thị Message từ Horizontal và Vertical. •• Horizontal (Left / Centre / Right) •• Vertical (Up / Middle / Down) -- Hình ảnh hiển thị có thể khác nhau tùy theo kiểu máy. -- Chức năng Ticker chỉ khả dụng khi Menu Language được đặt thành English. Motion Chỉ định Direction và Speed để hiển thị Message. •• Motion (Off / On) •• Direction (Left / Right / Up / Down) •• Speed (Slow / Normal / Fast) ――Direction và Speed được kích hoạt khi Motion được đặt thành On. Font Style Đặt cấu hình tùy chọn phông chữ của thông báo. 121 Source AutoSwitch Settings Bật màn hình hiển thị có Source AutoSwitch On, và nguồn video đã lựa chọn trước đó không hoạt động, thì màn hình sẽ tự động tìm kiếm các nguồn video đầu vào khác nhau để tìm ra video hoạt động. MENU m → System → Source AutoSwitch Settings → ENTER E Source AutoSwitch Khi Source AutoSwitch đang On, nguồn video hiển thị trên màn hình sẽ tự động được tìm kiếm để tìm ra video hoạt động. Source AutoSwitch Settings Source AutoSwitch Off · Primary Source Recovery Off · Primary Source All · Secondary Source HDMI -- Hình ảnh hiển thị có thể khác nhau tùy theo kiểu máy. Lựa chọn Primary Source sẽ được kích hoạt nếu nguồn video hiện tại không được nhận dạng. Lựa chọn Secondary Source sẽ được kích hoạt, nếu không có nguồn video sơ cấp nào hoạt động. Nếu hệ thống không nhận dạng cả nguồn tín hiệu đầu vào sơ cấp và thứ cấp, màn hình sẽ tiến hành hai lượt tìm kiếm để tìm nguồn tín hiệu hoạt động, mỗi lượt tìm kiếm sẽ kiểm tra nguồn tín hiệu sơ cấp trước rồi chuyển sang nguồn tín hiệu thứ cấp. Nếu cả hai lượt tìm kiếm đều thất bại, màn hình sẽ trở lại nguồn tín hiệu video đầu tiên và hiển thị thông điệp cho biết không có tín hiệu. Khi lựa chọn Primary Source được cài đặt thành All, màn hình sẽ lần lượt tìm kiếm tất cả các tín hiệu đầu vào video hai lần để tìm nguồn video hoạt động, và trở lại nguồn video đầu tiên trong dãy thứ tự nếu như không tìm thấy nguồn video nào. Primary Source Recovery Chọn khôi phục nguồn vào chính đã chọn khi nguồn vào chính được kết nối. ――Chức năng Primary Source Recovery bị tắt nếu Primary Source được đặt thành All. Primary Source Xác định Primary Source cho nguồn vào tự động. Secondary Source Xác định Secondary Source cho nguồn vào tự động. 122 General Game Mode Khi kết nối với bảng điều khiển trò chơi chẳng hạn như PlayStation™ hoặc Xbox™, bạn có thể thưởng thức trải nghiệm trò chơi trung thực hơn bằng cách chọn chế độ trò chơi. MENU m → System → General → ENTER E •• Off / On ――Lưu ý và giới hạn cho Game Mode General Game Mode Off Auto Power Off Safety Lock Off Button Lock Off USB Auto Play Lock Off Standby Control Auto Lamp Schedule Off Để ngắt kết nối bảng điều khiển trò chơi và kết nối một thiết bị ngoại vi khác, hãy đặt Game Mode thành Off trong menu Thiết lập. ――Game Mode không khả dụng khi nguồn vào được đặt thành TV. Sau khi kết nối với bảng điều khiển trò chơi, đặt Game Mode thành On. Rất tiếc, bạn có thể nhận thấy chất lượng hình ảnh bị giảm đi. ――Nếu Game Mode đang On Picture Mode được đặt thành Standard và Sound Mode được đặt thành Movie. Auto Power Kích hoạt tùy chọn này sẽ tự động bật nguồn sản phẩm nếu cáp nguồn được kết nối. •• Off / On Safety Lock Cài đặc chức năng khóa an toàn. •• Off / On -- Hình ảnh hiển thị có thể khác nhau tùy theo kiểu máy. Tất cả các menu và nút của sản phẩm và điều khiển từ xa, trừ nút LOCK trên điều khiển từ xa, sẽ bị khóa bởi chức năng Safety Lock. Để mở khóa các menu và nút, hãy nhấn nút LOCK rồi nhập mật khẩu (mật khẩu mặc định: 0 - 0 - 0 - 0). 123 Button Lock General Cài đặc chức năng khóa an toàn. Button Lock Off USB Auto Play Lock Off Standby Control Auto Lamp Schedule Off OSD Display •• Off / On Có thể sử dụng menu này để khoá các nút trên sản phẩm. Chỉ điều khiển từ xa mới có thể điều khiển sản phẩm nếu Button Lock được đặt thành On. USB Auto Play Lock Chọn có tự động phát nội dung MagicInfo được lưu trên thiết bị USB đã kết nối hay không. •• On Không tự động phát nội dung MagicInfo được lưu trên thiết bị USB. ――Kết nối thiết bị USB chứa nội dung MagicInfo sẽ hiển thị "USB Auto Play Lock : On" trong năm giây. -- Hình ảnh hiển thị có thể khác nhau tùy theo kiểu máy. •• Off Tự động phát nội dung MagicInfo được lưu trên thiết bị USB. Standby Control Bạn có thể đặt chế độ chờ cho màn hình được áp khi nhận được tín hiệu đầu vào. •• Auto Chế độ tiết kiệm năng lượng sẽ được kích hoạt khi không phát hiện tín hiệu đầu vào nào thậm chí thiết bị nguồn được kết nối với màn hình. Sẽ có thông báo No Signal nếu không có thiết bị nguồn nào được kết nối. •• On Chế độ tiết kiệm năng lượng sẽ được kích hoạt khi không phát hiện tín hiệu đầu vào nào. •• Off Sẽ có thông báo No Signal nếu không phát hiện tín hiệu đầu vào nào. ――Tùy chọn Standby Control được kích hoạt khi Source được đặt thành HDMI. ――Nếu No Signal hiển thị cho dù thiết bị nguồn được kết nối, hãy kiểm tra kết nối cáp. 124 Lamp Schedule General Điều chỉnh độ sáng tới giá trị người sử dụng xác định tại một thời điểm xác định. Button Lock Off USB Auto Play Lock Off Standby Control Auto Lamp Schedule Off OSD Display •• Off / On OSD Display Hiển thị hoặc ẩn mục menu trên màn hình. •• Source OSD: Off / On •• No Signal OSD: Off / On -- Hình ảnh hiển thị có thể khác nhau tùy theo kiểu máy. 125 Change PIN MENU m → System → Change PIN → ENTER E Màn hình Change PIN sẽ xuất hiện. Chọn 4 chữ số bất kỳ cho mã PIN và nhập vào Enter New PIN. Nhập lại cùng 4 chữ số vào Confirm New PIN. Khi màn hình Xác nhận biến mất, nhấn nút Close. Sản phẩm đã ghi nhớ mã PIN mới của bạn. ――Mật khẩu mặc định: 0 - 0 - 0 - 0 System Change PIN -- Hình ảnh hiển thị có thể khác nhau tùy theo kiểu máy. 126 Clone Product MENU m → System → Clone Product → ENTER E Clone Product Clone to USB Clone From USB Xuất các cài đặt sản phẩm vào thiết bị USB hoặc tải các cài đặt qua thiết bị USB. Tùy chọn này hữu ích khi gán cùng cài đặt cho nhiều sản phẩm. •• Clone to USB: Sao chép các cài đặt sản phẩm sang thiết bị USB. •• Clone From USB: Gán các cài đặt được lưu trong thiết bị USB cho thiết bị. -- Sau khi đặt cấu hình hoàn tất, sản phẩm được tự động khởi động lại. ――Tùy chọn có thể không hoạt động hợp lý nếu thiết bị USB chứa một tệp không phải là tệp cài đặt. ――Xác định rằng thiết bị USB hoạt động hợp lý trước khi chạy tùy chọn. ――Tùy chọn sẵn có cho các sản phẩm có cùng Model Code và Software Version. Truy cập Support → Contact Samsung và tìm sản phẩm Model Code và Software Version. -- Hình ảnh hiển thị có thể khác nhau tùy theo kiểu máy. Reset System Tùy chọn này đổì cài đặt hiện tại trong Hệ thống về cài đặt xuất xưởng mặc định. MENU m → System → Reset System → ENTER E System Reset System -- Hình ảnh hiển thị có thể khác nhau tùy theo kiểu máy. 127 Reset All Tùy chọn này đổi toàn bộ cài đặt hiện tại cho một màn hình về cài đặt xuất xưởng mặc định. MENU m → System → Reset All → ENTER E System Reset All -- Hình ảnh hiển thị có thể khác nhau tùy theo kiểu máy. DivX® Video On Demand MENU m → System → DivX® Video On Demand → ENTER E Hiển thị mã đăng ký được uỷ quyền cho sản phẩm. Nếu bạn kết nối với trang web DivXⓇ và đăng ký bằng mã đăng ký đó, bạn có thể tải xuống tập tin đăng ký VOD. Để biết thêm thông tin về DivXⓇ VOD, hãy truy cập “http://vod.divx.com”. System DivX® Video On Demand -- Hình ảnh hiển thị có thể khác nhau tùy theo kiểu máy. 128 Chương 13 Support Software Update Current Version: Đây là phiên bản phần mềm đã được cài đặt trong sản phẩm. MENUm → Support → Software Update → ENTERE Menu Software Update cho phép bạn nâng cấp phần mềm sản phẩm của mình lên phiên bản mới nhất. ――Cẩn thận để không tắt nguồn cho đến khi hoàn thành nâng cấp. Sản phẩm sẽ tự động tắt và bật sau khi hoàn thành nâng cấp phần mềm. ――Khi bạn nâng cấp phần mềm, tất cả các cài đặt video và âm thanh bạn đã thực hiện sẽ trở về cài đặt mặc định của chúng. Chúng tôi khuyên bạn nên ghi lại cài đặt của mình để bạn có thể dễ dàng đặt lại chúng sau khi nâng cấp. Update now Cập nhật phần mềm lên phiên bản mới nhất. ――Thực hiện cập nhật phần mềm qua USB sẽ hiển thị cửa sổ cập nhật tương ứng sau tối đa hai phút. Contact Samsung MENU m → Support → Contact Samsung → ENTER E Xem thông tin này khi sản phẩm của bạn không hoạt động đúng hoặc khi bạn muốn nâng cấp phần mềm. Bạn có thể tìm thấy thông tin về trung tâm cuộc gọi của chúng tôi và cách tải xuống sản phẩm và phần mềm. ――Contact Samsung rồi tìm sản phẩm Model Code và Software Version. 129 Chương 14 Hướng dẫn xử lý sự cố Trước khi gọi điện tới Trung tâm dịch vụ khách hàng của Samsung, hãy kiểm tra sản phẩm như sau. Nếu vẫn còn vấn đề, hãy liên hệ Trung tâm dịch vụ khách hàng của Samsung. Các yêu cầu trước khi liên hệ với Trung tâm dịch vụ khách hàng của Samsung Kiểm tra sản phẩm Kiểm tra xem sản phẩm có hoạt động bình thường không bằng cách sử dụng tính năng kiểm tra sản phẩm. Nếu màn hình bị trống khi đèn LED nhấp nháy mặc dù sản phẩm vẫn được kết nối đúng với PC, hãy thực hiện kiểm tra sản phẩm. Nếu màn hình bị trống, hãy kiểm tra hệ thống PC, bộ điều khiển video và cáp. 1 Tắt nguồn máy tính và sản phẩm. 2 Ngắt kết nối toàn bộ cáp khỏi sản phẩm. 3 Bật nguồn sản phẩm. 4 Nếu No Signal được hiển thị, sản phẩm vẫn hoạt động bình thường. Kiểm tra độ phân giải và tần số Not Optimum Mode sẽ được hiển thị vắn tắt nếu chọn một chế độ vượt quá độ phân giải được hỗ trợ (tham khảo Độ phân giải được hỗ trợ). 130 Kiểm tra những mục sau đây. Vấn đề về lắp đặt (chế độ PC) Màn hình liên tục bật và tắt. Kiểm tra kết nối cáp giữa sản phẩm và PC, và đảm bảo kết nối chắc chắn. Bạn sẽ thấy các khoảng trống ở cả 4 cạnh của màn hình khi cáp HDMI hoặc HDMI-DVI được kết nối với sản phẩm và PC. Các khoảng trống trên màn hình không liên quan đến sản phẩm. Máy tính hoặc card màn hình không gây nên các khoảng trống trên màn hình. Để giải quyết vấn đề này, hãy điều chỉnh kích thước màn hình trong các cài đặt HDMI hoặc DVI cho card màn hình. Nếu trình đơn cài đặt card màn hình không có tùy chọn để điều chỉnh kích thước màn hình, hãy cập nhật trình điều khiển card màn hình sang phiên bản mới nhất. (Hãy liên hệ với nhà sản xuất card màn hình hoặc máy tính để biết thêm thông tin chi tiết về cách điểu chỉnh cài đặt màn hình.) Vấn đề về màn hình Đèn LED bị tắt. Màn hình không bật. Đảm bảo rằng dây nguồn được kết nối. No Cable Connected được hiển thị trên màn hình (tham khảo "Kết nối với PC"). Kiểm tra xem sản phẩm có kết nối đúng với cáp chưa. Not Optimum Mode được hiển thị. Thông báo được hiển thị khi một tín hiệu từ card màn hình vượt quá độ phân giải và tần số tối đa. Kiểm tra xem thiết bị kết nối với với sản phẩm có bật không. Tham khảo Bảng chế độ tín hiệu tiêu chuẩn và cài đặt độ phân giải và tần số tối đa theo thông số sản phẩm. Hình ảnh trên màn hình bị biến dạng. Kiểm tra kết nối cáp với sản phẩm. 131 Vấn đề về màn hình Màn hình không rõ. Màn hình bị mờ. Điều chỉnh Coarse và Fine. Gỡ bỏ bất kỳ thiết bị (cáp video nối dài v.v) và thử lại Cài đặt độ phân giải và tần số tới mức khuyến cáo. Màn hình không ổn định và rung. Có bóng hoặc hình ảnh mờ còn lại trên màn hình. Kiểm tra xem độ phân giải và tần số của máy tính và card đồ họa có được cài đặt ở mức tương thích với sản phẩm hay không. Sau đó, thay đổi cài đặt màn hình nếu được yêu cầu bằng cách tham khảo Thông tin bổ sung về trình đơn sản phẩm và Bảng chế độ tín hiệu tiêu chuẩn. Màn hình quá sáng. Màn hình quá tối. Điều chỉnh Brightness và Contrast. Màu màn hình không đồng nhất. Đi tới Picture và điều chỉnh cài đặt Colour Space. Màu trắng trông không hẳn là trắng. Đi tới Picture và điều chỉnh cài đặt White Balance. Không có hình ảnh trên màn hình và đèn LED nhấp nháy trong mỗi 0.5 tới 1 giây. Sản phẩm đang ở chế độ tiết kiệm năng lượng. Sản phẩm sẽ tự động tắt. Đi tới System và đảm bảo Sleep Timer được đặt thành Off. Nhấn bất kỳ phím nào trên bàn phím và di chuyển chuột để quay lại màn hình trước. Nếu PC được kết nối với sản phẩm, hãy kiểm tra trạng thái nguồn của PC. Đảm bảo cáp nguồn được kết nối đúng cách với sản phẩm và ổ cắm nguồn. Nếu không phát hiện thấy tín hiệu từ một thiết bị đã kết nối, sản phẩm sẽ tự động tắt sau 10 đến 15 phút. Chất lượng hình ảnh của sản phẩm khác với cửa hàng đại lý nơi bán sản phẩm. Sử dụng cáp HDMI để có chất lượng hình ảnh với độ phân giải cao (HD). 132 Vấn đề về màn hình Hiển thị màn hình không bình thường. Nội dung video mã hóa có thể khiến màn hình hiển thị bị lỗi ở các cảnh đặc trưng bởi các đối tượng di chuyển nhanh như sự kiện thể thao hoặc video hành động. Mức tín hiệu thấp hoặc chất lượng hình ảnh thấp có thể khiến màn hình hiển thị bị lỗi. Điều này không có nghĩa là sản phẩm bị hỏng. Một điện thoại di động trong bán kính 1 mét có thể tạo ra tĩnh điện trên các sản phẩm kỹ thuật số và analogue. Độ sáng và màu sắc không như bình thường. Đi tới Picture và điều chỉnh các cài đặt màn hình như Picture Mode, Colour, Brightness và Sharpness. Đi tới System và điều chỉnh cài đặt Eco Solution. Đặt lại cài đặt màn hình về cài đặt mặc định. Các đường đứt quãng hiển thị trên cạnh của màn hình. Nếu Picture Size được đặt thành Screen Fit, hãy thay đổi cài đặt thành 16:9. Các đường (đỏ, lục hoặc lam) hiển thị trên màn hình. Các đường này hiển thị khi có lỗi trong DATA SOURCE DRIVER IC trên sản phẩm. Liên hệ với Trung tâm Dịch vụ Samsung để giải quyết sự cố. Màn hình không ổn định, rồi sau đó treo. Màn hình có thể treo khi sử dụng độ phân giải không phải là độ phân giải được khuyên dùng hoặc nếu tín hiệu không ổn định. Để giải quyết sự cố, thay đổi độ phân giải PC thành độ phân giải được khuyên dùng. Màn hình không thể hiển thị ở chế độ toàn màn hình. Tệp nội dung SD được chia tỷ lệ (4:3) có thể tạo ta các thanh màu đen ở cả hai bên của màn hình kênh HD. Một video với tỷ lệ khung hình khác với sản phẩm có thể tạo ra các thanh màu đen ở đầu và cuối màn hình. Thay đổi cài đặt kích thước màn hình về chế độ toàn màn hình trên sản phẩm hoặc thiết bị nguồn. 133 Vấn đề về âm thanh Không có âm thanh. Kiểm tra kết nối của cáp âm thanh hoặc điều chỉnh âm lượng. Kiểm tra âm lượng. Âm lượng quá nhỏ. Điều chỉnh âm lượng. Nếu âm lượng vẫn nhỏ sau khi bật âm lượng đến mức tối đa, hãy điều chỉnh âm lượng trên card âm thanh của máy tính hoặc chương trình phần mềm. Video khả dụng nhưng không có âm thanh. Nếu cáp HDMI được kết nối, hãy kiểm tra cài đặt đầu ra âm thanh trên PC. Nếu sử dụng thiết bị nguồn •• Hãy đảm bảo rằng cáp âm thanh được kết nối đúng cách với cổng đầu vào âm thanh trên sản phẩm. •• Kiểm tra cài đặt đầu ra âm thanh cho thiết bị nguồn. (Ví dụ: nếu cáp HDMI được kết nối với sản phẩm, có thể cần thay đổi cài đặt âm thanh cho hộp cáp về HDMI). Kết nối lại cáp nguồn với thiết bị, rồi sau đó khởi động lại thiết bị. Có tạp âm phát ra từ loa. Kiểm tra kết nối cáp. Đảm bảo cáp video không kết nối với cổng đầu vào âm thanh. Kiểm tra cường độ tín hiệu sau khi kết nối cáp. Mức tín hiệu thấp có thể làm cho âm thanh bị lỗi. Có âm thanh nghe được khi tắt âm lượng. Cài đặt âm thanh cho loa chính khác với loa trong trên sản phẩm. Việc thay đổi hoặc tắt tiếng trên sản phẩm không ảnh hưởng đến bộ khuếch đại ngoài (trình giải mã). Âm thanh từ sản phẩm không thay đổi sau khi thay đổi Sound Mode. Cài đặt âm thanh cho loa chính khác với loa trong trên sản phẩm. Cài đặt âm thanh trên thiết bị nguồn không ảnh hưởng đến cài đặt loa trong trên sản phẩm. 134 Vấn đề với điều khiển từ xa Điều khiển từ xa không hoạt động. Đảm bảo rằng pin được đặt đúng chỗ (+/-). Kiểm tra xem pin đã hết hay không. Kiểm tra liệu không có điện. Đảm bảo rằng dây nguồn được kết nối. Kiểm tra xem có bóng đèn đặc biệt hay ánh đèn neon gần đó hay không. Vấn đề với thiết bị nguồn Nghe thấy tiếng bíp khi khởi động máy tính. Nếu bạn nghe thấy âm thanh bíp khi PC khởi động, hãy đem PC đi bảo dưỡng. Sự cố khác Sản phẩm có mùi nhựa. Mùi nhựa là bình thường và sẽ biến mất qua thời gian. Sản phẩm bị nghiêng. Tháo, rồi sau đó gắn lại chân đế vào sản phẩm. Âm thanh hoặc video bị cắt từng đợt. Kiểm tra kết nối cáp và kết nối lại nếu cần. Sử dụng cáp rất dày và cứng có thể làm hỏng tệp video và âm thanh. Đảm bảo cáp dẻo đủ để đảm bảo độ bền. Khi lắp sản phẩm vào tường, nên sử dụng cáp vuông góc. Các hạt nhỏ xuất hiện trên cạnh của sản phẩm. Các hạt này là một phần của thiết kế sản phẩm. Sản phẩm không bị hỏng. Menu PIP không khả dụng. Menu được bật hay tắt tùy thuộc vào chế độ Source. Khi tôi cố thay đổi độ phân giải PC, thông báo The defined resolution is not supported. xuất hiện. Thông báo The defined resolution is not supported. xuất hiện nếu độ phân giải nguồn đầu vào vượt quá độ phân giải tối đa của màn hình. Để giải quyết sự cố này, hãy thay đổi độ phân giải PC thành độ phân giải được hỗ trợ trên màn hình. 135 Sự cố khác Không có âm thanh từ loa trong chế độ HDMI khi cáp DVI-HDMI được kết nối. Cáp DVI không truyền dữ liệu âm thanh. HDMI Black Level không hoạt động đúng cách trên thiết bị HDMI với đầu ra YCbCr. Chức năng này khả dụng chỉ khi một thiết bị nguồn, chẳng hạn như đầu phát DVD và STB, được kết nối với sản phẩm qua cáp HDMI (tín hiệu RGB). Không có âm thanh trong chế độ HDMI. Màu sắc hình ảnh được hiển thị có thể không như bình thường. Video hoặc âm thanh có thể không có. Điều này có thể xảy ra nếu thiết bị nguồn chỉ hỗ trợ phiên bản cũ của tiêu chuẩn HDMI kết nối với sản phẩm. Nếu những sự cố này xảy ra, hãy kết nối cáp âm thanh cùng với cáp HDMI. Đảm bảo kết nối cáp âm thanh với đúng giắc đầu vào để tạo ra âm thanh. Một số thẻ đồ họa PC có thể không tự động nhận ra tín hiệu HDMI mà không bao gồm âm thanh. Trong trường hợp này, hãy chọn thủ công đầu vào âm thanh. PC Đầu vào âm thanh Chế độ màn hình Tự động Cài đặt PC 136 Hỏi & Đáp Câu hỏi Tham khảo sách hướng dẫn sử dụng cho máy tính hoặc card đồ họa của bạn để biết thêm các hướng dẫn về điều chỉnh. Làm thế nào để thay đổi tần số? Trả lời Đặt tần số trên card màn hình. •• Windows XP: Vào Pa-nen điều khiển → Giao diện và chủ đề → Hiển thị → Thiết đặt → Chuyên sâu → Màn hình và điều chỉnh tần số trong Thiết đặt màn hình. •• Windows ME/2000: Vào Pa-nen điều khiển → Màn hình → Thiết đặt → Chuyên sâu → Màn hình, và điều chỉnh tần số trong Thiết đặt màn hình. •• Windows Vista: Vào Pa-nen điều khiển → Diện mạo và cá nhân hóa → Cá nhân hóa → Thiết đặt màn hình → Thiết đặt chuyên sâu → Màn hình và điều chỉnh tần số trong Thiết đặt màn hình. •• Windows 7: Vào Pa-nen điều khiển → Diện mạo và cá nhân hóa → Màn hình → Điều chỉnh độ phân giải → Thiết đặt chuyên sâu → Màn hình và điều chỉnh tần số trong Thiết đặt màn hình. •• Windows 8: Vào Thiết đặt → Pa-nen điều khiển → Diện mạo và cá nhân hóa → Màn hình → Điều chỉnh độ phân giải → Thiết đặt chuyên sâu → Màn hình và điều chỉnh tần số trong Thiết đặt màn hình. Làm thế nào để điều chỉnh độ phân giải? •• Windows XP: Hãy đi đến Pa-nen điều khiển → Diện mạo và chủ đề → Màn hình → Thiết đặt và điều chỉnh độ phân giải. •• Windows ME/2000: Hãy đi đến Pa-nen điều khiển → Màn hình → Thiết đặt và điều chỉnh độ phân giải. •• Windows Vista: Hãy đi đến Pa-nen điều khiển → Diện mạo và cá nhân hóa → Cá nhân hóa → Thiết đặt màn hình và điều chỉnh độ phân giải. •• Windows 7: Vào Pa-nen điều khiển → Diện mạo và cá nhân hóa → Màn hình → Điều chỉnh độ phân giải và điều chỉnh độ phân giải. •• Windows 8: Vào Thiết đặt → Pa-nen điều khiển → Diện mạo và cá nhân hóa → Màn hình → Điều chỉnh độ phân giải và điều chỉnh độ phân giải. 137 Câu hỏi Làm thế nào để cài đặt chế độ tiết kiệm năng lượng? Trả lời •• Windows XP: Cài đặt chế độ tiết kiệm năng lượng trongPa-nen điều khiển → Hình thức và chủ đề → Màn hình → Cài đặt màn hình chờ hoặc cài đặt BIOS SETUP trên máy tính. •• Windows ME/2000: Cài đặt chế độ tiết kiệm năng lượng trongPa-nen điều khiển → Màn hình → Cài đặt màn hình chờ hoặc cài đặt BIOS SETUP trên máy tính. •• Windows Vista: Cài đặt chế độ tiết kiệm năng lượng trongPa-nen điều khiển → Hình thức và chủ đề → Tùy chỉnh→ Cài đặt màn hình chờ hoặc cài đặt BIOS SETUP trên máy tính. •• Windows 7: Cài đặt chế độ tiết kiệm năng lượng trongPa-nen điều khiển → Hình thức và chủ đề → Tùy chỉnh → Cài đặt màn hình chờ hoặc cài đặt BIOS SETUP trên máy tính. •• Windows 8: Cài đặt chế độ tiết kiệm năng lượng trong Thiết đặt → Pa-nen điều khiển → Giao diện và cá nhân hóa → Cá nhân hóa → Thiết đặt bảo vệ màn hình hoặc BIOS SETUP trên PC. 138 Chương 15 Các thông số kỹ thuật - Thông số chung Kích thước Tên môđen Màn hình - Vùng hiển thị H V EB40D EB48D Kích thước Loại 40 (40,0 inch / 101 cm) Loại 48 (47,6 inch / 120 cm) Vùng hiển thị 886,168 mm (H) x 497,664 mm (V) 1053,186 mm (H) x 592,128 mm (V) Kích thước Không có chân đế (R x C x S / Trọng Có chân đế lượng) 914,2 x 547,9 x 90,9 mm / 7,0 kg 1083,2 x 637,8 x 90,9 mm / 9,1 kg 914,2 x 586,4 x 196,4 mm / 8,0 kg 1083,2 x 677,0 x 203,9 mm / 9,9 kg Nguồn điện AC 100 đến 240 VAC (+/- 10 %), 60 / 50Hz ± 3Hz Hãy tham khảo nhãn ở phía sau sản phẩm vì điện áp tiêu chuẩn có thể khác nhau ở các quốc gia khác nhau. - Các yếu tố môi trường Kích thước (R x C x S) S Vận hành Nhiệt độ: 0 C - 40 C (32 F - 104 F) Độ ẩm : 10 % - 80 %, không ngưng tụ Lưu trữ Nhiệt độ: -20 C - 45 C (-4 F - 113 F) Độ ẩm : 5 % - 95 %, không ngưng tụ C R 139 ――Cắm và Chạy Có thể lắp đặt màn hình này và sử dụng với bất kỳ hệ thống Cắm và Chạy tương thích nào. Trao đổi dữ liệu hai chiều giữa màn hình và hệ thống PC làm tối ưu cài đặt màn hình. Lắp đặt màn hình được tiến hành tự động. Tuy nhiên bạn có thể tùy chỉnh cài đặt lắp đặt nếu muốn. ――Do tính chất của việc sản xuất sản phẩm này, khoảng 1 phần triệu điểm ảnh (1ppm) có thể sáng hơn hoặc tối hơn trên màn hình. Điều này không ảnh hưởng đến hiệu suất hoạt động của sản phẩm. ――Thiết bị này là thiết bị kỹ thuật số Hạng A. 140 Lượng tiêu thụ điện năng Tính năng tiết kiệm năng lượng của sản phẩm này làm giảm sức tiêu thụ điện năng bằng cách tắt màn hình và đổi màu của đèn LED nếu không sử dụng sản phẩm trong một khoảng thời gian nhất định. Sản phẩm không được tắt trong chế độ tiết kiệm năng lượng. Để bật lại màn hình, hãy nhấn bất kì phím nào trên bàn phím hoặc di chuyển chuột. Tính năng tiết kiệm năng lượng chỉ hoạt động khi sản phẩm được kết nối với PC với tính năng tiết kiệm năng lượng. Vận hành bình thường Đánh giá Lượng tiêu thụ điện năng Phổ biến Tắt nguồn Tối đa EB40D 70 W 47,2 W 77 W EB48D 84 W 56,3 W 93 W 0,5 W ――Mức độ tiêu thụ năng lượng được hiển thị có thể khác nhau trong các điều kiện vận hành khác nhau hoặc khi thay đổi cài đặt. ――SOG (Sync On Green) không được hỗ trợ. ――Để giảm mức tiêu thụ điện năng xuống 0, rút dây nguồn. Ngắt kết nối cáp nguồn nếu bạn không sử dụng sản phẩm trong một thời gian dài (ví dụ trong khi bạn đi nghỉ v.v) 141 Các chế độ xung nhịp được đặt trước ――Có thể cài đặt sản phẩm này về một độ phân giải duy nhất cho mỗi kích thước màn hình để đạt được chất lượng hình ảnh tối ưu do đặc tính của tấm panel. Sử dụng độ phân giải khác độ phân giải được chỉ định có thể làm suy giảm chất lượng hình ảnh. Để tránh hiện tượng này, chúng tôi khuyên bạn nên chọn độ phân giải tối ưu được chỉ định cho sản phẩm của bạn. ――Kiểm tra tần số khi bạn đổi sản phẩm CDT (kết nối với máy tính) lấy màn hình LCD. Nếu sản phẩm LCD không hỗ trợ 85Hz, hãy đổi tần số dọc tới 60Hz sử dụng sản phẩm CDT trước khi bạn đổi sản phẩm để lấy sản phẩm LCD. Tên môđen Đồng bộ hóa Độ phân giải -- Tần số quét ngang Thời gian để quét một đường nối cạnh trái với cạnh phải của màn hình được gọi là chu kỳ quét ngang. Số nghịch đảo của chu kỳ quét ngang được gọi là tần số quét ngang. Tần số quét ngang được đo bằng kHz. -- Tần số quét dọc Sản phẩm hiển thị một hình ảnh nhiều lần trên một giây (như đèn huỳnh quang) để hiển thị những gì người xem nhìn thấy. Tỷ lệ một hình ảnh được hiển thị lặp lại trên một giây được gọi là tần số quét dọc hoặc tỷ lệ làm tươi. Tần số quét dọc được đo bằng Hz. EB40D EB48D Tần số quét ngang 30 - 61 kHz Tần số quét dọc 60 - 75 Hz Độ phân giải tối ưu 1366 x 768 @ 60 Hz Độ phân giải tối đa 1366 x 768 @ 60 Hz Có thể tự động điều chỉnh màn hình nếu tín hiệu thuộc về chế độ tín hiệu tiêu chuẩn sau được truyền từ PC. Nếu tín hiệu được truyền từ PC không thuộc về chế độ tín hiệu tiêu chuẩn, màn hình có thể bị trống có đèn LED được bật. Trong trường hợp đó, hãy thay đổi cài đặt theo bảng sau đây bằng cách tham khảo sổ tay hướng dẫn sử dụng card màn hình. ――Chế độ PC không hỗ trợ tín hiệu quét xen kẽ. Độ phân giải Tần số quét ngang (kHz) Tần số quét dọc (Hz) Đồng hồ điểm ảnh (MHz) Phân cực đồng bộ (H/V) IBM, 720 x 400 31,469 70,087 28,322 -/+ MAC, 640 x 480 35,000 66,667 30,240 -/- VESA, 640 x 480 31,469 59,940 25,175 -/- VESA, 640 x 480 37,861 72,809 31,500 -/- VESA, 640 x 480 37,500 75,000 31,500 -/- 142 Độ phân giải Tần số quét ngang (kHz) Tần số quét dọc (Hz) Đồng hồ điểm ảnh (MHz) Phân cực đồng bộ (H/V) VESA, 800 x 600 37,879 60,317 40,000 +/+ VESA, 800 x 600 48,077 72,188 50,000 +/+ VESA, 800 x 600 46,875 75,000 49,500 +/+ VESA, 1024 x 768 48,363 60,004 65,000 -/- VESA, 1024 x 768 56,476 70,069 75,000 -/- VESA, 1024 x 768 60,023 75,029 78,750 +/+ VESA, 1280 x 720 45,000 60,000 74,250 +/+ VESA, 1366 x 768 47,712 59,790 85,500 +/+ 143 Chương 16 Phụ lục Trách nhiệm đối với Dịch vụ thanh toán (Chi phí đối với khách hàng) ――Khi có yêu cầu dịch vụ, mặc dù đang trong thời gian bảo hành, chúng tôi có thể tính phí bạn đối với việc ghé thăm của kỹ thuật viên dịch vụ trong các trường hợp sau. Không phải lỗi sản phẩm Vệ sinh sản phẩm, Điều chỉnh, Giải thích, Cài đặt lại và v.v... •• Nếu kỹ thuật viên dịch vụ cung cấp hướng dẫn về cách sử dụng sản phẩm hoặc chỉ điều chỉnh các tuỳ chọn mà không tháo rời sản phẩm. •• Nếu lỗi là do các yếu tố môi trường bên ngoài gây ra (Internet, Anten, Tín hiệu có dây, v.v...) •• Nếu sản phẩm được cài đặt lại hoặc thiết bị được kết nối thêm sau khi cài đặt sản phẩm đã mua lần đầu tiên. •• Nếu sản phẩm được cài đặt lại để chuyển đến một địa điểm khác hoặc để chuyển đến nhà khác. •• Nếu khách hàng yêu cầu hướng dẫn về cách sử dụng do sản phẩm khác của công ty. •• Nếu khách hàng yêu cầu hướng dẫn về cách sử dụng mạng hoặc chương trình khác của công ty. Hỏng hóc sản phẩm do lỗi của khách hàng Hỏng hóc sản phẩm do khách hàng sử dụng hoặc sửa chữa không đúng cách. Nếu hỏng hóc sản phẩm do; •• Tác động bên ngoài hoặc rơi. •• Sử dụng thiết bị hoặc sản phẩm bán riêng không được chỉ định bởi Samsung. •• Sửa chữa từ một người không phải là kỹ sư của công ty dịch vụ bên ngoài hoặc đối tác của Samsung Electronics Co., Ltd. •• Tu sửa hoặc sửa chữa sản phẩm bởi khách hàng. •• Sử dụng sản phẩm với kết nối điện áp không chính xác hoặc không được chỉ định. •• Không tuân thủ "thận trọng" trong Sổ tay hướng dẫn sử dụng. Khác •• Nếu sản phẩm hỏng do thiên tai. (sét, hoả hoạn, động đất, lũ lụt, v.v...) •• Nếu các thành phần có thể thay thế được đều đã được sử dụng hết. (Pin, Chất liệu màu, Đèn huỳnh quang, Đầu đọc, Màng rung, Đèn, Bộ lọc, Ruy băng, v.v...) ――Nếu khách hàng yêu cầu dịch vụ trong trường hợp sản phẩm không bị lỗi, phí dịch vụ có thể được tính. Vì vậy, trước tiên hãy đọc Sổ tay hướng dẫn sử dụng. •• Nếu khách hàng yêu cầu thiết lập và cài đặt phần mềm cho sản phẩm. •• Nếu kỹ thuật viên dịch vụ loại bỏ/lau sạch bụi bẩn hoặc vật thể lạ bên trong sản phẩm. •• Nếu khách hàng yêu cầu cài đặt thêm sau khi mua sản phẩm thông qua mua hàng từ xa hoặc trực tuyến. 144 Chất lượng hình ảnh tối ưu và ngăn chặn hiện tượng lưu ảnh Bảng ma trận đen Điện cực chung (ITO) Bộ lọc màu Chất lượng hình ảnh tối ưu Do đặc điểm của quá trình sản xuất sản phẩm này, khoảng 1 phần triệu điểm ảnh (1ppm) có thể sáng hơn hoặc tối hơn trên màn hình. Điều này không ảnh hưởng đến hiệu suất hoạt động của sản phẩm. -- Số điểm ảnh phụ tạo bởi kiểu bảng: 6,220,800 Nguồn tín hiệu Chảy nước •• Để màn hình hiển thị hình ảnh tĩnh trong một thời gian dài có thể gây ra hiện tượng lưu ảnh hoặc điểm ảnh bị khuyết. -- Kích hoạt chế độ tiết kiệm năng lượng hoặc chế độ bảo vệ màn hình động nếu bạn không sử dụng sản phẩm trong một khoảng thời gian dài. Ngăn chặn hiện tượng lưu ảnh TFT Cổng Điện cực điểm ảnh (ITO) Tụ điện lưu trữ (Cs) Đường truyền dữ liệu hình bus Hiện tượng lưu ảnh là gì? Hiện tượng lưu ảnh sẽ không xuất hiện khi bảng điều khiển LCD hoạt động bình thường. Hoạt động bình thường có nghĩa là kiểu ảnh video thay đổi liên tục. Nếu bảng điều khiển LCD chỉ hiển thị một kiểu ảnh trong một thời gian dài (hơn 12 tiếng), sự chênh lệch điện áp nhỏ có thể xảy ra giữa các điện cực điểm ảnh điều khiển tinh thể lỏng. Sự chênh lệch điện áp giữa các điện cực đó sẽ tăng dần theo thời gian và làm cho tinh thể lỏng mỏng dần đi. Khi hiện tượng này xảy ra, hình ảnh trước đó có thể vẫn được hiển thị trên màn hình khi kiểu hình ảnh thay đổi. Để tránh hiện tượng này, phải làm giảm sự chênh lệch điện thế tích lũy. ――Hiện tượng lưu ảnh sẽ không xuất hiện khi bảng điều khiển LCD hoạt động bình thường. 145 Tránh hiện tượng lưu ảnh ――Cách tốt nhất để bảo vệ sản phẩm khỏi hiện tượng lưu ảnh là tắt nguồn hoặc cài đặt cho PC hoặc hệ thống chạy màn hình chờ khi không sử dụng sản phẩm. Đồng thời, dịch vụ Bảo hành cũng chỉ giới hạn tùy theo hướng dẫn lắp đặt. •• Thay đổi đều đặn màu sắc văn bản -- Sử dụng màu sáng có độ sáng tương tự nhau. Khoảng cách: Cứ 30 phút lại thay đổi màu văn bản và màu nền FLIGHT : TIME •• Tắt nguồn, Chế độ bảo vệ màn hình và Chế độ tiết kiệm năng lượng -- Đi tới Thuộc tính màn hình > Nguồn điện trên máy tính và tắt nguồn sản phẩm theo yêu cầu. -- Bạn nên sử dụng màn hình chờ. Tốt nhất nên sử dụng chế độ bảo vệ màn hình đơn màu hoặc có hình ảnh chuyển động. OZ348 •• Thay đổi màu sắc thông thường -- Sử dụng 2 màu Cứ 30 phút lại thay đổi giữa 2 màu sắc như hình vẽ ở trên. OZ348 Type 1 Type 2 FLIGHT TIME FLIGHT TIME OZ348 20:30 OZ348 20:30 UA102 21:10 UA102 21:10 •• Tránh kết hợp màu văn bản và màu nền có độ sáng tương phản. (Độ sáng: là độ sáng hoặc độ tối của một màu thay đổi tùy theo lượng ánh sáng được phát ra.) ――Tránh sử dụng màu xám vì điều này có thể góp phần tạo ra hiện tượng lưu ảnh. ――Tránh sử dụng màu sắc có độ sáng tương phản (màu đen và trắng; màu xám). FLIGHT : TIME FLIGHT : TIME OZ348 : 20:30 OZ348 : 20:30 : 20:30 FLIGHT : TIME : 20:30 FLIGHT : TIME OZ348 : 20:30 FLIGHT : TIME OZ348 : 20:30 -- Cứ 30 phút lại di chuyển và thay đổi văn bản như hình vẽ dưới đây. FLIGHT : TIME OZ348 : 20:30 [ Step 1 ] [ Step 2 ] FLIGHT : TIME OZ348 : 20:30 [ Step 3 ] -- Hiển thị hình ảnh động đều đặn cùng với logo. Khoảng cách: Hiển thị hình ảnh động cùng với logo trong vòng 60 giây sau khi bạn sử dụng sản phẩm được 4 tiếng. 146 Licence Được sản xuất theo giấy phép của Dolby Laboratories. Dolby và biểu tượng D kép là các nhãn hiệu của Dolby Laboratories. DivX Certified Ⓡ to play DivX Ⓡ video up to HD 1080p, including premium content. DivXⓇ, DivX CertifiedⓇ and associated logos are trademarks of Rovi Corporation or its subsidiaries and are used under license. Ⓡ 2.0 Channel Manufactured under license under U.S. Patent Nos: 5,956,674; 5,974,380; 6,487,535 & other U.S. and worldwide patents issued & pending. DTS, the Symbol, & DTS and the Symbol together are registered trademarks & DTS 2.0 Channel is a trademark of DTS, Inc. ⓒ DTS, Inc. All Rights Reserved. The terms HDMI and HDMI High-Definition Multimedia Interface, and the HDMI Logo are trademarks or registered trademarks of HDMI Licensing LLC in the United States and other countries. ABOUT DIVX VIDEO: DivXⓇ is a digital video format created by DivX, LLC, a subsidiary of Rovi Corporation. This is an official DivX CertifiedⓇ device that has passed rigorous testing to verify that it plays DivX video. Visit divx.com for more information and software tools to convert your files into DivX videos. ABOUT DIVX VIDEO-ON-DEMAND: This DivX CertifiedⓇ device must be registered in order to play purchased DivX Video-on-Demand (VOD) movies. To obtain your registration code, locate the DivX VOD section in your device setup menu. Go to vod.divx.com for more information on how to complete your registration. Covered by one or more of the following U.S. patents : 7,295,673; 7,460,668; 7,515,710; 7,519,274 Lưu ý về giấy phép mã nguồn mở Trong trường hợp sử dụng phần mềm mã nguồn mở, các giấy phép mã nguồn mở được cung cấp trong menu của sản phẩm. Lưu ý về giấy phép mã nguồn mở chỉ được viết bằng tiếng Anh. Để biết thông tin về Thông báo Giấy phép Nguồn Mở, hãy liên hệ với Trung tâm chăm sóc Khách hàng của Samsung hoặc gửi email tới [email protected]. 147 Thuật ngữ 480i / 480p / 720p / 1080i / 1080p____ Mỗi tốc độ quét ở trên nói đến số lượng đường quét có hiệu quả quyết định độ phân giải của màn hình. Tốc độ quét có thể được thể hiện bằng i (quét xen kẽ) hoặc p (quét liên tục), tuỳ thuộc vào phương pháp quét. -Quét Quét là quá trình gửi điểm ảnh đi để tạo nên hình ảnh liên tục. Một số lượng lớn điểm ảnh sẽ mang lại hình ảnh rõ nét và sinh động hơn. -Quét liên tục Ở chế độ quét liên tục, tất cả các đường điểm ảnh được quét lần lượt (liên tục) trên màn hình. -Quét xen kẽ Ở chế độ quét xen kẽ, mỗi đường điểm ảnh sẽ được quét từ đầu đến cuối màn hình, sau đó các đường chưa được quét còn lại sẽ được quét. Chế độ quét không xen kẽ và chế độ quét xen kẽ____ Chế độ quét không xen kẽ (quét liên tục) hiển thị đường ngang từ đầu đến cuối màn hình một cách liên tục. Chế độ quét xen kẽ hiển thị các đường có thứ tự lẻ trước và sau đó hiển thị các đường có số thứ tự chẵn. Chế độ không xen kẽ chủ yếu được sử dụng ở màn hình vì nó tạo ra độ rõ nét cho màn hình và chế độ xen kẽ chủ yếu được sử dụng ở TV. Tần số dọc____ Sản phẩm hiển thị một hình ảnh duy nhất nhiều lần trong một giây (giống như ánh sáng huỳnh quang nhấp nháy) nhằm hiển thị hình ảnh cho người xem nhìn. Tỷ lệ một hình ảnh được hiển thị lặp lại trên một giây được gọi là tần số quét dọc hoặc tỷ lệ làm tươi. Tần số quét dọc được đo bằng Hz. Ví dụ: 60 Hz có nghĩa là một hình ảnh duy nhất được hiển thị 60 lần trong 1 giây. Khoảng cách điểm____ Màn hình bao gồm các điểm màu đỏ, xanh lục và xanh lam. Khoảng cách ngắn giữa các điểm tạo nên độ phân giải cao. Khoảng cách điểm tức là khoảng cách ngắn nhất giữa các điểm của cùng một màu. Khoảng cách điểm được đo bằng mili mét. Tần số ngang____ Thời gian để quét một đường nối cạnh trái với cạnh phải của màn hình được gọi là chu kỳ quét ngang. Số nghịch đảo của chu kỳ quét ngang được gọi là tần số quét ngang. Tần số quét ngang được đo bằng kHz. Nguồn____ Nguồn tín hiệu đầu vào là thiết bị nguồn video được kết nối với sản phẩm chẳng hạn như máy quay video xách tay, máy chạy DVD hoặc video. Cắm & chạy ____ Cắm & chạy là một chức năng cho phép sự trao đổi thông tin tự động giữa một sản phẩm và PC để tạo ra môi trường hiển thị tối ưu. Sản phẩm sử dụng VESA DDC (tiêu chuẩn quốc tế) để chạy chức năng Cắm & Chạy. Độ phân giải____ Độ phân giải là số lượng điểm ngang (điểm ảnh) và .số lượng điểm dọc (điểm ảnh) tạo nên màn hình Nó biểu thị mức độ chi tiết của màn hình hiển thị. Độ phân giải cao cho phép nhiều dữ liệu được hiển thị trên màn hình hơn và độ phân giải cao rất hữu ích cho việc thực hiện đồng thời nhiều tác vụ Ví dụ, độ phân giải 1920x 1080 bao gồm 1,920 điểm ảnh ngang (độ phân giải ngang) và 1,080 điểm ảnh dọc (độ phân giải dọc). DVD (Đĩa Kỹ thuật số Đa năng)____ DVD là một đĩa lưu trữ dữ liệu lớn có kích thước bằng đĩa CD, trong đó bạn có thể lưu các ứng dụng đa phương tiện (âm thanh, hình ảnh hoặc trò chơi) bằng cách sử dụng công nghệ nén video MPEG-2. HDMI (Giao diện đa phương tiện độ phân giải cao)____ Đó là giao diện có thể được kết nối với nguồn âm thanh kĩ thuật số và nguồn video có độ phân giải cao bằng cách sử dụng một cáp đơn không nén. Điều khiển đa màn hình (MDC)____ MDC (Điều khiển đa màn hình) là một ứng dụng cho phép bạn điều khiển nhiều thiết bị hiển thị cùng một lúc bằng cách sử dụng một máy tính cá nhân (PC) Sử dụng RS232C (tiêu chuẩn kết nối dữ liệu nối tiếp) và Wi-Fi để truyền dữ liệu giữa PC và màn hình. 148