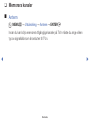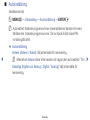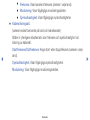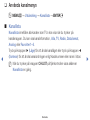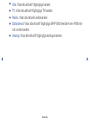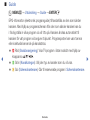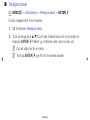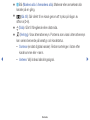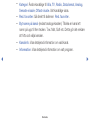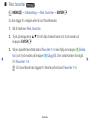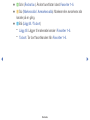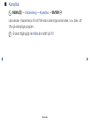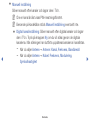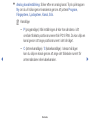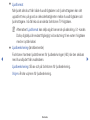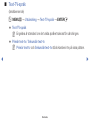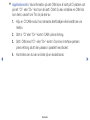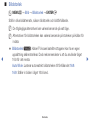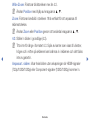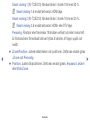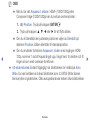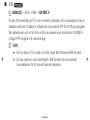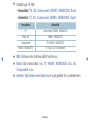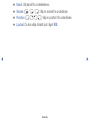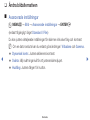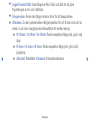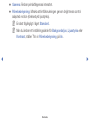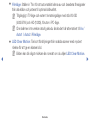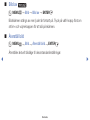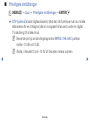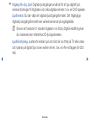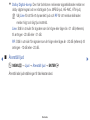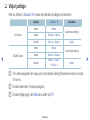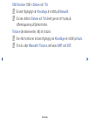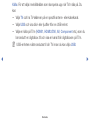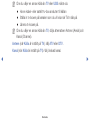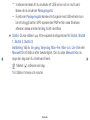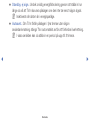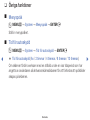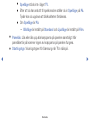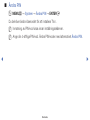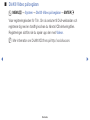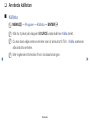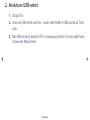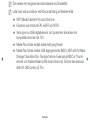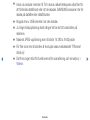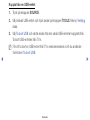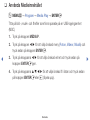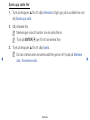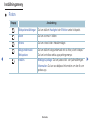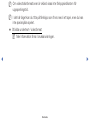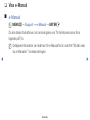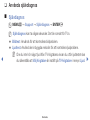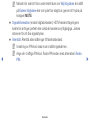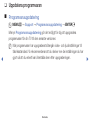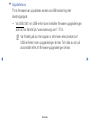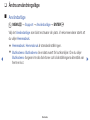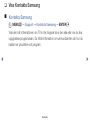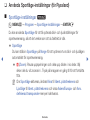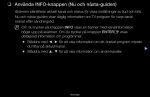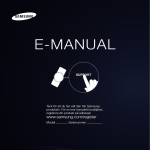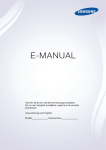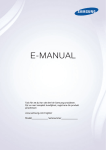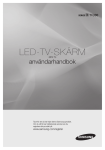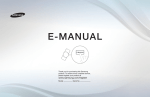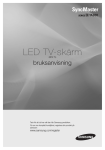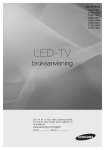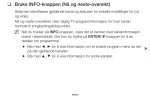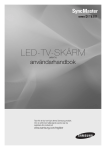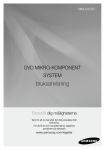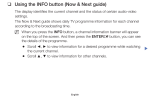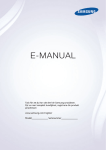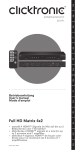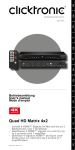Download Samsung 23,6" LED-TV Monitor TE310 Bruksanvisning
Transcript
❑❑ Använda INFO-knappen (Nu och nästa-guiden)
Skärmen identifierar aktuell kanal och status för vissa inställningar av ljud och bild.
Nu och nästa-guiden visar daglig information om TV-program för varje kanal
ordnat efter sändningstid.
NN Om du trycker på knappen INFO visas en banner med kanalinformation
högst upp på skärmen. Om du trycker på knappen ENTERE visas
detaljerad information om programmet.
●● Bläddra med ◄, ► för att visa information om ett önskat program medan
du tittar på aktuell kanal.
●● Bläddra med ▲, ▼ för att visa information om andra kanaler.
Svenska
▶
❑❑ Memorera kanaler
■■ Antenn
OO MENUm → Utsändning → Antenn → ENTERE
Innan du kan börja memorera tillgängliga kanaler på TV:n måste du ange vilken
typ av signalkälla som är ansluten till TV:n.
◀
▶
Svenska
■■ Autoinställning
(landsberoende)
OO MENUm → Utsändning → Autoinställning → ENTERE
NN Automatiskt tilldelade programnummer överensstämmer kanske inte med
faktiska eller önskade programnummer. Om en kanal är låst visas PINinmatningsfönstret.
●● Autoinställning
Antenn (Antenn / Kabel): Välj antennkälla för memorering.
◀
NN Alternativet Antenn söker efter kanaler och lagrar dem automatiskt i TV:n. ▶
Kanaltyp (Digital och Analog / Digital / Analog): Välj antennkälla för
memorering.
Svenska
När du väljer Kabel → Digital och Analog, Digital eller Analog
–– Val av operatör (landsberoende): Väljer en kabelleverantör.
–– Sökläge: Söker alla kanaler med aktiva sändningsstationer och lagrar dem
i TV:n.
NN Om du ställer in Snabb kan du ställa in Nätverk, Nätverks-ID,
Frekvens, Modulering och Symbolhastighet manuellt genom att
trycka på knappen på fjärrkontrollen.
–– Nätverk: Väljer inställningsläget Nätverks-ID bland alternativen Auto och
◀
Manuellt.
●● Nätverks-ID: När Nätverk är Manuellt, kan du ställa in Nätverks-ID
med nummerknapparna.
Svenska
▶
●● Frekvens: Visar kanalens frekvens (varierar i varje land).
●● Modulering: Visar tillgängliga moduleringsvärden.
●● Symbolhastighet: Visar tillgängliga symbolhastigheter.
●● Kabelsökningsalt.
(varierar endast beroende på land och kabelkanaler)
Ställer in ytterligare sökalternativ som frekvens och symbolhastighet vid
sökning av kabelnät.
◀
Startfrekvens/Slutfrekvens: Ange start- eller stoppfrekvens (varierar i varje
land).
Symbolhastighet: Visar tillgängliga symbolhastigheter.
Modulering: Visar tillgängliga moduleringsvärden.
Svenska
▶
❑❑ Använda kanalmenyn
OO MENUm → Utsändning → Kanallista → ENTERE
■■ Kanallista
◀
Kanallista innehåller alla kanaler som TV:n kan visa när du trycker på
kanalknappen. Du kan visa kanalinformation, Alla, TV, Radio, Data/annat,
Analog eller Favoriter 1–5.
Tryck på knappen ► (Läge) för att ändra kanalläget eller tryck på knappen ◄
(Sorterar) för att ändra kanalordningen enligt kanalnummer eller namn i listan.
NN När du trycker på knappen CH LIST på fjärrkontrollen visas skärmen
Kanallista en gång.
Svenska
▶
Kanalsortering
●● Nummer / Namn: Ordnar kanalerna efter kanalnummer eller namn i listan.
Kanalläge
●● Antenn: Växlar till Antenn eller Kabel.
●● Red. favoriter: Ställ in kanaler du tittar på ofta som favoriter.
NN Mer information om att använda Red. favoriter finns i ”Red. favoriter”.
●● Favoriter 1–5: Visar alla favoritkanaler ordnade i upp till fem grupper. Varje
◀
grupp har en separat skärm.
NN TV:n visar Favoriter 1–5 endast om du har lagt till favoriter med hjälp av
Red. favoriter.
Svenska
▶
●●
●●
●●
●●
Alla: Visar alla aktuellt tillgängliga kanaler.
TV: Visar alla aktuellt tillgängliga TV-kanaler.
Radio: Visar alla aktuella radiokanaler.
Data/annat: Visar alla aktuellt tillgängliga MHP (Multimedia Home Platform)
och andra kanaler.
●● Analog: Visar alla aktuellt tillgängliga analoga kanaler.
◀
▶
Svenska
■■ Guide
OO MENUm → Utsändning → Guide → ENTERE
EPG-information (elektronisk programguide) tillhandahålls av den som sänder
kanalen. Med hjälp av programscheman från den som sänder kanalen kan du
i förväg ställa in vilka program du vill titta på. Kanalen ändras automatiskt till
kanalen för valt program vid angiven tidpunkt. Programposter kan vara tomma
eller inaktuella beroende på kanalstatus.
●● a Röd (Snabbnavigering): Visa TV-program i listan snabbt med hjälp av
◀
knapparna ▲/▼/◄/►.
●● b Grön (Kanalkategori): Välj den typ av kanaler som du vill visa.
●● { Gul (Schemahanterare): Går till reserverade program i Schemahanterare.
Svenska
▶
■■ Schemahanterare
OO MENUm → Utsändning → Schemahanterare → ENTERE
Du kan ställa in en valfri kanal som visas automatiskt vid den angivna tiden.
Dessutom kan du visa, ändra eller ta bort en kanal som du har reserverat för att
titta på.
NN Du måste ange den aktuella tiden först med funktionen Tid → Klocka i
System för att använda den här funktionen.
◀
1. Tryck på Schema på skärmen Schemahanterare. Menyn Schemalägg
visning visas.
2. Tryck på knapparna ▲/▼/◄/► för att ställa in varje alternativmeny.
●● Antenn: Välj önskad antennkälla.
●● Kanal: Välj önskad kanal.
Svenska
▶
●● Upprepa: Välj En gång, Manuellt, Lör~Sön, Mån~Fre eller Varje dag
för att ställa in efter bekvämlighet. Om du väljer Manuellt kan du ställa in
den dag du vill ha.
NN Märket (c) anger att dagen är vald.
●● Datum: Du kan ange önskat datum.
NN Det är tillgängligt när du väljer En gång i Upprepa.
●● Starttid: Du kan ställa in den starttid du önskar.
NN Om du vill redigera eller avsluta ett reserverat schema ska du välja det
◀
reserverade schemat i Schemahanterare. Tryck sedan på knappen
ENTERE och välj Redig. eller Ta bort.
Svenska
▶
■■ Redigera kanal
OO MENUm → Utsändning → Redigera kanal → ENTERE
Du kan redigera eller ta bort kanaler.
1. Gå till skärmen Redigera kanal.
2. Tryck på knapparna ▲/▼ för att välja önskad kanal och tryck sedan på
knappen ENTERE. Märket (c) indikerar vilken kanal du har valt.
NN Du kan välja mer än en kanal.
◀
NN Tryck på ENTERE igen för att avmarkera kanalen.
Svenska
▶
NN Använda färg- och funktionsknappar med Redigera kanal.
●● a Röd (Ändra nummer): Ändrar kanalordningen i kanallistan.
–– E (Klart): Slutför ändringarna i kanalordningen.
●● b Grön (Ta bort): Raderar en kanal från kanallistan.
●● { Gul (Lås/Lås upp): Låser en kanal så att kanalen inte kan markeras
och visas /låser upp en kanal som du har låst.
◀
NN Den här funktionen visas bara när Kanallås är inställt på På.
NN PIN-inmatningsfönstret visas. Ange din 4-siffriga PIN-kod. Ändra PINkoden med alternativet Ändra PIN.
Svenska
▶
●● } Blå (Markera alla / Avmarkera alla): Markerar eller avmarkerar alla
kanaler på en gång.
●●
(Gå till): Går direkt till en kanal genom att trycka på någon av
siffrorna (0–9).
●● k (Sida): Går till föregående eller nästa sida.
●● T (Verktyg): Visar alternativmenyn. Posterna som visas i alternativmenyn
kan variera beroende på kanaltyp och kanalstatus.
–– Sorterar (endast digitala kanaler): Ändrar sorteringen i listan efter
kanalnummer eller -namn.
◀
–– Antenn: Välj önskad sändningssignal.
Svenska
▶
–– Kategori: Ändra kanalläge till Alla, TV, Radio, Data/annat, Analog,
Senaste visade, Oftast visade. Valt kanalläge visas.
–– Red. favoriter: Gå direkt till skärmen Red. favoriter .
–– Byt namn på kanal (endast analoga kanaler): Tilldela en kanal ett
namn på upp till fem tecken. T.ex. Mat, Golf etc. Detta gör det enklare
att hitta och välja kanalen.
–– Kanalinfo: Visa detaljerad information om vald kanal.
–– Information: Visa detaljerad information om valt program.
◀
▶
Svenska
■■ Red. favoriter t
OO MENUm → Utsändning → Red. favoriter → ENTERE
Du kan lägga till, redigera eller ta bort favoritkanaler.
1. Gå till skärmen Red. favoriter.
2. Tryck på knapparna ▲/▼ för att välja önskad kanal och tryck sedan på
knappen ENTERE.
◀
3. Välj en specifik favoritlista bland Favoriter 1–5 med hjälp av knappen b (Ändra
fav.) och tryck sedan på knappen } (Lägg till). Den valda kanalen har lagts
till i Favoriter 1–5.
NN En favoritkanal kan läggas till i flera favoriter bland Favoriter 1–5.
Svenska
▶
NN Använda färg- och funktionsknappar med Red. favoriter.
●● a Röd (Kategori / Ändra ordning)
–– Kategori: Ändra kanalläge till Alla, TV, Radio, Analog, Data/annat,
Senaste visade, Oftast visade. Valt kanalläge visas.
–– Ändra ordning: Ändra ordningen för favoritkanaler.
–– E (Klart): Slutför ändringarna i kanalordningen.
◀
▶
Svenska
●● b Grön (Ändra fav.): Ändrar favoritlistan bland Favoriter 1–5.
●● { Gul (Markera alla / Avmarkera alla): Markerar eller avmarkerar alla
kanaler på en gång.
●● } Blå (Lägg till / Ta bort)
–– Lägg till: Lägger till markerade kanaler i Favoriter 1–5.
–– Ta bort: Tar bort favoritkanalen från Favoriter 1–5.
◀
▶
Svenska
●●
(Gå till): Går direkt till en kanal genom att trycka på någon av
siffrorna (0–9).
●● k (Sida): Går till föregående eller nästa sida.
●● T (Verktyg): Visar alternativmenyn. Posterna som visas i alternativmenyn
kan variera beroende på kanaltyp och kanalstatus.
–– Kop. till favoriter: Redigera den valda favoritkanalen i Favoriter 1–5.
◀
––
––
––
––
Byt namn på favor.: Tilldela favoritkanalen ett eget namn.
Antenn: Välj önskad sändningssignal.
Redigera kanal: Gå direkt till skärmen Redigera kanal.
Information: Visa detaljerad information om valt program.
Svenska
▶
❑❑ Låsa program
■■ Programklassific.lås
(landsberoende)
OO MENUm → Utsändning → Programklassific.lås → ENTERE
Förhindrar med hjälp av en användarinställd 4-siffrig PIN-kod att obehöriga
användare, t.ex. barn, tittar på olämpliga program. Om den valda kanalen är låst
visas symbolen ”\”.
◀
NN Posterna för Programklassific.lås varierar beroende på land.
Svenska
▶
■■ Kanallås
OO MENUm → Utsändning → Kanallås → ENTERE
Lås kanaler i Kanalmenyn för att förhindra obehöriga användare, t.ex. barn, att
titta på olämpliga program.
NN Endast tillgängligt när Källa är inställt på TV.
◀
▶
Svenska
❑❑ Övriga funktioner
■■ Kanalinställningar
OO MENUm → Utsändning → Kanalinställningar → ENTERE
●● Land (område)
(landsberoende)
PIN-inmatningsfönstret visas. Ange din 4-siffriga PIN-kod.
◀
Digital kanal: Byt land för digitala kanaler.
Analog kanal: Byt land för analoga kanaler.
Svenska
▶
●● Manuell inställning
Söker manuellt efter kanaler och lagrar dem i TV:n.
NN Om en kanal är låst visas PIN-inmatningsfönstret.
NN Beroende på kanalkällan stöds Manuell inställning eventuellt inte.
●● Digital kanalinställning: Söker manuellt efter digitala kanaler och lagrar
◀
dem i TV:n. Tryck på knappen Ny om du vill söka igenom de digitala
kanalerna. När sökningen har slutförts uppdateras kanalerna i kanallistan.
–– När du väljer Antenn → Antenn: Kanal, Frekvens, Bandbredd
–– När du väljer Antenn → Kabel: Frekvens, Modulering,
Symbolhastighet
Svenska
▶
●● Analog kanalinställning: Söker efter en analog kanal. Tryck på knappen
Ny om du vill söka igenom kanalerna genom att justera Program,
Färgsystem, Ljudsystem, Kanal, Sök.
NN Kanalläge
–– P (programläge): När inställningen är klar har sändarna i ditt
område tilldelats positionsnummer från P0 till P99. Du kan välja en
kanal genom att ange positionsnumret i det här läget.
–– C (antennkanalläge) / S (kabelkanalläge): I dessa två lägen
◀
kan du välja en kanal genom att ange det tilldelade numret för
antennsändaren eller kabelkanalen.
Svenska
▶
●● Fininst.
(endast analoga kanaler)
Om signalen är svag eller det är störningar kan du finjustera en kanal manuellt.
NN Fininställda kanaler markeras med en asterisk ”*”.
NN Om du vill återställa fininställningen väljer du Återställ.
●● Överför kanallista
(landsberoende)
◀
Importerar eller exporterar kanalkartan. Du måste ansluta en USBlagringsenhet om du vill använda den här funktionen.
NN Inmatningsskärmen för PIN-kod visas. Ange din 4-siffriga PIN-kod.
NN Filsystem som stöds är FAT och exFAT.
Svenska
▶
■■ Undertext t
OO MENUm → Utsändning → Undertext → ENTERE
Använd den här menyn för att ställa in läge för Undertext.
●● Undertext: Slår på och av undertexter.
●● Textningsläge: Ställer in läge för undertext.
NN Om programmet du tittar på inte stöder funktionen Nedsatt hörsel,
aktiveras Normal automatiskt även om läget Nedsatt hörsel har valts.
◀
●● Textningsspråk: Ställer in språk för undertext.
Svenska
▶
NN Tillgängligt språk kan skilja sig beroende på sändning.
NN Engelska är standard om det valda språket saknas för sändningen.
●● Primär undertext: Ställer in den primära undertexten.
●● Sekundär undertext: Ställer in den sekundära undertexten.
◀
▶
Svenska
■■ Ljudalternativ
(endast digitala kanaler)
OO MENUm → Utsändning → Ljudalternativ → ENTERE
●● Ljudspråk t
Ändra standardinställning för ljudspråk.
Primärt ljud / Sekundärt ljud: Du kan ställa in primärt eller sekundärt ljud.
NN Det tillgängliga språket kan skilja sig beroende på sändning.
◀
▶
Svenska
●● Ljudformat
När ljudet sänds ut från både huvudhögtalaren och ljudmottagaren kan det
uppstå ett eko på grund av dekoderhastigheten mellan huvudhögtalare och
ljudmottagare. I så fall ska du använda funktionen TV-högtalare.
NN Alternativet Ljudformat kan skilja sig åt beroende på sändning. 5.1-kanals
Dolby digitalljud är endast tillgängligt vid anslutning till en extern högtalare
med en optisk kabel.
●● Ljudbeskrivning (landsberoende)
◀
Funktionen hanterar ljudströmmen för ljudbeskrivningen (AD) när den skickas
med huvudljudet från avsändaren.
Ljudbeskrivning: Slå av och på funktionen för ljudbeskrivning.
Volym: Ändra volymen för ljudbeskrivning.
Svenska
▶
■■ Text-TV-språk
(landsberoende)
OO MENUm → Utsändning → Text-TV-språk → ENTERE
●● Text-TV-språk
NN Engelska är standard om det valda språket saknas för sändningen.
●● Primär text-tv / Sekundär text-tv
NN Primär text-tv och Sekundär text-tv stöds kanske inte på vissa platser.
◀
▶
Svenska
■■ Digital text
(endast Storbritannien)
OO MENUm → Utsändning → Digital text → ENTERE
Om programmet sänds med digital text är den här funktionen aktiverad.
NN MHEG (Multimedia and Hypermedia Information Coding Experts Group)
◀
En internationell standard för datakrypteringssystem som används inom
multimedia och hypermedia. Det här är på högre nivå än MPEG-system
som inkluderar datalänkade hypermedia, såsom stillbilder, teckentjänster,
animeringar, grafik och videofiler samt multimediedata. MHEG är en
användarinteraktionsteknik och används inom olika fält som inkluderar
VOD (Video-On-Demand), ITV (Interactive TV), EC (Electronic Commerce),
teleutbildning, telekonferenser, digitala bibliotek och nätverksspel.
Svenska
▶
■■ Common Interface
OO MENUm → Utsändning → Common Interface → ENTERE
●● CI-meny: Här kan användaren välja alternativ på CAM-menyn. Välj CI-menyn
från menyn CI Card.
●● Kodar CAM Video: Du kan konfigurera inställningarna för att koda om
videokodek från CAM automatiskt. Slå Av om du inte vill använda den.
NN Du måste använda en CAM som stöder omkodning av videokodek.
◀
▶
Svenska
●● Applikationsinfo: Visa information på det CAM som är isatt på CI-platsen och
på det ”CI”- eller ”CI+”-kort som är isatt i CAM. Du kan installera en CAM när
som helst, oavsett om TV:n är på eller av.
1. Köp en CI CAM-modul hos närmaste återförsäljare eller beställ den via
telefon.
2. Sätt in ”CI” eller ”CI+”-kortet i CAM i pilens riktning.
3. Sätt i CAM med ”CI”- eller ”CI+”-kortet i Common Interface-platsen i
pilens riktning så att den passas in parallellt med facket.
◀
4. Kontrollera om du kan se bilder på en kodad kanal.
Svenska
▶
❑❑ Ändra det förinställda bildläget
■■ Bildläge t
OO MENUm → Bild → Bildläge → ENTERE
Välj önskad bildtyp.
NN Om en dator ansluts kan du endast göra ändringar i Underhållning och
Standard.
◀
●●
●●
●●
●●
Dynamisk: Passar för ett ljust rum.
Standard: Passar för normal miljö.
Film: Passar när du tittar på film i ett mörkt rum.
Underhållning: Passar för att titta på film och spela spel.
NN Detta är bara tillgängligt vid anslutning till en dator.
Svenska
▶
❑❑ Ändra bildinställningar
■■ Bakgrundsljus / Kontrast / Ljusstyrka / Skärpa / Färg / Ton (G/R)
TV:n har flera inställningsalternativ för bildkvalitetskontroll.
NN OBS!
●● I analog a lägen, TV, Ext., AV, i PAL-systemet är inte funktionen Ton (G/R)
◀
tillgänglig.
●● När du ansluter en dator kan du bara göra ändringar i Bakgrundsljus,
Kontrast, Ljusstyrka och Skärpa.
●● Inställningarna kan ändras och lagras för varje extern enhet som är
ansluten till TV:n.
●● Om du sänker bildens ljusstyrka minskar energiförbrukningen.
Svenska
▶
■■ Bildstorlek
OO MENUm → Bild → Bildstorlek → ENTERE
Ställ in olika bildalternativ, såsom bildstorlek och bildförhållande.
NN De tillgängliga alternativen kan variera beroende på valt läge.
NN Alternativen för bildstorleken kan variera beroende på storleken på källan för
indata.
●● Bildstorlek t: Kabel-TV-boxen/satellitmottagaren kan ha en egen
◀
uppsättning skärmstorlekar. Dock rekommenderar vi att du använder läget
16:9 för det mesta.
Auto Wide: Justerar automatiskt bildstorleken till förhållandet 16:9.
16:9: Ställer in bilden i läget 16:9 bred.
Svenska
▶
Wide Zoom: Förstorar bildstorleken mer än 4:3.
NN Ändrar Position med hjälp av knapparna ▲, ▼.
Zoom: Förstorar bredbild i storleken 16:9 vertikalt för att anpassas till
skärmstorleken.
NN Ändrar Zoom eller Position genom att använda knapparna ▲, ▼.
4:3: Ställer in bilden i grundläge (4:3).
NN Titta inte för länge i formatet 4:3. Spår av kanter som visas till vänster,
◀
höger och i mitten på skärmen kan brännas in i skärmen och det täcks
inte av garantin.
Anpassa t. skärm: Visar hela bilden utan avkapningar när HDMI-signaler
(720p/1080i/1080p) eller Component-signaler (1080i/1080p) kommer in.
Svenska
▶
Smart visning 1 (för T32E310): Minskar bilden i storlek 16:9 med 50 %.
NN Smart visning 1 är endast aktiverad i HDMI-läge.
Smart visning 2 (för T32E310): Minskar bilden i storlek 16:9 med 25 %.
NN Smart visning 2 är endast aktiverad i HDMI- eller DTV-läge.
Personlig: Förstorar eller förminskar 16:9-bilder vertikalt och/eller horisontellt.
En förstorad eller förminskad bild kan flyttas åt vänster, åt höger, uppåt och
nedåt.
●● Zoom/Position: Justera bildstorleken och positionen. Detta kan endast göras
◀
i Zoom och Personlig.
●● Position: Justera bildpositionen. Detta kan endast göras i Anpassa t. skärm
eller Wide Zoom.
Svenska
▶
NN OBS!
●● När du har valt Anpassa t. skärm i HDMI- (1080i/1080p) eller
Component-läge (1080i/1080p) kan du behöva centrera bilden:
1.Välj Position. Tryck på knappen ENTERE.
2. Tryck på knappen ▲, ▼, ◄ eller ► för att flytta bilden.
●● Om du vill återställa den justerade positionen väljer du Återställ på
◀
skärmen Position. Bilden återställs till standardposition.
●● Om du använder funktionen Anpassa t. skärm med ingången HDMI
720p, kommer 1 rad att kapas längst upp, längst ned, till vänster och till
höger så som med overscan-funktionen.
●● 4:3-skärmstorlek: Endast tillgängligt när bildstorleken är inställd på Auto
Wide. Du kan bestämma önskad bildstorlek som 4:3 WSS (Wide Screen
Service) eller originalstorlek. Olika europeiska länder kräver olika bildstorlekar.
Svenska
▶
■■ BIB t
OO MENUm → Bild → BIB → ENTERE
Du kan titta samtidigt på TV:n och en extern videokälla. Om du exempelvis har en
kabelbox ansluten till kabel in-uttaget kan du använda PIP för att titta på program
från kabelboxen och en film från en Blu-ray-spelare som är ansluten till HDMI Inuttaget. PIP fungerar inte i samma läge.
NN OBS!
◀
●● Om du slår av TV:n medan du tittar i läget BIB försvinner BIB-fönstret.
●● Du kan märka en viss onaturlighet i BIB-fönstret när du använder
huvudskärmen för att visa ett spel eller karaoke.
Svenska
▶
●● Inställningar för BIB
– Huvudbild: TV, AV, Component, HDMI1, HDMI2/DVI, Scart
– Underbild: TV, AV, Component, HDMI1, HDMI2/DVI, Scart
◀
Huvudbild
Underbild
TV
Component, HDMI1, HDMI2/DVI
Scart, AV
HDMI1, HDMI2/DVI
Component
TV, HDMI1, HDMI2/DVI
HDMI1, HDMI2/DVI
TV, Scart, AV, Component
●● BIB: Aktivera eller inaktivera BIB-funktionen.
●● Källa: Välj önskad källa, t.ex. TV, HDMI1, HDMI2/DVI, Ext., AV,
Component o.s.v.
●● Antenn: Välj Antenn eller Kabel som ingångskälla för underskärmen.
Svenska
▶
●●
●●
●●
●●
Kanal: Välj kanal för underskärmen.
Storlek (õ / ä / ã): Välj en storlek för underbilden.
Position (ã/–/—/œ): Välj en position för underbilden.
Ljudval: Du kan välja önskat ljud i läget BIB.
◀
▶
Svenska
❑❑ Ändra bildalternativen
■■ Avancerade inställningar
OO MENUm → Bild → Avancerade inställningar → ENTERE
(endast tillgängligt i läget Standard / Film)
Du kan justera detaljerade inställningar för skärmen inklusive färg och kontrast.
NN Om en dator ansluts kan du endast göra ändringar i Vitbalans och Gamma.
◀
●● Dynamisk kontr.: Justera skärmens kontrast.
●● Svärta: Välj svärtningsnivå för att justera skärmdjupet.
●● Hudfärg: Justera färgen för hudton.
Svenska
▶
●● Läget Endast RGB: Visar färgerna Röd, Grön och Blå för att göra
◀
finjusteringar av ton och mättnad.
●● Färgområde: Ändra den färgrymd som finns för att skapa bilden.
●● Vitbalans: Du kan justera bildens färgtemperatur för att få vita motiv att se
vitare ut och den övergripande bildkvaliteten att verka naturlig.
●● R-Offset / G-Offset / B-Offset: Ändra respektive färgs (röd, grön, blå)
djup.
●● R-Gain / G-Gain / B-Gain: Ändra respektive färgs (röd, grön, blå)
ljusstyrka.
●● Återställ: Återställer Vitbalans till standardvärdena.
Svenska
▶
●● Gamma: Ändrar primärfärgernas intensitet.
●● Rörelsebelysning: Minska strömförbrukningen genom brightness control
adapted motion (rörelsestyrd ljusstyrka).
NN Endast tillgängligt i läget Standard.
NN När du ändrar ett inställningsvärde för Bakgrundsljus, Ljusstyrka eller
Kontrast, ställer TV:n in Rörelsebelysning på Av.
◀
▶
Svenska
■■ Bildalternativ
OO MENUm → Bild → Bildalternativ → ENTERE
NN Om en dator ansluts kan du endast göra ändringar i Färgton.
●● Färgton
NN Varm1 eller Varm2 kommer att inaktiveras när bildläget är Dynamisk.
NN Inställningarna kan ändras och lagras för varje extern enhet som är
ansluten till en ingång på TV:n.
◀
●● Digital rensad vy: Om sändningssignalen som tas emot av din TV är svar kan
du aktivera egenskapen Digital rensad vy för att minska statiska bilder och
spökbilder som visas på skärmen.
NN När signalen är svag väljer du ett av alternativen tills den bästa bilden
visas.
Svenska
▶
Autovisualisering: När du ändrar analoga kanaler visas signalstyrkan.
NN Endast tillgängligt för analoga kanaler.
NN Om du trycker på knappen INFO visas stapeln för signalstyrka.
NN När fältet är grönt tar du emot bästa möjliga signal.
●● MPEG-brusfilter: Minskar MPEG-bruset för att ge bättre bildkvalitet.
●● HDMI svärta: Väljer svärtningsnivån på skärmen för att justera skärmdjupet.
NN Endast tillgängligt i HDMI-läget (RGB-signaler).
◀
▶
Svenska
●● Filmläge: Ställer in TV:n för att automatiskt känna av och bearbeta filmsignaler
från alla källor och justera till optimal bildkvalitet.
NN Tillgängligt i TV-läge och externt inmatningsläge med stöd för SD
(480i/576i) och HD (1080i), förutom i PC-läge.
NN Om skärmen inte verkar naturlig ska du ändra det här alternativet till Av /
Auto1 / Auto2 i Filmläge.
●● LED Clear Motion: Tar bort fördröjningar från snabba scener med mycket
◀
rörelse för att ge en klarare bild.
NN Bilden kan bli något mörkare än normalt om du väljer LED Clear Motion.
Svenska
▶
■■ Bild av t
OO MENUm → Bild → Bild av → ENTERE
Bildskärmen stängs av men ljudet är fortsatt på. Tryck på valfri knapp förutom
ström- och volymknappen för att slå på skärmen.
■■ Återställ bild
OO MENUm → Bild → Återställ bild → ENTERE
Återställer aktuellt bildläge till dess standardinställningar.
◀
▶
Svenska
❑❑ Ändra förinställt ljudläge
■■ Ljudläge
OO MENUm → Ljud → Ljudläge → ENTERE
◀
●●
●●
●●
●●
●●
Standard: Väljer normalt ljudläge.
Musik: Förstärker musik i förhållande till röster.
Film: Ger det bästa filmljudet.
Klar röst: Förstärker röster i förhållande till andra ljud.
Förstärk: Ökar intensiteten på högfrekvensljud så att personer med nedsatt
hörsel kan höra bättre.
NN Om Välj högtalare är inställt på Extern högtalare inaktiveras Ljudläge.
Svenska
▶
❑❑ Ändra ljudinställningar
■■ Ljudeffekt
(endast standardljudläge)
OO MENUm → Ljud → Ljudeffekt → ENTERE
●● DTS TruSurround HD
Den här funktionen ger en virtuell 5.1-kanals surroundljudsupplevelse via ett
par högtalare tack vare HRTF-teknik (Head Related Transfer Function).
◀
●● DTS TruDialog
Med den här funktionen kan du öka intensiteten på en röst i förhållande till
bakgrundsmusik eller ljudeffekter så att dialogen hörs bättre.
Svenska
▶
●● Equalizer
Använd equalizern för att anpassa ljudinställningarna för varje enskild
högtalare.
Balans: Ändrar balansen mellan höger och vänster högtalare.
100Hz / 300Hz / 1 kHz / 3 kHz / 10 kHz (bandbreddsjustering): Ändrar nivån
på specifika bandbreddsfrekvenser.
Återställ: Återställer equalizern till standardinställningar.
NN Om Välj högtalare är inställt på Extern högtalare inaktiveras Ljudeffekt.
◀
▶
Svenska
■■ Högtalarinställningar
OO MENUm → Ljud → Högtalarinställningar → ENTERE
●● Välj högtalare t
Ett ljudeko kan uppstå på grund av skillnad i avkodningshastighet mellan
huvudhögtalaren och ljudmottagaren. Om det händer ställer du in TV:n på
Extern högtalare.
NN När Välj högtalare är inställt på Extern högtalare fungerar inte volymoch MUTE-knappen och ljudinställningarna är begränsade.
◀
▶
Svenska
NN När Välj högtalare är inställt på Extern högtalare.
●● TV-högtalare: Av, Extern högtalare: På
NN När Välj högtalare är inställt på TV-högtalare.
●● TV-högtalare: På, Extern högtalare: På
NN Om det inte finns någon videosignal kommer båda högtalarna att vara
tysta.
◀
▶
Svenska
●● Autovolym
För utjämning av volymnivå på varje kanal, ställ in på Normal.
Natt: Det här läget ger en förbättrad ljudupplevelse jämfört med läget Normal
och ger nästan inget brus. Det är användbart på natten.
NN Om du vill använda ljudkontrollen på källenhet som är ansluten till TV:n
ställer du in Autovolym på Av på TV:n. Annars kan det hända att
ändringar i volymkontrollen på källenheten inte tillämpas.
●● TV-installationstyp
◀
Ange TV:ns installationstyp. Välj mellan Väggmontering och Stativ om du vill
optimera TV:ns ljud automatiskt.
Svenska
▶
■■ Ytterligare inställningar
OO MENUm → Ljud → Ytterligare inställningar → ENTERE
●● DTV-ljudnivå (endast digitala kanaler): Med den här funktionen kan du minska
skillnaderna för en röstsignal (där en av signalerna tas emot under en digital
TV-sändning) till önskad nivå.
NN Beroende på typ av sändningssignal kan MPEG / HE-AAC justeras
mellan -10 dB och 0 dB.
NN Ändra i intervallet 0 och -10 för att öka eller minska volymen.
◀
▶
Svenska
●● Utgång för dig. ljud: Digitala ljudutgångar används för att ge digitalt ljud,
minska störningar till högtalare och olika digitala enheter, t.ex. en DVD-spelare.
Ljudformat: Du kan välja det digitala ljudutgångsformatet. Det tillgängliga
digitala ljudutgångsformatet kan variera beroende på ingångskälla.
NN Genom att ansluta 5.1-kanals högtalare i en Dolby Digital-inställning kan
du maximera den interaktiva 3D-ljudupplevelsen.
Ljudfördröjning: Justera fel mellan ljud och bild när du tittar på TV eller video
och lyssnar på digitalt ljud via en extern enhet, t.ex. en AV-mottagare (0–250
ms).
◀
▶
Svenska
●● Dolby Digital-komp: Den här funktionen minimerar signalskillnader mellan en
dolby digital-signal och en röstsignal (t.ex. MPEG-ljud, HE-AAC, ATV-ljud).
NN Välj Line för att få ett dynamiskt ljud och RF för att minska skillnaden
mellan högt och lågt ljud nattetid.
Line: Ställ in utnivån för signaler som är högre eller lägre än -31 dB (referens)
till antingen -20 dB eller -31 dB.
RF: Ställ in utnivån för signaler som är högre eller lägre än -20 dB (referens) till
antingen -10 dB eller -20 dB.
◀
■■ Återställ ljud
OO MENUm → Ljud → Återställ ljud → ENTERE
Återställ alla ljudinställningar till fabriksstandard.
Svenska
▶
❑❑ Välja ljudläge
När du ställer in Dubbel I–II visas det aktuella ljudläget på skärmen.
A2 Stereo
◀
NICAM Stereo
Ljudtyp
Dubbel I–II
Mono
Mono
Stereo
Stereo ↔ Mono
Dubbel
Dual I ↔ Dual II
Mono
Mono
Stereo
Mono ↔ Stereo
Dubbel
Mono → Dual I
Dual II
Standard
Automatisk ändring
Dual I
Automatisk ändring
Dual I
NN Om stereosignalen är svag och automatisk växling förekommer ska du byta
till mono.
NN Endast aktiverat i stereoljudsignal.
NN Endast tillgängligt när Källa är inställt på TV.
Svenska
▶
❑❑ Utföra grundinställning
■■ Inställning
OO MENUm → System → Inställning → ENTERE
Ställ in kanaler och tid när TV:n installeras för första gången eller vid återställning
av enheten.
NN Genomför inställningen första gången genom att följa anvisningarna på TV:n.
◀
▶
Svenska
❑❑ Ställa klockan
■■ Tid
OO MENUm → System → Tid → ENTERE
Den aktuella tiden visas varje gång du trycker på knappen INFO.
●● Klocka: Att ställa in klockan är nödvändigt för att kunna använda olika
timerfunktioner på TV:n.
NN Om du drar ur strömsladden måste du ställa klockan igen.
◀
Klockläge: Du kan ställa in aktuell tid manuellt eller automatiskt.
–– Auto: Ställ in aktuell tid automatiskt genom att använda tiden från den
digitala kanalen.
Svenska
▶
NN Antennen måste anslutas för att ställa tiden automatiskt.
–– Manuellt: Ställ in den aktuella tiden manuellt.
NN Beroende på sändningsstation och -signal kanske den automatiska tiden
inte ställs som den ska. I så fall ska du ställa tiden manuellt.
◀
▶
Svenska
Ställ klockan: Ställ in Datum och Tid.
NN Endast tillgängligt när Klockläge är inställt på Manuellt.
NN Du kan ställa in Datum och Tid direkt genom att trycka på
sifferknapparna på fjärrkontrollen.
Tidszon (landsberoende): Välj din tidszon.
NN Den här funktionen är bara tillgänglig när Klockläge är inställt på Auto.
NN Om du väljer Manuellt i Tidszon, aktiveras GMT och DST.
◀
▶
Svenska
❑❑ Använda sovtimern
OO MENUm → System → Tid → Sovtimer → ENTERE
●● Sovtimer t: Stänger automatiskt av TV:n efter en förinställd tidsperiod.
(30, 60, 90, 120, 150 eller 180 minuter)
NN Använd knapparna ▲/▼ för att välja en tidsperiod och tryck sedan på
ENTERE. Om du vill avbryta Sovtimer väljer du Av.
◀
▶
Svenska
❑❑ Ställa in Av/på-timern
OO MENUm → System → Tid → Påslagningstid <eller> Sluttid → ENTERE
●● Påslagningstid: Du kan ställa in upp till tre separata konfigurationer för
Påslagningstid. (Påslagningstid 1, Påslagningstid 2, Påslagningstid 3)
Inställning: Välj Av, En gång, Varje dag, Mån~Fre, Mån~Lör, Lör~Sön eller
Manuellt för att ställa in efter bekvämlighet. Om du väljer Manuellt kan du
ange den dag som du vill aktivera timern.
◀
NN Märket (c) indikerar vald dag.
Tid: Ställa in timmar och minuter.
Volym: Välj önskad volym.
Svenska
▶
Källa: För att välja innehållskällan som ska spelas upp när TV:n slås på. Du
kan:
–– Välja TV och ha TV-skärmen på en specifik antenn- eller kabelkanal.
–– Välja USB och visa bild- eller ljudfiler från en USB-enhet.
–– Välja en källa på TV:n (HDMI1, HDMI2/DVI, AV, Component etc.) som du
har anslutit en digitalbox till och visa en kanal från digitalboxen på TV:n.
NN USB-enheten måste anslutas till din TV innan du kan välja USB.
◀
▶
Svenska
NN Om du väljer en annan källa än TV eller USB måste du:
●● Ha en kabel- eller satellit-tv-box ansluten till källan
●● Ställa in tv-boxen på kanalen som du vill visa när TV:n slås på
●● Lämna tv-boxen på.
NN Om du väljer en annan källa än TV, döljs alternativen Antenn (Aerial) och
Kanal (Channel).
Antenn (när Källa är inställt på TV): Välj ATV eller DTV.
Kanal (när Källa är inställt på TV): Välj önskad kanal.
◀
▶
Svenska
Musik/Foto (när Källa är inställt på USB): Välj en mapp i USB-enheten
som innehåller musik- eller fotofiler som ska spelas upp när TV:n slås på
automatiskt.
–– Om det inte finns några musikfiler på USB-enheten eller om mappen som
innehåller musikfiler inte har valts kommer inte timerfunktionen att fungera
som den ska.
◀
–– Om det bara finns en fotofil på USB-enheten kan inget bildspel visas.
–– Om mappnamnet är för långt går det inte att välja mappen.
–– Varje USB som du använder tilldelas en egen mapp. Om du använder mer
än en USB av samma typ ska du se till att mapparna som tilldelas USBenheterna har olika namn.
Svenska
▶
–– Vi rekommenderar att du använder ett USB-minne och en multi cardläsare när du använder Påslagningstid.
–– Funktionen Påslagningstid kanske inte fungerar med USB-enheter som
har ett inbyggt batteri, MP3-spelare eller PMP:er från vissa tillverkare,
eftersom dessa enheter tar lång tid att identifiera.
●● Sluttid: Du kan ställa in upp till tre separata konfigurationer för Sluttid. (Sluttid
◀
1, Sluttid 2, Sluttid 3)
Inställning: Välj Av, En gång, Varje dag, Mån~Fre, Mån~Lör, Lör~Sön eller
Manuellt för att ställa in efter bekvämlighet. Om du väljer Manuellt kan du
ange den dag som du vill aktivera timern.
NN Märket (c) indikerar vald dag.
Tid: Ställa in timmar och minuter.
Svenska
▶
❑❑ Ekonomiska lösningar
■■ Ekolösning
OO MENUm → System → Ekolösning → ENTERE
●● Energispar: Den här funktionen används för att justera ljusstyrkan på TV:n för
minska energiförbrukningen.
◀
▶
Svenska
●● Standby, ej sign.: Undvik onödig energiförbrukning genom att ställa in hur
länge du vill att TV:n ska vara påslagen om den inte tar emot någon signal.
NN Inaktiverat när datorn är i energisparläge.
●● Autoavst.: Om TV:n förblir påslagen i fyra timmar utan någon
användarinmatning stängs TV:n automatiskt av för att förhindra överhettning.
NN I vissa områden kan du ställa in en period på upp till 8 timmar.
◀
▶
Svenska
❑❑ Övriga funktioner
■■ Menyspråk
OO MENUm → System → Menyspråk → ENTERE
Ställ in menyspråket.
■■ Tid för autoskydd
OO MENUm → System → Tid för autoskydd → ENTERE
◀
●● Tid för autoskydd (Av / 2 timmar / 4 timmar / 8 timmar / 10 timmar):
Om skärmen förblir overksam med en stillbild under en viss tidsperiod som har
angetts av användaren så aktiveras skärmsläckaren för att förhindra att spökbilder
skapas på skärmen.
Svenska
▶
■■ Allmänt
OO MENUm → System → Allmänt → ENTERE
●● Spelläge: När du ansluter till en spelenhet, t.ex. PlayStation™ eller Xbox™,
kan du njuta av en mer verklig upplevelse genom att välja spelläget.
NN OBS!
●● Säkerhetsföreskrifter och begränsningar i spelläget
–– Om du vill koppla ur spelkonsolen och ansluta en annan extern
enhet ska du ställa in Spelläge på Av i inställningsmenyn.
◀
–– Om du visar TV-menyn i Spelläge kan skärmen skaka något.
Svenska
▶
●● Spelläge stöds inte i läget TV.
●● Efter att du har anslutit till spelkonsolen ställer du in Spelläge på På.
Tyvärr kan du uppleva att bildkvaliteten försämras.
●● Om Spelläge är På:
–– Bildläge är inställt på Standard och Ljudläge är inställt på Film.
●● Panellås: Lås eller lås upp alla kanpparna på panelen samtidigt. När
panellåset är på kommer ingen av knapparna på panelen fungera.
●● Startlogotyp: Visa logotypen för Samsung när TV:n slås på.
◀
▶
Svenska
■■ Ändra PIN
OO MENUm → System → Ändra PIN → ENTERE
Du behöver ändra lösenordet för att installera TV:n.
NN Inmatning av PIN-kod visas innan inställningsskärmen.
NN Ange din 4-siffriga PIN-kod. Ändra PIN-koden med alternativet Ändra PIN.
◀
▶
Svenska
■■ DivX® Video på begäran
OO MENUm → System → DivX® Video på begäran → ENTERE
Visar registreringskoden för TV:n. Om du ansluter till DivX-webbsidan och
registrerar dig med en tiosiffrig kod kan du hämta VOD-aktiveringsfilen.
Registreringen slutförs när du spelar upp den med Videor.
NN Mer information om DivX® VOD finns på http://vod.divx.com.
◀
▶
Svenska
❑❑ Använda källistan
■■ Källista
OO MENUm → Program → Källista → ENTERE
NN När du trycker på knappen SOURCE visas skärmen Källa direkt.
NN Du kan bara välja externa enheter som är anslutna till TV:n. I Källa markeras
alla anslutna enheter.
◀
NN Mer ingående information finns i bruksanvisningen.
Svenska
▶
❑❑ Ansluta en USB-enhet
1. Slå på TV:n.
2. Anslut en USB-enhet med foto-, musik- eller filmfiler till USB-porten på TV:ns
sida.
3. När USB-minnet är anslutet till TV:n visas popup-fönstret. Du kan välja Foton,
Videor eller Musik direkt.
◀
▶
Svenska
NN Det kanske inte fungerar med olicensierade multimediefiler.
NN Lista över vad du behöver veta före användning av Medieinnehåll
●● MTP (Media Transfer Protocol) stöds inte.
●● Filsystem som stöds är FAT, exFAT och NTFS.
●● Vissa typer av USB-digitalkameror och ljudenheter är kanske inte
◀
kompatibla med den här TV:n.
●● Media Play stöder endast sekventiellt jpeg-format.
●● Media Play stöder endast USB-lagringsenheter (MSC). MSC står för Mass
Storage Class Bulk-Only Transport device. Exempel på MSC är Thumbenheter och flashkortläsare (USB-hubb stöds inte). Enheter ska anslutas
direkt till USB-porten på TV:n.
Svenska
▶
●● Innan du ansluter enheten till TV:n ska du säkerhetskopiera dina filer för
●●
●●
●●
●●
◀
●●
att förhindra dataförlust eller att de skadas. SAMSUNG ansvarar inte för
skada på datafiler eller dataförluster.
Koppla inte ur USB-enheten när den laddas.
Ju högre bildupplösning desto längre tid tar det att visa bilden på
skärmen.
Maximal JPEG-upplösning som stöds är 15 360 x 8 640 pixlar.
För filer som inte stöds eller är korrupta visas meddelandet ”Filformat
stöds ej”.
Det finns inget stöd för funktionerna för scensökning och miniatyrvy i
Videor.
Svenska
▶
●● Det går inte att visa MP3-filer med DRM som har laddats ned från en
◀
plats som inte är gratis. DRM (Digital Rights Management) är en teknik
som stöder skapande av innehåll, distribution och hantering av innehållet
på ett integrerat och mångsidigt sätt, inklusive skydd av olika rättigheter,
skydd mot illegal kopiering liksom betalnings- och villkorshantering.
●● PTP-anslutningsläget är bara tillgängligt med digitalkameror. Vid
anslutning till en smarttelefon eller tablet till TV:n med PTP-läget kanske
den inte känns igen.
●● Om en USB-enhet kräver högspänning (mer än 500 mA eller 5 V) kanske
den inte stöds. Den HDD (hårddisk) som är ansluten till USB stöds inte.
●● Om ingen inmatning görs på TV:n under tiden som har angetts i Tid för
autoskydd slås skärmsläckaren på.
Svenska
▶
●● Om en USB-förlängningskabel används kanske USB-enheten inte
◀
identifieras eller så kanske filerna på enheten inte läses.
●● Om en USB-enhet som är ansluten till TV:n inte identifieras, fillistan på
enheten är korrupt eller en fil i listan inte spelas ansluter du USB-enheten
till datorn, formaterar enheten och kontrollerar anslutningen.
●● Om en fil som raderas från datorn hittas när Medieinnehåll körs använder
du funktionen ”Töm papperskorgen” på datorn för att permanent radera
filen.
●● Om antalet filer och mappar som sparas på USB-lagringsenheten är strax
över 4 000 kanske inte filerna och mapparna visas och vissa mappar
kanske inte går att öppna.
Svenska
▶
Koppla från en USB-enhet
1. Tryck på knappen SOURCE.
2. Välj önskad USB-enhet och tryck sedan på knappen TOOLS. Menyn Verktyg
visas.
3.Välj Ta bort USB och vänta sedan tills den valda USB-enheten kopplats från.
Ta bort USB-enheten från TV:n.
NN För att ta bort en USB-enhet från TV:n rekommenderar vi att du använder
funktionen Ta bort USB.
◀
▶
Svenska
❑❑ Använda Medieinnehållet
OO MENUm → Program → Media Play → ENTERE
Titta på bild-, musik- och filmfiler som finns sparade på en USB-lagringsenhet
(MSC).
1. Tryck på knappen MEDIA.P.
2. Tryck på knappen ◄/► för att välja önskad meny (Foton, Videor, Musik) och
tryck sedan på knappen ENTERE.
◀
3. Tryck på knapparna ◄/► för att välja önskad enhet och tryck sedan på
knappen ENTERE igen.
4. Tryck på knapparna ▲/▼/◄/► för att välja önskad fil i listan och tryck sedan
på knappen ENTERE eller ∂ (Spela upp).
Svenska
▶
Spela upp valda filer
1. Tryck på knappen ▲ för att välja Alternativ högst upp på huvudskärmen och
välj Spela upp vald.
2. Välj önskade filer.
NN Markeringen visas till vänster om de valda filerna.
NN Tryck på ENTERE igen för att avmarkera filen.
◀
3. Tryck på knappen ▲ för att välja Spela.
NN Du kan markera eller avmarkera alla filer genom att trycka på Markera
alla / Avmarkera alla.
Svenska
▶
❑❑ Spela upp foton / videor / musik
Tryck på knapparna ▲/▼/◄/► för att välja önskad meny medan en fil spelas
upp.
NN Om inte alternativmenyn visas trycker du på knappen TOOLS eller
ENTERE.
NN Du kan även använda knapparna ∂/∑/∫/π/µ på fjärrkontrollen
under uppspelning.
◀
NN Om du trycker på knappen INFO under uppspelningen kan du visa
uppspelningsinformation.
Svenska
▶
Uppspelningsmeny
Knapp
Användning
Foton
/
Föreg. / Nästa
●
Starta bildspel / Stoppa bildspel
●
Spela / Paus
/
Föreg. / Nästa
/
Bakåt / Snabbspola framåt
/
◀
Videor
Musik
Minispelare*
●
●
Minispelare*
●
●
●
●
* Om du ställer in Bakgrundsmusik på Minispelare i Foton visas de här knapparna.
Svenska
▶
Inställningsmeny
●● Foton
Knapp
◀
Användning
Bildspelsinställningar
Du kan ställa in Hastighet och Effekter under bildspelet.
Zoom
Du kan zooma in i bilden.
Rotera
Du kan rotera bilder i helskärmsläget.
Bakgrundsmusik /
Minispelare
Du kan ställa in bakgrundsmusik när du tittar på ett bildspel./
Du kan kontrollera enkla uppspelningsmenyer.
Inställn.
Bildläge/Ljudläge: Du kan justera bild- och ljudinställningen.
Information: Du kan se detaljerad information om den fil som
spelas upp.
Svenska
▶
NN Alla filer i fillistan visas i ordning under bildspelet.
NN Om du trycker på knappen ∂ (Spela upp) (eller knappen ▲ → Alternativ
→ Bildspel) i fillistan kommer bildspelet att startas omedelbart.
NN Under bildspelet kan du justera bildspelshastigheten genom att använda
knappen π (REW) eller µ (FF).
●● Fotoformat som stöds
NN Mer information finns i bruksanvisningen.
◀
▶
Svenska
●● Videor
Knapp
Användning
Sök
Söka titlar: Du kan gå direkt till den andra filen.
Söka tidsfält: Du kan söka igenom videon med hjälp av knapparna
◄ och ► i enminutsintervaller eller mata in ett siffervärde direkt.
NN Alternativet kanske inte stöds beroende på ingångskälla.
Läget Upprepa
Du kan spela upp filmfiler upprepat.
Bildstorlek
Du kan ändra bildstorleken enligt önskemål.
◀
▶
Svenska
Knapp
Användning
Inställn.
Undertextinställ.: Du kan spela videor med undertext. Den här
funktionen fungerar bara om undertexten har samma filnamn som
videofilen.
Bildläge / Ljudläge: Du kan justera bild- och ljudinställningen.
Ljudspråk: Du kan ändra ljudspråket om det finns mer än ett språk
på videon.
Information: Du kan se detaljerad information om den fil som spelas
upp.
◀
▶
Svenska
NN Om videotidsinformationen är okänd visas inte förloppsindikatorn för
uppspelningstid.
NN I det här läget kan du titta på filmklipp som finns med i ett spel, men du kan
inte spela själva spelet.
●● Stödda undertext-/ videoformat
NN Mer information finns i bruksanvisningen.
◀
▶
Svenska
●● Musik
Knapp
Användning
Upprepa
Du kan spela upp musikfiler upprepat.
Blanda
Du kan spela upp musiken slumpvist.
Ljudläge
Du kan justera ljudinställningen.
NN Visar bara filer med musikfilstillägg som stöds. Filer med andra filtillägg visas
inte, även om de är lagrade på samma USB-enhet.
◀
NN Om ljudet låter konstigt under uppspelning av musikfiler ska du justera
Equalizer på menyn Ljud. (En övermodulerad musikfil kan orsaka
ljudproblem.)
●● Musikformat som stöds
NN Mer information finns i bruksanvisningen.
Svenska
▶
Ställa in kodningsspråk
Ange kodningsspråk om texten inte stöds.
1. Tryck på knappen ▲ om du vill välja Alternativ högst upp på varje
musikhuvudskärm och välj sedan Kodar.
2. Välj önskat kodningsspråk.
◀
▶
Svenska
❑❑ Visa e-Manual
■■ e-Manual
OO MENUm → Support → e-Manual → ENTERE
Du kan läsa introduktionen och anvisningarna om TV-funktionerna som finns
lagrade på TV:n.
NN Detaljerad information om skärmen för e-Manual finns i avsnittet ”Så här visar
du e-Manualen” i bruksanvisningen.
◀
▶
Svenska
❑❑ Använda självdiagnos
■■ Självdiagnos
OO MENUm → Support → Självdiagnos → ENTERE
NN Självdiagnos kan ta några sekunder. Det är normalt för TV:n.
●● Bildtest: Används för att kontrollera bildproblem.
●● Ljudtest: Använd den inbyggda melodin för att kontrollera ljudproblem.
◀
NN Om du inte hör något ljud från TV-högtalarna innan du utför ljudtestet ska
du säkerställa att Välj högtalare är inställt på TV-högtalare i menyn Ljud.
Svenska
▶
NN Melodin blir svår att höra under testet även om Välj högtalare är inställt
på Extern högtalare eller om ljudet har slagits av genom att trycka på
knappen MUTE.
●● Signalinformation (endast digitala kanaler): HDTV-kanalmottagningens
kvalitet är antingen perfekt eller också är kanalerna ej tillgängliga. Justera
antennen för att öka signalstyrkan.
●● Återställ: Återställ alla inställningar till fabriksstandard.
NN Inmatning av PIN-kod visas innan inställningsskärmen.
◀
NN Ange din 4-siffriga PIN-kod. Ändra PIN-koden med alternativet Ändra
PIN.
Svenska
▶
❑❑ Uppdatera programvaran
■■ Programvaruuppdatering
OO MENUm → Support → Programvaruuppdatering → ENTERE
Menyn Programvaruuppdatering gör det möjligt för dig att uppgradera
programvaran för din TV till den senaste versionen.
NN När programvaran har uppgraderats återgår video- och ljudinställningar till
◀
fabriksstandard. Vi rekommenderar att du skriver ner de inställningar du har
gjort så att du enkelt kan återställa dem efter uppgraderingen.
Svenska
▶
●● Uppdatera nu
TV:ns firmware kan uppdateras endera via USB-anslutning eller
sändningssignal.
–– Via USB: Sätt i en USB-enhet som innehåller firmware-uppgraderingen
som du har hämtat på ”www.samsung.com” i TV:n.
NN Var försiktig så du inte kopplar ur strömmen eller plockar bort
USB-enheten innan uppgraderingen är klar. TV:n slås av och på
automatiskt efter att firmware-uppgraderingen är klar.
◀
▶
Svenska
–– Via kanal: Uppgradera programvaran med sändningssignalen.
NN Om funktionen är vald under tidsperioden för programsändningen
söks programvaran automatiskt och hämtas.
NN Den tid som krävs för att hämta programvaran avgörs av signalstatus.
●● Automatisk uppdatering: Med det här alternativet uppgraderas TV:n
◀
när den är i standby-läge. Detta gör det möjligt för TV:n att uppgraderas
automatiskt när den inte används. Eftersom TV:ns interna processer används
kan skärmen avge ett lätt ljus och detta kan fortsätta i mer än 1 timme tills
programhämtningen är klar.
Svenska
▶
❑❑ Ändra användningsläge
■■ Användarläge
OO MENUm → Support → Användarläge → ENTERE
Välj det Användarläge som bäst motsvarar din plats. Vi rekommenderar starkt att
du väljer Hemmabruk.
●● Hemmabruk: Hemmabruk är standardinställningen.
●● Butiksdemo: Butiksdemo är endast avsett för butiksmiljöer. Om du väljer
◀
Butiksdemo fungerar inte alla funktioner och bildinställningarna återställs var
femte minut.
Svenska
▶
❑❑ Visa Kontakta Samsung
■■ Kontakta Samsung
OO MENUm → Support → Kontakta Samsung → ENTERE
Visa den här informationen om TV:n inte fungerar som den ska eller om du ska
uppgradera programvaran. Du hittar information om vår kundcenter och hur du
laddar ner produkter och program.
◀
▶
Svenska
❑❑ Använda Sportläge-inställningar (för Ryssland)
■■ Sportläge-inställningar t
OO MENUm → Program → Sportläge-inställningar → ENTERE
Du kan använda Sportläge för att få optimala bild- och ljudinställningar för
sportevenemang, så att det verkar som att du faktiskt är där.
●● Sportläge
◀
Du kan ställa in Sportläge på Norge för att optimera tv:ns bild- och ljudlägen
automatiskt för sportevenemang.
●● a (Zoom): Pausa uppspelningen och dela upp bilden i nio delar. Välj
vilken del du vill zooma in i. Tryck på knappen en gång till för att fortsätta
titta.
NN Om Sportläge aktiveras, ändras Kina till Ident. platsfrekvens och
Ljudläge till Ident. platsfrekvens och vissa Asien/Europa- och Anv.
definierad transponder-menyer inaktiveras.
Svenska
▶
●● Sporttyp
Du kan njuta av optimala bild- och ljudinställningar för en vald typ av sport. Välj
bland Fotboll och Ishockey.
NN Om du stänger av TV:n medan du tittar i Sportläge avaktiveras
Sportläge.
NN Zoomen fungerar inte i följande lägen:
–– BIB På
–– Media play-videor
◀
▶
Svenska
❑❑ Använda Sportläge (för Norden)
■■ Sportläge t
OO MENUm → Program → Sportläge → ENTERE
Detta läge är optimalt för att titta på sport.
●● a (Zoom): Pausa uppspelningen och dela upp bilden i nio delar. Välj vilken del
du vill zooma in i. Tryck på knappen en gång till för att fortsätta titta.
◀
NN När du aktiverar Sportläge ställs bild och ljud automatiskt in På Stadion.
NN Om du stänger av TV:n medan du tittar på Sportläge kommer Sportläge att ▶
avaktiveras.
NN När Datatjänst körs är Zoom inte tillgänglig.
Svenska
NN Zoomen fungerar inte i följande lägen:
–– BIB På
–– Media play-videor
◀
Svenska