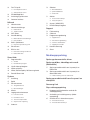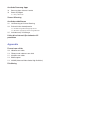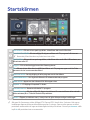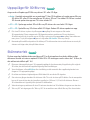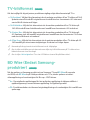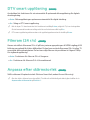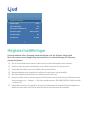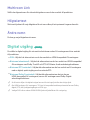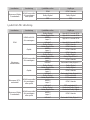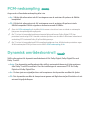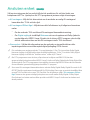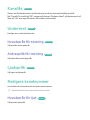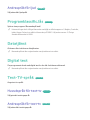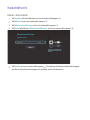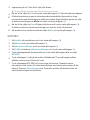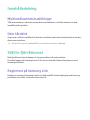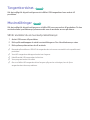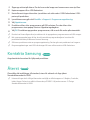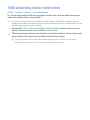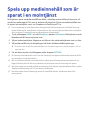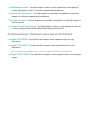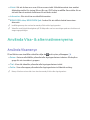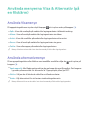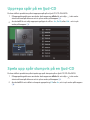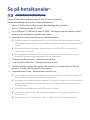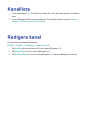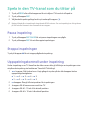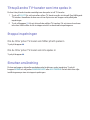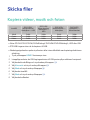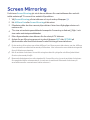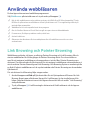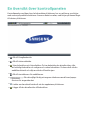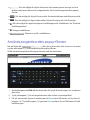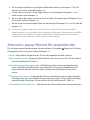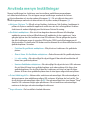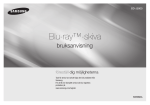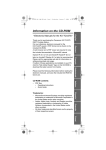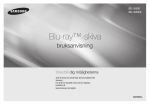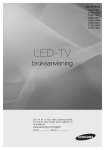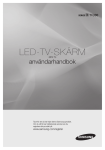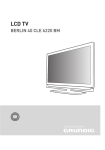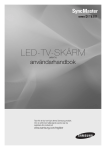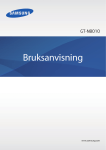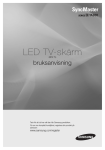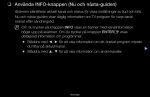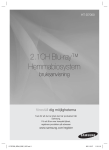Download Samsung Blu-ray-spelare H8500N Bruksanvisning
Transcript
BD-H8500/H8900 BD-H8500M/H8900M BD-H8500N/H8900N BD-H8500A/H8900A BD-H8509S/H8909S E-MANUAL E-MANUAL föreställ dig möjligheterna Tack för att du har valt att köpa den här produkten från Samsung. För att få mer komplett service ska du registrera produkten på www.samsung.com/register Innehåll Anslutningar Ansluta till en TV Ansluta till ett ljudsystem 8 8 Metod 1: Ansluta till en AV-mottagare som stöder HDMI 21 Val av digital utsignal 25 PCM-nedsampling 25 Dynamisk områdeskontroll 26 Downmixing-läge 26 DTS Neo:6-läge Metod 2: Ansluta till en AV-mottagare med optisk ingång 26 Ljudsynkning Kabelnätverk 28 Autoinställning Ansluta till en nätverksrouter 9 20 Digital utgång 10 Trådlöst nätverk Inställningar Startskärmen Bild 12 UHD-utgång 12 3D-inställn. 13 Uppsp.läge för 3D Blu-ray 13 Skärmstorlek 14 TV-bildformat 14 BD Wise (Endast Samsung-produkter) 15 Upplösning 16 Upplösning beroende på utgångsläge 17 DTV smart upplösning 17 Filmram (24 r/s) 17 Anpassa efter skärmstorlek 18 HDMI-färgformat 18 HDMI, djup färg 18 Progressivt läge Ljud 19 Högtalarinställningar 20 Multiroom Link 20 Högtalartest 20 Ändra namn 27 Ansluten enhet Utsändning 28 Autoinställning 28 Standby för Autoinställning 29 Kabelsökningsalt. 29 Väcknignslarm 29 Antenn 29 Kanallista 29 Guide 30 Schemahanterare 30 Redigera Kanal 30 Red. favoriter 30 Kanalinställningar 30 Land (område) 31 Manuell inställning 31 Överför kanallista 31 Ta bort CAM Operator-profil 31 Satellitsystem 32 Kanallås 32 Undertext 32 Huvudspråk för textning 32 Andraspråk för textning 32 Ljudspråk 32 Redigera kanalnummer 32 Huvudspråk för ljud 33 Andraspråk för ljud 33 Programklassific.lås 33 Datatjänst 33 Digital text 33 Text-TV-språk 33 Huvudspråk för text-tv 33 Andraspråk för text-tv 34 RF-förbikoppl.först. 50 Säkerhet 50 BD-föräldraklass. 50 DVD-föräldraklass. 50 Ändra PIN 34 Anslutningstyp för antenn 51 Allmänt Nätverk 51 Anynet+ (HDMI-CEC) 34 Common Interface 35 Nätverksstatus 35 Nätverksinställningar 36 Kabelnätverk 38 Trådlöst nätverk 42 Wi-Fi Direct 43 Innehållsdelning 43 Multimediaenhetsinställningar 43 Dela hårddisk 43 Ställ in fjärråtkomst 43 Registrera på Samsung Link 44 Enhetsnamn 44 BD-Live-inst. 44 Internetanslutning för BD-Live 44 Radera BD-data Smart Hub 45 Programinställn. 45 Autotid 45 Kanalbundna program 46 Lås för video på begäran 46 Villkor och policy 46 Villkor, Sekretesspolicy för Samsung-konto 46 Återställ Smart Hub System 47 Inställning 47 Språk 47 Enhetshanterare 48 Tangentbordsinst. 48 Musinställningar 49 Klocka 49 Lagringsenhetshanteraren 49 Formatera enhet 49 Kontrollera enhet 49 Testa enhetsprestanda 50 Välj enhet för inspelning 50 Autoavst. 51 Avancerad musikkop. 51 Menytransparens 51 DivX® Video på begäran Support 52 Fjärrhantering 52 e-Manual 52 Programvaruuppdatering 53 Uppdatera nu 54 Automatisk uppdatering 54 Hantera satellitkanaler 54 Uppdatera via USB. 55 Kontakta Samsung 55 Återst Medieuppspelning Spela upp kommersiella skivor Spela upp bilder, videoklipp och musik (Multimedia) 57 Spela upp medieinnehåll som är sparat på en USB-enhet 58 Spela upp medieinnehåll som är sparat på en dator/mobil enhet 59 Tillåt anslutning med en mobil enhet Spela upp medieinnehåll som är sparat i en molntjänst Samsung Link Styra videouppspelning 61 Knapparna på fjärrkontrollen används för videouppspelning 63 Användning av inställningsmenyn (Under uppspelning) 65 Använda Visa- & alternativmenyerna 65 Använda Visamenyn 66 Använda alternativmenyn Styra musikuppspelning Avancerad funktion 67 Användning av alternativmenyn (Under uppspelning) 82 Kontrollera tillgängligt lagringsutrymme 67 Knappar på fjärrkontrollen som används till musikuppspelning 68 Använda menyerna Visa & Alternativ (på en filskärm) 68 Använda Visamenyn 68 Använda alternativmenyn 69 Upprepa spår på en ljud-CD 69 Spela upp spår slumpvis på en ljud-CD 70 Skapa en spellista från en ljud-CD 71 Rippa Visa fotoinnehåll 72 Användning av menyn Verktyg (Under uppspelning) 73 Använda Visa- & Alternativmenyerna 73 Använda Visamenyn 73 Använda alternativmenyn DTV-funktioner Titta på TV-kanaler 74 Använda kanalalternativet 74 Använda knapparna på fjärrkontrollen 75 Använda verktygsknappen Se på betalkanalerna Kanallista Redigera kanal 78 Använda knapparna på fjärrkontrollen EPG & Schemahanterare Inspelning 82 Anmärkningar för hårddiskskapacitet 83 Spela in den TV-kanal som du tittar på 83 Pausa inspelning 83 Stoppa inspelningen 83 Uppspelningskontroll under inspelning 84 Titta på andra kanaler under inspelning av en TVkanal 84 Simultan inspelning 84 Simultan inspelning av två TV-kanaler 85 Titta på andra TV-kanaler som inte spelas in 85 Stoppa inspelningen 85 Simultan användning 86 Tidsväxlingsfunktion 86 Starta tidsväxlingsfunktionen med knappen PLAY 86 Starta tidsväxlingsfunktionen med knappen PAUSE 86 Tidsväxlingsinformation 87 Uppspelningskontrollknapp under tidsväxlingsfunktion är aktiverad 87 Stoppa tidsväxlingen Spela upp en inspelad titel 88 Använda menyerna Visa, Filter och Alternativ 88 Använda Visamenyn 88 Använda filtermenyn 89 Använda alternativmenyn Redigera den inspelade titeln 90 Dela ett avsnitt i en titel (Dela i två) 90 Dela en del av en titel (Radera delvis) Skicka filer 91 Kopiera videor, musik och foton 79 Använda alternativet för guideskärm 3D-funktioner Använda text-tv-tjänsten Skapa ett Samsung-konto 79 Installera Schemahanteraren manuellt 81 Typisk text-tv-sida 92 Visa DTV med 3D-effekt Före användning av Samsung-appar Använda filmer och TV-program Använda Samsung Apps 96 Samsung Apps-skärmen i korthet 98 Starta ett program 98 Menyn Alternativ Screen Mirroring Använda webbläsaren 101 Link Browsing och Pointer Browsing 102 En översikt över kontrollpanelen 103Använda tangentbordets popup-fönster 104Alternativ i popup-fönstret för tangentbordet 105 Använda menyn Inställningar Länka dina Internet-tjänstekonton till produkten Appendix Format som stöds 108 Videofiler som stöds 110 Filformat med undertext som stöds 111 Musikfiler som stöds 112 Bildfilssupport 112 AVCHD (Advanced Video Codec High Definition) Felsökning Ansluta till en TV Förutom för modellerna H8509S, H8909S För modellerna H8509S, H8909S "" Beroende på modellen kan bakre panelen skilja sig åt. Mer information finns i produktens bruksanvisning. "" Anslutningen med RF-kabeln på denna produkt skickar bara TV-signaler. Du måste ansluta HDMIkabeln för att kunna titta på utsignaler från produkten. "" Om du använder HDMI-till-DVI-kabeln för att ansluta din skärmenhet måste du också ansluta Digital Audio Out till ett ljudsystem för att höra ljud. "" Beroende på vilken TV du har kanske den utgående HDMI-upplösningen inte fungerar. Se bruksanvisningen till TV:n. "" När du ansluter produkten till TV:n med en HDMI-kabel för första gången eller till en ny TV, ställs HDMI-utgångsupplösningen automatiskt in till den högsta möjliga som stöds av TV:n. "" En lång HDMI-kabel kan orsaka störningar på skärmen. Om det händer ställer du in HDMI, djup färg på Av i menyn. "" Om produkten är ansluten till TV:n i utläget HDMI 720p,1080i eller 1080p måste du använda en höghastighets (kategori 2) HDMI-kabel. "" HDMI sänder endast ut en ren digital signal till TV:n. Om TV:n inte stöder HDCP (High Bandwitdth Digital content protection) uppstår snöbrus på TV-skärmen. "" Anslut inte strömkabeln förrän du har gjort alla andra anslutningar. När du ändrar anslutningarna ska du slå av alla enheterna innan du börjar. "" Om du ansluter via 2 RF-kablar från samma parabolantenn kan du titta på och spela in på olika kanaler. Twin LNB rekommenderas. Ställ in "Kabelanslutningstyp" till "Dubbel" i alternativet Sändning. För modellerna H8509S, H8909S "" Om du ansluter med en RF-kabel kan du inte visa den andra kanalen vid inspelning av en kanal. Ställ in "Kabelanslutningstyp" till "Singel" i alternativet Sändning. För modellerna H8509S, H8909S Ansluta till ett ljudsystem Metod 1: Ansluta till en AV-mottagare som stöder HDMI Metod 2: Ansluta till en AV-mottagare med optisk ingång "" Efter slutförande av anslutningarna, tryck på ingångsväljaren för det inkopplade ljudsystemet och TV:n tills videosignalen från produkten visas på din TV och du hör ljudsignalen genom ljudsystemet. "" Anslut inte strömkabeln förrän du har gjort alla andra anslutningar. När du ändrar anslutningarna ska du slå av alla enheterna innan du börjar. Ansluta till en nätverksrouter Du kan ansluta produkten till nätverksroutern på ett av de sätt som anges nedan. Kabelnätverk "" Du kanske inte har någon åtkomst till Samsungs programuppdateringsserver beroende på den router du använder eller Internet-leverantörens policy. Kontakta din Internet-leverantör för ytterligare information. "" DSL-användare - använd en router för att ansluta till nätverket. Trådlöst nätverk "" Om den trådlösa IP-routern stöder DHCP kan produkten använda en DHCP eller statisk IP-adress för att ansluta till det trådlösa nätverket. "" Ställ in den trådlösa routern på infrastrukturläge. Ad-hoc-läge stöds ej. "" Produkten stöder bara följande trådlösa säkerhetsnyckelprotokoll: WEP (OPEN/SHARED), WPAPSK (TKIP/AES), WPA2-PSK (TKIP/AES) "" Välj en kanal på den trådlösa routern som inte används för tillfället. Om kanalen som är inställd för den trådlösa routern används för en annan enhet i närheten kommer det att orsaka störning och kommunikationsfel. "" Om Pure High-genomströmning (Greenfield) 802.11n-läge är valt och krypteringstypen är inställd på WEP, TKIP eller TKIP-AES (WPS2Mixed) för din åtkomstpunkt, stöder inte den här produkten en anslutning som följer de nya specifikationerna för Wi-Fi-certifiering. "" Om din åtkomstpunkt stöder WPS (Wi-Fi Protected Setup) kan du ansluta nätverket via PBC (Push Button Configuration) eller PIN (Personal Identification Number). WPS konfigurerar automatiskt SSID- och WPA-nyckel i båda lägena. "" Det trådlösa nätverket kan av naturen orsaka störningar, beroende på användarförhållanden (AP-prestanda, avstånd, hinder, störningar från andra radioenheter etc.). Startskärmen SPELA SKIVA FILM OCH TV-SERIER MULTIMEDIA SAMSUNG APPS Ingen skiva REKOMMENDERAS 1 MINA APPAR 2 3 WebBrowser e-Manual 3 Inspelad TV Schemahanterare Screen Mirroring Inställn. SPELA SKIVA : Gör att du kan spela upp bilder, videofilmer eller musik från skiva. FILM OCH TV-SERIER : Gör det möjligt för dig att se filmer och TV-program från Internet. "" Beroende på land kanske menyfunktionen inte stöds. MULTIMEDIA : Gör att du kan spela upp bilder, videofilmer eller musik från USB-enheter, mobila enheter eller PC. Logga in : Gör att du kan logga in med ditt Samsung-konto. Sök : Gör att du kan söka efter innehåll bland filmer och TV-program, appar och YouTube genom att skriva in motsvarande sökord SAMSUNG APPS : Ger dig tillgång till olika program som du kan hämta. REKOMMENDERAS : Ger dig direkt åtkomst till rekommenderade program. MINA APPAR : Appar som har hämtats från Mina appar visas. Inspelad TV : Få tillgång till inspelad TV direkt. Schemahanterare : Reservera önskade TV-program. Screen Mirroring : Gör det möjligt för dig att visa skärmen för smarttelefonen eller androidtablet-enheten på en TV du har anslutit till produkten. Inställn. : Öppnar produktens meny. I menyn kan du göra olika personliga inställningar. "" Skärmen för Startmenyn växlar till läget DTV Channel (DTV-kanal) efter 3 minuter. När menyn Inställningar öppnas aktiveras skärmsläckaren efter 5 minuter. Sparar ström genom att slå av produkten automatiskt när ingen användaråtgärd märks på 4 timmar. Om menyn Autoavst. ställs in på Av slås produkten inte av automatiskt. Bild Bild UHD-utgångAuto 3D-inställn. TV-bildformat BD Wise 16:9 original Av UpplösningAuto DTV smart upplösning Filmram (24 r/s) Av Auto UHD-utgång För BD-H89-serien Det här alternativet sänder ut HDMI-video i UHD(Ultra High definition)-upplösning. Det här är bara tillgängligt när Filmram är inställt på Auto. "" För att använda den här funktionen måste du ansluta produkten till en enhet som stöder UHDupplösningen och ha innehåll som spelas upp i 24 fs (filmhastighet). "" Enheten kan inte spela upp UHD-innehåll. Däremot kan innehåll med lägre upplösning än full HD skalas upp till UHD. "" För UHD-upplösningseffekt är endast bildfrekvensen 2160*3840 24 tillgänglig. 3D-inställn. Välj om du vill spela en Blu-ray-skiva med 3D-innehåll i 3D-läge. "" Om du går till startskärmen eller Samsung Apps-skärmen när du är i 3D-läge växlar produkten till 2D-läge automatiskt. Uppsp.läge för 3D Blu-ray Försök nu Ange om du vill spela upp 3D Blu-ray-skivan i 3D- eller 2D-läge. ●● Auto : Upptäck automatiskt om en ansluten TV har 3D-funktion och spela upp en Blu-ray 3D-skiva i 3D- eller 2D-format eller en 3D-skiva i 3D om TV:n stöder 3D. Skivor i endast 3D-format spelas inte upp om TV:n inte stöder 3D. ●● 3D → 3D : Spela upp endast 3D och Blu-ray 3D-skivor när som helst i 3D-läget. ●● 3D → 2D : Spela Blu-ray 3D-skivan alltid i 2D-läget. Endast 3D-skivor spelas inte upp. "" För vissa 3D-skivor trycker du på knappen ' en gång för att stoppa en film under 3D-uppspelning. Filmen stoppas och 3D-lägesalternativet avaktiveras. För att ändra ett 3D-alternativval när du spelar upp en 3D-film trycker du på knappen ' en gång. Startskärmens meny visas. Tryck på knappen ' igen och välj sedan 3D-inställn. i Blu-ray-menyn. "" Beroende på innehåll och position för bilden på TV-skärmen kan du se vertikala svarta streck på vänster och höger sida, eller på båda sidorna. Skärmstorlek Försök nu Du kan ange den faktiska skärmstorleken på TV:n så att spelaren kan ändra bilden enligt skärmens storlek och visa en optimal 3D-bild. (För 3D-visningar som är större än 116 tum, är det enklast att ställa in på 116.) "" Eftersom videoupplösningen i 3D-uppspelningsläge är fast beroende på upplösning för original3D-video, kan du inte ändra upplösning enligt dina inställningar. "" Vissa funktioner, såsomBD Wise, eller inställning av skärmstorlek eller upplösning kanske inte fungerar i 3D-uppspelningsläge. "" Du måste använda en höghastighets HDMI-kabel för att skicka 3D-signalen. "" Sitt minst tre gånger bredden för skärmen från TV:n när du tittar på 3D-bilder. Om du exempelvis har en 46 tums skärm ska du sitta på ett avstånd av 138 tum (11,5 fot) från skärmen. Placera 3D-videoskärmen i ögonhöjd för optimal 3D-bildkvalitet. "" Vid anslutning av produkten till vissa 3D-enheter kanske inte 3D-effekten fungerar som den ska. "" "Blu-ray 3D" och logotypen för "Blu-ray 3D" är varumärken som tillhör Blu-ray Disc Association. TV-bildformat Försök nu Gör det möjligt för dig att justera produktens utgång enligt skärmformatet på TV:n. ●● 16:9 original : Välj det här alternativet när du ansluter produkten till en TV-skärm på 16:9. Spelaren visar allt innehåll i originalformat. Innehåll som har formaterats i 4:3 visas med svarta fält till vänster och höger. ●● 16:9 Helskärm : Välj det här alternativet när du ansluter produkten till en TV-skärm på 16:9. Allt innehåll visas i helskärmsformat. Innehåll som formaterats i 4:3 sträcks ut. ●● 4:3 Letter Box : Välj det här alternativet när du ansluter produkten till en TV-skärm på 4:3. Spelaren visar allt innehåll i originalformat. Innehåll som har formaterats i 16:9 visas med svarta fält överst och nederst. ●● 4:3 Pan-Scan : Välj det här alternativet när du ansluter produkten till en TV-skärm på 4:3. 16:9 innehåll gör att extrema utskjutningar åt vänster och höger kapas. "" Beroende på skivtyp kanske vissa bildformat inte är tillgängliga. "" Om du väljer ett bildformat och alternativ som skiljer sig från bildformatet på TV-skärmen kan bilden komma att visas förvrängd. "" Om du väljer 16:9 original kan TV:n visa 4:3 Pillarbox (svarta fält på bildens sidor). BD Wise (Endast Samsungprodukter) Försök nu När du ansluter en Samsung-produkt och en Samsung-TV med BD Wise till varandra via HDMI, och BD Wise är på i både produkten och TV:n, sänder spelaren ut video i videoupplösning och ramhastighet för Blu-ray--/DVD-skivan. ●● Av : Den utgående upplösningen blir fast enligt den upplösning du tidigare ställde in i upplösningsmenyn, oavsett skivans upplösning. Se Upplösning nedan. ●● På : Produkten sänder ut video med originalupplösning och ramhastighet för innehåll som spelas upp. "" När BD Wise är på ställs upplösningen automatiskt in på BD Wise och BD Wise visas i upplösningsmenyn. "" Om produkten ansluts till en enhet som inte stöder BD Wise, så kan du inte använda funktionen BD Wise. "" För lämplig användning av BD Wise ställer du in menyn BD Wise på både produkten och TV:n som På. Upplösning Försök nu Ställ in den utgående upplösningen för HDMI-videosignalen. Antalet indikerar antalet videorader per bildruta. Bokstäverna i och p anger sammanflätad respektive progressiv skanning. Ju fler rader desto högre kvalitet. ●● BD Wise : Ställer automatiskt in upplösningen till samma upplösning som hos det uppspelade innehållet om du har anslutit produkten via HDMI till en TV med BD Wisefunktion. (Menyalternativen för BD Wise visas bara om BD Wise är inställd till På. Se BD Wise ovan.) ●● Auto : Ställer automatiskt in den utgående upplösningen till maximal upplösning för den anslutna TV:n. ●● 1080p : Tar ut 1080 linjer av progressiv video. ●● 1080i : Tar ut 1080 linjer av sammanflätad video. ●● 720p : Tar ut 720 linjer av progressiv video. ●● 576p/480p : Tar ut 576/480 linjer av progressiv video. Upplösning beroende på utgångsläge ●● Blu-ray-skivor/E-innehåll/Digitalt innehåll/DTV/DVD-uppspelning För BD-H85-serien Upplösning BD Wise Auto 1080p 1080i 720p 576p/480p Blu-ray-skiva E-innehåll/Digitalt innehåll/DTV DVD Upplösning för Blu-ray1080p 576i/480i skiva Maximal upplösning för Maximal upplösning för Maximal upplösning för TV-ingång TV-ingång TV-ingång 1080p 1080p 1080p 1080i 1080i 1080i 720p 720p 720p 576p/480p 576p/480p 576p/480p För BD-H89-serien Upplösning BD Wise Auto Filmbildrutor: Auto (UHD-utgång: Auto) Filmbildrutor: Av 1080p 1080i 720p 576p/480p Blu-ray-skiva E-innehåll/ Digitalt innehåll DTV DVD Upplösning för Blu-ray-skiva 1080p 1080p 576i/480i 2160p@24F 2160p@24F Maximal Maximal upplösning för upplösning för TV-ingång TV-ingång 1080p 1080p 1080i 1080i 720p 720p 576p/480p 576p/480p Maximal Maximal upplösning för upplösning för TV-ingång TV-ingång 1080p 1080i 720p 576p/480p 1080p 1080i 720p 576p/480p "" Om skärmen blir tom efter att du har ändrat upplösning ska du ta bort alla skivor och sedan trycka på knappen HOME på fjärrkontrollen. Tryck på och håll in knappen ' på produktens ovansida och håll in den i mer än 5 sekunder. Alla inställningar återställs till fabriksstandard. "" När inställningarna återställs till fabriksstandard raderas alla användar-BD-data i minnet. "" Blu-ray-skivan måste ha funktionen för 24 ramar för att användas i läget för bildram (24 r/s). DTV smart upplösning Försök nu Använd den här funktionen för att automatiskt få optimerad skärmupplösning för digitala sändningsbolag. ●● Auto : Skärmupplösningen optimeras automatiskt för digital sändning. ●● Av : Stäng av DTV smart upplösning. "" När du byter TV-kanal med den här funktionen inställd på Auto, enligt din TV, kan visningstiden för de kommande kanalerna ta längre tid än om funktionen ställs in på Av. "" DTV smart upplösning aktiveras bara när upplösningsalternativet är inställt på Auto. Filmram (24 r/s) Försök nu Genom att ställa in filmramen (24 r/s) på Auto justeras uppspelningen till HDMI-utgång på 24 bildrutor per sekund för bättre bildkvalitet. Du kan bara använda filmramen (24 r/s) på en TV som stöder bildrutehastigheten. Du kan bara välja filmram när produkten är i lägena 1080p för utgående upplösning. ●● Auto : Funktionen för filmruta (24 r/s) fungerar. ●● Av : Funktionen för filmruta (24 r/s) är avaktiverad. Anpassa efter skärmstorlek Försök nu Ställ in skärmen till optimal storlek. (Aktivera Smart Hub, endast Screen Mirroring) "" Om den sida i e-Manual som visas på din TV-skärm är ofullständig och delvis gömd ställer du in Anpassa efter skärmstorlek på Storlek 1. HDMI-färgformat Försök nu Ange format för färgområdet för HDMI-utgång, beroende på den anslutna enheten. ●● Auto : Ställ automatiskt in optimalt format som stöds av den anslutna bildskärmsenheten. ●● YCbCr (4:4:4) : Rekommenderas vid anslutning till en bildskärm som stöder YCbCr (4:4:4) eftersom de flesta filmer är i det här formatet. ●● RGB (standard) : Rekommenderas vid anslutning till en bildskärm som inte stöder YCbCr- formatet. Välj det här alternativet för utskrifts inom det normala området för RGBfärger. ●● RGB (förbättrat) : Välj det här alternativet för utskrift inom det utökade området för RGB-färger. Rekommenderas ej för allmän användning, eftersom det minskar kontrasten mellan svart och vitt. HDMI, djup färg Försök nu Gör det möjligt för dig att sända ut video från HDMI OUT-uttaget med djup färg. Djup färg ger en mer exakt färgåtergivning och större färgdjup. ●● Auto : Bilden levereras med Djup färg till den anslutna TV:n som stöder HDMI, djup färg. ●● Av : Bilden återges utan Djup färg. Progressivt läge Försök nu Ställ in för att förbättra bildkvaliteten när du tittar på DVD. ●● Auto : Välj att låta produkten automatiskt ställa in bästa bildkvalitet för DVD-skivan du tittar på. ●● Video : Välj det här alternativet för bästa bildkvalitet på DVD-skivor från en konsert eller TV. Ljud Ljud Högtalarinställningar Digital utgång PCM PCM-nedsamplingPå Dynamisk områdeskontroll Downmixing-läge DTS Neo:6-läge Ljudsynkning Auto Normal stereo Av 0 msek Högtalarinställningar Anslut produkten till en Samsung-nätverkshögtalare för ett fylligare, klarare ljud. Mer information om att koppla ihop enheterna finns i bruksanvisningen till Samsungnätverkshögtalare. "" Om du vill använda denna funktion måste minst en nätverkshögtalare vara ansluten. "" Endast en Samsung-nätverkshögtalare som stöder Multiroom Link kan anslutas. "" Ljudkvalitet kan påverkas av det trådlösa nätverkets tillstånd. "" Nätverkshögtalarna kan kopplas bort på grund av ändringar i nätverksmiljön. "" Om Skärmspegelvändning aktiveras inaktiveras Multiroom Link. "" Mer information finns i bruksanvisningen till Multiroom Link. Bruksanvisning till Multiroom Link : www.samsung.com → Support → Sök efter produktnamnet : BD-H8900,H8500 /Multiroom link → Hämta PDF. "" I läget Multiroom kan det uppstå en försening i ljudet genom de anslutna Nätverkshögtalarna i jämförelse med video och ljud från enheten som är direktansluten till produkten. Multiroom Link Ställ in konfigurationen för nätverkshögtalarna som du har anslutit till produkten. Högtalartest Skicka ett ljudtest till varje högtalare för att vara säker på att systemet fungerar korrekt. Ändra namn Du kan ge varje högtalare ett namn. Digital utgång Försök nu Du ställer in digital utgång för att matcha funktionerna hos AV-mottagaren du har anslutit till produkten: ●● PCM : Välj det här alternativet om du har anslutit en HDMI-kompatibel AV-mottagare. ●● Bitstream (obearbetad) : Välj det här alternativet om du har anslutit en HDMI-kompatibel AV-mottagare med Dolby TrueHD och DTS-HD Master Audio avkodningsfunktioner. ●● Bitstream (DTS-omkodad) : Välj det här alternativet om du har anslutit en AV-mottagare med en digital, optisk ingång som kan avkoda DTS. ●● Bitstream (Dolby D-omkodad) : Välj det här alternativet om du inte har en HDMI-kompatibel AV-mottagare, men en AV-mottagare med Dolby Digitalavkodningsfunktioner. "" Se till att du väljer rätt digital utsignal annars hör du inget ljud eller bara högt oljud. "" Om HDMI-enheten (AV-mottagare, TV) inte är kompatibel med komprimerade format (Dolby digital, DTS), blir ljudsignalutgången av PCM-typ. "" Vanliga DVD-skivor saknar BONUSVIEW-ljud och ljudeffekter för navigering. Val av digital utsignal Audio Stream på Blu-ray-skiva Installation Anslutning HDMI-kompatibel AV-mottagare PCM Optisk HDMI-kompatibel AV-mottagare Bitstream (obearbetad) Optisk Ljudkällas ström Utgångar PCM Dolby Digital Dolby Digital Plus Upp till 7.1-kanals PCM Upp till 7.1-kanals PCM Upp till 7.1-kanals PCM Dolby TrueHD Upp till 7.1-kanals PCM DTS DTSHD högupplöst ljud DTS-HD huvudljud PCM Dolby Digital Dolby Digital Plus Dolby TrueHD DTS DTSHD högupplöst ljud DTS-HD huvudljud PCM Dolby Digital Dolby Digital Plus Upp till 6.1-kanals PCM Upp till 7.1-kanals PCM Upp till 7.1-kanals PCM PCM 2-kanals PCM 2-kanals PCM 2-kanals PCM 2-kanals PCM 2-kanals PCM 2-kanals PCM 2-kanals PCM Dolby Digital Dolby Digital Plus Dolby TrueHD Dolby TrueHD DTS DTSHD högupplöst ljud DTS-HD huvudljud DTS DTSHD högupplöst ljud DTS-HD huvudljud PCM PCM 2-kanals Dolby Digital Dolby Digital Plus Dolby TrueHD DTS DTSHD högupplöst ljud DTS-HD huvudljud Dolby Digital Dolby Digital Dolby Digital DTS DTS DTS Installation Bitstream (DTSomkodad) Bitstream (Dolby D-omkodad) Anslutning HDMI-kompatibel AV-mottagare eller optisk HDMI-kompatibel AV-mottagare eller optisk Ljudkällas ström Utgångar PCM Dolby Digital Dolby Digital Plus DTS-omkodad DTS-omkodad DTS-omkodad Dolby TrueHD DTS-omkodad DTS DTSHD högupplöst ljud DTS-HD huvudljud PCM Dolby Digital Dolby Digital Plus DTS-omkodad DTS-omkodad DTS-omkodad Omkodad Dolby Digital* Omkodad Dolby Digital* Omkodad Dolby Digital* Dolby TrueHD Omkodad Dolby Digital* DTS DTSHD högupplöst ljud DTS-HD huvudljud Omkodad Dolby Digital* Omkodad Dolby Digital* Omkodad Dolby Digital* Ljudkällas ström Utgångar PCM PCM 2-kanals Dolby Digital Upp till 5.1-kanals PCM DTS PCM Dolby Digital DTS PCM Upp till 6.1-kanals PCM PCM 2-kanals PCM 2-kanals PCM 2-kanals PCM 2-kanals Dolby Digital Dolby Digital DTS DTS PCM Dolby Digital DTS PCM PCM 2-kanals Dolby Digital DTS PCM 2-kanals Dolby Digital Dolby Digital DTS DTS Audio Stream på DVD Installation PCM Anslutning HDMI-kompatibel AV-mottagare Optisk Bitstream (obearbetad) HDMI-kompatibel AV-mottagare Optisk Bitstream (DTSomkodad) HDMI-kompatibel AV-mottagare eller optisk Installation Anslutning Bitstream (Dolby D-omkodad) HDMI-kompatibel AV-mottagare eller optisk Ljudkällas ström Utgångar PCM PCM 2-kanals Dolby Digital Dolby Digital DTS DTS Ljudkällas ström Utgångar Dolby Digital Dolby Digital Plus Upp till 5.1-kanals PCM Upp till 5.1-kanals PCM MPEG1 Layer 2 Upp till 5.1-kanals PCM Ljudström för sändning Installation Anslutning HDMI-stöd för PCM AV-mottagare Optisk Bitstream (obearbetad) HDMI-kompatibel AV-mottagare Optisk Bitstream (DTSomkodad) Bitstream (Dolby D-omkodad) HDMI-kompatibel AV-mottagare eller optisk HDMI-kompatibel AV-mottagare eller optisk HE-AAC Dolby Digital Dolby Digital Plus MPEG1 Layer 2 HE-AAC Dolby Digital Dolby Digital Plus MPEG1 Layer 2 Upp till 5.1-kanals PCM PCM 2-kanals PCM 2-kanals HE-AAC Omkodad Dolby Digital *** Dolby Digital Dolby Digital Plus MPEG1 Layer 2 HE-AAC Dolby Digital Dolby Digital Plus Dolby Digital Dolby Digital PCM 2-kanals PCM 2-kanals Dolby Digital Dolby Digital Plus** PCM 2-kanals PCM 2-kanals Omkodad Dolby Digital *** DTS-omkodad DTS-omkodad MPEG1 Layer 2 PCM 2-kanals HE-AAC Dolby Digital Dolby Digital Plus DTS-omkodad *** Omkodad Dolby Digital Omkodad Dolby Digital MPEG1 Layer 2 PCM 2-kanals HE-AAC Omkodad Dolby Digital *** Definition för Blu-ray-skiva Installation Anslutning PCM HDMI-kompatibel AV-mottagare Ljudkällas ström Utgångar Valfri Avkodar huvudfunktionsljudet och BONUSVIEW-ljudströmmen tillsammans i PCM-ljud och lägger till ljudeffekter för navigering. Valfri Sänder ut huvudfunktionens ljudström så att AV-mottagaren kan avkoda ljudbitstream. Du hör inte BONUSVIEW-ljud eller ljudeffekter för navigering. Optisk Bitstream (obearbetad) HDMI-kompatibel AV-mottagare Optisk Bitstream (DTSomkodad) HDMI-kompatibel AV-mottagare eller optisk Valfri Bitstream (Dolby D-omkodad) HDMI-kompatibel AV-mottagare eller optisk Valfri Avkodar huvudfunktionsljudet och BONUSVIEW-ljudströmmen till PCM-ljud och lägger till ljudeffekter för navigering och kodar sedan om PCM-ljud till DTS bitstream. Avkodar huvudfunktionsljudet och BONUSVIEW-ljudströmmen till PCM-ljud och lägger till ljudeffekter för navigering och kodar sedan om PCM-ljud till Dolby Digital bitstream. * Om Source Stream är 2K eller mono, används inte inställningen “Dolby D-omkodad”. Utgången blir PCM av 2-kanalstyp. ** Om Ljudbeskrivning är inställd på På ändras ljudutgången till Dolby Digital även om originalsändningsströmmen är Dolby Digital Plus. *** OmLjudbeskrivning är inställt på På och samplingsfrekvensen blir 48kHz eller mindre ändras den utgående ljudsignalen för PCM även om Bitström väljs. PCM-nedsampling Försök nu Ange om du vill använda nedsampling eller inte. ●● Av : Välj det här alternativet när AV-mottagaren som är ansluten till spelaren är 96kHz- kompatibel. ●● På : Välj det här alternativet när AV-mottagaren som är ansluten till spelaren inte är 96kHz-kompatibel. 96kHz-signalerna konverteras ned till 48kHz. "" Även när PCM-nedsampling är inställd på Av kommer vissa skivor bara att sända ut nedsamplat ljud genom de optiskdigitala utgångarna. "" Om TV:n inte är kompatibel med komprimerade flerkanalsformat (Dolby Digital, DTS) kan produkten kanske avge PCM 2-kanaler nedmixat ljud även om du ställer in Bitstream (obearbetat/ omkodning/DTS/omkodad Dolby D) på inställningsmenyn. "" Om TV:n inte är kompatibel med PCM-samplingshastigheter över 48 kHz kanske produkten avger 48 kHz nedsamplat PCM-ljud även om du ställt in PCM-nedsampling på Av. Dynamisk områdeskontroll Försök nu Ställ in alternativet för dynamisk områdeskontroll för Dolby Digital, Dolby Digital Plus och Dolby TrueHD. ●● Auto : Den dynamiska omfångskontrollen ställs in automatiskt baserat på informationen från Dolby TrueHD Soundtrack. Den här inställningen är samma med "På" för Dolby Digital och Dolby Digital Plus. ●● Av : Du kan njuta av originalljud utan att komprimera det dynamiska området för ljudet. ●● På : Det dynamiska området är komprimerat genom att lågfrekventa ljud förstärks och att extremt höga ljud dämpas. Downmixing-läge Försök nu Välj nedmixningsmetod för stereoutgång. ●● Normal stereo : Nedmixar flerkanalsljud till tvåkanals stereo. Välj detta när enheten är ansluten till utrustning som inte stöder virtuella surround-funktioner som Dolby Pro Logic. ●● Surroundkompatibel : Nedmixning av flerkanalsljud till surround-kompatibel stereo. Välj detta när enheten är ansluten till utrustning som stöder virtuella surround-funktioner som Dolby Pro Logic. DTS Neo:6-läge Försök nu Du kan njuta av flerkanaligt ljud via HDMI-utgång även för en 2-kanalig ljudkälla. ●● Av : Avger ett tvåkanalsljud endast via de främre högtalarna. ●● Bio : Avger ett tvåkanals filmljud över flera kanaler. ●● Musik : Välj för att spela upp tvåkanalsmusik över flera kanaler. "" Om du använder en AV-mottagare med HDMI-stöd är detta alternativ tillgängligt när du ställer in Digital utgång som PCM. Ljudsynkning Försök nu I vissa fall när produkten är ansluten till en digital TV kan ljudsignalen inte synkroniseras med videosignalen. Om detta inträffar ska du justera ljudfördröjningstiden för att matcha videosignalen. ●● Du kan ställa in ljudfördröjningstiden mellan 0 msek och 250 msek. Ställ in optimal inställning. "" Ljudfördröjningstiden du specificerar kanske inte blir exakt beroende på uppspelat innehåll. Ansluten enhet Försök nu Välj en utrustning som du har anslutit till den här produkten för att höra ljudet som komplement till TV:n. Ljudstyrkan för DTV-programmet justeras enligt utrustningen. ●● AV-mottagare : Välj det här alternativet om du använder en vanlig AV-mottagare/ hemmabio eller TV för att höra ljud. ●● AV-mottagare (Offset-läge) : Välj detta om ditt fall stämmer in på något av alternativen nedan. –– Om du använder THX-certifierad AV-mottagare/hemmabioutrustning. –– Om Digital utgång är inställd på Bitstream och om du upplever att Dolby-ljudet är mycket högre än MPEG1 Layer2-ljudet när du tittar på DTV-program, ska du välja det här alternativet även om din AV-mottagare inte är THX-certifierad. ●● Stereoenhet : Välj det här alternativet om du använder en stereoförstärkare eller inspelningsenheten som stöder optisk digital ljudingång i PCM-format. "" För användare som endast använder TV:n som ljudenhet: 1) Om TV:n inte stöder Dolby Digital bitstream-ingång via HDMI behövs inga särskilda inställningar. 2) Om TV:n stöder Dolby Digital bitstream-ingång via HDMI ska ”Ansluten enhet” ställas in på ”Stereo”. "" Om DTV-programmet som du tittar på produceras i enlighet med EBU R128, kan den genomsnittliga ljudstyrkan mellan MPEG1 Layer2 Audio och Dolby DigitalAudio/Dolby Digital Plus Audio minskas. Om DTV-programmet inte uppfyller kraven enligt EBU R128 kan det fortfarande finnas skillnader i genomsnittlig ljudstyrka mellan TV-program. "" Stort antal AV-mottagare/hemmabioenheter avkodar Dolby Digital/Dolby Digital Plus med +4 dB OFFSET jämfört med samma kodningsnivå för PCM-ingång. Denna typ av produkt innehåller både en med THX Certified och en utan THX Certified. Om användaren väljer "AV-mottagare (Offsetläge)" kommer den genomsnittliga ljudstyrkan vara snarlik mellan Dolby Digital-/Dolby Digital Plus-ljud som har kodats med en sådan produkt och MPEG1 Layer2 Audio som har kodats med denna produkt. Utsändning Du kan konfigurera dina TV-kanaler med egenskaper, såsom land och autoinställning. Utsändning Autoinställning AntennAntenn Kanallista Guide Schemahanterare Redigera Kanal Red. favoriter Autoinställning Försök nu Söker alla kanaler och lagrar dem i produktens minne. Autoinställning Konfigurera autoinställningar till att söka och lagra kanaler. Standby för Autoinställning Autoinställ kanaler medan din enhet är i standby-läge. "" Denna meny kan vara tillgänglig när landet är inställt till Ungern, Finland och Italien och TV-läget är Astra HD + eller Sky. Kabelsökningsalt. Förutom för modellerna H8509S, H8909S, H8500A ,H8900A Konfigurera sökinställningarna, såsom frekvens och symbolhastighet för en kabelnätverkssökning. Väcknignslarm Ställ in timern att sätta på TV:n och automatiskt skanna kanaler "" Denna meny kan vara tillgänglig när landet är inställt till Ungern, Finland och Italien och TV-läget är Astra HD + eller Sky. Antenn Förutom för modellerna H8500A, H8900, H8509S, H8909S Väljer en lämplig typ av antenn för digitala sändningar. Innan din produkt kan börja memorera tillgängliga kanaler måste du specificera typen av signalkälla som är ansluten till den här produkten. Kanallista Försök nu Välj detta för att markera lagrade kanaler. Du kan se TV-kanalerna på olika sätt. Guide Försök nu Ange programinformation för alla kanaler. "" Beroende på land kanske menyfunktionen inte stöds. Schemahanterare Försök nu Detta alternativ kan hantera listor för schemavisning eller inspelning. "" Beroende på land kanske menyfunktionen inte stöds. Redigera Kanal Försök nu Detta alternativ erbjuder möjligheten att redigera funktioner för kanalen. Red. favoriter Försök nu Detta alternativ erbjuder möjligheten att skapa och redigera listor för kanalen. Kanalinställningar Land (område) Försök nu Välj land så att TV:n kan autoinställa sändningskanalerna. "" Lösenord: Ange det 4-siffriga lösenordet med hjälp av sifferknapparna. 1) Belgien, Frankrike, Italien, Norge: Du kan inte ställa in lösenordet på "0000". Välj andra nummer. 2) Övrigt: Standardlösenordet är 0000. "" Den låsta kanalmenyn kan visas när landet ställs in till Italien. Manuell inställning Försök nu Söker en kanal manuellt och lagrar den i produkten. När sökningen har slutförts uppdateras kanalerna i kanallistan. Överför kanallista Försök nu Den här funktionen kan importera eller exportera kanalkartan. Du ska ansluta en USB-lagringsplats för att använda den här funktionen. ●● Importera från USB : Importera kanallista från USB. ●● Exportera till USB : Exportera kanallista till USB. "" Om du anger landet Nederländerna och antennkälla som kabel visas inte den här menyn. Ta bort CAM Operator-profil Förutom för modellerna H8500A, H8900 Välj den här menyn för att radera CAM-operatörsprofilen. Satellitsystem För modellerna H8509S, H8909S Konfigurera inställningarna för satellitutrustningen. ●● Satellitval : Välj en eller flera satelliter för din produkt. ●● LNB-ström : Aktivera eller avaktivera LNB-strömtillförseln från mottagaren. ●● LNB-inställningar : Konfigurera parametrarna för satellitutrustningen. ●● Inställningar SatCR/Unicable :Konfigrera enkel kabelinstallation. "" Beroende på land kanske menyfunktionen inte stöds. ●● Positionerarinställningar : Konfigurera inställningarna för din antennpositionerare. ●● Återställ alla inställningar : Återställ alla inställningar till standard. Kanallås Försök nu Genom att låsa kanalerna kan du förhindra barn från att komma åt skadligt innehåll. När "Kanallås" är inställt på "På", navigera till skärmen "Redigera Kanal", välj kanalerna du vill låsa, välj "Lås" och ange PIN-koden. Detta låser valda kanaler. Undertext Försök nu Konfigurerar undertextalternativ. Huvudspråk för textning Försök nu Välj primärt textningsspråk. Andraspråk för textning Försök nu Välj sekundärt textningsspråk. Ljudspråk Försök nu Välj typen av ljudspråk. Redigera kanalnummer Använd det här alternativet för att ändra kanalnummer. "" Beroende på land kanske menyfunktionen inte stöds. Huvudspråk för ljud Försök nu Välj primärt ljudspråk. Andraspråk för ljud Försök nu Välj sekundärt ljudspråk. Programklassific.lås Försök nu Spärra vissa program. (Beroende på land) "" Lösenord: Ange det 4-siffriga lösenordet med hjälp av sifferknapparna. 1) Belgien, Frankrike, Italien, Norge: Du kan inte ställa in lösenordet på "0000". Välj andra nummer. 2) Övrigt: Standardlösenordet är 0000. Datatjänst Aktiverar eller inaktiverar datatjänsten. "" Beroende på land eller region kanske menyfunktionen inte stöds. Digital text Om programmet sänds med digital text är den här funktionen aktiverad. "" Beroende på land eller region kanske menyfunktionen inte stöds. Text-TV-språk Försök nu Ange text-tv-språk. Huvudspråk för text-tv Försök nu Välj primärt textningsspråk. Andraspråk för text-tv Försök nu Välj sekundärt textningsspråk. RF-förbikoppl.först. För modellerna BD-H8500N, H8900N När TV:n och produkten är anslutna tillsammans med en RF-kabel förhindrar denna funktion störning av sändningssignalen när man ser på en TV-kanal medan produkten är avstängd. "" Strömförbrukningen ökar när du använder den här funktionen. Anslutningstyp för antenn För modellerna H8509S, H8909S Välj enkel eller dubbel beroende på antalet inkopplade antennkablar. Common Interface Förutom för modellerna BD-H8500A, H8900 Visa gemensam gränssnittsmeny och programinformation. ●● CI-meny : Detta gör att användaren kan välja i menyn från CAM. Välj CI-menyn som är baserad på meny-PC-kort. ●● Kodar CAM Video : Du kan konfigurera inställningen till att omkoda video codec från CAM automatiskt. Stäng av om du inte vill använda det. "" Du måste använda en CAM som stöder omkodning av video codec. ●● Programinformation : Visa information om CAM (Conditional Access Module) som sitter i CI. Facket och på "CI CAM med CI eller CI+ CARD" som sitter i CAM. Du kan installera CAM när som helst, oavsett om produkten är på eller av. ●● CICAM PIN-hanterare : Spara eller rensa CI CAM PIN-nummer "" Sätt i CI- eller CI+-kortet för att se en betalkanal. (Se "Titta på TV-kanaler".) Nätverk När du ansluter den här produkten till ett nätverk kan du använda nätverksbaserade program och funktioner, och uppgradera produktens programvara via nätverksanslutningen. För att använda nätverkstjänsterna med produkten måste du ansluta produkten till ditt nätverk. Nätverk Nätverksstatus Nätverksinställningar Wi-Fi Direct Innehållsdelning Ställ in fjärråtkomst Enhetsnamn[BD]H8900 BD-Live-inst. Nätverksstatus Försök nu Gör det möjligt för dig att kontrollera det aktuella nätverket och Internet-statusen. Nätverksinställningar Försök nu Kontakta din Internet-leverantör för att få reda på om din IP-adress är fast eller dynamisk. Om den är dynamisk och om du har ett nätverk som ansluts med kabel eller trådlöst rekommenderar vi användning av de automatiska konfigurationsprocesserna som beskrivs nedan. Om du ansluter till ett kabelnätverk ska du ansluta produkten till din router med en LAN-kabel innan du startar konfigurationsprocessen. Om du ansluter till ett trådlöst nätverk ska du koppla från kabelnätverksanslutningen innan du börjar. (Se "Ansluta till en nätverksrouter".) Kabelnätverk Kabel - Automatisk 1. 2. 3. 4. Välj Inställn. på startskärmen och tryck sedan på knappen E. Välj Nätverk och tryck sedan på knappenE. Välj Nätverksinställningar och tryck sedan på knappenE. Välj Kabel på skärmen Nätverksinställningar, och tryck sedan på knappen E. Nätverksinställningar Välj nätverkstyp. Nätverkstyp Kabel Anslut Koppla in en nätverkskabel på baksidan av din Blu-rayspelare. 5. Välj Anslut och tryck sedan på knappenE. Produkten detekterar kabelanslutningen, verifierar nätverksanslutningen och ansluter sedan till nätverket. Kabel - Manuellt Om du har en fast IP-adress eller den automatiska inställningen inte fungerar måste du ställa in värdena för Nätverksinställningar manuellt. Följ steg 1 och 2 i Kabel - Automatiskt och följ sedan stegen nedan: 1. Välj Nätverksstatus. Produkten söker efter ett nätverk och visar sedan felmeddelandet för anslutningen. 2. Välj IP-inst. längst ner på skärmen och tryck sedan på knappen E. Skärmen IP-inst. visas. 3. Välj fältet för IP-inställningar och tryck sedan på knappen E. 4. Välj Ange manuellt i fältet för IP-inställningar och tryck sedan på knappen E. 5. Välj ett värde att skriva in (t. ex IP-adress), och tryck sedan på knappen E. Använd sifferknappsatsen på fjärrkontrollen för att ange siffervärden. Du kan också ange siffrorna med knapparna ▲▼. Använd knapparna ◀▶ på fjärrkontrollen för att gå från ett inmatningsfält till ett annat inom ett värde. När du är klar med ett värde trycker du på knappen E 6. Tryck på knappen ▲ eller ▼ för att gå till ett annat värde och ange sedan siffrorna för det värdet enligt instruktionerna i steg 5. 7. Upprepa steg 5 och 6 tills du har fyllt i alla värden. "" Du kan få dessa nätverksvärden från din Internet-leverantör. 8. När du är klar med att ange alla värden väljer du OK och trycker sedan på knappenE. Produkten verifierar nätverksanslutningen och ansluter sedan till nätverket. Trådlöst nätverk Du kan ställa in den trådlösa nätverksanslutningen på fyra sätt: –– Trådlös automatisk –– Trådlös manuell –– WPS(PBC) –– WPS (PIN) När du konfigurerar den trådlösa nätverksanslutningen frånkopplas alla trådlösa nätverksenheter som är anslutna genom produkten eller, om tillämpligt, produktens aktuella kabelanslutning. Trådlös - Automatisk 1. 2. 3. 4. Välj Inställn., på startskärmen och tryck sedan på knappen E. Välj Nätverk och tryck sedan på knappenE. Välj Nätverksinställningar och tryck sedan på knappenE. Välj Trådlös på skärmen Nätverksinställningar, och tryck sedan på knappen E. Produkten söker efter och visar en lista över tillgängliga nätverk. Nätverksinställningar Välj nätverkstyp. Nätverkstyp Trådlös Trådlöst nätverk Du kan ansluta din Blu-rayspelare till Internet. Välj vilket trådlöst nätverk du vill använda. iptime linksys3 iptime23 Uppdatera WPS(PBC) 5. Välj önskat nätverk och tryck sedan på knappen E. 6. På säkerhetsskärmen anger du nätverkens säkerhetskod eller lösenordsfras. Ange numren direkt med sifferknapparna på fjärrkontrollen. Ange bokstäver genom att välja en bokstav med en pilknapp och sedan trycka på knappen E. "" För att visa lösenordet när du anger det använder du pilknapparna och väljer Visa lösenord på höger sida och sedan trycker du på knappen E. 7. När du är klar väljer du Klart och trycker sedan på knappenE. Produkten verifierar nätverksanslutningen och ansluter sedan till nätverket. 8. När du är klar med verifieringen väljer du OK och trycker sedan på knappen E. "" Du ska kunna hitta säkerhetskoden eller lösenordsfrasen på en av installationsskärmarna du använde för att installera routern eller modemet. Trådlös - Manuellt Om du har en fast IP-adress eller den automatiska inställningen inte fungerar måste du ställa in värdena för Nätverksinställningar manuellt. 1. Följ instruktionerna i Trådlöst - Automatiskt genom Steg 5. 2. Produkten söker efter ett nätverk och visar sedan felmeddelandet för anslutningen. 3. Välj IP-inst., längst ner på skärmen och tryck sedan på knappen E. Skärmen IP-inst. visas. 4. Välj fältet för IP-inställningar och tryck sedan på knappen E. 5. Välj Ange manuellt i fältet för IP-inställningar och tryck sedan på knappen E. 6. Välj ett värde att skriva in (t. ex IP-adress), och tryck sedan på knappen E. Använd sifferknappsatsen på fjärrkontrollen för att ange siffervärden. Du kan också ange siffrorna med knapparna ▲▼. Använd knapparna ◀▶ på fjärrkontrollen för att gå från ett inmatningsfält till ett annat inom ett värde. När du är klar med ett värde trycker du på knappen E. 7. Tryck på knappen ▲ eller ▼ för att gå till ett annat värde och ange sedan siffrorna för det värdet enligt instruktionerna i steg 6. 8. Upprepa steg 6 och 7 tills du har fyllt i alla värden. "" Du kan få dessa nätverksvärden från din Internet-leverantör. 9. När du är klar väljer du OK och trycker sedan på knappenE. Säkerhetsskärmen öppnas. 10. På säkerhetsskärmen anger du nätverkens säkerhetskod eller lösenordsfras. Ange numren direkt med sifferknapparna på fjärrkontrollen. Ange bokstäver genom att välja en bokstav med knapparna ▲▼◀▶ och sedan trycka på knappen E. 11. När du är klar väljer du Klart till höger på skärmen och trycker sedan på knappen E. Produkten verifierar nätverksanslutningen och ansluter sedan till nätverket. 12. När produkten har verifierat nätverket väljer du OK, och trycker på knappen E. WPS(PBC) 1. 2. 3. 4. 5. Välj Inställn., på startskärmen och tryck sedan på knappen E. Välj Nätverk och tryck sedan på knappenE. Välj Nätverksinställningar och tryck sedan på knappenE. Välj Trådlös på skärmen Nätverksinställningar, och tryck sedan på knappen E. Tryck på knappen ▲ på fjärrkontrollen och tryck sedan på knappen ▶ för att välja WPS(PBC). 6. Tryck på knappen E på fjärrkontrollen. Meddelandet "Tryck på knappen på den trådlösa routern inom två minuter" visas. 7. Tryck på knappen WPS (PBC) på routern inom två minuter. Produkten samlar automatiskt in alla värden för nätverksinställningar som behövs och ansluter till ditt nätverk. Skärmen Nätverksstatus visas. Produkten ansluter till nätverket efter att nätverksanslutningen har bekräftats. WPS(PIN) Innan du börjar ska du öppna routerns installationsmeny på datorn och öppna skärmen med inmatningsfältet för WPS PIN. 1. 2. 3. 4. Välj Inställn., på startskärmen och tryck sedan på knappen E. Välj Nätverk och tryck sedan på knappenE. Välj Nätverksinställningar och tryck sedan på knappenE. Välj Trådlös på skärmen Nätverksinställningar, och tryck sedan på knappen E. Produkten söker efter och visar en lista över tillgängliga nätverk. 5. Välj önskat nätverk och tryck sedan på knappen E. 6. Välj WPS(PIN) och tryck sedan på knappenE. Popup-fönstret för PIN visas. 7. Ange PIN i inmatningsfältet för WPS PIN på routerns installationsskärm och spara sedan skärmen. "" Kontakta tillverkaren av routern för instruktioner som förklarar hur du får åtkomst till routerns installationsskärmar eller se routerns bruksanvisning. "" Vid en WPS-anslutning ska du ställa in din trådlösa routers metod för säkerhetskryptering till AES. WPS-anslutningar stöder inte WEP-säkerhetskryptering. Wi-Fi Direct Wi-Fi Direct-funktionen gör det möjligt för dig att ansluta Wi-Fi Direct-enheter till produkten och varandra med ett peer-to-peer-nätverk, utan en trådlös router. "" Bluetooth-sändningarna kan störa signalen för Wi-Fi Direct. Innan du använder funktionen Wi-Fi Direct rekommenderar vi starkt att du avaktiverar Bluetooth-funktionen för en aktiv mobil enhet. 1. 2. 3. 4. Slå på Wi-Fi Direct-enheten och aktivera dess Wi-Fi Direct-funktion. Välj Inställn., på startskärmen och tryck sedan på knappen E. Välj Nätverk och tryck sedan på knappenE. Välj Wi-Fi Direct och tryck sedan på knappenE. Wi-Fi Direct-enheterna som du kan ansluta visas. "" Den kabelförsedda eller trådlösa nätverkanslutningen kopplas från när du använder funktionen Wi-Fi Direct. "" Vissa Wi-Fi Direct-enheter kanske inte stöder Content sharing-funktionen (funktion för delning av innehåll) vid anslutning till Wi-Fi Direct. Om detta är fallet är det lämpligt att ändra nätverksanslutningsmetoden mellan enheter. Innehållsdelning Multimediaenhetsinställningar Tillåt andra enheter i nätverket, exempelvis smarttelefoner och tablet-enheter, att dela innehåll med din produkt. Dela hårddisk Ange om du vill dela innehållet från den här produkten med andra nätverksanslutna enheter, såsom smarttelefoner. "" Om den här menyn är inställd på På är inte funktionen Autoavst. tillgänglig. Ställ in fjärråtkomst Med fjärråtkomst kan du öppna och styra produkten från andra enheter. Du måste logga in på Samsung konto-ID för att använda fjärråtkomstfunktionerna med Samsung-produkter. Registrera på Samsung Link Registrera enheten på Samsung Link för att dela innehåll. Endast tillgängligt med Samsungprodukten som stöder funktionen Samsung Link. Enhetsnamn Gör det möjligt för dig att ange ett namn för produkten som identifierar den på nätverken. BD-Live-inst. Försök nu Ställer in olika BD-Live-funktioner. BD-Live ger dig tillgång till de extrafunktioner som finns tillgängliga på vissa Blu-ray-skivor om du är ansluten till Internet. Internetanslutning för BD-Live Försök nu Gör det möjligt för dig att helt tillåta, delvis tillåta eller förbjuda en Internet-anslutning för BD-Live. Radera BD-data Försök nu När produkten är ansluten till nätverket kan du använda ett flertal filmrelaterade tjänsteinnehåll med hjälp av en BD-LIVE-kompatibel skiva. Som standard är minnet konfigurerat och kräver inga separata inställningar. Det finns inte tillräckligt med ledigt utrymme och stör BD-Live-funktionerna, ta bort BD-data för att frigöra minne. Smart Hub Ange dina inställningar för att använda appar. Smart Hub Programinställn. Lås för video på begäran Av Villkor och policy Villkor, Sekretesspolicy för Samsung-konto Återställ Smart Hub Programinställn. Gör det möjligt för dig att konfigurera appmeddelandeinställningarna och visa grundläggande information om dina appar. Autotid Detta omvandlar den valda utlösartjänsten. Kanalbundna program Aktivera eller avaktivera kanalbundna appar. Det finns kanalbundna appar på vissa kanaler och de erbjuder ytterligare information eller tjänster. Lås för video på begäran Du kan låsa åtkomsten till VOD-innehåll (Video on Demand), baserat på dess klassificering. "" Beroende på land kanske menyfunktionen inte stöds. "" Om du inte har loggat in på ditt Samsung-konto är den här funktionen inte tillgänglig. Villkor och policy Du måste granska och godkänna både appens regler & villkor samt sekretesspolicyn för att använda App-tjänsterna. Villkor, Sekretesspolicy för Samsungkonto Du kan se och godkänna reglerna eller sekretesspolicyn för ditt Samsung-konto och en rad andra enheter. ●● Villkor för Samsung-konto ●● Sekretesspolicy för Samsung-konto ●● Rekommendationer – villkor och förbehåll ●● Integritetsmeddelande för rekommendationer Återställ Smart Hub Försök nu Återställ dina App-tjänster och Samsung-kontoinställningar som finns lagrade på enheten. System System Inställning Språk Enhetshanterare Klocka Lagringsenhetshanteraren Autoavst.Av Säkerhet Inställning Försök nu Ställer in kanalerna och tiden när produkten installeras för första gången eller när den återställs. Språk Försök nu Du kan välja språket du vill använda för skärmmenyn, skivmenyn etc. "" Det valda språket visas endast om det stöds. Enhetshanterare Försök nu Installationsingångsenheter som används med den här produkten. Du kan kontrollera enhetslistan och justera inställningarna på den här menyn. Tangentbordsinst. Försök nu Gör det möjligt för dig att konfigurera ett trådlöst USB-tangentbord som ansluts till produkten. Musinställningar Försök nu Gör det möjligt för dig att konfigurera en trådlös USB-mus som ansluts till produkten. Du kan använda musen i produktmenyn på samma sätt som du använder en mus på datorn. Så här använder du en mus med produktmenyn: 1. Anslut USB-musen till produkten. 2. Klicka på huvudknappen du valde i musinställningarna. Den förenklade menyn visas. 3. Klicka på menyalternativen du vill använda. "" Beroende på modellen av USB HID är tangentbordet och musen eventuellt inte kompatibla med produkten. "" Vissa HID-tangentbordsknappar kanske inte fungerar. "" Kabelförsedda USB-tangentbord stöds inte. "" Vissa program kanske inte stöds. "" Om ett trådlöst HID-tangentbord inte fungerar på grund av störningar, kan du flytta tangentbordet närmare produkten. Klocka Försök nu Ställer in aktuell tid och datum. "" Om schemavisning och timerinspelning är inställd med GUIDE, kanallistan eller menyn Info fungerar de baserat på tidsinformationen för TV-programmet. Om du ställer in klockläget till manuellt och ändrar tid manuellt kan funktionerna för schemavisning och timerinspelning bli begränsade eller fungera på fel sätt. Lagringsenhetshanteraren Försök nu Formatera enhet Försök nu Formatera den valda enheten. Allt innehåll raderas från enheten. Kontrollera enhet Försök nu Kontrollera för att se om det finns ett fel i den valda enheten. Testa enhetsprestanda Försök nu Testa inspelningsfunktionen för enheten. "" Eftersom produktens tidsväxlingsfunktioner och andra implementerade funktioner kräver en viss mängd ledigt hårddiskutrymme kan den totala storleken som visas i Lagringsenhetshanteraren för inställningsmenyn variera från den hårddiskkapacitet som visas i bruksanvisningen. Välj enhet för inspelning Ändra platsen där du vill lagra inspelade filer. Autoavst. Försök nu Sparar ström genom att slå av produkten automatiskt när ingen användaråtgärd märks på inställningstiden (4 timmar, 6 timmar, 8 timmar). "" Funktionen är inte tillgänglig när Dela hårddisk är inställt på På. Säkerhet Försök nu Den här funktionen fungerar i samspel med Blu-ray- och DVD-skivor som har tilldelats en åldersklassificering eller numerisk klassificering som indikerar åldersnivå för innehållet. Med hjälp av de här numren kan du kontrollera typerna av Blu-ray- och DVD-skivor som familjen kan titta på. När du öppnar den här funktionen visas säkerhetsskärmen. Ange säkerhetslösenordet. "" Lösenord: Ange det 4-siffriga lösenordet med hjälp av sifferknapparna. 1) Belgien, Frankrike, Italien, Norge: Du kan inte ställa in lösenordet på "0000". Välj andra nummer. 2) Övrigt: Standardlösenordet är 0000. BD-föräldraklass. Förhindra uppspelning av Blu-ray-skivor med specifika åldersklassificeringar om inte en PINkod anges. DVD-föräldraklass. Förhindra uppspelning av DVD-skivor med specifika åldersklassificeringar om inte en PIN-kod anges. Ett större nummer indikerar att programmet endast är avsett för användning av vuxna. Ändra PIN Ändra den 4-siffriga PIN-koden som används för att komma åt säkerhetsfunktioner. Allmänt Försök nu Du kan ändra alternativen som listas nedan för att passa dina önskemål. Avancerad musikkop. Försök nu När du kopierar musikfiler kan informationen uppdateras automatiskt. Kopieringstiden kan förlängas. "" Den här funktionen är endast tillgänglig när produkten är ansluten till nätverket. Menytransparens Försök nu Justera transparensen för menyrutan. Anynet+ (HDMI-CEC) Försök nu Anynet+ är en bekväm funktion som erbjuder länkade uppgifter med andra Samsungprodukter som har Anynet+-funktionen. För att använda den här funktionen ansluter du den här produkten till en Anynet+-TV från Samsung med en HDMI-kabel. DivX® Video på begäran Försök nu Visa DivX® VOD-registreringskoden för att köpa och spela DivX® VOD-innehåll. Support Support Fjärrhantering e-Manual Programvaruuppdatering Kontakta Samsung Återst Fjärrhantering Försök nu Med fjärrhantering kan samtalscentret komma åt din produkt från Samsung via fjärrstyrning för att felsöka ett problem. e-Manual Kontrollera den e-manual som är lagrad i enheten för att få felsökningstips. Programvaruuppdatering Försök nu Via menyn för programuppdatering kan du uppgradera produktprogrammet för att få bättre prestanda och ytterligare tjänster. 1. Välj Inställn. på startskärmen och tryck sedan på knappen E. 2. Välj Support och tryck sedan på knappenE. 3. Välj Programvaruuppdatering och tryck sedan på knappenE. 4. För att ladda ner uppdateringsprogramvaran och uppdatera nu väljer du Uppdatera nu och trycker på knappen E. 5. För att låta produkten ladda ner uppdateringsprogramvaran automatiskt när den är tillgänglig väljer du Automatisk uppdatering och trycker sedan på knappen E. "" Uppdateringen är klar när produkten stängs av och sätt sedan på automatiskt igen. "" Samsung Electronics kan inte hållas ansvariga för tekniska fel hos produkten som orsakats av en instabil Internet-anslutning eller användarförsummelse under programuppgraderingen. "" När en systemuppgradering bearbetas visas "UPDATE" på frontpanelen. Uppdatera nu Du kan nu använda Uppdatera nu för att uppdatera programvaran genom nätverksanslutningen eller genom att använda en USB-flashenhet. Nätverksinstruktionerna visas nedan. USB-flashenhetsinstruktionerna finns på nästa sida. 1. Välj Uppdatera nu och tryck sedan på knappenE. Popup-fönstret för Uppdatera nu visas. 2. Produkten söker online efter den senaste programversionen. 3. Om den inte hittar någon uppdatering visas popup-fönstret "Det finns för tillfället inga nya uppdateringar." Tryck på knappen E för att avsluta. 4. Om den söker efter en ny version visas popup-fönstret Uppdateringsbegäran. 5. Välj OK. Produkten uppgraderar programvaran, slås av och slås sedan på automatiskt. 6. Om du väljer Avbryt avbryter produkten uppgraderingen. "" När systemuppgraderingen är klar ska du kontrollera programdetaljerna i avsnittet för produktinformation på skärmen Contact Samsung. "" Slå inte av produkten under en programuppdatering. Det kan göra att produkten inte fungerar. Automatisk uppdatering Du kan ställa in funktionen Auto-uppdatera så att produkten hämtar ny programvara för uppgradering när den är i auto-uppdateringsläge. I auto-uppdateringsläge slås produkten av, men Internet-anslutningen är aktiv. Detta gör det möjligt för produkten att hämta uppgraderingen automatiskt när du inte använder den. 1. Tryck på knapparna ▲▼ för att välja Automatisk uppdatering och tryck sedan på knappen E. 2. Välj "På" eller "Av". ●● På : Produkten kommer att fortsätta med att automatiskt uppdatera sin mjukvara om en ny utgåva av mjukvaran finns tillgänglig, utan att meddela användaren. ●● Av : Produkten kommer att uppmana användaren att bekräfta uppdateringen när en ny utgåva av mjukvaran blir tillgänglig, vilket tillåter användaren att fortsätta med eller avbryta uppdateringen. "" Om du använder funktionen Auto-uppdatering måste produkten anslutas till Internet. Hantera satellitkanaler För modellerna BD-H8509S, H8909S Hantera programnedladdningar via en satellitkanal. Uppdatera via USB. Följ stegen nedan för att uppgradera via USB: 1. Besök sidan www.samsung.com. 2. Klicka på SUPPORT längst upp på sidan. 3. Ange produktens modellnummer i sökfältet. När du anger modellnumret visar en meny produkter som matchar modellnumret. 4. 5. 6. 7. 8. Vänsterklicka på produktens modellnummer i menyn. På sidan som visas bläddrar du nedåt och klickar på Firmware Manuals & Downloads. Klicka på Firmware i mitten av sidan. Klicka på ZIP-knappen i arkivkolumnen till höger på sidan. Klicka på Send i den första popup-rutan som visas. Klicka på OK i det andra popupfönstret som visas för att hämta och spara firmware-filen på datorn. 9. Zippa upp arkivet på datorn. Du ska ha en enkel mapp med samma namn som zip-filen. 10. Kopiera mappen till en USB-flashenhet. 11. Kontrollera att ingen skiva sitter i produkten och sätt sedan i USB-flashenheten i USBporten på produkten. 12. I produktens meny går du till Inställn. > Support > Programvaruuppdatering. 13. Välj Uppdatera nu. 14. Produkten söker efter programvaran på USB-enheten. Om den söker efter programvaran visas popup-fönstret Uppdateringsbegäran. 15. Välj OK. Produkten uppgraderar programvaran, slås av och slås sedan på automatiskt. "" Det ska inte finnas någon skiva i produkten när du uppgraderar programvaran med USB-uttaget. "" När systemuppgraderingen är klar ska du kontrollera programdetaljerna i avsnittet för produktinformation på skärmen Contact Samsung. "" Slå inte av produkten under en programuppdatering. Det kan göra att produkten inte fungerar. "" Programuppdateringar med USB-värduttaget får bara utföras med ett USB-flashminne. Kontakta Samsung Försök nu Ange kontaktinformation för hjälp med produkten. Återst Försök nu Återställer alla inställningar till standard, utom för nätverk och App-tjänst. Standardlösenordet är 0000. "" Lösenord: Ange det 4-siffriga lösenordet med hjälp av sifferknapparna. 1) Belgien, Frankrike, Italien, Norge: Du kan inte ställa in lösenordet på "0000". Välj andra nummer. 2) Övrigt: Standardlösenordet är 0000. Din produkt kan spela upp innehåll på Blu-ray-/DVD-/CD-skivor, USB-enheter och datorer. För att spela upp innehåll som finns på din dator måste du ansluta datorn och produkten till nätverket och gå in på webbplatsen http://link.samsung.com för att ladda ner och installera Samsung-link. Spela upp kommersiella skivor 1. Tryck på knappen för att öppna skivenheten. 2. Placera försiktigt en skiva i facket med etikettsidan uppåt. 3. Tryck på knappen för att stänga skivenheten. Uppspelningen startar automatiskt. "" I TV-visningsläget fungerar knappen ∂ som Timeshift istället för originalfunktionen, med uppspelning även om det finns en skiva isatt. "" På startskärmen fungerar knappen ∂ för uppspelning av multimedieinnehåll på skivan. Spela upp bilder, videoklipp och musik (Multimedia) Du kan spela upp medieinnehåll som är sparat på en USB-enhet, inbyggd HDD, smarttelefon, kamera, dator eller molntjänster på produkten. "" Däremot går det inte att spela upp medieinnehåll om innehållet eller lagringsenheten inte stöds av produkten. "" Säkerhetskopiera viktiga filer innan en USB-enhet ansluts. Samsung ansvarar inte för skadade eller förlorade filer. Spela upp medieinnehåll som är sparat på en USB-enhet 1. Anslut din USB-enhet till produkten. 2. Tryck på knappen HOME och välj Lagring i panelen MULTIMEDIA. USB-enheter som är anslutna till produkten anges i en lista. 3. Välj den enhet som du vill ansluta till. Mapparna och filerna i den valda USB-enheten visas i listor. 4. Välj det medieinnehåll som du vill spela upp från listan. Mediainnehållet spelas upp. "" Alternativt kan du gå till medieinnehållet som ska spelas upp och trycka på knappen ∂ för att spela upp det. 5. För att lämna trycker du på knappen ∫ eller knappen RETURN. "" Om du ansluter en USB-enhet till produkten när du använder produkten visas ett popup-fönster på skärmen så att du enkelt kan navigera bland USB-enhetens mappar och filer. Spela upp medieinnehåll som är sparat på en dator/mobil enhet Du kan spela upp medieinnehåll på produkten med en dator eller mobil enhet som är ansluten till samma nätverk som produkten. "" Endast tillgängliga med telefoner från Samsung som stöder DLNA-funktion. "" Mjukvaran Samsung Link bör ha installerats på datorn. Den mobila enheten bör stöda Samsung Link. Mer information finns på Samsungs portal för innehåll och tjänster, på adressen http://link. samsung.com. "" Du kan stöta på kompatibilitetsproblem när du försöker spela upp mediefiler via en tredjeparts DLNA-server. "" Däremot kanske inte det innehåll som delas av en dator eller mobil enhet kan spelas upp beroende på innehållets kondningstyp och filformat. Dessutom kanske vissa funktioner inte är tillgängliga. "" Mediainnehållet kanske inte spelas upp felfritt, beroende på nätverkets status. Om det händer bör du använda en USB-lagringsenhet. 1. Anslut smartenheten och produkten. 2. Tryck på knappen HOME. (Inställn. → Nätverk → Innehållsdelning → Multimediaenhetsinställningar) Lagringsenheter som är anslutna till samma nätverk som produkten visas i en lista. 3. Välj en önskad lagringsenhet. Mapparna och filerna som delas av den valda lagringsenheten visas i en lista. 4. Välj det medieinnehåll som du vill spela upp från listan. Mediainnehållet spelas upp. "" Alternativt kan du gå till medieinnehållet som ska spelas upp och trycka på knappen ∂ för att spela upp det. 5. För att lämna trycker du på knappen ∫ eller knappen RETURN. Tillåt anslutning med en mobil enhet (HOME → Inställn. → Nätverk → Innehållsdelning) För att spela upp medieinnehåll som lagras på en mobil enhet måste du tillåta anslutningen mellan den mobila enheten och produkten. "" Du kan ansluta till en mobil enhet på alla DLNA DMC-enheter. DLNA DMC-funktionen gör det möjligt för användare att ansluta en mobil enhet till produkten, söka efter medieinnehåll och styra uppspelningsanvändningen på produkten. 1. Navigera till Inställn. > Nätverk och välj Innehållsdelning. De mobila enheterna som är anslutna till samma nätverk som produkten visas i en lista. 2. Tillåt anslutning med enheten som du önskar ansluta till produkten. Du kan endast spela upp mediafiler från enheter som har tillåtits anslutas till produkten. "" Om en mobil enhet kräver att medieinnehållet spelas upp visas fönstret för bekräftad anslutning på produkten, så att du enkelt kan ansluta en mobil enhet. Spela upp medieinnehåll som är sparat i en molntjänst Molntjänster sparar användarinnehåll som bilder, videoklipp och musikfiler på en server så att det kan spelas upp på TV:n som är ansluten till nätverket. Du kan se medieinnehållet som är sparat i en molntjänst, som t. ex. Dropbox och OneDrive på TV:n. "" För att spela upp i en molntjänst måste du logga in på ditt Samsung-konto och länka Samsung- kontot till kontot för molntjänsten. Information om hur Samsung-kontot länkas till en molntjänst finns i avsnittet "Länka dina Internet-tjänstekonton till produkten". 1. Tryck på knappen HOME och välj Molntjänst i panelen Multimedia. Molntjänster som är länkade med ditt Samsung-konto visas. 2. Välj en önskad molntjänst. Mapparna och filerna i den valda molntjänsten visas i en lista. 3. Välj medieinnehåll som du vill spela upp från listan. Mediainnehållet spelas upp. "" Alternativt kan du gå till medieinnehållet som ska spelas upp och trycka på knappen ∂ för att spela upp det. 4. För att lämna trycker du på knappen ∫ eller knappen RETURN. "" En Samsung smartenhet eller en PC som har Samsung Link-appen installerad kan anslutas till Bluray-produkten via ett fjärrnätverk. "" Om du vill ansluta enheter via ett fjärrnätverk måste samma Samsung-konto användas för att logga in både på den här Blu-ray-produkten och på enheten som kör Samsung Link-appen. "" Mer information om att dela innehåll med Samsung Link i nätverk med fjärråtkomst finns i guiden "Registrera på Samsung Link", för att aktivera funktionen. "" Mer information finns på Samsungs portal för innehåll & tjänster, på adressen http://link. samsung.com. Samsung Link Mer information finns på Samsungs portal för innehåll & tjänster, på adressen http://link. samsung.com. "" Du kan stöta på kompatibilitetsproblem när du försöker spela upp mediefiler via en tredjeparts DLNA-server. Styra videouppspelning Du kan spela upp videoinnehåll som finns på en skiva, USB, mobil enhet eller dator. Beroende på skiva eller innehåll kanske vissa av funktionerna som beskrivs i den här manualen inte är tillgängliga. Knapparna på fjärrkontrollen används för videouppspelning Knappar relaterade till uppspelning Produkten spelar inte upp ljud i sökläge, långsamt läge och stegvis läge. ●● Tryck på knappen ∂ för att återgå till normal uppspelningshastighet. ●● ∂-knappen: Startar uppspelning. ●● '-knappen: Stoppar uppspelning. ●● ∑-knappen: Pausar uppspelning. ●● Snabbspelning framåt : Tryck på knappen † eller … under uppspelning. Varje gång du trycker på knappen † eller … så ändras uppspelningshastigheten. ●● Uppspelning i Slow-motion : Tryck på knappen … i pausläge. Varje gång du trycker på knappen … så ändras uppspelningshastigheten. ●● Uppspelning stegvis : Tryck på knappen ∑ i pausläge. Varje gång du trycker på knappen ∑ visas en ny ram. ●● Uppspelning med överhoppning : Tryck på knappen € eller ‚. Varje gång du trycker på € eller ‚ hoppar filmen till föregående eller nästa kapitel eller fil. Använda skivmenyn, titelmenyn, popup-menyn och titellistan ●● Knappen DISC MENU: Tryck på den här knappen under uppspelning för att visa skivmenyn. ●● Knappen TITLE MENU: Tryck på den här knappen under uppspelning för att visa titelmenyn. "" Om skivan har en spellista ska du trycka på knappen Visa för att gå till spellistan. ●● Knappen POPUP MENU: Tryck på den här knappen under uppspelning för att visa popup- menyn. Användning av inställningsmenyn (Under uppspelning) Under uppspelning eller i pausläge trycker du på knappen TOOLS. Använd knapparna ▲▼◀▶ för att välja knappen och välj sedan knappen E. ●● Spela från början : Välj om du vill gå till början av filmen och tryck sedan på knappen E. ●● Välj scen –– Söka titlar : Om det finns mer än en film på skivan eller enheten väljer du om du vill starta en annan titel. 1. Välj Söka titlar och tryck sedan på knappen E. 2. Vid behov använder du knapparna ▲▼ för att välja en titel och sedan trycker du på knappen E. –– Sök kapitel : Välj om du vill spela upp det kapitel du väljer. 1. Välj Sök kapitel och tryck sedan på knappen E. 2. Vid behov använder du knapparna ▲▼ för att välja ett kapitel och sedan trycker du på knappen E. –– Söka tidsfält : Välj om du vill spela upp filmen från en vald tidpunkt. 1. Välj Söka tidsfält och tryck sedan på knappen E. 2. Använd sifferknapparna och ange den tidpunkt du vill gå till och tryck sedan på knappen E. "" Du kan använda knapparna ◀▶ för att gå framåt eller bakåt i filmen. Filmen går framåt eller bakåt en minut varje gång du trycker på knapparna ◀▶. "" Om indexinformationen på filen är skadad eller om filen inte stöder indexindelning kan du inte använda funktionen Scenval. "" Om du kör filer på nätverksenheten efter att du har anslutit spelaren till en dator på ditt nätverk, kanske inte Scenval fungerar. ●● 3D : Använd 3D-menyn när en 3D-fil spelas upp. "" 3D-menyn blir endast tillgänglig när du spelar upp en 3D-videofil. "" När en 3D-video spelas upp ställer du in spelaren på Side by Side (Sida vid Sida) Top and Bottom (Överst och nederst) i 3D-inställningarna, så att spelarens inställningar passar 3D-innehållets format. "" Om du går till startskärmen eller startskärmen för Smart Hub när du är i 3D-läge växlar produkten till 2D automatiskt. ●● Sök –– Söka scen : Du kan använda funktionen Scensökning under uppspelning för att visa eller starta en film på önskad scen. –– Söka titlar : Om det finns mer än en film på skivan eller enheten väljer du om du vill starta en annan titel. –– Söka tidsfält : Välj om du vill spela upp filmen från en vald tidpunkt. ●● Undertextinställ. : Gör att du kan ange önskade alternativ för undertext. ●● Läget Upprepa : Gör att du kan upprepa en titel, ett kapitel eller ett specifikt avsnitt. ●● Rotera : Gör att du kan rotera bilden. ●● Helskärm : Gör att du kan ange storlek för videobilden. ●● Bildläge : Gör att du kan ställa in bildläget. –– Dynamisk : Ökar skärpan och ljusstyrkan. –– Standard : Välj den här inställningen för de flesta visningsprogram. –– Film : Det här är den bästa inställningen för visning av filmer. –– Användare : Gör det möjligt för dig att ändra skärpa och brusreducering. "" När du använder funktionen BD wise visas inte den här menyn. ●● Ljud : Använd för att ställa in önskat ljudspråk. ●● Ljudsynkning : Välj detta för att ange ljudsynkning. ●● Undertext : Använd för att ställa in önskat undertextat språk. ●● Vinkel : Gör att du kan se en scen från en annan vinkel. Vinkelalternativet visar antalet tillgängliga vinklar för visning. När en Blu-ray-/DVD-skiva innehåller flera vinklar för en viss scen kan du använda funktionen för att ändra vinkel. ●● Information : Gör att du kan se videofilinformation. ●● BONUSVIEW-video, BONUSVIEW-ljud : Använd för att ställa in önskat bonusview- alternativ. "" Inställningsmenyn kan variera beroende på skiva eller lagringsenhet. "" Videofiler med höga bithastigheter på 20 Mbps eller mer kan anstränga spelarens funktion och stoppa uppspelningen. Använda Visa- & alternativmenyerna Använda Visamenyn På en filskärm som innehåller videofiler väljer du och trycker på knappen E. ●● Datum : Sorterar alla bildfiler på mediet eller lagringsenheten via datum. Klicka på en grupp för att visa videos i gruppen. ●● Titel : Visar alla videofiler på mediet eller lagringsenheten via titel. ●● Folder : Visar alla mappar på mediet eller lagringsenheten i alfabetisk ordning. "" Menyn Visa kan variera eller inte visas beroende på skiva eller lagringsenhet. Använda alternativmenyn På en filskärm som innehåller videofiler väljer du och trycker på knappen E. ●● Spela upp vald : Med Spela markerade kan du spela upp den specifika filen. Det fungerar i grunden på samma sätt för alla media. ●● Skicka : Välj Skicka för att överföra de valda filerna till en webbplats (Picasa, Facebook etc.) eller enhet. För att använda Skicka behöver du upprätta ett konto med onlineplatsen och sedan logga in med inloggningsfunktionen. Styra musikuppspelning Du kan spela upp musikinnehåll som finns på en skiva, USB, mobil enhet eller dator. Beroende på skiva eller innehåll kanske vissa av funktionerna som beskrivs i den här manualen inte är tillgängliga. Knappar på fjärrkontrollen som används till musikuppspelning ●● SIFFER-knappar: Tryck på siffran för ett spår. Det valda spåret spelas upp. ●● €‚-knappen: Gå till förgående/nästa spår. ●● '-knappen: Stoppar ett spår. ●● Snabbuppspelning (endast ljud-CD (CD-DA)): Tryck på knappen † eller … under uppspelning. Varje gång du trycker på knappen † … så ändras uppspelningshastigheten. ●● ∑-knappen: Pausar ett spår. ●● ∂-knappen: Spelar upp aktuellt spår. "" Om du inte trycker på någon knapp inom fem sekunder efter att en ljud-CD har matats in kommer skärmen att visas i helskärmsläge. För att gå tillbaka till spellistans skärm trycker du på knappen RETURN på fjärrkontrollen. Användning av alternativmenyn (Under uppspelning) På skärmen för uppspelning av musikfiler använder du knapparna ▲▼◀▶ för att välja knappen och väljer sedan knappen E. ●● Spela upp vald : Med Spela markerade kan du spela upp det specifika spåret. Det fungerar i grunden på samma sätt för alla media. Se "Upprepa spår på en ljud-CD". ●● Rippa : Rippningsfunktionen konverterar CD-ljud till mp3-format och sparar de konverterade filerna på en USB-enhet eller mobil enhet som är ansluten till produkten. ●● Information : Välj detta för att se innehållsinformation. "" Inställningsmenyn kan variera eller inte visas beroende på skiva eller lagringsenhet. Använda menyerna Visa & Alternativ (på en filskärm) Använda Visamenyn På uppspelningsskärmen trycker du på knappen och trycker sedan på knappen E. ●● Spår : Visar alla musikspår på mediet eller lagringsenheten i alfabetisk ordning. ●● Album : Visar all musik på mediet eller lagringsenheten via album. ●● Artist : Visar alla musikfiler på mediet eller lagringsenheten efter artist. ●● Genre : Visar all musik på mediet eller lagringsenheten via genre. ●● Folder : Visar alla mappar på mediet eller lagringsenheten. "" Menyn Visa kan variera eller inte visas beroende på skiva eller lagringsenhet. Använda alternativmenyn På en uppspelningsskärm eller filskärm som innehåller musikfiler väljer du knappen E. och trycker på ●● Spela upp vald : Med Spela markerade kan du spela upp det specifika spåret. Det fungerar i grunden på samma sätt för alla media. Se "Upprepa spår på en ljud-CD". ●● Skicka : Välj om du vill skicka de valda filerna till andra enheter. ●● Kodar : Välj alternativet för att hantera textkodningsalternativ. "" Menyn Alternativ kan variera eller inte visas beroende på skiva eller lagringsenhet. Upprepa spår på en ljud-CD Du kan ställa in produkten på att upprepa spår på en ljud-CD (CD-DA/MP3). 1. På uppspelningsskärmen använder du knapparna ▲▼◀▶ för att välja i det nedre vänstra hörnet på skärmen och trycker sedan på knappen E. 2. Använd ▲▼ för att välja upprepningsläget du vill ha - Av, En låt, eller Alla - och tryck sedan på knappen E. Av En låt Alla Spela upp spår slumpvis på en ljud-CD Du kan ställa in produkten på att spela upp spår slumpvis på en ljud-CD (CD-DA/MP3). 1. På uppspelningsskärmen använder du knapparna ▲▼◀▶ för att välja vänstra hörnet på skärmen och trycker sedan på knappen E. i det nedre 2. Använd ▲▼ för att ställa in slumpvis uppspelning På eller Av, och tryck sedan på knappen E. Skapa en spellista från en ljud-CD 1. När uppspelningsskärmen visas väljer du knappen Inställningsmenyn visas. och trycker sedan på E. 2. Använd knapparna ▲▼ för att välja Spela upp vald och tryck sedan på knappen E. Skärmen för val av uppspelning visas. 3. Vid behov använder du knapparna ▲▼ för att välja ett spår och sedan trycker du på knappen E. En bockmarkering visas till vänster om spåret. 4. Upprepa steg 3 för att välja och markera ytterligare spår. 5. För att ta bort ett spår från listan går du till spåret och sedan trycker du på knappen E igen. Bockmarkeringen tas bort. 6. Använd knappen ▲▼ för att välja Spela och tryck sedan på knappen E. Musikuppspelningsskärmen visas igen och listar bara de spår du har markerat. De valda spåren spelas automatiskt. "" Du kan skapa en spellista med upp till 99 spår på en Audio CD (CD-DA). "" På skärmen Markerad uppspelning kan du även välja Markera alla, Radera allt och Avbryt. 1) Använd Markera alla allt för att markera alla spåren. Alternativet avbryter dina individuella spårmarkeringar. När du trycker på knappen RETURN på fjärrkontrollen eller väljer knappen Spela och sedan trycker på knappen E visas alla spåren på musikuppspelningsskärmen, och produkten börjar spela upp alla spår från Spår 001. 2) Använd Radera allt för att avmarkera alla valda spåren på en gång. Välj sedan individuella spår eller använd Markera alla för att välja alla spåren och tryck sedan på knappen RETURN på fjärrkontrollen. Om du inte använder Markera alla allt eller väljer individuella spår ändras inte spellistan. 3) Avbryt används för att avbryta alla ändringar du har gjort på skärmen Välj uppsp. När du återgår till uppspelningsskärmen förblir spellistan oförändrad. Rippa 1. Sätt i en USB-enhet i USB-uttaget på produktens framsida. och trycker sedan på E. Menyn 2. När uppspelningsskärmen visas väljer du knappen Inställn. visas. 3. Använd knapparna ▲▼ för att välja Rippa och tryck sedan på knappen E. Skärmen Rippa visas. 4. Vid behov använder du knapparna ▲▼ för att välja ett spår och sedan trycker du på knappen E. En bockmarkering visas till vänster om spåret. 5. Upprepa steg 3 för att välja och markera ytterligare spår. 6. För att ta bort ett spår från listan går du till spåret och sedan trycker du på knappen E igen. Bockmarkeringen tas bort. 7. Välj sedan Rippa med knappen ▲▼ och tryck sedan på knappen E. Popup-fönstret Rippa visas. 8. Använd knapparna ▲▼ för att välja en enhet att lagra rippningsfilen och tryck sedan på knappen E. "" Under rippningen ska du inte koppla ur enheten när den pågår. 9. Om du vill avbryta rippningen av spåret ska du trycka på knappen E och sedan välja Ja. Välj Nej för att fortsätta rippningen. 10. När rippningen är klar visas meddelandet "Rippningen slutfördes". Tryck på knappen E. 11. Tryck på RETURN eller välj Avbryt och tryck sedan på knappen E för att gå tillbaka till uppspelningsskärmen. "" Den här funktionen fungerar inte med DTS-ljud-CD. "" Den här funktionen kanske inte stöds av vissa skivor. "" Denna funktion kommer att kodas till .mp3-format med 192 kbps. "" På skärmen Rippning kan du även välja Markera alla och Radera allt. "" Använd Markera alla allt för att markera alla spår och tryck på knappen E. Alternativet avbryter dina individuella spårmarkeringar. "" Använd Radera allt för att avmarkera alla markerade spår på en gång. Visa fotoinnehåll Du kan visa fotoinnehåll som finns på en DVD, USB, mobil enhet eller dator. Användning av menyn Verktyg (Under uppspelning) Under uppspelning eller i pausläge trycker du på knappen TOOLS. Använd knapparna ▲▼◀▶ för att välja knappen och välj sedan knappen E. ●● Bildspelsinställningar : Välj för att ändra bildspelsinställningarna. –– Hastighet : Välj alternativet för att ställa in bildspelshastigheten. –– Effekt : Välj alternativet för att ställa in bildspelseffekten. ●● Rotera : Välj om du vill rotera bilden. (Bilden kan rotera antingen med- eller moturs). ●● Zooma : Välj om du vill förstora den aktuella bilden. (Förstoras upp till 4 gånger) ●● Bildläge : Välj att ställa in bildläget. –– Dynamisk : Välj den här inställningen för att öka skärpan. –– Standard : Välj den här inställningen för de flesta visningsprogram. –– Film : Det här är den bästa inställningen för visning av filmer. –– Användare : Gör det möjligt för dig att ändra skärpa och brusreducering. "" Den här menyn kan inte visas vid användning av BD Wise-funktionen. ●● Bakgrundsmusik : Välj detta för att lyssna på musik vid visning av ett bildspel. "" Hur många filer som hittas på en extern enhet beror på vilken enhet du använder för sökningen. ●● Sänd : Markera för att skicka den valda filen till andra enheter. ●● Information : Välj detta för att se innehållsinformation. "" Verktygsmenyn kan variera beroende på skiva eller lagringsenhet. Alla alternativ kanske inte visas. "" För att aktivera funktionen för bakgrundsmusik måste fotofilen vara i samma lagringsmedia som musikfilen. Notera att ljudkvaliteten påverkas av bithastigheten hos MP3-filerna, storleken på fotot och kodningssättet. "" Du kan inte förstora undertext och PG-grafik i helskärmsläget. Använda Visa- & Alternativmenyerna Använda Visamenyn På en filskärm som innehåller fotofiler väljer du och trycker på knappen E. ●● Datum : Sorterar alla bildfiler på mediet eller lagringsenheten via datum. Klicka på en grupp för att visa bilderna i gruppen. ●● Titel : Visar alla bildfiler på mediet eller lagringsenheten via titel. ●● Folder : Visar alla mappar på mediet eller lagringsenheten. "" Menyn Visa kan variera eller inte visas beroende på skiva eller lagringsenhet. Använda alternativmenyn På en filskärm som innehåller fotofiler väljer du och väljer knappen E. ●● Bildspel : Startar bildspelet. Visar alla filer i den aktuella mappen, efter varandra. Om du vill skapa ett bildspel med en vald grupp bilder, se Play Selected (Spela valda) nedan. ●● Spela upp vald : Med Spela valda kan du spela upp det specifika spåret. Det fungerar i grunden på samma sätt för alla media. ●● Skicka : Välj Skicka för att överföra de valda filerna till en webbplats (Picasa, Facebook etc.) eller enhet. För att använda Skicka behöver du upprätta ett konto med onlineplatsen och sedan logga in med inloggningsfunktionen. Titta på TV-kanaler Efter att inställningen har gjorts kan du titta på TV-kanalen. (Se "Utsändning" för att söka kanal.) Använda kanalalternativet Använda knapparna på fjärrkontrollen Tryck på knapparna nederst medan du tittar på en kanal. ●● SIFFER-knappar: För att flytta TV-kanalen direkt trycker du på kanalnumren för den önskade TV-kanalen. ●● Knappen PROG: Tryck på den här knappen för att byta TV-kanaler. ●● Knappen INFO: Tryck på den här knappen för att visa detaljerad information för den valda kanalen. ●● Knappen CH LIST : Tryck på den här knappen för att visa kanallistan. Använda verktygsknappen Tryck på knappen TOOLS medan du tittar på en kanal. ●● Bildläge : Välj detta för att ange bildläge. –– Dynamisk : Välj den här inställningen för att öka skärpan. –– Standard : Välj den här inställningen för de flesta visningsprogram. –– Film : Det här är den bästa inställningen för visning av filmer. –– Användare : Gör det möjligt för dig att ändra skärpa och brusreducering. "" Den här menyn kan inte visas vid användning av BD Wise-funktionen. ●● Ljudsynkning : Justera ljudfördröjningstiden att överensstämma med videon. ●● Ljudspråk : Väljs för att ställa in önskat ljudspråk. ●● Dual I II : Välj detta för att ange önskat ljud. ●● Lås aktuell kanal : Du kan låsa en TV-kanal genom att ställa in PIN-kod. "" Den här menyn kan visas när landet är inställt på Nederländerna och sändningssignalen är kabel. ●● Antenn : Välj detta för att ändra en signal. ●● Red. favoriter : Välj detta för att redigera favoriter. ●● Signalinformation : Välj detta för att kontrollera signalinformationen. ●● Ljudbeskrivning : Välj detta för att lägga till en verbal beskrivning till huvudljudet som hjälp för personer med nedsatt syn. ●● Undertext : Välj detta för att ange önskad undertext. Se på betalkanalerna Förutom för modellerna BD-H8500A, H8900A Om du vill titta på en betalkanal måste CI- eller CI+-kortet vara isatt. När kanalinställningen är klar ska du följa instruktionerna. 1. Köp en CI CAM-modul hos din närmaste återförsäljare eller via telefon. 2. Sätt in "CI CAM med CI eller CI+ CARD". 3. För in CAM med “CI CAM med CI eller CI+ CARD” på common interface-platsen, i pilens riktning, så att den kommer parallellt med platsen. 4. Kontrollera om du kan se en bild med en kodad signalkanal. "" Den här produkten är kompatibel med CI och CI+ CAM. Men i det fall det handlar om lokala sändningsoperatörer kanske den här produkten inte fungerar perfekt med alla typer av CAMenheter. "" Om isatt CAM-enhet inte fungerar som den ska tar du ut CAM CARD ur produkten och trycker in det i facket igen. "" Om ett popup-meddelande visas kan du ta en stund och se det följande. (Detta är inte ett produktfel.) Kontakta din tjänsteleverantör för mer information. 1. ”Felaktigt smartkort är isatt.” : Smartkortet är fel isatt. 2. " Isatt smartkort stöds inte." : Felaktigt smartkort är isatt. 3. ”Krediten på ditt smartkort har upphört. Ditt smartkort är inte behörigt för den här tjänsten." : Krediten på ditt smartkort har upphört. 4. ”Inget smartkort är isatt. : Smartkortet är inte rätt isatt. "" Vissa CAM-enheter på marknaden med äldre firmware-versioner är inte helt kompatibla med den här enheten som uppfyller specifikationerna enligt v1.3. "" Detta beror på ett problem med den inbyggda CAM-enheten, inte den här CI Plus-kompatibla enheten. I det här fallet kan problemet lösas genom att använda en firmware-uppgradering till CAM-enheten. "" Kontakta din nätverksoperatör eller CAM-operatör för detta. "" Kontrollera om firmware för CAM-enheten har uppgraderats till att bli kompatibelt med versionen CI+ 1.3. "" Mer information om ”CI CAM med CI- eller CI+ CARD” finns under "Common Interface". Kanallista 1. Tryck på knappen CH LIST på fjärrkontrollen för att se alla sökta kanaler. Kanallistan visas. 2. Tryck på knappen ◀ för att sortera kanaler. Du kan ändra listans ordning. (Antenn, Kategori, Sorterar, Genre, Red. favoriter) Redigera kanal Du kan hantera de lagrade kanalerna. (HOME → Inställn. → Utsändning → Redigera Kanal) 1. Välj Inställn., på startskärmen och tryck sedan på knappen E. 2. Välj Utsändning och tryck sedan på knappenE. 3. Välj Redigera Kanal och tryck sedan på knappenE. Skärmen Redigera kanal visas. Använda knapparna på fjärrkontrollen När skärmen Redigera kanal visas kan du hantera de valda kanalerna. ●● Ändra nummer : Välj detta för att ändra kanalnummer. ●● Lås / Lås upp : Välj det här alternativet för att låsa eller låsa upp kanaler. ●● Ta bort : Välj detta för att ta bort den valda kanalen. ●● Alternativ –– Markera alla : Välj detta för att markera alla kanaler. –– Radera allt : Välj detta för att avmarkera alla kanaler. –– Sorterar : Välj detta för att sortera kanaler. –– Kategori : Välj detta för att visa kategori. –– Red. favoriter : Välj detta för att redigera favoriter. –– Kanalinfo : Välj detta för att visa kanalinformation. –– Information : Välj detta för att visa information. EPG & Schemahanterare EPG-information (Electronic Programme Guide) tillhandahålls av sändningsansvariga. Med kanaltablåer från sändningsansvarig kan du ange de kanaler du vill titta på i förväg så att kanalen automatiskt ändras till vald kanal vid rätt tid. Kanalposten kan vara tom eller gammal, beroende på kanalstatus. Använda alternativet för guideskärm 1. Tryck på knappen GUIDE på fjärrkontrollen. 2. För att visa popup-fönstret för kanalnummer trycker du på en sifferknapp medan kanalen väljs. 3. Mata in önskad kanal och tryck sedan på knappen E för att gå till kanalguiden. 4. Välj ett program. 5. Välj Schemalägg inspelning eller Schemalägg visning och tryck sedan på knappen E. "" Om du ställer in landet till Nya Zeeland tillhandahålls guideskärmen av digitala sändningar. Så guideskärmen skiljer sig från ovan. Installera Schemahanteraren manuellt Du kan reservera önskade TV-program med den här menyn. Kontrollera att klockan ställs före användning av den här funktionen. (Start → Schemahanterare → Schemalägg visning / Schemalägg inspelning) 1. Välj Schemahanterare på startskärmen och tryck sedan på knappen E. 2. Tryck på knappen E. 3. Välj Schemalägg inspelning eller Schemalägg visning , och tryck sedan på knappen E. 4. Mata in ingångsalternativen och tryck sedan på knappen E. Använda text-tv-tjänsten Om DTV-programmet stöder text-tv-signalen kan du använda text-tv-tjänsten. För att texttv-information ska visas korrekt på skärmen måste kanalmottagningen vara stabil. Annars kan information saknas eller så kanske vissa sidor inte visas som de ska. 1. Tryck på knappen TTX/MIX när du tittar på en TV-kanal. 2. Om du trycker flera gånger i följd på TTX/MIX kan du ändra eller stänga text-tv-läget. ●● 8 : Lagrar text-tv-sidorna. ●● 4 : Visar text-tv:n på övre halvan av skärmen i dubbel storlek. För att flytta texten till nedre halvan av skärmen trycker du här igen. För normal visning trycker du en gång till. ●● 9 : Håller kvar visningen av den aktuella sidan, om det finns flera undersidor som följer automatiskt. För att ångra trycker du igen. ●● Färgknappar (röd, grön, gul, blå): Om FASTEXT-systemet används av sändningsbolaget är olika ämnen på en text-tv-sida färgkodade och kan väljas genom att trycka på färgknapparna. Tryck på färgknappen som överensstämmer med ditt ämnesval. En ny färgkodad sida visas. Alternativen kan väljas på samma sätt. För att visa föregående eller nästa sida trycker du på överensstämmande färgknapp. ●● 1 : Visar tillgänglig undersida. ●● 2 : Visar nästa text-tv-sida. ●● 3 : Visar föregående text-tv-sida. ●● 6 : Visar index (innehåll) på sidan när som helst när du tittar på text-tv. ●● 0 : Väljer text-tv-läge (LIST/ FLOF). Om knappen är nedtryckt i LIST-läget växlar du läget till läget för att spara lista. I läget för att spara lista kan du spara en text-tv-sida i en lista med knappen 8(lagra). ●● 5 : Visar dold text (svar på frågesporter etc.) För att visa normal skärm trycker du igen. ●● 7 : Krymper text-tv-visningen till att överlappa aktuell sändning. Typisk text-tv-sida Del Innehåll A B C D E F Valt sidnummer. Sändningens kanalidentitet. Aktuellt sidnummer eller sökindikeringar. Datum och tid. Text. Statusinformation. FASTEXT-information. "" Text-tv-kontrollen TTX/MIX är bara tillgänglig när DTV-programmet stöder text-tv-signalen. Inspelning Kontrollera tillgängligt lagringsutrymme Kontrollera standardinspelningsenheten och tillgänglig plats i lagringsenheten för inspelning. (se "Lagringsenhetshanteraren".) "" Minst 100 MB ledigt utrymme krävs för inspelning. "" Inspelningen avbryts om lagringsenhetens lediga utrymme blir mindre än 50 MB. Anmärkningar för hårddiskskapacitet Den här produkten reserverar hårddiskkapacitet internt, enligt nedan, för implementering av funktioner, den reserverade delen används inte för inspelning. (Timeshift: 22 GB Funktionella syften: 5 GB) Kapaciteten som visas på skärmen, ungefärligt tillgängligt inspelningsutrymme, har beräknats efter levereringsstatus och visas nedan. Modellnamn Leverantörsspecifikationer för hårddisk BD-H89-serien BD-H85-serien 1 TB 500 GB "" Skärmen för hårddiskskapacitet: Tillverkaren beräknar hårddiskkapaciteten med 1 KB = 1 000 byte. Produktens operativsystem beräknar dock hårddiskkapaciteten med 1 KB = 1 024 byte, därför är den detekterade produktkapaciteten cirka 93 % av hårddisktillverkarens indikation. Exempelvis för en 1 TB (1 000 GB) HDD, detekteras den här produkten som 931,3 GB. "" Vi rekommenderar att du använder inspelade eller redigerade filer med produkten enbart i privat intresse. Spela in den TV-kanal som du tittar på 1. Tryck på PROG eller sifferknapparna för att välja en TV-kanal du vill spela in. 2. Tryck på knappen REC. 3. Välj önskad inspelningslängd och tryck sedan på knappen E. "" Maximal längd på en inspelning är begränsad till 360 minuter. Om en inspelning har nått gränsen på 360 minuter kommer den automatiskt att stoppas. Pausa inspelning 1. Tryck på knappen REC PAUSE för att pausa inspelningen som pågår. 2. Tryck på knappen REC för att återuppta inspelningen. Stoppa inspelningen Tryck på knappen ' för att stoppa pågående inspelning. Uppspelningskontroll under inspelning Under inspelning av en TV-kanal kan du söka scenen eller gå till början av inspelningen utan att påverka inspelning via funktionen Timeshift (Tidväxling). 1. † …-knappar: Sök önskad scen. Varje gång du trycker på den här knappen ändras uppspelningshastigheten. …1→…2→…3→…4→…5 †1→…2→…3→…4→…5 2. 3. 4. 5. €-knappen: Återgå till startpunkten för inspelningen. -knappen: Gå till samma scen med Live-TV. -knappen: Gå till - 10 sek. från aktuell position. -knappen: Gå till + 10 sek. från aktuell position. 6. ∑-knappen: Pausa scenen samtidigt som du följer inspelningsförloppet. 7. '-knappen: Om du tittar på den sista scenen går uppspelningspunkten till samma scen med Live-TV. Om du tittar på samma scen med Live-TV stoppas inspelningen. Titta på andra kanaler under inspelning av en TVkanal Vid visning av ett TV-program som spelas in kan du också titta på andra TV-kanaler. Under inspelning trycker du på PROG eller sifferknapparna för att ändra kanalen du vill titta på. "" Du kan titta på en gratis eller kodad kanal samtidigt som du spelar in en gratis TV-kanal. Om du spelar in en kodad kanal går det bara att titta på en gratis kanal. "" Inspelade filer som är kortare än 10 sekunder sparas inte. Simultan inspelning Simultan inspelning av två TV-kanaler 1. När en TV-kanal spelas in går du till en annan TV-kanal du vill spela in. 2. Tryck på knappen REC. Inspelningen startar. "" Det går inte att spela in två olika betalkanaler samtidigt. "" Om du vill spela in samtidigt som du tittar på en annan TV-kanal behöver du ansluta RFsatellitkablarna till ANT1 IN och ANT2 IN. För modellerna H8509S, H8909S "" Även om du ansluter två CI (+) CAM till CAM-platsen kan du inte visa eller spela in två betalkanaler. För modellerna H8509S, H8909S Titta på andra TV-kanaler som inte spelas in Du kan titta på andra kanaler samtidigt som du spelar in två TV-kanaler. 1. Tryck på CH LIST för att kontrollera vilken TV-kanal som går att titta på. Den blåfärgade TV-kanalen i kanallistan är den som du kan flytta utan att stoppa redan påbörjade inspelningar. 2. Tryck på knappen E för att titta på den möjliga TV-kanalen. För att visa en kanal som inte visas i blått måste du först stoppa minst en av de aktuella inspelningarna. Stoppa inspelningen Om du tittar på en TV-kanal som håller på att spelas in Tryck på knappen '. Om du tittar på en TV-kanal som inte spelas in Tryck på knappen '. Simultan användning Du kan spela upp en skiva eller använda andra funktioner under inspelning. Tryck på knappen HOME och välj sedan SAMSUNG APPS eller MULTIMEDIA. Du kan dock inte välja inställningsmenyn utan att stoppa inspelningen. Tidsväxlingsfunktion Du kan pausa Live-tv eller börja titta på TV-programmet från början där du startade tidsväxlingsfunktionen. Starta tidsväxlingsfunktionen med knappen PLAY 1. När du tittar på en TV-kanal trycker du på knappen ∂. 2. Tidsväxlingsfunktionen startar och tidsväxlingsfältet visas. Live-TV visas på vänster sida om tidsväxlingsfältet. Starta tidsväxlingsfunktionen med knappen PAUSE 1. När du tittar på en TV-kanal trycker du på knappen ∑. 2. Bilden av TV-programmet pausas och tidsväxlingsfältet visas. ∑ (Pause) visas på vänster sida i tidsväxlingsfältet. Tidsväxlingsinformation Du kan se aktuell information om tidsväxlingsfunktionen. 1. Tryck på knappen E på fjärrkontrollen när tidsväxlingsfunktionen är aktiverad. 2. Tidsväxlingsfältet visas enligt nedan. "" Inställningarna för Timeshift (Tidsförskjutning) behålls även om du byter till en annan kanal i användning av Timeshift (Tidsförskjutning). I detta fall stöds Timeshift (Tidsförskjutning) för tidigare kanaler som historikfunktion. (Timeshift (Tidsförskjutning) för tidigare kanaler finns fortfarande tillgängligt) "" Om Timeshift (Tidsförskjutning) startas med knappen Spela eller Pausa, behålls Timeshift (Tidsförskjutning) till dess att knappen Stopp trycks ned. Om användning av Timeshift (Tidsförskjutning) blir ej tillgänglig (t.ex. om du byter till ett annat program, en analog kanal eller byter ingångskällan) avbryts Timeshift (Tidsförskjutning) utan varning och fortsätter automatiskt när källan ändras till Digital TV. 1) Historikfunktionen stöder endast registreringar om byten inom kanaler med Digital TV-källor. 2) Om du byter till en analog kanal slutar historik och Timeshift (Tidsförskjutning) att fungera automatiskt. 3) Timeshift (Tidsförskjutning) avslutas automatiskt när en annan meny väljs på startmenyn. (Avslutar funktionerna Timeshift (Tidsförskjutning) och historik som användes.) 4) Om du går tillbaka till en Digital TV-kanal återupptas Timeshift (Tidsförskjutning) automatiskt, om inget annat menyalternativ har öppnats på Startmenyn. "" 22 GB av den interna hårddisken reserveras för funktionen Timeshift (Tidsförskjutning). Uppspelningskontrollknapp under tidsväxlingsfunktion är aktiverad 1. † …-knappar: Sök önskad scen. Varje gång du trycker på den här knappen ändras uppspelningshastigheten. …1→…2→…3→…4→…5 †1→…2→…3→…4→…5 2. 3. 4. 5. 6. 7. €-knappen: Återgå till startpunkten för tidsväxlingen. -knappen: Visar samma scen med Live-TV. -knappen: Gå till - 10 sek. från aktuell position. -knappen: Gå till + 10 sek. från aktuell position. ∑-knappen: Pausa scenen samtidigt som du följer tidsväxlingsförloppet. '-knappen: Om du tittar på den sista scenen går uppspelningspunkten till samma scen med Live-TV. Om du tittar på samma scen med Live-TV stoppas tidsväxlingsfunktionen. Stoppa tidsväxlingen 1. Om tidsväxlingsfältet inte är i pausläge eller tidigare läge trycker du på knapp '. Meddelandet "Vill du stoppa Timeshift?" kommer att visas. 2. Välj knappen OK och tryck på knappen E för att stoppa Timeshift. 3. Om Timeshift-fältet är i pausläge eller tidigare läge ändras Timeshift-läget till Live-TV när du trycker på knapp ' för första gången. 4. Tryck på knappen ' igen så visas samma meddelande med bilden ovan. 5. Välj Ja och tryck sedan på knappenE. Spela upp en inspelad titel 1. Välj Inspelad TV på startskärmen och tryck sedan på knappen E. Listan för inspelad TV visas. 2. Välj önskad enhet och tryck sedan på knappen E. 3. Välj en titel du vill spela upp och tryck sedan på knappen E. Den valda titeln spelas upp. "" Tryck på knappen REC TV LIST på fjärrkontrollen för att visa listan med inspelad TV. Använda menyerna Visa, Filter och Alternativ Använda Visamenyn På en arkivskärm innehållande videofiler väljer du och trycker sedan på knappen E. ●● Titel : Visas på skärmen för visningsfunktion. Sortera efter titel. ●● Datum : Visas på skärmen för visningsfunktion. Sortera till datum. ●● Kanal : Visas på skärmen för visningsfunktion. Sortera till kanal. "" Menyn Visa kan variera beroende på skiva eller lagringsenhet. Använda filtermenyn På uppspelningsmenyn väljer du Filter och knappen E. ●● Allt innehåll : Visar TV-listan över samtliga inspelningar. ●● Ej sett : Visar TV-listan över ej visade program. Använda alternativmenyn På en uppspelningsskärm eller filskärm som innehåller inspelade TV-filer väljer du trycker på knappen E. och ●● Spela upp vald : Med Spela markerade kan du spela upp det specifika spåret. Det fungerar i grunden på samma sätt för alla media. Se "Upprepa spår på en ljud-CD". ●● Lås : Välj den här menyn för att låsa filredigeringen. ●● Lås upp : Välj den här menyn för att låsa upp filredigeringen. ●● Ta bort : Du kan radera filen från listan. ●● Radera delvis : Du kan delvis ta bort en titel. ●● Dela : Du kan dela en titel. ●● Byt namn : Du kan döpa om en titel. ●● Hantera enhet : Välj den här menyn för att hantera enheten. "" Alternativmenyn kan variera eller kanske inte visas beroende på skiva eller lagringsenhet. Redigera den inspelade titeln Dela ett avsnitt i en titel (Dela i två) (Inspelad TV → Alternativ → Dela) 1. 2. 3. 4. På skärmen Inspelad TV väljer du Alternativ och trycker sedan på knappen E. Välj Dela och tryck sedan på knappenE. Välj den titel du vill redigera. Använd de uppspelningsrelaterade knapparna för att flytta till en delningspunkt och tryck sedan på knappen E. . 5. Tryck på knappen E för att välja 6. Tryck på knappen E för att välja Spara. Den delade titeln uppdelas i två delar och följande titlar minskas med ett i taget. Dela en del av en titel (Radera delvis) (Inspelad TV → Alternativ → Radera delvis) 1. 2. 3. 4. På skärmen Inspelad TV väljer du Alternativ, och trycker sedan på knappen E. Välj Radera delvis och tryck sedan på knappenE. Välj den titel du vill redigera. Tryck på knappen E på startpunkten. Bilden och startpunkten visas i avsnittet för startpunkt för radering. ●● Välj start- och slutpunkter som du vill ta bort från avsnittet med de uppspelningsrelaterade knapparna. 5. Tryck på knappen E på slutpunkten. Bilden och slutpunkten visas i avsnittet för slutpunkt för radering. 6. Tryck på knappen E för att välja Spara. 7. Tryck på knappen E. "" Den minimala längden för det raderade avsnittet ska vara längre än 5 sekunder. Skicka filer Kopiera videor, musik och foton Innehåll DISC/HDD/ Nätverksenhet/ Molntjänst → USB DISC/USB/ Nätverksenhet/ Molntjänst → HDD DISC/HDD/ Nätverksenhet → Molntjänst DISC/HDD/ Molntjänst → Nätverksenhet Musik Foton Videor Stöds Stöds Stöds Stöds Stöds Stöds Stöds Stöds Stöds Stöds Stöds Stöds ●● Skiva (CD-DA/CD-R/CD-RW, DVD±R(stäng)/ DVD+RW/DVD-RW(stäng)) ; HDD eller USB ●● PTB USB fungerar inte när du kopierar till USB. ●● Sändningssignalen kan spelas in på extern eller intern hårddisk men kopieringsfunktionen stöds inte. 1. 2. 3. 4. 5. 6. 7. 8. Tryck på knappen HOME. Startmenyn visas. I stoppläge ansluter du USB-lagringsenheten till USB-porten på produktens frontpanel. Välj önskad innehållstyp och tryck sedan på knappen E. Välj Alternativ och tryck sedan på knappenE. Välj Sänd och tryck sedan på knappenE. Välj önskat innehåll. Välj Sänd och tryck sedan på knappen E. Välj önskad målenhet. 3D-funktioner Visa DTV med 3D-effekt Du kan uppleva 3D-effekt med live-TV och inspelade TV-program med 3D-innehåll. 1. Under tiden du tittar på TV-programmet eller spelar upp inspelade TV-program, trycker du på knappen 3D på fjärrkontrollen. 3D-menyn visas. ●● Sida vid sida : Visar två bilder intill varandra. ●● Överst och nederst : Visar en bild ovanför en annan. 2. Tryck på knapparna ◀▶ för att välja önskat 3D-läge och tryck sedan på knappen E. 3. Om du trycker på knappen 3D en gång till under 3D-visning ändras den visade bilden till 2D-läge. "" Om du byter TV-kanal under tiden du tittar på DTV i 3D-läge med Sida vid sida ändras den visade bilden till 2D-läge automatiskt. "" När 3D-effekten för läget Sida vid sida aktiveras kan du inte justera 3D-läget. "" Om TV-program inte stöder Sida vid sida, Överst och nederst eller Autodetekteringsfunktionen visas inte 3D-menyvalet för OSD. Skapa ett Samsung-konto Skapa ett Samsung-konto så att du kan ta del av de fördelar med allt som Samsung har att erbjuda online. Skapa konton för alla familjemedlemmar så att varje medlem kan komma åt sina egna konton på t. ex. Facebook och Twitter. Du behöver också ett Samsung-konto om du vill ladda ner betalappar och hyra filmer. 1. På startskärmen trycker du på knappen . Inloggningsskärmen öppnas. 2. Välj Skapa konto längst ner till höger och tryck sedan på knappen E. Skärmen Samsung account Terms & Conditions, Privacy Policy visas. 3. Tryck på knappen E för att godkänna, tryck på knappen ▶ och tryck sedan på knappen E. Skärmen Skapa ett konto visas. 4. Välj ID-fält och tryck sedan på knappen E. Popup-fönstret för tangentbord visas. 5. Skriv in din e-postadress med tangentbordet. Använd pilknapparna för att flytta mellan alla tecken. Tryck på E för att välja ett tecken. Välj knappen Caps på vänster sida för att skriva med versaler. Välj knappen 123#& för att välja ytterligare symboler. 6. Välj Klart på tangentbordet och tryck sedan på knappen E. Skärmen Skapa visas. 7. Skriv in ett lösenord, ditt förnamn och ditt efternamn på samma sätt. 8. Välj fältet för födelsedatum och välj sedan siffror med upp- och ner-pilarna eller genom att trycka på siffrorna på fjärrkontrollen. Tryck på knappen E när du är klar. 9. När du har slutfört alla fält trycker du på knappen ▶ och sedan på knappen E. Anslutning visas, och sedan ett bekräftelsemeddelande för kontot. 10.Tryck på knappen E. Skärmen för val av profilbild visas. "" Samsung skickar ett bekräftelsemeddelande till den e-postadress du har fyllt i. Du måste öppna e-postmeddelandet och svara enligt anvisningar för att slutföra ditt konto. 11. Välj en bild för att identifiera ditt konto och tryck sedan på knappen E. Skärmen för Konto skapat visas. 12.Tryck på knappen E. Startskärmen visas. Före användning av Samsungappar Om du inte har installerat Smart Hub när du använder Samsung-appar för första gången tillfrågas du av produkten om du vill utföra installationen av Smart Hub. 1. Välj på startskärmen antingen SAMSUNG APPS, och tryck sedan på knappen E. Om du har valt SAMSUNG APPS går du till steg 4. 2. Om du har valt SAMSUNG APPS visas Smart Hub-popup-fönstret där du tillfrågas om du vill installera Smart Hub. Välj Ja och tryck sedan på knappenE. Välkomstskärmen visas. 3. Välj Start och tryck sedan på knappenE. Skärmen Villkor och policy visas. 4. På skärmen Additional Services (Tilläggstjänster), Terms and Conditions (Regler och villkor) och Choices (Val) måste du granska och godkänna både reglerna och villkoren för Smart Hub och sekretesspolicyn för att använda Smart Hub. 5. Bläddra nedåt och klicka sedan på Visa detaljer för att granska hela dokumentet. "" Du behöver inte samtycka till tilläggssekretessmeddelandet, men en eller flera av Smart TVfunktionerna eller funktionerna kanske inte blir tillgängliga om du inte gör det. 6. Välj Jag godkänner alla och tryck sedan på knappenE. Skärmen för slutförd installation visas. Tryck på knappen E. Använda filmer och TV-program Om du inte har installerat Smart Hub när du använder Film och TV-serier för första gången tillfrågas du av produkten om du vill utföra installationen av Smart Hub. Du kan strömma Filmer och TV-serier och se dem på din TV. FILM OCH TV-SERIER REKOMMENDERAS Favoriter Aktuella Filmer TV-program Trailers Populära 1. Välj FILM OCH TV-SERIER på startmenyn och tryck sedan på knappen E. 2. 1) Välj en av de rekommenderade filmerna och tryck sedan på knappen E. Sidan för filmen visas. Använd knappen ▼ för att gå längst ned på skärmen. 2) Alternativt kan du trycka på Filmer eller TV-program och sedan trycka på knappen E. På sidan som visas använder du knapparna ▲▼◀▶ för att välja ett program eller en film och sedan trycka på knappen E. På skärmen Filmer eller TV-program kan du också välja Nyheter, Genrer, för att se program och filmer. På skärmen Genrer använder du knapparna ▲▼◀▶ för att välja önskad genre och trycker sedan på knappen E. På skärmen Genrer använder du knapparna ▲▼◀▶ för att välja önskad genre och trycker sedan på knappen E. 3. För att visa ett val väljer du listade appar och trycker sedan på knappen E. "" De listade apparna visas om du inte har installerat någon av filmapparna som du hade kunnat använda för att se den valda filmen eller TV-serien. Om ingen av de här apparna är installerad på din Blu-ray-spelare väljer du en av apparna och trycker sedan på knappen E. Du kommer att tillfrågas om du vill installera appen. Välj Installera, tryck på knappen E och följ sedan de anvisningar som visas på skärmen för att installera appen. 4. Följ instruktionerna på skärmen för att starta filmen. "" Innehållets artiklar och motsvarande nedre meny i Filmer och TV-serier varierar mellan olika länder. "" När du aktiverar Filmer och TV-serier för första gången kanske inte de listade apparna visas. De listade apparna visas efter att du har laddat ner en videoapp för användning. Om de listade apparna inte visas kan du inte se innehållet. "" Favoriter kommer inte att visas om du inte har taggat en eller fler filmer eller TV-serier som favoriter. För att tagga en film eller serie som favorit markerar du serien. Skärmen för detaljer visas. Välj hjärtesymbolen och tryck sedan på knappen E. Använda Samsung Apps Du kan hämta program från Internet, och öppna olika program och visa dem på TV:n. För att öppna vissa program krävs ett Samsung-konto. Samsung Apps-skärmen i korthet SAMSUNG APPS Rekommenderas 1 2 Mina appar WebBrowser e-Manual Populärast Nyheter Kategorier ●● Rekommenderas : Visar rekommenderat innehåll som hanteras av Samsung. Du kan inte radera rekommenderade appar. ●● Mina appar : Visar ditt personliga galleri av program som modifierats på skärmen Mina appar. ●● Populärast, Nyheter och Kategorier : Välj för att visa och hämta ytterligare appar. Första gången du öppnar Samsung Apps-skärmen hämtar produkten automatiskt en grupp av appar som är gratis. När de här apparna har laddats ner visas de på Samsung Appsskärmen. För att se ytterligare appar väljer du Populärast, Nyheter eller Kategorier längst ner på skärmen och trycker sedan på knappen E. Most Popular (Mest populära) visar de mest populära apparna, och What's new (Nyheter) visar de nyaste. Categories (Kategorier) visar en rad ikoner för kategorier som t. ex. Video, Spel, och Sport. Välj en ikon för en kategori och tryck sedan på knappen E. Produkten visar apparna i den kategorin. Hämta en app 1. Välj Populärast, Nyheter eller Kategorier, och tryck sedan på knappen E. 2. Om du har valt Kategorier väljer du en ikon för en kategori och trycker sedan på knappen E. Annars går du till steg 3. ●● Skärmarna Populärast, Nyheter och Kategorier visas en grön pil på de appar du redan har hämtat. 3. Välj en app du vill hämta och tryck sedan på knappen E. Skärmen för appens detaljerade information visas. 4. Välj knappen Ladda ner på skärmen och tryck sedan på knappen E. Hämta ändringarna till Avbryt så börjar appen att hämtas. 5. Om du vill avbryta nedladdningen väljer du Avbryt och trycker sedan på knappen E. 6. När nedladdningen är klar ändras Avbryt till Spela. Välj Spela och tryck sedan på knappen E för att starta programmet. Alternativt kan du trycka på knappen RETURN tills appskärmen visas igen. Appen du hämtade kommer att visas på appskärmen under Mina appar. "" Om appen inte kan laddas ner på grund av otillräckligt internt minne bör du ansluta en USBlagringsenhet och försöka igen. Starta ett program 1. Välj SAMSUNG APPS på startskärmen och tryck sedan på knappen E. 2. På skärmen SAMSUNG APPS använder du knapparna ▲▼◀▶ för att välja en app, och trycker sedan på knappen E. Appen startar. Menyn Alternativ Flytta 1. På skärmen Mina appar väljer du den app som du vill flytta på skärmen Mina appar och trycker sedan på knappen E i 3 sekunder. Alternativmenyn visas. 2. Välj Flytta och tryck sedan på knappenE. 3. Använd knapparna ▲▼◀▶ för att flytta på appen. 4. När appen är där du vill ha den trycker du på knappen E. Radera 1. På skärmen Mina appar väljer du den app som du vill radera och trycker sedan på knappen E i 3 sekunder. Alternativmenyn visas. 2. Välj Radera och tryck sedan på knappenE. 3. Använd knapparna ▲▼ för att välja OK och tryck sedan på knappen E. Radera flera 1. På skärmen Mina appar väljer du en app som du vill radera och trycker sedan på knappen E i 3 sekunder. Alternativmenyn visas. 2. Välj Radera flera och tryck sedan på knappenE. 3. Använd knapparna ▲▼◀▶ för att välja appar att radera och tryck sedan på knappen E. 4. Använd knapparna ▼ för att välja Radera och tryck sedan på knappen E. Visa detaljer 1. På skärmen Mina appar väljer du den app, vars detaljerade information du vill se och trycker sedan på knappen E i 3 sekunder. Alternativmenyn visas. 2. Välj Visa detaljer och tryck sedan på knappenE. 3. Skärmen Update Apps (Appuppdatering) visar alla appar som har tillgängliga uppdateringar. Markera varje app du vill uppdatera och tryck sedan på knappen E. Du kan också markera alla för att uppdatera alla appar i listan. 4. Välj Update (Uppdatera ) och tryck sedan på knappen E. Uppdat. appar 1. På skärmen Mina appar väljer du någon app och trycker sedan på knappen E i 3 sekunder. Alternativmenyn visas. 2. Välj Uppdat. appar och tryck sedan på knappenE. 3. Skärmen Update Apps (Appuppdatering) visar alla appar som har tillgängliga uppdateringar. Markera varje app du vill uppdatera och tryck sedan på knappen E. Du kan också välja Markera alla för att uppdatera alla appar i listan. 4. Välj Uppdat och tryck sedan på knappenE. Screen Mirroring Funktionen Screen Mirroring gör att du kan se skärmen för smarttelefonen eller androidtablet-enheten på TV:n som du har anslutit till produkten. 1. Välj Screen Mirroring, på startskärmen och tryck sedan på knappen E. 2. Kör AllShare Cast eller Screen Mirroring på din enhet. 3. På enheten söker du efter namnet på produkten i listan över tillgängliga enheter och markerar det. 4. TV:n visar ett anslutningsmeddelande (exempelvis Connecting to Android_92gb...) och visar sedan anslutningsmeddelandet. 5. Efter några sekunder visas skärmen för din enhet på TV-skärmen. 6. Avsluta Screen Mirroring genom att trycka på knappen EXIT eller RETURN på fjärrkontrollen eller lämna funktionen Screen Mirroring på smarttelefonen. "" Du kan ansluta till en enhet som stöder AllShare Cast. Observera att alla enheter som har AllShare Cast eventuellt inte stöds helt beroende på tillverkare. Mer information om mobilanslutningsstöd finns på tillverkarens hemsida. "" När du använder funktionen Screen Mirroring kan video bli ryckig eller också kan ljudet ibland försvinna, beroende på miljö. "" Bluetooth-sändningarna kan störa signalen för Screen Mirroring . Innan du använder funktionen för spegelvänd skärm rekommenderar vi starkt att du avaktiverar Bluetooth-funktionen på smarttelefonen eller smartenheten (tablet-enhet etc). Använda webbläsaren Du kan öppna Internet med webbläsarprogrammet. Välj WebBrowser på startskärmen och tryck sedan på knappen E. "" När du kör webbläsaren med produkten ansluten via HDMI till en BD Wise-kompatibel TV och BD Wise är på maximeras webbläsaren till att fylla skärmen och TV:ns upplösning ställts in på optimalt läge automatiskt. "" Webbläsaren är inte kompatibel med Java-program. "" Om du försöker hämta en fil och filen inte går att spara visas ett felmeddelande. "" E-commerce, för köp av produkter online, stöds inte. "" ActiveX stöds inte. "" Åtkomsten kan blockeras till vissa webbplatser eller till webbläsare som drivs av vissa verksamheter. Link Browsing och Pointer Browsing Webbläsaren erbjuder två typer av sökning, Pointer Browsing och Link Browsing. När du startar webbläsaren för första gången är Pointer Browsing aktivt. Om du använder en mus för att navigera i webbläsaren rekommenderar vi att du låter Pointer Browsing vara aktiverat. Om du använder din fjärrkontroll för att navigera i webbläsaren rekommenderar vi att du ersätter Pointer Browsing med Link Browsing. Link Browsing flyttar en markering från en länk till nästa i webbläsaren och är mycket snabbare än Pointer Browsing om du använder fjärrkontroll. För att aktivera Link Browsing följer stegen nedan: 1. Använd knapparna ▲▼◀▶ på fjärrkontrollen för att flytta pekaren till ikonen för Link Browser längst uppe på skärmen. Ikonen för Link Browser är den tredje ikonen från höger. Pekaren kommer att vara i rätt läge om ikonen blir blå och orden ”Link Browsing” visas på skärmen. 2. Tryck på knappen E. Link Browsing är aktiverat och förblir aktiverat när du öppnar webbläsaren. En översikt över kontrollpanelen Kontrollpanelen som löper över hela överdelen på skärmen, har en rad ikoner som börjar med numret på praktiska funktioner. Ikonerna beskrivs nedan, med början på ikonen längst till vänster på skärmen. ●● : Går till föregående sida. ●● : Går till nästa webbsida. ●● : Visar bokmärken och historikskärm. Du kan bokmärka den aktuella sidan, välja ett befintligt bokmärke och redigera och radera bokmärken. Du kan också visa din webbläsarhistorik och välja en sida du vill besöka igen. ●● : Går till startskärmen för webbläsaren. ●● : Gör det möjligt för dig att ange en sidadress manuellt med popupfönstret för tangentbordet. ●● : Laddar om den aktuella sidan så att den uppdateras på skärmen. ●● : Lägger till den aktuella sidan till bokmärken. ●● : Gör det möjligt för dig att söka efter information genom att ange ord och tecken med popup-fönstret för tangentbordet. Se Använda tangentbordets popupfönster. : Gör det möjligt för dig att förstora eller förminska skärmen med olika procenttal. ●● : Gör det möjligt för dig att växla mellan Pointer Browsing och Link Browsing. ●● / ●● : Gör det möjligt för dig att konfigurera inställningarna för webbläsaren. Se "Använda inställningsmenyn". ●● : Stänger webbläsaren. : Öppnar en ny flik i webbläsaren. ●● Använda tangentbordets popup-fönster När du klickar på , eller går in på en data- eller textruta, och sedan trycker på knappen E, visas tangentbordets popup-fönster. Så här används tangentbordets popup-fönster med fjärrkontrollen: När du anger tecken visas den rekommenderade texten. Caps 123#& 1 2 3 4 5 6 7 8 9 0 q w e r t y u i o p ^ * a s d f g h j k l ~ @ ! z x c v b n ? ENG m , . www. .com / Rensa ← Klart Avbryt 1. Använd knapparna ▲▼◀▶ på fjärrkontrollen för att gå till markeringen för en bokstav eller siffra. 2. Tryck på knappen E för att ange bokstaven eller siffran i inmatningsfältet. 3. För att visa versaler flyttar du markeringen till Caps överst till vänster och trycker på knappen E. Tryck på knappen E igen med Caps markerat för att få åtkomst till små bokstäver igen. 4. För att öppna symboler och ytterligare skiljetecken markerar du knappen 123#& till vänster och trycker sedan på knappen E. 5. För att radera ett tecken du har angett flyttar du markeringen till knappen ← och sedan trycker du på knappen E. 6. För att radera alla tecken som du har skrivit in flyttar du markeringen till knappen Rensa och trycker sedan på knappen E. 7. När du är klar med inmatningen flyttar du markeringen till knappen Klart och trycker på knappen E. "" Om du har ett trådlöst tangentbord anslutet till din produkt kan du använda det trådlösa tangentbordet för att ange tecken, siffror, symboler och skiljetecken. Observera att det trådlösa tangentbordet bara fungerar när popup-meddelandet för tangentbordet visas och bara kan användas för att ange bokstäver, siffror, symboler och punktering. Alternativ i popup-fönstret för tangentbordet För att öppna tangentbordets popup-fönster markerar du knappen på tangentbordet, och trycker sedan på knappen E . längst ner till vänster ●● Språk : Välj språk för tangentbordet. Du kan välja engelska, franska, ryska etc. ●● Rekommenderad text : Tangentbordet föreslår ord när du skriver in text. Du kan ställa in den här funktionen till På eller Av. ●● Återställ rekommenderade textdata : Nollställning raderar Samsung-tangentbordets minne. Välj Reset (Nollställning) för att radera allt som Samsung-tangentbordet har kommit ihåg om ditt sätt att skriva, vilket omfattar eventuella nya ord som du har använt. ●● Förutsäg nästa bokstav : Tangentbordet förutser nästa bokstav när du anger bokstäver. Förslagen visas i en ring runt bokstaven du precis har angett. Du kan välja en förslagen bokstav eller gå till en annan. Du kan ställa in den här funktionen till På eller Av. ●● Förhandsgranskning diakritis… : Välj detta om du vill skriva bokstäver med accenttecken. Använda menyn Inställningar Menyn Inställningar har funktioner som kontrollerar webbläsarens egenskaper och säkerhetsfunktioner. För att öppna menyn Inställningar markerar du ikonen i Kontrollpanelen och trycker sedan på knappen E . För att välja ett alternativ i inställningsmenyn markerar du alternativet och trycker sedan på knappen E. ●● Aktivera /Aktivera Ta : Slår på och av Grabber-funktionen. När Grabber-funktionen är på kan du flytta en webbsida uppåt och nedåt utan att dra i rullningsfältet. Grabberfunktionen är endast tillgänglig med funktionen Pointer Browsing. ●● Godkända webbplatser : Gör att du kan begränsa barnens åtkomst till olämpliga webbsidor genom att bara tillåta åtkomst till webbsidor du har registrerat. Varje gång du öppnar den här funktionen visas PIN-skärmen. Första gången du öppnar den här funktionen anger du standard-PIN-koden, 0000, med sifferknapparna på fjärrkontrollen. Du kan ändra PIN-koden med funktionen för att återställa lösenord för godkända platser. Se nedan. –– Funktion för godkända webbplatser : Slår på och av funktionen för godkända platser. –– Återst. lösen. för Godkända webbplatser : Ändra lösenordet för godkända platser. –– L. t. akt. webbp. : Gör det möjligt för dig att lägga till den aktuella webbsidan till listan över godkända platser. –– Hantera Godkända webbplatser : Gör det möjligt för dig att skriva in URL-adresser för att lätta till listan över godkända platser och radera platser från listan över godkända platser. Om du slår på den här funktionen och inte har lagt till några platser till listan över godkända platser kan du inte öppna några Internet-platser. ●● Privat bläddring på/Av : Aktivera eller avaktivera sekretessläget. När sekretessläget är aktiverat sparar inte webbläsaren några URL-adresser till platser du har besökt. Om du vill aktivera sekretessläget väljer du OK. Om sekretessläget körs visas ikonen "Stop" framför URL-adressen längst uppe på skärmen. För att avaktivera sekretessläget markerar du det igen när sekretessläget är aktiverat. ●● Ange sökmotor : Du kan ställa in önskad sökmotor. ●● Inst. för webbläsare –– Ange som startsida : Du kan ange webbläsarens startsida. –– Popup-block. : Slår på och av popup-blockeraren. –– Sidblockering : Du kan avgöra om du vill blockera annonser och välja URLadresserna för vilka annonserna blockeras. –– Allmänt : Du kan radera personlig information, exempelvis webbsideshistorik och sökdata (cookies etc.) och återställa alla inställningar för webbläsaren till fabriksstandard. Du kan också ställa in säkerhetsläget. "" Ställ in Security Mode till På för att undvika att öppna skadliga/nätfiskande sidor och för att förhindra att skadliga koder körs. –– Kodar : Du kan ställa in kodningsinställningen för webbsidor på automatisk eller välja kodningsformat manuellt från en lista. –– Pekare : Du kan ställa in hastigheten för markören när markören är inställd på Pekare och köra Smart Cursor På och Av. –– Webbläsarinformation : Visar versionsnummer och upphovsrättsinformation för webbläsaren. ●● Hjälp : Erbjuder grundläggande information om användning av webbläsaren. "" Beroende på webbsida kanske vissa av funktionerna i Inst. för webbläsare inte är aktiverade. Funktionerna som inte är aktiverade är gråmarkerade och får inte användas. Länka dina Internet-tjänstekonton till produkten Funktionen för att länka tjänstekonton gör det möjligt för dig att länka produkten till dina konton med Internet-tjänster, såsom Pandora, så att produkten kan logga in dig på tjänsten automatiskt när du startar appen för tjänsten. Registrera ditt konto genom att gå till HOME → Logga in → Skapa med Facebook. Format som stöds Videofiler som stöds Filtillägg Behållare Video Codec Upplösning MVC *.avi Bithastighet (Mbsp) 24/25/30 60 Audio Codec Motion JPEG *.mkv *.asf H.264 BP/MP/ HP *.wmv *.mp4 AVI *.mov *.3gp MKV ASF *.vro MP4 *.mpg 3GP *.mpeg MOV *.ts FLV *.tp VRO *.trp VOB *.mov *.flv PS TS *.vob SVAF *.svi *.m2ts *.mts Divx 3.11 / 4 / 5 /6 MPEG4 SP/ASP AC3 1920x1080 LPCM ADPCM(IMA, MS) Window Media Video v9(VC1) FHD: MAX 30 AVS AAC 30 HD : MAX 60 HE-AAC WMA Dolby Digital Plus MPEG2 MPEG(MP3) MPEG1 DTS Microsoft MPEG-4 v1 , v2 , v3 H 263 Sorrenson *.divx 1280x720 Window Media Video v7(WMV1), v8(WMV2) *.ps *.webm Ramhastighet (fps) WebM VP6 640x480 6~30 4 VP8 1920x1080 6~30 20 Vorbis Begränsningar –– Även om en fil är kodad av ett codec som stöds och nämns i tabellen över videofiler som stöds, kanske filen inte spelas om det är något problem med innehållet. –– Normal uppspelning kan inte garanteras om filbehållarens information är felaktig eller om filen i sig är korrupt. –– Filer med högre bithastighet/bildfrekvens än de som indikeras i tabellen över videofiler som stöds kan hoppa i ljud och bild vid uppspelning. –– Sökfunktionen (Hoppa) är inte tillgänglig om filens indextabell är skadad. –– När du fjärrspelar en fil via en nätverksanslutning kan videouppspelningen hoppa beroende på nätverkshastigheten. –– Vissa USB-/digitalkameror kanske inte är kompatibla med produkten. –– AVS-codec stöds endast av modeller som är tillverkade för Kina. –– Filtillägget *.ps stöds endast av modeller som är tillverkade för Kina. –– AVS-codec stöds inte av modeller som är tillverkade för USA. –– Om en fils originalinnehåll spelades in i UHD kan det inte spelas upp. Videodekoder –– Stöder upp till H.264-nivå 4.1 (Stöder inte FMO/ASO/RS) –– Stöder inte VC1/AP/L4. –– CODEC förutom WMVv7, v8, MSMPEG4 v3, MVC, VP6 ●● Under 1280 x 720: 60 ramar max. ●● Över 1280 x 720: 30 ramar max. –– Stöder inte GMC 2 eller högre. –– Stöder SVAF överst/nederst, sida vid sida, vänster/höger visningssekvenstyp (2ES) –– Stöder BD MVC Spec. Audiodekoder –– Stöder WMA 10 PRO (upp till 5.1). –– Stöder inte förlustfri WMA. –– Stöder också M2-profilen. –– RealAudio 10 i förlustfritt format stöds inte av modeller som är tillverkade för Kina och Hongkong. –– Stöder inte QCELP/AMR NB/WB. –– Stöder vorbis (upp till 2ch). –– Stöder DD+ (upp till 5.1ch) –– DTS LBR-codec stöds endast för behållarna MKV/MP4/TS. DivX-undertextfilformat som stöds *.ttxt, *.smi, *.srt, *.sub, *.txt "" Vissa DivX-, MKV- och MP4-formaterade skivor kan inte spelas, beroende på videoupplösning och bildrutehastighet. Filformat med undertext som stöds Externt Internt Namn Filtillägg MPEG-4 Timed text SAMI SubRip SubViewer Mikro-DVD SubStation Alpha Advanced SubStation Alpha Powerdivx SMPTE-TT Text Xsub SubStation Alpha Advanced SubStation Alpha SubRip VobSub MPEG-4 Timed text TTML i jämn strömning SMPTE-TT TEXT SMPTE-TT PNG .ttxt .smi .srt .sub .sub eller .txt .ssa .ass .psb .xml AVI MKV MKV MKV MKV MP4 MP4 MP4 MP4 Musikfiler som stöds Filtillägg Typ Codec Intervall som stöds *.mp3 *.m4a MPEG MPEG1 Audio Layer 3 - *.mpa MPEG4 AAC - *.flac FLAC FLAC *.ogg OGG Vorbis *.wma WMA WMA *.wav wav wav midi midi ape ape Endast tillgängligt med USB. NVT och X13 stöds inte. AIFF AIFF - ALAC ALAC - *.aac *.mid *.midi *.ape *.aif *.aiff *.m4a Stöder upp till två kanaler. Stöder upp till två kanaler. För WMA. Stöder upp till 10 Pro 5.1-kanaler. WMA förlustfritt ljud stöds inte. Stöder upp till M2-profil. Typ 0, typ 1 och sökfunktion stöds inte. Bildfilssupport Filtillägg *.jpg *.jpeg *.png *.bmp *.mpo Typ Upplösning JPEG 15360x8640 PNG BMP MPO 4096x4096 4096x4096 15360x8640 AVCHD (Advanced Video Codec High Definition) ●● Den här produkten kan spela upp skivor i formatet AVCHD. Dessa skivor spelas normalt in på och används av videokameror. ●● Formatet AVCHD är ett högupplöst digitalt videokameraformat. ●● Formatet MPEG-4 AVC/H.264 komprimerar bilder med större effektivitet än traditionella bildkomprimeringsformat. ●● Vissa AVCHD-skivor använder formatet ”x.v.Color”. Den här produkten kan spela upp AVCHD-skivor som använder formatet ”x.v.Color”. ●● ”x.v.Color” är ett varumärke som tillhör Sony Corporation. ●● ”AVCHD” och logotypen för AVCHD är varumärken som tillhör Matsushita Electronic Industrial Co., Ltd. och Sony Corporation. "" Vissa AVCHD-formatskivor kanske inte spelas upp beroende på inspelningen. AVCHDformatskivor måste stängas. "" ”x.v.Color” ger ett bredare färgspektrum än vanliga skivor för DVD-videokameror. Felsökning Innan du begär service bör du kontrollera följande. PROBLEM LÖSNING Kontrollera batterierna i fjärrkontrollen. De kanske behöver bytas ut. Använd inte fjärrkontrollen längre bort än 6,1 m. Fjärrkontrollen fungerar inte. Ta ur batterierna och håll in en eller fler knappar i några minuter, för att tömma mikroprocessorn i fjärrkontrollen, det återställer den. Sätt i batterierna och försök igen. Kontrollera att skivan lagts i med etiketten uppåt. Skivan spelas inte. Kontrollera Blu-ray-/DVD-skivans regionskod. Skivmenyn visas inte. Kontrollera att skivan har skivmenyer. Meddelandet visas när en ogiltig knapp trycks in. Blu-ray-/DVD-skivans programvara stöder inte funktionen (t.ex. Ett varningsmeddelande visas på vinklar). skärmen. Du försöker använda en titel, ett kapitel eller en söktid som är felaktig. Uppspelningsläget skiljer sig från Vissa funktioner som valts i inställningsmenyn kanske inte fungervalet i inställningsmenyn. ar som det ska om skivan inte är kodad för funktionen. Det går inte att ändra skärmens Bildformatet är fast på dina Blu-ray-/DVD-skivor. bildformat. Detta är inte något fel hos produkten. Inget ljud. Se till att du har valt rätt digitalutgång i menyn med ljudalternativ. Om HDMI-utgången är inställd på en upplösning som TV:n inte kan hantera (exempelvis 1080p) kan du inte se bilder på din TV. Tryck på knappen ' (på övre panelen) i mer än 5 sekunder utan att ha någon skiva i. Samtliga inställningar återgår till fabriksinSkärmen är låst ställningar. När inställningarna återställs till fabriksstandard raderas alla användar-BD-data i minnet. Tryck på knappen ' (på övre panelen) i mer än 5 sekunder utan att ha någon skiva i. Samtliga inställningar inklusive PIN-koden återgår till fabriksinställningar. Använd inte det här alternativet Glömt PIN-koden om det inte är absolut nödvändigt. När inställningarna återställs till fabriksstandard raderas alla användar-BD-data i minnet. PROBLEM LÖSNING Gå till innehållet och hitta avsnittet i bruksanvisningen som beskriver aktuellt problem. Följ anvisningarna en gång till. Jag upplever andra problem. Om problemet fortfarande inte är löst ska du kontakta närmaste Samsung-auktoriserade servicecenter. Bilden har störningar eller är Kontrollera att skivan inte är smutsig eller repig. delvis förvrängd. Rengör skivan. Kontrollera anslutningen mellan TV:n och HDMI-uttaget på produkten. Ingen HDMI-signal. Kontrollera om TV:n stöder HDMI-ingång med upplösning 576p, 720p, 1080i, 1080p. Onormal utsignal på HDMI-skär- Om det uppstår brus på skärmen betyder det att TV:n inte stöder men. HDCP (High-bandwidth Digital Content Protection). Spela upp Multimedia-filer på nätverksenheter Jag kan se de delade mapparna Multimedia visar bara filer som överensstämmer med kategoripå nätverksenheter men ser inte erna videor, bilder och musik. Filer som inte överensstämmer med filerna. de är kategorierna visas inte. Kontrollera att nätverket är stabilt. Kontrollera om nätverkskabeln är korrekt ansluten och att nätVideo spelas hackigt. verket inte är överbelastat. Den trådlösa anslutningen mellan den DLNA-kompatibla enheten och produkten är instabil. Kontrollera anslutningen. IP-adressen under samma delnätverk ska vara unik. Den inte är det Nätverksanslutning mellan kan det blir IP-störningar. produkten och datorn är instabil. Kontrollera om brandväggen är aktiverad. I så fall avaktiverar du brandväggsfunktionen. PROBLEM LÖSNING BD-Live Kontrollera om nätverksanslutningen fungerar eller inte via menyn Nätverksstatus. Kontrollera om USB-minnet är anslutet till produkten. Minnesenheten måste ha minst 1 GB ledigt utrymme för att kunna Jag kan inte ansluta till BD-Live- rymma BD-Live-tjänsten. Du kan kontrollera tillgänglig storlek i servern. Radera BD-data. Kontrollera att menyn Internetanslutning för BD-LIVE är inställd på Tillåt (alla). Om ovanstående inte lyckas ska du kontakta innehållsleverantören eller uppgradera till senaste firmware. Minnesenheten måste ha minst 1 GB ledigt utrymme för att kunna När jag använder BD-LIVE-tjänrymma BD-Live-tjänsten. Du kan kontrollera tillgänglig storlek i sten uppstår ett fel. Radera BD-data. Inspelning Om du använder en USB-lagringsenhet med lägre kvalitet som inte stöder inspelningsfunktionen kan det orsaka den här typen av Meddelandet ”Prestandatest misslyckades” visas och funktion- problem. Vi rekommenderar att du använder USB HDD-lagringerna för schemalagd inspelning senhet. Rekommenderad specifikation för USB HDD är minst 5400 rpm. och Timeshift fungerar inte. USB HDD av RAID-typ stöds inte. Betalkanal Kontrollera om firmware för CAM-enheten har uppgraderats till att bli kompatibelt med versionen CI+ 1.3. Vissa CAM-enheter på marknaden med äldre firmware-versioner är inte helt kompatibla med den här enheten som uppfyller specifiKan inte visa betalkanal med an- kationerna enligt v1.3. slutning CI(+) CAM Detta beror på ett problem med den inbyggda CAM-enheten, inte den här CI Plus-kompatibla enheten. I det här fallet kan problemet lösas genom att använda en firmware-uppgradering till CAM-enheten. Kontakta din nätverksoperatör eller CAM-operatör för detta. "" När inställningarna återställs till fabriksstandard raderas alla användar-BD-data i minnet.