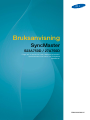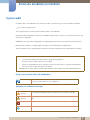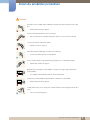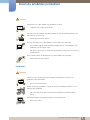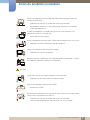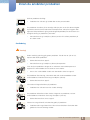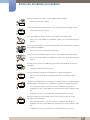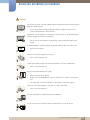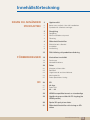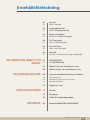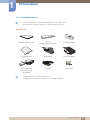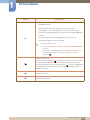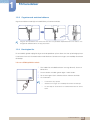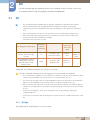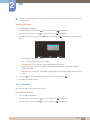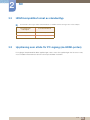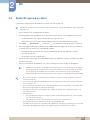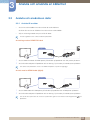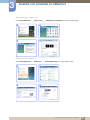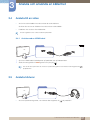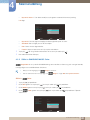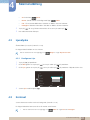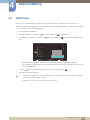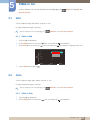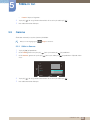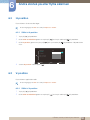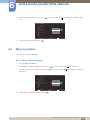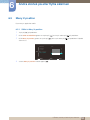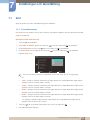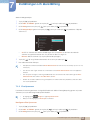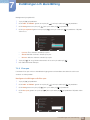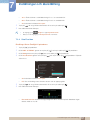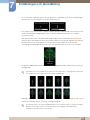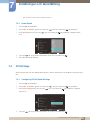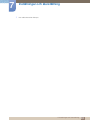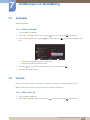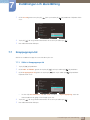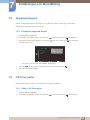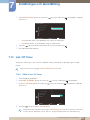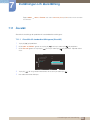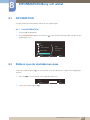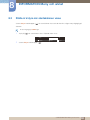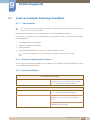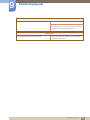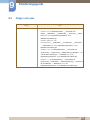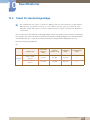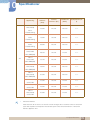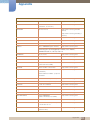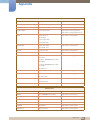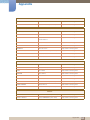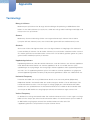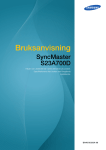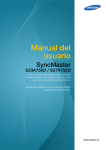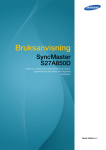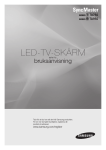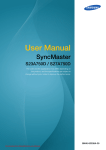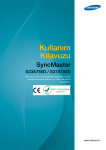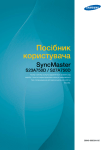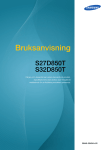Download Samsung 23" SyncMaster SA750D LS23A750DS/EN Bruksanvisning
Transcript
Bruksanvisning SyncMaster S23A750D / 27A750D Färgen och utseendet kan variera beroende på produkt. Specifikationerna kan ändras utan föregående meddelande. BN46-00036A-05 Innan du använder produkten Upphovsrätt Innehållet i den här handboken kan komma att ändras utan förvarning i avsikt att förbättra kvaliteten. 2011 Samsung Electronics Samsung Electronics innehar upphovsrätten för den här handboken. Användning eller reproduktion av den här handboken, delvis eller i sin helhet, utan tillstånd från Samsung Electronics är förbjudet. SAMSUNG- och SyncMaster-logotyperna är registrerade varumärken som tillhör Samsung Electronics. Microsoft och Windows är registrerade varumärken som tillhör Microsoft Corporation. VESA, DPM och DDC är registrerade varumärken som tillhör Video Electronics Standards Association. z En administrationsavgift kan tillkomma om (a) en tekniker tillkallas och det inte finns något fel på produkten (om du inte har läst den här bruksanvisningen) (b) du tar med produkten till ett reparationscenter och det inte finns något fel på produkten (om du inte har läst den här bruksanvisningen) z Beloppet på en sådan administrationsavgift informeras före arbetet sker eller hembesöket görs. Ikoner som används i den här handboken Följande bilder är endast med som referens. Den verkliga situationen kan skilja sig från vad som visas i bilderna. Symboler för säkerhetsvarningar En allvarlig eller dödlig skada kan uppstå om anvisningarna inte följs. Varning! Varning Personskada eller skador på föremål kan uppstå om anvisningarna inte följs. Åtgärder markerade med den här symbolen är förbjudna. Anvisningar markerade med den här symbolen måste följas. Innan du använder produkten 2 Innan du använder produkten Rengöring Rengöring Var försiktig när du rengör skärmen och höljet eftersom avancerade LCD-skärmar lätt repas. Gör följande vid rengöring. 1. Stäng av bildskärmen och datorn. 2. Koppla från strömsladden från bildskärmen. Håll i kontakten på strömsladden och rör inte sladden med blöta händer. Stötar kan annars uppstå. 3. Torka bildskärmen med en ren, mjuk och torr trasa. z Använd inte något rengöringsmedel som innehåller alkohol, lösningsmedel eller tensider på bildskärmen. ! z Spruta inte vatten eller rengöringsmedel direkt på produkten. 4. Fukta en ren och torr trasa med vatten och vrid ur den ordentligt vid rengöring av utsidan av bildskärmen. 5. Anslut strömsladden till produkten efter rengöring av produkten. 6. Slå på bildskärmen och datorn. ! Innan du använder produkten 3 Innan du använder produkten Säkra installationsutrymmet z Se till att det finns plats runt produkten för ventilation. En invändig temperaturökning kan orsaka brand och skada på produkten. Se till att det finns så mycket utrymme som visas nedan eller mer när du installerar produkten. Utseendet kan skilja sig beroende på produkt. 10 cm 10 cm 10 cm 10 cm 10 cm Förvaring Högglansmodeller kan få vita fläckar på ytan om en luftfuktare med ultraljud används i närheten. Kontakta Samsungs kundtjänst (sida 80) om insidan av bildskärmen behöver rengöras. (En avgift tas ut.) Säkerhetsföreskrifter Elektricitet och säkerhet Följande bilder är endast med som referens. Den verkliga situationen kan skilja sig från vad som visas i bilderna. Innan du använder produkten 4 Innan du använder produkten Varning! Använd inte en skadad strömsladd eller stickkontakt, eller ett eluttag som sitter löst. z Stötar eller brand kan uppstå. Anslut inte flera produkter till samma eluttag. z Det kan leda till att eluttaget överhettas vilket i sin tur kan orsaka brand. Ta inte i kontakten med våta händer. z Stötar kan annars uppstå. Sätt i elkontakten ordentligt så att den inte sitter löst. z En löst isatt elkontakt kan orsaka brand. ! Anslut stickkontakten till ett jordat eluttag (endast typ 1-isolerade enheter). z Stötar eller skada kan uppstå. ! Böj eller dra inte kraftigt i strömsladden. Placera inte några tunga föremål på strömsladden. z En skadad strömsladd kan leda till stötar eller brand. Placera inte strömsladden eller produkten i närheten av värmekällor. z Stötar eller brand kan uppstå. Ta bort damm och annat skräp från stickkontakterna och eluttaget med en torr trasa. ! z Annars kan brand uppstå. Innan du använder produkten 5 Innan du använder produkten Varning Koppla inte från strömsladden när produkten används. z Produkten kan skadas av en elstöt. Använd inte strömsladden till andra produkter än auktoriserade produkter som tillhandahålls av Samsung. z ! Stötar eller brand kan uppstå. Se till att eluttaget som strömsladden är anslutet till inte är övertäckt. z Om problem uppstår med produkten kopplar du från strömsladden så att produkten inte får någon ström. ! Det går inte att stänga av strömmen till produkten helt genom att trycka på strömbrytaren. Håll i stickkontakten när du kopplar från strömsladden från eluttaget. z Stötar eller brand kan uppstå. ! Installation Varning! Placera inte ljus, insektsspray eller cigaretter på produkten. Placera inte produkten nära värmekällor. z Annars kan brand uppstå. Undvik att placera produkten i trånga utrymmen med dålig ventilation, t.ex. en bokhylla eller garderob. z Detta kan leda till att den inre temperaturen ökar och produkten börjar brinna. Förvara produktens plastförpackning utom räckhåll för barn. z Barnen kan kvävas. ! Innan du använder produkten 6 Innan du använder produkten Placera inte produkten på ett ostadigt eller vibrerande underlag (instabil hylla, lutande ytor med mera). z Produkten kan falla och gå sönder eller orsaka personskador. z Om produkten används i en miljö med kraftiga vibrationer kan produkten skadas eller börja brinna. Installera inte produkten i ett fordon eller på en plats utsatt för damm, fukt (droppande vatten osv.), olja eller rök. z ! Stötar eller brand kan uppstå. Utsätt inte produkten för direkt solljus, värme eller heta föremål som t.ex. en spis. z Produktens livstid kan då förkortas eller brand uppstå. Placera inte produkten inom räckhåll för småbarn. z Produkten kan falla och skada barn. Matolja, exempelvis sojabönsolja, kan skada eller deformera produkten. Installera inte produkten i kök eller i närheten av en köksbänk. Varning Var försiktig så att du inte tappar produkten när du flyttar den. z Produkten kan då skadas eller orsaka personskador. ! Ställ inte ner produkten med framsidan nedåt. z Skärmen kan skadas. När du placerar produkten på ett skåp eller en hylla måste du se till att den nedre, främre kanten av produkten inte skjuter ut. z Produkten kan falla och gå sönder eller orsaka personskador. z Placera endast produkten på skåp eller hyllor som har rätt storlek. Innan du använder produkten 7 Innan du använder produkten Ställ ner produkten försiktigt. z Produkten kan falla och gå sönder eller orsaka personskador. ! SAMSUNG ! Om produkten installeras på ett ovanligt ställe (en plats utsatt för större mängder finpartiklar, kemiska ämnen eller extrema temperaturer, eller på en flygplats eller tågstation där produkten är igång under längre tidsperioder) kan det resultera i en kraftig försämring av produktens prestanda. z Kontakta Samsungs kundtjänst (sida 80) om du vill installera produkten på ett sådant ställe. Användning Varning! Ström med hög spänning går genom produkten. Försök inte att själv ta isär, reparera eller ändra produkten. z Stötar eller brand kan uppstå. z Kontakta Samsungs kundtjänst (sida 80) för reparation. Innan du flyttar produkten stänger du av strömmen med strömbrytaren och kopplar från strömsladden och alla andra anslutna kablar. ! z Annars kan strömsladden skadas och brand eller stötar kan uppstå. Om produkten låter konstigt, luktar bränt eller rök ska du omedelbart ta bort strömsladden och kontakta Samsungs kundtjänst (sida 80). ! z Stötar eller brand kan uppstå. Låt inte barn klänga eller klättra på produkten. z Produkten kan falla och barn kan skadas allvarligt. Om produkten faller eller utsidan skadas stänger du av produkten, tar bort strömsladden och kontaktar Samsungs kundtjänst (sida 80). z Stötar eller brand kan annars uppstå. Placera inte tunga föremål, leksaker eller godis på produkten. z Produkten eller tunga föremål kan falla när barn försöker nå leksaken eller godiset och orsaka allvarliga skador. Innan du använder produkten 8 Innan du använder produkten Stäng av produkten och dra ur strömsladden under åskväder. z Stötar eller brand kan uppstå. ! Tappa inte föremål på produkten och utsätt inte produkten för kraftiga smällar. z Stötar eller brand kan uppstå. ! Flytta inte produkten genom att dra i strömsladden eller någon kabel. z Annars kan strömsladden och produkten skadas, och stötar eller brand kan uppstå. Om en gasläcka inträffar ska du inte röra produkten eller stickkontakten. Ventilera också lokalen omedelbart. ! GAS z Gnistor kan orsaka en explosion eller brand. Lyft eller flytta inte produkten genom att dra i strömsladden eller någon kabel. z Annars kan strömsladden och produkten skadas, och stötar eller brand kan uppstå. Använd inte och placera inte eldfarliga sprayer eller lättantändliga ämnen nära produkten. z ! En explosion eller brand kan uppstå. Se till att ventilationsspringorna inte blockeras av dukar eller gardiner. z Detta kan leda till att den inre temperaturen ökar och produkten börjar brinna. 100 Infoga inte metallföremål (mynt, hårspännen, säkerhetsnålar osv.) eller brännbara föremål (papper, tändstickor osv.) i produktens ventilationsspringor eller portar. z Om vatten eller något annat ämne hamnar i produkten stänger du av produkten, tar bort strömsladden och kontaktar Samsungs kundtjänst (sida 80). z Produkten kan annars gå sönder och stötar eller brand kan uppstå. Placera inte föremål som innehåller vätska (vaser, krukor, flaskor osv.) eller metallföremål på produkten. z Om vatten eller något annat ämne hamnar i produkten stänger du av produkten, tar bort strömsladden och kontaktar Samsungs kundtjänst (sida 80). z Produkten kan annars gå sönder och stötar eller brand kan uppstå. Innan du använder produkten 9 Innan du använder produkten Varning Om du låter skärmen stå med stillbild under en längre tid kan det orsaka inbrända bilder och defekta pixlar. z ! Om du inte tänker använda produkten under en längre tid aktiverar du strömsparläget eller en skärmsläckare. -_! Koppla från strömsladden från eluttaget om du inte tänker använda bildskärmen under en längre tid (semester med mera). z Annars kan ansamlat damm, överhettning, elstötar eller elläckage orsaka brand. Använd produkten med den rekommenderade upplösningen och frekvensen. z Synen kan försämras. ! Placera inte likströmsadaptrar tillsammans. z Annars kan brand uppstå. Ta bort plastförpackningen från likströmsadaptern innan du använder den. z Annars kan brand uppstå. Utsätt inte likströmsenheten för vatten. z Stötar eller brand kan uppstå. z Undvik att använda produkten utomhus där den kan utsättas för regn eller snö. z Var noga med att likströmsadaptern inte blir blöt när du torkar golvet. Placera inte likströmsadaptern i närheten av någon värmekälla. z Annars kan brand uppstå. Se till att ventilationen är god kring likströmsadaptern. ! Om du sitter för nära skärmen under en längre tid kan synen försämras. ! Innan du använder produkten 10 Innan du använder produkten Håll inte bildskärmen uppochner och flytta den inte genom att hålla i foten. z Produkten kan falla och gå sönder eller orsaka personskador. Använd inte luftfuktare eller spisar i närheten av produkten. z Stötar eller brand kan uppstå. Vila ögonen i mer än fem minuter för varje timme du använder produkten. z Risken för trötta ögon minskar. ! Rör inte vid skärmen när produkten varit påslagen under en längre tid då den kan vara mycket varm. Förvara de mindre tillbehören som hör till produkten utom räckhåll för barn. ! Var försiktig när du justerar produktens vinkel eller sänker eller höjer den. ! z Barnens fingrar eller händer kan annars fastna och skadas. z Kraftig lutning på produkten kan resultera i att den faller och orsakar personskador. Placera inte tunga föremål på produkten. z Produkten kan skadas eller orsaka personskador. Innan du använder produkten 11 Innan du använder produkten Rätt hållning vid produktanvändning Använd produkten med korrekt hållning enligt följande: 50 cm z Sitt med rak rygg. z Ögonen ska vara på 45 till 50 cm avstånd från skärmen och du ska titta ner något på skärmen. Ögonen ska vara rakt framför skärmen. z Justera vinkeln så att ljus inte reflekteras i skärmen. z Håll underarmarna raka i förhållande till överarmarna och i nivå med handryggen. z Armbågarna ska hålla ungefär 90 graders vinkel. z Justera höjden på produkten så att knäna är böjda 90 grader eller mer, hälarna är placerade mot golvet och armarna hålls lägre än hjärtat. Innan du använder produkten 12 Innehållsförteckning INNAN DU ANVÄNDER PRODUKTEN FÖRBEREDELSER 3D 2 Upphovsrätt 2 2 Ikoner som används i den här handboken Symboler för säkerhetsvarningar 3 Rengöring 3 4 4 Rengöring Säkra installationsutrymmet Förvaring 4 Säkerhetsföreskrifter 4 6 8 Elektricitet och säkerhet Installation Användning 12 Rätt hållning vid produktanvändning 18 Kontrollera innehållet 18 19 Packa upp Kontrollera delarna 20 Delar 20 23 24 24 25 Knappar på framsidan Baksidan Organisera de anslutna kablarna Kensington-lås Ändra produktens lutning 26 3D 26 27 28 3D-läge Ändra V/H 3D → 2D 29 HDMI-kompatibla format av standardtyp 29 Upplösning som stöds för PC-ingång (via HDMI-porten) 30 Spela 3D-spel på en dator 31 Säkerhetsföreskrifter vid visning av 3Dvideo Innehållsförteckning 13 Innehållsförteckning ANSLUTA OCH ANVÄNDA EN KÄLLENHET SKÄRMINSTÄLLNING STÄLLA IN TON 32 Före anslutning 32 Kontrollpunkter före anslutning 32 Ansluta strömmen 33 Ansluta och använda en dator 33 34 35 35 Ansluta till en dator Installation av drivrutiner Setting Optimum Resolution Ändra upplösningen med datorn. 37 Ansluta till en video 37 Ansluta med en HDMI-kabel 37 Ansluta hörlurar 38 MAGIC 38 39 40 SAMSUNG MAGIC Angle SAMSUNG MAGIC Bright Ställa in SAMSUNG MAGIC Color 41 Ljusstyrka 41 Konfigurera Ljus 41 Kontrast 42 Ställa in Kontrast 42 Skärpa 42 Ställa in Skärpa 43 Svarstid 43 Ställa in Svarstid 44 HDMI svart 45 Röd 45 Ställa in Röd 45 Grön 45 Ställa in Grön Innehållsförteckning 14 Innehållsförteckning ÄNDRA STORLEK PÅ ELLER FLYTTA SKÄRMEN INSTÄLLNINGAR OCH ÅTERSTÄLLNING 46 Blå 46 Ställa in Blå 47 Färgton 47 Konfigurera inställningarna för Färgton 48 Gamma 48 Ställa in Gamma 49 Size 49 Ändra Storlek för bild 50 H-position 50 Ställa in H-position 50 V-position 50 Ställa in V-position 51 Meny H-position 51 Ställa in Meny H-position 52 Meny V-position 52 Ställa in Meny V-position 53 ECO 53 54 56 57 Eco-rörelsesensor Eco-ljussensor Eco-spar Visa Eco-ikon 59 Menytransparens 59 Ändra Menytransparens 59 Språk 60 Ändra Språk 60 PC/AV-läge 60 Configuring PC/AV Mode Settings 62 Autokälla 62 Ställa in Autokälla Innehållsförteckning 15 Innehållsförteckning INFORMATION MENY OCH ANNAT FELSÖKNINGSGUIDE SPECIFIKATIONER APPENDIX 62 Visa tid 62 Ställa in Visa tid 63 Knappupprepn.tid 63 Ställa in Knappupprepn.tid 64 Anpassad tangent 64 Konfigurera Anpassad tangent 64 Off Timer på/av 64 Ställa in Off Timer på/av 65 Inst. Off Timer 65 Ställa in Inst. Off Timer 66 Återställ 66 Återställa till standardinställningarna (Återställ) 67 INFORMATION 67 Visa INFORMATION 67 Ställa in Ljus när startskärmen visas 68 Ställa in Volym när startskärmen visas 69 Innan du kontaktar Samsungs kundtjänst 69 69 69 Testa produkten Kontrollera upplösning och frekvens Kontrollera följande. 72 Frågor och svar 74 Allmänt 75 Energispar 76 Tabell för standardsignalläge 80 Kontakta SAMSUNG WORLDWIDE Innehållsförteckning 16 Innehållsförteckning 85 Korrekt avfallshantering av produkten (elektriska och elektroniska produkter) endast Europa 86 Terminologi INDEX Innehållsförteckning 17 1 1.1 Förberedelser Kontrollera innehållet 1.1.1 Packa upp 1 Öppna förpackningen. Var försiktig så att du inte skadar produkten om du öppnar förpackningen med ett vasst föremål. 2 Ta bort plasten från produkten. 3 Kontrollera delarna och ta bort skumplast och plastpåsen. 4 z Utseendet hos de faktiska komponenterna kan variera från bilden som visas. z Den här bilden är endast i beskrivande syfte. Förvara kartongen på en torr plats så att den kan användas när du flyttar på produkten i framtiden. 1 Förberedelser 18 1 Förberedelser 1.1.2 Kontrollera delarna z Kontakta återförsäljaren som du köpte produkten av om något saknas. z Utseendet hos de faktiska delarna kan variera från bilden som visas. Komponenter Snabbinstallationsguide Garanti (ej tillgänglig på alla platser) Användarhandbok Rengöringstrasa Strömkabel DC-strömadapter 3D-glasögon och bruksanvisning för 3D-glasögon DP-kabel Kabelhållare z Komponenterna kan variera på olika platser. z Rengöringstrasan följer endast med den svarta högglansmodellen. 1 Förberedelser 19 1 1.2 Förberedelser Delar 1.2.1 Knappar på framsidan Färg och form på delarna kan variera från det som visas på bilden. Specifikationerna kan ändras utan föregående meddelande för att höja prestandan. z Om menyknappen inte visas trycker du lätt i området runt knappen [ z Menyn på skärmen visas endast när menyknappens lampa lyser. z Den tända menyknappen slocknar automatiskt efter 10 sekunder. ]. Menyknappen visas. 1 Förberedelser 20 1 Förberedelser Ikoner Beskrivning z Öppna eller stäng menyn på skärmen eller gå tillbaka till den föregående menyn. z OSD-kontrollås: Behåll de aktuella inställningarna eller lås menyreglaget så att inställningarna inte kan ändras av misstag. Du låser menyreglaget genom att trycka på menyknappen [ m ] i fem sekunder. m Du låser upp det låsta menyreglaget genom att trycka på menyknappen [ m ] i över fem sekunder. Om OSD-kontrollen är låst z Ljusstyrka, Kontrast och 3D kan justeras och INFORMATION kan visas. Funktionen som konfigurerades som Anpassad tangent innan OSD-kontrollen låstes kan användas genom att trycka på knappen [ ]. Bekräfta ett menyval. Om du trycker på knappen [ ] när menyn på skärmen inte visas ändras inmatningsskällan (HDMI/DP). Om du slår på produkten eller ändrar inmatningskälla genom att trycka på knappen [ ] visas ett meddelande med information om den ändrade inmatningskällan i det övre vänstra hörnet av skärmen. Flytta till den övre eller nedre menyn eller ändra värdet för ett alternativ på menyn på skärmen. Flytta till den vänstra eller högra menyn eller ändra värdet för ett alternativ på menyn på skärmen. 1 Förberedelser 21 1 Förberedelser Ikoner Beskrivning Konfigurera Anpassad tangent och tryck på [ aktiveras. ]. Följande alternativ 3D - ECO - MAGIC - Bildstorlek z För att konfigurera Anpassad tangent går du till INST.&ÅTERST. → Anpassad tangent och väljer önskat läge. Slå på eller av skärmen. Strömlampan lyser när produkten fungerar normalt. z Det här är en tryckkänslig knapp. Tryck lätt på knappen med ett finger. z Se "10.2 Energispar" för information om energisparfunktionen. z Sänk strömförbrukningen genom att koppla från strömsladden när du inte tänker använda produkten under en längre tid. 1 Förberedelser 22 1 Förberedelser 1.2.2 Baksidan Färg och form på delarna kan variera från det som visas på bilden. Specifikationerna kan ändras utan föregående meddelande för att höja prestandan. POWER DP IN HDMI IN Port Beskrivning Ansluter till en källenhet med DP-kabel Anslut till en källenhet med en HDMI-kabel. Anslut en ljudutmatningsenhet, t.ex. hörlurar. Anslut likströmsadaptern. 1 Förberedelser 23 1 Förberedelser 1.2.3 Organisera de anslutna kablarna Organisera kablarna med hjälp av kabelhållaren på stativets baksida. Färg och form på delarna kan variera från det som visas på bilden. Specifikationerna kan ändras utan föregående meddelande för att höja prestandan. 1.2.4 Kensington-lås Ett antistöldlås gör det möjligt för dig att använda produkten på ett säkert sätt även på offentliga platser. Låsenhetens form och låsmetod varierar med tillverkare. Se bruksanvisningen som medföljer låsenheten för detaljer. Låsa en stöldskyddslåst enhet: 1 Fäst kabeln för antistöldlåsenheten i ett tungt föremål, såsom en bordsskiva. 2 3 4 Dra ena änden av kabeln genom öglan i andra änden. För in Kensington-låset i säkerhetsskåran skärmens baksida. Lås låsenheten. z Låsenheten säljs separat z Se bruksanvisningen som medföljer låsenheten för detaljer. z Du kan köpa en låsenhet från en elektronikaffär eller en onlinebutik. 1 Förberedelser 24 1 Förberedelser 1.2.5 Ändra produktens lutning Färg och form på delarna kan variera från det som visas på bilden. Specifikationerna kan ändras utan föregående meddelande för att höja prestandan. 20° z Du kan ändra lutningen på bildskärmen. z Håll i nedre delen av produkten och justera noggrant lutningen. 1 Förberedelser 25 2 3D Den här funktionen gör det möjligt för dig att visa 3D-innehåll, såsom 3D-filmer. Du kan visa 3D-innehåll med Samsungs 3D-glasögon (SyncMaster-dedikerade). 2.1 3D z Du kan köpa SyncMaster-dedikerade 3D-glasögon (modellnamn: SSG-M3750CR) separat. Kontakta återförsäljaren där du köpte produkten för detaljer om inköp av 3D-glasögon. z Produkten kanske inte är kompatibel med andra 3D-glasögon än den modell som specificeras ovan. z Slå av 3D-glasögonen om du inte vill använda dem. Annars kan batteriets livslängd minska. z När skärminställningarna konfigureras initialt ska frekvensen ändras till 120Hz med hjälp av skärminställningsmenyn på Windows skrivbord. *Systemkrav för att spela 3D PC-spel Grundläggande videosignal Rekomme nderad anslutning Om ett grafikkort i AMD HD5000-serien eller högre används DP Visa bilder i läget FullHD Real 120Hz Windows 7, Vista Andra grafikkort, såsom ett nVIDIA-grafikkort eller ett grafikkort lägre än AMD HD5000-serien. HDMI Visa bilder i läget Bredvid 60Hz Windows 7, Vista, XP Operativsy stem som stöds Rekomme nderas Viktig hälso- och säkerhetsinformation om visning av 3D-innehåll Varning! Läs följande säkerhetsinformation noggrant innan du använder 3D-funktionen. 2.1.1 z Vissa användare kan uppleva yrsel, illamående och huvudvärk när de tittar på 3D-video. Om detta inträffar ska du omedelbart sluta titta på 3D-TV, ta av 3D-glasögonen och vila. z Om du tittar på 3D-video under en längre tidsperiod kan det orsaka trötta ögon. Om du blir trött i ögonen ska du omedelbart sluta titta på 3D-video, ta av dig 3D-glasögonen och vila. z Barn måste hela tiden övervakas av vuxna när de använder 3D-funktionen. Om ditt barn uppvisar symptom, såsom ögontrötthet, huvudvärk, yrsel eller illamående, ska barnet sluta titta på 3D-video och vila. z Använd inte 3D-glasögon i andra syften, exempelvis som vanliga glasögon, solglasögon, skyddsglasögon etc. z Använd inte 3D-funktionen eller 3D-glasögonen när du rör dig. Du kan snubbla eller falla och skada dig. 3D-läge Välj lämpligt läge för videoingång och titta på 3D-video. 2 3D 26 2 3D Sätt på dig 3D-glasögonen och välj ett 3D-läge som erbjuder bästa 3D-effekt från följande 3D-lägen under 3D-läge. Konfigurera 3D läge 1 2 3 4 Tryck på [ m ] på produkten. Gå till Bild genom att trycka på [ Gå till 3D genom att trycka på [ ] och tryck sedan på [ ] och tryck sedan på [ Gå till 3D-läge genom att trycka på [ ] på produkten. ] på produkten. ] och tryck sedan på [ ] på produkten. Följande skärm visas. : Av Ramsekvens Över-under Bredvid Ändra V/H →2D Tillbaka Flytta Öppna z Av: Avaktivera 3D-lägesfunktionen. z 2D → 3D: Konvertera normal till 3D-video. z Ramsekvens: Visa vänster och höger bilder alternerat i varje ram. z Över-under: Visa översta och nedersta bilderna överlappande för att göra det möjligt att uppleva 3D-effekt. z Bredvid: Visar vänster och höger bilder överlappande för att göra det möjligt att titta med 3Deffekt. 5 6 Tryck på [ ] för att gå till det alternativ du vill ha och tryck sedan på [ ]. Det valda alternativet tillämpas. 2.1.2 Ändra V/H Växla vänster bild till höger bild och vice versa. Konfigurera Ändra V/H 1 2 3 Tryck på [ m ] på produkten. Gå till Bild genom att trycka på [ Gå till 3D genom att trycka på [ ] och tryck sedan på [ ] och tryck sedan på [ ] på produkten. ] på produkten. 2 3D 27 2 3D 4 Gå till Ändra V/H genom att trycka på [ ] och tryck sedan på [ ] på produkten. Följande skärm visas. 3D 3D-läge : Ramsekvens Ändra V/H : V/H-bild : H/V-bild 3D→2D Tillbaka 5 6 z V/H-bild z H/V-bild Tryck på [ Flytta Öppna ] för att gå till det alternativ du vill ha och tryck sedan på [ ]. Det valda alternativet tillämpas. 2.1.3 3D → 2D Aktiverar 2D-skärmläge. Den här funktionen är avstängd när 3D är 2D → 3D eller Av. Konfigurera 3D → 2D 1 2 3 4 Tryck på [ m ] på produkten. Gå till Bild genom att trycka på [ ] och tryck sedan på [ Gå till 3D genom att trycka på [ ] och tryck sedan på [ Gå till 3D → 2D genom att trycka på [ ] på produkten. ] på produkten. ] och tryck sedan på [ ] på produkten. Följande skärm visas. 3D 3D-läge : Ramsekvens Ändra V/H : V/H-bild 3D→2D : Av På Tillbaka 5 6 z Av z På Tryck på [ Flytta Öppna ] för att gå till det alternativ du vill ha och tryck sedan på [ ]. Det valda alternativet tillämpas. 2 3D 28 2 2.2 3D HDMI-kompatibla format av standardtyp 3D-formaten som anges nedan rekommenderas av HDMI-sammanslutningen och måste stödjas. 2.3 Grundläggande videosignal Standard HDMI-3D 1920x1080p @24Hz 1920x1080p @24Hz 1280x720p @60Hz 1280x1470p @60Hz Upplösning som stöds för PC-ingång (via HDMI-porten) PC-ingången är optimerad för video i upplösningen 1920 x 1080. Om upplösningen inte är 1920 x 1080, visas 3D-bilden inte korrekt och du kan inte titta på 3D-bilden i helskärm. 2 3D 29 2 2.4 3D Spela 3D-spel på en dator Installera först programvaran SyncMaster 3D Game Launcher (TriDef 3D). SyncMaster 3D Game Launcher (TriDef 3D) är en speldrivrutin som gör det möjligt för dig att spela upp datorspel i 3D. 1 2 3 4 Ställ in skärmen som standardskärm för datorn. Installera programmet "SyncMaster 3D Game Launcher (TriDef 3D)" som medföljer på CD-skivan. z Installera programvaran genom att följa de anvisningar som visas. z Alternativt kan du hämta och installera programvaran från www.tridef.com/syncmaster. Gå till Start → Alla program → "TriDef 3D" → "SyncMaster 3D Game Launcher (TriDef 3D)". Om du vill lägga till kompatibla spel klickar du på Sök. Alternativt lägger du till spel till "SyncMaster 3D Game Launcher (TriDef 3D)" med följande metoder. Drag ikonen eller exe-filen för ett spel på skrivbordet till fönstret "SyncMaster 3D Game z Launcher (TriDef 3D)". Gå till "Arkiv" och välj "Lägg till spel…" z 5 Om du vill spela upp ett spel i 3D-läge dubbelklickar du på spelikonen. Alternativt markerar du spelet och klickar på "Start". 6 Aktivera 3D-funktionen på produkten och spela samtidigt som du har på dig 3D-glasögonen. z Se bruksanvisningen för 3D-glasögonen för information om hur du använder 3D-glasögonen. z Om 3D-glasögonen inte växlar till På , trots att 3D-skärmen visas när du spelar ett 3D-spel, ska du trycka på 3D-knappen för att kontrollera att Ramsekvens har valts för 3D-läge. Ramsekvens kanske inte väljs automatiskt när du spelar ett 3D-spel, beroende på grafikkort. z Se "Online Help" för PC-systemkraven och detaljer om hur du använder "yncMaster 3D Game Launcher (TriDef 3D)" z Om du startar ett spel från skrivbordet och inte från "SyncMaster 3D Game Launcher (TriDef 3D)", visas inte spelet i 3D. z De minimala datorsystemkraven kan variera beroende på 3D-spel. För detaljer, se hemsidan eller bruksanvisningen för det 3D-spel du vill spela upp. z "SyncMaster 3D Game Launcher(TriDef 3D)" stöder inte datorer som har Macintosh eller Linux som operativsystem. z För information z För ytterligare information om "TriDef 3D Games for SyncMaster(TriDef 3D)", kontakta DDD Co., Ltd. www.tridef.com. För ytterligare information om produkten, kontakta Samsung Electronics. Gå till www.tridef.com/syncmaster för att hitta 3D-kompatibla spel. "SyncMaster 3D Game Launcher (TriDef 3D)" uppdateras varje gång nya spel läggs till i listan med kompatibla spel. Uppdatera programmet regelbundet på www.tridef.com/syncmaster. 2 3D 30 2 2.5 3D Säkerhetsföreskrifter vid visning av 3D-video z 3D-effekten kan upplevas olika beroende på användare. Vissa 3D-effekter kanske du inte kan se om du t.ex. har ett brytningsfel på ena ögat men inte på det andra. z När du visar 3D-video i lysrörsbelysning eller vid en 3-våglängdslampa kanske du ser ett visst flimmer på skärmen. z Störningar kan göra att 3D-glasögonen inte fungerar som de ska om det finns någon annan 3Dprodukt eller elektromagnetisk enhet (mikrovågsugn eller enhet som använder bandbreddsfrekvensen 2.4 Ghz, exempelvis en Internet-router) påslagen i närheten. Om du råkar starta någon funktion när 3D-funktionen är aktiverad är det bäst att avlägsna närliggande elektromagnetiska enheter eller trådlösa kommunikationsenheter. z Synkänsliga tittare kanske upplever att skärmen flimrar lite vid visning av ljusa bilder i 50Hz 3D-video. z När skärmen slås på kan de högra och vänstra sidorna av 3D-bilderna överlappa mer än normalt. Det kan ta lite tid innan bildkvaliteten är optimerad. z I vissa länder kan kraftigt flimmer upplevas från 3D-glasögonen, beroende på intensiteten från det omgivande ljuset. För att minimera flimmer när du tittar på en 3D-bild ska du dämpa belysningen eller ändra frekvensen på datorn till 50Hz eller 100Hz. 2 3D 31 3 3.1 Ansluta och använda en källenhet Före anslutning 3.1.1 Kontrollpunkter före anslutning z Innan du ansluter en källenhet ska du läsa bruksanvisningen som medföljer. Antalet och platserna för portarna på källenheterna kan variera från en enhet till en annan. z Anslut inte strömkabeln förrän alla anslutningar är slutförda. Om du ansluter strömkabeln under inkoppling kan det skada produkten. z 3.2 Kontrollera typerna av portar på baksidan av produkten du vill ansluta. Ansluta strömmen z Anslut strömadaptern till [DC 14V] på baksidan av produkten. Anslut strömsladden till adaptern och vägguttaget. (Ingångsvolten ändras automatiskt.) DC14V 3 Ansluta och använda en källenhet 32 3 3.3 Ansluta och använda en källenhet Ansluta och använda en dator 3.3.1 z Ansluta till en dator Anslut inte strömsladden innan du ansluter de andra kablarna. Se till att först ansluta en källenhet innan du ansluter strömsladden. z Välj en anslutningsmetod som passar för din dator. Anslutningsdelarna kan variera med olika produkter. Anslutning med en HDMI-DVI-kabel HDMI 1 2 Anslut HDMI-DVI-kabeln till HDMI-porten på baksidan på produkten och DVI-porten på datorn. Anslut likströmsadaptern till produkten och ett eluttag. Tryck sedan på strömbrytaren på datorn. Om datorn och produkten ansluts via HDMI-DVI-porten är ljud inte tillgängligt. Ansluta med en HDMI-kabel (digital) HDMI 1 2 Anslut HDMI-kabeln till HDMI-porten på baksidan på produkten och HDMI-porten på datorn. Anslut likströmsadaptern till produkten och ett eluttag. Tryck sedan på strömbrytaren på datorn. Om du vill höra ljud måste du ansluta en ljudutmatningsenhet som hörlurar eller högtalare till [ ] på produkten. 3 Ansluta och använda en källenhet 33 3 Ansluta och använda en källenhet Anslutning med en DP-kabel (digital typ) DP IN 1 2 Anslut DP-kabeln till DP-porten på baksidan på produkten och DP-porten på datorn. Anslut likströmsadaptern till produkten och ett eluttag. Tryck sedan på strömbrytaren på datorn. Om du vill höra ljud måste du ansluta en ljudutmatningsenhet som hörlurar eller högtalare till [ ] på produkten. 3.3.2 Installation av drivrutiner z Du kan ställa in optimal upplösning och frekvens för den här produkten genom att installera överensstämmande drivrutiner för den här produkten. z En installationsdrivrutin finns med på den CD som medföljer produkten. z Om den fil som följer med inte fungerar går du till Samsungs hemsida (http://www.samsung.com) och hämtar filen. 1 2 3 4 Sätt i den medföljande CD-skivan med bruksanvisningen i CD-ROM-enheten. 5 Gå till skärmegenskaper och kontrollera att upplösning och uppdateringsfrekvens är rätt. Klicka på "Windows Driver". Följ instruktionerna som ges på skärmen för att fortsätta med installationen. Välj produktens modell i listan över modeller. Se bruksanvisningen för Windows operativsystem för mer information. 3 Ansluta och använda en källenhet 34 3 Ansluta och använda en källenhet 3.3.3 Setting Optimum Resolution Ett informationsmeddelande om optimal upplösning visas första gången du slår på produkten när du köpt den. Välj språk och ändra upplösningen till det optimala värdet. DP HDMI Den optimala upplösningen för den här skärmen är: Den optimala upplösningen för den här skärmen är: 1920 x 1080 120Hz 1920 x 1080 60Hz Följ inställningarna ovan för att ange upplösning. Följ inställningarna ovan för att ange upplösning. Svenska Svenska Språk 1 2 Öppna Språk Ändra till det språk du vill använda genom att trycka på [ Öppna ] och sedan på [ ]. Du gömmer informationsmeddelandet genom att trycka på [ m ]. z Om du inte väljer den optimala upplösningen visas meddelandet tre gånger under en viss tid även om du stänger av och slår på produkten igen. z Du kan också välja den optimala upplösningen (1920 x 1080) via Kontrollpanelen på datorn. 3.3.4 Ändra upplösningen med datorn. z Justera upplösning och uppdateringshastighet på kontrollpanelen på datorn för att få optimal bildkvalitet. z Bildkvaliteten på TFT-LCD-skärmar kan försämras om du inte väljer optimal upplösning. Ändra upplösning på Windows XP Gå till Kontrollpanelen 1 → Anpassning → Bildskärmsinställningar och ändra upplösningen. 2 3 ********** **** **** 3 Ansluta och använda en källenhet 35 3 Ansluta och använda en källenhet Ändra upplösning i Windows Vista Gå till Kontrollpanelen → Anpassning → Bildskärmsinställningar och ändra upplösningen. 1 2 3 4 *********** *********** Ändra upplösning i Windows 7 Gå till Kontrollpanelen → Bildskärm → Skärmupplösning och ändra upplösningen. 1 2 3 4 **** **** 3 Ansluta och använda en källenhet 36 3 3.4 Ansluta och använda en källenhet Ansluta till en video z Anslut inte strömsladden innan du ansluter de andra kablarna. Se till att först ansluta en källenhet innan du ansluter strömsladden. z Produkten kan anslutas till en videoenhet. Anslutningsdelarna kan variera med olika produkter. 3.4.1 Ansluta med en HDMI-kabel HDMI 1 2 Anslut en HDMI-kabel till HDMI-porten på produkten och på videoenheten. Ändra inmatningskällan till HDMI genom att trycka på [ ]. Om du vill höra ljud måste du ansluta en ljudutmatningsenhet som hörlurar eller högtalare till [ ] på produkten. 3.5 Ansluta hörlurar HEADPHONE z Anslut en ljudutmatningsenhet, t.ex. hörlurar eller högtalare, till [ ] på produkten. 3 Ansluta och använda en källenhet 37 4 4.1 Skärminställning Ange skärminställningar som ljusstyrka och färgton. MAGIC Med den här funktionen kan du anpassa visningsvinkeln, ljusstyrkan och tonen efter dina egna behov. 4.1.1 SAMSUNG MAGIC Angle Med Angle kan du ställa in inställningar för optimal bildkvalitet beroende på visningsvinkeln. Du kan få en bildkvalitet som om du satt mitt framför produkten genom att välja ett visningsläge som passar för olika visningsvinklar. z Det här alternativet är inte tillgängligt när z Menyn är inte tillgänglig när Ställa in 1 2 3 4 Bright är i läget Bio eller Dynamisk kontr.. Color är aktiverat. Angle Tryck på [ m ] på produkten. Gå till Bild genom att trycka på [ ] och tryck sedan på [ Gå till MAGIC genom att trycka på [ Gå till ] på produkten. ] och tryck sedan på [ Angle genom att trycka på [ ] på produkten. ] och tryck sedan på [ ] på produkten. Följande skärm visas. MAGIC SAMSUNG MAGIC Angle : Av Tillb.lutat läge1 : Tillb.lutat läge2 Stående läge Sidoläge : Gruppvy Favorit SAMSUNG MAGIC Bright SAMSUNG MAGIC Color Tillbaka Flytta Öppna 4 1 1 5 5 2 3 z Av ① : Välj det här alternativet om du sitter rakt framför produkten. z Tillb.lutat läge1 ② : Välj det här alternativet om du tittar upp något på produkten. 4 Skärminställning 38 4 Skärminställning ③ : Välj det här alternativet om du tittar upp mer på produkten än vid Tillb.lutat läge1 ② z Tillb.lutat läge 2 z Stående läge z Sidoläge z Gruppvy: Välj det här alternativet om fler än en person tittar på produkten från platserna ④ : Välj det här alternativet om du tittar ner något på produkten. ⑤ : Välj det här alternativet om du sitter lite vid sidan av produkten. ①, ④ och ⑤ . Favorit: Tillb.lutat läge1 används som standard om Favorit är valt. z 5 6 Tryck på [ ] för att gå till det alternativ du vill ha och tryck sedan på [ ]. Det valda alternativet tillämpas. 4.1.2 SAMSUNG MAGIC Bright Med den här menyn får du optimal bildkvalitet anpassad efter den miljö där produkten kommer att användas. z Menyn är inte tillgänglig när z Vilka alternativ som finns tillgängliga under Bright varierar beroende på inställningarna för "PC/AV-läge". (Se "Kapitel 7. INST. & ÅTERST.".) Ställa in 1 2 3 4 Angle är aktiverat. Bright Tryck på [ m ] på produkten. Gå till Bild genom att trycka på [ ] och tryck sedan på [ Gå till MAGIC genom att trycka på [ Gå till ] på produkten. ] och tryck sedan på [ Bright genom att trycka på [ ] på produkten. ] och tryck sedan på [ ] på produkten. Följande skärm visas. I PC-läge MAGIC SAMSUNG MAGIC Angle SAMSUNG MAGIC Bright SAMSUNG MAGIC Color Tillbaka : Av : Favorit Standard : Spel Bio Dynamisk kontr. Flytta Öppna z Favorit: Anpassa kontrasten och ljusstyrkan efter behov. z Standard: Få en bildkvalitet som är anpassad för redigering av dokument eller för att surfa på Internet. z Spel: Få en bildkvalitet som är anpassad för att spela spel med många grafikelement och dynamiska rörelser. z Bio: Få en ljusstyrka och skärpa som på en TV för visning av video- och DVD-innehåll. 4 Skärminställning 39 4 Skärminställning Dynamisk kontr.: Få en balanserad ljusstyrka genom automatiskt kontrastjustering. z I AV-läge MAGIC SAMSUNG MAGIC Angle : Av SAMSUNG MAGIC Bright : Dynamisk Standard : Film Favorit SAMSUNG MAGIC Color Tillbaka 5 6 Flytta Öppna z Dynamisk: Det här läget är lämpligt när det omgivande ljuset är starkt. z Standard: Det här läget passar för alla miljöer. z Film: Detta minskar ögontrötthet. z Favorit: Anpassa kontrasten och ljusstyrkan efter behov. Tryck på [ ] för att gå till det alternativ du vill ha och tryck sedan på [ ]. Det valda alternativet tillämpas. 4.1.3 Ställa in SAMSUNG MAGIC Color MagicColor är en ny teknik för bildförbättring som utvecklats av Samsung, och som ger levande, naturliga färger utan att bildkvaliteten försämras. z Menyn är inte tillgänglig när z Det här alternativet är inte tillgängligt när Ställa in 1 2 3 4 Angle är aktiverat. Bright är i läget Bio eller Dynamisk kontr.. Color Tryck på [ m ] på produkten. Gå till Bild genom att trycka på [ Gå till MAGIC genom att trycka på [ Gå till ] och tryck sedan på [ ] på produkten. ] och tryck sedan på [ Color genom att trycka på [ ] på produkten. ] och tryck sedan på [ ] på produkten. Följande skärm visas. MAGIC SAMSUNG MAGIC Angle SAMSUNG : Av MAGIC Bright : Favorit SAMSUNG : Av Demo Full Intelligent MAGIC Color Tillbaka Flytta Öppna 4 Skärminställning 40 4 Skärminställning 5 6 4.2 z Av: Avaktivera z Demo: Jämför normalt skärmläge med läget z Full : Få en levande bildkvalitet i alla delar av bilden, inklusive hudtoner. z Intelligent: Förbättra mättnaden i alla delar av bilden, förutom hudtoner. Tryck på [ Color. Color. ] för att gå till det alternativ du vill ha och tryck sedan på [ ]. Det valda alternativet tillämpas. Ljusstyrka Ändrar bildens ljusstyrka. (Intervall: 0~100) Ett högre värde får bilden att visas klarare. Det här alternativet är inte tillgängligt när Bright är i läget Dynamisk kontr.. 4.2.1 Konfigurera Ljus 1 2 3 Tryck på [ m ] på produkten. Gå till Bild genom att trycka på [ ] och tryck sedan på [ ] på produkten. Gå till Ljus genom att trycka på [ ] och tryck sedan på [ ] på produkten. Följande skärm visas. BILD 3D MAGIC Ljus 50 Kontrast 75 Skärpa 60 Svarstid Normal HDMI svart Låg Tillbaka 4 4.3 Justera Ljus med knappen [ Ändra Öppna ]. Kontrast Justera kontrasten mellan motiv och bakgrund. (Intervall: 0~100) Ett högre värde ökar kontrasten för att få motivet att bli klarare. z Det här alternativet är inte tillgängligt när Color är i läget Full eller Intelligent. 4 Skärminställning 41 4 Skärminställning z Det här alternativet är inte tillgängligt när Bright är i läget Bio eller Dynamisk kontr.. 4.3.1 Ställa in Kontrast 1 2 3 Tryck på [ m ] på produkten. Gå till Bild genom att trycka på [ ] och tryck sedan på [ Gå till Kontrast genom att trycka på [ ] på produkten. ] och tryck sedan på [ ] på produkten. Följande skärm visas. BILD 3D MAGIC Ljus 50 Kontrast 75 Skärpa 60 Svarstid Normal HDMI svart Låg Tillbaka 4 4.4 Justera Kontrast med knappen [ Ändra Öppna ]. Skärpa Framhäv motivets konturer eller gör dem suddigare. (Intervall: 0~100) Ett högre värde gör motivets konturer skarpare. z Det här alternativet är inte tillgängligt när Bright är i läget Bio eller Dynamisk kontr.. z Det här alternativet är inte tillgängligt när Color är i läget Full eller Intelligent. 4.4.1 Ställa in Skärpa 1 2 Tryck på [ m ] på produkten. Gå till Bild genom att trycka på [ ] och tryck sedan på [ ] på produkten. 4 Skärminställning 42 4 Skärminställning 3 Gå till Skärpa genom att trycka på [ ] och tryck sedan på [ ] på produkten. Följande skärm visas. BILD 3D MAGIC Ljus 50 Kontrast 75 Skärpa 60 Svarstid Normal HDMI svart Låg Tillbaka 4 4.5 Justera Skärpa med knappen [ Ändra Öppna ]. Svarstid Accelerera skärmens svarshastighet så att videon blir mer levande och naturlig. z Det bästa alternativet för Svarstid när du inte visar film är Normal eller Snabbare. z De funktioner som är tillgängliga på bildskärmen kan variera beroende på modell. Se den faktiska produkten. 4.5.1 Ställa in Svarstid 1 2 3 Tryck på [ m ] på produkten. Gå till Bild genom att trycka på [ ] och tryck sedan på [ Gå till Svarstid genom att trycka på [ ] på produkten. ] och tryck sedan på [ ] på produkten. Följande skärm visas. BILD ▶ 3D ▶ MAGIC Ljus Kontrast 60 Skärpa 2200 Svarstid Normal Snabbare Snabbast HDMI svart Tillbaka 4 5 Tryck på [ Flytta 75 Öppna ] för att gå till det alternativ du vill ha och tryck sedan på [ ]. Det valda alternativet tillämpas. 4 Skärminställning 43 4 4.6 Skärminställning HDMI svart Om en DVD-spelare eller digital-tv-box är ansluten till produkten via HDMI, kan det uppstå en viss bildförsämring (kontrast/färgförsämring, svärta etc.) på den anslutna källenheten. I sådana fall kan HDMI svart användas för att justera bildkvaliteten. 1 2 3 Tryck på [ m ] på produkten. Gå till Bild genom att trycka på [ ] och tryck sedan på [ Gå till HDMI svart genom att trycka på [ ] på produkten. ] och tryck sedan på [ ] på produkten. Följande skärm visas. BILD 3D MAGIC Ljus 50 Kontrast 75 Skärpa 60 Svarstid HDMI svart Tillbaka Nomal Låg Flytta Öppna z Normal: Välj det här läget när det inte finns någon försämring av kontrastförhållandet. z Låg : Välj det här läget för att minska svärtan och öka den vita nivån när det finns en försämring i kontrastförhållandet. 4 5 Tryck på [ ] för att gå till det alternativ du vill ha och tryck sedan på [ ]. Det valda alternativet tillämpas. z Funktionen för HDMI svart är bara tillgänglig när en källenhet är ansluten till produkten via HDMI. Kontrollera att ingångskällan är RGB. z HDMI svart kanske inte fungerar med vissa källenheter. 4 Skärminställning 44 5 Ställa in ton Justera skärmens ton. Det här alternativet är inte tillgängligt när Bright är i läget Bio eller Dynamisk kontr.. 5.1 Röd Justera värdet för färgen röd i bilden. (Intervall: 0~100) Ett högre värde ökar färgens intensitet. Det här alternativet är inte tillgängligt när COLOR är i läget Full eller Intelligent. 5.1.1 Ställa in Röd 1 2 3 Tryck på [ m ] på produkten. Gå till FÄRG genom att trycka på [ Gå till Röd genom att trycka på [ ] och tryck sedan på [ ] och tryck sedan på [ ] på produkten. ] på produkten. Följande skärm visas. FÄRG Röd 50 Grön 50 Blå Färgton Normal Gamma Läge 1 Tillbaka 4 5.2 Justera Röd med knappen [ 50 Ändra Öppna ]. Grön Justera värdet för färgen grön i bilden. (Intervall: 0~100) Ett högre värde ökar färgens intensitet. Det här alternativet är inte tillgängligt när COLOR är i läget Full eller Intelligent. 5.2.1 Ställa in Grön 1 2 Tryck på [ m ] på produkten. Gå till FÄRG genom att trycka på [ ] och tryck sedan på [ ] på produkten. 5 Ställa in ton 45 5 Ställa in ton 3 Gå till Grön genom att trycka på [ ] och tryck sedan på [ ] på produkten. Följande skärm visas. FÄRG Röd 50 Grön 50 Blå Färgton Normal Gamma Läge 1 Tillbaka 4 Ändra Öppna ]. Blå Justera värdet för färgen blå i bilden. (Intervall: 0~100) Ett högre värde ökar färgens intensitet. Det här alternativet är inte tillgängligt när COLOR är i läget Full eller Intelligent. 5.3.1 Ställa in Blå 1 2 3 Tryck på [ m ] på produkten. Gå till FÄRG genom att trycka på [ Gå till Blå genom att trycka på [ ] och tryck sedan på [ ] och tryck sedan på [ ] på produkten. ] på produkten. Följande skärm visas. FÄRG Röd 50 Grön 50 Blå Färgton Normal Gamma 5.3 Justera Grön med knappen [ 50 /lJH Tillbaka 4 Justera Blå med knappen [ 50 Ändra Öppna ]. 5 Ställa in ton 46 5 Färgton Ändrar bildens färgton. z Menyn är inte tillgänglig när Angle är aktiverat. z Det här alternativet är inte tillgängligt när COLOR är i läget Full eller Intelligent. 5.4.1 Konfigurera inställningarna för Färgton Tryck på [ m ] på produkten. Gå till FÄRG genom att trycka på [ Gå till Färgton genom att trycka på [ ] och tryck sedan på [ ] på produkten. ] och tryck sedan på [ ] på produkten. Följande skärm visas. I PC-läge FÄRG Röd Grön 50 Blå 50 Färgton Gamma Tillbaka 50 Sval 2 Sval 1 Normal Varm 1 Varm 2 Favorit Flytta Öppna z Sval 2: Ange att färgtemperaturen ska vara svalare än Sval 1. z Sval 1: Ange att färgtemperaturen ska vara svalare än läget Normal. z Normal: Visa standardfärgtonen. z Varm 1: Ange att färgtemperaturen ska vara varmare än läget Normal. z Varm 2: Ange att färgtemperaturen ska vara varmare Varm 1. z Favorit: Anpassa färgtonen. I AV-läge FÄRG Röd 50 Grön 50 Blå Färgton Gamma Tillbaka 1 2 3 5.4 Ställa in ton 50 Sval Normal Varm Favorit Flytta Öppna z Sval: Ange att färgtemperaturen ska vara svalare än läget Normal. z Normal: Visa standardfärgtonen. z Varm: Ange att färgtemperaturen ska vara varmare än läget Normal. 5 Ställa in ton 47 5 Ställa in ton z 4 5 Tryck på [ ] för att gå till det alternativ du vill ha och tryck sedan på [ ]. Det valda alternativet tillämpas. Gamma Ändra den normala ljusstyrkan (Gamma) för bilden. Menyn är inte tillgänglig när Angle är aktiverat. 5.5.1 Ställa in Gamma 1 2 3 Tryck på [ m ] på produkten. Gå till FÄRG genom att trycka på [ Gå till Gamma genom att trycka på [ ] och tryck sedan på [ ] på produkten. ] och tryck sedan på [ ] på produkten. Följande skärm visas. FÄRG Röd 50 Grön 50 Blå Färgton Normal Gamma 5.5 Favorit: Anpassa färgtonen. Läge 1 Läge 2 Läge 3 Tillbaka 4 5 Tryck på [ 50 Flytta Öppna ] för att gå till det alternativ du vill ha och tryck sedan på [ ]. Det valda alternativet tillämpas. 5 Ställa in ton 48 6 6.1 Ändra storlek på eller flytta skärmen Size Ändra bildstorleken. 6.1.1 Ändra Storlek för bild 1 2 3 Tryck på [ m ] på produkten. Gå till STRL & POSITION genom att trycka på [ Gå till Bildstorlek genom att trycka på [ ] och tryck sedan på [ ] och tryck sedan på [ ] på produkten. ] på produkten. Följande skärm visas. I PC-läge STRL & POSITION H-position Auto Wide V-position Meny H-position 50 Meny V-position 10 Bildstorlek Tillbaka 50 Flytta Öppna z Auto: Visa bilden med det bildformat som inmatningskällan har. z Wide: Visa bilden i helskärmsläge oavsett vilket bildformat inmatningskällan har. I AV-läge STRL & POSITION H-position 4:3 16 : 9 Anpassa t. skärm V-position Meny H-position 50 Meny V-position 10 Bildstorlek Tillbaka 50 Flytta Öppna z 4:3: Visa bilden med bildformatet 4:3. Lämpligt för videor och standardsändningar. z 16:9: Visa bilden med bildformatet 16:9. Lämpligt för DVD-innehåll och widescreen-sändningar. z Anpassa t. skärm: Visa bilden med originalbildformatet utan beskärning. Läs "7.4 PC/AV-läge" för information om PC/AV-läge. 4 5 Tryck på [ ] för att gå till det alternativ du vill ha och tryck sedan på [ ]. Det valda alternativet tillämpas. 6 Ändra storlek på eller flytta skärmen 49 6 6.2 Ändra storlek på eller flytta skärmen H-position Flytta skärmen åt vänster eller höger. Endast tillgängligt när Size är inställt på Anpassa t. skärm. 6.2.1 Ställa in H-position 1 2 3 Tryck på [ m ] på produkten. Gå till STRL & POSITION genom att trycka på [ Gå till H-position genom att trycka på [ ] och tryck sedan på [ ] och tryck sedan på [ ] på produkten. ] på produkten. Följande skärm visas. STRL & POSITION Bildstorlek H-position 50 V-position : 50 Meny H-position : 50 Meny V-position 10 Tillbaka 4 6.3 Justera H-position med knappen [ Wide Ändra Öppna ]. V-position Flytta skärmen uppåt eller nedåt. Endast tillgängligt när Size är inställt på Anpassa t. skärm. 6.3.1 Ställa in V-position 1 2 Tryck på [ m ] på produkten. Gå till STRL & POSITION genom att trycka på [ ] och tryck sedan på [ ] på produkten. 6 Ändra storlek på eller flytta skärmen 50 6 Ändra storlek på eller flytta skärmen 3 Gå till V-position genom att trycka på [ ] och tryck sedan på [ ] på produkten. Följande skärm visas. STRL & POSITION Bildstorlek Wide H-position 50 V-position 50 Meny H-position 50 Meny V-position 10 Tillbaka 4 6.4 Justera V-position med knappen [ Ändra Öppna ]. Meny H-position Flytta menyn åt vänster eller höger. 6.4.1 Ställa in Meny H-position 1 2 3 Tryck på [ m ] på produkten. Gå till STRL & POSITION genom att trycka på [ ] och tryck sedan på [ Gå till Meny H-position genom att trycka på [ ] och tryck sedan på [ ] på produkten. ] på produkten. Följande skärm visas. STRL & POSITION Bildstorlek Wide H-position V-position 50 Meny H-position 50 Meny V-position 10 Tillbaka 4 Justera Meny H-position med knappen [ Ändra 50 Öppna ]. 6 Ändra storlek på eller flytta skärmen 51 6 6.5 Ändra storlek på eller flytta skärmen Meny V-position Flytta menyn uppåt eller nedåt. 6.5.1 Ställa in Meny V-position 1 2 3 Tryck på [ m ] på produkten. Gå till STRL & POSITION genom att trycka på [ ] och tryck sedan på [ Gå till Meny V-position genom att trycka på [ ] och tryck sedan på [ ] på produkten. ] på produkten. Följande skärm visas. STRL & POSITION Bildstorlek Wide H-position 50 V-position 50 Meny H-position 50 Meny V-position 10 Tillbaka 4 Justera Meny V-position med knappen [ Ändra Öppna ]. 6 Ändra storlek på eller flytta skärmen 52 7 7.1 Inställningar och återställning ECO Spara el genom att justera strömförbrukningen för produkten 7.1.1 Eco-rörelsesensor Eco-rörelsesensor aktiveras för att spara ström om inga rörelser upptäcks inom ett specificerat område under en angiven tid. Konfigurera Eco-rörelsesensor 1 2 3 4 Tryck på [ m ] på produkten. Gå till INST. & ÅTERST. genom att trycka på [ Gå till ECO genom att trycka på [ ] och tryck sedan på [ ] och tryck sedan på [ Gå till Eco-rörelsesensor genom att trycka på [ ] på produkten. ] på produkten. ] och tryck sedan på [ ] på produkten. Följande skärm visas. ECO ٗ Av 5 Min. ଥࢿ 10 Min. 20 Min. 30 Min. 1h Eco-rörelsesensor Bakgrundsljus Eco-ljussensor Känslighet Ljusstyrkenivå Eco-spar Av Visa Eco-ikon Av Tillbaka Flytta Öppna Den här alternativet avaktiveras om produkten ansluts till en dator som är i enerigsparläge. z Av z 5 Min. : Stäng av skärmen automatiskt om ingen rörelser hos något objekt eller någon person upptäcks inom ett avstånd under 5 minuter. z 10 Min. : Stäng av skärmen automatiskt om ingen rörelser hos något objekt eller någon person upptäcks inom ett avstånd under 10 minuter. z 20 Min. : Stäng av skärmen automatiskt om ingen rörelser hos något objekt eller någon person upptäcks inom ett avstånd under 20 minuter. z 30 Min. : Stäng av skärmen automatiskt om ingen rörelser hos något objekt eller någon person upptäcks inom ett avstånd under 30 minuter. z 1 h : Stäng av skärmen automatiskt om ingen rörelser hos något objekt eller någon person upptäcks inom en distans på 1 timme. 5 6 Tryck på [ ] för att gå till det alternativ du vill ha och tryck sedan på [ ]. Det valda alternativet tillämpas. 7 Inställningar och återställning 53 7 Inställningar och återställning Ställa in Bakgrundsljus 1 2 3 4 Tryck på [ m ] på produkten. Gå till INST. & ÅTERST. genom att trycka på [ Gå till ECO genom att trycka på [ ] och tryck sedan på [ ] och tryck sedan på [ Gå till Bakgrundsljus genom att trycka på [ ] på produkten. ] på produkten. ] och tryck sedan på [ ] på produkten. Följande skärm visas. ECO Eco-rörelsesensor 5 Min. Bakgrundsljus ଥࢿ Av Dimmer Eco-ljussensor Känslighet Ljusstyrkenivå Eco-spar Av Visa Eco-ikon Av Tillbaka Flytta Öppna Av: Slå av skärmen och aktivera DPMS-läget. Om du väljer Av tar det flera sekunder för z skärmen att upptäcka rörelser och slås på efter att den har slagits av. Dimmer: Minska skärmens ljusstyrka (fortfarande påslagen). z 5 6 Tryck på [ ] för att gå till det alternativ du vill ha och tryck sedan på [ ]. Det valda alternativet tillämpas. z Det optimala funktionsområdet för Eco-rörelsesensor är inom ett visst avstånd (1 m) och i en viss vinkel (40˚). z Om det inte sker någon rörelse hos användaren kanske Eco-rörelsesensor inte kan upptäcka rörelser. z Om du tycker att lägets inmatningsmeddelande visas för ofta ökar du tidsinställningen för Ecorörelsesensor eller ställer in Visa Eco-ikon som Av. z Undvik att använda radioutrustning, exempelvis en walkie-talkie nära produkten, eftersom detta kan orsaka produktfel. 7.1.2 Eco-ljussensor Funktionen Eco Saving optimerar visningsförhållanden och bidrar till energibesparing genom att justera skärmens ljusstyrka efter omgivande ljusförhållanden. z Ej tillgängligt när Bright är i läget Dynamisk kontr.. z Menyn är inte tillgänglig när Eco-spar är aktiverat. Konfigurera Eco-ljussensor 1 2 3 Tryck på [ m ] på produkten. Gå till INST. & ÅTERST. genom att trycka på [ Gå till ECO genom att trycka på [ ] och tryck sedan på [ ] och tryck sedan på [ ] på produkten. ] på produkten. 7 Inställningar och återställning 54 7 Inställningar och återställning 4 Gå till Eco-ljussensor genom att trycka på [ ] och tryck sedan på [ ] på produkten. Följande skärm visas. ECO Eco-rörelsesensor 5 Min. Bakgrundsljus 'LPPHU Eco-ljussensor Känslighet Av På Ljusstyrkenivå Eco-spar Av Visa Eco-ikon Av Tillbaka 5 6 Flytta Öppna z Av z På: Ekosensorn detekterar omgivande belysning och justerar automatiskt ljusstyrkan. Tryck på [ ] för att gå till det alternativ du vill ha och tryck sedan på [ ]. Det valda alternativet tillämpas. Ställa in Känslighet 1 2 3 4 Tryck på [ m ] på produkten. Gå till INST. & ÅTERST. genom att trycka på [ Gå till ECO genom att trycka på [ ] och tryck sedan på [ ] och tryck sedan på [ Gå till Känslighet genom att trycka på [ ] på produkten. ] på produkten. ] och tryck sedan på [ ] på produkten.. Följande skärm visas. ECO Eco-rörelsesensor 5 Min. Bakgrundsljus Dimmer Eco-ljussensor På Känslighet Ljusstyrkenivå Hög Medium Låg Eco-spar Visa Eco-ikon Tillbaka z Av Flytta Öppna Hog: Hög känslighet som maximerar varierande grad av skärmljusstyrka beroende på omgivande ljusförhållanden. z Medium: Mellanliggande känslighet som anger en varierande grad av skärmljusstyrka mellan Hög och Låg beroende på omgivande ljusförhållanden. z Låg : Låg känslighet som minimerar varierande grad av skärmljusstyrka beroende på omgivande ljusförhållanden. 5 6 Tryck på [ ] för att gå till det alternativ du vill ha och tryck sedan på [ ]. Det valda alternativet tillämpas. 7 Inställningar och återställning 55 7 Inställningar och återställning Konfigurera Ljusstyrkenivå 1 2 3 4 Tryck på [ m ] på produkten. Gå till INST. & ÅTERST. genom att trycka på [ Gå till ECO genom att trycka på [ ] och tryck sedan på [ ] och tryck sedan på [ Gå till Ljusstyrkenivå genom att trycka på [ ] på produkten. ] på produkten. ] och tryck sedan på [ ] på produkten. Följande skärm visas. ECO Eco-rörelsesensor 5 Min. Bakgrundsljus Dimmer Eco-ljussensor På Känslighet Hög Ljusstyrkenivå Ljusare Aktuell ଥࢿ Dimmer Av Eco-spar Visa Eco-ikon Tillbaka 5 6 Flytta z Ljusare: Ökar skärmens aktuella ljusstyrka. z Aktuell: Behåller skärmens aktuella ljusstyrka. z Dimmer: Minskar skärmens aktuella ljusstyrka. Tryck på [ Öppna ] för att gå till det alternativ du vill ha och tryck sedan på [ ]. Det valda alternativet tillämpas. 7.1.3 Eco-spar Funktionen Eco-spar minskar strömförbrukningen genom att kontrollera den elektriska ström som används av skärmpanelen. Konfigurera inställningarna för Eco-spar 1 2 3 4 Tryck på [ m ] på produkten. Gå till INST. & ÅTERST. genom att trycka på [ Gå till ECO genom att trycka på [ ] och tryck sedan på [ ] och tryck sedan på [ Gå till Eco-spar genom att trycka på [ ] på produkten. ] på produkten. ] och tryck sedan på [ ] på produkten. Följande skärm visas. ECO Eco-rörelsesensor Av Bakgrundsljus Eco-ljussensor Av Känslighet Ljusstyrkenivå Eco-spar Visa Eco-ikon ଥࢿ $Y Tillbaka Flytta 75% 50% Öppna 7 Inställningar och återställning 56 7 Inställningar och återställning 5 6 z 75%: Ändra skärmens strömförbrukning till 75 % av standardnivån. z 50%: Ändra skärmens strömförbrukning till 50% av standardnivån. z Av: Avaktivera funktionen Eco-spar. Tryck på [ ] för att gå till det alternativ du vill ha och tryck sedan på [ ]. Det valda alternativet tillämpas. z Ej tillgängligt när Bright är i läget Dynamisk kontr.. z Menyn är inte tillgänglig när Eco-ljussensor är aktiverat. 7.1.4 Visa Eco-ikon Eko Simgsi Gstrm Özelliğini Yapılandırma 1 2 3 4 Tryck på [ m ] på produkten. Gå till INST. & ÅTERST. genom att trycka på [ Gå till ECO genom att trycka på [ ] och tryck sedan på [ ] och tryck sedan på [ Gå till Visa Eco-ikon genom att trycka på [ ] på produkten. ] på produkten. ] och tryck sedan på [ ] på produkten. Följande skärm visas. ECO Eco-rörelsesensor 5 Min. Bakgrundsljus Dimmer Eco-ljussensor På Känslighet Hög Ljusstyrkenivå Ljusare Eco-spar Visa Eco-ikon Tillbaka 5 6 Av På Flytta Öppna z Av: Avaktivera funktionen Eco-spar. z På: Visa användningsstatus för eko-sensorn som en popup-guide. Tryck på [ ] för att gå till det alternativ du vill ha och tryck sedan på [ ]. Det valda alternativet tillämpas. Eco-rörelsesensor aktiverad Ström av z 10 sek. Eco-rörelsesensor aktiverar energisparläget om det är inställt till på och detekterar ingen rörelse under en viss tid. 7 Inställningar och återställning 57 7 Inställningar och återställning z En 10-sekunders nedräkningstimer startar tillsammans med bilden ovan innan energisparläget aktiveras och visar användarstatus för Eco-rörelsesensor. Eco-ljussensor aktiverad z Eco-ljussensor aktiverad Om skärmens ljusstyrka justeras i enlighet med omgivande ljusförhållanden när Eco-ljussensor är på visas ett popup-meddelande så som visas ovan med information om hur skärmens ljusstyrka justeras. z När skärmen blir ljusare i takt med att det omgivande ljuset blir starkare och Eco-ljussensor aktiveras ökar skjutreglaget för ljusstyrkan med en bild av en sol ovanför reglaget. När skärmen blir mörkare minskar skjutreglagets nivå för ljusstyrka med en bild av en måne ovanför skjutreglaget. Skjutreglaget för ljusstyrka visas i tre sekunder efter att sensorn har aktiverats. Du har sparat 100.0 träd. z Ett popup-meddelande som det ovan visas när ett energiträd slutförs medan Visa Eco-ikon är i påslaget läge. Om bilden ovan visas innebär det att alternativet Visa Eco-ikon är i påslaget läge. Ändra den här inställningen till av om du inte vill visa popup-meddelandet. z Mängden sparad energi med funktionerna Eco-rörelsesensor, Eco-ljussensor och Eco-spar samlas och förloppet går att se som ett växande energiträd. Energiträdet växer i takt med energibesparingarna som skärmen samlar. I enlighet med detta påverkas även trädets tillväxt av andra funktioner som inbegriper strömförbrukning, exempelvis kontrollfunktionen för ljusstyrka. 7 Inställningar och återställning 58 7 Inställningar och återställning Mängden sparad energi med funktionerna Eco-rörelsesensor, Eco-ljussensor och Eco-spar z visas som mängden koldioxid. Ett fullständigt energiträd visas när mängden energibesparing har samlat lika mycket som ett z träd absorberar på ett år. Detta visar att energibesparingen är lika effektiv som om du planterar ett träd, så att du lätt z förstår hur mycket energi du sparar över tid och effekterna som visas genom förloppet när trädet växer. Förloppet för hur trädet växer visas som 10 olika bilder (steg). När ett fullvuxet träd har bildats z återställs ursprungsbilden och antalet träd fortsätter att samlas. Antalet energiträd rundas av till ett decimaltecken. 7.2 Menytransparens Ställ in transparensen för menyfönstren: 7.2.1 Ändra Menytransparens 1 2 3 Tryck på [ m ] på produkten. Gå till INST. & ÅTERST. genom att trycka på [ ] och tryck sedan på [ ] på produkten. Gå till Menytransparens genom att trycka på [ ] och tryck sedan på [ ] på produkten. Följande skärm visas. INST. & ÅTERST. ECO Menytransparens Språk Svenska PC/AV-läge PC Autokälla Manuellt Visa tid 20 sek. Knappupprepn.tid Acceleration Tillbaka 4 5 7.3 Tryck på [ Av På Flytta Öppna ] för att gå till det alternativ du vill ha och tryck sedan på[ ]. Det valda alternativet tillämpas. Språk Ställ in menyspråk. z En ändring i språkinställningen tillämpas bara för skärmmenyerna. 7 Inställningar och återställning 59 7 Inställningar och återställning z Den används inte för andra funktioner i datorn. 7.3.1 Ändra Språk 1 2 3 Tryck på [ m ] på produkten. Gå till INST. & ÅTERST. genom att trycka på [ Gå till Språk genom att trycka på [ ] och tryck sedan på [ ] och tryck sedan på [ ] på produkten. ] på produkten. Följande skärm visas. INST. & ÅTERST. ECO Menytransparens Språk PC/AV-läge Autokälla Visa tid Knappupprepn.tid Tillbaka 4 5 7.4 Tryck på [ 'HXWVFK (QJOLVK (VSDxRO )UDQoDLV ,WDOLDQR 0DJ\DU 3ROVNL 3RUWXJXrV ƧNJLjLjǁƿǀ 6YHQVND 7UNoH ᣣᧄ⺆ ଞ˲߭ ∝䇁 Flytta Öppna ] för att gå till det alternativ du vill ha och tryck sedan på [ ]. Det valda alternativet tillämpas. PC/AV-läge Ställ in PC/AV-läge som AV. Bildstorleken förstoras. Det här alternativet är användbart när du tittar på en film. 7.4.1 Configuring PC/AV Mode Settings 1 2 3 Tryck på [ m ] på produkten. Gå till INST. & ÅTERST. genom att trycka på [ Gå till PC/AV-läge genom att trycka på [ ] och tryck sedan på [ ] och tryck sedan på [ ] på produkten. ] på produkten. Följande skärm visas. INST. & ÅTERST. ECO $Y Språk Svenska PC/AV-läge Autokälla PC AV Visa tid 20 sek. Knappupprepn.tid Acceleration Tillbaka 4 Tryck på [ Menytransparens Flytta Öppna ] för att gå till det alternativ du vill ha och tryck sedan på [ ]. 7 Inställningar och återställning 60 7 Inställningar och återställning 5 Det valda alternativet tillämpas. 7 Inställningar och återställning 61 7 7.5 Inställningar och återställning Autokälla Aktivera Autokälla. 7.5.1 Ställa in Autokälla 1 2 3 Tryck på [ m ] på produkten. Gå till INST. & ÅTERST. genom att trycka på [ Gå till Autokälla genom att trycka på [ ] och tryck sedan på [ ] och tryck sedan på [ ] på produkten. ] på produkten. Följande skärm visas. INST. & ÅTERST. ECO Av Språk Svenska PC/AV-läge PC Autokälla Visa tid Auto Manuellt Knappupprepn.tid Acceleration Tillbaka 4 5 7.6 ▶ Menytransparens Flytta z Auto: Inmatningskällan identifieras automatiskt. z Manuellt: Välj inmatningskälla manuellt. Tryck på [ Öppna ] för att gå till det alternativ du vill ha och tryck sedan på [ ]. Det valda alternativet tillämpas. Visa tid Ställ in att menyn på skärmen automatiskt ska försvinna om den inte används under en viss tid. Med Visa tid anger du efter hur lång tid menyn på skärmen ska försvinna. 7.6.1 Ställa in Visa tid 1 2 Tryck på [ m ] på produkten. Gå till INST. & ÅTERST. genom att trycka på [ ] och tryck sedan på [ ] på produkten. 7 Inställningar och återställning 62 7 Inställningar och återställning 3 Gå till Visa tid genom att trycka på [ ] och tryck sedan på [ ] på produkten. Följande skärm visas. INST. & ÅTERST. ECO Menytransparens Av Språk Svenska PC/AV-läge PC Autokälla Visa tid Knappupprepn.tid Tillbaka 4 5 7.7 Tryck på [ 5 sek. 10 sek. 20 sek. 200 sek. Flytta Öppna ] för att gå till det alternativ du vill ha och tryck sedan på [ ]. Det valda alternativet tillämpas. Knappupprepn.tid Ställ in hur snabbt en knapp ska svara när den trycks ner. 7.7.1 Ställa in Knappupprepn.tid 1 2 3 Tryck på [ m ] på produkten. Gå till INST. & ÅTERST. genom att trycka på [ ] och tryck sedan på [ Gå till Knappupprepn.tid genom att trycka på [ ] på produkten. ] och tryck sedan på [ ] på produkten. Följande skärm visas. INST. & ÅTERST. ▶ ECO Menytransparens Av Språk Svenska PC/AV-läge PC Autokälla Visa tid Knappupprepn.tid Tillbaka z Acceleration 1 sek 2 sek Ingen upprepning Flytta Öppna Du kan välja Acceleration, 1 sek eller 2 sek. Om du väljer Ingen upprepning svarar ett kommando bara en gång när en knapp trycks ner. 4 5 Tryck på [ ] för att gå till det alternativ du vill ha och tryck sedan på [ ]. Det valda alternativet tillämpas. 7 Inställningar och återställning 63 7 7.8 Inställningar och återställning Anpassad tangent Genom att konfigurera Anpassad tangent så att det passar dina inställningar kan du ändra skärminställningarna på ett bekvämare sätt. 7.8.1 Konfigurera Anpassad tangent 1 2 3 Tryck på [ m ] på produkten. Gå till INST. & ÅTERST. genom att trycka på [ ] och tryck sedan på [ Gå till Anpassad tangent genom att trycka på [ ] på produkten. ] och tryck sedan på [ ] på produkten. Följande skärm visas. INST. & ÅTERST. Anpassad tangent Off Timer på/av Inst. Off Timer 3D ECO MAGIC Bildstorlek Återställ Tillbaka z 4 5 7.9 Flytta Öppna Kan ställas in på 3D, ECO eller MAGIC, Bildstorlek. Tryck på [ ] för att gå till det alternativ du vill ha och tryck sedan på [ ]. Det valda alternativet tillämpas. Off Timer på/av Aktivera eller avaktivera timern som automatiskt stänger av produkten. 7.9.1 Ställa in Off Timer på/av 1 2 Tryck på [ m ] på produkten. Gå till INST. & ÅTERST. genom att trycka på [ ] och tryck sedan på [ ] på produkten. 7 Inställningar och återställning 64 7 Inställningar och återställning 3 Gå till Off Timer på/av genom att trycka på [ ] och tryck sedan på [ ] på produkten. Följande skärm visas. INST. & ÅTERST. Anpassad tangent 3D Off Timer på/av Av : På Inst. Off Timer Återställ Tillbaka 4 5 Flytta Öppna z Av: Avaktivera timern så att produkten inte stängs av automatiskt. z På: Aktivera timern så att produkten stängs av automatiskt. Tryck på [ ] för att gå till det alternativ du vill ha och tryck sedan på [ ]. Det valda alternativet tillämpas. 7.10 Inst. Off Timer Timern kan ställas in på 1 till 23 timmar. Produkten stängs automatiskt av efter det angivna antalet timmar. Alternativet är endast tillgängligt när Off Timer på/av är valt för På. 7.10.1 Ställa in Inst. Off Timer 1 2 3 Tryck på [ m ] på produkten. Gå till INST. & ÅTERST. genom att trycka på [ Gå till Inst. Off Timer genom att trycka på [ ] och tryck sedan på [ ] och tryck sedan på [ ] på produkten. ] på produkten. Följande skärm visas. INST. & ÅTERST. Anpassad tangent 3D Off Timer på/av På Inst. Off Timer 4h Återställ Tillbaka 4 Tryck på [ Ändra Öppna ] när du vill ställa in Inst. Off Timer. I produkter för den europeiska marknaden är Off Timer på/av inställt på att aktiveras automatiskt 4 timmar efter att produkten slås på. Detta är i enlighet med föreskrifter om strömförsörjning. 7 Inställningar och återställning 65 7 Inställningar och återställning Öppna MENU → INST. & ÅTERST. och ställ in Off Timer på/av på Av om du inte vill att timern ska aktiveras. 7.11 Återställ Återställ alla inställningar för produkten till standardfabriksinställningarna. 7.11.1 Återställa till standardinställningarna (Återställ) 1 2 3 Tryck på [ m ] på produkten. Gå till INST. & ÅTERST. genom att trycka på [ Gå till Återställ genom att trycka på [ ] och tryck sedan på [ ] och tryck sedan på [ ] på produkten. ] på produkten. Följande skärm visas. INST. & ÅTERST. Anpassad tangent 3D Off Timer på/av På Inst. Off Timer Återställ Tillbaka 4 5 Tryck på [ 4h Nej Ja Flytta Öppna ] för att gå till det alternativ du vill ha och tryck sedan på [ ]. Det valda alternativet tillämpas. 7 Inställningar och återställning 66 8 8.1 INFORMATION Meny och annat INFORMATION Visa den aktuella inmatningskällan, frekvensen och upplösningen. 8.1.1 Visa INFORMATION 1 2 Tryck på [ m ] på produkten. Gå till INFORMATION genom att trycka på [ ]. Den aktuella inmatningskällan, frekvensen och upplösningen visas. BILD FÄRG Digital STRL & POSITION 67.5kHz 60Hz PP 1920 x 1080 INST. & ÅTERST. INFORMATION Flytta Avsluta 8.2 Öppna Ställa in Ljus när startskärmen visas Justera Ljus med knappen [ ] när startskärmen visas och det inte finns någon meny tillgänglig på skärmen. 1 Tryck på [ ] när startskärmen visas. Följande skärm visas. Ljus Avsluta 2 Justera Ljus med knappen [ 100 Ändra Öppna ]. 8 INFORMATION Meny och annat 67 8 8.3 INFORMATION Meny och annat Ställa in Volym när startskärmen visas Justera Volym med knappen [ ] när startskärmen visas och det inte finns någon meny tillgänglig på skärmen. Endast tillgängligt i HDMI-läge. 1 Tryck på [ ] när startskärmen visas. Följande skärm visas. Volym Avsluta 2 Justera Volym med knappen [ 50 Ändra Öppna ]. 8 INFORMATION Meny och annat 68 9 9.1 Felsökningsguide Innan du kontaktar Samsungs kundtjänst 9.1.1 Testa produkten Innan du kontaktar Samsungs kundtjänst ska du testa produkten enligt följande. Om problemet kvarstår ska du kontakta Samsungs kundtjänst. Kontrollera om produkten fungerar normalt genom att använda produkttestfunktionen. Om skärmen är avstängd och strömlampan blinkar fast produkten är korrekt ansluten till en dator utför du ett självdiagnostest. 1 2 3 4 Slå av både datorn och produkten. Koppla från kabeln från produkten. Slå på produkten. Om meddelandet Kontrollera signal visas fungerar produkten normalt. Om skärmen förblir blank ska du kontrollera datorsystem, videostyrenhet och kabel. 9.1.2 Kontrollera upplösning och frekvens Om ett läge som överstiger den upplösning som stöds (se "10.3 Tabell för standardsignalläge") är inställt visas meddelandet Ej optimalt läge.. 9.1.3 Kontrollera följande. Installationsfel (datorläge) Skärmen håller på att slås på och av. Kontrollera kabelanslutningen mellan produkten och datorn och se till att anslutningen är säker. (Se "3.3 Ansluta och använda en dator") Skärmproblem Strömlampan är släckt. Skärmen slås inte på. Kontrollera att strömsladden är korrekt ansluten (se "3.3 Ansluta och använda en dator") Meddelandet Kontrollera signal visas. Kontrollera att kabeln är ordentligt ansluten till produkten. (Se "3.3 Ansluta och använda en dator") Kontrollera att enheten som är ansluten till produkten som är påslagen. 9 Felsökningsguide 69 9 Felsökningsguide Skärmproblem "Meddelandet "Ej optimalt läge" visas. Det här meddelandet visas om signalen för grafikkortet överskrider den maximala upplösningen eller frekvensen för produkten. Ändra den maximala upplösningen och frekvensen efter produktens prestanda i enlighet med tabellen över standarsignallägen (sida 76). Bilderna på skärmen ser förvridna ut. Kontrollera anslutningen av kablar till produkten (se "3.3 Ansluta och använda en dator") Skärmen är inte klar. Skärmen är suddig. Ta bort alla tillbehör (videoförlängningskabel etc.) och försök igen. Ställ in upplösning och frekvens till rekommenderad nivå. (Se "10.1 Allmänt") Skärmen visas instabilet och skakigt. Kontrollera att upplösningen och frekvensen för datorn befinner sig inom det intervall för upplösning och frekvens som är kompatibelt med produkten. Om det krävs ändrar du inställningarna i enlighet med tabellen över standardsignallägen (sida 76) i den här handboken och menyn INFORMATION på produkten. Det finns skuggor eller spökbilder till vänster på skärmen. Skärmen är för ljus. Skärmen är för mörk. Ändra Ljus (sida 41) och Kontrast (sida 41). Skärmfärgen är ojämn. Ändra inställningarna under FÄRG. (Se " Ställa in ton" PÅ SIDAN 45) Färgerna på skärmen har en skugga och är förvridna. Ändra inställningarna under FÄRG. Vitt ser inte riktigt ut som vitt. Ändra inställningarna under FÄRG. (Se " Ställa in ton" PÅ SIDAN 45) (Se " Ställa in ton" PÅ SIDAN 45) Det finns ingen bild på skärmen och strömlampan blinkar varannan till varje hel sekund. Produkten är i energisparläge. Tryck på valfri knapp på tangentbordet eller flytta på musen för att återgå till föregående skärm. Ljudfel Det finns inget ljud. Kontrollera att ljudkabeln är ordentligt ansluten eller ändra volymen. Kontrollera volymen. 9 Felsökningsguide 70 9 Felsökningsguide Ljudfel Volymen är för låg. Justera volymen. Om volymen fortfarande är för låg efter att du har vridit upp den till maxnivå ska du justera volymen på datorns ljudkort eller programvaran. Källenhetsfel Ett signalljud hörs när min dator startar. Om en signal hörs när datorn startar ska du låta den komma på service. 9 Felsökningsguide 71 9 9.2 Felsökningsguide Frågor och svar Fråga Hur ändrar jag frekvens? Svar Ställ in frekvensen på grafikkortet. z Windows XP Välj Kontrollpanelen → Utseende och teman → Bildskärm → Inställningar → Avancerat → Bilds kärm och ändra Uppdateringsfrekvens under Bildskärmsinställninga. z Windows ME/2000: Välj Kontrollpanelen → Bildskärm → Inställningar → Avancerat → Bildskärm och ändra Uppdateringsfrekvens under Bildskärmsinställningar. z Windows Vista: Välj Kontrollpanelen → Utseende och anpassning → Anpassning → Bildskärmsinställningar → A vancerade inställningar → Bildskärm och ändra Uppdateringsfrekvens under Bildskärmsinställningar. z Windows 7: Välj Kontrollpanelen → Utseende och anpassning → Bildskärm → Skärmupplösning → Avancera de inställningar → Bildskärm och ändra Uppdateringsfrekvens under Bildskärmsinställningar. 9 Felsökningsguide 72 9 Felsökningsguide Fråga Hur ändrar jag upplösningen? Svar z Windows XP: Gå till Kontrollpanelen → Utseende och teman → Bildskärm → Inställningar och justera upplösningen. z Windows ME/2000: Gå till Kontrollpanelen → Bildskärm → Inställningar och ändra upplösningen. z Windows Vista: Gå till Kontrollpanelen → Utseende och anpassning → Anpassa → Inställningar för bildskärm och justera upplösningen. z Windows 7: Gå till Kontrollpanelen → Utseende och anpassning → Bildskärm → Justera upplösning och justera upplösningen. Hur ställer jag in energisparläge? z Windows XP: Ställ in energisparläget i Kontrollpanelen → Utseende och teman → Bildskärm → Inställningar för skärmsläckare eller BIOS-INSTÄLLNINGAR på datorn. z Windows ME/2000: Ställ in energisparläget i Kontrollpanelen → Bildskärm → Inställningar för skärmsläckare eller BIOS-INSTÄLLNINGARNA på datorn. z Windows Vista: Ställ in energisparläget i Kontrollpanelen → Utseende och anpassning → Anpassa → Inställningar för skärmsläckare eller BIOS-INSTÄLLNINGAR på datorn. z Windows 7: Ställ in energisparläget i Kontrollpanelen → Utseende och anpassning → Anpassa → Inställningar för skärmsläckare eller BIOS-INSTÄLLNINGAR på datorn. Läs användarhandboken för datorn eller grafikkortet för mer information om ändring av inställningar. 9 Felsökningsguide 73 10 Specifikationer 10.1 Allmänt Modellnamn panel Synkronis ering S23A750D S27A750D Storlek 23 tum (58cm) 27 tum (68cm) Visningområde 509,76 mm (H) x 286,74 mm (V) 597,6 mm (H) x 336,15 mm (V) Horisontell frekvens 30kHz ~ 140kHz Vertikal frekvens (DP)100 Hz, 120 Hz (HDMI) 24 ~ 60 Hz Bildskärmsfärg 16,7 M Color (Hi-FRC) Upplösnin g Optimal upplösning 1920 x 1080 @ 60 Hz (HDMI) Maximal upplösning 1920 x 1080 @ 60 Hz (HDMI) 1920 x 1080 @ 120 Hz (DP) 1920 x 1080 @ 120 Hz (DP) Maximal pixelklocka 300 MHz Nätanslutning Den här produkten använder 100 till 240V. Se etiketten på produktens baksida, eftersom standardspänningen kan variera i olika länder. Signalanslutningar DP, HDMI Mått (B x H x D) / Vikt 543,4 x 404,5 x 191,1 mm / 4,5 kg Miljöaspek ter Driftstemperatur: 10˚ C ~ 40˚ C (50˚ F ~ 104˚ F) Drift 631,2 x 453,9 x 191,1 mm / 5,2 kg Luftfuktighet: 10 % till 80 %, icke-kondenserande Förvaring Driftstemperatur: -20˚ C ~ 45˚ C (-4˚ F ~ 140˚ F) Luftfuktighet: 5% till 95%, icke-kondenserande Plug & Play Skärmen kan installeras på alla Plug & Play-kompatibla system. Tvåvägs datautväxling mellan monitorn och datorns system optimerar monitorinställningarna. Monitorinstallationen sker automatiskt. Du kan dock anpassa installationsinställningarna efter önskemål Panelpunkter (pixlar) Tillverkningsprocessen för den här produkten kan leda till att ca 1 bildpunkt per miljoner bildpunkter blir ljusare eller mörkare på LCDskärmen. Detta påverkar inte produktprestandan. Specifikationerna ovan kan ändras utan föregående meddelande för att höja prestandan. Den här enheten är en digital apparat i Klass B. 10 Specifikationer 74 10 Specifikationer [Rekommendation] - EU Only z Härmed deklarerar Samsung Electronics att den här [Monitor] efterlever de grundläggande kraven och alla nödvändiga förutsättningar enligt direktivet 1999/5/EC. z Den officiella deklarationen om överensstämmelse hittar du på adressen http:// www.samsung.com, gå till Support > Sök produktsupport och ange modellnamn. z Den här utrustningen kan användas i alla EU-länder. 10.2 Energispar Energisparfunktionen på den här produkten minskar energiförbrukningen genom att slå av skärmen och ändra färgen för strömlampan om produkteninte används under en viss tid. Strömmen är inte frånslagen i energisparläge. För att slå på skrämen igen trycker du på valfri knapp på tangentbordet eller rör vid musen. Energisparläget fungerar bara när produkten är ansluten till en dator med energisparfunktion. S23A750D PowerSaver Strömindikator Strömförbrukning Normal drift Energisparläge Ström av (Strömknapp) På Blinkar Off 40 W 1W 1W Normal drift Energisparläge Ström av (Strömknapp) På Blinkar Off 47 W 1W 1W S27A750D PowerSaver Strömindikator Strömförbrukning z Den energiförbrukningsnivå som visas kan variera beroende på användningsförhållanden eller när inställningarna ändras. z Om du vill minska strömförbrukningen till 0 watt stänger du av med strömbrytaren på baksidan av produkten eller kopplar från strömsladden. Se till att koppla från strömsladden om du inte kommer att använda produkten under en längre tid. Om du vill minska energiförbrukningen till 0 Watt när strömbrytaren inte går att komma åt kopplar du från strömsladden. 10 Specifikationer 75 10 Specifikationer 10.3 Tabell för standardsignalläge Den här produkten kan ställas in till endast en upplösning för varje skärmstorlek för att uppnå optimal bildkvalitet tack vare panelens karaktär. En annan upplösning än den angivna kan därför ge sämre bildkvalitet. Undvik detta genom att välja den upplösning som är angiven som optimal för produktens skärmstorlek. Om en signal som hör till följande standardsignallägen skickas från datorn justeras skärmen automatiskt. Om signalen som sänds från datorn inte hör hemma ibland standardsignallägena kan skärmen bli blank med strömlampan på. I så fall ska du ändra inställningarna enligt följande tabell genom att läsa i bruksanvisningen för grafikkortet. DP Normal /3D Upplösning Horisontell frekvens (kHz) Vertikal frekvens (Hz) Pixelklocka (MHz) Synkpolaritet (H/V) 1920 x 1080 100 Hz 113,221 99,930 235,500 +/- 1920 x 1080 120 Hz 137,260 119,982 285,500 +/- 10 Specifikationer 76 10 Specifikationer HDMI Upplösning 1920 x 1080 60HZ 640 x 480 60Hz,480p 720 x 480 60Hz,480p 720 x 576 50Hz, 576p 1280 x 720 50Hz,720p Normal 1280 x 720 60Hz,720p 1920 x 1080 50Hz,1080i 1920 x 1080 60Hz,1080i 1920 x 1080 24Hz,1080p 1920 x 1080 50Hz,1080p 1920 x 1080 60Hz,1080p Horisontell frekvens (kHz) Vertikal frekvens (Hz) Pixelklocka (MHz) Synkpolaritet (H/ V) 67,500 60,000 148,500 +/+ 31,470 59,940 25,180 -/- 31,470 59,940 27,000 +/+ 31,250 50,000 27,000 +/+ 37,500 50,000 74,250 +/+ 45,000 60,000 74,250 +/+ 28,130 50,000 74,250 +/+ 33,750 60,000 74,250 +/+ 27,000 24,000 74,250 +/+ 56,250 50,000 148,500 +/+ 67,500 60,000 148,500 +/+ 10 Specifikationer 77 10 Specifikationer Upplösning 1920 x 1080,1080p 24Hz, FramePacking Horisontell frekvens (kHz) Vertikal frekvens (Hz) Pixelklocka (MHz) Synkpolaritet (H/ V) 54,000 24,000 148,500 +/+ 75,000 50,000 148,500 +/+ 90,000 60,000 148,500 +/+ 28,130 50,000 74,250 +/+ 33,750 60,000 74,250 +/+ 56,250 50,000 148,500 +/+ 67,500 60,000 148,500 +/+ 37,500 50,000 74,250 +/+ 45,000 60,000 74,250 +/+ 27,000 24,000 74,250 +/+ 1280 x 720,720p 50Hz, FramePacking 1280 x 720,720p 60Hz, FramePacking 1920 x 1080,1080i 50Hz,SBS(Half) 3D 1920 x 1080,1080i 60Hz,SBS(Half) 1920 x 1080,1080p 50Hz,SBS(Half) 1920 x 1080,1080p 60Hz,SBS(Half) 1280 x 720,720p 50Hz,TNB 1280 x 720,720p 60Hz,TNB 1920 x 1080,1080p 24Hz,TNB z Horisontell frekvens Tiden det krävs för att skanna en rad från vänster till höger sida av skärmen kallas en horisontell cykel. Det resiproka numret på den horisontella cykeln kallas horisontell frekvens. Horisontell frekvens uppmäts i kHz. 10 Specifikationer 78 10 Specifikationer z Vertikal frekvens Genom att varje bild upprepas många gånger per sekund ser bilderna naturligare ut. Den här upprepningsfrekvensen kallas för "vertikal frekvens" eller "uppdateringshastighet" och anges i Hz. 10 Specifikationer 79 Appendix Kontakta SAMSUNG WORLDWIDE Om du har några frågor eller synpunkter om Samsungs produkter, är du välkommen att kontakta SAMSUNG:s kundsupport. NORTH AMERICA U.S.A 1-800-SAMSUNG (726-7864) http://www.samsung.com CANADA 1-800-SAMSUNG (726-7864) http://www.samsung.com/ca http://www.samsung.com/ca_fr (French) MEXICO 01-800-SAMSUNG (726-7864) http://www.samsung.com LATIN AMERICA ARGENTINA 0800-333-3733 http://www.samsung.com BRAZIL 0800-124-421 http://www.samsung.com 4004-0000 BOLIVIA 800-10-7260 http://www.samsung.com CHILE 800-SAMSUNG(726-7864) http://www.samsung.com From mobile 02-482 82 00 COLOMBIA 01-8000112112 http://www.samsung.com COSTA RICA 0-800-507-7267 http://www.samsung.com DOMINICA 1-800-751-2676 http://www.samsung.com ECUADOR 1-800-10-7267 http://www.samsung.com EL SALVADOR 800-6225 http://www.samsung.com GUATEMALA 1-800-299-0013 http://www.samsung.com HONDURAS 800-27919267 http://www.samsung.com JAMAICA 1-800-234-7267 http://www.samsung.com NICARAGUA 00-1800-5077267 http://www.samsung.com PANAMA 800-7267 http://www.samsung.com PERU 0-800-777-08 http://www.samsung.com PUERTO RICO 1-800-682-3180 http://www.samsung.com TRINIDAD & TOBAGO 1-800-SAMSUNG(726-7864) http://www.samsung.com VENEZUELA 0-800-100-5303 http://www.samsung.com Appendix 80 Appendix EUROPE ALBANIA 42 27 5755 http://www.samsung.com AUSTRIA 0810 - SAMSUNG (7267864, € 0.07/min) http://www.samsung.com BELGIUM 02-201-24-18 http://www.samsung.com/be (Dutch) http://www.samsung.com/be_fr (French) BOSNIA 05 133 1999 http://www.samsung.com BULGARIA 07001 33 11 http://www.samsung.com CROATIA 062 SAMSUNG (062 726 7864) http://www.samsung.com CZECH 800 - SAMSUNG (800-726786) http://www.samsung.com Samsung Zrt., česká organizační složka, Oasis Florenc, Sokolovská394/17, 180 00, Praha 8 DENMARK 70 70 19 70 http://www.samsung.com FINLAND 030 - 6227 515 http://www.samsung.com FRANCE 01 48 63 00 00 http://www.samsung.com GERMANY 01805 - SAMSUNG (726-7864 € 0,14/Min) http://www.samsung.com CYPRUS From landline : 8009 4000 http://www.samsung.com GREECE From landline : 80111-SAMSUNG (7267864) http://www.samsung.com From landline & mobile : (+30) 210 6897691 HUNGARY 06-80-SAMSUNG(726-7864) http://www.samsung.com ITALIA 800-SAMSUNG(726-7864) http://www.samsung.com KOSOVO +381 0113216899 http://www.samsung.com LUXEMBURG 261 03 710 http://www.samsung.com MACEDONIA 023 207 777 http://www.samsung.com MONTENEGRO 020 405 888 http://www.samsung.com NETHERLANDS 0900-SAMSUNG (0900-7267864) (€ 0,10/Min) http://www.samsung.com NORWAY 815-56 480 http://www.samsung.com POLAND 0 801-1SAMSUNG(172-678) http://www.samsung.com +48 22 607-93-33 PORTUGAL 808 20-SAMSUNG (808 20 7267) http://www.samsung.com Appendix 81 Appendix EUROPE RUMANIA From landline : 08010-SAMSUNG (7267864) http://www.samsung.com From landline & mobile : (+40) 21 206 01 10 SERBIA 0700 Samsung (0700 726 7864) http://www.samsung.com SLOVAKIA 0800 - SAMSUNG (0800-726 786) http://www.samsung.com SPAIN 902 - 1 - SAMSUNG (902 172 678) http://www.samsung.com SWEDEN 0771 726 7864 (SAMSUNG) http://www.samsung.com SWITZERLAND 0848 - SAMSUNG (7267864, CHF 0.08/min) http://www.samsung.com/ch U.K 0330 SAMSUNG (7267864) http://www.samsung.com EIRE 0818 717100 http://www.samsung.com LITHUANIA 8-800-77777 http://www.samsung.com LATVIA 8000-7267 http://www.samsung.com ESTONIA 800-7267 http://www.samsung.com TURKEY 444 77 11 http://www.samsung.com http://www.samsung.com/ch_fr/ (French) CIS RUSSIA 8-800-555-55-55 http://www.samsung.com GEORGIA 8-800-555-555 http://www.samsung.com ARMENIA 0-800-05-555 http://www.samsung.com AZERBAIJAN 088-55-55-555 http://www.samsung.com KAZAKHSTAN 8-10-800-500-55-500 (GSM: 7799) http://www.samsung.com UZBEKISTAN 8-10-800-500-55-500 http://www.samsung.com KYRGYZSTAN 00-800-500-55-500 http://www.samsung.com TADJIKISTAN 8-10-800-500-55-500 http://www.samsung.com MONGOLIA UKRAINE http://www.samsung.com 0-800-502-000 http://www.samsung.com/ua http://www.samsung.com/ua_ru BELARUS 810-800-500-55-500 http://www.samsung.com MOLDOVA 00-800-500-55-500 http://www.samsung.com Appendix 82 Appendix ASIA PACIFIC AUSTRALIA 1300 362 603 http://www.samsung.com NEW ZEALAND 0800 SAMSUNG (0800 726 786) http://www.samsung.com CHINA 400-810-5858 http://www.samsung.com HONG KONG (852) 3698-4698 http://www.samsung.com/hk http://www.samsung.com/hk_en/ INDIA 1800 1100 11 http://www.samsung.com 3030 8282 1800 3000 8282 1800 266 8282 INDONESIA 0800-112-8888 http://www.samsung.com 021-5699-7777 JAPAN 0120-327-527 http://www.samsung.com MALAYSIA 1800-88-9999 http://www.samsung.com PHILIPPINES 1-800-10-SAMSUNG(726-7864) for PLDT http://www.samsung.com 1-800-3-SAMSUNG(726-7864) for Digitel 1-800-8-SAMSUNG(726-7864) for Globe 02-5805777 SINGAPORE 1800-SAMSUNG (726-7864) http://www.samsung.com THAILAND 1800-29-3232 http://www.samsung.com 02-689-3232 TAIWAN 0800-329-999 http://www.samsung.com 0266-026-066 VIETNAM 1 800 588 889 http://www.samsung.com MIDDlE EAST IRAN 021-8255 http://www.samsung.com OMAN 800-SAMSUNG(726-7864) http://www.samsung.com KUWAIT 183-2255 http://www.samsung.com BAHRAIN 8000-4726 http://www.samsung.com EGYPT 08000-726786 http://www.samsung.com JORDAN 800-22273 http://www.samsung.com MOROCCO 080 100 2255 http://www.samsung.com Appendix 83 Appendix MIDDlE EAST SAUDI ARABIA 9200-21230 http://www.samsung.com U.A.E 800-SAMSUNG (726-7864) http://www.samsung.com AFRICA CAMEROON 7095- 0077 http://www.samsung.com COTE D’ IVOIRE 8000 0077 http://www.samsung.com GHANA 0800-10077 http://www.samsung.com 0302-200077 KENYA 0800 724 000 http://www.samsung.com NIGERIA 0800-726-7864 http://www.samsung.com SENEGAL 800-00-0077 http://www.samsung.com SOUTH AFRICA 0860-SAMSUNG (726-7864) http://www.samsung.com TANZANIA 0685 88 99 00 http://www.samsung.com UGANDA 0800 300 300 http://www.samsung.com MIDDlE EAST BAHRAIN 8000-4726 http://www.samsung.com EGYPT 08000-726786 http://www.samsung.com IRAN 021-8255 http://www.samsung.com JORDAN 800-22273 http://www.samsung.com KUWAIT 183-2255 http://www.samsung.com MOROCCO 080 100 2255 http://www.samsung.com OMAN 800-SAMSUNG (726-7864) http://www.samsung.com SAUDI ARABIA 9200-21230 http://www.samsung.com U.A.E 800-SAMSUNG (726-7864) http://www.samsung.com AFRICA NIGERIA 0800 - SAMSUNG (726-7864) http://www.samsung.com SOUTH AFRICA 0860-SAMSUNG (726-7864) http://www.samsung.com Appendix 84 Appendix Korrekt avfallshantering av produkten (elektriska och elektroniska produkter) - endast Europa (Gäller i Europeiska unionen och andra länder i Europa med separata insamlingssystem) Denna markering på produkten, tillbehören och i manualen anger att produkten och de elektroniska tillbehören (t.ex. laddare, headset, USB-kabel) inte bör sorteras tillsammans med annat hushållsavfall när de kasseras. Till förebyggande av skada på miljö och hälsa bör dessa föremål hanteras separat för ändamålsenlig återvinning av beståndsdelarna. Hushållsanvändare bör kontakta den återförsäljare som sålt produkten eller sin kommun för vidare information om var och hur produkten och tillbehören kan återvinnas på ett miljösäkert sätt. Företagsanvändare bör kontakta leverantören samt verifiera angivna villkor i köpekontraktet. Produkten och de elektroniska tillbehören bör inte hanteras tillsammans med annat kommersiellt avfall. Appendix 85 Appendix Terminologi Meny på skärmen Med menyerna på skärmen kan du ange skärminställningar för optimering av bildkvaliteten efter behov. Du kan ändra skärmens ljusstyrka, ton, storlek och många andra inställningar med hjälp av de menyer som visas på skärmen. Gamma Med menyn Gamma ändrar du gråskalan som anger mellantoner på skärmen. När du ändrar ljusstyrkan blir hela skärmen ljusare, men när du ändrar gamma blir bara mellantonerna ljusare. Gråskala Skala avser nivåerna för färgintensiteten som visar färgvariationerna i övergången från mörkare till ljusare områden på skärmen. Om du ändrar skärmens ljusstyrka ändras variationen mellan svart och vitt, medan gråskala avser området mellan svart och vitt. Om du ändrar gråskalan genom att justera gamma ändras mediumljusstyrkan på skärmen. Uppdateringsfrekvens Uppdateringsfrekvensen, eller den vertikala frekvensen, avser den frekvens som skärmen uppdateras med. Skärminformation överförs när skärmen uppdateras för att visa en bild, även om själva uppdateringen är osynlig för ögat. Det antal gånger skärmen uppdateras kallas uppdateringsfrekvens och mäts i Hz. En uppdateringsfrekvens på 60 Hz innebär att skärmen uppdateras 60 gånger per sekund. Uppdateringsfrekvensen beror på de prestanda grafikkorten i datorn och i bildskärmen har. Horizontal Frequency De tecken och bilder som visas på bildskärmen består av ett stort antal punkter (bildpunkter). Bildpunkter överförs i horisontella rader som sedan arrangeras vertikalt så att en bild skapas. Den horisontella frekvensen mäts i kHz och anger hur många gånger pers sekund horisontella rader överförs och visas på bildskärmen. De horisontella frekvensen 85 innebär att de horisontella rader som skapar en bild överförs 85 000 gånger per sekund, och frekvensen anges som 85 kHz. Vertical Frequency En bild består av många horisontella rader. Den vertikala frekvensen mäts i Hz och anger hur många bilder som kan skapas per sekund av de horisontella raderna. En vertikal frekvens på 60 innebär att en bild överförs 60 gånger per sekund. Den vertikala frekvensen kallas också för "uppdateringsfrekvens" och påverkar hur mycket skärmen flimrar. Appendix 86 Appendix Upplösning Upplösningen är antalet horisontella och vertikala bildpunkter på en skärm. Den representerar nivån för visningsdetaljer. En högre upplösning visar en större mängd information på skärmen och är lämpligt om du vill utföra flera åtgärder samtidigt. En upplösning på t.ex. 1920 x 1080 består av 1 920 horisontella bildpunkter (horisontell frekvens) och 1 080 vertikala rader (vertikal upplösning). Plug & Play Med plug-and-play-funktionen kan information automatiskt överföras mellan en bildskärm och datorn för bästa möjliga visningsmiljö. Monitorn använder VESA DDC (internationell standard) för att köra Plug & Play. Appendix 87 Index Numerics M 3D 26 MAGIC 38 A O Anpassad tangent 64 Organisera de anslutna kablarna 24 Ansluta hörlurar 37 OSDkontrollås 21 Ansluta till en dator 33 Ansluta till en video 37 Appendix 80 P Packa upp 18 Automatisk källa 62 B Baksidan 23 E Eco-spar 56 Energispar 75 R Rätt hållning vid produktanvändning 12 Rengöring 3 S Säkerhetsföreskrifter 4 Säkra installationsutrymmet 4 Setting Optimum Resolution 35 F Ställa in ton 45 Felsökningsguide 69 Svarstid 43 Förvaring 4 SyncMaster 3D GAME Launcher TriDef 3D 30 H HDMI svart 44 T Tabell för standardsignalläge 76 Terminologi 86 I Testing the Product 69 INFORMATION 67 U K Upphovsrätt 2 Kensingtonlås 24 Knappar på framsidan 20 Kontakta SAMSUNG WORLDWIDE 80 Kontrollera upplösning och frekvens 69 W Wide 49 Korrekt avfallshantering av produkten 85 Index 88