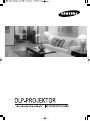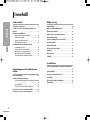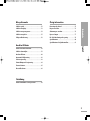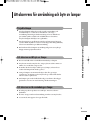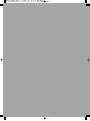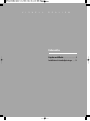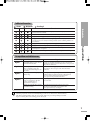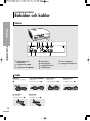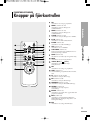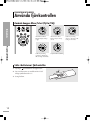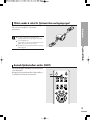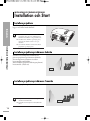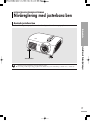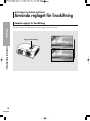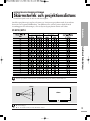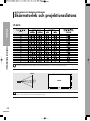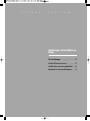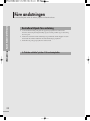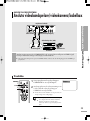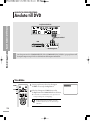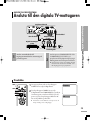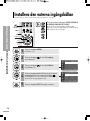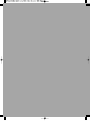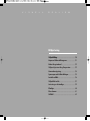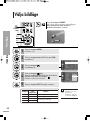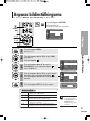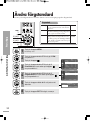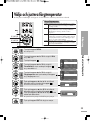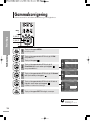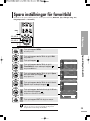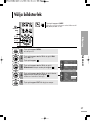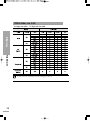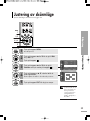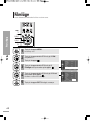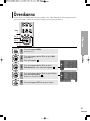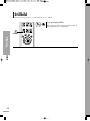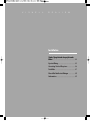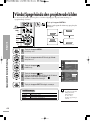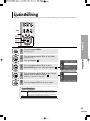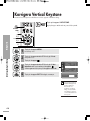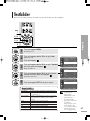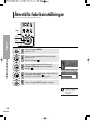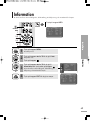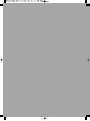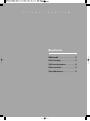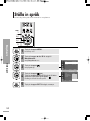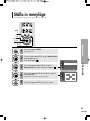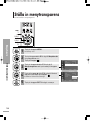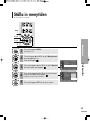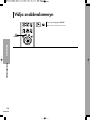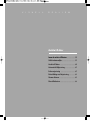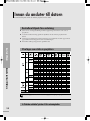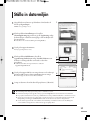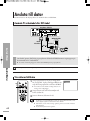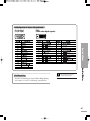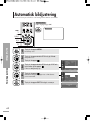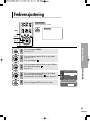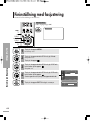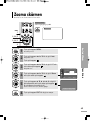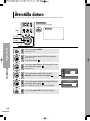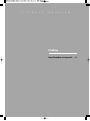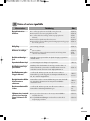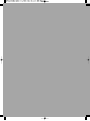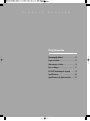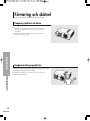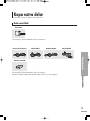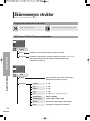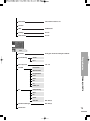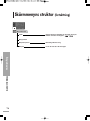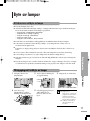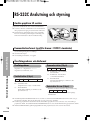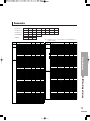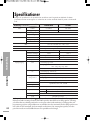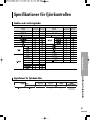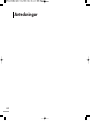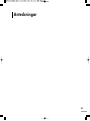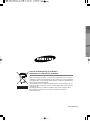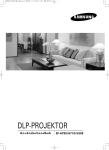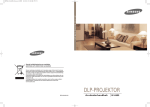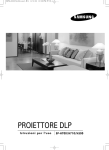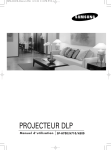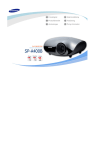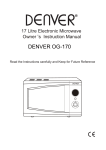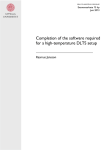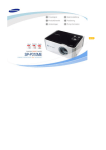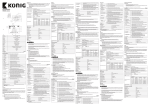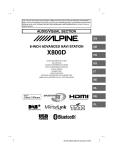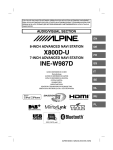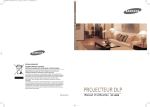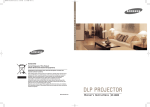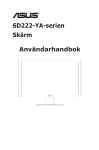Download Samsung SP-H500AE Bruksanvisning
Transcript
Användarhandbok SP-H700/H710/H500 Innehåll Förberedelse Innehåll Förberedelse Bildjustering Funktioner och design ..........................................4 Välja bildläge ......................................................30 Att observera för användning och byte av lampor ....................................................................5 Anpassa bildinställningarna ..............................31 Projektor and tillbehör Främre/Övre delen och tillbehör..........................8 Baksidan och kablar ........................................10 Knappar på fjärrkontrollen................................11 Använda fjärrkontrollen....................................12 Välja och justera färgtemperatur......................33 Installation och standardjusteringar Installation och Start ........................................14 Justeringar för zoom och fokus..........................16 Nivåreglering med justerbara ben......................17 Använda reglaget för linsskiftning ....................18 Skärmstorlek och projektionsdistans ..................19 Välja bildstorlek ..................................................37 Ändra färgstandard ............................................32 Gammakorrigering ..............................................34 Spara inställningar för favoritbild ....................35 Installera DNIe ....................................................36 Justering av skärmläge ......................................39 Filmläge ................................................................40 Överskanna..........................................................41 Stillbild..................................................................42 Installation Anslutningar och installation av källan Ljusinställning......................................................45 Före anslutningen................................................22 Korrigera Vertical Keystone ..............................46 Ansluta till videoutrustning Ansluta videobandspelare/videokamera/kabelbox ........................................................................23 Ansluta till DVD ................................................24 Ansluta till den digitala TV-mottagaren ..............25 Testbilder ............................................................47 Installera den externa ingångskällan ..............26 Namnge de externa anslutningarna..................27 2 Vända/Spegelvända den projekterade bilden ..............................................................................44 Återställa fabriksinställningar ..........................48 Information ..........................................................49 Övrig information Ställa in språk......................................................52 Förvaring och skötsel..........................................72 Ställa in menyläge ..............................................53 Kopa extra delar ................................................73 Ställa in menytransparens ................................54 Skärmmenyns struktur ......................................74 Ställa in menytiden ............................................55 Byte av lampor ....................................................77 Välja snabbvalsmeny..........................................56 RS-232C Anslutning och styrning ....................78 Förberedelse Menyalternativ Specifikationer ....................................................80 Specifikationer för fjärrkontrollen ....................81 Innan du ansluter till datorn ..............................58 Ställa in datormiljön............................................59 Innehåll Ansluta till dator Ansluta till dator ................................................60 Automatisk bildjustering ....................................62 Frekvensjustering................................................63 Fininställning med fasjustering..........................64 Zooma skärmen ..................................................65 Återställa datorn ................................................66 Felsökning Innan du kontaktar servicepersonal ................68 3 Funktioner och design Förberedelse Optisk maskin med avancerad DLP-teknik ■ ■ ■ ■ SP-H700/H710: Aktiverar en DLPTM HD2+ DMD-panel med en upplösning på 1280x720 SP-H500: Aktiverar en DLPTM ED2 DMD-panel med en upplösning på 1024x576 Färghjul med 5x hastighet som är utformat för att reducera digitala felindikationer Lampa på 250W för bättre ljus Klara färger Funktioner och design ■ Kvalitetsinställning för bilden med fokusering på klarare färger den här utrustningen arbetar för att uppnå färgkoordinater som uppfyller sändningskraven vid videoproduktion. Minimerat fläktljud och lätt avledning ■ Strukturen för luftflöden och fläktinstallationen är optimerade för att minimera fläktljudet och avledningen av ljus. Olika ingångsportar ■ Fem typer av ingångsportar, inklusive en DVI-D-port (kompatibel med HDCP), två komponentportar ger en förbättrad anslutning till externa enheter. Användarjusteringar 4 ■ Den här enheten tillåter justeringar av alla ingångsportar. ■ Enheten har ett referensmönster som kan användas för placering och justering. ■ Fjärrkontrollen är upplyst för att bli mer användarvänlig i mörka miljöer. Att observera för användning och byte av lampor Projektorlampan ändras beroende på tid för användning och användarmiljö. Se avsnitten för installation och övriga användningsanvisningar i bruksanvisningen för att undvika att prestandan sjunker snabbt och att bildkvaliteten försämras. Projektorlampan skall bytas ut regelbundet. ■ Om det uppstår ett problem på grund av att lampan inte fungerar som den skall erbjuds fri service inom 90 dagar från inköpstillfället, eller inom 300 timmars produktanvändning. ■ Du kan kontrollera lampans användningstid genom att trycka på knappen INFO på fjärrkontrollen. Att observera vid byte av lampa ■ Dra ut nätsladden från strömkällan innan du byter lampan. ■ Projektorns insida är mycket het. Låt projektorn svalna i minst en timme efter att du har stängt av den. ■ Kontakta din återförsäljare vid köp av ny lampa. (Ultravioletta strålar från lampan kan skada ögonen.) ■ Stäng av lampans ström innan du byter den eller gör några reparationer. (Lampans tryck är mycket högt och det finns därför risk för att den exploderar.) ■ Om lampan går sönder skall du akta dig så att du inte skär dig på glasbitarna. Läs mer om rätt hantering i bruksanvisningen. Att observera för användning och byte av lampor ■ Förberedelse Projektorlampa Att observera vid användning av lampa ■ Den här projektorn producerar starkt ljus. Titta inte rakt in i ljuskällan. ■ Rör inte utsugsventilen vid användning. Den kan vara mycket het. ■ Utsätt inte denna apparat för regn eller fukt. 5 V I S U E L L R E A L I S M Förberedelse Projektor and tillbehör ................................8 Installation och standardjusteringar ........14 PROJEKTOR OCH TILLBEHÖR Främre/Övre delen och tillbehör Främre/Övre delen Förberedelse 11 10 9 8 7 1 Projektor och Tillbehor 2 6 3 4 5 1 Indikatorer - TEMP (Röd ljusdiod) - LAMP (Blå ljusdiod) - STAND BY (VÄNTELÄGE) (Blå ljusdiod) Läs mer om detta på sidan 9. 2 Signalmottagare för fjärrkontrollen 3 Fokusring Används för fokusjustering 4 Lins 5 Justerbara ben Du kan justera bildens position genom att flytta de justerbara benen upp och ned. 6 Zoom-knapp Används för att förstora eller förminska bildformatet. 7 MENU Används för att öppna menyn på skärmen. 8 POWER Används för att sätta på och stänga av projektorn. 9 SOURCE Används för att välja ingångssignaler från externa källor. 10 Knappen Välj och flytta Används för att välja ett menyalternativ och för att flytta markören. 11 Reglage för Linsskiftning Du kan justera skärmbilder upp och ned inom linsområdet. Tillbehör Fjärrkontroll/2 batterier 8 Nätsladd Användarhandbok Indikatorinformation : Påsatt LAMP : Avstängd VÄNTELÄGE Information Lösa problem med indikatorerna Beskrivning Åtgärder Koppla ur och anslut nätsladden på nytt och starta om projektorn. Kontakta en återförsäljare eller servicepersonal om problemet finns kvar. Kontrollera skruven på projektorns undersida. Kontakta en återförsäljare eller servicepersonal om du inte hittar problemet. Åtgärd 1 När fläktkylningssystemet inte är i normalt funktionsskick. Åtgärd 2 När lampskyddet för lampenheten inte är ordentligt stängt eller sensorsystemet inte fungerar som det skall. När temperaturen inuti projektorn Justera projektorns läge enligt installationsanvisningarna i bruksanvisningen och låt projektorn svalna innan du blir för hög. startar om den. Kontakta en återförsäljare eller servicepersonal om problemet finns kvar. Lampan fungerar inte som den skall Stäng av projektorn och låt den svalna en stund innan du startar om den. efter ett strömavbrott, eller den startar om direkt efter att projektorn har stängts av. Bildens ljus minskar eller det finns Kontrollera hur länge lampan har använts under Information och kontakta återförsäljaren eller en bildförsämring. servicepersonal för byte av lampan. Åtgärd 3 Åtgärd 4 OBS! Tillstånd Projektor och Tillbehor Om du trycker på knappen POWER på fjärrkontrollen eller projektorn visas skärmen inom 30 sekunder. Projektorn är i normalt funktionsskick. Projektorn värmer upp efter att du har tryckt på knappen POWER. Knappen POWER trycks in för att stänga av projektorn och kylsystemet inuti projektorn arbetar för att kyla ned den på insidan. (Varar i omkirng 1 minut och 30 sekunder) Se åtgärd 1 nedan om kylningsfläkten inne i projektorn inte är funktionsduglig. Se åtgärd 2 nedan om lampskyddet inte är ordentligt stängt. Strömmen inne i projektorn stängs av automatiskt när temperaturen överstiger kontrollgränsen. Se åtgärd 3. Se åtgärd 4 nedan om lampans livslängd är slut eller vid problem med lampan. Förberedelse TEMP : Blinkande I den här projektorn används ett fläktkylningssystem för att enheten inte skall överhettas. Vid drift av kylningsfläkten kan det uppstå ljud, vilket inte påverkar produktprestandan. Ingen ersättning eller återbetalning ges för detta ljud. 9 PROJEKTOR OCH TILLBEHÖR Baksidan och kablar Baksida Förberedelse 1 Projektor och Tillbehor 7 2 3 4 5 8 6 9 1 RSignalmottagare för fjärrkontrollen 4 RS-232C-port 8 Power-strömbrytare 5 DVI-ingångsport 9 Ingångsport för Component 2 Ingångsport för S-VIDEO 6 Ingångsport för dator 3 Ingångsportar för KOMPOSIT 7 AC-strömingång Kablar 10 Nätsladd Ansluts till vägguttaget ∏. Video-kabel (KOMPOSIT) Ansluts till anslutningsporten ˇ. PC-videokabel Ansluts till anslutningsporten Ø. DVI-D-kabel Ansluts till anslutningsportenˆ. S-Video-kabel Ansluts till ansltutningsporten ´. Komponentkabel Ansluts till anslutningsporten ’. PROJEKTOR OCH TILLBEHÖR Knappar på fjärrkontrollen 2 COMP.1 (Sidorna 24~26) Används för att byta till läget för COMPONENT 1. 3 COMP.2 (Sidorna 24~26) Används för att byta till läget för COMPONENT 2. 4 S-VIDEO (Sidorna 23, 26) Används för att byta till läget för S-VIDEO. 5 P.SIZE (Sidorna 37) Används för att ändra bildstorleken. 6 P.MODE (Sidorna 30) Används för att ställa in bildläget. 13 7 STILL (Sidorna 42) Används för att se stillbilder. 2 14 8 3 4 5 15 V.KEYSTONE (Sidorna 46) Du kan använda den här funktionen för Vformad justering av bilden. 9 QUICK (Sidorna 56) Används för att snabbt välja föregående meny. 1 6 7 8 9 10 1 12 16 17 18 10 MENU Används för att visa menyskärmen. 19 11 …†œ√ (Move) / (Select) Används för att flytta eller välja menyalternativ. 20 Projektor och Tillbehor ON Används för att sätta på projektorn. Förberedelse 1 12 OFF Används för att stänga av projektorn. 13 LIGHT (Sidorna 13) Vid användning av fjärrkontrollen i mörka rum. 14 PC (Sidorna 25, 60, 62~66) Används för att byta till PC-läge. 15 DVI (Sidorna 25, 60) Används för att byta till DVI-läge. 16 COMPOSITE (Sidorna 23, 26) Används för att byta till KOMPOSIT-läge. 17 CUSTOM (Sidorna 31) Används för att välja anpassat användarläge. 18 INSTALL (Sidorna 44) Används för att vända eller spegelvända den projekterade bilden. 19 INFO (Sidorna 49) Används för att kontrollera källsignaler, bildinställning, skärmjustering för PC och livslängd för lampa. 20 EXIT Används för att stänga skärmmenyn. 11 PROJEKTOR OCH TILLBEHÖR Använda fjärrkontrollen Använda knappen Move/Select (Flytta/Välj) Förberedelse Projektor och Tillbehor Alternativet Move Menu (Flytta meny) (Upp) Alternativet Move Menu (Flytta meny) (Ned) Ställa in justering (vänster), eller flytta till ett högre alternativ. Välj aktuell inställning Sätta i batterierna i fjärrkontrollen 1. Tryck på på luckan för att öppna den. 2. Sätt i två batterier av storleken AAA 1.5V enligt symbolerna för +/-. 3. Stäng luckan. 12 Ställa in justering (höger), eller flytta till ett lägre alternativ. Tillåtet område & vinkel för fjärrkontrollens mottagningssignal ■ VARNING! ■ ■ Förberedelse Fjärrkontrollen fungerar inom en vinkel på 30° och ett avstånd på 7~10 m från projektorn. Projektor och Tillbehor Låt inte barn komma i kontakt med använda batterier och gör dig av med dem på ett lämpligt sätt. Använd inte nya batterier tillsammans med gamla. Byt ut två batterier i taget. Byt batterier när projektorn inte har använts under lång tid. Använda fjärrkontrollen i mörker (LIGHT) Tryck på knappen LIGHT på fjärrkontrollen i fem sekunder. Knapparna på fjärrkontrollen tänds under ca 5 sekunder och släcks automatiskt. LIGHT 13 INSTALLATION OCH STANDARDJUSTERINGAR Installation och Start Installera projektorn Förberedelse Installera projektorn så att projektionen ligger i rät vinkel med skärmen. ■ OBS! ■ ■ Installation och Standardjusteringar Centrera linsen mot skärmen. Om projektorn inte placeras vinkelrätt mot skärmen kan bilden se trapetsformad ut. Installera inte skärmen på en ljus plats, eftersom det då blir svårare att se på skärmen. Gör rummet mörkare om du installerar projektorn på en ljus plats. Installera projektorn på skärmens baksida Installera en transparent skärm för att placera projektorn på skärmens baksida. Den transparenta skärmen visar den horisontellt vända bilden. Rotera bilden (projekterad från projektorn) horisontellt. (Sidan 44) Installera projektorn på skärmens framsida Installera projektorn på de tittandes sida. ■ OBS! 14 ■ Projektorn kan installeras i taket på skärmens fram/baksida. Kontakta återförsäljaren vid installation i taket. Sätta på projektorn 1. Sätt i nätsladden i strömterminalen på projektorns baksida. 3. Tryck på knappen POWER på projektorn eller knappen ON på fjärrkontrollen. 4. Skärmdisplayen visas efter 30 sekunder. 1 OBS! ■ 3 När du stänger av projektorn stängs kylningsfläkten av inom 1 minut och 30 sekunder. När kylningsfläkten stängs av trycker du strömbrytaren mot "O" och drar ur nätsladden. Installation och Standardjusteringar ■ 2 Förberedelse 2. Tryck och för strömbrytaren på projektorns baksida mot "-". 15 INSTALLATION OCH STANDARDJUSTERINGAR Justeringar för zoom och fokus Använda zoomknappen och fokusringen 1. Du kan justera bildformatet inom zoomområdet genom att använda zoomknappen Förberedelse Installation och Standardjusteringar 16 2. Använd fokusringen för att fokusera bilden på skärmen. 1 2 Zoomknapp OBS! Fokusring Fokus kan bli suddigt om projektorn är installerad på ett kortare avstånd än det rekommenderade. (Sidan 20) INSTALLATION OCH STANDARDJUSTERINGAR Nivåreglering med justerbara ben Använda justerbara ben Om du vill nivåjustera projektorn ändrar du de justerbara benen på projektorn. Förberedelse ■ OBS! ■ Du kan justera projektorns nivå upp till fem grader. Beroende på vilken placering projektorn får kanske Keystone-förändring av bilden visas. (Sidan 46) Installation och Standardjusteringar Justerbara ben 17 INSTALLATION OCH STANDARDJUSTERINGAR Använda reglaget för linsskiftning Använda reglaget för linsskiftning Förberedelse Flytta bilden som visas på skärmen upp och ned inom linsområdet för hand genom att använda reglaget för linsskiftning längst upp på projetorns sida. Reglage för linsskiftning Installation och Standardjusteringar 18 UP DOWN INSTALLATION OCH STANDARDJUSTERINGAR Skärmstorlek och projektionsdistans Kontrollera följande innan du läser de här anvisningarna. Installera projektorn på en plan och jämn yta. Nivåjustera projektorn med de justerbara benen för att få optimal bildkvalitet. Om bilderna inte är klara justerar du dem med zoomknappen eller fokusringen, eller så flyttar du projektorn framåt och bakåt. Förberedelse SP-H700/H710 Installation och Standardjusteringar Den här projektorn är tillverkad för optimal bildvisning på en skärm på 80 till 150 tum. OBS! Skärm Skärm Y X ■ OBS! ■ Z : Kastlängd Z' : Avstånd från linsens mitt till bildens botten 19 INSTALLATION OCH STANDARDJUSTERINGAR Skärmstorlek och projektionsdistans SP-H500 Förberedelse Installation och Standardjusteringar Den här projektorn är tillverkad för optimal bildvisning på en skärm på 80 till 150 tum. OBS! Skärm Skärm X ■ OBS! 20 ■ Z : Kastlängd Z' : Avstånd från linsens mitt till bildens botten Y V I S U E L L R E A L I S M Anslutningar och installation av källan Före anslutningen........................................22 Ansluta till videoutrustning ......................23 Installera den externa ingångskällan ......26 Namnge de externa anslutningarna..........27 Före anslutningen Kontrollera följande innan du ansluter projektorn till andra enheter. Anslutningar och installation av källan Före anslutningen 22 Kontrollera följande före anslutning 1. Se i den bruksanvisning som gäller för apparaten projektorn är ansluten till. Portarnas antal och placering kan skilja sig åt beroende på vilken typ av utrustning det rör sig om. 2. Anslut inte ström förrän alla anslutningar är genomförda. Om du kopplar in ström under tiden du ansluter kablar kan det leda till skador på projektorn. 3. Kontrollera de porttyper projektorn är ansluten till. Se "Baksidan och kablar" på sidan 10 för anslutningskablar. ANSLUTA TILL VIDEOUTRUSTNING Ansluta videobandspelare/videokamera/kabelbox Projektorns baksida Video-kabel (Komposit) eller Videobandspelare (VCR) Videokamera Anslutning bak Kabelbox Anslut ingångsporten för COMPOSITE (gul) på projektorn till porten VIDEO (gul) OUT på videoutrustningen med hjälp av videokabeln. ■ Om videoutrustningen har porten S-VIDEO OUT, ansluter du den till ingångsporten S-VIDEO på projektorn. Anslutningar och installation av källan Ansluta till Videoutrustning S-Video-kabel Visa bilden KOMPOSIT 1 S-VIDEO 2 på projektorn och tryck på knappen 1 Sätt COMPOSITE för att välja Komposit. Komposit projektorn och videoutrustningen via 2 Anslut S-Video-kabeln och tryck på knappen S-VIDEO för att välja S-Video. ■ Kontrollera att videokablarna är rätt placerade om Kompositläget inte är tillgängligt. ■ OBS! ■ Se till att projektorn och videoutrustningen är avstängda innan du ansluter kablarna. Den här projektorn stöder inte ljud. (Det krävs därför ett separat ljudsystem för ljud.) 23 ANSLUTA TILL VIDEOUTRUSTNING Ansluta till DVD Projektorns baksida Anslutningar och installation av källan Ansluta till Videoutrustning Komponentkabel DVD S-VIDEO OUT COMPONENT VIDEO OUT AUDIO OUT Anslutning bak Anslut portarna för COMPONENT1 eller COMPONENT2 (Y/Pb/Pr) på projektorn till komponentporten på DVD:ns baksida med komponentkabeln. Visa bilden COMP.1 1 COMP.2 2 på projektorn och tryck på knappen 1 Sätt COMP.1 för att välja Component1. PTryck på knappen COMP.2 för att välja 2 Component2 om COMPONENT2 är ansluten. ■ Kontrollera att videokablarna är rätt placerade om Komponentläget inte är tillgängligt. OBS! 24 Komponentportarna är märkta (Y, Pb,Pr), (Y, B-Y, R-Y) eller (Y, Cb, Cr) beroende på tillverkare. Component1 ANSLUTA TILL VIDEOUTRUSTNING Ansluta till den digitala TV-mottagaren Projektorns baksida eller Digital TV-mottagare (Låda) Anslutning bak Anslut antennkabeln till ingångsterminalen för antennsignal på mottagaren. 1 2 Anslut porten COMPONENT1 eller COMPONENT2 (Y/Pb/Pr) på projektorn till komponentporten på mottagaren med komponentkabeln. ■ Om mottagaren har porten DVI eller PC OUT, kan du ansluta den till DVI- eller PC-ingångsporten på projektorn. Anslutningar och installation av källan Ansluta till Videoutrustning PC-videokabel Komponentkabel DVI-videokabel Visa bilden COMP.1 1 på projektorn och tryck på knappen 1 Sätt COMP.1 för att välja Component1. Component1 COMP.2 2 PC DVI Tryck på knappen COMP.2 för att välja 2 Component2 om COMPONENT2 är ansluten. Om mottagaren är ansluten till DVI-eller PCporten, trycker du på knappen DVI eller PC för att välja DVI respektive PC. ■ DVI Kontrollera att videokablarna är rätt placerade om Komponentläget inte är tillgängligt. 25 Installera den externa ingångskällan Du kan välja en enhet som är ansluten till projektorn för visningen. Tryck på önskad källknapp (COMP.1/COMP.2/ S-VIDEO/COMPOSITE/ PC/DVI). Anslutningar och installation av källan Installera den externa ingångskällan När du trycker på en knapp växlas det till respektive lägemode. Du kan inte växla till läget om projektorn inte är ansluten till den enhet du vill välja. One Touch MENU 1 Välj 2, 3, 4 …/† 4 EXIT 5 1 Tryck på knappen MENU. 2 Tryck på knappen Huvudmenyn visas. för att välja Ingång. Menyn Ingång visas. Ange 3 Tryck på knappen för att välja Källista. Menyn Källista visas. Flytta 4 Tryck på knappen ▲ eller ▼ för att gå till önskat ingångsläge och tryck sedan på knappen . Den källingång du har valt visas. Kontrollera att kablarna är rätt placerade om ingångsläget inte väljs. 5 Tryck på knappen EXIT för att gå ur menyn. Öppna Tillbaka Källista Component1 Component2 S-Video Komposit PC DVI Flytta 26 : Component1 √ √ Källista Ändra namn :---:---:---:---:---:---- Öppna Tillbaka Namnge de externa anslutningarna Du kan välja och installera den typ av enhet du vill ansluta till projektorn. 1 Välj 2, 3, 4, 5 …/† 3, 4,5 EXIT 6 1 Tryck på knappen MENU. 2 Tryck på knappen Huvudmenyn visas. för att välja Ingång. Menyn Ingång visas. Ange : Component1 √ √ Källista Ändra namn 3 Tryck på knappen ▲ eller ▼ för att gå till Ändra namn och tryck sedan på knappen . Menyn Ändra namn visas. Flytta Öppna Tillbaka Ändra namn 4 Component1 Component2 S-Video Komposit PC DVI Tryck på knappen ▲ eller ▼ för att gå till det redigerade ingångsläget och tryck sedan på knappen . Flytta 5 Tryck på knappen ▲ eller ▼ för att gå till önskad enhet och tryck sedan på knappen . 6 Tryck på knappen EXIT för att gå ur menyn. Installationen växlar till den valda enheten. √ √ √ √ √ √ :---:---:---:---:---:---- Öppna Anslutningar och installation av källan Namnge de externa anslutningarna MENU Tillbaka Ändra namn Component1 Component2 S-Video Komposit PC DVI : - - -- -- - : - - -Video : - - - DVD : - - -Kabel HD :---Satellit :---- √ √ √ √ √ √ AV-Mottagare † Flytta Öppna Tillbaka 27 Picture Adjustment V I S U E L L R E A L I S M Bildjustering Välja bildläge ..............................................30 Anpassa bildinställningarna ......................31 Ändra färgstandard ....................................32 Välja och justera färg Temperatur ............33 Gammakorrigering......................................34 Spara anpassade bildinställningar ..................35 Installera DNIe ............................................36 Välja bildstorlek..........................................37 Justering av skärmläge ..............................39 Filmläge ........................................................40 Överskanna ................................................41 Stillbild ........................................................42 Välja bildläge Tryck på knappen P.MODE. Varje gång du trycker på knappen växlar bildläget till Skarp, Standard, Film1, Film2, Användare1, Användare2, Användare3 och Favorit. One Touch MENU 1 Välj Bildjustering 3, 4 …/† 2, 4 Standard EXIT 5 Välja bildläge 1 Tryck på knappen MENU. 2 Tryck på knappen ▲ eller ▼ för att gå till Bild. 3 Huvudmenyn visas. Menyn Bild visas. Tryck på knappen Bild Bildläge Favoritbild Bildstorlek Position DNIe Filmläge Överskanna . Menyn Bildläge väljs. Flytta √ √ √ √ √ √ √ : Film 1 : Full : Av : På : På Öppna Tillbaka Bild 4 Tryck på knappen igen. Tryck på knappen ▲ eller ▼ för att gå till önskat läge och tryck sedan på knappen . Bildläge Favoritbild Bildstorlek Position DNIe Filmläge Överskanna Installationen växlar till det valda läget. Flytta 5 √ : : : Standard √ Film1 Film2 Användare1 Off √ Användare2 On √ Användare3 On Favorit √ Öppna Tillbaka Tryck på knappen EXIT för att gå ur menyn. Color Bildlägen Temperature Skarp 9300K Standard 8000K Film1 6500K Film2 5500K 30 : MovieSkarp 1 : Gamma Gammaläge3: Grafikläge Gammaläge2: Videoläge Gammaläge1: Filmläge OBS! Lagringslägen för Användare 1, 2 och 3 är utformade för inställning och lagring av anpassade bildlägen. Anpassa bildinställningarna Du kan justera Kontrast, Ljus, Skärpa, Färg och Ton för bilden. Tryck på knappen CUSTOM. Menyn Favoritbild visas. Se punkt fyra nedan för att göra justeringar. One Touch MENU Favoritbild Kontrast Ljus Skärpa Färg Ton G 50 1 Välj 2, 3, 4 50 50 50 50 R 50 Flytta Öppna Bildjustering † Mer …/†/œ/√ Tillbaka 2, 3, 4 EXIT 5 1 3 4 Huvudmenyn visas. Tryck på knappen ▲ eller ▼ för att gå till Bild. Menyn Bild visas. Tryck på knappen . Tryck på knappen ▲eller ▼ för att gå till Favoritbild och tryck sedan på knappen Bild Bildläge Favoritbild Bildstorlek Position DNIe Filmläge Överskanna . Menyn Favoritbild visas. Flytta : Full : Av : På : På Öppna Tillbaka Favoritbild Tryck på knappen ▲ eller ▼ för att gå till önskat alternative, och tryck sedan på knappen . Tryck på knappen œ eller √ för att justera valt alternativ. Kontrast Ljus Skärpa Färg Ton G 50 50 50 50 50 R 50 † Mer Flytta 5 √ √ √ √ √ √ √ : Film 1 Anpassa bildinställningarna 2 Tryck på knappen MENU. Tryck på knappen EXIT för att gå ur menyn. … Kontrast † Öppna Tillbaka 50 Menyn Favoritbild Kontrast Ljus Skärpa Färg Ton Används för att justera kontrasten mellan objektet och bakgrunden. Används för att justera hela bildens ljusstyrka. Används för att justera objektens linjer så att de blir skarpare eller mindre skarpa. Används för att justera färgen till att bli djupare eller tunnare. Används för att få mer naturliga färger till exempel genom att förstärka Grönt eller Rött. OBS! Du kan inte justera tonen när ingångarna för COMPONENT1 och COMPONENT2 är inställda på 480p, 720p och 1080i. 31 Ändra färgstandard Du kan justera färgstandarden så att den stämmer överens med ingångssignalens färgstandard. Färgstandard SMPTE_C Standardiserad för videoutrustning av Society of Motion Picture och Television Engineers HD Hög upplösning, 1 125 skanningslinjer, TV med standardupplösning enligt ITU-R USA., Japan och Canada år 1986. EBU Regler och standarder som gäller för European Broadcasting Production and Technology (europeisk sändningsproduktion och –teknik), standardiserad av European Broadcasting Union. MENU 1 Välj Bildjustering 2, 3, 4, 5 …/†/œ/√ 2, 3, 4, 5 EXIT ATSC PAL, SECAM 6 1 Välja och justera färgtemperatur 2 3 Tryck på knappen MENU. Huvudmenyn visas. Tryck på knappen ▲ eller ▼ för att gå till Bild. Menyn Bild visas. Tryck på knappen Bild . Tryck på knappen ▲ eller ▼ för att gå till Favoritbild och tryck sedan på knappen Bildläge Favoritbild Bildstorlek Position DNIe Filmläge Överskanna . Menyn Favoritbild visas. Flytta √ √ √ √ √ √ √ : Film 1 : Full : Av : På : På Öppna Tillbaka Favoritbild 4 Tryck på knappen ▲ eller ▼ för att gå till Färgstandard och tryck sedan på knappen … Mer Färgstandard Färgtemperatur Gamma : Gammaläge1 Spara . Menyn Färgstandard visas. Flytta 5 Tryck på knappen œ eller √ för att justera valt alternativ. 6 Tryck på knappen EXIT för att gå ur menyn. Öppna √ √ √ √ Tillbaka Färgstandard SMPTE_C Flytta 32 NTSC HD Öppna EBU Tillbaka Välja och justera färgtemperatur Du kan justera inställningen av färgtonen för hela skärmen så att den passar dina önskemål. Menyn Färgtemperatur MENU 1 Välj 2, 3, 4, 5, 6 …/†/œ/√ 2, 3, 4, 5, 6 EXIT 7 1 3 Tryck på knappen MENU. Huvudmenyn visas. Tryck på knappen ▲ eller ▼ för att gå till Bild. Menyn Bild visas. Tryck på knappen Bild . Tryck på knappen ▲ eller ▼ för att gå till Favoritbild och tryck sedan på knappen Bildläge Favoritbild Bildstorlek Position DNIe Filmläge Överskanna . Menyn Favoritbild visas. Flytta √ √ √ √ √ √ √ : Film 1 : Full : Av : På : På Öppna Tillbaka Favoritbild 4 Tryck på knappen ▲ eller ▼ för att gå till Färgtemperatur och tryck sedan på knappen 5 Tryck på knapparna œ eller √ för att välja ett alternativ och tryck sedan på knappen . … Mer Färgstandard Färgtemperatur Gamma : Gammaläge1 Spara . Menyn Färgtemperatur visas. Flytta 6 Det markerade alternativet verkställs. Tryck på knapparna ▲ eller ▼ för att välja ett alternativ och tryck sedan på knappen . Tryck på knapparna œ eller √ för att justera det markerade alternativet. Öppna √ √ √ √ Välja och justera färgtemperatur 2 Bildjustering 5500K Används för att ge optimal färgkvalitet för svartvita filmer. Färgtemperaturen för bildläget för Film2 är inställd på 5500K. 6500K Den här temperaturen används för de flesta videoproduktioner. Den är inställd på Film1 vid tillverkningen och kan ge den mest exakta färgtonen. 8000K Det här läget används för ljusa platser såsom visningssalar och andra försäljningsställen. Skärpan och ljusstyrkan förbättras. Den är lämplig för ljusa miljöer och ställs in i Favoritläget. 9300K Med både Skärpa och Ljus förstärkt kan det här dynamiska läget användas på ett effektivt sätt under mycket ljusa förhållanden. Tillbaka Färgtemperatur 9300K Flytta … R-Gain † 8000K 6500K Öppna 5500K Tillbaka 50 Ett separat fönster för justering visas där du kan göra justeringen. 7 Tryck på knappen EXIT för att gå ur menyn. 33 Gammakorrigering Gamma används för att förbättra bildkvaliteten genom färgbalansen. MENU 1 Välj Bildjustering 2, 3, 4, 5 …/† 2, 3, 4, 5 EXIT 6 1 Gammakorrigering 2 3 Tryck på knappen MENU. Huvudmenyn visas. Tryck på knappen ▲ eller ▼ för att gå till Bild. Menyn Bild visas. Tryck på knappen Bild . Tryck på knappen ▲ eller ▼ för att gå till Favoritbild och tryck sedan på knappen Bildläge Favoritbild Bildstorlek Position DNIe Filmläge Överskanna . Menyn Favoritbild visas. Flytta √ √ √ √ √ √ √ : Film 1 : Full : Av : På : På Öppna Tillbaka Favoritbild 4 Tryck på knappen ▲ eller ▼ för att gå till Gamma och tryck sedan på knappen . 5 Tryck på knappen ▲ eller ▼ för att gå till önskat läge och tryck sedan på knappen . … Mer Färgstandard Färgtemperatur Gamma : Gammaläge1 Spara Flytta Öppna √ √ √ √ Tillbaka Favoritbild … Mer Färgstandard √ Färgtemperatur √ Gamma : Gamma Mode1 Gammaläge1 Gammaläge2 Spara Installationen växlar till det valda läget. Gammaläge3 6 Flytta Tryck på knappen EXIT för att gå ur menyn. OBS! 34 Öppna Tillbaka Se sidan 30 för information om Gammaläge1, 2 och 3. Spara inställningar för favoritbild Används för att spara inställningarna för den anpassade bilden (Kontrast, Ljus, Skärpa, Färg, Ton, Färgtemperatur och Gamma). MENU 1 Välj Bildjustering 2, 3, 4, 5, 6 …/†/œ/√ 2, 3, 4, 5, 6 EXIT 7 1 3 Huvudmenyn visas. Tryck på knappen ▲ eller ▼ för att gå till Bild. Menyn Bild visas. Tryck på knappen Bild . Tryck på knappen ▲ eller ▼ för att gå till Favoritbild och tryck sedan på knappen . Menyn Favoritbild visas. Bildläge Favoritbild Bildstorlek Position DNIe Filmläge Överskanna Flytta √ √ √ √ √ √ √ : Film 1 : Full : Av : På : På Öppna Tillbaka Favoritbild 4 Tryck på knappen ▲ eller ▼ för att gå till Spara och tryck sedan på knappen . Menyn Spara visas. … Mer Färgstandard Färgtemperatur Gamma : Gammaläge1 Spara Flytta 5 Tryck på knappen ▲ eller ▼ för att gå till önskat läge och tryck sedan på knappen . 6 Tryck på knappen œ eller √ för att gå till OK och tryck sedan på knappen . Installationen växlar till det valda läget. Öppna OBS! Tillbaka Spara √ √ √ Användare1 Användare2 Användare3 Flytta Öppna Tillbaka Spara Spara inställningen för användare1? Avbryt OK 7 √ √ √ √ Spara inställningar för favoritbild 2 Tryck på knappen MENU. Flytta Öppna Tillbaka Tryck på knappen EXIT för att gå ur menyn. Lägena Användare1, Användare2 och Användare3 sparas på olika sätt beroende på extern ingångskälla (Component1/ Component2/ S-Video/Composite/PC/DVI). 35 Installera DNIe DNIe (Digital Natural Image engine) är en funktion för bildförbättring som har utvecklats av Samsung Electronics. Den gör det möjligt för användare att njuta av klarare, ljusare och skarpare bilder. MENU 1 Välj Bildjustering 2, 3, 4 …/† 2, 3, 4 EXIT 5 1 Installera DNIe 2 3 Tryck på knappen MENU. Huvudmenyn visas. Tryck på knappen ▲ eller ▼ för att gå till Bild. Menyn Bild visas. Tryck på knappen . Tryck på knappen ▲ eller ▼ för att gå till DNIe och tryck sedan på knappen . Bild Bildläge Favoritbild Bildstorlek Position DNIe Filmläge Överskanna Flytta 4 5 Tryck på knappen ▲ eller ▼ för att gå till På och tryck sedan på knappen . Installationen växlar till det valda läget. DNIe-läge Av Dnle-läge Av Demo DNle På/Av Läge för bildjämförelse På Dnle-läge På 36 : Full : Av : På : På Öppna Tillbaka Bild Bildläge Favoritbild Bildstorlek Position DNIe Filmläge Överskanna Flytta Tryck på knappen EXIT för att gå ur menyn. √ √ √ √ √ √ √ : Film 1 √ √ √ √ : Film 1 : Full : Off : On : On Öppna Av Demo På Tillbaka Välja bildstorlek Tryck på knappen P.SIZE. Varje gång du trycker på knappen växlar bildformatet till Full, Zoom1, Zoom2 och 4:3. One Touch MENU 1 Välj Bildjustering 2, 3, 4 …/† 2, 3, 4 EXIT 5 1 3 Huvudmenyn visas. Tryck på knappen ▲ eller ▼ för att gå till Bild. Menyn Bild visas. Tryck på knappen . Tryck på knappen ▲ eller ▼ för att gå till Bildstorlek och tryck sedan på knappen Bild . Bildläge Favoritbild Bildstorlek Position DNIe Filmläge Överskanna Flytta 4 5 Tryck på knappen ▲ eller ▼ för att gå till önskat läge och tryck sedan på knappen . Installationen växlar till det valda läget. √ √ √ √ √ √ √ : Film 1 : Full : Av : På : På Öppna Välja bildstorlek 2 Tryck på knappen MENU. Tillbaka Bild Bildläge Favoritbild Bildstorlek Position DNIe Filmläge Överskanna Flytta √ √ : Film 1 : : Off : On : On Öppna Full Zoom1 Zoom2 4:3 √ Tillbaka Tryck på knappen EXIT för att gå ur menyn. 37 Bildstorlekar som stöds O : Lägen som stöds X : Lägen som inte stöds Bildjustering Välja bildstorlek Se sidan 58 för att få information om vilka visningslägen som stöds. OBS! 38 Justering av skärmläge Justera skärmläget om kanterna inte ligger rätt. MENU 1 Välj Bildjustering 2, 3 …/†/œ/√ 2, 3, 4 EXIT 5 1 3 Huvudmenyn visas. Tryck på knappen ▲ eller ▼ för att gå till Bild. Menyn Bild visas. Tryck på knappen . Bild Bildläge Favoritbild Bildstorlek Position DNIe Filmläge Överskanna Tryck på knappen ▲ eller ▼ för att gå till Position och tryck sedan på knappen . Flytta 4 √ √ √ √ √ √ √ : Film 1 : Full : Av : På : På Öppna Tillbaka Justering av skärmläge 2 Tryck på knappen MENU. Position Tryck på knapparna ▲, ▼, œ, eller √ för att justera positionen. … œ √ Skärmen flyttas och ställs in i den markerade positionen. † 5 Flytta Tillbaka Tryck på knappen EXIT för att gå ur menyn. Obs! Informationen för positionen ställs in och lagras automatiskt för korresponderande externa ingångslägen (Component1,2 / S-Video, Composite / PC / DVI). 39 Filmläge Stöder förbättrad skärmkvalitet för filmer med 24 ramar. MENU 1 Välj Bildjustering 2, 3, 4 …/† 2, 3, 4 EXIT 5 1 Filmläge 2 3 Tryck på knappen MENU. Huvudmenyn visas. Tryck på knappen ▲ eller ▼ för att gå till Bild. Menyn Bild visas. Tryck på knappen . Tryck på knappen ▲ eller ▼ för att gå till Filmläget och tryck sedan på knappen . Bild Bildläge Favoritbild Bildstorlek Position DNIe Filmläge Överskanna Flytta 4 5 40 Tryck på knappen ▲ eller ▼ för att gå till På och tryck sedan på knappen . Installationen växlar till det valda läget. : Full : Av : På : På Öppna √ √ √ √ √ √ √ Tillbaka Bild Bildläge Favoritbild Bildstorlek Position DNIe Filmläge Överskanna Flytta Tryck på knappen EXIT för att gå ur menyn. : Film 1 : Film 1 : Full : Av : On : On Öppna √ √ √ √ √ Av På Tillbaka Överskanna Används för att visa råindatasignaler från källor på 480p, 576p, 720p, 1080i HD eller skalningsanpassning till en upplösning på 1280 x 720 efter att vissa kanter har klippts genom programvarurskalning. MENU 1 Välj Bildjustering 2, 3, 4 …/† 2, 3, 4 EXIT 5 1 3 Huvudmenyn visas. Tryck på knappen ▲ eller ▼ för att gå till Bild. Menyn Bild visas. Tryck på knappen . Tryck på knappen ▲ eller ▼ för att gå till Överskanna och tryck sedan på knappen Bild . Bildläge Favoritbild Bildstorlek Position DNIe Filmläge Överskanna Flytta 4 5 Tryck på knappen ▲ eller ▼ för att gå till På och tryck sedan på knappen . Installationen växlar till det valda läget. : Film 1 : Full : Av : På : På Öppna √ √ √ √ √ √ √ Överskanna 2 Tryck på knappen MENU. Tillbaka Bild Bildläge Favoritbild Bildstorlek Position DNIe Filmläge Överskanna Flytta : Film 1 : Full : Av : På : On Öppna √ √ √ √ √ √ Av På Tillbaka Tryck på knappen EXIT för att gå ur menyn. 41 Stillbild Används för att göra paus i en avspelning för att se en stillbild. Tryck på knappen STILL. Om du trycker upprepade gånger på knappen växlar det varje gång mellan paus och avspelning. One Touch Bildjustering Stillbild 42 V I S U E L L R E A L I S M Installation Vända/Spegelvända den projekterade bilden ............................................................44 Ljusinställning..............................................45 Correcting Vertical Keystone ....................46 Testbilder......................................................47 Återställa fabriksinställningar ..................48 Information ..................................................49 Vända/Spegelvända den projekterade bilden För att stödja projektorns placering finns en funktion tillgänglig för vågrät/lodrät vändning och spegelvändning av bilden. Tryck på knappen INSTALL. Skärmen vänds vågrätt eller lodrätt varje gång du trycker på knappen. One Touch MENU Fram-tak 1 Fram-golv Välj 3, 4 …/† Bak-tak 2, 4 Installation EXIT vlog-kaB 5 Vända/Spegelvända den projekterade bilden 1 Tryck på knappen MENU. 2 Tryck på knappen ▲ eller ▼ för att gå till Inst.. 3 Huvudmenyn visas. Menyn Inst. visas. Tryck på knappen Inst. Installera : Fram-golv Ljusinställning : Teater Vert. keystone Testbild PC Fabriksinställningar Information . Installera väljs. Flytta Tillbaka Inst. 4 Tryck på knappen igen. Tryck på knappen ▲ eller ▼ för att gå till önskat läge och tryck sedan på knappen . Fram-golv Installera : Front-Floor Fram-tak Ljusinställning : Theater Bak-golv Vert. keystone Bak-tak Testbild PC √ Fabriksinställningar √ Information √ Installationen växlar till det valda läget. Flytta 5 Öppna Tillbaka Tryck på knappen EXIT för att gå ur menyn. Installationsmenyn Fram-golv Fram-tak Bak-golv Bak-tak 44 Öppna √ √ √ √ √ √ √ Normal bild Bilden vänds vågrätt Bilden vänds lodrätt Bilden vänds vågrätt/lodrätt OBS! Funktionen används för att ställa in spegelvänd bildprojektion för takinstallationer. Läs mer om att installera projektorn på sidan 14. Ljusinställning Används för att ställa in bildens ljusstyrka genom justering av ljusmängden som genereras från lampan. MENU 1 Välj 2, 3, 4 …/† 2, 3, 4 Installation EXIT 5 1 3 Huvudmenyn visas. Tryck på knappen ▲ eller ▼ för att gå till Inst.. Menyn Inst. visas. Tryck på knappen . Tryck på knappen ▲ eller ▼ för att gå till Ljusinställning och tryck sedan på knappen Inst. . Installera : Fram-golv Ljusinställning : Teater Vert. keystone Testbild PC Fabriksinställningar Information Flytta 4 Tryck på knappen ▲ eller ▼ för att gå till önskat läge och tryck sedan på knappen . 5 Tryck på knappen EXIT för att gå ur menyn. Öppna √ √ √ √ √ √ √ Ljusinställning 2 Tryck på knappen MENU. Tillbaka Ljusinställning √ √ Teater Ljus Installationen växlar till det valda läget. Flytta Öppna Tillbaka Ljusinställningsläget Teater Ljus Används för att reducera lampans ljusstyrka i mörk miljö, för att skona ögonen från starkt ljus. Dessutom sänks energiförbrukningen och lampans livslängd ökar. Används för att öka ljusstyrkan i ljus miljö. 45 Korrigera Vertical Keystone Används för att kompensera bildformen när det uppstår en bildförvridning. Tryck på knappen V.KEYSTONE. Tryck på knappen œ eller √ för att justera bilden optimalt. One Touch MENU 1 Välj 2, 3 …/†/œ/√ 2, 3 Installation EXIT 4 1 Korrigera Vertical Keystone 2 Tryck på knappen MENU. Huvudmenyn visas. Tryck på knappen ▲ eller ▼ för att gå till Inst.. Menyn Inst. visas. Tryck på knappen . Inst. 3 Installera : Fram-golv Ljusinställning : Teater Vert. keystone Testbild PC Fabriksinställningar Information Tryck på knappen ▲ eller ▼ för att gå till Vert. keystone och tryck sedan på knappen . Justera genom att trycka på knappen œ eller √. Flytta 4 Tillbaka Tryck på knappen EXIT för att gå ur menyn. Vert. keystone OBS! 46 Öppna √ √ √ √ √ √ √ 0 V-Keystone korrigerar bildförvridningar med hjälp av mjukvara. Det är bättre att installera projektorn riktigt för att undvika förvridning i stället för att använda funktionen V-Keystone. Testbilder Genereras av själva projektorn. Används som grund för bättre projektorinstallation. MENU 1 Välj 2, 3, 4 …/† 2, 3, 4 Installation EXIT 5 1 3 4 Huvudmenyn visas. Tryck på knappen ▲ eller ▼ för att gå till Inst.. Inst. Menyn Inst. visas. Tryck på knappen Installera : Fram-golv Ljusinställning : Teater Vert. keystone Testbild PC Fabriksinställningar Information . Tryck på knappen ▲ eller ▼ för att gå till Testbild och tryck sedan på knappen . Flytta Öppna Menyn Testbild visas. √ √ √ √ √ √ √ Testbilder 2 Tryck på knappen MENU. Tillbaka Testbild √ √ √ √ √ √ Crosshatch Skärmstorlek Färgstandard Röd Grön Blå Tryck på knappen ▲ eller ▼ för att gå till önskat mönster och tryck sedan på knappen . † Mer Det valda mönstret visas. Flytta Öppna Tillbaka Testbild 5 … Mer Vit 6500K_Vit Tryck på knappen EXIT för att gå ur menyn. Menyn Testbild Crosshatch Skärmstorlek Färgstandard Röd Grön Blå Vit 6500K_Vit Du kan kontrollera om bilden är förvriden eller inte. Du kan se olika inställningar för bildstorlek, såsom 1.33:1 eller 1.78:1. Du kan se färgförändringen genom att växla mellan färgstandarderna för SMPTE_C, HD och EBU. Sidan 32. Röd skärm, endast för färgjustering. Grön skärm, endast för färgjustering. Blå skärm, endast för färgjustering. Vit skärm, endast för färgjustering. Vit skärm, visar den vitast möjliga färgen. Flytta OBS! √ √ Öppna Tillbaka Projektorns mönster Crosshatch och Skärmstorlek tillhandahålls av JKP (JK Production). De röda/gröna/blå färgerna på testmönstret är endast för färgjusteringen och det är inte säkert att den överensstämmer med de faktiska färgerna som visas vid uppspelning. 47 Återställa fabriksinställningar Används för att återställa förinställda värden. MENU 1 Välj 2, 3, 4 …/†/œ/√ 2, 3, 4 Installation EXIT 5 1 Återställa fabriksinställningar 2 3 Tryck på knappen MENU. Huvudmenyn visas. Tryck på knappen ▲ eller ▼ för att gå till Inst.. Menyn Inst. visas. Tryck på knappen . Inst. Installera : Fram-golv Ljusinställning : Teater Vert. keystone Testbild PC Fabriksinställningar Information Tryck på knappen ▲ eller ▼ för att gå till Fabriksinställningar och tryck sedan på knappen . Flytta Tillbaka Fabriksinställningar 4 Tryck på knappen œ eller √ för att gå till OK och tryck sedan på knappen . Återgå till fabriksinställning ? Avbryt OK Inställningarna återgår till fabriksinställningarna. Flytta 5 Öppna Tillbaka Tryck på knappen EXIT för att gå ur menyn. OBS! 48 Öppna √ √ √ √ √ √ √ Användarinställningarn a nollställs, inklusive Ändra namn och Favoritbild. Information Du kan kontrollera externa källsignaler, bildinställning, PC-bildjustering och användartid för lampan. Tryck på knappen INFO. Information One Touch MENU Ingångskälla Bildläge Favoritbild Ljus Kontrast Färgtemperatur R-Gain G-Gain B-Gain R-Offset G-Offset B-Offset 1 Välj : PC : Film1 : Full : 50 : 50 : 6500K : 50 : 50 : 50 :0 :0 :0 Färgstandard DNIe Installera Ljusinställning Vert. keystone Grov Fin Upplösning H-frekvens V-frekvens Lampans Tid 2, 3 : SMPTE_C : På : Fram-golv : Teater :0 : 1344 : 101 : 1024X768 : 31KHz : 70Hz : 0 tim OK …/† 2, 3 Installation EXIT 4 1 Huvudmenyn visas. Tryck på knappen ▲ eller ▼ för att gå till Inst.. Menyn Inst. visas. Tryck på knappen . Inst. 3 Tryck på knappen ▲ eller ▼ för att gå till Information och tryck sedan på knappen Installera : Fram-golv Ljusinställning : Teater Vert. keystone Testbild PC Fabriksinställningar Information . Du kan kontrollera externa källsignaler, bildinställning, PCbildjustering och användartid för lampan. Flytta 4 Öppna √ √ √ √ √ √ √ Information 2 Tryck på knappen MENU. Tillbaka Information Tryck på knappen EXIT för att gå ur menyn. Ingångskälla Bildläge Favoritbild Ljus Kontrast Färgtemperatur R-Gain G-Gain B-Gain R-Offset G-Offset B-Offset : PC : Film1 : Full : 50 : 50 : 6500K : 50 : 50 : 50 :0 :0 :0 Färgstandard DNIe Installera Ljusinställning Vert. keystone Grov Fin Upplösning H-frekvens V-frekvens Lampans Tid : SMPTE_C : På : Fram-golv : Teater :0 : 1344 : 101 : 1024X768 : 31KHz : 70Hz : 0 tim OK 49 V I S U E L L R E A L I S M Menyalternativ Ställa in språk..............................................52 Ställa in menyläge ......................................53 Ställa in menytransparens ........................54 Ställa in menytiden ....................................55 Välja snabbvalsmenyn ..............................56 Ställa in språk Du kan välja vilket språk du vill använda för menyskärmen. MENU 1 Välj 3, 4 …/† 2, 4 EXIT Menyalternativ 5 1 2 Ställa in språk 3 Tryck på knappen MENU. Huvudmenyn visas. Tryck på knappen ▲ eller ▼ för att gå till Menyalternativ. Menyn Menyalternativ visas. Tryck på knappen . Menyalternativ Språk Menyposition Menytransparens Menytid Menyn Språk väljs. Flytta Öppna Tillbaka Menyalternativ 4 Tryck på knappen igen. Tryck på knappen ▲ eller ▼ för att gå till önska språk och tryck sedan på knappen . Språk Menyposition Menytransparens Menytid Tryck på knappen EXIT för att gå ur menyn. Deutsch Nederlands : Opaque : 120Español Sec † Flytta 5 English : English Français Italiano Svenska Inställningen växlar till det valda språket. 52 : Svenska √ √ : Matt √ : 120 sek. √ Öppna Tillbaka Ställa in menyläge Du kan flytta menypositionen upp/ned/vänster/höger. MENU 1 Välj 2, 3 …/†/œ/√ 2, 3, 4 EXIT 1 2 Tryck på knappen MENU. Huvudmenyn visas. Tryck på knappen ▲ eller ▼ för att gå till Menyalternativ. Menyn Menyalternativ visas. Tryck på knappen . Tryck på knappen ▲ eller ▼ för att gå till Menyposition och tryck sedan på knappen Menyalternativ Språk Menyposition Menytransparens Menytid . Flytta 4 Tryck på knappen ▲, ▼, œ, eller √ för att gå till önskad position. Menyskärmen visas på den angivna positionen. : Svenska √ √ : Matt √ : 120 sek. √ Öppna Tillbaka Menyposition … œ Ställa in menyläge 3 Menyalternativ 5 √ † 5 Flytta Tillbaka Tryck på knappen EXIT för att gå ur menyn. 53 Ställa in menytransparens Du kan ställa in menytransparens. MENU 1 Välj 2, 3, 4 …/† 2, 3, 4 EXIT Menyalternativ 5 1 2 Ställa in menytransparens 3 4 5 54 Tryck på knappen MENU. Huvudmenyn visas. Tryck på knappen ▲ eller ▼ för att gå till Menyalternativ. Menyn Menyalternativ visas. Tryck på knappen . Tryck på knappen ▲ eller ▼ för att gå till Menytransparens och tryck sedan på knappen . Tryck på knappen ▲ eller ▼ för att gå till önskat läge och tryck sedan på knappen . Installationen växlar till det valda läget. Menyalternativ Språk Menyposition Menytransparens Menytid Flytta Tillbaka Menyalternativ Språk Menyposition Menytransparens Menytid : Svenska √ √ Matt : Opaque Hög : 120 Sec Medium Låg Flytta Tryck på knappen EXIT för att gå ur menyn. Öppna : Svenska √ √ : Matt √ : 120 sek. √ Öppna Tillbaka Ställa in menytiden Du kan ställa in menytiden. MENU 1 Välj 2, 3, 4 …/† 2, 3, 4 EXIT 1 2 Tryck på knappen MENU. Huvudmenyn visas. Tryck på knappen ▲ eller ▼ för att gå till Menyalternativ. Menyn Menyalternativ visas. Tryck på knappen . Tryck på knappen ▲ eller ▼ för att gå till Menytid och tryck sedan på knappen . Menyalternativ Språk Menyposition Menytransparens Menytid Flytta 4 5 Tryck på knappen ▲ eller ▼ för att gå till önskad tid och tryck sedan på knappen . Inställningen växlar till den valda tiden. Öppna : Svenska √ √ : Matt √ : 120 sek. √ Tillbaka Menyalternativ Språk Menyposition Menytransparens Menytid Flytta Öppna 5 : English 10 30 : Opaque 60 : 120 Sec Ställa in menytiden 3 Menyalternativ 5 90 120 Påslagen Tillbaka Tryck på knappen EXIT för att gå ur menyn. 55 Välja snabbvalsmenyn Tryck på knappen QUICK. Den menyn du använde innan visas. One Touch Menyalternativ Välja snabbvalsmenyn 56 V I S U E L L R E A L I S M Ansluta till dator Innan du ansluter till datorn ......................58 Ställa in datormiljön....................................59 Ansluta till dator ........................................60 Automatisk bildjustering............................62 Frekvensjustering ......................................63 Fininställning med fasjustering..................64 Zooma skärmen ..........................................65 Återställa datorn ........................................66 Innan du ansluter till datorn Kontrollera följande innan du ansluter projektorn till en dator. Kontrollera följande före anslutning: ■ Justera PC:ns visningsinställningar till den upplösning och frekvens som stöds av projektorn. ■ Se datorns bruksanvisning (grafik och ljudkort) när du ansluter projektorn till datorn. ■ Anslut inte nätsladden förrän alla anslutningar är genomförda. Det kan uppstå skada på produkten om du kopplar in ström vid anslutningen. ■ Kontrollera vilken porttyp datorns grafikkort har. Ansluta till dator Visa lägen som stöds av projektorn Innan du ansluter till datorn Tabellen uppfyller IBM/VESA-kraven och bygger på analog signalingång. OBS! Se "Baksidan och kablar" på sidan 10 för anslutningskablar. 58 Ställa in datormiljön med musen på Windows skrivbord och 1 Högerklicka klicka på Egenskaper. 1 Fliken Visa egenskaper visas. på fliken Inställningar och ställ in 2 Klicka Skärmupplösningen genom att gå till Upplösning enligt beskrivningen i tabellen visningsläge som medföljer den här projektorn. ■ Du behöver inte ändra inställningen för Färgkvalitet. på fliken Bildskärm och ställ in 4 Klicka Uppdateringsfrekvensen enligt Vertikal frekvens som beskrivs i visningstabellen som stöds av den här projektorn. ■ 3 Ställ in både lodrät och vågrät frekvens i stället för Uppdateringsfrekvensen. 4 Det är möjligt att datorn startar om automatiskt. Ställa in datormiljön på knappen OK för att stänga fönstret och sedan på 5 Tryck knappen OK i fönstret Visa egenskaper för att stänga. ■ 2 Ansluta till dator på knappen Avancerat. 3 Tryck Ett nytt egenskapsfönster visas. 6 Stäng av datorn och anslut den till projektorn. (Sidan 60) ■ OBS! ■ ■ ■ ■ Bearbetningen kan skilja sig beroende på dator och Windows-version. Den här utrustningen stöder upp till 32 bitar per pixel för Färgkvalitet när den används till en PC-bildskärm. De projekterade bilderna kan se olika ut på bildskärmen beroende på bildskärmstillverkare och Windows-version. Om det uppstår en linje eller en ovanlig signal på projektorn när PC:n är avstängd eller urkopplad växlar du till Komposit-läge med knappen SOURCE (KÄLLA) eller så kontrollerar du att datorn är riktigt ansluten. När du ansluter projektorn till en PC (inklusive DVI-anslutning), skall du kontrollera att PC-inställningarna överensstämmer med projektorns. Annars kan det uppstå signalproblem. 59 Ansluta till dator Du kan ansluta en PC till projektorn och använda den som bildskärm. Använda PC-videokabel eller DVI-kabel Projektorns baksida Anslutning bak DVI-Dvideokabel PCvideokabel eller Ansluta till dator DVI-D-port Anslut PC-porten (RGB In) på projektorns baksida till bildskärmens utgångsport på datorn med en PC-videokabel. 1 ■ PC:n har en DVI-utgångsport. Anslut den till DVI-porten på projektorn. Ansluta till dator Den här produkten stöder Plug & Play. Du behöver inte installera någon drivrutin för Windows XP. OBS! Visa datorns bildskärm PC 1 på projektorn och tryck på knappen PC 1 Sätt för att välja PC. Tryck på knappen DVI för att PC välja DVI om projektorn är ansluten till DVI. ■ Kontrollera att videokabeln är riktigt ansluten om PC-läget inte är tillgängligt. Sätt på datorn och ställ in datormiljön vid 2 behov. (Sidan 59) 3 Justera skrämen. (Sidorna 62~65) ■ OBS! 60 ■ ■ Du kan nuta av bättre bildkvalitet genom att använda DVI-D-kabeln (stöder endast digitala signaler) i stället för PC Video-kabeln. DVI-I-kabel (stöder endast analoga signaler) går inte att använda. Använda DVD-D-kabeln. Det kommer ljud från PC-högtalarna. Stiftkonfiguration för datorns videoportkontakt PC-videokabel (15-pin signal) DVI-D (stöder endast digitala signaler) Ansluta till dator Den här utrustningen stöder VESA Plug & Play och känner av en PC-anslutning automatiskt. VARNING! DVI-D-kabeln stöder inte analoga RGB-signaler. Ansluta till dator VESA Plug & Play 61 Automatisk bildjustering Används för att justera frekvens och fasning för PC-skärmen automatiskt. Innan du justerar! Ställ in ingångsläget på PC. PC MENU 1 Välj 2, 3, 4 …/† 2, 3 EXIT 5 Ansluta till dator 1 2 Automatisk bildjustering 3 Tryck på knappen MENU. Huvudmenyn visas. Tryck på knappen ▲ eller ▼ för att gå till Inst.. Menyn Inst. visas. Tryck på knappen . Tryck på knappen ▲ eller ▼ för att gå till PC och tryck sedan på knappen . Funktionen Autojustering väljs. Inst. Installera : Fram-golv Ljusinställning : Teater Vert. keystone Testbild PC Fabriksinställningar Information Flytta Öppna Tillbaka PC 4 5 Tryck på knappen . Meddelandet Autojustering pågår visas och PC-skärmen justeras automatiskt. Autojustering Grov Fin Zoom Återställ Flytta Öppna Tryck på knappen EXIT för att gå ur menyn. Autojustering pågår Vänta 62 √ √ √ √ √ √ √ √ 1344 0 √ √ Tillbaka Frekvensjustering Används för att justera frekvensen när det uppstår lodräta linjer på PC-skärmen. Innan du justerar! Ställ in ingångsläget på PC. PC MENU 1 Välj 2, 3, 4 …/†/œ/√ 2, 3, 4 EXIT 5 2 Tryck på knappen MENU. Huvudmenyn visas. Tryck på knappen ▲ eller ▼ för att gå till Inst.. Menyn Inst. visas. Tryck på knappen . Tryck på knappen ▲ eller ▼ för att gå till PC och tryck sedan på knappen . Menyn PC visas. PC 4 Tryck på knappen ▲ eller ▼ för att gå till Grov och tryck sedan på knappen . Justera genom att trycka på knappen œ eller √. Autojustering Grov Fin Zoom Återställ Flytta 5 Tryck på knappen EXIT för att gå ur menyn. … Grov † Öppna √ 1344 0 √ √ Frekvensjustering 3 Ansluta till dator 1 Tillbaka 1344 63 Fininställning med fasjustering Används för fininställning av PC-skärmen. Innan du justerar! Ställ in ingångsläget på PC. PC MENU 1 Välj 2, 3, 4 …/†/œ/√ 2, 3, 4 EXIT 5 Ansluta till dator Fininställning med fasjustering 64 1 2 3 Tryck på knappen MENU. Huvudmenyn visas. Tryck på knappen ▲ eller ▼ för att gå till Inst.. Menyn Inst. visas. Tryck på knappen . Tryck på knappen ▲ eller ▼ för att gå till PC och tryck sedan på knappen . Menyn PC visas. PC 4 Tryck på knappen ▲ eller ▼ för att gå till Fin och tryck sedan på knappen . Justera genom att trycka på knappen ▲ eller √. Autojustering Grov Fin Zoom Återställ Flytta 5 Tryck på knappen EXIT för att gå ur menyn. … Fin † Öppna √ 1344 0 √ √ Tillbaka 0 Zooma skärmen Används för att öka PC-skärmen från mitten. Innan du justerar! Ställ in ingångsläget på PC. PC MENU 1 Välj 2, 3, 4, 5 …/†/œ/√ 2, 3, 4, 5 EXIT 6 2 4 Tryck på knappen MENU. Huvudmenyn visas. Tryck på knappen ▲ eller ▼ för att gå till Inst.. Menyn Inst. visas. Tryck på knappen . Tryck på knappen ▲ eller ▼ för att gå till PC och tryck sedan på knappen . Menyn PC visas. PC Tryck på knappen ▲ eller ▼ för att gå till Zoom och tryck sedan på knappen . Flytta 5 √ 1344 0 √ √ Autojustering Grov Fin Zoom Återställ Öppna Tillbaka Zoom Tillbaka Zooma skärmen 3 Ansluta till dator 1 Tryck på knappen ▲, ▼, œ, eller √ för att gå till önskad position och tryck sedan på knappen för att zooma så mycket du vill. Skrämen kan förstoras 1, 2, 4 eller 8 gånger. x2 6 Flytta Tryck på knappen EXIT för att gå ur menyn. 65 Återställa datorn Används för att återställa inställningarna för PC-läge till de förinställda värdena. Innan du justerar! Ställ in ingångsläget på PC. PC MENU 1 Välj 2, 3, 4, 5 …/†/œ/√ 2, 3, 4, 5 EXIT 6 Ansluta till dator 1 2 Återställa datorn 3 4 Tryck på knappen MENU. Huvudmenyn visas. Tryck på knappen ▲ eller ▼ för att gå till Inst.. Menyn Inst. visas. Tryck på knappen . Tryck på knappen ▲ eller ▼ för att gå till PC och tryck sedan på knappen . Menyn PC visas. Tryck på knappen ▲ eller ▼ för att gå till Återställ och tryck sedan på knappen . PC Flytta 5 Tryck på knappen œ eller √ för att gå till OK och tryck sedan på knappen . PC:n återställs till de värden den hade vid inköpstillfället. 66 Tryck på knappen EXIT för att gå ur menyn. Öppna Tillbaka Återställ Återgå till fabriksinställning ? Avbryt OK Flytta 6 √ 1344 0 √ √ Autojustering Grov Fin Zoom Återställ Öppna Tillbaka V I S U E L L R E A L I S M Felsökning Innan du kontaktar servicepersonal ........68 Innan du kontaktar servicepersonal Kontrollera följande först om projektorn inte fungerar som den skall. Om problemet inte försvinner kontaktar du återförsäljaren. Installation och anslutning Kännetecken Felsökning Ingen ström. Se till att nätsladden i strömterminalen på projektorns baksida är påsatt "-". Bilden är förvriden eller trapetsformad. Se till att projektionsstrålarna ligger i jämn linje med skärmen och justera fokus med hjälp av zoomknappen och fokusringen. Undvik att använda funktionen V-Keystone om det inte är nödvändigt. Installera projektorn i taket. Det finns konsoler för taket som tillbehör. Kontakta återförsäljaren. Bilden är förvriden eller trapetsformad. Kontrollera att anslutningskabeln (video) är riktigt ansluten till rätt port. Om de inte ansluts korrekt är enheten inte tillgänglig. Obs! Sidan 15 Sidana 16~20 Sidana 23~25 Felsökning Meny och fjärrkontroll Kännetecken Innan du kontaktar servicepersonal 68 Fjärrkontrollen fungerar inte. Vissa menyfunktioner fungerar inte. Felsökning Obs! ■ Kontrollera att rätt extern källa är vald. Sidan 26 ■ Kontrollera fjärrkontrollens batterier. Byt ut dem mot rekommenderade batterier vid behov. Sidan 12 ■ Kontrollera vinkel och avstånd mellan fjärrkontroll och projektor. Se till att det inte finns något i vägen mellan projektorn och fjärrkontrollen, som kan hindra signalen från att nå fram. Sidan 13 ■ Direktljus från glödlampor eller annan ljusutrustning på projektorns sensor kan påverka känsligheten och gör a att fjärrkontrollen inte fungerar som den skall. Se bruksanvisningen. Vissa funktioner låses beroende på källor och typer av ingångssignal. Sidana 23~26 Skärm och extern signalkälla Kännetecken Det går inte att se bilderna. Felsökning ■ ■ ■ ■ ■ Se till att projektorns nätsladd är rätt placerad. Kontrollera att rätt ingångskälla är vald. Se till att kabeln är riktigt ansluten på projektorns baksida. Kontrollera fjärrkontrollens batterier. Kontrollera att inställningarna för Färg, Ljus inte ligger på den nedre gränsen. Obs! Sidan 15 Sidan 26 Sidana 23~25 Sidan 12 Sidan 31 Dålig färg. Justera Färg och Ljus. Sidan 31 Bilderna är suddiga. ■ Sidan 16 Sidan 19~20 ■ Justera fokus. Kontrollera om projektionsavståndet är för långt ifrån eller för nära skärmen. Kontakta servicepersonalen om ljudet fortgår på grund av skadade delar. Reparationsindikatorn är på. Se anvisningarna för lampa och reparation. Det förekommer linjer på skärmen. Bruslinjer kan förekomma för PC-läget om det finns en frekvensavvikelse. Justera den vertikala frekvensen för videokortet med den avancerade diplayfunktionen. Det förekommer grön färg på skärmen. Se till att du ansluter på rätt sätt till externa enheter. Kontrollera speciellt noggrant att komponentkablarna (Y, Pb, Pr) matchar färgkoderna. Sidana 23~25 Det går inte att se bilden från de externa enheterna. Kontrollera att den externa källan fungerar som den skall. De justerbara alternativen för menyn Favoritbild är inställda korrekt. Sidana 26, 31 Det visas endast en blå skärm. Se till att du ansluter på rätt sätt till externa enheter. Kontrollera anslutningskablarna igen. Sidana 26, 23~25 Skärmen visas i svartvitt eller det visas konstiga färger/skärmen är för mörk. ■ Sidan 63 Sidan 31 Innan du kontaktar servicepersonal ■ De justerbara alternativen för menyn Favoritbild är inställda korrekt. Välj Fabriksinställningar om du vill återställa till de ursprungliga värdena. Sidan 9 Felsökning Det hörs ett konstigt ljud. Sidan 48 69 V I S U E L L R E A L I S M Övrig information Förvaring och skötsel ................................72 Kopa extra delar ........................................73 Skärmmenyns struktur ..............................74 Byte av lampor ............................................77 RS-232C Anslutning och styrning ............78 Specifikationer ............................................80 Specifikationer för fjärrkontrollen ............81 Förvaring och skötsel Rengör och underhåll projektorn på följande sätt. Rengöra projektorn och linsen Använd en mjuk trasa. ■ Använd inte antändbara material såsom benzen och thinner. Använd inte en våt trasa. Det kan leda till felfunktion. ■ Rengör inte linsen med fingrarna eller med ett vasst föremål. Det kan ge repor. Övrig information Rengöra insidan på projektorn Kontakta din återförsäljare eller servicepersonal för rengöring av projektorns insida. Kontakta din återförsäljare om det sitter fast delar eller föremål inuti projektorn. Förvaring och skötsel 72 Kopa extra delar Information för köp av tillbehör eller tillvalsdelar. Delar som tillval DVI-D-kabel Går att köpa i elektronikaffärer eller via internet. Video-kabel (Komposit) S-Video-kabel Komponentkabel Övrig information Batterier 1.5V AAA PC-videokabel Går att köpa i elektronikaffärer eller via internet. Annars kan du kontakta din återförsäljare eller ett servicecÖppna. Kopa extra delar 73 Skärmmenyns struktur Du kan se hela skärmmenyns struktur. Knappar som används för skärmmenyn Öppna meny/Stäng meny Välj ett altervativ/ändra inställningsvärde Välj Komposit/S-Video/Komponentingångsläge Ange Källista Ändra namn Flytta : Component1 √ √ Öppna Tillbaka Ingång Övrig information Källista Component1 / Component2 / S-Video / Komposit / PC / DVI Ändra namn Component1 / Component2 / S-Video / Komposite / PC / DVI (Vald utan ingång) VCR / DVD / Kabel / Satellit / AV-mottagare / DVD-mottagare / Spel Videokamera / Combo / PC Bild Bildläge Favoritbild Bildstorlek Position DNIe Filmläge Överskanna Flytta √ √ √ √ √ √ √ : Film1 : Full : Av : På : På Öppna Tillbaka Bild Skärmmenyns struktur 74 Bildläge Favoritbild Skarp / Standard / Film1 / Film2 / Användare1 / Användare2 / Användare3 / Favorit Kontrast 0 ~ 100 Ljus 0 ~ 100 Skärpa 0 ~ 100 Färg 0 ~ 100 Ton 0 ~ 100 (Stöds ej i läget 480p eller högre) Färgstandard SMPTE_C/HD/EBU Färgtemperatur 5500K / 6500K / 8000K / 9300K Gamma Gammaläge1 / Gammaläge2 / Gammaläge3 Spara Användare1 / Användare2 / Användare3 Bildstorlek Full / Zoom1 / Zoom2 / 4:3 Position DNIe Av/Demo/På Filmläge Av / På Överskanna Av / På Inst. Installera : Fram-golv Ljusinställning : Teater Vert. keystone Testbild PC Fabriksinställningar Information Flytta Öppna √ √ √ √ √ √ √ Tillbaka Inst. Installera Teater Ljus Vert. keystone Testbild -50 ~ 50 Crosshatch Övrig information Ljusinställning Fram-golv / Fram-tak / Bak-golv / Bak-tak Skärmstorlek Färgstandard Skärmmenyns struktur Röd Grön Blå Vit 6500K_Vit PC Autojustering Grov Fin Zoom Återställ Fabriksinställningar Information OK / Avbryt OK / Avbryt 75 Skärmmenyns struktur (fortsättning) Menyalternativ Språk Menyposition Menytransparens Menytid Flytta Öppna : Svenska : Matt : 120 sek. √ √ √ √ Tillbaka Menyalternativ Språk English / Deutsch / Nederlands / Español / Français / Italiano / Svenska / Português / / Menyposition Övrig information Skärmmenyns struktur 76 Menytransparens Matt / Hög / Medium / Låg Menytid 5 / 10 / 30 / 60 / 90 / 120 / Påslagen Byte av lampor Att observera vid byte av lampa Projektorlampan byts efter. ■ Använd rekommenderad lampa vid byte. Lampspecifikationerna anges i bruksanvisningen. Ersätt med samma modell som medföljer projektorn. - Lampmodell: LAMP-MERCURY-Philips - Lamptillverkare: Philips Lighting - Lampans livslängd: 2000timmar - Lamptyp: 250W UHP - Lampans artikelnummer: BP47-00010A ■ Kontrollera att nätsladden är urkopplad från strömkällan innan du byter lampan. ■ Vänta minst 30 minuter innan du byter lampa, så att lampenheten svalnar efter att strömmen har kopplats från. ■ Lampan är av högtryckstyp. Placera den inte nära antändbara material eller i närheten av barn. ■ Ta bort smuts eller främmande material i eller runt lampenheten med rätt utrustning. ■ Var försiktig så att du inte rör själva lampan när du hanterar lampenheten. ■ Om lampan hanteras på fel sätt kan det leda till dålig bildkvalitet eller kortare livslängd för lampan. ■ Projektorn fungerar inte som den skall om luckan inte stängs ordentligt efter bytet av lampa. Se information för lysdioden i bruksanvisningen om projektor inte fungerar som den skall. Tillvägagångssätt vid byte av lampor 1 Avlägsna skruven för 2 Tryck i pilens riktning för 4 Lyft och ta tag i 5 Följ tillvägagångssättet åt lampskyddet. att öppna luckan. Övrig information ■ 3 Avlägsna de tre skruvarna. Byte av lampor lamphandtaget i pilens riktning för att dra ut den. andra hållet för att montera enheten efter bytet. ■ OBS! ■ Lampan är av högtryckstyp och har hög temperatur. Vänta minst 30 minuter innan du fortsätter efter att du har kopplat ifrån strömmen. Se till att nätsladden är urkopplad innan du fortsätter. 77 RS-232C Anslutning och styrning Ansluta projektorn till en dator Du kan ansluta projektorn till en dator och styra projektorn via kabeln RS-232C (korsad, honkontakt). ■ Sätt inte i eller dra ut kabeln RS-232C medan datorn eller projektorn är igång. Detta kan skada enheterna. ■ Om datorn inte är konfigurerad på rätt sätt kanske RS-232C-anslutningen inte fungerar ordentligt. Det finns mer information i datorns bruksanvisning. Kommunikationsformat (uppfyller kraven i RS232C-standarden) ■ Åü Överföringshastighet: 115 200 bps ■ Åü Paritetsbit: Ingen ■ Åü Datalängd: 8 databitar, 1 stoppbit Övrig information Överföringssekvens och dataformat Överföringssekvens Argument 1 → Argument 2 → ----- CN 0x12 CC CS RS-232C Anslutning och styrning Argument N, Kommando, Svar CN : Kommando + antal variabler (hexadecimal) Variabelstruktur (8 byte) CC : Kommando - hexadecimal (se kommandotabellen) 0x08 0x11 N PN CS N : Variabelnummer (hexadecimal) PN : Variabelns värde (implementerat i 4 byte - hexadecimal) CS : Kontrollsumma (Booleansk beräkning av summan av alla byte förutom CS) CS : Kontrollsumma (Booleansk beräkning av summan av alla byte förutom CS) Datastruktur för svar (3 byte) - Bekräftar att dataöverföringen fungerar ordentligt CN 0x12 CC CS - Inget svar för kommunikationsfel eller ogiltiga kommandon ■ ■ ■ 78 Kommandostruktur (4 byte) Använd följande kontrollkommando för att överföra ett eller flera kontrollkommandon om det fanns svar på föregående överföring eller om det inte fanns ett svar på mer än 3 sekunder. När du styr projektorn via datorn kan du inte kontrollera projektorns status och status visas inte heller på projektorns skärm. Använd kommandot INFORMATION för att visa aktuell information på projektorns skärm. Alla kontrollkommandon gäller ingångskällan och den projektorstatus som visas för närvarande. Kommandon t.ex.) SKÄRM → ANPASSAD KONFIGURATION → Ställ in KONTRAST på 60 Parameter 1 0x08 0x11 0x01 0x00 0x00 0x00 0x01 0xE5 Parameter 2 0x08 0x11 0x02 0x00 0x00 0x00 0x03 0xE2 Parameter 3 Kommando 0x08 0x11 0x03 0x00 0x00 0x00 0x3C 0xA8 0x04 0x12 0x4B 0x9F Tillbaka 0x03 0x0C 0xF1 Kontrollalternativ Allmänt Ingång Ström Ingång Kontrollera Bildläge Favoritbild Kommando Parametrar På 76 0,5 Av 76 0,3 Direkt Av 76 0,6 Component1 76 2,8 Component2 S-Video 76 76 2,9 2,11 Komposit Tillbaka Kontrollalternativ Bild Inst. Filmläge På Av Kommando Parametrar 75 75 2,11,1 2,11,0 Överskanna På 75 2,12,1 Av 75 2,12,1 Installera Fram-golv 75 0,1,0 Fram-tak 75 0,1,1 76 2,10 Bak-golv 75 0,1,2 PC 76 2,12 Bak-tak 75 0,1,3 DVI 76 2,7 Component1 77 64,208 1 eller 0 Component2 77 64,209 1 eller 0 S-Video 77 64,210 1 eller 0 Färgstandard 76 0,0,2 Komposit PC 77 77 64,211 64,212 1 eller 0 1 eller 0 Röd 76 0,0,3 Grön 76 0,0,4 1 eller 0 Ljusinställning Testbild Teater 76 Ljus 76 0,2,0 Crosshatch 76 0,0,1 0,2,1 DVI 77 64,213 Blå 76 Skarp 75 2,10,0 Vit 76 0,0,6 Standard 75 2,10,1 6500K_Vit 76 0,0,7 Film1 75 2,10,2 Vert.keystone Vert.keystone (-50~50) 75 0,3,x Film2 75 2,10,3 PC AutojusteringT 76 6,5 Användare1 75 2,10,4 Grov (0~2000) 76 Användare2 75 2,10,5 Fin (0~255) 76 6,4,x Användare3 75 2,10,6 Zoom (0~3) 76 6,13,x Återställ PC 76 6,14 Bekräfta 76 Favorit 75 2,10,7 Kontrast (0~100) 75 1,3,x Ljus (0~100) 75 1,4,x Skärpa (0~100) 75 1,5,x Fabriksinställningar Menyalternativ 0,0,5 6,3,x 9 Information OK 75 0,6 Språk English 76 10,0,0 10,0,1 Färg (0~100) 75 1,6,x Deutsch 76 Ton (0~100) 75 1,7,x Nederlands 76 10,0,2 Färgstandard SMPTE-C 76 1,1,0 Español 76 10,0,3 EBU 76 1,1,2 Italiano 76 10,0,5 Färgtemperatur 5500K 75 2,0,3 Svenska 76 10,0,6 6500K 75 2,0,2 Português 76 10,0,7 8000K HD Offset Gamma Position DNIe Français 76 10,0,4 75 2,0,1 76 10,0,8 9300K 75 2,0,0 76 10,0,9 R(0~100) 75 2,3,x Upp 76 10,1,0 G(0~100) 75 2,4,x Ned 76 10,1,1 B(0~100) 75 2,5,x Vänster 76 10,1,2 R(-50~50) 75 2,6,x Höger Matt 76 76 10,1,3 10,2,0 Hög 76 10,2,2 Menyposition G(-50~50) 75 2,7,x B(-50~50) 75 2,8,x Gammaläge1 75 2,1,0 Medium 76 10,2,4 Gammaläge2 75 2,1,1 Låg 76 10,2,6 10,3,6 Menytransparens Påslagen 76 Full 75 2,9,0 5 76 10,3,0 Zoom1 75 2,9,2 10 76 10,3,1 Zoom2 75 2,9,3 30 76 10,3,2 Gammaläge3 Bildstorlek 1,1,1 75 2,1,2 Menytid 4:3 75 2,9,4 60 76 10,3,3 Upp 75 2,13,0 90 76 10,3,4 Ned 75 2,13,1 120 76 10,3,5 Avsluta 76 0,4 Vänster 75 2,13,2 Höger 75 2,13,3 På 76 0,1,1 Av 76 0,1,0 Demo 76 0,1,2 Menu RS-232C Anslutning och styrning Ökning 76 Tillbaka Övrig information Bild : Omfånget är –50 ~ 50, använd Booleansk beräkning för negativa värden. 79 Specifikationer Design och specifikationer för produkten kan modifieras utan föregående meddelande för bättre prestanda. Den här utrustningen är en enhet Klass B som kan användas både för privat och industriellt bruk. Modell Beskrivning Panel SP-H500 Storlek 0.8"(HD2+) 0.63"(ED2) Upplösning 1280 x 720 250W UHP Livslängd 2000 timmar Strömförbrukning 350W Spänning AC 100-240V Frekvens 50/60Hz Mått 384 x 425 x 177 mm / 15.1" x 16.7" x 7.0" Vikt 9.0 kg / 19.8 lb Ägarens anvisningar, Nätsladd, Fjärkontroll, Batterier Tillbehör Huvudfunktioner 1024 x 576 Typ Lampa Ström SP-H700/H710 Övrig information Ljus 700 ANSI 600 ANSI Kontrast (Teaterläge) 2800 : 1 2000 : 1 Skärmstorlek Diagonal 30.385~300" Projektionsområde 1.0 ~ 13.6 m / 3.4 ~ 44.8 ft Diagonal 40~200" Keystone Ingång/utgång DVI 1.3 ~ 8.8 m / 4.4 ~ 28.5 ft Lodrät 1) Anslutningstyp: DVI-D 2) Tillgängliga format: PC - VGA~SXGA DTV - 480p, 576p, 720p, 1080i 3) Frekvens: Läs mer om detta på sidan 63. PC 1) Anslutningstyp: 15Pin D-Sub 2) Frekvens: Läs mer om detta på sidan 63. Specifikationer Komponent 1 1) Signaltyp: Y, Pb, Pr Komponent 2 2) Tillgängliga format: 480i, 480p, 576i, 576p, 720p, 1080i 3) Frekvens: Läs mer om detta på sidan 63. S-Video Signalformat: NTSC, PAL, SECAM Komposit RS-232C Användarmiljö Serviceport Temperatur och fukt Drift Förvaring 80 Temperatur (32~104_F / 0~40_C), Fukt (10~80%) Temperatur (-4~113_F / -20~45_C), Fukt (5~95%) Enhetsbeskrivning Klass B Ljud Min 28dB (Teaterläge) DMD-panelen som används i DL projektorer består av flera hundra tusen mikrospeglar. I likhet med andra visningselement kan DMD-panelen innehålla vissa dåliga pixlar. Samsung och tillverkaren av DMD-panelen har en fast procedur för identifiering av dåliga pixlar och begränsning på plats och produkterna överskrider inte det maximala antalet dåliga pixlar som har ställts in som standard. Det kan inträffa att det finns icke visningsbara pixlar, men det påverkar inte den totala bildkvaliteten eller produktens livslängd. Specifikationer för fjärrkontrollen Funktion och överföringskoder Övrig information Specifikationer för fjärrkontrollen Signalformat för fjärrkontrollen 81 Anteckningar 82 Anteckningar 83 Korrekt avfallshantering av produkten (elektriska och elektroniska produkter) Denna markering på produkten och i manualen anger att den inte bör sorteras tillsammans med annat hushållsavfall när dess livstid är över. Till förebyggande av skada på miljö och hälsa bör produkten hanteras separat för ändamålsenlig återvinning av dess beståndsdelar. Hushållsanvändare bör kontakta den återförsäljare som sålt produkten eller sin kommun för vidare information om var och hur produkten kan återvinnas på ett miljösäkert sätt. Företagsanvändare bör kontakta leverantören samt verifiera angivna villkor i köpekontraktet. Produkten bör inte hanteras tillsammans med annat kommersiellt avfall. BP68-00507H-00