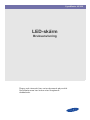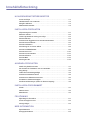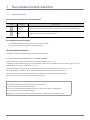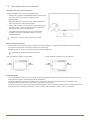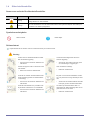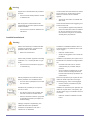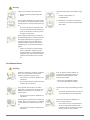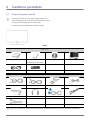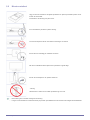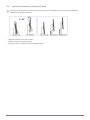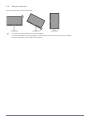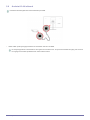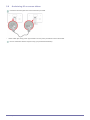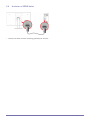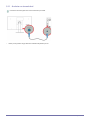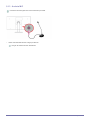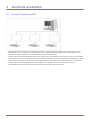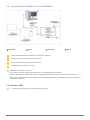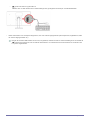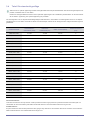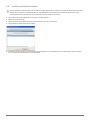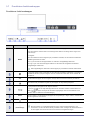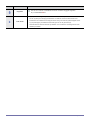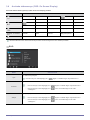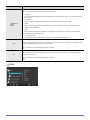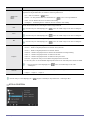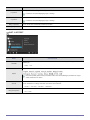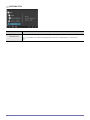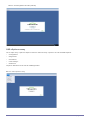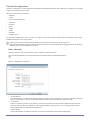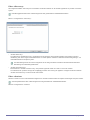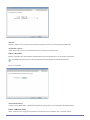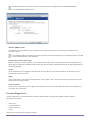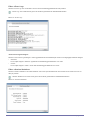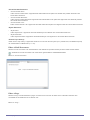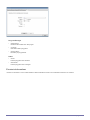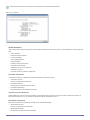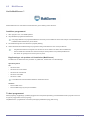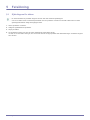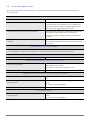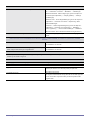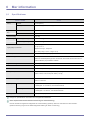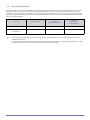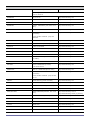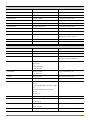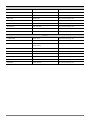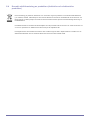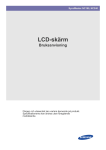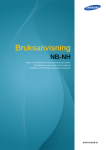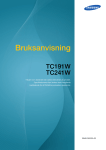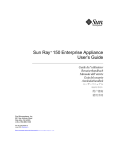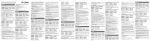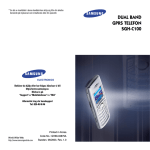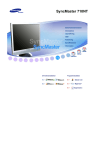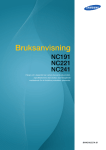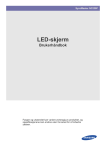Download Samsung CloudStation 22" NC220 LF22NEBHBN/EN Bruksanvisning
Transcript
SyncMaster NC220
LED-skärm
Bruksanvisning
Färgen och utseendet kan variera beroende på produkt.
Specifikationerna kan ändras utan föregående
meddelande.
Innehållsförteckning
HUVUDSÄKERHETSFÖRESKRIFTER
Innan du börjar . . . . . . . . . . . . . . . . . . . . . . . . . . . . . . . . . . . . . . . . . . . . 1-1
Handhavande och underhåll . . . . . . . . . . . . . . . . . . . . . . . . . . . . . . . . . 1-2
Rengöra skärmen . . . . . . . . . . . . . . . . . . . . . . . . . . . . . . . . . . . . . . . . . . 1-3
Säkerhetsföreskrifter . . . . . . . . . . . . . . . . . . . . . . . . . . . . . . . . . . . . . . . 1-4
INSTALLERA PRODUKTEN
Förpackningens innehåll . . . . . . . . . . . . . . . . . . . . . . . . . . . . . . . . . . . . 2-1
Montera stativet . . . . . . . . . . . . . . . . . . . . . . . . . . . . . . . . . . . . . . . . . . . 2-2
Justera produktens lutning och höjd . . . . . . . . . . . . . . . . . . . . . . . . . . 2-3
Rotera skärmen . . . . . . . . . . . . . . . . . . . . . . . . . . . . . . . . . . . . . . . . . . . 2-4
Installera ett väggstativ eller ett skrivbordsstativ . . . . . . . . . . . . . . . . 2-5
Ansluta till ditt nätverk . . . . . . . . . . . . . . . . . . . . . . . . . . . . . . . . . . . . . . 2-6
Ansluta strömmen . . . . . . . . . . . . . . . . . . . . . . . . . . . . . . . . . . . . . . . . . 2-7
Anslutning till en annan skärm . . . . . . . . . . . . . . . . . . . . . . . . . . . . . . . 2-8
Ansluta en SERIE-kabel . . . . . . . . . . . . . . . . . . . . . . . . . . . . . . . . . . . . . 2-9
Ansluta till en PC . . . . . . . . . . . . . . . . . . . . . . . . . . . . . . . . . . . . . . . . . 2-10
Ansluta en stereokabel . . . . . . . . . . . . . . . . . . . . . . . . . . . . . . . . . . . . 2-11
Ansluta hörlurar . . . . . . . . . . . . . . . . . . . . . . . . . . . . . . . . . . . . . . . . . . 2-12
Ansluta MIC . . . . . . . . . . . . . . . . . . . . . . . . . . . . . . . . . . . . . . . . . . . . . . 2-13
Kensington-lås . . . . . . . . . . . . . . . . . . . . . . . . . . . . . . . . . . . . . . . . . . . 2-14
ANVÄNDA PRODUKTEN
Vad är PC jämfört med IP? . . . . . . . . . . . . . . . . . . . . . . . . . . . . . . . . . . 3-1
Att ansluta till värddatorn via en LAN-kabel . . . . . . . . . . . . . . . . . . . . 3-2
Plug & Play . . . . . . . . . . . . . . . . . . . . . . . . . . . . . . . . . . . . . . . . . . . . . . . 3-3
Tabell för standardsignalläge . . . . . . . . . . . . . . . . . . . . . . . . . . . . . . . . 3-4
Installera enhetsdrivrutinen . . . . . . . . . . . . . . . . . . . . . . . . . . . . . . . . . 3-5
Installera en USB-till-serie-enhet . . . . . . . . . . . . . . . . . . . . . . . . . . . . . 3-6
Produktens funktionsknappar . . . . . . . . . . . . . . . . . . . . . . . . . . . . . . . . 3-7
Använda skärmmenyn (OSD: On Screen Display) . . . . . . . . . . . . . . . 3-8
INSTALLERA PROGRAMMET
PCoIP . . . . . . . . . . . . . . . . . . . . . . . . . . . . . . . . . . . . . . . . . . . . . . . . . . . . 4-1
Natural Color . . . . . . . . . . . . . . . . . . . . . . . . . . . . . . . . . . . . . . . . . . . . . . 4-2
MultiScreen . . . . . . . . . . . . . . . . . . . . . . . . . . . . . . . . . . . . . . . . . . . . . . . 4-3
FELSÖKNING
Självdiagnos för skärm . . . . . . . . . . . . . . . . . . . . . . . . . . . . . . . . . . . . . 5-1
Innan du begär service . . . . . . . . . . . . . . . . . . . . . . . . . . . . . . . . . . . . . 5-2
Vanliga frågor . . . . . . . . . . . . . . . . . . . . . . . . . . . . . . . . . . . . . . . . . . . . . 5-3
MER INFORMATION
Specifikationer . . . . . . . . . . . . . . . . . . . . . . . . . . . . . . . . . . . . . . . . . . . . 6-1
Energisparfunktion . . . . . . . . . . . . . . . . . . . . . . . . . . . . . . . . . . . . . . . . . 6-2
Kontakta SAMSUNG WORLDWIDE . . . . . . . . . . . . . . . . . . . . . . . . . . . . 6-3
Korrekt avfallshantering av produkten
(elektriska och elektroniska produkter)
. . . . . . . . . . . . . . . . . . . . . . . 6-4
1
Huvudsäkerhetsföreskrifter
1-1
Innan du börjar
Ikoner som används i den här manualen
IKON
NAMN
BETYDELSE
Varning!
Anger situationer då funktionen kanske inte fungerar eller inställningen kan avbrytas.
OBS!
Anger ett tips för hur en funktion kan användas.
Använda bruksanvisningen
•
Läs säkerhetsföreskrifterna noggrant innan du använder produkten.
•
Om ett problem uppstår ska du läsa avsnittet 'Felsökning'.
Upphovsrättsmeddelande
Innehållet i den här manualen kan ändras utan föregående samtycke.
Copyright © 2011 Samsung Electronics Co., Ltd. Med ensamrätt.
Upphovsrätten för den här bruksanvisningen tillhör Samsung Electronics, Co., Ltd.
Innehållet i den här bruksanvisningen får inte reproduceras, delvis eller helt, distribueras eller användas i någon form utan
skriftligt tillstånd från Samsung Electronics, Co., Ltd.
SAMSUNG-logotypen och SyncMaster är registrerade varumärken som tillhör Samsung Electronics, Co., Ltd.
Microsoft, Windows och Windows NT är registrerade varumärken som tillhör Microsoft Corporation.
VESA, DPM och DDC är registrerade varumärken som tillhör Video Electronics Standard Association.
Alla övriga varumärken som nämns häri tillhör respektive företag.
En administrationsavgift kan tillkomma om
(a) en tekniker tillkallas och det inte finns något fel på produkten.
(om du inte har läst den här bruksanvisningen).
(b) du tar med produkten till ett reparationscenter och det inte finns något fel på produkten.
(om du inte har läst den här bruksanvisningen).
Beloppet på en sådan administrationsavgift informeras före arbetet sker eller hembesöket görs.
1-1
Huvudsäkerhetsföreskrifter
1-2
Handhavande och underhåll
Underhåll av den yttre ytan och skärmen
Rengör produkten med en mjuk och lätt fuktad trasa.
•
Rengör inte produkten med lättantändliga ämnen som bensen
eller tinner, eller med en våt trasa. Det kan orsaka
produktproblem.
•
Repa inte skärmen med naglarna eller andra vassa föremål
Det kan orsaka repor eller skada produkten.
•
Rengör inte produkten genom att spraya vatten direkt på den.
Om det kommer in vatten i produkten kan det orsaka brand,
elektrisk stöt eller andra produktproblem.
•
Vita märken kan genereras på ytan av den högglansiga
modellen, på grund av materialets karaktär, om vissa
fuktmedel används.
Utseende och färg kan variera beroende på modell.
Säkre installationsutrymmet
•
Se till att hålla angivet avstånd mellan produkten och andra föremål (t.ex. väggar) för att ventilationen ska vara tillräcklig.
Om detta inte följs kan det orsaka brand på grund av överhettning.
Installera produkten så att det avstånd som visas på bilden upprätthålls.
Utseendet kan skilja sig beroende på produkt.
När du installerar produkten med ett stativ
När du installerar produkten med ett väggstativ
Fastbrända bilder
•
Om en stillbild visas för länge kan den brännas in eller lämna spår på skärmen. Om du inte använder produkten under en
längre tid ska du ställa in energisparläge eller skärmsläckare.
•
På grund av tekniska restriktioner hos tillverkaren av panelen kan bilder som genereras av den här produkten visas
ljusstarkare eller ljussvagare än normalt, cirka 1 ppm (delar per miljon) pixel.
Antalet underpixlar för en panel efter storlek: Antalet underpixlar = Max. horisontell upplösning x Max. vertikal upplösning x 3
Exempel) Om den maximala upplösningen är 1680 x 1050 är antalet underpixlar 1680 x 1050 x 3 = 5.292.000.
Huvudsäkerhetsföreskrifter
1-2
1-3
Rengöra skärmen
Rengöra skärmen
•
Panelen och den utvändiga delen av skärmen blir lätt repiga och kräver noggran omsorg. Rengör skärmen enligt följande
steg.
1. Stäng av skärmen och datorn.
2. Koppla ur strömkabeln från skärmen.
För att undvika elektriska stötar ska du se till att koppla från kabeln genom att greppa tag i kontakten
och inte röra vid kabeln med våta händer.
3. Torka av skärmen med en mjuk, lätt fuktad trasa, som har vridits ur ordentligt.
•
•
Använd inte rengöringsmedel som innehåller alkohol eller lösningsmedel, eller som
påverkar ytan.
Annars kan exteriören missfärgas eller repas eller så kan panelens ytbeläggning skalas
av.
Spruta inte vatten eller rengöringsmedel direkt på skärmen.
Annars kan vätskan sjunka in i skärmen och orsaka brand, elektriska stötar eller fel.
4. Rengör skärmens utsida med en mjuk trasa som är lätt fuktad med vatten.
5. Anslut strömkabeln till skärmen efter att du har slutfört rengöringen.
6. Slå på skärmen och datorn.
Att tänka på vid förvaring
•
Användning av en luftfuktare kan orsaka fläckar på produktens glansiga delar.
Se till att kontakta närmaste servicecenter (betaltjänst) för rengöring inuti skärmen.
1-3
Huvudsäkerhetsföreskrifter
1-4
Säkerhetsföreskrifter
Ikoner som används för säkerhetsföreskrifter
IKON
NAMN
BETYDELSE
Varning
Om inte föreskrifterna som är markerade med den här symbolen följs kan det orsaka allvarliga skador och även dödsfall.
Varning!
Om inte föreskrifterna som är markerade med den här symbolen följs kan det orsaka personskador och skador på egendom.
Symbolernas betydelse
Utför inte detta.
Måste följas.
Strömrelaterat
Följande bilder är för referens och kan variera beroende på modell och land.
Varning
Använd inte en skadad sladd eller kontakt
eller ett skadat vägguttag.
Anslut inte flera elapparater till ett och
samma vägguttag.
•
•
Annars kan det orsaka en elektrisk stöt
eller brand.
Undvik att koppla in eller ur strömmen med
våta händer.
•
Annars kan det orsaka brand på grund
av överhettning av vägguttaget.
Sätt i kontakten ordentligt.
•
Detta kan orsaka brand.
Detta kan orsaka en elektrisk stöt.
Se till att du ansluter strömkontakten till ett
jordat vägguttag (endast för isolerad klass
1-utrustning)
Böj inte och vrid inte strömsladden överdrivet, och placera inte tunga föremål på sladden.
•
•
Annars kan det orsaka en elektrisk stöt
eller skada.
Se till att strömsladden och produkten inte
är placerade i närheten av en värmekälla.
•
Annars kan det orsaka en elektrisk stöt
eller brand.
Huvudsäkerhetsföreskrifter
Annars kan det orsaka elektrisk stöt eller
brand på grund av skadad strömsladd.
Om stiften på strömkontakten eller om
vägguttaget är väldigt dammiga ska du rengöra dem med en torr trasa.
•
Detta kan orsaka brand.
1-4
Varning
Koppla inte ur strömsladden när produkten
används.
•
Annars kan det skada produkten orsakat
av elektrisk stöt.
Använd endast den strömsladd som medföljer från Samsung. Använd inte en strömsladd som hör till en annan elektrisk
apparat.
•
När du kopplar ur strömkontakten från
vägguttaget ska du hålla i själva kontakten
och inte i sladden.
•
Annars kan det orsaka en elektrisk stöt
eller brand.
Anslut strömkontakten till ett vägguttag som
är lätt att komma åt.
•
Annars kan det orsaka en elektrisk stöt
eller brand.
Om ett problem uppstår med produkten
måste du snabbt kunna dra ur kontakten
för att bryta strömmen helt. Du bryter
inte strömmen helt genom att använda
strömbrytaren på produkten.
Installationsrelaterat
Varning
Placera inte stearinljus, insektsmedel eller
cigaretter på produkten, och placera inte
produkten nära en värmekälla.
Kontakta en installationstekniker eller motsvarande företag om produkten ska monteras på väggen.
•
•
Detta kan orsaka skador.
•
Använd det väggstativ som är avsett för
produkten.
Detta kan orsaka brand.
Placera inte produkten på platser med dålig
ventilation, t.ex. i en bokhylla eller i en garderob.
Installera inte produkten på en plats som är
instabil eller som utsätts för kraftiga vibrationer.
•
•
Produkten kan falla ned och det kan
orsaka skador på produkten eller på
personer.
•
Om du använder produkten på en plats
där den utsätts för kraftiga vibrationer
kan det leda till skada på produkten och
orsaka brand.
Annars kan det orsaka brand på grund
av överhettning.
Håll de plastpåsar som användes när produkten packades utom räckhåll för barn.
•
Om barn drar en plastpåse över huvudet
kan de kvävas.
Installera inte produkten på en höjd som
kan nås av barn.
•
Om ett barn kommer åt produkten kan
den falla och det kan orsaka skador.
•
Eftersom den främre delen är tyngre ska
du installera produkten på ett plant och
stabilt underlag.
Placera inte produkten på en plats där den
utsätts för direkt solljus eller nära någon
värmeanläggning, såsom värmeaggregat.
•
Det kan förkorta produktens livscykel
och orsaka brand.
Installera inte produkten på en plats där den
utsätts för mycket damm, fukt (bastu), olja,
rök eller vatten (regn) och installera den inte
i ett fordon.
•
Detta kan orsaka en elektrisk stöt eller
brand.
Matolja, exempelvis sojabönsolja, kan
skada eller deformera produkten.
Installera inte produkten i kök eller i
närheten av en köksbänk.
1-4
Huvudsäkerhetsföreskrifter
Varning
Tappa inte produkten när du flyttar den.
•
Det kan orsaka produktproblem eller
skador.
Om produkten installeras på en konsol eller
en hylla ska du se till att produktens främre
del inte skjuter ut utanför konsolen eller hyllan.
•
Om detta inte följs kan produkten falla
ned och orsaka skador eller tekniskt fel.
•
Se till att använda en hylla som passar
storleken på produkten.
Placera inte produkten vänd nedåt mot golvet.
•
Det kan orsaka skador på
produktpanelen.
Var försiktig när du ställer ned produkten.
•
Annars kan det orsaka produktproblem
eller skador.
Om produkten installeras på en plats där
användarförhållandena varierar mycket kan
det uppstå kvalitetsproblem på grund av
omgivande miljö. Om så är fallet ska du
endast installera produkten efter att han
rådfrågat någon av våra servicetekniker i
frågan.
•
Platser som utsätts för mikroskopiskt
damm, kemikalier, väldigt höga eller
låga temperaturer, hög luftfuktighet, som
flygplatser eller stationer där produkten
används kontinuerligt under en längre
tid.
Användarrelaterat
Varning
Eftersom högspänning används i produkten
får du inte montera isär, reparerar eller
modifiera produkten på egen hand.
•
Annars kan det orsaka en elektrisk stöt
eller brand.
•
Om produkten behöver repareras ska du
kontakta ett servicecenter.
Om produkten låter konstigt, den luktar
bränt eller om det kommer rök ska du omedelbart bryta strömmen och kontakta ett
servicecenter.
•
Annars kan strömsladden skadas
och brand eller stötar kan uppstå.
Låt inte barn hänga i eller klättra på produkten.
•
Annars kan produkten falla ned och det
kan orsaka skador och även dödsfall.
Annars kan det orsaka en elektrisk stöt
eller brand.
Om du tappar produkten eller om höljet går
sönder, ska du slå av strömmen och koppla
ur strömsladden. Kontakta ett servicecenter.
•
Innan du flyttar produkten stänger du
av strömmen med strömbrytaren och
kopplar från strömsladden och alla
andra anslutna kablar.
Annars kan det orsaka en elektrisk stöt
eller brand.
Huvudsäkerhetsföreskrifter
Placera inte föremål som leksaker och
kakor ovanpå produkten.
•
Om ett barn lutar sig mot produkten för
att nå ett föremål kan föremålet eller
produkten falla ned och det kan orsaka
skador och till och med dödsfall.
1-4
Stäng av produkten och dra ur
strömsladden under åskväder.
Annars kan det orsaka en elektrisk
stöt eller brand.
Flytta inte produkten genom att dra i strömsladden eller antennkabeln.
•
Annars kan det orsaka brand, elektrisk
stöt eller problem med produkten på
grund av skadad kabel.
Tappa inga föremål på produkten eller
orsaka någon skada på den.
•
Annars kan det orsaka en elektrisk stöt
eller brand.
Om det uppstår en gasläcka ska du inte vidröra produkten eller strömkontakten, utan
omedelbart vädra.
•
En gnista kan orsaka en explosion eller
brand.
Lyft inte/flytta inte produkten genom att
endast hålla i strömsladden eller signalkabeln.
Använd inte och placera inte lättantändlig
spray eller lättantändliga föremål nära produkten.
•
•
Annars kan det orsaka brand, elektrisk
stöt eller problem med produkten på
grund av skadad kabel.
Blockera inte ventilationen med en duk eller
en gardin.
•
Annars kan det orsaka brand på grund
av överhettning.
Detta kan orsaka en explosion eller
brand.
För inte in metallföremål, t.ex. mynt, eller
lättantändliga föremål i produkten (ventilation, portar etc.).
•
Om det kommer in vatten eller
främmande ämnen i produkten ska du
slå av strömmen, koppla ur
strömsladden och kontakta ett
servicecenter.
•
Annars kan det orsaka brand, elektrisk
stöt eller produktproblem.
Placera inte en behållare med vätska, t.ex.
en vas eller dryck, eller metallföremål över
produkten.
•
Om det kommer in vatten eller
främmande ämnen i produkten ska du
slå av strömmen, koppla ur
strömsladden och kontakta ett
servicecenter.
•
Annars kan det orsaka brand, elektrisk
stöt eller produktproblem.
Varning
Om en stillbild visas för länge kan den brännas in eller lämna spår på skärmen.
•
Om du inte använder produkten under
en längre tid ska du ställa in
energisparläge eller skärmsläckaren till
det rörliga bildläget.
Ställ in lämplig upplösning och frekvens för
produkten.
•
1-4
Det är viktigt att ögonen får vila (5 minuter
varje timme) om du ska titta på produktens
skärm under en längre tid.
•
Det lättar på ansträngningen för ögonen.
Förvara små tillbehör utom räckhåll för
barn.
Annars kan det orsaka ansträngning för
ögonen.
Huvudsäkerhetsföreskrifter
Placera inte likströmsadaptrar tillsammans.
Placera inte tunga föremål över produkten.
•
•
Annars kan brand uppstå.
Ta bort plastförpackningen från likströmsadaptern innan du använder den.
•
Annars kan brand uppstå.
Om du inte använder produkten under en
längre tid ska du dra ur strömkontakten från
vägguttaget.
•
Utsätt inte likströmsenheten för vatten.
•
Stötar eller brand kan uppstå.
•
Undvik att använda produkten utomhus
där den kan utsättas för regn eller snö.
•
Var noga med att likströmsadaptern inte
blir blöt när du torkar golvet.
Annars kan det orsaka produktproblem
eller skador.
Om detta inte följs kan det orsaka
dammansamlingar som orsakar brand
på grund av överhettning eller
kortslutning eller orsaka elektrisk stöt.
Vänd inte produkten upp och ned eller flytta
på den när du håller i stativet.
•
Det kan göra att produkten faller ned
vilket kan orsaka skador på produkten
eller personer.
Placera inte likströmsadaptern i närheten av
någon värmekälla.
Använd inte en luftfuktare eller tillagningsapparat nära produkten.
•
•
Annars kan brand uppstå.
Annars kan det orsaka en elektrisk stöt
eller brand.
Se till att ventilationen är god kring likströmsadaptern.
Eftersom skärmpanelen blir varm om produkten används under en längre tid ska du
inte röra vid produkten.
Om du har för vana att titta på produkten på
ett för kort avstånd kan det skada synen.
Var försiktig när du justerar produktens vinkel eller höjden på stativet.
•
Om handen eller fingret fastnar kan du
skadas.
•
Om produkten lutar kraftigt kan den falla
och det kan orsaka skador.
Behålla korrekt position när produkten används.
Använd produkten med korrekt hållning enligt följande:
Huvudsäkerhetsföreskrifter
•
Var rak i ryggen.
•
Håll ett avstånd på 45-50 cm mellan ögonen till skärmen. Titta nedåt mot skärmen och
vänd skärmen framåt.
•
Justera produktens vinkel så att ljuset inte reflekteras i skärmen.
•
Håll armbågen i en rät vinkel och ha armen på samma nivå som baksidan av handen.
•
Håll armbågen i en rät vinkel.
•
Placera hälarna platt mot golvet medan knäna har en vinkel på 90 grader eller högre och
behåll den positionen för armarna så att armarna är under hjärtat.
1-4
2
Installera produkten
2-1
Förpackningens innehåll
•
Packa upp produkten och kontrollera att följande finns med.
•
Spara emballaget om du skulle behöva flytta produkten senare.
•
Kontakta din återförsäljare om det saknas något.
•
Kontakta en lokal återförsäljare för att köpa till artiklar.
Skärm
INNEHÅLL
Snabbstartguide
Garantikort
Bruksanvisning
DC-strömadapter
(Ej tillgängligt på alla platser)
Strömkabel
Stativbas
TILLBEHÖRSDELAR
LAN-kabel
DVI-kabel
Stereokabel
Mus (USB)
Keyboard (Tangentbord)
Hörlur
D-Sub-kabel
USB-kabel
RS-232C-kabeln
Färgen och utseendet kan variera beroende på produkt. Specifikationerna kan ändras utan föregående meddelande.
2-1
Installera produkten
2-2
Montera stativet
Lägg en duk över bordet för att skydda produkten och placera produkten på den så att
fronten är vänd nedåt.
Vrid stativet i den riktning som pilen visar.
För in stativbasen på stativet i pilens riktning.
Ta inte bort låspinnen tills du har slutfört monteringen av stativet.
Dra åt skruven ordentligt på undersida av basen.
När du har installerat stativet placerar du produkten i upprätt läge.
Du kan ta bort låspinnen och justera stativet nu.
- Varning
Håll inte bara i stativet om du håller produkten upp-och-ned.
•
Demontering sker i motsatt ordning från montering.
•
Färgen och utseendet kan variera beroende på produkt. Specifikationerna kan ändras utan föregående meddelande.
Installera produkten
2-2
2-3
Justera produktens lutning och höjd
Färg och form på delarna kan variera från det som visas på bilden. Specifikationerna kan ändras utan föregående
meddelande för att höja prestandan.
•
Avlägsna låspinnen för att justera höjden.
•
Skärmens lutning och höjd kan justeras.
•
Håll uppe i mitten av produkten och ändra försiktigt höjden.
2-3
Installera produkten
2-4
Rotera skärmen
Du kan rotera skärmen så som visas nedan.
•
Se till att dra ut stativet helt innan du roterar skärmen.
•
Om du roterar skärmen utan att ha dragit ut stativet helt kan skärmens hörn slå i golvet och skadas.
•
Rotera inte skärmen moturs. Skärmen kan skadas.
Installera produkten
2-4
2-5
Installera ett väggstativ eller ett skrivbordsstativ
Före installation
Placera en skyddsfilt eller kudde på en
plan yta. Placera sedan produkten med
skärmen nedåt ovanpå filten eller kudden.
Lossa skruven på produktens baksida.
Lyft och avlägsna stativet.
Installera ett väggstativ eller ett skrivbordsstativ
Fäst väggstativet eller skrivbordsstativet här
Konsol (säljs separat)
Räta in spåren och dra åt skruvarna på konsolen ordentligt på produkten med motsvarande delar på det väggstativ eller
skrivbordsstativ du vill fästa.
2-5
•
Om du använder en skruv som är längre än standardlängden kan det skada de inre delarna i produkten.
•
Längden på skruvarna, som krävs för väggstativet, som inte följer VESA-standarden kan variera beroende på
specifikationerna.
•
Använd inte skruvar som inte följer VESA-standarden. Montera inte väggstativet eller skrivbordsstativet med onödigt
våld. Produkten kan skadas eller falla och orsaka personskada. Samsung kan inte hållas ansvarig för skador som
orsakats av att felaktiga skruvar har använts eller av att väggstativet eller skrivbordsstativet har monterats för hårdhänt.
•
Samsung kan inte hållas ansvarig för produktskador eller personskador som orsakats av att ett annat väggstativ än det
specificerade har används eller av att väggstativet har installerats på egen hand.
•
För att väggmontera produkten ska du se till att köpa ett väggstativ som kan installeras 10 cm eller längre bort från
väggen.
•
Kontrollera att du använder ett väggstativ som följer standarder.
Installera produkten
2-6
Ansluta till ditt nätverk
Produktens anslutningsdel kan variera beroende på modell.
•
Anslut mellan porten [LAN] på produkten och ditt nätverk med en LAN-kabel.
De två [LAN]-portarna är utformade för att fungera som ett Internet-nav. En port kan användas för ingång och en annan
för utgång för att ansluta produkten till en extern Internet-enhet.
Installera produkten
2-6
2-7
•
Ansluta strömmen
Om du vill använda skärmen ska du ansluta strömkabeln till ett el-uttag och porten [POWER] på skärmen.
(Ingångsvolten ändras automatiskt.)
Placera DC-strömadaptern i skåran med växlaren uppåt.
- Tryck på adaptern tills du hör ett ”klick”.
Anslut strömkabeln till DC-strömadaptern. Sedan ansluter du DC-strömadaptern till produkten.
Anslut strömkabeln till uttaget.
Ta bort DC-strömadaptern
2-7
För att ta bort DC-strömadaptern lyfter du den utåt från undersidan, såsom bilden visar.
Installera produkten
2-8
Anslutning till en annan skärm
Produktens anslutningsdel kan variera beroende på modell.
•
Anslut mellan [DVI OUT]-porten på produkten och DVI-porten på skärmen med en DVI-kabel.
Du kan ansluta fler skärmar via [DVI OUT]. (för presentationsändamål).
Installera produkten
2-8
2-9
•
2-9
Ansluta en SERIE-kabel
Enheter som stöder RS-232C-anslutning (gränssnitt) kan anslutas.
Installera produkten
2-10 Ansluta till en PC
Produktens anslutningsdel kan variera beroende på modell.
•
Anslut porten [RGB IN] på produkten till porten D-Sub på datorn med D-Sub-kabeln.
Använd porten [RGB IN] för att ansluta skärmen direkt till en dator.
Installera produkten
2-10
2-11 Ansluta en stereokabel
Produktens anslutningsdel kan variera beroende på modell.
•
Anslut porten [AUDIO IN] på skärmens baksida till ljudkortet på PC.
2-11
Installera produkten
2-12 Ansluta hörlurar
Produktens anslutningsdel kan variera beroende på modell.
•
Anslut hörlurarna till hörlursuttaget.
Det går att ansluta hörlurar till skärmen.
Installera produkten
2-12
2-13 Ansluta MIC
Produktens anslutningsdel kan variera beroende på modell.
•
Anslut mikrofonkabeln till MIC-uttaget på skärmen.
Det går att ansluta mikrofon till skärmen.
2-13
Installera produkten
2-14 Kensington-lås
Ett antistöldlås gör det möjligt för dig att använda produkten på ett säkert sätt även på offentliga platser.
Låsenhetens form och låsmetod varierar med tillverkare. Se bruksanvisningen som medföljer låsenheten för detaljer.
Låsenheten säljs separat.
Låsa en stöldskyddslåst enhet:
1. Fäst kabeln för antistöldlåsenheten i ett tungt föremål, såsom en bordsskiva.
2. Dra ena änden av kabeln genom öglan i andra änden.
3. Sätt i låsenheten i antistöldlåsenheten på produktens baksida.
4. Lås låsenheten.
•
En antistöldlåsenhet kan köpas separat.
•
Se bruksanvisningen som medföljer låsenheten för detaljer.
•
Antistöldlåsenheter kan köpas hos elektronikåterförsäljare eller online.
Installera produkten
2-14
3
Använda produkten
3-1
Vad är PC jämfört med IP?
•
Den här skärmen kan avkoda och visa skärmen för server-PC:n som är kodad och överförd via nätverket (LAN) och visa
datorskärmen som en vanlig skärm. Den här skärmen har en förbättrad prestanda jämfört med en normal RDP och har
utformats att stöda en upplösning på 1920*1080 pixlar för grafik med hög kvalitet.
•
Den här skärmen förstärker säkerheten eftersom den används genom att ansluta den till en server-PC och gör att användare
får åtkomst till Internet, kan skapa dokument och redigera siffror. Dessutom gör denna konceptskärm att användare kan spela
musik, videor och spel genom att ansluta en extern ingångskälla som DSC, MP3, extern lagringsenhet etc. till USB-porten.
•
Den här skärmen kan användas inom flera olika områden, t.ex. videokonferens och samarbete genom att visa
nätverksskärmen på en annan visningsenhet genom att ansluta enheten via DVI OUT-porten.
3-1
Använda produkten
3-2
Att ansluta till värddatorn via en LAN-kabel
Värddator
Hubb
LAN-kabel
Skärm
Anslut nätsladden till strömanslutningen på baksidan av skärmen.
Anslut musen och tangentbordet till USB-portarna.
Anslut LAN-porten på skärmes baksida till hubben.
Anslut värddatorns hubb och LAN-port.
Värddatorn måste ha en IP-adress.
När du anslutit LAN och angivit IP-adressen kan du se värddatorns skärm på skärmen.
Använd USB-porten för att ansluta en extern lagringsenhet (exempelvis en DSC, MP3, extern lagringsenhet etc.).
Det är endast möjligt att ansluta till en värddator från många klientenheter om en virtualiseringslösning som vmware är
installerad på värddatorn.
3-2-1 Ansluter USB
•
Produktens anslutningsdel kan variera beroende på modell.
Använda produkten
3-2
•
-porten har stöd för upp till USB 2.0.
VMware View 4.6 eller senare krävs. Dataöverföringen kan gå långsamt beroende på nätverksförhållanden.
•
Anslut USB-enheter som exempelvis tangentbord, mus och externa lagringsenheter (till exempel DSC, digitalkamera, MP3
och externa lagringsenheter etc.).
Det går att använda USB-enheter så som mus, tangentbord, USB-minne eller en extern hårddisk genom att ansluta till
USB-porten på skärmen utan att ansluta dem till datorn. En USB-enhet kan endast anslutas och användas i den
här porten i läget klienten.
3-2
Använda produkten
3-3
Plug & Play
När du slår på strömmen efter att du köpt produkten visas på skärmen ett meddelande gällande inställningar för optimal
upplösning.
Välj ett språk och optimal upplösning.
▲/▼ : Du kan välja språk med dessa knappar.
MENU : Om du trycker på den här knappen försvinner meddelandet.
•
Meddelandet visas upp till 3 gånger om ingen upplösning har ställts in som optimal upplösning.
•
Ställa in upplösning som optimal upplösning
•
När datorn är avstängd ska du ansluta produkten och datorn och slå på strömmen.
•
Högerklicka på skrivbordet och välj 'Properties (Egenskaper)' i popup-menyn.
•
På fliken 'Settings (Inställningar)' ställer du in upplösningen som optimal upplösning.
Använda produkten
3-3
3-4
Tabell för standardsignalläge
Skärmen har en optimal upplösning för bästa visningskvalitet beroende på skärmstorleken efter de ärvda egenskaperna för
panelen, till skillnad mot en CDT-skärm.
Därför kan visningskvaliteten bli sämre om den optimala upplösningen inte är inställd för panelstorleken. Vi rekommenderar
att du ställer in upplösning som optimal upplösning för produkten.
Om datorsignalen är en av följande standardsignallägen ställs skärmen in automatiskt. Om datorsignalen inte är en av följande
signallägen kan en tom skärm visas eller så tänds bara strömlampan. Därför ska du konfigurera den enligt bruksanvisningen till
grafikkortet.
VISNINGSLÄGE
HORISONTELL
FREKVENS (KHZ)
VERTIKAL
FREKVENS (HZ)
PIXEL CLOCK (MHZ)
SYNKPOLARITET
(H/V)
IBM, 640 x 350
31,469
70,086
25,175
+/-
IBM, 720 x 400
31,469
70,087
28,322
-/+
MAC, 640 x 480
35,000
66,667
30,240
-/-
MAC, 832 x 624
49,726
74,551
57,284
-/-
MAC, 1152 x 870
68,681
75,062
100,000
-/-
VESA, 640 x 480
31,469
59,940
25,175
-/-
VESA, 640 x 480
37,861
72,809
31,500
-/-
VESA, 640 x 480
37,500
75,000
31,500
-/-
VESA, 800 x 600
35,156
56,250
36,000
+/+
VESA, 800 x 600
37,879
60,317
40,000
+/+
VESA, 800 x 600
48,077
72,188
50,000
+/+
VESA, 800 x 600
46,875
75,000
49,500
+/+
VESA, 1024 x 768
48,363
60,004
65,000
-/-
VESA, 1024 x 768
56,476
70,069
75,000
-/-
VESA, 1024 x 768
60,023
75,029
78,750
+/+
VESA, 1152 x 864
67,500
75,000
108,000
+/+
VESA, 1280 x 800
49,702
59,810
83,500
-/+
VESA, 1280 x 800
62,934
74,934
106,500
-/+
VESA, 1280 x 960
60,000
60,000
108,000
+/+
VESA, 1280 x 1024
63,981
60,020
108,000
+/+
VESA, 1280 x 1024
79,976
75,025
135,000
+/+
VESA, 1440 x 900
55,935
59,887
106,500
-/+
VESA, 1440 x 900
70,635
74,984
136,750
-/+
VESA, 1680 x 1050
65,290
59,954
146,250
-/+
Horisontell frekvens
Tiden det tar att skanna en linje från den vänstra positionen till den högra positionen på skärmen kallas horisontell cykel och
växelverkan för den horisontella cykeln kallas horisontell frekvens. Den horisontella frekvensen anges i kHz.
Vertikal frekvens
En panel måste visa samma bild på skärmen flera gånger varje sekund för att människor ska kunna se bilden. Denna frekvens
kallas vertikal frekvens. Den vertikala frekvensen anges i Hz.
3-4
Använda produkten
3-5
Installera enhetsdrivrutinen
Om du installerar enhetsdrivrutinen kan du ställa in lämplig upplösning och frekvens för produkten. Enhetsdrivrutinen finns
med på den CD-skiva som medföljer produkten. Om medföljande fil är felaktig ska du besöka ett servicecenter eller
Samsung Electronics hemsida (http://www.samsung.com/) och ladda ner drivrutinen.
1. Sätt i CD-skivan med installationen för drivrutin i CD-ROM-spelaren.
2. Klicka på "Windows Driver".
3. Slutför återstående installationssteg enligt instruktionerna som visas på skärmen.
4. Välj produktens modell i listan över modeller.
5. Kontrollera att rätt upplösning och skärmuppdateringshastighet visas i inställningarna för Kontrollpanelen. Mer information
finns i dokumentationen till Windows operativsystem.
Använda produkten
3-5
3-6
Installera en USB-till-serie-enhet
Installera drivrutinen på serverdatorn.
1. Sätt i CD-skivan med installationen för drivrutin i CD-ROM-spelaren.
2. Klicka på "USB-SERIAL Driver".
3. Klicka på Next.
4. Klicka på Finish.
3-6
Använda produkten
3-7
Produktens funktionsknappar
Produktens funktionsknappar
IKON
BESKRIVNING
Tryck på den här knappen för att visa OSD (On Screen Display).
Den här knappen används även för att stänga OSD eller för att återgå till en högre nivå i
OSD-menyn
* Knapplås
MENU
Den här funktionen låser knapparna på produktens framsida, för att förhindra att aktuella
inställningar ändras av andra.
Lås: Tryck och håll ned knappen MENU i 5 sekunder. Knapplåsläget aktiveras.
Lås upp: Tryck och håll ned knappen MENU i 5 sekunder när knapplåset är aktiverat.
Knapplåsläget avaktiveras.
När knapplåsläget är aktiverat är alla knappar på produktens framsida avaktiverade.
Tryck på knappen minst 2 sekunder för att ansluta till värddatorn i klientläge. För att slå av
värddatorn ska du trycka på knappen i mer än 2 sekunder under tiden du är ansluten till
värddatorn.
▲/▼
Använd dessa knappar för att navigera i menyn eller för att ändra värdena på skärmen.
När OSD inte är på skärmen trycker du på knappen för att justera ljusstyrkan.
Tryck på den här knappen för att välja en funktion
Tryck på [
(När [
] för att välja videosignalen från en ansluten enheten medan OSD är av.
]-knappen är intryckt för att ändra ingångsläge visas ett meddelande i övre
vänstra delen av skärmen med aktuellt läge.)
AUTO
I läget <Analog> används den här knappen för autojusteringar. I läget <Client> används den
för att koppla bort från servern.
Använd denna knapp för att slå på och stänga av produkten.
Den här lampan tänds när produkten används på ett normalt sätt.
(Strömlampa)
Använda produkten
Mer information om energisparfunktionen finns under energisparfunktion i mer
information. Om du inte ska använda produkten under en längre tid rekommenderar vi
att du kopplar från strömmen helt för att minimera energiförbrukningen.
3-7
IKON
BESKRIVNING
Om det 11:e tecknet i modellkoden är M har modellen inbyggda högtalare.
Högtalare
OSD Guide
3-7
Ex.) LF22NEBHBNMEN
•
Tryck på en av knapparna på skärmen. OSD Guide visas på skärmen.
•
Om du trycker på en knapp på framsidan av skärmen visas ett OSD Guide med
information om funktionen för knappen innan menyn för den intryckta knappen visas.
•
Tryck på knappen på skärmens framsida igen om du vill gå till menyn.
•
OSD Guide kan variera beroende på funktion och modell. Se anvisningarna för den
aktuella produkten.
Använda produkten
3-8
Använda skärmmenyn (OSD: On Screen Display)
Använda skärminställningsmenyn (OSD: On Screen Display) struktur
TOPPMENYER
UNDERMENYER
Kontrast
Skärpa
Röd
Grön
Blå
H-position
V-position
Meny H-position
Meny V-position
INST. & ÅTERST.
Återställ
Språk
Visa tid
Menytransparens
INFORMATION
-
BILD
Ljus
Bright
Grov
Fin
Color
FÄRG
Färgton
Gamma
STRL & POSITION
Monitorfunktionerna kan variera beroende på modell. Se anvisningarna för den aktuella produkten.
BILD
MENY
BESKRIVNING
Styr skärmens ljusstyrka.
Ljus
Den här menyn är inte tillgänglig när <
Bright> är inställt i läget <Dynamisk kontr.>.
Styr kontrasten för bilden som visas på skärmen.
Kontrast
•
Den här menyn är inte tillgänglig när <
Bright> är inställt i läget <Dynamisk kontr.>.
•
Den här menyn är inte tillgänglig när <
<Intelligent>.
Color> är inställt i läget <Full> eller
Styr detaljskärpan för bilden som visas på skärmen.
Skärpa
Använda produkten
•
Den här menyn är inte tillgänglig när <
Bright> är inställt i läget <Dynamisk kontr.>.
•
Den här menyn är inte tillgänglig när <
<Intelligent>.
Color> är inställt i läget <Full> eller
3-8
MENY
BESKRIVNING
Har förinställda bildinställningar som är optimerade för olika användarmiljöer, t.ex. redigera ett dokument, surfa på Internet, spela spel, titta på sport eller film.
Bright
•
<Favorit>
Om de förinställda bildlägena inte är tillräckliga kan du konfigurera <Ljus> och <Kontrast> direkt i
det här läget.
•
<Standard>
Det här läget har lämpliga bildinställningar för att surfa på Internet (text + bild).
•
<Spel>
Det här läget har lämpliga bildinställningar för att spela spel som har mycket grafik och kräver
snabb skärmuppdatering.
•
<Bio>
Det här läget har liknande inställningar för ljusstyrka och skärpa som de för en TV med bästa
underhållsmiljön (film, DVD etc.).
•
<Dynamisk kontr.>
Styr bildens kontrast automatiskt så att ljusa och mörka bilder balanseras.
Tar bort vertikala bruslinjer (linjemönster) från skärmen.
Grov
Platsen på skärmen kan ändras efter justeringen. I så fall kan du flytta skärmen så att skärmen visas
centrerat på skärmpanelen via menyn <H-Position>.
Funktionen är endast tillgänglig i läget <Analog>.
Tar bort horisontella bruslinjer (linjemönster) från skärmen.
Fin
Om du inte kan ta bort brus helt med funktionen <Fin> kan du ändra <Grov> och sedan använda
funktionen <Fin> igen.
Funktionen är endast tillgänglig i läget <Analog>.
FÄRG
3-8
Använda produkten
MENY
BESKRIVNING
Ger naturliga färger mer djup utan att ändra bildkvaliteten genom att använda patentskyddad förbättringsteknik för digital bildkvalitet, utvecklad av Samsung Electronics.
Color
•
<Av> - Slår av funktionen <
Color>.
•
<Demo> - Du kan jämföra bilder som bearbetats av <
Color> med originalbilderna.
•
<Full> - Ger en klarare bild, även områden med hudfärg.
•
<Intelligent> - Förbättrar glansen i bilderna, förutom områden med hudfärg.
Du kan ändra värdet för den röda färgen i bilden enligt önskemål.
Röd
Den här menyn är inte tillgänglig när <
Color> är inställt i läget <Full> eller <Intelligent>.
Du kan ändra värdet för den gröna färgen enligt önskemål.
Grön
Den här menyn är inte tillgänglig när <
Color> är inställt i läget <Full> eller <Intelligent>.
Du kan ändra värdet för den blå färgen enligt önskemål.
Blå
Den här menyn är inte tillgänglig när <
Color> är inställt i läget <Full> eller <Intelligent>.
Du kan ställa in färgtemperatur enligt önskemål.
Färgton
•
<Sval 2> - Ställer in färgtemperaturen för skärmen till mycket kall.
•
<Sval 1> - Ställer in färgtemperaturen för skärmen till kall.
•
<Normal> - Ställer in färgtemperatur för skärmen till standarden för bakgrundsfärg.
•
<Varm 1> - Ställer in färgtemperaturen för skärmen till varm.
•
<Varm 2> - Ställer in färgtemperaturen för skärmen till mycket varm.
•
<Favorit> - Välj den här menyn för att ställa in färgtemperaturen manuellt.
Om du inte tycker om de förinställda färgtemperaturerna kan du manuellt justera värdet för RGB.
•
Gamma
Den här menyn är inte tillgänglig när <
<Intelligent>.
Color> är inställt i läget <Full> eller
Med den här menyn kan du ändra intensiteten för färger med medeldjup.
•
<Läge 1> - <Läge 2> - <Läge 3>
Den här menyn är inte tillgänglig när <
Bright> är inställt på <Dynamisk kontr.> eller läget <Bio>.
STRL & POSITION
Använda produkten
3-8
MENY
BESKRIVNING
Flyttar positionen för visningsområdet på skärmen horisontellt.
H-position
Funktionen är endast tillgänglig i läget <Analog>.
Flyttar positionen för visningsområdet på skärmen vertikalt.
V-position
Funktionen är endast tillgänglig i läget <Analog>.
Meny H-position
Du kan ändra den horisontella positionen för OSD.
Meny V-position
Du kan ändra den vertikala positionen för OSD.
INST. & ÅTERST.
MENY
BESKRIVNING
Återställ
Använd den här funktionen för att återställa den visuella kvaliteten och färginställningarna till fabriksinställningar.
•
<Nej> - <Ja>
Välj språk för OSD.
Språk
Det valda språket gäller endast produktens OSD. Den här inställningen påverkar inte några
andra funktioner hos datorn.
OSD försvinner automatiskt om användaren inte utför någon åtgärd.
Visa tid
Du kan bestämma hur länge OSD ska visas innan den försvinner.
•
Menytransparens
3-8
<5 sek.> - <10 sek.> - <20 sek.> - <200 sek.>
Du kan ställa in transparensen för OSD.
•
<Av >-<På>
Använda produkten
INFORMATION
MENY
BESKRIVNING
Visar frekvens och upplösning som ställts in på datorn.
INFORMATION
Använda produkten
För modeller med endast analogt gränssnitt visas inte <Analog/Digital> i <Information>.
3-8
4
Installera programmet
4-1
PCoIP
Skärmvisning (OSD)
Skärmvisning (OSD) lokal GUI (endast portal) visas för användaren när enheten slås på och PCoIP-sessionen inte pågår.
OSD tillhandahåller en mekanism för att ansluta till en värdenhet via anslutningsskärmen. Anslutningsskärmen visas för
användaren under uppstart.
Anslutningsskärmen ger även åtkomst till alternativfönstret.
Alternativen i Windows kommer du åt via knappen <Options> i innehållsfönstret. Ett administratörslösenord krävs för att ändra
portalinställningar.
4-1
Installera programmet
Anslutningsskärm
Anslutningsskärmen visas vid uppstart, förutom när portalen har konfigurerats för en hanterad uppstart eller automatiskt
omanslutning.
Logotypen som visas ovanför knappen <Connect> kan ändras genom att överföra en ersättningsbild via
adminstratörswebbgränssnittet.
Bild 2-1: Anslutningsskärm för OSD
Anslutningsknapp
Om du väljer anslutningsknappen initieras en PCoIP- eller RDP-session, beroende på sessionsinställningar. Under pågående
PCoIP-anslutning visar OSD lokal GUI meddelandet "Connection Pending" ("Pågående anslutning"). När anslutningen är
upprättad försvinner OSD lokal GUI och ersätts med sessionsbilden.
Installera programmet
4-1
Bild 2-: Anslutningsskärm för OSD (ansluter)
OSD <Options>-meny
Om du väljer menyn <Options> skapas en lista över olika val. Menyn <Options> för OSD innehåller följande:
•
<Configuration>
•
<Diagnostics>
•
<Information>
•
<User Settings>
•
<Password>
Välj ett av alternativen för att visa ett inställningsfönster.
Bild 2-: OSD <Options>-meny
4-1
Installera programmet
Fönstret <Configuration>
Fönstret <Configuration> gör det möjligt för administratören att få tillgång till flikarna med inställningar som definierar hur portalen
fungerar och interagerar med sin miljö.
Flikarna i <Configuration>-fönstret är:
•
<Network>
•
<Label>
•
<Connection Management>
•
<Discovery>
•
<Session>
•
<RDP>
•
<Språk>
•
<OSD>
•
<Återställ>
•
<VMware View>
På varje flik finns alternativen <OK>, <Cancel> och <Apply> som gör det möjligt för administratören att godkänna eller avbryta
inställningsändringarna som görs på fliken.
Vissa PCoIP-enheter har lösenordsskydd avaktiverat och kräver inte ett lösenord för att logga in på
administrationswebbsidorna eller få åtkomst till OSD-parametrarna. Lösenordsskyddet för inloggningssidan och OSD kan
aktiveras genom PCoIP Management Console.
Fliken <Network>
På fliken <Network> kan en administratör ställa in portalens nätverksparametrar.
Nätverksparametrarna kan också konfigureras med gränssnittet för webbsidadministration.
Bild 2-: Konfigurationen <Network>
•
<Enable DHCP>
När <Enable DHCP> är aktiverad kontaktar enheten en DHCP-server för att tilldelas en IP-adress, nätmask, gateway IPadress och DNS-servrar. När den är avaktiverad kräver enheten att dessa parametrar ställs in manuellt.
•
<IP Address>
Fältet för IP-adress är enhetens <IP address>. Om DHCP är avaktiverad är det här fältet obligatoriskt. Om DHCP är
aktiverad är det här fältet inte redigerbart. Fältet måste innehålla en giltig IP-adress. Om en ogiltig IP-adress anges
kommer administratören ombedas att korrigera den.
•
<Subnet Mask>
Fältet <Subnet Mask> är enhetens nätmask. Om DHCP är avaktiverad är det här fältet obligatoriskt.
Installera programmet
4-1
Om DHCP är aktiverad är det här fältet inte redigerbart. Fältet måste innehålla en giltig nätmask. Om en ogiltig nätmask
anges kommer administratören ombedas att korrigera den.
•
<Gateway>
Fältet <Gateway> innehåller enhetens gateway IP-adress. Om DHCP är avaktiverad är det här fältet obligatoriskt. Om
DHCP är aktiverad är det här fältet inte redigerbart.
•
<Primary DNS Server>
Fältet <Primary DNS Server >innehåller enhetens primära DNS IP-adress. Det här fältet är valfritt. Om DHCP är aktiverad
är det här fältet inte redigerbart.
•
<Secondary DNS Server>
Fältet <Secondary DNS Server> innehåller enhetens sekundära DNS IP-adress. Det här fältet är valfritt. Om DHCP är
aktiverad är det här fältet inte redigerbart.
•
<Domain Name>
<Domain Name> är det domännamn som används, exempelvis "domain.local". Det här fältet är valfritt. Det här fältet
anger domänen som värden eller portalen är på.
•
<FQDN>
<FQDN> är det fullt kvalificerade domännamnet för värden eller portalen. Standard är pcoip-host-MAC eller pcoip-portalMAC där MAC är värd eller portalens MAC-adress. Om domännamnet används bifogas det, dvs. pcoip-hostMAC.domain.local.
•
<Ethernet Mode>
Fältet <Ethernet Mode> konfigurerar portalens Ethernet-läge. Alternativen är:
•
<Auto>
•
<10 Mbps Full-Duplex>
•
<100 Mbps Full-Duplex>
Administratörer ska alltid ställa in <Ethernet Mode> till <Auto> och bara använda <10 Mbps Full-Duplex> eller <100
Mbps Full-Duplex> när den andra nätverksmiljön, t.ex. brytaren, också är konfigurerad för att arbeta med <10 Mbps
Full-Duplex> eller <100 Mbps Full-Duplex>.
Fliken <Label>
Fliken <Label> gör det möjligt för en administratör att lägga till kundinformation för värden eller portalen.
Parametrarna för Portal Label kan också konfigureras med gränssnittet för webbsidadministration.
Bild 2-: Konfigurationen <Label>
•
4-1
<PCoIP Device Name>
Om <PCoIP Device Name> gör det möjligt för administratören att ange ett logiskt namn för värd eller portal. Standard är
pcoip-host-MAC eller pcoip-portal-MAC där MAC är värd eller portalens MAC-adress.
Installera programmet
•
<PCoIP Device Description>
<PCoIP Device Description> gör det möjligt för administratören att ge värden eller portalen en beskrivning eller mer
information, exempelvis slutpunktens placering etc.
•
<Generic Tag>
<Generic Tag> gör det möjligt för administratören att ge värden eller portalen generisk flikinformation.
Fliken <Connection Management>
På fliken <Connection Management> kan användaren aktivera eller avaktivera anslutningshanteraren och ange IP-adress för
anslutningshanteraren.
I en hanterad anslutning kommunicerar en extern <Connection Managerment>-server med, och kan fjärrstyra och
konfigurera, enheten. Dessutom kan anslutningshanteraren hitta en lämplig peer för enheten att ansluta till och initiera
anslutningen. <Connection management> kan förenkla administrationsarbetet i ett stort och komplext system.
Anslutningsparametrarna kan också konfigureras med gränssnittet för webbsidadministration.
Bild 2-: Konfiguration för <Connection Management>
•
<Enable Connection Management>
Om alternativet <Enable Connection Management> är aktiverat kan enheten konfigureras och styras av en extern
anslutningshanterare.
•
<Identify Connection Manager By>
<Identify Connection Manager By> väljaren gör att administratören kan välja om anslutningshanteraren är identifierad av
<IP address> eller av FQDN (Fully Qualified Domain Name). När anslutningshanteraren är avaktiverad är inte det här
fältet obligatoriskt och det är inte redigerbart.
Tabell 2-1 visar konfigurationsparametrarna som finns tillgängliga när en metod väljs. Om en ogiltig IP-adress eller ett
DNS-namn anges ombeds administratören korrigera detta på skärmspråksmenyn.
Tabell 2-1: Anslutningshanteringssätt
METOD
DATAFÄLT
<IP address>
IP-adress för anslutninghanterare
<FQDN>
DNS-namn för anslutningshanterare
•
<Enable Event Log Notification>
Fältkontrollerna <Enable Event Log Notification> skickar händelseloggen för anslutningshanteringsservern oavsett om
PCoIP-värden och portalenheterna skickar innehållet för händelseloggarna till anslutningshanteringsservern.
•
<Enable Diagnostic Log>
Fältet <Enable Diagnostic Log> kontrollerar om anslutningshanteringsspecifika avbuggningsmeddelanden finns skrivna i
händelseloggen för PCoIP-värden och portalenheterna.
Installera programmet
4-1
Fliken <Discovery>
På konfigurationsfliken <Discovery kan användaren använda funktioner för att förenkla upptäckten av portaler i ett PCoIPsystem.
Identifieringsparametrarna kan också konfigureras med gränssnittet för webbsidadministration.
Bild 2-: Konfigurationen <Discovery>
•
<Enable Discovery>
Om alternativet <Enable Discovery> är aktiverat kommer enheten att dynamiskt upptäcka peer-enheter med SLPidentifiering utan att ha någon förhandskännedom om deras platser i nätverket. Detta kan minska konfigurerings- och
underhållsarbetet för komplexa system.
SLP-identifiering kräver att routrar konfigureras för att medge multicast och därför rekommenderas DNS-SRVidentifiering som identifieringsmekanism.
•
<Enable Host Discovery>
Med funktionen <Enable Host Discovery> kan portalen upptäcka värdar som inte är i en PCoIP-session.
Om aktiverad, kan portalen visa upp till 10 tillgängliga värdar i den ordning de upptäcks. Vanligtvis används funktionen
<Enable Host Discovery> med ett mindre antal värdar.
Fliken <Session>
På fliken <Session> kan en administratör konfigurera hur enheten ansluter till eller accepterar anslutningar från peer-enheter.
Sessionsparametrarna kan också konfigureras med gränssnittet för webbsidadministration.
Bild 2-: Konfigurationen <Session>
4-1
Installera programmet
•
<Session Type>
<Session Type> gör det möjligt för administratören att konfigurera portalen för en PCoIP-session eller RDP-session.
•
<Identify Peer By>
Väljaren <Identify Peer By> gör att administratören kan välja om peer-enheten är identifierad av IP- och MAC-address
eller av FQDN (Fully Qualified Domain Name).
Tabell 2-2 visar peer-identitetsparametrarna som finns tillgängliga när en metod väljs. Om en ogiltig IP-adress eller ett
DNS-namn anges ombeds administratören korrigera detta på skärmspråksmenyn.
Tabell 2-2: Peer-identitetsmetoder
PEER-IDENTITETSMETOD
Peer IP/MAC
Peer FQDN
•
DATAFÄLT
KOMMENTAR
Peer IP Address
PCoIP eller Portal RDP client
Peer MAC-adress
PCoIP
Peer FQDN
PCoIP eller Portal RDP client
<Enable Auto-Reconnect>
Med alternativet <Enable Auto-Reconnect> kan portalen automatiskt omansluta med den senast anslutna värden när en
session försvinner.
Fliken <Språk>
Fältet <Språk> gör det möjligt för administratören att konfigurera skärmmenyspråket.
Språkparametrarna kan också konfigureras med gränssnittet för webbsidadministration.
Bild 2-: <Konfigurationen <Språk>
Installera programmet
4-1
<Språk>
Fältet för <Språk> kan användas för att konfigurera språket på skärmen och händelseloggmeddelanden.
<Keyboard Layout>
I fältet <Keyboard Layout> kan administratören ändra utseendet på tangentbordet.
Fliken <Återställ>
På fliken <Återställ> kan administratören återställa alla konfigureringsparametrar som är lagrade i flashminnet.
Återställningsparametrarna kan också konfigureras med gränssnittet för webbsidadministration.
Bild 2-1: <Återställ>
<Reset Parameters>
Knappen <Reset Parameters> <Återställ> återställer alla konfigurationer och behörigheter till fabriksstandard.
Fliken <VMware View>
Fliken <VMware View> möjliggör konfiguration för användning med en VMware View Connection Server.
4-1
Installera programmet
Nätverksparametrarna för VMware View kan också konfigureras med gränssnittet för webbsidadministration.
Bild 2-: Konfigurationen <VMware View>
<Enable VMware View>
När alternativet <Enable VMware View> är aktiverat kan portalerna konfigureras för användning med VMware View
Connection Server.
För att aktivera funktionen VMware View måste kryssrutan <Connection Management> för aktivering på fliken <Enable
Connection Management> vara omarkerad.
<Identify Connection Server by>
Väljaren < Identify Connection Server by> gör att administratören kan välja om anslutningshanteraren är identifierad av IP adress eller av FQDN (Fully Qualified Domain Name). När VMware View är avaktiverad är inte det här fältet obligatoriskt och
det är inte redigerbart.
<Port>
<Port>-parametern gör det möjligt för administratören att ange vilken port som ska användas för att kommunicera med
VMware View Connection Server.
<SSL>
<SSL>-parametern gör det möjligt för administratören att ange vilken <SSL> som ska användas för att kommunicera med
VMware View Connection Server.
<Auto connect>
<Auto connect>-parametern gör det möjligt för administratören att ange att portalen alltid ska anslutas med VMware View
Connection Server vid starten.
Fönstret <Diagnostics>
I fönstret <Diagnostics> kan administratören få åtkomst till fönsterflikar med diagnostik gällande portalen. Flikarna i
<Diagnostics>-fönstret är:
•
<Event Log>
•
<Session Statistics>
•
<PCoIP Processor>
•
<Ping >
Varje flik har en Stäng-knapp som stänger fönstret.
Installera programmet
4-1
Fliken <Event Log>
På fliken <Event Log> kan användaren visa och rensa händelseloggmeddelanden från portalen.
<Event Log> kan också initieras genom att använda gränssnittet för webbsidadministration.
Bild 2-12: <Event Log>
<View event log messages>
På fliken <View event log messages> visas loggmeddelanden med tidsstämpel. Det finns två tillgängliga relaterade knappar.
•
<Refresh>
Om du väljer knappen <Refresh> uppdateras de händelseloggmeddelanden som visas.
•
<Clear>
Om du väljer knappen <Clear> rensas alla händelseloggmeddelanden som visas.
Fliken <Session Statistics>
På fliken <Session Statistics> kan administratören visa PCoIP-specifik statistik för den senaste PCoIP-sessionen som var
aktiv på portalen.
<Session Statistics> kan också visas genom att använda gränssnittet för webbsidadministration.
Bild 2-13: <Session Statistics>
4-1
Installera programmet
<PCoIP Packets Statistics>
•
<PCoIP Packets Sent>
I fältet <PCoIP Packets Sent> rapporteras det totala antalet PCoIP-paket som skickats från portalen till värden i den
senast aktiva sessionen.
•
<PCoIP Packets Received>
I fältet <PCoIP Packets Received> rapporteras det totala antalet PCoIP-paket som tagits emot från värden till portalen i
den senast aktiva sessionen.
•
<PCoIP Packets Lost>
Fältet <PCoIP Packets Lost> rapporterar det totala antalet PCoIP-paket som tappats under den senast aktiva sessionen.
<Bytes Statistics>
•
<Bytes Sent>
I fältet <Bytes Sent > rapporteras det totala antalet byte som skickats i den senast aktiva sessionen.
•
<Bytes Received>
I fältet <Bytes Received> rapporteras det totala antalet byte som tagits emot i den senast aktiva sessionen.
<Round Trip Latency>
I fältet <Round Trip Latency> rapporteras totalen för tur-och-retur PCoIP-system (t.ex. portal till värd, och tillbaka till portal)
och nätverkslatens i millisekunder (+/- 1 ms).
Fliken <PCoIP Processor>
På fliken <PCoIP Processor> kan administratören visa drifttiden för portalens PCoIP-processor sedan senaste starten.
Starttiden för <PCoIP Processor> kan också visas i gränssnittet för webbsidadministration.
Bild 2-14: <PCoIP Processor>
Fliken <Ping>
På fliken <Ping> kan administratören "pinga" en enhet för att se om den är nåbar över IP-nätverket. Detta kan vara
användbart för att bestämma om en värd kan nås.
Bild 2-15: <Ping >
Installera programmet
4-1
Ping-inställningar
•
<Destination>
IP-adress eller FQDN som ska pingas
•
<Interval>
Intervallet mellan ping-paket
•
<Packet Size>
Storleken på ping-paketet
Paket
•
<Sent>
Antalet ping-paket som skickats
•
<Received>
Antalet ping-paket som mottagits
Fönstret <Information>
I fönstret <Information> kan en administratör få åtkomst till fliken Version som innehåller information om enheten.
4-1
Installera programmet
Versionsinformationen kan också visas med gränssnittet för webbsidadministration.
Bild 2-16: <Version>
VPD-information
Vital Product Data (VPD) är information som kommer från fabriken för att kunna göra en unik identifiering av varje portal eller
värd.
•
<MAC Address>
Portalunik <MAC address>
•
<Unique Identifier>
Unik portalidentifierare
•
<Serial Number>
Portalens unika serienummer
•
<Firmware Part Number>
Artikelnummer för PCoIP firmware
•
<Hardware Version>
Versionsnumret för portalens maskinvara
Firmware-information
<Firmware Information> reflekterar de aktuella detaljerna för PCoIP firmware.
•
<Firmware Version>
Version av aktuell PCoIP firmware
•
<Firmware Build ID>
Revisionskod för aktuell PCoIP firmware
•
<Firmware Build Date>
Skapandedatum för aktuell PCoIP firmware
<PCoIP Processor Revision>
Revisionsfältet för <PCoIP Processor Revision> rapporterar koden för PCoIP Processor Revision. TERA1x00 Revision A
silicon kännetecknas av 0.0 och TERA1x00 Revision B silicon kännetecknas av 1.0.
Bootloader-information
Bootloader-informationen reflekterar aktuella PCoIP bootloader-detaljer.
•
<Bootloader Version>
Version av aktuell PCoIP bootloader
•
<Bootloader Build ID>
Revisionskod för aktuell PCoIP bootloader
Installera programmet
4-1
•
<Bootloader Build Date>
Skapandedatum för aktuell PCoIP bootloader
Fönstret <User Settings>
Fönstret <User Settings> gör det möjligt för användare att få åtkomst till fönsterflikarna som definierar inställningar för mus och
tangentbord och PCoIP-bildkvalitet.
Flikarna i menyn för användarinställningar är:
•
<Mouse>
•
<Keyboard>
•
<Image>
Fliken <Mouse>
På fliken <Mouse> kan en användare ändra musmarkörens hastighet på OSD- och RDP-sessioner.
Inställningen för OSD-mushastighet påverkar inte inställningarna av mushastighet när en PCoIP-session är aktiv om
inte funktionen för värddrivrutinen för lokalt tangentbord används (se bruksanvisningen för PCoIP-värdprogramvara för
mer information).
Bild 2-17: <Mouse>
•
<Mouse Speed>
Fältet <Mouse Speed> gör det möjligt att konfigurera hastigheten för portalens musmarkör.
<Mouse Speed> kan också konfigureras via PCoIP-värdprogramvaran. För mer information om hur du använder
PCoIP-värdprogramvaran, se bruksanvisningen för PCoIP-värdprogramvaran för mer information.
Fliken <Keyboard>
På fliken <Keyboard> kan användare ändra upprepningsinställningarna för OSD- och RDP-sessionerna.
Inställningen för tangentbordet påverkar inte inställningarna av tangentbordet när en PCoIP-session är aktiv om inte
funktionen för värddrivrutinen för lokalt tangentbord används (se bruksanvisningen för PCoIP-värdprogramvara för mer
information).
4-1
Installera programmet
Bild 2-18: <Keyboard>
•
<Keyboard Repeat Delay >
I fältet <Keyboard Repeat Delay> kan användaren konfigurera upprepningsfördröjning för portalens tangentbord.
•
<Keyboard Repeat Rate>
I fältet <Keyboard Repeat Rate> kan användaren konfigurera upprepningshastighet för portalens tangentbord.
•
<Repeat Settings Test Box >
I fältet <Repeat Settings Test Box> kan användaren testa de valda tangentbordsinställningarna.
<Image>
På fliken <Image> kan användaren ändra bildinställningarna för PCoIP-systemet.
Bildparametrarna kan också konfigureras med gränssnittet för webbsidadministration.
Bild 2-19: <Image>
•
<Minimum Image Quality>
Med reglaget <Minimal Image Quality> kan användaren ändra bildkvalitet och bildrutehastighet när nätverkets bandbredd
är begränsad. Viss användning kan kräva bilder av lägre kvalitet vid högre bildrutehastighet, medan det är bättre med
högkvalitativa bilder i lägre bildrutehastighet vid andra tillfällen.
Installera programmet
4-1
Om du för skjutreglaget mot <Reduced> när nätverksbandbredden är begränsad kommer bildkvaliteten att försämras.
Om nätverksbandbredden inte är begränsad kommer PCoIP-systemet att behålla <perception-free> kvalitet oavsett
inställningen <Minimum Image Quality>.
Fönstret <Password>
I fönstret <Password> kan en administratör uppdatera administratörslösenordet för enheten. Observera att detta påverkar
webbgränssnittet och lokal <OSD> GUI.
•
Det är viktigt att vara försiktig när du uppdaterar portalens lösenord, eftersom portalen kan vara oanvändbar om
lösenordet förloras.
•
Lösenordet kan också uppdateras med gränssnittet för webbsidadministration.
•
Vissa PCoIP-enheter har lösenordsskydd avaktiverat som standard och fönstret <Password> är då inte tillgängligt.
Lösenordsskydd kan aktiveras genom PCoIP Management Console.
Bild 2-20: <Change Password>
•
<Old Password>
I fältet <Old Password> måste aktuellt administratörslösenord anges för att ändringen ska verkställas.
•
<New Password>
I fältet <New Password> är det nya administratörslösenordet för både webbgränssnitt och lokal OSD GUI.
•
<Confirm New Password>
Fältet <Confirm New Password> måste matcha fältet <New Password> för att ändringen ska verkställas.
•
<Återställ>
Om det skulle inträffa att portalens lösenord försvinner kan administratören begära en svarskod från leverantören med
knappen <Återställ>. Frågekoden kan skickas till leverantören. Leverantören kvalificerar begäran och skickar en svarskod om
en sådan är auktoriserad.
Så fort svarskoden har angettskorret återställs portalens lösenord till en tom sträng och administratören ombeds ange ett nytt
lösenord.
Kontakta portalleverantören för mer informsation när en auktoriserad lösenordsåterställning krävs.
Bild 2-21: <Authorized Password Reset>
Detaljer kring hur du använder PCoIP kan ändras. För att se den senaste informationen, besök webbsidan för Teradici
(http://www.teradici.com).
4-1
Installera programmet
4-2
Natural Color
Vad är Natural Color ?
Ett av problemen vid användning av dator är att färgerna du ser på skärmen skiljer sig från färgerna på de utskrivna bilderna eller
färgerna på originalbilden i skannern eller digitalkameran. Natural Color är ett färghanteringssystem som har utvecklats av
Samsung Electronics för att lösa det här problemet. Det här programmet fungerar endast med Samsung-produkter och hjälper
dig att justera färgerna som visas på skärmen så att de matchar färgerna på de utskrivna bilderna. Mer information finns i onlinehjälpen i programmet (F1).
Natural Color finns online. Du kan ladda ner den från webbplatsen nedan och installera den.
http://www.samsung.com/us/consumer/learningresources/monitor/naturalcolorexpert/pop_download.html
Installera programmet
4-2
4-3
MultiScreen
Vad är MultiScreen ?
Med MultiScreen kan användare använda skärmen genom delning i flera sektioner.
Installera programmet
1. Sätt i program-CD:n i CD-ROM-spelaren.
2. Välj installationsprogrammet MultiScreen.
Om popup-skärmen för programinstallationen inte visas på huvudskärmen ska du leta reda på och dubbelklicka på
installationsfilen MultiScreen på CD-skivan.
3. När installationsguiden visas klickar du på [Next (Nästa)].
4. Slutför återstående installationssteg för programmet enligt instruktionerna som visas på skärmen.
•
Programmet kanske inte fungerar som det ska om du inte startar om datorn efter installationen.
•
Ikonen MultiScreen kanske inte visas beroende på datorsystemet och produktspecifikationer.
•
Om ikonen för genvägen inte visas trycker du på F5.
Begränsningar och problem vid installation (MultiScreen)
Installationen av MultiScreen kan påverkas av grafikkortet, moderkortet och nätverksmiljön.
Operativsystem
OS
•
Windows 2000
•
Windows XP Home Edition
•
Windows XP Professional
•
Windows Vista 32Bit
•
Windows 7 32Bit
För MultiScreen rekommenderas Windows 2000 eller senare.
Hårdvara
•
Minst 32 MB minne
•
Minst 60 MB ledigt utrymme på hårddisken
Ta bort programmet
Klicka på [Start], välj [Settings (Inställningar)]/[Control Panel (Kontrollpanelen)] och dubbelklicka sedan på [Add or Remove
Programs (Lägg till eller ta bort program)].
Välj MultiScreen i programlistan och klicka på knappen [Add/Delete (Lägg till/Ta bort)].
4-3
Installera programmet
5
Felsökning
5-1
Självdiagnos för skärm
•
Du kan kontrollera om produkten fungerar som den ska med funktionen självdiagnos.
•
Om en tom skärm visas och strömlampan blinkar även om produkten och datorn är korrekt anslutna ska du utföra
självdiagnosfunktionen enligt arbetsgången nedan.
1. Slår av produkten och datorn.
2. Avlägsna signalkabeln från produkten.
3. Slå på produkten.
4. Om produkten fungerar som den ska visas meddelandet <Kontrollera signal>.
I så fall, om en tom skärm visas igen, ska du se till att det inte är några problem med datoranslutningen. Produkten fungerar
som den ska.
Felsökning
5-1
5-2
Innan du begär service
Kontrollera följande innan du begär service. Om problemet kvarstår ska du kontakta närmaste Samsung Electronics
servicecenter.
EN TOM SKÄRM VISAS / JAG KAN INTE SLÅ PÅ PRODUKTEN.
Är strömsladden ansluten korrekt?
Kontrollera anslutningsstatus för strömsladden.
Visas meddelandet <Kontrollera signal> på skärmen?
Kontrollera kabelanslutningen mellan datorn och produkten.
Om meddelandet visas på skärmen även om kabeln är korrekt ansluten ska du kontrollera insignalen igen genom att
trycka på knappen [
Visas meddelandet <Ej optimalt läge> på skärmen?
/SOURCE] på produkten.
Detta inträffar när signalen från grafikkortet överskrider maximal upplösning eller maximal frekvens för produkten.
I så fall ska du ställa in lämplig upplösning och frekvens för
produkten.
Visas en tom skärm och blinkar strömlampan i ett intervall på
1 sekund?
Detta inträffar när energisparfunktionen körs.
Om du klickar på musen eller trycker på valfri knapp slås skärmen på igen.
BILDEN ÄR FÖR LJUS ELLER FÖR MÖRK..
Justera <Ljus> och <Kontrast>.
Om <MagicBright> är inställt som <Dynamisk kontr.> kan ljusstyrkan på skärmen variera beroende på insignal.
KNAPPARNA PÅ SKÄRMEN FUNGERAR INTE.
Är knapplåsläget aktiverat?
Avaktivera knapplåsläget om det är aktiverat.
FÄRGERNA ÄR UNDERLIGA / BILDEN VISAS I SVARTVITT.
Visas hela skärmen i samma färg som om du skulle titta på
den genom färgat papper?
Kontrollera kabelanslutningen till datorn.
Sätt i grafikkortet helt i datorn.
Kontrollera att <Färgeffekt> är inställt som <Av>.
Är grafikkortet korrekt konfigurerat?
Ställ in grafikkortet enligt bruksanvisningen.
SKÄRMEN FLYTTAS PLÖTSLIGT TILL EN KANT ELLER TILL MITTEN..
Har du ändrat grafikkort eller drivrutin?
Tryck på knappen [AUTO] för att köra autojusteringsfunktionen.
Har du ändrat upplösning och frekvens till något som är lämpligt för produkten?
Ställ in upplösning och frekvens till lämpliga värden i grafikkortet
se (Tabell för standardsignalläge)
Är grafikkortet korrekt konfigurerat?
Ställ in grafikkortet enligt bruksanvisningen.
BILDEN ÄR UR FOKUS..
Har du ändrat upplösning och frekvens till något som är lämpligt för produkten?
Ställ in upplösning och frekvens till lämpliga värden i grafikkortet
se (Tabell för standardsignalläge)
5-2
Felsökning
FÄRGEN VISAS SOM 16-BITARS (16 FÄRGER). FÄRGEN HAR ÄNDRATS EFTER ÄNDRING AV GRAFIKKORT.
Har du installerat enhetsdrivrutinen för produkten?
Windows XP : Ange färgen igen genom att välja Kontrollpanelen → Utseenden och teman → Bildskärm → Inställningar.
Windows ME/2000 : Ställ in färgen igen genom att välja Control Panel (Kontrollpanelen) → Display (Skärm) → Settings
(Inställningar).
Windows Vista : ändra färginställningen genom att välja Kontrollpanelen → Utseende och teman→Anpassning→Bildskärmsinställningar.
Windows 7 : Ändra färginställningarna genom att välja Kontrollpanelen → Utseende och anpassning → Bildskärm →
Ändra upplösning → Avancerade inställningar → Bildskärm.
(Mer information finns i Windows bruksanvisning till datorn.)
Är grafikkortet korrekt konfigurerat?
Konfigurera färgen igen enligt drivrutinen för det nya grafikkortet.
NÄR JAG ANSLUTER SKÄRMEN VISAS MEDDELANDET 'OKÄND SKÄRM, PLUG&PLAY (VESA DDC) SKÄRM
HITTAD'.
Har du installerat enhetsdrivrutinen för produkten?
Installera enhetsdrivrutinen som hänvisas till i beskrivningen
om installation av drivrutin.
Kontrollera om alla funktioner för Plug&Play (VESA DDC)
stöds enligt bruksanvisningen till grafikkortet.
Installera enhetsdrivrutinen som hänvisas till i beskrivningen
om installation av drivrutin.
NÄR JAG TITTAR PÅ DE YTTRE KANTERNA PÅ PRODUKTEN ÄR DET SMÅ FRÄMMANDE ÄMNEN PÅ DEN.
Eftersom produkten är designad så att färgen ser mjuk ut genom överdrag med ett transparent material över svarta kanter, kan
sådant synas. Detta är inget fel.
ETT PIPLJUD HÖRS NÄR JAG STARTAR DATORN.
Om ett pipljud hörs 3 eller fler gånger när du startar datorn ska du begära service för datorn.
Inget ljud
Ljudnivån är för låg.
PROBLEM KOPPLADE TILL LJUDET.
Säkerställ att audiokabeln är korrekt ansluten till båda audioportarna på skärmen och till audioporten på ljudkortet.
Kontrollera volymnivån.
Kontrollera volymnivån.
Om volymen fortfarande är för låg efter att du har vridit upp den
till max, kontrollera volymkontrollen på datorns ljudkort eller
programvaran.
Felsökning
5-2
5-3
Vanliga frågor
VANLIGA FRÅGOR
Hur kan jag ändra frekvens för videosignalen?
FÖRSÖK FÖLJANDE!
Du måste ändra frekvens för grafikkortet.
Windows XP : Ändra frekvens genom att välja Kontrollpanelen → Utseende och teman → Skärm→ Inställningar → Avancerat → Monitor och ändra sedan uppdateringsfrekvens
under Monitorinställningar.
Windows ME/2000 : Ändra frekvens genom att välja Control
Panel (Kontrollpanelen) → Display (Skärm)→ Settings
(Inställningar) → Advanced (Avancerat) → Monitor (Monitor)
och ändra sedan uppdateringsfrekvens under Monitor Settings (Monitorinställningar).
Windows Vista : Ändra frekvens genom att välja Kontrollpanelen → Utseende och anpassning → Anpassning → Bildskärmsinställningar → Avancerade inställningar → Bildskärm
och ändra uppdateringshastighet Bildskärmsinställningar.
Windows 7 : Ändra frekvens genom att välja Kontrollpanelen
→ Utseende och anpassning → Visning → Justera upplösning → Avancerade inställningar → Bildskärm, och ändra
sedan uppdateringsfrekvens under Bildskärmsinställningar.
(Mer information finns i bruksanvisningen till datorn eller grafikkortet.)
5-3
Felsökning
VANLIGA FRÅGOR
Hur ändrar jag upplösningen?
FÖRSÖK FÖLJANDE!
Windows XP : Ändra upplösningen genom att välja Control
Panel (Kontrollpanelen) → Appearance and Themes (Utseende och teman) → Display (Skärm) → Setings (Inställningar).
Windows ME/2000 : Ändra upplösningen genom att välja
Control Paneln (Kontrollpanelen) → Display (Skärm) → Settings (Inställningar).
Windows Vista : ändra upplösningen genom att välja Kontrollpanelen→Utseende och teman→Anpassning→Bildskärmsinställningar.
Windows 7 : Ändra upplösningen genom att välja Kontrollpanelen → Utseende och anpassning → Bildskärm → Ändra
upplösning .
(Mer information finns i bruksanvisningen till datorn eller grafikkortet.)
Hur använder jag energisparfunktionen?
Windows XP : Konfigurera den genom att välja Control Panel
(Kontrollpanelen) → Appearance and Themes (Utseende och
teman) → Display (Skärm) → Screen Saver Setting (Inställning för skärmsläckare) eller konfigurera den i datorns BIOS
Setup.
Windows ME/2000 : Konfigurera den genom att välja Control
Panel (Kontrollpanelen) → Display (Skärm) → Screen Saver
Setting (Inställning för skärmsläckare) eller konfigurera den i
datorns BIOS Setup.
Windows Vista : Ändra inställningar genom att välja Kontrollpanelen → Utseende och anpassning → Anpassning →
Skärmsläckare . Du kan använda menyn för BIOS-INSTÄLLNINGAR på datorn.
Windows 7 : Ändra inställningar genom att välja Kontrollpanelen → Utseende och anpassning → Anpassning → Skärmsläckare . Du kan använda menyn för BIOSINSTÄLLNINGAR på datorn.
(Mer information finns i Windows bruksanvisning till datorn.)
Felsökning
5-3
6
Mer information
6-1
Specifikationer
MODELLNAMN
Panel
Synkronisering
Storlek
22 tum (55cm)
Visningområde
473,76 mm (H) × 296,1 mm (V)
Horisontal
31~70kHz
Vertikal
56~75Hz
Bildskärmsfärg
Upplösning
NC220
16,7 milj.
Optimal upplösning
1680 X 1050 @ 60Hz
Maximal upplösning
1680 X 1050 @ 60Hz
RGB Analog
Ingångssignal, avslutad
0,7 Vp-p ± 5 %
Separat H/V-sync, Komposit
TTL-nivå (V hög ≥ 2,0 V, V låg ≤ 0,8 V)
Maximal pixelklocka
146,250MHz (Analog / Digital)
Nätanslutning
Den här produkten stöder 100 – 240 V.
Eftersom standardspänningen kan variera från ett land till ett annat ska du kontrollera etiketten på produktens baksida.
Signalanslutningar
RGB IN(D-Sub)-port
Serverkontakt
LAN-porten
USB
USB 2.0 X 4 (nedströms)
Mått (BxHxD)/Vikt
508,0 X 515,0 X 215,6 mm (med stativ) / 5,5 kg
508,0 X 344,3 X 56,6 mm (utan stativ) / 3,8 kg
VESA-monteringsgränssnitt
100 mm x 100 mm
100 mm x 200 mm
Miljöaspekter
Drift
temperatur: 10˚C ~ 40˚C (50˚F ~ 104˚F)
Luftfuktighet :10 % till 80 %, icke-kondenserande
Förvaring
temperatur: -20˚C ~ 45˚C (-4˚F ~ 113˚F)
Luftfuktighet: 5 % till 95 %, icke-kondenserande
Lutning
2˚ (±1˚) ~ 25˚ (±1˚)
Design och specifikationer kan ändras utan föregående meddelande.
Klass B (Information/kommunikationsutrustning för hemanvändning)
Den här enheten är registrerad enligt EMC för hemanvändning (Klass B). Den kan användas inom alla områden.
(Klass B-utrustning avger mindre elektromagnetisk strålning än klass A-utrustning.)
6-1
Mer information
6-2
Energisparfunktion
Den här produkten har en energisparfunktion som automatiskt slår av skärmen om produkten inte används på en viss angiven
tidsperiod, för att spara energi. Om produkten försätts i energisparläge blir det en annan färg på strömlampan som visar att
produkten är i energisparläge. När produkten är i energisparläge slås inte strömmen av och du kan enkelt slå på skärmen igen
genom att trycka på valfri knapp eller klicka på musen. Energisparläget fungerar endast när produkten är ansluten till en datorn
som har energisparfunktion.
STATUS
NORMAL DRIFT
STRÖM AV
(STRÖMKNAPP AV)
STRÖM AV
(MEKANISK
AVSTÄNGNING)
Strömindikator
On
Off
Off
Strömförbrukning
38 W
Mindre än 0,8 W
0W
(Standard)
•
Den faktiska energiförbrukningen kan variera från angiven energiförbrukning ovan om systemförhållandena eller
inställningarna ändras.
•
För att stoppa energiförbrukningen ska du trycka på strömknappen eller koppla ur strömsladden på baksidan. Se till att
koppla från strömmen om du har tänkt vara borta från hemmet många timmar.
Mer information
6-2
6-3
Kontakta SAMSUNG WORLDWIDE
Om du har några frågor eller synpunkter om Samsungs produkter, är du välkommen att kontakta SAMSUNG Support.
NORTH AMERICA
U.S.A
1-800-SAMSUNG (726-7864)
http://www.samsung.com
CANADA
1-800-SAMSUNG (726-7864)
http://www.samsung.com/ca
http://www.samsung.com/ca_fr (French)
MEXICO
01-800-SAMSUNG (726-7864)
http://www.samsung.com
LATIN AMERICA
ARGENTINA
0800-333-3733
http://www.samsung.com
BRAZIL
0800-124-421
http://www.samsung.com
4004-0000
BOLIVIA
800-10-7260
http://www.samsung.com
CHILE
800-SAMSUNG (726-7864)
http://www.samsung.com
From mobile 02-482 82 00
COLOMBIA
01-8000112112
http://www.samsung.com
COSTA RICA
0-800-507-7267
http://www.samsung.com
DOMINICA
1-800-751-2676
http://www.samsung.com
ECUADOR
1-800-10-7267
http://www.samsung.com
EL SALVADOR
800-6225
http://www.samsung.com
GUATEMALA
1-800-299-0013
http://www.samsung.com
HONDURAS
800-27919267
http://www.samsung.com
JAMAICA
1-800-234-7267
http://www.samsung.com
NICARAGUA
00-1800-5077267
http://www.samsung.com
PANAMA
800-7267
http://www.samsung.com
PERU
0-800-777-08
http://www.samsung.com
PUERTO RICO
1-800-682-3180
http://www.samsung.com
TRINIDAD & TOBAGO
1-800-SAMSUNG (726-7864)
http://www.samsung.com
VENEZUELA
0-800-100-5303
http://www.samsung.com
EUROPE
ALBANIA
42 27 5755
http://www.samsung.com
AUSTRIA
0810 - SAMSUNG (7267864,€ 0.07/
min)
http://www.samsung.com
BELGIUM
02-201-24-18
http://www.samsung.com/be (Dutch)
http://www.samsung.com/be_fr
(French)
BOSNIA
05 133 1999
http://www.samsung.com
BULGARIA
07001 33 11
http://www.samsung.com
CROATIA
062 SAMSUNG (062 726 7864)
http://www.samsung.com
6-3
Mer information
EUROPE
CZECH
800-SAMSUNG (800-726786)
http://www.samsung.com
Samsung Electronics Czech and Slovak, s.r.o., Oasis Florenc, Sokolovská 394/17,
180 00, Praha 8
DENMARK
70 70 19 70
http://www.samsung.com
FINLAND
030 - 6227 515
http://www.samsung.com
FRANCE
01 48 63 00 00
http://www.samsung.com
GERMANY
01805 - SAMSUNG (726-7864,€ 0,14/
Min)
http://www.samsung.com
CYPRUS
From landline : 8009 4000
http://www.samsung.com
GREECE
From landline : 80111 - SAMSUNG
(7267864)
http://www.samsung.com
From landline & mobile : (+30) 210
6897691
HUNGARY
06-80-SAMSUNG (726-7864)
http://www.samsung.com
ITALIA
800-SAMSUNG (726-7864)
http://www.samsung.com
KOSOVO
+381 0113216899
http://www.samsung.com
LUXEMBURG
261 03 710
http://www.samsung.com
MACEDONIA
023 207 777
http://www.samsung.com
MONTENEGRO
020 405 888
http://www.samsung.com
NETHERLANDS
0900 - SAMSUNG (0900-7267864) (€
0,10/Min)
http://www.samsung.com
NORWAY
815-56 480
http://www.samsung.com
POLAND
0 801-1SAMSUNG (172-678)
http://www.samsung.com
+48 22 607-93-33
PORTUGAL
808 20 - SAMSUNG (808 20 7267)
http://www.samsung.com
RUMANIA
From landline : 08010- SAMSUNG
(7267864)
http://www.samsung.com
From landline & mobile : (+40) 21 206
01 10
SERBIA
0700 Samsung (0700 726 7864)
http://www.samsung.com
SLOVAKIA
0800 - SAMSUNG(0800-726 786)
http://www.samsung.com
SPAIN
902 - 1 - SAMSUNG (902 172 678)
http://www.samsung.com
SWEDEN
0771 726 7864 (SAMSUNG)
http://www.samsung.com
SWITZERLAND
0848-SAMSUNG(7267864, CHF 0.08/
min)
http://www.samsung.com/ch
U.K
0330 SAMSUNG (7267864)
http://www.samsung.com
EIRE
0818 717100
http://www.samsung.com
LITHUANIA
8-800-77777
http://www.samsung.com
LATVIA
8000-7267
http://www.samsung.com
ESTONIA
800-7267
http://www.samsung.com
TURKEY
444 77 11
http://www.samsung.com
Mer information
http://www.samsung.com/ch_fr (French)
6-3
CIS
RUSSIA
8-800-555-55-55
http://www.samsung.com
GEORGIA
8-800-555-555
http://www.samsung.com
ARMENIA
0-800-05-555
http://www.samsung.com
AZERBAIJAN
088-55-55-555
http://www.samsung.com
KAZAKHSTAN
8-10-800-500-55-500 (GSM: 7799)
http://www.samsung.com
UZBEKISTAN
8-10-800-500-55-500
http://www.samsung.com
KYRGYZSTAN
00-800-500-55-500
http://www.samsung.com
TADJIKISTAN
8-10-800-500-55-500
http://www.samsung.com
MONGOLIA
UKRAINE
http://www.samsung.com
0-800-502-000
http://www.samsung.com/ua
http://www.samsung.com/ua_ru
BELARUS
810-800-500-55-500
http://www.samsung.com
MOLDOVA
00-800-500-55-500
http://www.samsung.com
ASIA PACIFIC
AUSTRALIA
1300 362 603
http://www.samsung.com
NEW ZEALAND
0800 SAMSUNG (0800 726 786)
http://www.samsung.com
CHINA
400-810-5858
http://www.samsung.com
HONG KONG
(852) 3698 - 4698
http://www.samsung.com/hk
http://www.samsung.com/hk_en/
INDIA
1800 1100 11
http://www.samsung.com
3030 8282
1800 3000 8282
1800 266 8282
INDONESIA
0800-112-8888
http://www.samsung.com
021-5699-7777
JAPAN
0120-327-527
http://www.samsung.com
MALAYSIA
1800-88-9999
http://www.samsung.com
PHILIPPINES
1-800-10-SAMSUNG (726-7864) for
PLDT
http://www.samsung.com
1-800-3-SAMSUNG(726-7864) for Digitel
1-800-8-SAMSUNG(726-7864) for
Globe
02-5805777
SINGAPORE
1800-SAMSUNG (726-7864)
http://www.samsung.com
THAILAND
1800-29-3232
http://www.samsung.com
02-689-3232
TAIWAN
0800-329-999
http://www.samsung.com
0266-026-066
VIETNAM
6-3
1 800 588 889
http://www.samsung.com
Mer information
MIDDLE EAST
IRAN
021-8255
http://www.samsung.com
OMAN
800-SAMSUNG (726-7864)
http://www.samsung.com
KUWAIT
183-2255
http://www.samsung.com
BAHRAIN
8000-4726
http://www.samsung.com
EGYPT
08000-726786
http://www.samsung.com
JORDAN
800-22273
http://www.samsung.com
MOROCCO
080 100 2255
http://www.samsung.com
SAUDI ARABIA
9200-21230
http://www.samsung.com
U.A.E
800-SAMSUNG (726-7864)
http://www.samsung.com
AFRICA
CAMEROON
7095- 0077
http://www.samsung.com
COTE D’ IVOIRE
8000 0077
http://www.samsung.com
GHANA
0800-10077
http://www.samsung.com
0302-200077
KENYA
0800 724 000
http://www.samsung.com
NIGERIA
0800-726-7864
http://www.samsung.com
SENEGAL
800-00-0077
http://www.samsung.com
SOUTH AFRICA
0860-SAMSUNG (726-7864)
http://www.samsung.com
TANZANIA
0685 88 99 00
http://www.samsung.com
UGANDA
0800 300 300
http://www.samsung.com
Mer information
6-3
6-4
Korrekt avfallshantering av produkten (elektriska och elektroniska
produkter)
Denna markering på produkten, tillbehören och i manualen anger att produkten och de elektroniska tillbehören
(t.ex. laddare, headset, USB-kabel) inte bör sorteras tillsammans med annat hushållsavfall när de kasseras. Till
förebyggande av skada på miljö och hälsa bör dessa föremål hanteras separat för ändamålsenlig återvinning av
beståndsdelarna.
Hushållsanvändare bör kontakta den återförsäljare som sålt produkten eller sin kommun för vidare information om
var och hur produkten och tillbehören kan återvinnas på ett miljösäkert sätt.
Företagsanvändare bör kontakta leverantören samt verifiera angivna villkor i köpekontraktet. Produkten och de
elektroniska tillbehören bör inte hanteras tillsammans med annat kommersiellt avfall.
6-4
Mer information