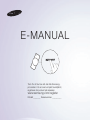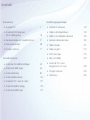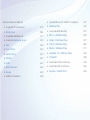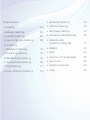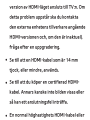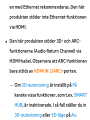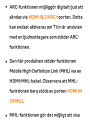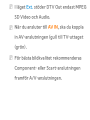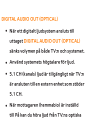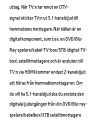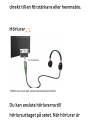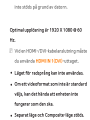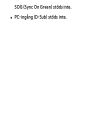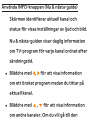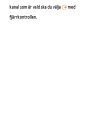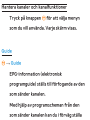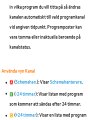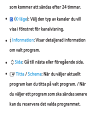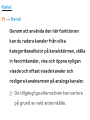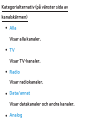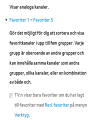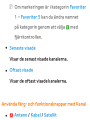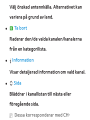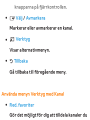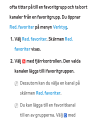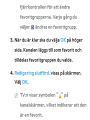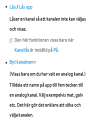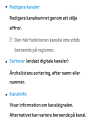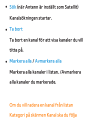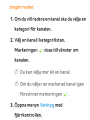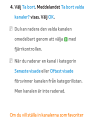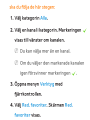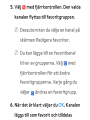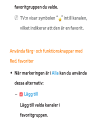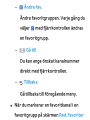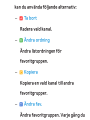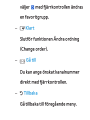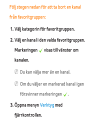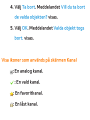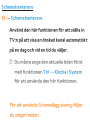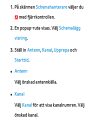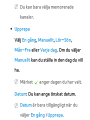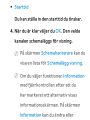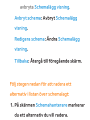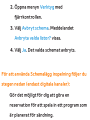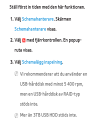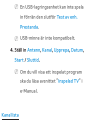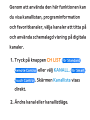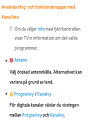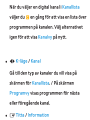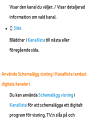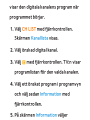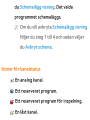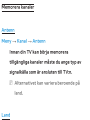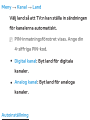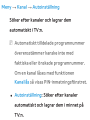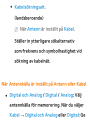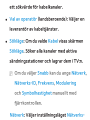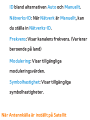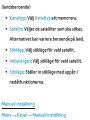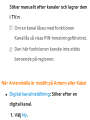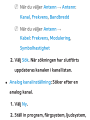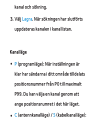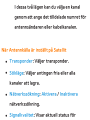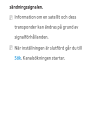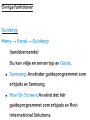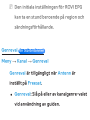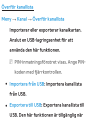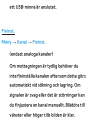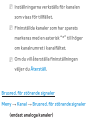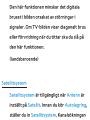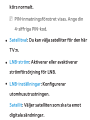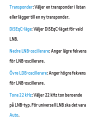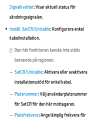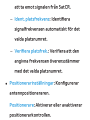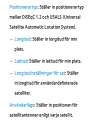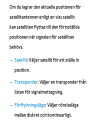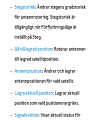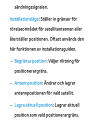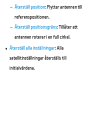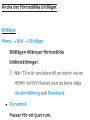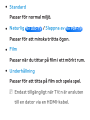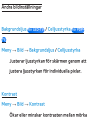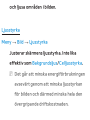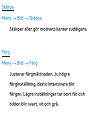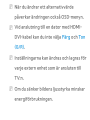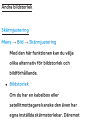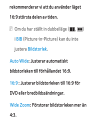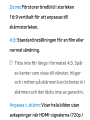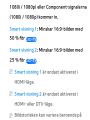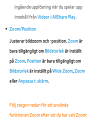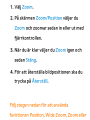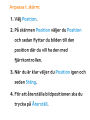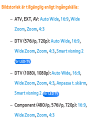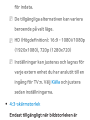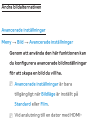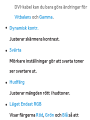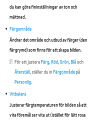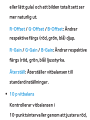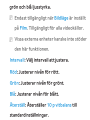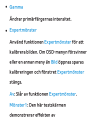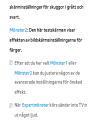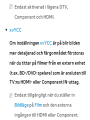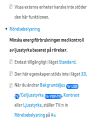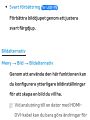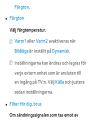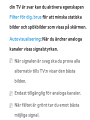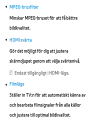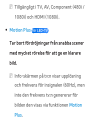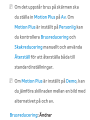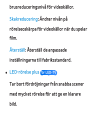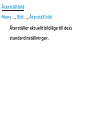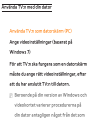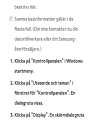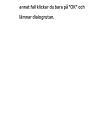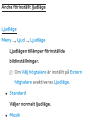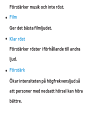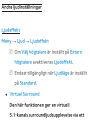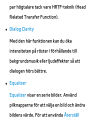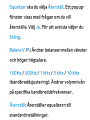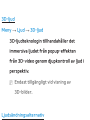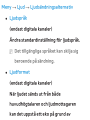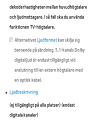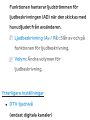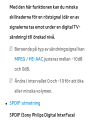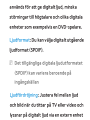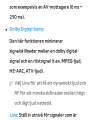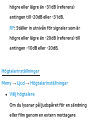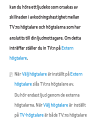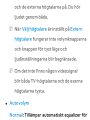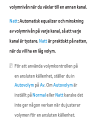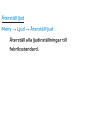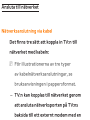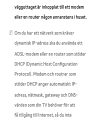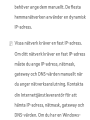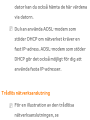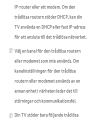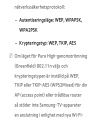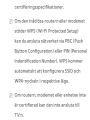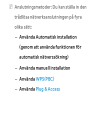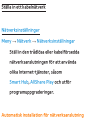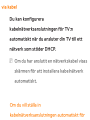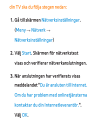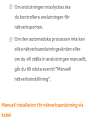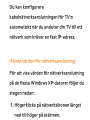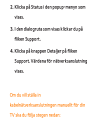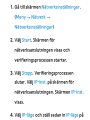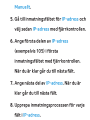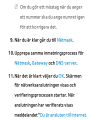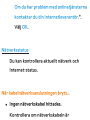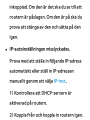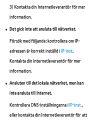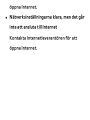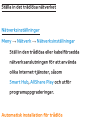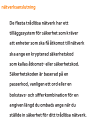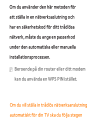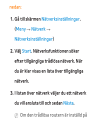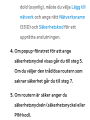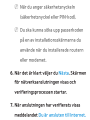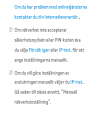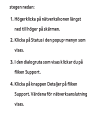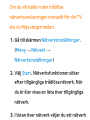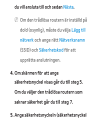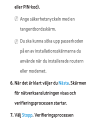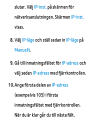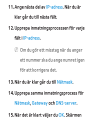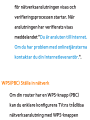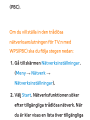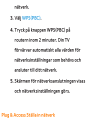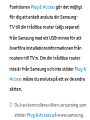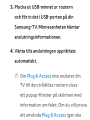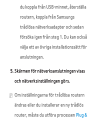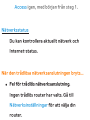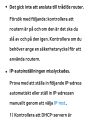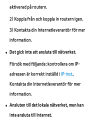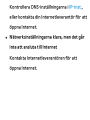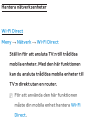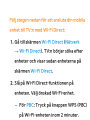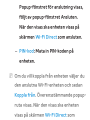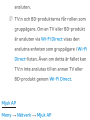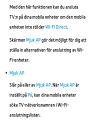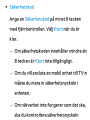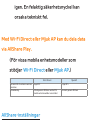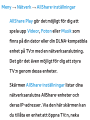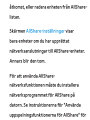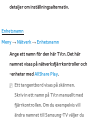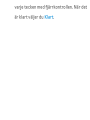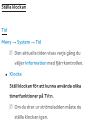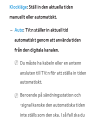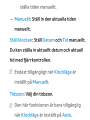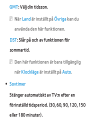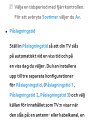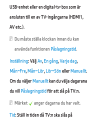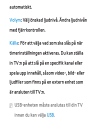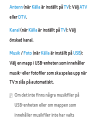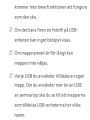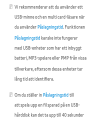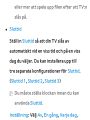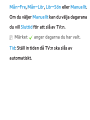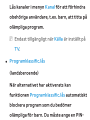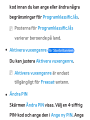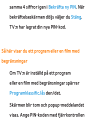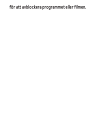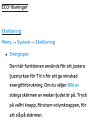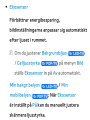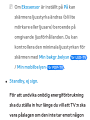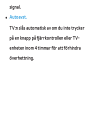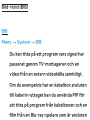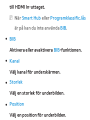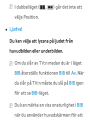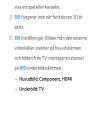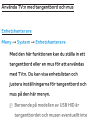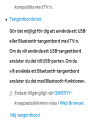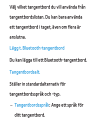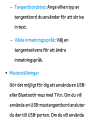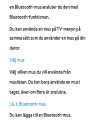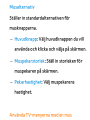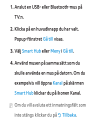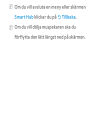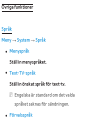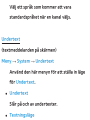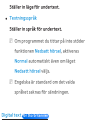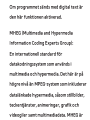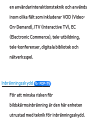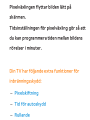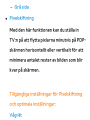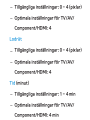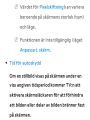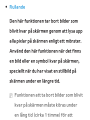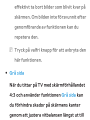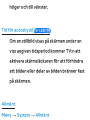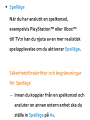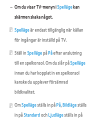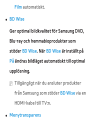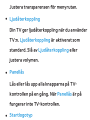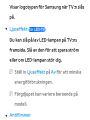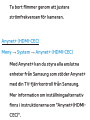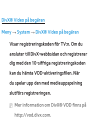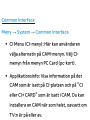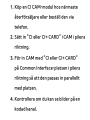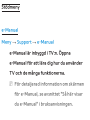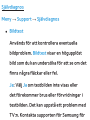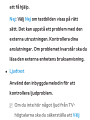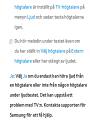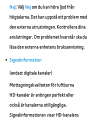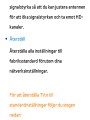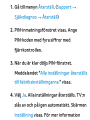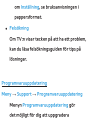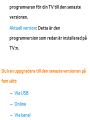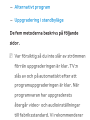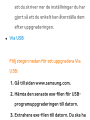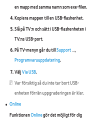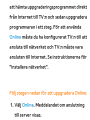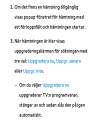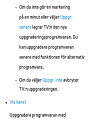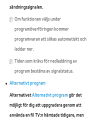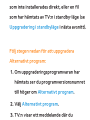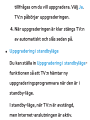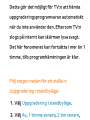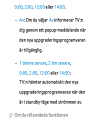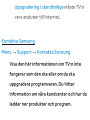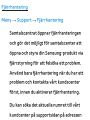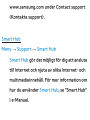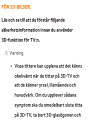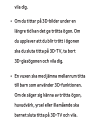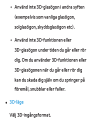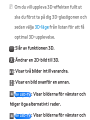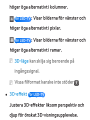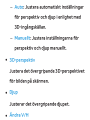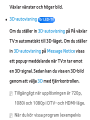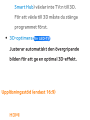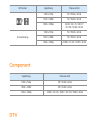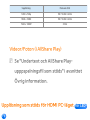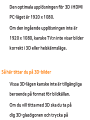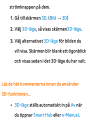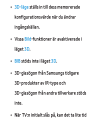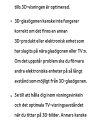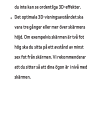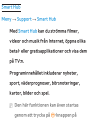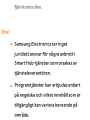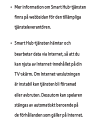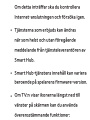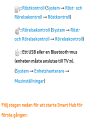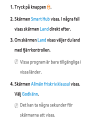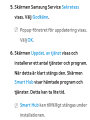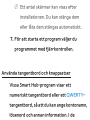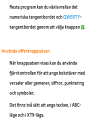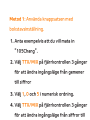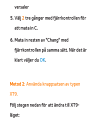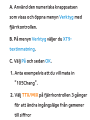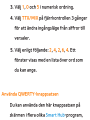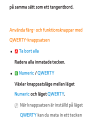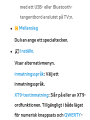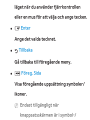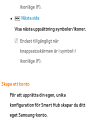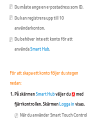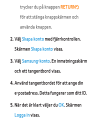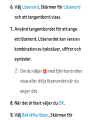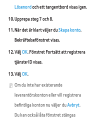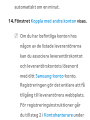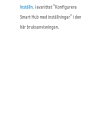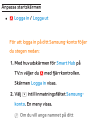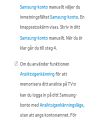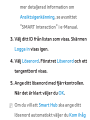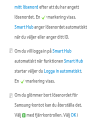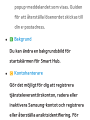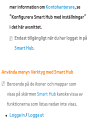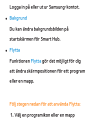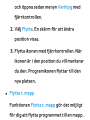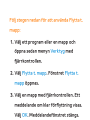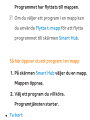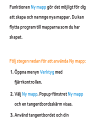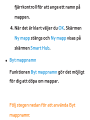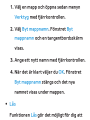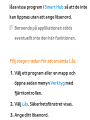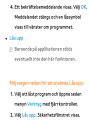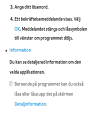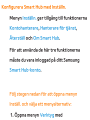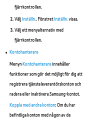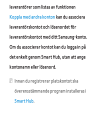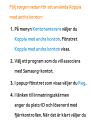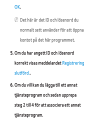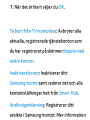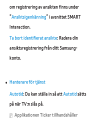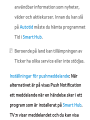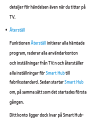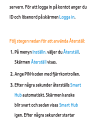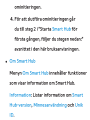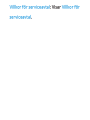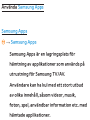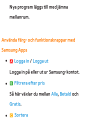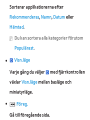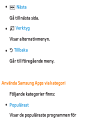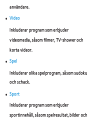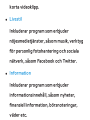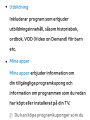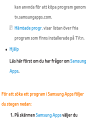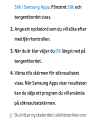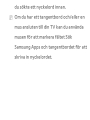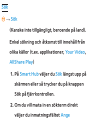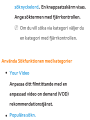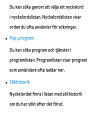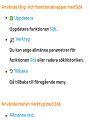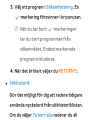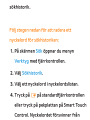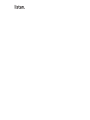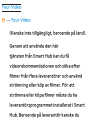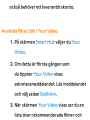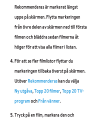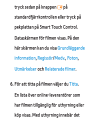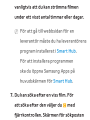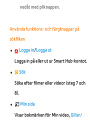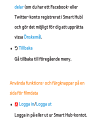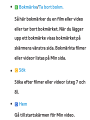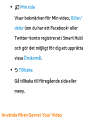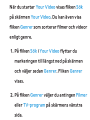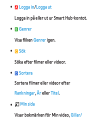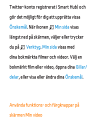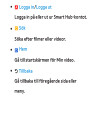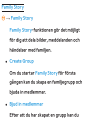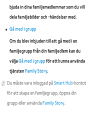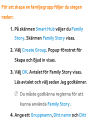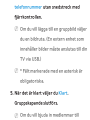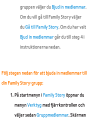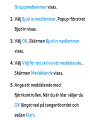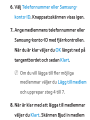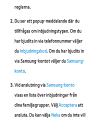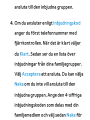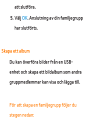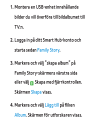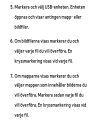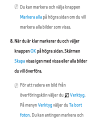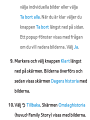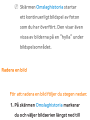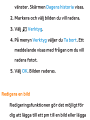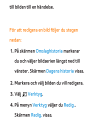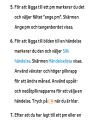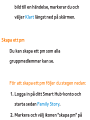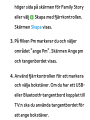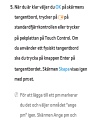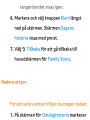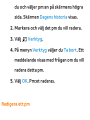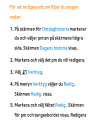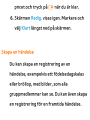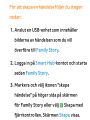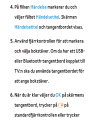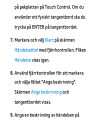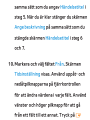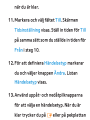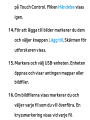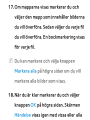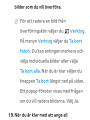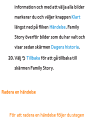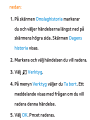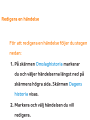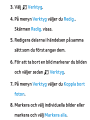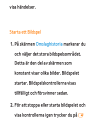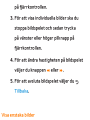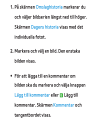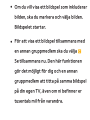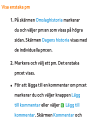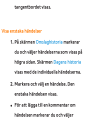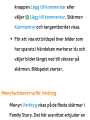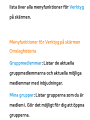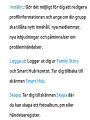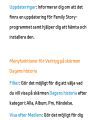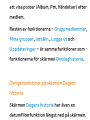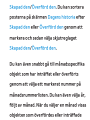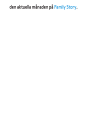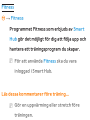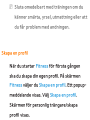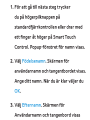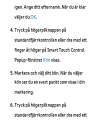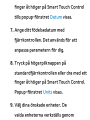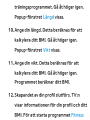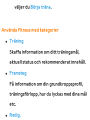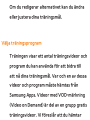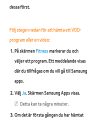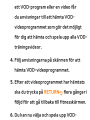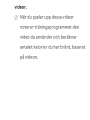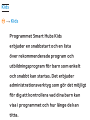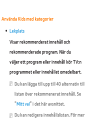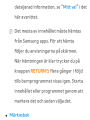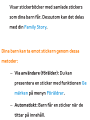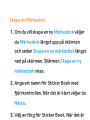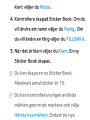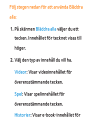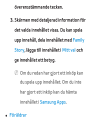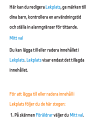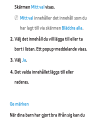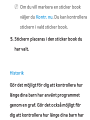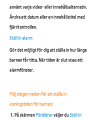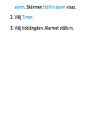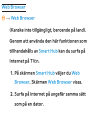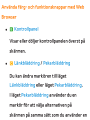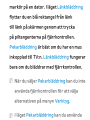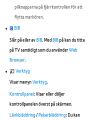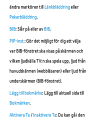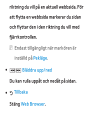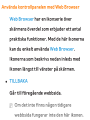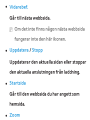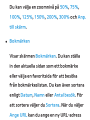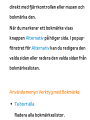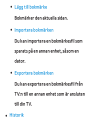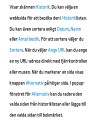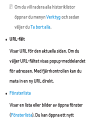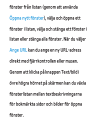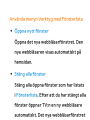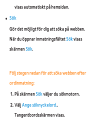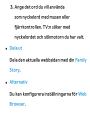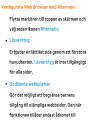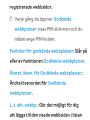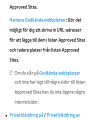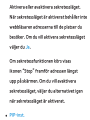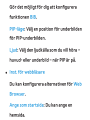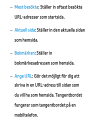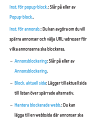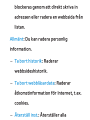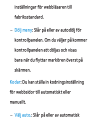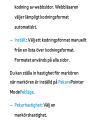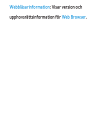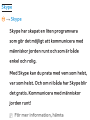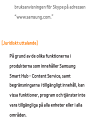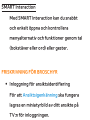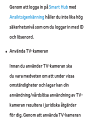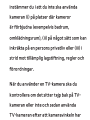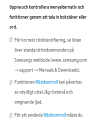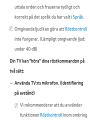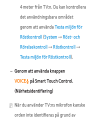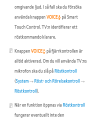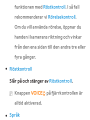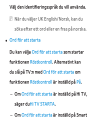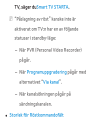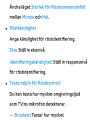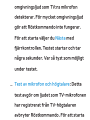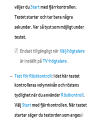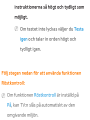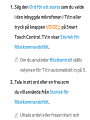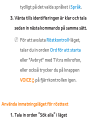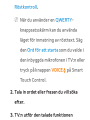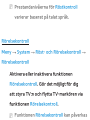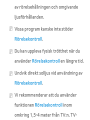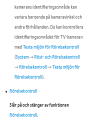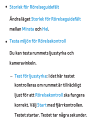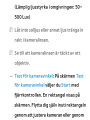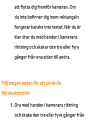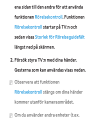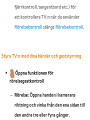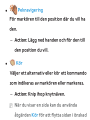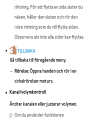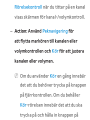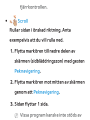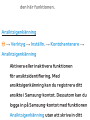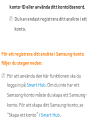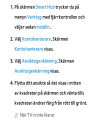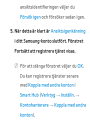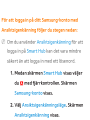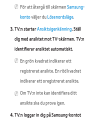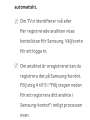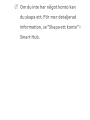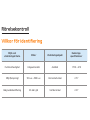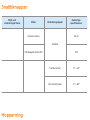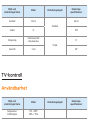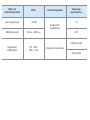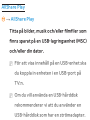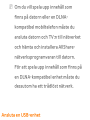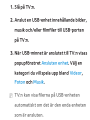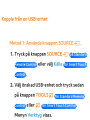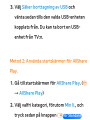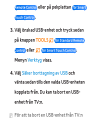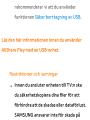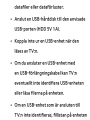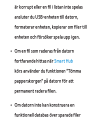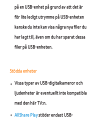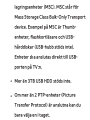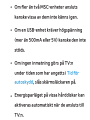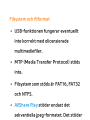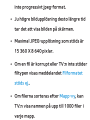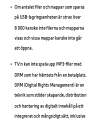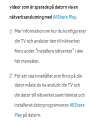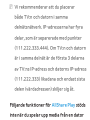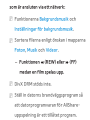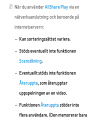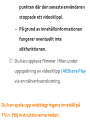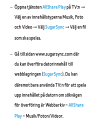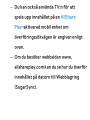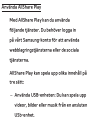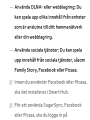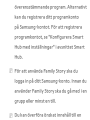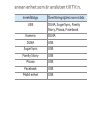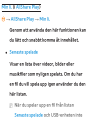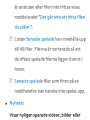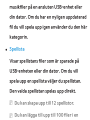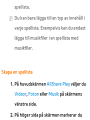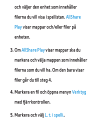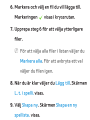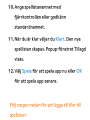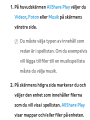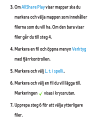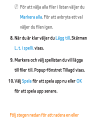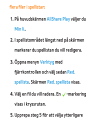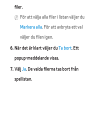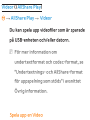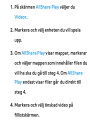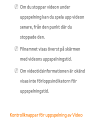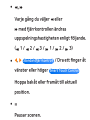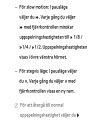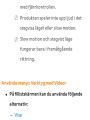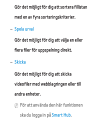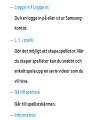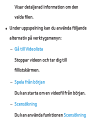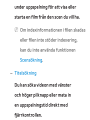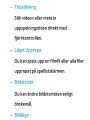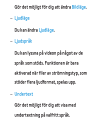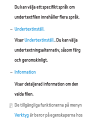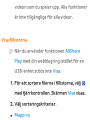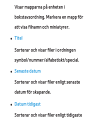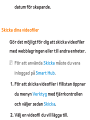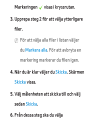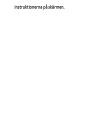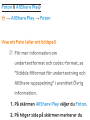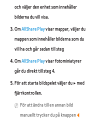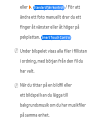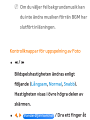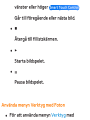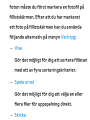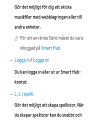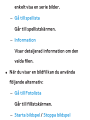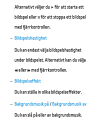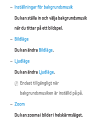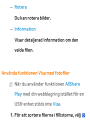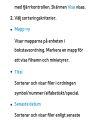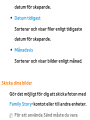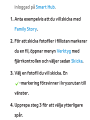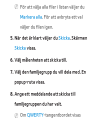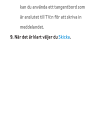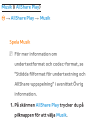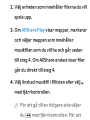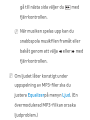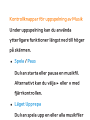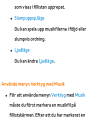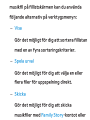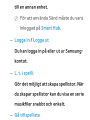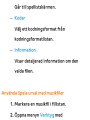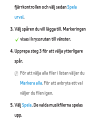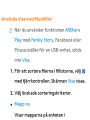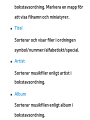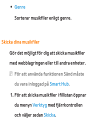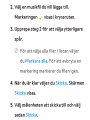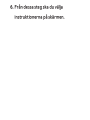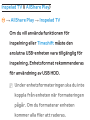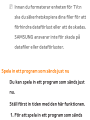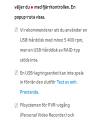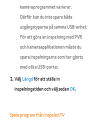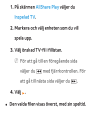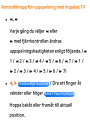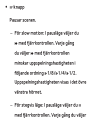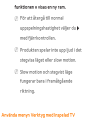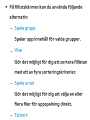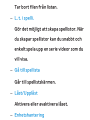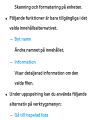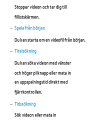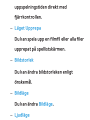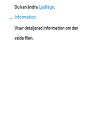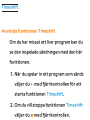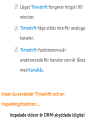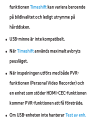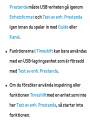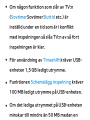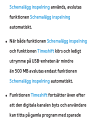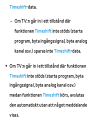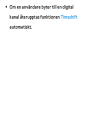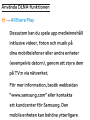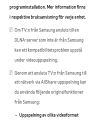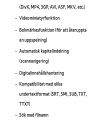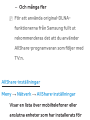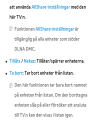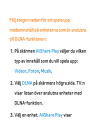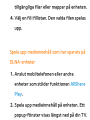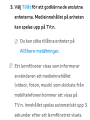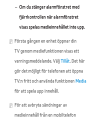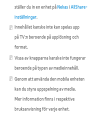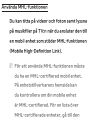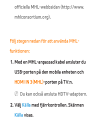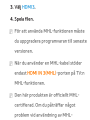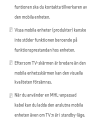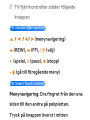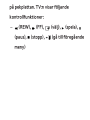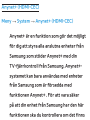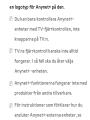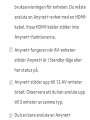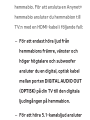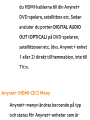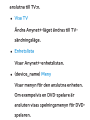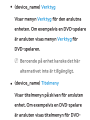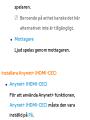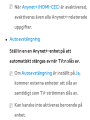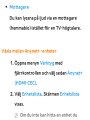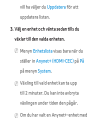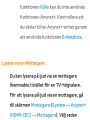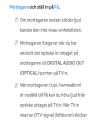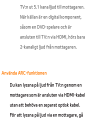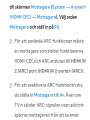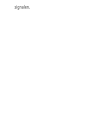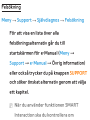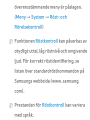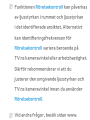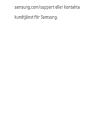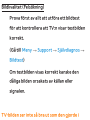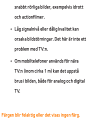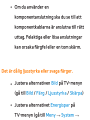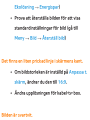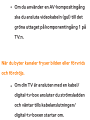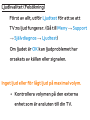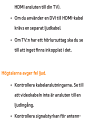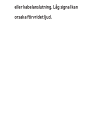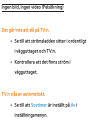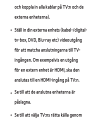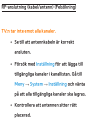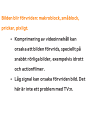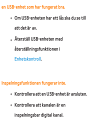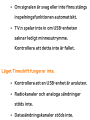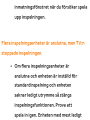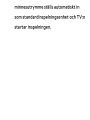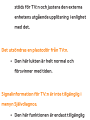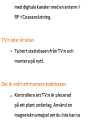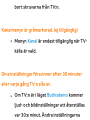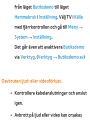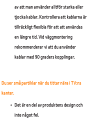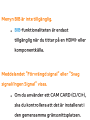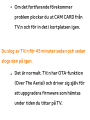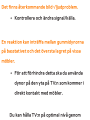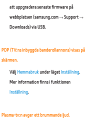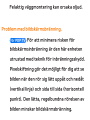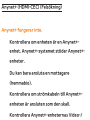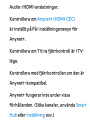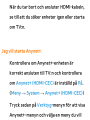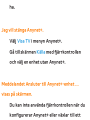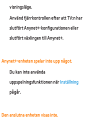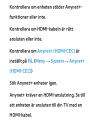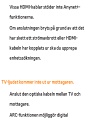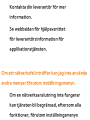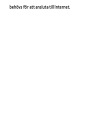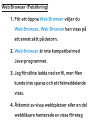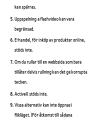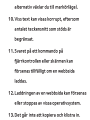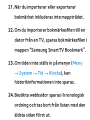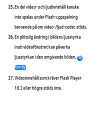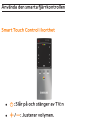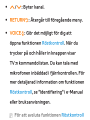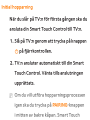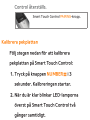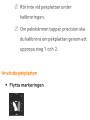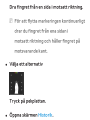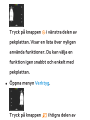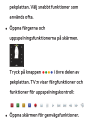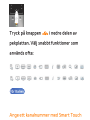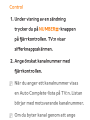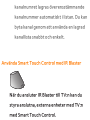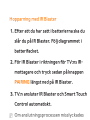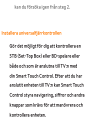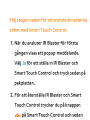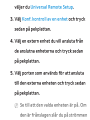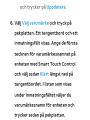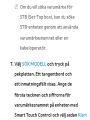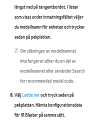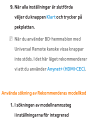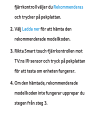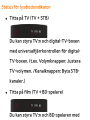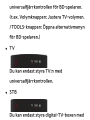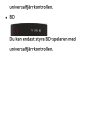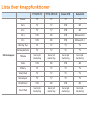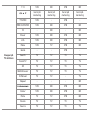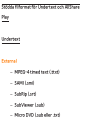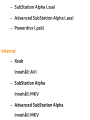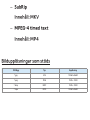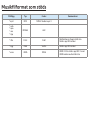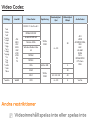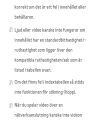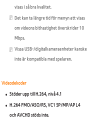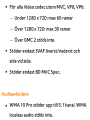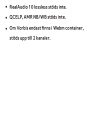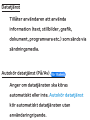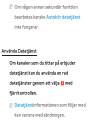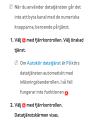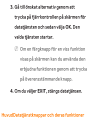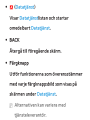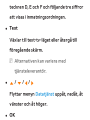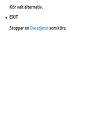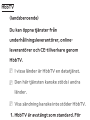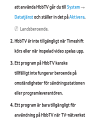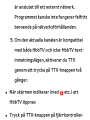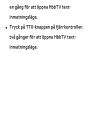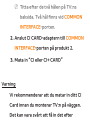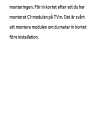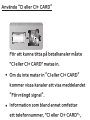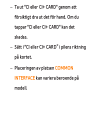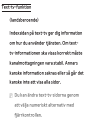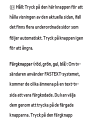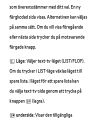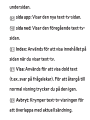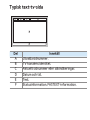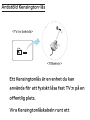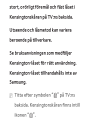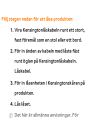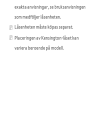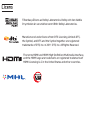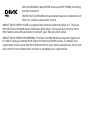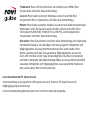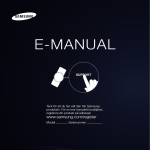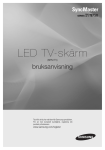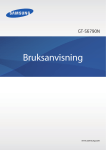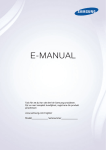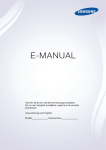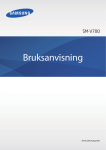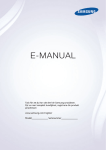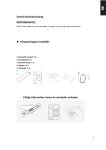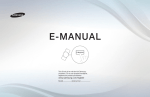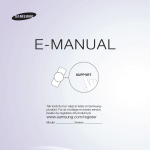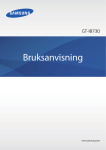Download Samsung 40" Smart 3D LED-TV ES7005 Bruksanvisning
Transcript
E-MANUAL
Tack för att du har valt den här Samsungprodukten. För en mer komplett kundtjänst,
registrera din produkt på adressen
www.samsung.com/register
Modell_________ Serienummer___________
Innehåll
Inställningsegenskaper
Kanalmeny
• Ansluta till nätverket
142
• Ställa in ett kabelnätverk
152
• Ställa in det trådlösa nätverket
165
21
• Hantera nätverksenheter
190
• Memorera kanaler
59
• Ställa klockan
201
• Övriga funktioner
71
• Låsa program
213
• ECO-lösningar
218
• Bild-i-bild (BIB)
222
• Använda TV:n med
tangentbord och mus
226
• Övriga funktioner
234
• Stödmeny
255
• Ansluta TV:n
1
• Använda INFO-knappen
(Nu & nästa-guide)
19
• Hantera kanaler och kanalfunktioner
Grundfunktioner
• Ändra det förinställda bildläget
86
• Ändra bildinställningar
88
• Ändra bildstorlek
93
• Ändra bildalternativen
104
• Använda TV:n med din dator
121
• Ändra förinställt ljudläge
125
• Ändra ljudinställningar
127
Avancerade funktioner
• Specifikationer för SMART interaktion
527
• Använda 3D-funktionen
278
• AllShare Play
538
• Smart Hub
294
• Använda AllShare Play
561
• Anpassa startskärmen
317
• Min li. (i AllShare Play)
565
• Använda Samsung Apps
346
• Videor (i AllShare Play)
577
• Sök
356
• Foton (i AllShare Play)
595
• Your Video
364
• Musik (i AllShare Play)
611
• Family Story
380
• Inspelad TV (i AllShare Play)
625
• Fitness
432
• Timeshift
639
• Kids
443
• Använda DLNA-funktionen
648
• Web Browser
458
• Använda MHL-funktionen
658
• Skype
486
• Anynet+ (HDMI-CEC)
664
• SMART Interaction
489
Övrig information
• AllShare Play (Felsökning)
734
• Felsökning
680
• Smart Hub (Felsökning)
735
• Bildkvalitet (Felsökning)
684
• Web Browser (Felsökning)
738
• Ljudkvalitet (Felsökning)
692
• Använda den smarta fjärrkontrollen
745
• Ingen bild, ingen video (Felsökning)
696
• RF-anslutning
(kabel/antenn) (Felsökning)
• Stödda filformat för
Undertext och AllShare Play
771
700
• Datatjänst
780
• PC-anslutning (Felsökning)
702
• HbbTV
788
• Nätverksanslutning (Felsökning)
703
• Ansluta till en TV-visningskortplats
792
• Inspelning/Timeshift (Felsökning)
704
• Text-tv-funktion
798
• Övrigt (Felsökning)
713
• Antistöld Kensington-lås
804
• Anynet+ (HDMI-CEC) (Felsökning)
726
• Licens
808
Ansluta TV:n
Ansluta till en antenn och/eller satellit
TV:ns baksida
eller
Bilden som visas kan variera beroende på modell.
Ansluta till en AV-enhet
Använda HDMI (upp till 1080p)
TV:ns sidopanel
Bilden som visas kan variera beroende på modell.
Använda en HDMI-kabel (upp till 1080p)
N HDMI IN 1(DVI), HDMI IN 2(ARC), HDMI
IN 3(MHL)
●● Anslut till en digital enhet med en HDMI-
kabel för att få bättre ljud- och bildkvalitet.
●● En HDMI-kabel stöder digitala video- och
ljudsignaler, därför krävs ingen ljudkabel.
–– För att ansluta TV:n till en digital
enhet som inte stöder HDMI-utgång
ska du använda HDMI/DVI-kablar och
ljudkablar.
●● Bilden kanske inte visas normalt (om
den visas alls) eller så kanske inte ljudet
fungerar om en extern enhet med en äldre
version av HDMI-läget ansluts till TV:n. Om
detta problem uppstår ska du kontakta
den externa enhetens tillverkare angående
HDMI-versionen och, om den är inaktuell,
fråga efter en uppgradering.
●● Se till att en HDMI-kabel som är 14 mm
tjock, eller mindre, används.
●● Se till att du köper en certifierad HDMI-
kabel. Annars kanske inte bilden visas eller
så kan ett anslutningsfel inträffa.
●● En normal höghastighets HDMI-kabel eller
en med Ethernet rekommenderas. Den här
produkten stöder inte Ethernet-funktionen
via HDMI.
●● Den här produkten stöder 3D- och ARC-
funktionerna (Audio Return Channel) via
HDMI-kabel. Observera att ARC-funktionen
bara stöds av HDMI IN 2(ARC)-porten.
–– Om 3D-autovisning är inställt på På
kanske vissa funktioner, som t.ex. SMART
HUB, är inaktiverade. I så fall ställer du in
3D-autovisning eller 3D-läge på Av.
●● ARC-funktionen möjliggör digitalt ljud att
sändas via HDMI IN 2(ARC)-porten. Detta
kan endast aktiveras om TV:n är ansluten
med en ljudmottagare som stöder ARCfunktionen.
●● Den här produkten stöder funktionen
Mobile High-Definition Link (MHL) via en
HDMI-MHL-kabel. Observera att MHLfunktionen bara stöds av porten HDMI IN
3(MHL).
●● MHL-funktionen gör det möjligt att visa
mobilens skärm via porten HDMI IN 3(MHL).
Den kan bara aktiveras när TV:n är ansluten
med en mobil enhet som stöder MHLfunktionen. För mer detaljerad information,
se "Använda MHL-funktionen" i e-Manual.
Använda scartkabel
TV:ns sidopanel
Bilden som visas kan variera beroende på modell.
Använda Component (upp till 1080p)
TV:ns baksida
Bilden som visas kan variera beroende på modell.
Använda en komponentkabel (upp till 1080p)
eller Audio/Video-kabel (endast 480i) och
använda en Scart-kabel
NN I läget Ext. stöder DTV Out endast MPEG
SD Video och Audio.
NN När du ansluter till AV IN, ska du koppla
in AV-anslutningen (gul) till TV-uttaget
(grön).
NN För bästa bildkvalitet rekommenderas
Component- eller Scart-anslutningen
framför A/V-anslutningen.
Ansluta till en ljudenhet
Använda en optisk (digital) anslutning
TV:ns sidopanel
Bilden som visas kan variera beroende på modell.
DIGITAL AUDIO OUT (OPTICAL)
●● När ett digitalt ljudsystem ansluts till
uttaget DIGITAL AUDIO OUT (OPTICAL)
sänks volymen på både TV:n och systemet.
●● Använd systemets högtalare för ljud.
●● 5.1 CH (kanals) ljud är tillgängligt när TV:n
är ansluten till en extern enhet som stöder
5.1 CH.
●● När mottagaren (hemmabio) är inställd
till På kan du höra ljud från TV:ns optiska
uttag. När TV:n tar emot en DTVsignal skickar TV:n ut 5.1-kanalsljud till
hemmabions mottagare. När källan är en
digital komponent, som t.ex. en DVD/BluRay-spelare/kabel-TV-box/STB (digital-TVbox) satellitmottagare och är ansluten till
TV:n via HDMI kommer endast 2-kanalsljud
att höras från hemmabiomottagaren. Om
du vill ha 5.1-kanalsljud ska du ansluta den
digitala ljudutgången från din DVD/Blu-rayspelare/kabelbox/STB satellitmottagare
direkt till en förstärkare eller hemmabio.
Hörlurar H
TV:ns baksida
Bilden som visas kan variera beroende på modell.
Du kan ansluta hörlurarna till
hörlursuttaget på setet. När hörlurar är
anslutna inaktiveras ljudet från de inbyggda
högtalarna.
●● Ljudfunktionen kan vara begränsad vid
anslutning av hörlurar till TV:n.
●● Volymen i hörlurarna och TV-volymen
justeras på olika sätt.
●● Hörlursuttaget stöder endast TRS-kabel
med 3 ledare (Tip Ring Sleeve).
Ansluta till en dator
Med en HDMI- eller en HDMI/DVI-kabel
TV:ns sidopanel
Bilden som visas kan variera beroende på modell.
N Anslutning genom HDMI-kabeln kanske
inte stöds på grund av datorn.
Optimal upplösning är 1920 X 1080 @ 60
Hz.
NN Vid en HDMI-/DVI-kabelanslutning måste
du använda HDMI IN 1(DVI)-uttaget.
●● Läget för radsprång kan inte användas.
●● Om ett videoformat som inte är standard
väljs, kan det hända att enheten inte
fungerar som den ska.
●● Separat läge och Composite-läge stöds.
SOG (Sync On Green) stöds inte.
●● PC-ingång (D-Sub) stöds inte.
Använda INFO-knappen (Nu & nästa-guide)
Skärmen identifierar aktuell kanal och
status för vissa inställningar av ljud och bild.
Nu & nästa-guiden visar daglig information
om TV-program för varje kanal ordnat efter
sändningstid.
●● Bläddra med l, r för att visa information
om ett önskat program medan du tittar på
aktuell kanal.
●● Bläddra med u, d för att visa information
om andra kanaler. Om du vill gå till den
kanal som är vald ska du välja E med
fjärrkontrollen.
Hantera kanaler och kanalfunktioner
Tryck på knappen ™ för att välja menyn
som du vill använda. Varje skärm visas.
Guide
™ → Guide
EPG-information (elektronisk
programguide) ställs till förfogande av den
som sänder kanalen.
Med hjälp av programscheman från den
som sänder kanalen kan du i förväg ställa
in vilka program du vill titta på så ändras
kanalen automatiskt till vald programkanal
vid angiven tidpunkt. Programposter kan
vara tomma eller inaktuella beroende på
kanalstatus.
Använda vyn Kanal
●● a (Schemahan.): Visar Schemahanterare.
●● b (-24 timmar): Visar listan med program
som kommer att sändas efter 24 timmar.
●● { (+24 timmar): Visar en lista med program
som kommer att sändas efter 24 timmar.
●● } (K-läge): Välj den typ av kanaler du vill
visa i fönstret för kanalvisning.
●● ` Information: Visar detaljerad information
om valt program.
●● k Sida: Gå till nästa eller föregående sida.
●● E Titta / Schema: När du väljer aktuellt
program kan du titta på valt program. / När
du väljer ett program som ska sändas senare
kan du reservera det valda programmet.
Kanal
™ → Kanal
Genom att använda den här funktionen
kan du radera kanaler från olika
kategorikanallistor på kanalskärmen, ställa
in favoritkanaler, visa och öppna nyligen
visade och oftast visade kanaler och
redigera kanalnamnen på analoga kanaler.
NN De tillgängliga alternativen kan variera
på grund av vald antennkälla.
Kategorialternativ (på vänster sida av
kanalskärmen)
●● Alla
Visar alla kanaler.
●● TV
Visar TV-kanaler.
●● Radio
Visar radiokanaler.
●● Data/annat
Visar datakanaler och andra kanaler.
●● Analog
Visar analoga kanaler.
●● Favoriter 1 – Favoriter 5
Gör det möjligt för dig att sortera och visa
favoritkanaler i upp till fem grupper. Varje
grupp är oberoende av andra grupper och
kan innehålla samma kanaler som andra
grupper, olika kanaler, eller en kombination
av både och.
NN TV:n visar bara favoriter om du har lagt
till favoriter med Red. favoriter på menyn
Verktyg.
NN Om markeringen är i kategorin Favoriter
1 – Favoriter 5 kan du ändra namnet
på kategorin genom att välja b med
fjärrkontrollen.
●● Senaste visade
Visar de senast visade kanalerna.
●● Oftast visade
Visar de oftast visade kanalerna.
Använda färg- och funktionsknappar med Kanal
●● a Antenn / Kabel / Satellit
Välj önskad antennkälla. Alternativet kan
variera på grund av land.
●● b Ta bort
Raderar den/de valda kanalen/kanalerna
från en kategorilista.
●● ` Information
Visar detaljerad information om vald kanal.
●● k Sida
Bläddrar i kanallistan till nästa eller
föregående sida.
NN Dessa korresponderar med CH-
knapparna på fjärrkontrollen.
●● E Välj / Avmarkera
Markerar eller avmarkerar en kanal.
●● T Verktyg
Visar alternativmenyn.
●● R Tillbaka
Gå tillbaka till föregående meny.
Använda menyn Verktyg med Kanal
●● Red. favoriter
Gör det möjligt för dig att tilldela kanaler du
ofta tittar på till en favoritgrupp och ta bort
kanaler från en favoritgrupp. Du öppnar
Red. favoriter på menyn Verktyg.
1.Välj Red. favoriter. Skärmen Red.
favoriter visas.
2.Välj a med fjärrkontrollen. Den valda
kanalen läggs till i favoritgruppen.
NN Dessutom kan du välja en kanal på
skärmen Red. favoriter.
NN Du kan lägga till en favoritkanal
till en av grupperna. Välj } med
fjärrkontrollen för att ändra
favoritgrupperna. Varje gång du
väljer } ändras en favoritgrupp.
3. När du är klar ska du välja OK på höger
sida. Kanalen läggs till som favorit och
tilldelas favoritgruppen du valde.
4. Redigering slutförd. visas på skärmen.
Välj OK.
N TV:n visar symbolen ” ” på
kanalskärmen, vilket indikerar att den
är en favorit.
●● Lås / Lås upp
Låser en kanal så att kanalen inte kan väljas
och visas.
NN Den här funktionen visas bara när
Kanallås är inställd på På.
●● Byt kanalnamn
(Visas bara om du har valt en analog kanal.)
Tilldela ett namn på upp till fem tecken till
en analog kanal. Välj exempelvis mat, golv
etc. Det här gör det enklare att söka och
välja kanalen.
●● Redigera kanalnr
Redigera kanalnumret genom att välja
siffror.
NN Den här funktionen kanske inte stöds
beroende på regionen.
●● Sorterar (endast digitala kanaler)
Ändra listans sortering, efter namn eller
nummer.
●● Kanalinfo
Visar information om kanalsignalen.
Alternativet kan variera beroende på kanal.
●● Sök (när Antenn är inställt som Satellit)
Kanalsökningen startar.
●● Ta bort
Ta bort en kanal för att visa kanaler du vill
titta på.
●● Markera alla / Avmarkera alla
Markera alla kanaler i listan. /Avmarkera
alla kanaler du markerade.
Om du vill radera en kanal från listan
Kategori på skärmen Kanal ska du följa
stegen nedan:
1.Om du vill radera en kanal ska du välja en
kategori för kanalen.
2.Välj en kanal i kategorilistan.
Markeringen c visas till vänster om
kanalen.
NN Du kan välja mer än en kanal.
NN Om du väljer en markerad kanal igen
försvinner markeringen c.
3.Öppna menyn Verktyg med
fjärrkontrollen.
4.Välj Ta bort. Meddelandet Ta bort valda
kanaler? visas. Välj OK.
NN Du kan radera den valda kanalen
omedelbart genom att välja b med
fjärrkontrollen.
NN När du raderar en kanal i kategorin
Senaste visade eller Oftast visade
försvinner kanalen från kategorilistan.
Men kanalen är inte raderad.
Om du vill ställa in kanalerna som favoriter
ska du följa de här stegen:
1.Välj kategorin Alla.
2.Välj en kanal i kategorin. Markeringen c
visas till vänster om kanalen.
NN Du kan välja mer än en kanal.
NN Om du väljer den markerade kanalen
igen försvinner markeringen c.
3.Öppna menyn Verktyg med
fjärrkontrollen.
4.Välj Red. favoriter. Skärmen Red.
favoriter visas.
5.Välj a med fjärrkontrollen. Den valda
kanalen flyttas till favoritgruppen.
NN Dessutom kan du välja en kanal på
skärmen Redigera favoriter.
NN Du kan lägga till en favoritkanal
till en av grupperna. Välj } med
fjärrkontrollen för att ändra
favoritgrupperna. Varje gång du
väljer } ändras en favoritgrupp.
6.När det är klart väljer du OK. Kanalen
läggs till som favorit och tilldelas
favoritgruppen du valde.
N TV:n visar symbolen “ ” intill kanalen,
vilket indikerar att den är en favorit.
Använda färg- och funktionsknappar med
Red. favoriter
● När markeringen är i Alla kan du använda
dessa alternativ:
– a Lägg till
Lägg till valda kanaler i
favoritgruppen.
–– } Ändra fav.
Ändra favoritgruppen. Varje gång du
väljer } med fjärrkontrollen ändras
en favoritgrupp.
–– Ÿ Gå till
Du kan ange önskat kanalnummer
direkt med fjärrkontrollen.
–– R Tillbaka
Gå tillbaka till föregående meny.
●● När du markerar en favoritkanal i en
favoritgrupp på skärmen Red. favoriter
kan du använda följande alternativ:
–– a Ta bort
Radera vald kanal.
–– b Ändra ordning
Ändra listordningen för
favoritgruppen.
–– { Kopiera
Kopiera en vald kanal till andra
favoritgrupper.
–– } Ändra fav.
Ändra favoritgruppen. Varje gång du
väljer } med fjärrkontrollen ändras
en favoritgrupp.
–– E Klart
Slutför funktionen Ändra ordning
(Change order).
–– Ÿ Gå till
Du kan ange önskat kanalnummer
direkt med fjärrkontrollen.
–– R Tillbaka
Gå tillbaka till föregående meny.
Följ stegen nedan för att ta bort en kanal
från favoritgruppen:
1.Välj kategorin för favoritgruppen.
2.Välj en kanal i den valda favoritgruppen.
Markeringen c visas till vänster om
kanalen.
NN Du kan välja mer än en kanal.
NN Om du väljer en markerad kanal igen
försvinner markeringen c.
3.Öppna menyn Verktyg med
fjärrkontrollen.
4. Välj Ta bort. Meddelandet Vill du ta bort
de valda objekten? visas.
5. Välj OK. Meddelandet Valda objekt togs
bort. visas.
Visa ikoner som används på skärmen Kanal
: En analog kanal.
c: En vald kanal.
: En favoritkanal.
: En låst kanal.
Schemahanterare
™ → Schemahanterare
Använd den här funktionen för att ställa in
TV:n på att visa en önskad kanal automatiskt
på en dag och vid en tid du väljer.
NN Du måste ange den aktuella tiden först
med funktionen Tid → Klocka i System
för att använda den här funktionen.
För att använda Schemalägg visning följer
du stegen nedan:
1.På skärmen Schemahanterare väljer du
a med fjärrkontrollen.
2.En popup-ruta visas. Välj Schemalägg
visning.
3.Ställ in Antenn, Kanal, Upprepa och
Starttid.
●● Antenn
Välj önskad antennkälla.
●● Kanal
Välj Kanal för att visa kanalnumren. Välj
önskad kanal.
NN Du kan bara välja memorerade
kanaler.
●● Upprepa
Välj En gång, Manuellt, Lör~Sön,
Mån~Fre eller Varje dag. Om du väljer
Manuellt kan du ställa in den dag du vill
ha.
NN Märket c anger dagen du har valt.
Datum: Du kan ange önskat datum.
NN Datum är bara tillgängligt när du
väljer En gång i Upprepa.
●● Starttid
Du kan ställa in den starttid du önskar.
4.När du är klar väljer du OK. Den valda
kanalen schemaläggs för visning.
NN På skärmen Schemahanterare kan du
visa en lista för Schemalägg visning.
NN Om du väljer funktionen Information
med fjärrkontrollen efter att du
har markerat ett alternativ visas
informationsskärmen. På skärmen
Information kan du ändra eller
avbryta Schemalägg visning.
Avbryt schema: Avbryt Schemalägg
visning.
Redigera schema: Ändra Schemalägg
visning.
Tillbaka: Återgå till föregående skärm.
Följ stegen nedan för att radera ett
alternativ i listan över schemalagt:
1.På skärmen Schemahanterare markerar
du ett alternativ du vill radera.
2.Öppna menyn Verktyg med
fjärrkontrollen.
3.Välj Avbryt schema. Meddelandet
Avbryta valda listor? visas.
4.Välj Ja. Det valda schemat avbryts.
För att använda Schemalägg inspelning följer du
stegen nedan (endast digitala kanaler):
Gör det möjligt för dig att göra en
reservation för att spela in ett program som
är planerat för sändning.
Ställ först in tiden med den här funktionen.
1.Välj Schemahanterare. Skärmen
Schemahanterare visas.
2.Välj a med fjärrkontrollen. En popupruta visas.
3.Välj Schemalägg inspelning.
NN Vi rekommenderar att du använder en
USB-hårddisk med minst 5 400 rpm,
men en USB-hårddisk av RAID-typ
stöds inte.
NN Mer än 3TB USB HDD stöds inte.
NN En USB-lagringsenhet kan inte spela
in förrän den slutför Test av enh.
Prestanda.
NN USB-minne är inte kompatibelt.
4.Ställ in Antenn, Kanal, Upprepa, Datum,
Start / Sluttid.
NN Om du vill visa ett inspelat program
ska du läsa avsnittet ”Inspelad TV” i
e-Manual.
Kanallista
Genom att använda den här funktionen kan
du visa kanallistan, programinformation
och favoritkanaler, välja kanaler att titta på
och använda schemalagd visning på digitala
kanaler.
1.Tryck på knappen CH LIST
Remote Control
för Standard
eller välj KANALL.
för Smart
Touch Control . Skärmen Kanallista visas
direkt.
2.Ändra kanal eller kanallistläge.
Använda färg- och funktionsknappar med
Kanallista
NN Om du väljer Info med fjärrkontrollen
visar TV:n information om det valda
programmet.
●● a Antenn
Välj önskad antennkälla. Alternativet kan
variera på grund av land.
●● { Programvy / Kanalvy
För digitala kanaler växlar du visningen
mellan Programvy och Kanalvy.
När du väljer en digital kanal i Kanallista
väljer du { en gång för att visa en lista över
programmen på kanalen. Välj alternativet
igen för att visa Kanalvy på nytt.
●● lr K-läge / Kanal
Gå till den typ av kanaler du vill visa på
skärmen för Kanallista. / På skärmen
Programvy visas programmen för nästa
eller föregående kanal.
●● E Titta / Information
Visar den kanal du väljer. / Visar detaljerad
information om vald kanal.
●● k Sida
Bläddrar i Kanallista till nästa eller
föregående sida.
Använda Schemalägg visning i Kanallista (endast
digitala kanaler)
Du kan använda Schemalägg visning i
Kanallista för att schemalägga ett digitalt
program för visning. TV:n slås på och
visar den digitala kanalens program när
programmet börjar.
1.Välj CH LIST med fjärrkontrollen.
Skärmen Kanallista visas.
2.Välj önskad digital kanal.
3.Välj { med fjärrkontrollen. TV:n visar
programlistan för den valda kanalen.
4.Välj ett önskat program i programvyn
och välj sedan Information med
fjärrkontrollen.
5.På skärmen Information väljer
du Schemalägg visning. Det valda
programmet schemaläggs.
N Om du vill avbryta Schemalägg visning
följer du steg 1 till 4 och sedan väljer
du Avbryt schema.
Ikoner för kanalstatus
: En analog kanal.
: Ett reserverat program.
: Ett reserverat program för inspelning.
: En låst kanal.
Memorera kanaler
Antenn
Meny → Kanal → Antenn
Innan din TV kan börja memorera
tillgängliga kanaler måste du ange typ av
signalkälla som är ansluten till TV:n.
NN Alternativet kan variera beroende på
land.
Land
Meny → Kanal → Land
Välj land så att TV:n kan ställa in sändningen
för kanalerna automatiskt.
NN PIN-inmatningsfönstret visas. Ange din
4-siffriga PIN-kod.
●● Digital kanal: Byt land för digitala
kanaler.
●● Analog kanal: Byt land för analoga
kanaler.
Autoinställning
Meny → Kanal → Autoinställning
Söker efter kanaler och lagrar dem
automatiskt i TV:n.
NN Automatiskt tilldelade programnummer
överensstämmer kanske inte med
faktiska eller önskade programnummer.
Om en kanal låses med funktionen
Kanallås så visas PIN-inmatningsfönstret.
●● Autoinställning: Söker efter kanaler
automatiskt och lagrar dem i minnet på
TV:n.
●● Kabelsökningsalt.
(landsberoende)
NN När Antenn är inställt på Kabel.
Ställer in ytterligare sökalternativ
som frekvens och symbolhastighet vid
sökning av kabelnät.
När Antennkälla är inställt på Antenn eller Kabel
●● Digital och Analog / Digital / Analog: Välj
antennkälla för memorering. När du väljer
Kabel → Digital och Analog eller Digital: Ge
ett sökvärde för kabelkanaler.
●● Val av operatör (landsberoende): Väljer en
leverantör av kabeltjänster.
●● Sökläge: Om du valde Kabel visas skärmen
Sökläge. Söker alla kanaler med aktiva
sändningsstationer och lagrar dem i TV:n.
NN Om du väljer Snabb kan du ange Nätverk,
Nätverks-ID, Frekvens, Modulering
och Symbolhastighet manuellt med
fjärrkontrollen.
Nätverk: Väljer inställningsläget Nätverks-
ID bland alternativen Auto och Manuellt.
Nätverks-ID: När Nätverk är Manuellt, kan
du ställa in Nätverks-ID.
Frekvens: Visar kanalens frekvens. (Varierar
beroende på land)
Modulering: Visar tillgängliga
moduleringsvärden.
Symbolhastighet: Visar tillgängliga
symbolhastigheter.
När Antennkälla är inställt på Satellit
(landsberoende)
●● Kanaltyp: Välj Kanaltyp att memorera.
●● Satellit: Väljer de satelliter som ska sökas.
Alternativet kan variera beroende på land.
●● Sökläge: Välj sökläge för vald satellit.
●● Initiera igen: Välj sökläge för vald satellit.
●● Sökläge: Ställer in sökläge med uppåt-/
nedåtfunktionerna.
Manuell inställning
Meny → Kanal → Manuell inställning
Söker manuellt efter kanaler och lagrar dem
i TV:n
NN Om en kanal låses med funktionen
Kanallås så visas PIN-inmatningsfönstret.
NN Den här funktionen kanske inte stöds
beroende på regionen.
När Antennkälla är inställt på Antenn eller Kabel
●● Digital kanalinställning: Söker efter en
digital kanal.
1.Välj Ny.
NN När du väljer Antenn → Antenn:
Kanal, Frekvens, Bandbredd
NN När du väljer Antenn →
Kabel: Frekvens, Modulering,
Symbolhastighet
2.Välj Sök. När sökningen har slutförts
uppdateras kanalen i kanallistan.
●● Analog kanalinställning: Söker efter en
analog kanal.
1.Välj Ny.
2.Ställ in program, färgsystem, ljudsystem,
kanal och sökning.
3.Välj Lagra. När sökningen har slutförts
uppdateras kanalen i kanallistan.
Kanalläge
●● P (programläge): När inställningen är
klar har sändarna i ditt område tilldelats
positionsnummer från P0 till maximalt
P99. Du kan välja en kanal genom att
ange positionsnumret i det här läget.
●● C (antennkanalläge) / S (kabelkanalläge):
I dessa två lägen kan du välja en kanal
genom att ange det tilldelade numret för
antennsändaren eller kabelkanalen.
När Antennkälla är inställt på Satellit
●● Transponder: Väljer transponder.
●● Sökläge: Väljer antingen fria eller alla
kanaler att lagra.
●● Nätverkssökning: Aktivera / Inaktivera
nätverkssökning.
●● Signalkvalitet: Visar aktuell status för
sändningssignalen.
NN Information om en satellit och dess
transponder kan ändras på grund av
signalförhållanden.
NN När inställningen är slutförd går du till
Sök. Kanalsökningen startar.
Övriga funktioner
Guidetyp
Meny → Kanal → Guidetyp
(landsberoende)
Du kan välja en annan typ av Guide.
●● Samsung: Använder guideprogrammet som
erbjuds av Samsung.
●● Rovi On Screen: Använd det här
guideprogrammet som erbjuds av Rovi
International Solutions.
NN Den initiala inställningen för ROVI EPG
kan ta en stund beroende på region och
sändningsförhållande.
Genreval
för Storbritannien
Meny → Kanal → Genreval
Genreval är tillgängligt när Antenn är
inställt på Freesat.
●● Genreval: Slå på eller av kanalgenre-valet
vid användning av guiden.
Överför kanallista
Meny → Kanal → Överför kanallista
Importerar eller exporterar kanalkartan.
Anslut en USB-lagringsenhet för att
använda den här funktionen.
NN PIN-inmatningsfönstret visas. Ange PIN-
koden med fjärrkontrollen.
●● Importera från USB: Importera kanallista
från USB.
●● Exportera till USB: Exportera kanallista till
USB. Den här funktionen är tillgänglig när
ett USB-minne är anslutet.
Fininst.
Meny → Kanal → Fininst.
(endast analoga kanaler)
Om mottagningen är tydlig behöver du
inte fininställa kanalen eftersom detta görs
automatiskt vid sökning och lagring. Om
signalen är svag eller det är störningar kan
du finjustera en kanal manuellt. Bläddra till
vänster eller höger tills bilden är klar.
NN Inställningarna verkställs för kanalen
som visas för tillfället.
NN Fininställda kanaler som har sparats
markeras med en asterisk “*” till höger
om kanalnumret i kanalfältet.
NN Om du vill återställa fininställningen
väljer du Återställ.
Brusred. för störande signaler
Meny → Kanal → Brusred. för störande signaler
(endast analoga kanaler)
Den här funktionen minskar det digitala
bruset i bilden orsakat av störningar i
signaler. Om TV-bilden visar diagonalt brus
eller förvridning när du tittar ska du slå på
den här funktionen.
(landsberoende)
Satellitsystem
Satellitsystem är tillgängligt när Antenn är
inställt på Satellit. Innan du kör Autolagring,
ställer du in Satellitsystem. Kanalsökningen
körs normalt.
NN PIN-inmatningsfönstret visas. Ange din
4-siffriga PIN-kod.
●● Satellitval: Du kan välja satelliter för den här
TV:n.
●● LNB-ström: Aktiverar eller avaktiverar
strömförsörjning för LNB.
●● LNB-inställningar: Konfigurerar
utomhusutrustningen.
Satellit: Väljer satelliten som ska ta emot
digitala sändningar.
Transponder: Väljer en transponder i listan
eller lägger till en ny transponder.
DiSEqC-läge: Väljer DiSEqC-läget för vald
LNB.
Nedre LNB-oscillerare: Anger lägre fekvens
för LNB-oscillerare.
Övre LDB-oscillerare: Anger högre fekvens
för LNB-oscillerare.
Tone 22 kHz: Väljer 22 kHz ton beroende
på LNB-typ. För universell LNB ska det vara
Auto.
Signalkvalitet: Visar aktuell status för
sändningssignalen.
●● Inställ. SatCR/Unicable: Konfigurera enkel
kabelinstallation.
NN Den här funktionen kanske inte stöds
beroende på regionen.
–– SatCR/Unicable: Aktivera eller avaktivera
installationsstöd för enkel kabel.
–– Platsnummer: Välj användarplatsnummer
för SatCR för den här mottagaren.
–– Platsfrekvens: Ange lämplig frekvens för
att ta emot signalen från SatCR.
–– Ident. platsfrekvens: Identifiera
signalfrekvensen automatiskt för det
valda platsnumret.
–– Verifiera platsfrek.: Verifiera att den
angivna frekvensen överensstämmer
med det valda platsnumret.
●● Positionerarinställningar: Konfigurerar
antennpositioneraren.
Positionerare: Aktiverar eller avaktiverar
positionerarkontrollen.
Positionerartyp: Ställer in positionerartyp
mellan DiSEqC 1.2 och USALS (Universal
Satellite Automatic Location System).
–– Longitud: Ställer in longitud för min
plats.
–– Latitud: Ställer in latitud för min plats.
–– Longitudinställningar för sat: Ställer
in longitud för användardefinierade
satelliter.
Användarläge: Ställer in positionen för
satellitantennen enligt varje satellit.
Om du lagrar den aktuella positionen för
satellitantennen enligt en viss satellit
kan satelliten flyttas till den förinställda
positionen när signalen för satelliten
behövs.
–– Satellit: Väljer satellit för att ställa in
position.
–– Transponder: Väljer en transponder från
listan för signalmottagning.
–– Förflyttningsläge: Väljer rörelseläge
mellan diskret och kontinuerligt.
–– Stegstorlek: Ändrar stegens gradstorlek
för antennrotering. Stegstorlek är
tillgängligt när Förflyttningsläge är
inställt på Steg.
–– Gå till lagrad position: Roterar antennen
till lagrad satellitposition.
–– Antennposition: Ändrar och lagrar
antennpositionen för vald satellit.
–– Lagra aktuell position: Lagrar aktuell
position som vald positionerargräns.
–– Signalkvalitet: Visar aktuell status för
sändningssignalen.
Installationsläge: Ställer in gränser för
rörelseområdet för satellitantennen eller
återställer positionen. Oftast används den
här funktionen av installationsguiden.
–– Begränsa position: Väljer riktning för
positionerargräns.
–– Antennposition: Ändrar och lagrar
antennpositionen för vald satellit.
–– Lagra aktuell position: Lagrar aktuell
position som vald positionerargräns.
–– Återställ position: Flyttar antennen till
referenspositionen.
–– Återställ positionsgräns: Tillåter att
antennen roterar i en full cirkel.
●● Återställ alla inställningar: Alla
satellitinställningar återställs till
initialvärdena.
Ändra det förinställda bildläget
Bildläge
Meny → Bild → Bildläge
Bildlägen tillämpar förinställda
bildinställningar.
NN När TV:n är ansluten till en dator via en
HDMI- till DVI-kabel, kan du bara välja
Underhållning och Standard.
●● Dynamisk
Passar för ett ljust rum.
●● Standard
Passar för normal miljö.
●● Naturlig för LED-TV / Slappna av för PDP-TV
Passar för att minska trötta ögon.
●● Film
Passar när du tittar på film i ett mörkt rum.
●● Underhållning
Passar för att titta på film och spela spel.
NN Endast tillgängligt när TV:n är ansluten
till en dator via en HDMI-kabel.
Ändra bildinställningar
Bakgrundsljus
för LED-TV
/ Celljusstyrka
för PDP-
TV
Meny → Bild → Bakgrundsljus / Celljusstyrka
Justerar ljusstyrkan för skärmen genom att
justera ljusstyrkan för individuella pixlar.
Kontrast
Meny → Bild → Kontrast
Ökar eller minskar kontrasten mellan mörka
och ljusa områden i bilden.
Ljusstyrka
Meny → Bild → Ljusstyrka
Justerar skärmens ljusstyrka. Inte lika
effektiv som Bakgrundsljus/Celljusstyrka.
NN Det går att minska energiförbrukningen
avsevärt genom att minska ljusstyrkan
för bilden och därmed minska hela den
övergripande driftskostnaden.
Skärpa
Meny → Bild → Skärpa
Skärper eller gör motivets kanter suddigare.
Färg
Meny → Bild → Färg
Justerar färgmättnaden. Ju högre
färginställning, desto intensivare blir
färgen. Lägre inställningar tar bort fär och
bilden blir svart, vit och grå.
Ton (G/R)
Meny → Bild → Ton (G/R)
Justerar mängden grönt och rött i bilden.
I takt med att du ökar mängden grönt
minskar mängden rött och tvärtom.
Följ stegen nedan för att justera bildkvaliteten:
1.Välj ett alternativ du vill justera. När du
väljer ett alternativ visas en skärm med
skjutreglage.
2.Justera värdet med fjärrkontrollen.
NN När du ändrar ett alternativvärde
påverkar ändringen också OSD-menyn.
NN Vid anslutning till en dator med HDMI-
DVI-kabel kan du inte välja Färg och Ton
(G/R).
NN Inställningarna kan ändras och lagras för
varje extern enhet som är ansluten till
TV:n.
NN Om du sänker bildens ljusstyrka minskar
energiförbrukningen.
Ändra bildstorlek
Skärmjustering
Meny → Bild → Skärmjustering
Med den här funktionen kan du välja
olika alternativ för bildstorlek och
bildförhållande.
●● Bildstorlek
Om du har en kabelbox eller
satellitmottagare kanske den även har
egna inställda skärmstorlekar. Däremot
rekommenderar vi att du använder läget
16:9 största delen av tiden.
NN Om du har ställt in dubbelläge (à, Œ)
i BIB (Picture-in-Picture) kan du inte
justera Bildstorlek.
Auto Wide: Justerar automatiskt
bildstorleken till förhållandet 16:9.
16:9 : Justerar bildstorleken till 16:9 för
DVD eller bredbildssändningar.
Wide Zoom: Förstorar bildstorleken mer än
4:3.
Zoom: Förstorar bredbild i storleken
16:9 vertikalt för att anpassas till
skärmstorleken.
4:3: Standardinställningen för en film eller
normal sändning.
NN Titta inte för länge i formatet 4:3. Spår
av kanter som visas till vänster, höger
och i mitten på skärmen kan brännas in i
skärmen och det täcks inte av garantin.
Anpassa t. skärm: Visar hela bilden utan
avkapningar när HDMI-signalerna (720p /
1080i / 1080p) eller Component-signalerna
(1080i / 1080p) kommer in.
Smart visning 1: Minskar 16:9-bilden med
50 % för LED-TV
Smart visning 2: Minskar 16:9-bilden med
25 % för LED-TV
NN Smart visning 1 är endast aktiverat i
HDMI-läge.
NN Smart visning 2 är endast aktiverat i
HDMI- eller DTV-läge.
NN Bildstorleken kan variera beroende på
ingående upplösning när du spelar upp
innehåll från Videor i AllShare Play.
●● Zoom/Position
Justerar bildzoom och -position. Zoom är
bara tillgängligt om Bildstorlek är inställt
på Zoom. Position är bara tillgängligt om
Bildstorlek är inställt på Wide Zoom, Zoom
eller Anpassa t. skärm.
Följ stegen nedan för att använda
funktionen Zoom efter att du har valt Zoom:
1.Välj Zoom.
2.På skärmen Zoom/Position väljer du
Zoom och zoomar sedan in eller ut med
fjärrkontrollen.
3.När du är klar väljer du Zoom igen och
sedan Stäng.
4.För att återställa bildpositionen ska du
trycka på Återställ.
Följ stegen nedan för att använda
funktionen Position, Wide Zoom, Zoom eller
Anpassa t. skärm:
1.Välj Position.
2.På skärmen Position väljer du Position
och sedan flyttar du bilden till den
position där du vill ha den med
fjärrkontrollen.
3.När du är klar väljer du Position igen och
sedan Stäng.
4.För att återställa bildpositionen ska du
trycka på Återställ.
Bildstorlek är tillgänglig enligt Ingångskälla:
–– ATV, EXT, AV: Auto Wide, 16:9, Wide
Zoom, Zoom, 4:3
–– DTV (576i/p, 720p): Auto Wide, 16:9,
Wide Zoom, Zoom, 4:3, Smart visning 2
för LED-TV
–– DTV (1080i, 1080p): Auto Wide, 16:9,
Wide Zoom, Zoom, 4:3, Anpassa t. skärm,
Smart visning 2
för LED TV
–– Component (480i/p, 576i/p, 720p): 16:9,
Wide Zoom, Zoom, 4:3
–– Component (1080i, 1080p): 16:9, Wide
Zoom, Zoom, 4:3, Anpassa t. skärm
–– HDMI (480i/p, 576i/p): 16:9, Wide Zoom,
Zoom, 4:3, Smart visning 1, Smart visning
2
för LED-TV
–– HDMI (720p, 1080i, 1080p): 16:9, Wide
Zoom, Zoom, 4:3, Anpassa t. skärm,
Smart visning 1, Smart visning 2
för LED
TV
NN Alternativen för bildstorleken kan
variera beroende på storleken på källan
för indata.
NN De tillgängliga alternativen kan variera
beroende på valt läge.
NN HD (Högdefinition): 16:9 - 1080i/1080p
(1920x1080), 720p (1280x720)
NN Inställningar kan justeras och lagras för
varje extern enhet du har anslutit till en
ingång för TV:n. Välj Källa och justera
sedan inställningarna.
●● 4:3-skärmstorlek
Endast tillgängligt när bildstorleken är
inställd på Auto Wide. Du kan bestämma
önskad bildstorlek som 4:3 WSS (Wide
Screen Service) eller originalstorlek. Olika
europeiska länder kräver olika bildstorlekar.
NN Ej tillgängligt i läget Component eller
HDMI.
Ändra bildalternativen
Avancerade inställningar
Meny → Bild → Avancerade inställningar
Genom att använda den här funktionen kan
du konfigurera avancerade bildinställningar
för att skapa en bild du vill ha.
NN Avancerade inställningar är bara
tillgängligt när Bildläge är inställt på
Standard eller Film.
NN Vid anslutning till en dator med HDMI-
DVI-kabel kan du bara göra ändringar för
Vitbalans och Gamma.
●● Dynamisk kontr.
Justerar skärmens kontrast.
●● Svärta
Mörkare inställningar gör att svarta toner
ser svartare ut.
●● Hudfärg
Justerar mängden rött i hudtoner.
●● Läget Endast RGB
Visar färgerna Röd, Grön och Blå så att
du kan göra fininställningar av ton och
mättnad.
●● Färgområde
Ändrar det område och utbud av färger (den
färgrymd) som finns för att skapa bilden.
NN För att justera Färg, Röd, Grön, Blå och
Återställ, ställer du in Färgområde på
Personlig.
●● Vitbalans
Justerar färgtemperaturen för bilden så att
vita föremål ser vita ut (istället för lätt rosa
eller lätt gula) och att bilden totalt sett ser
mer naturlig ut.
R-Offset / G-Offset / B-Offset: Ändrar
respektive färgs (röd, grön, blå) djup.
R-Gain / G-Gain / B-Gain: Ändrar respektive
färgs (röd, grön, blå) ljusstyrka.
Återställ: Återställer vitbalansen till
standardinställningar.
●● 10 p vitbalans
Kontrollerar vitbalansen i
10-punktsintervaller genom att justera röd,
grön och blå ljusstyrka.
NN Endast tillgängligt när Bildläge är inställt
på Film. Tillgängligt för alla videokällor.
NN Vissa externa enheter kanske inte stöder
den här funktionen.
Intervall: Välj intervall att justera.
Röd: Justerar nivån för rött.
Grön: Justerar nivån för grönt.
Blå: Justerar nivån för blått.
Återställ: Återställer 10 p vitbalans till
standardinställningar.
●● Gamma
Ändrar primärfärgernas intensitet.
●● Expertmönster
Använd funktionen Expertmönster för att
kalibrera bilden. Om OSD-menyn försvinner
eller en annan meny än Bild öppnas sparas
kalibreringen och fönstret Expertmönster
stängs.
Av: Slår av funktionen Expertmönster.
Mönster1: Den här testskärmen
demonstrerar effekten av
skärminställningar för skuggor i grått och
svart.
Mönster2: Den här testskärmen visar
effekten av bildskärmsinställningarna för
färger.
NN Efter att du har valt Mönster1 eller
Mönster2 kan du justera någon av de
avancerade inställningarna för önskad
effekt.
NN När Expertmönster körs sänder inte TV:n
ut något ljud.
NN Endast aktiverad i lägena DTV,
Component och HDMI.
●● xvYCC
Om inställningen xvYCC är på blir bilden
mer detaljerad och färgområdet förstoras
när du tittar på filmer från en extern enhet
(t.ex. BD-/DVD-spelare) som är ansluten till
TV:ns HDMI- eller Component IN-uttag.
NN Endast tillgängligt när du ställer in
Bildläge på Film och den externa
ingången till HDMI eller Component.
NN Vissa externa enheter kanske inte stöder
den här funktionen.
●● Rörelsebelysning
Minska energiförbrukningen med kontroll
av ljusstyrka baserat på rörelser.
NN Endast tillgängligt i läget Standard.
NN Den här egenskapen stöds inte i läget 3D.
NN När du ändrar Bakgrundsljus för LEDTV /Celljusstyrka för PDP-TV , Kontrast
eller Ljusstyrka, ställer TV:n in
Rörelsebelysning på Av.
●● Svart förbättring för LED-TV
Förbättra bilddjupet genom att justera
svart färgdjup.
Bildalternativ
Meny → Bild → Bildalternativ
Genom att använda den här funktionen kan
du konfigurera ytterligare bildinställningar
för att skapa en bild du vill ha.
NN Vid anslutning till en dator med HDMI-
DVI-kabel kan du bara göra ändringar för
Färgton.
●● Färgton
Välj färgtemperatur.
NN Varm1 eller Varm2 avaktiveras när
Bildläge är inställt på Dynamisk.
NN Inställningarna kan ändras och lagras för
varje extern enhet som är ansluten till
en ingång på TV:n. Välj Källa och justera
sedan inställningarna.
●● Filter för dig. brus
Om sändningssignalen som tas emot av
din TV är svar kan du aktivera egenskapen
Filter för dig. brus för att minska statiska
bilder och spökbilder som visas på skärmen.
Autovisualisering: När du ändrar analoga
kanaler visas signalstyrkan.
NN När signalen är svag ska du prova alla
alternativ tills TV:n visar den bästa
bilden.
NN Endast tillgänglig för analoga kanaler.
NN När fältet är grönt tar du emot bästa
möjliga signal.
●● MPEG-brusfilter
Minskar MPEG-bruset för att få bättre
bildkvalitet.
●● HDMI svärta
Gör det möjligt för dig att justera
skärmdjupet genom att välja svärtenivå.
NN Endast tillgängligt i HDMI-läge.
●● Filmläge
Ställer in TV:n för att automatiskt känna av
och bearbeta filmsignaler från alla källor
och justera till optimal bildkvalitet.
NN Tillgängligt i TV, AV, Component (480i /
1080i) och HDMI (1080i).
●● Motion Plus för LED-TV
Tar bort fördröjningar från snabba scener
med mycket rörelse för att ge en klarare
bild.
NN Info-skärmen på tv:n visar upplösning
och frekvens för insignalen (60Hz), men
inte den frekvens tv:n genererar för
bilden den visas via funktionen Motion
Plus.
NN Om det uppstår brus på skärmen ska
du ställa in Motion Plus på Av. Om
Motion Plus är inställt på Personlig kan
du kontrollera Brusreducering och
Skakreducering manuellt och använda
Återställ för att återställa båda till
standardinställningar.
NN Om Motion Plus är inställt på Demo, kan
du jämföra skillnaden mellan en bild med
alternativet på och av.
Brusreducering: Ändrar
brusreduceringsnivå för videokällor.
Skakreducering: Ändrar nivån på
rörelseoskärpa för videokällor när du spelar
film.
Återställ: Återställ de anpassade
inställningarna till fabriksstandard.
●● LED-rörelse plus för LED-TV
Tar bort fördröjningar från snabba scener
med mycket rörelse för att ge en klarare
bild.
Återställ bild
Meny → Bild → Återställ bild
Återställer aktuellt bildläge till dess
standardinställningar.
Använda TV:n med din dator
Använda TV:n som datorskärm (PC)
Ange videoinställningar (baserat på
Windows 7)
För att TV:n ska fungera som en datorskärm
måste du ange rätt videoinställningar, efter
att du har anslutit TV:n till datorn.
NN Beroende på din version av Windows och
videokortet varierar procedurerna på
din dator antagligen något från det som
beskrivs här.
NN Samma basinformation gäller i de
flesta fall. (Om inte kontaktar du din
datortillverkare eller din Samsungåterförsäljare.)
1.Klicka på ”Kontrollpanelen” i Windows
startmeny.
2.Klicka på ”Utseende och teman” i
fönstret för ”Kontrollpanelen”. En
dialogruta visas.
3.Klicka på ”Display”. En skärmdialogruta
visas.
4.Klicka på fliken ”Inställningar” i
bildskärmens dialogruta.
–– På fliken Inställningar anger du rätt
upplösning (skärmstorlek). Den
optimala upplösningen den här TV:n
är 1920 x 1080.
–– Om det finns ett alternativ för
vertikal frekvens i dialogrutan
för bildskärmsinställningar är det
korrekta värdet "60" eller "60 Hz". I
annat fall klickar du bara på "OK" och
lämnar dialogrutan.
Ändra förinställt ljudläge
Ljudläge
Meny → Ljud → Ljudläge
Ljudlägen tillämpar förinställda
bildinställningar.
NN Om Välj högtalare är inställt på Extern
högtalare avaktiveras Ljudläge.
●● Standard
Väljer normalt ljudläge.
●● Musik
Förstärker musik och inte röst.
●● Film
Ger det bästa filmljudet.
●● Klar röst
Förstärker röster i förhållande till andra
ljud.
●● Förstärk
Ökar intensiteten på högfrekvensljud så
att personer med nedsatt hörsel kan höra
bättre.
Ändra ljudinställningar
Ljudeffekt
Meny → Ljud → Ljudeffekt
NN Om Välj högtalare är inställt på Extern
högtalare avaktiveras Ljudeffekt.
NN Endast tillgängligt när Ljudläge är inställt
på Standard.
●● Virtual Surround
Den här funktionen ger en virtuell
5.1-kanals surroundljudsupplevelse via ett
par högtalare tack vare HRTF-teknik (Head
Related Transfer Function).
●● Dialog Clarity
Med den här funktionen kan du öka
intensiteten på röster i förhållande till
bakgrundsmusik eller ljudeffekter så att
dialogen hörs bättre.
●● Equalizer
Equalizer visar en serie bilder. Använd
pilknapparna för att välja en bild och ändra
bildens värde. För att använda Återställ
Equalizer ska du välja Återställ. Ett popupfönster visas med frågan om du vill
återställa. Välj Ja. För att avsluta väljer du
Stäng.
Balans V /R: Ändrar balansen mellan vänster
och höger högtalare.
100Hz / 300Hz / 1 kHz / 3 kHz / 10 kHz
(bandbreddsjustering): Ändrar volymnivån
på specifika bandbreddsfrekvenser.
Återställ: Återställer equalizern till
standardinställningar.
3D-ljud
Meny → Ljud → 3D-ljud
3D-ljudteknologin tillhandahåller det
immersiva ljudet från popup-effekten
från 3D-video genom djupkontroll av ljud i
perspektiv.
NN Endast tillgängligt vid visning av
3D-bilder.
Ljudsändningsalternativ
Meny → Ljud → Ljudsändningsalternativ
●● Ljudspråk
(endast digitala kanaler)
Ändra standardinställning för ljudspråk.
NN Det tillgängliga språket kan skilja sig
beroende på sändning.
●● Ljudformat
(endast digitala kanaler)
När ljudet sänds ut från både
huvudhögtalaren och ljudmottagaren
kan det uppstå ett eko på grund av
dekoderhastigheten mellan huvudhögtalare
och ljudmottagare. I så fall ska du använda
funktionen TV-högtalare.
NN Alternativet Ljudformat kan skilja sig
beroende på sändning. 5.1-kanals Dolby
digitalljud är endast tillgängligt vid
anslutning till en extern högtalare med
en optisk kabel.
●● Ljudbeskrivning
(ej tillgängligt på alla platser) (endast
digitala kanaler)
Funktionen hanterar ljudströmmen för
ljudbeskrivningen (AD) när den skickas med
huvudljudet från avsändaren.
NN Ljudbeskrivning (Av / På): Slår av och på
funktionen för ljudbeskrivning.
NN Volym: Ändra volymen för
ljudbeskrivning.
Ytterligare inställningar
●● DTV-ljudnivå
(endast digitala kanaler)
Med den här funktionen kan du minska
skillnaderna för en röstsignal (där en av
signalerna tas emot under en digital TVsändning) till önskad nivå.
NN Beroende på typ av sändningssignal kan
MPEG / HE-AAC justeras mellan -10dB
och 0dB.
NN Ändra i intervallet 0 och -10 för att öka
eller minska volymen.
●● SPDIF-utmatning
SPDIF (Sony Philips Digital InterFace)
används för att ge digitalt ljud, minska
störningar till högtalare och olika digitala
enheter som exempelvis en DVD-spelare.
Ljudformat: Du kan välja digitalt utgående
ljudformat (SPDIF).
NN Det tillgängliga digitala ljudutformatet
(SPDIF) kan variera beroende på
ingångskällan
Ljudfördröjning: Justera fel mellan ljud
och bild när du tittar på TV eller video och
lyssnar på digitalt ljud via en extern enhet
som exempelvis en AV-mottagare (0 ms ~
250 ms).
●● Dolby Digital-komp
Den här funktionen minimerar
signalskillnader mellan en dolby digitalsignal och en röstsignal (t.ex. MPEG-ljud,
HE-AAC, ATV-ljud).
NN Välj Line för att få ett dynamiskt ljud och
RF för att minska skillnaden mellan högt
och lågt ljud nattetid.
Line: Ställ in utnivå för signaler som är
högre eller lägre än -31dB (referens)
antingen till -20dB eller -31dB.
RF: Ställer in utnivån för signaler som är
högre eller lägre än -20dB (referens) till
antingen -10dB eller -20dB.
Högtalarinställningar
Meny → Ljud → Högtalarinställningar
●● Välj högtalare
Om du lyssnar på ljudspåret för en sändning
eller film genom en extern mottagare
kan du höra ett ljudeko som orsakas av
skillnaden i avkodningshastighet mellan
TV:ns högtalare och högtalarna som har
anslutits till din ljudmottagare. Om detta
inträffar ställer du in TV:n på Extern
högtalare.
NN När Välj högtalare är inställt på Extern
högtalare slås TV:ns högtalare av.
Du hör endast ljud genom de externa
högtalarna. När Välj högtalare är inställt
på TV-högtalare är både TV:ns högtalare
och de externa högtalarna på. Du hör
ljudet genom båda.
NN När Välj högtalare är inställt på Extern
högtalare fungerar inte volymknapparna
och knappen för tyst läge och
ljudinställningarna blir begränsade.
NN Om det inte finns någon videosignal
blir båda TV-högtalarna och de exerna
högtalarna tysta.
●● Autovolym
Normal: Tillämpar automatiskt equalizer för
volymnivån när du växlar till en annan kanal.
Natt: Automatisk equalizer och minskning
av volymnivån på varje kanal, så att varje
kanal är tystare. Natt är praktiskt på natten,
när du vill ha en låg volym.
NN För att använda volymkontrollen på
en ansluten källenhet, ställer du in
Autovolym på Av. Om Autovolym är
inställt på Normal eller Natt kanske det
inte ger någon verkan när du justerar
volymen för en ansluten källenhet.
Återställ ljud
Meny → Ljud → Återställ ljud
Återställ alla ljudinställningar till
fabriksstandard.
Ansluta till nätverket
Nätverksanslutning via kabel
Det finns tre sätt att koppla in TV:n till
nätverket med kabeln:
NN För illustrationerna av tre typer
av kabelnätverksanslutningar, se
bruksanvisningen i pappersformat.
–– TV:n kan kopplas till nätverket genom
att ansluta nätverksporten på TV:ns
baksida till ett externt modem med en
nätverkskabel.
–– Du kan koppla din TV till nätverket
genom att ansluta nätverksporten
på TV:ns baksida till en router som är
ansluten till ett externt modem. Använd
en nätverkskabel för anslutningen.
–– Du kanske du behöver koppla in din
TV till nätverket genom att ansluta
nätverksporten på baksidan av din TV
direkt till ett vägguttag för nätverk
med en nätverkskabel. Kontrollera att
vägguttaget är inkopplat till ett modem
eller en router någon annanstans i huset.
NN Om du har ett nätverk som kräver
dynamisk IP-adress ska du använda ett
ADSL-modem eller en router som stöder
DHCP (Dynamic Host Configuration
Protocol). Modem och routrar som
stöder DHCP anger automatiskt IPadress, nätmask, gateway och DNSvärden som din TV behöver för att
få tillgång till Internet, så du inte
behöver ange dem manuellt. De flesta
hemmanätverken använder en dynamisk
IP-adress.
NN Vissa nätverk kräver en fast IP-adress.
Om ditt nätverk kräver en fast IP-adress
måste du ange IP-adress, nätmask,
gateway och DNS-värden manuellt när
du anger nätverksanslutning. Kontakta
din Internettjänstleverantör för att
hämta IP-adress, nätmask, gateway och
DNS-värden. Om du har en Windows-
dator kan du också hämta de här värdena
via datorn.
NN Du kan använda ADSL-modem som
stöder DHCP om nätverket kräver en
fast IP-adress. ADSL-modem som stöder
DHCP gör det också möjligt för dig att
använda fasta IP-adresser.
Trådlös nätverksanslutning
NN För en illustration av den trådlösa
nätverksanslutningen, se
bruksanvisningen i pappersformat.
Du kan ansluta din TV till nätverket via en
trådlös router av standardtyp eller modem.
Den här TV:n stöder the IEEE 802.11a/
b/g och n-kommunikationsprotokollen.
Samsung rekommenderar användning av
IEEE 802.11n. När du spelar video över en
nätverksanslutning kanske inte videon visas
i så bra kvalitet.
NN För att använda ett trådlöst nätverk
måste din TV vara ansluten till en trådlös
IP-router eller ett modem. Om den
trådlösa routern stöder DHCP, kan din
TV använda en DHCP eller fast IP-adress
för att ansluta till det trådlösa nätverket.
NN Välj en kanal för den trådlösa routern
eller modemet som inte används. Om
kanalinställningen för den trådlösa
routern eller modemet används av en
annan enhet i närheten leder det till
störningar och kommunikationsfel.
NN Din TV stöder bara följande trådlösa
nätverkssäkerhetsprotokoll:
–– Autentiseringsläge: WEP, WPAPSK,
WPA2PSK
–– Krypteringstyp: WEP, TKIP, AES
NN Om läget för Pure High-genomströmning
(Greenfield) 802.11n väljs och
krypteringstypen är inställd på WEP,
TKIP eller TKIP-AES (WPS2Mixed) för din
AP (access point) eller trådlösa router
så stöder inte Samsung-TV-apparater
en anslutning i enlighet med nya Wi-Fi-
certifieringsspecifikationer.
NN Om den trådlösa routern eller modemet
stöder WPS (Wi-Fi Protected Setup)
kan du ansluta nätverket via PBC (Push
Button Configuration) eller PIN (Personal
Indentification Number). WPS kommer
automatiskt att konfigurera SSID och
WPA-nyckeln i respektive läge.
NN Om routern, modemet eller enheten inte
är certifierad kan den inte ansluta till
TV:n.
NN Anslutningsmetoder: Du kan ställa in den
trådlösa nätverksanslutningen på fyra
olika sätt:
–– Använda Automatisk installation
(genom att använda funktionen för
automatisk nätverssökning)
–– Använda manuell installation
–– Använda WPS(PBC)
–– Använda Plug & Access
Ställa in ett kabelnätverk
Nätverksinställningar
Meny → Nätverk → Nätverksinställningar
Ställ in den trådlösa eller kabelförsedda
nätverksanslutningen för att använda
olika Internet-tjänster, såsom
Smart Hub, AllShare Play och utför
programuppgraderingar.
Automatisk installation för nätverksanslutning
via kabel
Du kan konfigurera
kabelnätverksanslutningen för TV:n
automatiskt när du ansluter din TV till ett
nätverk som stöder DHCP.
NN Om du har anslutit en nätverkskabel visas
skärmen för att installera kabelnätverk
automatiskt.
Om du vill ställa in
kabelnätverksanslutningen automatiskt för
din TV ska du följa stegen nedan:
1.Gå till skärmen Nätverksinställningar.
(Meny → Nätverk →
Nätverksinställningar)
2.Välj Start. Skärmen för nätverkstest
visas och verifierar nätverkanslutningen.
3.När anslutningen har verifierats visas
meddelandet "Du är ansluten till Internet.
Om du har problem med onlinetjänsterna
kontaktar du din Internetleverantör.".
Välj OK.
NN Om anslutningen misslyckas ska
du kontrollera anslutningen för
nätverksporten.
NN Om den automatiska processen inte kan
söka nätverksanslutningsvärden eller
om du vill ställa in anslutningen manuellt,
går du till nästa avsnitt "Manuell
nätverksinställning".
Manuell installation för nätverksanslutning via
kabel
Du kan konfigurera
kabelnätverksanslutningen för TV:n
automatiskt när du ansluter din TV till ett
nätverk som kräver en fast IP-adress.
Hämta värden för nätverksanslutning
För att visa värden för nätverksanslutning
på de flesta Windows XP-datorer följer du
stegen nedan:
1.Högerklicka på nätverksikonen längst
ned till höger på skärmen.
2.Klicka på Status i den popup-menyn som
visas.
3.I den dialogruta som visas klickar du på
fliken Support.
4.Klicka på knappen Detaljer på fliken
Support. Värdena för nätverksanslutning
visas.
Om du vill ställa in
kabelnätverksanslutningen manuellt för din
TV ska du följa stegen nedan:
1.Gå till skärmen Nätverksinställningar.
(Meny → Nätverk →
Nätverksinställningar)
2.Välj Start. Skärmen för
nätverksanslutningen visas och
verifieringsprocessen startar.
3.Välj Stopp. Verifieringsprocessen
slutar. Välj IP-inst. på skärmen för
nätverksanslutningen. Skärmen IP-inst.
visas.
4.Välj IP-läge och ställ sedan in IP-läge på
Manuellt.
5.Gå till inmatningsfältet för IP-adress och
välj sedan IP-adress med fjärrkontrollen.
6.Ange första delen av IP-adress
(exempelvis 105) i första
inmatningsfältet med fjärrkontrollen.
När du är klar går du till nästa fält.
7.Ange nästa del av IP-adress. När du är
klar går du till nästa fält.
8.Upprepa inmatningsprocessen för varje
fält i IP-adress.
NN Om du gör ett misstag när du anger
ett nummer ska du ange numret igen
för att korrigera det.
9.När du är klar går du till Nätmask.
10.Upprepa samma inmatningsprocess för
Nätmask, Gateway och DNS-server.
11.När det är klart väljer du OK. Skärmen
för nätverksanslutningen visas och
verifieringsprocessen startar. När
anslutningen har verifierats visas
meddelandet "Du är ansluten till Internet.
Om du har problem med onlinetjänsterna
kontaktar du din Internetleverantör.".
Välj OK.
Nätverksstatus
Du kan kontrollera aktuellt nätverk och
Internet-status.
När kabelnätverksanslutningen bryts...
●● Ingen nätverkskabel hittades.
Kontrollera om nätverkskabeln är
inkopplad. Om den är det ska du se till att
routern är påslagen. Om den är på ska du
prova att stänga av den och sätta på den
igen.
●● IP-autoinställningen misslyckades.
Prova med att ställa in följande IP-adress
automatiskt eller ställ in IP-adressen
manuellt genom att välja IP-inst..
1) Kontrollera att DHCP-servern är
aktiverad på routern.
2) Koppla från och koppla in routern igen.
3) Kontakta din Internetleverantör för mer
information.
●● Det gick inte att ansluta till nätverket.
Försök med följande: kontrollera om IPadressen är korrekt inställd i IP-inst..
Kontakta din Internetleverantör för mer
information.
●● Ansluten till det lokala nätverket, men kan
inte ansluta till Internet.
Kontrollera DNS-inställningarna i IP-inst.,
eller kontakta din Internetleverantör för att
öppna Internet.
●● Nätverksinställningarna klara, men det går
inte att ansluta till Internet
Kontakta Internetleverantören för att
öppna Internet.
Ställa in det trådlösa nätverket
Nätverksinställningar
Meny → Nätverk → Nätverksinställningar
Ställ in den trådlösa eller kabelförsedda
nätverksanslutningen för att använda
olika Internet-tjänster, såsom
Smart Hub, AllShare Play och utför
programuppgraderingar.
Automatisk installation för trådlös
nätverksanslutning
De flesta trådlösa nätverk har ett
tilläggssystem för säkerhet som kräver
att enheter som ska få åtkomst till nätverk
ska ange en krypterad säkerhetskod
som kallas åtkomst- eller säkerhetskod.
Säkerhetskoden är baserad på en
passerkod, vanligen ett ord eller en
bokstavs- och sifferkombination för en
angiven längd du ombads ange när du
ställde in säkerhet för ditt trådlösa nätverk.
Om du använder den här metoden för
att ställa in en nätverksaslutning och
har en säkerhetskod för ditt trådlösa
nätverk, måste du ange en passerkod
under den automatiska eller manuella
installationsprocessen.
NN Beroende på din router eller ditt modem
kan du använda en WPS PIN istället.
Om du vill ställa in trådlös nätverksanslutning
automatiskt för din TV ska du följa stegen
nedan:
1.Gå till skärmen Nätverksinställningar.
(Meny → Nätverk →
Nätverksinställningar)
2.Välj Start. Nätverksfunktionen söker
efter tillgängliga trådlösa nätverk. När
du är klar visas en lista över tillgängliga
nätverk.
3.I listan över nätverk väljer du ett nätverk
du vill ansluta till och sedan Nästa.
NN Om den trådlösa routern är inställd på
dold (osynlig), måste du välja Lägg till
nätverk och ange rätt Nätverksnamn
(SSID) och Säkerhetskod för att
upprätta anslutningen.
4.Om popup-fönstret för att ange
säkerhetsnyckel visas går du till steg 5.
Om du väljer den trådlösa routern som
saknar säkerhet går du till steg 7.
5.Om routern är säker anger du
säkerhetsnyckeln (säkerhetsnyckel eller
PIN-kod).
NN När du anger säkerhetsnyckeln
(säkerhetsnyckel eller PIN-kod).
NN Du ska kunna söka upp passerkoden
på en av installationsskärmarna du
använde när du installerade routern
eller modemet.
6.När det är klart väljer du Nästa. Skärmen
för nätverksanslutningen visas och
verifieringsprocessen startar.
7.När anslutningen har verifierats visas
meddelandet Du är ansluten till Internet.
Om du har problem med onlinetjänsterna
kontaktar du din Internetleverantör..
NN Om nätverket inte accepterar
säkerhetsnyckeln eller PIN-koden ska
du välja Försök igen eller IP-inst. för att
ange inställningarna manuellt.
NN Om du vill göra inställningen av
anslutningen manuellt väljer du IP-inst..
Gå sedan till nästa avsnitt, ”Manuell
nätverksinställning”.
Manuell installation för trådlös
nätverksanslutning
Du kan konfigurera den trådlösa
nätverksanslutningen för TV:n manuellt
när du ansluter din TV till ett nätverk
som kräver en fast IP-adress eller om den
automatiska anslutningen bryts.
Hämta värden för nätverksanslutning
För att visa värden för nätverksanslutning
på de flesta Windows-datorer följer du
stegen nedan:
1.Högerklicka på nätverksikonen längst
ned till höger på skärmen.
2.Klicka på Status i den popup-menyn som
visas.
3.I den dialogruta som visas klickar du på
fliken Support.
4.Klicka på knappen Detaljer på fliken
Support. Värdena för nätverksanslutning
visas.
Om du vill ställa in den trådlösa
nätverksanslutningen manuellt för din TV
ska du följa stegen nedan:
1.Gå till skärmen Nätverksinställningar.
(Meny → Nätverk →
Nätverksinställningar)
2.Välj Start. Nätverksfunktionen söker
efter tillgängliga trådlösa nätverk. När
du är klar visas en lista över tillgängliga
nätverk.
3.I listan över nätverk väljer du ett nätverk
du vill ansluta till och sedan Nästa.
NN Om den trådlösa routern är inställd på
dold (osynlig), måste du välja Lägg till
nätverk och ange rätt Nätverksnamn
(SSID) och Säkerhetskod för att
upprätta anslutningen.
4.Om skärmen för att ange
säkerhetsnyckel visas går du till steg 5.
Om du väljer den trådlösa routern som
saknar säkerhet går du till steg 7.
5.Ange säkerhetsnyckeln (säkerhetsnyckel
eller PIN-kod).
NN Ange säkerhetsnyckeln med en
tangentbordsskärm.
NN Du ska kunna söka upp passerkoden
på en av installationsskärmarna du
använde när du installerade routern
eller modemet.
6.När det är klart väljer du Nästa. Skärmen
för nätverksanslutningen visas och
verifieringsprocessen startar.
7.Välj Stopp. Verifieringsprocessen
slutar. Välj IP-inst. på skärmen för
nätverksanslutningen. Skärmen IP-inst.
visas.
8.Välj IP-läge och ställ sedan in IP-läge på
Manuellt.
9.Gå till inmatningsfältet för IP-adress och
välj sedan IP-adress med fjärrkontrollen.
10.Ange första delen av IP-adress
(exempelvis 105) i första
inmatningsfältet med fjärrkontrollen.
När du är klar går du till nästa fält.
11.Ange nästa del av IP-adress. När du är
klar går du till nästa fält.
12.Upprepa inmatningsprocessen för varje
fält i IP-adress.
NN Om du gör ett misstag när du anger
ett nummer ska du ange numret igen
för att korrigera det.
13.När du är klar går du till Nätmask.
14.Upprepa samma inmatningsprocess för
Nätmask, Gateway och DNS-server.
15.När det är klart väljer du OK. Skärmen
för nätverksanslutningen visas och
verifieringsprocessen startar. När
anslutningen har verifierats visas
meddelandet "Du är ansluten till Internet.
Om du har problem med onlinetjänsterna
kontaktar du din Internetleverantör.".
WPS(PBC) Ställa in nätverk
Om din router har en WPS-knapp (PBC)
kan du enklare konfigurera TV:ns trådlösa
nätverksanslutning med WPS-knappen
(PBC).
Om du vill ställa in den trådlösa
nätverksanslutningen för TV:n med
WPS(PBC) ska du följa stegen nedan:
1.Gå till skärmen Nätverksinställningar.
(Meny → Nätverk →
Nätverksinställningar).
2.Välj Start. Nätverksfunktionen söker
efter tillgängliga trådlösa nätverk. När
du är klar visas en lista över tillgängliga
nätverk.
3.Välj WPS(PBC).
4.Tryck på knappen WPS(PBC) på
routern inom 2 minuter. Din TV
förvärvar automatiskt alla värden för
nätverksinställningar som behövs och
ansluter till ditt nätverk.
5.Skärmen för nätverksanslutningen visas
och nätverksinställningen görs.
Plug & Access Ställa in nätverk
Funktionen Plug & Access gör det möjligt
för dig att enkelt ansluta din SamsungTV till din trådlösa router (säljs separat)
från Samsung med ett USB-minne för att
överföra installationsinformationen från
routern till TV:n. Om din trådlösa router
inte är från Samsung och inte stöder Plug &
Access måste du ansluta på ett av de andra
sätten.
NN Du kan kontrollera vilken utrustning som
stöder Plug & Access på www.samsung.
com.
Om du vill ställa in den trådlösa
nätverksanslutningen för TV:n med Plug &
Access ska du följa stegen nedan:
1.Slå på den trådlösa Samsung-routern
och din TV.
2.För in ett USB-minne i USB-porten
på din trådlösa router från Samsung.
Kontrollera routerns LED-lampor för att
säkerställa att den är på (blinkar → på).
3.Plocka ut USB-minnet ur routern
och för in det i USB-porten på din
Samsung-TV. Minnesenheten hämtar
anslutningsinformationen.
4.Vänta tills anslutningen upprättats
automatiskt.
NN Om Plug & Access inte ansluter din
TV till den trådlösa routern visas
ett popup-fönster på skärmen med
information om felet. Om du vill prova
att använda Plug & Access igen ska
du koppla från USB-minnet, återställa
routern, koppla från Samsungs
trådlösa nätverksadapter och sedan
försöka igen från steg 1. Du kan också
välja ett av övriga installationssätt för
anslutningen.
5.Skärmen för nätverksanslutningen visas
och nätverksinställningen görs.
NN Om inställningarna för trådlösa routern
ändras eller du installerar en ny trådlös
router, måste du utföra processen Plug &
Access igen, med början från steg 1.
Nätverksstatus
Du kan kontrollera aktuellt nätverk och
Internet-status.
När den trådlösa nätverksanslutningen bryts...
●● Fel för trådlös nätverksanslutning.
Ingen trådlös router har valts. Gå till
Nätverksinställningar för att välja din
router.
●● Det gick inte att ansluta till trådlös router.
Försök med följande: kontrollera att
routern är på och om den är det ska du
slå av och på den igen. Kontrollera om du
behöver ange en säkerhetsnyckel för att
använda routern.
●● IP-autoinställningen misslyckades.
Prova med att ställa in följande IP-adress
automatiskt eller ställ in IP-adressen
manuellt genom att välja IP-inst..
1) Kontrollera att DHCP-servern är
aktiverad på routern.
2) Koppla från och koppla in routern igen.
3) Kontakta din Internetleverantör för mer
information.
●● Det gick inte att ansluta till nätverket.
Försök med följande: kontrollera om IPadressen är korrekt inställd i IP-inst..
Kontakta din Internetleverantör för mer
information.
●● Ansluten till det lokala nätverket, men kan
inte ansluta till Internet.
Kontrollera DNS-inställningarna i IP-inst.,
eller kontakta din Internetleverantör för att
öppna Internet.
●● Nätverksinställningarna klara, men det går
inte att ansluta till Internet
Kontakta Internetleverantören för att
öppna Internet.
Hantera nätverksenheter
Wi-Fi Direct
Meny → Nätverk → Wi-Fi Direct
Ställ in för att ansluta TV:n till trådlösa
mobila enheter. Med den här funktionen
kan du ansluta trådlösa mobila enheter till
TV:n direkt utan en router.
NN För att använda den här funktionen
måste din mobila enhet hantera Wi-Fi
Direct.
Följ stegen nedan för att ansluta din mobila
enhet till TV:n med Wi-Fi Direct:
1.Gå till skärmen Wi-Fi Direct (Nätverk
→ Wi-Fi Direct). TV:n börjar söka efter
enheter och visar sedan enheterna på
skärmen Wi-Fi Direct.
2.Slå på Wi-Fi Direct-funktionen på
enheten. Välj önskad Wi-Fi-enhet.
–– För PBC: Tryck på knappen WPS (PBC)
på Wi-Fi-enheten inom 2 minuter.
Popup-fönstret för anslutning visas,
följt av popup-fönstret Ansluten.
När den visas ska enheten visas på
skärmen Wi-Fi Direct som ansluten.
–– PIN-kod: Mata in PIN-koden på
enheten.
NN Om du vill koppla från enheten väljer du
den anslutna Wi-Fi-enheten och sedan
Koppla från. Överensstämmande popupruta visas. När den visas ska enheten
visas på skärmen Wi-Fi Direct som
ansluten.
NN TV:n och BD-produkterna får rollen som
gruppägare. Om en TV eller BD-produkt
är ansluten via Wi-Fi Direct visas den
anslutna enheten som gruppägare i Wi-Fi
Direct-listan. Även om detta är fallet kan
TV:n inte anslutas till en annan TV eller
BD-produkt genom Wi-Fi Direct.
Mjuk AP
Meny → Nätverk → Mjuk AP
Med den här funktionen kan du ansluta
TV:n på dina mobila enheter om den mobila
enheten inte stöder Wi-Fi Direct.
Skärmen Mjuk AP gör det möjligt för dig att
ställa in alternativen för anslutning av WiFi-enheter.
●● Mjuk AP
Slår på eller av Mjuk AP. När Mjuk AP är
inställt på På, kan dina mobila enheter
söka TV-nätverksnamnen i Wi-Fianslutningslistan.
●● Säkerhetskod
Ange en Säkerhetskod på minst 8 tecken
med fjärrkontrollen. Välj Klart när du är
klar.
–– Om säkerhetskoden innehåller mindre än
8 tecken är Klart inte tillgängligt.
–– Om du vill ansluta en mobil enhet till TV:n
måste du mata in säkerhetsnyckeln i
enheten.
–– Om nätverket inte fungerar som det ska,
ska du kontrollera säkerhetsnyckeln
igen. En felaktig säkerhetsnyckel kan
orsaka tekniskt fel.
Med Wi-Fi Direct eller Mjuk AP kan du dela data
via AllShare Play.
(För vissa mobila enhetsmodeller som
stödjer Wi-Fi Direct eller Mjuk AP.)
Wi-Fi Direct
Mjuk AP
Antalet Wi-Fi-enheter som kan
anslutas
Upp till 5
Upp till 5
Datadelning
Stöds genom AllShare (endast för
mobila enhetsmodeller som stöds.)
Endast genom AllShare
AllShare-inställningar
Meny → Nätverk → AllShare-inställningar
AllShare Play gör det möjligt för dig att
spela upp Videor, Foton eller Musik som
finns på din dator eller din DLNA-kompatibla
enhet på TV:n med en nätverksanslutning.
Det gör det även möjligt för dig att styra
TV:n genom dessa enheter.
Skärmen AllShare-inställningar listar dina
nätverksanslutna AllShare-enheter och
deras IP-adresser. Via den här skärmen kan
du tillåta en enhet att öppna TV:n, neka
åtkomst, eller radera enheten från AllSharelistan.
Skärmen AllShare-inställningar visar
bara enheter om du har upprättat
nätverksanslutningar till AllShare-enheter.
Annars blir den tom.
För att använda AllSharenätverksfunktionen måste du installera
nätverksprogrammet för AllShare på
datorn. Se instruktionerna för "Använda
uppspelningsfunktionerna för AllShare" för
detaljer om inställningsalternativ.
Enhetsnamn
Meny → Nätverk → Enhetsnamn
Ange ett namn för den här TV:n. Det här
namnet visas på nätverksfjärrkontroller och
-enheter med AllShare Play.
NN Ett tangentbord visas på skärmen.
Skriv in ett namn på TV:n manuellt med
fjärrkontrollen. Om du exempelvis vill
ändra namnet till Samsung-TV väljer du
varje tecken med fjärrkontrollen. När det
är klart väljer du Klart.
Ställa klockan
Tid
Meny → System → Tid
NN Den aktuella tiden visas varje gång du
väljer Information med fjärrkontrollen.
●● Klocka
Ställ klockan för att kunna använda olika
timerfunktioner på TV:n.
NN Om du drar ur strömsladden måste du
ställa klockan igen.
Klockläge: Ställ in den aktuella tiden
manuellt eller automatiskt.
–– Auto: TV:n ställer in aktuell tid
automatiskt genom att använda tiden
från den digitala kanalen.
NN Du måste ha kabeln eller en antenn
ansluten till TV:n för att ställa in tiden
automatiskt.
NN Beroende på sändningsstation och
-signal kanske den automatiska tiden
inte ställs som den ska. I så fall ska du
ställa tiden manuellt.
–– Manuellt: Ställ in den aktuella tiden
manuellt.
Ställ klockan: Ställ Datum och Tid manuellt.
Du kan ställa in aktuellt datum och aktuell
tid med fjärrkontrollen.
NN Endast tillgängligt när Klockläge är
inställt på Manuellt.
Tidszon: Välj din tidszon.
NN Den här funktionen är bara tillgänglig
när Klockläge är inställt på Auto.
GMT: Välj din tidszon.
NN När Land är inställt på Övriga kan du
använda den här funktionen.
DST: Slår på och av funktionen för
sommartid.
NN Den här funktionen är bara tillgänglig
när Klockläge är inställt på Auto.
●● Sovtimer
Stänger automatiskt av TV:n efter en
förinställd tidsperiod. (30, 60, 90, 120, 150
eller 180 minuter).
NN Välja en tidsperiod med fjärrkontrollen.
För att avbryta Sovtimer väljer du Av.
●● Påslagningstid
Ställ in Påslagningstid så att din TV slås
på automatiskt vid en viss tid och på
en viss dag du väljer. Du kan installera
upp till tre separata konfigurationer
för Påslagningstid. (Påslagningstid 1,
Påslagningstid 2, Påslagningstid 3) och välj
källan för innehållet som TV:n visar när
den slås på: en antenn- eller kabelkanal, en
USB-enhet eller en digital-tv-box som är
ansluten till en av TV-ingångarna (HDMI1,
AV etc.).
NN Du måste ställa klockan innan du kan
använda funktionen Påslagningstid.
Inställning: Välj Av, En gång, Varje dag,
Mån~Fre, Mån~Lör, Lör~Sön eller Manuellt.
Om du väljer Manuellt kan du välja dagarana
du vill Påslagningstid för att slå på TV:n.
NN Märket c anger dagarna du har valt.
Tid: Ställ in tiden då TV:n ska slås på
automatiskt.
Volym: Välj önskad ljudnivå. Ändra ljudnivån
med fjärrkontrollen.
Källa: För att välja vad som ska slås på när
timerinställningen aktiveras. Du kan ställa
in TV:n på att slå på en specifik kanal eller
spela upp innehåll, såsom video-, bild- eller
ljudfiler som finns på en extern enhet som
är ansluten till TV:n.
NN USB-enheten måste anslutas till din TV
innan du kan välja USB.
Antenn (när Källa är inställt på TV): Välj ATV
eller DTV.
Kanal (när Källa är inställt på TV): Välj
önskad kanal.
Musik / Foto (när Källa är inställt på USB):
Välj en mapp i USB-enheten som innehåller
musik- eller fotofiler som ska spelas upp när
TV:n slås på automatiskt.
NN Om det inte finns några musikfiler på
USB-enheten eller om mappen som
innehåller musikfiler inte har valts
kommer inte timerfunktionen att fungera
som den ska.
NN Om det bara finns en fotofil på USB-
enheten kan inget bildspel visas.
NN Om mappnamnet är för långt kan
mappen inte väljas.
NN Varje USB du använder tilldelas en egen
mapp. Om du använder mer än en USB
av samma typ ska du se till att mapparna
som tilldelas USB-enheterna har olika
namn.
NN Vi rekommenderar att du använder ett
USB-minne och en multi card-läsare när
du använder Påslagningstid. Funktionen
Påslagningstid kanske inte fungerar
med USB-enheter som har ett inbyggt
batteri, MP3-spelare eller PMP från vissa
tillverkare, eftersom dessa enheter tar
lång tid att identifiera.
NN Om du ställer in Påslagningstid till
att spela upp en fil sparad på en USBhårddisk kan det ta upp till 40 sekunder
eller mer att spela upp filen efter att TV:n
slås på.
●● Sluttid
Ställ in Sluttid så att din TV slås av
automatiskt vid en viss tid och på en viss
dag du väljer. Du kan installera upp till
tre separata konfigurationer för Sluttid.
(Sluttid 1, Sluttid 2, Sluttid 3)
NN Du måste ställa klockan innan du kan
använda Sluttid.
Inställning: Välj Av, En gång, Varje dag,
Mån~Fre, Mån~Lör, Lör~Sön eller Manuellt.
Om du väljer Manuellt kan du välja dagarana
du vill Sluttid för att slå av TV:n.
NN Märket c anger dagarna du har valt.
Tid: Ställ in tiden då TV:n ska slås av
automatiskt.
Låsa program
Säkerhet
Meny → System → Säkerhet
Genom att använda den här funktionen kan
du konfigurera programmets relaterade
säkerhetsalternativ. Varje gång du öppnar
funktionerna för Säkerhet visas skärmen
och du måste ange PIN-koden. PIN-skärmen
stängs och menyn Säkerhet visas.
●● Kanallås
Lås kanaler i menyn Kanal för att förhindra
obehöriga användare, t.ex. barn, att titta på
olämpliga program.
NN Endast tillgängligt när Källa är inställt på
TV.
●● Programklassific.lås
(landsberoende)
När alternativet har aktiverats kan
funktionen Programklassific.lås automatiskt
blockera program som du bedömer
olämpliga för barn. Du måste ange en PIN-
kod innan du kan ange eller ändra några
begränsningar för Programklassific.lås.
NN Posterna för Programklassific.lås
varierar beroende på land.
●● Aktivera vuxengenre för Storbritannien
Du kan justera Aktivera vuxengenre.
NN Aktivera vuxengenre är endast
tillgängligt för Freesat-antenn.
●● Ändra PIN
Skärmen Ändra PIN visas. Välj en 4-siffrig
PIN-kod och ange den i Ange ny PIN. Ange
samma 4 siffror igen i Bekräfta ny PIN. När
bekräftelseskärmen döljs väljer du Stäng.
TV:n har lagrat din nya PIN-kod.
Så här visar du ett program eller en film med
begränsningar
Om TV:n är inställd på ett program
eller en film med begränsningar spärrar
Programklassific.lås den/det.
Skärmen blir tom och popup-meddelandet
visas. Ange PIN-koden med fjärrkontrollen
för att avblockera programmet eller filmen.
ECO-lösningar
Ekolösning
Meny → System → Ekolösning
●● Energispar
Den här funktionen används för att justera
ljusstyrkan för TV:n för att ge minskad
energiförbrukning. Om du väljer Bild av
stängs skärmen av medan ljudet är på. Tryck
på valfri knapp, förutom volymknappen, för
att slå på skärmen.
●● Ekosensor
Förbättrar energibesparing,
bildinställningarna anpassar sig automatiskt
efter ljuset i rummet.
NN Om du justerar Bakgrundsljus för LED-TV
/ Celljusstyrka
för PDP-TV
på menyn Bild
ställs Ekosensor in på Av automatiskt.
Min bakgr.belysn
mobilbelysn
för LED-TV
/ Min
för PDP TV : När Ekosensor
är inställt på På kan du manuellt justera
skärmens ljusstyrka.
NN Om Ekosensor är inställt på På kan
skärmens ljusstyrka ändras (bli lite
mörkare eller ljusare) beroende på
omgivande ljusförhållanden. Du kan
kontrollera den minimala ljusstyrkan för
skärmen med Min bakgr.belysn
/ Min mobilbelysn
för LED-TV
för PDP-TV .
●● Standby, ej sign.
För att undvika onödig energiförbrukning
ska du ställa in hur länge du vill att TV:n ska
vara påslagen om den inte tar emot någon
signal.
●● Autoavst.
TV:n slås automatisk av om du inte trycker
på en knapp på fjärrkontrollen eller TVenheten inom 4 timmar för att förhindra
överhettning.
Bild-i-bild (BIB)
BIB
Meny → System → BIB
Du kan titta på ett program vars signal har
passerat genom TV-mottagaren och en
video från en extern videokälla samtidigt.
Om du exempelvis har en kabelbox ansluten
till kabel in-uttaget kan du använda PIP för
att titta på program från kabelboxen och en
film från en Blu-ray-spelare som är ansluten
till HDMI In-uttaget.
NN När Smart Hub eller Programklassific.lås
är på kan du inte använda BIB.
●● BIB
Aktivera eller avaktivera BIB-funktionen.
●● Kanal
Välj kanal för underskärmen.
●● Storlek
Välj en storlek för underbilden.
●● Position
Välj en position för underbilden.
NN I dubbelläget (à, Œ) går det inte att
välja Position.
●● Ljudval
Du kan välja att lyssna på ljudet från
huvudbilden eller underbilden.
NN Om du slår av TV:n medan du är i läget
BIB återställs funktionen BIB till Av. När
du slår på TV:n måste du slå på BIB igen
för att se BIB-läget.
NN Du kan märka en viss onaturlighet i BIB
när du använder huvudskärmen för att
visa ett spel eller karaoke.
NN BIB fungerar inte när funktionen 3D är
aktiv.
NN BIB Inställningar: Bilden från den externa
videokällan stannar på huvudskärmen
och bilden från TV-mottagaren stannar
på BIB-underbildsskärmen.
–– Huvudbild: Component, HDMI
–– Underbild: TV
Använda TV:n med tangentbord och mus
Enhetshanterare
Meny → System → Enhetshanterare
Med den här funktionen kan du ställa in ett
tangentbord eller en mus för att användas
med TV:n. Du kan visa enhetslistan och
justera inställningarna för tangentbord och
mus på den här menyn.
NN Beroende på modellen av USB HID är
tangentbordet och musen eventuellt inte
kompatibla med TV:n.
●● Tangentbordsinst.
Gör det möjligt för dig att använda ett USBeller Bluetooth-tangentbord med TV:n.
Om du vill använda ett USB-tangentbord
ansluter du det till USB-porten. Om du
vill använda ett Bluetooth-tangentbord
ansluter du det med Bluetooth-funktionen.
NN Endast tillgängligt när QWERTY-
knappsatsskärmen visas i Web Browser.
Välj tangentbord
Välj vilket tangentbord du vill använda från
tangentbordslistan. Du kan bara använda
ett tangentbord i taget, även om flera är
anslutna.
Lägg t. Bluetooth-tangentbord
Du kan lägga till ett Bluetooth-tangentbord.
Tangentbordsalt.
Ställer in standardalternativ för
tangentbordsspråk och -typ.
–– Tangentbordsspråk: Ange ett språk för
ditt tangentbord.
–– Tangentbordstyp: Ange vilken typ av
tangentbord du använder för att skriva
in text.
–– Växla inmatningsspråk: Välj en
tangentsekvens för att ändra
inmatningspråk.
●● Musinställningar
Gör det möjligt för dig att använda en USBeller Bluetooth-mus med TV:n. Om du vill
använda en USB-mustangentbord ansluter
du den till USB-porten. Om du vill använda
en Bluetooth-mus ansluter du den med
Bluetooth-funktionen.
Du kan använda en mus på TV-menyn på
samma sätt som du använder en mus på din
dator.
Välj mus
Välj vilken mus du vill använda från
muslistan. Du kan bara använda en mus i
taget, även om flera är anslutna.
Lä. t. Bluetooth-mus
Du kan lägga till en Bluetooth-mus.
Musalternativ
Ställer in standardalternativen för
musknapparna.
–– Huvudknapp: Välj huvudknappen du vill
använda och klicka och välja på skärmen.
–– Muspekarstorlek: Ställ in storleken för
muspekaren på skärmen.
–– Pekarhastighet: Välj muspekarens
hastighet.
Använda TV-menyerna med en mus
1.Anslut en USB- eller Bluetooth-mus på
TV:n.
2.Klicka på en huvudknapp du har valt.
Popup-fönstret Gå till visas.
3.Välj Smart Hub eller Meny i Gå till.
4.Använd musen på samma sätt som du
skulle använda en mus på datorn. Om du
exempelvis vill öppna Kanal på skärmen
Smart Hub klickar du på ikonen Kanal.
NN Om du vill avsluta ett inmatningsfält som
inte stängs klickar du på R Tillbaka.
NN Om du vill avsluta en meny eller skärmen
Smart Hub klickar du på R Tillbaka.
NN Om du vill dölja muspekaren ska du
förflytta den lätt längst ned på skärmen.
Övriga funktioner
Språk
Meny → System → Språk
●● Menyspråk
Ställ in menyspråket.
●● Text-TV-språk
Ställ in önskat språk för text-tv.
NN Engelska är standard om det valda
språket saknas för sändningen.
●● Förvalsspråk
Välj ett språk som kommer att vara
standardspråket när en kanal väljs.
Undertext
(textmeddelanden på skärmen)
Meny → System → Undertext
Använd den här menyn för att ställa in läge
för Undertext.
●● Undertext
Slår på och av undertexter.
●● Textningsläge
Ställer in läge för undertext.
●● Textningsspråk
Ställer in språk för undertext.
NN Om programmet du tittar på inte stöder
funktionen Nedsatt hörsel, aktiveras
Normal automatiskt även om läget
Nedsatt hörsel väljs.
NN Engelska är standard om det valda
språket saknas för sändningen.
Digital text
för Storbritannien
Om programmet sänds med digital text är
den här funktionen aktiverad.
MHEG (Multimedia and Hypermedia
Information Coding Experts Group):
En internationell standard för
datakodningssystem som används i
multimedia och hypermedia. Det här är på
högre nivå än MPEG-system som inkluderar
datalänkade hypermedia, såsom stillbilder,
teckentjänster, animeringar, grafik och
videogiler samt multimediadata. MHEG är
en användarinteraktionsteknik och används
inom olika fält som inkluderar VOD (VideoOn-Demand), ITV (Interactive TV), EC
(Electronic Commerce), tele-utbildning,
tele-konferenser, digitala bibliotek och
nätverksspel.
Inbränningsskydd
för PDP-TV
För att minska risken för
bildskärmsinbränning är den här enheten
utrustad med teknik för inbränningsskydd.
Pixelväxlingen flyttar bilden lätt på
skärmen.
Tidsinställningen för pixelväxling gör så att
du kan programmera tiden mellan bildens
rörelser i minuter.
Din TV har följande extra funktioner för
inbränningsskydd:
–– Pixelskiftning
–– Tid för autoskydd
–– Rullande
–– Grå sida
●● Pixelskiftning
Med den här funktionen kan du ställa in
TV:n på att flytta pixlarna minutvis på PDPskärmen horisontellt eller vertikalt för att
minimera antalet rester av bilden som blir
kvar på skärmen.
Tillgängliga inställningar för Pixelskiftning
och optimala inställningar:
Vågrät
–– Tillgängliga inställningar: 0 – 4 (pixlar)
–– Optimala inställningar för TV/AV/
Component/HDMI: 4
Lodrät
–– Tillgängliga inställningar: 0 – 4 (pixlar)
–– Optimala inställningar för TV/AV/
Component/HDMI: 4
Tid (minut)
–– Tillgängliga inställningar: 1 – 4 min
–– Optimala inställningar för TV/AV/
Component/HDMI: 4 min
NN Värdet för Pixelskiftning kan variera
beroende på skärmens storlek (tum)
och läge.
NN Funktionen är inte tillgänglig i läget
Anpassa t. skärm.
●● Tid för autoskydd
Om en stillbild visas på skärmen under en
viss angiven tidsperiod kommer TV:n att
aktivera skärmsläckaren för att förhindra
att bilden eller delar av bilden bränner fast
på skärmen.
●● Rullande
Den här funktionen tar bort bilder som
blivit kvar på skärmen genom att lysa upp
alla pixlar på skärmen enligt ett mönster.
Använd den här funktionen när det finns
en bild eller en symbol kvar på skärmen,
speciellt när du har visat en stillbild på
skärmen under en längre tid.
NN Funktionen att ta bort bilder som blivit
kvar på skärmen måste köras under
en lång tid (cirka 1 timme) för att
effektivt ta bort bilder som blivit kvar på
skärmen. Om bilden inte försvunnit efter
genomförande av funktionen kan du
repetera den.
NN Tryck på valfri knapp för att avbryta den
här funktionen.
●● Grå sida
När du tittar på TV med skärmförhållandet
4:3 och använder funktionen Grå sida kan
du förhindra skador på skärmens kanter
genom att justera vitbalansen längst ut till
höger och till vänster.
Tid för autoskydd
för LED-TV
Om en stillbild visas på skärmen under en
viss angiven tidsperiod kommer TV:n att
aktivera skärmsläckaren för att förhindra
att bilden eller delar av bilden bränner fast
på skärmen.
Allmänt
Meny → System → Allmänt
●● Spelläge
När du har anslutit en spelkonsol,
exempelvis PlayStation™ eller Xbox™
till TV:n kan du njuta av en mer realistisk
spelupplevelse om du aktiverar Spelläge.
Säkerhetsföreskrifter och begränsningar
för Spelläge
–– Innan du kopplar från en spelkonsol och
ansluter en annan extern enhet ska du
ställa in Spelläge på Av.
–– Om du visar TV-menyn i Spelläge kan
skärmen skaka något.
NN Spelläge är endast tillgänglig när källan
för ingångar är inställd på TV.
NN Ställ in Spelläge på På efter anslutning
till en spelkonsol. Om du slår på Spelläge
innan du har kopplat in en spelkonsol
kanske du upplever försämrad
bildkvalitet.
NN Om Spelläge ställs in på På, Bildläge ställs
in på Standard och Ljudläge ställs in på
Film automatiskt.
●● BD Wise
Ger optimal bildkvalitet för Samsung DVD,
Blu-ray och hemmabioprodukter som
stöder BD Wise. När BD Wise är inställt på
På ändras bildläget automatiskt till optimal
upplösning.
NN Tillgängligt när du ansluter produkter
från Samsung som stöder BD Wise via en
HDMI-kabel till TV:n.
●● Menytransparens
Justera transparensen för menyrutan.
●● Ljudåterkoppling
Din TV ger ljudåterkoppling när du använder
TV:n. Ljudåterkoppling är aktiverat som
standard. Slå av Ljudåterkoppling eller
justera volymen.
●● Panellås
Lås eller lås upp alla knapparna på TVkontrollen på en gång. När Panellås är på
fungerar inte TV-kontrollen.
●● Startlogotyp
Visar logotypen för Samsung när TV:n slås
på.
●● Ljuseffekt för LED-TV
Du kan slå på/av LED-lampan på TV:ns
framsida. Slå av den för att spara ström
eller om LED-lampan stör dig.
NN Ställ in Ljuseffekt på Av för att minska
energiförbrukningen.
NN Färgdjupet kan variera beroende på
modell.
●● Antiflimmer
Ta bort flimmer genom att justera
strömfrekvensen för kameran.
Anynet+ (HDMI-CEC)
Meny → System → Anynet+ (HDMI-CEC)
Med Anynet+ kan du styra alla anslutna
enheter från Samsung som stöder Anynet+
med din TV-fjärrkontroll från Samsung.
Mer information om inställningsalternativ
finns i instruktionerna om "Anynet+(HDMICEC)".
DivX® Video på begäran
Meny → System → DivX® Video på begäran
Visar registreringskoden för TV:n. Om du
ansluter till DivX-webbsidan och registrerar
dig med den 10-siffriga registreringskoden
kan du hämta VOD-aktiveringsfilen. När
du spelar upp den med medieuppspelning
slutförs registreringen.
NN Mer information om DivX® VOD finns på
http://vod.divx.com.
Common Interface
Meny → System → Common Interface
●● CI Menu (CI-meny): Här kan användaren
välja alternativ på CAM-menyn. Välj CImenyn från menyn PC Card (pc-kort).
●● Applikationsinfo: Visa information på det
CAM som är isatt på CI-platsen och på ”CI
eller CI+ CARD” som är isatt i CAM. Du kan
installera en CAM när som helst, oavsett om
TV:n är på eller av.
1.Köp en CI CAM-modul hos närmaste
återförsäljare eller beställ den via
telefon.
2.Sätt in ”CI eller CI+ CARD” i CAM i pilens
riktning.
3.För in CAM med ”CI eller CI+ CARD”
på Common Interface-platsen i pilens
riktning så att den passas in parallellt
med platsen.
4.Kontrollera om du kan se bilder på en
kodad kanal.
Stödmeny
e-Manual
Meny → Support → e-Manual
e-Manual är inbyggd i TV:n. Öppna
e-Manual för att lära dig hur du använder
TV och de många funktionerna.
NN För detaljerad information om skärmen
för e-Manual, se avsnittet "Så här visar
du e-Manual" i bruksanvisningen.
Självdiagnos
Meny → Support → Självdiagnos
●● Bildtest
Används för att kontrollera eventuella
bildproblem. Bildtest visar en högupplöst
bild som du kan undersöka för att se om det
finns några fläckar eller fel.
Ja: Välj Ja om testbilden inte visas eller
det förekommer brus eller förvridningar i
testbilden. Det kan uppstå ett problem med
TV:n. Kontakta supporten för Samsung för
att få hjälp.
Nej: Välj Nej om testbilden visas på rätt
sätt. Det kan uppstå ett problem med den
externa utrustningen. Kontrollera dina
anslutningar. Om problemet kvarstår ska du
läsa den externa enhetens bruksanvisning.
●● Ljudtest
Använd den inbyggda melodin för att
kontrollera ljudproblem.
NN Om du inte hör något ljud från TV-
högtalarna ska du säkerställa att Välj
högtalare är inställt på TV-högtalare på
menyn Ljud och sedan testa högtalarna
igen.
NN Du hör melodin under testet även om
du har ställt in Välj högtalare på Extern
högtalare eller har stängt av ljudet.
Ja: Välj Ja om du endast kan höra ljud från
en högtalare eller inte från någon högtalare
under ljudtestet. Det kan uppstå ett
problem med TV:n. Kontakta supporten för
Samsung för att få hjälp.
Nej: Välj Nej om du kan höra ljud från
högtalarna. Det kan uppstå ett problem med
den externa utrustningen. Kontrollera dina
anslutningar. Om problemet kvarstår ska du
läsa den externa enhetens bruksanvisning.
●● Signalinformation
(endast digitala kanaler)
Mottagningskvaliteten för luftburna
HD-kanaler är antingen perfekt eller
också är kanalerna otillgängliga.
Signalinformationen visar HD-kanalens
signalstyrka så att du kan justera antennen
för att öka signalstyrkan och ta emot HDkanaler.
●● Återställ
Återställa alla inställningar till
fabriksstandard förutom dina
nätverksinställningar.
För att återställa TV:n till
standardinställningar följer du stegen
nedan:
1.Gå till menyn Återställ. (Support →
Självdiagnos → Återställ)
2.PIN-inmatningsfönstret visas. Ange
PIN-koden med fyra siffror med
fjärrkontrollen.
3.När du är klar döljs PIN-fönstret.
Meddelandet "Alla inställningar återställs
till fabriksinställningarna." visas.
4.Välj Ja. Alla inställningar återställs. TV:n
slås av och på igen automatiskt. Skärmen
Inställning visas. För mer information
om Inställning, se bruksanvisningen i
pappersformat.
●● Felsökning
Om TV:n visar tecken på att ha ett problem,
kan du läsa felsökningsguiden för tips på
lösningar.
Programvaruuppdatering
Meny → Support → Programvaruuppdatering
Menyn Programvaruuppdatering gör
det möjligt för dig att uppgradera
programvaran för din TV till den senaste
versionen.
Aktuell version: Detta är den
programversion som redan är installerad på
TV:n.
Du kan uppgradera till den senaste versionen på
fem sätt:
–– Via USB
–– Online
–– Via kanal
–– Alternativt program
–– Uppgradering i standbyläge
De fem metoderna beskrivs på följande
sidor.
NN Var försiktig så du inte slår av strömmen
förrän uppgraderingen är klar. TV:n
slås av och på automatiskt efter att
programuppgraderingen är klar. När
programvaran har uppgraderats
återgår video- och audioinställningar
till fabriksstandard. Vi rekommenderar
att du skriver ner de inställningar du har
gjort så att du enkelt kan återställa dem
efter uppgraderingen.
●● Via USB
Följ stegen nedan för att uppgradera Via
USB:
1.Gå till sidan www.samsung.com.
2.Hämta den senaste exe-filen för USBprogramuppgraderingen till datorn.
3.Extrahera exe-filen till datorn. Du ska ha
en mapp med samma namn som exe-filen.
4.Kopiera mappen till en USB-flashenhet.
5.Slå på TV:n och sätt i USB-flashenheten i
TV:ns USB-port.
6.På TV-menyn går du till Support →
Programvaruuppdatering.
7.Välj Via USB.
NN Var försiktig så du inte tar bort USB-
enheten förrän uppgraderingen är klar.
●● Online
Funktionen Online gör det möjligt för dig
att hämta uppgraderingsprogrammet direkt
från Internet till TV:n och sedan uppgradera
programvaran i ett steg. För att använda
Online måste du ha konfigurerat TV:n till att
ansluta till nätverket och TV:n måste vara
ansluten till Internet. Se instruktionerna för
"Installera nätverket".
Följ stegen nedan för att uppgradera Online:
1.Välj Online. Meddelandet om anslutning
till server visas.
2.Om det finns en hämtning tillgänglig
visas popup-fönstret för hämtning med
ett förloppsfält och hämtningen startar.
3.När hämtningen är klar visas
uppgraderingskärmen för sökningen med
tre val: Uppgradera nu, Uppgr. senare
eller Uppgr. inte.
–– Om du väljer Uppgradera nu
uppgraderar TV:n programvaran,
stänger av och sedan slås den på igen
automatiskt.
–– Om du inte gör en markering
på en minut eller väljer Uppgr.
senare lagrar TV:n den nya
uppgraderingsprogramvaran. Du
kan uppgradera programvaran
senare med funktionen för alternativ
programvara.
–– Om du väljer Uppgr. inte avbryter
TV:n uppgraderingen.
●● Via kanal
Uppgradera programvaran med
sändningssignalen.
NN Om funktionen väljs under
programöverföringen kommer
programvaran att sökas automatiskt och
laddar ner.
NN Tiden som krävs för nedladdning av
program bestäms av signalstatus.
●● Alternativt program
Alternativet Alternativt program gör det
möjligt för dig att uppgradera genom att
använda en fil TV:n hämtade tidigare, men
som inte installerades direkt, eller en fil
som har hämtats av TV:n i standby-läge (se
Uppgradering i standbyläge i nästa avsnitt).
Följ stegen nedan för att uppgradera
Alternativt program:
1.Om uppgraderingsprogramvaran har
hämtats ser du programversionsnumret
till höger om Alternativt program.
2.Välj Alternativt program.
3.TV:n visar ett meddelande där du
tillfrågas om du vill uppgradera. Välj Ja.
TV:n påbörjar uppgraderingen.
4.När uppgraderingen är klar stängs TV:n
av automatiskt och slås sedan på.
●● Uppgradering i standbyläge
Du kan ställa in Uppgradering i standbylägefunktionen så att TV:n hämtar ny
uppgraderingsprogramvara när den är i
standby-läge.
I standby-läge, när TV:n är avstängd,
men Internet-anslutningen är aktiv.
Detta gör det möjligt för TV:n att hämta
uppgraderingsprogramvaran automatiskt
när du inte använder den. Eftersom TV:n
slogs på internt kan skärmen lysa svagt.
Det här fenomenet kan fortsätta i mer än 1
timme, tills programhämtningen är klar.
Följ stegen nedan för att ställa in
Uppgradering i standbyläge:
1.Välj Uppgradering i standbyläge.
2.Välj Av, 1 timme senare, 2 tim senare,
0:00, 2:00, 12:00 eller 14:00.
–– Av: Om du väljer Av informerar TV:n
dig genom ett popup-meddelande när
den nya uppgraderingsprogramvaran
är tillgänglig.
–– 1 timme senare, 2 tim senare,
0:00, 2:00, 12:00 eller 14:00:
TV:n hämtar automatiskt den nya
uppgraderingsprogramvaran när den
är i standby-läge med strömmen av.
NN Om du vill använda funktionen
Uppgradering i standbyläge måste TV:n
vara ansluten till Internet.
Kontakta Samsung
Meny → Support → Kontakta Samsung
Visa den här informationen om TV:n inte
fungerar som den ska eller om du ska
uppgradera programvaran. Du hittar
information om våra kundcenter och hur du
laddar ner produkter och program.
Fjärrhantering
Meny → Support → Fjärrhantering
Samtalscentrat öppnar fjärrhanteringen
och gör det möjligt för samtalscenter att
öppna och styra din Samsung-produkt via
fjärrstyrning för att felsöka ett problem.
Använd bara fjärrhantering när du har ett
problem och kontakta vårt kundscenter
först, innan du aktiverar fjärrhantering.
Du kan söka det aktuella numret till vårt
kundcenter på supportsidan på adressen
www.samsung.com under Contact support
(Kontakta support).
Smart Hub
Meny → Support → Smart Hub
Smart Hub gör det möjligt för dig att ansluta
till Internet och njuta av olika Internet- och
multimedieinnehåll. För mer information om
hur du använder Smart Hub, se "Smart Hub"
i e-Manual.
Använda 3D-funktionen
3D
Meny → Bild → 3D
Den här spännande nya funktionen gör det
möjligt för dig att titta på 3D-innehåll. För
att du ska kunna använda funktionen fullt ut
behöver du ett par Samsung 3D-glasögon
för att se 3D-video.
VIKTIG HÄLSO- OCH SÄKERHETSINFORMATION
FÖR 3D-BILDER.
Läs och se till att du förstår följande
säkerhetsinformation innan du använder
3D-funktion för TV:n.
[[ Varning
Vissa tittare kan uppleva att det känns
obekvämt när de tittar på 3D-TV och
att de känner yrsel, illamående och
huvudvärk. Om du upplever sådana
symptom ska du omedelbart sluta titta
på 3D-TV, ta bort 3D-glasögonen och
vila dig.
Om du tittar på 3D-bilder under en
längre tid kan det ge trötta ögon. Om
du upplever att du blir trött i ögonen
ska du sluta titta på 3D-TV, ta bort
3D-glasögonen och vila dig.
En vuxen ska med jämna mellanrum titta
till barn som använder 3D-funktionen.
Om de säger sig känna av trötta ögon,
huvudvärk, yrsel eller illamående ska
barnet sluta titta på 3D-TV och vila.
Använd inte 3D-glasögon i andra syften
(exempelvis som vanliga glasögon,
solglasögon, skyddsglasögon etc).
Använd inte 3D-funktionen eller
3D-glasögon under tiden du går eller rör
dig. Om du använder 3D-funktionen eller
3D-glasögonen när du går eller rör dig
kan du skada dig själv om du springer på
föremål, snubblar eller faller.
●● 3D-läge
Välj 3D-ingångsformat.
NN Om du vill uppleva 3D-effekten fullt ut
ska du först ta på dig 3D-glasögonen och
sedan välja 3D-läge från listan för att få
optimal 3D-upplevelse.
Off
: Slår av funktionen 3D.
: Ändrar en 2D-bild till 3D.
: Visar två bilder intill varandra.
: Visar en bild ovanför en annan.
för LED-TV : Visar bilderna för vänster och
höger öga alternativt i rader.
för LED-TV : Visar bilderna för vänster och
höger öga alternativt i kolumner.
för LED-TV : Visar bilderna för vänster och
höger öga alternativt i pixlar.
för LED-TV : Visar bilderna för vänster och
höger öga alternativt i ramar.
NN 3D-läge kan skilja sig beroende på
ingångssignal.
NN Vissa filformat kanske inte stöder
.
●● 3D-effekt för LED-TV
Justera 3D-effekter liksom perspektiv och
djup för önskat 3D-visningsupplevelse.
–– Auto: Justera automatiskt inställningar
för perspektiv och djup i enlighet med
3D-ingångskällan.
–– Manuellt: Justera inställningarna för
perspektiv och djup manuellt.
●● 3D-perspektiv
Justera det övergripande 3D-perspektivet
för bilden på skärmen.
●● Djup
Justerar det övergripande djupet.
●● Ändra V/H
Växlar vänster och höger bild.
●● 3D-autovisning för LED-TV
Om du ställer in 3D-autovisning på På växlar
TV:n automatiskt till 3D-läget. Om du ställer
in 3D-autovisning på Message Notice visas
ett popup-meddelande när TV:n tar emot
en 3D-signal. Sedan kan du visa en 3D-bild
genom att välja 3D med fjärrkontrollen.
NN Tillgängligt när upplösningen är 720p,
1080i och 1080p i DTV- och HDMI-läge.
NN När du kör vissa program (exempelvis
Smart Hub) växlar inte TV:n till 3D.
För att växla till 3D måste du stänga
programmet först.
●● 3D-optimera för LED-TV
Justerar automatiskt den övergripande
bilden för att ge en optimal 3D-effekt.
Upplösningsstöd (endast 16:9)
HDMI
3D-format
/
Frame Packing
Upplösning
Frekvens (Hz)
1280 x 720p
50 / 59.94 / 60 Hz
1920 x 1080i
50 / 59.94 / 60 Hz
1920 x 1080p
23.98 / 24 / 25 / 29.97 /
30 / 50 / 59.94 / 60 Hz
1280 x 720p
50 / 59.94 / 60 Hz
1920 x 1080i
50 / 59.94 / 60 Hz
1920 x 1080p
23.98 / 24 / 25 / 29.97 / 30 Hz
Component
DTV
Upplösning
Frekvens (Hz)
1280 x 720p
50 / 59.94 / 60 Hz
1920 x 1080i
50 / 59.94 / 60 Hz
1920 x 1080p
23.98 / 24 / 25 / 29.97 / 30 / 50 / 59.94 / 60 Hz
Upplösning
Frekvens (Hz)
1280 x 720p
50 / 59.94 / 60 Hz
1920 x 1080i
50 / 59.94 / 60 Hz
1920 x 1080P
25 Hz
Videor/Foton (i AllShare Play)
NN Se "Undertext och AllShare Play-
upppspelningsfil som stöds" i avsnittet
Övrig information.
Upplösning som stöds för HDMI PC-läget
TV
för LED-
Den optimala upplösningen för 3D i HDMI
PC-läget är 1920 x 1080.
Om den ingående upplösningen inte är
1920 x 1080, kanske TV:n inte visar bilder
korrekt i 3D eller helskärmsläge.
Så här tittar du på 3D-bilder
Vissa 3D-lägen kanske inte är tillgängliga
beroende på format för bildkällan.
Om du vill titta med 3D ska du ta på
dig 3D-glasögonen och trycka på
strömknappen på dem.
1.Gå till skärmen 3D. (Bild → 3D)
2.Välj 3D-läge, så visas skärmen3D-läge.
3.Välj alternativet 3D-läge för bilden du
vill visa. Skärmen blir blank ett ögonblick
och visas sedan i det 3D-läge du har valt.
Läs de här kommanterna innan du använder
3D-funktionen...
3D-läge ställs automatiskt in på Av när
du öppnar Smart Hub eller e-Manual.
3D-läge ställs in till dess memorerade
konfigurationsvärde när du ändrar
ingångskällan.
Vissa Bild-funktioner är avaktiverade i
läget 3D.
BIB stöds inte i läget 3D.
3D-glasögon från Samsungs tidigare
3D-produkter av IR-type och
3D-glasögon från andra tillverkare stöds
inte.
När TV:n initialt slås på, kan det ta lite tid
tills 3D-visningen är optimerad.
3D-glasögonen kanske inte fungerar
korrekt om det finns en annan
3D-produkt eller elektronisk enhet som
har slagits på nära glasögonen eller TV:n.
Om det uppstår problem ska du förvara
andra elektroniska enheter på så långt
avstånd som möjligt från 3D-glasögonen.
Se till att hålla dig inom visningsvinkeln
och det optimala TV-visningsavståndet
när du tittar på 3D-bilder. Annars kanske
du inte kan se ordentliga 3D-effekter.
Det optimala 3D-visningsavståndet ska
vara tre gånger eller mer över skärmens
höjd. Om exempelvis skärmen är två fot
hög ska du sitta på ett avstånd av minst
sex fot från skärmen. Vi rekommenderar
att du sitter så att dina ögon är i nivå med
skärmen.
Smart Hub
Meny → Support → Smart Hub
Med Smart Hub kan du strömma filmer,
videor och musik från Internet, öppna olika
betal- eller gratisapplikationer och visa dem
på TV:n.
Programinnehållet inkluderar nyheter,
sport, väderprognoser, börsnoteringar,
kartor, bilder och spel.
NN Den här funktionen kan även startas
genom att trycka på ™-knappen på
fjärrkontrollen.
Obs!
Samsung Electronics tar inget
juridiskt ansvar för några avbrott i
Smart Hub-tjänsten som orsakas av
tjänsteleverantören.
Programtjänster kan erbjudas enbart
på engelska och vilket innehåll som är
tillgängligt kan variera beroende på
område.
Mer information om Smart Hub-tjänsten
finns på webbsidan för den tillämpliga
tjänsteleverantören.
Smart Hub-tjänsten hämtar och
bearbetar data via Internet, så att du
kan njuta av Internet-innehållet på din
TV-skärm. Om Internet-anslutningen
är instabil kan tjänsten bli försenad
eller avbruten. Dessutom kan spelaren
stängas av automatiskt beroende på
de förhållanden som gäller på Internet.
Om detta inträffar ska du kontrollera
Internet-anslutningen och försöka igen.
Tjänsterna som erbjuds kan ändras
när som helst och utan föregående
meddelande från tjänsteleverantören av
Smart Hub.
Smart Hub-tjänstens innehåll kan variera
beroende på spelarens firmware-version.
Om TV:n visar ikonerna längst ned till
vänster på skärmen kan du använda
överensstämmande funktioner:
: Röstkontroll (System → Röst- och
Rörelsekontroll → Röstkontroll)
: Rörelsekontroll (System → Röstoch Rörelsekontroll → Rörelsekontroll)
: Ett USB eller en Bluetooth-mus
(enheten måste anslutas till TV:n).
(System → Enhetshanterare →
Musinställningar)
Följ stegen nedan för att starta Smart Hub för
första gången:
1.Tryck på knappen ™.
2.Skärmen Smart Hub visas. I några fall
visas skärmen Land direkt efter.
3.Om skärmen Land visas väljer du land
med fjärrkontrollen.
NN Vissa program är bara tillgängliga i
vissa länder.
4.Skärmen Allmän friskriv.klausul visas.
Välj Godkänn.
NN Det kan ta några sekunder för
skärmarna att visas.
5.Skärmen Samsung Service Sekretess
visas. Välj Godkänn.
NN Popup-fönstret för uppdatering visas.
Välj OK.
6.Skärmen Uppdat. av tjänst visas och
installerar ett antal tjänster och program.
När detta är klart stängs den. Skärmen
Smart Hub visar hämtade program och
tjänster. Detta kan ta lite tid.
NN Smart Hub kan tillfälligt stängas under
installationen.
NN Ett antal skärmar kan visas efter
installationen. Du kan stänga dem
eller låta dem stängas automatiskt.
7.För att starta ett program väljer du
programmet med fjärrkontrollen.
Använda tangentbord och knappsatser
Vissa Smart Hub-program visar ett
numeriskt tangentbord eller ett QWERTYtangentbord, så att du kan ange kontonamn,
lösenord och annan information. I de
flesta program kan du växla mellan det
numeriska tangentbordet och QWERTYtangentbordet genom att välja knappen b.
Använda sifferknappsatsen
När knappsatsen visas kan du använda
fjärrkontrollen för att ange bokstäver med
versaler eller gemener, siffror, punktering
och symboler.
Det finns två sätt att ange tecken, i ABCläge och i XT9-läge.
Metod 1: Använda knappsatsen med
bokstavsinställning.
1.Anta exempelvis att du vill mata in
”105Chang”.
2.Välj TTX/MIX på fjärrkontrollen 3 gånger
för att ändra ingångsläge från gemener
till siffror
3.Välj 1, 0 och 5 i numerisk ordning.
4.Välj TTX/MIX på fjärrkontrollen 3 gånger
för att ändra ingångsläge från siffror till
versaler
5.Välj 2 tre gånger med fjärrkontrollen för
att mata in C.
6.Mata in resten av "Chang" med
fjärrkontrollen på samma sätt. När det är
klart väljer du OK.
Metod 2: Använda knappsatsen av typen
XT9.
Följ stegen nedan för att ändra till XT9läget:
A. Använd den numeriska knappsatsen
som visas och öppna menyn Verktyg med
fjärrkontrollen.
B. På menyn Verktyg väljer du XT9textinmatning.
C. Välj På och sedan OK.
1.Anta exempelvis att du vill mata in
”105Chang”.
2.Välj TTX/MIX på fjärrkontrollen 3 gånger
för att ändra ingångsläge från gemener
till siffror
3.Välj 1, 0 och 5 i numerisk ordning.
4.Välj TTX/MIX på fjärrkontrollen 3 gånger
för att ändra ingångsläge från siffror till
versaler.
5.Välj enligt följande: 2, 4, 2, 6, 4. Ett
fönster visas med en lista över ord som
du kan ange.
Använda QWERTY-knappsatsen
Du kan använda den här knappsatsen på
skärmen i flera olika Smart Hub-program,
på samma sätt som ett tangentbord.
Använda färg- och funktionsknappar med
QWERTY-knappsatsen
●● a Ta bort alla
Radera alla inmatade tecken.
●● b Numeric / QWERTY
Växlar knappsatsläge mellan läget
Numeric och läget QWERTY.
NN När knappsatsen är inställd på läget
QWERTY kan du mata in ett tecken
med ett USB- eller Bluetoothtangentbord anslutet på TV:n.
●● { Mellanslag
Du kan ange ett specialtecken.
●● T Inställn.
Visar alternativmenyn.
inmatningsspråk: Välj ett
inmatningsspråk.
XT9-textinmatning: Slår på eller av XT9ordfunktionen. Tillgängligt i både läget
för numerisk knappsats och QWERTY-
läget när du använder fjärrkontrollen
eller en mus för att välja och ange tecken.
●● E Enter
Ange det valda tecknet.
●● R Tillbaka
Gå tillbaka till föregående meny.
●● π Föreg. Sida
Visa föregående uppsättning symboler/
ikoner.
NN Endast tillgängligt när
knappsatsskärmen är i symbol-/
ikonläge (F).
●● µ Nästa sida
Visa nästa uppsättning symboler/ikoner.
NN Endast tillgängligt när
knappsatsskärmen är i symbol-/
ikonläge (F).
Skapa ett konto
För att upprätta din egen, unika
konfiguration för Smart Hub skapar du ditt
eget Samsung-konto.
NN Du måste ange en e-postadress som ID.
NN Du kan registrera upp till 10
användarkonton.
NN Du behöver inte ett konto för att
använda Smart Hub.
För att skapa ett konto följer du stegen
nedan:
1.På skärmen Smart Hub väljer du a med
fjärrkontrollen. Skärmen Logga in visas.
NN När du använder Smart Touch Control
trycker du på knappen RETURNR
för att stänga knappskärmen och
använda knappen.
2.Välj Skapa konto med fjärrkontrollen.
Skärmen Skapa konto visas.
3.Välj Samsung-konto. En inmatningsskärm
och ett tangentbord visas.
4.Använd tangentbordet för att ange din
e-postadress. Detta fungerar som ditt ID.
5.När det är klart väljer du OK. Skärmen
Logga in visas.
6.Välj Lösenord. Skärmen för Lösenord
och ett tangentbord visas.
7.Använd tangentbordet för att ange
ett lösenord. Lösenordet kan vara en
kombination av bokstäver, siffror och
symboler.
NN Om du väljer a med fjärrkontrollen
visas eller döljs lösenordet när du
anger det.
8.När det är klart väljer du OK.
9.Välj Bekräfta lösen.. Skärmen för
Lösenord och ett tangentbord visas igen.
10.Upprepa steg 7 och 8.
11.När det är klart väljer du Skapa konto.
Bekräftelsefönstret visas.
12.Välj OK. Fönstret Fortsätt att registrera
tjänste-ID visas.
13.Välj OK.
NN Om du inte har existerande
leverantörskonton eller vill registrera
befintliga konton nu väljer du Avbryt.
Du kan också låta fönstret stängas
automatiskt om en minut.
14.Fönstret Koppla med andra konton visas.
NN Om du har befintliga konton hos
någon av de listade leverantörerna
kan du associera leverantörskontot
och leverantörskontots lösenord
med ditt Samsung-konto-konto.
Registreringen gör det enklare att få
tillgång till leverantörens webbplats.
För registreringsinstruktioner går
du till steg 2 i Kontohanterare under
Inställn. i avsnittet ”Konfigurera
Smart Hub med inställningar” i den
här bruksanvisningen.
Anpassa startskärmen
●● a Logga in / Logga ut
För att logga in på ditt Samsung-konto följer
du stegen nedan:
1.Med huvudskärmen för Smart Hub på
TV:n väljer du a med fjärrkontrollen.
Skärmen Logga in visas.
2.Välj ^ intill inmatningsfältet Samsungkonto. En meny visas.
NN Om du vill ange namnet på ditt
Samsung-konto manuellt väljer du
inmatningsfältet Samsung-konto. En
knappsatsskärm visas. Skriv in ditt
Samsung-konto manuellt. När du är
klar går du till steg 4.
NN Om du använder funktionen
Ansiktsigenkänning för att
memorisera ditt ansikte på TV:n
kan du logga in på ditt Samsungkonto med Ansiktsigenkänningsläge,
utan att ange kontonamnet. För
mer detaljerad information om
Ansiktsigenkänning, se avsnittet
”SMART Interaction” i e-Manual.
3.Välj ditt ID från listan som visas. Skärmen
Logga in visas igen.
4.Välj Lösenord. Fönstret Lösenord och ett
tangentbord visas.
5.Ange ditt lösenord med fjärrkontrollen.
När det är klart väljer du OK.
NN Om du vill att Smart Hub ska ange ditt
lösenord automatiskt väljer du Kom ihåg
mitt lösenord efter att du har angett
lösenordet. En c-markering visas.
Smart Hub anger lösenordet automatiskt
när du väljer eller anger ditt ID.
NN Om du vill logga in på Smart Hub
automatiskt när funktionen Smart Hub
startar väljer du Logga in automatiskt.
En c-markering visas.
NN Om du glömmer bort lösenordet för
Samsung-kontot kan du återställa det.
Välj b med fjärrkontrollen. Välj OK i
popup-meddelandet som visas. Guiden
för att återställa lösenordet skickas till
din e-postadress.
●● b Bakgrund
Du kan ändra en bakgrundsbild för
startskärmen för Smart Hub.
●● { Kontohanterare
Gör det möjligt för dig att registrera
tjänsteleverantörskonton, radera eller
inaktivera Samsung-kontot och registrera
eller återställa ansiktsidentifiering. För
mer information om Kontohanterare, se
”Konfigurera Smart Hub med inställningar”
i det här avsnittet.
NN Endast tillgängligt när du har loggat in på
Smart Hub.
Använda menyn Verktyg med Smart Hub
NN Beroende på de ikoner och mappar som
visas på skärmen Smart Hub kanske vissa av
funktionerna som listas nedan inte visas.
●● Logga in / Logga ut
Logga in på eller ut ur Samsung-kontot.
●● Bakgrund
Du kan ändra bakgrundsbilden på
startskärmen för Smart Hub.
●● Flytta
Funktionen Flytta gör det möjligt för dig
att ändra skärmpositionen för ett program
eller en mapp.
Följ stegen nedan för att använda Flytta:
1.Välj en programikon eller en mapp
och öppna sedan menyn Verktyg med
fjärrkontrollen.
2.Välj Flytta. En skärm för att ändra
position visas.
3.Flytta ikonen med fjärrkontrollen. När
ikonen är i den position du vill markerar
du den. Programikonen flyttar till den
nya platsen.
●● Flytta t. mapp
Funktionen Flytta t. mapp gör det möjligt
för dig att flytta programmet till en mapp.
Följ stegen nedan för att använda Flytta t.
mapp:
1.Välj ett program eller en mapp och
öppna sedan menyn Verktyg med
fjärrkontrollen.
2.Välj Flytta t. mapp. Fönstret Flytta t.
mapp öppnas.
3.Välj en mapp med fjärrkontrollen. Ett
meddelande om klar förflyttning visas.
Välj OK. Meddelandefönstret stängs.
Programmet har flyttats till mappen.
NN Om du väljer ett program i en mapp kan
du använda Flytta t. mapp för att flytta
programmet till skärmen Smart Hub.
Så här öppnar du ett program i en mapp
1.På skärmen Smart Hub väljer du en mapp.
Mappen öppnas.
2.Välj ett program du vill köra.
Programtjänsten startar.
●● Ta bort
Funktionen Ta bort gör det möjligt för dig
att radera program från Smart Hub.
Följ stegen nedan för att använda Ta bort:
1.Välj ett program eller en mapp och
öppna sedan menyn Verktyg med
fjärrkontrollen.
2.Välj Ta bort. Meddelandet Vill du ta bort
de valda objekten? visas.
3.Välj OK. Programmet raderas.
●● Ny mapp
Funktionen Ny mapp gör det möjligt för dig
att skapa och namnge nya mappar. Du kan
flytta program till mapparna som du har
skapat.
Följ stegen nedan för att använda Ny mapp:
1.Öppna menyn Verktyg med
fjärrkontrollen.
2.Välj Ny mapp. Popup-fönstret Ny mapp
och en tangentbordsskärm visas.
3.Använd tangentbordet och din
fjärrkontroll för att ange ett namn på
mappen.
4.När det är klart väljer du OK. Skärmen
Ny mapp stängs och Ny mapp visas på
skärmen Smart Hub.
●● Byt mappnamn
Funktionen Byt mappnamn gör det möjligt
för dig att döpa om mappar.
Följ stegen nedan för att använda Byt
mappnamn:
1.Välj en mapp och öppna sedan menyn
Verktyg med fjärrkontrollen.
2.Välj Byt mappnamn. Fönstret Byt
mappnamn och en tangentbordsskärm
visas.
3.Ange ett nytt namn med fjärrkontrollen.
4.När det är klart väljer du OK. Fönstret
Byt mappnamn stängs och det nya
namnet visas under mappen.
●● Lås
Funktionen Lås gör det möjligt för dig att
låsa vissa program i Smart Hub så att de inte
kan öppnas utan att ange lösenord.
NN Beroende på applikationen stöds
eventuellt inte den här funktionen.
Följ stegen nedan för att använda Lås:
1.Välj ett program eller en mapp och
öppna sedan menyn Verktyg med
fjärrkontrollen.
2.Välj Lås. Säkerhetsfönstret visas.
3.Ange ditt lösenord.
4.Ett bekräftelsemeddelande visas. Välj OK.
Meddelandet stängs och en låssymbol
visas till vänster om programmet.
●● Lås upp
NN Beroende på applikationen stöds
eventuellt inte den här funktionen.
Följ stegen nedan för att använda Lås upp:
1.Välj ett låst program och öppna sedan
menyn Verktyg med fjärrkontrollen.
2.Välj Lås upp. Säkerhetsfönstret visas.
3.Ange ditt lösenord.
4.Ett bekräftelsemeddelande visas. Välj
OK. Meddelandet stängs och låssymbolen
till vänster om programmet döljs.
●● Information
Du kan se detaljerad information om den
valda applikationen.
NN Beroende på programmet kan du också
låsa eller låsa upp det på skärmen
Detaljinformation.
Konfigurera Smart Hub med Inställn.
Menyn Inställn. ger tillgång till funktionerna
Kontohanterare, Hanterare för tjänst,
Återställ och Om Smart Hub.
För att använda de här tre funktionerna
måste du vara inloggad på ditt Samsung
Smart Hub-konto.
Följ stegen nedan för att öppna menyn
Inställ. och välja ett menyalternativ:
1.Öppna menyn Verktyg med
fjärrkontrollen.
2.Välj Inställn.. Fönstret Inställn. visas.
3.Välj ett menyalternativ med
fjärrkontrollen.
●● Kontohanterare
Menyn Kontohanterare innehåller
funktioner som gör det möjligt för dig att
registrera tjänsteleverantörskonton och
radera eller inaktivera Samsung-kontot.
Koppla med andra konton: Om du har
befintliga konton med någon av de
leverantörer som listas av funktionen
Koppla med andra konton kan du associera
leverantörskontot och lösenordet för
leverantörskontot med ditt Samsung-konto.
Om du associerar kontot kan du logga in på
det enkelt genom Smart Hub, utan att ange
kontonamn eller lösenord.
NN Innan du registrerar platskontot ska
överensstämmande program installeras i
Smart Hub.
Följ stegen nedan för att använda Koppla
med andra konton:
1.På menyn Kontohanterare väljer du
Koppla med andra konton. Fönstret
Koppla med andra konton visas.
2.Välj ett program som du vill associera
med Samsung-kontot.
3.I popup-fönstret som visas väljer du Reg..
4.I länken till inmatningsskärmen
anger du plats-ID och lösenord med
fjärrkontrollen. När det är klart väljer du
OK.
NN Det här är det ID och lösenord du
normalt sett använder för att öppna
kontot på det här programmet.
5.Om du har angett ID och lösenord
korrekt visas meddelandet Registrering
slutförd..
6.Om du vill kan du lägga till ett annat
tjänsteprogram och sedan upprepa
steg 2 till 4 för att associera ett annat
tjänsteprogram.
7.När det är klart väljer du OK.
Ta bort från TV-kontolista: Avbryter alla
aktuella, registrerade tjänstekonton som
du har registrerat på skärmen Koppla med
andra konton.
Inaktivera konto: Inaktiverar ditt
Samsung-konto samt raderar det och alla
kontoinställningar helt från Smart Hub.
Ansiktsigenkänning: Registrerar ditt
ansikte i Samsung-kontot. Mer information
om registrering av ansikten finns under
”Ansiktsigenkänning” i avsnittet SMART
Interaction.
Ta bort identifierat ansikte: Radera din
ansiktsregistrering från ditt Samsungkonto.
●● Hanterare för tjänst
Autotid: Du kan ställa in så att Autotid sätts
på när TV:n slås på.
NN Applikationen Ticker tillhandahåller
användbar information som nyheter,
väder och aktiekurser. Innan du kan slå
på Autotid måste du hämta programmet
Tid i Smart Hub.
NN Beroende på land kan tillämpningen av
Ticker ha olika service eller inte stödjas.
Inställningar för pushmeddelande: När
alternativet är på visas Push Notification
ett meddelande när en händelse sker i ett
program som är installerat på Smart Hub.
TV:n visar meddelandet och du kan visa
detaljer för händelsen även när du tittar på
TV.
●● Återställ
Funktionen Återställ initierar alla hämtade
program, raderar alla användarkonton
och inställningar från TV:n och återställer
alla inställningar för Smart Hub till
fabriksstandard. Sedan startar Smart Hub
om, på samma sätt som det startades första
gången.
Ditt konto ligger dock kvar på Smart Hub-
servern. För att logga in på kontot anger du
ID och lösenord på skärmen Logga in.
Följ stegen nedan för att använda Återställ:
1.På menyn Inställn. väljer du Återställ.
Skärmen Återställ visas.
2.Ange PIN-koden med fjärrkontrollen.
3.Efter några sekunder återställs Smart
Hub automatiskt. Skärmen kanske
blir svart och sedan visas Smart Hub
igen. Efter några sekunder startar
ominitieringen.
4.För att slutföra ominitieringen går
du till steg 2 i "Starta Smart Hub för
första gången, följer du stegen nedan:"
avsnittet i den här bruksanvisningen.
●● Om Smart Hub
Menyn Om Smart Hub innehåller funktioner
som visar information om Smart Hub.
Information: Listar information om Smart
Hub-version, Minnesanvändning och Unik
ID.
Villkor för serviceavtal: Visar Villkor för
serviceavtal.
Använda Samsung Apps
Samsung Apps
™ → Samsung Apps
Samsung Apps är en lagringsplats för
hämtning av applikationer som används på
utrustning för Samsung TV/AV.
Användare kan ha kul med ett stort utbud
av olika innehåll, såsom videor, musik,
foton, spel, användbar information etc. med
hämtade applikationer.
Nya program läggs till med jämna
mellanrum.
Använda färg- och funktionsknappar med
Samsung Apps
●● a Logga in / Logga ut
Logga in på eller ut ur Samsung-kontot.
●● b Filtrera efter pris
Så här växlar du mellan Alla, Betald och
Gratis.
●● { Sortera
Sorterar applikationerna efter
Rekommenderas, Namn, Datum eller
Hämtad.
NN Du kan sortera alla kategorier förutom
Populärast.
●● } Visn.läge
Varje gång du väljer } med fjärrkontrollen
växlar Visn.läge mellan basläge och
miniatyrläge.
●● π Föreg.
Gå till föregående sida.
●● µ Nästa
Gå till nästa sida.
●● T Verktyg
Visar alternativmenyn.
●● R Tillbaka
Går till föregående meny.
Använda Samsung Apps via kategori
Följande kategorier finns:
●● Populärast
Visar de populäraste programmen för
användare.
●● Video
Inkluderar program som erbjuder
videomedia, såsom filmer, TV-shower och
korta videor.
●● Spel
Inkluderar olika spelprogram, såsom sudoku
och schack.
●● Sport
Inkluderar program som erbjuder
sportinnehåll, såsom spelresultat, bilder och
korta videoklipp.
●● Livsstil
Inkluderar program som erbjuder
nöjesmedietjänster, såsom musik, verktyg
för personlig fotohantering och sociala
nätverk, såsom Facebook och Twitter.
●● Information
Inkluderar program som erbjuder
informationsinnehåll, såsom nyheter,
finansiell information, börsnoteringar,
väder etc.
●● Utbildning
Inkluderar program som erbjuder
utbildningsinnehåll, såsom historiebok,
ordbok, VOD (Video on Demand) för barn
etc.
●● Mina appar
Mina appar erbjuder information om
din tillgängliga programkupong och
information om programmen som du redan
har köpt eller installerat på din TV.
NN Du kan köpa programkuponger som du
kan anvnda för att köpa program genom
tv.samsungapps.com.
NN Hämtade progr. visar listan över fria
program som finns installerade på TV:n.
●● Hjälp
Läs här först om du har frågor om Samsung
Apps.
För att söka ett program i Samsung Apps följer
du stegen nedan:
1.På skärmen Samsung Apps väljer du
Sök i Samsung Apps. Fönstret Sök och
tangentbordet visas.
2.Ange ett nyckelord som du vill söka efter
med fjärrkontrollen.
3.När du är klar väljer du OK längst ned på
tangentbordet.
4.Vänta tills skärmen för sökresultatet
visas. När Samsung Apps visar resultaten
kan du välja ett program du vill använda
på sökresultatskärmen.
NN Du hittar nyckelordet i sökhistoriken om
du sökte ett nyckelord innan.
NN Om du har ett tangentbord och/eller en
mus ansluten till din TV kan du använda
musen för att markera fältet Sök
Samsung Apps och tangentbordet för att
skriva in nyckelordet.
Sök
™ → Sök
(Kanske inte tillgängligt, beroende på land).
Enkel sökning och åtkomst till innehåll från
olika källor (t.ex. applikationer, Your Video,
AllShare Play)
1.På Smart Hub väljer du Sök längst upp på
skärmen eller så trycker du på knappen
Sök på fjärrkontrollen.
2.Om du vill mata in en sökterm direkt
väljer du inmatningsfältet Ange
söknyckelord.. En knappsatsskärm visas.
Ange söktermen med fjärrkontrollen.
NN Om du vill söka via kategori väljer du
en kategori med fjärrkontrollen.
Använda Sökfunktionen med kategorier
●● Your Video
Anpassa ditt filmtittande med en
anpassad video on demand (VOD)
rekommendationstjänst.
●● Populära sökn.
Du kan söka genom att välja ett nyckelord
i nyckelordslistan. Nyckelordslistan visar
orden du ofta använder för sökningar.
●● Pop. program
Du kan söka program och tjänster i
programlistan. Programlistan visar program
som användare ofta laddar ner.
●● Sökhistorik
Nyckelordet finns i listan med sökhistorik
om du har sökt efter det förut.
Använda färg- och funktionsknappar med Sök
●● b Uppdatera
Uppdatera funktionen Sök.
●● T Verktyg
Du kan ange allmänna parametrar för
funktionen Sök eller radera sökhistoriken.
●● R Tillbaka
Gå tillbaka till föregående meny.
Använda menyn Verktyg med Sök
●● Allmänna inst.
Rekommenderade nyckelord:
Slår på eller av funktionen för
tangentbordsrekommendation.
Sökomfattning: Anger ett sökområde.
Standard är tillåtet för hela programmet.
Följ stegen nedan för att anpassa ett
sökområde:
1.På skärmen Sök öppnar du menyn
Verktyg med fjärrkontrollen.
2.Välj Allmänna inst..
3.Välj ett program i Sökomfattning. En
c-markering försvinner i kryssrutan.
NN När du tar bort c-markeringen
tar du bort programmet från
sökområdet. Endast markerade
program inkluderas.
4.När det är klart väljer du RETURNR.
●● Sökhistorik
Gör det möjligt för dig att radera tidigare
använda nyckelord från sökhistoriklistan.
Om du väljer Ta bort alla raderar du all
sökhistorik.
Följ stegen nedan för att radera ett
nyckelord för sökhistoriken:
1.På skärmen Sök öppnar du menyn
Verktyg med fjärrkontrollen.
2.Välj Sökhistorik.
3.Välj ett nyckelord i nyckelordslistan.
4.Tryck på E på standardfjärrkontrollen
eller tryck på pekplattan på Smart Touch
Control. Nyckelordet försvinner från
listan.
Your Video
™ → Your Video
(Kanske inte tillgängligt, beroende på land).
Genom att använda den här
tjänsten från Smart Hub kan du få
videorekommendationen och söka efter
filmer från flera leverantörer och använd
strömning eller köp av filmer. För att
strömma eller köpa filmer måste du ha
leverantörsprogrammet installerat i Smart
Hub. Beroende på leverantör kanske du
också behöver ett leverantörskonto.
Använda fliken Sök i Your Video
1.På skärmen Smart Hub väljer du Your
Video.
2.Om detta är första gången som
du öppnar Your Video visas
sekretessmeddelandet. Läs meddelandet
och välj sedan Godkänn.
3.När skärmen Your Video visas ser du en
lista över rekommenderade filmer och
Rekommenderas är markerat längst
uppe på skärmen. Flytta markeringen
från övre delen av skärmen ned till första
filmen och bläddra sedan filmerna åt
höger för att visa alla filmer i listan.
4.För att se fler filmlistor flyttar du
markeringen tillbaka överst på skärmen.
Utöver Rekommenderas kan du välja
Ny utgåva, Topp 20 filmer, Topp 20 TVprogram och Från vänner.
5.Tryck på en film, markera den och
tryck sedan på knappen E på
standardfjärrkontrollen eller tryck på
pekplattan på Smart Touch Control.
Dataskärmen för filmen visas. På den
här skärmen kan du visa Grundläggande
information, Regissör/Medv., Foton,
Utmärkelser och Relaterade filmer.
6.För att titta på filmen väljer du Titta.
En lista över online-leverantörer som
har filmen tillgänglig för uthyrning eller
köp visas. Med uthyrning innebär det
vanligtvis att du kan strömma filmen
under ett visst antal timmar eller dagar.
NN För att gå till webbsidan för en
leverantör måste du ha leverantörens
program installerat i Smart Hub.
För att installera programmen
ska du öppna Samsung Apps på
huvudskärmen för Smart Hub.
7.Du kan söka efter en viss film. För
att söka efter den väljer du { med
fjärrkontrollen. Skärmen för sökposten
och en tangentbordsskärm visas.
8.Ange namnet på filmen i sökfältet. När
du anger tecknen visar sökfunktionen
förslagen nedan. Du kan antingen
fortsätta ange tecknen, eller, om filmen
visas, flytta markeringen nedåt och välja
den. Dataskärmen för filmen visas (se
steg 5 och 6).
NN Om du öppnar med ett nyckelord
kan du antingen trycka på Enter eller
också kan du flytta markeringen
nedåt med pilknappen.
Använda funktions- och färgknappar på
sökfliken
●● a Logga in/Logga ut
Logga in på eller ut ur Smart Hub-kontot.
●● { Sök
Söka efter filmer eller videor (steg 7 och
8).
●● T Min sida
Visar bokmärken för Min video, Gillar/
delar (om du har ett Facebook- eller
Twitter-konto registrerat i Smart Hub)
och gör det möjligt för dig att upprätta
vissa Önskemål.
●● R Tillbaka
Gå tillbaka till föregående meny.
Använda funktions- och färgknappar på en
sida för filmdata
●● a Logga in/Logga ut
Logga in på eller ut ur Smart Hub-kontot.
●● b Bokmärke/Ta bort bokm.
Så här bokmärker du en film eller video
eller tar bort bokmärket. När du lägger
upp ett bokmärke visas bokmärket på
skärmens vänstra sida. Bokmärkta filmer
eller videor listas på Min sida.
●● { Sök
Söka efter filmer eller videor (steg 7 och
8).
●● } Hem
Gå till startskärmen för Min video.
●● T Min sida
Visar bokmärken för Min video, Gillar/
delar (om du har ett Facebook- eller
Twitter-konto registrerat i Smart Hub)
och gör det möjligt för dig att upprätta
vissa Önskemål.
●● R Tillbaka
Gå tillbaka till föregående sida eller
meny.
Använda fliken Genre i Your Video
När du startar Your Video visas fliken Sök
på skärmen Your Video. Du kan även visa
fliken Genrer som sorterar filmer och videor
enligt genre.
1.På fliken Sök i Your Video flyttar du
markeringen till längst ned på skärmen
och väljer sedan Genrer. Fliken Genrer
visas.
2.På fliken Genrer väljer du antingen Filmer
eller TV-program på skärmens vänstra
sida.
3.På skärmens högra sida väljer du genren
(action/äventyr, animerat etc.). Din
video visar skärmen för Genrefilm eller
TV-programlistan med filmer eller TVprogram i den genre du har valt.
4.Markera en film eller ett TV-program och
välj den sedan. Dataskärmen för filmen
eller TV-programmet visas.
Använda funktions- och färgknappar på en
skärm för genrefilm eller TV-programlista
●● a Logga in/Logga ut
Logga in på eller ut ur Smart Hub-kontot.
●● b Genrer
Visa fliken Genrer igen.
●● { Sök
Söka efter filmer eller videor.
●● } Sortera
Sortera filmer eller videor efter
Rankningar, År eller Titel.
●● T Min sida
Visar bokmärken för Min video, Gillar/
delar (om du har ett Facebook- eller
Twitter-konto registrerat i Smart Hub)
och gör det möjligt för dig att upprätta
vissa Önskemål.
●● R Tillbaka
Gå tillbaka till föregående sida eller
meny.
Använda Min sida
Min sida visar bokmärken för Min video,
Gillar/delar (om du har ett Facebook- eller
Twitter-konto registrerat i Smart Hub) och
gör det möjligt för dig att upprätta vissa
Önskemål. När ikonen T Min sida visas
längst ned på skärmen, väljer eller trycker
du på T Verktyg. Min sida visas med
dina bokmärkta filmer och videor. Välj en
bokmärkt film eller video, öppna dina Gillar/
delar, eller visa eller ändra dina Önskemål.
Använda funktions- och färgknappar på
skärmen Min video
●● a Logga in/Logga ut
Logga in på eller ut ur Smart Hub-kontot.
●● { Sök
Söka efter filmer eller videor.
●● } Hem
Gå till startskärmen för Min video.
●● R Tillbaka
Gå tillbaka till föregående sida eller
meny.
Family Story
™ → Family Story
Family Story-funktionen gör det möjligt
för dig att dela bilder, meddelanden och
händelser med familjen.
●● Create Group
Om du startar Family Story för första
gången kan du skapa en familjegrupp och
bjuda in medlemmar.
●● Bjud in medlemmar
Efter att du har skapat en grupp kan du
bjuda in dina familjemedlemmar som du vill
dela familjebilder och -händelser med.
●● Gå med i grupp
Om du blev inbjuden till att gå med i en
familjegrupp från din familjedlem kan du
välja Gå med i grupp för att kunna använda
tjänsten Family Story.
NN Du måste vara inloggad på Smart Hub-kontot
för att skapa en familjegrupp, öppna din
grupp eller använda Family Story.
För att skapa en familjegrupp följer du stegen
nedan:
1.På skärmen Smart Hub väljer du Family
Story. Skärmen Family Story visas.
2.Välj Create Group. Popup-fönstret för
Skapa och Bjud in visas.
3.Välj OK. Avtalet för Family Story visas.
Läs avtalet och välj sedan Jag godkänner.
NN Du måste godkänna reglerna för att
kunna använda Family Story.
4.Ange ett Gruppnamn, Ditt namn och Ditt
telefonnummer utan snedstreck med
fjärrkontrollen.
NN Om du vill lägga till en gruppbild väljer
du en bildruta. (En extern enhet som
innehåller bilder måste anslutas till din
TV via USB.)
NN * Fält markerade med en asterisk är
obligatoriska.
5.När det är klart väljer du Klart.
Gruppskapande slutförs.
NN Om du vill bjuda in medlemmar till
gruppen väljer du Bjud in medlemmar.
Om du vill gå till Family Story väljer
du Gå till Family Story. Om du har valt
Bjud in medlemmar går du till steg 4 i
instruktionerna nedan.
Följ stegen nedan för att bjuda in medlemmar till
din Family Story-grupp:
1.På startmenyn i Family Story öppnar du
menyn Verktyg med fjärrkontrollen och
väljer sedan Gruppmedlemmar. Skärmen
Gruppmedlemmar visas.
2.Välj Bjud in medlemmar. Popup-fönstret
Bjud in visas.
3.Välj OK. Skärmen Bjud in medlemmar
visas.
4.Välj Välj för att skriva ett meddelande..
Skärmen Meddelande visas.
5.Ange ett meddelande med
fjärrkontrollen. När du är klar väljer du
OK längst ned på tangentbordet och
sedan Klart.
6.Välj Telefonnummer eller Samsungkonto-ID. Knappsatsskärmen visas igen.
7.Ange medlemmens telefonnummer eller
Samsung-konto-ID med fjärrkontrollen.
När du är klar väljer du OK längst ned på
tangentbordet och sedan Klart.
NN Om du vill lägga till fler möjliga
medlemmar väljer du Lägg till medlem
och upprepar steg 4 till 7.
8.När är klar med att lägga till medlemmar
väljer du Klart. Skärmen Bjud in medlem
slutförd visas.
9.Om du bjuder in via telefonnummer
genereras en 4-siffrig inbjudningskod
som måste delas med medlemmen. Om du
bjuder in via Samsung-kontot meddelas
medlemmen om inbjudan via e-post. Välj
OK för att slutföra.
Följ stegen nedan för att ansluta dig till en grupp
med inbjudningskoden:
1.Starta Family Story och godkänn
reglerna.
2.Du ser ett popup-meddelande där du
tillfrågas om inbjudningstypen. Om du
har bjudits in via telefonnummer väljer
du Inbjudningskod. Om du har bjudits in
via Samsung-kontot väljer du Samsungkonto.
3.Vid anslutning via Samsung-konto
visas en lista över inbjudningar från
dina familjegrupper. Välj Acceptera att
ansluta. Du kan välja Neka om du inte vill
ansluta till den inbjudna gruppen.
4.Om du ansluter enligt Inbjudningskod
anger du först telefonnummer med
fjärrkontrollen. När det är klart väljer
du Klart. Sedan ser du en lista över
inbjudningar från dina familjegrupper.
Välj Acceptera att ansluta. Du kan välja
Neka om du inte vill ansluta till den
inbjudna gruppen. Ange den 4-siffriga
inbjudningskoden som delas med din
familjemedlem och välj sedan Neka för
att slutföra.
5.Välj OK. Anslutning av din familjegrupp
har slutförts.
Skapa ett album
Du kan överföra bilder från en USBenhet och skapa ett bildalbum som andra
gruppmedlemmar kan visa och lägga till.
För att skapa en familjegrupp följer du
stegen nedan:
1.Montera en USB-enhet innehållande
bilder du vill överföra till bildalbumet till
TV:n.
2.Logga in på ditt Smart Hub-konto och
starta sedan Family Story.
3.Markera och välj ”skapa album” på
Family Story-skärmens vänstra sida
eller välj b Skapa med fjärrkontrollen.
Skärmen Skapa visas.
4.Markera och välj Lägg till på fliken
Album. Skärmen för utforskaren visas.
5.Markera och välj USB-enheten. Enheten
öppnas och visar antingen mapp- eller
bildfiler.
6.Om bildfilerna visas markerar du och
väljer varje fil du vill överföra. En
kryssmarkering visas vid varje fil.
7.Om mapparna visas markerar du och
väljer mappen som innehåller bilderna du
vill överföra. Markera sedan varje fil du
vill överföra. En kryssmarkering visas vid
varje fil.
NN Du kan markera och välja knappen
Markera alla på högra sidan om du vill
markera alla bilder som visas.
8.När du är klar markerar du och väljer
knappen OK på högra sidan. Skärmen
Skapa visas igen med vissa eller alla bilder
du vill överföra.
NN För att radera en bild från
överföringskön väljer du T Verktyg.
På menyn Verktyg väljer du Ta bort
foton. Du kan antingen markera och
välja individuella bilder eller välja
Ta bort alla. När du är klar väljer du
knappen Ta bort längst ned på sidan.
Ett popup-fönster visas med frågan
om du vill radera bilderna. Välj Ja.
9.Markera och välj knappen Klart längst
ned på skärmen. Bilderna överförs och
sedan visas skärmen Dagens historia med
bilderna.
10.Välj R Tillbaka. Skärmen Omslaghistoria
(huvud-Family Story) visas med bilderna.
NN Skärmen Omslaghistoria startar
ett kontinuerligt bildspel av foton
som du har överfört. Den visar även
vissa av bilderna på en ”hylla” under
bildspelsområdet.
Radera en bild
För att radera en bild följer du stegen nedan:
1.På skärmen Omslaghistoria markerar
du och väljer bildserien längst ned till
vänster. Skärmen Dagens historia visas.
2.Markera och välj bilden du vill radera.
3.Välj T Verktyg.
4.På menyn Verktyg väljer du Ta bort. Ett
meddelande visas med frågan om du vill
radera fotot.
5.Välj OK. Bilden raderas.
Redigera en bild
Redigeringsfunktionen gör det möjligt för
dig att lägga till ett pm till en bild eller lägga
till bilden till en händelse.
För att redigera en bild följer du stegen
nedan:
1.På skärmen Omslaghistoria markerar
du och väljer bildserien längst ned till
vänster. Skärmen Dagens historia visas.
2.Markera och välj bilden du vill redigera.
3.Välj T Verktyg.
4.På menyn Verktyg väljer du Redig..
Skärmen Redig. visas.
5.För att lägga till ett pm markerar du det
och väljer fältet "ange pm". Skärmen
Ange pm och tangenbordet visas.
6.För att lägga till bilden till en händelse
markerar du den och väljer Sök
händelse. Skärmen Händelselista visas.
Använd vänster och höger pilknapp
för att ändra månad. Använd uppåtoch nedåtpilknapparna för att välja en
händelse. Tryck på E när du är klar.
7.Efter att du har lagt till ett pm eller en
bild till en händelse, markerar du och
väljer Klart längst ned på skärmen.
Skapa ett pm
Du kan skapa ett pm som alla
gruppmedlemmar kan se.
För att skapa ett pm följer du stegen nedan:
1.Logga in på ditt Smart Hub-konto och
starta sedan Family Story.
2.Markera och välj ikonen "skapa pm" på
höger sida på skärmen för Family Story
eller välj b Skapa med fjärrkontrollen.
Skärmen Skapa visas.
3.På fliken Pm markerar du och väljer
området ”ange Pm”. Skärmen Ange pm
och tangenbordet visas.
4.Använd fjärrkontrollen för att markera
och välja bokstäver. Om du har ett USBeller Bluetooth-tangentbord kopplat till
TV:n ska du använda tangentbordet för
att ange bokstäver.
5.När du är klar väljer du OK på skärmens
tangentbord, trycker på E på
standardfjärrkontrollen eller trycker
på pekplattan på Touch Control. Om
du använder ett fysiskt tangentbord
ska du trycka på knappen Enter på
tangentbordet. Skärmen Skapa visas igen
med pm:et.
NN För att lägga till ett pm markerar
du det och väljer området "ange
pm" igen. Skärmen Ange pm och
tangenbordet visas igen.
6.Markera och välj knappen Klart längst
ned på skärmen. Skärmen Dagens
historia visas med pm:et.
7.Välj R Tillbaka för att gå tillbaka till
huvudskärmen för Family Story.
Radera ett pm
För att radera ett pm följer du stegen nedan:
1.På skärmen för Omslaghistoria markerar
du och väljer pm:en på skärmens högra
sida. Skärmen Dagens historia visas.
2.Markera och välj det pm du vill radera.
3.Välj T Verktyg.
4.På menyn Verktyg väljer du Ta bort. Ett
meddelande visas med frågan om du vill
radera detta pm.
5.Välj OK. Pm:et raderas.
Redigera ett pm
För att redigera ett pm följer du stegen
nedan:
1.På skärmen för Omslaghistoria markerar
du och väljer pm:en på skärmens högra
sida. Skärmen Dagens historia visas.
2.Markera och välj det pm du vill redigera.
3.Välj T Verktyg.
4.På menyn Verktyg väljer du Redig..
Skärmen Redig. visas.
5.Markera och välj fältet Redig.. Skärmen
för pm och tangenbordet visas. Redigera
pm:et och tryck på E när du är klar.
6.Skärmen Redig. visas igen. Markera och
välj Klart längst ned på skärmen.
Skapa en händelse
Du kan skapa en registrering av en
händelse, exempelvis ett födelsedagskalas
eller bröllop, med bilder, som alla
gruppmedlemmar kan se. Du kan även skapa
en registrering för en framtida händelse.
För att skapa en händelse följer du stegen
nedan:
1.Anslut en USB-enhet som innehåller
bilderna av händelsen som du vill
överföra till Family Story.
2.Logga in på Smart Hub-kontot och starta
sedan Family Story.
3.Markera och välj ikonen "skapa
händelse" på höger sida på skärmen
för Family Story eller välj b Skapa med
fjärrkontrollen. Skärmen Skapa visas.
4.På fliken Händelse markerar du och
väljer fältet Händelsetitel. Skärmen
Händelsetitel och tangentbordet visas.
5.Använd fjärrkontrollen för att markera
och välja bokstäver. Om du har ett USBeller Bluetooth-tangentbord kopplat till
TV:n ska du använda tangentbordet för
att ange bokstäver.
6.När du är klar väljer du OK på skärmens
tangentbord, trycker på E på
standardfjärrkontrollen eller trycker
på pekplattan på Touch Control. Om du
använder ett fysiskt tangentbord ska du
trycka på ENTER på tangentbordet.
7.Markera och välj Klart på skärmen
Händelsetitel med fjärrkontrollen. Fliken
Händelse visas igen.
8.Använd fjärrkontrollen för att markera
och välja fältet "Ange beskrivning".
Skärmen Ange beskrivning och
tangentbordet visas.
9.Ange en beskrivning av händelsen på
samma sätt som du angav Händelsetitel i
steg 5. När du är klar stänger du skärmen
Ange beskrivning på samma sätt som du
stängde skärmen Händelsetitel i steg 6
och 7.
10.Markera och välj fältet Från. Skärmen
Tidsinställning visas. Använd uppåt- och
nedåtpilknapparna på fjärrkontrollen
för att ändra värdena i varje fält. Använd
vänster och höger pilknapp för att gå
från ett fält till ett annat. Tryck på E
när du är klar.
11.Markera och välj fältet Till. Skärmen
Tidsinställning visas. Ställ in tiden för Till
på samma sätt som du ställde in tiden för
Från i steg 10.
12.För att definiera Händelsetyp markerar
du och väljer knappen Ändra. Listan
Händelsetyp visas.
13.Använd uppåt- och nedåtpilknapparna
för att välja en händelsetyp. När du är
klar trycker du på E eller på pekplattan
på Touch Control. Fliken Händelse visas
igen.
14.För att lägga till bilder markerar du dem
och väljer knappen Lägg till. Skärmen för
utforskaren visas.
15.Markera och välj USB-enheten. Enheten
öppnas och visar antingen mappar eller
bildfiler.
16.Om bildfilerna visas markerar du och
väljer varje fil som du vill överföra. En
kryssmarkering visas vid varje fil.
17.Om mapparna visas markerar du och
väljer den mapp som innehåller bilderna
du vill överföra. Sedan väljer du varje fil
du vill överföra. En bockmarkering visas
för varje fil.
NN Du kan markera och välja knappen
Markera alla på högra sidan om du vill
markera alla bilder som visas.
18.När du är klar markerar du och väljer
knappen OK på högra sidan. Skärmen
Händelse visas igen med vissa eller alla
bilder som du vill överföra.
NN För att radera en bild från
överföringskön väljer du T Verktyg.
På menyn Verktyg väljer du Ta bort
foton. Du kan antingen markera och
välja individuella bilder eller välja
Ta bort alla. När du är klar väljer du
knappen Ta bort längst ned på sidan.
Ett popup-fönster visas med frågan
om du vill radera bilderna. Välj Ja.
19.När du är klar med att ange all
information och med att välja alla bilder
markerar du och väljer knappen Klart
längst ned på fliken Händelse. Family
Story överför bilder som du har valt och
visar sedan skärmen Dagens historia.
20.Välj R Tillbaka för att gå tillbaka till
skärmen Family Story.
Radera en händelse
För att radera en händelse följer du stegen
nedan:
1.På skärmen Omslaghistoria markerar
du och väljer händelserna längst ned på
skärmens högra sida. Skärmen Dagens
historia visas.
2.Markera och välj händelsen du vill radera.
3.Välj T Verktyg.
4.På menyn Verktyg väljer du Ta bort. Ett
meddelande visas med frågan om du vill
radera denna händelse.
5.Välj OK. Pm:et raderas.
Redigera en händelse
För att redigera en händelse följer du stegen
nedan:
1.På skärmen Omslaghistoria markerar
du och väljer händelserna längst ned på
skärmens högra sida. Skärmen Dagens
historia visas.
2.Markera och välj händelsen du vill
redigera.
3.Välj T Verktyg.
4.På menyn Verktyg väljer du Redig..
Skärmen Redig. visas.
5.Redigera delarna i händelsen på samma
sätt som du först angav dem.
6.För att ta bort en bild markerar du bilden
och väljer sedan T Verktyg.
7.På menyn Verktyg väljer du Koppla bort
foton.
8.Markera och välj individuella bilder eller
markera och välj Markera alla.
9.Markera och välj Ta bort. Ett meddelande
visas med frågan om du vill radera
fotona. Välj Ja.
10.När du är klar med redigeringen
markerar du och väljer Klart längst ned
på sidan.
Funktioner på skärmen Omslaghistoria
(huvudskärmen)
På skärmen Omslaghistoria kan du starta
ett bildspel, visa enstaka bilder, visa pm och
visa händelser.
Starta ett Bildspel
1.På skärmen Omslaghistoria markerar du
och väljer det stora bildspelsområdet.
Detta är den del av skärmen som
konstant visar olika bilder. Bildspelet
startar. Bildspelskontrollerna visas
tillfälligt och försvinner sedan.
2.För att stoppa eller starta bildspelet och
visa kontrollerna igen trycker du på E
på fjärrkontrollen.
3.För att visa individuella bilder ska du
stoppa bildspelet och sedan trycka
på vänster eller höger pilknapp på
fjärrkontrollen.
4.För att ändra hastigheten på bildspelet
väljer du knappen † eller ….
5.För att avsluta bildspelet väljer du R
Tillbaka.
Visa enstaka bilder
1.På skärmen Omslaghistoria markerar du
och väljer bildserien längst ned till höger.
Skärmen Dagens historia visas med det
individuella fotot.
2.Markera och välj en bild. Den enstaka
bilden visas.
●● För att lägga till en kommentar om
bilden ska du markera och välja knappen
Lägg till kommentar eller b Lägg till
kommentar. Skärmen Kommentar och
tangentbordet visas.
●● Om du vill visa ett bildspel som inkluderar
bilden, ska du markera och välja bilden.
Bildspelet startar.
●● För att visa ett bildspel tillsammans med
en annan gruppmedlem ska du välja {
Se tillsammans nu. Den här funktionen
gör det möjligt för dig och en annan
gruppmedlem att titta på samma bildspel
på din egen TV, även om ni befinner er
tusentals mil från varandra.
Visa enstaka pm
1.På skärmen Omslaghistoria markerar
du och väljer pm:en som visas på högra
sidan. Skärmen Dagens historia visas med
de individuella pm:en.
2.Markera och välj ett pm. Det enstaka
pm:et visas.
●● För att lägga till en kommentar om pm:et
markerar du och väljer knappen Lägg
till kommentar eller väljer b Lägg till
kommentar. Skärmen Kommentar och
tangentbordet visas.
Visa enstaka händelser
1.På skärmen Omslaghistoria markerar
du och väljer händelserna som visas på
högra sidan. Skärmen Dagens historia
visas med de individuella händelserna.
2.Markera och välj en händelse. Den
enstaka händelsen visas.
●● För att lägga till en kommentar om
händelsen markerar du och väljer
knappen Lägg till kommentar eller
väljer b Lägg till kommentar. Skärmen
Kommentar och tangentbordet visas.
●● För att visa ett bildspel över bilder som
har sparats i händelsen markerar du och
väljer bilder längst ned till vänster på
skärmen. Bildspelet startar.
Menyfunktionerna för Verktyg
Menyn Verktyg visas på de flesta skärmar i
Family Story. Det här avsnittet erbjuder en
lista över alla menyfunktioner för Verktyg
på skärmen.
Menyfunktioner för Verktyg på skärmen
Omslaghistoria
Gruppmedlemmar: Listar de aktuella
gruppmedlemmarna och aktuella möjliga
medlemmar med inbjudningar.
Mina grupper: Listar grupperna som du är
medlem i. Gör det möjligt för dig att öppna
grupperna.
Inställn.: Gör det möjligt för dig att redigera
profilinformationen och ange om din grupp
ska tillåta nytt innehåll, nya medlemmar,
nya inbjudningar och påminnelser om
problemhändelser.
Logga ut: Loggar ut dig ur Family Story
och Smart Hub-kontot. Tar dig tillbaka till
skärmen Smart Hub.
Skapa: Tar dig till skärmen Skapa där
du kan skapa ett fotoalbum, pm eller
händelseregister.
Uppdateringar: Informerar dig om att det
finns en uppdatering för Family Storyprogrammet samt hjälper dig att hämta och
installera den.
Menyfunktioner för Verktyg på skärmen
Dagens historia
Filter: Gör det möjligt för dig att välja vad
du vill visa på skärmen Dagens historia efter
kategori: Alla, Album, Pm, Händelse.
Visa efter Medlem: Gör det möjligt för dig
att visa poster (Album, Pm, Händelser) efter
medlem.
Resten av funktionerna – Gruppmedlemmar,
Mina grupper, Inställn., Logga ut och
Uppdateringar – är samma funktioner som
funktionerna för skärmen Omslaghistoria.
Övriga funktioner på skärmen Dagens
historia
Skärmen Dagens historia har även en
datumfilterfunktion längst ned på skärmen.
Skapad den/Överförd den. Du kan sortera
posterna på skärmen Dagens historia efter
Skapad den eller Överförd den genom att
markera och sedan välja skjutreglaget
Skapad den/Överförd den.
Du kan även snabbt gå till månadsspecifika
objekt som har inträffat eller överförts
genom att välja ett markerat nummer på
månadsnummerlisten. Du kan även välja år,
följt av månad. När du väljer en månad visas
objekten som överfördes eller inträffade
den aktuella månaden på Family Story.
Fitness
™ → Fitness
Programmet Fitness som erbjuds av Smart
Hub gör det möjligt för dig att följa upp och
hantera ett träningsprogram du skapar.
NN För att använda Fitness ska du vara
inloggad i Smart Hub.
Läs dessa kommentarer före träning...
NN Gör en uppvärming eller stretch före
träningen.
NN Sluta omedelbart med träningen om du
känner smärta, yrsel, utmattning eller att
du får problem med andningen.
Skapa en profil
När du startar Fitness för första gången
ska du skapa din egen profil. På skärmen
Fitness väljer du Skapa en profil. Ett popupmeddelande visas. Välj Skapa en profil.
Skärmen för personlig trängare/skapa
profil visas.
1.För att gå till nästa steg trycker
du på högerpilknappen på
standardfjärrkontrollen eller drar med
ett finger åt höger på Smart Touch
Control. Popup-fönstret för namn visas.
2.Välj Födelsenamn. Skärmen för
användarnamn och tangentbordet visas.
Ange ditt namn. När du är klar väljer du
OK.
3.Välj Efternamn. Skärmen för
Användarnamn och tangenbord visas
igen. Ange ditt efternamn. När du är klar
väljer du OK.
4.Tryck på högerpilknappen på
standardfjärrkontrollen eller dra med ett
finger åt höger på Smart Touch Control.
Popup-fönstret Kön visas.
5.Markera och välj ditt kön. När du väljer
kön ser du en svart punkt som visas i din
markering.
6.Tryck på högerpilknappen på
standardfjärrkontrollen eller dra med ett
finger åt höger på Smart Touch Control
tills popup-fönstret Datum visas.
7.Ange ditt födelsedatum med
fjärrkontrollen. Det används för att
anpassa parametern för dig.
8.Tryck på högerpilknappen på
standardfjärrkontrollen eller dra med ett
finger åt höger på Smart Touch Control.
Popup-fönstret Units visas.
9.Välj dina önskade enheter. De
valda enheterna verkställs genom
träningsprogrammet. Gå åt höger igen.
Popup-fönstret Längd visas.
10.Ange din längd. Detta beräknas för att
kalkylera ditt BMI. Gå åt höger igen.
Popup-fönstret Vikt visas.
11.Ange din vikt. Detta beräknas för att
kalkylera ditt BMI. Gå åt höger igen.
Programmet beräknar ditt BMI.
12.Skapandet av din profil slutförs. TV:n
visar informationen för din profil och ditt
BMI. För att starta programmet Fitness
väljer du Börja träna.
Använda Fitness med kategorier
●● Träning
Skaffa information om ditt träningsmål,
aktuell status och rekommenderat innehåll.
●● Framsteg
Få information om din grundkroppsprofil,
träningsförlopp, hur du lyckas med dina mål
etc.
●● Redig.
Om du redigerar alternativet kan du ändra
eller justera dina träningsmål.
Välja träningsprogram
Träningen visar ett antal träningsvideor och
program du kan använda för att bidra till
att nå dina träningsmål. Var och en av dessa
videor och program måste hämtas från
Samsung Apps. Videor med VOD-märkning
(Video on Demand) är del av en grupp gratis
träningsvideor. Vi föreslår att du hämtar
dessa först.
Följ stegen nedan för att hämta ett VODprogram eller en video:
1.På skärmen Fitness markerar du och
väljer ett program. Ett meddelande visas
där du tillfrågas om du vill gå till Samsung
apps.
2.Välj Ja. Skärmen Samsung Apps visas.
NN Detta kan ta några minuter.
3.Om det är första gången du har hämtat
ett VOD-program eller en video får
du anvisningar till att hämta VODvideoprogrammet som gör det möjligt
för dig att hämta och spela upp alla VODträningsvideor.
4.Följ anvisningarna på skärmen för att
hämta VOD-videoprogrammet.
5.Efter att videoprogrammet har hämtats
ska du trycka på RETURNR flera gånger i
följd för att gå tillbaka till fitnesskärmen.
6.Du kan nu välja och spela upp VOD-
videor.
NN När du spelar upp dessa videor
noterar träningsprogrammet den
video du använder och beräknar
antalet kalorier du har bränt, baserat
på videon.
Kids
™ → Kids
Programmet Smart Hubs Kids
erbjuder en snabbstart och en lista
över rekommenderade program och
utbildningsprogram för barn som enkelt
och snabbt kan startas. Det erbjuder
administrationsverktyg som gör det möjligt
för dig att kontrollera vad dina barn kan
visa i programmet och hur länge de kan
titta.
Använda Kids med kategorier
●● Lekplats
Visar rekommenderat innehåll och
rekommenderade program. När du
väljer ett program eller innehåll kör TV:n
programmet eller innehållet omedelbart.
NN Du kan lägga till upp till 40 alternativ till
listan över rekommenerat innehåll. Se
”Mitt val” i det här avsnittet.
NN Du kan redigera innehållslistan. För mer
detaljerad information, se ”Mitt val” i det
här avsnittet.
NN Det mesta av innehållet måste hämtas
från Samsung apps. För att hämta
följer du anvisningarna på skärmen.
När hämtningen är klar trycker du på
knappen RETURNR flera gånger i följd
tills barnprogrammet visas igen. Starta
innehållet eller programmet genom att
markera det och sedan välja det.
●● Märkesbok
Visar stickerböcker med samlade stickers
som dina barn får. Dessutom kan det delas
med din Family Story.
Dina barn kan ta emot stickern genom dessa
metoder:
–– Via användare (förälder): Du kan
presentera en sticker med funktionen Ge
märken på menyn Föräldrar.
–– Automatiskt: Barn får en sticker när de
tittar på innehåll.
Skapa en Märkesbok
1.Om du vill skapa en ny Märkesbok väljer
du Märkesbok längst upp på skärmen
och sedan Skapa en ny märkesbok längst
ned på skärmen. Skärmen Skapa en ny
märkesbok visas.
2.Ange ett namn för Sticker Book med
fjärrkontrollen. När det är klart väljer du
Nästa.
3.Välj en färg för Sticker Book. När det är
klart väljer du Nästa.
4.Kontrollera skapad Sticker Book. Om du
vill ändra ett namn väljer du Redig.. Om
du vill ändra en färg väljer du TILLBAKA.
5.När det är klart väljer du Klart. En ny
Sticker Book skapas.
NN Du kan skapa en ny Sticker Book.
Maximalt antal böcker är 10.
NN Du kan kontrollera nyligen anlända
märken genom att markera och välja
Hämta nya märken. Endast tio nya
stickertyper visas i Ny sticker samtidigt.
●● Bläddra alla
Visar barn- eller utbildningsrelaterad
programlista och lista över allt innehåll.
NN När du väljer ett program eller
innehåll och om programmet eller
innehållet inte har installerats på
TV:n visar TV:n överensstämmande
nedladdningsskärmen på skärmen
Samsung Apps.
Följ stegen nedan för att använda Bläddra
alla:
1.På skärmen Bläddra alla väljer du ett
tecken. Innehållet för tecknet visas till
höger.
2.Välj den typ av innehåll du vill ha.
Videor: Visar videoinnehållet för
överensstämmande tecken.
Spel: Visar spelinnehållet för
överensstämmande tecken.
Historier: Visar e-book-innehållet för
överensstämmande tecken.
3.Skärmen med detaljerad information för
det valda innehållet visas. Du kan spela
upp innehåll, dela innehållet med Family
Story, lägga till innehållet i Mitt val och
ge innehållet ett betyg.
NN Om du redan har gjort ett inköp kan
du spela upp innehållet. Om du inte
har gjort ett inköp kan du hämta
innehållet i Samsung Apps.
●● Föräldrar
Här kan du redigera Lekplats, ge märken till
dina barn, kontrollera en användningstid
och ställa in alarmgränser för tittande.
Mitt val
Du kan lägga till eller radera innehållet i
Lekplats. Lekplats visar endast det tillagda
innehållet.
För att lägga till eller radera innehåll i
Lekplats följer du de här stegen:
1.På skärmen Föräldrar väljer du Mitt val.
Skärmen Mitt val visas.
NN Mitt val innehåller det innehåll som du
har lagt till via skärmen Bläddra alla.
2.Välj det innehåll du vill lägga till eller ta
bort i listan. Ett popup-meddelande visas.
3.Välj Ja.
4.Det valda innehållet läggs till eller
raderas.
Ge märken
När dina barn har gjort bra ifrån sig kan du
lägga in en sticker till dem.
För att presentera en sticker för barnen
följer du stegen nedan:
1.På skärmen Föräldrar väljer du Ge
märken. Skärmen Ge märken visas.
2.Välj en sticker du vill presentera. Ett
popup-meddelande visas.
3.Välj Ja.
4.Välj en märkesbok som du vill sätta in
märket i och välj sedan Ge.
NN Om du vill markera en sticker book
väljer du Kontr. nu. Du kan kontrollera
stickern i vald sticker book.
5.Stickern placeras i den sticker book du
har valt.
Historik
Gör det möjligt för dig att kontrollera hur
länge dina barn har använt programmet
genom en graf. Gör det också möjligt för
dig att kontrollera hur länge dina barn har
använt varje video- eller innehållsalternativ.
Ändra ett datum eller en innehållstitel med
fjärrkontrollen.
Ställ in alarm
Gör det möjligt för dig att ställa in hur länge
barnen får titta. När tiden är slut visas ett
alarmfönster.
Följ stegen nedan för att ställa in
visningstiden för barnen:
1.På skärmen Föräldrar väljer du Ställ in
alarm. Skärmen Ställ in alarm visas.
2.Välj Timer.
3.Välj tidslängden. Alarmet ställs in.
Web Browser
™ → Web Browser
(Kanske inte tillgängligt, beroende på land).
Genom att använda den här funktionen som
tillhandahålls av Smart Hub kan du surfa på
Internet på TV:n.
1.På skärmen Smart Hub väljer du Web
Browser. Skärmen Web Browser visas.
2.Surfa på Internet på ungefär samma sätt
som på en dator.
Använda färg- och funktionsknappar med Web
Browser
●● b Kontrollpanel
Visar eller döljer kontrollpanelen överst på
skärmen.
●● { Länkbläddring / Pekarbläddring
Du kan ändra markören till läget
Länkbläddring eller läget Pekarbläddring.
I läget Pekarbläddring använder du en
markör för att välja alternativen på
skärmen på samma sätt som du använder en
markör på en dator. I läget Länkbläddring
flyttar du en blå rektangel från länk
till länk på skärmen genom att trycka
på piltangenterna på fjärrkontrollen.
Pekarbläddring är bäst om du har en mus
inkopplad till TV:n. Länkbläddring fungerar
bara om du bläddrar med fjärrkontrollen.
NN När du väljer Pekarbläddring kan du inte
använda fjärrkontrollen för att välja
alternativen på menyn Verktyg.
NN I läget Pekarbläddring kan du använda
pilknapparna på fjärrkontrollen för att
flytta markören.
●● } BIB
Slår på eller av BIB. Med BIB på kan du titta
på TV samtidigt som du använder Web
Browser.
●● T Verktyg
Visar menyn Verktyg.
Kontrollpanel: Visar eller döljer
kontrollpanelen överst på skärmen.
Länkbläddring / Pekarbläddring: Du kan
ändra markören till Länkbläddring eller
Pekarbläddring.
BIB: Slår på eller av BIB.
PIP-inst.: Gör det möjligt för dig att välja
var BIB-fönstret ska visas på skärmen och
vilken ljudkälla TV:n ska spela upp, ljud från
huvudskärmen (webbläsaren) eller ljud från
underskärmen (BIB-fönstret).
Lägg till bokmärke: Lägg till aktuell sida till
Bokmärken.
Aktivera Ta / Inaktivera Ta: Du kan gå i den
riktning du vill på en aktuell webbsida. För
att flytta en webbsida markerar du sidan
och flyttar den i den riktning du vill med
fjärrkontrollen.
NN Endast tillgängligt när markören är
inställd på Pekläge.
●● πµ Bläddra upp/ned
Du kan rulla uppåt och nedåt på sidan.
●● R Tillbaka
Stäng Web Browser.
Använda kontrollpanelen med Web Browser
Web Browser har en ikonserie över
skärmens överdel som erbjuder ett antal
praktiska funktioner. Med de här ikonerna
kan du enkelt använda Web Browser.
Ikonerna som beskrivs nedan inleds med
ikonen längst till vänster på skärmen.
●● TILLBAKA
Går till föregående webbsida.
NN Om det inte finns någon tidigare
webbsida fungerar inte den här ikonen.
●● Vidarebef.
Går till nästa webbsida.
NN Om det inte finns någon nästa webbsida
fungerar inte den här ikonen.
●● Uppdatera / Stopp
Uppdaterar den aktuella sidan eller stoppar
den aktuella anslutningen från laddning.
●● Startsida
Går till den webbsida du har angett som
hemsida.
●● Zoom
Du kan välja en zoomnivå på 50%, 75%,
100%, 125%, 150%, 200%, 300% och Anp.
till skärm.
●● Bokmärken
Visar skärmen Bokmärken. Du kan ställa
in den aktuella sidan som ett bokmärke
eller välja en favoritsida för att besöka
från bokmärkeslistan. Du kan även sortera
enligt Datum, Namn eller Antal besök. För
att sortera väljer du Sortera. När du väljer
Ange URL kan du ange en ny URL-adress
direkt med fjärrkontrollen eller musen och
bokmärka den.
När du markerar ett bokmärke visas
knappen Alternativ på höger sida. I popupfönstret för Alternativ kan du redigera den
valda sidan eller radera den valda sidan från
bokmärkeslistan.
Använda menyn Verktyg med Bokmärke
●● Ta bort alla
Radera alla bokmärkeslistor.
●● Lägg till bokmärke
Bokmärker den aktuella sidan.
●● Importera bokmärken
Du kan importera en bokmärkesfil som
sparats på en annan enhet, såsom en
dator.
●● Exportera bokmärken
Du kan exportera en bokmärkesfil från
TV:n till en annan enhet som är ansluten
till din TV.
●● Historik
Visar skärmen Historik. Du kan välja en
webbsida för att besöka den i Historiklistan.
Du kan även sortera enligt Datum, Namn
eller Antal besök. För att sortera väljer du
Sortera. När du väljer Ange URL kan du ange
en ny URL-adress direkt med fjärrkontrollen
eller musen. När du markerar en sida visas
knappen Alternativ på höger sida. I popupfönstret för Alternativ kan du radera den
valda sidan från historiklistan eller lägga till
den valda sidan till bokmärket.
NN Om du vill radera alla historiklistor
öppnar du menyn Verktyg och sedan
väljer du Ta bort alla.
●● URL-fält
Visar URL för den aktuella sidan. Om du
väljer URL-fältet visas popup-meddelandet
för adressen. Med fjärrkontrollen kan du
mata in en ny URL direkt.
●● Fönsterlista
Visar en lista eller bilder av öppna fönster
(Fönsterlista). Du kan öppna ett nytt
fönster från listan (genom att använda
Öppna nytt fönster), välja och öppna ett
fönster i listan, välja och stänga ett fönster i
listan eller stänga alla fönster. När du väljer
Ange URL kan du ange en ny URL-adress
direkt med fjärrkontrollen eller musen.
Genom att klicka på knappen Text/bild i
övre högra hörnet på skärmen kan du växla
fönsterlistan mellan textbeskrivningarna
för bokmärkta sidor och bilder för öppna
fönster.
Använda menyn Verktyg med Fönsterlista
●● Öppna nytt fönster
Öppna det nya webbläsarfönstret. Den
nya webbläsaren visas automatiskt på
hemsidan.
●● Stäng alla fönster
Stäng alla öppna fönster som har listats
i Fönsterlista. Efter att du har stängt alla
fönster öppnar TV:n en ny webbläsare
automatiskt. Det nya webbläsarfönstret
visas automatiskt på hemsidan.
●● Sök
Gör det möjligt för dig att söka på webben.
När du öppnar inmatningsfältet Sök visas
skärmen Sök.
Följ stegen nedan för att söka webben efter
ordinmatning:
1.På skärmen Sök väljer du sökmotorn.
2.Välj Ange söknyckelord..
Tangentbordsskärmen visas.
3.Ange det ord du vill använda
som nyckelord med musen eller
fjärrkontrollen. TV:n söker med
nyckelordet och sökmotorn du har valt.
●● Dela ut
Dela den aktuella webbsidan med din Family
Story.
●● Alternativ
Du kan konfigurera inställningarna för Web
Browser.
Konfigurera Web Browser med Alternativ
Flytta markören till toppen av skärmen och
välj sedan ikonen Alternativ.
●● Läsverktyg
Erbjuder en lättläst sida genom att förstora
huvudtexten. Läsverktyg är inte tillgängligt
för alla sidor.
●● Godkända webbplatser
Gör det möjligt att begränsa barnens
tillgång till olämpliga webbsidor. Den här
funktionen tillåter endast åtkomst till
registrerade webbsidor.
NN Varje gång du öppnar Godkända
webbplatser visas PIN-skärmen och du
måste ange PIN-koden.
Funktion för godkända webbplatser: Slår på
eller av funktionen Godkända webbplatser.
Återst. lösen. för Godkända webbplatser.:
Ändra lösenordet för Godkända
webbplatser.
L. t. akt. webbp.: Gör det möjligt för dig
att lägga till den visade webbsidan i listan
Approved Sites.
Hantera Godkända webbplatser: Gör det
möjligt för dig att skriva in URL-adresser
för att lägga till dem i listan Approved Sites
och radera platser från listan Approved
Sites.
NN Om du slår på Godkända webbplatser
och inte har lagt till några sidor till listan
Approved Sites kan du inte öppna några
internetsidor.
●● Privat bläddring på / Privat bläddring av
Aktivera eller avaktivera sekretessläget.
När sekretessläget är aktiverat behåller inte
webbläsaren adresserna till de platser du
besöker. Om du vill aktivera sekretessläget
väljer du Ja.
Om sekretessfunktionen körs visas
ikonen “Stop” framför adressen längst
upp på skärmen. Om du vill avaktivera
sekretessläget, väljer du alternativet igen
när sekretessläget är aktiverat.
●● PIP-inst.
Gör det möjligt för dig att konfigurera
funktionen BIB.
PIP-läge: Välj en position för underbilden
för PIP-underbilden.
Ljud: Välj den ljudkälla som du vill höra –
huvud- eller underbild – när PIP är på.
●● Inst. för webbläsare
Du kan konfigurera alternativen för Web
Browser.
Ange som startsida: Du kan ange en
hemsida.
–– Mest besökta: Ställer in oftast besökta
URL-adresser som startsida.
–– Aktuell sida: Ställer in den aktuella sidan
som hemsida.
–– Bokmärken: Ställer in
bokmärkesadressen som hemsida.
–– Ange URL: Gör det möjligt för dig att
skriva in en URL-adress till sidan som
du vill ha som hemsida. Tangentbordet
fungerar som tangentbordet på en
mobiltelefon.
Inst. för popup-block.: Slår på eller av
Popup-block..
Inst. för annonsb.: Du kan avgöra om du vill
spärra annonser och välja URL-adresser för
vilka annonserna ska blockeras.
–– Annonsblockering: Slår på eller av
Annonsblockering.
–– Block. aktuell sida: Lägger till aktuell sida
till listan över spärrade alternativ.
–– Hantera blockerade webb.: Du kan
lägga till en webbsida där annonser ska
blockeras genom att direkt skriva in
adressen eller radera en webbsida från
listan.
Allmänt: Du kan radera personlig
information.
–– Ta bort historik: Raderar
webbsideshistorik.
–– Ta bort webbläsardata: Raderar
åtkomstinformation för Internet, t.ex.
cookies.
–– Återställ inst.: Återställer alla
inställningar för webbläsaren till
fabriksstandard.
–– Dölj meny: Slår på eller av autodölj för
kontrollpanelen. Om du väljer på kommer
kontrollpanelen att döljas och visas
bara när du flyttar markören överst på
skärmen.
Kodar: Du kan ställa in kodningsinställning
för webbsidor till automatiskt eller
manuellt.
–– Välj auto.: Slår på eller av automatisk
kodning av webbsidor. Webbläsaren
väljer lämpligt kodningsformat
automatiskt.
–– Inställ.: Välj ett kodningsformat manuellt
från en lista över kodningsformat.
Formatet används på alla sidor.
Du kan ställa in hastighet för markören
när markören är inställd på PekarePointer
ModePekläge.
–– Pekarhastighet: Välj en
markörshastighet.
Webbläsarinformation: Visar version och
upphovsrättsinformation för Web Browser.
Skype
™ → Skype
Skype har skapat en liten programvara
som gör det möjligt att kommunicera med
människor jorden runt och som är både
enkel och rolig.
Med Skype kan du prata med vem som helst,
var som helst. Och om ni båda har Skype blir
det gratis. Kommunicera med människor
jorden runt!
NN För mer information, hämta
bruksanvisningen för Skype på adressen
“www.samsung.com.”
[Juridiskt uttalande]
På grund av de olika funktionerna i
produkterna som innehåller Samsung
Smart Hub - Content Service, samt
begränsningarna i tillgängligt innehåll, kan
vissa funktioner, program och tjänster inte
vara tillgängliga på alla enheter eller i alla
områden.
Vissa funktioner på Smart Hub kan
också kräva extra perifera enheter eller
medlemskap som säljs separat. Besök
sidan http://www.samsung.com för mer
information om viss enhetsinformation
och innehållstillgång. Tjänsterna och
innehållstillgången via Smart Hub kan
ändras utan föregående meddelande.
SMART Interaction
Med SMART Interaction kan du snabbt
och enkelt öppna och kontrollera
menyalternativ och funktioner genom tal
(bokstäver eller ord) eller gester.
FRISKRIVNING FÖR BROSCHYR
●● Inloggning för ansiktsidentifiering
För att Ansiktsigenkänning ska fungera
lagras en miniatyrbild av ditt ansikte på
TV:n för inloggningen.
Genom att logga in på Smart Hub med
Ansiktsigenkänning håller du inte lika hög
säkerhetsnivå som om du loggar in med ID
och lösenord.
●● Använda TV-kameran
Innan du använder TV-kameran ska
du vara medveten om att under vissa
omständigheter och lagar kan din
användning/vårdslösa användning av TVkameran resultera i juridiska åtgärder
för dig. Genom att använda TV-kameran
instämmer du i att du inte ska använda
kameran (i) på platser där kameror
är förbjudna (exempelvis badrum,
omklädningsrum), (ii) på något sätt som kan
inkräkta på en persons privatliv eller (iii) i
strid mot tillämplig lagstiftning, regler och
förordningar.
När du använder en TV-kamera ska du
kontrollera om det sitter tejp bak på TVkameran eller inte och sedan använda
TV-kameran efter att kameravinkeln har
justerats. När du inte vill använda TVkameran rekommenderar vi att du använder
en kameralins som fixeras uppåt. I så fall är
Ansiktsigenkänning och Rörelsekontroll
inte tillgängliga.
Röstkontroll
Meny → System → Röst- och Rörelsekontroll →
Röstkontroll
Aktivera eller avaktivera funktionen för
röstidentifiering. Gör det möjligt för dig att
öppna och kontrollera menyalternativ och
funktioner genom att tala in bokstäver eller
ord.
NN För korrekt röstidentifiering, se listan
över standardröstkommandon på
Samsungs webbsida (www. samsung.com
→ support → Manuals & Downloads).
NN Funktionen Röstkontroll kan påverkas
av otydligt uttal, låg röstnivå och
omgivande ljud.
NN För att använda Röstkontroll måste du
uttala orden och fraserna tydligt och
korrekt på det språk du har valt i Språk.
NN Omgivande ljud kan göra att Röstkontroll
inte fungerar. (Lämpligt omgivande ljud:
under 40 dB)
Din TV kan "höra" dina röstkommandon på
två sätt:
–– Använda TV:ns mikrofon. (Identifiering
på avstånd)
NN Vi rekommenderar att du använder
funktionen Röstkontroll inom omkring
4 meter från TV:n. Du kan kontrollera
det användningsbara området
genom att använda Testa miljön för
Röstkontroll (System → Röst- och
Rörelsekontroll → Röstkontroll →
Testa miljön för Röstkontroll).
–– Genom att använda knappen
VOICE˜ på Smart Touch Control.
(Närhetsidentifiering)
NN När du använder TV:ns mikrofon kanske
orden inte identifieras på grund av
omgivande ljud. I så fall ska du försöka
använda knappen VOICE˜ på Smart
Touch Control. TV:n identifierar ett
röstkommando klarare.
NN Knappen VOICE˜ på fjärrkontrollen är
alltid aktiverad. Om du vill använda TV:ns
mikrofon ska du slå på Röstkontroll
(System → Röst- och Rörelsekontroll →
Röstkontroll).
NN När en funktion öppnas via Röstkontroll
fungerar eventuellt inte den
funktionen med Röstkontroll. I så fall
rekommenderar vi Rörelsekontroll.
Om du vill använda rörelse, öppnar du
handen i kamerans riktning och vinkar
från den ena sidan till den andra tre eller
fyra gånger.
●● Röstkontroll
Slår på och stänger av Röstkontroll.
NN Knappen VOICE˜ på fjärrkontrollen är
alltid aktiverad.
●● Språk
Välj den identifieringsspråk du vill använda.
NN När du väljer UK English/Norsk, kan du
söka efter ett ord eller en fras på norska.
●● Ord för att starta
Du kan välja Ord för att starta som startar
funktionen Röstkontroll. Alternativt kan
du slå på TV:n med Ord för att starta om
funktionen Röstkontroll är inställd på På.
–– Om Ord för att starta är inställd på Hi TV,
säger duHi TV STARTA.
–– Om Ord för att starta är inställd på Smart
TV, säger duSmart TV STARTA.
NN “Påslagning av röst” kanske inte är
aktiverat om TV:n har en av följande
statusar i standby-läge:
–– När PVR (Personal Video Recorder)
pågår.
–– När Programuppgradering pågår med
alternativet “Via kanal”.
–– När kanalsökningen pågår på
sändningskanalen.
●● Storlek för Röstkommandofält
Ändra läget Storlek för Röstkommandofält
mellan Minsta och Hel.
●● Röstkänslighet
Ange känslighet för röstidentifiering.
Eko: Ställ in ekonivå.
Identifieringskänslighet: Ställ in responsnivå
för röstidentifiering.
●● Testa miljön för Röstkontroll
Du kan testa hur mycket omgivningsljud
som TV:ns mikrofon detekterar.
–– Brustest: Testar hur mycket
omgivningsljud som TV:ns mikrofon
detekterar. För mycket omgivningsljud
gör att Röstkommando inte fungerar.
För att starta väljer du Nästa med
fjärrkontrollen. Testet startar och tar
några sekunder. Var så tyst som möjligt
under testet.
–– Test av mikrofon och högtalare: Detta
test avgör om ljudet som TV-mikrofonen
har registrerat från TV-högtalaren
avbryter Röstkommando. För att starta
väljer du Start med fjärrkontrollen.
Testet startar och tar bara några
sekunder. Var så tyst som möjligt under
testet.
NN Endast tillgängligt när Välj högtalare
är inställt på TV-högtalare.
–– Test för Röstkontroll: I det här testet
kontrolleras volymnivån och röstens
tydlighet när du använder Röstkontroll.
Välj Start med fjärrkontrollen. När testet
startar säger du testorden som anges i
instruktionerna så högt och tydligt som
möjligt.
NN Om testet inte lyckas väljer du Testa
igen och talar in orden högt och
tydligt igen.
Följ stegen nedan för att använda funktionen
Röstkontroll:
NN Om funktionen Röstkontroll är inställd på
På, kan TV:n slås på automatiskt av den
omgivande miljön.
1.Säg den Ord för att starta som du valde
i den inbyggda mikrofonen i TV:n eller
tryck på knappen VOICE˜ på Smart
Touch Control. TV:n visar Storlek för
Röstkommandofält.
NN Om du använder Röstkontroll ställs
volymen för TV:n automatiskt in på 5.
2.Tala in ett ord eller en fras som
du vill använda från Storlek för
Röstkommandofält.
NN Uttala ordet eller frasen klart och
tydligt på det valda språket i Språk.
3.Vänta tills identifieringen är klar och tala
sedan in nästa kommando på samma sätt.
NN För att avsluta Röstkontroll-läget,
talar du in orden Ord för att starta
eller "Avbryt" med TV:ns mikrofon,
eller också trycker du på knappen
VOICE˜ på fjärrkontrollen igen.
Använda inmatningsläget för rösttext
1.Tala in orden ”Sök alla” i läget
Röstkontroll.
NN När du använder en QWERTY-
knappsatsskärm kan du använda
läget för inmatning av rösttext. Säg
den Ord för att starta som du valde i
den inbyggda mikrofonen i TV:n eller
tryck på knappen VOICE˜ på Smart
Touch Control.
2.Tala in ordet eller frasen du vill söka
efter.
3.TV:n utför den talade funktionen
NN Prestandanivåerna för Röstkontroll
varierar baserat på talat språk.
Rörelsekontroll
Meny → System → Röst- och Rörelsekontroll →
Rörelsekontroll
Aktivera eller inaktivera funktionen
Rörelsekontroll. Gör det möjligt för dig
att styra TV:n och flytta TV-markören via
funktionen Rörelsekontroll.
NN Funktionen Rörelsekontroll kan påverkas
av rörelsehållningen och omgivande
ljusförhållanden.
NN Vissa program kanske inte stöder
Rörelsekontroll.
NN Du kan uppleva fysisk trötthet när du
använder Rörelsekontroll en längre tid.
NN Undvik direkt solljus vid användning av
Rörelsekontroll.
NN Vi rekommenderar att du använder
funktionen Rörelsekontroll inom
omkring 1,5-4 meter från TV:n. TV-
kamerans identifieringsområde kan
variera beroende på kameravinkel och
andra förhållanden. Du kan kontrollera
identifieringsområdet för TV-kameran
med Testa miljön för Rörelsekontroll
(System → Röst- och Rörelsekontroll
→ Rörelsekontroll → Testa miljön för
Rörelsekontroll).
●● Rörelsekontroll
Slår på och stänger av funktionen
Rörelsekontroll.
●● Storlek för Rörelseguidefält
Ändra läget Storlek för Rörelseguidefält
mellan Minsta och Hel.
●● Testa miljön för Rörelsekontroll
Du kan testa rummets ljusstyrka och
kameravinkeln.
–– Test för ljusstyrka: I det här testet
kontrolleras om rummet är tillräckligt
ljust för att Rörelsekontroll ska fungera
korrekt. Välj Start med fjärrkontrollen.
Testet startar. Testet tar några sekunder.
(Lämplig ljusstyrka i omgivningen: 50–
500 Lux)
NN Låt inte solljus eller annat ljus tränga in
rakt i kameralinsen.
NN Se till att kameralinsen är täckt av ett
objektiv.
–– Test för kameravinkel: På skärmen Test
för kameravinkel väljer du Start med
fjärrkontrollen. En rektangel visas på
skärmen. Flytta dig själv inuti rektangeln
genom att justera kameran eller genom
att flytta dig framför kameran. Om
du inte befinner dig inom rektangeln
fungerar kanske inte testet. När du är
klar drar du med handen i kamerans
riktning och skakar den tre eller fyra
gånger från ena sidan till andra.
Följ stegen nedan för att använda
Rörelsekontroll:
1.Dra med handen i kamerans riktning
och skaka den tre eller fyra gånger från
ena sidan till den andra för att använda
funktionen Rörelsekontroll. Funktionen
Rörelsekontroll startar på TV:n och
sedan visas Storlek för Rörelseguidefält
längst ned på skärmen.
2.Försök styra TV:n med dina händer.
Gesterna som kan användas visas nedan.
NN Observera att funktionen
Rörelsekontroll stängs om dina händer
kommer utanför kameraområdet.
NN Om du använder andra enheter (t.ex.
fjärrkontroll, tangentbord etc.) för
att kontrollera TV:n när du använder
Rörelsekontroll stängs Rörelsekontroll.
Styra TV:n med dina händer och geststyrning
●
Öppna funktionen för
rörelsegestkontroll
– Rörelse: Öppna handen i kamerans
riktning och vinka från den ena sidan till
den andra tre eller fyra gånger.
Peknavigering
●
För markören till den position där du vill ha
den.
– Action: Lägg ned handen och för den till
den position du vill.
●
Kör
Väljer ett alternativ eller kör ett kommando
som indikeras av markören eller markeras.
– Action: Knip ihop knytnäven.
N När du visar en sida kan du använda
åtgärden Kör för att flytta sidan i önskad
riktning. För att flytta en sida sluter du
näven, håller den sluten och rör den
i den riktning som du vill flytta sidan.
Observera att inte alla sidor kan flyttas.
●
TILLBAKA
Gå tillbaka till föregående meny.
– Rörelse: Öppna handen och rör i en
cirkelrörelser moturs.
● Kanal/volymkontroll
Ändrar kanalen eller justerar volymen.
N Om du använder funktionen
Rörelsekontroll när du tittar på en kanal
visas skärmen för kanal-/volymkontroll.
–– Action: Använd Peknavigering för
att flytta markören till kanalen eller
volymkontrollen och Kör för att justera
kanalen eller volymen.
NN Om du använder Kör en gång innebär
det att du behöver trycka på knappen
på fjärrkontrollen. Om du behåller
Kör-rörelsen innebär det att du ska
trycka på och hålla in knappen på
fjärrkontrollen.
●
Scroll
Rullar sidan i önskad riktning. Anta
exempelvis att du vill rulla ned.
1. Flytta markören till nedre delen av
skärmen (sidbläddringszon) med gesten
Peknavigering.
2. Flytta markören mot mitten av skärmen
genom att Peknavigering.
3. Sidan flyttar 1 sida.
N Vissa program kanske inte stöds av
den här funktionen.
Ansiktsigenkänning
™ → Verktyg → Inställn. → Kontohanterare →
Ansiktsigenkänning
Aktivera eller inaktivera funktionen
för ansiktsidentifiering. Med
ansiktsigenkänning kan du registrera ditt
ansikte i Samsung-kontot. Dessutom kan du
logga in på Samsung-kontot med funktionen
Ansiktsigenkänning utan att skriva in ditt
konto-ID eller använda ditt kontolösenord.
NN Du kan endast registrera ditt ansikte i ett
konto.
För att registrera ditt ansikte i Samsung-konto
följer du stegen nedan:
NN För att använda den här funktionen ska du
logga in på Smart Hub. Om du inte har ett
Samsung-konto måste du skapa ett Samsungkonto. För att skapa ditt Samsung-konto, se
“Skapa ett konto” i Smart Hub.
1.På skärmen Smart Hub trycker du på
menyn Verktyg med fjärrkontrollen och
väljer sedan Inställn..
2.Välj Kontohanterare. Skärmen
Kontohanterare visas.
3.Välj Ansiktsigenkänning. Skärmen
Ansiktsigenkänning visas.
4.Flytta ditt ansikte så det visas i mitten
av kvadraten på skärmen och vänta tills
kvadraten ändrar färg från rött till grönt.
NN När TV:n inte klarar
ansiktsidentifieringen väljer du
Försök igen och försöker sedan igen.
5.När detta är klart är Ansiktsigenkänning
i ditt Samsung-konto slutfört. Fönstret
Fortsätt att registrera tjänst visas.
NN För att stänga fönstret väljer du OK.
Du kan registrera tjänster senare
med Koppla med andra konton i
Smart Hub (Verktyg → Inställn. →
Kontohanterare → Koppla med andra
konton).
För att logga in på ditt Samsung-konto med
Ansiktsigenkänning följer du stegen nedan:
NN Om du använder Ansiktsigenkänning för att
logga in på Smart Hub kan det vara mindre
säkert än att logga in med ett lösenord.
1.Medan skärmen Smart Hub visas väljer
du a med fjärrkontrollen. Skärmen
Samsung-konto visas.
2.Välj Ansiktsigenkänningsläge. Skärmen
Ansiktsigenkänning visas.
NN För att återgå till skärmen Samsung-
konto väljer du Lösenordsläge.
3.TV:n startar Ansiktsigenkänning. Ställ
dig med ansiktet mot TV-skärmen. TV:n
identifierar ansiktet automatiskt.
NN En grön kvadrat indikerar ett
registrerat ansikte. En röd kvadrat
indikerar ett oregistrerat ansikte.
NN Om TV:n inte kan identifiera ditt
ansikte ska du prova igen.
4.TV:n loggar in dig på Samsung-kontot
automatiskt.
NN Om TV:n identifierar två eller
fler registrerade ansikten visas
kontolistan för Samsung. Välj konto
för att logga in.
NN Om ansiktet är oregistrerat kan du
registrera det på Samsung-kontot.
Följ steg 4 till 5 i "Följ stegen nedan
för att registrera ditt ansikte i
Samsung-kontot": enligt processen
ovan.
NN Om du inte har något konto kan
du skapa ett. För mer detaljerad
information, se "Skapa ett konto" i
Smart Hub.
Specifikationer för SMART interaktion
Röstkontroll
Aktivera med röst
Miljö- och
utvärderingskriteria
Villkor
Utvärderingsobjekt
Hanteringsspecifikationer
Ljud i omgivningen
~ 40 dB
Avstånd
1M ― 4M
Röstnivå som krävs
60 dB eller högre
Vinkel
±30˚
TV-volym (Steg)
Steg 0
Stödda språk
15 språk
Vilka språk som stöds kan variera beroende
på modell eller inställning av Röstkontroll.
Startord
Miljö- och
utvärderingskriteria
Villkor
Utvärderingsobjekt
Hanteringsspecifikationer
Ljud i omgivningen
~ 40 dB
Avstånd
1M ― 4M
Röstnivå som krävs
60 dB eller högre
Vinkel
±30˚
TV-volym (Steg)
Steg 10
Stödda språk
15 språk
Vilka språk som stöds kan variera beroende
på modell eller inställning av Röstkontroll.
Integrerad röstidentifiering
Miljö- och
utvärderingskriteria
Villkor
Utvärderingsobjekt
Hanteringsspecifikationer
Ljud i omgivningen
~ 40 dB
Avstånd
1M ― 4M
Röstnivå som krävs
60 dB eller högre
Vinkel
±30˚
TV-volym (Steg)
Steg 5
Stödda språk
15 språk
Vilka språk som stöds kan variera beroende
på modell eller inställning av Röstkontroll.
NN För att visa alla kommandolistor över önskade
språk, se avsnittet för Guide på Samsungs
webbsida (www.samsung.com → Support →
Manuals & Downloads).
Rörelsekontroll
Villkor för identifiering
Miljö- och
utvärderingskriteria
Villkor
Utvärderingsobjekt
Hanteringsspecifikationer
Funktionshastighet
Långsam/snabb
Avstånd
1.5 M ― 4 M
Miljö [belysning]
50 Lux ― 500 Lux
Horisontell vinkel
±15˚
Bakgrundsidentifiering
Vit eller grå
Vertikal vinkel
±10˚
Ansiktsigenkänning
Villkor för identifiering
Miljö- och
utvärderingskriteria
Villkor
Utvärderingsobjekt
Hanteringsspecifikationer
Hudfärg
Vit, gul, svart, indisk,
latinamerikansk
Avstånd
1.5 M ― 4 M
Miljö [belysning]
50 Lux ― 500 Lux
Horisontell vinkel
±15˚
Bakgrundsidentifiering
Vit eller grå
Vertikal vinkel
±10˚
Svarstid
2 sek (för 1 person) ―
8 sek (för 5 personer)
Smart Touch Control
Tryck
Miljö- och
utvärderingskriteria
Villkor
Utvärderingsobjekt
Hanteringsspecifikationer
Inom 300 ms
(Anslutet tillstånd)
Avstånd
30 cm
Svarstid
Inom 1,5 sek.
(Frånkopplat tillstånd)
4 M
Vertikal vinkel
0˚ ― 20˚
Horisontell vinkel
0˚ ― 85˚
Server Voice
Miljö- och
utvärderingskriteria
Villkor
Utvärderingsobjekt
Hanteringsspecifikationer
Ljud i omgivningen
45 ― 50 dB
Röstigenkänningsavstånd
10 cm ― 30 cm
Användaravstånd
för fjärrkontrollen
30 cm ― 4 M
Röstnivå som krävs
60 dB eller högre
TV-volym (Steg)
Steg 50
Stödda språk
15 språk
Svarstid
~ 5 sek
Snabbknappar
Miljö- och
utvärderingskriteria
Villkor
Utvärderingsobjekt
Ansluten status
Hanteringsspecifikationer
30 cm
Avstånd
Frånkopplad status (IR)
Hopparning
4 M
Vertikal vinkel
0˚ ― 20˚
Horisontell vinkel
0˚ ― 85˚
Miljö- och
utvärderingskriteria
Villkor
Avstånd
30 cm
Utvärderingsobjekt
Hanteringsspecifikationer
30 cm
Avstånd
Vinkel
0˚
4 M
Omgivning
Funktionen bör
inte påverkas.
0˚
Svarstid
Vinkel
1 min
45˚
TV-kontroll
Användbarhet
Miljö- och
utvärderingskriteria
Villkor
Temperatur/
luftfuktighet
0℃ ― 50℃
50% ― 75%
Utvärderingsobjekt
Hanteringsspecifikationer
TV-kamera
Intern
Miljö- och
utvärderingskriteria
Villkor
Ljud i omgivningen
~ 40 dB
Utvärderingsobjekt
Hanteringsspecifikationer
1 m
Avstånd (AFanvändning)
Miljö [belysning]
30 Lux ― 500 Lux
4 M
45˚(horisontal)
Temperatur/
luftfuktighet
0℃ ― 50℃
50% ― 75%
Vinkel (AF-användning)
20˚(vertikal)
Extern
Miljö- och
utvärderingskriteria
Villkor
Ljud i omgivningen
― 40 dB
Utvärderingsobjekt
Hanteringsspecifikationer
1 m
Avstånd (AFanvändning)
Miljö [belysning]
30 Lux ― 500 Lux
4 M
45˚(horisontal)
Temperatur/
luftfuktighet
0℃ ― 50℃
50% ― 75%
Vinkel (AF-användning)
20˚(vertikal)
AllShare Play
™ → AllShare Play
Titta på bilder, musik och/eller filmfiler som
finns sparat på en USB-lagringsenhet (MSC)
och/eller din dator.
NN För att visa innehåll på en USB-enhet ska
du koppla in enheten i en USB-port på
TV:n.
NN Om du vill använda en USB-hårddisk
rekommenderar vi att du använder en
USB-hårddisk som har en strömadapter.
NN Om du vill spela upp innehåll som
finns på datorn eller en DLNAkompatibel mobiltelefon måste du
ansluta datorn och TV:n till nätverket
och hämta och installera AllSharenätverksprogramvaran till datorn.
För att spela upp innehåll som finns på
en DLNA-kompatibel enhet måste du
dessutom ha ett trådlöst nätverk.
Ansluta en USB-enhet
1.Slå på TV:n.
2.Anslut en USB-enhet innehållande bilder,
musik och/eller filmfiler till USB-porten
på TV:n.
3.När USB-minnet är anslutet till TV:n visas
popupfönstret Ansluten enhet. Välj en
kategori du vill spela upp bland Videor,
Foton och Musik.
NN TV:n kan visa filerna på USB-enheten
automatiskt om det är den enda enheten
som är ansluten.
Koppla från en USB-enhet
Metod 1: Använda knappen SOURCEs.
1.Tryck på knappen SOURCEs
Remote Control
eller välj Källa
på Standard
för Smart Touch
Control .
2.Välj önskad USB-enhet och tryck sedan
på knappen TOOLST
Control
eller T
för Standard Remote
för Smart Touch Control .
Menyn Verktyg visas.
3.Välj Säker borttagning av USB och
vänta sedan tills den valda USB-enheten
kopplats från. Du kan ta bort en USBenhet från TV:n.
Metod 2: Använda startskärmen för AllShare
Play.
1.Gå till startskärmen för AllShare Play. (™
→ AllShare Play)
2.Välj valfri kategori, förutom Min li., och
tryck sedan på knappen E för Standard
Remote Control
eller på pekplattan
för Smart
Touch Control .
3.Välj önskad USB-enhet och tryck sedan
på knappen TOOLST
Control
eller T
för Standard Remote
för Smart Touch Control .
Menyn Verktyg visas.
4.Välj Säker borttagning av USB och
vänta sedan tills den valda USB-enheten
kopplats från. Du kan ta bort en USBenhet från TV:n.
NN För att ta bort en USB-enhet från TV:n
rekommenderar vi att du använder
funktionen Säker borttagning av USB.
Läs den här informationen innan du använder
AllShare Play med en USB-enhet.
Restriktioner och varningar
Innan du ansluter enheten till TV:n ska
du säkerhetskopiera dina filer för att
förhindra att de skadas eller dataförlust.
SAMSUNG ansvarar inte för skada på
datafiler eller dataförluster.
Anslut en USB-hårddisk till den anvisade
USB-porten (HDD 5V 1A).
Koppla inte ur en USB-enhet när den
läses av TV:n.
Om du ansluter en USB-enhet med
en USB-förlängningskabel kan TV:n
eventuellt inte identifiera USB-enheten
eller läsa filerna på enheten.
Om en USB-enhet som är ansluten till
TV:n inte identifieras, fillistan på enheten
är korrupt eller en fil i listan inte spelas
ansluter du USB-enheten till datorn,
formaterar enheten, kopierar om filer till
enheten och försöker spela upp igen.
Om en fil som raderas från datorn
fortfarande hittas när Smart Hub
körs använder du funktionen "Tömma
papperskorgen" på datorn för att
permanent radera filen.
Om datorn inte kan konstruera en
funktionell databas över sparade filer
på en USB-enhet på grund av att det är
för lite ledigt utrymme på USB-enheten
kanske du inte kan visa några nya filer du
har lagt till, även om du har sparat dessa
filer på USB-enheten.
Stödda enheter
Vissa typer av USB-digitalkameror och
ljudenheter är eventuellt inte kompatibla
med den här TV:n.
AllShare Play stöder endast USB-
lagringsenheter (MSC). MSC står för
Mass Storage Class Bulk-Only Transport
device. Exempel på MSC är Thumbenheter, flashkortläsare och USBhårddiskar (USB-hubb stöds inte).
Enheter ska anslutas direkt till USBporten på TV:n.
Mer än 3TB USB HDD stöds inte.
Om mer än 2 PTP-enheter (Picture
Transfer Protocol) är anslutna kan du
bara välja en i taget.
Om fler än två MSC-enheter ansluts
kanske vissa av dem inte känns igen.
Om en USB-enhet kräver högspänning
(mer än 500mA eller 5V) kanske den inte
stöds.
Om ingen inmatning görs på TV:n
under tiden som har angetts i Tid för
autoskydd, slås skärmsläckaren på.
Energisparläget på vissa hårddiskar kan
aktiveras automatiskt när de ansluts till
TV:n.
Filsystem och filformat
USB-funktionen fungerar eventuellt
inte korrekt med olicensierade
multimediefiler.
MTP (Media Transfer Protocol) stöds
inte.
Filsystem som stöds är FAT16, FAT32
och NTFS.
AllShare Play stöder endast det
sekventiella jpeg-formatet. Det stöder
inte progressivt jpeg-format.
Ju högre bildupplösning desto längre tid
tar det att visa bilden på skärmen.
Maximal JPEG-upplösning som stöds är
15 360 X 8 640 pixlar.
Om en fil är korrupt eller TV:n inte stöder
filtypen visas meddelandet Filformatet
stöds ej..
Om filerna sorteras efter Mapp-vy, kan
TV:n visa namnen på upp till 1000 filer i
varje mapp.
Om antalet filer och mappar som sparas
på USB-lagringsenheten är strax över
8 000 kanske inte filerna och mapparna
visas och vissa mappar kanske inte går
att öppna.
TV:n kan inte spela upp MP3-filer med
DRM som har hämtats från en betalplats.
DRM (Digital Rights Management) är en
teknik som stöder skapande, distribution
och hantering av digitalt innehåll på ett
integrerat och mångsidigt sätt, inklusive
skydd av olika rättigheter och intressen
för innehållsleverantörer, skydd mot
illegal kopiering liksom betalnings- och
villkorshantering.
Även om en fil du vill spela upp är
kodat i ett format som stöds kanske ett
felmeddelande visas på grund av ett
underinnehåll eller profilproblem.
Ansluta till en dator via ett nätverk
Du kan titta på bilder samt spela musik och
videor som är sparade på datorn via en
nätverksanslutning med AllShare Play.
NN Mer information om hur du konfigurerar
din TV och ansluter den till nätverket
finns under ”Installera nätverket” i den
här manualen.
NN För att visa innehållet som finns på din
dator måste du ha anslutit din TV och
din dator till nätverket samt hämtat och
installerat datorprogramvaran AllShare
Play på datorn.
NN Vi rekommenderar att du placerar
både TV:n och datorn i samma
delnätsnätverk. IP-adresserna har fyra
delar, som är separerade med punkter
(111.222.333.444). Om TV:n och datorn
är i samma delnät är de första 3 delarna
av TV:ns IP-adress och datorns IP-adress
(111.222.333) likadana och endast sista
delen (värdadressen) skiljer sig åt.
Följande funktioner för AllShare Play stöds
inte när du spelar upp media från en dator
som är ansluten via ett nätverk:
NN Funktionerna Bakgrundsmusik och
Inställningar för bakgrundsmusik.
NN Sortera filerna enligt önskan i mapparna
Foton, Musik och Videor.
–– Funktionen † (REW) eller … (FF)
medan en film spelas upp.
NN DivX DRM stöds inte.
NN Ställ in datorns brandväggsprogram så
att datorprogramvaran för AllShareuppspelning är ett tillåtet program.
NN När du använder AllShare Play via en
nätverksanslutning och beroende på
internetservern:
–– Kan sorteringssättet variera.
–– Stöds eventuellt inte funktionen
Scensökning.
–– Eventuellt stöds inte funktionen
Återuppta, som återupptar
uppspelningen av en video.
–– Funktionen Återuppta stöder inte
flera användare. (Den memorerar bara
punkten där den senaste användaren
stoppade ett videoklipp).
–– På grund av innehållsinformationen
fungerar eventuellt inte
sökfunktionen.
NN Du kan uppleva flimmer i filen under
uppspelning av videoklipp i AllShare Play
via en nätverksanslutning.
Du kan spela upp webblagringens innehåll på
TV:n. Följ instruktionerna nedan:
–– Öppna tjänsten AllShare Play på TV:n →
Välj en av innehållstyperna Musik, Foto
och Video → Välj SugarSync → Välj en fil
som ska spelas.
–– Gå till sidan www.sugarsync.com där
du kan överföra datorinnehåll till
webblagringen (SugarSync). Du kan
däremot bara använda TV:n för att spela
upp innehållet på datorn om sökvägen
för överföring är Webbarkiv – AllShare
Play – Musik/Foton/Videor.
–– Du kan också använda TV:n för att
spela upp innehållet på en AllShare
Play-aktiverad mobil enhet om
överföringssökvägen är angiven enligt
ovan.
–– Om du besöker webbsidan www.
allshareplay.com kan du se hur du överför
innehållet på datorn till Webblagring
(SugarSync).
Använda AllShare Play
Med AllShare Play kan du använda
följande tjänster. Du behöver logga in
på vårt Samsung-konto för att använda
webblagringstjänsterna eller de sociala
tjänsterna.
AllShare Play kan spela upp olika innehåll på
tre sätt:
–– Använda USB-enheten: Du kan spela upp
videor, bilder eller musik från en ansluten
USb-enhet.
–– Använda DLNA- eller webblagring: Du
kan spela upp olika innehåll från enheter
som är anslutna till ditt hemmanätverk
eller din webblagring.
–– Använda sociala tjänster: Du kan spela
upp innehåll från sociala tjänster, såsom
Family Story, Facebook eller Picasa.
NN Innan du använder Facebook eller Picasa,
ska det installeras i Smart Hub.
NN För att använda SugarSync, Facebook
eller Picasa, ska du logga in på
överensstämmande program. Alternativt
kan du registrera ditt programkonto
på Samsung-kontot. För att registrera
programkontot, se "Konfigurera Smart
Hub med inställningar" i avsnittet Smart
Hub.
NN För att använda Family Story ska du
logga in på ditt Samsung-konto. Innan du
använder Family Story ska du gå med i en
grupp eller minst en till.
NN Du kan överföra önskat innehåll till en
annan enhet som är ansluten till TV:n.
Innehållstyp
USB
Kamera
Överföringstjänst som stöds
DLNA, SugarSync, Family
Story, Picasa, Facebook
DLNA
DLNA
USB
SugarSync
USB
Family Story
USB
Picasa
USB
Facebook
USB
Mobil enhet
USB
Min li. (i AllShare Play)
™ → AllShare Play → Min li.
Genom att använda den här funktionen kan
du lätt och snabbt komma åt innehållet.
●● Senaste spelade
Visar en lista över videor, bilder eller
musikfiler som nyligen spelats. Om du har
en fil du vill spela upp igen använder du den
här listan.
NN När du spelar upp en fil från listan
Senaste spelade och USB-enheten inte
är ansluten eller filen inte hittas visas
meddelandet "Det går inte att hitta filen
du söker.".
NN Listan Senaste spelade kan innehålla upp
till 48 filer. Filerna är sorterade så att
de oftast spelade filerna ligger överst i
listan.
NN Senaste spelade filer som finns på en
mobiltelefon kan kanske inte spelas upp.
●● Nyheter
Visar nyligen sparade videor, bilder eller
musikfiler på en ansluten USB-enhet eller
din dator. Om du har en nyligen uppdaterad
fil du vill spela upp igen använder du den här
kategorin.
●● Spellista
Visar spellistans filer som är sparade på
USB-enheten eller din dator. Om du vill
spela upp en spellista väljer du spellistan.
Den valda spellistan spelas upp direkt.
NN Du kan skapa upp till 12 spellistor.
NN Du kan lägga till upp till 100 filer i en
spellista.
NN Du kan bara lägga till en typ av innehåll i
varje spellista. Exempelvis kan du endast
lägga till musikfiler i en spellista med
musikfiler.
Skapa en spellista
1.På huvudskärmen AllShare Play väljer du
Videor, Foton eller Musik på skärmens
vänstra sida.
2.På höger sida på skärmen markerar du
och väljer den enhet som innehåller
filerna du vill visa i spellistan. AllShare
Play visar mappar och/eller filer på
enheten.
3.Om AllShare Play visar mappar ska du
markera och välja mappen som innehåller
filerna som du vill ha. Om den bara visar
filer går du till steg 4.
4.Markera en fil och öppna menyn Verktyg
med fjärrkontrollen.
5.Markera och välj L. t. i spelli..
6.Markera och välj en fil du vill lägga till.
Markeringen c visas i kryssrutan.
7.Upprepa steg 6 för att välja ytterligare
filer.
NN För att välja alla filer i listan väljer du
Markera alla. För att avbryta ett val
väljer du filen igen.
8.När du är klar väljer du Lägg till. Skärmen
L. t. i spelli. visas.
9.Välj Skapa ny. Skärmen Skapa en ny
spellista. visas.
10.Ange spellistanamnet med
fjärrkontrollen eller godkänn
standardnamnet.
11.När du är klar väljer du Klart. Den nya
spellistan skapas. Popup-fönstret Tillagd
visas.
12.Välj Spela för att spela upp nu eller OK
för att spela upp senare.
Följ stegen nedan för att lägga till filer till
spellistan:
1.På huvudskärmen AllShare Play väljer du
Videor, Foton eller Musik på skärmens
vänstra sida.
NN Du måste välja typen av innehåll som
redan är i spellistan. Om du exempelvis
vill lägga till filer till en musikspellista
måste du välja musik.
2.På skärmens högra sida markerar du och
väljer den enhet som innehåller filerna
som du vill visa i spellistan. AllShare Play
visar mappar och/eller filer på enheten.
3.Om AllShare Play visar mappar ska du
markera och välja mappen som innehåller
filerna som du vill ha. Om den bara visar
filer går du till steg 4.
4.Markera en fil och öppna menyn Verktyg
med fjärrkontrollen.
5.Markera och välj L. t. i spelli..
6.Markera och välj en fil du vill lägga till.
Markeringen c visas i kryssrutan.
7.Upprepa steg 6 för att välja ytterligare
filer.
NN För att välja alla filer i listan väljer du
Markera alla. För att avbryta ett val
väljer du filen igen.
8.När du är klar väljer du Lägg till. Skärmen
L. t. i spelli. visas.
9.Markera och välj spellistan du vill lägga
till filer till. Popup-fönstret Tillagd visas.
10.Välj Spela för att spela upp nu eller OK
för att spela upp senare.
Följ stegen nedan för att radera en eller
flera filer i spellistan:
1.På huvudskärmen AllShare Play väljer du
Min li..
2.I spellistområdet längst ned på skärmen
markerar du spellistan du vill redigera.
3.Öppna menyn Verktyg med
fjärrkontrollen och välj sedan Red.
spellista. Skärmen Red. spellista visas.
4.Välj en fil du vill radera. En c-markering
visas i kryssrutan.
5.Upprepa steg 5 för att välja ytterligare
filer.
NN För att välja alla filer i listan väljer du
Markera alla. För att avbryta ett val
väljer du filen igen.
6.När det är klart väljer du Ta bort. Ett
popup-meddelande visas.
7.Välj Ja. De valda filerna tas bort från
spellistan.
Videor (i AllShare Play)
™ → AllShare Play → Videor
Du kan spela upp videofiler som är sparade
på USB-enheten och/eller datorn.
NN För mer information om
undertextformat och codec-format, se
"Undertextnings- och AllShare-format
för uppspelning som stöds" i avsnittet
Övrig information.
Spela upp en Video
1.På skärmen AllShare Play väljer du
Videor.
2.Markera och välj enheten du vill spela
upp.
3.Om AllShare Play visar mappar, markerar
och väljer mappen som innehåller filen du
vill ha ska du gå till steg 4. Om AllShare
Play endast visar filer går du direkt till
steg 4.
4.Markera och välj önskad video på
fillistskärmen.
NN Om du stoppar videon under
uppspelning kan du spela upp videon
senare, från den punkt där du
stoppade den.
NN Filnamnet visas överst på skärmen
med videons uppspelningstid.
NN Om videotidsinformationen är okänd
visas inte förloppsindikatorn för
uppspelningstid.
Kontrollknappar för uppspelning av Video
●● †, …
Varje gång du väljer † eller
… med fjärrkontrollen ändras
uppspelningshastigheten enligt följande.
(† 1 / † 2 / † 3 / … 1 / … 2 / … 3)
●● l, r Standardfjärrkontroll / Dra ett finger åt
vänster eller höger
Smart Touch Control
Hoppa bakåt eller framåt till aktuell
position.
●● ∑
Pausar scenen.
–– För slow motion: I pausläge
väljer du …. Varje gång du väljer
… med fjärrkontrollen minskar
uppspelningshastigheten till „ 1/8 /
„1/4 / „1/2. Uppspelningshastigheten
visas i övre vänstra hörnet.
–– För stegvis läge: I pausläge väljer
du ∑. Varje gång du väljer ∑ med
fjärrkontrollen visas en ny ram.
NN För att återgå till normal
uppspelningshastighet väljer du r
med fjärrkontrollen.
NN Produkten spelar inte upp ljud i det
stegvisa läget eller slow motion.
NN Slow motion och stegvist läge
fungerar bara i framåtgående
riktning.
Använda menyn Verktyg med Videor
●● På fillistskärmen kan du använda följande
alternativ:
–– Visa
Gör det möjligt för dig att sortera fillistan
med en av fyra sorteringskriterier.
–– Spela urval
Gör det möjligt för dig att välja en eller
flera filer för uppspelning direkt.
–– Skicka
Gör det möjligt för dig att skicka
videofiler med webblagringen eller till
andra enheter.
NN För att använda den här funktionen
ska du logga in på Smart Hub.
–– Logga in / Logga ut
Du kan logga in på eller ut ur Samsungkontot.
–– L. t. i spelli.
Gör det möjligt att skapa spellistor. När
du skapar spellistor kan du snabbt och
enkelt spela upp en serie videor som du
vill visa.
–– Gå till spellista
Går till spellistskärmen.
–– Information
Visar detaljerad information om den
valda filen.
●● Under uppspelning kan du använda följande
alternativ på verktygsmenyn:
–– Gå till Videolista
Stoppar videon och tar dig till
fillistskärmen.
–– Spela från början
Du kan starta om en videofil från början.
–– Scensökning
Du kan använda funktionen Scensökning
under uppspelning för att visa eller
starta en film från den scen du vill ha.
NN Om indexinformationen i filen skadas
eller filen inte stöder indexering,
kan du inte använda funktionen
Scensökning.
–– Titelsökning
Du kan söka videon med vänster
och höger pilknapp eller mata in
en uppspelningstid direkt med
fjärrkontrollen.
–– Tidssökning
Sök videon eller mata in
uppspelningstiden direkt med
fjärrkontrollen.
–– Läget Upprepa
Du kan spela upp en filmfil eller alla filer
upprepat på spellistskärmen.
–– Bildstorlek
Du kan ändra bildstorleken enligt
önskemål.
–– Bildläge
Gör det möjligt för dig att ändra Bildläge.
–– Ljudläge
Du kan ändra Ljudläge.
–– Ljudspråk
Du kan lyssna på videon på något av de
språk som stöds. Funktionen är bara
aktiverad när filer av strömningstyp, som
stöder flera ljudformat, spelas upp.
–– Undertext
Gör det möjligt för dig att visa med
undertextning på valfritt språk.
Du kan välja ett specifikt språk om
undertextfilen innehåller flera språk.
–– Undertextinställ.
Visar Undertextinställ.. Du kan välja
undertextningsalternativ, såsom färg
och genomskinligt.
–– Information
Visar detaljerad information om den
valda filen.
NN De tillgängliga funktionerna på menyn
Verktyg är beror på egenskaperna hos
videon som du spelar upp. Alla funktioner
är inte tillgängliga för alla videor.
Visa fillistorna
NN När du använder funktionen AllShare
Play med din webblagring istället för en
USB-enhet stöds inte Visa.
1.För att sortera filerna i fillistorna, välj }
med fjärrkontrollen. Skärmen Visa visas.
2.Välj sorteringskriterier.
●● Mapp-vy
Visar mapparna på enheten i
bokstavsordning. Markera en mapp för
att visa filnamn och miniatyrer.
●● Titel
Sorterar och visar filer i ordningen
symbol/nummer/alfabetiskt/special.
●● Senaste datum
Sorterar och visar filer enligt senaste
datum för skapande.
●● Datum tidigast
Sorterar och visar filer enligt tidigaste
datum för skapande.
Skicka dina videofiler
Gör det möjligt för dig att skicka videofiler
med webblagringen eller till andra enheter.
NN För att använda Skicka måste du vara
inloggad på Smart Hub.
1.För att skicka videofiler i fillistan öppnar
du menyn Verktyg med fjärrkontrollen
och väljer sedan Skicka.
2.Välj en videofil du vill lägga till.
Markeringen c visas i kryssrutan.
3.Upprepa steg 2 för att välja ytterligare
filer.
NN För att välja alla filer i listan väljer
du Markera alla. För att avbryta en
markering markerar du filen igen.
4.När du är klar väljer du Skicka. Skärmen
Skicka visas.
5.Välj målenheten att skicka till och välj
sedan Skicka.
6.Från dessa steg ska du välja
instruktionerna på skärmen.
Foton (i AllShare Play)
™ → AllShare Play → Foton
Visa ett Foto (eller ett bildspel)
NN För mer information om
undertextformat och codec-format, se
"Stödda filformat för undertextning och
AllShare-uppspelning" i avsnittet Övrig
information.
1.På skärmen AllShare Play väljer du Foton.
2.På höger sida på skärmen markerar du
och väljer den enhet som innehåller
bilderna du vill visa.
3.Om AllShare Play visar mappar, väljer du
mappen som innehåller bilderna som du
vill ha och går sedan till steg
4.Om AllShare Play visar fotominiatyrer
går du direkt till steg 4.
5.För att starta bildspelet väljer du ∂ med
fjärrkontrollen.
NN För att ändra till en annan bild
manuellt trycker du på knappen l
eller r.
Standardfjärrkontroll
/ För att
ändra ett foto manuellt drar du ett
finger åt vänster eller åt höger på
pekplattan.
Smart Touch Control
NN Under bilspelet visas alla filer i fillistan
i ordning, med början från den fil du
har valt.
NN När du tittar på en bildfil eller
ett bildspel kan du lägga till
bakgrundsmusik om du har musikfiler
på samma enhet.
NN Om du väljer fel bakgrundsmusik kan
du inte ändra musiken förrän BGM har
slutfört inläsningen.
Kontrollknappar för uppspelning av Foto
●● † / …
Bildspelshastigheten ändras enligt
följande (Långsam, Normal, Snabb).
Hastigheten visas i övre högra delen av
skärmen.
●● l, r Standardfjärrkontroll / Dra ett finger åt
vänster eller höger
Smart Touch Control
Går till föregående eller nästa bild.
●● ∫
Återgå till fillistskärmen.
●● ∂
Starta bildspelet.
●● ∑
Pausa bildspelet.
Använda menyn Verktyg med Foton
●● För att använda menyn Verktyg med
foton måste du först markera en fotofil på
fillistskärmen. Efter att du har markerat
ett foto på fillistskärmen kan du använda
följande alternativ på menyn Verktyg:
–– Visa
Gör det möjligt för dig att sortera fillistan
med ett av fyra sorteringskriterier.
–– Spela urval
Gör det möjligt för dig att välja en eller
flera filer för uppspelning direkt.
–– Skicka
Gör det möjligt för dig att skicka
musikfiler med webblagringen eller till
andra enheter.
NN För att använda Sänd måste du vara
inloggad på Smart Hub.
–– Logga in / Logga ut
Du kan logga in eller ut ur Smart Hubkontot.
–– L. t. i spelli.
Gör det möjligt att skapa spellistor. När
du skapar spellistor kan du snabbt och
enkelt visa en serie bilder.
–– Gå till spellista
Går till spellistskärmen.
–– Information
Visar detaljerad information om den
valda filen.
●● När du visar en bildfil kan du använda
följande alternativ:
–– Gå till Fotolista
Går till fillistskärmen.
–– Starta bildspel / Stoppa bildspel
Alternativt väljer du ∂ för att starta ett
bildspel eller ∑ för att stoppa ett bildspel
med fjärrkontrollen.
–– Bildspelshastighet
Du kan endast välja bildspelshastighet
under bildspelet. Alternativt kan du välja
† eller … med fjärrkontrollen.
–– Bildspelseffekt
Du kan ställa in olika bildspelseffekter.
–– Bakgrundsmusik på / Bakgrundsmusik av
Du kan slå på eller av bakgrundsmusik.
–– Inställningar för bakgrundsmusik
Du kan ställa in och välja bakgrundsmusik
när du tittar på ett bildspel.
–– Bildläge
Du kan ändra Bildläge.
–– Ljudläge
Du kan ändra Ljudläge.
NN Endast tillgängligt när
bakgrundsmusiken är inställd på på.
–– Zoom
Du kan zooma i bilder i helskärmsläget.
–– Rotera
Du kan rotera bilder.
–– Information
Visar detaljerad information om den
valda filen.
Använda funktionen Visa med fotofiler
NN När du använder funktionen AllShare
Play med din webblagring istället för en
USB-enhet stöds inte Visa.
1.För att sortera filerna i fillistorna, välj }
med fjärrkontrollen. Skärmen Visa visas.
2.Välj sorteringskriterier.
●● Mapp-vy
Visar mapparna på enheten i
bokstavsordning. Markera en mapp för
att visa filnamn och miniatyrer.
●● Titel
Sorterar och visar filer i ordningen
symbol/nummer/alfabetiskt/special.
●● Senaste datum
Sorterar och visar filer enligt senaste
datum för skapande.
●● Datum tidigast
Sorterar och visar filer enligt tidigaste
datum för skapande.
●● Månadsvis
Sorterar och visar bilder enligt månad.
Skicka dina bilder
Gör det möjligt för dig att skicka foton med
Family Story-kontot eller till andra enheter.
NN För att använda Sänd måste du vara
inloggad på Smart Hub.
1.Anta exempelvis att du vill skicka med
Family Story.
2.För att skicka fotofiler i fillistan markerar
du en fil, öppnar menyn Verktyg med
fjärrkontrollen och väljer sedan Skicka.
3.Välj en fotofil du vill skicka. En
c-markering försvinner i kryssrutan till
vänster.
4.Upprepa steg 3 för att välja ytterligare
spår.
NN För att välja alla filer i listan väljer du
Markera alla. För att avbryta ett val
väljer du filen igen.
5.När det är klart väljer du Skicka. Skärmen
Skicka visas.
6.Välj målenheten att skicka till.
7.Välj den familjegrupp du vill dela med. En
popup-ruta visas.
8.Ange ett meddelande att skicka till
familjegruppen du har valt.
NN Om QWERTY-tangentbordet visas
kan du använda ett tangentbord som
är anslutet till TV:n för att skriva in
meddelandet.
9.När det är klart väljer du Skicka.
Musik (i AllShare Play)
™ → AllShare Play → Musik
Spela Musik
NN För mer information om
undertextformat och codec-format, se
"Stödda filformat för undertextning och
AllShare-uppspelning" i avsnittet Övrig
information.
1.På skärmen AllShare Play trycker du på
pilknappen för att välja Musik.
2.Välj enheten som innehåller filerna du vill
spela upp.
3.Om AllShare Play visar mappar, markerar
och väljer mappen som innehåller
musikfilen som du vill ha och går sedan
till steg 4. Om AllShare endast visar filer
går du direkt till steg 4.
4.Välj önskad musikfil i fillistan eller välj ∂
med fjärrkontrollen.
NN För att gå till en tidigare sida väljer
du π med fjärrkontrollen. För att
gå till nästa sida väljer du µ med
fjärrkontrollen.
NN När musiken spelas upp kan du
snabbspola musikfilen framåt eller
bakåt genom att välja † eller … med
fjärrkontrollen.
NN Om ljudet låter konstigt under
uppspelning av MP3-filer ska du
justera Equalizerpå menyn Ljud. (En
övermodulerad MP3-fil kan orsaka
ljudproblem.)
Kontrollknappar för uppspelning av Musik
Under uppspelning kan du använda
ytterligare funktioner längst ned till höger
på skärmen.
●● Spela / Paus
Du kan starta eller pausa en musikfil.
Alternativt kan du välja ∂ eller ∑ med
fjärrkontrollen.
●● Läget Upprepa
Du kan spela upp en eller alla musikfiler
som visas i fillistan upprepat.
●● Slumpuppsp.läge
Du kan spela upp musikfilerna i följd eller
slumpvis ordning.
●● Ljudläge
Du kan ändra Ljudläge.
Använda menyn Verktyg med Musik
●● För att använda menyn Verktyg med Musik
måste du först markera en musikfil på
fillistskärmen. Efter att du har markerat en
musikfil på fillistskärmen kan du använda
följande alternativ på verktygsmenyn:
–– Visa
Gör det möjligt för dig att sortera fillistan
med en av fyra sorteringskriterier.
–– Spela urval
Gör det möjligt för dig att välja en eller
flera filer för uppspelning direkt.
–– Skicka
Gör det möjligt för dig att skicka
musikfiler med Family Story-kontot eller
till en annan enhet.
NN För att använda Sänd måste du vara
inloggad på Smart Hub.
–– Logga in / Logga ut
Du kan logga in på eller ut ur Samsungkontot.
–– L. t. i spelli.
Gör det möjligt att skapa spellistor. När
du skapar spellistor kan du visa en serie
musikfiler snabbt och enkelt.
–– Gå till spellista
Går till spellistskärmen.
–– Kodar
Välj ett kodningsformat från
kodningsformatlistan.
–– Information
Visar detaljerad information om den
valda filen.
Använda Spela urval med musikfiler
1.Markera en musikfil i fillistan.
2.Öppna menyn Verktyg med
fjärrkontrollen och välj sedan Spela
urval.
3.Välj spåren du vill lägga till. Markeringen
c visas i kryssrutan till vänster.
4.Upprepa steg 3 för att välja ytterligare
spår.
NN För att välja alla filer i listan väljer du
Markera alla. För att avbryta ett val
väljer du filen igen.
5.Välj Spela. De valda musikfilerna spelas
upp.
Använda Visa med Musikfiler
NN När du använder funktionen AllShare
Play med Family Story, Facebook eller
Picasa istället för en USB-enhet, stöds
inte Visa.
1.För att sortera filerna i fillistorna, välj }
med fjärrkontrollen. Skärmen Visa visas.
2.Välj önskade sorteringskriterier.
●● Mapp-vy
Visar mapparna på enheten i
bokstavsordning. Markera en mapp för
att visa filnamn och miniatyrer.
●● Titel
Sorterar och visar filer i ordningen
symbol/nummer/alfabetiskt/special.
●● Artist
Sorterar musikfiler enligt artist i
bokstavsordning.
●● Album
Sorterar musikfilen enligt album i
bokstavsordning.
●● Genre
Sorterar musikfiler enligt genre.
Skicka dina musikfiler
Gör det möjligt för dig att skicka musikfiler
med webblagringen eller till andra enheter.
NN För att använda funktionen Sänd måste
du vara inloggad på Smart Hub.
1.För att skicka musikfiler i fillistan öppnar
du menyn Verktyg med fjärrkontrollen
och väljer sedan Skicka.
2.Välj en musikfil du vill lägga till.
Markeringen c visas i kryssrutan.
3.Upprepa steg 2 för att välja ytterligare
spår.
NN För att välja alla filer i listan väljer
du Markera alla. För att avbryta en
markering markerar du filen igen.
4.När du är klar väljer du Skicka. Skärmen
Skicka visas.
5.Välj målenheten att skicka till och välj
sedan Skicka.
6.Från dessa steg ska du välja
instruktionerna på skärmen.
Inspelad TV (i AllShare Play)
™ → AllShare Play → Inspelad TV
Om du vill använda funktionen för
inspelning eller Timeshift måste den
anslutna USB-enheten vara tillgänglig för
inspelning. Enhetsformat rekommenderas
för användning av USB HDD.
NN Under enhetsformateringen ska du inte
koppla från enheten när formateringen
pågår. Om du formaterar enheten
kommer alla filer att raderas.
NN Innan du formaterar enheten för TV:n
ska du säkerhetskopiera dina filer för att
förhindra dataförlust eller att de skadas.
SAMSUNG ansvarar inte för skada på
datafiler eller dataförluster.
Spela in ett program som sänds just nu
Du kan spela in ett program som sänds just
nu.
Ställ först in tiden med den här funktionen.
1.För att spela in ett program som sänds
väljer du ∏ med fjärrkontrollen. En
popup-ruta visas.
NN Vi rekommenderar att du använder en
USB-hårddisk med minst 5 400 rpm,
men en USB-hårddisk av RAID-typ
stöds inte.
NN En USB-lagringsenhet kan inte spela
in förrän den slutför Test av enh.
Prestanda.
NN Filsystemen för PVR-utgång
(Personal Video Recorder) och
kameraprogrammet varierar.
Därför kan du inte spara båda
utgångstyperna på samma USB-enhet.
För att göra en inspelning med PVR
och kameraapplikationen måste du
spara inspelningarna som har gjorts
med olika USB-portar.
2.Välj Längd för att ställa in
inspelningstiden och välj sedan OK.
Spela program från Inspelad TV
1.På skärmen AllShare Play väljer du
Inspelad TV.
2.Markera och välj enheten som du vill
spela upp.
3.Välj önskad TV-fil i fillistan.
NN För att gå till en föregående sida
väljer du π med fjärrkontrollen. För
att gå till nästa sida väljer du µ.
4.Välj ∂.
●● Den valda filen visas överst, med sin speltid.
Kontrollknapp för uppspelning med Inspelad TV
●● †, …
Varje gång du väljer † eller
… med fjärrkontrollen ändras
uppspelningshastigheten enligt följande. (†
1/†2/†3/†4/†5/†6/†7/…1/
… 2 / … 3 / … 4 / … 5 / … 6 / … 7)
●● l, r Standardfjärrkontroll / Dra ett finger åt
vänster eller höger
Smart Touch Control
Hoppa bakåt eller framåt till aktuell
position.
●● ∑-knapp
Pausar scenen.
–– För slow motion: I pausläge väljer du
… med fjärrkontrollen. Varje gång
du väljer … med fjärrkontrollen
minskar uppspelningshastigheten i
följande ordning „1/8/„1/4/„1/2.
Uppspelningshastigheten visas i det övre
vänstra hörnet.
–– För stegvis läge: I pausläge väljer du ∑
med fjärrkontrollen. Varje gång du väljer
funktionen ∑ visas en ny ram.
NN För att återgå till normal
uppspelningshastighet väljer du r
med fjärrkontrollen.
NN Produkten spelar inte upp ljud i det
stegvisa läget eller slow motion.
NN Slow motion och stegvist läge
fungerar bara i framåtgående
riktning.
Använda menyn Verktyg med Inspelad TV
●● På fillistskärmen kan du använda följande
alternativ:
–– Spela grupp
Spelar upp innehåll för valda grupper.
–– Visa
Gör det möjligt för dig att sortera fillistan
med ett av fyra sorteringskriterier.
–– Spela urval
Gör det möjligt för dig att välja en eller
flera filer för uppspelning direkt.
–– Ta bort
Tar bort filen från listan.
–– L. t. i spelli.
Gör det möjligt att skapa spellistor. När
du skapar spellistor kan du snabbt och
enkelt spela upp en serie videor som du
vill visa.
–– Gå till spellista
Går till spellistskärmen.
–– Låst/Upplåst
Aktivera eller avaktivera låset.
–– Enhetshantering
Skanning och formatering på enheten.
●● Följande funktioner är bara tillgängliga i det
valda innehållsalternativet.
–– Byt namn
Ändra namnet på innehållet.
–– Information
Visar detaljerad information om den
valda filen.
●● Under uppspelning kan du använda följande
alternativ på verktygsmenyn:
–– Gå till Inspelad lista
Stoppar videon och tar dig till
fillistskärmen.
–– Spela från början
Du kan starta om en videofil från början.
–– Titelsökning
Du kan söka videon med vänster
och höger pilknapp eller mata in
en uppspelningstid direkt med
fjärrkontrollen.
–– Tidssökning
Sök videon eller mata in
uppspelningstiden direkt med
fjärrkontrollen.
–– Läget Upprepa
Du kan spela upp en filmfil eller alla filer
upprepat på spellistskärmen.
–– Bildstorlek
Du kan ändra bildstorleken enligt
önskemål.
–– Bildläge
Du kan ändra Bildläge.
–– Ljudläge
Du kan ändra Ljudläge.
–– Information
Visar detaljerad information om den
valda filen.
Timeshift
Använda funktionen Timeshift
Om du har missat ett live-program kan du
se den inspelade sändningen med den här
funktionen.
1.När du spelar in ett program som sänds
väljer du ∂ med fjärrkontrollen för att
starta funktionen Timeshift.
2.Om du vill stoppa funktionen Timeshift
väljer du ∫ med fjärrkontrollen.
NN Läget Timeshift fungerar högst i 90
minuter.
NN Timeshift-läge stöds inte för analoga
kanaler.
NN Timeshift-funktionerna är
avaktiverade för kanaler som är låsta
med Kanallås.
Innan du använder Timeshift och en
inspelningsfunktion ...
Inspelade videor är DRM-skyddade (digital
rights management) och kan inte spelas upp
på en dator eller på andra TV-apparater.
Observera att filer som sparas på TV:n inte
kan användas efter att huvudkortet har
bytts ut.
OBS!
●● Vi rekommenderar att du använder en USB-
hårddisk med minst 5 400 rpm, men en USBhårddisk av RAID-typ stöds inte.
●● Tillgången för både inspelning och
funktionen Timeshift kan variera beroende
på bildkvalitet och ledigt utrymme på
hårddisken.
●● USB-minne är inte kompatibelt.
●● När Timeshift används maximalt avbryts
pausläget.
●● När inspelningen utförs med både PVR-
funktionen (Personal Video Recorder) och
en enhet som stöder HDMI-CEC-funktionen
kommer PVR-funktionen att få företräde.
●● Om USB-enheten inte hanterar Test av enh.
Prestanda måste USB-enheten gå igenom
Enhetsformat och Test av enh. Prestanda
igen innan du spelar in med Guide eller
Kanal.
●● Funktionerna i Timeshift kan bara användas
med en USB-lagringsenhet som är försedd
med Test av enh. Prestanda.
●● Om du försöker använda inspelning eller
funktionen Timeshiftmed en enhet som inte
har Test av enh. Prestanda, så startar inte
funktionen.
●● Om någon funktion som slår av TV:n
(SovtimerSovtimerSluttid etc.) är
inställd under en tid som är i konflikt
med inspelningen så slås TV:n av så fort
inspelningen är klar.
●● För användning av Timeshift kräver USB-
enheten 1,5 GB ledigt utrymme.
●● Funktionen Schemalägg inspelning kräver
100 MB ledigt utrymme på USB-enheten.
●● Om det lediga utrymmet på USB-enheten
minskar till mindre än 50 MB medan en
Schemalägg inspelning används, avslutas
funktionen Schemalägg inspelning
automatiskt.
●● När både funktionen Schemalägg inspelning
och funktionen Timeshift körs och ledigt
utrymme på USB-enheten är mindre
än 500 MB avslutas endast funktionen
Schemalägg inspelning automatiskt.
●● Funktionen Timeshift fortsätter även efter
att den digitala kanalen byts och användare
kan titta på gamla program med sparade
Timeshift-data.
–– Om TV:n går in i ett tillstånd där
funktionen Timeshift inte stöds (starta
program, byta ingångssignal, byta analog
kanal osv.) sparas inte Timeshift-data.
●● Om TV:n går in i ett tillstånd där funktionen
Timeshift inte stöds (starta program, byta
ingångssignal, byta analog kanal osv.)
medan funktionen Timeshift körs, avslutas
den automatiskt utan att något meddelande
visas.
●● Om en användare byter till en digital
kanal återupptas funktionen Timeshift
automatiskt.
Använda DLNA-funktionen
™ → AllShare Play
Dessutom kan du spela upp medieinnehåll
inklusive videor, foton och musik på
dina mobiltelefoner eller andra enheter
(exempelvis datorn), genom att styra dem
på TV:n via nätverket.
För mer information, besök webbsidan
"www.samsung.com" eller kontakta
ett kundcenter för Samsung. Den
mobila enheten kan behöva ytterligare
programinstallation. Mer information finns
i respektive bruksanvisning för varje enhet.
NN Om TV:n från Samsung ansluts till en
DLNA-server som inte är från Samsung
kan ett kompatibilitetsproblem uppstå
under videouppspelning.
NN Genom att ansluta TV:n från Samsung till
ett nätverk via AllShare-uppspelning kan
du använda följande originalfunktioner
från Samsung:
–– Uppspelning av olika videoformat
(DivX, MP4, 3GP, AVI, ASF, MKV, etc.)
–– Videominiatyrfunktion
–– Bokmärkesfunktion (för att återuppta
en uppspelning)
–– Automatisk kapitelindelning
(scennavigering)
–– Digitalinnehållshantering
–– Kompatibilitet med olika
undertextformat (SRT, SMI, SUB, TXT,
TTXT)
–– Sök med filnamn
–– Och många fler
NN För att använda original-DLNA-
funktionerna från Samsung fullt ut
rekommenderas det att du använder
AllShare-programvaran som följer med
TV:n.
AllShare-inställningar
Meny → Nätverk → AllShare-inställningar
Visar en lista över mobiltelefoner eller
anslutna enheter som har installerats för
att använda AllShare-inställningar med den
här TV:n.
NN Funktionen AllShare-inställningar är
tillgänglig på alla enheter som stöder
DLNA DMC.
●● Tillåts / Nekas: Tillåter/spärrar enheterna.
●● Ta bort: Tar bort enheter från listan.
NN Den här funktionen tar bara bort namnet
på enheten från listan. Om den borttagna
enheten slås på eller försöker att ansluta
till TV.n kan den visas i listan igen.
Följ stegen nedan för att spela upp
medieinnehåll på enheterna som är anslutna
till DLNA-funktionen:
1.På skärmen AllShare Play väljer du vilken
typ av innehåll som du vill spela upp:
Videor, Foton, Musik.
2.Välj DLNA på skärmens högra sida. TV:n
visar listan över anslutna enheter med
DLNA-funktion.
3.Välj en enhet. AllShare Play visar
tillgängliga filar eller mappar på enheten.
4.Välj en fil i fillistan. Den valda filen spelas
upp.
Spela upp medieinnehåll som har sparats på
DLNA-enheter
1.Anslut mobiltelefonen eller andra
enheter som stöder funktionen AllShare
Play.
2.Spela upp medieinnehåll på enheten. Ett
popup-fönster visas längst ned på din TV.
3.Välj Tillåt för att godkänna de anslutna
enheterna. Medieinnehållet på enheten
kan spelas upp på TV:n.
NN Du kan söka tillåtna enheter på
AllShare-inställningar.
NN Ett larmfönster visas som informerar
användaren att medieinnehållet
(videor, foton, musik) som skickats från
mobiltelefonen kommer att visas på
TV:n. Innehållet spelas automatiskt upp 3
sekunder efter att larmfönstret visats.
–– Om du stänger alarmfönstret med
fjärrkontrollen när alarmfönstret
visas spelas medieinnehållet inte upp.
NN Första gången en enhet öppnar din
TV genom mediefunktionen visas ett
varningsmeddelande. Välj Tillåt. Det här
gör det möjligt för telefonen att öppna
TV:n fritt och använda funktionen Media
för att spela upp innehåll.
NN För att avbryta sändningar av
medieinnehåll från en mobiltelefon
ställer du in en enhet på Nekas i AllShareinställningar.
NN Innehållet kanske inte kan spelas upp
på TV:n beroende på upplösning och
format.
NN Vissa av knapparna kanske inte fungerar
beroende på typen av medieinnehåll.
NN Genom att använda den mobila enheten
kan du styra uppspelning av media.
Mer information finns i respektive
bruksanvisning för varje enhet.
Använda MHL-funktionen
Du kan titta på videor och foton samt lyssna
på musikfiler på TV:n när du ansluter den till
en mobil enhet som stöder MHL-funktionen
(Mobile High-Definition Link).
NN För att använda MHL-funktionen måste
du ha en MHL-certifierad mobil enhet.
På enhetstillverkarens hemsida kan
du kontrollera om din mobila enhet
är MHL-certifierad. För en lista över
MHL-certifierade enheter, gå till den
officiella MHL-webbsidan (http://www.
mhlconsortium.org).
Följ stegen nedan för att använda MHLfunktionen:
1.Med en MHL-anpassad kabel ansluter du
USB-porten på den mobila enheten och
HDMI IN 3(MHL)-porten på TV:n.
NN Du kan också ansluta HDTV-adaptern.
2.Välj Källa med fjärrkontrollen. Skärmen
Källa visas.
3.Välj HDMI3.
4.Spela filen.
NN För att använda MHL-funktionen måste
du uppgradera programvaran till senaste
versionen.
NN När du använder en MHL-kabel stöder
endast HDMI IN 3(MHL)-porten på TV:n
MHL-funktionen.
NN Den här produkten är officiellt MHL-
certifierad. Om du påträffar något
problem vid användning av MHL-
funtionen ska du kontakta tillverkaren av
den mobila enheten.
NN Vissa mobila enheter (produkter) kanske
inte stöder funktionen beroende på
funktionsprestandan hos enheten.
NN Eftersom TV-skärmen är bredare än den
mobila enhetsskärmen kan den visuella
kvaliteten försämras.
NN När du använder en MHL-anpassad
kabel kan du ladda den anslutna mobila
enheten även om TV:n är i standby-läge.
NN TV-fjärrkontrollen stöder följande
knappar:
för standardfjärrkontroll
u / d / l / r (menynavigering)
† (REW), … (FF), E (välj)
∂ (spela), ∑ (paus), ∫ (stopp)
e (gå till föregående meny)
för Smart Touch Control
Menynavigering: Dra fingret från den ena
sidan till den andra på pekplattan.
Tryck på knappen överst i mitten
på pekplattan. TV:n visar följande
kontrollfunktioner:
–– † (REW), … (FF), E (välj), ∂ (spela), ∑
(paus), ∫ (stopp), e (gå till föregående
meny)
Anynet+ (HDMI-CEC)
Meny → System → Anynet+ (HDMI-CEC)
Anynet+ är en funktion som gör det möjligt
för dig att styra alla anslutna enheter från
Samsung som stöder Anynet+ med din
TV-fjärrkontroll från Samsung. Anynet+systemet kan bara användas med enheter
från Samsung som är försedda med
funktionen Anynet+ . För att vara säker
på att din enhet från Samsung har den här
funktionen ska du kontrollera om det finns
en logotyp för Anynet+ på den.
NN Du kan bara kontrollera Anynet+-
enheter med TV-fjärrkontrollen, inte
knapparna på TV:n.
NN TV:ns fjärrkontroll kanske inte alltid
fungerar. I så fall ska du åter välja
Anynet+ -enheten.
NN Anynet+-funktionerna fungerar inte med
produkter från andra tillverkare.
NN För instruktioner som förklarar hur du
ansluter Anynet+-externa enheter, se
bruksanvisningen för enheten. Du måste
ansluta en Anynet+-enhet med en HDMIkabel. Vissa HDMI-kablar stöder inte
Anynet+-funktionerna.
NN Anynet+ fungerar när AV-enheten
stöder Anynet+ är i Standby-läge eller
har status på.
NN Anynet+ stöder upp till 12 AV-enheter
totalt. Observera att du kan ansluta upp
till 3 enheter av samma typ.
NN Du kan bara ansluta en Anynet+
hemmabio. För att ansluta en Anynet+
hemmabio ansluter du hemmabion till
TV:n med en HDMI-kabel i följande fall:
–– För att endast höra ljud från
hemmabions främre, vänster och
höger högtalare och subwoofer
ansluter du en digital, optisk kabel
mellan porten DIGITAL AUDIO OUT
(OPTISK) på din TV till den digitala
ljudingången på hemmabion.
–– För att höra 5.1-kanalsljud ansluter
du HDMI-kablarna till din Anynet+
DVD-spelare, satellitbox etc. Sedan
ansluter du porten DIGITAL AUDIO
OUT (OPTICAL) på DVD-spelaren,
satellitboxen etc. (dvs. Anynet + enhet
1 eller 2) direkt till hemmabion, inte till
TV:n.
Anynet+ (HDMI-CEC) Meny
Anynet+-menyn ändras beroende på typ
och status för Anynet+-enheter som är
anslutna till TV:n.
●● Visa TV
Ändra Anynet+-läget ändras till TVsändningsläge.
●● Enhetslista
Visar Anynet+-enhetslistan.
●● (device_name) Meny
Visar menyn för den anslutna enheten.
Om exempelvis en DVD-spelare är
ansluten visas spelningsmenyn för DVDspelaren.
●● (device_name) Verktyg
Visar menyn Verktyg för den anslutna
enheten. Om exempelvis en DVD-spelare
är ansluten visas menyn Verktyg för
DVD-spelaren.
NN Beroende på enhet kanske det här
alternativet inte är tillgängligt.
●● (device_name) Titelmeny
Visar titelmenyn på skivan för ansluten
enhet. Om exempelvis en DVD-spelare
är ansluten visas titelmenyn för DVD-
spelaren.
NN Beroende på enhet kanske det här
alternativet inte är tillgängligt.
●● Mottagare
Ljud spelas genom mottagaren.
Installera Anynet+ (HDMI-CEC)
●● Anynet+ (HDMI-CEC)
För att använda Anynet+ funktionen,
Anynet+ (HDMI-CEC) måste den vara
inställd på På.
NN När Anynet+ (HDMI-CEC) är avaktiverad,
avaktiveras även alla Anynet+-relaterade
uppgifter.
●● Autoavstängning
Ställ in en en Anynet+-enhet på att
automatiskt stängas av när TV:n slås av.
NN Om Autoavstängning är inställt på Ja,
kommer externa enheter att slås av
samtidigt som TV-strömmen slås av.
NN Kan kanske inte aktiveras beroende på
enhet.
●● Mottagare
Du kan lyssna på ljud via en mottagare
(hemmabio) istället för en TV-högtalare.
Växla mellan Anynet+ -enheter
1.Öppna menyn Verktyg med
fjärrkontrollen och välj sedan Anynet+
(HDMI-CEC).
2.Välj Enhetslista. Skärmen Enhetslista
visas.
NN Om du inte kan hitta en enhet du
vill ha väljer du Uppdatera för att
uppdatera listan.
3.Välj en enhet och vänta sedan tills du
växlar till den valda enheten.
NN Menyn Enhetslista visas bara när du
ställer in Anynet+ (HDMI-CEC) på På
på menyn System.
NN Växling till vald enhet kan ta upp
till 2 minuter. Du kan inte avbryta
växlingen under tiden den pågår.
NN Om du har valt en Anynet+-enhet med
funktionen Källa kan du inte använda
funktionen Anynet+. Kontrollera att
du växlar till en Anynet+-enhet genom
att använda funktionen Enhetslista.
Lyssna via en Mottagare
Du kan lyssna på ljud via en mottagare
(hemmabio) istället för en TV-högtalare.
För att lyssna på ljud via en mottagare, gå
till skärmen Mottagare (System → Anynet+
(HDMI-CEC) → Mottagare). Välj sedan
Mottagare och ställ in på På.
NN Om mottagaren endast stöder ljud
kanske den inte visas i enhetslistan.
NN Mottagaren fungerar när du har
anslutit det optiska in-uttaget på
mottagaren till DIGITAL AUDIO OUT
(OPTICAL)-porten på TV:n.
NN När mottagaren (t.ex. hemmabion)
är inställd till På kan du höra ljud från
optiska uttaget på TV:n. När TV:n
visar en DTV-signal (luftburen) skickar
TV:n ut 5.1 kanalljud till mottagaren.
När källan är en digital komponent,
såsom en DVD-spelare och är
ansluten till TV:n via HDMI, hörs bara
2-kanaligt ljud från mottagaren.
Använda ARC-funktionen
Du kan lyssna på ljud från TV:n genom en
mottagare som är ansluten via HDMI-kabel
utan att behöva en separat optisk kabel.
För att lyssna på ljud via en mottagare, gå
till skärmen Mottagare (System → Anynet+
(HDMI-CEC) → Mottagare). Välj sedan
Mottagare och ställ in på På.
NN För att använda ARC-funktionen måste
en mottagare som stöder funktionerna
HDMI-CEC och ARC anslutas till HDMI IN
2 (ARC) port (HDMI IN 2-porten (ARC)).
NN För att avaktivera ARC-funktionen ska
du ställa in Mottagare till Av. Även om
TV:n sänder ARC-signalen utan avbrott
spärras mottagaren från att ta emot
signalen.
Felsökning
Meny → Support → Självdiagnos → Felsökning
För att visa en lista över alla
felsökningsalternativ går du till
startskärmen för e-Manual (Meny →
Support → e-Manual → Övrig information)
eller också trycker du på knappen SUPPORT
och söker önskat alternativ genom att välja
ett kapitel.
NN När du använder funktionen SMART
Interaction ska du kontrollera om
överensstämmande meny är påslagen.
(Meny → System → Röst- och
Rörelsekontroll)
NN Funktionen Röstkontroll kan påverkas av
otydligt uttal, låg röstnivå och omgivande
ljud. För korrekt röstidentifiering, se
listan över standardröstkommandon på
Samsungs webbsida (www. samsung.
com).
NN Prestandan för Röstkontroll kan variera
med språk.
NN Funktionen Rörelsekontroll kan påverkas
av ljusstyrkan i rummet och ljusstyrkan
i det identifierade ansiktet. Alternativt
kan identifieringsfrekvensen för
Rörelsekontroll variera beroende på
TV:ns kameravinkel eller arbetshastighet.
Därför rekommenderar vi att du
justerar den omgivande ljusstyrkan och
TV:ns kameravinkel innan du använder
Rörelsekontroll.
NN Vid andra frågor, besök sidan www.
samsung.com/support eller kontakta
kundtjänst för Samsung.
Bildkvalitet (Felsökning)
Prova först av allt att utföra ett bildtest
för att kontrollera att TV:n visar testbilden
korrekt.
(Gå till Meny → Support → Självdiagnos →
Bildtest)
Om testbilden visas korrekt kanske den
dåliga bilden orsakats av källan eller
signalen.
TV-bilden ser inte så bra ut som den gjorde i
butiken.
Om du har en analog kabelbox kan
du uppgradera den till en digital box.
Använd HDMI- eller komponentkablar
för att få HD-kvalitet på bilden.
Kabel-/satellitabonnent: Prova HDstationer från kanalutbudet.
Antennanslutning: Prova HD-stationer
efter att ha utfört autoprogram.
NN Många HD-kanaler skalas upp från
SD-innehåll (Standard Definition).
Ändra kabel-tv-boxens videoupplösning
till 1080i eller 720p.
Bekräfta att du tittar på TV på minsta
rekommenderade avstånd baserat på
storleken och definitionen av den signal
du visar.
Bilden blir förvriden: makroblock, små block,
prickar, pixligt
Komprimering av videoinnehåll kan
orsaka att bilden förvrids, speciellt på
snabbt rörliga bilder, exempelvis idrott
och actionfilmer.
Låg signalnivå eller dålig kvalitet kan
orsaka bildstörningar. Det här är inte ett
problem med TV:n.
Om mobiltelefoner används för nära
TV:n (inom cirka 1 m) kan det uppstå
brus i bilden, både för analog och digital
TV.
Färgen blir felaktig eller det visas ingen färg.
Om du använder en
komponentanslutning ska du se till att
komponentkablarna är anslutna till rätt
uttag. Felaktiga eller lösa anslutningar
kan orsaka färgfel eller en tom skärm.
Det är dålig ljusstyrka eller svaga färger.
Justera alternativen Bild på TV-menyn
(gå till Bild / Färg / Ljusstyrka / Skärpa)
Justera alternativet Energispar på
TV-menyn (gå till Meny → System →
Ekolösning → Energispar)
Prova att återställa bilden för att visa
standardinställningar för bild (gå till
Meny → Bild → Återställ bild)
Det finns en liten prickad linje i skärmens kant.
Om bildstorleken är inställd på Anpassa t.
skärm, ändrar du den till 16:9.
Ändra upplösningen för kabel-tv-box.
Bilden är svartvit.
Om du använder en AV-kompositingång
ska du ansluta videokabeln (gul) till det
gröna uttaget på komponentingång 1 på
TV:n.
När du byter kanaler fryser bilden eller förvrids
och fördröjs.
Om din TV är ansluten med en kabel/
digital-tv-box ansluter du strömsladden
och väntar tills kabelanslutningen/
digital-tv-boxen startar om.
Ställ in upplösningen för kabelboxen på
1080i eller 720p.
Ljudkvalitet (Felsökning)
Först av allt, utför Ljudtest för att se att
TV:ns ljud fungerar. (Gå till Meny → Support
→ Självdiagnos → Ljudtest)
Om ljudet är OK kan ljudproblemet har
orsakats av källan eller signalen.
Inget ljud eller för lågt ljud på maximal volym.
Kontrollera volymen på den externa
enhet som är ansluten till din TV.
Bilden är bra, men det hörs inget ljud.
Ställ in alternativet för högtalarval på
TV-högtalare på ljudmenyn.
Om du använder en extern enhet ska du
se till att ljudkablarna är anslutna till rätt
ljudingångar på TV:n.
Om du använder en extern enhet
ska du kontrollera enhetens
ljudutgångsalternativ (du kanske
exempelvis behöver ändra kabelboxens
ljudalternativ till HDMI när du har en
HDMI ansluten till din TV).
Om du använder en DVI till HDMI-kabel
krävs en separat ljudkabel.
Om TV:n har ett hörlursuttag ska du se
till att inget finns inkopplat i det.
Högtalarna avger fel ljud.
Kontrollera kabelanslutningarna. Se till
att videokabeln inte är ansluten till en
ljudingång.
Kontrollera signalstyrkan för antenn-
eller kabelanslutning. Låg signal kan
orsaka förvridet ljud.
Ingen bild, ingen video (Felsökning)
Det går inte att slå på TV:n.
Se till att strömsladden sitter i ordentligt
i vägguttaget och TV:n.
Kontrollera att det finns ström i
vägguttaget.
TV:n slås av automatiskt.
Se till att Sovtimer är inställt på Av i
inställningsmenyn.
Om det finns en anslutning mellan TV
och dator ska du kontrollera datorns
ströminställningar.
Se till att strömsladden sitter i ordentligt
i vägguttaget och TV:n.
När du tittar på TV via en antenn- eller
kabelanslutning slås TV:n av efter 10–15
minuter om det saknas signal.
Det finns ingen bild/video.
Kontrollera kabelanslutningarna (ta ur
och koppla in alla kablar på TV:n och de
externa enheterna).
Ställ in din externa enhets (kabel-/digitaltv-box, DVD, Blu-ray etc) videoutgång
för att matcha anslutningarna till TVingången. Om exempelvis en utgång
för en extern enhet är HDMI, ska den
anslutas till en HDMI-ingång på TV:n.
Se till att de anslutna enheterna är
påslagna.
Se till att välja TV:ns rätta källa genom
att välja Källa med fjärrkontrollen.
Filen kan kanske inte spelas upp korrekt.
Detta visas eventuellt på grund av att
innehållet har en hög bithastighet.
Innehåll spelas vanligtvis upp men du kan
uppleva vissa uppspelningsproblem.
RF-anslutning (kabel/antenn) (Felsökning)
TV:n tar inte emot alla kanaler.
Se till att antennkabeln är korrekt
ansluten.
Försök med Inställning för att lägga till
tillgängliga kanaler i kanallistan. Gå till
Meny → System → Inställning och vänta
på att alla tillgängliga kanaler ska lagras.
Kontrollera att antennen sitter rätt
placerad.
Bilden blir förvriden: makroblock, småblock,
prickar, pixligt.
Komprimering av videoinnehåll kan
orsaka att bilden förvrids, speciellt på
snabbt rörliga bilder, exempelvis idrott
och actionfilmer.
Låg signal kan orsaka förvriden bild. Det
här är inte ett problem med TV:n.
PC-anslutning (Felsökning)
Ett ”Ej tillgängligt läge”-meddelande visas.
Ställ in datorns utgående upplösning så
att den matchar upplösningen som stöds
av TV:n.
Videon är bra, men det hörs inget ljud.
Om du använder en HDMI-anslutning ska
du kontrollera ljudutgångsinställningen
på din dator.
Nätverksanslutning (Felsökning)
Fel för trådlös nätverksanslutning.
Kontrollera att nätverksanslutningen är
inställd som Trådlös.
Se till att TV:n ska anslutas till en trådlös
IP-router.
Inspelning/Timeshift (Felsökning)
USB-enheten identifieras inte eller också
misslyckades Enhetsformat, Enhetskontroll eller
Test av enh. Prestanda.
Se bruksanvisningen för USB-enheten
för att kontrollera att USB-enheten
stöder inspelning.
Om USB-enheten har ett lås ska du se till
att det är av.
Kontrollera att USB-enheten kan
formateras när den är ansluten till
datorn. Anslut USB-enheten till
TV:n och formatera den. (Ibland kan
formateringen misslyckas.)
Om ett Test av enh. Prestanda eller
formatering misslyckades innebär det
att det finns ett problem med USBhårdvaran eller att prestandan för USBhårdvaran är för låg.
Ett meddelande visas där jag ombeds formatera
en USB-enhet som har fungerat bra.
Om USB-enheten har ett lås ska du se till
att det är av.
Återställ USB-enheten med
återställningsfunktionen i
Enhetskontroll.
Inspelningsfunktionen fungerar inte.
Kontrollera att en USB-enhet är ansluten.
Kontrollera att kanalen är en
inspelningsbar digital kanal.
Om signalen är svag eller inte finns stängs
inspelningsfunktionen automatiskt.
TV:n spelar inte in om USB-enheten
saknar ledigt minnesutrymme.
Kontrollera att detta inte är fallet.
Läget Timeshift fungerar inte.
Kontrollera att en USB-enhet är ansluten.
Radiokanaler och analoga sändningar
stöds inte.
Datasändningskanaler stöds inte.
Om signalen är svag eller inte finns
stängs funktionen Timeshift-läge av
automatiskt.
Timeshift-läge kan inte användas om
USB-enheten saknar ledigt utrymme.
Kontrollera att detta inte är fallet.
USB-minne är inte kompatibelt. Använd
USB HDD-typ.
Ett meddelande visar ett prestandatestfel och
funktionerna för inspelning och läget Timeshift
fungerar inte.
De här problemen kan inträffa om
du använder en USB-enhet av låg
kapacitet som inte stöder inspelning. Vi
rekommenderar att du använder en USBhårddisk med minst 5,400 rpm, men en
USB-hårddisk av RAID-typ stöds inte.
En schemalagd inspelning har misslyckats.
En schemalagd inspelning avaktiveras
för vissa uppgifter (formatering,
prestationstest, felkontroll, borttagning)
som får åtkomst till filsystemet för en
USB-enhet.
Om det inte finns någon USB-enhet
ansluten spelar TV:n inte in även om den
schemalagda tiden uppnås.
TV:n spelar inte in om USB-enheten
saknar ledigt minnesutrymme.
Kontrollera att detta inte är fallet.
Om du spelar in en kanal som har låsts
med Programklassific.lås så visas PIN-
inmatningsfönstret när du försöker spela
upp inspelningen.
Flera inspelningsenheter är anslutna, men TV:n
stoppade inspelningen.
Om flera inspelningsenheter är
anslutna och enheten är inställd för
standardinspelning och enheten
saknar ledigt utrymme så stängs
inspelningsfunktionen. Prova att
spela in igen. Enheten med mest ledigt
minnesutrymme ställs automatiskt in
som standardinspelningsenhet och TV:n
startar inspelningen.
Övrigt (Felsökning)
Bilden går inte att visa på helskärm.
HD-kanaler har svarta streck på
båda sidor om skärmen vid visning av
uppskalat SD-innehåll (4:3).
Svarta streck uppe och nere visas på
filmer som har bildförhållande som skiljer
sig från din TV.
Justera alternativet för bildstorlek på din
externa enhet eller TV till helskärm.
Kabelboxens fjärrkontroll slår inte på eller av
TV:n, eller justerar inte volymen.
Programmera kabel-tv-boxens
fjärrkontroll så att den även fungerar till
TV:n. Mer information om SAMSUNG TVkod finns i bruksanvisningen till kabel-tvboxen.
Ett ”Ej tillgängligt läge”-meddelande visas.
Kontrollera vilken upplösning som
stöds för TV:n och justera den externa
enhetens utgående upplösning i enlighet
med det.
Det utsöndras en plastodör från TV:n.
Den här lukten är helt normal och
försvinner med tiden.
Signalinformation för TV:n är inte tillgänglig i
menyn Självdiagnos.
Den här funktionen är endast tillgänglig
med digitala kanaler med en antenn-/
RF-/Coaxanslutning.
TV:n lutar åt sidan.
Ta bort stativbasen från TV:n och
montera på nytt.
Det är svårt att montera stativbasen.
Kontrollera att TV:n är placerad
på ett plant underlag. Använd en
magnetskruvmejsel om du inte kan ta
bort skruvarna från TV:n.
Kanalmenyn är gråmarkerad. (ej tillgänglig)
Menyn Kanal är endast tillgänglig när TVkälla är vald.
Dina inställningar försvinner efter 30 minuter
eller varje gång TV:n slås av.
Om TV:n är i läget Butiksdemo kommer
ljud- och bildinställningar att återställas
var 30:e minut. Ändra inställningarna
från läget Butiksdemo till läget
Hemmabruk i Inställning. Välj TV i Källa
med fjärrkontrollen och gå till Meny →
System → Inställning.
Det går även att avaktivera Butiksdemo
via Verktyg. (Verktyg → Butiksdemo av)
Oavbruten ljud- eller videoförlust.
Kontrollera kabelanslutningar och anslut
igen.
Avbrott på ljud eller video kan orsakas
av att man använder alltför starka eller
tjocka kablar. Kontrollera att kablarna är
tillräckligt flexibla för att att användas
en längre tid. Vid väggmontering
rekommenderar vi att du använder
kablar med 90 graders kopplingar.
Du ser små partiklar när du tittar nära i TV:ns
kanter.
Det är en del av produktens design och
inte något fel.
Menyn BIB är inte tillgänglig.
BIB-funktionaliteten är endast
tillgänglig när du tittar på en HDMI- eller
komponentkälla.
Meddelandet ”Förvrängd signal” eller ”Svag
signal/Ingen Signal” visas.
Om du använder ett CAM CARD (CI/CI+),
ska du kontrollera att det är installerat i
den gemensamma gränssnittsplatsen.
Om det fortfarande förekommer
problem plockar du ut CAM CARD från
TV:n och för in det i kortplatsen igen.
Du slog av TV:n för 45 minuter sedan och sedan
slogs den på igen.
Det är normalt. TV:n har OTA-funktion
(Over The Aerial) och driver sig själv för
att uppgradera firmware som hämtas
under tiden du tittar på TV.
Det finns återkommande bild-/ljudproblem.
Kontrollera och ändra signal/källa.
En reaktion kan inträffa mellan gummidynorna
på basstativet och det översta lagret på vissa
möbler.
För att förhindra detta ska du använda
dynor på den yta på TV:n som kommer i
direkt kontakt med möbler.
Du kan hålla TV:n på optimal nivå genom
att uppgradera senaste firmware på
webbplatsen (samsung.com → Support →
Downloads) via USB.
POP (TV:ns inbyggda banderollannons) visas på
skärmen.
Välj Hemmabruk under läget Inställning.
Mer information finns i funktionen
Inställning.
Plasma-tv:n avger ett brummande ljud.
för PDP TV Plasma-tv avger vanligen ett
mjukt brummande ljud. Det är normalt. Det
orsakas av elektrisk laddning som används
för att skapa bilder på skärmen.
Om det brummande ljudet är högt kan du
ha ställt in tv:ns ljusstyrka för högt. Ställ in
ljusstyrkan på en lägre nivå.
Du kan också höra ett högt brummande ljud
på baksidan om baksidan av din plasma-tv är
för nära väggen eller en annan hård yta. Ta
ur och koppla in anslutningskablarna igen.
Felaktig väggmontering kan orsaka oljud.
Problem med bildskärmsbränning.
för PDP TV
För att minimera risken för
bildskärmsinbränning är den här enheten
utrustad med teknik för inbränningsskydd.
Pixelskiftning gör det möjligt för dig att se
bilden när den rör sig lätt uppåt och nedåt
(vertikal linje) och sida till sida (horisontell
punkt). Den lätta, regelbundna rörelsen av
bilden minskar bildskärmsbränning.
Anynet+ (HDMI-CEC) (Felsökning)
Anynet+ fungerar inte.
Kontrollera om enheten är en Anynet+enhet. Anynet+-systemet stöder Anynet+enheter.
Du kan bara ansluta en mottagare
(hemmabio).
Kontrollera om strömkabeln till Anynet+enheten är ansluten som den skall.
Kontrollera Anynet+-enheternas Video-/
Audio-/HDMI-anslutningar.
Kontrollera om Anynet+ (HDMI-CEC)
är inställt på På i inställningsmenyn för
Anynet+.
Kontrollera om TV:ns fjärrkontroll är i TVläge.
Kontrollera med fjärrkontrollen om den är
Anynet+-kompatibel.
Anynet+ fungerar inte under vissa
förhållanden. (Söka kanaler, använda Smart
Hub eller Inställning osv.)
När du tar bort och ansluter HDMI-kabeln,
se till att du söker enheter igen eller starta
om TV:n.
Jag vill starta Anynet+.
Kontrollera om Anynet+-enheten är
korrekt ansluten till TV:n och kontrollera
om Anynet+ (HDMI-CEC) är inställd på På.
(Meny → System → Anynet+ (HDMI-CEC))
Tryck sedan på Verktyg-menyn för att visa
Anynet+-menyn och välja en meny du vill
ha.
Jag vill stänga Anynet+.
Välj Visa TV i menyn Anynet+.
Gå till skärmen Källa med fjärrkontrollen
och välj en enhet utan Anynet+.
Meddelandet Ansluter till Anynet+-enhet …
visas på skärmen.
Du kan inte använda fjärrkontrollen när du
konfigurerar Anynet+ eller växlar till ett
visningsläge.
Använd fjärrkontrollen efter att TV:n har
slutfört Anynet+-konfigurationen eller
slutfört växlingen till Anynet+.
Anynet+-enheten spelar inte upp något.
Du kan inte använda
uppspelningsfunktionen när Inställning
pågår.
Den anslutna enheten visas inte.
Kontrollera om enheten stöder Anynet+funktioner eller inte.
Kontrollera om HDMI-kabeln är rätt
ansluten eller inte.
Kontrollera om Anynet+ (HDMI-CEC) är
inställt på På. (Meny → System → Anynet+
(HDMI-CEC))
Sök Anynet+-enheter igen.
Anynet+ kräver en HDMI-anslutning. Se till
att enheten är ansluten till din TV med en
HDMI-kabel.
Vissa HDMI-kablar stöder inte Anynet+funktionerna.
Om anslutningen bryts på grund av att det
har skett ett strömavbrott eller HDMIkabeln har kopplats ur ska du upprepa
enhetssökningen.
TV-ljudet kommer inte ut ur mottagaren.
Anslut den optiska kabeln mellan TV och
mottagare.
ARC-funktionen möjliggör digital
ljudutgång med porten HDMI IN 2(ARC) och
kan bara användas när TV:n är ansluten till
en ljudmottagare som stöder ARC-funktion.
AllShare Play (Felsökning)
Filen kan kanske inte spelas upp korrekt.
Detta visas eventuellt på grund av att
innehållet har en hög bithastighet. Innehåll
spelas vanligtvis upp men du kan uppleva
vissa uppspelningsproblem.
Smart Hub (Felsökning)
Visst applikationsinnehåll finns bara på engelska.
Hur ändrar jag språk?
Applikationens innehållsspråk kan skilja sig
från språket för applikationsanvändargräns
snittet.
Möjligheten att ändra språk beror på
tjänsteleverantören.
Vissa applikationstjänster fungerar inte.
Kontakta din leverantör för mer
information.
Se webbsidan för hjälpavsnittet
för leverantörsinformation för
applikationstjänsten.
Om ett nätverksfel inträffar kan jag inte använda
andra menyer förutom inställningsmenyn.
Om en nätverksanslutning inte fungerar
kan tjänsten bli begränsad, eftersom alla
funktioner, förutom inställningsmenyn
behövs för att ansluta till Internet.
Web Browser (Felsökning)
1.För att öppna Web Browser väljer du
Web Browser. Web Browser kan visas på
ett annat sätt på datorn.
2.Web Browser är inte kompatibel med
Java-programmet.
3.Jag försökte ladda ned en fil, men filen
kunde inte sparas och ett felmeddelande
visas.
4.Åtkomst av vissa webbplatser eller en del
webbläsare hanterade av vissa företag
kan spärras.
5.Uppspelning a flashvideo kan vara
begränsad.
6.E-handel, för inköp av produkter online,
stöds inte.
7.Om du rullar till en webbsida som bara
tillåter delvis rullning kan det ge korrupta
tecken.
8.ActiveX stöds inte.
9.Vissa alternativ kan inte öppnas i
flikläget. (För åtkomst till sådana
alternativ växlar du till markörläge).
10.Viss text kan visas korrupt, eftersom
antalet teckensnitt som stöds är
begränsat.
11.Svaret på ett kommando på
fjärrkontrollen eller skärmen kan
försenas tillfälligt om en webbsida
laddas.
12.Laddningen av en webbsida kan försenas
eller stoppas av vissa operativsystem.
13.Det går inte att kopiera och klistra in.
14.När du skriver e-post eller meddelanden,
kanske vissa funktioner (såsom att ändra
storlek eller färg) inte stöds.
15.Antalet bokmärken och loggar som kan
sparas är begränsade.
16.Maximalt antal fönster som kan öppnas
samtidigt kan variera beroende på
sökförhållanden eller TV-modell.
17.Webbsökningshastigheten beror på
nätverksförhållanden.
18.BIB avaktiveras automatiskt om en video
spelas upp i webbläsaren. Videor kan inte
starta uppspelningen efter att BIB har
avbrutits och det kan vara nödvändigt
att uppdatera sidan.
19.Webbläsaren kan endast spela MP3ljudfiler.
20.Funktionen för import och export av
bokmärken är endast kompatibel med
bokmärkesfiler i ett visst filformat.
(kompatibla format: Netscapebokmärkesfil-1)
21.När du importerar eller exporterar
bokmärket inkluderas inte mappträdet.
22.Om du importerar bokmärkesfilen till en
dator från en TV, sparas bokmärkesfilen i
mappen “Samsung SmartTV Bookmark”.
23.Om tiden inte ställs in på menyn (Meny
→ System → Tid → Klocka), kan
historikinformationen inte sparas.
24.Besökta webbsidor sparas i kronologisk
ordning och tas bort från listan med den
äldsta sidan först ut.
25.En del video- och ljudinnehåll kanske
inte spelas under Flash-uppspelning
beroende på om video-/ljud-codec stöds.
26.En plötslig ändring i bildens ljusstyrka
inuti videofönstret kan påverka
ljusstyrkan i den omgivande bilden.
för
PDP-TV
27.Videoinnehåll som kräver Flash Player
10.2 eller högre stöds inte.
Använda den smarta fjärrkontrollen
Smart Touch Control i korthet
● P: Slår på och stänger av TV:n
● w/v: Justerar volymen.
●● </>: Byter kanal.
●● RETURNR: Återgår till föregående meny.
●● VOICE˜: Gör det möjligt för dig att
öppna funktionen Röstkontroll. När du
trycker på och håller in knappen visar
TV:n kommandolistan. Du kan tala med
mikrofonen inbäddad i fjärrkontrollen. För
mer detaljerad information om funktionen
Röstkontroll, se "Identifiering" i e-Manual
eller bruksanvisningen.
NN För att avsluta funktionen Röstkontroll
släpper du knappen som hålls ned.
●● NUMBERš: Visar sifferknappsskärmen. Du
kan välja en siffra med pekplattan.
●● ™: Visar Smart Hub-programmen. Se
e-Manual, kapitlet Avancerade egenskaper
→ Smart Hub.
NN Om användaren inte trycker in någon knapp
under 30 sekunder sätts Smart Touch Control
automatiskt i viloläge. Tryck på pekplattan för
att väcka Smart Touch Control.
Initial hopparning
När du slår på TV:n för första gången ska du
ansluta din Smart Touch Control till TV:n.
1.Slå på TV:n genom att trycka på knappen
P på fjärrkontrollen.
2.TV:n ansluter automatiskt till din Smart
Touch Control. Vänta tills anslutningen
upprättats.
NN Om du vill utföra hopparningsprocessen
igen ska du trycka på PAIRING-knappen
i mitten av bakre kåpan. Smart Touch
Control återställs.
Smart Touch Control PAIRING-knapp.
Kalibrera pekplattan
Följ stegen nedan för att kalibrera
pekplattan på Smart Touch Control:
1. Tryck på knappen NUMBERš i 3
sekunder. Kalibreringen startar.
2. När du är klar blinkar LED-lamporna
överst på Smart Touch Control två
gånger samtidigt.
NN Rör inte vid pekplattan under
kalibreringen.
NN Om pekskärmen tappar precision ska
du kalibrera om pekplattan genom att
upprepa steg 1 och 2.
Använda pekplattan
●● Flytta markeringen
Dra fingret från en sida i motsatt riktning.
NN För att flytta markeringen kontinuerligt
drar du fingret från ena sidan i
motsatt riktning och håller fingret på
motsvarande kant.
●● Välja ett alternativ
Tryck på pekplattan.
●● Öppna skärmen Historik.
Tryck på knappen Š i vänstra delen av
pekplattan. Visar en lista över nyligen
använda funktioner. Du kan välja en
funktion igen snabbt och enkelt med
pekplattan.
●● Öppna menyn Verktyg.
Tryck på knappen T i högra delen av
pekplattan. Välj snabbt funktioner som
används ofta.
● Öppna färgerna och
uppspelningsfunktionerna på skärmen.
Tryck på knappen ∏∏∏∏ i övre delen av
pekplattan. TV:n visar färgfunktioner och
funktioner för uppspelningskontroll:
● Öppna skärmen för genvägsfunktioner.
Tryck på knappen ‹ i nedre delen av
pekplattan. Välj snabbt funktioner som
används ofta:
för Italien
Ange ett kanalnummer med Smart Touch
Control
1.Under visning av en sändning
trycker du på NUMBERš-knappen
på fjärrkontrollen. TV:n visar
sifferknappsskärmen.
2.Ange önskat kanalnummer med
fjärrkontrollen.
NN När du anger ett kanalnummer visas
en Auto Complete-lista på TV:n. Listan
börjar med motsvarande kanalnummer.
NN Om du byter kanal genom att ange
kanalnumret lagras överensstämmande
kanalnummer automatiskt i listan. Du kan
byta kanal genom att använda en lagrad
kanallista snabbt och enkelt.
Använda Smart Touch Control med IR Blaster
När du ansluter IR Blaster till TV:n kan du
styra anslutna, externa enheter med TV:n
med Smart Touch Control.
Hopparning med IR Blaster
1.Efter att du har satt i batterierna ska du
slår du på IR Blaster. Följ diagrammet i
batterifacket.
2.För IR Blaster i riktningen för TV:ns IRmottagare och tryck sedan på knappen
PAIRING längst ned på IR Blaster.
3.TV:n ansluter IR Blaster och Smart Touch
Control automatiskt.
NN Om anslutningsprocessen misslyckades
kan du försöka igen från steg 2.
Installera universalfjärrkontrollen
Gör det möjligt för dig att kontrollera en
STB (Set-Top Box) eller BD-spelare eller
både och som är anslutna till TV:n med
din Smart Touch Control. Efter att du har
anslutit enheten till TV:n kan Smart Touch
Control styra navigering, siffror och andra
knappar som krävs för att manövrera och
kontrollera enheten.
Följ stegen nedan för att ansluta din externa
enhet med Smart Touch Control:
1.När du ansluter IR Blaster för första
gången visas ett popup-meddelande.
Välj Ja för att ställa in IR Blaster och
Smart Touch Control och tryck sedan på
pekplattan.
2.För att återställa IR Blaster och Smart
Touch Control trycker du på knappen
‹ på Smart Touch Control och sedan
väljer du Universal Remote Setup.
3.Välj Konf. kontroll av en enhet och tryck
sedan på pekplattan.
4.Välj en extern enhet du vill ansluta från
de anslutna enheterna och tryck sedan
på pekplattan.
5.Välj porten som används för att ansluta
till den externa enheten och tryck sedan
på pekplattan.
NN Se till att den valda enheten är på. Om
den är frånslagen slår du på strömmen
och trycker på Uppdatera.
6.Välj Välj varumärke och tryck på
pekplattan. Ett tangentbord och ett
inmatningsfält visas. Ange de första
tecknen för varumärkesnamnet på
enheten med Smart Touch Control
och välj sedan Klart längst ned på
tangentbordet. I listan som visas
under inmatningsfältet väljer du
varumärkesnamn för enheten och
trycker sedan på pekplattan.
NN Om du vill söka varumärke för
STB (Set-Top box), kan du söka
STB-enheten genom att använda
varumärkesnamnet eller en
kabeloperatör.
7.Välj SÖK MODELL och tryck på
pekplattan. Ett tangentbord och
ett inmatningsfält visas. Ange de
första tecknen och siffrorna för
varumärkesnamnet på enheten med
Smart Touch Control och välj sedan Klart
längst ned på tangentbordet. I listan
som visas under inmatningsfältet väljer
du modellnamn för enheten och trycker
sedan på pekplattan.
NN Om sökningen av modellnamnet
inte fungerar söker du en del av
modellnamnet eller använder Search
for recommended model code.
8.Välj Ladda ner och tryck sedan på
pekplattan. Hämta konfigurationsdata
för IR Blaster på samma sätt.
9.När alla inställningar är slutförda
väljer du knappen Klart och trycker på
pekplattan.
NN När du använder BD-hemmabion med
Universal Remote kanske vissa knappar
inte stöds. I det här läget rekommenderar
vi att du använder Anynet+ (HDMI-CEC).
Använda sökning av Rekommenderas modellkod
1.I sökningen av modellnamnssteg
i inställningarna för integrerad
fjärrkontroll väljer du Rekommenderas
och trycker på pekplattan.
2.Välj Ladda ner för att hämta den
rekommenderade modellkoden.
3.Rikta Smart touch-fjärrkontrollen mot
TV:ns IR-sensor och tryck på pekplattan
för att testa om enheten fungerar.
4.Om den hämtade, rekommenderade
modellkoden inte fungerar upprepar du
stegen från steg 3.
Status för lysdiodsindikator
● Titta på TV (TV + STB)
Du kan styra TV:n och digital-TV-boxen
med universalfjärrkontrollen för digitalTV-boxen. (t.ex. Volymknappen: Justera
TV-volymen. /Kanalknappen: Byta STBkanaler.)
● Titta på film (TV + BD-spelare)
Du kan styra TV:n och BD-spelaren med
universalfjärrkontrollen för BD-spelaren.
(t.ex. Volymknappen: Justera TV-volymen.
/TOOLS-knappen: Öppna alternativmenyn
för BD-spelaren.)
● TV
Du kan endast styra TV:n med
universalfjärrkontrollen.
● STB
Du kan endast styra digital-TV-boxen med
universalfjärrkontrollen.
● BD
Du kan endast styra BD-spelaren med
universalfjärrkontrollen.
Lista över knappfunktioner
Hårda knappar
TITTA PÅ TV
TITTA PÅ FILM
Endast STB
Endast BD
Power
TV
TV
TV
TV
Vol +
TV
TV
STB
BD
Vol -
TV
TV
STB
BD
CH +
STB
BD
STB
BD(avsnitt+)
CH -
STB
BD
STB
BD(avsnitt-)
Hot Key Top
TV
TV
TV
TV
Hot key bottom
TV
TV
TV
TV
Tillbaka
beror på
markering
beror på
markering
beror på
markering
beror på
markering
Tools
STB
BD
STB
BD
History
TV
TV
TV
TV
Smart Hub
TV
TV
TV
TV
Voice Input
TV
TV
TV
TV
Click(Enter)
STB
BD
STB
BD
Touch Pad
beror på
markering
beror på
markering
beror på
markering
beror på
markering
Knappar på
TV-skärmen
1~0
STB
BD
STB
BD
lrud
beror på
markering
beror på
markering
beror på
markering
beror på
markering
TTX/MIX
STB
-
STB
-
PRE CH/ENTER
STB
BD
STB
BD
10
-
BD
-
BD
Power
STB
BD
STB
BD
info
STB
BD
STB
BD
Menu
STB
TV
STB
BD
Guide
-
-
STB
-
Search
TV
TV
TV
TV
Social TV
TV
TV
TV
TV
3D
TV
TV
TV
TV
Web Browser
TV
TV
TV
TV
E-Manual
TV
TV
-
TV
Repeat
-
-
-
BD
∑∂∫€‚†…∏
STB
BD
STB
BD
Colour
STB
BD
STB
BD
Mute
TV
TV
STB
BD
Device
TV
TV
TV
TV
Source
TV
TV
TV
TV
Stödda filformat för Undertext och AllShare
Play
Undertext
External
–– MPEG-4 timed text (.ttxt)
–– SAMI (.smi)
–– SubRip (.srt)
–– SubViewer (.sub)
–– Micro DVD (.sub eller .txt)
–– SubStation Alpha (.ssa)
–– Advanced SubStation Alpha (.ass)
–– Powerdivx (.psb)
Internal
–– Xsub
Innehåll: AVI
–– SubStation Alpha
Innehåll: MKV
–– Advanced SubStation Alpha
Innehåll: MKV
–– SubRip
Innehåll: MKV
–– MPEG-4 timed text
Innehåll: MP4
Bildupplösningar som stöds
Filtillägg
Typ
Upplösning
*.jpg
JPG
15360 x 8640
*.png
PNG
1920 x 1080
*.bmp
BMP
1920 x 1080
*.mpo
MPO
15360 x 8640
Musikfilformat som stöds
Filtillägg
Typ
Codec
Kommentarer
*.mp3
MP3
MPEG1 Audio Layer 3
*.m4a
*.mpa
*.aac
*.3ga
MPEG4
AAC
*.flac
FLAC
FLAC
Sökfunktionen (hopp) stöds inte.
Stöder upp till 2 kanaler
*.ogg
OGG
Vorbis
Stöder upp till 2 kanaler
*.wma
WMA
WMA
WMA 10 Pro stöder upp till 5.1 kanal.
WMA lossless audio stöds inte.
Video Codec
Filtillägg
Innehåll
Video Codec
Upplösning
Ramhastighet
(fps)
Bithastighet
(Mbps)
Audio Codec
DIVX 3.11/4.x/5.x/6.1
*.avi
*.mkv
*.asf
*.wmv
*.mp4
*.mov
*.3gp
*.vro
*.mpg
*.mpeg
*.ts
*.tp
*.trp
*.m2ts
*.mts
*.divx
MPEG4 SP/ASP
AVI
MKV
ASF
MP4
3GP
VRO
VOB
PS
TS
H.264 BP/MP/HP
Motion JPEG
1920 x
1080
Window Media Video
v9
30
6 – 30
MPEG2
MPEG1
VP6
640 x 480
4
SVAF
MVC
*.webm
WebM
VP8
AC3
LPCM
ADMPCM (IMA,
MS)
AAC
HE-AAC
WMA
DD+
MPEG (MP3)
DTS Core
DRA
30
1920 x
1080
24 / 25 / 30
40
6 – 30
8
Vorbis
Andra restriktioner
NN Videoinnehåll spelas inte eller spelas inte
korrekt om det är ett fel i innehållet eller
behållaren.
NN Ljud eller video kanske inte fungerar om
innehållet har en standardbithastighet/ruthastighet som ligger över den
kompatibla ruthastigheten/sek som är
listad i tabellen ovan.
NN Om det finns fel i indextabellen så stöds
inte funktionen för sökning (hopp).
NN När du spelar video över en
nätverksanslutning kanske inte videon
visas i så bra kvalitet.
NN Det kan ta längre tid för menyn att visas
om videons bithastighet överskrider 10
Mbps.
NN Vissa USB-/digitalkameraenheter kanske
inte är kompatibla med spelaren.
Videodekoder
●● Stöder upp till H.264, nivå 4.1
●● H.264 FMO/ASO/RS, VC1 SP/MP/AP L4
och AVCHD stöds inte.
●● För alla Video codec utom MVC, VP8, VP6:
–– Under 1280 x 720: max 60 ramar
–– Över 1280 x 720: max 30 ramar
–– Över GMC 2 stöds inte.
●● Stöder endast SVAF överst/nederst och
sida vid sida.
●● Stöder endast BD MVC Spec.
Audioavkodare
●● WMA 10 Pro stöder upp till 5.1 kanal. WMA
lossless audio stöds inte.
●● RealAudio 10 lossless stöds inte.
●● QCELP, AMR NB/WB stöds inte.
●● Om Vorbis endast finns i Webm container,
stöds upp till 2 kanaler.
Datatjänst
Tillåter användaren att använda
information (text, stillbilder, grafik,
dokument, programvara etc.) som sänds via
sändningsmedia.
Autokör datatjänst (På/Av)
för Italien
Anger om datatjänsten ska köras
automatiskt eller inte. Autokör datatjänst
kör automatiskt datatjänsten utan
användaringripande.
NN Om någon annan sekundär funktion
bearbetas kanske Autokör datatjänst
inte fungerar.
Använda Datatjänst
Om kanalen som du tittar på erbjuder
datatjänst kan du använda en rad
datatjänster genom att välja a med
fjärrkontrollen.
NN Datatjänstinformationen som följer med
kan variera med sändningen.
NN När du använder datatjänsten går det
inte att byta kanal med de numeriska
knapparna, beroende på tjänst.
1.Välj a med fjärrkontrollen. Välj önskad
tjänst.
NN Om Autokör datatjänst är På körs
datatjänsten automatiskt med
inläsningsbanderollen. I så fall
fungerar inte funktionen a.
2.Välj a med fjärrkontrollen.
Datatjänstskärmen visas.
3.Gå till önskat alternativ genom att
trycka på fjärrkontrollen på skärmen för
datatjänsten och sedan välja OK. Den
valda tjänsten startar.
NN Om en färgknapp för en viss funktion
visas på skärmen kan du använda den
erbjudna funktionen genom att trycka
på överensstämmande knapp.
4.Om du väljer EXIT, stängs datatjänsen.
HuvudDatatjänstknappar och deras funktioner
●● a (Datatjänst)
Visar Datatjänstlistan och startar
omedelbart Datatjänst.
●● BACK
Återgå till föregående skärm.
●● Färgknapp
Utför funktionerna som överensstämmer
med varje färgknappsbild som visas på
skärmen under Datatjänst.
NN Alternativen kan variera med
tjänsteleverantör.
●● Symbol
Text kan matas in genom att använda de
siffror och bokstäver som är trycka på
och ovanför de numeriska knapparna
på fjärrkontrollen. Om du matar in de
numeriska tecknen på fjärrkontrollen
en i taget där markören är placerad
på textinmatningsskärmen, kommer
överensstämmande tecken, nummer eller
specialtecken att visas. Om du exempelvis
trycker in knapp 3 i snabb följd kommer
tecknen D, E och F och följande tre siffror
att visas i inmatningsordningen.
●● Text
Växlar till text-tv-läget eller återgå till
föregående skärm.
NN Alternativen kan variera med
tjänsteleverantör.
●● u / d / l / r
Flyttar menyn Datatjänst uppåt, nedåt, åt
vänster och åt höger.
●● OK
Kör valt alternativ.
●● EXIT
Stoppar en Datatjänst som körs.
HbbTV
(landsberoende)
Du kan öppna tjänster från
underhållningsleverantörer, onlineleverantörer och CE-tillverkare genom
HbbTV.
NN I vissa länder är HbbTV en datatjänst.
NN Den här tjänsten kanske stöds i andra
länder.
NN Viss sändning kanske inte stöder HbbTV.
1.HbbTV är avstängt som standard. För
att använda HbbTV går du till System →
Datatjänst och ställer in det på Aktivera.
NN Landsberoende.
2.HbbTV är inte tillgängligt när Timeshift
körs eller när inspelad video spelas upp.
3.Ett program på HbbTV kanske
tillfälligt inte fungerar beroende på
omständigheter för sändningsstationen
eller programleverantören.
4.Ett program är bara tillgängligt för
användning på HbbTV när TV-nätverket
är anslutet till ett externt nätverk.
Programmet kanske inte fungerar felfritt
beroende på nätverksförhållanden.
5.Om den aktuella kanalen är kompatibel
med både HbbTV och icke-HbbTV textinmatningslägen, aktiverar du TTX
genom att trycka på TTX-knappen två
gånger.
●● När skärmen indikerar (med a etc.) att
HbbTV öppnas
●● Tryck på TTX-knappen på fjärrkontrollen
en gång för att öppna HbbTV textinmatningsläge.
●● Tryck på TTX-knappen på fjärrkontrollen
två gånger för att öppna HbbTV textinmatningsläge.
Ansluta till en TV-visningskortplats
Om du vill ansluta CI CARD-adaptern ska du följa
stegen nedan:
NN Vi rekommenderar att adaptern ansluts
innan den installeras.
<TV:ns baksida>
1.För in CI CARD-adaptern i de båda hålen
på produkt 1.
NN Titta efter de två hålen på TV:ns
baksida. Två hål finns vid COMMON
INTERFACE-porten.
2.Anslut CI CARD-adaptern till COMMON
INTERFACE-porten på produkt 2.
3.Mata in “CI eller CI+ CARD”
Varning
Vi rekommenderar att du matar in ditt CI
Card innan du monterar TV:n på väggen.
Det kan vara svårt att få in det efter
monteringen. För in kortet efter att du har
monterat CI-modulen på TV:n. Det är svårt
att montera modulen om du matar in kortet
före installation.
Använda “CI eller CI+ CARD”
För att kunna titta på betalkanaler måste
"CI eller CI+ CARD" matas in.
●● Om du inte matar in ”CI eller CI+ CARD”
kommer vissa kanaler att visa meddelandet
”Förvrängd signal”.
●● Information som bland annat omfattar
ett telefonnummer, "CI eller CI+ CARD"-,
värd-ID och annan information som visas i
ungefär 2-3 minuter. Om ett felmeddelande
visas kontaktar du tjänsteleverantören.
●● När konfigurationen av kanalinformationen
slutförts visas meddelandet "Uppdateringen
klar”, vilket innebär att kanallistan
uppdaterats.
OBS!
–– Du behöver ett "CI eller CI+ CARD" från
en lokal kabeltjänstleverantör.
–– Ta ut "CI eller CI+ CARD" genom att
försiktigt dra ut det för hand. Om du
tappar "CI eller CI+ CARD" kan det
skadas.
–– Sätt i "CI eller CI+ CARD” i pilens riktning
på kortet.
–– Placeringen av platsen COMMON
INTERFACE kan variera beroende på
modell.
Text-tv-funktion
(landsberoende)
Indexsidan på text-tv ger dig information
om hur du använder tjänsten. Om texttv-informationen ska visas korrekt måste
kanalmottagningen vara stabil. Annars
kanske information saknas eller så går det
kanske inte att visa alla sidor.
NN Du kan ändra text-tv-sidorna genom
att välja numeriskt alternativ med
fjärrkontrollen.
/ Text-tv- på / mix / av: Aktiverar texttv-läget för aktuell kanal. Tryck på knappen
två gånger för att överlappa text-tv:n med
den aktuella TV-bilden. Tryck på den en
gång till för att stänga text-tv-läget.
8 Lagra: Lagrar text-tv-sidor.
4 Storlek: Tryck på den här knappen
för att visa bokstäverna i dubbel storlek i
skärmens övre del. För att visa på den nedre
delen trycker du på den igen. För att återgå
till normal visning trycker du på den igen.
9 Håll: Tryck på den här knappen för att
hålla visningen av den aktuella sidan, ifall
det finns flera underordnade sidor som
följer automatiskt. Tryck på knappen igen
för att ångra.
Färgknappar (röd, grön, gul, blå): Om tvsändaren använder FASTEXT-systemet,
kommer de olika ämnena på en text-tvsida att vara färgkodade. Du kan välja
dem genom att trycka på de färgade
knapparna. Tryck på den färgknapp
som överensstämmer med ditt val. En ny
färgkodad sida visas. Alternativen kan väljas
på samma sätt. Om du vill visa föregående
eller nästa sida trycker du på motsvarande
färgade knapp.
0 Läge: Väljer text-tv-läget (LIST/FLOF).
Om du trycker i LIST-läge växlas läget till
spara lista. I läget för att spara lista kan
du välja text-tv-sida genom att trycka på
knappen 8 (lagra).
1 undersida: Visar den tillgängliga
undersidan.
2 sida upp: Visar den nya text-tv-sidan.
3 sida ned: Visar den föregående text-tvsidan.
6 Index: Används för att visa innehållet på
sidan när du visar text-tv.
5 Visa: Används för att visa dold text
(t.ex. svar på frågelekar). För att återgå till
normal visning trycker du på den igen.
7 Avbryt: Krymper text-tv-visningen för
att överlappa med aktuell sändning.
Typisk text-tv-sida
Del
A
B
C
D
E
F
Innehåll
Utvalda sidnummer.
TV-kanalens identitet.
Aktuellt sidnummer eller sökindikeringar.
Datum och tid.
Text.
Statusinformation. FASTEXT-information.
Antistöld Kensington-lås
<TV:ns baksida>
1
2
<Tillbehör>
Ett Kensingtonlås är en enhet du kan
använda för att fysiskt låsa fast TV:n på en
offentlig plats.
Vira Kensingtonlåskabeln runt ett
stort, orörligt föremål och fäst låset i
Kensingtonskåran på TV:ns baksida.
Utseende och låsmetod kan variera
beroende på tillverkare.
Se bruksanvisningen som medföljer
Kensington-låset för rätt användning.
Kensington-låset tillhandahålls inte av
Samsung.
NN Titta efter symbolen “K” på TV:ns
baksida. Kensingtonskåran finns intill
ikonen “K”.
Följ stegen nedan för att låsa produkten:
1.Vira Kensingtonlåskabeln runt ett stort,
fast föremål som en stol eller ett bord.
2.För in änden av kabeln med låste fäst
runt öglan på Kensingtonlåskabeln.
Låskabel.
3.För in låsenheten i Kensingtonskåran på
produkten.
4.Lås låset.
NN Det här är allmänna anvisningar. För
exakta anvisningar, se bruksanvisningen
som medföljer låsenheten.
NN Låsenheten måste köpas separat.
NN Placeringen av Kensington-låset kan
variera beroende på modell.
Licens
Tillverkas på licens av Dolby Laboratories. Dolby och den dubbla
D-symbolen är varumärken som tillhör Dolby Laboratories.
Manufactured under licence from DTS Licensing Limited. DTS,
the Symbol, and DTS and the Symbol together are registered
trademarks of DTS, Inc. © 2011 DTS, Inc. All Rights Reserved.
The terms HDMI and HDMI High-Definition Multimedia Interface,
and the HDMI Logo are trademarks or registered trademarks of
HDMI Licensing LLC in the United States and other countries.
DivX Certified® to play DivX® video up to HD 1080p, including
premium content.
DivX®, DivX Certified® and associated logos are trademarks of
DivX, Inc. and are used under licence.
ABOUT DIVX VIDEO: DivX® is a digital video format created by DivX, Inc. This is an
official DivX Certified® device that plays DivX video. Visit www.divx.com for more
information and software tools to convert your files into DivX video.
ABOUT DIVX VIDEO-ON-DEMAND: This DivX Certified® device must be registered
in order to play purchased DivX Video-on-Demand (VOD) movies. To obtain your
registration code, locate the DivX VOD section in your device setup menu. Go to vod.
divx.com for more information on how to complete your registration.
Trademark: Rovi och Rovi Guide är varumärken som tillhör Rovi
Corporation och/eller dess dotterbolag.
Licence: Rovi Guide-systemet tillverkas under licens från Rovi
Corporation Rovi Corporation och/eller dess dotterbolag.
Patent: Rovi Guide-systemet skyddas av patent och patentansökningar
inlämnade i USA, Europa och andra länder, inklusive ett eller flera
USA-patent 6,396,546; 5,940,073; 6,239,794, som beviljats Rovi
Corporation och/eller dess dotterbolag.
Disclaimer: Rovi Corporation och/eller dess dotterbolag och relaterade
närstående bolag är inte på något sätt ansvariga för riktigheten och
tillgängligheten av programinformationen eller andra data i Rovi
Guide-systemet och kan inte garantera tillgängligheten av service
inom ditt område. Under inga omständigheter ska Rovi Corporation
och/eller relaterade närstående bolag hållas ansvariga för skadestånd
avseende riktigheten och tillgängligheten av programinformationen
eller andra data i Rovi Guide-systemet.
Licensmeddelande för Open Source
Vid användning av programvara för open source är licenser för Open Source är
tillgängliga på produktmenyn.
Licensmeddelandet gällande Open Source finns endast på engelska.