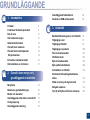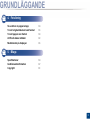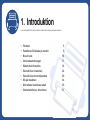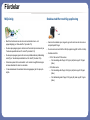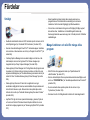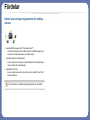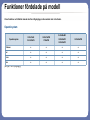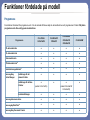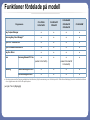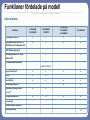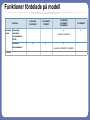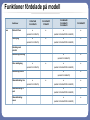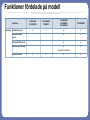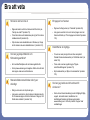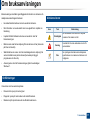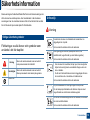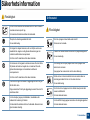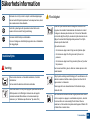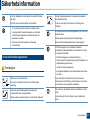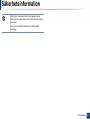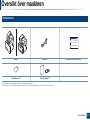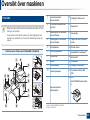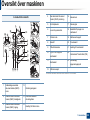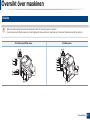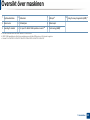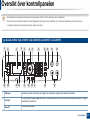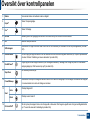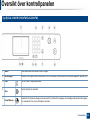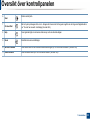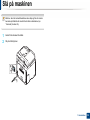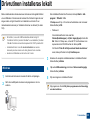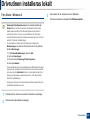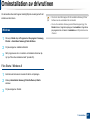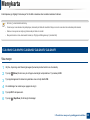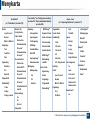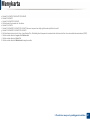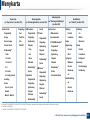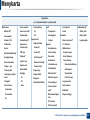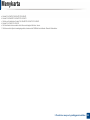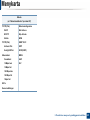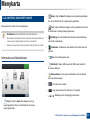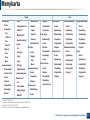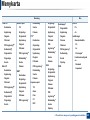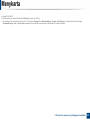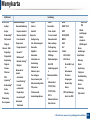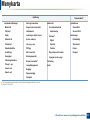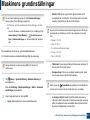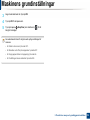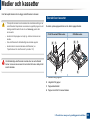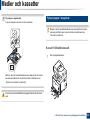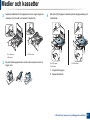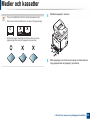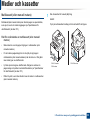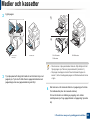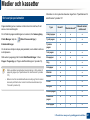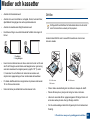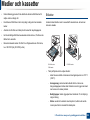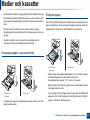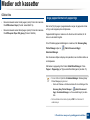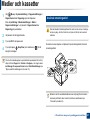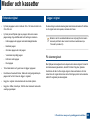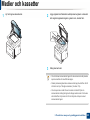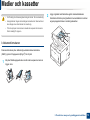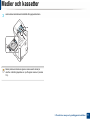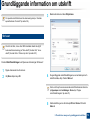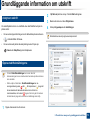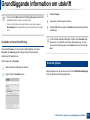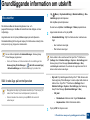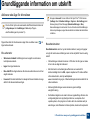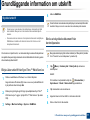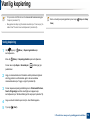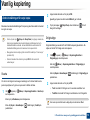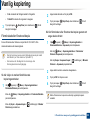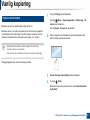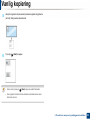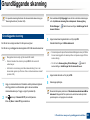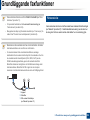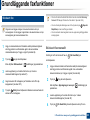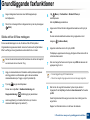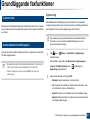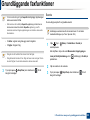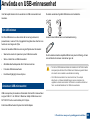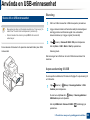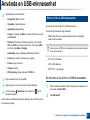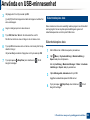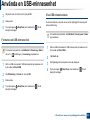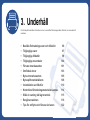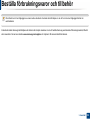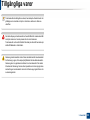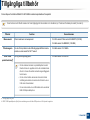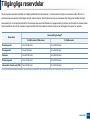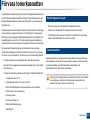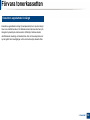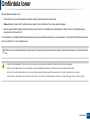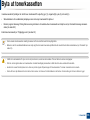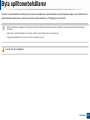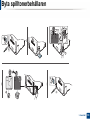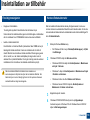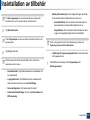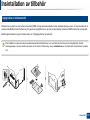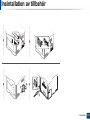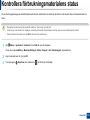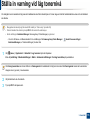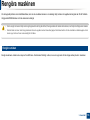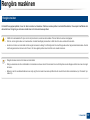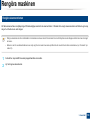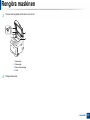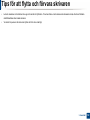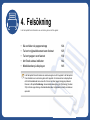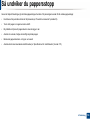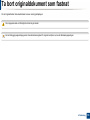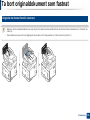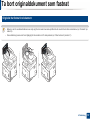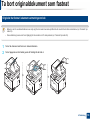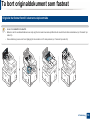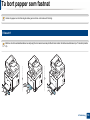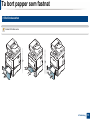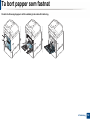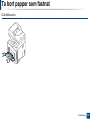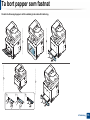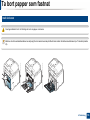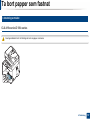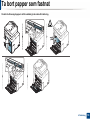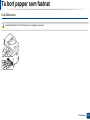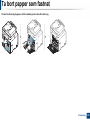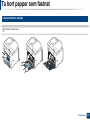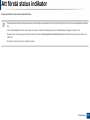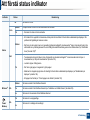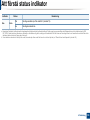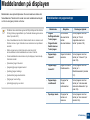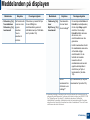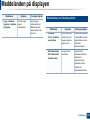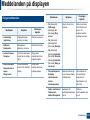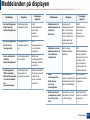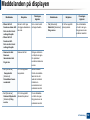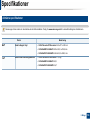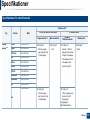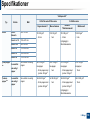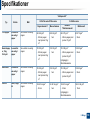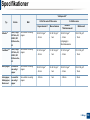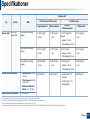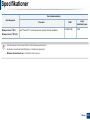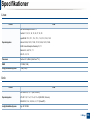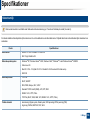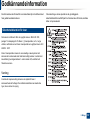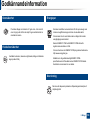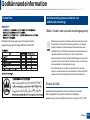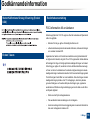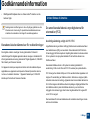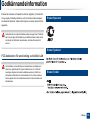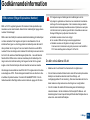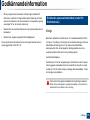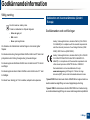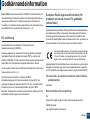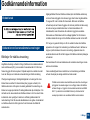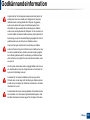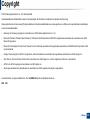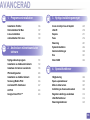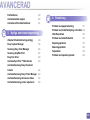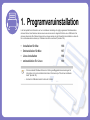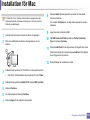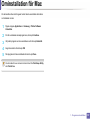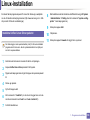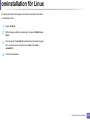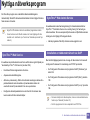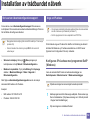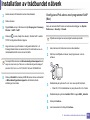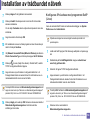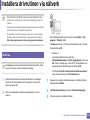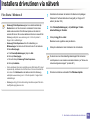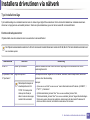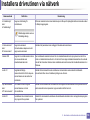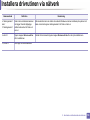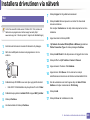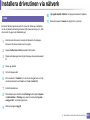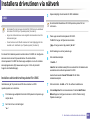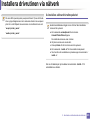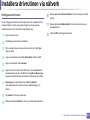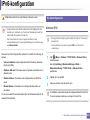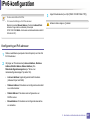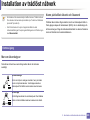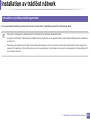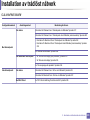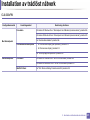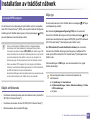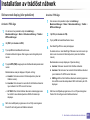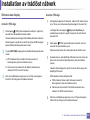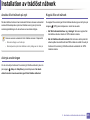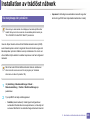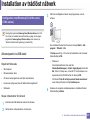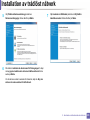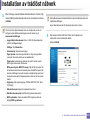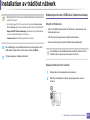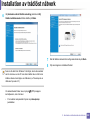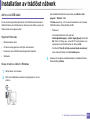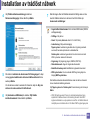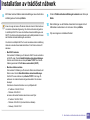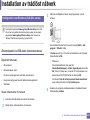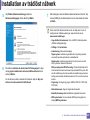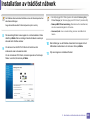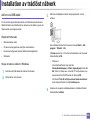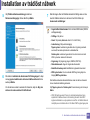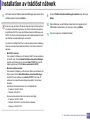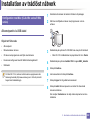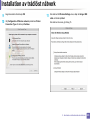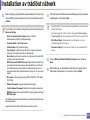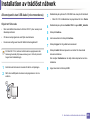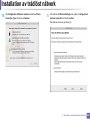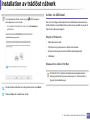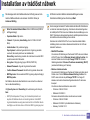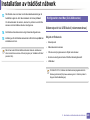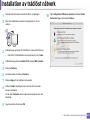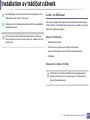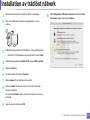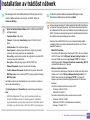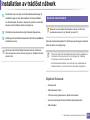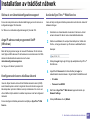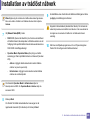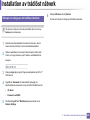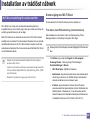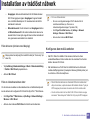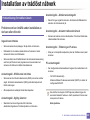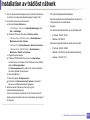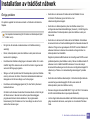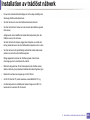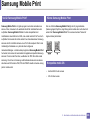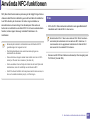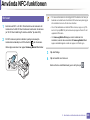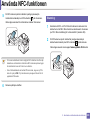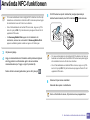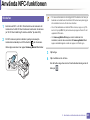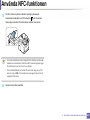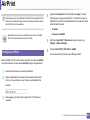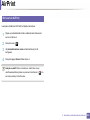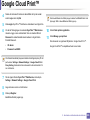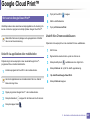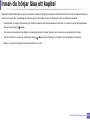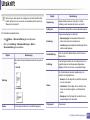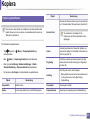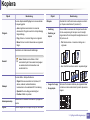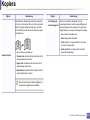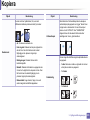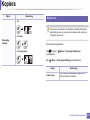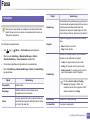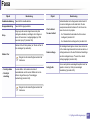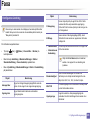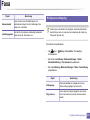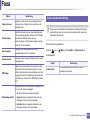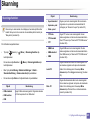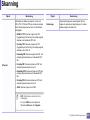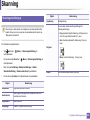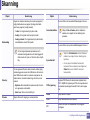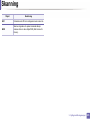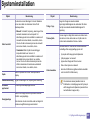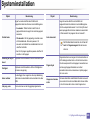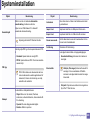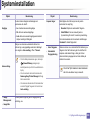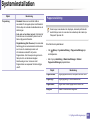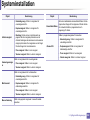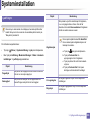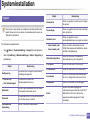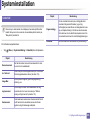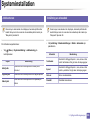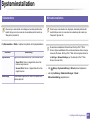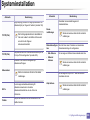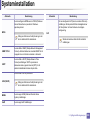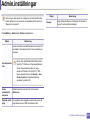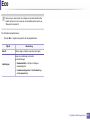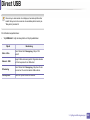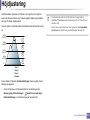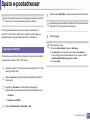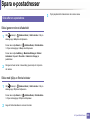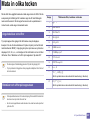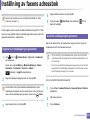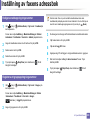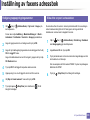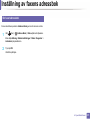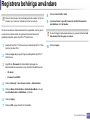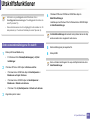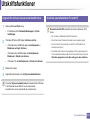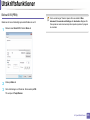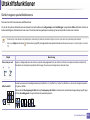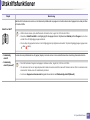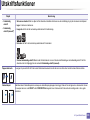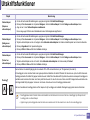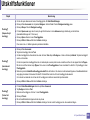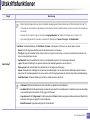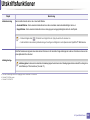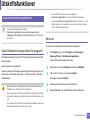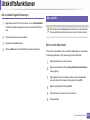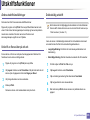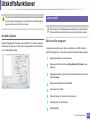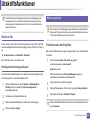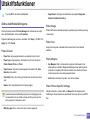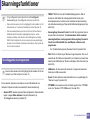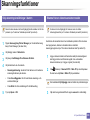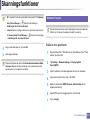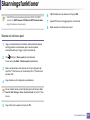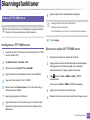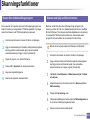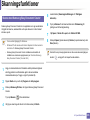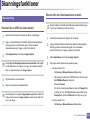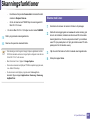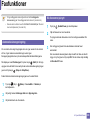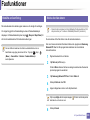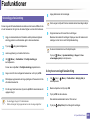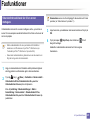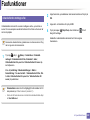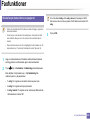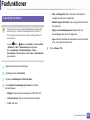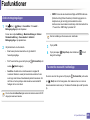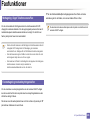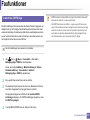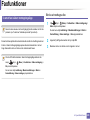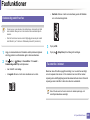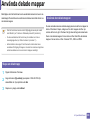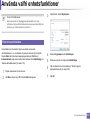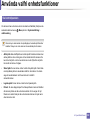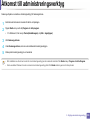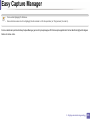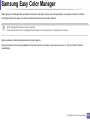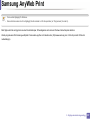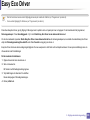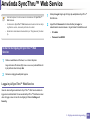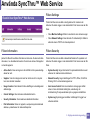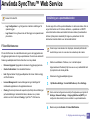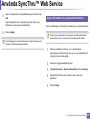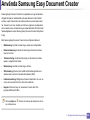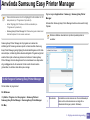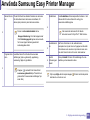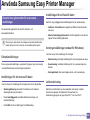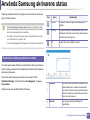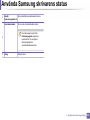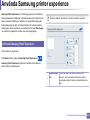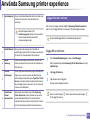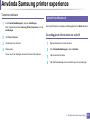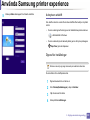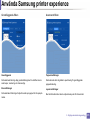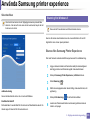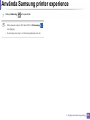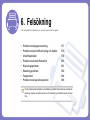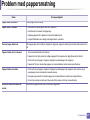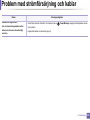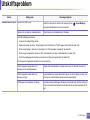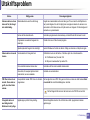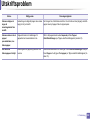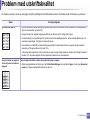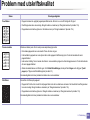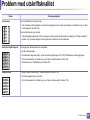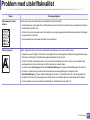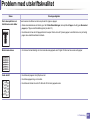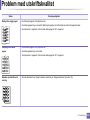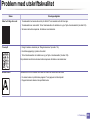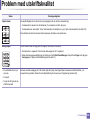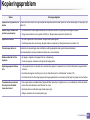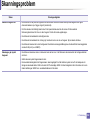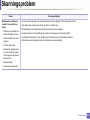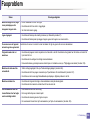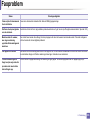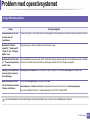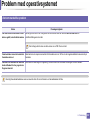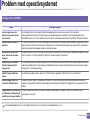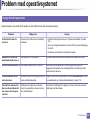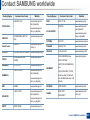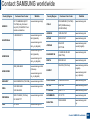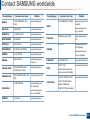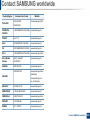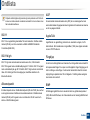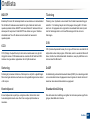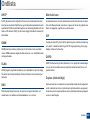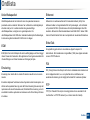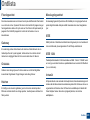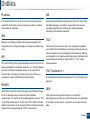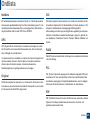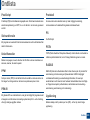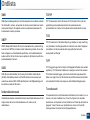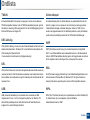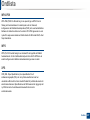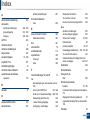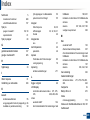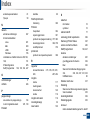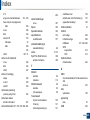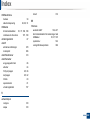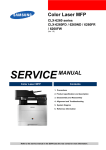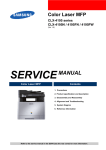Download Samsung Multifunktion Färglaserskrivare 18ppm 3-i-1 CLX-4195N Bruksanvisning
Transcript
Bruksanvisning
Samsung Printer Xpress
GRUNDLÄGGANDE
GRUNDLÄGGANDE
CLX-419x series
CLX-626x series
C186x series
I den här bruksanvisningen får du information om hur du installerar,
använder och felsöker skrivaren i Windows.
AVANCERAD
I den här bruksanvisningen finns information om installation, avancerade inställningar,
användning och felsökning i olika operativsystem.
Alla funktioner är inte tillgängliga på alla modeller och i alla länder.
GRUNDLÄGGANDE
1. Introduktion
Grundläggande faxfunktioner
84
Använda en USB-minnesenhet
89
Fördelar
5
Funktioner fördelade på modell
8
Bra att veta
16
Om bruksanvisningen
Beställa förbrukningsvaror och tillbehör
96
17
Säkerhetsinformation
Tillgängliga varor
97
18
Översikt över maskinen
Tillgängliga tillbehör
99
24
Översikt över kontrollpanelen
Tillgängliga reservdelar
100
29
Slå på maskinen
Förvara tonerkassetten
101
34
Drivrutinen installeras lokalt
Omfördela toner
103
35
Ominstallation av drivrutinen
Byta ut tonerkassetten
105
37
Byta spilltonerbehållaren
108
Insintallation av tillbehör
110
2. Översikt över menyn och
grundläggande installation
3. Underhåll
Kontrollera förbrukningsmaterialens
status
114
Menykarta
Ställa in varning vid låg tonernivå
115
39
Maskinens grundinställningar
Rengöra maskinen
116
53
Medier och kassetter
Tips för att flytta och förvara skrivaren
122
55
Grundläggande information om utskrift
72
Vanlig kopiering
78
Grundläggande skanning
83
2
GRUNDLÄGGANDE
4. Felsökning
Så undviker du pappersstopp
124
Ta bort originaldokument som fastnat
125
Ta bort papper som fastnat
130
Att förstå status indikator
142
Meddelanden på displayen
145
5. Bilaga
Specifikationer
154
Godkännandeinformation
167
Copyright
181
3
1. Introduktion
I den här kapitlet finns det du behöver veta innan du börjar använda skrivaren.
• Fördelar
5
• Funktioner fördelade på modell
8
• Bra att veta
16
• Om bruksanvisningen
17
• Säkerhetsinformation
18
• Översikt över maskinen
24
• Översikt över kontrollpanelen
29
• Slå på maskinen
34
• Drivrutinen installeras lokalt
35
• Ominstallation av drivrutinen
37
Fördelar
Miljövänlig
• Med Eko-funktionen kan du skriva ut med mindre toner- och
pappersåtgång (se ”Eko-utskrifter” på sidan 75).
• Du kan spara papper genom att skriva ut flera sidor på samma ark (se
”Använda specialfunktioner för utskrift” på sidan 314).
• Du kan spara papper genom att skriva ut på båda sidorna (dubbelsidig
utskrift) (se ”Använda specialfunktioner för utskrift” på sidan 314).
• Skrivaren sparar ström automatiskt i och med att energiförbrukningen
minskas drastiskt när den inte används.
• Vi rekommenderar att använder återvinningspapper gör att spara på
miljön.
Snabba utskrifter med hög upplösning
• Genom att använda cyan, magenta, gul och svart kan du skriva ut en
komplett palett färger.
• Du kan skriva ut med 9 600 x 600 dpi upplösning (600 x 600 x 4 bitar).
• Snabba utskrifter.
- CLX-419x series/C186x series
▪ För enkelsidig utskrift upp till 18 ppm (A4) eller upp till 19 ppm
(Brev)
- CLX-626x series
▪ För enkelsidig utskrift upp till 24 ppm (A4) eller upp till 25 ppm
(Brev)
▪ För dubbelsidig utskrift upp till 12 ppm (A4) eller upp till 12 ppm
(Brev).
Fördelar
Smidigt
• Smart uppdatering letar reda på den senaste versionen av
programvaran och installerar denna samtidigt som skrivaren
installeras. Detta är endast tillgängligt på Windowsdatorer.
• Om du har en internetanslutning kan du få tillgång till hjälp, support,
skrivardrivrutiner, handböcker och beställningsinformation på
Samsungs hemsida: www.samsung.com > hitta din produkt > Stöd eller
nedladdningar.
• Nudda din mobiltelefon bara mot NFC-etiketten på din skrivare och få
utskriftsjobbet gjort (se ”Använda NFC-funktionen” på sidan 257).
• Genom att använda Google Cloud Print™-aktiverade appar i telefonen
kan du skriva ut oberoende av var du är (se ”Google Cloud Print™” på
sidan 265).
Många funktioner och stöd för många olika
program
• Via Easy Capture Manager kan du enkelt redigera och skriva ut de
skärmdumpar som du har tagit med Print Screen-knappen på
tangentbordet (se ”Easy Capture Manager” på sidan 355).
• Samsung Easy Printer Manager och Printing Status är ett program som
övervakar och informerar dig om skrivarens status och så att du kan
anpassa inställningarna (se ”Använda Samsung skrivarens status” på
sidan 367 eller ”Använda Samsung Easy Printer Manager” på sidan
364).
• Samsung Easy Document Creator är en applikation som ger
användaren möjlighet att skanna, sammanställa och spara dokument i
olika formart inklusive .epub. Dokumenten kan spridas på sociala
nätverk eller via fax (se ”Använda Samsung Easy Document Creator”
på sidan 363).
• AnyWeb Print gör att du kan spara skärmdumpar, granska, flytta om
och skriva ut fönstret i Windows Internet Explorer lättare än om du
använt det vanliga programmet (se ”Samsung AnyWeb Print” på sidan
357).
• Stöd för flera olika pappersstorlekar (se ”Specifikationer för
utskriftsmedier” på sidan 157).
• Skriv ut vattenstämplar: Du kan justera dokumenteten med hjälp av ord,
som t.ex. “CONFIDENTIAL” (se ”Använda specialfunktioner för utskrift”
på sidan 314).
• Du kan använda olika operativsystem när du skriver ut (se
”Systemkrav” på sidan 162).
• Skrivaren har ett ett USB-gränssnitt och/eller ett nätverksgränssnitt.
Fördelar
Stöder flera konfigureringsmetoder för trådlösa
nätverk
• Använda WPS-knappen (Wi-Fi Protected Setup™)
- Det är lätt att ansluta till ett trådlöst nätverk med WPS-knappen på
maskinen och åtkomstpunkten (en trådlös router).
• Använda USB- eller nätverkskabel
- Du kan ansluta och konfigurera olika trådlösa nätverksinställningar
med en USB- eller nätverkskabel.
• Använda Wi-Fi Direct
- Du kan enkelt skriva ut från din mobila enhet med Wi-Fi eller Wi-Fi
Direct-funktionen.
Se ”Introduktion av trådlösa inställningsmetoder” på sidan 209.
Funktioner fördelade på modell
Vissa funktioner och tillbehör kanske inte finns tillgängliga på alla modeller eller i alla länder.
Operativsystem
CLX-419xN
CLX-419xFN
CLX-419xFW
C186xFW
CLX-626xND
CLX-626xFD
CLX-626xFR
CLX-626xFW
Windows
●
●
●
●
Mac
●
●
●
●
Linux
●
●
●
●
Unix
●
●
●
●
Operativsystem
(●: Ingår, Tom: ej tillgänglig)
Funktioner fördelade på modell
Programvara
Du installerar drivrutinen från programvaru-cd:n. Om du använder Windows väljer du skrivardrivrutinen och programvaran i fönstret Välj vilken
programvara och vilka verktyg som ska installeras.
CLX-419xN
CLX-419xFN
CLX-419xFW
C186xFW
CLX-626xND
CLX-626xFD
CLX-626xFR
CLX-626xFW
SPL-skrivardrivrutin
●
●
●
●
PCL-skrivardrivrutin
●
●
●
●
PS-skrivardrivrutin
●
●
●
●
XPS-skrivardrivrutina
●
●
●
●
Direktutskrivningsfunktiona
●
●
●
●
Samsung Easy
Printer Manager
Inställningar för att
skanna till dator
●
●
●
●
Inställningar för att faxa
till dator
●
●
●
●
Programvara
Enhetsinställningar
(endast CLX-419xFN)
(endast CLX-626xFD/
CLX-626xFR)
●
●
●
●
Samsung skrivarens status
●
●
●
●
Samsung AnyWeb Printa
●
●
●
●
Samsung Easy Document Creator
●
●
●
●
Funktioner fördelade på modell
CLX-419xN
CLX-419xFN
CLX-419xFW
C186xFW
CLX-626xND
CLX-626xFD
CLX-626xFR
CLX-626xFW
Easy Capture Manager
●
●
●
●
Samsung Easy Color Managera
●
●
●
●
SyncThru™ Web Service
●
●
●
●
SyncThru Admin Web Service
●
●
●
●
Easy Eco Driver
●
●
●
●
●
●
●
●
Programvara
Faxa
Samsung Network PC Fax
(endast CLX-419xFN)
Skanning
(endast CLX-626xFD/
CLX-626xFR)
Twain-skanningsdrivrutin
●
●
●
●
WIA-skanningsdrivrutin
●
●
●
●
a. Hämta programvaran från Samsung webbplats och installera den. (http://www.samsung.com > hitta din produkt > Stöd eller nedladdningar). Innan du installerar kontrollerar
du om progarmvaran har stöd för ditt operativsystem.
(●: Ingår, Tom: Ej tillgängligt)
Funktioner fördelade på modell
Olika funktioner
CLX-419xN
CLX-419xFN
CLX-419xFW
C186xFW
CLX-626xND
CLX-626xFD
CLX-626xFR
CLX-626xFW
Höghastighets-USB 2.0
●
●
●
●
Nätverksgränssnitt Ethernet 10/
100/1000 Base TX trådbundet LAN
●
●
●
●
○
○
funktioner
IEEE 1284B-parallellporta
Nätverksgränssnitt 802.11b/g/n
trådlöst LAN
●
●
b
NFC(Närfältskommunikation)
●
(endast C186xFW)
Google Cloud Print™
●
●
AirPrint
●
●
Eko-utskrifter
●
●
Dubbelsidiga utskrifter
Dubbelsidig (2-sidig) utskrift
●
●
●
●
●
●
●
●
USB-minnesgränssnitt
●
●
●
●
Minnesmodul
○
○
○
○
○
○
(manuell)cd
Tillbehörskassett (kassett 2)
Masslagringsenhet
●e
Funktioner fördelade på modell
funktioner
CLX-419xN
CLX-419xFN
CLX-419xFW
C186xFW
Dokument Dubbelsidig
matare
automatisk
dokumentmatare
(DADF)
Automatisk
dokumentmatare
Telefonlur
CLX-626xND
CLX-626xFD
CLX-626xFR
CLX-626xFW
●
●
(endast CLX-626xFR)
●
●
●
(endast CLX-626xND/ CLX-626xFD)
Funktioner fördelade på modell
funktioner
Faxa
Skicka till flera
CLX-419xN
CLX-419xFN
CLX-419xFW
C186xFW
CLX-626xND
CLX-626xFD
CLX-626xFR
CLX-626xFW
●
●
●
●
(endast CLX-419xFN)
Fördröjning
●
(endast CLX-626xFD/CLX-626xFR)
●
(endast CLX-419xFN)
●
●
(endast CLX-626xFD/CLX-626xFR)
Sändning med
prioritet
Dubbelsidig sändning
●
●
(endast CLX-626xFR)
Säker mottagning
●
●
(endast CLX-419xFN)
●
●
(endast CLX-626xFD/CLX-626xFR)
Dubbelsidig utskrift
●
●
(endast CLX-626xFR)
Vidarebefordring: fax
●
(endast CLX-419xFN)
Vidarebefordring: epost
Vidarebefordring:
server
●
●
●
(endast CLX-626xFD/CLX-626xFR)
●
●
(endast CLX-626xFD/CLX-626xFR)
●
(endast CLX-626xFD/CLX-626xFR)
●
Funktioner fördelade på modell
CLX-419xN
CLX-419xFN
CLX-419xFW
C186xFW
CLX-626xND
CLX-626xFD
CLX-626xFR
CLX-626xFW
●
●
●
●
Skanna:till SMBserver
●
●
Skanna:till FTP-server
●
●
Dubbelsidig skanning
●
●
funktioner
Skanning
Skanna till e-post
(endast CLX-626xFR)
Skanna till dator
●
●
●
●
Funktioner fördelade på modell
CLX-419xN
CLX-419xFN
CLX-419xFW
C186xFW
CLX-626xND
CLX-626xFD
CLX-626xFR
CLX-626xFW
Kopiering av
identitetskort
●
●
●
●
Förminskad eller
förstorad kopiering
●
●
●
●
Sortering
●
●
●
●
Autoanpass
●
●
●
●
Bok
●
●
●
●
2-upp/4-upp
●
●
●
●
Bakgrundsjustering
●
●
●
●
●
●
●
●
funktioner
Kopiera
Affisch
Klon
Marginalkorrigering
Marginalborttagning
Förbättring av
gråskala
Dubbelsidig kopia
a. Det går inte att använda USB-kabel vid anslutning via parallellporten.
b. Beroende på land kanske inte trådlösa LAN-kort finns tillgängliga. I vissa länder kan endast 802.11 b/g användas. Kontakta din lokala Samsung-återförsäljare där du köpte
maskinen.
c. Endast tillgängligt för Windows OS.
d. Stödjer endast kassett 1.
e. Maskinen är utrustad med 4GB SD (secure digital)-kort.
(●: Ingår, ○: Tillbehör, Tom: Ej tillgängligt)
Bra att veta
Skrivaren skriver inte ut
Ett papper har fastnat.
• Öppna skrivarkön och ta bort dokumentet från listan (se
”Avbryta en utskrift” på sidan 73).
• Öppna och stäng luckan (se ”Framsida” på sidan 25).
• Ta bort drivrutinen och installera den på nytt (se ”Drivrutinen
installeras lokalt” på sidan 35).
• Välj skrivaren som standardskrivare i Windows (se ”Ange
att din skrivare ska vara standardskrivare.” på sidan 314).
• Läs igenom avsnittet om hur du tar bort papper som har
fastnat och felsök (se ”Ta bort papper som fastnat” på sidan
130).
Utskrifterna är otydliga.
Var kan jag köpa tillbehör och
förbrukningsartiklar?
• Tonern kan vara på väg att ta slut eller vara ojämnt
fördelad. Skaka tonerkassetten (se ”Omfördela toner” på
sidan 103).
• Hör med återförsäljaren eller en Samsung-distributör.
• Prova med en annan upplösning (se ”Öppna
utskriftsinställningarna” på sidan 73).
• Gå in på www.samsung.com/supplies. När du har valt land
eller region visas serviceinformationen.
Statusindikatorerna blinkar eller lyser
ständigt.
• Stäng av skrivaren och slå på den igen.
• Läs igenom avsnittet om vilka funktioner indikatorerna står
för i bruksanvisningen och felsök funktionen i fråga (se ”Att
förstå status indikator” på sidan 142).
• Byt tonerkassetten (se ”Byta ut tonerkassetten” på sidan
105).
Var kan jag ladda ned drivrutinen till
skrivaren?
• Om du har en Internetanslutning kan du få tillgång till hjälp,
support, skrivardrivrutiner, handböcker och
beställningsinformation på Samsungs hemsida:
www.samsung.com > hitta din produkt > Support eller
nedladdningar.
Om bruksanvisningen
Bruksanvisningen innehåller grundläggande information om skrivaren och
detaljerade användningsinstruktioner.
2
Allmänna ikoner
•
Läs säkerhetsinformationen innan du använder skrivaren.
•
Mer information om eventuella fel som kan uppstå finns i kapitlet om
felsökning.
•
I kapitlet Ordlista förklaras termerna som används i den här
bruksanvisningen.
•
Bilderna som visas här kan skilja sig från den skrivare du har (beroende
på tillval och modell).
Varning
Används för att varna användare om risk för
personskador.
•
Skärmbilderna som visas i den här användarguiden kan skilja sig från
vad som faktiskt visas på din skrivare (beroende på inbyggd
programvara och drivrutin).
Obs
Ger ytterligare information eller detaljerade
specifikationer om maskinens funktioner och
möjligheter.
•
Ikon
Text
Försiktighet
Beskrivning
Ger användaren information som skyddar
maskinen från skador och fel.
Anvisningarna i den här bruksanvisningen gäller huvudsakligen
Windows 7.
1
Ordförklaringar
Vissa termer kan ha samma betydelse:
•
Dokument är synonymt med original.
•
Papper är synonymt med medium eller utskriftsmedium.
•
Maskinen syftar på skrivaren eller multifunktionsskrivaren.
1. Introduktion
17
Säkerhetsinformation
Dessa varningar och säkerhetsföreskrifter finns med i bruksanvisningen så
att du ska kunna undvika person- eller maskinskador. Läs alla dessa
anvisningar innan du använder skrivaren. När du har läst det här avsnittet
bör du förvara det på en säker plats för framtida bruk.
4
Driftsmiljö
Varning
3
Viktiga säkerhetssymboler
Förklaringar av alla ikoner och symboler som
används i det här kapitlet
Varning
Försiktighet
Försök inte.
Risker eller osäkra metoder som kan leda till
svåra personskador eller dödsfall.
Risker eller osäkra metoder som kan leda till
lättare personskador eller skador på egendom.
Använd inte skrivaren om nätsladden är skadad eller om
vägguttaget inte är jordat.
Det kan leda till elektriska stötar eller eldsvåda.
Ställ ingenting på skrivaren (exempelvis vatten, små
metallföremål, tunga föremål, ljus eller tända cigaretter).
Det kan leda till elektriska stötar eller eldsvåda.
• Om skrivaren blir överhettad, börjar ryka, låter konstigt eller
börjar lukta konstigt ska du omedelbart stänga av den och
dra ur sladden.
• Du bör se till att du alltid kan komma åt vägguttaget eftersom
du kan behöva dra ut kontakten vid nödsituationer.
Det kan leda till elektriska stötar eller eldsvåda.
Böj inte nätsladden och ställ inga tunga föremål på den.
Om du trampar på nätsladden eller klämmer ihop den med
tunga föremål kan elstötar eller eldsvåda uppstå.
Ta inte bort stickkontakten genom att dra i sladden, och hantera
den inte med blöta händer.
Det kan leda till elektriska stötar eller eldsvåda.
1. Introduktion
18
Säkerhetsinformation
5
Försiktighet
Du bör dra ut kontakten vid åskväder eller om du inte tänker
använda skrivaren på ett tag.
Driftsmetod
Försiktighet
Det kan leda till elektriska stötar eller eldsvåda.
Tänk på att utmatningsområdet blir hett.
Dra inte ut papperet med våld under utskrift.
Du kan bränna dig.
Skrivaren kan ta skada.
Om någon har tappat skrivaren, eller om höljet verkar vara
skadad bör du koppla ur alla gränssnittsanslutningar och
kontakta kvalificerad servicepersonal.
Placera inte handen mellan skrivaren och pappersmagasinet.
Det finns risk för elektriska stötar eller eldsvåda.
Du kan skada dig.
Om skrivaren inte fungerar som den ska även efter det att du
följt dessa instruktioner kopplar du ur maskinen från alla
gränssnittsanslutningar och kontaktar kvalificerad
servicepersonal.
Var försiktig när du byter papper eller tar bort papper som
fastnat inuti skrivaren.
Det finns risk för elektriska stötar eller eldsvåda.
När du skriver ut stora kvantiteter kan den undre delen av
utmatningsområdet bli het. Låt inte barn röra den.
Försök inte tvinga in kontakten i vägguttaget om det inte går
lätt att sätta i den.
Du kan bränna dig.
Ring en elektriker för att byta vägguttaget, annars finns risk för
elektriska stötar.
Du bör inte ta bort papper som har fastnat med pincett eller
vassa metallföremål.
Låt inte husdjur gnaga på nätsladden, telesladden eller
kablarna för anslutning till datorn.
Det kan leda till elektriska stötar och eldsvåda. Dessutom kan
djuret skadas allvarligt.
Nya papper har vassa kanter och du kan skära dig.
Det kan skada skrivaren.
Låt inte alltför många papper ansamlas i utmatningsmagasinet.
Det kan skada skrivaren.
1. Introduktion
19
Säkerhetsinformation
Blockera inte och tryck inte in objekt i ventilationsöppningen.
Försiktighet
Det kan leda till höjda temperaturer hos komponenterna, vilket
kan orsaka skador eller eldsvåda.
Kontroller, justeringar eller procedurer annat än de som
beskrivs här kan leda till farlig bestrålning.
Skrivaren strömförsörjs via nätsladden.
Om du vill stänga av strömförsörjningen drar du ur nätsladden
från vägguttaget.
Innan du flyttar skrivaren ska du stänga av strömmen och
koppla ur alla sladdar. Nedanstående information är enbart
förslag som baseras på enhetens vikt. Om du har hälsoskäl
som hindrar dig från att lyfta, ska du inte lyfta skrivaren. Be om
hjälp och använd alltid lämpligt antal personer för att lyfta
enheten på ett säkert sätt.
Lyft sedan skrivaren:
• Om skrivaren väger under 20 kg kan du lyfta den själv.
6
Installera/flytta
Varning
Placera inte skrivaren i ett område med damm, fukt eller
vattenläckor.
Det kan leda till elektriska stötar eller eldsvåda.
Placera skrivaren i en miljö som uppfyller specifikationerna för
drifttemperatur och luftfuktighet. Annars kan det uppstå
problem med utskriftskvaliteten och orsaka skador på
maskinen. (se ”Allmänna specifikationer” på sidan 154)
• Om skrivaren väger 20–40 kg ska den lyftas av två
personer.
• Om skrivaren väger över 40 kg ska den lyftas av fyra eller
fler personer.
Den kan annars falla i golvet, vilket kan orsaka person- eller
maskinskador.
Välj ett plant underlag med tillräcklig yta för ventilationen och
placera maskinen. Betänk också utrymmet so krävs för att
öppna luckor och kasseter.
Placeringen bör vara välventilerad och ifrån direkt solljus,
hetta eller fukt.
När du använder maskinen under längre perioder eller skriver
ut stora volymer av papper i oventilerade utrymmen, kan det
förorena luften och vara skadligt för din hälsa. Placera
maskinen i ett väl ventilerat utrymme eller öppna ett fönster för
att låta luften cirkulera tidvis.
1. Introduktion
20
Säkerhetsinformation
7
Placera inte skrivaren på ett instabilt underlag.
Den kan annars falla i golvet, vilket kan orsaka person- eller
maskinskador.
Använd endast 26 AWGa eller grövre talefonsladd.
Underhåll/kontroll
Försiktighet
Annars kan maskinen skadas.
Kontrollera att du sätter i nätsladden i ett jordat vägguttag.
Det finns risk för elektriska stötar eller eldsvåda.
Använd nätsladden som medföljer skrivaren för säker drift. Om
du använder en sladd som är längre än 2 meter med en 140voltsmaskin så ska grovleken vara 16 AWG eller högre.
Annars kan skrivaren skadas och elstötar och eldsvåda kan
uppstå.
Sätt inte någon lucka över skrivaren och placera den inte på
någon plats utan ventilation, t.ex. i en garderob.
Om skrivaren inte är väl ventilerad kan eldsvåda uppstå.
Överbelasta inte vägguttag eller förlängningssladdar.
Det kan försämra produktens prestanda och leda till elektriska
stötar eller eldsvåda.
Skrivaren ska anslutas till den spänning som anges på
etiketten.
Om du är osäker och vill kontrollera vilken spänningsnivå du
använder kontaktar du din elleverantör.
Dra ut sladden från vägguttaget innan du rengör insidan av
skrivaren. Rengör inte skrivaren med bensin, thinner eller
alkohol och spreja inte vatten direkt i skrivaren.
Det kan leda till elektriska stötar eller eldsvåda.
Skrivaren ska inte användas samtidigt som du byter delar
eller rengör insidan.
Du kan skada dig.
Förvara städprodukter utom räckhåll för barn.
De kan skada sig.
Plocka inte isär, reparera inte och bygg inte om skrivaren
själv.
Den kan skadas. Ring en certifierad fackman när skrivaren
behöver repareras.
Vid rengöring och drift av maskinen ska du följa
anvisningarna i bruksanvisningen som medföljer maskinen.
Annars kan skrivaren skadas.
a. AWG: Amerikanskt kabelmått
1. Introduktion
21
Säkerhetsinformation
Se till att nätsladden och kontaktytan inte utsätts för damm
eller väta.
Förvara förbrukningsmaterial, till exempel tonerkassetter
utom räckhåll för barn.
Det finns risk för elektriska stötar eller eldsvåda.
Toner kan vara farligt för människor vid förtäring eller
inandning.
• Ta inte bort kåpor eller skydd som är fastskruvade.
• Fixeringsenheter får endast repareras av certifierad
servicetekniker. Reparation av lekman kan leda till
eldsvåda och elstötar.
• Skrivaren får endast repareras av Samsungs
servicetekniker.
8
Använda förbrukningsmaterial
Försiktighet
Plocka inte isär tonerkassetten.
Toner kan vara farligt för människor vid förtäring eller
inandning.
Bränn inte upp förbrukningsmaterial (exempelvis
tonerkassetten eller fixeringsenheten).
Det kan orsaka en explosion eller en okontrollerbar eldsvåda.
Att använda återvunnet förbrukningsmaterial, t.ex. toner, kan
skada maskinen.
Om det uppstår skador på grund av användning av
återvunnet förbrukningsmaterial tas en serviceavgift ut.
För förbrukningsvaror som innehåller tonerdamm
(tonerkassett, spilltonerbehållare, skannerenhet, etc.) följer
du instruktionerna nedan.
• När förbrukningsvaror ska kasseras följer du
instruktionerna för avfallshantering. Be återförsäljaren om
avfallshanteringsinstruktioner.
• Tvätta inte förbrukningsvarorna.
• En spilltonerbehållare ska inte återanvändas efter att den
har tömts.
Om du inte följer instruktionerna ovan kan det orsaka
funktionsfel och miljöförstöring. Garantin täcker inte skador
som orsakas av en användares ovarsamhet.
Om du får toner på kläderna ska du inte tvätta dem i varmt
vatten.
Varmt vatten gör att tonern fastnar i tyget. Använd kallt
vatten.
1. Introduktion
22
Säkerhetsinformation
När du byter tonerkassett eller tar bort papper som har
fastnat ska du vara försiktig så att du inte får toner på dig eller
dina kläder.
Toner kan vara farligt för människor vid förtäring eller
inandning.
1. Introduktion
23
Översikt över maskinen
9
Komponenter
Maskin
Nätsladd
Programvaru-cda
Diverse tillbehörb
Snabbinstallationsanvisning
a. Programvaru-cd:n innehåller drivrutin och program till skrivaren.
b. Vilka tillbehör som medföljer skrivaren beror på i vilket land du har köpt den och vilken modell det rör sig om.
1. Introduktion
24
Översikt över maskinen
10
1
Lucka till automatisk
dokumentmatare
12
2
13
• Bilden kan skilja sig från din skrivare beroende på modell. Det finns
olika typer av maskiner.
Automatisk dokumentmatare
med stöd
3
Inmatningsfack för automatisk
dokumentmatare
14
• Vissa funktioner och tillbehör kanske inte finns tillgänliga för alla
modeller och i alla länder (se ”Funktioner fördelade på modell” på
sidan 8).
4
Utmatningfack för automatisk
dokumentmatare
15 Papper med stöd för manuell
matare
5
Kontrollpanelen
16 Manuell matare
6
Lucka till systemkortet
17 Breddstödd för multikassetta
7
Främre lucka
18 Multikassetta
8
Kassett 1
19 Tonerkassett
9
USB-minnesport
20 Handtag till tonerkassett
Utmatningsmagasin
21 Intermediate Transfer Belt
(ITB)
Framsida
CLX-419x series/ C186x series/CLX-626xND/ CLX-626xFD
1
13
2
14
3
12
G
15
4
11 10
10
16
11
Handtag för främre lucka
Skannerlock
Skannerglas
22 NFCetiketttb(Närfältskommunikatio
n)
5
17
6
Dokumentmatarens
utmatningsfack
18
22
7
19
20
9
8
21
a. Endast CLX-626xND/CLX-626xFD.
b. Endast C186xFW.
1. Introduktion
25
Översikt över maskinen
4
Dual Automatic Document
Feeder (DADF) utmatning
16
16
5
Kontrollpanelen
17 Skannerglas
17
6
Lucka till systemkortet
18 Breddstöd för papper i en
multikassett
7
Främre lucka
19 Multikassett-support
8
Kassett 1
20 Tonerkassett
9
Tillbehörskassetta
21 Handtag till tonerkassett
10
Tryck in för att öppna
multikassett
22
7
20
21
8
22
11
CLX-626xFR/CLX-626xFW
1
2
15
3
14 13
4
5
18
19
6
12
Multikassett
23
11 10
12
9
Skannerlock
Intermediate Transfer Belt (ITB)
23 Dubbelsidigt
pappersstoppskydd
USB-minnesport
a. Den här funktionen finns som tillval. Endast CLX-626x series.
Dubbelsidig automatisk
dokumentmatare (DADF)
lucka
13
2
Dual Automatic Document
Feeder (DADF) breddguide
14 Dokumentmatarens
utmatningsfack
3
Dual Automatic Document
Feeder (DADF) ingång
15
1
Utmatningsmagasin
Handtag för främre lucka
1. Introduktion
26
Översikt över maskinen
11
Baksida
• Bilden kan skilja sig från din skrivare beroende på modell. Det finns olika typer av maskiner.
• Vissa funktioner och tillbehör kanske inte finns tillgänliga för alla modeller och i alla länder (se ”Funktioner fördelade på modell” på sidan 8).
CLX-419x series/C186x series
9
CLX-626x series
9
10
10
8
8
7
7
6
5
4
5
1
1
4
1
3
2
3
2
1. Introduktion
27
Översikt över maskinen
1
Spilltonerbehållare
4
Nätkontakt
7 USB-portb
2
Bakre lucka
5
Strömbrytare
8 Nätverksport
3
Handtag för bakdörr
6
5V utport för IEEE 1284B parallel connectorab
9 Telefonuttag (LINE)c
10 Uttag för anknytningstelefon (EXT.)c
a. Den här funktionen finns som tillval. Endast CLX-626x series.
b. IEEE 1284B-parallellporten (tillval) kan användas genom att både USB-porten och 5V-utporten kopplas in.
c. Endast CLX-419xFN/CLX-419xFW/C186xFW/CLX-626xFD/CLX-626xFR/CLX-626xFW.
1. Introduktion
28
Översikt över kontrollpanelen
• Kontrollpanelen kan skilja sig från din skrivare beroende på modell. Det finns olika typer av kontrollpaneler.
• Vissa funktioner och tillbehör kanske inte finns tillgänliga för alla modeller och i alla länder (se ”Funktioner fördelade på modell” på sidan 8).
• I visa lägen fungerar inte alla knappar (kopiera, faxa eller skanna).
12
Typ A(CLX-419xN/ CLX-419xFN/ CLX-626xND/CLX-626xFD/ CLX-626xFR)
1
2
1
2
3
21
20
19
4
18
5
17
6
16
8
7
15
6
9
14
10
11
12
13
Darkness
Justerar ljusstyrkan så att kopian blir tydligare om originalet är otydligt och innehåller mörka bilder.
ID Copya
Gör det möjligt att kopiera bägge sidor på ett ID-kort (exempelvis ett körkort) och skriva ut dessa på en sida (se ”Kopiera
identitetskort” på sidan 81).
Scan tob
Skickar inskannad data.
1. Introduktion
29
Översikt över kontrollpanelen
3
4
5
Skärm
Visar aktuell status och ledtexter under en åtgärd.
Växlar till kopieringsläge.
Kopiaa
Växlar till faxläge.
Faxa
6
Arrows
Bläddra igenom de tillgängliga alternativen i den valda menyn och öka eller minska värdena.
7
OK
Bekräfta valet på skärmen.
Sifferknappar
Används för att ringa ett nummer eller mata in siffror och bokstäver (se ”Bokstäver och siffror på knappsatsen” på sidan
307).
8
9
10
11
12
Address Book
Redial/Pausea
Stop/Clear
Power/Wakeup
13
Color
Gör det möjligt att lagra faxnummer som du använder ofta eller söka efter lagrade faxnummer (se ”Spara e-postadresser”
på sidan 305 eller ”Inställning av faxens adressbok” på sidan 308).
Ringer upp det senast slagna faxnumret (eller mottagna avsändare) i redoläget, eller infogar en paus i ett faxnummer i
redigeringsläget (se ”Slå faxnumret på nytt” på sidan 338).
Det aktuella jobbet avbryts.
Används för att slå på och stänga av skrivaren samt för att växla från energispar- till normalläge. Håll ned den här knappen
i tre sekunde eller mer om du vill stänga av skrivaren.
Påbörjar färgutskrift.
Start
Black
14
On Hook Diala
Påbörjar svartvit utskrift.
När du trycker på knappen hörs en ton. Knappa då in faxnumret. Det fungerar ungefär som att ringa med högtalartelefon
(se ”Ta emot fax manuellt i telefonläge” på sidan 345).
1. Introduktion
30
Översikt över kontrollpanelen
15
16
17
Back
Menu
Skanninga
18
19
20
21
Återgå till den övre menynivån.
Översikt över de olika menyerna (se ”Menykarta” på sidan 39).
Växlar till skanningsläge.
Tonerfärger
Visar varje tonerkassetts status. Om tonerkasseten börjar ta slut eller måste ersättas lyser statusindikatorn rött och ett
meddelande visas på skärmen. Pilen markerar vilken kassett som måste bytas ut.(se ”Meddelanden om tonerkassetter” på
sidan 146).
Status indikator
Visar skrivarens status (se ”Att förstå status indikator” på sidan 142).
Eco
Försätter skrivaren i eko-läge med mindre toner- och pappersåtgång vid datorutskrift och kopiering enbart (se ”Ekoutskrifter” på sidan 75).
Direct USB
Om du ansluter ett USB-minne till USB-porten på skrivarens framsida kan du skriva ut filer direkt från det minnet.
a. Endast CLX-419xFN/ CLX-626xFD/ CLX-626xFR.
b. Endast CLX-419xN/ CLX-626xND.
1. Introduktion
31
Översikt över kontrollpanelen
13
Typ B(CLX-419xFW/C186xFW/CLX-626xFW)
1
Skärm
Visar aktuell status och ledtexter under en åtgärd.
2
Sifferknappar
Används för att ringa ett nummer eller mata in siffror och bokstäver (se ”Bokstäver och siffror på knappsatsen” på sidan 307).
3
Clear
Tar bort tecken i redigeringsområdet.
4
5
Stop
Power/Wakeup
Avbryter ett jobb när som helst.
Används för att slå på och stänga av skrivaren samt för att växla från energispar- till normalläge. Håll ned den här knappen
i tre sekunde eller mer om du vill stänga av skrivaren.
1. Introduktion
32
Översikt över kontrollpanelen
6
7
Start
Startar svartvitt jobb.
On Hook Dial
När du trycker på knappen hörs en ton. Knappa då in faxnumret. Det fungerar ungefär som att ringa med högtalartelefon
(se ”Ta emot fax manuellt i telefonläge” på sidan 345).
8
Help
Visar ingående hjälp om skrivarens olika menyer och om olika statuslägen.
9
Reset
Återställer skrivarens inställningar.
10 Wireless indikator
Visar aktuell status för den trådlösa nätverksanslutningen (se ”Att förstå status indikator” på sidan 142).
11 Status indikator
Visar skrivarens status (se ”Att förstå status indikator” på sidan 142).
1. Introduktion
33
Slå på maskinen
Bilderna i den här användarhandboken kan skilja sig från din maskin
beroende på tillbehör eller modell. Kontrollera modellnamnet (se
”Framsida” på sidan 25).
1
2
Anslut först skrivaren till elnätet.
Slå på strömbrytaren.
2
1
1. Introduktion
34
Drivrutinen installeras lokalt
Om installationsfönstret inte försvinner, klicka på Starta > Alla
program > Tillbehör > Kör.
Med en lokalt ansluten skrivare menas en skrivare som är kopplad till datorn
via en USB-kabel. Om skrivaren är ansluten till ett nätverk hoppar du över
stegen nedan och går till avsnittet om installation av drivrutin för en
nätverksansluten skrivare (se ”Installera drivrutinen via nätverk” på sidan
195).
X:\Setup.exe och byt ut X mot den enhetsbokstav som motsvarar.
Klicka därefter på OK.
•
Windows 8
Om installationsfönstret inte visas från
Charms(Snabbknappar), välj Sök > Apps(Appar)och sök efter
Kör. Skriv in X:\Setup.exe, och ersätt “X” med bokstaven som
representerar din CD-ROM-enhet och klicka på OK.
• Är du Mac-, Linux- eller UNIX-användare vänder du dig till
”Installation för Mac” på sidan 186 eller ”Linux-installation” på sidan
188 eller ”Installera skrivardrivrutinspaketet för UNIX” på sidan 202.
• Installationsfönstret i den här Användarhandbok kan variera
beroende på vilken maskin och vilket gränssnitt som används.
Om fönstret “Peka för att välja vad som händer med skivan.”
visas, klicka på fönstret och välj Run Setup.exe.
• Använd en USB-kabel som är kortare än 3 meter.
3
Granska och acceptera installationsavtalen i installationsfönstret.
Klicka därefter på Nästa.
Windows
4
Välj sedan USB-anslutning på skärmen Skrivaranslutningstyp.
Klicka därefter på Nästa.
1
2
5
Följ anvisningarna i installationsfönstret.
14
Kontrollera att skrivaren är ansluten till datorn och påslagen.
Sätt i den medföljande cd-skivan med programvara i cd-romenheten.
Välj programvara i fönstret Välj vilken programvara och vilka verktyg
som ska installeras.
1. Introduktion
35
Drivrutinen installeras lokalt
Från Starta i Windows 8
3
Anslut datorn till och maskinen med en USB-kabel.
Drivrutinen installeras automatiskt från Windows Update.
• Samsung Printer Experience-appen kan endast användas på
Startaskärmen när V4-drivrutinen är installerad. V4-drivrutinen
laddas ned automatiskt från Windows Update om din dator är
ansluten till internet. Om inte, kan du ladda ner V4-drivrutinen
manuellt från Samsungs internetsida, www.samsung.com > hitta din
produkt > Stöd eller nedladdningar.
• Du kan ladda ner Samsung Printer Experience-appen från
WindowsLagra. Du måste ha ett Microsoft-konto för att använda
WindowsStore(Lagra).
1 Från Charms(Snabbknappar), väljer du Sök.
2 Klicka på Store(Lagra).
3 Sök och klicka på Samsung Printer Experience.
4 Klicka på Installera.
• Om du installerar drivrutinen med hjälp av den tillhörande CD:n med
mjukvaran på, installeras inte V4-drivrutinen. Om du vill använda V4drivrutinen på den Skrivbord skärmen, kan du ladda ner den från
Samsungs internetsida, www.samsung.com > hitta din produkt >
Stöd eller nedladdningar.
• Samsungs verktyg för skrivarhantering installeras separat från den
medföljande programvaru-cd:n.
1
2
Kontrollera att din skrivare är ansluten till nätverket och påslagen.
Kontrollera att maskinkabeln är påslagen.
1. Introduktion
36
Ominstallation av drivrutinen
Om skrivardrivrutinen inte fungerar ordentligt följer du anvisningarna för att
installera om drivrutinen.
15
Windows
1
På menyn Starta väljer du Program eller Alla program > Samsung
Printers > Avinstallera Samsung Printer Software.
2
3
Följ anvisningarna i installationsfönstret.
• Om du inte kan hitta knappen för att avinstallera Samsung Printer
Software kan du avinstallera från skirvbordet.
• Om du vill avinstallera Samsungs utskriftshanteringsverktyg, från
Starta skärmen, högerklicka på app:en > Avinstallera > högerklicka
på programmet du vill radera > Avinstallera och följ instruktionerna
i fönstret.
Sätt i programvaru-cd:n i cd-enheten och installera drivrutinen på
nytt (se ”Drivrutinen installeras lokalt” på sidan 35).
Från Starta i Windows 8
1
2
3
Kontrollera att skrivaren är ansluten till datorn och påslagen.
Klicka på Avinstallera Samsung Printer Software på Starta
skärmen.
Följ anvisningarna i fönstret.
1. Introduktion
37
2. Översikt över menyn och
grundläggande installation
I det här kapitlet finns information om den övergripande menystrukturen och om de grundläggande
installationsalternativen.
• Menykarta
39
• Maskinens grundinställningar
53
• Medier och kassetter
55
• Grundläggande information om utskrift
72
• Vanlig kopiering
78
• Grundläggande skanning
83
• Grundläggande faxfunktioner
84
• Använda en USB-minnesenhet
89
Menykarta
Kontrollpanelen ger tillgång till olika menyer för att ställa in maskinen eller använda maskinens funktioner.
• En bock (√) visas bredvid vald meny.
• Vissa menyer visas kanske inte på displayen, beroende på tillval eller modeller. Menyer som inte visas kan inte användas på din maskin.
• Namnen i menyerna kan skilja sig åt beroende på tillval och modell.
• Menyerna beskrivs i den Avancerade Guiden (se ”Nyttiga inställningsmenyer” på sidan 268).
1
CLX-419xN/ CLX-419xFN/ CLX-626xND/ CLX-626xFD/ CLX-626xFR
Visa menyn
1
2
3
4
5
6
Välj Fax-, Kopierings- eller Skanningsknappen (beroende på vilken funktion du vill använda).
Tryck på
(Menu) tills den meny du vill öppna visas längst ned på skärmen. Tryck sedan på OK.
Tryck på pilknapparna tills önskat menyalternativ visas och välj därefter OK.
Om inställningen har undermenyer upprepar du steg 3.
Tryck på OK för att spara valet.
Tryck på
(Stop/Clear) för att återgå till redoläget.
2. Översikt över menyn och grundläggande installation
39
Menykarta
Faxfunktiona
(se ”Faxfunktion” på sidan 276)
Svarta
Skicka t. fler
Fax-installn.a (se ”Konfigurera sändning”
på sidan 278, ”Ändra standardinställning”
på sidan 280)
Sandning
DRPD-lagede
Kopia – funk.
(se ”Kopieringsfunktionen” på sidan 271)
Originalstrlk
Foto
Litet originalh
Tidskrift
Hålslagningen
Ljus+5- Ljus+1
Fordroj skicka
Ateruppr.tider
Signaler till svar
Formin./Forst.
Normal
V.bef. skickat
Uppring.inter.
Stam. mot.namn
Dubbelsidigf
Skicka t fax
Prefixuppring.
St.kod mottag.
Vidarebefordran
till e-postc
ECM-lage
Faxbekräftelse
Mörk+1- Mörk+5
Originaltyp
Text
Text/Foto
Foto
Upplosning
Vidarebefordran
till server
c
Ta emot vid.bef.
Skicka t fax
Bild-TCR
1 sida
Normal
Auto-forminsk.
1->2 sidor
2-upp
Avfarda format
1->2 sid rot.
4-upp
2->1
ID-kopia
Kopia från bok
DRPD-lage
d
Dubbelsidig
2->2 sidor
Ekonomisamtal
utskriftb
2->1-sidig roterad
Vat.stämp.g
Forb. niva 1
Sidork
Originaltyp
Normal
Forb. niva 2
Originalstrlk
Mörk+1- Mörk+5
Radera nivå 1Radera nivå 4
Fax
Svarta
Originalstrlk
Vidarebefordran
Dubbelsidigb
till serverc
Tel
Svar/Fax
Av
Positionj
Ljus+5- Ljus+1
till e-postc
Saker mottagn.
Opacitetj
Meddelande
Superfin
2-sidig, roterad
Objekt
Auto
Vidarebefordran
2-sidig
Stämpelg
Svarta
Fin
Vidarebefordra &
utskrift
Radera bård
Av
Skicka till PC
Mottagn.lage
Just. bakgrund
Bokmitti
Autofärg
Standard
1 sida
de
Uppringn.lage
Mottagning
Layout
Andra st.inst.
Upplosning
Dubbelsidigb
Originaltyp
Text
Text/Foto
Radera kantg
Av
Pa
Skriv ut
Avbryt jobb
2. Översikt över menyn och grundläggande installation
40
Menykarta
a. Endast CLX-419xFN/ CLX-626xFD/ CLX-626xFR.
b. Endast CLX-626xFR.
c. Endast CLX-626xFD/CLX-626xFR.
d. Detta alternativ finns kanske inte i alla länder.
e. Endast CLX-419xFN.
f. Endast CLX-626xND/ CLX-626xFD/ CLX-626xFR. Namnen i menyerna kan skilja sig åt beroende på tillval och modell.
g. Endast CLX-626xND/ CLX-626xFD/ CLX-626xFR.
h. Det här alternativet visas inte när 2-upp, 4-upp, Bundna Dok., Dubbelsidig eller Autoanpass har markerats eller när dokumentet finns i den automatiska dokumentmataren (DADF).
i. Detta är endast valbart om Layout-val är Bundna dok..
j. Detta är endast valbart om Post är På.
k. Detta är endast valbart när Meddelande har angetts som Av.
2. Översikt över menyn och grundläggande installation
41
Menykarta
Kopier.inst.
(se ”Kopier.inst.” på sidan 275)
Andra st.inst.
Originaltyp
Skanningsinst.
Skanningsfunk.
(se ”Skanningsinställningar”
(se ”Skanningsfunktion” på sidan 281)
på sidan 283)
USB-funktion
Svarta
Andra st.inst.
Utskriftsinst.
(se ”Utskrift” på sidan 270)
Riktning
Svällning
USB-standard
Portratt
Av
Originalstrlk
E-poststandard
Landskap
Mellan
Upplösning
Originaltyp
FTP-/SMB-standardc
Färginst.
Upplösning
Originalstrlk
Färg
Färginst.
Originaltyp
Normal
Normal
1 sida
Grå
Filformat
Upplösning
Bäst
Forbattrad
1->2 sidor
Mono
Dubbelsidigb
Färginst.
Svarta
Filformat
Minimum
Dubbelsidigb
Normal
Emuleringstyp
Maximum
Installning
Originalstrlk
Text
Originalstrlk
Kopior
Text/Foto
Originaltyp
Sortera kopior
Foto
Formin./Forst.
Tidskrift
Dubbelsidiga
1->2 sid rot.
Filformat
2->1
Dubbelsidigb
2->2 sidor
Svarta
2->1-sidig roterad
E-postfunk.
Autofärg
Originalstrlk
Svarta
Originaltyp
Ljus+5- Ljus+1
Upplösning
Normal
Färginst.
Mörk+1- Mörk+5
Filformat
Dubbelsidigb
FTP-funk.c
SMB-funk.c
Originalstrlk
Svarta
Originaltyp
Serverbekraftelse
Kopior
Upplösning
Tydlig text
Maximum
Skarm
Detaljerad
Emulering
Av
Kantförbättring
Upplösning
Av
Färginst.
Normal
Filformat
Maximum
Dubbelsidigb
Svarta
a. Endast CLX-626xND/ CLX-626xFD/ CLX-626xFR. Namnen i menyerna kan skilja sig åt beroende på tillval och modell.
b. Endast CLX-626xFR.
c. Endast CLX-626xND/ CLX-626xFD/ CLX-626xFR.
2. Översikt över menyn och grundläggande installation
42
Menykarta
Systeminst.
(se ”Systeminstallation” på sidan 286)
Maskininst.
Auto. radretur
Auto-avstäng.
Anv.räknare
Ljuda
Maskin-IDa
Auto. kass.växl.b
Av
Tangentljud
Faxnummera
Pappersbyte
På
Varningsljud
Datum & Tid
Kassettskyddb
Tidsformat
Hoppa över
tomma sidor
Pappersinst.
Pappersformat
Konto
Aktivt jobb
Underhall
Säkert jobb
Rensa tonermede
Faxljud
Konfigurering
PDF-typ
Kassett 2c
Forbr.art.infp
Anpass. farger
Energisparlage
Stämpelb
Multi-kassettb
Demosida
Auto. färgpass.
Vackn.handelse
Import. inst.
Manuell matningd
Adressbok
Tonjustering
Tidsgr. f. sys
Export. inst.
Andra st.inst.
Timeout jobb
Eko-installn.
Papperstyp
Justering av höjd ö.
havet
Ångläge
Standardinställninga
Bildhanterare
Information om
Standardinställning
faxsändninga
Autotonjust.
Papperskälla
Skickade faxa
Standardton
Av
Marginal
Skickade e-post
Kal. ID-sensor
Fuktighet
På
Kassettbekräftelse
Fax mottagena
Lag tonermed.
Fortsatt auto.
Auto
Faxa schemal.
Serienummer
0 sekunder
jobba
RAM-diskc
30 sekunder
Nätverkskonfigura
tion
Pappersavlägg.
Av
Lagrade jobb
Liv. förbr.art.
Rapport
Kassett 1
Sprak
Jobbhanteringbf
PCL-tecken
PS-teckensnitt
2. Översikt över menyn och grundläggande installation
43
Menykarta
a. Endast CLX-419xFN/ CLX-626xFD/ CLX-626xFR.
b. Endast CLX-626xND/ CLX-626xFD/ CLX-626xFR.
c. Detta är en tillvalsfunktion. Endast CLX-626xND/ CLX-626xFD/ CLX-626xFR.
d. Endast CLX-419xN/ CLX-419xFN.
e. Det här alternativet visas endast när det finns små mångder bläck kvar i tonern.
f. Detta kan endast väljas när masslagringsenhet, extraminne eller RAM-disk har installerats. Dessa är tillvalsenheter.
2. Översikt över menyn och grundläggande installation
44
Menykarta
Nätverk
(se ”Nätverksinstallation” på sidan 297)
TCP/IP (IPv4)
Nätverkskonfiguration
DHCP
Nät. Aktivera
BOOTP
Http Activate
Statisk
WINS
TCP/IP (IPv6)
SNMP V1/V2
Aktivera IPv6
SNTP
Konfig.DHCPv6
UPnP(SSDP)
Ethernethast.
MDNS
Omedelbart
SetIP
10 Mbps halv
SLP
10 Mbps full
100 Mbps halv
100 Mbps full
1Gbps full
802.1x
Rensa inställningar
2. Översikt över menyn och grundläggande installation
45
Menykarta
2
CLX-419xFW/CLX-626xFW/C186xFW
Menysystemet är enkelt att nå via pekskärmen.
•
(Skan): Väljer du Skan från displayen visar sig skanningsskärmen.
Den har ett flertal flikar och många skanningsalternativ.
•
(Fax): Väljer du Fax från displayen visar sig faxskärmen. Den har
ett flertal flikar och många kopieringsalternativ.
• Startskärmen visas på pekskärmen på kontrollpanelen.
• Beroende på vilka tillval och vilken skrivare du har kan det hända att
vissa menyer är gråmarkerade och inte kan användas.
• Namnen i menyerna kan skilja sig åt beroende på tillval och modell.
•
(Inställning): Du kan bläddra bland aktuella maskininställningar
eller ändra maskinvärden.
•
(Jobbstatus): Jobbastatus visar aktuella jobb, utförda jobb eller
jobb i kö.
Information om Startskärmen
•
•
•
(Eko): Eko-inställningarna visas.
(USB direkt): Öppnar USB-menyn när USB-minnet ansluts till
skrivarens USB-port.
(Dokumentbox): Du kan spara utskriftsdata, skriva ut säkrade
sidor eller delade mappar.
•
: Här visas tonerns status.
•
: Ange ljusstyrkan på LCD-skärmen och välj språk.
•
•
: Bläddra igenom de tillgängliga alternativen.
(Kopia): Väljer du Kopia från displayen visar sig
kopieringsskärmen. Den har ett flertal flikar och många
kopieringsalternativ.
2. Översikt över menyn och grundläggande installation
46
Menykarta
Kopia
Grundkopia
Auto
Svarta
Papperskassett 1
Originaltyp
Text
Text/Foto
Foto
Tidskrift
Färginst.
Fax
Radera bård
Färginst.
Minnessänd.
Fördröjd sändning
Gruppvalsändning
Stampela
Originalstrlk
Svarta
Svarta
Svarta
Kassett 2b
Objekt
Originaltyp
Upplösning
Upplösning
Upplösning
Multikassetta
Opacitet
Dubbelsidiga
Dubbelsidiga
Dubbelsidiga
Manuell matningc
Position
Dubbelsidiga
Originaltyp
Originaltyp
Originaltyp
Svarta
Originalstrlk
Originalstrlk
Originalstrlk
Färginst.
Färginst.
Vattenstämpela
Layout
Av
ID-kopia
N-upp kopia
Snabbvalssändning
Färginst.
Auto
Sortering
Svarta
Originalstrlk
On Hook Dial
Färg
2-upp
Färginst.
Originaltyp
Svarta
Upplösning
Svarta
Mono
4-upp
Färg
N-upp
Upplösning
Dubbelsidiga
Upplösning
ID-kopia
Mono
Kopia fran bok
Dubbelsidiga
Originaltyp
Dubbelsidiga
Autoanpassa kop
Svarta
Originaltyp
Originalstrlk
Originaltyp
Färginst.
Originalstrlk
Anpassad kopia
Dubbelsidiga
Kopia fran bok
Formin./Forst.
Justera bakgrund
Svarta
Färginst.
Originalstrlk
Svarta
Radera kanta
Originaltyp
Originalstrlk
Färginst.
Färginst.
Originaltyp
Färginst.
Av
Originalstrlk
Litet original
Originaltyp
Hålslagningen
Dubbelsidiga
Bokmittd
Svarta
Kassett
Sortera kopia
Svarta
Åt.up.
Färginst.
Kopia fran bok
a. Endast CLX-626xFW.
b. Den här funktionen finns som tillval. Endast CLX-626xFW.
c. Endast CLX-419xFW/C186xFW.
d. Detta är endast valbart om Layout-val är Bundna dok..
2. Översikt över menyn och grundläggande installation
47
Menykarta
Skanning
Lokal PC
Skicka e-post
Eko
Dubbelsidig
Originaltyp
Delad mappa
Eko-På
Destination
Till
Svarta
Originalstrlk
Originalstrlk
På
Upplösning
Originaltyp
Filnamn
Upplösning
Upplösning
Av
Färginst.
Originalstrlk
Färginst.
Färginst.
Filformat
Upplösning
Destination
Filformat
Filnamn
PDF-krypteringab
Färginst.
Originaltyp
PDF-
FTPa
ab
På
PDF-krypteringb
Av
På-tvingadc
Filformat
Originalstrlk
kryptering
Originalstrlk
PDF-krypteringab
Upplösning
Dubbelsidiga
Dubbelsidig
Originaltyp
Dubbelsidiga
Färginst.
Svarta
Svarta
Svarta
Svarta
Filformat
Filnamn
Filpolicy
Filnamn
Nätv.-PC
Destination
SMBa
PDF-krypteringb
Dubbelsidig
WSD
Originaltyp
Destination
Svarta
Färginst.
Originaltyp
Filnamn
Filformat
Originalstrlk
PDF-krypteringab
Upplösning
Till
Färginst.
Ämne
Originalstrlk
Filformat
Från
krypteringab
Originaltyp
PDF-krypteringb
CC
Dubbelsidiga
BCC
Svarta
a
Dubbelsidig
Svarta
Funktionskonfigurati
on
Standard
Anpassad
Originalstrlk
Upplösning
Anpassa e-post
Standardinställn.
Filformat
Dubbelsidiga
USB
Inställningar
Upplösning
Färginst.
Filnamn
Filformat
PDF-
Filpolicy
2. Översikt över menyn och grundläggande installation
48
Menykarta
a. Endast CLX-626xFW.
b. Detta alternativ visas endast när alternativet filformat är angivet som PDF-typ.
c. Om du ställer in Eko med lösenord från SyncThru™ Web Service (Settings-fliken> Machine Settings > System > Eco Settings) eller Samsung Easy Printer Manager
(Enhetsinställningar > Eko), visasVid tryck-meddelandet. Du ombeds att ange lösenordet för att aktivera eller inaktivera eko-läget.
2. Översikt över menyn och grundläggande installation
49
Menykarta
USB direkt
Skriv ut från
AutAnp.
Inställning
Maskininställningar
E-post
Standardinställning
Skriv ut
Kopior
Kopiera standard
Återställ
Dubbelsidiga
Skanna standard
Rapporter
Välj kassett
Faxa standard
Färginst.
Skanna t. USB
Pappersinst.
Papperskassett 1
c
WINS
Konto
SNMP V1/V2
Fax-installn.
SNTP
Ta emot vid.bef.
UPnP(SSDP)
Konfigurering
Ekonomisamtal
MDNS
WLANstandardv.
Info. förbrukningsart.
Saker mottagn.
SetIP
WLAN-signal
Demosida
Prefixuppring.
SLP
Hjälplista
Stmp mott.namn
Trådlös
Kassett 2
Originalstrlk
Multikassetta
Adressbok
ECM-lage
Wi-Fi PA/AV
Upplösning
Manuell matningd
Information om
faxsändning
Modemhastighet
Wi-Fi Direct
Skickade fax
Inställningsguide
n
Filnamn
Filformat
Marginal
Beteende för
kassett
PDF-
Automatisk
krypteringb
kassettväxlinga
Dubbelsidiga
Fortsätt
automatiskt
Svärta
Filpolicy
Filhantering
Visa utrymme
Pappersbyte
Kassettskydda
Adressbok
Telefonbok
WLANinställningar
V.bef. skickat
Originaltyp
Färginst.
Anslut via
PIN
Rensa
inställningar
Utskriftsinst.
Riktning
Direkt-Wi-Fi: på/
av
Kopior
Enhetsnamn
Tydlig text
IP-adress
Kantförbättring
Gruppagare
Svällning
Nätverkskonfiguration
Ethernethast.
Network Key
Skarm
PCL-tecken
TCP/IP (IPv4)
Status
Emulering
PS-teckensnitt
TCP/IP (IPv6)
Användningsräknare
802.1x
Skickad e-post
Fax mottagen
Faxa schemal. jobb
Bild-TCR
Nätverksinställnin
g
WPS-inställningar
Upplösning
Välj kassett
Anslut via PBC
Ethernet Aktivera
Http Activate
2. Översikt över menyn och grundläggande installation
50
Menykarta
a. Endast CLX-626xFW.
b. Detta alternativ visas endast när alternativet Filformat är angivet som PDF-typ.
c. Detta är en tillvalsfunktion. Endast CLX-626xFW.
d. Endast CLX-419xFW/C186xFW.
2. Översikt över menyn och grundläggande installation
51
Menykarta
Inställning
Inledande inställningar
Varning tonerstatus
Dokumentboxb
Admin.inst.
Systemboxar
Maskin-ID
Hoppa över tomma sidor
Anv.atkomstkontroll
Välj land
Jobbtimeout
Språk
Justering av höjd ö. havet
Datum & tid
Autom. radretur
Objekt
Dubbelsidig
Tidsformat
Inb. prog. vers.
Opacitet
Välj kassett
Standardinställn.
PDF-typ
Position
Kopior
Ljud/Volym
Skriv över bild
Byta lösenord för admin.
Energispar
Stand.pappersfor.
Uppgrad. av inb. progr
Väckningshändelse
Rensa tonermedd.a
Felsökning
Tidsgr. f. sys
Image Management
Språk
Import. inst.
Ångläge
Export. inst.
Pappersavlägg.
Autentisering
Stored Print
Secured Print
Delad mapp
Stampelb
Färginst.
Fuktighet
a. Det här alternativet visas endast när det finns små mångder bläck kvar i tonern.
b. Endast CLX-626xFW.
2. Översikt över menyn och grundläggande installation
52
Maskinens grundinställningar
•
Du kan ändra inställningar genom att välja Enhetsinställningar i
Samsung Easy Printer Manager programmet.
• För Windows- och Mac-användare:”Enhetsinställningar” på sidan
366.
- Om du är Windows- och Macanvändare för du inställningen från
Samsung Easy Printer Manager >
(växla till avancerat
läge) > Enhetsinställningar, se ”Enhetsinställningar” på sidan
366.
Datum & Tid: När du anger tid och datum används de för
senarelagda fax och utskrifter. Tid och datum skrivs ut på alla
rapporter. Kontrollera att datum och tid stämmer.
Ange korrekt tid och datum med vänster-/högerpilen eller siffrorna på
tangentbordet (se ”Bokstäver och siffror på knappsatsen” på sidan
307).
• Månad = 01 till 12
• Dag = 01 till 31
• År = alla fyra siffrorna ska anges
När installationen är klar kan du göra standardinställningar.
För att ändra maskinens standardinställningar följer du dessa steg:
Det kan hända att du måste trycka på OK för att komma till
undermenyer.
1
• Minut = 00 till 59
•
Tidsformat: Du kan ange att aktuell tid ska visas i antingen 12timmars eller 24-timmars format.
•
Energisparlage: Om du inte använder maskinen på en stund
kan du spara energi med den här funktionen.
Välj
(Menu) > Systeminställning > Maskininställning på
kontrollpanelen.
Eller välj Inställning > Maskininställningar > Nästa > Inledande
inställningar på pekskärmen.
2
• Timme = 01 till 12
Ange önskat alternativ och tryck på OK.
•
Sprak: ändra språket som visas på kontrollpanelen.
När du trycker på
(Power/Wake Up), påbörjar ett utskriftsjobb eller
när skrivaren tar emot ett fax så försätts den åter i normalläge.
•
Justering av höjd ö. havet: Utskriftskvaliteten påverkas av
lufttrycket, vilket är beroende av höjden över havsytan. Innan du
ställer in höjdvärdet måste du fastställa vilken höjd du befinner
dig på (se ”Höjdjustering” på sidan 304).
2. Översikt över menyn och grundläggande installation
53
Maskinens grundinställningar
3
4
5
Ange önskat alternativ och tryck på OK.
Tryck på OK för att spara valet.
Tryck på knapen
(Stop/Clear) eller startikonen (
återgå till redoläget.
) för att
Se nedanstående länkar för att göra andra nyttiga inställningar för
maskinen.
• Se ”Mata in olika tecken” på sidan 307.
• Se ”Bokstäver och siffror på knappsatsen” på sidan 307.
• Se ”Ange pappersformat och papperstyp” på sidan 66.
• Se ”Inställning av faxens adressbok” på sidan 308.
2. Översikt över menyn och grundläggande installation
54
Medier och kassetter
I det här kapitlet beskrivs hur du lägger utskriftsmedier i skrivaren.
3
Översikt över kassetter
• Tänk på att skrivaren kan ta skada om du använder andra typer av
utskriftsmedier. Reparationer av skada som uppstått på grund av att
felaktiga utskriftsmedier täcks inte av Samsungs garanti eller
serviceavtal.
• Använd inte fotopappaer av inkjet-typ. eftersom skrivaren kan
skadas.
• Om utskriftsmediet är lättantändligt kan eldsvåda uppstå.
Du måste justera pappersstöden om du ändrar pappersformat.
CLX-419x series/C186x series
2
CLX-626x series
2
1
1
• Använd enbart rekommenderade utskriftsmedier (se
”Specifikationer för utskriftsmedier” på sidan 157).
Om lättantändliga utskriftsmedier används eller om andra föremål
fastnar i skrivaren kan skrivaren bli överhettad. Detta kan i sällsynta fall
leda till eldsvåda.
3
4
3
1 Kassettförlängningsarm
2 Längdstöd för papper
3 Pappersbreddsstöd
4 Papper med stöd för manuell matare
2. Översikt över menyn och grundläggande installation
55
Medier och kassetter
4
För papper av legal-storlek
Fylla på papper i magasinet
Tryck på knappen som visas och dra ut kassetten.
Bilderna i den här användarhandboken kan skilja sig från din maskin
beroende på tillbehör eller modell. Kontrollera modellnamnet (se
”Framsida” på sidan 25).
1
Kassett 1/tillbehörskassett
2
1
Dra ut papperskassetten.
LGL
Bilderna i den här användarhandboken kan skilja sig från din maskin
beroende på tillbehör eller modell. Kontrollera modellnamnet (se
”Översikt över kassetter” på sidan 55).
Om du inte justerar breddstödet kan papperet fastna eller skrivas ut
snett.
2. Översikt över menyn och grundläggande installation
56
Medier och kassetter
2
Anpassa breddstöden till den pappersstorlek som anges längst ned
i kassetten (se ”Översikt över kassetter” på sidan 55).
4
Efter att ha fyllt på papper i kassetten justerar du papperslängd- och
-breddstöden.
2
2
1
CLX-419x series
1
CLX-626x series
C186x series
3
Böj eller bläddra pappersbunten så att sidorna separeras innan du
lägger i dem.
CLX-419x series
CLX-626x series
C186x series
1 Längdstöd för papper
2 Pappersbreddsstöd
2. Översikt över menyn och grundläggande installation
57
Medier och kassetter
• Tryck inte breddstödet så hårt mot bunten att papperen böjs.
5
Sätt tillbaka magasinet i skrivaren.
6
Ställ in papperstyp och -storlek innan du skriver ut ett dokument (se
”Ange pappersformat och papperstyp” på sidan 66).
• Om du inte justerar breddstödet kan du råka ut för pappersstopp.
• Använd inte papper med böjd kant eftersom det kan orsaka
pappersstopp eller leda till att papperet skrynklas ihop.
2. Översikt över menyn och grundläggande installation
58
Medier och kassetter
Multikassett (eller manuell matare)
1
Dra ut kassetten för manuell påfyllning.
ELLER
Multikassett (eller manuell matare) kan hantera papper av specialstorlek,
som vykort, kuvert och anteckningspapper (se ”Specifikationer för
utskriftsmedier” på sidan 157).
Tryck på multikassetten handtag och dra det nedåt för att öppna.
Råd för användande av multikassett (eller manuell
matare)
•
Mata endast in en sorts papper åt gången i multikassetten (eller
manuella mataren).
•
För att undvika pappersstopp bör du inte fylla på nytt papper i
multikassetten (eller manuella mataren) när den skriver ut. Det gäller
även andra typer av utskriftsmedier.
•
Fyll bara på med angivna utskriftsmedia. Därigenom undviker du
pappersstopp och problem med utskriftskvaliteten (se ”Specifikationer
för utskriftsmedier” på sidan 157).
•
Platta till vykort, kuvert eller etiketter innan de matas in i multikassetten
(eller manuella mataren).
CLX-419x series
CLX-626x series
C186x series
2. Översikt över menyn och grundläggande installation
59
Medier och kassetter
2
Fyll på papper.
1
2
CLX-419x series
CLX-419x series
CLX-626x series
CLX-626x series
C186x series
C186x series
• När du skriver ut på specialmedier måste du följa riktlinjerna för att
fylla på papper (se ”Skriva ut på specialmedier” på sidan 61).
3
• När papper överlappar vid utskrift med multikassett öppnar du
kassett 1, tar bort överlappande papper och försöker sedan att skriva
ut igen.
Tryck på spakarna för längd och bredd och se till att de är i linje med
papprets yta. Tryck inte för hårt eftersom papperet då buktas med
pappersstopp eller skev pappersutmatning som följd.
4
När du skriver ut ett dokument ställer du in papperstyp och storlek
för multikassetten (eller den manuella mataren).
För mer information om intällning av pappertyp och -storlek i
kontrollpanelen (se ”Ange pappersformat och papperstyp” på sidan
66).
2. Översikt över menyn och grundläggande installation
60
Medier och kassetter
5
Skriva ut på specialmedier
Information om hur mycket de olika arken väger finns i ”Specifikationer för
utskriftsmedier” på sidan 157.
Pappersiniställningarna i maskinen och drivrutinen bör matchas, för att
skriva ut utan matchningsfel.
Typer
Kassett 1
Tillbehörskassetta
Manuell matare/
multikassett
För att förändra pappersinställningarna i maskinen, från Samsung Easy
Vanligt papper
●
●
●
Printer Manager väljer du
Tjockt papper
●
●
●
Tjockare
papper
●
Tunt papper
●
●
●
Brevpapper
●
●
●
Färg
●
Kortpapper
●
• När du använder specialmedier rekommenderar vi att du matar ett
papper åt gången (se ”Specifikationer för utskriftsmedier” på sidan
157).
Etiketter
●
●
OH-ark
●
●
• Bilderna i den här användarhandboken kan skilja sig från din maskin
beroende på tillbehör eller modell. Kontrollera modellnamnet (se
”Framsida” på sidan 25).
Kuvert
●
●
Förtryckt
●
●
Bomullspapper
●
●
Återanvänt
papper
●
●
●
Arkiv papper
●
●
●
(Växla till avancerat läge) >
Enhetsinställningar.
Om din skrivare stödjer en display eller pekskärm, kan du ställa in detta via
kontrollpanelen.
Ställ sedan in papperstyp från fönstret Utskriftsinställningar > fliken
Papper > Papperstyp (se ”Öppna utskriftsinställningarna” på sidan 73).
●
●
●
●
2. Översikt över menyn och grundläggande installation
61
Medier och kassetter
Kassett 1
Tillbehörskassetta
Manuell matare/
multikassett
Brevhuvud
●
●
●
Håltagning
●
●
●
Glättat foto
●
●
●
Typer
Kuvert
Utskriftskvaliteten är avhängig av kuvertets papperskvalitet.
Vid utskrift av kuvert placerar du det enligt bilden.
a. Endast CLX-626x series.
(●: Stöds, Tom: Stöds ej)
CLX-419x series
CLX-626x series
C186x series
•
•
Tänk på följande saker när du väljer kuvert:
-
Vikt: bör inte överstiga 90 g/m2; annars finns en risk för
pappersstopp.
-
Konstruktion: bör ligga plant (mindre än 6 mm böjning) och inte
innehålla luftfickor.
-
Status: får inte vara skrynklade, vikta eller skadade.
-
Temperatur: ska vara beständiga mot den hetta och det tryck som
skapas vid utskrift.
Använd endast vältillverkade kuvert med skarpa och väl slutna flikar.
2. Översikt över menyn och grundläggande installation
62
Medier och kassetter
•
Använd inte frankerade kuvert.
•
Använd inte kuvert med klämmor, snäpplås, fönster, bestruket foder,
självhäftande förseglingar eller andra syntetiska material.
•
Använd inte skadade eller dåligt tillverkade kuvert.
•
Kontrollera att fogen i kuvertets båda ändar fortsätter hela vägen till
hörnet.
OH-film
Vid färgutskrift med OH-filmer blir bildkvaliteten sämre än vid svartvit
utskrift när utskrifterna används på OH-projektorn.
Använd endast OH-film som är avsedd för laserskrivare. Annars kan
skrivaren skadas.
1 Godtagbar
2 Inte godtagbar
•
Kuvert med en klisterremsa som dras av eller med mer än en flik som
viks för att försegla kuvertet måste vara belagda med en gummering
som klarar maskinens fixeringstemperatur (ungefär 170 °C) under
0,1 sekunder. De extra flikarna och remsorna kan orsaka veck,
skrynklor eller pappersstopp och kan också skada värmeenheten.
•
För bästa utskriftskvalitet ska marginalerna inte placeras närmare än
15 mm från kuvertets kanter.
•
Undvik att skriva på området där kuvertets skarvar möts.
CLX-419x series
CLX-626x series
C186x series
•
Filmen måste vara beständig mot den hetta som skapas vid utskrift.
•
Placera filmerna på en plan yta när du tagit ur dem ur skrivaren.
•
Lämna inte oanvända filmer i pappersmagasinet för länge. Damm och
smuts kan samlas på dem vilket ger fläckiga utskrifter.
•
För att undvika suddiga märken från fingeravtryck bör du hantera dem
försiktigt.
2. Översikt över menyn och grundläggande installation
63
Medier och kassetter
•
Undvik blekning genom att inte utsätta de utskrivna OH-filmerna för
solljus under en längre tid.
Etiketter
•
Kontrollera att OH-filmen inte är skrynklig, buktig eller har skadade
kanter.
Använd enbart etiketter som är avsedda för laserskrivare. Annars kan
skrivaren skadas.
•
Använd inte OH-film som håller på att lossna från skyddspapperet.
•
Låt inte de färdiga OH-filmerna ansamlas när de skrivs ut, för då kan de
klibba fast i varandra.
•
Rekommenderade media: OH-film för en färglaserskrivare från Xerox,
t.ex. 3R 91331(A4), 3R 2780 (Letter).
CLX-419x series
CLX-626x series
C186x series
•
Tänk på följande när du väljer etiketter:
-
Lim: Ska vara stabilt vid skrivarens fixeringstemperatur ca 170 °C
(338 °F).
-
Arrangemang: använd endast etiketter där du inte kan se
bakgrundspapperet mellan dem. Etiketter som inte ligger kant i kant
kan lossna och orsaka problem.
-
Buktigt papper: måste ligga plant med mindre än 13 mm böjning i
någon riktning.
-
Status: använd inte etiketter med skrynklor, bubblor eller andra
tecken på att de har lossnat från bakstycket.
2. Översikt över menyn och grundläggande installation
64
Medier och kassetter
•
Kontrollera att det inte finns något synligt lim mellan etiketterna. Synliga
limområden kan orsaka att etiketterna skalas av under utskriften, vilket
kan ge upphov till pappersstopp. Synligt lim kan även skada skrivarens
delar.
•
Kör inte ett ark med etiketter genom skrivaren mer än en gång.
Skyddspapperet har endast utformats för att passera genom skrivaren
en gång.
•
Använd inte etiketter som har lossnat från skyddsarket, eller är
skrynkliga, bubbliga eller skadade på något annat sätt.
Förtryckt papper
När du fyller på förtryckt papper ska utskriftssidan vara vänd uppåt med en
jämn kant längst fram. Får du problem med pappersmatningen vänder du
pappersbunten. Observera att utskriftskvaliteten kan försämras.
A
A
A
A
A
Kortpapper/papper i anpassad storlek
CLX-419x series
CLX-626x series
C186x series
CLX-419x series
CLX-626x series
C186x series
•
I programvaran anger du att marginalerna ska vara minst 6,4 mm från
kanterna på materialet.
•
Måste tryckas med värmebeständigt bläck som inte smälter, förångas
eller frigör farliga gaser när det utsätts för skrivarens
fixeringstemperatur (ungefär 170 °C) under 0,1 sekunder.
•
Bläck på brevhuvuden/förtryckt papper måste vara brandsäkert och får
inte skada maskinens rullar.
•
Innan du lägger i förtryckt papper måste du vara säker på att bläcket på
papperet är torrt. Under fixeringen kan fuktig färg lossna från förtryckt
papper och försämra utskriftskvaliteten.
2. Översikt över menyn och grundläggande installation
65
Medier och kassetter
Glättat foto
•
•
Rekommenderade media: blankt papper (Letter) för den här maskinen
från HP Brochure Paper (Produkt: endast Q6611A).
Rekommenderade media: Blankt papper (Letter) för den här maskinen
från HP Superior Paper 160 glossy (Produkt: Q6616A).
6
Ange pappersformat och papperstyp
När du har fyllt på papper i papperskassetten anger du papperets storlek
och typ med knapparna på kontrollpanelen.
Pappersiniställningarna i maskinen och drivrutinen bör matchas, för att
skriva ut utan matchningsfel.
För att förändra pappersinställningarna i maskinen, från Samsung Easy
Printer Manager väljer du
(Växla till avancerat läge) >
Enhetsinställningar.
Om din skrivare stödjer en display eller pekskärm, kan du ställa in detta via
kontrollpanelen.
Ställ sedan in papperstyp från fönstret Utskriftsinställningar > fliken
Papper > Papperstyp (se ”Öppna utskriftsinställningarna” på sidan 73).
• Du kan ställa in höjdvärde i Enhetsinställningar i Samsung Easy
Printer Manager-programmet.
- Om du är Windows- och Macanvändare för du inställningen från
Samsung Easy Printer Manager >
(växla till avancerat
läge) > Enhetsinställningar, se ”Enhetsinställningar” på sidan
366.
• Det kan hända att du måste trycka på OK för att komma till
undermenyer.
2. Översikt över menyn och grundläggande installation
66
Medier och kassetter
1
Välj
(Menu) > Systeminställning > Pappersinställningar >
Pappersformat eller Papperstyp på kontrollpanelen.
Eller välj Inställning > Maskininställningar > Nästa >
Pappersinställningar > välj kassett > Pappersformat eller
Papperstyp på pekskärmen.
2
3
4
Välj kassett och lämpligt alternativ.
7
Använda utmatningsstöd
Det kan hända att utmatningsfacket blir varmt om du skriver ut många
ark på en gång. Se till att inte röra vid ytan och låt inte barn komma i
närheten.
Tryck på OK för att spara valet.
Tryck på knapen
(Stop/Clear) eller startikonen (
återgå till redoläget.
) för att
De utskrivna arken staplas och jämnas till på utmatningsstödet. Använd
utmatningsstödet.
Om du vill använda papper av specialstorlek (exempelvis för kvitton)
väljer du fliken Papper tab > Storlek > Redigera... och anger sedan
Inställningar för anpassat format under Utskriftsinställningar (se
”Öppna utskriftsinställningarna” på sidan 73).
Bilderna i den här användarhandboken kan skilja sig från din maskin
beroende på tillbehör eller modell. Kontrollera modellnamnet (se
”Framsida” på sidan 25).
2. Översikt över menyn och grundläggande installation
67
Medier och kassetter
8
9
Förbereda original
•
Fyll inte på papper som är mindre än 142 x 148 mm eller större än
216 x 356 mm.
•
Fyll inte på med följande typer av papper, då de kan orsaka
pappersstopp, låg utskriftskvalitet och ändringar i maskinen.
-
Karbonpapper eller papper med karbonbelagd baksida
-
Bestruket papper
-
Onionskin-papper eller tunt papper
-
Veckat eller skrynkligt papper
-
Krökt eller rullat papper
-
Rivet papper
•
Ta bort alla klamrar och gem innan du lägger i papperen.
•
Kontrollera att eventuellt klister, bläck eller korrigeringsvätska på
papperet är helt torrt innan du lägger i originalet.
•
Lägg inte i original i olika storlekar eller med olika ytvikter.
•
Lägg inte i häften, broschyrer, OH-film eller dokument med andra
ovanliga egenskaper.
Lägga i original
Du kan antingen använda skannerglaset eller dokumentmataren för att läsa
in ett original som ska kopieras, skannas eller faxas.
Bilderna i den här användarhandboken kan skilja sig från din maskin
beroende på tillbehör eller modell. Kontrollera modellnamnet (se
”Framsida” på sidan 25).
På skannerglaset
Med hjälp av skannerglaset kan du kopiera eller skanna original. Du kan få
den bästa skanningskvaliteten, särskilt för bilder i färg eller gråskala.
Kontrollera att det inte finns några original i dokumentmataren. Om det
redan finns ett original där kommer det att ha högra prioritet och användas
istället för originalet på skannerglaset.
2. Översikt över menyn och grundläggande installation
68
Medier och kassetter
1
Lyft och öppna skannerlocket.
2
Lägg originalet med framsidan nedåt på skannerglaset. Justera det
efter registreringsmarkeringarna i glasets övre, vänstra hörn.
3
Stäng skannerlocket.
• Om du lämnar skannerlocket öppet när du skannar kan det påverka
kopians kvalitet och tonerförbrukningen.
• Damm på skannerglaset kan orsaka svarta linjer på utskriften. Se till
att det är rent (se ”Rengöra maskinen” på sidan 116).
• Om du kopierar en sida från en bok eller en tidskrift lyfter du
skannerlocket så långt det går och stänger sedan locket. Om boken
eller tidskriften är tjockare än 30 mm börjar du att kopiera med
skannerlocket öppet.
2. Översikt över menyn och grundläggande installation
69
Medier och kassetter
• Var försiktig så att skannerglaset inte går sönder. Du kan skada dig.
• Ha inga händer i vägen när du stänger skannerlocket. Skannerlocket
kan stängas över dina händer och skada dig.
2
Lägg i originalet med framsidan uppåt i dokumentinmataren.
Kontrollera att botten på originalbunten överensstämmer med den
angivna pappersstorleken i inmatningskassetten.
• Titta inte på ljuset inuti skannern medan du kopierar eller skannar.
Det är skadligt för ögonen.
I dokumentinmataren
Dokumentinmataren (eller dubbelsidig automatisk dokumentmatare
(DADF)) rymmer 50 pappersark (80 g/m2) för ett jobb.
1
Böj eller bläddra pappersbunten så att sidorna separeras innan du
lägger i dem.
2. Översikt över menyn och grundläggande installation
70
Medier och kassetter
3
Justera dokumentmatarens breddstöd efter pappersstorleken.
Damm på dokumentmatarens glas kan orsaka svarta ränder på
utskriften. Håll alltid glasplattan ren (se ”Rengöra maskinen” på sidan
116).
2. Översikt över menyn och grundläggande installation
71
Grundläggande information om utskrift
För speciella utskriftsfunktioner läs Avancerad guide (se ”Använda
specialfunktioner för utskrift” på sidan 314).
3
Markera din skrivare i listan Välj skrivare.
4
De grundläggande utskriftsinställningarna, som antalet kopior och
utskriftsområde, väljs i fönstret Skriv ut.
10
Skriva ut
Om du är en Mac-, Linux- eller UNIX-användare vänder du dig till
Avancerad bruksanvisning (se ”Mac-utskrift” på sidan 324, ”Linuxutskrift” på sidan 326 or ”Skriva ut på Unix” på sidan 327).
Fönstret Utskriftsinställningar som följer avser Anteckningar i Windows 7.
1
2
Öppna dokumentet du vill skriva ut.
Välj Skriv ut på menyn Fil.
Om du vill dra nytta av de avancerade utskriftsfunktionerna klickar du
på Egenskaper eller Inställningar i Skriv ut (se ”Öppna
utskriftsinställningarna” på sidan 73).
5
Starta utskriften genom att klicka på OK eller Skriv ut i fönstret
Skriv ut.
2. Översikt över menyn och grundläggande installation
72
Grundläggande information om utskrift
11
Avbryta en utskrift
Om utskriftsjobbet väntar i en utskriftskö eller utskriftsbuffert avbryter du
jobbet så här:
•
Du kan också öppna fönstret genom att dubbelklicka på skrivarikonen
(
•
2
3
4
Välj Skriv ut på Arkiv-menyn. Fönstret Skriv ut öppnas.
Markera din skrivare i listan Välj skrivare.
Klicka på Egenskaper eller Inställningar.
Skärmbilderna kan skilja sig beroende på modell.
) i Aktivitetsfältet i Windows.
Du kan också avbryta det aktuella jobbet genom att trycka på
(Cancel eller Stop/Clear) på kontrollpanelen.
12
Öppna utskriftsinställningarna
• Fönstret Utskriftsinställningar som visas i den här
bruksanvisningen kan se annorlunda ut beroende på vilken skrivare
som används.
• När du väljer ett alternativ i Utskriftsinställningar kan en
varningsmarkering visas
eller . Ett utropstecken ( ) anger att
du kan markera det aktuella alternativet men att det inte
rekommenderas, och tecknet
anger att det inte går att markera
det alternativet på grund av skrivarens inställningar eller miljö.
1
Öppna dokumentet du vill skriva ut.
2. Översikt över menyn och grundläggande installation
73
Grundläggande information om utskrift
3
4
5
• Du kan använda Eco-funktioner för att spara på papper och toner vid
utskrift (se ”Easy Eco Driver” på sidan 358).
• Om du vill kontrollera skrivarens status trycker du på knappen
Skrivarstatus (se ”Använda Samsung skrivarens status” på sidan
367).
Klicka på Spara.
Ange namn, beskrivning och välj ikon.
Klicka på OK. När du sparar en Favoriter, sparas samtliga aktuella
inställningar.
För att använda sparade inställningar, välj dem under Favoriter-fliken.
Maskinen är nu inställd för utskrift med valda inställningar. För att ta
bort sparade inställningar går du till Favoriter-fliken och klicka på Ta
bort.
Använda en favoritinställning
Alternativet Favoriter som finns på alla inställningsflikar utom fliken
Favoriter och Samsung gör det möjligt för dig att spara aktuella
inställningar för framtida bruk.
13
Så här sparar du en Favoriter:
1
2
Använda hjälpen
Ändra önskade inställningar på varje flik.
Ange ett namn i Favoriter-boxen.
Välj det alternativ som du vill veta mer om i fönstret Utskriftsinställningar
och tryck därefter på F1 på tangentbordet.
2. Översikt över menyn och grundläggande installation
74
Grundläggande information om utskrift
14
Eko-utskrifter
1
Välj
(Menu) > Systeminställning > Maskininställning > Ekoinställningar på kontrollpanelen.
Eller välj Eco på kontrollpanelen.
När funktionen Eco är aktiverad begränsas toner- och
pappersförbrukningen. MedEco blir utskrifterna både billigare och mer
miljövänliga.
Du kan även välja Eko > Inställningar > Nästa på pekskärmen.
2
Ange önskat alternativ och tryck på OK.
•
Läget aktiveras när du trycker på Eko-knappen på kontrollpanelen.
Standardinställning för Eko-läge är duplex (CLX-626x series endast), flera
sidor per ark (2-up), hoppa över tomma sidor.
Du kan ställa in höjdvärde i Enhetsinställningar i Samsung Easy
Printer Manager-programmet.
Standardinställning: Välj för att aktivera eller inaktivera ekoläget
-
Av: Inaktiverar eko-läget.
-
Pa: Aktiverar eko-läget.
Om du ställer in Eko med lösenord från SyncThru™ Web Service
(Settings-fliken> Machine Settings > System > Eco Settings) eller
Samsung Easy Printer Manager (Enhetsinställningar > Eko),
visasVid tryck-meddelandet. Du ombeds att ange lösenordet för att
aktivera eller inaktivera eko-läget.
• Om du är Windows- och Macanvändare för du inställningen från
Samsung Easy Printer Manager >
(växla till avancerat läge)
> Enhetsinställningar, se ”Enhetsinställningar” på sidan 366.
•
Ställ in eko-läge på kontrollpanelen
• Menysystemet skiljer sig från mellan modeller (se ”Visa menyn” på
sidan 39 or ”Översikt över kontrollpanelen” på sidan 29).
Byt mall: Följ inställningarna från Syncthru™ Web Service eller
Samsung Easy Printer Manager. Innan du väljer detta måste du
ställa in Eko i SyncThru™ Web Service (Settings-fliken >
Machine Settings > System > Eco Settings) eller Samsung
Easy Printer Manager (Enhetsinställningar > Eko).
-
• Det kan hända att du måste trycka på OK för att komma till
undermenyer.
3
Välj mall
▪
Standard-eko: Maskinen står i läget Standard-eko.
▪
Anpassad eko: Ändra till önskade värden.
Tryck på OK för att spara valet.
2. Översikt över menyn och grundläggande installation
75
Grundläggande information om utskrift
Aktiverar eko-läge för drivrutinen
Knappen Lösenord: Du kan ställa in från SyncThru™ Web Service
(Settings-fliken> Machine Settings > System > Eco Settings) eller
Samsung Easy Printer Manager (Enhetsinställningar > Eko),
lösenordsknappen är aktiverad. Om du vill ändra utskriftsinställningar
klickar du på knappen, anger lösenordet eller kontaktar administratören
vid behov.
Om du vill dra nytta av de avancerade utskriftsfunktionerna klickar du
på Egenskaper eller Inställningar i Skriv ut(se ”Öppna
utskriftsinställningarna” på sidan 73).
Öppna fliken Eko för att aktivera eko-läget. Om eko-bilden visas (
läget redan aktiverat.
) är
Eko-alternativ
•
Skrivarens standard: Inställningarna som angetts via skrivarens
kontrollpanel används.
•
Ingen: Eko-läget inaktiveras.
•
Eko-utskrift: Eko-läget aktiveras. De olika eko-alternativen som du har
angett aktiveras.
•
Lösenord: Om administratören har skapat ett lösenord måste du ange
detta för att aktivera/inaktivera läget.
Resultatsimulator
Resultatsimulator visar hur mycket mindre koldioxid, energi och papper
som går åt med de eko-inställningar som du har valt jämfört med en vanlig
utskrift.
•
Vid beräkningen antas att du skriver ut 100 sidor och att ingen av dessa
är tom när eko-läget är inaktiverat.
•
Mer information om beräkningskoefficienten som används för
koldioxidutsläpp finns hos IEA, Japans departement för inrikes affärer
och kommunikation, samt på webbplatsen
www.remanufacturing.org.uk. Olika beräkningsmetoder används för de
olika modellerna.
•
Med energiförbrukningen avses skrivarens genomsnittliga
energiförbrukning.
•
De faktiska mängden som visas är bara en uppskattning eftersom den
verkliga mängden beror på ytterligare faktorer, exempelvis vilket
operativsystem, vilka program och vilken dator du använder samt på
anslutningen, utskriftsmediet och dess tjocklek, storlek och komplexitet.
2. Översikt över menyn och grundläggande installation
76
Grundläggande information om utskrift
15
Skyddad utskrift
4
Vissa funktioner visas kanske inte på displayen, beroende på tillval eller
modeller. Menyer som inte visas kan inte användas på din maskin.
• Vissa menyer visas kanske inte på displayen, beroende på tillval
eller modeller. Menyer som inte visas kan inte användas på din
maskin.
• Du kanske inte kan skriva ut ett komplicerat dokument med hjälp av
RAM-disken. Installera ett alternativt minne för att skriva ut ett
komplicerat dokument.
Skriva ut skyddade dokument från
kontrollpanelen.
Om du skriver ut på ett kontor, i en skola eller någon annan allmän plats kan
du skydda dina personliga dokument eller konfidentiella information genom
att använda skyddad utskrift.
Börja säker utskrift från SyncThru™ Web Service
Aktivera RAM Disk.
Menysystemet skiljer sig från mellan modeller (se ”Menykarta” på sidan
39 or ”Översikt över kontrollpanelen” på sidan 29).
1
Välj
(Menu) > Hantera jobb > Säkert jobb på skrivarens
kontrollpanel.
ELLER
1
Starta en webbläsare i Windows, t.ex. Internet Explorer.
För modellen med pekskärm väljer du
(Dokumentbox) >
Systemboxar > Nästa > Säker utskrift på pekskärmen.
Ange skrivarens IP-adress (http://xxx.xxx.xxx.xxx) i adressfältet och
tryck på Retur eller klicka på Gå.
2
Klicka på Login längst upp till höger på webbplatsen SyncThru™
Web Service (se ”Logga in på SyncThru™ Web Service” på sidan
359).
3
Settings > Machine Settings > System > RAM Disk.
2
3
4
Välj dokumentet som ska skrivas ut.
Ange det lösenord du har ställt in i skrivarens drivrutin.
Skriv ut eller ta bort dokumentet.
2. Översikt över menyn och grundläggande installation
77
Vanlig kopiering
• För speciella utskriftsfunktioner läs Avancerad bruksanvisning (se
”Kopiera” på sidan 271).
• Menysystemet skiljer sig från mellan modeller (se ”Visa menyn” på
sidan 39 or ”Översikt över kontrollpanelen” på sidan 29).
Om du vill avbryta kopieringsjobbet trycker du på
(Stop eller Stop/
Clear).
16
Vanlig kopiering
1
Välj
(kopia) >
kontrollpanelen.
Eller välj
(Menu) > Kopieringsfunktion på
(Menu) > Kopieringsfunktion på kontrollpanelen.
Du kan även välja Kopia > Grundkopia >
(inställningar) på
pekskärmen.
2
Lägg en dokumentsida med framsidan nedåt på dokumentglaset
eller lägg sidorna med framsidan uppåt i den automatiska
dokumentmataren (se ”Lägga i original” på sidan 68).
3
Du kan anpassa kopieringsinställningar som Förminska/Förstora,
Svarta, Originaltyp med flera med hjälp av knapparna på
kontrollpanelen (se ”Ändra inställningar för varje kopia” på sidan 79).
4
5
Ange eventuellt antalet kopior med pil- eller sifferknapparna.
Tryck på
(Start).
2. Översikt över menyn och grundläggande installation
78
Vanlig kopiering
17
Ändra inställningar för varje kopia
Maskinen har standardinställningar för kopiering så att du snabbt och enkelt
kan göra en kopia.
• Om du trycker på
(Stop eller Stop/Clear) två gånger medan du
väljer kopieringsalternativ tas alla tidigare inställningar bort och
standardvärdena används. Annars återställs de automatiskt till
standardinställningarna när maskinen har kopierat klart.
• Menysystemet kan skilja sig från modell till modell (se ”Visa menyn”
på sidan 39).
2
Ange önskat alternativ och tryck på OK.
Ljus+5 ger ljusast resultat medan Mörk+5 ger mörkast.
3
Tryck på knapen
(Stop/Clear) eller startikonen (
återgå till redoläget.
) för att
Originaltyp
Originalinställningen används för att förbättra kopieringskvaliteten. Du
väljer vad det är för förlaga som ska kopieras.
1
• Det kan hända att du måste trycka på OK för att komma till
undermenyer.
Välj
(kopiera) >
(Menu) > Kopieringsfunktion >
Originaltyp på kontrollpanelen.
Eller välj
(Menu) > Kopieringsfunktion > Originaltyp på
kontrollpanelen.
Eller välj Kopia > Grundkopia >
Svarta
pekskärmen.
Om du har ett original med svaga markeringar och mörka bilder kan du
justera ljusstyrkan och göra en kopia som är lättare att läsa.
1
Välj
(kopiera) >
kontrollpanelen.
(inställningar) > Originaltyp på
(Menu) > Kopieringsfunktion > Svarta på
2
Ange önskat alternativ och tryck på OK.
•
Text: Används för förlagor som i huvudsak innehåller text.
•
Text/foto: Används för förlagor med både text och fotografier.
Eller tryck på Darkness på kontrollpanelen.
Om texten på utskrifterna är suddig väljer du alternativet Text.
Eller välj Kopia > Grundkopia >
(Inställningar) >Svärta på
pekskärmen.
2. Översikt över menyn och grundläggande installation
79
Vanlig kopiering
3
•
Foto: Används när förlagan består är fotografier.
•
Tidskrift: Används då originalen är magasin.
Tryck på knapen
(Stop/Clear) eller startikonen (
återgå till redoläget.
2
3
) för att
Förminskad eller förstorad kopia
Du kan förminska eller förstora en kopia från 25 % till 400 % från
dokumentmataren eller skannerglaset.
Ange önskat alternativ och tryck på OK.
Tryck på knapen
(Stop/Clear) eller startikonen (
återgå till redoläget.
Så här förminskar eller förstorar du kopian genom att
ange skalan direkt
1
Välj
(kopiera) >
(Menu) > Kopieringsfunktion >
Förminska/förstora > Anpassat på kontrollpanelen.
Eller välj
1
(Menu) > Kopieringsfunktion > Förminska/
• Den här funktionen kanske inte är tillgänglig beroende på modell
eller tillbehör (se ”Olika funktioner” på sidan 11).
Förstora> Anpassat på kontrollpanelen.
• Om maskinen är i Ekoläget är inte minsknings- eller
förstoringsfunktiornerna tillgängliga.
Eller välj Kopia > Anpassad kopia >
Så här väljer du mellan fördefinierade
kopieringsstorlekar
Välj
(kopiera) >
(Menu) > Kopieringsfunktion >
Förminska/förstora på kontrollpanelen.
Eller välj
(Menu) > Kopieringsfunktion > Förminska/förstora
på kontrollpanelen.
Eller välj Kopia > Anpassad kopia >
) för att
(inställningar) > Minska/
Förstora > Anpassad på pekskärmen.
2
3
4
Ange värdet med den numeriska knappsatsen.
Tryck på OK för att spara valet.
Tryck på knapen
(Stop/Clear) eller startikonen (
återgå till redoläget.
) för att
När du förminskar en kopia kan svarta linjer uppstå på kopians
nederdel.
(inställningar) > Minska/
Förstora på pekskärmen.
2. Översikt över menyn och grundläggande installation
80
Vanlig kopiering
18
Kopiera identitetskort
1
Eller välj
(Menu) > Kopieringsfunktion > Utformning > ID-
kopia på kontrollpanelen.
Maskinen kan skriva ut dubbelsidiga original på ett ark.
Maskinen skriver ut en sida av originalet på den övre halvan av papperet
och baksidan på den nedre delen, utan att storleken reduceras. Den här
funktionen är praktisk när du ska kopiera små objekt, t.ex. visitkort.
Tryck på ID Copy på kontrollpanelen.
Eller välj Kopia > ID-kopia på pekskärmen.
2
Placera originalet med framsidan ned på skannerglaset enligt
pilarna. Stäng sedan skannerlocket.
3
4
Placera framsida & tryck [Start] visas på displayen.
• Originalet måste placeras på skannerglaset för att den här
funktionen ska kunna användas.
• Om skrivaren står i Ekoläge är inte den här funktionen tillgänglig.
Tillvägagångssättet kan variera beroende på modell.
Tryck på
(Start).
Maskinen börjar skanna framsidan och visar Placera baksida &
tryck [Start].
2. Översikt över menyn och grundläggande installation
81
Vanlig kopiering
5
Vänd på originalet och placera det på skannerglaset enligt pilarna
(se bild). Stäng sedan skannerlocket.
6
Tryck på
(Start)-knappen.
• Om du inte trycker på
(Start) kopieras endast framsidan.
• Om originalet är större än det utskrivbara området kanske vissa
delar inte skrivs ut.
2. Översikt över menyn och grundläggande installation
82
Grundläggande skanning
För speciella skanningsfunktioner läs Avancerad bruksanvisning (se
”Skanningsfunktioner” på sidan 329).
Om meddelandet Ej tillgangligt visas bör du kontrollera anslutningen
och välja Aktivera skanning från enhetspanel i Samsung Easy
Printer Manager >
skanna till dator.
Växla till avancerat läge > Inställningar för att
19
Grundläggande skanning
3
Det här är den vanliga metoden för att kopiera original.
Ange önskad skanningdestination och tryck på OK.
Standardinställningen är Mina dokument.
Det här är en grundläggande skanningsmetod för USB-anslutna maskiner.
• Du kan skapa och spara ofta använda inställningar som en profillista.
Du kan även lägga till och radera profilen och spara varje profil till en
annan sökväg.
• Menysystemet kan skilja sig från modell till modell.
• Det kan hända att du måste trycka på OK för att komma till
undermenyer.
• Information om skanning med nätverksanvändning finns i den
Avancerade guiden (se ”Skanna från en nätverksansluten maskin”
på sidan 330).
1
2
Lägg en dokumentsida med framsidan nedåt på dokumentglaset
eller lägg sidorna med framsidan uppåt i den automatiska
dokumentmataren (se ”Lägga i original” på sidan 68).
Välj
(skanna) > Skanna till PC på kontrollpanelen.
• För att ändra Samsung Easy Printer Manager >
Växla till
avancerat läge > Inställningar för att skanna till dator.
4
5
Ange önskat alternativ och tryck på OK.
Skanningen påbörjas.
Skannad bild sparas på datorns C:\Användare\användarnamn\Mina
dokument. Mappen där filen sparas kan variera beroende på vilket
operativsystem och program du använder.
Eller välj Skan > Lokal PC på pekskärmen.
2. Översikt över menyn och grundläggande installation
83
Grundläggande faxfunktioner
20
• Denna funktion stöds inte av CLX-419xN/CLX-626xND (se ”Olika
funktioner” på sidan 11).
• För speciella faxfunktioner läs Avancerad bruksanvisning (se
”Faxfunktioner” på sidan 338).
• Menysystemet skiljer sig från mellan modeller (se ”Visa menyn” på
sidan 39 or ”Översikt över kontrollpanelen” på sidan 29).
Förbereda fax
Innan du skickar eller tar emot ett fax måste faxen anslutas till telefonuttaget
(se ”Baksida” på sidan 27). I Snabbinstallationsanvisning kan du läsa hur
du ska göra. Det kan variera mellan olika länder hur en anslutning görs.
• Maskinen kan inte användas som fax via Internettelefon. Kontakta
Internetleverantören om du vill ha mer information.
• Vi rekommenderar att du använder det allmänna, analoga
telefonnätet när du ansluter telefonlinjer för att använda en fax. Om
du använder andra Internettjänster (DSL, ISDN, VolP) kan du
förbättra anslutningskvaliteten genom att använda mikrofilter.
Mikrofilter eliminerar onödigt brus och förbättrar anslutnings- eller
Internetkvaliteten. Mikrofilter för DSL ingår inte när du köper
maskinen. Kontakta Internetleverantören om du vill få tillgång till det.
1 Linjeport
2 Mikrofilter
3 DSL-modem/Telefonlinje
(se ”Baksida” på sidan 27).
2. Översikt över menyn och grundläggande installation
84
Grundläggande faxfunktioner
21
• Om du vill skicka fax direkt från datorn kan du använda Samsung
Network PC Fax (se ”Skicka fax från datorn” på sidan 339).
Skicka ett fax
• Om du vill avbryta sändningen av ett fax trycker du på
Stop/Clear) innan överföringen startar.
Originalen kan läggas antingen i dokumentinmataren eller på
skannerglaset. Om du lägger original både i dokumentmataren och på
skannerglaset går dokumentmataren före.
1
Lägg en dokumentsida med framsidan nedåt på dokumentglaset
eller lägg sidorna med framsidan uppåt i den automatiska
dokumentmataren (se ”Lägga i original” på sidan 68).
• Om du använder skannerglaset visas en uppmaning att lägga nästa
sida på glaset.
Skicka ett fax manuellt
Så här gör du för att skicka ett fax via
2
Tryck på
(fax) på kontrollpanelen.
Eller välj Fax > Minnessänd. >
(inställningar) på pekskärmen.
3
Justera upplösning och svärta efter behov (se ”Justera
dokumentinställningarna” på sidan 87).
4
Ange faxnumret till mottagaren (se ”Bokstäver och siffror på
knappsatsen” på sidan 307).
5
Tryck på
(Start) på kontrollpanelen. Maskinen skannar faxet och
skickar det till mottagaren.
(Stop eller
(On Hook Dial) på
kontrollpanelen.
1
Lägg en dokumentsida med framsidan nedåt på dokumentglaset
eller lägg sidorna med framsidan uppåt i den automatiska
dokumentmataren (se ”Lägga i original” på sidan 68).
2
Tryck på
(fax) på kontrollpanelen.
Eller välj Fax > Uppringning m. luren på >
(inställningar) på
pekskärmen.
3
Justera upplösning och svärta efter behov (se ”Justera
dokumentinställningarna” på sidan 87).
4
Tryck på
(On Hook Dial) på kontrollpanelen eller lyft luren.
2. Översikt över menyn och grundläggande installation
85
Grundläggande faxfunktioner
5
Ange mottagarens faxnummer med sifferknapparna på
kontrollpanelen.
6
När du hör en faxsignal från mottagarens fax trycker du på knappen
(Start).
4
Eller välj Nästa på pekskärmen.
5
Skicka ett fax till flera mottagare
Du kan använda knappen om du vill skicka ett fax till flera platser.
Originalsidorna lagras automatiskt i minnet och skickas till en fjärrstation.
Efter överföringen tas originalsidorna automatiskt bort ur minnet.
Du kan inte skicka fax med den här funktionen om du har valt superfint
som alternativ eller om faxet är i färg.
1
2
(fax) på kontrollpanelen.
Du kan även välja Fax > Snabbvalssändning eller
Gruppvalsändning >
3
(inställningar) på pekskärmen.
Justera upplösning och svärta efter behov (se ”Justera
dokumentinställningarna” på sidan 87).
Ange numret till den första mottagande faxmaskinen och tryck på
OK.
Du kan använda snabbvalsnummer eller gruppnummer med
knappen
6
(Address Book).
Ange det andra faxnumret och tryck på OK.
På displayen uppmanas du att ange ytterligare ett faxnummer dit du
vill skicka dokumentet.
7
Lägg en dokumentsida med framsidan nedåt på dokumentglaset
eller lägg sidorna med framsidan uppåt i den automatiska
dokumentmataren (se ”Lägga i original” på sidan 68).
Tryck på
Välj
(Menu) > Faxfunktion > Skicka till flera på
kontrollpanelen.
Om du vill ange fler faxnummer trycker du på OK när Ja visas och
upprepar steg 5 och 6.
• Du kan lägga till upp till 10 destinationer.
• När du har angett ett gruppnummer kan du inte ange några fler.
8
När du inte vill ange fler faxnummer trycker du på vänster-/
högerpilen för att välja Nej vid ledtexten Annat nummer? och sedan
på OK.
Faxet börjar skickas till de angivna numren i den ordning som du
angivit dem.
Rapport om flerutskick skrivs ut när faxen är skickade.
2. Översikt över menyn och grundläggande installation
86
Grundläggande faxfunktioner
22
Ta emot ett fax
Maskinen är förinställd på faxläget som standard. När det kommer in ett fax
svarar maskinen efter ett angivet antal ringtoner och tar sedan automatiskt
emot faxet.
Upplosning
Standarddokumentinställningarna ger goda resultat när du använder
vanliga textoriginal. Men om du ska faxa dokument med dålig kvalitet eller
med fotografier kan du justera upplösningen och få fina fax.
Den upplösning du anger används bara för det aktuella faxjobbet.
Information om hur du ändrar standardinställningen finns i den
Avancerad bruksanvisningen).
23
Justera dokumentinställningarna
Innan du faxar ska du ändra inställningar efter hur originalet ser ut så att du
får bästa möjliga kvalitet.
1
Välj
(fax) >
kontrollpanelen.
(Menu) > Faxfunktion > Upplösning på
Eller välj Fax > välj ett fax som Minnessänd., Uppringning m.
• Menysystemet skiljer sig från mellan modeller (se ”Visa menyn” på
sidan 39 or ”Översikt över kontrollpanelen” på sidan 29).
• Det kan hända att du måste trycka på OK för att komma till
undermenyer.
luren på, Fördröjd sändning, eller >
(inställningar) >
Upplösning på pekskärmen.
2
Ange önskat alternativ och tryck på OK.
•
Standard: original med tecken i normal storlek.
•
Fin: Original som innehåller små tecken eller tunna linjer, eller
som har skrivits ut på en matrisskrivare.
•
Superfin: Original som innehåller extremt små detaljer. Läget
Superfin aktiveras endast om maskinen som du kommunicerar
med stödjer upplösningen.
2. Översikt över menyn och grundläggande installation
87
Grundläggande faxfunktioner
• Vid minnessändning är läget Superfin inte tillgängligt. Upplösningen
ändras automatiskt till Fin.
• När maskinen är inställd på Superfin upplösning och den fax du
kommunicerar med inte stöder Superfin upplösning, överför
maskinen med den högsta upplösningen som stöds av den andra
faxmaskinen.
•
Fotofax: original med gråskuggor eller fotografier.
•
Färgfax: Original i färg.
Svarta
Du kan välja ljusstyrka för originaldokumentet.
Inställningen används bara för det aktuella faxet. För att ändra
standardinställningen (se ”Faxa” på sidan 276).
1
Välja
(fax) >
kontrollpanelen.
(Menu) > Faxfunktion > Svarta på
Eller välj Fax > välj en fax som Minnessänd., Uppringning m.
• Det går inte att överföra från minnet i det här läget.
luren på, Fördröjd sändning, eller >
• Det går bara att skicka ett fax i färg om faxen som du ringer till kan
ta emot färgfax. Faxet måste dessutom skickas manuellt.
3
Tryck på knapen
(Stop/Clear) eller startikonen (
återgå till redoläget.
) för att
(inställningar) > Svärta på
pekskärmen.
2
3
Välj den svärta du vill använda.
Tryck på knapen
(Stop/Clear) eller startikonen (
återgå till redoläget.
) för att
2. Översikt över menyn och grundläggande installation
88
Använda en USB-minnesenhet
I det här kapitlet beskrivs hur du använder en USB-minnesenhet med
maskinen.
Du måste använda ett godkänt USB-minne med kontaktdon.
A
B
24
Om USB-minnen
Det finns USB-minnen av olika storlek där du kan lagra dokument,
presentationer, musik och film, högupplösta fotografier eller vilka filer som
helst som du vill lagra eller flytta.
Använd endast USB-minnen med metallavskärmning.
Genom att använda USB-minne kan du göra följande med din maskin:
•
Skanna dokument och spara dem på en USB-minnesenhet
•
Skriva ut data från en USB-minnesenhet
•
Återställa säkerhetskopierade filer till skrivarens minne
•
Formatera USB-minnesenheten
•
Kontrollera tillgängligt minnesutrymme
• Ta inte bort USB-minnesenheten när maskinen är i drift eller medan
den sparar på eller läser från USB-minnet. Maskinens garanti täcker
inte skador som orsakats av användarens misstag.
Ansluta en USB-minnesenhet
• Om USB-minnesenheten har vissa funktioner, till exempel
säkerhets- och lösenordsinställningar, kanske maskinen inte
upptäcker enheten automatiskt. Information om sådana funktioner
finns i användarhandboken för USB-minnesenheten.
25
Du bör endast använda kompatibla USB-minnen (med certifiering). Annars
kan det hända att skrivaren inte känner igen det.
USB-minnesporten på maskinens framsida är utformad för minnesenheter
av typen USB v1.1 och USB v2.0. Maskinen stödjer USB-minnen med
FAT16/FAT32 och en sektorstorlek på 512 bytes.
Kontrollera USB-enhetens filsystem hos återförsäljaren.
2. Översikt över menyn och grundläggande installation
89
Använda en USB-minnesenhet
26
Skanna till en USB-minnesenhet
• Menysystemet skiljer sig från mellan modeller (se ”Visa menyn” på
sidan 39 or ”Översikt över kontrollpanelen” på sidan 29).
Skanning
1
2
Sätt in en USB-minnesenhet i USB-minnesporten på maskinen.
3
Välj
• Det kan hända att du måste trycka på OK för att komma till
undermenyer.
Lägg en dokumentsida med framsidan nedåt på dokumentglaset
eller lägg sidorna med framsidan uppåt i den automatiska
dokumentmataren (se ”Lägga i original” på sidan 68).
(skanna) > Skanna till USB > OK på kontrollpanelen.
Eller välj Skan > USB > Nästa > Start på pekskärmen.
Du kan skanna ett dokument och spara den skannade bilden på en USBminnesenhet.
Skanning inleds.
När skanningen har slutförts kan du ta bort USB-minnesenheten från
maskinen.
Anpassa skanning till USB
Du kan specificera bildstorlek, filformat eller färgläge för varje skanning till
en USB-enhet.
1
Välja
(skanna) >
(Menu) > Skanningsfunktion > USBfunktion på kontrollpanelen.
Du kan även välja Scan to >
(Menu) > Skanningsfunktion >
USB-funktion på kontrollpanelen.
Eller välj USB direkt > Skanna till USB >
(inställningar) på
pekskärmen.
2. Översikt över menyn och grundläggande installation
90
Använda en USB-minnesenhet
2
3
4
5
Välj det alternativ du vill använda.
27
Skriva ut från en USB-minnesenhet
•
Originalstrlk: Bildens storlek.
•
Originaltyp: Originaldokument.
•
Upplösning: Bildupplösning.
•
Färginst.: Färgläge. Om Mono är valt kan JPEG inte vara valt
som Filformat.
•
Filformat: Filformatet som bilden ska sparas i. Om du väljer
TIFF eller PDF kan du skanna flera sidor. Om du väljer JPEG
kan du inte välja Mono i Färgläge.
Du kan skriva ut filer direkt från en USB-minnesenhet.
Filen stöds av Direktutskrivnings-funktionen.
•
PRN: Endast filer som skapats med den drivrutin som medföljer
maskinen är kompatibla.
Om du skrivcer ut PRN-filer som skapats på en annan maskin kommer
de att se annorlunda ut.
•
Dubbelsidig: Anger duplexläge (dubbelsidiga utskrifter).
•
Svarta: Anger svärtan vid skanning av original.
•
TIFF: TIFF 6.0 Baseline
•
Filnamn: Anger filnamnet.
•
JPEG: JPEG Baseline
•
Filpolicy: Filpolicy
•
PDF: PDF 1.7 eller tidigare.
•
PDF-kryptering: Anger kryptering för PDF-filer.
Så här skriver du ut från en USB-minnesenhet:
Ange önskad status och tryck på OK.
Upprepa steg 2 och 3 om du vill göra andra inställningar.
Tryck på knapen
(Stop/Clear) eller startikonen (
återgå till redoläget.
1
Sätt i en USB-minnesenhet i USB-minnesporten på maskinen och
tryck sedan på Direct USB.
2
Välj USB-utskrift.
) för att
Du kan ändra standardinställningarna för skanning. Mer information finns i
den Avancerad guiden.
2. Översikt över menyn och grundläggande installation
91
Använda en USB-minnesenhet
3
Välj mapp eller fil och tryck sedan på OK.
28
[+] eller [D] framför ett mappnamn innebär att mappen innehåller filer
eller undermappar.
4
5
Ange hur många kopior som ska skrivas ut.
Tryck OK, Start eller Skrv för att starta utskrift av vald fil.
När filen har skrivits ut visas en fråga om du vill skriva ut mer.
6
Tryck på OK när Ja visas om du vill skriva ut ett annat jobb. Återgå
därefter till steg 2.
Välj annars Nej med vänster-/högerpilen och tryck sedan på OK.
7
Tryck på knapen
(Stop/Clear) eller startikonen (
återgå till redoläget.
) för att
Säkerhetskopiera data
Data i maskinens minne kan oavsiktligt raderas på grund av strömavbrott
eller lagringsfel. Du kan skydda systeminställningarna genom att
säkerhetskopiera dem som filer på ett USB-minne.
Säkerhetskopiera data
1
2
Sätt i USB-minnet i USB-minnesporten på maskinen.
Välj
(Menu) > Systeminställning > Maskininställning >
Export. inst. på kontrollpanelen.
Eller välj Inställning > Maskininställningar > Nästa > Inledande
inställningar > Export. inst. på pekskärmen.
3
Välj Inställningsdata, Adressbok och tryck OK.
Uppgifterna säkerhetskopieras till USB-minnet.
4
Tryck på knapen
(Stop/Clear) eller startikonen (
återgå till redoläget.
) för att
2. Översikt över menyn och grundläggande installation
92
Använda en USB-minnesenhet
Återställa data
29
Hantera USB-minnen
1
Sätt i USB-minnesenheten med de säkerhetskopierade filerna i
USB-minnesporten.
2
Välj
(Menu) > Systeminställning > Maskininställning >
Import. inst. på kontrollpanelen.
Du kan ta bort en fil i taget från ett USB-minne, eller ta bort alla på en gång
genom att formatera om enheten.
[+] eller [D] framför ett mappnamn innebär att mappen innehåller filer
eller undermappar.
Eller välj Inställning > Maskininställningar > Nästa > Inledande
inställningar > Import. inst. på pekskärmen.
3
4
5
Välj Inställningsdata, Adressbok och tryck OK.
6
Tryck på knapen
(Stop/Clear) eller startikonen (
återgå till redoläget.
När du har tagit bort filer eller formaterat om USB-minnet kan filerna inte
återställas. Kontrollera därför att du inte längre behöver filerna innan du
tar bort dem.
Välj den fil du vill återställa och tryck på OK.
Tryck på OK när Ja visas för att återställa den säkerhetskopierade
filen till maskinen.
) för att
Ta bort en fil
För modeller med pekskärm, välj USB direkt > Filhantering > Nästa >
välj en fil >
(inställningar) > Radera på pekskärmen.
1
Sätt i en USB-minnesenhet i USB-minnesporten på maskinen och
tryck sedan på Direct USB.
2
Välj Filhantering > Radera och tryck på OK.
2. Översikt över menyn och grundläggande installation
93
Använda en USB-minnesenhet
3
4
5
Välj den fil som du vill ta bort och tryck på OK.
Visa USB-minnets status
Klicka på Ja.
Du kan kontrollera hur mycket minne som är tillgängligt för skanning och
dokumentförvaring.
Tryck på knapen
(Stop/Clear) eller startikonen (
återgå till redoläget.
) för att
För modeller med pekskärm, välj USB direkt > Visa utrymme > Nästa
på pekskärmen.
Formatera en USB-minnesenhet
För modeller med pekskärm, välj USB direkt > Filhantering > Nästa >
välj en fil >
1
2
3
4
(inställningar) > Formatering på pekskärmen.
Sätt i en USB-minnesenhet i USB-minnesporten på maskinen och
tryck sedan på Direct USB.
Välj Filhantering > Format och tryck på OK.
1
Sätt i en USB-minnesenhet i USB-minnesporten på maskinen och
tryck sedan på Direct USB.
2
3
4
Välj Kontr. utr..
Det tillgängliga minnesutrymmet visas på displayen.
Tryck på knapen
(Stop/Clear) eller startikonen (
återgå till redoläget.
) för att
Klicka på Ja.
Tryck på knapen
(Stop/Clear) eller startikonen (
återgå till redoläget.
) för att
2. Översikt över menyn och grundläggande installation
94
3. Underhåll
Det här kapitlet innehåller information om hur du anskaffar förbrukningsartiklar, tillbehör och reservdelar till
maskinen.
• Beställa förbrukningsvaror och tillbehör
96
• Tillgängliga varor
97
• Tillgängliga tillbehör
99
• Tillgängliga reservdelar
100
• Förvara tonerkassetten
101
• Omfördela toner
103
• Byta ut tonerkassetten
105
• Byta spilltonerbehållaren
108
• Insintallation av tillbehör
110
• Kontrollera förbrukningsmaterialens status
114
• Ställa in varning vid låg tonernivå
115
• Rengöra maskinen
116
• Tips för att flytta och förvara skrivaren
122
Beställa förbrukningsvaror och tillbehör
Vilka tillbehör som finns tillgängliga kan variera mellan olika länder. Kontakta din återförsäljare om du vill få en lista över tillgängliga tillbehör och
underhållsdelar.
Kontakta din lokala Samsung-återförsäljare eller butiken där du köpte maskinen om du vill beställa Samsung-auktoriserade förbrukningsmaterial, tillbehör
eller reservdelar. Du kan även besöka www.samsung.com/supplies och välja land. Då visas kontaktinformationen.
3. Underhåll
96
Tillgängliga varor
Du kan beställa följande förbrukningsmaterial som har tjänat ut:
Typ
Tonerkassett
Modell
Genomsnittlig livslängda
Reservdelsnamn
• CLX-419x series
• Genomsnittlig kontinuerlig kapacitet för svart kassett: Cirka 2 500 standardsidor (Svart) • CLT-K504S: Svart
• C186x series
• Genomsnittlig kontinuerlig kapacitet för färgkassett: Cirka 1 800 standardsidor (Gul/
Magenta/Cyan)
• CLT-Y504S: Gul
• CLT-M504S: Magenta
• CLT-C504S: Cyan
• CLX-626x series
• Genomsnittlig kontinuerlig kapacitet för svart kassett: Cirka 2 000 standardsidor (Svart) • CLT-K506S: Svart
• Genomsnittlig kontinuerlig kapacitet för färgkassett: Cirka 1 500 standardsidor (Gul/
Magenta/Cyan)
• CLT-Y506S: Gul
• CLT-M506S: Magenta
• CLT-C506S: Cyan
• Genomsnittlig kontinuerlig kapacitet för svart kassett: Cirka 6 000 standardsidor (Svart) • CLT-K506L: Svart
• Genomsnittlig kontinuerlig kapacitet för färgkassett: Cirka 3 500 standardsidor (Gul/
Magenta/Cyan)
• CLT-Y506L: Gul
• CLT-M506L: Magenta
• CLT-C506L: Cyan
Spilltonerbeh • CLX-419x series
ållare
• C186x series
• CLX-626x series
• Cirka 14 000 standardsidor (Svart)
CLT-W504
• Cirka 3 500 standardsidor (Gul/Magenta/Cyan)
CLT-W506
a. Deklarerat avkastningsvärde i enlighet med ISO/IEC 19798. Antalet sidor kan påverkas av användningsmiljön, utskriftsintervall, diagram, mediatyp och -storlek.
3. Underhåll
97
Tillgängliga varor
Tonerkassettens livslängd kan variera, beroende på vilka alternativ och
jobblägen som används och på hur stor del av sidan som täcks av
utskriften.
Du måste köpa nya tonerkassetter och andra tillbehör i samma land där
du köpte maskinen. Annars passar de inte med maskinen.
Tonerkassetter och andra tillbehör tillverkas på olika sätt beroende på
skilda förhållanden i olika länder.
Samsung rekommenderar inte att man använder andra tonerkassetter
än Samsung s egna, till exempel påfyllda eller återanvända kassetter.
Samsung kan inte garantera kvaliteten hos tonerkassetter från andra
tillverkare än Samsung. Service eller reparation som krävs på grund av
användning av tonerkassetter som inte är Samsung-original täcks inte
av maskingarantin.
3. Underhåll
98
Tillgängliga tillbehör
Du kan köpa och installera tillbehör för att förbättra maskinens prestanda och kapacitet.
• Vissa funktioner och tillbehör kanske inte finns tillgängliga för alla modeller och i alla länder (se ”Funktioner fördelade på modell” på sidan 8).
Tillbehör
Minnesmodul
Funktion
Utökar maskinens minneskapacitet.
Reservdelsnamn
• CLX-419x series/C186x series: ML-MEM370 (512 MB)
• CLX-626x series: ML-MEM380 (1 024 MB)
Tillvalsmagasin
Om du ofta har problem med otillräcklig papperstillförsel kan du
• CLX-626x series: CLP-S680A
ansluta en extra kassett för 520 a kassett.
IEEE 1284B
Ger dig anslutningsmöjligheter.
• CLX-626x series: ML-PAR100
parallell anlutningb
• Om du ansluter skrivaren via parallellporten kan det
hända att den inte upptäcks när du har installerat dess
drivrutin. Du kan då endast använda de grundläggande
funktionerna.
• Om du vill kontrollera skrivarens status eller ändra
inställningarna måste du ansluta den till datorn via en
USB- eller nätverkskabel.
• Du kan inte ansluta via en USB-kabel om du använder
IEEE 1284B-parallellporten.
a. Vanligt papper 80 g/m2.
b. IEEE 1284B-parallellporten (tillval) kan användas genom att både USB-porten och 5V-utporten kopplas in.
3. Underhåll
99
Tillgängliga reservdelar
När du ska köpa reservdelar kontaktar du försäljningsstället där du köpte maskinen. Vi rekommenderar att byte av reservdelar endast utförs av en
auktoriserad serviceverkstad, återförsäljare eller där maskinen köptes. Garantin täcker inte byte av reservdelar efter deras genomsnittliga livslängd.
Reservdelar byts ut med specifika intervall för att undvika problem med utskriftskvalitet och pappersmatning som beror på slitna delar. Se tabellen nedan.
Syftet med detta är att se till att maskinen fungerar på bästa sätt. Reservdelarna nedan ska bytas ut när livslängden för varje del har uppnåtts.
Genomsnittlig livslängda
Reservdelar
CLX-419x series/C186x series
CLX-626x series
Överföringsvals
Cirka 100 000 sidor
Cirka 100 000 sidor
Fixeringsenhet
Cirka 50 000 sidor
Cirka 100 000 sidor
Plockvals
Cirka 200 000 sidor
Cirka 300 000 sidor
Fördröjningsvals
Cirka 100 000 sidor
Cirka 100 000 sidor
Intermediate Transfer unit (ITB)
Cirka 100 000 sidor
Cirka 100 000 sidor
a. Beror på vilket operativsystem du använder, datorns prestanda, programvara, typ av anslutning, medietyp och mediestorlek samt jobbets komplexitet.
3. Underhåll
100
Förvara tonerkassetten
Tonerkassetter innehåller komponenter som är känsliga för ljus, temperatur
och fukt. Samsung råder användare att följa rekommendationerna för att
bibehålla högsta prestanda, kvalitet och livslängd för nya tonerkassetter
från Samsung.
Förvara kassetten i samma miljö som skrivaren ska användas i, det vill säga
i kontorsmiljö med reglerad temperatur och luftfuktighet. Tonerkassetten
bör förvaras i den oöppnade originalförpackningen tills den installeras. Om
originalförpackningen inte finns till hands ska öppningen på kassettens
ovandel täckas över med ett papper och kassetten förvaras i ett mörkt skåp.
1
Hanteringsanvisningar
•
Rör inte vid ytan på tonerkassettens ljuskänsliga trumma.
•
Utsätt inte tonerkassetten för onödiga vibrationer eller stötar.
•
Vrid aldrig trumman manuellt, speciellt inte åt fel håll. Det kan skada
delar inuti tonerkassetten och orsaka tonerspill.
2
Om kassettens förpackning öppnas innan kassetten ska användas
förkortas dess livslängd och funktion drastiskt. Förvara den inte på golvet.
Om du tar ut en tonerkassett ur skrivaren ska den förvaras enligt följande.
•
Förvara kassetten inuti skyddspåsen från originalförpackningen.
•
Den ska förvaras liggande med samma sida uppåt (som om den redan
satt i skrivaren).
•
Förvara inte förbrukningsartiklar under något av följande förhållanden:
-
Temperaturer över 40 °C.
-
Luftfuktighet på under 20 % eller över 80 %
-
Miljöer där luftfuktigheten eller temperaturen varierar kraftigt.
-
Direkt solljus eller rumsbelysning.
-
Dammiga miljöer.
-
En bil under längre tid.
-
Miljöer med frätande gaser.
-
Salthaltig luft.
Tonerkassetten
Samsung Electronics rekommenderar och godkänner inte användning av
tonerkassetter som inte är Samsung-original i maskinen. Detta inkluderar
generiska, återfyllda, eller återtillverkade tonerkassetter, och
tonerkassetter med olika butikers varumärke.
Samsungs skrivargaranti täcker inte skador på skrivaren som orsakats
av användning av påfyllda eller återanvända tonerkassetter eller
kassetter från andra tillverkare än Samsung.
3. Underhåll
101
Förvara tonerkassetten
3
Kassettens uppskattade livslängd
Kassettens uppskattade livslängd (tonerkapaciteten) beror på den mängd
toner som utskrifterna kräver. Det faktiska antalet utskrivna sidor beror på
mängden trycksvärta på utskrivna sidor, driftsmiljön, bildernas storlek,
utskriftsintervall, medietyp och mediestorlek. Om du till exempel skriver ut
mycket grafik ökar toneråtgången och du kan behöva byta kassett oftare.
3. Underhåll
102
Omfördela toner
När tonerkassetten nästan är tom:
•
Vita strimmor eller ljus utskrift uppstår på utskriften och/eller trycket varierar från sida till sida.
•
Status-indikatorn blinkar rött. Ett meddelande som säger att tonern håller på att ta slut kan visas på displayen.
•
Datorns programfönster Samsung-skrivarens Status visas när datorn vill meddela vilken tonerkassett som börjar ta slut (se ”Använda Samsung
skrivarens status” på sidan 367).
Om det händer kan du tillfälligt förbättra utskriftskvaliteten genom att omfördela resterande toner i tonerkassetten. I vissa fall blir det fortfarande vita streck
eller ljus utskrift även om du omfördelar tonern.
Bilderna i den här användarhandboken kan skilja sig från din maskin beroende på tillbehör eller modell. Kontrollera modellnamnet (se ”Framsida” på sidan
25).
• Utsätt inte tonerkassetten för ljus i mer än ett par minuter, annars kan den skadas. Täck vid behov över den med papper.
• Rör inte vid den gröna delen av tonerkassetten. Använd handtaget på kassetten i stället så att du kan undvika detta område.
• Använd inte vassa föremål (såsom kniv eller sax) när du öppnar förpackningen till tonerkassetten. Trumman i kassetten kan ta skada.
• Om du får toner på kläderna bör du torka bort den med en torr trasa och tvätta kläderna i kallt vatten. Varmt vatten gör att tonern fastnar i tyget.
3. Underhåll
103
Omfördela toner
3. Underhåll
104
Byta ut tonerkassetten
I maskinen används fyra färger och det finns en tonerkassett för varje färg: gul (Y), magenta (M), cyan (C) och svart (K).
•
Statusindikatorn och meddelandet på displayen visar när varje tonerkassett bör bytas ut.
•
Datorns program Samsung Printing Status visar sig när datorn vill meddela vilken tonerkassett som börjar ta slut (se ”Använda Samsung skrivarens
status” på sidan 367).
Kontrollera tonerkassett (se ”Tillgängliga varor” på sidan 97).
• Om du skakar tonerkassetten ordentligt kommer de första utskrifterna att bli betydligt bättre.
• Bilderna i den här användarhandboken kan skilja sig från din maskin beroende på tillbehör eller modell. Kontrollera modellnamnet (se ”Framsida” på
sidan 25).
• Utsätt inte tonerkassetten för ljus i mer än ett par minuter, annars kan den skadas. Täck vid behov över den med papper.
• Rör inte vid den gröna delen av tonerkassetten. Använd handtaget på kassetten i stället så att du kan undvika detta område.
• Använd inte vassa föremål (såsom kniv eller sax) när du öppnar förpackningen till tonerkassetten. Trumman i kassetten kan ta skada.
• Om du får toner på kläderna bör du torka bort den med en torr trasa och tvätta kläderna i kallt vatten. Varmt vatten gör att tonern fastnar i tyget.
3. Underhåll
105
Byta ut tonerkassetten
CLX-419x series/C186x series
3. Underhåll
106
Byta ut tonerkassetten
CLX-626x series
3. Underhåll
107
Byta spilltonerbehållaren
När slutet av spilltonerbehållarens livslängd har nåtts visas ett meddelande om spilltonerbehållaren på kontrollpanelens display som en indikation på att
spilltonerbehållaren måste bytas ut. Kontrollera skrivarens spilltonerbehållare (se ”Tillgängliga varor” på sidan 97).
• Små tonerpartiklar kan släppas ut inuti skrivaren med det innebär inte att maskinen skadas. Kontakta en servicerepresentant utskriftskvaliteten
försämras.
• När du drar ut spilltonerbehållaren ur skrivaren måste du vara försiktig så att du inte tappar den.
• Lägg spilltonerbehållaren på en plan yta så att du inte spiller ut toner.
Luta eller vänd inte på behållaren.
3. Underhåll
108
Byta spilltonerbehållaren
1
2
1
2
2
1
3. Underhåll
109
Insintallation av tillbehör
4
5
Försiktighetsåtgärder
•
Koppla ur strömsladden
Ta aldrig bort skyddet till kontrollkortet när strömmen är på.
Undvik risken för elektriska stötar genom att alltid koppla ur nätsladden
när du installerar ALLA TÄNKBARA interna eller externa tillbehör.
•
Ladda ur statisk elektricitet
Kontrollkortet och interna tillbehör (nätverkskort eller DIMM-minne) är
känsliga för statisk elektricitet. Innan du installerar eller tar bort ett
internt tillbehör ska du ladda ur statisk elektricitet från kroppen genom
att ta i metall, t.ex. den bakre metallplåten på någon enhet som är
ansluten till en jordad strömkälla. Om du går omkring innan du avslutar
installationen bör du ladda ur den statiska elektriciteten på nytt.
Hantera Enhetsalternativ
När du installerar tillvalsenheter såsom ytterligare kassett, minne osv.
kommer skrivaren automatiskt att identifiera och installera dem. Om du inte
kan använda de tillvalsenheter du installerade kan du ändra inställningar för
dem i Enhetsalternativ.
1
Klicka på Windows Starta-meny.
•
2
När du installerar tillbehör är batteriet inuti maskinen en
servicekomponent. Byt det inte själv när du installerar tillbehör. Om
batteriet byts ut mot en felaktig typ finns risk för explosion. Kassera
använda batterier enligt anvisningarna.
3
4
För Windows 8, från menyn Charms(Snabbknappar), välj Sök
> inställningar.
I Windows XP/2003 väljer du Skrivare och fax.
•
I Windows 2008/Vista väljer du Kontrollpanelen > Maskinvara
och ljud > Skrivare.
•
I Windows 7 väljer du Kontrollpanelen > Maskinvara och ljud
> Enheter och skrivare.
•
I Windows 8 söker du efter Enheter och Skrivare.
•
I Windows Server 2008 R2 väljer du Kontrollpanelen >
Maskinvara > Enheter och skrivare.
Högerklicka på din maskin.
I Windows XP/2003/2008/Vista trycker du på Egenskaper.
I kontextmenyerna i Windows 7/8 och Windows Server 2008 R2
väljer du Skrivaregenskaper.
3. Underhåll
110
Insintallation av tillbehör
•
Om Skrivaregenskaper är markerad med ► kan du välja andra
skrivardrivrutiner som är anslutna till den valda skrivaren.
5
Välj Enhetsalternativ.
Fönstret Egenskaper kan vara se olika ut beroende på drivrutin och
operativsystem.
6
•
Kassettalternativ: Välj tillbehörskassetten du installerade. Du
kan välja kassett.
•
Lagringsalternativ: Välj tillbehörsminnet du installerade. Är
denna funktion ibockad kan du välja Utskriftsläge.
•
Skrivarkonfiguration: Välj önskat språk för utskrift.
•
Administratörsinställningar: Du kan välja Skrivarstatus och
EMF-spoolning.
-
Användartillåtelse: Om du markerar detta alternativ kan
bara användare med användarbehörighet skriva ut.
-
Grupptillåtelse: Om du markerar detta alternativ kan bara
grupper med gruppbehörighet starta ett utskriftsjobb.
Om du vill kryptera lösenordet för jobbredovisning markerar du
Kryptering av lösenord för jobbredovisn..
Välj lämpligt alternativ.
En del menyer syns inte för vissa modeller, och är i så fall inte
kompatibla med din maskin.
Admin-jobbredovisning: Gör det möjligt att koppla användaroch kontoinformation till alla dokument du skriver ut.
•
7
Inställningar för anpassat pappersformat: Du kan specificera
valfri pappersstorlek.
Klicka OK innan du stänger fönstret Egenskaper eller
Skrivaregenskaper.
3. Underhåll
111
Insintallation av tillbehör
6
Uppgradera en minnesmodul
Maskinen har en plats för en dual in-line minnesmodul (DIMM). Använd minnesmodulplatsen när du installerar ytterligare minne. Vi rekommenderar att du
använder äkta DIMM-moduler från Samsung. Din garanti kan ogiltigförklaras om det visar sig att problemen orsakats av DIMM-moduler från en tredje part, .
Beställningsinformationen anges för tillvalsenheter (se ”Tillgängliga tillbehör” på sidan 99).
Efter installation av extra minne kan du använda avancerade utskriftsfunktioner, t.ex. kontrollera ett jobb och skriva ut ett skyddat jobb i fönstret
Skrivaregenskaper. Du kan kontrollera den aktiva kön för utskrift och filhantering i menyn Jobbhanterare (se ”Använda valfri enhetsfunktioner” på sidan
351).
1
2
2
1
3. Underhåll
112
Insintallation av tillbehör
2
2
1
1
3. Underhåll
113
Kontrollera förbrukningsmaterialens status
Om du ofta får pappersstopp eller utskriftsproblem kontrollerar du antalet sidor som maskinen har skrivit ut eller skannat. Byt ut motsvarande delar vid
behov.
• Menysystemet kan skilja sig från modell till modell (se ”Visa menyn” på sidan 39).
• Vissa menyer visas kanske inte i displayen, beroende på tillval eller modell. Menyer som inte visas kan inte användas på din maskin.
• Det kan hända att du måste trycka på OK för att komma till undermenyer.
1
Välj
(Menu) > Systeminst. > Underhall > Liv. förbr.art. på kontrollpanelen.
Du kan även välja Inställning > Maskininställningar > Nästa > Rapport > Info. förbrukningsart. på pekskärmen.
2
3
Ange önskat alternativ och tryck på OK.
Tryck på knapen
(Stop/Clear) eller startikonen (
) för att återgå till redoläget.
3. Underhåll
114
Ställa in varning vid låg tonernivå
Om mängden toner i kassetten är låg visas ett meddelande om att den måste bytas ut. Du kan ange om det här meddelandet ska visas och om indikatorn
ska tändas.
• Menysystemet kan skilja sig från modell till modell (se ”Visa menyn” på sidan 39).
• Det kan hända att du måste trycka på OK för att komma till undermenyer.
• Ändra inställingar i Enhetsinställningar i Samsung Easy Printer Manager-programmet.
- Om du är Windows- och Macanvändare för du inställningen från Samsung Easy Printer Manager >
Enhetsinställningar, se ”Enhetsinställningar” på sidan 366.
1
Välj
(växla till avancerat läge) >
(menu) > Systeminst. > Underhall > Lag tonermed. på kontrollpanelen.
Eller välj Inställning > Maskininställningar > Nästa > Inledande inställningar > Varning tonerstatus på pekskärmen.
Via Varning tonerstatus kan du kan ställa in en Varningsnivå när meddelandet om låg toner ska visas. Med Varningsnivå menas den kvarvarande
mängden toner (i procent) i tonerkassetten.
2
3
Välj det alternativ du vill använda.
Tryck på OK för att spara valet.
3. Underhåll
115
Rengöra maskinen
Om det uppstår problem med utskriftskvaliteten, eller om du använder skrivaren i en dammig miljö, behöver du regelbundet rengöra den för att få bästa
möjliga utskriftsförhållanden och öka skrivarens livslängd.
• Om du rengör skrivarens hölje med rengöringsmedel med hög alkoholhalt, lösningsmedel eller andra starka ämnen, kan höljet missfärgas eller skadas.
• Om det läcker ut toner i eller kring maskinen torkar du upp den med en trasa eller papper fuktat med vatten. Om du använder en dammsugare virvlar
tonern upp i luften och kan vara skadlig för din hälsa.
7
Rengöra utsidan
Rengör maskinens utsida med en mjuk och luddfri trasa. Fukta trasan försiktigt i vatten, men var noga med att inte droppa vatten på eller i maskinen.
3. Underhåll
116
Rengöra maskinen
8
Rengöra insidan
Vid utskrift kan papperspartiklar, toner och damm samlas inuti maskinen. Detta kan orsaka problem med utskriftskvaliteten, till exempel tonerfläckar eller
utsmetad toner. Rengöring av skrivarens insida löser och minimerar dessa problem.
• Utsätt inte tonerkassetten för ljus i mer än ett par minuter, annars kan den skadas. Täck vid behov över den med papper.
• Rör inte vid den gröna delen av tonerkassetten. Använd handtaget på kassetten i stället så att du kan undvika detta område.
• Använd en torr duk som inte luddar när du rengör skrivarens invändigt. Var försiktig så att inte överföringsvalsen eller några andra delar skadas. Använd
inte lösningsmedel som bensen eller thinner. Det kan uppstå problem med utskriften som skadar maskinen.
• Rengör skrivaren med en torr trasa som inte luddar.
• Stäng av maskinen och dra ur nätsladden. Låt maskinen svalna en stund. Om skrivaren har en strömbrytare ska du stänga av strömmen innan du rengör
skrivaren.
• Bilderna i den här användarhandboken kan skilja sig från din maskin beroende på tillbehör eller modell. Kontrollera modellnamnet (se ”Framsida” på
sidan 25).
3. Underhåll
117
Rengöra maskinen
3. Underhåll
118
Rengöra maskinen
9
Göra rent matningsvalsen
• Stäng av maskinen och dra ur nätsladden. Låt maskinen svalna en stund. Om skrivaren har en strömbrytare ska du stänga av strömmen innan du rengör
skrivaren.
• Bilderna i den här användarhandboken kan skilja sig från din maskin beroende på tillbehör eller modell. Kontrollera modellnamnet (se ”Framsida” på
sidan 25).
3. Underhåll
119
Rengöra maskinen
10
Rengöra skannerenheten
Att hålla skannerenheten ren hjälper dig att få bästa möjliga resultat när du skannar bilder. Vi föreslår att du rengör skannerenheten det första du gör varje
dag och vid behov även under dagen.
• Stäng av maskinen och dra ur nätsladden. Låt maskinen svalna en stund. Om skrivaren har en strömbrytare ska du stänga av strömmen innan du rengör
skrivaren.
• Bilderna i den här användarhandboken kan skilja sig från din maskin beroende på tillbehör eller modell. Kontrollera modellnamnet (se ”Framsida” på
sidan 25).
1
2
Fukta lätt en mjuk luddfri trasa eller pappershandduk med vatten.
Lyft och öppna skannerlocket.
3. Underhåll
120
Rengöra maskinen
3
Torka av skannerglasets yta tills den är ren och torr.
4
3
1
2
1
2
3
4
4
Skannerlock
Skannerglas
Dokumentinmatarglas
Vit list
Stäng skannerlocket.
3. Underhåll
121
Tips för att flytta och förvara skrivaren
•
Luta inte maskinen och vänd den inte upp och ned när du flyttar den. Toner kan läcka ut och smutsa ned skrivarens insida, vilket kan försämra
utskriftskvaliteten eller skada skrivaren.
•
Var minst två personer när skrivaren flyttas och håll i den ordentligt.
3. Underhåll
122
4. Felsökning
I det här kapitlet finns information om vad du ska göra om ett fel uppstår.
• Så undviker du pappersstopp
124
• Ta bort originaldokument som fastnat
125
• Ta bort papper som fastnat
130
• Att förstå status indikator
142
• Meddelanden på displayen
145
I det här kapitlet finns information om vad du ska göra om ett fel uppstår. I det här kapitlet
finns information om vad du ska göra om fel uppstår. Om skrivaren har en display läser
du först felmeddelandet som visas där. Om du inte hittar någon lösning på problemet
hänvisar vi till kapitlet Felsökning i Avancerad bruksanvisning (se ”Felsökning” på sidan
376). Hittar du ingen lösning i Användarhandbok eller om problemet kvarstår, kontakta en
reparatör.
Så undviker du pappersstopp
Genom att välja rätt medietyper går de flesta pappersstopp att undvika. Följ anvisningarna nedan för att undvika pappersstopp:
•
Kontrollera att de justerbara stöden är rätt placerade (se ”Översikt över kassetter” på sidan 55).
•
Ta inte bort papper ur magasinet under utskrift.
•
Böj, bläddra och jämna till pappersbunten innan du lägger i den.
•
Använd inte veckade, fuktiga eller kraftigt skrynklade papper.
•
Blanda inte pappersstorlekar- och typer i en kassett.
•
Använd enbart rekommenderade utskriftsmedier (se ”Specifikationer för utskriftsmedier” på sidan 157).
4. Felsökning
124
Ta bort originaldokument som fastnat
Om ett original fastnar i dokumentmataren visas en varning på displayen.
Dra ut papperet sakta och försiktigt så att det inte går sönder.
Du kan förebygga pappersstopp genom att använda skannerglaset för original med tjocka, tunna eller blandade papperstyper.
4. Felsökning
125
Ta bort originaldokument som fastnat
1
Originalet har fastnat framtill i skannern
• Bilderna i den här användarhandboken kan skilja sig från din maskin beroende på tillbehör eller modell. Kontrollera modellnamnet (se ”Framsida” på
sidan 25).
• Denna felsökning kanske inte finns tillgänglig för alla modeller och för alla produkter (se ”Olika funktioner” på sidan 11).
4. Felsökning
126
Ta bort originaldokument som fastnat
2
Originalet har fastnat inuti skannern
• Bilderna i den här användarhandboken kan skilja sig från din maskin beroende på tillbehör eller modell. Kontrollera modellnamnet (se ”Framsida” på
sidan 25).
• Denna felsökning kanske inte finns tillgänglig för alla modeller och för alla produkter (se ”Olika funktioner” på sidan 11).
4. Felsökning
127
Ta bort originaldokument som fastnat
3
Originalet har fastnat i skannerns utmatningsområde
• Bilderna i den här användarhandboken kan skilja sig från din maskin beroende på tillbehör eller modell. Kontrollera modellnamnet (se ”Framsida” på
sidan 25).
• Denna felsökning kanske inte finns tillgänglig för alla modeller och för alla produkter (se ”Framsida” på sidan 25).
1
2
Ta bort de dokument som finns kvar i dokumentmataren.
Ta bort papperet som har fastnat genom att försiktigt dra det rakt ut.
4. Felsökning
128
Ta bort originaldokument som fastnat
4
Originalet har fastnat framtill i skannerns duplexområde
• Endast CLX-626xFR/CLX-626xFW.
• Bilderna i den här användarhandboken kan skilja sig från din maskin beroende på tillbehör eller modell. Kontrollera modellnamnet (se ”Framsida” på
sidan 25).
• Denna felsökning kanske inte finns tillgänglig för alla modeller och för alla produkter (se ”Framsida” på sidan 25).
2
1
4. Felsökning
129
Ta bort papper som fastnat
Undvik att papper som har fastnat går sönder genom att dra ut det sakta och försiktigt.
5
I Kassett 1
Bilderna i den här användarhandboken kan skilja sig från din maskin beroende på tillbehör eller modell. Kontrollera modellnamnet (se ”Framsida” på sidan
25).
4. Felsökning
130
Ta bort papper som fastnat
6
i tillbehörskassetten
Endast CLX-626x series.
4. Felsökning
131
Ta bort papper som fastnat
Om det inte finns något papper i det här området går du vidare till nästa steg.
4. Felsökning
132
Ta bort papper som fastnat
7
I den manuella mataren/multikassetten
CLX-419x series/C186x series
4. Felsökning
133
Ta bort papper som fastnat
CLX-626x series
4. Felsökning
134
Ta bort papper som fastnat
Om det inte finns något papper i det här området går du vidare till nästa steg.
1
2
3
4. Felsökning
135
Ta bort papper som fastnat
8
Inuti skrivaren
Fixeringsområdet är hett. Var försiktig när du tar ut papper ur skrivaren.
Bilderna i den här användarhandboken kan skilja sig från din maskin beroende på tillbehör eller modell. Kontrollera modellnamnet (se ”Framsida” på sidan
25).
4. Felsökning
136
Ta bort papper som fastnat
9
I utmatningsområdet
CLX-419x series/C186x series
Fixeringsområdet är hett. Var försiktig när du tar ut papper ur skrivaren.
4. Felsökning
137
Ta bort papper som fastnat
Om det inte finns något papper i det här området går du vidare till nästa steg.
4. Felsökning
138
Ta bort papper som fastnat
CLX-626x series
Fixeringsområdet är hett. Var försiktig när du tar ut papper ur skrivaren.
4. Felsökning
139
Ta bort papper som fastnat
Om det inte finns något papper i det här området går du vidare till nästa steg.
4. Felsökning
140
Ta bort papper som fastnat
10
I duplexenhetens område
Endast CLX-626x series.
4. Felsökning
141
Att förstå status indikator
Färgen på indikatorn visar skrivarens aktuella status.
• Vissa indikatorer kanske inte finns på din modell, beroende på vilken modell du har och var du har köpt den (se ”Översikt över kontrollpanelen” på sidan
29).
• Läs först felmeddelandet och de anvisningar som anges i respektive felsökningsavsnitt (se ”Meddelanden på displayen” på sidan 145).
• Problemet kan också lösas genom att följa riktlijerna från datorns Samsung-skrivarens Status-fönster (se ”Använda Samsung skrivarens status” på
sidan 367).
• Kontakta en servicetekniker om problemet kvarstår.
4. Felsökning
142
Att förstå status indikator
Indikator
Status
Av
Grön
Beskrivning
Skrivaren är offline.
Blinkar
Lampan blinkar vid skrift och när data skickas till skrivaren.
På
• Skrivaren är online och kan användas.
• Ett mindre fel har uppstått och maskinen väntar på att det ska rättas till. Kontrollera meddelandet på displayen. När
problemet är åtgärdat går maskinen vidare.
Blinkar
Status
• Det finns inte så mycket toner kvar i kassetten. Beräknad livslängd för tonerkassettena tonern är på väg att ta slut. Köp
eller beställ en ny ersättningskassett. Du kan tillfälligt öka utskriftskvaliteten genom att omfördela tonern (se ”Omfördela
toner” på sidan 103).b
Röd
• Tonerkassetten har snart tjänat ut, det vill säga nått den väntade livslängdena Vi rekommenderar att du byter ut
tonerkassetten (se ”Byta ut tonerkassetten” på sidan 105).
• Luckan är öppen. Stäng luckan.
På
• Det finns inget papper i magasinet. Fyll på papper
• Maskinen har stoppats på grund av ett allvarligt fel. Kontrollera meddelandet på displayen (se ”Meddelanden på
displayen” på sidan 145).
• Ett papper har fastnat (se ”Ta bort papper som fastnat” på sidan 130).
Wirelessb
(
)
Power/
Wakeup
Blå
Blå
Blinkar
Skrivaren ansluts till det trådlösa nätverket.
Pa
Skrivaren ansluts till det trådlösa nätverket (se ”Installation av trådlöst nätverk” på sidan 208).
Av
Skrivaren är inte ansluten till det trådlösa nätverket.
På
Skrivaren är i energisparläge.
Av
Skrivaren är i redoläge eller avstängd.
4. Felsökning
143
Att förstå status indikator
Indikator
Eco
Status
Grön
Beskrivning
På
Eko-läge används (se ”Eko-utskrifter” på sidan 75).
Av
Eko-läget används inte.
a. Kassettens förväntade livslängd innebär tonerkassettens förväntade eller beräknade livslängd. Detta anger den genomsnittliga utskriftskapaciteten och har beräknats enligt ISO/
IEC 19798. Antalet sidor kan påverkas av driftsmiljön, utskriftsintervall, grafik, medietyp och mediestorlek. Det kan finnas en viss mängd toner kvar i kassetten även efter att den röda
indikatorn tänds och det inte längre går att skriva ut.
b. Vissa indikatorer kanske inte finns på din modell, beroende på vilken modell du har och var du har köpt den (se ”Översikt över kontrollpanelen” på sidan 29).
4. Felsökning
144
Meddelanden på displayen
Meddelanden visas på kontrollpanelen. De visar maskinens status eller
felmeddelanden. Tabellerna här nedan visar vad meddelandena betyder
och hur du korrigerar problem vid behov.
• Problemet kan också lösas genom att följa riktlinjerna från datorns
Printing Status programfönster (se ”Använda Samsung skrivarens
status” på sidan 367).
• Om ett meddelande inte står i tabellen startar du om skrivaren och
försöker skriva ut igen. Kontakta en servicetekniker om problemet
kvarstår.
• När du ringer service är det bra om du kan tala om för
serviceteknikern vilket meddelande som visas i fönstret.
• Vissa meddelanden visas kanske inte på displayen, beroende på
tillval eller modell.
• [felnummer] anger felnumret.
• [magasintyp] anger magasinnumret.
• [medietyp] anger medietyp.
11
Meddelanden om pappersstopp
Meddelande
Betydelse
• Original
fastOriginal fastnat
Ta bort papper
Det inmatade
dokumentet har
fastnat i
dokumentmataren.
Ta bort papperet som har
fastnat (se ”Ta bort
originaldokument som
fastnat” på sidan 125).
• Pappersstopp
i kassett 1
Papper har fastnat i
kassetten.
Ta bort papperet som har
fastnat (se ”I Kassett 1” på
sidan 130).
• Pappersstopp
i kassett 2
Papper har fastnat i
tillvalskassetten.
Ta bort papperet som har
fastnat (se ”i
tillbehörskassetten” på sidan
131).
• Pappersstopp
i multikassett
Ett papper har
fastnat i
multikassetten.
Ta bort papperet som har
fastnat (se ”I den manuella
mataren/multikassetten” på
sidan 133).
• Pap.stopp i mask.
Ett papper har
fastnat inuti
maskinen.
Ta bort papperet som har
fastnat (se ”Inuti skrivaren”
på sidan 136).
• Original fastnat
framför skanner.
Ta bort papper
• [mediestorlek] ange mediestorlek.
• [färg] anger tonerns färg.
• [enhetstyp] anger typ av enhet.
Föreslagna åtgärder
4. Felsökning
145
Meddelanden på displayen
12
Meddelande
• Pap.stopp i duplex
• Pap.stopp
utm.omr.
Betydelse
Föreslagna åtgärder
Papper har fastnat i Ta bort papperet som har
duplexområdet (för fastnat (se ”I duplexenhetens
dubbelsidig utskrift). område” på sidan 141).
Papper har fastnat i Ta bort papperet som har
utmatningsområdet. fastnat (se ”I
utmatningsområdet” på sidan
137).
Meddelanden om tonerkassetter
Meddelande
• Ny fixer.enhet
[felnummer]
Tonerfel:
[felnummer] [färg]
Installera[färg]
toner igen
•
[färg] Toner ej
installerad
Installera [färg]
tonerkassett
• [färg]toner inte
kompatibel
[färg]Tonerkassett
en är inte
kompatibel.
Läs
bruksanvisningen
Betydelse
Föreslagna åtgärder
Det finns ingen
tonerkassett i
skrivaren.
Ominstallera tonerkassetten.
Ingen
tonerkassett kan
hittas.
Installera om tonerkassetten två
eller tre gånger för att säkerställa
att den sitter korrekt. Kontakta en
servicetekniker om problemet
kvarstår.
Avlägsna inte
Avlägsna tonerkassettens
den skyddande
skyddsfilm. Vänd dig till din
hinnan från toner. maskins
snabbinstallationsanvisningar.
Tonerkassetten
är inte avsedd för
den här
skrivaren.
Installera motsvarande
tonerkassett med en äkta
Samsung-kassett (se ”Byta ut
tonerkassetten” på sidan 105).
4. Felsökning
146
Meddelanden på displayen
Meddelande
Betydelse
Föreslagna åtgärder
Meddelande
• Förbered ny [färg]
Tonerindikatorn
Förbered ny [färg]
tonerkassett
Det finns bara lite
toner kvar i den
angivna
kassetten.
Tonern i
kassetten är
snart slut.
Förbered en ny kassett för byte.
Du kan tillfälligt öka
utskriftskvaliteten genom att
omfördela tonern (se ”Omfördela
toner” på sidan 103).
• Förbered ny [färg]
toner
Byt till en ny [färg]
tonerkassett
Betydelse
Tonerkassetten
når snart slutet
på sin livslängda.
Föreslagna åtgärder
• Du kan välja mellan Sluta och
Fortsätt (se kontrollpanelen).
Om du väljer Stopp upphör
utskriften. Om du väljer
Fortsätt fortsätter skrivaren
att skriva ut, men
utskriftskvaliteten kan inte
garanteras.
• Ersätt tonerkassetten när det
här meddelandet visas om du
vill ha bästa möjliga
utskriftskvalitet. Om du
fortsätter att använda
kassetten efter att
meddelandet visats kan det
uppstå kvalitetsproblem i
utskrifterna (se ”Byta ut
tonerkassetten” på sidan
105).
Denna
tonerkassett har
nått slutet av sin
Byt tonerkassetten (se ”Byta ut
tonerkassetten” på sidan 105).
livslängd a.
a. Uppskattad livslängd för kassetten visar hur länge kassetten kan förväntas räcka vid
genomsnittlig utskriftskapacitet. Funktionen är utvecklad i enlighet med ISO/IEC 19798
(se ”Tillgängliga varor” på sidan 97). Antalet sidor påverkas av driftsmiljön,
utskriftsintervall, materialtyp, bildområdets storlek och materialets storlek. En mindre
mängd toner kan finnas kvar i kassetten även efter att meddelandet "Toner slut" visas
och skrivaren har slutat att skriva ut.
4. Felsökning
147
Meddelanden på displayen
13
Samsung rekommenderar inte att man använder andra tonerkassetter
än Samsung s egna, till exempel påfyllda eller återanvända kassetter.
Samsung kan inte garantera kvaliteten hos tonerkassetter från andra
tillverkare än Samsung. Service eller reparation som krävs på grund av
användning av andra tonerkassetter än Samsung s
originaltonerkassetter täcks inte av maskingarantin.
Meddelanden om kassetter
Meddelande
Betydelse
Föreslagna åtgärder
• Utmatn.fack fullt
Utmatn.fack fullt. Ta
bort utskr.
Utmatningsfacket är
fullt.
Ta bort papperet från
utmatningsfacket,
skrivaren återupptar
utskriften.
• Pappersstopp eller
tom kassett
• Papper har fastnat
i
inmatningsområd
et.
• Ta bort pappret som
fastnat (se ”CLX419x series/C186x
series” på sidan
133)
• Det finns inget
papper i
kassetten.
• Fyll på papper i
kassetten (se
”Multikassett (eller
manuell matare)”
på sidan 59).
• Inget papper i kass1
Inget papper i kass1.
Fyll på pap.
Det finns inget
papper i kassett 1.
Fyll på papper i kassett
1 (se ”Kassett 1/
tillbehörskassett” på
sidan 56).
• Inget papper i kass2
Inget papper. i kass2.
Fyll på pap.
Det finns inget
papper i kassett 2.
Fyll på papper i kassett
2 (se ”Kassett 1/
tillbehörskassett” på
sidan 56).
4. Felsökning
148
Meddelanden på displayen
14
Meddelande
• Ej pap. i multikass.
Inget pap. i multikass.
Fyll på pap.
Betydelse
Det finns inget
papper i
multikassetten.
Föreslagna åtgärder
Fyll på papper i
multikassetten (se
”Multikassett (eller
manuell matare)” på
sidan 59).
Meddelanden om nätverksproblem
Meddelande
Betydelse
Föreslagna åtgärder
• IP-konflikt
IP-adr. i konflikt m.
annat system
Den IP-adress på
nätverket som du
angav används av
någon annan.
Kontrollera IP-adressen
och återställ den om det
skulle behövas (se den
Avancerad
bruksanvisningen).
• 802.1x Nätverksfel
802.1x Nätverksfel
Kontakta admin.
Det gick inte att
autentisera.
Kontrollera det
nätverksprotokoll som
används vid
autentisering. Om
problemet kvarstår
kontaktar du
systemadministratören.
4. Felsökning
149
Meddelanden på displayen
15
Övriga meddelanden
Meddelande
Meddelande
Betydelse
Föreslagna
åtgärder
• Justerar farg
registrering
Färgregistreringan
justeras i skrivaren.
Vänta ett par minuter.
• Kalibrerar
bilddensitet...
Bilddensiteten
kalibreras i skrivaren.
Vänta ett par minuter.
• Luckan är öppen.
Stang den
Den främre eller bakre
luckan har inte stängts
riktigt.
Stäng luckan
ordentligt så att den
snäpper på plats.
Dokumentmatarens
lucka är inte ordentligt
stängd.
Stäng luckan
ordentligt så att den
snäpper på plats.
• Skan.lucka öppen
Skannerluckan ar
öppen.
Stäng luckan
• Fel: [felnummer]
Pådrivnings
[enhetstyp] -fel:
[felnummer] Ring
service
Betydelse
Föreslagna
åtgärder
Det gick inte att styra
skrivaren.
Starta om skrivaren
och försök skriva ut
på nytt. Om
problemet kvarstår
kontaktar du service.
• Fel rumstemperatur
Ej lämplig
rumstemperatur.
Justera
rumstemperaturen
Maskinen befinner sig i
ett rum med en felaktig
rumstemperatur.
Flytta maskinen till
rum med lämplig
temperatur (se
”Specifikationer” på
sidan 154).
• Förber. överför.band
Förbered nytt
bildöverföringsband
Livslängden för
överföringsbandet löper
snart ut.
Förbered
överföringsband med
ett nytt.
• Fel: [felnummer]
[enhetstyp] Fel:
[felnummer] Slå av/på
• Fel: [felnummer]
[enhetstyp] Enhetsfel:
[felnummer] Slå av/på
• [enhetstyp] Enhetsfel:
[felnummer] Stäng av
och sen på
4. Felsökning
150
Meddelanden på displayen
Meddelande
Betydelse
Föreslagna
åtgärder
• Byt överföringsband
Ersätt med nytt
bildöverföringsband
Överföringsbandets
livslängd har löpt ut.
Ersätt
överföringsbandet
med ett nytt.
Kontakta
kundservice.
• Byt ut fixeringsenhet
Byt ut mot ny
fixeringsenhet
Fixeringsenhetens
livslängd kommer ta
slut.
Byt ut
fixeringenheten mot
en ny. Kontakta
kundservice.
• Inst. overf.bandenh.
Installera
bildöverföringsband
Överföringsbandet är
inte installerat.
Installera ett
överföringsband från
Samsung. Kontakta
kundservice.
• Överföringsband
Överföringsbandet i
INTE kompatibelt
maskinen är inte
Bildöverföringsbande avsedd för din maskin.
t är inte kompatibelt.
Läs
bruksanvisningen
Installera en äkta del
från Samsung som är
avsedd för din
maskin. Kontakta
kundservice.
Meddelande
Betydelse
Föreslagna
åtgärder
• Skräptonert.är full
Skräptonertanken är
nästan full.
Ersätt den
Livslängden för
skräptonertanken har
gått ut och skrivaren
kommer inte längre
skriva ut förrän en ny
skräptonertank har
placerats i skrivaren.
Ersätt
skräptonertanken
med en äkta
Samsungskräptonertank.
• Skräptank ej install.
Skräptonertanken är
inte installerad.
Installera den
Det finns ingen
spilltonerbehållare i
maskinen.
Sätt i
spilltonerbehållaren.
Om den redan har
satts i så tar du ut den
och sätter in den
igen. Kontakta en
servicetekniker om
problemet kvarstår.
• Ersätt
inmatningsvalsen
Ersätt med ny
[kassettyp]
inmatningsvals
Inmatningsvalsen i
kassett 1, kassett 2 eller
multikassetten har snart
nått sin fulla livslängd.
Byt ut kassettens
plockvals. Kontakta
kundservice.
• Ersätt retard roller
Livslängd över, ersätt
[kassettyp] retard
roller
Retard roller i kassett 1
eller kassett 2 har nått
sin fulla livslängd.
Ersätt retard roller
med en ny. Kontakta
kundservice.
4. Felsökning
151
Meddelanden på displayen
Föreslagna
åtgärder
Meddelande
Betydelse
• Minnet är fullt
Faxminne nästan fullt
Skriv ut eller ta bort
mottaget faxjobb
Minnet är fullt. Inga
ytterliggare faxdata kan
tas emot.
Skriv ut eller ta bort
mottagna faxdata.
• Skannern är låst
Skanners
låsmekanism låst.
Frigör den
Skannern är låst.
Stäng av strömmen
och slå på den igen.
Om problemet
kvarstår kontaktar du
service.
• Fel: [felnummer]
Faxsystemfel.
[felnummer]
Ominstallera faxens
modemkort
Ett fel har uppstått i
faxsystemet.
Installera faxkort.
Försök ominstallera
faxkortet om det
redan är installerat.
Kontakta en
servicetekniker om
problemet kvarstår.
• Fel: [felnummer]
Gränssnitt Systemfel:
[felnummer] Ring
service
Ett fel har uppstått i
gränssnittssystemet.
Dra ut nätsladden
och sätt i den igen.
Ring på service om
problemet kvarstår.
Meddelande
• Fel: [felnummer]
Maskinfel: [felnummer]
Ring service
Betydelse
Ett fel har uppstått i
motorsystemet.
Föreslagna
åtgärder
Dra ut nätsladden
och sätt i den igen.
Ring på service om
problemet kvarstår.
• Minnet är fullt
Faxminne fullt.
Skriv ut eller ta bort
mottaget faxjobb
4. Felsökning
152
5. Bilaga
I det här kapitlet finns information om de standarder som uppfylls.
• Specifikationer
154
• Godkännandeinformation
167
• Copyright
181
Specifikationer
1
Allmänna specifikationer
Dessa anges i listan nedan och kan ändras utan att detta meddelas i förväg. Se www.samsung.com för eventuella ändringar av informationen.
Poster
Måtta
Bredd x längd x höjd
Beskrivning
• CLX-419x series/C186x series: 448 x 417 x 423 mm
• CLX-626xND/CLX-626xFD: 420 x 452,5 x 476,8 mm
• CLX-626xFR/CLX-626xFW: 469 x 452,5 x 504,3 mm
Vikta
Maskin med förbrukningsmaterial
• CLX-419x series/C186x series: 21,44 kg
• CLX-626xND/CLX-626xFD: 24,8
• CLX-626xFR/CLX-626xFW: 26,7
5. Bilaga
154
Specifikationer
Poster
Bullernivåbc
Beskrivning
Redoläge
Mindre än 32 dB(A)
Utskriftsläge
• CLX-419x series/C186x series: Mindre än 50 dB(A)
• CLX-626x series: Mindre än 52 dB(A)
Kopieringsläge Skannerglas
• CLX-419x series/C186x series: Mindre än 52 dB(A)
• CLX-626x series: Mindre än 54 dB(A)
Dokumentinmatare
• CLX-419x series/C186x series: Mindre än 52 dB(A)
• CLX-626xND/CLX-626xFD: Mindre än 54 dB(A)
• CLX-626xFR/CLX-626xFW: Mindre än 54 dB(A)
Skanningsläge
Skannerglas
• CLX-419x series/C186x series: Mindre än 52 dB(A)
• CLX-626x series: Mindre än 54 dB(A)
Dokumentinmatare
• CLX-419x series/C186x series: Mindre än 52 dB(A)
• CLX-626xND/CLX-626xFD: Mindre än 54 dB(A)
• CLX-626xFR/CLX-626xFW: Mindre än 54 dB(A)
Temperatur
Luftfuktighet
Effektmärkningd
Drift
10 till 30 °C
Lagring (förpackad)
-20 till 40 °C
Drift
20 till 80 % relativ luftfuktighet
Lagring (förpackad)
10 till 90 % relativ luftfuktighet
110-voltsmodeller
110 - 127 V växelström
220-voltsmodeller
220 - 240 V växelström
5. Bilaga
155
Specifikationer
Poster
Energiförbrukning
Genomsnittligt driftsläge
Beskrivning
• CLX-419x series/C186x series: Mindre än 380 W
• CLX-626x series: Mindre än 450 W
Redoläge
• CLX-419x series/C186x series: Mindre än 50 W
• CLX-626xND/CLX-626xFD/CLX-626xFR: Mindre än 16 W
• CLX-626xFW: Mindre än 18 W
Energisparlägee
• CLX-419xN/CLX-419xFN : Mindre än 1,0 W
• CLX-419xFW/C186xFW: Mindre än 3,6 W (Wi-Fi Direct på: Mindre än 2,4 W)
• CLX-626xND/CLX-626xFD/CLX-626xFR: Mindre än 1,0 W
• CLX-626xFW: Mindre än 2,4 W
Trådlösg
Strömlöst lägef
Mindre än 0,1 W
Modul
SPW-B4319U
a. Storlek och vikt mäts utan telefonlur.
b. Ljudtrycksnivå, ISO 7779. Testad konfiguration: grundläggande ininstallation, A4-papper, enkelsidig utskrift.
c. Endast Kina Om bruset från utrustningen är högre än 63 db (A), då bör utrustningen placeras på en relativt avskiljd plats.
d. Se märkdata på maskinen för rätt spänning (V), frekvens (Hz) och strömstyrka (A).
e. Strömkonsumtionen i energisparläget kan påvkeras av maskinens status, inställningsvillkor och arbetsmiljö.
f. Strömkonsumtionen kan undvikas helt endast när strömkabeln inte är ansluten.
g. Endast trådlösa modeller (se ”Funktioner fördelade på modell” på sidan 8).
5. Bilaga
156
Specifikationer
2
Specifikationer för utskriftsmedier
Vikt/kapaciteta
Typ
Storlek
Mått
CLX-419x series/C186x series
Papperskassett 1
Manuell matare
CLX-626x series
Kassett1/
Tillbehörskassett
Multikassett
Vanligt
Letter
216 x 279 mm
70 till 89 g/m2
70 till 89 g/m2
70 till 90 g/m2
70 till 90 g/m2
papper bc
Legal
216 x 356 mm
• 1 ark
216 x 330 mm
• Kasset 1: 250 ark
papper med ytvikten
• 50 ark
US Folio
• 250 ark papper
med ytvikten 80 g/
A4
210 x 297 mm
Oficio
216 x 343 mm
• Tillvalskassett: 520
ark papper med
JIS B5
182 x 257 mm
ytvikten 80 g/m2
ISO B5
176 x 250 mm
Executive
184 x 267 mm
Statement
140 x 216 mm
A5
148 x 210 mm
105 x 148 mm
A6
m2 brevpapper
80 g/m2 brevpapper
70 till 89 g/m2
70 till 90 g/m2
• 150 ark papper
med ytvikten 80 g/
• 150 ark papper med
ytvikten 80 g/m2
brevpapper
m2 brevpapper
Ej tillgängligt i
tillbehörskassetten.
5. Bilaga
157
Specifikationer
Vikt/kapaciteta
Typ
Storlek
Mått
CLX-419x series/C186x series
Papperskassett 1
Kuvert
Tjockt papper
bc
Kuvert
Monarch
98 x 191 mm
Kuvert nr. 10
105 x 241 mm
Kuvert nr. 9
98 x 225 mm
Kuvert DL
110 x 220 mm
Kuvert C5
162 x 229 mm
Kuvert C6
114 x 162 mm
Se avsnittet
om vanligt
papper
Se avsnittet om vanligt
papper
papper bc
Se avsnittet
om vanligt
papper
Multikassett
75 till 90 g/m2
75 till 90 g/m2
75 till 90 g/m2
• 20 ark
• 1 ark
• 20 ark
• 5 ark
Ej tillgängligt i
tillbehörskassetten.
90 till 104 g/m2
brevpapper
• 50 ark papper med
Se avsnittet om vanligt
papper
Kassett1/
Tillbehörskassett
75 till 90 g/m2
ytvikten 105 g/m
Tjockare
Manuell matare
CLX-626x series
91 till 105 g/m2
brevpapper
• 1 ark
• 50 ark papper med
2
164 till 220 g/m2
• 50 ark papper med
ytvikten 220 g/m
90 till 104 g/m2
brevpapper
2
ytvikten 105 g/m
91 till 105 g/m2
brevpapper
164 till 220 g/m2
164 till 220 g/m2
• 1 ark
• 50 ark papper med
ytvikten 220 g/m
• 10 ark
2
164 till 220 g/m2
• 10 ark
2
Ej tillgängligt i
tillbehörskassetten.
5. Bilaga
158
Specifikationer
Vikt/kapaciteta
Typ
Storlek
CLX-419x series/C186x series
Mått
Papperskassett 1
Tunt papper
Se avsnittet
om vanligt
papper
Se avsnittet om vanligt
papper
Manuell matare
CLX-626x series
Kassett1/
Tillbehörskassett
60 till 69 g/m2
60 till 69 g/m2
60 till 70 g/m2
• 250 ark papper
med ytvikten 70 g/
• 1 ark
• 250 ark papper med
ytvikten 70 g/m
2
Multikassett
60 till 70 g/m2
• 50 ark
2
m
Bomullspapp
er, Färg,
Förtryckt
Se avsnittet
om vanligt
papper
Se avsnittet om vanligt
papper
75 till 90 g/m2
75 till 90 g/m2
75 till 90 g/m2
75 till 90 g/m2
• 250 ark papper
med ytvikten 80 g/
• 1 ark
• 250 ark papper med
• 50 ark
ytvikten 80 g/m2
2
m
Återvunnet
Se avsnittet
om vanligt
papper
Se avsnittet om vanligt
papper
Ej tillgängligt i
tillbehörskassetten.
70 till 90 g/m2
70 till 90 g/m2
70 till 90 g/m2
• 250 ark papper
med ytvikten 80 g/
• 1 ark
• 250 ark papper med
ytvikten 80 g/m
m2
OH-film
Letter, Legal,
A4
Se avsnittet om vanligt
papper
70 till 90 g/m2
• 50 ark
2
138 till 146 g/m2
138 till 146 g/m2
138 till 146 g/m2
138 till 146 g/m2
• 50 ark
• 1 ark
• 50 ark
• 10 ark
Ej tillgängligt i
tillbehörskassetten.
5. Bilaga
159
Specifikationer
Vikt/kapaciteta
Typ
Storlek
Mått
CLX-419x series/C186x series
Papperskassett 1
Etiketterd
CardStock bc
Bond papper
Arkivpapper,
Hålat papper,
Brevhuvud
Letter, Legal,
US Folio, A4,
JIS B5, ISO
B5, Executive,
A5
Se avsnittet om vanligt
papper
Letter, Legal,
US Folio, A4,
JIS B5, ISO
B5, Executive,
A5
Se avsnittet om vanligt
papper
Se avsnittet
om vanligt
papper
Se avsnittet om vanligt
papper
Se avsnittet
om vanligt
papper
Se avsnittet om vanligt
papper
Manuell matare
CLX-626x series
Kassett1/
Tillbehörskassett
Multikassett
120 till 150 g/m2
120 till 150 g/m2
120 till 150 g/m2
120 till 150 g/m2
• 50 ark
• 1 ark
• 50 ark
• 10 ark
Ej tillgängligt i
tillbehörskassetten.
121 till 163 g/m2
121 till 163 g/m2
121 till 163 g/m2
121 till 163 g/m2
• 50 ark
• 1 ark
• 50 ark
• 10 ark
105 till 120 g/m2
105 till 120 g/m2
105 till 120 g/m2
105 till 120 g/m2
• 50 ark
• 1 ark
• 50 ark
• 10 ark
• 250 ark
• 1 ark
• 250 ark
• 50 ark
5. Bilaga
160
Specifikationer
Vikt/kapaciteta
Typ
Storlek
Mått
CLX-419x series/C186x series
Papperskassett 1
Glansig bildb
Letter, A4,
Vykort 4x6
Se avsnittet om vanligt
papper
Manuell matare
111 till 130 g/m2
111 till 130 g/m2
• 30 ark
• 1 ark
CLX-626x series
Kassett1/
Tillbehörskassett
111 till 130 g/m2 för
kassett1
Multikassett
111 till 130 g/m2
• 5 ark
• Kasset 1: 30 ark
• Tillvalskassett: 50 ark
Se avsnittet om vanligt
papper
131 till 175 g/m2
131 till 175 g/m2
131 till 175 g/m2
131 till 175 g/m2
• 30 ark
• 1 ark
• Kasset 1: 30 ark
• 5 ark
• Tillvalskassett: 50 ark
Se avsnittet om vanligt
papper
176 till 220 g/m2
176 till 220 g/m2
176 till 220 g/m2
176 till 220 g/m2
• 30 ark
• 1 ark
• Kasset 1: 30 ark
• 5 ark
• Tillvalskassett: 50 ark
Minsta storlek (anpassad)
• Papperskassett 1: 98 x
127 mm
• Tillvalsmagasin: 148,5
x 210 mm
• Multikassett/Manuell
Matare: 76 x 127 mm
Maximal storlek (anpassad)
60 till 220 g/m2
60 till 220 g/m2
• 60 till 220 g/m2 for
Kassett1
60 till 220 g/m2
• 60 till 163 g/m2 för
tillvalskassett.
216 x 356 mm
a. Kapaciteten kan variera beroende på mediets ytvikt, tjocklek och utskriftsmiljön.
b. Vykort av standardstorlek är kompatibla med kassett 1, manuell matare eller multikassett.
c. Den manuella mataren och multikassetten har stöd för indexkort (3x5).
d. Jämnheten på de etiketter som används i maskinen ligger mellan 100 och 250 (Sheffieldpunkter). Detta är ett mått på hur jämna de är.
5. Bilaga
161
Specifikationer
3
Systemkrav
Microsoft® Windows®
Krav (rekommenderas)
Operativsystem
Processor
RAM
ledigt
hårddiskutrymme
Windows® XP
Intel® Pentium® III 933 MHz (Pentium IV 1 GHz)
128 MB (256 MB)
1,5 GB
Windows Server® 2003
Intel® Pentium® III 933 MHz (Pentium IV 1 GHz)
128 MB (512 MB)
1,25 GB till 2 GB
Windows Server® 2008
Intel® Pentium® IV 1 GHz (Pentium IV 2 GHz)
512 MB (2 GB)
10 GB
Windows Vista®
Intel® Pentium® IV 3 GHz
512 MB (1 GB)
15 GB
Windows® 7
Intel® Pentium® IV-processor på 1 GHz och 32- eller 64-bitar eller högre
1 GB (2 GB)
16 GB
• Stöd för DirectX® 9-grafik med 128 MB minne (för Aerotemat)
• DVD-R/W-enhet
Windows Server® 2008 R2
Intel® Pentium® IV 1,4 GHz-processorer (x64) (2 GHz eller snabbare)
512 MB (2 GB)
10 GB
Windows® 8
Intel® Pentium® IV-processor på 1 GHz och 32- eller 64-bitar eller högre
2 GB (2 GB)
20 GB
Windows® 8.1
• Stöd för DirectX® 9-grafik med 128 MB minne (för Aerotemat)
• DVD-R/W-enhet
5. Bilaga
162
Specifikationer
Krav (rekommenderas)
Operativsystem
Windows Server® 2012
Processor
Intel® Pentium® IV 1,4 GHz-processorer (x64) (2 GHz eller snabbare)
RAM
512 MB (2 GB)
ledigt
hårddiskutrymme
32GB
Windows Server® 2012 R2
• Internet Explorer 6.0 eller senare krävs för alla Windows-operativsystem.
• Användare med administratörsrättigheter kan installera programvaran.
• Windows Terminal Services är kompatibelt med maskinen.
5. Bilaga
163
Specifikationer
Mac
Krav (rekommenderas)
Operativsystem
Mac OS X 10.4
Processor
• Intel®-processorer
• PowerPC G4/G5
RAM
• 128 MB för en Mac med PowerPC-processor
(512 MB)
Ledigt
hårddiskutrymme
1 GB
• 512 MB för en Intel-baserad Mac (1 GB)
Mac OS X 10.5
• Intel®-processorer
512 MB (1 GB)
1 GB
• 867 MHz eller snabbare Power PC G4/G5
Mac OS X 10.6
• Intel®-processorer
1 GB (2 GB)
1 GB
Mac os x 10.7-10.9
• Intel®-processorer
2 GB
4 GB
5. Bilaga
164
Specifikationer
Linux
Poster
Krav
Red Hat Enterprise Linux 5, 6
Fedora 11, 12, 13, 14, 15, 16, 17, 18, 19
openSUSE 11.0, 11.1, 11.2, 11.3, 11.4, 12.1, 12.2, 12.3
Operativsystem
Ubuntu 10.04, 10.10, 11.04, 11.10, 12.04, 12.10, 13.04
SUSE Linux Enterprise Desktop 10, 11
Debian 5.0, 6.0, 7.0, 7.1
Mint 13, 14 , 15
Processor
Pentium IV 2,4GHz (Intel Core™ 2)
RAM
512 MB (1 GB)
Ledigt hårddiskutrymme
1 GB (2 GB)
Unix
Poster
Krav
Sun Solaris 9, 10, 11 (x86, SPARC)
Operativsystem
HP-UX 11.0, 11i v1, 11i v2, 11i v3 (PA-RISC, Itanium)
IBM AIX 5.1, 5.2, 5.3, 5.4, 6.1, 7.1 (PowerPC)
Ledigt hårddiskutrymme
Upp till 100 MB
5. Bilaga
165
Specifikationer
4
Nätverksmiljö
Gäller endast modeller med trådlös eller trådbunden nätverksanslutning (se ”Funktioner fördelade på modell” på sidan 8).
Du måste installera nätverksprotokoll på skrivaren om du vill använda den som nätverksskrivare. Följande tabell visar vilka nätverksmiljöer maskinen kan
användas i.
Poster
Nätverkskort
Specifikationer
• Ethernet 10/100/1000 Base-TX Wired Lan
• 802.11b/g/n trådlöst LAN
Nätverksoperativsystem
• Windows® XP, Windows Server® 2003, Windows Vista®, Windows® 7 samt Windows Server® 2008 R2
• Olika Linux-OS
• Mac OS X 10.4 -10.9 (Mac OS X 10.4: Endast CLX-419x series/CLX-626x series)
• UNIX OS
Nätverksprotokoll
• TCP/IPv4
• DHCP, BOOTP
• DNS, WINS, Bonjour, SLP, UPnP
• Standard TCP/IP-utskrift (RAW), LPR, IPP, WSD
• SNMPv 1/2/3, HTTP, IPSec
• TCP/IPv6 (DHCP, DNS, RAW, LPR, SNMPv 1/2/3, HTTP, IPSec)
Trådlös säkerhet
• Autentisering: Öppet system, Delad nyckel, WPA personlig, WPA2 personlig (PSK)
• Kryptering: WEP64, WEP128, TKIP, AES
5. Bilaga
166
Godkännandeinformation
Den här maskinen är utformad för en normal arbetsmiljö och certifierad med
flera godkännandedeklarationer.
Vid användning av denna produkt ska de grundläggande
säkerhetsföreskrifterna alltid följas för att minska risken för brand, elektriska
stötar och personskador:
5
Säkerhetsdeklaration för laser
Skrivaren är certifierad i USA och uppfyller kraven i DHHS 21 CFR,
paragraf 1 underparagraf J för Klass I (1) laserprodukter, och, i övriga
världen, certifierad som en Klass I-laserprodukt som uppfyller kraven i IEC
60825-1: 2007.
Klass 1-laserprodukter anses inte vara skadliga. Lasersystemet och
skrivaren är konstruerade så att människor aldrig kommer i kontakt med
laserstrålning överstigande klass 1 under normal drift, underhåll och
föreskriven service.
Varning
Använd eller reparera aldrig skrivaren om skyddet till laser-/
skannerenheten är borttaget. Den reflekterade strålen kan skada dina
ögon, även om den är osynlig.
5. Bilaga
167
Godkännandeinformation
6
8
Ozonsäkerhet
Energispar
Produkten släpper ut mindre än 0.1 ppm ozon. I och med att
ozon är tyngre än luft bör du sörja för god ventilation där du
använder skrivaren.
Skrivaren innehåller avancerad teknik för att spara energi som
minskar energiförbrukningen när den inte används aktivt.
Om skrivaren inte tar emot data under en längre tid minskar
energiåtgången automatiskt.
Namnet ENERGY STAR och ENERGY STAR-märket är
registrerade varumärken i USA.
7
Kvicksilversäkerhet
Om du vill veta mer om ENERGY STAR-programmet besöker du
http://www.energystar.gov.
Innehåller kvicksilver, kassera enligt lokala, statliga och federala
lagar (endast USA).
Modeller som är godkända enligt ENERGY STARspecifikationerna är försedda med en ENERGY STAR-dekal.
Kontrollera om skrivaren har en sådan.
9
Återvinning
Återvinn eller deponera produktens förpackningsmaterial på ett
miljövänligt sätt.
5. Bilaga
168
Godkännandeinformation
10
11
Endast Kina
Avfallshantering (kassera elektrisk och
elektronisk utrustning)
(Gäller i länder med separata insamlingssystem)
Webbplats: http://www.samsung.com/cn/support/location/
supportServiceLocation.do?page=SERVICE.LOCATION
Märkningen på produkten, tillbehören eller dokumentationen anger
att produkten och de elektroniska komponenterna (t.ex. laddare,
headset, USB-kabel) inte ska kasseras tillsammans med annat
hushållsavfall. För att förhindra miljöskador och minska hälsorisken
ska dessa skiljas från andra typer av avfall och återvinnas.
Hemanvändare bör antingen kontakta återförsäljaren som de köpte
produkten av, eller kommunen för information om hur och var de kan
lämna produkten för miljövänlig återvinning.
Kontorsanvändare bör kontakta sin leverantör och kontrollera
villkoren i inköpskontraktet. Den här produkten och dess elektriska
komponenter ska inte blandas med annat kommersiellt avfall.
Endast för USA
Elektronikskrot ska återvinnas. Du kan ta reda på var närmaste
återvinningsstation finns genom att besöka vår webbplats:
www.samsung.com/recyclingdirect Du kan även ringa (877) 278 - 0799
5. Bilaga
169
Godkännandeinformation
12
14
Staten Kaliforniens förslag 65 varning (Endast
USA)
Radiofrekvensstrålning
FCC-information till användaren
Enheten uppfyller del 15 i FCC-reglerna. Den får användas om följande två
villkor är uppfyllda:
•
Enheten får inte ge upphov till skadlig interferens och
•
enheten måste acceptera inkommande interferens, inklusive störningar
som orsakar oönskad drift.
13
Endast Taiwan
Apparaten har testats och funnits överensstämma med gränsvärdena för
en digital enhet i klass B, enligt del 15 av FCC-reglementet. Gränsvärdena
är framtagna för att ge ett rimligt skydd mot skadliga störningar i en bostad.
Utrustning ger upphov till, använder och kan utstråla radiofrekvensenergi,
och kan om den inte installeras och används enligt anvisningarna orsaka
skadliga störningar i radiokommunikation. Det finns emellertid ingen garanti
för att störningar inte inträffar i en viss installation. Om utrustningen orsakar
skadliga störningar på radio- eller TV-mottagningen, vilket kan påvisas
genom att stänga av och sedan sätta på utrustningen igen, uppmanas
användaren att försöka korrigera störningen genom att vidta en eller flera
av följande åtgärder:
•
Rikta om eller flytta mottagarantennen.
•
Öka avståndet mellan utrustningen och mottagaren.
•
Anslut utrustningen till ett annat vägguttag eller en annan strömkrets än
den som mottagaren är ansluten till.
5. Bilaga
170
Godkännandeinformation
•
Rådfråga återförsäljaren eller en erfaren radio/TV-tekniker om du
behöver hjälp.
Ändringar eller modifieringar som inte uttryckligen godkänts av den
tillverkare som är ansvarig för produktöverensstämmelserna kan
innebära att användaren inte längre får använda apparaten.
15
United States of America
De amerikanska federala myndigheterna för
etermedier (FCC)
Avsiktlig sändning enligt del 15 i FCC
Kanadensiska bestämmelser för radiostörningar
Den digitala enheten överstiger inte de gränsvärden för klass B
radiostörningar från digitala apparater såsom de anges i standarden för
störningsorsakande utrusning, betecknad ”Digital Apparatus”, ICES-003
från Industry and Science Canada.
Cet appareil numérique respecte les limites de bruits radioélectriques
applicables aux appareils numériques de Classe B prescrites dans la
norme sur le matériel brouilleur : “Appareils Numériques”, ICES-003
édictée par l’Industrie et Sciences Canada.
Lågeffektsutrustning av Radio LAN-typ (trådlösa kommunikationsenheter
med radiofrekvens (RF)) som används i frekvensbandet 2,4/5 GHz kan
finnas inbyggd i ditt skrivarsystem. Kapitlet gäller endast om dessa enheter
finns i systemet. Läs på systemetiketten för att verifiera närvaron av
trådlösa enheter.
Eventuella trådlösa enheter i ditt system är endast godkända för
användning i USA om det finns ett FCC ID-nummer på systemetiketten.
FCC har angett en allmän riktlinje om 20 cm avstånd mellan apparaten och
kroppen för användning av trådlösa enheter i närheten av kroppen (detta
inkluderar inte extern utrustning). Apparaten ska inte användas närmare än
20 cm från kroppen när trådlösa enheter är påslagna. Utgångseffekten från
den trådlösa enheten (eller de trådlösa enheterna), som kan finnas
inbyggda i din skrivare, ligger klart under de gränsvärden för avgiven RF
som FCC har angivit.
Denna sändare får inte samlokaliseras eller samköras med någon annan
antenn eller sändare.
5. Bilaga
171
Godkännandeinformation
Enheten får användas om följande två villkor är uppfyllda: (1) Enheten får
inte ge upphov till skadlig interferens, och (2) enheten måste acceptera
inkommande interferens, inklusive störningar som orsakar oönskad drift av
apparaten.
16
Endast Ryssland
Användare får inte reparera trådlösa enheter på egen hand. Förändra
dem inte på något sätt. Modifiering av trådlösa enheter innebär att du
inte längre har tillstånd att använda dem. Kontakta tillverkaren för
service.
17
Endast Tyskland
FCC-deklaration för användning av trådlöst LAN
Vid installation och användning av kombinationen av sändare och
antenn kan gränsvärdet för avgiven radiofrekvens om 1 mW/cm²
överstigas på platser nära den installerade antennen. Därför ska
användaren alltid iaktta ett minimiavstånd om 20 cm från antennen.
Denna apparat kan inte samlokaliseras med en annan sändare och
sändarantenn.
18
Endast Turkiet
5. Bilaga
172
Godkännandeinformation
19
21
Endast Thailand
Denna telekommunikationsutrustning stämmer i enlighet med NTC's
tekniska krav.
20
Endast Kanada
Denna produkt överensstämmer med gällande tekniska specifikationer för
Industry Canada. / Le present materiel est conforme aux specifications
techniques applicables d’Industrie Canada.
REN-numret (Ringer Equivalence Number) används för att avgöra antalet
enheter om kan vara anslutna till en telefonlinje. Termineringen på en
uppkoppling kan bestå av alla kombinationer av enheter som uppfyller
kravet att summan av REN för alla enheter inte överstiger fem. / L’indice
d’equivalence de la sonnerie (IES) sert a indiquer le nombre maximal de
terminaux qui peuvent etre raccordes a une interface telephonique. La
terminaison d’une interface peut consister en une combinaison quelconque
de dispositifs, a la seule condition que la somme d’indices d’equivalence de
la sonnerie de tous les dispositifs n’excede pas cinq.
Faxmärkning
Enligt Telephone Consumer Protection Act från 1991 är all användning av
dator eller annan elektronisk utrustning för att sända någon typ av
meddelanden med hjälp av en faxtelefon förbjuden om inte varje sådant
meddelande innehåller en tydlig marginal överst eller längst ned på varje
skickad sida, eller på meddelandets första sida, som innehåller följande
information:
1 Datum och tidpunkt för sändningen.
2 Identifiering av företaget eller den person som skickar meddelandet.
3 Telefonnumret till den sändande maskinen, företaget eller personen.
Telebolaget kan ändra sina kommunikationsmedel eller procedurer utifrån
gällande behov om de inte står i strid med reglerna och förordningarna i
FCC Part 68. Om sådana ändringar kan förväntas göra kundens utrustning
inkompatibel med telebolagets kommunikationsfunktioner, eller kräva
modifiering av sådan terminalutrustning eller på annat sätt materiellt
påverka dess användning eller prestanda, ska kunden meddelas skriftligen
om detta i god tid.
5. Bilaga
173
Godkännandeinformation
22
REN-nummer (Ringer Equivalence Number)
FCC-reglerna anger att ändringar eller modifieringar som inte
uttryckligen är godkända av tillverkaren kan innebära att användaren
inte längre får använda apparaten. Om terminalutrustningen skadar
telenätet måste telebolaget meddela kunden att tjänsten kan avbrytas.
I de fall då det inte är praktiskt genomförbart att meddela kunden kan
företaget tillfälligt avbryta tjänsten förutsatt att de:
REN- och FCC-registreringsnumret för maskinen hittas på etiketten på
maskinens under- eller baksida. Ibland är det nödvändigt att uppge dessa
nummer till telebolaget.
REN-numret är ett mått på maskinens elektriska belastning på telefonlinjen
och kan användas för att avgöra om linjen har överbelastats. Om du
installerar flera typer av utrustning på samma telefonlinje kan det leda till
olika problem när du ringer och tar emot samtal. Summan av alla RENnummer för den utrustning som är ansluten till telefonlinjen ska vara mindre
än fem för att undvika att telefonbolagets tjänst störs. I vissa fall kan det
hända att fem REN-nummer inte kan användas på din telefonlinje. Om
någon del av din telefonutrustning inte fungerar korrekt bör du genast
koppla ur den från telefonlinjen eftersom telenätet annars kan skadas.
Utrustningen överensstämmer med Part 68 i FCC-reglementet och de krav
som antagits av ACTA. På utrustningens baksida finns en etikett som bl.a.
innehåller ett produktnummer i formatet US:AAAEQ##TXXXX. Om din
telefonileverantör efterfrågar detta nummer måste du uppge det för dem.
a Meddelar kunden så snart som möjligt.
b Ger kunden tillfälle att korrigera utrustningsproblemet.
c Meddelar kunden om rättigheten att klaga hos Federal
Communication Commission enligt de procedurer som fastställts i
FCC Rules and Regulations Subpart E of Part 68.
Du bör också känna till att
•
Maskinen är inte utformad för att anslutas till en digital växel.
•
Om du tänker använda ett datormodem eller ett faxmodem på samma
telelinjer som maskinen kan det leda till överförings- och
mottagningsproblem för all utrustning. Det rekommenderas att du inte
delar maskinens linje med annan utrustning än en vanlig telefon.
•
Om ditt område ofta utsätts för blixtnedslag eller strömstörningar
rekommenderar vi att du installerar ett strömskydd för både el- och
teleledningarna. Du kan köpa strömskydd från din återförsäljare eller en
annan tele- eller elektronikförsäljare.
5. Bilaga
174
Godkännandeinformation
•
När du programmerar nödnummer och/eller ringer testsamtal till
nödnummer, måste du i förväg kontakta larmcentralen (på ett annat
nummer än nödnumret) om dina testavsikter. Larmoperatören ger dig
anvisningar för hur du ska testa nödnumret.
•
Maskinen får inte användas tillsammans med myntautomater eller för
betalsamtal.
•
Maskinen kan kopplas magnetiskt till hörselhjälpmedel.
Du kan på ett säkert sätt ansluta denna utrustning till telenätet med en
vanlig väggkontakt, USOC RJ-11C.
23
Ersätta den anpassade kontakten (endast för
Storbritannien)
Viktigt
Maskinens nätsladd är utrustad med en 13 A-standardkontakt (BS 1363)
och har en 13 A-säkring. Om du byter eller undersöker säkringen måste du
sätta tillbaka rätt säkring på 13 A. Du måste sedan sätta tillbaka
säkringsskyddet. Om du har tappat bort säkringsskyddet ska du inte
använda kontakten förrän du har ett nytt säkringsskydd.
Kontakta återförsäljaren.
Kontakten på 13 A är den vanligaste typen i Storbritannien och bör passa.
Vissa byggnader (mestadels äldre) har emellertid inte uttag för en vanlig
kontakt på 13 A. Då måste du köpa en lämplig nätkontaktsadapter. Ta inte
bort den gjutna kontaktdelen.
Om du tar bort den gjutna kontaktdelen bör du göra dig av med den
direkt. Du kan inte koppla in ny kabel på kontakten, och du kan få en
elektrisk stöt om du sätter in den i ett uttag.
5. Bilaga
175
Godkännandeinformation
Viktig varning
24
Deklaration om överensstämmelse (Länder i
Europa)
Den här maskinen måste jordas.
Trådarna i nätsladden har följande färgkoder:
• Grön och gul: jord
Godkännanden och certifieringar
• Blå: neutral
• Brun: spänningsförande
Om trådarna i din nätsladd inte matchar färgerna i din kontakt, gäller
följande:
Du måste ansluta den gröna/gula tråden till stiftet märkt med ”E” eller med
jordsymbolen eller till den gröna/gula eller gröna anslutningen.
Du måste koppla den blå tråden till stiftet som är märkt med ett ”N” eller är
svartfärgat.
Du måste koppla den bruna tråden till stiftet som är märkt med ett ”L” eller
är rödfärgat.
Du måste ha en säkring på 13 A i kontakten, adaptern eller elpanelen.
Hereby, Samsung Electronics, declares that this [CLX-419xN/
CLX-626xND] is in compliance with the essential requirements
and other relevant provisions of Low Voltage Directive (2006/
95/EC), EMC Directive (2004/108/EC).
Hereby, Samsung Electronics, declares that this [CLX-419xFN/
CLX-419xFW/C186xFW/CLX-626xFD/CLX-626xFR/CLX626xFW] is in compliance with the essential requirements and
other relevant provisions of R&TTE Directive 1999/5/EC.
Denna deklaration om överensstämmelse finns på
www.samsung.com, gå till Support > Filarkiv och ange
skrivarens (MFP) namn så att motsvarande dokument visas.
1 januari 1995: Kommissionens direktiv 2006/95/EG om approximation av
medlemsstaternas lagstiftning som avser lågspänningsutrustning.
1 januari 1996: Kommissionens direktiv 2004/108/EG om harmonisering
av medlemsstaterna lagstiftning som avser elektromagnetisk kompatibilitet.
5. Bilaga
176
Godkännandeinformation
9 mars 1999: Kommissionens direktiv 1999/5/EG om radioutrustning och
terminalutrustning för telekommunikation och ömsesidigt erkännande av
deras överensstämmelse. En undertecknad kopia av Declaration of
Conformity, som definierar de relevanta direktiven och refererade normer
kan erhållas från din representant för Samsung Co., Ltd.
EC-certifiering
Överensstämmelse med direktivet för radioutrustning och
teleterminalutrustning (1999/5/EG)
Samsung-produkten har certifierats av Samsung gällande alleuropeisk
terminalanslutning till det publika telefonnätet (PSTN) i enlighet med
direktivet 1999/5/EG. Produkten har utformats för anslutning till det publika
telefonnättet och till kompatibla icke-publika telefonväxlar i Europa.
Om det uppstår problem bör du i första hand vända dig till Euro QA Lab hos
Samsung Electronics Co., Ltd.
Den här produkten har testats i enlighet med TBR21.
Standardiseringsorganet för telekommunikation i Europa (ETSI) har
publicerat ett rådgivande dokument (EG 201 121) som innehåller utförlig
information om krav och nätverkskompatibilitet vad gäller TBR21terminaler. Produkten har utvecklats med dokumentet i åtanke och är helt
kompatibelt med däri angivna rekommendationer.
European Radio Approval-information (för
produkter utrustade med av EU godkända
radioenheter)
Lågeffektsutrustning av Radio LAN-typ (trådlösa kommunikationsenheter
med radiofrekvens (RF)) som används i frekvensbandet 2.4/5 GHz kan
finnas inbyggd i ditt skrivarsystem som är avsett för hemmabruk eller
kontorsbruk. Kapitlet gäller endast om dessa enheter finns i systemet. Läs
på systemetiketten för att verifiera närvaron av trådlösa enheter.
Eventuella trådlösa enheter i ditt system får endast användas
inom Europeiska Unionen eller associerade områden om det
finns ett CE-märke, ett registreringsnummer från ett anmält
organ och om varningssymbolen finns på systemetiketten.
Utgångseffekten från den trådlösa enheten, eller enheterna, som kan finnas
inbyggda i din skrivare, ligger klart under de gränsvärden för avgiven RF
som är fastställda av Europeiska kommissionen genom direktivet R&TTE.
Får användas i de europeiska staterna under trådlösa
godkännanden:
EU-länder
Med restriktioner för användning:
EU
Enligt fransk lagstiftning får produkten endast användas inomhus.
EEA/EFTA-länder
Inga begränsningar för närvarande.
5. Bilaga
177
Godkännandeinformation
25
Endast Israel
26
Deklaration om överensstämmelse med regler
Riktlinjer för trådlös utrustning
Lågeffektsutrustning av Radio LAN-typ (trådlösa kommunikationsenheter
med radiofrekvens (RF)) som används i frekvensbandet 2.4/5 GHz kan
finnas inbyggd i ditt skrivarsystem. Följande kapitel är en allmän översikt
över den hänsyn som måste tas vid användning av trådlös utrustning.
Ytterligare begränsningar, försiktighetsåtgärder och varningar för vissa
länder listas i avsnitten för dessa länder (eller grupper av länder). De
trådlösa enheterna i ditt system är endast godkända för användning i de
länder som anges på etiketten för radiogodkännande på märkskylten. Om
det land som du ska använda den trådlösa enheten i inte finns med i listan
kontaktar du den myndighet i landet som utfärdar godkännanden för
radioutrustning för att få veta vilka bestämmelser som gäller. Användandet
av trådlösa enheter är strikt reglerat och det är kanske inte tillåtet att
använda dem.
Utgångseffekten från den trådlösa enheten (eller de trådlösa enheterna),
som kan finnas inbyggda i din skrivare, ligger klart under de gränsvärden
för avgiven RF som är kända för närvarande. Eftersom de trådlösa
enheterna (som kan finnas inbyggda i din skrivare) utstrålar mindre energi
än vad som anges i säkerhetsnormer och rekommendationer för
radiosäkerhet, anser tillverkaren att enheterna tryggt kan användas.
Oberoende av effektnivåerna bör du vidtaga åtgärder för att minimera
kontakten mellan din kropp och de trådlösa enheterna under normal drift.
FCC anger en generell riktlinje om 20 cm avstånd mellan den trådlösa
apparaten och kroppen för användning av trådlösa enheter i närheten av
kroppen (detta inkluderar inte extern utrustning). Apparaten ska inte
användas närmare än 20 cm från kroppen när trådlösa enheter är påslagna
och sänder.
Denna sändare får inte samlokaliseras eller samköras med någon annan
antenn eller sändare.
Vissa omständigheter kräver restriktioner vid användning av trådlösa
enheter. Exempel på vanliga restriktioner listas nedan:
Trådlös kommunikation med radiofrekvens kan störa utrustningen
på flygplan. Nuvarande regler inom civilflyget kräver att trådlösa
enheter stängs av i flygplan. Kommunikationsenheter med IEEE
802.11 (också känt som trådlöst Ethernet) och Bluetooth är
exempel på enheter som använder trådlös kommunikation.
5. Bilaga
178
Godkännandeinformation
I miljöer där risk för störningar på andra enheter eller tjänster är
skadlig eller anses vara skadlig, kan möjligheten att använda
trådlösa enheter vara begränsad eller förbjuden. Flygplatser,
sjukhus och platser där syrgas eller brännbara gaser finns i
atmosfären är några exempel där användningen av trådlösa
enheter kan vara begränsad eller förbjuden. Om du är osäker på
om det är tillåtet att använda trådlösa enheter på den plats där du
befinner dig, ska du först kontakta tillämplig myndighet för att få ett
godkännande innan du sätter på den trådlösa enheten.
Varje land har egna restriktioner för användning av trådlösa
enheter. Eftersom ditt system är försett med en trådlös enhet, ska
du vid resa mellan länder kontrollera med den lokala myndighet
som utfärdar godkännanden för användning av trådlösa enheter
vilka restriktioner som gäller för resa till det aktuella landet, innan
du reser dit.
Om ditt system levererades med en inbyggd trådlös enhet, ska du
inte använda denna innan du stängt alla luckor och skärmar och
systemet är fullständigt monterat.
Användare får inte reparera trådlösa enheter på egen hand.
Förändra dem inte på något sätt. Modifiering av trådlösa enheter
innebär att du inte längre har tillstånd att använda dem. Kontakta
tillverkaren för service.
Använd endast drivrutiner som är godkända i det land där enheten
ska användas. Läs i tillverkarens Systemåterställningssats, eller
kontakta tillverkarens tekniska support för ytterligare information.
5. Bilaga
179
Godkännandeinformation
27
Endast Kina
5. Bilaga
180
Copyright
© 2012 Samsung Electronics Co., Ltd. Med ensamrätt.
Användarhandboken tillhandahålls endast i informationssyfte. All information i handboken kan ändras utan förvarning.
Samsung Electronics är inte ansvarigt för några direkta eller indirekta skadeståndskrav som kan uppstå som en följd av eller i samband med användningen
av denna användarhandbok.
•
Samsung och Samsung-logotypen är varumärken som tillhör Samsung Electronics Co., Ltd.
•
Microsoft, Windows, Windows Vista, Windows 7, Windows 8 och Windows Server 2008 R2 är registrerade varumärken eller varumärken som tillhör
Microsoft Corporation.
•
Microsoft, Internet Explorer, Excel, Word, PowerPoint, och Outlook är varumärken eller registrerade varumärken som tillhör Microsoft Corporation i USA
och andra länder.
•
Google, Picasa, Google Cloud Print, Google Docs, Android and Gmail är varumärken eller registrerade varumärken som tillhör Google Inc.
•
iPad, iPhone, iPod touch, Mac och Mac OS är varumärken som tillhör Apple Inc., vilka har registrerats i USA och i andra länder.
•
AirPrint och AirPrint-logotypen är varumärken som tillhör Apple Inc.
•
Alla övriga varumärken eller produktnamn är varumärken som tillhör respektive företag eller organisation.
Licensinformation om öppen källkod finns i filen 'LICENSE.txt' på den medföljande cd-skivan.
REV. 3.00
5. Bilaga
181
Bruksanvisning
Samsung Printer Xpress
AVANCERAD
AVANCERAD
CLX-419x series
CLX-626x series
C186x series
I den här bruksanvisningen finns information om installation, avancerade
inställningar, användning och felsökning i olika operativsystem.
Alla funktioner är inte tillgängliga på alla modeller och i alla länder.
GRUNDLÄGGANDE
I den här bruksanvisningen får du information om hur du installerar, använder och
felsöker skrivaren i Windows.
AVANCERAD
1. Programvaruinstallation
3. Nyttiga inställningsmenyer
Installation för Mac
186
Innan du börjar läsa ett kapitel
269
Ominstallation för Mac
187
Utskrift
270
Linux-installation
188
Kopiera
271
ominstallation för Linux
189
Faxa
276
Skanning
281
Systeminstallation
286
Admin.inställningar
300
Eco
301
Direct USB
302
2. Använda en nätverksansluten
skrivare
Nyttiga nätverksprogram
191
Installation av trådbundet nätverk
192
Installera drivrutinen via nätverk
195
IPv6-konfiguration
205
Installation av trådlöst nätverk
208
Höjdjustering
304
Samsung Mobile Print
256
Spara e-postadresser
305
Använda NFC-funktionen
257
Mata in olika tecken
307
AirPrint
263
Inställning av faxens adressbok
308
Google Cloud Print™
265
Registrera behöriga användare
312
Utskriftsfunktioner
313
Skanningsfunktioner
329
4. Specialfunktioner
183
AVANCERAD
Faxfunktioner
338
Använda delade mappar
350
Använda valfri enhetsfunktioner
351
5. Nyttiga administreringsverktyg
Åtkomst till administreringsverktyg
354
Easy Capture Manager
355
Samsung Easy Color Manager
356
Samsung AnyWeb Print
357
Easy Eco Driver
358
Använda SyncThru™ Web Service
359
6. Felsökning
Problem med pappersmatning
377
Problem med strömförsörjning och kablar 378
Utskriftsproblem
379
Problem med utskriftskvalitet
383
Kopieringsproblem
391
Skanningsproblem
392
Faxproblem
394
Problem med operativsystemet
396
Använda Samsung Easy Document
Creator
363
Använda Samsung Easy Printer Manager 364
Använda Samsung skrivarens status
367
Använda Samsung printer experience
369
184
1. Programvaruinstallation
I det här kapitlet finns information om hur du installerar nödvändig och nyttig programvara för kabelanslutna
skrivare. Med en lokalt ansluten skrivare menas en skrivare som är kopplad till datorn via en USB-kabel. Om
skrivaren är ansluten till ett nätverk hoppar du över stegen nedan och går till avsnittet om installation av drivrutin
för en nätverksansluten skrivare (se ”Installera drivrutinen via nätverk” på sidan 195).
• Installation för Mac
186
• Ominstallation för Mac
187
• Linux-installation
188
• ominstallation för Linux
189
• Om du använder Windows hänvisar vi till den grundläggande bruksanvisningen för
information om hur du installerar drivrutinen till skrivaren (se ”Drivrutinen installeras
lokalt” på sidan 35).
• Använd en USB-kabel som är kortare än 3 meter.
Installation för Mac
För Mac OS X 10.4, behöver du hämta skrivar-programvaran rån
Samsungs hemsida (http://www.samsung.com > hitta din produkt >
Stöd eller nedladdningar).
1
2
Kontrollera att skrivaren är ansluten till datorn och påslagen.
Sätt i den medföljande cd-skivan med programvara i cd-romenheten.
8
Klicka på Install. Alla komponenter som krävs för att använda
skrivaren installeras.
Om du väljer Customize kan du välja vilka komponenter som ska
installeras.
9
10
Ange lösenordet och klicka på OK.
11
Klicka på Add Printer för att välja skrivare och lägga till den i listan.
Välj USB Connected Printer på skärmen Printer Connection
Type och klicka på Continue.
Om din enhet stödjer fax, klicka på knappen Add Fax för att välja din
fax och lägga den till din faxlista
12
3
Dubbelklicka på symbolen för CD-ROM som visas på ditt skrivbord.
•
4
5
6
7
Klicka på Close när installationen är klar.
I Mac OS X 10.8 dubbelklickar du på symbolen för cd:n.i Finder.
Dubbelklicka på symbolen Installer OS X i mappen MAC_Installer.
Klicka på Continue.
Läs licensavtalet och klicka på Continue.
Klicka på Agree för att godkänna licensavtalet.
1. Programvaruinstallation
186
Ominstallation för Mac
Om skrivardrivrutinen inte fungerar korrekt kan du avinstallera drivrutinen
och installera om den.
1
Öppna mappen Applications > Samsung > Printer Software
Uninstaller.
2
3
4
5
För att avinstallera skrivarprogramvara, klicka på Continue.
Välj vilket program som ska avinstalleras och klicka på Uninstall.
Ange lösenordet och klicka på OK.
När programmet har avinstallerats klickar du på Close.
Om det redan finns en skrivare tar du bort den från Print Setup Utility
eller Print & Fax.
1. Programvaruinstallation
187
Linux-installation
Du måste hämta programvarupaket för Linux från Samsung:s webbplats
om du vill installera skrivarprogramvaran (http://www.samsung.com > hitta
din produkt > Stöd eller nedladdningar).
1
Installera Unified Linux Driver-paketet
8
9
10
11
När installationen är klar startar du utskriftsfunktionen (gå till System
> Administration > Printing eller kör kommandot "system-configprinter" i terminalprogrammet).
Klicka på knappen Add.
Välj skrivare.
Klicka på knappen Forward och lägg till den i systemet.
Du måste logga in som superanvändare (root) för att kunna installera
programvaran för skrivaren. Be din systemadministratör om hjälp om
du inte är superanvändare.
1
2
3
Kontrollera att skrivaren är ansluten till datorn och påslagen.
4
5
6
Packa upp paketet.
7
Fortsätt installationen.
Kopiera Unified Linux Driver-paketet till ditt system.
Öppna terminalprogrammet och gå till mappen du kopierade paketet
till.
Flytta till mappen uld.
Kör kommandot "./install.sh" (om du inte är inloggad som root ska
du köra kommandot med "sudo" som "sudo ./install.sh")
1. Programvaruinstallation
188
ominstallation för Linux
Om skrivardrivrutinen inte fungerar korrekt kan du avinstallera drivrutinen
och installera om den.
1
2
Öppna Terminal.
3
Kör kommandot "./uninstall.sh" kommandot (om du inte är inloggad
som root ska du köra kommandot med "sudo" som "sudo ./
uninstall.sh")
4
Fortsätt avinstallationen.
Flytta till mappen uld som packats upp från paketet Unified Linux
Driver.
1. Programvaruinstallation
189
2. Använda en
nätverksansluten skrivare
Det här kapitlet innehåller steg för steg-anvisningar om hur du installerar den nätverksanslutna skrivaren och
dess programvara.
• Nyttiga nätverksprogram
191
• Installation av trådbundet nätverk
192
• Installera drivrutinen via nätverk
195
• IPv6-konfiguration
205
• Installation av trådlöst nätverk
208
• Samsung Mobile Print
256
• Använda NFC-funktionen
257
• AirPrint
263
• Google Cloud Print™
265
Enheter och funktioner som stöds kan variera beroende på vilken modell du använder (se
”Funktioner fördelade på modell” på sidan 8).
Nyttiga nätverksprogram
Det finns flera program som underlättar nätverksinställningarna i
nätverksmiljö. Särskilt för nätverksadministratören är det möjligt att hantera
flera skrivare i nätverket.
• Ange först IP-adressen innan du använder programmen nedan.
• Vissa funktioner och tillbehör kanske inte finns tillgänliga för alla
modeller och i alla länder (se ”Funktioner fördelade på modell” på
sidan 8).
2
SyncThru™ Web Admin Service
En webbaserad maskinhanteringslösning för nätverksadministratörer.
SyncThru™ Web Admin Service är en smidig lösning för hantering av
nätverksenheter. Du kan exempelvis fjärrövervaka och fjärrfelsöka skrivare
så länge du har tillgång till företagets nätverk.
•
Hämta programmet från http://solution.samsungprinter.com.
3
1
Installation av trådbundet nätverk via SetIP
SyncThru™ Web Service
En webbserver på nätverksskrivaren finns varifrån du kan göra följande (se
”Använda SyncThru™ Web Service” på sidan 359):
•
Kontrollera förbrukningsmaterial och status.
•
Anpassa skrivarinställningarna.
•
Aktivera e-postavisering. När du har aktiverat aviseringen skickas ett epostmeddelande med skrivarstatus (tonerkassettens status och
eventuellt skrivarfel) automatiskt till en viss e-postadress.
•
Konfigurera nätverksparametrarna som krävs för att skrivaren ska
kunna ansluta till olika nätverksmiljöer.
Med det här hjälpprogrammet kan du ange ett nätverkskort och manuellt
konfigurera IP-adresser för användning med TCP/IP-protokollet.
•
Se ”Konfigurera IPv4-adress med programmet SetIP (Windows)” på
sidan 192.
•
Se ”Konfigurera IPv4-adress med programmet SetIP (Mac)” på sidan
193.
•
Se ”Konfigurera IPv4-adress med programmet SetIP (Linux)” på sidan
194.
• Skrivaren stödjer inte nätverksporten, den kan inte använda denna
funktion (se ”Baksida” på sidan 27).
• Det här programmet är inte kompatibelt med TCP/IPv6.
2. Använda en nätverksansluten skrivare
191
Installation av trådbundet nätverk
4
5
Skriva ut en nätverkskonfigurationsrapport
Ange en IP-adress
Du kan skriva ut en nätverkskonfigurationsrapport från skrivarens
kontrollpanel. Där visas skrivarens aktuella nätverksinställningar. På så vis
blir det lättare att konfigurera nätverket.
• Om skrivaren inte stödjer nätverkets gränssnitt kan den inte använda
den här funktionen (se ”Baksida” på sidan 27).
• Det här programmet är inte kompatibelt med TCP/IPv6.
• Menysystemet kan skilja sig från modell till modell (se ”Visa menyn”
på sidan 39).
• Det kan hända att du måste trycka på OK för att komma till
undermenyer.
•
Skrivaren har display: Klicka på
(Menu)-knappen på
kontrollpanelen och välj Nätverk > Nätverkskonfiguration.
•
Maskinen har pekskärm: Tryck på Inställning från Ursprungs
skärmen > Maskininställningar > Nästa > Rapporter >
Nätverkskonfiguration.
Först måste du ange en IP-adress för utskrifter och hantering via nätverk. I
de flesta fall tilldelas en ny IP-adress automatiskt av en DHCP-server
(Dynamic Host Configuration Protocol) i nätverket.
Konfigurera IPv4-adress med programmet SetIP
(Windows)
Innan du använder SetIP måste du inaktivera brandväggen via
Kontrollpanelen > Säkerhetscenter > Windows-brandväggen.
Med hjälp av nätverkskonfigurationsrapporten kan du ta reda på
skrivarens MAC-adress och IP-adress.
Följande anvisningar kan variera något beroende på modell.
Exempel:
•
MAC-adress: 00:15:99:41:A2:78
•
IP adress: 169.254.192.192
1
Hämta programvaran från Samsungs webbplats. Packa sedan upp
filen och installera den. (http://www.samsung.com > hitta din produkt
> Support eller Nedladdningar).
2
Följ anvisningarna i installationsfönstret.
2. Använda en nätverksansluten skrivare
192
Installation av trådbundet nätverk
3
4
5
Anslut skrivaren till nätverket med en nätverkskabel.
Öppna Starta-menyn i Windows och välj Alla program > Samsung
Printers > SetIP > SetIP.
Innan du använder SetIP måste du inaktivera brandväggen via System
Preferences > Security > Firewall.
6
Klicka på
-ikonen (tredje från vänster) i fönstret SetIP, varefter
TCP/IP-konfigurationsfönstret öppnas.
Följande anvisningar kan variera något beroende på modell.
7
Ange skrivarens nya information i konfigurationsfönstret. I ett
företagsintranät måste du kanske få den här informationen av en
nätverksadministratör innan du kan fortsätta.
Starta skrivaren.
Konfigurera IPv4-adress med programmet SetIP
(Mac)
1
2
Anslut skrivaren till nätverket med en nätverkskabel.
3
Dubbelklicka på symbolen för cd:n som visas på ditt skrivbord.
Sätt i den medföljande cd-skivan med programvara i cd-romenheten.
Ta reda på MAC-adressen via Nätverkskonfigurationsrapporten och
ange den utan kolon (se ”Skriva ut en nätverkskonfigurationsrapport”
på sidan 192). Skriv t.ex. 00:15:99:29:51:A8 som 0015992951A8.
8
Klicka på Verkställ och sedan på OK. Skrivaren skriver automatiskt
ut Nätverkskonfigurationsrapporten. Kontrollera att alla
inställningar är korrekta.
•
4
5
6
I Mac OS X 10.8 dubbelklickar du på symbolen för cd:n.i Finder.
Dubbelklicka på symbolen Installer OS X i mappen MAC_Installer.
Klicka på Continue.
Läs licensavtalet och klicka på Continue.
2. Använda en nätverksansluten skrivare
193
Installation av trådbundet nätverk
7
8
Klicka på Agree för att godkänna licensavtalet.
Klicka på Install. Alla komponenter som krävs för att använda
skrivaren installeras.
Om du väljer Customize kan du välja vilka komponenter som ska
installeras.
9
10
Ange lösenordet och klicka på OK.
11
Välj Network Connected Printer(Wired or Wireless) på skärmen
Printer Connection Type och klicka på knappen Set IP Address.
12
13
Konfigurera IPv4-adress med programmet SetIP
(Linux)
Innan du använder SetIP måste du inaktivera brandväggen via System
Preferences eller Administrator.
Följande anvisningar kan variera något beroende på modell och
operativsystem.
Ett meddelande visas om att alla program kommer att avslutas på
datorn. Klicka på Continue.
Klicka på
-ikonen (tredje från vänster) i fönstret SetIP, varefter
TCP/IP-konfigurationsfönstret öppnas.
Ange skrivarens nya information i konfigurationsfönstret. I ett
företagsintranät måste du kanske få den här informationen av en
nätverksadministratör innan du kan fortsätta.
1
Ladda ned SetIP-program från Samsung webbplats och packa upp
det.
2
Dubbelklicka på filenSetIPApplet.html i mappen cdroot/Linux/
noarch/at_opt/share/utils .
3
4
Klicka för att öppna TCP/IP-konfigurationsfönstret.
Ta reda på MAC-adressen via Nätverkskonfigurationsrapporten och
ange den utan kolon (se ”Skriva ut en nätverkskonfigurationsrapport”
på sidan 192). Skriv t.ex. 00:15:99:29:51:A8 som 0015992951A8.
14
Klicka på Apply och sedan på OK. Skrivaren skriver automatiskt ut
Nätverkskonfigurationsrapporten. Kontrollera att alla
inställningar är korrekta.
Ange skrivarens nya information i konfigurationsfönstret. I ett
företagsintranät måste du kanske få den här informationen av en
nätverksadministratör innan du kan fortsätta.
Ta reda på MAC-adressen via Nätverkskonfigurationsrapporten och
ange den utan kolon (se ”Skriva ut en nätverkskonfigurationsrapport”
på sidan 192). Skriv t.ex. 00:15:99:29:51:A8 som 0015992951A8.
5
Skrivaren skriver automatiskt ut
Nätverkskonfigurationsrapporten.
2. Använda en nätverksansluten skrivare
194
Installera drivrutinen via nätverk
• Vissa funktioner och tillbehör kanske inte finns tillgänliga för alla
modeller och i alla länder (se ”Funktioner fördelade på modell” på
sidan 8).
• Om skrivaren inte stödjer nätverkets gränssnitt kan den inte använda
den här funktionen (se ”Baksida” på sidan 27).
• Du installerar drivrutinen från programvaru-cd:n. Om du använder
Windows väljer du skrivardrivrutinen och programvaran i fönstret
Välj vilken programvara och vilka verktyg som ska installeras.
Om installationsfönstret inte försvinner, klicka på Starta > Alla
program > Tillbehör > Kör.
X:\Setup.exe och byt ut X mot den enhetsbokstav som motsvarar.
Klicka därefter på OK.
6
•
Windows
Om installationsfönstret inte visas från
Charms(Snabbknappar), välj Sök > Apps(Appar)och sök efter
Kör. Skriv in X:\Setup.exe, och ersätt “X” med bokstaven som
representerar din CD-ROM-enhet och klicka på OK.
Brandväggens mjukvara kan blockera nätverkskommunikation. Innan
du ansluter enheten, avaktivera datorns brandvägg.
1
Kontrollera att skrivaren är ansluten till nätverket och påslagen.
Skrivarens IP-adress måste även ha angetts (se ”Ange en IPadress” på sidan 192).
2
Sätt i den medföljande cd-skivan med programvara i cd-romenheten.
Windows 8
Om fönstret “Peka för att välja vad som händer med skivan.”
visas, klicka på fönstret och välj Run Setup.exe.
3
Granska och acceptera installationsavtalen i installationsfönstret.
Klicka därefter på Nästa.
4
5
Välj Nätverksanslutning på skärmen Skrivaranslutningstyp.
Följ anvisningarna i installationsfönstret.
2. Använda en nätverksansluten skrivare
195
Installera drivrutinen via nätverk
Från Starta i Windows 8
• Samsung Printer Experience-appen kan endast användas på
Startaskärmen när V4-drivrutinen är installerad. V4-drivrutinen
laddas ned automatiskt från Windows Update om din dator är
ansluten till internet. Du kan även ladda ned drivrutinen manuellt från
Samsung webbplats: www.samsung.com > hitta din produkt >
Support eller nedladdningar.
• Samsung Printer Experience finns för nedladdning via
WindowsLagra. Du måste ha ett Microsoft-konto för att använda
WindowsStore(Lagra).
a Från Charms(Snabbknappar), väljer du Sök.
b Klicka på Store(Lagra).
c Sök och klicka på Samsung Printer Experience.
d Klicka på Installera.
• Om du installerar drivrutinen med hjälp av den tillhörande CD:n med
mjukvaran på, installeras inte V4-drivrutinen. Om du vill använda V4drivrutinen från Skrivbord kan du ladda ner den från Samsung
webbplats: www.samsung.com > hitta din produkt > Support eller
nedladdningar.
1
Kontrollera att skrivaren är ansluten till nätverket och påslagen.
Skrivarens IP-adress måste även ha angetts (se ”Ange en IPadress” på sidan 192).
2
Från Charms(Snabbknappar), välj Inställningar > Ändra
datorinställningar > Enheter.
3
Klicka på Lägg till en enhet.
Maskinerna som upptäcks visas på skärmen.
4
Klicka på modellnamnet eller värdnamnet du vill använda.
Du kan skriva ut en nätverkskonfigurationsrapport från skrivarens
kontrollpanel som visar maskinens aktuella värdnamn. (se ”Skriva ut en
nätverkskonfigurationsrapport” på sidan 247).
5
Drivrutinen installeras automatiskt från Windows Update.
• Samsungs verktyg för skrivarhantering installeras separat från den
medföljande programvaru-cd:n.
2. Använda en nätverksansluten skrivare
196
Installera drivrutinen via nätverk
Tyst installationsläge
Tyst installationsläge är en installationsmetod som inte kräver någon åtgärd från användaren. När du har startat installationen installeras maskinens
drivrutiner och programvara automatiskt på datorn. Starta den tysta installationen genom att skriva /s eller /S i kommandofönstret.
Kommandoradsparametrar
I följande tabell visas de kommandon som kan användas i kommandofönstret.
Den följande kommandoraden används och utförs när kommandot används tillsammans med /s eller /S. /h, /H och /? är dock särskilda kommandon som
kan användas separat.
Kommandorad
Definition
Beskrivning
/s eller /S
Startar tyst installation.
Installerar maskindrivrutiner utan att det krävs någon åtgärd från användaren eller visas i
användargränssnittet.
/p”<portnamn>” eller
/P”<portnamn>”
Anger skrivarporten.
Skrivarportnamnet kan anges som en IP-adress, värdnamn, lokalt USB-portnamn, IEEE1284portnamn eller nätverkssökväg.
Nätverksporten skapas via
standardportmonitorn för
TCP/IP. För lokala portar
måste porten finnas på
datorn innan den kan anges
med det här kommandot.
Exempel:
• /p”xxx.xxx.xxx.xxx” där ”xxx.xxx.xxx.xxx” avser nätverksskrivarens IP-adress. /p”USB001”, /
P”LPT1:”, /p”värdnamn”
• /p"\\datornamn\delad_skrivare" eller "\\xxx.xxx.xxx.xxx\delad_skrivare" där,
"\\datornamn\delad_skrivare" eller "\\xxx.xxx.xxx.xxx\delad_skrivare" anger nätverkssökvägen
till skrivaren genom att ange två snedstreck, datornamnet eller den lokala IP-adressen till
datorn som delar skrivaren, och därefter resursnamnet för skrivaren.
2. Använda en nätverksansluten skrivare
197
Installera drivrutinen via nätverk
Kommandorad
/a”<målsökväg>”
eller /
A”<målsökväg>”
Definition
Anger en målsökväg för
installationen.
Beskrivning
Eftersom maskindrivrutiner ska installeras på en OS-specifik plats gäller detta kommando endast
för tillämpningsprogram.
Målsökvägen måste vara en
fullständig sökväg.
/n”<skrivarnamn>”
eller /
N”<skrivarnamn>”
Anger skrivarnamnet.
Skrivarinstansen skapas som det
angivna skrivarnamnet.
Med den här parametern kan du lägga till önskade skrivarinstanser.
/nd eller /ND
Anger att en installerade drivrutinen
inte ska användas som
standardmaskindrivrutin.
Den installerade maskindrivrutinen blir inte standardmaskindrivrutin på systemet om det finns
minst en installerad skrivardrivrutin. Om det inte finns någon installerad maskindrivrutin används
inte det här alternativet eftersom den installerade skrivardrivrutinen blir standardmaskindrivrutin i
Windows.
/x eller /X
Angänder befintliga
maskindrivrutinfiler till att skapa en
skrivarinstans om den redan har
installerats.
Med det här kommandot kan du installera en skrivarinstans som använder installerade
skrivardrivrutinfiler utan att installera ytterligare en drivrutin.
/up”<skrivarnamn>”
eller /
UP”<skrivarnamn>”
Tar endast bort den angivna
skrivarinstansen och inte
drivrutinsfilerna.
Med det här kommandot tar du endast bort den angivna skrivarinstansen från systemet utan att
andra skrivardrivrutiner påverkas. Inga skrivardrivrutinfiler tas bort.
/d eller /D
Avinstallerar alla enhetsdrivrutiner
och program från systemet.
Med det här kommandot avinstalleras alla installerade enhetsdrivrutiner och applikationsprogram
från systemet.
2. Använda en nätverksansluten skrivare
198
Installera drivrutinen via nätverk
Kommandorad
Definition
Beskrivning
/v”<delningsnamn>”
eller /
V”<delningsnamn>”
Delar ut den installerade maskinen
och lägger till andra tillgängliga
plattformsdrivrutiner för Peka och
skriv ut.
Alla maskindrivrutiner som stöds i den aktuella Windows-versionen installeras på systemet och
delas ut med det angivna <delningsnamnet> för Peka och skriv ut.
/o eller /O
Öppnar mappen Skrivare och fax
efter installationen.
Med det här kommandot öppnas mappen Skrivare och fax efter den tysta installationen.
/h, /H eller /?
Visar hjälp för kommandoraden.
2. Använda en nätverksansluten skrivare
199
Installera drivrutinen via nätverk
7
8
7
Mac
CLX-419x series/CLX-626x series: För Mac OS X 10.4, behöver du
hämta skrivar-programvaran rån Samsungs hemsida (http://
www.samsung.com > hitta din produkt > Support eller Nedladdningar).
1
2
3
Kontrollera att skrivaren är ansluten till nätverket och påslagen.
Sätt i den medföljande cd-skivan med programvara i cd-romenheten.
Dubbelklicka på CD-ROM-ikonen som dyker upp på ditt skrivbord.
•
4
5
6
Klicka på Continue.
Klicka på Install. Alla komponenter som krävs för att använda
skrivaren installeras.
Om du väljer Customize kan du välja vilka komponenter som ska
installeras.
9
10
Ange lösenordet och klicka på OK.
11
12
13
14
Klicka på Add Printer för att välja skrivare och lägga till den i listan.
15
Om det automatiska valet inte fungerar väljer du Select Printer
Software och väljer maskinnamnet i Print Using.
16
17
Klicka på Add.
I Mac OS X 10.8 dubbelklickar du på symbolen för cd:n.i Finder.
Dubbelklicka på symbolen Installer OS X i mappen MAC_Installer.
Klicka på Agree för att godkänna licensavtalet.
Välj Network Connected Printer(Wired or Wireless) på skärmen
Printer Connection Type och klicka på knappen Continue.
Klicka på IP och välj HP Jetdirect - Socket i Protocol.
Ange skrivarens IP-adress i fältet Address.
Ange könamn i fältet Queue. Om du inte kan ta reda på
utskriftsskrivarens könamn ska du försöka med standardkön först.
Klicka på Close när installationen är klar.
Läs licensavtalet och klicka på Continue.
2. Använda en nätverksansluten skrivare
200
Installera drivrutinen via nätverk
8
Linux
10
11
Välj AppSocket/HP JetDirect och ange din maskins IP-address.
Klicka på knappen Forward och lägg till den i systemet.
Du måste hämta programvarupaket för Linux från Samsung:s webbplats
om du vill installera skrivarprogramvaran (http://www.samsung.com > hitta
din produkt > Support eller Nedladdningar).
1
Kontrollera att skrivaren är ansluten till nätverket och påslagen.
Skrivarens IP-adress måste även ha angetts.
2
3
Kopiera Unified Linux Driver-paketet till ditt system.
4
5
6
Packa upp paketet.
7
8
Fortsätt installationen.
9
Klicka på knappen Lägg till.
Öppna terminalprogrammet och gå till mappen du kopierade paketet
till.
Flytta till mappen uld.
Kör kommandot "./install.sh" (om du inte är inloggad som root ska
du köra kommandot med "sudo" som "sudo ./install.sh")
När installationen är slutförd, starta Printingfunktion (Gå till System
> Administration > Printing meny eller kör kommandot"systemconfig-printer" i terminalprogrammet).
2. Använda en nätverksansluten skrivare
201
Installera drivrutinen via nätverk
9
UNIX
3
Se administratörshandboken för UNIX-operativsystemet för mer
information.
• Kontrollera först att skrivaren har stöd för UNIX innan du installerar
drivrutinen för UNIX (se ”Operativsystem” på sidan 8).
• Ange inte citationstecknen som omgärdar kommandona i den här
bruksanvisningen.
4
“gzip -d < ange namnet på paketet | tar xf -”
5
6
1
Från Samsungs webbplats hämtar du UNIX-paketet och packar upp
det på datorn.
2
Se till att du har root-behörighet.
Gå till katalogen som har packats upp.
Kör installationsskriptet.
“./install –i”
install är den installationsskriptfil som används för att installera eller
avinstallera skrivardrivrutinspaketet för UNIX.
Använd kommandot chmod 755 install för att tillåta
installationsskriptet.
Installera skrivardrivrutinspaketet för UNIX
Installationen går till på samma sätt för alla varianter av UNIXoperativsystem som omnämns.
Packa upp skrivardrivrutinspaketet för UNIX.
På IBM AIX anger du följande kommandon:
• Vissa funktioner och tillbehör kanske inte finns tillgängliga för alla
modeller och i alla länder (se ”Operativsystem” på sidan 8).
Du måste först installera paketet med drivrutinen för UNIX och konfigurera
skrivaren innan du kan börja använda den. Du måste hämta
drivrutinspaketet för UNIX från Samsungs webbplats om du vill installera
skrivarprogramvaran (http://www.samsung.com > hitta din produkt >
Support eller Nedladdningar).
Kopiera lämpligt drivrutinsarkiv till UNIX-måldatorn.
7
8
Kör kommandot . /install –c" för att verifiera installationen.
Kör installprinter från kommandoraden. Fönstret Add Printer
Wizard öppnas. Konfigurera skrivaren i det här fönstret enligt
följande anvisningar:
“su -”
2. Använda en nätverksansluten skrivare
202
Installera drivrutinen via nätverk
På vissa UNIX-operativsystem (exempelvis Solaris 10) kan det hända
att en nyligen tillagd skrivare inte är aktiverad och/eller inte accepterar
jobb. Kör i så fall följande två kommandon i terminalfönstret som root:
“accept <printer_name>”
“enable <printer_name>”
Avinstallera skrivardrivrutinspaketet
Använd avinstallationsverktyget om du vill ta bort den installerade
skrivaren från systemet.
a Kör kommandot uninstallprinter från terminalen.
Uninstall Printer Wizard öppnas.
De installerade skrivarna visas i listrutan.
b Välj vilken skrivare som ska tas bort.
c Klicka på Delete för att ta bort skrivaren från systemet.
d Kör kommandot . /install –d" för att avinstallera hela paketet.
e för att verifiera att avinstallationen lyckades anger du kommandot . /
install –c".
Om du vill installera på nytt använder du kommandot . /install –i” för
ominstallation av binärer.
2. Använda en nätverksansluten skrivare
203
Installera drivrutinen via nätverk
Konfigurera skrivaren
10
Markera alternativet Reverse Order för att ta emot kopior i omvänd
ordning.
Om du vill lägga till skrivaren till UNIX-systemet kör du 'installprinter' från
kommandoraden. Fönstret med guiden Lägg till ny skrivare öppnas.
Installera skrivaren i det här fönstret enligt följande steg:
11
Markera alternativet Make Default för att använda skrivaren som
standardskrivare.
12
Klicka på OK för att lägga till skrivaren.
1
2
3
Ange skrivarens namn.
4
5
6
Ange en skrivarbeskrivning i fältet Description. Detta är valfritt.
7
Queue type visar anslutningen som lpd eller jetdirect i
motsvarande listruta. Dessutom är typen usb tillgänglig i Sun
Solaris.
8
9
Välj Copies för att ange antal kopior.
Välj lämplig skrivarmodell i modellistan.
Skriv en beskrivning som motsvarar skrivarens typ i fältet Type.
Detta är valfritt.
Ange en skrivarplats i fältet Location.
Ange skrivarens IP-adress eller DNS-namn i textrutan Device för
nätverksanslutna skrivare. På IBM AIX med jetdirect Queue type
fungerar endast DNS-namn. Numeriska IP-adresser är inte tillåtna.
Markera alternativet Collate för att ta emot redan sorterade kopior.
2. Använda en nätverksansluten skrivare
204
IPv6-konfiguration
10
IPv6 stöds endast fullt ut under Windows Vista eller senare.
• Vissa funktioner och tillbehör kanske inte finns tillgänliga för alla
modeller och i alla länder (se ”Funktioner fördelade på modell” på
sidan 8 eller ”Menykarta” på sidan 39).
Via kontrollpanelen
Aktivera IPv6
• Menysystemet kan skilja sig från modell till modell (se ”Visa menyn”
på sidan 39).
• Om IPv6-nätverket inte tycks fungera återställer du alla
nätverksinställningar till ursprungsinställningarna och försöker igen
med Rensa install..
Skrivaren har stöd för följande IPv6-adresser för utskrift och hantering via
nätverk.
•
Link-local Address: Egenkonfigurerad lokal IPv6-adress (Adressen
börjar med FE80).
•
Stateless Address: IPv6-adress som konfigurerats automatiskt av en
nätverksrouter.
•
Stateful Address: IPv6-adress som konfigurerats av en DHCPv6server.
•
Manual Address: IPv6-adress som konfigurerats manuellt av en
användare.
Om du vill använda IPv6-nätverksmiljön följer du förfarandet nedan för att
använda IPv6-adressen.
• Det kan hända att du måste trycka på OK för att komma till
undermenyer.
1
Välj
(Menu) > Nätverk > TCP/IP (IPv6) > Aktivera IPv6 på
kontrollpanelen.
Eller välj Inställning> Maskininställningar >Nästa >
Nätverksinställning > TCP/IP (IPv6) > Aktivera IPv6 på
pekskärmen.
2
3
Välj Pa och tryck på OK.
Stäng av skrivaren och slå på den igen.
Vi installation av drivrutiner ska du inte konfigurera både IPv4 och IPv6.
Vi rekommenderar installation av antingen IPv4 eller IPv6.
2. Använda en nätverksansluten skrivare
205
IPv6-konfiguration
Konfigurering av DHCPv6-adressen.
Om det finns en DHCPv6-server i nätverket kan du ange något av följande
alternativ som standard för dynamisk värdkonfigurering.
• Menysystemet kan skilja sig från modell till modell (se ”Visa menyn”
på sidan 39).
11
Via SyncThru™ Web Service
Aktivera IPv6
1
Starta en webbläsare i Windows, t.ex. Internet Explorer. Ange
skrivarens IP-adress (http://xxx.xxx.xxx.xxx) i adressfältet och tryck
på Enter eller klicka på Gå.
2
Om det är första gången du använder SyncThru™ Web Service
måste du logga in som administratör. Ange de användaruppgifter
som anges nedan. Av säkerhetsskäl rekommenderar vi dig att ändra
förinställt lösenord.
• Det kan hända att du måste trycka på OK för att komma till
undermenyer.
1
Välj
(Menu) > Nätverk > TCP/IP (IPv6) > Konfig.DHCPv6 på
kontrollpanelen.
Eller välj Inställning> Maskininställningar >Nästa >
Nätverksinställning > TCP/IP (IPv6) > DHCPv6-konfig. på
pekskärmen.
2
Tryck sedan på OK för att välja värde.
•
•
•
DHCPv6-adr.: Använd alltid DHCPv6 oavsett av om routern
efterfrågar det.
DHCPv6 av: Använd aldrig DHCPv6 oavsett av om routern
efterfrågar det.
Router: Använd endast DHCPv6 när det efterfrågas av en
router.
•
ID: admin
•
Password: sec00000
3
Fönstret SyncThru™ Web Service öppnas. Flytta muspekaren till
Settings i den översta menyraden och klicka på Network Settings.
4
5
6
7
Klicka på TCP/IPv6 till vänster på webbsidan.
Markera kryssrutan IPv6 Protocol.
Klicka på knappen Apply.
Stäng av skrivaren och slå på den igen.
2. Använda en nätverksansluten skrivare
206
IPv6-konfiguration
• Du kan också ställa in DHCPv6.
• För manuell inställning av DHCPv6-adressen:
Markera kryssrutan Manual Address. Textrutan Address/Prefix
aktiveras. Ange resten av adressen (till exempel
3FFE:10:88:194::AAAA. A motsvaras av det hexadecimala värdet 0
till 9 eller A till F).
3
Ange IPv6-adresserna (t.ex. http://[FE80::215:99FF:FE66:7701]).
Adressen måste omges av [ ]-klamrar.
Konfigurering av IPv6-adresser
1
Starta en webbläsare (exempelvis Internet Explorer) som har stöd
för IPv6-adresser.
2
Välj någon av IPv6-adresserna (Link-local Address, Stateless
Address, Stateful Address, Manual Address) från
Nätverkskonfigurationsrapporten (se ”Skriva ut en
nätverkskonfigurationsrapport” på sidan 192).
•
Link-local Address: Egenkonfigurerad lokal IPv6-adress
(Adressen börjar med FE80).
•
Stateless Address: IPv6-adress som konfigurerats automatiskt
av en nätverksrouter.
•
Stateful Address: IPv6-adress som konfigurerats av en
DHCPv6-server.
•
Manual Address: IPv6-adress som konfigurerats manuellt av
en användare.
2. Använda en nätverksansluten skrivare
207
Installation av trådlöst nätverk
• Kontrollera att din maskin stödjer trådlöst nätverk. Trådlöst nätverk
finns kanske inte beroende på modellen (se ”Funktioner fördelade
på modell” på sidan 8).
• Om IPv6-nätverket inte tycks fungera återställer du alla
nätverksinställningar till ursprungsinställningarna och försöker igen
med Rensa install..
Namn på trådlöst nätverk och lösenord
Trådlösa nätverk kräver högre säkerhet, så när en åtkomstpunkt ställs in
första gången skapas ett nätverksnamn (SSID), och en säkerhetstyp och
ett lösenord anges. Fråga din nätverksadministratör om denna information
innan du fortsätter med maskininstallationen.
12
Komma igång
Mer om nätverkstyper
Normalt kan du bara ha en anslutning mellan datorn och skrivaren
samtidigt.
Infrastrukturläge
Det är en miljö som vanligen används i hem, på mindre
kontor och på hemmakontor. I detta läge används en
åtkomstpunkt för trådlös kommunikation med skrivaren.
Ad hoc-läge
Det här läget använder inte en åtkomstpunkt. Den trådlösa
datorn och den trådlösa maskinen kommunicerar direkt.
2. Använda en nätverksansluten skrivare
208
Installation av trådlöst nätverk
13
Introduktion av trådlösa inställningsmetoder
Du kan göra trådlösa inställningar antingen från skrivaren eller från datorn. Välj inställningsmetod från nedanstående tabell.
• Vissa typer av konfiguration av trådlösa nätverk finns kanske inte beroende på modellen eller landet.
• Se kapitlet om felsökning (”Problemlösning för trådlöst nätverk” på sidan 252) om det uppstår problem vid den trådlösa inställningen eller installationen
av drivrutinen.
• Det är högst rekommenderat att du ställer in lösenordet på åtkomstpunkter. Om du inte ställer in lösenordet på åtkomstpunkter är det möjligt att de
exponeras för illegal åtkomst från okända maskiner som till exempel datorer, smarta mobiler och skrivare. Se användarguiden för åtkomstpunkten för
hur du ställer in lösenord.
2. Använda en nätverksansluten skrivare
209
Installation av trådlöst nätverk
CLX-419xFW/C186xFW
Konfigurationsmetod
Anslutningsmetod
Från datorn
Beskrivning & referens
Information för Windows finns i ”Åtkomstpunkt via USB-kabel” på sidan 217.
Information för Windows finns i ”Åtkomstpunkt utan USB-kabel (rekommenderas)” på sidan 220.
• Information för Macintosh finns i ”Åtkomstpunkt via USB-kabel” på sidan 232.
• Information för Macintosh finns i ”Åtkomstpunkt utan USB-kabel (rekommenderas)” på sidan
235.
Med åtkomstpunkt
Se ”Använda nätverkskabel” på sidan 246.
Från maskinens kontrollpanel
• Se ”Skrivare med display (eller pekskärm)” på sidan 213.
• Se ”Skrivare utan display” på sidan 214.
Se ”Via menyknapp eller pekskärm” på sidan 216.
Utan åtkomstpunkt
Från datorn
Information för Windows finns i ”Ad hoc via USB-kabel” på sidan 223.
Information för Macintosh finns i ”Ad hoc via USB-kabel” på sidan 237.
Med Wi-Fi Direct
Se ”Wi-Fi Direct-inställning för mobila utskrifter” på sidan 250.
2. Använda en nätverksansluten skrivare
210
Installation av trådlöst nätverk
CLX-626xFW
Konfigurationsmetod
Anslutningsmetod
Från datorn
Beskrivning & referens
Information för Windows finns i ”Åtkomstpunkt via USB-kabel (rekommenderas)” på sidan 226.
Information för Macintosh finns i ”Åtkomstpunkt via USB-kabel (rekommenderas)” på sidan 240.
Se ”Använda nätverkskabel” på sidan 246.
Med åtkomstpunkt
Från maskinens kontrollpanel
• Se ”Skrivare med display (eller pekskärm)” på sidan 213.
• Se ”Skrivare utan display” på sidan 214.
Se ”Via menyknapp eller pekskärm” på sidan 216.
Utan åtkomstpunkt
Från datorn
Information för Windows finns i ”Ad hoc via USB-kabel” på sidan 223.
Information för Macintosh finns i ”Ad hoc via USB-kabel” på sidan 237.
Med Wi-Fi Direct
Se ”Wi-Fi Direct-inställning för mobila utskrifter” på sidan 250.
2. Använda en nätverksansluten skrivare
211
Installation av trådlöst nätverk
Välja typ
14
Använda WPS-knappen
Om din skrivare och en åtkomstpunkt (eller trådlös router) är kompatibel
med Wi-Fi Protected Setup™ (WPS), kan du på ett enkelt sätt konfigurera
inställningarna för trådlöst nätverk genom att trycka på knappen
på kontrollpanelen utan att använda en dator.
(WPS)
• Om du vill använda det trådlösa nätverket i infrastrukturläget
kontrollerar du att nätverkskabeln är urkopplad från skrivaren.
Huruvida du använder knappen WPS (PBC) eller istället anger PINkoden från datorn för att ansluta till åtkomstpunkten beror på vad för
typ av åtkomstpunkt (eller trådlös router) som du använder. Se
bruksanvisningen till åtkomstpunkten (eller den trådlösa routern).
• När du använder WPS-knappen för att konfigurera det trådlösa
nätverket, kan säkerhetsinställningen ändras. För att förhindra detta,
lås WPS-alternativet för den aktuella trådlösa
säkerhetsinställningen. Namnet på alternativet kan variera beroende
på vilken åtkomstpunkt (eller trådlös router) du använder.
Objekt att förbereda
•
Kontrollera om åtkomstpunkten (eller den trådlösa routern) har stöd för
WPS (Wi-Fi Protected Setup™).
•
Kontrollera om skrivaren har stöd för WPS (Wi-Fi Protected Setup™).
•
Nätverksansluten dator (endast PIN-läget).
Du kan ansluta skrivaren till ett trådlöst nätverk via knappen
kontrollpanelen på två sätt:
(WPS) på
Med metoden tryckknappskonfigurering (PBC) kan du ansluta din
skrivare till ett trådlöst nätverk genom att trycka både på knappen
(WPS)
på skrivarens kontrollpanel och knappen WPS (PBC) på en WPS-aktiverad
(Wi-Fi Protected Setup™) åtkomstpunkt (eller trådlös router).
Med PIN-metoden (Personal Identification Number) kan du ansluta
skrivaren till ett trådlöst nätverk genom att ange den medföljande PINkoden på en WPS-utrustad (Wi-Fi Protected Setup™) åtkomstpunkt eller
trådlös router.
Fabriksinställningen är PBC-läget, som rekommenderas för en typisk
trådlös nätverksmiljö.
Följa anvisningarna nedan om skrivaren har pekskärm på
kontrollpanelen:
a Välj Inställning från Startskärmen.
b Välj Maskininställningar > Nästa > Nätverksinställning > Trådlös
> WPS-inställningar.
c Välj språk.
2. Använda en nätverksansluten skrivare
212
Installation av trådlöst nätverk
Skrivare med display (eller pekskärm)
Ansluta i PBC-läge
1
2
3
Om skrivaren har pekskärm väljer du Installning >
Maskininställningar > Nästa > Nätverksinställning > Trådlös >
WPS-inställningar.
Välj PBC (eller Anslut via PBC).
Tryck på OK när bekräftelsefönstret visas.
Ansluta i PIN-läge
1
Om skrivaren har pekskärm väljer du Installning >
Maskininställningar > Nästa > Nätverksinställning > Trådlös >
WPS-inställningar.
2
3
4
Välj PIN (eller Anslut via PIN).
Meddelandena visas på displayen i följande ordning:
Tryck på WPS (PBC)-knappen på den trådlösa åtkomstpunkten eller
routern.
a Ansluter: Skrivaren ansluts till det trådlösa nätverket.
b Ansluten: När skrivaren har anslutits till det trådlösa nätverket
lyser indikatorn för WPS med ett fast sken.
Meddelandena visas på displayen i följande ordning:
a Ansluter: Skrivaren ansluter till åtkomstpunkten (eller den
trådlösa routern).
c SSID-typ: Efter att det trådlösa nätverkets anslutningsprocess
har slutförts visas åtkomstpunktens SSID-information på LCDdisplayen.
b Ansluten: När skrivaren har anslutits till det trådlösa nätverket
lyser indikatorn för WPS med ett fast sken.
c AP SSID: Efter att det trådlösa nätverkets anslutningsprocess
har slutförts visas åtkomstpunktens SSID-information på
displayen.
5
Den åttasiffriga PIN:en visas på displayen.
Du måste skriva in den åttasiffriga PIN-koden inom två minuter på
datorn som är ansluten till åtkomstpunkten (eller den trådlösa
routern).
Informationsfönstret öppnas. Där anges en anslutningstid på två
minuter.
4
Tryck på OK när bekräftelsefönstret visas.
5
Sätt i den medföljande programvaru-cd:n och följ anvisningarna i
fönstret för att konfigurera det trådlösa nätverket.
Sätt i den medföljande programvaru-cd:n och följ anvisningarna i
fönstret för att konfigurera det trådlösa nätverket.
2. Använda en nätverksansluten skrivare
213
Installation av trådlöst nätverk
Skrivare utan display
Ansluta i PBC-läge
1
1
Tryck på WPS (PBC)-knappen på den trådlösa åtkomstpunkten eller
routern.
a WPS-indikatorn blinkar snabbt. Skrivaren ansluter till
åtkomstpunkten (eller den trådlösa routern).
2
Håll knappen
(WPS) på kontrollpanelen nedtryckt i mer än 4
sekunder tills statusindikatorn lyser.
Skrivaren börjar ansluta till en åtkomstpunkt eller trådlös router.
3
b När skrivaren har anslutits till det trådlösa nätverket lyser
indikatorn för WPS med ett fast sken.
3
Konfigurationsrapporten för nätverket, inklusive PIN, måste skrivas
ut (se ”Skriva ut en nätverkskonfigurationsrapport” på sidan 192).
I redoläget håller du knappen
(Stop eller Stop/Clear) på
kontrollpanelen nedtryckt i ungefär 5 sekunder. Du kan hitta din
skrivares PIN.
Håll knappen
(WPS) på kontrollpanelen nedtryckt i ungefär 2–4
sekunder tills statusindikatorn blinkar snabbt.
Skrivaren påbörjar anslutningen till det trådlösa nätverket. Indikatorn
blinkar långsamt i upp till två minuter tills du trycker på PBC-knappen
på den trådlösa åtkomstpunkten eller routern.
2
Ansluta i PIN-läge
Du måste skriva in den åttasiffriga PIN-koden inom två minuter på
datorn som är ansluten till åtkomstpunkten (eller den trådlösa
routern).
Indikatorn blinkar långsamt i upp till två minuter tills du anger den
åttasiffriga PIN-koden.
WPS-indikatorn blinkar på följande sätt:
Sätt i den medföljande programvaru-cd:n och följ anvisningarna i
fönstret för att konfigurera det trådlösa nätverket.
a WPS-indikatorn blinkar snabbt. Skrivaren ansluter till
åtkomstpunkten (eller den trådlösa routern).
b När skrivaren har anslutits till det trådlösa nätverket lyser
indikatorn för WPS med ett fast sken.
4
Sätt i den medföljande programvaru-cd:n och följ anvisningarna i
fönstret för att konfigurera det trådlösa nätverket.
2. Använda en nätverksansluten skrivare
214
Installation av trådlöst nätverk
Ansluta till ett nätverk på nytt
Koppla ifrån ett nätverk
När den trådlösa funktionen har inaktiverats försöker skrivaren automatiskt
ansluta till åtkomstpunkten (eller den trådlösa routern) på nytt med de
anslutningsinställningar och den adress som användes tidigare.
Du kopplar ifrån anslutningen till det trådlösa nätverket genom att trycka på
Skrivaren ansluter automatiskt till det trådlösa nätverket i följande fall:
• Skrivaren stängs av och slås på.
• Åtkomstpunkten (eller den trådlösa routern) stängs av och slås på.
knappen
(WPS) på kontrollpanelen i minst två sekunder.
•
När Wi-Fi-nätverket befinner sig i viloläget: Skrivaren kopplas från
det trådlösa nätverket direkt och WPS-indikatorn släcks.
•
När det trådlösa nätverket används: När skrivaren väntar på att det
aktuella jobbet ska slutföras blinkar WPS-indikatorn snabbt. Då avbryts
funktionen för anslutning till trådlösa nätverk automatiskt och WPSindikatorn släcks.
Avbryta anslutningen
Om du vill avbryta funktionen för anslutning till trådlösa nätverk trycker du
på knappen
(Stop eller Stop/Clear) på kontrollpanelen. Du måste
vänta 2 minuter innan du ansluter igen till det trådlösa nätverket.
2. Använda en nätverksansluten skrivare
215
Installation av trådlöst nätverk
•
15
Via menyknapp eller pekskärm
Anpassad: I detta läge kan användaren manuellt ange eller
ändra sitt eget SSID eller välja säkerhetsalternativet i detalj
Vissa menyer visas kanske inte i displayen, beroende på tillval eller
modell. Menyer som inte visas kan inte användas på din maskin (se
”CLX-419xFW/CLX-626xFW/C186xFW” på sidan 46.
Innan du börjar måste du känna till det trådlösa nätverkets namn (SSID)
samt nätverksnyckeln om det är krypterat. Denna information angavs när
åtkomstpunkten (eller den trådlösa routern) installerades. Om du inte vet
vilken trådlös miljö du arbetar i kontaktar du personen som har konfigurerat
nätverket.
När du har anslutit till det trådlösa nätverket måste du installera en
drivrutin så att du kan skriva ut från ett program (se ”Installera
drivrutinen via nätverk” på sidan 195).
1
Välj Inställning> Maskininställningar >Nästa >
Nätverksinställning > Trådlös > WLAN-inställningar på
pekskärmen.
2
Tryck på OK för att välja inställningsmetod.
•
Soklista (rekommenderat): I detta läge är konfigurationen
automatisk. Ett antal nätverk visas på skrivaren, och du väljer ett
av dessa. Därefter blir du ombedd att ange nätverkets lösenord.
2. Använda en nätverksansluten skrivare
216
Installation av trådlöst nätverk
16
Konfiguration med Windows(CLX-419x series/
C186x series)
3
Sätt i den medföljande cd-skivan med programvara i cd-romenheten.
Genväg till programmet Samsung Easy Wireless Setup utan CDn:
Om du har du installerat skrivardrivrutinen en gång, kan du öppna
programmet Samsung Easy Wireless Setup utan cd-skiva (se
”Åtkomst till administreringsverktyg” på sidan 354).
Om installationsfönstret inte försvinner, klicka på Starta > Alla
program > Tillbehör > Kör.
X:\Setup.exe och byt ut X mot den enhetsbokstav som motsvarar.
Klicka därefter på OK.
Åtkomstpunkt via USB-kabel
•
Objekt att förbereda
•
Åtkomstpunkt
•
Nätverksansluten dator
•
CD-skiva med programvara som följde med skrivaren
•
En skrivare konfigurerad utan ett trådlöst nätverksgränssnitt
•
USB-kabel
Windows 8
Om installationsfönstret inte visas från
Charms(Snabbknappar), välj Sök > Apps(Appar)och sök efter
Kör. Skriv in X:\Setup.exe, och ersätt “X” med bokstaven som
representerar din CD-ROM-enhet och klicka på OK.
Om fönstret “Peka för att välja vad som händer med skivan.”
visas, klicka på fönstret och välj Run Setup.exe.
4
Granska och acceptera installationsavtalen i installationsfönstret.
Klicka därefter på Nästa.
Skapa infrastruktur för nätverk
1
2
Kontrollera att USB-kabeln är ansluten till skrivaren.
Sätt på datorn, åtkomstpunkten och skrivaren.
2. Använda en nätverksansluten skrivare
217
Installation av trådlöst nätverk
5
Välj Trådlös nätverksanslutning på skärmen
Skrivaranslutningstyp. Klicka därefter på Nästa.
6
På skärmen Installerar du din skirvare för första gången?, väljer
du Ja, jag ska installera min skrivares trådlösa nätverk. Klicka
sedan på Nästa.
7
Välj Använder en USB-kabel på skärmen Välj trådlös
installationsmetod. Klicka därefter på Nästa.
Om din skrivare redan är ansluten till nätverket, väljer du Nej, min
skrivare är redan ansluten till mitt nätverk.
2. Använda en nätverksansluten skrivare
218
Installation av trådlöst nätverk
8
Efter sökningen visas de trådlösa nätverksenheterna i fönstret. Välj
namnet (SSID) på den åtkomstpunkt som du vill använda och klicka
på Nästa.
Det trådlösa nätverkets säkerhetsfönster visas när åtkomstpunkten har
säkerhetsinställningar.
Ange nätverkslösenordet för åtkomstpunkten (eller routern).
Om du inte hittar nätverksnamnet som du vill välja, eller om du vill
konfigurera den trådlösa anslutningen manuellt, klickar du på
Avancerade inställningar.
• Ange trådlöst nätverksnamn: Skriv in SSID för åtkomstpunkten
(SSID är skiftlägeskänsligt).
9
Om skrivaren har stöd för Wi-Fi Direct och funktionen har
inaktiverats visas motsvarande skärm.
Klicka på Nästa.
• Driftläge: Välj Infrastruktur.
• Autentisering: Välj autentiseringstyp.
Öppet system: Autentisering används inte. Kryptering används
eventuellt, beroende på behovet av datasäkerhet.
Delad nyckel: autentisering används. En enhet med en korrekt
WEP-nyckel kan ansluta till nätverket.
WPA personlig eller WPA2 Personlig: Välj det här alternativet för
att autentisera skrivarservern baserat på en delad WPA-nyckel. När
den här inställningen har valts används en delad hemlig nyckel som
konfigureras manuellt vid åtkomstpunkten och för var och en av dess
klienter.
• Kryptering: Välj kryptering (Ingen, WEP64, WEP128, TKIP, AES,
TKIP AES).
• Nätverkslösenord: Ange det krypterade lösenordet.
• Bekräfta nätverksnyckel: Bekräfta det krypterade lösenordet.
• WEP-nyckelindex: Om du använder WEP-kryptering väljer du
lämpligt WEP-nyckelindex.
2. Använda en nätverksansluten skrivare
219
Installation av trådlöst nätverk
• Alternativet Wi-Fi Direct visas endast på skärmen om skrivaren har
stöd för funktionen.
• Kan börja bygga Wi-Fi Direct genom att använda Samsung Easy
Printer Manager (se ”Komma igång med Wi-Fi Direct” på sidan 250).
• Namn på Wi-Fi Direct-anslutning: Standnamnet är modellnamnet,
och den maximala längden är 22 tecken.
• Lösenord, inst. är siffersträngen på 8–64 tecken.
10
När inställningen av det trådlösa nätverket är klar kopplar du bort
USB-kabeln mellan datorn och skrivaren. Klicka på Nästa.
11
Följ anvisningarna i installationsfönstret.
Åtkomstpunkt utan USB-kabel (rekommenderas)
Objekt att förbereda
•
Dator med trådlöst nätverkskort och Windows 7 (eller senare) med
åtkomstpunkt/router
•
CD-skiva med programvara som följde med maskinen
•
En skrivare konfigurerad med ett trådlöst nätverksgränssnitt
Vid installation av det trådlösa nätverket använder maskinen PC:ns
trådlösa LAN. Du kanske inte kan ansluta till internet.
Skapa infrastruktur för nätverk
1
2
Sätt på datorn, åtkomstpunkten och skrivaren.
Sätt i den medföljande cd-skivan med programvara i cd-romenheten.
2. Använda en nätverksansluten skrivare
220
Installation av trådlöst nätverk
Om installationsfönstret inte försvinner, klicka på Starta > Alla
program > Tillbehör > Kör.
4
Välj Trådlös nätverksanslutning på skärmen
Skrivaranslutningstyp. Klicka därefter på Nästa.
5
På skärmen Installerar du din skirvare för första gången?, väljer
du Ja, jag ska installera min skrivares trådlösa nätverk. Klicka
därefter på Nästa.
X:\Setup.exe och byt ut X mot den enhetsbokstav som motsvarar.
Klicka därefter på OK.
•
Windows 8
Om installationsfönstret inte visas från
Charms(Snabbknappar), välj Sök > Apps(Appar)och sök efter
Kör. Skriv in X:\Setup.exe, och ersätt “X” med bokstaven som
representerar din CD-ROM-enhet och klicka på OK.
Om fönstret “Peka för att välja vad som händer med skivan.”
visas, klicka på fönstret och välj Run Setup.exe.
3
Granska och acceptera installationsavtalen i installationsfönstret.
Klicka därefter på Nästa.
Om din skrivare redan är ansluten till nätverket, väljer du Nej, min
skrivare är redan ansluten till mitt nätverk.
2. Använda en nätverksansluten skrivare
221
Installation av trådlöst nätverk
6
Välj Använder en direkt trådlös anslutning på skärmen Välj
trådlös installationsmetod. Klicka därefter på Nästa.
7
8
När det trådlösa nätverket har konfigurerats klickar du på Nästa.
Följ anvisningarna i installationsfönstret.
Även om din dator körs i Windows 7 eller högre, kan du inte använda
den här funktionen om din PC inte stöder trådlöst nätverk. Ställ in det
trådlösa nätverket med hjälp av en USB-kabel ( se ”Åtkomstpunkt via
USB-kabel” på sidan 217).
Om nedanstående fönster visas, tryck på
kontrollpanelen, inom 2 minuter.
•
(WPS)-knappen i
För modellen med pekskärm trycker du på Accepterapå
pekskärmen.
2. Använda en nätverksansluten skrivare
222
Installation av trådlöst nätverk
Ad hoc via USB-kabel
Om installationsfönstret inte visas klickar du på Starta > Alla
program > Tillbehör > Kör.
Om du inte har någon åtkomstpunkt kan du fortfarande ansluta skrivaren
trådlöst till datorn via ett trådlöst ad-hoc-nätverk som du ställer in genom att
följa de enkla anvisningarna nedan.
X:\Setup.exe och byt ut X mot den enhetsbokstav som motsvarar
CD-ROM-enheten. Klicka därefter på OK.
•
Om installationsfönstret inte visas från
Charms(Snabbknappar), välj Sök > Apps(Appar)och sök efter
Kör. Skriv in X:\Setup.exe, och ersätt “X” med bokstaven som
representerar din CD-ROM-enhet och klicka på OK.
Objekt att förbereda
•
Nätverksansluten dator
•
CD-skiva med programvara som följde med skrivaren
•
En skrivare med ett trådlöst nätverksgränssnitt installerat
•
USB-kabel
Skapa ett ad-hoc-nätverk i Windows
1
2
Windows 8
Om fönstret “Peka för att välja vad som händer med skivan.”
visas, klicka på fönstret och välj Run Setup.exe.
3
Granska och acceptera installationsavtalen i installationsfönstret.
Klicka därefter på Nästa.
Sätt på datorn och skrivaren.
Sätt i den medföljande cd-skivan med programvara i cd-romenheten.
2. Använda en nätverksansluten skrivare
223
Installation av trådlöst nätverk
4
Välj Trådlös nätverksanslutning på skärmen
Skrivaranslutningstyp. Klicka därefter på Nästa.
7
När sökningen efter det trådlösa nätverket är färdig visas en lista
med de trådlösa nätverk som skrivaren har hittat. Klicka på
Avancerade inställningar.
• Ange trådlöst nätverksnamn: Skriv in önskat SSID-namn (SSID är
skiftlägeskänsligt).
• Driftläge: Välj ad hoc.
• Kanal: Välj kanal (Auto inst. eller 2 412–2 467 MHz).
• Autentisering: Välj autentiseringstyp.
Öppet system: Autentisering används inte. Kryptering används
eventuellt, beroende på behovet av datasäkerhet.
Delad nyckel: autentisering används. En enhet med en korrekt
WEP-nyckel kan ansluta till nätverket.
• Kryptering: Välj kryptering (Ingen, WEP64, WEP128).
• Nätverkslösenord: Ange det krypterade lösenordet.
• Bekräfta nätverksnyckel: Bekräfta det krypterade lösenordet.
5
På skärmen Installerar du din skirvare för första gången?, väljer
du Ja, jag ska installera min skrivares trådlösa nätverk. Klicka
sedan på Nästa.
Om din skrivare redan är ansluten till nätverket, väljer du Nej, min
skrivare är redan ansluten till mitt nätverk.
6
Välj Använder en USB-kabel på skärmen Välj trådlös
installationsmetod. Klicka därefter på Nästa.
• WEP-nyckelindex: Om du använder WEP-kryptering väljer du
lämpligt WEP-nyckelindex.
Det trådlösa nätverkets säkerhetsfönster visas när ad hoc-nätverket
har en säkerhetsinställning aktiverad.
Välj Öppet system eller Delad nyckel för autentisering och klicka på
Nästa.
• WEP (Wired Equivalent Privacy) är ett säkerhetsprotokoll som
skyddar ditt trådlösa nätverk mot obehörig åtkomst. Med WEP
krypteras datadelen av varje paket som överförs i ett trådlöst nätverk
med hjälp av en 64-bitars eller en 128-bitars WEP-krypteringsnyckel.
2. Använda en nätverksansluten skrivare
224
Installation av trådlöst nätverk
8
Ett fönster med den trådlösa nätverksinställningen visas. Kontrollera
inställningarna och klicka på Nästa.
Innan du anger skrivarens IP-adress måste du känna till informationen
om datorns nätverkskonfigurering. Om datorns nätverkskonfiguration
är inställd på DHCP bör även den trådlösa nätverksinställningen vara
DHCP. Om datorns nätverkskonfiguration är inställd på statisk bör även
den trådlösa nätverksinställningen vara statisk.
9
Fönstret Trådlös nätverksinställning är avslutad visas. Klicka på
Nästa.
10
När inställningen av det trådlösa nätverket är klar kopplar du bort
USB-kabeln mellan datorn och skrivaren. Klicka på Nästa.
11
Följ anvisningarna i installationsfönstret.
Om datorn är inställd på DHCP och du vill använda en statisk inställning
måste du kontakta nätverksadministratören för att få den statiska IPadressen.
• Med DHCP-metoden
Om metoden för tilldelning av IP-adress är DHCP ska du kontrollera
att DHCP visas i fönstret Bekräfta trådlösa nätverksinställningar.
Om det visar Statisk ska du klicka på Ändra TCP/IP för att ändra
tilldelningsmetoden till Få IP-adress automatiskt (DHCP).
• Med den statiska metoden
Om metoden för tilldelning av IP-adress är Statisk kontrollerar du att
Statisk visas i fönstret Bekräfta trådlösa nätverksinställningar.
Om DHCP visas så klickar du på Ändra TCP/IP för att ange IPadressen och andra nätverkskonfigurationsvärden för skrivaren.
Exempel:
Om datorns nätverksinformation ser ut på följande sätt:
- IP address: 169.254.133.42
- Nätmask: 255.255.0.0
skrivarens nätverksinformation ska då vara som följer:
- IP-adress: 169.254.133.43
- Nätmask: 255.255.0.0 (Använd datorns nätmask)
- Gateway: 169.254.133.1
2. Använda en nätverksansluten skrivare
225
Installation av trådlöst nätverk
17
Konfiguration med Windows (CLX-626x series)
3
Sätt i den medföljande cd-skivan med programvara i cd-romenheten.
Genväg till programmet Samsung Easy Wireless Setup utan CDn:
Om du har du installerat skrivardrivrutinen en gång, kan du öppna
programmet Samsung Easy Wireless Setup utan cd-skiva (se
”Åtkomst till administreringsverktyg” på sidan 354).
Om installationsfönstret inte försvinner, klicka på Starta > Alla
program > Tillbehör > Kör.
Åtkomstpunkt via USB-kabel (rekommenderas)
X:\Setup.exe och byt ut X mot den enhetsbokstav som motsvarar.
Klicka därefter på OK.
Objekt att förbereda
•
Åtkomstpunkt
•
Nätverksansluten dator.
•
CD-skiva med programvara som följde med skrivaren
•
En skrivare konfigurerad med ett trådlöst nätverksgränssnitt
•
USB-kabel
Skapa infrastruktur för nätverk
1
2
•
Windows 8
Om installationsfönstret inte visas från
Charms(Snabbknappar), välj Sök > Apps(Appar)och sök efter
Kör. Skriv in X:\Setup.exe, och ersätt “X” med bokstaven som
representerar din CD-ROM-enhet och klicka på OK.
Om fönstret “Peka för att välja vad som händer med skivan.”
visas, klicka på fönstret och välj Run Setup.exe.
4
Granska och acceptera installationsavtalen i installationsfönstret.
Klicka därefter på Nästa.
Kontrollera att USB-kabeln är ansluten till skrivaren.
Sätt på datorn, åtkomstpunkten och skrivaren.
2. Använda en nätverksansluten skrivare
226
Installation av trådlöst nätverk
5
Välj Trådlös nätverksanslutning på skärmen
Skrivaranslutningstyp. Klicka därefter på Nästa.
7
Efter sökningen visas de trådlösa nätverksenheterna i fönstret. Välj
namnet (SSID) på den åtkomstpunkt som du vill använda och klicka
på Nästa.
Om du inte hittar nätverksnamnet som du vill välja, eller om du vill
konfigurera den trådlösa anslutningen manuellt, klickar du på
Avancerade inställningar.
• Ange trådlöst nätverksnamn: Skriv in SSID för åtkomstpunkten
(SSID är skiftlägeskänsligt).
• Driftläge: Välj Infrastruktur.
6
På skärmen Installerar du din skirvare för första gången?, väljer
du Ja, jag ska installera min skrivares trådlösa nätverk. Klicka
sedan på Nästa.
Om din skrivare redan är ansluten till nätverket, väljer du Nej, min
skrivare är redan ansluten till mitt nätverk.
• Autentisering: Välj autentiseringstyp.
Öppet system: Autentisering används inte. Kryptering används
eventuellt, beroende på behovet av datasäkerhet.
Delad nyckel: autentisering används. En enhet med en korrekt
WEP-nyckel kan ansluta till nätverket.
WPA personlig eller WPA2 Personlig: Välj det här alternativet för
att autentisera skrivarservern baserat på en delad WPA-nyckel. När
den här inställningen har valts används en delad hemlig nyckel som
konfigureras manuellt vid åtkomstpunkten och för var och en av dess
klienter.
• Kryptering: Välj kryptering (Ingen, WEP64, WEP128, TKIP, AES,
TKIP AES).
• Nätverkslösenord: Ange det krypterade lösenordet.
• Bekräfta nätverksnyckel: Bekräfta det krypterade lösenordet.
• WEP-nyckelindex: Om du använder WEP-kryptering väljer du
lämpligt WEP-nyckelindex.
2. Använda en nätverksansluten skrivare
227
Installation av trådlöst nätverk
8
9
Det trådlösa nätverkets säkerhetsfönster visas när åtkomstpunkten har
säkerhetsinställningar.
• Kan börja bygga Wi-Fi Direct genom att använda Samsung Easy
Printer Manager (se ”Komma igång med Wi-Fi Direct” på sidan 250).
Ange nätverkslösenordet för åtkomstpunkten (eller routern).
• Namn på Wi-Fi Direct-anslutning: Standnamnet är modellnamnet,
och den maximala längden är 22 tecken.
När anslutningsfönstret visas kopplar du ur nätverkskabeln. Klicka
därefter på Nästa. Det kan nämligen hända att kabeln inverkar på
sökandet efter trådlösa enheter.
Om skrivaren har stöd för Wi-Fi Direct och funktionen har
inaktiverats visas motsvarande skärm.
Om du vill aktivera Wi-Fi Direct, markera kryssrutan och klicka på
Nästa. I annat fall, klicka bara på Nästa.
• Lösenord, inst. är en numerisk sträng som kan innehålla 8–64
tecken.
10
När inställningen av det trådlösa nätverket är klar kopplar du bort
USB-kabeln mellan datorn och skrivaren. Klicka på Nästa.
11
Följ anvisningarna i installationsfönstret.
2. Använda en nätverksansluten skrivare
228
Installation av trådlöst nätverk
Ad hoc via USB-kabel
3
Sätt i den medföljande cd-skivan med programvara i cd-romenheten.
Om du inte har någon åtkomstpunkt kan du fortfarande ansluta skrivaren
trådlöst till datorn via ett trådlöst ad-hoc-nätverk som du ställer in genom att
följa de enkla anvisningarna nedan.
Objekt att förbereda
•
Nätverksansluten dator.
•
CD-skiva med programvara som följde med maskinen
•
En skrivare konfigurerad med ett trådlöst nätverksgränssnitt
•
USB-kabel
Om installationsfönstret inte försvinner, klicka på Starta > Alla
program > Tillbehör > Kör.
X:\Setup.exe och byt ut X mot den enhetsbokstav som motsvarar.
Klicka därefter på OK.
•
Skapa ett ad-hoc-nätverk i Windows
1
2
Windows 8
Om installationsfönstret inte visas från
Charms(Snabbknappar), välj Sök > Apps(Appar)och sök efter
Kör. Skriv in X:\Setup.exe, och ersätt “X” med bokstaven som
representerar din CD-ROM-enhet och klicka på OK.
Kontrollera att USB-kabeln är ansluten till skrivaren.
Sätt på datorn och skrivaren.
Om fönstret “Peka för att välja vad som händer med skivan.”
visas, klicka på fönstret och välj Run Setup.exe.
4
Granska och acceptera installationsavtalen i installationsfönstret.
Klicka därefter på Nästa.
2. Använda en nätverksansluten skrivare
229
Installation av trådlöst nätverk
5
Välj Trådlös nätverksanslutning på skärmen
Skrivaranslutningstyp. Klicka därefter på Nästa.
7
När sökningen efter det trådlösa nätverket är färdig visas en lista
med de trådlösa nätverk som skrivaren har hittat. Klicka på
Avancerade inställningar.
• Ange trådlöst nätverksnamn: Skriv in önskat SSID-namn (SSID är
skiftlägeskänsligt).
• Driftläge: Välj ad hoc.
• Kanal: Välj kanal (Auto inst. eller 2 412–2 467 MHz).
• Autentisering: Välj autentiseringstyp.
Öppet system: Autentisering används inte. Kryptering används
eventuellt, beroende på behovet av datasäkerhet.
Delad nyckel: autentisering används. En enhet med en korrekt
WEP-nyckel kan ansluta till nätverket.
• Kryptering: Välj kryptering (Ingen, WEP64, WEP128).
• Nätverkslösenord: Ange det krypterade lösenordet.
• Bekräfta nätverksnyckel: Bekräfta det krypterade lösenordet.
6
På skärmen Installerar du din skirvare för första gången?, väljer
du Ja, jag ska installera min skrivares trådlösa nätverk. Klicka
sedan på Nästa.
Om din skrivare redan är ansluten till nätverket, väljer du Nej, min
skrivare är redan ansluten till mitt nätverk.
• WEP-nyckelindex: Om du använder WEP-kryptering väljer du
lämpligt WEP-nyckelindex.
Det trådlösa nätverkets säkerhetsfönster visas när ad hoc-nätverket
har en säkerhetsinställning aktiverad.
Välj Öppet system eller Delad nyckel för autentisering och klicka på
Nästa.
• WEP (Wired Equivalent Privacy) är ett säkerhetsprotokoll som
skyddar ditt trådlösa nätverk mot obehörig åtkomst. Med WEP
krypteras datadelen av varje paket som överförs i ett trådlöst nätverk
med hjälp av en 64-bitars eller en 128-bitars WEP-krypteringsnyckel.
2. Använda en nätverksansluten skrivare
230
Installation av trådlöst nätverk
8
Ett fönster med den trådlösa nätverksinställningen visas. Kontrollera
inställningarna och klicka på Nästa.
Innan du anger skrivarens IP-adress måste du känna till informationen
om datorns nätverkskonfigurering. Om datorns nätverkskonfiguration
är inställd på DHCP bör även den trådlösa nätverksinställningen vara
DHCP. Om datorns nätverkskonfiguration är inställd på statisk bör även
den trådlösa nätverksinställningen vara statisk.
9
Fönstret Trådlös nätverksinställning är avslutad visas. Klicka på
Nästa.
10
När inställningen av det trådlösa nätverket är klar kopplar du bort
USB-kabeln mellan datorn och skrivaren. Klicka på Nästa.
11
Följ anvisningarna i installationsfönstret.
Om datorn är inställd på DHCP och du vill använda en statisk inställning
måste du kontakta nätverksadministratören för att få den statiska IPadressen.
• Med DHCP-metoden
Om metoden för tilldelning av IP-adress är DHCP ska du kontrollera
att DHCP visas i fönstret Bekräfta trådlösa nätverksinställningar.
Om det visar Statisk ska du klicka på Ändra TCP/IP för att ändra
tilldelningsmetoden till Få IP-adress automatiskt (DHCP).
• Med den statiska metoden
Om metoden för tilldelning av IP-adress är Statisk kontrollerar du att
Statisk visas i fönstret Bekräfta trådlösa nätverksinställningar.
Om DHCP visas så klickar du på Ändra TCP/IP för att ange IPadressen och andra nätverkskonfigurationsvärden för skrivaren.
Exempel:
Om datorns nätverksinformation ser ut på följande sätt:
- IP-adress: 169.254.133.42
- Nätmask: 255.255.0.0
Skrivarens nätverksinformation ska då vara som följer:
- IP-adress: 169.254.133.43
- Nätmask: 255.255.0.0 (Använd datorns nätmask)
- Gateway: 169.254.133.1
2. Använda en nätverksansluten skrivare
231
Installation av trådlöst nätverk
18
Konfiguration med Mac (CLX-419x series/C186x
series)
1
2
Kontrollera att skrivaren är ansluten till datorn och påslagen.
3
Dubbelklicka på symbolen för CD-ROM som visas på ditt skrivbord.
Sätt i den medföljande cd-skivan med programvara i cd-romenheten.
Åtkomstpunkt via USB-kabel
Objekt att förbereda
•
Åtkomstpunkt.
•
Nätverksansluten skrivare
•
CD-skiva med programvara som följde med skrivaren
•
En skrivare konfigurerad med ett trådlöst nätverksgränssnitt
•
USB-kabel
För Mac OS X 10.4, behöver du hämta skrivar-programvaran rån
Samsungs hemsida (http://www.samsung.com > hitta din produkt >
Support eller Nedladdningar).
•
4
5
6
7
8
I Mac OS X 10.8 dubbelklickar du på symbolen för cd:n.i Finder.
Dubbelklicka på symbolen Installer OS X i mappen MAC_Installer.
Klicka på Continue.
Läs licensavtalet och klicka på Continue.
Klicka på Agree för att godkänna licensavtalet.
Klicka på Install. Alla komponenter som krävs för att använda
skrivaren installeras.
Om du väljer Customize kan du välja vilka komponenter som ska
installeras.
2. Använda en nätverksansluten skrivare
232
Installation av trådlöst nätverk
9
10
Ange lösenordet och klicka på OK.
Välj Configuration of Wireless network på skärmen Printer
Connection Type och klicka på Continue.
11
Om skärmen för Wireless Settings visas, väljer du Using a USB
cable och klickar på Next.
Om skärmen inte visas, gå till steg 15.
2. Använda en nätverksansluten skrivare
233
Installation av trådlöst nätverk
12
Efter sökningen visas de trådlösa nätverksenheterna i fönstret. Välj
namnet (SSID) på den åtkomstpunkt som du vill använda och klicka
på Next.
13
• Alternativet Wi-Fi Direct visas endast på skärmen om skrivaren har
stöd för funktionen.
Om du ställer in den trådlösa konfigurationen manuellt ska du klicka på
Advanced Setting.
• Kan börja bygga Wi-Fi Direct genom att använda Samsung Easy
Printer Manager (se ”Komma igång med Wi-Fi Direct” på sidan 250).
• Enter the wireless Network Name: Skriv in SSID för
åtkomstpunkten (SSID är skiftlägeskänsligt).
• Wi-Fi Direct Name: Standnamnet är modellnamnet, och den
maximala längden är 22 tecken.
• Operation Mode: Välj Infrastructure.
• Authentication: Välj autentiseringstyp.
Open System: Autentisering används inte. Kryptering används
eventuellt, beroende på behovet av datasäkerhet.
Shared Key: autentisering används. En enhet med en korrekt WEPnyckel kan ansluta till nätverket.
WPA Personal eller WPA2 Personal: Välj det här alternativet för att
autentisera skrivarservern baserat på delad WPA-nyckel. När den
här inställningen har valts används en delad hemlig nyckel som
konfigureras manuellt vid åtkomstpunkten och för var och en av dess
klienter.
Ett fönster med den trådlösa nätverksinställningen visas. Kontrollera
inställningarna och klicka på Next.
• Password setting är en numerisk sträng som kan innehålla 8–64
tecken.
14
Fönstret Wireless Network Setting Complete visas. Klicka på
Next.
15
När inställningen av det trådlösa nätverket är klar kopplar du bort
USB-kabeln mellan datorn och skrivaren. Klicka på Next.
• Encryption: Välj kryptering (Ingen, WEP64, WEP128, TKIP, AES,
TKIP, AES).
• Network Password: Ange det krypterade lösenordet.
• Confirm Network Password: Bekräfta det krypterade lösenordet.
• WEP Key Index: Om du använder WEP-kryptering väljer du lämpligt
WEP Key Index.
Det trådlösa nätverkets säkerhetsfönster visas när åtkomstpunkten har
aktiverad säkerhet.
Ange nätverkslösenordet för åtkomstpunkten (eller routern).
2. Använda en nätverksansluten skrivare
234
Installation av trådlöst nätverk
Åtkomstpunkt utan USB-kabel (rekommenderas)
3
Dubbelklicka på symbolen för CD-ROM som visas på ditt skrivbord.
•
Objekt att förbereda
•
Mac med trådlöst nätverkskort och Mac OS 10.7 (eller senare) med
åtkomstpunkt/router
•
CD-skiva med programvara som följde med skrivaren
•
En skrivare konfigurerad med ett trådlöst nätverksgränssnitt
För Mac OS X 10.4, behöver du hämta skrivar-programvaran rån
Samsungs hemsida (http://www.samsung.com > hitta din produkt >
Support eller Nedladdningar).
1
2
Kontrollera att skrivaren är ansluten till datorn och påslagen.
4
5
6
7
8
I Mac OS X 10.8 dubbelklickar du på symbolen för cd:n.i Finder.
Dubbelklicka på symbolen Installer OS X i mappen MAC_Installer.
Klicka på Continue.
Läs licensavtalet och klicka på Continue.
Klicka på Agree för att godkänna licensavtalet.
Klicka på Install. Alla komponenter som krävs för att använda
skrivaren installeras.
Om du väljer Customize kan du välja vilka komponenter som ska
installeras.
9
Ange lösenordet och klicka på OK.
Sätt i den medföljande cd-skivan med programvara i cd-romenheten.
2. Använda en nätverksansluten skrivare
235
Installation av trådlöst nätverk
10
Välj Configuration of Wireless network på skärmen Printer
Connection Type och klicka på Continue.
11
Om skärmen för Wireless Settings visas, väljer du Using a direct
wireless connection och klickar på Next.
Om skärmen inte visas, gå till steg 13.
2. Använda en nätverksansluten skrivare
236
Installation av trådlöst nätverk
Ad hoc via USB-kabel
Om nedanstående fönster visas, tryck på
kontrollpanelen, inom 2 minuter.
(WPS)-knappen i
• För modellen med pekskärm trycker du på Acceptera på
pekskärmen.
Om du inte har någon åtkomstpunkt kan du fortfarande ansluta skrivaren
trådlöst till datorn via ett trådlöst ad hoc-nätverk som du ställer in genom att
följa de här enkla anvisningarna.
Objekt att förbereda
•
Nätverksansluten dator
•
CD-skiva med programvara som följde med skrivaren
•
En skrivare konfigurerad med ett trådlöst nätverksgränssnitt
•
USB-kabel
Skapa ad hoc-nätverk för Mac
För Mac OS X 10.4, behöver du hämta skrivar-programvaran rån
Samsungs hemsida (http://www.samsung.com > hitta din produkt >
Support eller Nedladdningar).
12
13
När det trådlösa nätverket har konfigurerats klickar du på Next.
Klicka på Close när installationen är klar.
2. Använda en nätverksansluten skrivare
237
Installation av trådlöst nätverk
1
2
Kontrollera att skrivaren är ansluten till datorn och påslagen.
3
Dubbelklicka på symbolen för CD-ROM som visas på ditt skrivbord.
Välj Configuration of Wireless network på skärmen Printer
Connection Type och klicka på Continue.
Sätt i den medföljande cd-skivan med programvara i cd-romenheten.
•
4
5
6
7
8
10
I Mac OS X 10.8 dubbelklickar du på symbolen för cd:n.i Finder.
Dubbelklicka på symbolen Installer OS X i mappen MAC_Installer.
Klicka på Continue.
Läs licensavtalet och klicka på Continue.
Klicka på Agree för att godkänna licensavtalet.
Klicka på Install. Alla komponenter som krävs för att använda
skrivaren installeras.
Om du väljer Customize kan du välja vilka komponenter som ska
installeras.
9
Ange lösenordet och klicka på OK.
2. Använda en nätverksansluten skrivare
238
Installation av trådlöst nätverk
11
När sökningen efter det trådlösa nätverket är färdig visas en lista
med de trådlösa nätverk som skrivaren har hittat. Klicka på
Advanced Setting.
• Enter the wireless Network Name: Skriv in SSID-namn (SSID är
skiftlägeskänsligt).
• Operation Mode: Välj ad hoc.
• Channel: Välj kanalen (Auto Setting eller 2 412 MHz till 2 467
MHz).
• Authentication: Välj autentiseringstyp.
Open System: Autentisering används inte. Kryptering används
eventuellt, beroende på behovet av datasäkerhet.
Shared Key: autentisering används. En enhet med en korrekt WEPnyckel kan ansluta till nätverket.
• Encryption: Välj kryptering (Ingen, WEP64, WEP128).
• Network Password: Ange det krypterade lösenordet.
• Confirm Network Password: Bekräfta det krypterade lösenordet.
• WEP Key Index: Om du använder WEP-kryptering väljer du lämpligt
WEP Key Index.
Det trådlösa nätverkets säkerhetsfönster visas när ad hoc-nätverket
har en säkerhetsinställning.
Välj Open System eller Shared Key för autentisering och klicka på
Next.
• WEP (Wired Equivalent Privacy) är ett säkerhetsprotokoll som
skyddar ditt trådlösa nätverk mot obehörig åtkomst. Med WEP
krypteras datadelen av varje paket som överförs i ett trådlöst nätverk
med hjälp av en 64-bitars eller en 128-bitars WEP-krypteringsnyckel.
12
Ett fönster med den trådlösa nätverksinställningarna visas.
Kontrollera inställningarna och klicka på Next.
Innan du anger skrivarens IP-adress måste du känna till informationen
om datorns nätverkskonfigurering. Om datorns nätverkskonfiguration
är inställd på DHCP bör även den trådlösa nätverksinställningen vara
DHCP. Om datorns nätverkskonfiguration är inställd på statisk bör även
den trådlösa nätverksinställningen vara statisk.
Om datorn är inställd till DHCP och du vill använda statisk trådlös
inställning måste du kontakta nätverksadministratören för att få den
statiska IP-adressen.
• Med DHCP-metoden
Om metoden för tilldelning av IP-adress är DHCP ska du kontrollera
att DHCP visas i fönstret Wireless Network Setting Confirm. Om
det visar Statisk ska du klicka på Change TCP/IP för att ändra
tilldelningsmetoden till Receive IP address automatically (DHCP)
(automatisk tilldelning av IP-adress).
• Med den statiska metoden
Om metoden för tilldelning av IP-adress är Statisk kontrollerar du att
Statisk visas i fönstret Wireless Network Setting Confirm. Om
DHCP visas så klickar du på Change TCP/IP för att ange IPadressen och andra nätverkskonfigurationsvärden för skrivaren.
Exempel:
Om datorns nätverksinformation visas så här:
- IP-adress: 169.254.133.42
- Nätmask: 255.255.0.0
Skrivarens nätverksinformation ska då vara som nedan:
- IP-adress: 169.254.133.43
- Nätmask: 255.255.0.0 (Använd datorns nätsmask).
- Gateway: 169.254.133.1
2. Använda en nätverksansluten skrivare
239
Installation av trådlöst nätverk
13
När fönstret visas som talar om att nätverkskabelanslutningen är
bekräftad, kopplar du bort nätverkskabeln och klickar på Next..
Om nätverkskabeln är ansluten, kan den ha problem med att hitta
skrivaren när det trådlösa nätverket konfigureras.
14
15
19
Konfiguration med Mac (CLX-626x series)
Åtkomstpunkt via USB-kabel (rekommenderas)
Det trådlösa nätverket ansluter enligt nätverkskonfigurationen.
Inställningen för det trådlösa nätverket är slutförd. Klicka på Quit när
installationen är klar.
När du har anslutit till det trådlösa nätverket måste du installera en
drivrutin så att du kan skriva ut från ett program (se ”Installation för Mac”
på sidan 186).
Objekt att förbereda
•
Åtkomstpunkt
•
Nätverksansluten skrivare
•
CD-skiva med programvara som följde med skrivaren
•
En skrivare konfigurerad med ett trådlöst nätverksgränssnitt
•
USB-kabel
För Mac OS X 10.4, behöver du hämta skrivar-programvaran rån
Samsungs hemsida (http://www.samsung.com > hitta din produkt >
Support eller Nedladdningar).
2. Använda en nätverksansluten skrivare
240
Installation av trådlöst nätverk
1
2
Kontrollera att skrivaren är ansluten till datorn och påslagen.
3
Dubbelklicka på symbolen för CD-ROM som visas på ditt skrivbord.
Välj Configuration of Wireless network på skärmen Printer
Connection Type och klicka på Continue.
Sätt i den medföljande cd-skivan med programvara i cd-romenheten.
•
4
5
6
7
8
10
I Mac OS X 10.8 dubbelklickar du på symbolen för cd:n.i Finder.
Dubbelklicka på symbolen Installer OS X i mappen MAC_Installer.
Klicka på Continue.
Läs licensavtalet och klicka på Continue.
Klicka på Agree för att godkänna licensavtalet.
Klicka på Install. Alla komponenter som krävs för att använda
skrivaren installeras.
Om du väljer Customize kan du välja vilka komponenter som ska
installeras.
9
Ange lösenordet och klicka på OK.
2. Använda en nätverksansluten skrivare
241
Installation av trådlöst nätverk
11
Efter sökningen visas de trådlösa nätverksenheterna i fönstret. Välj
namnet (SSID) på den åtkomstpunkt som du vill använda och klicka
på Next.
12
Om skrivaren har stöd för Wi-Fi Direct och funktionen har
inaktiverats visas motsvarande skärm.
Om du vill aktivera Wi-Fi Direct, markera kryssrutan och klicka på
Nästa. I annat fall, klicka bara på Next.
Om du ställer in den trådlösa konfigurationen manuellt ska du klicka på
Advanced Setting.
• Enter the wireless Network Name: Skriv in SSID för
åtkomstpunkten (SSID är skiftlägeskänsligt).
• Operation Mode: Välj Infrastructure.
• Authentication: Välj autentiseringstyp.
Open System: Autentisering används inte. Kryptering används
eventuellt, beroende på behovet av datasäkerhet.
Shared Key: autentisering används. En enhet med en korrekt WEPnyckel kan ansluta till nätverket.
WPA Personal eller WPA2 Personal: Välj det här alternativet för att
autentisera skrivarservern baserat på delad WPA-nyckel. När den
här inställningen har valts används en delad hemlig nyckel som
konfigureras manuellt vid åtkomstpunkten och för var och en av dess
klienter.
• Encryption: Välj kryptering (Ingen, WEP64, WEP128, TKIP, AES,
TKIP, AES).
• Network Password: Ange det krypterade lösenordet.
• Confirm Network Password: Bekräfta det krypterade lösenordet.
• WEP Key Index: Om du använder WEP-kryptering väljer du lämpligt
WEP Key Index.
Det trådlösa nätverkets säkerhetsfönster visas när åtkomstpunkten har
aktiverad säkerhet.
Ange nätverkslösenordet för åtkomstpunkten (eller routern).
• Kan börja bygga Wi-Fi Direct genom att använda Samsung Easy
Printer Manager (se ”Komma igång med Wi-Fi Direct” på sidan 250).
• Namn på Wi-Fi Direct-anslutning: Standnamnet är modellnamnet,
och den maximala längden är 22 tecken.
• Lösenord, inst. är en numerisk sträng som kan innehålla 8–64
tecken.
2. Använda en nätverksansluten skrivare
242
Installation av trådlöst nätverk
13
När inställningen av det trådlösa nätverket är klar kopplar du bort
USB-kabeln mellan datorn och skrivaren.
14
Inställningen för det trådlösa nätverket är slutförd. Klicka på Quit när
installationen är klar.
När du har anslutit till det trådlösa nätverket måste du installera en
drivrutin så att du kan skriva ut från ett program (se ”Installation för Mac”
på sidan 186).
Ad hoc via USB-kabel
Om du inte har någon åtkomstpunkt kan du fortfarande ansluta skrivaren
trådlöst till datorn via ett trådlöst ad hoc-nätverk som du ställer in genom att
följa de här enkla anvisningarna.
Objekt att förbereda
•
Nätverksansluten dator
•
CD-skiva med programvara som följde med skrivaren
•
En skrivare konfigurerad med ett trådlöst nätverksgränssnitt
•
USB-kabel
Skapa ad hoc-nätverk för Mac
För Mac OS X 10.4, behöver du hämta skrivar-programvaran rån
Samsungs hemsida (http://www.samsung.com > hitta din produkt >
Support eller Nedladdningar).
2. Använda en nätverksansluten skrivare
243
Installation av trådlöst nätverk
1
2
Kontrollera att skrivaren är ansluten till datorn och påslagen.
3
Dubbelklicka på symbolen för CD-ROM som visas på ditt skrivbord.
Välj Configuration of Wireless network på skärmen Printer
Connection Type och klicka på Continue.
Sätt i den medföljande cd-skivan med programvara i cd-romenheten.
•
4
5
6
7
8
10
I Mac OS X 10.8 dubbelklickar du på symbolen för cd:n.i Finder.
Dubbelklicka på symbolen Installer OS X i mappen MAC_Installer.
Klicka på Continue.
Läs licensavtalet och klicka på Continue.
Klicka på Agree för att godkänna licensavtalet.
Klicka på Install. Alla komponenter som krävs för att använda
skrivaren installeras.
Om du väljer Customize kan du välja vilka komponenter som ska
installeras.
9
Ange lösenordet och klicka på OK.
2. Använda en nätverksansluten skrivare
244
Installation av trådlöst nätverk
11
När sökningen efter det trådlösa nätverket är färdig visas en lista
med de trådlösa nätverk som skrivaren har hittat. Klicka på
Advanced Setting.
• Enter the wireless Network Name: Skriv in SSID-namn (SSID är
skiftlägeskänsligt).
• Operation Mode: Välj ad hoc.
• Channel: Välj kanalen (Auto Setting eller 2 412 MHz till 2 467
MHz).
• Authentication: Välj autentiseringstyp.
Open System: Autentisering används inte. Kryptering används
eventuellt, beroende på behovet av datasäkerhet.
Shared Key: autentisering används. En enhet med en korrekt WEPnyckel kan ansluta till nätverket.
• Encryption: Välj kryptering (Ingen, WEP64, WEP128).
• Network Password: Ange det krypterade lösenordet.
• Confirm Network Password: Bekräfta det krypterade lösenordet.
• WEP Key Index: Om du använder WEP-kryptering väljer du lämpligt
WEP Key Index.
Det trådlösa nätverkets säkerhetsfönster visas när ad hoc-nätverket
har en säkerhetsinställning.
Välj Open System eller Shared Key för autentisering och klicka på
Next.
• WEP (Wired Equivalent Privacy) är ett säkerhetsprotokoll som
skyddar ditt trådlösa nätverk mot obehörig åtkomst. Med WEP
krypteras datadelen av varje paket som överförs i ett trådlöst nätverk
med hjälp av en 64-bitars eller en 128-bitars WEP-krypteringsnyckel.
12
Ett fönster med den trådlösa nätverksinställningarna visas.
Kontrollera inställningarna och klicka på Next.
Innan du anger skrivarens IP-adress måste du känna till informationen
om datorns nätverkskonfigurering. Om datorns nätverkskonfiguration
är inställd på DHCP bör även den trådlösa nätverksinställningen vara
DHCP. Om datorns nätverkskonfiguration är inställd på statisk bör även
den trådlösa nätverksinställningen vara statisk.
Om datorn är inställd till DHCP och du vill använda statisk trådlös
inställning måste du kontakta nätverksadministratören för att få den
statiska IP-adressen.
• Med DHCP-metoden
Om metoden för tilldelning av IP-adress är DHCP ska du kontrollera
att DHCP visas i fönstret Wireless Network Setting Confirm. Om
det visar Statisk ska du klicka på Change TCP/IP för att ändra
tilldelningsmetoden till Receive IP address automatically (DHCP)
(automatisk tilldelning av IP-adress).
• Med den statiska metoden
Om metoden för tilldelning av IP-adress är Statisk kontrollerar du att
Statisk visas i fönstret Wireless Network Setting Confirm. Om
DHCP visas så klickar du på Change TCP/IP för att ange IPadressen och andra nätverkskonfigurationsvärden för skrivaren.
Exempel:
Om datorns nätverksinformation visas så här:
- IP-adress: 169.254.133.42
- Nätmask: 255.255.0.0
Skrivarens nätverksinformation ska då vara som nedan:
- IP-adress: 169.254.133.43
- Nätmask: 255.255.0.0 (Använd datorns nätsmask).
- Gateway: 169.254.133.1
2. Använda en nätverksansluten skrivare
245
Installation av trådlöst nätverk
13
När fönstret visas som talar om att nätverkskabelanslutningen är
bekräftad, kopplar du bort nätverkskabeln och klickar på Next..
20
Använda nätverkskabel
Om nätverkskabeln är ansluten, kan den ha problem med att hitta
skrivaren när det trådlösa nätverket konfigureras.
14
15
Maskiner som inte stödjer nätverksporten kommer inte att kunna
använda denna funktion (se ”Baksida” på sidan 27).
Det trådlösa nätverket ansluter enligt nätverkskonfigurationen.
Inställningen för det trådlösa nätverket är slutförd. Klicka på Quit när
installationen är klar.
Skrivaren är nätverkskompatibel. För att din skrivare ska fungera i nätverket
måste du utföra viss konfigurering.
När du har anslutit till det trådlösa nätverket måste du installera en
drivrutin så att du kan skriva ut från ett program (se ”Installation för Mac”
på sidan 186).
• När du har anslutit till det trådlösa nätverket måste du installera en
drivrutin så att du kan skriva ut från ett program (se ”Installera
drivrutinen via nätverk” på sidan 195).
• Be nätverksadministratören, eller personen som installerade det
trådlösa nätverket, om information om nätverkets konfiguration.
Objekt att förbereda
•
Åtkomstpunkt
•
Nätverksansluten dator.
•
CD-skiva med programvara som följde med skrivaren
•
En skrivare konfigurerad med ett trådlöst nätverksgränssnitt
•
Nätverkskabel.
2. Använda en nätverksansluten skrivare
246
Installation av trådlöst nätverk
Skriva ut en nätverkskonfigurationsrapport
Använda SyncThru™ Web Service
Du kan ta reda på skrivarens nätverksinställningar genom att skriva ut en
konfigurationsrapport för nätverket.
Innan du börjar konfigurera trådlösa parametrar kontrollerar du status för
kabelanslutningen.
Se ”Skriva ut en nätverkskonfigurationsrapport” på sidan 192.
Ange IP-adress med programmet SetIP
(Windows)
Med det här programmet anger du manuellt IP-adressen för din skrivare
med hjälp av MAC-adressen för att kommunicera med skrivaren. En MACadress är nätverkskortets serienummer och visas i
nätverkskonfigurationsrapporten.
1
Kontrollera om nätverkskabeln är ansluten till skrivaren. Anslut
annars skrivaren till datorn med en standardnätverkskabel.
2
Starta en webbläsare, till exempel Internet Explorer, Safari eller
Firefox, och ange skrivarens nya IP-adress i webbläsarfönstret.
Exempel:
3
Klicka på Login längst upp till höger på webbplatsen SyncThru™
Web Service.
4
Ange ID och Password och klicka därefter på Login. Av
säkerhetsskäl rekommenderar vi dig att ändra förinställt lösenord.
Se ”Ange en IP-adress” på sidan 192.
Konfigurera skrivarens trådlösa nätverk
Innan du börjar måste du känna till det trådlösa nätverkets namn (SSID)
samt nätverksnyckeln om det är krypterat. Denna information angavs när
åtkomstpunkten (eller den trådlösa routern) installerades. Om du inte vet
vilken trådlös miljö du arbetar i kontaktar du personen som har konfigurerat
nätverket.
Du kan konfigurera trådlösa parametrar med hjälp av SyncThru™ Web
Service.
•
ID: admin
•
Password: sec00000
5
När fönstret SyncThru™ Web Service öppnas klickar du på
Network Settings.
6
Klicka på Wireless och välj Wizard.
2. Använda en nätverksansluten skrivare
247
Installation av trådlöst nätverk
Wizard hjälper dig att installera den trådlösa nätverkskonfigurationen.
Men om du hellre vill ställa in det trådlösa nätverket direkt väljer du
Custom.
7
9
Koppla bort nätverkskabeln (standard eller nätverk). Din skrivare ska
sedan börja kommunicera trådlöst med nätverket. Om du använder ad
hoc-läget kan du använda ett trådlöst och ett trådbundet nätverk
samtidigt.
Välj Network Name(SSID) i listan.
•
•
SSID: SSID (Service Set Identifier) är ett namn som identifierar
ett trådlöst nätverk, åtkomstpunkter och trådlösa enheter som vill
få tillgång till ett specifikt trådlöst nätverk måste använda samma
SSID. SSID är skriftlägeskänsligt.
En bekräftelse visas. Kontrollera de trådlösa inställningarna. Klicka
på Apply om inställningarna stämmer.
10
Sätt i den medföljande programvaru-cd:n och följ anvisningarna i
fönstret för att konfigurera det trådlösa nätverket.
Operation Mode: Operation Mode syftar på typ av trådlös
anslutning (se ”Namn på trådlöst nätverk och lösenord” på sidan
208).
-
Ad-hoc: möjliggör direktkommunikation mellan trådlösa
enheter i en peer-to-peer-miljö.
-
Infrastructure: möjliggör kommunikation mellan trådlösa
enheter via en åtkomstpunkt.
Om nätverkets Operation Mode är Infrastructure väljer du
åtkomstpunktens SSID. Om Operation Mode är Ad-hoc väljer du
skrivarens SSID.
8
Klicka på Next.
Om fönstret för trådlös nätverkssäkerhet visas anger du det
registrerade lösenordet (för nätverket) och klickar på Next.
2. Använda en nätverksansluten skrivare
248
Installation av trådlöst nätverk
21
Sätta på och stänga av det trådlösa nätverket
6
Klicka på Wireless och välj Custom.
Du kan även slå på och stänga av det trådlösa nätverket.
Det går även att aktivera och inaktivera trådlöst nätverk via menyn
Network på kontrollpanelen.
1
Kontrollera att nätverkskabeln är ansluten till skrivaren. Anslut
annars skrivaren till datorn med en standardnätverkskabel.
2
Starta en webbläsare, till exempel Internet Explorer, Safari eller
Firefox, och ange skrivarens nya IP-adress i webbläsarfönstret.
Exempel:
3
Klicka på Login längst upp till höger på webbplatsen SyncThru™
Web Service.
4
Ange ID och Password och klicka därefter på Login. Av
säkerhetsskäl rekommenderar vi dig att ändra förinställt lösenord.
5
•
ID: admin
•
Password: sec00000
När fönstret SyncThru™ Web Service öppnas klickar du på
Network Settings.
2. Använda en nätverksansluten skrivare
249
Installation av trådlöst nätverk
22
Wi-Fi Direct-inställning för mobila utskrifter
Komma igång med Wi-Fi Direct
Du kan aktivera Wi-Fi Direct-funktionen på ett av följande vis:
Wi-Fi Direct är en smidig och icke-hierarkisk anslutning mellan en
kompatibel skrivare och en mobil enget, vilket ger en säker anslutning och
en bättre genomströmning än ad hoc-läget.
Med Wi-Fi Direct kan du ansluta din skrivare till ett Wi-Fi Direct-nätverk
samtidigt som du ansluter till en åtkomstpunkt. Dessutom kan du använda
ett trådbundet nätverk och ett Wi-Fi Direct-nätverk simultant, så att flera
användare kan ha åtkomst till och skriva ut dokument från både Wi-Fi Direct
och ett trådbundet nätverk.
• Det går inte att ansluta den mobila enheten till internet genom
skrivarens Wi-Fi Direct.
• Listan över protokoll som stöds kan variera beroende på modell. WiFi Direct-nätverk stödjer INTE IPv6, nätverksfiltrering, IPSec, WINS
eller SLP-tjänster.
Från dator med USB-anslutning (rekommenderas)
När installationen av drivrutinen är klar, kan Samsung Easy Printer
Manager ställas in och ändringar kan göras i Wi-Fi-läget.
Samsung Easy Printer Manager är endast tillgängligt för Windows och
Mac.
-
Från Starta-menyn väljer du Program eller Alla program >
Samsung Printers > Samsung Easy Printer Manager >
Enhetsinställningar > Nätverk.
▪
Wi-Fi Direkt på/av: Välj På för att aktivera.
▪
Enhetsnamn: Ange det namn på skrivaren som sedan används
vid sökning av skrivaren i ett trådlöst nätverk. Som standard
används modellnamnet som enhetens namn.
▪
IP-adress: Ange skrivarens IP-adress. Denna IP-adress
används endast i det lokala nätverket och inte i trådbundet eller
trådlöst nätverk i infrastrukturen. Vi rekommenderar att den
lokala IP-adress som är standard används (lokal IP-adress som
är standard för skrivaren i Wi-Fi Direct är 192.168.3.1)
• Maximalt tre enheter kan koppla upp via Wi-Fi Direct.
2. Använda en nätverksansluten skrivare
250
Installation av trådlöst nätverk
▪
▪
Gruppägare: Aktivera detta alternativ för att tilldela skrivaren
Wi-Fi Direct-gruppens ägare. Gruppägare fungerar likadant
som en trådlös åtkomstpunkt. Vi rekommenderar att det här
alternativet är aktiverat.
• För Linux OS-användare:
- Skriv ut en konfigurationsrapport för IP-nätverket för att
kontrollera uteffekten (se ”Skriva ut en
nätverkskonfigurationsrapport” på sidan 192).
Nätverkslösenord: Om din skrivare är en Gruppägare behövs
ett Nätverkslösenord för att andra mobila enheter ska kunna
ansluta till den. Du kan själv ange ett lösenord eller använda det
som generereras automatiskt som standard.
Från skrivaren (skrivare med display)
- Gå till SyncThru Web Service, välj Settings > Network
Settings > Wireless > Wi-Fi Direct.
- Aktivera eller inaktivera Wi-Fi Direct.
Konfigurera den mobila enheten
Menysystemet kan skilja sig från modell till modell (se ”Visa menyn” på
sidan 39).
•
När Wi-Fi Direct har ställts in från skrivaren, behöver du läsa i
användarhandboken till den mobila enhet du använder för att också
ställa in dennas Wi-Fi Direct.
•
Välj Inställning> Maskininställningar >Nästa > Nätverksinställning
> Trådlös > Wi-Fi Direct på pekskärmen.
•
•
Aktivera Wi-Fi Direct.
När installationen av Wi-Fi Direct är slutförd behöver du hämta det
mobila utskriftsprogrammet. (Exempelvis Samsung Mobile printer) om
du vill skriva ut från din smartphone.
Från en nätverksansluten dator
Om din skrivare använder en nätverkskabel eller en trådlös åtkomstpunkt
kan du aktivera och konfigurera Wi-Fi Direct från SyncThru™ Web Service.
•
Gå till SyncThru™ Web Service, välj Settings > Network Settings >
Wireless > Wi-Fi Direct.
•
Aktivera eller inaktivera Wi-Fi Direct och ställ in andra alternativ.
• När du hittat den skrivare du vill ansluta till från din mobila enhet
väljer du skrivaren, varpå skrivarens LED-indikator blinkar. Tryck på
WPS-knappen på skrivaren så ansluts den till din mobila enhet.
• Om din mobila enhet inte har stöd för Wi-Fi Direct måste du ange
skrivarens "nätverksnyckel" istället för att trycka på WPS-knappen.
2. Använda en nätverksansluten skrivare
251
Installation av trådlöst nätverk
23
Problemlösning för trådlöst nätverk
Problem som kan inträffa under installation av
skrivare eller drivrutin
Anslutningsfel - Allmänt anslutningsfel
•
Datorn får ingen signal från skrivaren. Kontrollera att USB-kabeln är
ansluten och att skrivaren är på.
Anslutningsfel - Anslutet trådbundet nätverk
•
Inga skrivare hittades
Skrivaren är ansluten med en nätverkskabel. Ta bort den trådbundna
nätverkskabeln från skrivaren.
•
Skrivaren kanske inte är påslagen. Slå på datorn och skrivaren.
Anslutningsfel - Tilldelning av IP-adress
•
USB-kabeln är inte ansluten mellan datorn och skrivaren. Anslut
skrivaren till datorn med USB-kabeln.
•
•
Skrivaren stöder inte ett trådlöst nätverk. Läs skrivarens bruksanvisning
som finns på CD-skivan med programvara som levererades med
skrivaren och förbered en trådlös nätverksskrivare.
PC-anslutningsfel
Anslutningsfel - SSID kunde inte hittas
•
Skrivaren kan inte hitta det nätverksnamn (SSID) som du har valt eller
angett. Kontrollera nätverksnamnet (SSID) på din åtkomstpunkt och
försök ansluta igen.
•
Åtkomstpunkten är avstängd. Starta åtkomstpunkten.
•
Stäng av och slå på åtkomstpunkten (eller den trådlösa routern) samt
skrivaren.
Den konfigurerade nätverksadressen fungerar inte mellan datorn och
skrivaren.
-
För DHCP-nätverksmiljö
Maskinen tilldelas IP-adressen automatiskt (DHCP) om datorn är
konfigurerad till DHCP.
Anslutningsfel - Ogiltig säkerhet
Om utskriften inte fungerar i DHCP-läge kan problemet ligga i den
automatiskt ändrade IP-adressen. Jämför produktens IP-adress med
skrivarportens IP-adress.
•
Så här jämför du:
Säkerheten har inte konfigurerats rätt. Kontrollera
säkerhetskonfigurationen för åtkomstpunkten och skrivaren.
2. Använda en nätverksansluten skrivare
252
Installation av trådlöst nätverk
1 Skriv ut nätverksinformationsrapporten och kontrollera IP-adressen
(se ”Skriva ut en nätverkskonfigurationsrapport” på sidan 192).
2 Kontrollera skrivarens port från din dator.
a Klicka på Windows Starta-meny.
• För Windows 8, från menyn Charms(Snabbknappar), välj
Sök > inställningar.
b I Windows XP/Server 2003 väljer du Skrivare och fax.
• I Windows Server 2008/Vista väljer du Kontrollpanelen >
Maskinvara och ljud > Skrivare.
• I Windows 7/8, välj Kontrollpanelen > Enheter och skrivare.
• I Windows Server 2008 R2 väljer du Kontrollpanelen >
Maskinvara > Enheter och skrivare.
c Högerklicka på din maskin.
d I Windows XP/2003/2008/Vista trycker du på Egenskaper.
I kontextmenyerna i Windows 7/8 och Windows Server 2008 R2
väljer du Skrivaregenskaper.
Om Skrivaregenskaper har en ► markör, kan du välja andra
drivrutiner kopplade till vald skrivare.
e Klicka på Port-fliken.
f Klicka på knappen Konfigurera port….
g Kontrollera om Skrivarnamn eller IP-adress: är samma IPadress som på Nätverkskonfigureringspappret.
3 Ändra skrivarens IP-adress om den skiljer sig från
nätverksinformationsrapporten.
Om du vill använda din installations-CD för att ändra portens IP,
Koppla upp dig till en nätverksskrivare. Koppla sedan upp dig igen till
IP-adressen.
-
För miljö med statiska nätverksadresser
Skrivaren använder den statiska adressen när datorn är
konfigurerad med en statisk adress.
Exempel:
Om datorns nätverksinformation ser ut på följande sätt:
▪
IP-adress: 169.254.133.42
▪
Nätmask: 255.255.0.0
Skrivarens nätverksinformation ska då vara som följer:
▪
IP-adress: 169.254.133.43
▪
Nätmask: 255.255.0.0 (Använd datorns nätsmask).
▪
Gateway: 169.254.133.1
2. Använda en nätverksansluten skrivare
253
Installation av trådlöst nätverk
Övriga problem
•
Om problem uppstår när skrivaren används i ett nätverk kontrollerar du
följande.
Kontrollera om skrivarens IP-adress är korrekt tilldelad. Du kan
kontrollera IP-adressen genom att skriva ut en
nätverkskonfigurationsrapport.
•
Kontrollera om åtkomstpunkten (eller den trådlösa routern) har
konfigurerats med säkerhetsinställningar (lösenord). I så fall frågar du
administratören för åtkomstpunkten (eller den trådlösa routern) om
lösenordet.
•
Kontrollera om skrivarens IP-adress är korrekt tilldelad. Ominstallera
skrivarens drivrutin och ändra inställningarna för att ansluta skrivaren till
nätverket. På grund av egenskaperna för DHCP kan den tilldelade IPadressen ändras om skrivaren inte används en längre tid eller om
åtkomstpunkten har återställts.
Se respektive bruksanvisning för information om åtkomstpunkt (eller
trådlös router).
•
Det går inte att använda en kabelansluten och trådlös anslutning
samtidigt.
•
Datorn, åtkomstpunkten (eller den trådlösa routern) eller skrivaren
kanske inte är påslagen.
•
Kontrollera den trådlösa mottagningen i skrivarens närhet. Om routern
är alltför långt ifrån skrivaren eller om det finns hinder i vägen kan det
vara svårt att fånga upp signalen.
•
Stäng av och sätt på strömmen för åtkomstpunkten (eller den trådlösa
routern), skrivaren och datorn. Ibland kan nätverkskommunikationen
återupptas om strömmen stängs av och slås på igen.
•
Kontrollera om brandväggsprogrammet (V3 eller Norton) blockerar
kommunikationen.
Om datorn och skrivaren är anslutna till samma nätverk och det inte går
att hitta skrivaren i nätverket kan det bero på att brandväggens
programvara blockerar kommunikationen. Se programvarans
bruksanvisning för information om hur man stänger av den och sök
sedan efter skrivaren igen.
Registrera produktens MAC-adress när du konfigurerar DHCP-servern
på åtkomstpunkten (eller trådlösa routern). Då kan du alltid använda IPadressen som är inställd med MAC-adressen. Du kan ta reda på
skrivarens Mac-adress genom att skriva ut en konfigurationsrapport för
nätverket (se ”Skriva ut en nätverkskonfigurationsrapport” på sidan
192).
•
Kontrollera den trådlösa nätverksmiljön. I infrastrukturmiljön måste du
eventuellt ange användaruppgifter för att kunna ansluta till
åtkomstpunkten (eller den trådlösa routern).
•
Skrivaren fungerar bara med IEEE 802.11 b/g/n och Wi-Fi. Det saknas
stöd för andra trådlösa nätverk (exempelvis Bluetooth).
•
I ad-hoc-läget måste du kanske ställa in den trådlösa anslutningen varje
gång du använder skrivaren, exempelvis om du använder Windows
Vista.
2. Använda en nätverksansluten skrivare
254
Installation av trådlöst nätverk
•
Du kan inte använda infrastrukturläge och ad hoc-läge samtidigt med
Samsungs trådlösa nätverksskrivare.
•
Se till att skrivaren är inom det trådlösa nätverkets räckvidd.
•
Se till att det inte finns hinder som kan blockera den trådlösa signalen
till skrivaren.
Avlägsna alla stora metallföremål mellan åtkomstpunkten (eller den
trådlösa routern) och skrivaren.
Se till att det inte står stolpar, väggar eller stödpelare av metall eller
betong mellan skrivaren och den trådlösa åtkomstpunkten eller routern.
•
Se till att skrivaren står på tillräckligt avstånd från andra elektroniska
enheter som kan störa den trådlösa signalen.
Många apparater kan störa den trådlösa signalen, bland annat
mikrovågsugnar och vissa Bluetooth-enheter.
•
Närhelst konfigurationen för din åtkomstpunkt (eller trådlösa router)
ändras, måste du göra produktens trådlösa nätverkskonfiguration igen.
•
Maximalt tre enheter kan koppla upp via Wi-Fi Direct.
•
Om Wi-Fi Direct är PÅ, stöder maskinen endast IEEE 802.11 b/g.
•
Om åtkomstpunkten är inställd på att endast fungera med 802.11n,
kanske den inte ansluter till din maskin.
2. Använda en nätverksansluten skrivare
255
Samsung Mobile Print
24
25
Vad är Samsung Mobile Print?
Samsung Mobile Print är ett gratis program med vilket användare kan
skriva ut foton, dokument och webbsidor direkt från mobiltelefonen eller
surfplattan. Samsung Mobile Print är inte bara kompatibelt med
mobiltelefoner med Android och iOS, utan också med din iPod Touch och
surfplatta. Det ansluter din mobila enhet till en nätverksansluten Samsungskrivare eller till en trådlös skrivare via en Wi-Fi-åtkomstpunkt. Det är inte
nödvändigt att installera en ny drivrutin eller konfigurera
nätverksinställningar – installera bara programmet Samsung Mobile Print
helt enkelt, så kommer det automatiskt att upptäcka kompatibla Samsungskrivare. Förutom utskrift av foton, webbsidor och PDF-filer stöds också
skanning. Om du har en Samsung-multifunktionsskrivare kan du skanna
alla dokument till formaten JPG, PDF eller PNG för snabb och enkel visning
på din mobila enhet.
Hämta Samsung Mobile Print
Om du vill hämta Samsung Mobile Print går du till programbutiken
(Samsung Apps,Play Store, App Store) på din mobila enhet och söker helt
enkelt efter ”Samsung Mobile Print.” Du kan även besöka iTubnes för
Apple-enheter på din dator.
26
Kompatibla mobil-OS
•
Android OS 2.3 eller senare
•
iOS 4.0 eller senare
2. Använda en nätverksansluten skrivare
256
Använda NFC-funktionen
NFC (Near Field Communication)-skrivaren gör det möjligt för dig att skriva
ut/skanna direkt från din mobiltelefon genom att bara hålla din mobiltelefon
över NFC-etiketten på din skrivare. Det kräver ingen installation av
skrivardrivrutiner eller anslutning till en åtkomstpunkt. Det enda som
behövs är en mobiltelefon som stöder NFC. För att kunna använda denna
funktion, behöver appen Samsung mobilutskrift installeras i din
mobiltelefon.
27
Krav
•
Endast Android OS 4.1 eller senare aktiverar Wi-Fi Direct-funktionen
automatiskt på mobilenheten när man aktiverar NFC-funktionen. Vi
rekommenderar att du uppgraderar mobilenheten till Android OS 4.1
eller senare för att använda NFC-funktionen.
• Beroende på materialet i mobilenheten kan det hända att NFCigenkänningen inte fungerar korrekt.
• Överföringshastigheten kan variera beroende på typen av
mobiltelefon du använder.
• Denna funktionen fungerar endast med mobiler som har en NFCetikett (se ”Översikt över maskinen” på sidan 24).
NFC och Wi-Fi Direct-aktiverad mobiltelefon med appenMobilutskrift
installerad samt Android OS 4.0 eller senare.
•
Skrivare med Wi-Fi Direct-funktionen aktiverad (se ”Komma igång med
Wi-Fi Direct” på sidan 250).
• Om du använder ett annat hölje eller batteri än det som följde med
mobilenheten, eller ett metallhölje kan det blockera NFC.
• Om NFC-enheter fortsätter att misslyckas med att kommunicera, ta
då ur och installera batteriet på nytt, och försök igen.
2. Använda en nätverksansluten skrivare
257
Använda NFC-funktionen
28
• För vissa mobilenheter är det möjligt att NFC-etiketten inte finns på
baksidan av mobilenheten. Kontrollera NFC-antennens placering på
din mobilenhet innan du för den över etiketten.
Skriva ut
1
Kontrollera att NFC- och Wi-Fi Direct-funktionen är aktiverad i din
mobilenhet och att Wi-Fi Direct-funktionen är aktiverad i din skrivare
(se ”Wi-Fi Direct-inställning för mobila utskrifter” på sidan 250).
• Om ett felmeddelande om ändrad PIN-kod visas, ange en ny PINkod och tryck på OK. Följ instruktionerna på appens fönster för att
uppdatera PIN-koden.
2
För NFC-antennen på din mobilenhet (vanligen placerad på
mobilenhetens baksida) över NFC-etiketten(
) på din skrivare.
• Om Samsung Mobile Print-appen inte är installerad i din
mobilenhet, ansluter den automatiskt till Samsung Mobile Printappens nedladdningssida. Ladda ner appen och försök igen.
Vänta några sekunder innan appen Samsung Mobile Print startar.
3
4
Välj utskriftsläge.
Välj det innehåll du vill skriva ut.
Ändra vid behov utskriftsalternativ genom att trycka på
.
2. Använda en nätverksansluten skrivare
258
Använda NFC-funktionen
5
För NFC-antennen på din mobilenhet (vanligen placerad på
mobilenhetens baksida) över NFC-etiketten(
) på din skrivare.
29
Skanning
Vänta några sekunder tills mobilenheten ansluter till skrivaren.
1
Kontrollera att NFC- och Wi-Fi Direct-funktionen är aktiverad i din
mobilenhet och att Wi-Fi Direct-funktionen är aktiverad i din skrivare
(se ”Wi-Fi Direct-inställning för mobila utskrifter” på sidan 250).
2
För NFC-antennen på din mobilenhet (vanligen placerad på
mobilenhetens baksida) över NFC-etiketten(
) på din skrivare.
Vänta några sekunder innan appen Samsung Mobile Print startar.
• För vissa mobilenheter är det möjligt att NFC-etiketten inte finns på
baksidan av mobilenheten. Kontrollera NFC-antennens placering på
din mobilenhet innan du för den över etiketten.
• Om ett felmeddelande om ändrad PIN-kod visas, ange en ny PINkod och tryck på OK. Följ instruktionerna på appens fönster för att
uppdatera PIN-koden.
6
Skrivaren påbörjar utskriften.
2. Använda en nätverksansluten skrivare
259
Använda NFC-funktionen
• För vissa mobilenheter är det möjligt att NFC-etiketten inte finns på
baksidan av mobilenheten. Kontrollera NFC-antennens placering på
din mobilenhet innan du för den över etiketten.
5
För NFC-antennen på din mobilenhet (vanligen placerad på
mobilenhetens baksida) över NFC-etiketten(
) på din skrivare.
• Om ett felmeddelande om ändrad PIN-kod visas, ange en ny PINkod och tryck på OK. Följ instruktionerna på appens fönster för att
uppdatera PIN-koden.
• Om Samsung Mobile Print-appen inte är installerad i din
mobilenhet, ansluter den automatiskt till Samsung Mobile Printappens nedladdningssida. Ladda ner appen och försök igen.
3
4
Välj skanningsläge.
• För vissa mobilenheter är det möjligt att NFC-etiketten inte finns på
baksidan av mobilenheten. Kontrollera NFC-antennens placering på
din mobilenhet innan du för den över etiketten.
Lägg en dokumentsida med framsidan nedåt på dokumentglaset
eller lägg sidorna med framsidan uppåt i den automatiska
dokumentmataren (se ”Lägga i original” på sidan 68).
Ändra vid behov skanningsalternativ genom att trycka på
• Om ett felmeddelande om ändrad PIN-kod visas, ange en ny PINkod och tryck på OK. Följ instruktionerna på appens fönster för att
uppdatera PIN-koden.
.
6
Skrivaren börjar skanna innehållet.
Skannad data sparas i mobilenheten.
Om du vill fortsätta att skanna, följ instruktionerna på appskärmen.
2. Använda en nätverksansluten skrivare
260
Använda NFC-funktionen
30
• För vissa mobilenheter är det möjligt att NFC-etiketten inte finns på
baksidan av mobilenheten. Kontrollera NFC-antennens placering på
din mobilenhet innan du för den över etiketten.
Skicka fax
1
Kontrollera att NFC- och Wi-Fi Direct-funktionen är aktiverad i din
mobilenhet och att Wi-Fi Direct-funktionen är aktiverad i din skrivare
(se ”Wi-Fi Direct-inställning för mobila utskrifter” på sidan 250).
• Om ett felmeddelande om ändrad PIN-kod visas, ange en ny PINkod och tryck på OK. Följ instruktionerna på appens fönster för att
uppdatera PIN-koden.
2
För NFC-antennen på din mobilenhet (vanligen placerad på
mobilenhetens baksida) över NFC-etiketten(
) på din skrivare.
• Om Samsung Mobile Print-appen inte är installerad i din
mobilenhet, ansluter den automatiskt till Samsung Mobile Printappens nedladdningssida. Ladda ner appen och försök igen.
Vänta några sekunder innan appen Samsung Mobile Print startar.
3
4
Välj faxläge.
Välj innehållet som du vill faxa.
Om det behövs ange faxnumret och ändra faxalternativet genom att
klicka på
.
2. Använda en nätverksansluten skrivare
261
Använda NFC-funktionen
5
För NFC-antennen på din mobilenhet (vanligen placerad på
mobilenhetens baksida) över NFC-etiketten(
) på din skrivare.
Vänta några sekunder tills mobilenheten ansluter till skrivaren.
• För vissa mobilenheter är det möjligt att NFC-etiketten inte finns på
baksidan av mobilenheten. Kontrollera NFC-antennens placering på
din mobilenhet innan du för den över etiketten.
• Om ett felmeddelande om ändrad PIN-kod visas, ange en ny PINkod och tryck på OK. Följ instruktionerna på appens fönster för att
uppdatera PIN-koden.
6
Skrivaren börjar faxa innehållet.
2. Använda en nätverksansluten skrivare
262
AirPrint
Endast skrivare som är certifierade med AirPrint kan använda AirPrintfunktioner. Kontrollera kartongen som din skrivare levererades i om den
har ett AirPrint-certifieringsmärke.
Med AirPrint kan du skriva ut trådlöst från en iPhone, iPad eller
iPod Touch (med senaste versionen av iOS).
31
Konfigurera AirPrint
4
Ange ID och Password och klicka därefter på Login. Om det är
första gången du loggar in på SyncThru™ Web Service anger du
följande ID och lösenord. Av säkerhetsskäl rekommenderar vi dig att
ändra förinställt lösenord.
•
ID: admin
•
Password: sec00000
5
När fönstret SyncThru™ Web Service öppnas klickar du på
Settings > Network Settings.
6
Klicka på Raw TCP/IP, LPR, IPP eller mDNS .
Du kan aktivera IPP-protokollet eller mDNS-protokollet.
Bonjour(mDNS) och IPP-protokoll krävs i skrivaren om funktionen AirPrint
ska kunna användas. Du kan aktivera AirPrint på något av följande sätt.
1
2
Kontrollera att skrivaren är ansluten till nätverket.
Starta en webbläsare, till exempel Internet Explorer, Safari eller
Firefox, och ange skrivarens nya IP-adress i webbläsarfönstret.
Exempel:
3
Klicka Login i övre högra hörnet på SyncThru™ Web Servicehemsidan.
2. Använda en nätverksansluten skrivare
263
AirPrint
32
Skriva ut via AirPrint
I exempelvis handboken till iPad finns följande instruktioner:
1
Öppna e-postmeddelandet, bilden, webbsidan eller dokumentet
som du vill skriva ut.
2
3
Peka på ikonen (
4
Peka på knappen Skriv ut. Sidan skrivs ut.
).
Välj skrivardrivrutinens namn och alternativmeny för att
konfigurera.
Avbryta en utskrift: Om du vill avbryta en utskrift eller visa en
utskriftssammanfattning klickar du på ikonen Utskriftscenter (
). Du
kan klicka på Avbryt i Utskriftscenter.
2. Använda en nätverksansluten skrivare
264
Google Cloud Print™
Google Cloud Print™ är en tjänst som möjliggör utskrift till en skrivare via
din mobiltelefon, bärbara pekdator eller någon annan webbansluten
utrustning. Registrera ditt Google-konto till skrivaren så kan du använda
tjänsten Google Cloud Print™. Du kan skriva ut dokument eller e-post med
Chrome OS, Chrome-webbläsaren eller en Gmail™/ Google Docs™applikation i den mobila enheten, så du behöver inte installera skrivarens
drivrutiner i den mobila enheten. Vänd dig till Google:s webbplats (http://
support.google.com/cloudprint eller http://support.google.com/cloudprint)
för mer information om Google Cloud Print™.
Om din skrivares nätverksmiljö använder en proxyserver, måste du
konfigurera dess IP och portnummer från Proxy Setting. Kontakta din
Internetleverantör eller nätverksadministratör om du vill ha mer
information.
5
Bekräfta din skrivare i pop-up-fönstret.
6
33
Registrera från Chrome-webbläsaren
• Se till att skrivaren är påslagen och uppkopplat mot ett trådlöst
nätverk som är anslutet till Internet.
För att kunna använda denna funktion, behöver Samsung Mobile
Print-appen installeras i din mobiltelefon.
1
2
3
4
Öppna appen Samsung Mobile Print från din mobilenhet.
Välj enhetsinställningar
Välj Google Cloud Print.
Klicka på Finish.
Din skrivare är nu registrerad till tjänsten Google Cloud Print ™.
Registrera skrivaren med ditt Google-konto
Registrering från appen Samsung Mobile Print
Klicka på Register.
• Du bör skapa ett Google-konto i förväg.
1
2
3
Öppna Chrome-webbläsaren.
Gå till www.google.com.
Logga in på Googles webbplats med Gmail™-adressen.
Ange skrivarens namn och information.
2. Använda en nätverksansluten skrivare
265
Google Cloud Print™
4
Notera din skrivares IP-adress in adressfältet och trycker sedan
enter-knappen eller välj Gå.
5
6
KlickaLogin i SyncThru™ Web Service-hemsidans övre högra hörn.
Om det är första gången du använder SyncThru™ Web Service
måste du logga in som administratör. Skriv in standard- ID och
Password. Av säkerhetsskäl rekommenderar vi dig att ändra
förinställt lösenord.
•
ID: admin
•
Password: sec00000
Om din webbläsare inte tillåter pop-up kommer bekräftelsefönstret inte
dyka upp. Ställ in så webbläsaren tillåter pop-up.
10
11
Klicka Finish printer registration.
Klicka Manage your printers.
Din skrivare är nu registrerad till tjänsten Google Cloud Print ™.
Google Cloud Print™-kompatibla enheter visas i listan.
Om nätverket använder proxyserver måste du konfigurera proxy IP och
portnummer: Settings > Network Settings > Google Cloud Print >
Proxy Setting. Kontakta din Internetleverantör eller administratör för
mer information.
7
När du öppnat fönstret SyncThru™ Web Service, klicka då på
Settings > Network Settings > Google Cloud Print.
8
9
Ange skrivarens namn och information.
Klicka på Register.
Bekräftelsefönstret poppar upp.
2. Använda en nätverksansluten skrivare
266
Google Cloud Print™
34
Skriva ut via Google Cloud Print™
Utskriftsproceduren kan variera beroende på applikation och utrustning. Du
kan se en lista över program som stödjer tjänsten Google Cloud Print™.
Säkerställ att skrivaren är påslagen och uppkopplad mot ett trådlöst
nätverk med Internetanslutning.
Utskrift via applikation eller mobiltelefon
Följande steg är ett exempel på hur man använderGoogle Docs™programmet från en Android-mobiltelefon.
1
Installera programmet Cloud Print i den mobila enheten.
Har du inte applikationen kan du ladda ned den från t.ex. Android
Market eller App Store.
2
3
4
5
6
7
Tryck på Cloud Print
-knappen.
Ställ in utskriftsalternativ.
Tryck på Click here to Print.
Utskrift från Chrome-webbläsaren
Följande är ett exempel på hur man använder Chrome -webbläsaren.
1
2
3
4
5
6
Kör Chrome.
Öppna det dokument eller den e-post du vill skriva ut.
Klicka på skiftnyckeln
i webbläsarens övre högra hörn.
Klicka på Skriv ut. En ny flik för utskrift uppenbarar sig.
Välj utskrift med Google Cloud Print.
Klicka på Skriv ut-knappen.
Öppna programmet Google Docs™ i den mobila enheten.
Peka på alternativet
Peka på knappen Sänd
-knappen för det dokument du vill skriva ut.
.
2. Använda en nätverksansluten skrivare
267
3. Nyttiga
inställningsmenyer
I det här kapitlet finns anvisningar för hur du kontrollerar skrivarens status samt ställer in avancerade
inställningar.
• Innan du börjar läsa ett kapitel
269
• Utskrift
270
• Kopiera
271
• Faxa
276
• Skanning
281
• Systeminstallation
286
• Admin.inställningar
300
• Eco
301
• Direct USB
302
Innan du börjar läsa ett kapitel
Detta kapitel förklarar alla funktioner som finns på seriens modeller för att hjälpa användarna att lätt förstå funktionerna. Du kan kontrollera funktionerna
som finns för varje modell i Grundläggande bruksanvisning (se ”Menykarta” på sidan 39).Följande är tips för hur kapitlet ska användas
•
Kontrollpanelen ger tillgång till olika menyer för att ställa in maskinen eller använda maskinens funktioner. Du kommer åt menyerna på pekskärmen
eller genom att trycka på
(menu).
•
Vissa menyer visas kanske inte på displayen, beroende på tillval eller modeller. Menyer som inte visas kan inte användas på din maskin.
•
Den här funktionen finns inte på de modeller som saknar
•
Namnen i menyerna kan skilja sig åt beroende på tillval och modell.
(Menu) på kontrollpanelen (se ”Översikt över kontrollpanelen” på sidan 29).
3. Nyttiga inställningsmenyer
269
Utskrift
Vissa menyer visas kanske inte i displayen, beroende på tillval eller
modell. Menyer som inte visas kan inte användas på din maskin (se
”Menykarta” på sidan 39.
Objekt
Beskrivning
Upplosning
Anger antalet punkter per tum (dpi). Ju högre
inställning desto skarpare blir tecken och grafik.
Tydlig text
Ger mörkare text jämfört med normalinställningarna.
För att ändra menyalternativen:
Anger emuleringstyp och alternativ.
•
Välj
• Emuleringstyp: Skrivarspråket definierar hur
datorn kommunicerar med skrivaren.
•
Eller tryck Inställning > Maskininställningar > Nästa >
Skrivarinställning på pekskärmen.
(Menu) > Skrivarinställning på kontrollpanelen.
Objekt
Beskrivning
Välj i vilken riktning informationen ska skrivas ut på en
sida.
Emulering
• Installning: Anger detaljerade inställningar för den
valda emuleringstypen.
Kantförbättring
Text och grafik får bättre skärpa och blir på så vis
lättare att se.
Svällning
I det här läget minskas det vita mellanrummet som
uppstått på grund av felanpassade färgkanaler i
färgläget. Svart text skrivs ut ovanpå andra färger.
• Portratt
Det här alternativet påverkar upplösningen och
skärpan hos färgutskrifterna.
• Normal: i det här läget får du utskrifter med jämn
ton över hela sidan.
Riktning
Skarm
• Landskap
• Forbattrad: i det här läget får du utskrifter med
skarp text och jämna grafik- och fotoobjekt på
sidan.
• Detaljerad: i det här läget får du utskrifter med
skarpa detaljer över hela sidan.
Kopior
Du kan ange antalet kopior med sifferknapparna.
Välj kassett
Vald kassett.
3. Nyttiga inställningsmenyer
270
Kopiera
1
Objekt
Kopieringsfunktionen
Beskrivning
Minskar eller förstorar storleken på en kopierad bild
(se ”Förminskad eller förstorad kopia” på sidan 80).
Vissa menyer visas kanske inte i displayen, beroende på tillval eller
modell. Menyer som inte visas kan inte användas på din maskin (se
”Menykarta” på sidan 39.
Formin./Forst.
Om maskinen är i Ekoläget är inte
minsknings- eller förstoringsfunktiornerna
tillgängliga.
För att ändra menyalternativen:
•
Välj
(kopiera) >
kontrollpanelen.
Eller
(Menu) > Kopieringsfunktion på
Svarta
Justerar ljusstyrkan så att kopian blir tydligare om
originalet är otydligt och innehåller mörka bilder (se
”Svarta” på sidan 79).
Originaltyp
Förbättrar kvaliteten på kopiorna genom att välja
dokumenttyp för aktuell kopiering (se ”Originaltyp”
på sidan 79).
(Menu) > Kopieringsfunktion på kontrollpanelen.
•
Eller tryck på Inställning > Maskininställningar > Nästa >
Standardinställning > Kopiera standard på pekskärmen.
•
Du kan även välja Kopia och välja alternativ via pekskärmen.
Objekt
Auto färg kan vara av- eller påslaget.
Autofärg
• På: Upptäcker automatiskt om skannat dokument
är i färg eller svartvitt och väljer lämplig
färginställning.
Beskrivning
Originalstrlk
Bildens storlek.
Grundkopia
kopiering sker snabbt.
Kopior
Du kan ange antalet kopior med sifferknapparna.
Anpassad kopia
Kopiering kan anpassas genom detaljinställning.
3. Nyttiga inställningsmenyer
271
Kopiera
Objekt
Färginst.
Beskrivning
Objekt
Beskrivning
Du kan välja standardfärgläget som ska användas
för kopieringsjobb.
ID-kopia
Används för små föremål som exempelvis visitkort.
(se ”Kopiera identitetskort” på sidan 81).
• Auto: Upptäcker automatiskt om skannat
dokument är i färg eller svartvitt och väljer lämplig
färginställning.
• Sortering
Du kan ställa in skrivaren så att kopiorna sorteras.
Om du exempelvis gör två kopior av ett tresidigt
original skrivs först ett komplett tresidigt dokument ut
följt av ännu ett.
• Färg: Skriver ut i samma färger som originalet.
• Sortering av
kopior
• Mono: Skriver i svartvitt oberoende av originalets
färger.
• På: Sidorna skrivs ut i samma ordning som i
originalen.
Kontrollera och ändra kassettinställningar.
Kassett
Auto: Maskinen kan ställas in till att
automatiskt byta till en kassett med papper
av samma storlek när kassetten som
används är tom.
• Av: Utskrifterna sorteras sidvis i separata högar.
Du kan ställa in stämpelfunktionen.
Stampel
• Objekt: Skriver automatiskt ut tid, datum, IPadress, sidantal, enhetsinformation,
kommentarer och andvändar-ID för utmatning.
• Opacitet: Du kan välja genomskinlighet.
• 2-upp eller 4-upp
• N-upp kopia
Skrivaren förminskar storleken på originalets bilder
och skriver ut dem med två eller fyra sidor på samma
papper.
Bildstorleken formateras automatiskt till papperets
storlek.
Layout
Justerar layout som ID-kopia, 2/4-up, och så vidare.
2
3
4
1
Autoanpassa kop
1
2
• Position: Ställer in position.
3. Nyttiga inställningsmenyer
272
Kopiera
Objekt
Beskrivning
Med funktionen Bundna dokument kan du kopiera
en hel bok. Om boken är för tjock lyfter du på locket
tills det tar stopp. Stäng det sedan igen. Är boken
eller tidskriften tjockare än 30 mm börjar du kopiera
med öppet lock.
Objekt
• Just. bakgrund
• Justera bakgrund
Beskrivning
Skriver ut en bild utan bakgrund. Den här
kopieringsfunktionen tar bort bakgrundsfärgen och
kan vara praktisk om du kopierar ett original med
bakgrundsfärg, till exempel en tidning eller katalog.
• Av: Funktionen används inte.
• Auto: Bakgrunden optimeras.
• Forb. niva 1-2: Ju högre värdet är, desto mer
intensiv blir bakgrunden.
Kopia fran bok
• Av: Funktionen används inte.
• Radera nivå 1-4: Ju högre värdet är, desto
ljusare blir bakgrunden.
• Vänster sida: Använd den här funktionen för att
kopiera vänster sida i boken.
• Hoger sida: Använd den här funktionen för att
kopiera höger sida i boken.
• Bada sidorna: Använd den här funktionen för att
kopiera båda sidorna i boken.
Den här funktionen är endast tillgänglig om
du placerar original på skannerglaset.
3. Nyttiga inställningsmenyer
273
Kopiera
Objekt
Beskrivning
Objekt
Du kan du ta bort ojämnheter, hål, veck och
häftklammermärken på dokumentets fyra kanter.
Vattenstämpel
Beskrivning
Med alternativet Vattenstämpel kan du skapa en
vattenstämpel på papperet som ligger ”bakom” den
övriga texten i dokumentet. Du kan till exempel
skriva ut ordet ”UTKAST” eller ”SEKRETESS”
diagonalt över ett dokuments första sida eller
samtliga sidor i stora, gråa bokstäver.
• Av: Funktionen används inte.
Radera kant
• Litet original: Raderar kanten på originalet om
den är liten. Den här funktionen är endast
tillgänglig om du placerar original på
skannerglaset.
Du kan ange att utskriften ska göras på båda sidorna
av papperet.
• Hålslagningen: Raderar märken efter
bokbindningshål.
• Bokmitt: Raderar mittendelen av papperet som
är svart och vågrät när du kopierar en bok. Den
här funktionen är endast tillgänglig om du
placerar original på skannerglaset.
• 1 sida: Skannar en sida av originalet och skriver
ut det på ena sidan av papperet.
• 1->2 sidor
Dubbelsidig
• Radera bård: Ange vänster, höger, övre och
nedre marginal med sifferknappsatsen.
• 1->2 sid rot.
3. Nyttiga inställningsmenyer
274
Kopiera
2
Objekt
Beskrivning
• 2->1
Kopier.inst.
Vissa menyer visas kanske inte i displayen, beroende på tillval eller
modell. Menyer som inte visas kan inte användas på din maskin (se
”Menykarta” på sidan 39.
• 2->2 sidor
Dubbelsidig
(fortsätt)
För att ändra menyalternativen:
• 2->1-sidig roterad
Välj
(kopiera) >
(Menu) > Kopieringsinställning på
kontrollpanelen.
Eller
(Menu) > Kopieringsinställning på kontrollpanelen.
Objekt
Andra st.inst.
Beskrivning
Du kan ange de kopieringsinställningar som du
oftast använder som standard.
3. Nyttiga inställningsmenyer
275
Faxa
3
Objekt
Faxfunktion
Vissa menyer visas kanske inte i displayen, beroende på tillval eller
modell. Menyer som inte visas kan inte användas på din maskin (se
”Menykarta” på sidan 39.
Färginst.
För att ändra menyalternativen:
(fax) >
Upplösning
•
Välj
•
Eller klicka på Inställning > Maskininställningar > Nästa >
Standardinställning > Faxa standard på pekskärmen.
•
Du kan även välja Fax och välja alternativ via pekskärmen.
•
Eller välj Inställning > Maskininställningar > Nästa > Faxinställning
på pekskärmen.
Bildens storlek.
Originaltyp
Förbättrar kvaliteten på fax baserat på det
originaldokument som skannats.
Svarta
Justerar ljusstyrkan så att den inskannade bilden blir
mer lättläst när originalet är alltför bleknat eller mörkt
(se ”Svarta” på sidan 88).
Anger det färgläge du vill använda när du sänder
faxet.
• Mono: Skickar svartvitt fax.
Används för tvåsidiga original. Välj om maskinen
ska faxa en eller båda sidor av pappret.
• 1 sida: För original med tryck på en sida.
• 2-sidig: För original med tryck på två sidor.
Dubbelsidig
Beskrivning
Originalstrlk
Standarddokumentinställningarna ger goda resultat
när du använder vanliga textoriginal. Men om du ska
faxa dokument med dålig kvalitet eller med
fotografier kan du justera upplösningen och få fax
med en högre kvalitet (se ”Upplosning” på sidan 87).
• Färg: Skickar färgfax.
(Menu) > Faxfunktion på kontrollpanelen.
Objekt
Beskrivning
• 2-sidig, roterad: För original med tryck på två
sidor, med baksidan roterad 180 grader.
För att använda 2-sidig och 2-sidig,
roterad, fyll på papper i DADF. Om
maskinen inte kan hitta originalen i DADF
ändras automatiskt till 1-sidig.
Minnessänd.
Anpassa fax i detaljinställning.
On Hook Dial
Faxa genom kopplingston.
3. Nyttiga inställningsmenyer
276
Faxa
Objekt
Beskrivning
Snabbvalssändning
Faxa bild från snabbvalslista.
Gruppvalsändning
Faxa bild från gruppvalslista.
Åt.up.
Ringer upp det senast slagna faxnumret (eller
mottagna avsändare) i redoläget, eller infogar en
paus i ett faxnummer i redigeringsläget (se ”Slå
faxnumret på nytt” på sidan 338).
Objekt
V.bef. skickat
Ta emot vid.bef.
• Fördröjd
sändning
Du kan ställa in att maskinen skickar ett
faxmeddelande vid ett senare tillfälle när du inte
befinner dig vid faxen (se ”Senarelägga
faxsändning” på sidan 340).
• Se ”Vidarebefordra skickade fax till en annan
mottagare” på sidan 341.
Saker mottagn.
Det mottagna faxet lagras i minnet, men skrivs inte
ut. Du måste ange lösenordet innan du kan skriva ut
mottagna dokument. Du kan förhindra att obehöriga
ser dina mottagna fax (se ”Ta emot fax i säkert
mottagningsläge” på sidan 348).
Avbryt jobb
Du kan avbryta det senarelagda faxjobbet som har
sparats i minnet (se ”Avbryta senarelagd
faxsändning” på sidan 340).
Det går inte att skicka färgfax med den här
funktionen.
• Fordroj skicka
Vidarebefordrar det mottagna eller skicka faxet till
en annan mottagare via fax eller dator. Du kan
exempelvis använda funktionen för att nås av fax
även när du inte är på plats.
• Se ”vidarebefordra mottagna fax” på sidan 342.
Skickar ett fax till flera platser (se ”Skicka ett fax till
flera mottagare” på sidan 86).
Skicka t. fler
Beskrivning
Det går inte att skicka färgfax med den här
funktionen.
3. Nyttiga inställningsmenyer
277
Faxa
4
Objekt
Konfigurera sändning
Prefixuppring.
Du kan välja ett prefix på upp till fem siffror. Detta
nummer slås före varje automatisk uppringning.
Prefixet är för att komma ut på linjen när du ringer via
en företagsväxel.
ECM-lage
Faxen skickas i felkorrigeringsläge (ECM), vilket
förhindrar fel som annars kan uppkomma. Detta kan
ta längre tid.
Vissa menyer visas kanske inte i displayen, beroende på tillval eller
modell. Menyer som inte visas kan inte användas på din maskin (se
”Menykarta” på sidan 39.
För att ändra menyalternativen:
• Faxbekräftelse
•
Tryck på
(fax) >
kontrollpanelen.
•
Eller klicka på Inställning > Maskininställningar > Nästa >
Standardinställning > Faxa standard på pekskärmen.
•
Eller välj Inställning > Maskininställningar > Nästa > Faxinställning
på pekskärmen.
Objekt
(Menu) > Fax-inställn. > Skickar på
Beskrivning
Ateruppr.tider
Anger hur många återuppringningsförsök som ska
göras. Om du anger 0 sker ingen återuppringning.
Uppring.inter.
Anger tidsintervallet mellan de automatiska
uppringningarna.
Beskrivning
• Information om
faxsändning
Du kan välja om maskinen ska skriva ut en rapport när
ett fax har skickats.
Väljer du Fel vid komm.,skriver maskinen
endast ut en rapport när en sändning inte
lyckades.
Modemhastighet
Ställ in annan maxhastighet för modem om
telefonlinjen inte stödjer aktuell hastighet. Du kan
välja 33,6, 28,8, 14,4, 12,0, 9,6 eller 4,8 kbps.
Bild-TCR
En sändningsrapport som innehåller en miniatyrbilder
av den första sidan skickas.
Uppringn.lage
Anger huruvida ton- eller pulsuppringning ska
användas. Den här inställningen finns kanske inte i
alla länder.
3. Nyttiga inställningsmenyer
278
Faxa
5
Objekt
Ekonomisamtal
Inställningsguiden
Beskrivning
Konfigurera mottagning
Faxen skickas vid en förinställd tidpunkt när
samtalstaxan är lägre. Den här inställningen finns
kanske inte i alla länder.
Vissa menyer visas kanske inte i displayen, beroende på tillval eller
modell. Menyer som inte visas kan inte användas på din maskin (se
”Menykarta” på sidan 39).
Gör det lätt att konfigurera nödvändiga faxalternativ
såsom skrivar-ID, faxnummer o.s.v.
För att ändra menyalternativen:
•
Välj
(fax) >
kontrollpanelen.
•
Eller klicka på Inställning > Maskininställningar > Nästa >
Standardinställning > Faxa standard på pekskärmen.
•
Eller välj Inställning > Maskininställningar > Nästa > Faxinställning
på pekskärmen.
Objekt
(Menu) > Fax-inställn. > Tar emot på
Beskrivning
Mottagn.lage
Väljer standardläge för mottagande av fax (se
”Ändra mottagningslägen” på sidan 345).
Ring innan sv.
Du kan ange hur många ringsignaler som ska gå
fram innan maskinen svarar på ett inkommande
samtal.
3. Nyttiga inställningsmenyer
279
Faxa
6
Objekt
Stam. mot.namn
St.kod mottag.
Auto-forminsk.
Avfarda format
DRPD-lage
Beskrivning
Sidnummer samt datum och klockslag när faxen
mottags skrivs ut längst ner på varje sida av det
mottagna faxet.
Med den här koden kan du initiera faxmottagning
från en anknytningstelefon ansluten till EXT-uttaget
på maskinens baksida. Om du tar upp
anknytningsluren och hör faxtoner anger du koden.
Koden är *9* som standard.
Mottagna fax minskas automatiskt till den
pappersstorlek som finns i maskinen.
Kasserar ett visst (angivet) textsjok på slutet av det
mottagna faxet.
Tjänsten gör att användare kan använda en enda
telefonlinje för flera olika telefonnummer. Du kan
ställa in så att de olika numren identifieras med olika
ringsignaler. Den här inställningen finns kanske inte
i alla länder (se ”Ta emot fax i DRPD-läge” på sidan
347).
Ändra standardinställning
Vissa menyer visas kanske inte i displayen, beroende på tillval eller
modell. Menyer som inte visas kan inte användas på din maskin (se
”Menykarta” på sidan 39.
För att ändra menyalternativen:
Tryck på
(fax) >
(Menu) > Fax-inställn. > Ändra st.inst. på
kontrollpanelen.
Objekt
Andra st.inst.
Beskrivning
Faxinställningarna kan anpassas till de som
används mest frekvent.
Mottagna fax skrivs ut på båda sidor av papperet. På
så vis kan du spara in på papper.
• Av: Skriver bara ut ena sidan av pappret.
Dubbelsidig utskrift
• Långsida: Skriver ut papprets båda sidor men
bindningen kommer vara på långsidan.
• Kortsida: Skriver ut papprets båda sidor men
bindningen kommer vara på kortsidan.
3. Nyttiga inställningsmenyer
280
Skanning
7
Objekt
Skanningsfunktion
• E-poststandard
• Anpassa e-post
Vissa menyer visas kanske inte i displayen, beroende på tillval eller
modell. Menyer som inte visas kan inte användas på din maskin (se
”Menykarta” på sidan 39).
• Skan. e-post
• FTP-funk.
• FTP-standard
• FTP
För att ändra menyalternativen:
• SMB-funk.
•
Tryck på
(skanna) >
(Menu) > Skanningsfunktion på
• SMB
kontrollpanelen.
Du kan även välja Scan to >
kontrollpanelen.
(Menu) > Skanningsfunktion på
•
Eller tryck på Inställning > Maskininställningar > Nästa >
Standardinställning > Skanna standard på pekskärmen.
•
Du kan även välja Skan och välja alternativ via pekskärmen.
Objekt
• USB-standard
• USB-funktion
• SMB-standard
Beskrivning
Anger USB som skanningsmål. Originalen skannas
och filerna sparas till en USB-enhet.
Beskrivning
Anger e-post som skanningsmål. Du kan skanna
originalen och e-posta den skannade bilden till
mottagare (se ”Skanna till e-post” på sidan 331).
Anger FTP-server som skanningsmål. Du kan
skanna originalen och skicka den skannade bilden
till en FTP-server (se ”Skanna till FTP-/SMB-server”
på sidan 333).
Anger SMB-server som skanningsmål. Du kan
skanna originalen och skicka den skannade bilden
till en SMB-server (se ”Skanna till FTP-/SMB-server”
på sidan 333).
Lokal PC
Anger USB-ansluten dator som skanningsmål. Du
kan skanna originalen och spara den skannade
bilden till en målmapp som till exempel Mina
dokument (se ”Grundläggande skanning” på sidan
83).
Nätv.-PC
Anger nätverksansluten dator som skanningsmål.
Du kan skanna originalen och spara den skannade
bilden till en målmapp som till exempel Mina
dokument (se ”Skanna från en nätverksansluten
maskin” på sidan 330).
• USB
3. Nyttiga inställningsmenyer
281
Skanning
Objekt
Beskrivning
Filformatet som bilden ska sparas i. Har du valt
JPEG, TIFF, XPS eller PDF kan du skanna multipla
sidor. Beroende på skanner finns inte alltid denna
valmöjlighet.
Objekt
Delad mapp
Beskrivning
Anger delad mapp som skanningsmål. Du kan
skapa och använda en delad mapp (se ”Använda
delade mappar” på sidan 350).
• ENKELS. TIFF: Skannar original som TIFF
(Tagged Image File Format), och multipla original
skannas som individuella TIFF-filer.
• Flersidig TIFF: Skannar original som TIFF
(Tagged Image File Format), och multipla original
skannas som en TIFF-fil.
• Enkelsidig PDF: Skannar original som PDF, och
multipla original skannas som individuella TIFFfiler.
Filformat
• Flersidig PDF: Skannar original som PDF och
multipla original skannas som en fil.
• Enkelsidig XPS: Skannar original som XPS och
multipla original skannas som individuella TIFFfiler.
• Flersidig XPS: Skannar original som XPS och
multipla original skannas som en fil.
• JPEG: Skannar original som JPEG.
• XPS: Stöds bara av enheter som har
masslagring.
• Formatet JPEG kan inte väljas som
filformat om Mono är valt i Färginst..
3. Nyttiga inställningsmenyer
282
Skanning
8
Objekt
Skanningsinställningar
Upplösning
•
Färginst.
(Menu) > Skanningsinställning på
Du kan även välja Scan to >
kontrollpanelen.
•
• Färg: Använder färg för bildvisning. 24 bits per pixel,
8 bits för varje RGB används för 1 pixel.
• Grå: Använder gråskala för bildvisning. 8 bits per
pixel.
För att ändra menyalternativen:
Välj
(skanna) >
kontrollpanelen.
Bildupplösning.
Du kan välja mellan olika färginställningar för
skanningsutmatning.
Vissa menyer visas kanske inte i displayen, beroende på tillval eller
modell. Menyer som inte visas kan inte användas på din maskin (se
”Menykarta” på sidan 39.
•
Beskrivning
• Mono: Svartvit bildvisning. 1 bit per pixel.
(Menu) > Skanningsinställning på
Eller tryck på Inställning > Maskininställningar > Nästa >
Standardinställning > Skanna standard på pekskärmen.
Svarta
Det skannade dokumentets ljusstyrka.
Du kan även välja Skan och välja alternativ via pekskärmen.
Objekt
Beskrivning
Destination
Ange destinationsinformation.
Andra st.inst.
Skanningsinställningarna kan anpassas till de som
används mest frekvent.
Originalstrlk
Bildens storlek.
Originaltyp
Ställer in originaldokumentets typ.
3. Nyttiga inställningsmenyer
283
Skanning
Objekt
Beskrivning
Objekt
Anger om maskinen skannar på en sida av pappret (1sidig), båda sidorna av pappret (2-sidig) eller båda
sidorna av pappret (2-sidig roterad).
• 1 sida: För original med tryck på en sida.
Du kan ställa in att serverbekräftelserapport skrivs ut.
Serverbekraftelse
• 2-sidig: För original med tryck på två sidor.
Dubbelsidig
Du kan ställa in att e-post-bekräftelserapport skrivs ut.
E-postbekräft.
• Skriv över: Skriver över befintlig fil.
Skapar filnamn för lagring av inskannat data.
• Väljer du Fel vid komm.,skriver maskinen
endast ut en rapport när en sändning inte
lyckades.
• Om en rapport innehåller tecken eller
teckensnitt som maskinen inte stödjer kan
Okänd skrivas ut istället för tecknen/
teckensnittet.
Du kan generera filnamn redan innan du sätter igång
inskanning genom server eller USB-minne. Om servern
eller USB-minnet redan har namnet du anger kan du
ändra namnet, cancellera skanning, eller skriva över
namnet.
• NyNamn: Den skickade filen sparas under ett namn
som genereras automatiskt.
Filnamn
Väljer du Fel vid komm.,skriver maskinen
endast ut en rapport när en sändning inte
lyckades.
• 2-sidig, roterad: För original med tryck på två sidor,
med baksidan roterad 180 grader.
Om ett original placeras på skannern och
maskinen ber dig placera en till sida. lägg på ett
till doument och tryck Ja. När du är klar, välj då
Nej.
Filpolicy
Beskrivning
PDF-kryptering
Kryptera PDF-filerna när du skannar originalen som
PDF. Välj På för kryptering av PDF och ange lösenord.
Användare måste ange lösenord för att kunna öppna
filer
Ämne
Anger ämne för e-post.
Från
Anger avsändarens e-post-adress.
CC
Skickar en kopia av meddelandet till ytterliggare
mottagare.
3. Nyttiga inställningsmenyer
284
Skanning
Objekt
Beskrivning
BCC
Detsamma som CC men mottagarens namn visas inte.
WSD
Skannar originalen och sparar inskannad data på
ansluten dator om den stödjer WSD (Web Service for
Device).
3. Nyttiga inställningsmenyer
285
Systeminstallation
9
Objekt
Maskininst.
Vissa menyer visas kanske inte i displayen, beroende på tillval eller
modell. Menyer som inte visas kan inte användas på din maskin (se
”Menykarta” på sidan 39.
Mottagn.lage
Ställer in faxens standardmottagningsläge.
Mottagningskod
Denna funktion fungerar bäst om du kopplar en
telefon till EXT-sockeln på baksidan av maskinen. Du
kan ta emot fax från någon du pratar med på
telefonen utan att behöva gå till faxmaskinen. *9* är
den förinställda koden för fjärrmottagning (se
”Faxmottagning med anknytningstelefon” på sidan
346).
Välj land
Väljer ett land.
Ljud/Volym
Ljud-/volyminställningar.
Varning tonerstatus
Om tonern i kassetten är slut visas ett meddelande
om att tonerkassetten måste bytas ut. Du kan ange
om det här meddelandet ska visas.
För att ändra menyalternativen:
•
•
•
Välj
(Menu) > Systeminställning > Maskininställning på
kontrollpanelen.
Eller klicka på Inställning > Maskininställningar > Nästa > Inledande
inställningar på pekskämen.
Eller klicka på Inställning > Maskininställningar > välj den menyrad
du vill ha på pekskärmen.
Objekt
Beskrivning
Beskrivning
Maskin-ID
Anger maskin-ID:t som skrivs ut längst upp på de
faxsidor som skickas.
Faxnummer
Anger faxnumret som skrivs ut längst upp på de
faxsidor som skickas.
Datum & tid
Används för datum- och tidsinställning.
Tidsformat
Anger tidsformat (mellan 12 och 24 timmar).
3. Nyttiga inställningsmenyer
286
Systeminstallation
Objekt
Beskrivning
Du kan skriva över data lagrat i minnet. Maskinen
skriver över data och eliminerar chans för att
återskapa datan.
Skriv över bild
• Manuell: Vid utskrift, kopiering, skanning och fax
använder maskinen minne temporärt. Ur
säkerhetssynpunkt kan du ställa in maskinen att
manuellt skriva över säkrat, non-volatile, minne.
Om du vill säkra minnesutryme kan du manuellt
skriva över säkrat, non-volatile, minne.
Objekt
Tidsgr. f. sys
Anger hur länge de senast använda
kopieringsinställningarna ska användas. När tiden
har löpt ut används standardinställningarna för
kopiering.
Timeout jobb
Du kan ange hur lång tid skrivaren ska vänta innan
den skriver ut den sista sidan av ett jobb som inte
slutar med kommandot att skriva ut sidan.
När alternativet är "På" kan du försätta maksinen i
normalläge från energisparläge genom att:
• Omedelbart: När ett jobb är avslutat ligger
temporära bilder kvar i minnet. Ur
säkerhetssynpunkt kan du ställa in maskinen att
automatiskt skriva över säkrat, non-volatile,
minne. Om du vill säkra minnesutryme kan du
ställa in maskinen att maskinnen automatiskt
skriva över säkrat, non-volatile, minne
Sprak
Ställer in språket som visas i kontrollpanelens
display.
Standardinställning
Anger standardläge: fax, kopiering eller skanning.
Grundinst
pap.format
Du kan välja standardpappersstorlek.
Energisparlage
Beskrivning
• trycka på valfri knapp på kontrollpanelen
• fylla på papper i en kassett
• öppna eller stänga den främre luckan
• Dra ut eller skjuta in en kassett
Vackn.handelse
• Ansluta ett USB-minne (gäller endast de modeller
som har stöd för USB-minnen)
Om maskinen saknar pekskärm kan du
försätta den i normalläge genom att trycka på
valfri knapp på kontrollpanelen (oavsett vilken
normalfunktion knappen har).
Ställer in hur länge det ska dröja innan skrivaren
försätts i energisparläge.
Om skrivaren inte tar emot data under en längre tid
minskas energiförbrukningen automatiskt.
3. Nyttiga inställningsmenyer
287
Systeminstallation
Objekt
Beskrivning
Objekt
Anger huruvida utskriften ska fortsätta när
pappersformatet inte stämmer med inställningarna.
• 0 sekunder: Tillåter fortsatt utskrift trots att
pappersformatet du angett inte matchar pappret i
kassetten.
Fortsatt auto.
• 30 sekunder: Om fel papperstyp används visas
ett felmeddelande. Skrivaren pausas i 30
sekunder och därefter tas meddelandet bort och
utskriften fortsätter.
Anger huruvida utskriften ska fortsätta när
pappersformatet inte stämmer med inställningarna.
Om till exempel både kassett 1 och 2 har fyllts med
samma pappersformat skriver maskinen automatiskt
ut från kassett 2 när papperet är slut i kassett 1.
Auto. kass.växl.
Det här alternativet visas inte om du har valt
Auto för Pappersmagasin från skrivarens
drivrutin.
• Av: Om fel papper upptäcks pausas utskriften till
du sätter in rätt papper.
Justering av höjd ö.
havet
Pappersbyte
Pappersstorleken som anges i drivrutinen ändras så
att förväxlingar mellan letter- och A4-format undviks.
Om det exempelvis finns A4-papper i kassetten men
du har angett pappersformatet som Letter i
skrivardrivrutinen skriver maskinen ut på A4-papper,
och vice versa.
Hoppa över tomma
sidor
Skrivaren identifierar utskriftsdata från datorn oavsett
om en sida är tom eller innehåller data. Du kan ställa
in så att tomma sidor skrivs ut eller hoppas över.
Optimerar utskriftskvaliteten utifrån skrivarens höjd.
Fuktighet
Optimerar utskriftskvaliteten utifrån luftfuktigheten i
skrivarens omgivning.
Auto. radretur
Du kan lägga till en vagnretur vid varje radmatning,
vilket kan vara användbart om du använder Unix eller
DOS.
Inb. prog. vers.
Visar versionen av den inbyggda programvaran.
Beskrivning
3. Nyttiga inställningsmenyer
288
Systeminstallation
Objekt
Kassettskydd
Beskrivning
Objekt
Ställer in om du vill använda Automatisk
kassettväxling -funktionen eller inte.
Adressbok
Visar eller skriver ut listan med telefonnummer eller
e-postadresser.
Väljer du t.ex. Påför Kassett 1 är Kassett 1
exkluderad vid kassettväxling.
Import. inst.
Importerar data från en USB-pinne till skrivaren.
Export. inst.
Exporterar data från en USB-sticka till skrivaren.
Rensa tonermedd.
Det här alternativet visas när tonerkassetten är tom.
Du kan ta bort meddelandet.
Felsökning
Information för felhantering.
Kopiering eller utskrift: Påverkar inte fax.
Låter dig välja PDF-typ när du sparar data som PDFfil.
I eko-läget minskar bläck- och pappersåtgången.
• Standardinställning: Aktiverar eller inaktiverar
eko-läget.
• Standard: Sparar data som vanlig PDF.
• PDF/A: Sparar data som PDF-fil som kan rendera
oavsett miljö.
PDF-typ
Eko-installn.
PDF/A filen måste vara oberoende: den kan
inte vara beroende av andra applikationer för
teckensnitt, länkar. eller hantering av script,
audiofiler eller videofiler.
Du kan ställa in stämpelfunktionen.
Stampel
Beskrivning
Alltid på (På-tvingad): Aktiverar lösenord för
eko-läget. Om en användare vill försätta
skrivaren i eko-läge måste han eller hon ange
lösenordet.
• Välj mall: Väljer den eko-mall som har angetts via
SyncThru™ Web Service.
• Objekt: Skriver ut tid, datum, IP-adress,
sidnummer, enhetsinformation, eller användar-ID
för utmatning.
• Opacitet: Du kan välja genomskinlighet.
• Position: Ställer in position.
3. Nyttiga inställningsmenyer
289
Systeminstallation
Objekt
Beskrivning
Du kan minska mängden vattenånga som
produceras vid utskrift.
Ångläge
Objekt
Anpass. farger
Beskrivning
Med hjälp av den här menyn kan du justera
kontrasten för varje färg.
• Av: Avaktiverar avdunstningsläge.
• Standard: Optimerar automatiskt färgerna.
• På: Aktiverar avdunstningsläge.
• Utskrifttäthet: Du kan manuellt justera
trycksvärtning för utskrift. Justera trycksvärtning.
• Auto: Aktiverar avdunstningsläge automatiskt i
miljöer med hög luftfuktighet.
Stänger av skrivaren automatiskt när den har
befunnit sig i energisparläge under den tidslängd
som angivits i Auto-avstäng. > Pa > Timeout.
• För att sätta på maskinen igen, klicka på
Det rekommenderas att du använder inställningen
Standard för bästa färgkvalitet.
• Auto. färgpass.
• Automatisk
färgregistrering
Maskinen skriver ut en mönsterbild för kalibrering av
färgerna. Den här funktionen gör att utskriften blir
skarpare med klarare färger, vilket gör att den
utskrivna bilden på papperet mer liknar bilden på
skärmen än annars.
(Power/Wakeup)-knappen på
Auto-avstäng.
kontrollpanelen (se till att huvudströmmen
är på).
• Om du använder skrivardrivrutinen eller
Samsung Easy Printer Manager förlängs
tiden automatiskt.
Om du har flyttat maskinen rekommenderas
det att du använder menyn manuellt.
• Om skrivaren är ansluten till nätverket eller
en utskrift pågår fungerar inte funktionen
Auto-avstäng..
• Image
Management
Du kan justera färgerna, genom färgregistrering,
svärtning, osv.
• Image Mar.
3. Nyttiga inställningsmenyer
290
Systeminstallation
10
Objekt
Tonjustering
Beskrivning
Pappersinställning
• Standard: Maskinens tonertäthet ställs in
automatiskt för att uppnå optimal utskriftskvalitet.
OM du väljer Av används standarddensiteten vid
kalibreringen.
Vissa menyer visas kanske inte i displayen, beroende på tillval eller
modell. Menyer som inte visas kan inte användas på din maskin (se
”Menykarta” på sidan 39.
• Auto. just. av ton (Auto. tonjust.): Med den här
funktionen kan du automatiskt justera tonen för
bästa möjliga utskriftskvalitet.
• Färgkalibrering (Kal. ID-sensor): En automatisk
beräkning görs av reducerade eller utslitna delar
som toner och maskinkomponenter och
informationen används för att justera
färgdensiteten. Om till exempel den gula tonern
håller på att ta slut beräknas mängden
återstående gul toner i skrivaren så att
färgdensiteten kan anpassas för bästa möjliga
utskrift.
För att ändra menyalternativen:
•
Välj
(Menu) > Systeminställning > Pappersinställningar på
kontrollpanelen.
•
Eller tryck på Inställning > Maskininställningar > Nästa >
Pappersinställningar på pekskärmen.
Objekt
Beskrivning
Pappersformat
Anger pappersstorleken, exempelvis A4 eller Letter.
Papperstyp
Anger papperstyp i de olika kassetterna.
Papperskälla
Anger vilken kassett papperet ska matas från.
Marginal
Ställer in dokumentets marginaler.
3. Nyttiga inställningsmenyer
291
Systeminstallation
Objekt
Beskrivning
• Enkelsidig marg.: Ställer in marginalen för
enkelsidiga utskrifter.
• Duplexmarginal: Ställer in marginalen för
enkelsidiga utskrifter.
Allmän marginal
Emuleringsmargin
al
• Bindning: När du skriver ut på båda sidor av
papperet blir den marginal på A-sidan som är
närmast bindningen den samma som motsvarande
marginal på B-sidan. De marginaler som är längst
från bindningen blir också desamma.
Objekt
Beskrivning
Aktiverar meddelandet om kassettbekräftelse. När du
öppnar eller stänger ett fack öppnas ett fönster där du
Kassettbekräftelse
blir ombedd att ställa in pappersstorlek och
papperstyp för facket.
Ställer in pappersmarginaler för kassetten.
• Enkelsidig marg.: Ställer in marginalen för
enkelsidiga utskrifter.
<Kassett X>
• Övre marginal: Ställer in övre marginal.
• Duplexmarginal: Ställer in marginalen för
dubbelsidiga utskrifter.
• Vänster marginal: Ställer in vänster marginal.
• Övre marginal: Ställer in övre marginal.
Ställer in marginalerna för emuleringssidan.
• Vänster marginal: Ställer in vänster marginal.
• Övre marginal: Ställer in övre marginal.
• Vänster marginal: Ställer in vänster marginal.
Ställer in marginalerna för multikassetten.
• Enkelsidig marg.: Ställer in marginalen för
enkelsidiga utskrifter.
Multi-kassett
• Duplexmarginal: Ställer in marginalen för
dubbelsidiga utskrifter.
• Övre marginal: Ställer in övre marginal.
• Vänster marginal: Ställer in vänster marginal.
Manuell matning
Ställer inte papprets marginaler i manuellt matade
kassetten.
3. Nyttiga inställningsmenyer
292
Systeminstallation
11
Objekt
Ljud/Volym
Slår på eller av ljud från telefonlinjen till högtalaren,
t.ex. en ringsignal eller en faxton. Om det här
alternativet har värdet Kommunikation är högtalaren
på tills den andra maskinen svarar.
Vissa menyer visas kanske inte i displayen, beroende på tillval eller
modell. Menyer som inte visas kan inte användas på din maskin (se
”Menykarta” på sidan 39.
För att ändra menyalternativen:
Högtalarvolym
•
Tryck på
•
Eller tryck på Inställning > Maskininställningar > Nästa > Inledande
inställningar > Ljud/Volym på pekskärmen.
Objekt
(Menu) > Systeminställning > Ljud på kontrollpanelen.
Slår på eller av knappljud. När alternativet är aktiverat
hörs en ton vid varje knapptryck.
Varningsljud
Slår på eller av larmljud. När fel uppstår eller när
faxöverföringen avbryts hörs ett varningsljud.
Du kan justera ljudnivån med On Hook Dial.
Du kan endast justera högtalarvolymen när
telelinjen är ansluten.
a Tryck på
(fax) på kontrollpanelen.
b Tryck på On Hook Dial. En
uppringningston hörs i högtalaren.
c Tryck på pilarna tills du hör den önskade
volymen.
d Tryck på On Hook Dial för att spara
ändringen och återvända till redoläget.
Beskrivning
Tangentljud
Beskrivning
Vol. uppring.ton
Här anges ringtonens volym. Du kan välja olika
inställningar.
Ringvolym
Här anges ringsignalens volym. Du kan välja olika
inställningar.
3. Nyttiga inställningsmenyer
293
Systeminstallation
12
Objekt
Rapport
Vissa menyer visas kanske inte i displayen, beroende på tillval eller
modell. Menyer som inte visas kan inte användas på din maskin (se
”Menykarta” på sidan 39.
För att ändra menyalternativen:
Välj
(Menu) > Systeminställning > Rapport på kontrollpanelen.
•
Eller välj Inställning > Maskininställningar > Nästa > Rapporter på
pekskärmen.
Objekt
Konfigurering
• Forbr.art.infp
• Info. förbrukningsart.
Adressbok
Demosida
Information om
faxsändning
Skickade fax
Skriver ut uppgifter om de fax som du nyligen
har skickat
Fax mottagen
Skriver ut uppgifter om de fax som du har tagit
emot på sistone.
Skickad e-post
Skriver ut uppgifter om de epostmeddelanden som du nyligen har skickat
• Faxa schemal. jobb
•
Beskrivning
Du kan skriva ut en rapport med skrivarens
fullständiga konfiguration.
En sida med information om
förbrukningsartiklar skrivs ut.
Skriver ut de e-postadresser som för tillfället
finns lagrade i maskinens minne.
En demosida skrivs ut och du kan kontrollera
om skrivaren skriver ut korrekt.
Beskrivning
• Faxa schemal. jobb
Skriver ut listan över dokument som för
tillfället finns lagrade som fördröjda fax, liksom
starttider och åtgärdstyper.
Nätverkskonfiguration
Skriver ut information om maskinens
nätverksanslutning och konfiguration.
PCL-tecken
Skriver ut listan med PCL-teckensnitt.
PS-teckensnitt
Skriver ut listan med PS-/PS3-teckensnitt.
Anv.räknare
Skriver ut en sida som visar användningen.
Du ser hur många sidor som har skrivits ut.
Faxalternativ
Skriver ut information om en faxrapport.
Konto
Denna finns endast tillgänglig när
Jobbredovisning har aktiverats i SyncThru™
Web Admin Service. Du kan skriva ut
separata användningsrapporter för alla
användare.
Skriver ut resultat av faxbekräftelse.
3. Nyttiga inställningsmenyer
294
Systeminstallation
13
Objekt
Underhåll
Vissa menyer visas kanske inte i displayen, beroende på tillval eller
modell. Menyer som inte visas kan inte användas på din maskin (se
”Menykarta” på sidan 39.
Beskrivning
Pappersavlägg.
Om du använder skrivaren på en fuktig plats eller
använder fuktiga utskriftsmedier (p.g.a. hög
luftfuktighet) kan utskrifterna i utmatningsfacket krusa
sig och staplas felaktigt. I så fall kan du aktivera den
här funktionen så att utskrifterna staplas korrekt. Om
du använder funktionen blir utskriftshastigheten lägre.
RAM-disk
Aktiverar/inaktiverar RAM-disken för jobbhantering.
För att ändra menyalternativen:
•
Välj
(Menu) > Systeminställning > Underhåll på kontrollpanelen.
Objekt
Beskrivning
Rensa tonermed
Det här alternativet visas när tonerkassetten är tom.
Du kan ta bort meddelandet.
Liv. förbr.art.
Visar nivån på förbrukningsartiklarna (se ”Kontrollera
förbrukningsmaterialens status” på sidan 114).
Image Mar.
Du kan justera färgerna, genom färgregistrering,
svärtning, osv.
Lag tonermed.
Du kan ange vid vilken nivå meddelandet om låg
tonernivå eller tom toner ska visas (se ”Ställa in
varning vid låg tonernivå” på sidan 115).
Serienummer
Visar maskinens serienummer. Serienumret är bra att
ha till hands när du kontaktar service eller tänker
registrera dig på Samsungs webbplats.
3. Nyttiga inställningsmenyer
295
Systeminstallation
14
15
Jobbhanterare
Inställning av adressbok
Vissa menyer visas kanske inte i displayen, beroende på tillval eller
modell. Menyer som inte visas kan inte användas på din maskin (se
”Menykarta” på sidan 39.
•
För att ändra menyalternativen:
•
Välj
(Menu) > Systeminställning > Jobbhantering på
kontrollpanelen.
Objekt
Vissa menyer visas kanske inte i displayen, beroende på tillval eller
modell. Menyer som inte visas kan inte användas på din maskin (se
”Menykarta” på sidan 39.
Beskrivning
Välj Inställning > Maskininställningar > Nästa > Adressbok på
pekskärmen.
Alternativ
Beskrivning
Telefonbok
Används för att lägga till poster i, visa, skriva ut eller
ta bort telefonboken. Det går även att skapa grupper.
Aktivt jobb
Visar listan över utskriftsjobb som väntar på att
skrivas ut.
E-post
Används för att lägga till poster i, visa, skriva ut eller
ta bort e-postlistan. Det går även att skapa grupper.
Lagrade jobb
Visar listan över utskriftsjobb som har lagrats på disk.
Skriv ut
Skriver ut adressboken.
Säkert jobb
Visar listan över utskriftsjobb som är skyddade på
disken.
Återställ
Återställer adressboken.
3. Nyttiga inställningsmenyer
296
Systeminstallation
16
17
Dokumentbox
Nätverksinstallation
Vissa menyer visas kanske inte i displayen, beroende på tillval eller
modell. Menyer som inte visas kan inte användas på din maskin (se
”Menykarta” på sidan 39.
Vissa menyer visas kanske inte i displayen, beroende på tillval eller
modell. Menyer som inte visas kan inte användas på din maskin (se
”Menykarta” på sidan 39.
Välj Dokumentbox > Nästa > välj den menyrad du vill ha på pekskärmen.
Alternativ
Systemboxar
Du kan även använda den här funktionen från SyncThru™ Web
Service. Öppna webbläsaren från en nätverksansluten dator och ange
skrivarens IP-adress. När SyncThru™ Web Service öppnas klickar du
på Settings > Network Settings (se ”Använda SyncThru™ Web
Service” på sidan 359).
Beskrivning
Lagrar utskriftsdata eller skriver ut den säkrade sidan.
• Stored Print: Skriver ut lagrad data utan att du
behöver ange lösenord.
• Secured Print: Skriver ut lagrad data efter att du
angett lösenord.
Delad mapp
Visar delade mappar på ditt nätverk, du sparar dina
säkrade jobb där.
•
Välj
(Menu)> Systeminställning > Nätverk på kontrollpanelen,
•
eller välj Inställning > Maskininställningar > Nästa >
Nätverksinställning på pekskärmen.
3. Nyttiga inställningsmenyer
297
Systeminstallation
Alternativ
Beskrivning
Alternativ
Återställer nätverksinställningarna till
standardvärdena.
Anger lämpligt protokoll och anger parametrarna för
nätverksmiljön (se ”Ange en IP-adress” på sidan 192).
TCP/IP (IPv4)
TCP/IP (IPv6)
Det är många parametrar som ska ställas in.
Om du är osäker är det bättre att lämna det
som det är eller fråga en
nätverksadministratör.
Välj detta alternativ för att använda nätverksmiljön via
IPv6 (se ”IPv6-konfiguration” på sidan 205).
Används för att ställa in hastigheten på
nätverksöverföringen.
Beskrivning
Rensa
inställningar
Starta om maskinen efter det att du ändrar
inställningen.
Nätverkskonfigura
tion
Den här listan visar information om maskinens
nätverksanslutning och konfiguration.
• Nät. Aktivera
Du kan ange om Ethernet ska användas eller inte.
• Ethernet
Aktivera
Starta om maskinen efter det att du ändrar
inställningen.
Ethernethast.
Starta om maskinen efter det att du ändrar
inställningen.
802.1x
Du kan ange användarautentisering för
nätverkskommunikation. Kontakta
nätverksadministratören om du vill ha mer
information.
Trådlös
Välj det här alternativet om du ska ansluta till ett
trådlöst nätverk.
Du kan ange om SyncThru™ Web Service ska
användas eller inte.
Http Aktivera
Starta om maskinen efter det att du ändrar
inställningen.
3. Nyttiga inställningsmenyer
298
Systeminstallation
Alternativ
Beskrivning
Alternativ
Du kan konfigurera SLP (Service Location Protocol) inställningar. Detta protokoll tillåter värdapplikationer
att hitta tjänster i ett lokalt nätverk utan tidigare
konfigurering.
Du kan konfigurera WINS-servern. WINS (Windows
Internet Name Service) används i Windowsoperativsystemet.
WINS
Beskrivning
SLP
Stäng av strömmen och sätt på den igen när
du har ändrat det här alternativet.
SNMP V1/V2
Du kan ställa in SNMP (Simple Network Management
Protocol). Administratörer kan använda SNMP för att
ha uppsikt över och hantera maskiner i nätverket.
SNTP
Du kan ställa in SNTP (Simple Network Time
Protocol)-inställningar. SNTP synkroniserar
datorernas klockor genom Internet (NTP) för att
undvika tidsskillnader då man utbyter data.
Starta om maskinen efter det att du ändrar
inställningen.
Du kan ställa in UPNP-protokollet.
UPnP(SSDP)
Stäng av strömmen och sätt på den igen när
du har ändrat det här alternativet.
MDNS
Du kan ange mDNS (Multicast Domain Name
System)-inställningar.
SetIP
Du kan ange SetIP-inställningar.
3. Nyttiga inställningsmenyer
299
Admin.inställningar
Vissa menyer visas kanske inte i displayen, beroende på tillval eller
modell. Menyer som inte visas kan inte användas på din maskin (se
”Menykarta” på sidan 39.
Objekt
Stampel
Beskrivning
Anger stämpelfunktionens inställningar, för åtkomst till
menyn för administratörsinställnigar.
Välj Inställning > Admin.inst. > Nästa på pekskärmen.
Objekt
Beskrivning
Du kan kontrollera användaråtkomsten till en maskin. Du
kan ställa in olika åtkomstnivåer för olika användare av
maskinen.
Anv.atkomstkon
troll
Du kan även använda den här funktionen från
SyncThru™ Web Service. Öppna webbläsaren
från en nätverksansluten dator och ange
skrivarens IP-adress. När SyncThru™ Web
Service öppnas klickar du på Security > User
Access Control (se ”Registrera behöriga
användare” på sidan 312).
Ändra
administratör.
Lösenord
Ändrar lösenordet som krävs för att kommna åt
Admin.inst..
Uppgrad. av inb.
progr
Du uppdaterar den inbyggda programvaran genom att
ange alternativet som "På" och ladda ned filen.
3. Nyttiga inställningsmenyer
300
Eco
Vissa menyer visas kanske inte i displayen, beroende på tillval eller
modell. Menyer som inte visas kan inte användas på din maskin (se
”Menykarta” på sidan 39.
För att ändra menyalternativen:
•
Tryck på Eko > välj den menyrad du vill ha på pekskärmen.
Objekt
Eko-På
Beskrivning
Välj eko-läge och ändra av/på eller på-tvingad.
Anger eko-inställningar och ändrar
grundinställningar.
Inställningar
• Standardinställn.: Sätt på och stäng av
standardläge här.
• Funktionskonfiguration: Välj Standard-läge
eller Anpassad läge.
3. Nyttiga inställningsmenyer
301
Direct USB
Vissa menyer visas kanske inte i displayen, beroende på tillval eller
modell. Menyer som inte visas kan inte användas på din maskin (se
”Menykarta” på sidan 39.
För att ändra menyalternativen:
•
Välj USB direkt > välj den menyrad du vill ha på pekskärmen.
Objekt
Beskrivning
Skriv ut från
Visar fillistan från Filnavigering. Välj en fil för
utskrift.
Skanna t. USB
Anger USB som skanningsmål. Originalen skannas
och filerna sparas till en USB-enhet.
Filhantering
Visar fillistan från Filnavigering. Välj vilken fil som
ska tas bort. Du kan formastera USB-enheten.
Visa utrymme
Visar hur mycket minne som återstår.
3. Nyttiga inställningsmenyer
302
4. Specialfunktioner
Det här kapitlet innehåller information om specialfunktioner för skanner-, fax- och utskriftsläget.
• Höjdjustering
304
• Spara e-postadresser
305
• Mata in olika tecken
307
• Inställning av faxens adressbok
308
• Registrera behöriga användare
312
• Utskriftsfunktioner
313
• Skanningsfunktioner
329
• Faxfunktioner
338
• Använda delade mappar
350
• Använda valfri enhetsfunktioner
351
• Anvisningarna i det här kapitlet gäller huvudsakligen Windows 7.
• Det kan hända att du måste trycka på OK för att komma till undermenyer.
Höjdjustering
Utskriftskvaliteten påverkas av lufttrycket, som avgörs av hur högt över
havsnivån skrivaren befinner sig. Följande uppgifter hjälper dig att ställa in
skrivaren för bästa utskriftskvalitet.
Innan du ställer in höjdvärdet måste du fastställa vilken höjd du befinner dig
på.
• Om skrivaren är ansluten till nätverket kan du ange höjd via
SyncThru™ Web Service (se ”Använda SyncThru™ Web Service”
på sidan 359).
• Du kan även ange höjden över havet genom att välja Systeminst.
på displayen (se ”Maskinens grundinställningar” på sidan 53).
4,000 m
(13,123 ft)
1
3,000 m
(9,842 ft)
2
2,000 m
(6,561 ft)
3
1,000 m
(3,280 ft)
4
0
1
2
3
4
Hög 3
Hög 2
Hög 1
Normal
Du kan ställa in höjdvärde i Enhetsinställningar i Samsung Easy Printer
Manager-programmet.
•
Om du är Windows- och Macanvändare för du inställningen från
Samsung Easy Printer Manager >
(växla till avancerat läge) >
Enhetsinställningar, se ”Enhetsinställningar” på sidan 366.
4. Specialfunktioner
304
Spara e-postadresser
Den här funktionen kanske inte är tillgänglig beroende på modell eller
tillbehör (se ”Funktioner fördelade på modell” på sidan 8).
Du kan ange e-postadresser som ofta används i adressboken via
SyncThru™ Web Service. Sedan kan du snabbt och enkelt välja en epostadress genom att ange platsnumret för den i adressboken.
5
Välj alternativet Speed No. och ange e-postadress och faxnummer.
Om du behöver ange information för SMB eller FTP-server markerar du
SMB eller FTP och anger därefter informationen.
6
Klicka på Apply.
Om du skapar en grupp,
1
Lagring på maskinen
För att skanna och skicka en bild som bilaga till e-post behöver du ställa in
e-postadresser med SyncThru™ Web Service.
1
Komma åt SyncThru™ Web Service (se ”Använda SyncThru™ Web
Service” på sidan 359).
2
Klicka på Login längst upp till höger på webbplatsen SyncThru™
Web Service.
3
Ange ID och Password och klicka därefter på Login. Av
säkerhetsskäl rekommenderar vi dig att ändra förinställt lösenord.
4
•
ID: admin
•
Password: sec00000
1 Klicka på Address Book > Group > Add Group.
2 Välj Speed No. och ange namnet på gruppen i Group Name.
Du kan lätt lägga till individuella adresser om du markerar Yes för
Add individual(s) after this group is created.
3 Klicka på Apply.
Klicka på Address Book > Individual > Add.
4. Specialfunktioner
305
Spara e-postadresser
2
Söka efter en e-postadress
3
Tryck på pilarna tills önskat namn och nummer visas.
Söka igenom minnet alfabetiskt
1
Välj
(skanna) >
(Address Book) > Sök & skicka > Välj en
adressgrupp > Alla på kontrollpanelen.
Du kan även välja Scan to >
(Address Book) > Sök & skicka
> Välj en adressgrupp > Alla på kontrollpanelen.
Du kan även välja Inställning > Maskininställningar > Nästa >
Adressbok > E-post > Visa lista > Individ eller Grupp på
pekskärmen.
2
Sök igenom hela minnet i indexordning (numerisk) och välj namn
och adress.
Söka med hjälp av första bokstav
1
Välj
(skanna) >
(Address Book) > Sök & skicka > Välj en
adressgrupp > ID på kontrollpanelen.
Du kan även välja Scan to >
(Address Book) > Sök & skicka
> Välj en adressgrupp > ID på kontrollpanelen.
2
Ange de första bokstäverna i namnet du söker.
4. Specialfunktioner
306
Mata in olika tecken
När du utför olika uppgifter kanske du måste ange namn och siffror. När du
exempelvis gör inställningar för maskinen anger du ditt eller företagets
namn samt faxnumret. När du lagrar faxnummer eller e-postadresser i
minnet kan du också ange motsvarande namn.
Knapp
Tillhörande siffror, bokstäver och tecken
1
@/.’1
2
ABCabc2
3
DEFdef3
4
GHIghi4
5
JKLjkl5
6
MNOmno6
7
PQRSpqrs7
8
TUVtuv8
9
WXYZwxyz9
0
&+-,0
*
*%^_~!#$()[]
3
Ange bokstäver och siffror
Tryck på knappen flera gånger tills rätt bokstav visas på displayen.
Exempel: Om du vill skriva bokstaven O trycker du på 6 (som har försetts
med bokstäverna ”MNO”). Varje gång du trycker på 6 visas en ny bokstav i
displayen, M, N, O, m, n, o och slutligen 6. Mer information om hur du hittar
rätt tecken finns i ”Bokstäver och siffror på knappsatsen” på sidan 307.
• Du kan ange ett mellanslag genom att trycka två gånger på 1.
• Tryck på vänster-/högerpilen eller på uppåt-/nedåtpilen för att ta bort
det sista tecknet.
(De här symbolerna kan du använda för autentisering i nätverket)
#
4
Bokstäver och siffror på knappsatsen
#=|?":{}<>;
(De här symbolerna kan du använda för autentisering i nätverket)
• Vilka specialtecken som finns kan skilja sig från modell till modell och
kan även bero på vilka tillval du har.
• En del av knappvärdena nedan kanske inte visas beroende på vilket
jobb du utför.
4. Specialfunktioner
307
Inställning av faxens adressbok
4
5
Denna funktion stöds inte av CLX-419xN/CLX-626xND (se ”Olika
funktioner” på sidan 11).
Du kan koppla nummer som ofta används till snabbval via SyncThru™ Web
Service. Du kan därefter snabbt och smidigt välja ett faxnummer genom att
välja dess platsnummer i adressboken.
Registrera ett snabbuppringningsnummer
Välj
(fax) >
kontrollpanelen.
Använda snabbuppringningsnummer
• För ett ensiffrigt (0–9) snabbvalsnummer trycker du på och håller
ned motsvarande sifferknapp på det numeriska tangentbordet i mer
än 2 sekunder.
(Address Book) > Ny & red. > Snabbval på
• För ett två- eller tresiffrigt snabbuppringningsnummer trycker du först
på den/de första sifferknappen/knapparna och håller sedan ner den
sista sifferknappen längre än 2 sekunder.
(alternativ) > Lägg till på pekskärmen.
Ange ett snabbuppringningsnummer och tryck på OK.
För CLX-419xFW/C186xFW/CLX-626xFW,
Om det redan finns en post med detta snabbvalsnummer visas
meddelandet på displayen så att du kan ändra det. Om du vill börja om
med ett annat snabbuppringningsnummer trycker du på
3
Ange önskat namn och tryck på OK.
) för att
6
Du kan även välja Inställning > Maskininställningar > Nästa >
Adressbok > Telefonbok > Visa lista > Individ >
2
Tryck på knapen
(Stop/Clear) eller startikonen (
återgå till redoläget.
När du ska skicka ett fax och uppmanas att ange ett nummer, anger du
snabbvalsnumret för det önskade faxnumret.
5
1
Ange önskat faxnummer och tryck på OK.
1
Tryck på Fax > Snabbval Skicka eller Gruppval Skicka > Nästa på
pekskärmen.
2
3
Välj önskat nummer.
(Back).
Tryck på Skicka.
4. Specialfunktioner
308
Inställning av faxens adressbok
7
Redigera snabbuppringningsnummer
1
Välj
(fax) >
kontrollpanelen.
(Address Book) > Ny & red. > Snabbval på
Du kan även välja Inställning > Maskininställningar > Nästa >
Adressbok > Telefonbok > Visa lista > Individ på pekskärmen.
2
3
4
5
Om det redan finns en post med detta snabbvalsnummer visas
meddelandet på displayen så att du kan ändra det. Om du vill börja om
med ett annat snabbuppringningsnummer trycker du på
(Back).
Ange det snabbvalsnummer du vill ändra och tryck på OK.
Ändra namnet och tryck OK.
Ändra faxnumret och tryck på OK.
Tryck på knapen
(Stop/Clear) eller startikonen (
återgå till redoläget.
) för att
8
3
4
5
6
7
Du söker genom att ange de första bokstäverna i snabbvalets namn.
8
Tryck på knapen
(Stop/Clear) eller startikonen (
återgå till redoläget.
Välj önskat namn och tryck på OK.
Välj Ja när Lagg till? visas.
Upprepa steg 3 för att lägga in övriga snabbvalsnummer i gruppen.
När du är klar väljer du Nej när Annat nummer? visas. Tryck
därefter på OK.
) för att
Registrera ett gruppuppringningsnummer
1
Välj
(fax) >
kontrollpanelen.
(Address Book) > Ny & red. > Gruppv. på
Du kan även välja Inställning > Maskininställningar > Nästa
>Adressbok > Telefonbok > Visa lista > Grupp>
(alternativ) > Lägg till på pekskärmen.
2
Ange ett gruppummer och tryck på OK.
4. Specialfunktioner
309
Inställning av faxens adressbok
9
10
Redigera gruppuppringningsnummer
1
Välj
(fax) >
kontrollpanelen.
Söka efter en post i adressboken
(Address Book) > Ny & red. > Gruppv. på
Du kan även välja Inställning > Maskininställningar > Nästa >
Adressbok > Telefonbok > Visa lista > Grupp på pekskärmen.
2
3
Ange det gruppnummer du vill redigera och tryck på OK.
Ange ett nytt snabbuppringningsnummer som ska läggas till och välj
OK när Lagg till? visas.
Ange ett snabbvalsnummer som finns lagrat i gruppen och tryck på
OK. Raderad visas.
4
5
6
7
Du kan söka efter ett nummer i minnet på två olika sätt. Du kan antingen
söka i bokstavsordning från A till Z eller genom att ange de första
bokstäverna i namnet som är kopplat till numret.
1
Välj ct
(fax) >
(Address Book) > Sök & ring > Snabbval
eller Gruppuppring. på kontrollpanelen.
2
3
Ange Alla eller ID och tryck på OK.
Tryck på önskat namn och nummer eller den tangentknapp som har
den bokstav du vill söka på.
Om du exempelvis vill hitta namnet ”MOBIL” trycker du på knappen
6 där det står ”MNO”.
Tryck på OK för att lägga till respektive radera numret.
Upprepa steg 3 om du vill lägga till eller ta bort fler nummer.
4
Tryck på
(Stop/Clear) för att återgå till redoläget.
Välj Nej när Annat nummer? visas och tryck på OK.
Tryck på knapen
(Stop/Clear) eller startikonen (
återgå till redoläget.
) för att
4. Specialfunktioner
310
Inställning av faxens adressbok
11
Skriva ut adressbok
Du kan kontrollera posterna i Address Book genom att skriva ut en lista.
1
Välj
(fax) >
(Address Book) > Skriv ut på kontrollpanelen.
Eller välj Inställning > Maskininställningar > Nästa > Rapporter >
Adressbok på pekskärmen.
2
Tryck på OK.
Utskriften påbörjas.
4. Specialfunktioner
311
Registrera behöriga användare
Denna funktion kanske inte finns tillgänglig för alla modeller och för alla
produkter (se ”Funktioner fördelade på modell” på sidan 8).
8
9
För att kunna skicka en säkrad skannad bild, kopierad bild, eller fax genom
e-post eller via nätverk måste du registrera kontoinformationen för
godkända användare genom SyncThru™ Web Service.
1
Komma åt SyncThru™ Web Service (se ”Använda SyncThru™ Web
Service” på sidan 359).
2
Klicka på Login längst upp till höger på webbplatsen SyncThru™
Web Service.
3
Ange ID och Password och klicka därefter på Login. Av
säkerhetsskäl rekommenderar vi dig att ändra förinställt lösenord.
•
ID: admin
•
Password: sec00000
4
5
Klicka på Security > User Access Control > Authentication.
6
7
Klicka på Apply.
Klicka på User Profile > Add.
Ange User Name, Login ID, Password, Confirm Password, Email Address och Fax Number.
Du kan lätt lägga till individuella adresser om du markerar Yes för Add
individual(s) after this group is created.
10
Klicka på Apply.
Klicka på Basic Authentication i Authentication Mode, och välj
Local Authentication i AA Method, och klicka.
Klicka på OK i popup-fönstret för att bekräfta.
4. Specialfunktioner
312
Utskriftsfunktioner
• Information om grundläggande utskriftsfunktioner finns i
Grundläggande bruksanvisning (se ”Grundläggande information om
utskrift” på sidan 72).
4
I Windows XP/Server 2003/Server 2008/Vista väljer du
Utskriftsinställningar.
I snabbmenyerna i Windows 7/8 och Windows Server 2008 R2 väljer
du Utskriftsinställningar.
• Denna funktion kanske inte finns tillgänglig för alla modeller och för
alla produkter (se ”Funktioner fördelade på modell” på sidan 8).
Om Utskriftsinställningar är markerat med symbolen ► kan du välja
andra skrivardrivrutiner kopplade till vald skrivare.
12
Ändra standardinställningarna för utskrift
1
Klicka på Windows Starta-meny.
•
2
3
För Windows 8 från Charms(Snabbknappar), välj Sök >
Inställningar.
I Windows XP/Server 2003 väljer du Skrivare och fax.
•
I Windows Server 2008/Vista väljer du Kontrollpanelen >
Maskinvara och ljud > Skrivare.
•
I Windows Server 2008 R2 väljer du Kontrollpanelen >
Maskinvara > Enheter och skrivare.
•
I Windows 7/8, välj Kontrollpanelen > Enheter och skrivare.
5
6
Ändra inställningarna på respektive flik.
Klicka på OK.
Om du vill ändra inställningarna för varje utskriftsjobb ändrar du dem i
Utskriftsinställningar.
Högerklicka på din maskin.
4. Specialfunktioner
313
Utskriftsfunktioner
13
14
Ange att din skrivare ska vara standardskrivare.
1
Klicka på Windows Starta-meny.
•
2
3
4
Använda specialfunktioner för utskrift
För Windows 8 från Charms(Snabbknappar), välj Sök >
Inställningar.
Skrivardrivrutin för XPS används för att skriva ut dokument i XPSformat.
• Se ”Funktioner fördelade på modell” på sidan 8.
I Windows XP/Server 2003 väljer du Skrivare och fax.
• Drivrutinen kräver Windows Vista eller senare operativsystem.
•
I Windows Server 2008/Vista väljer du Kontrollpanelen >
Maskinvara och ljud > Skrivare.
• Om skrivaren får slut på minne vid utskrift av XPS-jobb bör du
installera extra minne.
•
I Windows Server 2008 R2 väljer du Kontrollpanelen >
Maskinvara > Enheter och skrivare.
•
I Windows 7/8, välj Kontrollpanelen > Enheter och skrivare.
• Du installerar drivrutinen och programvaran från programvaru-cd:n.
Om du använder Windows väljer du XPS-skrivardrivrutinen i fönstret
Välj vilken programvara och vilka verktyg som ska installeras.
Markera din maskin.
Högerklicka på skrivaren och välj Välj som standardskrivare.
Om posten Välj som standardskrivare är markerad med ► i Windows
7 eller Windows Server 2008 R2, kan du ansluta andra
skrivardrivrutiner som är anslutna till den valda skrivaren.
4. Specialfunktioner
314
Utskriftsfunktioner
Skriva till fil (PRN)
Ibland kan det vara nödvändigt spara utskriftsdata som en fil.
1
Markera rutan Skriv till fil i fönstret Skriv ut.
2
3
Klicka på Skriv ut.
Om du endast anger filnamnet sparas filen automatiskt i Mina
dokument, Documents and Settings eller Användare. Mappen där
filen sparas kan variera beroende på vilket operativsystem och program
du använder.
Skriv målsökvägen och filnamnet. Klicka sedan på OK.
Till exempel c:\Temp\filnamn.
4. Specialfunktioner
315
Utskriftsfunktioner
Så här fungerar specialfunktionerna
Skrivaren har stöd för avancerade utskriftsfunktioner.
Om du vill dra nytta av alla funktioner som skrivaren kan hantera klickar du på Egenskaper eller Inställningar i programmets Skriv ut-fönster. Där kan du
ändra inställningarna. Skrivarnamnet som visas i fönstret med skrivaregenskaper kan skilja sig beroende på vilken maskin som används.
• Vissa menyer visas kanske inte på displayen, beroende på tillval eller modeller. Menyer som inte visas kan inte användas på din maskin.
• Välj menyn Hjälp eller klicka på
74).
Objekt
Flera sidor per ark
Affischutskrift
i fönstret eller tryck på F1 på tangentbordet samt på det alternativ du vill veta mer om (se ”Använda hjälpen” på sidan
Beskrivning
Anger hur många sidor som du vill skriva ut på ett enda pappersark. Om du vill skriva ut fler än en sida per ark kommer sidorna att
förminskas och ordnas på arket på det sätt du anger. Du kan skriva ut högst sexton sidor på ett ark.
Du kan även skriva ut ett ensidigt dokument på 4 (affisch 2 x 2), 9 (affisch 3 x 3) eller 16 (affisch 4 x 4) ark om du vill tejpa ihop arken
och göra en affisch.
Markera värdet Överlappning för affisch. Ange Överlappning för affisch i millimeter eller med alternativknappen längst upp till höger
på fliken Grundläggande. Det gör det lättare att sammanfoga arken.
4. Specialfunktioner
316
Utskriftsfunktioner
Objekt
Beskrivning
Med den här funktionen kan du skriva ut ett dokument på båda sidor av papperet och ordna sidorna så att papperet kan vikas på mitten
och bilda ett häfte.
Utskrift av häftea
• Häften måste skrivas ut på utskriftsmedia i formatet Letter, Legal, A4, US Folio eller Oficio.
8
9
• Alternativet Utskrift av häfte är inte tillgängligt för alla pappersformat. Välj alternativet Storlek på fliken Papper om du vill se
vad det finns för tillgängliga pappersstorlekar.
• Om du väljer ett pappersformat som inte är tillgängligt avbryts åtgärden automatiskt. Välj bara tillgängligt papper (papper utan
- eller -märke).
• Dubbelsidig
utskrift
• Dubbelsidig
utskrift (manuell)a
Du kan skriva ut på båda sidor av ett papper (duplex). Innan du skriver ut ska du bestämma vilken orientering dokumentet ska ha.
• Den här funktionen fungerar med papper i storleken Letter, Legal, A4, US Folio och Oficio
• Om skrivaren inte har en någon duplexenhet måste du avsluta utskriften manuellt. Skrivaren skriver först ut varannan sida i
dokumentet. Sedan visas ett meddelande på datorn.
• Funktionen Hoppa över tomma sidor fungerar inte om du har valt Dubbelsidig utskrift (Manuell).
4. Specialfunktioner
317
Utskriftsfunktioner
Objekt
Beskrivning
• Dubbelsidig
utskrift
• Skrivarens standard: När du väljer det här alternativet bestäms funktionen av den inställning du gör på skrivarens kontrollpanel.
• Dubbelsidig
• Långsida: det här är det normala layoutalternativet för bokbindning.
utskrift (manuell)a
• Ingen: Funktionen inaktiveras.
• Kortsida: det här är det normala layoutalternativet för kalendrar.
• Omvänd dubbelsidig utskrift: Markera det här alternativet om du vill vända utskriftsordningen vid dubbelsidig utskrift. Det här
alternativet är inte tillgängligt när du använder Dubbelsidig utskrift (manuell).
Pappersalternativ
Du anger ett procenttal för att förstora eller förminska dokumentet så att det skrivs ut större eller mindre än dess faktiska storlek.
Vattenstämpel
Med alternativet Vattenstämpel kan du skapa en vattenstämpel på papperet som ligger ”bakom” den övriga texten i dokumentet. Du kan
till exempel skriva ut ordet DRAFT eller CONFIDENTIAL diagonalt över ett dokuments första sida eller samtliga sidor i stora, gråa
bokstäver.
4. Specialfunktioner
318
Utskriftsfunktioner
Objekt
Vattenstämpel
(Skapa en
vattenstämpel)
Vattenstämpel
(Redigera en
vattenstämpel)
Vattenstämpel
(Ta bort en
vattenstämpel)
Beskrivning
a Om du vill ändra utskriftsinställningarna i programmet går du till Utskriftsinställningar.
b Klicka på fliken Avancerat och välj sedan Redigera i listrutan Vattenstämpel. Fönstret Redigera vattenstämpel visas.
c Ange en text i rutan Vattenstämpelns meddelande.
Du kan ange upp till 256 tecken. Meddelandet visas i förhandsgranskningsfönstret.
a
b
c
d
e
Om du vill ändra utskriftsinställningarna i programmet går du till Utskriftsinställningar.
Klicka på fliken Avancerat och välj sedan Redigera i listrutan Vattenstämpel. Fönstret Redigera vattenstämpel visas.
Välj den vattenstämpel som du vill redigera i listan Aktuella vattenstämplar och ändra vattenstämpelns text och andra alternativ.
Klicka på Uppdatera för att spara ändringarna.
Klicka på OK eller Skriv ut tills fönstret Skriv ut stängs.
a
b
c
d
Om du vill ändra utskriftsinställningarna i programmet går du till Utskriftsinställningar.
Klicka på fliken Avancerat och välj sedan Redigera i listrutan Vattenstämpel. Fönstret Redigera vattenstämpel visas.
Välj den vattenstämpel som du vill ta bort i listan Aktuella vattenstämplar och klicka sedan på Ta bort.
Klicka på OK eller Skriv ut tills fönstret Skriv ut stängs.
Denna funktion är endast tillgänglig när du använder PCL-/SPL-skrivardrivrutinen (se ”Programvara” på sidan 9).
Överlägga
Ett överlägg är en text och/eller bilder som lagras på datorns hårddisk i ett särskilt filformat. Det kan skrivas ut på ett valfritt dokument.
Överlägg används ofta i stället för papper med brevhuvud. I stället för att använda ett förtryckt brevhuvud kan du skapa ett överlägg som
innehåller exakt samma information som finns på ditt brevhuvud. Om du vill skriva ut ett brev med ditt företags brevhuvud behöver du
inte längre ladda förtryckt papper i skrivaren: skriv bara ut brevhuvud som ett överlägg på dokumentet.
När du vill använda ett överlägg måste du först skapa ett nytt överlägg som innehåller företagets logotyp eller annan information.
• Överläggsdokumentets format måste vara likadant som det dokument som du vill skriva ut överlägget på. Skapa inte ett
överlägg med en vattenstämpel.
• Upplösningen på överläggsdokumentet måste vara samma som för dokumentet som du vill skriva överlägget på.
4. Specialfunktioner
319
Utskriftsfunktioner
Objekt
Överlägga
(Skapa ett nytt
överlägg)
Överlägga
(Använda ett
överlägg)
Överlägga
(Ta bort ett
överlägg)
Beskrivning
a
b
c
d
Om du vill spara dokumentet som ett överlägg går du till Utskriftsinställningar.
Klicka på fliken Avancerat och välj sedan Redigera i listrutan Text. Fönstret Redigera överlägg visas.
Klicka på Skapa i fönstret Redigera överlägg.
I fönstret Spara som anger du ett namn på upp till åtta tecken i rutan Jobbnamn. Ange målsökväg, om det behövs
(standardinställningen är C:\Formover).
e Klicka på Spara. Namnet visas i Överläggslista.
f Klicka på OK eller Skriv ut tills fönstret Skriv ut stängs.
Filen skrivs inte ut. I stället lagras den på datorns hårddisk.
a Klicka på fliken Avancerat.
b Välj önskat överlägg i listrutan Text.
c Om den överläggsfil du vill använda inte visas i listrutan Text väljer du Redigera... i listan och klickar på Hämta. Välj den överläggsfil
som du vill använda.
Om du har sparat den överläggsfil som du vill använda på en extern plats kan du också läsa in filen när du öppnar fönstret Öppna.
När du har valt filen klickar du på Öppna. Filen visas i rutan Överläggslista och kan användas för utskrifter. Välj överlägget i rutan
Överläggslista.
d Markera kryssrutan Bekräfta sidöverlägg vid utskrift om det behövs. Om denna ruta är markerad öppnas ett meddelandefönster
varje gång du skickar ett dokument till utskrift. Där bekräftar du att du vill ha ett överlägg på dokumentet.
Om rutan är avmarkerad och du har valt ett överlägg skrivs detta ut automatiskt på dokumentet.
e Klicka på OK eller Skriv ut tills fönstret Skriv ut stängs.
a
b
c
d
e
f
I fönstret Utskriftsinställningar klickar du på fliken Avancerat.
Välj Redigera i listrutan Text.
Markera det överlägg du vill ta bort i rutan Överläggslista.
Klicka på Ta bort.
När ett bekräftelsefönster öppnas klickar du på Ja.
Klicka på OK eller Skriv ut tills fönstret Skriv ut stängs. Du kan ta bort överlägg som du inte använder längre.
4. Specialfunktioner
320
Utskriftsfunktioner
Objekt
Beskrivning
• Denna funktion fungerar bara om du har installerat masslagringsenhet eller extraminne (se ”Olika funktioner” på sidan 11).
• Vissa menyer visas kanske inte på displayen, beroende på tillval eller modeller. Menyer som inte visas kan inte användas på
din maskin.
• Aktivera den här funktionen genom att markera Lagringsalternativ (se ”Hantera Enhetsalternativ” på sidan 110).
• Utan masslagringsenhet finns endast tre alternativ för RAM-disken: Normal, Provtryck, and Konfidentiell.
• Print Mode: Standardinställningen för Print Mode är Normal, vilket betyder att filen skrivs ut utan att sparas i minnet.
- Normal: I det här läget sker utskriften utan att dokumentet sparas i extraminnet.
- Provtryck: Läget är användbart när du skriver ut mer än en kopia. Du kan skriva ut en kopia och kontrollera hur den blev och
skriva ut resterande kopior senare.
- Konfidentiell: Läget är användbart för att skriva ut konfidentiella dokument. Du måste ange ett lösenord.
Utskriftslägeb
- Lagra: Välj denna inställning för att spara ett dokument på masslagringsenheten utan att skriva ut.
- Spara och skriv ut: I det här läget skrivs dokumenten ut och lagras på samma gång.
- Spoola: Detta alternativ är lämpligt när du hanterar stora datamängder. Om du väljer den här inställningen spoolar skrivaren
dokumentet till masslagringsenheten och skriver sedan ut det från lagringsenhetens kö, vilket minskar datorns arbetsbelastning.
- Utskriftsschema: Välj denna inställning för att skriva ut dokumentet en specifik tid.
• Jobbnamn: Med det här alternativet kan du söka efter en sparad fil via kontrollpanelen.
• Användar-ID: Med det här alternativet kan du söka efter en sparad fil via kontrollpanelen. Användarnamnet visas automatiskt
som användarnamnet du använder för att logga in till Windows.
• Ange lösenord: I det fall Egenskap för vald dokumentbox är Säkrat, måste du ange dokumentboxens lösenord. Med det här
alternativet kan öppna en sparad fil via kontrollpanelen.
• Bekräfta lösenord: Ange lösenordet igen för att bekräfta det.
4. Specialfunktioner
321
Utskriftsfunktioner
Objekt
Jobbredovisning
Beskrivning
Genom detta alternativ skriver du ut med vald tillåtelse.
• Användartillåtelse: Om du markerar detta alternativ kan bara användare med användarbehörighet skriva ut.
• Grupptillåtelse: Om du markerar detta alternativ kan bara grupper med gruppbehörighet starta ett utskriftsjobb.
• Markera frågetecknet(
) i fönstrets övre högra hörn och tryck på vad du vill veta mer om.
• Administratörer kan aktivera jobbredovisning och konfigurera rättigheter i kontrollpanelen eller SyncThru™ Web Service.
Utskriftsinformationen krpyteras innan den skickas till skrivaren. Det innebär att inga obehöriga kan ta del av informationen även om de
lyckas stjäla data från nätverket.
Jobbkrypteringc
Job Encryption-funktionen är endast aktiv då masslagringsenheten är ansluten. Masslagringsenheten används för a dekryptera
utskriftsdata (se ”Olika funktioner” på sidan 11).
a. Den här inställningen finns inte tillgänglig när du använder XPS-drivrutin.
b. Endast CLX-626x series.
c. Endast CLX-626xFW.
4. Specialfunktioner
322
Utskriftsfunktioner
• Om en PDF-fil kan skrivas ut med programmet
Direktutskrivningsfunktion beror på hur PDF-filen skapades.
15
Använda Direktutskrivningsfunktion
• Programmet Direktutskrivningsfunktion stöder PDF-version 1.7 och
tidigare versioner. Om du har en senare version måste du öppna
filen för att kunna skriva ut den.
• Finns endast tillgängligt för Windows.
• Direktutskrivningsfunktion Denna funktion kanske inte finns
tillgänglig för alla modeller och för alla produkter (se ”Programvara”
på sidan 9).
Skriva ut
Du kan skriva ut på flera sätt med Direktutskrivningsfunktion.
Vad är Direktutskrivningsfunktion för program?
1
Direktutskrivningsfunktion skickar PDF-filen direkt till skrivare utan att filen
behöver öppnas.
Så här installerar du programmet:
Hämta programvaran från Samsung webbplats. Packa sedan upp filen och
installera den. (http://www.samsung.com > hitta din produkt > Stöd eller
nedladdningar).
• Extraminnet eller masslagringsenheten (tillvalsenheter) måste ha
installerats. (se ”Olika funktioner” på sidan 11).
• Du kan inte skriva ut PDF-filer om restriktionsfunktionen för utskrifter
har använts. Inaktivera restriktionsfunktionen och försök skriva ut på
nytt.
Gå till Starta-menyn och välj Program eller Alla program >
Samsung Printers > Direktutskrivningsfunktion.
Fönstret Direktutskrivningsfunktion visas.
2
3
Välj skrivaren i listrutan Välj skrivare och klicka på Bläddra.
Välj den fil du vill skriva ut och klicka på Öppna.
Filen läggs till avsnittet Välj filer.
4
5
Anpassa maskininställningarna efter dina behov.
Klicka på Skriv ut. Den valda PDF-filen skickas till skrivaren.
• Du kan inte skriva ut PDF-filer som är lösenordsskyddade. Inaktivera
lösenordsfunktionen och försök skriva ut igen.
4. Specialfunktioner
323
Utskriftsfunktioner
Att använda högerklicksmenyn
1
16
Mac-utskrift
Högerklicka på den PDF-fil du vill skriva ut och välj Direktutskrift.
Fönstret Direktutskrivningsfunktion visas och där finns PDF-filen
med.
2
3
4
Alla funktioner är inte tillgängliga på alla modeller och i alla utföranden.
Det kan därför hända att din skrivare inte har stöd för alla funktioner.
Välj vilken skrivare som ska användas.
Anpassa skrivarinställningarna.
Klicka på Skriv ut. Den valda PDF-filen skickas till skrivaren.
Skriva ut ett dokument
Vill du skriva ut med MAc bör du kontrollera inställningarna i drivrutinerna
för samtliga applikationer. Följ dessa steg för utskrift med Mac:
1
2
Öppna dokumentet som ska skrivas ut.
3
Välj papperets storlek, orientering, skalning och andra alternativ,
och kontrollera att din maskin är markerad. Klicka på OK.
4
5
6
Öppna menyn File och klicka på Print.
Öppna menyn File och klicka på Page Setup (Document Setup i
vissa program).
Välj antal kopior och vilka sidor du vill skriva ut.
Klicka på Print.
4. Specialfunktioner
324
Utskriftsfunktioner
Ändra utskriftsinställningar
Dubbelsidig utskrift
Skrivaren har stöd för avancerade utskriftsfunktioner.
Alla funktioner är inte tillgängliga på alla modeller och i alla utföranden.
Det kan därför hända att din skrivare inte har stöd för alla funktioner (se
”Olika funktioner” på sidan 11).
Öppna ett program och välj Print från menyn File. Maskinnamnet som
visas i fönstret med skrivaregenskaper kan skilja sig beroende på vilken
maskin som används. Förutom namnet ser fönstren med
skrivaregenskaper ungefär ut som följande.
Utskrift av flera sidor på ett ark
Du kan skriva ut fler än en sida på ett enda pappersark. Med den här
funktionen kan du skriva ut billiga utkast.
1
2
3
4
Öppna ett program och välj Print på menyn File.
Välj Layout i listrutan under Orientation. Välj det antal sidor du vill
skriva ut på ett pappersark i listrutan Pages per Sheet.
Välj övriga alternativ som ska användas.
Klicka på Print.
Skrivaren skriver ut det valda antalet aidor på ett ark.
Innan du skriver ut dubbelsidiga dokument bör du bestämma vilken kant
som skall bindas. Det här är de olika bindningsalternativen:
•
Long-Edge Binding: Det här är det normala layoutalternativet vid
bokbindning.
•
Short-Edge Binding: Det här alternativet används ofta för kalendrar.
1
2
3
4
5
För Mac väljer du Print från File-menyn.
Välj Layout i listrutan under Orientation.
Välj en bindningsorientering från alternativet Two-Sided.
Välj övriga alternativ som ska användas.
När du klickar på Print skriver skrivaren ut på båda sidorna av
pappret.
4. Specialfunktioner
325
Utskriftsfunktioner
17
Om du skriver ut fler än två kopior kan den första och den andra kopian
skrivas ut på samma pappersark. Undvik att skriva ut på båda sidor av
papperet när du skriver ut fler än en kopia.
Linux-utskrift
Alla funktioner är inte tillgängliga på alla modeller och i alla utföranden.
Det kan därför hända att din skrivare inte har stöd för alla funktioner.
Använda hjälpen
Klicka på frågetecknet i fönstrets nedre vänstra hörn och klicka sedan på
ett ämne du vill veta mer om. Då visas ett popup-fönster med information
om hur alternativet fungerar.
Skriva ut från program
I många Linux-program kan du skriva ut med hjälp av CUPS (Common
UNIX Printing System). Du kan skriva ut på skrivaren från sådana program.
1
2
Öppna dokumentet som ska skrivas ut.
3
Välj pappersstorlek, orientering och kontrollera att maskinen är vald.
Klicka på Apply.
4
5
6
7
8
Öppna menyn File och klicka på Print.
Öppna menyn File och klicka på Page Setup (Print Setup i vissa
program).
Välj skrivare för utskrift.
Välj antal kopior och vilka sidor du vill skriva ut.
Välj alternativ i de olika flikarna.
Klicka på Print.
4. Specialfunktioner
326
Utskriftsfunktioner
18
Automatisk/manuell dubbelsidig kopiering är inte tillgänglig på alla
skrivarmodeller. Du kan istället använda utskriftssystemet lpr eller
andra program för udda-jämn-utskrift. (se ”Funktioner fördelade på
modell” på sidan 8).
Skriva ut på Unix
Alla funktioner är inte tillgängliga på alla modeller och i alla utföranden.
Det kan därför hända att din skrivare inte har stöd för alla funktioner (se
”Funktioner fördelade på modell” på sidan 8).
Skriva ut filer
Du kan skriva ut text, bilder och pdf-filer på skrivaren via CUPS, direkt från
kommandoradsgränssnittet. Detta är möjligt tack vare CUPS lpr. Så här gör
du:
"lp -d <skrivarnamn> -o <alternativ> <filnamn>"
Mer information finns i man-sidan för lpr.
Fortsätta med utskriftsjobbet
När du har installerat skrivaren väljer du någon av bild-, text- eller PS-filerna
för utskrift.
1
Du skriver exempelvis ut document1.
Konfigurera skrivaregenskaper
printui dokument1
UNIX-skrivardrivrutinens Print Job Manager öppnas och
användaren kan välja olika utskriftsalternativ.
Du kan ändra standardalternativen för utskrift eller anslutningstypen med
den Printing-funktion som tillhandahålls av OS.
1
Starta utskriftsfunktionen (gå till System > Administration >
Printing eller kör kommandot "system-config-printer" i
terminalprogrammet).
2
3
4
Välj skrivare och dubbelklicka på den.
Ändra standardinställningar för utskrift eller anslutningstyp.
Kör kommandot printui <file_name_to_print>.
2
3
4
Välj en skrivare som redan har lagts till.
Välj utskriftsalternativen från fönstret, exempelvis Page Selection.
Välj önskat antal kopior i Number of Copies.
Om du vill använda funktionerna som finns i skrivardrivrutinen trycker
du på Properties.
Klicka på knappen Apply.
4. Specialfunktioner
327
Utskriftsfunktioner
5
Tryck på OK för att starta utskriftsjobbet.
Ändra utskriftsinställningarna
•
Page Border: Välj någon av kantstilarna (exempelvis Single-line
hairline, Double-line hairline).
Fliken Image
UNIX-skrivardrivrutinens Print Job Manager där användaren kan välja
olika utskriftsalternativ i skrivarens Properties.
På den här fliken kan du ändra ljusstyrka, upplösning eller en bilds placering
i dokumentet.
Följande snabbtangenter kan även användas: H för Help, O för OK, A för
Apply och C för Cancel.
Fliken Text
Fliken General
Ange teckenmarginal, radavstånd eller kolumnerna för den faktiska
utskriften.
•
Paper Size: Ange pappersstorleken, exempelvis A4 eller Letter.
•
Paper Type: Välj papperstyp. Alternativen som finns i listrutan är
Printer Default, Plain och Thick.
•
Paper Source: Välj vilken kassett papperet ska matas från. Auto
Selection är standard.
•
Orientation: Välj i vilken riktning informationen ska skrivas ut på en
sida.
•
Duplex: Skriv ut på båda sidor för att spara papper.
Automatisk/manuell dubbelsidig kopiering är inte tillgänglig på alla
skrivarmodeller. Du kan istället använda utskriftssystemet lpr eller
andra program för udda-jämn-utskrift.
•
Fliken Margins
•
Use Margins: Ställ in dokumentets marginaler. Marginaler är inte
aktiverade som standard. Marginalinställningarna kan ändras genom
att värdena i respektive fält ändras. Inställda som standard är dessa
värden beroende av den valda papperstorleken.
•
Unit: Ändra enheterna till punkter, tum eller centimeter.
Fliken Printer-Specific Settings
Välj olika alternativ i ramarna JCL och General för att anpassa olika
inställningar. Dessa alternativ är specifika för skrivaren och beror på PPDfilen.
Multiple pages: Skriv ut flera sidor på en sida av papperet.
4. Specialfunktioner
328
Skanningsfunktioner
•
TWAIN: TWAIN är ett av de förinställda bildprogrammen. När du
skannar en bild startas det valda programmet där du kan styra
skanningsprocessen. Funktionen kan användas via lokal anslutning
eller nätverksanslutning (se ”Skanna från bildbehandlingsprogram” på
sidan 334).
•
Samsung Easy Document Creator: Med det här programmet kan du
skanna bilder och dokument. Vi rekommenderar att du använder
skanningsfunktioner med programmet Samsung Easy Document
Creator som tillhandahålls i den medföljande cd-skivan med
programvara.
• För grundläggande skanningfunktioner läs Grundläggande
bruksanvisning (se ”Grundläggande skanning” på sidan 83).
• Denna funktion kanske inte finns tillgänglig för alla modeller och för
alla produkter (se ”Funktioner fördelade på modell” på sidan 8).
• Den maximala upplösning som du kan få beror på flera faktorer,
däribland datorns hastighet, tillgängligt diskutrymme, minne,
storleken på bilden som skannas och inställningarna av bitdjup.
Därför är det möjligt att du inte kan skanna på vissa upplösningar,
speciellt om du använder utökad dpi, beroende på vilket system du
har och vad du skannar.
19
•
WIA: WIA är en förkortning av Windows Image Acquisition. Om du vill
använda den här funktionen måste datorn och maskinen vara anslutna
direkt med en USB-kabel (se ”Skanna med hjälp av WIA-drivrutinen” på
sidan 334).
•
USB-minne: Du kan skanna ett dokument och spara den skannade
bilden på en USB-minnesenhet.
•
E-post: Du kan skicka den skannade bilden som en e-postbilaga (Se
”Skanna till e-post” på sidan 331).
•
FTP/SMB: Du kan skanna en bild och ladda upp den till en FTP/SMBserver (se ”Skanna till FTP-/SMB-server” på sidan 333).
Grundläggande skanningsmetod
Denna funktion kanske inte finns tillgänglig för alla modeller och för alla
produkter (se ”Olika funktioner” på sidan 11).
Du kan skanna originalen med maskinen via en USB-kabel eller via
nätverket. Följande metoder kan användas för dokumentskanning:
•
Se ”Använda Samsung Easy Document Creator” på sidan 363.
Skanna till PC: Skanna originalen från kontrollpanelen. Skannade data
lagras i mappen Mina dokument i den anslutna datorn (se
”Grundläggande skanning” på sidan 83).
4. Specialfunktioner
329
Skanningsfunktioner
20
21
Välja skanningsinställningar i datorn
Skanna från en nätverksansluten maskin
Denna funktion kanske inte finns tillgänglig för alla modeller och för alla
produkter (se ”Funktioner fördelade på modell” på sidan 8).
1
Öppna Samsung Easy Printer Manager (se ”Använda Samsung
Easy Printer Manager” på sidan 364).
2
3
4
Välj lämplig maskin i Skrivarlista.
Välj menyn Inställningar för att skanna till dator.
Kontrollera att skrivardrivrutinen har installerats på datorn från cd-skivan
med programvara, eftersom skrivardrivrutinen innehåller
skanningsprogrammet (se ”Drivrutinen installeras lokalt” på sidan 35).
1
Lägg en dokumentsida med framsidan nedåt på dokumentglaset
eller lägg sidorna med framsidan uppåt i den automatiska
dokumentmataren (se ”Lägga i original” på sidan 68).
2
Välj
Välj det alternativ du vill använda.
•
•
•
5
Funktionen är inte tillgänglig för maskiner som inte stöder
nätverksgränssnittet (se ”Funktioner fördelade på modell” på sidan 8).
Skanningsaktivering: Används för att aktivera och inaktivera
skanningsfunktionen på enheten.
(Skanna) > Skanna till PC > Nätv.-PC på kontrollpanelen.
Du kan även välja Skan > Nätv.-PC på pekskärmen.
Fliken Grundläggande: Här finns allmänna skannings- och
enhetsinställningar.
Om meddelandet Ej tillgänglig visas kontrollerar du portanslutningen.
Fliken Bild: Här finns inställningar för bildbehandling.
Tryck på Spara > OK.
3
Välj datorns registrerade ID och ange Losenord om nödvändigt.
4. Specialfunktioner
330
Skanningsfunktioner
22
• ID är samma ID som det registrerade skannings-ID:et för Samsung
Skanna till e-post
Easy Printer Manager >
Växla till avancerat läge >
Inställningar för att skanna till dator.
Den här funktionen kanske inte är tillgänglig beroende på modell eller
tillbehör (se ”Funktioner fördelade på modell” på sidan 8).
• Lösenord är det fyrsiffriga nummer som registrerats som lösenord
för Samsung Easy Printer Manager >
> Inställningar för att skanna till dator.
4
5
Växla till avancerat läge
Ange önskat alternativ och tryck på OK.
Skanningen påbörjas.
Skannad bild sparas på datorns C:\Användare\användarnamn\Mina
dokument. Mappen där filen sparas kan variera beroende på vilket
operativsystem och program du använder.
Ställa in ett e-postkonto
1
Komma åt SyncThru™ Web Service (se ”Använda SyncThru™ Web
Service” på sidan 359).
2
Välj Settings > Network Settings och Outgoing Mail
Server(SMTP).
3
4
5
Ange IP-adressen med decimalpunkter eller som ett värdnamn.
6
7
Ange SMTP-serverns inloggningsnamn och lösenord.
Ange serverns portnummer, från 1 till 65535.
Markera rutan bredvid SMTP Requires Authentication för att
begära autentisering.
Tryck på Apply.
4. Specialfunktioner
331
Skanningsfunktioner
• Om SMTP-serverns autentiseringsmetod är POP3 före SMTP,
markerar du SMTP Requires POP Before SMTP Authentication.
• Ange IP-adressen och portnumret.
6
7
8
Välj filformatet som ska skannas och tryck på OK.
Ange SMTP-serverns inloggningsnamn och lösenord.
Bilden skannas och skickas med e-post.
Skanna och skicka e-post
1
Lägg en dokumentsida med framsidan nedåt på dokumentglaset
eller lägg sidorna med framsidan uppåt i den automatiska
dokumentmataren (se ”Lägga i original” på sidan 68).
2
Välj
(skanna) > Skan. e-post på kontrollpanelen.
Du kan även välja Skan > Skicka e-post på pekskärmen.
3
Mata in användarnamn och lösenord om du har konfigurerat på
SyncThru™ Web Service (se ”Använda SyncThru™ Web Service”
på sidan 359).
4
Ange sändarens och mottagarens e-postadresser.
Du kan svälja att skicka e-post till dig själv genom att aktivera i Auto
Send To Self i Settings > Scan > Scan To E-mail i SyncThru™ Web
Service.
5
Ange ett ämne för e-posten och tryck på OK.
4. Specialfunktioner
332
Skanningsfunktioner
23
Skanna till FTP-/SMB-server
9
Ange sökvägen där den skannade bilden ska sparas.
• Katalogen måste finnas under rotfilsystemet.
• Katalogen måste vara utdelad.
Den här funktionen kanske inte är tillgänglig beroende på modell eller
tillbehör (se ”Funktioner fördelade på modell” på sidan 8).
Konfigurera en FTP-/SMB-server
1
Komma åt SyncThru™ Web Service (se ”Använda SyncThru™ Web
Service” på sidan 359).
2
3
4
5
6
Välj Address Book > Individual > Add.
7
8
Ange inloggningsnamnet och lösenord.
• Ditt användarkonto ska ha läs- och skrivbehörighet till katalogen.
10
Skanna och skicka till FTP-/SMB-server
1
2
Kontrollera att maskinen är ansluten till ett nätverk.
3
Välj
(skanna) > Skan. t. SMB eller Skan. t. FTP på
kontrollpanelen.
Markera rutan bredvid Add FTP eller Add SMB.
Ange IP-adressen med decimalpunkter eller som ett värdnamn.
Tryck på Apply.
Ange serverns portnummer, från 1 till 65535.
Lägg en dokumentsida med framsidan nedåt på dokumentglaset
eller lägg sidorna med framsidan uppåt i den automatiska
dokumentmataren (se ”Lägga i original” på sidan 68).
Du kan även välja Skan > SMB eller FTP på pekskärmen.
Markera rutan bredvid Anonymous om du vill att servern ska ge
obehöriga personer tillträde.
4
5
Välj server och format på den skannade filen.
Maskinen börjar skanna och skickar sedan filen till angiven server.
Ange domännammet om servern finns på en viss domän. Annars
räcker det att ange namnet på den dator som är registrerad hos
SMB-servern.
4. Specialfunktioner
333
Skanningsfunktioner
24
25
Skanna från bildbehandlingsprogram
Du kan skanna och importera dokument i bildredigeringsprogram som
Adobe Photoshop om programmet är TWAIN-kompatibelt. Följ stegen
nedan för att skanna med TWAIN-kompatibel programvara:
1
2
3
4
5
6
Kontrollera att skrivaren är ansluten till datorn och påslagen.
Lägg en dokumentsida med framsidan nedåt på dokumentglaset
eller lägg sidorna med framsidan uppåt i den automatiska
dokumentmataren (se ”Lägga i original” på sidan 68).
Öppna ett program, t.ex. Adobe Photoshop.
Skanna med hjälp av WIA-drivrutinen
Maskinen stöder WIA-drivrutinen (Windows Image Acquisition) för
skanning av bilder. WIA är en av standardkomponenterna som medföljer
Microsoft Windows 7. Den fungerar med både digitalkameror och skannrar.
Till skillnad från TWAIN-drivrutinen behöver du inte använda andra
program för att justera bilder när du använder WIA-drivrutinen:
WIA-drivrutinen fungerar endast med Windows och USB-portar.
1
2
Kontrollera att skrivaren är ansluten till datorn och påslagen.
3
Välj Starta > Kontrollpanelen > Maskinvara och ljud > Enheter
och skrivare.
4
Högerklicka på ikonen till enhetens drivrutin i Skrivare och fax >
Starta skanning.
5
6
Programmet Ny skanning visas.
7
Skanna och spara den skannade bilden.
Klicka på Fil > Importera och välj skannerenheten.
Ange skanningsinställningarna.
Skanna och spara den skannade bilden.
Lägg en dokumentsida med framsidan nedåt på dokumentglaset
eller lägg sidorna med framsidan uppåt i den automatiska
dokumentmataren (se ”Lägga i original” på sidan 68).
Välj skannerinställningar och klicka sedan på Förhandsgranska om
du vill se hur inställningarna påverkar bilden.
4. Specialfunktioner
334
Skanningsfunktioner
26
Skanna med Samsung Easy Document Creator
Samsung Easy Document Creator är en applikation som ger användaren
möjlighet att skanna, sammanställa och spara dokument i olika formart
inklusive .epub.
• Finns endast tillgängligt för Windows.
• Windows XP eller senare och Internet Explorer 6.0 eller senare är
minimikrav för Samsung Easy Document Creator.
• Samsung Easy Document Creator installeras automatiskt vid
installation av maskinens programvara.(se ”Använda Samsung
Easy Document Creator” på sidan 363)
1
Lägg en dokumentsida med framsidan nedåt på dokumentglaset
eller lägg sidorna med framsidan uppåt i den automatiska
dokumentmataren (se ”Lägga i original” på sidan 68).
2
3
Öppna Starta-menyn och välj Program eller Alla program.
Justera bilden (Skanningsinställningar och Ytterligare
alternativ).
6
Tryck på Skanna för att skanna bilden eller Förskanning för
ytterligare en förhandsgranskning.
7
8
Välj Spara i, Skicka till e-post, eller Skicka till SNS.
Klicka på Spara (Sparar skannat), Skicka ( E-postar skannat), eller
Dela (Sänder).
Om det finns utrymme på glaset kan mer än en sak skannas åt gången.
Använd
-verktyget för att skapa flervalsområden.
Klicka på Samsung Printers, och öppna Samsung Easy Document
Creator.
Tryck på Skanna (
4
5
) från starskärmen.
Välj typ av skanning eller favorit och klicka sedan på Starta.
4. Specialfunktioner
335
Skanningsfunktioner
27
Mac-skanning
Skanna från en nätverksansluten maskin
Endast modeller med trådlös eller trådbunden nätverksanslutning (se
”Funktioner fördelade på modell” på sidan 8).
Skanna från en USB-ansluten maskin
1
2
Kontrollera att skrivaren är ansluten till datorn och påslagen.
3
Starta Applications och klicka på Image Capture.
Lägg en dokumentsida med framsidan nedåt på dokumentglaset
eller lägg sidorna med framsidan uppåt i den automatiska
dokumentmataren (se ”Lägga i original” på sidan 68).
Om meddelandet No Image Capture device connected visas kopplar
du från USB-kabeln och kopplar in den igen. Om problemet kvarstår
läser du i hjälpinformationen för Image Capture.
4
5
1
2
Kontrollera att maskinen är ansluten till ett nätverk.
3
4
Starta Applications och klicka på Image Capture.
Lägg en dokumentsida med framsidan nedåt på dokumentglaset
eller lägg sidorna med framsidan uppåt i den automatiska
dokumentmataren (se ”Lägga i original” på sidan 68).
Följ stegen nedan (beroende på operativsystem).
•
Välj det alternativ du vill använda.
Skanna och spara den skannade bilden.
Om skanningen inte fungerar i Image Capture uppdaterar du Mac OS
till den senaste versionen. Image Capture fungerar korrekt i Mac OS X
10.4.7 eller högre.
Om du använder 10.4
-
Välj Devices > Browse Devices på Menyraden.
-
Välj maskinen i alternativet TWAIN devices. Kontrollera att
Use TWAIN software är markerad.
-
Klicka på Connect.
Om du får ett varningsmeddelande väljer du Change Port..
oc väljer port. Om TWAIN-gränssnittet visas klickar du på
Change Port.. på fliken Preference och väljer en ny port.
•
Om du använder 10.5
-
Välj Devices > Browse Devices på Menyraden.
4. Specialfunktioner
336
Skanningsfunktioner
•
5
6
Kontrollera att kryssrutan Connected är markerad bredvid
maskinen i Bonjour Devices.
Om du vill skanna med TWAIN följer du anvisningarna för
Mac OS X 10.4 ovan.
Om du har Mac OS 10.6 -10,9 väljer du enhet under SHARED.
Ställ in programmets skanningsalternativ.
28
Skanna med Linux
1
2
Kontrollera att skrivaren är ansluten till datorn och påslagen.
3
4
Välj din enhet från listan och ställ in önskade skanningsalternativ.
Skanna och spara den skannade bilden.
• Om skanningen inte fungerar i Image Capture uppdaterar du Mac
OS till den senaste versionen. Image Capture fungerar som det ska
i Mac OS X 10.4.7 eller senare.
• Mer information finns i hjälpen till Image Capture.
Starta ett skanningsprogram som xsane eller enkel skanning (om
den inte är installerad, installera den då manuellt för att använda
skanningsfunktioner. Du kan exempelvis använda "yum installera
xsane" för rpm-paketsystem och "apt-get installera xsane" för debpaketsystem för att installera xsane).
Klicka på knappen Scan.
• Du kan även skanna med hjälp av TWAIN-kompatibel programvara,
t.ex. Adobe Photoshop.
• Du kan skanna med hjälp av programvaran Samsung Scan
Assistant. Öppna mappen Applications > Samsung > Samsung
AnyWeb Print.
4. Specialfunktioner
337
Faxfunktioner
30
• För grundläggande skanningfunktioner läs Grundläggande
bruksanvisning (se ”Grundläggande faxfunktioner” på sidan 84).
• Denna funktion stöds inte av CLX-419xN/CLX-626xND (se ”Översikt
över kontrollpanelen” på sidan 29).
Slå faxnumret på nytt
1
2
(Redial/Pause) på kontrollpanelen.
Välj det faxnummer du vill använda.
Tio nyligen skickade faxnummer med tio mottagna avsändar-ID:n
visas.
29
Automatisk återuppringning
Om numret du har slagit är upptaget eller om ingen svarar när du skickar
ett fax, ringer maskinen automatiskt upp numret igen.
Återuppringningstiden beror på de landsspecifika fabriksinställningarna.
När displayen visar Försöka igen?, trycker du på
Tryck på
(Start) för att ringa
3
Om du lägger originalet i dokumentmataren skickas faxet
automatiskt.
Om du använder skannerglaset väljer du Ja för att faxa en sida till.
Lägg i ett nytt original och tryck på OK. När du är klar väljer du Nej
när En sida till? visas.
upp igen utan väntetid. Du kan avbryta den automatiska återuppringningen
genom att trycka på
(Stop eller Stop/Clear).
Ändra tidsintervall mellan återuppringningarna och antalet försök
1
Tryck på
(fax) >
kontrollpanelen.
2
3
Välj enligt önskemål Ateruppr.tider eller Uppring.inter..
(Menu) > Fax-inställn. > Skickar på
Välj det alternativ du vill använda.
4. Specialfunktioner
338
Faxfunktioner
31
32
Bekräfta en överföring
Skicka fax från datorn
När sista faxsidan har skickats piper maskinen och återgår till redoläget.
• Denna funktion kanske inte finns tillgänglig för alla modeller och för
alla produkter (se ”Funktioner fördelade på modell” på sidan 8).
Om någonting går fel vid faxsändningen visas ett felmeddelande på
displayen. Vid felmeddelande trycker du på
(Stop eller Stop/Clear) för
att ta bort meddelandet och försöka skicka faxet igen.
Du kan ställa in maskinen så att den automatiskt skriver ut en
bekräftelse varje gång du skickat ett fax. Tryck på
(fax) >
(Menu) > Fax-inställn. > Skickar > Faxbekräftelse på
kontrollpanelen.
Du kan skicka ett fax från datorn utan att använda maskinen.
Om du vill kunna skicka fax från datorn behöver du programmet Samsung
Network PC Fax. Det här programmet installeras när du installerar
skrivardrivrutinen.
1
2
Öppna dokumentet du vill skicka.
Välj Skriv ut på Fil-menyn.
Fönstret Skriv ut visas. Det kan se aningen annorlunda ut beroende
på vilket program du använder.
3
4
5
Välj Samsung Network PC Fax i fönstret Skriv ut
Klicka på Skriv ut eller OK.
Ange mottagarnas nummer och välj alternativet.
Välj menyn Hjälp eller klicka på knappen
alternativ du vill veta mer om.
6
i fönstret och klicka på det
Klicka på Send.
4. Specialfunktioner
339
Faxfunktioner
33
Senarelägga faxsändning
8
Om du anger en tidpunkt före den aktuella skickas faxet dagen därpå.
Du kan ange att ett faxmeddelande ska skickas vid ett senare tillfälle när du
inte är närvarande. Det går inte att skicka färgfax med den här funktionen.
1
Lägg en dokumentsida med framsidan nedåt på dokumentglaset
eller lägg sidorna med framsidan uppåt i dokumentmataren.
2
3
4
Tryck på
Ange jobbnamnet och klockslaget.
9
Originalet skannas till minnet före överföringen.
Maskinen återvänder till redoläget. Displayen visar att maskinen är i
redoläget och att du har valt fördröjd faxsändning.
(fax) på kontrollpanelen.
Du kan kontrollera listan över fördröjda faxjobb.
Justera upplösning och svärta efter behov.
Tryck på
(Menu) > Systeminställning > Rapport > Faxa
schemalagda jobb på kontrollpanelen.
Välj
(Menu) > Faxfunktion > Fördröj sändning på
kontrollpanelen.
Du kan även välja Fax > Fördröjd sändning på pekskärmen.
5
6
Ange numret till den mottagande faxmaskinen och tryck på OK.
7
För att ange flera faxnummer trycker du på OK när Ja markeras och
upprepar steg 5.
På displayen uppmanas du att ange ytterligare ett faxnummer dit du
vill skicka dokumentet.
Avbryta senarelagd faxsändning
1
Välj
(fax) >
kontrollpanelen.
2
3
Markera faxjobbet och tryck på OK.
Tryck på OK när Ja markeras.
Det valda faxmeddelandet tas bort från minnet.
• Du kan lägga till upp till 10 destinationer.
• När du har angett ett gruppnummer kan du inte ange några fler.
(Menu) > Faxfunktion > Avbryt jobb på
4
Tryck på
(Stop/Clear) för att återgå till redoläget.
4. Specialfunktioner
340
Faxfunktioner
34
Vidarebefordra skickade fax till en annan
mottagare
Vidarebefordran kan ske till en annan mottagare via fax, e-post eller en
server. Du kan exempelvis använda funktionen för att nås av fax även när
du inte är på plats.
• När du vidarebefordrar ett via e-post måste du först ställa in
mailservern och IP-adressen i SyncThru™ Web Service (se
”Använda SyncThru™ Web Service” på sidan 359).
Vidarebefodra kanske inte finns tillgänglig för alla modeller och för alla
produkter (se ”Olika funktioner” på sidan 11).
3
Ange faxnumret, e-postadressen eller serverns adress och tryck på
OK.
4
Tryck på knapen
(Stop/Clear) eller startikonen (
återgå till redoläget.
) för att
Hädanefter vidarebefordras skickade fax till den angivna
faxmaskinen.
• Dokumentet vidarebefordras i gråskala även om dokumentet var i
färg när du tog emot eller skickade det.
1
Lägg en dokumentsida med framsidan nedåt på dokumentglaset
eller lägg sidorna med framsidan uppåt i dokumentmataren.
2
Tryck på
(fax) >
(Menu) > Faxfunktion > Skicka vid.bef. >
Vidarebefordra till fax, Vidarebefordran till e-post eller
Vidarebefordran till server på kontrollpanelen.
Eller välj Inställning > Maskininställningar > Nästa >
Faxinställning > Skicka vid.bef. > Vidarebefordra till Fax,
Vidarebefordran till e-post eller Vidarebefordran till server på
pekskärmen.
4. Specialfunktioner
341
Faxfunktioner
35
vidarebefordra mottagna fax
Vidarebefordran kan ske till en annan mottagare via fax, e-post eller en
server. Du kan exempelvis använda funktionen för att nås av fax även när
du inte är på plats.
Dokumentet vidarebefordras i gråskala även om dokumentet var i färg
när du tog emot eller skickade det.
1
2
Ange faxnumret, e-postadressen eller serverns adress och tryck på
OK.
3
4
Ange start- och sluttiden och tryck på OK.
Tryck på knapen
(Stop/Clear) eller startikonen (
återgå till redoläget.
) för att
Hädanefter vidarebefordras skickade fax till den angivna
faxmaskinen.
Tryck på
(fax) >
(Menu) > Faxfunktion > Vidarebef.
mottaget > Vidarebefordra till fax, Vidarebef. t. dator,
Vidarebefordran till e-post eller Vidarebefordran till server på
kontrollpanelen.
Eller välj Inställning > Maskininställningar > Nästa >
Faxinställning > Ta emot vid.bef. > Vidarebefordra till Fax, Vid.
t. dator, Vidarebefordran till e-post eller Vidarebefordran till
server på pekskärmen.
• Vidarebefodra kanske inte finns tillgänglig för alla modeller och för
alla produkter (se ”Olika funktioner” på sidan 11).
• Om du vill att faxet ska skrivas ut när det har vidarebefordrats väljer
du V.bef.&Skriv ut.
4. Specialfunktioner
342
Faxfunktioner
36
Skicka fax på båda sidorna av papperet
• Om du vill använda den här funktionen måste du lägga i originalen i
dokumentmataren.
• Vissa menyer visas kanske inte på displayen, beroende på tillval
eller modeller. Menyer som inte visas kan inte användas på din
maskin.
För att använda 2-sidig och 2-sidig, roterad, fyll på papper i DADF.
Om maskinen inte kan hitta originalen i DADF ändras automatiskt till 1sidig.
3
Tryck på OK.
• Denna funktion kanske inte finns tillgänglig för alla modeller och för
alla produkter (se ”Funktioner fördelade på modell” på sidan 8).
1
Lägg en dokumentsida med framsidan nedåt på dokumentglaset
eller lägg sidorna med framsidan uppåt i dokumentmataren.
2
Tryck
(fax) > Faxfunktion > Dubbelsidig på kontrollpanelen.
Eller välj Fax > Välj önskad meny > Välj Dubbelsidig från
undermenynerna > på pekskärmen.
•
1-sidig: För original som endast är utskrivna på en sida.
•
2-sidig: För original med tryck på två sidor.
•
2-sidig, roterad: För original som är utskrivna på båda sidorna
där baksidan är roterad 180°.
4. Specialfunktioner
343
Faxfunktioner
•
Skriv ut mottaget fax: Ställ in att skriva ut information för
mottagna fax efter att du mottagit faxet.
•
Meddela mig när det är klart: Visar ett popupfönster när ett fax
har tagits emot.
• Den här funktionen kanske inte är tillgänglig beroende på modell
eller tillbehör (se ”Funktioner fördelade på modell” på sidan 8).
•
• För att använda den här funktionen väljer du detta alternativ på
kontrollpanelen:
Öppna med standardprogrammet: Öppna faxet med
standardprogrammet när det har tagits emot.
•
Ingen: Skrivaren meddelar inte mottagaren när ett fax har tagits
emot, och programmet öppnas inte.
37
Ta emot fax från datorn
Tryck på
(fax) >
(Menu) > Faxfunktion > Ta emot vid.bef.
> Vidarebef. t. dator > Vidarebefordra kontrollpanelen.
Eller välj Inställning > Maskininställningar > Nästa >
Faxinställning > Ta emot vid.bef. > Vid. t. dator > Vidarebefordra
på pekskärmen.
1
2
3
4
5
Tryck på Spara > OK.
Öppna Samsung Easy Printer Manager.
Välj lämplig skrivare i Skrivarlista.
Välj menyn Inställningar för att faxa till dator.
Använd Aktivera faxmottagning från enhet för att ändra
faxinställningarna.
•
Bildtyp: Du kan konvertera mottagna fax till PDF eller TIFF.
•
Plats att spara på: Välj var konverterade fax ska sparas.
•
Prefix: Välj prefix.
4. Specialfunktioner
344
Faxfunktioner
•
38
Ändra mottagningslägen
1
Välj
(fax) >
(Menu) > Fax-inställn. > Tar emot >
Mottagningsläge på kontrollpanelen.
Du kan även välja Inställning > Maskininställningar > Nästa >
Standardinställning > Faxa standard > Allmänt >
Mottagningsläge > på pekskärmen.
2
Den här inställningen finns kanske inte i alla länder.
3
4
Välj det alternativ du vill använda.
•
Fax: Svarar på inkommande fax och går direkt till
faxmottagningsläge.
•
Tel: Ta emot ett fax genom att trycka på
sedan
•
(On Hook Dial) och
(Start-knappen).
Svar/Fax: Används när en telefonsvarare är kopplad till
maskinen. Maskinen svarar på inkommande samtal och den
som ringer kan lämna ett meddelande på telefonsvararen. Om
det hörs en faxton på linjen växlar maskinen automatiskt till
faxläget och tar emot faxet.
DRPD: Du kan ta emot samtal med hjälp av DRPD-funktionen
(Distinctive Ring Pattern Detection). Distinkt ringsignal är en
teletjänst som gör det möjligt att använda flera olika
telefonnummer med endast en telefonlinje. Mer information finns
i ”Ta emot fax i DRPD-läge” på sidan 347.
Tryck på OK.
Tryck på knapen
(Stop/Clear) eller startikonen (
återgå till redoläget.
) för att
39
Ta emot fax manuellt i telefonläge
Du kan ta emot ett fax genom att trycka på
på
(On Hook Dial) och sedan
(Start) när du hör faxsignalen. Om maskinen har en lur kan du
besvara samtalen med luren (se ”Funktioner fördelade på modell” på sidan
8).
Om du vill använda Svar/Fax-läget ansluter du telefonsvararen till EXTuttaget på maskinens baksida.
4. Specialfunktioner
345
Faxfunktioner
40
Mottagning i läget Telefonsvarare/Fax
Om du vill använda det här läget ansluter du telefonsvararen till EXTuttaget på maskinens baksida. Om den uppringande personen lämnar ett
meddelande sparar telefonsvararen detta som vanligt. Om det hörs en
faxton på linjen tas faxet emot automatiskt.
*9* är den fabriksinställda fjärrmottagningskoden. Den första och sista
asterisken går inte att ändra, men du kan ändra siffran i mitten.
Du kan dock inte skanna eller kopiera när du pratar i en telefon som är
ansluten till EXT-uttaget.
• Om du har satt maskinen i det här läget och telefonsvararen inte är
inkopplad i EXT-uttaget eller är frånslagen, går maskinen
automatiskt över i faxläge efter ett fördefinierat antal svarssignaler.
• Om telefonsvararen går att ställa in så att den svarar efter ett visst
antal signaler väljer du svar efter en signal.
• Om maskinen är försatt i telefonläge bör du koppla ur eller stänga av
telefonsvararen. Annars avbryts samtalet av
telefonsvararmeddelandet som du har talat in.
41
Faxmottagning med anknytningstelefon
Om du använder en anknytningstelefon som är ansluten till EXT-uttaget
kan du ta emot fax från den du pratar med via anknytningstelefonen utan
att behöva ta dig till faxen.
När du tar emot ett samtal på telefonen och hör en faxton trycker du på *9*
på telefonen. Maskinen tar emot faxet.
4. Specialfunktioner
346
Faxfunktioner
42
Ta emot fax i DRPD-läge
Den här inställningen finns kanske inte i alla länder. Distinkt ringsignal är en
teletjänst som gör det möjligt att använda flera olika telefonnummer med
endast en telefonlinje. Funktionen används ofta av svarstjänstpersonal som
svarar i telefon åt flera olika kunder och behöver veta vilket nummer som
har slagits för att kunna svara med rätt fras.
• DRPD-funktionen måste ställas in på nytt om du ändrar faxnumret
eller ansluter faxen till en annan telefonlinje.
• När DRPD-funktionen har ställts in, ringer du upp ditt faxnummer
igen för att kontrollera att faxen verkligen svarar med en faxton. Ring
sedan till ett annat nummer som har kopplats till samma linje och
kontrollera att samtalet vidarebefordras till anknytningstelefonen
eller telefonsvararen som är ansluten till EXT-uttaget.
Den här inställningen finns kanske inte i alla länder.
1
Välj
(fax) >
(Menu) > Fax-inställn. > Tar emot >
Mottagningsläge > DRPD på kontrollpanelen.
Du kan även välja Inställning > Maskininställningar > Nästa >
Standardinställning > Faxa standard > Allmänt >
Mottagningsläge > DRPD på pekskärmen.
2
3
Ring upp ditt faxnummer från en annan telefon.
När maskinen börjar ringa ska du inte svara. Maskinen behöver ta
emot flera ringsignaler för att programmera in mönstret.
När programmeringen har slutförts står det Avslutad DRPDinstallning på displayen. Om DRPD-inställningen misslyckas, visas
Fel DRPD-ringsingnal.
4
Tryck på OK när DRPD visas och börja om från steg 2.
4. Specialfunktioner
347
Faxfunktioner
43
Ta emot fax i säkert mottagningsläge
Skriva ut mottagna fax
1
Denna funktion kanske inte finns tillgänglig för alla modeller och för alla
produkter (se ”Funktioner fördelade på modell” på sidan 8).
Du kan behöva skydda dina inkommande fax så att inte obehöriga kommer
åt dem. I säkert mottagningsläge sparas alla inkommande fax i minnet.
Ange lösenordet om du vill skriva ut de inkommande faxen.
Välj
(fax) >
(Menu) > Faxfunktion > Säker mottagning >
Skriv ut på kontrollpanelen.
Du kan även välja Inställning > Maskininställningar > Nästa >
Faxinställning > Saker mottagn. > Skrv på pekskärmen.
2
3
Ange det fyrsiffriga lösenordet och tryck på OK.
Maskinen skriver ut alla fax som är lagrade i minnet.
Om du vill försätta maskinen i säkert mottagningsläge aktiverar du
menyn
(fax) >
(Menu) > Faxfunktion > Säker mottagning >
På på kontrollpanelen.
Du kan även välja Inställning > Maskininställningar > Nästa >
Faxinställning > Saker mottagn. på pekskärmen.
4. Specialfunktioner
348
Faxfunktioner
•
44
Dubbelsidig utskrift av fax
Kortsida: Skriver ut sidor som ska läsas genom att bläddras
som i ett anteckningsblock.
2
• Vissa menyer visas kanske inte på displayen, beroende på tillval
eller modeller. Menyer som inte visas kan inte användas på din
maskin.
3
• Den här funktionen kanske inte är tillgänglig beroende på modell
eller tillbehör (se ”Funktioner fördelade på modell” på sidan 8).
1
Lägg en dokumentsida med framsidan nedåt på dokumentglaset
eller lägg sidorna med framsidan uppåt i dokumentmataren.
2
Välj
(fax) >
(Menu) > Fax-inställn. > Tar emot >
Dubbelsidig utskrift på kontrollpanelen.
5
3
4
Tryck på OK.
Tryck på
(Stop/Clear) för att återgå till redoläget.
45
•
Av: Utskrift i normalläge.
•
Långsida: Skriver ut sidor som ska läsas som en bok.
Ta emot fax i minnet
Maskinen kan utföra flera uppgifter samtidigt, t.ex. ta emot fax samtidigt
som du kopierar eller skriver ut. Om maskinen tar emot ett fax medan
kopiering eller utskrift pågår lagras det inkommande faxet i minnet. Så snart
kopieringen eller utskriften är klar skrivs faxet ut automatiskt.
Om ett fax tas emot och skrivs ut kan inte andra kopierings- och
utskriftsjobb bearbetas samtidigt.
4. Specialfunktioner
349
Använda delade mappar
Med hjälp av den här funktionen kan du använda skrivarens minne som en
delad mapp. På så sätt kan du enkelt komma åt dokumenten från datorn via
den delade mappen.
• Den här funktionen kanske inte är tillgänglig beroende på modell
eller tillbehör (se ”Funktioner fördelade på modell” på sidan 8).
• Du kan använda den här funktionen på modeller som har en
masslagringsenhet (se ”Olika funktioner” på sidan 11).
47
Använda den delade mappen
Du kan använda skrivarens utdelade mapp på samma sätt som mappar du
delar ut från datorn. Skapa, redigera och ta bort mappen eller filen på
samma sätt som du gör i Windows. Det går även att lagra de inskannade
filerna i den delade mappen. Du kan skriva ut filer direkt från den delade
mappen. Du kan skriva ut filer i formaten TIFF, JPEG och PRN.
• Administratören kan ange ID och lösenord så att endast vissa
användare får tillgång till mappen. Han eller hon kan även begränsa
antalet användare som kan komma åt mappen samtidigt.
46
Skapa en delad mapp
1
2
Öppna Utforskaren i Windows.
3
Skapa en ny mapp under nfsroot.
Ange skrivarens \\[ip-adress] (exempelvis: \\169.254.133.42) i
adressfältet och tryck på Retur eller Gå.
4. Specialfunktioner
350
Använda valfri enhetsfunktioner
• Endast CLX-626x series.
3
Välj drivrutin i listan Välj skrivare.
4
5
6
Klicka på Egenskaper eller Inställningar.
7
Välj OK.
• Alla funktioner är inte tillgängliga på alla modeller och i alla
utföranden. Det kan därför hända att din skrivare inte har stöd för alla
funktioner (se ”Olika funktioner” på sidan 11).
48
Från skrivardrivrutinen
Vid installation av tillvalsenhet kan du använda avancerade
utskriftsfunktioner, t.ex. kontrollera ett jobb och skriva ut ett privat jobb i
fönstret Skriv ut. Kontrollera masslagringsenhet eller RAM-disk i
Enhetsalternativ, välj sedan mellan olika funktioner från Utskriftsläge (se
”Hantera Enhetsalternativ” på sidan 110).
1
2
Öppna dokumentet du vill skriva ut.
Välj Skriv ut på menyn Fil. Fönstret Skriv ut öppnas.
Klicka på varje flik och välj sedan Utskriftsläge.
Välj det alternativ du vill använda (se ”Så här fungerar
specialfunktionerna” på sidan 316).
4. Specialfunktioner
351
Använda valfri enhetsfunktioner
49
Via kontrollpanelen
Om skrivaren har extra minne eller är utrustad med hårddisk (tillval) kan du
använda funktionerna via
(Menu)-button > Systeminställning >
Jobbhantering.
Vissa menyer visas kanske inte på displayen, beroende på tillval eller
modeller. Menyer som inte visas kan inte användas på din maskin.
•
Aktivt jobb: Alla utskriftsjobb som väntar på att bli utskrivna listas i den
aktiva jobbkön i den ordning som du har skickat dem till skrivaren. Du
kan ta bort ett jobb ur kön innan det skrivs ut eller flytta fram ett jobb i
kön så att det skrivs ut tidigare.
•
Säkert jobb: Du kan skriva ut eller ta bort ett skyddat jobb. Visar listan
med skyddade jobb som användaren ställt in i drivrutinen. Du måste
ange det användarnamn och lösenord som är inställt i
skrivardrivrutinen.
•
Lagrade jobb: Du kan skriva ut eller ta bort sparade jobb.
•
Filhant.: Du kan välja principer för att skapa filnamn innan du fortsätter
att skriva ut jobbet via det extra minneskortet. Om du anger ett nytt
filnamn som redan finns på det extra minneskortet kan du byta namn
eller skriva över det.
4. Specialfunktioner
352
5. Nyttiga
administreringsverktyg
I det här kapitlet beskrivs de hanteringsverktyg som medföljer och som hjälper dig att använda skrivaren på bästa
sätt.
• Åtkomst till administreringsverktyg
354
• Easy Capture Manager
355
• Samsung Easy Color Manager
356
• Samsung AnyWeb Print
357
• Easy Eco Driver
358
• Använda SyncThru™ Web Service
359
• Använda Samsung Easy Document Creator
363
• Använda Samsung Easy Printer Manager
364
• Använda Samsung skrivarens status
367
• Använda Samsung printer experience
369
Åtkomst till administreringsverktyg
Samsung erbjuder en variation av hanteringsverktyg för Samsungskrivare.
1
2
Kontrollera att skrivaren är ansluten till datorn och påslagen.
Öppna Starta-menyn och välj Program eller Alla program.
•
3
4
5
För Windows 8, från menyn Charms(Snabbknappar), välj Sök > Apps(Appar).
Hitta Samsung-skrivare.
Under Samsung-skrivare, kan du se de installerade hanteringsverktygen.
Klicka på de hanteringsverktyg du vill använda.
• Efter installation av drivrutinen kan du för vissa hanteringsverktyg kan du komma åt dem direkt från Starta meny > Program eller Alla Program.
• Om du använder Windows 8 kan du komma åt vissa hanteringsverktyg direkt från Starta-skärmen genom att klicka på dem.
5. Nyttiga administreringsverktyg
354
Easy Capture Manager
• Finns endast tillgängligt för Windows.
• Denna funktion kanske inte finns tillgänglig för alla modeller och för alla produkter (se ”Programvara” på sidan 9).
Du tar en skärmdump och startar Easy Capture Manager genom att trycka på knappen Print Screen på tangentbordet. Du har därefter möjlighet att redigera
bilden och skriva ut den.
5. Nyttiga administreringsverktyg
355
Samsung Easy Color Manager
Samsung Easy Color Manager tillåter användaren att finjustera med hjälp av 6 färger och andra egenskaper, som ljusstyrka, kontrast och mättnad.
Förändringar i färgton kan sparas som profil och användas från drivrutinen eller själva maskinen.
• Enbart tillgängligt för Windows- och Mac-användare.
• Denna funktion kanske inte finns tillgänglig för alla modeller och för alla produkter (se ”Programvara” på sidan 9).
Hjälper användare av Samsung färglaserskrivare att justera färgerna.
Hämta programvaran från Samsungs webbplats. Packa sedan upp filen och installera. (http://www.samsung.com > hitta din produkt > Stöd eller
nedladdningar).
5. Nyttiga administreringsverktyg
356
Samsung AnyWeb Print
• Finns endast tillgängligt för Windows.
• Denna funktion kanske inte finns tillgänglig för alla modeller och för alla produkter (se ”Programvara” på sidan 9).
Med hjälp av det här verktyget kan du enkelt ta skärmdumpar, förhandsgranska och skriva ut Windows Internet Explorer-skärmar.
Hämta programvaran från Samsung webbplats. Packa sedan upp filen och installera den. (http://www.samsung.com > hitta din produkt > Stöd eller
nedladdningar).
5. Nyttiga administreringsverktyg
357
Easy Eco Driver
• Den här funktionen kanske inte är tillgänglig beroende på modell eller tillbehör (se ”Programvara” på sidan 9).
• Finns endast tillgängligt för Windows (se ”Programvara” på sidan 9).
Drivrutinen Easy Eco Driver ger dig tillgång till Eko-läget som är perfekt om du vill spara på toner och papper. För att använda det här programmet,
Skrivaregenskaper > fliken Grundläggande > fyll i rutan Starta Easy Eco Driver innan dokumentet skrivs ut.
Om du inte markerade kryssrutan Starta Easy Eco Driver innan dokumentet skrivs ut i skrivaregenskaperna, men ändå vill använda Easy Eco Driver
väljer du Förhandsgranskning Eko-utskrift under fliken Favoriter varje gång du skriver ut.
Easy Eco Driver har även enklare redigeringsmöjligheter. Du kan exempelvis ta bort bilder och textobjekt med mera. Du kan spara inställningar som du
ofta använder som förinställningar.
Så här använder du funktionen:
1 Öppna dokumentet som ska skrivas ut.
2 Skriv ut dokumentet.
Ett fönster med förhandsgranskning öppnas.
3 Välj inställningar och alternativ för utskriften.
Dessa återspeglas i förhandsgranskningen.
4 Klicka på Skriv ut.
5. Nyttiga administreringsverktyg
358
Använda SyncThru™ Web Service
• Internet Explorer 6.0 eller senare är minimikravet för SyncThru™
Web Service.
• Funktionerna i SyncThru™ Web Service som beskrivs här kan skilja
sig från din version, beroende på tillval och modell.
• Endast den nätverksanslutna modellen (se ”Programvara” på sidan
9).
1
Klicka på Login längst upp till höger på webbplatsen SyncThru™
Web Service.
2
Ange ID och Password och klicka därefter på Login. Av
säkerhetsskäl rekommenderar vi dig att ändra förinställt lösenord.
•
ID: admin
•
Password: sec00000
1
Så här får du tillgång till SyncThru™ Web
Service:
1
Starta en webbläsare i Windows, t.ex. Internet Explorer.
Ange skrivarens IP-adress (http://xxx.xxx.xxx.xxx) i adressfältet och
tryck på Retur eller klicka på Gå.
2
Skrivarens inbyggda webbplats öppnas.
Logga in på SyncThru™ Web Service
Innan du kan konfigurera alternativ i SyncThru™ Web Service måste du
logga in som administratör. Du kan använda SyncThru™ Web Service även
utan att logga in men du har då inte tillgång till flikarna Settings och
Security.
5. Nyttiga administreringsverktyg
359
Använda SyncThru™ Web Service
2
Översikt över SyncThru™ Web Service
Fliken Settings
På den här fliken kan du ställa in konfigurationer för maskinen och
nätverket. Du måste logga in som administratör för att kunna visa den här
fliken.
Beroende på modell kanske vissa flikar inte visas.
•
Fliken Machine Settings: Ställer in de alternativ som skrivaren anger.
•
Fliken Network Settings: Visar alternativ för nätverksmiljön. Ställer in
alternativ såsom TCP/IP och nätverksprotokoll.
Fliken Information
Fliken Security
på den här fliken finns allmän information om skrivaren. Du kan kontrollera
olika saker, t.ex. återstående tonernivå. Du kan även skriva ut felrapporter
och andra rapporter.
På den här fliken kan du ställa in säkerhetsinformation för systemet och
nätverket. Du måste logga in som administratör för att kunna visa den här
fliken.
•
Active Alerts: Visar varningar som har inträffat och hur pass allvarliga
dessa har varit.
•
System Security: Anger information för systemadministratören samt
aktiverar och inaktiverar skrivarfunktioner.
•
Supplies: Visar hur många sidor som har skrivits ut och hur mycket
toner som återstår i kassetten.
•
Network Security: Anger inställningar för HTTPs, IPSec, IPv4/IPv6filtrering, 802.1x och autentiseringsservrar.
•
Usage Counters: Visar räknare för olika utskriftstyper: enkelsidiga eller
dubbelsidiga.
•
•
Current Settings: Visar skrivarens nätverksinformation.
User Access Control: Delar in användarna i olika grupper utifrån
vilken roll som de tilldelats. Behörighet, autentisering och
kontohantering för varje användare styrs av gruppens rolldefinition.
•
Security Information: Visar maskinens säkerhetsinformation.
•
System Log: Systemloggen innehåller inställningar för loggar över
enhetens aktivitet.
•
Print information: Skriver ut rapporter, exempelvis systemrelaterade
sådana, e-postadresser och teckensnittsreporter.
5. Nyttiga administreringsverktyg
360
Använda SyncThru™ Web Service
3
Endast CLX-626xFW.
-
Log Configuration: Log Cofiguration innehåller inställningar för
sparade loggar.
-
Log Viewer: Via Log Viewer kan du hitta loggar som sparats lokalt
på enheten.
Inställning av e-postmeddelanden
Du kan ange att du vill få e-postmeddelanden om skrivarens status. Om du
anger information som IP-adress, värdnamn, e-postadress och SMTPserverinformation skickas automatiskt skrivarens status (tonerkassetten
behöver fyllas på eller maskinfel) till angiven e-postadress. Det här
alternativet används oftast av en skrivaradministratör.
Fliken Maintenance
På den här fliken kan du underhålla skrivaren genom att uppgradera den
inbyggda programvaran och ange e-postadresser. Du kan även ansluta till
Samsungs webbplats eller hämta drivrutiner via menyn Link.
•
Firmware Upgrade: Uppgraderar skrivarens inbyggda programvara.
•
Contact Information: Visar kontaktinformation.
•
Link: Öppnar länkar till nyttiga webbplatser där du kan hämta verktyg
och få information.
•
License Management: License Management ger inställnigar för
installerade applikationer och applikationslicenser.
•
Cloning: Du kan importera eller exportera (överföra) olika inställningar
(enhetsinställningar, nätverksinformation, adresser osv.) mellan
enheter som har funktionen Cloning i SyncThru™ Web Service.
Vissa menyer visas kanske inte i displayen, beroende på tillval eller
modell. Menyer som inte visas kan inte användas på din maskin.
1
Starta en webbläsare i Windows, t.ex. Internet Explorer.
Ange maskinens IP-adress (http://xxx.xxx.xxx.xxx) i adressfältet och
tryck på Enter eller klicka på Gå.
2
3
Skrivarens inbyggda webbplats öppnas.
Välj Machine Settings > E-mail Notification på fliken Settings.
Om du inte har konfigurerat servermiljön för utgående e-post går du till
Settings > Network Settings > Outgoing Mail Server(SMTP) och
konfigurerar nätverksmiljön innan du ställer in e-postmeddelanden.
4
Markera kryssrutan Enable för E-mail Notification.
5. Nyttiga administreringsverktyg
361
Använda SyncThru™ Web Service
5
Ange en mottagare för e-postmeddelanden genom att klicka på
Add.
Ange mottagarnamn och e-postadress(er) samt vilken typ av
händelser som ska generera meddelanden.
6
4
Ange information om systemadministratören
Den här inställningen är nödvändig för användning av e-postmeddelanden.
Klicka på Apply.
Vissa menyer visas kanske inte i displayen, beroende på tillval eller
modell. Menyer som inte visas kan inte användas på din maskin.
Om brandväggen är aktiverad kanske det inte går att skicka e-post.
Kontakta i så fall nätverksadministratören.
1
Starta en webbläsare i Windows, t.ex. Internet Explorer.
Ange maskinens IP-adress (http://xxx.xxx.xxx.xxx) i adressfältet och
tryck på Enter eller klicka på Gå.
2
3
4
Skrivarens inbyggda webbplats öppnas.
5
Klicka på Apply.
Välj System Security > System Administrator på fliken Security.
Ange administratörens namn, telefonnummer, plats och epostadress.
5. Nyttiga administreringsverktyg
362
Använda Samsung Easy Document Creator
Samsung Easy Document Creator är en applikation som ger användaren
möjlighet att skanna, sammanställa och spara dokument i olika formart
inklusive .epub. Dokumenten kan sedan spridas via sociala nätverk eller
fax. Oavsett om du är en student som behöver organisera studiematerial
eller en mamma som vill dela med sig av inskannade bilder från förra årets
födelsedagskalas kommer Samsung Easy Document Creator sköta jobbet
åt dig.
Med Samsung Easy Document Creator kommer följande funktioner:
•
Bildskanning: Används vid skanning av enkla eller multipla bilder.
•
Dokumentskanning: Används vid skanning av dokument med text
eller text och bild.
•
Textkonvertering: Används vid skanning av dokument som måste
sparas i redigerbart text-format.
•
Bokskanning: Används vid skanning av böcker.
•
SNS-sändning: Ett enkelt och snabbt sätt att ladda upp bilder som
skannas eller som finns till sociala nätverkssidor (SNS).
•
E-bokskonvertering: Möjligheten att skanna flera bilder i ett, som i en
e-bok, eller konvertera filer som finns till e-bokformat.
•
Koppla in: Skanna, faxa, och konvertera till e-bok direkt från
programmetMicrosoft Office.
Klicka på Hjälp eller
mer information om.
i fönstret och klicka på det alternativ du vill ha
5. Nyttiga administreringsverktyg
363
Använda Samsung Easy Printer Manager
• Denna funktion kanske inte finns tillgänglig för alla modeller och för
alla produkter (se ”Programvara” på sidan 9).
• Enbart tillgängligt för Windows- och Mac-användare (se
”Programvara” på sidan 9).
Öppna mappen Applications > Samsung > Samsung Easy Printer
Manager.
Gränssnittet i Samsung Easy Printer Manager består av olika avsnitt enligt
följande:
• Samsung Easy Printer Manager för Windows fungerar endast med
Internet Explorer 6.0 och senare versioner.
Skärmens faktiska utseende beror på vilket operativsystem du
använder.
Samsung Easy Printer Manager är ett program som samlar alla
inställningar för Samsung-skrivaren på ett och samma ställe. Samsung
Easy Printer Manager ger dig tillgång till enhetsinställningarna och till olika
skrivarmiljöer, och låter dig utföra olika skrivaråtgärder. Programmet gör det
enkelt att dra nytta av Samsung-skrivarens funktioner. Samsung Easy
Printer Manager har två olika gränssnitt som användaren kan välja mellan:
ett grundläggande och ett avancerat. Det är enkelt att växla mellan
gränssnitten; du behöver bara klicka på en knapp.
5
Så här fungerar Samsung Easy Printer Manager
Så här startar du programmet:
För Windows
Välj Starta > Program eller Alla program > Samsung Printers >
Samsung Easy Printer Manager > Samsung Easy Printer Manager.
För Mac,
Skrivarlistan
1
Skrivarlistan visar de skrivare som finns installerade på
datorn och de nätverksskrivare som lagts till av
nätverksidentifieringen (endast i Windows).
5. Nyttiga administreringsverktyg
364
Använda Samsung Easy Printer Manager
Skrivarinforma
tion
På den här fliken finns allmän information om skrivaren.
Här listas bland annat skrivarens modellnamn, IPadress (eller postnamn) samt skrivarens status.
Snabblänkar
Visar Snabblänkar till skrivarspecifika funktioner. I det
här avsnittet finns även länkar till verktyg i de
avancerade inställningarna.
4
2
Du kan visa Användarhandbok online.
Knappen Felsökning : Den här knappen leder
till att Felsökningsguide öppnas vid eventuella
fel. Du kan öppna felsökningsavsnittet i
användarguiden direkt.
Programinform Innehåller länkar för att ändra till avancerade
ation
inställningar (byte av gränssnitt), uppdatering,
summering, hjälp och grundfakta.
3
Knappen
används för att växla till det
avancerade gränssnittet (se ”Översikt över
gränssnittet för avancerade inställningar” på
sidan 366).
Om du ansluter skrivaren till ett nätverk
aktiveras ikonen för SyncThru™ Web Service.
5
6
Innehållsområ
de
Här finns information om de valda skrivaren,
exempelvis hur mycket toner och papper som återstår.
Informationen som visas beror på vilken skrivare som
har valts. Denna funktion finns inte i alla maskiner.
Beställ
förbrukningsm
aterial
Klicka på Beställ i fönstret för beställningar. Du kan
beställa nya tonerkassetter online.
Välj menyn Hjälp eller klicka på knappen
alternativ du vill veta mer om.
i fönstret och klicka på det
5. Nyttiga administreringsverktyg
365
Använda Samsung Easy Printer Manager
6
Översikt över gränssnittet för avancerade
inställningar
Det avancerade gränssnittet är avsett för nätverks- och
skrivaradministratörer.
Vissa menyer visas kanske inte i displayen, beroende på tillval eller
modell. Menyer som inte visas kan inte användas på din maskin.
Enhetsinställningar
Du kan ange olika inställningar, exempelvis för papper, layout, emulering
och utskriftsinformation samt konfigurera nätverket.
Inställningar för att faxa till dator
Här finns de grundläggande faxinställningarna för den valda enheten.
•
Inaktivera: När Inaktivera har angetts som På tas inkommande fax
inte emot.
•
Aktivera faxmottagning från enhet: Gör det möjligt att ta emot fax och
öppnar för fler inställningsalternativ.
Varningsinställningar (endast för Windows)
I den här menyn finns inställningar för varningar.
•
Skrivarvarning: Innehåller inställningar för när varningarna ska visas.
•
E-postvarning: Innehåller inställningar för hur e-postvarningar ska
skickas.
•
Varningshistorik: Här visas tidigare enhets- och tonervarningar.
Inställningar för att skanna till dator
I den här menyn för inställningar för att skapa eller ta bort datorprofiler.
•
Skanningsaktivering: Används för att aktivera och inaktivera
skanningsfunktionen på enheten.
•
Fliken Grundläggande: Innehåller allmänna skannings- och
enhetsinställningar.
•
Fliken Bild: Här finns inställningar för bildbehandling.
Jobbredovisning
Här finns kvotinformation om den användare som skriver ut jobbet.
Kvoterna kan skapas och tillämpas för olika enheter via
administreringsprogram av typen SyncThru™ och CounThru™.
5. Nyttiga administreringsverktyg
366
Använda Samsung skrivarens status
Samsung skrivarens status är ett program som övervakar och informerar
dig om skrivarens status.
Ikon
• Fönstret Samsung skrivarens status och dess innehåll som visas i
denna bruksanvisning kan skilja sig åt beroende på vilken skrivare
eller vilket operativsystem som används.
• Kontrollera vilka operativsystem som är kompatibla med skrivaren
(se ”Specifikationer” på sidan 154).
• Finns endast tillgängligt för Windows (se ”Programvara” på sidan 9).
Avser
Beskrivning
Normal
Skrivaren är redo och inga fel eller varningar har
uppstått.
Varning
Skrivaren befinner sig i ett läge där det finns risk för
framtida fel. Kanske är tonernivån låg, vilket kan leda
till fel när tonern har tagit slut.
Fel
Ett eller flera fel har inträffat i skrivaren.
7
Översikt över Samsung skrivarens status
Om ett fel uppstår under drift kan du kontrollera felet i Samsung skrivarens
status. Samsung skrivarens status installeras automatiskt när du installerar
skrivarens programvara.
Du kan även starta Samsung skrivarens status manuellt. Gå till
Utskriftsinställningar och klicka på fliken Grundläggande > knappen
Skrivarstatus.
Följande ikoner visas på Aktivitetsfältet i Windows:
Tonernivå
Du kan visa den återstående tonernivån i varje
kassett. Maskinen och antalet tonerkassetter
som visas i fönstret ovan kan variera beroende
på vilken maskin som används. Denna funktion
finns inte i alla maskiner.
Alternativ
Du kan göra varningsinställningar för
utskriftsjobb.
1
2
5. Nyttiga administreringsverktyg
367
Använda Samsung skrivarens status
3
Beställ
Du kan beställa nya tonerkassetter online.
förbrukningsmaterial
Användarhandbok
Den här knappen leder till att
Felsökningsguide öppnas vid
eventuella fel. Du kan öppna
felsökningsavsnittet i
användarhandboken direkt.
4
5
Du kan visa Användarhandbok online.
Stäng
Stäng fönstret.
5. Nyttiga administreringsverktyg
368
Använda Samsung printer experience
Samsung Printer Experience är ett Samsung-program som kombinerar
Samsungmaskinens inställningar och maskinhantering till en plats. Du kan
ställa in enhetens inställningar, beställa varor. öppna felsökningsguider,
besöka Samsungs hemsida och kolla information för anslutna maskiner.
Detta program kommer laddas ner automatiskt från Windows Store(Lagra)
om maskinen är kopplad till en dator med internetuppkoppling.
Skärmens faktiska utseende beror på vilken modell du använder.
8
Att förstå Samsung Printer Experience
Så här startar du programmet,
Från Starta skärmen, väljer du Samsung Printer Experience (
).
Samsung Printer Experience's gränssnitt innehåller olika funktioner
såsom beskrivs i följande tabell:
1
Skrivarinforma
tion
På den här fliken finns allmän information om
skrivaren. Du kan kontrollera information, såsom
maskinstatus, plats, IP-adress och återstående tonernivå.
5. Nyttiga administreringsverktyg
369
Använda Samsung printer experience
9
2
Användarguide
Du kan visa Användarhandbok online. Du måste vara
ansluten till internet för att använda den här
funktionen.
Den här knappen leder till att
Felsökningsguide öppnas vid eventuella fel.
Du kan öppna felsökningsavsnittet i
bruksanvisningen direkt.
Beställ Material
Klicka på den här knappen för att beställa en
ersättningstoner på internet. Du måste vara ansluten
till internet för att använda den här funktionen.
Besök
Samsung
Länkar till Samsungs internetsida för skrivare. Du
måste vara ansluten till internet för att använda den
här funktionen.
Skrivare
Inställningar
Du kan ange olika maskininställningar, exempelvis för
papper, layout, emulering och utskriftsinformation
samt konfigurera nätverket genom SyncThru™ Web
Service. Din maskin behöver anslutas till ett nätverk.
Denna knapp kommer vara inaktiv om din maskin är
ansluten med USB-kabel.
3
4
5
6
Enhetslista &
Senast
skannade bild
Skannlistan visar enheter som stöder Samsung
Printer Experience. Under enheten kan du se de
senast skannade bilderna. Din maskin behöver
anslutas till ett nätverk för att scanna här ifrån. Denna
del är för användare med flerfunktionella skrivare.
Lägga till/ta bort skrivare
Om du inte har någon skrivare tillagd till Samsung Printer Experience,
eller om du vill lägga till/ta bort en skrivare, följ anvisningarna nedan.
Du kan endast lägga till/ta bort nätverksanslutna skrivare.
Lägga till en skrivare
1
Från Charms(Snabbknappar), väljer du Inställningar.
Eller, högerklicka på sidan Samsung Printer Experience och välj
Inställningar.
2
3
Välj Lägg till skrivare
Välj skrivaren du vill lägga till.
Du kan se den tillagda skrivaren.
Om du ser markeringen
för att lägga till skrivare.
, kan du även klicka på markeringen
5. Nyttiga administreringsverktyg
370
Använda Samsung printer experience
Ta bort en skrivare
1
Utskrift från Windows 8
Från Charms(Snabbknappar), väljer du Inställningar.
Eller, högerklicka på sidan Samsung Printer Experience och välj
Inställningar.
2
3
4
10
Välj Ta bort skrivare
Välj skrivaren du vill ta bort.
Klicka på Ja.
Du kan se att den borttagna skrivaren försvinner från skärmen.
Denna del förklarar de vanligaste utskriftsuppgifterna från Starta skärmen.
Grundläggande information om utskrift
1
2
3
4
Öppna dokumentet som ska skrivas ut.
Från Charms(Snabbknappar), väljer du Enheter.
Välj din skrivare från listan
Välj utskriftsinställningar så som antalet kopior och orienteringen.
5. Nyttiga administreringsverktyg
371
Använda Samsung printer experience
5
Klicka på Skriv ut-knappen för att starta utskriften.
Avbryta en utskrift
Om utskriften väntar i en utskrifts-kö eller utskriftsbuffert avbryter du jobbet
så här:
•
Du kan också öppna fönstret genom att dubbelklicka på skrivarikonen
(
•
) i Aktivitetsfältet i Windows.
Du kan också avbryta det aktuella jobbet genom att trycka på knappen
(Stop/Clear) på kontrollpanelen.
Öppna fler inställningar
Skärmen kan skilja sig något beroende på modell eller alternativ.
Du kan ställa in fler utskriftsparametrar.
1
2
3
4
Öppna dokumentet du vill skriva ut.
Från Charms(Snabbknappar), väljer du Enheter.
Välj din skrivare från listan
Klicka på Fler inställningar.
5. Nyttiga administreringsverktyg
372
Använda Samsung printer experience
Grundläggande-fliken
Avancerat-fliken
Grundläggande
Pappersinställningar
Detta alternativ låter dig välja grundinställningarna för utskrifter så som
antal kopior, orientering och dokumenttyp.
Detta alternativ låter dig ställa in specificering för grundläggande
pappershantering.
Eko-inställningar
Layout-inställningar
Detta alternativ tillåter dig att välja flera sidor per papper för att spara på
media.
Med det här alternativet kan du välja olika layouter för dokumentet.
5. Nyttiga administreringsverktyg
373
Använda Samsung printer experience
Säkerhet-fliken
11
Skanning från Windows 8
Vissa funktioner kanske inte är tillgängliga beroende på modell eller
alternativ. Om denna flik inte visas eller är avaktiverad, betyder det att
funktionen inte stöds.
Denna del är för användare med flerfunktionella skrivare.
Genom att skanna med maskinen kan du omvandla bilder och text till
digitala filer som du kan spara på datorn.
Skanna från Samsung Printer Experience
Det mest frekvent använda utskriftsmenyerna visas för snabbskanning.
Jobbredovisning
Genom detta alternativ skriver du ut med vald tillåtelse.
Konfidentiell utskrift
Detta alternativ är användbart för att skriva ut konfidentiella dokument. Du
måste ange ett lösenord för att kunna skriva ut.
1
Lägg en dokumentsida med framsidan nedåt på dokumentglaset
eller lägg sidorna med framsidan uppåt i dokumentmataren.
2
3
4
Klicka på Samsung Printer Experience på Starta skärmen.
5
6
Klicka på Förskanning (
Klicka Skanning (
).
Ställ in skanningsparametrar såsom bildtyp, dokumentstorlek, och
upplösning.
)för att kontrollera bilden.
Justera den förskannade bilden med skanningsfuntioner såsom
rotation och spegel.
5. Nyttiga administreringsverktyg
374
Använda Samsung printer experience
7
Klicka på Skanning (
)och spara bilden.
• När du placerar original i ADF (eller DADF) är Förskanning (
inte tillgänglig.
)
• Du kan hoppa över steg 5, om förskanningsalternativet är valt.
5. Nyttiga administreringsverktyg
375
6. Felsökning
I det här kapitlet finns information om vad du ska göra om ett fel uppstår.
• Problem med pappersmatning
377
• Problem med strömförsörjning och kablar
378
• Utskriftsproblem
379
• Problem med utskriftskvalitet
383
• Kopieringsproblem
391
• Skanningsproblem
392
• Faxproblem
394
• Problem med operativsystemet
396
Om fel uppstår under installation och inställning av trådlöst nätverk läser du avsnittet om
felsökning i kapitlet om trådlöst nätverk (se ”Problemlösning för trådlöst nätverk” på sidan
252).
Problem med pappersmatning
Status
Föreslagna åtgärder
Papper fastnar vid utskrift.
Ta bort papper som har fastnat.
Papper fastnar i varandra.
• Kontrollera hur mycket papper som ryms i kassetten.
• Kontrollera att du använder rätt papperstyp.
• Avlägsna papperet från magasinet och böj eller bläddra bunten.
• Fuktiga förhållanden kan också göra att papper fastnar i varandra.
Flera ark papper matas inte.
Olika papperstyper kan ha fyllts på i magasinet. Lägg bara i papper av samma typ samt med samma storlek och
vikt.
Papperet matas inte in i skrivaren.
• Ta bort eventuella hinder inuti skrivaren.
• Papperet har inte fyllts på korrekt. Avlägsna papperet från magasinet och lägg tillbaka det på rätt sätt.
• Det finns för mycket papper i magasinet. Avlägsna överskottspapper från magasinet.
• Papperet är för tjockt. Använd bara papper som överensstämmer med skrivarens specifikationer.
Papperet fastnar hela tiden.
• Det finns för mycket papper i magasinet. Avlägsna överskottspapper från magasinet. Om du skriver ut på
specialpapper ska du använda den manuella mataren.
• Fel papperstyp används. Använd bara papper som överensstämmer med skrivarens specifikationer.
• Det kan finnas skräp inuti skrivaren. Öppna den främre luckan och ta bort eventuellt skräp.
Kuvert blir skeva eller matas inte
korrekt.
Kontrollera att pappersstöden vilar mot kuvertens bägge sidor.
6. Felsökning
377
Problem med strömförsörjning och kablar
Status
Skrivaren får ingen ström,
eller så är anslutningskabeln mellan
datorn och skrivaren inte ordentligt
ansluten.
Föreslagna åtgärder
• Anslut först skrivaren till elnätet. Om maskinen har en
(Power/Wakeup)-knapp på kontrollpanelen ska du
trycka på den.
• Koppla ifrån kabeln och anslut den på nytt.
6. Felsökning
378
Utskriftsproblem
Status
Möjlig orsak
Skrivaren skriver inte ut. Skrivaren får ingen ström.
Föreslagna åtgärder
Anslut först skrivaren till elnätet. Om maskinen har en
(Power/Wakeup)-
knapp på kontrollpanelen ska du trycka på den.
Skrivaren är inte vald som standardmaskin.
Välj skrivaren som standardskrivare i Windows.
Kontrollera följande på skrivaren:
• Luckan är inte stängd. Stäng luckan.
• Papper har fastnat i skrivaren. Ta bort papperet som har fastnat (se ”Ta bort papper som fastnat” på sidan 130).
• Det finns inget papper i skrivaren. Fyll på papper (se ”Fylla på papper i magasinet” på sidan 56).
• Det finns ingen tonerkassett i skrivaren. Sätt i tonerkassetten (se ”Byta ut tonerkassetten” på sidan 105).
• Se tilll att skyddspapperet inte sitter kvar på tonern (se ”Byta ut tonerkassetten” på sidan 105).
Om det uppstår ett systemfel kontaktar du en servicetekniker.
Anslutningskabeln mellan datorn och
skrivaren är inte ordentligt ansluten.
Koppla ifrån skrivarsladden och koppla in den igen (se ”Baksida” på sidan 27).
Anslutningskabeln mellan datorn och
skrivaren är trasig.
Anslut sladden till en annan dator som fungerar, om det är möjligt, och skriv ut ett
jobb. Du kan också försöka använda en annan maskinkabel.
Inställningen för skrivarporten är felaktig.
Kontrollera skrivarinställningen i Windows och kontrollera att utskriften skickas till
rätt port. Om datorn har flera portar kontrollerar du att skrivaren är ansluten till rätt
port.
6. Felsökning
379
Utskriftsproblem
Status
Möjlig orsak
Skrivaren skriver inte ut. Skrivaren kan vara felkonfigurerad.
Föreslagna åtgärder
Kontrollera Utskriftsinställningar för att försäkra dig om att alla inställningar är
korrekta.
Skrivardrivrutinen kan vara felaktigt
installerad.
Avinstallera skrivarens drivrutin och installera den på nytt.
Skrivaren fungerar inte.
Kontrollera meddelandet på kontrollpanelens display för att se om skrivaren
indikerar ett systemfel. Kontakta en servicetekniker.
Dokumentstorleken är så stor att datorns
hårddisk inte räcker till för utskriftsjobbet.
Frigör mer hårddiskutrymme och skriv ut dokumentet igen.
Utmatningsfacket är fullt.
Ta bort papperet från utmatningsfacket, så återupptas utskriften automatiskt.
Skrivaren väljer
utskriftsmaterial från fel
papperskälla.
Valet av papperskälla i Utskriftsinställningar
kan vara fel.
I många program hittar du papperskällans inställning på fliken Papper i
Utskriftsinställningar (se ”Öppna utskriftsinställningarna” på sidan 73). Välj rätt
papperskälla. Se hjälpfönstret om skrivardrivrutinen (se ”Använda hjälpen” på
sidan 74).
Ett utskriftsjobb tar
väldigt lång tid.
Utskriftsjobbet kan vara mycket komplext.
Minska sidans komplexitet eller försök justera inställningarna för
utskriftskvaliteten.
Halva sidan är tom.
Sidriktningen kan vara fel.
Ändra sidriktningen i programmet du skriver ut från (se ”Öppna
utskriftsinställningarna” på sidan 73). Se hjälpfönstret om skrivardrivrutinen (se
”Använda hjälpen” på sidan 74).
Pappersformatet och motsvarande
pappersinställningar överensstämmer inte.
Kontrollera att pappersformatet i skrivardrivrutinens inställningar stämmer med
papperet i kassetten. Kontrollera annars att pappersformatet i skrivardrivrutinens
inställningar stämmer med pappersvalet i programvaruinställningarna (se ”Öppna
utskriftsinställningarna” på sidan 73).
6. Felsökning
380
Utskriftsproblem
Status
Skrivaren skriver ut men
texten är fel, förvrängd
eller ofullständig.
Sidorna skrivs ut men är
tomma.
Möjlig orsak
Föreslagna åtgärder
Maskinkabeln kan vara lös eller trasig.
Koppla loss maskinkabeln och anslut den igen. Prova med ett utskriftsjobb som
har lyckats tidigare. Om det är möjligt kan du koppla in kabeln och skrivaren i en
annan dator och försöka skriva ut ett jobb som du vet fungerar. Försök slutligen att
använda en ny maskinkabel.
Du har valt fel skrivardrivrutin.
Kontrollera programmets skrivarvalmeny och bekräfta att rätt skrivare är vald.
Programmet du använder fungerar inte
ordentligt.
Försök att skriva ut från ett annat program.
Operativsystemet fungerar inte ordentligt.
Avsluta Windows och starta om datorn. Stäng av skrivaren och slå på den igen.
Tonerkassetten är trasig eller tom.
Omfördela tonern om det behövs. Vid behov byter du ut tonerkassetten.
• Se ”Omfördela toner” på sidan 103.
• Se ”Byta ut tonerkassetten” på sidan 105.
PDF-filer skrivs inte ut
korrekt. Vissa delar av
grafik, text eller bilder
saknas.
Filen innehåller kanske tomma sidor.
Kontrollera att filen inte innehåller tomma sidor.
Vissa delar, till exempel styrdonet eller
moderkortet, kan vara skadade.
Kontakta en servicetekniker.
Inkompatibilitet mellan PDF-filen och Acrobat- Det kan gå att skriva ut PDF-filen genom att skriva ut den som bild. Aktivera Skriv
programmen.
ut som bild från utskriftsinställningarna i Acrobat.
Det tar längre tid att skriva ut när du skriver ut en PDF-fil som en bild.
Fotografier skrivs ut
med dålig kvalitet.
Bilderna är inte tydliga.
Upplösningen på fotot är mycket låg.
Minska fotografiets storlek. Om du förstorar en bild i programmet minskas
upplösningen.
6. Felsökning
381
Utskriftsproblem
Status
Möjlig orsak
Föreslagna åtgärder
Skrivaren släpper ut
ånga vid
utmatningsfacket före
utskrift.
Användning av fuktigt/vått papper kan orsaka
ånga [vit rök] vid utskrift.
Det är ingen fara, fortsätt bara utskriften. Om du far illa av röken [ångan], ersätt då
pappret med nytt papper från ett oöppnat paket.
Skrivaren skriver inte ut
papper i
specialstorlekar, t.ex.
fakturapapper.
Pappersformatet och inställningen för
pappersformat överensstämmer inte.
Ställ in rätt pappersstorlek under Anpassat på fliken Papper i
Utskriftsinställningar (se ”Öppna utskriftsinställningarna” på sidan 73).
Det utskrivna
fakturapapperet är böjt.
Inställningarna för papperstyp stämmer inte
överens.
Ändra skrivaralternativen och försök igen. Gå till Utskriftsinställningar, klicka på
fliken Papper och välj typen Tunt papper (se ”Öppna utskriftsinställningarna” på
sidan 73).
6. Felsökning
382
Problem med utskriftskvalitet
Om insidan av skrivaren är smutsig eller papper har fyllts på felaktigt kan utskriftskvaliteten bli sämre. Se tabellen nedan för felsökning av problemet.
Status
Ljus eller blek utskrift
Föreslagna åtgärder
• Om vita vertikala streck eller blekta partier syns på sidan börjar en tonerkassett ta slut. Installera en ny tonerkassett (se
”Byta ut tonerkassetten” på sidan 105).
• Papperet kanske inte uppfyller pappersspecifikationerna. Det kan vara för fuktigt eller för grovt.
• Om hela sidan är ljus är upplösningen för låg eller också är tonersparläget aktiverat. Justera utskriftsupplösningen och
inaktivera tonersparläget. Se hjälpen om skrivardrivrutinen.
• En kombination av blekta fält och utsmetad färg kan betyda att tonerkassetten behöver rengöras. Rengör insidan av
maskinen (se ”Rengöra maskinen” på sidan 116).
• Ytan på laserskanningsenheten (LSU) i skrivaren kan vara smutsig. Rengör insidan av maskinen (se ”Rengöra maskinen”
på sidan 116). Om dessa åtgärder inte löser problemet kontaktar du en servicetekniker.
Den övre halvan av papperet
skrivs ut ljusare än resten av
papperet
Tonern kanske inte fäster som den ska på den här typen av papper.
• Ändra skrivaralternativen och försök igen. Gå till Utskriftsinställningar, klicka på fliken Papper och välj typen Återanvänt
papper (se ”Öppna utskriftsinställningarna” på sidan 73).
6. Felsökning
383
Problem med utskriftskvalitet
Status
Tonerfläckar
Föreslagna åtgärder
• Papperet kanske inte uppfyller pappersspecifikationerna. Det kan t.ex. vara för fuktigt eller för grovt.
• Överföringsvalsen kan vara smutsig. Rengör insidan av maskinen (se ”Rengöra maskinen” på sidan 116).
A aB bC c
A aB bC c
A aB bC c
A aB bC c
A aB bC c
• Pappersbanan kan behöva göras rent. Kontakta service (se ”Rengöra maskinen” på sidan 116).
Tomma områden
Urblekta områden (som ofta är runda) visas slumpmässigt på sidan:
• Ett enstaka pappersark kan vara skadat. Prova att skriva ut igen.
A aBb C
A aBb C
A aBb C
A aBb C
A aBb C
• Fuktinnehållet i papperet kan vara ojämnt eller så har papperet fuktfläckar på ytan. Försök att använda ett annat
pappersfabrikat.
• Hela bunten är dålig. Tonern kanske inte fastnar i vissa områden på grund av tillverkningsprocessen. Försök att använda
ett annat pappersfabrikat.
• Ändra skrivaralternativen och försök igen. Gå till Utskriftsinställningar, klicka på fliken Papper och välj typen Tjockt
papper (se ”Öppna utskriftsinställningarna” på sidan 73).
Om dessa åtgärder inte löser problemet kontaktar du en servicetekniker.
Vita fläckar
Om det blir vita fläckar på papperet:
• Papperet är för strävt och smuts från ett papper faller ned i de inre delarna av skrivaren. Det innebär att överföringsvalsen
kan vara smutsig. Rengör insidan av maskinen (se ”Rengöra maskinen” på sidan 116).
• Pappersbanan kan behöva göras rent. Rengör insidan av maskinen (se ”Rengöra maskinen” på sidan 116).
Om dessa åtgärder inte löser problemet kontaktar du en servicetekniker.
6. Felsökning
384
Problem med utskriftskvalitet
Status
Lodräta linjer
Föreslagna åtgärder
Om svarta lodräta streck syns på sidan:
• Ytan (trumdelen) på tonerkassetten i skrivaren har antagligen repats. Ta bort tonerkassetten och installera en ny (se ”Byta
ut tonerkassetten” på sidan 105).
Om vita lodräta streck syns på sidan:
• Ytan på laserskanningsenheten (LSU) i skrivaren kan vara smutsig. Rengör insidan av maskinen (se ”Rengöra maskinen”
på sidan 116). Om dessa åtgärder inte löser problemet kontaktar du en servicetekniker.
Svart eller färgad bakgrund
Om skuggningen på bakgrunden blir oacceptabel:
• Byt till ett lättare papper.
• Kontrollera den omgivande miljön: mycket torra eller fuktiga (högre än 80 % RF) förhållanden kan öka skuggningen.
• Ta bort tonerkassetten och installera en ny (se ”Byta ut tonerkassetten” på sidan 105).
• Fördela om den (se ”Omfördela toner” på sidan 103).
Utsmetad toner
• Rengör insidan av maskinen (se ”Rengöra maskinen” på sidan 116).
• Kontrollera papperets typ och kvalitet.
• Ta bort tonerkassetten och installera en ny (se ”Byta ut tonerkassetten” på sidan 105).
6. Felsökning
385
Problem med utskriftskvalitet
Status
Återkommande lodräta
defekter
Föreslagna åtgärder
Om det finns märken som återkommer på utskriftssidan med jämna intervall:
• Tonerkassetten kan vara skadad. Om du fortfarande har samma problem efter utskriften byter du tonerkassett (se ”Byta ut
tonerkassetten” på sidan 105).
• Det kan finnas toner på skrivarens delar. Om defekterna visar sig på papperets baksida försvinner problemet förmodligen
av sig självt efter ett par sidor.
• Fixeringsenheten kan vara skadad. Kontakta en servicetekniker.
Fläckig bakgrund
A
Fläckar i bakgrunden beror på att små tonerpartiklar har spridits slumpvis över den utskrivna sidan.
• Papperet kan vara för fuktigt. Försök skriva ut med papper från en annan pappersbunt. Öppna inte pappersförpackningar
förrän det är nödvändigt för att förhindra att papperet absorberar för mycket fukt.
• Om det finns fläckar i bakgrunden på ett kuvert ska du ändra utskriftslayout så att du inte skriver ut på områden med
överlappande skarvar på motsatta sidan. Utskrift på skarvar kan orsaka problem.
Du kan även välja Tjockt papper från fönstret Utskriftsinställningar (se ”Öppna utskriftsinställningarna” på sidan 73).
• Om det är en massa prickar på hela den utskrivna sidan ska du ändra upplösningen i programmet eller i
Utskriftsinställningar (se ”Öppna utskriftsinställningarna” på sidan 73). Kontrollera att du har valt rätt pappersformat.
Exempel: Om du har valt Tjockare papper men istället skriver ut på Vanligt papper kan utsskriftskvaliteten bli lidande.
• Om du använder en ny toner ska den först omfördelas (se ”Omfördela toner” på sidan 103).
6. Felsökning
386
Problem med utskriftskvalitet
Status
Det är tonerpartiklar runt
fetstilta tecken eller bilder
Föreslagna åtgärder
Tonern kanske inte fäster som den ska på den här typen av papper.
• Ändra skrivaralternativen och försök igen. Gå till Utskriftsinställningar, klicka på fliken Papper och välj typen Återanvänt
papper (se ”Öppna utskriftsinställningarna” på sidan 73).
• Kontrollera att du har valt rätt pappersformat. Exempel: Om du har valt Tjockare papper men istället skriver ut på Vanligt
papper kan utsskriftskvaliteten bli lidande.
Missformade tecken
• Om tecknen formas felaktigt och är konturerade kan papperet vara för glatt. Försök med en annan sorts papper.
Sned utskrift
• Kontrollera att papperet har fyllts på korrekt.
A aBb
A aBb C
A aBb C
A aBb C
A aBb C c
Cc
• Kontrollera papperets typ och kvalitet.
• Kontrollera att stöden inte sitter för hårt eller för löst mot pappersbunten.
6. Felsökning
387
Problem med utskriftskvalitet
Status
Buktigt eller vågigt papper
Föreslagna åtgärder
• Kontrollera att papperet har fyllts på korrekt.
• Kontrollera papperets typ och kvalitet. Både hög temperatur och luftfuktighet kan leda till att papperet buktar.
• Vänd på bunten i magasinet. Försök också vända papperet 180° i magasinet.
Skrynkligt eller veckat
papper
• Kontrollera att papperet har fyllts på korrekt.
• Kontrollera papperets typ och kvalitet.
• Vänd på bunten i magasinet. Försök också vända papperet 180° i magasinet.
Baksidan på utskrifterna är
smutsig
• Sök efter läckande toner. Rengör insidan av maskinen (se ”Rengöra maskinen” på sidan 116).
6. Felsökning
388
Problem med utskriftskvalitet
Status
Sidor helt i färg eller svart
Föreslagna åtgärder
• Tonerkassetten har kanske inte satts i på rätt sätt. Ta ut kassetten och sätt i den igen.
• Tonerkassetten kan vara defekt. Ta bort tonerkassetten och installera en ny (se ”Byta ut tonerkassetten” på sidan 105).
A
Tonerspill
• Skrivaren kan behöva repareras. Kontakta en servicetekniker.
• Rengör insidan av maskinen (se ”Rengöra maskinen” på sidan 116).
• Kontrollera papperstyp, tjocklek och kvalitet.
• Ta bort tonerkassetten och installera en ny (se ”Byta ut tonerkassetten” på sidan 105).
Om problemet kvarstår kan skrivaren behöva repareras. Kontakta en servicetekniker.
Brutna tecken
Teckentomrum är vita områden inom delar av tecken som borde vara helt svarta:
• Du skriver kanske ut på fel sida av papperet. Ta ut papperet och vänd på det.
A
• Papperet motsvarar kanske inte specifikationerna.
6. Felsökning
389
Problem med utskriftskvalitet
Status
Vågräta ränder
Föreslagna åtgärder
Om vågräta färgade eller svarta streck syns på papperet eller om det finns utsmetad färg:
• Tonerkassetten är kanske inte rätt installerad. Ta ut kassetten och sätt i den igen.
• Tonerkassetten kan vara defekt. Ta bort tonerkassetten och installera en ny (se ”Byta ut tonerkassetten” på sidan 105).
Om problemet kvarstår kan skrivaren behöva repareras. Kontakta en servicetekniker.
Buktigt papper
Om det utskrivna arket är vågigt eller om papperet inte matas in i skrivaren:
• Vänd på bunten i magasinet. Försök också vända papperet 180° i magasinet.
• Ändra skrivarens pappersinställningar och försök igen. Gå till Utskriftsinställningar, klicka på fliken Papper och välj typen
Tunt papper (se ”Öppna utskriftsinställningarna” på sidan 73).
• En okänd bild skrivs ut på
vissa ark
Skrivaren används antagligen på 1 000 meters höjd eller högre. Den höga höjden kan påverka utskriftskvaliteten, t.ex.
tonerspill eller ljusa bilder. Ändra till korrekt höjdinställning för skrivaren (se ”Höjdjustering” på sidan 304).
• Tonerspill
• Trycket blir för ljust eller så
inträffar tonerspill
6. Felsökning
390
Kopieringsproblem
Status
Föreslagna åtgärder
Kopiorna är för ljusa eller för
mörka.
Använd funktionen Svärta för att göra kopiornas bakgrunder mörkare eller ljusare (se ”Ändra inställningar för varje kopia” på
sidan 79).
Fläckar, linjer, märken eller
prickar syns på kopior.
• Om defekterna finns på originalet använder du funktionen Svärta för att göra kopiornas bakgrund ljusare.
Kopiorna blir skeva.
• Se till att originalet är korrekt placerat i enlighet med markeringarna.
• Rengör skannerenheten om originalet är felfritt (se ”Rengöra skannerenheten” på sidan 120).
• Överföringsvalsen kan vara smutsig. Rengör insidan av maskinen (se ”Rengöra maskinen” på sidan 116).
Tomma kopior skrivs ut.
Kontrollera att originalet ligger med utskriftsytan nedåt på glasplattan eller uppåt i dokumentinmataren.
Om dessa åtgärder inte löser problemet kontaktar du en servicetekniker.
Bilden suddas lätt ut från
kopiorna.
• Byt papper i magasinet mot papper från en ny förpackning.
Kopieringspapperet fastnar
ofta.
• Lufta pappersbunten och vänd på den i kassetten. Byt papperet i magasinet mot nytt. Kontrollera/justera pappersstöden
vid behov.
• Lämna inte papper i maskinen en längre tid på fuktiga platser.
• Kontrollera att papperet har rätt typ och vikt (se ”Specifikationer för utskriftsmedier” på sidan 157) .
• Kontrollera att det inte finns något papper eller några pappersbitar kvar i maskinen när du tagit bort papper som har fastnat.
Tonerkassetten producerar
färre kopior än förväntat
innan den tar slut.
• Dina original kanske innehåller bilder, färgade fält eller tjocka linjer. Originalen kan t.ex. vara blanketter, informationsblad,
böcker eller andra dokument som förbrukar mer toner.
• Skannerlocket kan ha lämnats öppet medan kopior görs.
• Stäng av maskinen och slå sedan på den igen.
6. Felsökning
391
Skanningsproblem
Status
Skannern fungerar inte.
Föreslagna åtgärder
• Kontrollera att du har placerat originalet som ska skannas med utskriftssidan nedåt på skannerglaset eller uppåt i
dokumentinmataren (se ”Lägga i original” på sidan 68).
• Det finns kanske inte tillräckligt med minne för att spara det dokument du vill skanna. Försök använda
förskanningsfunktionen för att se om den fungerar. Försök att minska upplösningen.
• Kontrollera att skrivarkabeln är ordentligt ansluten.
• Kontrollera att skrivarkabeln inte är trasig. Byt ut kabeln mot en som du vet fungerar. Byt ut kabeln vid behov.
• Kontrollera att skannern är korrekt konfigurerad. Kontrollera skanningsinställningarna och säkerställ att skanningsjobben
skickas till rätt port (t.ex. USB001).
Skanningen går mycket
långsamt.
• Kontrollera om maskinen skriver ut dokument som den tar emot. I så fall skannar du dokumentet när mottagna data har
skrivits ut.
• Grafik skannas mycket långsammare än text.
• Kommunikationshastigheten blir långsammare i skanningsläget för att det behövs mycket minne för att analysera och
återge den skannade bilden. Ställ in din dator i ECP-skrivarläge i BIOS. Det ökar hastigheten. Mer information om hur du
ändrar inställningar i BIOS finns i användarhandboken till din dator.
6. Felsökning
392
Skanningsproblem
Status
Meddelanden med följande
innebörd visas på datorns
skärm:
• Enheten kan inte ställas om
till det H/W-läge du önskar.
• Porten används av ett annat
program.
Föreslagna åtgärder
• Det kan vara ett kopierings- eller utskriftsjobb igång. Försök en gång till när det andra jobbet är klart.
• Den valda porten används redan. Starta om datorn och försök igen.
• Skrivarkabeln kan vara felaktigt ansluten eller strömmen kan vara avstängd.
• Skannerns drivrutin är inte installerad eller också är operativsystemet inte korrekt inställt.
• Kontrollera att maskinen är korrekt inkopplad och att strömmen är på. Starta sedan om datorn.
• USB-kabeln kan vara felaktigt ansluten eller strömmen kan vara avstängd.
• Porten är inaktiverad.
• Skannern är upptagen med
att ta emot eller skriva data.
Försök igen när det aktuella
jobbet är klart.
• Ogiltigt handtag.
• Skanningen misslyckades.
6. Felsökning
393
Faxproblem
Status
Föreslagna åtgärder
Maskinen fungerar inte, inget
visas på displayen eller
knapparna fungerar inte.
• Dra ur nätsladden och sätt i den igen.
Ingen ringsignal.
• Kontrollera att telelinjen är ordentligt ansluten (se ”Baksida” på sidan 27).
• Kontrollera att det finns ström i vägguttaget.
• Se till att strömmen är igång.
• Kontrollera att telefonjacket på väggen fungerar genom att koppla in en annan telefon.
De nummer som är lagrade i Kontrollera att numren i minnet är korrekt inmatade. Det gör du genom att skriva ut adressboken.
minnet rings inte upp korrekt.
Originalet matas inte in i
maskinen.
• Kontrollera att papperet inte är skrynklat och att du sätter i det rätt. Kontrollera att originalet har rätt storlek och inte är för
tjockt eller för tunt.
• Kontrollera att du verkligen har stängt dokumentmataren.
• Dokumentmatarens gummidyna kanske måste bytas ut. Kontakta service (se ”Tillgängliga reservdelar” på sidan 100).
Maskinen tar inte emot fax
automatiskt.
• Ställ in mottagningsläget till fax (se ”Ändra mottagningslägen” på sidan 345).
• Kontrollera att det finns papper i kassetten (se ”Specifikationer för utskriftsmedier” på sidan 157).
• Kontrollera om det visas något felmeddelande på displayen. Åtgärda problemet i så fall.
Maskinen sänder inte.
• Kontrollera att originalet har lagts i dokumentmataren eller på skannerglaset.
• Kontrollera att den maskin du sänder faxet till kan ta emot det.
Det inkommande faxet har
tomma fläckar eller har tagits
emot med dålig kvalitet.
• Den sändande faxen kan vara trasig.
• En brusig telefonlinje kan orsaka linjefel.
• Kontrollera din maskin genom att göra en kopia.
• En tonerkassett är snart slut. Byt tonerkassetten (se ”Byta ut tonerkassetten” på sidan 105).
6. Felsökning
394
Faxproblem
Status
Föreslagna åtgärder
Vissa ord på ett inkommande
fax är utsträckta.
Faxen som dokumentet skickades ifrån hade ett tillfälligt pappersstopp.
Det finns streck på originalen
som du skickade.
Kontrollera att det inte finns några märken på skannerenheten och gör ren den (se ”Rengöra skannerenheten” på sidan 120).
Maskinen slår ett nummer,
men ingen anslutning
upprättas till den mottagande
maskinen.
Den andra faxen kanske är avstängd, har slut på papper eller kan inte besvara inkommande samtal. Tala med mottagaren
och be honom eller henne åtgärda problemet.
Fax lagras inte i minnet.
Det kanske inte finns tillräckligt med minne för att lagra ett fax. Om det visas ett meddelande om minnet tar du bort de fax som
du inte behöver längre och försöker sedan lagra faxet igen. Kontakta en servicetekniker.
Tomma områden uppstår
längst ned på varje sida eller
på andra sidor med en liten
textrad längst upp.
Du kan ha valt fel pappersinställning vid inställning av eget papper. Kontrollera pappersstorlek och papperstyp på nytt.
6. Felsökning
395
Problem med operativsystemet
1
Vanliga Windows-problem
Status
Föreslagna åtgärder
Ett meddelande om att filen
används visas vid
installationen.
Avsluta alla program. Ta bort alla program från startgruppen och starta sedan om Windows. Installera om skrivardrivrutinen.
Meddelandet ”Allmänt
skyddsfel”, ”Undantagsfel”,
”Spool 32” eller ”Förbjuden
åtgärd” visas.
Stäng alla program, starta om Windows och försök skriva ut igen.
Meddelandet ”Kan inte skriva
ut”, ”Timeout-fel uppstod vid
utskrift” visas.
Dessa meddelanden kan visas under utskrift. Vänta tills skrivaren är klar med utskriften. Om meddelandet visades i redoläget
eller efter att utskriften är klar kontrollerar du anslutningen och/eller att ett fel verkligen har uppstått.
Samsung Printer Experience
visas inte när du trycker på
fler inställningar.
Samsung Printer Experience är inte installerat. Ladda ner appen från Windows Store(Lagra) och installera den.
Maskininformationen visas
inte när du klickar på enheten
i Enheter och Skrivare.
Kontrollera skrivaregenskaper. Klicka på fliken Portar.
(Kontrollpanelen > Enheter och skrivare > Högerklicka på ikonen för skrivaren och välj skrivaregenskaper)
Om porten är ställd till Fil eller LPT, avmarkera dessa och välj TCP/IP, USB eller WSD.
Läs användarhandboken för Microsoft Windows som följde med datorn om du vill veta mer om felmeddelanden i Windows.
6. Felsökning
396
Problem med operativsystemet
2
Återkommande Mac-problem
Status
Föreslagna åtgärder
PDF-filer skrivs inte ut korrekt. Vissa Det kan gå att skriva ut PDF-filen genom att skriva ut den som bild. Aktivera Skriv ut som bild från
delar av grafik, text eller bilder saknas. utskriftsinställningarna i Acrobat.
Det tar längre tid att skriva ut när du skriver ut en PDF-fil som en bild.
Vissa bokstäver visas inte korrekt då
framsidan skrivs ut.
Macintosh kan inte skapa teckensnittet när framsidan skrivs ut. Siffror och det engelska alfabetet visas korrekt på
framsidan.
Vid utskrift av dokument för Mac med
Acrobat Reader 6.0 eller yngre skrivs
färgerna inkorrekt.
Kontrollera att inställningen för upplösning i skrivarens drivrutin motsvarar inställningen i Acrobat Reader.
Vänd dig till användarhandboken som kom med din dator för mer information om felmeddelanden för Mac.
6. Felsökning
397
Problem med operativsystemet
3
Vanliga Linux-problem
Status
Föreslagna åtgärder
Jag har inget xsane- eller
simple-scan-program på min
Linux-maskin.
Det är möjligt att det inte finns något förinställt skanningsprogram på vissa Linux-versioner. För att använda
skanningsfunktionerna måste du installera något av skanningsprogrammen med hjälp av det nedladdningscenter som
tillhandahålls av OS (t.ex. Ubuntu Software Center för Ubuntu, Install/Remove Software för openSUSE, Software för Fedora).
Skannern kan inte hittas via
nätverket.
För vissa Linux-versioner har en stark brandvägg ha aktiverats och det är möjligt att den blockerar vår installerare från att
öppna de portar som krävs för att söka efter nätverksenheter. I detta fall måste du öppna snmp-porten 22161 manuellt eller
temporärt avaktivera brandväggen medan du använder enheten.
När du skriver ut mer än en
kopia, skrivs inte den andra
kopian ut.
Problemet inträffar i Ubuntu 12.04 på grund av ett problem i standard-CUPS-filtret 'pdftops'. Uppdatering av paketet "cupsfilters" till version 1.0.18 löser problemet ("pdftops" är en del av paketet "cups-filters").
Avmarkering av alternativet
Collate i dialogrutan Print
fungerar inte.
För vissa distributioner har GNOME:s dialogruta för utskrift problem med detta alternativ. För att undvika problemet kan man
ställa in standardvärdet för Collate-alternativet till False med hjälp av systemets utskriftsfunktion (kör kommandot "systemconfig-printer" i terminalprogrammet).
Utskrift fungerar alltid med
duplex.
Det här duplex-problemet fanns i Ubuntu 9.10 CUPS-paketet. Uppdatera CUPS-version till 1.4.1-5ubuntu2.2.
Skrivaren läggs inte till via
systemets utskriftsfunktion.
Problemet inträffar i Debian 7 på grund av fel i Debian 7:s 'system-config-printer'-paket (http://bugs.debian.org/cgi-bin/
bugreport.cgi?bug=662813 i Debians felsökningssystem). Använd ett annat sätt för att lägga till skrivare (exempelvis CUPS
WebUI)
Pappersstorlek och orientering Problemet uppstår på Fedora 19 och det är relaterat till textredigeraren "leafpad" i Fedora 19. Använd en annan
är inaktiverade i dialogrutan för textredigerare som 'gedit'.
utskrift när man öppnar textfiler.
Se användarhandboken för Linux som följde med datorn om du vill veta mer om felmeddelanden i Linux.
6. Felsökning
398
Problem med operativsystemet
4
Vanliga PostScript-problem
Följande situationer är specifika för PS-språket och kan inträffa när flera olika skrivarspråk används.
Problemet
En PostScript-fil kan inte
skrivas ut
Möjlig orsak
Drivrutinen för PostScript kan vara felaktigt
installerad.
Lösning
• Installera PostScript-drivrutinen (se ”Programvaruinstallation” på sidan
185).
• Skriv ut en konfigurationssida för att verifiera att PS-versionen är tillgänglig
för utskrift.
• Kontakta en servicetekniker om problemet kvarstår.
Rapporten Fel: kontroll av
meddelandestorlek skrivs ut.
Utskriftsjobbet är för komplicerat.
Du kanske måste minska sidans komplexitet eller installera mer minne.
En PostScript-felsida skrivs ut Utskriftsjobbet kanske inte är PostScript.
Kontrollera att utskriftsjobbet är ett PostScript-jobb. Kontrollera om
programvaran förväntade att en inställningsfil eller en PostScript-huvudfil
skulle skickas till skrivaren.
Tillbehörskassetten är inte
vald i drivrutinen.
Skrivarens drivrutin är inte konfigurerad för att
känna av tillbehörskassetten.
Öppna PostScript drivrutinegenskaper, välj fliken Enhetsalternativ och ställ
in Kassettalternativ (se ”Hantera Enhetsalternativ” på sidan 110).
Vid utskrift av dokument för
Mac med Acrobat Reader 6.0
eller senare skrivs färgerna
inkorrekt
Inställningen för upplösning i skrivarens
drivrutin överensstämmer kanske inte med
den i Acrobat Reader.
Kontrollera att inställningen för upplösning i skrivarens drivrutin motsvarar
inställningen i Acrobat Reader.
6. Felsökning
399
Contact SAMSUNG worldwide
If you have any comments or questions regarding Samsung products,
contact the Samsung customer care center.
Country/Region
Customer Care Center
WebSite
0800 100 100
www.samsung.com/
n_africa
ANGOLA
91-726-7864
www.samsung.com
ARGENTINA
0800-333-3733
www.samsung.com.ar
ARMENIA
0-800-05-555
www.samsung.com
AUSTRALIA
1300 362 603
www.samsung.com/au
AUSTRIA
0810-SAMSUNG (7267864, €
0.07/min)
www.samsung.com
AZERBAIJAN
088-55-55-555
www.samsung.com
8000-4726
www.samsung.com/ae
(English)
ALGERIA
BAHRAIN
BELARUS
www.samsung.com/
ae_ar (Arabic)
810-800-500-55-500
www.samsung.com
02-201-24-18
www.samsung.com/be
(Dutch)
BELGIUM
BOLIVIA
www.samsung.com/
be_fr (French)
800-10-7260
Country/Region
Customer Care Center
WebSite
BOSNIA
051 133 1999
www.samsung.com
BOTSWANA
8007260000
www.samsung.com
0800-124-421 (Demais
cidades e regiões)
www.samsung.com.br
BRAZIL
4004-0000 (Capitais e
grandes centros)
BULGARIA
07001 33 11 , share cost tariff www.samsung.com/bg
BURUNDI
200
www.samsung.com
7095- 0077
www.samsung.com/
africa_fr/
CAMEROON
CANADA
CHILE
CHINA
COLOMBIA
1-800-SAMSUNG (726-7864) www.samsung.com/ca
(English)
www.samsung.com/
ca_fr (French)
800-SAMSUNG (726-7864)
www.samsung.com/cl
[HHP] 02-24828200
400-810-5858
www.samsung.com
01-8000112112
www.samsung.com/co
Bogotá: 6001272
www.samsung.com
Contact SAMSUNG worldwide
400
Contact SAMSUNG worldwide
Country/Region
Customer Care Center
0-800-507-7267
COSTA RICA
WebSite
www.samsung.com/
latin (Spanish)
www.samsung.com/
latin_en (English)
062 SAMSUNG (062 726
786)
www.samsung.com/hr
8000 0077
www.samsung.com/
africa_fr/
CYPRUS
8009 4000 only from landline
www.samsung.com/gr
CZECH
800-SAMSUNG (800726786)
www.samsung.com
DENMARK
70 70 19 70
www.samsung.com
1-800-751-2676
www.samsung.com/
latin (Spanish)
CROATIA
Cote D’ Ivoire
DOMINICA
DRC
EIRE
Customer Care Center
WebSite
0818 717100
www.samsung.com
800-6225
www.samsung.com/
latin (Spanish)
EL SALVADOR
www.samsung.com/
latin_en (English)
ESTONIA
800-7267
www.samsung.com/ee
FINLAND
030-6227 515
www.samsung.com
FRANCE
01 48 63 00 00
www.samsung.com/fr
0180 6 SAMSUNG bzw.
www.samsung.com
0180 6 7267864*
GERMANY
[HHP] 0180 6 M SAMSUNG
bzw.
0180 6 67267864* (*0,20 €/
Anruf aus dem dt. Festnetz,
aus dem Mobilfunk max. 0,60
€/Anruf)
www.samsung.com/
latin_en (English)
499999
www.samsung.com
GEORGIA
1-800-10-7267
www.samsung.com/
latin (Spanish)
GHANA
ECUADOR
EGYPT
Country/Region
8-800-555-555
www.samsung.com
0800-10077
www.samsung.com/
africa_en/
0302-200077
www.samsung.com/
latin_en (English)
08000-726786
www.samsung.com
Contact SAMSUNG worldwide
401
Contact SAMSUNG worldwide
Country/Region
GREECE
Customer Care Center
80111-SAMSUNG (80111
726 7864) only from land
line(+30) 210 6897691 from
mobile and land line
www.samsung.com/gr
1-800-299-0013
www.samsung.com/
latin (Spanish)
GUATEMALA
800-27919267
HONDURAS
(852) 3698-4698
HONG KONG
HUNGARY
INDIA
INDONESIA
IRAN
WebSite
Country/Region
Customer Care Center
800-SAMSUNG (726-7864)
WebSite
www.samsung.com
ITALIA
[HHP] 800.Msamsung
(800.67267864)
JAMAICA
1-800-234-7267
www.samsung.com
JAPAN
0120-327-527
www.samsung.com
800-22273
www.samsung.com/
Levant (English)
www.samsung.com/
latin_en (English)
JORDAN
www.samsung.com/
latin (Spanish)
KAZAKHSTAN
8-10-800-500-55-500
(GSM:7799)
www.samsung.com
www.samsung.com/
latin_en (English)
KENYA
0800 545 545
www.samsung.com
183-2255 (183-CALL)
www.samsung.com/ae
(English)
www.samsung.com/hk
(Chinese)
065777444
KUWAIT
www.samsung.com/
ae_ar (Arabic)
www.samsung.com/
hk_en (English)
06-80-SAMSUNG (726-7864) www.samsung.com/hu
KYRGYZSTAN
00-800-500-55-500
www.samsung.com
1800 3000 8282
LATVIA
8000-7267
www.samsung.com/lv
LITHUANIA
8-800-77777
www.samsung.com/lt
LUXEMBURG
261 03 710
www.samsung.com
1800-88-9999
www.samsung.com/
my
www.samsung.com/in
1800 266 8282
0800-112-8888 (Toll Free)
www.samsung.com/id
021-5699-7777
021-8255
www.samsung.com
MALAYSIA
Contact SAMSUNG worldwide
402
Contact SAMSUNG worldwide
Country/Region
Customer Care Center
WebSite
MEXICO
01-800-SAMSUNG (7267864)
www.samsung.com
MOLDOVA
0-800-614-40
www.samsung.com
MONGOLIA
+7-800-555-55-55
www.samsung.com
MONTENEGRO
020 405 888
www.samsung.com
MOROCCO
080 100 2255
www.samsung.com
MOZAMBIQUE
847267864 / 827267864
www.samsung.com
NAMIBIA
08 197 267 864
www.samsung.com
0800-726-7864
www.samsung.com/
africa_en/
NETHERLANDS
0900-SAMSUNG (09007267864) (€ 0,10/min)
www.samsung.com
NEW ZEALAND
0800 SAMSUNG (0800 726
786)
www.samsung.com/nz
00-1800-5077267
www.samsung.com/
latin (Spanish)
NIGERIA
NICARAGUA
NORWAY
Customer Care Center
800-SAMSUNG (726-7864)
OMAN
www.samsung.com/
latin_en (English)
815-56 480
Country/Region
PAKISTAN
PERU
0800-Samsung (72678)
www.samsung.com/
pk/
800-7267
www.samsung.com/
latin (Spanish)
www.samsung.com/
latin_en (English)
009 800 542 0001
www.samsung.com.py
0-800-777-08
www.samsung.com/pe
Desde celulares por favor
llamar al número 336 8686
1-800-10-7267864 [PLDT]
PHILIPPINES
www.samsung.com/ae
(English)
www.samsung.com/
ae_ar (Arabic)
PANAMA
PARAGUAY
WebSite
www.samsung.com/ph
1-800-8-7267864 [Globe
landline and Mobile]
02-4222111 [Other landline]
www.samsung.com
Contact SAMSUNG worldwide
403
Contact SAMSUNG worldwide
Country/Region
Customer Care Center
WebSite
0 801-1SAMSUNG(172-678)
* lub +48 22 607-93-33 **
www.samsung.com/pl
[HHP] 0 801-672-678* lub +48
22 607-93-33**
POLAND
* (całkowity koszt połączenia
jak za 1 impuls według taryfy
operatora)
** (koszt połączenia według
taryfy operatora)
PORTUGAL
808 20-SAMSUNG (808 20
7267)
www.samsung.com
PUERTO RICO
1-800-682-3180
www.samsung.com
800-2255 (800-CALL)
www.samsung.com/ae
(English)
QATAR
www.samsung.com/
ae_ar (Arabic)
Country/Region
Customer Care Center
WebSite
8-800-555-55-55
www.samsung.com/
africa_fr/
SERBIA
011 321 6899
www.samsung.com/rs
SINGAPORE
1800-SAMSUNG (726-7864)
www.samsung.com/sg
SLOVAKIA
0800 - SAMSUNG(0800-726
786)
www.samsung.com
SOUTH AFRICA
0860 SAMSUNG (726-7864)
www.samsung.com
SPAIN
902-1-SAMSUNG(902 172
678)
www.samsung.com
SUDAN
1969
www.samsung.com
SWEDEN
0771 726 7864 (SAMSUNG)
www.samsung.com
www.samsung.com/ch
SWITZERLAND
0848-SAMSUNG (7267864,
CHF 0.08/min)
18252273
www.samsung.com/
Levant (English)
TADJIKISTAN
8-10-800-500-55-500
www.samsung.com
SENEGAL
www.samsung.com/
ch_fr/
RWANDA
9999
www.samsung.com
ROMANIA
08008 SAMSUNG (08008
726 7864)TOLL FREE No.
www.samsung.com/ro
RUSSIA
800-00-0077
www.samsung.com
TAIWAN
0800-329-999
www.samsung.com/tw
9200-21230
www.samsung.com/sa
(Arabic)
TANZANIA
0685 88 99 00
www.samsung.com
SAUDI ARABIA
SYRIA
Contact SAMSUNG worldwide
404
Contact SAMSUNG worldwide
Country/Region
THAILAND
Customer Care Center
1800-29-3232
WebSite
www.samsung.com/th
02-689-3232
TRINIDAD &
TOBAGO
1-800-SAMSUNG (726-7864) www.samsung.com
TURKEY
444 77 11
www.samsung.com
U.A.E
800-SAMSUNG (726-7864)
www.samsung.com
U.K
0330 SAMSUNG (726-7864)
www.samsung.com
U.S.A
1-800-SAMSUNG (726-7864) www.samsung.com/us
U.S.A (Mobile
Phones)
[HHP] 1-888-987HELP(4357)
www.samsung.com
UGANDA
0800 300 300
www.samsung.com
0-800-502-000
www.samsung.com/ua
(Ukrainian)
UKRAINE
www.samsung.com/
ua_ru (Russian)
URUGUAY
000 405 437 33
www.samsung.com
UZBEKISTAN
8-10-800-500-55-500
www.samsung.com
VENEZUELA
0-800-100-5303
www.samsung.com/ve
VIETNAM
1 800 588 889
www.samsung.com
ZAMBIA
0211 350370
www.samsung.com
Contact SAMSUNG worldwide
405
Ordlista
Följande ordlista hjälper dig bekanta dig med produkten och förstå de
termer som ofta används i samband med utskrift och som nämns i den
här användarhandboken.
802.11
802.11 är en uppsättning standarder för kommunikation i trådlösa lokala
nätverk (WLAN), som har utvecklats av IEEE LAN/MAN Standards
Committee (IEEE 802).
802.11b/g/n
802.11 b/g/n kan använda samma maskinvara och 2,4 GHz-bandet.
802.11b fungerar med en bandbredd på upp till 11 mbit/s. 802.11n fungerar
med en bandbredd på upp till 150 mbit/s. 802.11b/g/n-enheter kan ibland
råka ut för störningar från mikrovågsugnar, sladdlösa telefoner och
Bluetooth-enheter.
Åtkomstpunkt
En åtkomstpunkt eller en trådlös åtkomstpunkt (AP eller WAP) är en enhet
som kopplar samman trådlösa kommunikationsenheter i trådlösa lokala
nätverk (WLAN) och fungerar som en central enhet för att ta emot och
skicka ut WLAN-radiosignaler.
ADF
En automatisk dokumentmatare eller (ADF) är en skanningsenhet som
automatiskt matar ett pappersark med original så att maskinen kan skanna
en del av papperet direkt.
AppleTalk
AppleTalk är en uppsättning protokoll som utvecklats av Apple, Inc för
datornätverk. Det inkluderades i original-Mac (1984) men Apple använder
numera TCP/IP-nätverk.
Färgdjup
En term inom datorgrafiken som beskriver hur många bitar som används för
att representera färgen för en pixel i en bitmappbild. Högre färgdjup ger ett
större omfång av olika färger. I takt med att antalet bitar ökar blir antalet
möjliga färger opraktiskt stort för en färgkarta. 1-bitsfärg kallas vanligtvis
monokrom eller svartvitt.
BMP
Ett bitmappat grafikformat som används internt av grafikundersystemet
(GDI) i Microsoft Windows, och ofta används som ett enkelt grafikfilformat i
Windows.
Ordlista
406
Ordlista
BOOTP
Täckning
Bootstrap Protocol. Ett nätverksprotokoll som används av en nätverksklient
för att hämta IP-adressen automatiskt. Det görs oftast när datorn eller
operativsystemet startas. BOOTP-servrarna tilldelar IP-adressen från en
adresspool till varje klient. Med BOOTP kan datorer av typen ”disklösa
arbetsstationer” få en IP-adress innan de startar ett avancerat
operativsystem.
Täckning är en tryckterm som används för att mäta toneranvändning på
utskrifter. 5 % täckning betyder att ett A4-papper har ungefär 5 % bilder
eller text. Om papperet eller originalet har invecklade bilder eller mycket
text blir täckningen större och tonerförbrukningen blir lika stor som
täckningen.
CCD
CSV
CCD (Charge Coupled Device) är den del av maskinvaran som gör det
möjligt att skanna. CCD-låsmekanismen används för att hålla fast CCDmodulen så inga skador uppkommer när du flyttar maskinen.
CSV (Comma Separated Values). Är en typ av filformat som används för att
utbyta data mellan olika program. Filformatet, som bl.a. används i Microsoft
Excel, har blivit en defactostandard i branschen, även på plattformar som
inte kommer från Microsoft.
Sortering
DADF
Sortering är processen att skriva ut flera kopior av ett jobb i uppsättningar.
När sortering är vald skriver enheten ut en hel uppsättning innan den skriver
ut fler kopior.
En dubbelsidig automatisk dokumentmatare (DADF) är en skanningsenhet
som automatiskt matar ett pappersark med original och vänder det så att
maskinen kan skanna båda sidorna av papperet.
Kontrollpanel
Standardinställning
En kontrollpanel är en platt yta, vanligtvis vertikal, där kontroll- eller
övervakningsinstrument visas. Den finns vanligen på framsidan av
maskinen.
Det värde eller den inställning som gäller när skrivaren packas upp första
gången, återställs eller initieras.
Ordlista
407
Ordlista
DHCP
Matrisskrivare
DHCP (Dynamic Host Configuration Protocol) är ett nätverksprotokoll av
klient-server-modell. En DHCP-server ger konfigurationsparametrar som är
specifika för DHCP-klientvärdens begäran om nödvändig information för att
delta i ett IP-nätverk. DHCP gör det också möjligt att tilldela IP-adresser till
klientvärdar.
En matrisskrivare är en sorts datorskrivare med ett skrivarhuvud som löper
fram och tillbaka på sidan och skriver ut genom att slå an ett tygband med
bläck mot papperet, ungefär som en skrivmaskin.
DIMM
Punkter per tum (DPI) är ett mått för upplösning som används vid skanning
och utskrift. I allmänhet leder högre DPI till högre upplösning, fler synliga
detaljer i bilden och större filer.
DIMM (Dual Inline Memory Module) är ett litet kretskort som innehåller
minne. DIMM-modulerna lagrar alla data i skrivaren, t.ex. utskriftsdata eller
mottagna faxdata.
DLNA
DLNA (Digital Living Network Alliance) är en standard som gör det möjligt
för enheter på ett hemmanätverk att dela information med varandra över
nätverket.
DNS
DNS (Domain Name Server) är ett system som lagrar information om
domännamn i en distribuerad nätverksdatabas, t.ex. Internet.
DPI
DRPD
DRPD (Distinctive Ring Pattern Detection). Är en tjänst från telefonbolaget
som gör att en användare kan svara på flera telefonnummer från en och
samma telefon.
Duplex (dubbelsidigt)
Duplexenheten är en mekanism som automatiskt vänder på ett pappersark
så att maskinen kan skriva ut (eller skanna) på båda sidorna av papperet.
En skrivare med en duplexenhet kan skriva ut på båda sidorna av papperet
under en utskriftscykel.
Ordlista
408
Ordlista
Utskriftskapacitet
Ethernet
Utskriftskapaciteten är det antal sidor som inte påverkar skrivarens
prestanda under en månad. Skrivaren har i allmänhet en livstidsgräns på
ett antal sidor per år. Livstiden innebär den genomsnittliga
utskriftskapaciteten, vanligtvis inom garantiperioden. Om
utskriftskapaciteten är 48 000 sidor i månaden beräknat på 20 arbetsdagar,
är skrivarens gräns beräknad till 2 400 sidor om dagen.
Ethernet är en rambaserad teknik för lokala datornätverk (LAN). Den
definierar kablar och signalstandard för det fysiska lagret, och ramformat
och protokoll för MAC- (Media Access Control)/datalänkslagret hos OSImodellen. Ethernet är oftast standardiserat som IEEE 802.3. Sedan 1990talet och framåt har det blivit den mest spridda och använda LAN-tekniken.
ECM
ECM (Error Correction Mode) är ett extra överföringsläge som finns inbyggt
i klass 1-faxar eller faxmodem. Det upptäcker och korrigerar automatiskt fel
i faxöverföringen som ibland orsakas av störningar på linjen.
Emulering
Emulering är en teknik där en maskin får samma resultat som en annan
maskin.
Emulatorn duplicerar funktionerna hos ett system med ett annat system, så
att det andra systemet beter sig som det första. Emulering fokuserar på att
reproducera ett externt beteende exakt, till skillnad från simulering, som rör
en abstrakt modell av systemet som simuleras och ofta tar hänsyn till dess
inre status.
EtherTalk
En uppsättning protokoll som utvecklats av Apple Computer för
datornätverk. Det inkluderades i original-Mac (1984) men Apple använder
numera TCP/IP-nätverk.
FDI
FDI (Foreign Device Interface) är ett kort som installeras inuti maskinen så
att en tredjepartsenhet, t.ex. en myntenhet eller en kortläsare, kan
användas. Enheterna gör det möjligt att ta betalt för maskinens tjänster.
FTP
FTP (File Transfer Protocol) är ett vanligt protokoll som används för att
överföra filer i ett TCP/IP-nätverk (t.ex. Internet eller ett intranät).
Ordlista
409
Ordlista
Fixeringsenhet
Masslagringsenhet
Den del av laserskrivaren som fixerar tonern på utskriftsmediet. Den består
av en het vals och en tryckvals. När tonern har överförs till papperet avger
fixeringsenheten värme och tryck som ser till att tonern blir permanent på
papperet. Det är därför papperet är varmt när det kommer ut ur en
laserskrivare.
En masslagringsenhet (benämns ofta hårddisk) är en lagringsenhet som
sparar digitalt kodade data på snabbt roterande skivor med magnetiska
ytor.
Gateway
IEEE (Institute of Electrical and Electronics Engineers) är en internationell
icke-vinstdrivande yrkesorganisation för att främja elektroteknik.
IEEE
En anslutning mellan datornätverk eller mellan ett datornätverk och en
telefonlinje. Den är mycket populär, eftersom den är en dator eller ett
nätverk som möjliggör åtkomst till en annan dator eller ett nätverk.
IEEE 1284
Gråskala
Parallellportstandarden 1284 utvecklades av IEEE. Termen ”1284-B” avser
en viss typ av kontakt i änden av parallellkabeln som ansluts till tillbehöret
(t.ex. en skrivare).
Gråtoner som återger ljusa och mörka delar av en bild när färgbilder
konverteras till gråskala. Färger återges med olika gråtoner.
Halvton
En bildtyp som simulerar gråskalor genom att variera antalet punkter.
Mörkare områden består av många punkter, medan ljusare områden har
färre punkter.
Intranät
Ett privat nätverk som använder Internetprotokoll, nätverksanslutningar och
kanske det allmänna telekommunikationssystemet för att dela en del av en
organisations information eller drift med sina anställda på ett säkert sätt.
Ibland betyder termen bara den synligaste tjänsten, den interna
webbplatsen.
Ordlista
410
Ordlista
IP-adress
ISO
En IP-adress (Internet Protocol) är ett unikt nummer som olika enheter
använder för att identifiera och kommunicera med varandra i ett nätverk
som använder IP-standarden.
Internationella standardiseringsorganisationen (ISO) är ett internationellt
standardiseringsorgan, som består av representanter från nationella
standardiseringsinstitutioner. Det producerar världsomspännande
industriella och kommersiella standarder.
IPM
Bilder per minut (IPM) är ett sätt att mäta en skrivares hastighet. IPMhastigheten visar hur många enkelsidiga ark en skrivare kan slutföra på en
minut.
IPP
IPP (Internet Printing Protocol) är ett standardprotokoll för utskrift och för att
hantera utskriftsjobb, mediestorlekar, upplösning o.s.v. IPP kan användas
lokalt eller via Internet till hundratals skrivare, och har också stöd för
åtkomstkontroll, autentisering och kryptering, vilket gör det till en mer
avancerad och säkrare utskriftslösning än äldre protokoll.
IPX/SPX
IPX/SPX står för Internet Packet Exchange/Sequenced Packet Exchange.
Det är ett nätverksprotokoll som används av Novell NetWareoperativsystem. IPX och SPX har båda anslutningstjänster som liknar TCP/
IP, där IPX-protokollet liknar IP och SPX liknar TCP. IPX/SPX utformades
främst för lokala nätverk och är ett mycket effektivt protokoll för ändamålet
(vanligen har det högre prestanda än TCP/IP i lokala nätverk).
ITU-T
International Telecommunication Union är en internationell organisation
som upprättats för att standardisera och reglera internationella radio- och
telekommunikationer. Dess huvuduppgifter är standardisering, tilldelning
av radiospektrat och att organisera anslutningar mellan olika länder så att
internationella telefonsamtal blir möjliga. Suffixet -T i ITU-T betyder
telekommunikation.
ITU-T Testtabell nr 1
En standardiserad testtabell som publiceras av ITU-T för faxöverföring av
dokument.
JBIG
JBIG (Joint Bi-level Image Experts Group) är en standard för
bildkomprimering utan förlust av korrekthet eller kvalitet, som upprättades
för att komprimera binära bilder, i synnerhet för fax men även för andra
bilder.
Ordlista
411
Ordlista
JPEG
MH
JPEG (Joint Photographic Experts Group) är den vanligaste
standardmetoden för destruktiv komprimering av foton. Det är det format
som oftast används för att lagra och överföra foton på webben.
MH (Modified Huffman) är en komprimeringsmetod rekommenderad av
ITU-T T.4 som minskar den mängd data som behövs för att skicka en bild
mellan faxmaskiner. MH är ett kodboksbaserat RLE-schema som har
optimerats för att på ett effektivt sätt komprimera vita ytor. Eftersom de
flesta fax mest består av vita ytor minskar det överföringstiden för de flesta
fax.
LDAP
LDAP (Lightweight Directory Access Protocol) är ett nätverksprotokoll för
att fråga och ändra katalogtjänster via TCP/IP.
LED
En indikator består av en lysdiod (LED), d.v.s. en halvledarenhet som visar
maskinens status.
MAC-adress
MAC-adressen (Media Access Control) är en unik adress som är kopplad
till ett nätverkskort. MAC-adressen är en unik identifierare på 48 bitar, som
vanligtvis skrivs som 12 hexadecimala tecken grupperade i par (t.ex. 00-000c-34-11-4e). Adressen är vanligtvis hårdkodad i nätverkskortet av
tillverkaren och används för att hjälpa routrar hitta maskiner i stora nätverk.
MFP
MMR
MMR (Modified Modified READ) är en komprimeringsmetod som
rekommenderas av ITU-T T.6.
Modem
En enhet som modulerar en bärvågssignal för att koda digital information
och även demodulerar signalen för att avkoda överförd information.
MR
MR (Modified READ) är en komprimeringsmetod som rekommenderas av
ITU-T T.4. Med MR kodas den första skannade raden med MH-metoden.
Nästa rad jämförs med den första, skillnaderna avgörs och sedan kodas
och sänds skillnaderna.
En MFP (Multi Function Peripheral) är en kontorsmaskin som kombinerar
flera olika funktioner i en maskin, t.ex. skrivare, kopiator, fax och skanner.
Ordlista
412
Ordlista
NetWare
OSI
Ett nätverksoperativsystem utvecklat av Novell, Inc. Från början använde
det kooperativ parallellbearbetning för att köra olika tjänster på en PC, och
nätverksprotokollen baserades på den ursprungliga Xerox XNS-stacken. I
dag har NetWare stöd för såväl TCP/IP som IPX/SPX.
OSI (Open Systems Interconnection) är en modell som utvecklats av ISO
(International Organization for Standardization) för kommunikationer. OSI
erbjuder ett standardiserat moduluppbyggt förhållningssätt till
nätverksdesign som delar upp den obligatoriska uppsättningen komplexa
funktioner i hanterbara, kompletta funktionslager. Lagren är, uppifrån och
ner: Applikation, Presentation, Session, Transport, Nätverk, Datalänk och
Fysiskt.
OPC
OPC (Organic Photo Conductor) är en mekanism som skapar en virtuell
bild för utskrift med en laserstråle från laserskrivaren. Den är oftast grön
eller rostfärgad och cylinderformad.
I en skannerenhet som innehåller en trumma nöts trumman långsamt bort
när den används i skrivaren. Den bör bytas ut med jämna mellanrum
eftersom den slits när den kommer i kontakt med kassettens
framkallningsborste, rengöringsmekanismen och papper.
Original
Det första exemplaret av någonting, t.ex. ett dokument, ett foto eller en text,
som kopieras, reproduceras eller översätts för att skapa fler, men som själv
inte är kopierat eller härlett från något annat.
PABX
PABX (Private Automatic Branch eXchange) är en automatisk telefonväxel
i ett privat företag.
PCL
PCL (Printer Command Language) är ett sidbeskrivningsspråk (PDL) som
utvecklats av HP som skrivarprotokoll och blivit en branschstandard. Det
utvecklades ursprungligen för tidiga bläckstråleskrivare, men har släppts i
olika nivåer för termiska skrivare, matrisskrivare och laserskrivare.
PDF
PDF (Portable Document Format) är ett filformat som utvecklats av Adobe
Systems för att återge tvådimensionella dokument i ett enhets- och
upplösningsoberoende format.
Ordlista
413
Ordlista
PostScript
Protokoll
PostScript (PS) är ett sidbeskrivningsspråk som i första hand används inom
elektronisk publicering och DTP, d.v.s. att det körs i en tolk som genererar
en bild.
En konvention eller standard som styr eller möjliggör anslutning,
kommunikation och dataöverföring mellan två datorenheter.
Skrivardrivrutin
Ett program som används för att skicka kommandon och överföra data från
datorn till skrivaren.
Utskriftsmedier
Medier som papper, kuvert, etiketter och OH-film som kan användas i en
skrivare, skanner, fax eller kopiator.
PPM
Sidor per minut (PPM) är ett sätt att mäta hur snabbt en skrivare skriver ut.
Det anger hur många sidor en skrivare kan producera på en minut.
PRN-fil
Ett gränssnitt för en enhetsdrivrutin, som gör det möjligt för programvara att
interagera med drivrutinen med vanliga systemanrop för in- och utmatning,
vilket gör många uppgifter enklare.
PS
Se PostScript.
PSTN
PSTN (Public-Switched Telephone Network) är det nätverk som består av
världens publika telefonnät, som i företag oftast leds genom en växel.
RADIUS
RADIUS (Remote Authentication Dial In User Service) är ett protokoll för
autentisering och redovisning av fjärranvändare. RADIUS möjliggör
centraliserad hantering av autentiseringsinformation, till exempel
användarnamn och lösenord som hanterar nätverksåtkomsten med hjälp
av Trippel A-konceptet (authentication, authorization and accounting –
autentisering, auktorisering och redovisning).
Upplösning
Bildens skärpa, mätt i punkter per tum (DPI). Ju fler dpi, desto högre
upplösning.
Ordlista
414
Ordlista
SMB
TCP/IP
SMB (Server Message Block) är ett nätverksprotokoll som främst används
för att dela filer, skrivare, serieportar och diverse kommunikationer mellan
noder på ett nätverk. Det erbjuder också en autentiserad mekanism för
kommunikation mellan processer.
TCP (Transmission Control Protocol) och IP (Internet Protocol) är den
uppsättning kommunikationsprotokoll som implementerar den
protokollstack som Internet och de flesta kommersiella nätverk körs på.
SMTP
SMTP (Simple Mail Transfer Protocol) är standarden för e-postöverföring
över Internet. SMTP är ett relativt enkelt textbaserat protokoll, där en eller
flera mottagare av ett meddelande specificeras, och meddelandetexten
sedan överförs. Det är ett klient–server-protokoll, där klienten överför ett epostmeddelande till servern.
SSID
SSID (Service Set Identifier) är ett namn på ett trådlöst lokalt nätverk
(WLAN). Alla trådlösa enheter i ett WLAN-nätverk kommunicerar med
varandra via samma SSID. SSID-identifierarna är skriftlägeskänsliga och
kan bestå av maximalt 32 tecken.
Undernätverksmask
Undernätverksmasken används tillsammans med nätverksadressen för att
avgöra vilken del som är nätverksadressen och vilken som är
värdadressen.
TCR
TCR (Transmission Confirmation Report) ger detaljer om varje överföring,
t.ex. jobbstatus, överföringsresultat och antal sidor som sänts. Rapporten
kan ställas in att den ska sändas efter varje jobb eller bara efter
misslyckade överföringar.
TIFF
TIFF (Tagged Image File Format) är ett bitmappat bildformat med variabel
upplösning. TIFF beskriver bilddata som vanligtvis kommer från skannrar.
TIFF-bilder använder taggar, nyckelord som definierar egenskaper hos
bilden som ingår i filen. Det här flexibla och plattformsoberoende formatet
kan användas för bilder som skapas av olika bildbehandlingsprogram.
Tonerkassett
Tonerkassetten är en sorts flaska eller en behållare inuti en maskin, t.ex. en
skrivare, och som innehåller toner. Toner är ett pulver som används i
laserskrivare och kopiatorer och som bildar text och bilder på det utskrivna
papperet. Tonern fixeras av en kombination av värme och tryck från
fixeringsenheten så att den binds till pappersfibrerna.
Ordlista
415
Ordlista
TWAIN
Vattenstämpel
En branschstandard för skannrar och program. Genom att använda en
TWAIN-kompatibel skanner med ett TWAIN-kompatibelt program, går det
att starta en skanning inifrån programmet. Det är ett bildfångstprogram för
Microsoft Windows och Apple OS.
En vattenstämpel (eller ett vattenmärke) är en igenkännbar bild eller ett
mönster i papper som ser ljusare ut när man låter ljus skina genom det.
Vattenstämplar började användas i Bologna i Italien år 1282. De har
använts av pappersmakare för att identifiera produkter, samt på frimärken,
sedlar och andra offentliga dokument för att förhindra förfalskningar.
UNC-sökväg
UNC (Uniform Naming Convention) är ett standardiserat sätt att komma åt
delade nätverksenheter i Windows NT och andra Microsoft-produkter. En
UNC-sökväg har följande format:
\\<servernamn>\<enhetsnamn>\<ytterligare katalog>
URL
URL (Uniform Resource Locator) är den globala adressen till dokument och
resurser på Internet. Den första delen av adressen visar vilket protokoll som
ska användas, den andra delen anger IP-adressen eller domännamnet där
resursen finns.
WEP
WEP (Wired Equivalent Privacy) är ett säkerhetsprotokoll enligt IEEE
802.11 som tillhandahåller samma säkerhetsnivå som i ett kabelanslutet
nätverk. WEP tillhandahåller säkerhet genom att kryptera data via radio så
att de skyddas under överföringen från en slutpunkt till en annan.
WIA
WIA (Windows Imaging Architecture) är en bildbehandlingsarkitektur som
introducerades i Windows Me och Windows XP. Det går att inleda en
skanning från dessa operativsystem med en WIA-kompatibel skanner.
USB
WPA
USB (Universal Serial Bus) är en standard som utvecklats av USB
Implementers Forum, Inc. för att koppla ihop datorer och tillbehör. Till
skillnad från parallellporten är USB utformad så att flera tillbehör kan
kopplas till en enda USB-port på datorn.
WPA (Wi-Fi Protected Access) är en systemklass som säkrar trådlösa (WiFi) datornätverk och som skapades i syfte att förbättra
säkerhetsfunktionerna i WEP.
Ordlista
416
Ordlista
WPA-PSK
WPA-PSK (WPA Pre-Shared Key) är en speciell typ av WPA för små
företag och hemanvändare. En delad nyckel, eller ett lösenord,
konfigureras i den trådlösa åtkomstpunkten (WAP) och i eventuella trådlösa
bärbara och stationära datorer och enheter. WPA-PSK genererar en unik
nyckel för varje session mellan en trådlös klient och tillhörande WAP, vilket
höjer säkerheten.
WPS
WPS (Wi-Fi Protected Setup) är en standard för att upprätta ett trådlöst
hemmanätverk. Om din trådlösa åtkomstpunkt har stöd för WPS kan du
enkelt konfigurera den trådlösa nätverksanslutningen utan en dator.
XPS
XPS (XML Paper Specification) är en specifikation för ett
sidbeskrivningsspråk (PDL) och ett nytt dokumentformat som har
utvecklats av Microsoft och som innebär fördelar för portabla dokument och
elektroniska dokument. Specifikationen är XML-baserad och bygger på ett
nytt filformat och ett vektorbaserat dokumentformat som är
enhetsoberoende.
Ordlista
417
Index
A
allmänna inställningar
administratörsinställning
300
drivrutinsinstallation
Unix
adressbok
allmänna inställningar
296, 308
gruppredigering
310, 309
redigera
309, 308
AirPrint
allmänna ikoner
263
17
allmänna inställningar
286
ange tecken
307
använda hjälpen
AnyWeb Print
återställningsknapp
att förstå status indikator
74, 326
registrera
baksida
27
349
ta emot med anknytningstelefon
346
allmänna inställningar
276
345
Ändra mottagningslägen
Ebokskonvertering
363
Att ta emot i faxläget
301
förbereda fax
Eco
ekoutskrifter
75
110
senarelägga faxsändning
epostadress
305
Ta emot fax från datorn
förvaring
305
söka
306
F
74
fax
Att ta emot i DRPDval
347, 346
Dubbelsidig utskrift av fax
349
direktutskriftsfunktion
323
i säkert mottagningsläge
348
dokumentbox
297
mottagning i telefonläge
345
87, 340
84
justera ljusstyrka
enhetsalternativ
att ta emot i telefonsvararläge 346, 338
D
Ta emot fax i minnet
363
återuppringning av det senaste numret
338
B
339
faxa
favoritinställningar för utskrift
312
Skicka fax från datorn
easy document creator
33
auktoriserade användare
202
E
357
142
297
88, 87
340, 343, 86
344
Vidarebefordra ett mottaget fax till en
annan mottagare
342, 341
faxfunktion
338
felmeddelande
145
flera på ett ark
Mac
325
förbrukningsmaterial
beställa
97, 105
kontrollera förbrukningsvarornas status
114
tillgängligt förbrukningsmaterial
97
uppskattad livslängd för tonerkassetten
102
framsida
25
Index 418
Index
funktioner
5
maskinens funktioner
268
utskriftsmediefunktion
157
specialmedier
fylla på papper
59
USBkabel
justera bredd och längd
55
installera om drivrutinen för USBanslutna
skrivare
189
knappar
fylla på
papper i kassett 1
fylla på papper i multikassetten
IDkort kopiera
sifferknappar
56, 59
61
Svarta
68
knappareko
godkännandeinformation
167
google cloudutskrift
265
kontrollpanelen
29
pekskärm
46
kopiera
H
hjälpknapp
33
förminska eller förstora kopior
80
vanlig kopiering
78
kopiering
allmänna inställningar
I
IDkort kopiera
Inställning av adressbok
81
308
31
lägga i original
68
ändra kassettstorlek
55
Linux
ange pappersformat och papperstyp 66
använda SetIP
beställa en parallel anslutning
drivrutinsinstallation för anslutningar med
99
använda SetIP
193
Återkommande Macproblem
397
drivrutinsinstallation för anslutningar med
USBkabel
186, 200
installera om drivrutinen för USBanslutna
skrivare
187
mac skanning
skrivarens status
283,
menykarta
kontrollera skrivarens status 271, 275,
276,
280, 283, 294
kassett
Mac
336, 324, 164
336
maskininställningar
L
LCDdisplay
K
398
M
skanna
271
337, 326, 327, 165
vanliga Linuxproblem
30, 32, 29, 31
eko
G
skanna
29, 30
29
188, 201
194
Menyn Skriv ut
271, 275, 276, 280,
294
39
270
minne
minnesuppgradering
112
minnes och hårddisksfunktioner 350, 351
multikassett
Index 419
Index
använda specialmedier
61
fylla på
59
beställa
99
PostScriptdrivrutin
felsökning
N
399
Problem
nätverk
allmänna inställningar
drivrutinsinstallation
Linux
Mac
UNIX
Windows
297
394
kopieringsproblem
391
problem med pappersmatning 377, 383
201
200
202
195
installation av trådlöst nätverk 208, 192,
166,
191
IPv6konfiguration
205
SetIPprogrammet
192, 193, 194, 247
O
ordförklaringar
ordlista
17
406
P
pappersstopp
så undviker du pappersstopp
ta bort originaldokument
Parallell
faxproblem
124
125, 130
skanningsproblem
392, 378
utskriftsproblem
379
problemet
problem med operativsystemet
396
S
säkerhet
information
18
symboler
18
säkrad utskrift
77
samsung printer experience
369
Samsung Printer Status
367
service contact numbers
400
SetIPprogrammet
192, 247
skanna
allmänna inställningar
281
R
grundläggande information
329
rapporter
Mac
336
skrivarinformation
283,
271, 276, 278, 279,
287, 294
rengöra
insida
117
matningsvals
119
skannerenhet
120
utsida
116
rengöra skrivaren
rensningsknapp
reservdelar
116
32
100
Skanna från bildbehandlingsprogram
334,
330, 334, 337, 331, 333
USBflashminne
90
Skanna med Linux
337
Skanning
Skanna med Samsungs skanningsguide
Scan Assistant
335
skanningsfunktion
329
Skanningsguide
335
skriva ut
ändra standardinställningarna för utskrift
Index 420
Index
313
ange som standardskrivare
294
314, 323
skrivarinställningar
omfördela toner
103
påfyllda eller inte från Samsung
101
uppskattad livslängd
102
flera sidor på ett pappersark
Mac
325
Spara
305
trådlös indikator
Linux
326
324
303
trådlöst
Mac
Specialfunktioner
208
315
72
325
154
ad hocläge
skriva till fil
Windows
Mac
specifikationer
157
Infrastrukturläge
208
Linux
316
UNIX
327, 91
skriva ut ett dokument
Linux
326
Mac
324
UNIX
327
skriva ut överlägg
skapa
320
ta bort
320
utskrift
320
skrivarens placering
justering enligt höjd
304
skrivarens status
allmän information
367
skrivarinformation 271, 275, 276, 280, 283,
utskriftsmedier
327
USBkabel
standardinställningar
kassettinställning
status
31, 33
SyncThru Web Service
359
allmän information
359
T
217, 220, 226
213
214
trådlöst nätverk
nätverkskabel
246
U
tillbehör
beställa
99
installera
110
tillbehörskassett
WPS
koppla ifrån
PBC
66
33
99
beställa
99
fylla på papper
56
Tonerkassett
byta ut tonerkassetten
105
förvaring
101
hanteringsanvisningar
101
UNIX
drivrutinsinstallation för nätverksskrivare
202
skriva ut
327
Unix
systemkrav
165
upplösning
faxa
USB
87
302
Index 421
Index
USBflashminne
ta bort
hantera
93
säkerhetskopiering
92, 90, 91
35, 37, 186, 188
installera om drivrutinen
utmatningsstödet
187, 189
67
utskrift
allmänna inställningar
270
mobileprint
256
utskriftsfunktioner
W
Windows
USBkabel
drivrutinsinstallation
319
använda SetIP
192, 247
drivrutinsinstallation för anslutningar med
USBkabel
35, 37, 195
systemkrav
162
vanliga Windowsproblem
396
313
utskriftsmedier
ange pappersformat
66
etiketter
64
förtryckt papper
65, 66
kortpapper
65, 62
OHark
63
specialmedier
61
utmatningsstödet
157
V
vattenstämpel
redigera
319
skapa
319
Index 422