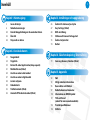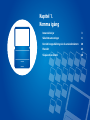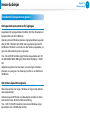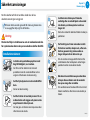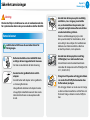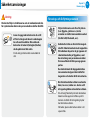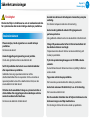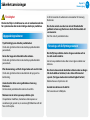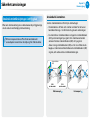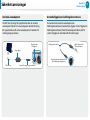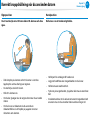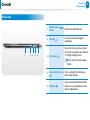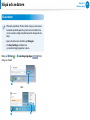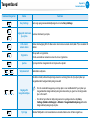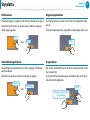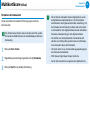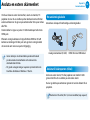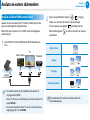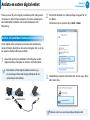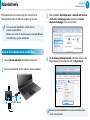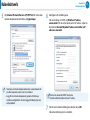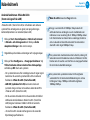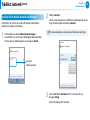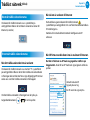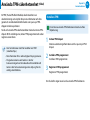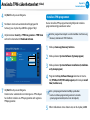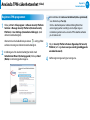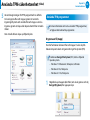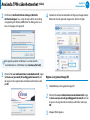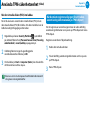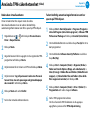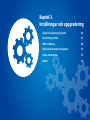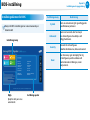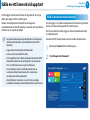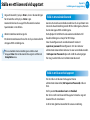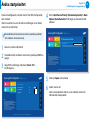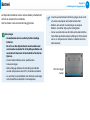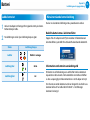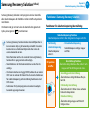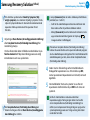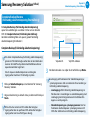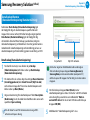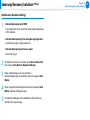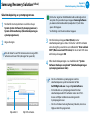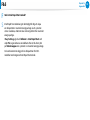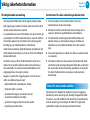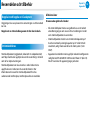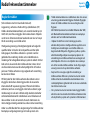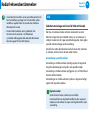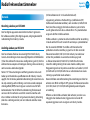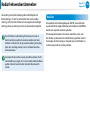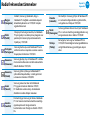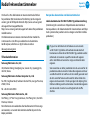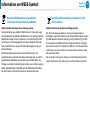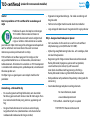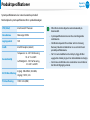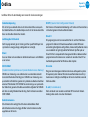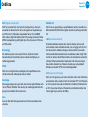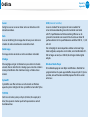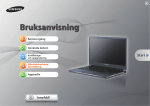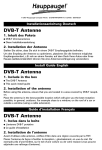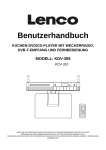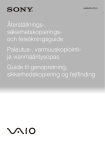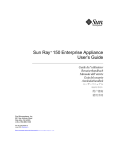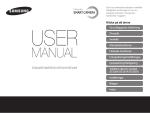Download Samsung NP900X3GI Bruksanvisning (Windows7)
Transcript
Bruksanvisning Innehåll Kapitel 1. Komma igång 3 6 20 23 28 Innan du börjar Säkerhetsanvisningar Korrekt kroppshållning när du använder datorn Översikt Slå på och av datorn Kapitel 2. Använda datorn 31 34 39 41 44 47 48 50 53 56 Kapitel 1. Komma igång Tangentbord Styrplatta Extern CD-enhet (optisk enhet, köps separat) Multikortläsare (tillval) Ansluta en extern skärmenhet Ansluta en extern digital enhet Justera volymen Kabelnätverk Trådlöst nätverk (tillval) Använda TPM-säkerhetsenhet (tillval) Kapitel 3. Inställningar och uppgradering 66 67 68 70 73 74 Kapitel 4. Säkerhetskopiering / Återställning 79 Ändra LCD-skärmens ljusstyrka Easy Settings (tillval) BIOS-inställning Ställa en ett lösenord vid uppstart Ändra startprioritet Batteri Samsung Recovery Solution (tillval) Kapitel 5. Appendix 92 93 95 97 110 111 112 114 F&S Viktig säkerhetsinformation Reservdelar och tillbehör Radiofrekvensbestämmelser Information om WEEE-Symbol TCO-certifierad (endast för motsvarande modeller) Produktspecifikationer Ordlista 1 Kapitel 1. Komma igång Innan du börjar 3 Säkerhetsanvisningar 6 Korrekt kroppshållning när du använder datorn 20 Översikt 23 Slå på och av datorn 28 Innan du börjar Innan du läser bruksanvisningen ska du först kontrollera följande information. •• Tillval, vissa enheter och program som bruksanvisningen hänvisar till kanske inte finns eller kräver en uppgradering. Observera att datormiljön bruksanvisningen hänvisar till kanske inte är den samma som din miljö. •• Bilderna som används för omslag och huvudenhet i bruksanvisningen är de som gäller för den representativa modellen för varje serie och kan variera från produktens faktiska utseende. •• Procedurerna som beskrivs i denna guide omfattar både mus och styrplattan. •• Den här bruksanvisningen är skriven för Windows 7 operativsystem. Beskrivningar och bilder kan variera beroende på vilket operativsystem som är installerat. •• Vilken bruksanvisning som medföljer din dator kan variera beroende på modell. Kapitel 1. Komma igång Använda programvaran •• Programvaran som beskrivs i huvudtexten kan startas via följande menysökväg. - Start > Alla program - Start > Alla program > Samsung •• När programmen inte är installerade väljer du Samsung Recovery Solution > System Software för att installera programmen. (endast för modeller med Samsung Recovery Solution.) 3 Innan du börjar Kapitel 1. Komma igång Märkning av säkerhetsanvisningar 4 Upphovsrätt © 2014 Samsung Electronics Co., Ltd. Ikon Märkning Varning Beskrivning Om du inte följer instruktionerna som är markerade med den här symbolen kan det leda till personskador och/eller dödsfall. Om du inte följer instruktionerna som är markerade med den här symbolen kan Försiktighet det leda till lindriga skador på egendom eller personskador. Ingen del av den här bruksanvisningen får kopieras eller överföras i någon form eller på något sätt, elektroniskt eller mekaniskt, utan medgivande från Samsung Electronics Co., Ltd. Informationen i det här dokumentet kan ändras utan föregående meddelande på grund av produktförbättringar. Samsung Electronics kan inte hållas ansvarig för förlorade data. Säkerhetskopiera viktiga data för att förhindra dataförlust. OP och programsupport Märkning för text Ikon Samsung Electronics Co., Ltd. äger upphovsrätten för den här bruksanvisningen. Märkning Beskrivning Försiktighet Dessa avsnitt innehåller viktig information om hur du ska använda funktionen. Anmärkning Dessa avsnitt innehåller praktiskt information om funktionen. Om du ändrar produktens fabriksinställda OS (operativsystem) till ett annat operativsystem, eller om du installerar programvara som inte stöds av produktens förinstallade operativsystem, har du inte rätt ill teknisk support, byte av produkt eller återbetalning. En avgift tillkommer när du begär en tjänst. Använd datorn med det förinstallerade operativsystemet. Om du installerar ett annat operativsystem än det fabriksinstallerade kan data raderas eller datorn kanske inte startar. Innan du börjar Standarder för kapacitetsangivelse Om kapacitetsrepresentation för lagringen Kapaciteten för lagringsenheten (hårddisk, SSD) från tillverkaren är beräknad efter att 1kB=1 000 byte. Operativsystemet (Windows) beräknar lagringsenhetens kapacitet efter att 1kB=1 024 byte och därför kan kapacitetsangivelsen för hårddisken i Windows vara mindre än den faktiska kapaciteten, på grund av olika beräkningssätt av kapacitet. (T.ex. För en 80 GB hårddisk anger Windows kapaciteten som 74,5 GB, 80x1 000x1 000x1 000 byte/(1 024x1 024x1 024)byte = 74,505 GB) Kapacitetsangivelsen kan dessutom vara ännu lägre i Windows eftersom vissa program, t.ex. Recovery, kan finnas i en dold del av hårddisken. Om minnets kapacitetsangivelse Minneskapaciteten som anges i Windows är lägre än den faktiska minneskapaciteten. Detta beror på att BIOS eller en videoadapter använder en del av minnet eller kräver det för framtida användning. (T.ex. 1 GB (=1 024 MB) installerat minne kanske Windows anger kapaciteten som 1 022 MB eller mindre) Kapitel 1. Komma igång 5 Säkerhetsanvisningar För din säkerhet och för att undvika skador ska du läsa säkerhetsanvisningarna noggrant. Kapitel 1. Komma igång 6 Eftersom detta används generellt för Samsung-datorer kan vissa uppgifter skilja sig från de faktiska. Installera inte datorn på ett lutande underlag eller en instabil plats och använd inte datorn på sådana platser under en längre tid. Varning Detta ökar risken för tekniska fel eller skador på produkten. Om du inte följer instruktionerna som är markerade med den här symbolen kan det orsaka personskador och/eller dödsfall. Installationsrelaterat Installera inte produkten på platser med hög luftfuktighet, t.ex. badrum. Det finns risk för elektrisk stöt. Använd produkten inom de användarvillkor som är angivna i tillverkarens bruksanvisning. Se till att plastpåsarna är utom räckhåll för barn. De kan orsaka kvävning. Se till att det är ett avstånd på minst 15 cm mellan datorn och väggen och placera inte några föremål i det utrymmet. Var försiktig så att inte människor utsätts för datorns ventiler, adapter etc., eftersom det kan generera hög värme under en längre tidsperiod när datorn slås på. Om du utsätter en kroppsdel för hettan från ventilationen eller nätadaptern under längre perioder kan det orsaka brännskador. Blockera inte ventilationen på undersidan eller på sidan av datorn när du använder den på en säng eller en kudde. Om ventilationen är blockerad finns det risk att datorn överhettas vilket kan orsaka skador på datorn. Det kan göra att datorns inre temperatur ökar vilket kan orsaka skada. Ver 3.3 Säkerhetsanvisningar Kapitel 1. Komma igång Varning Om du inte följer instruktionerna som är markerade med den här symbolen kan det orsaka personskador och/eller dödsfall. Strömrelaterat Bilderna på strömkontakter och vägguttag kan skilja sig beroende på landsspecifikationer och produktmodell. Rör inte vid strömkontakten eller strömsladden med våta händer. Det kan orsaka elektrisk stöt. Överskrid inte standardkapaciteten (spänning/ström) för ett grenuttag eller en förlängningssladd när du använder det/den med produkten. Det kan orsaka elektrisk stöt eller brand. G Om du hör oljud från strömsladden eller strömuttaget ska du koppla ur strömsladden från vägguttaget och kontakta ett servicecenter. Det kan orsaka elektrisk stöt eller brand. Använd inte en skadad eller lös strömkontakt, strömsladd eller ett skadat eller löst strömuttag. Det kan orsaka elektrisk stöt eller brand. Koppla in strömsladden ordentligt i strömuttaget och AC-adaptern. Om du inte gör det kan det orsaka brand. Koppla inte ur strömsladden genom att dra i bara kabeln. Om sladden är skadad finns risk för elektrisk stöt. Böj inte strömsladden extremt och placera inte tunga föremål på strömsladden. Det är extra viktigt att strömsladden är utom räckhåll för barn och djur. Om sladden är skadad finns risk för elektrisk stöt eller brand. 7 Säkerhetsanvisningar Varning Kapitel 1. Komma igång 8 Anvisningar vid användning av AC-adapter Om du inte följer instruktionerna som är markerade med den här symbolen kan det orsaka personskador och/eller dödsfall. Anslut strömsladden till ett vägguttag eller en förgreningskontakt (förlängningssladd) som är jordad. Om du inte gör det kan det orsaka elektrisk kortslutning. Om strömkällan inte är jordad kan strömmen läcka och resultera i elektriskt kortslutning. Om det kommer in vatten eller annan substans i strömuttaget, AC-adaptern eller datorn ska du koppla ur strömsladden och kontakta ett servicecenter. Om handdatorn har ett externt (löstagbart) batteri, ska du plocka bort det också. Om enheten skadas invändigt kan det orsaka elektrisk stöt eller brand. Håll strömsladden och uttaget rent så att de inte täcks av damm. Om du inte gör det kan det orsaka brand. Anslut strömsladden till AC-adaptern ordentligt. Om du inte gör det finns det risk för brand på grund av att anslutningen inte är korrekt. Använd endast den AC-adapter som medföljer produkten. Om du använder en annan adapter kan skärmen börja blinka. Placera inte tunga föremål på eller kliv på strömsladden eller AC-adaptern, det kan skada strömsladden eller AC-adaptern. Om sladden skadas finns det risk för elektrisk stöt eller brand. Koppla ur AC-väggadaptern (integrerad adapter och kontakt) från vägguttaget medan du håller i höljet och drar det i pilens riktning. Om du kopplar ur adaptern genom att dra i kabeln kan adaptern skadas samt en elektrisk stöt, ett explosionsljud eller en gnista inträffa. Säkerhetsanvisningar Varning Om du inte följer instruktionerna som är markerade med den här symbolen kan det orsaka personskador och/eller dödsfall. Batterirelaterat Ladda batteriet fullt innan du använder datorn för första gången. Batteriet ska hållas utom räckhåll för barn och djur, de kan stoppa batteriet i munnen. Det kan orsaka elektrisk stöt eller kvävning. Använd endast godkänt batteri och ACadapter. Använd batteri och adapter som är godkända av Samsung Electronics. Icke-godkända batterier och adaptrar kanske inte uppfyller säkerhetskraven och kan orsaka tekniska fel och även orsaka explosion eller brand. Kapitel 1. Komma igång 9 Använd inte datorn på en plats med dålig ventilation, t.ex. i sängen, på en kudde osv., och använd den inte på varma ytor som golv med golvvärme eftersom det kan orsaka överhettning i datorn. Datorns ventilationsöppningar (på sidan eller på undersidan) får inte blockeras, det är extra viktigt i dessa miljöer. Om ventilationen blockeras kan datorn överhettas vilket kan orsaka fel på datorn, t o m explosion. Använd inte datorn på platser med hög luftfuktighet, t.ex. badrum eller bastu. Använd datorn inom de rekommenderade intervallen för temperatur och luftfuktighet (1032 ºC, 20-80 % RH). Stäng inte LCD-panelen och lägg inte datorn i en väska för att förflytta den medan den fortfarande är påslagen. Om du lägger datorn i en väska utan att stänga av den kan datorn överhettas och det finns risk för brand. Stäng av datorn innan du förflyttar den. Säkerhetsanvisningar Varning Kapitel 1. Komma igång 10 Användarrelaterat Om du inte följer instruktionerna som är markerade med den här symbolen kan det orsaka personskador och/eller dödsfall. Hetta aldrig upp produkten (eller batteriet) eller lägg produkten (eller batteriet) i öppen eld. Lägg inte och använd inte produkten (eller batteriet) på en het plats, t.ex. i en bastu eller i en varm bil. Det kan orsaka explosion eller brand. Metallföremål, t.ex. nycklar eller gem, får inte vidröra batteripolerna (metalldelar). Om ett metallföremål rör vid batteripolerna kan ström ledas vilket kan skada batteriet eller orsaka brand. Om det läcker vätska ur produkten (eller batteriet) eller om produkten (eller batteriet) luktar konstigt ska du ta ur produkten (eller batteriet) från datorn och kontakta ett servicecenter. Det kan orsaka explosion eller brand. För säker användning av datorn ska ett uttjänt batteri ersättas med ett nytt godkänt batteri. Koppla ur alla kablar som är anslutna till datorn innan du rengör den. Om den bärbara datorn har ett externt och borttagbart batteri ska du avlägsna det externa batteriet. Det kan orsaka elektrisk stöt eller skador på produkten. Anslut inte en telefonlinje som är ansluten till en digital telefon till modemet. Det kan orsaka elektrisk stöt, brand eller skador på produkten. Placera inte någon behållare fylld med vatten eller kemikalier över eller nära datorn. Om vatten eller kemikalier kommer in i produkten kan det orsaka brand eller elektrisk stöt. Om datorn går sönder eller tappas ska du koppla ur strömsladden och kontakta ett servicecenter för en säkerhetskontroll. Om handdatorn har ett externt (löstagbart) batteri, ska du plocka bort det också. Om du använder en trasig dator kan det orsaka elektrisk stöt eller brand. Säkerhetsanvisningar Varning Kapitel 1. Komma igång 11 Uppgraderingsrelaterat Om du inte följer instruktionerna som är markerade med den här symbolen kan det orsaka personskador och/eller dödsfall. Utsätt inte datorn för direkt solljus när den är i ett stängt utrymme, t.ex. i en bil. Det kan orsaka brand. Datorn kan överhettas och det innebär även en stöldrisk. Använd inte din handdator under längre tider då din kropp är i direkt kontakt med den. Produktens temperatur kan öka under normal användning. Detta kan orsaka skador på huden. Se till att bara uppgradera datorn själv om du har tillräckliga kunskaper och förmågor. Om detta inte är fallet ska du kontakta ett servicecenter eller en behörig tekniker för att göra uppgraderingen. Se till att bara uppgradera de delar som beskrivs i bruksanvisningen enligt procedurerna som beskrivs i bruksanvisningen. Demontera inga andra delar eller enheter på egen hand. Det kan orsaka elektrisk stöt, brand eller skador på produkten. Montera inte isär strömsladden eller ACadaptern. Det kan orsaka elektrisk stöt. När du tar ur RTC-batteriet (Real Time Clock) ska det hållas utom räckhåll för barn eftersom de kan ta i det eller svälja det. Det kan orsaka kvävning. Om ett barn sväljer det ska du omedelbart kontakta en läkare. Säkerhetsanvisningar Varning Kapitel 1. Komma igång 12 Förvarings- och förflyttningsrelaterat Om du inte följer instruktionerna som är markerade med den här symbolen kan det orsaka personskador och/eller dödsfall. Innan du uppgraderar datorn ska du se till att första stänga ned den och sedan koppla loss alla anslutna kablar. Om notebookdatorn har ett externt (löstagbart) batteri, ska du plocka bort det också. Om du inte gör det kan det orsaka elektrisk stöt. Följ instruktionerna som finns för platsen (t.ex. flygplan, sjukhus osv.) när du använder en trådlös kommunikationsenhet (trådlöst LAN, Bluetooth, osv.). Undvik att utsätta en drivrutin för magnetiska fält. Säkerhetsenheter med magnetiska fält inkluderar de portar du går igenom vid säkerhetskontroller på flygplatser, samt den utrustning som personalen använder för manuell kontroll efter passage genom porten. De säkerhetsband där bagagekontrollen sker använder röntgenstrålar istället för magnetism och skadar därför inte enheten. När du bär den bärbara datorn med andra delar, t.ex. mus, böcker osv. ska du se till att ingenting klämmer den bärbara datorn. Om ett tungt föremål trycks mot den bärbara datorn kan det uppstå vita fläckar på LCDskärmen. Se därför till att ingenting trycker mot den bärbara datorn. Vid behov, placera den bärbara datorn i ett separat fack. Säkerhetsanvisningar Försiktighet Om du inte följer instruktionerna som är markerade med den här symbolen kan det orsaka lindriga skador på produkten. Kapitel 1. Komma igång 13 Batterirelaterat Avfallssortera förbrukade batterier korrekt. Det finns en brand- och explosionsrisk. Installationsrelaterat Hur batteriet ska avfallssorteras kan variera beroende på land och region. Kassera förbrukade batterier enligt gällande föreskrifter. Blockera inte några portar (hål), ventilationsöppningar osv. på produkten och för inte in några föremål i den. Släng inte och montera inte isär batteriet och utsätt det inte för vatten. Om en del av enheten skadas inuti kan det orsaka elektrisk stöt eller brand. Det kan orsaka skador, brand eller explosion. Om du använder datorn då den ligger på sidan ska du se till att ventilationsöppningarna är vända uppåt. Om du inte gör det kan datorns inre temperatur stiga, vilket kan orsaka tekniska fel eller stopp. Placera inga tunga föremål ovanför produkten. Det kan orsaka datorproblem. Dessutom kan föremålet falla ned och orsaka skador på personer eller på datorn. Använd endast batterier som är godkända av Samsung Electronics. Om du inte gör det kan det orsaka explosion. Undvik kontakt med metallföremål som, t.ex. bilnycklar eller gem, när du förvarar eller hanterar ett batteri. Kontakt med metall kan leda till kortslutning och hög temperatur, vilket kan skada batteriet eller orsaka brand. Ladda batteriet enligt instruktionerna i bruksanvisningen. Om du inte gör det kan det orsaka explosion eller brand på grund av skadorna på produkten. Hetta inte upp produkten (eller batteriet) eller utsätt det för värme (t.ex. i en varm bil). Det kan orsaka explosion eller brand. Säkerhetsanvisningar Försiktighet Om du inte följer instruktionerna som är markerade med den här symbolen kan det orsaka lindriga skador på produkten. Användarrelaterat Placera inte ljus, tända cigaretter osv. ovanför eller på produkten. Det kan orsaka brand. Använd vägguttag och grenuttag som är jordade. Om du inte gör det kan det orsaka elektrisk stöt. Se till att produkten har testats av en säkerhetstekniker efter reparation av produkten. Godkända Samsung reparationscenter kan utföra säkerhetskontroller efter en reparation. Om du använder en reparerad produkt utan att ha säkerhetstestat den, kan den orsaka elektrisk stöt eller brand. Vid åska ska du omedelbart stänga av systemet och dra ur strömsladden från vägguttaget och modemlinjen och inte använda modemet eller telefonen. Det kan orsaka elektrisk stöt eller brand. Kapitel 1. Komma igång 14 Använd inte datorn och AC-adaptern i knäet eller på mjuka underlag. Om datorns temperatur ökar kan du bränna dig. Anslut endast godkända enheter till ingångarna och portarna på datorn. Icke-godkända enheter kan det orsaka elektrisk stöt eller brand. Stäng LCD-panelen endast efter att du har kontrollerat att den bärbara datorn är avstängd. Temperaturen kan öka och det kan orsaka överhettning och skador på produkten. Tryck inte på utmatningsknappen när CD-ROM-enheten används. Du kan förlora data och disken kan matas ut plötsligt vilket kan orsaka skador. Tappa inte och slå inte på produkten. Det kan orsaka personskador eller skador på produkten. Anslut inte antennen till elektricitet, t.ex. ett strömuttag. Det kan orsaka elektrisk stöt. När du använder datordelar ska du följa instruktionerna i de bruksanvisningar som följer med delarna. Om du inte gör det kan det orsaka skador på produkten. Säkerhetsanvisningar Försiktighet Om du inte följer instruktionerna som är markerade med den här symbolen kan det orsaka lindriga skador på produkten. Kapitel 1. Komma igång Placera inte ansiktet nära den optiska diskenhetens vagga när den används. Det finns risk för skador om den plötsligt skulle matas ut. Kontrollera att CD-skivorna inte är skadade. Om det kommer rök från datorn eller om det luktar bränt ska du dra ur strömkontakten från vägguttaget och kontakta ett servicecenter omedelbart. Om den bärbara datorn har ett externt och borttagbart batteri ska du avlägsna det externa batteriet. Det kan orsaka brand. Använd inte en skadad eller ändrad CD. Du kan skada produkten eller orsaka personskador. För inte in fingrarna i PC-kortplatsen. Det kan orsaka skador eller elektrisk stöt. Använd rekommenderat rengöringsmedel när du rengör produkten och använd endast datorn när den har torkat helt. Om du inte gör det kan det orsaka elektrisk stöt eller brand. Tvinga inte upp skivfacket med ett gem medan skivan körs. Använd endast använda nödutmatning när den optiska diskenheten har stoppats. Det kan orsaka skador. Det kan skada skivan, användaren eller orsaka enhetsfel. Lämna inte produkten på en plats där den utsätts för magnetiska fält. •• Ett magnetiskt fält kan orsaka att produkten inte fungerar normalt eller att batteriet laddas ur. •• Informationen som sparas på den magnetiska remsan för ett kreditkort, telefonkort, en bankbok, transportbiljetter och så vidare kan skadas av datorns elektromagnetiska fält. 15 Säkerhetsanvisningar Försiktighet Om du inte följer instruktionerna som är markerade med den här symbolen kan det orsaka lindriga skador på produkten. Uppgraderingsrelaterat Tryck försiktigt på en del eller produktenhet. Om du inte gör det kan det orsaka skador på produkten eller personskada. Kasta eller tappa inte datordelar eller enheten. Om du inte gör det kan det orsaka skador på produkten eller personskada. Efter demontering, se till att stänga luckan och anslut ström. Om du inte gör det kan det orsaka elektrisk stöt på grund av kortslutning. Använd endast delar som är godkända av Samsung Electronics. Det kan skada produkten eller resultera i brandrisk. Montera inte isär eller reparera produkten själv. Om produkten modifieras, demonteras eller repareras av användaren går garantin ut, en serviceavgift tillkommer och det finns risk för olycka. Kapitel 1. Komma igång 16 Se till att använda ett auktoriserat servicecenter för Samsung Electronics. Om du ska ansluta en enhet som inte är tillverkad eller godkänd av Samsung Electronics ska du först kontakta ett servicecenter. Det finns risk att produkten skadas. Förvarings- och förflyttningsrelaterat När du flyttar produkten ska du stänga av enheten och ta loss alla anslutna kablar. Annars kan produkten skadas eller så kan någon snubbla över kablarna. Om du inte ska använda den bärbara datorn under en längre tid ska du ladda ur batteriet, ta loss det och förvara det separat. (För typen med externt och borttagbart batteri) Batteriet bevaras då på bästa sätt. Använd inte datorn när du kör bil. Det kan orsaka en trafikolycka. Säkerhetsanvisningar Försiktighet Om du inte följer instruktionerna som är markerade med den här symbolen kan det orsaka lindriga skador på produkten. Förhindrande av dataförlust (hårddiskhantering) Undvik att skada hårddisken. •• En hårddisk är känslig för extern påverkan, det kan orsaka förlust av data på ytan av disken. •• Var extra försiktig när du flyttar datorn medan den är påslagen eftersom plötsliga ryck eller slag kan skada data på hårddisken. •• Företaget kan inte hållas ansvarigt för förlust av data som orsakats av kundens ovarsamma hantering eller olämpliga miljö. Kapitel 1. Komma igång 17 Orsaker som kan skada data på en hårddisk samt själva hårddisken. •• Data kan gå fölorade om extern påverkan tillförs disken under demontering eller montering av datorn. •• Data kan gå fölorade om datorn stängs av eller återställs på grund av strömavbrott medan hårddisken arbetar. •• Data kan gå fölorade och kan eventuellt inte återställas på grund av datorvirus. •• Data kan gå fölorade om strömmen slås av medan ett program körs. •• Om du flyttar eller slår datorn medan hårddisken arbetar kan filer eller delar av hårddisken skadas. Säkerhetskopiera data ofta för att förhindra att viktiga data på hårddisken förloras. Säkerhetsanvisningar Använda strömförsörjningen i ett flygplan Eftersom strömanslutningarna är olika beroende på flygplanstyp ska du ansluta med lämplig strömanslutning. Eftersom representativa siffror för el-kontakten och autoadaptern används kan de skilja sig från faktiska delar. Kapitel 1. Komma igång 18 Använda AC-kontakten. Anslut strömkontaktens stift mitt på strömuttaget. •• Om kontaktens stift inte sätts i mitten av hålen får du bara in kontakten halvvägs. I så fall måste du göra om anslutningen. •• Du måste föra in strömkontakten i uttaget när strömindikatorn (LED) på strömuttaget lyser grönt. Om strömmen är korrekt ansluten fortsäter strömindikatorn (LED) att lysa grönt. Annars stängs strömindikatorn (LED) av. Om så är fallet ska du koppla ur strömmen och kontrollera om strömindikatorn (LED) är grön, och sedan ansluta strömkontakten igen. Strömindikator (LED) Mittenhål 220V strömkontakt 110V strömkontakt Rätt exempel Fel exempel Säkerhetsanvisningar Kapitel 1. Komma igång 19 Använda autoadaptern Använda flygplanets laddningskonverterare Om det finns ett uttag för cigarettändare kan du använda autoadaptern (tillval). För in autoadapterns kontakt för uttag för cigarettändare och anslut autoadapterns DC-kontakt till strömingången på datorn. Du kanske måste använda autoadaptern och laddningskonverteraren, beroende på flygplan. Anslut flygplanets laddningskonverterare (tillval) till autoadaptern (tillval) och för sedan in flygplanets strömkontakt till strömuttaget. Cigarettändare på flygplan Laddningskonverterare denna ände 1 Anslut till autoadaptern. Autoadapter Anslut flygplanets strömkontakt till strömuttaget på flygplanet. DC-kontakt Kontakt för uttag för cigarettändare 2 Korrekt kroppshållning när du använder datorn Kapitel 1. Komma igång 20 Att ha en bra hållning när du använder datorn är viktigt för att undvika fysiska skador. •• Använd inte datorn när du ligger ner, utan endast när du sitter ned. Dessa instruktioner handlar om att ha en bra hållning under datoranvändning. Läs dem noggrant och följ dem när du använder datorn. •• Använd inte datorn i knäet. Om datorns temperatur ökar kan du bränna dig. Annars kan förslitningsskador uppkomma från upprepade rörelser. •• Använd en stol med ett bekvämt ryggstöd. •• Instruktionerna i den här bruksanvisningen är anpassade efter normal användning. •• Om användaren inte använder datorn på ett normalt sätt måste rekommendationerna anpassas efter behoven. Korrekt hållning Justera höjden på skrivbordet och stolarna efter din längd. Höjderna ska justeras så att armarna formar en rät vinkel när du placerar handen över tangentbordet medan du sitter på en stol. Justera stolens höjd så att hälen är bekvämt placerad på golvet. •• Håll vristen rak när du arbetar. •• Ha mittpunkten av bentyngden på dina fötter och inte på stolen, när du sitter på en stol. •• Om du använder datorn när du pratar i telefon ska du använda ett headset. Använd inte datorn och kläm fast telefonen mellan örat och axeln. •• Förvara sådant du ofta använder inom räckhåll. Korrekt kroppshållning när du använder datorn Ögonposition Handposition Ha ett avstånd på minst 50 cm mellan LCD-skärmen och dina ögon. Håll armen i en rät vinkel enligt bilden. •• Ändra höjden på skärmen och LCD-skärmen så att dess topphöjd är samma eller lägre än ögonen. •• Ha inte för ljusstark LCD-skärm. •• Håll LCD-skärmen ren. •• Om du bär glasögon ska du rengöra dem innan du använder datorn. •• Om du skriver av dokument ska du använda en dokumenthållare så att höjden på papperet är nästan detsamma som skärmen. Kapitel 1. Komma igång 21 •• Håll linjen från armbågen till handen rak. •• Lägg inte handflatan över tangentbordet när du skriver. •• Håll inte musen överdrivet hårt. •• Tryck inte på tangentbordet, styrplattan eller musen överdrivet hårt. •• Vi rekommenderar att du ansluter ett externt tangentbord och en extern mus när du använder datorn under en längre tid. Korrekt kroppshållning när du använder datorn Volymkontroll (hörlurar och högtalare) Kontrollera volymen innan du lyssnar på musik. Kontrollera volymen! •• Kontrollera att volymen inte är för hög innan du använder hörlurar. •• Vi rekommenderar inte att du använder hörlurar under en längre tid. •• Om du ändrar equalizerns standardinställning kan det orsaka hörselskador. •• Standardinställningen kan ändras genom program- och drivrutinsuppdateringar utan att du själv gör något. Kontrollera därför equalizerns standardinställning innan första användningen. Kapitel 1. Komma igång 22 För att förhindra hörselskada får du inte lyssna med för hög volym under längre perioder. Paus •• Ta en 10 minuters rast eller mer efter 50 minuter om du ska arbeta mer än en timme. Belysning •• Använd inte datorn på mörka platser. Belysningen när du använder datorn ska var densamma som när du läser en bok. •• Indirekt belysning rekommenderas. Använd en gardin för att undvika reflektioner på LCD-skärmen. Användningsförhållanden •• Använd inte datorn på platser som är varma eller har hög luftfuktighet. •• Använd datorn inom det intervall för temperatur och luftfuktighet som är angivet i bruksanvisningen. Översikt Kapitel 1. Komma igång 23 Framsida •• Bilderna som används för omslag och huvudenhet i bruksanvisningen är de för den representativa modellen för varje serie. Därför kan färger och utseende för bilderna variera från produktens utseende, beroende på modell. •• Färgen och utseendet på datorn på bilden kan skilja sig från den du har. 1 1 Kameralins (tillval) Med den är linsen kan du ta stillbilder och spela in video. 2 Kamerafunktionsindikator Den här visar kamerans användningsstatus. 3 LCD-skärm Skärmbilden visas här. Funktionsindikatorer och 4 sensorer (tillval) 2 3 4 5 6 7 Strömknapp/ 5 lysdiod för strömknapp Visar användarstatus för datorn. Lysdioden tänds när motsvarande funktion används. Slår på och av datorn. När datorn är på tänds lysdioden för ström. 6 Tangentbord En enhet där du matar in data genom att trycka på tangenterna. 7 Styrplatta och knappar Styrplattan och dess knappar efterliknar musens funktion. Översikt Kapitel 1. Komma igång 24 Funktionsindikatorer och sensorer (tillval) Visar strömkällan och laddningsstatus för batteriet. 1 Laddningsstatus G rönt: När batteriet är fulladdat eller när batteriet inte är isatt. / Röd eller orange: När batteriet laddas. A v: När datorn körs på batteri utan att vara ansluten till AC-adapter. Den här sensorn upptäcker omgivande belysning för datorn. 1 2 2 Belysningssensor (tillval) Om den omgivande belysningen blir mörkare blir LCD-skärmen dunklare och tangentbordets bakgrundsbelysning tänds. Om den omgivande belysningen däremot blir ljusare blir LCD-skärmen ljusare och tangentbordsbelysningen slås av. Översikt Kapitel 1. Komma igång 25 Höger sida 1 2 3 4 5 Multikortsplats 1 (tillval) Ett kortfack stöder flera kort. 2 Mikrofon Du kan använda den inbyggda mikrofonen. 3 Monitorport En port där du kan ansluta en skärm, en TV eller en projektor som stöder ett 15-stiftigt D-SUB-gränssnitt. u kan ansluta en VGA-adapter D (tillval). 4 Hörlurar/hörlursuttag 5 USB-port Det är är uttaget för anslutning av hörlurar eller headset. Du kan ansluta USB-enheter till USBporten, t.ex. ett tangentbord, en mus eller en digitalkamera. Översikt Kapitel 1. Komma igång 26 Vänster sida 1 DC-uttag 1 2 3 Detta är en laddningsbar USB-port som kan användas för att ansluta och ladda en USB-enhet. 4 Laddningsbar USB 3.02 port Vad är en USB-port för laddning? •• Åtkomst- och laddningsfunktionerna för USB-enheten stöds. •• Laddningsfunktionen för USB stöds oavsett om strömmen slås på eller av. •• Att ladda en enhet via en laddningsbar USB-port kan ta längre än vanlig laddning. 3 Micro HDMI-port (tillval) •• Om du använder USB-laddningsfunktionen när datorn börjar få svagt batteri minskar batterianvändningstiden. •• Användaren kan inte utvärdera laddningsstatus för USBenheten från datorn. •• Det här alternativet kanske inte stöds för vissa USB-enheter. •• Du kan slå på eller av den laddningsbara USB-funktionen med ON/OFF genom att välja Easy Settings > Allmänt > USB-laddning (tillval). Här ansluter du AC-adaptern som förser datorn med ström. När nätadaptern är ansluten kan det vara svårt att använda USB-porten. Om så är fallet kan du köpa och använda en förlängningskabel för USB 3.0 eller använda USB-portarna på den högra sidan. Används för att ansluta en mikroHDMI-kabel till en extern enhet. Du kan använda digitala video och ljud genom att ansluta datorn till en TV. Anslut Ethernet-kabeln till den här porten. 4 Kabel-LAN-port Du kan använda nätverket via kabel genom att använda nätverksadaptern (tillval). Översikt Kapitel 1. Komma igång 27 Undersida Det här hålet är till för att bryta strömförsörjningen till batteriet. Stick in ena änden av ett gem i hålet för att bryta strömmen till batteriet. 1 Batteriets nödhål 1 Mer information finns i Bryta strömförsörjningen till det interna batteriet i Säkerhetsanvisningar. P laceringen av nödhålet kan variera beroende på modell. 2 2 Högtalare En enhet som genererar ljud. Om du byter produktens botten så kommer inte modellnamnet, serienumret och eventuella logos som etsats in i botten finnas kvar. Be servicecentret om hjälp om du vill ha mer information. Slå på och av datorn Kapitel 1. Komma igång 28 Om Windows-aktivering Slå på datorn 1 Anslut nätadaptern. 2 Vik upp LCD-panelen. 3 Tryck på strömbrytaren för att slå på datorn. När du slår på datorn första gången visas aktiveringsfönstret för Windows. Följ aktiveringsprocessen enligt instruktionerna på skärmen för att använda datorn. Justera skärmens ljusstyrka När datorn får lågt batteri ställs LCD-ljusstyrkan automatiskt in på låg. Tryck på tangentkombinationen ljusstyrka. 4 Lysdioden för strömbrytaren tänds när datorn slås på. LED + för att öka skärmens Slå på och av datorn Kapitel 1. Komma igång Slå av datorn •• Eftersom proceduren för hur datorn stängs av kan variera beroende på vilket operativsystem som är installerat ska du slå av datorn enligt instruktionerna för det operativ du köpt. •• Spara alla data innan du klickar på Stäng av. •• Om Easy Settings installeras kan systemnedstängningsplatsen variera. Klicka på z Start stänga av datorn. > x nedstängningsläge x z eller z x för att 29 Kapitel 2. Använda datorn Tangentbord 31 Styrplatta 34 Extern CD-enhet (optisk enhet, köps separat) 39 Multikortläsare (tillval) 41 Ansluta en extern skärmenhet 44 Ansluta en extern digital enhet 47 Justera volymen 48 Kabelnätverk 50 Trådlöst nätverk (tillval) 53 Använda TPM-säkerhetsenhet (tillval) 56 Tangentbord Kapitel 2. Använda datorn Snabbvalsknapparnas funktioner och procedurer beskrivs i följande avsnitt. •• Tangentbordsbilden kan skilja sig från utseende på det faktiska tangentbordet. •• Tangentbordet kan se olika ut beroende på land. Följande beskriver i huvudsak snabbknapparna. Snabbvalstangenter Samtidigt som du trycker på och håller ner knappen Fn trycker du på ett kortkommando. Alternativt trycker du på Fn Lock-tangenten och en snabbvalstangent för att enklare kunna använda snabbvalsfunktionerna. ► Metod 1 + Snabbvalstangenter ► Metod 2 1 Fn Lock On (Fn Lock på): Den blå lysdioden är på 2 Snabbvalstangenter 31 Tangentbord Snabbvalstangenter Kapitel 2. Använda datorn Namn Easy Settings 32 Funktion Samsungs programvarukontrollprogram så startar Easy Settings. Reglage för skärmens Justerar skärmens ljusstyrka. ljusstyrka LCD-skärm/ extern skärm Styrplatta Ljud av Volymkontroll Växlar skärmutgång till LCD eller extern skärm när en extern skärm (eller TV) är ansluten till datorn. Slår på och av styrplattan. Om du använder en extern mus kan du slå av styrplattan. Tryck på den här tangenten för att slå på och av ljudet. Kontrollerar volymen. När det är mörkt, eller om belysningssensorn är avstängd, kan du styra ljusstyrkan på tangentbordets bakgrundsbelysning manuellt. Reglage för tangentbordsljus •• Om du använder knapparna på en ljus plats visas meddelandet “Ljusstyrkan på tangentbordets bakgrundsbelysning kan inte ändras på grund av att omgivande ljus är för starkt”. •• Om det är ljust eller om belysningssensorn är påslagen ska du välja Easy Settings (Enkla inställningar) > Allmänt > Tangentbordsbelysning och ändra bakgrundsbelysningens ljusstyrka. Tyst läge Minskar fläktljudet så att användare kan använda datorn utan att höra något brus. Tangentbord Kapitel 2. Använda datorn Snabbvalstangenter Namn 33 Funktion Du kan enkelt slå på eller av flera trådlösa nätverksfunktioner samtidigt. Du kan enkelt använda den här snabbvalstangenten för att slå av nätverksfunktioner när du befinner dig på ett flygplan eller på liknande platser. Trådlöst nätverk •• On (På): När de trådlösa nätverksfunktionerna är påslagna. •• Off (Av): När de trådlösa nätverksfunktionerna är avstängda. u kan styra varje trådlös nätverksfunktion separat genom att välja Easy Settings D (Enkla inställningar) > Trådlöst nätverk. Andra funktionsknappar (tillval) •• Utför musfunktionen för högerklickning (styrplatta). + •• Om du trycker på Fn Lock-tangenten kan du använda snabbvalstangenterna utan att trycka på Fn-tangenten.  Om snabbtangenterna inte fungerar som de ska måste du installera Easy Settings. Styrplatta Styrplattan erbjuder samma funktion som en vanlig mus och höger och vänster knapp på styrplattan har samma funktion som höger och vänster musknapp. Kapitel 2. Använda datorn Styrplattans grundfunktioner För att kunna använda pekplatten krävs pekplattans drivrutin. Flytta markören på skärmen En inbyggd Windows-drivrutin och en drivrutin från tillverkaren medföljer. För bättre prestanda rekommenderar vi att du använder den drivrutin som följer med från tillverkaren. Placera fingret på styrplattan och flytta lätt på fingret. Den drivrutin till pekplattan som följer med tillverkaren är redan installerad på produkten som standard när du köper den. Om du installerar om Windows eller byter operativsystem rekommenderar vi att du använder den drivrutin som följer med från respektive tillverkare. •• Använd bara fingrarna för att trycka på styrplattan. Användning av något annat än fingrarna, exempelvis en kulspetspenna, identifieras inte av styrplattan. •• Om du trycker på styrplattan eller på knapparna på styrplattan under start av datorn kan Windows-starttiden förlängas. •• Kontrollera pekplattans tillverkare Klicka på Start > Kontrollpanelen > Maskinvara och ljud > Mus > Maskinvara och kontrollera enheten (t.ex. Elan, Synaptics, etc.). •• Windows-drivrutinen har grundfunktionerna till pekplattan (flytta markören, klicka etc.) men gestfunktionen stöds inte. 34 Markören flyttas enligt din rörelsen. Flytta fingret i den riktning du vill flytta markören. Styrplatta Kapitel 2. Använda datorn 35 Klickfunktion Högerknappsfunktion Placera ett finger på styrplattan och klicka på alternativet en gång. Den här fungerar på samma sätt som när man högerklickar med musen. Alternativt kan du trycka på vänster knapp snabbt en gång och sedan släppa upp den. Tryck på högerknappen en gång. Motsvarande popup-meny visas. Peka eller Klicka Klicka Dubbelklickningsfunktion Dragfunktion Placera fingret på styrplattan och slå lätt två gånger med fingret på önskat objekt. När du drar ett objekt flyttar du det till en annan plats efter att du har markerat det. Alternativt trycker du på vänster musknapp två gånger. Tryck och håll ned vänsterknappen på objektet som du vill flytta och dra det till önskad plats. PekaPeka eller KlickaKlicka Flytta Håll ned vänster knapp på styrplattan Styrplatta Styrplattans gestfunktion (tillval) Kapitel 2. Använda datorn 36 Konfigurera gestfunktionen Vissa gestfunktioner kanske inte är konfigurerade. •• Styrplattans gestfunktion kanske inte fungerar och funktionsversionen kan variera beroende på modell. Vissa användningssätt kan variera beroende på version. •• För detaljerade användningssätt, se beskrivningen i fönstret för inställningar av styrplattan. Med styrplattan kan du använda följande gestfunktioner. •• Rullningsfunktion •• Zoomfunktion •• Sidförflyttningsfunktion Om så är fallet kan du konfigurera dem genom att använda följande väg. Om du använder Elan-drivrutinen 1 ►Klicka på Start > Kontrollpanelen > Maskinvara och ljud > Mus > ELAN > Alternativ. ► Om du använder Synaptics -drivrutinen Klicka på Start > Kontrollpanelen > Maskinvara och ljud > Mus > fliken Enhetsinställningar > knappen Inställningar.... Fönstret för inställningar av styrplattan visas. Klicka på det 2 överensstämmande alternativet för att välja det i Markera ett föremål och klicka på OK. Om du vill avbryta gestfunktionen avmarkerar du överensstämmande alternativ i fönstret för inställningar av styrplattan och klickar på OK. Styrplatta Kapitel 2. Använda datorn 37 Rullningsfunktion Sidförflyttningsfunktion Den här funktionen är samma som rullningsområdet för styrplattan. Du kan gå till föregående sida eller nästa sidan när du tittar på ett foto eller surfar på Internet. Om du placerar två fingrar på styrplattan och för dem uppåt, nedåt, åt vänster eller höger så rullar skärmen också uppåt, nedåt, åt vänster eller höger. Om du exempelvis lätt för tre fingrar åt vänster när du tittar på en webbsida kommer du tillbaka till föregåede sida. eller Zoomfunktion Om du placerar två fingrar på styrplattan och för dem mot eller från varandra kommer den aktuella bilden eller texten att zoomas in eller ut. Zooma in eller Zooma ut Styrplatta Kapitel 2. Använda datorn 38 Funktionen styrplatta på/av Låsa med snabbknappar Autolåsning när du ansluter en USB-mus Om du enbart använder musen kan du stänga av styrplattan. Om du vill stänga av styrplattan trycker du på tangenterna + . Alternativt trycker du på ► Om du använder Elan-drivrutinen -tangenten och tryck sedan på -tangenten för att slå av styrplattefunktionen. ► Om du använder Synaptics -drivrutinen Du kan göra inställningar för styrplattan och musknappar på fliken som visas när du klickar på Start > Kontrollpanelen > Maskinvara och ljud > Mus. Klicka Start > Kontrollpanelen > Maskinvara och ljud > Mos > ELAN, och markera alternativet Inaktivera när extern USBmus ansluts. Detta avaktiverar pekplattan när en USB-mus är ansluten. Klicka Start > Kontrollpanelen > Maskinvara och ljud > Mos > Enhetsinställningar och markera alternativet Stäng av det inbyggda pekdonet när ett externt USB-pekdon ansluts. Detta avaktiverar pekplattan när en USB-mus är ansluten. Denna autolåsningsfunktion finns inte på alla modeller. Extern CD-enhet (optisk enhet, köps separat) Den här datorn städer en extern USB CD-ROM-enhet (kan köpas separat). Kontrollera om gränssnittet för den externa CD-ROMenheten är av USB-typ. Kapitel 2. Använda datorn Ansluta CD-enheten Anslut CD-enheten till USB-porten. Se bilagan detaljerade specifikationer. •• Mata inte in repiga eller spruckna CD-skivor. Det kan leda till att CD-skivan går sönder och skadar den optiska diskenheten när CD:n roterar i hög hastighet. •• När du rengör en CD- eller DVD-skiva ska du torka av med en mjuk trasa inifrån och ut. •• Mata inte ut en CD-skiva när CD-lysdioden är på. •• Bilderna som används i beskrivningen är exempel. Bilderna kan därför skilja sig från verkligheten. •• Använd inte en CD som inte är cirkelformad. USB-port 39 Extern CD-enhet (optisk enhet, köps separat) Mata in och ur en CD-skiva 1 Tryck på knappen Eject på CD-enheten. När CD-facket öppnas kan du sätta i en CD- eller DVD-skiva 2 och trycka fast den på spindeln så att den klickar till. Tryck sedan in CD-facket tills det klickar till. 3 CD-enhetens statusindikator slås på. •• Läs- och skrivhastigheten på en CD-enhet kan variera beroende på förhållanden och medietyp. •• Om du behöver mata ut en CD-skiva när CD-enheten inte fungerar eller när datorn är avstängd placerar du änden på ett gem ( ) i akuthålet så att CD-facket matas ut. Kapitel 2. Använda datorn 40 Multikortläsare (tillval) Kapitel 2. Använda datorn Genom att använda multi card-platsen kan du läsa och skriva data till olika typer av minneskort. När du matar in ett minneskort ska du se till att föra in det på rätt håll. Om du trycker in det på fel håll kan det isatta minneskortet skadas eller också kan det skada platsen. •• Du kan använda minneskortet som en löstagbar disk och bekvämt utväxla data med digitala enheter såsom digitalkamera etc. •• Köp minneskort separat med önskad kapacitet. •• Färgen på multi card-facket kan variera från bilden i den här handboken. (exempel) SD-kort Ge minneskortet namn I följande tabell visas minneskortens fulla namn för varje förkortning. Förkortning SD Minneskortets namn Secure Digital •• Innan du använder platsen ska du ta bort ersättningskortet från det. (Endast för modeller med ersättningskort.) *mini SD mini Secure Digital •• För in minneskortet i multi card-platsen i den riktning som anges på facket. *micro SD micro Secure Digital SDHC •• För minneskort markerade med ‘*’ måste du mata in dem i en angiven adapter och sedan mata in adaptern i multi card-platsen. Om du matar in sådana minneskort direkt i multi cardfacket utan att använda angiven adapter kan det skada datorn. •• Datorn kanske inte kan identifiera enheten beroende på status för den angivna adaptern. •• Dataöverföringshastigheten kan variera beroende på specifikationen på minneskortet. Secure Digital High Capacity *mini SDHC mini Secure Digital High Capacity *micro SDHC micro Secure Digital High Capacity SDXC *micro SDXC Secure Digital eXtended Capacity micro Secure Digital eXtended Capacity 41 Multikortläsare (tillval) Kapitel 2. Använda datorn 42 Mata in minneskortet i multikortplatsen i den riktning som 1 anges. kan spara, flytta och radera data genom att dubbelklicka 3 påDumotsvarande lagringsenhet. Kortenheten visas. Klicka på Öppna mappen för att visa 2 filerna. Du kan endast använda kortet efter att det formaterats. Om fönstret inte visas klickar du på Start > Dator. Lagringsenhetens namn kan variera beroende på datormodell. Ta bort ett minneskort Ta ur kortet när du håller det i toppen. Alternativt kan du trycka på kortets ovansida och sedan ta ut det när det poppar upp. Om det visas ett fönster där du tillfrågas om du vill skanna och ändra klickar du på Fortsätt utan att skanna. Du kommer då till steg 2 ovan. Multikortläsare (tillval) Formatera ett minneskort När du använder minneskortet för första gången måste du formatera det. Om du formaterar ett kort raderas alla data som finns på det. Om kortet innehåller data bör du säkerhetskopiera det innan formatering. 1 Klicka på Start > Dator. 2 Högerklicka på önskad lagringsenhet och välj Formatera. 3 Klicka på Start för att påbörja formatering. Kapitel 2. Använda datorn 43 •• För att dela ett minneskort med en digital enhet, såsom en digitalkamera rekommenderar vi att du formaterar minneskortet i den digitala enheten före användning. Om du formaterar ett minneskort på datorn och sedan matar in minneskortet i den digitala enheten kanske du behöver formatera minneskortet igen i den digitala enheten. •• Om det finns en skrivskyddsenhet i minneskortet och enheten är inställd på låst position kan du inte formatera, skriva data eller radera data från kortet. •• Om du för in och tar ur ett minneskort upprepade gånger kan det skada minneskortet. •• SDIO (Secure Digital Input Output) stöds inte. •• Du kan inte läsa eller skriva upphovsrättsskyddade data. Ansluta en extern skärmenhet Om du ansluter en extern skärmenhet, såsom en monitor, TVprojektor etc. kan du visa bilden på den bredare skärmen för den externa enheten när du ger en presentation eller tittar på en video eller film. Kapitel 2. Använda datorn 44 Om anslutningskabeln Användare ska köpa till nödvändiga anslutningskablar. Datorn stöder två typer av portar: D-SUB-monitorport och micro HDMI-port. Eftersom visningskvaliteten är högre för Micro HDMI än D-SUB kommer anslutningen till den port som ger bäst visningskvalitet att användas om mer än en port är tillgänglig. •• Innan du börjar ska du kontrollera porten och kabeln på den externa skärmenheten och sedan ansluta skärmenheten till dato. •• På grund av begränsningar i operativsystemet stöds inte DualView-funktionen i Windows 7 Starter. Analog monitorkabel (D-SUB) HDMI till micro HDMI-kabel Ansluta till skärmporten (tillval) Anslut en extern skärm, TV eller projektor som stöder D-SUBgränssnittet för att visa bilden på en bredare skärm. Du kan ge bättre presentationer genom att ansluta datorn till en projektor. Med extern CD-enhet (För 13,3-tums modeller, köps separat) Ansluta en extern skärmenhet Anslut VGA-adaptern till skärmporten på datorn. 1 Anslut VGA-kabeln (15 stift) till den anslutna VGA-adaptern och anslut sedan den andra änden av VGA-kabeln till D-SUBporten på skärmen eller TV:n. Extern skärm Kapitel 2. Använda datorn Tryck på tangentkombinationen + en gång. 3 Sedan visas skärmen där du kan välja skärmläget. Om du trycker på tangenten tangenten samtidigt som du håller ned så ändras valet och du väljer en skärmenhet. TV Projektor z VGAadapter x Endast dator Spegla Utvidga Anslut strömsladden för den inkopplade skärmen, TV:n eller 2 projektorn och slå på strömmen. 45 Endast projektor Ändra till externt läge för TV:n vid anslutning till TV. Alternativt kan du ställa in dubbel visning: Öppna fönstret för skärminställningar i kontrollpanelen, välj Skärm 2 och markera kryssrutan Expandera för att passa den här skärmen för att ange dubbel visning. För mer detaljerad information, se online-hjälpen för Windows. Ansluta en extern skärmenhet Ansluta via Micro HDMI-porten (tillval) Efter att du har anslutit en TV via HDMI måste du konfigurera skärm och ljud. Anslut HDMI- till micro HDMI-kabeln till HDMI-porten på 1 TV:n. TV 2 Tryck på tangentkombinationen Genom att ansluta datorn till en TV med en HDMI-port kan du njuta av både hög bild- och ljudkvalitet. Extern skärm Kapitel 2. Använda datorn + en gång. Sedan visas skärmen där du kan välja skärmläget. Om du trycker på tangenten samtidigt som du håller ned tangenten så ändras valet och du väljer en skärmenhet. Endast dator Projektor Spegla Utvidga HDMI till micro HDMI Endast projektor •• TV-skärmen stöds bara för modeller som hanterar TVutgångsporten (HDMI). •• När en TV har mer än en HDMI-port, ansluter du datorn till porten DVI IN. •• När du ansluter datorn till en TV, ska du växla det externa ingångsläget för TV:n till HDMI. Extern bildskärm/TV stöds inte i fönster med DOSkommandoprompt. 46 Ansluta en extern digital enhet Du kan spara en fil som är lagrad på enheten på din dator genom att ansluta en digital enhet, exempelvis en kamera, videokamera eller mobiltelefon till datorn och använda funktionerna för filhantering. Kapitel 2. Använda datorn 47 Fönstret för Autokör visas. Klicka på Öppna mappen för att 2 visa filerna. Om fönstret inte visas klickar du på Start > Dator. Ansluta och använda en kamera eller videokamera Om en digital enhet, exempelvis en kamera eller videokamera, ansluts till datorn, identifieras den som en löstagbar disk, så att du kan kopiera eller flytta filerna på enheten. Anslut USB-porten på handdatorn och USB-porten på den 1 digitala enheten, exempelvis en kamera, med USB-kabeln. •• Både datorn och den digitala enheten måste slås på. •• Du måste köpa till den nödvändiga USB-kabeln för att ansluta datorn och enheten. Kamera Dubbelklicka på överensstämmande disk. Du kan spara, flytta 3 eller radera data. Videokamera Enhetens namn kan variera beroende på datormodell. Justera volymen Kapitel 2. Använda datorn Du kan justera volymen med tangentbordet och volyminställningsprogrammet. 48 Använda Ljudinspelaren Metoderna för inspelning av ljud med Windows ljudinspelaren beskrivs nedan. Justera volymen med tangentbordet + + eller Alternativt kan du trycka på Anslut en mikrofon till hörlursuttaget eller headsetuttaget. 1 Du kan även använda den inbyggda MIKROFONEN. + för att slå av eller på volymen. Justera volymen med volyminställningsprogrammet Klicka på ikonen för Volym i verktygsfältet och flytta volymsreglaget för att ändra volymen. Ljud av Högerklicka på ikonen för Volym 2 Inspelningsenheter. i aktivitetsfältet och välj Kontrollera om mikrofonen är inställd som 3 standardinspelningsenhet. Om detta inte är fallet är den redan inställd som standardenhet. Om inte så högerklickar du på mikrofonen och väljer Ange som standardenhet för kommunikation. Klicka på Start > Alla program > Tillbehör > Ljudinspelaren 4 och klicka på Starta inspelning för att starta en inspelning. Justera volymen Använda SoundAlive (tillval) SoundAlive-funktionen gör det möjligt för dig att lyssna på mer stereoljud med stereohögtalarna. •• Programvaruleverantörer kan variera, beroende på datormodell. •• Dessutom kan en del bilder skilja sig från den verkliga produkten beroende på datormodell och programversion. Högerklicka på ikonen för volymkontroll i 1 meddelandeområdet längst ned till höger på skrivbordet och välj uppspelningsenheter. (Alternativt klickar du på Kontrollpanelen > Maskinvara och ljud > Ljud.) 2 Högerklicka på Speakers och välj Egenskaper. 3 Välj fliken SoundAlive och ett av lägena. Kapitel 2. Använda datorn 49 ► Grundläge Musik Markera detta läge för att lyssna på musik. Film Markera detta läge för att titta på en film. Tal Förstärker röst över andra ljud. Silver Silverläget är för personer med hörselnedsättning. 3D Depth Sound Mode Markera detta läge för att spela upp en (3D-ljudläge) 3D-film eller spela spel. ► Avancerat läge 25 lagrade förinställningar sorteras i en kvadrat efter relativa ljudegenskaper. ► Användarläge Du kan kontrollera ett brett utbud av ljudeffekter. Kabelnätverk Kapitel 2. Använda datorn Ett kabelnätverk är en nätverksmiljö som används för ett företagsnätverk eller en bredbandsanslutning i hemmet. 50 på Start > Kontrollpanelen > Nätverk och Internet 3 >Klicka Nätverks- och delningscenter och klicka på Ändra adapterinställningar i den vänstra menyn. •• Du kan använda kabelförsett nätverk med en nätverksadapter (tillval). •• Bilderna som används i beskrivningen är exempel. Bilderna kan därför skilja sig från verkligheten. Ansluta till ett kabelnätverk via Windows 1 2 Anslut nätverkskabeln till den anslutna nätverksadaptern. Anslut nätverksadaptern till kabelnätverksporten. Välj Anslutning till lokalt nätverk och klicka sedan på den 4 högra knappen på touchpad:en och välj Egenskaper. z x Nätverksadapter Namnet på nätverksenheten kan variera beroende på din dators nätverksenhet. Kabelnätverk Kapitel 2. Använda datorn Välj Internet Protocol Version 4 (TCP/IPv4) från listan över Konfigurera IP-inställningarna. 5 nätverkskomponenter 6 och klicka på Egenskaper. Vid användning av DHCP, välj Erhåll en IP-adress 51 automatiskt. Om du vill använda en fast IP-adress, väljer du alternativet Använd följande IP-adress och ställer in IPadressen manuellt.. •• Namnet på nätverkskomponenten kan variera beroende på vilket operativsystem som är installerat. •• Lägg till en nätverkskomponent genom att klicka på Installera enligt bilden. Du kan lägga till klienter, tjänster och protokoll. När du inte använder DHCP ska du be nätverksadministratören om en IP-adress. När du är klar med inställningarna klickar du på OK. 7 Nätverksinställningarna har slutförts. Kabelnätverk Använda funktionen <Wake On LAN> (Starta vid signal från LAN) <Wake On LAN> (Starta från LAN) är en funktion som aktiverar systemet från vänteläge när en signal (som ping eller magickommando) kommer via nätverket (kabel-LAN). på Start > Kontrollpanelen > Nätverk och Internet 1 Klicka > Nätverks- och delningscenter och klicka på Ändra adapterinställningar i den vänstra menyn. 2 Högerklicka på den lokala anslutningen och välj egenskaper. på fliken Konfigurera... > Energisparfunktioner. Välj 3 Klicka Tillåt att enheten aktiverar datorn från strömsparläge och klicka på OK. Starta om systemet. - Om systemet aktiveras från vänteläget utan att någon signal taemot kan du använda systemet efter att ha inaktiverat funktionen <Wake On LAN> (Starta från LAN). - LAN LED (Lysdioden för LAN) kanske inte släcks om systemet stängs ned utan att avaktivera alternativet WOL <Wake on LAN> (Starta från LAN). - Om du ansluter ett kabel-LAN när du använder ett trådlöst LAN kanske inte funktionen <Wake On LAN> (Starta från LAN) fungerar. Inaktivera trådlöst LAN för att använda funktionen <Wake On LAN> (Starta från LAN). - <Starta från LAN> kanske inte fungerar när du använder hybridenergisparfunktionen. Kapitel 2. Använda datorn 52 Wake On LAN aktiverad av Ping stöds inte. När jag är ansluten till ett 100Mbps/1Gbps kabel-LAN och datorn lämnar vänteläget visas ett meddelande som informerar om en anslutning till ett 10Mbps/100Mbps kabelLAN. Detta händer när datorn lämnar vänteläget, då det tar cirka 3 sekunder att återställa nätverket. När nätverket är återställt är det i läget 100Mbps/1Gbps. När systemet körs med batteri kan det ta lite tid, omkring 20 sekunder innan LAN-kabeln kan anslutas till Internet. Det här händer som ett resultat av att det finns en energisparfunktion för att minska batteriförbrukningen. När systemet körs på batteri minskar LAN-hastigheten automatiskt för att minska batteriförbrukningen. I sådana fall fungerar 1Gbps /100Mbps LAN med hastigheten 100Mbps/10Mbps. Trådlöst nätverk (tillval) En trådlös nätverksmiljö (trådlöst LAN) är en nätverksmiljö som möjliggör kommunikation mellan flera datorer hemma eller i kontoret via trådlösa nätverksenheter. Kapitel 2. Använda datorn 53 •• Skärmbilden och terminologin kan ändras beroende på modell. •• Beroende på programversion kanske vissa funktioner inte erbjuds eller så kanske andra funktioner erbjuds. •• Beskrivningarna nedan är endast för datorer med trådlöst nätverkskort. En trådlös nätverksenhet är tillval. Bilderna i den här bruksanvisningen kan variera från de verkliga beroende på ditt trådlösa nätverkskort. •• Om det trådlösa nätverket är frånslaget kan du trycka på tangentkombinationen + för att slå på det. Vad är en accesspunkt (AP)? En AP är en nätverksenhet som bryggar trådade och trådlösa nätverk och motsvarar en trådlös hubb. Du kan ansluta flera datorer till samma AP. Trådlöst nätverk (tillval) Ansluta till ett trådlös nätverk via Windows Om det finns en AP kan du ansluta till Internet med trådlöst nätverk som erbjuds av Windows. 1 Om du klickar på ikonen Nätverksanslutningar i systemfältet visas en lista över tillgängliga åtkomstpunkter. Om du väljer en åtkomstpunkt visas knappen Anslut. Kapitel 2. Använda datorn 54 Klicka på Anslut. 2 Om en nätverksnyckel är inställd för en åtkomstpunkt ska du ange nätverksnyckel och klicka på Anslut. För nätverksnyckel, be din nätverksadministratör om hjälp. Lista över åtkomstpunkter När meddelandet Ansluten till AP visas klickar du på 3 knappen Stäng. Nu har du tillgång till nätverket. Trådlöst nätverk (tillval) Normal trådlös nätverksstatus Om ikonen för trådlöst nätverk visas i systemfältet på verktygsfältet indikerar det att datorn är korrekt ansluten till Internet (se nedan). Kapitel 2. Använda datorn 55 När du inte är ansluten till Internet Detta indikeras genom ikonen för trådlöst nätverk i systemfältet på verktygsfältet. Om så är fallet måste du kontrollera IP-inställningarna. Kontakta din nätverkadministratör och konfigurera om IPadressen. Onormal trådlös nätverksstatus När det trådlösa nätverket inte är anslutet Om ikonen för trådlöst nätverk visas med ett ”X” i systemfältet på verktygsfältet indikerar det att den trådlösa nätverksenheten är frånslagen eller att det inte finns några tillgängliga AP. Det kan också vara så att det trådlösa nätverket är frånkopplat. När AP hittas men din dator inte är ansluten till Internet. Det här är fallet när en AP med svag signal har ställts in på hög prioritet. Anslut till en AP med stark signal genom att klicka på den. Aktuellt ansluten AP. Signalstyrkan är låg. En AP med stark signalstyrka Om det trådlösa nätverket är frånslaget kan du trycka på tangentkombinationen + för att slå på det. Klicka Använda TPM-säkerhetsenhet (tillval) En TPM (Trusted Platform Module) säkerhetsenhet är en säkerhetslösning som skyddar din privata information och data genom att användarkontrollsinformation som sparas på TPMchippet installeras på datorn. När du vill använda TPM-säkerhetsenheten måste du initiera TPMchipset i BIOS-inställningarna, initiera TPM-programmet och sedan registrera användaren. •• Den här funktionen stöds för modeller med TPM (säkerhetschips). •• Mer information finns i online-hjälpen för programvaran. •• Programversionerna som beskrivs i den här bruksanvisningen kan bli inaktuella och skärmbilder och termer i den här bruksanvisningen kan skilja sig från de verkliga skärmbilderna. Kapitel 2. Använda datorn 56 Installera TPM För att kunna använda TPM-funktionen måste du slutföra följande steg. TPM-chipset 1 Initiera Initierar autentiseringsinformation som har sparats på TPMchipset. TPM-programmet 2 Installera Installerar TPM-programmet. TPM-programmet 3 Registrera Registrerar TPM-programmet. Om du slutför stegen ovan kan du använda TPM-funktionen. Använda TPM-säkerhetsenhet (tillval) Initiera TPM-chipset Kapitel 2. Använda datorn 57 2 Om BIOS visas ska du välja Security > TPM Configuration. När du använder TPM-funktionen för första gången eller du vill registrera användaren igen måste du initiera TPM-chipset. •• Om du initierar TPM-chipset raderas all autentiseringsinformation som finns sparat på det. Ett beslut om initiering måste tänkas igenom noggrant. •• Om du vill initiera TPM-chipset under tiden du använder TPM-funktionen, måste du kryptera alla befintliga filer och mappar som är krypterade av TPM-funktionen först. Annars kan du inte komma åt filer och mappar efter reinitieringen. Supervisor Password User Password HDD Password Clear Clear Clear Set Supervisor Password > Set User Password > Set HDD Password > Power On Boot On TPM Configuration > Aptio Setup Utility - Copy (C) 2012 American Megatrends, Inc. om datorn. När logotypen för Samsung visas trycker du 1 påStarta F2 flera gånger i följd. in alternativet TPM Device på On och ställ in TPM State 3 påStällClear. TPM Device TPM State Security Chip State On Clear No Change Clear Enabled & Activate Deactivate & Disable Aptio Setup Utility - Copy (C) 2012 American Megatrends, Inc. Använda TPM-säkerhetsenhet (tillval) 4 Välj Exit för att spara ändringarna. När datorn startar om automatiskt och logotypen för 5 Samsung visas trycker du på F2 flera gånger i följd. 6 Välj alternativen Security > TPM Con guration > TPM State och ställ in alternativet till Enable & Activate. TPM Device TPM State Security Chip State On Clear Enabled & Activate Clear Enabled & Activate Deactivate & Disable Aptio Setup Utility - Copy (C) 2012 American Megatrends, Inc. Välj Exit för att spara ändringarna. 7 Datorn startar automatiskt om. Initieringen av TPM-chipset har slutförts. Installera nu TPM-programmet och registrera TPMprogrammet. Kapitel 2. Använda datorn 58 Installera TPM-programmet Du kan installera TPM-programmet enligt följande. Installera programmet enligt proceduren nedan. Det här programmet erbjuds vara för modeller med Samsung Recovery Solution och TPM-funktion. 1 Klicka på Samsung Recovery Solution. 2 Klicka på ikonen System Software (Systemprogram). på ikonen System Software Installation (Installation 3 avKlickaSystemprogram). Programmet Easy Software Manager kommer att startas. 4 Välj TPM Host SW (TPM-värdprogram) och klicka på Install Now (Installera nu). Om systemprogrammediet medföljer produkten kan du installera programmet genom att använda systemprogrammediet (endast när det erbjuds). 5 Efter installationen startas datorn om, om du trycker på OK. Använda TPM-säkerhetsenhet (tillval) Registrera TPM-programmet på Start > Alla program > Infineon Security Platform 1 Klicka Solution > Manage Security Platform (Hantera Security Platform) > User Settings (Användarinställningar). (med administratörsbehörighet). Alternativt kan du dubbelklicka på ikonen i verktygsfältet och köra initiering med administratörsbehörighet. 2 Inställningarna för säkerhetsbehörighet inleds med Initialization Wizard (Initieringsguide). Klicka på Next (Nästa) när initieringsguiden öppnas. Kapitel 2. Använda datorn 59 Om meddelandet status not initialized (status ej initierad) visas klickar du på Yes (Ja). Om du säkerhetskopierar nödåterställningsfilen till en extern lagringsenhet samtidigt som du följer stegen i installationsguiden kan du använda TPM-säkerhetsenheten på ett säkrare sätt. Välj en Security Platform Feature (Egenskap för Security 3 Platform) och ange basic user password (grundläggande användarlösenord). 4 Slutför registreringen enligt anvisningarna. Använda TPM-säkerhetsenhet (tillval) Användarregistreringen för TPM-programmet har slutförts. 5 Du kan kryptera filer och mappar genom att använda krypteringsfilsystem och använda filer och mappar som ska krypteras genom att skapa eller kopiera dem till den virtuella disken. Kapitel 2. Använda datorn 60 Använda TPM-programmet För mer information om hur du använder TPM-programmet, se hjälpavsnittet online för programmet. Den virtuella disken skapas på följande plats. Kryptera en fil (mapp) Den här funktionen aktiverar filer och mappar. Du kan skydda dokument på ett säkert sätt genom Encrypt File System (EFS). Funktionen Encrypt File System (EFS) stöds av följande operativsystem. •• Windows 7 Professional / Enterprise / Ultimate •• Windows 8 Pro / Enterprise •• Windows 8.1 Pro / Enterprise Högerklicka på mappen (eller filen) som ska krypteras och välj 1 Encrypt (Kryptera) från popupmenyn. Använda TPM-säkerhetsenhet (tillval) Om fönstret Confirm Attribute Changes (Bekräfta 2 attributändringar) visas, väljer du intervall för användning av kryptering och klickar på OK. (Den här dialogrutan visas bara när mappen är krypterad). Kapitel 2. Använda datorn 61 Du kommer att kunna kontrollera att färgen på mappnamnet/ 4 filnamnet i den krypterade mappen har ändrats till grön. Om operativsystemet är Windows 7 visas fönstret för användarkonton. I så fall klickar du på Continue (Fortsätt). för user authentication (användarkontroll) anger 3 duI fönstret Basic user password (Grundläggande lösenord) som du angav när du registrerade användaren och klickar sedan på OK. Öppna en krypterad mapp (fil) 1 Dubbelklicka på en krypterad mapp (fil). för user authentication (användarkontroll) anger 2 duI fönstret basic user password (grundläggande lösenord) som du angav när du registrerade användaren och klickar sedan på OK. 3 Mappen (filen) öppnas. Använda TPM-säkerhetsenhet (tillval) Kapitel 2. Använda datorn Avkryptera en krypterad mapp (fil) När den virtuella disken (PSD) inte visas. 1 Du kan bara använda den virtuella disken (PSD) när du har valt alternativet Personal Secure Drive (PSD) under programregistreringen. Om du inte har valt det här alternativet under registreringen slutför du följande steg. Högerklicka över en krypterad mapp (fil) och välj Decrypt (Avkryptera) från popupfönstret. för user authentication (användarkontroll) anger 2 duI fönstret basic user password (grundläggande lösenord) som du angav när du registrerade användaren och klickar sedan på OK. 3 Mappen (filen) krypteras. Använda den virutella disken (Personal Secure Drive: PSD) Den virtuella disken (PSD) är en virtuell plats för att spara och hantera hemliga data. I den skapade virtuella disken (PSD) kan du skapa filer och mappas som med en normal disk (exempelvis C:). och du kan använda konfidentiell information som finns sparad på en annan disk genom att kopiera informationen till den virtuella disken (PSD). 62 Klicka på Start > Alla program > Infineon Security 1 Platform Solution > Manage Security Platform (Hantera Security Platform) och klicka på fliken User Settings (Användarinställningar) > Security Platform Features (Egenskaper för Security Platform) och sedan på Configure (Konfigurera). När Initialization Wizard (Initieringsguiden) visas väljer du 2 Personal Secure Drive (PSD) och anger användarlösenord. Klicka på Next (Nästa) flera gånger enligt anvisningarna för 3 Initialization Wizard (Installationsguiden) för att slutföra guiden. Använda TPM-säkerhetsenhet (tillval) När den virtuella disken (PSD) inte laddas För att du ska kunna använda den virtuella disken (PSD), måste den virtuella disken (PSD) först laddas. Om den inte laddas kan du ladda den enligt tillvägagångssättet nedan. på ikonen Security Platform i systemfältet 1 påHögerklicka aktivitetsfältet och välj Personal Secure Drive (Personlig säkerhetsdisk) > Load (Ladda) på popupmenyn. I laddningsfönstret anger du grundläggande 2 användarlösenord och klickar på OK. du klickar på Start > Computer (Dator), kan du bekräfta 3 attOmPersonal Secure Drive skapas. Observera att när du har kopierat konfidentiell information till så krypteras inte originaldatafiler. Kapitel 2. Använda datorn 63 När du måste registrera dig igen (för att radera autentiseringsinformationen på TPM-chipset) För att registrera en användare igen måste du radera befintlig autentiseringsinformation som sparats på TPM-chipset och rensa TPM-chipset. Registrera användaren i följande ordning. 1 Radera den virtuella enheten. befintlig autentiseringsinformation som har sparats 2 påTa bort TPM-chipset. 3 Rensa TPM-chipset. Använda TPM-säkerhetsenhet (tillval) Radera den virtuella enheten Om en virtuell enhet har skapats måste du radera den virtuella enheten innan du raderar den befintliga autentiseringsinformationen som finns sparad på TPM-chipset. Högerklicka över > och klicka på Personal Secure 1 Drive > Skapa/Hantera. 2 Klicka på Nästa. Ange det lösenord du har uppgett när du registrerade TPM3 programmet och klicka på Nästa. 4 Välj alternativet “Jag vill permanent radera min Personal 5 Secure Drive utan att spara någon okrypterad kopia på Välj alternativet för att ta bort vald PSD och klicka på Nästa. dess innehåll.” och klicka på Nästa. 6 Klicka på Nästa och sedan Slutför. 7 Nu har den virtuella enheten raderats. Kapitel 2. Använda datorn 64 Ta bort befintlig autentiseringsinformation som har sparats på TPM-chipset. Klicka på Start > Kontrollpanelen > Programs (Program) > 1 Uninstall Program (Avinstallera program) > Infineon TPM Professional Package och klicka på Uninstall (Avinstallera). Om meddelandefönstret visas klickar du på Yes (Ja) för att ta 2 bort programmet. Infineon Security Platform visas klickar 3 duOmpåmeddelandet No (Nej). Klicka på Start > Computer (Dator) > Organize (Ordna) > 4 Folder and Search Options (Mapp- och sökalternativ) > View (Visning) > Hidden files and folders (Dolda filer och mappar), välj Show hidden files and folders (Visa dolda filer. mappar och enheter) och klicka på OK. Klicka på Start > Computer (Dator) > Drive C (Enhet C): > 5 ProgramData och radera mappen Infineon. Nu har TPM-programmet raderats. 6 Om du vill använda TPM-funktionen ska du upprepa uppgifterna i processen för TPM-chipsinitiering. Kapitel 3. Inställningar och uppgradering Ändra LCD-skärmens ljusstyrka 66 Easy Settings (tillval) 67 BIOS-inställning 68 Ställa en ett lösenord vid uppstart 70 Ändra startprioritet 73 Batteri 74 Ändra LCD-skärmens ljusstyrka LCD-skärmens ljusstyrka kan justeras i 8 nivåer. Skärmens ljusstyrka ställs automatiskt in på den ljusaste nivån när växelström ansluts och ljusstyrkan ställs automatiskt in på dimmer när datorn körs på batteri, för att optimera batteriets användningstid. Styra ljusstyrkan från tangentbordet Ändra LCD-skärmens ljusstyrka genom att trycka på eller + + . LCD-skärmens ljusstyrka kan ändras i 8 nivåer och ljusstyrkan ökar med 1 nivå varje gång du trycker på + . •• Behålla ändrad LCD-styrka även nästa gång du slår på datorn Hur du behåller LCD-skärmens ljusstyrka med reglaget eller via alternativen för ström beskrivs nedan. 1. K licka på Kontrollpanelen > Maskinvara och ljud > Energialternativ. 2. K licka på Ändra inställningar för det aktuella, konfigurerade läget. Kapitel 3. Inställningar och uppgradering 66 3. J ustera menyfältet för skärmens ljusstyrka och klicka på knappen Spara ändringarna. •• Spara batterikraft Minskar LCD-ljusstyrkan när datorn körs på batteri, för att minska energiförbrukningen. •• LCD-skärmens dåliga pixlar en huvudfråga på bärbara datorer Samsung arbetar med strikt kvalitet och hög tillförlitlighet på sina LCD-skärmar. Trots detta är det dock oundvikligt att det finns ett litet antal dåliga pixlar. Ett stort antal dåliga pixlar kan orsaka problem med utseendet, men ett mindre antal pixlar påverkar inte datorns prestanda. Därför observerar och hanterar Samsung följande punktprinciper: - Ljus punkt: 2 eller mindre - Svart punkt: 4 eller mindre - Kombination av ljus och svart: eller mindre Instruktioner för LCD-rengöring Rengör LCD-panelen med en mjuk trasa som är lätt fuktad med rengöringsmedel avsett för datorer. För trasan i en riktning. Om du tar i för hårt när du rengör LCD-panelen kan du skada den. Easy Settings (tillval) Kapitel 3. Inställningar och uppgradering Easy Settings är en integrerad funktion i Samsungs programvara som gör det möjligt för användare att konfigurera olika inställningar. •• Den här beskrivningen är för modeller som stöder den här funktionen på Windows 7. •• Skärmbilden och terminologin kan ändras beroende på modell. Funktion Starthantering (tillval) 1 + för att starta Allmänt Energihantering Du kan konfigurera inställningen för strömplanering (hög effekt, energisparfunktion, optimalt Samsungläge), Eko-läge, inställningar för energihantering och skärminställningar. Trådlöst nätverk Du kan konfigurera för användning med Bluetooth och Wi-Fi-alternativ. Easy Settings. 2 Välj en enhet för att konfigurera motsvarande funktion. Du kan konfigurera Startoptimering, Inställningar för strömbrytare och Åtgärd vid öppnande. Du kan konfigurera USB-laddning, Utökad batterilivslängd, Tyst läge, Bakgrundsbelysning för tangentbord, Användarkontokontroll och Intel Rapid Start-teknik. •• Beroende på programversion kanske vissa funktioner inte erbjuds eller så kanske andra funktioner erbjuds. Tryck på tangentkombinationen 67 Kabelnätverk Skärm Du kan välja automatiska eller fasta IPinställningar. Du kan konfigurera externa visningsenheter och skärmens ljusstyrka/färg. Skrivbordsbakgrund/ Du kan konfigurera skrivbordsbakgrunden skärmsläckare och skärmsläckaren. SoundAlive Du kan konfigurera ljudläget (musik, klassiskt, konserthus, film, 3D-djupsljudläge, avancerat etc.) BIOS-inställning I BIOS-inställningen kan du konfigurera datorns maskinvara efter behov. •• Använd BIOS-inställningen för att ange lösenord för uppstart, ändra egenskaper för uppstart och lägga till nya enheter. •• Kontrollera noga eftersom felaktiga BIOS-inställningar kan orsaka tekniska fel eller krascha systemet. •• Funktionerna i BIOS-inställningen kan ändras för att förbättra datorns funktioner. •• Menyn för BIOS-inställningen kan variera beroende på datormodell. Kapitel 3. Inställningar och uppgradering Ange BIOS-inställningar 1 Slå på datorn. Tryck direkt på F2 flera gånger i följd. Efter en stund visas inställningsskärmen för BIOS. 2 Posterna i BIOS-inställningarna kan variera beroende på modell. 68 BIOS-inställning Kapitel 3. Inställningar och uppgradering Inställningsskärmen för BIOS Inställningsmeny Menyn för BIOS-inställningen kan variera beroende på datormodell. SysInfo Advanced Inställningsmeny Security System Time > System Date > SATA Port 1 xxxxxxxxxxxx CPU CPU CPU CPU Intel(R) xxxxxxxxxxxx x.xx GHz Supported Vender Type Core Speed VT (VT-x) Total Memory xxxx MB BIOS Version MICOM Version E00AAT.017.120804.dg E00AAT.017 Aptio Setup Utility - Copy (C) 2012 American Megatrends, Inc. Hjälp Hjälp för vald post visas automatiskt. Inställningsposter Boot Beskrivning Detta är en beskrivning för grundläggande specifikationer på datorn. Genom att använda den här menyn kan du konfigurera huvudchips och tilläggsfunktioner. Används för att konfigurera säkerhetsfunktionerna, inklusive lösenord. Den här menyn gör det möjligt för dig att konfigurera perifera enheter och startrelaterade inställningar, såsom startprioritet. 69 Ställa en ett lösenord vid uppstart Om du lägger in ett lösenord måste du ange det när du slår på datorn eller öppnar BIOS-inställningarna. Genom att konfigurera ett lösenord kan du begränsa systemåtkomsten endast till behöriga användare och skydda data och filer som är sparade på datorn. •• Lösenordsinställningen erbjuder följande 3 undermenyer. (Administratörslösenord, användarlösenord och HDDlösenord) •• Tappa inte bort eller glöm bort lösenordet. •• Lämna inte ut lösenordet till andra. •• Om du glömmer bort administratörslösenordet eller HDDlösenordet behöver du be om hjälp från servicecentret. Om så är fallet kommer en avgift att debiteras. •• Om du glömmer bort användarlösenordet kan du avaktivera administratörslösenordet så avaktiveras användarlösenordet automatiskt. •• Skärmbilder och termer kan variera från den verkliga produkten beroende på datormodell och drivrutinsversion. Kapitel 3. Inställningar och uppgradering 70 Ställa in ett administratörslösenord Om du lägger in ett administratörslösenord måste du ange det när du slår på datorn eller öppnar BIOS-inställningarna. Det är inte säkert att endast lägga in administratörslösenord och användarlösenord. Använd ett HDD-lösenord också om du vill öka säkerhetsnivån. 1 Välj menyn Security i BIOS-inställningarna. 2 Välj Set Supervisor Password. Supervisor Password User Password HDD Password Clear Clear Clear Set Supervisor Password > Set User Password > Set HDD Password > Power On Boot On TPM Configuration > Aptio Setup Utility - Copy (C) 2012 American Megatrends, Inc. Ställa en ett lösenord vid uppstart Ange ett lösenord, tryck på <Enter>, skriv in lösenordet igen 3 för att bekräfta och tryck på <Enter> igen. Lösenordet kan bestå av upp till 8 alfanumeriska tecken. Specialtecken är inte tillåtna. Administratörslösenordet anges då. 4 Ett administratörslösenord krävs för att slå på datorn eller för att öppna BIOS-inställningarna. På vissa modeller måste inställningarna slutföras med knappen Enter efter att lösenordet har angivits och fönstret Setup Notice visas. Kapitel 3. Inställningar och uppgradering 71 Ställa in ett användarlösenord Genom att använda användarlösenordet kan du slå på datorn men inte ändra huvudinställningarna för BIOS-inställningarna, eftersom du inte kan öppna BIOS-inställningarna. Detta hjälper till att förhindra icke-auktoriserad åtkomst till huvudinställningarna i menyn för BIOS Setup. Innan du konfigurerar ett användarlösenord måste ett supervisor password ha konfigurerats. Om du inaktiverar administratörslösenordet inaktiverar du även användarlösenordet. I Set Supervisor Password väljer och slutför du arbetsgången från steg 3 under Ställa in ett administratörslösenord. Ställa in ett lösenord vid uppstart För att ställa in ett lösenord vid uppstart måste administratörslösenordet (Set Supervisor Password) ställas in först. Ställ in posten Password on boot som Enabled. När du har ställt in ett lösenord för uppstart måste du ange ett lösenord för att starta datorn. Se till att inte glömma lösenordet för senare användning. Ställa en ett lösenord vid uppstart Ställa in lösenord för hårddisk (tillval) Om du anger ett lösenord för en hårddisk kan ingen komma åt den från en annan dator. Välj i posten Set HDD Password och ange ett lösenord enligt beskrivningen i steg 3 under Ställa in ett administratörslösenord. •• Funktionen att ange lösenord för hårddisk finns inte på alla modeller. •• Ändra lösenordet för hårddisken I säkerhetssyfte kan du endast ändra ett lösenord för en hårddisk efter att du har startat om datorn genom att trycka på datorns Power(Ström)-knapp. Om du inte kan ändra lösenordet för hårddisken eller om meddelandet HDD Password Frozen visas när du öppnar BIOS-inställningarna ska du välja Security > HDD Password, trycka på Power(Ström)-knappen för att slå på datorn igen. Kapitel 3. Inställningar och uppgradering 72 Inaktivera lösenordet Välj det lösenord som ska inaktiveras. 1 För att till exempel låsa upp administratörslösenordet trycker du på Set Supervisor Password. I Enter Current Password anger du aktuellt lösenord och 2 trycker på <Enter>. Lämna fältet Enter New Password tomt och tryck på 3 <Enter>. Lämna fältet Confirm New Password tomt och tryck på 4 <Enter>. Lösenordet är inaktiverat. För vissa avbryts endast lösenordet om knappen Enter trycks in i fönstret Setup Notice. Ändra startprioritet Kapitel 3. Inställningar och uppgradering Datorn är konfigurerad så att den startar från HDD med prioritet, som standard. I det här avsnittet visas hur du ändrar inställningen så att datorn startar från en USB-enhet. Skärmbilden och termerna kan ändras beroende på modell och enhetens drivrutinsversion. 1 Anslut en startbar USB-enhet. efter att datorn startar om trycker du på F2 flera 2 Omedelbart gånger. BIOS-inställningar. Välj menyn Boot i BIOS3 Ange inställningarna. Boot Device Priority > Secure Boot Control On Fast BIOS Mode Off PXE OPROM Off Ställ in Boot Device Priority (Startenhetsprioritet) > Boot 4 Option (Startalternativ) #1 till höger på skärmen för USBenheten. Boot Option Priorities Boot Option #1 xxx Aptio Setup Utility - Copy (C) 2012 American Megatrends, Inc. 5 Klicka på Spara och sedan Ja. Datorn startar om. 6 Nu har startprioriteten ändrats så att enheten startar från USB-enheten med prioritet. Aptio Setup Utility - Copy (C) 2012 American Megatrends, Inc. 73 Batteri Läs följande instruktioner när du ska köra datorn på batterikraft och inte är ansluten till en strömkälla. Den här datorn är utrustad med ett inbyggt batteri. Anvisningar •• Användare kan inte ta ur eller byta det invändiga batteriet. •• För att ta ur eller byta batteriet ska ett auktoriserat servicecenter användas för att skydda produkten och användare. Du kommer att kostnadsföras för den här tjänsten. Kapitel 3. Inställningar och uppgradering •• Innan du använder datorn för första gången ska du se till att ansluta nätadaptern och ladda batteriet helt. •• Bilderna som används i beskrivningen är exempel. Bilderna kan därför skilja sig från verkligheten. •• Du kan använda datorn under tiden som batteriet laddas. Detta förlänger dock batteriets laddningstid. Om batteriet når en viss temperatur kan datorn av säkerhetsskäl sluta ladda batteriet. •• Använd endast laddare som är specificerade i bruksanvisningen. •• Hetta aldrig upp batteriet, ha det aldrig nära eld eller använd i temperaturer över 6 0°C, det innebär brandrisk. •• Läs avsnittet om systemmiljön i den här bruksanvisningen och använd/förvara batteriet i rumstemperatur. 74 Plats för inbyggt batteri Batteri Kapitel 3. Inställningar och uppgradering Ladda batteriet Mäta återstående batteriladdning Anslut nätadaptern till uttaget för ingående ström på datorn. 1 Batteriet börjar ladda. 2 När laddningen är klar lyser laddningslampan grön. Status Du kan visa batteriets laddningsstatus procedurerna nedan. Bekräfta batteristatus i aktivitetsfältet Koppla från AC-adaptern och flytta markören till batteriikonen i aktivitetsfältets systemfält för att bekräfta återstående batteritid. Laddningslampa Laddar Röd eller orange Laddning klar Grön Laddning klar 75 Av Information om batteriets användningstid Ett batteri är en förbrukningsvara och därför minskar batteriets kapacitet när det används. När batteritiden är mindre än hälften av dess ursprungliga tid rekommenderar vi att du köper ett nytt. Om du inte använder batteriet under en längre tid ska du förvara batteriet efter att ha laddat det till 30-4 0 %. Det förlänger batteriets livslängd. Batteri Kapitel 3. Inställningar och uppgradering Utökad användartid för batteri Minska LCD-skärmens ljusstyrka Tryck på + på tangentbordet för att minska LCD- skärmens ljusstyrka och därmed öka batteriets användningstid. 76 Använda strömhanteringsprogram Det här programmet hjälper dig använda batteriet på ett effektivare sätt och stöder optimerat energiläge för användarmiljön. på Start > Kontrollpanalen > Maskinvara och ljud > 1 Klicka Energialternativ. Alternativt kan du högerklicka på ikonen för energimätning i meddelandefältet i aktivitetsfältet och välja Energialternativ. 2 När följande skärm visas väljer du något av lägena. Batteri Använda funktionen Battery Calibration När du laddar/laddar ur batteriet flera gånger under en kort tid kan användningstiden för batteriet minska med skillnaden mellan faktisk batterikraft och återstående batterikraft som visas. Om så är fallet kommer faktisk batterikraft och återstående batterikraft som visas att vara detsamma genom att ladda ur batteriet helt med funktionen Battery Calibration och sedan ladda det igen. Kapitel 3. Inställningar och uppgradering 77 3 Välj Advanced > Smart Battery Calibration. CPU Power Saving Mode On Touch Pad Mouse USB Charge In Sleep Mode On Off USB S3 Wake-up Off Smart Battery Calibration > Skärmbilder och termer kan variera från den verkliga produkten beroende på datormodell och drivrutinsversion. 1 Koppla från AC-adaptern när du har stängt av datorn. Slå på datorn igen och tryck på tangenten F2 för att öppna 2 inställningsskärmen. Aptio Setup Utility - Copy (C) 2012 American Megatrends, Inc. Battery Calibration aktiveras och batteriet laddas 4 ur.Funktionen För att stoppa denna åtgärd trycker du på <Esc>. Den här åtgärden tar 3-5 timmar beroende på batteriets kapacitet och återstående batterikraft. Kapitel 4. Säkerhetskopiering / Återställning Samsung Recovery Solution (tillval) 79 Samsung Recovery Solution (tillval) Samsung Recovery Solution är ett program som kan återställa eller säkerhetskopiera din hårddisk när det inträffar ett problem med datorn. Om datorn inte går att starta kan du återställa den genom att trycka på tangenten i startskärmen. Kapitel 4. Säkerhetskopiering / Återställning 79 Funktioner i Samsung Recovery Solution Funktioner för säkerhetskopiering/återställning Säkerhetskopieringsfunktion Säkerhetskopierar enhet C eller obligatoriska mappar och filer. •• Samsung Recovery Solution kanske inte medföljer eller så kan versionen skilja sig åt beroende på modell. Dessutom kanske inte vissa funktioner följer med eller så kan de variera beroende version. Mer information om hur du använder Samsung Recovery Solution finns i programmets online-hjälp. •• Skärmbilderna i det här dokumentet kan avvika från de verkliga. •• Fullständig säkerhetskopiering Säkerhetskopierar enhet C. Ett problem inträffar •• Om datorn inte har en inbyggd ODD, behöver du en extern ODD som är ansluten till datorn för att använda funktionen för säkerhetskopiering och återställningsfunktionen med DVD-skivor. •• Funktionen för Systemprogramvara kanske inte erbjuds beroende på programversion. •• Datasäkerhetskopiering Säkerhetskopierar viktiga mappar och filer. Återställningsfunktion Återställer viktiga Windows-filer, enhet C och mappar och filer till föregående status. •• Grundläggande återställning Återställer bara viktiga Windows-filer på kort tid. •• Fullständig återställning VIRUS Återställer enhet C till den status enheten hade vid inköpsdatum. •• Dataåterställning Återställer viktiga mappar och filer till tidigare status. Samsung Recovery Solution (tillval) Funktionen Systemprogramvara Samsung Recovery Solution erbjuder systemprogramvara så att du kan ominstallera eller kopiera enhetsdrivrutiner och systemprogram som krävs för normal användning till en separat lagringsenhet. Återställningsfunktioner Du kan inte bara använda Samsung Recovery Solution när Windows körs, utan också när du inte kan starta Windows. Låt oss visa hur du använder Samsung Recovery Solution. Tillvalsfunktioner som initialstatusbild, initialstatussäkerhetskopiering och partition är endast tillgängliga på vissa modeller. Om bilden för initial status har sparats på en DVD eller löstagbar lagringsenhet ska du ansluta DVD-enheten eller den löstagbara lagringsenheten till datorn innan du använder funktionen. Kapitel 4. Säkerhetskopiering / Återställning 80 Partitionsinställning och säkerhetskopiering av initial status Om du slår på datorn för första gången utförs funktionen Initial Status Backup (Säkerhetskopiering av ursprungligt tillstånd) efter att Windows har registrerats. Den här funktionen sparar en bild av C-enhetens ursprungliga tillstånd på en säker plats så att användarna kan återställa datorn till sitt urpsrungliga tillstånd med funktionen Complete Restore (Fullständig återställning). En Initial Status Backup(Säkerhetskopiering av ursprungligt tillstånd) utförs en gång direkt efter att datorn har inhandlats. Om du slår på strömmen för första gången visas skärmen för 1 registrering av Windows. Om du registrerar Windows enligt anvisningarna på skärmen startar datorn om. Efter att datorn har startats om visas skärmen Partition 2 Setup (Partitionsinställningar). För att ändra storlek för drivrutinerna C och D justerar du partitionsstorleken med skjutreglaget och klickar på Next (Nästa). Funktionen för delning av hårddisken är bara tillgänglig när datorn slås på för första gången och inte vid senare tillfällen. När du är klar med partitionerna kan du inte ändra storlek för dem. Var därför försiktig vid delningen av disken. Samsung Recovery Solution (tillval) Skärmen för Initial Status Backup (Säkerhetskopiering av 3 initial status) visas. För att fortsätta med säkerhetskopieringen av initial status klickar du på Restart Now (Starta om nu). Datorn startar om. Initial Status Backup (Säkerhetskopiering av initial status) 4 utförs för att säkerhetskopiera den initiala statusen för C till en säker plats. Den här säkerhetskopierade bilden används för funktionen för fullständig återställning som återställer datorn till initial status. Starta om Windows när Initial Status Backup 5 (Säkerhetskopieringen av initial status) är klar. Återställa datorn Återställning är en funktion som gör att datorn kan återställas till den status som var när datorn köptes eller till en status som användaren har sparat. Återställningsfunktionen erbjuder grundläggande återställning och fullständig återställning. När Windows körs: 1 – Klicka på Samsung Recovery Solution. Kapitel 4. Säkerhetskopiering / Återställning 81 – När Windows inte startar: Slå på datorn och tryck på knappen när startskärmen (SAMSUNG-logotypen) visas. Efter ett ögonblick startar datorn i felsäkert läge och skärmen för Samsung Recovery Solution visas. För datorer som stöder pekskärmsfunktionen fungerar inte pekskärmsfunktionen under återställningsläge. Använd i så fall styrplattan eller musen. Om den första menyskärmen visas klickar du på Restore 2 (Återställ). Samsung Recovery Solution (tillval) Om du klickar på alternativet Select by Symptom (Välj enligt symptom), visas skärmen Välj enligt symptom. Om du väljer ett symptom blinkar ett alternativ för rekommenderad reparation. Klicka på alternativet för reparation för att fortsätta. Välj antingen Basic Restore (Grundläggande återställning) 3 eller Complete Restore (Fullständig återställning) från återställningsmenyn. Om du vill återställa datorn till fabriksstandard klickar du på fabriksstandard och följer återställningsprocessen enligt instruktionerna som visas på skärmen. Kapitel 4. Säkerhetskopiering / Återställning I menyn [Avancerat] kan du ändra storleken på hårddiskens partition (t.ex. C: och D:). •• Se till att du säkerhetskopierar data innan eftersom alla data raderas efter att partitionsstorleken ändrats. •• Menyn [Avancerat] är endast aktiverad när datorn startar upp i restorationsområdet (genom att trycka på -knappen under startförloppet). Eftersom en Complete Restore (Fullständig återställning) raderar alla användardata samt separat installerade program ska du säkerhetskopiera viktiga data först med funktionen för säkerhetskopiering av data, innan du kör Complete Restore (Fullständiga återställning). Datorn startar i felsäkert läge och ett meddelande om 4 förloppet för reparationen visas. Om du klickar på OK, startar reparationen. Reparationen kan ta lite tid, vänta ett ögonblick. När meddelandet ‘Starta om systemet’ visas efter att 5 reparationen slutförts klickar du på OK för att starta om systemet. Kör Complete Restore (Fullständig återställning) om datorn inte fungerar efter att Basic Restore (Grundläggande återställning) har slutförts. 82 Se till att strömsladden är ansluten under tiden reparationen pågår. Första gången datorn startar efter att en Complete Restore (Fullständig återställning) har utförts, kan startprocessen bli något långsam på grund av systemoptimeringsprocessen. Tvångsavstäng inte datorn under den här tiden. Samsung Recovery Solution (tillval) Kapitel 4. Säkerhetskopiering / Återställning 83 Complete Backup/Restore (Fullständig säkerhetskopiering/Återställning) En Complete Backup (Fullständig säkerhetskopiering) sparar hela avbildningen av enheten C till en annan disk eller DVD. En Complete Restore (Fullständig återställning) återställer avbildningsfilen som sparats genom fullständig säkerhetskopiering till enheten C. Complete Backup (Fullständig säkerhetskopiering) Om du kör Complete Backup (Fullständig säkerhetskopiering) genom en DVD eller löstagbar enhet kan du återställa datorn även när det inträffar ett problem med hårddisken eller när reparationsområdet tagits bort. För att skapa en säkerhetskopia krävs en löstagbar lagringsenhet med minst 15 GB ledigt utrymme. på Säkerhetskopiera på startskärmen för Samsung 1 Klicka Recovery Solution. Ange en beskrivning av aktuell status på datorn och klicka på 2 Nästa. Efter att du har anslutit en DVD-enhet eller löstagbar lagringsenhet kan du specificera DVD-enhet eller löstagbar lagringsenhet som Save Path (Spara sökväg). Välj enhet D. Välj DVD-enheten. 3 När alternativvalen visas väljer du ett och klickar på Nästa. LiveImaging och funktionerna för Säkerhetskopiering av systemprogramvara stöds som alternativ för användning av fullständig säkerhetskopiering. •• LiveImaging: Utför Fullständig säkerhetskopiering när Windows körs. Användningen av säkerhetskopiering med LiveImaging kan bli långsammare om hårddisken ofta öppnas av andra program. •• Säkerhetskopiering av systemprogramvara: Den här funktionen säkerhetskopierar systemprogramvaran till DVD efter slutförande av fullständig säkerhetskopiering. Samsung Recovery Solution (tillval) När systemet startar om i återställningsläge påbörjas 4 Fullständig säkerhetskopiering. Fortsätt med säkerhetskopieringen genom att följa anvisningarna. •• Samsung Recovery Solution stöder formaten DVD+R, DVD-R, DVD+RW och DVD-RW. •• Om alternativet LiveImaging har valts påbörjas fullständig säkerhetskopiering utan att datorn startar om. Fortsätt med fullständig säkerhetskopiering genom att följa 5 anvisningarna. Kapitel 4. Säkerhetskopiering / Återställning 84 När meddelandet ‘Starta om systemet’ visas efter att 6 säkerhetskopieringen slutförts klickar du på OK för att starta om systemet. Om alternativet LiveImaging har valts startar datorn inte om. Samsung Recovery Solution (tillval) Kapitel 4. Säkerhetskopiering / Återställning 85 Fullständig återställning återställning 1 – Fullständig Slå på datorn och för in en DVD-skiva för säkerhetskopiering i DVD-enheten. Om det finns flera DVD-skivor för säkerhetskopiering matar du in den första DVD-skivan. – Vid säkerhetskopiering till en löstagbar lagringsenhet Anslut den löstagbara lagringsenheten. – Vid säkerhetskopiering till annan enhet Fortsätt till steg 2 . När den första menyn visas klickar du på Återställing 2 och klickar sedan på Complete Restore (Fullständig återställning). Välj en återställningspunkt för Complete Backup 3 (Fullständig säkerhetskopiering) på skärmen för val av återställningspunkg och klicka sedan på knappen Next (Nästa). Systemet startar om. Förloppsmeddelandet för reparationen visas efter att datorn 4 har startat i felsäkert läge. Om du klickar på OK, startar reparationen. Om flera DVD-skivor har använts för en Complete Backup (Fullständig säkerhetskopiering), visas meddelandet “Mata in nästa DVD-skiva” varje gång en DVD-skiva har bränts. När meddelandet ‘Starta om systemet’ visas efter att 5 återställningen slutförts klickar du på OK för att starta om systemet. Complete Restore (Fullständig återställning) har genomförts. Samsung Recovery Solution (tillval) Kapitel 4. Säkerhetskopiering / Återställning 86 Data Backup/Restore (Datasäkerhetskopiering/Dataåterställning) Funktionen Data Backup (Datasäkerhetskopiering) gör det möjligt för dig att säkerhetskopiera specifika filer och mappar till en annan enhet, DVD eller löstagbar lagringsenhet. Data Restore (Dataåterställning) gör det möjligt för dig att återställa data med Data Backup (sparade data) enligt en datasäkerhetskopiering vid dataförlust. I den här guiden beskrivs metoderna för säkerhetskopiering och återställning på basis av säkerhetskopiering och återställning genom användning av DVD. Data Backup (Datasäkerhetskopiering) När den första menyn visas klickar du på Backup 1 (Säkerhetskopiera) och klickar sedan på Data Backup (Datasäkerhetskopiering). På skärmen för val av data väljer du antingen Basic Selection 2 (Grundläggande val) eller Select from all (Välj från alla) och sedan en mapp eller fil som ska säkerhetskopieras och klickar sedan på Next (Nästa). Ange en beskrivning för säkerhetskopian i fältet Description 3 (Beskrivning) så att du enkelt kan identifiera den senare och specificera Spara sökväg. Om din dator har en DVD-brännare kan du ange DVDenheten som Spara sökväg. Välj enhet D. Välj DVD-enheten. Om du har angett en hårddiskenhet eller en löstagbar disk som sökväg skapas mappen SamsungRecovery\ SamsungData på motsvarande enhet (exempelvis D:\) och data sparas till mappen. Var försiktig så du inte raderar mappen. Om du klickar på knappen Next (Nästa) startar 4 säkerhetskopieringen av data. Om du har valt DVD-enheten som sökväg för sparandet visas meddelandet “Mata in en tom DVD-skiva”. För in en tom DVDskiva och klicka på knappen OK (OK). 5 Meddelandet “Säkerhetskopiering klar” visas. Samsung Recovery Solution (tillval) Data Restore (Dataåterställning) säkerhetskopiering till DVD 1 – Vid Slå på datorn och för in en DVD-skiva för säkerhetskopiering i DVD-enheten. – Vid säkerhetskopiering till en löstagbar lagringsenhet Anslut den löstagbara lagringsenheten. – Vid säkerhetskopiering till annan enhet Fortsätt till steg 2. När den första menyn visas klickar du på Restore (Återställ) 2 och sedan på Data Restore (Dataåterställning). Välj en säkerhetskopia som ska återställas i 3 säkerhetskopieringslistan och klicka sedan på knappen Next (Nästa). Välj en mapp för återställningen och klicka på knappen Next 4 (Nästa). Dataåterställningen börjar. När dataåterställningen är klar kontrollerar du om data har 5 återställts till angiven mapp. Kapitel 4. Säkerhetskopiering / Återställning 87 Samsung Recovery Solution (tillval) Funktionen Systemprogramvara Funktionen Systemprogramvara är en funktion som gör det möjligt för dig att ominstallera enhetsdrivrutiner och systemprogram eller säkerhetskopiera de här programmen. Kapitel 4. Säkerhetskopiering / Återställning 88 Installera Systemprogramvaran När den första menyskärmen visas klickar du på System 1 System Software (Systemprogramvara) > System Software Installation (Installaton av systemprogramvara). Systemets programfunktion stöds av Samsung Recovery Solution version 4 eller senare. Därför kanske inte funktionen stöds, beroende på version. Installationsfunktionen av systemprogramvara fungerar bara i Microsoft Windows. Flytta till Easy Software Manager. 2 Om Easy Software Manager används kan du installera drivrutiner för enheter och program. 3 När installationen är klar startas datorn om. Samsung Recovery Solution (tillval) Säkerhetskopiering av systemprogramvara När den första menyskärmen visas klickar du på 1 System System Software (Systemprogramvara) > System Software Backup (Säkerhetskopiering av systemprogramvara). 2 Ange sökvägen. Om din dator har en DVD-brännare kan du ange DVDenheten som Save Path (sökvägen för sparande). Kapitel 4. Säkerhetskopiering / Återställning Om du har angett en hårddiskenhet eller en löstagbar disk som plats för sparande skapas mappen SamsungSoftware på överensstämmande enhet (exempelvis D:\) och data sparas till mappen. Var försiktig så att du inte raderar mappen. Om du klickar på knappen Next (Nästa) startar 3 säkerhetskopieringen av data. Om du har valt DVD-enheten som sökväg för sparandet visas meddelandet “Enter a blank DVD” (Mata in en tom DVD-skiva). För in en tom DVD-skiva och klicka på knappen OK. Efter säkerhetskopieringen visas meddelandet “System 4 Software Backup is completed” (Säkerhetskopiering av systemprogramvara är klar). •• Om du vill installera systemprogram som har säkerhetskopierats på drivrutinen kör du filen SecSWMgrGuide.exe i mappen SystemSoftware. •• Vid installation av systemprogrammen från den säkerhetskopierade DVD-enheten matar du in DVDskivan och följer installationsanvisningarna för Systemprogramvaran. •• Om du vill radera Samsung Recovery Solution, kan du se Hjälpavsnittet för programmet. Välj enhet D. Välj DVD-enheten. 89 Samsung Recovery Solution (tillval) Kapitel 4. Säkerhetskopiering / Återställning 90 Recovery Solution Representation (tillval) Vad är ett återställningsområde? •• Samsungs datorer har en extra partition för återställning av datorer eller för att spara säkerhetskopieringsfiler. (endast för modeller med Samsung Recovery Solution.) Den här partitionen kallas ett återställningsområde och inkluderar en återställningsbild som består av operativsystem och applikationsprogram. •• Du kan antingen dubbelklicka på ikonen Samsung Recovery Solution på skrivbordet eller trycka på under startprocessen för att öppna återställningsområdet. Sedan kan du säkerhetskopiera den aktuella datorn eller återställa datorn från säkerhetskopierade bilder. •• För radering av återställningsområdet behöver du använda ett extra borttagningsverktyg för återställningsområdet. Efter att du har raderat återställningsområdet kan du använda den nyligen skapade partitionen för andra syften, exempelvis för att spara personlig information. Var försiktig så fort återställningsområdet har raderats, då Samsung Recovery Solutions inte fungerar längre. Kapaciteten för hårddisken (HDD) i Windows varierar från produktspecifikationerna. •• Kapaciteten för lagringsenheten (HDD) från tillverkaren är beräknad efter 1kB=1 024 byte. Operativsystemet (Windows) beräknar lagringsenhetens kapacitet efter 1kB=1 024 byte och därför kan kapacitetsangivelsen för hårddisken i Windows vara mindre än den faktiska kapaciteten. Detta beror på skillnader i kapacitetsberäkning och innebär inte att den installerade HDD:n varierar från produktspecifikationerna. •• Kapacitetsrepresentationen i Windows kan vara mindre än den faktiska kapaciteten, eftersom vissa program upptar ett visst område av HDD:n utanför Windows. •• För modeller med Samsung Recovery Solution, blir HDD:ns kapacitetsrepresentation i Windows kanske mindre än den faktiska kapaciteten, eftersom Samsung Recovery Solution använder ett dolt område på omkring 5~20 GB av HDD:n för att spara återställningsbilden och det dolda området beräknas inte mot den totala storleken som är tillgänglig för Windows. Storleken på Samsung Recovery Solution varierar med modell, på grund av olika storlek för tillämpliga program. Kapitel 5. Appendix F&S 92 Viktig säkerhetsinformation 93 Reservdelar och tillbehör 95 Radiofrekvensbestämmelser 97 Information om WEEE-Symbol 110 TCO-certifierad (endast för motsvarande modeller) 111 Produktspecifikationer 112 Ordlista 114 F&S F Vad är Intel Rapid Start-teknik? Rapid Start-tekniken gör det möjligt för dig att skapa S enInteldiskpartition i maximalt energisparläge så att systemet startar snabbare, vilket minskar väckningstiden från maximalt energisparläge. I Easy Settings går du till Allmänt > Intel Rapid Start och väljer På. Läget aktiveras omedelbart efter att du har tryckt på Strömknappen när systemet är i maximalt energisparläge. Du kan däremot inte lägga till en diskpartition för SSDmodeller med integrerad Intel Rapid Start-teknik. Kapitel 5. Appendix 92 Viktig säkerhetsinformation Säkerhetsinstruktioner Systemet är utformat och testat för att möta uppfylla senaste normerna för säkerhet för utrustning för informationsteknik. För att säkerheten ska kunna säkerställas är det viktigt att säkerhetsinstruktionerna som är markerade på produkten och i dokumentationen följs. Följ alltid dessa instruktioner för att undvika personskador och skador på systemet. Installera systemet •• Läs och följ alla instruktioner som är markerade på produkten och i dokumentationen innan du använder systemet. Spara alla säkerhetsanvisningar och användarinstruktioner för framtida referens. •• Använd inte produkten nära vatten eller värmekällor, t.ex. ett element. Kapitel 5. Appendix 93 •• Om datorn har en spänningsomkopplare ska du kontrollera att växlaren är i rätt läge för området. •• Öppningar i datorns chassi finns där för ventilation. Blockera inte dessa öppningar. Se till att det finns tillräckligt med utrymme, minst 15 cm, runt systemet för ventilation på arbetsplatsen. För aldrig in föremål i datorns ventilationsöppningar. •• Se till att ventilationsöppningarna på undersidan alltid är fria. Placera inte datorn på ett mjukt underlag, det kan blockera den undre ventilationen. •• Om du använder en förlängningssladd ska du se till att den totala förbrukningen på apparaterna som är anslutna till förlängningssladden inte överskrider förlängningssladdens kapacitet. •• För notebooks med glansig infattning ska användaren fundera över placeringen av notebooks, eftersom infattningen kan ge oönskade refl ektioner som är störande från omgivande ljuskällor. •• Installera systemet på ett stabilt underlag. •• Produkten får endast användas med den typ av strömkälla som anges på etiketten. •• Se till att de eluttag som du använder för att förse enheten med ström är lättåtkomliga, om brand eller kortslutning skulle inträffa. Ver 3.4 Viktig säkerhetsinformation Kapitel 5. Appendix Försiktighet under användning Instruktioner för säker användning av bärbar dator •• Gå inte på strömsladden och se till att inget är placerat på den. 1. När du installerar och använder enheter ska du läsa säkerhetskraven i bruksanvisningen. •• Spill ingenting på systemet. Det bästa sättet att undvika det är att inte äta eller dricka nära systemet. •• Vissa produkter kan ha ett CMOS-batteri som går att ersätta på systemkortet. Om CMOS-batteriet inte byts ut på rätt sätt finns det risk för explosion. Byt ut batteriet med samma typ eller likvärdig typ som rekommenderats av tillverkaren. Avfallssortera batterierna enligt tillverkarens instruktioner. Om CMOS-batteriet måste bytas ut ska du se till att en kvalificerad tekniker utför bytet. •• När datorn stängs av finns det fortfarande lite ström kvar i datorn. För att undvika elektriska stötar ska du alltid dra ur alla strömsladdar, ta ur batteriet och modemkablarna från vägguttaget innan du rengör systemet. •• Koppla ur systemet från vägguttaget och se till att service utförs av kvalificerad personal om: – Strömsladden eller -kontakten har skadats. – Vätska har spillts i systemet. – Systemet inte fungerar som det ska trots att användarinstruktionerna har följts. – Systemet har tappats eller chassiet har skadats. – Systemets prestanda ändras. 94 2. Enheter kan endast användas med den utrustning som är angiven i de tekniska specifikationerna för enheterna. 3. Om det kommer en konstig lukt eller rök från datorn ska enheten stängas av och batteriet avlägsnas. Enheten ska kontrolleras av en kvalificerad tekniker innan den används igen. 4. Service och reparation av enheter ska utföras av auktoriserade servicecenter. 5. Den bärbara datorn ska inte användas med undersidan direkt mot huden under en längre tidsperiod. Undersidan på enheten blir varm under normal användning (speciellt om du använder AC-ström). Hudkontakt kan orsaka besvär och eventuella brännskador. Endast för motsvarande modeller Utrustning som är kopplad till skyddsjord via jordat vägguttag och/eller via annan utrustning och samtidigt är kopplad till kabelTV nät kan i vissa fall medfőra risk főr brand. Főr att undvika detta skall vid anslutning av utrustningen till kabel-TV nät galvanisk isolator finnas mellan utrustningen och kabel-TV nätet. Reservdelar och tillbehör Använd endast reservdelar och tillbehör som rekommenderas av tillverkaren. För att undvika brandrisk ska endast Nr. 26 AWG eller större telekomkabel användas. Använd inte den här produkten i områden som anses farliga. Sådana områden är t.ex. sjukvårdsplatser för medicin och tandvård, syrerika miljöer eller industriområden. Kapitel 5. Appendix 95 Lasersäkerhet Alla system som är utrustade med CD- eller DVD-enheter följer lämplig säkerhetsstandard, inklusive IEC 6 082 5-1. Laserenheterna i dessa delar är klassificerade som "Class 1 Laser Products" enligt US Department of Health and Human Services (DHHS) Radiation Performance Standard. Om enheten behöver service ska du kontakta en auktoriserad serviceplats. •• Anmärkning om lasersäkerhet: Kassering av batterier Släng inte laddningsbara batterier eller produkter med fasta laddningsbara batterier i soporna. Kontakta Samsungs kundtjänst för information om hur du ska avfallssortera batterier som inte längre kan användas eller laddas. Följ lokala lagar och föreskrifter när du ska slänga gamla batterier. Om du använder andra justeringar eller metoder än de som anges i den här bruksanvisningen kan det resultera i exponering av farlig strålning. För att undvika att utsättas för laserstrålar ska du inte försöka att montera isär den inbyggda CD- eller DVD-enheten. •• Klass 1M laserstrålning kan friges om arbetsdelen öppnas. Undersök inte direkt med optiska instrument. •• Klass 3B osynlig laserstrålning om den öppnas. Undvik exponering från strålen. DET ÄR RISK FÖR EXPLOSION OM BATTERIET ERSÄTTS MED FEL TYP. AVFALLSSORTERA FÖRBRUKADE BATTERIER ENLIGT INSTRUKTIONERNA. Reservdelar och tillbehör Koppla in och koppla ur AC-adaptern Vägguttaget ska vara placerat nära utrustningen så att den enkelt kan nås. Koppla inte ur strömsladden genom att dra i bara kabeln. Strömsladdskrav Strömsladdpaketet (väggkontakt, kabel och AC-adapterkontakt) som följer med datorn uppfyller kraven för användning i det land som du har köpt utrustningen i. Strömsladdpaketet som ska användas i andra länder måste uppfylla kraven i landet som du använder datorn i. Mer information om kraven för strömsladdpaketet finns hos auktoriserade återförsäljare, återförsäljare eller serviceställen. Kapitel 5. Appendix 96 Allmänna krav Kraven nedan gäller alla i länder: •• Alla strömsladdpaket måste vara godkända av en ett erkänt ackrediteringsorgan som ansvarar för utvärderingen i landet som strömsladdpaketet ska användas i. •• Strömsladdpaketet måste ha en minimiströmkapacitet på 7 A och en nominell spänningskapacitet på 12 5 eller 50 volt växelström, enligt motsvarande lands strömsystem. (USA ONLY) •• Apparatens kontaktdon måste uppfylla mekanisk konfiguration i enlighet med EN 60 320/IEC 320 Standard Sheet C7 (eller C5) för att få anslutas till apparatingångar på datorn. Radiofrekvensbestämmelser Regler för trådlöst (Vid installation med 2.4 G band eller 5G band) Lågspänning s enheter av Radio LAN-typ (radiofrekvens (RF) trådlösa kommunikationsenheter), som använder bandet på 2,4 GHz/5 GHz, kan finnas inbyggda i den bärbara datorn. Följande avsnitt är en allmän översikt över beaktande som ska tas hänsyn till vid användning av en trådlös enhet. Ytterligare begränsningar, försiktighetsåtgärder och regler för specifika länder är listade i de landsspecifika avsnitten (eller landsgrupper). De trådlösa enheterna i systemet är endast godkända för användning i länder som är identifierade via markeringar för radiogodkännande på systemets etikett. Om det land som du ska använda den trådlösa enheten i inte är listad ska du kontakta motsvarande radiomyndighet för att få redan på kraven. Trådlösa enheter är noga reglerade och användning kanske inte är tillåten. RF-fältstyrkan för den trådlösa enheten eller enheter som är inbyggda i den bärbara datorn ligger under alla nuvarande internationella RF-exponeringsgränser. Eftersom de trådlösa enheterna (som kan vara inbyggda i den bärbara datorn) avger mindre energi än vad som är tillåtet enligt säkerhetsstandarder och rekommendationer för radiofrekvens anser tillverkaren att dessa enheter är säkra att använda. Oavsett strömnivåer ska minsta möjliga mänskliga kontakt ske under normal användning. Under vissa förhållanden finns begränsningar för trådlösa enheter. Exempel på vanliga begränsningar är listade på nästa sida: Kapitel 5. Appendix 97 • Trådlös kommunikation via radiofrekvens kan störa annan utrustning på kommersiella flygplan. Rådande flygregler kräver att trådlösa enheter ska vara avstängda under flygresor. 802.11ABGN (även känd som trådlöst Ethernet eller Wifi) och Bluetooth-kommunikationsenheter är exempel på enheter som har trådlös kommunikation. • I miljöer där det finns risk att störningar på andra enheter eller tjänster är skadliga eller kan uppfattas som skadliga kan användningen av en trådlös enhet vara begränsad eller förbjuden. Flygplatser, sjukhus, syrerika eller lättantändliga miljöer är exempel på platser där användningen av trådlösa enheter kan vara begränsad eller förbjuden. Om du är i en miljö där du är osäker på om du får använda trådlösa enheter ska du fråga någon ansvarig innan du slår på den trådlösa enheten. • Varje land har sina egna regler för användning av trådlösa enheter. Eftersom systemet är utrustat med en trådlös enhet ska du kontrollera bestämmelserna hos radiomyndigheten i gällande land när du reser utomlands. Gör detta innan du reser. • Om systemet är utrustat med en intern inbyggd trådlös enhet ska du inte använda den trådlösa enheten om inte alla skydd och är på plats och systemet är fullt monterat. Radiofrekvensbestämmelser • Användare får inte utföra service på trådlösa enheter. De får inte modifieras på något sätt. Om en trådlös enhet modifieras upphör rätten att använda den. Kontakta tillverkaren för service. • Använd endast enheter som är godkända i det land som de ska användas i. Se tillverkarens systemåterställningspaket eller kontakta tillverkarens tekniska support för mer information. Kapitel 5. Appendix 98 USA Säkerhetsanvisningar och -krav för USA och Kanada Rör inte vid antennen medan enheten skickar eller tar emot. Håll inte i någon del som innehåller radio, t.ex. att antennen är väldigt nära eller rör vid någon oskyddad kroppsdel - detta gäller speciellt ansikte och ögon under överföring. Använd inte radion eller försök att skicka data om inte antennen är ansluten, om den inte är det kan radion skadas. Användning i specifika miljöer: Användning av trådlösa enheter på farliga platser är begränsad enligt de säkerhetsregler som gäller i den specifika miljön. Användning av trådlösa enheter på flygplan styrs av FAA (Federal Aviation Administration). Användningen av trådlösa enheter i sjukhus är begränsad enligt reglerna för respektive sjukhus. Explosionsrisker Använd inte en bärbar sändare (t.ex. en trådlös nätverksenhet) nära oskyddade tändhattar eller i explosiva miljöer om inte enheten är anpassad och godkänd för sådan användning. Radiofrekvensbestämmelser Försiktighetsåtgärder vid användning i flygplan Enligt regelverket från FCC och FAA är det förbjudet att använda trådlösa enheter, som tar emot eller sänder på radiofrekvens, i luften eftersom deras signaler kan störa viktiga flygplansinstrument. Kapitel 5. Appendix 99 Oavsiktig sändare per FCC Part 15 Den här enheten följer Part 15 i FCC:s regelverk. Användning gäller under följande två förutsättningar:(1) den här enheten får inte orsaka skadlig störning, och (2 ) den här enheten måste acceptera all mottagen störning, inklusive störning som kan orsaka oönskade driftstörningar. Övriga trådlösa enheter Säkerhetsanvisningar för övriga enheter i det trådlösa nätverket: Läs dokumentationen som medföljer trådlösa Ethernet-adaptrar eller andra enheter i det trådlösa nätverket. Part 15 radioenhet arbetar på en icke störande basis med andra enheter som arbetar på den här frekvensen. Om modifieringar görs på produkten som inte är uttryckligen godkända av Intel kan användarens rätt att använda enheten upphävas. Den här utrustningen har testats och följer begränsningarna för en Klass B digital enhet i enlighet med Part 15 i FCC:s regelverk. Dessa begränsningar är utformade för att ge ett godtagbart skydd mot skadlig störning vid hemmainstallationer. Denna utrustning genererar strålning vid användning och kan utstråla radiofrekvensenergi och om den inte installeras och används i enlighet med instruktionerna kan den orsaka störningar. Om den här utrustningen orsakar skadlig störning på radio- eller TVmottagning, vilket kan bestämmas genom att slå av och på utrustningen, kan användaren försöka att korrigera störningen genom att utföra en eller flera av följande åtgärder: •• Ändra läge eller byta plats på mottagningsantennen. •• Öka avståndet mellan utrustningen och mottagaren. •• Ansluta utrustningen till ett annat uttag än det som mottagaren är ansluten till. •• Kontakta återförsäljaren eller en erfaren radio-/TV-tekniker. Radiofrekvensbestämmelser Vid behov ska användaren kontakta återförsäljaren eller en erfaren radio-/TV-tekniker. Användaren kan få hjälp i följande broschyr: “Something About Interference.” (Om störningar) Den finns hos FCC:s lokala kontor. Samsung kan inte hållas ansvarigt för radio- eller TV-störningar som orsakats av icke godkända modifieringar av utrustningen eller utbyte eller anslutning av anslutande kablar och utrustning andra än de som angivits av oss. Ansvaret för ändringen ligger hos användaren. Använd endast skärmade datakablar med det här systemet. Avsiktlig sändare per FCC Part 15 (Vid installation med .4 G band eller 5G band) Lågspänning, enheter av Radio LAN-typ (radiofrekvens (RF) trådlösa kommunikationsenheter), som använder bandet 2,4 GHz/5 GHz, kan finnas inbyggt i den bärbara datorn. Detta avsnitt gäller endast om dessa enheter finns. På systemetiketten anges om det finns trådlösa enheter. Trådlösa enheter i systemet är endast godkända för användning i USA. om det finns ett FCC ID-nummer på systemetiketten. Kapitel 5. Appendix 100 Den här enheten är begränsad till användning inomhus på grund av att den använder frekvensintervallet 5,15 till 5,2 5 GHz. FCC kräver att den här produkten ska användas inomhus på grund av frekvensintervallet 5,15 till 5,2 5 GHz för att minska risken för skadlig störning till samkanaliga mobila satellitsystem. Högspänningsradar är de primära användarna av banden 5,2 5 till 5,35 GHz och 5,6 5 till 5,85 GHz. Dessa radarstationer kan orsaka störningar på och/eller skada enheten. Användning av den här enheten gäller under följande två förutsättningar: (1) Den här enheten får inte orsaka skadlig störning, och (2) den här enheten måste acceptera all mottagen störning, inklusive störning som kan orsaka oönskade driftstörningar. Användare får inte utföra service på trådlösa enheter. De får inte modifieras på något sätt. Om en trådlös enhet modifieras upphör rätten att använda den. Kontakta tillverkaren för service. Radiofrekvensbestämmelser Hälso- och säkerhetsinformation Exponering för RF-signaler (radiofrekvens) Certifieringsinformation (SAR) Den här produkten kan integreras i en radiosändare och -mottagare. Den är utformad och tillverkad för att inte överskrida gränsvärdena för exponering för RF-energi (radio frequency) som anges av FCC (Federal Communications Commission) för den amerikanska regeringen. Dessa FCC-exponeringsgränser har utvecklats ur de två expertorganisationerna, NCRP (National Council on Radiation Protection and Measurement) och IEEE (Institute of Electrical and Electronics Engineers). I båda fallen har rekommendationerna utvecklats av vetenskapsmän och tekniska experter och bygger på att man har inhämtat material från industrin, regeringen och den akademiska världen, samt omfattande granskningar av den vetenskapliga litteraturen med inriktning på de biologiska effekterna av RF-energin. Exponeringsgränsvärdet som anges av FCC för trådlösa enheter använder en måttenhet som är känd under förkortningen SAR (Specific Absorption Rate). SAR är en måttenhet för absorptionsfrekvensen för RF-energi per den mänskliga kroppen, uttryckt i enheterna Watt per kilogram (W/kg). FCC kräver att trådlösa enheter ska efterleva en säkerhetsgräns på 1,6 Watt per kilogram (1,6 W/kg). FCC-exponeringsgränsen innefattar en väl tilltagen säkerhetsmarginal för att ge ytterligare skydd för allmänheten och ta hänsyn till måttvariationer. SAR-testerna utförs med de standardfunktionspositioner som Kapitel 5. Appendix 101 har accepterats av FCC när det gäller trådlös sändning i högsta certifierade effektnivån i alla testade frekvensband. Trots att SAR är fastställt vid högsta certifierade effektnivån kan den faktiska SARnivån för enheten under arbete mycket väl ligga under maxvärdet. Detta beror på att enheten är utformad för att arbeta med flera effektnivåer, så att den bara använder den ström som behövs för att nå nätverket. I allmänhet är det så att ju närmare en trådlös basstationsantenn du befinner dig, desto lägre blir den utgående effekten. Innan den ny modell blir tillgänglig för försäljning till allmänheten måste den testas och certifieras för FCC, med garanti att den inte överskrider exponeringsgränsvärdena som har upprättats av FCC. Tester för varje modell utförs i de positioner och på de platser (t.ex. längst ned på kroppen) som krävs av FCC. Vid användning nära kroppen har den är modellen testats och uppfyller RF-exponeringsriktlinjerna för FCC vid användning med ett Samsung-tillbehör som har utformats för den här produkten. Om begränsningarna ovan inte efterlevs kan det resultera i överträdelse av RF-exponeringsreglerna för FCC. SAR-informationen kring detta och andra modeller finns online på adressen http://www.fcc.gov/oet/ea/fccid/. Den här platsen använder produktens ID-nummer för FCC på produktens utsida. Ibland kan det vara nödvändigt att ta ur batteriet för att söka numret. När du har ID-numret för FCC för en viss produkt, ska du följa instruktionerna på webbsidan och ange värden för typiskt och maximalt SAR för en viss produkt. Radiofrekvensbestämmelser Kanada Oavsiktig sändare per ICES-003 Den här digitala apparaten överskrider inte Klass B-gränserna för radiobrussändning från digital apparat, enligt regelverket för radiostörning från Industry Canada. Avsiktlig sändare per RSS 210 Den här enheten efterlever kraven enligt RSS 210 of Industry Canada. Användningen måste ske enligt följande två förhållanden: (1) den här enheten får inte orsaka skadlig störning, och (2) den här enheten måste acceptera all mottagen störning, inklusive störning som kan orsaka oönskade åtgärder. Termen ”IC” före utrustningens certifieringsnummer är bara ett tecken på att de tekniska specifikationerna för Industry Canada uppfylls. För att minska potentiell radiostörning för användarna ska du välja antenntyp och inställning så att motsvarande isotropisk strålningseffekt (EIRP) inte är högre än vad som krävs för felfri kommunikation. För att förhindra radiostörning för licensierad service är den här enheten avsedd att användas inomhus och inte i närheten av fönster, för att ge maximal isolering. Utrustning (eller dess sändningsantenn) som är installerad utomhus måste licensieras. Kapitel 5. Appendix 102 (Vid installation med 2 .4 G band eller 5G band) Lågspänning, enheter av Radio LAN-typ (radiofrekvens (RF) trådlösa kommunikationsenheter), som använder 2,4 GHz/5 GHz Band, kan finnas inbyggt i den bärbara datorns system. Detta avsnitt gäller endast om dessa enheter finns. På systemetiketten anges om det finns trådlösa enheter. Trådlösa enheter i systemet är endast kvalificerade för användning i Kanada om det finns ett Canada ID-nummer på systemetiketten. När du använder IEEE 802 .11a trådlös LAN måste den här produkten användas inomhus på grund av att den använder frekvensintervallet 5,15 till 5,2 5 GHz. Industry Canada kräver att den här produkten ska användas inomhus på grund av frekvensintervallet 5,15 GHz till 5,2 5 GHz för att minska risken för skadlig störning till co-kanals mobila satellitsystem. Högspänningsradar är de primära användarna av banden 5,2 5 till 5,35 GHz och 5,6 5 till 5,85 GHz. Dessa radarstationer kan orsaka störningar på och/eller skada enheten. Maximal tillåten antennförstärkning för användning med den här enheten är 6 dBi för att följa E.I.R.P-gränsen för frekvensintervallen 5,2 5 till 5,35 och 5,72 5 till 5,85 GHz gällande punkt-till-punktanvändning. Effekten av den trådlösa enheten (eller enheter), som kan vara inbyggda i den bärbara datorn, ligger en bra bit under RFexponeringsgränsen som är angiven av Industry Canada. Radiofrekvensbestämmelser Användning av den här enheten gäller under följande två förutsättningar: (1) Den här enheten får inte orsaka skadlig störning, och () den här enheten måste acceptera all mottagen störning, inklusive störning som kan orsaka oönskade åtgärder. För att förhindra radiostörning för licensierad service är den här enheten avsedd att användas inomhus och inte i närheten av fönster, för att ge maximal isolering. Utrustning (eller dess sändningsantenn) som är installerad utomhus måste licensieras. Användare får inte utföra service på trådlösa enheter. De får inte modifieras på något sätt. Om en trådlös enhet modifieras upphör rätten att använda den. Kontakta tillverkaren för service. Kapitel 5. Appendix Brasilien Este produto esta homologado pela ANATEL, de acordo com os procedimentos regulamentados pela Resolucao 242/2000, e atende aos requisitos tecnicos aplicados. Este equipamento opera em caráter secundário, isto é, não tem direito a proteção contra interferência prejudicial, mesmo de estações do mesmo tipo, e não pode causar interferência a sistemas operando em caráter primário. 103 Radiofrekvensbestämmelser Kapitel 5. Appendix Europeisk radiogodkännandeinformation (gäller produkter med EU-godkända radioenheter) Europeiska Unionen Europeiska unionens CE-märkning och regelverk Produkter som ska säljer inom EU är markerade med Conformité Européene (CE), vilket anger att de följer de direktiv och europeiska standarder som följer nedan. Den här utrustningen bär även en Klass 2-identifierare. Följande information gäller endast system som är märkta CE 104 . Den här produkten är en bärbar dator, lågspänning, enheter av Radio LAN-typ (radiofrekvens (RF) trådlösa kommunikationsenheter), som använder ,4 GHz/5 GHz band, kan finnas inbyggt i den bärbara datorns system, som är avsedd för hemmabruk eller kontorsbruk. Detta avsnitt gäller endast om dessa enheter finns. Systemetiketten anger om det finns trådlösa enheter. Europeiska direktiv Denna utrustning för informationsteknik har testats och följer följande europeiska direktiv: •• EMC-direktiv 2004/108/EC •• Lågspänningsdirektiv 2006/95/EC •• R&TTE-direktiv 1999/5/EC Samsung Electronics (UK) Ltd, Euro QA Lab. Blackbushe Business Park Saxony Way, Yateley, Hampshire GU46 6GG United Kingdom Trådlösa enheter som kan finnas i systemet är endast godkända för användning inom EU eller förbundna områden om en CEmed rapporterat registreringsnummer och märkning varningssymbol finns på systemetiketten. Effekten på den trådlösa enheten, eller enheter, som kan vara inbyggda i den bärbara datorn ligger en bra bit under RFexponeringsgränsen som är angiven av EU genom R&TTEdirektivet. Det låga bandet 5,15 - 5,35 GHz är endast avsett för användning inomhus. Läs bestämmelserna för 802 .11b och 802 .11g för de länder eller regioner inom länderna under rubriken “Europeiska ekonomiska områdesbestämmelser” nedan. Radiofrekvensbestämmelser Kapitel 5. Appendix Meddelande om EU R& TTE-efterlevnad 105 Ελληνική [Greek] ΜΕ ΤΗΝ ΠΑΡΟΥΣΑ Samsung ΔΗΛΩΝΕΙ ΟΤΙ Notebook PC ΣΥΜΜΟΡΦΩΝΕΤΑΙ ΠΡΟΣ ΤΙΣ ΟΥΣΙΩΔΕΙΣ ΑΠΑΙΤΗΣΕΙΣ ΚΑΙ ΤΙΣ ΛΟΙΠΕΣ ΣΧΕΤΙΚΕΣ ΔΙΑΤΑΞΕΙΣ ΤΗΣ ΟΔΗΓΙΑΣ 1999/5/ΕΚ. Français [French] Par la présente Samsung déclare que l’appareil Notebook PC est conforme aux exigences essentielles et aux autres dispositions pertinentes de la directive 1999/5/CE. Česky [Czech] Samsung tímto prohlašuje, že tento Notebook PC je ve shodě se základními požadavky a dalšími příslušnými ustanoveními směrnice 1999/5/ES. Dansk [Danish] Undertegnede Samsung erklærer herved, at følgende udstyr Notebook PC overholder de væsentlige krav og øvrige relevante krav i direktiv 1999/5/EF. Italiano [Italian] Deutsch [German] Hiermit erklärt Samsung, dass sich das Gerät Notebook PC in Übereinstimmung mit den grundlegenden Anforderungen und den übrigen einschlägigen Bestimmungen der Richtlinie 1999/5/EG befindet. Con la presente Samsung dichiara che questo Notebook PC è conforme ai requisiti essenziali ed alle altre disposizioni pertinenti stabilite dalla direttiva 1999/5/CE. Latviski [Latvian] Eesti [Estonian] Käesolevaga kinnitab Samsung seadme Notebook PC vastavust direktiivi 1999/5/ EÜ põhinõuetele ja nimetatud direktiivist tulenevatele teistele asjakohastele sätetele. Ar šo Samsung deklarē, ka Notebook PC atbilst Direktīvas 1999/5/EK būtiskajām prasībām un citiem ar to saistītajiem noteikumiem. Šiuo Samsung deklaruoja, kad šis Notebook PC Lietuvių atitinka esminius reikalavimus ir kitas 1999/5/ [Lithuanian] EB Direktyvos nuostatas. English Hereby, Samsung, declares that this Notebook PC is in compliance with the essential requirements and other relevant provisions of Directive 1999/5/EC. Español [Spanish] Por medio de la presente Samsung declara que el Notebook PC cumple con los requisitos esenciales y cualesquiera otras disposiciones aplicables o exigibles de la Directiva 1999/5/CE. Nederlands [Dutch] Hierbij verklaart Samsung dat het toestel Notebook PC in overeenstemming is met de essentiële eisen en de andere relevante bepalingen van richtlijn 1999/5/EG. Malti [Maltese] Hawnhekk, Samsung, jiddikjara li dan Notebook PC jikkonforma mal-ħtiāijiet essenzjali u ma provvedimenti oħrajn relevanti li hemm fid-Dirrettiva 1999/5/EC. Radiofrekvensbestämmelser Magyar [Hungarian] Polski [Polish] Alulírott, Samsung nyilatkozom, hogy a Notebook PC megfelel a vonatkozó alapvetõ követelményeknek és az 1999/5/EC irányelv egyéb elõírásainak. Niniejszym Samsung oświadcza, Ŝe Notebook PC jest zgodny z zasadniczymi wymogami oraz pozostałymi stosownymi postanowieniami Dyrektywy 1999/5/EC. Samsung declara que este Notebook PC está Português conforme com os requisitos essenciais e outras [Portuguese] disposições da Directiva 1999/5/CE. Slovensko [Slovenian] Samsung izjavlja, da je ta Notebook PC v skladu z bistvenimi zahtevami in ostalimi relevantnimi določili direktive 1999/5/ES. Slovensky [Slovak] Samsung týmto vyhlasuje, že Notebook PC spĺňa základné požiadavky a všetky príslušné ustanovenia Smernice 1999/5/ES. Suomi [Finnish] Samsung vakuuttaa täten että Notebook PC tyyppinen laite on direktiivin 1999/5/ EY oleellisten vaatimusten ja sitä koskevien direktiivin muiden ehtojen mukainen. Svenska [Swedish] Härmed intygar Samsung att denna Notebook PC står I överensstämmelse med de väsentliga egenskapskrav och övriga relevanta bestämmelser som framgår av direktiv 1999/5/ EG. Kapitel 5. Appendix Íslenska [Icelandic] 106 Hér með lýsir Samsung yfir því að Notebook PC er í samræmi við grunnkröfur og aðrar kröfur, sem gerðar eru í tilskipun 1999/5/EC. Samsung erklærer herved at utstyret Notebook Norsk PC er i samsvar med de grunnleggende krav og [Norwegian] øvrige relevante krav i direktiv 1999/5/EF. Türkiye [Türkçe] Bu belge ile, Samsung bu Notebook PC’nin 1999/5/EC Yönetmeliğinin temel gerekliliklerine ve ilgili hükümlerine uygun olduğunu beyan eder. Radiofrekvensbestämmelser Om du vill se EU:s deklaration om överensstämmelse för den här produkten (EU Declaration of Conformity) (endast engelsk version), går du till följande hemsida: http://www.samsung.com/ uk/support/main/supportMain.do http://www.samsung.com/uk/support och söker efter produktens modellnummer. Om deklarationen om överensstämmelse för den modell du är intresserad av inte finns på webbsidan ska du kontakta återförsäljaren, eller höra av dig till adressen nedan. [email protected] Tillverkarinformation Samsung Electronics Co., Ltd. 416, Maetan-3Dong, Yeongtong-Gu, Suwon-City, Gyeonggi-Do, 443-742, Korea Samsung Electronics Suzhou Computer Co., Ltd. No. 198, Fangzhou Road, Suzhou Industrial Park, Jiangsu Province, 215021, China Tel: +86-512-6253-8988 Samsung Electronics Vietnam Co., Ltd. Yen Phong 1, I.P Yen Trung Commune, Yen Phong Dist., Bac Ninh Province, Vietnam För information om webbsidan eller telefonnumret till Samsungs servicecenter, se Garantin eller kontakta återförsäljaren där du köpte produkten. Kapitel 5. Appendix 107 Europeiska ekonomiska områdesbestämmelser Lokala bestämmelser för 802.11b/802.11g radioanvändning [Anmärkning för samordnaren: Följande lokala bestämmelser måste publicerar i all dokumentation för slutanvändare som följer med systemet eller produkt som ska integrera med den trådlösa produkten.] På grund av det faktum att de frekvenser som används av 80 .11b/80 .11g trådlösa LAN-enheter kanske inte helt harmonierar i alla länder är 802.11b/802.11g-produkter endast utformade att användas i specifi ka länder och regioner och är inte tillåtna att användas i några andra länder eller regioner. Som användare av de här produkterna har du ansvaret för att produkterna endast används i länder eller regioner som de är avsedda för och för att verifi era att de är konfi gurerade med de rätta valen för frekvens och kanal för det land eller den region som de används i. Om de på något sätt skiljer sig från tillåtna inställningar och bestämmelser i landet eller regionen som de används i kan det vara ett lagbrott och straffas därefter. Radiofrekvensbestämmelser Den europeiska versionen är endast avsedd för användning i det europeiska ekonomiska området. Dock är användningen ytterligare begränsad i vissa länder eller region i länder enligt följande: Allmänt Europeiska standarder anger maximal strålningskraft för att skicka som 100 mW effektiv isotropisk strålningskraft (EIRP) och frekvensintervallet 2400 – 2483,5 MHz. Det låga bandet 5,15 - 5,35 GHz är endast avsett för användning inomhus. Belgien Dans le cas d’une utilisation privée, à l’extérieur d’un bâtiment, audessus d’un espace public, aucun enregistrement n’est nécessaire pour une distance de moins de 300m. Pour une distance supérieure à 300m un enregistrement auprès de l’IBPT est requise. Pour une utilisation publique à l’extérieur de bâtiments, une licence de l’IBPT est requise. Pour les enregistrements et licences, veuillez contacter l’IBPT. Pour les autres langues, reportez-vous aux modes d’emploi correspondants. Frankrike Det låga bandet 5,15 - 5,35 GHz är endast avsett för användning inomhus. Kapitel 5. Appendix 108 RTC CAUTION CAUTION : Danger of explosion if battery is incorrectly replaced. Replace only with the same or equivalent type recommended by the manufacturer. Discard used batteries according to the Manufacturer’s instruction. VARNING: Det finns risk för explosion om batteriet byts ut felaktigt. Byt endast ut batteriet mot samma eller likvärdig typ enligt tillverkarens rekommendation. Kassera använda batterier enligt tillverkarens anvisningar. Radiofrekvensbestämmelser RF-exponering Allmän förklaring om RF-energi Din bärbara dator eller surfplatta innehåller en sändare och en mottagare. När den är PÅ tar den emot och sänder RF-energi. När du kommunicerar med din bärbara dator eller surfplatta styr systemet som hanterar din anslutning nivån med vilken din bärbara dator eller surfplatta sänder. ertifikatinformation för specifik energiabsorptionshastighet (SAR) I den här bärbara datorn eller surfplattan, som innefattar trådlöst WAN eller trådlöst LAN, inkluderas en radiosändare och -mottagare. Den är utformad att inte överskrida de gränsvärden för radiovågor som har rekommenderats av internationella riktlinjer. De här riktlinjerna har utvecklats av den oberoende vetenskapsorganisationen ICNIRP och inkluderar säkerhetsmarginaler som har utformats för att säkerställa att alla personer skyddas, oavsett ålder och hälsa. Riktlinjerna använder ett mått som kallas för Specifik energiabsorptionshastighet (SAR). SAR-gränsen för mobila enheter är 2,0 W/kg och det högsta SAR-värdet för den här enheten vid test på kroppen var 0,292 W/kg. Kapitel 5. Appendix 109 Eftersom SAR mäts genom att enhetens högsta sändningskraft används är det verkliga SAR-värdet för den här enheten när den används vanligtvis lägre än vad som anges ovan. Detta beror på automatiska ändringar på enhetens effektnivå för att säkerställa att den endast använder den minsta nivån som krävs för att nå nätverket. Världshälsoorganisationen har uppgett att aktuell vetenskaplig information inte tyder på att några särskilda försiktighetsåtgärder behöver vidtas för att använda mobila enheter. Om du vill minska mängden strålning du exponeras för kan du göra det genom att begränsa samtalslängden så att den mobila enheten hålls på avstånd från huvudet och kroppen. Begränsa exponering för radiofrekvensfält (RF) För individer som vill begränsa exponeringen av RF-fält tillhandahåller Världshälsoorganisationen följande råd: Försiktighetsåtgärder: Aktuell vetenskaplig information antyder inte att man behöver vidta särskilda försiktighetsåtgärder vid användning av bärbara datorer. Om individer är oroliga kan de begränsa mängden RF-strålning som de och deras barn exponeras för genom att begränsa tiden för anslutningar, eller använda handsfree-enheter för att hålla den bärbara datorn på avstånd från huvudet och kroppen. Mer information om det här ämnet finns på Världshälsoorganisationens hemsida http://www.who.int/peh-emf Världshälsoorganisationens faktablad 193: juni 2000. Information om WEEE-Symbol Korrekt avfallshantering av produkten (elektriska och elektroniska produkter) Kapitel 5. Appendix 110 Korrekt avfallshantering av batterierna i den här produkten (Gäller i länder med separata insamlingssystem) (Gäller i länder med separata insamlingssystem) Denna markering på produkten, tillbehören och i manualen anger att produkten och de elektroniska tillbehören (t.ex. laddare, headset, USB-kabel) inte bör sorteras tillsammans med annat hushållsavfall när de kasseras. Till förebyggande av skada på miljö och hälsa bör dessa föremål hanteras separat för ändamålsenlig återvinning av beståndsdelarna. Den här märkningen på batterier, i bruksanvisningen eller på emballaget anger att batterierna i den här produkten inte får slängas i hushållssoporna. Eventuell märkning med symbolerna Hg, Cd och Pb att batteriet innehåller kvicksilver, kadmium eller bly som ligger över referensnivåerna i EU-direktivet 2 006 /66 . Om inte batterierna avfallssorteras på rätt sätt kan dessa ämnen orsaka skador på miljö och människors hälsa. Hushållsanvändare bör kontakta den återförsäljare som sålt produkten eller sin kommun för vidare information om var och hur produkten och tillbehören kan återvinnas på ett miljösäkert sätt. Företagsanvändare bör kontakta leverantören samt verifiera angivna villkor i köpekontraktet. Produkten och de elektroniska tillbehören bör inte hanteras tillsammans med annat kommersiellt avfall. För att skydda naturresurser och gynna materialåtervinning ska du separera batterierna från andra typer av avfall och återvinna dem. TCO-certifierad (endast för motsvarande modeller) Grattis! Félicitations ! Den här produkten är TCO-certifierad för användning och miljö Produkten du precis har köpt bär märkningen TCO Certified. Detta innebär att datorn är utformad, tillverkad och testad i enlighet med några av världens striktaste kriterier avseende prestanda och miljö. Detta borgar för en högpresterande produkt som har utformats med användaren i fokus och som även minimerar påverkan på klimatet och vår miljö. TCO Certified är ett verifierat program från tredje part, där varje produktmodell testas av ett oberoende, välrenommérat testlaboratorium. Alla kriterier har utvecklats av TCO Development i samarbete med vetenskapsmän, produktexperter, användare och tillverkare jorden runt. Här följer några av egenskaperna som erbjuds med den här produkten: Användning – utformad för dig •• Bra visuell ergonomi och hög bildkvalitet, som säkerställer förstklassig prestanda och minskar risken för trötta ögon. Flera krav inom området för belysning, kontrast, upplösning och färg •• Designad med alternativet att ansluta en extern display, tangentbord och mus (rekommenderas vid arbete med en notebook eller netbook under längre stunder) Kapitel 5. Appendix 111 •• Ergonomisk tangentbordsdesign – för enkel användning och hög läsbarhet •• Fullt testad i enlighet med krävande säkerhetsstandarder •• Låga utsläpp för elektriska och magnetiska fält. Låga ljudnivåer Miljö – designad med tanke på vår planet •• Vårt varumärke står för socialt ansvar och har ett certifierat miljöhanteringssystem (EMAS eller ISO 14001) •• Mycket låg energiförbrukning både i vilo- och vänteläge, vilket minskar klimatpåverkan •• Begränsningar för farliga material: klorerade och bromerade flamskyddsmedel, mjukgörare, plaster och tungmetaller, såsom kadmium, kvicksilver, bly och hexavalent krom (kvicksilverförbud och begränsningar för farliga flamskyddsmedel sträcker sig förbi RoHS-efterlevnaden) •• Både produkten och produktens förpackning är designade för återvinning •• Varumärkesföretaget erbjuder insamlingsalternativ För mer information, besök www.tcodevelopment.com TCO Certified – teknik för dig och vår planet TCOF1190 TCO Document Version 2.0 Produktspecifikationer Kapitel 5. Appendix 112 Systemspecifikationerna kan variera beroende på modell. Mer detaljerade systemspecifikationer finns i produktkatalogen. •• Vilka tillval som kan erbjudas varierar beroende på datormodell. CPU (tillval) Intel Core i5/i7 Processor Huvudminne Minnestyp: DDR3L Lagringsenhet SSD Grafik Intel HD Graphics (internt) •• Hårddiskens kapacitet för en dator som har Samsung Recovery Solution installerad kan visas som mindre än i produktspecifikationerna. Temperatur: -5c - 4 0°C för förvaring, 10 - 32 °C vid drift •• För 13.3-tumsmodeller kan du inte byta, lägga till eller uppgradera minnet på grund av datorarkitekturens design. Luftfuktighet: 5 - 90 % för förvaring, 2 0 - 80 % vid drift •• Det minne som Windows kan använda kan vara mindre än det faktiskt tillgängliga minnet. Användarmiljö AC/DC-klassificering PC-klassificering Ingång) 100-240VAC, 50~60Hz, Utgång) 19VDC, 2.1A 19VDC 2.1A (40W) •• Systemspecifikationerna kan ändras utan föregående meddelande. Produktspecifikationer Registrerade varumärken Kapitel 5. Appendix ENERGY STAR® Partner I egenskap av ENERGY STAR® Partner, har SAMSUNG bestämt sig för att den här produkten uppfyller kraven för ENERGY STAR® avseende energieffektivitet. Samsung är ett registrerat varumärke som tillhör Samsung Co., Ltd. Intel, Core™ i5/i7 är registrerade varumärken som tillhör Intel Corporation. Microsoft, MS-DOS och Windows är registrerade varumärken som tillhör Microsoft Corporation. The terms HDMI and HDMI High-Definition Multimedia Interface, and the HDMI Logo are trademarks or registered trademarks of HDMI Licensing LLC in the United States and other countries. Alla övriga produkter och företagsnamn som nämns häri är registrerade varumärken som tillhör respektive företag. 113 HDMI Ordlista Kapitel 5. Appendix 114 I ordlistan hittar du terminologi som används i bruksanvisningen. Säkerhetskopiering DHCP (Dynamic Host Configuration Protocol) Ett sätt att spara aktuella data så att de kan återställas senare, om det skulle behövas. En säkerhetskopia är ett sätt att kunna återställa data när data eller datorn har skadats. Det hänvisar till automatisk allokering av IP-adresser till användarna i nätverket genom nätverksadministratörer. Laddningsbar USB-enhet Ett programgränssnitt som utvecklats för att se till att Windowsprogram får åtkomst till maskinvaruenheter snabbt. Eftersom användningshastigheten och grafiken, minnet och ljudkortet måste vara snabba för att ge hög kvalitet för bild och ljud för spel ser Direct X till att samspelet och interagerandet blir snabbare mellan programmen och maskinvaran. Genom att använda Direct X har multimediaprestandan för Windows ökat mycket. Det här programmet gör att ström ges till en specifik USB-port när systemet är i energsparläge, viloläge eller är avstängd. Klient Avser en dator som använder en delad nätverksresurs som tilldelats av en server. DDR SDRAM (Double Data Rate Synchronous Dynamic Random Access Memory) DRAM är en minnestyp vars celler består av en kondensator och transistor tillverkade till ett lågt pris. SDRAM är en minnestyp vars prestanda har förbättrats genom att synkronisera klockan med den externa CPU-klockan. DDR SDRAM är en minnestyp vars prestanda har förbättrats genom att dubbla användarhastigheten för SDRAM och den är vanligt förekommande idag. Den här datorn använder DDR SDRAM. Enhetshanteraren Ett administrativt verktyg för att hantera datorenheter. Med enhetshanteraren kan du lägga till eller ta bort maskinvara eller uppdatera en drivrutin. Direct X Drivrutin Program som interagerar mellan maskinvara och operativsystem. Ett operativsystem känner till maskinvaruinformationen och styr maskinvaran. Vanligtvis medföljer en drivrutin med motsvarande hårdvaruenhet. D-sub (D-subminiature) Detta är kabeln som ansluter en allmän CRT-skärm och datorn. Analog video sänds ut via den här kabeln. Ordlista Kapitel 5. Appendix 115 DVD (Digital Versatile Disc) IEEE802.XX DVD har utvecklats för att ersätta CD (compact disc). Även om utseendet är detsamma för de två skivtyperna är kapaciteten på en DVD minst 4 ,7GB medan kapaciteten för en CD är 6 00MB. DVD video är digital till skillnad mot VHS (analog) video och stöder MPEG2 -komprimering och digitalt ljud. För att spela en DVD krävs en DVD-enhet. Det här är en uppsättning av specifikationer som har utvecklats av 802-kommitté för IEEE när det gäller nätverksanslutningssätt kallat XX. Brandvägg Ett säkerhetssystem som används för att skydda ett internt nätverk eller ett intranät för externa nätverk med hjälp av en verifieringsprocedur. HDMI Det här är en digital video-/audiogränssnittsspecifikation som sänder video-och audiosignaler över en kabel. Vänteläge Ett energisparläge som sparar alla data i minnet på hårddisken och slår av CPU och hårddisk. När du avbryter vänteläget återställs alla program som kördes till senaste status. Ikon Avser en liten bild som representerar en fil som användaren kan använda. LAN (Local Area Network) Ett kommunikationsnätverk som ansluter datorer, skrivare och andra enheter inom ett lokalt område, t.ex. en byggnad. I ett LAN kan alla anslutna enheter interagera med varandra. Nuvarande LAN använder Ethernet-teknik som utvecklades under tidigt 1980tal. För att ansluta till ett Ethernet krävs ett nätverkskort som kallas LAN-kort, Ethernet-kort eller nätverkskort. För att kunna utbyta data mellan datorer krävs, förutom maskinvaran, ett protokoll. Windows använder TCP/IP som standardprotokoll. LCD (Liquid Crystal Display) Detta är LCD-typerna passiv matris och aktiv matris. Den här datorn använder den aktiva matrisen för LCD som heter TFT LCD. Eftersom en LCD använder transistorer istället för ett bildrör, till skillnad mot en CRT, så kan den slimmas. Eftersom den inte blinkar tröttar den inte ut ögonen på samma sätt heller. Ordlista Kapitel 5. Appendix Nätverk Protokoll En grupp datorer och enheter, t.ex. skrivare och skanners, som är anslutna med en kommunikationslänk. Ett nätverk kan vara antingen större eller mindre och kan anslutas permanent med kablar eller tillfälligt med telefonlinjer eller trådlösa länkar. Det största nätverket är Internet, ett världsomspännande nätverk. Ett protokoll ställs in för regler som används av datorer för att kommunicera med varandra inom ett nätverk. Ett protokoll är en konvention eller standard som kontrollerar eller aktiverar anslutningen, kommunikationen och dataöverföringen mellan datorernas slutpunkter. Det definierar datasändningsprocesserna och sändningsmediet för mer effektiva nätverksfunktioner. Nätverksadministratör En användare som planerar, konfigurerar och hanterar nätverksanvändning. Ibland kallas nätverksadministratör även systemadministratör. Meddelandefält Avser fältet till höger om aktivitetsfältet som har programikoner som volym, energialternativ och tid. Partition Det här avsnittet hänvisar till åtgärder och metoder för att dela lagringsplats på en hårddisk i separata dataområden som kallas partitioner. Om en hårddisk på 100GB delas in i 2 x 50GB partitioner kan hårddisken användas som om det var 2 hårddiskar. 116 Snabbstart Avser ett verktygsfält som kan konfigureras så att du kan starta ett program, t.ex. Internet Explorer eller visa Windows skrivbord, med ett enda klick. Du kan lägga till en ikon i snabbstartsområdet på aktivitetsfältet och starta program som du använder ofta genom att klicka på ikonen. SDHC-kort (Secure Digital High Capacity) Det här är tillägget till SD-kortet som hanterar mer än 2 GB. SDXC-kort (Secure Digital eXtended Capacity) SDXC erbjuder högre kapacitet och hastighet än SDHCspecifikationerna. Det här är en ny SD card-specifikation som teoretiskt kan implementera upp till 2TB minneskapacitet. För hög kapacitetsimplementering, följ exFAT-specifikationerna. Ordlista Kapitel 5. Appendix 117 Server USB (Universal Serial Bus) Vanligtvis avser en server en dator som är en delad resurs för nätverksanvändare. Avser en standard för seriegränssnitt som utvecklats för att ersätta konventionella gränssnittsstandarder som Serial och PS/. Specifikationerna för datasändning tillhör en av de gränssnittsstandarder som används för att ansluta en dator till perifera enheter. De här specifikationerna omfattar USB 1.0, 1.1, 2.0 och 3.0. Dela Avser en inställning för en mapp eller skrivare på en dator som innebär att andra användare kan använda den med. Delad mapp En mapp som kan användas av andra användare i nätverket. Viloläge Ett energiläge som gör att datorer kan spara ström när de inte används. När en dator försätts i viloläge sparas inte data i datorns minne på hårddisken. När strömmen stängs av förloras data i minnet. Systemfil Systemfiler avser filer som läses av och används av Windows operativsystem. Vanligtvis får inte systemfiler tas bort eller flyttas. TCP/IPv4 Det här är ett adressystem på 4 byte (32 bitar) där varje byte (8 bitar) har separerats med en punkt och representeras som ett decimalnummer. Det är lämpligt att använda perifera enheter som kräver höga datahastigheter, exempelvis en AV-enhet, extra hårddisk eller CDRW. Ju högre version (t.ex. USB 3.0) desto högre datahastighet erbjuds. Windows Media Player Ett multimediaprogram som följer med Windows. Med det här programmet kan du spela upp mediafiler, skapa en ljud-CD, lyssna på radio, söka och hantera mediafiler, kopiera filer till en extern enhet osv.