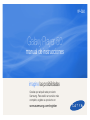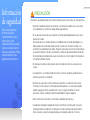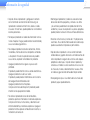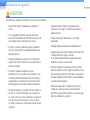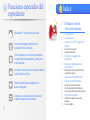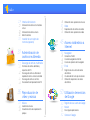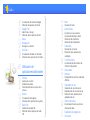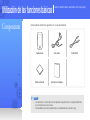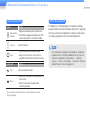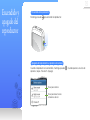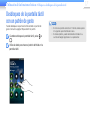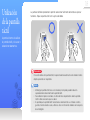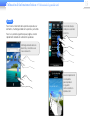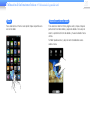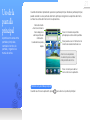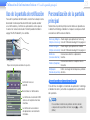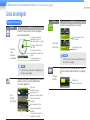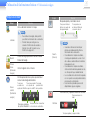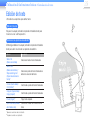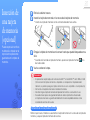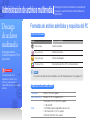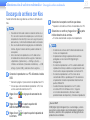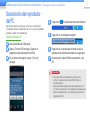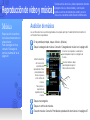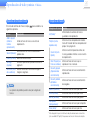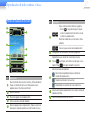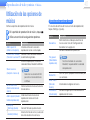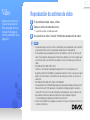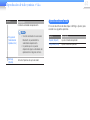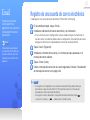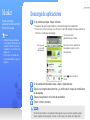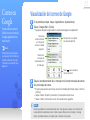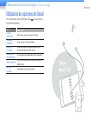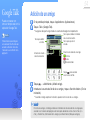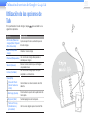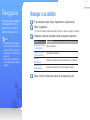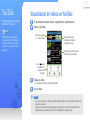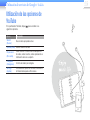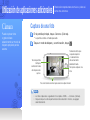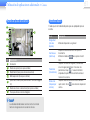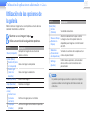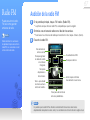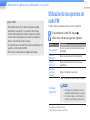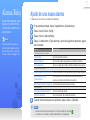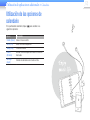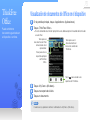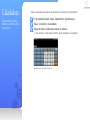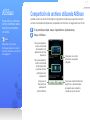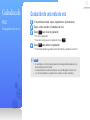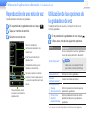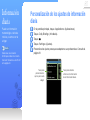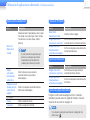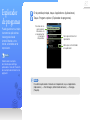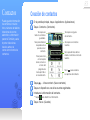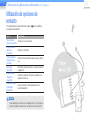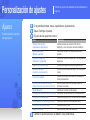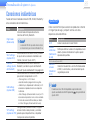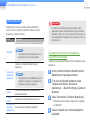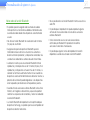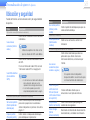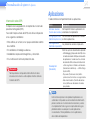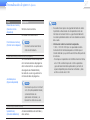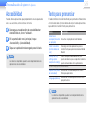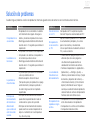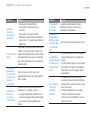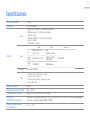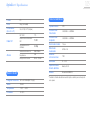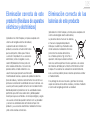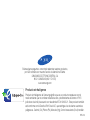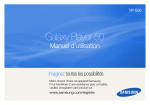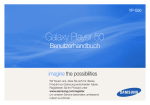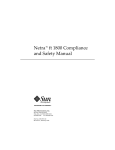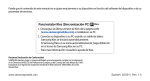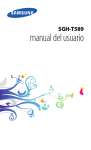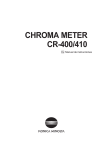Download Samsung GALAXY Player 50 Manual de Usuario
Transcript
YP-G50 Galaxy Player 50 manual de instrucciones imagine las posibilidades Gracias por adquirir este producto Samsung. Para recibir un servicio más completo, registre su producto en www.samsung.com/register Utilización de este manual •Algunas operaciones del reproductor pueden diferir de las descritas en este manual dependiendo del firmware instalado. Algún contenido puede modificarse sin aviso previo. •El reproductor y las pantallas pueden diferir de las ilustraciones de este manual. •Este manual del usuario está basado en el sistema operativo Windows XP. El funcionamiento de este reproductor puede diferir del funcionamiento que se describe en este manual dependiendo del sistema operativo del PC. •Las fuentes de sonido, los protectores de pantalla y las imágenes facilitadas en este producto cuentan con licencia para uso limitado de Samsung y sus respectivos propietarios. La extracción y el uso de estos materiales para fines comerciales u otros fines es una infracción de las leyes de copyright. Samsung no se hace responsable de tal infracción de las leyes de copyright por parte del usuario. •Para ver la solución de problemas, consulte "Solución de problemas". Iconos utilizados en este manual Icono Nota Precaución Descripción Notas, sugerencias de uso o información adicional Avisos y precauciones de seguridad Copyright Copyright © 2010 Samsung Electronics Este manual de usuario está protegido bajo las leyes de copyright internacionales. Ninguna parte de este manual de usuario puede reproducirse, distribuirse, convertirse o transmitirse de ninguna forma ni en ningún medio, electrónico o mecánico, incluida la fotocopia, grabación o almacenamiento en ningún soporte de almacenamiento de información ni sistema de recuperación, sin la previa autorización por escrito de Samsung Electronics. Marcas comerciales SAMSUNG, y Samsung Electronics. son marcas registradas de • GoogleTM, Android MarketTM, Google TalkTM, Google MailTM, Google MapsTM, y YouTubeTM son marcas comerciales de Google, Inc. El resto de marcas comerciales y copyrights son de sus respectivos propietarios. Información de seguridad Este manual describe la forma de utilizar correctamente el nuevo reproductor. Léalo detenidamente para evitar daños en el reproductor y lesiones personales. Preste especial atención a las siguientes advertencias. 1 PRECAUCIÓN Situaciones que pueden provocar la muerte o lesiones graves en el usuario y en otras personas • No utilice el producto durante una tormenta. Las tormentas pueden causar una avería en el reproductor y aumentar el riesgo de descarga eléctrica. • El uso de auriculares o de cascos durante un tiempo prolongado puede causar serias lesiones en el oído. Si está expuesto a un sonido superior a los 85db durante un tiempo prolongado, sus oídos pueden verse afectados adversamente. Cuanto más alto esté el sonido, más seriamente se pueden dañar los oídos. Tenga en cuenta que una conversación ordinaria se encuentra entre 50 y 60 db y el ruido de la carretera es de aproximadamente 80 db. Se recomienda encarecidamente ajustar el volumen en un nivel medio. El nivel medio es normalmente 2/3 del máximo. • Si siente que los oídos le pitan, baje el volumen o deje de utilizar los auriculares o los cascos. • La exposición a un nivel de sonido alto mientras camina o conduce puede distraer su atención y provocar un accidente. • No utilice los auriculares mientras conduce una bicicleta, un automóvil o una moto, o mientras camina, pasea o transita por pasos de peatones. Los auriculares pueden impedir que oiga el tráfico y puede llevarle a sufrir un grave accidente. El uso de auriculares mientras conduce también está prohibido en algunas regiones. • Utilice únicamente los accesorios suministrados o aprobados por Samsung. • Cuando lleve el producto colgado del cuello, no tire de la cinta del cuello. Para evitar estrangulamientos accidentales, mantenga la cinta del cuello lejos del alcance de los niños, ancianos y personas discapacitadas que no puedan cuidar de sí mismos. 2 Información de seguridad • Deje de utilizar el reproductor y póngase en contacto con el Centro de servicio técnico de Samsung si el reproductor o la batería emiten humo, olores o ruidos inusuales. Si no lo hace, puede producirse un incendio o lesiones personales. • No toque el producto o el cable de alimentación con las manos mojadas. El agua puede conducir la electricidad y causar una descarga eléctrica. • No coloque el producto cerca de calefactores, hornos microondas, hornos de cocina o recipientes sometidos a alta presión. El calor o la presión excesivos pueden causar rotura, explosión o incendio en el producto. • Apague el producto en los lugares cuyo uso esté prohibido. El producto puede interferir con las señales electrónicas. Apague el producto al subir a un avión. El producto puede producir interferencias en el sistema de navegación electrónico del avión. Apague el producto en los hospitales. Cumpla la normativa del hospital. El producto puede interferir con el equipamiento médico. • No utilice el reproductor cerca de combustibles, productos químicos inflamables o materiales explosivos. Cumpla la normativa, instrucciones y advertencias en entornos donde haya materiales explosivos. Apague el producto mientras reposta combustible en el coche, la motocicleta, el barco, etc. • Mantenga el reproductor y todos los accesorios fuera del alcance de niños pequeños y animales. Los niños y los animales pueden dañar el reproductor de forma accidental y causar una explosión. Las piezas pequeñas pueden producir asfixia en niños o animales domésticos. • No utilice un flash cerca (a menos de 1 m) de personas o animales. El uso del flash demasiado cerca de los ojos puede causar daños temporales o permanentes. • Deje de utilizar el producto si no se siente incómodo viendo vídeos o jugando. Consulte a un médico antes de utilizar el producto si alguien de su familia sufre ataques epilépticos o desmayos. Deje de utilizar el producto y consulte a un médico si sufre calambres en la cara o en los músculos, mareos, desorientación o nauseas. Evite ver vídeos o jugar durante demasiado tiempo viendo. • No exponga los ojos a la luz directa del sol a través del producto ya que puede dañarlos. 3 Información de seguridad ATENCIÓN Situaciones que pueden causar daños en el usuario o en el producto • No desmonte, repare ni modifique esta unidad por sí mismo. • Por su seguridad, cerciórese de que el cable de los auriculares no estorbe el movimiento de los brazos ni de otros objetos mientras hace ejercicio o camina. • No moje ni sumerja la unidad en agua. Si el producto se moja, no lo encienda ya que podría producirse una descarga eléctrica. • No deje el reproductor en áreas con una temperatura superior a 35°C (95°F) como una sauna o dentro de un coche estacionado. • No utilice ni guarde el reproductor en áreas polvorientas, sucias, húmedas o mal ventiladas. El uso o almacenamiento del reproductor en estos entornos puede provocar un cortocircuito o un incendio. Evite la entrada de partículas extrañas o polvo en el producto. • No utilice el producto si la pantalla se ha fracturado o se ha roto. Los cristales rotos prodían causar lesiones en las manos o en la cara. Lleve el producto a un centro de servicio técnico de Samsung para sustituir la pantalla. Los daños causados por un manejo descuidado anulará la garantía. • Asegúrese de hacer copia de seguridad de datos importantes. Samsung no se hace responsable de la pérdida de datos. • Proteja el reproductor de impactos y un manejo descuidado. • No ponga objetos pesados encima del reproductor. • Asegúrese de que los niños entiendan la forma de utilizar el producto de forma segura y correcta. El uso inadecuado del producto puede hacer que el producto se rompa o cause lesiones. • No utilice el producto cerca de los altavoces, motores eléctricos grandes, campos magnéticos potentes, líneas de corriente de alta tensión o torres de comunicaciones. El producto puede funcionar de forma anormal debido a las ondas electromagnéticas. • No pulverice agua sobre la unidad. Nunca limpie la unidad con sustancias químicas como benceno o disolvente, ya que podría incendiarse, causar descargas eléctricas o deteriorar la superficie. 4 Información de seguridad • No pinte ni coloque pegatinas en el producto. La tapa de la conexión USB puede quedar pegada o es posible que la pantalla táctil no funcione correctamente. Si es alérgico a la pintura o a las piezas metálicas del producto, puede sufrir dolores de cabeza, eccemas o irritaciones en la piel. Cuando esto suceda, deje de utilizar el producto y consulte a un médico. • No lleve el producto en los bolsillos o alrededor de la muñeca. Si se cae, usted o el producto puede sufrir daños. • No coloque el producto cerca de objetos magnéticos. La exposición a objetos magnéticos puede provocar un funcionamiento anómalo del producto o la descarga de la batería. Las tarjetas con banda magnética, incluidas las tarjetas de crédito, las tarjetas telefónicas, las libretas de ahorro y las tarjetas de embarque pueden dañarse debido a los campos magnéticos. • Utilice el sentido común cuando utilice el producto en público. Evite molestar a otros cuando utilice el producto en público. • Para limpiar el producto, límpielo con un paño suave, limpio y seco. No utilice productos químicos ni detergentes fuertes. • Sea precavido cuando utilice el producto cerca de otros dispositivos electrónicos. La mayoría de los dispositivos electrónicos emiten señales de radiofrecuencia. El producto puede interferir con otros dispositivos electrónicos. • Evite exponer el producto a gran cantidad de vapor o gas de escape. El producto puede deformarse o funcionar de forma anómala. • No utilice el producto para otro fin que no sea su uso lógico. 5 Información de seguridad SEA PRECAVIDO AL UTILIZAR LA BATERÍA • Si detecta fugas, olores o humo, apague el producto inmediatamente y póngase en contacto con el centro de servicio técnico. La batería puede explotar o causar un incendio. • Utilice sólo los cargadores aprobados por Samsung y los adaptadores de CA. Es posible que productos de otros fabricantes funcionen de forma anómala, produzcan explosiones o un incendio. • No utilice el producto cerca de suelos calientes o mantas eléctricas. La batería puede funcionar de forma anómala, explotar o causar un incendio. • No exponga la batería a fuentes de calor excesivas como la luz directa del sol, un incendio o cosas de este tipo. • No perfore la batería ni la someta a impactos bruscos. Las baterías dañadas o perforadas pueden explotar o causar un incendio. • No guarde la batería con objetos metálicos, como monedas, llaves o collares. Si los terminales de la batería entran en contacto con objetos metálicos, puede dañarse, deformarse o funcionar de forma anómala. Podría también provocar un incendio. • No utilice el producto en el baño. El agua o los fluidos pueden dañar los componentes o los circuitos del producto. El producto o la batería pueden funcionar de forma anómala, explotar o causar un incendio. Utilice el producto sólo con los índices de temperatura y humedad sugeridos (-5 ~ 35 °C y de 20 a 80 % de humedad relativa). • No sobrecargue la batería. Desconecte el cargador cuando esté totalmente cargada. • Cargue la batería una vez al mes cuando no la utilice durante un tiempo prolongado. La descarga de la batería puede acortar la vida de la batería. La batería puede al final funcionar de forma anómala, explotar o causar un incendio. Funciones especiales del reproductor Índice 10 Utilización de las funciones básicas SoundAlive™ le da vida a su música Disfrute de Google Android con la conexión WLAN a Internet. Utilice tarjetas de memorias para ampliar la capacidad del reproductor y almacenar más contenido Acceda en itinerancia a archivos de la oficina. Utilice ThinkFree Office. Disfrute de sonido de calidad con el altavoz integrado. Capture sus recuerdos con los diversos modos de captura de la cámara. 6 10 11 13 13 14 Componentes El reproductor Conexión a un PC y carga de la batería Inserción de la batería Carga de la batería 15 Encendido y apagado del reproductor 16 Bloqueo o desbloqueo de la pantalla táctil 17 Desbloqueo de la pantalla táctil con un patrón de gesto 18 21 Utilización de la pantalla táctil Uso de la pantalla principal 22 23 23 24 24 Iconos de la barra de estado Uso de la pantalla de notificación Personalización de la pantalla principal Utilización de widgets Adición de widgets a la pantalla principal 25 Lista de widgets Índice 27 27 Introducción de texto 30 Inserción de una tarjeta de memoria (opcional) 45 46 46 Descarga de archivos multimedia 48 Formatos de archivo admitidos y requisitos del PC 32 Descarga de archivos utilizando el reproductor como un disco extraíble 33 Descarga de archivos con Kies 34 Desconexión del reproductor del PC 35 Reproducción de vídeo y música 35 35 38 Música Audición de música Creación de listas de reproducción propias 48 You Tube You Tube You Reproducción de archivos de vídeo Utilización de las opciones de vídeo 45 Tube 41 43 Vídeo Internet archivos multimedia 31 Utilización de las opciones de música 45 Acceso inalámbrico a 31 Administración de 31 40 41 Introducción de texto con el teclado virtual 28 Introducción de texto a mano 29 Edición de texto Navegador Conexión a WLAN Uso del navegador de Internet Uso de las opciones del navegador Email Registro de una cuenta de correo electrónico 49 Visualización de mensajes de correo 49 Utilización de opciones de correo electrónico 50 Utilización de servicios de Google 50 51 51 52 Registro de una cuenta de Google Market Descarga de aplicaciones Correo en Google Índice 52 53 Visualización del correo de Google Utilización de opciones de Gmail 69 54 55 Adición de un amigo Utilización de las opciones de Talk Google Talk 70 54 56 57 Maps Navegación 57 Navegar a su destino 58 59 Visualización de vídeos en YouTube Utilización de las opciones de YouTube 58 YouTube 60 Utilización de aplicaciones adicionales 60 60 62 62 64 64 66 67 67 68 Cámara Captura de una foto Grabación de vídeo Personalización de los ajustes de la cámara Galería Visualización de imágenes Utilización de las opciones de la galería Radio FM Audición de la radio FM Utilización de las opciones de radio FM Nota 69 Creación de notas 70 71 71 72 Ajuste de una nueva alarma Visualización del reloj mundial Utilización del cronómetro Utilización del temporizador 73 74 Creación de un evento Utilización de las opciones de calendario 73 75 Alarma/Reloj Calendario ThinkFree Office 75 Visualización de documentos de Office en el dispositivo 76 77 Calculadora AllShare 77 78 78 79 79 80 Compartición de archivos utilizando AllShare Grabadora de voz Grabación de una nota de voz Reproducción de una nota de voz Utilización de las opciones de la grabadora de voz Información diaria 80 Personalización de los ajustes de información diaria 82 83 Explorador de programas Contactos Índice 83 84 85 86 Creación de contactos Utilización de opciones de contacto 101Apéndice Administrador de tareas Lugares 1 01 102 104 106 87 Personalización de ajustes 87 88 92 93 94 95 96 96 98 98 99 99 100 100 Ajustes Conexiones inalámbricas Sonido y pantalla Ubicación y seguridad Aplicaciones Cuentas y sincronización Privacidad Tarjeta de memoria y dispositivo de memoria Buscar Teclado e idioma Accesibilidad Texto para pronunciar Fecha y hora Acerca de Mantenimiento del reproductor Solución de problemas Especificaciones Eliminación correcta de este producto (Residuos de aparatos eléctricos y electrónicos) 106 Eliminación correcta de las baterías de este producto 107 Licencia Utilización de las funciones básicas Componentes Learn to perform basic operations with your player. Compruebe los elementos siguientes en la caja del producto: Reproductor Auriculares Batería estándar Guía de inicio rápido Cable USB Nota • Los elementos suministrados con el reproductor pueden tener un aspecto diferente a las ilustraciones de este manual. • Puede obtener accesorios adicionales en el distribuidor local de Samsung. 11 El reproductor Objetivo de la cámara Conector externo Micrófono Área de la antena interna Botón de encendido/ bloqueo MIC Orificio para la correa del accesorio MIC Toma de auriculares estéreo Botón de volumen Tapa posterior Pantalla táctil Botón Atrás Botón de menú Botón de inicio Altavoz 12 Utilización de las funciones básicas > El reproductor Funciones de botones Botón Función • Bloqueo o desbloqueo de la pantalla táctil. Alimentación/ • Encendido o apagado del reproductor; Abrir bloqueo una lista de opciones* (mantener pulsado). Volumen Ajuste del volumen. Inicio • Vuelve a la pantalla del menú principal. • Abre una lista de menús a los que se ha accedido recientemente (mantener pulsado). Botón táctil Función Atrás Vuelve a la pantalla anterior. Menú • Abre una lista de opciones disponibles en el menú actual • Abre una barra de búsqueda rápida (mantener pulsado). * Opciones: (Silent mode (Modo Silencio) / Flight mode (Modo de vuelo) / Power off (Apagar)) Reinicio del reproductor El reproductor se ha bloqueado o no responde, mantenga pulsado el botón Alimentación/Bloqueo durante 8-10 segundos. Con esto se reiniciará el reproductor sin dañar las aplicaciones ni los datos guardados en la memoria del reproductor. Nota Si está utilizando un programa incompatible, es posible que el reproductor no se reinicialice debidamente. En este caso, seleccione <Applications> (Aplicaciones) → <Settings> (Ajustes) → <Privacy> (Privacidad) → <Default set> (Cunjunto predeterminado). Consulte la página. 96. Conexión a un PC y carga de la batería Conecte el reproductor al PC y cargue la batería antes de utilizar el reproductor por primera vez o cuando no lo haya utilizado durante tiempo prolongado. 13 Inserción de la batería Para insertar la batería Retire la cubierta trasera. Inserte la batería de forma que los terminales dorados entren en contacto con los terminales del interior del reproductor. Vuelva a colocar la tapa. Para retirar la batería, levante la batería de la ranura situada cerca de la parte inferior del reproductor. Precaución Para evitar daños en el reproductor, apague el reproductor antes de retirar la batería. Utilización de las funciones básicas > Conexión a un PC y carga de la batería 14 Carga de la batería Para cargar la batería con un PC Abra la tapa de conectores externos y conecte el reproductor a un puerto USB en el PC con un cable USB. Información sobre las baterías • Cargue y almacene la batería a una temperatura de 5˚ C ~ 35˚ C (41˚ F ~ 95˚ F). • No cargue la batería durante más de 12 horas ni deje la batería totalmente descargada durante mucho tiempo. Si lo hace, podría acortar la vida de la batería. • Dependiendo de la forma en que utilice el reproductor, la duración real de la batería podría variar y podría ser más corta de lo especificado. MIC Nota Tiempo de carga Aprox. 3 horas Cuando la batería esté totalmente cargada, desenchufe el cable USB del reproductor y del PC. • El tiempo de carga podría diferir dependiendo de las posibilidades del PC. • Si desea cargar la batería en el portátil, asegúrese de que la batería del portátil esté enchufada a una fuente de alimentación. • El reproductor sólo se puede cargar conectando al PC con el cable USB. No utilice un adaptador de CA USB independiente ya que podría no cargar la batería o impedir el funcionamiento correcto del reproductor. Encendido del reproductor Mantenga pulsado para encender el reproductor. MIC Encendido y apagado del reproductor 15 Apagado del reproductor u opciones de acceso Cuando el reproductor está encendido, mantenga pulsado opciones, toque <Power off> (Apagar). Tocar para silenciar Tocar para desactivar las conexiones de red . Cuando aparezca una lista de Bloqueo o desbloqueo de la pantalla táctil 16 Cuando el reproductor esté encendido y no realice ninguna acción durante un tiempo, la pantalla táctil se bloquea automáticamente. También puede bloquear manualmente la pantalla táctil para evitar operaciones no deseadas. Bloqueo de la pantalla táctil Para bloquear la pantalla táctil, pulse . Desbloqueo de la pantalla táctil Para desbloquear la pantalla táctil, pulse . Pulse o , y arrastre su dedo por la pantalla táctil. Arrastre el dedo como se muestra para desbloquear la pantalla táctil. Cuando se bloquee la pantalla táctil, arrastre el icono de CD hacia abajo para acceder a los controles de música. Nota • Si bloquea la pantalla táctil, la pantalla se apaga para ahorrar energía (excepto si se está viendo vídeos y grabando). • Si bloquea la pantalla táctil mientras se reproduce un vídeo, aparece en la parte superior de la pantalla. • Puede utilizar el botón Alimentación/Bloqueo o el botón de volumen cuando la pantalla táctil está bloqueada. • Puede cambiar el intervalo de bloqueo automático de la pantalla táctil. Toque <Applications> (Aplicaciones) → <Settings> (Ajustes) → <Sound and display> (Sonido y pantalla) → <Screen timeout> (Tiempo de espera). Consulte la página 92. Utilización de las funciones básicas > Bloqueo o desbloqueo de la pantalla táctil Desbloqueo de la pantalla táctil con un patrón de gesto Puede desbloquear la pantalla táctil diseñando un patrón de gesto. Consulte la página 93 para definir el patrón. Cuando se bloquee la pantalla táctil, pulse . o Utilice el dedo para trazar el patrón definido en la pantalla táctil. 17 Nota • Si no traza el patrón correcto en 5 intentos, debe esperar 30 segundos para intentarlo de nuevo. • Si olvida el patrón, puede reinicializarlo entrando en su cuenta de Google registrada en su reproductor. Utilización de la pantalla táctil 18 La pantalla táctil del reproductor le permite seleccionar fácilmente elementos o ejecutar funciones. Toque la pantalla táctil con la yema del dedo. Aprenda la forma de utilizar la pantalla táctil y a buscar o seleccionar elementos. Precaución Para evitar daños en la pantalla táctil, no presione demasiado fuerte con el dedo ni utilice objetos punzantes en la pantalla. Nota • Mantenga la pantalla táctil seca. La humedad y los líquidos pueden reducir la capacidad de reconocimiento de la pantalla táctil. • Para obtener mejores resultados, no utilice láminas de protección sobre la pantalla táctil ni utilice accesorios que la cubran. • Es posible que la pantalla táctil no reconozca correctamente sus entradas si utiliza guantes, tiene los dedos sucios, utiliza las uñas o instrumentos afilados como la punta de un bolígrafo. 19 Utilización de las funciones básicas > Utilización de la pantalla táctil Arrastre Para mover un elemento de la pantalla o para buscar elementos, mantenga el dedo en la pantalla y arrástrelo. Para ir a la pantalla siguiente o pasar página, arrastre rápidamente el dedo en la dirección que desee. Arrastre de abajo a arriba para ascender en la lista Mantenga el dedo sobre un elemento y arrástrelo a una nueva ubicación. Arrastre rápidamente a la izquierda para reproducir el siguiente archivo durante la reproducción Utilización de las funciones básicas > Utilización de la pantalla táctil Toque Para seleccionar un menú o una opción, toque la pantalla una vez con el dedo. 20 Separación y unión de dedos Para acercar el zoom en fotos, páginas web y mapas, toque la pantalla táctil con dos dedos y separe los dedos. Para alejar el zoom, la pantalla táctil con dos dedos y mueva los dedos hasta unirlos. También puede acercar y alejar el zoom tocando dos veces sobre un área. Uso de la pantalla principal Aprenda a moverse entre pantallas principales, cambie los fondos de pantalla y organice los menús favoritos. 21 Cuando encienda el reproductor, aparece la pantalla principal. Desde la pantalla principal, puede acceder a varias pantallas del menú principal, reorganizar las opciones de menú, cambiar los estilos del menú o iniciar aplicaciones. Barra de estado - Arrastrar esta barra hacia abajo para abrir la pantalla de notificación. Cuadro de búsqueda rápida Tocar el número de la pantalla principal para saltar a dicha pantalla. Tocar para buscar en Internet con la función de reconocimiento de voz Arrastrar a la izquierda o a la derecha para cambiar entre pantallas de menú. Tocar un icono para abrir un menú o iniciar una aplicación. Retorno a la pantalla principal Cuando se utilice una aplicación, pulse para volver a la pantalla principal. Utilización de las funciones básicas > Uso de la pantalla principal Iconos de la barra de estado Desde la barra de estado situada en la parte superior de la pantalla principal, puede ver los ajustes de red, las aplicaciones activas y las notificaciones. Icono Definición Nuevo mensaje de correo de Google Nuevo mensaje de correo Contenido descargado Contenido cargado Nuevo mensaje de Google Talk Error; se ha iniciado la depuración USB USB conectado Tarjeta de memoria insertada Aplicación correctamente instalada Potencia de señal de WLAN Modo Avión Alimentación de batería Modo Silencio Icono Definición Bluetooth activado Sincronizando datos Alarma activada Hora actual 22 23 Utilización de las funciones básicas > Uso de la pantalla principal Uso de la pantalla de notificación Para abrir la pantalla de notificación, arrastre hacia abajo la barra de estado. Desde la pantalla de notificación, puede acceder a las notificaciones y controlar las aplicaciones activas que se muestran en la barra de estado. También puede encender o apagar WLAN, Bluetooth y los sonidos. Personalización de la pantalla principal Seleccione una pantalla principal arrastrando a la izquierda o a la derecha. Mantenga el dedo en un espacio vacío para añadir accesorios o definir accesos directos. Samsung Widgets Añadir widgets para aplicaciones Samsung. (Widgets de Samsung) Consulte "Utilización de widgets" en la página 24. Añadir widgets para aplicaciones Android. Android Widgets (Widgets de Android) Consulte "Utilización de widgets" en la página 24. Crear accesos directos a aplicaciones Shortcuts (Accesos directos) favoritas. Toque un icono para acceder a los ajustes. Folders (Carpetas) Crear accesos directos a carpetas de uso frecuente. Definir una imagen de fondo para las pantallas Wallpapers (Fondos de pantalla) de inicio. Control de música o radio FM. Borrar todas las notificaciones. Le notifica de una conexión USB activa o una tarjeta de memoria insertada. Le notifica de nuevo correo o de aplicaciones correctamente instaladas. Supresión de widgets e iconos añadidos Para eliminar un widget o el icono de una aplicación, mantenga el dedo en el icono y arrástrelo a la papelera en la parte inferior de la pantalla. Nota Para cambiar el orden de las pantallas de inicio, desde cualquiera de las pantallas de inicio, toque → <Edit> (Editar). Utilización de widgets Acceda a diversas aplicaciones y funciones con widgets en la pantalla principal. 24 Adición de widgets a la pantalla principal Puede añadir widgets de Samsung o Android a cualquier pantalla principal. Mantenga el dedo en un espacio vacío de la pantalla principal. Toque <Samsung Widgets> (Widgets de Samsung) o <Android Widgets> (Widgets de Android). Toque un widget. El widget se añade a la pantalla principal actual. ■■ Para obtener más información sobre los widgets, consulte "Lista de widgets" en la página 25. Utilice los widgets. 25 Utilización de las funciones básicas > Utilización de widgets Lista de widgets Widget Widgets de Samsung Widget Función Ver la hora actual de otro país o ciudad. Función Muestra la hora actual en formato analógico y eventos programados. Tocar para ver eventos programados para un período de tiempo concreto. Tocar para cambiar entre AM o PM. Tocar para ver eventos programados para la fecha actual. Tocar para añadir una nueva programación. Calendar clock (Reloj de calendario) Tocar para seleccionar una ciudad. Dual clock (Reloj dual) Nota Defina la fecha y hora de su localidad antes de utilizar este widget. Nota Defina la fecha y hora de su localidad antes de utilizar este widget. Muestra información meteorológica, información de bolsa, noticias y eventos programados. Consulte la página 80. Daily Briefing (Info diaria) Tocar para actualizar los datos. Tocar para ver las previsiones meteorológicas. Tocar para ver valores bursátiles. Tocar para leer noticias. Tocar para personalizar el widget. Tocar para ver los eventos programados del día. Se aplica el horario de verano. Program Monitor Permite ver el número de aplicaciones activas. Consulte 'Administrador de tareas' en la página 85. Número de aplicaciones activas 26 Utilización de las funciones básicas > Utilización de widgets Widgets de Android Widget Widget Función Búsqueda rápida y comandos de voz Función Tocar para introducir texto en el cuadro de búsqueda rápida. Ver su ubicación actual en un mapa Tocar para buscar en internet utilizando comandos de voz. Nota Latitude • Para utilizar este widget, debe permitir que utilice la información de su ubicación. • Primero tiene que configurar una conexión WLAN antes de acceder a Internet. Consulte 'Conexión a una WLAN' en la página 45. Market Puede descargar aplicaciones desde Android Market de Google. Picture frame (Marco de imagen) Ver las imágenes con un marco. Nota Search (Buscar) Permite personalizar los ajustes que afectan al consumo de energía de la batería Power control (Control de energía) Tocar para Tocar para acceder Tocar para acceder a los a los ajustes de ajustar el brillo ajustes de WLAN. recepción de GPS. de la pantalla. • Cuando se utilice esta función por primera vez, debe permitir utilizar la información de su ubicación. • Para obtener los mejores resultados, mantenga el reproductor a unos 20 cm de su boca cuando utilice la función de búsqueda con voz. • Para obtener los mejores resultados, utilice la función de búsqueda de voz en un sitio que no haya ruido de fondo. • Los resultados de la función de búsqueda con voz pueden variar, dependiendo de la pronunciación y del dialecto. • Esta función es posible que no esté disponible en algunas regiones. Permite buscar y reproducir vídeos de YouTube Tocar para buscar un vídeo. Tocar para acceder a Tocar para activar o desactivar los ajustes Bluetooth. la sincronización automática. YouTube Tocar para grabar y cargar un vídeo. Introducción de texto Introduzca texto con el teclado virtual o escribiendo en la pantalla táctil con el dedo. 27 Introducción de texto con el teclado virtual Toque las teclas virtuales para introducir los caracteres correspondientes. Ejemplo Introducción de texto en el cuadro de búsqueda rápida Teclado Qwerty Es similar al teclado de un PC. Campo de entrada Cambiar el método de entrada de texto / Acceder a los ajustes del teclado (mantener el dedo). Cambiar el modo de introducción de texto.** Borrar Ver resultados de búsqueda* Espacio * Este icono cambia para que coincida con las condiciones de entrada: <ampliar> o <hecho> . <ir> , <salto> ** Mantenga el dedo para cambiar a un teclado que le permita editar texto fácilmente. Nota • Para cambiar entre mayúsculas/minúsculas, toque uno de los siguientes: Minúscula Mayúscula inicial Mayúscula (mantener dedo) • El teclado se utiliza mejor en modo apaisado. , <siguiente> , 28 Utilización de las funciones básicas > Introducción de texto Introducción de texto a mano Teclado 3x4 Escriba los caracteres con el dedo en la pantalla táctil Borrar Ver resultados de búsqueda. Área de escritura Nota Para cambiar entre mayúsculas/minúsculas, toque uno de los siguientes: Minúscula Mayúscula inicial Mayúscula (mantener dedo) Cambiar el modo de introducción de texto. Cambiar el método de entrada de texto / Acceder a los ajustes del teclado (mantener el dedo). Nota • Si no se reconoce un carácter, los caracteres sugeridos aparecerán en la barra de selección. • Puede escribir más de dos caracteres al mismo tiempo. • Si escribe demasiado lento, es posible que el carácter no se reconozca. • Es posible que no se reconozcan los caracteres que estén demasiado inclinados. Utilización de las funciones básicas > Introducción de texto Edición de texto Utilice diversas opciones para editar texto. Mover el cursor Toque en cualquier parte del campo de entrada de texto para mover el cursor a dicha posición. Acceso a las opciones de edición Mantenga el dedo en cualquier parte del campo de entrada de texto para abrir una lista de las opciones de edición. Opción Descripción Select all (Seleccionar todo) Seleccionar todo el texto introducido. Select text (Seleccionar texto) / Stop selecting text (Dejar de seleccionar texto)* Seleccionar parte del texto introducido o detiene la selección del texto. Cut all (Cortar todo)/ Cut (Cortar)* Cortar todo o parte del texto introducido. Copy all (Copiar todo)/ Copy (Copiar)* Cortar todo o parte del texto introducido. Paste (Pegar)** Pegar texto copiado. Input method (Método de introducción) Cambiar los modos de introducción de texto. * Aparece cuando se selecciona texto. ** Aparece cuando se copia texto. 29 Inserción de una tarjeta de memoria (opcional) Puede reproducir archivos multimedia o instalar en el reproductor aplicaciones guardadas en la tarjeta de memoria. 30 Retire la cubierta trasera. Inserte la tarjeta de memoria en la ranura de la tarjeta de memoria. ■■ Inserte una tarjeta de memoria con los contactos dorados hacia arriba. Empuje la tarjeta de memoria en la ranura hasta que quede bloqueada en su sitio. ■■ Cuando esté insertada la tarjeta de memoria, aparece la tarjeta de memoria barra de estado. en la Vuelva a colocar la tapa. Precaución • El reproductor acepta tarjetas de memoria microSD™ o microSDHC™ de 32 MB a 32 GB. (Utilice únicamente tarjetas de memoria compatibles con el reproductor. Dependiendo del fabricante, es posible que algunas tarjetas de memoria no sean compatibles con el reproductor.) • No inserte una tarjeta de memoria en la dirección errónea. • No retire ninguna tarjeta de memoria del reproductor mientras se encuentre en uso. • Recuerde hacer copias de seguridad de todos los datos importantes almacenados en tarjetas de memoria. La garantía del fabricante no cubre la pérdida de datos como resultado de acciones del usuario. Extracción de una tarjeta de memoria Retire la tapa trasera, introduzca suavemente la tarjeta de memoria en la ranura de la tarjeta de memoria y saque la tarjeta de memoria de la ranura. Administración de archivos multimedia Descarga de archivos multimedia Formatos de archivo admitidos y requisitos del PC Archivos admitidos Menú Descargue archivos multimedia desde un PC al reproductor. Precaución Para evitar daños en el reproductor y daños en los archivos, no desconecte el cable USB mientras se transfiere archivos. Descargue archivos multimedia en su reproductor, y busque o suprima archivos almacenados en el reproductor. Archivos admitidos Video (Vídeo) Archivos de vídeo Music (Música) Archivos de música Gallery (Galería) Archivos de imágenes ThinkFree Office Documentos de Office, PDF y archivos de texto Nota Para ver los formatos de archivo admitidos, consulte "Especificaciones" en la página 104. Requisitos recomendados del PC Procesador Pentium 1.8 GHz o superior Sistema operativo Windows XP SP 2 o superior/Vista/7 • Resolución 1024 X 768 (600) o superior • 1 GB de RAM • 500 MB de espacio disponible en disco o más • .Net Framework 3.5 SP1 o superior • Microsoft DirectX 9.0C o superior Otros Administración de archivos multimedia > Descarga de archivos multimedia Descarga de archivos utilizando el reproductor como un disco extraíble Un PC reconoce el reproductor como un disco extraíble cuando se conecta el reproductor al PC. 32 En el PC, abra <My Computer> (Mi PC) y, a continuación, la carpeta <GALAXY-P>. Seleccione la carpeta que desee. Copie los archivos desde el PC al reproductor. Conecte el reproductor a un PC utilizando el cable USB. Abre la pantalla de notificación. Consulte la página 23. En la pantalla de notificación, toque <USB connected> (USB conectado). En la ventana emergente, toque <Mount> (Activar). Nota Si ha descargado Kies en el ordenador, se iniciará automáticamente cuando conecte el reproductor al PC. Puede utilizar Kies para descargar archivos o puede utilizar el reproductor como un disco extraíble para descargar archivos, lo que más le convenga. 33 Administración de archivos multimedia > Descarga de archivos multimedia Descarga de archivos con Kies Puede fácilmente descargar diversos archivos multimedia con Kies. Seleccione la carpeta o archivo que desee. ■■ Nota • Para obtener información sobre la instalación de Kies en un PC, consulte la Guía de inicio rápido que se suministra con el reproductor. Consulte http://www.samsung.com para las precauciones y la información detallada sobre la instalación. • Kies se actualizará de forma regular para un rendimiento mínimo. Algunas funciones de Kies pueden cambiar sin aviso previo. • Antes de conectar el reproductor a un PC, debe activar el método de transferencia de Samsung Kies. Seleccione <Applications> (Aplicaciones) → <Settings> (Ajustes) → <Wireless and network> (Conexiones inalámbricas) → <USB settings> (Ajustes USB) y seleccione <Samsung Kies>. Conecte el reproductor a un PC utilizando el cable USB. ■■ ■■ Consulte la página 14 para conectar el reproductor al PC. Una vez que esté conectado el reproductor al PC, Kies se inicia automáticamente en el PC. Haga clic en Kies. en el grupo de accesorios de Haga clic en en la parte superior del Administrador de contenidos. Haga clic en la ventana. en la parte superior izquierda de Aparece la lista de los archivos almacenados en el PC. Seleccione un archivo y haga clic en inferior derecha de la ventana. ■■ la parte El icono seleccionado se copia en el reproductor. Nota • El orden de los archivos del PC diferirá del orden de los mismos en el reproductor. • El reproductor restringe la reproducción de archivos protegidos con el sistema DRM (Digital Rights Management). • Si conecta el reproductor a un PC cuando la batería del reproductor está baja, la batería se cargará durante unos minutos antes de que el reproductor se conecte al PC. • Si conecta el reproductor a un PC a través de un concentrador USB, es posible que el PC no reconozca el reproductor. Conecte el reproductor directamente al puerto USB del PC. • Cuando formatee el reproductor en un PC, utilice el sistema FAT32. En Windows Vista/7, haga clic en <Restore device defaults> (Restaurar valores predeterminados de dispositivo) y formatee el reproductor. ¿Qué es DRM? DRM (Digital Rights Management) es una tecnología y servicio para evitar las copias ilegales de contenido digital y proteger los beneficios y derechos de los propietarios del copyright o de los productores de contenidos. Administración de archivos multimedia > Descarga de archivos multimedia Desconexión del reproductor del PC Siga atentamente los pasos que se incluyen a continuación cuando desconecte el reproductor de un PC para evitar pérdida de datos o daños en el reproductor. Ejemplo: Windows XP Haga clic en 34 en la barra de tareas de Windows. Haga clic en el mensaje emergente. Abra la pantalla de notificación. Toque <Turn off USB storage> (Detener el dispositivo de almacenamiento USB). Haga clic en la ventana que informa de que el reproductor se ha desconectado con seguridad. En la ventana emergente, toque <Turn off> (Apagar). Desenchufe el cable USB del reproductor y del PC. Precaución • Para evitar daños en el reproductor y daños en los archivos, no desconecte el cable USB mientras se transfiere archivos. • No desconecte el reproductor cuando reproduzca en el PC archivos almacenados en el reproductor. Asegúrese de detener la reproducción y, a continuación, desconecte el reproductor del PC. Reproducción de vídeo y música Música Reproducción de archivos de música almacenados en el reproductor. Para descargar archivos, consulte "Descarga de archivos multimedia" en la página 31. Transfiera archivos de música y vídeo al reproductor utilizando el programa Kies o un disco extraíble y, a continuación, reproduzca archivos de vídeo de gran calidad y escuche música con un excelente sonido envolvente tridimensional. Audición de música Los archivos de música están organizados en carpetas por tipo. Puede fácilmente encontrar el archivo de música que desee. En la pantalla principal, toque <Music> (Música). Toque la categoría de música. Consulte 'Categorías de música' en la página 36. Muestra el archivo de música más recientemente reproducido. Tocar para reproducir o hacer una pausa en el archivo de música. Arrastrar a la izquierda o a la derecha para desplazarse por las categorías de música. Arrastrar arroba o abajo para desplazarse por el índice o tocar una letra. Tocar para ir a la pantalla de reproducción de música. Toque una categoría. Toque un archivo de música. Escuche música. Consulte 'Pantalla de reproducción de música' en la página 37. 36 Reproducción de vídeo y música > Música Opciones de la lista de música En la lista de archivos de música, toque siguientes opciones. Categorías de música para acceder a las Opción Descripción Add to playlist (Añadir a lista de reproducción) Añadir archivos de música a una lista de reproducción. Buscar archivos de música introduciendo la palabra clave. Delete (Eliminar) Borrar archivos de música. Consulte 'Opciones de ajuste de música' en la Settings (Ajustes) página 40. Grid view (Vista Mostrar archivos de música como imagen o de cuadrícula) imágenes de género. Search (Buscar) Nota Las opciones disponibles pueden variar por categoría de música. Categorías de música Función Mostrar todos los archivos de música All (Todos)* guardados en el reproductor. Mostrar las listas de reproducción creadas. Playlists (Listas Consulte 'Creación de listas de reproducción reproducción) propias' en la página 38. Quick list (Lista rápida) Most Played (Las más escuchadas) Recently played (Reproducidas recientemente) Recently Added (Añadidas recientemente) Mostrar una lista temporal de archivos de música guardados mientras se crea una lista de reproducción. Mostrar archivos de música que se reproducen más a menudo. Mostrar archivos de música recientemente reproducidos. Mostrar archivos de música recientemente descargados. Albums (Álbumes)* Mostrar archivos de música por álbum. Artists (Artistas)* Mostrar archivos de música por artista. Genres (Géneros)* Composers (Compositores)* Years (Años)* Mostrar archivos de música por género. Mostrar archivos de música por compositor. Mostrar archivos de música por año. * Esta categoría incluye sólo información de pista almacenada con el archivo (sólo se admite D3 Tag V2). No aparecen archivos sin información de pista. 37 Reproducción de vídeo y música > Música Pantalla de reproducción de música Nº Descripción Toque: saltar al archivo anterior o siguiente. 3 segundos después de que • Si toca se inicie la reproducción del archivo actual, se reinicia la reproducción. Mantener el dedo: busca hacia atrás o hacia adelante. 1 7 2 6 3 Hace una pausa o reanuda la reproducción. 8 9 4 5 10 7 Configuración de SoundAlive. Consulte la página 38. Repetición de una sección de un archivo de música. 8 (Toque al principio y al final de la sección que se va a repetir. Toque 6 11 Nº Descripción 1 Muestra el título de la canción, el artista y el título del álbum. Toque un nombre de artista o un título para buscar la palabra clave en YouTube o en internet. 9 para dejar de repetir la sección.) Muestra el modo de repetición. : Normal (tocar repetidamente para cambiar los modos de reproducción.) : Repetir el archivo de música actual. : Repetir todos los archivos de música de la lista. 2 Ajuste el volumen. 10 Muestra el tiempo de reproducción transcurrido / tiempo de reproducción total. 3 Muestra imágenes de la reproducción. 11 Volver a la lista de archivos de música. 4 Activa o desactiva el modo Aleatorio. 5 Barra de progreso de la reproducción. (Toque o arrastre la barra para ir al punto específico en el archivo de música.) 38 Reproducción de vídeo y música > Música Configuración de SoundAlive Defina los efectos de sonido apropiados para música. Mientras se reproduce música, toque . Se toca para definir los efectos avanzados. Tocar para aplicar automáticamente los efectos de SoundAlive por género de música (basado en la etiqueta ID3). Tocar un campo de sonido que desee. Creación de listas de reproducción propias Es posible crear una lista de reproducción propia añadiendo los archivos de música que desee. Creación de una lista de reproducción En la lista de archivos de música, toque <Playlists> (Listas reproducción) → . Toque <Create> (Crear). Introduzca un nombre para la nueva lista de reproducción. ■■ Toque <Save> (Guardar). ■■ Tocar para activar o desactivar el efecto de ambiente. Tocar para aplicar los ajustes. Para cambiar imágenes, toque la imagen del álbum. Para añadir archivos de música en la lista de reproducción, toque <Add Music> (Añadir música). Nota • Para cambiar el nombre de una lista de reproducción, toque <Edit title> (Editar título). • Para eliminar una lista de reproducción creada, en la pantalla de la lista de reproducción, toque → <Delete> (Eliminar). 39 Reproducción de vídeo y música > Música Adición de archivos de música a una lista de reproducción En la lista de archivos de música, toque . Toque <Add to Playlist> (Añadir a lista de reproducción). Toque los archivos que desee añadir a la lista de reproducción. ■■ ■■ aparece al lado de los archivos seleccionados. Para seleccionar todos los archivos, toque <Select all> (Seleccionar todo). Toque <Add> (Añadir). Toque la lista de reproducción en la que añadir los archivos. ■■ Para crear una nueva lista de reproducción, toque <Create new playlist> (Crear nueva lista de reproducción). Nota Para añadir a la lista de reproducción el archivo que se esté reproduciendo, toque y, a continuación, <Add to Playlist> (Añadir a lista de reproducción). Supresión de archivos de música de una lista de reproducción En la lista de archivos de música, toque <Playlists> (Listas reproducción). Toque una lista de reproducción que tenga los archivos que desee suprimir. Toque . Toque <Remove> (Eliminar). Toque los archivos que desee eliminar. ■■ ■■ aparece al lado de los archivos seleccionados. Para seleccionar todos los archivos, toque <Select all> (Seleccionar todo). Toque <Remove> (Eliminar). ■■ Los archivos borrados de una lista de reproducción no se borran del reproductor. 40 Reproducción de vídeo y música > Música Utilización de las opciones de música Opciones de los ajustes de música Defina las opciones de reproducción de música En la pantalla de reproducción de música, toque . Utilice una o más de las siguientes opciones. Opción Add to quick list (Añadir a lista rápida) Transfer to BT headset (Transferir a auricular BT) Share music via (Compart. música vía) Set as alarm tone (Definir como tono de alarma) Descripción Añadir el archivo de música de la reproducción actual a la lista rápida. Conectar a unos auriculares Bluetooth recientemente registrados. Enviar o compartir pistas a través de correo electrónico, Bluetooth o AllShare. En una lista de archivos de música o menú de reproducción, toque <Settings> (Ajustes). Opción SoundAlive Play speed (Velocidad de reproducción) Nota Debe crear una conexión WLAN para utilizar el correo electrónico o AllShare. Definir el archivo de música actual como tono de alarma. Añadir el archivo de música de la Add to playlist (Añadir a reproducción actual a la lista de lista de reproducción) reproducción. More (Más) Settings (Ajustes) Consulte 'Menú de ajuste de música'. Muestra el formato de archivo y la ubicación Details (Detalles) de la memoria del archivo de música. Master EQ Music menu (Menú de música) Visualisation (Visualización) Descripción Definir efectos de sonido para el archivo de música actual. Consulte 'Configuración de SoundAlive' en la página 38. Cambiar la velocidad de reproducción. Nota Si están conectados los auriculares Bluetooth, no puede definir la velocidad de reproducción. Definir los ajustes apropiados del ecualizador para sus auriculares. Añadir o borrar categorías de música. Cambiar la imagen que se muestra durante la reproducción de música. Vídeo Reproduzca archivos de vídeo en el reproductor. Para descargar archivos, consulte "Descarga de archivos multimedia" en la página 31. 41 Reproducción de archivos de vídeo En la pantalla principal, toque <Video>. Toque un archivo de vídeo de la lista. ■■ La pantalla cambia al modo apaisado. Vea el archivo de vídeo. Consulte ‘Pantalla de reproducción de vídeo’. Nota • Cuando descargue con Kies archivos no admitidos por el reproductor, Kies convertirá automáticamente los archivos para poder reproducirlos en el reproductor. • En el reproductor, puede reproducir archivos de subtítulos (.smi) con los archivos de vídeo. Para reproducir, debe guardar el archivo de subtítulos en la misma carpeta que el archivo de vídeo y dar al archivo de subtítulos el mismo nombre que el archivo de vídeo. • INFORMACIÓN SOBRE VÍDEO DIVX: DivX® es un formato de vídeo digital creado por DivX, Inc. Este aparato es un dispositivo oficial DivX Certified® que reproduce vídeo DivX. Visite www.divx.com para obtener más información y herramientas de software para convertir sus archivos en vídeo DivX. • INFORMACIÓN SOBRE DIVX VIDEO-ON-DEMAND: Este dispositivo DivX Certified® debe registrarse para poder reproducir películas DivX Video-on-Demand (VOD) adquiridas. Para obtener el código de registro, localice la sección DivX VOD en el menú de configuración del dispositivo. Vaya a vod.divx.com para obtener información adicional sobre la forma de completar el registro. - DivX Certified® para reproducir DivX® de hasta 320x240 • DivX®, DivX certified® y los logotipos asociados son marcas comerciales de DivX Inc y se utilizan con licencia. 42 Reproducción de vídeo y música > Vídeo Opciones de la lista de vídeos En la lista de archivos de vídeo, toque siguientes opciones. para acceder a las Descripción Remove from list Borrar archivos de vídeo. (Eliminar de la lista) Ordenar una lista de archivos de vídeo por List by (Ordenar por) título o tamaño. Opción Nº Descripción 1 Barra de progreso de reproducción. (Toque o arrastre la barra de progreso para ir al punto específico en el archivo de vídeo.) 2 Muestra el tiempo de reproducción transcurrido. 3 Ajusta el brillo de la pantalla. 4 Muestra el nombre del archivo de vídeo. 5 6 Configuración de SoundAlive. Muestra el tiempo de reproducción total. 7 Ajusta la relación de la pantalla. Pantalla de reproducción de vídeo 4 5 8 Toque: salta al archivo anterior o siguiente. 3 segundos después de que • Si toca se inicie la reproducción del archivo actual, se reinicia la reproducción. Mantener el dedo: busca hacia atrás o hacia adelante. Hace una pausa o reanuda la reproducción. 1 2 3 6 7 8 43 Reproducción de vídeo y música > Vídeo Utilización de las opciones de vídeo Inserción de un marcador Puede insertar un marcador en el punto que desee e ir al marcador para reproducir a partir de dicho punto. Mientras ve un vídeo, toque marca en cualquier punto. Defina las opciones de reproducción de vídeo Durante la reproducción de vídeo, pulse para insertar una Utilice una o más de las siguientes opciones. Opción Toque <Add Bookmark> (Añadir elemento favorito). Nota Share video (Compart vídeo) • Puede insertar 5 marcadores para un archivo de vídeo. • El punto en el que inserta un marcador dentro de un archivo de vídeo puede que no coincida exactamente con el punto marcado. SoundAlive Uso de un marcador Tras ver una sección en la que haya colocado un marcador con una pantalla de vista previa, puede ir a la escena de la sección o eliminar el marcador. Mientras se ve un vídeo con un marcador, toque . Toque <Bookmarks> (Favoritos). Toque una escena que tenga marcador. ■■ ■■ . Para borrar un marcador, toque <Remove> (Eliminar). Para volver a la pantalla anterior, toque <Cancel> (Cancelar). Add Bookmark (Añadir elemento favorito) Bookmarks (Favoritos) Details (Detalles) Descripción Enviar o compartir vídeos a través de correo electrónico, Bluetooth o AllShare. Nota Debe crear una conexión WLAN para utilizar el correo electrónico o AllShare. Definir efectos de sonido para el vídeo que se esté reproduciendo. Insertar un marcador en un punto concreto de un vídeo. Reproducir o eliminar un marcador. Muestra información sobre el vídeo que se esté reproduciendo. More (Más) Via Bluetooth Conectar a unos auriculares Bluetooth (Por Bluetooth) recientemente registrados. 44 Reproducción de vídeo y música > Vídeo Opción Descripción Cambiar la velocidad de reproducción. Nota Play speed (Velocidad de reproducción) Settings (Ajustes) • Si están conectados los auriculares Bluetooth, no puede definir la velocidad de reproducción. • Es posible que no se pueda disponer de algunas velocidades de reproducción en algunos archivos. Consulte 'Opciones de ajuste de vídeo'. Opciones de ajuste de vídeo En la lista de archivos de vídeo, toque <Settings> (Ajustes) para acceder a las siguientes opciones. Repeat (Repetir) Descripción Ajustar el modo de repetición. Brightness (Brillo) Ajustar el brillo de la pantalla. Opción Acceso inalámbrico a Internet Navegador Acceda a los servicios de Google e internet a través de una WLAN. Puede utilizar los servicios de Internet y correo electrónico conectado a una red inalámbrica a través de una conexión WLAN. Conexión a WLAN En la pantalla principal, toque la pantalla de notificación. Toque ■■ . Se activa la función de WLAN y el reproductor busca los PA de WLAN disponibles. Toque una red. ■■ Tiene que introducir una contraseña para conectar a una red segura. Red abierta. Lista de redes disponibles. Red segura. Tocar para conectar manualmente a una red. Nota Para más información sobre los ajustes de WLAN, consulte 'Ajustes de Wi-Fi' en la página 88. 46 Acceso inalámbrico a Internet > Navegador Uso del navegador de Internet Uso de las opciones del navegador Puede acceder a sitios Web a través de la conexión inalámbrica de Internet. En la pantalla del navegador, toque siguientes opciones. En la pantalla principal, toque <Browser> (Navegador). Navegue por la web con las opciones de la pantalla táctil que se muestra a continuación. Tocar para entrar en la dirección web de una página web. Tocar para añadir un marcador o ver el historial de navegación. Tocar para acceder a las opciones del navegador. Nota • Para acercar el zoom en una parte de una página web, toque dos veces en el área. • Para buscar rápidamente en la web, utilice el cuadro de búsqueda rápida de Google en la pantalla principal. para acceder a las Opción Descripción New window (Nueva ventana) Abrir una nueva ventana. Si un sitio web proporciona fuentes RSS, puede seguir las actualizaciones del sitio con Google Reader. Add RSS feeds (Añadir fuentes RSS) Windows (Ventanas) Refresh/Stop (Actualizar/Detener) Forward (Reenviar) More (Más) Add Bookmark (Añadir elemento favorito) Find on page (Buscar en página) Select text (Seleccionar texto) Page info (Información sobre la página) Nota Si está disponible una fuente RSS, aparece en el cuadro de búsqueda. Ver ventanas abiertas del navegador. Volver a cargar una página web o detener la carga de una página. Ir a la página siguiente. Marcar la página actual. Buscar una palabra clave en la página actual. Seleccionar y copiar texto en la página actual. Ver el nombre del sitio y la dirección web de la página actual. Acceso inalámbrico a Internet > Navegador Opción Share page (Compartir página) Downloads (Descargas) Settings (Ajustes) Descripción Enviar la dirección URL de la página actual a través de correo electrónico. Nota Para utilizar esta función, debe tener una cuenta de Google o de correo electrónico registrada en el reproductor. Ver un historial de archivos descargados desde Internet. Personalizar los ajustes de navegación en web. Nota Para ver una página web que contenga archivos flash, en el menú del navegador, toque <More> (Más) → <Settings> (Ajustes) → <Enable plug-ins> (Activar complementos). 47 Email Puede enviar o recibir correo electrónico registrando una cuenta de correo electrónico en el reproductor. Nota Primero tiene que configurar una conexión WLAN antes de acceder a Internet. Consulte 'Conexión a una WLAN' en la página 45. 48 Registro de una cuenta de correo electrónico Puede registrar una cuenta de correo electrónico POP3 o IMAP o Exchange. En la pantalla principal, toque <Email>. Introduzca la dirección del correo electrónico y la contraseña. ■■ Si toca <Manual setup> (Configuración manual), puede configurar manualmente un tipo de cuenta. Para obtener detalles sobre la configuración manual del tipo de cuenta, póngase en contacto con el proveedor de servicios de correo electrónico. Toque <Next> (Siguiente). Introduzca el nombre de la cuenta y un nombre para que aparezca en el mensaje de correo saliente. Toque <Done> (Listo). Utilice el mensaje de correo con la cuenta registrada. Consulte 'Visualización de mensajes de correo' en la página 49. Nota • Para registrar en el reproductor una cuenta de correo electrónico, primero tiene que personalizar un tipo de cuenta (MAP o POP3) iniciando sesión en el sitio web del proveedor de servicios de correo electrónico. • Para registrar cuentas adicionales, en la pantalla de correo electrónico, toque → <Accounts> (Cuentas) → → <Add account> (Añadir cuenta). 49 Acceso inalámbrico a Internet > Email Visualización de mensajes de correo Puede enviar y recibir mensajes de correo electrónico desde una cuenta registrada. En la pantalla principal, toque <Email>. ■■ Si ha registrado más de una cuenta de correo, toque una cuenta. Arrastre a la izquierda o a la derecha para seleccionar una carpeta de correo electrónico. Tocar para marcar como leído, estrella o borrar. Tocar para marcar como mensaje importante Muestra los mensajes de correo leídos con el fondo oscuro. Tocar para acceder a las opciones de correo electrónico. Toque un encabezamiento de correo electrónico. Vea el mensaje de correo. Nota Los tipos de carpetas de mensajes de correo pueden variar dependiendo de los proveedores de servicio de correo electrónico. Utilización de opciones de correo electrónico En la pantalla del buzón de entrada, toque las siguientes opciones. Opción Refresh (Actualizar) Compose (Escribir) Accounts (Cuentas) para acceder a Descripción Marcar para nuevo mensaje de correo. Crear y enviar mensaje de correo. Añadir una nueva cuenta de correo o ver un mensaje de correo en otra cuenta. Personalizar ajustes de correo electrónico, como <General settings> (Ajustes generales), Account settings (Ajustes <Notification settings> (Ajustes de notificación), de cuenta) <Server settings> (Ajustes del servidor) o <Common settings> (Ajustes comunes). Definir un método para ordenar los mensajes de Sort (Ordenar) correo. Buscar mensajes de correo que contengan una Search (Buscar) palabra clave. Utilización de servicios de Google Registro de una cuenta de Google Puede registrar una cuenta de Google en el reproductor para utilizar diversos servicios de Google. Nota Primero tiene que configurar una conexión WLAN antes de acceder a Internet. Consulte 'Conexión a una WLAN' en la página 45. Al registrar una cuenta en Google, puede utilizar una serie de servicios de Google. Toque un menú que requiera una cuenta de Google. ■■ Los menús como <Market>, <Google Mail> (Gmail), o <Talk> (Google Talk) se pueden utilizar después de haber registrado la cuenta de Google en el reproductor. Toque <Next> (Siguiente) → <Create> (Crear). ■■ Si ya tiene una cuenta de Google, toque <Sign in> (Iniciar sesión) y siga las instrucciones en pantalla. Introduzca su nombre y el nombre de usuario (cuenta de correo electrónico). ■■ ■■ Para más información sobre la introducción de texto, consulte 'Introducción de texto' en la página 27. Introduzca detalles de una cuenta válida. Introduzca y confirme una contraseña y toque <Next> (Siguiente). Seleccione una pregunta de seguridad e introduzca una respuesta, e introduzca una dirección de correo secundaria. ■■ Introduzca la información necesaria cuando desee recuperar una cuenta si ha olvidado la contraseña. Toque <Create> (Crear). ■■ Lea los términos y condiciones. Toque <I agree, Next> (Acepto, Siguiente) para confirmar. Introduzca los caracteres que se muestran en la imagen capturada y toque <Next> (Siguiente). ■■ Su nueva cuenta queda registrada en el reproductor. Nota Para más información sobre la administración de una cuenta de Google, consulte la página 95. Market Puede descargar aplicaciones desde Android Market de Google. Nota • Primero tiene que configurar una conexión WLAN antes de acceder a Internet. Consulte 'Conexión a una WLAN' en la página 45. • Esta función es posible que no esté disponible en algunas regiones. 51 Descarga de aplicaciones En la pantalla principal, toque <Market>. ■■ ■■ Asegúrese de que ha registrado una cuenta de Google en el reproductor. Si esta es la primera vez que va a utilizar una cuenta de Google, tiene que aceptar los términos y condiciones de Google. Tocar para buscar aplicaciones por nombre. Tocar para ver una lista de aplicaciones. Tocar para ver las aplicaciones descargadas o que se estén descargando. Tocar menús. para acceder a En la pantalla de Mercado, toque <Apps> (Aplicaciones). Toque una categoría de elementos y, a continuación, toque las condiciones de búsqueda. Toque una aplicación en la lista de resultados. Toque <Install> (Instalar). Nota Manteniendo el dedo en una aplicación descargada o que se esté descargando, puede borrar la aplicación descargada, cancelar una descarga o ver detalles de la aplicación. Correo en Google Puede utilizar el servicio GMail con una cuenta de Google registrada en el reproductor. 52 Visualización del correo de Google En la pantalla principal, toque <Applications> (Aplicaciones). Toque <Google Mail> (Gmail). ■■ Asegúrese de que ha registrado una cuenta de Google en el reproductor. Tocar para archivar o borrar un mensaje de correo o cambiar etiquetas. Nota Primero tiene que configurar una conexión WLAN antes de acceder a Internet. Consulte 'Conexión a una WLAN' en la página 45. Tocar para ir a la carpeta de correo importante. Muestra los mensajes de correo leídos con el fondo gris. para acceder a Tocar menús de Gmail. Toque el encabezamiento de un mensaje en la lista de mensajes de correo. Vea el mensaje de correo. ■■ ■■ ■■ Si quiere que aparezca el mensaje actual en la Bandeja de entrada, toque <Archive> (Archivar). Toque <Delete> (Suprimir) para borrar el mensaje de correo actual. Toque <Older> (Anterior) para ver el mensaje de correo siguiente. Nota Mantenga el dedo en el encabezamiento de un mensaje para acceder a las funciones de correo electrónico adicionales como <Mark unread> (Marcar como no leída), <Change labels> (Cambiar etiquetas) o <Report spam> (Marcar como spam). Utilización de servicios de Google > Correo en Google Utilización de opciones de Gmail En la pantalla del buzón de entrada, toque las siguientes opciones. Opción Refresh (Actualizar) Compose (Redactar) Accounts (Cuentas) View labels (Ver etiquetas) para acceder a Descripción Marcar para nuevo mensaje de correo. Crear y enviar mensaje de correo. Añadir una nueva cuenta de correo o ver un mensaje de correo en otra cuenta. Ver mensajes por carpeta de correo o etiqueta. Search (Buscar) Buscar mensajes de correo que contengan una palabra clave. Settings (Ajustes) Personalizar los ajustes de Gmail. 53 Google Talk Puede conversar con otros en tiempo real con la aplicación Google Talk. 54 Adición de un amigo En la pantalla principal, toque <Applications> (Aplicaciones). Toque <Talk> (Google Talk). ■■ Asegúrese de que ha registrado una cuenta de Google en el reproductor. Nota Primero tiene que configurar una conexión WLAN antes de acceder a Internet. Consulte 'Conexión a una WLAN' en la página 45. Tocar para definir una foto. Muestra el estado de comunicación. Tocar para cambiar el nombre de una conversación. Tocar para ajustar el estado. Muestra el estado de un amigo. : En línea : Fuera : Desconectado para acceder Toque a los menús de Talk. Toque → <Add friend> (Añadir amigo). Introduzca la cuenta de Gmail de un amigo y toque <Send invitation> (Enviar invitación). ■■ Cuando el amigo acepte la invitación, aparecerá en la lista de sus amigos. Nota En la lista de amigos, mantenga el dedo en el nombre de conversación de un amigo para acceder a las funciones del programa de mensajería adicionales como <Go to chat> (Ir a chat), <Friend info> (Información de tu amigo/a) o <Block friend> (Bloquear amigo/a). Utilización de servicios de Google > Google Talk Utilización de las opciones de Talk En la pantalla de lista de amigos, toque siguientes opciones. para acceder a las Opción Descripción All friends (Todos los Ajusta la opción de visualización para la amigos)/Most Popular lista de amigos. (Más frecuentes) Add friend (Añadir Añadir un nuevo amigo amigo) Ver una lista de amigos bloqueados o Blocked (Bloqueados) desbloquear amigos. Buscar conversaciones que contengan Search (Buscar) una palabra clave. Ver una lista de amigos que no hayan Invites (Invitados) aceptado sus invitaciones. More (Más) Close All Chats Cerrar todas las conversaciones de chat (Cerrar todos los abiertas. chats) Personalizar los ajustes de la aplicación de Settings (Ajustes) mensajería. Sign out (Salir) Salir del programa de mensajería. Terms & Privacy (Condiciones y Ver los avisos legales para el servicio Talk. privacidad) 55 Maps Puede utilizar los servicios de Google Map para navegar o buscar su ubicación actual. 56 En la pantalla principal, toque <Applications> (Aplicaciones). Toque <Maps>. Utilice los controles de la pantalla táctil para navegar o buscar su ubicación. ■■ ■■ ■■ Nota Primero tiene que configurar una conexión WLAN antes de acceder a Internet. Consulte 'Conexión a una WLAN' en la página 45. Arrastre el mapa en cualquier dirección. Toque dos veces un área para acercar el zoom. Consulte la página 20. Mantenga el dedo en un área para ver una dirección. Toque la dirección para acceder a funciones adicionales, como direcciones o atracciones cercanas. Opciones de Maps En la pantalla de Maps, toque Opción Search (Buscar) Directions (Indicaciones) Layers (Capas) para acceder a las siguientes opciones. Descripción Buscar una ubicación mediante una palabra clave. Obtener direcciones para un ir a un punto mediante transporte público. Cambiar a la vista de mapa de satélite o usar otras capas de mapa. My Location Mostrar su ubicación actual en el mapa. (Mi ubicación) Join Latitude Permite compartir su ubicación con sus amigos. (Unirme a Latitude) More (Más) Acceder a información adicional. Nota Es posible que algunos servicios de Google Maps no estén disponibles en algunas áreas. Navegación Aprenda a utilizar el sistema de navegación de GPS para buscar y mostrar el destino con guía de voz. Nota • Primero tiene que configurar una conexión WLAN antes de acceder a Internet. Consulte 'Conexión a una WLAN' en la página 45. • Esta función es posible que no esté disponible en algunas regiones. 57 Navegar a su destino En la pantalla principal, toque <Applications> (Aplicaciones). Toque <Navigation>. ■■ Si está iniciando esta aplicación por primera vez, toque <Accept> (Aceptar). Introduzca el destino utilizando una de las siguientes opciones. Opción Speak Destination (Di el destino) Type Destination (Teclear destino) Contact (Contactos) Starred Items (Destacados) Descripción Notifica el destino. Se introduce el destino. Seleccione el destino en las direcciones de sus contactos. Seleccione el destino en la lista de lugares favoritos. Toque <Install> (Instalar) para utilizar la navegación por voz. YouTube Puede reproducir diversos vídeos en YouTube. 58 Visualización de vídeos en YouTube En la pantalla principal, toque <Applications> (Aplicaciones). Toque <YouTube>. Nota Tocar para grabar un nuevo vídeo. Primero tiene que configurar una conexión WLAN antes de acceder a Internet. Consulte 'Conexión a una WLAN' en la página 45. Tocar para buscar vídeo que contenga una palabra clave. Tocar para ver información del vídeo o comentarios. para Tocar acceder a las opciones de Youtube. Toque un vídeo. ■■ La pantalla cambia al modo apaisado. Vea el vídeo. Nota • En la lista de vídeos, mantenga el dedo sobre el título de un vídeo para acceder a las opciones de vídeo. • Algunos servicios de YouTube requieren que registre su cuenta de YouTube en el reproductor o es posible que no estén disponibles en algunas áreas. Utilización de servicios de Google > YouTube Utilización de las opciones de YouTube En la pantalla de YouTube, toque siguientes opciones. para acceder a las Descripción Search Buscar vídeos por palabra clave. (Buscar) Upload (Subir) Subir un vídeo a YouTube. Iniciar sesión en su cuenta de YouTube para ver My account los vídeos, vídeos favoritos, vídeos reproducidos o (Mi cuenta) información sobre la suscripción. Categories Ver listas de vídeos por categoría. (Categorías) Personalizar los ajustes de YouTube, como borrar Settings (Ajustes) el historial de búsqueda o filtrar vídeos. Opción 59 Utilización de aplicaciones adicionales Cámara Puede capturar fotos o grabar vídeos seleccionando un modo de disparo apropiado para la escena. Puede utilizar reproductores de música y vídeo así como otras funciones. Captura de una foto En la pantalla principal, toque <Camera> (Cámara). ■■ La pantalla cambia al modo apaisado. Toque un modo de disparo y, a continuación, toque Tocar la pantalla táctil para cambiar el modo de disparo o los ajustes. . Número de fotos que se puede capturar y la ubicación de almacenamiento predeterminado. Tocar para capturar una foto. Pulsar la tecla de volumen para acercar o alejar el zoom. Nota • Las fotos capturadas se guardarán en la carpeta <DCIM> → <Camera> (Cámara). • Después de que la cámara permanezca inactiva durante 2 minutos, se apagará automáticamente. 61 Utilización de aplicaciones adicionales > Cámara Pantalla de ajustes de la cámara Modos de disparo 1 2 6 3 4 7 5 Nº Descripción 1 Resolución 2 Modo de captura (tocar para cambiar) 3 Modo Noche (tocar para activar o desactivar) 4 Brillo/exposición (tocar para cambiar) 5 Ajustes de cámara (tocar para acceder – consulte la página 62) 6 7 Modo de cámara / videocámara (tocar para cambiar) Tocar para iniciar el visor de imágenes Nota La velocidad del obturador será más lenta en el modo nocturno. Asegúrese de no sacudir la cámara. Puede ajustar el modo de disparo que sea apropiado para la escena. Modo Descripción Single shot (Un solo disparo) Modo de disparo de uso general Continuous (Continuo) Panorama (Panorámica) Smile shot (Disparo por sonrisa) Captura consecutiva de fotos de sujetos en movimiento. para capturar hasta 9 Mantener el dedo en fotos. Capturar una serie de imágenes y combinarlas en una imagen panorámica. Para crear una y mueva lentamente panorámica, toque el reproductor por la escena conforme alinea el marco con la escena. Capturar automáticamente una foto cuando el para activar el disparo con sujeto sonríe. Tocar sonrisa. 62 Utilización de aplicaciones adicionales > Cámara Grabación de vídeo Puede grabar vídeos con la función de videocámara. En la pantalla principal, toque <Camera> (Cámara). ■■ La pantalla cambia al modo apaisado. En la lista de vista previa, toque Encuadre el sujeto y toque . Puede cambiar los ajustes para capturar fotos y grabar vídeos. En la lista de vista previa, toque . Descripción Opción . Tiempo transcurrido de la grabación Tocar para hacer una pausa en la grabación. Memoria del archivo que se está grabando. Personalización de los ajustes de la cámara Tocar para detener la grabación. Timer (Temporizador) Ajustar el tiempo de demora antes de que la cámara capture la foto automáticamente. Resolution (Resolución) Ajustar la resolución de la imagen. Un ajuste más alto de la resolución producirá un archivo de mayor tamaño. Seleccionar la fuente de iluminación White balance (Balance blanco). apropiada para las condiciones. Effects (Efectos) Nota • Los vídeos grabados se guardarán en la carpeta <DCIM> → <Camera> (Cámara). • Toque un área vacía de la pantalla táctil para ajustar el brillo y acceder a los ajustes. Consulte "Pantalla de ajustes de la cámara" en la página 61. Metering (Medición)* Aplicar efectos especiales. Ajustar la forma en que la cámara mide la luz disponible en una escena. - Cener-weighted (Centrado): mide la intensidad de la luz de todo el encuadre con mayor énfasis en el centro (idóneo para sujetos situados en el centro de la escena). - Spot (Punto): mide la intensidad de la luz sólo en el centro del encuadre (idóneo para sujetos con luz de fondo). - Matrix (Matriz): mide la intensidad de luz en varias partes del encuadre (idóneo para foros generales). 63 Utilización de aplicaciones adicionales > Cámara Descripción Opción Image quality (Calidad de imagen)*/ Video quality (Calidad de vídeo)** Guidelines (Instrucciones) Audio recording (Grabación de audio)** Review (Revisar) GPS* Shutter Sound (Sonido del obturador)* Storage (Almacenamiento) Reset (Restablecer) Ajustar el nivel de calidad de fotos y vídeos. Las imágenes con una calidad más alta tendrán un tamaño mayor. Mostrar una cuadrícula en pantalla para ayudar a componer la escena. Definir si grabar o no sonido con el vídeo. Definir si mostrar o no la foto capturada o el vídeo grabado. Definir si incluir o no información de GPS. Ajustar el sonido emitido al capturar una foto. Ajustar la ubicación de la memoria para guardar fotos y vídeos. Restablece los menús de la cámara y las opciones de disparo. * Sólo disponible en modo de Cámara ** Sólo disponible en modo de Videocámara. Nota Para obtener los mejores resultados al añadir información de GPS a las fotos, asegúrese de que la señal de GPS es fuerte ( deja de parpadear) antes de capturar la foto. Galería Puede ver imágenes almacenadas en el reproductor y fotos y vídeos capturados con el reproductor. Para descargar archivos, consulte "Descarga de archivos multimedia" en la página 31. 64 Visualización de imágenes En la pantalla principal, toque <Applications> (Aplicaciones). Toque <Gallery> (Galería). ■■ Toque para encender la cámara. Toque una carpeta. La carpeta actual Archivo de vídeo Toque para ver la lista de menús. Nota Para ver la lista de menús, toque en la carpeta seleccionada o en la pantalla del archivo. Consulte "Opciones de la lista Galería" en la página 65. 65 Utilización de aplicaciones adicionales > Galería Opciones de la lista Galería Toque una imagen. ■■ Desplácese arriba o abajo para ver más imágenes en miniatura. Vea una imagen. Tocar para definir la imagen actual como la imagen de fondo o un icono de contacto. Tocar para borrar la imagen actual. Tocar para compartir la imagen actual. Opción Capture picture (Capturar imagen) Capture video (Capturar vídeo) Multiple choices (Opciones múltiples)* Descripción Cambiar al modo de cámara para hacer una foto. Cambiar al modo de videocámara para grabar un vídeo. Utilice los siguientes menús seleccionando varios archivos en la lista. - Share (Compartir): compartir imágenes o vídeos: · Images (Imágenes): enviar a través de Bluetooth o correo electrónico, subir a Picasa o compartir con AllShare. · Video (Vídeo): enviar a través de Bluetooth o enviar por correo electrónico o subir a YouTube. - Delete (Eliminar): eliminar todos los archivos seleccionados. Nota Tocar para acercar o alejar el zoom. Nota • Las imágenes grandes tardan un tiempo en cargarse. • Durante una presentación, toque la pantalla para detenerla. Debe tener una conexión WLAN para usar AllShare, YouTube, Picasa el correo electrónico (GMail o Correo electrónico). Settings (Ajustes) Definir diversas opciones, como el orden de los archivos o las transiciones de la presentación. Select all (Selecc todo)* Seleccionar todos los archivos de una carpeta. * Sólo disponible en una pantalla de selección de archivos. 66 Utilización de aplicaciones adicionales > Galería Utilización de las opciones de la galería Edite o borre la imagen actual o compártala a través de una conexión inalámbrica a Internet. Mientras ve una imagen, toque . Utilice una o más de las siguientes opciones. Opción Share (Compartir) Descripción Compartir la imagen actual a través de diversos servicios. Rotate (Rotar) Rotate left (Girar Girar una imagen a la izquierda. a la izquierda) Rotate right (Girar a la Girar una imagen a la derecha. derecha) Delete (Eliminar) Eliminar una imagen. Crop (Recortar) Set as (Definir como) Contact icon (Icono de contacto) Wallpaper (Fondos) Recortar una imagen. Definir una imagen para un contacto. Definir una imagen como fondo en la pantalla principal. Opción More (Más) Details (Detalles) Show on Maps (Mostrar en Mapas) Descripción Ver detalles del archivo. Muestra la ubicación en la que se tomó la imagen actual. Esta opción sólo está disponible para imágenes con información de GPS. Slideshow Ver todos los archivos de la carpeta actual (Presentación como una presentación. de diapositivas) Definir diversas opciones, como el orden Settings de los archivos o las transiciones de la (Ajustes) presentación. Nota Es posible que tenga que recortar o ajustar las imágenes que desee utilizar como imágenes de fondo o iconos de contactos. Radio FM Puede escuchar la radio FM, así como guardar emisoras de radio. Nota Debe conectar los auriculares al reproductor para escuchar la radio FM. Los auriculares sirven como antena de radio. 67 Audición de la radio FM En la pantalla principal, toque <FM radio> (Radio FM). ■■ La primera vez que inicie la radio FM, se le pedirá que ajuste la región. Sintonice una emisora de radio con el dial de frecuencias. ■■ Para buscar las emisoras de radio que no están en la lista, toque <Close> (Cerrar). Escuche la radio FM. Frecuencia de la emisora actual Visualización de RDS Tocar para generar la salida de sonido en el altavoz integrado. Tocar para desplazarse a otra emisora. Tocar para silenciar Arrastrar para sintonizar manualmente una emisora. Tocar + para añadir la emisora actual a la lista de favoritos. Tocar para abrir la lista de emisoras predefinidas. Nota Es posible que la radio FM no sintonice correctamente frecuencias de emisoras dependiendo de la potencia de la señal y las condiciones de transmisión de la región actual. 68 Utilización de aplicaciones adicionales > Radio FM ¿Qué es RDS? • RDS (Radio Data System, Sistema de datos de radio) proporciona la recepción y visualización de mensajes, como la información de la emisión. Aparece en pantalla la información del programa como Noticias, Deportes o Música, o la información de la emisora. • Si la potencia de la señal de FM es débil, es posible que no aparezca la información de RDS. • RDS sólo estará disponible en regiones de Europa. Utilización de las opciones de radio FM Puede cambiar las opciones para escuchar la radio FM. En la pantalla de la radio FM, toque . Utilice una o más de las siguientes opciones. Opción Scan (Buscar)** Remove (Eliminar)** Remove (Eliminar)* Rename (Cambiar nombre)* Descripción Buscar y guardar automáticamente emisoras disponibles. Borrar una emisora de la lista de favoritos. Borrar una emisora de la lista de emisoras predefinidas. Editar el nombre de una emisora. Volver a sintonizar frecuencias según su región. FM Region (Región FM)** Nota • Esta opción es posible que no esté disponible dependiendo de su región. • Si cambia la región, se eliminarán las emisoras memorizadas previamente. * Disponible en la lista de emisoras. ** Disponible en la pantalla de radio FM. Nota Puede grabar notas importantes y guardarlas o enviarlas a amigos anexándolas en GMail. 69 Creación de notas En la pantalla principal, toque <Applications> (Aplicaciones). Toque <Memo> (Nota). Toque <Create memo> (Crear nota). ■■ La primera vez que inicie la aplicación de notas, salte al paso 3. Introduzca el texto de la nota y toque <Save> (Guardar). Visualización de notas En la lista de notas, toque una nota. Uso de las opciones de notas En la lista de notas, toque para acceder a las siguientes opciones. Descripción Create (Crear) Crear una nueva nota. Maximize (Maximizar)/ Ver la nota a toda pantalla o en modo normal. Minimize (MInimizar) Delete (Eliminar) Borrar una nota. Opción Nota Para enviar una nota anexándola a Gmail, mantenga el dedo sobre la nota en la lista de notas o toque en la pantalla de entrada de la nota y seleccione <Send via Gmail> (Enviar vía Gmail). Alarma/Reloj Puede definir alarmas, crear relojes con distintas horas o utilizar el cronómetro o el temporizador. Nota Antes de ajustar las alarmas o utilizar el reloj mundial, ajuste la fecha y hora actuales. Consulte "Fecha y hora" en la página 100. 70 Ajuste de una nueva alarma Puede ajustar una alarma y especificar opciones. En la pantalla principal, toque <Applications> (Aplicaciones). Toque <Alarm/Clock> (Reloj). Toque <Alarm> (Alarma/Reloj). Toque <Create alarm> (Crear alarma) y ajuste las siguientes opciones, según sea necesario: Opción Descripción Time and name (Hora y nombre) Time (Hora) Ajustar la hora de la alarma. Repeat (Repetir) Ajustar el día o días para generar el sonido de la alarma. Name (Nombre) Tocar un campo de entrada e introducir detalles de la alarma. Notification (Notificación) Snooze (Repetición de alarma) Ajustar la duración y el número de veces que se repite la alarma. Set as daily briefing (Alarma diaria) Ajustar para ver la información diaria cuando detenga la alarma (esto anulará el nombre de la alarma). Smart alarm (Alarma inteligente) Ajustar la alerta de avance para la alarma. Sound (Sonido) Alarm tone (Tono de alarma) Volumen de alarma Ajustar el sonido de alarma. Ajustar el volumen del sonido de la alarma. Cuando termine de ajustar las opciones, toque <Save> (Guardar). Nota • Puede activar o desactivar alarmas en la lista de alarmas tocando • Las alarmas no sonarán cuando el reproductor esté apagado. . 71 Utilización de aplicaciones adicionales > Alarma/Reloj Visualización del reloj mundial Utilización del cronómetro Puede utilizar el reloj mundial para ver la hora de otra ciudad. Antes de utilizar el reloj mundial o ajustar las alarmas o utilizar el reloj mundial, ajuste la fecha y hora actuales. Consulte "Fecha y hora" en la página 100. Puede grabar las horas de los eventos con el cronómetro. En la pantalla principal, toque <Applications> (Aplicaciones). Toque <Alarm/Clock> (Alarma/Reloj). En la pantalla principal, toque <Applications> (Aplicaciones). Toque <Alarm/Clock> (Alarma/Reloj). Toque <Stopwatch> (Cronómetro). Toque <Start> (Iniciar). Toque <World clock> (Reloj mundial). Toque <Add city> (Añad ciudad). Toque un nombre de ciudad en la lista. ■■ ■■ Puede buscar una ciudad introduciendo un nombre de ciudad en el campo de búsqueda. La ciudad se añadirá al reloj mundial. Cambio del reloj mundial Para cambiar el reloj mundial, seleccione una nueva ciudad en la lista. Nota • En la lista del reloj mundial, toque y acceda a las siguientes opciones. <Add> (Añadir), <Delete> (Eliminar), <DST settings> (Ajustes de horario de verano). y toque <By • En la lista de adición de ciudades, toque time zone> (Por zona horaria) o <By name> (Por nombr) para ordenar los nombres de ciudad. • Para seleccionar una ciudad en la vista del mapamundi, toque . Nota Puede utilizar otras aplicaciones mientras el cronómetro continúa ejecutándose en segundo plano. Para detener el cronómetro, toque <Stop> (Parar) desde la pantalla del cronómetro. Utilización de aplicaciones adicionales > Alarma/Reloj Utilización del temporizador Puede utilizar la función del temporizador. En la pantalla principal, toque <Applications> (Aplicaciones). Toque <Alarm/Clock> (Alarma/Reloj). Toque <Timer> (Temporizador). Toque las teclas virtuales para introducir la duración de la cuenta atrás. Toque <Start> (Iniciar). ■■ Se emitirá una alerta cuando el temporizador termine. Nota Puede utilizar otras aplicaciones mientras el temporizador sigue la cuenta atrás ejecutándose en segundo plano. Para detener el temporizador, toque <Stop> (Parar) desde la pantalla del temporizador. 72 Calendario Puede crear y gestionar eventos diariamente, semanalmente o mensualmente. 73 Creación de un evento En la pantalla principal, toque <Applications> (Aplicaciones). Toque <Calendar> (Calendario). Tocar para ver eventos mensuales. Nota Debe iniciar sesión en la cuenta de Google para utilizar esta función. Consulte "Registro de una cuenta de Google" en la página 50. Tocar para ver eventos semanales. Días con eventos programados; Tocar para ver eventos programados para dicho día. Tocar para ver los eventos del día. Tocar para ver eventos programados con posterioridad al día actual. Tocar para ver eventos para una fecha específica. Eventos para la fecha seleccionada; Tocar para ver detalles del evento. Toque . Toque <Create> (Crear). Introduzca los detalles del evento. Toque <Save> (Guardar). Nota • Puede también crear un evento tocando la fecha en el calendario. • Cuando mantenga el dedo en una fecha, puede introducir una nota rápida para dicho evento. Utilización de aplicaciones adicionales > Calendario Utilización de las opciones de calendario En la pantalla del calendario, toque siguientes opciones: para acceder a las Descripción Create (Crear) Crear un nuevo evento. Opción Go to (Ir a) Saltar a una fecha específica. Today (Hoy) Delete (Eliminar) Settings (Ajust) Ir a la fecha actual. Eliminar un evento específico o todos los eventos mensuales. Cambiar el calendario o la vista de eventos. 74 ThinkFree Office Puede administrar documentos guardados en el dispositivo o en línea. 75 Visualización de documentos de Office en el dispositivo En la pantalla principal, toque <Applications> (Aplicaciones). Toque <ThinkFree Office>. ■■ Si está utilizando esta función por primera vez, debe aceptar el Acuerdo de licencia de usuario final. Tocar para ver documentos de Office almacenados en el reproductor. Tocar para volver a la pantalla principal de ThinkFree Office. Tocar para usar el almacenamiento en línea en el servidor de ThinkFree. para acceder a las Tocar opciones de ThinkFree. Toque <My Docs> (Mis docs.). Toque una carpeta de la lista. Toque un documento. Nota Puede buscar y reproducir archivos multimedia en <My Docs> (Mis docs.). Calculadora Puede realizar cálculos básicos o científicos en el reproductor. 76 Utilice la calculadora para realizar cálculos básicos o científicos en el reproductor. En la pantalla principal, toque <Applications> (Aplicaciones). Toque <Calculator> (Calculadora). Toque las teclas virtuales para realizar un cálculo. ■■ Para cambiar a la calculadora científica, gire el reproductor a la izquierda. ▲ Aparece una calculadora científica. AllShare Puede utilizar y administrar archivos multimedia desde dispositivos compatibles con DLNA. 77 Compartición de archivos utilizando AllShare Aprenda a utilizar el servicio DLNA (Digital Living Network Alliance) que le permite compartir archivos multimedia entre dispositivos compatibles con DLNA en su hogar sobre una WLAN. En la pantalla principal, toque <Applications> (Aplicaciones). Toque <AllShare>. Nota Debe crear una conexión WLAN para utilizar esta función. Consulte 'Conexión a una WLAN' en la página 45. Tocar para reproducir archivos multimedia almacenados en el reproductor con otro dispositivo. Tocar para reproducir archivos multimedia de otro dispositivo y controlar archivos multimedia con el reproductor. Tocar para ver información de ayuda para la función AllShare. Tocar para ver una lista de archivos que puede compartir. Tocar para cambiar nombres de dispositivos, seleccionar tipos de soportes que compartir y cambiar los ajustes de red. Grabadora de voz Puede grabar notas de voz. 78 Grabación de una nota de voz En la pantalla principal, toque <Applications> (Aplicaciones). Toque <Voice recorder> (Grabadora de voz). Toque ■■ ■■ Toque ■■ para iniciar la grabación. Se inicia la grabación. Para hacer una pausa en la grabación, toque . para detener la grabación. El archivo grabado se guardará automáticamente y aparecerá el archivo. Nota • Es posible que se interrumpa la grabación cuando grabe demasiado cerca o demasiado lejos del micrófono. • Cuando la batería está demasiado baja, no es posible grabar notas de voz. • Los archivos grabados se guardan en la carpeta <Sounds> (Sonidos). 79 Utilización de aplicaciones adicionales > Grabadora de voz Reproducción de una nota de voz Puede reproducir notas de voz grabadas. En la pantalla de la grabadora de voz, toque Toque un nombre de archivo. Escuche la nota de voz. . Utilización de las opciones de la grabadora de voz Puede personalizar los ajustes y compartir con otros los archivos grabados. En la pantalla de la grabadora de voz, toque . Utilice una o más de las siguientes opciones. Tocar un nombre de archivo para reproducir una nota de voz. El archivo actualmente en reproducción. Opción Share (Compartir)* Arrastrar o tocar la barra para ir a un punto específico de la nota de voz. Tocar para parar, hacer una pausa o reanudar la reproducción. Nota Debe crear una conexión WLAN para utilizar el correo electrónico. Nombre del archivo que se reproduce actualmente. Tocar para ajustar el volumen. Descripción Enviar o compartir los archivos grabados a través de correo electrónico, Bluetooth. Delete (Eliminar)* Rename (Cambiar nombre)* Settings (Ajustes) Storage (Almacenamiento) Default name (Nombre predeterminado) Eliminar los archivos grabados. Cambiar el nombre del archivo. Definir la ubicación de memoria para las grabaciones guardadas. Definir el prefijo del nombre de archivo predeterminado para las grabaciones guardadas. * Las opciones sólo están disponibles en la lista de archivos grabados. Información diaria Puede ver información meteorológica, de bolsa, noticias y eventos con el widget. Nota Debe crear una conexión WLAN para utilizar esta función. Consulte 'Conexión a una WLAN' en la página 45. 80 Personalización de los ajustes de información diaria En la pantalla principal, toque <Applications> (Aplicaciones). Toque <Daily Briefing> (Info diaria). Toque . Toque <Settings> (Ajustes). Personalice los ajustes para que se adapten a sus preferencias. Consulte la página 81. Tocar para personalizar los ajustes para cada widget. Tocar para añadir o eliminar esta información de la información diaria. 81 Utilización de aplicaciones adicionales > Información diaria Ajustes de AccuWeather.com Opción Select city (Seleccionar ciudad) Widget auto refresh (Actualización automática) Ajustes de Y! Finance Descripción Opción Añadir previsiones meteorológicas de la ciudad. Para añadir una ciudad, toque <Add> (Añadir). Para eliminar una ciudad, toque <Delete> (Eliminar). Select stock (Seleccionar índice) Widget auto refresh (Actualización automática) Widget auto scroll (Desplazamiento automático de widgets) Nota Si está iniciando esta aplicación por primera vez o después de reiniciar el reproductor, primero defina las ciudades para utilizar esta función. Definir la frecuencia para actualizar automáticamente las previsiones meteorológicas. Widget auto scroll (Desplazamiento Definir o no desplazar automáticamente la automático de información meteorológica. widgets) Unit (Unidad) Celsius Definir la unidad en Celsius. Fahrenheit Definir la unidad en Fahrenheit. Descripción Añadir un índice al widget. Definir la frecuencia para actualizar automáticamente la información de bolsa. Definir o no desplazar automáticamente la información de bolsa. Ajustes de Noticias AP Opción Descripción Widget auto refresh (Actualización automática) Widget auto scroll (Desplazamiento automático de widgets) Definir la frecuencia para actualizar automáticamente los titulares. Definir o no desplazar automáticamente los titulares. Ajustes de programación diaria Si registra la información de programación en <Calendar> (Calendario), puede verla en el widget de Info diaria. Consulte "Creación de un evento" en la página 73. Nota Para añadir una programación diaria en el widget de Info diaria, toque . Explorador de programas Puede guardar en su tarjeta de memoria aplicaciones descargadas desde Android Market u otra tienda, e instalarlas en el reproductor. 82 En la pantalla principal, toque <Applications> (Aplicaciones). Toque <Program explorer> (Explorador de programas). Tamaño de las aplicaciones instaladas en el reproductor y memoria disponible. Tocar para instalar en el reproductor. Indica que se ha instalado esta aplicación. Nota Debe insertar una tarjeta de memoria que contenga aplicaciones. Consulte "Inserción de una tarjeta de memoria" en la página 30. Nota Para eliminar aplicaciones instaladas en el reproductor, vaya a <Applications> (Aplicaciones) → <Task Manager> (Administrador de tareas) → <Package> (Paquete). Contactos Puede guardar información de contactos, incluidos fotos, números de teléfono, direcciones de correo electrónico e información personal. También puede importar direcciones desde cuentas de correo sincronizando los contactos. 83 Creación de contactos En la pantalla principal, toque <Applications> (Aplicaciones). Toque <Contacts> (Contactos). Tocar para ver todos los contactos guardados. Tocar para introducir una palabra clave para buscar un contacto. Tocar para enviar un mensaje de correo, conversar a través del programa de mensajería Talk o ver una dirección. Toque Tocar para ver grupos de contactos. Tocar para ver contactos favoritos. Tocar para eliminar, editar o añadir un contacto a la lista de favoritos. Tocar para acceder a las opciones del contacto. → <New contact> (Nuevo contacto). Toque un dispositivo o una de las cuentas registradas. Introduzca la información del contacto. ■■ Toque para añadir más información. Toque <Save> (Guardar). Utilización de aplicaciones adicionales > Contactos Utilización de opciones de contacto En la pantalla de lista de contactos, toque las siguientes opciones: Opción New contact (Nuevo contacto) Delete contact (Eliminar contacto) Display options (Opciones de pantalla) Accounts (Cuentas) Import/Export (Importar/ exportar) Bluetooth Share (Compartir Bluetooth) para acceder a Descripción Añadir un nuevo contacto. Eliminar un contacto. Definir la información de contacto que se desea ver. Sincronizar contactos para su cuenta. Consulte la página 95. Importar o exportar contactos a o desde una tarjeta de memoria. Enviar contactos a otro dispositivo con la función Bluetooth. Nota Cuando elimine contactos en el reproductor tras sincronizar la cuenta, también se borra en el servidor la lista de contactos. 84 Administrador de tareas Puede reducir el uso de RAM y procesador y el consumo de la batería cerrando programas que no se utilizan. 85 En la pantalla principal, toque <Applications> (Aplicaciones). Toque <Task Manager> (Administrador de tareas). Tocar para ver la memoria disponible para instalar aplicaciones. Tocar para ver todos los programas activos. Ver el uso de RAM y CPU de un programa seleccionado. Tocar para ver la RAM total, el procesador y la memoria en uso. Tocar para finalizar todos los programas activos. Tocar para cerrar un programa que no esté en uso. Lugares Puede buscar los lugares de ocio más cercanos a su ubicación actual o añadir nuevas ubicaciones. 86 En la pantalla principal, toque <Applications> (Aplicaciones). Toque <Places> (Lugares). Tocar para buscar con palabras clave. Tocar para buscar viendo el mapa. Nota • Primero tiene que configurar utilizar 'Use my location' (Usar mi ubicación). Consulte la página 96. • Primero tiene que configurar una conexión WLAN antes de acceder a Internet. Consulte 'Conexión a una WLAN' en la página 45. • Esta función es posible que no esté disponible en algunas regiones. Toque la categoría que desee. ■■ La información aparece para el tipo de instalación más parecido al seleccionado. Personalización de ajustes Cambie los ajustes del reproductor para adaptarlos a su gusto. Ajustes En la pantalla principal, toque <Applications> (Aplicaciones). Puede cambiar los ajustes del reproductor. Elija uno de los siguientes menús: Toque <Settings> (Ajustes). Menú Wireless and network (Conexiones inalámbricas) Sound and display (Sonido y pantalla) Location and security (Ubicación y seguridad) Applications (Aplicaciones) Accounts and sync (Cuentas y sincronización) Descripción Controla el modo de conexión USB, WLAN, Bluetooth y otras conexiones de red inalámbricas. Controla los sonidos y el comportamiento de la pantalla. Controla los servicios de ubicación y de seguridad del dispositivo. Controla el comportamiento de las aplicaciones. Controla la sincronización de datos y las cuentas de correo. Controla el uso de la información de la ubicación y Privacy (Privacidad) reinicia el reproductor. Muestra la información de memoria y le permite Memory card and device memory (Tarjeta de memoria y dispositivo de memoria) formatear la memoria. Search (Buscar) Controla las funciones de búsqueda. Language and keyboard (Teclado e idioma) Controla los ajustes de idioma y la entrada de texto. Accessibility (Accesibilidad) Controla la respuesta y las funciones de accesibilidad. Text-to-speech (Texto para pronunciar) Controla la función de Texto para pronunciar. Date and time (Fecha y hora) About (Acerca de) Controla la fecha y hora. Muestra la información del dispositivo. Cambie los ajustes para que se adapten a sus preferencias. 88 Personalización de ajustes > Ajustes Conexiones inalámbricas Puede controlar el modo de conexión USB, WLAN, Bluetooth y otras conexiones de red inalámbricas. Menú Flight mode (Modo avión) Descripción Activar el modo Avión para desactivar las funciones de WLAN y Bluetooth. Nota La conexión WLAN se puede volver a activar en modo Avión, pero la función Bluetooth no. Activar o desactivar la función WLAN y cambiar Wi-Fi settings los ajustes de las conexiones inalámbricas de (Ajustes Wi-Fi) Internet. (Consulte "Ajustes Wi-Fi".) Activar o desactivar la función inalámbrica Bluetooth settings (Ajustes Bluetooth y cambiar los ajustes de Bluetooth. de Bluetooth) (Consulte "Ajustes de Bluetooth" en la página 89.) Permite seleccionar un modo de conexión USB para conectar el reproductor a un PC. USB settings (Ajustes USB) -- <Samsung Kies>: un PC iniciará automáticamente el programa Samsung Kies. -- <Media Player> (Reproductor multimedia): un PC reconocerá el reproductor como un dispositivo multimedia. -- <Mass Storage> (Almacenamiento masivo): un PC reconocerá el reproductor como un disco extraíble. El modo de conexión USB se define por defecto en <Mass Storage> (Almacenamiento masivo). Configurar redes privadas virtuales (VPN) para acceso remoto a redes privadas y usar redes VPN settings (Ajustes de VPN) privadas para compartir archivos, comprobar mensajes de correo o imprimirlos. Ajustes Wi-Fi Utilice la función WLAN para conectar el reproductor a Internet sin ningún tipo de carga y compartir archivos con otros dispositivos utilizando AllShare. Menú Wi-Fi Network notification (Notificación de red) Descripción Activar o desactivar la función WLAN. Definir para notificar cuando está disponible una red abierta. Aparece el indicador en la parte superior izquierda de la pantalla. Wi-Fi networks (Redes Wi-Fi) Add Wi-Fi network (Añadir red Wi-Fi) Conectar manualmente a una WLAN introduciendo el SSID y la contraseña y seleccionando el tipo de seguridad para la red. Nota Puede buscar las WLAN disponibles o personalizar los ajustes avanzados de WLAN pulsando en la pantalla de ajustes Wi-Fi. 89 Personalización de ajustes > Ajustes Ajustes de Bluetooth Puede conectar a unos auriculares estéreos Bluetooth y escuchar música o conectar a teléfonos móviles o a otros dispositivos y transferir archivos. Menú Bluetooth Descripción Activar o desactivar la función inalámbrica Bluetooth. Nota Desactivar esta función cuando no se usa para reducir el consumo de la batería. Introducir un nombre de Bluetooth para el reproductor. Device name (Nombre de dispositivo) Visible Nota Para garantizar la compatibilidad con otros dispositivos, utilice para su reproductor un nombre sin caracteres especiales. Definir que el dispositivo esté visible para otros dispositivos Bluetooth. Class of Seleccionar un tipo de dispositivo que buscar. Device Scan devices (Escanear Buscar dispositivos Bluetooth disponibles. dispositivos) Precaución No utilice la función Bluetooth para fines ilícitos (copia pirateada de archivos, aprovechamiento o comunicaciones inalámbricas ilícitas, etc. para uso comercial). Samsung no se hace responsable de ninguno de estos usos lícitos ni de sus consecuencias. Emparejamiento y conexión con dispositivos compatibles con Bluetooth Puede crear una conexión Bluetooth entre el reproductor y otro dispositivo. Active la función inalámbrica Bluetooth del otro dispositivo con el que desee conectar. En el menú principal del reproductor, toque <Wireless and network> (Conexiones inalámbricas) → <Bluetooth settings> (Ajustes de Bluetooth). Toque <Scan devices> (Escanear dispositivos). ■■ El reproductor buscará otros dispositivos compatibles con Bluetooth. Toque un dispositivo en la lista de dispositivos localizados. 90 Personalización de ajustes > Ajustes Toque <Accept> (Aceptar) para emparejar con el dispositivo seleccionado. ■■ ■■ Una vez finalizado el emparejamiento, el reproductor se conecta al dispositivo. Para cancelar el emparejamiento, mantenga el dedo sobre el icono del dispositivo, y toque <Unpair> (Desvincular). Nota • Si reinicia el reproductor u otro dispositivo vinculado, finalizará la conexión Bluetooth. Consulte los pasos anteriores para volver a conectar los dispositivos. • Es posible que los auriculares Bluetooth no sean compatibles con el reproductor. • El perfil de los auriculares Bluetooth del reproductor no admiten los auriculares monoaurales. Envío de archivos a través de Bluetooth Cuando el reproductor está conectado con teléfonos móviles o con otros reproductores MP3 con el servicio de transferencia de archivos, puede enviar o recibir datos, como archivos de música, imágenes, entradas de agenda, etc. En Vídeo o Galería, toque un archivo. Toque → <Share> (Compartir). Toque <Bluetooth>. Toque un dispositivo en la lista de dispositivos. Recepción de archivos a través de Bluetooth Cuando reciba un archivo, aparecerá una ventana emergente para confirmar la conexión. Toque <Yes> (Sí) para recibir el archivo. Nota • Para enviar archivos al reproductor desde el otro dispositivo, consulte el manual de usuario del otro dispositivo. • Los archivos recibidos se guardarán en la carpeta <bluetooth>. • Si ya existe un archivo con el mismo nombre en la carpeta, el reproductor añadirá automáticamente "(1)" al nombre y guardará el archivo. 91 Personalización de ajustes > Ajustes Notas sobre la función Bluetooth • Es posible que exista algo de ruido o señales de audio o interrupción en las transferencias debido a interferencias de las ondas de radio desde otros dispositivos o el entorno del usuario. • No utilice la función Bluetooth en una distancia de 5 metros (16 pies) de una WLAN. • Asegúrese de que los dispositivos Bluetooth que está intentando vincular estén cerca. Cuanto más aumente la distancia entre el reproductor y el dispositivo conectado, más se reducirá la calidad de las señales de audio transmitidas. • La distancia máxima para una conexión Bluetooth entre el reproductor y otro dispositivo es de 10 metros (30 pies). Si el reproductor y el dispositivo se mueven más de 10 metros, la conexión se terminará automáticamente. Incluso cuando los dispositivos se encuentren dentro de esta distancia máxima, la potencia de la conexión puede degradarse si los dispositivos están separados por obstáculos como paredes o puertas. • Cuando utilice los auriculares estéreos Bluetooth, evite utilizar Internet, ver imágenes o documentos ya que estos podrían ralentizar las respuestas de los botones y reducir la calidad de la conexión Bluetooth. • La función Bluetooth del reproductor se ha optimizado para dispositivos Samsung y es posible que no sea compatible con dispositivos de otros fabricantes. • No es posible utilizar la función Bluetooth mientras escucha la radio FM. • Es posible que el reproductor no pueda reproducir algunos archivos de música o de vídeo a través de los auriculares estéreos Bluetooth. • Utilice únicamente cascos con auriculares estéreos certificados por Bluetooth. El reproductor no admite auriculares manos libres monoaurales. • Es posible que algunos menús del reproductor no estén disponibles cuando está activada la función Bluetooth. 92 Personalización de ajustes > Ajustes Sonido y pantalla Puede controlar los sonidos y el comportamiento de la pantalla. Menú Descripción Sound settings (Ajustes de sonido) Silent mode (Modo Silencio) Notification sound (Melodía de notificación) Notification volume (Volumen de notificación) Media volume (Volumen multimedia) System volume (Volumen de sistema) Audible selection (Selección audible) SD card notifications (Notificaciónes de tarjeta SD) Silenciar todos los sonidos excepto los tonos de alarma. Definir un tono de alerta para eventos, como cuando se activa la función Bluetooth o se recibe un mensaje nuevo. Ajustar el volumen para notificaciones de eventos. Menú Orientation (Orientación) Animation (Animación) Definir girar automáticamente la pantalla cuando se gira el reproductor. Se ajusta para ver la animación cuando se cambia entre ventanas. Brightness (Brillo) Ajustar el brillo de la pantalla. Screen timeout (Tiempo de espera) Definir la duración antes de que se apague automáticamente la luz de fondo de la pantalla. Cuando la luz de fondo se apaga, se bloquea la pantalla táctil. Consulte "Bloqueo o desbloqueo de la pantalla táctil" en la página 16. Ajustar el volumen de música y vídeos. Ajustar el volumen del sonido del sistema del reproductor. Definir un tono para que suene cuando se toca la pantalla táctil. Definir un tono para que suene cuando se inserta o se retira una tarjeta de memoria. Descripción Display settings (Ajustes de pantalla) Nota Si conecta los auriculares al reproductor cuando el nivel de volumen está por encima de 16 en modo Altavoz, el reproductor reduce automáticamente el nivel de volumen a 15 para proteger los oídos. 93 Personalización de ajustes > Ajustes Ubicación y seguridad Puede controlar los servicios de ubicación y de seguridad del dispositivo. Menú Descripción My Location sources (Mis fuentes de ubicación) Definir buscar su ubicación a través de redes inalámbricas. Use wireless networks (Utilizar redes) Nota Utilice esta opción en los sitios en los que las señales de GPS sean débiles. Definir buscar la ubicación detallada a través de GPS. Para más información sobre GPS, consulte 'Información sobre GPS' en la página 94. Use GPS satellites (Usar satélites GPS) Require pattern (Requiere patrón) Definir o cambiar el patrón de desbloqueo para evitar que personas no autorizadas utilicen el dispositivo sin permiso. Consulte la página 17. Definir solicitar un bloqueo de desbloqueo para desbloquear el reproductor. Descripción Definir el patrón de desbloqueo para que sea visible conforme lo dibuja. Passwords (Contraseñas) Visible passwords (Contraseñas visibles) Definir ver las contraseñas conforme se introducen. Credential storage (Almacenamiento de credenciales) Use secure credentials (Usar credenc. seguras) Definir utilizar credenciales para diversas aplicaciones que utilizan sistemas de información electrónica, como banca por Internet. Nota Esta opción sólo está disponible después de definir una contraseña para el almacenamiento de credenciales. Nota • Esto mostrará la información detallada de la ubicación, pero consumirá rápidamente la energía de la batería. • Esta función puede que no esté disponible dependiendo de la región. Screen unlock pattern (Patrón de desbloqueo de pantalla) Set unlock pattern (Definir patrón de desbloqueo) Menú Use visible pattern (Utilizar patrón visible) Install encrypted certificates from SD card (Instalar certificados cifrados de tarjeta SD) Set password (Definir contraseña) Clear storage (Borrar almacenamiento) Instalar certificados cifrados que se almacenan en una tarjeta de memoria. Definir una contraseña para proteger las credenciales de seguridad. Borrar todo el contenido del almacenamiento de credenciales y restablecer la contraseña. 94 Personalización de ajustes > Ajustes Aplicaciones Información sobre GPS El dispositivo está equipado con un receptor de un sistema de posicionamiento global (GPS). Para recibir mejores señales del GPS, evite utilizar el dispositivo en las siguientes condiciones: • Entre edificios, en un túnel, en un pasaje subterráneo o dentro de un edificio. Puede controlar el comportamiento de las aplicaciones. Menú Unknown sources (Fuentes desconocidas) Manage applications (Administrar aplicaciones) Running services (Servicios en ejecución) Ver y detener los servicios en ejecución. Definir los ajustes de desarrollo de la aplicación: • En condiciones climatológicas adversas. • Alrededor de campos electromagnéticos y alta tensión. • En un vehículo con lámina de protección solar. Precaución Descripción Definir permitir instalar las aplicaciones no autorizadas en el reproductor. Ver información de aplicaciones instaladas o eliminar aplicaciones. Development (Desarrollo) No toque el área o la tapa de la antena interna ni cubra esta área con las manos u otros objetos mientras utiliza las funciones de GPS. - USB debugging (Depuración de USB): activa el modo de conexión USB para el desarrollo de aplicaciones. Cuando se activa, el modo de conexión USB cambia automáticamente a Samsung Kies en <Wireless and network> (Conexiones inalámbricas) → <USB settings> (Ajustes USB). - Stay awake (Permanecer activo): define permanecer activo mientras se carga la batería. - Allow mock locations (Permitir ubicaciones falsas): define usar ubicaciones simuladas para pruebas. Nota Evite instalar o ejecutar en el reproductor aplicaciones no autorizadas. Esto puede causar la revelación de información personal, errores en el servicio de comunicaciones y averías en el reproductor. Samsung no es responsable de ninguna pérdida de datos causada por el uso de aplicaciones no autorizadas. Si tiene problemas con las aplicaciones, desinstálelas del reproductor. 95 Personalización de ajustes > Ajustes Cuentas y sincronización Puede controlar la sincronización de datos y las cuentas de correo. Menú Descripción General sync settings (Configuración de sincronización general) Background data (Datos de referencia) Auto-sync (Sincronización automática) Definir sincronizar datos en segundo plano sin abrir las aplicaciones de sincronización. Definir que una aplicación sincronice automáticamente los datos, como cuando se reciben nuevos mensajes o cuando se actualizan los contactos en la cuenta de correo registrada. Adición de una cuenta Para añadir nuevas cuentas de Exchange o Google, En la pantalla <Accounts and sync> (Cuentas y sincronización), toque <Add account> (Añadir cuenta). Toque un tipo de cuenta: ■■ ■■ Nota Esta opción sólo está disponible después de activar los datos de fondo. Toque <Corporate> (Corporativo) para añadir una cuenta de Exchange (consulte "Registro de una cuenta de correo electrónico" en la página 48). Toque <Google> para añadir una cuenta de Google (consulte "Registro de una cuenta de Google" en la página 50). Administración de cuentas Nota Activar los datos de fondo y autosinc consumirá rápidamente la energía de la batería. Para cambiar los tipos de datos para sincronizar o eliminar cuentas, En la lista de cuentas, toque una cuenta. Toque los tipos de datos que sincronizar. ■■ Para eliminar una cuenta, seleccione <Remove account> (Eliminar cuenta). 96 Personalización de ajustes > Ajustes Privacidad Puede controlar el uso de la información de la ubicación y reiniciar el reproductor. Menú Descripción Location (Ubicación) Use my location (Usar mi ubicación) Definir permitir la información actual de la ubicación para que sea compartida con la búsqueda de Google y otros servicios de Google. Personal data (Datos personales) Reiniciar los ajustes de privacidad con los valores predeterminados de fábrica. Default set (Cunjunto predeterminado) Nota Con esto se borrará la cuenta de Google y todas las aplicaciones instaladas. Tarjeta de memoria y dispositivo de memoria Este menú muestra la información de las tarjetas de memora y la tarjeta interna del reproductor y permite formatear la memoria. Menú Descripción Memory card (Tarjeta de memoria) Ver la cantidad total de memoria en la tarjeta de memoria insertada. Ver la cantidad de memoria disponible en la tarjeta de memoria insertada. Retirar la tarjeta de memoria insertada para una extracción segura. Formatear la tarjeta de memoria insertada. Si Format memory card formatea la tarjeta de memoria se borrarán (Formatear tarj. de mem.) todos los datos almacenados en ella. Total space (Espacio total) Available space (Espacio disponible) Unmount memory card (Desconectar tarj. de mem.) Device memory (Memoria de dispositivo) Total space (Espacio total) Ver la cantidad total de memoria interna. Ver la cantidad disponible en la memoria Available space (Espacio disponible) interna. Retirar la memoria interna para evitar que otros accedan al contenido almacenado en ella. Unmount device memory (Desconect memoria dispositivo) Nota Si retira la memoria interna, no puede conectar el reproductor a un dispositivo de almacenamiento masivo y es posible que no pueda disponer de algunas funciones del reproductor. 97 Personalización de ajustes > Ajustes Menú Mount device memory (Conectar memo dispositivo) Descripción Montar la memoria interna. Formatear la memoria interna. Nota Format device memory (Format memor disposit) Desmonte la memoria interna antes de formatearla. Program data memory (Memoria de datos del programa) Available space (Espacio disponible) Ver la cantidad de memoria disponible en la memoria de datos de programas de la memoria interna. Las aplicaciones descargadas de Android Market y los datos de usuario se guardan en la memoria de datos de programas. Nota Si reinicia los ajustes en <Default set> (Cunjunto predeterminado), se borrarán todas las aplicaciones instaladas y se borrarán los datos de usuario. Update library (Actualizar biblioteca) Update library (Actualizar biblioteca) Actualizar la biblioteca de contenidos y otros archivos. Nota • Recuerde hacer copias de seguridad de todos los datos importantes almacenados en el reproductor antes de formatear la memoria interna. La garantía del fabricante no cubre la pérdida de datos como resultado de acciones del usuario. • Información sobre la memoria incorporada. 1 GB ≒ 1.000.000.000 bytes: la capacidad real de la memoria interna formateada puede ser inferior que el tamaño indicado ya que el firmware interno utiliza parte de la memoria. - Si compra un reproductor con 8 GB de memoria interna, unos 2 GB se utilizarán para los sistemas operativos y para almacenamiento de aplicaciones; por tanto, el espacio disponible para almacenar contenidos y otros archivos será de unos 6 GB. 98 Personalización de ajustes > Ajustes Buscar Teclado e idioma Puede controlar las funciones de búsqueda. Puede controlar los ajustes de idioma y la entrada de texto. Menú Descripción Web search (Búsqueda web) Google search settings (Configuración de búsqueda de Google) Utilice los siguientes ajustes para búsqueda rápida. - Show web suggestions (Mostrar sugerencias web): define ver sugerencias mientras se introduce una palabra clave. Nota Estos ajustes sólo están disponibles cuando se inicia sesión en una cuenta de Google. Quick Search Box (Cuadro de búsqueda rápida) Searchable items (Elementos que permiten búsqueda) Clear search shortcuts (Borrar accesos directos de búsqueda) Seleccionar los tipos de elementos que incluir en la búsqueda. Borrar todos los accesos directos a resultados de búsqueda recientemente elegidos. Menú Menu language (seleccionar idioma) Contents language (Idioma del contenido) Descripción Seleccionar el idioma para todos los menús y aplicaciones. Seleccionar un idioma para ver el contenido almacenado en el reproductor. Text settings (Ajustes de texto) Cambiar el tipo de teclado y los ajustes del teclado. - Keypad types (Tipos de teclado): selecciona un método de entrada por defecto. - Writing language (Idioma de escritura): selecciona los idiomas para escribir. Puede escribir texto con el teclado en los idiomas de entrada. - XT9: activa el modo XT9 para predecir palabras de acuerdo con la entrada y muestra sugerencias. - XT9 advanced settings (Configuración avanzada de XT9): cambia los ajustes avanzados para el Samsung keypad (Teclado Samsung) modo XT9. - Keypad sweeping (Desplazamiento por el teclado): define cambiar entre modos de entrada desplazándose a la izquierda o a la derecha del teclado. - Auto-capitalization (Uso de mayúsculas automático): define usar automáticamente las mayúsculas en la primera letra tras un signo de puntuación final, como un punto, un signo de interrogación o de exclamación. - Handwriting settings (Configuración de escritura a mano): cambia el intervalo de espera para introducir caracteres a mano y otros ajustes. 99 Personalización de ajustes > Ajustes Accesibilidad Texto para pronunciar Puede utilizar aplicaciones que proporcionen una respuesta de voz a sus acciones, como al tocar un menú. Puede controlar la función de Texto para pronunciar. Seleccione <Install voice data> (Instalar datos de voz) e instale aplicaciones que admitan la función Texto para pronunciar. Descargue una aplicación de accesibilidad en Android Market, como "talkback". En la pantalla del menú principal, toque <Accessibility> (Accesibilidad). Toque una aplicación descargada para iniciarla. Nota Los idiomas disponibles pueden variar dependiendo de las aplicaciones de accesibilidad. Menú Listen to an example (Escuchar un ejemplo) Install voice data (Instalar datos de voz) Always use my settings (Usar siempre mi config.) Descripción Escuchar un ejemplo de texto hablado. Descargar e instalar aplicaciones para la función Texto para pronunciar desde Android Market. Definir siempre la velocidad de voz y los ajustes de idioma que se especifican sobre los ajustes almacenados en las aplicaciones. Default settings (Ajustes predeterminados) Speech rate (Índice Seleccionar una velocidad para la función de velocidad) Texto para pronunciar. Seleccionar un idioma para la función Texto Language (Idioma) para pronunciar. Nota Los idiomas disponibles pueden variar dependiendo de las aplicaciones de accesibilidad. 100 Personalización de ajustes > Ajustes Fecha y hora Acerca de Puede controlar la fecha y hora. Puede ver información del dispositivo, como el estado de red y el nivel de energía de la batería. Menú Set date (Definir fecha) Select time zone (Seleccionar zona horaria) Set time (Definir hora) Use 24-hour format (Usar formato de 24 h) Select date format (Formato de fecha) Descripción Definir la fecha actual. Menú Status (Estado) Seleccionar la zona horaria. Fijar la hora actual. Definir ver la hora en un formato de 24 horas o 12 horas. Consulte la página 25. Seleccionar un formato de fecha. Battery use (Uso de batería) Legal information (Información legal) Model number (Número de modelo) Firmware version (Versión de firmware) Kernel version (Versión de Kernel) Build number (Número de compilación) Descripción Ver estado de la batería, dirección MAC de WLAN, dirección de Bluetooth y contador de vida del dispositivo. Ver el consumo de batería. Ver la licencia de fuente abierta y la información legal de Google. Ver el nombre del modelo. Ver la versión de firmware del dispositivo. Ver la versión del sistema operativo. Ver el número de compilación de software. Apéndice 101 Información de mantenimiento, especificaciones y solución de problemas del reproductor. Mantenimiento del reproductor Lea detenidamente la información siguiente para limpiar, guardar o eliminar debidamente el reproductor. Limpieza • Cuando el reproductor esté sucio, límpielo con un paño suave, limpio y seco. • No aplique limpiadores a la superficie del reproductor. Esto podría causar daños o afectar al rendimiento del reproductor. • No utilice productos químicos ni detergentes fuertes. Almacenamiento Guarde el reproductor en un área bien ventilada. Eliminación • Elimine el material de embalaje, las baterías y los dispositivos electrónicos por separado. • El material de embalaje incluye papel y dos tipos de plásticos (PC, PE). 102 Solución de problemas Cuando tenga un problema al utilizar el reproductor, intente lo siguiente antes de contactar con el centro de servicio técnico. Problema Solución • El reproductor no se encenderá si la batería está totalmente descargada. Recargue la batería y encienda el reproductor de nuevo. El reproductor no se enciende. • Mantenga pulsado el botón de Alimentación durante unos 8-10 segundos para reiniciar el reproductor. • Compruebe si los botones están bloqueados. • Compruebe si los botones corresponden a las funciones que desea activar. Los botones no funcionan. • Mantenga pulsado el botón de Alimentación durante unos 8-10 segundos para reiniciar el reproductor. • Es posible que la pantalla no se vea debido a los rayos directos del sol. • Si define la opción <Screen timeout> La pantalla no (Tiempo de espera), el reproductor se apaga muestra nada. automáticamente y bloquea la pantalla si no realiza ninguna acción en el período especificado. • El tiempo de funcionamiento de la batería El tiempo de puede diferir, dependiendo del modo de funcionamiento sonido o de los ajustes de la pantalla. de la batería es diferente del • El tiempo de funcionamiento de la batería que se indica en puede acortarse cuando el reproductor se este manual de deja en un ambiente con una temperatura usuario. muy alta o muy baja. Problema Kies no funciona en un PC. Solución Compruebe si el PC cumple los requisitos. Consulte “Requisitos recomendados del PC”. Ejecute Windows Update en el PC. Seleccione las actualizaciones principales y los service Mi reproductor no se conecta a packs más recientes y actualice todo. un PC. Una vez que finalice la actualización, reinicie el PC y vuelva a conectar. • Finalice todos los programas que no esté utilizando. Ejecutar varios programas simultáneamente puede ralentizar la velocidad de transferencia de archivos. • Formatee el reproductor en <Applications> (Aplicaciones) → <Settings> (Ajustes) → La velocidad de transferencia es <Memory card and device memory> (Tarjeta demasiado lenta. de memoria y dispositivo de memoria) → <Format device memory> (Format memor disposit) e inténtelo de nuevo. Tenga en cuenta que cuando formatee el reproductor, se borran todos los archivos del reproductor. Formatee sólo como último recurso. • Compruebe si los archivos reproducibles Mi reproductor no están almacenados en el reproductor. reproduce ningún • Compruebe si los archivos están dañados. archivo. • Compruebe la batería restante. 103 Apéndice > Solución de problemas Problema No puedo descargar archivos en mi reproductor. Faltan archivos o datos. Solución • Compruebe si el cable USB está correctamente conectado. Vuelva a conectarlo. • Compruebe si la memoria está llena. • Mantenga pulsado el botón de Alimentación durante unos 8-10 segundos para reiniciar el reproductor. Compruebe si ha desconectado el cable USB mientras se transferían archivos o datos. Esto puede causar pérdida de datos o errores fatales en el reproductor. Samsung no es responsable de los daños provocados como resultado de la pérdida de datos. El tiempo de reproducción no se muestra correctamente durante la reproducción. Esto es normal si el archivo que se está reproduciendo tiene el formato VBR (velocidad de bits variable). El nombre del archivo no se muestra correctamente. Cambie el ajuste de idioma en <Application> (Aplicaciones) → <Settings> (Ajustes) → <Language and keyboard> (Teclado e idioma) → <Contents language> (Idioma del contenido) y, a continuación actualice la biblioteca de archivos. Problema Mi reproductor se calienta demasiado. Mi reproductor no reproduce un archivo de vídeo sino que muestra un mensaje de error. Solución La carga de la batería puede calentar el reproductor. No afecta a la vida ni a las capacidades del reproductor. Vuelva a transferir el archivo de vídeo con Kies. • Las condiciones de captura y el modo de captura pueden afectar a la calidad de la La calidad de la imagen capturada imagen. es menor que la • Si está tomando imágenes en la oscuridad, vista previa de la por la noche o en interiores es posible que misma. capte ruidos o que las imágenes queden desenfocadas. • Compruebe si está conectando unos auriculares estéreos Bluetooth certificados. El reproductor no admite auriculares manos No se establece libres monoaurales. la conexión inalámbrica • Si reinicia el reproductor, los auriculares Bluetooth. estéreos o el teléfono móvil, puede terminarse la conexión Bluetooth. Vuelva a conectar de nuevo. 104 Especificaciones Nombre del modelo Calificación YP-G50 3.7 V CC, 1.000 mAh Audio • MPEG 1/2/2.5 Capa 3 (8 ~ 48 KHz, hasta 320 Kbps) • WMA9 estándar (8 ~ 48 KHz, hasta 320 Kbps) • Ogg (Q0 ~ Q10) • AAC/AAC+/eAAC+(8 ~ 48 KHz, hasta 128 Kbps) • WAV (8 ~ 48 KHz) • FLAC (Nivel 0 ~ Nivel 8) Vídeo • avi : Archivo Vídeo • mp4 : • 3gp : • wmv : • asf : MPEG4, DivX 4/5/6 XviD, H.264 MPEG4, H.263, H.264 VC1(WMV9) Audio MP3, AAC/AAC+/eAAC+ AAC/AAC+/eAAC+ AMR-NB/WB D1(720x480) WMA9 estándar Imagen JPEG, GIF, BMP, PNG Textos • Word: doc, docx, xml, txt, rtf, dot, dotx • Excel: xls, xlsx, csv, xlt, xltx • Power Point: ppt, pptx, pot, potx, pps, ppsx • Visor de PDF: pdf Salida de altavoces Rango de frecuencia de salida Relación de señal a ruido Tiempo repr. (utilizando los auriculares) Rango de temperatura de funcionamiento Resolución 20 mW 20 Hz ~ 20 kHz 90 dB con 20 kHz LPF (basado en 1 kHz 0 dB) Música: máx. 24 horas (Ajuste predet., MP3 128 kbps, nivel de volumen 15, modo de sonido normal, pantalla apagada) Vídeo: máx. 5 horas (Ajuste predet., MPEG4 (720*480)) -10 ˚ C ~ +50 ˚ C 105 Apéndice > Especificaciones Funda PC Peso Dimensiones (An. x Al. x P.) 84 g. (con batería) Radio FM Altavoz Sistema inalámbrico 54,2 X 105,5 X 11,08 (mm) FM T.H.D 1% Relación de señal a ruido FM 55 dB Sensibilidad de FM utilizable 30 dBμ Salida de alimentación 0.64 W Mono Impedancia 8Ω Rango de frecuencia 20 Hz ~ 10 kHz Sistema WLAN Rango de frecuencia 2412-2472 MHz (802.11 b/g/n) Salida 10 mW Temperatura -10 ˚ C ~ +50 ˚ C Humedad 0 ~ 95 % Tipo de emisión Frecuencia de transmisión Frecuencia de recepción Número de canales Sistema de modulación Modo de comunicaciones Humedad Especificaciones Versión admitida Módulo F1D 2.402 MHz ~ 2.480 MHz 2.402 MHz ~ 2.480 MHz 79 can. GFSK + FH TDD 0 ~ 95 % Bluetooth 3.0 Broadcom BCM4329 * Parte del contenido de este manual está sujeto a cambio para su mejora sin aviso previo. 106 Eliminación correcta de este producto (Residuos de aparatos eléctricos y electrónicos) Eliminación correcta de las baterías de este producto (Aplicable en la Unión Europea y en países europeos con sistemas de recogida selectiva de residuos) La presencia de esta marca en las baterías, el manual o el paquete del producto indica que cuando haya finalizado la vida útil de las baterías no deberán eliminarse junto con otros residuos domésticos. Los símbolos químicos Hg, Cd o Pb, si aparecen, indican que la batería contiene mercurio, cadmio o plomo en niveles superiores a los valores de referencia admitidos por la Directiva 2006/66 de la Unión Europea. Si las baterías no se desechan convenientemente, estas sustancias podrían provocar lesiones personales o dañar el medioambiente. La presencia de este símbolo en el producto, accesorios o material informativo que lo acompañan, indica que al finalizar su vida útil ni el producto ni sus accesorios electrónicos (como el cargador, cascos, cable USB) deberán eliminarse junto con otros residuos domésticos. Para evitar los posibles daños al medio ambiente o a la salud humana que representa la eliminación incontrolada de residuos, separe estos productos de otros tipos de residuos y recíclelos correctamente. De esta forma se promueve la reutilización sostenible de recursos materiales. Los usuarios particulares pueden contactar con el establecimiento donde adquirieron el producto o con las autoridades locales pertinentes para informarse sobre cómo y dónde pueden llevarlo para que sea sometido a un reciclaje ecológico y seguro. Los usuarios comerciales pueden contactar con su proveedor y consultar las condiciones del contrato de compra. Este producto y sus accesorios electrónicos no deben eliminarse junto a otros residuos comerciales. (Aplicable en la Unión Europea y en otros países europeos con sistemas de recogida selectiva de baterías.) Para proteger los recursos naturales y promover el reciclaje, separe las baterías de los demás residuos y recíclelas mediante el sistema de recogida gratuito de su localidad. 107 Licencia La unidad que acompaña a este manual del usuario está autorizada y sujeta a determinados derechos de propiedad intelectual de terceros. La licencia queda limitada al uso privado no comercial por parte de consumidores finales para el contenido autorizado. No se conceden derechos para su uso comercial. La licencia no cubre ningún otro producto excepto este y la licencia no supone una ampliación de ningún producto o proceso no autorizado conforme a ISO/IEC 11172-3 o ISO/IEC 13818-3, usado o vendido en combinación con esta unidad. La licencia cubre únicamente el uso de esta unidad para la codificación o descodificación de archivos de audio conforme a ISO/IEC 11172-3 o ISO/IEC 13818-3. No se concede ningún derecho con esta licencia para funciones del producto que no cumplan con las normas ISO/IEC 11172-3 o ISO/IEC 13818-3. 108 Declaración de Conformidad Detalles del producto Representante en la UE Para los siguientes Représentant dans l'UE Samsung Electronics Euro QA Lab. Blackbushe Business Park Saxony Way, Yateley, Hampshire GU46 6GG, RU 29 de septiembre de 2010 Joong-Hoon Choi / Lab. Manager (Lugar y fecha de emisión) (Nombre y firma de la persona autorizada) ※ No es la dirección del Centro de servicio de Samsung. Para la dirección o el número de teléfono del Centro de servicio de Samsung, consulte la tarjeta de la garantía o póngase en contacto con el distribuidor en el que ha adquirido el producto. Producto: Reproductor de audio digital (MID) Modelo(s): YP-G50 (Nombre de modelo adicional: YP-G50XXXXXX) Fabricado en: F1: Samsung Electronics Co., Ltd. 416, Maetan 3 Dong, Yeongtong-Gu, Suwon-city, Gyeonggi-Do, Corea F2: Samsung Electronics Co., Ltd. #94-1, Imsoo-dong, Gumi-city, Gyeongsangbuk-do, Corea F3: Samsung Electronics Huizhou Co., Ltd. Industrial Complex, Chenjiang Town, Huizhou City, Provincia Guangdong, China F4: P.T. Samsung Electronics Indonesia. Cikarang Industrial Estate JI, Jababeka Raya Blok F29-33 Cikarang, Bekasi 17530, Indonesia Declaración y estándares aplicables (Nombres de fábricas y dirección) Mediante el presente documento declaramos, que el producto mencionado anteriormente está en conformidad con los requisitos esenciales de la Directiva R&TTE (1995/5/EC), la Directiva de bajo voltaje (2006/95/EC) y la Directiva de compatibilidad electromagnética (2004/108/EC) mediante la aplicación de: ETSI EN 301 489-1 V1.8.1:2008 ETSI EN 300 328 V1.7.1 WLAN EN 55013:2001/A1:2003/A2:2006 EN 55022:2006/A1:2007 EN 60065:2002+Amd11:2008 ETSI EN 301 489-17 V2.1.1:2009 ETSI EN 300 328 V1.7.1 BT EN 55020:2007 EN 55024:1998/A1:2001/A2:2003 Si tiene alguna pregunta o comentario referentea nuestros productos, por favor contacte con nuestro Servicio de Atención al Cliente SAMSUNG ELECTRONICS IBERIA, S.A 902-1-SAMSUNG (902 172 678) www.samsung.com Producto sin halógenos Producto sin halógenos de Samsung significa que es un producto respetuoso con el medio ambiente que no contiene material de cloro, pirorretardantes de bromo ni PVC (policloruro de vinilo) de acuerdo con el estándar IEC 61249-2-21. Este producto también está conforme con la Directiva RoHS de la UE, que restringe el so de ciertas sustancias peligrosoas- Cadmio (Cd), Plomo (Pb), Mercurio (Hg), Cromo hexavalente (Cr+6) también. REV. 2.0