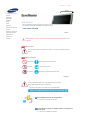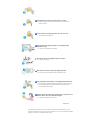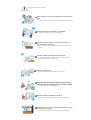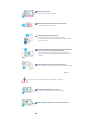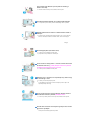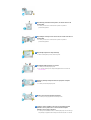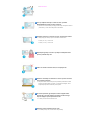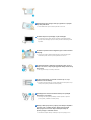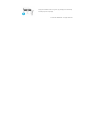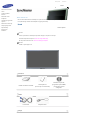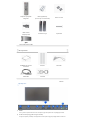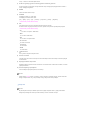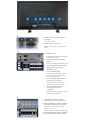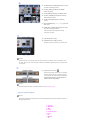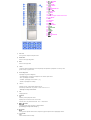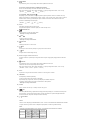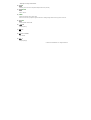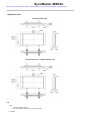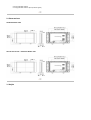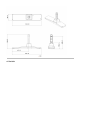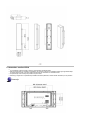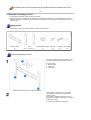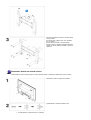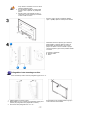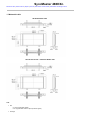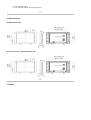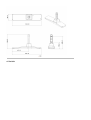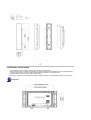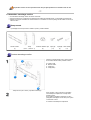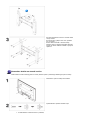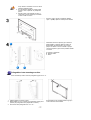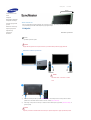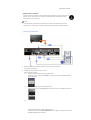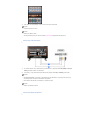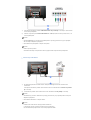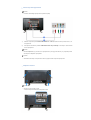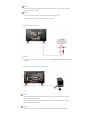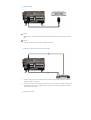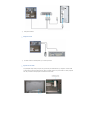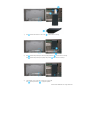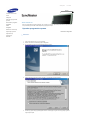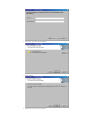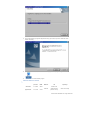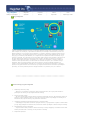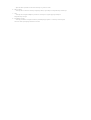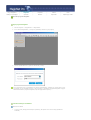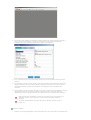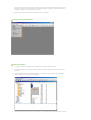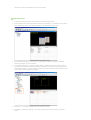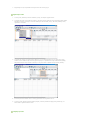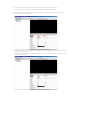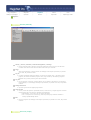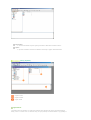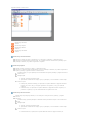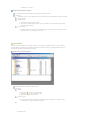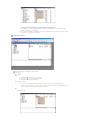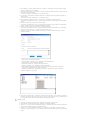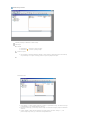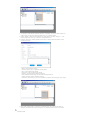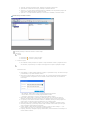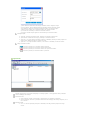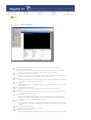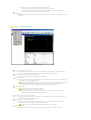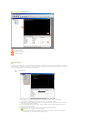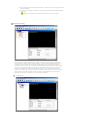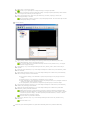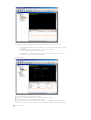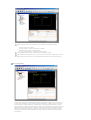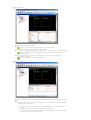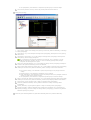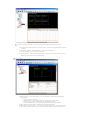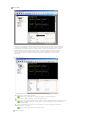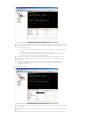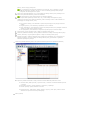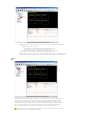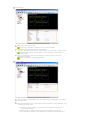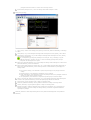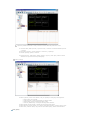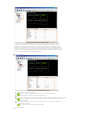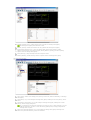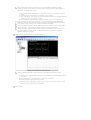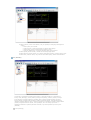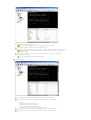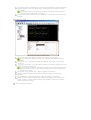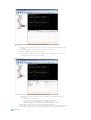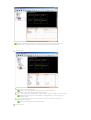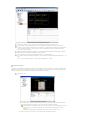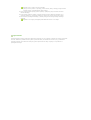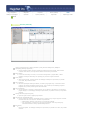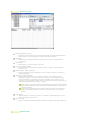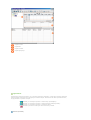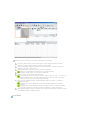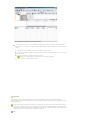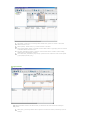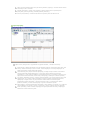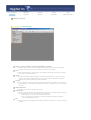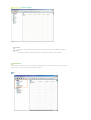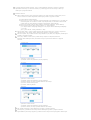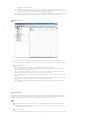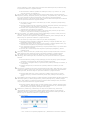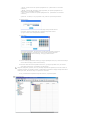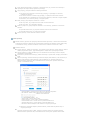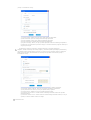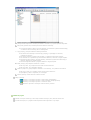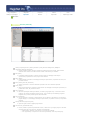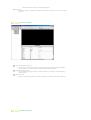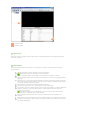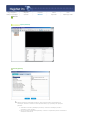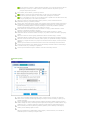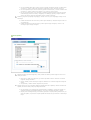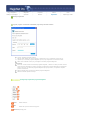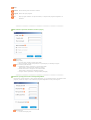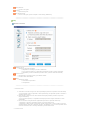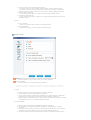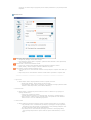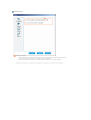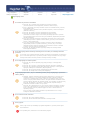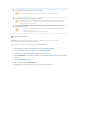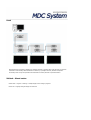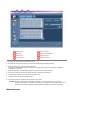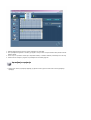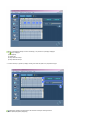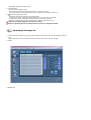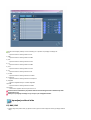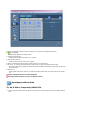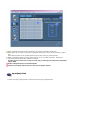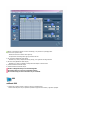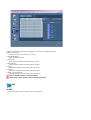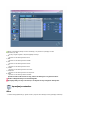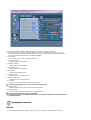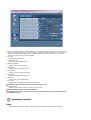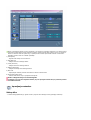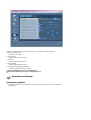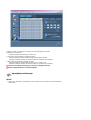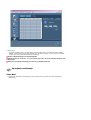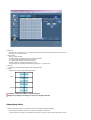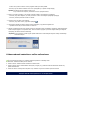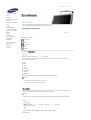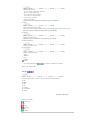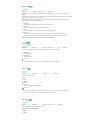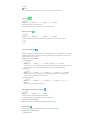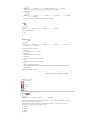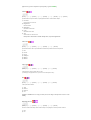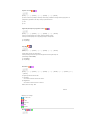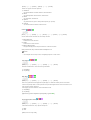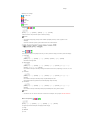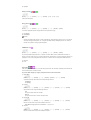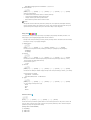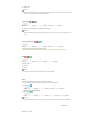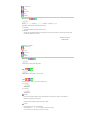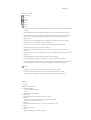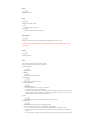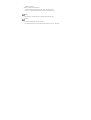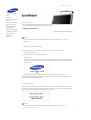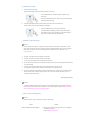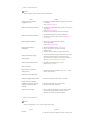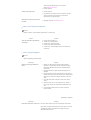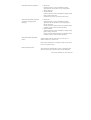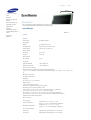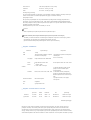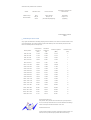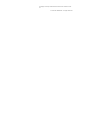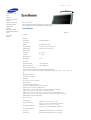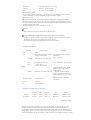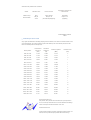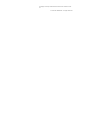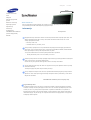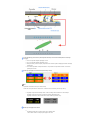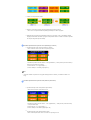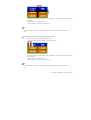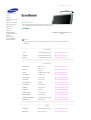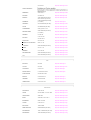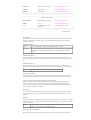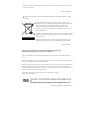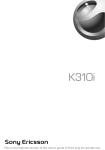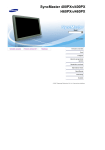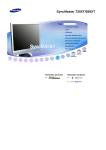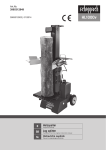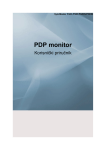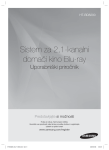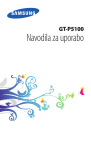Download Samsung 400DXN Uporabniški priročnik
Transcript
SyncMaster 400DXn / 460DXn
Model
Izbira jezika
Namestitev programa
Priroþnik v formatu PDF
Registracija
Varnostna navodila
Uvod
Prikljuþki
Uporaba programske
opreme
Nastavitev monitorja
Odpravljanje težav
Specifikacije
Informacije
Dodatek
© 2007 Samsung Electronics Co.,Ltd. Vse pravice pridržane.
Izbira jezika
Prva stran
Model
Varnostna navodila
Simboli
Napajanje
Namestitev
ýišþenje
Drugo
Uvod
Barva in videz izdelka se lahko razlikujeta, kar je odvisno od modela. Specifikacije izdelka lahko spremenimo
Prikljuþki
brez predhodnega obvestila zaradi izboljšave njegovega delovanja.
Uporaba programske
opreme
Varnostna navodila
Nastavitev monitorja
Simboli
Odpravljanje težav
Specifikacije
Informacije
Dodatek
Preberite naslednja varnostna navodila, saj so namenjena prepreþevanju poškodovanja lastnine in
uporabnika.
Opozorilo / pozor
ýe ne upoštevate opozoril oznaþenih s tem simbolom, - lahko pride do poškodb ali škode na
napravi
Dogovorjeni simboli
Prepovedano
Obvezno preberite in dobro razumite
Ne loþevati
Izvlecite vtikaþ iz vtiþnice
Ne se dotikati
Ozemljitev za prepreþitev elektriþnega šoka
Napajanje
Nastavite raþunalnik na DPM-naþin, þe ga dalj þasa ne boste uporabljali.
ýe uporabljate ohranjevalec zaslona, ga aktivirajte.
Slike so samo za referenco in ne veljajo za vse primere (ali države).
Ne uporabljajte poškodovan ali razmajan vtikaþ,
z
To lahko povzroþi elektriþni šok ali požar.
Ne izvlecite vtikaþ s potegom za prikljuþni kabel in ne prijemljite ga z
mokrimi rokami,
z
To lahko povzroþi elektriþni šok ali požar.
Uporabljajte samo ustrezno ozemljeno vtiþnico in vtikaþ,
z
neustrezna ozemljitev lahko povzroþi elektriþni šok ali požar. (Samo
oprema razreda l.)
ývrsto vstavite vtiþ napajalnega kabla, da se ne more sneti.
z
Slab priklop lahko zaneti požar.
Ne zvijajte vtikaþa ali prikljuþni kabel in ne postavljajte težkih
predmetov na njiju,
z
To lahko povzroþi elektriþni šok ali požar.
Ne povezujte skupaj veþ prikljuþnih kablov ali vtikaþev,
z
to lahko povzroþi požar.
Med uporabo monitorja ne izkljuþujte napajalnega kabla.
z
Loþitev lahko povzroþi napetostni udar in poškoduje monitor.
ýe je prikljuþek ali vtikaþ prašen, ne uporabljajte napajalnega kabla.
z
z
ýe je prikljuþek ali vtikaþ napajalnega kabla prašen, ga oþistite s suho krpo.
Uporaba napajalnega kabla s prašnim vtikaþem ali prikljuþkom lahko
povzroþi elektriþni šok ali požar.
Napravo izklopite iz elektriþnega napajanja tako, da povleþete vtiþ iz
stenske vtiþnice, zato naj bo ta lahko dosegljiva.
z
to lahko povzroþi elektriþni šok ali požar.
Namestitev
Pri namešþanju monitorja na mesto z veliko prahu, visokimi ali nizkimi temperaturami, visoko
vlažnostjo ali kemiþnimi snovmi ali kjer se ga bo uporabljalo 24 ur, na primer na letališþu, železniški
postaji ipd., se obrnite na pooblašþeni servisni center.
Sicer se lahko monitor resno poškoduje.
Monitor postavite v prostor z nizko vlažnostjo in minimalno koliþino
prahu,
v nasprotnem lahko pride do elektriþnega šoka ali požara znotraj monitorja.
z
Pazite,da vam monitor ne pade na tla, ko ga premikate,
lahko povzroþi škodo na njem in lahko poškoduje vas.
z
Podstavek monitorja namestite v omarico ali na polico tako, da
konec podstavka ne štrli þez rob.
Ob padcu izdelka na tla lahko pride do poškodovanja izdelka ali osebnih
z
poškodb.
Izdelka ne položite na nestabilno ali majhno površino.
z
Izdelek položite na ravno in stabilno površino, saj lahko sicer pade in
poškoduje mimoidoþe, še posebej otroke.
Izdelka ne postavljajte na tla.
Mimoidoþi (predvsem otroci) bi se lahko na njem spotaknili.
z
PRIŽGANE SVEýE IN DRUGE VIRE ODPRTEGA OGNJA HRANITE
STRAN OD IZDELKA, DA PREPREýITE, DA BI SE OGENJ RAZŠIRIL.
z
V nasprotnem primeru lahko zanetite požar.
Napajalnemu kablu ne približujte grelnih naprav.
z
Stopljena zašþita kabla lahko povzroþi elektriþni udar ali zaneti požar.
Izdelka ne namestite v prostorih s slabim prezraþevanjem, na primer
na knjižni polici, v omari, itd.
z
Vsako morebitno povišanje notranje temperature lahko zaneti požar.
Pazljivo odložite monitor,
z
lahko se namreþ poškoduje ali razbije.
Nikoli ne polagajte monitorja s sprednjo stranjo navzdol,
z
lahko se poškoduje TFT-LCD površina.
Ne uporabljate monitorja brez podstavka
z
lahko se pokvari ali povzroþi požar zaradi slabe ventilacije,
z
þe že morate uporabljati monitor brez priloženega podstavka , zagotovite
potrebno ventilacijo
Pri namestitvi izdelka pustite med izdelkom in steno nekaj prostora
(veþ kot 10 cm/4 palce), da omogoþite prezraþevanje.
z
Slabo prezraþevanje lahko povzroþi poveþanje notranje temperature
izdelka, posledica þesar je krajša življenjska doba komponente in slabše
delovanje.
Plastiþno embalažo (vreþko) hranite izven dosega otrok.
z
ýe se otroci igrajo s plastiþno embalažo (vreþko), lahko pride do zadušitve.
ýišþenje
Ohišje monitorja ali TFT-LCD površino brišite z rahlo navlaženo , mehko krpo
Ne nanašajte detergent direktno na monitor
z
To lahko povzroþi poškodovanje, elektriþni šok ali požar.
ýistite z mehko krpo natopljeno s priporoþenim detergentom
ýe je konektor med vtikaþem in pinom prašen ali umazan, ga
oþistite s suho krpo
z
Umazan konektor lahko povzroþi elektriþni šok ali požar
Pred þišþenje izdelka poskrbite, da je napajalni kabel izklopljen.
z
V nasprotnem primeru lahko pride do elektriþnega udara ali požara.
Napajalni kabel izvlecite iz vtiþnice in izdelek obrišite z mehko in
suho krpo.
z
Za þišþenje ne uporabljajte kemiþnih preparatov, kot so vosek, benzen,
alkohol, razredþilo, insekticid, osvežilec zraka, mazivo ali detergent.
Drugo
Ne odstranjujte pokrova (ali hrbtne strani).
z
To lahko povzroþi elektriþni šok ali požar.
z
prepustite servis pooblašþenim serviserjem
ýe vaš monitor ne deluje pravilno – še zlasti þe slišite þudne zvoke
ali zavohate þuden vonj – ga takoj izklopite iz vtiþnice in pokliþite
pooblašþenega zastopnika oziroma serviserja.
z
To lahko povzroþi elektriþni šok ali požar.
Izdelek naj ne bo v prostorih, ki so izpostavljeni olju, dimu ali vlagi;
ne namestite ga v vozilo.
z
to lahko povzroþi eksplozijo ali požar.
z
ne uporabljajte monitor blizu vode ali na odprtem prostoru kjer bi bil
izpostavljen dežju ali snegu
ýe vaš monitor pade ali se ohišje poškoduje, izklopite monitor in
izvlecite kabel iz vtiþnice. pokliþite pooblašþeni servis.
z
monitor se je lahko pokvaril in lahko povzroþi elektriþni šok ali požar,
Izvlecite vtikaþ iz vtiþnice med neurjem ali grmenjem ali þe monitor
dalj þasa ne uporabljate
z
lahko pride do elektriþnega šoka ali požara
Ne poskušajte premakniti monitorja tako, da vleþete samo žico ali
signalni kabel.
z
to lahko povzroþi okvaro, elektriþni šok ali požar kot posledico
poškodovanega kabla.
Ne premikajte monitorja levo ali desno tako, da vleþete samo žico ali
signalni kabel.
z
to lahko povzroþi okvaro, elektriþni šok ali požar kot posledico
poškodovanega kabla.
Ne pokrivajte odprtine na ohišju monitorja
z
slaba ventilacija lahko povzroþi okvaro ali požar.
Ne odlagajte težkih predmetov na monitor
z
to lahko povzroþi eksplozijo ali požar.
z
ýe v monitor pride tuja snov, izkljuþite napajalni kabel in se obrnite na
Servisni center.
Izdelka ne približujte vnetljivim kemiþnim sprejem ali vnetljivim
snovem.
z
to lahko povzroþi eksplozijo ali požar.
Monitor naj ne bo blizu magnetnih predmetov
z
le ti lahko povzroþijo izgubo barve ali iskrivljeno sliko
V zraþnik, vrata za slušalke ali AV vrata ne vstavljajte kovinskih
predmetov, kot so paliþice, žice in svedri oziroma vnetljivih
predmetov, kot so papir in vžigalice.
z
To lahko povzroþi elektriþni šok. ýe v izdelek pridejo tuje snovi ali voda, ga
takoj izklopite, napajalni konektor izkljuþite iz stenske vtiþnice in se obrnite
na servisni center.
ýe se po zakljuþku funkcije še vedno sliši zvok, uporabite
FINE/COARSE (fino/grobo) funkcijo nastavitve.
z
Spremenite v naþin varþevanja energije ali aktivirajte ohranjevalec zaslona
(screensaver), þe ste odsotni dalj þasa od raþunalnika.
Prilagodite resolucijo in frekvenco nivojem, ki odgovarjajo modelu
z
neodgovarjajoþa resolucija povzroþi neželeno kvaliteto slike.
40 inþev (101 cm) - 1360 X 768
46 inþev (116 cm) - 1360 X 768
Neprekinjeno gledanje v monitor s premajhne oddaljenosti lahko
povzroþi poškodovanje vida.
Vsako uro naredite 5 minutni odmor, da si odpoþijete oþi.
Izdelka ne namešþajte na nestabilno in neravno površino ali mesto,
ki je podvrženo tresljajem.
z
Ob padcu izdelka na tla lahko pride do poškodovanja izdelka ali osebnih
poškodb. Uporaba izdelka na mestih, ki so podvržena tresljajem, lahko
skrajša življenjsko dobo izdelka ali povzroþi požar.
Ko monitor premikate, ga izklopite in izvlecite napajalni kabel.
Preverite ali so vsi kabli vkljuþno z antenskim in kabli za druge
naprave izklopljeni predno premikate monitor.
z
to lahko povzroþi okvari ali elektriþni šok.
Izdelek naj vedno premikata vsaj dve osebi.
z
ýe izdelek pade po tleh, se lahko okvari ali poškoduje.
Izdelek postavite izven dosega otrok, saj bi ga lahko ti z opiranjem
nanj lahko poškodovali.
z
Padec izdelka lahko povzroþi fiziþne poškodbe in celo smrt.
Ko izdelka dalj þasa ne uporabljajte, naj bo ta izklopljen.
z
V nasprotnem primeru lahko nabrana umazanija ali stanjšana zašþitna
plast povzroþita oddajanje toplote, kar lahko privede do elektriþnega udara
ali požara.
Na izdelek ne položite otrokovih najljubših igraþ oz. karkoli otrokom
vabljivega.
z
Otroci bodo morda na izdelek skušali splezati, da bi se dokopali igraþe.
Izdelek lahko pade, kar lahko povzroþi poškodbo ali celo smrt.
Ko odstranite baterije iz daljinskega upravljalnika, pazite, da jih ne
dobijo v roke otroci, ki bi jih utegnili pogoltniti. Baterije hranite zunaj
dosega otrok.
z
Kdor pogoltne baterije, mora takoj k zdravniku.
Ko zamenjujete baterije, jih postavite na ustrezen pol +/-, kot je
prikazano na nosilcu baterije.
z
ýe baterijo vstavite nepravilno, se lahko poškoduje ali zaþne pušþati, to pa
lahko povzroþi požar, poškodbo ali okužbo (škodo).
Uporabljajte samo doloþene standardne baterije. Ne uporabljate
hkrati starih in novih baterij.
z
Zaradi tega se baterija lahko poškoduje ali zaþne pušþati, to pa lahko
povzroþi požar, poškodbo ali okužbo (škodo).
Baterija (in baterija za ponovno polnjenje) nista obiþajna odpadka in
ju je treba vrniti v reciklažne namene. Stranka je kot potrošnik
baterije odgovorna za vrnitev rabljene baterije ali baterije za
ponovno polnjenje v reciklažne namene.
z
Stranka lahko rabljeno baterijo ali baterijo za ponovno polnjenje vrne v
bližnji javni reciklažni center ali v trgovino, kjer prodajajo isto vrsto baterije
ali baterije za ponovno polnjenje.
© 1995~2007 SAMSUNG. ALL Rights Reserved
Izbira jezika
Prva stran
Model
Varnostna navodila
Uvod
Vsebina paketa
Monitor
Mehanski naþrt
Prikljuþki
Uporaba programske
Barva in videz izdelka se lahko razlikujeta, kar je odvisno od modela. Specifikacije izdelka lahko spremenimo
opreme
brez predhodnega obvestila zaradi izboljšave njegovega delovanja.
Nastavitev monitorja
Uvod
Odpravljanje težav
Specifikacije
Vsebina paketa
Informacije
Dodatek
Opomba
• Prosimo preverite ali se naslednje komponente nahajajo v kompletu z monitorjem.
ýe katera komponenta manjka se obrnite na vašega dobavitelja.
Za nakup izbirnih elementov se obrnite na lokalnega prodajalca.
Opomba
• Izdelka ne postavljajte na tla.
Monitor
Priroþnik
Navodila za uporabo,
Kratka navodila za montažo
Garancijski list
programska oprema MDC,
(Ni na voljo na vseh mestih)
programska oprema
MagicNet
Kabel
D-sub kabel
Drugo
Prikljucni kabel
Daljinski upravljalnik
Baterije (AAA X 2)
MagicNet
(Ni na voljo na vseh mestih)
BNC v vtikaþ
adapterja RCA
Pokrov za režo
Podstavna noga
Vijak: 4EA
Zvoþniki
DVI kabel
nosilca USB & Vijak (1EA)
Na voljo loeeno
KOMPLET za stensko
namestitev
Kabel BNC
Lan kabel
Monitor
Sprednja stran
1)
MENU
S tem gumbom odpirate zaslonski meni, izstopate iz njega ali zapirate meni za prilagajanje zaslona.
2)
Gumb za krmarjenje (gumb navzgor-navzdol)
Omogoþa navpiþno premikanje od enega elementa menija do drugega ali prilagaja izbrane vrednosti v
meniju. V naþinu TV izbira televizijske kanale.
3)
Gumb za regulacijo (gumb levo-desno)/gumb za nastavitev glasnosti
Omogoþa vodoravno premikanje od enega elementa menija do drugega ali prilagaja izbrane vrednosti v
meniju. Prilagaja tudi glasnost.
4)
ENTER
Aktivira oznaþeni element menija.
5)
SOURCE
Preklaplja iz naþina PC v video naþin.
Preklapljanje med zaslonskimi naþini:
[PC] ˧ [BNC] ˧ [DVI] ˧ [AV] ˧ [S-Video] ˧ [Component] ˧ [HDMI] ˧ [MagicNet]
>>Kliknite tukaj, þe želite videti animacijo.
6)
PIP
PIP Pritisnite gumb PIP in tako vklopite ali izklopite zaslon PIP (On/Off).
Na zaslonu ni bilo mogoþe prekriti veþ kot ene PIP, saj BNC in komponenta uporabljata isti prikljuþek.
>>Kliknite tukaj, þe želite videti animacijo.
• PC
AV / S-Video / Component / HDMI Naþin
• BNC
AV / S-Video / HDMI Naþin
• DVI
AV / S-Video / Component Naþin
• AV / S-Video
PC / BNC / DVI Naþin
• Component
PC / DVI Naþin
• HDMI
PC / BNC Naþin
7)
Gumb Power
S tem gumbom vklopite in izklopite monitor.
8)
Senzor za svetlost
Funkcija Senzor za svetlost s senzorjem za svetlost samodejno zazna svetlost okolja in ustrezno prilagodi
svetlost izdelka.
9)
Napajanje ndikator vkljucenosti
Napajanje ndikator vkljucenosti Luþka sveti zeleno ob normalnem delu in zabrli zeleno medtem, ko monitor
pripravlja nastavitve.
10) Senzor daljinskega upravljalnika
Usmerite daljinski upravljalnik proti toþki na monitorju.
Opomba
• Poglejte funkcijo Power opisano v priroþniku v zvezi s funkcijami varþevanja energije. ýe želite varþevati z
energijo, izklopite monitor, ko ga ne uporablajte ali üe ga dalj þasa ne boste uporabljali.
Zadnja stran
Opomba
• Za podrobnejše informacije o kabelskih povezavah si oglejte Prikljuþitev kablov v poglavju Namestitev.
Konfiguracija hrbtnega dela monitorja se lahko razlikuje, odvisno od modela monitorja.
1)
POWER S/W ON [ | ] / OFF [O] (Stikalo za
vklop/izklop):
Vklop in izklop monitorja.
2)
POWER IN (Vrata za napajanje):
Napajalni kabel, prikljuþi se v monitor in stensko
vtiþnico.
3)
REMOTE OUT/IN
Žiþni daljinski upravljalnik lahko uporabite tako,
da ga prikljuþite na monitor.
4)
RS232C OUT/IN (zaporedna VRATA
RS232C) :
Vrata programa MDC (Multiple Display Control)
5)
DVI / PC / HDMI IN [PC/DVI/BNC AUDIO
IN](Prikljuþek za avdio povezavo
PC/DVI/BNC (vhod))
6)
DVI / PC / HDMI IN [HDMI]
S kablom HDMI povežite prikljuþek HDMI na
hrbtni strani monitorja in prikljuþek HDMI
naprave z digitalnim izhodom.
7)
DVI / PC / HDMI IN [RGB] (Prikljuþek
grafiþne kartice raþunalnika) :
Uporaba kabla D-Sub (15-pinski D-Sub) –
Naþin PC (analogni osebni raþunalnik)
8)
DVI / PC / HDMI IN [DVI(HDCP)]
(Prikljuþek grafiþne kartice
raþunalnika) :
Uporaba kabla DVI (DVI-D do DVI-D) – Naþin
DVI (digitalni osebni raþunalnik)
9)
COMPONENT AUDIO IN [L-AUDIO-R]
(Prikljuþek za komponentni avdio (vhod))
10) BNC/COMPONENT OUT [R/PR, G/Y, B/PB, H,
V] (Prikljuþek za BNC/komponento(izhod))
Povezava BNC (analogni osebni raþunalnik):
prikljuþitev vrat R, G, B, H, V Povezava komponente: prikljuþitev vrat PR, Y, PB
11) BNC/COMPONENT OUT [R/PR, G/Y, B/PB, H,
V] (Prikljuþek za BNC/komponento(vhod))
12) AV AUDIO IN [L-AUDIO-R](Prikljuþek za avdio
povezavo monitorja) (vhod)
13) AV OUT [VIDEO] (Prikljuþek za VIDEO) :
Naþin AV (izhod)
14) AV IN [VIDEO] (Prikljuþek za VIDEO) (vhod)
15) AV OUT [S-VIDEO] (Prikljuþek za S-Video) :
Naþin S-Video (izhod)
16) AV IN [S-VIDEO](Prikljuþek za S-Video)
(vhod)
17) EXT SPEAKER(8 ȍ)[- - L - +, - - R - +] (Zvoþnik
EXT (8 ȍ))
18) AUDIO OUT [L-AUDIO-R] (Prikljuþek za avdio
povezavo monitorja) (izhod)
IZHOD ZA MONITOR: prikljuþitev osebnega
raþunalnika, DVI, BNC
19) LAN (Prikljuþek za LAN)
20) USB (Prikljuþek za USB povezavo)
Združljivo s Tipkovnico / Miško, Pomnilniško enoto.
Opomba
• Število monitorjev, ki jih je mogoþe povezati v zanþno povezavo, se razlikuje, odvisno od okolišþin, kot so
npr. kabli, signalni vir, itd. Z uporabo kabla, pri katerem ni poslabšanja signalnega vira, je mogoþe povezati
10 monitorjev.
21) Kljuþavnica Kensington
Kljuþavnica Kensington je naprava, ki se uporablja
za fiziþno pritrditev sistema pri uporabi na javnem
mestu. (Napravo za zaklep je treba kupiti posebej.)
Za dodatne informacije o uporabi naprave za
zaklep se obrnite na prodajalca.
Opomba
• ýe želite dodatne informacije o kabelskih povezavah, glejte Povezava monitorja.
Daljinski upravljalnik MagicNet
Opomba
• Na delovanje daljinskega upravljalnika lahko vpliva televizijski sprejemnik ali druge elektronske naprave, ki
delujejo poleg monitorja.
1. ON / OFF
2. MAGICNET
3. MDC
4. LOCK
5. Gumbi MagicNet
6.+100 -/-7. VOL
8.
MUTE
9.
TTX/MIX
10.
MENU
11.
ENTER
12.
P.MODE
13. AUTO
14.
ENTER/PRE-CH
15 . CH/P
16.
SOURCE
17.
INFO
18.
EXIT
19. Gumbi navzgor-navzdol levo-desno
20.
S.MODE
21. STILL
22. FM RADIO
23. P.SIZE
24.
SRS
25.
DUAL/MTS
26.
PIP
27.
SOURCE
28. SWAP
29.
30.
31.
32.
33.
1)
SIZE
REW
STOP
PLAY/PAUSE
FF
ON / OFF
S tem gumbom vklopite in izklopite monitor.
2)
MAGICNET
Gumb za hitri zagon MagicNet-a.
3)
MDC
Gumb za hitri zagon MDC
4)
LOCK
Ta gumb bo aktiviral ali deaktiviral vse funkcijske tipke na daljinskem upravljalniku in monitorju, razen
gumba za vklop in gumba LOCK.
5)
Gumbi MagicNet
Uporabljajte te gumbe za MagicNet.
• Abeceda/številke: Te gumbe uporabljajte za vnos naslova spletne strani.
• DEL: Uporabljajte kot vraþalko.
• SYMBOL: Uporabljajte za vnos znakov. (.O_-)
• ENTER: Uporabljajte za vnašanje.
6)
+100 -/-Pritisnite ta gumb, þe želite izbirati kanale nad 100.
ýe želite npr. Izbrati kanal 121, pritisnite »+100« in nato »2« in »1«.
- Funkcija ni na voljo za ta monitor.
7)
VOL
Prilagaja glasnost.
8)
MUTE
Zaþasno prekine (utiša) avdio izhod.
Displayed on the lower left corner of the screen.
Avdio se obnovi, þe pritisnete MUTE ali - VOL + v naþinu Mute.
9)
TTX/MIX
TV kanali ponujajo pisne informacije v obliki teleteksta.
[Ta funkcija je na voljo samo v Evropi. ]
10)
MENU
S tem gumbom odpirate zaslonski meni, izstopate iz njega ali zapirate meni za prilagajanje zaslona.
11)
ENTER
Aktivira oznaþeni element menija..
12)
P.MODE
Ko pritisnete ta gumb, se na spodnjem delu zaslona prikaže trenutni naþin.
AV / S-Video /Component Mode : P.MODE( Picture Mode )
Monitor ima štiri samodejne tovarniško doloþene slikovne nastavitve.
Nato znova pritisnite gumb, da se lahko sprehodite po v naprej konfiguriranih naþinih, ki so na voljo.
( Dynamic
Standard
Movie
Custom )
PC / DVI Mode : M/B ( MagicBright˞ )
MagicBright je nova znaþilnost, ki omogoþa optimalno gledanje okolice odvisno od vsebine slike, ki jo
gledate. Na razpolago so naslednji delovni naþini: Custom, Text, Internet, Game, Sport in Movie. Vsak od
naštetih naþinov ima svojo prednastavljeno jakost svetlobe. Enostavno lahko izberete eno od treh s
pritiskom na MagicBright kontrolne tipke:
( Entertain
Internet
Text
Custom )
13) AUTO
Samodejno prilagaja prikaz na zaslonu.(PC)
ýe spremenite loþljivost na nadzorni plošþi, se izvede funkcija AUTO.
14)
ENTER/PRE-CH
S tem gumbom se vrnete na prejšnji kanal.
- Funkcija ni na voljo za ta monitor.
15)
CH/P
V naþinu TV izbira TV kanale.
- Funkcija ni na voljo za ta monitor.
16)
SOURCE
Preklaplja iz naþina PC v video naþin.
17)
INFO
Informacije o trenutni sliki se prikažejo v zgornjem levem kotu zaslona.
18)
EXIT
Omogoþa izhod iz zaslonskega menija.
19) Gumbi navzgor-navzdol levo-desno
Omogoþa vodoravno premikanje od enega elementa menija do drugega ali prilagaja izbrane vrednosti v
meniju.
20)
S.MODE
Ko pritisnete ta gumb, se na spodnjem delu zaslona prikaže trenutni naþin.
The Monitor has a built-in high fidelity stereo amplifier.
Nato znova pritisnite gumb, da se lahko sprehodite po v naprej konfiguriranih naþinih, ki so na voljo.
( Standard ˧ Music ˧ Movie ˧ Speech ˧ Custom )
21) STILL
S pritiskom na ta gumb zamrznete sliko na zaslonu. Press it again to unfreeze.
22) FM RADIO
Za vklop/izklop FM Radio (FM-radio).
V naþinu PC/DVI nastavi samo ZVOK na FM Radio.
Na podroþjih, kjer je signal slab, se lahko pri oddajanju FM RADIO slišijo šumi.
V splošnem naþinu VIDEO VIR nastavi na FM RADIO in izklopi zaslon.
- Funkcija ni na voljo za ta monitor.
23) P.SIZE
Zoom1, Zoom2 nista na voljo v 1080i (ali veþ kot 720 p) DTV.
24)
SRS
SRS TEXT (Besedilo SRS) je patentirana tehnologija SRS za predvajanje 5.1-veekanalne vsebine preko
dveh zvoenikov. TruSurround proizvaja odlieen, virtualni prostorski zvok preko kateregakoli sistema z
dvema zvoenikoma, tudi preko notranjih zvoenikov televizorja.
25)
DUAL/MTS
DUALGlede na vrsto oddajanja je STEREO/MONO, DUAL l / DUAL ll in MONO/NICAM MONO/NICAM STEREO
mogoþe nastaviti z gumbom DUAL na daljinskem upravljalniku, medtem ko gledate televizijo.
MTSPreklaplja med MONO/STEREO, DUAL 1/DUAL 2 in MONO/NICAM MONO/NICAM STEREO.
Vrsta zvoka Naþin MTS/S
FM Stereo
Mono
Mono
Stereo
Mono ˩ Stereo
SAP
Mono ˩ SAP
Privzeto
Roþni preklop
Mono
- Funkcija ni na voljo za ta monitor.
26)
PIP
Pritisnite gumb PIP in tako vklopite ali izklopite zaslon PIP (On/Off).
27)
SOURCE
Izbere video vir.
28) SWAP
Zamenjava vsebine PIP in glavne slike.
Slika v oknu PIP se bo pojavila na glavnem zaslonu in slika glavnega zaslona se bo pojavila v oknu PIP.
29)
SIZE
Lahko doloþate velikost slike.
30)
REW
Previjanje nazaj
31)
STOP
Stop
32)
PLAY / PAUSE
Play / Pause
33)
FF
Previjanje naprej
© 1995~2007 SAMSUNG. ALL Rights Reserved
SyncMaster 400DXn
Mehanski naþrt | Glava zaslona | Stojalo | Zvoþnik | Namestitev nosilca VESA | Namestitev stenskega nosilca
1. Mehanski naþrt
NETWORK MODEL SIZE
PROTECTION GLASS + NETWORK MODEL SIZE
Teža
z
Set
{
{
z
25.0 kg (with Basic Stand)
30.5 kg (with Basic Stand / option protection glass)
Package
{
{
28.5 kg (with Basic Stand)
34.0 kg (with Basic Stand / option protection glass)
2. Glava zaslona
NETWORK MODEL SIZE
PROTECTION GLASS + NETWORK MODEL SIZE
3. Stojalo
4. Zvoþnik
5. Namestitev nosilca VESA
z
z
z
z
Pri namešeanju VESA ravnajte v skladu z mednarodnimi standardi VESA.
Nakup nosilca VESA in navodila za namestitev: Za naroþilo se obrnite na najbližjega Samsungovega distributerja.
Ko boste podali naroþilo, vas bodo obiskali strokovnjaki za namestitev in namestili nosilec.
Za premikanje LCD monitorja sta potrebni vsaj dve osebi.
Samsung ni odgovoren za poškodovanje izdelka ali telesno poškodbo, nastalo zaradi namestitve po volji stranke.
Dimenzije
Za pritrditev nosilca na steno uporabite samo strojne vijake premera 6 mm in dolžine 8 do 12 mm.
6. Namestitev stenskega nosilca
z
z
z
Za namestitev stenskega nosilca se obrnite na tehnika.
Samsung Electronics ne odgovarja za poškodovanje izdelka ali poškodbe strank, ee namestitev izvede stranka.
Izdelek je namenjen namestitvi na cementne stene. Pri namestitvi na maveno podlogo ali les izdelek morda ne bo
ostal na mestu.
Komponente
Uporabljajte samo komponente in dodatno opremo, priložene izdelku.
`
Stenski nosilec
(1)
Teeaj
(Levo : 1, Desno : 1)
Plastieni obešalni vijak
(4)
Vijak (A)
(11)
Vijak (B)
(4)
Sidrni vložek
(11)
Sestava stenskega nosilca
Vstavite in privijte pritrdilni vijak v smeri pušeice.
Ko koneate, stenski nosilec pritrdite na steno.
A. Pritrdilni vijak
B. Stenski nosilec
C. Teeaj (levi)
D. Teeaj (desni)
Teeaja sta dva (levi in desni). Uporabite ustreznega.
Pred vrtanjem v steno preverite, ali je dolžina
med zaklepnima odprtinama na zadnji strani
izdelka pravilna.
Ee je dolžina prekratka ali predolga, za njeno
prilagoditev razrahljajte vse ali nekaj od 4 vijakov
na stenskem nosilcu.
A. Dolžina med zaklepnima odprtinama
Preverite namestitveno shemo in oznaeite toeke
vrtanja na steni.
Za vrtanje lukenj, globljih od 35 mm, uporabite
5,0 mm sveder.
Sidrne vložke namestite v ustrezne luknje.
Odprtine nosilca in teeajev prilagodite ustreznim
luknjam za sidrne vložke ter vstavite in privijte 11
vijakov A.
Namestitev izdelka na stenski nosilec
Oblika izdelka se lahko razlikuje glede na model. (Sestave vijaka in plastienega obešalnega vijaka so enake)
Odstranite 4 vijake na zadnji strani izdelka.
Vijak B vstavite v plastieni obešalni vijak.
1. Pritrdite izdelek na stenski nosilec in poskrbite,
da je ustrezno namešeen na leve in desne
plastiene obešalne vijake.
2. Pri namešeanju izdelka na nosilec bodite
previdni, da si v odprtinah ne prišeipnete
prstov.
3. Stenski nosilec vrsto pritrdite na steno, v
nasprotnem primeru izdelek po namestitvi
morda ne ostal na mestu.
Privijte 4 vijake v koraku 2 (plastieni obešalni
vijak + vijak B)v odprtine na zadnji strani izdelka.
Odstranite varnostno zaponko (3) in vstavite 4
držala izdelka v ustrezne odprtine nosilca (1).
Nato izdelek (2) postavite tako, da je evrsto
pritrjen na nosilec. Ponovno vstavite in privijte
varnostno zaponko (3) za evrsto pritrditev izdelka
na nosilec.
A. Monitor in podstavek
B. Stenski nosilec
C. Stena
Prilagoditev kota stenskega nosilca
Pred namestitvijo nosilca na steno prilagodite njegov kot na -2¶.
1. Izdelek pritrdite na stenski nosilec.
2. Držite izdelek na vrhu na sredini in ga potegnite naprej (smer
pušeice) za prilagoditev kota. (Glejte sliko na desni)
3. Kot nosilca lahko prilagodite med -2¶ in 15 ¶.
Za prilagoditev kota uporabite sredino zgoraj in
ne levo ali desno stran izdelka.
SyncMaster 460DXn
Mehanski naþrt | Glava zaslona | Stojalo | Zvoþnik | Namestitev nosilca VESA | Namestitev stenskega nosilca
1. Mehanski naþrt
NETWORK MODEL SIZE
PROTECTION GLASS + NETWORK MODEL SIZE
Teža
z
Set
{
{
z
31.30 kg (with Basic Stand)
36.1 kg (with Basic Stand / option protection glass)
Package
{
{
37.6 kg (with Basic Stand)
42.4 kg (with Basic Stand / option protection glass)
2. Glava zaslona
NETWORK MODEL SIZE
PROTECTION GLASS + NETWORK MODEL SIZE
3. Stojalo
4. Zvoþnik
5. Namestitev nosilca VESA
z
z
z
z
Pri namešeanju VESA ravnajte v skladu z mednarodnimi standardi VESA.
Nakup nosilca VESA in navodila za namestitev: Za naroþilo se obrnite na najbližjega Samsungovega distributerja.
Ko boste podali naroþilo, vas bodo obiskali strokovnjaki za namestitev in namestili nosilec.
Za premikanje LCD monitorja sta potrebni vsaj dve osebi.
Samsung ni odgovoren za poškodovanje izdelka ali telesno poškodbo, nastalo zaradi namestitve po volji stranke.
Dimenzije
Za pritrditev nosilca na steno uporabite samo strojne vijake premera 6 mm in dolžine 8 do 12 mm.
6. Namestitev stenskega nosilca
z
z
z
Za namestitev stenskega nosilca se obrnite na tehnika.
Samsung Electronics ne odgovarja za poškodovanje izdelka ali poškodbe strank, ee namestitev izvede stranka.
Izdelek je namenjen namestitvi na cementne stene. Pri namestitvi na maveno podlogo ali les izdelek morda ne bo
ostal na mestu.
Komponente
Uporabljajte samo komponente in dodatno opremo, priložene izdelku.
`
Stenski nosilec
(1)
Teeaj
(Levo : 1, Desno : 1)
Plastieni obešalni vijak
(4)
Vijak (A)
(11)
Vijak (B)
(4)
Sidrni vložek
(11)
Sestava stenskega nosilca
Vstavite in privijte pritrdilni vijak v smeri pušeice.
Ko koneate, stenski nosilec pritrdite na steno.
A. Pritrdilni vijak
B. Stenski nosilec
C. Teeaj (levi)
D. Teeaj (desni)
Teeaja sta dva (levi in desni). Uporabite ustreznega.
Pred vrtanjem v steno preverite, ali je dolžina
med zaklepnima odprtinama na zadnji strani
izdelka pravilna.
Ee je dolžina prekratka ali predolga, za njeno
prilagoditev razrahljajte vse ali nekaj od 4 vijakov
na stenskem nosilcu.
A. Dolžina med zaklepnima odprtinama
Preverite namestitveno shemo in oznaeite toeke
vrtanja na steni.
Za vrtanje lukenj, globljih od 35 mm, uporabite
5,0 mm sveder.
Sidrne vložke namestite v ustrezne luknje.
Odprtine nosilca in teeajev prilagodite ustreznim
luknjam za sidrne vložke ter vstavite in privijte 11
vijakov A.
Namestitev izdelka na stenski nosilec
Oblika izdelka se lahko razlikuje glede na model. (Sestave vijaka in plastienega obešalnega vijaka so enake)
Odstranite 4 vijake na zadnji strani izdelka.
Vijak B vstavite v plastieni obešalni vijak.
1. Pritrdite izdelek na stenski nosilec in poskrbite,
da je ustrezno namešeen na leve in desne
plastiene obešalne vijake.
2. Pri namešeanju izdelka na nosilec bodite
previdni, da si v odprtinah ne prišeipnete
prstov.
3. Stenski nosilec vrsto pritrdite na steno, v
nasprotnem primeru izdelek po namestitvi
morda ne ostal na mestu.
Privijte 4 vijake v koraku 2 (plastieni obešalni
vijak + vijak B)v odprtine na zadnji strani izdelka.
Odstranite varnostno zaponko (3) in vstavite 4
držala izdelka v ustrezne odprtine nosilca (1).
Nato izdelek (2) postavite tako, da je evrsto
pritrjen na nosilec. Ponovno vstavite in privijte
varnostno zaponko (3) za evrsto pritrditev izdelka
na nosilec.
A. Monitor in podstavek
B. Stenski nosilec
C. Stena
Prilagoditev kota stenskega nosilca
Pred namestitvijo nosilca na steno prilagodite njegov kot na -2¶.
1. Izdelek pritrdite na stenski nosilec.
2. Držite izdelek na vrhu na sredini in ga potegnite naprej (smer
pušeice) za prilagoditev kota. (Glejte sliko na desni)
3. Kot nosilca lahko prilagodite med -2¶ in 15 ¶.
Za prilagoditev kota uporabite sredino zgoraj in
ne levo ali desno stran izdelka.
Izbira jezika
Prva stran
Model
Varnostna navodila
Uvod
Prikljuþki
Namestitev podstavka
Prikljuþitev monitorja
Uporaba programske
opreme
Nastavitev monitorja
Odpravljanje težav
Specifikacije
Barva in videz izdelka se lahko razlikujeta, kar je odvisno od modela. Specifikacije izdelka lahko spremenimo
brez predhodnega obvestila zaradi izboljšave njegovega delovanja.
Prikljuþki
Informacije
Namestitev podstavka
Dodatek
Opomba
• Uporabite le priložene vijake.
Pozor
Podjetje Samsung Electronics ne jamþi za škodo, ki je nastala zaradi uporabe drugega podstavka.
Namestitev nastavka za podstavek
Levi
Desni
nastavek
nastavek
Pozor
Namestite etiketo ˈCAUTIONˉGna hrbtno
stran.
1)
Za zašþito izdelka je dodatno priložen pokrov za luknjo. Ta šþiti luknjo na dnu monitorja, kamor vstavite
podstavek. ýe namestite stenski nosilec za monitor, vstavite pokrov za luknjo.
2)
Vstavite ga v luknjo na dnu monitorja. V oznaþeno mesto vstavite vijak, ki je priložen pokrovu za luknjo, in
ga trdno privijte.
Pozor
Loþljivost je odvisna od modela izdelka. Za informacije o optimalni loþljivosti si oglejte uporabniški priroþnik.
Prikljuþitev monitorja
Napajalni kabel z ozemljitvijo
V primeru okvare lahko ozemljitveni vod povzroþi elektriþni šok. Make sure to wire the earth lead in an
approprite manner, before plug-in the AC power. Pred odstranjevanjem ozemljitvenega voda pa
izdelek izklopite z enosmernega toka.
Opomba
• DVD predvajalnike, videorekorderje in videokamere ter raþunalnik. Za podrobnejše informacije o
prikljuþevanju AV vhodnih naprav si oglejte Uporabniške nastavitve poglavju Prilagajanje monitorja.
Povezovanje z raþunalnikom
1)
Napajalni kabel monitorja vkljuþite v napajalno vtiþnico na hrbtni strani monitorja.
Vklopite stikalo za napajanje.
2)
Obstajajo trije naþini prikljuþitve D-sub na monitor.
Izberite enega od naslednjih:
2-1)
Uporaba D-sub (analognega) konektorja grafiþne kartice.
Prikljuèite D-sub na 15-pinska vrata RGB port na zadnji strani monitorja in 15-pinska vrata Dsub na raèunalniku.
2-2)
Uporaba DVI (digitalnega) konektorja grafiþne kartice.
Prikljuèite kabel DVI na vrata DVI (HDCP) na zadnji strani monitorja in vrata DVI na raèunalniku.
2-3)
Uporaba BNC (analognega) konektorja grafiþne kartice.
Prikljuèite kabel BNC na vrata BNC/COMPONENT IN - R, G, B, H, V na zadnji strani monitorja in
15-pinska vrata D-sub na raèunalniku.
3)
Avdio kabel monitorja prikljuþite v avdio vrata na hrbtni strani raþunalnika.
Opomba
• Vkljuþite raþunalnik in monitor.
Opomba
• Kabel DVI ali BNC je izbiren.
Za nakup dodatne opreme se obrnite na lokalni servisni center podjetja Samsung Electronics.
Povezovanje z videorekorderjem
1)
AV vhodne naprave, kot so videorekorderji ali videokamere, so prikljuþene na AV IN [VIDEO] ali AV IN [SVIDEO] monitorja s kablom S-VHS ali BNC.
2)
Avdio vtiþe (L) in (R) videorekorderja ali videokamere prikljuþite na AV IN [L-AUDIO-R] z avdio kabli.
Opomba
• Izberite AV ali S-Video, ki je povezan z videorekorderjem ali videokamero s pomoþjo gumba Source (Vir)
na sprednjem delu monitorja ali na daljinskem upravljalniku.
• Nato zaženite videorekorder ali videokamero z vstavljeno kaseto.
Opomba
• Kabel S-VHS ali BNC je izbiren.
Povezovanje z DVD predvajalnikom
1)
S kompletom avdio kablov povežite COMPONENT AUDIO IN [L-AUDIO-R] na monitorju in vtiþnice AUDIO
OUT na DVD predvajalniku.
2)
S kablom Component povežite BNC/COMPONENT IN - vrata PR, Y, PB na monitorju in vtiþnice PR, Y, PB
na DVD predvajalniku.
Opomba
• Izberite Component, ki je povezan z DVD predvajalnikom s pomoþjo gumba Source (Vir) na sprednjem
delu monitorja ali daljinskem upravljalniku.
• Nato zaženite DVD predvajalnik z vstavljeno DVD plošþo.
Opomba
• Kabel Component je izbiren.
Za dodatne informacije o komponentnem videu si oglejte navodila za uporabo DVD predvajalnika.
Povezovanje z videokamero
1)
Na videokameri poišþite A/V izhodne vtiþnice. Obiþajno se nahajajo na strani ali na hrbtnem delu
videokamere.
S kompletom avdio kablov povežite vtiþnice AUDIO OUTPUT na videokameri in AV AUDIO IN [L-AUDIOR] na monitorju.
2)
Z video kablom povežite vtiþnico VIDEO OUTPUT na videokameri in AV IN [VIDEO] na monitorju.
Opomba
• Izberite AV, ki je povezan z videokamero s pomoþjo gumba Source (Vir) na sprednjem delu monitorja ali
daljinskem upravljalniku.
• Nato zaženite videokamero z vstavljeno kaseto.
Opomba
• Prikazani avdio-video kabli so obiþajno priloženi videokameri.
(V nasprotnem primeru se obrnite na lokalno trgovino z elektroniko.)
ýe vaša videokamera podpira stereo zvok, morate prikljuþiti dva kabla.
Povezovanje z DTV sprejemnikom
Opomba
• Povezave standardnega sprejemnika so prikazane spodaj.
1)
S kablom Component povežite BNC/COMPONENT IN - vrata PR, Y, PB na monitorju in vtiþnice PR, Y, PB
na sprejemniku.
2)
S kompletom avdio kablov povežite COMPONENT AUDIO IN [L-AUDIO-R] na monitorju in vtiþnice AUDIO
OUT na sprejemniku.
Opomba
• Izberite Component, ki je povezan z DTV sprejemnikom s pomoþjo gumba Source (Vir) na sprednjem delu
monitorja ali na daljinskem upravljalniku.
Opomba
• Za dodatne informacije o komponentnem videu si oglejte navodila za uporabo sprejemnika.
Prikljuþitev zvoþnikov
Opomba
• Zvoþnik in monitor pritrdite z vijaki.
* Zvoþniški komplet namestite brez stojala za zvoþnik.
Opomba
• Povežite kabel za povezavo zvoþnika med vtiþnico za povezavo zvoþnikov na hrbtni strani monitorja in
vtiþnico na hrbtni strani zvoþnika.
Opomba
• Ko je monitor povezan z zvoþnikom, ga med prestavljanjem ne držite za zvoþnik.
To bi lahko poškodovalo nosilec za povezavo zvoþnika in monitorja.
Povezovanje z avdio sistemom
Opomba
• S kompletom avdio kablov povežite vtiþnice AUX L, R na AVDIO SISTEMU in MONITOR IN [L-AUDIO-R]
na monitorju.
Povezovanje z žiþnim daljinskim upravljalnikom
Opomba
• Monitor lahko upravljate tako, da mu dovolite sprejemanje signalov daljinskega upravljalnika iz drugih
naprav prek prikljuþka REMOTE OUT.
• Napravo lahko upravljate tako, da ji dovolite sprejemanje signalov daljinskega upravljalnika iz drugih
naprav prek prikljuþka REMOTE IN.
Opomba
• Omejitve: Na voljo samo, þe druge naprave podpirajo V/I-prikljuþke za žiþni daljinski upravljalnik.
Prikljuþitev HDMI
Opomba
• Vhodne naprave, na primer digitalni DVD predvajalnik, prikljuþite na terminal HDMI IN monitorja s kablom
HDMI.
Opomba
• Osebnega raþunalnika ni mogoþe prikljuþiti na prikljuþek HDMI IN.
Prikljuþitev s kablom za povezavo vrat DVI in HDMI
1)
S kablom za povezavo vrat DVI in HDMI povežite DVI-izhodni prikljuþek naprave z digitalnim izhodom s
prikljuþkom HDMI IN na monitorju.
2)
Povežite rdeþe in bele vtiþnice kabla za povezavo RCA s stereom (za osebni raþunalnik) z avdio izhodnimi
prikljuþki enake barve naprave z digitalnim izhodom, drugo vtiþnico pa povežite s prikljuþkom HDMI/PC
DVI-D AUDIO IN na monitorju.
Prikljuþite LAN kabel.
1)
Prikljuþite LAN kabel.
Prikljuþitev USB
1)
Povežete se lahko z USB napravami, npr. miško in tipkovnico.
Uporaba nosilca USB
ýe uporabljate manjšo zunanjo napravo, kot je prenosna pomnilniška kartica, ki je vkljuþena v terminal USB
na hrbtni strani monitorja, obstaja nevarnost, da le-to izgubite oziroma vam jo kdo ukrade. To lahko prepreþite
tako, da po namestitvi zunanje naprave namestite še nosilec USB.
1)
2)
3)
Del
nosilca USB vstavite v režo v delu
na hrbtni strani monitorja.
Del
nosilca USB poravnajte z režo na spodnji strani dela
Del
nosilca USB poravnajte s spodnjo stranjo dela
na hrbtni strani monitorja.
na hrbtni strani monitorja.
Vijak vstavite v režo, poravnano v koraku [2], in ga privijte.
Del
poravnajte z delom
in ju privijte z vijakom.
© 1995~2007 SAMSUNG. ALL Right Reserved
Izbira jezika
Prva stran
Model
Varnostna navodila
Uvod
Prikljuþki
Uporaba programske
opreme
Namestitev programa
MagicNet
MDC
MagicNet
Nastavitev monitorja
Barva in videz izdelka se lahko razlikujeta, kar je odvisno od modela. Specifikacije izdelka lahko spremenimo
brez predhodnega obvestila zaradi izboljšave njegovega delovanja.
Uporaba programske opreme
Odpravljanje težav
Installation MagicNet
Specifikacije
Informacije
Namestitev
Dodatek
1.
Vstavite namestitveni CD v pogon CD-ROM.
2.
Kliknite namestitveno datoteko programa MagicNet.
3.
Ko se prikaže okno þarovnika InstallShield, kliknite "Naprej".
4.
Izberite "Sprejmem pogoje licenþne pogodbe", þe se strinjate s pogoji uporabe.
5.
Potrebna je prijava za program MagicNet Server. Vnesite prijavno geslo. Ko ste prijavljeni, gesla ni
mogoþe spreminjati.
6.
Izberite mapo, kamor želite namestiti MagicNet.
7.
Kliknite "Namesti".
8.
Odpre se pogovorno okno "Stanje namestitve".
9.
Za normalno delovanje programa MagicNet Server je priporoþeno, da ponovno zaženete sistem.
Kliknite "Dokonþaj".
10.
Ko bo namestitev konþana, se bo na vašem namizju pojavila ikona programa MagicNet.
11.
Dvokliknite ikono in tako zaženite program.
Sistemske zahteve za strežnik
procesor
RAM
minimalno
P 1,8 GHz
256M
priporoþeno
P 3,0 Ghz
512M
Ethernet
OS
aplikacija
Windows XP
100M/1G
Windows 2000
WMP 9 ali novejši
(Service Pack 4)
© 1995~2007 SAMSUNG. ALL Right Reserved
Kaj je MagicNet?
|
Oddaljeno upravljanje
|
Uporaba programa
MagicNet
Sporoþilo
|
Knjižnica
|
Zaslon
|
Urnik
|
Možnost
|
Odjemalec
|
Odpravljanje težav
Kaj je MagicNet?
MagicNet uporablja ethernetno omrežje za strežnike in monitorje ter prenaša predstavnostne datoteke
(slikovne in glasbene datoteke ter filme) in pisarniške datoteke (HTML, PDF) iz strežnika v monitorje
prek omrežja. Veþ monitorjev je povezanih s strežnikom prek omrežja in strežnik lahko prenese veþ
datotek istoþasno v vse monitorje ali eno datoteko v en monitor. Datoteke je mogoþe prenesti na dva
naþina. Prvi naþin je, da strežnik registrira urnik v monitorjih in nato prenese datoteke po tem urniku.
Drugi pa je, da monitor poišþe datoteke, ki so registrirane na knjižniþnem seznamu strežnika, ter jih
sprejme in predvaja. ýe je povezan veþ kot en strežnik, lahko monitor izbere strežnik in sprejme urnik
od njega. Monitor ima vgrajeno funkcijo internetne povezave. Strežniki in monitorji so povezani v
omrežje. Vsak strežnik in monitor ima enoliþno ime, s katerim se identificira v omrežju. Strežnik in
monitor se lahko povežeta samo, þe imata enako ime strežnika. Na primer, þe se strežnik imenuje
'MagicNet', lahko od njega prejemajo urnike samo monitorji z imenom strežnika 'MagicNet'. ýe
monitor ne uspe najti strežnika, katerega ime je enako kot ime strežnika, konfigurirano v monitorju,
poþaka, da se pojavi strežnik s tem imenom. ýe je omogoþena možnost Auto Connection (Samodejna
povezava), se monitor poskuša povezati z drugimi strežniki in se poveže s prvim, ki se odzove.
Glavne funkcije programa MagicNet
1. Naþrtovanje zaslona po želji
˧ Zaslone, ki so prikazani na monitorju, lahko konfigurirate tako, da na njih prosto doloþite in
predvajate veþ obmoþij ter spreminjate lastnosti obmoþij.
2. Prenos ali pretok vsebine
˧ Za naþin prenosa lahko izberete Stream (Pretoþi) ali Download (Prenesi), da predvajate vsebino na
zaslonih, in tako predvajate zaslone po svoji želji. Preneseni zasloni se predvajajo na monitorjih ob
doloþenem þasu, þeprav monitorji niso povezani s strežnikom.
3. Upravljanje predstavnostnih datotek knjižnice in strežnik vsebine
˧ Z ustvarjanjem map lahko uþinkovito upravljate vsebino, ki je registrirana v knjižnici. Vsebino lahko
po svoji želji predvajate na zaslonih tako, da strežnik vsebine uporabljate v skladu s stanjem omrežja.
4. Omrežni/lokalni urniki in objavljanje
˧ Urejene zaslone lahko prenesete v izbrane monitorje s funkcijo objavljanja. Z lokalnimi urniki lahko
zaslone prenesete tudi v monitorje, ki niso povezani v omrežje.
5. Neposredno sporoþilo
˧ Sporoþilo lahko prikažete na izbranih monitorjih ne glede na urnike.
6. MDC in sistem
˧ Funkcije MDC in sistemske funkcije omogoþajo nadzor, ogled stanja in diagnosticiranje monitorjev.
7. VNC
˧ Funkcija VNC omogoþa oddaljeno povezavo z monitorjem in ogled njegovega stanja ter
diagnosticiranje le-tega.
8. Posodobitev in PXE
˧ Funkcija posodobitve omogoþa enostavno posodabljanje programov v monitorju. PXE omogoþa
obnovitev slike operacijskega sistema za monitor.
Kaj je MagicNet?
|
Oddaljeno upravljanje
|
Uporaba programa
MagicNet
Sporoþilo
|
Knjižnica
|
Zaslon
|
Urnik
|
Možnost
|
Odjemalec
|
Odpravljanje težav
Uporaba programa MagicNet
Zagon programa MagicNet
1. Kliknite Programi -> MagicNetPro -> MagicNetPro.
2. Ko se zažene MagicNetPro, v meniju File (Datoteka) izberite Log In (Prijava).
3. Vnesite uporabniško ime in geslo ter kliknite OK (V redu).
ýe se prijavljate prviþ, za uporabniško ime izberite 'Administrator' (Skrbnik) ter vnesite geslo, ki ste
ga nastavili, ko ste namešþali program. (Za informacije o namešþanju programa MagicNet si oglejte
razdelek Namestitev programa MagicNet, Uporaba programske opreme.)
Povezava monitorja s strežnikom
Nastavitev strežnika
1. V meniju Tools (Orodja) kliknite Option (Možnost), da odprete okno Server Setup (Nastavitev
strežnika).
2. Na zavihku General (Splošno) konfigurirajte nastavitve Network Connection (Omrežna povezava). V
monitor vnesite ime strežnika, ki je enako imenu strežnika. ýe želite strežnik preimenovati,
dvokliknite polje Value (Vrednost) elementa Server Name (Ime strežnika).
3. ýe je v strežniku veþ kot ena omrežna kartica, izberite eno v elementu Network Device (Omrežna
naprava).
4. ýe sta strežnik in monitor v istem omrežju, v polju Value (Vrednost) elementa Network Connection
(Omrežna povezava) kot naþin povezave izberite ȇ®Automatic connection using a server nameȇĩ
(Samodejna povezava z uporabo imena strežnika). Ko nastavljate monitor, uporabite enake
nastavitve.
5. ýe sta strežnik in monitor v razliþnih omrežjih, v polju Value (Vrednost) elementa Network Connection
(Omrežna povezava) kot naþin povezave izberite ȇ®Direct connection using an IP addressȇĩ
(Neposredna povezava z uporabo naslova IP). Ko nastavljate monitor, uporabite enake nastavitve.
Zdaj mora biti naslov IP strežnika, s katerim se bo povezal monitor, javni naslov IP. Ko
nastavljate monitor, vnesite ta naslov IP v element Server IP Address (Naslov IP
strežnika).
ýe strežnik uporablja požarni zid, naslov IP monitorja vkljuþite na seznam izjem za
požarni list.
Nastavitev monitorja
1. Nastavite vir monitorja na MagicNet in nato vnesite naslov IP in server name tako, da uporabite Setup
menu ali element Network Connection (Omrežna povezava). Biti morata enaka naslovu IP in imenu
strežnika, s katerim se želite povezati. (Za dodatne informacije si oglejte opis postopka nastavitve
programa MagicNet na straneh prikaza na zaslonu.)
2. Prikaže se sporoþilo, da je monitor uspešno povezan s strežnikom.
Podmeniji možnosti File (Datoteka)
Registriranje knjižnice
1. V meniju File (Datoteka) izberite Library (Knjižnica), da odprete pogled knjižnice.
2. V strežniku izberite foto, glasbeno, filmsko datoteko, dokument, datoteko v obliki zapisa Flash ali
podobno.
3. Z desno miškino tipko kliknite izbrano datoteko in v prikazanem meniju izberite Send To Library
(Pošlji v knjižnico), da jo registrirate v knjižnici.
4. Registrirane datoteke knjižnice monitor uporablja, þe je Operating Mode (Naþin delovanja) monitorja
nastavljeno na Player (Predvajalnik) ali ko registrirate zaslon.
Registriranje zaslona
1. V meniju File (Datoteka) izberite Screen (Zaslon), da odprete pogled zaslona.
2. Z desno miškino tipko kliknite pogled ozadja. Kliknite Area (Obmoþje) in v prikazanem meniju kliknite
Photo (Fotografija), Movie (Film), Flash, Web (Splet), Text (Besedilo) ali Source (Vir).
3. Ko se kazalec miške spremeni v ikono tarþe (+), ga povlecite v pogled za urejanje, da nastavite
obmoþje za datoteko, ki jo želite prikazati.
4. Ko je obmoþje nastavljeno, so drevesni elementi dodani v pogled drevesa v istem vrstnem redu, kot
je prikazano pod elementom Background (Ozadje). Dodani drevesni elementi se razlikujejo glede na
vrsto datoteke, izbrane v 2. koraku. Datoteko lahko izberete tako, da izberete element zaslona in nato
element pod elementom Background (Ozadje).
5. Ponovite 2., 3. in 4. korak, da registrirate druga obmoþja na zaslonu.
6. Ko konþate z registriranjem obmoþij, v meniju File (Datoteka) izberite Save (Shrani), da shranite
zaslon.
7. Registrirajte urnik, da prikažete shranjeni zaslon na monitorju/-jih.
Registriranje urnika
1. V meniju File (Datoteka) izberite Schedule (Urnik), da odprete pogled urnika.
2. V pogledu drevesa na levi izberite monitorje, za katere boste registrirali urnik. Operating Mode (Naþin
delovanja) izbranih monitorjev mora biti nastavljeno na Schedule (Urnik), da lahko prikažejo urnik,
registriran v strežniku.
3. V pogledu za urejanje na desni kliknite datum in uro, da izberete datum in uro, kdaj naj se urnik
izvede. Z desno miškino tipko kliknite pogled urejanja in v prikazanem meniju izberite Add (Dodaj).
Zdaj lahko izberete samo urnike za zaslone, ki ste jih shranili z uporabo menija Screen (Zaslon).
4. ýe želite spremeniti datum ali uro urnika, ga povlecite na drug datum ali uro.
5. V meniju Tools (Orodja) izberite Publish (Objavi). Izberite potrditvena polja poleg monitorjev, za
katere želite registrirati izbrani urnik.
Pošiljanje sporoþila
1. V meniju File (Datoteka) izberite Message (Sporoþilo), da odprete pogled sporoþila.
2. Izberite potrditvena polja poleg monitorjev, za katere želite registrirati sporoþilo.
3. V pogledu seznama spodaj desno konfigurirajte nastavitve za sporoþilo. Tu vneseno besedilo bo
prikazano na izbranih monitorjih.
4. Da prikažete sporoþilo na izbranih monitorjih, kliknite ikono Send Message (Pošlji sporoþilo) v orodni
vrstici pod menijsko vrstico.
ýe želite skriti sporoþilo, ki bo prikazano na izbranih monitorjih, kliknite ikono Stop Message (Ustavi
sporoþilo) v orodni vrstici.
Kaj je MagicNet?
|
Oddaljeno upravljanje
|
Uporaba programa
MagicNet
Sporoþilo
|
Knjižnica
|
Zaslon
|
Urnik
|
Možnost
|
Odjemalec
|
Odpravljanje težav
Knjižnica
Meni File (Datoteka)
Library / Screen / Schedule / Remote Management / Message
z
Ustvari pogled ali izbere ustvarjeni pogled za posamezen element menija, tako da lahko
izvedete urnik zaslona imate osnovni nadzor nad monitorji iz strežnika.
Close
z
Zapre pogled zaslona, v katerem delate. ýe obstajajo neshranjene spremembe, se prikaže
novo okno, da jih lahko shranite.
Log In
z
Da lahko uporabljate funkcije strežnika, se morate prej prijaviti vanj. V strežnik se lahko
prijavite, da izvedete strežniški program. Geslo, ki ga vnesete pri namešþanju programa
MagicNet Pro, privzeto postane geslo raþuna skrbnika.
Log Out
z
Ko ste prijavljeni v strežnik, se lahko odjavite. ýe se odjavite iz strežnika, se vsi ustvarjeni
pogledi zaprejo, in þe obstajajo neshranjene spremembe, se prikaže novo okno, da jih lahko
shranite.
Change Password
z
Spremeni geslo trenutno prijavljenega raþuna.
User Account
z
Ustvari, izbriše ali spremeni uporabniške raþune, s katerimi se je mogoþe prijaviti v strežnik.
Ustvarite lahko dve vrsti raþunov: skrbniške in uporabniške.
{ Administrator : Ima pravice za vse funkcije strežnika.
{ User : Ima pravice za vse funkcije, razen za spreminjanje možnosti strežnika in
funkcije uporabniškega raþuna.
Exit
z
Izhod iz programa. ýe obstajajo neshranjene spremembe, se prikaže novo okno, da jih lahko
shranite.
Meni Tools (Orodja)
Synchronize
z
Sinhronizira datoteke knjižnice glavnega strežnika z datotekami strežnika vsebine.
Option
z
Spremeni nastavitve strežnika. Za dodatne informacije si oglejte razdelek Možnosti.
Library (Knjižnica)
Pogled drevesa
Pogled seznama
Pogled izhoda
Pogled drevesa
V pogledu drevesa so prikazane vse mape pod možnostjo Moj raþunalnik na namizju programa Windows,
library, screen in content server. ýe izberete mapo, se njene podmape in seznam datotek v njej prikažejo v
pogledu seznama v desnem oknu.
Raziskovanje navadnih
datotek
Raziskovanje knjižnic
Raziskovanje datotek
zaslonov
Raziskovanje strežnikov
vsebine
Raziskovanje navadnih datotek
Delovanje: prikaže vse mape v raþunalniku, ki je povezan s strežnikom, v pogledu drevesa.
Delovanje: ýe pod Namizjem izberete mapo, se v pogledu drevesa v desnem oknu prikažejo njene
podmape in datoteke, ki jih lahko registrirate v knjižnici.
Raziskovanje knjižnic
Prikaže vse mape, ustvarjene v library, v pogledu drevesa.
Delovanje: þe izberete mapo pod Namizjem, se njene podmape in datoteke, ki jih lahko registrirate v
knjižnici, prikažejo v pogledu seznama v desnem oknu.
ýe izberete mapo, se njene podmape in seznam datotek knjižnice prikažejo v pogledu seznama v
desnem oknu.
Bližnjiþna tipka
z
z
Tipka F2: preimenuje izbrano mapo.
Tipka Delete: izbriše izbrano mapo, njeno/-e podmapo/-e in vse datoteke v izbrani mapi.
Povleci in spusti
z
z
Desktop File (Datoteka namizja): ýe povleþete in spustite datoteko iz pogleda seznama v
knjižnico, se preveri, ali jo je mogoþe registrirati v to knjižnico, in se jo po možnosti
registrira.
Datoteka Library: ýe povleþete in spustite datoteko iz pogleda seznama v knjižnico, se
premakne v knjižnico, þe je sta vsebini datoteke in knjižnice iste vrste.
Raziskovanje datotek zaslonov
Prikaže mape za upravljanje zaslonov, ki so ustvarjene z menijem Screen (Zaslon), v pogledu
drevesa.
Delovanje:
ýe izberete mapo, prikaže podmape in datoteke zaslona pod izbrano mapo v oknu seznama na
desni.
Bližnjiþna tipka
z
z
Tipka F2: preimenuje izbrano mapo
Tipka Delete: izbriše izbrano mapo, njeno/-e podmapo/-e in vse datoteke v izbrani mapi.
Povleci in spusti
z
Datoteka zaslona: þe povleþete in spustite datoteke zaslona v pogled seznama, se
premaknejo v to mapo.
Raziskovanje strežnikov vsebine
V pogledu drevesa prikaže mape za upravljanje za strežnike vsebine.
Delovanje:
ýe izberete mapo, se njene podmape in seznam strežnikov vsebine prikažejo v pogledu seznama
v desnem oknu.
Bližnjiþna tipka
z
z
Tipka F2: preimenuje izbrano mapo.
Tipka Delete: izbriše izbrano mapo, njeno/-e podmapo/-e in vse datoteke pod izbrano
mapo in njeno podmapo.
Povleci in spusti
z
Strežnik vsebine: þe povleþete in spustite strežnike vsebine na mapo strežnikov vsebine v
pogledu drevesa, se premaknejo v to mapo.
Pogled seznama
Prikaže vse mape in datoteke ali strežnike vsebine v mapi, izbrani v pogledu drevesa, v obliki seznama. Z
uporabo danega kontekstnega menija lahko povleþete in spustite elemente, uporabite bližnjiþne tipke ter
premaknete, izbrišete in preimenujete elemente.
Raziskovanje navadnih datotek
Prikaže podmape in datoteke v izbrani mapi.
Delovanje:
Dvoklik
z
z
z
Dvokliknite
za premik v zgornjo mapo.
Dvokliknite za premik v spodnjo mapo.
Dvokliknite mapo, da jo zaženete.
Povleci in spusti
z
ýe povleþete in spustite datoteko iz pogleda seznama v knjižnico, se registrira v njej.
Funkcija povleci in spusti ni podprta za mape.
Kontekstni meni
z
z
Open (Odpri): þe Open (Odpri) kliknete za mapo, se pomaknete vanjo; þe Open (Odpri)
kliknete za datoteko, se ta zažene.
Send To Library (Pošlji v knjižnico): þe za izbrane datoteke kliknete Send To Library (Pošlji
v knjižnico), se registrirajo v knjižnici.
Raziskovanje knjižnic
Prikaže podmape in datoteke v izbrani mapi.
Delovanje:
Dvoklik
z
z
z
Dvokliknite
za premik v zgornjo mapo.
Dvokliknite za premik v spodnjo mapo.
Dvokliknite mapo, da jo zaženete.
Povleci in spusti
z
ýe povleþete in spustite datoteke knjižnice v mapo knjižnice v pogledu drevesa ali
seznama, se premaknejo v to mapo, þe sta vsebini datotek knjižnice in mape knjižnice iste
vrste. Funkcija povleci in spusti ni podprta za mape.
Kontekstni meni
z
z
z
z
z
z
z
Open (Odpri): þe Open (Odpri) kliknete za mapo, se pomaknete vanjo; þe Open (Odpri)
kliknete za datoteko, se ta zažene.
Send To Library (Pošlji v knjižnico): premakne izbrane datoteke knjižnice v prvo mapo za
posamezni element vsebine.
Ta element menija je deaktiviran, þe je izbrana mapa.
Cut (Izreži): izreže izbrane datoteke knjižnice v odložišþe, tako da jih lahko prilepite na
drugo mesto.
Ta element menija je deaktiviran, þe je izbrana mapa.
Paste (Prilepi): prilepi datoteke, ki so izrezane v odložišþu, na izbrano mesto.
Ta element je deaktiviran, þe je v pogledu drevesa izbrana mapa knjižnice ali pisarniška
mapa.
Rename (Preimenuj): preimenuje izbrano mapo.
Ta element je deaktiviran, þe je v pogledu drevesa izbrana mapa knjižnice ali pisarniška
mapa. Ta element menija ni podprt za datoteke knjižnice.
Delete (Izbriši): izbriše izbrane mape in datoteke knjižnice.
Ta element je deaktiviran, þe je v pogledu drevesa izbrana mapa knjižnice ali pisarniška
mapa in þe izbor vsebuje "..", kar pomeni mapo višje ravni.
Property (Lastnost): Prikaže podrobne informacije o izbrani datoteki knjižnice. Lahko
dodate komentar.
- Name (Ime): Ime izbrane datoteke
- Location (Mesto): Mesto, kjer je registrirana izbrana datoteka
- Size (Velikost): Velikost izbrane datoteke
- Resolution (Loþljivost): Loþljivost izbrane datoteke
- Duration (Trajanje): ýas predvajanja izbrane datoteke
- Date Modified (Datum spremembe): Datum zadnje spremembe izbrane datoteke
- Target (Cilj): Dejansko mesto izbrane datoteke.
- Comments (Komentarji): Komentarji, ki jih vnese uporabnik za izbrano datoteko
knjižnice. Mogoþe jih je urejati.
z
New Folder (Nova mapa): ta element menija je aktiviran samo, þe ni izbrana ne mapa ne
datoteka. ýe izberete ta element menija, se ustvari nova mapa. Element je deaktiviran, þe
je v pogledu drevesa izbrana mapa knjižnice ali pisarniška mapa.
Bližnjiþna tipka
z
z
z
z
Tipka F2: preimenuje izbrano mapo. Datoteke ni mogoþe preimenovati.
Tipka Delete: izbriše izbrane mape, podmape in datoteke knjižnice.
Tipki Ctrl + X: izreže izbrane datoteke knjižnice v odložišþe, tako da jih lahko prilepite na
drugo mesto. Bližnjiþna tipka ni podprta za mape.
Tipki Ctrl + V: prilepi datoteke knjižnice, ki so izrezane v odložišþu, na izbrano mesto.
Datotek ni mogoþe prilepiti, þe je v pogledu drevesa izbrana mapa knjižnice ali pisarniška
mapa.
Raziskovanje zaslona
Prikaže podmape in datoteke v izbrani mapi.
Delovanje:
Dvoklik
z
z
Dvokliknite
Dvokliknite
za premik v zgornjo mapo.
za premik v spodnjo mapo.
Povleci in spusti
z
ýe povleþete in spustite datoteke zaslona v mapo zaslona v pogledu drevesa ali seznama,
se premaknejo v to mapo. Funkcija povleci in spusti ni podprta za mape.
Kontekstni meni
z
z
z
Open (Odpri): þe Open (Odpri) kliknete za mapo, se pomaknete vanjo. Ta element menija
je deaktiviran, þe je izbrana datoteka zaslona.
Rename (Preimenuj): preimenuje izbrano mapo. Ta element menija ni podprt za datoteko
zaslona.
Delete (Izbriši): izbriše izbrane datoteke in mape zaslona. ýe izbor vsebuje "..", kar
pomeni mapo višje ravni, je ta element menija deaktiviran.
z
z
z
Cut (Izreži): Izreže izbrane datoteke zaslona v odložišþe, tako da jih lahko prilepite na
drugo mesto. Ta element menija je deaktiviran, þe je izbrana mapa.
Delete (Izbriši): izbriše izbrane datoteke in mape zaslona. ýe izbor vsebuje "..", kar
pomeni mapo višje ravni, je ta element menija deaktiviran.
Property (Lastnost): Prikaže podrobne informacije o izbrani datoteki zaslona. Lahko
vnesete komentar.
-
z
Name: Ime izbranega zaslona.
Location: Mesto, kjer je registriran izbrani zaslon
Size: Velikost izbranega zaslona
Resolution: Loþljivost izbranega zaslona.
Duration: ýas predvajanja izbranega zaslona
Date Modified: Datum zadnje spremembe izbranega zaslona
Target: Dejansko mesto izbranega zaslona.
Comments: Komentarji, ki jih vnese uporabnik za izbrani zaslon. Mogoþe jih je urejati.
New Folder (Nova mapa): ta element je aktiviran samo, þe ni izbrana ne mapa ne
datoteka. ýe izberete ta element menija, se na izbranem mestu ustvari nova mapa.
Bližnjiþna tipka
z
z
z
z
Tipka F2: preimenuje izbrano mapo. Datoteke ni mogoþe preimenovati.
Tipka Delete: izbriše izbrane mape, podmape in datoteke zaslona.
Tipki Ctrl + X: izreže izbrane datoteke zaslona v odložišþe, tako da jih lahko prilepite na
drugo mesto. Bližnjiþna tipka ni podprta za mapo.
Tipki Ctrl + V: prilepi datoteke zaslona, ki so izrezane v odložišþu, na izbrano mesto.
Raziskovanje strežnika vsebine
Prikaže podmape in strežnike vsebine v izbrani mapi.
Delovanje:
Dvoklik
z
z
Dvokliknite
Dvokliknite
za premik v zgornjo mapo.
za premik v spodnjo mapo.
Povleci in spusti
z
ýe strežnike vsebine povleþete in spustite v mapo strežnikov vsebine v pogledu drevesa
ali seznama, se premaknejo v to mapo. Funkcija povleci in spusti ni podprta za mape.
Kontekstni meni
z
z
z
z
z
z
z
z
Open (Odpri): þe Open (Odpri) kliknete za mapo, se pomaknete vanjo. Ta element menija
je deaktiviran, þe je izbran strežnik vsebine.
New Server (Novi strežnik): Aktivirano je samo, ko ni izbrana nobena mapa ali datoteka.
S tem elementom menija lahko za novi strežnik vnesete naslov MAC, ime strežnika in
komentarje.
- Mac Address: Naslov MAC na novo ustvarjenega strežnika vsebine
- Server Name: Ime na novo ustvarjenega strežnika vsebine
- Comments: Komentarji o na novo ustvarjenem strežniku vsebine
New Folder (Nova mapa): ta element je aktiviran samo, þe ni izbrana ne mapa ne
datoteka. ýe izberete ta element menija, se na izbranem mestu ustvari nova mapa.
Cut (Izreži): izreže izbrane strežnike vsebine v odložišþe, tako da jih lahko prilepite na
drugo mesto. Ta element menija je deaktiviran, þe je izbrana mapa.
Paste (Prilepi): prilepi strežnike vsebine, ki so izrezani v odložišþu, na izbrano mesto.
Rename (Preimenuj): preimenuje izbrano mapo. Strežnik vsebine lahko preimenujete
samo z uporabo okna Properties (Lastnosti).
Delete (Izbriši): izbriše izbrane strežnike vsebine in mape. ýe izbor vsebuje "..", kar
pomeni mapo višje ravni, je ta element menija deaktiviran.
Property (Lastnost): Omogoþa urejanje naslova MAC, imena strežnika in komentarjev za
izbrani strežnik vsebine.
1) Mac Address: Naslov MAC izbranega strežnika vsebine. Mogoþe urejati.
2) Server Name: Ime strežnika izbranega strežnika vsebine. Mogoþe urejati.
3) IP Address: Naslov IP izbranega strežnika vsebine. Ni mogoþe urejati.
* Naslov IP se prikaže, þe je strežnik vsebine vsaj enkrat povezan.
4) Comments: Komentarji o izbranem strežniku vsebine.
5) History: Prikaže zapise zgodovine sinhronizacije za strežnik vsebine.
Bližnjiþna tipka
z
z
z
z
Tipka F2: preimenuje izbrano mapo. Datoteke ni mogoþe preimenovati.
Tipka Delete: izbriše izbrane mape, podmape in strežnike vsebine.
Tipki Ctrl + X: izreže izbrane strežnike vsebine v odložišþe, tako da jih lahko prilepite na
drugo mesto. Bližnjiþna tipka ni podprta za mape.
Tipki Ctrl + V: prilepi strežnike vsebine, ki so izrezani v odložišþu, na izbrano mesto.
Stanje strežnika vsebine
z
z
z
z
Ta
Ta
Ta
Ta
ikona
ikona
ikona
ikona
se
se
se
se
prikaže,
prikaže,
prikaže,
prikaže,
þe
þe
þe
þe
je strežnik vsebine povezan.
se strežnik vsebine sinhronizira.
se strežnik vsebine ne uspe sinhronizirati.
strežnik vsebine ni povezan.
Pogled izhoda
Prikaže napredovanje in rezultate dodajanja in brisanja knjižnic. S tem pogledom lahko prekliþete
ukaz za dodajanje ali brisanje.
Kontekstni meni
z
z
Clear (Poþisti): poþisti vsa sporoþila o napredovanju in rezultatih za knjižnico.
Cancel (Prekliþi): izberete in prekliþete lahko ukaz za dodajanje ali brisanje knjižnice, ki se
še ni izvedel.
Bližnjiþna tipka
z
͑͑
Ctrl + C: izbrano sporoþilo prekopira v odložišþe, tako da ga lahko prilepite na drugo
mesto.
Kaj je MagicNet?
|
Oddaljeno upravljanje
|
Uporaba programa
MagicNet
Sporoþilo
|
Knjižnica
|
Zaslon
|
Urnik
|
Možnost
|
Odjemalec
|
Odpravljanje težav
Zaslon
Meni File (Datoteka)
Library (Knjižnica)/Screen (Zaslon)/Schedule (Urnik)/Remote Management (Oddaljeno
upravljanje)/Message (Sporoþilo)
z Ustvari pogled ali izbere ustvarjeni pogled za posamezni element menija, tako da lahko
izvedete urnik zaslona, in izvaja osnovni nadzor nad monitorji iz strežnika.
Create Workspace (Ustvari delovno mesto)
z Ustvari nov pogled zaslona za naþrtovanje veþ kot enega pogleda zaslona. Za druge vrste
pogledov lahko ustvarite samo en pogled, razen za pogled zaslona.
New (Novo)
z Inicializira pogled zaslona, s katerim trenutno delate. ýe obstajajo neshranjene spremembe,
se prikaže novo okno, da jih lahko shranite.
Open (Odpri)
z Odpre datoteko zaslona. ýe obstajajo neshranjene spremembe, se prikaže novo okno, da jih
lahko shranite.
Save (Shrani)/Save As (Shrani kot)
z Shrani spremembe v trenutno datoteko zaslona ali kot novo datoteko zaslona.
Close (Zapri)
z Zapre pogled zaslona, s katerim delate. ýe obstajajo neshranjene spremembe, se prikaže
novo okno, da jih lahko shranite.
Log In (Prijava)
z Da lahko uporabljate funkcije strežnika, se morate prej prijaviti vanj. V strežnik se lahko
prijavite, da izvedete strežniški program. Geslo, ki ga vnesete pri namešþanju programa
MagicNet Pro, privzeto postane geslo raþuna skrbnika.
Log Out (Odjava)
z Ko ste prijavljeni v strežnik, se lahko odjavite. ýe se odjavite iz strežnika, se vsi ustvarjeni
pogledi zaprejo, in þe obstajajo neshranjene spremembe, se prikaže novo okno, da jih lahko
shranite.
Change Password (Spremeni geslo)
z Spremeni geslo trenutno prijavljenega raþuna.
User Account (Uporabniški raþun)
z Ustvari, izbriše in spremeni uporabniške raþune, s katerimi se je mogoþe prijaviti v strežnik.
Ustvarite lahko dve vrsti raþunov: skrbniške in uporabniške.
{ Administrator (Skrbnik): Ima pravice za vse funkcije strežnika.
{ User (Uporabnik): Ima pravice za vse funkcije strežnika, razen za spreminjanje
možnosti strežnika in funkcije uporabniškega raþuna.
Exit (Izhod)
z Izhod iz programa. ýe obstajajo neshranjene spremembe, se prikaže novo okno, da jih lahko
shranite.
Meni Tools (Orodja)
Undo (Prekliþi)/Redo (Uveljavi)
z Prekliþe prej izvedeni ukaz ali znova izvede preklicani ukaz. Spremenite lahko maksimalno
število ukazov, ki jih lahko prekliþete z uporabo menija Options (Možnosti).
Copy (Kopiraj)/Paste (Prilepi)/Delete (Izbriši)
z Prekopira, prilepi in izbriše trenutno izbrano obmoþje.
Area (Obmoþje)
z Izberite vrsto obmoþja, ki ga želite ustvariti. Obmoþje lahko ustvarite tako, da ga povleþete
in spustite v okno za urejanje zaslona.
Naenkrat lahko predvajate najveþ eno obmoþje vira. ýe se þasi predvajanja obmoþij vira
prekrivajo, se predvaja obmoþje vira, katerega þas predvajanja se konþa pozneje.
(Dodate lahko obmoþja za fotografijo, film, Flash, splet, besedilo in vir.)
Order (Vrstni red)
z Spremeni vrstni red trenutno izbranega obmoþja.
Obmoþje vira je vedno na prvem položaju.
(Bring to Front (Postavi v ospredje), Send to Back (Pošlji v ozadje), Bring Forward
(Postavi naprej), Send Backward (Pošlji nazaj))
Lock All Position (Zakleni vse položaje)
z Zaklene položaj vseh ustvarjenih obmoþij. Ko je obmoþje zaklenjeno, njegovega položaja in
velikosti ne morete spremeniti z miško.
Preview Screen (Predogled zaslona)
z Prikaže predogled trenutnega stanja. Prikaže se loþeno okno predogleda. ýe želite okno
predogleda zapreti, ga dvokliknite ali pritisnite tipko ESC.
Ogledati si ni mogoþe predogleda pisarniških datotek za vir in ozadje.
Option (Možnost)
z Spremeni nastavitve strežnika. Za dodatne informacije si oglejte razdelek Možnosti.
Screen (Zaslon)
Pogled drevesa
Pogled za urejanje
Pogled seznama
Pogled drevesa
Ustvari se drevo glede na vrstni red obmoþij, ustvarjenih v pogledu za urejanje. Trenutno izbrano obmoþje si
lahko ogledate v pogledu za urejanje z uporabo pogleda drevesa. ýe izberete lastnost obmoþja, se v pogledu
seznama prikažejo podrobne informacije o lastnostih.
Kontekstni meni
z New (Novo): inicializira pogled zaslona, s katerim trenutno delate. ýe obstajajo
neshranjene spremembe, se prikaže novo okno, da jih lahko shranite.
z Open (Odpri): odpre datoteko zaslona. ýe obstajajo neshranjene spremembe, se prikaže
novo okno, da jih lahko shranite.
z Save (Shrani)/Save As (Shrani kot): shrani spremembe v trenutno datoteko zaslona ali
kot novo datoteko zaslona.
z Order (Vrstni red): spremeni vrstni red trenutno izbranega obmoþja.
Obmoþje vira je vedno na prvem položaju.
(Bring to Front (Postavi v ospredje), Send to Back (Pošlji v ozadje), Bring Forward
(Postavi naprej), Send Backward (Pošlji nazaj))
z Copy (Kopiraj)/Paste (Prilepi)/Delete (Izbriši): prekopira, prilepi ali izbriše trenutno
izbrano obmoþje.
z Preview Area (Predogled obmoþja): prikaže predogled trenutnega stanja izbranega
obmoþja.
Ogledati si ni mogoþe predogleda pisarniških datotek za vir in ozadje.
Background (Ozadje)
Za konfiguriranje ozadja za vse zaslone. Ozadje je sestavljeno iz funkcij Area (Obmoþje),
Screen (Zaslon), Music (Glasba) in Effect (Uþinek). ýe je za ozadje uporabljena barva ali
fotografija, lahko na ozadje prosto postavite druga obmoþja, kot sta film in besedilo, da
ustvarite sestavljen zaslon. ýe je za ozadje uporabljena pisarniška datoteka ali zunanji vhod,
na ozadje ne morete postaviti drugih obmoþij in lahko zaslon sestavite samo z ozadjem. S
funkcijo Area (Obmoþje) lahko nastavite velikost ozadja in skupni þas predvajanja vseh
zaslonov. Funkcija Screen (Zaslon) omogoþa nastavitev vsebine ozadja za uporabo. Funkcija
Music (Glasba) omogoþa nastavitev glasbe za ozadje. Funkcija Effect (Uþinek) omogoþa
nastavitev uþinka, ki bo uporabljen, ko se bo ozadje spremenilo.
Area (Obmoþje)
Name (Ime): preimenuje ozadje.
Imena, ki je že uporabljeno za drugo obmoþje, ni mogoþe uporabiti.
Resolution (Loþljivost): spremeni loþljivost ozadja. Z menijem Options (Možnosti) lahko dodate
novo loþljivost ali nastavite privzeto loþljivost.
Start Time (Zaþetni þas), Stop Time (ýas ustavitve), Duration (Trajanje): nastavi þas
predvajanja ozadja v minutah.
ýas predvajanja ozadja se spremeni v þas predvajanja zaslona. Ne more biti krajši od þasa
predvajanja obmoþja v ozadju.
Screen (Zaslon)
Type (Vrsta): nastavi vrsto ozadja (Color (Barva), Photo File (Foto datoteka), Office File
(Pisarniška datoteka), Source List (Seznam virov)).
ýe je izbrano Office File (Pisarniška datoteka) ali Source List (Seznam virov), ni mogoþe
ustvariti drugega obmoþja.
Color (Barva): þe je vrsta ozadja nastavljena na Color (Barva), izbere, katera barva naj se
uporabi.
Photo File (Foto datoteka): þe je vrsta ozadja nastavljena na Photo File (Foto datoteka), izbere
foto datoteko.
Aspect Ratio (Razmerje stranic): þe je vrsta ozadja nastavljena na Photo File (Foto datoteka),
izbere razmerje stranic za foto datoteko.
z Full (Celotno ozadje): foto datoteka se poveþa ali pomanjša, da se prilega celotnemu
ozadju.
z Original (Izvirno): foto datoteka je prikazana v izvirni velikosti.
z Auto (Samodejno): foto datoteka se poveþa ali pomanjša tako, da se prilagodi celotnemu
zaslonu in ohrani izvirno razmerje stranic.
z Tile (Razpostavi): foto datoteka se razpostavi neprekinjeno po celotnem ozadju.
Time Interval (ýasovni interval): þe je vrsta ozadja nastavljena na Photo File (Foto datoteka),
nastavi þas predvajanja foto datotek.
Office File (Pisarniška datoteka): þe je vrsta ozadja nastavljena na Office File (Pisarniška
datoteka), izbere pisarniške datoteke.
Ozadje lahko ustvarite s Power Pointovo, Excelovo, Wordovo datoteko ali datoteko PDF.
Uporabljena pisarniška datoteka ni konfigurirana kot obmoþje in se samo prikaže v ozadju
v naþinu Full (Celotno ozadje). ýe želite uporabiti pisarniško datoteko, morate v izdelek
namestiti ustrezen program za ogled.
Izberete lahko eno pisarniško datoteko.
Source List (Seznam virov): þe je vrsta ozadja nastavljena na Source List (Seznam virov),
izbere vir.
Izberete lahko en vir.
Photo File (Foto datoteka)/Office File (Pisarniška datoteka)/Music File (Glasbena datoteka)
Spremeni podrobne lastnosti in naþin prenosa za izbrano datoteko posamezne vrste.
z Transfer Mode (Naþin prenosa): spremeni naþin, v katerem se izbrana datoteka prenese
v monitor.
z Download (Prenesi): prenese datoteko v monitor in jo predvaja.
z Stream (Pretoþi): pretoþi datoteko v monitor.
z Kontekstni meni: Add (Dodaj), Delete (Izbriši), Up (Gor), Down (Dol): doda in izbriše
datoteko ter spremeni vrstni red predvajanja.
Music (Glasba)
Sound (Zvok): vklopi ali izklopi zvok v ozadju.
Music File (Glasbena datoteka): izbere glasbeno datoteko za ozadje.
Volume (Glasnost): regulira glasnost glasbe v ozadju.
Repeat (Ponavljaj): glasbeno datoteko lahko neprekinjeno ponavljate. ýe je nastavljeno na
Repeat (Ponavljaj), se ustvari ozadje, pri katerem se glasbena datoteka neprekinjeno ponavlja.
Effect (Uþinek)
Effect (Uþinek): izbere vrsto uþinka, ki naj se uporabi pri ustvarjanju ozadja.
z
z
z
z
None (Brez): brez uþinka.
Slide (Drseþe): ustvari premikajoþe se ozadje.
Block (Blok): ustvari se ozadje z bloki.
Fade In (Odtemnitev): ustvarjeno ozadje odtemni.
Effect Speed (Hitrost uþinka): nastavi hitrost ustvarjenega uþinka.
Effect Direction (Smer uþinka): þe je izbran uþinek Slide (Drseþe), nastavi njegovo smer.
Effect Size (Velikost uþinka): þe je izbran uþinek Block (Blok), nastavi velikost blokov.
Photo (Fotografija)
Ta funkcija se uporablja za konfiguriranje zaslonov z uporabo foto datotek in je sestavljena iz
funkcij: Area (Obmoþje), Screen (Zaslon), Background (Ozadje) in Effect (Uþinek). Funkcija
Area (Obmoþje) omogoþa nastavitev položaja, þasa in trajanja prikaza fotografije. Funkcija
Screen (Zaslon) omogoþa izbiro foto datotek in naþina njihovega prikaza. Funkcija Background
(Ozadje) omogoþa nastavitev slike v ozadju ter glasbe, þe je prikazana fotografija. Funkcija
Effect (Uþinek) omogoþa nastavitev uþinka, ki bo uporabljen, ko se bo ozadje spremenilo. V
naslednjem razdelku so opisane podrobne možnosti, ki jih lahko uporabite pri funkciji Photo
(Fotografija).
Area (Obmoþje)
Name (Ime): preimenuje obmoþje.
Imena, ki je že uporabljeno za drugo obmoþje, ni mogoþe uporabiti.
Lock Position (Zakleni položaj): zaklene položaj obmoþja.
Left (Levo), Top (Zgoraj), Width (Širina), Height (Višina): spremeni položaj in velikost obmoþja.
Položaji obmoþij morajo biti znotraj ozadja in velikost obmoþja ne more biti veþja od
velikosti ozadja.
Start Time (Zaþetni þas), Stop Time (ýas ustavitve), Duration (Trajanje): nastavi þas
predvajanja v sekundah.
Ne more biti daljši od þasa predvajanja ozadja.
Screen (Zaslon)
Photo File (Foto datoteka): Izbere foto datoteko za predvajanje na obmoþju Photo (Fotografija).
Aspect Ratio (Razmerje stranic): izbere razmerje stranic za foto datoteke, ki naj se predvajajo
na obmoþju Photo (Fotografija).
z Full (Celotno ozadje): foto datoteka se poveþa ali pomanjša, da se prilega celotnemu
ozadju.
z Original (Izvirno): foto datoteka je prikazana v izvirni velikosti.
z Auto (Samodejno): foto datoteka se poveþa ali pomanjša tako, da se prilagodi celotnemu
zaslonu in ohrani izvirno razmerje stranic.
z Tile (Razpostavi): foto datoteka se razpostavi neprekinjeno po celotnem ozadju.
Time Interval (ýasovni interval): nastavi þas prikaza posameznih foto datotek.
Background (Ozadje)
Type (Vrsta): nastavi vrsto ozadja (Color (Barva), Picture File (Slikovna datoteka)) za obmoþje
Photo (Fotografija).
Color (Barva): þe je vrsta ozadja za obmoþje Photo (Fotografija) nastavljena na Color (Barva),
izbere barvo.
Transparency (Prosojnost): þe je vrsta ozadja za obmoþje Photo (Fotografija) nastavljena na
Color (Barva), izbere stopnjo prosojnosti.
ýe je Transparency (Prosojnost) nastavljeno na manj kot 100, je obmoþje, ki je pod
sedanjim obmoþjem, prosojno. ýe pa se v enem od obmoþij predvaja film, funkcija
prosojnosti na obmoþje filma ne vpliva.
Picture File (Slikovna datoteka): þe je vrsta ozadja za obmoþje Photo (Fotografija) nastavljeno
na Picture File (Slikovna datoteka), izbere foto datoteko.
Picture Aspect Ratio (Razmerje stranic slike): þe je vrsta ozadja za obmoþje Photo (Fotografija)
nastavljeno na Picture File (Slikovna datoteka), izbere razmerje stranic za foto datoteko.
z Full (Celotno ozadje): foto datoteka se poveþa ali pomanjša, da se prilega celotnemu
ozadju.
z Original (Izvirno): foto datoteka je prikazana v izvirni velikosti.
z Auto (Samodejno): foto datoteka se poveþa ali pomanjša tako, da se prilagodi celotnemu
zaslonu in ohrani izvirno razmerje stranic.
z Tile (Razpostavi): foto datoteka se razpostavi neprekinjeno po celotnemu ozadju.
Picture Time Interval (ýasovni interval slike): þe je vrsta ozadja za obmoþje Photo (Fotografija)
nastavljena na Picture File (Slikovna datoteka), nastavi þas predvajanja izbranih foto datotek.
Sound (Zvok): vklopi ali izklopi zvok v ozadju za obmoþje Photo (Fotografija).
Music File (Glasbena datoteka): izbere glasbeno datoteko za ozadje na obmoþju Photo
(Fotografija).
Volume (Glasnost): regulira glasnost glasbe v ozadju na obmoþju Photo (Fotografija).
Repeat (Ponavljaj): glasbeno datoteko lahko neprekinjeno ponavljate. ýe je nastavljeno na
Repeat (Ponavljaj), se ustvari ozadje za obmoþje Photo (Fotografija), pri katerem se glasbena
datoteka neprekinjeno ponavlja.
Photo File (Foto datoteka)/Office File (Pisarniška datoteka)/Music File (Glasbena datoteka)
Spremeni podrobne lastnosti in naþin prenosa za izbrano datoteko posamezne vrste.
z Transfer Mode (Naþin prenosa): spremeni naþin, v katerem se izbrana datoteka prenese
v monitor.
z Download (Prenesi): prenese datoteko v monitor in jo predvaja.
z Stream (Pretoþi): pretoþi datoteko v monitor.
z Kontekstni meni: Add (Dodaj), Delete (Izbriši), Up (Gor), Down (Dol): doda in izbriše
datoteko ter spremeni vrstni red predvajanja.
Effect (Uþinek)
z Effect (Uþinek): izbere vrsto uþinka, ki naj se uporabi pri ustvarjanju obmoþja Photo
(Fotografija).
{ None (Brez): brez uþinka.
{ Slide (Drseþe): ustvari premikajoþe se obmoþje Photo (Fotografija).
{ Block (Blok): ustvari se obmoþje Photo (Fotografija) z bloki.
{ Fade In (Odtemnitev): ustvarjeno obmoþje Photo (Fotografija) odtemni.
z Effect Speed (Hitrost uþinka): nastavi hitrost ustvarjenega uþinka.
z Effect Direction (Smer uþinka): þe je izbran uþinek Slide (Drseþe), nastavi njegovo smer.
z Effect Size (Velikost uþinka): þe je izbran uþinek Block (Blok), nastavi velikost blokov.
Movie (Film)
Ta funkcija se uporablja za konfiguriranje zaslonov z uporabo filmskih datotek in je sestavljena
iz funkcij: Area (Obmoþje), Screen (Zaslon), Background (Ozadje) in Effect (Uþinek). Funkcija
Area (Obmoþje) omogoþa nastavitev položaja, þasa in trajanja predvajanja filma. Funkcija
Screen (Zaslon) omogoþa izbiro filmske datoteke in naþina njegovega prikaza. Funkcija
Background (Ozadje) omogoþa nastavitev slike v ozadju ter glasbe, þe je predvajan film.
Funkcija Effect (Uþinek) omogoþa nastavitev uþinka, ki bo uporabljen, ko se bo ozadje
spremenilo.
Area (Obmoþje)
Name (Ime): preimenuje obmoþje.
Imena, ki je že uporabljeno za drugo obmoþje, ni mogoþe spremeniti.
Lock Position (Zakleni položaj): zaklene položaj obmoþja.
Left (Levo), Top (Zgoraj), Width (Širina), Height (Višina): spremeni položaj in velikost obmoþja.
Položaji obmoþij morajo biti znotraj ozadja in velikost obmoþja ne more biti veþja od
velikosti ozadja.
Start Time (Zaþetni þas), Stop Time (ýas ustavitve), Duration (Trajanje): nastavi þas
predvajanja v sekundah.
Ne more biti daljši od þasa predvajanja ozadja.
Screen (Zaslon)
Movie File (Filmska datoteka): izbere filmsko datoteko za predvajanje na obmoþju Movie (Film).
Aspect Ratio (Razmerje stranic): izbere razmerje stranic za filmsko datoteko, ki naj se predvaja
na obmoþju Movie (Film).
z Full (Celotno ozadje): filmska datoteka se poveþa ali pomanjša, da se prilega celotnemu
ozadju.
z Original (Izvirno): filmska datoteka je prikazana v izvirni velikosti.
z Auto (Samodejno): filmska datoteka se poveþa ali pomanjša tako, da se prilagodi
celotnemu zaslonu in ohrani izvirno razmerje stranic.
Mute (Izklop zvoka): izklopi zvok filmske datoteke za predvajanje na obmoþju Movie (Film).
Movie Volume (Glasnost filma): regulira zvok filmske datoteke za predvajanje na obmoþju
Movie (Film).
Movie Repeat (Ponavljanje filma): filmsko datoteko lahko neprekinjeno ponavljate. ýe je
nastavljeno na Repeat (Ponavljaj), se ustvari ozadje, pri katerem se filmska datoteka
neprekinjeno ponavlja.
Background (Ozadje)
Type (Vrsta): nastavi vrsto ozadja (Color (Barva), Picture File (Slikovna datoteka)) za obmoþje
Movie (Film).
Color (Barva): þe je vrsta ozadja za obmoþje Movie (Film) nastavljena na Color (Barva), izbere
barvo.
Transparency (Prosojnost): þe je vrsta ozadja za obmoþje Movie (Film) nastavljena na Color
(Barva), izbere stopnjo prosojnosti.
ýe je Transparency (Prosojnost) nastavljeno na manj kot 100, je obmoþje, ki je pod
sedanjim obmoþjem, prosojno. ýe pa se v enem od obmoþij predvaja film, funkcija
prosojnosti na obmoþje filma ne vpliva.
Picture File (Slikovna datoteka): þe je vrsta ozadja za obmoþje Movie (Film) nastavljeno na
Picture File (Slikovna datoteka), izbere foto datoteko.
Na obmoþju Movie (Film) lahko izberete eno slikovno datoteko.
Picture Aspect Ratio (Razmerje stranic slike): þe je vrsta ozadja obmoþja Movie (Film)
nastavljena na Picture File (Slikovna datoteka), izbere razmerje stranic za foto datoteko za
predvajanje na obmoþju Movie (Film).
z Full (Celotno ozadje): foto datoteka se poveþa ali pomanjša, da se prilega celotnemu
ozadju.
z Original (Izvirno): foto datoteka je prikazana v izvirni velikosti.
z Auto (Samodejno): foto datoteka se poveþa ali pomanjša tako, da se prilagodi celotnemu
zaslonu in ohrani izvirno razmerje stranic.
z Tile (Razpostavi): foto datoteka se razpostavi neprekinjeno po celotnem ozadju.
Sound (Zvok): vklopi ali izklopi zvok v ozadju za obmoþje Movie (Film).
Music File (Glasbena datoteka): izbere glasbeno datoteko za ozadje na obmoþju Movie (Film).
Volume (Glasnost): regulira glasnost glasbe v ozadju na obmoþju Movie (Film).
Repeat (Ponavljaj): glasbeno datoteko lahko neprekinjeno ponavljate. ýe je nastavljeno na
Repeat (Ponavljaj), se ustvari ozadje za obmoþje Movie (Film), pri katerem se glasbena
datoteka neprekinjeno ponavlja.
Movie File (Filmska datoteka)/Picture File (Slikovna datoteka)/Music File (Glasbena datoteka)
Spremeni podrobne lastnosti in naþin prenosa za izbrano datoteko posamezne vrste.
z Transfer Mode (Naþin prenosa): spremeni naþin, v katerem se izbrana datoteka prenese
v monitor.
z Download (Prenesi): prenese datoteko v monitor in jo predvaja.
z Stream (Pretoþi): pretoþi datoteko v monitor.
z Kontekstni meni: Add (Dodaj), Delete (Izbriši), Up (Gor), Down (Dol): doda in izbriše
datoteko ter spremeni vrstni red predvajanja.
Effect (Uþinek)
z Effect (Uþinek): izbere vrsto uþinka, ki naj se uporabi pri ustvarjanju obmoþja Movie
(Film).
{ None (Brez): brez uþinka.
{ Slide (Drseþe): ustvari premikajoþe se obmoþje Movie (Film).
{ Block (Blok): ustvari se obmoþje Movie (Film) z bloki.
{ Fade In (Odtemnitev): ustvarjeno obmoþje Movie (Film) odtemni.
z Effect Speed (Hitrost uþinka): nastavi hitrost ustvarjenega uþinka.
z Effect Direction (Smer uþinka): þe je izbran uþinek Slide (Drseþe), nastavi njegovo smer.
z Effect Size (Velikost uþinka): þe je izbran uþinek Block (Blok), nastavi velikost blokov.
Flash
Ta funkcija se uporablja za konfiguriranje zaslonov z uporabo datotek v obliki zapisa
Macromedia Flash in je sestavljena iz funkcij: Area (Obmoþje), Screen (Zaslon), Background
(Ozadje) in Effect (Uþinek). Funkcija Area (Obmoþje) omogoþa nastavitev položaja, þasa in
trajanja predvajanja filma. Funkcija Screen (Zaslon) omogoþa nastavitev datoteke v obliki
zapisa Flash in naþina njenega predvajanja. Funkcija Background (Ozadje) omogoþa nastavitev
slike v ozadju ter glasbe, þe je predvajana datoteka v obliki zapisa Flash. Funkcija Effect
(Uþinek) omogoþa nastavitev uþinka, ki bo uporabljen, ko se bo ozadje spremenilo.
ýe v raþunalniku, kjer je namešþen strežnik, ni namešþen program Flash Player, delovanje
morda ne bo normalno. Namestite Flash Player.
Area (Obmoþje)
Name (Ime): preimenuje obmoþje.
Imena, ki je že uporabljeno za drugo obmoþje, ni mogoþe uporabiti.
Lock Position (Zakleni položaj): zaklene položaj obmoþja.
Left (Levo), Top (Zgoraj), Width (Širina), Height (Višina): spremeni položaj in velikost obmoþja.
Položaji obmoþij morajo biti znotraj ozadja in velikost obmoþja ne more biti veþja od
velikosti ozadja.
Start Time (Zaþetni þas), Stop Time (ýas ustavitve), Duration (Trajanje): nastavi þas
predvajanja v sekundah.
Ne more biti daljši od þasa predvajanja ozadja.
Screen (Zaslon)
Flash File (Datoteka v obliki zapisa Flash): izbere datoteko v obliki zapisa Flash za predvajanje
na obmoþju Flash.
Aspect Ratio (Razmerje stranic): izbere razmerje stranic za datoteko v obliki zapisa Flash, ki naj
se predvaja na obmoþju Flash.
z Full (Celotno ozadje): datoteka v obliki zapisa Flash se poveþa ali pomanjša, da se
prilega celotnemu ozadju.
z Original (Izvirno): datoteka v obliki zapisa Flash je prikazana v izvirni velikosti.
z Auto (Samodejno): datoteka v obliki zapisa Flash se poveþa ali pomanjša tako, da se
prilagodi celotnemu zaslonu in ohrani izvirno razmerje stranic.
Input Enable (Omogoþi vnos): vnose na obmoþje Flash lahko izvajate z miško.
Background (Ozadje)
Type (Vrsta): nastavi vrsto ozadja (Color (Barva), Picture File (Slikovna datoteka)) za obmoþje
Flash.
Color (Barva): þe je vrsta ozadja za obmoþje Flash nastavljena na Color (Barva), izbere barvo.
Transparency (Prosojnost): þe je vrsta ozadja za obmoþje Flash nastavljena na Color (Barva),
izbere stopnjo prosojnosti.
ýe je Transparency (Prosojnost) nastavljeno na manj kot 100, je obmoþje, ki je pod
sedanjim obmoþjem, prosojno. ýe pa se v enem od obmoþij predvaja film, funkcija
prosojnosti na obmoþje filma ne vpliva.
Picture File (Slikovna datoteka): þe je vrsta ozadja za obmoþje Flash nastavljeno na Picture File
(Slikovna datoteka), izbere foto datoteko.
Picture Aspect Ratio (Razmerje stranic slike): þe je vrsta ozadja obmoþja Flash nastavljena na
Picture File (Slikovna datoteka), izbere razmerje stranic za foto datoteko za predvajanje na
obmoþju Flash.
z Full (Celotno ozadje): foto datoteka se poveþa ali pomanjša, da se prilega celotnemu
ozadju.
z Original (Izvirno): foto datoteka je prikazana v izvirni velikosti.
z Auto (Samodejno): foto datoteka se poveþa ali pomanjša tako, da se prilagodi celotnemu
zaslonu in ohrani izvirno razmerje stranic.
z Tile (Razpostavi): foto datoteka se razpostavi neprekinjeno po celotnem ozadju.
Picture Time Interval (ýasovni interval slike): þe je vrsta ozadja za obmoþje Flash nastavljena
na Picture File (Slikovna datoteka), nastavi þas predvajanja izbranih foto datotek.
Sound (Zvok): vklopi ali izklopi zvok v ozadju za obmoþje Flash.
Music File (Glasbena datoteka): izbere glasbeno datoteko za ozadje na obmoþju Flash.
Volume (Glasnost): regulira glasnost glasbe v ozadju na obmoþju Flash.
Repeat (Ponavljaj): glasbeno datoteko lahko neprekinjeno ponavljate. ýe je nastavljeno na
Repeat (Ponavljaj), se ustvari ozadje za obmoþje Flash, pri katerem se glasbena datoteka
neprekinjeno ponavlja.
Flash File (Datoteka v obliki zapisa Flash)/Picture File (Slikovna datoteka)/Music File (Glasbena
datoteka)
Spremeni podrobne lastnosti in naþin prenosa za izbrano datoteko posamezne vrste.
z Transfer Mode (Naþin prenosa): spremeni naþin, v katerem se izbrana datoteka prenese
v monitor.
z Download (Prenesi): prenese datoteko v monitor in jo predvaja.
z Stream (Pretoþi): pretoþi v monitor.
z Kontekstni meni: Add (Dodaj), Delete (Izbriši), Up (Gor), Down (Dol): doda in izbriše
datoteko ter spremeni vrstni red predvajanja.
Effect (Uþinek)
z Effect (Uþinek): izbere vrsto uþinka, ki naj se uporabi pri ustvarjanju obmoþja Flash.
{ None (Brez): brez uþinka.
{ Slide (Drseþe): ustvari premikajoþe se obmoþje Flash.
{ Block (Blok): ustvari se obmoþje Flash z bloki.
{ Fade In (Odtemnitev): ustvarjeno obmoþje Flash odtemni.
z Effect Speed (Hitrost uþinka): nastavi hitrost ustvarjenega uþinka.
z Effect Direction (Smer uþinka): þe je izbran uþinek Slide (Drseþe), nastavi njegovo smer.
z Effect Size (Velikost uþinka): þe je izbran uþinek Block (Blok), nastavi velikost blokov.
Web (Splet)
Ta funkcija se uporablja za konfiguriranje zaslonov z uporabo datotek spletnih mest in je
sestavljena iz funkcij: Area (Obmoþje), Screen (Zaslon), Background (Ozadje) in Effect
(Uþinek). Funkcija Area (Obmoþje) omogoþa nastavitev položaja, þasa in trajanja prikaza
spletne strani. Funkcija Screen (Zaslon) omogoþa nastavitev datoteke spletnega mesta za
povezavo in mesto spletne strani. Funkcija Background (Ozadje) omogoþa nastavitev slike v
ozadju ter glasbe, þe je prikazana spletna stran. Funkcija Effect (Uþinek) omogoþa nastavitev
uþinka, ki bo uporabljen, ko se bo ozadje spremenilo.
Area (Obmoþje)
Name (Ime): preimenuje obmoþje.
Imena, ki je že uporabljeno za drugo obmoþje, ni mogoþe uporabiti.
Lock Position (Zakleni položaj): zaklene položaj obmoþja.
Left (Levo), Top (Zgoraj), Width (Širina), Height (Višina): spremeni položaj in velikost obmoþja.
Položaji obmoþij morajo biti znotraj ozadja in velikost obmoþja ne more biti veþja od
velikosti ozadja.
Start Time (Zaþetni þas), Stop Time (ýas ustavitve), Duration (Trajanje): nastavi þas
predvajanja v sekundah.
Ne more biti daljši od þasa predvajanja ozadja.
Screen (Zaslon)
Website (Spletno mesto): nastavi spletno stran za prikaz na obmoþju Web (Splet).
Na obmoþju Web (Splet) lahko izberete en URL.
Refresh (Osveži): nastavi þas osvežitve za URL, prikazan na obmoþju Web (Splet).
Input Enable (Omogoþi vnos): vnose na obmoþje Web (Splet) lahko izvajate z miško.
Offset Left (Zamik levo)/Top (Zgoraj)/ Right (Desno)/Bottom (Spodaj): premakne položaj
spletne strani na obmoþju Web (Splet).
Scroll (Drsenje): vklopi ali izklopi drsni trak za spletne strani.
Border (Obroba): prikaže ali skrije obrobo za spletne strani na obmoþju Web (Splet).
Background (Ozadje)
Type (Vrsta): nastavi vrsto ozadja (Color (Barva), Picture File (Slikovna datoteka)) za obmoþje
Web (Splet).
Color (Barva): þe je vrsta ozadja za obmoþje Web (Splet) nastavljena na Color (Barva), izbere
barvo.
Transparency (Prosojnost): þe je vrsta ozadja za obmoþje Web (Splet) nastavljena na Color
(Barva), izbere stopnjo prosojnosti.
ýe je Transparency (Prosojnost) nastavljeno na manj kot 100, je vidno obmoþje, ki je pod
sedanjim obmoþjem. ýe pa se v enem od obmoþij predvaja film, funkcija prosojnosti na
obmoþje filma ne vpliva.
Picture File (Slikovna datoteka): þe je vrsta ozadja za obmoþje Web (Splet) nastavljeno na
Picture File (Slikovna datoteka), izbere foto datoteko.
Picture Aspect Ratio (Razmerje stranic slike): þe je vrsta ozadja obmoþja Web (Splet)
nastavljena na Picture File (Slikovna datoteka), izbere razmerje stranic za foto datoteko za
predvajanje na obmoþju Web (Splet).
z Full (Celotno ozadje): foto datoteka se poveþa ali pomanjša, da se prilega celotnemu
ozadju.
z Original (Izvirno): foto datoteka je prikazana v izvirni velikosti.
z Auto (Samodejno): foto datoteka se poveþa ali pomanjša tako, da se prilagodi celotnemu
zaslonu in ohrani izvirno razmerje stranic.
z Tile (Razpostavi): foto datoteka se razpostavi neprekinjeno po celotnemu ozadju.
Picture Time Interval (ýasovni interval slike): þe je vrsta ozadja za obmoþje Web (Splet)
nastavljena na Picture File (Slikovna datoteka), nastavi þas predvajanja izbranih foto datotek.
Sound (Zvok): vklopi ali izklopi zvok v ozadju za obmoþje Web (Splet).
Music File (Glasbena datoteka): izbere glasbeno datoteko za ozadje na obmoþju Web (Splet).
Volume (Glasnost): regulira glasnost glasbe v ozadju na obmoþju Web (Splet).
Repeat (Ponavljaj): glasbeno datoteko lahko neprekinjeno ponavljate. ýe je nastavljeno na
Repeat (Ponavljaj), se ustvari ozadje za obmoþje Web (Splet), pri katerem se glasbena
datoteka neprekinjeno ponavlja.
Photo File (Foto datoteka)/Music File (Glasbena datoteka)
Spremeni podrobne lastnosti in naþin prenosa za izbrano datoteko posamezne vrste.
z Transfer Mode (Naþin prenosa): spremeni naþin, v katerem se izbrana datoteka prenese
v monitor.
z Download (Prenesi): prenese datoteko v monitor in jo predvaja.
z Stream (Pretoþi): pretoþi datoteko v monitor.
z Kontekstni meni: Add (Dodaj), Delete (Izbriši), Up (Gor), Down (Dol): doda in izbriše
datoteko ter spremeni vrstni red predvajanja.
Effect (Uþinek)
z Effect (Uþinek): izbere vrsto uþinka, ki naj se uporabi pri ustvarjanju obmoþja Web
(Splet).
{ None (Brez): brez uþinka.
{ Slide (Drseþe): ustvari premikajoþe se obmoþje Web (Splet).
{ Block (Blok): ustvari se obmoþje Web (Splet) z bloki.
{ Fade In (Odtemnitev): ustvarjeno obmoþje Web (Splet) odtemni.
z Effect Speed (Hitrost uþinka): nastavi hitrost ustvarjenega uþinka.
z Effect Direction (Smer uþinka): þe je izbran uþinek Slide (Drseþe), nastavi njegovo smer.
z Effect Size (Velikost uþinka): þe je izbran uþinek Block (Blok), nastavi velikost blokov.
Text (Besedilo)
Ta funkcija se uporablja za konfiguriranje zaslonov z uporabo besedila in je sestavljena iz
funkcij: Area (Obmoþje), Screen (Zaslon), Background (Ozadje) in Effect (Uþinek). Funkcija
Area (Obmoþje) omogoþa nastavitev položaja, þasa in trajanja prikaza besedila. Funkcija
Screen (Zaslon) omogoþa izbiro besedila in naþina njegovega prikaza. Funkcija Background
(Ozadje) omogoþa nastavitev slike v ozadju ter glasbe, þe je prikazano besedilo. Funkcija Effect
(Uþinek) omogoþa nastavitev uþinka, ki bo uporabljen, ko se bo ozadje spremenilo. V
naslednjem razdelku so opisane podrobne možnosti, ki jih lahko uporabite pri funkciji Text
(Besedilo).
Area (Obmoþje)
Name (Ime): preimenuje obmoþje.
Imena, ki je že uporabljeno za drugo obmoþje, ni mogoþe uporabiti.
Lock Position (Zakleni položaj): zaklene položaj obmoþja.
Left (Levo), Top (Zgoraj), Width (Širina), Height (Višina): spremeni položaj in velikost obmoþja.
Položaji obmoþij morajo biti znotraj ozadja in velikost obmoþja ne more biti veþja od
velikosti ozadja.
Start Time (Zaþetni þas), Stop Time (ýas ustavitve), Duration (Trajanje): nastavi þas
predvajanja v sekundah.
Ne more biti daljši od þasa predvajanja ozadja.
Screen (Zaslon)
Text (Besedilo): nastavi besedilo za prikaz na obmoþju Text (Besedilo).
Direction (Smer): nastavi smer poteka besedila na obmoþju Text (Besedilo).
z
z
z
z
z
Brez
Right to Left (Od desne proti levi)
Left to Right (Od leve proti desni)
Top to Bottom (Od zgoraj navzdol)
Bottom to Top Text (Besedilo od spodaj navzgor)
Speed (Hitrost): nastavi hitrost poteka besedila na obmoþju Text (Besedilo).
Step (Korak): nastavi interval poteka besedila na obmoþju Text (Besedilo).
Font (Pisava), Font Size (Velikost pisave), Italic (Ležeþe), Bold (Mastno), Underline (Podþrtano),
Strikeout (Preþrtano), Font Color (Barva pisave): nastavi obliko zapisa besedila na obmoþju
Text (Besedilo).
Vrsta pisave prikazuje pisavo raþunalnika, kjer deluje strežnik. Isto pisavo namestite v
monitor, tako da bo lahko prikazoval isto pisavo.
Align Horizontal (Poravnaj vodoravno), Vertical (Navpiþno): poravna besedilo na obmoþju Text
(Besedilo).
Background (Ozadje)
Type (Vrsta): nastavi vrsto ozadja (Color (Barva)) za obmoþje Text (Besedilo).
Za vrsto ozadja (Color (Barva)) za obmoþje Text (Besedilo) lahko izberete samo Color
(Barva).
Color (Barva): þe je vrsta ozadja za obmoþje Text (Besedilo) nastavljena na Color (Barva),
izbere barvo.
Transparency (Prosojnost): þe je vrsta ozadja za obmoþje Text (Besedilo) nastavljena na Color
(Barva), izbere stopnjo prosojnosti.
ýe je Transparency (Prosojnost) nastavljeno na manj kot 100, je vidno obmoþje, ki je pod
sedanjim obmoþjem. ýe pa se v enem od obmoþij predvaja film, funkcija prosojnosti na
obmoþje filma ne vpliva.
Sound (Zvok): vklopi ali izklopi zvok v ozadju za obmoþje Text (Besedilo).
Music File (Glasbena datoteka): izbere glasbeno datoteko za ozadje na obmoþju Text
(Besedilo).
Volume (Glasnost): regulira glasnost glasbe v ozadju na obmoþju Text (Besedilo).
Repeat (Ponavljaj): glasbeno datoteko lahko neprekinjeno ponavljate. ýe je nastavljeno na
Repeat (Ponavljaj), se ustvari ozadje za obmoþje Text (Besedilo), pri katerem se glasbena
datoteka neprekinjeno ponavlja.
Music File (Glasbena datoteka)
Spremeni podrobne lastnosti in naþin prenosa za izbrano datoteko posamezne vrste.
z Transfer Mode (Naþin prenosa): spremeni naþin, v katerem se izbrana datoteka prenese
v monitor.
z Download (Prenesi): prenese datoteko v monitor in jo predvaja.
z Stream (Pretoþi): pretoþi datoteko v monitor.
z Kontekstni meni: Add (Dodaj), Delete (Izbriši), Up (Gor), Down (Dol): doda in izbriše
datoteko ter spremeni vrstni red predvajanja.
Effect (Uþinek)
z Effect (Uþinek): izbere vrsto uþinka, ki naj se uporabi pri ustvarjanju obmoþja Text
(Besedilo).
{ None (Brez): brez uþinka.
{ Slide (Drseþe): ustvari premikajoþe se obmoþje Text (Besedilo).
{ Block (Blok): ustvari se obmoþje Text (Besedilo) z bloki.
{ Fade In (Odtemnitev): ustvarjeno obmoþje Text (Besedilo) odtemni.
z Effect Speed (Hitrost uþinka): nastavi hitrost ustvarjenega uþinka.
z Effect Direction (Smer uþinka): þe je izbran uþinek Slide (Drseþe), nastavi njegovo smer.
z Effect Size (Velikost uþinka): þe je izbran uþinek Block (Blok), nastavi velikost blokov.
Source (Vir)
Naenkrat lahko predvajate najveþ eno obmoþje vira. ýe se þasi predvajanja obmoþij vira
prekrivajo, se predvaja obmoþje vira, katerega þas predvajanja se konþa pozneje.
Area (Obmoþje)
Name (Ime): preimenuje obmoþje.
Imena, ki je že uporabljeno za drugo obmoþje, ni mogoþe uporabiti.
Lock Position (Zakleni položaj): zaklene položaj obmoþja.
Left (Levo), Top (Zgoraj), Width (Širina), Height (Višina): spremeni položaj in velikost obmoþja.
Položaji obmoþij morajo biti znotraj ozadja in velikost obmoþja ne more biti veþja od
velikosti ozadja.
Start Time (Zaþetni þas), Stop Time (ýas ustavitve), Duration (Trajanje): nastavi þas
predvajanja v sekundah.
Ne more biti daljši od þasa predvajanja ozadja.
Screen (Zaslon)
Source List (Seznam virov): izbere vir za predvajanje na obmoþju Source (Vir).
Sound (Zvok): vklopi ali izklopi zvok vira, ki ga želite predvajati na obmoþju Source (Vir).
TV/DTV : ýe na seznamu TV/Zunanji vhod izberete TV, lahko izberete Analogni TV ali Digitalni
TV. ýe izberete Digitalni TV, lahko glavne kanale in podkanale vnesete z možnostjo kanal
(channel). (Samo 460TXn)
Obiþajno oddajanje/Kabelsko oddajanje (General Broadcasting/Cable Broadcasting): Izberete
lahko obiþajno ali kabelsko oddajanje. (Samo 460TXn)
Kanal (Channel): Izberete lahko kanal za izbrani TV. (Samo 460TXn)
(TV: razpon kanalov obiþajnega oddajanja: 2–69, razpon kanalov kabelskega oddajanja: 1, 14–
135)
(DTV : razpon glavnih kanalov: 0–999, razpon podkanalov: 0–999)
Pogled za urejanje
Ta pogled se uporablja za naþrtovanje zaslona. V njem lahko z miško ustvarjate, premikate in spreminjate
velikost obmoþja. Lahko si ogledate predogled trenutnega stanja, in sicer tako, da v kontekstnem meniju
izberete Preview Area (Predogled obmoþja) ali da dvokliknete na obmoþje.
Kontekstni meni
z Area (Obmoþje): izberite vrsto obmoþja, ki ga želite ustvariti. Obmoþje lahko ustvarite
tako, da ga povleþete in spustite v okno Screen Edit (Urejanje zaslona).
Naenkrat lahko predvajate najveþ eno obmoþje vira. ýe se þasi predvajanja obmoþij
vira prekrivajo, se predvaja obmoþje vira, katerega þas predvajanja se konþa
pozneje.
(Dodate lahko obmoþja za fotografijo, film, Flash, splet, besedilo in vir.)
z Order (Vrstni red): spremeni vrstni red trenutno izbranega obmoþja.
Obmoþje vira je vedno na prvem položaju.
(Bring to Front (Postavi v ospredje), Send to Back (Pošlji v ozadje), Bring Forward
(Postavi naprej), Send Backward (Pošlji nazaj))
z Copy (Kopiraj)/Paste (Prilepi)/Delete (Izbriši): prekopira, prilepi in izbriše trenutno
izbrano obmoþje.
z Lock Position (Zakleni položaj): zaklene položaj trenutno izbranega obmoþja. Ko je
obmoþje zaklenjeno, njegovega položaja in velikosti ne morete spremeniti z miško.
z Preview Area (Predogled obmoþja): prikaže predogled trenutnega stanja izbranega
obmoþja.
Ogledati si ni mogoþe predogleda pisarniških datotek za vir in ozadje.
Pogled seznama
Prikaže podrobne funkcije posamezne lastnosti za obmoþja, ki ste jih izbrali v pogledu za urejanje in pogledu
drevesa. Nastavitve podrobnih funkcij lahko spremenite tako, da dvokliknete na celico, ki je prikazana v
pogledu seznama, ali da kliknete ustvarjeni gumb. Spremembe se takoj uveljavijo in so prikazane v
predogledu obmoþja.
Kaj je MagicNet?
|
Oddaljeno upravljanje
|
Uporaba programa
MagicNet
Sporoþilo
|
Knjižnica
|
Screen (Zaslon)
|
Urnik
|
Option (Možnost)
|
Odjemalec
|
Odpravljanje težav
Urnik
Meni File (Datoteka)
Library (Knjižnica)/Screen (Zaslon)/Schedule (Urnik)/Remote Management (Oddaljeno
upravljanje)/Message (Sporoþilo)
z
Ustvari pogled ali izbere ustvarjeni pogled za posamezni element menija, tako da lahko
izvedete urnik zaslona, in izvaja osnovni nadzor nad monitorji iz strežnika.
Save (Shrani)
z
s hrani vse informacije o urniku, ki so trenutno konfigurirane v pogledu EPG, v zbirko
podatkov. Shranjene informacije se uporabijo pri ponovnem zagonu strežnika.
Close (Zapri)
z
Zapre pogled urnika, s katerim delate. ýe obstajajo neshranjene spremembe, se prikaže
novo okno, da jih lahko shranite.
Log In (Prijava)
z
Da lahko uporabljate funkcije strežnika, se morate prej prijaviti vanj. V strežnik se lahko
prijavite, da izvedete strežniški program. Geslo, ki ga vnesete pri namešþanju programa
MagicNet Pro, privzeto postane geslo raþuna skrbnika.
Log Out (Odjava)
z
Ko ste prijavljeni v strežnik, se lahko odjavite. ýe se odjavite iz strežnika, se vsi ustvarjeni
pogledi zaprejo, in þe obstajajo neshranjene spremembe, se prikaže novo okno, da jih lahko
shranite.
Change Password (Spremeni geslo)
z
Spremeni geslo trenutno prijavljenega raþuna.
User Account (Uporabniški raþun)
z
Ustvari, izbriše ali spremeni uporabniške raþune, s katerimi se je mogoþe prijaviti v strežnik.
Ustvarite lahko dve vrsti raþunov: skrbniške in uporabniške.
{ Administrator (Skrbnik): ima pravice za vse funkcije strežnika.
{ User (Uporabnik): ima pravice za vse funkcije strežnika, razen za spreminjanje
možnosti strežnika in funkcije uporabniškega raþuna.
Exit (Izhod)
z
Izhod iz programa. ýe obstajajo neshranjene spremembe, se prikaže novo okno, da jih lahko
shranite.
Meni Tools (Orodja)
Undo (Prekliþi)/Redo (Uveljavi)
z
Prekliþe prej izvedeni ukaz ali znova izvede preklicani ukaz. Spremenite lahko maksimalno
število ukazov, ki jih lahko prekliþete z uporabo menija Option (Možnost).
Add (Dodaj)
z
Doda zaslon, za katerega želite doloþiti urnik, potem ko s klikom v oknu EPG izberete
monitor in þas.
Delete (Izbriši)
z
Izbriše zaslon, ki je trenutno izbran v oknu EPG.
Copy (Kopiraj)/Paste (Prilepi)
z
Prekopira trenutno izbrani zaslon in ga prilepi, potem ko s klikom v oknu EPG izberete
monitor in þas.
Publish (Network) (Objavi (omrežno))
z
Prek omrežja objavi trenutno konfigurirane urnike v omrežne monitorje, ki so oznaþeni v
pogledu objavljanja.
Publish (Local) (Objavi (lokalno))
z
Objavi trenutno konfigurirane urnike v lokalne monitorje, ki so oznaþeni v pogledu
objavljanja. Ustvarijo se v mapi, ki se imenuje po monitorju, ki se uporablja kot lokalni
imenik za objavljanje. ýe prekopirate vse mape in podmape v mapi, ustvarjeni v imenu
monitorja, v koren pomnilniške naprave USB in le-to povežete z vrati USB na raþunalniku, se
urniki izvajajo samodejno, brez povezave v omrežje.
Naþin zagona urnikov lahko nastavite in spremenite tako, da spremenite Local Schedule
Option (Možnost lokalnega urnika) monitorja. Za dodatne informacije si oglejte pomoþ v
nastavitvi monitorja.
Lokalni imenik za objavljanje si lahko ogledate in ga spremenite v zavihku Schedule
(Urnik) možnosti Option (Možnost). Privzeto je nastavljena mapa, kjer je izvedljivi
strežnik.
Clear (Poþisti)
z
Ustavi objavljanje, ki se izvaja, za monitor, ki je oznaþen v pogledu objavljanja, in ustavi
urnik, ki ga izvaja omrežni monitor.
Option (Možnost)
z
Spremeni nastavitve strežnika. Za dodatne informacije si oglejte zavihek Option (Možnost).
Schedule (Urnik)
Pogled drevesa
Pogled EPG
Pogled seznama
Pogled objavljanja
Pogled drevesa
Prikaže stanje povezave monitorjev, ki so trenutno povezani s strežnikom, v obliki ikon monitorja. Monitorje
lahko uþinkovito upravljate tudi z ustvarjanjem omrežnih skupin. Omrežni monitor lahko premaknete tako,
da ga povleþete in spustite v skupino.
z
z
z
z
:
:
:
:
Strežnik
Strežnik
Strežnik
Strežnik
Network (Omrežni)
je
je
je
ni
z monitorjem povezan
z monitorjem povezan
z monitorjem povezan
povezan z monitorjem
v naþinu Player (Predvajalnik).
v naþinu Scheduler (Razporejevalnik).
v neznanem naþinu.
oziroma monitor je lokalni.
Network (Omrežni): monitor, ki je povezan s strežnikom prek omrežja.
New Group (Nova skupina): ustvari novo skupino, ki lahko vkljuþuje nekatere omrežne
monitorje. V skupino lahko povleþete in spustite omrežni monitor.
Copy (Kopiraj)/Paste (Prilepi): prekopira vse urnike, konfigurirane v izbranem monitorju, v
odložišþe in jih prilepi v drug monitor.
Rename (Preimenuj): preimenuje monitor, povezan s strežnikom.
Imena, ki je že uporabljeno za drug monitor, ni mogoþe uporabiti.
Delete (Izbriši): izbriše monitor, ki ni povezan s strežnikom.
Power On (Vklop): vklopi ali izklopi izbrani monitor.
ýe sta strežnik in monitor v zasebnem omrežju, funkcije Power On (Vklop) na monitorju ni
mogoþe uporabiti. ýe pa v istem podomrežju deluje še en omrežni monitor ali strežnik
vsebine, je funkcijo Power On (Vklop) mogoþe uporabiti.
Remote Access (Oddaljeni dostop): omogoþa oddaljeni nadzor monitorja, ki je povezan s
strežnikom prek VNC.
Funkcija Remote Access (Oddaljeni dostop) lahko poslabša uþinkovitost strežnika in
monitorja.
Funkcija Remote Access (Oddaljeni dostop) ne podpira monitorjev v zasebnem omrežju.
Poleg tega na monitorju ni mogoþ ogled filmov, predvajanih v naþinu prekrivanja.
Operating Mode (Naþin delovanja): spremeni naþin monitorja, povezanega s strežnikom (Player
(Predvajalnik)/Scheduler (Razporejevalnik)).
Local (Lokalni)
To je navidezni monitor, ki se ga uporablja za ustvarjanje urnikov za monitor, ki ga uporabljate
brez povezave z omrežjem. Za lokalni monitor lahko izvajate lokalno objavljanje, da zanj ustvarite
urnike.
New Monitor (Nov monitor): ustvari nov navidezni lokalni monitor.
Copy (Kopiraj)/Paste (Prilepi): prekopira urnike, doloþene v izbranem monitorju, in jih prilepi v
drug monitor.
Rename (Preimenuj): preimenuje izbrani monitor.
Imena, ki je že uporabljeno za drug monitor, ni mogoþe uporabiti.
Delete (Izbriši): izbriše izbrani monitor.
Pogled EPG
Lahko urejate urnik, tako, da izberete monitor in þas za doloþanje urnika, ter registrirate zaslone.
Registrirani zaslon lahko premaknete tako, da ga povleþete in spustite, registrirani þas pa spremenite tako,
da ga dvokliknete.
ýase zaslona lahko spremenite z miško in s po najmanjšo enoto na þasovni osi. Podrobne þase lahko
spremenite v pogledu seznama. ýe v pogledu drevesa izberete skupino monitorjev, se prikaže zaslon,
konfiguriran za vse monitorje. Zaslon je prikazan po dnevih. ýe v pogledu drevesa izberete monitor, se
prikaže njegov zaslon. Datum lahko spremenite po mesecih.
EPG
Add (Dodaj): doda zaslon, za katerega želite doloþiti urnik, potem ko s klikom v oknu EPG
izberete monitor in þas.
Delete (Izbriši): izbriše zaslon, ki je trenutno izbran v oknu EPG.
Copy (Kopiraj)/Paste (Prilepi): prekopira trenutno izbrani zaslon in ga prilepi, potem ko s klikom
v oknu EPG izberete monitor in þas.
Auto Size (Samodejna velikost): spremeni trenutno izbrani zaslon v skladu s þasom ozadja,
nastavljenim pri samodejnem urejanju.
Time Combo Box (Kombinirano polje za þas): spremeni enoto na þasovni osi za trenutni prikaz.
(1/5/10/30/60/120 Min (min))
Pogled seznama
Nastavi podrobne elemente za izbrani zaslon, þe dvokliknete na zaslon ali kliknete ustvarjene
gumbe.
Name (Ime): preimenuje izbrani zaslon. Spremeni se samo ime zaslona; informacije o þasu se
ohranijo.
Start Time (ýas zaþetka)/Stop Time (ýas konca)/Duration (Trajanje): za izbrani zaslon nastavi
informacije o þasu v minutah.
Periodic (Periodiþno): nastavi, kako pogosto se izbrani zaslon ponovno prikaže (None
(Brez)/Daily (Dnevno)/Weekly (Tedensko)/Monthly Meseþno)).
End on (Konþni datum): nastavi konþni datum za ponovni prikaz za izbrani urnik.
Pogled objavljanja
Objavi urnike, konfigurirane v pogledu EPG in pogledu seznama, v oznaþene monitorje.
Beginning Day (Zaþetni dan)/Start Time (ýas zaþetka)/ End Day (Konþni dan)/Stop Time (ýas
konca): nastavi informacije o þasu za urnike, ki bodo objavljeni v monitorjih. Objavljeni so
lahko samo zasloni znotraj doloþenega obdobja.
Total Publishing Size (Skupna velikost objavljanja): oznaþuje skupno velikost vseh zaslonov
znotraj doloþenega obdobja objavljanja. To je skupna velikost datotek, katerih naþin
predvajanja je v vseh zaslonih nastavljen na Download (Prenesi). Pri lokalnem monitorju pa je
vkljuþena tudi velikost datotek, katerih naþin predvajanja je nastavljen na Stream (Pretoþi).
Free Space (Nezasedeni prostor): oznaþuje velikost datotek, ki jih monitor lahko prenese med
objavljanjem. ýe je skupna velikost objavljanja veþja kot velikost nezasedenega prostora,
objavljanja ni mogoþe izvesti. ýe pa spremenite možnost Maximum Publishing Size
(Maksimalna velikost objavljanja) v zavihku Schedule (Urnik) v možnosti Server Option
(Možnost strežnika), se lahko urniki objavijo ne glede na nezasedeni prostor.
Status (Stanje): prikaže napredovanje objavljanja v obliki odstotkov na drsniku. To je odstotek
velikosti datotek, prenesenih v monitor, v primerjavi s celotno velikostjo zaslona (datoteke).
Result (Rezultat): prikaže rezultate objavljanja. Za ogled podrobnih informacij o objavljanju
dvokliknite urnik ali kliknite ta gumb.
Kaj je MagicNet?
|
Uporaba programa
MagicNet
|
Knjižnica
|
Zaslon
|
Urnik
Oddaljeno
upravljanje
|
Sporoþilo
|
Možnost
|
Odjemalec
|
Odpravljanje težav
Oddaljeno upravljanje
Meni File (Datoteka)
Library / Screen / Schedule / Remote Management / Message
z Ustvari pogled ali izbere ustvarjeni pogled za posamezen element menija, tako da lahko
izvedete urnik zaslona imate osnovni nadzor nad monitorji iz strežnika.
Close
z Zapre pogled zaslona, v katerem delate. ýe obstajajo neshranjene spremembe, se prikaže
novo okno, da jih lahko shranite.
Log In
z Da lahko uporabljate funkcije strežnika, se morate prej prijaviti vanj. V strežnik se lahko
prijavite, da izvedete strežniški program. Geslo, ki ga vnesete pri namešþanju programa
MagicNet Pro, privzeto postane geslo raþuna skrbnika.
Log Out
z Ko ste prijavljeni v strežnik, se lahko odjavite. ýe se odjavite iz strežnika, se vsi ustvarjeni
pogledi zaprejo, in þe obstajajo neshranjene spremembe, se prikaže novo okno, da jih lahko
shranite.
Change Password
z Spremeni geslo trenutno prijavljenega raþuna.
User Account
z Ustvari, izbriše ali spremeni uporabniške raþune, s katerimi se je mogoþe prijaviti v strežnik.
Ustvarite lahko dve vrsti raþunov: skrbniške in uporabniške.
{ Administrator : Ima pravice za vse funkcije strežnika.
{ User : Ima pravice za vse funkcije, razen za spreminjanje možnosti strežnika in
funkcije uporabniškega raþuna.
Exit
z Izhod iz programa. ýe obstajajo neshranjene spremembe, se prikaže novo okno, da jih lahko
shranite.
Meni Tools (Orodja)
Refresh
z Osveži vrednost posameznega odjemalca za trenutno izbrani element oddaljenega nadzora.
Option
z Spremeni nastavitve strežnika. Za dodatne informacije si oglejte razdelek Možnosti.
Pogled drevesa
Prikaže razliþne nadzorne elemente za odjemalca v pogledu drevesa. ýe izberete element, se prikaže njegovo
trenutno stanje in lahko ga nadzorujete v pogledu seznama.
MDC
V pogledu drevesa prikaže elemente, ki jih je treba oddaljeno upravljati iz menijev na zaslonu
odjemalskih monitorjev. ýe izberete element, se prikaže njegovo trenutno stanje in lahko ga
nadzorujete v pogledu seznama.
Podrobni elementi
MDC: prikaže trenutno stanje zunanjega vhoda (vira), kanal, glasnost in izklop zvoka, kar so
osnovni elementi za nadzor odjemalca. Nadzorujete jih lahko v pogledu seznama.
z Preklop kanala (Samo 460TXn)
z Izbira vrste TV: Vrsto TV doloþite z izbiro Digitalnega TV ali Analognega TV v viru MDC. ýe
izberete Digitalni TV na zaslonu Vir MDC in preklopite kanal, se na zaslonu Izbira kanala
prikaže rdeþi del, tako da lahko preklopite tudi podkanal. (Samo 460TXn)
z Izbira vrste kanala: Izberete lahko obiþajno ali kabelsko oddajanje. (Samo 460TXn)
z Izbira kanala: Izberete lahko kanal za izbrani TV. (Samo 460TXn)
(TV: razpon kanalov obiþajnega oddajanja: 2–69, razpon kanalov kabelskega oddajanja:
1, 14–135)
(DTV : glavni kanali: 0–999, podkanali: 0–999)
Picture Video (Slika – video): Prikaže trenutno stanje naþina Video (AV, S-Video, Component
(Komponentno), DVI (HDCP), HDMI). Nadzorujete ga lahko v pogledu seznama.
Picture PC (Slika –PC): Prikaže trenutno stanje naþina PC (PC, BNC, DVI, MagicNet). Nadzorujete
ga lahko v pogledu seznama.
Time (ýas): Nastavi trenutni þas in prikaže stanje vklopnih in izklopnih þasovnikov.
Elemente lahko nadzorujete tako, da kliknete nanje ter spremenite nastavitve v pogledu
seznama.
-Current Time
1) Hour: Vnesite uro.
2) Minute: Vnesite minute.
3) AM/PM: Vnesite AM (Dopoldne) ali PM (Popoldne).
-On Timer
1)
2)
3)
4)
5)
6)
Hour: Vnesite uro.
Minute: Vnesite minute.
AM/PM: Vnesite AM (Dopoldne) ali PM (Popoldne).
Status: Izberite, ali naj se uporabi nastavitev þas vklopa.
Source: Izberite zunanji vhod
Volume: Izberite glasnost
-Off Timer
1)
2)
3)
4)
Hour: Vnesite uro.
Minute: Vnesite minute.
AM/PM: Vnesite AM (Dopoldne) ali PM (Popoldne).
Status: Izberite, ali naj se uporabi nastavitev þas vklopa.
PIP: prikaže informacije o PIP. Nadzorujete ga lahko v pogledu seznama.
Sound (Zvok): prikaže trenutno stanje zvoka. Nadzorujete ga lahko v pogledu seznama.
Signal Balance (Ravnovesje signalov): prikaže trenutno stanje ravnovesja signalov. Nadzorujete
ga lahko v pogledu seznama.
Maintenance (Vzdrževanje): prikaže stanje za Lamp Control (Nadzor luþi), Safety Screen
(Varnostni zaslon), Video Wall (Video stena), VideoWall Format (Oblika video stene) in Safety
Lock (Varnostni zaklep). Nadzorujete jih lahko v pogledu seznama.
Diagnosis (Diagnoza): prikaže, ali je posamezni odjemalec normalen ali ne. Z uporabo pogleda
seznama lahko nadzorujete najvišjo notranjo temperaturo posameznega odjemalca.
System (Sistem)
Prikaže elemente, potrebne za upravljanje odjemalca, v pogledu drevesa, loþeno od MDC. ýe
izberete element, se prikaže njegovo trenutno stanje in lahko ga nadzorujete v pogledu seznama.
Podrobni elementi
System (Sistem): V pogledu seznama prikaže informacije o odjemalcu.
General (Splošno): v pogledu seznama prikaže splošne informacije o odjemalcu, kot je ime
raþunalnika, uporabniško ime itd.
Performance (Uþinkovitost delovanja): v pogledu seznama prikaže informacije o trenutni
uþinkovitosti delovanja odjemalca, kot je uporaba CPE in omrežja.
Network (Omrežje): v pogledu seznama prikaže informacije o omrežju. Nastavite lahko naslov
IP.
Windows: prikaže informacije o operacijskem sistemu, kot je EWF (Napredni zapisovalni filter),
Rotation (Sukanje) ipd. Nadzorujete jih lahko v pogledu seznama.
MagicNet: prikaže stanje odjemalca programa MagicNet. Nadzorujete ga lahko v pogledu
seznama.
Pogled seznama
Prikaže podrobne funkcije za vse elemente, izbrane v pogledu drevesa. Nadzorujete jih lahko z uporabo
kontekstnega menija in s klikanjem posamezne podrobne funkcije. Poleg tega lahko posodobite trenutno
stanje z uporabo elementa Refresh (Osveži) v meniju Tool (Orodje) in v orodni vrstici.
MDC
V pogledu drevesa prikaže elemente, ki jih je treba oddaljeno upravljati iz menijev na zaslonu
odjemalskih monitorjev. ýe izberete element, se prikaže njegovo trenutno stanje in lahko ga
nadzorujete v pogledu seznama.
Preklop kanala
MDC: prikaže trenutno stanje za External Input (Source) (Zunanji vhod (vir)), Channel (Kanal),
Volume (Glasnost) in Mute (Izklop zvoka). Elemente lahko nadzorujete tako, da kliknete nanje
ter spremenite nastavitve v pogledu seznama.
z Za kanale lahko nastavitev prikažete ali nadzorujete samo, þe je vhodni vir TV. (Velja
samo za monitorje, ki podpirajo TV.)
Picture Video (Slika – video): Prikaže trenutno stanje za Mode (Naþin), Contrast (Kontrast),
Brightness (Svetlost), Sharpness (Ostrina), Color (Barva), Tint (Obarvanost), Color Tone (Barvni
ton), Color Temperature (Barvna temperatura), Size (Velikost), Digital NR (Digitalno
odpravljanje šumov) in Film Mode (Filmski naþin). Elemente lahko nadzorujete tako, da kliknete
nanje ter spremenite nastavitve v pogledu seznama.
z Ta element je na voljo samo v video naþinu (AV, S-Video, Component (Komponentno),
DVI (HDCP), HDMI).
z Elementi Contrast (Kontrast), Brightness (Svetlost), Sharpness (Ostrina), Color (Barva) in
Tint (Obarvanost) so na voljo samo v naþinu po meri.
z Element Color Temperature (Barvna temperatura) je mogoþe uporabiti samo, þe je
element Color Tone (Barvni ton) izklopljen.
z Možnost Auto Wide (Samodejno široko) je za element Size (Velikost) na voljo samo v
naþinu TV. (Velja samo za monitorje, ki podpirajo TV.)
Picture PC (Slika – PC): Prikaže trenutno stanje za MagicBright, kontrast, svetlost, barvni ton,
rdeþo, zeleno, modro, barvno temperaturo in velikost.
Elemente, vkljuþno z Auto Adjustment (Samodejna prilagoditev), lahko nadzorujete tako, da
kliknete nanje ter spremenite nastavitve v pogledu seznama.
z Ta element je na voljo samo v naþinu PC (PC, BNC, DVI, MagicNet).
z Elementa Contrast (Kontrast) in Brightness (Svetlost) je mogoþe uporabiti samo, þe je
MagicBright v naþinu Custom (Po meri).
z Elemente Red (Rdeþa), Green (Zelena) in Blue (Modra) je mogoþe uporabiti samo, þe je
element Color Tone (Barvni ton) nastavljen na Custom (Po meri).
z Color Temperature (Barvna temperatura) je mogoþe uporabiti samo, þe je element Color
Tone (Barvni ton) izklopljen.
z ýe želite, da se izvede funkcija Auto Adjustment (Samodejna prilagoditev), kliknite
prikazani gumb.
Time (ýas): nastavi trenutni þas in prikaže stanje vklopnih in izklopnih þasovnikov. Elemente
lahko nadzorujete tako, da kliknete nanje ter spremenite nastavitve v pogledu seznama.
PIP: prikaže zunanji vhod in velikost PIP. Elemente, vkljuþno s položajem PIP in Swap
(Zamenjaj), lahko nadzorujete tako, da kliknete nanje ter spremenite nastavitve v pogledu
seznama.
z Elementa Position (Položaj) in Swap (Zamenjaj) sta samo za pisanje. Njunih obstojeþih
nastavitev ni mogoþe prebrati. Po potrebi jih nastavite neposredno.
z Vsi elementi so omogoþeni samo, þe je element Size (Velikost) nastavljen na možnost, ki
ni Off (Izklop).
z PIP lahko vklopite tako, da element Size (Velikost) nastavite na možnost, ki ni Off
(Izklop).
Sound (Zvok): prikaže trenutno stanje za Sound Mode (Zvoþni naþin), Bass (Nizki toni), Treble
(Visoki toni), Balance (Ravnovesje), SRS TSXT in Sound Select (Izbira zvoka). Elemente lahko
nadzorujete tako, da kliknete nanje ter spremenite nastavitve v pogledu seznama.
z Elemente Bass (Nizki toni), Treble (Visoki toni) in Balance (Ravnovesje) je mogoþe
uporabiti samo, þe je element Sound Mode (Zvoþni naþin) nastavljen na Custom (Po
meri).
Signal Balance (Ravnovesje signalov): prikaže informacije za Signal Balance On/Off (Vklop/izklop
ravnovesja signalov), R Phase (Stopnja rdeþe), G Phase (Stopnja zelene), B Phase (Stopnja
modre), Gain (Ojaþitev) in Sharpness (Ostrina). Elemente lahko nadzorujete tako, da kliknete
nanje ter spremenite nastavitve v pogledu seznama.
z Elemente R Phase (Stopnja rdeþe), G Phase (Stopnja zelene), B Phase (Stopnja modre),
Gain (Ojaþitev) in Sharpness (Ostrina) je mogoþe uporabiti samo, þe je element Signal
Balance (Ravnovesje signalov) nastavljen na On (Vklop).
Maintenance (Vzdrževanje): Prikaže stanje za Lamp Control (Nadzor luþi), Screensaver
(Ohranjevalnik zaslona), Screen Matrix Display (Prikaz matrike zaslona), Screen Settings
(Nastavitve zaslona) in Safety Lock (Varnostni zaklep). Elemente lahko nadzorujete tako, da
kliknete nanje ter spremenite nastavitve v pogledu seznama.
z Lamp Control
1) Automatic
- Hour: Vnesite uro za uporabo prilagoditve luþi. (Maksimalne in minimalne vrednosti.)
- Minute: Vnesite minute za uporabo prilagoditve luþi. (Maksimalne in minimalne
vrednosti.)
- AM/PM : Izberite AM (Dopoldne) ali PM (Popoldne) za uporabo prilagoditve luþi.
(Maksimalne in minimalne vrednosti.)
- Value : Izberite vrednost za uporabo prilagoditve luþi. (Maksimalne in minimalne
vrednosti.)
2) Manual - Vrednost, ki naj se uporabi za luþ, izberite s premikanjem drsnika.
z Safety Screen
1) Interval: Vnesite þasovni interval aktiviranja ohranjevalnika zaslona.
2) Second: Vnesite, koliko þasa naj se izvaja ohranjevalnik zaslona.
3) Type: Vnesite vrsto ohranjevalnika zaslona.
z Video Wall
1) Video Wall: Izberite, ali naj se aktivira video stena.
2) Horizontal: Nastavite, na koliko delov naj bo zaslon razdeljen vodoravno.
3) Vertical: Nastavite, na koliko delov naj bo zaslon razdeljen navpiþno.
4)
: Izberite obmoþje, ki naj ga prikaže monitor.
z Screen Settings (Nastavitve zaslona) je mogoþe uporabljati samo, ko je aktivirana funkcija
Screen Matrix Display (Prikaz matrike zaslona).
z Element Video Wall Format (Oblika video stene) je mogoþe uporabiti samo, þe element
Video Wall (Video stena) ni nastavljen na Off (Izklop).
Diagnosis (Diagnoza): prikaže, ali so luþ, notranja temperatura odjemalca, senzor za svetlost in
ventilator normalni, ter prikaže trenutne in maksimalne temperature. Najvišjo temperaturo lahko
nadzorujete tako, da kliknete nanjo in spremenite nastavitev.
z ýe je maksimalna temperatura nižja od trenutne, se prikaže napaka.
Kontekstni meni
Power On/Off (Vklop/izklop): ta element je omogoþen samo, þe je izbrano ime monitorja in
uporabljeno za vklop ali izklop odjemalca (monitorja).
Copy (Kopiraj): prekopira nastavitve izbranega elementa.
z ýe izberete ime monitorja in kliknete Copy (Kopiraj), se prekopirajo vsi elementi,
prikazani na seznamu.
z ýe izberete element in kliknete Copy (Kopiraj), se prekopira samo izbrani element.
z ýe nastavitev še ni prikazana ali je element brez nastavitve, elementa ni mogoþe kopirati.
z Elementov, ki so samo za pisanje, ni mogoþe kopirati.
Paste (Prilepi): prilepi kopirano nastavitev v monitor.
z Na voljo samo, þe je kopirani element enak trenutno izbranemu.
z Na voljo samo, þe je odjemalec vklopljen.
Paste All (Prilepi vse): prilepi kopirane nastavitve v vse monitorje, prikazane na trenutnem
seznamu.
z Uporabite lahko samo, þe je kopirani element enak trenutno izbranemu.
z Uporabite lahko samo, þe je odjemalec vklopljen.
Refresh (Osveži): osveži elemente za izbrani monitor.
System (Sistem)
Prikaže elemente, potrebne za upravljanje lastnosti sistema odjemalca, v obliki drevesa. Nastavitve
za posamezne elemente nastavite tako, da dvokliknete odjemalca ali uporabite element Edit (Uredi)
v kontekstnem meniju, namesto da izberete vsak element in nastavite vrednost kot v MDC.
Podrobni elementi
System (Sistem): prikaže te informacije: ime modela, serijsko številko, velikost zaslona, razliþico
vdelane programske opreme, programa MagicNet in razliþico slike operacijskega sistema.
General (Splošno): prikaže specifikacije in ime raþunalnika ter informacije o delovni skupini,
uporabniku in kljuþu izdelka.
Performance (Uþinkovitost delovanja): prikaže informacije o uporabi CPE, omrežja, pomnilnika in
diska.
Network (Omrežje): Prikaže informacije za Network Adapter, MAC Address, vrsto naslova IP, IP
Address, Subnet Mask, Default Gateway, Preferred DNS Server, Altermate DNS Server.
Nastavitve lahko spremenite tako, da dvokliknete ime monitorja ali uporabite element Edit
(Uredi) v kontekstnem meniju.
- Network Adapter: Prikaže omrežno kartico za izbranega odjemalca.
- Mac Address: Prikaže naslov MAC izbranega odjemalca.
: Izberite vrsto naslova IP.
-
IP Address: Vnesite IP address.
Subnet mask: Vnesite subnet mask.
Default gateway: Vnesite naslov za default gateway.
Preferred DNS server: Vnesite naslov za preferred DNS server.
Altermate DNS server: Vnesite naslov za alternate DNS server.
Elementov Network Adapter in Mac Address ni mogoþe spreminjati.
z Nastavitev za Network Adapter (Omrežna kartica) in MAC Address (Naslov MAC) ni
mogoþe spreminjati.
Windows: Prikaže informacije o EWF, sukanju in loþljivosti zaslona ter sporoþilih sistema.
Nastavitve lahko spremenite tako, da dvokliknete ime monitorja ali uporabite element Edit
(Uredi) v kontekstnem meniju.
1) Current Status: Prikaže trenutno stanje EWF izbranega odjemalca.
2) EWF command: Spremeni stanje EWF izbranega odjemalca.
3) Screen Rotation: Izbere smer zaslona izbranega odjemalca.
4) Screen Resolution: Prikaže loþljivost izbranega odjemalca.
5) System message: Izbere, ali naj se prikaže sporoþilo sistema za izbranega odjemalca.
6) Elementov Current Status (Trenutno stanje) in Screen Resolution (Loþljivost zaslona) ni
mogoþe spreminjati.
z Nastavitve za Screen resolution (Loþljivost zaslona) ni mogoþe spreminjati.
MagicNet: Prikaže informacije za Startup (Zagon), Automatic update (Samodejna posodobitev),
Use password lock (Uporabi zaklep z geslom) in Content server (Strežnik vsebine). Nastavitve
lahko spremenite tako, da dvokliknete ime monitorja ali uporabite element Edit (Uredi) v
kontekstnem meniju.
1) Startup: Izberite program, ki naj se zaþne izvajati, ko se zažene odjemalec.
2) Automatic update: Izberite, kako naj se izvedejo samodejne posodobitve.
3) Use password lock: Izberite, ali naj se uporabi zaklep z geslom.
4) Content Server: Izberite, ali naj se uporabi strežnik vsebine.
5) Preferred content server: Vnesite naslov IP želenega strežnika vsebine za uporabo
strežnika vsebine.
6) Alternate content server: Vnesite naslov IP nadomestnega strežnika vsebine, ki naj se
uporabi, ko želeni strežnik vsebine ne deluje.
Kontekstni meni
Update (Posodobi): ta element je omogoþen samo, þe je izbrano ime monitorja. Element
primerja razliþico odjemalca z razliþico posodobitve v strežniku in po potrebi posodobi odjemalca.
Edit (Uredi): prikaže okno, da lahko spremenite nastavitve monitorja.
z Pri elementih System (Sistem), General (Splošno) in Performance (Uþinkovitost delovanja)
so nastavitve samo za branje, zato so onemogoþene.
Copy (Kopiraj): prekopira nastavitve izbranega elementa.
z ýe izberete ime monitorja in kliknete Copy (Kopiraj), se prekopirajo vsi elementi,
prikazani na seznamu.
z ýe izberete element in kliknete Copy (Kopiraj), se prekopira samo izbrani element.
z ýe nastavitev še ni prikazana ali je element brez nastavitve, elementa ni mogoþe kopirati.
z Elementov System (Sistem), General (Splošno), Performance (Uþinkovitost delovanja) in
Network (Omrežje) ni mogoþe kopirati.
z Elementa loþljivosti zaslona v programu Windows ni mogoþe kopirati.
Paste (Prilepi): prilepi kopirano nastavitev v monitor.
z Na voljo samo, þe je kopirani element enak trenutno izbranemu.
z Na voljo samo, þe je odjemalec vklopljen.
Paste All (Prilepi vse): prilepi kopirane nastavitve v vse monitorje, ki so prikazani na seznamu.
z Na voljo je samo, þe je kopirani element enak trenutno izbranemu
z Uporabljeno je samo v odjemalcih, ki so vklopljeni.
Refresh (Osveži): osveži elemente za izbrani monitor.
Stanje monitorja
z
z
z
z
:
:
:
:
Strežnik
Strežnik
Strežnik
Strežnik
je
je
je
ni
z monitorjem povezan
z monitorjem povezan
z monitorjem povezan
povezan z monitorjem
v naþinu Player (Predvajalnik).
v naþinu Scheduler (Razporejevalnik).
v neznanem naþinu.
oziroma monitor je lokalni.
Kombinirani pogled
Prikaže vse skupine monitorjev, razen skupin lokalnih monitorjev, tako, da lahko izberete eno.
ýe izberete skupino, se v pogledu seznama prikaže seznam odjemalcev v tej skupini.
Kaj je MagicNet?
|
Oddaljeno upravljanje
|
Uporaba programa
MagicNet
Sporoþilo
|
Knjižnica
|
Zaslon
|
Urnik
|
Možnost
|
Odjemalec
|
Odpravljanje težav
Sporoþilo
Meni File (Datoteka)
Library (Knjižnica)/Screen (Zaslon)/Schedule (Urnik)/Remote Management (Oddaljeno
upravljanje)/Message (Sporoþilo)
z
Ustvari pogled ali izbere ustvarjeni pogled za posamezni element menija, tako da lahko
zaženete urnik zaslona in izvedete osnovni nadzor nad monitorji iz strežnika.
New (Novo)
z
Inicializira pogled sporoþila, s katerim trenutno delate. ýe obstajajo neshranjene
spremembe, se prikaže novo okno, da jih lahko shranite.
Open (Odpri)
z
Odpre datoteko sporoþila. ýe obstajajo neshranjene spremembe, se prikaže novo okno, da
jih lahko shranite.
Save (Shrani)/Save As (Shrani kot)
z
Shrani spremembe v trenutno datoteko sporoþila ali kot novo datoteko sporoþila.
Close (Zapri)
z
Zapre pogled sporoþila, s katerim trenutno delate. ýe obstajajo neshranjene spremembe, se
prikaže novo okno, da jih lahko shranite.
Log In (Prijava)
z
Da lahko uporabljate funkcije strežnika, se morate prej prijaviti vanj. V strežnik se lahko
prijavite, da izvedete strežniški program. Geslo, ki ga vnesete pri namešþanju programa
MagicNet Pro, privzeto postane geslo raþuna skrbnika.
Log Out (Odjava)
z
Ko ste prijavljeni v strežnik, se lahko odjavite. ýe se odjavite iz strežnika, se vsi ustvarjeni
pogledi zaprejo, in þe obstajajo neshranjene spremembe, se prikaže novo okno, da jih lahko
shranite.
Change Password (Spremeni geslo)
z
Spremeni geslo trenutno prijavljenega raþuna.
User Account (Uporabniški raþun)
z
Ustvari, izbriše in spremeni uporabniške raþune, s katerimi se je mogoþe prijaviti v strežnik.
Ustvarite lahko dve vrsti raþunov: skrbniške in uporabniške.
{ Administrator (Skrbnik): ima pravice za vse funkcije strežnika.
{ User (Uporabnik): ima pravice za vse funkcije strežnika, razen za spreminjanje
možnosti strežnika in funkcije uporabniškega raþuna.
Exit (Izhod)
z
Izhod iz programa. ýe obstajajo neshranjene spremembe, se prikaže novo okno, da jih lahko
shranite.
Meni Tools (Orodja)
Undo (Prekliþi)/Redo (Uveljavi)
z
Prekliþe prej izvedeni ukaz ali znova izvede preklicani ukaz. Spremenite lahko maksimalno
število ukazov, ki jih lahko prekliþete z uporabo menija Option (Možnost).
Send (Pošlji)/Stop (Ustavi)
z
Preveri podatke urejenega sporoþila v pogledu drevesa in jih pošlje (ali ustavi pošiljanje) v
izbrani monitor.
Option (Možnost)
z
Spremeni nastavitve strežnika. Za dodatne informacije si oglejte zavihek Option (Možnost).
Message (Sporoþilo)
Pogled drevesa
Pogled seznama
Pogled drevesa
Monitorje, katerim se pošlje sporoþilo, izberete tako, da potrdite potrditveno polje poleg posameznega
monitorja in skupine.
Pogled seznama
Spremeni podrobne funkcije za sporoþilo, ki naj se pošlje v monitorje, þe ga dvokliknete ali kliknete
ustvarjeni gumb.
Message (Sporoþilo): nastavi sporoþilo za prikaz na monitorju.
Nastavljeno sporoþilo ni uporabljeno v oknu predogleda.
Duration (Trajanje): izbere þas sporoþila, ki bo prikazano na monitorju, v minutah.
Position (Položaj): izbere mesto sporoþila, ki bo prikazano na monitorju (Top (Zgoraj)/Bottom
(Spodaj)).
Direction (Smer): nastavi smer poteka sporoþila na monitorju (None (Brez)/Right to Left (Od
desne proti levi)/Left to Right (Od leve proti desni)/Top to Bottom (Od zgoraj navzdol)/Bottom
to Top Text (Besedilo od spodaj navzgor)).
Speed (Hitrost): nastavi hitrost poteka sporoþila na monitorju.
Step (Korak): nastavi interval, v katerem sporoþilo teþe na monitorju.
Font (Pisava), Font Size (Velikost pisave), Italic (Ležeþe), Bold (Mastno), Underline (Podþrtano),
Strikeout (Preþrtano), Font Color (Barva pisave): nastavi obliko pisave sporoþila, ki bo
prikazano na monitorju.
Vrsta pisave prikazuje pisavo raþunalnika, kjer deluje strežnik. Ista pisava mora biti
namešþena v monitorju, da jo ta lahko prikaže.
Align Horizontal (Poravnaj vodoravno): poravna besedilo sporoþila, ki bo prikazano na
monitorju.
Background Color (Barva ozadja): izbere barvo ozadja sporoþila, ki bo prikazano na monitorju.
Transparency (Prosojnost): izbere stopnjo prosojnosti sporoþila, ki bo prikazano na monitorju
(On (Vklop)/Off (Izklop)).
Kaj je MagicNet?
|
Oddaljeno upravljanje
|
Uporaba programa
MagicNet
Sporoþilo
|
Knjižnica
|
Zaslon
|
Urnik
|
Možnost
|
Odjemalec
|
Odpravljanje težav
Možnost
Option (Možnost)
General (Splošno)
Network Connection (Omrežna povezava): izbere naþin povezave med strežnikom in
monitorjem. Strežnik in monitor se lahko povežeta samo, þe je uporabljen isti postopek
povezave.
z
z
Automatic connection (Samodejna povezava): monitor se samodejno poveže s
strežnikom v istem omrežju.
Direct connection (Neposredna povezava): monitor se neposredno poveže s strežnikom z
doloþenim naslovom IP.
ýe sta strežnik in monitor v razliþnih zasebnih omrežjih, se ne moreta povezati. ýe pa ima
strežnik javni naslov IP, se lahko monitor z zasebnim naslovom IP poveže z njim po
postopku neposredne povezave.
Server Name (Ime strežnika): preimenuje strežnik.
Strežnik in monitor se lahko povežeta samo, þe sta njuni imeni strežnika enaki.
Network Device (Omrežna naprava): izbere kartico LAN, uporabljeno v strežniku.
ýe je v raþunalniku na voljo veþ kot ena kartica LAN, se prikaže okno za izbiro kartice LAN,
ki naj bo uporabljena, ko se strežnik prviþ zažene.
Maximum number of undos (Maksimalno število preklicev): izbere maksimalno število
predhodnih operacij, ki jih lahko prekliþete.
Refresh Time (ýas osveževanja): nastavi, kako pogosto strežnik prejema podatke monitorja za
posodabljanje v naþinu Remote Management (Oddaljeno upravljanje). ýe je nastavljeno na 0,
strežnik ne posodablja podatkov monitorja samodejno in morate za posodobitev podatkov
monitorja klikniti Refresh (Osveži) v orodni vrstici ali v meniju.
Show hidden files and folders (Prikaži skrite datoteke in mape): prikaže datoteke s skritim
atributom v raþunalniku strežnika v knjižnici.
Maximum number of local monitors (Maksimalno število lokalnih monitorjev): nastavi
maksimalno število navideznih lokalnih monitorjev, ki jih lahko ustvarite za lokalno objavljanje
urnika.
Maximum number of network groups (Maksimalno število omrežnih skupin): nastavi
maksimalno število omrežnih skupin, ki jih lahko ustvarite za upravljanje omrežnih monitorjev.
Maximum number of Alarm Infos: Doloþite, koliko opozoril, ki uporabnika obvešþajo o napakah
odjemalca, je mogoþe shraniti. ýe se pojavi veþ kot doloþeno število napak, se stara sporoþila
izbrišejo.
Content Synchronization Period: Nastavi þasovni interval za sinhronizacijo strežnika vsebine.
Content Synchronization Time: Nastavi þas za sinhronizacijo strežnika vsebine. Sinhronizacija
se izvede ob þasu, ki je nastavljen v odjemalcu.
Content Synchronization Sequence: Nastavi vrstni red sinhronizacije vsebine.
Schedule (Urnik)
Folder of local schedule (Mapa lokalnega urnika): nastavi imenik, v katerem so ustvarjeni
lokalni urniki z uporabo navideznega lokalnega monitorja. Privzeta vrednost je mapa, kjer je
strežnik namešþen.
Set the manageable period of past schedules (Nastavi upravljalno obdobje preteklih urnikov):
nastavi obdobje za urnike, za katerega lahko registrirate, shranjujete in uvažate zaslone. ýe je
nastavljeno na 0, ni mogoþe registrirati, shraniti ali uvoziti zaslonov pred sedanjim þasom.
Set the default period of the publishing schedule (Nastavi privzeto obdobje urnika objave):
nastavi privzeto obdobje objave za urnik.
Maximum publishing size (Maksimalna velikost objave): nastavi možnost, ki se nanaša na
nezaseden prostor v monitorju za objavo urnika.
z
z
z
Use the available disk space of each monitor (Uporabi nezasedeni prostor na diskih vseh
monitorjev): nastavi velikost na maksimalni nezasedeni prostor na disku monitorja.
Use the equal disk space of each monitor (Uporabi enako koliþino prostora na diskih vseh
monitorjev): nastavi velikost na vrednost, ki je vnesena v vnosno polje.
Do not check disk space when schedule is published (Ob objavljanju urnika ne preverjaj
nezasedenega prostora na disku): objavljanje se nadaljuje, þeprav je skupna velikost
urnikov za objavo veþja kot nezasedeni prostor na disku monitorja.
Publishing sequence (Zaporedje objavljanja): doloþi vrstni red, þe se objavljanje izvaja na veþ
monitorjih.
z
z
Publish schedules at the same time (Urnike objavi istoþasno): istoþasno objavi urnike za
veþ monitorjev.
Publish schedules one after the other (Urnike objavi enega za drugim): urnike v veþ
monitorjih objavi enega za drugim.
Screen (Zaslon)
Default Resolution (Privzeta loþljivost): doda, izbriše ali nastavi privzeto loþljivost za na novo
ustvarjeni zaslon.
z
z
z
New (Nova): doda novo loþljivost, ki jo lahko uporabite za zaslon. Doda se na seznam
loþljivosti ozadja za zaslon.
Delete (Izbriši): izbriše ustvarjeno loþljivost. Odstrani se s seznama loþljivosti ozadja za
zaslon.
Set (Nastavi): nastavi izbrano loþljivost kot privzeto.
Display options for error messages (Možnosti prikaza sporoþil o napakah): nastavi možnosti za
napake, do katerih lahko pride pri predogledu zaslona.
z
z
Do not display error messages (Ne prikaži sporoþil o napakah): þe pride do napake, se
naslednja operacija predogleda nadaljuje, ne da bi se prikazalo sporoþilo o napaki.
Display error messages during a fixed time (Sporoþilo o napaki prikazuj doloþen þas): þe
pride do napake, se sporoþilo o napaki prikaže za doloþen þas, po katerem se samodejno
skrije.
Kaj je MagicNet?
|
Oddaljeno upravljanje
|
Uporaba programa
MagicNet
Sporoþilo
|
Knjižnica
|
Zaslon
|
Urnik
|
Možnost
|
Odjemalec
|
Odpravljanje težav
Funkcije odjemalca
Program, zagnan v dodatnem raþunalniku, kjer deluje strežnik vsebine.
Version: Razliþica strežnika vsebine.
MAC ID: MAC address za network device v raþunalniku, kjer je namešþen content server.
Uporabi se, ko strežnik programa MagicNet preveri, ali je registriran kot strežnik vsebine.
Name: Ime strežnika vsebine, ki ga konfigurira strežnik programa MagicNet.
Connection
Server IP: Vnesite naslov IP strežnika programa MagicNet, s katerim se želite povezati. Kliknite
gumb Connect. Odjemalec se poskusi povezati s strežnikom programa MagicNet na navedenem
naslovu Server IP. ýe strežnik programa MagicNet sprejme povezavo, se odjemalec uspešno
poveže s strežnikom.
Status: Prikaže stanje povezave strežnika programa MagicNet.
Network: Prikaže uporabo omrežja.
Konfiguracije odjemalca programa MagicNet
About
Prikaže razliþico.
EWF
Prikaže ali spremeni nastavitve pogona.
Password Upravlja geslo.
Setup
Rotation Zasuka zaslon glede na izbrano možnost.
Program Zažene ali zapre program.
Exit
Zapre program mnMain. ýe zaprete mnMain, se zapreta tudi programa MagicNet X in
Schedule.
EWF: Prikaže in spremeni nastavitve za Drive (Pogon)
EWF State
(Stanje EWF)
z
z
Current state: prikaže trenutno stanje EWF.
Boot command: prikaže stanje EWF, ki bo uporabljeno pri naslednjem zagonu.
EWF command (Ukaz za EWF)
z
z
z
Disable and restart: onemogoþi in znova zažene EWF.
Stanje EWF se onemogoþi pri naslednjem zagonu.
Enable and restart: omogoþi in znova zažene EWF.
Stanje EWF se omogoþi pri naslednjem zagonu.
Uveljavi: shrani spremembe v stanje Enable (Omogoþi).
Password: upravlja passwords za obstojeþi MagicNet X.
Preveri geslo, preden vstopite v zaslon Setup (Nastavitev). ýe je potrditveno polje Use Password lock
potrjeno, morate ob vstopu v meni nastavitve programa MagicNet X znova preveriti geslo.
Old password
z
Vnesite obstojeþe geslo.
New password
z Vnesite novo geslo.
Change
z
Spremenite geslo.
Use password lock
z Preveri vaše geslo, preden vstopite v zaslon Setup (Nastavitev).
Setup
Zavihek Connection
Schedule server
Nastavitve povezave strežnika
{ Odjemalec se samodejno poveže s strežnikom.
{ ýe se povezava prekine, se odjemalec samodejno poveže z drugim strežnikom.
{ Odjemalca je treba s strežnikom povezati roþno. (Vnesite naslov IP strežnika.)
Content server
z
z
z
Konfigurirati je mogoþe do dva (2) strežnika vsebine.
Vnesite naslov IP strežnika.
Name
z
1
Schedule server
z
z
z
2
Nastavitev imena
{ ID strežnika za povezavo
{ ID odjemalca
Automatic connection using server name (Samodejna povezava z uporabo imena strežnika)
: ýe sta strežnik urnika in odjemalec v istem podomrežju, se odjemalec poveže s strežniki z
uporabo njihovih imen.
Reconnecing to another server when disconnected (Ob prekinitvi povezave se poveži z
drugim strežnikom)
: ýe se povezava prekine, se odjemalec samodejno poveže z drugim strežnikom v istem
podomrežju.
Direct connection using IP address (Neposredna povezava z uporabo naslova IP)
: Odjemalec se poveže s strežnikom urnika z vnesenim naslovom IP.
: Odjemalec se lahko poveže s strežnikom urnika, þeprav nista v istem omrežju. ýe pa ima
strežnik zasebni naslov IP v zasebnem omrežju, se odjemalec z njim ne more povezati. Zato
mora biti strežnik urnika v omrežju namešþen z javnim naslovom IP.
Content server
z
z
z
3
Connect content servers (Poveži strežnike vsebine)
: To možnost izberite, þe želite uporabiti loþene strežnike urnika in strežnike vsebine.
: ýe izberete to možnost, se vse datoteke vsebine prenesejo ali pretoþijo iz doloþenega
strežnika vsebine in strežnik urnika izvede samo urnike in funkcijo oddaljenega nadzora.
Preferred IP (Prednostni IP)
: Vnesite naslov IP raþunalnika, ki opravlja vlogo primarnega strežnika vsebine.
Alternate IP (Nadomestni IP)
: Vnesite naslov IP raþunalnika, ki deluje, ko ni mogoþe vzpostaviti povezave s primarnim
strežnikom vsebine.
Name
z
z
Server (Strežnik)
: Vnesite ime strežnika urnika, s katerim se poveže odjemalec.
Client (Odjemalec)
: Doloþite ime monitorja, ki naj se poveže s strežnikom urnika.
Zavihek Program
Startup
z
Izberite program, ki naj se zaþne izvajati, ko se zažene odjemalec.
Automatic updates
z
1
Startup
z
z
z
z
2
Izberite, kako naj se izvedejo samodejne posodobitve.
Nastavi program, ki naj se zaþne izvajati, ko se zažene odjemalec.
Izberete lahko enega ali nobenega od dveh programov.
Player: zažene program za predvajanje predstavnosti, ki ga lahko zaženete z oddaljenim
upravljanjem in ki lahko sprejme in predvaja vsebino s strežnika (MagicNet X).
Zažene program, ki prikaže informacije. Ta program prikaže zaslon, ki se ustvari v strežniku
ob doloþenem þasu in ki ga je mogoþe oddaljeno upravljati.
Automatic update
z
z
z
z
Nastavi možnost za samodejno posodabljanje programa odjemalca.
Do not update automatically (Ne posodobi samodejno): posodabljanje se ne izvaja
samodejno.
Check and update at fixed time (Preveri in posodobi ob doloþenem þasu): preveri razliþico
posodobitve vsak dan ob doloþenem þasu in po potrebi posodobi odjemalca.
Check and update whenever the program starts (Preveri in posodobi ob vsakem zagonu
programa): ob vsakem zagonu programa preveri razliþico posodobitve in po potrebi posodobi
odjemalca.
Zavihek Screen
Logo screen: glavni zaslon programa Signage Scheduler.
z Background (Ozadje): nastavi barvo ozadja.
z File (Datoteka): nastavi zaslon z logotipom. (Nastavite lahko datoteko v obliki zapisa Flash,
foto in filmsko datoteko.)
Schedule folder: nastavi mesto datoteke urnika.
z
z
Target (Cilj): nastavi mesto datoteke naþrtovanja zaslona in datoteke vsebine.
Space (Prostor): nastavi omejitev velikosti za datoteke za prenos.
Local Schedule: nastavi možnosti lokalnega urnika.
z Copy and play from a removable disk: datoteko urnika prekopira iz naprave USB v FDM in jo
zažene.
z Play directly from a removable disk: datoteko urnika zažene neposredno iz naprave USB.
1
Logo screen
z
2
Schedule folder
z
3
Nastavi zaþetni zaslon razporejevalnika ali zaslon za prikaz med urniki.
{ Background (Ozadje): nastavi ozadje za celoten zaslon.
{ File (Datoteka): nastavi zaslon z logotipom, ki bo prikazan na ozadju. (Nastavite lahko
datoteko v obliki zapisa Flash, foto ali filmsko datoteko.)
Nastavi imenik, v katerega se prenese vsebina za urnik in v katerem se jo upravlja, ter
upravlja velikost diska.
{ Target (Cilj): nastavi ciljni imenik.
(Imenik nastavite na pogon D: ali izmenljivi disk, saj pogon C: uporablja sistem.)
{ Space (Prostor): nastavi omejitev velikosti diska, ki se uporabi za urnik. Nastavite
lahko med 10 % in 90 % nezasedenega prostora.
Local schedule
z
Nastavi možnosti, potrebne za izvajanje urnika z uporabo naprave USB in ne z omrežjem.
{ Copy and Play from a removable disk (Prekopiraj in predvajaj iz izmenljivega diska)
: Prekopira urnik iz naprave USB v schedule folder in nato predvaja prekopirani urnik.
Ko urnik prekopirate, lahko napravo USB odstranite.
{ Play directly from a removable disk (Predvajaj neposredno iz izmenljivega diska)
: Urnik predvaja neposredno iz naprave USB. ýe napravo USB odstranite, se urnik
zapre.
Zavihek Options
Ostali dve možnosti
z
z
Show loading screen before program start: od trenutka po zagonu raþunalnika do trenutka,
preden se zažene glavni program, prikazuje zaslon nalaganja.
Do not show system message: ne prikaže sporoþil sistema, ki jih ustvari Windows.
Kaj je MagicNet?
|
Oddaljeno upravljanje
|
Uporaba programa
MagicNet
Sporoþilo
|
Knjižnica
|
Zaslon
|
Urnik
|
Možnost
|
Odjemalec
|
Odpravljanje težav
Odpravljanje težav
ýe monitor ni povezan s strežnikom
z
z
z
z
z
z
z
Preverite, ali je omrežno okolje strežnika in monitorja normalno.
(Preverite povezave omrežnega kabla, nastavitve naslova IP ipd.)
ýe je v raþunalniku, kjer deluje strežnik veþ kot ena omrežna kartica, preverite,
ali je izbrana prava.
(Uporabite element Network Device (Omrežna naprava) v oknu Server Option
(Možnost strežnika).)
Preverite, ali strežnik in monitor uporabljata isto ime strežnika.
Preverite, ali strežnik in monitor uporabljata isti naþin povezave
(Automatic connection using a server name (Samodejna povezava z uporabo
imena strežnika)/Direct connection using an IP address (Neposredna povezava z
uporabo naslova IP).
ýe je naþin povezave nastavljen na Automatic connection using a server name
(Samodejna povezava z uporabo imena strežnika), preverite, ali sta strežnik in
monitor v istem podomrežju.
ýe je naþin povezave nastavljen na Direct connection using an IP address
(Neposredna povezava z uporabo naslova IP), preverite, ali je v monitorju
nastavljen pravilen naslov IP strežnika. ýe sta strežnik in monitor v razliþnih
omrežjih, mora biti naslov IP strežnika javni.
Preverite, ali raþunalnik strežniku prepreþuje dostop do monitorja zaradi
Požarnega zida Windows.
ýe je ikona poleg imena monitorja rumenorjava in ne modra, kar oznaþuje normalno
povezavo
To se zgodi, þe je omrežna povezava normalna, povezava med strežnikom in monitorjem
pa ni. To se lahko zgodi tudi, þe je monitor povezan z drugim strežnikom ali þe je stanje
omrežja nenormalno. Preverite povezave monitorja in stanje omrežja.
ýe se objavljanje ne izvede uspešno
z
z
z
z
z
Preverite, ali je izbrano potrdilno polje poleg monitorja, v katerega želite
objavljati.
Preverite, ali je monitor, v katerega želite objavljati, povezan s strežnikom.
Preverite, ali je Operating Mode (Naþin delovanja) monitorja, v katerega želite
objavljati, nastavljeno na Scheduler (Razporejevalnik).
Preverite, ali ima monitor dovolj nezasedenega prostora na disku.
Preverite, ali obstaja zaslon znotraj þasa objavljanja.
ýe je objavljanje konþano, þeprav v Publishing Status (Stanje objavljanja) ni prikazano
100% (100 %)
z
z
Odstotek, prikazan v Publishing Status (Stanje objavljanja), je razmerje med
velikostjo vsebine, ki jo je monitor dejansko prenesel, in skupno velikostjo
vsebine, ki je nastavljena za prenos v zaslon. ýe ni prikazano 100% (100 %),
monitor ni uspel prenesti datotek vsebine. Za ogled rezultatov dvokliknite celico
monitorja Result (Rezultat) ali uporabite gumbe, ki se prikažejo, ko kliknete nanj.
Preverite, ali datoteka, ki je monitor ni uspel prenesti, dejansko obstaja v
strežniku ali strežniku vsebine ter ali je prava.
Preverite, ali se StreamServer.exe, ki se izvede ob zagonu strežnika, normalno
izvaja. (Ali se StreamServer.exe izvaja, preverite tako, da si ogledate njegovo
ikono v sistemski vrstici ali poišþete njegovo ime slike v zavihku Procesi v
upravitelju opravil.)
ýe se ne izvaja, znova zaženite strežnik ali pa StreamServer.exe v mapi z
izvedljivimi datotekami strežnika.
ýe se urnik ne izvede normalno
z
z
Preverite, ali je urnik uspešno objavljen.
Preverite, ali sta sistemska þasa strežnika in monitorja enaka.
Geslo/prijava
Geslo, ki ga vnesete pri namešþanju programa MagicNet Pro, privzeto postane geslo
raþuna skrbnika.
ýe ste pozabili geslo, odstranite in znova namestite program.
ýe posodobitvena funkcija monitorja ne deluje
Preverite razliþico monitorja. ýe je najnovejša, se posodobitev ne izvede.
ýe se filmska datoteka ne registrira v knjižnico
Preverite, ali je za filmsko datoteko, ki jo želi strežnik registrirati v monitor, namešþen
ustrezni kodek. ýe je v raþunalniku namešþenih veþ kodekov iste vrste ali nepopoln
kodek, lahko to povzroþi težave.
ýe si ni mogoþe ogledati predogleda obmoþja, urejenega na zaslonu, ali þe funkcija
predogleda ne deluje
z
z
Preverite, ali je datoteka, katere predogled si želite ogledati, poškodovana in ali
dejansko obstaja.
Predogled pisarniške datoteke in vira ni mogoþ.
Odstranjevanje programa
MagicNet Pro lahko odstranite v programu Windows z možnostjo Dodaj/Odstrani programe
ali z menijem, ustvarjenim pri namestitvi programa.
Sledite naslednjim korakom za odstranitev programa MagicNet Pro
.
1. Kliknite [Start] in pokažite na [Nastavitve] ter kliknite [Nadzorna plošþa].
2. V programu Windows XP kliknite [Start] in nato [Nadzorna plošþa].
3. Dvokliknite ikono [Dodaj/Odstrani programe] na nadzorni plošþi.
4. Kliknite MagicNet Pro. Po potrebi se pomaknite po oknu [Dodaj/Odstrani programe], da možnost
poišþete
5. Kliknite [Spremeni/Odstrani].
6. Kliknite "Da", da odstranite MagicNet Pro.
7. Poþakajte, da se prikaže sporoþilo, da je bil program uspešno odstranjen.
Uvod
Multiple Display Control (MDC) je aplikacija, ki omogoþa enostaven in soþasen nadzor nad veþ zasloni na osebnem
raþunalniku. Za komunikacijo med raþunalnikom in zaslonom je uporabljen RS-232C, standard za zaporedno
komunikacijo. Zato morajo biti zaporedna vrata raþunalnika in zaslona povezana z zaporednim kablom.
Zaþetek - Glavni zaslon
Kliknite Start > Program > Samsung > Multiple Display Control za zagon programa.
Izberite niz in si oglejte obseg izbranega niza na drsniku.
Glavne ikone
Gumb za izbiro
Remocon
Mreža z informacijami
Safety Lock
Izbira zaslonov
Port Selection
Orodja za nadzor
1. Za preklop na doloþen zaslon uporabite glavne ikone.
2. Omogoþa vam vklop ali izklop funkcije prejemanja signala daljinskega upravljalnika zaslona.
3. Nastavite funkcijo Safety Lock (Varnostna kljuþavnica).
Ko je funkcija zaklepa vklopljena, lahko uporabljate samo gumbe power (vklop) in lock (zaklep) na daljinskem
upravljalniku in televizorju.
4. Nastavitev zaporednih vrat raþunalnika je lahko spremenjena. Izvirna vrednost je COM1.
5. Kliknite Select all (Izberi vse) ali Clear (Poþisti) za izbiro ali odstranitev vseh zaslonov.
6. Za ogled kratkih informacij o izbranem zaslonu uporabite mreĐo.
7. V Display Selection (Izbor zaslona) izberite zaslon.
8. Za upravljanje zaslonov uporabite orodja za nadzor (Control Tools).
<Opomba Funkcija za vklop/izklop na daljinskem upravljalniku je na voljo ne glede na to, ali je naprava
vklopljena ali izklopljena in se nanaša na vse zaslone, ki so povezani z MDC. Ne glede na status je ob
zaustavitvi MDC funkcija sprejemanja signala daljinskega upravljanja vseh zaslonov omogoþena.
Nastavitev vrat
1. Aplikacija Multiple Display Control je privzeto nastavljena na vrata COM1.
2. ýe so uporabljena druga vrata in ne COM1, je mogoþe v meniju za izbiro vrat (Port Selection Menu) doloþiti vrata od
COM1 do COM4.
3. ýe ime vrat, ki so povezana z monitorjem z zaporednim kablom, ni natanþno doloþeno, komunikacija ne bo na voljo.
4. Izbrana vrata so shranjena v programu in uporabljena tudi za naslednji program.
Upravljanje napajanja
1. Kliknite Power Control (Upravljanje napajanja) pri glavnih ikonah in pojavi se zaslon Power Control (Upravljanje
napajanja).
Mreža z informacijami prikazuje osnovne informacije, ki so potrebne za upravljanje napajanja.
1)
Stanje napajanja
2) Vir napajanja
3) Velikost slike
4) Stanje þasovnika vklopa
5) Stanje þasovnika izklopa
2. Za izbiro zaslona, ki ga želite upravljati, izberite gumb Select All (Izberi vse) ali potrditveno polje.
Upravljanje napajanja omogoþa nadzor nad nekaterimi funkcijami izbranega zaslona.
1) Power On/Off (Vklop/izklop napajanja)
- Vklopi/izklopi napajanje izbranega zaslona.
2) Volume (Glasnost)
- Regulira glasnost izbranega zaslona.
Prejme vrednost glasnosti izbranega zaslona od skupin in jih prikaže na drsniku.
(Ko prekinete izbiro ali izberete Select All (Izberi vse), se nastavitev vrne na privzeto vrednost 10)
3)
Mute On/Off (Vklop/izklop zvoka)
- Vklopi/izklopi funkcijo Mute (Video stena) izbranega zaslona.
Ko izbirate po en zaslon, funkcijo Mute (Nemo) omogoþite, ko je za izbrani zaslon omogoþena.
Funkcija za izklop zvoka je samodejno onemogoþena, ko spremenite raven glasnosti.
(Vrednosti se povrnejo na privzete, ko prekliþete izbire ali izberete "Select All (Izberi vse)".)
Funkcija za upravljanje napajanja je na voljo za vse zaslone.
Funkciji za regulacijo glasnosti in za izklop zvoka sta na voljo le pri vklopljenih zaslonih.
Upravljanje vhodnega vira
1. Kliknite Input Source (Vhodni vir) pri glavnih ikonah in pojavi se zaslon Input Source control (Upravljanje vhodnega
vira).
Kliknite Select All (Izberi vse) ali uporabite potrditveno polje za izbiro zaslona, ki ga želite upravljati.
• TV Mode
• MagicNet Mode
Mreža z informacijami prikazuje osnovne informacije, ki so potrebne za upravljanje vhodnega vira.
1) PC
- Spremeni vhodni vir izbranega zaslona na PC.
2) BNC
- Spremeni vhodni vir izbranega zaslona na BNC.
3) DVI
- Spremeni vhodni vir izbranega zaslona na DVI.
4) TV
- Spremeni vhodni vir izbranega zaslona na BNC.
5) DTV
- Spremeni vhodni vir izbranega zaslona na DTV.
6) AV
- Spremeni vhodni vir izbranega zaslona na AV.
7) S-Video
- Spremeni vhodni vir izbranega zaslona na S-Video.
8) Component
- Spremeni vhodni vir izbranega zaslona na Component.
9) MagicNet
- Vhodni vir MagicNet deluje le na modelu MagicNet.
10) HDMI
- Spremeni vhodni vir izbranega zaslona na HDMI.
11) Channel
- Channel arrow appears when the Input Source is TV.
TV Source can be selected only in products with TV and controlling channels is allowed only when
Input Source is TV.
Funkcija za upravljanje vhodnega vira je na voljo le pri vklopljenih zaslonih.
Upravljanje velikosti slike
PC, BNC, DVI
1. Kliknite Image Size (Velikost slike) pri glavnih ikonah in pojavi se zaslon Image Size control (Upravljanje velikosti
slike).
Mreža z informacijami prikazuje osnovne informacije, ki so potrebne za upravljanje velikosti slike.
1)
Stanje napajanja
- Prikaže stanje napajanja trenutnega zaslona..
2) Image Size (Velikost slike)
- Prikaže trenutno velikost slike zaslona, ki je v uporabi.
3) Input Source (Vhodni vir)
- Prikaže trenutni vhodni vir zaslona, ki je v uporabi.
4) Mreža z informacijami prikaže le zaslone, katerih vhodni viri so PC, BNC ali DVI .
5) PC Source - Vir osebnega raþunalnika Ob kliku Image Source (Vir slike) se najprej prikaže ta jeziþek.
- Gumb Image Size Control (Upravljanje velikosti slike) lahko uporabite za upravljanje velikosti slike, na voljo pa je
za PC, BNC in DVI.
6) Video Source
- Kliknite jeziþek Video Source (Video vir) za nadzor Image Size (Velikost slike) za ustrezen Input Source (Vhodni
vir).
Vhodni vir MagicNet deluje le na modelu MagicNet.
Upravljanje velikosti slike je na voljo le za vkljuþene zaslone.
Upravljanje velikosti slike
TV, AV, S-Video, Component, HDMI, DTV.
1. Kliknite Image Size (Velikost slike) pri glavnih ikonah in pojavi se zaslon Image Size control (Upravljanje velikosti
slike).
Mreža z informacijami prikazuje osnovne informacije, ki so potrebne za upravljanje velikosti slike.
1) Kliknite jeziþke TV, AV, S-Video in Component ter prilagodite velikost slike za TV, AV, S-Video Component , HDMI in
DTV.
Kliknite Select All (Izberi vse) ali uporabite potrditveno polje za izbiro zaslona, ki ga želite upravljati.
2) Mreža z informacijami prikazuje le zaslone, katerih vhodni viri so TV, AV, S-Video, Component , HDMI ali DTV.
3) Velikost slike izbranega zaslona lahko nakljuþno spreminjate.
Opombae, Zoom1 in Zoom2 niso na voljo pri izbirah, kjer je vhodni signal za Component in DVI (HDCP)
720p ali 1080i.
Vhodni vir MagicNet deluje le na modelu MagicNet.
Funkcija za upravljanje velikosti slike je na voljo le pri vklopljenih zaslonih.
Upravljanje þasa
1. Kliknite Time (ýas) pri glavnih ikonah in pojavi se zaslon Time Control (Upravljanje þasa).
Mreža z informacijami prikazuje osnovne informacije, ki so potrebne za upravljanje þasa.
1) Current Time (Trenutni þas)
- Nastavi trenutni þas za izbrani zaslon (þas PC).
- Za spremembo trenutnega þasa najprej spremenite þas PC.
2) On Time Setup (Nastavitev þasa vklopa)
- Nastavite uro, minuto, AM/PM þasa vklopa, stanja, vira in glasnosti izbranega zaslona.
3) Off Time Setup (Nastavitev þasa izklopa)
- Nastavite uro, minuto in AM/PM ter stanje þasovnika izklopa za izbrani zaslon.
4) Prikaže nastavitve þasovnika vklopa.
5) Prikaže nastavitve þasovnika izklopa.
Vhodni vir MagicNet deluje le na modelu MagicNet.
Upravljanje þasa je na voljo le za vkljuþene zaslone.
At On Time Setup, TV Source functions only for TV Model.
PIP
velikost PIP
1. Kliknite PIP pri glavnih ikonah in pojavi se zaslon za upravljanje PIP.
Kliknite Select All (Izberi vse) ali uporabite potrditveno polje za izbiro zaslona, ki ga želite upravljati.
Mreža z informacijami prikazuje osnovne informacije, ki so potrebne za upravljanje velikosti PIP.
1) PIP Size (Velikost PIP)
- Prikaže trenutno velikost PIP zaslona, ki je v uporabi.
2) OFF (IZKLOPLJENO)
- Izkljuþi PIP izbranega zaslona.
3) Large (Veliko)
- Vkljuþi PIP izbranega zaslona in spremeni velikost na Veliko.
4) Small (Majhno)
- Vkljuþi PIP izbranega zaslona in spremeni velikost na Majhno.
5) Double 1
- Vkljuþi PIP izbranega zaslona in spremeni velikost na Double 1.
6) Double 2
- Vkljuþi PIP izbranega zaslona in spremeni velikost na Double 2.
7) Double 3 (Picture By Picture)
- Vkljuþi PIP izbranega zaslona in spremeni velikost na Double 3.
Vhodni vir MagicNet deluje le na modelu MagicNet.
Velikost PIP je mogoþe regulirati z vklopom napajanja monitorja.
PIP
vir PIP
1. Kliknite PIP pri glavnih ikonah in pojavi se zaslon za upravljanje PIP.
Mreža z informacijami prikazuje osnovne informacije, ki so potrebne za upravljanje vira PIP.
1) PIP Source (Vir PIP)
- Vir PIP je mogoþe regulirati z vklopom napajanja monitorja.
2) PC
- Spremeni vir PIP izbranega zaslona na PC.
3) BNC
- Spremeni vir PIP izbranega zaslona na BNC.
4) DVI
- Spremeni vir PIP izbranega zaslona na DVI.
5) AV
- Spremeni vir PIP izbranega zaslona na AV.
6) S-Video
- Spremeni vir PIP izbranega zaslona na S-Video.
7) Component
- Spremeni vir PIP izbranega zaslona na Component.
8) HDMI
- Spremeni vir PIP izbranega zaslona na HDMI.
Opomba viri PIP morda ne bodo na voljo, odvisno od vhodnega vira na glavnem zaslonu.
Vhodni vir MagicNet deluje le na modelu MagicNet.
Upravljanje PIP je na voljo le za zaslone, ki so vkljuþeni in imajo omogoþeno funkcijo PIP.
Upravljanje nastavitev
Slika
1. Kliknite Settings (Nastavitve) pri glavnih ikonah in pojavi se zaslon Settings Control (Upravljanje nastavitev).
Mreža z informacijami prikazuje osnovne informacije, ki so potrebne za upravljanje nastavitev.
Ko je izbrana funkcija, je doloþena vrednost prikazana na drsniku. Ko je izbrano Select All (Izberi vse), se vrne
privzeta vrednost (50). ýe izberete "Select All" (Izberi vse), se prikaže privzeta vrednost. Sprememba vrednosti na
tem zaslonu samodejno spremeni naþin na "CUSTOM" (PO MERI).
1) Picture (Slika)
- Na voljo le za TV, AV, S-Video, Component, HDMI, DTV.
2) Contrast (Kontrast)
- Prilagodi kontrast izbranega zaslona.
3) Brightness (Svetlost)
- Prilagodi svetlost izbranega zaslona.
4) Sharpness (Ostrina)
- Prilagodi ostrino izbranega zaslona.
5) Color (Barve)
- Prilagodi barve izbranega zaslona.
6) Tint (Obarvanost)
- Prilagodi obarvanost izbranega zaslona.
7) Color Tone (Barvni ton)
- Prilagodi barvne tone izbranega zaslona.
8) Color Temp
- Prilagodi Color Temp (Temperatura barve) izbranega zaslona.
Ta funkcija je omogoþena samo, þe je Color Tone nastavljeno na Off.
9) Brightness Sensor
- Prilagodi Brightness Sensor (Senzor za svetlost) izbranega zaslona.
10) Dynamic Contrast
- Prilagodi Dynamic Contrast (Dinamiþni kontrast) izbranega zaslona.
Vhodni vir MagicNet deluje le na modelu MagicNet.
Ta funkcija je na voljo le za vkljuþene zaslone, þe pa ni opravljena nobena izbira, so prikazane privzete
tovarniške nastavitve.
Upravljanje nastavitev
Slika PC
1. Kliknite Settings (Nastavitve) pri glavnih ikonah in pojavi se zaslon Settings Control (Upravljanje nastavitev).
Mreža z informacijami prikazuje osnovne informacije, ki so potrebne za upravljanje nastavitev. Ko je izbrana funkcija,
je doloþena vrednost izbrane funkcije prikazana na drsniku. Izbrana funkcija vzame vrednost za niz in jo prikaže na
drsniku. ýe izberete "Select All" (Izberi vse), se prikaže privzeta vrednost. Sprememba vrednosti na tem zaslonu
samodejno spremeni naþin na "CUSTOM" (PO MERI).
1) Picture PC
- Na voljo le za PC, BNC in DVI.
2) Contrast (Kontrast)
- Prilagodi kontrast izbranega zaslona.
3) Brightness (Svetlost)
- Prilagodi svetlost izbranega zaslona.
4) Red (Rdeþe)
- Prilagodi rdeþo barvo izbranega zaslona.
5) Green (Zeleno)
- Prilagodi zeleno barvo izbranega zaslona.
6) Blue (Modro)
- Prilagodi modro barvo izbranega zaslona.
7) Color Tone
- Prilagodi Color Tone izbranega zaslona.
8) Color Temp
- Prilagodi Color Temp (Temperatura barve) izbranega zaslona.
Ta funkcija je omogoþena samo, þe je Color Tone nastavljeno na Off.
9) Brightness Sensor
- Prilagodi Brightness Sensor (Senzor za svetlost) izbranega zaslona.
Vhodni vir MagicNet deluje le na modelu MagicNet.
Ta funkcija je na voljo le za vkljuþene zaslone, þe pa ni opravljena nobena izbira, so prikazane privzete
tovarniške nastavitve.
Upravljanje nastavitev
Audio
1. Kliknite Settings (Nastavitve) pri glavnih ikonah in pojavi se zaslon Settings Control (Upravljanje nastavitev).
Mreža z informacijami prikazuje osnovne informacije, ki so potrebne za upravljanje nastavitev. Ko je izbrana funkcija,
je doloþena vrednost izbrane funkcije prikazana na drsniku. Izbrana funkcija vzame vrednost za niz in jo prikaže na
drsniku. ýe izberete "Select All" (Izberi vse), se prikaže privzeta vrednost. Sprememba vrednosti na tem zaslonu
samodejno spremeni naþin na "CUSTOM" (PO MERI).
1) Audio (Avdio)
- Regulira avdio funkcije za vse vhodne vire.
2) Bass (Nizki toni)
- Prilagodi nizke tone izbranega zaslona.
3) Treble (Visoki toni)
- Prilagodi visoke tone izbranega zaslona.
4) Balance (Ravnovesje)
- Prilagodi ravnovesje zvoka izbranega zaslona.
5) SRS TS XT
- Vkljuþi/izkljuþi navidezni prostorski zvok SRS TS XT Sound za izbrani zaslon.
6) Sound Select (Izbira zvoka)
- Izberete lahko Main ali Sub, ko je vkljuþena funkcija PIP.
Vhodni vir MagicNet deluje le na modelu MagicNet.
Ta funkcija je na voljo le za vkljuþene zaslone, þe pa ni opravljena nobena izbira, so prikazane privzete
tovarniške nastavitve.
Upravljanje nastavitev
Zaklep slike
1. Kliknite Settings (Nastavitve) pri glavnih ikonah in pojavi se zaslon Settings Control (Upravljanje nastavitev).
Mreža z informacijami prikazuje osnovne informacije, ki so potrebne za upravljanje nastavitev.
1) Image Lock (Zaklep slike)
- Na voljo le za PC in BNC.
2) Coarse (Grobo)
- Prilagodi grobost izbranega zaslona.
3) Fine (Fino)
- Prilagodi finost izbranega zaslona.
4) Position (Položaj)
- Prilagodi Položaj izbranega zaslona.
5) Auto Adjustment (Samodejna prilagoditev)
- Samodejna prilagoditev za vhodni PC signal.
Vhodni vir MagicNet deluje le na modelu MagicNet.
Upravljanje nastavitev je na voljo le za vkljuþene zaslone.
Upravljanje vzdrževanja
Upravljanje osvetlitve
1. Kliknite ikono "Maintenance" (Vzdrževanje) v stolpcu za glavne ikone in prikazal se bo zaslon Maintenance
(Vzdrževanje).
Pojavi se "Mreža z informacijami", ki prikazuje veþ osnovnih podatkovnih elementov.
1) Maintenance (Vzdrževanje)
- Omogoþa upravljanje vzdrževanja za vse vhodne vire.
2) Auto Lamp Control (Samodejno upravljanje osvetlitve)
- Samodejno prilagodi osvetlitev ozadja izbranega zaslona ob doloþenem þasu.
Samodejno upravljanje osvetlitve se samodejno izkljuþi, þe uporabite roþno upravljanje.
3) Manual Lamp Control (Roþno upravljanje osvetlitve)
- Omogoþa prilagoditev osvetlitve ozadja za izbrani zaslon, ne glede na þas.
Samodejno upravljanje osvetlitve se samodejno izkljuþi, þe uporabite roþno upravljanje.
Funkcija za upravljanje vzdrževanja je na voljo le pri vklopljenih zaslonih.
Vhodni vir MagicNet deluje le na modelu MagicNet.
Upravljanje vzdrĐevanja
Scroll
1. Kliknite ikono "Maintenance" (Vzdrževanje) v stolpcu za glavne ikone in prikazal se bo zaslon Maintenance
(Vzdrževanje).
1) Screen Scroll
- Prepreþuje "naknadne slike", ki se lahko pojavijo, ko izbrani zaslon ostane v zaustavljenem naþinu za daljše
obdobje. ýasovnik cikla ponovitev lahko nastavite tako, da izberete "Interval" v urah in "Second" v sekundah.
It can be set to Scroll, Pixel, Bar and Eraser by Screen Type.
Vhodni vir MagicNet deluje le na modelu MagicNet.
Setting Second, you can set to 1, 2, 3, 4, 5 for Scroll Type and to 10, 20, 30, 40, 50 for Pixel, Bar, and
Eraser Type.
Funkcija za upravljanje vzdrževanja je na voljo le pri vklopljenih zaslonih.
Upravljanje vzdrževanja
Video Wall
1. Kliknite ikono "Maintenance" (Vzdrževanje) v stolpcu za glavne ikone in prikazal se bo zaslon Maintenance
(Vzdrževanje).
1) Video Wall
- Video stena je niz video zaslonov, ki so med seboj povezani tako, da vsak zaslon prikazuje del celotne slike ali da se
ista slika ponovi na vsakem zaslonu.
2) Screen Divider
- Zaslon je mogoþe razdeliti.
Pri razdelitvi lahko izberete število zaslonov z razliþno postavitvijo.
z V Screen divider (Razdelilnik zaslona) izberite naþin.
z V Display Selection (Izbor zaslona) izberite zaslon.
z Mesto nastavite s pritiskom števila v izbranem naþinu.
z Program MDC, ki ga posreduje družba Samsung, podpira do 5 x 5 zaslone LCD.
3) On / Off
- Vklopi/izklopi funkcijo Video Wall (Video stena) izbranega zaslona.
4) Format
- Izberete lahko format za ogled razdeljenega zaslona.
z Full
z Natural
Te funkcije ni mogoþe uporabljati v programu MagicNet.
Funkcija za upravljanje vzdrževanja je na voljo le pri vklopljenih zaslonih.
Odpravljanje težav
1. Zaslon, ki ga želite upravljati, se ne prikaže na mreži z informacijami Upravljanja napajanja.
- Preverite povezavo RS232C. (Preverite, ali je primerno prikljuþena v vrata Com1)
- Preverite zaslone in si oglejte, ali so še kakšni zasloni povezani z istim ID. ýe je veþ zaslonov povezanih z istim ID,
ti zasloni niso primerno zaznani s strani programa zaradi spora med podatki.
- Preverite, ali je ID zaslona vrednost med 0 in 25. (Prilagodite jo z uporabo menija Display)
Opomba ID zaslona mora biti vrednost med 0 in 25.
ýe je vrednost izven razpona, sistem MDC ne more upravljati zaslona.
2. Zaslon, ki ga želite upravljati, se ne prikaže na drugih mrežah z informacijami za upravljanje.
- Preverite, ali je zaslon vkljuþen. (To lahko preverite v mreži z informacijami Upravljanja napajanja)
- Preverite, ali lahko spremenite vhodni vir zaslona.
3. Pogovorno okno se vedno znova pojavlja.
- Preverite, ali je izbran zaslon, ki ga želite upravljati.
4. Tako þasovnik vklopa kot þasovnik izklopa sta bila nastavljena, a je prikazan drugaþen þas.
- Uporabite trenutni þas, da sinhronizirate ure zaslonov.
5. Daljinski upravljalnik morda ne bo deloval pravilno, þe izkljuþite funkcijo za oddaljeno upravljanje, odklopite kabel RS232C ali zaprete program na nepravilen naþin. Ponovno zaženite program in ponovno vkljuþite funkcijo za daljinsko
upravljanje, da obnovite normalno delovanje.
<Opomba Pri tem programu se lahko pojavi napaka zaradi težav v komunikacijskih vezjih ali motenj zaradi bližnjih
elektronskih naprav.
Prikaz vrednosti nastavitev v naþinu veþ zaslonov
ýe je povezanih veþ zaslonov, so vrednosti nastavitev prikazane na naslednji naþin.
1. Brez izbire: Prikaže tovarniško privzeto vrednost.
2. Izbran en zaslon: Prikaže vrednosti nastavitev za izbrani zaslon.
3. Izbran en zaslon (ID1) in dodan dodatni zaslon (ID3): Program, ki je prikazoval vrednosti nastavitev zaslona ID1,
prikaže vrednosti ID3.
4. Izbrani vsi zasloni s funkcijo Select All (Izberi vse): Vrednosti vrnjene na tovarniško privzete vrednosti.
Izbira jezika
Prva stran
Model
Varnostna navodila
Uvod
Prikljuþki
Uporaba programske
opreme
Nastavitev monitorja
Input
Picture
[PC / BNC /DVI]
Picture [AV / S-Video /
Component / HDMI]
Sound
Setup
Multi Control
Direktne kontrolne
karakteristike
MagicNet
Odpravljanje težav
Specifikacije
Informacije
Dodatek
Barva in videz izdelka se lahko razlikujeta, kar je odvisno od modela. Specifikacije izdelka lahko spremenimo
brez predhodnega obvestila zaradi izboljšave njegovega delovanja.
Nastavitev monitorja
Input
Naþini, ki so na voljo
PC / BNC / DVI
AV
S-Video
Component
HDMI
MagicNet
Source List
[MENU] ˧ [ENTER] ˧ [ENTER] ˧ [ / ] ˧ [ENTER]
Se uporablja za izbiranje PC-ja, BNC-ja ali drugega zunanjega vhodnega vira, prikljuþenega na monitor.
Se uporablja za izbiro zaslona.
1) PC
2) BNC
3) DVI
4) AV
5) S-Video
6) Component
7) HDMI
8) MagicNet
[Neposredni gumb na daljinskem upravljalniku je gumb 'SOURCE'.]
Opomba
• PIP se izklopi ob preklopu monitorja na zunanji vir.
• Pri PC in DVI se to deaktivira, þe izkljuþite kabel.
PIP
Ko so na monitor prikljuþene zunanje naprave A/V, npr. VCR-ji ali DVD-ji, PIP omogoþa gledanje videa v teh
napravah v majhnem oknu, postavljenem na PC Video signal. (Off/On)
Opomba
• Na zaslonu ni bilo mogoþe prekriti veþ kot ene PIP, saj BNC in komponenta uporabljata isti prikljuþek.
1) PIP
[MENU] ˧ [ENTER] ˧ [ / ] ˧ [ENTER] ˧ [ENTER] ˧ [ / ] ˧ [ENTER]
Vklopi ali izklopi zaslon PIP.
- Off
- On
[Neposredni gumb na daljinskem upravljalniku je gumb 'PIP']
2) Source (Vir)
[MENU] ˧ [ENTER] ˧ [ / ] ˧ [ENTER] ˧ [ / ] ˧ [ENTER] ˧ [ / ] ˧ [ENTER]
Izberite vhodni vir za PIP.
- PC : AV / S-Video / Component / HDMI Naþin
- BNC: AV / S-Video / HDMI Naþin
- DVI: AV / S-Video / Component Naþin
- AV / S-Video: PC / BNC / DVI Naþin
- Component: PC / DVI Naþin
- HDMI: PC / BNC Naþin
[Neposredni gumb na daljinskem upravljalniku je gumb 'SOURCE']
3) Swap
[MENU] ˧ [ENTER] ˧ [ / ] ˧ [ENTER] ˧ [ / ] ˧ [ENTER]
Zamenjava vsebine PIP in glavne slike.
Slika v oknu PIP se bo pojavila na glavnem zaslonu in slika glavnega zaslona se bo pojavila v oknu PIP.
[Neposredni gumb na daljinskem upravljalniku je gumb 'SWAP']
4) Velikost
[MENU] ˧ [ENTER] ˧ [ / ] ˧ [ENTER] ˧ [ / ] ˧ [ENTER] ˧ [ / ] ˧ [ENTER]
Spremenite velikost okna PIP.
[Neposredni gumb na daljinskem upravljalniku je gumb 'SIZE']
5) Position (Položaj)
[MENU] ˧ [ENTER] ˧ [ / ] ˧ [ENTER] ˧ [ / ] ˧ [ENTER] ˧ [ / ] ˧ [ENTER]
Spremenite položaj okna PIP.
6) Transparency
[MENU] ˧ [ENTER] ˧ [ / ] ˧ [ENTER] ˧ [ / ] ˧ [ENTER] ˧ [ / ] ˧ [ENTER]
Nastavite prosojnost oken PIP.
- High
- Medium
- Low
- Opaque
Opomba
• ýe pri možnosti Size izberete
,
,
, se Position in Transparency ne aktivirata.
Naþini, ki so na voljo : PIP
Edit Name
[MENU] ˧ [ENTER] ˧ [ / ] ˧ [ENTER] ˧ [ / ] ˧ [ENTER] ˧ [ / ] ˧ [ENTER]
Poimenujte vhodno napravo, povezano z vtiþnicami, tako da laže izberete vhodni vir.
1) PC
2) BNC
3) DVI
4) AV
5) S-Video
6) Component
7) HDMI
Picture[PC / BNC /DVI]
Naþini, ki so na voljo
PC / BNC / DVI
AV
S-Video
Component
HDMI
MagicNet
MagicBright˞
[MENU] ˧ [ / ] ˧ [ENTER] ˧ [ENTER] ˧ [ / ] ˧ [ENTER]
MagicBright˞ je nova funkcija, ki poskrbi za optimalno okolje za gledanje, odvisno od vsebine slike, ki jo
gledate.
MagicBright je nova funkcija, ki poskrbi za optimalno okolje za gledanje, odvisno od vsebine slike, ki jo gledate.
Custom, Text, Internet, Game, Sport in Movie.
Vsak naþin ima lastno predhodno konfigurirano vrednost svetlosti. Enostavno lahko izberete eno izmed 4
nastavitev s pritiskom gumba 'MagicBright˞.
1) Entertain
izrazita svetloba za gledanje filmov z medijev kot so DVD ali VCD.
2) Internet
za delo z materiali kjer se sta kombinirana slika in tekst.
3) Text
normalna svetloba za delo z dokumentacijo ali veþjimi koliþinami teksta.
4) Custom
þeprav so prednastavljene vrednosti pazljivo izbrane, se lahko zgodi, da vam ne odgovarjajo.
V takem primeru si nastavite želeno vrednost z Brightness (svetloba) in Contract (kontrast) gumbi.
[Neposredni gumb na daljinskem upravljalniku je gumb 'M/B'.]
Custom
[MENU] ˧ [ / ] ˧ [ENTER] ˧ [ / ] ˧ [ENTER] ˧ [ENTER] ˧ [ / ] / [< / >] ˧ [ENTER]
Uporabite lahko menije na zaslonu, da prilagodite kontrast in svetlost lastnim željam.
1) Contrast
Nastavite kontrast
2) Brightness
namestite svetlobo
Opomba
• ýe nastavljate sliko s funkcijo Custom, se MagicBright spremeni v naþin Custom.
Color Tone
[MENU] ˧ [ / ] ˧ [ENTER] ˧ [ / ] ˧ [ENTER] ˧ [ / ] ˧ [ENTER]
Spremenite lahko ton barve.
1) Off
2) Cool
3) Normal
4) Warm
5) Custom
(Na voljo samo v naeinu PC/BNC)
Opomba
• ýe Color Tone nastavite na Cool, Normal, Warm ali Custom, bo funkcija Color Temp onemogoþena.
• ýe Color Tone nastavite na Off, bo funkcija Color Control onemogoþena.
Color Control
[MENU] ˧ [ / ] ˧ [ENTER] ˧ [ / ] ˧ [ENTER] ˧ [ENTER] ˧ [< / >]˧ [ENTER]
Prilagodi posamezne barvne kontrolnike R, G, B.
(Na voljo samo v naeinu PC/BNC)
1) Red
2) Green
3) Blue
Opomba
• ýe nastavljate sliko s funkcijo color Control, se color Tone spremeni v naþin Custom.
Color Temp
[MENU] ˧ [ / ] ˧ [ENTER] ˧ [ / ] ˧ [ENTER] ˧ [< / >] ˧ [ENTER]
Toplota barve je mera za toploto barv na sliki.
(Ta funkcija je omogoþena samo, þe je Color Tone nastavljeno na Off.)
Brightness Sensor
[MENU] ˧ [ / ] ˧ [ENTER] ˧ [ / ] ˧ [ENTER] ˧ [< / >] ˧ [ENTER]
Senzor za svetlost samodejno zazna svetlost okolja in se prilagodi, da ustvari optimalno svetlost.
1) On
2) Off
Image Lock (Zaklep slike)
Image Lock se uporablja za natanþno uglaševanje in izboljševanje slike, tako da odstranite šume, ki ustvarjajo
nestabilne migljajoþe slike. If satisfactory results are not obtained using the Fine adjustment, use the Coarse
adjustment and then use Fine again.
(Na voljo samo v naeinu PC/BNC)
1) Coarse (Grobo)
[MENU] ˧ [ / ] ˧ [ENTER] ˧ [ / ] ˧ [ENTER] ˧ [ENTER] ˧ [< / >]˧ [ENTER]
Odstranitev šumov, kot so navpiþne þrte. Nastavitev grobega lahko premakne obmoþje slike na zaslonu. Z
uporabo menija za nadzor vodoravnega položaja lahko sliko ponovno namestite na sredino.
2) Fine (Fino)
[MENU] ˧ [ / ] ˧ [ENTER] ˧ [ / ] ˧ [ENTER] ˧ [ / ] ˧ [ENTER] ˧ [< / >]˧ [ENTER]
Odstrani nepravilnosti, npr. vodoravne þrte. ýe motnje ostanejo kljub natanþnemu nastavljanju, ga
ponovite, potem ko prilagodite frekvenco (hitrost ure).
3) Position (Položaj)
[MENU] ˧ [ / ] ˧ [ENTER] ˧ [ / ] ˧ [ENTER] ˧ [ / ] ˧[ENTER] ˧ [< / >] / [ / ]˧
[ENTER]
Nastavi vodoravni in navpiþni položaj zaslona.
Auto Adjustment (Samodejna prilagoditev)
[MENU] ˧ [ / ] ˧ [ENTER] ˧ [ / ] ˧ [ENTER]
Vrednosti za Fine, Coarse, position se doloþijo samodejno.
ýe spremenite loþljivost na nadzorni plošþi, se izvede funkcija AUTO.
(Na voljo samo v naeinu PC/BNC)
[Neposredni gumb na daljinskem upravljalniku je gumb 'AUTO']
Signal Balance
Za nadomestitev šibkega RGB signala, prenesenega po dolgem signalnem kablu.
(Na voljo samo v naeinu PC/BNC)
1) Signal Balance
[MENU] ˧ [ / ] ˧ [ENTER] ˧ [ / ] ˧ [ENTER] ˧ [ENTER] ˧ [ / ] ˧ [ENTER]
Izbirate lahko z nadzorom signala, nastavljenim na On (Vklop) ali Off (Izklop).
2) Signal Control
[MENU] ˧ [ / ] ˧ [ENTER] ˧ [ / ] ˧ [ENTER] ˧ [ / ] ˧ [ENTER] ˧ [ / ] ˧ [ENTER] ˧
[ / ] ˧ [< / >] ˧ [ENTER]
Fazo R, fazo G, fazo B, prirastek in ostrino lahko roeno prilagodite.
Size
[MENU] ˧ [ / ] ˧ [ENTER] ˧ [ / ] ˧ [ENTER] ˧ [ / ] ˧ [ENTER]
Lahko spremenite velikost.
1) 16:9
2) 4:3
PIP Picture
[MENU] ˧ [ / ] ˧ [ENTER] ˧ [ / ] ˧ [ENTER] ˧ [ / ] ˧ [ENTER] ˧ [ / ] ˧ [ENTER] ˧ [ /
] ˧ [ENTER] ˧ [< / >] ˧ [ENTER]
Za regulacijo nastavitev zaslona PIP.
1) Contrast
Nastavi kontrast okna PIP na zaslonu.
2) Brightness
Nastavi svetlost okna PIP na zaslonu.
3) Sharpness
Nastavitev ostrine slike okna PIP na zaslonu.
4) color
Nastavitev barve slike okna PIP na zaslonu.
5) Tint
Okno PIP obarva z naravnimi toni.
Obraz môžete pozeraĢ cez AV, S-Video cez obrazovku PIP v PC, BNC. Deluje samo, þe je video
signal NTSC.
Naþini, ki so na voljo : PIP
Picture [AV / S-Video / Component / HDMI]
Naþini, ki so na voljo
PC / BNC / DVI
AV
S-Video
Component
HDMI
MagicNet
Mode
[MENU] ˧ [ / ] ˧ [ENTER] ˧ [ENTER] ˧ [ / ] ˧ [ENTER]
Monitor ima štiri samodejne tovarniško doloþene slikovne nastavitve: (»Dynamic«, »Standard«, »Movie« in
»Custom«).Aktivirate lahko vse nastavitve:
Aktivirate lahko vse nastavitve: Dynamic, Standard, Movie ali Custom. You can select "Custom" which
automatically recalls your personalized picture settings.
1) Dynamic
2) Standard
3) Movie
4) Custom
[Neposredni gumb na daljinskem upravljalniku je gumb 'P.MODE']
Custom
[MENU] ˧ [ / ] ˧ [ENTER] ˧ [ / ] ˧ [ENTER] ˧ [ / ] ˧ [ENTER] ˧ [< / >]˧ [ENTER]
Uporabite lahko menije na zaslonu, da prilagodite kontrast in svetlost lastnim željam.
1) Contrast
Doda naravni ton oknu PIP.
2) Brightness
Nastavi svetlost
3) Sharpness
Nastavitev ostrine slike.
4) color
Nastavitev barve slike.
5) Tint
Zaslon obarva z naravnimi toni.
Deluje samo v naþinih AV in S-Video. Deluje samo, þe je video signal NTSC.
Color Tone
[MENU] ˧ [ / ] ˧ [ENTER] ˧ [ / ] ˧ [ENTER] ˧ [ / ] ˧ [ENTER]
Spremenite lahko ton barve. Uporabnik lahko nastavi tudi posamezne barvne komponente.
1) Off
2) Cool 2
3) Cool 1
4) Obiþajno
5) Warm1
6) Warm2
Color Temp
[MENU] ˧ [ / ] ˧ [ENTER] ˧ [ / ] ˧ [ENTER] ˧ [< / >] ˧ [ENTER]
Toplota barve je mera za toploto barv na sliki.
(Ta funkcija je omogoþena samo, þe je Color Tone nastavljeno na Off.)
Size
[MENU] ˧ [ / ] ˧ [ENTER] ˧ [ / ] ˧ [ENTER] ˧ [< / >] ˧ [ENTER]
Lahko spremenite velikost.
1) 16:9
2) Zoom 1
3) Zoom 2
4) 4:3
[ZOOM1 in ZOOM2 nista na voljo pri 1080i (ali veþ kot 720p) za komponentni naþin in naþin
HDMI.]
Brightness Sensor
[MENU] ˧ [ / ] ˧ [ENTER] ˧ [ / ] ˧ [ENTER] ˧ [ / ]˧ [ENTER]
Senzor za svetlost samodejno zazna svetlost okolja in se prilagodi, da ustvari optimalno svetlost.
1) Off
2) On
Dynamic Contrast
[MENU] ˧ [ / ] ˧ [ENTER] ˧ [ / ] ˧ [ENTER] ˧ [ / ]˧ [ENTER]
Dynamic Contrast se uporablja za samodejno zaznavanje porazdelitve vhodnega slikovnega signala in za
prilagoditev tej porazdelitvi, tako da je ustvarjen optimalen kontrast.
1) Off
2) On
Digital NR (Zmanjševanje digitalnih šumov)
[MENU] ˧ [ / ] ˧ [ENTER] ˧ [ / ] ˧ [ENTER] ˧ [ / ] ˧ [ENTER]
Funkcijo za odstranjevanje šumov lahko vklopite ali izklopite (Off/On).
Funkcija za odstranjevanje šumov zagotavlja jasnejše in ostrejše slike.
1) Off (Izklop)
2) On (Vklop)
Film Mode
[MENU] ˧ [ / ] ˧ [ENTER] ˧ [ / ] ˧ [ENTER] ˧ [ / ] ˧ [ENTER]
Vklopite lahko funkcijo Film Mode Off/On.
Funkcija filmskega naþina omogoþa kinematografsko kakovost ogledovanja slik.
( Ni na voljo v naeinu HDMI)
1) Off (Izklop)
2) On (Vklop)
PIP Picture
[MENU] ˧ [ / ] ˧ [ENTER] ˧ [ / ] ˧ [ENTER] ˧ [ / ] ˧ [ENTER] ˧ [ / ] ˧ [ENTER] ˧[< / >]
˧ [ENTER]
Za regulacijo nastavitev zaslona PIP.
1) Contrast
Za nastavitev kontrasta okna PIP na zaslonu.
2) Brightness
Za nastavitev svetlosti okna PIP na zaslonu.
Naþini, ki so na voljo : PIP
Sound
Naþini, ki so na voljo
PC / BNC / DVI
AV
S-Video
Component
HDMI
MagicNet
Mode
[MENU] ˧ [ / ] ˧ [ENTER] ˧ [ENTER] ˧ [ / ] ˧ [ENTER]
Monitor ima vgrajen hi-fi stereo ojaþevalec.
1) Standard
ýe želite standardne tovarniške nastavitve, izberite Standard.
2) Music
ýe gledate glasbene videe ali koncerte, izberite Music.
3) Movie
ýe gledate filme, izberite Movie.
4) Speech
ýe gledate veþinoma govorno oddajo, izberite Speech (npr. poroþila).
5) Custom
ýe želite izbrati lastne nastavitve, izberite Custom.
Custom
[MENU] ˧ [ / ] ˧ [ENTER] ˧ [ / ] ˧ [ENTER] ˧ [ / ] ˧ [ENTER] ˧ [< / >]˧ [ENTER]
Zvoþne nastavitve lahko nastavite tako, da ustrezajo vaši izbiri.
1) Bass (Nizki toni)
Poudarite zvok z nizko frekvenco.
2) Treble
Poudarite zvok z visoko frekvenco.
3) Balance (Ravnovesje)
Omogoþa nastavljanje ravnovesja zvoka med levim in desnim zvoþnikom.
Zvok je slišen tudi, ko je vrednost zvoka nastavljena na 0.
Opomba
• ýe nastavljate sliko s funkcijo Custom, se MagicBright spremeni v naþin Custom.
Auto Volume
[MENU] ˧ [ / ] ˧ [ENTER] ˧ [ / ] ˧ [ENTER] ˧ [ / ] ˧ [ENTER]
Reduces the differences in volume level among broadcasters.
1) Off (Izklop)
2) On (Vklop)
SRS TS XT
[MENU] ˧ [ / ] ˧ [ENTER] ˧ [ / ] ˧ [ENTER] ˧ [ / ] ˧ [ENTER]
SRS TS XT je patentirana tehnologija SRS za predvajanje 5.1-veekanalne vsebine preko dveh zvoenikov.
TruSurround proizvaja odlieen, virtualni prostorski zvok preko kateregakoli sistema z dvema zvoenikoma, tudi
preko notranjih zvoenikov televizorja.
Tehnologija je popolnoma skladna z vsemi veekanalnimi formati.
1) Off (Izklop)
2) On (Vklop)
[Neposredni gumb na daljinskem upravljalniku je gumb 'SRS']
Sound Select (Izbira zvoka)
[MENU] ˧ [ / ] ˧ [ENTER] ˧ [ / ] ˧ [ENTER] ˧ [ / ] ˧ [ENTER]
Izberete lahko Main ali Sub, ko je vkljuþena funkcija PIP.
1) Main
2) Sub
[Naþini, ki so na voljo : PIP]
Setup
Naþini, ki so na voljo
PC / BNC / DVI
AV
S-Video
Component
HDMI
MagicNet
Language
[MENU] ˧ [ / ] ˧ [ENTER] ˧ [ENTER] ˧ [ / ] ˧ [ENTER]
ledite tem korakom za spremembo jezika v izbirniku (menuju).
Opomba
• ýe nastavite konfiguracijo podroþja, lahko izdelek uporabljate povsod po svetu ne glede na vrsto
oddajanja.
ýe države ne izberete pravilno, potem izdelek morda ne bo našel kanalov.
Time
Clock Set(Ura), Sleep Timer (Izklopni þasovnik), On Timer (ýasovnik vklopa) in Off Timer (ýasovnik izklopa).
1) Clock Set
[MENU] ˧ [ / ] ˧ [ENTER] ˧ [ / ] ˧ [ENTER] ˧ [ENTER] ˧ [< / >] ˧ [ENTER]
Nastavitev trenutnega þasa.
2) Sleep Timer
[MENU] ˧ [ / ] ˧ [ENTER] ˧ [ / ] ˧ [ENTER] ˧ [ / ] ˧ [ENTER] ˧[< / >] ˧ [ / ] ˧
[ENTER] ˧[< / >] ˧ [ / ] ˧ [ENTER]
Za nastavitev monitorja na samodejni izklop po doloþenem številu minut. (Off(Izklop), 30, 60, 90, 120, 150,
180)
3) On Timer
[MENU] ˧ [ / ] ˧ [ENTER] ˧ [ / ] ˧ [ENTER] ˧ [ / ] ˧ [ENTER] ˧[< / >] ˧[ / ] ˧
[ENTER]
Za nastavitev monitorja na samodejni vklop ob prednastavljenem þasu.
Za upravljanje naþina in glasnosti ob þasu samodejnega vklopa monitorja.
4) Off Timer
[MENU] ˧ [ / ] ˧ [ENTER] ˧ [ / ] ˧ [ENTER] ˧ [ / ] ˧ [ENTER] ˧[< / >] ˧ [ / ] ˧
[ENTER]
Za nastavitev monitorja na samodejni izklop ob prednastavljenem þasu, glasnosti, naþinu.
Opomba
• ýe izberete Yes v On Timer ali Off Timer in Clock Set ni nastavljeno, se bo pojavilo: "Set the clock first."
Menu Transparency
[MENU] ˧ [ / ] ˧ [ENTER] ˧ [ / ] ˧ [ENTER] ˧ [ / ] ˧ [ENTER]
Za regulacijo osvetlitve ozadja za zmanjšanje porabe energije.
1) High
2) Medium
3) Low
4) Opaque
Safety Lock PIN
[MENU] ˧ [ / ] ˧ [ENTER] ˧ [ / ] ˧ [ENTER] ˧ [0~9] ˧ [0~9] ˧ [0~9]
Lahko spremenite geslo.
Energy Saving
[MENU] ˧ [ / ] ˧ [ENTER] ˧ [ / ] ˧ [ENTER] ˧ [ / ] ˧ [ENTER] ˧ [MENU]
S to funkcijo prilagodite porabo energije izdelka in tako prihranite energijo.
1) On (Vklop)
2) Off (Izklop)
Opomba
• ýe želite zmanjšati porabo energije v naþinu pripravljenosti, nastavite Energy Saving na On. Ko je možnost
varþevanja energije nastavljena na, On, ni mogoþe uporabljati funkcije oddaljenega Power On v MDC ter
funkcije WOL (Wake On LAN) programa MagicNet.
HDMI Black Level
[MENU] ˧ [ / ] ˧ [ENTER] ˧ [ / ] ˧ [ENTER] ˧ [ / ] ˧ [ENTER] ˧ [MENU]
ýe je DVD-predvajalnik ali sprejemnik s TV povezan s kablom HDMI, lahko to poslabša kakovost slike na
zaslonu, na primer zviša raven þrne, povzroþi nizek kontrast, razbarvanje itd., odvisno od zunanje naprave, ki je
prikljuþena. V tem primeru prilagodite kakovost slike na TV-zaslonu tako, da konfigurirate HDMI black level.
1) Normal
2) Low
Video Wall
Video stena je niz video zaslonov, ki so med seboj povezani tako, da vsak zaslon prikazuje del celotne slike ali
da se ista slika ponovi na vsakem zaslonu.
Ko je Video Wall vklopljen, je mogoþe prilagoditi nastavitve zaslona Video Wall.
1) Video Wall
[MENU] ˧ [ / ] ˧ [ENTER] ˧ [ / ] ˧ [ENTER] ˧ [ENTER] ˧ [ / ] ˧ [ENTER]
Vklopi/izklopi funkcijo Video Wall (Video stena) izbranega zaslona.
- Off (Izklop)
- On (Vklop)
2) Format
[MENU] ˧ [ / ] ˧ [ENTER] ˧ [ / ] ˧ [ENTER] ˧ [ / ] ˧ [ENTER] ˧ [ / ] ˧ [ENTER]
Izberete lahko format za ogled razdeljenega zaslona.
- Full
Omogoea celoten zaslon brez omejitev.
- Natural
Omogoea naravno sliko z izvirnim razmerjem slike.
3) Horizontal
[MENU] ˧ [ / ] ˧ [ENTER] ˧ [ / ] ˧ [ENTER] ˧ [ / ] ˧[ENTER] ˧ [ / ] ˧ [ENTER]
Nastavi, na koliko delov naj bo zaslon razdeljen vodoravno.
- Vidio Wall omogoþa pet ravni nastavitve: 1, 2, 3, 4 in 5.
4) Vertical
[MENU] ˧ [ / ] ˧ [ENTER] ˧ [ / ] ˧ [ENTER] ˧ [ / ] ˧[ENTER] ˧ [ / ] ˧ [ENTER]
Nastavi, na koliko delov naj bo zaslon razdeljen navpiþno.
- Vidio Wall omogoþa pet ravni nastavitve: 1, 2, 3, 4 in 5.
5) Screen Divider
[MENU] ˧ [ / ] ˧ [ENTER] ˧ [ / ] ˧ [ENTER] ˧ [ / ] ˧ [ENTER] ˧ [ / ] ˧ [ENTER]
Zaslon je mogoþe razdeliti.
Pri razdelitvi lahko izberete število zaslonov z razliþno postavitvijo.
• V Screen divider (Razdelilnik zaslona) izberite naþin.
• V Display Selection (Izbor zaslona) izberite zaslon.
• Mesto nastavite s pritiskom števila v izbranem naþinu.
Opomba
• Med uporabo možnosti Video Wall (Video stena) funkcije PIP, Auto Adjustment (Samodejna nastavitev),
Image Lock (Zaklep slike) in Size (Velikost) niso na voljo. Zagon možnosti Video Wall (Video stena) med
uporabo funkcije PIP bo izkljuþil funkcijo PIP. Video Wall ne deluje v naþinu MagicNet.
Safety Screen
Funkcija Screen Scroll (Pomikanje po zaslonu) se uporablja za prepreþevanje naknadnih posnetkov, ki se
lahko pojavijo v primeru dolgotrajnejšega prikaza iste slike na zaslonu.
- Funkcija Screen Scroll (Pomikanje po zaslonu) služi za pomikanje zaslona v doloþenem þasovnem obdobju.
- Ta funkcija ni na voljo, ko je napajanje izklopljeno.
1) Safety Screen
[MENU] ˧ [ / ] ˧ [ENTER] ˧ [ / ] ˧ [ENTER] ˧ [ENTER] ˧ [ / ] ˧ [ENTER]
Doloþa, ali bo funkcija Screen Scroll (Pomikanje po zaslonu) On (Vklopljeno) ali Off (Izklopljeno).
- Off (Izklop)
- On (Vklop)
2) Interval
[MENU] ˧ [ / ] ˧ [ENTER] ˧ [ / ] ˧ [ENTER] ˧ [ / ] ˧ [ENTER] ˧ [ / ] ˧ [ENTER]
Doloþa þasovni interval do zaþetka izvajanja funkcije Screen Scroll (Pomikanje po zaslonu). (1~10 ur)
ýas je izraþunan na podlagi þasa delovanja.
Privzeta vrednost je 10 ur.
- 1~10 ur
3) Second
[MENU] ˧ [ / ] ˧ [ENTER] ˧ [ / ] ˧ [ENTER] ˧ [ / ] ˧ [ENTER] ˧ [ / ] ˧ [ENTER]
Doloþa þasovno obdobje do zaþetka izvajanja funkcije Screen Scroll (Pomikanje po zaslonu). (1~5 sekund)
Privzeta vrednost je 5 sekund.
- Type-Scroll : 1~5 Second
- Type-Pixel, Bar, Eraser : 10~50 Second
4) Type
[MENU] ˧ [ / ] ˧ [ENTER] ˧ [ / ] ˧ [ENTER] ˧ [ / ] ˧ [ENTER] ˧ [ / ] ˧ [ENTER]
You can change the Safety Screen Type.
- Scroll
- Pixel
- Bar
- Eraser
Resolution Select
[MENU] ˧ [ / ] ˧ [ENTER] ˧ [ / ] ˧ [ENTER] ˧ [ / ] ˧ [ENTER]
Ko slika na zaslonu pri nastavitvah grafiþne kartice na eno izmed loþljivosti 1024 x 768 pri 60 Hz, 1280 x 768
pri 60 Hz, 1360 x 768 pri 60 Hz ali 1366 x 768 pri 60 Hz ni pravilno prikazana, jo lahko v navedeni loþljivosti
prikažete s pomoþjo funkcije (Resolution Select).
(Na voljo samo v naeinu PC/BNC)
1) Off (Izklop)
2) 1024 X 768
3) 1280 X 768
4) 1360 x 768
5) 1366 X 768
Opomba
• Izbiranje menija je mogoþe samo, ko je grafiþna loþljivost nastavljena na 1024 x 768 pri 60 Hz, 1280 x 768
pri 60 Hz, 1360 x 768 pri 60 Hz ali 1366 x 768 pri 60 Hz.
Lamp Control
[MENU] ˧ [ / ] ˧ [ENTER] ˧ [ / ] ˧ [ENTER] ˧ [ENTER] ˧ [< / >]˧ [ENTER]
Za regulacijo osvetlitve ozadja za zmanjšanje porabe energije.
Opomba
• Ta funkcija ne deluje, ko je Dynamic Contrast nastavljen na On v naþinih AV, S-Video, Component in DVIVideo.
Power On Adjustment
[MENU] ˧ [ / ] ˧ [ENTER] ˧ [ / ] ˧ [ENTER] ˧ [ENTER] ˧ [ / ] ˧ [ENTER]
Spremeni Power On time (Eas vklopa) zaslona.creen.
* Pozor : Za prepreeevanje prenapetosti nastavite na poznejši Power On time (Eas vklopa).
FAN
[MENU] ˧ [ / ] ˧ [ENTER] ˧ [ / ] ˧ [ENTER] ˧ [ / ]˧ [ENTER]
Prilagodi ventilator.
1) Normal
2) Pivot
Opomba
• Pri vrtenju monitorja izberite PIVOT (Obraþanje) za FAN (Ventilator).
Reset
Parametri slike se zamenjajo s privzetimi tovarniškimi vrednostmi.
Za vir DVI je funkcija Reset (Ponastavitev) na voljo samo, ko uporabljate PC/DVI.
1) Image Reset
[MENU] ˧ [ / ] ˧ [ENTER] ˧ [ / ] ˧ [ENTER] ˧ [ENTER] ˧ [< / >]˧ [ENTER]
(Na voljo samo v naeinu PC/BNC)
2) Color Reset
[MENU] ˧ [ / ] ˧ [ENTER] ˧ [ / ] ˧ [ENTER] ˧ [ / ] ˧ [ENTER] ˧ [< / >]˧ [ENTER]
Opomba
• Funkcija Reset (Ponastavitev) ni na voljo, ko je Video Wall (Video stena) nastavljen na On (Vklopljeno).
Multi Control
Naþini, ki so na voljo
PC / BNC / DVI
AV
S-Video
Component
HDMI
MagicNet
Multi Control
[MENU] ˧ [ / ] ˧ [ENTER] ˧ [ / ] ˧ [ENTER] ˧ [ENTER] ˧ [0~9]
Za dodelitev posameznega ID-ja nastavitvi monitorja.
1) ID Setup
Za dodelitev znaþilnih ID-jev nastavitvi monitorja.
2) ID Input
Za izbiro funkcij oddajnika posamezne nastavitve monitorja. Samo nastavitev monitorja, katere ID se ujema
z nastavitvijo oddajnika, se aktivira.
Direktne kontrolne
karakteristike
Naþini, ki so na voljo
PC / BNC / DVI
AV
S-Video
Component
HDMI
MagicNet
MAGICNET
Pomaknite se na OSD zaslon MagicNet-a.
MDC
Pomaknite se na OSD zaslon z veþ kontrolniki.
LOCK
Nastavite funkcijo Safety Lock (Varnostna kljuþavnica).
1) Lock On
Zaklenjen bo.
2) Lock Off
Odklenjen bo.
Opomba
• Ko je funkcija zaklepa vklopljena, lahko uporabljate samo gumbe power (vklop) in lock (zaklep) na
daljinskem upravljalniku in televizorju.
Prednastavljen password (geslo)na monitorju je "0000".
Opomba
• Ponastavitev gesla za lock funkcijske tipke.
Pritisnite MUTE ˧ 1 ˧ 8 ˧ 6 ˧ On Geslo se ponastavi na ˄0000˅.
Za ponastavitev gesla potrebujete daljinski upravljalnik.
MagicNet
Naþini, ki so na voljo
PC / BNC / DVI
AV
S-Video
Component
HDMI
MagicNet
Opomba
• Operacijski sistem za to serijo podpira samo anglešþino, zato drugi jeziki morda ne bodo prikazani pravilno
na zaslonu.
• Za delovanje MagicNet je na voljo daljinski upravljalnik. Priporoþamo uporabo loþene USB tipkovnice.
• ýe med zagonom v naþinu Device (Naprava) odklopite katerokoli izmed zunanjih naprav, lahko pride do
napake. Zunanje naprave lahko odklopite le, þe je napajanje izklopljeno ali þe predvajalnik deluje v
obiþajnem stanju.
• LAN kabla za omrežje ne izklapljajte (primer: video prikaz). V nasprotnem primeru se lahko program
(MagicNet) zapre. ýe kabel izklopite, sistem ponovno zaženite.
• S pritiskom na gumb SOURCE (VIR) v programu MagicNet se boste pomaknili na druge vire.
• Prednastavljen password (geslo)na monitorju je "000000".
• Možnost za vklop strežniškega programa Power-On deluje samo v primeru, ko je monitor povsem
izklopljen.
Možnosti za vklop Power-On ne uporabljajte, ko je monitor sredi izklapljanja, saj lahko pride do sistemskih
napak na njem.
• Zaslon OSD MagicNet-a je enak za Network (Omrežje) in Device (Naprava).
• Pri uporabi MagicNet-a s programom MagicNet Server: na voljo v naþinu Network (Omrežje)
• Pri uporabi MagicNet-a z uporabo naprave, neposredno prikljuþene na monitor: Možnosti za vklop PowerOn ne uporabljajte, ko je monitor sredi izklapljanja, saj lahko pride do sistemskih napak na njem.
Opomba
• Pritisnite ALT + F12, da se neposredno pomaknete na zaslon programa MagicNet.
• Za nastavitev programa MagicNet na v programu Windows potrebujete tipkovnico in miško.
• Za nastavitev programa MagicNet v programu Windows si oglejte pomoþ za MagicNet Server.
Network
Podprt je format JPEG, BMP.
1) Auto (Samodejno)
Avtomatiþno prilagodi sliko oknu.
Original
Prikaže lastnosti izvirne datoteke.
2) Slide Show
Prikaže posamezne slikovne datoteke, registrirane v knjižnici.
3) Interval
Nadzoruje þasovne intervale med slikovnimi datotekami pri predstavitvi.
(5 Sec, 10 Sec, 20 Sec, 30 Sec, 60 Sec)
4) Rotation
Prikaže slikovno datoteko, tako da jo obrne v smeri urinega kazalca za 90¶.
5) Zoom
Prikaže poveþano sliko.
6) Close
Zapre okno Pregled Slikovnih Datotek in se zapre.
Music
Podprt je format MP3.
Movie
Podprt je format MPEG1, WMV.
1) Play
Avtomatiþno prilagodi sliko oknu.
2) Full Size
Predvaja filmsko datoteko na celem zaslonu.
OFFICE/HTML
Podprt je format PPT(Power Point), DOC(MS Word), XLS(MS Excel), PDF, HTML, HTM.
* Namestite ustrezen (brezplaþen) program za pregledovanje dokumentov MS Office (Word, Excel, Power
Point) ali PDF.
Internet
Poveže z internetom.
Setup
V naþinu MagicNet lahko nastavljate razliþne možnosti.
Za dostop do naþina Setup (Namestitev) vnesite geslo.
1) Schedule View
Prikaže seznam.
2) TCP/IP
Nastavitve TCP/IP lahko spremenite.
3) Connection
Lahko spremenite nastavitve omrežja.
4) Password (Geslo)
Lahko spremenite geslo.
• Geslo naj sestavlja od 6 do 12 znakov v obliki številk.
(Vnesite geslo s 6 do 12 znaki v obliki številk)
• ýe trikrat vnesete napaþno geslo, se konfiguracija nastavitve ponastavi in pojavi se opozorilo strežnika.
• ýe pozabite geslo, za njegovo inicializacijo na daljinskem upravljalniku vnesite Info, 8, 2 in 4. Tako boste
ponastavili prejšnje nastavitve naþina Setup (Nastavitev).
5) File
Local : Izbrišete ali kopirate lahko datoteke na lokalnih in izmenljivih diskih.
6) Play Option
Nastavite lahko nastavitve za ponovno predvajanje in zaslon.
Ponovitev : Doloþa možnost ponovitve za predvajanje filmov in glasbe.
• Brez - Izberite možnost brez ponovitve za enkratno predvajanje filma ali melodije s seznama.
• Ponovitev datoteke - Izberite možnost ponovitve datoteke za ponovno predvajanje filma ali melodije s
seznama.
• Ponovitev seznama - Izberite možnost ponovitve seznama za ponovno, zaporedno predvajanje filmov ali
melodij s seznama.
Sukanje - Doloþi usmerjenost slike.
• Ležeþe - Nastavi loþljivost zaslona na 1366 x 768 slikovnih pik.
• Pokonþno - Nastavi loþljivost zaslona na 768 x 1366 slikovnih pik.
Notice
• Priporoþljivo je, da med uporabo ne izklopite enosmernega toka.
Opomba
• Za vrtljive monitorje prozorni trak ni podprt.
• Pri vrtljivih monitorjih je za filme podprta loþljivost zaslona do 720 * 480 (SD).
Izbira jezika
Prva stran
Model
Varnostna navodila
Uvod
Prikljuþki
Uporaba programske
opreme
Nastavitev monitorja
Odpravljanje težav
Preverjanje funkcije
samotestiranja
Preverjanje nastavitev
Vprašanja in odgovori
Barva in videz izdelka se lahko razlikujeta, kar je odvisno od modela. Specifikacije izdelka lahko spremenimo
brez predhodnega obvestila zaradi izboljšave njegovega delovanja.
Odpravljanje težav
Preverjanje funkcije samotestiranja
Specifikacije
Informacije
Dodatek
Opomba
• Preden pokliþete servis, sami preverite spodaj navedene elemente. ýe težav ne morete rešiti sami,
pokliþite servis.
Preverjanje funkcije samotestiranja
Monitor omogoþa funkcijo samotestiranja, s katero lahko preverite, ali monitor deluje pravilno.
1)
Izkljuþite raþunalnik in monitor.
2)
Izkljuþite video kabel iz zadnjega dela raþunalnika.
3)
Vklopite monitor.
Vkljuþite monitor Ko monitor normalno deluje, a ne zazna video signala, se na þrnem ozadju prikaže spodaj
prikazana slika (»Check Signal Cable«): V naþinu Self-Test ostane indikator LED zelene barve in slika se
premika po zaslonu.
4)
Izklopite monitor in ponovno zvežite video kabel; nato vkljuþite oboje raþunalnik in monitor.
ýe monitor ostane brez slike potem, ko ste opravili zgoraj opisani postopek, preverite sistem video sklopa in
sistem raþunalnika; monitor deluje pravilno.
Not Optimum Mode
Zaslon lahko gledate celo v loþljivosti, veþji od 1360 x 768. Eno minuto bo prikazano naslednje sporoþilo; med
tem þasom lahko spremenite loþljivost zaslona ali ostanete v trenutnem naþinu. ýe je hitrost osveževanja višja
od 85 Hz, boste videli þrn zaslon, ker monitor ne podpira veþ kot 85 Hz.
Opomba
• ýe želite izvedeti, kakšne loþljivosti ali frekvence podpira vaš monitor, poglejte v Specifikacije >
Prednastavljeni þasovni naþini.
Vzdrževanje in þišþenje
1)
Vzdrževanje ohišja monitorja.
Najprej izklopite napajalni kabel in nato ohišje oþistite z mehko krpo.
•
Ne uporabljajte benzena, razredþil ali drugih vnetljivih snovi ali
vlažne krpe.
•
Da bi prepreþili poškodbe zaslona, priporoþamo uporabo posebnega
þistilnega sredstva Samsung.
2)
Vzdrževanje plošþatega zaslona monitorja Nežno ga oþistite z mehko bombažno krpo.
Gladko þistite z mehko krpo (bombažna krpa za þišþenje).
•
Nikoli ne uporabljajte acetona, benzena ali razredþila.
(Ta sredstva lahko poškodujejo ali spremenijo površino zaslona.)
•
Pri poškodbah, ki jih povzro?i uporabnik, mora stroške popravila in
druge s tem povezane stroške kriti uporabnik sam.
Simptomi in priporoþeni ukrepi
Opomba
• Monitor ustvarja sliko iz signalov, ki jih prejme od raþunalnika. ýe imate težave z raþunalnikom ali video
kartico, lahko monitor postane temen, pride do nepravilnosti, poslabšanja kakovosti barv ali pa ne podpira
video naþina in podobno. V tem primeru najprej preverite vir težave, nato pa se obrnite na servis ali
svojega prodajalca.
1)
Preverite, ali sta kabla pravilno prikljuþena na raþunalnik.
2)
Preverite, ali raþunalnik pri zagonu zapiska veþ kot trikrat.
(V tem primeru je potreben servis matiþne plošþe raþunalnika.)
3)
ýe ste namestili novo video kartico ali sestavili raþunalnik, preverite, ali ste namestili gonilnik kartice (video)
in gonilnik monitorja.
4)
Preverite, ali je razmerje pregledovanja video zaslona nastavljeno na 50 Hz ~ 85 Hz.
(Ko uporabljate najveþjo loþljivost, frekvenca osveževanja ne sme presegati 60 Hz.)
5)
ýe imate pri namestitvi gonilnika kartice (video), zaženite raþunalnik v varnem naþinu, na Nadzorni plošþi,
Sistem, Skrbnik naprav, odstranite grafiþno kartico, nato pa ponovno zaženite raþunalnik in ponovno
namestite gonilnik kartice (video).
Preverjanje nastavitev
Opomba
• V tej tabeli so naštete morebitne težave in njihove rešitve. Preden pokliþete servis, preglejte informacije v
tem delu in preverite, ali težavo lahko odpravite sami. ýe potrebujete pomoþ, pokliþite telefonsko številko v
delu z informacijami ali se obrnite na svojega prodajalca.
Težave v zvezi z namestitvijo (PC)
Opomba
• Naštete so težave v zvezi z namestitvijo monitorja in rešitve zanje.
Težave
Slika na zaslonu monitorja migeta
Rešitev
z
Preverite, ali je kabel za video signal varno in tesno prikljuþen
na raþunalnik in monitor.
(Glejte Prikljuþitev raþunalnika)
Težave v zvezi z zaslonom
Opomba
• Naštete so težave v zvezi z zaslonom monitorja in rešitve zanje.
Težave
Zaslon je temen in indikator
Rešitev
z
Poskrbite, da je napajalni kabel dobro prikljuþen in da je monitor
LCD vklopljen.
napajanja ne sveti.
(Glejte Prikljuþitev monitorja)
Sporoþilo »Check Signal Cable«
z
Poskrbite, da je signalni kabel dobro prikljuþen na raþunalnik ali
video naprave.
(Glejte Prikljuþitev monitorja)
Sporoþilo »Not Optimum Mode«
z
Poskrbite, da je raþunalnik ali video naprava vklopljena.
z
Preverite najveþjo loþljivost in frekvenco video kartice.
z
Te vrednosti primerjajte s podatki v tabeli Prednastavljeni
þasovni naþini.
Slika se premika navpiþno.
z
Preverite, ali je signalni kabel dobro prikljuþen.
Ponovno ga prikljuþite.
(Glejte Prikljuþitev raþunalnika)
Slika je nejasna. Slika je
z
Zaženite nastavljanje frekvence Coarse in Fine.
zamegljena.
z
Ponovno ga vklopite, ko odstranite vse dodatke
(video kabel, itd.)
Slika je nestabilna in miglja.
z
Nastavite loþljivost in frekvenco na priporoþena razpona.
z
Preverite, ali nastavitve loþljivosti in frekvence za video kartico
raþunalnika ustrezajo vrednostim, ki jih podpira monitor.
ýe ne ustrezajo, jih ponastavite na vrednosti, ki jih najdete v
Slika je motna.
delu Informacije Prednastavljeni þasovni naþini.
Slika je presvetla ali pretemna
z
Prilagodite nastavitvi Brightness in Contrast.
(Glejte Brightness, Contrast)
Barva je nestalna.
Barvna slika je popaþena in
z
vsebuje sence.
Nastavite barvo tako, da uporabite funkcijo Custom v meniju
OSD za nastavitev barve.
Bela barva je slabe kakovosti.
Indikator napajanja utripa zeleno.
z
Monitor shranjuje spremembe nastavitev v pomnilnik.
napajanja sveti zeleno ali utripa
z
Monitor uporablja sistem za upravljanje porabe.
vsake pol sekunde ali vsako
z
Pritisnite poljubno tipko na tipkovnici
z
ýe se po pritisku gumba MENU na zaslonu prikaže sporoþilo
Zaslon je temen in indikator
sekundo.
Slike ni in zaslon utripa.
»TEST GOOD«, preglejte kabel, ki povezuje monitor in
raþunalnik, ter preverite ali je pravilno prikljuþen.
Težave v zvezi z zaslonom
Opomba
• Spodaj so naštete težave v zvezi z zvoþnimi signali in rešitve zanje.
Težave
Rešitev
Ni zvoka
z
Avdio kabel mora biti trdno prikljuþen na avdio vhodna vrata na
monitorju in avdio izhodna vrata na zvoþni kartici.
(Glejte Prikljuþitev monitorja)
Jakost zvoka je prenizka.
z
Preverite glasnost.
z
Preverite glasnost.
z
ýe je glasnost po nastavitvi kontrole na maksimum še vedno
prenizka, preverite kontrolo glasnosti na zvoþni kartici
raþunalnika ali v programski opremi.
Razloþljivost zvoka je previsoka ali
z
prenizka.
Prilagodite nastavitvi Visoki toni in Nizki toni.
Težave v zvezi z daljinskim upravljalnikom
Opomba
• Naštete so težave v zvezi z daljinskim upravljalnikom in rešitve zanje.
Težave
Rešitev
Tipke na daljinskem upravljalniku
z
Preverite polarnost baterij (+/-).
ne delujejo.
z
Preverite, ali so baterije prazne.
z
Preverite, ali je naprava vklopljena.
z
Preverite, ali je kabel dobro prikljuþen.
z
Preverite, ali je v bližini prižgana posebna fluorescentna ali
neonska luþ.
Težave s programom MagicNet
Opomba
• Izdelava zagonskega USB Flash diska.
Vprašanje
Izdelava zagonskega USB Flash
Odgovor
1.
Obiþajen 512 MB ali veþji shranjevalni USB-medij lahko
spremenite v zagonski disk z uporabo orodja za ustvarjanje
diska
zagonskega USB-diska. (Na primer HP USB Disk Storage
Format Tool.)
2.
Kopiranje slike OS in izvršljivih raþunalniških programov na
USB-disk.
3.
Odprite meni BIOS monitorja s pritiskom tipke F2 na zaslonu z
logotipom BIOS. Nato omogoþite možnost, da se najprej zažene
USB, z izbiro te možnosti in pritiskom tipke Enter v meniju za
zagon.
4.
Ko je USB-disk povezan in zagnan v naþinu DOS, vklopite
monitor.
5.
Zaženite C:\ghost.exe in v meniju izberite Local › Partition ›
From Image. Izberite sliko za posodobitev USB-diska in ciljni
disk.
6.
Ko je posodobitev slike konþana, se monitor samodejno
ponovno zažene.
Vprašanja in odgovori
Vprašanje
Odgovor
Kako lahko spremenim frekvenco? Frekvenco lahko spremenite s ponovno konfiguracijo video kartice.
Ne pozabite, da podpora video kartice lahko varira odvisno od verzije
uporabljanega gonilnika. (Za podrobnosti si oglejte priroþnik za
raþunalnik ali video kartico.)
Kako lahko nastavim loþljivost?
z
Windows XP:
Nastavite loþljivost na Control Panel(Nadzorna plošþa),
Appearance and Themes(Videz in teme), Display (prikaz),
Settings (nastavitve).
z
Windows ME/2000:
Nastavite loþljivost na Control Panel(Nadzorna plošþa), Display
(prikaz), Settings (nastavitve).
Za podrobnosti se obrnite na proizvajalca video kartice.
Kako lahko namestim funkcijo za
z
Windows XP:
varþevanje energije (Power
Nastavite loþljivost na Control Panel(Nadzorna plošþa),
Saving)?
Appearance and Themes(Videz in teme), Display (prikaz),
Settings (nastavitve).
Funkcijo namestite na BIOS-SETUP ali ohranjevalniku zaslona
(Preþitajte priroþnik za sistem Windows/raþunalnik).
z
Windows ME/2000:
Nastavite loþljivost na Control Panel(Nadzorna plošþa), Display
(prikaz), Settings (nastavitve).
Funkcijo namestite na BIOS-SETUP ali ohranjevalniku zaslona
(Preþitajte priroþnik za sistem Windows/raþunalnik).
Kako lahko þistim ohišje/LCD
Izkljuþite napajalni kabel ter oþistite monitor z mehko krpo in s
ekran?
þistilnim sredstvom ali z navadno vodo.
Dobro oþistite ves detergent in ne praskajte po ohišju. Pazite-voda ne
sme priti v notranjost monitorja.
Kako predvajam video?
Video podpira samo kodeka MPEG1 in WMV. Za predvajanje videa
namestite ustrezni kodek. Nekateri kodeki so morda nedzdružljivi.
© 1995~2007 SAMSUNG. ALL Right Reserved
Izbira jezika
Prva stran
Model
SyncMaster 400DXn
Varnostna navodila
Uvod
Prikljuþki
Uporaba programske
opreme
Nastavitev monitorja
Odpravljanje težav
Specifikacije
Splošno
Varþevanje energije
Prednastavljeni þasovni
naþini
Informacije
Barva in videz izdelka se lahko razlikujeta, kar je odvisno od modela. Specifikacije izdelka lahko spremenimo
brez predhodnega obvestila zaradi izboljšave njegovega delovanja.
Specifikacije
Splošno
Splošno
Dodatek
Splošno
Naziv modela
SyncMaster 400DXn
LCD-plošþa
Velikost
40 " diagonalno (101 cm)
Podroþje prikaza
885,168 mm (H) x 497,664 mm (V)
Razmak pikslov
0,648 mm (H) x 0,648 mm (V)
Aktivni prikaz
Horizontalni
30 ~ 81 kHz
Vertikalni
56 ~ 85 Hz
Barva prikaza
Barva prikaza
16,7 M
Loþljivost
Optimalna resolucija
1360 x 768@ 60 Hz
Maksimalna resolucija
1360 x 768@ 60 Hz
Vhodni signal, Prekinjen
Analogni RGB, z DVI (Digital Visual Interface) združljiv digitalni RGB.
0,7 Vp-p · 5 %, Loþena sinhr. H/V, kompozitno, SOG (izbirno), stopnja TTL (V visoko ˻ 2,0 V, V nizko ˺ 0,8
V)
Maximum Pixel Clock
140 MHz (Analog, Digital)
Napajanje
AC 100–240 V~ (+/- 10 %), 50/60 Hz
Signalni kabel
15pin-to-15pin D-sub kabel, loþljiv
DVI-D na DVI-D prikljuþek, loþljiv (odvisno od modela)
Dimenzije (širina x višina x dolžina) / Teža
1132,0 x 604,0 x 311,0 mm / 44,6 x 23,8 x 12,2 inþev (Z zvoþnikom, S podstavkom)
932,0 x 548,0 x 130,0 mm / 36,7 x 21,6 x 5,1 inþev (brez zvoþnika)
932,0 x 604,0 x 311,0 mm / 36,7 x 23,8 x 12,2 inþev, 25,0 kg / 55,1 lbs(S podstavkom)
932,0 x 604,0 x 317,0 mm / 36,7 x 23,8 x 12,5 inch, 28,5 kg / 62,8 lbs(s stojalom in steklom)
VESA prirobnica konzolnega nosilca
600 mm x 400 mm
Delovni pogoji
Delovna temperatura
Temperatura skladišþenja
Temperature: 10¶C ~ 40¶C (50¶F ~ 104¶F)
Vlaga: 10 % ~ 80 %, brez kondenzacije Temperatura
Temperature: -20 ¶C ~ 45 ¶C (-4 ¶F ~113 ¶F)
Vlaga: 5 % ~ 95 %, brez kondenzacije Temperatura
Zvoþne karakteristike
Avdio vhod 1
Rdeþi (R) Beli (L) prikljuþek RCA, 0,5 Vrms (-9 dB)
Avdio vhod 2
Rdeþi (R) Beli (L) prikljuþek RCA, 0,5 Vrms (-9 dB)
Avdio vhod PC
3,5ě stereo prikljuþek 0,5 Vrms (-9 dB)
Frekvenca
RF: 80 Hz ~ 15 kHz (pri -3 dB)
Odziv
A/V: 80 Hz ~ 20 kHz (pri -3 dB)
Funkcija Plug and Play
Ta monitor lahko instalirate na vsak sistem, ki je kompatibilen s funkcijo Plug&Play. Interakcija monitorja in
sistema na raþunalniku bo ustvarila najboljše delovne pogoje in nastavitve monitorja.
Sprejemljive toþke
Za ta proizvod je uporabljena TFT LCD plošþa izdelana na podlagi razvite tehnologije polprevodnikov s
preciznostjo 1 ppm (ena milijoninka) ali veþjo. Toda vþasih se piksli RDEýE, ZELENE, MODRE ali BELE
barve zdijo svetlejši in možno je videti tudi posamezne þrne piksle. To ne pomeni slabe kakovosti in se lahko
uporablja brez škode za uporabnika.
Število podslikovnih pik TFT LCD v tem izdelku je 3.133.440.
Opomba
• Oblika in specifikacije so predmet spremembe brez predhodne najave.
Oprema razreda B (informacijska-komunikacijska oprema za uporabo v stanovanjih)
• Ta izdelek je v skladu z direktivami o elektromagnetni združljivosti za uporabo v stanovanjih in ga lahko
uporabljate na vseh obmoþjih, tudi na obiþajnih stanovanjskih obmoþjih.
(Oprema razreda B oddaja manj elektromagnetnih valov kot oprema razreda A.)
MagicNet – ODJEMALEC
Element
Specifikacija
LAN
Pripombe
1 Gbps
Tipkovnica/miška, združljivo z napravo
USB
za masovno shranjevanje
Uporabite lahko prenosno shranjevalno
USB napravo.
2274 x 1704 ali manj
Fotografija
Music
Movie
Podprt datoteþni format: BMP/JPEG
Podprt datoteþni format: MP3
z
MPEG1, WMV
z
Maks. 1280 x 720 30 fps
Vsebina
Zvoþna pasovna širina: 50 Hz do 15 kHz
z
Nekatere datoteke morda ne bodo
podprte, odvisno od oblike zapisa
oziroma razliþice.
Datoteka
Word, Excel, Power Point, HTML, PDF
z
Namestite ustrezen (brezplaþen)
program za pregledovanje dokumentov
MS Office (Word, Excel, Power Point) ali
PDF.
Internetni brskalnik
MS Internet Explorer
Jezik
anglešþina
OS
Vgrajen Windows XP
Ni podpore za Flash, Java Applet,
Security Site
MagicNet – Sistemske zahteve za strežnik
procesor
RAM
Ethernet
OS
aplikacija
minimalno
P1,8 Ghz
256 M
100 M / 1 G
Windows XP
WMP 9 ali novejši
priporoþeno
P3,0 Ghz
512 M
100 M / 1 G
Windows XP
WMP 9 ali novejši
Varþevanje energije
Monitor ima vgrajen sistem upravljanja z energijo imenovan PowerSaver. Ta sistem varþuje z energijo z
preklopom monitorja v naþin nizke porabe þe se ga ne uporablja dalj þasa. Monitor se avtomatsko vrne v
normalen delovni naþin þe premaknete miško ali pritisnete katero od tipk na tipkovnici. ýe želite varþevati z
energijo, izklopite monitor, ko ga ne uporabljate ali ga ne boste uporabljali dalj þasa. Sistem PowerSaver dela s
VESA DPM kompatibilno video kartico instalirano na vašem raþunalniku. To funkcijo lahko namešþate s pomoþjo
softwerskih orodij instaliranih na raþunalniku.
Apagado de la Fuente de
Status
Indikator vklopa
Poraba elektrike
Normalno delo
Power-off naþin
Alimentación
Zelen
Zelen, utripajoþi
Rumenkasto
Manj od
Manj kot 1 W
Manj kot 1 W
280 W
(Off-naþin dela(izklopljeno))
(napajanje)
Prednastavljeni þasovni
naþini
Prednastavljeni þasovni naþini
ýe je signal raþunalnika isti kot naslednje predprogramirane nastavitve, se bo zaslon avtomatsko namestil. Toda,
þe je signal drugaþen, se bo slika na zaslonu zgubila, LED-indikator pa bo svetil. Preberite priroþnik za video
kartico in namestite prikaz na naslednji naþin.
Horizontalna
Vertikalna
frekvenca
frekvenca
(kHz)
(Hz)
IBM, 640 x 350
31,469
IBM, 640 x 480
31,469
Naþin prikaza
Frekvenca pikslov
Polariteta sink.
(MHz)
(H/V)
70,086
25,175
+/-
59,940
25,175
-/-
IBM, 720 x 400
31,469
70,087
28,322
-/+
MAC, 640 x 480
35,000
66,667
30,240
-/-
MAC, 832 x 624
49,726
74,551
57,284
-/-
MAC, 1152 x 870
68,681
75,062
100,000
-/-
VESA, 640 x 480
37,861
72,809
31,500
-/-
VESA, 640 x 480
37,500
75,000
31,500
-/-
VESA, 800 x 600
35,156
56,250
36,000
+/+
VESA, 800 x 600
37,879
60,317
40,000
+/+
VESA, 800 x 600
48,077
72,188
50,000
+/+
VESA, 800 x 600
46,875
75,000
49,500
+/+
VESA, 1024 x 768
48,363
60,004
65,000
-/-
VESA, 1024 x 768
56,476
70,069
75,000
-/-
VESA, 1024 x 768
60,023
75,029
78,750
+/+
VESA, 1152 x 864
67,500
75,000
108,000
+/+
VESA, 1280 x 960
60,000
60,000
108,000
+/+
VESA, 1280 x 1024
63,981
60,020
108,000
+/+
VESA, 1280 x 1024
79,976
75,025
135,000
+/+
VESA,1360 x 768
47,712
60,015
85,500
+/+
Horizontalna frekvenca
ýas potreben, da se prikaže ena horizontalna þrta, ki povezuje desni in
levi rob, se imenuje horizontalni ciklus in inverzna številka horizontalnega
ciklusa se imenuje horizontalna frekvenca. Enota: kHz
Vertikalna frekvenca
Kot fluorescentna svetilka mora zaslon velikokrat ponavljati isto sliko v eni
sekundi, da bi se uporabniku sploh prikazala slika. Frekvenca tega
ponavljanja se imenuje vertikalna frekvenca ali hitrost osvežitve. Enota:
Hz
© 1995~2007 SAMSUNG. ALL Rights Reserved
Izbira jezika
Prva stran
Model
SyncMaster 460DXn
Varnostna navodila
Uvod
Prikljuþki
Uporaba programske
opreme
Nastavitev monitorja
Odpravljanje težav
Specifikacije
Splošno
Varþevanje energije
Prednastavljeni þasovni
naþini
Informacije
Barva in videz izdelka se lahko razlikujeta, kar je odvisno od modela. Specifikacije izdelka lahko spremenimo
brez predhodnega obvestila zaradi izboljšave njegovega delovanja.
Specifikacije
Splošno
Splošno
Dodatek
Splošno
Naziv modela
SyncMaster 460DXn
LCD-plošþa
Velikost
46 " diagonalno (116 cm)
Podroþje prikaza
1018,353 mm (H) x 572,544 mm (V)
Razmak pikslov
0,7455 mm (H) x 0,7455 mm (V)
Aktivni prikaz
Horizontalni
30 ~ 81 kHz
Vertikalni
56 ~ 85 Hz
Barva prikaza
Barva prikaza
16,7 M
Loþljivost
Optimalna resolucija
1360 x 768@ 60 Hz
Maksimalna resolucija
1360 x 768@ 60 Hz
Vhodni signal, Prekinjen
Analogni RGB, z DVI (Digital Visual Interface) združljiv digitalni RGB.
0,7 Vp-p · 5 %, Loþena sinhr. H/V, kompozitno, SOG (izbirno), stopnja TTL (V visoko ˻ 2,0 V, V nizko ˺ 0,8
V)
Maximum Pixel Clock
140 MHz (Analog, Digital)
Napajanje
AC 100–240 V~ (+/- 10 %), 50/60 Hz
Signalni kabel
15pin-to-15pin D-sub kabel, loþljiv
DVI-D na DVI-D prikljuþek, loþljiv (odvisno od modela)
Dimenzije (širina x višina x dolžina) / Teža
1268,0 x 681,0 x 311,0 mm / 49,9 x 26,8 x 12,2 inþev (Z zvoþnikom, S podstavkom)
1068,0 x 624,0 x 130,0 mm / 42,0 x 24,6 x 5,1 inþev (brez zvoþnika)
1068,0 x 681,0 x 311,0 mm / 42,0 x 26,8 x 12,2 inþev, 31,30 kg / 69,0 lbs(S podstavkom)
1068,0 x 681,0 x 317,0 mm / 42,0 x 26,8 x 12,5 inch / 35,70 Kg / 78,7 lbs(s stojalom in steklom)
VESA prirobnica konzolnega nosilca
600 mm x 400 mm
Delovni pogoji
Delovna temperatura
Temperatura skladišþenja
Temperature: 10¶C ~ 40¶C (50¶F ~ 104¶F)
Vlaga: 10 % ~ 80 %, brez kondenzacije Temperatura
Temperature: -20 ¶C ~ 45 ¶C (-4 ¶F ~113 ¶F)
Vlaga: 5 % ~ 95 %, brez kondenzacije Temperatura
Zvoþne karakteristike
Avdio vhod 1
Rdeþi (R) Beli (L) prikljuþek RCA, 0,5 Vrms (-9 dB)
Avdio vhod 2
Rdeþi (R) Beli (L) prikljuþek RCA, 0,5 Vrms (-9 dB)
Avdio vhod PC
3,5ě stereo prikljuþek 0,5 Vrms (-9 dB)
Frekvenca
RF: 80 Hz ~ 15 kHz (pri -3 dB)
Odziv
A/V: 80 Hz ~ 20 kHz (pri -3 dB)
Funkcija Plug and Play
Ta monitor lahko instalirate na vsak sistem, ki je kompatibilen s funkcijo Plug&Play. Interakcija monitorja in
sistema na raþunalniku bo ustvarila najboljše delovne pogoje in nastavitve monitorja.
Sprejemljive toþke
Za ta proizvod je uporabljena TFT LCD plošþa izdelana na podlagi razvite tehnologije polprevodnikov s
preciznostjo 1 ppm (ena milijoninka) ali veþjo. Toda vþasih se piksli RDEýE, ZELENE, MODRE ali BELE
barve zdijo svetlejši in možno je videti tudi posamezne þrne piksle. To ne pomeni slabe kakovosti in se lahko
uporablja brez škode za uporabnika.
Število podslikovnih pik TFT LCD v tem izdelku je 3.133.440.
Opomba
• Oblika in specifikacije so predmet spremembe brez predhodne najave.
Oprema razreda B (informacijska-komunikacijska oprema za uporabo v stanovanjih)
• Ta izdelek je v skladu z direktivami o elektromagnetni združljivosti za uporabo v stanovanjih in ga lahko
uporabljate na vseh obmoþjih, tudi na obiþajnih stanovanjskih obmoþjih.
(Oprema razreda B oddaja manj elektromagnetnih valov kot oprema razreda A.)
MagicNet – ODJEMALEC
Element
Specifikacija
LAN
Pripombe
1 Gbps
Tipkovnica/miška, združljivo z napravo
USB
za masovno shranjevanje
Uporabite lahko prenosno shranjevalno
USB napravo.
2274 x 1704 ali manj
Fotografija
Music
Movie
Podprt datoteþni format: BMP/JPEG
Podprt datoteþni format: MP3
z
MPEG1, WMV
z
Maks. 1280 x 720 30 fps
Vsebina
Zvoþna pasovna širina: 50 Hz do 15 kHz
z
Nekatere datoteke morda ne bodo
podprte, odvisno od oblike zapisa
oziroma razliþice.
Datoteka
Word, Excel, Power Point, HTML, PDF
z
Namestite ustrezen (brezplaþen)
program za pregledovanje dokumentov
MS Office (Word, Excel, Power Point) ali
PDF.
Internetni brskalnik
MS Internet Explorer
Jezik
anglešþina
OS
Vgrajen Windows XP
Ni podpore za Flash, Java Applet,
Security Site
MagicNet – Sistemske zahteve za strežnik
procesor
RAM
Ethernet
OS
aplikacija
minimalno
P1,8 Ghz
256 M
100 M / 1 G
Windows XP
WMP 9 ali novejši
priporoþeno
P3,0 Ghz
512 M
100 M / 1 G
Windows XP
WMP 9 ali novejši
Varþevanje energije
Monitor ima vgrajen sistem upravljanja z energijo imenovan PowerSaver. Ta sistem varþuje z energijo z
preklopom monitorja v naþin nizke porabe þe se ga ne uporablja dalj þasa. Monitor se avtomatsko vrne v
normalen delovni naþin þe premaknete miško ali pritisnete katero od tipk na tipkovnici. ýe želite varþevati z
energijo, izklopite monitor, ko ga ne uporabljate ali ga ne boste uporabljali dalj þasa. Sistem PowerSaver dela s
VESA DPM kompatibilno video kartico instalirano na vašem raþunalniku. To funkcijo lahko namešþate s pomoþjo
softwerskih orodij instaliranih na raþunalniku.
Apagado de la Fuente de
Status
Indikator vklopa
Poraba elektrike
Normalno delo
Power-off naþin
Alimentación
Zelen
Zelen, utripajoþi
Rumenkasto
Manj od
Manj kot 1 W
Manj kot 1 W
330 W
(Off-naþin dela(izklopljeno))
(napajanje)
Prednastavljeni þasovni
naþini
Prednastavljeni þasovni naþini
ýe je signal raþunalnika isti kot naslednje predprogramirane nastavitve, se bo zaslon avtomatsko namestil. Toda,
þe je signal drugaþen, se bo slika na zaslonu zgubila, LED-indikator pa bo svetil. Preberite priroþnik za video
kartico in namestite prikaz na naslednji naþin.
Horizontalna
Vertikalna
frekvenca
frekvenca
(kHz)
(Hz)
IBM, 640 x 350
31,469
IBM, 640 x 480
31,469
Naþin prikaza
Frekvenca pikslov
Polariteta sink.
(MHz)
(H/V)
70,086
25,175
+/-
59,940
25,175
-/-
IBM, 720 x 400
31,469
70,087
28,322
-/+
MAC, 640 x 480
35,000
66,667
30,240
-/-
MAC, 832 x 624
49,726
74,551
57,284
-/-
MAC, 1152 x 870
68,681
75,062
100,000
-/-
VESA, 640 x 480
37,861
72,809
31,500
-/-
VESA, 640 x 480
37,500
75,000
31,500
-/-
VESA, 800 x 600
35,156
56,250
36,000
+/+
VESA, 800 x 600
37,879
60,317
40,000
+/+
VESA, 800 x 600
48,077
72,188
50,000
+/+
VESA, 800 x 600
46,875
75,000
49,500
+/+
VESA, 1024 x 768
48,363
60,004
65,000
-/-
VESA, 1024 x 768
56,476
70,069
75,000
-/-
VESA, 1024 x 768
60,023
75,029
78,750
+/+
VESA, 1152 x 864
67,500
75,000
108,000
+/+
VESA, 1280 x 960
60,000
60,000
108,000
+/+
VESA, 1280 x 1024
63,981
60,020
108,000
+/+
VESA, 1280 x 1024
79,976
75,025
135,000
+/+
VESA,1360 x 768
47,712
60,015
85,500
+/+
Horizontalna frekvenca
ýas potreben, da se prikaže ena horizontalna þrta, ki povezuje desni in
levi rob, se imenuje horizontalni ciklus in inverzna številka horizontalnega
ciklusa se imenuje horizontalna frekvenca. Enota: kHz
Vertikalna frekvenca
Kot fluorescentna svetilka mora zaslon velikokrat ponavljati isto sliko v eni
sekundi, da bi se uporabniku sploh prikazala slika. Frekvenca tega
ponavljanja se imenuje vertikalna frekvenca ali hitrost osvežitve. Enota:
Hz
© 1995~2007 SAMSUNG. ALL Rights Reserved
Izbira jezika
Prva stran
Model
Varnostna navodila
Uvod
Prikljuþki
Uporaba programske
opreme
Nastavitev monitorja
Odpravljanje težav
Specifikacije
Informacije
Za boljšo sliko
INFORMACIJE O IZDELKU
(brez ohranjanja slike)
Barva in videz izdelka se lahko razlikujeta, kar je odvisno od modela. Specifikacije izdelka lahko spremenimo
brez predhodnega obvestila zaradi izboljšave njegovega delovanja.
Informacije
Za boljšo sliko
Dodatek
Prilagodite resolucijo raþunalnika in zaslona na kontrolni plošþi raþunalnika na spodaj opisan naþin, da bi
dobili kar najboljšo kakovost slike. Lahko je namreþ slika neenakomerne kakovosti þe TFT-LCD ne
vsebuje najbolj kakovostne slike.
• Resolucija: 1360 x 768
• Vertikalna frekvenca ( osvežitev) : 60 Hz
Za ta proizvod je uporabljena TFT LCD plošþa izdelana na podlagi razvite tehnologije polprevodnikov s
preciznostjo 1 ppm (ena milijoninka) ali veþjo. Toda vþasih se piksli RDEýE, ZELENE, MODRE ali BELE
barve zdijo svetlejši in možno je videti tudi posamezne þrne piksle.
To ne pomeni slabe kakovosti in se lahko uporablja brez škode za uporabnika.
•
Število podslikovnih pik TFT LCD v tem izdelku je 3.133.440.
Za þišþenje ohišja in zaslona monitorja uporabljajte majhne koliþine priporoþenega sredstva za þišþenje ter
mehko in suho tkanino. LCD podroþje pažljivo brišite.
ýe boste ob tem preveþ pritiskali, sezna zgoditi, da bodo na monitorju ostali madeži.
ýe niste zadovoljni s kakovostjo slike, lahko le-to popravite s funkcijo "auto adjustment function" (funkcija
avtomatske nastavitve).
Ta funkcija se pojavlja ob pritisku na tipko za izklop monitorja.
ýe se po zakljuþku funkcije še vedno sliši zvok, uporabite FINE/COARSE (fino/grobo) funkcijo nastavitve.
Spremenite v naþin varþevanja energije ali aktivirajte ohranjevalec zaslona (screensaver), þe ste odsotni
dalj þasa od raþunalnika.
INFORMACIJE O IZDELKU (brez ohranjanja slike)
Kaj je zadrževanje slike?
Do zadrževanja slike morda ne bo prišlo, þe LCD-zaslon uporabljate v obiþajnih okolišþinah. Kot obiþajne
okolišþine se smatrajo nenehno spreminjajoþi se video vzorci. ýe LCD-zaslon uporabljate dlje þasa z istim
vzorcem (veþ kot 12 ur), lahko pride do majhne razlike v napetosti med elektrodami, ki so potrebne za
delovanje tekoþih kristalov v slikovnih pikah. Razlika v napetosti narašþa s þasom narašþa, zaradi þesar se
tekoþi kristali nagnejo. Ko pride do tega, se ob spremembi vzorca lahko vidi prejšnja slika. To se prepreþi z
zmanjšanjem razlike napetosti.
Power Off (Izklop), Screen Saver (Ohranjevalnik zaslona) ali Power Save Mode (Naþin varþevanja
energije)
z
Po 20-urni uporabi izklopite napajanje za 4 ure
z
Po 12-urni uporabi izklopite napajanje za 2 uri
z
Izklopite monitor preko PC Display Properties Power Scheme (Shema napajanja zaslona osebnega
raþunalnika).
z
Po možnosti uporabite ohranjevalnik zaslona - Priporoþamo ohranjevalnik zaslona v eni barvi ali
premikajoþo se sliko.
Redno spreminjajte Color Information (Informacije o barvi)
Note
• Uporabite Two different colors (Dve razliþni barvi)
Vsakih 30 minut spremenite 2 razliþni barvi v možnosti Color Information (Informacije o barvi).
z
Izogibajte se uporabi kombinacije znakov in barve ozadja, katerih svetilnost se zelo razlikuje.
Izogibajte se uporabi sivih barv, ker zlahka povzroþijo zadrževanje slike.
Izogibajte se: Barvam, katerih svetilnost se moþno razlikuje (þrnobelo, sivo)
Redno spreminjajte barvo znakov
z
Uporabljajte svetle barve, katerih svetlost se ne razlikuje dosti
- Ciklus: Barvo znakov in ozadja spreminjajte na 30 minut
z
z
Vsakih 30 minut premaknite znake
Redno se na celotnem obmoþju prikazuje premikajoþa se slika z logotipom.
- Ciklus: Po 4-urni uporabi 60 sekund prikazujte premikajoþo se sliko z logotipom.
z
Najboljši naþin za prepreþevanje zadrževanja slike je, da monitorju, ko ga ne uporabljate, izklopite
napajanje ali nastavite raþunalnik na program ohranjevalnika zaslona. V skladu z navodili za uporabo
bo omejeno tudi garancijsko servisiranje.
Na izdelku uporabite funkcijo Screen Scroll (Pomikanje po zaslonu)
z
Uporabite funkcijo Screen Scroll (Pomikanje po zaslonu)
- Znak: Vodoravna vrstica s þrno barvo se pomika gor in dol.
- Izberite metodo
. Navodila za uporabo: Meni na zaslonu -> Set Up (Nastavitev) -> Safety Screen (Varnostni zaslon)->
Screen Scroll (Pomikanje po zaslonu)
. ýasovni interval: 1-10 ur (priporoþljivo: 1 )
. ýasovno obdobje: 1-5 sekund (priporoþljivo: 5 )
Note
• (Preverite navodila za uporabo na CD-ju glede funkcije prikaza na zaslonu; pri nekaterih modelih ni na
voljo)
Na izdelku uporabite funkcijo Screen Pixel (Slikovna pika zaslona)
z
Uporabite funkcijo Screen Pixel (Slikovna pika zaslona)
- Znak: Pika s þrno barvo se pomika gor in dol.
- Izberite metodo
. Navodila za uporabo: Meni na zaslonu ˧ Set Up (Nastavitev) ˧ Safety Screen (Varnostni zaslon)
˧ Pixel (Svetlobna pika)
. ýasovni interval: 1-10 ur (priporoþljivo: 1 )
. ýasovno obdobje: 10-50 sekund (priporoþljivo: 50 )
z
Uporabite funkcijo Screen Bar (Zaslonska vrstica)
- Znak: Vodoravna/pokonþna vrstica s þrno barvo se pomika gor in dol.
- Izberite metodo
. Navodila za uporabo: Meni na zaslonu -> Set Up (Nastavitev) -> Safety Screen (Varnostni zaslon)->
Bar (Vrstica)
. ýasovni interval: 1-10 ur (priporoþljivo: 1 )
. ýasovno obdobje: 10-50 sekund (priporoþljivo: 50 )
Note
• (Preverite navodila za uporabo na CD-ju glede funkcije prikaza na zaslonu; pri nekaterih modelih ni na
voljo)
Na izdelku uporabite funkcijo Screen Erasing (Brisanje zaslona)
z
Uporabite funkcijo Screen Erasing (Brisanje zaslona)
- Znak: Dva navpiþna bloka se premikata in pri tem brišeta zaslon
- Izberite metodo
. Navodila za uporabo: Meni na zaslonu -> Set Up (Nastavitev) -> Safety Screen (Varnostni zaslon)->
Eraser (Brisanje)
. ýasovni interval: 1-10 ur (priporoþljivo: 1 )
. ýasovno obdobje: 10-50 sekund (priporoþljivo: 50 )
Note
• (Preverite navodila za uporabo na CD-ju glede funkcije prikaza na zaslonu; pri nekaterih modelih ni na
voljo)
© 1995~2007 SAMSUNG. ALL Rights Reserved
Izbira jezika
Prva stran
Model
Varnostna navodila
Uvod
Prikljuþki
Uporaba programske
opreme
Nastavitev monitorja
Odpravljanje težav
Specifikacije
Informacije
Dodatek
SAMSUNGOVA
ZASTOPNIŠTVA PO
SVETU
Strokovni izrazi
Pravilno odlaganje
Pravna obvestila
Barva in videz izdelka se lahko razlikujeta, kar je odvisno od modela. Specifikacije izdelka lahko spremenimo
brez predhodnega obvestila zaradi izboljšave njegovega delovanja.
Dodatek
SAMSUNGOVA ZASTOPNIŠTVA PO
SVETU
Opomba
• V primeru vprašanj ali pripomb v zvezi z izdelki Samsung se obrnite na center za pomoþ strankam
SAMSUNG.
North America
U.S.A
1-800-SAMSUNG(726-7864)
http://www.samsung.com/us
CANADA
1-800-SAMSUNG(726-7864)
http://www.samsung.com/ca
MEXICO
01-800-SAMSUNG(726-7864)
http://www.samsung.com/mx
Latin America
ARGENTINE
BRAZIL
0800-333-3733
http://www.samsung.com/ar
0800-124-421
http://www.samsung.com/br
4004-0000
CHILE
800-SAMSUNG(726-7864)
http://www.samsung.com/cl
COLOMBIA
01-8000112112
http://www.samsung.com.co
COSTA RICA
0-800-507-7267
http://www.samsung.com/latin
ECUADOR
1-800-10-7267
http://www.samsung.com/latin
EL SALVADOR
800-6225
http://www.samsung.com/latin
GUATEMALA
1-800-299-0013
http://www.samsung.com/latin
JAMAICA
1-800-234-7267
http://www.samsung.com/latin
PANAMA
800-7267
http://www.samsung.com/latin
PUERTO RICO
1-800-682-3180
http://www.samsung.com/latin
REP. DOMINICA
1-800-751-2676
http://www.samsung.com/latin
TRINIDAD & TOBAGO
1-800-SAMSUNG(726-7864)
http://www.samsung.com/latin
VENEZUELA
0-800-100-5303
http://www.samsung.com/latin
Europe
AUSTRIA
0800-SAMSUNG(726-7864)
http://www.samsung.com/at
BELGIUM
0032 (0)2 201 24 18
http://www.samsung.com/be
844 000 844
http://www.samsung.com/cz
DENMARK
70 70 19 70
http://www.samsung.com/dk
FINLAND
030-6227 515
http://www.samsung.com/fi
CZECH REPUBLIC
FRANCE
GERMANY
3260 SAMSUNG(726-7864)
08 25 08 65 65 (€ 0,15/min)
01805-SAMSUNG(726-7864)
(€ 0,14/Min)
http://www.samsung.com/fr
http://www.samsung.de
HUNGARY
06-80-SAMSUNG(726-7864)
http://www.samsung.com/hu
ITALIA
800-SAMSUNG(726-7864)
http://www.samsung.com/it
LUXEMBURG
0035 (0)2 261 03 710
http://www.samsung.com/be
NETHERLANDS
NORWAY
POLAND
0900 SAMSUNG(726-7864)
(€ 0,10/Min)
815-56 480
http://www.samsung.com/nl
http://www.samsung.com/no
0 801 801 881
http://www.samsung.com/pl
022-607-93-33
PORTUGAL
80 8 200 128
http://www.samsung.com/pt
REPUBLIC OF IRELAND
0818 717 100
http://www.samsung.com/ie
SLOVAKIA
0800-SAMSUNG(726-7864)
http://www.samsung.com/sk
SPAIN
902 10 11 30
http://www.samsung.com/es
SWEDEN
0771-400 200
http://www.samsung.com/se
SWITZERLAND
0800-SAMSUNG(726-7864)
http://www.samsung.com/ch
U.K
0870-SAMSUNG(726-7864)
http://www.samsung.com/uk
CIS
ESTONIA
800-7267
http://www.samsung.ee
LATVIA
800-7267
http://www.samsung.com/lv
LITHUANIA
8-800-77777
http://www.samsung.lt
KAZAKHSTAN
8-10-800-500-55-500
http://www.samsung.kz
KYRGYZSTAN
00-800-500-55-500
RUSSIA
8-800-555-55-55
http://www.samsung.ru
UKRAINE
8-800-502-0000
http://www.samsung.ua
UZBEKISTAN
8-800-120-0-400
http://www.samsung.uz
Asia Pacific
AUSTRALIA
1300 362 603
http://www.samsung.com/au
CHINA
800-810-5858, 010- 6475 1880
http://www.samsung.com.cn
HONG KONG
3698-4698
http://www.samsung.com/hk
INDIA
3030 8282, 1800 110011
http://www.samsung.com/in/
INDONESIA
0800-112-8888
http://www.samsung.com/id
JAPAN
0120-327-527
http://www.samsung.com/jp
MALAYSIA
1800-88-9999
http://www.samsung.com/my
NEW ZEALAND
0800SAMSUNG(726-7864)
http://www.samsung.com/nz
PHILIPPINES
1800-10-SAMSUNG(726-7864)
http://www.samsung.com/ph
SINGAPORE
1800-SAMSUNG(726-7864)
http://www.samsung.com/sg
THAILAND
1800-29-3232, 02-689-3232
http://www.samsung.com/th
TAIWAN
0800-329-999
http://www.samsung.com/tw
VIETNAM
1 800 588 889
http://www.samsung.com/vn
Middle East & Africa
SOUTH AFRICA
0860-SAMSUNG(726-7864 )
http://www.samsung.com/za
TURKEY
444 77 11
http://www.samsung.com.tr
800-SAMSUNG (726-7864)
U.A.E
8000-4726
http://www.samsung.com/mea
Strokovni izrazi
Sinhr. signala
Signali SYNC se nanašajo na standardne signale, ki so potrebni za prikaz želenih barv na monitorju. Loþimo
vodoravne in navpiþne sinhronizacijske signale. Ti signali prikazujejo obiþajne barvne slike z nastavljeno
loþljivostjo in frekvenco.
Vrste signalov SYNC
Loþen
To je shema prenosa posameznih navpiþnih signalov SYNC v monitor.
Sestavljen
To je shema združevanja navpiþnih signalov SYNC v sestavljen signal in prenosa signala
v monitor. Monitor prikazuje barvni signal tako, da sestavljen signal loþi v veþ barvnih
signalov.
Razdalja med pikami
Velikost pikslov Slika na monitorju je sestavljena iz rdeþih, zelenih in modrih pikic-pikslov. Bolj so si pikice
blizu, veþja je loþljivost. Razmak med dvema pikicama enake barve se imenuje "velikost pikslov (pikic". Enota:
mm
Vertikalna frekvenca
Vertikalna frekvenca Ekran se mora revidirati nekajkrat v sekundi, da bi se ustvarila in prikazala slika za
uporabnika. Frekvenca tega ponavljanja v sekundi se imenuje vertikalna frekvenca ali hitrost osvežitve. Enota:
Hz
Primer:
ýe se ista svetloba ponovi 60-krat na sekundo, se to smatra za 60 Hz.
Horizontalna frekvenca
Horizontalna frekvenca ýas prikaza ene þrte, ki horizontalno povezuje desni in levi rob zaslona se imenuje
horizontalni ciklus. Inverzna številka horizontalnega ciklusa se imenuje horizontalna frekvenca. Enota: kHz
Interlace in Non-Interlace metode (prepletanje in neprepletanje)
Prikaz horizontalnih þrt na zaslonu odzgoraj navzdol se imenuje Non-Interlace metoda (neprepletanje)
medtem ko se prikaz nepranih in nato parnih þrt izmeniþno imenuje Interlace metoda (prepletanje) NonInterlace metoda se uporablja za veþino monitorjev, da bi se zagotovila jasnja slika. Interlace metoda pa je
enaka metodi, ki se uporablja za TV-naprave.
Plug & Play
Ta funkcija omogoþa najboljšo kakovost slike za uporabnika in omogoþa avtomatsko izmenjavo informacij
med raþunalnikom in monitorjem. Ta monitor odgovarja mednarodnim standardom VESA DDC za funkcijo
Plug&Play
Loþljivost
Število horizontalnih in vertikalnih pikic (pikslov), ki sestavljajo sliko na zaslonu se imenuje "loþljivost". Številka
doloþa preciznost prikaza. Visoka loþljivost je dobra za izvajanje veþih nalog, ker je na ekranu možno prikazati
veþ slikovnih podatkov.
Primer:
Loþljivost 1360 x 768 pomeni, da je zaslon sestavlja 1920 horizontalnih pikic (horizontalna
loþljivost9 in 1080 vertikalnih þrt (vertikalna loþljivost).
Multiple Display Control (MDC)
Multiple Display Control (MDC) je aplikacija, ki omogoþa enostaven in soþasen nadzor nad veþ zasloni na
osebnem raþunalniku. Za komunikacijo med raþunalnikom in zaslonom je uporabljen RS-232C, standard za
zaporedno komunikacijo.
Pravilno odlaganje
Ustrezno odstranjevanje tega izdelka (odpadna elektriþna in elektronska oprema) - Samo
Evropa
Oznaka na izdelku ali spremljevalni dokumentaciji pomeni, da ga na koncu
uporabne dobe ne smemo odstranjevati skupaj z drugimi gospodinjskimi odpadki.
Da bi prepreþili morebitno tveganje za okolje ali zdravje þloveka zaradi
nenadzorovanega odstranjevanja odpadkov, izdelek loþite od drugih vrst
odpadkov in ga odgovorno reciklirajte ter tako spodbudite trajnostno ponovno
uporabo materialnih virov.
Uporabniki v gospodinjstvih naj za podrobnosti o tem, kam in kako lahko odnesejo
ta izdelek na okolju varno recikliranje, pokliþejo trgovino, kjer so izdelek kupili, ali
lokalni vladni urad.
Podjetja naj pokliþejo dobavitelja in preverijo pogoje nabavne pogodbe. Tega
izdelka pri odstranjevanju ne smete mešati z drugimi gospodarskimi odpadki.
Pravna obvestila
nformacije v tem dokumentu so predmet sprememb brez predhodne najave.
© 2007 Samsung Electronics Co.,Ltd. Vse pravice pridržane.
Strogo je prepovedana vsaka reprodukcija brez predhodnega pisnega dovoljenja firme Samsung Electronics
Co.,Ltd.
Firma Samsung Electronics Co.,Ltd. ne odgovarja za napake vsebovane v tem tekstu ter za sluþajne ali namerne
škode v zvezi z nabavo, delom ali uporabo tega materiala.
Samsung je registrirani zašþitni znak firme Samsung Electronics Co., Ltd.; Microsoft , Windows and Windows NT
so registrirani zašþitni znaki firme Microsoft Corporation; VESA , DPM in DDC so registrirani zašþitni znaki
združenja Video Electronics Standard Association; Ime in logotip ENERGY STAR ® so registrirani zašþitni zanki
agencije U.S. Environmental Protection Agency (EPA).
Vsi drugi nazivi proizvoda iz tega dokumenta so lahko zašþitni znaki ali registrirani
zašþitni znaki svojih lastnikov.
© 1995~2007 SAMSUNG. ALL Rights Reserved