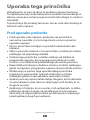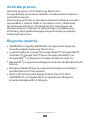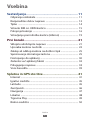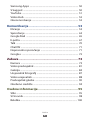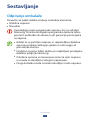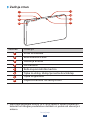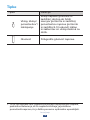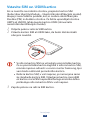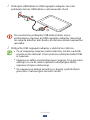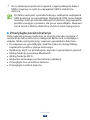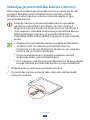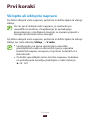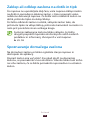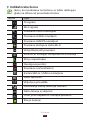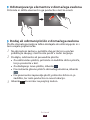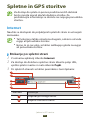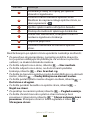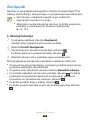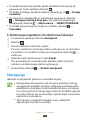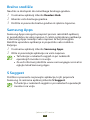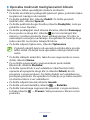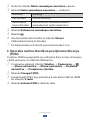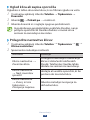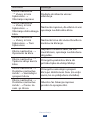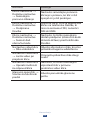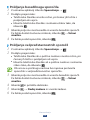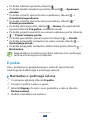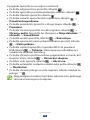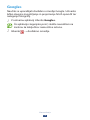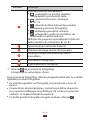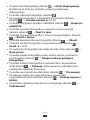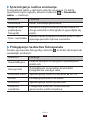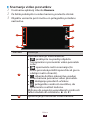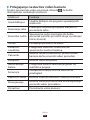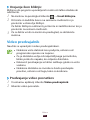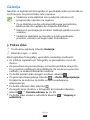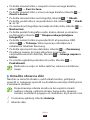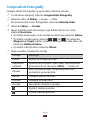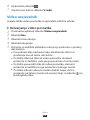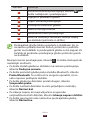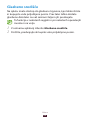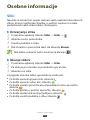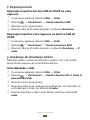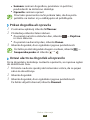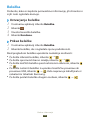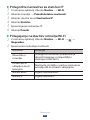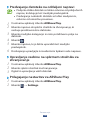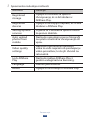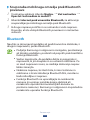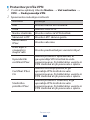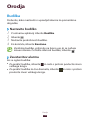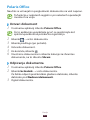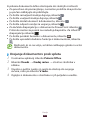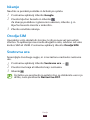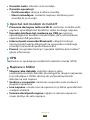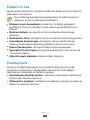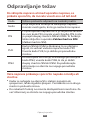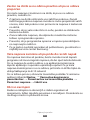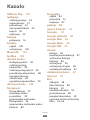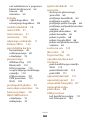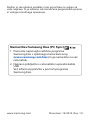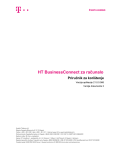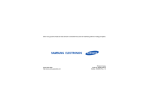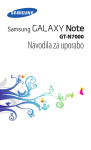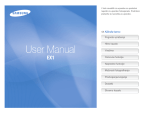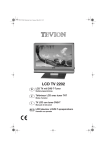Download Samsung GT-P5100 Uporabniški priročnik
Transcript
GT-P5100 Navodila za uporabo Uporaba tega priročnika Zahvaljujemo se vam za izbiro te mobilne naprave Samsung. Ta naprava ponuja visoko kakovostno mobilno komunikacijo in zabavo, osnovano na Samsungovi izredni tehnologiji in visokimi standardi. Ta priročnik je bil posebej zasnovan, da vas vodi skozi funkcije in lastnosti vaše naprave. Pred uporabo preberite Pred uporabo vaše naprave, preberite ves priročnik in varnostna navodila, in s tem zagotovite varno in pravilno uporabo naprave. ●● Opisi v priročniku temeljijo na privzetih nastavitvah vaše naprave. ●● Slike in posnetki zaslona v tem priročniku, se lahko po videzu razlikujejo od dejanskega izdelka. ●● Vsebina tega priročnika, se lahko razlikuje od izdelka ali programske opreme, ki jo ponujajo ponudniki ali nosilci storitev, in se lahko brez predhodnega obvestila spremeni. ●● Razpoložljive funkcije in dodatne storitve se lahko razlikujejo glede na napravo, programsko opremo ali ponudnika storitev. ●● Oblikovanje in prenos tega uporabniškega priročnika temeljita na operacijskih sistemih Android in se lahko razlikujeta glede na uporabnikov operacijski sistem. ●● Aplikacij ena tej napravi lahko deluje drugače, kot bi delovale na računalniku in prav tako ne vključujejo vseh funkcij, ki so drugače na voljo. ●● Aplikacije in funkcije, ki so na voljo v teh aplikacijah, se lahko razlikujejo glede na regijo ali specifikacije strojne opreme. Samsung ne odgovarja za težave pri delovanju, ki nastanejo zaradi aplikacij drugih ponudnikov. ●● Uporaba tega priročnika 2 Samsung ni odgovoren za težave z delovanjem ali nezdružljivostmi, ki jih povzroči urejanje nastavitev registra ali spreminjanje programske opreme operacijskega sistema. Nepooblaščeno spreminjanje operacijskega sistema lahko povzroči nepravilno delovanje vaše naprave ali aplikacij. ●● Programsko opremo svoje mobilne naprave lahko nadgradite tako, da obiščete spletno stran Samsung (www.samsung.com). ●● Za zvočne vire, ozadja in slike, ki so na voljo v tej napravi, je podjetje Samsung od njihovih lastnikov pridobilo dovoljenje za omejeno uporabo. Delanje izvlečkov in uporaba teh materialov za komercialne ali druge namene pomeni kršitev avtorskih pravic. Samsung ne odgovarja za tako kršitev avtorskih pravic s strani uporabnika. ●● Prosimo vas, da ta priročnik shranite, saj ga boste morda še potrebovali. ●● Ikone za napotke Preden pričnete, se seznanite z ikonami, ki jih boste srečevali v tem priročniku: Opozorilo – okoliščine, v katerih se lahko poškodujete vi ali drugi. Pozor – okoliščine, ki lahko privedejo do okvare vaše naprave ali druge opreme. Opomba – opombe, nasveti za uporabo ali dodatne informacije. ► Se nanaša na – strani s podobnimi informacijami; na primer: ► str. 12 (predstavlja “glej str. 12”). → Sledi – možnosti in meniji, katerim morate slediti, za izvedbo naslednjega koraka; na primer: V seznamu aplikacij izberite Nastav. → O napravi (predstavlja Nastav., ki jim sledi O napravi). Uporaba tega priročnika 3 Avtorske pravice Avtorske pravice © 2012 Samsung Electronics Ta uporabniški priročnik je zaščiten z mednarodnimi zakoni o avtorskih pravicah. Delov tega priročnika ni dovoljeno kopirati, razširjati, prevesti ali prenašati v nobeni obliki in na noben način, elektronski ali mehanski, vključno s fotokopiranjem, snemanjem ali shranjevanjem v sistemih za shranjevanje in pridobivanje informacij, brez predhodnega pisnega dovoljenja podjetja Samsung Electronics. Blagovne znamke SAMSUNG in logotip SAMSUNG sta registrirani blagovni znamki podjetja Samsung Electronics. ●● Logotip Android, Google , Google Maps , Google Mail , ™ ™ ™ YouTube™, Google Play™ Store, Google Latitude™, ter Google Talk™ so blagovne znamke družbe Google, Inc. ●● Bluetooth je registrirana blagovna znamka družbe Bluetooth ® SIG, Inc. ●● Windows Media Player je registrirana blagovna znamka ® družbe Microsoft Corporation. ●● Wi-Fi , Wi-Fi Protected Setup , Wi-Fi Direct , Wi-Fi ® ™ ™ CERTIFIED™, ter logotip Wi-Fi so registrirane blagovne znamke združenja Wi-Fi Alliance. ●● Uporaba tega priročnika 4 DivX®, DivX Certified® in povezani logotipi so blagovne znamke družbe Rovi Corporation ali njenih podružnic in so uporabljeni z dovoljenjem. ●● Vse druge blagovne znamke in avtorske pravice so last njihovih lastnikov. ●● Uporaba tega priročnika 5 O DIVX VIDEO POSNETKU DivX® je digitalni video format, ki so ga ustvarili v podjetju DivX, LLC, podružnici družbe Rovi Corporation. To je naprava z uradno oznako DivX Certified®, ki predvaja video vsebine DivX. Za dodatne informacije in programska orodja, s katerimi lahko pretvorite svoje datoteke v video format DivX, obiščite spletno stran www.divx.com. O DIVX VIDEO-ON-DEMAND Naprava DivX Certified® mora biti registrirana, če želite predvajati kupljene DivX Video-on-Demand (VOD) filme. Če želite pridobiti vašo registracijsko kodo, poiščite poglavje DivX VOD v nastavitvenem meniju vaše naprave. Za dodatne informacije o tem, kako lahko dokončate registracijo, obiščite spletno stran vod.divx.com. Z oznako DivX Certified® za predvajanje video vsebin DivX® v ločljivosti do HD 720p, vključno z ekskluzivnimi vsebinami. Uporaba tega priročnika 6 Vsebina Sestavljanje......................................................... 11 Odpiranje embalaže ........................................................................ 11 Razporeditev delov naprave ........................................................ 12 Tipke ....................................................................................................... 14 Vstavite SIM oz. USIM kartico ....................................................... 15 Polnjenje baterije .............................................................................. 16 Vstavljanje pomnilniške kartice (izbirno) ................................ 19 Prvi koraki........................................................... 21 Vklopite ali izklopite napravo ...................................................... 21 Uporaba zaslona na dotik ............................................................. 22 Zaklep ali odklep zaslona na dotik in tipk .............................. 25 Spoznavanje domačega zaslona ............................................... 25 Dostopanje do aplikacij ................................................................. 30 Zaženite več aplikacij hkrati ......................................................... 32 Prilagajanje naprave ........................................................................ 33 Vnos besedila ...................................................................................... 39 Spletne in GPS storitve....................................... 41 Internet .................................................................................................. 41 Igralno središče .................................................................................. 45 Latitude ................................................................................................. 45 Zemljevidi ............................................................................................. 46 Navigacija ............................................................................................. 47 Lokalno .................................................................................................. 48 Trgovina Play ....................................................................................... 49 Bralno središče ................................................................................... 50 Vsebina 7 Samsung Apps ................................................................................... 50 S Suggest .............................................................................................. 50 YouTube ................................................................................................ 51 Video Hub ............................................................................................ 52 Glasovno iskanje ............................................................................... 52 Komunikacija...................................................... 53 Klicanje .................................................................................................. 53 Sporočanje ........................................................................................... 63 Google Mail ......................................................................................... 65 E-pošta ................................................................................................... 67 Talk .......................................................................................................... 70 ChatON .................................................................................................. 71 Neposredno sporočanje ................................................................ 71 Google+ ................................................................................................ 72 Zabava................................................................. 73 Kamera .................................................................................................. 73 Video predvajalnik ............................................................................ 81 Galerija ................................................................................................... 84 Urejevalnik fotografij ....................................................................... 87 Video urejevalnik .............................................................................. 88 Predvajalnik glasbe .......................................................................... 90 Glasbeno središče ............................................................................. 94 Osebne informacije............................................ 95 Stiki .......................................................................................................... 95 S Dnevnik .............................................................................................. 98 Beležka ................................................................................................ 100 Vsebina 8 Povezovanje...................................................... 101 USB povezave ................................................................................... 101 Wi-Fi ...................................................................................................... 103 Wi-Fi Direct ........................................................................................ 106 AllShare Play ...................................................................................... 107 Souporabljanje mobilnega omrežja ....................................... 110 Bluetooth ............................................................................................ 112 GPS ........................................................................................................ 114 VPN povezave ................................................................................... 115 Orodja................................................................ 118 Budilka ................................................................................................. 118 Kalkulator ........................................................................................... 119 Prenosi ................................................................................................. 119 Dropbox .............................................................................................. 120 Moje datoteke .................................................................................. 121 Polaris Office ..................................................................................... 123 Iskanje .................................................................................................. 125 Orodja SIM ......................................................................................... 125 Svetovna ura ..................................................................................... 125 Nastavitve......................................................... 126 Dostopanje do možnosti nastavitev ...................................... 126 Wi-Fi ...................................................................................................... 126 Bluetooth ............................................................................................ 126 Poraba podatkov ............................................................................. 126 Več nastavitev ................................................................................... 127 Način blokiranja ............................................................................... 129 Zvok ...................................................................................................... 129 Vsebina 9 Zaslon ................................................................................................... 130 Shramba .............................................................................................. 131 Varčevanje z energijo .................................................................... 131 Baterija ................................................................................................. 131 Upravitelj aplikacij .......................................................................... 131 Lokacije storitev ............................................................................... 132 Zaklenjen zaslon ............................................................................. 132 Varnost ................................................................................................. 133 Jezik in vnos ...................................................................................... 134 Cloud .................................................................................................... 137 Varnostno kopiranje in ponastavitev ..................................... 137 Dodaj račun ....................................................................................... 137 Dodatek ............................................................................................... 137 Datum in čas ..................................................................................... 138 Dostopnost ........................................................................................ 138 Možnosti za razvijalce ................................................................... 140 O napravi ............................................................................................ 141 Odpravljanje težav........................................... 142 Kazalo................................................................ 147 Vsebina 10 Sestavljanje Odpiranje embalaže Preverite, ali paket izdelka vsebuje naslednje elemente: ●● Mobilna naprava ●● Navodila Uporabljajte samo programsko opremo, ki jo je odobril Samsung. Piratska ali ilegalna programska oprema lahko povzroči poškodbe ali okvare, ki jih garancija proizvajalca ne zajema. Izdelki, ki so priloženi napravi, in razpoložljiva dodatna oprema se lahko razlikujejo glede na vašo regijo ali ponudnika storitev. ●● Dodatno opremo lahko dobite pri najbližjem prodajalcu izdelkov podjetja Samsung. ●● Priložena oprema je namenjena samo za vašo napravo in morda ni združljiva z drugimi napravami. ●● Drugi dodatki morda ne bodo združljivi z vašo napravo. ●● Sestavljanje 11 Razporeditev delov naprave ››Sprednja stran 1 2 3 5 3 6 4 Številka Funkcija 1 Objektiv kamere na sprednji strani 2 Svetlobni senzor 3 Zvočnik 4 Večnamenski priključek 5 Zaslon na dotik 6 Mikrofon Sestavljanje 12 ››Zadnja stran Številka 7 11 8 12 9 13 10 14 Funkcija 7 Vhod za slušalke 8 Reža za kartico SIM 9 Notranja antena 10 GPS antena1 11 Reža za pomnilniško kartico 12 Tipka za vklop, izklop/ponastavitev/zaklep 13 Tipka za glasnost 14 Objektiv kamere na zadnji strani 1. Med uporabljanjem funkcij GPS se ne smete z vašimi rokami ali s katerim koli drugim predmetom dotikati oz. prekrivati območja z anteno. Sestavljanje 13 Tipke Tipka Funkcija Vklop naprave (pritisnite in zadržite); dostop do hitrih Vklop, izklop/ menijev (pritisnite in zadržite); ponastavitev1/ ponastavitev naprave (pritisnite zaklepanje in zadržite 8-10 sekund); izklop in zaklenitev oz. vklop zaslona na dotik. Glasnost Prilagodite glasnost naprave. 1. Če se ob uporabi vaše naprave pojavljajo nepopravljive napake, prekinitve delovanja, ali če naprava zmrzuje, je potrebno ponastaviti napravo, če jo želite ponovno optimalno uporabljati. Sestavljanje 14 Vstavite SIM oz. USIM kartico Ko se naročite na mobilno storitev, prejmete kartico SIM (Subscriber Identity Module – Naročniški identifikacijski modul) skupaj z naročniškimi podatki, kot so osebna identifikacijska številka (PIN) in dodatne storitve. Če želite uporabljati storitve UMTS ali HSDPA, lahko kupite kartico USIM (Univerzalni naročniški identifikacijski modul). 1 Odprite pokrov reže za SIM kartico. 2 Vstavite kartico SIM ali USIM tako, da bodo zlati kontakti obrnjeni navzdol. V režo za kartico SIM ne vstavljajte pomnilniške kartice. Če se pomnilniška kartica zagozdi v režo za kartico SIM, morate napravo odnesti v servisni center Samsung, kjer vam bodo odstranili pomnilniško kartico. ●● Reža za kartice SIM, v vaši napravi, je namenjena samo za standarde kartice SIM. Vstavljanje kartice microSIM oz kartice microSIM nepooblaščenega imetnika lahko poškoduje režo za kartico SIM v vaši napravi. ●● 3 Zaprite pokrov na reži za SIM kartico. Sestavljanje 15 Polnjenje baterije Pred prvo uporabo naprave oz. če baterije niste uporabljali dlje časa, jo morate napolniti. Baterijo polnite le s polnilnikom. Baterije ne morete polniti z USB kablom. Ne morete zamenjati baterije v napravi. Če imate težave z baterijo ali jo je potrebno zamenjati, jo prinesite v Samsungov servisni center. Uporabljajte samo tiste polnilnike in kable, ki jih je odobrilo podjetje Samsung. Uporaba nepooblaščenih polnilnikov ali kablov lahko povzroči eksplozijo baterij ali poškoduje vašo napravo. Ko je baterija skoraj prazna, vas naprava na to opozori z opozorilnim zvokom in sporočilom na zaslonu o prazni bateriji. Za nadaljnjo uporabo naprave napolnite baterijo. ●● Če je baterija povsem prazna, naprave ne boste mogli vklopiti, tudi v primeru polnjenja. Izpraznjena baterija se naj polni nekaj minut, preden znova vklopite napravo. ●● Oblika USB napajalnika se lahko razlikuje glede na vašo državo. ●● Sestavljanje 16 1 Priklopite USB kabel na USB napajalni adapter ter nato priklopite konec USB kabla v večnamenski vhod. Če neustrezno priklopite USB kabel, lahko resno poškodujete napravo ali USB napajalni adapter. Garancija ne velja za kakršno koli škodo, ki nastane zaradi nepravilne uporabe. 2 Priključite USB napajalni adapter v električno vtičnico. Če je napajanje naprave nekonstantno, zaslon na dotik morda ne bo deloval. V tem primeru izklopite kabel USB iz naprave. ●● Naprava se lahko med polnjenjem segreje. To je povsem običajno in ne bi smelo vplivati na življenjsko dobo naprave ali njeno delovanje. ●● Če naprava ne deluje pravilno, jo skupaj s polnilnikom prinesite v Samsungov servisni center. ●● Sestavljanje 17 3 Ko se baterija popolnoma napolni, najprej izklopite kabel USB iz naprave in nato še napajalnik USB iz električne vtičnice. Če želite varčevati s porabo baterije, odklopite napajalnik USB, kadar ga ne uporabljate. Napajalnik USB nima stikala za vklop, zato ga morate izklopiti iz vtičnice, da preprečite porabo energije v primeru, da ga ne uporabljate. Naprava mora ostati v bližini električne vtičnice med napajanjem. ››Zmanjšajte porabo baterije Vaša naprava ponuja možnosti za manjšo porabo energije. Z nastavitvijo teh možnosti in izklopom aktivnosti, ki delujejo v ozadju, lahko med polnjenji, napravo uporabljate dalj časa: ●● Ko naprave ne uporabljajte, zadržite tipko za vklop/izklop, naprava bo prešla v stanje mirovanja. ●● Aplikacije, ki jih ne potrebujete, zaprite z upraviteljem opravil. ●● Izklop funkcije povezave Bluetooth. ●● Izklop funkcije Wi-Fi. ●● Izključite samodejno sinhronizacijo aplikacij. ●● Zmanjšajte čas osvetlitve zaslona. ●● Zmanjšajte svetlost zaslona. Sestavljanje 18 Vstavljanje pomnilniške kartice (izbirno) Vaša naprava podpira pomnilniške kartice z največ do 32 GB prostora. Nekatere pomnilniške kartice morda ne bodo združljive z vašo napravo, odvisno od proizvajalca in tipa pomnilniške kartice. Podjetje Samsung za pomnilniške kartice uporablja odobrene industrijske standarde, vendar nekatere blagovne znamke morda ne bodo povsem združljive z vašo napravo. Uporaba neustrezne pomnilniške kartice lahko poškoduje napravo ali pomnilniško kartico. Poškoduje lahko tudi podatke, hranjene na pomnilniški kartici. Naprava za pomnilniške kartice podpira le datotečno strukturo FAT. Če vstavite pomnilniško kartico, formatirano z drugo datotečno strukturo, vas naprava pozove, da jo znova formatirate. ●● Pogosto zapisovanje in brisanje podatkov skrajša življenjsko dobo pomnilniških kartic. ●● Ko v napravo vstavite pomnilniško kartico, se bo prikazal imenik datotek pomnilniške kartice v mapi extSdCard. ●● 1 Odprite pokrov reže za pomnilniško kartico. 2 Pomnilniško kartico vstavite tako, da bodo zlati kontakti obrnjeni navzdol. Sestavljanje 19 3 Potisnite pomnilniško kartico v režo za pomnilniško kartico, da se zaskoči na mesto. 4 Zaprite pokrov reže za pomnilniško kartico. ››Odstranite pomnilniško kartico Zagotovite, da naprava ne dostopa do pomnilniške kartice. 1 V seznamu aplikacij izberite Nastav. → Shramba → Sprosti kartico SD → V redu. 2 Odprite pokrov reže za pomnilniško kartico. 3 Nežno pritisnite kartico, da izskoči iz naprave. 4 Odstranite pomnilniško kartico. 5 Zaprite pokrov reže za pomnilniško kartico. Med prenosom ali odpiranjem podatkov ne odstranjujte pomnilniške kartice iz naprave, saj lahko tako izgubite podatke ali poškodujete pomnilniško kartico ali napravo. ››Formatiranje pomnilniško kartico Če pomnilniško kartico formatirate prek računalnika, kartica morda ne bo združljiva z napravo. Pomnilniško kartico formatirajte samo v napravi. V seznamu aplikacij izberite Nastav. → Shramba → Formatiraj kartico SD → Formatiraj kartico SD → Izbriši vse. Pred formatiranjem pomnilniške kartice izdelajte varnostne kopije vseh pomembnih podatkov. Garancija proizvajalca ne krije izgube podatkov, do katere pride zaradi uporabnika. Sestavljanje 20 Prvi koraki Vklopite ali izklopite napravo Če želite vklopiti vašo napravo, pritisnite in držite tipko za vklop/ izklop. Če ste prvič vklopili vašo napravo, jo nastavite po navodilih na zaslonu. Za aplikacije, ki potrebujejo komunikacijo s strežnikom Google, se morate prijaviti v Google ali ustvariti račun Google. Če želite vklopiti vašo napravo, pritisnite in držite tipko za vklop/ izklop, ter nato izberite Izklop → V redu. ●● Upoštevajte vsa pisna opozorila in navodila pooblaščenih oseb na območjih, kjer je uporaba brezžičnih naprav omejena, na primer na letalih in v bolnišnicah. ●● Če želite uporabljati samo storitve naprave, za katere ne potrebujete omrežja, preklopite v način letenja. ► str. 127 Prvi koraki 21 Uporaba zaslona na dotik Zaslon na dotik vam omogoča enostaven izbor ikon in izvajanje funkcij. Preberite, katere so osnovne funkcije za uporabo zaslona na dotik. ●● Zaslona na dotik se ne dotikajte s prsti oz. na zaslonu na dotik ne uporabljajte ostrih predmetov. S tem lahko poškodujete zaslon na dotik ali povzročite okvaro. ●● Pazite, da zaslon na dotik ne pride v stik z drugimi električnimi napravami. Elektrostatični naboj lahko povzroči nepravilno delovanje naprave. ●● Pazite, da zaslon na dotik ne pride v stik s tekočinami. Zaslon na dotik lahko začne delovati nepravilno v vlažnem okolju ali če ga izpostavite tekočini. ●● Če pustite zaslon na dotik prižgan dlje časa, lahko s tem povzročite sledi (vtis v zaslon) ali zameglitev. Ko naprave ne uporabljate, izklopite zaslon na dotik. Pred uporabo morate z zaslona na dotik odstraniti zaščitno folijo, saj tako zagotovite optimalno delovanje naprave. ●● Zaslon na dotik ima posebno plast, ki zaznava majhen električni naboj, ki ga oddaja človeško telo. Rezultati bodo najboljši, če se boste zaslona dotaknili s konico prsta. Zaslon na dotik se ne odziva na dotike z ostrim orodjem, kot je pisalo. ●● Prvi koraki 22 Vaš zaslon na dotik lahko upravljate s temi dejanji: Pritisnite Za izbor ali zagon menija, funkcije oz. aplikacije se dotaknite zaslona. Pritisnite in zadržite Pritisnite in zadržite element več kot 2 sekundi. Povlecite Pritisnite element in ga povlecite na novo lokacijo. Prvi koraki 23 Dvakrat pritisnite Dvakrat hitro pritisnite element. Poteza Za premikanje po seznamih ali zaslonih, prst hitro pomaknite gor, dol, levo ali desno. Stisk Dva prsta položite tako, da bosta oddaljena drug od drugega, ter ju nato približajte skupaj. Če zaslona na dotik, nekaj časa ne uporabljate, se samodejno izklopi. Če želite zaslon odkleniti, ga vklopite s pritiskom tipke za vklop/izklop. ●● Dolžino časa pred izklopom zaslona na dotik lahko nastavite sami. V seznamu aplikacij izberite Nastav. → Zaslon → Zakasnitev zaslona. ●● Prvi koraki 24 Zaklep ali odklep zaslona na dotik in tipk Če naprave ne uporabljate dalj časa, vaša naprava izklopi zaslon na dotik in samodejno zaklene zaslon, s čimer prepreči vsako neželeno delovanje naprave. Če želite ročno zakleniti zaslon na dotik, pritisnite tipko za vklop/izklop. Če želite odkleniti zaslon na dotik, vklopite zaslon tako, da pritisnete tipko za vklop/izklop, pritisnete kamorkoli na zaslon in nato prst povlečete izven velikega kroga. Funkcijo zaklepanja zaslona lahko vklopite, če želite drugim preprečiti uporabo ali dostop do vaših osebnih podatkov in informacij, shranjenih v vaši napravi. ► str. 36 Spoznavanje domačega zaslona Na domačem zaslonu si lahko ogledate stanje naprave in dostopate do aplikacij. Domači zaslon ima več plošč. Za ogled plošč na domačem zaslonu, se premaknite v levo ali desno. Izberite lahko tudi točko na vrhu zaslona, če se želite pomakniti neposredno na ustrezen zaslon. Prvi koraki 25 ››Sistemska vrstica Iz sistemske vrstice na dnu zaslona se lahko hitro pomikate po zaslonu, si ogledate sistemske informacije, ter ostalo. 1 Številka 2 3 4 5 6 Funkcija 1 Vrnete se na prejšnji zaslon. 2 Vrnite se na domači zaslon; dostop do iskalnega pripomočka Google ali Google Now (pritisnite in pridržite). 3 Odprite seznam nedavnih aplikacij. 4 Zaženite aplikacijo, ki ste jo določili kot bližnjico za hitri zagon. To bližnjico za hitri zagon lahko spremenite, tako da izberete Nastav. → Zaslon → Hitri zagon. 5 Priklic mini plošče z aplikacijami. 6 Prikažite trenuten čas in stanje vaše naprave; odprite okno za obveščanje. Prvi koraki 26 ››Indikatorske ikone Ikone, ki so prikazane na zaslonu, se lahko razlikujejo glede na državo ali ponudnika storitev. Ikona Opis Ni signala Moč signala Povezava z GPRS omrežjem Povezava z EDGE omrežjem Povezava z HSDPA omrežjem Povezane dostopne točke Wi-Fi Vklop Bluetooth povezave Storitve, ki temeljijo na uporabi GPS omrežja Klic je vzpostavljen Neodgovorjeni klic Povezava z računalnikom Kartica SIM oz. USIM ni vstavljena Novo sporočilo Vključena je budilka Gostovanje (zunaj območja storitev) Način letenja je vključen Prišlo je do napake oz. ravnajte previdno Stanje baterije Prvi koraki 27 ››Uporaba okna za obveščanje Če želite odpreti okno za obveščanje, pritisnite desni spodnji del zaslona. Če želite skriti okno, izberite . V obvestilni plošči si lahko ogledate trenutno stanje naprave in uporabite naslednje možnosti: ●● Wi-Fi: vklopite ali izklopite funkcijo Wi-Fi. ► str. 103 ●● GPS: vklopite ali izklopite funkcijo GPS. ► str. 114 ●● Zvok: vklopite ali izklopite funkcijo tihi način. V tihem načinu lahko vašo napravo popolnoma utišate ali jo nastavite na vibriranje. ●● Vrtenje zaslona: dovoli ali prepreči obračanje vmesnika, ko obrnete napravo. ●● Varč. z energ.: vključite ali izključite način varčevanja energije. ●● Način blokir.: vključite ali izključite način vožnje. V načinu blokiranja naprava bo naprava blokirala obvestila. Če želite izbrati, katera obvestila bodo blokirana, pritisnite Nastav. → Način blokiranja. ●● Mobilni podatki: vklopite ali izklopite funkcijo podatkovna povezava. ●● Bluetooth: vklopite ali izklopite funkcijo Bluetooth. ► str. 112 ●● Sinhron.: vklopite ali izklopite funkcijo samodejno sinhronizacijo aplikacij. Možnosti, ki so na voljo, se lahko razlikujejo glede na regijo ali ponudnika storitev. ››Premikanje elementa na domačem zaslonu Pritisnite in zadržite element, ter ga nato povlecite na novo lokacijo. Element lahko dodate novi mapi ali ga premaknete na novo ploščo. Pritisnite in držite element in ga povlecite na Ustvari mapo ali Ustvari stran. Prvi koraki 28 ››Odstranjevanje elementov z domačega zaslona Pritisnite in držite element in ga povlecite v koš za smeti. ››Dodaj ali odstrani ploščo z domačega zaslona Plošče domačega zaslona lahko dodajate ali odstranjujete in s tem urejate pripomočke. 1 Na domačem zaslonu, položite dva prsta ter ju počasi približujte skupaj, s tem boste prešli v način urejanja. 2 Dodajte, odstranite ali preuredite plošče: Za odstranitev plošče, pritisnite in zadržite sličico plošče, ter jo povlecite v koš. ●● Za dodajanje nove plošče, izberite . ●● Da nastavite glavno ploščo domačega zaslona, izberite . ●● Da spremenite zaporedje plošč, pritisnite sličico in jo zadržite, ter nato povlecite na novo lokacijo. ●● 3 Izberite za vrnitev na prejšnji zaslon. Prvi koraki 29 ››Uporaba pripomočkov Pripomočki so majhne aplikacije, ki omogočajo priročne funkcije in informacije na vašem domačem zaslonu. Pripomočki, ki so na voljo, se lahko razlikujejo glede na regijo ali ponudnika storitev. 1 V seznamu aplikacij izberite Pripomočki in odprite ploščo s pripomočki. 2 S pomikom v levo ali desno poiščite pripomoček na plošči s pripomočki. 3 Pritisnite in držite pripomoček, da ga dodate na domači zaslon. Dostopanje do aplikacij Zaženite aplikacije in izkoristite vse prednosti, ki vam jih ponujajo funkcije, na vaši napravi. Seznam aplikacij lahko razporedite po želji ali s spleta prenesete aplikacije in tako povečate uporabnost vaše naprave. 1 Na domačem zaslonu izberite seznama aplikacij. , če želite dostopati do 2 Pomaknite se v levo ali desno na drug zaslon. Izberite lahko tudi točko na dnu zaslona, če se želite pomakniti neposredno na ustrezen zaslon. 3 Izberite aplikacijo. 4 Izberite za vrnitev na prejšnji zaslon. Izberite vrnitev na domači zaslon. Prvi koraki 30 za Domačemu zaslonu lahko dodate bližnjico za aplikacije tako, da pritisnete in zadržite ikono na seznamu aplikacij. ●● Če napravo med uporabo funkcij zavrtite, se istočasno zavrti tudi vmesnik. Če želite preprečiti vrtenje vmesnika, pritisnite desni spodnji kot zaslona, da odprete obvestilno ploščo, ter nato izberite Vrtenje zaslona. ●● ››Urejanje aplikacij Zaporedje aplikacij lahko spremenite na seznamu aplikacij, ali pa jih razporedite v kategorije. 1 V seznamu aplikacij izberite → Uredi. 2 Pritisnite in zadržite ikono aplikacije. 3 Urejanje aplikacij: Če želite aplikacijo premakniti, jo povlecite na novo lokacijo. ●● Če želite aplikacijo dodati v novo mapo, jo povlecite k Ustvari mapo. ●● Če želite aplikacijo dodati v novo ploščo, jo povlecite k Ustvari stran. ●● Za odstranitev aplikacije, jo povlecite k Odstrani. Če povlečete ikono aplikacije na Podatki o programu, si lahko ogledate informacije o aplikaciji. ●● 4 Izberite Shrani. Prvi koraki 31 ››Prenos aplikacije 1 V seznamu aplikacij izberite Trgovina Play ali Samsung Apps. 2 Poiščite aplikacijo in jo prenesite na vašo napravo. Za namestitev aplikacije, ki ste jo prejeli od drugih virov, morate izbrati Nastav. → Varnost → Neznani viri. ››Odstranjevanje aplikacij 1 V seznamu aplikacij izberite → Odstrani. 2 Izberite na ikono aplikacije in nato izberite V redu. Aplikacije, ki ste jih prenesli lahko tudi odstranite. ››Dostop do nedavno uporabljenih aplikacij 1 Izberite uporabljali. , da si ogledate aplikacije, ki ste jih nedavno 2 Izberite aplikacijo. Zaženite več aplikacij hkrati Vaša naprava vam omogoča, da hkrati deluje več opravil. Za zagon več opravil, izberite med tem ko uporabljate aplikacijo. Nato izberite drugo aplikacijo, ki jo zaženete iz domačega zaslona. Prvi koraki 32 ››Uredi aplikacije Z upraviteljem opravil lahko upravljate več aplikacij hkrati. 1 Izberite → Upr. opravil → Aktivne aplikacije. Upravitelj opravil zažene in prikaže aktivne aplikacije. 2 Nadzor nad aktivnimi aplikacijami: Za prehod med aplikacijami, kliknite na aplikacijo, ki se nahaja na seznamu. ●● Če želite končati aplikacijo, izberite Konec. ●● Če želite končati vse aktivne aplikacije, izberite Konec. ●● Prilagajanje naprave Prilagodite nastavitve naprave svojim željam in izkoristite njeno zmogljivost. ››Spremenite jezik vnosa 1 V seznamu aplikacij izberite Nastav. → Jezik in vnos → Jezik. 2 Izbira jezika. ››Zvok tipk lahko vklopite ali izklopite V seznamu aplikacij izberite Nastav. → Zvok → Zvoki ob dotiku. ››Nastavitev glasnosti naprave 1 Pritisnite tipko za glasnost gor ali dol. 2 Izberite in povlecite drsnike, če želite nastaviti glasnost za vse zvoke in obvestila. Prvi koraki 33 ››Spremenite melodijo zvonjenja 1 V seznamu aplikacij izberite Nastav. → Zvok → Zvonjenje naprave. 2 Izberite melodijo → V redu. ››Preklop v tihi način Če želite vklopiti ali izklopiti zvok naprave, uporabite eno od naslednjih možnosti: ●● Pritisnite desni spodnji del zaslona, da se prikaže okno za obveščanje, ter nato izberite Zvok. ●● Pritisnite in zadržite tipko za vklop/izklop ter izberite ali . ●● V seznamu aplikacij izberite Telefon → Tipkovnica ter nato pritisnite in držite . ››Izbira ozadja za domači zaslon 1 Na domačem zaslonu, pritisnite na prazno območje na zaslonu in ga zadržite. 2 Izberite Nastavi ozadje → Domači zaslon → mapa s slikami → slika. ››Spremenite pisavo za prikaz 1 V seznamu aplikacij izberite Nastav. → Zaslon → Slog pisave. 2 Izberite vrsto pisave. Prvi koraki 34 ››Nastavitev svetlosti zaslona Vaša naprava ima vgrajen svetlobni senzor, ki zazna nivo svetlobe v prostoru in osvetlitev samodejno prilagodi potrebam. Osvetlitev pa lahko nastavite tudi ročno. Stopnja svetlosti zaslona vpliva na to, kako hitro bo naprava porabila baterijo. Nastavite napravo na samodejno uravnavanje osvetlitve 1 V seznamu aplikacij izberite Nastav. → Zaslon → Svetlost. 2 Kliknite potrditveno polje poleg možnosti Samodejna svetlost. 3 Izberite V redu. Naprava bo svetlost povečala v svetlem okolju, v temnejšem pa jo bo samodejno zmanjšala. Svetlost nastavite ročno 1 V seznamu aplikacij izberite Nastav. → Zaslon → Svetlost. 2 Počistite potrditveno polje poleg možnosti Samodejna svetlost. 3 Drsnico pomaknite levo ali desno. 4 Izberite V redu. Prvi koraki 35 ››Zaklenite vašo napravo Napravo lahko zaklenete z vključitvijo funkcije za zaklep zaslona. ●● Če pozabite svoje geslo, vam napravo lahko odklenejo v servisnem centru Samsung. ●● Samsung ni odgovoren za izgubo varnostnih kod ali zasebnih podatkov oz. za kakršnokoli drugo škodo, ki jo povzroči nezakonita programska oprema. Nastavite odklep s prepoznavanjem obraza 1 V seznamu aplikacij izberite Nastav. → Zakljenjen zaslon → Zaklepanje zaslona → Odklepanje z obrazom. 2 Izberite Naprej → Nastavi → Nadaljuj. 3 Prilagodite napravo, tako da bo vaš obraz znotraj robov. 4 Po pravilnem zajetju obraza, izberite Nadaljuj. 5 Zaključite namestitev nadomestne kode PIN ali vzorca. Nastavitev vzorca za odklepanje 1 V seznamu aplikacij izberite Nastav. → Zakljenjen zaslon → Zaklepanje zaslona → Vzorec. 2 Oglejte si navodila na zaslonu in predloge vzorcev, nato pa izberite Naprej. 3 Narišite vzorec, tako da s prstom povežete vsaj 4 pike, in izberite Nadaljuj. Prvi koraki 36 4 Vzorec narišite še enkrat, da ga potrdite, in izberite Potrdi. 5 Zaključite namestitev nadomestne kode PIN. Če ste pozabili vzorec za odklep, lahko z nadomestno PIN kodo izključite funkcijo zaklepanja zaslona. Nastavitev kode PIN za odklepanje 1 V seznamu aplikacij izberite Nastav. → Zakljenjen zaslon → Zaklepanje zaslona → PIN. 2 Vnesite novo kodo PIN (številke) in izberite Nadaljuj. 3 Ponovno vnesite kodo PIN in izberite V redu. Nastavitev gesla za odklepanje 1 V seznamu aplikacij izberite Nastav. → Zakljenjen zaslon → Zaklepanje zaslona → Geslo. 2 Izberite novo geslo (črke) in izberite Nadaljuj. 3 Ponovno vnesite geslo in izberite V redu. ››Zaklepanje kartice SIM ali USIM Napravo lahko zaklenete tako, da aktivirate PIN, ki ste ga dobili z vašo kartico SIM ali USIM. Ko je zaklepanje s kodo PIN ali USIM omogočeno, morate ob vsakem vklopu naprave oz. dostopanju do menijev, ki zahtevajo PIN kodo, vnesti kodo PIN. 1 V seznamu aplikacij izberite Nastav. → Varnost → Nastavite zaklepanje kartice SIM → Zakleni kartico SIM. 2 Vnesite kodo PIN in izberite V redu. Prvi koraki 37 Če prevečkrat vnesete napačno kodo PIN, se kartica SIM ali USIM zablokira. Vnesti morate kodo za odklepanje PIN (PUK), da odblokirate kartico SIM ali USIM. ●● Če kartico SIM ali USIM blokirate z vnosom napačne kode PUK, kartico odnesite svojemu ponudniku storitev, da jo odblokira. ●● ››Vklop funkcije mobilni sledilnik Ko nekdo v vašo napravo vstavi novo kartico SIM ali USIM, bo funkcija mobilnega sledilnika samodejno poslala številko stika določenim prejemnikom, tako da boste lahko lažje poiskali in dobili nazaj svojo napravo. Če želite uporabljati to funkcijo, potrebujete Samsungov račun za oddaljen nadzor naprave preko spleta. 1 V seznamu aplikacij izberite Nastav. → Varnost → Opoz. za zamen. kar. SIM. 2 Izberite Prijava. Če želite ustvariti Samsungov račun, izberite Nov račun. 3 Vnesite vaše elektronski naslov in geslo za vaš Samsungov račun ter izberite Prijava. 4 Povlecite drsnik na vrhu zaslona. 5 Dodaj prejemnike: Izberite Ustvari in ročno vnesite telefonsko številko, vključno s klicno številko države in simbolom +. ●● Izberite telefonske številke s seznamov tako, da izberete Stiki. ●● 6 Izberite Sporočilo za opozorilo. 7 Vnesite sporočilo, ki ga bodo prejeli vsi prejemniki in izberite V redu. 8 Izberite Shrani. Prvi koraki 38 Vnos besedila Besedilo lahko vnesete tako, da izberete znake na navidezni tipkovnici, da vnesete ročno pisavo na zaslon ali da izgovorite besede v mikrofon. Vnos besedila ni podprt v vseh jezikih. Če želite vnašati besedilo, izberite enega od podprtih jezikov pisanja. ››Spreminjanje načina za vnos besedila Izberite na sistemski vrstici in izberite način vnosa besedila. ››Besedilo vnesite z Googlovo funkcije za glasovni vnos 1 Za dodajanje jezikov za glasovno prepoznavanje izberite jezik → Dodajanje več jezikov. 2 Vaše besedilo povejte v mikrofon. 3 Ko končate, izberite Dotaknite se, da začasno ustavite. ››Vnašanje besedila s tipkovnico Samsung Vnesite besedilo s pomočjo alfanumeričnih tipk ali pisanjem po zaslonu. Uporabite lahko tudi te tipke: 5 6 1 1 2 7 3 4 Prvi koraki 39 Številka Funkcija 1 Spremenite velikost črk. 2 Spremenite način vnosa besedila. 3 Dostopajte do nastavitev tipkovnice; za preklop v ročni način pisanja ali glasovno vnašanje besedila pritisnite in pridržite . 4 Vstavite presledek. 5 Počistite vnos. 6 Začnete vnašati v novo vrstico. 7 Pripnite element iz odložišča. ››Kopiranje in lepljenje besedila Iz polja z besedilom, lahko kopirate in prilepite besedilo v drugo aplikacijo. 1 Pritisnite in zadržite del besedila. 2 Povlecite ali , če želite izbrati besedilo za kopiranje. 3 Izberite Izreži ali Kopiraj za dodajanje besedila v odložišče. 4 V drugi aplikaciji, kazalec postavite na mesto, kjer želite vstaviti besedilo. 5 Izberite Prilepi, če želite vstaviti besedilo iz odložišča v polje za besedilo. Prvi koraki 40 Spletne in GPS storitve Za dostop do spleta in prenos predstavnostih datotek boste morda morali plačati dodatne stroške. Za podrobnejše informacije se obrnite na svojega ponudnika storitev. Internet Naučite se dostopati do priljubljenih spletnih strani in ustvarjati zaznamke. ●● Ta funkcija je lahko označena drugače, odvisno od vaše regije ali ponudnika storitev. ●● Ikone, ki so na voljo, se lahko razlikujejo glede na regijo ali ponudnika storitev. ››Brskanje po spletni strani 1 V seznamu aplikacij izberite Internet. 2 Za dostop do določene spletne strani izberite polje URL, vpišite spletni naslov in nato izberite Pojdi. 3 Po spletnih straneh se lahko premikate s temi tipkami: 1 2 6 3 7 4 8 5 9 Številka Funkcija 1 Odpiranje novega okna. 2 Zaprite trenutno okno. Spletne in GPS storitve 41 Številka Funkcija 3 Premikanje nazaj oz. naprej po spletnih straneh iz zgodovine. 4 Ponovno naloži trenutno spletno stran. Medtem ko naprava nalaga spletne strani, se ikona spremeni v . 5 Vpišite spletni naslov ali ključno besedo. 6 Dostop do možnosti spletnega brskalnika. 7 Prikaz vaši zaznamkov, shranjenih strani in nedavne zgodovine brskanja. 8 Vključite polje URL. 9 Ustvarite zaznamek za trenutno spletno stran. Med brskanjem po spletni strani uporabite naslednje možnosti: Za povečavo ali pomanjšanje, na zaslon položite dva prsta ter ju počasi oddaljujte ali približujte. Za vrnitev na prvotno velikost, se dvakrat dotaknite zaslona. ●● Če želite odpreti novo okno, izberite → Nov zavihek. ●● Če želite odpreti novo okno, ne da bi shranili podatke brskanja, izberite → Zav. brez bel. zg. ●● Če želite za trenutno spletno mesto dodati bližnjico na domači zaslon, izberite → Dodaj bližnjico na domači zaslon. ●● Če želite poslati spletni naslov drugim osebam, izberite → Deli stran z drugimi. ●● Če želite poiskati besedilo na spletni strani, izberite → Najdi na strani. ●● Za preklop na namizni prikaz, izberite → Pogled namizja. ●● Če želite shraniti trenutno spletno stran za branje brez povezave z internetom, izberite → Shrani za branje brez povezave. Shranjene strani si lahko ogledate z izbiro → Shranjene strani. ●● Spletne in GPS storitve 42 Če si želite ogledati zgodovino prenosov, izberite → Prenosi. ●● Če želite natisniti spletno stran z uporabo Wi-Fi ali povezave USB, izberite → Tiskanje. Vaša naprava je združljiva le z nekaterimi tiskalniki Samsung. ●● Če želite prilagoditi nastavitve brskalnika, izberite → Nastavitve. ●● ››Iskanje podatkov z zvočnim zapisom Ta funkcija v nekaterih regijah in pri nekaterih operaterjih morda ni na voljo. 1 V seznamu aplikacij izberite Internet. 2 Izberite polje URL. 3 Izberite in izgovorite ključno besedo v mikrofon vaše naprave. Naprava išče spletne strani, ki vsebujejo ključno besedo. 4 Izberite rezultate iskanja. ››Ustvarite zaznamek priljubljene spletne strani Če poznate spletni naslov spletne strani, lahko zaznamek dodate ročno. 1 V seznamu aplikacij izberite Internet. 2 Vnesite spletni naslov ali obiščite spletno stran. 3 Izberite . 4 Vnesite ime zaznamka in izberite V redu. Če si želite ogledati zaznamke, izberite → Zaznamki. Iz seznama zaznamkov, pritisnite in zadržite zaznamek za dostop do naslednjih možnosti: ●● Če želite odpreti spletno stran v trenutnem oknu, izberite Odpri. ●● Če želite odpreti novo okno, izberite Odpri na novem zavihku. Spletne in GPS storitve 43 Za urejanje zaznamka izberite Uredi zaznamek. Če želite bližnjico zaznamka dodati na domači zaslon, izberite Dodaj bližnjico na domači zaslon. ●● Če želite poslati naslov trenutne spletne strani drugim osebam, izberite Souporaba povezave. ●● Če želite kopirati naslov trenutne spletne strani, izberite Kopiraj URL. ●● Če želite izbrisati zaznamek, izberite Izbriši zaznamek. ●● Če želite spletno stran nastaviti kot domačo stran brskalnika, izberite Nastavi kot domačo stran. ●● ●● ››Prenesite datoteko z interneta Pri prenašanju datotek ali aplikacij z interneta, jih vaša naprava shrani v vgrajeni pomnilnik. Datoteke prenesene z interneta lahko vsebujejo viruse, ki lahko poškodujejo vašo napravo. Za zmanjševanje tveganj, datoteke prenašajte samo z virov, ki jim zaupate. Nekatere medijske datoteke vključujejo upravljanje digitalnih pravic za zaščito avtorskih pravic. Ta zaščita lahko prepreči prenos, kopiranje, modifikacijo ali prenos nekaterih datotek. 1 V seznamu aplikacij izberite Internet. 2 Poiščite datoteko ali aplikacijo in jo prenesite v napravo. ››Prikaz nedavne zgodovine 1 V seznamu aplikacij izberite Internet → 2 Izberite spletno stran, ki jo želite odpreti. Spletne in GPS storitve 44 → Zgodovina. Igralno središče Naučite se odpirati in prenašati igre. 1 V seznamu aplikacij izberite Game Hub. 2 Izberite igralno storitev. 3 Poiščite in prenesite igre iz spletne trgovine. Igre, ki so na voljo, se lahko razlikujejo glede na regijo ali ponudnika storitev. Latitude Naučite se souporabljati lokacije s prijatelji in prikazovati lokacije prek storitve Google Latitude™. Ta funkcija v nekaterih regijah in pri nekaterih operaterjih morda ni na voljo. 1 V seznamu aplikacij izberite Latitude. Naprava bo samodejno vključila Latitude. Izberite → Dodaj prijatelje → možnost. 2 3 Izberite prijatelja ali vnesite e-naslov in nato izberite Dodaj prijatelje. 4 Izberite Da. Če prijatelj sprejme povabilo, je souporaba lokacij omogočena. Spletne in GPS storitve 45 Zemljevidi Naučite se uporabljati kartografsko storitev Google Maps™ za iskanje vaše lokacije, iskanje krajev in prejemanje navodil za pot. ●● Ta funkcija v nekaterih regijah in pri nekaterih operaterjih morda ni na voljo. ●● Aktivirati morate lokacijske storitve, če želite prejemati podatke o vaši lokaciji in iskati po zemljevidu. ► str. 114 ››Iskanje lokacije 1 V seznamu aplikacij izberite Zemljevid. Zemljevid bo prikazal vaš trenuten položaj. 2 Izberite Preišči Zemljevide. 3 Vnesite ključno besedo za položaj in izberite . Če želite glasovno poiskati položaj, izberite . 4 Izberite lokacijo, da si ogledate njene podrobnosti. Med pregledom zemljevida uporabite naslednje možnosti: Za povečavo ali pomanjšanje, na zaslon položite dva prsta ter ju počasi oddaljujte ali približujte. ●● Za prikaz vseh rezultatov iskanja, izberite Rezultati iskanja. ●● Če si želite ogledati vaš trenutni položaj, izberite . Če želite preklopiti na pogled kompasa za zemljevid, ki spremeni usmeritev, ko premaknete napravo, izberite . ●● Če želite poiskati kraje v bližini, izberite . ●● Če želite prejeti navodila za pot do določenega cilja, izberite . ●● Spletne in GPS storitve 46 Če želite zemljevidu dodati plasti dodatnih informacij ali spremeniti način prikaza, izberite . ●● Če želite položaju dodati zvezdico, izberite ali → Dodaj zvezdico. ●● Za shranitev zemljevida in ogled brez povezave, izberite → Omogoči dostop brez pov. Za ogled shranjenega zemljevida, izberite → Moja mesta → BREZ POVEZAVE. ●● Če želite sprejeti kupone trgovin v bližini, izberite → Ponudbe. ●● ››Dobivanje napotkov do določene lokacije 1 V seznamu aplikacij izberite Zemljevid. 2 Izberite . 3 Vnesite začetni in končni naslov. Za vnos naslova iz seznama stikov ali krajev, ki so označeni z zvezdico, oz. za izbiro točke na zemljevidu, izberite → možnost. 4 Izberite način potovanja in nato Pojdi. 5 Pot je označena na zemljevidu. Morda vidite več poti, odvisno od izbranega načina potovanja. Ko končate, izberite → Počisti zemljevid. Navigacija Naučite se prejemati glasovna navodila za pot. ●● Navigacijski zemljevidi, vaš trenutni položaj in drugi navigacijski podatki se lahko razlikujejo od dejanskih podatkov o položaju. Vedno bodite pozorni na stanje na cesti, promet in druge dejavnike, ki bi lahko vplivali na vašo vožnjo, ter med vožnjo upoštevajte varnostna opozorila in predpise. ●● Ta funkcija v nekaterih regijah in pri nekaterih operaterjih morda ni na voljo. Spletne in GPS storitve 47 1 V seznamu aplikacij izberite Navigacija. 2 Vnesite vašo z naslednjimi metodami: Izgovorite cilj: vašo lokacijo vnesite glasovno. Natipkajte cilj: vnesite vašo lokacijo z virtualno tipkovnico. ●● Stiki: vašo lokacijo izberite iz imenika. ●● Mesta z zvezdico: vašo lokacijo izberite iz seznama krajev z zvezdico. ●● ●● 3 Namestite potrebno programsko opremo in nato uporabite navigacijske funkcije. Lokalno Naučite se poiskati podjetja in zanimivosti. Ta funkcija v nekaterih regijah in pri nekaterih operaterjih morda ni na voljo. 1 V seznamu aplikacij izberite Lokalno. 2 Če želite v bližini določenega kraja poiskati podjetje ali zanimivost, izberite vašo lokacijo → Vnesite naslov. 3 Izberite kategorijo. Naprava išče kraje v bližini, ki ustrezajo izbrani kategoriji. 4 Izberite ime kraja, če si želite ogledati podatke o kraju. Če želite dodati več kategorij, izberite → Dodajanje iskalnika. Spletne in GPS storitve 48 Trgovina Play Uporabnost vaše naprave je lahko izboljšana z namestitvijo dodatnih aplikacij. Trgovina Play ponuja hiter in preprost način za nakup mobilnih aplikacij. ●● Ta funkcija v nekaterih regijah in pri nekaterih operaterjih morda ni na voljo. ●● Vaša naprava bo shranila uporabniške datoteke iz prenesenih aplikacij v notranji pomnilnik. ››Prenos aplikacije 1 V seznamu aplikacij izberite Trgovina Play. 2 Poiščite aplikacijo in jo prenesite na vašo napravo. Po končanem prenosu, bo naprava aplikacijo namestila samodejno. ››Odstranjevanje aplikacij 1 V seznamu aplikacij izberite Trgovina Play. 2 Izberite . 3 Izberite element. 4 Izberite Odstrani → V redu. Spletne in GPS storitve 49 Bralno središče Naučite se dostopati do raznolikega bralnega gradiva. 1 V seznamu aplikacij izberite Readers Hub. 2 Izberite vrsto bralnega gradiva. 3 Poiščite in prenesite bralno gradivo iz spletne trgovine. Samsung Apps Samsung Apps omogoča preprost prenos raznolikih aplikacij in posodobitev za vašo napravo. V celoti optimizirane aplikacije s Samsung Apps naredijo vašo napravo še bolj zmogljivo. Raziščite uporabne aplikacije in popestrite vašo mobilno življenje. 1 V seznamu aplikacij izberite Samsung Apps. 2 Iščite in prenašajte aplikacije na vašo napravo. Ta funkcija v nekaterih regijah in pri nekaterih operaterjih morda ni na voljo. ●● Za več informacij obiščite www.samsungapps.com ali si oglejte letak Samsung Apps. ●● S Suggest Poiščite in prenesite najnovejše aplikacije, ki jih priporoča Samsung. Iz seznama aplikacij izberite S Suggest. Ta funkcija v nekaterih regijah in pri nekaterih operaterjih morda ni na voljo. Spletne in GPS storitve 50 YouTube Naučite se predvajati in nalagati video posnetke na storitev za souporabo video posnetkov YouTube™. Ta funkcija v nekaterih regijah in pri nekaterih operaterjih morda ni na voljo. ››Predvajanje video posnetkov 1 V seznamu aplikacij izberite YouTube. 2 Izberite video posnetek. 3 Predvajanje upravljajte s temi tipkami: 4 Številka Funkcija 1 Premor ali nadaljuj s predvajanjem. 2 Poiščite nazaj ali naprej v datoteki, tako da povlečete vrstico. 3 Spreminjanje kakovosti zaslona. 4 Predvajaj video posnetek v celozaslonskem načinu. Spletne in GPS storitve 51 ››Naložite video posnetek 1 V seznamu aplikacij izberite YouTube. 2 Izberite RAČUN. 3 Če je povezan s storitvijo YouTube, izberite svoj račun 4 Google. Izberete lahko tudi Dodaj račun in ustvarite račun za prijavo v storitev YouTube. Izberite → kategorija → video. Če video posnetek pošiljate prvič, izberite vrsto omrežja za prenos video posnetka. 5 Vnesite podatke o naloženem prenosu ter izberite Prenesi. Video Hub Naučite se dostopati do video posnetkov. Ta funkcija v nekaterih regijah in pri nekaterih operaterjih morda ni na voljo. 1 V seznamu aplikacij izberite Video Hub. 2 Izberite kategorijo. 3 Iskanje in dostop do video posnetkov. Glasovno iskanje Naučite se iskanje po internetu z glasom. Ta funkcija v nekaterih regijah in pri nekaterih operaterjih morda ni na voljo. 1 V seznamu aplikacij izberite Glasovno iskanje. 2 Izgovorite ključno besedo in pri tem govorite v mikrofon. Naprava išče spletne strani, ki vsebujejo ključno besedo. 3 Zberite rezultate iskanja. Spletne in GPS storitve 52 Komunikacija Klicanje Preberite, kako uporabljati klicne funkcije, kot sta klicanje in sprejemanje klicev, kako uporabljati možnosti, ki so na voljo med klicem, ter kako prilagajati in uporabljati funkcije, povezane s klici. ››Klicanje 1 V seznamu aplikacij izberite Telefon → Tipkovnica in vnesite omrežno skupino ter telefonsko številko. 2 Izberite če želite opraviti govorni klic. Če želite opraviti video klic, izberite Videoklic. 3 Izberite Prekini klic za končanje klica. V imeniku lahko shranite številke, ki jih pogosto kličete. ► str. 95 ●● Za dostop do dnevnika klicev in vnovično klicanje, izberite Telefon → Dnevniki. ●● ››Sprejemanje klicev 1 Med dohodnim klicem izberite in nato s prstom povlecite izven velikega kroga. Če želite stišati (nemo) melodijo zvnonenja, pritisnite tipko za glasnost. 2 Izberite Prekini klic za končanje klica. Komunikacija 53 ››Zavrnitev klica Med dohodnim klicem izberite in nato s prstom povlecite izven velikega kroga. Za pošiljanje sporočila osebi, kateri ste zavrnili klic povlecite element zavrnitve, od spodaj navzgor. Lahko izberete že pripravljena sporočila, ali pa lastna sporočila. ► str. 59 ››Mednarodni klici 1 V seznamu aplikacij izberite Telefon → Tipkovnica ter nato pritisnite in držite , da vstavite simbol +. 2 Vnesite popolno številko (koda države, območna koda in telefonska številka). 3 Izberite , da pričnete s klicem. ››Uporaba slušalk Za priročno prejemanje klicev, povežite slušalke z vašo napravo. ●● Če želite sprejeti klic, pritisnite gumb na slušalkah. ●● Če želite zavrniti klic, pritisnite in držite gumb na slušalkah. ●● Če želite med klicem opraviti drugi klic ali prevzeti zadržani klic, pritisnite in držite gumb na slušalkah. ●● Če želite končati klic, pritisnite gumb na slušalkah. Komunikacija 54 ››Uporaba možnosti med glasovnim klicem Med klicem, lahko uporabljate sledeče možnosti: ●● Če želite med klicem prilagoditi glasnost glasu, pritisnite tipko za glasnost navzgor ali navzdol. ●● Če želite zadržati klic, izberite Zadrži. Če želite prevzeti zadržani klic, izberite Sprosti. ●● Če želite poklicati drugo številko, izberite Dodaj klic, nato pa pokličite novo številko. ●● Če želite preklapljati med obema klicema, izberite Zamenjaj. ●● Da se javite na drugi klic, izberite , ko ton za čakajoč klic zazvoni, s prstom povlecite izven velikega kroga. Prvi klic je samodejno usmerjen na čakanje. Za uporabo te funkcije se je treba naročiti na storitev čakajočih klicev. ●● Če želite odpreti tipkovnico, izberite Tipkovnica. V glasnih okoljih boste ob uporabi zvočnika klice morda težko slišali. Za boljši zvok uporabite običajni telefonski način. Če želite izklopiti mikrofon, tako da vas sogovornik ne more slišati, izberite Nemo. ●● Če se želite pogovarjati s sogovornikom prek slušalk Bluetooth, izberite Slušalka. ●● Če želite opraviti klic z več udeleženci (konferenčni klic), opravite ali sprejmite drugi klic in izberite Združi, ko ste povezani s sogovornikom. Če želite dodati več udeležencev, postopek ponovite. Za uporabo te funkcije se je treba naročiti na storitev klicev z več udeleženci. ●● Če želite odpreti imenik, izberite Imenik. ●● Če želite ustvariti beležko, izberite → Beležka. ●● Če želite trenutnega sogovornika povezati s sogovornikom, ki čaka, izberite → Prenesi. Vaša povezava s klicem se bo prekinila. ●● Komunikacija 55 ››Uporaba možnosti med video klicem Ko poteka video klic, lahko uporabite naslednje možnosti: ●● Če želite preklopiti med sprednjim in zadnjim objektivom kamere, izberite Preklopi kamero. ●● Če želite odpreti tipkovnico, izberite Tipkovnica. ●● Če želite izklopiti mikrofon, tako da vas sogovornik ne more slišati, izberite Nemo. ●● Če se želite pogovarjati s sogovornikom prek slušalk Bluetooth, izberite Slušalka. ●● Če želite pred sogovornikom skriti svojo sliko, izberite Skrij. ●● Če želite izbrati drugo sliko, ki bo prikazana sogovorniku, izberite → Odhodna slika. ●● Za zajem slike sogovornika, izberite Zajemi. ●● Za video posnetek sogovornika, izberite Snemaj. V mnogih državah je snemanj klica, brez vednosti sogovornika, nezakonito. Pred snemanjem klica vedno vprašajte sogovornika. ››Prikaz in klicanje neodgovorjenih klicev Vaša naprava bo prikazala zgrešene klice. Za vrnitev klica, pritisnite spodnji desni zaslon, da s tem odprete obvestilno ploščo, ter nato izberite obvestilo o zgrešenem klicu. ››Nastavitev samodejne zavrnitve klicev S samodejno zavrnitvijo lahko samodejno zavrnete klice z določenih številk. 1 V seznamu aplikacij izberite Telefon → Tipkovnica → → Klicne nastavitve → Klicne nastavitve → Zavrnitev klica. Komunikacija 56 2 Povlecite stikalo Način samodejne zavrnitve v desno. 3 Izberite Način samodejne zavrnitve → možnost. Možnost Funkcija Vse številke Zavrni vse klice. Samodejno zavrni številke Zavrni klice iz seznama številk v samodejnem načinu zavrnitve. 4 Izberite Seznam za samodejno zavrnitev. 5 Izberite . 6 Vnesite telefonsko številko in izberite Shrani. Vidite lahko kriterij za številko. 7 Če želite dodati več številk, ponovite koraka 5 in 6. ››Uporaba načina številk za predpisano klicanje (FDN) V načinu FDN bo preprečila vse odhodne klice, ki niso shranjeni v FDN seznamu, ter SIM ali USIM kartici. 1 V seznamu aplikacij izberite Telefon → Tipkovnica → → Klicne nastavitve → Klicne nastavitve → Dodatne nastavitve → Predpisane številke. 2 Izberite Omogoči FDN. 3 Vnesite kodo PIN2, ki je priložena k vaši kartici SIM ali USIM ter izberite V redu. 4 Izberite Seznam FDN in izberite stike. Komunikacija 57 ››Nastavitve preusmeritve klica Preusmeritev klicev je omrežna funkcija za posredovanje dohodnih klicev na drugo izbrano številko. To nastavitev lahko nastavite ločeno zaradi več razlogov. 1 V seznamu aplikacij izberite Telefon → Tipkovnica → → Klicne nastavitve → Klicne nastavitve → Posredovanje klicev → vrsta klica. 2 Izberite pogoj. 3 Vnesite številko, na katero želite posredovati klice, in izberite Omogoči. Nastavitev bo poslana v omrežje. ››Nastavitev zapore klicev Zapora klicev je omrežna funkcija, s katero omejite določene vrste klicev ali preprečite drugim, da bi opravljali klice z vašo napravo. 1 V seznamu aplikacij izberite Telefon → Tipkovnica → → Klicne nastavitve → Klicne nastavitve → Dodatne nastavitve → Zapore klicev → vrsta klica. 2 Izberite možnost zapore klicev. 3 Vnesite geslo zapore klicev in izberite V redu. Nastavitev bo poslana v omrežje. ››Nastavitev čakajočega klica Čakajoči klic je omrežna funkcija opozarjanja na dohodni klic, ko je vzpostavljen predhodni klic. Ta funkcija je na voljo samo za glasovne klice. V seznamu aplikacij izberite Telefon → Tipkovnica → → Klicne nastavitve → Klicne nastavitve → Dodatne nastavitve → Čakajoči klic. Nastavitev bo poslana v omrežje. Komunikacija 58 ››Ogled klica ali zapisa sporočila Ogledate si lahko dnevnike klicev, ki so filtrirani glede na vrsto. 1 V seznamu aplikacij izberite Telefon → Tipkovnica → Dnevniki. 2 Izberite → Prikaži po → možnost. 3 Izberite dnevnik in si oglejte njegove podrobnosti. Iz podrobnega pogleda lahko pokličete številko, nanjo pošljete sporočilo ali številko dodate v imenik ali na seznam za samodejno zavrnitev. ››Prilagodite nastavitve klicev 1 V seznamu aplikacij izberite Telefon → Tipkovnica → Klicne nastavitve. → 2 Spremenite naslednje možnosti: Možnost Funkcija Klicne nastavitve → Zavrnitev klica Omogoča samodejno zavračanje klicev z določenih telefonskih številk. Telefonske številke lahko dodate na seznam za zavračanje. Klicne nastavitve → Nast. zavrnitev sporočil dodajte ali uredite sporočilo, ki bo poslano ob zavrnitvi klica. Klicne nastavitve → Zvonj. in toni tipkovnice → Zvonjenje naprave Izberite melodijo zvonjenja za dohodne klice. Komunikacija 59 Možnost Funkcija Klicne nastavitve → Zvonj. in toni tipkovnice → Vibriranje naprave Dodajte ali izberite vzorec vibriranja. Klicne nastavitve → Zvonj. in toni Nastavite napravo, da vibrira in vas tipkovnice → opozarja na dohodne klice. Vibriranje dohodnega klica Klicne nastavitve → Zvonj. in toni tipkovnice → Toni tipkovnice Nastavite tone ob vnosu številk na zaslonu za klicanje. Klicne nastavitve → Opozorilo za klice Napravo nastavite tako, da vas med klicem, opozarja na določene dogodke. Klicne nastavitve → Tipka za vklop konča klice Klicne nastavitve → Dodatne nastavitve za klic → Samodejni sprejem klicev Klicne nastavitve → Dodatne nastavitve za klic → Časov. za sam. sp. klicev Omogoča prekinitev klica ob pritisku tipke za vklop/izklop. Omogoča samodejni sprejem klica po določenem času (na voljo samo, ko so priključene slušalke). Izberite čas čakanja naprave preden ta sprejme klic. Komunikacija 60 Možnost Funkcija Klicne nastavitve → Dodatne nastavitve za klic → Okoliščine odhodn. klica Klicne nastavitve → Dodatne nastavitve za klic → Vrsta odhodnega klica Klicne nastavitve → Povečaj glasnost v žepu Klicne nastavitve → Posredovanje klicev Klicne nastavitve → Dodatne nastavitve → ID klicatelja Klicne nastavitve → Dodatne nastavitve → Zapore klicev Klicne nastavitve → Dodatne nastavitve → Čakajoči klic Nastavite, če želite omogočiti odhodne klice s slušalko Bluetooth, tudi v primeru, ko je naprava zaklenjena. Izberite vrsto odhodnega klica, ki ga želite opraviti s slušalko Bluetooth. Nastavite napravo, da ojača melodijo zvonjenja in vibracijo, ko jo nosite v torbici ali žepih. Nastavite, če želite dohodne klice preusmeriti na določeno številko. Prikažite svoj ID klicatelja drugim osebam za odhodne klice. Nastavite zaporo klicev glede na vrsto klica. Napravo nastavite tako, da vas med klicem, opozarja na dohodne klice. Komunikacija 61 Možnost Klicne nastavitve → Dodatne nastavitve → Samodejno ponovno izbiranje Klicne nastavitve → Dodatne nastavitve → Predpisane številke Klicne nastavitve → Dodatne nastavitve → Samod. dod. območne kode Funkcija Nastavite samodejno ponovno klicanje v primeru, ko klic ni bil sprejet oz. je bil prekinjen. Vključite način FDN za preprečitev klicev na telefonske številke, ki niso na seznamu FDN, na kartici SIM ali USIM. Nastavite, če želite samodejno dodati predpono (območno kodo ali kodo države) pred telefonsko številko. Nastavitve video klica Izberite alternativno sliko, ki se bo → Slika videoklica prikazala drugemu udeležencu. Nastavitve video klica Omogoča prikaz žive slike drugi → Lastni video pri osebi. prejetem klicu Nastavitve video klica → Uporabi možnosti za odpoved klica Glasovno sporočilo → Storitev za telefonski predal Nastavite, če želite samodejno vzpostaviti klic v primeru prekinitve video klica. Izberite ponudnika glasovne pošte. Komunikacija 62 Možnost Funkcija Vpišite številko strežnika Glasovno sporočilo → odzivnika. To številko lahko dobite Nastavitve odzivnika pri svojem ponudniku storitev. Izberite melodijo zvonjenja za Glasovna pošta → Melodija zvonjenja novo glasovno pošto. Nastavite napravo, da ob prejetju Glasovna pošta → Vibriranje glasovne pošte zavibrira. Nastavitve internetnega klica → Računi Nastavite račune za storitve klicanja prek internetnega protokola. Nastavitve internetnega klica → Uporabi intern. klicanje Nastavite napravo za uporabo storitev klicanja prek internetnega protokola. Storitve IP-klica so na voljo samo prek brezžične povezave Wi-Fi. Sporočanje Naučite se ustvarjati in pošiljati besedilna (SMS) in večpredstavnostna (MMS) sporočila ter si ogledovati ali urejati poslana ali prejeta sporočila. Za pošiljanje ali prejemanje sporočil, ko niste v domačem omrežju, se vam morda zaračunajo dodatni stroški. Za podrobnejše informacije se obrnite na svojega ponudnika storitev. Komunikacija 63 ››Pošiljanje besedilnega sporočila 1 V seznamu aplikacij izberite Sporočanje → 2 Dodajte prejemnike: . Telefonske številke vnesite ročno, pri čemer jih ločite s podpičjem ali vejico. ●● Izberite telefonske številke s seznama stikov tako, da izberete . ●● 3 Izberite polje za vnos besedila in vnesite besedilo sporočil. Če želite dodati čustvene simbole, izberite smeška. 4 Če želite poslati sporočilo, izberite → Vstavi . ››Pošiljanje večpredstavnostnih sporočil 1 V seznamu aplikacij izberite Sporočanje → 2 Dodajte prejemnike: . Telefonske številke ali e-poštne naslove vnesite ročno, pri čemer jih ločite s podpičjem ali vejico. ●● Izberite telefonske številke ali e-poštne naslove s seznama stikov tako, da izberete . Ob vnosu e-poštnega naslova bo naprava pretvorila sporočilo v večpredstavnostno sporočilo. ●● 3 Izberite polje za vnos besedila in vnesite besedilo sporočil. Če želite dodati čustvene simbole, izberite smeška. → Vstavi 4 Izberite in priložite datoteko. 5 Izberite → Dodaj zadevo in vnesite zadevo. 6 Če želite poslati sporočilo, izberite . Komunikacija 64 ››Prikaz besedilnega ali večpredstavnostnega sporočila 1 V seznamu aplikacij izberite Sporočanje. Vaša sporočila so razvrščena glede na stik in skupina sporočil. 2 Izberite stik. 3 Izberite večpredstavnostno sporočilo za prikaz več informacij. ››Poslušajte glasovno sporočilo Če ste napravo nastavili na preusmeritev zgrešenih klicev na strežnik odzivnika, lahko klicatelji ob zgrešenem klicu pustijo glasovno sporočilo. 1 V seznamu aplikacij izberite Telefon → Tipkovnica ter nato pritisnite in držite . 2 Upoštevajte navodila strežnika odzivnika. Pred dostopom do strežnika za glasovno pošto je potrebno shraniti njegovo številko. Za številko se obrnite na svojega ponudnika storitev. Google Mail Naučite se pošiljati ali odpirati e-poštna sporočila preko spletne pošte Google Mail™. ●● Ta funkcija v nekaterih regijah in pri nekaterih operaterjih morda ni na voljo. ●● Ta funkcija je lahko označena drugače, odvisno od vaše regije ali ponudnika storitev. Komunikacija 65 ››Pošiljanje e-poštnih sporočil 1 V seznamu aplikacij izberite Google Mail → . 2 Izberite polje za prejemnika in vnesite e-poštni naslov. 3 Izberite polje zadeve in vnesite zadevo. 4 Izberite polje za vnos besedila in vnesite besedilo e-pošte. 5 Izberite in priložite datoteko. 6 Če želite poslati sporočilo, izberite POŠLJI. Če niste povezani s spletom ali niste v območju pokritosti, bo sporočilo hranjeno v predalu za pošiljanje, dokler ne vzpostavite povezave ali najdete omrežja. ››Prikaz e-poštnega sporočila 1 V seznamu aplikacij izberite Google Mail. 2 Če želite posodobiti seznam s sporočili, izberite 3 Izberite e-poštno sporočilo. . V pogledu sporočila so na voljo te možnosti: Če se želite premakniti na predhodno ali naslednje sporočilo, se pomaknite desno ali levo. ●● Če želite odgovoriti na sporočilo, izberite . ●● Če želite odgovoriti na sporočilo in vključiti vse prejemnike, izberite . ●● Če želite sporočilo posredovati drugim osebam, izberite . ●● Če želite dodati sporočilo na seznam priljubljenih, izberite . ●● Če si želite ogledati prilogo, izberite PRIKAŽI. Če jo želite shraniti na vašo napravo, izberite SHRANI. ●● Če želite poiskati sporočilo, izberite . ●● Če želite arhivirati sporočilo, izberite . ●● Komunikacija 66 Če želite izbrisati sporočilo, izberite . Če želite dodati oznako k sporočilu, izberite → Spremeni oznake. ●● Če želite označiti sporočilo kot neprebrano, izberite → Označi kot neprebrano. ●● Če želite označiti sporočilo kot pomembno, izberite → Označi pomembno. ●● Če želite skriti sporočilo, izberite → Nemo. Za ogled skritih sporočil izberite Vsa pošta s seznama oznak. ●● Če želite prijaviti sporočilo na seznam neželene pošte, izberite → Prijavi vsiljeno pošto. ●● Če želite posodobiti seznam sporočil, izberite → Osveži. ●● Če želite prilagoditi nastavitve za vsako oznaki, izberite → Upravljanje oznak. ●● Če želite prilagoditi nastavitve elektronske pošte, izberite → Nastavitve. Razpoložljivost možnosti je lahko odvisna od e-poštnega računa ali usmerjenosti naprave. ●● ●● E-pošta Vse o pošiljanju in pregledovanju e-poštnih sporočil prek osebnega ali službenega e-poštnega računa. ››Nastavitev e-poštnega računa 1 V seznamu aplikacij izberite E-pošta. 2 Vnesite e-poštni naslov in geslo. 3 Izberite Naprej. Za ročni vnos podatkov o računi izberite Ročna namest. 4 Sledite navodilom na zaslonu. Komunikacija 67 Po nastavitvi e-poštnega računa, se v vašo napravo prenese e-poštno sporočilo. Če ste ustvarili dva ali več računov, lahko med njimi preklapljate. Izberite ime računa na vrhu zaslona, ter nato izberite račun s katerega želite prejeti sporočila. ››Pošiljanje e-poštnih sporočil 1 V seznamu aplikacij izberite E-pošta → 2 Dodajte prejemnike: . Ročno vnesite e-poštne naslove in jih ločite s podpičjem ali vejico. ●● Izberite e-poštne naslove s seznama stikov z uporabo . ●● 3 Izberite polje zadeve in vnesite zadevo. 4 Izberite polje za vnos besedila in vnesite besedilo e-pošte. 5 Izberite in priložite datoteko. 6 Če želite poslati sporočilo, izberite Pošlji. Če niste povezani s spletom ali niste v območju pokritosti, bo sporočilo hranjeno v predalu za pošiljanje, dokler ne vzpostavite povezave ali najdete omrežja. ››Prikaz e-poštnega sporočila 1 V seznamu aplikacij izberite E-pošta. 2 Če želite posodobiti seznam s sporočili, izberite 3 Izberite e-poštno sporočilo. Komunikacija 68 . V pogledu sporočila so na voljo te možnosti: ●● Če želite odgovoriti na sporočilo, izberite . ●● Če želite sporočilo posredovati drugim osebam, izberite . ●● Če želite izbrisati sporočilo, izberite . ●● Če želite označiti sporočilo kot neprebrano, izberite → Označi kot neprebrano. ●● Če želite premakniti sporočilo v drugo mapo, izberite → Premakni. ●● Če želite shraniti sporočilo na vašo napravo, izberite → Shrani e-pošto. Sporočilo bo shranjeno v Moje datoteke → sdcard0 → Saved Email. ●● Če želite urediti sporočila, izberite → Razvrsti po. ●● Če želite spremeniti način prikaza seznama sporočil, izberite → Način prikaza. ●● Če želite natisniti sporočilo z uporabo Wi-Fi ali povezave USB, izberite → Tiskanje. Vaša naprava je združljiva le z nekaterimi tiskalniki Samsung. ●● Če želite shraniti e-poštne naslove prejemnikov v imenik, kot skupino stikov, izberite → Shrani kot skupino. ●● Za izbris vseh sporočil, izberite → Izbriši vse. ●● Če želite prilagoditi nastavitve elektronske pošte, izberite → Nastavitve. ●● Če želite shraniti prilogo na vašo napravo, izberite zavihek za priloge → . Razpoložljivost možnosti je lahko odvisna od e-poštnega računa ali usmerjenosti naprave. Komunikacija 69 Talk Naučite se pošiljati in prejemati hitra sporočila prijateljev in družine s pomočjo storitve za hitro pošiljanje sporočil Google Talk™. Ta funkcija v nekaterih regijah in pri nekaterih operaterjih morda ni na voljo. ››Nastavitev vašega stanja 1 V seznamu aplikacij izberite Talk. 2 Izberite račun Google. 3 Prilagodite vaše stanje, sliko in sporočilo za prikaz. ››Dodajanje stikov na seznam prijateljev 1 V seznamu aplikacij izberite Talk → . 2 Vnesite e-poštni naslov prijatelja, ter nato izberite KONČANO. Če prijatelj sprejme povabilo, je dodan na vaš seznam prijateljev. ››Pričnite klepetati 1 V seznamu aplikacij izberite Talk. 2 Izberite stik s seznama prijateljev. Odpre se zaslon za klepet. Komunikacija 70 3 Vnesite in pošljite sporočilo. Če želite dodati več stikov k pogovoru, izberite → Dodaj v klepet. ●● Če želite uporabljati video pogovor, izberite . ●● Če želite uporabljati glasovni pogovor, izberite . Izberite → Končaj klepet za končanje pogovora. ●● 4 ChatON Naučite se uporabljati ChatON za pošiljanje in prejemanje hitrih sporočil s katere koli naprave, ki ima mobilno telefonsko številko. 1 V seznamu aplikacij izberite ChatON. Če aplikacijo zaganjate prvič, sledite navodilom na zaslonu za zaključitev namestitve računa. 2 Vnesite in pošljite sporočilo. Neposredno sporočanje Naučite se pošiljati in prejemati hitra sporočila prijateljev in družine s pomočjo storitve za hitro pošiljanje sporočil Google+. 1 V seznamu aplikacij izberite Messenger. Če aplikacijo zaganjate prvič, sledite navodilom na zaslonu za zaključitev namestitve računa. 2 Vnesite in pošljite sporočilo. Komunikacija 71 Google+ Naučite se uporabljati družabno omrežje Google. Ustvarite lahko skupine za pošiljanje in prejemanje hitrih sporočil ter nalaganje fotografij. 1 V seznamu aplikacij izberite Google+. Če aplikacijo zaganjate prvič, sledite navodilom na zaslonu za zaključitev namestitve računa. 2 Izberite → družabno omrežje. Komunikacija 72 Zabava Kamera Preberite, kako posneti in prikazati fotografije ter video posnetke. ●● Če fotoaparata nekaj časa ne uporabljate, se samodejno izklopi. ●● Zmogljivost pomnilnika se lahko razlikuje odvisno od prizora ali pogojev snemanja. ››Posnemite fotografijo 1 V seznamu aplikacij izberite Kamera. 2 Objektiv usmerite proti motivu in prilagodite potrebne nastavitve. 3 4 1 5 6 2 Zabava 73 Številka Funkcija 1 Uporaba bližnjic fotoaparata. ●● : preklopite na prednji objektiv fotoaparata in posnemite sebe. ●● : spremenite način snemanja. ► str. 76 ●● : izberite dolžino zakasnitve, preden fotoaparat posname fotografijo. ●● : dodajanje posebnih učinkov. ●● : prilagodite vrednost osvetlitve, da spremenite svetlost zaslona. Bližnjice do pogosto uporabljenih možnosti lahko dodate ali odstranite. ► str. 81 2 Spreminjanje nastavitev kamere. 3 Prikaz privzetega mesta shranjevanja. 4 Preklop na način za snemanje video posnetkov. 5 Posnemite fotografijo. 6 Ogled posnetih fotografij. 3 Izberite , da posnamete fotografijo. Fotografija se samodejno shrani. Ko posnamete fotografije, izberite pregledovalnik slik, če si želite ogledati posnete fotografije. ●● Če si želite ogledati več fotografij, se pomaknite v levo ali desno. ●● Za povečavo ali pomanjšanje, na zaslon položite dva prsta ter ju počasi oddaljujte ali približujte. Za vrnitev na prvotno velikost, se dvakrat dotaknite zaslona. ●● Če želite poslati fotografijo drugim osebam, izberite . Zabava 74 Za pričetek diaprojekcije izberite → Začni diaprojekcijo. Dotaknite se zaslona, če želite ustaviti predvajanje diaprojekcije. ●● Če želite izbrisati fotografijo, izberite . ●● Za registracijo obrazov v fotografiji kot oznake obrazov, izberite → Oznaka obraza. ► str. 85 ●● Če želite fotografijo dodati v odložišče izberite → Kopiraj v odložišče. ●● Če želite zasukati fotografijo v nasprotni smeri urinega kazalca, izberite → Zavrti v levo. ●● Če želite zasukati fotografijo v smeri urinega kazalca, izberite → Zavrti v desno. ●● Če želite obrezati sliko na fotografiji, izberite → Obreži. ●● Če želite urediti fotografijo z urejevalcem slik, izberite → Uredi. ► str. 87 ●● Za nastavitev fotografije za ozadje ali sliko stika, izberite → Nastavi kot. ●● Če želite poslati fotografijo osebi, katere obrazi je označen na fotografiji, izberite → Skupna raba prijateljeve fotografije. ●● Če želite natisniti fotografijo z uporabo Wi-Fi ali povezave USB, izberite → Tiskanje. Vaša naprava je združljiva le z nekaterimi tiskalniki Samsung. ●● Če želite spremeniti ime datoteke, izberite → Preimenuj. ●● Za iskanje naprav, ki imajo vključeno souporabo večpredstavnostnih datotek, izberite → Iskanje naprav v bližini. ●● Če si želite ogledati podrobnosti o fotografiji, izberite → Podrobnosti. ●● Zabava 75 ››Spreminjanje načina snemanja Fotografirate lahko v različnih načinih snemanja. Če želite spremeniti način ogleda, izberite možnost → Snemalni način → možnost. Možnost Funkcija Panorama Način snemanja panorame. Skupna raba prijateljeve fotografij Nastavite prepoznavanje obraza osebe, ki ste ga označili na fotografiji in ga pošljite tej osebi. Posn. nasmeška Kamera lahko prepozna obraze ljudi in vam pomaga posneti njihove nasmehe. ››Prilagajanje nastavitev fotoaparata Preden posnamete fotografijo, izberite naslednjih možnosti: , če želite dostopati do Možnost Funkcija Uredi bližnjice Uredite bližnjice do pogosto uporabljenih možnosti. Avtoportret Z objektivom na sprednji strani lahko fotografirate samega sebe. Snemalni način Spreminjanje načina snemanja. ► str. 76 Učinki Dodajanje posebnih učinkov. Prizorišče Spreminjanje načina prizorišča. Vrednost osvetlitve Prilagodite vrednost osvetlitve, da spremenite svetlost zaslona. Zabava 76 Možnost Funkcija Časovnik Izberite dolžino zakasnitve, preden fotoaparat posname fotografijo. Ločljivost Izberite način ločljivosti. Izenačevanje beline Prilagodite barvno ravnovesje glede na svetlobne pogoje. Merjenje Izberite vrsto merjenja osvetlitve. Smernice Nastavitve mrežne črte na zaslonu za predogled. Oznaka GPS Nastavite fotoaparat tako, da fotografijam doda podatke o lokaciji. ●● Če želite izboljšati signal GPS, se izognite fotografiranju na območjih, kjer je signal morda oviran, kot na primer med stavbami oz. na nizko ležečih območjih ali pa v slabih vremenskih pogojih. ●● Če fotografije prenesete v splet, se lahko na njih prikaže vaša lokacija. Če se želite temu izogniti, izklopite oznake GPS. Kakovost slike Nastavite stopnjo kakovosti vaših fotografij. Shranjevanje Izberite lokacijo pomnilnika za shranjevanje posnetih fotografij. Ponastavi Povrnitev tovarniških nastavitev fotoaparata. Zabava 77 ››Snemanje video posnetkov 1 V seznamu aplikacij izberite Kamera. 2 Če želite preklopiti na video kamero, povlecite drsnik. 3 Objektiv usmerite proti motivu in prilagodite potrebne nastavitve. 3 4 1 5 6 2 Številka Funkcija 1 Uporaba bližnjic video kamere. ●● : preklopite na prednji objektiv fotoaparata in posnemite video posnetek sebe. ●● : spremenite način snemanja (če želite posnetek priložiti sporočilu ali ga na običajni način shraniti). ●● : izberite dolžino zakasnitve, preden video kamera posname video posnetek. ●● : dodajanje posebnih učinkov. ●● : prilagodite vrednost osvetlitve, da spremenite svetlost zaslona. Bližnjice do pogosto uporabljenih možnosti lahko dodate ali odstranite. ► str. 81 2 Spreminjanje nastavitev video kamere. Zabava 78 Številka Funkcija 3 Prikaz privzetega mesta shranjevanja. 4 Preklop na način za snemanje. 5 Snemanje video posnetkov. 6 Ogled posnetih video posnetkov. 4 Izberite 5 Izberite , da začnete snemati. , da prenehate snemati. Video posnetek se samodejno shrani. Če je hitrost prenašanja nizka, kamera morda ne bo ustrezno posnela video posnetkov na pomnilniško kartico. Ko posnamete video posnetek, izberite pregledovalnik slik, če si želite ogledati posnete video posnetke. ●● Če si želite ogledati več video posnetkov, se pomaknite v levo ali desno. ●● Če želite predvajati video posnetek, izberite . ●● Če želite poslati video posnetek drugim osebam, izberite . ●● Za pričetek diaprojekcije izberite → Začni diaprojekcijo. Dotaknite se zaslona, če želite ustaviti predvajanje diaprojekcije. ●● Če želite predvajati video posnetek, izberite . ●● Če želite spremeniti ime datoteke, izberite → Preimenuj. ●● Če si želite ogledati podrobnosti o video posnetku, izberite → Podrobnosti. Zabava 79 ››Prilagajanje nastavitev video kamere Preden posnamete video posnetek, izberite dostopati do naslednjih možnosti: , če želite Možnost Funkcija Uredi bližnjice Uredite bližnjice do pogosto uporabljenih možnosti. Snemanje sebe Preklopite na prednji objektiv kamere in posnemite sebe. Spremenite način snemanja (če želite Snemalni način posnetek priložiti sporočilu ali ga na običajni način shraniti). Učinki Dodajanje posebnih učinkov. Vrednost osvetlitve Prilagodite vrednost osvetlitve, da spremenite svetlost zaslona. Časovnik Izberite dolžino zakasnitve, preden video kamera začne snemati video posnetek. Ločljivost Izberite način ločljivosti. Izenačevanje beline Prilagodite barvno ravnovesje glede na svetlobne pogoje. Smernice Nastavitve mrežne črte na zaslonu za predogled. Kakovost videa Izberite stopnjo kakovosti video posnetkov. Shranjevanje Izberite lokacijo pomnilnika za shranjevanje posnetih video posnetkov. Ponastavi Ponastavite video kamero. Zabava 80 ››Urejanje ikon bližnjic Bližnjice do pogosto uporabljenih možnosti lahko dodate ali odstranite. 1 Na zaslonu za predogled izberite → Uredi bližnjice. 2 Pritisnite in zadržite ikono na seznamu možnosti in jo povlecite v območje bližnjic. Če želite bližnjico odstraniti, pritisnite in zadržite ikono ter jo povlecite na seznam možnosti. 3 Če se želite vrniti na zaslon za predogled, se dotaknite zaslona. Video predvajalnik Naučite se upravljati z video predvajalnikom. ●● Nekatere vrste datotek niso podprte, odvisno od programske opreme na napravi. ●● Če je datoteka večja od razpoložljivega pomnilnika, lahko pride do napake, ko odprete datoteko. ●● Kakovost predvajanja se lahko razlikuje glede na vrsto vsebine. ●● Nekatere datoteke se morda ne bodo predvajale pravilno, odvisno od tega, kako so kodirane. ››Predvajanje video posnetkov 1 V seznamu aplikacij izberite Video predvajalnik. 2 Izberite video posnetek. Zabava 81 3 Predvajanje upravljajte s temi tipkami: 7 1 8 2 3 9 4 5 10 6 11 Številka Funkcija 1 Prilagodite glasnost. 2 Spreminjanje razmerja video zaslona. 3 Utišajte zvok. 4 Poiščite nazaj ali naprej v datoteki, tako da povlečete ali pritisnete vrstico. 5 Ponovno predvajanje; skok na prejšnjo datoteko (pritisnite v razmaku 3 sekund); iskanje nazaj po datoteki (pritisnite in držite). 6 Začasna ustavitev predvajanja; izberite želite nadaljevati s predvajanjem. 7 Spremenite velikost video zaslona. Za vrnitev na prvotno velikost, se dvakrat dotaknite video zaslona. Zabava 82 , če Številka Funkcija 8 Predvajanje video posnetkov na napravi, ki omogoča povezavo DLNA. 9 Izbira zvočnega učinka. 10 Vstavitev zaznamka. 11 Skok na naslednjo datoteko; iskanje naprej po datoteki (pritisnite in držite). Med ponovnim predvajanjem, izberite , če želite dostopati do naslednjih možnosti: ●● Če želite video posnetek poslati drugim, izberite Souporaba preko. ●● Če želite izrezati del video posnetka, izberite Obreži. ●● Če želite poslušati zvočni posnetek preko slušalke Bluetooth, izberite Preko Bluetooth. Te možnosti ni mogoče uporabiti, če na vašo napravo priklopite slušalke. ●● Če želite urediti video posnetek z urejevalcem video posnetkov, izberite Izdelovalec videoposnetkov. ●● Če želite videti zaznamke, izberite Zaznamki. Ta možnost se pojavi, če ste med predvajanjem vstavili zaznamek. ●● Če si želite ogledati podrobnosti o video posnetku, izberite Podrobnosti. ●● Če želite, da se video predvajalnik samodejno izklopi po določenem času, izberite Nastavitev časa za samodejni izklop videa. ●● Za iskanje naprav, ki imajo vključeno souporabo večpredstavnostnih datotek, izberite Iskanje naprav v bližini. ●● Če želite spremeniti nastavitve video predvajalnika, izberite Nastavitve. Zabava 83 Galerija Naučite se ogledovati fotografije in predvajati video posnetke, ki so shranjeni na pomnilniku vaše naprave. ●● Nekatere vrste datotek niso podprte, odvisno od programske opreme na napravi. ●● Če je datoteka večja od razpoložljivega pomnilnika, lahko pride do napake, ko odprete datoteko. ●● Kakovost predvajanja se lahko razlikuje glede na vrsto vsebine. ●● Nekatere datoteke se morda ne bodo predvajale pravilno, odvisno od tega, kako so kodirane. ››Prikaz slike 1 V seznamu aplikacij izberite Galerija. 2 Izberite mapo → slika. Med ogledom fotografije, uporabite naslednje možnosti: ●● če si želite ogledati več fotografij, se pomaknite v levo ali desno. ●● Za povečavo ali pomanjšanje, na zaslon položite dva prsta ter ju počasi oddaljujte ali približujte. Za vrnitev na prvotno velikost, se dvakrat dotaknite zaslona. ●● Če želite poslati sliko drugim osebam, izberite . ●● Za pričetek diaprojekcije izberite → Začni diaprojekcijo. Dotaknite se zaslona, če želite ustaviti predvajanje diaprojekcije. ●● Če želite izbrisati sliko, izberite . ●● Za registracijo obrazov v fotografiji kot oznake obrazov, izberite → Oznaka obraza. ► str. 85 ●● Če želite sliko dodati v odložišče izberite → Kopiraj v odložišče. Zabava 84 Če želite zasukati sliko v nasprotni smeri urinega kazalca, izberite → Zavrti v levo. ●● Če želite zasukati sliko v smeri urinega kazalca, izberite → Zavrti v desno. ●● Če želite obrezati sliko na fotografiji, izberite → Obreži. ●● Če želite urediti sliko z urejevalnikom slik, izberite → Uredi. ► str. 87 ●● Za nastavitev fotografije za ozadje ali sliko stika, izberite → Nastavi kot. ●● Če želite poslati fotografijo osebi, katere obrazi je označen na fotografiji, izberite → Skupna raba prijateljeve fotografije. ●● Če želite natisniti sliko z uporabo Wi-Fi ali povezave USB, izberite → Tiskanje. Vaša naprava je združljiva le z nekaterimi tiskalniki Samsung. ●● Če želite spremeniti ime datoteke, izberite → Preimenuj. ●● Za iskanje naprav, ki imajo vključeno souporabo večpredstavnostnih datotek, izberite → Iskanje naprav v bližini. ●● Če si želite ogledati podrobnosti o sliki, izberite → Podrobnosti. Možnosti na voljo so lahko različne, odvisno od izbrane mape. ●● ››Označite obraz na sliki Naučite se označiti obraze v vaših slikah za klice, pošiljanje sporočil in nalaganje sporočil na družabna omrežja z bližnjicami z oznakami obrazov. Prepoznavanje obraza morda ne bo uspešno zaradi naklona obraza, velikosti obraza, barve kože, obrazne mimike, svetlobnih pogojev oz. dodatkov, ki jih motiv nosi. 1 V seznamu aplikacij izberite Galerija. 2 Izberite sliko. Zabava 85 3 Izberite → Oznaka obraza → Vključeno. V okvirju se prikažejo prepoznani obrazi. Če obrazi niso samodejno prepoznani, pritisnite in držite območje obraza, da ročno dodate okvir. 4 Izberite prepoznan obraz → Dodaj ime. 5 Izberite ime osebe iz imenika. Stik je povezan z obrazom na sliki. Ko se pojavi oznaka obraza z imenom, izberite oznako obraza in uporabite razpoložljive možnosti. ››Predvajanje video posnetkov 1 V seznamu aplikacij izberite Galerija. 2 Izberite mapo → video posnetek (označen z ikono ). 3 Izberite za začetek predvajanja. 4 Predvajanje upravljajte z navideznimi tipkami. ► str. 81 Med ponovnim predvajanjem, izberite , če želite dostopati do naslednjih možnosti: ●● Če želite video posnetek poslati drugim, izberite Souporaba preko. ●● Če želite izrezati del video posnetka, izberite Obreži. ●● Če želite poslušati zvočni posnetek preko slušalke Bluetooth, izberite Preko Bluetooth. Te možnosti ni mogoče uporabiti, če na vašo napravo priklopite slušalke. ●● Če želite urediti video posnetek z urejevalcem video posnetkov, izberite Izdelovalec videoposnetkov. ●● Če želite videti zaznamke, izberite Zaznamki. Ta možnost se pojavi, če ste med predvajanjem vstavili zaznamek. ●● Če si želite ogledati podrobnosti o video posnetku, izberite Podrobnosti. ●● Za iskanje naprav, ki imajo vključeno souporabo večpredstavnostnih datotek, izberite Iskanje naprav v bližini. ●● Če želite spremeniti nastavitve video predvajalnika, izberite Nastavitve. Zabava 86 Urejevalnik fotografij Urejate lahko fotografije in uporabite različne učinke. 1 V seznamu aplikacij izberite Urejevalnik fotografij. 2 Izberite sliko ali Slikaj → mapa → slika. Da posnamete novo fotografijo, izberite Izberite sliko. Izberite Izbira → V redu. 3 4 Mejo zarišite okoli območja, ki ga želite izbrati, ter nato izberite Končano. ●● Če želite zamenjati vrsto orodja za izbiranje, izberite Izbira. ●● Če želite urediti izbor, izberite , , ali . Če izberete Magnet ali Čopič, lahko velikost izbire prilagodite tako, da izberete Velikost izbire. ●● Če želite obrniti izbor, izberite Obrni. 5 Sliko uredite s sledečimi orodji: Orodje Funkcija Zavrti Zasuk ali zrcaljenje slike. Spremeni velikost Spremenite velikost slike tako, da povlečete pravokotnik ali izberete 100% → možnost. Obreži Sliko obrežete tako, da premaknete ali povlečete pravokotnik. Barva Dodajte barvni učinek. Učinek Dodajte učinek filtra. Orodja Uporabite dodatna orodja. Prekliči zadnjo potezo. Ponovi zadnjo potezo. Zabava 87 6 Ko končate, izberite . 7 Vnesite ime slike in izberite V redu. Video urejevalnik Urejate lahko video posnetke in uporabite različne učinke. ››Ustvarjanje video posnetka 1 V seznamu aplikacij izberite Video urejevalnik. 2 Izberite Nov. 3 Izberite temo okvirja. 4 Izberite kategorijo. 5 Pritisnite in zadržite datoteko, nato pa jo povlecite v spodnji del zaslona. ●● Čas prikaza slike nastavite tako, da izberete sličico in povlečete levi ali desni rob sličice. ●● Če želite izbrisati slike ali video posnetke, element pritisnite in zadržite, nato pa ga povlecite v koš za smeti. ●● Če želite preurediti slike ali video posnetke, element pritisnite in zadržite ter ga povlecite na drugo mesto. ●● Če želite sliki ali video posnetku dodati napis, sličico povlecite na želeno mesto ob rumeni liniji, in izberite na predogledu slike. Zabava 88 6 Izberite Prehod in možnost učinka povlecite do ikone učinka prehoda med slikami ali video posnetki. Ko končate, izberite → Izvoz. 7 8 Izberite način ločljivosti. 9 Vnesite ime video posnetka in izberite V redu. ››Izrežite del video posnetka 1 Zaženite program urejevalnik video posnetkov in odprite video datoteko. 2 Izberite sličico. 3 Začetni oklepaj premaknite na točko, ki jo želite skrajšati. 4 Končni oklepaj premaknite na točko, kjer želite krajšanje zaključiti. 5 Shrani urejen video posnetek. ››Razdeli video posnetek 1 Zaženite program urejevalnik video posnetkov in odprite video datoteko. 2 Izberite sličico. 3 Sličico povlecite na spodnji del zaslon in jo postavite na rumeno linijo. 4 Izberite . 5 Shrani urejen video posnetek. Zabava 89 ››Video posnetku dodajte učinek 1 Zaženite program urejevalnik video posnetkov in odprite video datoteko. 2 Sličico povlecite na spodnji del zaslon in jo postavite na rumeno linijo. 3 Izberite Učinek → možnost učinka. 4 Shrani urejen video posnetek. Predvajalnik glasbe Naučite se poslušati najljubšo glasbo, med tem ko ste na poti. ●● Nekatere vrste datotek niso podprte, odvisno od programske opreme na napravi. ●● Če je datoteka večja od razpoložljivega pomnilnika, lahko pride do napake, ko odprete datoteko. ●● Kakovost predvajanja se lahko razlikuje glede na vrsto vsebine. ●● Nekatere datoteke se morda ne bodo predvajale pravilno, odvisno od tega, kako so kodirane. ››Dodajanje glasbenih datotek v napravo Najprej prenesite datoteke v napravo ali na pomnilniško kartico: ●● Prenesite jih z interneta. ► str. 41 ●● Prenesite jih z računalnika s programom Samsung Kies. ► str. 101 ●● Prenesite jih z računalnika s programom Windows Media Player. ► str. 102 ●● Prejmite jih prek povezave Bluetooth. ► str. 114 Zabava 90 ››Predvajanje glasbe 1 V seznamu aplikacij izberite Predvajalnik glasbe. 2 Izberite glasbeno kategorijo → glasbena datoteka. 3 Izberite sliko iz albuma, da odprete zaslon za predvajanje glasbe. 4 Predvajanje upravljajte s temi tipkami: 8 9 1 10 2 3 11 4 5 12 6 13 7 Številka Funkcija 1 Prilagodite glasnost. 2 Nastavite datoteko za vašo priljubljeno melodijo. 3 Utišajte zvok. 4 Poiščite nazaj ali naprej v datoteki, tako da povlečete ali pritisnete vrstico. 5 Aktivirajte način naključnega zaporedja. 6 Ponovno predvajanje; skok na prejšnjo datoteko (pritisnite v razmaku 3 sekund); iskanje nazaj po datoteki (pritisnite in držite). Zabava 91 Številka Funkcija 7 Začasna ustavitev predvajanja; izberite želite nadaljevati s predvajanjem. , če 8 Oglejte si podatke o glasbi. 9 Odpri seznama predvajanja. 10 Dostop do možnosti glasbe. 11 Izbira zvočnega učinka. 12 Spremenite način ponavljanja. 13 Skok na naslednjo datoteko; iskanje naprej po datoteki (pritisnite in držite). Predvajalnik glasbe lahko upravljate s slušalkami. Ko se na zaslonu prikaže domači zaslon, pritisnite in pridržite gumb na slušalkah in predvajalnik glasbe se bo zagnal. Za začetek ali prekinitev predvajanja glasbe pritisnite gumb na slušalkah. Med ponovnim predvajanjem, izberite , če želite dostopati do naslednjih možnosti: ●● Če želite dodati glasbeno datoteko na seznam predvajanja, izberite Dodaj na seznam. ●● Če želite poslušati glasbo preko slušalke Bluetooth, izberite Preko Bluetooth. Te možnosti ni mogoče uporabiti, če na vašo napravo priklopite slušalke. ●● Če želite glasbeno datoteko poslati drugim, izberite Souporaba preko. ●● Če želite nastaviti datoteko za vašo priljubljeno melodijo, izberite Nastavi kot. ●● Za iskanje naprav, ki imajo vključeno souporabo večpredstavnostnih datotek, izberite Iskanje naprav v bližini. ●● Če želite spremeniti vaše nastavitve predvajalnika glasbe, izberite Nastavitve. Zabava 92 ››Ustvarjanje seznama predvajanja 1 V seznamu aplikacij izberite Predvajalnik glasbe. 2 Izberite → Nov seznam predvajanja. 3 Vnesite naslov novega seznama predvajanja in izberite V redu. 4 Izberite glasbeno kategorijo. 5 Izberite datoteke, ki jih želite dodati, in izberite Končano. ››Prilagajanje nastavitev predvajalnika glasbe 1 V seznamu aplikacij izberite Predvajalnik glasbe. 2 Izberite → Nastavitve. 3 Spremenite naslednje možnosti: Možnost Napredno → SoundAlive Napredno → Hitrost predvajanja Napredno → Besedilo Napredno → Samodejna izklj. glasbe Glasbeni meni Funkcija Izbira zvočnega učinka. Spremenite hitrost ponovnega predvajanja. Nastavi na prikaz besedila med predvajanjem. Nastavite predvajalnik glasbe, da se po določenem času samodejno izklopi. Izberite glasbene kategorije, ki se bodo prikazale na glasbeni knjižnici. Zabava 93 Glasbeno središče Na spletu imate dostop do glasbene trgovine, kjer lahko iščete in kupujete vaše priljubljene pesmi. Prav tako lahko dodate glasbeno datoteko na vaš seznam želja in jih predvajate. Ta funkcija v nekaterih regijah in pri nekaterih operaterjih morda ni na voljo. 1 V seznamu aplikacij izberite Glasbeno središče. 2 Poiščite, predvajajte ali kupite vaše priljubljene pesmi. Zabava 94 Osebne informacije Stiki Naučite se ustvariti in urejati seznam vaših osebnih ali poslovnih stikov. Imena, telefonske številke, e-poštne naslove in ostale podrobnosti vaših stikov lahko shranjujete. ››Ustvarjanje stika 1 V seznamu aplikacij izberite Stiki → Stiki → . 2 Izberite mesto pomnilnika. 3 Vnesite podatke o stiku. 4 Stik shranite v pomnilnik tako, da izberete Shrani. Stik lahko ustvarite tudi z zaslona za klicanje . ››Iskanje stikov 1 V seznamu aplikacij izberite Stiki → Stiki. 2 Za iskanje po imeniku se pomaknite gor ali dol. 3 Izberite ime stika. V pogledu imenika lahko uporabite te možnosti: Če želite opraviti govorni klic, izberite . ●● Če želite opraviti video klic, izberite . ●● Če želite poslati sporočilo ali večpredstavnostno sporočilo, izberite . ●● Če želite poslati e-poštno sporočilo, izberite . ●● Če želite dodati stik med priljubljene, izberite . ●● Če želite urediti podatke o stiku, izberite . ●● Osebne informacije 95 ››Nastavite številko za hitro klicanje 1 V seznamu aplikacij izberite Stiki → Stiki. 2 Izberite → Nastavitve za hitro izbiranje. 3 Izberite mesto številke → stik. Številko za hitro klicanje lahko kličete s pritiskom in držanjem mesta številke na številčnici. ››Ustvarjanje lastne vizitke 1 V seznamu aplikacij izberite Stiki → Stiki. 2 Na vrhu imenika navedite vaše ime. 3 Izberite . 4 Vnesite vaše osebne informacije in izberite Shrani. Svoj ekartice z imeni lahko drugim pošiljate tako, da izberete → Deli vizitko prek. ››Ustvarjanje skupine stikov Če ustvarite skupine stikov, lahko upravljate z več stiki naenkrat in pošiljate sporočila SMS celotni skupini. 1 V seznamu aplikacij izberite Stiki → Skupine → 2 Vnesite ime in izberite nastavitve za skupino. 3 Skupini dodajte člane. 4 Izberite Shrani. Osebne informacije 96 . ››Kopiraj imenik Kopirajte imenik iz kartice SIM ali USIM na vašo napravo 1 V seznamu aplikacij izberite Stiki → Stiki. 2 Izberite → Uvoz/izvoz → Uvozi iz kartice SIM. 3 Izberite mesto pomnilnika. 4 Izberite stike, ki jih želite kopirati, in izberite Končano. Kopirajte imenik iz vaše naprave na kartico SIM ali USIM 1 V seznamu aplikacij izberite Stiki → Stiki. 2 Izberite → Uvoz/izvoz → Izvozi na kartico SIM. 3 Izberite stike, ki jih želite kopirati, in izberite Končano → V redu. ››Uvažanje ali izvažanje stikov Datoteke lahko uvozite ali izvozite (v zapisu vcf) v ali iz USBpomnilnika naprave ali pomnilniške kartice. Uozi datoteke s stiki 1 V seznamu aplikacij izberite Stiki → Stiki. 2 Izberite → Uvoz/izvoz → Uvozi iz kartice SD ali Uvoz iz pomnilnika USB. 3 Izberite mesto pomnilnika. 4 Izberite možnost za uvažanje ene datoteke, več datotek, ali vseh datotek o stiku, ter izberite V redu. 5 Izberite datoteke o stiku, ki jih želite uvoziti ter izberite V redu. Osebne informacije 97 Izvozi imenik 1 V seznamu aplikacij izberite Stiki → Stiki. 2 Izberite → Uvoz/izvoz → Izvozi na kartico SD ali Izvoz v pomnilnik USB. 3 Za potrditev izberite V redu. S Dnevnik Vaša naprava vsebuje dnevnik, v katerem lahko učinkovito in priročno beležite vaš urnik. Naučite se ustvariti in urejati dnevne, tedenske ali mesečne dogodke ter nastaviti opozorila za pomembne dogodke. ››Ustvarite dogodek ali opravilo 1 V seznamu aplikacij izberite S Planner. 2 Izberite . 3 Izberite kategorijo dogoda na vrhu zaslona. 4 Vnesite podatke o dogodku ter izberite Shrani. ››Spreminjanje načina pogleda 1 V seznamu aplikacij izberite S Planner. 2 Izberite način prikaza. Leto: vsi meseci v letu ●● Mesec: celoten mesec v enem pogledu ●● Teden: urni stolpci za dneve enega celega tedna ●● Dan: urni bloki za celoten dan ●● Osebne informacije 98 Seznam: seznam dogodkov, praznikov in počitnic, predvidenih za določeno obdobje ●● Opravila: seznam opravil Prav tako spremenite način prikaza tako, da dva prsta položite na zaslon in ju oddaljujete ali približujete. ●● ››Prikaz dogodka ali opravila 1 V seznamu aplikacij izberite S Planner. 2 V koledarju izberite želeni datum. Za premik na točno določen dan, izberite → Pojdi na in vnos datuma. ●● Za premik na današnji dan, izberite Danes. ●● 3 Izberite dogodek, da si ogledate njegove podrobnosti. Če želite poslati dogodek drugim osebam, izberite Souporaba preko ali izberite → . → ››Ustavi alarm za dogodek ali opravilo Če za dogodek v koledarju nastavite opozorilo, se naprava oglasi ob določenem času. 1 Pritisnite na desni spodnji del sistemske vrstice, da se pojavi okno za obveščanje. 2 Izberite dogodek. 3 Izberite dogodek, da si ogledate njegove podrobnosti. Če želite vključiti dremež, izberite Dremež. Osebne informacije 99 Beležka Preberite, kako si zapišete pomembne informacije, jih shranite in si jih nato ogledate kasneje. ››Ustvarjanje beležke 1 V seznamu aplikacij izberite Beležka. 2 Izberite . 3 Vnesite besedilo beležke. 4 Izberite Končano. ››Prikaz beležke 1 V seznamu aplikacij izberite Beležka. 2 Izberite beležko, da si ogledate njene podrobnosti. Med pregledom beležke uporabite naslednje možnosti: ●● Če želite izbrisati beležko, izberite → . ●● Če želite spremeniti barvo ozadja, izberite → . ●● Če želite zaščititi beležko pred nehotenim izbrisom, izberite → . ●● Če želite natisniti beležko z uporabo brezžične povezave ali povezave USB, izberite → . Vaša naprava je združljiva le z nekaterimi tiskalniki Samsung. ●● Če želite poslati beležko drugim osebam, izberite → . Osebne informacije 100 Povezovanje USB povezave Naučite se priključiti napravo v računalnik z uporabo kabla USB. Ko naprava prenaša ali dostopa do podatkov ne odklopite USB kabla z računalnika. S tem lahko povzročite izgubo podatkov ali poškodujete napravo. Za najboljše rezultate priključite USB kabel neposredno na varata USB v računalniku. Pri uporabi USB središča lahko pride do prekinitve prenosa podatkov. ››Povezovanje s programom Samsung Kies Preverite, ali je program Samsung Kies nameščen v računalniku. Program lahko prenesete s Samsungove spletne strani. Samsung Kies bo deloval na obeh operacijskih sistemih Windows in Macintosh. 1 Napravo priključite v računalnik z uporabo kabla USB. Program Samsung Kies se bo zagnal samodejno. Če se Samsung Kies ne zažene samodejno, na vašem računalniku dvakrat kliknite na ikono Samsung Kies. 2 Prenesite datoteke med vašo napravo in računalnikom. Več informacij poiščite v pomoči programa Samsung Kies. Povezovanje 101 ››Povezava z Windows Media Player Preverite, ali je program Windows Media Player nameščen v računalniku. 1 Napravo priključite v računalnik z uporabo kabla USB. 2 Odprite Windows Media Player, da sinhronizirate glasbene datoteke. ››Priključi se kot medijska naprava Vašo napravo lahko priključite na računalnik in dostopate do medijskih datotek, ki so shranjene na vaši napravi. 1 Napravo priključite v računalnik z uporabo kabla USB. 2 Pritisnite desni spodnji del zaslona, da se pojavi okno za obveščanje. 3 Izberite Povezano kot predstavnostna naprava → Predstavnostna naprava (MTP). 4 Prenesite datoteke med vašo napravo in računalnikom. ››Priključi se kot fotoaparat Vašo napravo lahko priključite na računalnik kot fotoaparat in dostopate do datotek na vaši napravi. Če vaš računalnik ne podpira protokola za prenos medijev (MTP) oz. nima nameščenega gonilnika USB za vašo napravo, uporabite način za priključitev prek USB. 1 Napravo priključite v računalnik z uporabo kabla USB. 2 Pritisnite desni spodnji del zaslona, da se pojavi okno za obveščanje. 3 Izberite Povezano kot predstavnostna naprava → Kamera (PTP). 4 Prenesite datoteke med vašo napravo in računalnikom. Povezovanje 102 Wi-Fi Naučite se uporabljati brezžične omrežne zmogljivosti naprave, s katerimi aktivirate in se povežete na katero koli brezžično lokalno omrežje (WLAN), ki je združljivo s standardi IEEE 802.11. Z internetom ali drugimi omrežnimi napravami se lahko povežete na vseh območjih, kjer je na voljo dostopna točka ali brezžična vroča točka. Naprava uporablja neusklajeno frekvenco in je namenjena uporabi v vseh evropskih državah. Omrežje WLAN se lahko znotraj objektov v EU uporablja brez omejitev, medtem ko ga ni mogoče uporabljati na prostem. ››Vklop funkcije Wi-Fi V seznamu aplikacij izberite Nastav. in nato povlecite stikalo Wi-Fi v desno. Funkcija Wi-Fi, ki deluje v ozadju, porablja energijo. Če želite prihraniti energijo, vklopite funkcijo samo takrat, ko jo potrebujete. ››Poišči in se poveži z dostopno točko Wi-Fi 1 V seznamu aplikacij izberite Nastav. → Wi-Fi. Naprava samodejno poišče dostopne točke Wi-Fi, ki so na voljo. 2 Izberite dostopno točko. 3 Vnesite geslo za omrežje (po potrebi). 4 Izberite Poveži. Povezovanje 103 ››Ročno dodaj dostopno točko Wi-Fi 1 V seznamu aplikacij izberite Nastav. → Wi-Fi → Dodaj omrežje Wi-Fi. 2 Vnesite SSID za omrežje in izberite vrsto varnosti. 3 Varnostne nastavitve izberite glede na vrsto izbrane varnosti, ter nato izberite Shrani. ››Poveži se z omrežjem zaščitene dostopne točke Wi-Fi Povežete se lahko na varno omrežje preko gumba WPS ali kode PIN za WPS. Za ta ukaz mora vaša brezžična točka imeti gumb WPS. Poveži z gumbom WPS 1 V seznamu aplikacij izberite Nastav. → Wi-Fi. 2 Izberite → Potisni gumb WPS. 3 Pritisnite gumb WPS na dostopni točki v 2 minutah. Poveži s kodo PIN za WPS 1 V seznamu aplikacij izberite Nastav. → Wi-Fi. 2 Izberite → Vstopna koda WPS za PIN. 3 Vpišite kodo PIN vaše naprave v dostopno točko. Povezovanje 104 ››Prilagodite nastavitve za statičen IP 1 V seznamu aplikacij izberite Nastav. → Wi-Fi. 2 Izberite omrežje → Pokaži dotatne možnosti. 3 Izberite spustni meni Nastavitve IP. 4 Izberite Statični. 5 Spreminjanje nastavitev IP. 6 Izberite Poveži. ››Prilagajanje nastavitev omrežja Wi-Fi 1 V seznamu aplikacij izberite Nastav. → Wi-Fi → Napredno. → 2 Spremenite naslednje možnosti: Možnost Funkcija Obvestilo o omrežju Omogoča nastavitev prikazovanja obvestil naprave o razpoložljivi dostopni točki Wi-Fi. Ohrani Wi-Fi vklopljen med spanjem Nastavite, če želite v načinu mirovanja omrežje Wi-Fi ohraniti vklopljeno. Naslov MAC Ogled naslova MAC. Naslov IP Ogled naslova IP. Povezovanje 105 Wi-Fi Direct Preberite, kako uporabiti funkcijo Wi-Fi Direct za povezavo dveh naprav prek Wi-Fi, ne da bi potrebovali dostopno točko. ››Povezovanje vaše naprave z drugo napravo 1 V seznamu aplikacij izberite Nasta. → Wi-Fi → Wi-Fi Direct. 2 Izberite Iskanje. 3 Izberite napravo. Ko lastnik druge naprave povezavo sprejme, sta napravi povezani. ››Pošiljanje podatkov prek brezžične povezave Wi-Fi 1 Datoteko ali predmet izberite iz ustrezne aplikacije. 2 Izberite možnost za pošiljanje podatkov prek Wi-Fi. Način za izbiranje možnosti se lahko razlikuje glede na vrsto podatkov. 3 Poiščite in izberite drugo napravo. ››Prejemanje podatkov prek brezžične povezave Wi-Fi Ko prejmete podatke so ti samodejno hranjeni na vašo napravo. Prejeti podatki se shranijo v mapi ShareViaWifi. Povezovanje 106 AllShare Play Naučite se uporabljati storitev AllShare Play, ki omogoča predvajanje vsebine shranjene na različnih napravah, preko interneta. Preko AllShare Play lahko predvajate in pošljete katero koli datoteko s katere koli naprave na drugo napravo ali spletni strežnik za shranjevanje. Za uporabo storitev AllShare Play, se morate prijaviti v račune Google in Samsung, ter registrirati dve ali več naprav kot datotečni strežnik. Možnosti registracije se lahko razlikujejo glede na vrsto naprave. Za več informacij o uporabi AllShare Play, izberite → FAQ. Ta funkcija v nekaterih regijah in pri nekaterih operaterjih morda ni na voljo. ››Pošiljanje datoteke 1 V seznamu aplikacij izberite AllShare Play. 2 Izberite napravo ali spletni strežnik za shranjevanje, ki vsebuje predstavnostne datoteke. 3 Izberite medijsko kategorijo in nato potrditveno polje na datoteki. 4 Izberite . 5 Izberite napravo ali spletni strežnik za shranjevanje, da shranite datoteko. ››Skupna raba datoteke 1 V seznamu aplikacij izberite AllShare Play. 2 Izberite napravo ali spletni strežnik za shranjevanje, ki vsebuje predstavnostne datoteke. 3 Izberite medijsko kategorijo in nato potrditveno polje na datoteki. 4 Izberite omrežja. ter nato izberite spletno mesto družabnega Povezovanje 107 ››Predvajanje datoteke na oddaljeni napravi Podprte oblike datotek so lahko odvisne od priključenih naprav, ki delujejo kot medijski predvajalnik. ●● Predvajanje nekaterih datotek se lahko medpomni, odvisno od omrežne povezave. ●● 1 V seznamu aplikacij izberite AllShare Play. 2 Izberite napravo ali spletni strežnik za shranjevanje, ki vsebuje predstavnostne datoteke. 3 Izberite medijsko kategorijo in nato potrditveno polje na datoteki. 4 Izberite . 5 Izberite napravo, ki jo želite uporabiti kot medijski predvajalnik. 6 Predvajanje upravljajte z navideznimi tipkami vaše naprave. ››Upravljanje vsebine na spletnem strežniku za shranjevanje 1 V seznamu aplikacij izberite AllShare Play. 2 Izberite spletni strežnik za shranjevanje. 3 Ogled in upravljanje vaših datotek. ››Prilagajanje nastavitev za AllShare Play 1 V seznamu aplikacij izberite AllShare Play. 2 Izberite → Settings. Povezovanje 108 3 Spremenite naslednje možnosti: Možnost Funkcija Registered storage Oglejte si strežnike za spletno shranjevanje, ki so bili dodani v AllShare Play. Registered devices Oglejte si ali urejajte naprave, ki so bile dodane v AllShare Play. Setting up web services Prijavite se v družabna spletna mesta za prenos datotek. Auto upload photos from mobile Nastavite samodejni prenos fotografij na spletni strežnik za shranjevanje ob vpisu. Video quality settings Nastavite optimizacijo kakovosti videa za vašo napravo ob predvajanju video posnetkov, ki ste jih shranili na računalnik. Lock AllShare Play Nastavite zaklep AllShare Play z geslom vašega računa Samsung. Language Izberite jezik zaslona. About Oglejte si informacije o AllShare Play. Povezovanje 109 Souporabljanje mobilnega omrežja Souporabljajte mobilno omrežje vaše naprave z drugimi napravami. ››Souporabljajte mobilno omrežje vaše naprave preko brezžične povezave Wi-Fi Vašo napravo, kot brezžično točko, souporabljajte z drugimi napravami. Ta funkcija v nekaterih regijah in pri nekaterih operaterjih morda ni na voljo. 1 V seznamu aplikacij izberite Nastav. → Več nastavitev → Upor.tel. kot modem in mob.DT → Prenosna dostopna točka za Wi-Fi. 2 Povlecite drsnik Prenosna dostopna točka za Wi-Fi v desno, da vključite souporabo mobilnega omrežja preko omrežja Wi-Fi. 3 Izberite Konfiguriraj, če želite konfigurirati omrežne nastavitve, ki omogočajo, da svojo napravo uporabite kot dostopno točko. Možnost Funkcija SSID omrežja Urejajte ime naprave, ki bo prikazana na zunanjih napravah. Skrij mojo napravo Nastavite, če želite blokirati druge naprave, ki želijo najti vašo napravo. Varnost Izberite varnostni način. Geslo Vnesite geslo in preprečite nedovoljen dostop do vašega mobilnega omrežja. Ta možnost je na voljo samo kadar nastavite varnostni način. Povezovanje 110 Možnost Funkcija Pokaži geslo Nastavite prikaz gesla med vnosom. Pokaži dodatne možnosti Izberite kanal oddajanja. 4 Izberite Shrani. 5 Na drugi napravi poiščite ime vaše naprave in vzpostavite povezavo z vašim mobilnim omrežjem. Souporabo mobilnega omrežja lahko omejite na določene naprave. Izberite Dovoljene napr., ustvarite seznam naprav in nato izberite ime vaše naprave za spremembo načina souporabe na Samo dovoljene naprave. ››Souporaba mobilnega omrežja vaše naprave preko USB povezave Napravo uporabljajte kot brezžični modem tako, da z računalnikom vzpostavite USB povezavo. 1 Napravo priključite v računalnik z uporabo kabla USB. 2 V seznamu aplikacij izberite Nastav. → Več nastavitev → Upor.tel. kot modem in mob. DT. 3 Izberite Uporaba telefona kot modema po USB-ju za aktivacijo souporabljanja mobilnega omrežja prek USB. Če želite prekiniti souporabo omrežne povezave, počistite polje zraven Uporaba telefona kot modema po USB-ju. Souporaba se lahko razlikuje glede na operacijski sistem računalnika. Povezovanje 111 ››Souporaba mobilnega omrežja prek Bluetooth povezave 1 V seznamu aplikacij izberite Nastav. → Več nastavitev → Upor.tel. kot modem in mob.DT. 2 Izberite Internet prek vmesnika Bluetooth, za aktivacijo souporabljanja mobilnega omrežja prek Bluetooth. 3 Iz druge naprave poiščite in se seznanite z vašo napravo. Preverite, ali ste vklopili Bluetooth povezavo in nastavitve vidnosti. Bluetooth Naučite se izmenjavati podatke ali predstavnostne datoteke, z drugimi napravami, preko Bluetooth. ●● Podjetje Samsung ni odgovorno za izgubo, prestrezanje ali zlorabo podatkov, poslanih ali prejetih prek brezžične funkcije Bluetooth. ●● Vedno zagotovite, da podatke delite in prejemate z napravami, ki jim zaupate in so ustrezno zaščitene. Če so med napravami ovire, se razdalja delovanja naprav lahko zmanjša. ●● Nekatere naprave, še zlasti tiste, ki niso testirane in odobrene s strani združenja Bluetooth SIG, morda ne bodo združljive z napravo. ●● Funkcije Bluetooth ne uporabljajte za nezakonite namene (na primer, piratske kopije datotek ali nezakonito uporabo komunikacijskih kanalov za poslovne namene). Samsung ni odgovoren za posledice nezakonite uporabe funkcije Bluetooth. Povezovanje 112 ››Aktivacija Bluetooth povezave V seznamu aplikacij izberite Nastav. in nato povlecite stikalo Bluetooth v desno. ››Poiščite in se seznanite z drugo napravo 1 V seznamu aplikacij izberite Nastav. → Bluetooth → Iskanje. 2 Izberite napravo. 3 Izberite V redu, da uskladite Bluetooth kodo PIN dveh naprav. Na to vnesite Bluetooth kodo PIN in izberite V redu. Ko lastnik druge naprave vnese isto kodo PIN ali sprejme povezavo, je povezovanje zaključeno. Če je seznanjanje uspešno, bo naprava samodejno poiskala razpoložljive storitve. Nekatere naprave, zlasti slušalke ali kompleti za prostoročno telefoniranje v avtu, imajo lahko predpisan PIN za Bluetooth, na primer 0000. Če ima druga naprava PIN, ga morate vnesti. ››Pošiljanje podatkov preko Bluetooth 1 Datoteko ali predmet izberite iz ustrezne aplikacije. 2 Izberite možnost za pošiljanje podatkov preko Bluetooth. Način za izbiranje možnosti se lahko razlikuje glede na vrsto podatkov. 3 Poiščite in seznanite vašo napravo s tistimi napravami, ki podpirajo Bluetooth. Povezovanje 113 ››Prejemanje podatkov preko Bluetooth 1 V seznamu aplikacij izberite Nastavitve → Bluetooth in nato izberite potrditveno polje zraven vaše naprave. Čas vidnosti vaše naprave določite tako, da izberete Časovna omejitev vidnosti. → 2 Ob pozivu izberite V redu, da uskladite Bluetooth kodo PIN ali vnesete Bluetooth kodo PIN in izbereteV redu (če je potrebno). 3 Izberite Sprejmi in tako potrdite, da ste pripravljeni prejeti podatke. Prejeti dodatki so shranjeni v mapi Bluetooth. Če prejmete stik, se ta samodejno shrani v imenik. GPS Vaša naprava je opremljena s sprejemnikom GPS (global positioning system). Naučite se aktivirati lokacijske storitve in uporabljati dodatne funkcije GPS. Za sprejem boljšega signala GPS, se izogibajte uporabi vaše naprave v naslednji pogojih: ●● Med stavbami, v tunelih ali podzemnih prehodih ali znotraj stavb ●● V slabem vremenu ●● V bližini visoke napetosti ali elektromagnetnega polja ●● V vozilu z zaščito proti soncu Med uporabljanjem funkcij GPS se ne smete z vašimi rokami ali s katerim koli drugim predmetom dotikati oz. prekrivati območja z anteno. Ta funkcija v nekaterih regijah in pri nekaterih operaterjih morda ni na voljo. Povezovanje 114 ››Aktiviranje lokacijskih storitev Aktivirati morate lokacijske storitve, če želite prejemati podatke o vaši lokaciji ali iskati po zemljevidu. 1 V seznamu aplikacij izberite Nastav. → Lokacijske storitve. 2 Spremenite naslednje možnosti: Možnost Funkcija Uporabi brezžična omrežja Če želite vedeti vašo lokacijo, uporabite Wi-Fi in/ali mobilna omrežja. Za dostop do spleta boste morda morali plačati dodatne stroške. Uporabi satelite GPS GPS satelite nastavite tako, da bodo lahko poiskali vašo lokacijo. Lokacija in iskanje Google Nastavite napravo za uporabo trenutnega položaja za iskanje in druge storitve Google. VPN povezave Naučite se ustvariti navidezna zasebna omrežja (VPN) in se preko interneta, z njimi varno povežite. ●● Vaša naprava bi morala biti že nastavljena za dostop do interneta. Če imate težave z dostopom do interneta, boste morali urediti povezave. Če ne veste katera vprašanja postaviti, se obrnite na vašega VPN skrbnika. ●● Če želite uporabiti to funkcijo, morate aktivirati zaklepanje zaslona. Povezovanje 115 ››Postavitev profila VPN 1 V seznamu aplikacij izberite Nastav. → Več nastavitev → VPN → Dodaj omrežje VPN. 2 Spremenite naslednje možnosti: Možnost Funkcija Ime Vnesite ime za VPN strežnik. Vrsta Izberite vrsto VPN. Naslov strežnika Vnesite naslov za VPN strežnik. Skrivnost L2TP Vnesite L2TP skrivno geslo. Identifikator IPSec Vnesite vaše ime. IPsec ključ v vnaprejšnji skupni rabi Vnesite prednastavljen varnostni ključ. Uporabniški certifikat IPSec Izberite potrdilo o uporabniku, ki ga uporablja VPN strežnik za vašo prepoznavanje. Potrdila lahko uvozite iz VPN strežnika ali jih prenesete s spleta. Certifikat IPSec CA Izberite overitelja potrdil, ki ga uporablja VPN strežnik za vaše prepoznavanje. Potrdila lahko uvozite iz VPN strežnika ali jih prenesete s spleta. Strežniško potrdilo IPSec Izberite potrdilo o strežniku, ki ga uporablja VPN strežnik za vašo prepoznavanje. Potrdila lahko uvozite iz VPN strežnika ali jih prenesete s spleta. Povezovanje 116 Možnost Funkcija Šifriranje PPP (MPPE) Nastavitve na pričetek šifriranja podatkov pred pošiljanjem na strežnik VPN. Pokaži dodatne možnosti Nastavi na spremembe nastavitev naprednih možnosti. Možnosti, ki so na voljo, se lahko razlikujejo glede na vrsto VPN. 3 Ko končate, izberite Shrani. ››Povezovanje na zasebno omrežje 1 V seznamu aplikacij izberite Nastav. → Več nastavitev → VPN. 2 Izberite zasebno omrežje. 3 Vnesite uporabniško ime in geslo ter izberite Poveži. Povezovanje 117 Orodja Budilka Preberite, kako nastaviti in upravljati alarme za pomembne dogodke. ››Nastavite budilko 1 V seznamu aplikacij izberite Budilka. 2 Izberite . 3 Nastavite podrobnosti budilke. 4 Ko končate, izberite Končano. Za izklop budilke, pritisnite na ikono ure, ki se nahaja zraven alarma. Če želite izbrisati budilko, izberite . ››Zaustavitev alarma Ko se oglasi budilka: ●● Za preklic budilke, izberite in nato s prstom povlecite izven velikega kroga. ●● Za preklic budilke za čas dremeža, izberite in nato s prstom povlecite izven velikega kroga. Orodja 118 Kalkulator Naučite se računati z vašo napravo. ››Izvedite izračun 1 V seznamu aplikacij izberite Kalkulator. 2 S tipkami na zaslonu izvedite preproste matematične operacije. ››Pregled zgodovine računala 1 V seznamu aplikacij izberite Kalkulator. 2 Izvedite izračun. 3 Izberite , da skrijete tipkovnico kalkulatorja. Pojavi se zgodovina računanja. Prenosi Naučite se urejati dnevnike datotek, ki ste jih prenesli s spleta ali elektronske pošte. 1 V seznamu aplikacij izberite Prenosi. 2 Izberite kategorijo prenosov. 3 Če želite odpreti preneseno datoteko, izberite dnevnik. Če želite dnevnik izbrisati, izberite potrditveno polje in nato izberite . Orodja 119 Dropbox Naučite se uporabljati storitev Dropbox v oblaku za shranjevanje in souporabo datotek z drugimi. Ko shranite datoteke v vašo mapo Dropbox, se bo vaša naprava samodejno sinhronizirala s spletnim strežnikom in katerim koli drugim računalnikom, ki ima nameščen Dropbox. ››Aktivacija Dropboxa 1 V seznamu aplikacij izberite Dropbox → Start. 2 Vnesite vaš naslov in geslo za elektronsko pošto in izberite Log in. Če ste nov uporabnik, izberite New to Dropbox? Create a free account za ustvarjanje novega računa. 3 Izberite Next. 4 Izberite Turn on za samodejno nalaganje fotografij in video posnetkov, ki ste jih posneli z vašo napravo. ››Prenesite datoteke v vašo mapo Dropbox 1 V seznamu aplikacij izberite Dropbox. 2 Izberite → Photos or videos ali Other files. 3 Izberite datoteke. 4 Izberite Dropbox → mapa. 5 Izberite Upload. Dodatki in mapa bodo dodani na spletni strežnik in vaš domači računalnik. Orodja 120 ››Prikaz datoteke 1 V seznamu aplikacij izberite Dropbox → 2 Izberite datoteko. . Moje datoteke Dostopajte so mnogih vrst datotek, ki so shranjene na vaši napravi. ››Podprte oblike zapisa datotek Ta aplikacija podpira te zapise datotek: Vrsta Zapis Slika bmp, gif, jpg, png Video posnetek avi, 3gp/mp4, wmv, flv, mkv, webm Glasba m4a, wma, mp3, flac, ogg, aac Zvok amr-nb/wb, wav, mid, midi, xmf, mxmf, i-melody (imy), sp-midi, rtttl/rtx, ota Drugo doc, docx, txt, hwp, rtf, ppt, pptx, pps, xls, xlsx, csv, pdf, htm, html, webm, flac, ogg Nekatere vrste datotek niso podprte, odvisno od programske opreme na napravi. ●● Če je datoteka večja od razpoložljivega pomnilnika, lahko pride do napake, ko odprete datoteko. ●● Orodja 121 ››Prikaz datoteke 1 V seznamu aplikacij izberite Moje datoteke. 2 Izberite mapo. Če se želite pomakniti eno vrstico navzgor v imeniku datotek, izberite . ●● Za vrnitev v domač direktorij, izberite . ●● 3 Izberite datoteko. Iz seznama map lahko dostopate do slednjih možnosti: Iskanje datotek, hranjenih na vaši napravi, izberite . ●● Za ogled datotek v načinu prikaza sličic, izberite . ●● Za ustavljanje map, ki upravljajo datoteke, izberite . ●● Če želite spremeniti nastavitve upravitelja datotek, izberite → Nastavitve. ●● Za urejanje map ali datotek, izberite Ime se spustite po prikazanem meniju in izberete možnost. ●● Če želite datoteko poslati drugim, izberite potrditveno polje in nato izberite . ●● Za kopiranje ali premik map ali datotek v druge mape ali datoteke, izberite potrditveno polje in nato izberite ali . ●● Če želite mape ali datoteke izbrisati, izberite potrditveno polje in nato izberite . ●● Če želite spremeniti ime datoteke ali mape, izberite potrditveno polje in nato → Preimenuj. ●● Za ogled podrobnosti datoteke ali mape, izberite potrditveno polje in na to → Podrobnosti. ●● Orodja 122 Polaris Office Naučite se ustvarjati in pregledovati dokumente na vaši napravi. Ta funkcija v nekaterih regijah in pri nekaterih operaterjih morda ni na voljo. ››Ustvari dokument 1 V seznamu aplikacij izberite Polaris Office. Če to aplikacijo uporabljate prvič, se registrirajte kot spletni uporabnik ali preskočite registracijo. 2 Izberite → vrsto dokumenta. 3 Izberite predlogo (po potrebi). 4 Ustvarite dokument. 5 Ko končate, izberite . 6 Vnesti ime dokumenta in izberite lokacijo za shranitev dokumenta, na to izberite Shrani. ››Odpiranje dokumenta 1 V seznamu aplikacij izberite Polaris Office. 2 Izberite brskalnik → vrsto dokumenta. Če želite odpreti pred kratkim gledano datoteko, izberite datoteko pod Nedavni dokumenti. 3 Ogled dokumenta. Orodja 123 Iz prikaza dokumenta lahko dostopate do slednjih možnosti: ●● Za povečavo ali pomanjšanje, na zaslon položite dva prsta ter ju počasi oddaljujte ali približujte. ●● Če želite razveljaviti zadnje dejanje, izberite . ●● Če želite uveljaviti zadnje dejanje, izberite . ●● Če želite dodati element k dokumentu, izberite . ●● Če želite odpreti orodje za urejanje, izberite . ●● Za začetek diaprojekcije v dokumentu PowerPoint izberite . Pritisnite zaslon za pomik na naslednji diapozitiv. Za izhod iz diaprojekcije izberite . ●● Če želite poiskati besedilo v dokumentu, izberite . ●● Če želite uporabiti dodatne funkcije z dokumentom, izberite . Možnosti, ki so na voljo, se lahko razlikujejo glede na vrsto dokumenta. ››Urejanje dokumentov prek spleta 1 V seznamu aplikacij izberite Polaris Office. 2 Izberite Clouds → Dodaj račun → storitve strežnika v oblaku. 3 Vnesite e-poštni naslov in geslo za dostop do svojega računa, nato pa izberite V redu. 4 Oglejte si dokumente v strežniku in jih poljubno uredite. Orodja 124 Iskanje Naučite se poiskati podatke in brskati po spletu. 1 V seznamu aplikacij izberite Google. 2 Vnesite ključno besedo in izberite . Za iskanje podatkov z glasovnim ukazom, izberite ključno besedo izrecite v mikrofon. in 3 Zberite rezultate iskanja. Orodja SIM Uporabite vrsto dodatnih storitev, ki jih ponuja vaš ponudnik storitev. Ta aplikacija ima morda drugačno ime, odvisno od vaše kartice SIM ali USIM. V seznamu aplikacij izberite Orodja SIM. Svetovna ura Spremljajte čas druge regije, in si na zaslonu nastavite svetovne ure. 1 V seznamu aplikacij izberite Svetovna ura → 2 Vnesite ime kraja ali izberite kraj s seznama. 3 Izberite . . Če želite ure prestaviti na poletni čas, se dotaknite ure in jo držite, nato pa izberite Nastavitve DST. Orodja 125 Nastavitve Dostopanje do možnosti nastavitev 1 V seznamu aplikacij izberite Nastav. 2 Izberite kategorijo nastavitev, nato izberite možnost. Wi-Fi Aktivirajte Wi-Fi funkcijo, da se povežete z Wi-Fi dostopno točko in dostopate do spletne povezave ali drugih omrežnih naprav. Za uporabo možnosti izberite . ●● Napredno: prilagajanje nastavitev omrežja Wi-Fi. ●● Potisni gumb WPS: z WPS gumbom se povežite na zavarovano omrežje Wi-Fi. ●● Vstopna koda PIN za WPS: povežite se z dostopno točko Wi-Fi s kodo PIN za WPS. Bluetooth Aktivirajte funkcijo Bluetooth ter izmenjajte informacije na kratke razdalje. Poraba podatkov Imejte nadzor nad porabo podatkov in prilagodite nastavitve vašim omejitvam. ●● Podatkovna povezava: možna vzpostavitev podatkovnih povezav na vsakem mobilnem omrežju. ●● Nastavi omejitev mobil. podatkov: nastavite omejitev vaši porabi podatkov. ●● Cikel porabe podatkov: vnesite dan v mesecu za ponastavitev nadzora uporabe podatkov. Nastavitve 126 Za uporabo več možnosti izberite . ●● Podatkovno gostovanje: možna uporaba podatkovnih povezav med gostovanjem. ●● Omeji podatke v ozadju: izključitev sinhronizacije v ozadju med uporabo mobilnega omrežja. ●● Samodejna sinhronizacija podatkov: Napravo nastavite za sinhronizacijo stikov, koledarja, e-pošte, knjižnih oznak in slike socialnega omrežja. ●● Pokaži uporabo Wi-Fi: prikaže uporabo podatkov preko omrežja Wi-Fi. ●● Mobilne dostopne točke: Poiščite in uporabite mobilno omrežje druge naprave. Več nastavitev Nastavite nadzor nad povezovanjem vaše naprave z ostalimi omrežji. ››Način letenja Aktivirajte način letenja in onemogočite funkcije brezžične povezave na vaši napravi. Na voljo so samo neomrežne storitve. ››Mobilna omrežja Mobilni podatki: možna vzpostavitev podatkovnih povezav na vsakem mobilnem omrežju. ●● Podatkovno gostovanje: možna uporaba podatkovnih povezav med gostovanjem. ●● Imena dostopnih točk: izberite ime dostopne točke (APN) za mobilna omrežja. APN lahko dodajate ali urejate. Za ponastavitev nastavitev APN na tovarniške nastavitve, izberite → Ponast. na privzeto. ●● Nastavitve 127 ●● ●● Omrežni način: izberite vrsto omrežja. Omrežni operaterji: -- Poišči omrežja: iskanje in izbira omrežja. -- Izberi samodejno: nastavite napravo, da izbere prvo omrežje, ki je na voljo. ››Upor.tel. kot modem in mob.DT Prenosna dostopna točka za Wi-Fi: nastavite, če želite vašo napravo uporabljati kot brezžično točko za druge naprave. ●● Uporaba telefona kot modema po USB-ju: napravo uporabljajte kot brezžični modem tako, da z računalnikom vzpostavite USB povezavo. ●● Internet prek vmesnika Bluetooth: vklopite funkcijo internet prek funkcije Bluetooth za souporabo mobilnega omrežja z računalniki preko Bluetootha. ●● Pomoč: za uporabo funkcije "uporaba telefona kot modem" glejte informacije. ●● ››VPN Nastavitev in upravljanje navideznih osebnih omrežij (VPN). ››Naprave v bližini Skupna raba datotek: vključite skupno rabo večpredstavnostnih datotek, da omogočite drugim napravam, ki so združljive z DLNA, dostop do večpredstavnostnih datotek na vaši napravi. ●● Vsebine v souporabi: nastavite souporabo vaše vsebine z drugimi napravami. ●● Ime naprave: vnesite ime za napravo, ki jo želite uporabiti kot medijski strežnik. ●● Seznam dovoljenih naprav: oglejte si seznam naprav, ki imajo dostop do vaše naprave. ●● Nastavitve 128 Seznam naprav brez dovoljenja: oglejte si seznam naprav, ki nimajo dostopa do vaše naprave. ●● Prenesi v: izberite mesto pomnilnika za shranjevanje prenesenih predstavnostnih datotek. ●● Prenesi iz drugih naprav: nastavite, če želite sprejeti prenose z drugih naprav. ●● ››Kies preko Wi-Fi Povežite vašo napravo na Samsung Kies preko Wi-Fi. Način blokiranja Izberite katera obvestila bodo blokirana ali nastavite obveščanje o klicih določenih stikov v načinu blokiranja. Zvok Spremeni nastavitve za različne zvoke na vaši napravi. Glasnost: jakost zvoka lahko prilagodite različnim melodijam in zvokom na vaši napravi. ●● Zvonjenje naprave: izberite melodijo zvonjenja za dohodne klice. ●● Vibriranje naprave: dodaj ali izberi vzorec vibriranja. ●● Privzeta obvestila: izberite melodijo zvonjenja, ki naj vas opozori na določene dogodke. ●● Zvok in vibriranje: napravo nastavite na zvonjenje in vibriranje ob dohodnem klicu. ●● Nastavitve 129 Toni tipkovnice: nastavite tone ob vnosu številk na zaslonu za klicanje. ●● Zvoki ob dotiku: nastavite zvok pri izbiri aplikacije ali možnosti. ●● Zvok za zaklepanja zaslona: nastavite zvok, ko zaklepate ali odklepate zaslon na dotik. ●● Zaslon Spremeni nastavitve za nadzor prikaza in osvetlitve vaše naprave. ●● Ozadje: -- Domači zaslon: izberite sliko za ozadje domačega zaslona. -- Zakljenjen zaslon: izberite sliko za ozadje zaklenjenega zaslona. -- Domači in zaklenjen zaslon: izberite sliko ozadja za domači in zaklenjeni zaslon. ●● Svetlost: nastavitve svetlost zaslona. ●● Zakasnitev zaslona: nastavite čas čakanja naprave, preden se izključi osvetlitev zaslona. ●● Slog pisave: spremenite vrsto pisave za prikaz na zaslonu. ●● Velikost pisave: spremenite velikosti pisave za ustvarjanje in prikaz elementov v aplikacijah. ●● Hitri zagon: izberite aplikacijo, ki jo želite zagnati z bližnjico za hitri zagon. Ikona za bližnjico se spremeni skladno z aplikacijo, ki jo določite. Nastavitve 130 Shramba Oglejte si podatke o pomnilniku za svojo napravo in pomnilniško kartico. Pomnilniško kartico lahko tudi formatirate. Če pomnilniško kartico formatirate, boste trajno izbrisali vse na njej shranjene podatke. Dejanski razpoložljiv prostor v vgrajenem pomnilniku je manjši od navedenega, saj operacijski sistem in privzete aplikacije zasedejo del tega. Varčevanje z energijo Vključite način za varčevanje z energijo in spremenite nastavitve načina za varčevanje z energijo. ●● Varčevanje z energijo procesorja: napravi omejite uporabo nekaterih sistemov in s tem privarčujte energijo. ●● Varčevanje z energijo zaslona: nastavite manjšo svetlost zaslona. ●● Več o varčevanju z energijo: za varčevanje z energijo glejte informacije. Baterija Preverite, koliko energije je porabila vaša naprava. Upravitelj aplikacij Pregled in upravljanje aplikacij na vaši napravi. Nastavitve 131 Lokacije storitev Spreminjanje nastavitev za lokacijske storitve. ●● Uporabi brezžična omrežja: nastavite uporabo Wi-Fi in/ali mobilnih omrežij za iskanje vaše lokacije. ●● Uporabi satelite GPS: s pomočjo satelitov GPS poiščite vašo lokacijo. ●● Lokacija in iskanje Google: nastavite napravo za uporabo trenutnega položaja za iskanje Google in druge storitve Google. Zaklenjen zaslon Spremenite nastavitve za zaščito naprave. ●● Zaklepanje zaslona: vključite zaklepanje zaslona. ●● Možnosti zaklenjenega zaslona: Nastavitve se uporabijo samo, če izberete možnost drsnega zaklepanja. -- Bližnjice: nastavite prikaz in urejanje bližnjic aplikacij na zaklenjenem zaslonu. Ta funkcija v nekaterih regijah in pri nekaterih operaterjih morda ni na voljo. -- Tekoči prikaz podatkov: nastavite prikaz novic ali informacij o delnicah na zaklenjenem zaslonu. Ta funkcija v nekaterih regijah in pri nekaterih operaterjih morda ni na voljo. -- Ura: prikaz ure na zaklenjenem zaslonu. -- Dvojna ura: prikaz dvojne ure na zaklenjenem zaslonu. -- Besedilo s pomočjo: prikaz besedila s pomočjo na zaklenjenem zaslonu. ●● Podatki o lastniku: vaše informacije vnesite tako, kot je prikazano na zaklenjenem zaslonu. Nastavitve 132 Varnost Spremenite nastavitve za zaščito naprave. ●● Šifriraj napravo: nastavite geslo za šifriranje podatkov, ki so shranjeni v napravi. Vsakič, ko vklopite napravo, morate vnesti tudi geslo. Napolnite baterijo pred izvedbo zaklepa, saj boste morda za šifriranje potrebovali več kot eno uro. ●● Šifriraj zunanjo kartico SD: -- Šifriraj: nastavite šifriranje datotek, ko jih shranite na pomnilniško kartico. -- Popolno šifriranje: omogoča šifriranje vseh datotek na vaši pomnilniški kartici. -- Izloči večpredstavnostne datoteke: nastavite šifriranje vseh datotek na pomnilniški kartici, razen večpredstavnostnih datotek. Če napravo nastavite na tovarniške nastavitve, naprava ne bo mogla prebrati vaše šifrirane datoteke. Onemogočite to nastavitev preden izvedete ponastavitve. Oddaljeno upravljanje: na vaši napravi je lahko omogočen oddaljen nadzor preko interneta, v primeru, da je naprava izgubljena ali ukradena. ●● Opoz. za zamen. kar. SIM: Aktivirajte funkcijo Najdi moj mobilni telefon. ●● Poišči mojo mob. sp. str.: dostop do spletnega mesta SamsungDive (www.samsungdive.com). Preko spletnega mesta SamsungDive lahko sledite in nadzirate vašo izgubljeno ali ukradeno napravo. ●● Nastavite zaklepanje kartice SIM: -- Zakleni kartico SIM: nastavite zaklepanje kartice SIM ali USIM. Za uporabo naprave s kartico SIM ali USIM, morate vnesti kodo PIN. -- Spremeni SIM PIN: spremenite PIN kodo, ki je priložena kartici SIM ali USIM. ●● Nastavitve 133 Gesla naredite vidna: omogoča prikaz gesla med vnosom. Skrbniki naprave: oglejte si odobrene skrbnike. Skrbnikom lahko dovolite sprejemanje novih pravil za vašo napravo. ●● Neznani viri: omogoča nastavitev prenosa aplikacij iz katerega koli vira. Če te možnosti ne izberete, lahko prenesete samo aplikacije, ki so na voljo v storitvi Play Store. ●● Zaupanja vredne poverilnice: omogoča uporabo certifikatov in poverilnic, ki zagotavljajo varno uporabo aplikacij. ●● Namesti iz pomnilnika naprave: namesti šifrirane certifikate, ki se shranijo na pomnilniško kartico. ●● Počisti poverilnice: omogoča izbris poverilnic iz naprave in ponastavitev gesla. ●● ●● Jezik in vnos Spreminjanje nastavitev za jezik in vnos besedila. ››Jezik Izberite jezik zaslona. ››Privzeto Izberite metodo za vnos besedila. Nastavitve 134 ››Googlova stor. za glasov. vnos Vključite funkcijo glasovnega vnosa Google za vnos besedila s pomočjo glasu. Če želite spremeniti vaše nastavitve glasovnega vnosa, izberite . ●● Izberite jezike vnosa: izberite jezike vnosa za prepoznavanje glasu Google. ●● Blokiraj žaljive besede: omogoča, da naprava izloči žaljive besede pri glasovnem vnosu. ●● Prenos prepoz. govora brez povezave: prenesite in namestite jezikovne podatke za glasovni vnos brez spleta. ››Tipkovnica Samsung Če želite spremeniti nastavitve tipkovnice Samsung, izberite . ●● Jezik vnosa: izberite jezike vnosa za uporabo s tipkovnico. ●● Predvidevanje besedila: vključite način XT9, ki predvideva besede glede na vaš vnos in hkrati pokaže predloge besed. ●● Neprekinjen vnos: nastavite vnos besedila z drsenjem po tipkovnici. ●● Ročna pisava: prilagodite nastavitve načina rokopisa, kot so čas prepoznavanja in debelina ali barva peresa. ●● Glasovni vhod: vključite funkcijo glasovnega vnosa za vnos besedila s pomočjo glasu. ●● Sam. pisanje z vel. zač.: omogoča samodejno uporabo velike začetnice na začetku stavka. ●● Samodejna ločila: nastavitev omogoča, da naprava vstavi piko, ko se dvakrat dotaknete preslednice. Nastavitve 135 Predogled znakov: nastavite napravo, da prikaže predogled izbrane črke. ●● Zvok ob pritisku tipke: nastavite, če želite, da se ob pritisku tipke vključi zvok. ●● Vodnik: oglejte si vodnik za uporabo tipkovnice Samsung. ●● Ponastavi nastavitve: ponastavi tipkovnico Samsung na tovarniške nastavitve. ●● ››Glasovno iskanje Jezik: izberite jezik za govorno prepoznavanje Google. ●● Govorni izhod: nastavite napravo, da z glasom opozori na trenutno dejanje. ●● Blokiraj žaljive besede: omogoča skrivanje žaljivih besed v rezultatih glasovnega iskanja. ●● Prenos prepoz. govora brez povezave: prenesite in namestite jezikovne podatke za glasovni vnos brez spleta. ●● ››Zapis besedila v govor Prednostni mehanizem TTS: izberite mehanizem sinteze govora. Za spremembo nastavitev za mehanizme sinteze govora, izberite . ●● Stopnja govora: izberite hitrost funkcije TTS. ●● Poslušaj primer: prisluhnite primer govorjenega besedila. ●● Način vožnje: vključite način vožnje, ki z zvokom opozarja na dogodke. ●● ››Hitrost kazalca Prilagodite hitrost kazalnika za miško ali sledilno ploščico, ki je priključena na vašo napravo. Nastavitve 136 Cloud Spremenite nastavitve za sinhronizacijo podatkov ali datotek z vašim računom Samsung. Varnostno kopiranje in ponastavitev Spremenite nastavitve za upravljanje nastavitev in podatkov. Varn. kop. moje podatke: omogoča varnostno kopiranje vaših nastavitev in podatkov aplikacij v strežnik Google. ●● Varnostna kopija računa: nastavitev ali urejanje varnostne kopije računa Google. ●● Samodejno obnavljanje: nastavite, če želite obnoviti nastavitve in podatke aplikacije pri ponovni namestitvi aplikacije. ●● Ponastavitev na tovarniške podatke: ponastavitve nastavitve na tovarniške vrednosti in izbrišite vse podatke. ●● Dodaj račun Dodajte vaše e-poštne ali SNS račune. Dodatek Zvok odložišča: nastavite, če želite, da naprava predvaja zvok ob priključitvi ali odstranitvi iz namiznega odložišča. Nastavitve 137 Datum in čas Spremenite nastavitve, če želite nadzirati, kako sta čas in datum prikazana na napravi. Če je baterija popolnoma izpraznjena ali odstranjena iz naprave, se čas in datum ponastavita. Datum in ura samodejno: nastavite, če želite prejemati podatke o času iz omrežja in samodejno posodobiti čas in datum. ●● Nastavi datum: omogoča ročno nastavitev trenutnega datuma. ●● Nastavitev časa: omogoča ročno nastavitev trenutnega časa. ●● Samodejni časovni pas: omogoča, da pri obisku druge države iz omrežja prejemate podatke o časovnem pasu. ●● Izberi časovni pas: omogoča izbiro časovnega pasu. ●● Uporabi 24-urni zapis: omogoča prikaz časa v 24-urnem ali 12-urnem zapisu. ●● Izberite zapis datuma: izberite zapis datuma. ●● Dostopnost Storitve za lažjo dostopnost so posebne funkcije za osebe s fizičnimi omejitvami. Prilagodite nastavitve in izboljšajte dostopnost vmesnika in funkcij naprave. ●● Samodejno zasukaj zaslon: nastavite samodejno obračanje zaslona pri zasuku naprave. ●● Zakasnitev zaslona: nastavite čas čakanja naprave, preden se izključi osvetlitev zaslona. Nastavitve 138 Izgovorjava gesel: omogoča, da naprava predvaja gesla, ki ste jih vnesli na spletnih mestih s pomočjo TalkBack. ●● Tipka za vkl. konča klice: nastavitev omogoča končanje klica, ko pritisnete tipko za vklop/izklop. ●● Bližnjica za dostopnost: dodajte bližnjico do nastavitev za osebe s posebnimi potrebami v hitrem meniju, ki se prikaže, ko pritisnete in zadržite tipko za vklop/izklop. ●● TalkBack: vključite TalkBack, ki ponuja glasovne povratne informacije. ●● Velikost pisave: spremenite velikost pisave v koledarju, e-pošti, imeniku in beležki. ●● Zapis besedila v govor: -- Prednostni mehanizem TTS: izberite mehanizem sinteze govora. Za spremembo nastavitev za mehanizme sinteze govora, izberite . -- Stopnja govora: izberite hitrost funkcije TTS. -- Poslušaj primer: prisluhnite primer govorjenega besedila. -- Način vožnje: vključite način vožnje, ki z zvokom opozarja na dogodke. ●● Izboljšava spletne dostopnosti: nastavite aplikacije za namestitev spletnih skript, ki olajšajo dostop do spletne vsebine. ●● Mono zvok: omogočite zvok v mono tehniki, ko poslušate z eno slušalko. ●● Izključi vse zvoke: utiša vse zvoke naprave. ●● Zakasnitev za pritisk in pridržanje: nastavite, koliko časa naj traja, da naprava prepozna dotik in držanje prstov na zaslonu. ●● Nastavitve 139 Možnosti za razvijalce Vključite in spremenite nastavitve za razvoj aplikacije. ●● Geslo za varnostno kopiranje namizja: nastavite geslo za zaščito varnostne kopije podatkov. ●● Ostani buden: nastavite zaslon, da ostane vklopljen med polnjenjem baterije. ●● Zaščiti kartico SD: nastavite potrditev pri branju podatkov s pomnilniške kartice. ●● Razhroščevanje USB: vključite način razhroščevanja USB za priključitev naprave na računalnik z uporabo USB kabla. ●● Dovoli izmišljene lokacije: omogoča pošiljanje izmišljenih lokacij in informacij o storitvah v storitev Location Manager za preizkušanje. ●● Izberite program za odpravljanje napak: izberite aplikacije za razhroščevanje in preprečitev napak, ko zaustavite razhroščevanje. ●● Počakajte na iskalnik napak: nastavite, če želite preprečiti nalaganje izbrane aplikacije pred pripravljenostjo iskalnika napak. ●● Pokaži dotike: omogoča prikaz kazalca ob dotiku zaslona. ●● Pokaži lokacijo kazalca: omogoča prikaz koordinat in sled kazalca, ko se dotaknete zaslona. ●● Pokaži meje postavitve: nastavite prikaz meja. ●● Pokaži posodobitve pogleda GPU: omogoča utripanje delov zaslona, ko so ti posodobljeni s strani GPU. ●● Pokaži posodobitve zaslona: omogoča utripanje delov zaslona, ko so ti posodobljeni. Nastavitve 140 Merilo animacije okna: omogoča izbiro hitrosti odpiranja in zapiranja pojavnih oken. ●● Merilo animacije prehoda: omogoča izbiro hitrosti preklopa med zasloni. ●● Merilo trajanja animatorja: izberite čas prikazovanja pojavnih oken. ●● Onemogoči prekrivanja strojne opreme: nastavite, če želite skriti prekrivanja strojne opreme. ●● Vsili upodabljanje GPU: omogoča uporabo 2D strojno pospeševanje, ki izboljša grafične zmogljivosti. ●● Strogi način: nastavite napravo, da sproži svetlikanje zaslona, ko aplikacije obdelujejo daljše procese. ●● Pokaži uporabo procesorja: omogoča prikaz vseh aktivnih procesov. ●● Profil za upodabljanje GPU: nastavite pregled časa za čas upodabljanja GPU. ●● Omogoči sledi: nastavite zajemanje sledi aplikacije in delovanje sistema. ●● Ne ohrani dejavnosti: omogoča izhod iz zagnane aplikacije ob zagonu nove aplikacije. ●● Omeji procese v ozadju: omogoča omejitev števila procesov, ki so lahko zagnani v ozadju. ●● Pokaži vse ANR-je: omogoča nastavitev opozorila na aplikacije, ki se ne odzivajo in tečejo v ozadju. ●● O napravi Oglejte si informacije o napravi, kot sta številka in različica modela. Posodobitev vgrajene programske opreme lahko prenesete in namestiti s pomočjo brezžične storitve za vgrajeno programsko opremo (FOTA). Za iskanje posodobitev vgrajene programske opreme, izberite Programska posodobitev → Posodobitev. Nastavitve 141 Odpravljanje težav Ko vklopite napravo ali med uporabo naprave, se prikaže sporočilo, da morate vnesti eno od teh kod: Koda Težavo poskusite odpraviti na naslednji način: Geslo Ko je vključena funkcija za zaklepanje naprave, morate vnesti geslo, ki ste ga nastavili za napravo. PIN Pri prvi uporabi naprave ali če je vključena zahteva za vnos kode PIN, morate vnesti številko PIN, ki ste jo prejeli skupaj s kartico SIM ali USIM. To funkcijo lahko izključite z uporabo Zakleni kartico SIM (Zakleni kartico SIM). PUK Kartica SIM ali USIM je blokirana; to se običajno zgodi, če večkrat vnesete napačno kodo PIN. Vnesite kodo PUK, ki jo dobite pri ponudniku storitev. PIN2 Ko dostopate do menija, za katerega potrebujete kodo PIN2, vnesite kodo PIN2, ki ste jo dobili skupaj s kartico SIM ali USIM. Za podrobnejše informacije se obrnite na svojega ponudnika storitev. Vaša naprava prikazuje sporočilo napake omrežja ali storitve Kadar se nahajate na območjih s slabim signalom ali sprejemom, lahko izgubite sprejem. Premaknite se na drugo mesto in poskusite znova. ●● Do nekaterih funkcij ne morete dostopati brez naročnine. Za več informacij se obrnite na svojega ponudnika storitev. ●● Odpravljanje težav 142 Zaslon na dotik se ne odziva pravilno ali pa se odziva prepočasi Če imate napravo z zaslonom na dotik, ki pa se ne odziva pravilno, naredite to: ●● Z zaslona na dotik odstranite vse zaščitne pokrove. Zaradi zaščitnega pokrova naprava morda ne more prepoznati vaših vnosov, zato taki pokrovi niso primerni za naprave z zaslonom na dotik. ●● Preverite, ali so vaše roke čiste in suhe, preden se dotaknete zaslona na dotik. ●● Znova zaženite napravo, da odpravite morebitne začasne težave s programsko opremo. ●● Preverite, ali je programska oprema v napravi posodobljena na najnovejšo različico. ●● Če je zaslon na dotik opraskan ali poškodovan, ga odnesite v najbližji servisni center Samsung. Vaša naprava zamrzne ali pa pride do resnih napak Če naprava zamrzne ali prekine, boste morda morali zapreti programe ali znova zagnati napravo, da bo spet začela delovati. Če se naprava še vedno odziva, a je aplikacija zamzrnjena, zaprite aplikacijo z uporabo upravitelja opravil. Če je vaša naprava zamrznjena in se ne odziva, pritisnite in držite tipko za vklop/zaklepanje za 8-10 sekund. Če se težava ponovi, obnovite tovarniške podatke. V seznamu aplikacij izberite Nastav. → Varnostno kopiranje in ponastavitev → Ponastavitev na tovarniške podatke → Ponastavi napravo → Izbriši vse. Klici so zavrnjeni Kadar se nahajate na območjih s slabim signalom ali sprejemom, lahko izgubite povezavo z omrežjem. Premaknite se na drugo mesto in poskusite znova. Odpravljanje težav 143 Odhodni klici se ne povežejo Preverite, ali ste pritisnili tipko za klicanje. ●● Preverite, ali ste vstopili v pravo omrežje mobilne telefonije. ●● Preverite, ali je za želeno številko morda nastavljena omejitev klicev. ●● Dohodni klici se ne povežejo Preverite, ali je naprava vklopljena. Preverite, ali ste vstopili v pravo omrežje mobilne telefonije. ●● Preverite, ali je za dohodno številko morda nastavljena omejitev klicev. ●● ●● Sogovornik vas ne sliši Prepričajte se, da ne prekrivate vgrajenega mikrofona. Zagotovite, da je mikrofon v bližini ust. ●● Če uporabljate slušalko, poskrbite, da je pravilno priključena. ●● ●● Kakovost zvoka je slaba ●● ●● Preverite, ali morda blokirate vgrajeno anteno naprave. Kadar se nahajate na območjih s slabim signalom ali sprejemom, lahko izgubite sprejem. Premaknite se na drugo mesto in poskusite znova. Ko želite poklicati osebo iz imenika, se klic ne poveže Preverite, ali je na seznamu stikov shranjena pravilna številka. Če je potrebno, ponovno vnesite številko in jo shranite. ●● Preverite, ali ste za številko želene osebe morda nastavili omejitev klicev. ●● ●● Odpravljanje težav 144 Naprava piska, ikona baterije pa je prazna Baterija je skoraj prazna. Napolnite baterijo in še naprej uporabljajte napravo. Baterija se ne polni pravilno ali pa se naprava izklaplja Če se baterija ne bo več do konca napolnila, jo lahko zamenjate z novo baterijo. Odnesite vašo napravo vašemu pooblaščenemu servisnemu centru Samsung. Vaša naprava je vroča na dotik Če uporabljate aplikacije, ki porabijo več energije, ali pa uporabljate aplikacije dlje časa, je naprava morda vroča na dotik. To je običajno in ne vpliva na življenjsko dobo ali delovanje naprave. Ko vključite fotoaparat, se prikažejo sporočila o napakah Če želite uporabiti aplikacijo fotoaparata, mora biti v napravi dovolj razpoložljivega pomnilnika, poleg tega pa mora biti dovolj polna tudi baterija. Če se prikažejo sporočila o napakah, ko vključite fotoaparat, naredite to: ●● Napolnite baterijo. ●● Prenesite nekaj datotek v računalnik ali pa jih izbrišite, da sprostite pomnilnik. ●● Znova zaženite napravo. Če težav s temi koraki niste odpravili, se obrnite na servisni center Samsung. Odpravljanje težav 145 Ko odprete glasbene datoteke, se prikažejo sporočila o napakah Nekaterih glasbenih datotek ni možno predvajati na vaši napravi zaradi različnih razlogov. Če se sporočila o napakah prikažejo, ko v napravi odprete glasbene datoteke, naredite to: ●● Prenesite nekaj datotek v računalnik ali pa jih izbrišite, da sprostite pomnilnik. ●● Preverite, ali je glasbena datoteka morda zaščitena s sistemom DRM (Digital Rights Management). V tem primeru preverite, ali imate ustrezno licenco ali ključ za predvajanje datoteke. ●● Preverite, ali naprava podpira vrsto datoteke. Naprava ne najde druge naprave Bluetooth Preverite, ali je v napravi vključena funkcija za brezžično povezavo Bluetooth. ●● Po potrebi preverite, ali funkcija za brezžično povezavo Bluetooth vključena tudi v napravi, s katero želite vzpostaviti povezavo. ●● Preverite, ali sta napravi Bluetooth v medsebojnem dosegu povezave Bluetooth (največ 10 metrov). ●● Če tudi s temi koraki niste odpravili težave, se obrnite na servisni center Samsung. Vzpostavitev povezave med napravo in računalnikom ni mogoča Preverite, ali je USB kabel, ki ga uporabljate, združljiv z vašo napravo. ●● Preverite, ali so v računalniku nameščeni ustrezni gonilniki in ali so posodobljeni. ●● Če uporabljate okolje Windows XP, preverite, ali imate na računalniku nameščen sistem Windows XP Service Pack 3 ali novejši. ●● Preverite, ali je na računalniku nameščen program Samsung Kies 2.0, Windows Media Player 10 ali novejši. ●● Odpravljanje težav 146 Kazalo AllShare Play 107 aplikacije fotografije ogled 84 posnetek 73 urejanje 87 odstranjevanje 32 organiziranje 31 prenašanje 32 več opravil hkrati 32 zagon 30 zapiranje 33 galerija 84 glavne funkcije 14 Google+ 72 Google Latitude 45 Google Mail 65 Google Maps 46 Google Talk 70 imenik baterija polnjenje 16 beležke ogled 100 ustvarjanje 100 Bluetooth 112 budilke 118 domači zaslon iskanje 95 kopiranje/premikanje 97 nastavitve hitrega klicanja 96 ustvarjanje 95 ustvarjanje skupin 96 uvažanje/izvažanje 97 dodajanje plošč 29 odstranjevanje elementov 29 odstranjevanje plošč 29 premikanje elementov 28 uporaba okna za obveščanje 28 uporaba pripomočkov 30 indikatorske ikone 27 Internet 41 klici čakajoči 58 hitro klicanje 96 klicanje 53 mednarodni klici 54 posredovanje 58 pregled dnevnikov 59 uporaba možnosti znotraj klica 55, 56 dostopne kode 142 fotoaparat fotografiranje 73 snemanje video posnetkov 78 sprememba nastavitev fotoaparata 76 sprememba nastavitev video kamere 80 Kazalo 147 spletni brskalnik 41 sporočila več udeležencev v pogovoru hkrati (konferenca) 55 zapora 58 zavrnitev 54 dostop do glasovnega sporočila 65 pošiljanje besedilnih 64 pošiljanje e-pošte 68 pošiljanje pošte Google 66 pošiljanje večpredstavnostne vsebine 64 pregled dnevnikov 59 prikaz besedila 65 prikaz e-pošte 68 prikaz Google Mail 66 prikaz večpredstavnostne vsebine 65 koledar ogled dogodkov 99 ustvarjanje dogodkov 98 mobilni sledilnik 38 način FDN 57 način letenja 21 nastavitve 126 odpiranje embalaže 11 Polaris Office 123 pomnilniška kartica svetovna ura 125 tihi način 34 Trgovina Play 49 uporaba telefona kot modema formatiranje 20 odstranjevanje 20 vstavljanje 19 povezovanje AllShare Play 107 Bluetooth 112 GPS povezave 114 souporabljanje mobilnega omrežja 110 USB povezave 101 VPN povezave 115 Wi-Fi 103 prek brezžičnega omrežja Wi-Fi 110 preko Bluetooth 112 prek USB 111 upravitelj datotek 121 upravitelj opravil 33 urejevalnik fotografij 87 urejevalnik video posnetkov 88 USB povezave predvajalnik glasbe 90 samodejna zavrnitev 56 Samsung Apps 50 SIM/USIM kartica kot brezžični modem 111 kot fotoaparat 102 vstavljanje 15 zaklepanje 37 Kazalo 148 zemljevidi kot medijska naprava 102 s programom Samsung Kies 101 s programom Windows Media Player 102 iskanje lokacij 46 navodila za pot 47 souporaba krajev 45 uporaba navigacijske tipke 47 varčevanje z energijo 18, 131 več udeležencev v pogovoru hkrati (konferenca) 55 video posnetki zvok glasnosti naprave 33 melodija zvonjenja 34 nastavitve 129 zvok tipk 33 pošiljanje na YouTube 52 predvajanje 81, 86 snemanje 78 zvok tipk 33 video predvajalnik 81 vnos besedila kopiraj in prilepi 40 s tipkovnico Samsung 39 z Googlovo funkcijo za glasovni vnos 39 VPN povezave 115 Wi-Fi 103 YouTube 51 zaklenitev naprave 36 zaslon jezik 33 nastavitve 130 ozadje 34 svetlost 35 vrsta pisave 34 zaslon na dotik uporaba 22 zaklepanje/odklepanje 25 Kazalo 149 Možno je, da nekateri podatki v tem priročniku ne veljajo za vašo napravo. To je odvisno od nameščene programske opreme in vašega omrežnega operaterja. Namestitev Samsung Kies (PC Sync) 1. Prenesite najnovejšo različico programa Samsung Kies s spletnega mesta Samsung (www.samsung.com/kies) in ga namestite na vaš računalnik. 2. Napravo priključite v računalnik z uporabo kabla USB. Več informacij poiščite v pomoči programa Samsung Kies. www.samsung.com Slovenian. 12/2012. Rev. 1.0