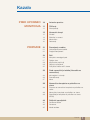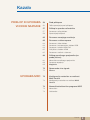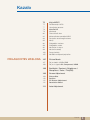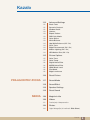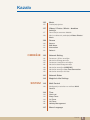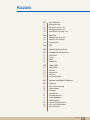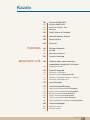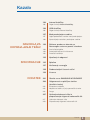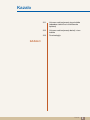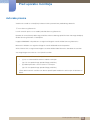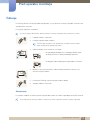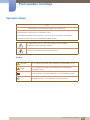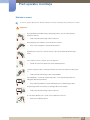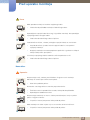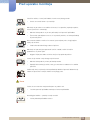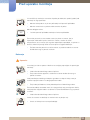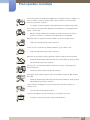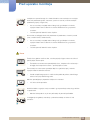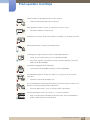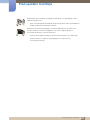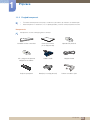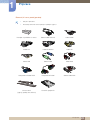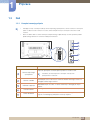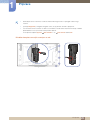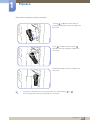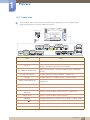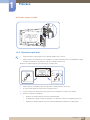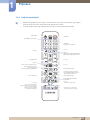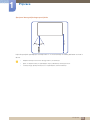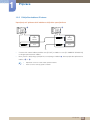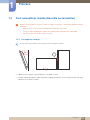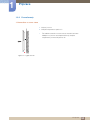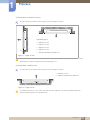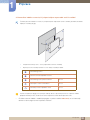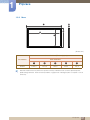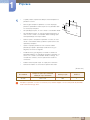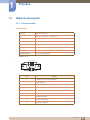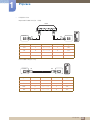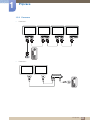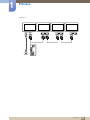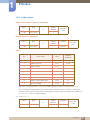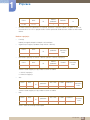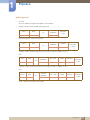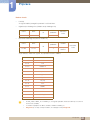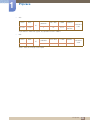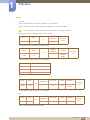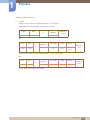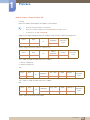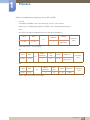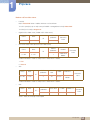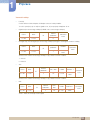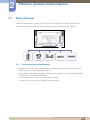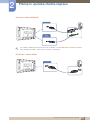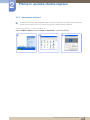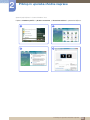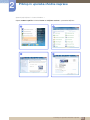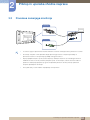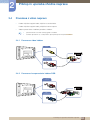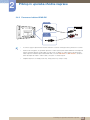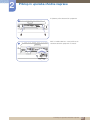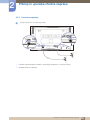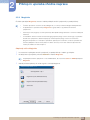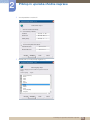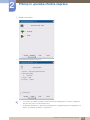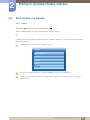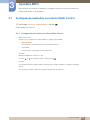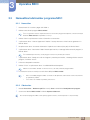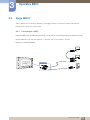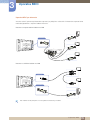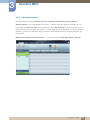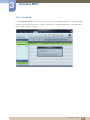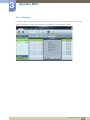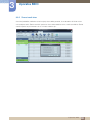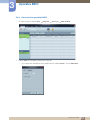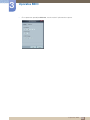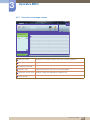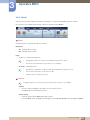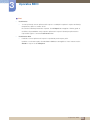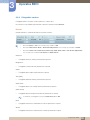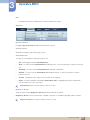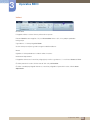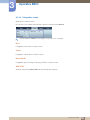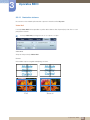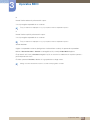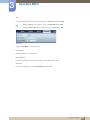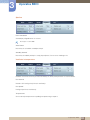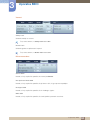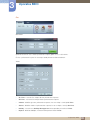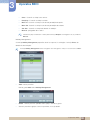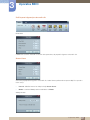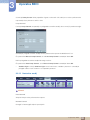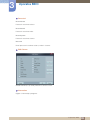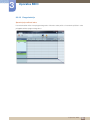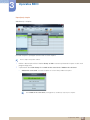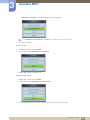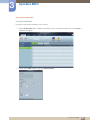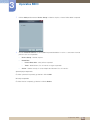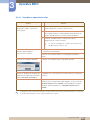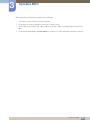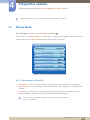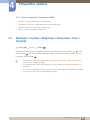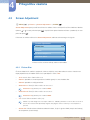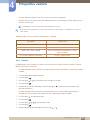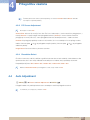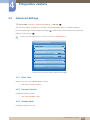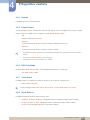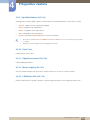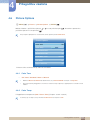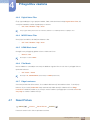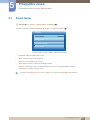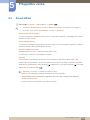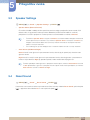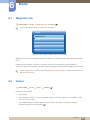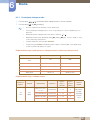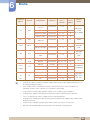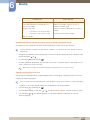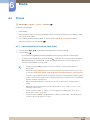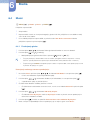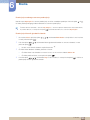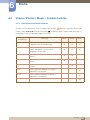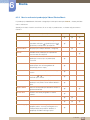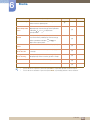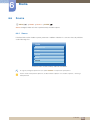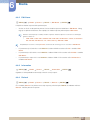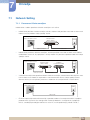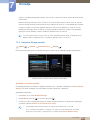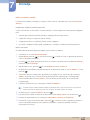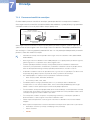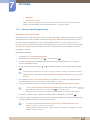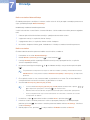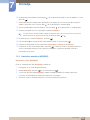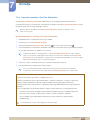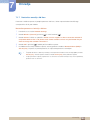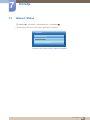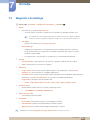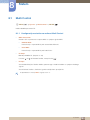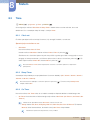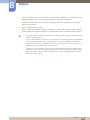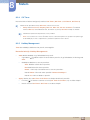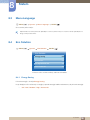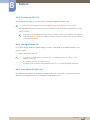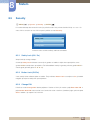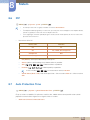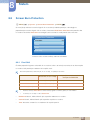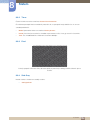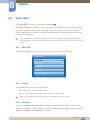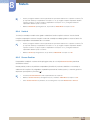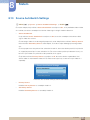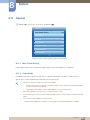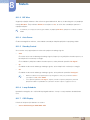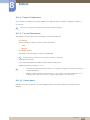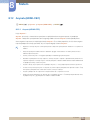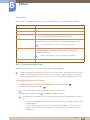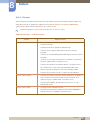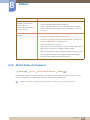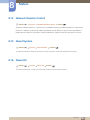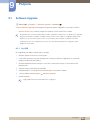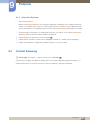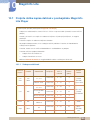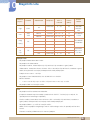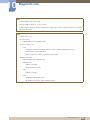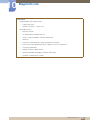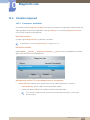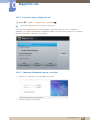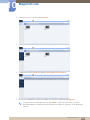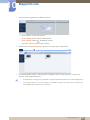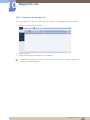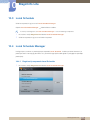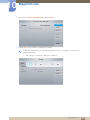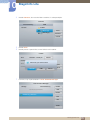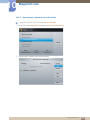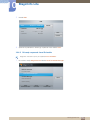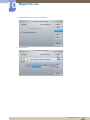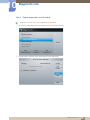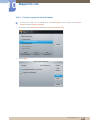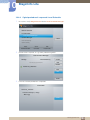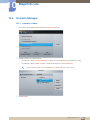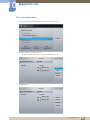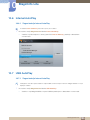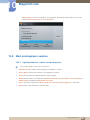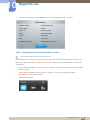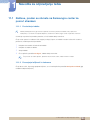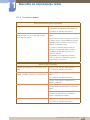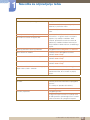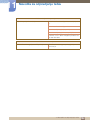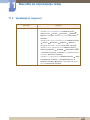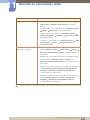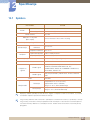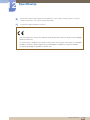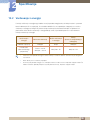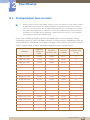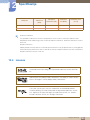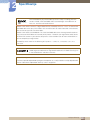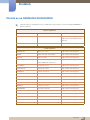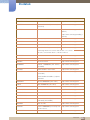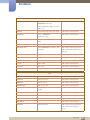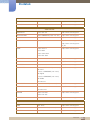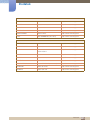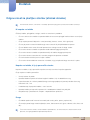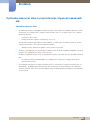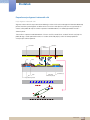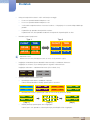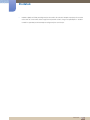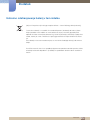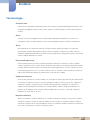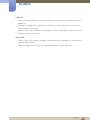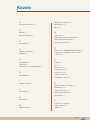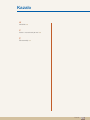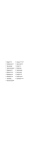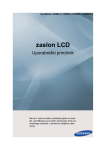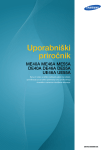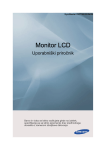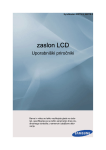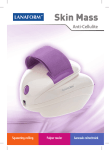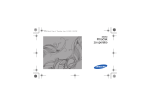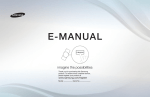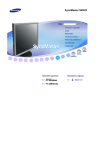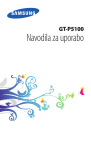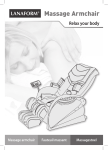Download Samsung SL46B Uporabniški priročnik
Transcript
Uporabniški
priročnik
SL46B
Barva in videz se lahko razlikujeta glede na izdelek,
specifikacije pa se lahko spremenijo brez predhodnega
obvestila z namenom izboljšave delovanja.
BN46-00236A-01
Kazalo
PRED UPORABO
MONITORJA
PRIPRAVE
10
Avtorske pravice
11
Čiščenje
11
Shranjevanje
12
Varnostni ukrepi
12
13
14
16
Simboli
Elektrika in varnost
Namestitev
Delovanje
21
Preverjanje vsebine
21
22
Odstranjevanje embalaže
Pregled komponent
24
Deli
24
27
28
29
32
Komplet zunanjega tipala
Zadnja stran
Ključavnica proti kraji
Daljinski upravljalnik
Priključitev kabla za IR stereo
33
Pred namestitvijo izdelka (Navodila za
namestitev)
33
34
37
Kot nagiba in sukanje
Prezračevanje
Mere
38
Namestitev kompleta za pritrditev na
steno
38
Priprava na namestitev kompleta za pritrditev na
steno
Namestitev kompleta za pritrditev na steno
Specifikacije kompleta za pritrditev na steno
(VESA)
38
38
40
Daljinski upravljalnik
40
43
45
Povezava kablov
Povezava
Kode nadzora
Kazalo
1
Kazalo
PRIKLOP IN UPORABA
VHODNE NAPRAVE
UPORABA MDC
56
Pred priklopom
56
Točke preverjanja pred priklopom
57
Priklop in uporaba računalnika
57
59
Povezava z računalnikom
Spreminjanje ločljivosti
62
Povezava zunanjega monitorja
63
Povezava z video napravo
63
63
64
65
65
Povezava z video kablom
Povezava s komponentnim kablom RGB
Povezava s kablom HDMI-DVI
Priključitev s kablom HDMI
Povezava z zvočnim sistemom
66
Priklop omrežnega sprejemnika (na
prodaj ločeno)
66
68
69
Namestitev omrežnega sprejemnika
Povezava napajanja
MagicInfo
72
Sprememba vira signala
72
Source
73
Konfiguracija nastavitev za možnost
Multi Control
73
Konfiguracija nastavitev za možnost Multi
Control
74
Namestitev/odstranitev programa MDC
74
74
Namestitev
Odstranitev
Kazalo
2
Kazalo
PRILAGODITEV ZASLONA
75
Kaj je MDC?
75
77
78
79
80
81
83
84
86
89
90
98
100
105
Povezovanje z MDC
Upravljanje povezav
Auto Set ID
Kloniranje
Znova izvedi ukaz
Kako začnete uporabljati MDC
Postavitev osnovnega zaslona
Meniji
Prilagoditev zaslona
Prilagoditev zvoka
Nastavitev sistema
Nastavitve orodij
Druge funkcije
Navodila za odpravljanje težav
107
Picture Mode
107
108
Če je vhodni vir PC ali DVI
Če je vir signala AV, Component, HDMI
108
Backlight / Contrast / Brightness /
Sharpness / Color / Tint(G/R)
109
Screen Adjustment
109
110
111
111
Picture Size
Position
PC Screen Adjustment
Resolution Select
111
Auto Adjustment
Kazalo
3
Kazalo
PRILAGODITEV ZVOKA
MEDIA
112
Advanced Settings
112
112
112
113
113
113
113
113
114
114
114
114
114
Black Tone
Dynamic Contrast
Shadow Detail
Gamma
Expert Pattern
RGB Only Mode
Color Space
White Balance
10p White Balance (Off / On)
Flesh Tone
Edge Enhancement (Off / On)
Motion Lighting (Off / On)
LED Motion Plus (Off / On)
115
Picture Options
115
115
116
116
116
116
116
Color Tone
Color Temp.
Digital Noise Filter
MPEG Noise Filter
HDMI Black Level
Film Mode
Edge Luminance
116
Reset Picture
117
Sound Mode
118
Sound Effect
119
Speaker Settings
119
Reset Sound
120
MagicInfo Lite
120
Videos
121
Predvajanje videoposnetka
124
Photos
124
Ogled fotografije (ali možnosti Slide Show)
Kazalo
4
Kazalo
OMREŽJE
SISTEM
125
Music
125
Predvajanje glasbe
127
Videos / Photos / Music – dodatne
funkcije
127
128
Razvrščanje seznamov datotek
Meni z možnostmi predvajanja Videos/Photos/
Music
130
Source
130
131
131
131
Source
Edit Name
Information
Refresh
132
Network Setting
132
133
135
136
138
139
140
Povezava z žičnim omrežjem
Nastavitve žičnega omrežja
Povezava z brezžičnim omrežjem
Nastavitve brezžičnega omrežja
Nastavitev omrežja z WPS(PBC)
Nastavitev omrežja z One Foot Connection
Nastavitev omrežja »Ad Hoc«
141
Network Status
142
MagicInfo Lite Settings
143
Multi Control
143
Konfiguracija nastavitev za možnost Multi
Control
144
Time
144
144
144
146
146
Clock set
Sleep Timer
On Timer
Off Timer
Holiday Management
147
Menu Language
Kazalo
5
Kazalo
147
Eco Solution
147
148
148
148
Energy Saving
Eco Sensor (Off / On)
No Signal Power Off
Auto Power Off (Off / On)
149
Security
149
149
149
Safety Lock (Off / On)
Button Lock (Off/On)
Change PIN
150
PIP
150
Auto Protection Time
151
Screen Burn Protection
151
152
152
152
Pixel Shift
Timer
Pixel
Side Gray
153
Video Wall
153
153
153
154
154
Video Wall
Format
Horizontal
Vertical
Screen Position
155
Source AutoSwitch Settings
156
General
156
156
157
157
157
157
157
158
158
158
Max. Power Saving
Game Mode
BD Wise
Auto Power
Standby Control
Lamp Schedule
OSD Display
Power On Adjustment
Fan and Temperature
Device Name
Kazalo
6
Kazalo
PODPORA
MAGICINFO LITE
159
Anynet+(HDMI-CEC)
159
160
161
Anynet+(HDMI-CEC)
Auto Turn Off (No / Yes)
Receiver
162
DivX® Video On Demand
163
Network Remote Control
163
Reset System
163
Reset All
164
Software Upgrade
164
165
By USB
Alternative Software
165
Contact Samsung
166
Podprte oblike zapisa datotek v
predvajalniku MagicInfo Lite Player
166
Videoposnetki/zvok
170
Omrežni razpored
170
171
171
174
Povezava s strežnikom
Nastavitve funkcije MagicInfo Lite
Odobritev priklopljene naprave v strežniku
Nastavitev trenutnega časa
175
Local Schedule
175
Local Schedule Manager
175
178
179
181
182
183
Registracija razporeda Local Schedule
Spreminjanje razporeda Local Schedule
Brisanje razporeda Local Schedule
Zagon razporeda Local Schedule
Ustavitev razporeda Local Schedule
Ogled podrobnosti razporeda Local Schedule
184
Contents Manager
184
185
Kopiranje vsebine
Brisanje vsebine
Kazalo
7
Kazalo
NAVODILA ZA
ODPRAVLJANJE TEŽAV
SPECIFIKACIJE
DODATEK
186
Internal AutoPlay
186
Zagon funkcije Internal AutoPlay
186
USB AutoPlay
186
Zagon funkcije Internal AutoPlay
187
Med predvajanjem vsebine
187
188
Ogled podrobnosti vsebine med predvajanjem
Spreminjanje nastavitev predvajane vsebine
189
Zahteve, preden se obrnete na
Samsungov center za pomoč strankam
189
189
190
Preskušanje izdelka
Preverjanje ločljivosti in frekvence
Preverite naslednje.
193
Vprašanja in odgovori
195
Splošno
197
Varčevanje z energijo
198
Prednastavljeni časovni načini
199
Licenca
201
Obrnite se na SAMSUNG WORLDWIDE
206
Odgovornost za plačljivo storitev
(strošek stranke)
206
206
206
Ni napaka na izdelku
Napaka na izdelku, ki jo je povzročila stranka
Drugo
207
Optimalna kakovost slike in
preprečevanje vžganosti zakasnelih slik
207
208
Optimalna kakovost slike
Preprečevanje vžganosti zakasnelih slik
Kazalo
8
Kazalo
211
Ustrezno odstranjevanje tega izdelka
(odpadna električna in elektronska
oprema)
212
Ustrezno odstranjevanje baterij v tem
izdelku
213
Terminologija
KAZALO
Kazalo
9
Pred uporabo monitorja
Avtorske pravice
Vsebina teh navodil se za izboljšanje kakovosti lahko spremeni brez predhodnega obvestila.
2012 Samsung Electronics
Lastnik avtorskih pravic za ta navodila je družba Samsung Electronics.
Uporaba ali razmnoževanje delov tega priročnika oziroma celotnega priročnika brez izrecnega dovoljenja
družbe Samsung Electronics ni dovoljeno.
Logotipa SAMSUNG in SyncMaster sta registrirani blagovni znamki družbe Samsung Electronics.
Microsoft in Windows sta registrirani blagovni znamki družbe Microsoft Corporation.
VESA, DPM in DDC so registrirane blagovne znamke družbe Video Electronics Standards Association.
Vse druge blagovne znamke so v lasti njihovih lastnikov.
z
Administrativni stroški se zaračunajo, če
(a) vas na zahtevo obišče tehnik in izdelek ni okvarjen.
(npr. če niste prebrali tega uporabniškega priročnika).
(b) izdelek prinesete v servisni center in ni okvarjen.
(npr. če niste prebrali tega uporabniškega priročnika).
z
Višino administrativnih stroškov vam bomo sporočili pred morebitnim servisiranjem ali obiskom na
domu.
Pred uporabo monitorja
10
Pred uporabo monitorja
Čiščenje
Pri čiščenju plošče in zunanjosti bodite zelo previdni, saj sta plošča in zunanjost naprednih zaslonov LCD
zelo občutljiva na praske.
Pri čiščenju sledite tem navodilom.
Te slike so zgolj za ponazoritev. Realne okoliščine se lahko razlikujejo od teh, prikazanih na slikah.
1.
Izklopite izdelek in računalnik.
2.
Izvlecite napajalni kabel iz izdelka.
Primite napajalni kabel za vtič. Ne dotikajte se kabla z mokrimi rokami.
Sicer lahko pride do električnega udara.
3.
Obrišite izdelek s čisto, mehko in suho krpo.
z
Ne uporabljajte detergentov, ki vsebujejo alkohol, topila
ali druge sestavine, ki lahko poškodujejo površino.
!
z
Ne brizgajte vode ali detergenta neposredno na monitor.
4.
Mehko in suho krpo namočite v vodo, temeljito jo ožemite, nato pa z njo
očistite zunanjost izdelka.
5.
Ko končate čiščenje, vtaknite napajalni kabel v izdelek.
6.
Vklopite izdelek in računalnik.
Shranjevanje
Pri svetlečih modelih se lahko na površini pojavijo beli madeži, če v bližini uporabljate ultrazvočni vlažilnik.
Če je treba očistiti notranjost izdelka, se obrnite na center za pomoč strankam (storitev je plačljiva).
Pred uporabo monitorja
11
Pred uporabo monitorja
Varnostni ukrepi
Pozor
NEVARNOST ELEKTRIČNEGA UDARA. NE ODPIRAJTE.
Pozor : NE IZPOSTAVLJAJTE SE NEVARNOSTI ELEKTRIČNEGA UDARA IN NE
ODSTRANJUJTE POKROVA (ALI HRBTNEGA DELA).
V NOTRANJOSTI MONITORJA NI DELOV, KI BI JIH LAHKO POPRAVIL UPORABNIK.
PREPUSTITE VSA POPRAVILA POOBLAŠČENEMU OSEBJU.
Ta simbol pomeni, da je v notranjosti monitorja visoka napetost.
Ne dotikajte se notranjih delov monitorja.
Ta simbol pomeni, da so bila monitorju priložena pomembna navodila, ki se
nanašajo na upravljanje in vzdrževanje monitorja.
Simboli
Opozorilo
Če ne upoštevate navodil, lahko pride do resne poškodbe ali smrti.
Pozor
Če ne upoštevate navodil, lahko pride do telesne poškodbe ali
poškodbe lastnine.
S tem simbolom so označene dejavnosti, ki jih ni dovoljeno izvajati.
Navodila, označena s tem simbolom, je treba upoštevati.
Pred uporabo monitorja
12
Pred uporabo monitorja
Elektrika in varnost
Te slike so zgolj za ponazoritev. Realne okoliščine se lahko razlikujejo od teh, prikazanih na slikah.
Opozorilo
Ne uporabljajte poškodovanega napajalnega kabla, vtiča ali slabo pritrjene
električne vtičnice.
z
Pride lahko do električnega udara ali požara.
Ne priklapljajte več izdelkov na eno električno vtičnico.
z
Če je vtičnica pregreta, lahko pride do požara.
Ne dotikajte se vtičnice z mokrimi rokami. Sicer lahko pride do električnega
udara.
Vtič v celoti vstavite v vtičnico, da se ne premika.
z
Zaradi nezavarovane povezave lahko pride do požara.
!
Vtaknite napajalni kabel v ozemljeno električno vtičnico (le izolirane naprave tipa
1).
!
z
Pride lahko do električnega udara ali poškodbe.
Ne upogibajte in ne vlecite napajalnega kabla s silo. Napajalnega kabla ne
odlagajte pod težke predmete.
z
Če je kabel poškodovan, lahko pride do požara ali električnega udara.
Napajalnega kabla ali monitorja ne odlagajte blizu virov toplote.
z
Pride lahko do električnega udara ali požara.
S suho krpo obrišite prah z nožic vtiča ali električne vtičnice.
z
Sicer lahko pride do požara.
!
Pred uporabo monitorja
13
Pred uporabo monitorja
Pozor
Med uporabo monitorja ne iztaknite napajalnega kabla.
z
Pride lahko do poškodbe monitorja ali električnega udara.
Uporabljajte le napajalni kabel Samsung, ki je priložen monitorju. Ne uporabljajte
napajalnega kabla z drugimi izdelki.
z
!
Pride lahko do električnega udara ali požara.
Pred električno vtičnico, v katero je vklopljen napajalni kabel, ne sme biti ovir.
z
Ko pride do težave, je treba iztakniti napajalni kabel in s tem prekiniti
napajanje monitorja.
!
z
Napajanje monitorja ne morete popolnoma prekiniti le z gumbom za izklop in
izklop na daljinskem upravljalniku.
Pri iztikanju napajalnega kabla iz električne vtičnice povlecite za vtič.
z
Pride lahko do električnega udara ali požara.
!
Namestitev
Opozorilo
Ne postavljajte sveč, sredstev proti žuželkam ali cigaret na vrh monitorja.
Monitorja ne nameščajte v bližino virov toplote.
z
Sicer lahko pride do požara.
Namestitev stenskega držala za monitor prepustite tehniku.
!
z
Če držalo namesti nepooblaščena oseba, lahko pride do poškodbe.
z
Uporabljajte le odobrene omarice.
Ne postavljajte monitorja na mesta s slabim prezračevanjem, kot je na primer
polica s knjigami ali omara.
z
Pri povišani notranji temperaturi lahko pride do požara.
Med monitorjem in zidom naj bo vsaj 10 cm razmike, da lahko kroži zrak.
z
Pri povišani notranji temperaturi lahko pride do požara.
!
Pred uporabo monitorja
14
Pred uporabo monitorja
Plastično vrečko, v kateri je bil izdelek, hranite zunaj dosega otrok.
z
Otroci se namreč lahko z njo zadušijo.
!
Monitorja ne postavite na nestabilno ali mesto, ki se premika (nepritrjena polica,
neravna površina in tako dalje).
z
Monitor lahko pade in se pri tem poškoduje in/ali povzroči poškodbe.
z
Če monitor uporabljate na mestu, ki se preveč premika, se lahko poškoduje
ali povzroči požar.
Ne namestite izdelka v vozilo ali na mesto, izpostavljeno prahu, vlagi (kapljice
vode), olju ali dimu.
z
!
Pride lahko do električnega udara ali požara.
Monitorja ne izpostavljajte neposredni sončni svetlobi, vročini ali vročim
predmetom, na primer peči.
z
Njegova življenjska doba se lahko skrajša ali pa pride do požara.
Pazite, da je monitor zunaj dosega majhnih otrok.
z
Monitor lahko pade in pri tem poškoduje otroke.
z
Sprednji del monitorja je težak, zato ga namestite na vodoravno in stabilno
površino.
Jedilno olje, kot je sojino olje, lahko poškoduje izdelek ali povzroči deformiranje.
Izdelka ne postavite v kuhinjo ali blizu kuhinjskega pulta.
Pozor
Pazite, da vam monitor med premikanjem ne pade iz rok.
z
To lahko povzroči poškodbe monitorja ali telesne poškodbe.
!
Ne odlagajte izdelka s sprednjo stranjo navzdol.
z
Lahko pride do poškodbe zaslona.
Pred uporabo monitorja
15
Pred uporabo monitorja
Pri nameščanju monitorja na omarico ali polico poskrbite, da sprednji spodnji rob
monitorja ne sega prek roba.
z
Monitor lahko pade in se pri tem poškoduje in/ali povzroči poškodbe.
z
Monitor namestite le na primero velike omarice ali police.
Monitor odlagajte nežno.
z
To lahko povzroči poškodbe monitorja ali telesne poškodbe.
!
SAMSUNG
!
Če monitor postavite na nenavadno mesto (na primer na mesto, kjer je
izpostavljen veliki količini prahu, kemičnim snovem, visokim ali nizkim
temperaturam, ali na mesto, kjer se ga bo neprekinjeno uporabljalo, na primer na
letališču, železniški postaji) lahko to resno vpliva na njegovo delovanje.
z
Če želite monitor postaviti na takšno mesto, se pred tem obrnite na center
družbe Samsung za pomoč strankam.
Delovanje
Opozorilo
V monitorju je visoka napetost. Nikoli ne razstavljajte, popravljajte ali spreminjajte
monitorja.
z
Pride lahko do električnega udara ali požara.
z
Če je treba monitor popraviti, se obrnite na center družbe Samsung za
pomoč strankam.
Pred premikanjem izdelka ga izklopite z gumbom za vklop in izklop, nato pa
iztaknite napajalni kabel in vse druge povezane kable.
!
z
Če je kabel poškodovan, lahko pride do požara ali električnega udara.
Če monitor oddaja nenaveden zvok, če iz njega prihaja vonj po zažganem ali dim,
takoj izključite napajalni kabel in se obrnite na center družbe Samsung za pomoč
strankam.
!
z
Pride lahko do električnega udara ali požara.
Pazite, da se otroci ne obešajo na monitor in da ne plezajo nanj.
z
Otroci se lahko pri tem resno poškodujejo.
Pred uporabo monitorja
16
Pred uporabo monitorja
Če monitor pade ali če pride do poškodbe ohišja, izklopite monitor z gumbom za
vklop in izklop in iztaknite napajalni kabel. Nato se obrnite na center družbe
Samsung za pomoč strankam.
z
Pri nadaljnji uporabi monitorja lahko pride do požara ali električnega udara.
Na monitorju ne puščajte težkih predmetov ali predmetov, ki privabljajo otroke
(igrače, slaščice itd.).
z
Monitor ali težki predmeti lahko padejo na otroke, ko poskušajo seči po
igračah ali slaščicah, zaradi česar lahko pride do resnih poškodb.
Med bliskanjem ali grmenjem izključite izdelek in iztaknite napajalni kabel.
z
Pride lahko do električnega udara ali požara.
!
Pazite, da vam na monitor ne padejo predmeti in ga ne udarite s silo.
z
Pride lahko do električnega udara ali požara.
!
Monitorja ne premikajte tako, da povlečete napajalni kabel ali kateri koli kabel.
z
Zaradi poškodovanega kabla lahko monitor preneha delovati, pride pa lahko
tudi do električnega udara ali požara.
Če uhaja plin, se ne dotikajte izdelka ali električne vtičnice. Poleg tega takoj
prezračite prostor.
!
GAS
z
Zaradi isker lahko pride do eksplozije ali požara.
Ne dvigujte ali premikajte monitorja tako, da povlečete napajalni kabel ali kateri
koli kabel.
z
Zaradi poškodovanega kabla lahko monitor preneha delovati, pride pa lahko
tudi do električnega udara ali požara.
V bližini izdelka ne odlagajte ali hranite eksplozivnih razpršilnih sredstev ali
vnetljivih snovi.
!
z
To lahko povzroči eksplozijo ali požar.
Poskrbite, da odprtine za prezračevanje ne zastirajo prti ali zavese.
z
Pri povišani notranji temperaturi lahko pride do požara.
Pred uporabo monitorja
17
Pred uporabo monitorja
100
V odprtine za prezračevanje ali v vhodna/izhodna vrata monitorja ne vstavljajte
kovinskih predmetov (paličic, kovancev, sponk za lase idr.) ali lahko vnetljivih
predmetov (papirja, vžigalic idr.).
z
Ko se v monitorju znajdejo voda ali drugi tujki, ga izklopite in iztaknite
napajalni kabel. Nato se obrnite na center družbe Samsung za pomoč
strankam.
z
To lahko povzroči električni udar ali požar.
Na monitor ne odlagajte kovinskih predmetov ali predmetov, v katerih je voda
(vaze, cvetlični lončki, steklenice idr.).
z
Ko se v monitorju znajdejo voda ali drugi tujki, ga izklopite in iztaknite
napajalni kabel. Nato se obrnite na center družbe Samsung za pomoč
strankam.
z
To lahko povzroči električni udar ali požar.
Pozor
Če dlje časa gledate statično sliko, se lahko pojavijo vžgana zakasnela slika ali
pomanjkljive slikovne pike.
z
!
Če izdelka ne nameravate uporabljati dlje časa, vklopite način varčevanja z
energijo ali ohranjevalnik zaslona s spreminjajočo se sliko.
-_!
Če monitorja ne nameravate uporabljati dlje časa (počitnice ipd.), iztaknite
napajalni kabel iz električne vtičnice.
z
Zaradi nakopičenega prahu in vročine lahko pride do požara, električnega
udara ali uhajanja električnega toka.
Monitor uporabljajte pri priporočeni ločljivosti in frekvenci.
z
Vaš vid se lahko poslabša.
!
Ne držite izdelka z zgornjo stranjo navzdol in ga ne premikajte tako, da ga vlečete
za podstavek.
z
Monitor lahko pade in se pri tem poškoduje ali povzroči poškodbe.
Pri dolgotrajnem gledanju monitorja s prekratke razdalje se lahko vaš vid
poslabša.
!
Pred uporabo monitorja
18
Pred uporabo monitorja
V bližini izdelka ne uporabljajte vlažilcev zraka ali pečic.
z
Pride lahko do električnega udara ali požara.
Med uporabo monitorja si vsako uro spočijte oči več kot 5 minut.
z
S tem boste odpravili utrujenost oči.
!
Ne dotikajte se zaslona, ko je monitor dlje časa vklopljen, saj lahko postane vroč.
Majhne pripomočke shranjujte zunaj dosega otrok.
!
Pri prilagajanju nagiba monitorja ali višine stojala bodite previdni.
!
z
Lahko se vam zatakne roka ali prst in pride do poškodbe.
z
Če monitor nagnete za prevelik kot, lahko ta preneha delovati ali pa lahko
pade in pride do poškodbe.
Na izdelek ne odlagajte težkih predmetov.
z
To lahko povzroči poškodbe monitorja ali telesne poškodbe.
Ko uporabljate naglavne slušalke ali slušalke za v uho, glasnosti ne nastavite
previsoko.
z
Premočan zvok lahko poškoduje sluh.
Ko vzamete baterijo iz daljinskega upravljalnika, pazite, da jo otroci ne dajo v usta.
Baterijo hranite izven dosega otrok in dojenčkov.
z
Če otroci dajo baterijo v usta, se takoj posvetite z zdravnikom.
Ko menjajte baterijo, pazite, da sta pola (+, -) pravilno usmerjena.
z
!
Sicer se lahko baterija poškoduje ali povzroči požar, telesno poškodbo ali
škodo zaradi iztekanja notranje tekočine.
Pred uporabo monitorja
19
Pred uporabo monitorja
Uporabljajte samo navedene standardizirane baterije in ne uporabljajte nove in
rabljene baterije hkrati.
z
Sicer se lahko baterije poškodujejo ali povzročijo požar, telesno poškodbo ali
škodo zaradi iztekanja tekočine iz baterij.
Baterije (in akumulatorske baterije) niso običajni odpadki in jih je treba vrniti v
namene recikliranja. Stranka je odgovorna za vrnitev rabljenih baterij ali
akumulatorskih baterij v namene recikliranja.
!
z
Stranka lahko rabljene baterije ali akumulatorske baterije vrne v bližnji javni
reciklirni center ali v trgovino, kjer prodajajo isto vrsto baterij ali
akumulatorskih baterij.
Pred uporabo monitorja
20
1
1.1
Priprave
Preverjanje vsebine
1.1.1 Odstranjevanje embalaže
1
Odstranite črno napravo za zaklepanje na dnu škatle.
1
2
2
S pomočjo utorov na škatli dvignite in odstranite zgornji del škatle.
3
Preglejte komponente ter odstranite stiropor in plastično vrečko.
3
Videz dejanskih komponent se lahko razlikuje od prikazane slike.
Ta slika se uporablja samo za referenco.
4
Škatlo shranite v suh prostor, da jo boste lahko uporabili pri prihodnjem premikanju izdelka.
1 Priprave
21
1.1.2 Pregled komponent
z
Če katere koli komponente manjkajo, se obrnite na ponudnika, pri katerem ste izdelek kupili.
z
Videz komponent in elementov, ki so na prodaj posebej, se lahko razlikuje od prikazane slike.
Komponente
Komponente se lahko razlikujejo glede na lokacijo.
Navodila za hitro namestitev
Garancijska kartica
(ni na voljo povsod)
Uporabniški priročnik
CD s programsko opremo
MagicInfo Lite Edition
Kabel D-SUB
Napajalni kabel
+
-
1
Priprave
+
Daljinski upravljalnik
Baterije (ni na voljo povsod)
Pokrov za kabel in vijaki
1 Priprave
22
1
Priprave
Elementi, ki so na prodaj posebej
z
Stojalo ni priloženo.
z
Naslednje elemente lahko kupite pri najbližjem trgovcu.
Komplet za pritrditev na steno
Stereo kabel RS232C
Kabel HDMI
Kabel DVI
Kabel HDMI-DVI
Kabel AV
Kabel LAN
Stereo kabel
Kabel RCA
Komponentni kabel RGB
Komponentni kabel
Stereo kabel RCA
Okrasni okvir
(zgoraj, spodaj, levo, desno)
Omrežni sprejemnik
1 Priprave
23
1
1.2
Priprave
Deli
1.2.1 Komplet zunanjega tipala
z
Komplet zunanjih senzorjev vsebuje senzor daljinskega upravljalnika, senzor svetlosti in funkcijske
tipke. Če boste zaslon namestili na steno, lahko komplet zunanjih senzorjev namestite na rob
zaslona.
z
Barva in oblika delov se lahko razlikujeta od prikazanega. Specifikacije se lahko spremenijo brez
predhodnega obvestila z namenom izboljšave kakovosti.
Ime
Opis
Daljinski upravljalnik usmerite proti tej točki na zaslonu LCD.
Senzor daljinskega
upravljalnika
Senzor svetlobe
Indikator napajanja
Poskrbite, da med daljinskim senzorjem in daljinskim
upravljalnikom ne bo ovir.
Samodejno zazna intenzivnost svetlosti okolice izbranega zaslona in
prilagodi svetlost tega zaslona.
Med delovanjem ne sveti, v načinu varčevanja z energijo pa utripa
zeleno.
Gumb POWER
S tem gumbom vklopite in izklopite zaslon LCD.
Gumb SOURCE
Za preklop iz načina računalnika v način videa. Omogoča izbor vira
signala, na katerega je priključena zunanja naprava.
1 Priprave
24
1
Priprave
z
Samodejno zazna intenzivnost svetlosti okolice izbranega zaslona in prilagodi svetlost tega
zaslona.
z
Funkcijo MagicInfo je mogoče omogočiti samo, če je povezan omrežni sprejemnik.
z
Če namestite senzor svetlosti na hrbtno stran izdelka, zaradi razlike med intenzivnostjo svetlobe
pred izdelkom in za njim morda ne bo pravilno deloval.
V tem primeru odprite System
Eco Solution in za
Eco Sensor izberite Off.
Pritrditev kompleta zunanjih senzorjev na rob
1 Priprave
25
1
Priprave
Namestitev kompleta zunanjih senzorjev
Vstavite
A v odprtino na dnu utora za
namestitev kompleta zunanjih senzorjev, kot
kaže slika.
A
Ko je
B
A vstavljen, potisnite zatiča B
kompleta zunanjih senzorjev v odprtini na
vrhu utora.
Namestite komplet zunanjih senzorjev, kot
kaže slika.
z
Pri pritrjevanju kompleta zunanjih senzorjev pazite, da ne poškodujete
z
Razstavljanje poteka v obratnem zaporedju kot sestavljanje.
A
in
B
.
1 Priprave
26
1
Priprave
1.2.2 Zadnja stran
Barva in oblika delov se lahko razlikujeta od prikazanega. Specifikacije se lahko spremenijo brez
predhodnega obvestila z namenom izboljšave kakovosti.
[POWER S/W] ON [ I ] / OFF
ON
RGB /
COMPONENT IN
RGB / DVI
/ HDMI
AUDIO IN
AV IN
AV / COMPONENT
AUDIO IN
- AUDIO -
RS232C
AUDIO
OUT
OUT
IR OUT
IR /
AMBIENT
SENSOR IN
DVI OUT
(LOOPOUT)
DVI IN
Vrata
HDMI IN
USB
RJ45 MDC
IN
Opis
[POWER S/W] ON [ I ] / OFF
[IR OUT]
[IR / AMBIENT SENSOR IN]
[DVI OUT (LOOPOUT)]
Stikalo za napajanje.
Prejema signal daljinskega upravljalnika prek zunanje plošče s
senzorji in posreduje signal prek vrat LOOPOUT.
Napaja zunanjo ploščo s senzorji ali prejema signal svetlobnega
senzorja.
Omogoča povezavo z drugim izdelkom s kablom DVI.
[DVI IN]
Omogoča povezavo z vhodno napravo s kablom D-USB.
[RGB / COMPONENT IN]
Omogoča povezavo z vhodno napravo prek vmesnika za
komponente.
[RGB / DVI / HDMI AUDIO IN]
[AV IN]
Prejema zvok iz računalnika prek zvočnega kabla.
Povezava z vhodno napravo z video kablom.
[AV / COMPONENT AUDIO IN[LAUDIO-R]]
[AUDIO OUT]
Povezava z avdio izhodom vhodne naprave s kablom RCA.
Povezava z avdio vhodom vhodne naprave.
[HDMI IN]
Omogoča priključitev na napravo, ki je vir signala, s kablom HDMI.
[USB
Omogoča povezavo s pomnilniško napravo USB.
]
[RJ45 MDC]
[RS232C IN / OUT]
Omogoča povezavo s programom MDC s kablom LAN.
Omogoča povezavo s programom MDC s stereo kablom RS232C.
1 Priprave
27
1
Priprave
Pričvrstitev sponke za kable
1.2.3 Ključavnica proti kraji
z
Ključavnica proti kraji omogoča varno uporabo izdelka tudi v javnosti.
z
Oblika naprave za zaklepanje in način zaklepanja sta odvisna od proizvajalca. Za podrobnosti glejte
navodila za uporabo, ki so priložena napravi za zaklepanje proti kraji.
Napravo za zaklepanje proti kraji zaklenete na naslednji način.
1
2
3
4
Kabel naprave za zaklepanje proti kraji pritrdite na težek predmet, kot je miza.
En konec kabla povlecite skozi zanko na drugem koncu.
Vstavite napravo za zaklepanje v režo ključavnice za zaklepanje na hrbtni strani izdelka.
Zaklenite napravo za zaklepanje.
z
Napravo za zaklepanje proti kraji lahko kupite posebej.
z
Za podrobnosti glejte navodila za uporabo, ki so priložena napravi za zaklepanje proti kraji.
z
Naprave za zaklepanje proti kraji lahko kupite pri prodajalcih elektronike ali prek spleta.
1 Priprave
28
1
Priprave
1.2.4 Daljinski upravljalnik
z
Uporaba drugih prikazovalnih naprav v istem prostoru, kot je daljinski upravljalnik tega izdelka,
lahko povzroči nenamerno upravljanje drugih prikazovalnih naprav.
z
Funkcije gumbov daljinskega upravljalnika se lahko za različne proizvode razlikujejo.
Vklopite izdelek.
Izklop izdelka.
Izberite priključeno izvorno napravo.
Številski gumbi
Za vnos gesla v meni na zaslonu.
Ni na voljo.
Ni na voljo.
utiša zvok.
Vklop zvoka: znova pritisnite gumb MUTE ali pa
pritisnite gumb za nadzor glasnosti (+ VOL –).
Prilagodite glasnost.
Ni na voljo.
Ni na voljo.
Gumb za zagon programa MagicInfo Lite.
Prikaz ali skritje menija na zaslonu
ali vrnitev v prejšnji meni.
Hitra izbira pogosto uporabljenih funkcij.
Ni na voljo.
Na zaslonu prikaže informacije.
Pomik na zgornji, spodnji, levi ali desni
meni ali prilagoditev nastavitve možnosti.
Aktivira označeni element menija.
Vrnitev v prejšnji meni.
Izhod iz trenutnega menija.
Ročno izberite priključeni vhodni vir:
PC, DVI, HDMI.
Ni na voljo.
Ni na voljo.
Gumb za hitri zagon MagicInfo.
Funkcijo MagicInfo je mogoče omogočiti samo,
če je povezan omrežni sprejemnik.
Ta gumb je onemogočen pri izdelkih,
ki ne podpirajo načina MagicInfo.
Vklopi funkcijo varnega zaklepa.
Gumbi za uporabo v načinih videov,
fotografij, glasbe in sistema Anynet+.
1 Priprave
29
1
Priprave
Prilagajanje prikaza na zaslonu (OSD) z daljinskim upravljalnikom
1.
Odprite meni na zaslonu.
2.
V prikazanem meniju na zaslonu izberite možnost Picture, Sound,
Media, Network, System ali Support.
3.
Poljubno spremenite nastavitve.
4.
Končajte nastavitev.
5.
Zaprite meni na zaslonu (OSD).
Baterije namestite v daljinski upravljalnik na naslednji način
1
2
3
Baterije so na prodaj posebej.
1 Priprave
30
1
Priprave
Sprejemni doseg daljinskega upravljalnika
7m ~ 10m
Daljinski upravljalnik uporabljajte na razdalji med 7 in 10 m od senzorja na izdelku pod kotom 30 levo in
desno.
z
Rabljene baterije hranite izven dosega otrok in jih reciklirajte.
z
Novih in rabljenih baterij ne uporabljajte skupaj. Obe bateriji zamenjajte hkrati.
z
Če daljinskega upravljalnika dlje časa ne uporabljate, odstranite bateriji.
1 Priprave
31
1
Priprave
1.2.5 Priključitev kabla za IR stereo
Upravljanje več prikazovalnih izdelkov z daljinskim upravljalnikom
2
1
z
IR/
AMBIENT
SENSOR IN
IR/
AMBIENT
SENSOR IN
IR OUT
IR OUT
Z namenskim stereo kablom povežite vrata [IR OUT] na izdelku in vrata [IR / AMBIENT SENSOR IN]
na drugem prikazovalnem izdelku.
z
Ukaz, poslan iz daljinskega upravljalnika, usmerjenega v izdelek 1 , bosta prejela oba prikazovalna
izdelka, 1 in 2 .
Uporabite namenski stereo kabel, priložen izdelku.
Videz se lahko razlikuje glede na izdelek.
1 Priprave
32
1
1.3
Priprave
Pred namestitvijo izdelka (Navodila za namestitev)
Napravo varno pritrdite na tla/steno v skladu z navodili za namestitev, s čimer boste preprečili možnost
poškodbe.
z
Napravo lahko na steno namesti le pooblaščeno podjetje za namestitev.
z
Če tega ne opravi pooblaščena oseba, lahko izdelek pade in pride do telesne poškodbe.
z
Preverite, ali ste namestili pravi nosilec za steno.
1.3.1 Kot nagiba in sukanje
Za več informacij se obrnite na Samsungov center za pomoč strankam.
15 A Izdelek je lahko nagnjen največ pod kotom 15 glede na steno.
B Če želite izdelek uporabljati navpično (pokončni pogled), ga obrnite v smeri urinega kazalca, tako da je
indikator LED usmerjen navzdol.
1 Priprave
33
1
Priprave
1.3.2 Prezračevanje
1. Namestitev na ravno steno
A Najmanj 40 mm
B Okoljska temperatura: pod 35 C
z
Če izdelek namestite na ravno steno, mora biti od stene
oddaljen vsaj 40mm zaradi prezračevanja, okoljska
temperatura pa mora biti pod 35 C.
A
B
Figure 1.1 Pogled od strani
1 Priprave
34
1
Priprave
2. Namestitev na vbočeno steno
Za več informacij se obrnite na Samsungov center za pomoč strankam.
B
D
D
Pogled od zgoraj
A
A Najmanj 40 mm
B Najmanj 70 mm
C Najmanj 50 mm
C
D Najmanj 50 mm
E
E Okoljska temperatura: pod 35 C
Figure 1.2 Pogled od strani
Če izdelek namestite na vbočeno steno, mora biti od stene oddaljen vsaj za predpisano dolžino zaradi
prezračevanja, okoljska temperatura pa mora biti pod 35 C.
3. Namestitev v vbočena tla
Za več informacij se obrnite na Samsungov center za pomoč strankam.
A Najmanj 50 mm
B Okoljska temperatura: pod 20 C
A
B
Figure 1.3 Pogled od strani
Če izdelek namestite na ravno steno, mora biti od stene oddaljen vsaj 50mm zaradi prezračevanja,
okoljska temperatura pa mora biti pod 20 C.
1 Priprave
35
1
Priprave
4. Namestitev izdelka na mesto, ki je izpostavljeno neposredni sončni svetlobi
Če želite postaviti izdelek na mesto, ki je izpostavljeno neposredni sončni svetlobi, poskrbite, da bodo
izpolnjeni naslednji pogoji.
3
z
Temperatura okolja: od 0 – 30 C (neposredna sončna svetloba)
z
Najmanjša varna razdalja od oken in sten: Glejte naslednjo tabelo.
A
Od steklenega okna
B
Od stene ali zavese/predelne stene
Od steklenega okna pred zaslonom
15 cm
Od stropa in stene na levi/desni
40 cm
Od zadnje stene ali predelne stene
50 cm
Tudi če so izpolnjeni pogoji za najmanjšo razdaljo, boste s postavitvijo ovire na ta prostor morda
preprečili kroženje zraka, zaradi česar lahko temperatura okoli izdelka preseže 30 C.
z
Če želite namestiti izdelek v neobičajne pogoje, na primer v obliko Video wall, se za informacije
obrnite na Samsungov center za pomoč strankam.
1 Priprave
36
1
Priprave
1.3.3 Mere
1
5
4
2
3
(Enota: mm)
KOMPLET - Mere (Š x G x V) [mm]
Brez STOJALA
Ime modela
SL46B
1
2
3
4
5
1049,4
1011,8
566,8
602,6
125,0
Nekatere risbe morda niso prikazane v pravem razmerju. Nekatere mere se lahko spremenijo brez
predhodnega obvestila. Pred namestitvijo izdelka si oglejte mere. Ne odgovarjamo za napake v tisku ali
črkovanju.
1 Priprave
37
1
1.4
Priprave
Namestitev kompleta za pritrditev na steno
1.4.1 Priprava na namestitev kompleta za pritrditev na steno
Za namestitev kompleta za pritrditev na steno drugega
izdelovalca uporabite nosilni obroč.
1
1.4.2 Namestitev kompleta za pritrditev na steno
Komplet za pritrditev na steno (na prodaj posebej) omogoča pritrditev izdelka na steno.
Za podrobne informacije o namestitvi kompleta za pritrditev na steno glejte navodila, ki so priložena
kompletu. Priporočamo, da se za pomoč pri namestitvi nosilca za pritrditev na steno obrnete na
usposobljeno osebo. Družba Samsung Electronics ne odgovarja za nobeno škodo na izdelku ali
poškodbe oseb, če sami poskusite namestiti komplet za pritrditev na steno.
1.4.3 Specifikacije kompleta za pritrditev na steno (VESA)
Namestite komplet za pritrditev na steno na trdno steno pravokotno na tla. Pred namestitvijo na
površine iz mavca, se za dodatne informacije obrnite na najbližjega prodajalca. Če namestite izdelek na
strop ali neravno steno, lahko pade in povzroči hude poškodbe oseb.
1 Priprave
38
1
Priprave
z
V spodnji tabeli so prikazane običajne mere kompletov za
pritrditev na steno.
z
Samsungovi kompleti za pritrditev na steno vključujejo
priročnik s podrobnimi informacijami ter vse potrebne dele
za sestavljanje kompleta.
z
Ne uporabljajte vijakov, ki niso v skladu s standardom VESA.
z
Ne uporabljajte vijakov, ki so daljši od običajne dolžine, ali
takih, ki niso v skladu s standardom VESA. Predolgi vijaki
lahko poškodujejo notranjost izdelka.
z
Dolžina vijakov v kompletih za pritrditev na steno, ki niso v
skladu s standardom VESA, je dolžina vijakov odvisna od
specifikacij kompleta.
z
Vijakov ne privijte premočno. Tako se lahko izdelek
poškoduje ali pade in poškoduje osebe. Samsung ne
odgovarja za tovrstne nezgode.
z
Družba Samsung ne odgovarja za škodo na izdelku ali
poškodbe izdelkov, če uporabljate komplet za pritrditev na
steno, ki ni v skladu s standardom VESA, ali takega, ki ni
naveden kot ustrezen, ali če ne upoštevate navodil za
namestitev.
z
Izdelek namestite pod največ 15-stopinjskim naklonom.
z
Namestitev izdelka na steno morata opraviti dve osebi.
(Enota: mm)
Ime modela
Luknje za vijake po standardu
VESA (A * B) v milimetrih
Običajni vijak
Količina
SL46B
600 x 400
M8
4
Kompleta za pritrditev na steno ne namestite, če je izdelek vklopljen. Pri tem lahko pride do poškodbe
oseb zaradi električnega udara.
1 Priprave
39
1
1.5
Priprave
Daljinski upravljalnik
1.5.1 Povezava kablov
Kabel RS232C
z
Vmesnik
RS232C (9-pinski)
Pin
TxD (št. 2), RxD (št. 3), GND (št. 5)
Bitna hitrost
9600 b/s
Podatkovni biti
8 bitov
Parnost
Brez
Zaključni bit
1 bitov
Nadzor pretoka
Brez
Največja dolžina
15 m (samo oklopljeni)
Dodelitev pinov
1 2 3 4 5
6 7 8 9
Pin
Signal
1
Prepoznavanje nosilca podatkov
2
Prejeti podatki
3
Preneseni podatki
4
Priprava podatkovnega priključka
5
Ozemljitev signala
6
Priprava niza podatkov
7
Pošiljanje zahteve
8
Prosto za pošiljanje
9
Indikator zvonjenja
1 Priprave
40
1
Priprave
z
Kabel RS232C
Priključek: 9-pinski D-Sub
Kabel: Navzkrižni kabel
9
6
-P1-
5
9
1
6
-P1-
Ženski
-P1-
-P2-
5
-P2-
1
-P2-
Rx
2
-------->
1
Tx
Tx
3
<--------
2
Rx
Gnd
5
---------
3
Gnd
Ženski
Kabel LAN
z
Dodelitev pinov
1 2 3 4 5 6 7 8
Št. pina
Običajna barva
Signal
1
Oranžno-bela
TX+
2
Oranžna
TX-
3
Zeleno-bela
RX+
4
Modra
NC
5
Modro-bela
NC
6
Zelena
RX-
7
Rjavo-bela
NC
8
Rjava
NC
1 Priprave
41
1
Priprave
z
Priključek: RJ45
Neposredni kabel LAN (PC - HUB)
HUB
P2
RJ45 MDC
P1
P1
P2
Signal
P1
TX+
1
TX-
RJ45 MDC
P2
Signal
<-------->
1
TX+
2
<-------->
2
TX-
RX+
3
<-------->
3
RX+
RX-
6
<-------->
6
RX-
Križni kabel LAN (PC - PC)
RJ45 MDC
P1
P2
Signal
P1
P2
Signal
TX+
1
<-------->
3
RX+
TX-
2
<-------->
6
RX-
RX+
3
<-------->
1
TX+
RX-
6
<-------->
2
TX-
1 Priprave
42
1
Priprave
1.5.2 Povezava
z
Povezava 1
RS232C
IN
z
RS232C
OUT
IN
RS232C
OUT
IN
RS232C
OUT
IN
OUT
Povezava 2
RJ45
RJ45
1 Priprave
43
1
Priprave
z
Povezava 3
RJ45
RS232C
OUT
RS232C
IN
RS232C
OUT
IN
RS232C
OUT
IN
OUT
1 Priprave
44
1
Priprave
1.5.3 Kode nadzora
Ogled stanja nadzora (ukaz za nadzor Get)
Glava
Ukaz
ID
0 x AA
Dolžina
podatkov
Vrsta ukaza
Kontrolna
vsota
0
Nadzor (ukaz za nadzor Set)
Glava
Ukaz
ID
0 x AA
Dolžina
podatkov
Podatki
1
Vrednost
Vrsta ukaza
Kontrolna
vsota
Ukaz
Št.
Vrsta ukaza
Ukaz
Razpon
vrednosti
1
Nadzor napajanja
0 x 11
0~1
2
Nadzor glasnosti
0 x 12
0~100
3
Nadzor vhoda
0 x 14
-
4
Nadzor načina zaslona
0 x 18
-
5
Nadzor velikosti zaslona
0 x 19
0~255
6
Vklop / izklop funkcije PIP
0 x 3C
0~1
7
Nadzor samodejne prilagoditve
0 x 3D
0
8
Nadzor načina video stene
0 x 5C
0~1
9
Varnostni zaklep
0 x 5D
0~1
z
Izdani ID-ji so lahko prikazani v šestnajstiški obliki. Vendar mora biti ID 0 prikazan kot 0 x FF.
z
Vse vrste komunikacije potekajo v šestnajstiški obliki. Kontrolna vsota se izračuna z vsoto vseh
vrednosti, razen za glavo. Če kontrolna vsota obsega več kot 2 števki, kot je prikazano spodaj (11 +
FF + 01 + 01 = 112), prva števka odpade.
Npr. vklop in ID = 0.
Glava
Ukaz
ID
0 x AA
0 x 11
Dolžina
podatkov
Podatki 1
1
"Power"
Kontrolna
vsota
1 Priprave
45
1
Priprave
Glava
Ukaz
ID
0 x AA
z
Dolžina
podatkov
Podatki 1
1
1
0 x 11
12
Če želite istočasno nadzorovati vse naprave, povezane s serijskim kablom, ne glede na njihov ID,
nastavite ID na "0 x FE" in pošljite ukaze. Vsaka naprava bo sledila ukazom, vendar se ACK ne bo
odzval.
Nadzor napajanja
z
Funkcija
Izdelek je mogoče vklopiti in izklopiti z računalnikom.
z
Ogled stanja napajanja (Pridobi stanje VKLOP / IZKLOP)
Glava
Ukaz
ID
0 x AA
z
0 x 11
Dolžina
podatkov
Kontrolna
vsota
0
Nastavitev napajanja na VKLOP / IZKLOP (VKLOP / IZKLOP napajanja)
Glava
Ukaz
ID
0 x AA
0 x 11
Dolžina
podatkov
Podatki
1
"Power"
Kontrolna
vsota
"Power": koda napajanja, ki jo je treba nastaviti na izdelku
1 : VKLOP napajanja
0 : IZKLOP napajanja
z
Ack
Glava
Ukaz
ID
0 x AA
0 x FF
Dolžina
podatkov
Ack / Nak
r-CMD
Vrednost 1
3
"A"
0 x 11
"Power"
Kontrolna
vsota
"Power": koda napajanja, ki jo je treba nastaviti na izdelku
z
Nak
Glava
Ukaz
ID
0 x AA
0 x FF
Dolžina
podatkov
Ack / Nak
r-CMD
Vrednost 1
3
"N"
0 x 11
"ERR"
Kontrolna
vsota
"ERR" : koda, ki označuje vrsto napake
1 Priprave
46
1
Priprave
Nadzor glasnosti
z
Funkcija
Glasnost izdelka je mogoče prilagoditi z računalnikom.
z
Ogled stanja glasnosti (Pridobi stanje glasnosti)
Glava
Ukaz
ID
0 x AA
z
0 x 12
Dolžina
podatkov
Kontrolna
vsota
0
Nastavitev glasnosti (Nastavi glasnost)
Glava
Ukaz
ID
0 x AA
0 x 12
Dolžina
podatkov
Podatki
1
"Volume"
Kontrolna
vsota
"Volume": Koda vrednosti glasnosti, ki jo je treba nastaviti v izdelku. (0-100)
z
Ack
Glava
Ukaz
ID
0 x AA
0 x FF
Dolžina
podatkov
Ack / Nak
r-CMD
Vrednost 1
3
"A"
0 x 12
"Volume"
Kontrolna
vsota
"Volume": Koda vrednosti glasnosti, ki jo je treba nastaviti v izdelku. (0-100)
z
Nak
Glava
Ukaz
ID
0 x AA
0 x FF
Dolžina
podatkov
Ack / Nak
r-CMD
Vrednost 1
3
"N"
0 x 12
"ERR"
Kontrolna
vsota
"ERR" : koda, ki označuje vrsto napake
1 Priprave
47
1
Priprave
Nadzor vhoda
z
Funkcija
Vir signala izdelka je mogoče spremeniti z računalnikom.
z
Ogled stanja vhodnega vira (Pridobi stanje vhodnega vira)
Glava
Ukaz
ID
0 x AA
z
0 x 14
Dolžina
podatkov
Kontrolna
vsota
0
Nastavitev vhodnega vira (Nastavi vhodni vir)
Glava
Ukaz
Dolžina
podatkov
Podatki
1
"Input
Source"
ID
0 x AA
0 x 14
Kontrolna
vsota
"Input Source": Koda vira signala, ki jo je treba nastaviti v izdelku.
0 x 14
Osebni računalnik
0 x 1E
BNC
0 x 18
DVI
0 x 0C
Vhodni vir
0 x 04
S-video
0 x 08
Komponenta
0 x 20
MagicInfo
0 x 1F
DVI_video
0 x 30
RF (TV)
0 x 40
DTV
0 x 21
HDMI1
0 x 22
HDMI1_PC
0 x 23
HDMI2
0 x 24
HDMI2_PC
0 x 25
Vrata zaslona
Za DVI_video, HDMI1_PC in HDMI2_PC ni mogoče uporabiti ukaza Set. Odzivajo se samo na
ukaze "Get" (Pridobi).
Ta model ne podpira vrat BNC, S-Video, HDMI2 in HDMI2_PC.
MagicInfo je na voljo samo pri modelih, ki vsebujejo funkcijo MagicInfo.
1 Priprave
48
1
Priprave
z
Ack
Glava
Ukaz
Dolžina
podatkov
Ack / Nak
3
"A"
r-CMD
Vrednost 1
ID
0 x AA
0 x FF
0 x 14
"Input
Source"
Kontrolna
vsota
"Input Source": Koda vira signala, ki jo je treba nastaviti v izdelku.
z
Nak
Glava
Ukaz
ID
0 x AA
0 x FF
Dolžina
podatkov
Ack / Nak
r-CMD
Vrednost 1
3
"N"
0 x 14
"ERR"
Kontrolna
vsota
"ERR" : koda, ki označuje vrsto napake
1 Priprave
49
1
Priprave
Zaslon
z
Funkcija
Način zaslona izdelka je mogoče spremeniti z računalnikom.
Načina zaslona ne morete upravljati, če je omogočena funkcija Video Wall.
Ta način upravljanja lahko uporabite samo pri modelih, ki vključujejo ta izdelek.
z
Ogled stanja zaslona (Pridobi stanje načina zaslona)
Glava
Ukaz
ID
0 x AA
z
0 x 18
Dolžina
podatkov
Kontrolna
vsota
0
Nastavitev velikosti slike (Nastavi velikost slike)
Glava
Ukaz
Dolžina
podatkov
Podatki
1
"Screen
Mode"
ID
0 x AA
0 x 18
Kontrolna
vsota
"Screen Mode": Koda, ki nastavi stanje izdelka.
z
0 x 01
16 : 9
0 x 04
Povečava
0 x 31
Široka povečava
0 x 0B
4:3
Ack
Glava
Ukaz
Dolžina
podatkov
Ack / Nak
3
"A"
0 x 18
"Način
zaslona"
Dolžina
podatkov
Ack / Nak
r-CMD
Vrednost 1
3
"N"
0 x 18
"ERR"
r-CMD
Vrednost 1
ID
0 x AA
0 x FF
Kontrolna
vsota
"Screen Mode": Koda, ki nastavi stanje izdelka.
z
Nak
Glava
Ukaz
ID
0 x AA
0 x FF
Kontrolna
vsota
"ERR" : koda, ki označuje vrsto napake
1 Priprave
50
1
Priprave
Nadzor velikosti zaslona
z
Funkcija
Velikost zaslona izdelka je mogoče spremeniti z računalnikom.
z
Ogled velikosti zaslona (Pridobi stanje velikosti zaslona)
Glava
Ukaz
ID
0 x AA
z
0 x 19
Dolžina
podatkov
Kontrolna
vsota
0
Ack
Glava
Ukaz
Dolžina
podatkov
Ack / Nak
3
"A"
r-CMD
Vrednost 1
ID
0 x AA
0 x FF
0 x 19
"Screen
Size"
Kontrolna
vsota
"Screen Size": Velikost zaslona izdelka (razpon: 0–255, enota: palec)
z
Nak
Glava
Ukaz
ID
0 x AA
0 x FF
Dolžina
podatkov
Ack / Nak
r-CMD
Vrednost 1
3
"N"
0 x 19
"ERR"
Kontrolna
vsota
"ERR" : koda, ki označuje vrsto napake
1 Priprave
51
1
Priprave
Nadzor vklopa / izklopa funkcije PIP
z
Funkcija
Način PIP izdelka lahko vklopite ali izklopite z računalnikom.
z
Na voljo samo pri modelih s funkcijo PIP.
Načina ne morete nadzorovati, če je Video Wall nastavljen na On.
Ta funkcija ni na voljo v MagicInfo.
Ogled stanja vklopa/izklopa funkcije PIP (Pridobi stanje VKLOPA / IZKLOPA funkcije PIP)
Glava
Ukaz
ID
0 x AA
z
Dolžina
podatkov
0 x 3C
Kontrolna
vsota
0
Vklop / izklop funkcije PIP (VKLOP / IZKLOP PIP)
Glava
Ukaz
ID
0 x AA
Dolžina
podatkov
Podatki
1
"PIP"
0 x 3C
Kontrolna
vsota
"PIP": Koda za vklop ali izklop načina PIP v izdelku.
1 : VKLOP funkcije PIP
0 : IZKLOP funkcije PIP
z
Ack
Glava
Ukaz
ID
0 x AA
0 x FF
Dolžina
podatkov
Ack / Nak
r-CMD
Vrednost 1
3
"A"
0 x 3C
"PIP"
Dolžina
podatkov
Ack / Nak
r-CMD
Vrednost 1
3
"N"
0 x 3C
"ERR"
Kontrolna
vsota
"PIP": Koda za vklop ali izklop načina PIP v izdelku.
z
Nak
Glava
Ukaz
ID
0 x AA
0 x FF
Kontrolna
vsota
"ERR" : koda, ki označuje vrsto napake
1 Priprave
52
1
Priprave
Nadzor samodejnega prilagajanja (samo PC in BNC)
z
Funkcija
Samodejno prilagodite zaslon računalniškega sistema z računalnikom.
z
Ogled stanja samodejnega prilagajanja (Pridobi stanje samodejnega prilagajanja)
Brez
z
Nastavitev samodejne prilagoditve (Nastavi samodejno prilagoditev)
Glava
Ukaz
Dolžina
podatkov
Podatki
1
"Auto
Adjustment"
ID
0 x AA
0 x 3D
Kontrolna
vsota
"Auto Adjustment" : 0 x 00 (vedno)
z
Ack
Glava
Ukaz
Dolžina
podatkov
Ack /
Nak
r-CMD
3
"A"
0 x 3D
Vrednost 1
Kontrolna
vsota
ID
0 x AA
z
0 x FF
"Auto
Adjustment"
Nak
Glava
Ukaz
ID
0 x AA
Dolžina
podatkov
Ack /
Nak
r-CMD
Vrednost 1
3
"N"
0 x 3D
"ERR"
0 x FF
Kontrolna
vsota
"ERR" : koda, ki označuje vrsto napake
1 Priprave
53
1
Priprave
Nadzor načina video stene
z
Funkcija
Način Video Wall lahko v izdelku aktivirate z računalnikom.
Ta način upravljanja je na voljo samo pri izdelkih z omogočeno funkcijo Video Wall.
Ta funkcija ni na voljo v MagicInfo.
z
Ogled načina video stene (Pridobi način video stene)
Glava
Ukaz
ID
0 x AA
z
Dolžina
podatkov
0 x 5C
Kontrolna
vsota
0
Nastavitev video stene (Nastavi način video stene)
Glava
Ukaz
Dolžina
podatkov
Podatki
1
"Video Wall
Mode"
ID
0 x AA
0 x 5C
Kontrolna
vsota
"Video Wall Mode": Koda za vklop načina »Video Wall« v izdelku.
1 : Full
0 : Natural
z
Ack
Glava
Ukaz
Dolžina
podatkov
Ack /
Nak
r-CMD
3
"A"
0 x 5C
Vrednost 1
Kontrolna
vsota
ID
0 x AA
0 x FF
"Video Wall
Mode"
"Video Wall Mode": Koda za vklop načina »Video Wall« v izdelku.
z
Nak
Glava
Ukaz
ID
0 x AA
0 x FF
Dolžina
podatkov
Ack / Nak
r-CMD
Vrednost 1
3
"N"
0 x 5C
"ERR"
Kontrolna
vsota
"ERR" : koda, ki označuje vrsto napake
1 Priprave
54
1
Priprave
Varnostni zaklep
z
Funkcija
Z računalnikom lahko vklopite ali izklopite varnostni zaklep izdelka.
Ta način upravljanja je na voljo ne glede na to, ali je napajanje vklopljeno ali ne.
z
Ogled stanja varnostnega zaklepa (Pridobi status varnostnega zaklepa)
Glava
Dolžina
podatkov
Ukaz
ID
0 x AA
z
0 x 5D
Kontrolna
vsota
0
Omogočanje ali onemogočanje varnostnega zaklepa (Omogoči / onemogoči varnostni zaklep)
Glava
Ukaz
Dolžina
podatkov
Podatki
1
"Safety
Lock"
Kontrolna
vsota
ID
0 x AA
0 x 5D
"Safety Lock": Koda varnostnega zaklepa, ki jo je treba nastaviti v izdelku.
1 : VKLOP
0 : IZKLOP
z
Ack
Glava
Ukaz
Dolžina
podatkov
Ack / Nak
3
"A"
r-CMD
Vrednost 1
ID
0 x AA
0 x FF
"Safety
Lock"
0 x 5D
Kontrolna
vsota
"Safety Lock": Koda varnostnega zaklepa, ki jo je treba nastaviti v izdelku.
z
Nak
Glava
Ukaz
ID
0 x AA
Dolžina
podatkov
Ack /
Nak
r-CMD
Vrednost 1
3
"N"
0 x 5D
"ERR"
0 x FF
Kontrolna
vsota
"ERR" : koda, ki označuje vrsto napake
1 Priprave
55
2
2.1
Priklop in uporaba vhodne naprave
Pred priklopom
Preden ta izdelek povežete z drugimi napravami, preverite naslednje. Na ta izdelek lahko priključite
osebne računalnike, videokamere, zvočnike, sprejemnike STB in predvajalnike DVD / Blu-ray.
2.1.1 Točke preverjanja pred priklopom
z
Pred priklopom vhodne naprave preberite priloženi uporabniški priročnik. Število in položaj vrat na
vhodnih napravah se razlikujejo glede na napravo.
z
Ne priklapljajte napajalnega kabla, dokler ne dokončate vseh povezav. Če napajalni kabel priklopite
med povezavo, se lahko izdelek poškoduje.
z
Pravilno povežite vrata za zvok: leva = bela in desna = rdeča.
z
Preverite vrste vrat na zadnji strani izdelka, ki ga želite priključiti.
2 Priklop in uporaba vhodne naprave
56
2
2.2
Priklop in uporaba vhodne naprave
Priklop in uporaba računalnika
2.2.1 Povezava z računalnikom
z
Preden vključite napajalni kabel, vključite vse ostale kable.
Preden vključite napajalni kabel, priključite izvorno napravo.
z
Računalnik lahko povežete z izdelkom na različne načine.
Izberite način povezave, ki ustreza računalniku.
Povezava delov se lahko razlikuje glede na izdelek.
Priključitev prek kabla D-SUB (analognega)
RGB /
COMPONENT IN
RGB / DVI
/ HDMI
AUDIO IN
Povezava s kablom DVI (digitalnim)
DVI IN
RGB / DVI
/ HDMI
AUDIO IN
2 Priklop in uporaba vhodne naprave
57
2
Priklop in uporaba vhodne naprave
Povezava s kablom HDMI-DVI
HDMI IN
RGB / DVI
/ HDMI
AUDIO IN
Ko s kablom HDMI-DVI povezujete računalnik z izdelkom, nastavite Edit Name na DVI PC, da boste
lahko dostopali do video in avdio vsebin, shranjenih v računalniku.
Priključitev s kablom HDMI
HDMI IN
2 Priklop in uporaba vhodne naprave
58
2
Priklop in uporaba vhodne naprave
2.2.2 Spreminjanje ločljivosti
Za optimalno kakovost slike prilagodite ločljivost in hitrost osveževanja na nadzorni plošči računalnika.
Kakovost slike zaslonov LCD TFT se lahko zmanjša, če ni izbrana optimalna ločljivost.
Spreminjanje ločljivosti v sistemu Windows XP
Odprite nadzorno ploščo in kliknite Zaslon ter Nastavitve in spremenite ločljivost.
1
2
3
**********
**** ****
2 Priklop in uporaba vhodne naprave
59
2
Priklop in uporaba vhodne naprave
Spreminjanje ločljivosti v sistemu Windows Vista
Pojdite na Nadzorna plošča
Osebne nastavitve
Nastavitve zaslona in spremenite ločljivost.
1
2
3
4
***********
***********
2 Priklop in uporaba vhodne naprave
60
2
Priklop in uporaba vhodne naprave
Spreminjanje ločljivosti v sistemu Windows 7
Odprite nadzorno ploščo in kliknite Zaslon ter Ločljivost zaslona in spremenite ločljivost.
1
2
3
4
**** ****
2 Priklop in uporaba vhodne naprave
61
2
2.3
Priklop in uporaba vhodne naprave
Povezava zunanjega monitorja
DVI OUT
(LOOPOUT)
DVI IN
AUDIO OUT
z
Te slike so zgolj za ponazoritev. Realne okoliščine se lahko razlikujejo od teh, prikazanih na slikah.
z
S funkcijo »Loopout« lahko prikažete kopijo primarnega zaslona. Priključite [DVI OUT] na
primarnem zaslonu z vrati [DVI IN] ali [HDMI] na drugem zaslonu.
z
Najvišja podprta ločljivost je HD (visoka ločljivost). Združljivi vhodni viri so med drugim DVI IN in
HDMI IN. V načinu Full HD je možno priključiti največ 10 monitorjev, odvisno od vrste kabla ali
opreme za oddajanje/sprejemanje signala. Zaporedno povezani monitorji morajo upoštevati
omejitev uporabljenih monitorjev.
z
Vrata [DVI OUT] na tem izdelku ne podpirajo funkcije HDCP.
2 Priklop in uporaba vhodne naprave
62
2
2.4
Priklop in uporaba vhodne naprave
Povezava z video napravo
z
Preden vključite napajalni kabel, vključite vse ostale kable.
Preden vključite napajalni kabel, priključite izvorno napravo.
z
Video napravo lahko z izdelkom povežete s kablom.
Povezava delov se lahko razlikuje glede na izdelek.
Če želite spremeniti vir, na daljinskem upravljalniku pritisnite tipko SOURCE.
2.4.1 Povezava z video kablom
AV IN
AV / COMPONENT
AUDIO IN
2.4.2 Povezava s komponentnim kablom RGB
AV / COMPONENT
AUDIO IN
RGB /
COMPONENT IN
2 Priklop in uporaba vhodne naprave
63
2
Priklop in uporaba vhodne naprave
2.4.3 Povezava s kablom HDMI-DVI
DVI IN
RGB / DVI
/ HDMI
AUDIO IN
z
Te slike so zgolj za ponazoritev. Realne okoliščine se lahko razlikujejo od teh, prikazanih na slikah.
z
Avdio ne bo omogočen, če je izdelek povezan z video napravo prek kabla HDMI-DVI. Da odpravite
težavo, priključite dodatni avdio kabel na avdio vrata na izdelku in video napravi. Ko povezujete
video napravo z izdelkom prek kabla HDMI-DVI, nastavite Edit Name na DVI Devices, da boste
lahko dostopali do video in avdio vsebin, shranjenih na video napravi.
z
Podprte ločljivosti so 1080p (50/60 Hz), 720p (50/60 Hz), 480p in 576p.
2 Priklop in uporaba vhodne naprave
64
2
Priklop in uporaba vhodne naprave
2.4.4 Priključitev s kablom HDMI
HDMI IN
Povezava s kablom HDMI ali HDMI v kabel DVI (do 1080p)
z
Če želite boljšo kakovost slike in zvoka, vzpostavite povezavo z digitalno napravo s kablom HDMI.
z
Kabel HDMI podpira digitalne slikovne in zvočne signale, zato ne potrebujete zvočnega kabla.
Če želite izdelek povezati z digitalno napravo, ki ne podpira izhoda HDMI, uporabite kabel
HDMI/DVI in zvočni kabel.
z
Če z izdelkom povežete zunanjo napravo, ki uporablja starejšo različico načina HDMI, slika morda ne
bo prikazana pravilno (ali sploh ne bo prikazana) ali pa ne bo zvoka.
z
Uporabite kabel HDMI debeline 14 mm ali manj.
z
Kupite le kabel HDMI s certifikatom. V nasprotnem primeru slika morda ne bo prikazana ali pa bo
prišlo do napake v povezavi.
z
Priporočamo osnovni kabel HDMI za visoke hitrosti ali ethernetni kabel. Ta izdelek ne podpira
ethernetne povezave prek kabla HDMI.
2.4.5 Povezava z zvočnim sistemom
AUDIO OUT
2 Priklop in uporaba vhodne naprave
65
2
2.5
Priklop in uporaba vhodne naprave
Priklop omrežnega sprejemnika (na prodaj ločeno)
2.5.1 Namestitev omrežnega sprejemnika
1
Tla zaščitite z mehko odejo. Nato na odejo
postavite izdelek, tako da je sprednji del obrnjen
navzdol.
Odvijte vijaka in odstranite pokrov.
2
Omrežni sprejemnik vstavite v smeri puščice.
3
2 Priklop in uporaba vhodne naprave
66
2
Priklop in uporaba vhodne naprave
Z vijakoma pričvrstite omrežni sprejemnik.
4
5
Zatič na izdelku obrnite v smeri puščice, da
zataknete omrežni sprejemnik na mesto.
2 Priklop in uporaba vhodne naprave
67
2
Priklop in uporaba vhodne naprave
2.5.2 Povezava napajanja
Omrežni sprejemniki so naprodaj posebej.
1
2
Povežite napajalne kable iz izdelka in omrežnega sprejemnika v stensko vtičnico.
Vklopite stikalo za napajanje.
2 Priklop in uporaba vhodne naprave
68
2
Priklop in uporaba vhodne naprave
2.5.3
MagicInfo
Če želite uporabljati MagicInfo, morate v izdelek priklopiti omrežni sprejemnik (na prodaj ločeno).
z
Če želite spremeniti nastavitve funkcije MagicInfo, na namizju zaženite "MagicinfoSetupWizard".
z
Za podrobnosti o uporabi funkcije MagicInfo si oglejte DVD, ki je priložen omrežnemu
sprejemniku.
z
Informacije v tem poglavju se lahko spremenijo brez predhodnega obvestila z namenom izboljšave
kakovosti.
z
Pri morebitnih težavah zaradi namestitve drugega operacijskega sistema od tistega, ki je priložen
omrežnemu sprejemniku, obnovitve prejšnje različice operacijskega sistema ali namestitve
programske opreme, ki ni združljiva s priloženim operacijskim sistemom, ne boste upravičeni do
tehnične podpore in boste morali plačati za obisk serviserja. Prav tako ne boste upravičeni do
zamenjave izdelka ali vračila kupnine.
Odpiranje načina MagicInfo
1
2
Ko namestite in priklopite omrežni sprejemnik (na prodaj ločeno) v izdelek, ga vklopite.
Na daljinskem upravljalniku pritisnite SOURCE in izberite MagicInfo.
Ko priklopite omrežni sprejemnik v vrata HDMI izdelka, bo nastavitev Source iz HDMI preklopila v
MagicInfo.
3
Izberite privzeto aplikacijo, ki se bo zagnala s funkcijo MagicInfo.
MagicInfo Setup Wizard - v.1.12
Select Application - step 1
MagicInfo Pro (LAN, WAN based version)
MagicInfo-i Premium (Web-based version)
Select Later
< Back(B)
Next(N) >
Finish
Cancel
2 Priklop in uporaba vhodne naprave
69
2
Priklop in uporaba vhodne naprave
4
Vnesite podatke o naslovu IP.
MagicInfo Setup Wizard - v.1.12
Select TCP/IP - step 2
Obtain an IP address automatically
Use the following IP address:
IP address:
192 . 168 . 0 . 102
Subnet mask:
255 . 255 . 255 . 0
Default gateway:
192 . 168 . 0 . 1
Obtain DNS server address automatically
Use the following DNS server address:
Preferred DNS server:
10 . 44 . 33 . 22
Alternate DNS server:
10 . 33 . 22 . 11
< Back(B)
5
Next(N) >
Finish
Cancel
Izberite jezik. (Privzeti jezik je angleščina.)
MagicInfo Setup Wizard - v.1.12
Select Language -step 3
Select the language you want to install on the system for menus and
dialogs.
Current Language
:
Engilsh
Chinese [Traditional]
German
English
French
Italian
Japanese
Korean
Russian
Swedish
Turkish
Chinese [Simplified]
Portuguese
< Back(B)
Next(N) >
Finish
Cancel
2 Priklop in uporaba vhodne naprave
70
2
Priklop in uporaba vhodne naprave
6
Izberite način prikaza.
MagicInfo Setup Wizard - v.1.12
Select Screen Type - step 4
Landscape
Portrait
< Back(B)
7
Next(N) >
Finish
Cancel
Znova preverite izbrane nastavitve.
MagicInfo Setup Wizard - v.1.12
Setup Information
1. Application :
MagicInfo Pro [LAN,WAN based version\
2. Internet Protocol [TCP/IP]
IP :
192.168.0.102
3. Language :
4. Screen Type :
English
Landscape
Do not show again
< Back(B)
Apply
Finish
Cancel
z
Če se ikona za izvedbo ne prikaže, dvakrat kliknite ikono MagicInfo na namizju. V spodnjem
desnem kotu zaslona se bo prikazala ikona.
z
Za dodatne podrobnosti o uporabi funkcije MagicInfo si oglejte programski CD MagicInfo Lite
Edition, ki je priložen omrežnemu sprejemniku.
2 Priklop in uporaba vhodne naprave
71
2
2.6
Priklop in uporaba vhodne naprave
Sprememba vira signala
2.6.1
Source
O MENU [ m]
Media
Source
ENTER [
]
Source omogoča izbiro več virov in preimenovanje vhodne naprave.
Vir
Prikažete lahko zaslon vhodne naprave, povezane z izdelkom. Izberite vir s seznama virov, da prikažete
zaslon izbranega vira.
Za podrobnosti o meniju Source si oglejte stran 130.
Media
MagicInfo Lite
Videos
Photos
Music
Source
Vir signala je mogoče spremeniti tudi s tipko SOURCE na daljinskem upravljalniku.
Zaslon morda ne bo pravilno prikazan, če boste izbrali napačen vir za vhodno napravo, v katero ga
želite pretvoriti.
2 Priklop in uporaba vhodne naprave
72
3
Uporaba MDC
MDC (Nadzor več zaslonov) je aplikacija, ki omogoča istočasen in enostaven nadzor več
prikazovalnih naprav z računalnikom.
3.1
Konfiguracija nastavitev za možnost Multi Control
O MENU [ m]
System
Multi Control
ENTER [
]
Izdelku dodelite posamezni ID.
3.1.1 Konfiguracija nastavitev za možnost Multi Control
z
MDC Connection
Izberite način za povezavo z napravo MDC za sprejem signala MDC.
RS232C MDC
Komunikacija z napravo MDC prek stereo kabla RS232C.
RJ45 MDC
Komunikacija z napravo MDC prek kabla RJ45.
z
ID Setup
Monitorju dodelite ID. (Razpon: 0~99)
Pritisnite
z
ali
, da izberete številko, nato pritisnite [
].
ID Input
Vnesite identifikacijsko številko izdelka, povezanega z vhodnim kablom za sprejem vhodnega
signala.
Vnesite želeno številko s številskimi gumbi na daljinskem upravljalniku.
3 Uporaba MDC
73
3
3.2
Uporaba MDC
Namestitev/odstranitev programa MDC
3.2.1 Namestitev
1
2
Namestitveni CD vstavite v pogon CD-ROM-a.
Kliknite namestitveni program MDC Unified.
Če se na glavnem zaslonu ne prikaže okno za namestitev programske opreme, namestite izvršljivo
datoteko MDC Unified v mapi MDC na CD-ju.
3
4
Kliknite "Next" na prikazanem zaslonu čarovnika za namestitev.
V prikazanem oknu "License Agreement" izberite "I accept the terms of the license agreement" in
kliknite "Next".
5
6
Na prikazanem oknu "Customer Information" izpolnite vsa informacijska polja in kliknite "Next".
V prikazanem oknu "Destination Folder" izberite pot imenika, v katerega želite namestiti program, in
kliknite "Next".
Če ne določite poti imenika, se bo program namestil na privzeto pot imenika.
7
V prikazanem oknu "Ready to Install the Program" preverite pot imenika, v katerega želite namestiti
program, in kliknite "Install".
8
9
Prikazal se bo potek namestitve.
Kliknite "Finish" na prikazanem oknu "InstallShield Wizard Complete".
Izberite "Launch MDC Unified" in kliknite "Finish", da takoj zaženete program MDC.
10
Po namestitvi se bo na namizju ustvarila ikona bližnjice MDC Unified.
z
Ikona za izvedbo programa MDC se morda ne bo prikazala, odvisno od sistema računalnika
ali specifikacij izdelka.
z
Če se ikona za izvedbo ne prikaže, pritisnite F5.
3.2.2 Odstranitev
1
2
Izberite Nastavitve > Nadzorna plošča v meniju Start in dvokliknite Dodaj/odstrani program.
S seznama izberite MDC Unified in kliknite Spremeni/odstrani.
Na namestitev programa MDC lahko vplivajo grafična kartica, matična plošča in stanje omrežja.
3 Uporaba MDC
74
3
3.3
Uporaba MDC
Kaj je MDC?
"MDC" (Nadzor več zaslonov) je aplikacija, ki omogoča hkraten in enostaven nadzor nad različnimi
prikazovalnimi napravami iz računalnika.
3.3.1 Povezovanje z MDC
Uporaba MDC po standardih RS-232C (standardi za serijsko podatkovno komunikacijo)
Serijski kabel RS-232C mora biti povezan s serijskimi vrati na računalniku in zaslonu.
Povezava s kablom RS232C
RS232C IN/OUT
3 Uporaba MDC
75
3
Uporaba MDC
Uporaba MDC po ethernetu
Vnesite naslov IP primarne prikazovalne naprave in jo priključite v računalnik. Prikazovalne naprave lahko
med seboj povežete s serijskim kablom RS-232C.
Povezava z neposrednim kablom za LAN
RJ45 MDC
Povezava s križnim kablom za LAN
RS232C OUT
RJ45 MDC
Več izdelkov lahko priključite na vrata [RS232C IN/OUT] na izdelku.
3 Uporaba MDC
76
3
Uporaba MDC
3.3.2 Upravljanje povezav
Upravljanje povezav vključuje Seznam povezav in Možnosti spreminjanja seznama povezav.
Seznam povezav – Prikazuje podrobnosti povezav, na primer nastavitev povezave (IP/COM, Št. vrat,
naslov MAC in Connection Type), stanje povezave, funkcije Set ID Range in zaznane naprave. Vsaka
povezava lahko vključuje največ 100 naprav, ki so med seboj povezane zaporedno. Vsi zaznani zasloni v
povezati so prikazani na Seznamu naprav, v katerem lahko uporabnik zaznane naprave združuje in jim
pošilja ukaze.
Možnosti spreminjanja seznama povezav – Te vključujejo možnosti Add, Edit, Delete in Refresh.
3 Uporaba MDC
77
3
Uporaba MDC
3.3.3
Auto Set ID
Funkcija Auto Set ID dodeli nastavljeni ID vsem zaslonom, ki so zaporedno povezani v izbrano povezavo.
Povezava lahko vključuje največ 100 zaslonov. Nastavljeni ID se dodeli zaporedno, in sicer od številke 1
do 99, zadnji nastavljeni ID pa je 0.
3 Uporaba MDC
78
3
Uporaba MDC
3.3.4
Kloniranje
S funkcijo kloniranja lahko kopirate nastavitev enega zaslona v nastavitve več izbranih zaslonov. V oknu
možnosti kopiranja nastavitev lahko klonirate samo izbrane ali vse kategorije zavihkov.
3 Uporaba MDC
79
3
Uporaba MDC
3.3.5
Znova izvedi ukaz
S to funkcijo določite, kolikokrat se bo izvajanje ukaza MDC ponovilo, če ne bo odziva ali če bo zaslon
vrnil neveljaven odziv. Število vnovičnih poskusov ukaza lahko določite v oknu z možnostmi MDC. Število
vnovičnih poskusov je lahko od 1 do 10. Privzeta vrednost je 1.
3 Uporaba MDC
80
3
Uporaba MDC
3.3.6 Kako začnete uporabljati MDC
1
Za zagon programa kliknite Start
2
Kliknite Add, če želite dodati prikazovalno napravo.
z
Programi
Samsung
MDC Unified.
Če za povezavo uporabljate serijski kabel RS232C, odprite Serial in vnesite COM Port.
3 Uporaba MDC
81
3
Uporaba MDC
z
Če za povezavo uporabljate Ethernet, vnesite naslov IP prikazovalne naprave.
3 Uporaba MDC
82
3
Uporaba MDC
3.3.7 Postavitev osnovnega zaslona
1
6
5
4
2
3
1
Menijska vrstica
Spremenite stanje prikazovalne naprave ali lastnosti programa.
2
Kategorija naprave
Oglejte si seznam povezanih prikazovalnih naprav ali skupin naprav.
3
Kategorija razporeda
Oglejte si seznam razporedov za prikazovalne naprave.
4
Seznam nizov
Izberite prikazovalno napravo, ki jo želite prilagoditi.
5
Spremeni seznam nizov
Dodajte, uredite, prerazporedite ali izbrišite nize.
6
Teme pomoči
Prikaže pomoč za program.
3 Uporaba MDC
83
3
Uporaba MDC
3.3.8 Meniji
Izbrano napravo lahko vklopite ali izklopite, zamenjate vir signala ali prilagodite glasnost naprave.
Na seznamu nizov izberite prikazovalno napravo in izberite zavihek Home.
1
Home
Izberite element in spremenite želeno nastavitev.
Napajanje
z
On : vklopite izbrani zaslon.
z
Off : izklopite izbrani zaslon.
Input
Vhodni vir : spremenite vhodni vir.
z
Razpoložljivi vhodni viri so odvisni od modelov prikazovalnih naprav.
Vhodni vir lahko spremenite le pri zaslonih, ki so vklopljeni.
Channel : zamenjajte kanal.
z
2
S puščičnima gumboma navzgor/navzdol lahko preklopite na drug TV-kanal.
Kanal lahko zamenjate le, če je vhodni vir TV.
Izberete lahko le registrirane kanale.
Volume
Prilagoditev glasnosti ali utišanje zvoka je možno le pri zaslonih, ki so vklopljeni.
Volume
Glasnost lahko prilagodite z drsnikom na lestvici od 0 do 100.
Prilagodite glasnost izbranega zaslona.
Vhodni signal
Vklop ali izklop funkcije Mute izbranega zaslona.
Funkcija Mute se bo samodejno onemogočila, če prilagodite Volume, ko je omogočeno Mute.
3 Uporaba MDC
84
3
Uporaba MDC
3
z
Alert
Fault Device
Ta meni prikazuje seznam prikazovalnih naprav z naslednjimi napakami: napaka ventilatorja,
temperature, tipala za svetlost ali luči.
Na seznamu izberite prikazovalno napravo. Gumb Repair bo omogočen. Kliknite gumb za
osvežitev, da posodobite stanje napake v prikazovalni napravi. Obnovljena prikazovalna
naprava bo izginila s seznama Fault Device List.
z
Fault Device Alert
Poročilo o zaznani prikazovalni napravi z napako bo poslano po e-pošti.
Izpolnite vsa zahtevana polja. Gumba Test in OK bosta omogočena. Vnesti morate naslov
Sender in vsaj en naslov Recipient.
3 Uporaba MDC
85
3
Uporaba MDC
3.3.9 Prilagoditev zaslona
Prilagodite lahko nastavitve zaslona (kontrast, svetlost idr.).
Na seznamu nizov izberite prikazovalno napravo in izberite zavihek Picture.
Po meri
Izberite element in spremenite želeno nastavitev zaslona.
z
Nastavitvi Color in Tint nista na voljo, če je vhodni vir PC.
z
Nastavitve Red, Green, Blue in PC Screen Adjustment niso na voljo, če je vhodni vir Video.
z
Nastavitve Color, Tint, Color Tone, Color Temp, Red, Green, Blue in PC Screen Adjustment
niso na voljo, če sta izbrana PC Source in Video Source.
Contrast
z
Prilagodite kontrast izbrane prikazovalne naprave.
Brightness
z
Prilagodite svetlost izbrane prikazovalne naprave.
Color
z
Prilagodite barve izbrane prikazovalne naprave.
Tint (G/R)
z
Prilagodite odtenek izbrane prikazovalne naprave.
Color Tone
z
Prilagodite barvni ton ozadja izbrane prikazovalne naprave.
Color Temp
z
Prilagodite barvno temperaturo izbrane prikazovalne naprave.
Ta možnost je omogočena, če je za Color Tone izbrano Off.
Red
z
Prilagodite intenzivnost rdeče barve v izbrani prikazovalni napravi.
Green
z
Prilagodite intenzivnost zelene barve v izbrani prikazovalni napravi.
3 Uporaba MDC
86
3
Uporaba MDC
Blue
z
Prilagodite intenzivnost modre barve v izbrani prikazovalni napravi.
Možnosti
Dynamic Contrast
Prilagodite Dynamic Contrast izbrane prikazovalne naprave.
Gamma Control
Spremenite vrednost gama izbranega zaslona.
Auto Motion Plus
Ta možnost se uporablja za prikaz dinamičnih slik.
z
Off : onemogočite funkcijo Auto Motion Plus.
z
Clear : za raven funkcije Auto Motion Plus izberete jasno. Ta način je primeren za prikaz intenzivnih
slik.
z
Standard : za raven funkcije Auto Motion Plus izberete standardno.
z
Smooth : za raven funkcije Auto Motion Plus izberete mehko. Ta način je primeren za prikaz
neintenzivnih slik.
z
Custom : prilagodite raven vžganosti zakasnelih slik ali migljanja.
z
Demo : ta funkcija predstavi tehnologijo Auto Motion Plus. Predogled rezultata po spremembi
načina je prikazan na levi strani okna.
Auto Motion Plus pri nekaterih izdelkih morda ni na voljo.
Brightness Sensor
Vklop ali izklop funkcije Brightness Sensor izbrane prikazovalne naprave.
Brightness Sensor zaznava intenzivnost svetlobe v prostoru in samodejno prilagodi svetlost zaslona.
Brightness Sensor pri nekaterih izdelkih morda ni na voljo.
3 Uporaba MDC
87
3
Uporaba MDC
Velikost
Picture Size
Prilagodite velikost zaslona izbrane prikazovalne naprave.
Element Detail bo onemogočen, če je za Picture Size izbran način, ki ne podpira podrobne
konfiguracije.
Z gumboma -/+ lahko prilagodite Zoom.
Zaslon lahko prestavljate z gumbi navzgor/navzdol/levo/desno.
Detail
Ogledate si lahko podrobnosti o izbrani velikosti zaslona.
PC Screen Adjustment
Prilagoditev frekvence ali natančno prilagajanje je možno z gumboma -/+ v možnosti Coarse ali Fine.
Če želite premakniti zaslon, kliknite eno od štirih slik pod Position.
Če želite samodejno prilagoditi frekvenco, natančno prilagoditi ali premakniti zaslon, kliknite Auto
Adjustment.
3 Uporaba MDC
88
3
Uporaba MDC
3.3.10 Prilagoditev zvoka
Spremenite nastavitve zvoka.
Na seznamu nizov izberite prikazovalno napravo in izberite zavihek Sound.
Element Bass ali Treble bo onemogočen, če ga izbrani niz ne podpira.
Bass
Prilagoditev nizkih tonov za izbrani zaslon.
Treble
Prilagoditev visokih tonov za izbrani zaslon.
Balance(L/R)
Prilagoditev glasnost levega in desnega zvočnika za izbrani zaslon.
SRS TS XT
Vklop ali izklop učinka SRS TS XT izbrane prikazovalne naprave.
3 Uporaba MDC
89
3
Uporaba MDC
3.3.11 Nastavitev sistema
Na seznamu nizov izberite prikazovalno napravo in izberite zavihek System.
Video Wall
Funkcijo Video Wall lahko uporabite za prikaz dela celotne slike ali ponavljanje iste slike na vseh
priključenih zaslonih.
Funkcija Video Wall je omogočena le, če so naprave v skupini.
Video Wall
Vklop ali izklop funkcije Video Wall.
Format
Izbira oblike zapisa za ogled razdeljenega zaslona.
Full
Natural
3 Uporaba MDC
90
3
Uporaba MDC
H
Izberite število vodoravnih prikazovalnih naprav.
V vrsti je mogoče razporediti do 15 zaslonov.
Če jih je vodoravno razporejenih 15, jih je navpično možno razporediti največ 6.
V
Izberite število navpičnih prikazovalnih naprav.
V vrsti je mogoče razporediti do 15 zaslonov.
Če jih je vodoravno razporejenih 15, jih je navpično možno razporediti največ 6.
Screen Position
Oglejte si razporeditev zaslonov (konfigurirane z ločevalnikom zaslona) ali spremenite razporeditev.
Možnosti Screen Position in Preview so omogočene, če je funkcija Video Wall vklopljena.
Če je izbranih več nizov, je Preview omogočen le, če se nastavitvi za vodoravno in navpično ujemata s
postavitvijo izbranih nizov.
Če želite spremeniti Position, izberite niz in ga povlecite na drugo mesto.
Obseg nastavitev ločevalnika zaslona se lahko razlikuje glede na model.
3 Uporaba MDC
91
3
Uporaba MDC
PIP
V meniju bodo prikazane osnovne informacije za prilagoditev možnosti PIP.
z
Možnost PIP bo onemogočena, če je za Video Wall izbrano ON.
z
Možnost Picture Size je onemogočena, če je za PIP izbrano ON.
PIP Size
Oglejte si PIP Size za trenutni zaslon.
PIP Source
Izberite vhodni vir za funkcijo PIP.
Sound Select
Izberite in omogočite zvok iz primarnega ali sekundarnega zaslona.
Channel
Kanal lahko zamenjate, če je za PIP Source izbrano TV.
3 Uporaba MDC
92
3
Uporaba MDC
Splošno
User Auto Color
Samodejno prilagodi barve na zaslonu.
Na voljo le v načinu PC.
Auto Power
Nastavite, da se izdelek samodejno vklopi.
Standby Control
Nastavite, da izdelek preklopi v stanje pripravljenosti, če ne zazna vhodnega vira.
Ventilator in temperatura
Določite nastavitve zaznavanja hitrosti ventilatorja in notranje temperature za zaščito izdelka.
Fan Control
Izberite način konfiguriranja hitrosti ventilatorja.
Fan Speed
Konfigurirajte hitrost ventilatorja.
Temperature
Zazna notranjo temperaturo na podlagi temperaturnega razpona.
3 Uporaba MDC
93
3
Uporaba MDC
Varnost
Safety Lock
Zaklenite menije na zaslonu.
Če jih želite odkleniti, za Safety Lock izberite Off.
Button Lock
Zaklenite gumbe na prikazovalni napravi.
Če jih želite odkleniti, za Button Lock izberite Off.
Prikaz na zaslonu
Source OSD
Izberite, ali naj se prikaže sporočilo, ko zamenjate Source.
Not Optimum Mode OSD
Izberite, ali naj se prikaže sporočilo, če je izbran način, ki ga naprava ne podpira.
No Signal OSD
Izberite, ali naj se prikaže sporočilo, če ni vhodnega signala.
MDC OSD
Izberite, ali naj se prikaže sporočilo, če funkcija MDC spremeni nastavitve.
3 Uporaba MDC
94
3
Uporaba MDC
Čas
Clock Set
Spremenite trenutni čas v izbrani prikazovalni napravi glede na čas v računalniku.
Če čas v prikazovalni napravi ni nastavljen, bodo prikazane ničelne vrednosti.
Timer
z
On Time : nastavite čas vklopa izbrane prikazovalne naprave.
z
Off Time : nastavite čas izklopa izbrane prikazovalne naprave.
z
Volume : določite glasnost prikazovalne naprave, ko se ta vklopi s funkcijo On Time.
z
Source : določite vhodni vir prikazovalne naprave, ko se ta vklopi s funkcijo On Time.
z
Holiday : nastavitve za Holiday Management lahko uporabite pri možnosti Timer.
z
Repeat : določite obdobje, v katerem želite ponoviti izbrani Timer.
3 Uporaba MDC
95
3
Uporaba MDC
Once : časovnik se vklopi samo enkrat.
EveryDay : časovnik se vklopi vsak dan.
Mon~Fri : časovnik se vklopi vsak dan od ponedeljka do petka.
Mon~Sat: časovnik se vklopi vsak dan od ponedeljka do sobote.
Sat~Sun : časovnik se vklopi ob sobotah in nedeljah.
Manual : prilagoditev dni v tednu.
Potrditvena polja za izbiro dni v tednu pod možnostjo Repeat so omogočena le, če je izbrano
Manual.
Holiday Management
S funkcijo Holiday Management preprečite, da bi se naprave, ki se vklopijo s funkcijo Timer, ob
določenih dneh vklopile.
Funkcijo Holiday Management lahko omogočite ali onemogočite v meniju z nastavitvami za Timer.
z
Add : vnesite praznike:
kliknite gumb Add v oknu Holiday Management.
z
Delete : izbrišite praznike. potrdite želena polja in kliknite ta gumb.
z
Seznam praznikov: oglejte si seznam praznikov, ki ste jih dodali.
3 Uporaba MDC
96
3
Uporaba MDC
Zaščita pred vžganostjo zakasnelih slik
Pixel Shift
V določenih časovnih intervalih se zaslon rahlo premakne, da prepreči vžganost zakasnelih slik.
Screen Saver
S to funkcijo preprečite vžganost zakasnelih slik, kadar izbrano prikazovalno napravo dlje časa pustite v
istem stanju.
z
Interval : določite interval za vklop funkcije Screen Saver.
z
Mode: nastavitev Time je odvisna od izbora za Mode.
Safety Screen
3 Uporaba MDC
97
3
Uporaba MDC
S funkcijo Safety Screen lahko preprečite vžganost zakasnelih slik, kadar je na zaslonu prikazovalne
naprave dlje časa prikazana statična slika.
Lamp Control
Funkcija Lamp Control se uporablja za prilagoditev osvetlitve ozadja, da se zmanjša poraba energije.
Samodejno prilagodi osvetlitev ozadja izbrane prikazovalne naprave ob določenem času.
Če spremenite Manual Lamp Control, se za Auto Lamp Control samodejno izbere Off.
Ročna prilagoditev osvetlitve ozadja izbranega zaslona.
Če spremenite Auto Lamp Control, se za Manual Lamp Control samodejno izbere Off.
Ambient Light : funkcija Ambient Light zazna intenzivnost svetlobe v prostoru in samodejno
z
prilagodi svetlost vseh zaslonov v isti zaporedni povezavi.
3.3.12 Nastavitve orodij
1
1
2
3
4
Varnost
Panel Control
Vklopi ali izklopi zaslon prikazovalne naprave.
Remote Control
Omogoči ali onemogoči daljinski upravljalnik.
3 Uporaba MDC
98
3
Uporaba MDC
2
Ponastavi
Reset Picture
Ponastavi nastavitve zaslona.
Reset Sound
Ponastavi nastavitve zvoka.
Reset System
Ponastavi nastavitve sistema.
Reset All
Hkrati ponastavi nastavitve zaslona, zvoka in sistema.
3
Edit Column
Izberite elemente, ki jih želite prikazati na seznamu nizov.
4
Information
Oglejte si informacije o programu.
3 Uporaba MDC
99
3
Uporaba MDC
3.3.13 Druge funkcije
Spreminjanje velikosti okna
Postavite kazalko miške v kot programskega okna. Prikazala se bo puščica. Premaknite puščico in tako
prilagodite velikost programskega okna.
3 Uporaba MDC
100
3
Uporaba MDC
Upravljanje skupin
Združevanje v skupine
Ustvarite skupine in upravljajte seznam nizov na ravni skupine.
Imena skupin morajo biti različna.
1
Kliknite z desno tipko miške in izberite Group
Edit v seznamu prikazovalnih naprav na levi strani
programskega okna.
2
V prikazanem oknu Edit Group kliknite Add on the same level ali Add on the sub level.
z
Add on the same level: ustvarite skupino na isti ravni kot je izbrana skupina.
Gumb Add on the same level je omogočen le, če obstaja najmanj ena skupina.
3 Uporaba MDC
101
3
Uporaba MDC
z
Add on the sub level: ustvarite podskupino izbrane skupine.
Gumb Add on the same level je omogočen le, če obstaja najmanj ena skupina.
3
Vnesite ime skupine.
Brisanje skupin
1
2
Izberite ime skupine in kliknite Edit.
3
Kliknite Yes. Skupina bo izbrisana.
V prikazanem oknu Edit Group kliknite Delete.
Preimenovanje skupin
1
2
Izberite ime skupine in kliknite Edit.
V prikazanem oknu Edit Group kliknite Rename.
Rename
3
Če se v prejšnjem imenu skupine prikaže kazalka, vnesite novo ime skupine.
3 Uporaba MDC
102
3
Uporaba MDC
Upravljanje razporedov
Ustvarjanje razporedov
Ustvarite in registrirajte razpored na ravni skupine.
1
Kliknite All Schedule List v razdelku razporeda na levi strani programskega okna. Gumb Add na
sredini bo omogočen.
2
Kliknite gumb Add. Odprlo se bo okno Add Schedule.
3 Uporaba MDC
103
3
Uporaba MDC
3
Kliknite Add pod elementom Device Group in izberite skupino, v katero želite dodati razpored.
4
Izberite Date&Time/Action in kliknite OK. Razpored bo dodan in v oknu s seznamom nizov bo
prikazan seznam razporedov.
z
Device Group : izberite skupino.
z
Date&Time
z
Instant Execution : takoj zažene razpored.
Timer : določi datum, čas in interval za zagon razporeda.
Action : izberite funkcijo, ki se bo vklopila ob izbranem času in intervalu.
Spreminjanje razporeda
Če želite spremeniti razpored, ga izberite in kliknite Edit.
Brisanje razporeda
Če želite izbrisati razpored, ga izberite in kliknite Delete.
3 Uporaba MDC
104
3
Uporaba MDC
3.3.14 Navodila za odpravljanje težav
Težava
Zaslon, ki ga želite nadzorovati, se
ne prikaže v tabeli s sistemskimi
informacijami.
Rešitev
1.
Preverite povezavo kabla RS232C (preverite, ali je kabel
pravilno priključen v ustrezna serijska vrata).
2.
Preverite, ali je morda priključen drug zaslon z enakim IDjem. Priklop zaslonov z enakim ID-jem lahko povzroči, da
zasloni ne bodo prikazani zaradi navzkrižja podatkov.
3.
Preverite, ali je ID zaslona v razponu od 0 do 99.
(Spremenite ID v meniju zaslona.)
Pri zaslonu, ki podpira ID v razponu od 0 do 99, mora
biti ID nastavljen med 0 in 99.
Zaslon, ki ga želite upravljati, se ne
prikaže v drugih tabelah z
informacijami o nadzoru.
Preverite, ali je zaslon vklopljen. (Glejte stanje napajanja v tabeli
s sistemskimi informacijami.)
Prikazuje se naslednje sporočilo.
Preverite, ali ste izbrali zaslon, ki ga želite upravljati.
Zasloni se vklapljajo ali izklapljajo ob
različnih časih, čeprav je nastavljena
možnost On Time ali Off Time.
Prilagodite čas v računalniku, da sinhronizirate čas v povezanih
zaslonih.
Daljinski upravljalnik ne deluje.
Daljinski upravljalnik morda ne bo deloval, če boste odstranili
kabel RS-232C ali nepravilno zaprli program, ko je za funkcijo
Remote Control izbrano Disable. Težavo odpravite, tako da
ponovno zaženite program in za Remote Control izberete
Enable.
Preverite, ali ste izbrali vhodni vir, na katerega je priključen
zaslon.
Ta program morda ne bo deloval pravilno zaradi težave pri komunikaciji med računalnikom in zaslonom
ali zaradi elektromagnetnih valov iz bližnjih elektronskih naprav.
3 Uporaba MDC
105
3
Uporaba MDC
Prikaz lastnosti zaslona pri uporabi več zaslonov
1
2
3
Če ni izbran zaslon: prikaže se privzeta vrednost.
Če je izbran en zaslon: prikažejo se nastavitve za izbrani zaslon.
Če sta izbrana dva zaslona (npr. z ID 1 in ID 3): nastavitve za ID 1 se prikažejo pred nastavitvami za
ID 3.
4
Če je označeno potrditveno polje All+Select in so izbrani vsi zasloni: prikažejo se privzete nastavitve.
3 Uporaba MDC
106
4
Prilagoditev zaslona
Konfigurirajte nastavitve možnosti Picture (Brightness, Color Tone itd.).
Razporeditev možnosti v meniju Picture se lahko razlikuje glede na izdelek.
4.1
Picture Mode
O MENU [ m]
Picture
Picture Mode
ENTER [
]
Izberite slikovni način (Picture Mode), ki ustreza okolju, v katerem boste uporabljali izdelek. Prikazane so
različne možnosti načina Picture Mode, odvisno od trenutnega vira signala:
Picture
Picture Mode
Information
· Backlight
100
· Contrast
95
· Brightness
45
· Sharpness
50
· Color
50
· Tint (G/R)
G 50
R 50
Prikazana slika se lahko razlikuje, odvisno od modela.
4.1.1 Če je vhodni vir PC ali DVI
z
Information: Ta način zmanjšuje utrujenost oči in je primeren za prikazovanje javnih informacij.
z
Advertisement: Ta način je primeren za prikazovanje video vsebin in oglasov v zaprtih prostorih/na
prostem.
z
Calibration: V tem načinu se uveljavijo nastavitve svetlosti, barve, game in monotonosti, ki jih je
možno prilagoditi s programom za umerjanje (Advanced Color Management).
Program Advanced Color Management lahko prenesete s spletnega mesta
www.samsunglfd.com.
4 Prilagoditev zaslona
107
4
Prilagoditev zaslona
4.1.2 Če je vir signala AV, Component, HDMI
4.2
z
Dynamic: Ta način je primeren za svetle prostore.
z
Standard : Ta način je na splošno primeren za katero koli okolje.
z
Natural: Primerno za zmanjšanje naprezanja oči.
z
Movie: Ta način zmanjšuje utrujenost oči.
Backlight / Contrast / Brightness / Sharpness / Color /
Tint(G/R)
O MENU [ m]
Picture
ENTER [
]
Izdelek ponuja več možnosti za prilagoditev kakovosti slike. Možnost izberite s tipkama
pritisnite tipko [
in
in nato
]. S puščičnimi tipkami prilagodite vrednost možnosti ali izberite nastavitev možnosti.
Ko končate, pritisnite tipko [
].
z
Ko spremenite možnost Backlight, Contrast, Brightness, Sharpness, Color ali Tint (G/R), se
zaslonski meni samodejno prilagodi.
z
Če izdelek priključite na PC, lahko spremenite le možnosti Backlight, Contrast, Brightness in
Sharpness.
z
Nastavitve lahko prilagodite in shranite za posamezno zunanjo napravo, ki je priključena na izdelek.
z
Če zmanjšate svetlost slike, zmanjšate porabo energije.
4 Prilagoditev zaslona
108
4
4.3
Prilagoditev zaslona
Screen Adjustment
O MENU [ m]
Picture
Screen Adjustment
ENTER [
]
Screen Adjustment ponuja različne možnosti za velikost slike in razmerje višina/širina. Možnost izberite s
tipkama
in
pritisnite tipko [
in nato pritisnite tipko [
]. S puščičnimi tipkami izberite možnost v podmeniju in nato
].
Prikazane so različne možnosti za Screen Adjustment, odvisno od trenutnega vira signala.
Screen Adjustment
Picture Size
16:9
· Position
PC Screen Adjustment
Resolution Select
Off
Prikazana slika se lahko razlikuje, odvisno od modela.
4.3.1
Picture Size
Če imate kabelski ali satelitski sprejemnik, lahko ta vključuje svoj nabor velikosti zaslona. Vendar vam
toplo priporočamo, da izdelek večino časa uporabljate v načinu 16:9.
z
16:9: nastavi sliko v široki način 16:9.
z
Zoom1: uporabite za zmerno povečavo. Odreže zgornje in stranske dele slike.
z
Zoom2: uporabite za večjo povečavo.
z
Smart View 1: Zmanjša sliko v načinu 16:9 za 50 %.
Smart View 1 je povolený len v režime HDMI.
z
Smart View 2: Zmanjša sliko v načinu 16:9 za 25%.
Smart View 2 je povolený len v režime HDMI.
z
4:3: nastavi sliko na osnovni način (4:3).
Izdelek naj ne bo dolgo časa nastavljen v obliki 4:3. Obrobe, prikazane na levi in desni strani ali na
vrhu in dnu zaslona lahko povzročijo vžgane slike (vžgane slike na zaslonu), ki niso vključene v
jamstvo.
z
Screen Fit: Prikaže celotno sliko brez odrezanih robov, če je vir signala HDMI (720p/1080i/1080p)
ali Component (1080i/1080p).
4 Prilagoditev zaslona
109
4
Prilagoditev zaslona
z
Custom: Spremeni ločljivost tako, da ta ustreza nastavitvam uporabnika.
z
Original ratio: Če je vhodni vir PC, DVI, HDMI (povezava z računalnikom), je lahko video prikazan v
izvirnem razmerju slike.
Razpoložljiva vrata se lahko med modeli razlikujejo. (stran 27)
Nastavitve lahko prilagodite in shranite za posamezno zunanjo napravo, ki je priključena na vhodna
vrata izdelka.
Velikosti slike, ki so na voljo za posamezni vir signala
Vir signala
Picture Size
AV in Component (480i in 480p)
16:9, Zoom1, Zoom2, 4:3, Custom
Component (1080i in 1080p)
16:9, 4:3, Screen Fit, Custom
HDMI (720p, 1080i in 1080p)
16:9, 4:3, Screen Fit, Smart View 1, Smart
View 2, Custom
PC, DVI (ko je povezan računalnik)
16:9, 4:3, Original ratio
4.3.2
Position
Prilagodi položaj slike. Position je na voljo le, če možnost Picture Size nastavite na Zoom1, Zoom2,
Wide Fit, Screen fit ali Custom.
z
Če želite uporabljati funkcijo Position, ko izberete Zoom1, Zoom2 ali Wide Fit, upoštevajte spodnja
navodila.
1
2
3
4
5
Pritisnite tipko
, da izberete Position.
Pritisnite tipko [
].
Pritisnite tipko
ali
Pritisnite tipko [
].
, da premaknete sliko navzgor ali navzdol.
Izberite Close, tako da zaporedoma pritisnete tipki
in
. Če želite ponastaviti položaj slike,
pritisnite tipko Reset.
z
Če želite uporabiti funkcijo Position, ko izberete Screen Fit v načinu HDMI (1080i/1080p) ali
Component (1080i/1080p) ali ko izberete Custom, upoštevajte spodnja navodila.
1
2
3
4
5
Pritisnite tipko
, da izberete Position.
Pritisnite tipko [
Pritisnite tipko
Pritisnite tipko [
].
/
/
/
, da premaknete sliko.
].
Izberite Close, tako da zaporedoma pritisnete tipki
in
.
4 Prilagoditev zaslona
110
4
Prilagoditev zaslona
Če želite ponastaviti sliko na prvotni položaj, na zaslonu Position izberite Reset. Slika bo
nastavljena na privzeti položaj.
4.3.3
PC Screen Adjustment
Na voljo le v načinu PC.
Coarse/Fine: odstrani ali zmanjša šum slike. Če šum ni odstranjen s samim natančnim prilagajanjem, s
funkcijo Coarse v največji mogoči meri prilagodite frekvenc (Coarse) in znova zaženite natančno
prilagajanje. Ko zmanjšate šum, znova prilagodite sliko tako, da bo poravnana s sredino zaslona.
Position: Za prilagajanje položaja zaslona iz računalnika, če ni na usredinjen ali se ne prilega zaslonu
izdelka. Pritisnite tipko
ali
, da prilagodite navpični položaj. Pritisnite tipko
ali
, da prilagodite
vodoravni položaj.
Image Reset: Ponastavi sliko na privzete nastavitve.
4.3.4
Resolution Select
Če slika ni normalna, tudi če je ločljivost grafične kartice enaka eni od naslednjih, lahko kakovost slike
optimirate tako, da v tem meniju izberete enako ločljivost za izdelek, kot jo uporablja računalnik.
Razpoložljive ločljivosti: Off / 1024 x 768 / 1280 x 768 / 1360 x 768 /1366 x 768.
Možnost Resolution Select je omogočena samo, če je vhodni vir PC.
4.4
Auto Adjustment
O MENU [ m]
Picture
Auto Adjustment
ENTER [
]
Prilagodi vrednosti in položaje frekvence ter samodejno natančno prilagodi nastavitve.
Ta možnost je na voljo, če je vhodni vir PC.
4 Prilagoditev zaslona
111
4
4.5
Prilagoditev zaslona
Advanced Settings
O MENU [ m]
Picture
Advanced Settings
ENTER [
]
Vse nastavitve Advanced Settings so na voljo v načinih Standard in Movie. To možnost izberite s
puščičnimi tipkami gor ali dol in nato pritisnite tipko [
tipkami in nato pritisnite [
]. Vrednost ali nastavitev spremenite s puščičnimi
].
V načinu PC lahko spreminjate le nastavitve za Gamma in White Balance.
Advanced Settings
Black Tone
Off
Dynamic Contrast
Off
Shadow Detail
0
Gamma
0
Expert Pattern
Off
RGB Only Mode
Off
Color Space
Native
Prikazana slika se lahko razlikuje, odvisno od modela.
4.5.1
Black Tone
Izberite raven črne, da prilagodite globino zaslona.
z
4.5.2
Off / Dark / Darker / Darkest
Dynamic Contrast
Prilagajanje kontrasta zaslona.
z
4.5.3
Off / Low / Medium / High
Shadow Detail
Povečajte svetlost temnih slik.
4 Prilagoditev zaslona
112
4
Prilagoditev zaslona
4.5.4
Gamma
Prilagodite primarno intenzivnost barv.
4.5.5
Expert Pattern
S funkcijo Expert Pattern umerite sliko. Če meni OSD izgine ali če se ne odpre meni »Picture«, ampak
kakšen drug meni, izdelek shrani umerjanje in zaslon Expert Pattern izgine.
Off
z
Izklopi funkcijo Expert Pattern.
Pattern1
z
Ta preskus prikazuje učinek nastavitev zaslona na odtenke sive in črne.
Pattern2
z
Ta preskus prikazuje učinek nastavitev zaslona na barvo.
4.5.6
z
Ko izberete Pattern1 ali Pattern2, lahko prilagodite katere koli zahtevnejše nastavitve za želeni
učinek.
z
Ko je zagnan Expert Pattern, zvok ni predvajan.
z
Omogočeno le za načina Component in HDMI.
RGB Only Mode
Prikazuje barve Red, Green in Blue za fino prilagajanje odtenkov in nasičenosti.
z
4.5.7
Off / Red / Green / Blue
Color Space
Prilagodi razpon in raznolikost barv (barvni prostor), ki je na voljo za ustvarjanje slik.
z
Auto / Native / Custom
Če želite prilagoditi Color, Red, Green, Blue in Reset, nastavite Color Space na Custom.
4.5.8
White Balance
Prilagodite temperaturo barve za bolj naravno sliko.
z
R-Offset / G-Offset / B-Offset: Prilagodite temnost vsake barve (rdeče, zelene, modre).
z
R-Gain / G-Gain / B-Gain: Prilagodite svetlost vsake barve (rdeče, zelene, modre).
z
Reset: Ponastavite White Balance na privzete vrednosti.
4 Prilagoditev zaslona
113
4
Prilagoditev zaslona
4.5.9
10p White Balance (Off / On)
S prilagajanjem svetlosti rdeče, zelene in modre nadzira ravnovesje bele barve v intervalih po 10 točk.
z
Interval : Izberite interval, ki ga želite prilagoditi.
z
Red : Prilagodite raven rdeče barve.
z
Green : Prilagodite raven zelene barve.
z
Blue : Prilagodite raven modre barve.
z
Reset: Ponastavite 10p White Balance na privzete vrednosti.
z
Na voljo, ko je možnost Picture Mode nastavljena na Movie in ko so za zunanji signal nastavljeni
vsi signali.
z
Nekatere zunanje naprave mora ne podpirajo te funkcije.
4.5.10
Flesh Tone
Poudari rožnat »Flesh Tone«.
4.5.11
Edge Enhancement (Off / On)
Poudari obrobe predmeta.
4.5.12
Motion Lighting (Off / On)
Zmanjša porabo energije, tako da zmanjša svetlost zaslona, ko se slika na zaslonu premika.
4.5.13
LED Motion Plus (Off / On)
Odstrani zabrisanost in tresenje iz prizorov z veliko hitrega premikanja in tako zagotovo čistejšo sliko
4 Prilagoditev zaslona
114
4
4.6
Prilagoditev zaslona
Picture Options
O MENU [m]
Picture
Picture Options
Možnost izberite s puščičnima tipkama
puščičnimi tipkami in nato pritisnite [
in
ENTER [
]
in nato pritisnite tipko [
]. Nastavitev spremenite s
].
Ko je naprava priključena na računalnik, lahko spreminjate le Color Tone.
Picture Options
Color Tone
Color Temp.
Off
10000K
Digital Noise Filter
Off
MPEG Noise Filter
Off
HDMI Black Level
Normal
Flim Mode
Off
Edge Luminance
Off
Prikazana slika se lahko razlikuje, odvisno od modela.
4.6.1
Color Tone
Off / Cool / Standard / Warm1 / Warm2
z
4.6.2
z
Možnost Warm1 ali Warm2 bo deaktivirana, ko je Picture Mode nastavljen na Dynamic.
z
Nastavitve lahko prilagodite in shranite za vsako zunanjo napravo, ki je priključena na vhodna vrata
izdelka.
Color Temp.
Prilagodi barvno temperaturo (Red / Green / Blue). (Razpon: 3000K–15000K)
Ta funkcija je na voljo le, če je možnost Color Tone nastavljena na Off.
4 Prilagoditev zaslona
115
4
Prilagoditev zaslona
4.6.3
Digital Noise Filter
Če je signal oddajanja, ki ga sprejema izdelek, šibek, lahko aktivirate funkcijo Digital Noise Filter, da
zmanjšate morebitno statiko ali podvajanje na zaslonu.
z
Off / Low / Medium / High / Auto
Ko je signal šibek, preskusite vse možnosti, dokler ni na izdelku prikazana najboljša slika.
4.6.4
MPEG Noise Filter
Zmanjšajte šum MPEG, da izboljšate kakovost slike.
z
4.6.5
Off / Low / Medium / High / Auto
HDMI Black Level
Omogoča vam prilagajanje globine zaslona z izbiro ravni črne.
z
Normal / Low
Na voljo le v načinu HDMI.
4.6.6
Film Mode
Nastavi izdelek na samodejno zaznavanje in obdelavo signalov filma iz vseh virov in prilagodi sliko na
optimalno kakovost.
z
Off / Auto1 / Auto2
Na voljo v AV, COMPONENT (480i/1080i) in HDMI (480i/1080i).
4.6.7
Edge Luminance
S to funkcijo lahko izenačite svetlost, če so robovi videti temnejši od sredine zaslona. Ta funkcija je
koristna, če je v funkciji Video Wall meja med monitorji videti temnejša. Izberite način za Edge
Luminance in določite, koliko naj se zmanjša svetlost sredine. S prilagajanjem nastavitve od Low do
Very High se svetlost sredine zmanjša.
4.7
Reset Picture
O MENU [ m]
Picture
Reset Picture
ENTER [
]
Ponastavi trenutni način slike na privzete nastavitve.
4 Prilagoditev zaslona
116
5
5.1
Prilagoditev zvoka
Konfigurirajte zvočne nastavitve (Sound) izdelka.
Sound Mode
O MENU [ m]
Sound
Sound Mode
ENTER [
]
To možnost izberite s puščičnimi tipkami gor ali dol in nato pritisnite tipko [
].
Sound
Sound Mode
Standard
Sound Effect
Speacker Settings
Reset Sound
Prikazana slika se lahko razlikuje, odvisno od modela.
z
Standard: Izbere navadni zvočni način.
z
Music: Glasba je glasnejša od glasov.
z
Movie: Ponuja najboljši zvok za filme.
z
Clear Voice: Glasovi so glasnejši od drugih zvokov.
z
Amplify: Poveča intenzivnost visoko frekvenčnih zvokov, kar zagotavlja boljšo izkušnjo s
poslušanjem za osebe z okvaro sluha.
Če možnost Speaker Select nastavite na External, je možnost Sound Mode onemogočena.
5 Prilagoditev zvoka
117
5
5.2
Prilagoditev zvoka
Sound Effect
O MENU [ m]
z
Sound
Sound Effect
ENTER [
]
z
Če možnost Speaker Select nastavite na External, je možnost Sound Effect onemogočena.
z
Na voljo le, če je možnost Sound Mode nastavljena na Standard.
SRS TruSurround HD (Off/On)
Ta funkcija zagotavlja navidezni prostorski zvok 5.1 prek dveh zvočnikov s tehnologijo HRTF (Head
Related Transfer Function).
z
SRS TruDialog (Off/On)
Ta funkcija vam omogoča, da povečate intenzivnost glasu in zmanjšate glasnost glasbe v ozadju ali
zvočnikov učinkov, tako da je dialog bolj razumljiv.
z
SRS CS Headphone (Off/On)
Navidezni prostorski zvok 5.1 lahko poslušate prek slušalk.
Ta funkcija je na voljo le, če so priključene slušalke
z
Equalizer
V izenačevalniku je prikazanih več drsnikov. Drsnik izberete s puščičnima tipkama gor in dol.
Vrednost drsnika spremenite s puščičnima tipkama levo in desno. Če želite za možnost Equalizer
izbrati Reset, izberite Reset, pritisnite tipko [
izberite Close in pritisnite tipko [
], izberite Yes in nato pritisnite tipko [
]. Za izhod
].
Equalizer je na voljo le v standardnem zvočnem načinu.
Balance L/R: Prilagodi ravnovesje med desnim in levim zvočnikom.
100Hz/300Hz/1kHz/3kHz/10kHz (prilagoditev pasovne širine): Prilagodi raven določenih
frekvenc pasovne širine.
Reset: Ponastavi izenačevalnik na privzete nastavitve.
5 Prilagoditev zvoka
118
5
5.3
Prilagoditev zvoka
Speaker Settings
O MENU [ m]
z
Sound
Speaker Settings
ENTER [
]
Speaker Select (External/Internal)
Če zvočno skladbo iz oddaje ali filma poslušate prek zunanjega sprejemnika, boste morda slišali
odmev zvoka, ki ga povzroči razlika pri hitrosti dekodiranja med zvočniki izdelka in zvočniki,
priključenimi na zvočni sprejemnik. V takem primeru nastavite izdelek na možnost External.
z
Če možnost Speaker Select nastavite na External, so zvočniki izdelka izklopljeni. Zvok boste
slišali le prek zunanjih zvočnikov. Če je možnost Speaker Select nastavljena na Internal, so
vklopljeni tako zvočniki izdelka kot tudi zunanji zvočniki. Zvok boste slišali prek zvočnikov
izdelka in zunanjih zvočnikov.
Če ni videosignala, je zvok izklopljen tako v zvočnikih izdelka kot tudi v zunanjih zvočnikih.
Auto Volume (Off/Normal/Night)
Normal izenači raven glasnosti v posameznem kanalu, tako da je pri spreminjanju kanalov raven
glasnosti enaka.
Night izenači in zmanjša raven glasnosti v posameznem kanalu, tako da glasnost v posameznem
kanalu manjša. Možnost Night je uporabna ponoči, kadar morda želite nižjo glasnost.
Če želite uporabljati nadzor glasnosti v priključeni vhodni napravi, možnost Auto Volume nastavite
na Off. Sprememba v glasnosti v priključeni vhodni napravi morda ne bo uporabljena, če možnost
Auto Volume nastavite na Normal ali Night.
5.4
Reset Sound
O MENU [ m]
Sound
Reset Sound
ENTER [
]
Ponastavite vse nastavitve zvoka na privzete tovarniške nastavitve. Izberite Reset Sound, pritisnite tipko
[
], v pojavnem oknu izberite Yes in znova pritisnite tipko [
].
5 Prilagoditev zvoka
119
6
6.1
Media
MagicInfo Lite
O MENU [ m]
Media
MagicInfo Lite
ENTER [
]
Pritisnite tipko MagicInfo Lite na daljinskem upravljalniku.
Media
Magiclnfo Lite
Videos
Photos
Music
Source
Prikazana slika se lahko razlikuje, odvisno od modela.
MagicInfo Lite Player vam omogoča predvajanje vsebine (slik, videoposnetkov, dokumentov) ob želenem
času.
Predvajate lahko vsebino, shranjeno v notranjem pomnilniku ali pomnilniškem ključku USB. Ko
vzpostavite povezavo z omrežjem, pa lahko vsebino predvajate tudi prek strežnika MagicInfo Lite Server.
Dodatne podrobnosti o uporabi strežnika MagicInfo Lite Server najdete v uporabniškem priročniku za
MagicInfo Lite Server.
6.2
Videos
O MENU [m ]
Media
Videos
ENTER [
]
Priključitev naprave USB
1
2
Vklop izdelka
Napravo USB, v kateri so shranjene fotografije, glasba in/ali filmi, priključite na vrata USB na zadnji
strani ali ob strani izdelka.
3
Ko na izdelek priključite napravo USB, se prikaže zaslon New device connected. Izberite
priključeno napravo in pritisnite tipko [
].
6 Media
120
6
Media
6.2.1 Predvajanje videoposnetka
Pritisnite tipko
/
Pritisnite tipko [
/
] ali [
/
, da izberete želeni videoposnetek na seznamu datotek.
▶
] (Predvajaj).
z
Na vrhu se prikaže ime datoteke s časom predvajanja.
z
Če čas predvajanja videoposnetka ni znan, čas predvajanja in vrstica napredovanja nista
prikazana.
z
Med predvajanjem videoposnetka lahko iščete s tipkama
in
z
Med predvajanjem lahko uporabljate tipke [ ◀◀ ] (REW), [
na dnu daljinskega upravljalnika.
] (FF), »Pause«, »Stop« in »Play«
z
Če želite zapreti film, pritisnite tipko RETURN.
z
Če pritisnete gumb MENU med predvajanjem vsebine iz naprave USB, se bo predvajanje
ustavilo in prikazan bo prejšnji vir signala.
◀◀
1
2
.
Podprte oblike zapisa podnapisov za videoposnetke (za jezikovne podnapise itd.)
Ime
Datotečna pripona
Oblika zapisa
Besedilo MPEG-4, ki temelji na
času
.ttxt
XML
SAMI
smi
HTML
SubRip
.srt
temelji na nizu
SubViewer
.sub
temelji na nizu
Micro DVD
.sub ali .txt
temelji na nizu
Podprte oblike zapisa videoposnetkov
Datotečna
pripona
Vsebnik
*.avi
AVI
*.mkv
MKV
Videokodek
Ločljivost
Hitrost
sličic v
sekundi
Bitna
hitrost
(Mb/s)
DivX 3.11 / 4.x /
5.1 / 6.0
1920x1080
6 ~ 30
8
H.264 BP/MP/HP
1920x1080
6 ~ 30
25
MPEG4 SP/ASP
1920x1080
6 ~ 30
8
Motion JPEG
1920x1080
6 ~ 30
8
Zvočni
kodek
MP3/AC3/
LPCM/
ADPCM/
osnovni
DTS
6 Media
121
6
Media
Datotečna
pripona
*.asf
*.wmv
*.mp4
*.3gp
*.vro
*.mpg
*.mpeg
Videokodek
Ločljivost
Hitrost
sličic v
sekundi
Bitna
hitrost
(Mb/s)
DivX 3.11 / 4.x /
5.1 / 6.0
1920x1080
6 ~ 30
8
H.264 BP/MP/HP
1920x1080
6 ~ 30
25
MPEG4 SP/ASP
1920x1080
6 ~ 30
8
Motion JPEG
1920x1080
6 ~ 30
8
Windows Media
Video v9
1920x1080
6 ~ 30
25
WMA
H.264 BP/MP/HP
1920x1080
6 ~ 30
25
MPEG4 SP/ASP
1920x1080
6 ~ 30
8
MP3/
ADPCM/
AAC
H.264 BP/MP/HP
1920x1080
6 ~ 30
25
HEMPEG4SP/
ASP
1920x1080
6 ~ 30
8
VRO
MPEG1
352x288
24 / 25 / 30
30
VOB
MPEG2
1920x1080
24 / 25 / 30
30
MPEG1
352x288
24 / 25 / 30
30
MPEG2
1920x1080
24 / 25 / 30
30
H.264
1920x1080
6 ~ 30
25
MPEG2
1920x1080
24 / 25 / 30
30
H.264
1920x1080
6 ~ 30
25
VC1
1920x1080
6 ~ 30
25
Vsebnik
ASF
ASF
*.trp
MP3/AC3/
LPCM/
ADPCM/MA
MP4
3GPP
PS
*.ts
*.tp
Zvočni
kodek
TS
ADPCM/
AAC/HEAAC
AC3/MPEG/
LPCM
AC3/MPEG/
LPCM/AAC
AC3/AAC/
MP3/DD+/
HE-AAC
z
Če pride do napake v vsebini ali vsebniku, videovsebine morda ne bo mogoče predvajati ali je ne
bo mogoče predvajati pravilno.
z
Zvok ali video morda ne bo deloval, če je bitna hitrost/hitrost sličic v sekundi vsebine nad
združljivimi hitrostmi sličic v sekundi, ki so navedene v zgornji tabeli.
z
Če pri možnosti »Index Table« pride do napake, funkcija »Seek« (Jump) ni podprta.
z
Pri predvajanju videoposnetka prek omrežne povezave lahko pride do jecljanja datoteke.
z
Če je v eni datoteki več vsebin, videoposnetka ni mogoče predvajati.
z
Pri predvajanju videoposnetka prek omrežne povezave predvajanje videoposnetka morda ne bo
potekalo nemoteno.
z
Če bitna hitrost videoposnetka presega 10 Mb/s, prikaz menja lahko traja dalj časa.
z
Nekatere naprave USB/digitalne kamere morda niso združljive s predvajalnikom.
6 Media
122
6
Media
Videodekoder
Zvočni dekoder
Podpira do H.264, raven 4.1
Podpira do WMA 7, 8, 9, STD
H.264 FMO/ASO/RS, VC1 SP/MP/AP L4 in
AVCHD niso podprti.
WMA 9 PRO podpira največ 1 kanal in ne
podpira zvoka brez izgub.
Za MPEG4 SP, ASP
Frekvenca vzorčenja WMA 22050 Hz mono ni
podprta.
z
Pod 1280 x 720: največ 60 sličic
z
Nad 1280 x 720: največ 30 sličic
RealAudio 10 brez izgub ni podprt.
GMC 2 ni podprt.
Uporaba funkcije za neprekinjeno predvajanje (nadaljevanje predvajanja)
Če zaprete film, ko se predvaja, ga lahko pozneje predvajate s točke, kjer ste ga zaustavili.
Funkcija Resume ne podpira več uporabnikov. (Zapomni si le točko, kjer je zadnji uporabnik zaustavil
predvajanje.)
1
Izberite filmsko datoteko, katere predvajanje ste zaustavili, vendar želite predvajanje nadaljevati, tako
da pritisnete tipko
2
3
Pritisnite tipko [
▶
ali
.
] (Predvajaj) ali [
].
Če želite nadaljevati predvajanje, pritisnite ikono »Resume« na nadzorni plošči. Predvajanje filma se
začne s točke, kjer ste film zaustavili.
Resume je ne voljo le, kadar želite nadaljevati predvajanje filma, ki ste ga zaustavili.
Uporaba funkcije Scene Search
Scene Search med predvajanjem razdeli videoposnetek na pet poglavij. Predvajanje lahko nato znova
zaženete pri izbranem poglavju.
Če so informacije o kazalu poškodovane ali niso podprte, funkcije Scene Search ne morete uporabljati.
1
2
3
4
V razdelku s seznamom datotek izberite filmsko datoteko, ki jo želite predvajati.
Pritisnite tipko [
▶
] (Predvajaj) ali [
Pritisnite tipko TOOLS in nato tipko
Pritisnite tipko
or
].
ali
, da izberete Scene Search. Prikaže se pojavni zaslon.
, da izberete poglavje, ki si ga želite ogledati. Predvajanje se začne pri
izbranem poglavju.
6 Media
123
6
6.3
Media
Photos
O MENU [ m]
Media
Photos
ENTER [
]
Priključitev naprave USB
1
2
Vklop izdelka
Napravo USB, v kateri so shranjene fotografije, glasba in/ali filmi, priključite na vrata USB na zadnji
strani ali ob strani izdelka.
3
Ko na izdelek priključite napravo USB, se prikaže zaslon New device connected. Izberite
priključeno napravo in pritisnite tipko [
].
6.3.1 Ogled fotografije (ali možnosti Slide Show)
1
2
Pritisnite tipko
Pritisnite tipko [
/
/
/
, da izberete želeno datoteko na seznamu datotek.
].
z
Če si želite ročno ogledati posamezno datoteko, pritisnite levo ali desno puščično tipko.
z
Če želite zagnati diaprojekcijo, pritisnite tipko [
z
Med diaprojekcijo so vse datoteke na seznamu datotek prikazane v vrstnem redu, prva na
▶
] (Predvajaj), ko se prikaže izbrana datoteka.
seznamu pa je datoteka, ki ste jo izbrali.
z
Ko pritisnete tipko [
diaprojekcije.
z
Med predvajanjem diaprojekcije pritisnite tipko TOOLS, da prikažete dodatne funkcije, kot
so na primer Slide Show Speed, Slide Show Effect, Background Music, Zoom in Rotate.
z
Če imate v napravi USB ali računalniku glasbene datoteke, lahko diaprojekciji dodate glasbo
ozadja, tako da v meniju Tools možnost Background Music nastavite na On in nato izberete
glasbene datoteke za predvajanje.
z
Možnost Background Music lahko spremenite šele po dokončanem nalaganju glasbe
ozadja.
z
Med predvajanjem diaprojekcije lahko uporabljate tipke »Pause«, »Stop« in »Play« na dnu
daljinskega upravljalnika.
z
Če pritisnete tipki »Stop« ali »Return«, zaustavite predvajanje diaprojekcije, znova pa se
prikaže glavni zaslon s fotografijo.
z
Če pritisnete gumb MENU med predvajanjem vsebine iz naprave USB, se bo predvajanje
ustavilo in prikazan bo prejšnji vir signala.
▶
] (Predvajaj) na seznamu datotek, se takoj začne predvajanje
6 Media
124
6
Music
O MENU [ m]
Media
Music
ENTER [
]
Priključitev naprave USB
1
2
Vklop izdelka
Napravo USB, v kateri so shranjene fotografije, glasba in/ali filmi, priključite na vrata USB na zadnji
strani ali ob strani izdelka.
3
Ko na izdelek priključite napravo USB, se prikaže zaslon New device connected. Izberite
priključeno napravo in pritisnite tipko [
].
6.4.1 Predvajanje glasbe
1
2
Pritisnite tipko
/
Pritisnite tipko [
/
/
] ali [
, da izberete želeno glasbeno datoteko na seznamu datotek.
▶
] (Predvajaj).
Med predvajanjem glasbe lahko iščete s tipkama [ ◀◀ ] (REW) in [
z
◀◀
6.4
Media
] (FF).
z
Če je pri predvajanju datotek MP3 zvok nenavaden, prilagodite možnost »Equalizer« v meniju
»Sound«. (Zaradi prekomerno spremenjene datoteke MP3 lahko pride do težav z zvokom.)
z
Če pritisnete gumb MENU med predvajanjem vsebine iz naprave USB, se bo predvajanje ustavilo
in prikazan bo prejšnji vir signala.
Ustvarjanje osebnega seznama predvajanja
1
Na zaslonu Music pritisnite tipko
z
2
3
/
, da izberete Edit Mode in nato pritisnite tipko [
].
/
/
/
, da izberete skladbe, ki jih želite dodati, in nato pritisnite tipko [
].
V potrditvenem polju se prikaže kljukica.
Če želite izbrati dodatne skladbe, ponovite 2. korak.
z
Če želite izbrati vse datoteke na trenutni strani, na vrhu strani izberite Select All in pritisnite tipko
[
4
/
na levi strani datoteke se prikaže potrditveno polje.
Pritisnite tipko
z
/
].
Pritisnite tipko
z
/
/
/
, da izberete Add to My Playlist.
Če izberete Clear My Playlist, možnost My Playlist vrnete na privzeti seznam predvajanja in
odstranite vse dodane skladbe.
5
6
Pritisnite tipko [
]. Prikaže se sporočilo »Selected items were added to My Playlist«.
Novo ustvarjeni ali posodobljeni seznam predvajanja je na voljo na glavni strani Music.
6 Media
125
6
Media
Predvajanje osebnega seznama predvajanja
Izberite mapo My Playlist in seznam predvajanja se začne samodejno predvajati. Pritisnite tipko
ali
,
če želite predvajati drugo glasbeno datoteko na seznamu predvajanja.
Če želite izbrisati datoteko s seznama My Playlist, s smernimi tipkami izberite ikono koša ob datoteki,
ki jo želite izbrisati, in nato pritisnite tipko [
]. Datoteka bo izbrisana s seznama My Playlist.
Predvajanje izbranih glasbenih datotek
1
Na zaslonu Music pritisnite tipko
in nato pritisnite tipko [
2
Pritisnite tipko
/
pritisnite tipko [
z
3
4
/
/
/
/
, da izberete Edit Mode na skrajni desni strani zaslona
].
/
, da izberete želeno glasbeno datoteko na seznamu datotek, in nato
].
Na levi strani izbranih datotek se prikaže oznaka c .
Če želite izbrati dodatne skladbe, ponovite 2. korak.
z
Če želite izbrati vse datoteke na trenutni strani, na vrhu zaslona izberite Select All.
z
Če želite preklicati izbor, znova pritisnite tipko [
Pritisnite tipko
/
/
/
].
, da izberete Play na dnu zaslona, in nato pritisnite tipko [
]. Začne se
predvajanje izbranih glasbenih datotek.
6 Media
126
6
6.5
Media
Videos / Photos / Music – dodatne funkcije
6.5.1 Razvrščanje seznamov datotek
Če želite razvrstiti datoteke na seznamu datotek, izberite ikono
zaslona s tipko
/
/
/
. Nato pritisnite tipko [
(Sorting) v zgornjem desnem kotu
]. Potrditvena polja v spodnji tabeli prikazujejo, za
katero predstavnost so uporabljeni pogoji razvrščanja.
Pogoji
razvrščanja
Delovanje
Videos
Photos
Music:
Folder view
Prikaže celotno mapo. Ime datoteke in sličico
si ogledate tako, da izberete mapo.
c
c
c
Title
Razvrsti in prikaže naslove datotek po simbolu,
številki, abecednem vrstnem redu ali
posebnem, vrstnem redu.
c
c
c
Latest Date
Razvrsti in prikaže datoteke po najpoznejšem
datumu.
c
c
Earliest Date
Razvrsti in prikaže datoteke po najnovejšem
datumu.
c
c
Monthly
Razvrsti in prikaže datoteke s fotografijami po
mesecu.
Artist
Razvrsti glasbene datoteke po izvajalcu v
abecednem vrstnem redu.
c
Album
Razvrsti glasbene datoteke po albumu v
abecednem vrstnem redu.
c
Genre
Razvrsti glasbene datoteke po zvrsti.
c
c
6 Media
127
6
Media
6.5.2 Meni z možnostmi predvajanja Videos/Photos/Music
Pri predvajanju videodatotek ali datotek s fotografijami lahko pritisnete tipko TOOLS, s katero prikažete
meni z možnostmi.
Spodaj je niz tabel, v katerih so možnosti, ki so na voljo, in predstavnost, za katero velja posamezna
možnost.
Ime možnosti
Operacije
List
Nazaj na seznam datotek.
Play / Pause
Začetek ali zaustavitev. Namesto tega lahko
uporabite tudi tipko ▶ (predvajanje) ali
(prekinitev) na daljinskem upravljalniku.
II
Videos
Photos
Music:
c
c
c
c
c
Previous/Next
Na prejšnjo/naslednjo datoteko s fotografijo.
Shuffle
Skladbe lahko predvajate po zaporednem
vrstnem redu ali naključno.
Resume
Datoteko s filmom lahko znova začnete
predvajati z mesta, kjer ste predvajanje
zaustavili.
c
S funkcijo Scene Search lahko med
predvajanjem film začnete gledate od
poljubnega prizora naprej.
c
Title Search
Premaknete se lahko neposredno na drug
naslov.
c
Time Search
S tipkama
in
lahko iščete po filmu v
intervalih po 1 minuto.
c
Subtitle
Prikažete lahko podnapise. Če je v datoteki s
podnapisi več jezikov, lahko izberete določen
jezik.
c
Repeat Mode
Sočasno lahko predvajate datoteke s filmom in
glasbene datoteke.
c
Picture Size
Velikost slike lahko prilagodite na želeno
velikost.
c
Picture Mode
Spremenite lahko nastavitev Picture Mode.
c
c
Sound Mode
Spremenite lahko nastavitev Sound Mode.
c
c
Audio Language
Videoposnetek si lahko ogledujete v enem od
podprtih jezikov. Funkcija je omogočena le
med predvajanjem pretočnih datotek, ki
podpirajo več oblik zvočnega zapisa.
c
Scene Search
c
c
c
c
6 Media
128
Ime možnosti
Operacije
Videos
Subtitle Setting
Prikaže nastavitev Subtitle Setting. Nastavite
lahko možnost podnapisov.
c
Start Slide
Show/Stop Slide
Show
Začnete in zaustavite lahko predvajanje
diaprojekcije. Namesto tega lahko uporabite
Slide Show
Speed
Med predvajanjem diaprojekcije lahko
nastavite hitrost predvajanja. Namesto tega
tudi tipko ▶ ali
upravljalniku.
II
na daljinskem
lahko uporabite tudi tipko
daljinskem upravljalniku.
◀◀
ali
◀◀
6
Media
na
Photos
Music:
c
c
Slide Show
Effect
Nastavite lahko različne učinke diaprojekcije.
c
Background
Music On/Off
Začnete ali zaustavite lahko predvajanje glasbe
v ozadju.
c
Background
Music Setting
Med predvajanjem datoteke s fotografijami ali
diaprojekcije lahko nastavite glasbo v ozadju.
c
Zoom
V celozaslonskem načinu lahko povečate slike.
c
Rotate
Slike lahko sukate.
c
z
Če ste izbrali ime naprave in pritisnete tipko INFO, se prikažejo podatki o izbrani napravi.
z
Če ste izbrali ime datoteke in pritisnete tipko INFO, se prikažejo podatki o izbrani datoteki.
6 Media
129
6
6.6
Media
Source
O MENU [ m]
Media
Source
ENTER [
]
Source omogoča izbiro več virov in preimenovanje vhodne naprave.
6.6.1
Source
Prikažete lahko zaslon vhodne naprave, povezane z izdelkom. Izberite vir s seznama virov, da prikažete
zaslon izbranega vira.
Media
MagicInfo Lite
Videos
Photos
Music
Source
Prikazana slika se lahko razlikuje, odvisno od modela.
Vir signala je mogoče spremeniti tudi s tipko SOURCE na daljinskem upravljalniku.
Zaslon morda ne bo pravilno prikazan, če boste izbrali napačen vir za vhodno napravo, v katero ga
želite pretvoriti.
6 Media
130
6
Media
6.6.2
Edit Name
O MENU [m]
Media
Source
TOOLS
Edit Name
ENTER [
]
Priključeno vhodno napravo lahko preimenujete.
z
Zaslon se včasih ne bo pravilno prikazal, če ime vhodne naprave ni določeno v Edit Name. Poleg
tega je za optimalno kakovost slike najbolje, če vhodno napravo preimenujete v Edit Name.
Seznam lahko vključuje naslednje vhodne naprave. Vhodne naprave na seznamu se razlikujejo
glede na izbran vir.
VCR / DVD / Cable STB / Satellite STB / PVR STB / AV Receiver / Game / Camcorder /
PC / DVI PC / DVI Devices / TV / IPTV / Blu-ray / HD DVD / DMA
Razpoložljive nastavitve v meniju Picture so odvisne od trenutnega vira in nastavitev v Edit Name.
z
Pri povezovanju računalnika z vrati HDMI IN s kablom HDMI nastavite način PC v razdelku Edit
Name.
z
Pri povezovanju računalnika z vrati HDMI IN s kablom HDMI v DVI nastavite način DVI PC v razdelku
Edit Name.
z
Pri povezovanju naprav AV z vrati HDMI IN s kablom HDMI v DVI nastavite način DVI Devices v
razdelku Edit Name.
6.6.3
Information
O MENU [ m]
Media
Source
TOOLS
Information
ENTER [
]
Ogledate si lahko podrobne informacije o izbrani zunanji napravi.
6.6.4
Refresh
O MENU [ m]
Media
Source
TOOLS
Refresh
ENTER [
]
Če v razdelku Source niso prikazane zunanje naprave, pritisnite tipko TOOLS, da izberete možnost
Refresh. Poiščite povezane naprave.
6 Media
131
7
7.1
Omrežje
Network Setting
7.1.1 Povezava z žičnim omrežjem
Izdelek lahko s kablom povežete z lokalnim omrežjem na tri načine.
z
Izdelek lahko povežete v lokalno omrežje, tako da s kablom LAN povežete vrata LAN na hrbtni strani
izdelka in zunanji modem. Glejte spodnjo shemo.
LAN
Zunanji modem
(ADSL / VDSL)
Vrata za modem na steni
Kabel za modem
z
RJ45 MDC
Kabel LAN
Izdelek lahko povežete z lokalnim omrežjem, tako da povežete vrata LAN na hrbtni strani izdelka z
razdelilnikom naslova IP, ki je priključen v zunanji modem. Za povezavo uporabite kabel LAN. Glejte
spodnjo shemo.
LAN
Vrata za modem na steni
Zunanji modem
(ADSL / VDSL)
Kabel za modem
z
Delilnik IP
(s strežnikom DHCP)
Kabel LAN
RJ45 MDC
Kabel LAN
V nekaterih omrežjih lahko povežete izdelek z lokalnim omrežjem, tako da kabel LAN vključite v vrata
LAN na hrbtni strani izdelka in neposredno v stensko omrežno vtičnico. Glejte spodnjo shemo.
Stenska vtičnica je v tem primeru povezana z modemom ali usmerjevalnikom v vašem domu.
LAN
Vrata LAN na steni
RJ45 MDC
Kabel LAN
z
Če imate vzpostavljeno dinamično omrežje, uporabite modem ali usmerjevalnik ADSL, ki podpira
protokol DHCP (Dynamic Host Configuration Protocol). Modemi in usmerjevalniki, ki podpirajo
DHCP, samodejno posredujejo vrednosti za naslov IP, masko podomrežja, prehod in DNS, s
7 Omrežje
132
7
Omrežje
katerimi vaš izdelek dostopa do interneta, zato vam jih ni treba vnesti ročno. Večina domačih omrežij
je dinamičnih.
Nekatera omrežja zahtevajo statični naslov IP. Če vaše omrežje zahteva statični naslov IP, morate
med nastavitvijo omrežne povezave ročno vnesti vrednosti za naslov IP, masko podomrežja, prehod
in DNS na zaslonu za nastavitev kabelske povezave. Če ne veste vrednosti za naslov IP, masko
podomrežja, prehod in DNS, se obrnite na vašega ponudnika internetnih storitev. Če uporabljate
operacijski sistem Windows, lahko te vrednosti preverite tudi v računalniku.
Če vaše omrežje zahteva statični naslov IP, lahko uporabite modeme ADSL, ki podpirajo DHCP.
Modemi ADSL, ki podpirajo DHCP, omogočajo uporabo statičnih naslovov IP.
7.1.2 Nastavitve žičnega omrežja
O MENU [ m]
Network
Network Settings
ENTER [
]
Nastavite omrežno povezavo za uporabo internetnih storitev, kot je nadgradnja programske opreme.
Network Settings
Select a network connection type.
Wired
Wireless(General)
WPS(PBC)
One Foot Connection
Previous
Connect to the network using
LAN cable. Please make sure
that the LAN cable is
connected.
Next
Cancel
Prikazana slika se lahko razlikuje, odvisno od modela.
Samodejna nastavitev omrežja
Če izdelek povezujete z omrežjem, ki podpira protokol DHCP, uporabite samodejno nastavitev Network
Settings. Če želite samodejno nastaviti kabelsko omrežno povezavo, naredite to.
Samodejna nastavitev
1
2
3
Premaknite se na zaslon Network Settings.
Izberite Wired, pritisnite [
] in še enkrat pritisnite [
].
Prikaže se zaslon za preverjanje omrežja in preveri omrežno povezavo. Ko je povezava preverjena,
se prikaže sporočilo Internet is connected successfully.
z
Če postopek vzpostavitve povezave ne uspe, preverite povezavo z vrati LAN.
z
Če s samodejnim postopkom ni mogoče najti vrednosti omrežne povezave ali če želite
povezavo nastaviti ročno, se pomaknite na naslednji odsek Manual Network Setup.
7 Omrežje
133
7
Omrežje
Ročna nastavitev omrežja
Pri povezovanju izdelka z omrežjem, ki zahteva statični naslov IP, uporabite ročno nastavitev Network
Settings.
Pridobivanje vrednosti omrežne povezave
V večini računalnikov z nameščenim sistemom Windows si lahko vrednosti omrežne povezave ogledate
tako.
1
2
3
4
Z desno tipko miške kliknite ikono omrežja v spodnjem desnem delu zaslona.
V pojavnem meniju, ki se prikaže, kliknite »Stanje«.
V pogovornem oknu, ki se prikaže, kliknite zavihek »Podpora«.
Na zavihku »Podpora« kliknite gumb »Podrobnosti«. Prikažejo se vrednosti omrežne povezave.
Ročna nastavitev
Če želite kabelsko omrežno povezavo izdelka nastaviti ročno, naredite to.
1
2
Premaknite se na zaslon Network Settings.
Izberite Wired, pritisnite [
] in še enkrat pritisnite [
]. Prikaže se zaslon za preverjanje omrežja in
začne se postopek preverjanja.
3
Pritisnite [
]. Postopek preverjanja se ustavi. Na zaslonu z omrežno povezavo izberite IP Settings.
Prikaže se zaslon IP Settings.
4
5
Izberite polje na vrhu, pritisnite [
Na daljinskem upravljalniku pritisnite tipko
pritisnite [
6
] in nato IP Mode nastavite na Manual.
, da se pomaknete v polje za vnos IP Address, in nato
].
S številskimi tipkami na daljinskem upravljalniku v prvo polje za vnos vnesite prvi del naslova IP
Address (na primer 105). Pritisnite desno puščično tipko, da se pomaknete v naslednje polje.
7
Vnesite naslednji del naslova IP Address. Pritisnite desno puščično tipko, da se pomaknete v
naslednje polje.
8
Ponovite postopek vnosa za vsako polje v razdelku IP Address.
Če med vnosom številke naredite napako, jo popravite tako, da jo vnesete znova. Posamezno
številko enote lahko spremenite tudi tako, da pritisnete tipko navzgor ali navzdol.
9
10
11
12
Ko končate vnos naslova IP Address, pritisnite [
].
Pritisnite puščično tipko navzdol, da se pomaknete v polja Subnet Mask, nato pa pritisnite [
].
Ponovite enak postopek vnosa za možnosti Subnet Mask, Gateway in DNS Server.
Ko končate, na dnu strani izberite OK in pritisnite [
]. Prikaže se zaslon za preverjanje omrežja in
začne se postopek preverjanja. Ko je povezava preverjena, se prikaže sporočilo »Internet is
connected successfully«.
7 Omrežje
134
7
Omrežje
7.1.3 Povezava z brezžičnim omrežjem
Če želite izdelek povezati z brezžičnim omrežjem, potrebujete brezžični usmerjevalnik ali modem in
Samsungov vmesnik za brezžični LAN (WIS10ABGN, WIS12ABGNX, na prodaj ločeno), ki ga povežete z
vrati USB na hrbtni ali stranski plošči izdelka. Glejte spodnjo sliko.
Brezžični delilnik IP
(usmerjevalnik s strežnikom DHCP)
Plošča izdelka
Vrata LAN na steni
Adapter Samsung za brezžični LAN
Kabel LAN
Samsungov vmesnik za brezžični LAN je na prodaj ločeno pri izbranih trgovcih, spletnih trgovinah in na
spletnem mestu Samsungparts.com. Samsungov vmesnik za brezžični LAN podpira protokole IEEE
802.11a/b/g in n. Samsung priporoča protokol IEEE 802.11n. Ko predvajate videoposnetek po omrežni
povezavi, se bo slika morda zaustavljala.
z
V brezžičnem omrežju morate uporabiti »Samsungov vmesnik za brezžični LAN« (WIS10ABGN,
WIS12ABGNX).
z
Samsungov vmesnik za brezžični LAN in USB-podaljšek sta na prodaj ločeno pri izbranih trgovcih,
spletnih trgovinah in na spletnem mestu Samsungparts.com.
z
Če želite uporabljati brezžično omrežje, morate izdelek povezati z brezžičnim razdelilnikom
naslovov IP (usmerjevalnikom ali modemom). Če brezžični razdelilnik naslovov IP podpira DHCP,
lahko za dostop do brezžičnega omrežja uporabite protokol DHCP ali statični naslov IP.
z
Za brezžični razdelilnik naslovov IP uporabite kanal, ki ga trenutno ne uporabljate. Če izbrani kanal
že uporablja druga bližnja naprava, bo prišlo do motenj in prekinitve komunikacije.
z
Vaš izdelek podpira le naslednje varnostne protokole za brezžična omrežja.
Način overjanja: WEP, WPAPSK, WPA2PSK
Vrsta šifriranja: WEP, TKIP, AES.
z
Če izberete pretok Pure High (Greenfield) 802.11n in je v dostopni točki ali brezžičnem
usmerjevalniku za vrsto šifriranja izbrano WEP, TKIP ali TKIP AES (WPS2Mixed), Samsungov
izdelek v skladu z novimi specifikacijami za WiFi ne bo podpiral povezave.
z
Če vaš brezžični usmerjevalnik podpira WPS (Wi-Fi Protected Setup), se lahko povežete v omrežje
z načinom PBC (Push Button Configuration) ali vnosom kode PIN. Funkcija WPS bo v obeh načinih
samodejno konfigurirala vrednost SSID in ključ WPA.
z
Če usmerjevalnik, modem ali naprava nima potrjenega certifikata, je ni dovoljeno uporabiti za
povezavo izdelka s »Samsungovim vmesnikom za brezžični LAN«.
z
Preden vzpostavite povezavo s Samsungovim vmesnikom za brezžični LAN, mora biti izdelek
vklopljen.
z
Načini vzpostavitve povezave: Povezavo z brezžičnim omrežjem lahko vzpostavite na pet načinov.
Samodejna nastavitev (s funkcijo samodejnega iskanja omrežja)
Ročna nastavitev
Ad Hoc
7 Omrežje
135
7
Omrežje
WPS(PBC)
One Foot Connection
Izdelek morda ne bo prepoznal Samsungovega vmesnika za brezžični LAN, če za povezavo z
izdelkom uporabite USB-zvezdišče ali USB-podaljšek, ki ni priložen izdelku.
z
7.1.4 Nastavitve brezžičnega omrežja
Samodejna nastavitev omrežja
Večina brezžičnih omrežij imajo izbirni varnostni sistem, ki od naprav, ki dostopajo do omrežja, zahteva,
da pošljejo šifrirano varnostno kodo, imenovano Security Key. Koda Security Key temelji na izrazu za
prehod, ki je po navadi beseda ali niz črk in številk določene dolžine, ki ste jih morali vnesti, ko ste
nastavljali varnost za brezžično omrežje. Če omrežno povezavo nastavite na tak način in če imate kodo
Security Key za brezžično omrežje, boste morali izraz za prehod vnesti med samodejnim ali ročnim
postopkom nastavitve.
Samodejna nastavitev
1
2
3
Premaknite se na zaslon Network Settings.
Izberite Wireless (General), pritisnite [
] in nato še enkrat [
].
Funkcija Network poišče razpoložljiva brezžična omrežja. Ko je postopek končan, se prikaže
seznam razpoložljivih omrežij.
4
Na seznamu omrežij pritisnite tipko
[
ali
, da izberete omrežje, nato pa dvakrat pritisnite tipko
].
Če je brezžični usmerjevalnik nastavljen na vrednost »Hidden« (neviden), morate izbrati možnosti
Add Network in vnesti pravilne vrednosti Network Name (SSID) in Security key, da vzpostavite
povezavo.
5
Če se prikaže zaslon za vnos varnostne kode, se pomaknite na 6. korak. Če izberete brezžični
usmerjevalnik brez varnostnih nastavitev, se pomaknite na 8. korak.
6
7
8
Če ima usmerjevalnik varnostne nastavitve, vnesite kodo Security key (Security key ali PIN).
z
Pri vnosu kode Security key (Security key ali PIN) izberite številke/znake s tipkami
na daljinskem upravljalniku. Pritisnite tipko [
], da vnesete znake.
z
Številke lahko vnesete tudi tako, da pritisnete številske tipke na daljinskem upravljalniku.
Ko končate, z desno puščično tipko premaknite kazalko v razdelek Next in pritisnite [
/
/
/
].
Prikaže se zaslon z omrežno povezavo in začne se postopek preverjanja. Ko je povezava preverjena,
se prikaže sporočilo »Internet is connected successfully«.
z
Če omrežje ne sprejme kode Security key (Security key ali PIN), izberite Retry ali IP
Settings in poskusite nastavitve vnesti ročno.
z
Če želite povezavo vzpostaviti ročno, izberite možnost IP Settings. Nato pojdite v naslednji
razdelek »Ročna nastavitev«.
7 Omrežje
136
7
Omrežje
Ročna nastavitev Network Setup
Če izdelek povezujete z omrežjem, ki zahteva statični naslov IP ali če postopek samodejne povezave ne
uspe, uporabite postopek Network Settings.
Pridobivanje vrednosti omrežne povezave
V večini računalnikov z nameščenim sistemom Windows si lahko vrednosti omrežne povezave ogledate
tako.
1
2
3
4
Z desno tipko miške kliknite ikono omrežja v spodnjem desnem delu zaslona.
V pojavnem meniju, ki se prikaže, kliknite »Stanje«.
V pogovornem oknu, ki se prikaže, kliknite zavihek »Podpora«.
Na zavihku »Podpora« kliknite gumb »Podrobnosti«. Prikažejo se vrednosti omrežne povezave.
Ročna nastavitev
Če želite kabelsko omrežno povezavo izdelka nastaviti ročno, naredite to.
1
2
3
Premaknite se na zaslon Network Settings.
Izberite Wireless (General), pritisnite [
] in nato še enkrat [
].
Funkcija Network poišče razpoložljiva brezžična omrežja. Ko je postopek končan, se prikaže
seznam razpoložljivih omrežij.
4
Na seznamu omrežij pritisnite tipko
[
ali
, da izberete omrežje, nato pa dvakrat pritisnite tipko
].
Če je brezžični usmerjevalnik nastavljen na vrednost »Hidden« (neviden), morate izbrati možnosti
Add Network in vnesti pravilne vrednosti Network Name (SSID) in Security key, da vzpostavite
povezavo.
5
Če se prikaže zaslon za vnos varnostne kode, se pomaknite na 6. korak. Če ste izbrali brezžični
usmerjevalnik brez varnostnih nastavitev, se pomaknite na 8. korak.
6
7
8
Vnesite kodo Security key (Security key ali PIN).
z
Pri vnosu kode Security key (Security key ali PIN) izberite številke/znake s tipkami
na daljinskem upravljalniku. Pritisnite [
], da vnesete znake.
z
Številke lahko vnesete tudi tako, da pritisnete številske tipke na daljinskem upravljalniku.
z
Izraz za vstop bi morali najti na enem od zaslonov za namestitev, s katerimi ste nastavili
usmerjevalnik ali modem.
Ko končate, s tipko
premaknite kazalko v razdelek Next in pritisnite tipko [
/
/
/
].
Prikaže se zaslon z omrežno povezavo in začne se postopek preverjanja. Če želite postopek
preklicati, pritisnite [
]. Na zaslonu z omrežno povezavo izberite možnost IP Settings. Prikaže se
zaslon IP Settings.
9
Izberite polje na vrhu, pritisnite [
], nato pa možnost IP Mode nastavite na Manual.
7 Omrežje
137
7
Omrežje
10
Na daljinskem upravljalniku pritisnite tipko
pritisnite [
11
].
S številskimi tipkami na daljinskem upravljalniku v prvo polje za vnos vnesite prvi del naslova IP
Address (na primer 105). Pritisnite tipko
12
13
, da se pomaknete v polje za vnos IP Address, in nato
, da se pomaknete v naslednje polje.
Vnesite naslednji del naslova IP Address. Pritisnite tipko
, da se pomaknete v naslednje polje.
Ponovite postopek vnosa za vsako polje v razdelku IP Address.
Če med vnosom številke naredite napako, jo popravite tako, da jo vnesete znova. Posamezno
številko enote lahko spremenite tudi tako, da pritisnete tipko
14
15
16
17
Ko končate vnos naslova IP Address, pritisnite [
Pritisnite tipko
ali
.
].
, da se pomaknete v polja Subnet Mask, in nato pritisnite [
].
Ponovite enak postopek vnosa za možnosti Subnet Mask, Gateway in DNS Server.
Ko končate, na dnu strani izberite OK in pritisnite [
]. Prikaže se zaslon z omrežno povezavo in
začne se postopek preverjanja. Ko je povezava preverjena, se prikaže sporočilo »Internet is
connected successfully«.
7.1.5 Nastavitev omrežja z WPS(PBC)
Nastavitev s tipko WPS(PBC)
Če je na usmerjevalniku tipka WPS(PBC), naredite to.
1
2
3
Premaknite se na zaslon Network Setting.
Izberite WPS(PBC), pritisnite [
] in še enkrat pritisnite [
].
V 2 minutah pritisnite tipko WPS(PBC). Izdelek samodejno pridobi vse vrednosti omrežnih
nastavitev, ki jih potrebuje za vzpostavitev povezave z omrežjem.
4
Prikaže se zaslon z omrežno povezavo, nastavitev omrežja pa je končana.
7 Omrežje
138
7
Omrežje
7.1.6 Nastavitev omrežja z One Foot Connection
S funkcijo One Foot Connection lahko izdelek Samsung samodejno povežete z brezžičnimi
usmerjevalniki Samsung. Če brezžični usmerjevalnik ne podpira funkcije One Foot Connection, morate
povezavo vzpostaviti na enega od drugih načinov.
Seznam opreme, ki podpira funkcijo One Foot Connection, najdete na spletnem mestu
www.samsung.com.
Nastavitev povezave s funkcijo »One Foot Connection«
1
2
3
4
Vklopite brezžični usmerjevalnik Samsung in izdelek.
Pomaknite se na zaslon Network Settings.
Izberite funkcijo One Foot Connection, pritisnite [
] in nato še enkrat pritisnite [
].
Postavite brezžični usmerjevalnik vzporedno z brezžičnim vmesnikom Samsung. Razdalja med njima
ne sme biti večja od 25 cm (približno 9 3/4 palca).
Če povezava izdelka z usmerjevalnikom s funkcijo One Foot Connection ne uspe, se pojavi
zaslon, ki vas obvesti, da postopek ni bil uspešen. Če želite znova uporabiti funkcijo One Foot
Connection, ponastavite brezžični usmerjevalnik, nato pa ponovite postopek od 1. koraka naprej.
Izbirate lahko tudi drug način za nastavitev povezave.
5
6
Prikaže se zaslon z omrežno povezavo, nastavitev omrežja pa je končana.
Postavite brezžični usmerjevalnik na želeno mesto.
Če se nastavitve brezžičnega usmerjevalnika spremenijo ali če namestite nov brezžični
usmerjevalnik, morate znova izvesti proceduro One Foot Connection od 1. koraka dalje.
Priority QOS
Funkcija »Priority QOS« je enolična za izdelke Samsung.
Brezžični usmerjevalnik Samsung lahko povežete s številnimi napravami, na primer s prenosniki,
mobilnimi telefoni, predvajalniki BD itd. Toda ko izdelek Samsung povežete z brezžičnim
usmerjevalnikom Samsung, brezžični usmerjevalnik Samsung dodeli izdelku Samsung prednostno
povezavo.
S tem je zagotovljeno, da prejmete pretočne vsebine najvišje kakovosti in najvišjo prepustnost.
z
Funkcija »Priority QOS« omogoča hitrejše delovanje izdelka tako, da mu dodeli prednostno
pasovno širino. (Funkcija »Priority QOS« je izbirna. Lahko jo vklopite in izklopite.)
z
Ker ima izdelek Samsung prednostno povezavo, lahko vsebino HD spremljate brez
medpomnjenja.
Hitrost povezave se lahko razlikuje glede na okolje omrežja.
7 Omrežje
139
7
Omrežje
7.1.7 Nastavitev omrežja »Ad Hoc«
Povezavo z mobilno napravo, ki podpira povezave »Ad-hoc«, lahko vzpostavite brez brezžičnega
usmerjevalnika ali AP prek izdelka.
Nastavitev povezave s funkcijo »Ad hoc«
1
2
3
Pomaknite se na zaslon Network Settings.
Izberite Wireless (General), pritisnite [
] in nato še enkrat [
].
Izberite Ad hoc. Prikaže se sporočilo »Ad hoc service supports a direct connection with Wi-Fi
compatible devices like a cell phone or PC. Other network services may be limited. Do you
want to change the network connection?«.
4
5
Izberite OK in pritisnite [
]. Izdelek poišče mobilno napravo.
Ko izdelek konča iskanje mobilne naprave, vnesite generirano vrednost Network Name (SSID) in
Security Key v napravo, ki jo želite povezati, in vzpostavite povezavo z omrežjem.
z
Če pride do težav v delovanju omrežja, znova preverite vrednost ime omrežja (SSID) in kodo
Security key. Zaradi napačne vrednosti kode Security key lahko pride do napake.
z
Pri prvi povezavi naprave je prikazana na seznamu nastavitev omrežja. Ko jo znova povežete,
jo boste našli na seznamu.
7 Omrežje
140
7
7.2
Omrežje
Network Status
O MENU [ m]
Network
Network Status
ENTER [
]
Preverite lahko trenutno stanje omrežja in povezave z internetom.
Network
Network Settings
Network Status
MagicInfo Lite Settings
Prikazana slika se lahko razlikuje, odvisno od modela.
7 Omrežje
141
7
7.3
Omrežje
MagicInfo Lite Settings
O MENU [m]
1
Network
MagicInfo Lite Settings
ENTER [
]
Server
z
Nastavitev IP-ja strežnika MagicInfo Lite
Vnesite naslov IP strežnika in številko vrat. Za številko vrat uporabite številko 7001.
Če s strežnikom ne morete vzpostaviti povezave s številko vrat 7001, se obrnite na skrbnika
strežnika, ki vam bo pomagal poiskati pravilno številko vrat, in nato spremenite številko vrat.
z
FTP Mode
z
Izberite način delovanja FTP: Active ali Passive.
Default Storage
Določite privzeti pomnilnik za shranjevanje urnikov ali vsebine, poslane iz strežnika.
Če je privzeto mesto za shranjevanje nastavljeno na USB, bo urnik zagnan le, ko bo
povezana naprava USB.
2
3
Ko v pomnilniku ni več prostora za shranjevanje, je v strežnik poslalo obvestilo.
Storage
z
Internal Memory: Prikaže prostor, ki je trenutno v uporabi, ali izbriše celotno vsebino.
z
USB: Prikaže prostor, ki je trenutno v uporabi.
Slideshow
z
Image Viewer Time: Nastavi časovno dolžino prikaza slik, predvajanih s funkcijo Local
Schedule, ali z eno od funkcij za samodejno predvajanje.
z
PPT Viewer Time: Nastavi časovno dolžino prikaza posamezne strani datoteke z dokumentom,
predvajane s funkcijo Local Schedule, ali s funkcijo za samodejno predvajanje.
z
Image Effect: Konfigurira učinke prehoda slike.
4
Schedule Name
z
Izberite obliko naslova urnika pri ustvarjanju lokalnega urnika.
5
YYYYMMDD, YYYYDDMM, DDMMYYYY
Safely Remove USB
z
6
Fade1, Fade2, Blind, Spiral, Checker, Linear, Stairs, Wipe, Random, None
Varno odstrani pomnilnik USB.
Information
z
Device Name: prikaže ime naprave, ki jo je prepoznal strežnik.
z
Serial Number: prikaže izvirno identifikacijsko številko naprave.
z
Software Version: prikaže različico programske opreme v napravi.
Podrobnosti o meniju MagicInfo Lite Player Guide najdete na strani stran 120.
7 Omrežje
142
8
8.1
Sistem
Multi Control
O MENU [m]
System
Multi Control
ENTER [
]
Izdelku dodelite posamezni ID.
8.1.1 Konfiguracija nastavitev za možnost Multi Control
z
MDC Connection
Izberite način za povezavo z napravo MDC za sprejem signala MDC.
RS232C MDC
Komunikacija z napravo MDC prek stereo kabla RS232C.
RJ45 MDC
Komunikacija z napravo MDC prek kabla RJ45.
z
ID Setup
Monitorju dodelite ID. (Razpon: 0~99)
Pritisnite
z
ali
, da izberete številko, nato pritisnite [
].
ID Input
Vnesite identifikacijsko številko izdelka, povezanega z vhodnim kablom za sprejem vhodnega
signala.
Vnesite želeno številko s številskimi gumbi na daljinskem upravljalniku.
Za podrobnosti o meniju MDC si oglejte stran 73.
8 Sistem
143
8
8.2
Sistem
Time
O MENU [ m]
System
Time
ENTER [
]
Za konfiguracijo možnosti Clock Set in Sleep Timer. Izdelek lahko nastavite tudi tako, da se ob
določenem času samodejno vklopi ali izklopi s funkcijo Timer.
8.2.1
Clock set
Če želite uporabljati različne funkcije časomera, ki jih omogoča izdelek, nastavite uro.
Spreminjanje nastavitev za uro
z
Clock Set
Nastavite možnost Date in Time.
Izberite možnost Clock Set. Izberite možnost Date ali Time in pritisnite [
].
Številke vnesite s številskimi tipkami ali pritisnite puščična gumba gor ali dol. Iz enega polja za vnos v
drugega se lahko premaknete s puščičnima tipkama levo in desno. Ko končate, pritisnite [
želite zapreti možnost Clock Set, izberite Close in pritisnite [
]. Če
].
Nastavitvi Date in Time lahko neposredno nastavite s številskimi tipkami na daljinskem
upravljalniku.
8.2.2
Sleep Timer
Samodejno izklopi izdelek po vnaprej določenem časovnem obdobju. (Off / 30 min / 60 min / 90 min /
120 min / 150 min / 180 min).
Nastavite časovno obdobje s številskimi tipkami in pritisnite [
]. Če želite funkcijo Sleep Timer
izklopiti, izberite Off.
8.2.3
On Timer
Nastavite možnost On Timer tako, da se izdelek samodejno vklopi ob določeni uri določenega dne.
z
On Timer: Nastavite lahko tri ločene konfiguracije možnosti On Timer. (On Timer 1, On Timer 2, On
Timer 3)
Preden lahko uporabite funkcijo On Timer, morate nastaviti uro.
Setup: Izberite Off, Once, Everyday, Mon~Fri, Mon~Sat, Sat~Sun ali Manual. Če izberete
Manual, lahko izberete dneve, ob katerih funkcija On Timer vklopi izdelek.
Potrditvena kljukica označuje dneve, ki ste jih izbrali.
8 Sistem
144
8
Sistem
Time: za nastavitev ure in minut. Številke vnesite s številskimi tipkami ali s puščičnima tipkama
gor ali dol. Med poji za vnos se premikate s puščičnima tipkama levo in desno.
Volume: Nastavite želeno raven glasnosti. Raven glasnosti lahko spremenite s puščičnima
tipkama levo in desno.
Source : Izberite želeni vir vnosa.
Music / Photo (če je možnost Source nastavljena na USB): Izberite mapo v napravi USB, ki
vsebuje glasbene ali slikovne datoteke, ki jih želite predvajati ob samodejnem vklopu izdelka.
Če v napravi USB ni glasbene datoteke ali če ne izberete mape z glasbeno datoteko, funkcija
»Timer« ne deluje pravilno.
Če je v napravi USB le ena datoteka z eno fotografijo, ne bo mogoče predvajati diaprojekcije.
Če je ime mape predolgo, mape ni mogoče izbrati. Vsaki napravi USB, ki jo uporabite, je
dodeljena ločena mapa. Če uporabljate več enakih vrst naprav USB, naj imajo mape, ki so
dodeljene posamezni napravi USB, različna imena.
Priporočamo, da pri uporabi funkcije On Timer uporabljate pomnilniški ključ USB in bralnik
več kartic. Funkcija On Timer morda ne bo delovala z napravami USB z vgrajeno baterijo, s
predvajalniki MP3 ali PMP-ji nekaterih izdelovalcev, saj lahko izdelek porabi preveč časa za
prepoznavanje teh naprav.
8 Sistem
145
8
Sistem
8.2.4
Off Timer
Nastavite lahko tri ločene konfiguracije možnosti Off Timer. (Off Timer 1, Off Timer 2, Off Timer 3)
Preden lahko uporabite funkcijo Off Timer, morate nastaviti uro.
Setup: Izberite Off, Once, Everyday, Mon~Fri, Mon~Sat, Sat~Sun ali Manual. Če izberete
možnost Manual, lahko izberete dneve, ob katerih naj funkcija Off Timer izklopi vaš izdelek.
z
Potrditvena kljukica označuje dneve, ki ste jih izbrali.
Time: za nastavitev ure in minut. Številke vnesite s številskimi tipkami ali s puščičnima tipkama gor
ali dol. Med poji za vnos se premikate s puščičnima tipkama levo in desno.
z
8.2.5
Holiday Management
Timer bo v obdobju, določenem kot praznik, onemogočen.
Nastavite funkcije »Holiday Management«
z
Add: določite obdobje, ki ga želite dodati kot praznik.
Z gumboma
/
izberite začetni in končni datum praznika, ki ga želite dodati, in kliknite gumb
Save.
Obdobje bo dodano na seznam praznikov.
-
Start: določite začetni datum praznika.
-
End: določite končni datum praznika.
-
Delete : za brisanje vseh elementov na seznamu praznikov.
Izberite Delete. Prikazalo se bo sporočilo "Delete all holidays?".
Izberite Yes. Izbrisani bodo vsi prazniki.
z
Apply: Izberite, da se On Timer in Off Timer ne vklopita ob državnih praznikih.
Pritisnite [
] in izberite nastavitve za funkciji On Timer in Off Timer, ki jih ne želite vklopiti.
Izbrani nastavitvi On Timer in Off Timer se ne bosta vklopili.
8 Sistem
146
8
8.3
Sistem
Menu Language
O MENU [m]
System
Menu Language
ENTER [
]
Za nastavitev jezika menija.
Sprememba nastavitve jezika bo uporabljena samo za prikaz menija na zaslonu. Ne bo uporabljena za
druge funkcije računalnika.
8.4
Eco Solution
O MENU [m]
System
Eco Solution
ENTER [
]
Eco Solution
Energy Saving
Off
Eco Sensor
Off
No Signal Power Off
Off
Auto Power Off
Off
Prikazana slika se lahko razlikuje, odvisno od modela.
8.4.1
Energy Saving
Prihranite energijo s funkcijo Energy Saving.
Ko je vklopljen način varčevanja z energijo, je poraba energije izdelka nadzorovana, da prihranite energijo.
z
Off / Low / Medium / High / Picture Off
8 Sistem
147
8
Sistem
8.4.2
Eco Sensor (Off / On)
Za večji prihranek energije se nastavitve slike samodejno prilagodijo svetlobi v sobi.
Če v meniju Picture prilagodite možnost Backlight, možnost Eco Sensor nastavite na Off.
z
Min. Backlight: Če je možnost Eco sensor nastavljena na On, lahko ročno prilagodite najmanjšo
svetlost zaslona.
Če je možnost Eco Sensor nastavljena na On, se svetlost zaslona lahko spremeni (rahlo potemni
ali posvetli) glede na intenzivnost svetlobe v prostoru. Najmanjšo svetlost zaslona lahko nadzirate s
funkcijo Min. Backlight.
8.4.3
No Signal Power Off
Če se želite izogniti nepotrebni porabi energije, nastavite, kako dolgo naj bo izdelek vklopljen, če ne
prejema signala.
z
Off/15 min./30 min./60 min.
8.4.4
z
Ta možnost je onemogočena, če je računalnik, na katerega je priključen izdelek, v načinu
varčevanja z energijo.
z
Za ta izdelek je privzeta nastavitev 15 minut.
z
Ta izdelek se bo samodejno izklopil ob določenem času. Čas lahko po potrebi spremenite.
Auto Power Off (Off / On)
Za preprečevanje pregrevanja se izdelek samodejno izklopi, če v roku štirih ur ne pritisnete tipke na
daljinskem upravljalniku oziroma se ne dotaknete tipke sprednji strani.
8 Sistem
148
8
8.5
Sistem
Security
O MENU [m]
System
Security
ENTER [
]
Pri vsakem dostopu do varnostnih funkcij se prikaže zaslon PIN, privzeta številka PIN je »0-0-0-0«. Po
vnosu PIN-a se zaslon za vnos PIN-a zapre in prikaže se meni Security.
Security
Safety Lock
Off
Button Lock
Off
Change PIN
Prikazana slika se lahko razlikuje, odvisno od modela.
8.5.1
Safety Lock (Off / On)
Vklopi funkcijo varnega zaklepa.
S funkcijo Safety Lock zaklenete vse menije in gumbe na izdelku in daljinskem upravljalniku, razen
gumba LOCK na daljinskem upravljalniku. Če želite odkleniti menije in gumbe, pritisnite gumb LOCK in
vnesite geslo (privzeto geslo: 0 - 0 - 0 - 0).
8.5.2
Button Lock (Off/On)
V tem meniju lahko zaklenete tipke na izdelku. Če je možnost Button Lock nastavljena na On, je izdelek
mogoče upravljati le z daljinskim upravljalnikom.
8.5.3
Change PIN
Prikaže se zaslon Change PIN. Izberite poljubne 4 števke za PIN in jih vnesite v polje Enter New PIN. V
polje Confirm New PIN znova vnesite iste 4 števke. Ko zaslon »Confirm« (Potrditev) izgine, pritisnite tipko
Close. Izdelek si je zapomnil vaš novi PIN.
8 Sistem
149
8
8.6
Sistem
PIP
O MENU [ m]
z
System
PIP
ENTER [
]
z
Za zvok pri načinu PIP si oglejte navodila na zaslonu Sound Select.
z
Če izklopite izdelek pri gledanju v načinu PIP, je funkcija PIP znova izklopljena. Ko vklopite izdelek,
morate za gledanje v načinu PIP znova vklopiti način PIP.
z
Če za ogled igre ali karaok uporabljate glavni zaslon, boste morda opazili, da slika na zaslonu PIP
postane rahlo nenaravna.
Nastavitve načina PIP
Glavna slika
Podslika
PC
AV
AV
PC, HDMI, DVI, MagicInfo
Component
N/A
HDMI, DVI, MagicInfo
AV
PIP (Off/On): aktivirajte ali deaktivirajte funkcijo PIP.
Source (odvisno od vhodnega vira): Izberete lahko vir podslike.
Size (
Position (
,
,
,
,
,
V načinu Double (
,
): izberite velikost za podsliko.
,
): izberite položaj za podsliko.
,
,
) ne morete izbrati možnosti Position.
Sound Select (Main / Sub): Zvok lahko poslušate s slike na zaslonu Main ali s slike na zaslonu
Sub.
8.7
Auto Protection Time
O MENU [ m
System
Auto Protection Time
ENTER [
]
Če je na zaslonu za določen čas prikazana statična slika, izdelek aktivira ohranjevalnik zaslona, da bi
preprečil nastanek učinka vžganosti na vžganih slikah na zaslonu.
z
Off/2 hours/4 hours/8 hours/10 hours
8 Sistem
150
8
8.8
Sistem
Screen Burn Protection
O MENU [m]
System
Screen Burn Protection
ENTER [
]
Za zmanjšanje možnosti nastanka vžganih slik na zaslonu je izdelek opremljen s tehnologijo za
preprečevanje nastanka vžganih slik na zaslonu, imenovano Pixel Shift. Pixel Shift rahlo premika sliko
na zaslonu. Nastavitev Pixel Shift vam omogoča, da nastavite čas med premiki slike v minutah.
Screen Burn Protection
Pixel Shift
On
Timer
Off
Pixel
Side Gray
Off
Prikazana slika se lahko razlikuje, odvisno od modela.
8.8.1
Pixel Shift
Če želite preprečiti vžganost zakasnelih slik na zaslonu, lahko s to funkcijo nastavite, da se slikovne pike
na zaslonu LCD premikajo v vodoravni ali navpični smeri.
Nastavitve premikanja slikovnih pik, ki so na voljo, in najboljše nastavitve
Nastavitve, ki so na voljo
Najboljše nastavitve za AV/
Component/HDMI/PC
Horizontal
0~4 (slikovne pike)
4
Vertical
0~4 (slikovne pike)
4
Time (minuta)
1~4 min.
4 min.
z
Vrednost funkcije Pixel Shift se lahko razlikuje glede na velikost (palce) in način izdelka.
z
Ta funkcija ni na voljo v načinu Screen Fit.
z
Horizontal Nastavi, koliko slikovnih pik se pomika vodoravno na zaslonu.
z
Vertical Nastavi, koliko slikovnih pik se pomika navpično na zaslonu.
z
Time: Nastavite ustrezen čas za vodoravni ali navpični premik.
8 Sistem
151
8
Sistem
8.8.2
Timer
Časovnik lahko nastavite za možnost Screen Burn Protection.
Če zaženete postopek izbrisa morebitnih preostalih slik, se postopek izvaja določen čas in se nato
samodejno dokonča.
z
Mode: Spremenite lahko vrsto možnosti Safety Screen.
z
Period S to funkcijo nastavite čas izvedbe za posamezen način, ki ste ga nastavili v časovniku.
z
Time: Čas izvedbe določite v izbranem časovnem obdobju.
8.8.3
Pixel
Funkcija prepreči zakasnelo sliko, do katere pride pri premikanju velikega številka slikovnih pik na
zaslonu.
8.8.4
Side Gray
Izberite svetlost sive barve za ozadje zaslona.
z
Off/Light/Dark.
8 Sistem
152
8
8.9
Sistem
Video Wall
O MENU [ m]
System
Video Wall
ENTER [
]
Prilagodi razporeditev več zaslonov, ki so povezani tako, da sestavljajo video steno. Poleg tega prikaže
del celotne slike ali ponovi isto sliko na vsakem od povezanih zaslonov. Za prikaz več slik si oglejte
pomoč programa MDC ali navodila za uporabo programa MagicInfo. Nekateri modeli morda ne bodo
podpirali funkcije MagicInfo.
Če so vodoravno in navpično priključeni več kot štirje zasloni, priporočamo, da uporabite ločljivost
vhoda XGA (1024 x 768) ali višjo, da preprečite temno sliko zaradi zmanjšanja kontrasta ali intenzivnosti
barve.
8.9.1
Video Wall
Video Wall lahko vklopite in izklopite. Za organiziranje video stene izberite možnost On.
Video Wall
Video Wall
On
· Format
Full
· Horizontal
1
· Vertical
1
· Screen Position
Prikazana slika se lahko razlikuje, odvisno od modela.
8.9.2
Format
Za izbiro oblike zapisa prikaza slik na več zaslonih.
z
Full: za prikaz slik v celozaslonskem načinu.
z
Natural: za prikaz slik v izvirni ločljivosti brez povečave ali pomanjšave.
Možnost Format je omogočena le, če je možnost Video Wall nastavljena na On.
8.9.3
Horizontal
Ta funkcija samodejno razdeli zaslon glede na določeno število vodoravnih zaslonov. Vnesite število
vodoravno razporejenih zaslonov. Vodoravni zaslon bo samodejno razdeljen glede na vneseno število. Za
vodoravno razporeditev lahko dodelite do 15 zaslonov.
8 Sistem
153
8
Sistem
z
Zaslon je mogoče razdeliti na do 100 podzaslonov (zmnožek vodoravnih in navpičnih zaslonov). Če
je na primer vodoravna razporeditev nastavljena na 15, je mogoče navpični razporeditvi dodeliti
največ 6 zaslonov. Če pa je navpična razporeditev nastavljena na 15, je mogoče vodoravni
razporeditvi dodeliti največ 6 zaslonov.
z
Možnost Horizontal je omogočena le, če je možnost Video Wall nastavljena na On.
8.9.4
Vertical
Ta funkcija samodejno razdeli zaslon glede na določeno število navpičnih zaslonov. Vnesite število
navpično razporejenih zaslonov. Navpični zaslon bo samodejno razdeljen glede na vneseno število. Za
navpično razporeditev lahko dodelite do 15 zaslonov.
z
Zaslon je mogoče razdeliti na do 100 podzaslonov (zmnožek vodoravnih in navpičnih zaslonov). Če
je na primer vodoravna razporeditev nastavljena na 15, je mogoče navpični razporeditvi dodeliti
največ 6 zaslonov. Če pa je navpična razporeditev nastavljena na 15, je mogoče vodoravni
razporeditvi dodeliti največ 6 zaslonov.
z
Možnost Vertical je omogočena le, če je možnost Video Wall nastavljena na On.
8.9.5
Screen Position
Razporeditev razdeljenih zaslonov lahko prilagajate tako, da s funkcijo Screen Position premikate
oštevilčene zaslone.
Izberite položaj zaslona, da prikažete razporeditev (oštevilčenih) zaslonov, določene z nastavitvijo za
vodoravno ali navpično. Za prilagoditev razporeditve premaknite številko (zaslon) s smernimi gumbi na
daljinskem upravljalniku in pritisnite [
].
z
V možnosti Screen Position lahko razporedite do 100 zaslonov.
z
Možnost Screen Position je omogočena le, če je možnost Video Wall nastavljena na On.
z
Okno Screen Position se prikaže le, če sta konfigurirani nastavitvi Horizontal in Vertical.
8 Sistem
154
8
Sistem
8.10 Source AutoSwitch Settings
O MENU [ m]
System
Source AutoSwitch Settings
ENTER [
]
Če zaslon vklopite, ko je možnost Source AutoSwitch nastavljena na On, in če predhodno izbrani video
vir ni aktiven, bo zaslon samodejno iskal aktiven video signal v drugih vhodnih video virih.
z
Source AutoSwitch
Ko je možnost Source AutoSwitch nastavljena na On, bo zaslon samodejno iskal aktiven video
signal v video viru zaslona.
Če trenutnega video vira ne bo mogoče prepoznati, se bo vklopila izbira možnosti Primary Source.
Izbira možnosti Secondary Source se bo vklopila, če ne bo na voljo nobenega primarnega video
vira.
Če nista prepoznana tako primarni kot sekundarni vhodni vir, bo zaslon dvakrat poskušal najti aktivni
vir; najprej bo preveril prvi in nato sekundarni vir. Če zaslon ne bo uspešen pri nobenem iskanju, se
bo vrnil na prvi video vir in prikazalo se bo sporočilo, da ni signala.
Če je izbira možnosti Primary Source nastavljena na All, bo zaslon dvakrat zaporedoma iskal
aktiven video vir med vhodnimi video viri. Če videa ne bo uspel najti, se bo vrnil na prvi video vir v
zaporedju.
Source AutoSwitch Settings
Source AutoSwitch
On
· Primary Source
All
· Secondary Source
PC
Prikazana slika se lahko razlikuje, odvisno od modela.
z
Primary Source
Določite Primary Source za samodejni vhodni vir.
z
Secondary Source
Določite Secondary Source za samodejni vhodni vir.
8 Sistem
155
8
Sistem
8.11 General
O MENU [ m]
System
General
ENTER [
]
General
Max. Power Saving
On
Game Mode
Off
BD Wise
On
Auto Power
Off
Standby Control
Auto
Lamp Schedule
Off
OSD Display
Prikazana slika se lahko razlikuje, odvisno od modela.
8.11.1
Max. Power Saving
Izklopi izdelek, da bi zmanjšal porabo energije, kadar je računalnik določen čas nedejaven.
8.11.2
Game Mode
Če izdelek priključite na igralno konzolo, kot je na primer PlayStation™ ali Xbox™, izberite način za
igranje iger in si tako zagotovite bolj realistično izkušnjo igranja iger.
z
Previdnostni ukrepi in omejitve za način Game Mode
Če želite izključiti igralno konzolo in priključiti drugo zunanjo napravo, možnost Game Mode
nastavite na Off v meniju System.
Če prikažete meni izdelka v načinu Game Mode, se zaslon rahlo zatrese.
z
Način Game Mode ni na voljo, če je vir signala nastavljen na PC.
z
Ko priključite igralno konzolo, možnost Game Mode nastavite na On. Kakovost slike bo žal morda
slabša.
z
Če je možnost Game Mode nastavljena na On:
- možnost Picture Mode je nastavljena na Standard, možnost Sound Mode pa na Movie.
8 Sistem
156
8
Sistem
8.11.3
BD Wise
Zagotavlja najboljšo kakovost slike za Samsungove izdelke DVD, Blu-ray in domačega kina, ki podpirajo
funkcijo BD Wise. Če je možnost BD Wise nastavljena na On, se način slike samodejno spremeni v
najboljšo ločljivost.
Ta možnost je na voljo, če Samsungove izdelke, ki podpirajo BD Wise, priključite na izdelek s kablom
HDMI.
8.11.4
Auto Power
Če boste omogočili to možnost, se bo izdelek samodejno vklopil ob priključitvi napajalnega kabla.
8.11.5
Standby Control
Za nastavitev stanja pripravljenosti zaslona ob sprejemu vhodnega signala.
z
Auto
Če zaslon ne bo zaznal nobenega vhodnega signala, čeprav je nanj priključena vhodna naprava, se
bo vklopil način varčevanja z energijo.
Če na izdelek ni priključena nobena vhodna naprava, se bo prikazalo sporočilo "No Signal".
z
On
Če izdelek ne bo zaznal nobenega vhodnega signala, se bo vklopil način varčevanja z energijo.
z
Off
Če izdelek ne bo zaznal nobenega vhodnega signala, se bo prikazalo sporočilo "No Signal".
8.11.6
Možnost nadzora stanja pripravljenosti je omogočena samo, če je možnost Source
nastavljena na PC / DVI / HDMI.
Če se prikaže sporočilo "No Signal", čeprav je vhodna naprava priključena, preverite
priključitev kablov. Za podrobnosti o povezavi vhodnih naprav si oglejte stran 130.
Lamp Schedule
Uporabniku omogoča, da v načinu MDC prilagodi vrednost »Lamp« na svojo vrednost ob določenem
času.
8.11.7
OSD Display
Prikaže ali skrije menijski element na zaslonu.
z
Source OSD/No Signal OSD/MDC OSD
8 Sistem
157
8
Sistem
8.11.8
Power On Adjustment
Za nastavitev časa ogrevanja zaslona, preden se ta vklopi po pritisku gumba za napajanje. (Razpon: 0 –
50 sekund.)
Prekratek čas ogrevanja lahko poškoduje izdelek zaradi prenapetosti.
8.11.9
Fan and Temperature
Ščiti izdelek z zaznavanjem hitrosti ventilatorja in notranje temperature.
z
Fan Control
Izbira samodejne ali ročne nastavitve hitrosti ventilatorja.
z
Auto
Manual
Fan Speed Setting
Nastavitev hitrosti ventilatorja v razponu od 0 do 100.
Omogočeno, če je možnost Fan Control nastavljena na Manual.
z
Temperature Control
Zazna notranjo temperaturo izdelka in določi želeno temperaturo.
Izdelek je privzeto nastavljen na 77 ˚C.
Če temperatura preseže določeno vrednost, slika potemni in izdelek se samodejno izklopi, da
se prepreči pregretje.
Izdelek je najbolje uporabljati pri temperaturi 75–80 ˚C (glede na okoljsko temperaturo 40 ˚C).
Za podrobnosti o delovnih razmerah si oglejte "Specifikacije" v tem dokumentu.
8.11.10 Device Name
Izberite ali vnesite ime naprave. To ime je mogoče prikazati v omrežnih daljinskih upravljalnikih prek
omrežja.
8 Sistem
158
8
Sistem
8.12 Anynet+(HDMI-CEC)
O MENU [ m]
8.12.1
System
Anynet+(HDMI-CEC)
ENTER [
]
Anynet+(HDMI-CEC)
Kaj je Anynet+?
Anynet+ je funkcija, s katero lahko upravljate vse priključene Samsungove naprave, ki podpirajo
Anynet+ z daljinskim upravljalnikom Samsungovega izdelka. Sistem Anynet+ lahko uporabljate le s
Samsungovimi napravami, ki vključujejo funkcijo Anynet+. Če se želite prepričati, ali vaša Samsungova
naprava podpira to funkcijo, preverite, ali je na napravi logotip sistema Anynet+.
z
Naprave s funkcijo Anynet+ lahko upravljate le z daljinskim upravljalnikom izdelka in ne s tipkami na
izdelku.
z
Daljinski upravljalnik izdelka morda v določenih pogojih ne bo deloval. V takem primeru znova
izberite napravo Anynet+.
z
Funkcij sistema Anynet+ ni mogoče uporabljati z izdelki drugih proizvajalcev.
z
Navodila za priključitev zunanje naprave s funkcijo Anynet+ najdete v uporabniškem priročniku za
napravo. Napravo s funkcijo Anynet+ morate priključiti s kablom HDMI. Nekateri kabli HDMI morda
ne podpirajo funkcij sistema Anynet+.
z
Anynet+ deluje, če je naprava AV, ki podpira Anynet+, v stanju pripravljenosti oziroma je aktivna.
z
V načinu PIP je funkcija Anynet+ na voljo le, če je AV-naprava priključena kot primarni zaslon. Če je
AV-naprava priključena kot sekundarni zaslon, funkcija ne deluje.
z
Anynet+ podpira do 12 naprav AV. Priključite lahko do 3 naprave iste vrste.
z
Vendar pa lahko priključite le en domači kino, ki podpira Anynet+. Če želite priključiti domači kino,
ki podpira Anynet+, ga priključite na izdelek s kablom HDMI.
8 Sistem
159
8
Sistem
Meni Anynet+
Meni »Anynet+« se spremeni glede na vrsto in stanje naprav Anynet+, ki so priključene na izdelek.
Meni »Anynet+«
Opis
View PC
Spremeni način Anynet+ v način PC.
Device List
Prikaže seznam naprav Anynet+.
(device_name) MENU
Prikaže menije priključenih naprav. Če je na primer priključen predvajalnik
DVD-jev, se prikaže meni diska predvajalnika DVD-jev.
(device_name) Tools
Prikaže menije z orodji priključenih naprav. Če je na primer priključen
predvajalnik DVD-jev, se prikaže meni z orodji predvajalnika DVD-jev.
Ta meni morda ne bo na voljo, kar je odvisno od naprave.
(device_name) Title Menu
Prikaže menije z naslovi diska v priključeni napravi. Če je na primer
priključen predvajalnik DVD-jev, se prikaže meni z naslovi filma v
predvajalniku DVD-jev.
Ta meni morda ne bo na voljo, kar je odvisno od naprave.
Receiver
8.12.2
Zvok se predvaja iz Receiver.
Auto Turn Off (No / Yes)
Nastavite napravo Anynet+ na samodejni izklop, kadar je izdelek izklopljen.
Če želite uporabljati funkcijo Anynet+, morate aktivni vir na daljinskem upravljalniku izdelka nastaviti na
izdelek. Če možnost Auto Turn Off nastavite na Yes, so izklopljene tudi priključene zunanje naprave,
kadar je izdelek izklopljen. Če zunanja naprava še vedno snema, bo morda izklopljena ali pa tudi ne.
Preklapljanje med napravami Anynet+
1
2
Pritisnite tipko TOOLS, izberite Anynet+ (HDMI-CEC) in nato pritisnite tipko [
Izberite Device List in pritisnite tipko [
].
].
Če ne najdete želene naprave, izberite Refresh, da osvežite seznam.
3
Izberite napravo in prtisnite tipko [
]. Preklopite na izbrano napravo.
Meni Device List se prikaže le, če v meniju System možnost Anynet+ (HDMI-CEC) nastavite na
On.
z
Preklop na izbrano napravo lahko traja največ 2 minuti. Ko se izvaja postopek preklopa, ga ne
morete preklicati.
z
Če ste napravo Anynet+ izbrali tako, da ste pritisnili tipko SOURCE in nato izbrali vhodno
napravo, ne morete uporabiti funkcije Anynet+. Na napravo Anynet+ preklopite v meniju
Device List.
8 Sistem
160
8
Sistem
8.12.3
Receiver
Zvok lahko poslušate prek možnosti Receiver (npr. domači kino) namesto prek zvočnika izdelka. Če
želite poslušati zvok iz sprejemnika, odprite zaslon Receiver (System
Anynet+ (HDMI-CEC)
Receiver). Izberite možnost Receiver in jo nastavite na On.
Če Receiver podpira le zvok, morda ne bo prikazan na seznamu naprav.
Odpravljanje težav s funkcijo Anynet+
Težava
Anynet+ ne deluje.
Mogoča rešitev
z
Preverite, ali naprava podpira Anynet+ . Sistem Anynet+ podpira
le naprave Anynet+.
z
Priključite lahko le en sprejemnik (domači kino).
z
Preverite, ali je napajalni kabel naprave Anynet+ pravilno
priključen.
z
Preverite, ali so kabli Video/Audio/HDMI naprave Anynet+ pravilno
priključeni.
z
V meniju za nastavitev funkcije Anynet+ preverite, ali je možnost
Anynet+ (HDMI-CEC) nastavljena na On.
z
Preverite, ali je daljinski upravljalnik združljiv s funkcijo Anynet+.
z
Če ste odstranili in nato znova priključili kabel HDMI, znova
poiščite naprave ali izklopite in nato znova vklopite izdelek.
Anynet+ želim zagnati.
z
Preverite, ali je funkcija Anynet+ v napravi Anynet vklopljena.
z
Preverite, ali je naprava Anynet+ pravilno priključena na izdelek, in
nato v meniju za nastavitev funkcije Anynet+ preverite, ali je
možnost Anynet+ (HDMI-CEC) nastavljena na On.
z
Pritisnite tipko TOOLS, da prikažete meni Anynet+, in nato
izberite želeni meni.
Anynet+ želim zapreti.
z
V meniju Anynet+ izberite View PC.
z
Na daljinskem upravljalniku izdelka pritisnite tipko SOURCE in
izberite napravo, ki ne podpira funkcije Anynet+.
8 Sistem
161
8
Sistem
Težava
Mogoča rešitev
Na zaslonu se prikaže
sporočilo »Connecting to
Anynet+ device...«
(Vzpostavljanje povezave z
napravo Anynet+).
Priključena naprava ni
prikazana.
z
Pri konfiguraciji funkcije Anynet+ ali preklopu v način gledanja ne
morete uporabljati daljinskega upravljalnika.
z
Daljinski upravljalnik lahko začnete uporabljati šele, ko izdelek
dokonča konfiguracijo funkcije Anynet+ ali preklopi na napravo
Anynet+.
z
Preverite, ali naprava podpira funkcije sistema Anynet+.
z
Preverite, ali je kabel HDMI pravilno priključen.
z
V meniju za nastavitev funkcije Anynet+ preverite, ali je možnost
Anynet+ (HDMI-CEC) nastavljena na On.
z
Znova poiščite naprave Anynet+.
z
Napravo Anynet+ morate priključiti s kablom HDMI. Prepričajte se,
da je naprava priključena na izdelek s kablom HDMI.
z
Nekateri kabli HDMI morda ne podpirajo funkcij sistema Anynet+.
z
Če je povezava prekinjena zaradi izpada električne energije ali
izključitve kabla HDMI, znova poiščite naprave.
8.13 DivX® Video On Demand
O MENU [m]
System
DivX® Video On Demand
ENTER [
]
Prikaže kodo registracije, ki je bila odobrena za izdelek. Če vzpostavite povezavo s spletnim mestom
DivX in se registrirate s to kodo, lahko prenesete registracijsko datoteko VOD.
Dodatne informacije o vsebini DivX® VOD najdete na spletnem mestu http://vod.divx.com.
8 Sistem
162
8
Sistem
8.14 Network Remote Control
O MENU [ m]
System
Network Remote Control
ENTER [
]
Vklopite ali izklopite telefon oz. napravo Samsung Mobile oziroma jim podelite dovoljenje za vzpostavitev
povezave z izdelkom in upravljanje izdelka. Uporabljate morate telefon ali napravo Samsung Mobile, ki
podpira brezžični daljinski upravljalnik. Dodatne podrobnosti najdete v priročniku posamezne naprave.
8.15 Reset System
O MENU [m]
System
Reset System
ENTER [
]
Ta možnost ponastavi trenutne nastavitve v meniju »System« na privzete tovarniške nastavitve.
8.16 Reset All
O MENU [ m]
System
Reset All
ENTER [
]
Ta možnost ponastavi vse trenutne nastavitve zaslona na tovarniške nastavitve.
8 Sistem
163
9
9.1
Podpora
Software Upgrade
O MENU [m]
Support
Software Upgrade
ENTER [
]
V meniju Software Upgrade lahko programsko opremo izdelka nadgradite na najnovejšo različico.
z
Current Version: To je različica programske opreme, ki je že nameščena v izdelku.
Ne pozabite, da ne smete izklopiti izdelka, dokler nadgradnja ni dokončana. Po dokončani nadgradnji
programske opreme se izdelek samodejno izklopi in nato znova vklopi. Ko nadgradite programsko
opremo, so vse nastavitve videa in zvoka, ki ste jih izbrali, ponastavljene na privzete nastavitve.
Priporočamo vam, da si zabeležite nastavitve, tako da jih boste po dokončani nadgradnji lahko
preprosto znova izbrali.
9.1.1
By USB
Za nadgradnjo prek USB-ja upoštevajte ta navodila.
1
2
Obiščite spletno mesto www.samsung.com.
V računalnik prenesite stisnjeno datoteko EXE, v katero je vključena nadgradnja na najnovejšo
programsko opremo prek USB-ja.
3
Stisnjeno datoteko EXE ekstrahirajte v računalnik. Ustvarite eno mapo, ki ima enako ime kot
datoteka EXE.
4
5
6
7
Kopirajte mapo v pomnilniški ključek USB.
Vklopite izdelek in vstavite pomnilniški ključek USB v vrata USB na izdelku.
V meniju izdelka izberite Support
Software Upgrade.
Izberite By USB.
Pogon USB odstranite šele po dokončani nadgradnji.
9 Podpora
164
9
Podpora
9.1.2
z
Alternative Software
Alternative Software
Možnost Alternative Software vam omogoča nadgradnjo z datoteko, ki jo je izdelek že prenesel,
vendar ste se odločili, da je ne boste namestili takoj, oziroma z datoteko, ki jo je izdelek prenesel v
načinu pripravljenosti. Za nadgradnjo prek možnosti Alternative Software upoštevajte ta navodila.
1
Če je bila programska oprema za nadgradnjo prenesena, je na desni strani možnosti Alternative
Software prikazana številka različice programske opreme.
2
3
4
9.2
Izberite Alternative Software in pritisnite tipko [
].
Izdelek prikaže sporočilo, ali želite izvesti nadgradnjo. Izberite Yes. Izdelek začne nadgradnjo.
Izdelek se po dokončani nadgradnji samodejno izklopi in nato znova vklopi.
Contact Samsung
O MENU [m ]
Support
Contact Samsung
ENTER [
]
Te informacije si oglejte, če izdelek ne deluje pravilno ali če želite nadgraditi programsko opremo. Tu
najdete informacije o naših klicnih centrih ter o prenosu izdelkov in programske opreme.
9 Podpora
165
10
MagicInfo Lite
10.1 Podprte oblike zapisa datotek v predvajalniku MagicInfo
Lite Player
[Preberite pred uporabo predvajalnika MagicInfo Lite Player]
z
Podprta sta tudi datotečna sistema FAT16 in FAT32 v napravah USB. (Datotečni sistem NTFS ni
podprt.)
z
Datotek, pri katerih sta navpična in vodoravna ločljivost višji od najvišje ločljivosti, ni mogoče
predvajati.
Preverite navpično in vodoravno ločljivost datoteke.
z
Ne podpira videoposnetkov, ki ne vsebujejo zvočnih podatkov. Preverite, ali videodatoteka
vsebuje zvočne podatke.
z
Preverite, katere vrste in različice videokodekov in avdiokodekov so podprte.
z
Preverite različice v podprtih datotekah.
z
Podpira Flash do različice 10.1
Podpira PowerPoint 97–2007
Možnosti Network Schedule ni mogoče dodeliti vsebine z velikostjo 2 GB ali več.
10.1.1 Videoposnetki/zvok
Datotečna
pripona
Vsebnik
Videokodek
Ločljivost
Hitrost
sličic v
sekundi
Bitna
hitrost
(Mb/s)
*.avi
AVI
DivX 3.11 / 4.x /
5.1 / 6.0
1920x1080
6 ~ 30
8
*.mkv
MKV
Motion JPEG
1920x1080
6 ~ 30
8
DivX 3.11 / 4.x /
5.1 / 6.0
1920x1080
6 ~ 30
8
H.264 BP/MP/
HP
1920x1080
6 ~ 30
25
MPEG4 SP/ASP
1920x1080
6 ~ 30
8
Motion JPEG
1920x1080
6 ~ 30
8
Windows Media
Video v9
1920x1080
6 ~ 30
25
WMA
H.264 BP/MP/
HP
1920x1080
6 ~ 30
25
MPEG4 SP/ASP
1920x1080
6 ~ 30
8
MP3/
ADPCM/
AAC
*.asf
*.wmv
*.mp4
ASF
ASF
MP4
Zvočni
kodek
MP3/AC3/
LPCM/
ADPCM/
osnovni DTS
MP3/AC3/
LPCM/
ADPCM/MA
10 MagicInfo Lite
166
10
MagicInfo Lite
Datotečna
pripona
*.3gp
Vsebnik
Videokodek
Ločljivost
Hitrost
sličic v
sekundi
Bitna
hitrost
(Mb/s)
1920x1080
6 ~ 30
25
3GPP
H.264 BP/MP/
HP
MPEG4 SP/ASP
1920x1080
6 ~ 30
8
VRO
MPEG1
352x288
24 / 25 / 30
30
VOB
MPEG2
1920x1080
24 / 25 / 30
30
MPEG1
352x288
24 / 25 / 30
30
MPEG2
1920x1080
24 / 25 / 30
30
H.264
1920x1080
6 ~ 30
25
MPEG2
1920x1080
24 / 25 / 30
30
H.264
1920x1080
6 ~ 30
25
VC1
1920x1080
6 ~ 30
25
*.vro
*.mpg
PS
*.mpeg
*.ts
*.tp
TS
*.trp
Zvočni
kodek
ADPCM/
AAC/HEAAC
AC3/MPEG/
LPCM
AC3/MPEG/
LPCM/AAC
AC3/AAC/
MP3/DD+/
HE-AAC
Videoposnetki
z
Ne podpira videovsebine brez zvoka.
z
Ne podpira 3D-videovsebine.
z
Ne podpira vsebine, katere ločljivost je višja od tiste, ki je navedena v zgornji tabeli.
z
Videovsebina, katere bitna hitrost ali hitrost sličic v sekundi je višja od hitrosti, navedene v zgornji
tabeli, lahko povzroči zaustavljanje videoposnetka med predvajanjem.
z
Podpira H.264 raven 4.1 ali nižjo.
z
Ne podpira H.264 FMO/ASO/RS, VC1 SP/MP/AP L4 in AVCHD.
z
MPEG4 SP/ASP
z
1.280 x 720 ali nižja: najv. 60 sličic / Višja od 1.280 x 720: najv. 30 sličic
Ne podpira GMC 2 ali novejših različic.
zvok
z
Ne podpira zvočne vsebine brez videoslike.
(Podpira le datoteke mp3 kot ozadje v predstavitvah slik/PPT. Ta funkcija je na voljo le, če
uporabljate meni omrežnega razporeda.)
z
Zvočna vsebina, katere bitna hitrost ali hitrost sličic v sekundi je višja od hitrosti, navedene v
zgornji tabeli, lahko povzroči zaustavljanje zvoka med predvajanjem.
z
Ne podpira WMA 7, 8, 9 STD ali starejših različic.
z
WMA 9 PRO ne podpira neizgubnega zvoka in večkanalnega zvoka, ki uporablja več kot dva
kanala.
z
Frekvenca vzorčenja WMA 22050 Hz mono ni podprta.
10 MagicInfo Lite
167
10
MagicInfo Lite
Slika
z
Podprte oblike zapisa slik: Jpeg
z
Najvišja podprta ločljivost: 15,360 x 8640
z
Podprti slikovni učinki: 8 učinkov (Pojemanje1, Pojemanje2, Zavesa, Spirala, Šahovnica, Linearno,
Stopnice, Brisanje)
Flash
z
Podpira Flash 10.1
z
Animacije Flash
z
Podprte oblike zapisa datotek: SWF
Ločljivost: 1280 x 720
Pozor
-
Ni mogoče zagotoviti enakega delovanja kot pri uporabi predvajalnika Flash v
operacijskem sistemu Windows
z
Med ustvarjanjem vsebine je potrebna optimizacija
Videoposnetki Flash
Podprte oblike zapisa datotek: FLV
Videoposnetki
-
Kodek: H.264 BP
-
Ločljivost: 1920 x 1080
zvok
-
Kodek: H.264 BP
Pozor
-
Ne podpira oblike zapisa F4V
-
Ne podpira na zaslonu zajetih videoposnetkov
10 MagicInfo Lite
168
10
MagicInfo Lite
Power Point
z
z
Podprte oblike zapisa dokumentov
Pripona: ppt, pptx
Različica: Office 97 ~ Office 2007
Ne podpira funkcij
Učinek animacije
3D-oblike (prikazane bodo kot 2D)
Glava in noga (ne podpira nekaterih elementov)
Word Art
Poravnava (lahko pride do napake pri poravnavi skupine)
Office 2007 (Delno podpira SmartArt. Podpira 97 od 115 elementov.)
Vstavljanje predmetov
Odpiranje šifriranih dokumentov
Navpično besedilo (ne podpira nekaterih elementov)
Opombe na diapozitivih in izročki
10 MagicInfo Lite
169
10
MagicInfo Lite
10.2 Omrežni razpored
10.2.1 Povezava s strežnikom
Za uporabo strežnika MagicInfo Lite Server mora biti ura monitorja nastavljena prek strežnika (splet). Če
želite uporabljati samo lokalne razporede in funkcijo AutoPlay, in ne strežnika MagicInfo Lite Server,
uro nastavite z daljinskim upravljalnikom.
Nastavitev omrežja
Če želite zagnati MagicInfo Lite, se povežite z omrežjem.
Za podrobnosti o meniju Network Settings si oglejte stran 132.
Nastavitev strežnika
Odprite MENU
Network
MagicInfo Lite Settings
Server. Nato vnesite podatke o strežniku.
(Npr. http://192.168.0.10:7001/MagicInfo/)
MagicInfo Lite
Server
Access Periodically
Server Address
192.168.0.10
Port
7001
Apply
Cancel
Konfiguriranje načina FTP in privzetega mesta za shranjevanje
z
Default Storage: Določite mesto, kamor želite shraniti vsebino (preneseno s strežnika).
Internal Memory: Shrani vsebino v notranji pomnilnik izdelka.
Pomnilniški ključek USB: Shrani vsebino na pomnilniški ključek USB.
Če se omrežni razpored izvede, ko pomnilniški ključek USB ni priključen, se bo izvedla
privzeta vsebina.
10 MagicInfo Lite
170
10
MagicInfo Lite
10.2.2 Nastavitve funkcije MagicInfo Lite
O MENU m
Media
MagicInfo Lite
ENTER[
]
Pritisnite tipko MagicInfo Lite na daljinskem upravljalniku.
Na zaslonu menija MagicInfo Lite si lahko ogledate, ali je vzpostavljena povezava s strežnikom
(odobritev). Če si želite med omrežnim razporedom ogledati, ali je vzpostavljena povezava s strežnikom,
pritisnite gumb INFO na daljinskem upravljalniku.
Network Schedule
Local Schedule
・ Local Schedule Manager
Contents Manager
Close
Internal AutoPlay
USB AutoPlay
Mode
Server
USB
Network Schedule
Connected
Disconnected
10.2.3 Odobritev priklopljene naprave v strežniku
1
Povežite se s strežnikom, ki ste ga dodelili vaši napravi.
2
Vnesite ID in geslo, da se prijavite.
10 MagicInfo Lite
171
10
MagicInfo Lite
3
V menijski vrstici na vrhu okna izberite Device.
4
V menijih na levi izberite Lite Device.
5
V podmenijih menija Lite Device izberite View Unapproved Lite Device.
6
Na seznamu neodobrenih naprav Lite izberite vašo napravo in izberite gumb Approve.
Če med omrežnim razporedom pritisnete gumb INFO na daljinskem upravljalniku, se bodo
prikazale podrobnosti razporeda. Natančno preverite ID naprave, da ugotovite, ali ste izbrali pravo
napravo.
10 MagicInfo Lite
172
10
7
MagicInfo Lite
Vnesite zahtevane podatke za odobritev naprave.
z
Device Name: Vnesite ime naprave.
z
Device Model Name: Izberite model naprave.
z
Device Group: Izberite
z
Location: Vnesite trenutno mesto naprave.
, da določite skupino.
8
Izberite meni View All Lite Device in preverite, ali je bila naprava registrirana.
9
Ko strežnik odobri napravo, se bo registrirani razpored v izbrani skupini prenesel v napravo. Po
prenosu se bo razpored predvajal.
z
Za podrobnosti o konfiguriranju razporeda si oglejte <Uporabniški priročnik za strežnik MagicInfo>.
z
Če je naprava izbrisana s seznama naprav, ki jih odobrava strežnik, bo naprava znova zagnana, pri
tem pa bodo ponastavljene njene nastavitve.
10 MagicInfo Lite
173
10
MagicInfo Lite
10.2.4 Nastavitev trenutnega časa
Če se nastavljeni čas v napravi ne ujema s časom v strežniku, se razpored morda ne bo izvedel.
1
Pojdite na zavihka Device
2
3
Izberite napravo.
Time.
Izberite Clock Set in sinhronizirajte čas s strežnikom.
Za podrobnosti o upravljanju časovnih nastavitev (razporedi, prazniki idr.) si oglejte <Uporabniški
priročnik za strežnik MagicInfo>.
10 MagicInfo Lite
174
10
MagicInfo Lite
10.3 Local Schedule
Zaženite razpored, ki ga je ustvaril Local Schedule Manager.
Odprite Local Schedule Manager
Izberite želeno vsebino.
Ta meni je onemogočen, če Local Schedule Manager ni ustvaril nobenega razporeda.
1
2
Na zaslonu menija MagicInfo Lite izberite Local Schedule Manager.
Zaženite razpored, ki ga je ustvaril lokalni razpored.
10.4 Local Schedule Manager
Konfigurirajte nastavitve za predvajanje po razporedu Local Schedule. Vsebino pa lahko izberete in jo
predvajate tudi iz notranjega pomnilnika ali s pomnilniškega ključka USB glede na prilagojeno zaporedje
predvajanja.
10.4.1 Registracija razporeda Local Schedule
1
Na zaslonu menija MagicInfo Lite izberite Local Schedule Manager.
Network Schedule
Local Schedule
・ Local Schedule Manager
Contents Manager
Close
Internal AutoPlay
USB AutoPlay
Mode
Server
USB
Network Schedule
Connected
Disconnected
10 MagicInfo Lite
175
10
2
MagicInfo Lite
Na zaslonu Local Schedule Manager izberite Create.
Local Schedule Manager
Storage
Internal Memory
No Playing Schedule
Create
Edit
Delete
Run
Info
Close
3
Izberite Time, da nastavite čas predvajanja vsebine.
Za določitev razporeda, ki se začne določenega dne in konča naslednjega, nastavite uro po
spodnjem postopku.
z
Npr. PM 09:00 - AM 12:00 / AM 12:00 - AM 06:00
Create
Time
Contents
Time
--:-- am ~ --:-- pm
Save
Contents
No Item
Cancel
10 MagicInfo Lite
176
10
4
MagicInfo Lite
Izberite Contents, da nastavite želeno vsebino, ki se bo predvajala.
Contents
Internal Memory
No Item
USB
Folder1
Menu1.jpg
Done
Menu2.jpg
Deselect
Cancel
5
6
Izberite Save.
Izberite prostor v pomnilniku, kamor želite shraniti vsebino.
Create
Time
12:00 am ~ 02:00 pm
Delete
Conten
Where do you want to save?
Time
Save
Conten
ancel
Internal
7
USB
Cancel
Preverite, ali je razpored dodan v Local Schedule Manager.
Local Schedule Manager
Storage
Internal Memory
No Playing Schedule
Create
Edit
Delete
20110101_1200.Isch
Run
Info
Close
10 MagicInfo Lite
177
10
MagicInfo Lite
10.4.2 Spreminjanje razporeda Local Schedule
Registriran mora biti najmanj en razpored Local Schedule.
1
Na zaslonu menija MagicInfo Lite izberite Local Schedule Manager.
Network Schedule
Local Schedule
・ Local Schedule Manager
Contents Manager
Close
Internal AutoPlay
USB AutoPlay
2
Mode
Server
USB
Network Schedule
Connected
Disconnected
Izberite lokalni razpored, ki ga želite spremeniti.
Local Schedule Manager
Storage
Internal Memory
No Playing Schedule
Create
Edit
Delete
20110101_1200.Isch
Run
Info
Close
10 MagicInfo Lite
178
10
3
MagicInfo Lite
Izberite Edit.
Edit
Time
12:00 am ~ 02:00 pm
Contents
Time
Delete
Menu1.jpg
--:-- am ~ --:-- pm
Save
Contents
No Item
Cancel
4
Spremenite podrobnosti lokalnega razporeda. Nato izberite Save.
10.4.3 Brisanje razporeda Local Schedule
Registriran mora biti najmanj en razpored Local Schedule.
1
Na zaslonu menija MagicInfo Lite izberite Local Schedule Manager.
Network Schedule
Local Schedule
・ Local Schedule Manager
Contents Manager
Close
Internal AutoPlay
USB AutoPlay
Mode
Server
USB
Network Schedule
Connected
Disconnected
10 MagicInfo Lite
179
10
2
MagicInfo Lite
Izberite lokalni razpored, ki ga želite izbrisati.
Local Schedule Manager
Storage
Internal Memory
Create
Edit
No Playing Schedule
Delete
20110101_1200.Isch
Run
Info
Close
3
Izberite Delete.
Local Schedule Manager
Storage
Internal Memory
Create
Edit
Do you want to delete schedule?
elete
201
Run
Yes
No
Info
Close
10 MagicInfo Lite
180
10
MagicInfo Lite
10.4.4 Zagon razporeda Local Schedule
Registriran mora biti najmanj en razpored Local Schedule.
1
Na zaslonu menija MagicInfo Lite izberite Local Schedule Manager.
Network Schedule
Local Schedule
・ Local Schedule Manager
Contents Manager
Close
Internal AutoPlay
USB AutoPlay
2
Mode
Server
USB
Network Schedule
Connected
Disconnected
Izberite lokalni razpored, ki ga želite zagnati. Nato izberite Run.
Local Schedule Manager
Storage
Internal Memory
No Playing Schedule
Create
Edit
Delete
20110101_1200.Isch
Run
Info
Close
10 MagicInfo Lite
181
10
MagicInfo Lite
10.4.5 Ustavitev razporeda Local Schedule
Ta funkcija je na voljo le, ko se razpored izvaja. Če izberete Stop, za način izvajanja namesto Local
Schedule izberete Network Schedule.
1
Na zaslonu menija MagicInfo Lite izberite Local Schedule Manager.
Network Schedule
Local Schedule
・ Local Schedule Manager
Contents Manager
Close
Internal AutoPlay
USB AutoPlay
2
Mode
Server
USB
Network Schedule
Connected
Disconnected
Izberite Stop.
Local Schedule Manager
Storage
Internal Memory
[Internal] 20110101_1200.Isch
Create
Edit
Delete
20110101_1200.Isch
Stop
Info
Close
10 MagicInfo Lite
182
10
MagicInfo Lite
10.4.6 Ogled podrobnosti razporeda Local Schedule
1
Na zaslonu menija MagicInfo Lite izberite Local Schedule Manager.
Network Schedule
Local Schedule
・ Local Schedule Manager
Contents Manager
Close
Internal AutoPlay
USB AutoPlay
2
Mode
Server
USB
Network Schedule
Connected
Disconnected
Izberite lokalni razpored, ki si ga želite podrobno ogledati.
Local Schedule Manager
Storage
Internal Memory
No Playing Schedule
Create
Edit
Delete
20110101_1200.Isch
Run
Info
Close
3
Prikazale se bodo podrobnosti razporeda.
Information
20110101_1200.Isch
12:00 am~02:00 pm, 1 File(s)
- Menu1.jpg
Close
10 MagicInfo Lite
183
10
MagicInfo Lite
10.5 Contents Manager
10.5.1 Kopiranje vsebine
1
Na zaslonu menija MagicInfo Lite izberite Contents Manager.
Network Schedule
Local Schedule
· Local Schedule Manager
Contents Manager
Close
Internal AutoPlay
USB AutoPlay
2
Mode
Server
USB
Network Schedule
Connected
Disconnected
Izberite vsebino, ki jo želite kopirati.
z
Če izberete vsebino v Internal Memory: Vsebino iz Internal Memory lahko kopirate v USB.
z
Če izberete vsebino v USB: Vsebino iz USB lahko kopirate v Internal Memory.
Če hkrati izberete vsebino v Internal Memory in USB, kopiranje ne bo možno.
Contents
Internal Memory
No Item
USB
Folder1
Menu1.jpg
Delete
Menu2.jpg
Copy
Deselect
Close
3
Izberite Copy.
10 MagicInfo Lite
184
10
MagicInfo Lite
10.5.2 Brisanje vsebine
1
Na zaslonu menija MagicInfo Lite izberite Contents Manager.
Network Schedule
Local Schedule
· Local Schedule Manager
Contents Manager
Close
Internal AutoPlay
USB AutoPlay
2
Mode
Server
USB
Network Schedule
Connected
Disconnected
Izberite vsebino, ki jo želite izbrisati.
z
Vsebino v Internal Memory in USB lahko brišete hkrati.
Contents
Internal Memory
No Item
USB
Folder1
Menu1.jpg
Delete
Menu2.jpg
Copy
Deselect
Close
3
Izberite Delete.
Contents
Internal Memory
No Item
USB
Folder1
Menu1.jpg
Delete
Menu2.jpg
Copy
Deselect
Close
10 MagicInfo Lite
185
10
MagicInfo Lite
10.6 Internal AutoPlay
10.6.1 Zagon funkcije Internal AutoPlay
V razdelku Internal Memory mora biti najmanj ena vsebina.
1
Na zaslonu menija MagicInfo Lite izberite Internal AutoPlay.
z
Vsebino, ki je bila kopirana v notranji pomnilnik Internal Memory, predvaja v abecednem
vrstnem redu.
Network Schedule
Local Schedule
・ Local Schedule Manager
Contents Manager
Close
Internal AutoPlay
USB AutoPlay
Mode
Server
USB
Network Schedule
Connected
Disconnected
10.7 USB AutoPlay
10.7.1 Zagon funkcije Internal AutoPlay
Priklopljena mora biti naprava USB. V napravi USB ustvarite mapo z imenom »MagicInfoSlide« in vanjo
kopirajte vsebino.
1
Na zaslonu menija MagicInfo Lite izberite USB AutoPlay.
z
Vsebina v mapi MagicInfoSlide v napravi USB bo predvajana v abecednem vrstnem redu.
10 MagicInfo Lite
186
10
MagicInfo Lite
z
USB AutoPlay se zažene samodejno, če je priključen pomnilniški ključek USB in če se izvaja
možnost Network Schedule ali Local Schedule.
Network Schedule
Local Schedule
・ Local Schedule Manager
Contents Manager
Close
Internal AutoPlay
USB AutoPlay
Mode
Server
USB
Network Schedule
Connected
Disconnected
10.8 Med predvajanjem vsebine
10.8.1 Ogled podrobnosti vsebine med predvajanjem
Pritisnite tipko INFO na daljinskem upravljalniku.
1
2
3
4
Software Version: prikaže različico programske opreme v napravi.
Device Name: prikaže ime naprave, ki jo je prepoznal strežnik.
Device ID: prikaže izvirno identifikacijsko številko naprave.
Mode: prikaže trenutni način delovanja (Network Schedule, Local Schedule, Internal AutoPlay ali
USB AutoPlay) predvajalnika MagicInfo Lite Player.
5
6
Server: prikaže stanje povezave (Connected, Disconnected ali Non-approval) s strežnikom.
USB: prikaže stanje povezave z napravo USB.
10 MagicInfo Lite
187
10
7
MagicInfo Lite
Schedule Download: prikaže napredek prenosa omrežnega razporeda s strežnika.
Information
Software Version
: A-VNUSCDSP-100
Device Name
: Monitor
Device ID
: FE-FF-FF-FF-FF
Mode
: Network Schedule
Server
: Connected
USB
: Connected
Schedule Download
: No Schedule to download
Close
10.8.2 Spreminjanje nastavitev predvajane vsebine
Pritisnite tipko TOOLS na daljinskem upravljalniku.
Med predvajanjem vsebine lahko spremenite nastavitev Picture Mode ali Sound Mode oziroma varno
odstranite napravo USB device (Safely Remove USB), tako da pritisnete tipko TOOLS na daljinskem
upravljalniku.
z
Picture Mode: prilagodi nastavitve zaslona za vsebino, ki se trenutno predvaja (Dynamic,Standard,
Natural, Movie).
z
Sound Mode: prilagodi nastavitve zvoka za vsebino, ki se trenutno predvaja (Standard,
Music,Movie, Clear Voice, Amplify).
z
Safely Remove USB
Tools
10 MagicInfo Lite
188
11
Navodila za odpravljanje težav
11.1 Zahteve, preden se obrnete na Samsungov center za
pomoč strankam
11.1.1 Preskušanje izdelka
Preden pokličite Samsungov center za pomoč strankam, preskusite izdelek, kot je opisano v
nadaljevanju. Če težave ne uspete odpraviti, se obrnite na Samsungov center za pomoč strankam.
S funkcijo za preizkušanje izdelka preverite, ali vaš izdelek deluje normalno.
Če je zaslon prazen in indikator LED napajanja utripa, čeprav sta izdelek in osebni računalnik ustrezno
povezana, izvedite preskušanje izdelka.
1
2
3
4
Izklopite tako osebni računalnik kot izdelek.
Izklopite vse kable iz izdelka.
Vklopi izdelek.
Če se prikaže sporočilo No Signal, izdelek deluje normalno.
Če je zaslon še vedno prazen, preverite računalniški sistem, video krmilnik in kabel.
11.1.2 Preverjanje ločljivosti in frekvence
Če je izbran način, ki presega podprto ločljivost, se na kratko prikaže sporočilo Not Optimum Mode (glej
razdelek Podprte ločljivosti).
11 Navodila za odpravljanje težav
189
11
Navodila za odpravljanje težav
11.1.3 Preverite naslednje.
Težave pri namestitvi (način računalnika)
Zaslon se nenehno vklaplja in izklaplja.
Preverite povezavo kabla med izdelkom in
računalnikom ter zagotovite varno povezavo.
("2.2 Priklop in uporaba računalnika")
Če je izdelek na računalnik priključen s kablom
HDMI ali HDMI-DVI, je na vseh štirih straneh
zaslona prazen prostor.
Prazen prostor na zaslonu ne nastane zaradi
izdelka.
Prazen prostor na zaslonu povzroči računalnik
ali grafična kartica. Težavo odpravite tako, da
prilagodite velikost zaslona v nastavitvah za
HDMI ali DVI grafične kartice.
Če v meniju nastavitev grafične kartice ni
možnosti za prilagajanje velikosti zaslona,
posodobite gonilnik grafične kartice na
najnovejšo različico.
(Za podrobnosti o prilagajanju nastavitev
zaslona se obrnite na proizvajalca grafične
kartice oziroma računalnika.)
Težave v zvezi z zaslonom
Indikator LED napajanja ne sveti. Zaslon se ne
vklopi.
Preverite, ali je napajalni kabel priključen.
("2.2 Priklop in uporaba računalnika")
Na zaslonu se prikaže sporočilo No Signal
Preverite, ali je izdelek pravilno povezan s
(oglejte si razdelek "Povezava z računalnikom"). kablom.
("2.2 Priklop in uporaba računalnika")
Preverite, ali je naprava, ki je povezana z
izdelkom, vklopljena.
Prikaže se sporočilo Not Optimum Mode.
To sporočilo se prikaže, če signal iz grafične
kartice presega najvišjo ločljivost in frekvenco
izdelka.
Glejte tabelo načinov standardnega signala ter
nastavite največjo ločljivost in frekvenco v
skladu s specifikacijami izdelka.
Slike na zaslonu so popačene.
Preverite kabelsko povezavo z izdelkom.
("2.2 Priklop in uporaba računalnika")
11 Navodila za odpravljanje težav
190
11
Navodila za odpravljanje težav
Težave v zvezi z zaslonom
Zaslon ni čist. Zaslon je zamegljen.
Prilagodite možnosti Coarse in Fine.
Odstranite vso dodatno opremo (podaljšek za
video itd.) in poskusite znova.
Nastavite ločljivost in frekvenco na priporočeno
raven.
Zaslon je nestabilen in migeta.
Preverite, ali sta ločljivost in frekvenca v
računalniku in na grafični kartici nastavljeni v
razponu, ki je združljiv z izdelkom. Nato
ustrezno spremenite nastavitve zaslona ob
upoštevanju razdelka Dodatne informacije v
meniju izdelka in tabele načinov standardnega
signala.
Na zaslonu so sence ali vžgane slike.
Zaslon je presvetel. Zaslon je pretemen.
Prilagodite možnosti Brightness in Contrast.
Barva zaslona ni skladna.
V meniju Picture prilagodite nastavitve
možnosti Color Temp..
Barve na zaslonu so zasenčene in popačene.
V meniju Picture prilagodite nastavitve
možnosti Color Temp..
Bela barva ni videti bela.
V meniju Picture prilagodite nastavitve
možnosti Color Temp..
Na zaslonu ni slike in indikator LED napajanja
utripa vsake 0,5 do 1 sekunde.
Izdelek je v načinu varčevanja z energijo.
Pritisnite katero koli tipko na tipkovnici ali
premaknite miško, da se vrnete na prejšnji
zaslon.
Težave z zvokom
Ni zvoka.
Preverite povezavo avdio kabla ali prilagodite
glasnost.
("2.2 Priklop in uporaba računalnika")
Preverite glasnost.
Glasnost je prenizka.
Prilagodite glasnost.
Če je glasnost po nastavitvi na največjo raven
še vedno prenizka, preverite glasnost na zvočni
kartici računalnika ali v programski opremi.
11 Navodila za odpravljanje težav
191
11
Navodila za odpravljanje težav
Težave z daljinskim upravljalnikom
Daljinski upravljalnik ne deluje.
Preverite, ali sta bateriji pravilno vstavljeni (+ /
–).
Preverite, ali sta bateriji prazni.
Preverite, ali je napajanje prekinjeno.
Preverite, ali je napajalni kabel priključen.
Preverite, ali so v bližini vklopljene posebne luči
ali neonske table.
Težave z vhodno napravo
Ko se računalnik zaganja, se sliši piskanje.
Če računalnik ob zagonu piska, ga dajte na
servisiranje.
11 Navodila za odpravljanje težav
192
11
Navodila za odpravljanje težav
11.2 Vprašanja in odgovori
Vprašanje
Kako spremenim frekvenco?
Odgovor
Frekvenco lahko nastavite na grafični kartici.
z
"Windows XP": Pomaknite se na: Nadzorna plošča
Videz in teme
Zaslon
Nastavitve
Dodatno
Monitor in prilagodite frekvenco v nastavitvi Nastavitve
monitorja.
z
"Windows ME / 2000": Pomaknite se na: Nadzorna plošča
Zaslon
Nastavitve
Dodatno
Monitor in
prilagodite frekvenco v nastavitvi Nastavitve monitorja.
z
"Windows Vista": Pomaknite se na: Nadzorna plošča
Videz in prilagajanje
Prilagodi
Dodatne nastavitve
Nastavitve zaslona
Monitor in prilagodite frekvenco
v nastavitvi Nastavitve monitorja.
z
"Windows 7": Pomaknite se na: Nadzorna plošča
in prilagajanje
Zaslon
Dodatne nastavitve
Videz
Prilagodi ločljivost
Monitor in prilagodite frekvenco v
nastavitvi Nastavitve monitorja.
11 Navodila za odpravljanje težav
193
11
Navodila za odpravljanje težav
Vprašanje
Kako spremenim ločljivost?
Odgovor
z
"Windows XP": Pomaknite se na: Nadzorna plošča
Videz in teme
Zaslon
Nastavitve in nastavite
ločljivost.
z
"Windows ME / 2000": Pomaknite se na: Nadzorna plošča
Zaslon
z
Nastavitve in nastavite ločljivost.
"Windows Vista": Pomaknite se na: Nadzorna plošča
Videz in prilagajanje
Prilagodi
Nastavitve zaslona in
prilagodite ločljivost.
z
"Windows 7": Pomaknite se na: Nadzorna plošča
in prilagajanje
Zaslon
Videz
Prilagodi ločljivost in
prilagodite ločljivost.
Kako nastavim način
varčevanja z energijo?
z
Windows XP: Način varčevanja z energijo nastavite tako, da
izberete Nadzorna plošča
Videz in teme
Zaslon
Nastavitve ohranjevalnika zaslona ali nastavitve BIOS-a v
računalniku.
z
Windows ME / 2000: Način varčevanja z energijo nastavite
tako, da izberete Nadzorna plošča
Zaslon
Nastavitve ohranjevalnika zaslona ali nastavitve BIOS-a v
računalniku.
z
Windows Vista: Način varčevanja z energijo nastavite tako, da
izberete Nadzorna plošča
Prilagodi
Videz in prilagajanje
Nastavitve ohranjevalnika zaslona ali
nastavitve BIOS-a v računalniku.
z
Windows 7: Način varčevanja z energijo nastavite tako, da
izberete Nadzorna plošča
Prilagodi
Videz in prilagajanje
Nastavitve ohranjevalnika zaslona ali
nastavitve BIOS-a v računalniku.
Dodatna navodila za prilagajanje najdete v uporabniškem priročniku za računalnik ali grafično kartico.
11 Navodila za odpravljanje težav
194
12
Specifikacije
12.1 Splošno
Ime modela
SL46B
Velikost
46 palcev (101 cm)
Zaslon
Območje prikaza
Barve zaslona
Mere (Š x V x G); teža
(brez stojala)
Pritrjevalna podloga VESA
1018,08 mm (V) x 572,67 mm (N)
16,7 M
1049,4 X 602,6 X 125,0 mm / 26,8 kg
600 x 400 mm
Vodoravna
frekvenca
30~81 kHz
Navpična frekvenca
48~75 Hz
Optimalna ločljivost
1920 x 1080 pri 60 Hz
Največja ločljivost
1920 x 1080 pri 60 Hz
Sinhronizacija
Ločljivost
Najhitrejša točkovna ura
Avdio izhod
148,5 MHz (analogno, digitalno)
10 W + 10 W
Vhodni signal
AV IN, RGB(PC D-Sub)/COMPONENT IN, DVI IN,
HDMI IN, RGB/DVI/HDMI AUDIO IN, AV/
COMPONENT AUDIO IN, IR/AMBIENT SENSOR IN,
RJ45 MDC, RS232C IN
Izhodni signal
DVI OUT(LOOPOUT), AUDIO OUT, IR OUT, RS232C
OUT
Priključki za
signale
USB
1DOWN
Delovanje
Temperatura: 0~30 ˚C (32~86˚F)
(neposredna sončna svetloba)
Vlaga: 10~80 %, brez kondenzacije
Shranjevanje
Temperatura: -20~65 ˚C (-4~149˚F)
Vlaga: 5~95 %, brez kondenzacije
Okoljski vidiki
Napajanje: Izdelek uporablja od 100 do 240 V. Oglejte si nalepko na hrbtni strani izdelka, saj se lahko
standardna napetost v posameznih državah razlikuje.
Plug and Play: Monitor lahko namestite in uporabljate na katerem koli sistemu, ki je združljiv s funkcijo
Plug and Play. Dvosmerna izmenjava podatkov med monitorjem in računalniškim sistemom optimira
nastavitve monitorja. Monitor se samodejno namesti. Vendar lahko namestitvene nastavitve po želji
prilagodite.
12 Specifikacije
195
12
Specifikacije
Zaradi načina izdelave tega izdelka je lahko približno 1 slikovna pika na milijon (1 ppm) na zaslonu
svetlejša ali temnejša. To ne vpliva na delovanje izdelka.
Ta naprava je digitalna oprema razreda A.
[Priporočilo] – samo EU
z
Samsung Electronics izjavlja, da ta Monitor izpolnjuje bistvene zahteve in druga ustrezna določila
Direktive 1999/5/ES.
z
Ta uradna izjava o skladnosti je na voljo na http://www.samsung.com. Pomaknite se na Support
(Podpora) > Search Product Support (Iskanje po podpori za izdelke) in vnesite ime modela.
z
To opremo je dovoljeno uporabljati v državah EU.
12 Specifikacije
196
12
Specifikacije
12.2 Varčevanje z energijo
Funkcija varčevanja z energijo tega izdelka zmanjša porabo energije tako, da izklopi zaslon in spremeni
barvo indikatorja LED za napajanje, če se izdelka določen čas ne uporabljate. Napajanje se v načinu
varčevanja z energijo ne izklopi. Za ponovni vklop zaslona pritisnite katero koli tipko na tipkovnici ali
premaknite miško. Način varčevanja z energijo deluje samo, če je izdelek povezan z računalnikom s
funkcijo varčevanja z energijo.
Varčevanje z
energijo
Normalno delovanje
Način varčevanja
z energijo
Izklop
(Gumb za vklop/izklop je
izklopljen)
Indikator napajanja
Vklopljen
Utripa
Izklopljen
Ocena : 400 W
običajno : 356 W
Manj kot 1 W
Manj kot 1 W
Poraba toka
(Brez omrežnega
sprejemnika)
z
Prikazana raven porabe energije se lahko razlikuje v različnih delovnih razmerah ali pri drugačnih
nastavitvah.
z
Način SOG (sinhr. z zelenim) ni podprt.
z
Da zmanjšate porabo energije na 0, izklopite stikalo na hrbtni strani ali izključite napajalni kabel. Če
izdelka ne boste uporabljali dlje časa (med počitnicami itd.), izključite napajalni kabel.
12 Specifikacije
197
12
Specifikacije
12.3 Prednastavljeni časovni načini
z
Zaradi značilnosti zaslona lahko izdelek nastavite samo na eno ločljivost za vsako velikost zaslona,
da dobite optimalno kakovost slike. Uporaba ločljivosti, ki ni določena, lahko zmanjša kakovost
slike. Temu se lahko izognete tako, da izberete optimalno ločljivost, ki je določena za vaš izdelek.
z
Ko nadomeščate izdelek CDT (ki je priključen na računalnik) z izdelkom LCD, preverite frekvenco.
Če izdelek LCD ne podpira 85 Hz, spremenite navpično frekvenco na 60 Hz, in sicer z izdelkom
CDT, preden ga nadomestite z izdelkom LCD.
Zaslon se bo samodejno prilagodil, če bo računalnik oddajal signal, ki ustreza naslednjim načinom
standardnega signala. Če signal, ki ga oddaja računalnik, ne ustreza načinom standardnega signala, bo
zaslon morda prazen, indikator LED za napajanje pa vklopljen. V takem primeru spremenite nastavitve v
skladu z naslednjo tabelo, pri čemer upoštevajte uporabniški priročnik za grafično kartico.
Ločljivost
Vodoravna
frekvenca
(kHz)
Navpična
frekvenca (Hz)
Točkovna
ura (MHz)
Polariteta sinhr.
(V / N)
IBM, 640 x 350
31,469
70,086
25,175
+/-
IBM, 720 x 400
31,469
70,087
28,322
-/+
IBM, 640 x 480
31,469
59,940
25,175
-/-
MAC, 640 x 480
35,000
66,667
30,240
-/-
MAC, 832 x 624
49,726
74,551
57,284
-/-
MAC, 1152 x 870
68,681
75,062
100,000
-/-
VESA, 640 x 480
37,861
72,809
31,500
-/-
VESA, 640 x 480
37,500
75,000
31,500
-/-
VESA, 800 x 600
35,156
56,250
36,000
+/+
VESA, 800 x 600
37,879
60,317
40,000
+/+
VESA, 800 x 600
48,077
72,188
50,000
+/+
VESA, 800 x 600
46,875
75,000
49,500
+/+
VESA, 1024 x 768
48,363
60,004
65,000
-/-
VESA, 1024 x 768
56,476
70,069
75,000
-/-
VESA, 1024 x 768
60,023
75,029
78,750
+/+
VESA, 1152 x 864
67,500
75,000
108,000
+/+
VESA, 1280 x 1024
63,981
60,020
108,000
+/+
VESA, 1280 x 1024
79,976
75,025
135,000
+/+
VESA, 1366 x 768
47,712
59,790
85,500
+/+
12 Specifikacije
198
12
Specifikacije
Ločljivost
Vodoravna
frekvenca
(kHz)
Navpična
frekvenca (Hz)
Točkovna
ura (MHz)
Polariteta sinhr.
(V / N)
VESA,1920 x 1080
67,500
60,000
148,500
+/+
VESA,1920 x 1080(RB)
66,587
59,934
138,500
+/-
Vodoravna frekvenca
Čas, potreben za branje ene vrstice z leve proti desni strani zaslona, se imenuje vodoravni cikel.
Recipročno število vodoravnega cikla se imenuje vodoravna frekvenca. Vodoravna frekvenca se meri v
enoti kHz.
Navpična frekvenca
Izdelek prikaže eno sliko večkrat na sekundo (kot fluorescentna luč), da prikaže sliko, ki jo vidi gledalec.
Hitrost ponavljanja prikaza ene slike na sekundo se imenuje navpična frekvenca ali hitrost osveževanja.
Navpična frekvenca se meri v enoti Hz.
12.4 Licenca
TheaterSound HD, SRS and
symbol are trademarks of SRS Labs, Inc.
TheaterSound HD technology is incorporated under license form SRS Lab,
Inc.
Izdelano po licenci podjetja Dolby Laboratories. Ime Dolby in simbol z dvojno
črko D sta blagovni znamki podjetja Dolby Laboratories.
Manufactured under license under U.S. Patent #’s: 5,451,942; 5,956,674;
5,974,380; 5,978,762; 6,487,535 & other U.S. and worldwide patents
issued & pending. DTS and the Symbol are registered trademarks. & DTS
2.0+ Digital Out and the DTS logos are trademarks of DTS, Inc. Product
Includes software. © DTS, Inc. All Rights Reserved.
12 Specifikacije
199
12
Specifikacije
DivX Certified® to play DivX® video up to HD 1080p, including premium
content. DivX®, DivX Certified® and associated logos are trademarks of
DivX, Inc. and are used under license.
ABOUT DIVX VIDEO: DivX® is a digital video format created by DivX, Inc. This is an official DivX
Certified® device that plays DivX video. Visit www.divx.com for more information and software
tools to convert your files into DivX video.
ABOUT DIVX VIDEO-ON-DEMAND: This DivX Certified® device must be registered in order to
play purchased DivX Video-on-Demand (VOD) movies. To obtain your registration code, locate
the DivX VOD section in your device setup menu. Go to vod.divx.com for more information on
how to complete your registration.
Covered by one or more of the following U.S. patents : 7,295,673; 7,460,668; 7,515,710;
7,519,274
The terms HDMI and HDMI High-Definition Multimedia Interface, and the
HDMI Logo are trademarks or registered trademarks of HDMI Licensing LLC
in the United States and other countries.
Obvestilo o odprtokodni licenci
V primeru uporabe odprtokodne programske opreme so v meniju izdelka na voljo odprtokodne
licence. Obvestilo o odprtokodni licenci je samo v angleščini.
12 Specifikacije
200
Dodatek
Obrnite se na SAMSUNG WORLDWIDE
V primeru vprašanj ali pripomb v zvezi z izdelki Samsung se obrnite na center podjetja SAMSUNG za
pomoč strankam.
NORTH AMERICA
U.S.A
1-800-SAMSUNG (726-7864)
http://www.samsung.com
CANADA
1-800-SAMSUNG (726-7864)
http://www.samsung.com/ca
http://www.samsung.com/ch_fr
(French)
MEXICO
01-800-SAMSUNG (726-7864)
http://www.samsung.com
LATIN AMERICA
ARGENTINA
0800-333-3733
http://www.samsung.com
BRAZIL
0800-124-421 4004-0000
http://www.samsung.com
BOLIVIA
800-10-7260
http://www.samsung.com
CHILE
800-SAMSUNG (726-7864)
http://www.samsung.com
From mobile 02-482 82 00
COLOMBIA
01-8000112112
http://www.samsung.com
COSTA RICA
0-800-507-7267
http://www.samsung.com
DOMINICA
1-800-751-2676
http://www.samsung.com
ECUADOR
1-800-10-7267
http://www.samsung.com
EL SALVADOR
800-6225
http://www.samsung.com
GUATEMALA
1-800-299-0013
http://www.samsung.com
HONDURAS
800-27919267
http://www.samsung.com
JAMAICA
1-800-234-7267
http://www.samsung.com
NICARAGUA
00-1800-5077267
http://www.samsung.com
PANAMA
800-7267
http://www.samsung.com
PERU
0-800-777-08
http://www.samsung.com
PUERTO RICO
1-800-682-3180
http://www.samsung.com
TRINIDAD & TOBAGO
1-800-SAMSUNG (726-7864)
http://www.samsung.com
VENEZUELA
0-800-100-5303
http://www.samsung.com
Dodatek
201
Dodatek
EUROPE
ALBANIA
42 27 5755
http://www.samsung.com
AUSTRIA
0810 - SAMSUNG (7267864,€
0.07/min)
http://www.samsung.com
BELGIUM
02-201-24-18
http://www.samsung.com/be
(Dutch)
http://www.samsung.com/be_fr
(French)
BOSNIA
05 133 1999
http://www.samsung.com
BULGARIA
07001 33 11
http://www.samsung.com
CROATIA
062 SAMSUNG (062 726 7864)
http://www.samsung.com
CZECH
800-SAMSUNG (800-726786)
http://www.samsung.com
Samsung Electronics Czech and Slovak, s.r.o., Oasis
Florenc, Sokolovská 394/17, 180 00, Praha 8
DENMARK
70 70 19 70
http://www.samsung.com
FINLAND
030 - 6227 515
http://www.samsung.com
FRANCE
01 48 63 00 00
http://www.samsung.com
GERMANY
01805 - SAMSUNG (726-7864,€
0,14/Min)
http://www.samsung.com
CYPRUS
From landline : 8009 4000
http://www.samsung.com
GREECE
From landline : 80111-SAMSUNG
(7267864)
http://www.samsung.com
From landline & mobile : (+30)210
6897691
HUNGARY
06-80-SAMSUNG (726-7864)
http://www.samsung.com
ITALIA
800-SAMSUNG (726-7864)
http://www.samsung.com
KOSOVO
+381 0113216899
http://www.samsung.com
LUXEMBURG
261 03 710
http://www.samsung.com
MACEDONIA
023 207 777
http://www.samsung.com
MONTENEGRO
020 405 888
http://www.samsung.com
NETHERLANDS
0900 - SAMSUNG (09007267864) (€ 0,10/Min)
http://www.samsung.com
NORWAY
815-56 480
http://www.samsung.com
POLAND
0 801-1SAMSUNG (172-678) +48
22 607-93-33
http://www.samsung.com
PORTUGAL
80820-SAMSUNG (808207267)
http://www.samsung.com
Dodatek
202
Dodatek
EUROPE
RUMANIA
From landline : 08010SAMSUNG(7267864)
http://www.samsung.com
From landline & mobile : (+40)21
206 01 10
SERBIA
0700 Samsung (0700 726 7864)
http://www.samsung.com
SLOVAKIA
0800 - SAMSUNG
http://www.samsung.com
(0800-726 786)
SPAIN
902 - 1 - SAMSUNG (902 172
678)
http://www.samsung.com
SWEDEN
0771 726 7864 (SAMSUNG)
http://www.samsung.com
SWITZERLAND
0848-SAMSUNG (7267864, CHF
0.08/min)
http://www.samsung.com/ch
U.K
0330 SAMSUNG (7267864)
http://www.samsung.com
EIRE
0818 717100
http://www.samsung.com
LITHUANIA
8-800-77777
http://www.samsung.com
LATVIA
8000-7267
http://www.samsung.com
ESTONIA
800-7267
http://www.samsung.com
TURKEY
444 77 11
http://www.samsung.com
http://www.samsung.com/ch_fr
(French)
CIS
RUSSIA
8-800-555-55-55
http://www.samsung.com
GEORGIA
8-800-555-555
http://www.samsung.com
ARMENIA
0-800-05-555
http://www.samsung.com
AZERBAIJAN
088-55-55-555
http://www.samsung.com
KAZAKHSTAN
8-10-800-500-55-500 (GSM:
7799)
http://www.samsung.com
UZBEKISTAN
8-10-800-500-55-500
http://www.samsung.com
KYRGYZSTAN
00-800-500-55-500
http://www.samsung.com
TADJIKISTAN
8-10-800-500-55-500
http://www.samsung.com
MONGOLIA
-
http://www.samsung.com
UKRAINE
0-800-502-000
http://www.samsung.com/ua
http://www.samsung.com/
ua_ru
Dodatek
203
Dodatek
CIS
BELARUS
810-800-500-55-500
http://www.samsung.com
MOLDOVA
00-800-500-55-500
http://www.samsung.com
ASIA PACIFIC
AUSTRALIA
1300 362 603
http://www.samsung.com
NEW ZEALAND
0800 SAMSUNG (0800 726 786)
http://www.samsung.com
CHINA
400-810-5858
http://www.samsung.com
HONG KONG
(852) 3698 - 4698
http://www.samsung.com/hk
http://www.samsung.com/
hk_en/
INDIA
1800 1100 11
http://www.samsung.com
3030 8282
1800 3000 8282
1800 266 8282
INDONESIA
0800-112-8888 021-5699-7777
http://www.samsung.com
JAPAN
0120-327-527
http://www.samsung.com
MALAYSIA
1800-88-9999
http://www.samsung.com
PHILIPPINES
1-800-10-SAMSUNG (726-7864)
for PLDT
http://www.samsung.com
1-800-3-SAMSUNG (726-7864)
for Digitel
1-800-8-SAMSUNG (726-7864)
for Globe
02-5805777
SINGAPORE
1800-SAMSUNG (726-7864)
http://www.samsung.com
THAILAND
1800-29-3232
http://www.samsung.com
02-689-3232
TAIWAN
0800-329-999
http://www.samsung.com
0266-026-066
VIETNAM
1 800 588 889
http://www.samsung.com
MIDDlE EAST
IRAN
021-8255
http://www.samsung.com
OMAN
800-SAMSUNG (726-7864)
http://www.samsung.com
KUWAIT
183-2255
http://www.samsung.com
Dodatek
204
Dodatek
MIDDlE EAST
BAHRAIN
8000-4726
http://www.samsung.com
EGYPT
08000-726786
http://www.samsung.com
JORDAN
800-22273
http://www.samsung.com
MOROCCO
080 100 2255
http://www.samsung.com
SAUDI ARABIA
9200-21230
http://www.samsung.com
U.A.E
800-SAMSUNG (726-7864)
http://www.samsung.com
AFRICA
CAMEROON
7095- 0077
http://www.samsung.com
COTE D'LVOIRE
8000 0077
http://www.samsung.com
GHANA
0800-10077
http://www.samsung.com
0302-200077
KENYA
0800 724 000
http://www.samsung.com
NIGERIA
0800-726-7864
http://www.samsung.com
SENEGAL
800-00-0077
http://www.samsung.com
SOUTH AFRICA
0860-SAMSUNG (726-7864)
http://www.samsung.com
TANZANIA
0685 88 99 00
http://www.samsung.com
UGANDA
0800 300 300
http://www.samsung.com
Dodatek
205
Dodatek
Odgovornost za plačljivo storitev (strošek stranke)
Ko zahtevate storitev, vam lahko v naslednjih primerih kljub garanciji zaračunamo obisk serviserja.
Ni napaka na izdelku
Čiščenje izdelka, prilagoditev, razlaga, vnovična namestitev in podobno
z
Če vam serviser da navodila za uporabo izdelka ali enostavno prilagodi možnosti brez razstavljanja
izdelka.
z
Če je napako povzročil dejavnik v zunanjem okolju (internet, antena, žični signal ipd.).
z
Če ste po prvotni namestitvi izdelka tega znova namestili ali priključili dodatne naprave.
z
Če ste izdelek znova namestili zaradi premestitve na drugo mesto ali drugo stavbo.
z
Če stranka zahteva navodila za uporabo zaradi izdelka drugega proizvajalca.
z
Če stranka zahteva navodila za uporabo omrežja ali izdelka drugega proizvajalca.
z
Če stranka zahteva namestitev ali nastavitev programske opreme za izdelek.
z
Če serviser odstrani/očisti prah ali tujke v izdelku.
z
Če stranka zahteva dodatno namestitev za izdelek, ki ga je kupila od druge stranke ali v spletu.
Napaka na izdelku, ki jo je povzročila stranka
Napaka na izdelku, ki jo je povzročilo napačno ravnanje stranke ali napačno popravilo.
Če je napako na izdelku povzročilo:
z
Zunanji udarec ali padec.
z
Uporaba dodatne opreme ali ločeno kupljenih izdelkov, ki jih ni odobril Samsung.
z
Popravilo osebe, ki ni inženir pooblaščenega servisnega podjetja ali partnerja družbe Samsung
Electronics Co., Ltd.
z
Preoblikovanje ali popravilo izdelka s strani stranke.
z
Uporaba izdelka pri nepravilni napetosti ali z neodobrenimi električnimi priključki.
z
Neupoštevanje »previdnostnih ukrepov« v Uporabniškem priročniku.
Drugo
z
Če izdelek pade zaradi naravne katastrofe (udar strele, požar, potres, poplava idr.).
z
Če zmanjka potrošnega materiala (baterija, toner, fluorescentne luči, glava, vibrator, lučka, filter, trak
idr.).
Če stranka zahteva storitev, vendar izdelek ni poškodovan, se lahko zaračuna strošek storitve. Zato
prosimo, da najprej preberete Uporabniški priročnik.
Dodatek
206
Dodatek
Optimalna kakovost slike in preprečevanje vžganosti zakasnelih
slik
Optimalna kakovost slike
z
Za optimalno kakovost slike odprite nadzorno ploščo v računalniku ter prilagodite ločljivost in hitrost
osveževanja na naslednji način. Kakovost slike zaslonov LCD TFT se lahko zmanjša, če ni izbrana
optimalna ločljivost.
z
Ločljivost: 1920 x 1080
Navpična frekvenca (hitrost osveževanja): 48–75 Hz
Zaradi načina izdelave tega izdelka je lahko približno 1 slikovna pika na milijon (1 ppm) na zaslonu
svetlejša ali temnejša. To ne vpliva na delovanje izdelka.
z
Število osnovnih slikovnih pik glede na vrsto zaslona: 6,220,800
Zaženite "Auto Adjustment", da izboljšate kakovost slike. Če je po samodejni prilagoditvi še vedno
prisoten šum, prilagodite nastavitvi Coarse ali Fine.
z
Če dlje časa gledate statično sliko, se lahko pojavijo vžgana zakasnela slika ali pomanjkljive slikovne
pike.
Če izdelka ne boste uporabljali dlje časa, vklopite način varčevanja z energijo ali dinamični
ohranjevalnik zaslona.
z
Za razliko od monitorjev CDT lahko monitorje LCD TFT (zaradi narave zaslona) nastavite samo na
eno ločljivost, da dobite optimalno kakovost slike. Zato lahko nastavitev ločljivosti, ki ni določena,
zmanjša kakovost slike. Temu se lahko izognete tako, da izberete optimalno ločljivost, ki je določena
za vaš monitor.
Dodatek
207
Dodatek
Preprečevanje vžganosti zakasnelih slik
Kaj je vžganost zakasnelih slik?
Vžganost zakasnelih slik se pri normalnem delovanju zaslona LCD ne bi smela pojaviti. Normalno delovanje
pomeni nenehno spreminjajoče se video vzorce. Če zaslon LCD dlje časa (več kot 12 ur) prikazuje isti
vzorec, lahko pride do majhne razlike v napetosti med elektrodami, ki nadzorujejo tekoče kristale v
slikovnih pikah.
Taka razlika v napetosti med elektrodami s časom narašča, zaradi česar se tekoči kristali stanjšajo. Ko
pride do tega, se ob spremembi vzorca na zaslonu lahko vidi prejšnja slika. To lahko preprečite z
zmanjšanjem razlike napetosti.
Črna matrika
Vir
Skupna
elektroda (ITO)
Barvni filter
Odvod
Vrata
TFT
Elektroda za
slikovne pike (ITO)
Kondenzator (Cs)
Linija podatkovnega vodila
Dodatek
208
Dodatek
z
Izklop, ohranjevalnik zaslona in način varčevanja z energijo
Po 20-urni uporabi izdelek izklopite za 4 uri.
Po 12-urni uporabi izdelek izklopite za 2 uri.
V računalniku odprite možnost »Lastnosti zaslona« > »Napajanje« in nastavite izklop izdelka po
potrebi.
Priporočena je uporaba ohranjevalnika zaslona.
Priporočamo vam, da uporabite enobarvni ohranjevalnik ali premikajočo se sliko.
z
Navadno spreminjanje barve
Type 1
Type 2
FLIGHT
TIME
FLIGHT
TIME
OZ348
20:30
OZ348
20:30
UA102
21:10
UA102
21:10
Uporabite 2 barvi
Med dvema barvama preklapljajte vsakih 30 minut, kot je prikazano zgoraj.
z
Izogibajte se kombinaciji barve besedila in barve ozadja v svetlobnem kontrastu.
Izogibajte se sivi barvi, saj ta lahko prispeva k vžganosti zakasnelih slik.
Izogibajte se barvam v svetlobnem kontrastu (črna in bela; siva).
z
FLIGHT : TIME
FLIGHT : TIME
OZ348 : 20:30
OZ348 : 20:30
navadno spreminjanje barve besedila
Uporabljajte svetle barve s podobno svetlostjo.
Interval: Barvo besedila in ozadja spreminjajte na 30 minut.
FLIGHT : TIME
OZ348
: 20:30
OZ348
: 20:30
FLIGHT : TIME
OZ348
: 20:30
FLIGHT : TIME
: 20:30
OZ348
Besedilo premikajte in spreminjajte vsakih 30 minut, kot je prikazano spodaj.
FLIGHT
: TIME
FLIGHT
: TIME
OZ348
: 20:30
OZ348
: 20:30
[ Step 1 ]
FLIGHT : TIME
[ Step 2 ]
[ Step 3 ]
Redno prikazujte premikajočo sliko z logotipom.
Interval: po 4-urni uporabi 60 sekund prikazujte premikajočo sliko z logotipom.
Dodatek
209
Dodatek
Izdelek najbolje zaščitite pred vžganostjo zakasnelih slik tako, da izklopite napajanje ali nastavite
računalnik ali sistem tako, da bo zagnal ohranjevalnik zaslona, ko ga ne uporabljate. V skladu z
navodili za uporabo je lahko omejeno tudi garancijsko servisiranje.
Dodatek
210
Dodatek
Ustrezno odstranjevanje tega izdelka (odpadna električna in
elektronska oprema)
Oznaka na izdelku, dodatni opremi ali dokumentaciji pomeni, da izdelka in njegove
elektronske dodatne opreme (npr. električni polnilnik, slušalke, kabel USB) ob koncu
dobe uporabe ni dovoljeno odvreči med gospodinjske odpadke. Te izdelke ločite od
drugih vrst odpadkov in jih odgovorno predajte v recikliranje ter tako spodbudite
trajnostno vnovično uporabo materialnih virov. Tako boste preprečili morebitno tveganje
za okolje ali zdravje ljudi zaradi nenadzorovanega odstranjevanja odpadkov.
Uporabniki v gospodinjstvih naj se za podrobnosti o tem, kam in kako lahko te izdelke
predajo v okolju prijazno recikliranje, obrnejo na trgovino, kjer so izdelek kupili, ali na
krajevni upravni organ.
Poslovni uporabniki naj se obrnejo na dobavitelja in preverijo pogoje kupne pogodbe.
Tega izdelka in njegove elektronske dodatne opreme pri odstranjevanju ni dovoljeno
mešati z drugimi gospodarskimi odpadki.
Dodatek
211
Dodatek
Ustrezno odstranjevanje baterij v tem izdelku
(Velja za Evropsko unijo in druge evropske države s sistemi ločenega zbiranja baterij.)
Ta oznaka na bateriji, v navodilih ali na embalaži pomeni, da baterij ob izteku njihove
življenjske dobe v tem izdelku ne smete odstraniti skupaj z ostalimi gospodinjskimi
odpadki. Oznake za kemijske elemente Hg, Cd ali Pb pomenijo, da baterija vsebuje živo
srebro, kadmij ali svinec v količinah, ki presegajo referenčne nivoje v direktivi ES 2006/
66.
Če te baterije niso ustrezno odstranjene, te snovi lahko škodujejo zdravju ljudi oziroma
okolju.
Za zaščito naravnih virov in za vzpodbujanje ponovne uporabe materialov prosimo, ločite
te baterije od ostalih odpadkov in jih oddajte na predvidenih lokalnih zbirnih reciklažnih
mestih.
Dodatek
212
Dodatek
Terminologija
Zaslonski meni
Zaslonski meni omogoča konfiguracijo zaslonskih nastavitev, da po potrebi izboljšate kakovost slike.
Omogoča prilagoditev svetlosti zaslona, barv, velikosti in številnih drugih nastavitev prek menijev na
zaslonu.
Gama
V meniju »Gamma« prilagodite sivine, ki predstavljajo srednje barvne odtenke na zaslonu. Če
spremenite svetlost, osvetlite celoten zaslon, če pa prilagodite le gamo, osvetlite le srednje tone.
Sivine
Sivine pomenijo ravni intenzivnosti barve, ki kažejo variacije spreminjanja barve na zaslonu od
temnejše do svetlejše. Spremembe svetlosti zaslona se kažejo z variacijo črne in bele, sivine pa
pomenijo srednje območje med črno in belo. Če sivine spreminjate s prilagajanjem game, se spremeni
svetlost srednjih odtenkov na zaslonu.
Hitrost optičnega branja
Hitrost optičnega branja ali hitrost osveževanja pomeni frekvenco osveževanja zaslona. Podatki
zaslona so preneseni, ko se zaslon osveži, da prikaže sliko, čeprav je osveževanje človeškemu očesu
nevidno. Število osvežitev zaslona se imenuje hitrost optičnega branja in se meri v hercih (Hz). Če je
hitrost optičnega branja 60 Hz, se zaslon osveži 60-krat na sekundo. Hitrost osveževanja zaslona je
odvisna od učinkovitosti delovanja grafičnih kartic v računalniku in izdelku.
Vodoravna frekvenca
Znaki ali slike, prikazane na zaslonu izdelka, so sestavljene iz številnih pik (slikovnih pik). Slikovne pike
so nanizane v vodoravnih črtah, ki so nato razporejene navpično. Tako se ustvari slika. Vodoravna
frekvenca je merjena v kilohercih (kHz). Vrednost frekvence pomeni, kolikokrat na sekundo so
vodoravne črte posredovane in prikazane za zaslonu izdelka. Vrednost vodoravne frekvence 85
pomeni, da so vodoravne črte, ki tvorijo sliko, posredovane 85.000-krat na sekundo, vodoravna
frekvenca pa je označena v 85 kHz.
Navpična frekvenca
Slika je sestavljena iz številnih vodoravnih črt. Navpična frekvenca je merjena v hercih (Hz), vrednost
frekvence pa pomeni, koliko slik lahko te vodoravne črte ustvarijo na sekundo. Vrednost navpične
frekvence 60 pomeni, da je slika posredovana 60-krat na sekundo. Navpična frekvenca je imenovana
tudi »hitrost osveževanja« in vpliva na utripanje zaslona.
Dodatek
213
Dodatek
Ločljivost
Ločljivost je število vodoravnih in navpičnih slikovnih pik, ki tvorijo zaslon. Predstavlja raven prikaza
podrobnosti.
Višja ločljivost omogoča prikaz večjega števila informacij na zaslonu, primerna pa je za sočasno
izvajanje večjega števila opravil.
Ločljivost 1920 x 1080 na primer tvori 1920 vodoravnih slikovnih pik (vodoravna frekvenca) in 1080
navpičnih črt (navpična frekvenca).
Plug & Play
Funkcija »Plug & Play« omogoča samodejno izmenjavo informacij med izdelkom in računalnikom ter
zagotavlja optimalni prikaz.
Izdelek za izvajanje funkcije Plug & Play uporablja mednarodni standard VESA DDC.
Dodatek
214
Kazalo
A
MagicInfo Lite Settings 142
Anynet+(HDMI-CEC) 159
Multi Control 143
Music 125
B
Baterije 30
N
Brezžično omrežje 135
Način slike 107
Nadgradnja programske opreme 164
C
Change PIN 149
D
Daljinski upravljalnik 29
Namestitevodstranitev MDC 74
No Signal Power Off 148
O
Obrnite se na SAMSUNG WORLDWIDE 201
Dodatek 201
Odgovornost za plačljivo storitev strošek
stranke 206
E
P
Eco Solution 147
Photos 124
Edit Name 131
PIP 150
Elementi ki so na prodaj posebej 23
Picture Size 109
Položaj zaslona 154
G
Ponastavi vse 163
Game Mode 156
Priklop računalnika 57
Prilagoditev zaslona 109
I
Izklopni časovnik 144
S
Source AutoSwitch Settings 155
J
Jezik menija 147
Specifikacije 195
Sporočanje težave 189
Spreminjanje ločljivosti 59
Standardno 108
K
Kaj je MDC 75
V
Varčevanje z energijo 147
M
Video povezava 63
MagicInfo Lite 120
Videos 120
Kazalo
215
Kazalo
W
WPSPBC 138
Z
Zaslon z nastavitvami po meri 108
Ž
Žično omrežje 132
Kazalo
216