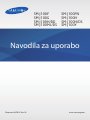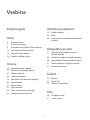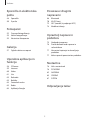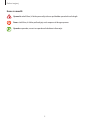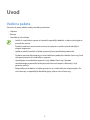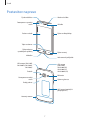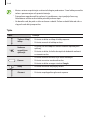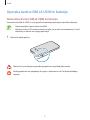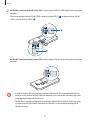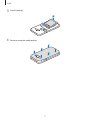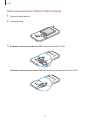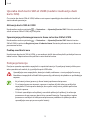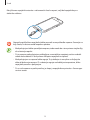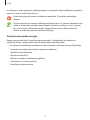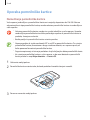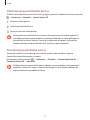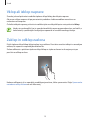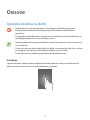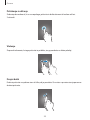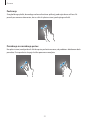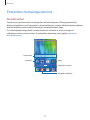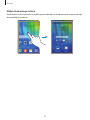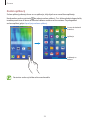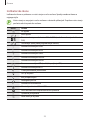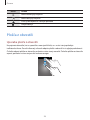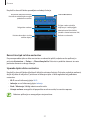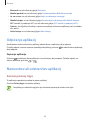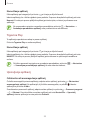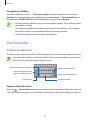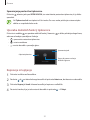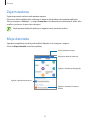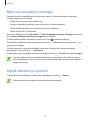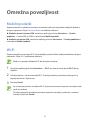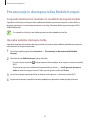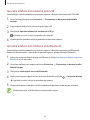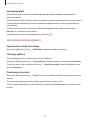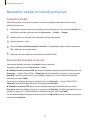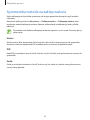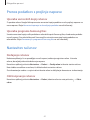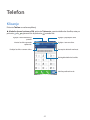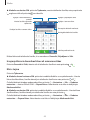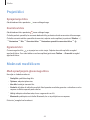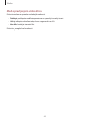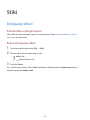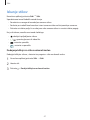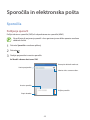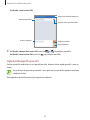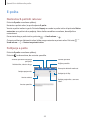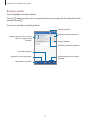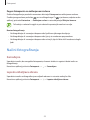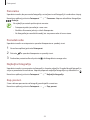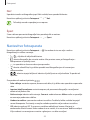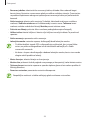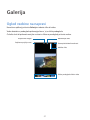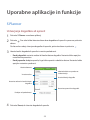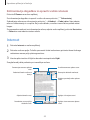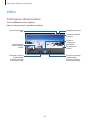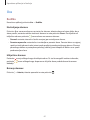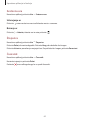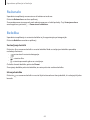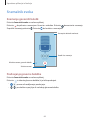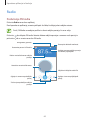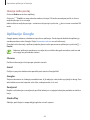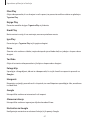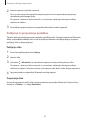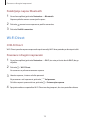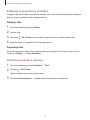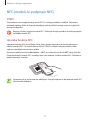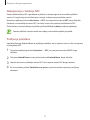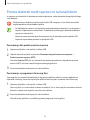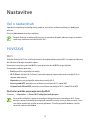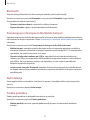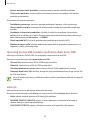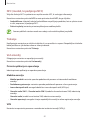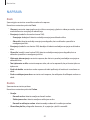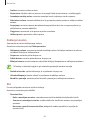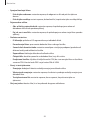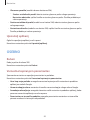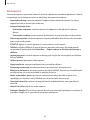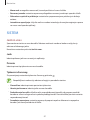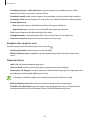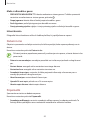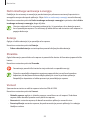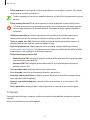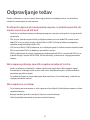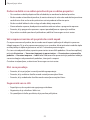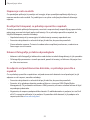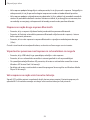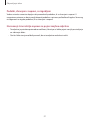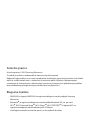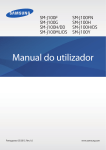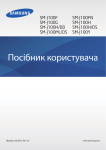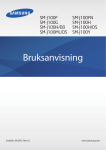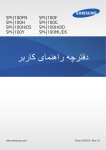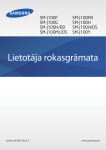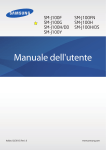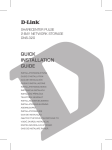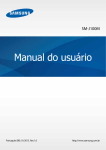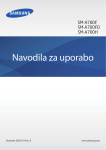Download Samsung Galaxy J1 Uporabniški priročnik
Transcript
SM-J100F SM-J100G SM-J100H/DD SM-J100ML/DS SM-J100FN SM-J100H SM-J100H/DS SM-J100Y Navodila za uporabo Slovenian. 04/2015. Rev.1.0 www.samsung.com Vsebina Preberi najprej Omrežna povezljivost 34 Mobilni podatki 34Wi-Fi 35 Privezovanje in dostopna točka Mobile hotspot Uvod 6 7 9 16 18 18 Vsebina paketa Postavitev naprave Uporaba kartice SIM ali USIM in baterije Uporaba pomnilniške kartice Vklop ali izklop naprave Zaklep in odklep zaslona Prilagoditev po meri 37 Upravljanje domačega zaslona in zaslona aplikacij 39 Nastavitev ozadja in melodij zvonjenja 40 Sprememba metode za zaklep zaslona 41 Prenos podatkov s prejšnje naprave 41 Nastavitev računov Osnove 19 22 26 28 28 30 32 32 33 33 Uporaba zaslona na dotik Postavitev domačega zaslona Plošča z obvestili Odpiranje aplikacij Namestitev ali odstranitev aplikacij Vnos besedila Zajem zaslona Moje datoteke Način za varčevanje z energijo Ogled informacij o pomoči Telefon 42Klicanje 44 Prejeti klici 44 Možnosti med klicem Stiki 46 Dodajanje stikov 47 Iskanje stikov 2 Vsebina Sporočila in elektronska pošta Povezava z drugimi napravami 48Sporočila 50E-pošta 68Bluetooth 70 Wi-Fi Direct 72NFC (modeli, ki podpirajo NFC) 74 Mobilno tiskanje Fotoaparat 52 Osnovno fotografiranje 53 Načini fotografiranja 55 Nastavitve fotoaparata Upravitelj naprave in podatkov 75 Nadgradnja naprave 76 Prenos datotek med napravo in računalnikom 77 Varnostno kopiranje in obnavljanje podatkov 77 Kako napraviti ponastavitev podatkov Galerija 57 Ogled vsebine na napravi Uporabne aplikacije in funkcije Nastavitve 58 S Planner 59Internet 60Video 61Ura 63Računalo 63Beležka 64 Snemalnik zvoka 65Radio 66 Aplikacije Google 78 Več o nastavitvah 78POVEZAVE 82NAPRAVA 85OSEBNO 87SISTEM Odpravljanje težav 3 Preberi najprej Pred uporabo naprave pozorno preberite ta priročnik, da zagotovite varno in pravilno uporabo. • Opisi so osnovani glede na privzete nastavitve naprave. • Vsebina se lahko razlikuje in je lahko odvisna od vaše regije, ponudnika storitev, tehničnih podatkov modela ali programske opreme naprave. • Vsebina (vsebina visoke kakovosti), ki zahteva visoko procesorsko moč in porabo pomnilnika RAM, bo vplivala na celovito delovanje naprave. Aplikacije, povezane z vsebino, morda ne bodo pravilno delovale, odvisno od tehničnih podatkov naprave in okolja v katerem je uporabljena. • Samsung ni odgovoren za težave z delovanjem, ki so posledica aplikacij, ki so jih ponudili tretji ponudniki in ne Samsung. • Družba Samsung ni odgovorna za težave z delovanjem ali združljivostjo, ki so posledica urejanja nastavitev registra ali modifikacijo operacijskega sistema. Poskus prilagajanja operacijskega sistema po meri lahko povzroči, da vaša naprava ali aplikacije ne delujejo pravilno. • Programska oprema, zvočni viri, ozadja, slike in ostala vsebina, ki je na voljo v tej napravi, je licencirana za omejeno uporabo. Razširjanje in uporaba tega gradiva za tržne ali druge namene predstavlja kršitev zakona o avtorskih pravicah. Uporabniki so v celoti odgovorni za nezakonito uporabo medijske vsebine. • Za podatkovne storitve, kot so sporočanje, nalaganje in prenos, samodejna sinhronizacija oz. uporaba lokacijskih storitev, se vam lahko zaračunajo dodatni stroški glede na vašo naročnino. Za prenose večjih količin podatkov vam priporočamo uporabo funkcije Wi-Fi. • Privzete aplikacije, ki so prednaložene na napravi, so predmet posodobitev in morda ne bodo več podprte brez predhodnega obvestila. Če imate vprašanja v zvezi z aplikacijo, ki je prednaložena na napravi, se obrnite na servisni center Samsung. Za aplikacije, nameščene s strani uporabnika, se obrnite na ponudnike storitev. • Modifikacija operacijskega sistema naprave ali nameščanje programske opreme iz neuradnih virov lahko povzroči okvare naprave in poškodbo oz. izgubo podatkov. Ta dejanja so kršitve vašega licenčnega sporazuma Samsung, zaradi katerih bo vaša garancija neveljavna. 4 Preberi najprej Ikone z navodili Opozorilo: okoliščine, ki lahko povzročijo telesno poškodbo uporabnika ali drugih Pozor: okoliščine, ki lahko poškodujejo vašo napravo ali drugo opremo Opomba: opombe, nasveti za uporabo ali dodatne informacije 5 Uvod Vsebina paketa Preverite, ali paket izdelka vsebuje naslednje elemente: • Naprava • Baterija • Navodila za hitri začetek • Izdelki, ki so priloženi napravi in katerikoli razpoložljivi dodatki, so odvisni od regije oz. ponudnika storitev. • Priloženi predmeti so zasnovani samo za to napravo in morda ne bodo združljivi z drugimi napravami. • Izgled in tehnični podatki se lahko spremenijo brez predhodnega obvestila. • Dodatno opremo lahko kupite pri vašem lokalnem prodajalcu izdelkov Samsung. Pred nakupom preverite ali so združljivi z napravo. • Uporabljajte samo dodatno opremo, ki jo je odobril Samsung. Uporaba neodobrenega pripomočka lahko povzroči okvare ali napake v delovanju, ki jih garancija ne krije. • Razpoložljivost dodatkov se lahko spremeni in je v celoti odvisna od proizvajalca. Za več informacij o razpoložljivih dodatkih glejte spletno mesto Samsung. 6 Uvod Postavitev naprave Tipalo za bližino Vhod za slušalke Fotoaparat na sprednji strani Slušalka Zaslon na dotik Tipka za vklop/izklop Tipka za domov Tipka nedavno uporabljenih aplikacij Tipka za nazaj Mikrofon Večnamenski priključek GPS antena (SM-J100F, SM-J100FN, SM-J100G, SM-J100Y) GPS antena (SM-J100H, SM-J100H/DD, SM-J100H/DS, SM-J100ML/DS) Zvočnik Bliskavica Fotoaparat na zadnji strani Tipka za glasnost Zadnji pokrov NFC antena (modeli, ki podpirajo NFC) Notranja antena 7 Uvod • Mesta z anteno ne prekrivajte z rokami ali drugim predmetom. S tem lahko povzročite težave s povezovanjem ali spraznite baterijo. • Priporočamo uporabo zaščite zaslona, ki je odobrena s strani podjetja Samsung. Neodobrene zaščite zaslona lahko povzročijo okvaro tipal. • Ne dovolite vodi, da pride v stik z zaslonom na dotik. Zaslon na dotik lahko ob stiku z vlago ali vodo deluje nepravilno. Tipke Tipka Funkcija Tipka za vklop/ izklop Nedavno uporabljene aplikacije Domov • Pritisnite in držite za vklop ali izklop naprave. • Pritisnite za zasuk ali zaklep zaslona. • Pritisnite, če želite odpreti seznam nedavno uporabljenih aplikacij. • Pritisnite in držite, če želite dostopiti do dodatnih možnosti za trenutni zaslon. • Pritisnite za zasuk zaslona, ko je zaslon zaklenjen. • Pritisnite za vrnitev na domači zaslon. • Pritisnite in držite za zagon storitve Google. Nazaj • Pritisnite za vrnitev na prejšnji zaslon. Glasnost • Pritisnite za prilagoditev glasnosti naprave. 8 Uvod Uporaba kartice SIM ali USIM in baterije Namestitev kartice SIM ali USIM ter baterije Vstavite kartico SIM ali USIM, ki ste jo prejeli od mobilnega operaterja in priloženo baterijo. • Naprava podpira samo kartice microSIM. • Nekatere storitve LTE morda ne bodo na voljo, kar je odvisno od operaterja. Za več informacij se obrnite na svojega operaterja. 1 Odstranite zadnji pokrov. Pazite, da si pri odstranjevanju zadnjega pokrova ne poškodujete nohtov. Zadnjega pokrova ne upogibajte ali zvijajte s prekomerno silo. To lahko poškoduje napravo. 9 Uvod 2 ► Modeli z možnostjo dveh kartic SIM: vstavite kartico SIM ali USIM v zlate stike, obrnjeno navzdol. Vstavite primarno kartico SIM ali USIM v režo za kartico SIM 1 ( 1 ) in drugo kartico SIM ali USIM v režo za kartico SIM 2 ( 2 ). 1 2 ► Modeli z možnostjo ene kartice SIM: vstavite kartico SIM ali USIM v zlate stike, obrnjeno navzdol. • V režo za kartico SIM ne vstavljajte pomnilniške kartice. Če se pomnilniška kartica zatakne v režo za kartico SIM, odnesite napravo v servisni center Samsung, kjer vam bodo odstranili pomnilniško kartico. • Pazite, da ne izgubite oz. dovolite drugim uporabljati kartice SIM ali USIM. Samsung ni odgovoren za kakršnokoli škodo ali nevšečnosti, ki so posledica izgubljenih ali ukradenih kartic. 10 Uvod 3 Vstavite baterijo. 2 1 4 Ponovno namestite zadnji pokrov. 11 Uvod Odstranjevanje kartice SIM ali USIM in baterije 1 Odstranite zadnji pokrov. 2 Izvlecite baterijo. 3 ► Modeli z možnostjo dveh kartic SIM: izvlecite kartico SIM ali USIM. ► Modeli z možnostjo ene kartice SIM: izvlecite baterijo in nato kartico SIM ali USIM. 12 Uvod Uporaba dveh kartic SIM ali USIM (modeli z možnostjo dveh kartic SIM) Če vstavite dve kartici SIM ali USIM, lahko na eni napravi uporabljajte dve telefonski številki ali storitve dveh operaterjev. Aktivacija kartic SIM ali USIM Na domačem zaslonu pritisnite → Nastavitve → Upravitelj kartice SIM. Pritisnite eno ali obe stikali za kartici SIM ali USIM, da ju vključite. Spreminjanje prikazanega imena in ikone za kartico SIM ali USIM Na domačem zaslonu pritisnite → Nastavitve → Upravitelj kartice SIM. Izberite kartico SIM ali USIM in pritisnite Registriraj ime ali Izberite ikono. Nastavite prikazano ime in ikono za posamezno kartico. Preklop med karticama Ko aktivirate dve kartici SIM ali USIM, se na nadzorni plošči obvestilne plošče prikažejo ikone za izbiro kartice. Odprite obvestilno ploščo in nato izberite kartico. Polnjenje baterije Pred prvo uporabo uporabite napajalnik in napolnite baterijo. Za polnjenje baterije lahko prav tako uporabite računalnik, če ju priključite prek USB kabla. Uporabljajte samo napajalnike, baterije in kable, odobrene s strani podjetja Samsung. Neodobreni napajalniki ali kabli lahko povzročijo, da baterija eksplodira oz. poškodujejo napravo. • Ko je baterija skoraj prazna, je ikona baterije prikazana kot prazna. • Če se baterija povsem izprazni, naprave ni možno vključiti takoj po priključitvi napajalnika. Pustite prazno baterijo, da se polni nekaj minut, preden poskušate vklopiti napravo. • Če hkrati uporabljate več aplikacij, omrežnih aplikacij ali aplikacij, ki zahtevajo povezavo z drugo napravo, boste hitro spraznili baterijo. Za preprečitev izgube povezave z omrežjem ali izklopa med prenosom podatkov te aplikacije vedno uporabljajte samo pri povsem polni bateriji. 13 Uvod Manjši konec napajalnika vstavite v večnamenski vhod v napravi, večji del napajalnika pa v električno vtičnico. Nepravilna priključitev napajalnika lahko povzroči resne poškodbe naprave. Garancija ne krije škode, ki nastane zaradi napačne uporabe. • Med polnjenjem lahko uporabljate napravo, toda morda bo v tem primeru trajalo dlje, da se baterija napolni. • Če je naprava med polnjenjem priklopljena na nestabilno napajanje, zaslon na dotik morda ne bo deloval. V tem primeru izklopite napajalnik iz naprave. • Med polnjenjem se naprava lahko segreje. To je običajno in ne vpliva na življenjsko dobo ali delovanje naprave. Če se baterija segreje nad običajno temperaturo, lahko napajalnik preneha s polnjenjem. • Če se vaša naprava ne polni pravilno, jo skupaj s napajalnikom prinesite v Samsungov servisni center. 14 Uvod Ko je baterija v celoti napolnjena, odklopite napravo z napajalnika. Najprej odklopite napajalnik z naprave in nato še iz električne vtičnice. Ne odstranite baterije preden ne odklopite napajalnika. S tem lahko poškodujete napravo. Če želite privarčevati z energijo, odklopite napajalnik, ko ta ni v uporabi. Napajalnik nima stikala za vklop/izklop, zato ga morate izklopiti iz električne vtičnice, ko ta ni v uporabi, da s tem varčujete z električno energijo. Napajalnik mora ostati v bližini električne vtičnice in med polnjenjem biti enostavno dosegljiv. Zmanjševanje porabe energije Naprava ponuja možnosti, ki zmanjšajo porabo energije. S prilagoditvijo teh možnosti in izključitvijo funkcij v ozadju lahko napravo med polnjenji uporabljate dlje: • Ko naprave ne uporabljate, preklopite na način mirovanja s pritiskom tipke za vklop/izklop. • Z uporabo upravitelja opravil zaprite nepotrebne aplikacije. • Izključite funkcijo Bluetooth. • Izključite funkcijo Wi-Fi. • Izključite samodejno sinhronizacijo aplikacij. • Zmanjšajte čas osvetlitve zaslona. • Zmanjšajte osvetlitev zaslona. 15 Uvod Uporaba pomnilniške kartice Nameščanje pomnilniške kartice Vaša naprava je združljiva s pomnilniškimi karticami z največjo kapaciteto do 128 GB. Odvisno od proizvajalca in tipa pomnilniške kartice, morda nekatere pomnilniške kartice niso združljive z vašo napravo. • Nekatere pomnilniške kartice morda niso v celoti združljive z vašo napravo. Uporaba nezdružljive pomnilniške kartice lahko poškoduje napravo ali pomnilniško kartico in podatke, shranjene na kartici. • Bodite pazljivi in pomnilniško kartico vstavite pravilno. • Naprava podpira le strukturo datotek FAT in exFAT za pomnilniške kartice. Če vstavite pomnilniško kartico, formatirano z drugo strukturo datotek, vas naprava vpraša, ali želite ponovno formatirati pomnilniško kartico. • Pogosto zapisovanje in brisanje podatkov skrajša življenjsko dobo pomnilniških kartic. • Ko vstavite pomnilniško kartico v vašo napravo, se bo meni datotek na pomnilniški kartici prikazal v mapi Moje datoteke → Kartica SD. 1 Odstranite zadnji pokrov. 2 Pomnilniško kartico vstavite tako, da bodo pozlačeni kontakti obrnjeni navzdol. 3 Ponovno namestite zadnji pokrov. 16 Uvod Odstranjevanje pomnilniške kartice Če želite varno odstraniti pomnilniško kartico, jo najprej sprostite. Na domačem zaslonu pritisnite → Nastavitve → Shramba → Sprosti kartico SD. 1 Odstranite zadnji pokrov. 2 Izvlecite pomnilniško kartico. 3 Ponovno namestite zadnji pokrov. Ne odstranite pomnilniške kartice med tem, ko naprava prenaša ali bere podatke. S tem lahko povzročite izgubo podatkov, podatke poškodujete oz. lahko poškodujete pomnilniško kartico ali napravo. Samsung ni odgovoren za izgubo, ki je posledica zlorabe poškodovanih pomnilniških kartic, vključno z izgubo podatkov. Formatiranje pomnilniške kartice Pomnilniška kartica, ki jo formatirate v računalniku, morda ne bo združljiva z napravo. Pomnilniško kartico formatirajte na napravi. Na domačem zaslonu pritisnite → Nastavitve → Shramba → Formatiraj kartico SD → Formatiraj kartico SD → Izbriši vse. Pred formatiranjem pomnilniške kartice izdelajte varnostne kopije vseh pomembnih podatkov, shranjenih v napravi. Garancija proizvajalca ne krije izgube podatkov, do katere pride zaradi uporabnikovih dejanj. 17 Uvod Vklop ali izklop naprave Za nekaj sekund pritisnite in zadržite tipko za vklop/izklop, da vklopite napravo. Ob prvem vklopu naprave ali po ponastavitvi podatkov sledite navodilom na zaslonu za nastavitev vaše naprave. Če želite izklopiti napravo, pritisnite in zadržite tipko za vklop/izklop ter nato pritisnite Izklop. Kadar ste na območjih, kjer je uporaba brezžičnih naprav prepovedana (npr. na letalih, v bolnišnicah), upoštevajte vsa objavljena opozorila in navodila uradnega osebja. Zaklep in odklep zaslona Pritisk tipke za vklop/izklop izklopi zaslon in ga zaklene. Prav tako se zaslon izklopi in samodejno zaklene, če napravo ne uporabljate določen čas. Zaslon odklenete s pritiskom tipke za vklop/izklop oz. tipke za domov in drsenjem prsta po površini za odklep zaslona. Kodo za odklepanje, ki se uporablja za odklepanje zaslona, lahko spremenite. Glejte Sprememba metode za zaklep zaslona za več informacij. 18 Osnove Uporaba zaslona na dotik • Ne dovolite, da zaslon na dotik pride v stik z drugimi električnimi napravami. Elektrostatične razelektritve lahko povzročijo, da bo zaslon na dotik deloval nepravilno. • Za preprečitev poškodb zaslona na dotik nanj ne pritiskajte z ostrimi predmeti oz. ne uporabljajte prekomerne sile pri pritiskanju s prsti. • Naprava morda ne bo prepoznala dotikov na robovih zaslona, ki so izven območja za vnos z dotikom. • Če pustite zaslon na dotik prižgan dlje časa, lahko s tem povzročite sledi (vtis v zaslon) ali zameglitev. Ko naprave ne uporabljate, izklopite zaslon na dotik. • Pri uporabi zaslona na dotik je priporočljivo, da uporabljate prste. Pritiskanje S prstom pritisnite, ko želite odpreti aplikacijo ali izbrati predmet iz menija, ko želite pritisniti tipko na zaslonu ali vnesti znak s pomočjo tipkovnice na zaslonu. 19 Osnove Pritiskanje in držanje Za dostop do možnosti, ki so na razpolago, pritisnite in držite element ali zaslon več kot 2 sekundi. Vlečenje Za premik elementa, le-tega pritisnite in pridržite, ter ga povlecite na želen položaj. Dvojni dotik Dvakrat pritisnite na spletno stran ali sliko, da jo povečate. Za vrnitev v prvotno stanje ponovno dvakrat pritisnite. 20 Osnove Podrsanje Za ogled druge plošče, domačega zaslona ali zaslona aplikacij, podrsajte desno ali levo. Za premik po seznamu elementov, kot so stiki ali spletne strani, podrsajte gor ali dol. Primikanje in razmikanje prstov Na spletni strani, zemljevidu ali sliki dva prsta povlecite narazen, da podobo v določenem delu povečate. Prste povlecite skupaj, da sliko ponovno zmanjšate. 21 Osnove Postavitev domačega zaslona Domači zaslon Domači zaslon je začetna točka za dostop do vseh funkcij naprave. Prikazuje pripomočke, bližnjice do aplikacij in več. Pripomočki so kratke aplikacije, ki sprožijo določene funkcije aplikacij, da bi na domačem zaslonu dobili informacije in priročen dostop z njega. Če si želite ogledati druge plošče, izvedite pomik levo ali desno ali pritisnite enega od indikatorjev zaslona na dnu zaslona. Za prilagoditev domačega zaslona glejte Upravljanje domačega zaslona. Pripomoček Aplikacija Mapa Indikator na zaslonu Priljubljene aplikacije 22 Osnove Možnosti domačega zaslona Na domačem zaslonu pritisnite in zadržite prazno območje oz. uščipnete prsta skupaj za dostop do razpoložljivih možnosti. 23 Osnove Zaslon aplikacij Zaslon aplikacij prikazuje ikone za vse aplikacije, vključujoč novo nameščene aplikacije. Na domačem zaslonu pritisnite da odprete zaslon aplikacij. Če si želite ogledati druge plošče, izvedite pomik levo ali desno ali izberite indikator zaslona na dnu zaslona. Za prilagoditev zaslona aplikacij glejte Upravljanje zaslona aplikacij. Dostop do dodatnih možnosti. Aplikacija Indikatorji na zaslonu Postavitev zaslona je lahko odvisna od modela. 24 Osnove Indikatorske ikone Indikatorske ikone so prikazane v vrstici stanja na vrhu zaslona. Spodaj navedene ikone so najpogostejše. Vrstica stanja se ne pojavi na vrhu zaslona v nekaterih aplikacijah. Za prikaz vrstice stanja povlecite od vrha proti dnu zaslona. Ikona Pomen Ni signala / Moč signala / Trenutno dostopam do kartice SIM ali USIM (modeli z možnostjo dveh kartic SIM) / Gostovanje (zunaj običajnega območja storitev) Povezava z omrežjem GPRS Povezava z omrežjem EDGE Povezava z omrežjem UMTS Povezava z omrežjem HSDPA Povezava z omrežjem HSPA+ / Povezava z omrežjem LTE (modeli, ki podpirajo LTE) Povezava z omrežjem Wi-Fi Funkcija Bluetooth je aktivirana GPS je vključen Klic je vzpostavljen Neodgovorjeni klic Povezava z računalnikom Ni vstavljene kartice SIM ali USIM Novo besedilno ali večpredstavnostno sporočilo Opozorilo je vključeno Nemi način je vključen 25 Osnove Ikona Pomen Način vibriranja je vključen Način letenja je vključen Prišlo je do napake oz. ravnajte previdno Stanje baterije Plošča z obvestili Uporaba plošče z obvestili Ko prejmete obvestilo, kot so sporočila o zamujenih klicih, se v vrstici stanja prikažejo indikatorske ikone. Za več informacij o ikonah odprite ploščo z obvestili in si oglejte podrobnosti. Če želite odpreti ploščo za obvestila, povlecite vrstico stanja navzdol. Če želite ploščo za obvestila zapreti, povlecite vrstico stanja z dna zaslona navzgor. 26 Osnove Na plošči z obvestili lahko uporabljate naslednje funkcije. Vključite ali izključite možnosti. Pritisnite in zadržite tipko za ogled podrobnih nastavitev. Zaženite Nastavitve. Zvišajte svetlost za boljšo vidljivost pri svetlih pogojih. Prilagoditev svetlosti. Izberite kartico SIM ali USIM. (modeli z dvema karticama SIM) Počistite vsa obvestila. Pritisnite obvestilo in izvršite različna dejanja. Razvrstitev tipk za hitro nastavitev Da prerazporedite tipke za hitro nastavitev na obvestilni plošči, odprite zaslon aplikacij in pritisnite Nastavitve → Zaslon → Obvestilna plošča. Pritisnite in pridržite element ter nato povlecite element na drugo lokacijo. Uporaba tipk za hitre nastavitve Na plošči z obvestili lahko vključite ali izključite nekatere funkcije. Pritisnite naslednje možnosti, da jih vključite ali izključite. S pritiskom in držanjem tipke si lahko ogledate bolj podrobne nastavitve. • Wi-Fi: za več informacij glejte Wi-Fi. • Lokacija: za več informacij glejte Lokacija. • Zvok / Vibriranje / Utišaj: izberite zvočni način. • Vrtenje zaslona: omogočite ali preprečite zasuk vmesnika, ko zavrtite napravo. Nekatere aplikacije ne omogočajo vrtenja zaslona. 27 Osnove • Bluetooth: za več informacij glejte Bluetooth. • Mobilni podatki: za več informacij glejte Poraba podatkov ali Mobilna omrežja. • Izr. var. z ener.: za več informacij glejte Način za varčevanje z energijo. • Mobile hotspot: za več informacij glejte Privezovanje in dostopna točka Mobile hotspot. • NFC (modeli, ki podpirajo NFC): za več informacij glejte NFC (modeli, ki podpirajo NFC). • Sinhron.: ko vključite to funkcijo, naprava samodejno sinhronizira aplikacije, kot sta koledar ali e-pošta. • Način letenja: za več informacij glejte Način letenja. Odpiranje aplikacij Na domačem zaslonu ali zaslonu aplikacij izberite ikono z aplikacijo, da jo odprete. Če želite odpreti seznam nedavno uporabljenih aplikacij, pritisnite da jo odprete. in izberite ikono aplikacije, Zapiranje aplikacije Pritisnite in povlecite ikono aplikacije v levo ali desno, da jo zaprete. Če želite zapreti vse → . aktivne aplikacije, pritisnite Namestitev ali odstranitev aplikacij Samsung Galaxy Apps To aplikacijo uporabite za nakup in prenos aplikacij. Pritisnite Galaxy Apps na zaslonu aplikacij. Ta aplikacija v nekaterih regijah in pri nekaterih operaterjih morda ni na voljo. 28 Osnove Nameščanje aplikacij Iščite aplikacije po kategoriji ali pritisnite za iskanje po ključni besedi. Izberite aplikacijo, če si želite ogledati njene podatke. Za prenos brezplačnih aplikacij pritisnite Namesti. Za nakup in prenos plačljivih aplikacij pritisnite tipko, na kateri je prikazana cena aplikacije. Za spremembo nastavitev samodejne posodobitve pritisnite → Nastavitve → Samodejna posodobitev aplikacij, nato pa izberite eno od možnosti. Trgovina Play To aplikacijo uporabite za nakup in prenos aplikacij. Pritisnite Trgovina Play na zaslonu aplikacij. Nameščanje aplikacij Iščite aplikacije po kategoriji ali pritisnite za iskanje po ključni besedi. Izberite aplikacijo, če si želite ogledati njene podatke. Za prenos brezplačnih aplikacij pritisnite NAMESTI. Za nakup in prenos plačljivih aplikacij pritisnite ceno in upoštevajte navodila na zaslonu. Če želite spremeniti nastavitve za samodejno posodobitev, pritisnite → Samodejno posodabljanje aplikacij, ter nato izberite možnost. → Nastavitve Upravljanje aplikacij Odstranitev ali onemogočenje aplikacij Če želite onemogočiti privzete aplikacije, odprite zaslon aplikacij, pritisnite → Odstranitev/ onemogočanje aplikacij. Na aplikacijah, ki jih lahko onemogočite, se prikaže . Izberite aplikacijo in pritisnite V redu. Za odstranitev prenesenih aplikacij, odprite zaslon aplikacij in pritisnite → Preneseni programi → → Odstrani. Prav tako lahko na zaslonu aplikacij pritisnite Nastavitve → Upravitelj aplikacij, izberite aplikacije in nato pritisnite Odstrani. 29 Osnove Omogočanje aplikacij Na zaslonu aplikacij pritisnite → Prikaz onemog. apl., izberite aplikacije in nato pritisnite Končano. Prav tako lahko na zaslonu aplikacij pritisnite Nastavitve → Upravitelj aplikacij, se pomaknete do ONEMOGOČENO, izberete aplikacijo in nato pritisnite Omogoči. • Skrivanje aplikacij: aplikacije skrijte samo na zaslonu aplikacij. Skrite aplikacije lahko uporabljate še naprej. • Onemogočenje aplikacij: onemogočite izbrane privzete aplikacije, ki jih ni mogoče odstraniti z naprave. Onemogočenih aplikacij ne morete uporabiti. • Odstranitev aplikacij: odstranite prenesene aplikacije. Vnos besedila Postavitev tipkovnice Če želite vnesti besedilo za sporočila, ustvarjanje beležk in več, se samodejno pojavi tipkovnica. Vnos besedila ni podprt v nekaterih jezikih. Če želite vnašati besedilo, morate nastaviti jezik vnosa na enega od podprtih jezikov pisanja. Spremenite nastavitve tipkovnice. Izbrišite predhodni znak. Vnesite veliko črko. Dvakrat pritisnite za prikaz vseh črk. Prelom na naslednjo vrstico. Vstavite presledek. Vstavite ločila. Sprememba jezika vnosa Pritisnite → Izberite jezike vnosa ter nato izberite jezike za uporabo. Če želite izbrati dva ali več jezikov, lahko med jezika vnosa preklopite s premikanjem tipke za presledek levo ali desno. 30 Osnove Spreminjanje postavitve tipkovnice Pritisnite , izberite jezik pod JEZIKI VNOSA, ter nato izberite postavitev tipkovnice, ki jo želite uporabiti. Na Tipkovnica 3x4 ima tipka tri ali štiri znake. Za vnos znaka pritiskajte ustrezno tipko dokler se ne prikaže želen znak. Uporaba dodatnih funkcij tipkovnice Pritisnite in zadržite za uporabo različnih funkcij. Namesto odvisno od zadnje uporabljene funkcije. • : spremenite nastavitve tipkovnice. • : vstavi emotikone. , se lahko prikažejo druge ikone, • : vnesite besedilo s pomočjo glasu. Spremenite jezik. Odprite tipkovnico. Zagon ali premor vnašanja besedila z glasom. Kopiranje in lepljenje 1 Pritisnite in držite nad besedilom. 2 Povlecite ali za izbiro želenega besedila ali pritisnite Izberi vse, da izberete vse besedilo. 3 Pritisnite Kopiraj ali Izreži. Izbrano besedilo je kopirano v odložišče. 4 Postavite kazalec, kjer je treba vstaviti besedilo in pritisnite → Prilepi. 31 Osnove Zajem zaslona Zajemite posnetek zaslona med uporabo naprave. Pritisnite in hkrati zadržite tipko za domov in tipko za vklop/izklop med uporabo aplikacije. Slika je shranjena v Galerija → v mapo Screenshots. Ko zajamete posnetek zaslona, lahko sliko uredite in jo daste v skupno rabo z drugimi. Med uporabo določenih aplikacij ni mogoče izvesti posnetka zaslona. Moje datoteke Uporabite to aplikacijo za dostop do različnih datotek, ki so shranjene v napravi. Pritisnite Moje datoteke na zaslonu aplikacij. Poišče datoteke ali mape. Dostop do dodatnih možnosti. Oglejte si datoteke po kategorijah. Oglejte si zgodovino prenosov. Oglejte si datoteke, shranjene v napravi. 32 Osnove Način za varčevanje z energijo Uporabite za način za podaljšanje moči baterije v napravi. V načinu izrednega varčevanja z energijo naprava stori naslednje: • Prikaže barve na zaslonu kot odtenke sive. • Omejite razpoložljive aplikacije samo na bistvene in izbrane aplikacije. • Izključi mobilno podatkovno povezavo, ko je zaslon izklopljen. • Izključi funkciji Wi-Fi in Bluetooth. Na zaslonu aplikacij pritisnite Nastavitve → Način izrednega varčevanja z energijo in pritisnite drsnik Način izrednega varčevanja z energijo, da ga vključite. Če želite dodati aplikacijo domačemu zaslonu, pritisnite in izberite aplikacijo. Za odstranitev aplikacije z domačega zaslona pritisnite → Odstrani, izberite aplikacijo z nato pritisnite V redu. ter Če želite spremeniti nastavitve za izredno varčevanje z energijo, kot na primer omrežna povezljivost ali zvok, pritisnite → Nastavitve. Za izključitev načina izrednega varčevanja z energijo pritisnite → On. način izr. varč. z energijo. Ocenjen maksimalni čas mirovanja prikazuje čas, ki je potreben, da se baterija sprazni, če ne uporabljate naprave. Čas mirovanja je lahko odvisen od nastavitev vaše naprave in pogojev delovanja. Ogled informacij o pomoči Za ogled pomoči za aplikacijo, medtem ko jo uporabljate, pritisnite → Pomoč. Nekatere aplikacije morda ne vključujejo informacij o pomoči. 33 Omrežna povezljivost Mobilni podatki Napravo povežite z mobilnim omrežjem za uporabo spleta ali souporabo medijskih datotek z drugimi napravami. Glejte Poraba podatkov za dodatne možnosti. ► Modeli z dvema karticama SIM: na zaslonu aplikacij pritisnite Nastavitve → Poraba podatkov → kartica SIM ali USIM in nato izberite Mobilni podatki. ► Modeli z eno kartico SIM: na zaslonu aplikacij pritisnite Nastavitve → Poraba podatkov in nato izberite Mobilni podatki. Wi-Fi Napravo povežite z omrežjem Wi-Fi, da uporabljate splet ali delite medijske datoteke z drugimi napravami. Glejte Wi-Fi za dodatne možnosti. Kadar ni v uporabi, izklopite Wi-Fi, da varčujete z baterijo. 1 Na zaslonu aplikacij pritisnite Nastavitve → Wi-Fi, ter nato pritisnite drsnik Wi-Fi, da ga vključite. 2 Omrežje izberite s seznama omrežij Wi-Fi. Omrežja za katera je potrebno imeti geslo se pojavijo kot ikone s ključavnico. 3 Pritisnite Poveži. Ko se naprava poveže z omrežjem Wi-Fi, ob ponovni povezavi naprave z omrežjem vnos gesla ni potreben. Če želite preprečiti samodejno povezavo naprave z omrežjem, jo izberite s seznama omrežij in pritisnite Pozabi. 34 Omrežna povezljivost Privezovanje in dostopna točka Mobile hotspot O uporabi telefona kot modema in mobilnih dostopnih točkah Uporabite to funkcijo za skupno rabo mobilne podatkovne povezave naprave z računalniki in drugimi napravami, če internetna povezava ni na voljo. Povezave lahko vzpostavite prek Wi-Fi, USB ali Bluetooth. Pri uporabi te funkcije vam lahko operater zaračuna dodatne stroške. Uporaba mobilne dostopne točke Uporabite napravo kot mobilno dostopno točko za skupno rabo mobilne podatkovne povezave med napravo in drugimi napravami. 1 Na zaslonu aplikacij pritisnite Nastavitve → Privezovanje in dostopna točka Mobile hotspot. 2 Pritisnite drsnik Mobile hotspot, da ga vključite. • V vrstici stanja se prikaže Wi-Fi. . Druge naprave lahko najdejo vašo naprav v seznamu omrežij • Za nastavitev gesla za mobilno dostopno točko, pritisnite → Konfiguracija dostopne točke in izberite stopnjo varnosti. Nato vnesite geslo in pritisnite Shrani. 3 Na zaslonu druge naprave poiščite in izberite vašo napravo s seznama omrežij Wi-Fi. 4 Na povezani napravi uporabite mobilno podatkovno povezavo za dostop do interneta. 35 Omrežna povezljivost Uporaba telefona kot modema prek USB Souporabljajte mobilno podatkovno povezavo naprave z drugimi napravami prek USB kabla. 1 Na zaslonu aplikacij pritisnite Nastavitve → Privezovanje in dostopna točka Mobile hotspot. 2 Svojo napravo priključite v računalnik prek kabla USB. 3 Obkljukajte Uporaba telefona kot modema po USB-ju. se prikaže na vrstici stanja, ko povežete obe napravi. 4 Na računalniku uporabite mobilno podatkovno povezavo naprave. Uporaba telefona kot modema prek Bluetooth Souporabljajte mobilno podatkovno povezavo naprave z drugimi napravami prek Bluetooth. Zagotovite, da računalnik, s katerim boste povezali napravo, podpira funkcijo Bluetooth. 1 Seznanite napravo z drugo napravp prek Bluetooth. Glejte Seznanjanje z drugimi napravami Bluetooth za več informacij. 2 Na zaslonu aplikacij vaše naprave pritisnite Nastavitve → Privezovanje in dostopna točka Mobile hotspot. 3 Obkljukajte Internet prek vmesnika Bluetooth. 4 Na povezani napravi odprite zaslon nastavitev Bluetooth, pritisnite → Internetni dostop. se prikaže na vrstici stanja, ko povežete obe napravi. 5 Na povezani napravi uporabite mobilno podatkovno povezavo za dostop do interneta. Metode povezave so lahko odvisne od povezanih naprav. 36 Prilagoditev po meri Upravljanje domačega zaslona in zaslona aplikacij Upravljanje domačega zaslona Dodajanje elementov Pritisnite in zadržite aplikacijo na zaslonu aplikacij ter jo povlecite na domači zaslon. Če želite dodati pripomočke, odprite domači zaslon, pritisnite in zadržite prazno območje, pritisnite Pripomočki, pritisnite in pridržite pripomoček ter ga povlecite na domači zaslon. Premikanje in odstranitev elementa Pritisnite in zadržite element na domačem zaslonu ter ga nato povlecite na drugo lokacijo. Da element premaknete na drugo ploščo, ga povlecite na stran zaslona. Pogosto uporabljane aplikacije lahko poleg tega premaknete v območje bližnjic na dnu domačega zaslona. Če želite element odstraniti, ga pritisnite in zadržite. Nato ga povlecite v območje Odstrani, ki se pojavi na vrhu zaslona. Ustvarjanje mape 1 Na domačem zaslonu pritisnite in zadržite aplikacijo in jo nato povlecite na Ustvari mapo na vrhu zaslona. 2 Vnesite ime mape. 3 Pritisnite , izberite aplikacije, ki jih želite premakniti v mapo, nato pa pritisnite Končano. 37 Prilagoditev po meri Upravljanje plošč Na domačem zaslonu pritisnite in zadržite prazno območje za dodajanje, premikanje ali odstranitev plošče. Če želite ploščo dodati, uščipnite zaslon, pomaknite se levo na zadnjo ploščo in nato pritisnite Če želite ploščo premakniti, pritisnite in pridržite predogled zaslona, nato pa ga povlecite na novo lokacijo. Če želite ploščo odstraniti, pritisnite in pridržite predogled plošče, nato pa ga povlecite v Odstrani, ki se nahaja na vrhu zaslona. Če želite ploščo nastaviti kot domači zaslon, pritisnite . Upravljanje zaslona aplikacij Sprememba metode razvrščanja Na zaslonu aplikacij pritisnite → Prikaži kot in izberite metodo razvrščanja. Skrivanje aplikacij Skrijte aplikacije, ki jih ne želite videti na zaslonu aplikacij. Na zaslonu aplikacij pritisnite → Skrij aplikacije, izberite aplikacije in nato pritisnite Končano. Če želite prikazati skrite aplikacije, pritisnite → Pokaži skrite aplik., izberite aplikacije in nato pritisnite Končano. Premikanje elementov Na zaslonu aplikacij pritisnite → Uredi. Pritisnite ter pridržite predmet in ga povlecite na novo lokacijo. Da element premaknete na drugo ploščo, ga povlecite na stran zaslona. Če želite element premakniti na novo ploščo, jo povlecite na Ustvari stran, ki se pojavi na vrhu zaslona. 38 . Prilagoditev po meri Nastavitev ozadja in melodij zvonjenja Postavitev ozadja Sliko ali fotografijo, shranjeno na napravi, nastavite za ozadje na domačem zaslonu ali na zaklenjenem zaslonu. 1 Na domačem zaslonu pritisnite in zadržite prazno območje, ter nato pritisnite Ozadja. Prav tako lahko na zaslonu aplikacij pritisnite Nastavitve → Zaslon → Ozadje. 2 Izberite zaslon, na katerem želite spremeniti ali uporabiti ozadje. 3 Izberite možnost in sliko. 4 Pritisnite Nastavi sliko kot ozadje ali Končano. Če uporabljate model z dvema karticama SIM, nadaljujte na naslednji korak. 5 Nastavite sliko kot ozadje za eno ali obe kartici SIM ali USIM. Sprememba melodije zvonjenja Spremenite melodije zvonjenja za dohodne klice in obvestila. Na zaslonu aplikacij pritisnite Nastavitve → Zvok. ► Modeli z dvema karticama SIM: da nastavite melodijo zvonjenja za dohodne klice, pritisnite Zvonjenja → kartica SIM ali USIM → Zvonjenja, izberite melodijo zvonjenja in nato pritisnite Končano. Če želite uporabiti zvok, ki je shranjen v napravi ali v vašem računu kot melodija zvonjenja, pritisnite Dodaj. Da nastavite melodijo zvonjenja za obvestila, pritisnite Zvonjenja → kartica SIM ali USIM → Obvestila, izberite melodijo zvonjenja in nato pritisnite Končano. ► Modeli z eno kartico SIM: da nastavite melodijo zvonjenja za dohodne klice, pritisnite Zvonjenja, izberite melodijo zvonjenja in nato pritisnite Končano. Če želite uporabiti zvok, ki je shranjen v napravi ali v vašem računu kot melodija zvonjenja, pritisnite Dodaj. Da nastavite melodijo zvonjenja za obvestila, pritisnite Obvestila, izberite melodijo zvonjenja in nato pritisnite Končano. 39 Prilagoditev po meri Sprememba metode za zaklep zaslona Način zaklepanja zaslona lahko spremenite, da drugim preprečite dostop do svojih osebnih informacij. Na zaslonu aplikacij pritisnite Nastavitve → Zaklenjen zaslon → Zaklepanje zaslona, nato pa izberite metodo zaklepanja zaslona. Naprava zahteva kodo za odklepanje, kadar jo želite odkleniti. Če pozabite vašo kodo za odklepanje, odnesite napravo v servis center Samsung, kjer jo ponastavijo. Vzorec Narišite vzorec tako, da povežete štiri ali več pik, nato narišite vzorec ponovno, da ga potrdite. Nastavite varnostno kopijo kode PIN za odklep zaslon v primeru, da pozabite vzorec. PIN Koda PIN je sestavljena samo iz številk. Vnesite vsaj štiri številke, nato geslo ponovno vnesite, da ga potrdite. Geslo Geslo je sestavljeno iz znakov in številk. Vnesite vsaj štiri znake in simbole, nato geslo ponovno vnesite, da ga potrdite. 40 Prilagoditev po meri Prenos podatkov s prejšnje naprave Uporaba varnostnih kopij računov Z uporabo računa Google lahko prenesete varnostno kopijo podatkov z vaše prejšnje naprave na novo napravo. Glejte Varnostno kopiranje in obnavljanje podatkov za več informacij. Uporaba programa Samsung Kies Uvozite varnostno kopijo vaših podatkov z računalnika prek Samsung Kies, da obnovite podatke na vaši napravi. Prav tako lahko prek Samsung Kies ustvarite varnostno kopijo podatkov na računalniku. Glejte Povezovanje s programom Samsung Kies za več informacij. Nastavitev računov Dodajanje računov Nekatere aplikacije, ki se uporabljajo na vaši napravi, zahtevajo registriran račun. Ustvarite račune, da najbolje izkoristite delovanje naprave. Na zaslonu aplikacij pritisnite Nastavitve → Računi → Dodaj račun in izberite storitev računa. Nato sledite navodilom na zaslonu, če želite končati nastavitev računa. Za sinhronizacijo vsebine s svojimi računi izberite račun in obkljukajte elemente za sinhronizacijo. Odstranjevanje računov Na zaslonu aplikacij pritisnite Nastavitve → Računi, izberite račun ter nato pritisnite → Odstr. račun. 41 Telefon Klicanje Pritisnite Telefon na zaslonu aplikacij. ► Modeli z dvema karticama SIM: pritisnite Tipkovnica, vnesite telefonsko številko, nato pa pritisnite ali za glasovni klic ali pritisnite za video klic. Oglejte si dnevnike klicev in sporočil. Oglejte si priljubljene stike. Vnesite številko z uporabo tipkovnice. Oglejte si seznam stikov. Dodajte številko v seznam stikov. Dostop do dodatnih možnosti. Predogled telefonske številke. Izbrišite predhodni znak. 42 Telefon ► Modeli z eno kartico SIM: pritisnite Tipkovnica, vnesite telefonsko številko, nato pa pritisnite za glasovni klic ali pritisnite za video klic. Oglejte si dnevnike klicev in sporočil. Oglejte si priljubljene stike. Vnesite številko z uporabo tipkovnice. Oglejte si seznam stikov. Dostop do dodatnih možnosti. Dodajte številko v seznam stikov. Predogled telefonske številke. Izbrišite predhodni znak. Kličete lahko tudi telefonske številke, ki so navedene v Dnevniki, Priljubljene in Stiki. Izvajanje klicev iz dnevnikov klicev ali seznamov stikov Pritisnite Dnevniki ali Stiki, izberite stik ali telefonsko številko in nato pritisnite ali . Klici v tujino Pritisnite Tipkovnica. ► Modeli z dvema karticama SIM: pritisnite in zadržite 0 dokler se ne prikaže znak +. Vnesite klicno številko države, številko območja in telefonsko številko ter nato pritisnite ali . Če želite blokirati izhodne mednarodne klice, pritisnite → Nastavitve → Klic → Dodatne nastavitve → kartica SIM ali USIM → Zapore klicev. Nato izberite vrsto klica in obkljukajte Mednarodni klici. ► Modeli z eno kartico SIM: pritisnite in zadržite 0 dokler se ne prikaže znak +. Vnesite klicno številko države, številko območja in telefonsko številko ter nato pritisnite . Če želite blokirati izhodne mednarodne klice, pritisnite → Nastavitve → Klic → Dodatne nastavitve → Zapore klicev. Nato izberite vrsto klica in obkljukajte Mednarodni klici. 43 Telefon Prejeti klici Sprejemanje klica Ob dohodnem klicu povlecite izven velikega kroga. Zavrnitev klica Ob dohodnem klicu povlecite izven velikega kroga. Če želite poslati sporočilo, ko zavrnete dohodni klic, povlecite drsnik za zavrnitev klica navzgor. Če želite ustvariti različna sporočila ob zavrnitvi, odprite zaslon aplikacij in pritisniti Telefon → → Nastavitve → Klic → Zavrnitev klica → Nastavitev sporočil za zavrnitev klica → . Zgrešeni klici Če imate zgrešen klic, se ta pojavi na vrstici stanja. Odprite obvestilno ploščo za ogled zgrešenih klicev. Prav tako lahko na zaslonu aplikacij pritisnete Telefon → Dnevniki za ogled zgrešenih klicev. Možnosti med klicem Med opravljanjem glasovnega klica Na voljo so sledeče možnosti: • Dodaj klic: pokličite drugi klic. • Tipkovn.: odprite tipkovnico. • Kon.klic: končajte trenutni klic. • Zvočnik: vključite ali izključite zvočnik. Med uporabo zvočnika govorite v mikrofon na vrhu naprave in držite napravo proč od ušes. • Utišaj: izklopite mikrofon tako, da vas sogovornik ne sliši. • Bluetooth: preklopite na slušalke Bluetooth, če so te priključene na napravo. Pritisnite za ogled več možnosti. 44 Telefon Med opravljanjem video klica Pritisnite zaslon za uporabo naslednjih možnosti: • Preklopi: preklopite med fotoaparatoma na sprednji in zadnji strani. • Utišaj: izklopite mikrofon tako, da vas sogovornik ne sliši. • Kon.klic: končajte trenutni klic. Pritisnite za ogled več možnosti. 45 Stiki Dodajanje stikov Premik stikov z drugih naprav Stike lahko premikate z drugih naprav na vašo napravo. Glejte Prenos podatkov s prejšnje naprave za več informacij. Ročno ustvarjanje stikov 1 Na zaslonu aplikacij pritisnite Stiki → Stiki. 2 Pritisnite in vnesite informacije o stiku. • : dodaj sliko. • / : dodaj ali izbriši stik. 3 Pritisnite Shrani. Da s številčnice na seznam stikov dodate telefonsko številko, pritisnite Tipkovnica vnesite številko in pritisnite Dodaj v stike. 46 Stiki Iskanje stikov Na zaslonu aplikacij pritisnite Stiki → Stiki. Uporabite eno izmed sledečih metod iskanja: • Pomaknite se navzgor ali navzdol po seznamu stikov. • Povlecite prst vzdolž kazala na desni strani seznama stikov za hitri pomik po seznamu. • Pritisnite na iskalno polje, ki se nahaja na vrhu seznama stikov in vnesite iskalne pogoje. Ko je stik izbran, naredite eno izmed sledečega: • : dodajte k priljubljenim stikom. • / : opravite glasovni ali video klic. • : sestavite sporočilo. • : sestavite e-sporočilo. Dodajanje bližnjic za stike na domači zaslon Dodajajte bližnjice stikom, s katerimi ste pogosto v stiku na domači zaslon. 1 Na zaslonu aplikacij pritisnite Stiki → Stiki. 2 Izberite stik. 3 Pritisnite → Dodajte bližnjico na domači zaslon. 47 Sporočila in elektronska pošta Sporočila Pošiljanje sporočil Pošljite tekstovna sporočila (SMS) ali večpredstavnostna sporočila (MMS). Za pošiljanje ali prejemanje sporočil v času gostovanja vam lahko operater zaračuna dodatne stroške. 1 Pritisnite Sporočila na zaslonu aplikacij. 2 Pritisnite . 3 Dodajte prejemnike in vnesite sporočilo. ► Modeli z dvema karticama SIM: Dostop do dodatnih možnosti. Vnesite prejemnike. Izberite stike s seznama stikov. Vnesite sporočilo. Pošljite sporočilo. Pripni datoteke. 48 Sporočila in elektronska pošta ► Modeli z eno kartico SIM: Dostop do dodatnih možnosti. Vnesite prejemnike. Izberite stike s seznama stikov. Vnesite sporočilo. Pošljite sporočilo. Pripni datoteke. 4 ► Modeli z dvema karticama SIM: pritisnite ► Modeli z eno kartico SIM: pritisnite ali , da pošljete sporočilo. , da pošljete sporočilo. Ogled prihajajočih sporočil Prejeta sporočila so združena v niti sporočil po stiku. Izberite stik za ogled sporočil s strani te osebe. Za pošiljanje ali prejemanje sporočil v času gostovanja vam lahko operater zaračuna dodatne stroške. Med ogledom sporočila pritisnite za ogled več možnosti. 49 Sporočila in elektronska pošta E-pošta Nastavitev E-poštnih računov Pritisnite E-pošta na zaslonu aplikacij. Nastavite e-poštni račun, ko prvič odprete E-pošta. Vnesite e-poštni naslov in geslo. Pritisnite Naprej za zasebni e-poštni račun ali pritisnite Ročna nastavitev za e-poštni račun podjetja. Nato sledite navodilom na zaslonu, da zaključite z nastavitvami. Da nastavite drug e-poštni račun, pritisnite → Uredi račune → . Če imate več kot en elektronski račun, lahko enega nastavite za privzet račun. Pritisnite Uredi račune → → Nastavi za privzeti račun. → Pošiljanje e-pošte Pritisnite E-pošta na zaslonu aplikacij. Pritisnite na dnu zaslona, da sestavite sporočilo. Zavrzite sporočilo. Shranite sporočilo za kasnejše pošiljanje. Pošljite sporočilo. Priložite slike, videe in drugo. Dostop do dodatnih možnosti. Dodajte prejemnike. Dodajte Kp ali Skp. Vnesite zadevo. Dodajte prejemnike s seznama stikov. Vnesite sporočilo. 50 Sporočila in elektronska pošta Branje e-pošte Pritisnite E-pošta na zaslonu aplikacij. Pritisnite , izberite e-poštni račun in prejmite priklicana nova sporočila. Za ročni priklic novih sporočil pritisnite . Pritisnite na sporočilo, ki ga želite prebrati. Izbrišite sporočilo. Dostop do dodatnih možnosti. Dodajte e-poštni naslov v seznam stikov ali si oglejte druge možnosti. Odprite datoteke. Označite sporočilo kot opomnik. Posredujte sporočilo. Odgovorite vsem prejemnikom. Pojdite na prejšnje ali naslednje sporočilo. Odgovorite na sporočilo. 51 Fotoaparat Osnovno fotografiranje Fotografiranje ali snemanje videoposnetkov 1 Pritisnite Fotoaparat na zaslonu aplikacij. 2 Pritisnite na podobo na zaslonu, kjer želite, da kamera izostri sliko. 3 Pritisnite , da posnamete fotografijo ali pritisnite , da posnamete videoposnetek. Za povečevanje dva prsta na zaslonu potegnite narazen, za pomanjševanje pa skupaj. Prikažite trenuten način. Začnite s snemanjem videoposnetka. Preklopite med fotoaparatoma na sprednji in zadnji strani. Fotografiranje. Spremenite način fotografiranja. Spremenite nastavitve fotoaparata. Oglejte si posnete fotografije in videoposnetke. • Fotoaparat se samodejno izklopi, ko ga ne uporabljate. • Preverite, ali je objektiv čist. V nasprotnem primeru naprava ne bo delovala pravilno v nekaterih načinih, ki potrebujejo visoko ločljivost. • Objektiv kamere na sprednji strani je primeren za slikanje širokokotnih fotografij. Pri širokokotnih fotografijah lahko pride do manjšega popačenja, ki ne kažejo na težave z delovanjem naprave. 52 Fotoaparat Zagon fotoaparata na zaklenjenem zaslonu Za hitro fotografiranje posebnih momentov aktivirajte Fotoaparat na zaklenjenem zaslonu. Z zaklenjenega zaslona povlečete ven iz velikega kroga. Če ni prikazana, odprite zaslon aplikacij, pritisnite Nastavitve → Zaklenjen zaslon in nato obkljukajte Bližnjice kamere. Ta funkcija v nekaterih regijah in pri nekaterih operaterjih morda ni na voljo. Bonton fotografiranja • Ne fotografirajte ali snemajte videoposnetke ljudi brez njihovega dovoljenja. • Ne fotografirajte ali snemajte videoposnetke, kjer je to z zakonom prepovedano. • Ne fotografirajte ali snemajte videoposnetke na krajih, kjer bi lahko kršili zasebnost drugih ljudi. Načini fotografiranja Samodejno Uporabite ta način, da omogočite fotoaparatu, da oceni okolico in ugotovi idealni način za fotografiranje. Na zaslonu aplikacij pritisnite Fotoaparat → → Samodejno. Lepotna izboljšava obraza Uporabite ta način za fotografiranje osvetljenih obrazov in ustvarite nežnejše slike. Na zaslonu aplikacij pritisnite Fotoaparat → → Lepotna izboljšava obraza. 53 Fotoaparat Panorama Uporabite ta način, da posnemite fotografijo, sestavljeno iz več fotografij, ki so združene skupaj. Na zaslonu aplikacij pritisnite Fotoaparat → v Galerija. → Panorama. Naprava identificira fotografijo z Za najboljši posnetek upoštevajte te nasvete: • Fotoaparat počasi premikajte v eno smer. • Zadržite sliko znotraj okvirja v iskalu fotoaparata. • Ne fotografirajte nerazločnih ozadij, kot sta prazno nebo ali ravna stena. Posnetek sebe Uporabite ta način za avtoportret z uporabo fotoaparata na sprednji strani. 1 Na zaslonu aplikacij pritisnite Fotoaparat. 2 Pritisnite za uporabo fotoaparata na sprednji strani. 3 Pred zaslon postavite dlan ali pritisnite , da fotografirate samega sebe. Najboljša fotografija Uporabite ta način in posnemite niz fotografij in shranite najboljšo. Za ogled drugih fotografij iz serije se pomaknite levo ali desno. Naprava priporoča najboljšo fotografijo in jo identificira z . Na zaslonu aplikacij pritisnite Fotoaparat → → Najboljša fotografija. Zap. posnet. S tem načinom posnemite niz fotografij premikajočih se motivov. Na zaslonu aplikacij pritisnite Fotoaparat → → Zap. posnet. 54 Fotoaparat Noč Uporabite ta način za fotografiranje pri šibki svetlobi, brez uporabe bliskavice. Na zaslonu aplikacij pritisnite Fotoaparat → → Noč. Ta funkcijo morda ne podpirajo vse naprave. Šport S tem načinom posnemite fotografijo hitro premikajočih se motivov. Na zaslonu aplikacij pritisnite Fotoaparat → → Šport. Nastavitve fotoaparata Na zaslonu aplikacij pritisnite Fotoaparat → fotografiranja in načinu snemanja. • / . Vse možnosti niso na voljo v načinu : vključite ali izključite bliskavico. • : obrnite fotografijo, da ustvarite zrcalno sliko prvotne scene, pri fotografiranju s fotoaparatom na sprednji strani. • : to uporabite za časovno zakasnjene posnetke. • : izberite učinek filtra, ki ga želite uporabiti med fotografiranjem ali snemanjem videoposnetkov. • / : izberite stopnjo ločljivosti. Izberite višjo ločljivost za večjo kvaliteto. To porabi več spomina. Za uporabo več možnosti pritisnite . • Sebe z dlanjo: nastavite napravo, da zazna vašo dlan, ki jo lahko nato uporabite za posnetke sebe. • Lepotna izboljšava obraza: nastavite napravo, da posnamete fotografijo z osvetljenimi obrazi za bolj nežno sliko. • Način ostrenja: izberite način ostrenja. Sam.ostr. nadzira kamero. Makro način se uporablja za snemanje predmetov od blizu. • Vrednost osvetlitve: spremenite vrednost osvetlitve. To določa, koliko svetlobe bo prejel senzor fotoaparata. Za situacije z manjšo svetlobo uporabite večjo vrednost osvetlitve. • ISO: izberite vrednost ISO. To uravnava svetlobno občutljivost kamere. Merjenje je enakovredno filmski kameri. Nizke vrednosti so za motive, ki so na miru oz. dobro osvetljeni. Višje vrednosti so namenjene za motive v gibanju oz. so slabo osvetljeni. 55 Fotoaparat • Ravnovesje beline: izberite takšno ravnovesje beline, da bodo slike vsebovale bogat barvni obseg. Nastavitve so zasnovane glede na različne svetlobne situacije. Te nastavitve so podobne toplotnemu obsegu za izpostavljenost ravnovesja beline pri profesionalnih kamerah. • Načini merjenja: izberite način merjenja. To določa, kako bodo izračunane svetlobne vrednosti. Sredinsko uteženo meri svetlobo ozadja v centru scene. Točkovno izmeri vrednost svetlobe na določeni lokaciji. Matrika poenoti celotno sceno. • Pritisnite za slikanje: pritisnite sliko na zaslonu predogleda za zajem fotografij. • Velikost videa: izberite ločljivost. Izberite višjo ločljivost za večjo kvaliteto. To porabi več spomina. • Način snemanja: spremenite način snemanja. • Lokacijske oznake: nastavite napravo, da fotografiji doda lokacijsko oznako. • Če želite izboljšati signale GPS, ne fotografirajte na lokacijah, kjer je signal lahko oviran, na primer med zgradbami ali na nizko ležečih območjih, ali v slabih vremenskih razmerah. • Ko daste v skupno rabo fotografijo z dodano lokacijsko oznako, boste s tem morda drugim razkrili podatke o lokaciji. • Mesto shranjev.: izberite lokacijo za shranjevanje. • Mrežne črte: prikazani iskalnik pogleda vam pomaga pri kompoziciji, kadar izbirate motive. • Tipka za glasnost: nastavite napravo za uporabo tipke za glasnost kot nadzor sprožilca ali funkcije povečave. • Ponastav. nastavitev: ponastavite nastavitve fotoaparata. Razpoložljive možnosti se lahko razlikujejo glede na izbrano vrsto načina. 56 Galerija Ogled vsebine na napravi Na zaslonu aplikacij pritisnite Galerija in izberite sliko ali video. Video datoteke v predogledu prikazujejo ikono na sličici predogleda. Če želite skriti ali prikazati menijsko vrstico in sličice za predogled, pritisnite zaslon. Pošljite sliko drugim. Modificirajte sliko. Pojdite na prejšnjo stran. Dostop do dodatnih možnosti. Izbrišite sliko. Sličice predogleda slike in videa 57 Uporabne aplikacije in funkcije S Planner Ustvarjanje dogodkov ali opravil 1 Pritisnite S Planner na zaslonu aplikacij. 2 Pritisnite . Prav tako lahko izberete datum brez dogodkov ali opravil in ponovno pritisnite datum. Če datum že vsebuje shranjene dogodke ali opravila, pritisnite datum in pritisnite . 3 Izberite bodisi dogodek ali opravilo in vnesite podrobnosti. • Dodaj dogodek: nastavite začetni ali končni datum dogodka. Nastavite lahko opcijsko nastavitev za ponovitev. • Dodaj opravilo: dodajte opravilo, ki ga želite opraviti na določen datum. Nastavite lahko opcijsko nastavitev prednosti. Izberite element. Izberite koledar za uporabo oz. sinhronizacijo. Vnesite naslov. Vnesite lokacijo dogodka. Nastavite začetni in končni datum dogodka. Nastavite opomnik za dogodek. Dodajte več podrobnosti. 4 Pritisnite Shrani, da shranite dogodek ali opravilo. 58 Uporabne aplikacije in funkcije Sinhronizacija dogodkov in opravil z vašim računom Pritisnite S Planner na zaslonu aplikacij. Za sinhronizacijo dogodkov in opravil z vašim računom pritisnite → Sinhroniziraj. Za dodajanje računov za sinhronizacijo pritisnite → Koledarji → Dodaj račun. Nato izberite račun za sinhronizacijo in se vpišite. Ko je račun dodan, se zraven imena računa prikaže zeleni krogec. Za spremembo možnosti za sinhronizacijo računa, odprite zaslon aplikacij, pritisnite Nastavitve → Računi ter nato izberite storitev računa. Internet 1 Pritisnite Internet na zaslonu aplikacij. 2 Pritisnite naslovno polje. Če želite spremeniti iskalni mehanizem, pritisnite ikono iskalnega mehanizma zraven polja spletnega naslova. 3 Vnesite spletni naslov ali ključno besedo in nato pritisnite Pojdi. Za ogled orodij rahlo povlecite prst navzdol po zaslonu. Zaznamujte trenutno spletno stran. Osvežite trenutno spletno stran. Preberite članek v načinu za branje. Dostop do dodatnih možnosti. Odprite upravitelja okna spletne strani. Odprite domačo stran. Oglejte si shranjene strani. Premaknite se na prejšnjo obiskano stran. Oglejte si zaznamovane spletne strani. 59 Uporabne aplikacije in funkcije Video Predvajanje videoposnetkov Pritisnite Video na zaslonu aplikacij. Izberite video posnetek, ki ga želite predvajati. Spremenite razmerje slike. Prilagoditev glasnosti. Dostop do dodatnih možnosti. Premor in nadaljevanje predvajanja. Premik naprej ali nazaj z vlečenjem drsnika. Zasukajte smer zaslona. Preskočite na prejšnji videoposnetek. Pritisnite in zadržite za hitri pomik nazaj. Preskoči na naslednji videoposnetek. Pritisnite in zadržite za hitri pomik naprej. 60 Uporabne aplikacije in funkcije Ura Budilka Na zaslonu aplikacij pritisnite Ura → Budilka. Nastavljanje alarmov Pritisnite na seznamu alarmov, nastavite čas alarmov, izberite dneve za katere želite, da se alarm ponovi, nastavite različne možnosti alarmov in nato pritisnite Shrani. Za vključitev ali izključitev alarmov pritisnite zraven alarma na seznamu alarmov. • Dremež: nastavite interval in število zvonjenj po nastavljenem alarmu. • Pametno opozorilo: nastavite čas in melodijo za pametni alarm. Pametni alarm se najprej sproži pri nizki glasnosti nekaj minut pred sprožitvijo prednastavljenega alarma. Glasnost pametnega alarma se postopoma povečuje, dokler ga ne izklopite ali dokler se ne sproži prednastavljen alarm. Izključitev alarmov Povlecite povlecite obdobju. zunaj velikega kroga, da izklopite alarm. Če ste že omogočili možnost dremeža, izven velikega kroga, da ponovno vključite alarm po določenem časovnem Brisanje alarmov Pritisnite → Izberite, izberite opozorila in nato pritisnite 61 . Uporabne aplikacije in funkcije Svetovna ura Na zaslonu aplikacij pritisnite Ura → Svetovna ura. Ustvarjanje ur Pritisnite nato vnesite ime mesta ali izberite mesto s seznama. Brisanje ur Pritisnite → Izberite, izberite ure in nato pritisnite . Štoparica Na zaslonu aplikacij pritisnite Ura → Štoparica. Pritisnite Začni, da merite dogodek. Pritisnite Krog, da zabeležite čas krogov. Pritisnite Ustavi za prenehanje merjenje časa. Da počistite čas krogov, pritisnite Ponastavi. Časovnik Na zaslonu aplikacij pritisnite Ura → Časovnik. Nastavite trajanje in pritisnite Začni. Povlecite izven velikega kroga, ko se sproži časovnik. 62 Uporabne aplikacije in funkcije Računalo Uporabite to aplikacijo za enostavne ali zahtevne izračune. Pritisnite Računalo na zaslonu aplikacij. Za uporabo znanstvenega računala obrnite napravo v ležeči položaj. Če je Vrtenje zaslona onemogočeno, pritisnite → Znanstveni kalkulator. Beležka Uporabite to aplikacijo in ustvarite beležke in jih organizirajte po kategorijah. Pritisnite Beležka na zaslonu aplikacij. Sestavljanje beležk Pritisnite na seznamu beležk in vnesite beležko. Med sestavljanjem beležke uporabite naslednje možnosti: • : ustvarite ali nastavite kategorijo. • : vstavite slike. • : ustvarite posnetek glasu za vstavljanje. Če želite shraniti beležko, pritisnite Shrani. Za urejanje beležke pritisnite beležko, ter nato pritisnite vsebino beležke. Iskanje beležke Pritisnite besedo. na seznamu beležk in vnesite ključno besedo za iskanje beležk, ki vsebujejo ključno 63 Uporabne aplikacije in funkcije Snemalnik zvoka Snemanje govornih beležk Pritisnite Snemalnik zvoka na zaslonu aplikacij. Pritisnite , da pričnete s snemanjem. Govorite v mikrofon. Pritisnite , da zaustavite snemanje. Za preklic snemanja pritisnite . Pritisnite , da končate s snemanjem. Dostop do dodatnih možnosti. Potekli čas snemanja Prikažite seznam govornih beležk. Začnite snemati. Predvajanje govorne beležke Pritisnite Snemalnik zvoka na zaslonu aplikacij. Pritisnite in izberite glasovno beležko, ki jo želite predvajati. • / : premor ali nadaljevanje predvajanja. • : preskočite na prejšnjo ali naslednjo glasovno beležko. / 64 Uporabne aplikacije in funkcije Radio Poslušanje FM radia Pritisnite Radio na zaslonu aplikacij. Pred uporabo te aplikacije, morate priklopiti slušalke, ki delujejo kot radijska antena. Prvič, FM Radio samodejno poišče in shrani radijske postaje, ki so na voljo. Pritisnite , da vklopite FM radio. Izberite želeno radijsko postajo s seznama vseh postaj in pritisnite , da se vrnete na zaslon FM radia. Prilagoditev glasnosti. Dostop do dodatnih možnosti. Posnemite pesem iz FM radia. Dodajte trenutno radijsko postajo na seznam priljubljenih. Ročno vnesite frekvenco radijske postaje. Natančno nastavite frekvenco. Vključite in izključite radio FM. Oglejte si seznam priljubljenih postaj. Oglejte si seznam razpoložljivih postaj. Za iskanje razpoložljive radijske postaje. 65 Uporabne aplikacije in funkcije Iskanje radio postaj Pritisnite Radio na zaslonu aplikacij. Pritisnite → Preišči, ter nato izberite možnost iskanja. FM radio samodejno poišče in shrani radijske postaje, ki so na voljo. Izberite želeno radijsko postajo s seznama vseh postaj in pritisnite , da se vrnete na zaslon FM radia. Aplikacije Google Google ponuja zabavne, družabne in poslovne aplikacije. Za dostop do določenih aplikacij je morda potreben račun Google. Glejte Nastavitev računov za več informacij. Za ogled več informacij o aplikaciji odprite glavni zaslon posamezne aplikacije in pritisnite → Pomoč. Nekatere aplikacije morda niso na voljo ali pa so lahko drugače označene, odvisno od vaše regije oz. ponudnika storitev. Chrome Poiščite informacije in brskajte po spletnih straneh. Gmail Pošljite in prejmite elektronska sporočila prek storitve Google Mail. Google+ Skupna raba novic in sledenje posodobitvam, ki jih objavijo vaša družina, prijatelji in drugi. Prav tako lahko varnostno kopirate vaše slike, videoposnetke in še več. Zemljevid Najdite vašo lokacijo na zemljevidu, poiščite lokacije in si oglejte lokacijske podatke za različne kraje. Glasba Play Odkrijte, poslušajte in souporabljajte glasbo na vaši napravi. 66 Uporabne aplikacije in funkcije Filmi Play Glejte videoposnetke, ki so shranjeni v vaši napravi, ter prenesite različno vsebino za gledanje s Trgovina Play. Knjige Play Prenesite raznolike knjige s Trgovina Play in jih berite. Kiosk Play Berite novice in revije, ki vas zanimajo, na enem priročnem mestu. Igre Play Prenesite igre s Trgovina Play in jih igrajte z drugimi. Drive Shranite vašo vsebino v oblaku, imejte dostop do nje od koder koli, ter jo dajte v skupno rabo z drugimi. YouTube Glejte ali ustvarite videoposnetke in jih dajte v skupno rabo z drugimi. Fotografije Upravljajte s fotografijami, albumi in videoposnetki, ki ste jih shranili na napravi in prenesli na Google+. Hangouts Klepetajte s prijatelji, posamično ali v skupinah, ter med klepetom uporabljajte slike, emotikone in video klice. Google Hitro poiščite vsebino na internetu ali vaši napravi. Glasovno iskanje Hitro poiščite vsebino z izgovorjavo ključne besede ali fraze. Nastavitve za Google Konfigurirajte nastavitve za nekatere funkcije, ki jih ponuja Google. 67 Povezava z drugimi napravami Bluetooth O Bluetooth Bluetooth ustvari neposredno brezžično povezavo med dvema napravama na kratkih razdaljah. Uporabite Bluetooth za izmenjavo podatkov ali medijskih datotek z drugimi napravami. • Podjetje Samsung ni odgovorno za izgubo, prestrezanje ali zlorabo podatkov, poslanih ali prejetih prek Bluetooth. • Vedno zagotovite, da podatke delite in prejemate z napravami, ki jim zaupate in so ustrezno zaščitene. Če so med napravami ovire, se razdalja delovanja naprav lahko zmanjša. • Nekatere naprave, zlasti tiste, ki niso testirane ali odobrene s strani združenja Bluetooth SIG, morda ne bodo združljive z vašo napravo. • Funkcije Bluetooth ne uporabljajte za nezakonita dejanja (na primer, piratske kopije datotek ali nezakonito prisluškovanje poslovnim komunikacijam). Samsung ni odgovoren za posledice nezakonite uporabe funkcije Bluetooth. Seznanjanje z drugimi napravami Bluetooth 1 Na zaslonu aplikacij pritisnite Nastavitve → Bluetooth, pritisnite drsnik Bluetooth, da ga vključite in nato pritisnite Iskanje. Na seznamu so prikazane zaznane naprave. Za nastavitev naprave kot vidne drugim napravam, pritisnite ime naprave. 68 Povezava z drugimi napravami 2 Izberite napravo, ki jo želite seznaniti. Če se je vaša naprava že seznanila z napravo, pritisnite ime naprave brez potrjevanja samodejno generiranega ključa. Če naprave, s katero se želite seznaniti, ni na seznamu, zahtevajte, da naprava vklopi možnost za vidnost. 3 Za potrditev sprejmite zahtevo za potrditev Bluetooth na obeh napravah. Pošiljanje in sprejemanje podatkov Številne aplikacije podpirajo prenos podatkov prek Bluetooth. Z drugimi napravami Bluetooth lahko souporabljate podatke, kot so stiki ali medijske datoteke. Naslednja dejanja so primer pošiljanja slike na drugo napravo. Pošiljanje slike 1 Na zaslonu aplikacij pritisnite Galerija. 2 Izberite sliko. 3 Pritisnite → Bluetooth, ter nato izberite napravo na katero želite prenesti sliko. Če naprave, s katero se želite seznaniti, ni na seznamu, zahtevajte, da naprava vklopi možnost za vidnost. Oziroma nastavite vašo napravo tako, da bo vidna drugim napravam. 4 Sprejmite zahtevo za potrditev Bluetooth na drugi napravi. Prejemanje slike Ko vam druga naprava pošlje sliko, sprejmite zahtevo po potrditvi Bluetooth. Prejeta slika je shranjena v Galerija → v mapo Download. 69 Povezava z drugimi napravami Pozabljanje naprav Bluetooth 1 Na zaslonu aplikacij pritisnite Nastavitve → Bluetooth. Naprava prikaže seznam seznanjenih naprav. 2 Pritisnite zraven imena naprave za preklic seznanitve. 3 Pritisnite Prekliči seznanitev. Wi-Fi Direct O Wi-Fi Direct Wi-Fi Direct poveže naprave neposredno prek omrežja Wi-Fi brez potrebe po dostopni točki. Povezava z drugimi napravami 1 Na zaslonu aplikacij pritisnite Nastavitve → Wi-Fi, ter nato pritisnite drsnik Wi-Fi, da ga vključite. 2 Pritisnite → Wi-Fi Direct. Na seznamu so prikazane zaznane naprave. 3 Izberite napravo, s katero se želite povezati. Za povezavo z več napravami, pritisnite → Več povezav. Če želite napravi spremeniti ime, pritisnite → Preimenujte napravo. 4 Sprejmite zahtevo za potrditev Wi-Fi Direct na drugi napravi, da s tem potrdite zahtevo. 70 Povezava z drugimi napravami Pošiljanje in sprejemanje podatkov Z drugimi napravami lahko souporabljate podatke, kot so stiki ali medijske datoteke. Naslednja dejanja so primer pošiljanja slike na drugo napravo. Pošiljanje slike 1 Na zaslonu aplikacij pritisnite Galerija. 2 Izberite sliko. 3 Pritisnite → Wi-Fi Direct, ter nato izberite napravo na katero želite prenesti sliko. 4 Sprejmite zahtevo za potrditev Wi-Fi na drugi napravi. Prejemanje slike Ko vam druga naprava pošlje sliko, sprejmite zahtevo po potrditvi Wi-Fi Direct. Prejeta slika je shranjena v Galerija → v mapo Download. Prekinitev povezave z napravo 1 Na zaslonu aplikacij pritisnite Nastavitve → Wi-Fi. 2 Pritisnite → Wi-Fi Direct. Naprava prikaže seznam povezanih naprav. 3 Pritisnite Prekini povezavo → V redu, da prekinite povezavo z napravami. 71 Povezava z drugimi napravami NFC (modeli, ki podpirajo NFC) O NFC Vaša naprava vam omogoča branje oznak NFC, ki vsebujejo podatke o izdelkih. Po prenosu potrebnih aplikacij lahko to funkcijo uporabljate tudi za plačilo in nakup vozovnic za potniški promet ali dogodke. Baterija vključuje vgrajeno anteno NFC. Z baterijo ravnajte previdno, če želite preprečiti poškodbe antene NFC. Uporaba funkcije NFC Uporabite funkcijo NFC za pošiljanje slik ali stikov drugim napravam ter branje informacij o izdelku z oznako NFC. Če vstavite kartico SIM ali USIM, ki vsebuje funkcijo za plačila, lahko napravo uporabljate za enostavna plačila. Na zaslonu aplikacij pritisnite Nastavitve → NFC, ter nato pritisnite drsnik NFC, da ga vključite. Postavite območje antene NFC, na zadnji strani vaše naprave, v bližino oznake NFC. Prikazale se bodo informacije z oznake. Zagotovite, da je zaslon naprave odklenjen. Drugače naprava ne bo prebrala oznak NFC ali prejemala podatkov. 72 Povezava z drugimi napravami Nakupovanje s funkcijo NFC Preden lahko funkcijo NFC uporabljate za plačila, se morate registrirati za mobilno plačilno storitev. Za registracijo ali več informacij o storitvi se obrnite na ponudnika storitev. Na zaslonu aplikacij pritisnite Nastavitve → NFC, ter nato pritisnite drsnik NFC, da ga vključite. Dotaknite se z območjem antene NFC, na zadnji strani vaše naprave, bralnika kartic NFC. Za nastavitev privzete aplikacije za plačilo, pritisnite Pritisni in plačaj in izberite aplikacijo. Seznam plačilnih storitev morda ne vsebuje vseh možnih aplikacij za plačila. Pošiljanje podatkov Uporabite funkcijo Android Beam za pošiljanje podatkov, kot so spletne strani in stiki, na naprave, ki omogočajo NFC. 1 Na zaslonu aplikacij pritisnite Nastavitve → NFC, ter nato pritisnite drsnik NFC, da ga vključite. 2 Pritisnite Android Beam in nato pritisnite drsnik Android Beam, da ga vključite. 3 Izberite element in približajte anteno NFC vaše naprave anteni NFC druge naprave. 4 Ko se na zaslonu prikaže Dotaknite se za prenos., pritisnite zaslon naprave za pošiljanje elementa. 73 Povezava z drugimi napravami Mobilno tiskanje Povežite napravo s tiskalnikom prek Wi-Fi ali Wi-Fi Direct in natisnite slike ali dokumente. Nekateri tiskalniki morda niso združljivi z napravo. Dodajanje vtičnikov za tiskalnik Dodajte vtičnike za tiskalnike, ki jih želite priključiti na napravo. Na zaslonu aplikacij pritisnite Nastavitve → Tiskanje → Dodaj tiskalnik in poiščite vtičnik tiskalnika v Trgovina Play. Izberite vtičnik tiskalnika in ga namestite. Povezava s tiskalnikom Na zaslonu aplikacij pritisnite Nastavitve → Tiskanje, izberite vrsto tiskalnika, nato pa pritisnite stikalo na zgornji desni strani zaslona, da ga vključite. Naprava poišče tiskalnike, ki so povezani z istim omrežjem Wi-Fi kot vaša naprava. Izberite tiskalnik, ki ga želite uporabiti kot privzeti tiskalnik. Če želite dodati tiskalnik ročno, izberite vtičnik tiskalnika, pritisnite → Dodaj tiskalnik → vnesite podrobnosti ter nato pritisnite V redu. , Če želite spremeniti nastavitve tiskanja, izberite vtičnik tiskalnika in pritisnite → Nastavitve tiskanja. Tiskanje vsebine Med ogledom vsebine, kot so slike ali dokumenti, pritisnite → Tiskanje ter izberite tiskalnik. 74 Upravitelj naprave in podatkov Nadgradnja naprave Napravo lahko nadgradite na najnovejšo različico programske opreme. Nadgradnja preko zraka Napravo lahko neposredno nadgradite s pomočjo vgrajene programske opreme preko podatkovne povezave (FOTA). Na zaslonu aplikacij pritisnite Nastavitve → O napravi → Programska posodobitev → Posodobitev. Nadgradnja s programom Samsung Kies Prenesite najnovejšo različico Samsung Kies iz spletne strani Samsung. Poženite program Samsung Kies in napravo povežite z računalnikom. Samsung Kies samodejno prepozna napravo in v pogovornem oknu prikaže posodobitve, če so na voljo. Kliknite tipko Posodobi, ki se nahaja v pogovornem oknu, da pričnete z nadgradnjo. Za več informacij pri nadgradnji se obrnite na pomoč v programu Samsung Kies. • Med nadgradnjo naprave ne izklopite računalnika ali odklopite kabla USB. • Med nadgradnjo naprave, na računalnik ne priključite drugih medijskih naprav. S tem lahko zmotite proces nadgradnje. 75 Upravitelj naprave in podatkov Prenos datotek med napravo in računalnikom Iz naprave na računalnik, ali obratno premaknite glasbene, video datoteke, fotografije ali druge vrste datotek. Med prenosom datotek ne odstranjujte kabla USB z naprave. S tem lahko povzročite izgubo podatkov ali poškodbo naprave. • Ne odklapljajte naprave z računalnika med predvajanjem datotek, ki so shranjene v napravi na povezanem računalniku. Po končanem predvajanju datoteke odklopite napravo z računalnika. • Naprave morda ne bodo pravilno povezane, če jih povežete prek zvezdišča USB. Napravo neposredno povežite na priključek USB. Povezovanje kot predstavnostna naprava 1 Napravo priključite v računalnik s kablom USB. 2 Odprite obvestilno ploščo in pritisnite Povezano kot predstavnostna naprava → Predstavnostna naprava (MTP). Pritisnite Kamera (PTP), če vaš računalnik ne podpira protokola o večpredstavnostnem prenosu (MTP) ali nima nameščenega ustreznega gonilnika. 3 Prenesite datoteke med napravo in računalnikom. Povezovanje s programom Samsung Kies Samsung Kies je računalniška aplikacija, ki upravlja medijske vsebine in osebne podatke na napravah Samsung. Prenesite najnovejšo različico Samsung Kies iz spletne strani Samsung. 1 Napravo priključite v računalnik s kablom USB. Samsung Kies se na računalniku zažene samodejno. Če se Samsung Kies ne zažene, dvakrat kliknite na ikono Samsung Kies na vašem računalniku. 2 Prenesite datoteke med napravo in računalnikom. Več informacij poiščite v navodilih za pomoč programa Samsung Kies. 76 Upravitelj naprave in podatkov Varnostno kopiranje in obnavljanje podatkov Hranite osebne podatke, podatke o aplikaciji in nastavitvah varno na vaši napravi. Vaše občutljive podatke lahko varnostno skopirate na nadomestni račun in dostopate do njih kasneje. Uporaba računa Google 1 Pritisnite Nastavitve na zaslonu aplikacij. 2 Pritisnite Varnostno kopiranje in ponastavitev in obkljukajte Varn. kop. moje podatke. 3 Pritisnite Varnostna kopija računa in izberite račun kot nadomestni račun. Za obnovitev podatkov, se morate vpisati v vaš račun Google z uporabo čarovnika za nastavitev. Čarovnik za namestitev lahko zaženete ali odprete tako, da opravite ponastavitev na tovarniške nastavitve na napravi. Če se ne vpišete v vaš račun Google prek čarovnika za nastavitev, ne boste mogli obnoviti varnostno kopijo podatkov. Kako napraviti ponastavitev podatkov Izbrišite vse nastavitve in podatke na napravi. Pred tovarniško ponastavitvijo podatkov ustvarite varnostne kopije vseh pomembnih podatkov, shranjenih v napravi. Glejte Varnostno kopiranje in obnavljanje podatkov za več informacij. Na zaslonu aplikacij pritisnite Nastavitve → Varnostno kopiranje in ponastavitev → Ponastavitev na tovarniške podatke → Ponastavi napravo → Izbriši vse. Naprava se samodejno ponastavi. 77 Nastavitve Več o nastavitvah Uporabite to aplikacijo za konfiguracijo naprave, nastavitev možnosti aplikacije in dodajanje računov. Pritisnite Nastavitve na zaslonu aplikacij. Podprte funkcije se lahko razlikujejo oz. so označene drugače, odvisno ali gre za model z možnostjo ene kartice ali dveh kartic SIM. POVEZAVE Wi-Fi Vključite funkcijo Wi-Fi, če se želite povezati z dostopno točko omrežja Wi-Fi in vzpostaviti dostop do interneta ali drugih omrežnih naprav. Na zaslonu nastavitev pritisnite Wi-Fi in nato pritisnite drsnik Wi-Fi, da ga vključite. Za uporabo možnosti pritisnite . • Preišči: poiščite razpoložljiva omrežja. • Wi-Fi Direct: vključite Wi-Fi Direct in povežite naprave neposredno prek omrežja Wi-Fi za skupno rabo datotek. • Napredno: po meri prilagodite nastavitve omrežja Wi-Fi. • Potisni gumb WPS: povežite se z zaščitenim omrežjem Wi-Fi s tipko WPS. • Vstopna koda PIN za WPS: povežite se z zaščitenim omrežjem Wi-Fi s kodo PIN za WPS. Nastavitev politike mirovanja omrežja Wi-Fi Pritisnite → Napredno → Ohrani Wi-Fi vklopljen med spanjem. Ko je zaslon izklopljen, naprava samodejno izklopi povezavo z omrežjem Wi-Fi. V tem primeru, naprava samodejno dostopa do mobilnih omrežij, če ste jo tako nastavili. S tem vam lahko zaračunajo stroške prenosa podatkov. Če želite preprečiti dodatne stroške, nastavite možnost na Vedno. 78 Nastavitve Bluetooth Vključite funkcijo Bluetooth, če želite izmenjati podatke preko krajših razdalj. Na zaslonu nastavitev pritisnite Bluetooth in nato pritisnite Bluetooth, da ga vključite. Za uporabo več možnosti pritisnite . • Časovna omejitev vidnosti: nastavite čas vidljivosti naprave. • Prejete datoteke: oglejte si prejete datoteke prek Bluetooth. Privezovanje in dostopna točka Mobile hotspot Uporabite napravo kot mobilno dostopno točko za skupno rabo mobilne podatkovne povezave med napravo in drugimi napravami. Glejte Privezovanje in dostopna točka Mobile hotspot za več informacij. Na zaslonu nastavitev pritisnite Privezovanje in dostopna točka Mobile hotspot. • Mobile hotspot: uporabite mobilno dostopno točko za souporabo povezave z mobilnim omrežjem naprave z računalniki ali drugimi napravami prek omrežja Wi-Fi. To funkcijo lahko uporabljate, ko omrežna povezava ni na voljo. • Uporaba telefona kot modema po USB-ju: uporabite funkcijo uporabe telefona kot modema po USB-ju za souporabo mobilne podatkovne povezave naprave z računalnikom prek USB-ja. Ko je povezana z osebnim računalnikom, se vaša naprava uporablja kot brezžični modem za računalnik. • Internet prek vmesnika Bluetooth: uporabite funkcijo interneta prek vmesnika Bluetooth za skupno rabo mobilne podatkovne povezave naprave z računalniki ali drugimi napravami prek Bluetooth. Način letenja Onemogočite lahko vse brezžične funkcije vaše naprave. Uporabljate lahko samo neomrežne storitve. Na zaslonu nastavitev izberite Način letenja. Poraba podatkov Sledite porabi podatkov in prilagodite nastavitve za omejitev. Na zaslonu nastavitev pritisnite Poraba podatkov. • Mobilni podatki: nastavite uporabo podatkovnih povezav na kateremkoli mobilnem omrežju. 79 Nastavitve • Nastavi omejitev mobil. podatkov: nastavite omejitev porabe mobilnih podatkov. • Cikel porabe podatkov: nastavite datum mesečne ponastavitve za nadzor vaše porabe podatkov med obdobji. Za uporabo več možnosti pritisnite . • Podatkovno gostovanje: nastavite uporabo podatkovnih povezav v času gostovanja. • Omeji podatke v ozadju: onemogočite sinhronizacijo v ozadju med uporabo mobilnega omrežja. • Samodejna sinhronizacija podatkov: vključite ali izključite samodejno sinhronizacijo aplikacij, kot so koledarji oz. e-pošta. Za posamezni račun lahko izberete katere informacije želite sinhronizirati pod Nastavitve → OSEBNO. • Pokaži uporabo Wi-Fi: nastavite prikaz porabe podatkov prek omrežja Wi-Fi. • Mobilne dostopne točke: izberite mobilne dostopne točke in preprečite aplikacijam, ki so zagnane v ozadju, njihovo uporabo. Upravitelj kartice SIM (modeli z možnostjo dveh kartic SIM) Aktivirajte vaše kartice SIM ali USIM, ter prilagodite nastavitve za kartico SIM. Na zaslonu nastavitev pritisnite Upravitelj kartice SIM. • Glasovni klic: izberite kartico SIM ali USIM za glasovne klice. • Video klic: izberite kartico SIM ali USIM za video klice. • Omrežje podatkovnih storitev: izberite kartico SIM ali USIM za podatkovno storitev. • Delovanje dveh kartic SIM: dovolite, da naprava sprejme dohodne klice z druge kartice SIM ali USIM med klicem. Ko je ta funkcija vključena, je lahko posredovanje klicev zaračunano, odvisno od regije ali operaterja. Lokacija Spremenite nastavitve za dovoljenja lokacijskih informacij. Na zaslonu nastavitev pritisnite Lokacija, ter nato pritisnite drsnik Lokacija, da ga vključite. • Način: izberite metodo zbiranja vaših lokacijskih podatkov. • NEDAVNE ZAHTEVE LOKACIJE: oglejte si, katere aplikacije so zahtevale informacije o nedavni lokaciji in njihovo porabo baterije. • LOKACIJSKE STORITVE: oglejte si lokacijske storitve, ki jih uporablja vaša naprava. 80 Nastavitve NFC (modeli, ki podpirajo NFC) Vključite funkcijo NFC in preberite oz. zapišite oznake NFC, ki vsebujejo informacije. Na zaslonu nastavitev pritisnite NFC ter nato pritisnite drsnik NFC, da ga vključite. • Android Beam: vklopite funkcijo Android Beam za pošiljanje podatkov, kot so spletne strani in stiki, napravam, ki podpirajo NFC. • Pritisni in plačaj: nastavite privzeto aplikacijo za mobilna plačila. Seznam plačilnih storitev morda ne vsebuje vseh možnih aplikacij za plačila. Tiskanje Konfigurirajte nastavitve za vtičnike tiskalnika, ki so nameščeni v napravi. Razpoložljive tiskalnike lahko poiščete oz. jih dodate ročno za tiskanje datotek. Na zaslonu nastavitev pritisnite Tiskanje. Več omrežij Prilagajanje nastavitev za upravljanje z omrežji. Na zaslonu nastavitev pritisnite Več omrežij. Privzeta aplikacija za sporočanje Izberite privzeto aplikacijo za uporabo sporočanja. Mobilna omrežja • Mobilni podatki: nastavite uporabo podatkovnih povezav na kateremkoli mobilnem omrežju. • Podatkovno gostovanje: nastavite uporabo podatkovnih povezav v času gostovanja. • Imena dostopnih točk: omogoča določitev imen dostopnih točk (APN-jev). • Omrežni način SIM 1 / Omrežni način SIM 2 (modeli z dvema karticama SIM): izberite tip omrežja. Omrežni način (modeli z eno kartico SIM): izberite vrsto omrežja. • Omrežni operaterji: omogoča iskanje razpoložljivih omrežij in ročno registracijo omrežja. VPN Nastavite in vzpostavite povezavo z navideznimi osebnimi omrežji (VPN-ji). 81 Nastavitve NAPRAVA Zvok Spreminjajte nastavitve za različne zvoke vaše naprave. Na zaslonu nastavitev pritisnite Zvok. • Glasnost: nastavite stopnjo glasnosti za klicna zvonjenja, glasbo in video posnetke, sistemski zvok telefona ter zvonjenja za obveščanje. • Zvonjenja (modeli z dvema karticama SIM): – – Zvonjenja: dodajte ali izberite melodije zvonjenja za dohodne klice. – – Obvestila: izberite melodijo zvonjenja za dogodke, kot so dohodna sporočila in neodgovorjeni klici. • Zvonjenja (modeli z eno kartico SIM): dodajte ali izberite melodije zvonjenja za dohodne klice. • Obvestila (modeli z eno kartico SIM): izberite melodijo zvonjenja za dogodke, kot so dohodna sporočila in neodgovorjeni klici. • Vibriranje ob zvonjenju: nastavite napravo, da vibrira in predvaja melodijo zvonjenja za dohodne klice. • Ton tipkovnice za klic: nastavite napravo tako, da vas bo opozorila, ko pritisnete tipke na tipkovnici. • Zvoki ob dotiku: nastavitev zvoka naprave ob izbiri aplikacije ali možnosti na zaslonu na dotik. • Zvok za zaklepanja zaslona: nastavite zvok naprave, ko zaklepate ali odklepate zaslon na dotik. Zaslon Spremenite nastavitve prikaza. Na zaslonu nastavitev pritisnite Zaslon. • Ozadje: – – Domači zaslon: izberite ozadje za domači zaslon. – – Zaklenjen zaslon: izberite ozadje za zaklenjen zaslon. – – Domači in zaklenjen zaslon: izberite ozadje za domači in zaklenjen zaslon. • Obvestilna plošča: prilagodite elemente, ki se pojavijo v plošči z navodili. 82 Nastavitve • Svetlost: nastavite svetlost zaslona. • Na prostem: vključite način na prostem, ki omogoča lažje branje zaslona v svetlih pogojih. • Samodejno zasukaj zaslon: nastavite samodejni zasuk vsebine pri zasuku naprave. • Zakasnitev zaslona: nastavite dolžino časa, ki ga naprava porabi, preden se izklopi osvetlitev zaslona. • Sanjarjenje: nastavite napravo, da zažene ohranjevalnik zaslona, ko se naprava polni oz. je priključena na namizno odložišče. • Slog pisave: spremenite vrsto pisave za prikaz na zaslonu. • Velikost pisave: spremenite velikost pisave. Zaklenjen zaslon Spremenite nastavitve zaklenjenega zaslona. Na zaslonu nastavitev pritisnite Zaklenjen zaslon. • Zaklepanje zaslona: spremenite metodo za zaklep zaslona. Naslednje možnosti so odvisne od izbrane funkcije za zaklep zaslona. • Dvojna ura: nastavite prikaz dvojne ure. • Prikaži datum: nastavite prikaz datuma skupaj z uro. • Bližnjice kamere: nastavite napravo, da prikaže bližnjico fotoaparata na zaklenjenem zaslonu. Ta funkcija v nekaterih regijah in pri nekaterih operaterjih morda ni na voljo. • Podatki o lastniku: vpišite informacije, ki so prikazane skupaj z uro. • Učinek odklepanja: izberite učinek, ki je prikazan ob odklepu zaslona. • Besedilo s pomočjo: nastavite prikaz besedila s pomočjo na zaklenjenem zaslonu. Klic Po meri prilagodite nastavitve za klicne funkcije. Na zaslonu nastavitev pritisnite Klic. • Zavrnitev klica: – – Način samodejne zavrnitve: samodejno zavrnite klice določenih telefonskih številk. – – Seznam za samodejno zavrnitev: uredite telefonske številke na seznamu za samodejno zavrnitev. – – Nastavitev sporočil za zavrnitev klica: dodajte ali uredite sporočilo, ki se pošlje ob zavrnitvi klica. 83 Nastavitve • Sprejem/končanje klicev: – – Pritisk tipke za domov: nastavite napravo, da odgovori na klic ob pritisku tipke za domov. – – Pritisk tipke za vklop: nastavi napravo, da končna klic, ko pritisnite tipko za vklop/izklop. • Pojavna okna o klicu: – – Obv. o klicih v pojavnih oknih: nastavite napravo, da prikaže pojavno okno od dohodnem klicu med uporabo aplikacij. – – Poj. ok. za st. med klic.: nastavite napravo, da prikaže pojavno okno stanja klica uporabo aplikacij. • Dodatne nastavitve: – – ID klicatelja: prikaže vaš ID sogovornikom pri odhodnih klicih. – – Posredovanje klicev: preusmerite dohodne klice na drugo številko. – – Samod. dod. območne kode: nastavite samodejno vstavljanje predpone (področne ali državne kode) pred telefonsko številko. – – Zapore klicev: blokirajte dohodne ali odhodne klice. – – Čakajoči klic: dovolite opozorila na dohodne klice, ko je klic v teku. – – Predpisane številke: vključite ali izključite način FDN, da s tem omejite klice na številke iz seznama FDN. Vnesite kodo PIN2 svoje kartice SIM ali USIM. • Zvonj. in toni tipkovnice: – – Zvonjenja: dodajte ali izberite melodije zvonjenja za dohodne klice. – – Vibriranje ob zvonjenju: nastavite napravo, da vibrira in predvaja melodijo zvonjenja za dohodne klice. – – Ton tipkovnice za klic: nastavite napravo, da vas opozori, ko pritisnete tipke na tipkovnici. • Skrij moj video: izberite sliko, ki se bo prikazala drugemu udeležencu. 84 Nastavitve • Glasovno sporočilo (modeli z dvema karticama SIM): – – Storitev za telefonski predal: izberite storitev glasovne pošte vašega operaterja. – – Nastavitve odzivnika: vpišite številko za storitve glasovne pošte. Številko pridobite pri vašem operaterju. • Storitev za telefonski predal (modeli z eno kartico SIM): izberite storitev glasovne pošte vašega operaterja. • Nastavitve odzivnika (modeli z eno kartico SIM): vpišite številko za storitve glasovne pošte. Številko pridobite pri vašem operaterju. Upravitelj aplikacij Ogled in upravljanje aplikacij v vaši napravi. Na zaslonu nastavitev pritisnite Upravitelj aplikacij. OSEBNO Računi Dodaj e-pošto ali račune SNS. Na zaslonu nastavitev pritisnite Računi. Varnostno kopiranje in ponastavitev Spremenite nastavitve za upravljanje nastavitev in podatkov. Na zaslonu nastavitev pritisnite Varnostno kopiranje in ponastavitev. • Varn. kop. moje podatke: omogoča varnostno kopiranje vaših nastavitev in podatkov aplikacij na strežnik Google. • Varnostna kopija računa: nastavite ali uredite varnostno kopijo vašega računa Google. • Samodejno obnavljanje: omogoča obnovitev vaših nastavitev in podatkov aplikacij, kadar ponovno namestite aplikacije na vašo napravo. • Ponastavitev na tovarniške podatke: omogoča ponastavitev nastavitev na tovarniško privzete vrednosti in brisanje vseh podatkov. 85 Nastavitve Dostopnost Storitve dostopnosti so posebne možnosti za osebe z določenimi posebnimi potrebami. Odprite in opozarjajte na naslednje nastavitve za izboljšanje dostopnosti do naprave. • Neposredni dostop: nastavite napravo, da odpre izbrane menije dostopnosti, ko trikrat zapored na hitro pritisnete tipko za domov. • Sprejem/končanje klicev: – – Pritisk tipke za domov: nastavite napravo, da odgovori na klic ob pritisku tipke za domov. – – Pritisk tipke za vklop: nastavi napravo, da konča klic, ko pritisnite tipko za vklop/izklop. • Način enega pritiska: nastavite napravo, da upravlja dohodne klice ali obvestila s pritiskom tipke namesto z drsenjem. • STORITVE: oglejte si storitve dostopa, ki so nameščene na vaši napravi. • TalkBack: vključite TalkBack, ki ponuja glasovne povratne informacije. Za ogled pomoči za uporabo te funkcije pritisnite Nastavitve → Zagon vadnice za funkcijo raziskovanja z dotikom. • Izgovorjava gesel: nastavite napravo za branje gesla na glas, ko vnesete geslo pri vključeni funkciji TalkBack. • Velikost pisave: spremenite velikost pisave. • Negativne barve: spremenite prikazane barve za boljšo vidljivost. • Poteze za povečevanje: nastavite povečavo in pomanjšanje s kretnjami prsta. • Bližnjica za dostopnost: nastavite napravo, da vključi TalkBack, ko pritisnite in zadržite tipko za vklop/izklop, ter na zaslon položite in zadržite dva prsta. • Možn. za Besedilo v govor: spremenite nastavitve za funkcije besedilo-v-govor, ki se uporabljajo pri vključeni funkciji TalkBack, kot na primer jeziki, hitrost in več. • Utripajoče obvestilo: nastavite utripanje bliskavice za dohodne klice, nova sporočila ali obvestila. • Izključi vse zvoke: izključi vse zvoke naprave. • Podnapisi Google (CC): nastavite napravo, da prikazuje televizijske podnapise za vsebino, ki jo podpira Google, ter za spremembo nastavitev podnapisov. 86 Nastavitve • Mono zvok: omogočite mono zvok, ko zvok poslušate z le eno slušalko. • Ravnovesje zvoka: nastavite napravo za prilagoditev ravnovesja zvoka pri uporabi slušalk. • Zakasnitev za pritisk in pridržanje: nastavite čas prepoznavanja za pritiskanje in držanje zaslona. • Interaktivno upravljanje: vključite način za nadzor interakcije, da omejite reagiranje naprave na vnose med uporabo aplikacij. SISTEM Jezik in vnos Spremenite nastavitve za vnos besedila. Nekatere možnosti morda ne bodo na voljo, kar je odvisno od izbranega jezika. Na zaslonu nastavitev pritisnite Jezik in vnos. Jezik Izberite prikazan jezik za vse menije in aplikacije. Privzeto Izberite privzet tip tipkovnice za vnos besedila. Tipkovnica Samsung Za spreminjanje nastavitev tipkovnice Samsung, pritisnite . Razpoložljivost možnosti je odvisna od regije in ponudnika storitev. • Slovenščina: izberite privzeto postavitev tipkovnice. • Izberite jezike vnosa: izberite jezike za vnos besedila. • Predvidevanje besedila: vključite način za predvidevanje besedila, da program predvidi besede na osnovi vašega vnosa in pokaže predloge besed. Prav tako lahko po meri nastavite napovedovanje besed. • Samodejna zamenjava: nastavite napravo, da popravi napačno črkovane in nepopolne besede s pritiskom preslednice ali ločila. 87 Nastavitve • Samodejno pisanje z veliko začetnico: nastavite napravo, da samodejno vstavi veliko začetnico za ločilom, kot je pika, vprašaj ali klicaj. • Samodejni razmik vrstic: nastavi napravo, da samodejno vstavi presledek med besedami. • Samodejna ločila: nastavi napravo, da vstavi piko, ko se dvakrat dotaknete tipke presledek. • Drsanje tipkovnice: – – Brez: nastavite napravo, da deaktivira funkcijo drsenja po tipkovnici. – – Neprekinjen vnos: nastavite za vnos besedila z drsenjem po tipkovnici. • Zvok: nastavi napravo, da odda zvok ob pritisku tipke. • Predogled znakov: omogoča prikaz velike slike za vsako črko, ki se je dotaknete. • Ponastavi nastavitve: ponastavi nastavitve tipkovnice Samsung. Googlova stor. za glasov. vnos Za spreminjanje nastavitev glasovnega vnosa, pritisnite . • Izberite jezike vnosa: izberite jezike za vnos besedila. • Blokiraj žaljive besede: omogočite napravi prepoznavanje žaljivih besed pri glasovnem vnosu. Glasovno iskanje • Jezik: izberite jezik za prepoznavanje glasu. • Govorni izhod: nastavi napravo, da z glasom opozarja na trenutno dejanje. • Zaznavanje »Ok Google«: nastavite napravo za začetek zaznavanja glasu, ko izgovorite ukaz za prebujanje med uporabo aplikacije za iskanje. Ta funkcija v nekaterih regijah in pri nekaterih operaterjih morda ni na voljo. • Blokiraj žaljive besede: blokira žaljive besede iz rezultatov glasovnega iskanja. • Slušalka z mikr. Bluetooth: nastavite napravo, da dovoli glasovni vnos za iskanje ključnih besed prek mikrofona slušalk Bluetooth, ko so slušalke Bluetooth priključene. 88 Nastavitve Možn. za Besedilo v govor • PREDNOSTNI MEHANIZEM TTS: izberite mehanizem sinteze govora. Če želite spremeniti nastavitve za mehanizme za sintezo govora, pritisnite . • Stopnja govora: izberite hitrost funkcije zapisa besedila v govor. • Poslušaj primer: poslušajte izgovorjeno besedilo za vzorec. • Stanje privzetega jezika: oglejte si stanje privzetega jezika za funkcijo besedilo-v-govor. Hitrost kazalca Prilagodite hitrost kazalca za miško ali sledilno ploščico, ki je priključena na napravi. Datum in čas Odprite in spremenite naslednje nastavitve, če želite upravljati, kako naprava prikazuje uro in datum. Na zaslonu nastavitev pritisnite Datum in čas. Če baterija ostane popolnoma prazna ali je odstranjena iz naprave, se bosta datum in čas ponastavila. • Datum in ura samodejno: samodejno posodobi uro in datum pri prehodu v drug časovni pas. • Nastavi datum: omogoča ročno nastavitev trenutnega datuma. • Nastavitev časa: omogoča ročno nastavitev trenutne ure. • Samodejni časovni pas: nastavite, če želite prejemati informacije o časovnem pasu z omrežja pri prehodu v drug časovni pas. • Izberi časovni pas: nastavi domači časovni pas. • Uporabi 24-urni zapis: prikaže uro v 24-urnem zapisu. • Izberite zapis datuma: izberite zapis datuma. Pripomočki Spremenite nastavitve za dodatno opremo. Na zaslonu nastavitev pritisnite Pripomočki. • Samodejno odklepanje: nastavite samodejni odklep naprave, ko odprete prekrivalo. To funkcijo lahko uporabljate samo z nekaterimi metodami za zaklenitev zaslona. 89 Nastavitve Način izrednega varčevanja z energijo Podaljšajte čas mirovanja in zmanjšajte porabo baterije z prikazom enostavnejše postavite in omogočite omejen dostop do aplikacije. Glejte Način za varčevanje z energijo za več informacij. Na zaslonu nastavitev pritisnite Način izrednega varčevanja z energijo in pritisnite stikalo Način izrednega varčevanja z energijo, da ga vključite. Ocenjen maksimalni čas mirovanja prikazuje čas, ki je potreben, da se baterija sprazni, če ne uporabljate naprave. Čas mirovanja je lahko odvisen od nastavitev vaše naprave in pogojev delovanja. Baterija Oglejte si količino baterije, ki jo uporablja vaša naprava. Na zaslonu nastavitev pritisnite Baterija. • Prikaz odstotka baterije: nastavite prikaz preostale življenjske dobe baterije. Shramba Ogled informacij o pomnilniku vaše naprave in pomnilniške kartice ali formatiranje pomnilniške kartice. Na zaslonu nastavitev pritisnite Shramba. Formatiranje pomnilniške kartice bo trajno izbrisalo vse podatke na njej. Dejanska razpoložljiva kapaciteta vgrajenega pomnilnika je manjša od navedene kapacitete, ker del pomnilnika zasedejo operacijski sistem in privzete aplikacije. Razpoložljiva kapaciteta se lahko spremeni pri posodabljanju naprave. Varnost Spremenite nastavitve za zaščito naprave in kartice SIM ali USIM. Na zaslonu nastavitev pritisnite Varnost. • Skrbniki naprave: oglejte si skrbnike naprave, nameščene na vaši napravi. Skrbnikom naprave lahko dovolite uporabo novih politik za napravo. • Neznani viri: nastavite napravo, da dovoli namestitev aplikacij z neznanih virov. • Preveri aplikacije: nastavite napravo, da pred namestitvijo preveri aplikacije, ki vsebujejo škodljivo vsebino. 90 Nastavitve • Šifriraj napravo: nastavite geslo za šifriranje podatkov, ki so shranjeni v napravi. Ob vsakem vklopu naprave morate vpisati geslo. Preden omogočite to nastavitev, napolnite baterijo, saj lahko šifriranje podatkov traja več kot uro. • Šifriraj zunanjo kartico SD: nastavite napravo za šifriranje datotek na pomnilniški kartici. Če napravo ponastavite na tovarniške nastavitve, ko je ta nastavitev vključena, naprava ne bo mogla prebrati vaših šifriranih datotek. Pred ponastavitvijo naprave izključite to nastavitev. • Oddaljeno upravljanje: nastavite upravljanje vaše izgubljene ali ukradene naprave na daljavo prek interneta. Za uporabo te funkcije se morate prijaviti v račun Samsung. • Opoz. za zamen. kar. SIM: vključite ali izključite funkcijo Najdi mojo mobilno napravo, ki pomaga poiskati vašo napravo v primeru izgube ali kraje. • Pojdi na spletno mesto: odprite spletno mesto za iskanje mojega mobilnega telefona (findmymobile.samsung.com). Na spletnem mestu Najdi moj mobilni telefon lahko izsledite in upravljajte z vašo izgubljeno ali ukradeno napravo. • Nastavite zaklepanje kartice SIM: – – Zakleni kartico SIM: vključite ali izključite funkcijo zaklepanja kode PIN, ki pred uporabo naprave zahteva vnos kode PIN. – – Spremeni SIM PIN: omogoča spremembo kode PIN, ki jo uporabljate za dostop do podatkov kartice SIM. • Gesla naredite vidna: nastavite prikaz gesel med vnosom. • Vrsta shrambe: nastavite tip shrambe za datoteke s poverilnico. • Zaupanja vredne poverilnice: omogoča uporabo dovoljenj in poverilnic za zagotavljanje varne uporabe različnih aplikacij. • Namesti iz pomnilnika naprave: namestite šifrirane poverilnice, ki so shranjene v USB shrambi. • Počisti poverilnice: omogoča izbris vsebine poverilnic iz naprave in ponastavitev gesla. O napravi Dostopajte do informacije o napravi, uredite ime naprave ali posodobite programsko opremo naprave. Na zaslonu nastavitev pritisnite O napravi. 91 Odpravljanje težav Preden se obrnete na servisni center Samsung, preizkusite naslednje rešitve. Vse okoliščine morda niso namenjene za vašo napravo. Ko vklopite napravo ali med uporabo naprave, se prikaže sporočilo, da morate vnesti eno od teh kod: • Geslo: ko je vključena funkcija za zaklepanje naprave, morate vnesti geslo, ki ste ga nastavili za napravo. • PIN: pri prvi uporabi naprave ali če je vključena zahteva za vnos kode PIN, morate vnesti kodo PIN, ki ste jo prejeli skupaj s kartico SIM ali USIM. To funkcijo lahko onemogočite z uporabo menija za zaklep kartice SIM. • PUK: kartica SIM ali USIM je blokirana; to se običajno zgodi, če večkrat vnesete napačno kodo PIN. Vnesite kodo PUK, ki jo dobite pri ponudniku storitev. • PIN2: ko dostopate do menija, za katerega potrebujete kodo PIN2, vnesite kodo PIN2, ki ste jo dobili skupaj s kartico SIM ali USIM. Za več informacij, se obrnite na svojega ponudnika storitev. Vaša naprava prikazuje sporočilo napake omrežja ali storitve • Kadar se nahajate na območjih s slabim signalom ali sprejemom, lahko izgubite signal. Premaknite se na drugo mesto in poskusite znova. Med premikanjem, se lahko nenehno pojavljajo sporočila o napaki. • Do nekaterih funkcij ne morete dostopati brez naročnine. Za več informacij, se obrnite na svojega ponudnika storitev. Vaša naprava se ne vklopi • Če je baterija povsem prazna, se vaša naprava ne bo vklopila. Pred vklopom naprave v celoti napolnite baterijo. • Baterija morda ni pravilno vstavljena. Ponovno vstavite baterijo. • Obrišite pozlačene kontakte in ponovno vstavite baterijo. 92 Odpravljanje težav Zaslon na dotik se ne odziva pravilno ali pa se odziva prepočasi • Če na zaslon na dotik prilepite zaščito ali dodatke, ta morda ne bo deloval pravilno. • Zaslon morda ne bo deloval pravilno, če nosite rokavice, če vaše roke med dotikanje zaslona na dotik niso čiste oz. če zaslon pritisnite z ostrimi predmeti ali konico prsta. • Zaslon na dotik lahko ob stiku z vlago ali vodo deluje nepravilno. • Znova zaženite napravo, da odpravite morebitne začasne težave s programsko opremo. • Preverite, ali je programska oprema v napravi posodobljena na najnovejšo različico. • Če je zaslon na dotik opraskan ali poškodovan, obiščite Samsungov servisni center. Vaša naprava zamrzne ali pa pride do resnih napak Če naprava zamrzne ali prekine, boste morda morali zapreti aplikacije ali izklopiti in ponovno vklopiti napravo. Če je vaša naprava zamrznjena in se ne odziva, hkrati pritisnite in zadržite tipko za vklop/izklop in tipko za glasnost za več kot 7 sekund za ponovni zagon. Če s tem niste odpravili težave, opravite ponastavitev tovarniških podatkov. Na zaslonu aplikacij pritisnite Nastavitve → Varnostno kopiranje in ponastavitev → Ponastavitev na tovarniške podatke → Ponastavi napravo → Izbriši vse. Pred tovarniško ponastavitvijo podatkov izdelajte varnostne kopije vseh pomembnih podatkov, shranjenih v napravi. Če težava ni odpravljena, se obrnite na Samsungov servisni center. Klici se ne povežejo • Preverite, ali ste prijavljeni v omrežje mobilnega operaterja. • Preverite, ali je za želeno številko morda nastavljena omejitev klicev. • Preverite, ali je za dohodno številko morda nastavljena omejitev klicev. Sogovornik vas ne sliši • Prepričajte se, da ne prekrivate vgrajenega mikrofona. • Zagotovite, da je mikrofon v bližini ust. • Če uporabljate slušalko, poskrbite, da je pravilno priključena. 93 Odpravljanje težav Med klicem slišite odmev Prilagodite glasnost s pritiskom tipke za glasnost ali se premaknite drugam. Pogostokrat se prekine povezava z mobilnim omrežjem ali internetom oz. kakovost zvoka je slaba • Preverite, ali morda blokirate notranjo anteno naprave. • Kadar se nahajate na območjih s slabim signalom ali sprejemom, lahko izgubite signal. Morda imate težave z vzpostavljanjem povezave zaradi težav z bazno postajo operaterja. Premaknite se na drugo mesto in poskusite znova. • Z uporabo naprave med premikanjem, so lahko storitve brezžičnega omrežja onemogočene zaradi težav z omrežjem operaterja. Ikona baterije je prazna Baterija je skoraj prazna. Napolnite baterijo ali jo zamenjajte, če lahko baterijo zamenja uporabnik sam. Baterija se ne napolni pravilno (za napajalnike odobrene s strani Samsunga) • Zagotovite, da je napajalnik pravilno priključen. • Če sta sponki baterije umazani, baterije morda ne bo možno pravilno napolniti oz. naprava se lahko izklopi. Pozlačene kontakte obrišite in poskusite znova napolniti baterijo. • Baterije v nekaterih napravah uporabnik ne bo model zamenjati. Za zamenjavo baterije obiščite Samsungov servisni center. Baterija se sprazni hitreje kot ob nakupu • Ko baterijo izpostavite zelo nizkim ali visokim temperaturam, se uporabnost baterije zniža. • Poraba baterije se poveča pri uporabi funkcij sporočanja ali nekaterih aplikacij, na primer iger oz. interneta. • Baterija se tudi ob neuporabi naprave sčasoma sprazni. 94 Odpravljanje težav Naprava je vroča na dotik Če uporabljate aplikacije, ki porabijo več energije, ali pa uporabljate aplikacije dlje časa, je naprava morda vroča na dotik. To je običajno in ne vpliva na življenjsko dobo ali delovanje naprave. Ko vključite fotoaparat, se prikažejo sporočila o napakah Če želite uporabiti aplikacijo fotoaparata, mora biti v napravi dovolj razpoložljivega pomnilnika, poleg tega pa mora biti dovolj polna tudi baterija. Če se prikažejo sporočila o napakah, ko vključite fotoaparat, naredite naslednje: • Napolnite baterijo ali jo zamenjajte, če lahko baterijo zamenja uporabnik sam. • Prenesite nekaj datotek v računalnik ali pa jih izbrišite, da sprostite pomnilnik. • Znova zaženite napravo. Če imate še vedno težave z aplikacijo za kamero, se obrnite na Samsungov servisni center. Kakovost fotografije je slabša od predogleda • Kakovost vaših fotografij je lahko odvisna od okolice in tehnik fotografiranja, ki jih uporabite. • Če fotografije posnamete v temnih prostorih, ponoči ali znotraj, se lahko na sliki pojavi šum oz. slike niso izostrene. Ko odprete večpredstavnostne datoteke, se prikažejo sporočila o napakah Če se prikažejo sporočila o napakah oz. večpredstavnostnih datotek ni moč predvajati, ko jih odprete na vaši napravi, naredite naslednje: • Prenesite nekaj datotek v računalnik ali pa jih izbrišite, da sprostite pomnilnik. • Preverite, ali je glasbena datoteka morda zaščitena s sistemom DRM (Digital Rights Management). Če je datoteka zaščitena z DRM, preverite, ali imate ustrezno licenco ali ključ za predvajanje datoteke. • Zagotovite, da naprava podpira oblike datotek. Če oblika datoteke ni podprta, kot sta DivX ali AC3, namestite aplikacijo, ki jo podpira. Za potrditev oblik datotek, ki jih podpira vaša naprava, obiščite www.samsung.com. 95 Odpravljanje težav • Vaša naprava podpira fotografije in videoposnetke, ki ste jih posneli z napravo. Fotografije in videoposnetki, ki ste jih posneli z drugimi napravami morda ne bodo delovali pravilno. • Vaša naprava podpira večpredstavnostne datoteke, ki jih je odobril vaš ponudnik omrežnih storitev ali ponudniki dodatnih storitev. Nekatera vsebina, ki je dosegljiva na internetu, kot so melodije za zvonjenje, videoposnetki ali ozadja, morda ne bo pravilno delovala. Naprava ne najde druge naprave Bluetooth • Preverite, ali je v napravi vključena funkcija za brezžično povezavo Bluetooth. • Preverite, ali funkcija za brezžično povezavo Bluetooth vključena tudi v napravi, s katero želite vzpostaviti povezavo. • Preverite, ali sta vaša naprava in naprava Bluetooth v največjem medsebojnem dosegu (10 m). Če tudi s temi koraki niste odpravili težave, se obrnite na Samsungov servisni center. Vzpostavitev povezave med napravo in računalnikom ni mogoča • Preverite, ali je USB kabel, ki ga uporabljate, združljiv z vašo napravo. • Preverite, ali so v računalniku nameščeni ustrezni gonilniki in ali so posodobljeni. • Če uporabljate okolje Windows XP, preverite, ali imate na računalniku nameščen sistem Windows XP Service Pack 3 ali novejši. • Poskrbite, da imate na računalniku nameščen program Samsung Kies oz. Windows Media Player 10 ali novejši. Vaša naprava ne najde vaše trenutne lokacije Signali GPS so lahko ovirani na nekaterih krajih, kot na primer znotraj. Nastavite napravo, da uporabi Wi-Fi ali mobilno omrežje za iskanje vaše trenutne lokacije v teh primerih. 96 Odpravljanje težav Podatki, shranjeni v napravi, so izgubljeni Vedno ustvarite varnostno kopijo vseh pomembnih podatkov, ki so shranjeni v napravi. V nasprotnem primeru ne boste mogli obnoviti podatkov v primeru poškodbe ali izgube. Samsung ni odgovoren za izgubo podatkov, ki so shranjeni v napravi. Na zunanji strani ohišja naprave se pojavi majhna odprtina • Ta odprtina je potrebna proizvodna značilnost, hkrati pa se lahko pojavi manjše prestavljanje oz. vibriranje delov. • Čez čas lahko trenje med deli povzroči, da se ta odprtina malenkost razširi. 97 Avtorske pravice Avtorske pravice © 2015 Samsung Electronics Ta vodnik je zaščiten z mednarodnimi zakoni o avtorskih pravicah. Noben del tega vodnika se ne smete reproducirati, distribuirati, prevesti ali prenašati v kakršnikoli obliki ali na kakršenkoli način, v elektronski ali mehanski obliki, vključno s fotokopiranjem, snemanjem ali shranjevanjem v kakršnemkoli sistemu za shranjevanje in pridobivanje podatkov, brez predhodnega pisnega dovoljenja družbe Samsung Electronics. Blagovne znamke • SAMSUNG in logotip SAMSUNG sta registrirani blagovni znamki podjetja Samsung Electronics. • Bluetooth® je registrirana blagovna znamka družbe Bluetooth SIG, Inc. po svetu. • Wi-Fi®, Wi-Fi Protected Setup™, Wi-Fi Direct™, Wi-Fi CERTIFIED™ in logotip Wi-Fi so registrirane blagovne znamke združenja Wi-Fi Alliance. • Vse blagovne znamke in avtorske pravice so last njihovih lastnikov.