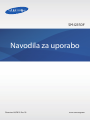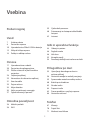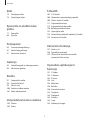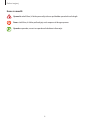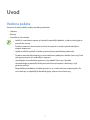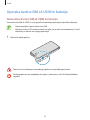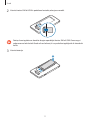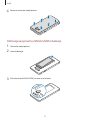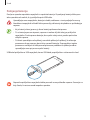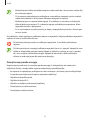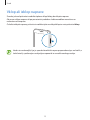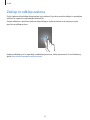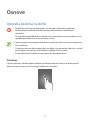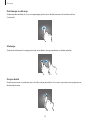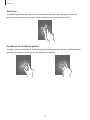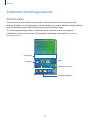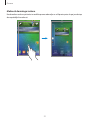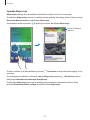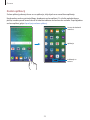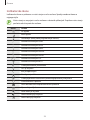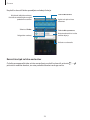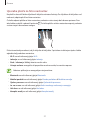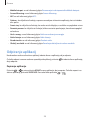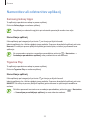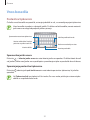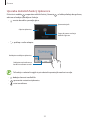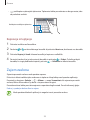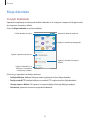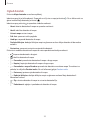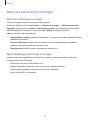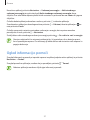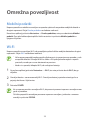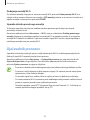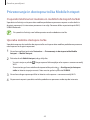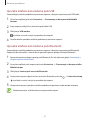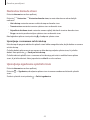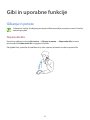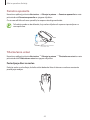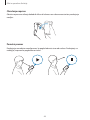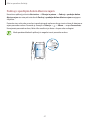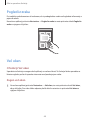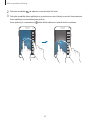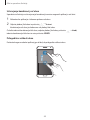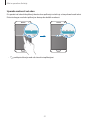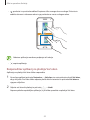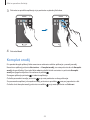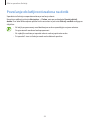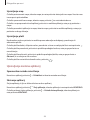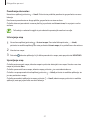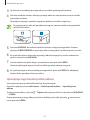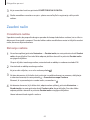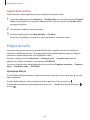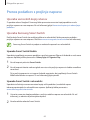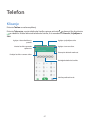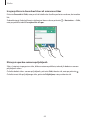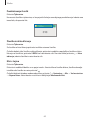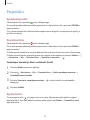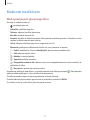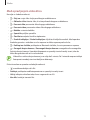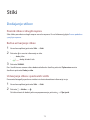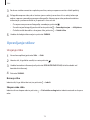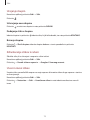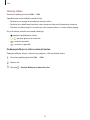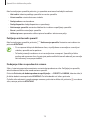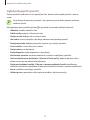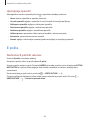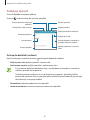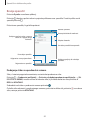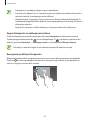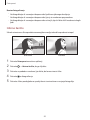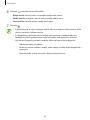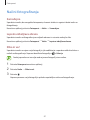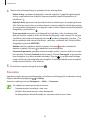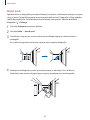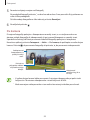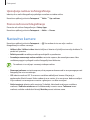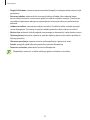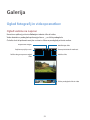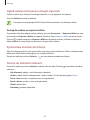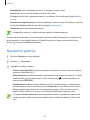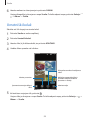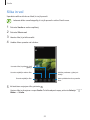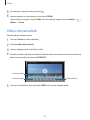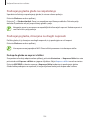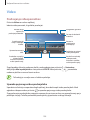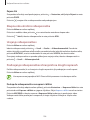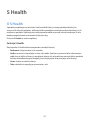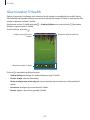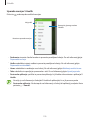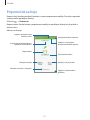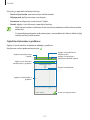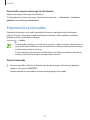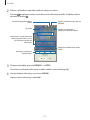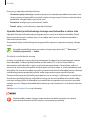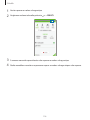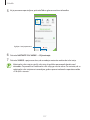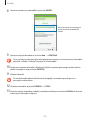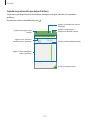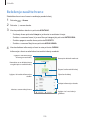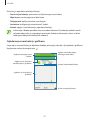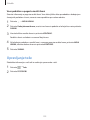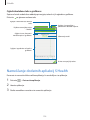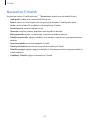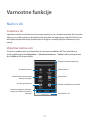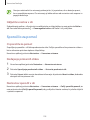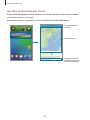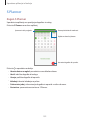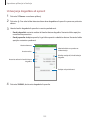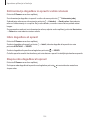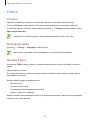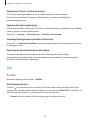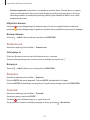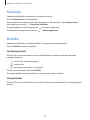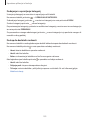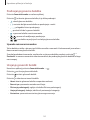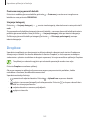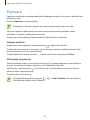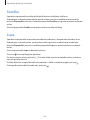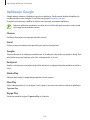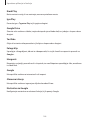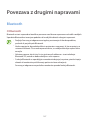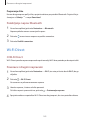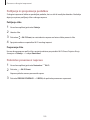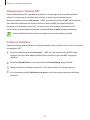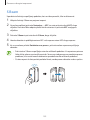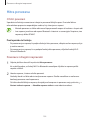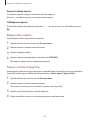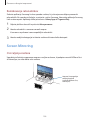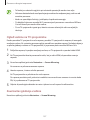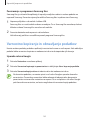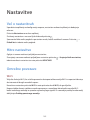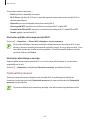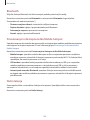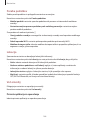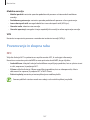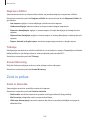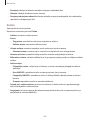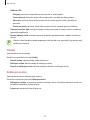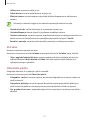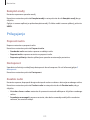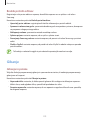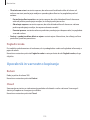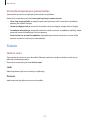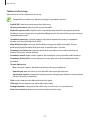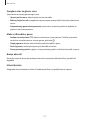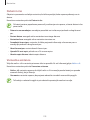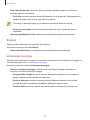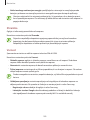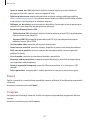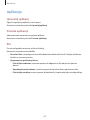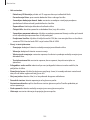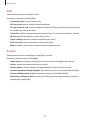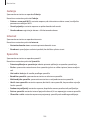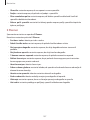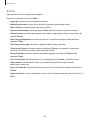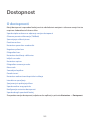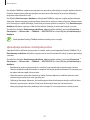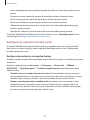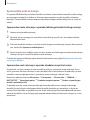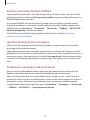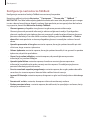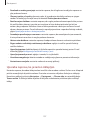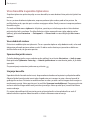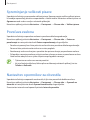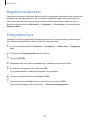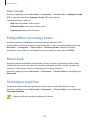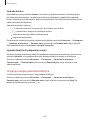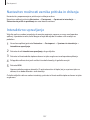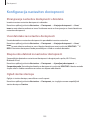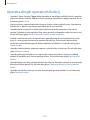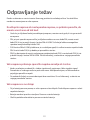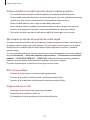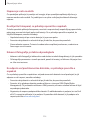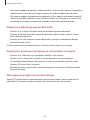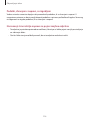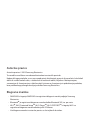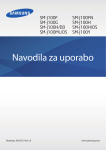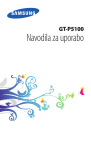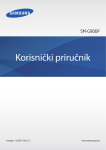Download Samsung SM-G850F Uporabniški priročnik
Transcript
SM-G850F Navodila za uporabo Slovenian. 04/2015. Rev.1.0 www.samsung.com Vsebina Preberi najprej 39 Ojačevalnik prenosov 40 Privezovanje in dostopna točka Mobile hotspot 42Internet Uvod 7 8 10 15 16 Vsebina paketa Postavitev naprave Uporaba kartice SIM ali USIM in baterije Vklop ali izklop naprave Zaklep in odklep zaslona Gibi in uporabne funkcije 44 48 48 53 54 Osnove 17 Uporaba zaslona na dotik 20 Postavitev domačega zaslona 25 Plošča z obvestili in plošča za hitro nastavitev 28 Odpiranje aplikacij 29 Namestitev ali odstranitev aplikacij 31 Vnos besedila 33 Zajem zaslona 34 Moje datoteke 36 Način za varčevanje z energijo 37 Ogled informacij o pomoči Gibanja in poteze Pogled iz zraka Več oken Komplet orodij Povečanje občutljivosti zaslona na dotik Prilagoditev po meri 55 Upravljanje domačega zaslona in zaslona aplikacij 58 Nastavitev ozadja in melodij zvonjenja 59 Sprememba metode za zaklep zaslona 60 Bralnik prstnih odtisov 63 Zasebni način 64 Preprosti način 65 Prenos podatkov s prejšnje naprave 66 Nastavitev računov Omrežna povezljivost Telefon 38 Mobilni podatki 38Wi-Fi 67Klicanje 70 Prejeti klici 71 Možnosti med klicem 2 Vsebina Stiki S Health 73 Dodajanje stikov 74 Upravljanje stikov 107 108 109 111 113 120 122 124 125 Sporočila in elektronska pošta 77Sporočila 80E-pošta Fotoaparat O S Health Namestitev uporabniškega profila Glavni zaslon S Health Pripomoček za hojo Pripomoček za telovadbo Beleženje zaužite hrane Upravljanje teže Nameščanje dodatnih apliakcij S Health Nastavitve S Health Varnostne funkcije 83 Osnovno fotografiranje 87 Načini fotografiranja 91 Nastavitve kamere 127 Način v sili 128 Sporočilo za pomoč 129 Obvestila o izrednih vremenskih razmerah (Geo novice) Galerija Uporabne aplikacije in funkcije 94 Ogled fotografij in videoposnetkov 96 Nastavitve galerije 131 S Finder 132 S Planner 135 S Voice 136Ura 138Računalo 138Beležka 140 Snemalnik zvoka 142Dropbox 143Flipboard 144Svetilka 144Lupa 145 Aplikacije Google Studio 97 98 99 100 101 Fotografski studio Umetniški kolaž Slika in več Studio za video izrezke Video obrezovalnik Večpredstavnostna vsebina 102Glasba 105Video 3 Vsebina Povezava z drugimi napravami Dostopnost 189 O dostopnosti 190 Uporaba tipke za domov za odpiranje menijev dostopnosti 190 Glasovne povratne informacije (TalkBack) 201 Spreminjanje velikosti pisave 201 Povečava zaslona 201 Nastavitev opomnikov za obvestila 202 Negativen prikaz barv 202 Prilagoditev barv 203 Nastavitev obveščanja z bliskavico 203 Izključi vse zvoke 203 Nastavitev napisov 204 Prilagoditev ravnovesja zvoka 204 Mono zvok 204 Samodejno haptično 205 Pomožni meni 207 Nastavitev možnosti zamika pritiska in držanja 207 Interaktivno upravljanje 208 Sprejemanje in prekinjanje klicev 208 Uporaba načina enega pritiska 209 Konfiguracija nastavitev dostopnosti 210 Uporaba drugih uporabnih funkcij 147Bluetooth 149 Wi-Fi Direct 151NFC 153 S Beam 154 Hitra povezava 156 Screen Mirroring 158 Mobilno tiskanje Upravitelj naprave in podatkov 159 Nadgradnja naprave 160 Prenos datotek med napravo in računalnikom 161 Varnostno kopiranje in obnavljanje podatkov 162 Kako napraviti ponastavitev podatkov Nastavitve 163 Več o nastavitvah 163 Hitre nastavitve 163 Omrežne povezave 167 Povezovanje in skupna raba 168 Zvok in prikaz 172Prilagajanje 173Gibanje 174 Uporabnik in varnostno kopiranje 175Sistem 182Aplikacije Odpravljanje težav 4 Preberi najprej Pred uporabo naprave pozorno preberite ta priročnik, da zagotovite varno in pravilno uporabo. • Opisi so osnovani glede na privzete nastavitve naprave. • Vsebina se lahko razlikuje in je lahko odvisna od vaše regije, ponudnika storitev ali programske opreme naprave. • Vsebina (vsebina visoke kakovosti), ki zahteva visoko procesorsko moč in porabo pomnilnika RAM, bo vplivala na celovito delovanje naprave. Aplikacije, povezane z vsebino, morda ne bodo pravilno delovale, odvisno od tehničnih podatkov naprave in okolja v katerem je uporabljena. • Samsung ni odgovoren za težave z delovanjem, ki so posledica aplikacij, ki so jih ponudili tretji ponudniki in ne Samsung. • Družba Samsung ni odgovorna za težave z delovanjem ali združljivostjo, ki so posledica urejanja nastavitev registra ali modifikacijo operacijskega sistema. Poskus prilagajanja operacijskega sistema po meri lahko povzroči, da vaša naprava ali aplikacije ne delujejo pravilno. • Programska oprema, zvočni viri, ozadja, slike in ostala vsebina, ki je na voljo v tej napravi, je licencirana za omejeno uporabo. Razširjanje in uporaba tega gradiva za tržne ali druge namene predstavlja kršitev zakona o avtorskih pravicah. Uporabniki so v celoti odgovorni za nezakonito uporabo medijske vsebine. • Za podatkovne storitve, kot so sporočanje, nalaganje in prenos, samodejna sinhronizacija oz. uporaba lokacijskih storitev, se vam lahko zaračunajo dodatni stroški glede na vašo naročnino. Za prenose večjih količin podatkov vam priporočamo uporabo funkcije Wi-Fi. • Privzete aplikacije, ki so prednaložene na napravi, so predmet posodobitev in morda ne bodo več podprte brez predhodnega obvestila. Če imate vprašanja v zvezi z aplikacijo, ki je prednaložena na napravi, se obrnite na servisni center Samsung. Za aplikacije, nameščene s strani uporabnika, se obrnite na ponudnike storitev. • Modifikacija operacijskega sistema naprave ali nameščanje programske opreme iz neuradnih virov lahko povzroči okvare naprave in poškodbo oz. izgubo podatkov. Ta dejanja so kršitve vašega licenčnega sporazuma Samsung, zaradi katerih bo vaša garancija neveljavna. 5 Preberi najprej Ikone z navodili Opozorilo: okoliščine, ki lahko povzročijo telesno poškodbo uporabnika ali drugih Pozor: okoliščine, ki lahko poškodujejo vašo napravo ali drugo opremo Opomba: opombe, nasveti za uporabo ali dodatne informacije 6 Uvod Vsebina paketa Preverite, ali paket izdelka vsebuje naslednje elemente: • Naprava • Baterija • Navodila za hitri začetek • Izdelki, ki so priloženi napravi in katerikoli razpoložljivi dodatki, so odvisni od regije oz. ponudnika storitev. • Priloženi predmeti so zasnovani samo za to napravo in morda ne bodo združljivi z drugimi napravami. • Izgled in tehnični podatki se lahko spremenijo brez predhodnega obvestila. • Dodatno opremo lahko kupite pri vašem lokalnem prodajalcu izdelkov Samsung. Pred nakupom preverite ali so združljivi z napravo. • Uporabljajte samo dodatno opremo, ki jo je odobril Samsung. Uporaba neodobrenega pripomočka lahko povzroči okvare ali napake v delovanju, ki jih garancija ne krije. • Razpoložljivost dodatkov se lahko spremeni in je v celoti odvisna od proizvajalca. Za več informacij o razpoložljivih dodatkih glejte spletno mesto Samsung. 7 Uvod Postavitev naprave Senzor za bližino/ svetlobo Lučka za obvestila Slušalka Fotoaparat na sprednji strani Tipka za vklop/izklop Zaslon na dotik Tipka za domov Tipka za nazaj Tipka nedavno uporabljenih aplikacij Mikrofon Zvočnik Večnamenski priključek Mikrofon GPS antena Vhod za slušalke Bliskavica Tipka za glasnost Fotoaparat na zadnji strani Zadnji pokrov Antena NFC (na bateriji) Notranja antena 8 Uvod • Mesta z anteno ne prekrivajte z rokami ali drugim predmetom. S tem lahko povzročite težave s povezovanjem ali spraznite baterijo. • Priporočamo uporabo zaščite zaslona, ki je odobrena s strani podjetja Samsung. Neodobrene zaščite zaslona lahko povzročijo okvaro tipal. • Ne dovolite vodi, da pride v stik z zaslonom na dotik. Zaslon na dotik lahko ob stiku z vlago ali vodo deluje nepravilno. Tipke Tipka Funkcija Tipka za vklop/ izklop Nedavno uporabljene aplikacije Domov • Pritisnite in držite za vklop ali izklop naprave. • Pritisnite za zasuk ali zaklep zaslona. • Pritisnite, če želite odpreti seznam nedavno uporabljenih aplikacij. • Pritisnite in držite, če želite dostopiti do dodatnih možnosti za trenutni zaslon. • Pritisnite za zasuk zaslona, ko je zaslon zaklenjen. • Pritisnite za vrnitev na domači zaslon. • Pritisnite dvakrat za zagon S Voice. • Pritisnite in držite za zagon storitve Google. Nazaj • Pritisnite za vrnitev na prejšnji zaslon. Glasnost • Pritisnite za prilagoditev glasnosti naprave. 9 Uvod Uporaba kartice SIM ali USIM in baterije Namestitev kartice SIM ali USIM ter baterije Vstavite kartico SIM ali USIM, ki ste jo prejeli od mobilnega operaterja in priloženo baterijo. • Naprava podpira samo kartice nano-SIM. • Nekatere storitve LTE morda ne bodo na voljo, kar je odvisno od operaterja. Za več informacij se obrnite na svojega operaterja. 1 Odstranite zadnji pokrov. Pazite, da si pri odstranjevanju zadnjega pokrova ne poškodujete nohtov. Zadnjega pokrova ne upogibajte ali zvijajte s prekomerno silo. To lahko poškoduje napravo. 10 Uvod 2 Vstavite kartico SIM ali USIM v pozlačene kontakte, obrnjeno navzdol. Pazite, da ne izgubite oz. dovolite drugim uporabljati kartice SIM ali USIM. Samsung ni odgovoren za kakršnokoli škodo ali nevšečnosti, ki so posledica izgubljenih ali ukradenih kartic. 3 Vstavite baterijo. 2 1 11 Uvod 4 Ponovno namestite zadnji pokrov. Odstranjevanje kartice SIM ali USIM in baterije 1 Odstranite zadnji pokrov. 2 Izvlecite baterijo. 3 Pritisnite kartico SIM ali USIM s prstom in jo izvlecite. 12 Uvod Polnjenje baterije Pred prvo uporabo uporabite napajalnik in napolnite baterijo. Za polnjenje baterije lahko prav tako uporabite računalnik, če ju priključite prek USB kabla. Uporabljajte samo napajalnike, baterije in kable, odobrene s strani podjetja Samsung. Neodobreni napajalniki ali kabli lahko povzročijo, da baterija eksplodira oz. poškodujejo napravo. • Ko je baterija skoraj prazna, je ikona baterije prikazana kot prazna. • Če se baterija povsem izprazni, naprave ni možno vključiti takoj po priključitvi napajalnika. Pustite prazno baterijo, da se polni nekaj minut, preden poskušate vklopiti napravo. • Če hkrati uporabljate več aplikacij, omrežnih aplikacij ali aplikacij, ki zahtevajo povezavo z drugo napravo, boste hitro spraznili baterijo. Za preprečitev izgube povezave z omrežjem ali izklopa med prenosom podatkov te aplikacije vedno uporabljajte samo pri povsem polni bateriji. USB kabel priključite na USB napajalnik, konec USB kabla pa priključite v večnamenski vhod. Nepravilna priključitev napajalnika lahko povzroči resne poškodbe naprave. Garancija ne krije škode, ki nastane zaradi napačne uporabe. 13 Uvod • Med polnjenjem lahko uporabljate napravo, toda morda bo v tem primeru trajalo dlje, da se baterija napolni. • Če je naprava med polnjenjem priklopljena na nestabilno napajanje, zaslon na dotik morda ne bo deloval. V tem primeru izklopite napajalnik iz naprave. • Med polnjenjem se naprava lahko segreje. To je običajno in ne vpliva na življenjsko dobo ali delovanje naprave. Če se baterija segreje nad običajno temperaturo, lahko napajalnik preneha s polnjenjem. • Če se vaša naprava ne polni pravilno, jo skupaj s napajalnikom prinesite v Samsungov servisni center. Ko je baterija v celoti napolnjena, odklopite napravo z napajalnika. Najprej odklopite napajalnik z naprave in nato še iz električne vtičnice. Ne odstranite baterije preden ne odklopite napajalnika. S tem lahko poškodujete napravo. Če želite privarčevati z energijo, odklopite napajalnik, ko ta ni v uporabi. Napajalnik nima stikala za vklop/izklop, zato ga morate izklopiti iz električne vtičnice, ko ta ni v uporabi, da s tem varčujete z električno energijo. Napajalnik mora ostati v bližini električne vtičnice in med polnjenjem biti enostavno dosegljiv. Zmanjševanje porabe energije Naprava ponuja možnosti, ki zmanjšajo porabo energije. S prilagoditvijo teh možnosti in izključitvijo funkcij v ozadju lahko napravo med polnjenji uporabljate dlje: • Ko naprave ne uporabljate, preklopite na način mirovanja s pritiskom tipke za vklop/izklop. • Z uporabo upravitelja opravil zaprite nepotrebne aplikacije. • Izključite funkcijo Bluetooth. • Izključite funkcijo Wi-Fi. • Izključite samodejno sinhronizacijo aplikacij. • Zmanjšajte čas osvetlitve zaslona. • Zmanjšajte osvetlitev zaslona. 14 Uvod Vklop ali izklop naprave Za nekaj sekund pritisnite in zadržite tipko za vklop/izklop, da vklopite napravo. Ob prvem vklopu naprave ali po ponastavitvi podatkov sledite navodilom na zaslonu za nastavitev vaše naprave. Če želite izklopiti napravo, pritisnite in zadržite tipko za vklop/izklop ter nato pritisnite Izklop. Kadar ste na območjih, kjer je uporaba brezžičnih naprav prepovedana (npr. na letalih, v bolnišnicah), upoštevajte vsa objavljena opozorila in navodila uradnega osebja. 15 Uvod Zaklep in odklep zaslona Pritisk tipke za vklop/izklop izklopi zaslon in ga zaklene. Prav tako se zaslon izklopi in samodejno zaklene, če napravo ne uporabljate določen čas. Zaslon odklenete s pritiskom tipke za vklop/izklop oz. tipke za domov in drsenjem prsta po površini za odklep zaslona. Kodo za odklepanje, ki se uporablja za odklepanje zaslona, lahko spremenite. Za več informacij glejte Sprememba metode za zaklep zaslona. 16 Osnove Uporaba zaslona na dotik • Ne dovolite, da zaslon na dotik pride v stik z drugimi električnimi napravami. Elektrostatične razelektritve lahko povzročijo, da bo zaslon na dotik deloval nepravilno. • Za preprečitev poškodb zaslona na dotik nanj ne pritiskajte z ostrimi predmeti oz. ne uporabljajte prekomerne sile pri pritiskanju s prsti. • Naprava morda ne bo prepoznala dotikov na robovih zaslona, ki so izven območja za vnos z dotikom. • Če pustite zaslon na dotik prižgan dlje časa, lahko s tem povzročite sledi (vtis v zaslon) ali zameglitev. Ko naprave ne uporabljate, izklopite zaslon na dotik. • Pri uporabi zaslona na dotik je priporočljivo, da uporabljate prste. Pritiskanje S prstom pritisnite, ko želite odpreti aplikacijo ali izbrati predmet iz menija, ko želite pritisniti tipko na zaslonu ali vnesti znak s pomočjo tipkovnice na zaslonu. 17 Osnove Pritiskanje in držanje Za dostop do možnosti, ki so na razpolago, pritisnite in držite element ali zaslon več kot 2 sekundi. Vlečenje Za premik elementa, le-tega pritisnite in pridržite, ter ga povlecite na želen položaj. Dvojni dotik Dvakrat pritisnite na spletno stran ali sliko, da jo povečate. Za vrnitev v prvotno stanje ponovno dvakrat pritisnite. 18 Osnove Podrsanje Za ogled druge plošče, domačega zaslona ali zaslona aplikacij, podrsajte desno ali levo. Za premik po seznamu elementov, kot so stiki ali spletne strani, podrsajte gor ali dol. Primikanje in razmikanje prstov Na spletni strani, zemljevidu ali sliki dva prsta povlecite narazen, da podobo v določenem delu povečate. Prste povlecite skupaj, da sliko ponovno zmanjšate. 19 Osnove Postavitev domačega zaslona Domači zaslon Domači zaslon je začetna točka za dostop do vseh funkcij naprave. Prikazuje pripomočke, bližnjice do aplikacij in več. Pripomočki so kratke aplikacije, ki sprožijo določene funkcije aplikacij, da bi na domačem zaslonu dobili informacije in priročen dostop z njega. Če si želite ogledati druge plošče, izvedite pomik levo ali desno ali pritisnite enega od indikatorjev zaslona na dnu zaslona. Za prilagoditev domačega zaslona glejte Upravljanje domačega zaslona. Pripomoček Mapa Aplikacija Indikatorji na zaslonu Priljubljene aplikacije 20 Osnove Možnosti domačega zaslona Na domačem zaslonu pritisnite in zadržite prazno območje oz. uščipnete prsta skupaj za dostop do razpoložljivih možnosti. 21 Osnove Uporaba Moja revija Moja revija prikazuje žive posodobitve družabnih omrežij in novic, ki vas zanimajo. Za vključitev Moja revija pritisnite in zadržite prazno področje domačega zaslona. Nato pritisnite Nastavitve domač. zaslona in obkljukajte Moja revija. Na domačem zaslonu pritisnite ali podrsajte v desno, da odprete Moja revija. Dostop do dodatnih možnosti. Za izbiro vsebine, ki jo želite prikazati, pritisnite → Nastavitve ter nato izberite kategorije, ki vas zanimajo. Za samodejno posodobitev vsebine ob odprtju Moja revija, pritisnite → Nastavitve, nato pa obkljukajte Samodejno osveževanje ob odpiranju. Za izključitev Moja revija, pritisnite in zadržite prazno območje na domačem zaslonu. Nato pritisnite Nastavitve domač. zaslona in prekličite izbiro Moja revija. 22 Osnove Zaslon aplikacij Zaslon aplikacij prikazuje ikone za vse aplikacije, vključujoč novo nameščene aplikacije. Na domačem zaslonu pritisnite Prog., da odprete zaslon aplikacij. Če si želite ogledati druge plošče, izvedite pomik levo ali desno ali izberite indikator zaslona na dnu zaslona. Za prilagoditev zaslona aplikacij glejte Upravljanje zaslona aplikacij. Dostop do dodatnih možnosti. Aplikacija Indikatorji na zaslonu 23 Osnove Indikatorske ikone Indikatorske ikone so prikazane v vrstici stanja na vrhu zaslona. Spodaj navedene ikone so najpogostejše. Vrstica stanja se ne pojavi na vrhu zaslona v nekaterih aplikacijah. Za prikaz vrstice stanja povlecite od vrha proti dnu zaslona. Ikona Pomen Ni signala Moč signala Gostovanje (zunaj običajnega območja storitev) Povezava z omrežjem GPRS Povezava z omrežjem EDGE Povezava z omrežjem UMTS Povezava z omrežjem HSDPA Povezava z omrežjem HSPA+ / Povezava z omrežjem LTE Povezava z omrežjem Wi-Fi Funkcija Bluetooth je aktivirana GPS je vključen Klic je vzpostavljen Neodgovorjeni klic Funkcija pametne ustavitve ali pametnega premora je vključena Sinhronizirano s spletom Novo besedilno ali večpredstavnostno sporočilo Opozorilo je vključeno Nemi način je vključen Način vibriranja je vključen Način letenja je vključen 24 Osnove Ikona Pomen Prišlo je do napake oz. ravnajte previdno Stanje baterije Plošča z obvestili in plošča za hitro nastavitev Uporaba plošče z obvestili Ko prejmete obvestilo, kot so sporočila o zamujenih klicih, se v vrstici stanja prikažejo indikatorske ikone. Za več informacij o ikonah odprite ploščo z obvestili in si oglejte podrobnosti. Če želite odpreti ploščo za obvestila, povlecite vrstico stanja navzdol. Če želite ploščo za obvestila zapreti, povlecite vrstico stanja z dna zaslona navzgor. 25 Osnove Na plošči z obvestili lahko uporabljate naslednje funkcije. Zaženite Nastavitve. Vključite ali izključite možnosti. Pritisnite in zadržite tipko za ogled podrobnih nastavitev. Ogled vseh tipk za hitro nastavitev. Zaženite S Finder. Zaženite Hitra povezava. Pritisnite obvestilo in izvršite različna dejanja. Prilagoditev svetlosti. Počistite vsa obvestila. Razvrstitev tipk za hitro nastavitev Če želite prerazporediti tipke za hitro nastavljanje na plošči z obvestili, pritisnite pritisnite in zadržite element, ter nato povlecite element na drugo mesto. 26 → , Osnove Uporaba plošče za hitro nastavitev Na plošči z obvestili lahko vključite ali izključite nekatere funkcije. Za vključitev ali izključitev več možnosti, odprite plošči za hitro nastavitev. Če želite odpreti ploščo za hitro nastavitev, povlecite vrstico stanja dol z dvema prstoma. Prav tako lahko na plošči z obvestili pritisnite . Če želite ploščo za hitro nastavitev zapreti, povlecite vrstico stanja z dna zaslona navzgor. Pritisnite naslednje možnosti, da jih vključite ali izključite. S pritiskom in držanjem tipke si lahko ogledate bolj podrobne nastavitve. • Wi-Fi: za več informacij glejte Wi-Fi. • Lokacija: za več informacij glejte Lokacija. • Zvok / vibriranje / Utišaj: izberite zvočni način. • Vrtenje zaslona: omogočite ali preprečite zasuk vmesnika, ko zavrtite napravo. Nekatere aplikacije ne omogočajo vrtenja zaslona. • Bluetooth: za več informacij glejte Bluetooth. • Mobilni podatki: za več informacij glejte Poraba podatkov ali Mobilna omrežja. • Ojačev. prenosov: za več informacij glejte Ojačevalnik prenosov. • Izr. var. z ener.: za več informacij glejte Način izrednega varčevanja z energijo. • Več oken: za več informacij glejte Več oken. • Komplet orodij: za več informacij glejte Komplet orodij. 27 Osnove • Mobile hotspot: za več informacij glejte Privezovanje in dostopna točka Mobile hotspot. • Screen Mirroring: za več informacij glejte Screen Mirroring. • NFC: za več informacij glejte NFC. • Sinhron.: ko vključite to funkcijo, naprava samodejno sinhronizira aplikacije, kot sta koledar ali e-pošta. • Smart stay: ko vključite to funkcijo, bo zaslon ostal vklopljen, vse dokler ne pogledate vstran. • Pametni premor: ko vključite to funkcijo, lahko zaustavite predvajanje, ko odvrnete pogled od zaslona. • Varč. z energ.: za več informacij glejte Način za varčevanje z energijo. • Način letenja: za več informacij glejte Način letenja. • Zasebni način: za več informacij glejte Zasebni način. • Občutlj. na dotik: za več informacij glejte Povečanje občutljivosti zaslona na dotik. Odpiranje aplikacij Na domačem zaslonu ali zaslonu aplikacij izberite ikono z aplikacijo, da jo odprete. Če želite odpreti seznam nedavno uporabljenih aplikacij, pritisnite da jo odprete. in izberite ikono aplikacije, Zapiranje aplikacije → in nato pritisnite KONEC zraven aplikacije, da jo zaprete. Če želite zapreti vse Pritisnite → . aktivne aplikacije, pritisnite ZAPRI VSE. Prav tako lahko pritisnite 28 Osnove Namestitev ali odstranitev aplikacij Samsung Galaxy Apps To aplikacijo uporabite za nakup in prenos aplikacij. Pritisnite Galaxy Apps na zaslonu aplikacij. Ta aplikacija v nekaterih regijah in pri nekaterih operaterjih morda ni na voljo. Nameščanje aplikacij Iščite aplikacije po kategoriji ali pritisnite za iskanje po ključni besedi. Izberite aplikacijo, če si želite ogledati njene podatke. Za prenos brezplačnih aplikacij pritisnite Namesti. Za nakup in prenos plačljivih aplikacij pritisnite tipko, na kateri je prikazana cena aplikacije. Za spremembo nastavitev samodejne posodobitve pritisnite → Nastavitve → Samodejna posodobitev aplikacij, nato pa izberite eno od možnosti. Trgovina Play To aplikacijo uporabite za nakup in prenos aplikacij. Pritisnite Trgovina Play na zaslonu aplikacij. Nameščanje aplikacij Iščite aplikacije po kategoriji ali pritisnite za iskanje po ključni besedi. Izberite aplikacijo, če si želite ogledati njene podatke. Za prenos brezplačnih aplikacij pritisnite NAMESTI. Za nakup in prenos plačljivih aplikacij pritisnite ceno in upoštevajte navodila na zaslonu. Če želite spremeniti nastavitve za samodejno posodobitev, pritisnite → Samodejno posodabljanje aplikacij, ter nato izberite možnost. 29 → Nastavitve Osnove Prenos priporočenih aplikacij Ogledate si in prenesete lahko namenske aplikacije za napravo Galaxy. Na zaslonu aplikacij pritisnite → GALAXY Essentials. Oziroma na domačem zaslonu pritisnite pripomoček GALAXY Essentials, nato pa pritisnite ob aplikaciji. Upravljanje aplikacij Odstranitev ali onemogočenje aplikacij Če želite onemogočiti privzete aplikacije, odprite zaslon aplikacij, pritisnite → Odstranitev/ onemogočanje aplikacij. Na aplikacijah, ki jih lahko onemogočite, se prikaže . Izberite aplikacijo in pritisnite ONEMOGOČI. Za odstranitev prenesenih aplikacij, odprite zaslon aplikacij in pritisnite → Prenesene aplikacije → → Odstrani. Prav tako lahko na zaslonu aplikacij pritisnite Nastavitve → Upravitelj aplikacij, izberite aplikacije in nato pritisnite ODSTRANI. Omogočanje aplikacij Na zaslonu aplikacij pritisnite → Pokaži onemogočene aplikacije, izberite aplikacije in nato pritisnite KONČANO. Prav tako lahko na zaslonu aplikacij pritisnite Nastavitve → Upravitelj aplikacij, se pomaknete do ONEMOGOČENO, izberete aplikacijo in nato pritisnite OMOGOČI. • Skrivanje aplikacij: aplikacije skrijte samo na zaslonu aplikacij. Skrite aplikacije lahko uporabljate še naprej. • Onemogočenje aplikacij: onemogočite izbrane privzete aplikacije, ki jih ni mogoče odstraniti z naprave. Onemogočenih aplikacij ne morete uporabiti. • Odstranitev aplikacij: odstranite prenesene aplikacije. 30 Osnove Vnos besedila Postavitev tipkovnice Če želite vnesti besedilo za sporočila, ustvarjanje beležk in več, se samodejno pojavi tipkovnica. Vnos besedila ni podprt v nekaterih jezikih. Če želite vnašati besedilo, morate nastaviti jezik vnosa na enega od podprtih jezikov pisanja. Spremenite nastavitve tipkovnice. Izbrišite predhodni znak. Vnesite veliko črko. Dvakrat pritisnite za prikaz vseh črk. Prelom na naslednjo vrstico. Vstavite ločila. Vstavite presledek. Sprememba jezika vnosa Pritisnite → Izberite jezike vnosa ter nato izberite jezike za uporabo. Če želite izbrati dva ali več jezikov, lahko med jezika vnosa preklopite s premikanjem tipke za presledek levo ali desno. Spreminjanje postavitve tipkovnice Pritisnite , izberite jezik pod Jeziki vnosa in nato izberite postavitev tipkovnice, ki jo želite uporabiti. Na Tipkovnica 3x4 ima tipka tri ali štiri znake. Za vnos znaka pritiskajte ustrezno tipko dokler se ne prikaže želen znak. 31 Osnove Uporaba dodatnih funkcij tipkovnice Pritisnite in zadržite za uporabo različnih funkcij. Namesto odvisno od zadnje uporabljene funkcije. , se lahko prikažejo druge ikone, • : vnesite besedilo s pomočjo glasu. Spremenite jezik. Odprite tipkovnico. Zagon ali premor vnašanja besedila z glasom. • : preklop v način rokopisa. Preklopite na običajno tipkovnico. Preklopite med načinom za številko in načinom za znak. Ta funkcija v nekaterih regijah in pri nekaterih operaterjih morda ni na voljo. • : dodajte element iz odložišča. • : spremenite nastavitve tipkovnice. • : vstavi emotikone. 32 Osnove • : preklopite na plavajočo tipkovnico. Tipkovnico lahko premaknete na drugo mesto, tako da povlečete zavihek. Preklopite na običajno tipkovnico. Kopiranje in lepljenje 1 Pritisnite in držite nad besedilom. 2 Povlecite ali za izbiro želenega besedila ali pritisnite Izberi vse, da izberete vse besedilo. 3 Pritisnite Kopiraj ali Izreži. Izbrano besedilo je kopirano v odložišče. 4 Postavite kazalec, kjer je treba vstaviti besedilo in pritisnite → Prilepi. Če želite prilepiti besedilo, ki ste ga predhodno kopirali, pritisnite → Odložišče in izberite besedilo. Zajem zaslona Zajemite posnetek zaslona med uporabo naprave. Pritisnite in hkrati zadržite tipko za domov in tipko za vklop/izklop med uporabo aplikacije. Posnetek je shranjen v Galerija → → Album → mapa Screenshots. Ko zajamete posnetek zaslona, lahko sliko uredite in jo daste v skupno rabo z drugimi. Posnetke zaslona lahko prav tako zajamete z uporabo drugih metod. Za več informacij glejte Podrsaj s spodnjim delom dlani za zajem. Med uporabo določenih aplikacij ni mogoče izvesti posnetka zaslona. 33 Osnove Moje datoteke O mojih datotekah Uporabite to aplikacijo za dostop do različnih datotek, ki so shranjene v napravi ali drugih mestih, kot na primer shrambe v oblaku. Pritisnite Moje datoteke na zaslonu aplikacij. Poišče datoteke ali mape. Dostop do dodatnih možnosti. Oglejte si datoteke po kategorijah. Oglejte si zgodovino prenosov. Oglejte si datoteke, shranjene v napravi. Oglejte si datoteke, ki so shranjene v storitvah za shranjevanje v oblaku. Pritisnite in uporabite naslednje možnosti: • Dodajte bližnjico: dodajte bližnjico mapi na glavnem zaslonu Moje datoteke. • Dodaj strežnik FTP: dodajte bližnjico za strežnik FTP na glavni zaslon Moje datoteke. • Iskanje naprav v bližini: išči naprave, ki imajo vklopljeno funkcijo deljenje medijev. • Nastavitve: spremeni nastavitve urejevalnika datotek. 34 Osnove Ogled datotek Pritisnite Moje datoteke na zaslonu aplikacij. Izberite mapo, če jo želite odpreti. Za pomik na višji nivo v mapi pritisnite glavni zaslon Moje datoteke, pritisnite . . Če se želite vrniti na Izberite mapo, pritisnite in uporabite sledeče možnosti: • Izberi: izberite datoteke ali mape za uporabo možnosti. • Izbriši: izbrišite datoteke ali mape. • Ustvari mapo: ustvari mapo. • Prik. kot: spremeni način pogleda. • Uredi po: razporedi datoteke ali mape. • Dodajte bližnjico: dodajte bližnjico mapi na glavnem zaslonu Moje datoteke ali domačem zaslonu. • Nastavitve: spremeni nastavitve urejevalnika datotek. Pritisnite in zadržite datoteko ali mapo ter nato uporabite naslednje možnosti: • : skupna raba datotek z drugimi. • : izbrišite datoteke ali mape. • → Premakni: premaknite datoteke ali mape v drugo mapo. • → Kopiraj: kopirajte datoteke ali mape v drugo mapo. • → Premaknite v mapo Zasebno: premaknite datoteke v zasebno mapo. Ta možnost se prikaže, ko vključite Zasebni način. Za več informacij glejte Zasebni način. • → Preimenuj: preimenujte datoteko ali mapo. • → Dodajte bližnjico: dodajte bližnjico mapi na glavnem zaslonu Moje datoteke ali domačem zaslonu. • → Zip: stisnite datoteke ali mape in ustvarite datoteko Zip. • → Podrobnosti: oglejte si podrobnosti datoteke ali mape. 35 Osnove Način za varčevanje z energijo Način za varčevanje z energijo Varčujte z energijo baterije z omejitvijo funkcij naprave. Na zaslonu aplikacij pritisnite Nastavitve → Varčevanje z energijo → Način za varčevanje z energijo, ter nato pritisnite Način za varčevanje z energijo, da ga vključite. Prav tako lahko odprete ploščo hitrih nastavitev in pritisnite Varč. z energ. za njegovo vključitev. Izberite med naslednjimi možnostmi: • Omeji podatke v ozadju: preprečite aplikacijam, ki so zagnane v ozadju, uporabo mobilne podatkovne povezave. • Omejitev delovanja: omejite določene možnosti, kot sta izklop osvetljevanja tipke za nedavno uporabljene aplikacije in tipke za nazaj. • Črno-beli način: prikažite barve na zaslonu kot odtenke sive. Način izrednega varčevanja z energijo Uporabite za način za podaljšanje moči baterije v napravi. V načinu izrednega varčevanja z energijo naprava stori naslednje: • Prikaže barve na zaslonu kot odtenke sive. • Omejite razpoložljive aplikacije samo na bistvene in izbrane aplikacije. • Izključi mobilno podatkovno povezavo, ko je zaslon izklopljen. • Izključi funkciji Wi-Fi in Bluetooth. 36 Osnove Na zaslonu aplikacij pritisnite Nastavitve → Varčevanje z energijo → Način izrednega varčevanja z energijo ter pritisnite drsnik Način izrednega varčevanja z energijo, da ga vključite. Prav tako lahko odprete ploščo hitrih nastavitev in pritisnete Izr. var. z ener. za njegovo vključitev. Če želite dodati aplikacijo domačemu zaslonu, pritisnite in izberite aplikacijo. Za odstranitev aplikacije z domačega zaslona pritisnite → Odstrani, izberite aplikacijo z nato pritisnite V redu. ter Če želite spremeniti nastavitve za izredno varčevanje z energijo, kot na primer omrežna povezljivost ali zvok, pritisnite → Nastavitve. Za izključitev načina izrednega varčevanja z energijo pritisnite → On. način izr. varč. z energijo. Ocenjen maksimalni čas mirovanja prikazuje čas, ki je potreben, da se baterija sprazni, če ne uporabljate naprave. Čas mirovanja je lahko odvisen od nastavitev vaše naprave in pogojev delovanja. Ogled informacij o pomoči Za ogled informacij za pomoč pri uporabi naprave in aplikacij odprite zaslon aplikacij in pritisnite Nastavitve → Pomoč. Za ogled pomoči za aplikacijo, medtem ko jo uporabljate, pritisnite → Pomoč. Nekatere aplikacije morda ne vključujejo informacij o pomoči. 37 Omrežna povezljivost Mobilni podatki Napravo povežite z mobilnim omrežjem za uporabo spleta ali souporabo medijskih datotek z drugimi napravami. Glejte Poraba podatkov za dodatne možnosti. Na zaslonu aplikacij pritisnite Nastavitve → Poraba podatkov, nato pa se dotaknite Mobilni podatki. Prav tako lahko odprete ploščo hitrih nastavitev in pritisnite Mobilni podatki za njegovo vključitev. Wi-Fi Napravo povežite z omrežjem Wi-Fi, da uporabljate splet ali delite medijske datoteke z drugimi napravami. Glejte Wi-Fi za dodatne možnosti. • Vaša naprava uporablja neharmonične frekvence in je namenjena za uporabo v vseh evropskih državah. Omrežje WLAN se lahko v EU upravlja brez omejitev v zaprtih prostorih, vendar pa ne sme obratovati na prostem. • Kadar ni v uporabi, izklopite Wi-Fi, da varčujete z baterijo. 1 Na zaslonu aplikacij pritisnite Nastavitve → Wi-Fi, ter nato pritisnite drsnik Wi-Fi, da ga vključite. 2 Omrežje izberite s seznama omrežij Wi-Fi. Omrežja za katera je potrebno imeti geslo se pojavijo kot ikone s ključavnico. 3 Pritisnite POVEŽI. Ko se naprava poveže z omrežjem Wi-Fi, ob ponovni povezavi naprave z omrežjem vnos gesla ni potreben. Če želite preprečiti samodejno povezavo naprave z omrežjem, jo izberite s seznama omrežij in pritisnite POZABI. 38 Omrežna povezljivost Dodajanje omrežij Wi-Fi Če se želeno omrežje ne pojavi na seznamu omrežij Wi-Fi, pritisnite Dodaj omrežje Wi-Fi, ki se nahaja na dnu seznama. Vnesite ime omrežja v SSID omrežja, izberite vrsto varnosti in kadar to ni odprto omrežje vnesite geslo in pritisnite POVEŽI. Uporaba drsnika pametnega omrežja To funkcijo uporabite, da ohranite stabilno omrežno povezavo pri brskanju po straneh, prenašanju vsebine in več. Na zaslonu aplikacij pritisnite Nastavitve → Wi-Fi, nato pa se dotaknite Preklop pametnega omrežja. Naprava se samodejno preklopi iz omrežja Wi-Fi na mobilno omrežje, če je trenutno omrežje Wi-Fi šibko ali nestabilno. Če postane omrežni signal Wi-Fi močan, naprava preklopi z mobilnega omrežja nazaj na omrežje Wi-Fi. Ojačevalnik prenosov Uporabite to funkcijo za hitrejši prenos večjih datotek prek Wi-Fi in mobilnega omrežja hkrati. Močnejši signal Wi-Fi zagotavlja večjo hitrost prenosa. Na zaslonu aplikacij pritisnite Nastavitve → Ojačevalnik prenosov ter nato pritisnite drsnik Ojačevalnik prenosov, da ga vključite. Prav tako lahko odprete ploščo hitrih nastavitev in pritisnite Ojačev. prenosov za njegovo vključitev. • Pri prenosu datotek prek mobilnega omrežja vam lahko zaračunajo dodatne stroške. • Pri prenosu večjih datotek se lahko naprava segreje. Če naprava preseže nastavljeno temperaturo, se bo funkcija izklopila. • Če omrežni signali niso stabilni, lahko to vpliva na hitrost in delovanje te funkcije. • Če imata povezava Wi-Fi in povezava prek mobilnega omrežja znatno različne hitrosti prenosa, naprava uporabi samo najhitrejšo povezavo. • Ta funkcija podpira samo HTTP (Hypertext Transmission Protocol) 1.1. Te funkcije ne morete uporabiti z drugimi protokoli, kot je FTP. 39 Omrežna povezljivost Privezovanje in dostopna točka Mobile hotspot O uporabi telefona kot modema in mobilnih dostopnih točkah Uporabite to funkcijo za skupno rabo mobilne podatkovne povezave naprave z računalniki in drugimi napravami, če internetna povezava ni na voljo. Povezave lahko vzpostavite prek Wi-Fi, USB ali Bluetooth. Pri uporabi te funkcije vam lahko operater zaračuna dodatne stroške. Uporaba mobilne dostopne točke Uporabite napravo kot mobilno dostopno točko za skupno rabo mobilne podatkovne povezave med napravo in drugimi napravami. 1 Na zaslonu aplikacij pritisnite Nastavitve → Privezovanje in dostopna točka Mobile hotspot → Mobile hotspot. 2 Pritisnite drsnik Mobile hotspot, da ga vključite. • V vrstici stanja se prikaže Wi-Fi. . Druge naprave lahko najdejo vašo naprav v seznamu omrežij • Za nastavitev gesla za mobilno dostopno točko pritisnite → Konfiguracija dostopne točke in izberite stopnjo varnosti. Nato vnesite geslo in pritisnite SHRANI. 3 Na zaslonu druge naprave poiščite in izberite vašo napravo s seznama omrežij Wi-Fi. 4 Na povezani napravi uporabite mobilno podatkovno povezavo za dostop do interneta. 40 Omrežna povezljivost Uporaba telefona kot modema prek USB Souporabljajte mobilno podatkovno povezavo naprave z drugimi napravami prek USB kabla. 1 Na zaslonu aplikacij pritisnite Nastavitve → Privezovanje in dostopna točka Mobile hotspot. 2 Svojo napravo priključite v računalnik prek kabla USB. 3 Obkljukajte USB modem. se prikaže na vrstici stanja, ko povežete obe napravi. 4 Na računalniku uporabite mobilno podatkovno povezavo naprave. Uporaba telefona kot modema prek Bluetooth Souporabljajte mobilno podatkovno povezavo naprave z drugimi napravami prek Bluetooth. Zagotovite, da računalnik, s katerim boste povezali napravo, podpira funkcijo Bluetooth. 1 Seznanite napravo z drugo napravp prek Bluetooth. Za več informacij glejte Seznanjanje z drugimi napravami Bluetooth. 2 Na zaslonu aplikacij vaše naprave pritisnite Nastavitve → Privezovanje in dostopna točka Mobile hotspot. 3 Obkljukajte Internet prek vmesnika Bluetooth. 4 Na povezani napravi odprite zaslon nastavitev Bluetooth, pritisnite → Internetni dostop. se prikaže na vrstici stanja, ko povežete obe napravi. 5 Na povezani napravi uporabite mobilno podatkovno povezavo za dostop do interneta. Metode povezave so lahko odvisne od povezanih naprav. 41 Omrežna povezljivost Internet Brskanje po spletnih straneh 1 Pritisnite Internet na zaslonu aplikacij. 2 Pritisnite naslovno polje. Če želite spremeniti iskalni mehanizem, pritisnite ikono iskalnega mehanizma zraven polja spletnega naslova. 3 Vnesite spletni naslov ali ključno besedo in nato pritisnite Pojdi. Za iskanje po spletu z govorom pritisnite . Za ogled orodij rahlo povlecite prst navzdol po zaslonu. Zaznamujte trenutno spletno stran. Odprite upravitelja okna spletne strani. Preberite članek v načinu za branje. Dostop do dodatnih možnosti. Osvežite trenutno spletno stran. Odprite domačo stran. Oglejte si shranjene strani. Premaknite se na prejšnjo obiskano stran. Oglejte si zaznamovane spletne strani. 42 Omrežna povezljivost Nastavitev domače strani Pritisnite Internet na zaslonu aplikacij. Pritisnite → Nastavitve → Nastavite domačo stran, ter nato izberite eno od naslednjih možnosti: • Hitri dostop: nastavite seznam za hitri dostop za domačo stran. • Trenutna stran: nastavite trenutno spletno stran za domačo stran. • Največkrat obiskane strani: nastavite seznam najbolj obiskanih strani za domačo stran. • Drugo: nastavite prednastavljeno spletno stran za domačo stran. Med ogledom spletne strani pritisnite , da odprete spletno stran. Upravljanje s seznamom za hitri dostop Hitri dostop do pogosto obiskanih spletnih strani lahko omogočite tako, da jih dodate na seznam za hitri dostop. Če želite dodati spletno mesto na seznam za hiter dostop, odprite spletno stran, ki jo želite dodati. Nato pritisnite → Dodaj za hitri dostop. Če želite izbrisati spletno stran s seznama za hitri dostop, pritisnite in zadržite ikono spletne strani, ki jo želite izbrisati. Nato jo povlecite na Izbriši na vrhu zaslona. Upravljanje zgodovine spletnih strani Pritisnite Internet na zaslonu aplikacij. Pritisnite strani. → Zgodovina, da odprete spletno stran iz seznama nedavno obiskanih spletnih Za izbris spletnih strani pritisnite → Počisti zgodovino. 43 Gibi in uporabne funkcije Gibanja in poteze Prekomerni tresljaji ali udarjanje po naprave lahko povzročijo nenamerne vnose. Pravilno kontrolirajte gibe. Neposredni klic Na zaslonu aplikacij pritisnite Nastavitve → Gibanja in poteze → Neposredni klic, ter nato pritisnite drsnik Neposredni klic za njegovo vključitev. Ob ogledu klica, sporočila ali podrobnosti o stiku, napravo prislonite na uho in opravite klic. 44 Gibi in uporabne funkcije Pametno opozorilo Na zaslonu aplikacij pritisnite Nastavitve → Gibanja in poteze → Pametno opozorilo ter nato pritisnite drsnik Pametno opozorilo za njegovo vključitev. Če ste zamudili klice ali nova sporočila, bo naprava ob dvigu zavibrirala. Ta funkcija morda ne bo delovala, če je zaslon vključen ali naprava ni postavljena na ravno površino. Tiho/začasno ustavi Na zaslonu aplikacij pritisnite Nastavitve → Gibanja in poteze → Tiho/začasno ustavi ter nato pritisnite drsnik Tiho/začasno ustavi za njegovo vključitev. Postavljanje dlani na zaslon Prekrijte zaslon z vašo dlanjo, če želite utišati dohodne klice ali alarme oz. začasno zaustavite predvajanja medijev. 45 Gibi in uporabne funkcije Obračanje naprave Obrnite napravo za utišanje dohodnih klicev ali alarmov oz. začasno zaustavitev predvajanja medijev. Pametni premor Predvajanje samodejno naredi premor, ko pogled obrnete stran od zaslona. Predvajanje se nadaljuje, ko ponovno pogledate na zaslon. 46 Gibi in uporabne funkcije Podrsaj s spodnjim delom dlani za zajem Na zaslonu aplikacij pritisnite Nastavitve → Gibanja in poteze → Podrsaj s spodnjim delom dlani za zajem ter nato pritisnite drsnik Podrsaj s spodnjim delom dlani za zajem za njegovo vključitev. Postavite stran vaše roke na zaslon in podrsajte prek zaslona z desne strani na levo ali obratno za zajem posnetka zaslona. Posnetek je shranjen v Galerija → → Album → mapa Screenshots. Ko zajamete posnetek zaslona, lahko sliko uredite in jo daste v skupno rabo z drugimi. Med uporabo določenih aplikacij ni mogoče izvesti posnetka zaslona. 47 Gibi in uporabne funkcije Pogled iz zraka Prst zadržite nad elementom ali zaslonom, da si predogledate vsebino ali ogledate informacije v pojavnih oknih. Na zaslonu aplikacij pritisnite Nastavitve → Pogled iz zraka ter nato pritisnite stikalo Pogled iz zraka za njegovo vključitev. Več oken O funkciji Več oken Uporabite to funkcijo za zagon dveh aplikacij na zaslonu hkrati. To funkcijo lahko uporabite za hkraten ogled e-pošte ali uporabo interneta med predvajanjem videa. Zagon več oken 1 Na zaslonu aplikacij pritisnite Nastavitve → Več oken, ter nato pritisnite drsnik Več oken, da ga vključite. Prav tako lahko odprete ploščo hitrih nastavitev in pritisnite Več oken za njegovo vključitev. 48 Gibi in uporabne funkcije 2 Pritisnite in zadržite , da odprete vrstico funkcije Več oken. 3 Pritisnite in zadržite ikono aplikacije in jo povlecite z vrstice funkcij na zaslon. Nato povlecite ikono aplikacije na novo lokacijo na zaslonu. Ikone aplikacij, ki so označene z , lahko hkrati zaženete v ločenih oknih na zaslonu. 49 Gibi in uporabne funkcije Ustvarjanje kombinacij več oken Uporabite to funkcijo za shranjevanje kombinacij trenutno zagnanih aplikacij z več okni. 1 Zaženite dve aplikacije v ločenem prikazu več oken. 2 Odprite pladenj Več oken in pritisnite → Ustvari. Kombinacija več oken je dodana na vrh pladnja Več oken. Če želite izbrisati kombinacije Več oken, odprite pladenj Več oken, pritisnite izberite kombinacijo Več oken in nato pritisnite IZBRIŠI. Prilagoditev velikosti okna Povlecite krogec med okni aplikacij gor ali dol, da prilagodite velikost oken. 50 → Uredi, Gibi in uporabne funkcije Uporaba možnosti več oken Pri uporabi več okenskih aplikacij izberite okno aplikacije in okoli nje se bo prikazal modri okvir. Pritisnite krogec med okni aplikacij za dostop do sledečih možnosti: • : preklopite lokacije med več okenskimi aplikacijami. 51 Gibi in uporabne funkcije • : povlecite in spustite besedilo ali kopirano sliko z enega okna na drugo. Pritisnite in zadržite element v izbranem oknu in ga povlecite na mesto v drugem oknu. Nekatere aplikacije morda ne podpirajo te funkcije. • : zaprite aplikacijo. Razporeditev aplikacij na pladnju Več oken Aplikacije na pladnju Več oken lahko razporedite. 1 Na zaslonu aplikacij pritisnite Nastavitve → Več oken, ter nato pritisnite drsnik Več oken, da ga vključite. Prav tako lahko odprete ploščo hitrih nastavitev in pritisnite Več oken za njegovo vključitev. 2 Odprite več okenski pladenj in pritisnite → Uredi. Naprava prikaže razpoložljive aplikacije, ki jih lahko uporabite na pladnju Več oken. 52 Gibi in uporabne funkcije 3 Pritisnite ter pridržite aplikacijo in jo povlecite na pladenj Več oken. 4 Pritisnite Konč. Komplet orodij Pri uporabi drugih aplikacij lahko enostavno zaženete različne aplikacije s pomočjo orodij. Na zaslonu aplikacij pritisnite Nastavitve → Komplet orodij, ter nato pritisnite drsnik Komplet orodij, da ga vključite. Prav tako lahko odprite ploščo hitrih nastavitev in pritisnite Komplet orodij za njegovo vključitev. Na zaslonu se prikaže . Za zagon aplikacije pritisnite in izberite aplikacijo. Če želite premakniti orodja, pritisnite ter jo nato povlecite na drugo lokacijo. Za spremembo aplikacij v kompletu orodji, pritisnite in pridržite Če želite skriti komplet orodij, pritisnite in zadržite 53 , nato pa jo povlecite v Ur. ter jo nato povlecite na Odstrani. Gibi in uporabne funkcije Povečanje občutljivosti zaslona na dotik Uporabite to funkcijo za uporabo zaslona pri nošenju rokavic. Na zaslonu aplikacij pritisnite Nastavitve → Zaslon, nato pa se dotaknite Povečaj občutlj. dotika. Prav tako lahko odprete ploščo hitrih nastavitev in pritisnite Občutlj. na dotik za njegovo vključitev. • Za boljše prepoznavanje med dotikanjem zaslona uporabljajte usnjene rokavice. Drugi materiali morda ne bodo prepoznani. • Za najboljše rezultate pri uporabi rokavic močneje pritisnite zaslon. • Pri uporabi S view ta funkcija morda ne bo delovala pravilno. 54 Prilagoditev po meri Upravljanje domačega zaslona in zaslona aplikacij Upravljanje domačega zaslona Dodajanje elementov Pritisnite in zadržite aplikacijo ali mapo na zaslonu aplikacij ter jo povlecite na domači zaslon. Če želite dodati pripomočke, odprite domači zaslon, pritisnite in zadržite prazno območje, pritisnite Pripomočki, pritisnite in pridržite pripomoček ter ga povlecite na domači zaslon. Premikanje in odstranitev elementa Pritisnite in zadržite element na domačem zaslonu ter ga nato povlecite na drugo lokacijo. Da element premaknete na drugo ploščo, ga povlecite na stran zaslona. Pogosto uporabljane aplikacije lahko poleg tega premaknete v območje bližnjic na dnu domačega zaslona. Če želite element odstraniti, ga pritisnite in zadržite. Nato ga povlecite v območje Odstrani, ki se pojavi na vrhu zaslona. Ustvarjanje mape 1 Na domačem zaslonu pritisnite in zadržite aplikacijo in jo nato povlecite na Ustvari mapo na vrhu zaslona. 2 Vnesite ime mape. 3 Pritisnite , izberite aplikacije, ki jih želite premakniti v mapo, nato pa pritisnite KONČANO. 55 Prilagoditev po meri Upravljanje map Če želite preimenovati mapo, izberite mapo, ter nato pritisnite obstoječe ime mape. Vnesite novo ime mape in pritisnite Kon. Če želite spremeniti barvo mape, izberite mapo, pritisnite , ter nato izberite barvo. Če želite v mapo premakniti več aplikacij, pritisnite in zadržite aplikacijo, nato pa jo povlecite v mapo. Če želite premakniti aplikacijo iz mape, izberite mapo, pritisnite in zadržite aplikacijo, nato pa jo povlecite na drugo lokacijo. Upravljanje plošč Na domačem zaslonu pritisnite in zadržite prazno območje za dodajanje, premikanje ali odstranitev plošče. Če želite ploščo dodati, uščipnite zaslon, pomaknite se levo na zadnjo ploščo in nato pritisnite . Če želite ploščo premakniti, pritisnite in pridržite predogled zaslona, nato pa ga povlecite na novo lokacijo. Če želite ploščo odstraniti, pritisnite in pridržite predogled plošče, nato pa ga povlecite v Odstrani, ki se nahaja na vrhu zaslona. Če želite ploščo nastaviti kot domači zaslon, pritisnite . Upravljanje zaslona aplikacij Sprememba metode razvrščanja Na zaslonu aplikacij pritisnite → Prikaži kot in izberite metodo razvrščanja. Skrivanje aplikacij Skrijte aplikacije, ki jih ne želite videti na zaslonu aplikacij. Na zaslonu aplikacij pritisnite → Skrij aplikacije, izberite aplikacije in nato pritisnite KONČANO. Če želite prikazati skrite aplikacije, pritisnite → Pokaži skrite aplikacije, izberite aplikacije in nato pritisnite KONČANO. 56 Prilagoditev po meri Premikanje elementov Na zaslonu aplikacij pritisnite → Uredi. Pritisnite ter pridržite predmet in ga povlecite na novo lokacijo. Da element premaknete na drugo ploščo, ga povlecite na stran zaslona. Če želite element premakniti na novo ploščo, jo povlecite na Ustvari stran, ki se pojavi na vrhu zaslona. Ta funkcija v nekaterih regijah in pri nekaterih operaterjih morda ni na voljo. Ustvarjanje map 1 Na zaslonu aplikacij pritisnite → Ustvari mapo. Prav tako lahko pritisnite → Uredi, pritisnite in zadržite aplikacijo ter nato povlecite Ustvari mapo, ki se prikaže na vrhu zaslona. 2 Vnesite ime mape. 3 Pritisnite , izberite aplikacije, ki jih želite premakniti v mapo, nato pa pritisnite KONČANO. Upravljanje map Če želite preimenovati mapo, izberite mapo in pritisnite obstoječe ime mape. Vnesite novo ime mape in pritisnite Kon. Če želite spremeniti barvo mape, izberite mapo, pritisnite , ter nato izberite barvo. Če želite v mapo premakniti več aplikacij, pritisnite → Uredi, pritisnite in zadržite aplikacijo, ter jo nato povlecite v mapo. Če želite premakniti aplikacijo iz mape, pritisnite → Uredi, izberite mapo, pritisnite in zadržite aplikacijo, nato pa jo povlecite na novo lokacijo. 57 Prilagoditev po meri Nastavitev ozadja in melodij zvonjenja Postavitev ozadja Sliko ali fotografijo, shranjeno na napravi, nastavite za ozadje na domačem zaslonu ali na zaklenjenem zaslonu. 1 Na domačem zaslonu pritisnite in zadržite prazno območje, ter nato pritisnite Ozadja. Prav tako lahko na zaslonu aplikacij pritisnite Nastavitve → Ozadje. 2 Izberite zaslon, na katerem želite spremeniti ali uporabiti ozadje. 3 Pomaknite se levo ali desno in izbirajte med slikami, ki so prikazane na dnu zaslona. Za izbiro fotografij posnetih s kamero naprave ali druge slike, pritisnite Iz Galerije. 4 Pritisnite NASTAVI SLIKO KOT OZADJE ali SHRANI. Sprememba melodije zvonjenja Spremenite melodije zvonjenja za dohodne klice in obvestila. Na zaslonu aplikacij pritisnite Nastavitve → Zvoki in obvestila. Da nastavite melodijo zvonjenja za dohodne klice, pritisnite Zvonjenja, izberite melodijo zvonjenja in nato pritisnite V REDU. Če želite uporabiti zvok, ki je shranjen v napravi ali v vašem računu kot melodija zvonjenja, pritisnite DODAJ. Da nastavite melodijo zvonjenja za obvestila, pritisnite Zvonjenje ob prejemu obvestila, izberite melodijo zvonjenja in nato pritisnite V REDU. 58 Prilagoditev po meri Sprememba metode za zaklep zaslona Način zaklepanja zaslona lahko spremenite, da drugim preprečite dostop do svojih osebnih informacij. Na zaslonu aplikacij pritisnite Nastavitve → Zaklenjen zaslon → Zaklepanje zaslona, nato pa izberite metodo zaklepanja zaslona. Naprava zahteva kodo za odklepanje, kadar jo želite odkleniti. Če pozabite vašo kodo za odklepanje, odnesite napravo v servis center Samsung, kjer jo ponastavijo. Vzorec Narišite vzorec tako, da povežete štiri ali več pik, nato narišite vzorec ponovno, da ga potrdite. Nastavite varnostno kopijo kode PIN za odklep zaslon v primeru, da pozabite vzorec. PIN Koda PIN je sestavljena samo iz številk. Vnesite vsaj štiri številke, nato geslo ponovno vnesite, da ga potrdite. Geslo Geslo je sestavljeno iz znakov in številk. Vnesite vsaj štiri znake in simbole, nato geslo ponovno vnesite, da ga potrdite. Prstni odtis Registrirajte vaše prstne odtise za odklep zaslona. Za več informacij glejte Bralnik prstnih odtisov. 59 Prilagoditev po meri Bralnik prstnih odtisov Za boljšo prepoznavanje prstnega odtisa Pri optičnem branju vaših prstnih odtisov na napravi bodite pozorni na naslednje pogoje, ki lahko vplivajo na delovanje funkcije: • Tipka za domov vsebuje senzor za prepoznavanje prstnih odtisov. Zagotovite, da tipke za domov ne popraskate oz. ne poškodujete s kovinskimi predmeti, kot so kovanci, ključi ali ogrlice. • Zaščitnik zaslona, ki je priložen napravi, lahko povzroči, da senzor prepoznavanja prstnih odtisov ne deluje pravilno. Odstranite zaščitnik zaslona in s tem izboljšate občutljivost prstnega odtisa. • Zagotovite, da so področje za zaznavanje prstnega odtisa in vaši prsti čisti in suhi. • Naprava morda ne bo prepoznala prstnih odtisov z gubami ali brazdami. • Pri malih ali tankih prstih naprava morda ne bo prepoznala prstnih odtisov. • Če želite izboljšati učinkovitost prepoznavanja, registrirajte prstne odtise roke, ki jo najpogosteje uporabljate za opravljanje opravil na napravi. • Ne vlecite prsta prehitro ali prepočasi. Vlecite vaš prst s spodobno hitrostjo in dovolite napravi, da ga prepozna. • V suhih prostorih se lahko v napravi poveča statična elektrika. Izogibajte se uporabi te funkcije v suhih okoljih ali pa se pred uporabo funkcije razelektrite z dotikom kovinskega predmeta. Registracija prstnih odtisov 1 Na zaslonu aplikacij pritisnite Nastavitve → Bralnik prstnih odtisov → Upravitelj prstn. odtisov. 2 Preberite informacije na zaslonu in pritisnite V REDU. 60 Prilagoditev po meri 3 Postavite prst na področje prstnega odtisa na sredino spodnjega dela zaslona. 4 Pritisnite in zadržite zaslon v območju prstnega odtisa ter nato povlecite vaš prst navzdol preko tipke za domov. Ponavljajte to dejanje z uporabo istega prsta, dokler prstni odtis ni registriran. Če upognete prstni odtis ali uporabite konico prsta, naprava morda ne bo prepoznala vaših prstnih odtisov. 5 Pritisnite KONČANO, da končate z optičnim branjem vašega prstnega odtisa. Oziroma pritisnite SE REGISTRIRAM? za registracijo odtisa vašega palca, ko držite napravo v eni roki. 6 Ko se prikaže zaslon z zahtevo po registraciji nadomestnega gesla, vnesite nadomestno geslo in nato pritisnite NADALJUJ. 7 Vnesite nadomestno geslo, da ga s tem potrdite in nato pritisnite V REDU. Namesto optičnega branja prstni odtisov lahko uporabite nadomestno geslo. 8 Ko se prikaže pojavno okno za zaklep prstnega odtisa, pritisnite V REDU. Za odklepanje zaslona lahko uporabite vaše prstne odtise. Upravljanje registriranih prstnih odtisov Vaše registrirane prstne odtise lahko izbrišete ali preimenujete. Na zaslonu aplikacij pritisnite Nastavitve → Bralnik prstnih odtisov → Upravitelj prstn. odtisov. Za izbris prstnih odtisov, pritisnite → Odjava, izberite prstne odtise in nato pritisnite KONČANO → V REDU. Za preimenovanje prstnega odtisa, pritisnite in zadržite prstni odtis, pritisnite ime in pritisnite V REDU. 61 , vnesite novo Prilagoditev po meri Sprememba alternativnega gesla Geslo, ki ga uporabljate kot alternativo optičnemu branju prstnih odtisov, lahko spremenite. 1 Na zaslonu aplikacij pritisnite Nastavitve → Bralnik prstnih odtisov → Spremeni nadomestno geslo. 2 Optično preberite registriran prstni odtis ali pritisnite 3 Vpišite novo geslo in pritisnite NADALJUJ. 4 Ponovno vpišite geslo in pritisnite V REDU. . Odklep zaslona s prstnimi odtisi Zaslon lahko odklenete z registriranimi prstnimi odtisi. Na zaslonu aplikacij pritisnite Nastavitve → Bralnik prstnih odtisov → Zaklepanje zaslona → Prstni odtis. Prav tako lahko na zaslonu aplikacij pritisnite Nastavitve → Zaklenjen zaslon → Zaklepanje zaslona → Prstni odtis. Potrjevanje gesla za račun Samsung Uporabite prstne odtise za potrditev gesla vašega Samsungovega računa. Namesto vnosa gesla lahko uporabite prstni odtis, na primer ob nakupu vsebine s Galaxy Apps. Na zaslonu aplikacij pritisnite Nastavitve → Bralnik prstnih odtisov → Preverjanje Samsung računa ter nato pritisnite drsnik Preverjanje Samsung računa, da ga vključite. Uporaba prstnih odtisov za nakupe prek storitve PayPal Z optičnim branjem vaših prstnih odtisov lahko kupujete. Ta funkcija v nekaterih regijah in pri nekaterih operaterjih morda ni na voljo. 1 Na zaslonu aplikacij pritisnite Nastavitve → Bralnik prstnih odtisov → Plačilo s PayPal. 2 Obkljukajte Podpora za FIDO Ready™ in PayPal, nato pa pritisnite NAMESTI. 62 Prilagoditev po meri 3 Ko je namestitev končana, pritisnite POVEŽITE RAČUN ZA PAYPAL. 4 Sledite navodilom na zaslonu za vpis v spletno mesto PayPal in registracijo vaših prstnih odtisov. Zasebni način O zasebnem načinu Uporabite ta način, da preprečite drugim uporabo ali dostop do določene vsebine, kot so slike in dokumenti shranjenih na napravi. Shranite lahko vsebino na določeno mesto in izključite zasebni način, da varno skrijete elemente. Skrivanje vsebine 1 Na zaslonu aplikacij pritisnite Nastavitve → Zasebni način, ter nato pritisnite drsnik Zasebni način, da ga vključite. Prav tako lahko odprete ploščo z obvestili in pritisnite Zasebni način za njegovo vključitev. Ob prvi vključitvi zasebnega načina, nastavite kodo za odklep in nadomestno kodo PIN. 2 Vnesite kodo za odklep zasebnega načina. Ko je ta način vključen, se na vrhu zaslona prikaže . 3 Za izbor elementov, ki jih želite skriti, pritisnite in zadržite element na seznamu, obkljukajte in izberite elemente, ter nato pritisnite → Premaknite v mapo Zasebno. Elementi, ki so premaknjeni v zasebni način, so označeni z . 4 Ko izberete elemente, ki jih želite skriti, odprite zaslon aplikacij, pritisnite Nastavitve → Zasebni način, ter nato pritisnite drsnik Zasebni način, da ga izključite. Prav tako lahko odprete ploščo z obvestili in pritisnite Zasebni način za njegovo izključitev. Izbrani elementi bodo izginili z zaslona. 63 Prilagoditev po meri Ogled skrite vsebine Skrite elemente si lahko ogledate samo pri vključenem zasebnem načinu. 1 Na zaslonu aplikacij pritisnite Nastavitve → Zasebni način, ter nato pritisnite drsnik Zasebni način, da ga vključite. Prav tako lahko odprete ploščo z obvestili in pritisnite Zasebni način za njegovo vključitev. 2 Vnesite kodo za odklep zasebnega načina. 3 Na zaslonu aplikacij pritisnite Moje datoteke → Zasebno. Na zaslonu se prikažejo vsi elementi, ki ste jih premaknili v zasebnem načinu. Preprosti način Enostavni način ponuja enostavno uporabniško izkušnjo z uporabo enostavne postavitve in večjih ikon na domačem zaslonu. Dostopate lahko do priljubljenih aplikacij, pogosto rabljenih nastavitev in dodate bližnjice do vaših priljubljenih stikov. Na zaslonu aplikacij pritisnite Nastavitve → Preprosti način → Preprosti način, izberite aplikacije, ki jih želite uporabljati, in nato pritisnite KONČANO. Za vrnitev v običajni način, odprite domači zaslon in pritisnite Preproste nastavitve → Preprosti način → Standardni način → KONČANO. Upravljanje bližnjic Če želite dodati bližnjico aplikaciji na domačem zaslonu, podrsajte v desno, pritisnite izberite aplikacijo. Če želite dodati bližnjico stiku na domačem zaslonu, podrsajte v levo in pritisnite ter nato . Če želite izbrisati bližnjico z domačega zaslona, pritisnite → Uredi. Nato izberite aplikacijo z ali stik z . 64 Prilagoditev po meri Prenos podatkov s prejšnje naprave Uporaba varnostnih kopij računov Z uporabo računa Google ali Samsung lahko prenesete varnostno kopijo podatkov z vaše prejšnje naprave na novo napravo. Za več informacij glejte Varnostno kopiranje in obnavljanje podatkov. Uporaba Samsung Smart Switch Prek funkcije Smart Switch (za mobilne telefone in računalnike) lahko prenesete podatke s prejšnje naprave na novo napravo. Obiščite www.samsung.com/smartswitch za več informacij. Samsung Smart Switch ni podprt na nekaterih napravah oz. računalnikih. Uporaba Smart Switch Mobile Uporabite to aplikacijo za prenos podatkov s prejšnje naprave iPhone ali Android na vašo novo napravo. Aplikacijo lahko prenesete s Galaxy Apps ali Trgovina Play. 1 Na vaši napravi pritisnite Smart Switch. 2 Na vaši napravi izberite možnost glede na vrsto vaše prejšnje naprave in sledite navodilom na zaslonu. Če je prejšnja naprava iz vrst naprav Android, zagotovite, da je aplikacija Smart Switch Mobile nameščena na napravi. Za več informacij glejte pomoč. Uporaba Smart Switch z računalniki Uporabite to funkcijo za uvoz varnostne kopije vaših podatkov (z mobilnih naprav izbranega proizvajalca) z računalnika na napravo. Aplikacijo lahko prenesete s www.samsung.com/smartswitch. 1 Ustvarite varnostno kopijo podatkov s prejšnje mobilne naprave na računalnik. Za več informacij, se obrnite na proizvajalca naprave. 2 Na računalniku zaženite Smart Switch. 65 Prilagoditev po meri 3 Vašo trenutno napravo priključite v računalnik z USB kablom. 4 Na računalniku kliknite proizvajalca prejšnje naprave in upoštevajte navodila na zaslonu za prenos podatkov na svojo napravo. Uporaba programa Samsung Kies Uvozite varnostno kopijo vaših podatkov z računalnika prek Samsung Kies, da obnovite podatke na vaši napravi. Prav tako lahko prek Samsung Kies ustvarite varnostno kopijo podatkov na računalniku. Za več informacij glejte Povezovanje s programom Samsung Kies. Nastavitev računov Dodajanje računov Nekatere aplikacije, ki se uporabljajo na vaši napravi, zahtevajo registriran račun. Ustvarite račune, da najbolje izkoristite delovanje naprave. Na zaslonu aplikacij pritisnite Nastavitve → Računi → Dodaj račun in izberite storitev računa. Nato sledite navodilom na zaslonu, če želite končati nastavitev računa. Za sinhronizacijo vsebine s svojimi računi izberite račun in obkljukajte elemente za sinhronizacijo. Odstranjevanje računov Na zaslonu aplikacij pritisnite Nastavitve → Računi, izberite račun ter nato pritisnite → Odstrani račun. 66 Telefon Klicanje Pritisnite Telefon na zaslonu aplikacij. Pritisnite Tipkovnica, vnesite telefonsko številko, nato pa pritisnite za glasovni klic ali pritisnite za video klic. Kličete lahko tudi telefonske številke, ki so navedene v Dnevniki, Priljubljene in Stiki. Oglejte si dnevnike klicev in sporočil. Oglejte si priljubljene stike. Vnesite številko z uporabo tipkovnice. Oglejte si seznam stikov. Dostop do dodatnih možnosti. Dodajte številko v seznam stikov. Predogled telefonske številke. Izbrišite predhodni znak. 67 Telefon Izvajanje klicev iz dnevnikov klicev ali seznamov stikov Pritisnite Dnevniki ali Stiki, nato pa stik ali telefonsko številko povlecite na desno, da izvedete klic. Za deaktiviranje funkcije klicanja z vlečenjem ikone v desno pritisnite → Nastavitve → Stiki, nato pa prekličite izbiro Drsenje za klic ali spor. Klicanje z uporabo seznama priljubljenih Stike, s katerimi ste pogosto v stiku, lahko enostavno pokličete, tako da jih dodate v seznam priljubljenih stikov. Če želite dodati stike v seznam priljubljenih, pritisnite Stiki, izberite stik, nato pa pritisnite Če želite izvesti klic priljubljenega stika, pritisnite Priljubljene, nato pa izberite stik. 68 . Telefon Predvidevanje številk Pritisnite Tipkovnica. Ko vnesete številko v tipkovnico, se bo pojavila funkcija samodejnega predvidevanja. Izberite eno izmed teh, da opravite klic. Številke za hitro klicanje Pritisnite Tipkovnica. Za številke za hitro klicanje pritisnite in držite ustrezno številko. Če želite dodati stiku številko za hitro klicanje, pritisnite in zadržite razpoložljivo številko za hitro klicanje na številčnici, pritisnite V REDU ter nato izberite stik. Prav tako lahko pritisnite → Hitro izbiranje, izberite številko in nato izberite stik. Klici v tujino Pritisnite Tipkovnica. Pritisnite in zadržite 0 dokler se ne pojavi znak +. Vnesite klicno številko države, številko območja in telefonsko številko ter nato pritisnite . Če želite blokirati izhodne mednarodne klice, pritisnite → Nastavitve → Klic → Več nastavitev → Zapore klicev. Nato izberite vrsto klica in obkljukajte Mednarodni klici. 69 Telefon Prejeti klici Sprejemanje klica Ob dohodnem klicu povlecite izven velikega kroga. Če se med uporabo aplikacije prikaže pojavno okno z obvestilom o klicu, pritisnite SPREJMI v pojavnem oknu. Če je storitev čakajoči klic vključena, lahko odgovorite na drugi klic. Ko sprejmete drugi klic, je prvi klic na čakanju. Zavrnitev klica Ob dohodnem klicu povlecite izven velikega kroga. Če se med uporabo aplikacije prikaže pojavno okno z obvestilom o klicu, pritisnite ZAVRNI v pojavnem oknu. Če želite poslati sporočilo, ko zavrnete dohodni klic, povlecite drsnik za zavrnitev klica navzgor. Če želite ustvariti različna sporočila ob zavrnitvi, odprite zaslon aplikacij in pritisniti Telefon → → Nastavitve → Klic → Zavrnitev klica → Sporočila za zavrnitev → . Samodejno zavračanje klicev neželenih številk 1 Pritisnite Telefon na zaslonu aplikacij. 2 Pritisnite → Nastavitve → Klic → Zavrnitev klica → Način samodejne zavrnitve → Samodejno zavrni številke. 3 Pritisnite Seznam za samodejno zavrnitev → , vnesite številko in nato dodelite kategorijo. 4 Pritisnite SHRANI. Zgrešeni klici Če imate zgrešen klic, se ta pojavi na vrstici stanja. Odprite obvestilno ploščo za ogled zgrešenih klicev. Prav tako lahko Na zaslonu aplikacij pritisnite Telefon → Dnevniki za ogled zgrešenih klicev. 70 Telefon Možnosti med klicem Med opravljanjem glasovnega klica Na voljo so sledeče možnosti: • : povečajte glasnost. • Dodaj klic: pokličite drugi klic. • Tipkovn.: odprite številčno tipkovnico. • Kon.klic: končajte trenutni klic. • Zvočnik: vključite ali izključite zvočnik. Med uporabo zvočnika govorite v mikrofon na vrhu naprave in držite napravo proč od ušes. • Utišaj: izklopite mikrofon tako, da vas sogovornik ne sliši. • Bluetooth: preklopite na Bluetooth slušalke, če so te povezane z napravo. • → Zadrži: zadržite klic. Pritisnite Nadaljuj klic, da prevzamete zadržani klic. • → Stiki: odprite seznam stikov. • → Beležka: ustvarite beležko. • → Sporočilo: pošljite sporočilo. • → Prilagoditev zvoka za klic: izberite ali po meri prilagodite kakovost zvoka med klici, ko priključite slušalko. • → Nastavitve: spremenite nastavitve klica. Ko zaženete aplikacije med klicem, se prikaže pojavno okno klicnega zaslona ( ). Med uporabo aplikacij lahko nadaljujete z vašim telefonskim pogovorom. Če želite premakniti pojavno okno, ga povlecite na drugo lokacijo. Če želite izbrisati pojavno okno, ga pritisnite in pridržite ter pritisnite V REDU. Če se želite vrniti na zaslon klica, pritisnite pojavno okno. 71 Telefon Med opravljanjem video klica Na voljo so sledeče možnosti: • → Skrij me: svojo sliko skrijte pred drugim udeležencem. • → Odhodna slika: izberite sliko, ki se bo prikazala drugemu udeležencu. • → Posnemi sliko: posnemite sliko drugega udeleženca. • → Posnemi video: posnemite video slike drugega udeleženca. • → Beležka: ustvarite beležko. • → Sporočilo: pošljite sporočilo. • → Številčnica: odprite številčno tipkovnico. • → Zvočnik izklopljen / Zvočnik vklopljen: vključite ali izključite zvočnik. Med uporabo zvočnika govorite v mikrofon na vrhu naprave in držite napravo proč od ušes. • → Preklopi na slušalke: preklopite na Bluetooth slušalke, če so te povezane z napravo. • → Omogoči dvojno kamero / Onemogoči dvojno kamero: omogočite ali onemogočite funkcijo dvojne kamere. Uporabite fotoaparat na sprednji strani ali zadnji strani, tako da lahko druga oseba vidi vas in vašo okolico. Video klic v načinu dvojne kamere je na voljo do 3 minute. Po 3 minutah naprava izklopi fotoaparat na zadnji strani za izboljšano delovanje. Pritisnite zaslon za uporabo naslednjih možnosti: • : emotikone dodajte vaši sliki. • Preklopi: preklopite med fotoaparatoma na sprednji in zadnji strani. • Utišaj: izklopite mikrofon tako, da vas sogovornik ne sliši. • Kon.klic: končajte trenutni klic. 72 Stiki Dodajanje stikov Premik stikov z drugih naprav Stike lahko premikate z drugih naprav na vašo napravo. Za več informacij glejte Prenos podatkov s prejšnje naprave. Ročno ustvarjanje stikov 1 Na zaslonu aplikacij pritisnite Stiki → Stiki. 2 Pritisnite in vnesite informacije o stiku. • : dodaj sliko. • / : dodaj ali izbriši stik. 3 Pritisnite SHRANI. Da s številčnice na seznam stikov dodate telefonsko številko, pritisnite Tipkovnica vnesite številko in pritisnite Dodaj v stike. Ustvarjanje stikov s poslovnih vizitk Posnemite fotografijo poslovne vizitke in izvlecite kontaktne informacije iz nje. 1 Na zaslonu aplikacij pritisnite Stiki → Stiki. 2 Pritisnite → Vizitke → . Če želite izbrati ali dodati jezike za prepoznavanje, pritisnite → Ciljni jezik. 73 Stiki 3 Poslovno vizitko namestite na plosko površino, nato pa napravo zavrtite v ležeči položaj. 4 Prilagodite napravo tako, da se kartica ujema z okvirji na zaslonu. Ko se okvirji obarvajo zeleno, naprava samodejno posname fotografijo. Naprava prav tako prebere kontaktne informacije s poslovne vizitke in jih pretvori v vnos za stik. • Če naprava ne posname fotografije samodejno, pritisnite . • Za ročni zajem fotografij poslovnih kartic pritisnite → Samodejni zajem → Izključeno. • Če želite izvleči besedilo s shranjene slike, pritisnite → Naloži sliko. 5 Uredite ali dodajte informacije in pritisnite SHRANI. Upravljanje stikov Urejanje stika 1 Na zaslonu aplikacij pritisnite Stiki → Stiki. 2 Izberite stik, ki ga želite urediti, ter nato pritisnite . 3 Uredite kontaktne informacije ali pritisnite DODAJ ŠE ENO POLJE, če želite dodati več kontaktnih informacij. 4 Pritisnite SHRANI. Brisanje stika Izberite stik, ki ga želite izbrisati, ter pritisnite → Izbriši. Skupna raba stika Izberite stik za skupno rabo in pritisnite → Deli vizitko z drugimi ter izberite metodo za skupno rabo. 74 Stiki Urejanje skupin Na zaslonu aplikacij pritisnite Stiki → Stiki. Pritisnite . Ustvarjanje nove skupine Pritisnite , vnesite ime skupine in nato pritisnite SHRANI. Dodajanje stika v skupino Izberite skupino in pritisnite . Izberite stike, ki jih želite dodati, ter nato pritisnite KONČANO. Brisanje skupine Pritisnite → Zbriši skupino: izberite skupine dodane s strani uporabnika in pritisnite KONČANO. Združevanje stikov z računi Združite stike, ki so shranjeni v napravi z vašimi računi. Na zaslonu aplikacij pritisnite Stiki → Stiki. Pritisnite → Premik stikov v napravi v → Google ali Samsung account. Uvoz in izvoz stikov Uvozite stike s pomnilniških naprav na svojo napravo ali izvozite stike z druge naprave v storitve za shranjevanje. Na zaslonu aplikacij pritisnite Stiki → Stiki. Pritisnite → Nastavitve → Stiki → Uvozi/izvoz stikov in nato izberite možnost za uvoz ali izvoz. 75 Stiki Iskanje stikov Na zaslonu aplikacij pritisnite Stiki → Stiki. Uporabite eno izmed sledečih metod iskanja: • Pomaknite se navzgor ali navzdol po seznamu stikov. • Povlecite prst vzdolž kazala na desni strani seznama stikov za hitri pomik po seznamu. • Pritisnite na iskalno polje, ki se nahaja na vrhu seznama stikov in vnesite iskalne pogoje. Ko je stik izbran, naredite eno izmed sledečega: • : dodajte k priljubljenim stikom. • / : opravite glasovni ali video klic. • : sestavite sporočilo. • : sestavite e-sporočilo. Dodajanje bližnjic za stike na domači zaslon Dodajajte bližnjice stikom, s katerimi ste pogosto v stiku na domači zaslon. 1 Na zaslonu aplikacij pritisnite Stiki → Stiki. 2 Izberite stik. 3 Pritisnite → Dodajte bližnjico na domači zaslon. 76 Sporočila in elektronska pošta Sporočila Pošiljanje sporočil Pošljite tekstovna sporočila (SMS) ali večpredstavnostna sporočila (MMS). Za pošiljanje ali prejemanje sporočil v času gostovanja vam lahko operater zaračuna dodatne stroške. 1 Pritisnite Sporočila na zaslonu aplikacij. 2 Pritisnite . 3 Dodajte prejemnike in vnesite sporočilo. Dostop do dodatnih možnosti. Vnesite prejemnike. Izberite stike s seznama stikov. Pripni datoteke. Pošljite sporočilo. Vstavi emotikone. Vnesite sporočilo. 4 Pritisnite za pošiljanje sporočila. 77 Sporočila in elektronska pošta Med sestavljanjem sporočila pritisnite in uporabite eno izmed naslednjih možnosti: • Hitri odzivi: izberite predlogo sporočila in vnesite sporočilo. • Vstavi smeška: vstavite čustvene simbole. • Dodaj zadevo: vnesite zadevo. • Dodaj diapozitiv: dodaj diapozitive za sporočanje. • Načrtovanje sporočila: nastavite določen čas in datum za pošiljanje sporočila. • Zavrzi.: prekličite sestavljanje sporočila. • Velikost pisave: spremenite velikost pisave besedila v tekstovnem polju. Pošiljanje načrtovanih sporočil Med sestavljanjem sporočila, pritisnite → Načrtovanje sporočila. Nastavite uro in datum ter pritisnite KONČANO. • Če se naprava izklopi ob določenem času, ni priključena na omrežje oz. omrežje ni stabilno, sporočilo ne bo poslano. • Ta funkcija temelji na datumu in uri nastavljenima na napravi. Sporočilo je lahko poslano ob nepravem času, če potujete preko različnih časovnih območij oz. omrežje teh informacij ne uspe posodobiti. Dodajanje stikov na prednostni seznam Stike, s katerimi pogosto komunicirate, nastavite kot prednostne stike. Pošiljajte jim sporočila, tako da izberete ikono stika iznad seznama sporočil. Pritisnite Pritisnite, da dodate prednostne pošiljatelje. → PREJETO ali IMENIK, Izberite stike, ki jih želite dodati in nato pritisnite KONČANO. Če želite dodati več stikov, pritisnite . Če želite stike odstraniti s prednostnega seznama, pritisnite in držite stik, pritisnite stiku, nato pa pritisnite KONČANO. 78 na vsakem Sporočila in elektronska pošta Ogled prihajajočih sporočil Prejeta sporočila so združena v niti sporočil po stiku. Izberite stik za ogled sporočil s strani te osebe. Za pošiljanje ali prejemanje sporočil v času gostovanja vam lahko operater zaračuna dodatne stroške. Med ogledovanjem sporočila pritisnite in uporabite eno izmed naslednjih možnosti: • Video klic: izvedite video klic stika. • Prikaži vizitko: oglejte si informacije stika. • Dodaj nov stik: dodajte stik na seznam stikov. • Hitri odzivi: vnesite sporočilo, tako da ga izberete izmed predlog sporočil. • Dodaj prejemnika: dodajte prejemnike, katerim naj se pošlje sporočilo. • Vstavi smeška: vstavite čustvene simbole. • Dodaj zadevo: vnesite zadevo. • Dodaj diapozitiv: dodaj diapozitive za sporočanje. • Načrtovanje sporočila: nastavite določen čas in datum za pošiljanje sporočila. • Dod. med prednostne pošiljatelje / Odstrani iz Predn. pošilj.: dodaj ali odstrani stike v oziroma iz seznama prednostnih pošiljateljev. • Dodaj med neželene številke / Odstrani s seznama neželenih številk: identificirajte telefonsko številko kot nezaželeno ali odstranite telefonsko številko s seznama nezaželenih. • Zavrzi.: prekličite sestavljanje sporočila. • Velikost pisave: spremenite velikost pisave besedila v tekstovnem polju. 79 Sporočila in elektronska pošta Upravljanje sporočil Med ogledom seznama sporočil pritisnite in uporabite naslednje možnosti: • Izberi: izberite sporočilo za uporabo možnosti. • Osnutki sporočil: oglejte si sporočila, ki ste jih shranili za kasnejšo pošiljanje. • Zaklenjena sporočila: oglejte si zaklenjena sporočila. • Načrtovana sporočila: oglejte si načrtovana sporočila. • Neželena sporočila: oglejte si nezaželena sporočila. • Velikost pisave: spremenite velikost pisave besedila v tekstovnem polju. • Nastavitve: spremenite nastavitve sporočil. • Pomoč: oglejte si informacije o pomoči glede nastavljanja in upravljanja sporočil. E-pošta Nastavitev E-poštnih računov Pritisnite E-pošta na zaslonu aplikacij. Nastavite e-poštni račun, ko prvič odprete E-pošta. Vnesite e-poštni naslov in geslo. Pritisnite NAPREJ za zasebni e-poštni račun ali pritisnite ROČNA NASTAVITEV za e-poštni račun podjetja. Nato sledite navodilom na zaslonu, da zaključite z nastavitvami. Da nastavite drug e-poštni račun, pritisnite → UREDI RAČUNE → . Če imate več kot en elektronski račun, lahko enega nastavite za privzet račun. Pritisnite UREDI RAČUNE → → Nastavite privzeti račun. 80 → Sporočila in elektronska pošta Pošiljanje sporočil Pritisnite E-pošta na zaslonu aplikacij. Pritisnite na dnu zaslona, da sestavite sporočilo. Shranite sporočilo za kasnejše pošiljanje. Zavrzite sporočilo. Priložite slike, videe in drugo. Pošljite sporočilo. Dostop do dodatnih možnosti. Dodajte prejemnike. Dodajte Kp ali Skp. Vnesite zadevo. Vstavite datoteke v sporočilo oz. uporabite možnosti urejanja. Dodajte prejemnike s seznama stikov. Vnesite sporočilo. Dostop do dodatnih možnosti Med sestavljanjem sporočila, pritisnite za dostop do dodatnih možnosti. • Pošlji e-pošto sebi: pošljite sporočilu samemu sebi. • Načrtovanje e-pošte: pošljite sporočilo v načrtovanem času. • Če se naprava izklopi ob določenem času, ni priključena na omrežje oz. omrežje ni stabilno, sporočilo ne bo poslano. • Ta funkcija temelji na datumu in uri nastavljenima na napravi. Sporočilo je lahko poslano ob nepravem času, če potujete preko različnih časovnih območij oz. omrežje teh informacij ne uspe posodobiti. • Pomembnost: izberite prednostni nivo sporočila. • Varnostne možnosti: nastavite varnostne možnosti za sporočilo. 81 Sporočila in elektronska pošta Branje sporočil Pritisnite E-pošta na zaslonu aplikacij. Pritisnite , izberite e-poštni račun in prejmite priklicana nova sporočila. Za ročni priklic novih sporočil pritisnite . Pritisnite na sporočilo, ki ga želite prebrati. Izbrišite sporočilo. Dostop do dodatnih možnosti. Dodajte e-poštni naslov v seznam stikov ali si oglejte druge možnosti. Odprite datoteke. Označite sporočilo kot opomnik. Posredujte sporočilo. Odgovorite vsem prejemnikom. Pojdite na prejšnje ali naslednje sporočilo. Odgovorite na sporočilo. Dodajanje stikov na prednostni seznam Stike, s katerimi pogosto komunicirate, nastavite kot prednostne stike. Pritisnite → Prednostni pošiljatelji → Pritisnite, da dodate prednostne pošiljatelje. → VN. E-POŠTO ali IMENIK, vnesite naslove ali izberite stike, ki jih želite dodati ter nato pritisnite V REDU ali KONČANO. Za dodatek več stikov v prednostni seznam pritisnite . Če želite stike odstraniti s prednostnega seznama, pritisnite in držite stik, pritisnite stiku, nato pa pritisnite KONČANO. 82 na vsakem Fotoaparat Osnovno fotografiranje Fotografiranje ali snemanje videoposnetkov 1 Pritisnite Fotoaparat na zaslonu aplikacij. 2 Pritisnite na podobo na zaslonu, kjer želite, da kamera izostri sliko. 3 Pritisnite , da posnamete fotografijo ali pritisnite , da posnamete videoposnetek. • Za povečevanje dva prsta na zaslonu potegnite narazen, za pomanjševanje pa skupaj. • Da posnamete sliko, med tem ko snemate video posnetek, pritisnite . • Da izostrite sliko med snemanjem videa, pritisnite mesto, kjer želite, da se slika izostri. Da izostrite center zaslona, pritisnite . Prikažite trenuten način. Preklopite med fotoaparatoma na sprednji in zadnji strani. Začnite s snemanjem videoposnetka. Bližnjice fotoaparata Fotografiranje. Spremenite način fotografiranja. Spremenite nastavitve fotoaparata. Oglejte si posnete fotografije in videoposnetke. 83 Fotoaparat • Fotoaparat se samodejno izklopi, ko ga ne uporabljate. • Preverite, ali je objektiv čist. V nasprotnem primeru naprava ne bo delovala pravilno v nekaterih načinih, ki potrebujejo visoko ločljivost. • Objektiv kamere na sprednji strani je primeren za slikanje širokokotnih fotografij. Pri širokokotnih fotografijah lahko pride do manjšega popačenja, ki ne kažejo na težave z delovanjem naprave. • Največji čas snemanja se lahko zmanjša pri snemanju videa z višjo ločljivostjo. Zagon fotoaparata na zaklenjenem zaslonu Za hitro fotografiranje posebnih momentov aktivirajte Fotoaparat na zaklenjenem zaslonu. Z zaklenjenega zaslona povlečete ven iz velikega kroga. Če ni prikazana, odprite zaslon aplikacij, pritisnite Nastavitve → Zaklenjen zaslon in nato obkljukajte Bližnjice kamere. Ta funkcija v nekaterih regijah in pri nekaterih operaterjih morda ni na voljo. Reorganizacija bližnjic fotoaparata Bližnjice fotoaparata lahko reorganizirate za hiter in enostaven dostop na zaslonu predogleda. Pritisnite na zaslonu predogleda. Dotaknite se elementa in ga pridržite, ter ga povlecite na mesto, ki se pojavi na levem delu zaslona. 84 Fotoaparat Bonton fotografiranja • Ne fotografirajte ali snemajte videoposnetke ljudi brez njihovega dovoljenja. • Ne fotografirajte ali snemajte videoposnetke, kjer je to z zakonom prepovedano. • Ne fotografirajte ali snemajte videoposnetke na krajih, kjer bi lahko kršili zasebnost drugih ljudi. Izbirno žarišče Učinek neizostrene slike uporabite za zameglitev ozadja, tako da bo predmet izstopal. Brez učinka Z učinkom 1 Pritisnite Fotoaparat na zaslonu aplikacij. 2 Pritisnite → Izbirno žarišče, da ga vključite. 3 Pritisnite na podobo na zaslonu, kjer želite, da kamera izostri sliko. 4 Pritisnite za fotografiranje. 5 Pritisnite sličico predogleda na spodnji desni strani zaslona za urejanje fotografije. 85 Fotoaparat 6 Pritisnite in izberite eno izmed sledečih: • Bližnje žarišče: izostrite motiv in zameglite ozadje okoli motiva. • Oddalj. žarišče: zameglite motiv in izostrite ozadje okoli motiva. • Panor. žarišče: izostrite motiv in ozadje okoli njega. 7 Pritisnite . • Priporočamo, da se motivi nahajajo med 10–50 cm od naprave. Motive, katere želite izostriti, postavite v bližino naprave. • Pri fotografiranju poskrbite, da bo razdalja med motivom in ozadjem zadostna. Razdalja mora biti najmanj dvakrat večja od razdalje med napravo in motivom. • Na kakovost fotografij, posnetih z napravo, lahko vplivajo naslednji dejavniki: – – Naprava ali motiv je v gibanju. – – Prisotnost močne svetlobe v ozadju, nizke stopnje svetlobe ali pa fotografirate v notranjosti. – – Motiv ali ozadje je brez vzorca ali vsebuje enostavne barve. 86 Fotoaparat Načini fotografiranja Samodejno Uporabite ta način, da omogočite fotoaparatu, da oceni okolico in ugotovi idealni način za fotografiranje. Na zaslonu aplikacij pritisnite Fotoaparat → Način → Samodejno. Lepotna izboljšava obraza Uporabite ta način za fotografiranje osvetljenih obrazov in ustvarite nežnejše slike. Na zaslonu aplikacij pritisnite Fotoaparat → Način → Lepotna izboljšava obraza. Slika in več Uporabite ta način za zajem serije fotografij in jih modificirajte z uporabo različnih učinkov v načinih za fotografiranje. Naprava identificira fotografije z v Galerija. Funkcija povečave ni na voljo med zajemom fotografij v tem načinu. 1 Pritisnite Fotoaparat na zaslonu aplikacij. 2 Pritisnite Način → Slika in več. 3 Pritisnite . Naprava posname serijo fotografij in prikaže razpoložljive načine za fotografiranje. 87 Fotoaparat 4 Izberite način za fotografiranje in uporabite učinek na fotografijah. • Najbol. fotogr.: naredite več fotografij in shranite najboljšo. Za ogled drugih fotografij iz serije se pomaknite levo ali desno. Naprava priporoča najboljšo fotografijo in jo identificira z . • Najboljši obraz: posnemite več posnetkov hkrati in združevanje v eno najbolj primerno sliko. Pritisnite rumeni okvir na vsakem obrazu in izberite najboljšo individualno pozicijo za vsak predmet izmed pozicij, ki se pojavijo na dnu zaslona. Naprava priporoča najboljšo fotografijo in jo identificira z . • Dram. posnetek: posnemite vrsto fotografij in jih združite v sliko, ki prikazuje sledi gibanja. Razširite svetlobno sled v sliki z izbiro več fotografij na dnu zaslona. Za urejanje svetlobnih sledi na izbranih fotografij pritisnite in izberite fotografijo. Pritisnite za prikaz svetlobnih sledi motiva ali pritisnite za izbris svetlobnih sledi. Po želji uredite fotografijo in pritisnite KONČANO. • Radirka: izbrišite nezaželene objekte v gibanju. Pritisnite za izbris nezaželenih objektov v gibanju. Pritisnite za obnovitev izvorne fotografije. • Panoramski posnetek: uporabite učinek na ozadju motiva, s katerim se zdi, da se motiv hitro premika. Pritisnite Predmeti za izbiro motiva. Pritisnite Zameg.gib. za spremembo kota zameglitve, ki jo želite uporabiti na ozadju. Pritisnite in s prstom okoli velikega kroga narišite krog, da prilagodite kot zameglitve. Če želite prilagoditi raven zameglitve ozadja, povlecite zaslon v levo ali desno. 5 Ko končate z urejanjem fotografij, pritisnite . Panorama Uporabite ta način, da posnemite fotografijo, sestavljeno iz več fotografij, ki so združene skupaj. Naprava identificira fotografijo z v Galerija. Na zaslonu aplikacij pritisnite Fotoaparat → Način → Panorama. Za najboljši posnetek upoštevajte te nasvete: • Fotoaparat počasi premikajte v eno smer. • Zadržite sliko znotraj okvirja v iskalu fotoaparata. • Ne fotografirajte nerazločnih ozadij, kot sta prazno nebo ali ravna stena. 88 Fotoaparat Navid. pred. Uporabite način za fotografiranje za zajem fotografij v prostoru s pomikanjem naprej in vrtenjem v levo in desno. Fotografije prostora so posnete pod različnimi koti. Fotografije si lahko ogledate v obliki diaprojekcije ter simulirate dejansko premikanje skozi prostor. Naprava identificira fotografijo z v Galerija. 1 Pritisnite Fotoaparat na zaslonu aplikacij. 2 Pritisnite Način → Navid. pred. 3 Premaknite z napravo, da usmerite piko znotraj velikega krogca na sredini zaslona za predogled. Ko se robovi kroga obarvajo modro, naprava prične zajemati fotografije. 4 Med zajemom fotografij se počasi premikajte naprej oz. obračajte v levo ali desno. Kadar koli je pika znotraj večjega krogca, naprava samodejno posname fotografijo. 89 Fotoaparat 5 Ponovite to dejanje za zajem več fotografij. Za predogled fotografij pritisnite na dnu levo od zaslona. Smer posnetih slik je prikazana za vsako sličico predogleda. Če želite zadnjo fotografirano sliko izbrisati, pritisnite Razveljavi. 6 Za zaključek pritisnite . Dv. kamera Pri zajemu fotografije pokrajine s fotoaparatom na zadnji strani, se v vstavljenem oknu oz. obratno, prikaže fotografija ali videoposnetek, ki ga je posnel fotoaparat na sprednji strani. Uporabite to funkcijo, da hkrati posnamete čudovito fotografijo pokrajine in avtoportret. Na zaslonu aplikacij pritisnite Fotoaparat → Način → Dv. kamera, da preklopite na način dvojne kamere. Pritisnite , da posnamete fotografijo ali pritisnite , da posnamete videoposnetek. Preklopite med fotoaparatoma na sprednji in zadnji strani. Pritisnite za prilagoditev velikosti ali premik na drugo lokacijo. Izbirajte med različnimi slogi, ki so na voljo. • V načinu dvojne kamere lahko posnamete 5 minutne videoposnetke pri polni visoki ločljivosti in 10 minutne videoposnetke v visoki ločljivosti ali VGA. • Med snemanjem videoposnetkov v tem načinu bo notranji mikrofon posnel zvok. 90 Fotoaparat Upravljanje načinov za fotografiranje Izberite, da se načini fotografiranja prikažejo na zaslonu za izbiro načina. Na zaslonu aplikacij pritisnite Fotoaparat → Način → Upr. načinov. Prenos načinov za fotografiranje Prenesite več načinov fotografiranja s Galaxy Apps. Na zaslonu aplikacij pritisnite Fotoaparat → Način → Prenos. Nastavitve kamere Na zaslonu aplikacij pritisnite Fotoaparat → fotografiranja in načinu snemanja. . Vse možnosti niso na voljo v načinu • Velikost slike / Velikost videa: izberite ločljivost. Izberite višjo ločljivost za večjo kvaliteto. To porabi več spomina. • Rafalni posnetki: naredite posnetke premikajočih se predmetov. • Samodejno zaznavanje nočne svetlobe: nastavite napravo, da samodejno zazna slabe svetlobne pogoje in prilagodi svetlost fotografije brez bliskavice. Ta možnost ni na voljo pri snemanju videoposnetkov. • Zaznavanje obraza: nastavite napravo, da ta prepozna obraze oseb in vam pomaga posneti fotografijo, ko se te nasmehnejo. • ISO: izberite vrednost ISO. To uravnava svetlobno občutljivost kamere. Merjenje je enakovredno filmski kameri. Nizke vrednosti so za motive, ki so na miru oz. dobro osvetljeni. Višje vrednosti so namenjene za motive v gibanju oz. so slabo osvetljeni. • Načini merjenja: izberite način merjenja. To določa, kako bodo izračunane svetlobne vrednosti. Sredinsko uteženo meri svetlobo ozadja v centru scene. Točkovno izmeri vrednost svetlobe na določeni lokaciji. Matrika poenoti celotno sceno. 91 Fotoaparat • Pritisnite za slikanje: pritisnite sliko na zaslonu predogleda za zajem fotografij. • Izbirno žarišče: uporabite jo za slikanje fotografij z učinkom neizostrenosti. Za več informacij glejte Izbirno žarišče. • Način snemanja: spremenite način snemanja. • Stabilizac. videa: vključite ali izključite stabilizacijo slike. Odpravljanje tresenja pomaga izostriti lečo kameri kadar se premika. • Učinki: izberite učinek filtra, ki ga želite uporabiti med fotografiranjem ali snemanjem videoposnetkov. Za prenos več učinkov pritisnite Prenos. Da spremenite vrstni red učinkov ali skrijete učinke s seznama, pritisnite Upr. učinkov. • Bliskavica: vključite ali izključite bliskavico. • Časovnik: to nastavitev uporabite za časovno zakasnjene posnetke. • HDR (izb. tona): uporabite ta način za fotografiranje z živahnimi barvami in podrobnostmi, celo v prostorih, kjer se blešči ali je temno. Brez učinka Z učinkom • Lokacijske oznake: na fotografijo pripnite GPS lokacijsko oznako. • Če želite izboljšati signale GPS, ne fotografirajte na lokacijah, kjer je signal lahko oviran, na primer med zgradbami ali na nizko ležečih območjih, ali v slabih vremenskih razmerah. • Vaša lokacija se lahko prikaže na vaših fotografijah, ko jih prenesete na splet. Če želite to preprečiti, izklopite nastavitev GPS za označevanje. 92 Fotoaparat • Pregled slik/videov: nastavite napravo za prikaz fotografij in videoposnetkov zatem, ko jih posnamete. • Ravnovesje beline: izberite takšno ravnovesje beline, da bodo slike vsebovale bogat barvni obseg. Nastavitve so zasnovane glede na različne svetlobne situacije. Te nastavitve so podobne toplotnemu obsegu za izpostavljenost ravnovesja beline pri profesionalnih kamerah. • Vrednost osvetlitve: spremenite vrednost osvetlitve. To določa, koliko svetlobe bo prejel senzor fotoaparata. Za situacije z manjšo svetlobo uporabite večjo vrednost osvetlitve. • Mrežne črte: prikazani iskalnik pogleda vam pomaga pri kompoziciji, kadar izbirate motive. • Tipka za glasnost: nastavite napravo za uporabo tipke za glasnost kot nadzor sprožilca ali funkcije povečave. • Glasovno upravljanje: napravo nastavite na fotografiranje z glasovnimi ukazi. • Pomoč: omogoča ogled informacij pomoči za uporabo fotoaparata. • Ponastav. nastavitev: ponastavite nastavitve fotoaparata. Razpoložljive možnosti se lahko razlikujejo glede na izbrano vrsto načina. 93 Galerija Ogled fotografij in videoposnetkov Ogled vsebine na napravi Na zaslonu aplikacij pritisnite Galerija in izberite sliko ali video. Video datoteke v predogledu prikazujejo ikono na sličici predogleda. Če želite skriti ali prikazati menijsko vrstico in sličice za predogled, pritisnite zaslon. Pošljite sliko drugim. Modificirajte sliko. Pojdite na prejšnjo stran. Dostop do dodatnih možnosti. Poiščite druge naprave za ogled slike. Izbrišite sliko. Sličice predogleda slike in videa 94 Galerija Ogled vsebine shranjene na drugih napravah Poiščite vsebino, ki je shranjena na drugih napravah, in si jo oglejte na vaši napravi. Pritisnite Galerija na zaslonu aplikacij. Vse naprave morajo podpirati Wi-Fi Direct ali biti povezane z isto dostopno točko. Dostop do vsebine na napravi v bližini Za uporabo te funkcije odprite zaslon aplikacij, pritisnite Nastavitve → Naprave v bližini ter nato pritisnite drsnik Naprave v bližini za njegovo vključitev. Glejte Naprave v bližini za več nastavitev. Pritisnite in izberite napravo v Naprave v bližini za dostop do vsebine. Vsebino na naprava si lahko ogledate, ki imajo vključeno funkcijo za skupno rabo vsebine. Sprememba metode razvrščanja Slike ali videoposnetke na vaši napravi lahko razvrstite po času ali albumu. Slike in videoposnetke lahko prav tako filtrirate po kategoriji, kot sta ljudje ali kulise. Na zaslonu aplikacij pritisnite Galerija → ter nato izberite metodo razvrščanja. Dostop do dodatnih možnosti Na zaslonu aplikacij pritisnite Galerija in izberite sliko ali video. Pritisnite in uporabite naslednje možnosti. • Več informacij: oglejte si več informacije o datoteki. • Studio: uredite slike ali videoposnetke v načinu studio. Za več informacij glejte Studio. • Zavrti v levo: zavrtite v nasprotno smer urinega kazalca. • Zavrti v desno: zavrtite v smeri urinega kazalca. • Obreži: obreže sliko. • Preimenuj: preimenuj datoteko. 95 Galerija • Diaprojekcija: prični z diaprojekcijo slik, ki se nahajajo v trenutni mapi. • Nastavi kot: nastavi sliko kot ozadje zaslona ali sliko stika. • Tiskanje: natisnite sliko s povezavo naprave s tiskalnikom. Za več informacij glejte Mobilno tiskanje. • Premaknite v mapo Zasebno: premaknite datoteke v zasebno mapo. Ta možnost se prikaže, ko vključite Zasebni način. Za več informacij glejte Zasebni način. • Nastavitve: spremenite nastavitve galerije. Razpoložljive možnosti se lahko razlikujejo glede na izbrano datoteko. Če želite izbrati več datotek s seznama datotek, pritisnite in zadržite datoteko, ter nato pritisnite druge datoteke. Ko so datoteke izbrane, jih lahko hkrati daste v skupno rabo ali izbrišete oz. pritisnite za dostop do dodatnih možnosti. Nastavitve galerije 1 Pritisnite Galerija na zaslonu aplikacij. 2 Pritisnite → Nastavitve. 3 Uporabite naslednje možnosti: • Sinhron. samo prek Wi-Fi: nastavite napravo, da sinhronizira vsebino samo, ko vključite povezavo z omrežjem Wi-Fi. • Označi prijatelja: označite fotografije z informacijami, kot sta datum in lokacija. Če želite urediti oznake, pritisnite informacije na sliki, nato pritisnite , uredite podrobnosti in nato pritisnite KONČANO. • Oznaka obraza: dodelite oznake obrazom na sliki. Ko je obraz zaznan, se okoli obraza prikaže rumen okvir. Izberite obraz, pritisnite Dodaj ime, ter nato izberite stik s katerim želite povezati oznako obraza. Ko se oznaka obraza pojavi na sliki, pritisnite na njo in odprite različne možnosti, kot je na primer klicanje ali pošiljanje sporočila osebi. Pri uporabi Oznaka obraza prepoznavanje obraza morda ne bo delovalo, odvisno od obraznega kota, velikosti obraza, barve kože, izraza, svetlobe ali dodatkov, ki jih oseba nosi. 96 Studio Fotografski studio Uredite slike z uporabo več učinkov. 1 Pritisnite Studio na zaslonu aplikacij. 2 Pritisnite Fotografski studio. 3 Izberite sliko, ki jo želite urediti. 4 Uredite sliko z uporabo več učinkov. Uporabite učinke na sliki. Uporabite učinke na sliki osebe. Prilagodi nasičenost ali svetlost slike. Okrasite sliko z dodajanjem nalepk, vstavljanjem okvirja ali risanjem po sliki. Obrežite, zavrtite, spremenite velikost slike. 5 Ko končate z urejanjem slike, pritisnite KONČANO → 97 . Studio 6 Izberite možnost za shranjevanje in pritisnete SHRANI. Urejena fotografija je shranjena v mapo Studio. Če želite odpreti mapo, pritisnite Galerija → → Album → Studio. Umetniški kolaž Združite več slik skupaj in ustvarite kolaž. 1 Pritisnite Studio na zaslonu aplikacij. 2 Pritisnite Umetniški kolaž. 3 Izberite slike, ki jih želite združiti, ter pritisnite KONČANO. 4 Uredite sliko z uporabo več učinkov. Prilagodite razmike ali zaobljenost robov. Naključno razporedite slike in uporabite naključno izbrano postavitev in ozadje. Izberite postavitev. Spremenite razmerje velikosti slike. 5 Ko končate z urejanjem slik, pritisnite Izberite ozadje. . Urejena slika je shranjena v mapo Studio. Če želite odpreti mapo, pritisnite Galerija → Album → Studio. 98 → Studio Slika in več Uporabite različne učinke na slikah, ki ste jih posneli. Izeberete lahko samo fotografije, ki ste jih posneli v načinu Shot & more. 1 Pritisnite Studio na zaslonu aplikacij. 2 Pritisnite Slika in več. 3 Izberite sliko, ki jo želite urediti. 4 Uredite sliko z uporabo več učinkov. Ustvarite sliko, ki prikazuje sledi gibanja. Ustvarite najboljšo možno sliko. Izbrišite predmete v gibanju iz ozadja. Shranite najboljšo sliko. 5 Ko končate z urejanjem slike, pritisnite Motiv prikažite kot da se premika hitro. . Urejena slika je shranjena v mapo Studio. Če želite odpreti mapo, pritisnite Galerija → Album → Studio. 99 → Studio Studio za video izrezke Uredite ali ustvarite videoposnetke iz več slik ali videoposnetkov. Za uporabo te funkcije morate prenesti in namestiti potrebno aplikacijo. 1 Pritisnite Studio na zaslonu aplikacij. 2 Pritisnite Studio za video izrezke. 3 Izberite video posnetke, ki jih želite urediti, ter pritisnite KONČANO. Izberete lahko slike in ustvarite video. 4 Uredite video z uporabo več učinkov. Izberite glasbo ozadja. Zavrzite video izrezek. Shranite video izrezek. Spremenite vrstni red videoposnetkov ali slik v video izrezku oz. dodajte več datotek. Predogled video izrezka. Predvajajte video izrezek. Prilagodite dolžino video izrezka. Uporabite učinke na video izrezku. 100 Studio 5 Ko končate z urejanjem videa, pritisnite . 6 Izberite možnost za shranjevanje in pritisnete SHRANI. Urejen video je shranjen v mapo Studio. Če želite odpreti mapo, pritisnite Galerija → Album → Studio. → Video obrezovalnik Obrežite odseke videoposnetka. 1 Pritisnite Studio na zaslonu aplikacij. 2 Pritisnite Video obrezovalnik. 3 Izberite videoposnetek, ki ga želite urediti. 4 Pomaknite začetni okvirček na zaželeno začetno točko, nato pomaknite končni okvirček na želeno končno točko, ter pritisnite KONČANO. Trenutni položaj Začetni okvirček Končni okvirček 5 Vnesite ime datoteke in nato pritisnite V REDU, da shranite videoposnetek. 101 Večpredstavnostna vsebina Glasba Predvajanje glasbe Pritisnite Glasba na zaslonu aplikacij. Izberite glasbeno kategorijo in izberite pesem, ki jo želite predvajati. Poiščite druge naprave za predvajanje datoteke. Dostop do dodatnih možnosti. Prilagoditev glasnosti. Nastavite datoteko kot priljubljeno pesem. Vključite naključno predvajanje. Spreminjanje načina ponavljanja. Odprite seznam predvajanja. Dodajte pesem na seznam predvajanja. Preskočite na prejšnjo pesem. Pritisnite in zadržite za hitri pomik nazaj. Preskočite na naslednjo pesem. Pritisnite in zadržite za hitri pomik naprej. Premor in nadaljevanje predvajanja. 102 Večpredstavnostna vsebina Za poslušanje pesmi na enakem nivoju glasnosti pritisnite → Nastavitve in nato obkljukajte Pametna glasnost. Pri vključeni funkciji Pametna glasnost je lahko glasnost višja kot nivo glasnosti naprave. Izogibajte se dolgotrajni izpostavljenosti glasnim zvokom, da preprečite poškodbe sluha. Pametna glasnost morda ni aktivirana za vse datoteke. Za prilagoditev zvoka po meri med poslušanjem glasbe s slušalkami, pritisnite → Nastavitve → Adapt Sound → Vključeno. Ko prvič vključite to možnost, pritisnite ZAČETEK za prilagoditev zvoka. Naprava zažene serijo preizkusov zvoka za prilagoditev nivoja zvoka in prične piskati. Pritisnite DA, če lahko slišite pisk oz. NE, če ne slišite. Ponavljajte korak za vsak preizkus dokler prilagoditev zvoka ni končana. Nato obkljukajte Zvok glasbe, da uporabite možnost med poslušanjem zvoka. Ko glasnost zvišate na nivo 14 ali več, se možnost za prilagoditev zvoka ne uporabi za predvajanje glasbe. Če glasnost znižate na nivo 13 ali nižje, se možnost ponovno uporabi. Nastavitev pesmi za melodijo zvonjenja ali alarma Če želite uporabiti trenutno predvajano pesem kot melodijo zvonjenja ali alarma, pritisnite → Nastavi kot → Od začetka ali Samodejna priporočila, izberite možnost in nato pritisnite KON. Ustvarjanje seznamov predvajanja Naredite si lastno zbirko pesmi. Pritisnite Glasba na zaslonu aplikacij. Pritisnite SEZN. PREDV. → → Ustvari seznam predvajanja. Vnesite naslov in pritisnite USTV. Pritisnite , izberite pesmi, ki jih želite dodati, ter nato pritisnite KON. Če želite na seznam predvajanja dodati glasbo, ki se trenutno predvaja, pritisnite seznam predvajanja. 103 in izberite Večpredstavnostna vsebina Predvajanje glasbe glede na razpoloženje Uporabite to funkcijo za predvajanje glasbe, ki ustreza vašemu počutju. Pritisnite Glasba na zaslonu aplikacij. Pritisnite → Glasbeni kotiček. Pesmi so samodejno razvrščene po občutku. Pritisnite polje občutka ali povlecite več polj za poslušanje glasbe v polju. Kategorije pesmi so osnovane na razpoložljivih informacijah o pesmi. Nekatere pesmi ni moč razvrstiti v polja počutja. Predvajanje glasbe, shranjene na drugih napravah Poiščite glasbo, ki je shranjena na drugih napravah, in jo predvajajte na vaši napravi. Pritisnite Glasba na zaslonu aplikacij. Vse naprave morajo podpirati Wi-Fi Direct ali biti povezane z isto dostopno točko. Dostop do glasbe na napravi v bližini Za uporabo te funkcije odprite zaslon aplikacij, pritisnite Nastavitve → Naprave v bližini ter nato pritisnite drsnik Naprave v bližini za njegovo vključitev. Glejte Naprave v bližini za več nastavitev. Pritisnite NAPRAVE in izberite napravo v Naprave v bližini za dostop in predvajanje glasbe. Glasbo lahko predvajate na napravah, ki imajo vključeno funkcijo za skupno rabo vsebine. 104 Večpredstavnostna vsebina Video Predvajanje videoposnetkov Pritisnite Video na zaslonu aplikacij. Izberite video posnetek, ki ga želite predvajati. Prilagoditev glasnosti. Poiščite druge naprave za predvajanje datoteke. Dostop do dodatnih možnosti. Premik naprej ali nazaj z vlečenjem drsnika. Premor in nadaljevanje predvajanja. Spremenite razmerje slike. Preklopite na pojavni video predvajalnik. Preskočite na prejšnji videoposnetek. Pritisnite in zadržite za hitri pomik nazaj. Preskoči na naslednji videoposnetek. Pritisnite in zadržite za hitri pomik naprej. Za prilagoditev lokacije nadzorne plošče, med predvajanjem pritisnite → Nastavitve, obkljukajte Mini upravljalnik ter nato pritisnite ZAPRI. Nato pritisnite ali premaknite nadzorno ploščo na eno od strani zaslona. Ta funkcija je na voljo samo v ležečem položaju. Uporaba pojavnega video predvajalnika Uporabite to funkcijo za uporabo drugih aplikacij, brez da bi zaprli video predvajalnik. Med ogledom videoposnetkov pritisnite za uporabo pojavnega video predvajalnika. Za povečevanje predvajalnika potegnite narazen dva prsta na zaslonu, za pomanjševanje pa ju približajte skupaj. Če želite premakniti predvajalnik, ga povlecite na drugo lokacijo. 105 Večpredstavnostna vsebina Zajem slik Za uporabo te funkcije med predvajanjem, pritisnite → Nastavitve, obkljukajte Zajemi ter nato pritisnite ZAPRI. Pritisnite za zajem slike z videoposnetka med predvajanjem. Skupna raba ali izbris videoposnetka Pritisnite Video na zaslonu aplikacij. Pritisnite in zadržite video, pritisnite , ter nato izberite metodo za skupno rabo. Pritisnite → Izbriši, izberite videoposnetke in nato pritisnite KON. Urejanje videoposnetkov Pritisnite Video na zaslonu aplikacij. Izberite videoposnetek, pritisnite → Uredi → Studio → Video obrezovalnik. Pomaknite začetni okvirček na zaželeno začetno točko, pomaknite končni okvirček na želeno končno točko, pritisnite KONČANO, vnesite ime datoteke in nato pritisnite V REDU, da shranite video. Za urejanje videoposnetkov z uporabo aplikacije za urejanje videa, izberite videoposnetek in pritisnite → Uredi → Video urejevalnik. Predvajanje videoposnetkov shranjenih na drugih napravah Poiščite videoposnetke, ki so shranjeni v drugih napravah in jih predvajajte na vaši napravi. Pritisnite Video na zaslonu aplikacij. Vse naprave morajo podpirati Wi-Fi Direct ali biti povezane z isto dostopno točko. Dostop do videoposnetka na napravi v bližini Za uporabo te funkcije odprite zaslon aplikacij, pritisnite Nastavitve → Naprave v bližini ter nato pritisnite drsnik Naprave v bližini za njegovo vključitev. Glejte Naprave v bližini za več nastavitev. Pritisnite NAPRAVE in izberite napravo v Naprave v bližini za dostop in predvajanje videa. Videoposnetek lahko predvajate na napravah, ki imajo vključeno funkcijo za skupno rabo vsebine. 106 S Health O S Health Uporabite to aplikacijo za nastavitev števila zaužitih kalorij in nivoja porabljenih kalorij na osnovi vaših telesnih podatkov. Aplikacijo lahko uporabljate za beleženje dejanskih kalorij, ki jih zaužijete in porabite. Aplikacija prav tako priporoča vadbe in ponudi nasvete za zdravje, ki vam bodo pomagali ohraniti uravnotežen življenjski slog. Pritisnite S Health na zaslonu aplikacij. Funkcije S Health Med uporabo S Health lahko dostopate do naslednjih funkcij: • Pedometer: štetje korakov, ki jih naredite. • Vadba: nastavite in upravljajte z vašimi cilji vadbe. Zapišete in preverite lahko informacije o vadbi, kot so količina, hitrost in porabljene kalorije. Ko telovadite na prostem lahko uporabite funkcijo telovadbe za zajem fotografij, poslušanje glasbe ali preverjanje vaše lokacije. • Hrana: skrbite za zaužite kalorije. • Teža: zabeležite in upravljajte spremembe v teži. 107 S Health Namestitev uporabniškega profila Ob prvem zagonu te aplikacije preberite in sprejmite pogoje in določila, ter nastavite uporabniški profil. 1 Pritisnite S Health na zaslonu aplikacij. 2 Preberite informacije o aplikaciji na zaslonu in pritisnite NAPREJ. 3 Preberite in sprejmite pogoje in določila ter nato pritisnite NAPREJ. 4 Vpišite se v Samsungov račun. Oziroma pritisnite PRESK., da preskočite ta postopek. 5 Vnesite uporabniško ime in vaš rojstni datum, ter izberite spol in nato pritisnite NAPREJ. Da preprečite ogled vašega profila s strani drugih uporabnikov S Health, obkljukajte Skrij moje profilne podatke drugim uporabnikom aplikacije S Health. 6 Vnesite vaše telesne lastnosti in pritisnite NAPREJ. 7 Izberite nivo aktivnosti in pritisnite NAPREJ. Ko končate z nastavitvijo profila, se prikažejo vnesene informacije o profilu. Glede na vaše fizične lastnosti, naprava izračuna osnovno stopnjo metabolizma (BMR) in priporoča dnevno zaužitje kalorij. Priporočilo morda ne bo dovolj natančno za vse starosti, sestave teles ali prehrambene potrebe. 8 Preverite informacije vašega profila in pritisnite ZAČETEK. Prikaže se glavni zaslon S Health. 108 S Health Glavni zaslon S Health Oglejte si povzetek, ki prikazuje vaše trenutno število korakov in porabljenih oz. zaužitih kalorij. Prav tako lahko prilagodite bližnjice za enostaven dostop do menijev S Health in spremenite sliko ozadja na glavnem zaslonu S Health. Na glavnem zaslonu S Health pritisnite → Uredi priljubljene, ter nato pritisnite bližnjice na glavni zaslon S Health. Za izbris bližnjic, pritisnite , da dodate . Pojdite na menijsko vrstico S Health. Dostop do dodatnih možnosti. Bližnjice do menijev S Health Pritisnite in uporabite naslednje funkcije: • Uredi priljubljene: dodajte ali uredite bližnjice menija S Health. • Nastavi ozadje: izberite sliko ozadja. • Varnostno kopiranje in obnavljanje: varnostno kopiranje ali obnovitev vaših podatkov S Health. • Nastavitve: konfigurirajte nastavitve za S Health. • Pomoč: oglejte si pomoč za uporabo S Health. 109 S Health Uporaba menijev S Health Pritisnite za dostop do različnih menijev. Moj profil Dostop do glavnega zaslona S Health. Izberite za uporabo menijev. • Pedometer: izmerite število korakov in preverite porabljene kalorije. Za več informacij glejte Pripomoček za hojo. • Vadba: zabeležite trajanje vadbe in preverite porabljene kalorije. Za več informacij glejte Pripomoček za telovadbo. • Hrana: zabeležite in nadzirajte vnos kalorij. Za več informacij glejte Beleženje zaužite hrane. • Teža: zabeležite in upravljajte spremembe v teži. Za več informacij glejte Upravljanje teže. • Partnerske aplikacije: poiščite in prenesite aplikacije, ki jih lahko sinhronizirate z aplikacijo S Health. Na voljo je več informacij o funkcijah S Health ali aplikacijah, ki se jih prenese preko Partnerske aplikacije. Za dostop do več informacij o funkciji ali aplikaciji jo odprite. Nato pritisnite → Pomoč. 110 S Health Pripomoček za hojo Naprava šteje število opravljenih korakov in izmeri prepotovano razdaljo. Prav tako z uporabo senzorja izmeri porabljene kalorije. Pritisnite → Pedometer. Naprava izmeri število korakov, prepotovano razdaljo in porabljene kalorije ter jih prikaže v realnem času. Meritve se shranijo. Oglejte si dnevnike števila korakov na dan. Dostop do dodatnih možnosti. Oglejte si in upravljajte s povezavami dodatne naprave. Premaknite na določen datum v zgodovini števila korakov. Štetje korakov Ciljno število korakov Prehojena razdalja Kalorije, ki ste jih porabili Preverite razvrstitev v skupnosti. Oglejte si število korakov v grafikonu. 111 S Health Pritisnite in uporabite naslednje funkcije: • Dnevni cilj za korake: spremenite ciljno število korakov. • Deljenje prek: pošljite trenutno stran drugim. • Nastavitve: konfigurirajte nastavitve za S Health. • Pomoč: oglejte si več informacij o uporabi te funkcije. • Med štetjem korakov in prikazom le-teh na zaslonu pedometra lahko izkusite kratko zakasnitev. • Če uporabljate pedometer med potovanjem z avtomobilom ali vlakom, lahko tresljaji vplivajo na štetje vaših korakov. Ogled števila korakov v grafikonu Oglejte si število korakov za določeno obdobje v grafikonu. Na glavnem zaslonu pedometra pritisnite . Oglejte si dnevnike števila korakov na dan. Oglejte si in upravljajte s povezavami dodatne naprave. Pojdite na menijsko vrstico S Health. Oglejte si urne, dnevne in mesečne zapise v grafikonu. Skupno število korakov Oglejte si število korakov v grafikonu. Vrnite se na prejšnji zaslon. 112 S Health Ponastavitev zapisov dnevnega števila korakov Naprava zbira zapise dnevnega števila korakov. Če želite ponastaviti števec dnevnega števila korakov, pritisnite → Nastavitve → Ponastavi podatke in nato obkljukajte Pedometer. Pripomoček za telovadbo Zabeležite informacije o vaši vadbi in porabljenih kalorijah z uporabo funkcije telovadbe v aplikaciji S Health. Informacije o vadbi in porabljenih kalorijah si lahko ogledate v grafikonu, podatke pa lahko souporabljate z drugimi. Pritisnite → Vadba. • Pred uporabo te funkcije, se nosečnicam, starejšim, mlajšim otrokom, uporabnikom, ki trpijo za kroničnimi boleznimi srca ali visokim krvnim tlakom, priporoča posvetovanje z zdravstvenim osebjem z licenco. • Če ste omotični, čutite bolečine ali težko dihate med vadbo, prenehajte z uporabo te funkcije in poiščite nasvet zdravstvenega osebja z licenco. Začetek telovadbe 1 Nastavite tip vadbe, vključite ali izključite uporabo glasovnega vodiča, izberite glasbo za ozadje in nato pritisnite ZAČETEK. Naprava zabeleži čas telovadbe in prikaže potek doseganja ciljev vadbe. 113 S Health 2 Pričnite s telovadbo in uporabite različne funkcije na zaslonu. Pritisnite , da zaklenete zaslon in prikažete samo informacije o vadbi. Za odklep zaslona pritisnite in zadržite . Posnemite fotografijo lokacije vadbe. Oglejte si zemljevid krajev, kjer ste telovadili. Tip vadbe Oglejte si in upravljajte s povezavami dodatne naprave. Informacije, ki so prikazane med vadbo, na primer hitrost, čas in več. Pritisnite za prikaz več elementov. Aktivirajte ali deaktivirajte zvočni vodnik. Upravljajte z glasbenim predvajanjem. 3 Ob koncu telovadbe, pritisnite PREMOR → USTAVI. Na zaslonu so prikazane informacije o vadbi, razdalja in posnete fotografije. 4 Vnesite dodatne informacije in pritisnite SHRANI. Naprava shrani informacije o telovadbi. 114 S Health Pritisnite in uporabite naslednje funkcije: • Nastavite najvišji srčni utrip: nastavite napravo, da samodejno posodobi maksimalni srčni utrip na osnovi vašega profila in prejšnjih meritev srčnega utripa. Oziroma, nastavite ročno posodobite srčnega utripa in ga vnesite sami. • Nastavitve: konfigurirajte nastavitve za S Health. • Pomoč: oglejte si več informacij o uporabi te funkcije. Uporaba funkcije individualnega treninga med telovadbo v načinu teka Uporabite funkcijo individualnega treninga po meri za varno in učinkovito telovadbo. Prejeli boste trenerske nasvete v realnem času, ki vas vodijo skozi varno in učinkovito telovadbo, s katero boste ostali zdravi. Za uporabo funkcije individualnega treninga povežite napravo z napravo za merjenje srčnega utripa. Za ogled razpoložljivih naprav za nadzor srčnega utripa pritisnite → Nastavitve → Združljivi pripomočki → Vadba. O funkciji za individualni trening Funkcija za individualni trening vključuje tehnologijo Firstbeat, ki ponuja prilagojeno vodenje skozi telovadbo. Firstbeat uporablja analizo učinka vadbe (TE), ki izmeri skupno fizično obremenitev med telovadbo in vpliv na vašo telesno pripravljenost. Nivoji učinka vadbe so osnovani na vašem telesnem profilu in informacijah o srčnem utripu, ki so bile zabeležene med telovadbo. Vaš nivo učinka vadbe se poveča, ko opravite učinkovito telovadbo, hkrati pa funkcija individualnega treninga uporablja učinek vadbe za posredovanje povratnih informacij. Povratne informacije ponuja funkcija prek pozivov, kot so »hitreje«, »drži tempo« in »počasneje«. Ko pričnete uporabljati funkcijo individualni trening, bo ta ocenil približen nivo učinka vadbe na osnovi vašega profila. Ko telovadite, bo ta analizirala vašo zgodovino treniranja in ponudila napotke po meri. Običajna telovadbo lahko začnete pri nižji intenziteti, ki se ob koncu drastično poveča. Obiščite www.firstbeat.fi/te za več informacij. Med telovadbo, nadzor srčnega utripa morda ne bo deloval pravilno, če napravo izpostavite prekomerni količini znoja oz. spremenite njen položaj. 115 S Health 1 Nosite napravo za nadzor srčnega utripa. 2 Na glavnem zaslonu telovadbe pritisnite → PREISČI. 3 S seznama zaznanih naprav izberite vašo napravo za nadzor srčnega utripa. 4 Sledite navodilom na zaslonu za povezavo naprav za nadzor srčnega utripa z vašo napravo. 116 S Health 5 Ko je povezava vzpostavljena, pritisnite Tek na glavnem zaslonu telovadbe. Oglejte si stanje povezave. 6 Pritisnite NASTAVITE CILJ VADBE → Cilj treniranja. 7 Pritisnite SAMOD. v pojavnem oknu, da samodejno nastavite maksimalni srčni utrip. Maksimalni srčni utrip je najvišji srčni utrip, ki ga lahko posameznik doseže med telovadbo. Če poznate vaš maksimalni srčni utrip, ga vnesite ročno. Če nastavite, da se maksimalni srčni utrip izmeri samodejno, ga bo naprava izračunala z uporabo enačbe »210–0,65 x starost«. 117 S Health 8 Nastavite intenzivnost telovadbe in pritisnite NAPREJ. Nastavite intenzivnost treninga na enega izmed treh razpoložljivih nivojev. 9 Nastavite trajanje telovadbe in pritisnite Kon. → KONČANO. Če je nastavljeno trajanje krajše od priporočenega trajanja, se bo intenzivnost telovadbe povečala v skladu s funkcijo Treniranja in Učinka vadbe. 10Na glavnem zaslonu telovadbe, vključite ali izključite uporabo glasovnega vodiča, izberite glasbo za ozadje in nato pritisnite ZAČETEK. 11Začnite telovaditi. Če med telovadbo občutite bolečino ali nelagodje, nemudoma prenehajte in se posvetujte z zdravnikom. 12Ob koncu telovadbe, pritisnite PREMOR → USTAVI. 13Preverite trajanje telovadbe, razdaljo in porabljene kalorije ter pritisnite SHRANI, da shranite informacije o telovadbi v napravo. 118 S Health Ogledovanje dnevnika porabljenih kalorij Svoje zapise porabljenih kalorij za določeno obdobje primerjajte, tako da si jih ogledate v grafikonu. Na glavnem zaslonu telovadbe pritisnite . Oglejte si dnevnike vaše dnevne telovadbe. Oglejte si in upravljajte s povezavami dodatne naprave. Pojdite na menijsko vrstico S Health. Oglejte si urne, dnevne in mesečne zapise v grafikonu. Skupno število porabljenih kalorij Oglejte si število porabljenih kalorij v grafikonu. Vrnite se na prejšnji zaslon. 119 S Health Beleženje zaužite hrane Zabeležite dnevni vnos hrane in nadzirajte porabo kalorij. 1 Pritisnite → Hrana. 2 Pritisnite zraven obroka. 3 Vnesite podatke o obroku in pritisnite KONČANO. • Za iskanje hrane pritisnite Iskanje in jo izberite iz rezultatov iskanja. • Za izbiro s seznama hrane, ki je razvrščen po kategorijah, pritisnite KATEGORIJA. • Za izbiro pogosto zaužite hrane pritisnite POGOSTO. • Za izbiro s seznama Moja hrana pritisnite MOJA HRANA. 4 Vnesite dodatne informacije o hrani in nato pritisnite SHRANI. Informacije o hrani so zabeležene kot zaužite kalorije za obrok. Oglejte si dnevnike vašega dnevnega vnosa kalorij. Dostop do dodatnih možnosti. Premaknite se na določen datum za ogled zapisov zaužitih kalorij. Skupno število zaužitih kalorij Ciljno število kalorij Oglejte si ali uredite informacije o obroku. Dodajte informacije o obroku. Izberite s seznama Moja hrana. Oglejte si vaš vnos kalorij v grafikonu. 120 S Health Pritisnite in uporabite naslednje funkcije: • Dnevni cilj za kalorije: spremenite vaš cilj dnevnega vnosa kalorij. • Moja hrana: vnesite pogosto zaužito hrano. • Deljenje prek: pošljite trenutno stran drugim. • Nastavitve: konfigurirajte nastavitve za S Health. • Pomoč: oglejte si več informacij o uporabi te funkcije. Informacije v Hrana uporabite samo za osebne reference. Posredovani podatki morda ne bodo vedno točni in so predmet sprememb. Nekatere informacije o hrani se lahko razlikujejo od dejanskih kalorijskih vrednosti. Ogledovanje vnosa kalorij v grafikonu Svoje zapise vnesenih kalorij za določeno obdobje primerjajte, tako da si jih ogledate v grafikonu. Na glavnem zaslonu hrane pritisnite . Oglejte si dnevnike vašega dnevnega vnosa kalorij. Pojdite na menijsko vrstico S Health. Oglejte si urne, dnevne in mesečne zapise v grafikonu. Skupno število zaužitih kalorij Oglejte si vaš vnos kalorij v grafikonu. Vrnite se na prejšnji zaslon. 121 S Health Vnos podatkov o pogosto zaužiti hrani Shranite informacije o pogosto zaužiti hrani. Vnos kalorij lahko hitro posodobite z dodajanjem shranjenih podatkov o hrani, namesto vnosa podatkov po vsakem obroku. 1 Pritisnite → MOJA HRANA. 2 Pritisnite Dodaj element hrane, vnesite ime hrane in podatke o kalorijah ter nato pritisnite SHRANI. 3 Vnesite količino zaužite hrane in pritisnite KONČANO. Podatki o hrani so dodani na seznam Moja hrana. 4 Za beleženje podatkov o zaužiti hrani s seznama pogosto zaužite hrane, pritisnite MOJA HRANA, izberite dodano hrano in pritisnite KONČANO. 5 Pritisnite SHRANI. Upravljanje teže Zabeležite informacije o vaši teži in nadzirajte spremembe v teži. 1 Pritisnite → Teža. 2 Pritisnite POSODOBI. 122 S Health 3 Vnesite vašo težo in pritisnite SHRANI. Kadarkoli se vaša teža spremeni, naprava shrani podatke v vaš profil. Oglejte si dnevnike vaše dnevne teže. Oglejte si in upravljajte s povezavami dodatne naprave. Dostop do dodatnih možnosti. Premaknite se na določen datum za ogled zapisov o teži. Informacije o teži Informacije o višini Posodobite informacije o vaši teži. Oglejte si zgodovino vaše teže v grafikonu. Pritisnite in uporabite naslednje funkcije: • Deljenje prek: pošljite trenutno stran drugim. • Nastavitve: konfigurirajte nastavitve za S Health. • Pomoč: oglejte si več informacij o uporabi te funkcije. Vnos podatkov z uporabo dodatnih naprav Uvozite informacije o teži s povezane naprave. Pritisnite → PREIŠČI, izberite napravo s seznama zaznanih naprav. Sledite navodilom na zaslonu za povezavo naprave z vašo napravo. Ponastavitev zapisa vaše teže Če želite ponastaviti dnevni zapis vaše teže, pritisnite → Nastavitve → Ponastavi podatke in nato obkljukajte Teža. 123 S Health Ogled zabeležene teže v grafikonu Zapise vaše teže za določeno obdobje primerjajte, tako da si jih ogledate v grafikonu. Pritisnite na glavnem zaslonu teže. Oglejte si dnevnike vaše dnevne teže. Oglejte si in upravljajte s povezavami dodatne naprave. Pojdite na menijsko vrstico S Health. Oglejte si urne, dnevne in mesečne zapise v grafikonu. Informacije o teži Oglejte si zgodovino vaše teže v grafikonu. Vrnite se na prejšnji zaslon. Nameščanje dodatnih apliakcij S Health Prenesete in namestite lahko različne aplikacije, ki so združljive s to aplikacijo. 1 Pritisnite → Partnerske aplikacije. 2 Izberite aplikacijo. 3 Sledite navodilom na zaslonu in namestite aplikacijo. 124 S Health Nastavitve S Health Na glavnem zaslonu S Health pritisnite → Nastavitve in izberite eno od sledečih funkcij: • Uredi profil: uredite vašo statistiko fizičnih lastnosti. • Računi: vpišite se v Samsungov račun za upravljanje podatkov S Health preko spleta. • Geslo: nastavite kodo PIN za odklep in zaklep aplikacije S Health. • Nastavitve enot: nastavite možnosti enot. • Obvestilo: nastavite napravo, da prikaže nove dogodke in dosežke. • Moji pripomočki: oglejte si in upravljajte s povezavami dodatne naprave. • Združljivi pripomočki: oglejte si dodatke, ki so združljivi z napravo oz. upravljajte povezane dodatke. • Ponastavi podatke: ponastavite podatke S Health. • Preveri posodobitve: preverite trenutno različico aplikacije S Health. • Določila in pogoji: oglejte si pogoje in določila, ki vključujejo pravila za hranjenje osebnih in ostalih podatkov. • O aplikaciji S Health: oglejte si informacije o S Health. 125 S Health • Osebni podatki, ki jih zbira aplikacija S Health, so lahko shranjeni v napravi samo za informativne namene. Samsung ne prejema, hrani, niti ne prenaša osebnih podatkov. (Če pa se vpišete v svoj račun Samsung prek S Health, lahko vaše podatke shranjujete na strežniku za varnostno kopiranje podatkov.) Osebni podatki so lahko shranjeni, dokler takšni procesi niso končani. Osebne podatke, ki so shranjeni v aplikaciji S Health, lahko zbrišete z možnostjo Ponastavi podatke v meniju Nastavitve oz. z odstranitvijo aplikacije. S ponastavitvijo podatkov izbrišete vse informacije, ki so shranjene v strežniku. Za brisanje kakršnih koli podatkov, ki ste jih shranili v družabnih omrežjih ali prenesli na pomnilniške naprave, jih morate izbrisati ločeno. • Sami v celoti odgovarjate za neprimerno uporabo podatkov v skupni rabi na družabnih omrežjih ali poslanih drugim. Pri souporabi osebnih podatkov z drugimi bodite pazljivi. • Če želite svoje osebne informacije zaščititi, odprite glavni zaslon S Health, pritisnite → Nastavitve → Geslo, obkljukajte Nastavi geslo, nato pa nastavite geslo. • Če je naprava povezana z merilnimi napravami, preverite protokol komunikacije, da potrdite pravilno delovanje. Če uporabljajte brezžično povezavo, npr. Bluetooth ali ANT+, lahko na napravo vplivajo elektronske motnje drugih naprav. Naprave ne uporabljajte v bližini drugih naprav, ki oddajajo radijske valove. • Vsebina, ki se uporablja v aplikaciji S Health, je lahko odvisna od različice programske opreme aplikacije. Storitve, ki so ponujene z aplikacijo, so predmet sprememb ali preklica podpore brez predhodnega obvestila. 126 Varnostne funkcije Način v sili O načinu v sili Uporabite ta način za razširitev časa mirovanja naprave, ko ste v izrednih razmerah. Ko je ta način aktiviran, se svetlost zaslona in poraba baterije zmanjšata z omejevanjem nekaterih funkcij. Prav tako lahko vklopite bliskavico, sprožite alarm in drugim v sporočilu pošljete informacije o vaši lokaciji. Vključitev načina v sili Pritisnite in zadržite tipko za vklop/izklop ter nato pritisnite Način v sili. Prav tako lahko na zaslonu aplikacij pritisnite Nastavitve → Varnostna asistenca → Način v sili ter nato pritisnite drsnik Način v sili, da ga vključite. Dostop do dodatnih možnosti. Vklopite bliskavico. Sprožite alarme. Pošljite informacije o trenutni lokaciji v sporočilu. Opravite klic. Brskajte po internetu. Dodajte več aplikacij za uporabo. Preostala zmogljivost baterije in ocenjen čas delovanja baterije v mirovanju Opravite klic v sili. 127 Varnostne funkcije Ocenjen maksimalni čas mirovanja prikazuje čas, ki je potreben, da se baterija sprazni, če ne uporabljate naprave. Čas mirovanja je lahko odvisen od nastavitev vaše naprave in pogojev delovanja. Izključitev načina v sili Za deaktivacijo načina v sili pritisnite in zadržite tipko za vklop/izklop, ter nato pritisnite Način v sili. Prav tako lahko pritisnete → Onemogočite način v sili. Način v sili je izključen. Sporočilo za pomoč O sporočilu za pomoč Za pošiljanje sporočila v sili lahko prednastavite stike. Pošljite sporočila vašim primarnim stikom s hitrim trikratnim pritiskom tipke za vklop/izklop. Na zaslonu aplikacij pritisnite Nastavitve → Varnostna asistenca. Dodajanje primarnih stikov 1 Na zaslonu aplikacij pritisnite Nastavitve → Varnostna asistenca. 2 Pritisnite Upravljanje prednostnih stikov → Ustvarite prednostni stik. 3 Pritisnite Ustvari stik in vnesite kontaktne informacije ali pritisnite Izberi iz stikov, da dodate obstoječi stik kot primarni stik. Nastavitev sporočil v sili Na zaslonu aplikacij pritisnite Nastavitve → Varnostna asistenca → Pošlji sporočilo pomoči, ter nato pritisnite drsnik Pošlji sporočilo pomoči, da ga vključite. Izberite vsebino, ki jo želite vključiti v sporočo za pomoč. 128 Varnostne funkcije Pošiljanje sporočil za pomoč V primeru sile, trikrat hitro pritisnite tipko za vklop/izklop. Naprava pošlje sporočilo primarnim stikom. Sporočila vključujejo informacije o vaši lokaciji. Obvestila o izrednih vremenskih razmerah (Geo novice) O obvestilih o izrednih vremenskih razmerah (Geo novice) Uporabite to funkcijo za prejemanje obvestil o izrednih vremenskih razmerah v bližini vaše trenutne lokacije. • Funkcija prepozna vašo lokacijo in ponudi informacije o izrednih vremenskih razmerah v vaši bližini. Informacije so odvisne od ponudnika storitev za vašo trenutno lokacijo. Za ogled informacij o izrednih vremenskih razmerah in regijah ter jezikih, v katerih so na voljo informacije, obiščite www.samsung.com/geonews. • Da prejmete obvestila o izrednih vremenskih rzamerah, povežite napravo z Wi-Fi ali mobilnim omrežjem. • Ta funkcija v nekaterih regijah in pri nekaterih operaterjih morda ni na voljo. Prejemanje obvestil Na zaslonu aplikacij pritisnite Nastavitve → Varnostna asistenca → Geo novice ter pritisnite drsnik Geo novice, da ga vključite. Obvestila v pojavnih oknih Obkljukajte Poj. okna za obvest. Geo novic. Naprava prikaže obvestila o izrednih vremenskih razmerah v pojavnem oknu. S pojavnega okna lahko opravite klic v sili ali pošljete sporočila pomoči prednastavljenim stikom. 129 Varnostne funkcije Uporaba pripomočka geo novice V pripomočku Geo novice si lahko ogledate vašo trenutno lokacijo in informacije o izrednih vremenskih razmerah v vaši regiji. Na domačem zaslonu se pomaknite v levo in pritisnite pripomoček Geo novice. Dostop do dodatnih možnosti. Trenutna lokacija Informacije o izrednih vremenskih razmerah za vašo trenutno lokacijo 130 Uporabne aplikacije in funkcije S Finder Uporabite to aplikacijo za iskanje vsebine na napravi. Uporabite lahko različne filtre in si ogledate zgodovino iskanja. Odprite ploščo z obvestili in pritisnite S Finder. Iskanje vsebine Pritisnite polje in vnesite ključno besedo oz. pritisnite in izgovorite ključno besedo. Za bolj natančne rezultate, pritisnite filtre pod poljem za iskanje. Nastavite lahko parametre iskanja z uporabo razpoložljivih filtrov ali izberete kategorije iskanja. Pritisnite → Nastavitve → Izber. kategorijo iskanja. Upravljanje zgodovine iskanja Predhodna iskanja si lahko ogledate ali izbrišete. Izberite predhodno iskano postavko za ponovno iskanje. Za izbris zgodovine iskanja pritisnite zraven elementa. Za nastavitev naprave, da shrani zgodovino iskanja, pritisnite → Nastavitve in počistite izbiro Uporabi zgodovino iskanja. 131 Uporabne aplikacije in funkcije S Planner Zagon S Planner Uporabite to aplikacijo za upravljanje dogodkov in nalog. Pritisnite S Planner na zaslonu aplikacij. Spremeni način pogleda. Dostop do dodatnih možnosti. Pojdite na današnji datum. Ustvarite dogodke ali opravila. Pritisnite in uporabite naslednje: • Izberite datum za ogled: premaknite se na določen datum. • Izbriši: izbrišite dogodke ali naloge. • Iskanje: poiščite dogodke ali opravila. • Koledarji: izberite koledarje za prikaz. • Sinhroniziraj zdaj: sinhronizacije dogodke in opravila z vašim računom. • Nastavitve: spremenite nastavitve za S Planner. 132 Uporabne aplikacije in funkcije Ustvarjanje dogodkov ali opravil 1 Pritisnite S Planner na zaslonu aplikacij. 2 Pritisnite . Prav tako lahko izberete datum brez dogodkov ali opravil in ponovno pritisnite datum. 3 Izberite bodisi dogodek ali opravilo in vnesite podrobnosti. • Dodaj dogodek: nastavite začetni ali končni datum dogodka. Nastavite lahko opcijsko nastavitev za ponovitev. • Dodaj opravilo: dodajte opravilo, ki ga želite opraviti na določen datum. Nastavite lahko opcijsko nastavitev prednosti. Izberite element. Izberite koledar za uporabo oz. sinhronizacijo. Vnesite naslov. Priložite zemljevid, ki kaže lokacijo dogodka. Nastavite začetni in končni datum dogodka. Dodajte več podrobnosti. 4 Pritisnite SHRANI, da shranite dogodek ali opravilo. 133 Uporabne aplikacije in funkcije Sinhronizacija dogodkov in opravil z vašim računom Pritisnite S Planner na zaslonu aplikacij. Za sinhronizacijo dogodkov in opravil z vašim računom pritisnite → Sinhroniziraj zdaj. Za dodajanje računov za sinhronizacijo pritisnite → Koledarji → Dodaj račun. Nato izberite račun za sinhronizacijo in se vpišite. Ko je račun dodan, se zraven imena računa prikaže zeleni krogec. Za spremembo možnosti za sinhronizacijo računa, odprite zaslon aplikacij, pritisnite Nastavitve → Računi ter nato izberite storitev računa. Izbris dogodkov ali opravil Pritisnite S Planner na zaslonu aplikacij. Za izbris dogodkov ali opravil, pritisnite → Izbriši, izberite dogodke ali opravila ter nato pritisnite KONČANO → IZBRIŠI. Za izbris dogodka ali opravila med ogledom pritisnite → IZBRIŠI. Če želite opravila označiti kot končana, pritisnite datum z opravili in obkljukajte končana opravila. Skupna raba dogodkov ali opravil Pritisnite S Planner na zaslonu aplikacij. Za skupno rabo dogodka ali opravila med ogledom pritisnite skupno rabo. 134 in nato izberite metodo za Uporabne aplikacije in funkcije S Voice O S Voice Uporabite to aplikacijo za glasovno ukazovanje napravi in opravljanje različnih funkcij. Pritisnite S Voice na zaslonu aplikacij. Alternativno lahko dvakrat pritisnete tipko za domov. Da izključite dostop s pritiskom tipke za domov, pritisnite → Settings, nato pa prekličite izbiro Open via the home key. Ta aplikacija v nekaterih regijah in pri nekaterih operaterjih morda ni na voljo. Nastavljanje jezika Pritisnite → Settings → Language in izberite jezik. Izbran jezik je uporabljen samo za S Voice in ne za prikazan jezik na napravi. Uporaba S Voice Ko zaženete S Voice, naprava prične s prepoznavanjem govora in ikona mikrofona se obarva z modro. Izgovorite glasovni ukaz. Če ste izgovorili ukaz in ga naprava prepozna, ikona mikrofona na dnu zaslona utripa z zeleno. Nato naprava izvrši ukaz. Namigi za boljšo glasovno prepoznavnost: • Govorite jasno. • Govorite na tihih krajih. • Ne uporabljajte žaljivega govora ali narečja. • Izognite se govoru z naglasom. Naprava morda ne bo prepoznala ukazov ali jih bo razumela napačno, odvisno od vašega okolja v katerem ste in kako govorite. 135 Uporabne aplikacije in funkcije Prebujanje S Voice v načinu mirovanja Če S Voice ne uporabljate določen čas, samodejno preklopi v način mirovanja. Pritisnite ikono mikrofona ali izgovorite »Živijo Galaxy« v napravo, da nadaljujete s prepoznavanjem govora. Sprememba ukaza prebujanja Ukaz prebujanja lahko spremenite z »Hi Galaxy«. Ukaz prebujanja se uporablja za zagon S Voice, kadar je naprava v načinu pripravljenosti. Pritisnite → Settings → Voice wake-up → Set wake-up command. Onemogočenje glasovne povratne informacije Pritisnite → Disable Voice feedback. Naprava preneha izdajati glasovne povratne informacije, ko izgovarjate ukaze. Popravljanje nezaželenih glasovnih ukazov Če naprava ne prepozna pravilno glasovne ukaze, lahko glasovne ukaze urejate. Za popravljanje glasovnih ukazov, pritisnite zadnji pogovorni oblaček, ki vsebuje govorjeno besedilo in uredite besedilo s tipkovnico. Ura Budilka Na zaslonu aplikacij pritisnite Ura → Budilka. Nastavljanje alarmov Pritisnite na seznamu alarmov, nastavite čas alarmov, izberite dneve za katere želite, da se alarm ponovi, nastavite različne možnosti alarmov in nato pritisnite KONČANO. Za vključitev ali izključitev alarmov pritisnite zraven alarma na seznamu alarmov. • Dremež: nastavite interval in število zvonjenj po nastavljenem alarmu. 136 Uporabne aplikacije in funkcije • Pametno opozorilo: nastavite čas in melodijo za pametni alarm. Pametni alarm se najprej sproži pri nizki glasnosti nekaj minut pred sprožitvijo prednastavljenega alarma. Glasnost pametnega alarma se postopoma povečuje, dokler ga ne izklopite ali dokler se ne sproži prednastavljen alarm. Izključitev alarmov Povlecite povlecite zunaj velikega kroga, da izklopite alarm. Če ste že omogočili možnost dremeža, izven velikega kroga, da ponovno vključite alarm po določenem časovnem obdobju. Brisanje alarmov Pritisnite → Izbriši, izberite alarme nato pritisnite KONČANO. Svetovna ura Na zaslonu aplikacij pritisnite Ura → Svetovna ura. Ustvarjanje ur Pritisnite nato vnesite ime mesta ali izberite mesto s seznama. Za namestitev poletnega časa na uri pritisnite in zadržite uro in pritisnite . Brisanje ur Pritisnite → Izbriši, izberite ure in nato pritisnite KONČANO. Štoparica Na zaslonu aplikacij pritisnite Ura → Štoparica. Pritisnite ZAČNI, da merite dogodek. Pritisnite KROG, da zabeležite čas krogov. Pritisnite USTAVI za prenehanje merjenje časa. Da počistite čas krogov, pritisnite PONASTAVI. Časovnik Na zaslonu aplikacij pritisnite Ura → Časovnik. Nastavite trajanje in pritisnite ZAČNI. Povlecite izven velikega kroga, ko se sproži časovnik. Da spremenite nastavitve melodije zvonjenja za alarm, pritisnite → Nastavitve. 137 Uporabne aplikacije in funkcije Računalo Uporabite to aplikacijo za enostavne ali zahtevne izračune. Pritisnite Računalo na zaslonu aplikacij. Za uporabo znanstvenega računala obrnite napravo v ležeči položaj. Če je Vrtenje zaslona onemogočeno, pritisnite → Znanstveni kalkulator. Za ogled zgodovine računanja pritisnite Če želite počistiti zgodovino, pritisnite , da skrijete tipkovnico. → Počisti zgodovino. Beležka Uporabite to aplikacijo in ustvarite beležke in jih organizirajte po kategorijah. Pritisnite Beležka na zaslonu aplikacij. Sestavljanje beležk Pritisnite na seznamu beležk in vnesite beležko. Med sestavljanjem beležke uporabite naslednje možnosti: • : ustvarite ali nastavite kategorijo. • : vstavite slike. • : ustvarite posnetek glasu za vstavljanje. Če želite shraniti beležko, pritisnite SHRANI. Za urejanje beležke pritisnite beležko, ter nato pritisnite vsebino beležke. Iskanje beležke Pritisnite besedo. na seznamu beležk in vnesite ključno besedo za iskanje beležk, ki vsebujejo ključno 138 Uporabne aplikacije in funkcije Dodajanje in upravljanje kategorij Ustvarjanje kategorij za razvrstitev in upravljanje vaših beležk. → UPRAVLJANJE KATEGORIJ. Na seznamu beležk, pritisnite Za dodajanje kategorij, pritisnite Za izbris kategorije pritisnite , vnesite ime kategorije ter nato pritisnite V REDU. zraven kategorije. Da preimenujete kategorijo, pritisnite in zadržite ime kategorije, vnesite novo ime za kategorijo ter nato pritisnite PREIMENUJ. Za spremembo vrstnega reda kategorij pritisnite navzdol na drug položaj. zraven kategorije in jo povlecite navzgor ali Dostop do dodatnih možnosti Na seznamu beležk in med ogledovanjem beležk lahko dostopate do dodatnih možnosti. Na seznamu beležk pritisnite in nato uporabite naslednje možnosti: • Izberi: izberite beležke za uporabo možnosti. • Izbriši: izbrišite beležke. • Račun: sinhronizirajte beležke z vašim Samsungovim računom. Med ogledovanjem beležke pritisnite in uporabite naslednje možnosti: • Izbriši: izbrišite beležko. • Deljenje prek: skupna raba opombe z drugimi. • Tiskanje: natisnite beležko s priključitvijo naprave na tiskalnik. Za več informacij glejte Mobilno tiskanje. 139 Uporabne aplikacije in funkcije Snemalnik zvoka Snemanje govornih beležk Pritisnite Snemalnik zvoka na zaslonu aplikacij. Pritisnite , da pričnete s snemanjem. Govorite v mikrofon. Pritisnite , da zaustavite snemanje. Za preklic snemanja pritisnite . Pritisnite , da končate s snemanjem. Med snemanjem glasovnega sporočila pritisnite , da vnesete zaznamek. Dostop do dodatnih možnosti. Potekli čas snemanja Začnite snemati. Spremenite način snemanja. Prikažite seznam govornih beležk. Če želite, da naprava odstrani šum v ozadju, pritisnite → Nastavitve, nato pa kliknite Zmanjšanje šuma. Shranjevanje datotek s kontekstnimi oznakami Dodajte kontekstne oznake, kot so lokacije in datum, imenom datotek pri shranjevanju glasovnih beležk. Pritisnite → Nastavitve, ter nato obkljukajte Kontekstno ime datoteke. Naprava doda datum snemanja imenu datoteke. Za dodajanje lokacije, kjer je posneta glasovna beležka, pritisnite → Nastavitve ter nato obkljukajte Lokacijske oznake. 140 Uporabne aplikacije in funkcije Predvajanje govorne beležke Pritisnite Snemalnik zvoka na zaslonu aplikacij. Pritisnite in izberite glasovno beležko, ki jo želite predvajati. • : obreži glasovno beležko. • : nastavite del glasovne beležke za predvajanje v zanki. • : prilagodite hitrost predvajanja. • : preskoči tihi del v govorni beležki. • : v govorno beležko vnesite zaznamke. • / • / : premor ali nadaljevanje predvajanja. : preskočite na prejšnjo ali naslednjo glasovno beležko. Uporaba seznama zaznamkov Točno določene točke v glasovni pošti lahko označite z zaznamki. Vsak zaznamek je označen z ikono zaznamka na glasovni beležki. Za ogled podrobnosti zaznamka, medtem ko se glasovna beležka predvaja, pritisnite → Zaznamki. Iz seznama zaznamkov izberite zaznamek, da predvajate glasovno beležko od tega mesta naprej. Urejanje govornih beležk Na zaslonu aplikacij pritisnite Snemalnik zvoka → Pritisnite za iskanje glasovnih beležk. Pritisnite za izbris glasovnih beležk. . Pritisnite in izberite eno izmed sledečih: • Izberi: izberite glasovne beležke za uporabo možnosti. • Razvrsti po: spremenite metodo razvrščanja. • Filtriranje po kategoriji: oglejte si beležke filtrirane po kategoriji. • Urejanje kategorij: dodajte, izbrišite ali preimenujte kategorije. • Nastavitve: spremenite nastavitve glasovnega snemanja. 141 Uporabne aplikacije in funkcije Preimenovanje govornih beležk Pritisnite in zadržite glasovno beležko, pritisnite → Preimenuj, vnesite novo ime glasovne beležke ter nato pritisnite PREIMENUJ. Urejanje kategorij Pritisnite → Urejanje kategorij → redu. , vnesite ime kategorije, izberite barvo in nato pritisnite V Za spremembo ali dodelitev kategorij glasovnih beležk, v seznamu glasovnih beležk pritisnite in pridržite glasovno beležko. Nato pritisnite → Urejanje kategorij, nato pa izberite kategorijo. Za filtriranje glasovnih beležk po kategoriji pritisnite → Filtriranje po kategoriji, nato pa izberite kategorijo. Dropbox Uporabite to aplikacijo za shranjevanje in deljenje datotek z drugimi prek storitve Dropbox za shranjevanje v oblaku. Ko shranite datoteke na storitev Dropbox, se vaša naprava samodejno sinhronizira s spletnim strežnikom in drugimi napravami, ki imajo nameščeno aplikacijo Dropbox. Ta aplikacija v nekaterih regijah in pri nekaterih operaterjih morda ni na voljo. Pritisnite Dropbox na zaslonu aplikacij. Ob prvem zagonu te aplikacije ali ponovnem zagonu po ponastavitvi podatkov, sledite navodilom na zaslonu, da dokončate namestitev. Uporabite naslednje funkcije: • : prenesite ali odprite datoteke. Pritisnite → Upload here za prenos datotek. • : oglejte si prenesene fotografije ali videoposnetke. Pritisnite datotek oz. ustvarjanje albumov. • : odprite datoteke v seznamu priljubljenih. • : oglejte si obvestila. 142 za skupno rabo ali izbris Uporabne aplikacije in funkcije Flipboard Uporabite to aplikacijo za ogled posodobitev družabnega omrežja v živo in novic v obliki po meri prilagojene revije. Pritisnite Flipboard na zaslonu aplikacij. Ta aplikacija v nekaterih regijah in pri nekaterih operaterjih morda ni na voljo. Ob prvem zagonu te aplikacije ali ponovnem zagonu po ponastavitvi podatkov, sledite navodilom na zaslonu, da dokončate namestitev. Na glavnem zaslonu aplikacije Flipboard izberite različne članke in naročnine. Urejanje naročnin Na glavnem zaslonu aplikacije Flipboard pritisnite za ogled vaših naročnin. Če želite izbrisati naročnine ali spremeniti njihovo lokacijo, pritisnite in zadržite postavko. Nato povlecite postavko v koš ali na novo lokacijo. Če želite dodati več naročnin, pritisnite , izberite naročnino in nato pritisnite Follow. Ustvarjanje revij po meri Shranite raznoliko vsebino z ustvarjanjem lastne revije, ki jo lahko preberete kasneje ali delite z drugimi. Za uporabo te funkcije, se prijavite v vaš Flipboard ali račun SNS. Med branjem vsebine pritisnite , da ustvarite revijo. Ustvarite lahko novo revijo ali shranite izbrano vsebino v obstoječo revijo. Za ogled vaših revij pritisnite . Za ogled informacij pomoči pritisnite → lahko obiščete spletno mesto Flipboard. 143 → Help & Feedback. Za več informacij Uporabne aplikacije in funkcije Svetilka Uporabite ta pripomoček za vklop ali izklop bliskavice in izboljšanje vidljivosti. Za dodajanje na domači zaslon odprite domači zaslon, pritisnite in zadržite prazno območje, pritisnite Pripomočki, pritisnite in zadržite pripomoček Svetilka, ter ga nato povlecite na domači zaslon. Pritisnite pripomoček Svetilka na domačem zaslonu za vklop ali izklop. Lupa Uporabite ta pripomoček za povečavo besedila ali predmetov s fotoaparatom na zadnji strani. Za dodajanje na domači zaslon, na domačem zaslonu pritisnite in zadržite prazno območje, pritisnite Pripomočki, pritisnite in zadržite pripomoček Lupa, ter ga nato povlecite na domači zaslon. Pritisnite pripomoček Lupa na domačem zaslonu. Pritisnite ali za prilagoditev povečave. Da izostrite center zaslona, pritisnite mesta, ki ga želite izostriti. . Prav tako lahko izostritev prilagodite ročno s pritiskom Za vklop bliskavice za ogled besedila ali predmetov v slabih svetlobnih pogojih, pritisnite Za fotografiranje besedila ali predmetov, pritisnite 144 . . Uporabne aplikacije in funkcije Aplikacije Google Google ponuja zabavne, družabne in poslovne aplikacije. Za dostop do določenih aplikacij je morda potreben račun Google. Za več informacij glejte Nastavitev računov. Za ogled več informacij o aplikaciji, odprite meni pomoči posamezne aplikacije. Nekatere aplikacije morda niso na voljo ali pa so lahko drugače označene, odvisno od vaše regije oz. ponudnika storitev. Chrome Poiščite informacije in brskajte po spletnih straneh. Gmail Pošljite in prejmite elektronska sporočila prek storitve Google Mail. Google+ Skupna raba novic in sledenje posodobitvam, ki jih objavijo vaša družina, prijatelji in drugi. Prav tako lahko varnostno kopirate vaše slike, videoposnetke in še več. Zemljevid Najdite vašo lokacijo na zemljevidu, poiščite lokacije in si oglejte lokacijske podatke za različne kraje. Glasba Play Odkrijte, poslušajte in souporabljajte glasbo na vaši napravi. Filmi Play Glejte videoposnetke, ki so shranjeni v vaši napravi, ter prenesite različno vsebino za gledanje s Trgovina Play. Knjige Play Prenesite raznolike knjige s Trgovina Play in jih berite. 145 Uporabne aplikacije in funkcije Kiosk Play Berite novice in revije, ki vas zanimajo, na enem priročnem mestu. Igre Play Prenesite igre s Trgovina Play in jih igrajte z drugimi. Google Drive Shranite vašo vsebino v oblaku, imejte dostop do nje od koder koli, ter jo dajte v skupno rabo z drugimi. YouTube Glejte ali ustvarite videoposnetke in jih dajte v skupno rabo z drugimi. Fotografije Upravljajte s fotografijami, albumi in videoposnetki, ki ste jih shranili na napravi in prenesli na Google+. Hangouts Klepetajte s prijatelji, posamično ali v skupinah, ter med klepetom uporabljajte slike, emotikone in video klice. Google Hitro poiščite vsebino na internetu ali vaši napravi. Glasovno iskanje Hitro poiščite vsebino z izgovorjavo ključne besede ali fraze. Nastavitve za Google Konfigurirajte nastavitve za nekatere funkcije, ki jih ponuja Google. 146 Povezava z drugimi napravami Bluetooth O Bluetooth Bluetooth ustvari neposredno brezžično povezavo med dvema napravama na kratkih razdaljah. Uporabite Bluetooth za izmenjavo podatkov ali medijskih datotek z drugimi napravami. • Podjetje Samsung ni odgovorno za izgubo, prestrezanje ali zlorabo podatkov, poslanih ali prejetih prek Bluetooth. • Vedno zagotovite, da podatke delite in prejemate z napravami, ki jim zaupate in so ustrezno zaščitene. Če so med napravami ovire, se razdalja delovanja naprav lahko zmanjša. • Nekatere naprave, zlasti tiste, ki niso testirane ali odobrene s strani združenja Bluetooth SIG, morda ne bodo združljive z vašo napravo. • Funkcije Bluetooth ne uporabljajte za nezakonita dejanja (na primer, piratske kopije datotek ali nezakonito prisluškovanje poslovnim komunikacijam). Samsung ni odgovoren za posledice nezakonite uporabe funkcije Bluetooth. 147 Povezava z drugimi napravami Seznanjanje z drugimi napravami Bluetooth 1 Na zaslonu aplikacij pritisnite Nastavitve → Bluetooth, pritisnite drsnik Bluetooth, da ga vključite in nato pritisnite ISKANJE. Na seznamu so prikazane zaznane naprave. Za nastavitev naprave kot vidne drugim napravam, pritisnite ime naprave. 2 Izberite napravo, ki jo želite seznaniti. Če se je vaša naprava že seznanila z napravo, pritisnite ime naprave brez potrjevanja samodejno generiranega ključa. Če naprave, s katero se želite seznaniti, ni na seznamu, zahtevajte, da naprava vklopi možnost za vidnost. 3 Za potrditev sprejmite zahtevo za potrditev Bluetooth na obeh napravah. Pošiljanje in sprejemanje podatkov Številne aplikacije podpirajo prenos podatkov prek Bluetooth. Z drugimi napravami Bluetooth lahko souporabljate podatke, kot so stiki ali medijske datoteke. Naslednja dejanja so primer pošiljanja slike na drugo napravo. Pošiljanje slike 1 Na zaslonu aplikacij pritisnite Galerija. 2 Izberite sliko. 3 Pritisnite → Bluetooth, ter nato izberite napravo na katero želite prenesti sliko. Če naprave, s katero se želite seznaniti, ni na seznamu, zahtevajte, da naprava vklopi možnost za vidnost. Oziroma nastavite vašo napravo tako, da bo vidna drugim napravam. 4 Sprejmite zahtevo za potrditev Bluetooth na drugi napravi. 148 Povezava z drugimi napravami Prejemanje slike Ko vam druga naprava pošlje sliko, sprejmite zahtevo po potrditvi Bluetooth. Prejeta slika je shranjena v Galerija → v mapo Download. Pozabljanje naprav Bluetooth 1 Na zaslonu aplikacij pritisnite Nastavitve → Bluetooth. Naprava prikaže seznam seznanjenih naprav. 2 Pritisnite zraven imena naprave za preklic seznanitve. 3 Pritisnite Prekliči seznanitev. Wi-Fi Direct O Wi-Fi Direct Wi-Fi Direct poveže naprave neposredno prek omrežja Wi-Fi brez potrebe po dostopni točki. Povezava z drugimi napravami 1 Na zaslonu aplikacij pritisnite Nastavitve → Wi-Fi, ter nato pritisnite drsnik Wi-Fi, da ga vključite. 2 Pritisnite → Wi-Fi Direct. Na seznamu so prikazane zaznane naprave. 3 Izberite napravo, s katero se želite povezati. Če želite napravi spremeniti ime, pritisnite → Preimenujte napravo. 4 Sprejmite zahtevo za potrditev Wi-Fi Direct na drugi napravi, da s tem potrdite zahtevo. 149 Povezava z drugimi napravami Pošiljanje in sprejemanje podatkov Z drugimi napravami lahko souporabljate podatke, kot so stiki ali medijske datoteke. Naslednja dejanja so primer pošiljanja slike na drugo napravo. Pošiljanje slike 1 Na zaslonu aplikacij pritisnite Galerija. 2 Izberite sliko. 3 Pritisnite → Wi-Fi Direct, ter nato izberite napravo na katero želite prenesti sliko. 4 Sprejmite zahtevo za potrditev Wi-Fi na drugi napravi. Prejemanje slike Ko vam druga naprava pošlje sliko, sprejmite zahtevo po potrditvi Wi-Fi Direct. Prejeta slika je shranjena v Galerija → v mapo Download. Prekinitev povezave z napravo 1 Na zaslonu aplikacij pritisnite Nastavitve → Wi-Fi. 2 Pritisnite → Wi-Fi Direct. Naprava prikaže seznam povezanih naprav. 3 Pritisnite PREKINI POVEZAVO → V REDU, da prekinite povezavo z napravami. 150 Povezava z drugimi napravami NFC O NFC Vaša naprava vam omogoča branje oznak NFC, ki vsebujejo podatke o izdelkih. Po prenosu potrebnih aplikacij lahko to funkcijo uporabljate tudi za plačilo in nakup vozovnic za potniški promet ali dogodke. Baterija vključuje vgrajeno anteno NFC. Z baterijo ravnajte previdno, če želite preprečiti poškodbe antene NFC. Uporaba funkcije NFC Uporabite funkcijo NFC za pošiljanje slik ali stikov drugim napravam ter branje informacij o izdelku z oznako NFC. Če vstavite kartico SIM ali USIM, ki vsebuje funkcijo za plačila, lahko napravo uporabljate za enostavna plačila. Na zaslonu aplikacij pritisnite Nastavitve → NFC, ter nato pritisnite drsnik NFC, da ga vključite. Prav tako lahko odprite ploščo hitrih nastavitev in pritisnite NFC za njegovo vključitev. Postavite območje antene NFC, na zadnji strani vaše naprave, v bližino oznake NFC. Prikazale se bodo informacije z oznake. Zagotovite, da je zaslon naprave odklenjen. Drugače naprava ne bo prebrala oznak NFC ali prejemala podatkov. 151 Povezava z drugimi napravami Nakupovanje s funkcijo NFC Preden lahko funkcijo NFC uporabljate za plačila, se morate registrirati za mobilno plačilno storitev. Za registracijo ali več informacij o storitvi se obrnite na ponudnika storitev. Na zaslonu aplikacij pritisnite Nastavitve → NFC, ter nato pritisnite drsnik NFC, da ga vključite. Prav tako lahko odprite ploščo hitrih nastavitev in pritisnite NFC za njegovo vključitev. Dotaknite se z območjem antene NFC, na zadnji strani vaše naprave, bralnika kartic NFC. Za nastavitev privzete aplikacije za plačilo, pritisnite Pritisni in plačaj in izberite aplikacijo. Seznam plačilnih storitev morda ne vsebuje vseh možnih aplikacij za plačila. Pošiljanje podatkov Uporabite funkcijo Android Beam za pošiljanje podatkov, kot so spletne strani in stiki, na naprave, ki omogočajo NFC. 1 Na zaslonu aplikacij pritisnite Nastavitve → NFC, ter nato pritisnite drsnik NFC, da ga vključite. Prav tako lahko odprite ploščo hitrih nastavitev in pritisnite NFC za njegovo vključitev. 2 Pritisnite Android Beam in nato pritisnite drsnik Android Beam, da ga vključite. 3 Izberite element in približajte anteno NFC vaše naprave anteni NFC druge naprave. 4 Ko se na zaslonu prikaže Dotaknite se za prenos., pritisnite zaslon naprave za pošiljanje elementa. 152 Povezava z drugimi napravami S Beam Uporabite to funkcijo za pošiljanje podatkov, kot so video posnetki, slike in dokumenti. 1 Vklopite funkcijo S Beam na prejemni napravi. 2 Na zaslonu aplikacij pritisnite Nastavitve → NFC, ter nato pritisnite drsnik NFC, da ga vključite. Prav tako lahko odprite ploščo hitrih nastavitev in pritisnite NFC za njegovo vključitev. 3 Pritisnite S Beam in prtisnite drsnik S Beam, da ga vključite. 4 Izberite datoteko in približajte anteno NFC vaše naprave anteni NFC druge naprave. 5 Ko se na zaslonu prikaže Dotaknite se za prenos., pritisnite zaslon naprava za pošiljanje datoteke. • Prek storitve S Beam ne pošiljajte avtorsko zaščitenih podatkov. V nasprotnem primeru lahko kršite zakone o avtorskih pravicah. Samsung ni odgovoren za morebitne pravne probleme, ki bi nastali zaradi nezakonite uporabe avtorsko zaščitenih podatkov. • Če obe napravi skušata poslati podatke hkrati, morda prenos datoteke ne bo uspešen. 153 Povezava z drugimi napravami Hitra povezava O hitri povezavi Uporabite to funkcijo za enostavno iskanje in povezavo bližnjih naprav. Prav tako lahko z računalnikom preprosto souporabljate vsebino, ki je shranjena v napravi. • Metode povezave so lahko odvisne od tipa povezanih naprav ali vsebine v skupni rabi. • Ime naprave je odvisno od naprav Bluetooth s katerimi se seznanjajte. Na primer, ime naprave je lahko BT MAC. Pred uporabo te funkcije • Pri povezovanju z napravo, ki podpira funkcijo hitre povezave, vklopite zaslon naprave, da jo je možno zaznati. • Pri povezovanju z napravo, ki ne podpira funkcije hitre povezave, vključite funkciji Wi-Fi Direct ali Bluetooth. Povezava z drugimi napravami 1 Odprite ploščo z obvestili in pritisnite Hitra povezava. Ko se plošča odpre, se funkciji Wi-Fi in Bluetooth samodejno vključita in naprava poišče naprave v bližini. 2 Izberite napravo, s katero se želite povezati. Naslednji koraki so lahko odvisni od povezane naprave. Sledite navodilom na zaslonu za končanje povezave med napravama. Če želite dovoliti bližnjim naprava, da najdejo vašo napravo in povezavo z njo, pritisnite → Nastavi vidnost naprave → Naredite napravo vidno in nato izberite možnost. 154 Povezava z drugimi napravami Ponovno iskanje naprav Če se želena naprava ne pojavi na seznamu, poiščite napravo. Pritisnite in izberite napravo s seznama zaznanih naprav. Odklopljene naprave Za izključitev funkcije hitre povezave pritisnite . na vrhu zaslona. Prav tako lahko pritisnite Skupna raba vsebine Souporabljate vsebino s povezanimi napravami. 1 Odprite ploščo z obvestili in pritisnite Hitra povezava. 2 Izberite napravo s seznama zaznanih naprav. 3 Izberite kategorijo medija. 4 Izberite vsebino za skupno rabo in nato pritisnite KONČANO. Vaša naprava pošlje vsebino na povezano napravo. Prijava v storitev Group Play Souporabljajte vsebino z drugimi napravami z uporabo funkcije Group Play. Namestite aplikacijo Group Play na obe napravi. Aplikacijo lahko prenesete s Galaxy Apps ali Trgovina Play. 1 Odprite ploščo z obvestili in pritisnite Hitra povezava. 2 Izberite napravo s seznama zaznanih naprav. Na seznamu so prikazane samo naprave, ki gostijo seje Group Play. 3 Izberite sejo Group Play, kateri se želite pridružiti. 4 Sledite navodilom na zaslonu za končanje povezave med napravama. 155 Povezava z drugimi napravami Raziskovanje računalnikov Zaženite aplikacijo Samsung Link za uporabo vsebine, ki je shranjena na daljavo povezanih računalnikih. Za uporabo te funkcije, se prijavite v račun Samsung. Namestite aplikacijo Samsung Link na obe napravi. Aplikacijo lahko prenesete s Galaxy Apps ali Trgovina Play. 1 Odprite ploščo z obvestili in pritisnite Hitra povezava. 2 Izberite računalnik s seznama zaznanih naprav. V seznamu so prikazani samo razpoložljivi računalniki. 3 Izberite medijsko kategorijo in izberite vsebino do katere želite dostopati. Screen Mirroring O zrcaljenju zaslona Uporabite to funkcijo za povezavo naprave z večjim zaslonom, ki podpira vmesnik AllShare Cast ali HomeSync, ter nato delite vašo vsebino. Naprave, ki omogočajo zrcaljenje zaslona (vmesnik AllShare Cast, HomeSync) 156 Povezava z drugimi napravami • Ta funkcija v nekaterih regijah in pri nekaterih operaterjih morda ni na voljo. • Nekatere datoteke bodo med predvajanjem zahtevale medpomnjenje, odvisno od omrežne povezave. • Kadar ne uporabljate funkcije, jo izklopite, da prihranite energijo. • Če določite frekvenco omrežja Wi-Fi, zaznavanje ali povezava z vmesnikom AllShare Cast ali HomeSync morda ne bo možna. • Če na TV sprejemniku igrate igre, izberite ustrezen televizijski način za najboljšo izkušnjo. Ogled vsebine na TV sprejemniku Preden povežete TV sprejemnik z vašo napravo, povežite TV sprejemnik in napravo, ki omogoča zrcaljenje zaslona. Za nastavitev povezave glejte navodila za uporabo naprave. Naslednja dejanja so primer gledanja vsebine na TV sprejemniku, ki je povezan prek vmesnika AllShare Cast. 1 Priključite napravo, ki podpira zrcaljenje zaslona, na TV sprejemnik z uporabo kabla HDMI. 2 Na TV sprejemniku izberite povezovalni način, kot je način HDMI, da povežete zunanjo napravo. 3 Na zaslonu aplikacij pritisnite Nastavitve → Screen Mirroring. Na seznamu so prikazane zaznane naprave. 4 Izberite napravo, s katero se želite povezati. Na TV sprejemniku se prikaže zaslon vaše naprave. Če napravo povežete prvič, pritisnite in zadržite ime vmesnika na seznamu in vnesite kodo PIN, ki je prikazana na TV sprejemniku. 5 Odprite ali predvajajte datoteko ter nato s tipkami na vaši napravi krmilite zaslon. Zaustavitev gledanja vsebine Na zaslonu aplikacij pritisnite Nastavitve → Screen Mirroring. 157 Povezava z drugimi napravami Mobilno tiskanje Povežite napravo s tiskalnikom prek Wi-Fi ali Wi-Fi Direct in natisnite slike ali dokumente. Nekateri tiskalniki morda niso združljivi z napravo. Dodajanje vtičnikov za tiskalnik Dodajte vtičnike za tiskalnike, ki jih želite priključiti na napravo. Na zaslonu aplikacij pritisnite Nastavitve → Tiskanje → Prenos vtičnika in poiščite vtičnik tiskalnika v Trgovina Play. Izberite vtičnik tiskalnika in ga namestite. Povezava s tiskalnikom Na zaslonu aplikacij pritisnite Nastavitve → Tiskanje, izberite vrsto tiskalnika, nato pa pritisnite stikalo na zgornji desni strani zaslona, da ga vključite. Naprava poišče tiskalnike, ki so povezani z istim omrežjem Wi-Fi kot vaša naprava. Izberite tiskalnik, ki ga želite uporabiti kot privzeti tiskalnik. Če želite dodati tiskalnik ročno, izberite vtičnik tiskalnika, pritisnite → Dodaj tiskalnik → ADD PRINTER, vnesite podrobnosti in nato pritisnite OK. Če želite spremeniti nastavitve tiskanja, izberite vtičnik tiskalnika in pritisnite → Nastavitve. Tiskanje vsebine Med ogledom vsebine, kot so slike ali dokumenti, pritisnite → Tiskanje ter izberite tiskalnik. 158 Upravitelj naprave in podatkov Nadgradnja naprave Napravo lahko nadgradite na najnovejšo različico programske opreme. Nadgradnja preko zraka Napravo lahko neposredno nadgradite s pomočjo vgrajene programske opreme preko podatkovne povezave (FOTA). Na zaslonu aplikacij pritisnite Nastavitve → O napravi → Posodobitve progr. opreme → Posodobi zdaj. Nadgradnja s programom Samsung Kies Prenesite najnovejšo različico Samsung Kies iz spletne strani Samsung. Poženite program Samsung Kies in napravo povežite z računalnikom. Samsung Kies samodejno prepozna napravo in v pogovornem oknu prikaže posodobitve, če so na voljo. Kliknite tipko Posodobi, ki se nahaja v pogovornem oknu, da pričnete z nadgradnjo. Za več informacij pri nadgradnji se obrnite na pomoč v programu Samsung Kies. • Med nadgradnjo naprave ne izklopite računalnika ali odklopite kabla USB. • Med nadgradnjo naprave, na računalnik ne priključite drugih medijskih naprav. S tem lahko zmotite proces nadgradnje. 159 Upravitelj naprave in podatkov Prenos datotek med napravo in računalnikom Iz naprave na računalnik, ali obratno premaknite glasbene, video datoteke, fotografije ali druge vrste datotek. Med prenosom datotek ne odstranjujte kabla USB z naprave. S tem lahko povzročite izgubo podatkov ali poškodbo naprave. • Ne odklapljajte naprave z računalnika med predvajanjem datotek, ki so shranjene v napravi na povezanem računalniku. Po končanem predvajanju datoteke odklopite napravo z računalnika. • Naprave morda ne bodo pravilno povezane, če jih povežete prek zvezdišča USB. Napravo neposredno povežite na priključek USB. Povezovanje kot predstavnostna naprava 1 Napravo priključite v računalnik s kablom USB. 2 Odprite obvestilno ploščo in pritisnite Povezano kot predstavnostna naprava → Predstavnostna naprava (MTP). Pritisnite Kamera (PTP), če vaš računalnik ne podpira protokola o večpredstavnostnem prenosu (MTP) ali nima nameščenega ustreznega gonilnika. 3 Prenesite datoteke med napravo in računalnikom. 160 Upravitelj naprave in podatkov Povezovanje s programom Samsung Kies Samsung Kies je računalniška aplikacija, ki upravlja medijske vsebine in osebne podatke na napravah Samsung. Prenesite najnovejšo različico Samsung Kies iz spletne strani Samsung. 1 Napravo priključite v računalnik s kablom USB. Samsung Kies se na računalniku zažene samodejno. Če se Samsung Kies ne zažene, dvakrat kliknite na ikono Samsung Kies na vašem računalniku. 2 Prenesite datoteke med napravo in računalnikom. Več informacij poiščite v navodilih za pomoč programa Samsung Kies. Varnostno kopiranje in obnavljanje podatkov Hranite osebne podatke, podatke o aplikaciji in nastavitvah varno na vaši napravi. Vaše občutljive podatke lahko varnostno skopirate na nadomestni račun in dostopate do njih kasneje. Uporaba računa Google 1 Pritisnite Nastavitve na zaslonu aplikacij. 2 Pritisnite Varnostno kopiranje in ponastavitev in obkljukajte Varn. kop. moje podatke. 3 Pritisnite Varnostna kopija računa in izberite račun kot nadomestni račun. Za obnovitev podatkov, se morate vpisati v vaš račun Google z uporabo čarovnika za nastavitev. Čarovnik za namestitev lahko zaženete ali odprete tako, da opravite ponastavitev na tovarniške nastavitve na napravi. Če se ne vpišete v vaš račun Google prek čarovnika za nastavitev, ne boste mogli obnoviti varnostno kopijo podatkov. 161 Upravitelj naprave in podatkov Uporaba Samsungovega računa 1 Na zaslonu aplikacij pritisnite Nastavitve → Računi → Dodaj račun → Račun Samsung account ter se nato vpišite v vaš Samsungov račun. 2 Pritisnite Nastavitve na zaslonu aplikacij. 3 Pritisnite Cloud → Varnostno kopiranje, obkljukajte elemente za varnostno kopijo in nato pritisnite VARNOSTNO KOPIRAJ ZDAJ → VARNOSTNO KOPIRANJE. Za obnovitev podatkov odprite zaslon aplikacij, pritisnite Nastavitve → Cloud → Obnovi, izberite elemente in nato pritisnite OBNOVI ZDAJ. Kako napraviti ponastavitev podatkov Izbrišite vse nastavitve in podatke na napravi. Pred tovarniško ponastavitvijo podatkov ustvarite varnostne kopije vseh pomembnih podatkov, shranjenih v napravi. Za več informacij glejte Varnostno kopiranje in obnavljanje podatkov. Na zaslonu aplikacij pritisnite Nastavitve → Varnostno kopiranje in ponastavitev → Ponastavitev na tovarniške podatke → PONASTAVI NAPRAVO → IZBRIŠI VSE. Naprava se samodejno ponastavi. 162 Nastavitve Več o nastavitvah Uporabite to aplikacijo za konfiguracijo naprave, nastavitev možnosti aplikacije in dodajanje računov. Pritisnite Nastavitve na zaslonu aplikacij. Za iskanje nastavitev z vnosom ključnih besed pritisnite . Spremenite lahko način pogleda v postavitev mreže, ločene zavihke ali seznam. Pritisnite → Prikaži kot in izberite način pogleda. Hitre nastavitve Oglejte si seznam možnosti priljubljene nastavitve. Za urejanje seznama možnosti priljubljene nastavitve pritisnite → Urejanje hitrih nastavitev, izberite možnost nastavitve ter nato pritisnite KONČANO. Omrežne povezave Wi-Fi Vključite funkcijo Wi-Fi, če se želite povezati z dostopno točko omrežja Wi-Fi in vzpostaviti dostop do interneta ali drugih omrežnih naprav. Na zaslonu nastavitev pritisnite Wi-Fi in nato pritisnite drsnik Wi-Fi, da ga vključite. Naprava lahko ohranja stabilno omrežno povezavo s samodejno izbiro bodisi omrežja Wi-Fi bodisi mobilnega omrežja in uporabo najmočnejšega signala. Za samodejni preklop med omrežji obkljukajte Preklop pametnega omrežja. 163 Nastavitve Za uporabo možnosti pritisnite . • Preišči: poiščite razpoložljiva omrežja. • Wi-Fi Direct: vključite Wi-Fi Direct in povežite naprave neposredno prek omrežja Wi-Fi za skupno rabo datotek. • Napredno: po meri prilagodite nastavitve omrežja Wi-Fi. • Potisni gumb WPS: povežite se z zaščitenim omrežjem Wi-Fi s tipko WPS. • Vstopna koda PIN za WPS: povežite se z zaščitenim omrežjem Wi-Fi s kodo PIN za WPS. • Pomoč: oglejte si pomoč za Wi-Fi. Nastavitev politike mirovanja omrežja Wi-Fi Pritisnite → Napredno → Ohrani Wi-Fi vklopljen v stanju mirovanja. Ko je zaslon izklopljen, naprava samodejno izklopi povezavo z omrežjem Wi-Fi. V tem primeru, naprava samodejno dostopa do mobilnih omrežij, če ste jo tako nastavili. S tem vam lahko zaračunajo stroške prenosa podatkov. Če želite preprečiti dodatne stroške, nastavite možnost na Vedno. Nastavitev obveščanja o omrežju Naprava lahko zazna odprta omrežja Wi-Fi in v vrstici stanja prikaže ikono, ki vas obvešča o razpoložljivosti le-teh. Pritisnite → Napredno in obkljukajte Obvestilo o omrežju, da vključite funkcijo. Ojačevalnik prenosov Nastavite napravo za prenos datoteke prek omrežja Wi-Fi in mobilnega omrežja hkrati. Na zaslonu nastavitev pritisnite Ojačevalnik prenosov ter nato povlecite drsnik Ojačevalnik prenosov, da ga vključite. Pri prenosu datotek prek mobilnega omrežja vam lahko zaračunajo dodatne stroške. 164 Nastavitve Bluetooth Vključite funkcijo Bluetooth, če želite izmenjati podatke preko krajših razdalj. Na zaslonu nastavitev pritisnite Bluetooth in nato pritisnite Bluetooth, da ga vključite. Za uporabo več možnosti pritisnite . • Časovna omejitev vidnosti: nastavite čas vidljivosti naprave. • Prejete datoteke: oglejte si prejete datoteke prek Bluetooth. • Preimenujte napravo: spremenite ime naprave. • Pomoč: oglejte si pomoč za Bluetooth. Privezovanje in dostopna točka Mobile hotspot Uporabite napravo kot mobilno dostopno točko za skupno rabo mobilne podatkovne povezave med napravo in drugimi napravami. Za več informacij glejte Privezovanje in dostopna točka Mobile hotspot. Na zaslonu nastavitev pritisnite Privezovanje in dostopna točka Mobile hotspot. • Mobile hotspot: uporabite mobilno dostopno točko za souporabo povezave z mobilnim omrežjem naprave z računalniki ali drugimi napravami prek omrežja Wi-Fi. To funkcijo lahko uporabljate, ko omrežna povezava ni na voljo. • USB modem: uporabite funkcijo uporabe telefona kot modema po USB-ju za souporabo mobilne podatkovne povezave naprave z računalnikom prek USB-ja. Ko je povezana z osebnim računalnikom, se vaša naprava uporablja kot brezžični modem za računalnik. • Internet prek vmesnika Bluetooth: uporabite funkcijo interneta prek vmesnika Bluetooth za skupno rabo mobilne podatkovne povezave naprave z računalniki ali drugimi napravami prek Bluetooth. Način letenja Onemogočite lahko vse brezžične funkcije vaše naprave. Uporabljate lahko samo neomrežne storitve. Na zaslonu nastavitev pritisnite Način letenja. 165 Nastavitve Poraba podatkov Sledite porabi podatkov in prilagodite nastavitve za omejitev. Na zaslonu nastavitev pritisnite Poraba podatkov. • Mobilni podatki: nastavite uporabo podatkovnih povezav na kateremkoli mobilnem omrežju. • Nastavite omejitev prenosa podatkov prek mobilnega omrežja: nastavite omejitev porabe mobilnih podatkov. Za uporabo več možnosti pritisnite . • Omeji podatke v ozadju: onemogočite sinhronizacijo v ozadju med uporabo mobilnega omrežja. • Pokaži uporabo Wi-Fi: nastavite prikaz porabe podatkov prek omrežja Wi-Fi. • Mobilne dostopne točke: izberite mobilne dostopne točke in preprečite aplikacijam, ki so zagnane v ozadju, njihovo uporabo. Lokacija Spremenite nastavitve za dovoljenja lokacijskih informacij. Na zaslonu nastavitev pritisnite Lokacija, ter nato pritisnite drsnik Lokacija, da ga vključite. • Način: izberite metodo zbiranja vaših lokacijskih podatkov. • Nedavne zahteve podatkov o vaši lokaciji: oglejte si, katere aplikacije so zahtevale informacije o nedavni lokaciji in njihovo porabo baterije. • Lokacijske storitve: oglejte si lokacijske storitve, ki jih uporablja vaša naprava. • Moji kraji: nastavite profile, ki bodo uporabljeni za določene lokacije pri uporabi funkcije GPS, Wi-Fi ali Bluetooth, za iskanje vaše trenutne lokacije. Več omrežij Prilagajanje nastavitev za upravljanje z omrežji. Na zaslonu nastavitev pritisnite Več omrežij. Privzeta aplikacija za sporočanje Izberite privzeto aplikacijo za uporabo sporočanja. 166 Nastavitve Mobilna omrežja • Mobilni podatki: nastavite uporabo podatkovnih povezav na kateremkoli mobilnem omrežju. • Podatkovno gostovanje: nastavite uporabo podatkovnih povezav v času gostovanja. • Imena dostopnih točk: omogoča določitev imen dostopnih točk (APN-jev). • Omrežni način: izberite vrsto omrežja. • Omrežni operaterji: omogoča iskanje razpoložljivih omrežij in ročno registracijo omrežja. VPN Nastavite in vzpostavite povezavo z navideznimi osebnimi omrežji (VPN-ji). Povezovanje in skupna raba NFC Vključite funkcijo NFC in preberite oz. zapišite oznake NFC, ki vsebujejo informacije. Na zaslonu nastavitev pritisnite NFC ter nato pritisnite drsnik NFC, da ga vključite. • Android Beam: vklopite funkcijo Android Beam za pošiljanje podatkov, kot so spletne strani in stiki, napravam, ki podpirajo NFC. • S Beam: vključite funkcijo S Beam za pošiljanje podatkov, kot so videoposnetki, slike in dokumenti na napravo, ki podpira NFC in Wi-Fi Direct. • Pritisni in plačaj: nastavite privzeto aplikacijo za mobilna plačila. Seznam plačilnih storitev morda ne vsebuje vseh možnih aplikacij za plačila. 167 Nastavitve Naprave v bližini Spremenite nastavitve za skupno rabo vsebine, ko povežete napravo z napravami v bližini. Na zaslonu nastavitev pritisnite Naprave v bližini ter nato pritisnite drsnik Naprave v bližini, da ga vključite. • Ime naprave: oglejte si ime medijskega strežnika za vašo napravo. • Vsebina za deljenje: izberite vsebino za skupno rabo z drugimi napravami. • Naprave z dovoljenjem: oglejte si seznam naprav, ki imajo dovoljenje za dostop do vaše naprave. • Naprave brez dovoljenja: oglejte si seznam naprav, ki nimajo dovoljenja za dostop do vaše naprave. • Prejem. datotek iz drugih naprav: nastavite sprejemanje prenosov z drugih naprav. Tiskanje Konfigurirajte nastavitve za vtičnike tiskalnika, ki so nameščeni v napravi. Razpoložljive tiskalnike lahko poiščete oz. jih dodate ročno za tiskanje datotek prek omrežja Wi-Fi. Na zaslonu nastavitev pritisnite Tiskanje. Screen Mirroring Vključite funkcijo zrcaljenja zaslona in rabo vašega zaslona z drugimi. Na zaslonu nastavitev pritisnite Screen Mirroring. Zvok in prikaz Zvoki in obvestila Spreminjajte nastavitve za različne zvoke vaše naprave. Na zaslonu nastavitev pritisnite Zvoki in obvestila. • Način zvoka: nastavite napravo za uporabo zvočnega načina ali tihega načina. • Moč tresenja: prilagodite moč tresenja za obveščanje. • Vibriranje ob zvonjenju: nastavite napravo, da vibrira in predvaja melodijo zvonjenja za dohodne klice. 168 Nastavitve • Zvonjenja: dodajte ali izberite melodije zvonjenja za dohodne klice. • Vibracije: dodajte ali izberite vzorec tresenja. • Zvonjenje ob prejemu obvestila: izberite melodijo zvonjenja za dogodke, kot so dohodna sporočila in neodgovorjeni klici. Zaslon Spremenite nastavitve prikaza. Na zaslonu nastavitev pritisnite Zaslon. • Svetlost: nastavite svetlost zaslona. • Pisava: – – Slog pisave: spremenite vrsto pisave za prikaz na zaslonu. – – Velikost pisave: spremenite velikost pisave. • Vrtenje zaslona: nastavite samodejni zasuk vsebine pri zasuku naprave. – – Pametno vrtenje: nastavite, da se vmesnik ne vrti glede na smer vašega obraza. • Pametna ustavitev: preprečite izklop osvetlitve zaslona med gledanjem zaslona. • Zakasnitev zaslona: nastavite dolžino časa, ki ga naprava porabi, preden se izklopi osvetlitev zaslona. • Način zaslona: – – Prilagodljiv zaslon: z vključitvijo te funkcije, se zaslon samodejno prilagodi za različne aplikacije. – – Kino AMOLED: uporabite ta način za temne prostore, kot je temnica. – – Fotografija AMOLED: uporabite ta način, če želite približati odtenek prikaza resničnim barvam. – – Osnovno: uporabite ta način za normalno kakovost. • Samod. pril. svetlost zaslona: nastavite to možnost, če želite varčevati s porabo energije tako, da prilagodite svetlost zaslona. • Sanjarjenje: nastavite napravo, da zažene ohranjevalnik zaslona, ko se naprava polni oz. je priključena na namizno odložišče. 169 Nastavitve • Indikator LED: – – Polnjenje: nastavite vklop lučke za obvestila, ko se baterija polni. – – Prazna baterija: nastavite vklop lučke za obvestila, ko je baterija skoraj prazna. – – Obvestila: nastavite vklop lučke za obvestila, ko imate zgrešene klice, sporočila ali obvestila. – – Zvočni posnetek: nastavite vklop lučke za obvestila, ko snemate glasovne beležke. • Trajanje osvetlitve tipk: nastavite trajanje osvetljevanja tipke za nazaj in tipke za nedavno uporabljene aplikacije. • Povečaj občutlj. dotik: nastavite napravo, da dovoli uporabo zaslona na dotik ob nošenju rokavic. Nekateri ukazi morda ne bodo prepoznani, odvisno od vrste materiala, ki ga nosite med dotikanjem naprave. Ozadje Spremenite nastavitve ozadja. Na zaslonu nastavitev pritisnite Ozadje. • Domači zaslon: izberite ozadje za domači zaslon. • Zaklenjen zaslon: izberite ozadje za zaklenjen zaslon. • Domači in zaklenjen zaslon: izberite ozadje za domači in zaklenjen zaslon. Zaklenjen zaslon Spremenite nastavitve zaklenjenega zaslona. Na zaslonu nastavitev pritisnite Zaklenjen zaslon. • Zaklepanje zaslona: spremenite metodo za zaklep zaslona. Naslednje možnosti so odvisne od izbrane metode za zaklep zaslona. • Dvojna ura: nastavite prikaz dvojne ure. 170 Nastavitve • Velikost ure: spremenite velikost ure. • Prikaži datum: nastavite prikaz datuma skupaj z uro. • Bližnjice kamere: nastavite napravo, da prikaže bližnjico fotoaparata na zaklenjenem zaslonu. Ta funkcija v nekaterih regijah in pri nekaterih operaterjih morda ni na voljo. • Podatki o lastniku: vpišite informacije, ki so prikazane skupaj z uro. • Učinek odklepanja: izberite učinek, ki je prikazan ob odklepu zaslona. • Dodatne informacije: nastavite napravo, da prikaže informacije na zaklenjenem zaslonu za prikaz vremena ali števila korakov, ko uporabljate pripomoček za hojo v S Health. • Besedilo s pomočjo: nastavite prikaz besedila s pomočjo na zaklenjenem zaslonu. Več oken Nastavite napravo za uporabo več oken. Na zaslonu nastavitev pritisnite Več oken ter nato pritisnite drsnik Več oken, da ga vključite. • Odp. v pogledu funkcije Več oken: nastavite napravo, da aktivira funkcijo več oken, ko odprete datoteke v Moje datoteke ali Video. Prav tako naprava vključi funkcijo, ko si ogledujete priloge v sporočilih. Obvestilna plošča Prilagodite elemente, ki se pojavijo v plošči z navodili. Na zaslonu nastavitev pritisnite Obvestilna plošča. • Prilagoditev svetlosti: nastavite napravo, da prikaže prilagoditveno vrstico za svetlost na plošči z obvestili. • Priporočene aplikacije: nastavite napravo, da prikaže seznam priporočenih aplikacij na plošči z obvestili glede na vaša dejanja, kot na primer priključitev slušalk na napravo. • Nas. gumbe za hitre nast.: razporedite tipke za hitro nastavitev, ki so prikazani na plošči z obvestili. 171 Nastavitve Komplet orodij Nastavite napravo za uporabo orodij. Na zaslonu nastavitev pritisnite Komplet orodij in nato pritisnite drsnik Komplet orodij, da ga vključite. Oglejte si seznam aplikacij za prikaz kompleta orodij. Če želite urediti seznam aplikacij, pritisnite UREDI. Prilagajanje Preprosti način Napravo nastavite na preprosti način. Na zaslonu nastavitev pritisnite Preprosti način. • Standardni način: nastavite napravo na običajni način. • Preprosti način: napravo nastavite na preprosti način. • Preproste aplikacije: izberite aplikacije za uporabo enostavnejše postavitve. Dostopnost Uporabite to funkcijo za izboljšanje dostopnosti do vaše naprave. Za več informacij glejte O dostopnosti. Na zaslonu nastavitev pritisnite Dostopnost. Zasebni način Nastavite napravo, da prepreči drugim dostop do osebne vsebine z aktivacijo zasebnega načina. Na zaslonu nastavitev pritisnite Zasebni način in nato pritisnite drsnik Zasebni način, da ga vključite. • Vrsta dos. do zas. načina: nastavite ali spremenite metodo odklepa za vključitev zasebnega načina. • Samodejno onemogoči: napravo nastavite, tako da bo samodejno zaključila z zasebnim načinom, ko se zaslon izklopi. 172 Nastavitve Bralnik prstnih odtisov Registrirajte vaše prstne odtise z napravo, da zaščitite napravo oz. se vpišete v vaš račun Samsung. Na zaslonu nastavitev pritisnite Bralnik prstnih odtisov. • Upravitelj prstn. odtisov: registrirajte ali izbrišite informacije o prstnih odtisih. • Spremeni nadomestno geslo: spremenite dodatno geslo za uporabo v primeru, da naprava ne prepozna vašega prstnega odtisa. • Zaklepanje zaslona: spremenite metodo za zaklep zaslona. • Spletna prijava: nastavite napravo, da se vpiše v spletne strani. • Preverjanje Samsung računa: nastavite napravo, da preveri vaš račun Samsung s prstnimi odtisi. • Plačilo s PayPal: nastavite napravo, da potrdi vaš račun PayPal in odobri nakupe z uporabo prstnih odtisov. Ta funkcija v nekaterih regijah in pri nekaterih operaterjih morda ni na voljo. Gibanje Gibanja in poteze Vključite funkcijo prepoznavanja gibanja in spremenite nastavitve, ki nadzirajo prepoznavanje gibanja na vaši napravi. Na zaslonu nastavitev pritisnite Gibanja in poteze. • Neposredni klic: nastavite, če želite opraviti glasovni klic z dvigom in držanjem naprave v bližini ušesa, med ogledom klica, sporočila ali podrobnosti o stiku. • Pametno opozorilo: nastavite napravo, da vas opozori na zgrešene klice ali nova sporočila, ko dvignete napravo. 173 Nastavitve • Tiho/začasno ustavi: nastavite napravo, da začasno utiša dohodne klice ali alarme ali začasno zaustavi predvajanje medijev z uporabo gibov dlani oz. ko pogledate proč od zaslona. – – Postavljanje dlani na zaslon: nastavite napravo, da utiša dohodne klice ali alarme oz. začasno prekine predvajanje medijev, ko z dlanjo prekrijete zaslon. – – Obračanje naprave: nastavite napravo, da utiša dohodne klice ali alarme oz. začasno prekine predvajanje medijev, ko napravo obrnete navzdol. – – Pametni premor: nastavite začasno prekinitev predvajanja videoposnetka, ko pogledate stran od zaslona. • Podrsaj s spodnjim delom dlani za zajem: nastavi zajem slike zaslona, ko z dlanjo, od leve proti desni, podrsate po zaslonu. Pogled iz zraka Prst zadržite nad elementom ali zaslonom, da si predogledate vsebino ali ogledate informacije v pojavnih oknih. Na zaslonu nastavitev pritisnite Pogled iz zraka in nato povlecite drsnik Pogled iz zraka, da ga vključite. Uporabnik in varnostno kopiranje Računi Dodaj e-pošto ali račune SNS. Na zaslonu nastavitev pritisnite Računi. Cloud Spremenite nastavitve za sinhronizacijo podatkov ali datotek z vašim računom Samsung ali storitvijo Dropbox za shranjevanje v oblaku. Na zaslonu nastavitev pritisnite Cloud. 174 Nastavitve Varnostno kopiranje in ponastavitev Spremenite nastavitve za upravljanje nastavitev in podatkov. Na zaslonu nastavitev pritisnite Varnostno kopiranje in ponastavitev. • Varn. kop. moje podatke: omogoča varnostno kopiranje vaših nastavitev in podatkov aplikacij na strežnik Google. • Varnostna kopija računa: nastavite ali uredite varnostno kopijo vašega računa Google. • Samodejno obnavljanje: omogoča obnovitev vaših nastavitev in podatkov aplikacij, kadar ponovno namestite aplikacije na vašo napravo. • Ponastavitev na tovarniške podatke: omogoča ponastavitev nastavitev na tovarniško privzete vrednosti in brisanje vseh podatkov. Sistem Jezik in vnos Spremenite nastavitve za vnos besedila. Nekatere možnosti morda ne bodo na voljo, kar je odvisno od izbranega jezika. Na zaslonu nastavitev pritisnite Jezik in vnos. Jezik Izberite prikazan jezik za vse menije in aplikacije. Privzeto Izberite privzet tip tipkovnice za vnos besedila. 175 Nastavitve Tipkovnica Samsung Spremenite nastavitve tipkovnice Samsung. Razpoložljivost možnosti je odvisna od regije in ponudnika storitev. • English(UK): izberite privzeto postavitev tipkovnice. • Izberite jezike vnosa: izberite jezike za vnos besedila. • Predvidevanje besedila: vključite način za predvidevanje besedila, da program predvidi besede na osnovi vašega vnosa in pokaže predloge besed. Prav tako lahko po meri nastavite napovedovanje besed. • Samodejno zamenjaj: nastavite napravo, da popravi napačno črkovane in nepopolne besede s pritiskom preslednice ali ločila. • Moje bližnjične tipke: nastavite število bližnjic za pogosto rabljeno besedilo. Za vnos prednastavljenega besedila lahko pritisnete in zadržite tipko s številko. • Samodejna vel. začetnica: nastavite napravo, da samodejno vstavi veliko začetnico za ločilom, kot je pika, vprašaj ali klicaj. • Samodejni razmik vrstic: nastavi napravo, da samodejno vstavi presledek med besedami. • Samodejno dodaj ločila: nastavi napravo, da vstavi piko, ko se dvakrat dotaknete tipke presledek. • Drsanje tipkovnice: – – Brez: nastavite napravo, da deaktivira funkcijo drsenja po tipkovnici. – – Neprekinjen vnos: nastavite za vnos besedila z drsenjem po tipkovnici. – – Upravljanje kazalca: omogočite funkcijo pametne navigacije po tipkovnici za premikanje kazalca s premiki po tipkovnici. • Zvok: nastavi napravo, da odda zvok ob pritisku tipke. • Vibriranje: nastavi napravo, da vibrira ob pritisku tipke. • Predogled znakov: omogoča prikaz velike slike za vsako črko, ki se je dotaknete. • Ponastavi nastavitve: ponastavi nastavitve tipkovnice Samsung. 176 Nastavitve Googlova stor. za glasov. vnos Spremenite nastavitve glasovnega vnosa. • Izberite jezike vnosa: izberite jezike za vnos besedila. • Blokiraj žaljive besede: omogočite napravi prepoznavanje žaljivih besed pri glasovnem vnosu. • Prepoznavanje govora brez povezave: prenesite in namestite jezikovne podatke za glasovni vnos brez povezave. Možn. za Besedilo v govor • Prednostni mehanizem TTS: izberite mehanizem sinteze govora. Če želite spremeniti nastavitve za mehanizme za sintezo govora, pritisnite . • Stopnja govora: izberite hitrost funkcije zapisa besedila v govor. • Poslušaj primer: poslušajte izgovorjeno besedilo za vzorec. • Stanje privzetega jezika: oglejte si stanje privzetega jezika za funkcijo besedilo-v-govor. Branje obvestil Nastavite napravo, da na glas prebere obvestila, ko prejmete dohodne klice, sporočila ali dogodke. Hitrost kazalca Prilagodite hitrost kazalca za miško ali sledilno ploščico, ki je priključena na napravi. 177 Nastavitve Datum in čas Odprite in spremenite naslednje nastavitve, če želite upravljati, kako naprava prikazuje uro in datum. Na zaslonu nastavitev pritisnite Datum in čas. Če baterija ostane popolnoma prazna ali je odstranjena iz naprave, se bosta datum in čas ponastavila. • Datum in ura samodejno: samodejno posodobi uro in datum pri prehodu v drug časovni pas. • Nastavi datum: omogoča ročno nastavitev trenutnega datuma. • Nastavitev časa: omogoča ročno nastavitev trenutne ure. • Samodejni časovni pas: nastavite, če želite prejemati informacije o časovnem pasu z omrežja pri prehodu v drug časovni pas. • Izberi časovni pas: nastavi domači časovni pas. • Uporabi 24-urni zapis: prikaže uro v 24-urnem zapisu. • Izberite zapis datuma: izberite zapis datuma. Varnostna asistenca Vključite način v sili in nastavite primarne stike in sporočila. Za več informacij glejte Način v sili. Na zaslonu nastavitev pritisnite Varnostna asistenca. • Način v sili: nastavite napravo, da vključi način v sili in zmanjša porabo baterije z uporabo osnovnih funkcij, kot je klicanje. • Geo novice: nastavite napravo, da prejmete obvestila o izrednih vremenskih pogojih. Ta funkcija v nekaterih regijah in pri nekaterih operaterjih morda ni na voljo. 178 Nastavitve • Pošlji sporočilo pomoči: nastavite napravo, da pošlje sporočila za pomoč s trikratnim pritiskom tipke za vklop/izklop. – – Pošlji slike: nastavite napravo, da pošlje fotografije, ki ste jih posneli s fotoaparatom na sprednji ali zadnji strani skupaj s sporočilom za pomoč. Ta funkcija v nekaterih regijah in pri nekaterih operaterjih morda ni na voljo. – – Pošlji zvočni posnetek: nastavite napravo, da posname zvok in ga pošlje skupaj s sporočilom. • Upravljanje prednostnih stikov: izberite ali uredite prejemnike sporočil za pomoč. Baterija Oglejte si količino baterije, ki jo uporablja vaša naprava. Na zaslonu nastavitev pritisnite Baterija. • Prikaz odstotka baterije: nastavite prikaz preostale življenjske dobe baterije. Varčevanje z energijo Vključite način varčevanja z energijo in spremenite nastavitve za način varčevanja z energijo. Za več informacij glejte Način za varčevanje z energijo. Na zaslonu nastavitev pritisnite Varčevanje z energijo. • Način za varčevanje z energijo: vključite način varčevanja z energijo in spremenite nastavitve za način varčevanja z energijo. – – Omeji podatke v ozadju: nastavite napravo, da prepreči aplikacijam, ki so zagnane v ozadju, uporabo mobilne podatkovne povezave. – – Omejitev delovanja: nastavite napravo, da omeji določene možnosti, kot je izklop osvetljevanja tipke za nedavno uporabljene aplikacije in tipke za nazaj. – – Črno-beli način: nastavite napravo, da prikazuje barve na zaslonu kot odtenke sive. 179 Nastavitve • Način izrednega varčevanja z energijo: podaljšajte čas mirovanja in zmanjšajte porabo baterije z prikazom enostavnejše postavite in omogočite omejen dostop do aplikacije. Ocenjen maksimalni čas mirovanja prikazuje čas, ki je potreben, da se baterija sprazni, če ne uporabljate naprave. Čas mirovanja je lahko odvisen od nastavitev vaše naprave in pogojev delovanja. Shramba Oglejte si informacije pomnilnika vaše naprave. Na zaslonu nastavitev pritisnite Shramba. Dejanska razpoložljiva kapaciteta vgrajenega pomnilnika je manjša od navedene kapacitete, ker del pomnilnika zasedejo operacijski sistem in privzete aplikacije. Razpoložljiva kapaciteta se lahko spremeni pri posodabljanju naprave. Varnost Spremenite nastavitve za zaščito naprave in kartice SIM ali USIM. Na zaslonu nastavitev pritisnite Varnost. • Skrbniki naprave: oglejte si skrbnike naprave, nameščene na vaši napravi. Skrbnikom naprave lahko dovolite uporabo novih politik za napravo. • Neznani viri: nastavite napravo, da dovoli namestitev aplikacij z neznanih virov. • Šifriraj napravo: nastavite geslo za šifriranje podatkov, ki so shranjeni v napravi. Ob vsakem vklopu naprave morate vpisati geslo. Preden omogočite to nastavitev, napolnite baterijo, saj lahko šifriranje podatkov traja več kot uro. • Oddaljeno upravljanje: nastavite upravljanje vaše izgubljene ali ukradene naprave na daljavo prek interneta. Za uporabo te funkcije se morate prijaviti v račun Samsung. – – Registracija računa: dodajte ali oglejte si račun Samsung. – – Lokacijska storitev Google: dovolite zbiranje podatkov o lokaciji in določitev lokacije vaše izgubljene ali ukradene naprave prek omrežja Wi-Fi in mobilnih omrežij. 180 Nastavitve • Opoz. za zamen. kar. SIM: vključite ali izključite funkcijo Najdi moj mobilni telefon, ki pomaga poiskati vašo napravo v primeru izgube ali kraje. • Pojdi na spletno mesto: odprite spletno mesto za iskanje mojega mobilnega telefona (findmymobile.samsung.com). Na spletnem mestu Najdi moj mobilni telefon lahko izsledite in upravljajte z vašo izgubljeno ali ukradeno napravo. • Zaklepan. vn. aktiviranja: nastavite napravo, da zahteva Samsungov račun po ponastavitvi naprave, da s tem preprečite drugim ponovno aktivacijo. • Nastavite zaklepanje kartice SIM: – – Zakleni kartico SIM: vključite ali izključite funkcijo zaklepanja kode PIN, ki pred uporabo naprave zahteva vnos kode PIN. – – Spremeni SIM PIN: omogoča spremembo kode PIN, ki jo uporabljate za dostop do podatkov kartice SIM ali USIM. • Gesla naredite vidna: nastavite prikaz gesel med vnosom. • Posod. za varn. pravilnik: nastavite napravo, da poišče in prenese varnostne posodobitve. • Pošlji varnostna poročila: nastavite napravo, da samodejno pošlje varnostna poročila podjetju Samsung. • Vrsta shrambe: nastavite tip shrambe za datoteke s poverilnico. • Zaupanja vredne poverilnice: omogoča uporabo dovoljenj in poverilnic za zagotavljanje varne uporabe različnih aplikacij. • Namesti iz pomnilnika naprave: namestite šifrirane poverilnice, ki so shranjene v USB shrambi. • Počisti poverilnice: omogoča izbris vsebine poverilnic iz naprave in ponastavitev gesla. Pomoč Oglejte si pomoč da se naučite kako uporabljati napravo, aplikacije ali konfiguracijo pomembnih nastavitev. Na zaslonu nastavitev pritisnite Pomoč. O napravi Dostopajte do informacije o napravi, uredite ime naprave ali posodobite programsko opremo naprave. Na zaslonu nastavitev pritisnite O napravi. 181 Nastavitve Aplikacije Upravitelj aplikacij Ogled in upravljanje aplikacij v vaši napravi. Na zaslonu nastavitev pritisnite Upravitelj aplikacij. Privzete aplikacije Izberite privzeto nastavitev za uporabo aplikacij. Na zaslonu nastavitev pritisnite Privzete aplikacije. Klic Po meri prilagodite nastavitve za klicne funkcije. Na zaslonu nastavitev pritisnite Klic. • Zavrnitev klica: samodejno zavrnite klice določenih telefonskih številk. Dodajte telefonske številke na seznam zavrnitev. • Sprejemanje in prekinjanje klicev: – – Pritisk tipke za domov: nastavite napravo, da odgovori na klic ob pritisku tipke za domov. – – Uporaba glasovnih ukazov: nastavite sprejem ali zavrnitev klica z glasovnimi ukazi. – – Pritisk tipke za vklop: nastavi napravo, da končna klic, ko pritisnite tipko za vklop/izklop. 182 Nastavitve • Pojavna okna o klicu: – – Obv. o klich v pojavnih oknih: nastavite napravo, da prikaže pojavno okno od dohodnem klicu med uporabo aplikacij. – – Poj. ok. za st. med klic.: nastavite napravo, da prikaže pojavno okno stanja klica uporabo aplikacij. • Pokaži podatke klicatelja: nastavite napravo, da ob dohodnem klicu za klicatelja prikaže nedavno aktivnost na družabnih omrežjih. • Opozorila za klice: – – Vibriranje pri sprejemu: nastavite vibriranje, ko druga oseba sprejme klic. – – Vibrir. pri konč. klica: nastavite vibriranje, ko druga oseba konča klic. – – Ton ob vzpostavitvi klica: vključite ali izključite ton ob vzpostavljanju povezave. – – Minutni opomnik: vključite ali izključite minutni opomnik. – – Ton ob končanju klica: vključite ali izključite ton ob prekinitvi povezave. – – Obvestlia med klici: nastavite opozorila na dogodke med klicem. • Pripomočki za klic: – – Samodejni sprejem klicev: nastavite samodejno sprejemanje klicev, ko priključite slušalko. – – Časov. za sam. sp. klicev: nastavite dolžino čakanja, preden naprava sprejme klic. – – Okoliščine odhodn. klica: dovolite dohodne klice s slušalko Bluetooth, če je naprava zaklenjena. – – Vrste odhodnih klicev: izberite tip odhodnih klicev pri uporabi slušalke Bluetooth. 183 Nastavitve • Več nastavitev: – – Pokaži moj ID klicatelja: prikaže vaš ID sogovornikom pri odhodnih klicih. – – Posredovanje klicev: preusmerite dohodne klice na drugo številko. – – Samodejno dodajanje območ. kode: nastavite samodejno vstavljanje predpone (področne ali državne kode) pred telefonsko številko. – – Zapore klicev: blokirajte dohodne ali odhodne klice. – – Čakajoči klic: dovolite opozorila na dohodne klice, ko je klic v teku. – – Samodejno ponovno izbiranje: vključite samodejno ponovno klicanje za klice pri katerih ni bila vzpostavljena povezava oz. so bili prekinjeni. – – Predpisane številke: vključite ali izključite način FDN, da s tem omejite klice na številke iz seznama FDN. Vnesite kodo PIN2 svoje kartice SIM ali USIM. • Zvonj. in toni tipkovnice: – – Zvonjenja: dodajte ali izberite melodije zvonjenja za dohodne klice. – – Vibracije: dodajte ali izberite vzorec tresenja. – – Vibriranje ob zvonjenju: nastavite napravo, da vibrira in predvaja melodijo zvonjenja za dohodne klice. – – Ton tipkovnice za klic: nastavite napravo, da vas opozori, ko pritisnete tipke na tipkovnici. • Prilagoditev zvoka za klic: izberite ali po meri prilagodite kakovost zvoka med klici, ko priključite slušalko. • Zmanjšanje šuma: vključite funkcijo za zmanjšanje šuma, ki iz ozadja odstrani moteč zvok tako, da vas lahko sogovornik bolj jasno sliši. • Skrij moj video: izberite sliko, ki se bo prikazala drugemu udeležencu. • Ponudnik storitev: izberite operaterja vaše glasovne pošte. • Nastavitve odzivnika: vpišite številko za storitve glasovne pošte. Številko pridobite pri vašem operaterju. • Zvok opozorila: izberite melodijo zvonjenja za novo glasovno pošto. • Vibriranje: nastavite vibriranje ob prejetju glasovne pošte. 184 Nastavitve Stiki Spremenite nastavitve za uporabo stikov. Na zaslonu nastavitev pritisnite Stiki. • Uvoz/izvoz stikov: uvozi ali izvozi stike. • Stiki za prikaz: izberite, katere stike želite prikazati. • Drsenje za klic ali spor.: nastavite napravo, da kliče ali pošlje sporočilo, ko povlecite stik v levo ali desno na seznamu stikov. • Samo stiki s tel. št.: nastavite napravo za prikaz stikov, ki imajo samo telefonsko številko. • Razvrsti po: izberite možnost za razvrščanje stikov. • Prikaži stike po: izberite to možnost za prikaz imen stikov. • Pošlji več vizitk: izberite metodo za skupno rabo stikov. • Računi: dodaj ali uredi račune s katerim želite sinhronizirati stike. E-pošta Spremenite nastavitve za upravljanje in pošiljanje e-pošte. Na zaslonu nastavitev pritisnite E-pošta. • Uredi račune: upravljajte z obstoječimi e-poštnimi računi ali dodajte nove račune. • Zaslon: spremenite nastavitve za prikaz e-pošte. • Privzeti prikaz: nastavite napravo, da odpre določen zaslon po izbrisu e-pošte. • Nastavitve prednostnih pošiljateljev: spremenite nastavitve za prednostne pošiljatelje. • Naslovi neželene pošte: dodajte elektronske naslove, ki jih želite blokirati. • Zakasnitev pošiljanja e-pošte: nastavite čas čakanja preden naprava pošlje e-pošto ob pritisku tipka za pošiljanje. 185 Nastavitve Galerija Spremenite nastavitve za uporabo Galerija. Na zaslonu nastavitev pritisnite Galerija. • Sinhron. samo prek Wi-Fi: nastavite napravo, da sinhronizira vsebino samo, ko vključite povezavo z omrežjem Wi-Fi. • Označi prijatelja: nastavite napravo za prikaz kontekstnih oznak. • Oznaka obraza: registrirajte obraze v sliki kot oznake obraza. Internet Spremenite nastavitve za uporabo interneta. Na zaslonu nastavitev pritisnite Internet. • Nastavite domačo stran: nastavite privzeto domačo stran. • Zasebnost: upravljajte z osebnimi podatki, ko obiščete spletne strani. Sporočila Spremenite nastavitve za uporabo sporočil. Na zaslonu nastavitev pritisnite Sporočila. • Privzeta aplikacija za sporočanje: izberite privzeto aplikacijo za uporabo sporočanja. • Zaslon: spremenite nastavitve za okno sporočanja, kot so velikost pisave, barva ozadja in več. • Hitri odzivi: dodajte ali uredite predlogo sporočila. • Besedilna sporočila: spremenite nastavitve za tekstovna sporočila. • Multimedijska sporočila: spremenite nastavitve za večpredstavnostna sporočila. • Izbriši stara sporočila: nastavite napravo, da izbriše stara sporočila, ko presežete največje število sporočil. • Prednostni pošiljatelji: nastavite napravo, da prikaže seznam prednostnih pošiljateljev. • Potisna sporočila: nastavite interval pojavnih obvestil, ki vas opozarjajo na nova sporočila. • Obvestilo v celici: nastavite napravo za prejemanje sporočil prek mobilnega oddajanja. 186 Nastavitve • Obvestila: nastavite napravo, da vas opozori na nova sporočila. • Podpis: nastavite napravo, da prikaže vaš podpis v sporočilih. • Filter za neželeno pošto: nastavite napravo, da blokira sporočila z določenih številk ali sporočila z določenimi besedami. • Zakasn. pošil. sporočila: nastavite čas čakanja preden naprava pošlje sporočilo ob pritisku tipke za pošiljanje. S Planner Spremenite nastavitve za uporabo S Planner. Na zaslonu nastavitev pritisnite S Planner. • Prvi dan v tednu: izberite prvi dan v tednu. • Pokaži številke tedna: nastavi napravo, da prikaže številke tednov na leto. • Skrij zavrnjene dogodke: nastavite napravo, da skrije dogodke za katere ste zavrnili povabila. • Skrij končana opravila: nastavite napravo, da skrije končane dogodke. • 7-dnevna vremen. napoved: nastavite napravo, da prikaže vremensko napoved. • Zakleni časovni pas: nastavite napravo, da pri prehodu časovnega pasa pusti nastavitev časovnega pasa na prvotni vrednosti. • Izberi časovni pas: izberite časovni pas. • Prikaz za danes glede na: nastavite koledar, da uporabi vašo domače časovno območje ali izbrano časovno območje. • Izberite vrsto opozorila: izberite nastavitve obvestil za dogodke. • Zvok za obvestilo: izberite melodijo zvonjenja za dogodke ali opravila. • Vibriranje: nastavite napravo, da vas z vibracijo opozarja na dogodke in opravila. • Hitri odzivi: ustvarite predloge za pošiljanje sporočil udeležencem dogodka. 187 Nastavitve S Voice Spremenite nastavitve za prepoznavanje glasu. Na zaslonu nastavitev pritisnite S Voice. • Language: izberite jezik za prepoznavanje glasu. • Hide offensive words: skrijte žaljive besede iz rezultatov glasovnega iskanja. • About S Voice: omogoča prikaz informacij o različici. • Open via the home key: nastavite zagon S Voice ko dvakrat pritisnete tipko za domov. • Voice wake-up: nastavite zagon prepoznavanja glasu z izgovorjavo ukaza za prebujanje, pri uporabi S Voice. • Auto start speakerphone: nastavite, če želite, da se zvočnik samodejno vklopi pri klicu z uporabo S Voice. • Show body of message: nastavite za ogled besedila novega sporočila. • Check missed events: nastavite napravo, da zažene S Voice in vas opozori na zamujena obvestila, ko priključite slušalke in pritisnite tipko slušalk. • Personal briefing: nastavite napravo, da prikaže dogodke shranjene v S Planner med uporabo S Voice. • Erase S Voice data: izbrišite podatke, ki jih uporablja funkcija S Voice, s strežnika S Voice. • Home address: vpišite domači naslov za uporabo lokacijskih informacij s funkcijo glasovnega ukazovanja. • Log in to Facebook: vnesite informacije o vašem računu Facebook za uporabo Facebooka s S Voice. • Sign in to Twitter: vnesite informacije o vašem računu Twitter za uporabo storitve Twitter s S Voice. 188 Dostopnost O dostopnosti Meniji dostopnosti so posebne funkcije za tiste z določenimi motnjami v telesnem razvoju kot sta na primer slabovidnost ali okvara sluha. Uporaba tipke za domov za odpiranje menijev dostopnosti Glasovne povratne informacije (TalkBack) Spreminjanje velikosti pisave Povečava zaslona Nastavitev opomnikov za obvestila Negativen prikaz barv Prilagoditev barv Nastavitev obveščanja z bliskavico Izključi vse zvoke Nastavitev napisov Prilagoditev ravnovesja zvoka Mono zvok Samodejno haptično Pomožni meni Nastavitev možnosti zamika pritiska in držanja Interaktivno upravljanje Sprejemanje in prekinjanje klicev Uporaba načina enega pritiska Konfiguracija nastavitev dostopnosti Uporaba drugih uporabnih funkcij Za uporabo menijev dostopnosti, odprite zaslon aplikacij in pritisnite Nastavitve → Dostopnost. 189 Dostopnost Uporaba tipke za domov za odpiranje menijev dostopnosti S trikratnim hitrim pritiskom tipke za domov lahko odprete naslednje menije dostopnosti. • Dostopnost • TalkBack • Negativne barve • Interaktivno upravljanje Na zaslonu aplikacij pritisnite Nastavitve → Dostopnost → Neposredni dostop, ter nato pritisnite drsnik Neposredni dostop, da ga vključite. Nato izberite meni dostopnosti, ki ga želite odpreti, ko hitro trikrat pritisnete tipko za domov. Če izberete več kot en meni, naprava prikaže pojavno okno, kjer vas vpraša, kateri meni želite uporabiti ob vsakem hitrem trikratnem pritisku tipke za domov. Za omogočanje Interaktivno upravljanje na menijih dostopnosti, vključite funkcijo. Na zaslonu aplikacij pritisnite Nastavitve → Dostopnost → Spretnost in interakcija → Interaktivno upravljanje, ter nato pritisnite drsnik Interaktivno upravljanje, da ga vključite. Glasovne povratne informacije (TalkBack) Vključitev ali izključitev funkcije TalkBack Ko vključite TalkBack, naprava na glas prebere besedilo na zaslonu ali izbrane funkcije. Ta funkcija je uporabna, če imate težave pri gledanju zaslona. 1 Na zaslonu aplikacij pritisnite Nastavitve → Dostopnost → Okvara vida → TalkBack. 2 Pritisnite drsnik TalkBack, da ga vključite. Če želite izključiti TalkBack, pritisnite drsnik TalkBack in dvakrat hitro pritisnite kjer koli na zaslonu. 3 Pritisnite V REDU. Če želite izključiti TalkBack, pritisnite V REDU in dvakrat hitro pritisnite kjer koli na zaslonu. 190 Dostopnost Ko vključite TalkBack, naprava ponuja glasovno povratno informacijo in na glas prebere izbrane funkcije. Naprava prav tako ponuja glasovno povratno informacijo, ko je zaslon izklopljen, prejmete nova obvestila in več. Ko vključite Raziskovanje z dotikom med uporabo TalkBack, naprava na glas prebere izbrane elemente. Naprava najprej na glas prebere elemente na zaslonu, katere pritisnete. Naprava nato izvrši funkcijo oz. odpre aplikacijo, če na hitro pritisnete kjerkoli na zaslonu. Če je Raziskovanje z dotikom izključena, naprava ne bo izvršila različne funkcije, ki zahtevajo kretnje s prstom. Za vključitev funkcije Raziskovanje z dotikom, odprite zaslon aplikacij, pritisnite Nastavitve → Dostopnost → Okvara vida → TalkBack → NASTAVITVE ter nato obkljukajte Raziskovanje z dotikom. Med uporabo funkcije TalkBack nekatere funkcije niso na voljo. Upravljanje zaslona s kretnjami prstov Uporabite lahko različne kretnje prstov za nadzor zaslona med uporabo funkcije TalkBack. Če je Raziskovanje z dotikom izključena, naprava ne bo izvršila nekaterih funkcij, ki zahtevajo kretnje s prstom. Za vključitev funkcije Raziskovanje z dotikom, odprite zaslon aplikacij, pritisnite Nastavitve → Dostopnost → Okvara vida → TalkBack → NASTAVITVE ter nato obkljukajte Raziskovanje z dotikom. • Raziskovanje zaslona: postavite prst na zaslon in ga pomaknite za raziskovanje zaslona. Izberite in zadržite nad elementom in naprava bo na glas prebrala element. Ko spustite prst, bo izbran element pod vašim prstom. • Izbira elementov: pritisnite element za izbiro. Oziroma izberite in zadržite element med raziskovanjem zaslona ter nato spustite prst. • Odpiranje izbranega elementa: ko med branjem izbranih elementov na glas zaslišite želen element, spustite prst nad njim. Nato hitro dvakrat pritisnite kjer koli na zaslonu. • Izbira prejšnjega elementa: podrsajte hitro navzgor ali v levo po zaslonu z enim prstom. 191 Dostopnost • Izbira naslednjega elementa: podrsajte navzdol po zaslonu ali v desno po zaslonu z enim prstom. • Drsenje po seznamu: podrsajte navzgor ali navzdol po zaslonu z dvema prstoma. • Vrnitev na prejšnjo stran: podrsajte po zaslonu v desno z dvema prstoma. • Premik na naslednjo stran: podrsajte po zaslonu v levo z dvema prstoma. • Odklep zaslona: podrsajte po zaslonu v kateri koli smeri znotraj območja zaklenjenega zaslona z dvema prstoma. • Odpri ploščo z obvestili: povlecite zgornji del zaslona navzdol z dvema prstoma. Za funkcijo TalkBack lahko konfigurirate nastavitve kretenj s prsti v Upravljanje potez. Za več informacij glejte Konfiguracija nastavitev kretenj s prsti. Konfiguracija nastavitev kretenj s prsti Pri uporabi TalkBack lahko opravite različna dejanja z uporabo kretenj s prsti. Opravite lahko dejanja, kot so vrnitev na prejšnji zaslon, odpiranje domačega zaslona in več. Pred uporabo konfigurirajte kretnje s prsti. Konfiguracija nastavitev za navpične kretnje Dvodelne navpične kretnje lahko uporabljate, če povlečete prst navzgor in navzdol z dna zaslona ali obratno. Na zaslonu aplikacij pritisnite Nastavitve → Dostopnost → Okvara vida → TalkBack → NASTAVITVE → Upravljanje potez → Dvodelne navpične poteze. Nato izberite eno izmed sledečih funkcij: • Pomakni se na prvi in zadnji element na zaslonu: ko hitro povlečete vaš prst navzgor in nato navzdol po zaslonu, s tem izberete prvi element na vrhu zaslona. Ko podrsate s prstom navzdol in nato navzgor po zaslonu, s tem izberete zadnji element na dnu zaslona. • Krožno se pomikaj po bralnih razdrobljenostih: ko podrsate s prstom navzgor in nato navzdol po zaslonu, spremenite enoto za branje. Enota za branje se spremeni od strani, odstavka, vrstice, besede, znaka in privzeto. Ko podrsate s prstom navzdol in nato navzgor po zaslonu, spremenite enoto za branje v obratni smeri. 192 Dostopnost Konfiguracija nastavitev za kretnje za bližnjice Uporabite to funkcijo za konfiguracijo osmih kretenj za bližnjice. Konfigurirate lahko kretnje kot so drsenje prsta navzgor in nato v desno brez, da bi ga dvignili, ter več. Spremenite lahko kretnje za bližnjice ali praznim bližnjicam dodelite funkcije. Na zaslonu aplikacij pritisnite Nastavitve → Dostopnost → Okvara vida → TalkBack → NASTAVITVE → Upravljanje potez. Izberite kretnjo in ji nato dodelite funkcijo. Na voljo so sledeče funkcije: • Gumb »Nazaj«: vrnitev na prejšnji zaslon. • Gumb za domačo stran: odprite domači zaslon. • Gumb za nedavne aplikacije: odprite seznam nedavno uporabljenih aplikacij. • Odpri obvestila: odprite ploščo z obvestili. • Odpri globalni kontekstni meni: odprite globalni kontekstualni meni. Pritisnite in zadržite zaslon, da odprete globalni kontekstualni meni. Uporabite lahko funkcije, kot so Hitro pomikanje, Branje od vrha, Črkuj zadnjo izjavo in Branje od naslednjega elementa. Nato raziščite menije z risanjem krogca, brez da bi dvignili vaš prst. Ko najdete želen meni, spustite prst z zaslona za njegovo izbiro. Pritisnite Prekini povratne podatke na zgornjem levem delu zaslona za začasno zaustavitev glasovnih povratnih informacij. Pritisnite Nastavitve funkcije TalkBack na zgornjem desnem delu zaslona za dostop do nastavitev TalkBack. Za več informacij glejte Konfiguracija nastavitev za TalkBack. • Odpri lokalni kontekstni meni: odprite lokalni kontekstualni meni. Izberete lahko enoto za branje besedila na zaslonu. Pri uporabi te funkcije med vnosom besedila, so na voljo kontekstualni meniji, kot je meni za upravljanje kazalca. Pritisnite in zadržite zaslon, da odprete krožni kontekstualni meni. Nato raziščite menije z risanjem krogca, brez da bi dvignili vaš prst. Ko najdete želen meni, spustite prst z zaslona za njegovo izbiro. • Branje od vrha: po vrstnem redu prebere elemente na glas od prvega do zadnjega. • Branje od naslednjega elementa: po vrstnem redu prebere elemente na glas od elementa zraven izbranega elementa. 193 Dostopnost Sprememba enot za branje Pri uporabi TalkBack lahko poslušate besedilo na zaslonu. Izberite želeno besedilo z vleko vašega prsta navzgor, navzdol, levo ali desno. Privzeto naprava prebere na glas besedilo v izbranem območju. Oziroma lahko nastavite napravo, da prebere druge enote za branje, kot so vrstice ali odseki. Sprememba enote za branje z uporabo lokalnega kontekstualnega menija 1 Izberite nekaj besedila za branje. 2 Povlecite vaš prst navzgor, ter nato desno, brez da bi ga spustili, da s tem odprete lokalni kontekstualni meni. 3 Pritisnite in zadržite zaslon in s prstom narišite krogec za raziskovanje menijev. Nato spustite prst, ko zaslišite Spremeni razdrobljenost. 4 Ponovno pritisnite in zadržite zaslon in nato s prstom narišite krogec za raziskovanje menijev. Nato spustite prst, ko zaslišite želeno enoto za branje. Če želite, da kretnja za bližnjico odpre lokalni kontekstualni meni, glejte Konfiguracija nastavitev za kretnje za bližnjice. Sprememba enot za branje z uporabo dvodelne navpične kretnje Ko podrsate s prstom navzgor in nato navzdol po zaslonu, spremenite enoto za branje. Vrstni red se spremeni od strani, odstavka, vrstice, besede, črke in nato privzeto. Ko podrsate s prstom navzdol in nato navzgor po zaslonu, spremenite enoto za branje v obratni smeri. Na zaslonu aplikacij pritisnite Nastavitve → Dostopnost → Okvara vida → TalkBack → NASTAVITVE → Upravljanje potez → Dvodelne navpične poteze → Krožno se pomikaj po bralnih razdrobljenostih. Z uporabo trenutne enote za branje lahko poslušate besedilo zraven trenutno izbranega besedila. Za poslušanje naslednjega odseka besedila, povlecite prst navzdol oz. v desno po zaslonu. Prav tako lahko z uporabo trenutne enote za branje poslušate besedilo pred trenutno izbranim besedilom. Za poslušanje prejšnjega odseka besedila, povlecite prst navzgor oz. v levo po zaslonu. 194 Dostopnost Začasna zaustavitev funkcije TalkBack Odprite globalni kontekstualni meni tako, da podrsate prst navzdol in nato v desno, brez da bi ga dvignili z zaslona. Ko izberete Prekini povratne podatke na zgornjem levem delu zaslona, se funkcija TalkBack začasno zaustavi. Ko je funkcija TalkBack začasno zaustavljena, jo lahko ponovno vključite z vklopom zaslona ali drugimi metodami. Za spremembo metode nadaljevanja funkcije TalkBack, odprite zaslon aplikacij in pritisnite Nastavitve → Dostopnost → Okvara vida → TalkBack → NASTAVITVE → Vnovično omogočanje. Nato izberite možnost. Če želite, da kretnja za bližnjico odpre globalni kontekstualni meni, glejte Konfiguracija nastavitev za kretnje za bližnjice. Uporaba funkcije za hitro navigacijo S funkcijo za hitro navigacijo lahko do menijev dostopate z risanjem krogca na zaslonu brez drsenja gor ali dol za izbiro elementa. Odprite globalni kontekstualni meni tako, da podrsate prst navzdol in nato v desno, brez da bi ga dvignili z zaslona. Pritisnite in zadržite zaslon in nato s prstom narišite krogec okoli menija za raziskovanje menijev. Nato spustite prst, ko zaslišite Hitro pomikanje. Ponovno pritisnite zaslon in s prstom narišite krogec okoli menija za iskanje menijev. Nato spustite prst, ko zaslišite želen meni. Dodajanje in upravljanje slikovnih oznak Slikam na zaslonu lahko dodelite oznake. Naprava na glas prebere oznake, ko izberete slike. Dodajte oznake slikam brez oznake z uporabo lokalnega kontekstualnega menija. Odprite lokalni kontekstualni meni tako, da podrsate prst navzgor in nato v desno, brez da bi ga dvignili z zaslona. Pritisnite in zadržite zaslon in nato s prstom narišite krogec okoli menija za raziskovanje menijev. Ko slišite meni za dodajanje oznak, spustite prst za dodajanje oznak. Za ogled oznak, odprite zaslon aplikacij in pritisnite Nastavitve → Dostopnost → Okvara vida → TalkBack → NASTAVITVE → Upravljanje oznak po meri. 195 Dostopnost Konfiguracija nastavitev za TalkBack Konfigurirajte nastavitve funkcije TalkBack za enostavnejšo uporabo. Na zaslonu aplikacij pritisnite Nastavitve → Dostopnost → Okvara vida → TalkBack → NASTAVITVE. Prav tako lahko odprite globalni kontekstualni meni tako, da podrsate prst navzgor in nato v desno, brez da bo ga dvignili z zaslona. Nato povlecite prst na zgornji desni del zaslona in ga spustite, ko zaslišite Nastavitve funkcije TalkBack. • Glasnost govora: prilagodite nivo glasnosti za glasovno povratno informacijo. Glasnost glasovnih povratnih informacij je odvisen od glasnosti medija. Za prilagoditev glasnosti medija pritisnite tipko za glasnost navzgor ali navzdol med poslušanjem glasovne povratne informacije. Prav tako lahko na zaslonu aplikacij pritisnite Nastavitve → Zvoki in obvestila in nato povlecite vrstico za prilagoditev glasnosti za medijsko vsebino v levo ali desno. • Uporabi spremembe višine glasu: nastavite napravo, da na glas prebere besedilo pri nizki višini tona, ko ga vnesete s tipkovnico. • Odmev tipkovnice: nastavite napravo, da na glas prebere besedilo, ki ste ga vnesli z uporabo tipkovnice, ob pritisku preslednice. • Govori, ko je zaslon izklopljen: nastavite napravo, da ponudi glasovno povratno informacijo, ko je zaslon izklopljen. • Uporabi tipalo bližine: nastavite napravo, da začasno zaustavi glasovno povratno informacijo, ko položite roko preko senzorja na vrhu naprave. Za nadaljevanje glasovne povratne informacije, pritisnite zaslon. • Stresite za začetek neprekinjenega branja: nastavite napravo, da na glas prebere besedilo na zaslonu, ko stresete napravo. Izberete lahko različne hitrosti tresenja. • Izgovori ID klicatelja: nastavite napravo, da izgovori na glas ime klicatelja tekom dohodnega klica. • Povratne inf. z vibrir.: nastavite, da naprava vibrira ob raziskovanju zaslona. • Zvočne povratne inform.: nastavite napravo, da odda zvok, ko upravljajte z zaslonom, kot je drsenje po zaslonu in več. 196 Dostopnost • Poudarek na zvoku govorjenja: nastavite napravo, da stiša glasnost medija, ko naprava na glas prebere element. • Glasnost zvoka: prilagodite glasnost zvoka, ki je predvajan ob dotiku zaslona, za njegov nadzor. Ta funkcija je na voljo samo, če izberete Zvočne povratne inform. • Raziskovanje z dotikom: nastavite napravo, da na glas prebere elemente pod vašim prstom. Ko zaslišite želen element, spustite prst z zaslona in hitro dvakrat pritisnite kjer koli na zaslonu, da ga odprete. Na želeno stran se lahko pomaknete z drsenjem zaslona v levo ali desno z dvema prstoma. Za več informacij o upravljanju zaslona z uporabo funkcije na dotik, glejte Upravljanje zaslona s kretnjami prstov. • Samodejno pomikanje po seznamov: nastavite napravo, da samodejno drsi po seznamih, ki niso prikazani na zaslonu in na glas prebere elemente. • Izbira z enim dotikom: nastavite napravo, da odpre izbran element z enkratnim pritiskom. • Zagon vadnice za funkcijo raziskovanja z dotikom: oglejte si vodič o uporabi funkcije razišči z dotikom. • Upravljanje potez: dodelite dejanja, ki jih želite opraviti z uporabo kretenj prstov. Za več informacij glejte Konfiguracija nastavitev kretenj s prsti. • Upravljanje oznak po meri: oglejte si oznake, ki ste jih dodali. • Vnovično omogočanje: izberite metodo za nadaljevanje glasovne povratne informacije. • Nastavitve za razvijalce: nastavite možnosti za razvoj aplikacij. Uporaba naprave, ko je zaslon izklopljen Nastavite napravo, da vedno izklopi zaslon in zaščiti vašo zasebno vsebino. Zaslon se ne vklopi ob pritisku zunanjih tipk ali pritisku zaslona. Prav tako se trenutno vključene funkcije ne izklopijo. Na zaslonu aplikacij pritisnite Nastavitve → Dostopnost → Okvara vida, ter nato obkljukajte Temen zaslon. To funkcijo lahko vključite ali izključite z dvakratnim pritiskom tipke za vklop/ izklop. 197 Dostopnost Uporaba funkcije za hiter zaporedni vnos tipke Nastavite napravo za vnos znaka ob dvigu vašega prsta z znaka na tipkovnici. To funkcijo lahko uporabite za vnos znakov namesto dviga prsta in dvakratnega pritiskanja zaslona. Na zaslonu aplikacij pritisnite Nastavitve → Dostopnost → Okvara vida ter nato obkljukajte Hitri vnos s tipkami. Branje gesla na glas Nastavite napravo za branje gesla na glas, ko vnesete geslo pri vključeni funkciji TalkBack. Uporabite to funkcijo, da zagotovite vnos pravilnega gesla. Na zaslonu aplikacij pritisnite Nastavitve → Dostopnost → Okvara vida ter nato obkljukajte Izgovorjava gesel. Nastavitev funkcij besedilo-v-govor Spremenite nastavitve za funkcije besedilo-v-govor, ki se uporabljajo pri vključeni funkciji TalkBack, kot na primer jeziki, hitrost in več. Na zaslonu aplikacij pritisnite Nastavitve → Dostopnost → Okvara vida → Možn. za Besedilo v govor, ter nato uporabite naslednje funkcije: • Mehanizem Samsung besedilo v govor / Googlov mehanizem za pretvorbo besedila v govor: izberite mehanizem za funkcijo besedilo-v-govor. • Stopnja govora: izberite hitrost funkcije zapisa besedila v govor. • Poslušaj primer: poslušajte izgovorjeno besedilo za vzorec. Če naprave ne more brati primerov na glas, pritisnite → Namesti glasovne podatke za prenos in namestitev glasovnih podatkov za funkcijo besedilo-v-govor. • Stanje privzetega jezika: oglejte si stanje trenutno nastavljenega jezika za funkcijo besedilov-govor. 198 Dostopnost Vnos besedila z uporabo tipkovnice Za prikaz tipkovnice pritisnite polje za vnos besedila, ter nato dvakrat hitro pritisnite kjerkoli na zaslonu. Ko se s prstom dotaknete tipkovnice, naprava prebere tipke znakov pod vašim prstom. Ko zaslišite želen znak, spustite prst z zaslona za njegovo izbiro. Znak je vnesen in naprava prebere besedilo na glas. Če možnost Hitri vnos s tipkami ni vključena, spustite prst z želenega znaka in hitro dvakrat pritisnite kjer koli na zaslonu. Za vklop funkcije za hiter zaporedni vnos tipke odprite zaslon aplikacij, pritisnite Nastavitve → Dostopnost → Okvara vida in nato obkljukajte Hitri vnos s tipkami. Vnos dodatnih znakov Pritisnite in zadržite tipko na tipkovnici. Če so z uporabo tipke na voljo dodatni znaki, se bo nad tipkovnico prikazalo pojavno okno z znaki. Za izbiro znaka vlecite prst po zaslonu dokler ne zaslišite želen znak, ter ga nato spustite. Sprememba jezika vnosa Če želite dodatne jezike vnosa, odprite zaslon aplikacij in pritisnite Nastavitve → Jezik in vnos. Nato pritisnite Tipkovnica Samsung → Izberite jezike vnosa in nato izberite jezike, ki jih želite uporabiti. Za spreminjanje nastavitev jezika vnosa, pritisnite . Urejanje besedila Uporabite lokalni kontekstualni meni, da premaknete kazalec oz.kopirate in prilepite besedilo. Odprite lokalni kontekstualni meni tako, da podrsate prst navzgor in nato v desno, brez da bi ga dvignili z zaslona. Pritisnite in zadržite zaslon in nato s prstom narišite krogec okoli menija za raziskovanje menija. Nato spustite prst, ko zaslišite Spremeni razdrobljenost. Ponovno pritisnite zaslon in narišite krogec okoli menija za iskanje menijev. Nato spustite prst, ko zaslišite želeno enoto za branje. Pri urejanju besedila po želji nastavite enoto za branje bodisi na besedo bodisi na znak. V izbirnem načinu naprava izbere besedilo v skladu z izbrano enoto za branje. 199 Dostopnost Povlecite prst navzgor, navzdol, v levo ali desno, da poslušate besedilo. Ko je besedilo, ki ga želite urediti, prebrano na glas, uporabite naslednja dejanja: • Izbris besedila: pritisnite tipko za izbiro na tipkovnici. • Izbira besedila z uporabo izbirnega načina: vključite izbirni način za izbiro in poslušanje besedila. Za vključitev izbirnega načina odprite lokalni kontekstualni meni in izberite Nadzor kazalca → Začni izbirni način. Podrsajte v levo ali desno za poslušanje besedila pred ali za trenutno izbranim besedilom. Za izključitev izbirnega načina odprite lokalni kontekstualni meni in izberite Nadzor kazalca → Končaj izbirni način. • Izbira celotnega besedila: odprite lokalni kontekstualni meni in izberite Nadzor kazalca → Izberi vse. Vso besedilo v dokumentu je izbrano. • Kopiranje ali obrezovanje besedila: izberite besedilo z uporabo lokalnega kontekstualnega menija. Nato odprite lokalni kontekstualni meni in izberite Nadzor kazalca. Izberite Kopiraj, da kopirate izbrano besedilo ali izberite Izreži, da izrežete izbrano besedilo. Izbrano besedilo je kopirano v odložišče. • Prilepi besedilo: postavite kazalec na točko, kjer želite vstaviti besedilo, odprite lokalni kontekstualni meni in nato izberite Nadzor kazalca → Prilepi. Vnos besedila s pomočjo glasu Besedilo lahko vnesete s pomočjo glasu. Za prikaz tipkovnice pritisnite polje za vnos besedila, ter nato dvakrat hitro pritisnite kjerkoli na zaslonu. Ko pritisnite in zadržite , naprava prikazuje pojavno okno, ki prikazuje možnosti tipkovnice. Povlecite prst po zaslonu, brez da ga spustite. Pri izbiri spustite prst. Nato izgovorite besede, ki jih želite vnesti v besedilno polje. Izgovorjene besede se prikažejo kot besedilo na zaslonu in naprava jih prebere na glas. Za dodajanje dodatnega besedila izberite tipko za mikrofon in izgovorite besede. Sprememba jezika vnosa Med vnosom besedila z glasom izberite Slovenščina (Slovenija) in izberite jezik za spremembo jezika vnosa. Za dodajanje jezikov na seznam izberite Slovenščina (Slovenija) → Dodajanje več jezikov, počistite izbiro Samodejno, ter nato izberite jezike, ki jih boste uporabljali. 200 Dostopnost Spreminjanje velikosti pisave Uporabite to funkcijo za spremembo velikosti pisave. Naprava ponuja različne velikosti pisave, ki naredijo napravo bolj priročno za uporabnike s slabšim vidom. Nastavitev velikosti pisave na Ogromna morda ne bo na voljo v nekaterih aplikacijah. Na zaslonu aplikacij pritisnite Nastavitve → Dostopnost → Okvara vida → Velikost pisave. Povečava zaslona Uporabite to funkcijo za povečavo zaslona in povečavo določenega območja. Na zaslonu aplikacij pritisnite Nastavitve → Dostopnost → Okvara vida → Poteze za povečevanje ter nato pritisnite drsnik Poteze za povečevanje, da ga vključite. • Povečava in pomanjšava: hitro pritisnite zaslon trikrat za povečavo določenega območja. Ponovno hitro pritisnite zaslon trikrat za vrnitev pogleda. • Raziskovanje zaslona z drsenjem: uporabite dva prsta za drsenje po povečanem zaslonu. • Prilagoditev razmerja povečave: pritisnite zaslon z dvema prstoma na povečanem zaslonu. Nato razširite oba prsta oz. z njima uščipnite za prilagoditev razmerja. • Tipkovnice na zaslonu ne morete povečati. • Ko je ta funkcija vključena, lahko vpliva na delovanje nekaterih aplikacij, kot sta Telefon in Računalo. Nastavitev opomnikov za obvestila Uporabite to funkcijo za opozorilo na obvestila, ki jih niste preverili ob določenem času. Na zaslonu aplikacij pritisnite Nastavitve → Dostopnost → Okvara vida → Opomnik za obvestila ter nato pritisnite drsnik Opomnik za obvestila, da ga vključite. Za nastavitev intervala med opozorili pritisnite Interval opomnika. 201 Dostopnost Negativen prikaz barv Uporabite to funkcijo za izboljšanje vidnosti zaslona in pomagajte uporabnikom pri enostavnem prepoznavanju besedila na zaslonu. Ko je ta funkcija vklopljena, naprava prikazuje negativno sliko z inverznimi barvami zaslona. Negativni prikaz barv poveča kontrast med črno in belo. Na zaslonu aplikacij pritisnite Nastavitve → Dostopnost → Okvara vida, ter nato obkljukajte Negativne barve. Prilagoditev barv Uporabite to funkcijo za prilagoditev prikaza barv na zaslonu, če imate težave z razločevanjem barv. Naprava spremeni barve v barve, ki jih boste lažje prepoznali. 1 Na zaslonu aplikacij pritisnite Nastavitve → Dostopnost → Okvara vida → Prilagajanje barv. 2 Pritisnite drsnik Prilagajanje barv, da ga vključite. 3 Pritisnite ZAČETEK. 4 Razporeditev barvnih ploščic po podobnosti, z začetkom pri osnovnih barvah. 5 Ko končate s prilagajanjem barv, pritisnite KON. Če je prepoznate barve, nadaljnje prilagoditve niso potrebne. 6 Če barv ne prepoznate, pritisnite Kamera ali Slika. 7 Povlecite vrstico za prilagoditev barv v levo ali desno ter pritisnite KON. Za ponovno prilagoditev barve pritisnite → Vnovično prilagajanje barv. 202 Dostopnost Nastavitev obveščanja z bliskavico Nastavite utripanje bliskavice za dohodne klice, nova sporočila ali obvestila. Na zaslonu aplikacij pritisnite Nastavitve → Dostopnost → Okvara sluha, ter nato obkljukajte Utripajoče obvestilo. Izključi vse zvoke Nastavite napravo, da utiša vse zvoke naprave, kot so zvoki medijev, vključno z glasom klicatelja med klicem. Na zaslonu aplikacij pritisnite Nastavitve → Dostopnost → Okvara sluha, ter nato obkljukajte Izključi vse zvoke. Nastavitev napisov Napisi Samsung Na zaslonu aplikacij pritisnite Nastavitve → Dostopnost → Okvara sluha → Podnapisi Samsung (CC) ter nato pritisnite drsnik Podnapisi Samsung (CC), da ga vključite. Uporabite naslednje možnosti: • Poravnava besedila: spremenite položaj napisov. • Pisava: spremenite vrsto pisave. • Velikost pisave: spremenite velikost pisave. • Rob: spremenite rob besedila podnapisa. • Pisava: spremenite barvo in transparentnost besedila. • Ozadje: spremenite barvo in transparentnost ozadja okna napisov. • Okno za napis: spremenite barvo in transparentnost okna napisov. 203 Dostopnost Napisi Google Na zaslonu aplikacij pritisnite Nastavitve → Dostopnost → Okvara sluha → Podnapisi Google (CC) ter nato pritisnite drsnik Podnapisi Google (CC), da ga vključite. Uporabite naslednje možnosti: • Jezik: izberite prikazan jezik za napise. • Velikost besedila: spremenite velikost pisave. • Slog napisov: spremenite stil napisov. Prilagoditev ravnovesja zvoka Nastavite napravo za prilagoditev ravnovesja zvoka pri uporabi slušalk. Za prilagoditev ravnovesja zvoka na napravo priključite slušalke. Na zaslonu aplikacij pritisnite Nastavitve → Dostopnost → Okvara sluha → Ravnovesje zvoka. Povlecite vrstico za prilagoditev v levo ali desno in prilagodite ravnovesje zvoka ter nato pritisnite V REDU. Mono zvok Nastavite napravo, da preklopi zvočni izhod na stereo ali mono, ko priključite slušalke. Mono vhod združi stereo zvok v en signal, ki se predvaja prek obeh zvočnikov slušalk. Uporabite to funkcijo, če imate okvaro sluha oz. če uporaba ene slušalke priročnejša. Na zaslonu aplikacij pritisnite Nastavitve → Dostopnost → Okvara sluha ter nato obkljukajte Mono zvok. Samodejno haptično Nastavite, da naprava vibrira pri predvajanju zvoka v prenesenih aplikacijah, kot so igre. Na zaslonu aplikacij pritisnite Nastavitve → Dostopnost → Okvara sluha ter nato obkljukajte Samodejno haptično. Nekatere aplikacije morda ne podpirajo te funkcije. 204 Dostopnost Pomožni meni Prikaz ikone pomožne bližnjice Nastavite napravo za prikaz ikono pomožne bližnjice. To ikono lahko uporabite za dostop do aplikacij, funkcij in nastavitev s pritiskom pomožnih menijev v ikoni. Nadzirajte napravo s pritiskom pomožnih menijev v ikoni brez raziskovanja zaslona. Ko je ta funkcija zagnana, se vključi Način enega pritiska. 1 Na zaslonu aplikacij pritisnite Nastavitve → Dostopnost → Spretnost in interakcija → Pomožni meni. 2 Pritisnite drsnik Pomožni meni, da ga vključite. Na spodnji desni strani zaslona se prikaže ikona pomožne bližnjice. 3 Pritisnite Glavna roka za pomik ikone pomožne bližnjice na priročno mesto. Dostop do pomožnih menijev Ikona pomožne bližnjice se prikaže kot plavajoča ikona in omogoča enostaven dostop do pomožnih menijev s katerega koli zaslona. Ko pritisnite ikono pomožne bližnjice, se ikona rahlo razširi in na ikoni se prikaže pomožni meni. Pritisnite puščico za gor ali dol za pomik na druge plošče ali drsenje po zaslonu navzgor ali navzdol za izbiro drugih menijev. 205 Dostopnost Uporaba kazalca Na pomožnem meniju pritisnite Kazalec. Na zaslonu sta prikazana kazalec in območje dotika, kjer lahko upravljate kazalec. Z majhnimi premiki prsta po območju za dotik lahko nadzirate zaslon. Povlecite prst po območju za dotik za premik kazalca. Prav tako lahko pritisnite zaslon za izbiro elementov pod kazalcem. Uporabite naslednje možnosti: • / : izberite element ali se pomaknite v levo ali desno na zaslonu. • / : pomaknite se navzgor ali navzdol po zaslonu. • : premaknite območje dotika na drugo mesto. • : zaprite območje dotika. Da spremenite nastavitve kazalnika, odprite zaslon aplikacij, pritisnite Nastavitve → Dostopnost → Spretnost in interakcija → Pomožni meni, pritisnite drsnik Pomožni meni, da ga vključite. Nato uporabite možnosti pod Nastav. sled. ploš. in kazalca. Uporaba izboljšanih podpornih menijev Nastavite napravo, da prikazuje izboljšane podporne menije za izbrane aplikacije. Na primer, ko zaženete Sporočila, se na podpornem meniju prikažeta funkciji za iskanje in sestavljanje. Na zaslonu aplikacij pritisnite Nastavitve → Dostopnost → Spretnost in interakcija → Pomožni meni → Pomočnik plus, pritisnite drsnik Pomočnik plus, da ga vključite in nato izberite aplikacije. Urejanje menijev pomožne bližnjice S to funkcijo lahko urejate menije v ikoni podporne bližnjice. Na zaslonu aplikacij pritisnite Nastavitve → Dostopnost → Spretnost in interakcija → Pomožni meni, pritisnite drsnik Pomožni meni, da ga vključite in nato pritisnite Uredi. Da dodate ali izbrišete menije, pritisnite ali . 206 Dostopnost Nastavitev možnosti zamika pritiska in držanja Nastavite čas prepoznavanja za pritiskanje in držanje zaslona. Na zaslonu aplikacij pritisnite Nastavitve → Dostopnost → Spretnost in interakcija → Zakasnitev za pritisk in pridržanje ter nato izberite možnost. Interaktivno upravljanje Vključite način za nadzor interakcije, da omejite reagiranje naprave na vnose med uporabo aplikacij. Uporabite ta način, želite drugim omejiti dostop do ali nadzor vaših medijev oz. podatkov. 1 Na zaslonu aplikacij pritisnite Nastavitve → Dostopnost → Spretnost in interakcija → Interaktivno upravljanje. 2 Pritisnite drsnik Interaktivno upravljanje, da ga vključite. 3 Pritisnite in hkrati zadržite tipko za domov in tipko za glasnost med uporabo aplikacije. 4 Prilagodite velikost okvirja ali narišite črto okoli območja, ki ga želite omejiti. 5 Pritisnite KON. Naprava prikaže omejeno območje. Če pritisnite zaslon ali tipke, kot je na primer tipka za domov, te ne bodo delovale v tem območju. Če želite izključiti način za nadzor interakcije, pritisnite in hkrati zadržite tipko za domov in tipko za glasnost. 207 Dostopnost Sprejemanje in prekinjanje klicev Spremenite metode sprejema ali končanja klicev. Na zaslonu aplikacij pritisnite Nastavitve → Dostopnost → Sprejemanje in prekinjanje klicev. Uporabite naslednje možnosti: • Pritisk tipke za domov: nastavite napravo, da odgovori na klic ob pritisku tipke za domov. • Uporaba glasovnih ukazov: nastavite sprejem klica z glasovnimi ukazi. • Pritisk tipke za vklop: nastavi napravo, da konča klic, ko pritisnite tipko za vklop/izklop. Uporaba načina enega pritiska Nastavite napravo za upravljanje dohodnih klicev ali obvestil s pritiskom tipke namesto z vlečenjem. Ko se sproži alarm ali ob dohodnem klicu, pritisnite tipko za zaustavitev alarma ali sprejem klica namesto, da povlečete tipko. Na zaslonu aplikacij pritisnite Nastavitve → Dostopnost ter nato obkljukajte Način enega pritiska. 208 Dostopnost Konfiguracija nastavitev dostopnosti Shranjevanje nastavitev dostopnosti v datoteko Izvozite trenutne nastavitve dostopnosti v datoteko. Na zaslonu aplikacij pritisnite Nastavitve → Dostopnost → Urejanje dostopnosti → Uvoz/ izvoz ter nato izberite možnost za izvoz. Na izbrano mesto za shranjevanje se shrani datoteka za nastavitev dostopnosti. Uvoz datoteke za nastavitev dostopnosti Uvozite datoteko za nastavitev dostopnosti in posodobite trenutne nastavitve. Na zaslonu aplikacij pritisnite Nastavitve → Dostopnost → Urejanje dostopnosti → Uvoz/ izvoz ter nato izberite možnost za uvoz. Izberite datoteko za uvoz in pritisnite KONČANO → V REDU. Nastavitve dostopnosti bodo posodobljene v skladu z uvoženo datoteko. Skupna raba datotek za nastavitev dostopnosti Souporabljajte datoteke z nastavitvami dostopnosti z drugimi prek e-pošte, Wi-Fi Direct, Bluetooth in več. Na zaslonu aplikacij pritisnite Nastavitve → Dostopnost → Upravljanje dostopnosti → Souporaba preko. Nato izberite datoteke za dostopnost in pritisnite KONČANO. Izberite metodo skupne rabe in sledite navodilom na zaslonu za skupno rabo datotek. Ogled storitev dostopa Oglejte si storitve dostopa, nameščene na vaši napravi. Na zaslonu aplikacij pritisnite Nastavitve → Dostopnost, ter si oglejte seznam razpoložljivih storitev dostopa v Storitve. 209 Dostopnost Uporaba drugih uporabnih funkcij • Uporaba S Voice: funkcijo S Voice lahko uporabite za opravljanje različnih funkcij z uporabo glasovnih ukazov. Zaženite S Voice in kličite, pošiljajte sporočila ali si oglejte opravila. Za več informacij glejte S Voice. • Iskanje z glasom: uporabite glasovne ukaze za iskanje vsebine spletnih strani. Uporabite to funkcijo, ko se gibate in ne morete uporabljati rok za vnos besedila. • Uporaba plošče z obvestili: če želite odpreti ploščo z obvestili, povlecite vrstico stanja navzdol. Ogledate si lahko zgrešene klice, nova sporočila, prilagodite svetlost zaslona in več. Za več informacij glejte Plošča z obvestili in plošča za hitro nastavitev. • Preklop na enostaven način: enostaven način uporablja enostavnejšo postavitev in večje ikone in s tem ponuja enostavnejšo uporabniško izkušnjo. Za enostaven dostop lahko na domači zaslon dodate pogosto rabljene aplikacije ali bližnjice. Za več informacij glejte Preprosti način. • Uporaba nadzora gibanja: nadzirajte napravo s premiki dlani in kretnjami. Za več informacij glejte Gibanja in poteze. • Uporaba optičnega bralnika prstov: registrirajte vaše prstne odtise z napravo za odklep zaslona ali potrditev gesla Samsungovega računa. Za več informacij glejte Bralnik prstnih odtisov. • Uporaba bližnjic do stikov: dodajte bližnjice do stikov na domačem zaslonu za enostavnejše klice ali pošiljanje sporočil. Za več informacij glejte Dodajanje bližnjic za stike na domači zaslon. • Uporaba snemalnika zvoka: posnamete ali predvajate govorne beležke. Za več informacij glejte Snemalnik zvoka. 210 Odpravljanje težav Preden se obrnete na servisni center Samsung, preizkusite naslednje rešitve. Vse okoliščine morda niso namenjene za vašo napravo. Ko vklopite napravo ali med uporabo naprave, se prikaže sporočilo, da morate vnesti eno od teh kod: • Geslo: ko je vključena funkcija za zaklepanje naprave, morate vnesti geslo, ki ste ga nastavili za napravo. • PIN: pri prvi uporabi naprave ali če je vključena zahteva za vnos kode PIN, morate vnesti kodo PIN, ki ste jo prejeli skupaj s kartico SIM ali USIM. To funkcijo lahko onemogočite z uporabo menija za zaklep kartice SIM. • PUK: kartica SIM ali USIM je blokirana; to se običajno zgodi, če večkrat vnesete napačno kodo PIN. Vnesite kodo PUK, ki jo dobite pri ponudniku storitev. • PIN2: ko dostopate do menija, za katerega potrebujete kodo PIN2, vnesite kodo PIN2, ki ste jo dobili skupaj s kartico SIM ali USIM. Za več informacij, se obrnite na svojega ponudnika storitev. Vaša naprava prikazuje sporočilo napake omrežja ali storitve • Kadar se nahajate na območjih s slabim signalom ali sprejemom, lahko izgubite signal. Premaknite se na drugo mesto in poskusite znova. Med premikanjem, se lahko nenehno pojavljajo sporočila o napaki. • Do nekaterih funkcij ne morete dostopati brez naročnine. Za več informacij, se obrnite na svojega ponudnika storitev. Vaša naprava se ne vklopi • Če je baterija povsem prazna, se vaša naprava ne bo vklopila. Pred vklopom naprave v celoti napolnite baterijo. • Baterija morda ni pravilno vstavljena. Ponovno vstavite baterijo. • Obrišite pozlačene kontakte in ponovno vstavite baterijo. 211 Odpravljanje težav Zaslon na dotik se ne odziva pravilno ali pa se odziva prepočasi • Če na zaslon na dotik prilepite zaščito ali dodatke, ta morda ne bo deloval pravilno. • Zaslon morda ne bo deloval pravilno, če nosite rokavice, če vaše roke med dotikanje zaslona na dotik niso čiste oz. če zaslon pritisnite z ostrimi predmeti ali konico prsta. • Zaslon na dotik lahko ob stiku z vlago ali vodo deluje nepravilno. • Znova zaženite napravo, da odpravite morebitne začasne težave s programsko opremo. • Preverite, ali je programska oprema v napravi posodobljena na najnovejšo različico. • Če je zaslon na dotik opraskan ali poškodovan, obiščite Samsungov servisni center. Vaša naprava zamrzne ali pa pride do resnih napak Če naprava zamrzne ali prekine, boste morda morali zapreti programe ali znova vstaviti baterijo ter zagnati napravo, da bo spet začela delovati. Če je vaša naprava zamrznjena in se ne odziva, hkrati pritisnite in zadržite tipko za vklop/izklop in tipko za glasnost za več kot 7 sekund za ponovni zagon. Če s tem niste odpravili težave, opravite ponastavitev tovarniških podatkov. Na zaslonu aplikacij pritisnite Nastavitve → Varnostno kopiranje in ponastavitev → Ponastavitev na tovarniške podatke → PONASTAVI NAPRAVO → IZBRIŠI VSE. Pred tovarniško ponastavitvijo podatkov izdelajte varnostne kopije vseh pomembnih podatkov, shranjenih v napravi. Če težava ni odpravljena, se obrnite na Samsungov servisni center. Klici se ne povežejo • Preverite, ali ste prijavljeni v omrežje mobilnega operaterja. • Preverite, ali je za želeno številko morda nastavljena omejitev klicev. • Preverite, ali je za dohodno številko morda nastavljena omejitev klicev. Sogovornik vas ne sliši • Prepričajte se, da ne prekrivate vgrajenega mikrofona. • Zagotovite, da je mikrofon v bližini ust. • Če uporabljate slušalko, poskrbite, da je pravilno priključena. 212 Odpravljanje težav Med klicem slišite odmev Prilagodite glasnost s pritiskom tipke za glasnost ali se premaknite drugam. Pogostokrat se prekine povezava z mobilnim omrežjem ali internetom oz. kakovost zvoka je slaba • Preverite, ali morda blokirate notranjo anteno naprave. • Kadar se nahajate na območjih s slabim signalom ali sprejemom, lahko izgubite signal. Morda imate težave z vzpostavljanjem povezave zaradi težav z bazno postajo operaterja. Premaknite se na drugo mesto in poskusite znova. • Z uporabo naprave med premikanjem, so lahko storitve brezžičnega omrežja onemogočene zaradi težav z omrežjem operaterja. Ikona baterije je prazna Baterija je skoraj prazna. Napolnite ali zamenjajte baterijo. Baterija se ne napolni pravilno (za napajalnike odobrene s strani Samsunga) • Zagotovite, da je napajalnik pravilno priključen. • Če sta sponki baterije umazani, baterije morda ne bo možno pravilno napolniti oz. naprava se lahko izklopi. Pozlačene kontakte obrišite in poskusite znova napolniti baterijo. • Baterije v nekaterih napravah uporabnik ne bo model zamenjati. Za zamenjavo baterije obiščite Samsungov servisni center. Baterija se sprazni hitreje kot ob nakupu • Ko baterijo izpostavite zelo nizkim ali visokim temperaturam, se uporabnost baterije zniža. • Poraba baterije se poveča pri uporabi funkcij sporočanja ali nekaterih aplikacij, na primer iger oz. interneta. • Baterija se tudi ob neuporabi naprave sčasoma sprazni. 213 Odpravljanje težav Naprava je vroča na dotik Če uporabljate aplikacije, ki porabijo več energije, ali pa uporabljate aplikacije dlje časa, je naprava morda vroča na dotik. To je običajno in ne vpliva na življenjsko dobo ali delovanje naprave. Ko vključite fotoaparat, se prikažejo sporočila o napakah Če želite uporabiti aplikacijo fotoaparata, mora biti v napravi dovolj razpoložljivega pomnilnika, poleg tega pa mora biti dovolj polna tudi baterija. Če se prikažejo sporočila o napakah, ko vključite fotoaparat, naredite naslednje: • Napolnite baterijo ali pa vstavite baterijo, ki je povsem polna. • Prenesite nekaj datotek v računalnik ali pa jih izbrišite, da sprostite pomnilnik. • Znova zaženite napravo. Če imate še vedno težave z aplikacijo za kamero, se obrnite na Samsungov servisni center. Kakovost fotografije je slabša od predogleda • Kakovost vaših fotografij je lahko odvisna od okolice in tehnik fotografiranja, ki jih uporabite. • Če fotografije posnamete v temnih prostorih, ponoči ali znotraj, se lahko na sliki pojavi šum oz. slike niso izostrene. Ko odprete večpredstavnostne datoteke, se prikažejo sporočila o napakah Če se prikažejo sporočila o napakah oz. večpredstavnostnih datotek ni moč predvajati, ko jih odprete na vaši napravi, naredite naslednje: • Prenesite nekaj datotek v računalnik ali pa jih izbrišite, da sprostite pomnilnik. • Preverite, ali je glasbena datoteka morda zaščitena s sistemom DRM (Digital Rights Management). Če je datoteka zaščitena z DRM, preverite, ali imate ustrezno licenco ali ključ za predvajanje datoteke. • Zagotovite, da naprava podpira oblike datotek. Če oblika datoteke ni podprta, kot sta DivX ali AC3, namestite aplikacijo, ki jo podpira. Za potrditev oblik datotek, ki jih podpira vaša naprava, obiščite www.samsung.com. 214 Odpravljanje težav • Vaša naprava podpira fotografije in videoposnetke, ki ste jih posneli z napravo. Fotografije in videoposnetki, ki ste jih posneli z drugimi napravami morda ne bodo delovali pravilno. • Vaša naprava podpira večpredstavnostne datoteke, ki jih je odobril vaš ponudnik omrežnih storitev ali ponudniki dodatnih storitev. Nekatera vsebina, ki je dosegljiva na internetu, kot so melodije za zvonjenje, videoposnetki ali ozadja, morda ne bo pravilno delovala. Naprava ne najde druge naprave Bluetooth • Preverite, ali je v napravi vključena funkcija za brezžično povezavo Bluetooth. • Preverite, ali funkcija za brezžično povezavo Bluetooth vključena tudi v napravi, s katero želite vzpostaviti povezavo. • Preverite, ali sta vaša naprava in naprava Bluetooth v največjem medsebojnem dosegu funkcije Bluetooth (10 m). Če tudi s temi koraki niste odpravili težave, se obrnite na Samsungov servisni center. Vzpostavitev povezave med napravo in računalnikom ni mogoča • Preverite, ali je USB kabel, ki ga uporabljate, združljiv z vašo napravo. • Preverite, ali so v računalniku nameščeni ustrezni gonilniki in ali so posodobljeni. • Če uporabljate okolje Windows XP, preverite, ali imate na računalniku nameščen sistem Windows XP Service Pack 3 ali novejši. • Poskrbite, da imate na računalniku nameščen program Samsung Kies oz. Windows Media Player 10 ali novejši. Vaša naprava ne najde vaše trenutne lokacije Signali GPS so lahko ovirani na nekaterih krajih, kot na primer znotraj. Nastavite napravo, da uporabi Wi-Fi ali mobilno omrežje za iskanje vaše trenutne lokacije v teh primerih. 215 Odpravljanje težav Podatki, shranjeni v napravi, so izgubljeni Vedno ustvarite varnostno kopijo vseh pomembnih podatkov, ki so shranjeni v napravi. V nasprotnem primeru ne boste mogli obnoviti podatkov v primeru poškodbe ali izgube. Samsung ni odgovoren za izgubo podatkov, ki so shranjeni v napravi. Na zunanji strani ohišja naprave se pojavi majhna odprtina • Ta odprtina je potrebna proizvodna značilnost, hkrati pa se lahko pojavi manjše prestavljanje oz. vibriranje delov. • Čez čas lahko trenje med deli povzroči, da se ta odprtina malenkost razširi. 216 Avtorske pravice Avtorske pravice © 2015 Samsung Electronics Ta navodila so zaščitena z mednarodnimi zakoni o avtorskih pravicah. Noben del tega priročnika se ne sme reproducirati, distribuirati, prevesti ali prenašati v kakršnikoli obliki ali na kakršenkoli način, v elektronski ali mehanski obliki, vključno s fotokopiranjem, snemanjem ali shranjevanjem v kakršnemkoli sistemu za shranjevanje in pridobivanje podatkov, brez predhodnega pisnega dovoljenja družbe Samsung Electronics. Blagovne znamke • SAMSUNG in logotip SAMSUNG sta registrirani blagovni znamki podjetja Samsung Electronics. • Bluetooth® je registrirana blagovna znamka družbe Bluetooth SIG, Inc. po svetu. • Wi-Fi®, Wi-Fi Protected Setup™, Wi-Fi Direct™, Wi-Fi CERTIFIED™ in logotip Wi-Fi so registrirane blagovne znamke združenja Wi-Fi Alliance. • Vse blagovne znamke in avtorske pravice so last njihovih lastnikov.