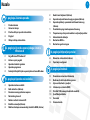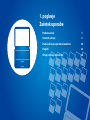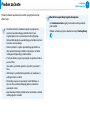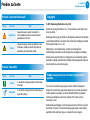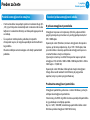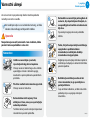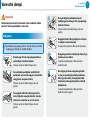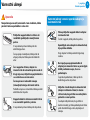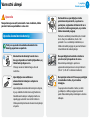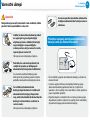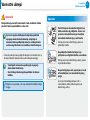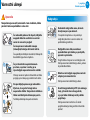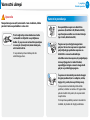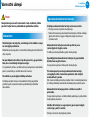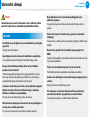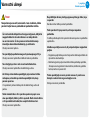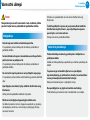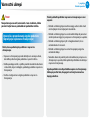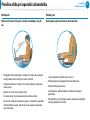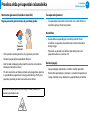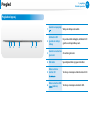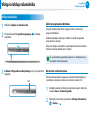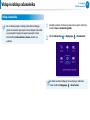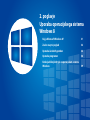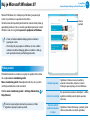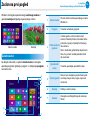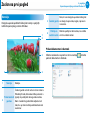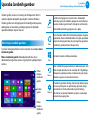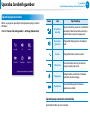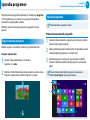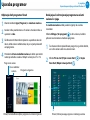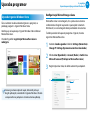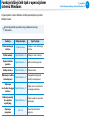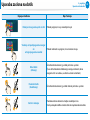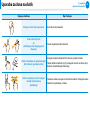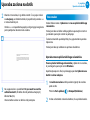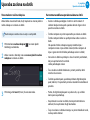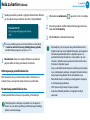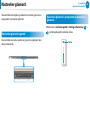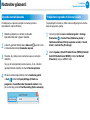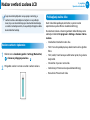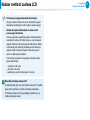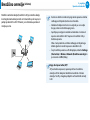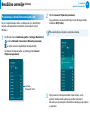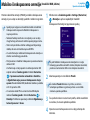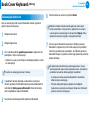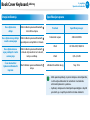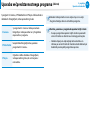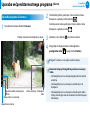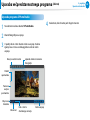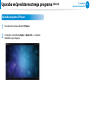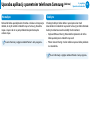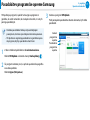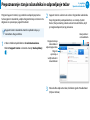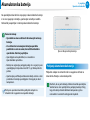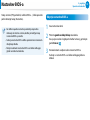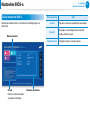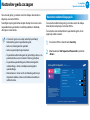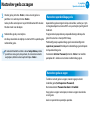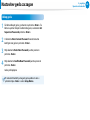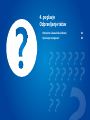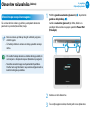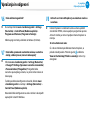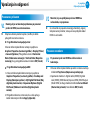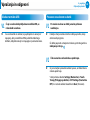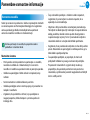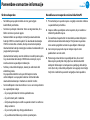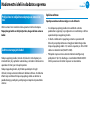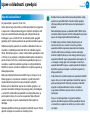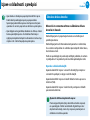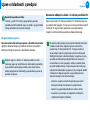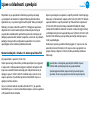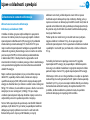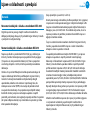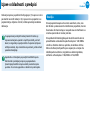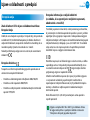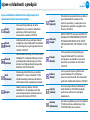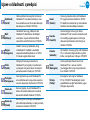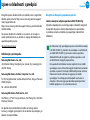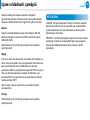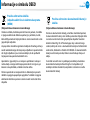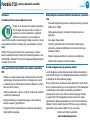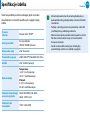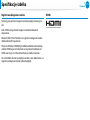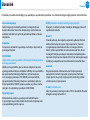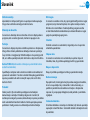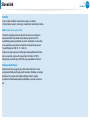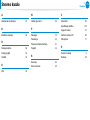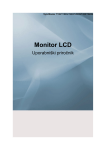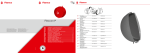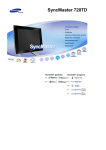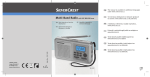Download Samsung XE300TZCI User Manual (Windows 8)
Transcript
Uporabniški priročnik Kazalo 61 66 70 1. poglavje Začetek uporabe 3 6 20 23 28 Preden začnete Varnostni ukrepi Pravilna drža pri uporabi računalnika Pregled Vklop in izklop računalnika 2. poglavje Uporaba operacijskega sistema Windows 8 31 32 34 36 39 1. poglavje Začetek uporabe Kaj je Microsoft Windows 8? Zaslon na prvi pogled Uporaba čarobnih gumbov Uporaba programov Funkcije bližnjičnih tipk v operacijskem sistemu Windows 3. poglavje Uporaba računalnika 41 49 51 54 56 58 60 Uporaba zaslona na dotik Reža za kartice (izbirno) Povezava zunanje prikazne naprave Nastavitev glasnosti Nadzor svetlosti zaslona LCD Brezžično omrežje (izbirno) Mobilno širokopasovno omrežje (brezžični WAN, izbirno) 71 72 73 76 78 Book Cover Keyboard (izbirno) Uporaba večpredstavnostnega programa (izbirno) Uporaba aplikacij s pametnim telefonom Samsung (izbirno) Posodobitev programske opreme Samsung Prepoznavanje stanja računalnika in odpravljanje težav Akumulatorska baterija Nastavitev BIOS-a Nastavitev gesla za zagon 4. poglavje Odpravljanje težav 82 85 Obnovitev računalnika (izbirno) Vprašanja in odgovori 5. poglavje Dodatek 90 92 94 108 109 110 112 116 1 Pomembne varnostne informacije Nadomestni deli in dodatna oprema Izjave o skladnosti s predpisi Informacije o simbolu OEEO Potrdilo TCO (samo pri določenih modelih) Specifikacije izdelka Slovarček Stvarno kazalo 1. poglavje Začetek uporabe Preden začnete 3 Varnostni ukrepi 6 Pravilna drža pri uporabi računalnika 20 Pregled 23 Vklop in izklop računalnika 28 Preden začnete Preden preberete uporabniški priročnik, preglejte naslednje informacije. •• Dodatne možnosti, nekatere naprave in programska oprema iz uporabniškega priročnika morda niso zagotovljene in/ali se spremenijo zaradi nadgradnje. Računalniško okolje iz uporabniškega priročnika morda ne bo enako vašemu okolju. •• S like na platnici in v jedru uporabniškega priročnika so slike reprezentativnega modela vsake serije in se lahko razlikujejo od dejanskega videza izdelka. •• V tem priročniku so opisani postopki za uporabo miške in peresa S Pen. Izraz »klik« v priročniku pomeni »en pritisk z peresom S Pen«. •• Informacije v uporabniškem priročniku so navedene na podlagi zaslona na dotik. •• Priročnik je napisan za operacijski sistem Windows 8. Opisi in slike se lahko razlikujejo glede na nameščen operacijski sistem. •• Uporabniški priročnik, priložen temu računalniku, se lahko razlikuje glede na model. 1. poglavje Začetek uporabe 3 Navodila za uporabo programske opreme Na začetnem zaslonu zgornji rob zaslona rahlo povlecite proti sredini. Kliknite ustrezen program v elementu menija Vseh aplikacij . Preden začnete 1. poglavje Začetek uporabe Pomeni v varnostnih ukrepih Ikona Pomen Opozorilo Pozor Copyright Opis Neupoštevanje navodil, označenih s tem simbolom, lahko povzroči telesno poškodbo in/ali smrt. Neupoštevanje navodil, označenih s tem simbolom, lahko povzroči lažjo telesno poškodbo ali materialno škodo. © 2013 Samsung Electronics Co., Ltd. Družba Samsung Electronics Co., Ltd. je imetnica avtorskih pravic za ta priročnik. Nobenega dela tega priročnika ni dovoljeno ponatisniti ali pošiljati v kakršnikoli obliki ali na kakršen koli način brez dovoljenja družbe Samsung Electronics Co., Ltd. Informacije v tem dokumentu se lahko spremenijo brez predhodnega obvestila zaradi izboljševanja zmogljivosti izdelka. Družba Samsung Electronics ni odgovorna za morebitno izgubo podatkov. Izgubo pomembnih podatkov lahko preprečite tako, da ustvarite njihove varnostne kopije. Pomeni v besedilu Ikona 4 Pomen Opis Pozor Ta razdelek vsebuje potrebne informacije o funkciji. Opomba Ta razdelek vsebuje koristne informacije o uporabi funkcije. Podpora za operacijske sisteme in programsko opremo Če v tovarni nameščen operacijski sistem izdelka zamenjate z drugim ali namestite programsko opremo, ki je izvirni operacijski sistem izdelka ne podpira, ne boste deležni tehnične podpore, zamenjave izdelka ali povrnitve stroškov. Prav tako vam bo zaračunan servis. Računalnik uporabljajte z izvirnim operacijskim sistemom, ki je bil nameščen v tovarni. Če namestite drug operacijski sistem, bodo podatki morda izbrisani ali pa se računalnik ne bo zagnal. Preden začnete Podatki o zmogljivosti in omejitve •• V tem računalniku niso podprte spletne in nekatere druge (3D, 2D-) igre. Videi polne visoke ločljivosti in nekateri videi visoke ločljivosti z visoko bitno hitrostjo se lahko predvajajo počasi ali se zatikajo. •• Če se pokvari matična plošča, podatkov, shranjenih v shranjevalni napravi, ni mogoče uporabljati zaradi značilnosti tega izdelka. Obvezno izdelajte varnostno kopijo vseh dvojih pomembnih podatkov. 1. poglavje Začetek uporabe 5 Standard prikaza zmogljivosti izdelka O prikazu zmogljivosti pomnilnika Zmogljivost naprave za shranjevanje (trdi disk, polprevodniški pogon) proizvajalca je izračunana na podlagi predpostavke, da 1 KB = 1000 bajtov. Operacijski sistem (Windows) izračuna zmogljivost shranjevalne naprave, pri čemer predpostavlja, da je 1 KB = 1024 bajtov, tako je zaradi razlike v računanju predstavitev zmogljivosti naprave v sistemu Windows manjša od dejanske. (Operacijski sistem npr. za 80 GB shranjevalno napravo prikaže zmogljivost 74,5 GB. 80 x 1.000 x 1000 x 1000 bajtov/1024 x 1024 x 1024 bajtov = 74,505 GB.) Operacijski sistem Windows lahko prikaže manjšo zmogljivost trdega diska zaradi nekaterih skritih funkcij ali programske opreme, kot je na primer program Recovery. Predstavitev zmogljivosti pomnilnika Zmogljivost pomnilnika, prikazana v sistemu Windows, je manjša od dejanske zmogljivosti pomnilnika. Vzrok za to je, da BIOS ali grafična kartica uporablja del pomnilnika ali ga potrebuje za nadaljnjo uporabo. Npr. za 1 GB (= 1024 MB) nameščenega pomnilnika lahko sistem Windows prikaže zmogljivost 1022 MB ali manj. Varnostni ukrepi Za vašo varnost in preprečevanje škode natančno preberite naslednja varnostna navodila. 1. poglavje Začetek uporabe 6 Ker to običajno velja za vse računalnike Samsung, se lahko nekatere slike razlikujejo od dejanskih izdelkov. Računalnika ne nameščajte pod nagibom ali na mestu, ki je izpostavljeno vibracijam, in ne uporabljajte računalnika na takem mestu dlje časa. Opozorilo To povečuje tveganje okvare ali poškodbe izdelka. Neupoštevanje navodil, označenih s tem simbolom, lahko povzroči telesno poškodbo in celo smrt. Namestitev Izdelka ne nameščajte v prostorih, izpostavljenih vlagi, kot so kopalnice. Obstaja nevarnost električnega udara. Izdelek uporabljajte v skladu z delovnimi pogoji, navedenimi v proizvajalčevem uporabniškem priročniku. Plastične vrečke hranite izven dosega otrok. Obstaja nevarnost zadušitve. Računalnik mora biti najmanj 15 cm oddaljen od stene, vmes pa ne postavljajte nobenih predmetov. To lahko namreč poveča notranjo temperaturo računalnika in povzroči poškodbo. Pazite, da ljudi ne izpostavljate ventilatorju, napajalniku in podobnim delom računalnika, ker ob daljšem obdobju računalnika ustvarjajo toploto. Dolgotrajno izpostavljanje dela telesa toploti iz ventilatorja ali adapterja za izmenični tok lahko povzroči opekline. Ne blokirajte ventilatorja na dnu ali ob strani računalnika, ko ga uporabljate na postelji ali blazini. Če je ventilator zablokiran, se lahko računalnik poškoduje ali pa se pregreje notranjost računalnika. Ver 3.3 Varnostni ukrepi Opozorilo Neupoštevanje navodil, označenih s tem simbolom, lahko povzroči telesno poškodbo in celo smrt. Napajanje 7 Ne uporabljajte poškodovanega ali zrahljanega omrežnega vtiča, napajalnega kabla ali vtičnice. Obstaja nevarnost električnega udara ali požara. Napajalni kabel trdno priključite v vtičnico in adapter za izmenični tok. Specifikacije napajalnega vtiča in stenske vtičnice se lahko razlikujejo po državah in modelih izdelkov. Omrežnega vtiča ali napajalnega kabla se ne dotikajte z mokrimi rokami. Obstaja nevarnost električnega udara. Če za izdelek uporabljate razdelilnik ali podaljšek, ne presezite njegove standardne zmogljivosti (napetosti/toka). Obstaja nevarnost električnega udara ali požara. G 1. poglavje Začetek uporabe Če napajalni kabel ali vtičnica povzroča zvok, izključite napajalni kabel iz stenske vtičnice in se obrnite na servisni center. Obstaja nevarnost električnega udara ali požara. V nasprotnem primeru lahko pride do požara. Napajalnega kabla ne izključujte tako, da ga vlečete samo za kabel. Če je kabel poškodovan, lahko povzroči električni udar. Ne zvijajte pretirano napajalnega kabla in nanj ne postavljajte težkih predmetov. Zlasti je pomembno, da napajalni kabel hranite izven dosega dojenčkov in hišnih ljubljenčkov. Če je kabel poškodovan, lahko povzroči električni udar ali požar. Varnostni ukrepi Opozorilo Neupoštevanje navodil, označenih s tem simbolom, lahko povzroči telesno poškodbo in celo smrt. Priključite napajalni kabel v vtičnico ali razdelilnik (podaljšek) z ozemljitvenim polom. V nasprotnem primeru lahko pride do električnega udara. Če napajanje ni ozemljeno, lahko pride do uhajanja toka, kar lahko povzroči električni udar. Če v napajalno vtičnico, adapter za izmenični tok ali računalnik prodre voda ali druga tuja snov, izključite napajalni kabel in se se obrnite na servisni center. Če ima prenosni računalnik zunanjo (izmenljivo) baterijo, odstranite tudi to. Poškodba naprave v računalniku lahko povzroči električni udar ali požar. Napajalni kabel in vtičnica morata biti čista in ne smeta biti prekrita s prahom. V nasprotnem primeru lahko pride do požara. 1. poglavje Začetek uporabe 8 Varnostni ukrepi v zvezi z uporabo adapterja za izmenični tok Trdno priključite napajalni kabel v adapter za izmenični tok. Če stik ni popoln, lahko pride do požara. Uporabljajte samo adapter za izmenični tok, ki je priložen izdelku. Drug adapter bi lahko povzročil migetanje zaslona. Ne stopajte po napajalnem kablu ali adapterju za izmenični tok in ne postavljajte težkih predmetov nanju, da se ne poškodujeta. Če je kabel poškodovan, lahko pride do električnega udara ali požara. Izključite stenski adapter za izmenični tok (adapter z vdelanim vtičem) iz stenske vtičnice tako, da ga držite za osrednji del in povlečete v smeri puščice. Če adapter izključite tako, da ga držite in vlečete za kabel, ga lahko poškodujete in lahko pride do električnega udara, eksplozije ali iskrenja. Varnostni ukrepi Opozorilo Neupoštevanje navodil, označenih s tem simbolom, lahko povzroči telesno poškodbo in celo smrt. Uporaba akumulatorske baterije Pred prvo uporabo računalnika akumulatorsko baterijo popolnoma napolnite. Akumulatorsko baterijo hranite izven dosega dojenčkov in hišnih ljubljenčkov, saj lahko baterijo dajo v usta. 1. poglavje Začetek uporabe 9 Računalnika ne uporabljajte v slabo prezračevanih prostorih, na primer na posteljnini, vzglavniku ali blazini itd. ter v prostorih s talnim ogrevanjem, saj se tako lahko računalnik pregreje. Pazite, da ventilatorji računalnika (ob straneh ali na dnu) niso zablokirani, zlasti v teh prostorih. Če so ventilatorji zablokirani, se lahko računalnik pregreje in povzroči težave z računalnikom ali celo eksplozijo. Ne uporabljajte računalnika v vlažnem prostoru, kot je kopalnica ali savna. Obstaja nevarnost električnega udara ali zadušitve. Računalnik uporabljajte v prostoru s priporočeno temperaturo in ravnjo vlažnosti (10–32 ºC, 20–80 % relativne vlažnosti). Uporabljajte samo odobreno akumulatorsko baterijo in adapter za izmenični tok. Ne zapirajte zaslona LCD in ne pospravljajte računalnika v torbo, če je še vedno vklopljen. Uporabljajte akumulatorsko baterijo in adapter, ki ju je odobrila družba Samsung Electronics. Če pospravite računalnik v torbo, ne da bi ga izklopili, se lahko pregreje in povzroči požar. Računalnik pred premikanjem ustrezno izklopite. Neodobrene baterije in adapterji morda ne izpolnjujejo ustreznih varnostnih zahtev in lahko povzročijo težave ali okvare ter eksplozijo ali požar. Varnostni ukrepi Opozorilo Neupoštevanje navodil, označenih s tem simbolom, lahko povzroči telesno poškodbo in celo smrt. Izdelka (ali akumulatorske baterije) nikoli ne segrevajte in ga ne izpostavljajte odprtemu plamenu. Izdelka (ali baterije) ne postavljajte in ne uporabljajte v vročem prostoru, kot je savna ali v vozilu, izpostavljenem vročini itd. 1. poglavje Začetek uporabe 10 Za varno uporabo računalnika nadomestite izrabljeno akumulatorsko baterijo z novo in odobreno. Prekinitev napajanja notranje akumulatorske baterije (samo pri določenih modelih) Obstaja nevarnost eksplozije ali požara. Poskrbite, da se kovinski predmeti, kot so ključi ali sponke, ne dotikajo pola akumulatorske baterije (kovinskih delov). Če se kovinski predmeti dotikajo polov, lahko pride do premočnega toka in tako do poškodbe akumulatorske baterije ali požara. Če iz izdelka (ali akumulatorske baterije) uhaja tekočina ali iz izdelka (ali akumulatorske baterije) prihaja čuden vonj, odstranite izdelek (ali akumulatorsko baterijo) iz računalnika in se obrnite na servisni center. Obstaja nevarnost eksplozije ali požara. •• Če ima izdelek vgrajeno akumulatorsko baterijo, je stranka ne more odstraniti. •• V primeru poplav, bliskanja ali eksplozije lahko napajanje akumulatorske baterije prekinete tako, da v [odprtino za uporabo v sili] na spodnji strani računalnika vstavite sponko za papir ali podoben predmet. •• Izključite adapter za izmenični tok in vstavite sponko za papir ali podoben predmet v odprtino na spodnji strani računalnika, da prekinete napajanje akumulatorske baterije. Varnostni ukrepi Opozorilo Neupoštevanje navodil, označenih s tem simbolom, lahko povzroči telesno poškodbo in celo smrt. V primeru poplav, bliskanja ali eksplozije prekinite napajanje akumulatorske baterije, adapterja za izmenični tok ne priključujte nazaj in se takoj obrnite na Samsung Electronics za izvedbo ustreznih ukrepov. •• Če boste pozneje znova priključili adapter za izmenični tok, se bo akumulatorski bateriji znova začela dovajati energija. •• V običajnih razmerah ne prekinjajte napajanja akumulatorske baterije. •• Sicer lahko pride do izgube podatkov ali okvare izdelka. Odprtina za uporabo v sili se pri nekaterih modelih nahaja drugje. 1. poglavje Začetek uporabe 11 Uporaba Pred čiščenjem računalnika izključite vse kable, na katere je priključen. Če ima vaš prenosni računalnik zunanjo izmenljivo akumulatorsko baterijo, jo odstranite. Obstaja nevarnost električnega udara ali poškodbe izdelka. Ne priključite telefonske linije, ki je priključena na digitalni telefon, na modem. Obstaja nevarnost električnega udara, požara ali poškodbe izdelka. Ne postavljajte posode, napolnjene z vodo ali kemikalijami, na računalnik ali poleg njega. Če voda ali kemikalije pridejo v stik z računalnikom, lahko pride do požara ali električnega udara. Varnostni ukrepi Opozorilo 1. poglavje Začetek uporabe 12 Nadgradnja Neupoštevanje navodil, označenih s tem simbolom, lahko povzroči telesno poškodbo in celo smrt. Računalnik nadgradite samo, če imate dovolj znanja in sposobnosti. Če računalnik pade na tla ali poči, izključite napajalni kabel in se obrnite na servisni center za varnostni pregled. Če ima prenosni računalnik zunanjo (izmenljivo) baterijo, odstranite tudi to. Če uporabljate zlomljen računalnik, lahko pride do električnega udara ali požara. Če je računalnik v neprezračevanem prostoru, na primer v vozilu, ga ne izpostavljajte neposredni sončni svetlobi. Obstaja nevarnost požara. Računalnik se lahko pregreje, prav tako pa je privlačna tarča tatov. Ne uporabljajte prenosnega računalnika dlje časa, če se ga del vašega telesa neposredno dotika. Temperatura izdelka se lahko med običajnim delovanjem poviša. To lahko poškoduje ali opeče vašo kožo. V nasprotnem primeru se za pomoč pri nadgradnji obrnite na servisni center ali pooblaščenega tehnika.  Nadgradite samo dele, navedene v uporabniškem priročniku, po postopkih, opisanih v priročniku. Drugih delov ali naprav ne razstavljajte sami. Obstaja nevarnost električnega udara, požara ali poškodbe izdelka. Nikoli ne razstavljajte napajalne enote ali adapterja za izmenični tok. Obstaja nevarnost električnega udara. Ko odstranjujete baterijo RTC (ura realnega časa), jo hranite izven dosega otrok, saj se jo lahko dotaknejo in/ali jo lahko pogoltnejo. Obstaja nevarnost zadušitve. Če otrok pogoltne baterijo, takoj poiščite zdravniško pomoč. Varnostni ukrepi Opozorilo 1. poglavje Začetek uporabe 13 Varnost in premikanje Neupoštevanje navodil, označenih s tem simbolom, lahko povzroči telesno poškodbo in celo smrt. Pred nadgradnjo računalnika zaustavite računalnik in izključite vse priključene kable. Če je prenosni računalnik opremljen z zunanjim (izmenljivim) akumulatorjem, odstranite tudi to. V nasprotnem primeru lahko pride do električnega udara. Ko uporabljate napravo za brezžično povezavo (brezžični LAN, Bluetooth itd.), upoštevajte navodila za ustrezno lokacijo (npr. letalo, bolnišnico itd.). Pogona ne izpostavljajte magnetnim poljem. Varnostne naprave z magnetnimi polji vključujejo prehodne naprave na letališčih in varnostne detektorje. Letališke varnostne naprave, ki pregledujejo ročno prtljago, kot so tekoči trakovi, uporabljajo rentgen namesto magnetnih polj in ne poškodujejo pogona. Če prenosni računalnik prenašate skupaj z drugimi predmeti, kot so adapter, miška, knjige itd., pazite, da ne pritiskajo nanj. Če na prenosni računalnik pritiska težek predmet, se lahko na zaslonu LCD pojavi bela pika ali madež. Zato pazite, da na prenosnik ne pritiskate. V tem primeru položite prenosni računalnik v razdelek, ki je ločen od drugih predmetov. Varnostni ukrepi Pozor Neupoštevanje navodil, označenih s tem simbolom, lahko povzroči lažjo telesno poškodbo ali poškodbo izdelka. Namestitev Ne blokirajte vrat (odprtin), ventilatorjev itd. izdelka in vanje ne vstavljajte predmetov. Poškodba sestavnega dela v računalniku lahko povzroči električni udar ali požar. Ko uporabljate računalnik, ki je obrnjen vstran, ga postavite tako, da so ventilatorji obrnjeni navzgor. V nasprotnem primeru se lahko notranja temperatura računalnika poviša, računalnik pa se lahko okvari ali zaustavi. Na izdelek ne postavljajte težkih predmetov. To lahko povzroči težave z računalnikom. Poleg tega lahko predmet pade in povzroči telesno poškodbo ali poškodbo računalnika. 1. poglavje Začetek uporabe 14 Uporaba akumulatorske baterije Izrabljene akumulatorske baterije ustrezno zavrzite. •• Obstaja nevarnost požara ali eksplozije. •• Način odstranjevanja akumulatorske baterije se lahko razlikuje glede na državo in regijo. Izrabljeno baterijo zavrzite na ustrezen način. Akumulatorske baterije ne mečite po tleh in je ne razstavljajte ali dajajte v vodo. To lahko povzroči poškodbo, požar ali eksplozijo. Uporabljajte le akumulatorsko baterijo, ki jo je odobrila družba Samsung Electronics. V nasprotnem primeru lahko pride do eksplozije. Pri rokovanju ali prenašanju akumulatorske baterije se izogibajte stiku s kovinskimi predmeti, kot so ključi avtomobila ali sponke. Stik s kovino lahko povzroči premočan tok in visoko temperaturo ter lahko poškoduje akumulatorsko baterijo ali povzroči požar. Akumulatorsko baterijo polnite v skladu z navodili v priročniku. V nasprotnem primeru se lahko izdelek poškoduje in pride lahko do eksplozije ali požara. Izdelka (ali baterije) ne segrevajte in ga ne izpostavljajte vročini (npr. poleti v vozilu). Obstaja nevarnost eksplozije ali požara. Varnostni ukrepi Pozor Neupoštevanje navodil, označenih s tem simbolom, lahko povzroči lažjo telesno poškodbo ali poškodbo izdelka. Uporaba 1. poglavje Začetek uporabe 15 Na priključke ali vrata računalnika priklapljajte samo odobrene naprave. V nasprotnem primeru lahko pride do električnega udara ali požara. Zaslon LCD zaprite šele takrat, ko je prenosni računalnik izklopljen. Na izdelek ne postavljajte sveče, nad izdelkom ne prižigajte cigare itd. Temperatura se lahko poviša ter povzroči pregretje in deformacijo izdelka. Obstaja nevarnost požara. Ne pritisnite gumba Izvrzi med delovanjem pogona CDROM. Uporabljajte stensko vtičnico ali razdelilnik z ozemljitvijo. V nasprotnem primeru lahko pride do električnega udara. Izgubite lahko podatke, računalnik pa lahko disk nenadoma izvrže in povzroči poškodbo. Po popravilu izdelka poskrbite, da bo varnost izdelka preskusil servisni tehnik. Pazite, da vam izdelek ne pade in da ga ne udarite. Varnostne preglede po popravilu izvajajo pooblaščeni servisi Samsung. Uporaba popravljenega izdelka brez varnostnega pregleda lahko povzroči električni udar ali požar. Pride lahko do telesne poškodbe ali poškodbe podatkov. Antene se ne dotikajte z virom električnega napajanja, kot je vtičnica. V primeru strele takoj zaustavite sistem, izključite napajalni kabel iz stenske vtičnice in telefonsko linijo iz modema. Modema in telefona ne uporabljajte. Obstaja nevarnost električnega udara. Obstaja nevarnost električnega udara ali požara. V nasprotnem primeru se lahko izdelek poškoduje. Računalnika in adapterja za izmenični tok ne uporabljajte v naročju ali na mehkih površinah. Če se poviša temperatura računalnika, se lahko opečete. Pri rokovanju s sestavnimi deli računalnika upoštevajte navodila v priročniku, ki je priložen sestavnim delom. Varnostni ukrepi Pozor Neupoštevanje navodil, označenih s tem simbolom, lahko povzroči lažjo telesno poškodbo ali poškodbo izdelka. Če iz računalnika izhaja dim ali vonj po zažganem, izključite napajalni kabel iz stenske vtičnice in se takoj obrnite na servisni center. Če ima prenosni računalnik zunanjo izmenljivo akumulatorsko baterijo, jo odstranite. Obstaja nevarnost požara. Ne uporabljajte poškodovanega ali spremenjenega CD-ja. Obstaja nevarnost poškodbe izdelka ali telesne poškodbe. Ne vstavljajte prstov v režo za računalniško kartico. Obstaja nevarnost poškodbe ali električnega udara. Za čiščenje računalnika uporabljajte priporočeno čistilno raztopino, računalnik pa začnite uporabljati šele, ko je povsem posušen. V nasprotnem primeru lahko pride do električnega udara ali požara. Način izmeta diska v sili z uporabo sponke za papir se ne sme uporabljati, dokler je disk v uporabi. Način izmeta diska v sili uporabite šele takrat, ko se optični disk zaustavi. Obstaja nevarnost poškodbe. 1. poglavje Začetek uporabe 16 Ne približujte obraza pladnju pogona optičnega diska, ko je v uporabi. Nenaden izmet lahko povzroči poškodbo. Pred uporabo CD-jev preverite, ali imajo razpoke in poškodbe. To lahko poškoduje disk ter povzroči okvaro naprave in poškodbo uporabnika. Izdelka ne puščajte na mestu, ki je izpostavljeno magnetnim poljem. •• Magnetno polje lahko povzroči nepravilno delovanje izdelka ali izpraznitev akumulatorja. •• Elektromagnetno polje računalnika lahko poškoduje podatke, shranjene na magnetnem traku kreditne, telefonske, plačilne kartice, kartice za prevoz itd. Pisalo uporabljajte samo za prvotni namen. S pisalom ne drezajte v oko ali uho in ga ne dajajte v usta. Obstaja nevarnost poškodbe. Varnostni ukrepi Pozor Neupoštevanje navodil, označenih s tem simbolom, lahko povzroči lažjo telesno poškodbo ali poškodbo izdelka. Nadgradnja 1. poglavje Začetek uporabe 17 Obrnite se na pooblaščeni servisni center družbe Samsung Electronics. Če želite priključiti napravo, ki je ni proizvedla ali odobrila družba Samsung Electronics, se pred priklopom naprave posvetujte s servisnim centrom. Obstaja nevarnost poškodbe izdelka. Dela ali naprave izdelka se dotaknite previdno. V nasprotnem primeru lahko pride do telesne poškodbe ali poškodbe izdelka. Sestavnih delov ali naprav računalnika ne mečite po tleh in pazite, da vam ne padejo na tla. V nasprotnem primeru lahko pride do telesne poškodbe ali poškodbe izdelka. Po razstavitvi zaprite pokrov in nato priključite napajanje. V nasprotnem primeru lahko razkriti tokokrog povzroči električni udar. Uporabljajte samo dele, ki jih je odobrila družba Samsung Electronics. Lahko pride do poškodbe izdelka ali do požara. Nikoli ne razstavljajte ali popravljajte izdelka sami. Če izdelek spremeni, razstavi ali popravi uporabnik, je garancija razveljavljena, zaračuna se servisiranje in poleg tega obstaja nevarnost nesreče. Varnost in premikanje Preden izdelek premaknete, ga izklopite in izključite vse priključene kable. Izdelek se lahko poškoduje, uporabniki pa se lahko spotaknejo ob kablih. Če prenosnega računalnika dlje časa ne uporabljate, izpraznite baterijo, jo odstranite in shranite (za računalnike z zunanjo izmenljivo akumulatorsko baterijo). Baterija bo tako ohranjena v najboljšem stanju. Ne uporabljajte in ne glejte računalnika med vožnjo. Pride lahko do prometne nesreče. Osredotočite se na vožnjo. Varnostni ukrepi Pozor Neupoštevanje navodil, označenih s tem simbolom, lahko povzroči lažjo telesno poškodbo ali poškodbo izdelka. Opozorila o preprečevanju izgube podatkov (Upravljanje naprave za shranjevanje) Pazite, da ne poškodujete podatkov v napravi za shranjevanje. •• Naprava za shranjevanje je zelo občutljiva na zunanje udarce, zato lahko pride do izgube podatkov na površini diska. •• Bodite posebej previdni, saj lahko premik računalnika ali udarec v računalnik, ko je ta vklopljen, poškoduje podatke v napravi za shranjevanje. •• Družba ni odgovorna za izgubo podatkov v napravi za shranjevanje. 1. poglavje Začetek uporabe 18 Vzroki poškodb podatkov naprave za shranjevanje v sami napravi. •• Podatki se lahko izgubijo zaradi zunanjega udarca diska med razstavljanjem ali sestavljanjem računalnika. •• Podatki se lahko izgubijo, če se računalnik izklopi ali ponastavi zaradi izpada energije, ko je naprava za shranjevanje v uporabi. •• Podatki se lahko izgubijo in jih ni mogoče obnoviti, če se računalnik okuži z virusom. •• Podatki se lahko izgubijo, če se med izvajanjem programa računalnik izklopi. •• Nenaden udarec ali premik proti računalniku, ko je naprava za shranjevanje v uporabi, lahko poškoduje datoteke ali sektorje v napravi za shranjevanje. Izgubo podatkov zaradi poškodbe naprave za shranjevanje lahko preprečite tako, da pogosto ustvarjate varnostne kopije podatkov. Varnostni ukrepi 1. poglavje Začetek uporabe Uporaba avtomobilskega adapterja Uporaba napajanja na letalu Ker se vrsta vtičnice lahko razlikuje glede na vrsto letala, računalnik ustrezno priključite. Na sliki prikazana napajalni vtič in avtomobilski adapter se lahko razlikujeta od vaših izdelkov. Če je na voljo cigaretna vtičnica, morate uporabiti avtomobilski adapter (izbirno). Vstavite cigaretni vtič avtomobilskega adapterja v cigaretno vtičnico in priključite vtič za enosmerni tok avtomobilskega adapterja v napajalni vhod računalnika. Uporaba napajalnega vtiča za izmenični tok Priključite pine napajalnega vtiča pravokotno na sredino vtičnice. •• Če pini vtiča niso vstavljeni v sredino odprtin, so vstavljeni samo polovično. V tem primeru ponovno priključite napajalni vtič. •• Napajalni vtič morate vključiti v vtičnico, ko indikator napajanja (LED) vtičnice sveti zeleno. Če je vtič pravilno vključen, indikator napajanja (LED) ostane zelen. Drugače se indikator LED napajanja izključi. V tem primeru izključite napajalni vtič, preverite, ali indikator LED napajanja sveti zeleno, in napajalni vtič znova priključite. Indikator LED napajanja Avtomobilski adapter Vtič za enosmerni tok Cigaretni vtič Cigaretna vtičnica na letalu Uporaba napajalnega pretvornika na letalu Na nekaterih vrstah letala morate uporabljati avto adapter in napajalni pretvornik. Priključite napajalni pretvornik (izbirno) na avtomobilski adapter (izbirno) ter nato priključite napajalni vtič v vtičnico na letalu. Sredinske odprtine Napajalni pretvornik konec priključite 1 Ta na avtomobilski adapter. 220 V napajalni vtič 110 V napajalni vtič Pravilno 19 Nepravilno  Priključite napajalni vtič v vtičnico na letalu.  2 Pravilna drža pri uporabi računalnika 1. poglavje Začetek uporabe 20 Ohranjanje pravilne drže pri uporabi računalnika je zelo pomembna za preprečevanje telesnih poškodb. •• Ne uporabljajte računalnika v ležečem položaju, ampak samo sede. Naslednja navodila zadevajo ohranjanje pravilne drže pri uporabi računalnika, ki je bila razvita na podlagi ergonomije. Natančno jih preberite in upoštevajte pri uporabi računalnika. •• Ne uporabljajte računalnika v naročju. Če se poviša temperatura računalnika, se lahko opečete. Zaradi ponavljajočih se obremenitev se lahko poveča verjetnost poškodb RSI (poškodbe zaradi ponavljajočega se napora) in lahko pride do težke telesne poškodbe. •• Uporabljajte stol z udobnim naslonjalom. •• Navodila v tem priročniku so bila pripravljena tako, da jih lahko uporabljajo običajni uporabniki. •• Če določen uporabnik ni zajet v navodilih, se mora priporočilo uporabljati glede na potrebe uporabnika. Pravilna drža Višino mize in stola prilagodite svoji višini. Višino nastavite tako, da vaša roka leži pravokotno na mizo, ko položite dlan na tipkovnico, medtem ko sedite na stolu. Višino stola prilagodite tako, da vaša peta udobno počiva na tleh. •• Pri delu imejte ledveni predel raven. •• Ko sedite na stolu, naj teža noge ne bo na stolu, ampak na stopalih. •• Če se med uporabo računalnika pogovarjate po telefonu, uporabljajte slušalke. Uporaba računalnika, medtem ko imate telefon naslonjen na ramo, negativno vpliva na držo. •• Predmeti, ki jih pogosto uporabljate, naj bodo v ustreznem dosegu (tako, da jih lahko dosežete z rokami). Pravilna drža pri uporabi računalnika 1. poglavje Začetek uporabe Položaj oči Položaj rok Monitor ali zaslon LCD naj bo od vaših oči oddaljen vsaj 50 cm. Roka naj bo pod pravim kotom, kot kaže slika. •• Prilagodite višino monitorja in zaslona LCD tako, da je njegova najvišja točka enaka ali nižja od višine vaših oči. •• Linija od komolca do dlani naj bo ravna. •• Svetlost monitorja in zaslona LCD ne nastavljajte na pretirano visoko raven. •• Miške ne držite premočno. •• Monitor in zaslon LCD naj bosta čista. •• Če nosite očala, jih pred uporabo računalnika očistite. •• Ko vnašate vsebino, natisnjeno na papir, v računalnik, uporabite statično držalo za papir, tako da je višina papirja skoraj enaka višini monitorja. •• Med tipkanjem ne polagajte dlani čez tipkovnico. •• Na tipkovnico, sledilno tablico in miško ne pritiskajte premočno. •• Priporočeno je, da pri dolgi uporabi računalnika priključite zunanjo tipkovnico in miško. 21 Pravilna drža pri uporabi računalnika 1. poglavje Začetek uporabe Nastavitev glasnosti (slušalke in zvočniki) Čas uporabe (premor) Najprej preverite glasnost tako, da poslušate glasbo. •• Če uporabljate računalnik več kot eno uro, vsakih 50 minut naredite najmanj 10 minut premora. 22 Osvetlitev  Preverite glasnost! •• Pred uporabo slušalk preverite, ali je glasnost previsoka. •• Slušalk ni priporočljivo uporabljati dlje časa. •• Kakršno koli odstopanje od privzetih nastavitev izravnalnika lahko povzroči okvaro sluha. •• Privzeta nastavitev se lahko spremeni prek programske opreme in posodobitev pogona brez vašega posredovanja. Pred prvo uporabo preverite privzeto nastavitev izravnalnika. Izogibajte se dolgotrajnemu poslušanju pri visoki glasnosti, da preprečite poškodbe sluha. •• Računalnika ne uporabljajte v temnih prostorih. Raven osvetlitve za uporabo računalnika mora tako visoka kot za branje knjige. •• Priporoča se posredna osvetlitev. Uporabite zaveso, da preprečite odsev na zaslonu LCD. Delovni pogoji •• Ne uporabljajte računalnika v vročih in vlažnih prostorih. •• Računalnik uporabljajte v prostoru z ustrezno temperaturo in ravnjo vlažnosti, kot je določeno v uporabniškem priročniku. Pregled 1. poglavje Začetek uporabe 23 Pogled s sprednje strani Slike na platnici in v jedru uporabniškega priročnika so slike reprezentativnega modela vsake serije. Zato se lahko barve in videz slik razlikujejo od dejanskega videza izdelka, odvisno od modela. 1 Indikator delovanja Prikazuje stanje delovanja kamere. kamere S senzorjem osvetlitve se svetlost zaslona LCD samodejno prilagaja glede na osvetlitev okolice. 2 Senzor osvetlitve 1 23 Če senzor osvetlitve pokrijete z roko, zaslon LCD potemni. Zato bodite previdni, da med uporabo računalnika ne pokrijete senzorja. S tem fotoaparatom lahko snemate fotografije in videoposnetke. 3 Fotoaparat Fotografirajte ali posnemite video tako, da izberete Charms > Start > Camera (Čarobni gumbi > Start > Kamera). 4 To je zaslon na dotik, na katerem je prikazan izhod računalnika. 4 Zaslon na dotik áᔪ 5 Ŗᮁ 5 Gumb »Domov« ᯲ ᰆ⊹ ᖅᱶ Preklopi zaslon med začetnim zaslonom in programom/programsko opremo, ki se trenutno izvaja. e ne deluje noben program/ Č programska oprema, je prikazano namizje. Pregled 1. poglavje Začetek uporabe 24 Pogled z desne 1 Zvočnik Naprava, ki ustvarja zvok. Za priključitev naprave mikro USB. 2 Vrata mikro USB 1 2 To so vrata za micro HDMI. 3 Vrata mikro HDMI 3 Če na računalnik povežete televizor, lahko uživate v digitalnem videu in avdiu. Priključite adapter VGA (izbirno). Reža za S Pen 4 (izbirno) Pero S Pen hranite v reži za S Pen. 5 S Pen (izbirno) Pero, ki se uporablja za vnos informacij na zaslon na dotik. 5 4 apravo mikro USB lahko priključite z N adapterjem mikro USB (izbirno). Pregled 1. poglavje Začetek uporabe 25 Pogled z leve 1 Vtičnica za naglavne slušalke/ 1 slušalke za v ušesa Na to vtičnico lahko priključite naglavne slušalke ali slušalke za v ušesa. 2 Zvočnik Naprava, ki ustvarja zvok. 2 3 3 Vtičnica za izmenični tok Vtičnica, v katero priključite adapter za izmenični tok, ki napaja računalnik. Pregled 1. poglavje Začetek uporabe 26 Pogled od zgoraj 1 12 3 4 5 6 Gumb za napajanje Indikator LED 2 gumba za vklop/ izklop 3 Vklopi in izklopi računalnik. Ko je računalnik vklopljen, indikator LED gumba za vklop/izklop sveti. Gumb za nastavitev Za nadzor glasnosti. glasnosti 4 Mikrofon Uporabljate lahko vgrajen mikrofon. Reža za mikro 5 kartice SD Ta reža je namenjena mikro karticam SD. 6 Reža za kartico SIM Ta reža je namenjena karticam SIM. (izbirno) Pregled 1. poglavje Začetek uporabe 27 Pogled od zadaj S tem fotoaparatom lahko snemate fotografije in videoposnetke. 1 2 1 Fotoaparat 2 Bliskavica fotoaparata Fotografirajte ali posnemite video tako, da izberete Charms > Start > Camera (Čarobni gumbi > Start > Kamera). Uporablja se za fotografiranje. Če servisni center zaprosite za zamenjavo zadnjega ohišja, bo ta zamenjan z novim. Nadomestno zadnje ohišje na svoji površini nima imena modela/logotipa/številke dela. Za več informacij se obrnite na servisni center. Vklop in izklop računalnika 1. poglavje Začetek uporabe 28 Vklop računalnika 1 Za trenutek pridržite gumb za napajanje 2 računalnik. Aktiviranje programa Windows Priključite adapter za izmenični tok. , da vklopite Ko prvič vklopite računalnik, se pojavi zaslon za aktivacijo programa Windows. Sledite postopkom aktivacije v skladu z navodili za uporabo računalnika na zaslonu. Ob prvem vklopu računalnika se prikažejo tovarniške nastavitve datuma. Nastavite lokalno uro in datum. Če se akumulator popolnoma izprazni, se model povrne na tovarniške nastavitve datuma. LED gumba za vklop/izklop sveti, ko je računalnik 3 Indikator vklopljen. LED áᔪ Nastavitev svetlosti zaslona Ko računalnik uporablja napajanje iz akumulatorske baterije, je Ŗᮁ samodejno nastavljena nizka raven svetlosti zaslona LCD. 1 ᯲ Narahlo povlecite od desnega roba zaslona proti sredini, da se odpre meni s čarobnimi gumbi. 2 ᰆ⊹ Povečajte vrstico tako, da pritisnete Settings (Nastavitve) > Zaslon . ᖅᱶ áᔪ Vklop in izklop računalnika 1. poglavje Začetek uporabe 29 Ŗᮁ Izklop računalnika ᯲ •• Ker se lahko postopki za izklop računalnika razlikujejo glede na nameščen operacijski sistem, izklopite računalnik po postopkih, ki veljajo za kupljeni operacijski sistem. •• Preden kliknete Zaustavitev sistema, shranite vse podatke. povlecite od desnega roba zaslona proti sredini, da 1 seNarahlo odpre meni s čarobnimi gumbi. ᰆ⊹ 2 Kliknite Nastavitve > Napajanje ᖅᱶ > Zaustavitev. ⦽ Če želite računalnik izklopiti, ko ste odjavljeni, odklenite zaslon in kliknite Napajanje > Zaustavitev. ⦽ 2. poglavje Uporaba operacijskega sistema Windows 8 Kaj je Microsoft Windows 8? 31 Zaslon na prvi pogled 32 Uporaba čarobnih gumbov 34 Uporaba programov 36 Funkcije bližnjičnih tipk v operacijskem sistemu Windows 39 Kaj je Microsoft Windows 8? 2. poglavje Uporaba operacijskega sistema Windows 8 Microsoft Windows 8 (v nadaljevanju Windows) je operacijski sistem, ki je zahtevan za uporabo računalnika. 31 Iskanje pomoči Če želite računalnik uporabljati učinkovito, morate vedeti, kako ga uporabljati pravilno. Zato se naučite uporabljati operacijski sistem Windows tako, da si ogledate pomoč in podporo za Windows. •• Zaslon se lahko nekoliko razlikuje glede na model in operacijski sistem. •• Priročnik je bil pripravljena za Windows 8, zato se lahko nekatera navodila razlikujejo glede na različico. Lahko ga tudi spremenimo brez predhodnega obvestila. áᔪ Prikaz pomoči Ŗᮁ Premaknite kazalec na zaslonu na zgornji ali spodnji rob zaslona, ᯲ da se odpre meni s čarobnimi gumbi. Meni s čarobnimi gumbi lahko odprete tudi tako, da s prstom ᰆ⊹ narahlo povlečete desni rob navznoter. Kliknite meni s čarobnimi gumbi > Settings (Nastavitve) Help (Pomoč). Če imate vzpostavljeno internetno povezavo, si lahko ogledate najnovejšo spletno pomoč. Začetek uporabe > ᖅᱶ Ogledate si lahko osnovna navodila za uporabo računalnika, vključno z novimi funkcijami operacijskega sistema Windows. Ko vzpostavite povezavo z omrežjem, si lahko Internet in omrežje ogledate razdelek pomoči glede uporabe interneta. Varnost, zaščita Ogledate si lahko informacije v pomoči glede osebnih podatkov zaščite računalnika in osebnih podatkov. in račun Zaslon na prvi pogled 2. poglavje Uporaba operacijskega sistema Windows 8 Windows 8 omogoča uporabo novega začetnega zaslona in uporabo namizja obstoječega operacijskega sistema. Začetni zaslon 1 Začetni zaslon 2 Program 3 Namizje Začetni zaslon Ko vklopite računalnik, se prikaže začetni zaslon, ki omogoča uporabo programov (aplikacija, program, v nadaljevanju program) na enem mestu. 1 2 3 4 5 6 7 3 4 5 32 Privzeti začetni zaslon operacijskega sistema Windows 8. Trenutno nameščeni programi. Čarobni gumbi so skriti na desni strani zaslona. Prikažete jih tako, da kazalec miške postavite v zgornji ali spodnji kot desnega Prikaz čarobnih roba zaslona. gumbov Meni s čarobnimi gumbi lahko odprete tudi tako, da s prstom narahlo povlečete desni rob navznoter. Uporabniški račun Trenutno uporabljan uporabniški račun. Meni, ki vam omogoča uporabo funkcij, kot Čarobni gumbi so iskanje, skupna raba, zagon, naprave in nastavitve. 6 Namizje Preklopi v način namizja. 7 Kamera Omogoča vam fotografiranje ali snemanje filmov. Zaslon na prvi pogled 2. poglavje Uporaba operacijskega sistema Windows 8 Namizje Meni, ki vam omogoča uporabo funkcij, kot 3 Čarobni gumbi so iskanje, skupna raba, zagon, naprave in nastavitve. Omogoča uporabo podobnih funkcij kot namizje v prejšnjih različicah operacijskega sistema Windows. 1 2 4 Preklop na Kliknite spodnji levi kot zaslona, če se želite začetni zaslon vrniti na začetni zaslon. Prikaz dokumentov in datotek 3 2 4  1 Namizje Namizje. Čarobni gumbi so skriti na desni strani zaslona. Prikažete jih tako, da kazalec miške postavite v Prikaz čarobnih zgornji ali spodnji kot desnega roba zaslona. 2 gumbov Meni s čarobnimi gumbi lahko odprete tudi tako, da s prstom narahlo povlečete desni rob navznoter. Kliknite raziskovalca v opravilni vrstici na namizju poiskati dokumente in datoteke. , če želite 33 Uporaba čarobnih gumbov 2. poglavje Uporaba operacijskega sistema Windows 8 Čarobni gumbi so nova vrsta menija, ki združuje meni Start in nadzorno ploščo obstoječih operacijskih sistemov Windows. Čarobni gumbi vam omogočajo, da hitro konfigurirate naprave, priklopljene na računalnik, poiščete programe ali datoteke, uporabite funkcijo skupne rabe itd. Aktiviranje čarobnih gumbov S prstom rahlo povlecite desni rob navznoter, da se odpre meni s čarobnimi gumbi. Meni s čarobnimi gumbi lahko odprete tudi tako, da se dotaknete desnega roba zaslona v zgornjem ali spodnjem kotu zaslona. Prikaz menija s čarobnimi gumbi Čarobni gumbi Prikaz menija s čarobnimi gumbi Search Search Search Search Share Share Share Share Start Start Start Start Device Device Device Device Settings Settings Settings Settings 34 Če želite med programi, nastavitvami in datotekami poiskati program ali datoteko, preprosto vnesite ključno besedo v čarobni gumb Search (Iskanje) in začnite iskati. Iščete lahko tudi znotraj programa ali v spletu. S tem menijem lahko sliko ali datoteko pošljete drugemu uporabniku. Slike ali datoteke lahko z drugimi uporabniki preprosto izmenjujete tako, da več programov povežete s čarobnim gumbom Share (Skupna raba). Na začetni zaslon se lahko premaknete. Tako se lahko hitreje premaknete na želeno napravo, zato lahko izvajate opravila, kot so uvažanje slik iz digitalnega fotoaparata, pretakanje videa na televizor ali prenašanje datotek v napravo na trenutnem zaslonu. S čarobnim gumbom Settings (Nastavitve) lahko izvajate osnovna opravila, kot so spreminjanje glasnosti, izklop računalnika itd. Če izberete čarobni gumb Settings (Nastavitve), ko je odprt določen program, se prikažejo nastavitve tega programa. Uporaba čarobnih gumbov 2. poglavje Uporaba operacijskega sistema Windows 8 35 Spreminjanje nastavitev Zbrani so pogosto uporabljani meniji operacijskega sistema Windows. Ikona Kliknite Charms (Čarobni gumbi) > Settings (Nastavitve). Ime Opis funkcije Brezžično omrežje Vzpostavite lahko povezavo z brezžičnim omrežjem. Izberite brezžično omrežje, s katerim želite vzpostaviti povezavo. Nastavitev glasnosti Prilagodite lahko glasnost ali izklopite zvok. Zaslon 한 ⦽ ⦽ ⦽ ⦽ ⦽ Prilagodite lahko svetlost zaslona. Obvestilo Nastavite lahko interval, po katerem program pošilja obvestila. Napajanje Izklopite lahko računalnik ali izberete možnosti porabe energije. Tipkovnica Nastavite lahko jezik ali zaženete tipkovnico na dotik. Spreminjanje nastavitev računalnika Spremenite lahko še več nastavitev. Uporaba programov Program pomeni programsko aplikacijo (v nadaljevanju program). V širšem pomenu pa se nanaša na vso programsko opremo, nameščeno v operacijskem sistemu. Windows 8 prinaša osnovne programe za pogosto izvajana opravila. Zagon/zapiranje programa Kliknite program na začetnem zaslonu, če ga želite aktivirati. Program zaprete tako: Kazalec miške premaknite na vrh zaslona. 1 Spremeni se v roko. Kliknite in držite miškino tipko ter jo povlecite na dno zaslona. 2 Program se premakne navzdol ter izgine in se zapre. 1 2. poglavje Uporaba operacijskega sistema Windows 8 Uporaba programov To funkcijo lahko uporabite z miško. Prikaz trenutno odprtih programih Kazalec miške premaknite v zgornji levi kot zaslona, če želite 1 prikazati zadnji odprt program. Nato premaknite kazalec miške navzdol, da prikažete seznam 2 trenutno odprtih programov v vrstnem redu. Kliknite program na seznamu ali ga povlecite na sredino 3 zaslona. Zdaj lahko potrdite izbran program, ki je trenutno odprt. Z desno miškino tipko kliknite program na seznamu in kliknite Close (Zapri), da program zaprete. 1 2 2 36 Uporaba programov Odpiranje dveh programov hkrati 1 Izberite možnost Apps (Programi) na začetnem zaslonu. Kazalec miške premaknite na vrh zaslona. Kazalec miške se 2 spremeni v roko. Če kliknete in držite miškino tipko ter se premikate levo ali 3 desno, lahko zaslon razdelite tako, da je na njem prikazanih več programov. Premaknite črto za razdelitev zaslona, če želite spremeniti 4 razmerje razdelitve zaslona. Podprti razmerji sta 3:7 in 7:3. Program za vreme Črta za razdelitev Program za trgovino zaslona 2. poglavje Uporaba operacijskega sistema Windows 8 Dodajanje ali odstranjevanje programa na začetni zaslon ali z njega Na začetnem zaslonu rahlo povlecite zgornji rob zaslona navznoter. Kliknite All Apps (Vsi programi) na dnu zaslona, če želite prikazati vse trenutno nameščene programe. miškino tipko kliknete program, ki ga želite dodati, 1 seČenaz desno dnu zaslona aktivira ustrezen meni. 2 Kliknite Pin to start (Pripni v meni Start) from Start (Odpni iz menija Start) ali Unpin . 1 Primer) Če imate hkrati odprta programa za vreme in trgovino 37 2 Primer) Odstranjevanje programa z začetnega zaslona Uporaba programov Uporaba trgovine Windows Store Če na začetnem zaslonu zaženete trgovino s programi, se prikažejo programi v trgovini Windows Store. Vendar pa je za kupovanje v trgovini Windows Store zahtevan Microsoftov račun. V čarobnih gumbih registrirajte Microsoftov račun in nadaljujte. 2. poglavje Uporaba operacijskega sistema Windows 8 38 Konfiguriranje Microsoftovega računa Microsoftov račun vam omogoča, da v spletu vaše nastavitve sinhronizirate z drugimi napravami z operacijskim sistemom Windows 8, kar vam omogoči izmenjavo datotek ali nastavitev. Če želite prenašati ali kupovati programe v trgovini, morate registrirati Microsoftov račun. Zaženite čarobne gumbe in kliknite Settings (Nastavitve) > 1 Change PC Settings (Spremeni nastavitve računalnika). Kliknite User (Uporabnik) > Account (Račun) > Switch to a 2 Microsoft account (Preklopi na Microsoftov račun). 3 Registrirajte račun tako, da sledite ustreznim postopkom. 1 Samsung ne more odpraviti napak, do katerih pride pri drugih aplikacijah, nameščenih iz trgovine Windows. Obrnite se neposredno na podporo za stranke ustrezne aplikacije. 2 Funkcije bližnjičnih tipk v operacijskem sistemu Windows V operacijskem sistemu Windows 8 lahko uporabljate te priročne bližnjične tipke. To funkcijo lahko uporabite, ko je priključena zunanja tipkovnica. Funkcija Bližnjične tipke Opis funkcije Prikaz začetnega zaslona Tipka Windows Preklopi v način začetnega zaslona. Prikaz namizja Tipka Windows + D Preklopi v način namizja. Zagon čarobnih gumbov Tipka Windows + C Aktivira čarobne gumbe. Zaklep zaslona Tipka Windows + L Zaklene zaslon. Odpiranje središča Omogoča konfiguracijo Tipka Windows + U za dostopnost središča za dostopnost. Odpiranje Odpre meni z nastavitvami nastavitev drugega Tipka Windows + P zunanjega monitorja. zaslona Odpiranje orodja za napredno upravljanje Tipka Windows + X Zapiranje programa Alt + F4 Odpre orodje za napredno upravljanje. Zapre trenutno odprt program. 2. poglavje Uporaba operacijskega sistema Windows 8 39 3. poglavje Uporaba računalnika Uporaba zaslona na dotik 41 Reža za kartice (izbirno) 49 Povezava zunanje prikazne naprave 51 Nastavitev glasnosti 54 Nadzor svetlosti zaslona LCD 56 Brezžično omrežje (izbirno) 58 Mobilno širokopasovno omrežje (brezžični WAN, izbirno) 60 Book Cover Keyboard (izbirno) 61 Uporaba večpredstavnostnega programa (izbirno) 66 Uporaba aplikacij s pametnim telefonom Samsung (izbirno) 70 Posodobitev programske opreme Samsung 71 Prepoznavanje stanja računalnika in odpravljanje težav 72 Akumulatorska baterija 73 Nastavitev BIOS-a 76 Nastavitev gesla za zagon 78 Uporaba zaslona na dotik 3. poglavje Uporaba računalnika 41 Računalnik lahko uporabljate izključno prek zaslona na dotik, brez tipkovnice in miške. Funkcija zaslona na dotik je podprta le za modele, ki imajo to funkcijo že tovarniško nameščeno. •• Zaslon na dotik lahko uporabljate s prstom ali peresom S Pen. Drugih pisal, kot je na primer kemični svinčnik, računalnik ne prepozna, ostri predmeti pa lahko poškodujejo ali popraskajo površino zaslona LCD. •• Če imate na voljo pero S Pen (izbirno), ga lahko uporabite. •• Ker lahko stik zaslona na dotik s prevodnimi materiali, kot so na primer kovinski predmeti, povzroči motnje v delovanju, se zaslona s tovrstnimi predmeti ne smete dotikati. Uporaba zaslona na dotik •• Ta funkcija je na voljo pri modelih z zaslonom na dotik z nameščenim operacijskim sistemom Windows 8 in bo delovala le za nekatere programe. •• Poleg tega ne pozabite, da so podprte funkcije odvisne od programa. •• Pero S Pen (izbirno) lahko uporabljate enako kot prste. Opisi v teh navodilih predvidevajo uporabo prstov. Seznanjanje z osnovnim delovanjem zaslona na dotik Učenje priročne uporabe zaslona na dotik je precej preprosto. Dejanje z dotikom Opis funkcije Vlečenje z desnega roba proti sredini Prikaže meni s čarobnimi gumbi, ki je skrit na desni strani zaslona. Uporaba zaslona na dotik Dejanje z dotikom 3. poglavje Uporaba računalnika Opis funkcije Vlečenje z levega roba proti sredini Prikaže program, ki se je nazadnje izvajal. Vlečenje od spodnjega roba navzgor ali Prikaže možnosti za program, ki se trenutno izvaja. od zgornjega roba navzdol Rahel dotik (klikanje) Dvakratni dotik (dvoklikanje) Dotik in vlečenje Če želite izbrati element, ga rahlo pritisnite s prstom. (Če se rahlo dotaknete določenega menija, možnosti, ikone programa itd. na zaslonu, se aktivira ustrezna možnost.) Če želite izbrati element, ga rahlo dvakrat pritisnite s prstom. Premakne izbrani element ali odpre naslednjo stran. S tem postopkom lahko narišete sliko ali napišete nekatere črke. 42 Uporaba zaslona na dotik Dejanje z dotikom 3. poglavje Uporaba računalnika 43 Opis funkcije Vrtenje z več kot dvema prstoma Zavrti izbran ciljni element. Širok odmik 2 prstov ali približanje prstov drugega proti drugemu Poveča ali pomanjša ciljni element. Omogoča enake funkcije kot klik z desnim gumbom miške. Dotik in zadržanje za nekaj trenutkov Prikaže dodatne možnosti, ki jih je mogoče nastaviti za izbran ciljni (klik z desnim gumbom miške) element, ali podrobnejše informacije. Dotik in vlečenje 2 prstov navzgor/ navzdol ali levo/desno (pomikanje) Premik po zaslonu navzgor/navzdol ali levo/desno. Omogoča enake možnosti kot pomikanje z miško. Uporaba zaslona na dotik Uporaba peresa S Pen (izbirno) 3. poglavje Uporaba računalnika 44 Sestavni deli in funkcije peresa S Pen Če je izdelku priloženo pero S Pen, lahko računalnik, namesto s prsti, uporabljate s peresom. Pero S Pen uporabljate enako kot prste. Izvlek peresa S Pen Obroček Pero S Pen izvlecite proti desni. Po koncu uporabe pero S Pen znova vstavite v režo. Gumb peresa Konica peresa Konica peresa (konica deluje enako kot levi gumb miške) Vrsti konic pisala Pisalo S je opremljeno z dvema vrstama konic. 1. Gumijasta konica (matirana bela): Gumirana konica pisala S zagotavlja trenje na steklenem zaslonu, ki je podobno kot pri običajnem pisalu. 2. Plastična konica (prozorna): Plastična konica zmanjšuje utrujenost roke za udobno dolgotrajnejšo uporabo. Gumb peresa (gumb deluje enako kot desni gumb miške) Konica peresa Deluje enako kot konica prsta, če se dotaknete zaslona. Če pritisnete gumb peresa S Pen takrat, ko se njegova konica dotika zaslona, se okoli kazalca na zaslonu pojavijo krogi. Pritisnite gumb peresa S Pen in se nato dotaknite zaslona. Pero zdaj deluje enako kot desni gumb miške. Uporaba zaslona na dotik 3. poglavje Uporaba računalnika 45 Zamenjava konice peresa Umerjanje zaslona Če je konica peresa poškodovana, jo lahko zamenjate: Če se kazalec na zaslonu ne ujema točno s točkami, ki se jih dotaknete, zaslon na dotik umerite z menijem Tablet PC Settings (Nastavitve tabličnega računalnika). Ŗᮁ konico peresa tako, da jo vstavite v odprtino 1 Pridržite obročka, nato pa odstranite konico tako, da jo izvlečete. áᔪ Postopek umerjanja zaslona na dotik se lahko razlikuje glede na operacijski sistem in morda ni na voljo v nekaterih operacijskih ᯲ sistemih. V naslednjih opisih je predvidena uporaba operacijskega sistema Windows 8. 1 ᰆ⊹ Kliknite meni s čarobnimi gumbi na namizju > Nastavitve > Nadzorna plošča > Strojna oprema in zvok > ᖅᱶ Nastavitve tabličnega računalnika > Umerjanje.... 2 Vstavite novo konico peresa v pero S Pen. Pazite, da konica peresa med odstranjevanjem ne izskoči. Uporaba zaslona na dotik vrsto zaslona, ki ga želite umeriti. Če se pojavi zaslon 2 zaIzberite umerjanje, se dotaknite točke, ki jo predstavlja oznaka »+« in nato umaknite prst. Oznaka »+« se zaporedoma pojavlja od zgornjega levega kota proti spodnjemu desnemu kotu zaslona. 3. poglavje Uporaba računalnika 46 Vnos znakov Znake lahko vnesete s tipkovnico in vnosno ploščo tabličnega računalnika. Vnašanje znakov se lahko razlikuje glede na operacijski sistem in ga nekateri operacijski sistemi ne podpirajo. Če boste računalnik uporabljali dalj časa, priporočamo uporabo tipkovnice. Vnašanje znakov je razloženo na primeru z beležnico. Uporaba vnosne plošče tabličnega računalnika Vnosna plošča tabličnega računalnika je tipkovnic na zaslonu, ki jo omogoča operacijski sistem Windows. Upoštevajte opise in slike, ki prikazujejo uporabo tipkovnice na dotik in načina rokopisa. Ko se pojavi okno s sporočilom Do you want to save the 3 calibration data? (Ali želite shraniti podatke umerjanja?), kliknite Yes (Da). Vnosne točke zaslona na dotik so zdaj umerjene. Na začetnem zaslonu rahlo povlecite zgornji rob zaslona 1 proti sredini. Pritisnite Vseh aplikacij > Notepad (Beležnica). 2 Z roko se dotaknite zaslona beležnice, da se prikaže kazalec. Uporaba zaslona na dotik Na namizju pritisnite ikono na desni strani opravilne 3 vrstice, da se prikaže vnosna plošča tabličnega računalnika. 3. poglavje Uporaba računalnika Vnos znakov s tipkovnico na dotik Tipkovnica na dotik ima standardno postavitev tipkovnice, kar pomeni, da vnašate znake z izbiro tipk. Pritisnite ikono tipkovnice na dotik 1 tabličnega računalnika. 2 Če želite vnesti znake, pritisnite tipke. Tipkovnica na dotik (prikaže numerično tipkovnico na sredini) Tipkovnica na dotik Način rokopisa [Način vnosa] 47 na vnosni plošči Uporaba zaslona na dotik 3. poglavje Uporaba računalnika Vnos znakov v načinu rokopisa Varnostna navodila za uporabo zaslona na dotik Znake lahko vnesete tudi tako, da jih zapišete na vnosno ploščo v načinu rokopisa na zaslonu na dotik. •• Zaslon na dotik uporabljajte s čistimi in suhimi rokami. V vlažnem okolju morate pred uporabo obrisati vlago z rok in površine zaslona na dotik. Način rokopisa morda ne bo na voljo v vseh jezikih. Pritisnite ikono načina rokopisa 1 tabličnega računalnika. na vnosni plošči Znake vnesite v območje vnosa na vnosni plošči v načinu 2 rokopisa na zaslonu na dotik. 48 •• Čistilne raztopine ne pršite neposredno po zaslonu na dotik. Čistilna raztopina lahko na spodnjem robu zaide v zaslon na dotik. Ob uporabi čistilne raztopine najprej namočite krpo v raztopino in nato s krpo očistite zaslon (čistilna raztopina ali krpa z agresivnimi čistili lahko poškoduje zaslon na dotik). •• Na zaslon na dotik ne pritiskajte s silo ali z ostrim predmetom, kot je na primer kemični svinčnik. Lahko poškodujete zaslon. •• Če se zaslona na dotik dotaknete s prstom prerahlo, dotik morda ne bo zaznan. •• Če želite uporabiti pero, uporabite priloženo digitalizacijsko pero (izbirno). V nasprotnem primeru računalnik ne bo deloval pravilno. 3 Pritisnite gumb Insert (Vstavi), da vnesete znake. •• Pazite, da digitalizacijsko pero ne pade na tla, saj se lahko konica peresa poškoduje. •• Ko pritisnete na zaslon na dotik, morate pritisniti točno na element, da ne pritisnete drugih elementov. •• Če je na zaslonu na dotik umazanija, na primer žuželka ali voda, ne bo pravilno deloval. Reža za kartice (izbirno) Z režo za kartice lahko zapisujete in berete podatke na različnih vrstah pomnilniških kartic. Pomnilniško kartico vstavite s pravilno usmerjenostjo. S potiskanjem nepravilno vstavljene pomnilniške kartice lahko poškodujete samo kartico ali režo. •• Pomnilniške kartice lahko uporabljate kot izmenljivi disk in z njimi priročno izmenjujete podatke z digitalnimi napravami, kot je digitalni fotoaparat itd. 3. poglavje Uporaba računalnika Uporaba kartice 1 Pomnilniško kartico vstavite v režo za kartice v pravilni smeri. Na primer: micro SD •• Ločeno kupite pomnilniške kartice želene zmogljivosti. •• Barva reže za kartice je lahko drugačna kot na sliki v tem priročniku. •• Preden uporabite režo, iz nje odstranite lažno kartico. (Samo za modele z lažnimi karticami.) •• Pomnilniško kartico vstavite v režo za kartice v smeri, ki je natisnjena na reži. •• Hitrost prenosa podatkov se lahko razlikuje, odvisno od specifikacij pomnilniške kartice. 49 Poimenovanje pomnilniških kartic V naslednji preglednici so prikazana cela imena za okrajšave pomnilniških kartic. Okrajšava Ime pomnilniške kartice micro SD micro Secure Digital mini SD mini Secure Digital micro SDHC micro Secure Digital High Capacity micro SDXC micro Secure Digital eXtended Capacity mini SDHC mini Secure Digital High Capacity Reža za kartice (izbirno) 3. poglavje Uporaba računalnika 50 Spodnje sporočilo se prikaže v zgornjem desnem kotu. Kliknite Kliknite ikono raziskovalca v opravilni vrstici na namizju. 2 ga, 1 da odprete mapo in kliknite View Files (Ogled datotek). Z desnim gumbom sledilne tablice kliknite pogon kartice in 2 nato izberite Formatiraj. 3 Kliknite Start, da zaženete formatiranje. Če vas sporočilo opozarja na težavo, kliknite ustrezno okno > Continue without Scanning (Nadaljuj brez pregleda). Izvedete lahko postopek, ki je opisan v št. 3. Raziskovalec deluje na namizju. Podatke na ustreznem 3 pogonu lahko shranite, premaknete in izbrišete. Odstranjevanje pomnilniške kartice Potisnite kartico, da jo izvržete. Nato primite vrh kartice in jo izvlecite. Ali pa samo primite konec kartice in jo odstranite. Formatiranje pomnilniške kartice Preden pomnilniško kartico prvič uporabite, jo formatirajte. S formatiranjem se izbrišejo vsi podatki, ki so shranjeni na kartici. Če so na kartici podatki, pred formatiranjem izdelajte njihovo varnostno kopijo. •• Priporočljivo je, da za skupno rabo pomnilniške kartice z digitalno napravo, kot je digitalni fotoaparat, pred uporabo formatirate pomnilniško kartico v digitalni napravi. Če pomnilniško kartico formatirate v računalniku in jo nato vstavite v digitalno napravo, jo boste morda morali znova formatirati v digitalni napravi. •• Če je v pomnilniški kartici naprava, zaščitena pred pisanjem, in je v zaklenjenem položaju, ni mogoče formatirati kartice, nanjo zapisovati podatkov ali brisati podatkov z nje. •• Pomnilniška kartica se lahko pri ponavljajočem vstavljanju in odstranjevanju poškoduje. •• SDIO (Secure Digital Input Output) ni podprt. •• Avtorsko zaščitenih podatkov ni mogoče brati ali jih zapisovati. Povezava zunanje prikazne naprave Če povežete zunanje prikazne naprave, kot so monitor, televizor, projektor itd., lahko slike prikažete na širšem zaslonu zunanje naprave, na primer pri predstavitvi ali gledanju videoposnetka ali filma. 3. poglavje Uporaba računalnika 51 vrata mikro HDMI in priključite adapter VGA. 1 SOdprite kablom VGA (15-pinskim) povežite adapter VGA in vrata D-SUB na monitorju ali televizorju. Zunanji monitor Priključitev na vrata za monitor (izbirno) z Televizor Projektor Priključite zunanji monitor, televizor ali projektor, ki podpira vmesnik D-SUB, da boste lahko sliko prikazovali na širšem zaslonu. Za boljše predstavitve računalnik povežite s projektorjem. Adapter VGA x Adapter VGA je izbiren in ga lahko kupite. napajalni kabel priključenega monitorja, televizorja 2 aliPriključite projektorja in nato vklopite napajanje. Preden priklopite televizor, ga preklopite v način zunanje naprave. Ŗᮁ Povezava zunanje prikazne naprave 3. poglavje Uporaba računalnika 52 ᯲ Izberite meni s čarobnimi gumbi > Devices (Naprave) 3 Second Screen (Pomožni zaslon). 3&ִփ > ᰆ⊹ Če na računalnik priključite televizor prek vrat HDMI, lahko uživate v visoki kakovosti videa in tudi zvoka. Izberite želeni način monitorja. 3&ִփ 3&ִփ Priključitev prek vrat Micro HDMI (izbirno) ᖅᱶ Računalniški monitor 3&ִփ Vsebina ࢿـje prikazana samo na računalniškem monitorju (trenutna naprava). ࢿـ Podvojitev ࢿـtrenutne naprave je prikazana tudi na Vsebina zunanji ࢿـnapravi. ࢠ Po priključitvi televizorja prek vrat HDMI nastavite zaslon in zvok. Kabel, ki je potreben za povezavo od HDMI do micro HDMI, je na prodaj posebej. Priključite kabel HDMI do micro HDMI na vrata HDMI na 1 televizorju. Razširitev Zunanji monitor ࢠ trenutne naprave se razširi na zunanjo Zaslon napravo. ࢠ Televizor Projektor Drugi zaslon ࢠ ѿءधִփ Vsebina je prikazana samo na zaslonu zunanje naprave. ѿءधִփ ѿءधִփ Dvojni pogled lahko nastavite tudi tako: ѿءधִփ V možnosti Nadzorna plošča odprite okno Zaslon, izberite Monitor 2 in nato potrditveno polje Z razširitvijo prilagodi monitorju, da nastavite dvojni pogled. Za podrobnejše informacije si oglejte spletno pomoč sistema Windows. HDMI do micro HDMI •• Podprto samo pri modelih z vrati za izhod televizorja (HDMI). •• Če je na televizorju več vrat HDMI, računalnik priključite na vrata DVI IN. Povezava zunanje prikazne naprave áᔪ •• Če na računalnik priključite televizor, način zunanjega vhoda televizorja preklopite na HDMI. Ŗᮁ Uporaba vrat mikro USB (izbirno) ᯲ Izberite meni s čarobnimi gumbi > Devices (Naprave) 2 Second Screen (Pomožni zaslon). 3&ִփ > ᰆ⊹ Izberite želeni način monitorja. 3&ִփ 3&ִփ ᖅᱶ Računalniški monitor 3&ִփ Vsebina ࢿـje prikazana samo na računalniškem monitorju (trenutna naprava). 3. poglavje Uporaba računalnika Z adapterjem mikro USB lahko na računalnik priključite napravo USB. Adapter mikro USB je izbiren in na prodaj ločeno. Priključite adapter mikro USB na vrata mikro USB na 1 računalniku. ࢿـ Podvojitev ࢿـtrenutne naprave je prikazana tudi na Vsebina zunanji ࢿـnapravi. ࢠ Razširitev ࢠ trenutne naprave se razširi na zunanjo Zaslon napravo. ࢠ Drugi zaslon ࢠ ѿءधִփ Vsebina je prikazana samo na zaslonu zunanje naprave. ѿءधִփ ѿءधִփ Zunanji monitor/televizor ni podprt v oknu ukaznega poziva sistema DOS. ѿءधִփ 2 Napravo USB priključite na vrata mikro USB. Vrata mikro USB ne podpirajo protokola USB 3.0. Tega računalnika ni mogoče povezati z drugim prek vrat mikro USB. 53 Nastavitev glasnosti 3. poglavjeŖᮁ 54 Uporaba računalnika ᯲ Glasnost lahko nastavljate z gumbom za nastavitev glasnosti in programom za nastavitev glasnosti. Nastavitev glasnosti s programom za nastavitev glasnosti ᰆ⊹ Kliknite meni s čarobnimi gumbi > Settings (Nastavitve) , če želite prilagoditi nadzorno vrstico. Nastavitev glasnosti z gumbi Glasnost lahko nastavite z gumbi za glasnost na zgornjem delu okvirja računalnika. Nemo ⦽ - + > ᖅᱶ Nastavitev glasnosti áᔪ 3. poglavje Uporaba računalnika 55 Ŗᮁ Uporaba snemalnika zvoka Priključitev in uporaba vtičnice za slušalke V nadaljevanju so opisani postopki za snemanje zvoka s snemalnikom sistema Windows. ᯲ Če po priključitvi slušalk ne slišite zvoka, konfigurirajte nastavitve tako, kot je opisano spodaj. 1 1 Mikrofon priključite na vtičnico za mikrofon. Uporabite lahko tudi vgrajeni mikrofon. gumbom kliknite ikono Glasnost v orodni vrstici 2 inZ desnim nato izberite možnost Snemalne naprave. Preverite, ali je kot privzeta snemalna naprava nastavljen 3 mikrofon. áᔪ Če je, je že nastavljen kot privzeta naprava. Če ni, z desnim gumbom kliknite mikrofon in izberite Nastavi privzeto. 4 Ŗᮁ RZ desno miškino tipko kliknite meni s čarobnimi gumbi > Start in kliknite Display All Apps (Prikaži vse ᯲ programe) > Sound Recorder (Snemalnik zvokov). Nato pa za snemanje pritisnite Start Recording (Začni snemanje). ᰆ⊹ ᖅᱶ ᰆ⊹ Na namizju kliknite meni s čarobnimi gumbi > Settings (Nastavitve) > Control Panel (Nadzorna plošča) > ᖅᱶSound (Strojna oprema in zvok) > Sound Hardware and (Zvok) > zavihek Play (Predvajaj). Izberite Speakers (Intel SST Audio Device (WDM)) (Zvočniki 2 (Intel SST Audio Device (WDM))), kliknite Set Default (Ponastavi), nato pa še OK (V redu). Nadzor svetlosti zaslona LCD Če je računalnik priključen na napajanje iz omrežja, je svetlost zaslona samodejno nastavljena na najsvetlejšo áᔪ raven, če pa se računalnik napaja iz akumulatorske baterije, se svetlost samodejno zniža, da se podaljša življenjska doba akumulatorske baterije. Ŗᮁ 56 Preklapljanje načina slike Način slike lahko preklopite, kot želite, na primer zaslon optimizirate za prikaz filmov ali elektronskih knjig. Na začetnem zaslonu z desnim gumbom miške kliknite prazno območje in kliknite Vsi programi > Settings > Zaslon > Barva zaslona. •• Standardno: Standardni način slike. ᯲ Nadzor svetlosti s tipkovnico 1 3. poglavje Uporaba računalnika ᰆ⊹ Kliknite meni s čarobnimi gumbi > Settings (Nastavitve) > ikono za prilagajanje zaslona . ᖅᱶ 2 Prilagodite svetlost z vrstico za nadzor svetlosti zaslona. 한 •• Film: V ta način preklopite, ko je okolica temna ali ko gledate filme. •• Film (svetlo): S tem boste posvetlili temen prizor, da ga boste bolje videli. •• Dinamično: Za jasno in ostro sliko. •• Način branja: Primerno za branje elektronskih knjig. •• Brez učinka: Privzeti način slike. Nadzor svetlosti zaslona LCD •• Varčevanje z energijo akumulatorske baterije Zmanjša svetlost zaslona LCD, ko se računalnik napaja iz akumulatorske baterije, in tako varčuje z njeno energijo. •• Načelo okvarjenih slikovnih pik na zaslonu LCD prenosnega računalnika Samsung upošteva specifikacije glede visoke kakovosti in zanesljivosti zaslona LCD. Kljub temu pa se je nemogoče izogniti majhnemu številu okvarjenih slikovnih pik. Veliko število okvarjenih slikovnih pik lahko povzroči težave pri izgledu, majhno število okvarjenih slikovnih pik pa ne vpliva na delovanje računalnika. Zato Samsung upošteva in izpolnjuje naslednja načela glede slikovnih pik: – svetla pika: 2 ali manj – črna pika: 4 ali manj – kombinacija svetle in temne pike: 4 ali manj Navodila za čiščenje zaslona LCD Z enakomernimi gibi v eni smeri očistite zaslon LCD z mehko krpo, rahlo navlaženo s čistilom za čiščenje računalnika. Pri čiščenju zaslona LCD ne uporabljajte prevelike sile, saj lahko poškodujete zaslon. 3. poglavje Uporaba računalnika 57 Brezžično omrežje (izbirno) Brezžično omrežno okolje (brezžični LAN) je omrežno okolje, ki omogoča komunikacijo med več računalniki prek naprav, ki podpirajo brezžični LAN. Primeren je za domačo uporabo ali manjše pisarne. 3. poglavje Uporaba računalnika 58 •• Zasloni na slikah in možnosti programske opreme se lahko razlikujejo od dejanskih, odvisno od modela. •• Nekatere funkcije morda niso na voljo ali pa so na voljo druge, odvisno od različice programa. •• Spodnji opisi veljajo za modele računalnikov s kartico ali napravo za brezžični LAN. Naprava za brezžični LAN je dodatna oprema. Slike v tem priročniku se lahko razlikujejo od dejanskega izdelka glede na model naprave za brezžični LAN. •• Če je brezžična povezava LAN izklopljena, izberite Settings (Nastavitve) > Wireless Network (Brezžično omrežje) in jo nastavite na ON (Vklop). Kaj je dostopna točka (AP)? AP je omrežna naprava, ki povezuje žična in brezžična omrežja LAN in deluje kot brezžično zvezdišče v žičnem omrežju. Na AP je mogoče priključiti več brezžičnih omrežij LAN. Brezžično omrežje (izbirno) 3. poglavje Uporaba računalnika áᔪ Ŗᮁ Povezovanje z brezžičnim omrežjem LAN Če je na voljo dostopna točka, se lahko prek nje v brezžičnem ᯲ omrežju LAN povežete z internetom, kar omogoča sistem Windows. meni s čarobnimi gumbi > Settings (Nastavitve) 1 Če kliknete > ikono Network Connections (Omrežne povezave) 59 Connect (Vzpostavi povezavo). 2 ČeKliknite je potrebno, vnesite omrežni ključ za to dostopno točko, in kliknite OK (V redu). Za omrežni ključ se obrnite na skrbnika omrežja. ᰆ⊹ , se odpre seznam razpoložljivih dostopnih točk. ᖅᱶ Če izberete dostopno točko, se prikaže gumb Connect (Vzpostavi povezavo). Seznam dostopnih točk Ko je povezava z dostopno točko vzpostavljena, se ob 3 ustrezni dostopni točki prikaže sporočilo Connected (Povezava je vzpostavljena). Brezžično omrežje je pripravljeno za uporabo. Mobilno širokopasovno omrežje (brezžični WAN, izbirno) ᯲ Prostrano brezžično omrežje (WWAN) je mobilno širokopasovno omrežje, ki je na voljo na območjih, pokritih z mobilnim signalom. •• Spodnji opisi veljajo za računalniške modele z mobilnimi širokopasovnimi napravami. Mobilna širokopasovna naprava je izbirna. 1 3. poglavje Uporaba računalnika 60 ᰆ⊹ Kliknite meni s čarobnimi gumbi > Settings (Nastavitve) > Omrežja za prikaz razpoložljivih mobilnih ᖅᱶ širokopasovnih omrežij, kot je prikazano spodaj. •• Nekatere funkcije morda niso na voljo ali pa so na voljo áᔪ druge funkcije, odvisno od različice operacijskega sistema. •• Slike v tem priročniku se lahko razlikujejo od dejanskega izdelka, odvisno od modela naprave WWAN. Ŗᮁ •• Za več informacij o mobilnem širokopasovnem omrežju se obrnite na omrežnega ponudnika. áᔪ ᯲ •• Pred povezavo z mobilno širokopasovno povezavo morate aktivirati SIM. Za informacije o strojni opremi za aktiviranje kartice SIM ᰆ⊹ Ŗᮁ odprite možnost Čarobni gumbi in kliknite Nastavitve > Spremeni nastavitve računalnika > Brezžično ᯲ >ᖅᱶOgled informacij o prenosni širokopasovni strojni opremi. Preverite lahko IMEI, telefonsko številko in podatke o ICC-ID-ju kartice SIM. ᰆ⊹ •• Za nastavitev kode PIN za varnost kartice SIM odprite možnost Čarobni gumbi in kliknite Nastavitve > ᖅᱶ Omrežje. Pridržite ime operaterja in kliknite Ogledovanje lastnosti povezav > Varno. Če pod Mobilnim širokopasovnim omrežjem ni na voljo nobenega ponudnika omrežnih storitev, izklopite računalnik, pravilno vstavite kartico SIM in nato vklopite računalnik. 2 Izberite operaterja in nato kliknite Poveži. Če možnost Poveži kliknete v tuji državi, se aktivira samodejno podatkovno gostovanje. Zato se vam lahko zaračuna uporaba podatkov. se prikaže zaslon z nastavitvami profila, sledite navodilom 3 naČe zaslonu, da vnesete potrebne podatke. Vzpostavi se omrežna povezava in na voljo je dostop do 4 interneta. Book Cover Keyboard (izbirno) •• Preverite, ali so v paketu z napravo priloženi naslednji predmeti: book cover keyboard, adapter za polnjenje in uporabniški priročnik. •• Postavitev in videz tipkovnice se lahko razlikujeta od dejanskega modela. •• Ta tipkovnica je zasnovana za operacijski sistem Windows 8, z drugimi operacijskimi sistemi morda ne bo popolnoma funkcionalna. 3. poglavje Uporaba računalnika Priključitev/odstranitev računalnika Priključitev računalnika 1 Zložite stojalo in ga postavite, kot je prikazano. Postavitev Indikator napajanja/ povezave Bluetooth Indikator funkcije Caps Lock Gumb za povezavo Tipkovnica Stojalo Vrata za polnilnik Stikalo za vklop/izklop 2 Priključite računalnik na tipkovnico. 61 Book Cover Keyboard (izbirno) Odstranitev računalnika Računalnik držite na obeh straneh in ga s palci potegnite iz tipkovnice. Računalnik se sname. 3. poglavje Uporaba računalnika 62 1 Polnilnik priključite na vrata za polnilnik na tipkovnici. Polnilnik priključite na električno vtičnico. Med polnjenjem 2 tipkovnice indikator napajanja sveti rdeče. Polnjenje tipkovnice V tipkovnici je vgrajen akumulator. Pred prvo uporabo tipkovnice popolnoma napolnite akumulator. Uporabljajte samo priloženi polnilnik ali polnilnik, ki ga je odobril Samsung. Z uporabo neodobrenih polnilnikov lahko poškodujete tipkovnico ali povzročite, da ta ne deluje pravilno. Če polnjenje ne uspe, znova priključite polnilnik in poskusite znova. Ko se polnjenje konča, začne indikator napajanja svetiti 3 modro. Izključite polnilnik iz tipkovnice. Book Cover Keyboard (izbirno) Standardni čas uporabe glede na čas polnjenja Čas polnjenja Standardni čas uporabe Normalna uporaba Stanje pripravljenosti Pribl. 100 uri Pribl. 1 mesec Pribl. 2 uri •• Čas polnjenja in čas uporabe tipkovnice se lahko razlikujeta glede na razmere uporabe. •• Vgrajeni akumulator je potrošni material, čigar čas uporabe se sčasoma skrajša. 3. poglavje Uporaba računalnika Preverjanje preostale zmogljivosti akumulatorja Za preverjanje preostale zmogljivosti tipkovnice za 3 sekunde pridržite levo tipko [Ctrl]. Indikator povezave Bluetooth 5-krat utripne v naslednjih barvah: Preostala zmogljivost Barva indikatorja Nad 80 % Modra 20% - 80% Vijolična Pod 20 % Rdeča Vklop in izklop tipkovnice Vklop tipkovnice Stikalo za vklop/izklop premaknite v položaj za VKLOPLJENO. Modri indikator povezave Bluetooth 4-krat utripne. Izklop tipkovnice Stikalo za vklop/izklop premaknite v položaj za IZKLOPLJENO. 63 Book Cover Keyboard (izbirno) Seznanjenje tipkovnice Za prvo seznanjanje dveh naprav Bluetooth morate registrirati geslo za njuno seznanjanje. 3. poglavje Uporaba računalnika 64 6 Vnesite števke na zaslonu in pritisnite Enter. Podatki o števkah morda ne bodo prikazani, odvisno od načina računalnika. V tem primeru s tipkovnico na zaslonu vnesite geslo za seznanjanje in nato pritisnite Naprej. Zdaj s tipkovnico vnesite isto geslo in nato pritisnite Enter. 1 Vklopite računalnik. Ko sta napravi Bluetooth seznanjeni, indikator povezave 2 Vklopite tipkovnico. 7 Bluetooth na tipkovnici 3-krat modro utripne. Če približno 1 minuto ni posredovanja uporabnika, se indikator povezave Za 3 sekunde pridržite gumb za povezavo na tipkovnici, da 3 preklopite v način za seznanjanje. Bluetooth izklopi. Za ponovno aktiviranje tipkovnice pritisnite • Tipkovnica se po prvem vklopu samodejno preklopi v način za seznanjanje. V načinu za seznanjanje ostane 3 minute. V spodnjem desnem območju za obvestila na namizju z 4 desnim gumbom miške kliknite ikono povezave Bluetooth in nato kliknite Dodaj napravo Bluetooth. Računalnik začne iskati razpoložljive naprave Bluetooth. 5 Na seznamu rezultatov poiščite tipkovnico Bluetooth. katero koli tipko. Če tipkovnica neha delovati, preverite povezavo in stanje seznanjanja med napravama in poskusite znova. Za ponovno pridobitev seznanitve sledite spodnjim navodilom: •• V meniju nastavitve povezave Bluetooth v računalniku kliknite stanje seznanjanja. •• Pritisnite katero koli tipko na tipkovnici ali izklopite tipkovnico in jo nato znova vklopite. Tipkovnica 10 sekund poskuša nastaviti seznanjanje. Book Cover Keyboard (izbirno) Stanje indikatorja Ko se tipkovnica vklopi 3. poglavje Uporaba računalnika 65 Specifikacije naprave Modri indikator povezave Bluetooth 4-krat hitro utripne. Ko se tipkovnica preklopi Modri indikator povezave Bluetooth v način seznanjanja neprekinjeno sveti približno 3 minute. Ko se tipkovnica ne uspe preklopiti v način seznanjanja Modri indikator povezave Bluetooth 3 minute utripne enkrat na 6 sekund, nato pa se izklopi. Če se akumulator tipkovnice Bluetooth izprazni Rdeči indikator povezave Bluetooth utripa. Predmet Specifikacije in opis Frekvenčni razpon 2402–2480 MHz Vhod AC 100–240 V, 50/60 Hz Izhod 0,25–2,5 mW Učinkoviti brezžični doseg Najv. 10 m •• Med uporabo aplikacij, na primer kompasa ali zemljevidov, za čim večjo učinkovitost in natančnost z računalnika odstranite tipkovnico v pokrovu. •• Aplikaciji s kompasom ali zemljevidi uporabljajte v odprtih prostorih, saj v zaprtih prostorih nista tako učinkoviti. Uporaba večpredstavnostnega programa (izbirno) S programi S Camera+, S PhotoStudio in S Player+ lahko uživate v datotekah s fotografijami, video posnetki in glasbo. S Camera+ S programom S Camera+ lahko posnamete fotografije in videoposnetke ter si jih ogledate neposredno v programu. S PhotoStudio Urejate lahko fotografije/videe, posnete s programom S Camera+. S Player+ Ogledate si lahko datoteke s fotografijami, videoposnetki in glasbo, ki so shranjene v računalniku. 3. poglavje Uporaba računalnika 66 Nekatere funkcije morda niso na voljo ali pa so na voljo drugačne funkcije, odvisno od različice programa. Storitve, povezane s programsko opremo tretjih strank •• Za opise programske opreme tretjih strank in povezanih servisnih storitev se obrnite na ustreznega proizvajalca. •• Nekatera dejanja za odpravljanje težav ob odzivu na zahteve po servisnih storitvah morda ne bodo delovala pri določenih proizvajalcih programske opreme. Uporaba večpredstavnostnega programa (izbirno) Uporaba programa S Camera+ 1 Na začetnem zaslonu izberite S Camera+. Preklopi med načinom fotografij in videov 3. poglavje Uporaba računalnika 67 Če želite fotografirati, podrsajte vrstico za izbiro načina 2 fotoaparata v položaj za fotografiranje . Če želite posneti video, podrsajte vrstico za izbiro načina fotoaparata v položaj za video . 3 Usmerite v cilj in kliknite , da začnete snemati. Fotografijo ali videoposnetek si lahko ogledate s 4 predogledom slike ali programom S Gallery. Program S Camera+ ni na voljo v načinu namizja. Varnostni ukrepi pri fotografiranju oziroma snemanju videa •• Ne fotografirajte in ne snemajte drugih ljudi brez njihove privolitve. Uporabi učinke uokvirjanja in filtrov Vklopi način za snemanje Napredne nastavitve •• Ne fotografirajte in ne snemajte na mestih, kjer to ni dovoljeno. Začni snemanje Predogled slike •• Ne fotografirajte in ne snemajte na mestih, kjer bi lahko kršili pravico drugih oseb do zasebnosti ali razkrili zaupne informacije. Uporaba večpredstavnostnega programa (izbirno) 3. poglavje Uporaba računalnika Uporaba programa S PhotoStudio 1 2 Izberite fotografijo za urejanje. V spodnji desni vrstici izberite način za urejanje. Vsebina 3 zgornje leve vrstice se razlikuje glede na izbrani način Na začetnem zaslonu izberite S PhotoStudio. urejanja. Nazaj na začetni zaslon Uporabi učinke za trenutno fotografijo Prekliči spremembe Ponovno uveljavi spremembe Odpi novo datoteko Shrani kot Deli v storitvi družabnega omrežja Način urejanja 4 Ko končate, sliko shranite pod drugim imenom. 68 Uporaba večpredstavnostnega programa (izbirno) Uporaba programa S Player+ 1 Na začetnem zaslonu izberite S Player+. V menijski vrstici kliknite Open > Open File ... in izberite 2 datoteko za predvajanje. 3. poglavje Uporaba računalnika 69 Uporaba aplikacij s pametnim telefonom Samsung (izbirno) HomeSync Računalnik lahko uporabljate kot shrambo v oblaku za shanjevanje datotek, ki ste jih naložili iz mobilnih naprav Samsung. Navedite mapo v skupni rabi in na poti pridobite takojšen dostop do vsebine mape. Za več informacij si oglejte razdelek Pomoč v tem programu. 3. poglavje Uporaba računalnika 70 SideSync S funkcijo SideSync lahko delite in upravljate zaslon med računalnikom in mobilnimi napravami Samsung ter delite datoteke med njimi. Izberite eno od naslednjih dveh možnosti: •• Keyboard/Mouse Sharing: Računalniško tipkovnico ali miško lahko uporabljate na mobilnih napravah. •• Phone Screen Sharing: Zaslon mobilne naprave lahko prikažete na računalniku. Za več informacij si oglejte razdelek Pomoč v tem programu. Posodobitev programske opreme Samsung SW Update je program, ki poišče Samsungove programe in gonilnike, ki so bili nameščeni, ko ste kupili računalnik, in vam jih pomaga posodabljati. •• Datoteke posodobitev lahko pred posodabljanjem preverjate le, če imate vzpostavljeno internetno povezavo. •• SW Update ne zagotavlja posodobitev za gonilnike naprav ali programe, ki jih je uporabnik namestil sam. Z desno miškino tipko kliknite nad začetnem zaslonu. 1 Kliknite SW Update v elementu menija Vseh aplikacij . program zaženete prvič, se prikaže uporabniška pogodba 2 zaČe osebne podatke. Kliknite Agree (Strinjam se). 3. poglavje Uporaba računalnika 71 Zažene se program SW Update. 3 Pred postopkom posodobitve izberite elemente, ki jih želite posodobiti. Seznam programske opreme Posodobitev programske opreme Prepoznavanje stanja računalnika in odpravljanje težav Program Support Center, ki je priročnik za odpravljanje težav s Samsungovimi računalniki, podpira diagnosticiranje sistema in ima odgovore na vprašanja o pogostih težavah. 1 Kliknite Support Center v elementu menija Vseh aplikacij . 72 Center se aktivira in začne z diagnostiko računalnika. 2 KoSupport je diagnostični postopek končan, se v meniju System Status (Stanje sistema) prikaže seznam trenutnih težav, ki jih je mogoče odpraviti, kot je prikazano. Support Center računalniku morda ni priložen ali pa je nameščena druga različica. Z desno miškino tipko kliknite nad začetnem zaslonu. 3. poglavje Uporaba računalnika Iskanje težav z računalnikom Diagnosticiranje računalnika in odpravljanje težav Pogosta vprašanja o večjih težavah z računalnikom Težavo lahko odpravite tako, da kliknete gumb Troubleshoot 3 (Odpravi težavo). Akumulatorska baterija 3. poglavje Uporaba računalnika Ko uporabljate računalnik na napajanje iz akumulatorske baterije in ne na napajanje iz omrežja, upoštevajte naslednja navodila. Računalnik je opremljen z notranjo akumulatorsko baterijo. Varnostni ukrepi •• Uporabnik ne more odstraniti ali zamenjati notranje baterije. •• Za odstranitev in zamenjavo baterije uporabite pooblaščeni servisni center, da zaščitite izdelek in uporabnike. Storitev je plačljiva. Kje se nahaja notranja baterija •• Uporabljajte samo polnilnike, ki so navedeni v Uporabniškem priročniku. •• Baterije ne segrevajte, polagajte poleg ali v v ogenj in je ne uporabljajte pri temperaturi nad 60 °C, saj lahko pride do požara •• Upoštevajte specifikacije o delovnem okolju sistema v tem priročniku in baterijo uporabljajte in shranjujte pri sobni temperaturi. Pred prvo uporabo računalnika priključite adapter za izmenični tok in popolnoma napolnite baterijo. Polnjenje akumulatorske baterije Priključite adapter za izmenični tok na napajalno vtičnico na računalniku. Baterija se bo začela polniti. Med tem, ko se polni baterija, lahko računalnik uporabljate. Vendar boste s tem podaljšali čas polnjenja baterije. Poleg tega, če baterija doseže določeno temperaturo, jo bo računalnik iz varnostnih razlogov nehal polniti. 73 Akumulatorska baterija Merjenje preostanka napolnjenosti akumulatorske baterije áᔪ Podaljšanje časa uporabnosti akumulatorske Ŗᮁ baterije Stanje napolnjenosti akumulatorske baterije si lahko ogledate, če izvedete naslednje postopke. Zmanjšanje svetlosti zaslona LCD Preverjanje napolnjenosti akumulatorske baterije v orodni vrstici 1 Izključite adapter za izmenični tok in pomaknite kazalec miške nad ikono akumulatorske baterije v sistemski vrstici orodne vrstice, da preverite preostanek napolnjenosti akumulatorske baterije. Informacije o času uporabe akumulatorske baterije Akumulatorska baterija je potrošni material, zato se pri dolgotrajni uporabi skrajša njena zmogljivost/življenjska doba. Če se življenjska doba akumulatorske baterije skrajša za več kot polovico glede na začetni čas, priporočamo nakup nove akumulatorske baterije. Če akumulatorske baterije dalj časa ne boste uporabljali, jo shranite, potem ko ste jo napolnili do 30–40 % njene zmogljivosti. Tako boste podaljšali njeno življenjsko dobo. 3. poglavje Uporaba računalnika ᯲ ᰆ⊹ Kliknite meni s čarobnimi gumbi > Settings (Nastavitve) > Zaslon . ᖅᱶ 2 Zatemni zaslon. 74 áᔪ Akumulatorska baterija Ŗᮁ Uporaba programa za upravljanje porabe ᯲ Ta program pripomore k učinkovitejši rabi akumulatorja in podpira način napajanja, optimiran za delovno okolje. 1 ᰆ⊹ Kliknite meni s čarobnimi gumbi na namizju > Settings (Nastavitve) > Control Panel (Nadzorna plošča) > ᖅᱶ Hardware and Sound (Strojna oprema in zvok) > Power Options (Možnosti porabe energije). Lahko pa z desno tipko kliknete ikono naprave za merjenje porabe energije na območju za obvestila v opravilni vrstici in izberete Power Options (Možnosti porabe energije). 2 Če se prikaže naslednji zaslon, izberite enega od načinov. 3. poglavje Uporaba računalnika 75 Nastavitev BIOS-a Stanje sistema (CPE, pomnilnik, različica BIOS-a ...) lahko preverite pod možnostjo Setup (Nastavitev). •• Ker lahko napačne nastavitve povzročijo nepravilno delovanje ali zrušitev sistema, bodite pri konfiguriranju nastavitve BIOS-a previdni. •• Funkcije nastavitve BIOS-a lahko spremenimo z namenom izboljšanja izdelka. •• Meniji in elementi nastavitve BIOS-a se lahko razlikujejo glede na model računalnika. 3. poglavje Uporaba računalnika 76 Odprtje nastavitve BIOS-a 1 Zaustavite računalnik. gumb za vklop/izklop računalnika. 2 KoPritisnite se pojavi zaslon z logotipom družbe Samsung, pritiskajte áᔪ Ŗᮁ gumb Domov . ᯲ Trenutek zatem se odpre zaslon nastavitve BIOS-a. 3 Funkcije v nastavitvi BIOS-a se lahko razlikujejo glede na ᰆ⊹ izdelek. ᖅᱶ Nastavitev BIOS-a 3. poglavje Uporaba računalnika Zaslon nastavitve BIOS-a Meni nastavitve Tapnite posamezen meni z nastavitvami in konfigurirajte vse nastavitve. Opisane so osnovne specifikacije računalnika. Security Uporablja se za konfiguriranje varnostnih funkcij, vključno z gesli. Boot to Device e-Multi Media Card CPU Vender CPU Type CPU Speed Intel(R) Atom(TM) CPU Z2760 1.80 GHz Total Memory 2048 MB BIOS Version MICOM Version PXXXXX PXXXXX Aptio Setup Utility - Copyright (C) 2013 American Megatrends, Inc. Pomoč Pomoč za izbrani element se prikaže samodejno. Elementi nastavitve Opis SysInfo Meni nastavitve Storage Device 77 Omogoča zagon z zunanje naprave. Nastavitev gesla za zagon Če nastavite geslo, ga morate vnesti ob vklopu računalnika in odpiranju nastavitve BIOS-a. S konfiguriranjem gesla lahko omejite dostop do sistema samo na pooblaščene uporabnike in zaščitite podatke in datoteke, shranjene v računalniku. •• V nastavitvi gesla so na voljo naslednji 2 podmeniji: Nadzorniško geslo in Uporabniško geslo. •• Gesla ne smete izgubiti ali pozabiti. •• Gesla ne posredujte drugim osebam. •• Če pozabite nadzorniško geslo ali geslo trdega diska, se za pomoč obrnite na servisni center. Storitev je plačljiva. •• Če pozabite uporabniško geslo, lahko onemogočite nadzorniškega, s čimer samodejno onemogočite uporabniškega. •• Slike zaslonov in izrazi na teh so lahko drugačni kot pri dejanskem izdelku, odvisno od modela računalnika in različice kartice. 3. poglavje Uporaba računalnika Nastavitev nadzorniškega gesla Če nastavite nadzorniško geslo, ga morate vnesti ob vklopu računalnika in odpiranju nastavitve BIOS-a. Če nastavite samo nadzorniško in uporabniško geslo, to ne zagotavlja velike varnosti. 1 V nastavitvi BIOS-a izberite meni Security. Izberite element Set Supervisor Password in pritisnite 2 <Enter>. Supervisor Password User Password Clear Clear Set Supervisor Password > Set User Password > Password On Boot On TPM 2.0 Device On Secure Boot Configuration > Aptio Setup Utility - Copyright (C) 2013 American Megatrends, Inc. 78 Nastavitev gesla za zagon Vnesite geslo, pritisnite <Enter>, znova vnesite geslo za 3 potrditev in še enkrat pritisnite <Enter>. Geslo je lahko sestavljeno iz največ 20 alfanumeričnih znakov. Posebni znaki niso dovoljeni. geslo je nastavljeno. 4 ZaNadzorniško vklop računalnika ali odprtje nastavitve BIOS-a potrebujete nadzorniško geslo. Pri nekaterih modelih se lahko v oknu Setup Notice prikaže sporočilo o vnosu gesla, kar pomeni, da nastavitve ne bodo uveljavljene, dokler ne boste pritisnili tipke <Enter> . 3. poglavje Uporaba računalnika 79 Nastavitev uporabniškega gesla Uporabniško geslo omogoča vklop računalnika, vendar pa z njim ni mogoče odpreti nastavitve BIOS-a in spreminjati njenih glavnih možnosti. To pripomore k preprečevanju nepooblaščenega dostopa do glavnih nastavitev v meniju BIOS Setup. Pred konfiguracijo uporabniškega gesla morate konfigurirati supervisor password. Z izklopom nadzorniškega gesla izklopite tudi uporabniško geslo. V elementu Set User Password pritisnite <Enter> ter izvedite postopke od 3. koraka za nastavitev nadzorniškega gesla. Nastavitev gesla za zagon Če želite nastaviti geslo za zagon, morate najprej nastaviti skrbniško geslo (Set Supervisor Password). Nastavite element Password on boot na Enabled. Ko je geslo za zagon nastavljeno, morate za zagon računalnika vnesti geslo. Geslo si zapomnite za poznejšo uporabo. Nastavitev gesla za zagon Izklop gesla Če želite izklopiti geslo, ga izberite in pritisnite <Enter>. Če 1 želite na primer izklopiti nadzorniško geslo, v elementu Set Supervisor Password pritisnite <Enter>. V elementu Enter Current Password vnesite trenutno 2 konfigurirano geslo in pritisnite <Enter>. Polje elementa Enter New Password pustite prazno in 3 pritisnite <Enter>. Polje elementa Confirm New Password pustite prazno in 4 pritisnite <Enter>. Geslo je izklopljeno. Pri nekaterih modelih je mogoče geslo preklicati samo s pritiskom tipke <Enter> v oknu Setup Notice. 3. poglavje Uporaba računalnika 80 4. poglavje Odpravljanje težav Obnovitev računalnika (izbirno) 82 Vprašanja in odgovori 85 Obnovitev računalnika (izbirno) Obnovitev po neuspešnem zagonu Če se računalnik ne zažene, ga lahko s postopkom obnovitve povrnete na privzeto (tovarniško) stanje. 4. poglavje Odpravljanje težav Pridržite gumb za nastavitev glasnosti (+)z in pritisnite 1 gumb za vklop/izklop x . Gumb za nastavitev glasnosti (+) držite, dokler se v spodnjem delu zaslona ne pojavi sporočilo Please Wait (Počakajte). •• Meni na zaslonu je lahko pri drugih različicah programa videti drugače. •• Če funkcija dotika na zaslonu ne deluje, povežite zunanjo miško. x z •• Pri izvedbi funkcije obnovitve se lahko izbrišejo podatki, ki so shranjeni v shranjevalni napravi (datoteke in programi). •• Naredite varnostno kopijo vseh pomembnih podatkov. Družba Samsung Electronics ne prevzema odgovornosti za kakršno koli izgubo podatkov. 2 Zažene se način obnovitve. 3 Če se odpre pojavno okno, izberite jezik vnosa tipkovnice. 82 Obnovitev računalnika (izbirno) Pritisnite Troubleshoot (Odprava težav) > Refresh your PC 4 (Osvežitev računalnika) ali Reset your PC (Ponastavitev računalnika). Sledite navodilom na zaslonu. Refresh your PC (Osvežitev računalnika) Reset your PC (Ponastavitev računalnika) S to možnostjo obnovite računalnik in pri tem ohranite vse večpredstavnostne datoteke, kot so fotografije, videi in glasbene datoteke, ter osebne dokumente. S to možnostjo formatirate računalnik in obnovite sistem Windows. Pred uporabo funkcije za obnovitev računalnika morate varnostno kopirati datoteke iz naslednjih map, saj te ne bodo ohranjene. \Windows, \Program files (Programske datoteke), \Program files(x86) (Programske datoteke (x86)), \ProgramData, OEM Folder (Mapa OEM) (primer) c:\samsung), \User (Uporabnik)\<user name (ime uporabnika)>\AppData 4. poglavje Odpravljanje težav 83 ►Č e izberete možnost Reset your PC (Ponastavitev računalnika), izberite vrsto formatiranja in sledite navodilom na zaslonu. Vrste formatiranja so opisane spodaj: Just remove my files (Samo odstrani moje datoteke) Hitro formatiranje računalnika in obnovitev sistema Windows. Fully clean the drive (Popolno čiščenje diska) Popolno formatiranje računalnika in obnovitev sistema Windows. Postopek lahko traja nekaj ur. Ko je obnovitev uspešno dokončana, lahko računalnik 5 normalno uporabljate. •• Potrebno programsko opremo Samsung lahko obnovite v možnosti Vseh aplikacij > SW Update. •• Za dodatne informacije si oglejte razdelek Posodobitve programske opreme Samsung. •• Da bi zagotovili delovanje računalnika, je dodeljena samo minimalna količina pomnilnika za obnovitev, zato morate po obnovitvi dodatno namestiti potrebne aplikacije. Obnovitev računalnika (izbirno) Funkcija obnovitve računalnika v sistemu Windows 8 Če pride do težav z računalnikom, lahko s programom za obnovitev računalnik ponastavite na privzete nastavitve. Pri modelih, kjer je polprevodniški pogon manjši od 64 GB, uporabite namesto programa Recovery funkcijo Windows System Restore (Obnovitev sistema Windows). Charms menu > Settings > Change PC Settings 1 >Kliknite General (Meni čarobni gumbi > Nastavitve >Spremeni nastavitve računalnika > Splošno). 2 Kliknite gumb Start za Osvežitev…. ali Odstranite….. Osvežitev…. Če računalnik ne deluje pravilno, ga lahko obnovite in pri tem ohranite medijske datoteke, kot so fotografije, videe, glasbene datoteke ipd. ter tudi osebne dokumente. Odstranite…. Odstranite lahko vse predmete v računalniku in znova namestite Windows. 4. poglavje Odpravljanje težav 84 Pred uporabo funkcije za obnovitev računalnika morate varnostno kopirati datoteke iz naslednjih map, saj te ne bodo ohranjene. \Windows, \Program files (Programske datoteke), \Program files(x86) (Programske datoteke (x86)), \ProgramData, OEM Folder (Mapa OEM) (primer) c:\samsung), \User (Uporabnik)\<user name (ime uporabnika)>\AppData Upoštevajte navodila na zaslonu in nadaljujte s postopkom 3 obnavljanja. Ko je obnovitev dokončana, lahko računalnik normalno uporabljate. •• Potrebno programsko opremo Samsung lahko obnovite v možnosti Vseh aplikacij > SW Update. •• Da bi zagotovili delovanje računalnika, je dodeljena samo minimalna količina pomnilnika za obnovitev, zato morate po obnovitvi dodatno namestiti potrebne aplikacije. Vprašanja in odgovori Poiščete lahko težave, do katerih lahko pride v sistemu, in si ogledate ustrezne rešitve. Poiščete lahko tudi navodila, ki jih potrebujete za uporabo računalnika. 4. poglavje Odpravljanje težav V3 O Povezano z operacijskim sistemom Windows 8 V1 Program na začetnem zaslonu je izginil. Kliknite meni s čarobnimi gumbi > Search (Iskanje), da prikažete vse nameščene programe. Z desno miškino tipko kliknite ustrezen program, da ga prikažete v ploščici na začetnem zaslonu. Ne morem najti gumba Start na namizju. O V operacijskem sistemu Windows 8 ni gumba Start. Nadzorno ploščo, menije za upravljanje računalnika itd. lahko uporabljate tako, da aktivirate meni s čarobnimi gumbi. V2 85 V4 O Trenutno ni načina, da bi se namizje prikazalo privzeto. Hkrati pritisnite tipki Windows + D, da odkrijete namizje, ko se prikaže začetni zaslon. To je trenutno edina nadomestna rešitev. Ne morem najti gumba za izklop računalnika. O Kliknite meni s čarobnimi gumbi > Settings (Nastavitve) > Power (Napajanje), da prikažete meni Power Options (Možnosti porabe energije). Kliknite Shutdown (Zaustavitev). Ker poznam Windows 7, želim, da je zaslon z namizjem videti kot v operacijskem sistemu Windows 7. V5 Kako namestim gonilnik tiskalnika? O Zaženite datoteko za namestitev gonilnika in sledite ustreznim navodilom. Namestite ga lahko na enak način kot v obstoječih operacijskih sistemih. Natančna navodila za vsak model si oglejte v priročniku za tiskalnik. Vprašanja in odgovori V6 Kako odstranim gonilnik? O Na namizju kliknite meni s čarobnimi gumbi > Settings (Nastavitve) > Control Panel (Nadzorna plošča) > Programs and Features (Programi in funkcije). Kliknite program. Nato pa kliknite še Remove (Odstrani). V7 4. poglavje Odpravljanje težav V8 O Kako lahko spremenim nastavitve zaslona, nastavitve okolje, velikost pisave, barve in tako naprej? O Kliknite meni s čarobnimi gumbi > Settings (Nastavitve) > Change PC Settings (Spremeni nastavitve računalnika) > Personalization (Prilagoditev). Prilagodite lahko nastavitve operacijskega sistema, na primer videz zaslona in tako naprej. Če želite podrobno konfigurirati računalnik, kliknite meni s čarobnimi gumbi na namizju > Settings (Nastavitve) > Control Panel (Nadzorna plošča). Računalnik lahko konfigurirate na enak način kot v obstoječih operacijskih sistemih Windows. 86 Active X se v Internet Explorerju na začetnem zaslonu ne zažene. Internet Explorer na začetnem zaslonu ustreza spletnim standardom HTML5, zato ne podpira programske opreme Active X. Vendar pa Active X podpira Internet Explorer na namizju. ► Active Xaktivirate tako: Če z desno miškino tipko kliknete Internet Explorer, se prikaže naslednje okno. Pritisnite gumb in kliknite View on the Desktop (Prikaži na namizju). Active X je omogočen. Vprašanja in odgovori Povezano s prikazom V1 O Namizje, ki je na televizorju prikazano po povezavi prek vrat HDMI, ne ustreza zaslonu. 4. poglavje Odpravljanje težav V2 O Odprite nadzorno ploščo Graphics (Grafika), če želite prilagoditi nastavitve zaslona. 87 Monitor, ki je na priključen prek vrat HDMI na računalniku, ni prepoznan. Če računalnik ne prepozna zunanjega monitorja, najprej vklopite zunanji monitor, nato pa znova priključite kabel HDMI na računalnik. ► Pri grafičnih karticah podjetja Intel Z desno miškino tipko kliknite namizje in pojdite na Graphics Properties (Lastnosti grafike) > Display (Prikaz) > General (Splošno). Prilagodite nastavitvi Horizontal Ratio (Vodoravno razmerje) in Vertical Ratio (Navpično razmerje), da ju prilagodite zaslonu in kliknite OK (V redu). V1 ► Pri grafičnih karticah podjetja AMD O 1. Z desno miškino tipko kliknite opravilno vrstico na namizju in kliknite Play Device (Naprava za predvajanje). 2. Spremenite možnost v Digital Audio (HDMI) (Digitalni zvok (HDMI)), HDMI device (Naprava HDMI), HDMI Output (Izhod HDMI) ali drugo možnost in kliknite Set as Default (Nastavi kot privzeto). Nato kliknite OK (V redu). 1. Z desno miškino tipko kliknite namizje in pojdite na Graphics Properties (Lastnosti grafike) > Desktop and Display (Namizje in prikaz) > My Digital Flat Panel (Moj digitalni ploski zaslon) > Expansion Options (Digital Flat Panel) (Možnosti razširitve (Digitalni ploski zaslon)). 2. Prilagodite nadzorno vrstico tako, da se slika prilega kotom televizorja in kliknite Apply (Uporabi). Povezano z zvokom Po povezavi prek vrat HDMI ne slišim zvoka iz televizorja. Vprašanja in odgovori 4. poglavje Odpravljanje težav Glede vrat mikro USB V1 O Če je na računalnik priključeno zvezdišče USB, se računalnik ne zažene. Če se računalnik ne zažene, ko je priključen na zunanji vir napajanja, kot je zvezdišče USB ali polnilnik mobilnega telefona, izključite zunanji vir napajanja in poskusite znova. 88 Povezano z zaslonom na dotik V1 Po zasuku zaslona na dotik je zaslon prikazan neobičajno. O Funkcija vrtenja zaslona morda ne deluje pravilno, kar je odvisno od programa. Če želite popraviti usmerjenost zaslona, pritisnite gumb za zaklepanje vrtenja . V2 Črke na zaslonu računalnika se prekrivajo. O Če je nastavljena prevelika velikost pisave, se lahko črke na zaslonu prekrivajo. V tem primeru izberite Settings (Nastavitve) > Touch Tuning (Prilagajanje dotika) > DPI Settings (Nastavitve DPI) in nastavite velikost besedila na Basic (Osnovno). 5. poglavje Dodatek Pomembne varnostne informacije 90 Nadomestni deli in dodatna oprema 92 Izjave o skladnosti s predpisi 94 Informacije o simbolu OEEO 108 Potrdilo TCO (samo pri določenih modelih) 109 Specifikacije izdelka 110 Slovarček 112 Stvarno kazalo 116 Pomembne varnostne informacije Varnostna navodila Sistem je zasnovan in preizkušen v skladu z najnovejšimi standardi za varnost opreme za informacijsko tehnologijo. Za zagotovitev varne uporabe tega izdelka morate kljub temu upoštevati varnostna navodila na izdelku in v dokumentaciji. Vedno upoštevajte ta navodila, da preprečite osebne poškodbe in sistemsko škodo. Nastavitev sistema •• Pred uporabo sistema preberite in upoštevajte vsa navodila, navedena na izdelku in v dokumentaciji. Vsa varnostna navodila in navodila za uporabo shranite za poznejšo uporabo. •• Izdelka ne uporabljajte v bližini vode ali vira toplote, kot je radiator. 5. Dodatek 90 •• Če je računalnik opremljen s stikalom za izbiro napetosti, zagotovite, da je nastavljen na ustrezno napetost, ki se uporablja na vašem območju. •• Odprtine v ohišju računalnika so namenjene prezračevanju. Teh odprtin ne blokirajte ali jih zakrivajte. Ko urejate delovno okolje, poskrbite, da okoli sistema pustite dovolj prostora za prezračevanje; najmanj 15 cm. V prezračevalne odprtine računalnika nikoli ne vstavljate kakršnihkoli predmetov. •• Zagotovite, da so prezračevalne odprtine na dnu ohišja vedno proste. Računalnika ne postavljajte na mehko površino, saj ta lahko blokira spodnje odprtine. •• Če uporabljate podaljšek, se prepričajte, da moč vseh priključenih izdelkov ne presega nazivne moči podaljška. •• Pri prenosnih računalnikih s sijajnimi okvirji zaslona je priporočljivo, da uporabnik premisli o mestu postavitve računalnika, saj lahko okvir povzroči neprijeten odsev bližnjih luči in svetlih površin. •• Sistem namestite na stabilno delovno površino. •• Izdelek uporabljajte samo z virom napajanja, ki je naveden na nalepki z navedbami. •• Zagotovite, da je električna vtičnica, ki jo uporabljate za napajanje opreme, zlahka dostopna v primeru požara ali kratkega stika. Ver 3.4 Pomembne varnostne informacije 5. Dodatek 91 Skrb med uporabo Navodila za varno uporabo računalnika NotePC •• Ne hodite po napajalnem kablu ali nanj postavljajte kakršnihkoli predmetov. 1. Pri nameščanju in uporabi naprav si oglejte varnostne zahteve v uporabniškem priročniku. •• Sistema ne polivajte s tekočino. Temu se izognete tako, da v bližini sistema ne jeste ali pijete. 2. Naprave lahko uporabljate samo z opremo, ki je navedena v tehničnih podatkih naprav. •• Nekateri izdelki so opremljeni z izmenljivo akumulatorsko baterijo CMOS na sistemski plošči. Če akumulatorske baterije CMOS ne namestite ustrezno, obstaja nevarnost eksplozije. Akumulatorsko baterijo zamenjajte z enako ali enakovredno, ki jo priporoči proizvajalec. 3. Če zavohate ali opazite dim iz računalnika, enoto izklopite in odstranite akumulatorsko baterijo. Pred ponovno uporabo mora enoto pregledati ustrezno usposobljeni strokovnjak. Akumulatorske baterije zavrzite skladno z navodili proizvajalca. Če je akumulatorsko baterijo CMOS treba zamenjati, naj to izvede ustrezno usposobljen strokovnjak. •• Tudi ko je računalnik izklopljen, skozenj še vedno teče del električnega toka. Da preprečite električni udar, pred čiščenjem sistema vedno izklopite vse napajalne kable ter odstranite kable akumulatorske baterije in modema iz stenskih vtičnic. •• Sistem odklopite iz stenske vtičnice in se za servisiranje obrnite na usposobljeno osebje: – Če je napajalni kabel ali vtičnica poškodovana. – Če je bil sistem polit s tekočino. – Če kljub upoštevanju navodil za uporabo sistem še vedno ne deluje ustrezno. – Če je sistem padel ali je ohišje poškodovano. – Če je učinkovitost delovanja sistema spremenjena. 4. Servisiranja in popravila naprav morajo izvajati samo pooblaščeni servisni centri. 5. Prenosnega računalnika ne uporabljate tako, da se med delovanjem spodnji del ohišja dlje časa dotika kože. Med običajnim delovanjem se temperatura spodnjega dela ohišja zviša (zlasti če je računalnik priključen na napajanje iz omrežja). Daljši stik s kožo lahko povzroči nelagodje ali celo opekline. Nadomestni deli in dodatna oprema Uporabljajte samo tiste nadomestne dele in dodatno opremo, ki jo priporoča proizvajalec. Da preprečite nevarnost požara, uporabljajte samo kabel št. 26 AWG ali večji telekomunikacijski linijski kabel. Izdelka ne uporabljajte na nevarnih območjih. Sem spadajo območja za oskrbo bolnikov v zdravstvenih ali zobozdravstvenih ustanovah, okolja, ki so obogatena s kisikom, ali industrijska območja. Odstranjevanje akumulatorske baterije Sekundarnih akumulatorskih baterij ali izdelkov, opremljenih z neodstranljivimi sekundarnimi akumulatorskimi baterijami, ne zavrzite v smeti. Za informacije o odstranjevanju akumulatorskih baterij, ki jih ni mogoče več uporabljati ali napajati, se obrnite na pomoč Samsung Helpline. Pri odstranjevanju starih akumulatorskih baterij upoštevajte vse lokalne predpise. ČE ZAMENJATE AKUMULATORSKO BATERIJO IN JE TA NEUSTREZNA, OBSTAJA NEVARNOST EKSPLOZIJE. UPORABLJENE AKUMULATORSKE BATERIJE ODSTRANITE V SKLADU Z NAVODILI. 5. Dodatek 92 Varnost laserja Vsi sistemi, ki so opremljeni s pogoni CD ali DVD, so skladni z ustreznimi varnostnimi standardi, vključno s standardom IEC 60825-1. Laserske naprave v teh delih so opredeljene kot "laserski izdelki 1. razreda" v skladu z zahtevami ameriškega Ministrstva za zdravje in človeške vire (DHHS). Če je enoto treba servisirati, se obrnite na pooblaščeno servisno mesto. •• Izjava o varnosti laserja: Uporaba upravljalnih elementov, nastavitev ali izvajanje postopkov, razen tistih, ki so navedeni v tem priročniku, lahko povzroči nevarno izpostavljenost sevanju. Za preprečevanje izpostavljenosti laserskim žarkom ne odpirajte notranjosti pogona CD ali DVD. •• Lasersko sevanje razreda 1M pri odprtem delovnem elementu. Ne glejte neposredno z optičnimi instrumenti. •• Nevidno lasersko sevanje razreda 3M pri odprtem elementu. Izogibajte se izpostavljenosti žarku. Nadomestni deli in dodatna oprema Priključitev in izključitev adapterja za izmenični tok Vtičnica mora biti nameščena blizu opreme in lahko dostopna. Napajalnega kabla ne izključujte tako, da ga vlečete samo za kabel. Zahteve za napajalni kabel Sklop napajalnega kabla (stenski vtič, kabel in vtič adapterja za izmenični tok), ki je priložen računalniku, je skladen z zahtevami za uporabo v državi, kjer ste kupili opremo. Sklopi napajalnega kabla, ki jih želite uporabljati v drugih državah, morajo ustrezati zahtevam določene države. Za dodatne informacije o zahtevah sklopa napajalnega kabla se obrnite na pooblaščenega prodajalca, prodajnega zastopnika ali ponudnika storitev. 5. Dodatek 93 Splošne zahteve Spodaj navedene zahteve veljajo v vseh državah: •• Vse sklope napajalnega kabla mora odobriti ustrezna pooblaščena agencija, ki je odgovorna za vrednotenje v državi uporabe sklopa napajalnega kabla. •• V skladu z zahtevami napajalnega sistema v posameznih državah je najnižja zahtevana zmogljivost električnega toka sklopa napajalnega kabla 7 A, nazivna napetost pa 125 ali 250 voltov za izmenični tok (SAMO V ZDA). •• Priključek naprave mora ustrezati mehanski konfiguraciji priključka C7 (ali C5) skladnega s standardom EN 60 320/IEC 320 za povezavo z vhodom naprave na računalniku. Izjave o skladnosti s predpisi Napotki za brezžičnost (če je opremljen s pasom 2,4 G ali 5 G) Sistem prenosnega računalnika je lahko opremljen (ima vgrajene) z napravami z nizko porabo energije in radijskim omrežjem LAN (naprave za brezžično komunikacijo prek radijske frekvence), ki delujejo v pasu 2,4 GHz/5 GHz. Ta razdelek splošni pregled podatkov, ki jih morate upoštevati ob uporabi brezžične naprave. Dodatne omejitve, opozorila in navodila za določene države so navedena v razdelkih posameznih držav (ali razdelkih skupine držav). Brezžične naprave v vašem sistemu lahko uporabljate samo v državah, ki so označene z radijskimi odobritvenimi oznakami na oznaki sistema. Če država, v kateri boste uporabljali napravo, ni navedena, se obrnite na lokalno agencijo za radijske odobritve. Brezžične naprave so skrbno nadzorovane in njihova uporaba je lahko prepovedana. Moč polja radijske frekvence brezžičnih naprav ali naprav, ki so lahko vgrajene v vaš prenosni računalnik, so pod trenutnimi mednarodnimi omejitvami za izpostavljenost radijskim frekvencam. Ker brezžične naprave (ki so lahko vgrajene v vaš prenosni računalnik) oddajajo manj energije, kot je to dovoljeno v varnostnih standardih in priporočilih za radijske frekvence, je proizvajalec mnenja, da so varne za uporabo. Kljub njihovim nivojem energije se naprav med običajnim delovanjem ne dotikajte. Nekatere okoliščine zahtevajo omejitev brezžičnih naprav. Primeri splošnih omejitev so navedeni na naslednji strani: 5. Dodatek 94 • Radijske frekvence brezžične komunikacije lahko motijo opremo na potniških letalih. Trenutni letalski predpisi zahtevajo izklop brezžičnih naprav med potovanjem z letalom. Komunikacijske naprave s protokolom 802.11ABGN (znan tudi kot brezžični internet ali Wi-fi) in Bluetooth so primeri naprav, ki omogočajo brezžično komunikacijo. • V okoljih, kjer je možnost motenj drugih naprav ali storitev nevarna ali se smatra za nevarno, je lahko uporaba brezžične naprave prepovedana ali omejena. Letališča, bolnišnice in območja z visoko vsebnostjo kisika ali vnetljivih plinov je samo nekaj primerov, kjer je uporaba brezžičnih naprav prepovedana ali omejena. Če se nahajate v okolju, kjer niste seznanjeni s kaznimi za uporabo brezžičnih naprav, se pred uporabo ali vklopom brezžične naprave posvetujte z ustreznim organom za izdajo pooblastila. • Vsaka država ima različne omejitve za uporabo brezžičnih naprav. Ker je vaš sistem opremljen z brezžično napravo, pred potovanjem med državami, preverite pri lokalnih organih za radijsko odobritev, kakšne so omejitve za uporabo brezžične naprave v državi, v katero ste namenjeni. • Če je vaš sistem opremljen z vgrajeno brezžično napravo, brezžično napravo začnite uporabljati šele, ko so nameščeni vsi pokrovi in zaščite in je sistem v celoti sestavljen. Izjave o skladnosti s predpisi • Uporabniku ni dovoljeno popravljati brezžičnih naprav. Kakršnokoli spreminjanje naprav je prepovedano. Spreminjanje brezžične naprave izniči pravico do njene uporabe. Za servisna popravila se obrnite na proizvajalca. • Uporabljajte samo gonilnike, odobrene za državo, v kateri boste uporabljali napravo. Za dodatne informacije si oglejte proizvajalčev komplet za obnovitev sistema ali pa stopite v stik s tehnično podporo proizvajalca. 5. Dodatek 95 Združene države Amerike Obvestila in varnostne zahteve za Združene države Amerike in Kanado Med oddajanjem ali sprejemanjem enote se ne dotikajte ali premikajte antene. Med oddajanjem ne držite nobene komponente z radiom tako, da se antena nahaja blizu ali se dotika izpostavljenih delov telesa, zlasti obraza ali oči. Radia ne uporabljajte ali poskušajte oddajati podatkov, če antena ni priključena. V nasprotnem primeru lahko poškodujete radio. Uporaba v določenih okoljih: Uporaba brezžičnih naprav v nevarnih območjih je omejena z varnostnimi predpisi, ki veljajo v takšnih okoljih. Uporabo brezžičnih naprav na letalih določa Zvezna uprava za letalstvo (FAA). Uporaba brezžičnih naprav v bolnišnicah je omejena z določili posamezne bolnišnice. Opozorilo: bližina eksplozivnih naprav Prenosnega oddajnika (kot je brezžična omrežna naprava) ne uporabljajte v bližini nezaščitenih vžigalnih kapic ali v eksplozivnem okolju, razen če je naprava spremenjena in odobrena za takšno uporabo. Izjave o skladnosti s predpisi Opozorilo: uporaba na letalu V skladu s pravili FCC in FAA je prepovedana uporaba radiofrekvenčnih brezžičnih naprav na letalih, saj signali lahko motijo pomembne instrumente na letalu. 5. Dodatek 96 Nenamerni oddajnik v skladu s 15. delom pravilnika FCC Naprava je sklada s 15. delom pravilnika FCC. Delovanje naprave je predmet dveh pogojev: (1) naprava ne sme povzročati nevarnih motenj in (2) naprava mora sprejemati vse prejete motnje, vključno s tistimi, ki lahko povzročijo neželeno delovanje. Druge brezžične naprave Varnostna obvestila za druge naprave v brezžičnem omrežju: oglejte si dokumentacijo, ki je priložena karticam za brezžični ethernet ali drugim napravam v brezžičnem omrežju. Radijska naprava v skladu s 15. delom pravilnika ne moti delovanja naprav pri enaki frekvenci. kakršnekoli spremembe ali posodobitve omenjenega izdelka, razen če jih izrecno odobri podjetje Intel, lahko izničijo uporabnikovo pravico do uporabe te naprave. Ta oprema je bila preizkušena, kjer je bila določena skladnost z mejnimi vrednostmi digitalne naprave razreda B ob upoštevanju 15. dela pravilnika FCC. Te mejne vrednosti so postavljene tako, da zagotavljajo ustrezno zaščito pred škodljivimi motnjami v bivalnem okolju. Ta oprema ustvarja, uporablja in lahko oddaja radijske frekvence. Če oprema ni nameščena in se ne uporablja v skladu z navodili, lahko povzroči škodljive motnje. Če oprema povzroča motnje pri radijskem ali televizijskem sprejemu, ki jih je mogoče določiti z izklopom in vklopom opreme, naj uporabnik poskuša odpraviti motnje z enim od teh ukrepov: •• Anteno za sprejem usmerite drugam ali jo prestavite. •• Povečajte razdaljo med opremo in sprejemnikom. •• Opremo in sprejemnik priključite na različni vtičnici. •• Za pomoč se posvetujte s prodajalcem ali izkušenim radijskim/televizijskim tehnikom. Izjave o skladnosti s predpisi Po potrebi naj se uporabnik za dodatna pojasnila posvetuje s prodajalcem ali izkušenim radijskim/televizijskim tehnikom. Uporabnik naj si za pomoč ogleda tudi knjižico "Nekaj o motnjah". Slednje je na voljo v lokalnih uradih FCC. Podjetje ne prevzema odgovornosti za kakršnekoli radijske ali televizijske motnje, ki so posledica neodobrenih sprememb opreme ali zamenjave ali dodajanja povezovalnih kablov in opreme, razen tiste, ki jo določa podjetje. Za popravilo bo odgovoren uporabnik. Za ta sistem uporabljajte samo zaščitene podatkovne kable. Namerni oddajnik v skladu s 15. delom pravilnika FCC 5. Dodatek Naprava je omejena na uporabo v zaprtih prostorih zaradi njenega delovanja v frekvenčnem razponu od 5,15 do 5,25 GHz. FCC določa uporabo izdelka v zaprtih prostorih pri frekvenčnem razponu od 5,15 do 5,25 GHz zaradi znižanja morebitnih škodljivih motenj istokanalnih mobilnih satelitskih sistemov. Visoko zmogljivi radarji so dodeljeni kot primarni uporabniki pasov 5,25 do 5,35 GHz in 5,65 do 5,85 GHz. Radarske postaje lahko povzročijo motnje naprave in/ali jo poškodujejo. Delovanje naprave je predmet dveh pogojev: (1) naprava ne sme povzročati nevarnih motenj in (2) naprava mora sprejemati vse prejete motnje, vključno s tistimi, ki lahko povzročijo neželeno delovanje. (če je opremljen s pasom 2,4 G ali 5 G) Sistem prenosnega računalnika je lahko opremljen (ima vgrajene) z napravami z nizko porabo energije in radijskim omrežjem LAN (naprave za brezžično komunikacijo prek radijske frekvence), ki delujejo v pasu 2,4 GHz/5 GHz. To razdelek velja samo, če so te naprave prisotne. Za potrditev prisotnosti brezžičnih naprav si oglejte sistemsko oznako. Če je na sistemski oznaki navedena številka ID FCC, je uporaba brezžičnih naprav v vašem računalniku omejena samo na uporabo v Združenih državah Amerike. 97 Uporabniku ni dovoljeno popravljati brezžičnih naprav. Kakršno koli spreminjanje naprav je prepovedano. Spreminjanje brezžične naprave izniči pravico do njene uporabe. Za servisna popravila se obrnite na proizvajalca. Izjave o skladnosti s predpisi Zdravstvene in varnostne informacije Zdravstvene in varnostne informacije Informacije o skladnosti (SAR) V izdelku sta lahko vgrajena radijski oddajnik in sprejemnik. Zasnovan in izdelan je tako, da ne presega mejnih vrednosti izpostavljenosti radiofrekvenčni (RF-)energiji, ki jih je določila Zvezna komisija za komunikacije (FCC) vlade ZDA. FCC-jeve mejne vrednosti izpostavljenosti temeljijo na priporočilih dveh strokovnih organizacij, Nacionalnega sveta za meritve in zaščito pred sevanjem (NCRP) in Inštituta inženirjev elektrotehnike in elektronike (IEEE). V obeh primerih so priporočila razvili znanstveniki in inženirji iz zadevne panoge, vlade in akademskega sveta po obsežnem pregledu znanstvene literature o bioloških učinkih RF-energije. Mejna vrednost izpostavljenosti, ki jo je za brezžične naprave določil FCC, uporablja mersko enoto, imenovano stopnja specifične absorpcije (SAR). SAR je merilo stopnje absorpcije RFenergije za človeško telo in je izraženo v enotah vatov na kilogram (W/kg). FCC zahteva, da so brezžične naprave v skladu z varnostno omejitvijo 1,6 vata na kilogram (1,6 W/kg). FCC-jeva mejna vrednost izpostavljenosti vključuje dodatno stopnjo varnosti za večjo zaščito javnosti in upoštevanje razlik v merjenju. Testi za SAR so opravljeni ob upoštevanju standardnih delovnih položajev, ki jih določa FCC, pri čemer je uporabljeno brezžično oddajanje pri najvišji odobreni ravni moči v vseh testiranih frekvenčnih pasovih. Čeprav je SAR določen pri najvišji 5. Dodatek 98 odobreni ravni moči, je lahko dejanska raven SAR-a naprave med delovanjem veliko pod najvišjo vrednostjo. Razlog je, da je naprava zasnovana za delovanje pri različnih ravneh moči, tako da uporabi samo toliko moči, kot je potrebuje za doseganje omrežja. Na splošno velja, da čim bliže ste anteni brezžične bazne postaje, manjša je izhodna moč. Preden pride nov model na trg, mora biti testirana in potrjena njegova skladnost z zahtevo FCC-ja, da ne presega mejne vrednosti izpostavljenosti. Testi za posamezne modele so izvedeni v položajih in na mestih (npr. pod telesom) v skladu z zahtevami FCC-ja. Ta model je bil testiran in izpolnjuje smernice FCC-ja glede izpostavljenosti RF-energiji, če je uporabljen z dodatno opremo Samsung za ta izdelek. Neskladnost z zgornjimi omejitvami lahko pomeni kršenje smernic FCC-ja glede izpostavljenosti RF-energiji. Informacije o SAR-u za ta in druge modele so na voljo na spletnem naslovu http://www.fcc.gov/oet/ea/fccid/. Spletno mesto uporablja številko ID-ja FCC-ja, ki je na zunanjosti izdelka. Morda je za dostop do številke treba odstraniti baterijo. Ko najdete številko ID FCCja izdelka, sledite navodilom na spletnem mestu, da poiščete vrednosti običajnega ali največjega SAR-a izdelka. Izjave o skladnosti s predpisi Kanada Nenamerni oddajnik v skladu s standardom ICES-003 Digitalni aparat ne presega mejnih vrednosti razreda B za oddajanje radijskega hrupa, ki jih je določil organ Industry Canada v predpisih za radijske motnje. Namerni oddajnik v skladu s standardom RSS 210 Naprava je skladna s pravilnikom RSS 210, ki ga je izdal organ Industry Canada. Delovanje naprave je predmet dveh pogojev: (1) naprava ne sme povzročati motenj in (2) mora sprejemati vse motnje, vključno s tistimi, ki lahko povzročijo nezaželeno delovanje. Oznaka »IC« pred certifikacijsko številko opreme označuje, da naprava zadostuje tehničnim specifikacijam organa Industry Canada. Da zmanjšate morebitne radijske motnje drugih uporabnikov, izberite vrsto antene in njen doseg tako, da izotropno sevana moč (EIRP) ne bo večja od potrebne moči za uspešno komunikacijo. Za preprečevanje radijskih motenj licenčnih storitev je naprava namenjena uporabi v zaprtih prostorih, proč od oken, kar zagotavlja največjo zaščito. Za opremo (ali njeno oddajno anteno), ki je nameščena na prostem, je treba imeti posebno dovoljenje. 5. Dodatek 99 (če je opremljen s pasom 2,4 G ali 5 G) Sistem prenosnega računalnika je lahko opremljen (ima vgrajene) z napravami z nizko porabo energije in radijskim omrežjem LAN (naprave za brezžično komunikacijo prek radijske frekvence), ki delujejo v pasu 2,4 GHz/5 GHz. To razdelek velja samo, če so te naprave prisotne. Za potrditev prisotnosti brezžičnih naprav si oglejte sistemsko oznako. Če je na sistemski oznaki navedena številka ID organa Industry Canada, je uporaba brezžičnih naprav v vašem računalniku omejena samo na uporabo v Kanadi. Če uporabljate brezžično omrežje LAN IEEE 802.11, je naprava omejena na uporabo v zaprtih prostorih zaradi njenega delovanja v frekvenčnem razponu od 5,15 do 5,25 GHz. Organ Industry Canada določa uporabo izdelka v zaprtih prostorih pri frekvenčnem razponu od 5,15 do 5,25 GHz zaradi znižanja morebitnih škodljivih motenj istokanalnih mobilnih satelitskih sistemov. Visoko zmogljivi radar je dodeljen kot primarni uporabniki pasov 5,25 do 5,35 GHz in 5,65 do 5,85 GHz. Radarske postaje lahko povzročijo motnje naprave in/ali jo poškodujejo. Največji dovoljeni doseg antene pri uporabi s to napravo je 6 dBi za zagotavljanje mejne vrednosti E.I.R.P za frekvenčni razpon 5,25–5,35 GHz in 5,725–5,85 GHz za delovanje od točke do točke. Izhodna moč brezžične naprave (ali naprav), ki je lahko vgrajena v vaš prenosni računalnik, je pod mejnimi vrednostmi za izpostavljenost radijskim frekvencam, ki jih je določil organ Industry Canada. Izjave o skladnosti s predpisi Delovanje naprave je predmet dveh pogojev: (1) naprava ne sme povzročati nevarnih motenj in (2) naprava mora sprejemati vse prejete motnje, vključno s tistimi, ki lahko povzročijo neželeno delovanje. Za preprečevanje radijskih motenj licenčnih storitev je naprava namenjena uporabi v zaprtih prostorih, proč od oken, kar zagotavlja največjo zaščito. Za opremo (ali njeno oddajno anteno), ki je nameščena na prostem, je treba imeti posebno dovoljenje. Uporabniku ni dovoljeno popravljati brezžičnih naprav. Kakršno koli spreminjanje naprav je prepovedano. Spreminjanje brezžične naprave izniči pravico do njene uporabe. Za servisna popravila se obrnite na proizvajalca. 5. Dodatek Brazilija Este equipamento opera em carater secundario, isto e, nao tem direito a protecao contra interferencia prejudicial, mesmo de estacoes do mesmo tipo, e nao pode causar interferencia a sistemas operando em carater primario. Este produto foi homologado pela Anatel de acordo com os procedimentos estabelecidos pela Resolução nº 242/2000 e satisfaz as diretrizes técnicas aplicadas, incluindo os limites daTaxa de Absorção Específica para exposição a campos de radiofrequência elétricos, magnéticos e eletromagnéticos, conforme as Resoluções nº 303/2002 e nº 533/2009. 100 Izjave o skladnosti s predpisi Evropska unija Znak skladnosti CE in izjave o skladnosti za države Evropske Unije Izdelki, ki so namenjeni za prodajo v Evropski Uniji, imajo oznako o skladnosti CE (Conformité Européene), ki določa skladnost z veljavnimi direktivami, evropskimi standardi in amandmaji, ki so navedeni spodaj. Oprema ima oznako za 2. razred. Naslednje informacije veljajo samo za sisteme, ki so označeni z znakom CE . Evropske direktive Ta oprema za informacijsko tehnologijo je bila preizkušena in ustreza tem evropskim direktivam: •• Direktiva o elektromagnetni združljivosti 2004/108/ES •• Direktiva o nizki napetosti 2006/95/ES •• Direktiva o radijski opremi in telekomunikacijski terminalski opremi 1999/5/ES 5. Dodatek 101 Evropske informacije o radijski odobritvi (za izdelke, ki so opremljeni z radijskimi napravami, odobrenimi s strani EU) Ta izdelek je prenosni računalnik; sistem prenosnega računalnika, ki je namenjen za domačo uporabo ali uporabo v pisarni, je lahko opremljen (ima vgrajene) z napravami z nizko porabo energije in radijskim omrežjem LAN (naprave za brezžično komunikacijo prek radijske frekvence), ki delujejo v pasu 2,4 GHz/5 GHz. Ta razdelek velja samo, če so te naprave prisotne. Za potrditev prisotnosti brezžičnih naprav si oglejte sistemsko oznako. Brezžične naprave, ki se lahko nahajajo v vašem sistemu, se lahko uporabljajo samo v Evropski Uniji ali povezanih območjih, če se na sistemski oznaki nahaja znak CE z registracijsko številko priglašenega organa in opozorilni simbol. Izhodna moč brezžične naprave (ali naprav), ki je lahko vgrajena v vaš prenosni računalnik, je pod mejnimi vrednostmi za izpostavljenost radijskim frekvencam, ki jih je določila Evropska komisija v direktivi o radijski opremi in telekomunikacijski terminalski opremi. Nizka frekvenca 5,15–5,35 GHz je namenjena samo uporabi v zaprtih prostorih. Oglejte si omejitve 802.11b in 802.11g za določene države ali regije znotraj držav v spodnjem razdelku z naslovom "Omejitve za Evropski gospodarski prostor". Izjave o skladnosti s predpisi Izjave o skladnosti z direktivo EU o radijski opremi in telekomunikacijski terminalski opremi Česky [Czech] Samsung tímto prohlašuje, že tento Notebook PC je ve shodě se základními požadavky a dalšími příslušnými ustanoveními směrnice 1999/5/ES. Dansk [Danish] Undertegnede Samsung erklærer herved, at følgende udstyr Notebook PC overholder de væsentlige krav og øvrige relevante krav i direktiv 1999/5/EF. Deutsch [German] Hiermit erklärt Samsung, dass sich das Gerät Notebook PC in Übereinstimmung mit den grundlegenden Anforderungen und den übrigen einschlägigen Bestimmungen der Richtlinie 1999/5/EG befindet. Eesti [Estonian] Käesolevaga kinnitab Samsung seadme Notebook PC vastavust direktiivi 1999/5/ EÜ põhinõuetele ja nimetatud direktiivist tulenevatele teistele asjakohastele sätetele. English Hereby, Samsung, declares that this Notebook PC is in compliance with the essential requirements and other relevant provisions of Directive 1999/5/EC. 5. Dodatek 102 Español [Spanish] Por medio de la presente Samsung declara que el Notebook PC cumple con los requisitos esenciales y cualesquiera otras disposiciones aplicables o exigibles de la Directiva 1999/5/CE. Ελληνική [Greek] ΜΕ ΤΗΝ ΠΑΡΟΥΣΑ Samsung ΔΗΛΩΝΕΙ ΟΤΙ Notebook PC ΣΥΜΜΟΡΦΩΝΕΤΑΙ ΠΡΟΣ ΤΙΣ ΟΥΣΙΩΔΕΙΣ ΑΠΑΙΤΗΣΕΙΣ ΚΑΙ ΤΙΣ ΛΟΙΠΕΣ ΣΧΕΤΙΚΕΣ ΔΙΑΤΑΞΕΙΣ ΤΗΣ ΟΔΗΓΙΑΣ 1999/5/ ΕΚ. Français [French] Par la présente Samsung déclare que l’appareil Notebook PC est conforme aux exigences essentielles et aux autres dispositions pertinentes de la directive 1999/5/CE. Italiano [Italian] Con la presente Samsung dichiara che questo Notebook PC è conforme ai requisiti essenziali ed alle altre disposizioni pertinenti stabilite dalla direttiva 1999/5/CE. Latviski [Latvian] Ar šo Samsung deklarē, ka Notebook PC atbilst Direktīvas 1999/5/EK būtiskajām prasībām un citiem ar to saistītajiem noteikumiem. Lietuvių [Lithuanian] Šiuo Samsung deklaruoja, kad šis Notebook PC atitinka esminius reikalavimus ir kitas 1999/5/EB Direktyvos nuostatas. Izjave o skladnosti s predpisi Nederlands [Dutch] Hierbij verklaart Samsung dat het toestel Notebook PC in overeenstemming is met de essentiële eisen en de andere relevante bepalingen van richtlijn 1999/5/EG. Malti [Maltese] Hawnhekk, Samsung, jiddikjara li dan Notebook PC jikkonforma mal-ħtiāijiet essenzjali u ma provvedimenti oħrajn relevanti li hemm fid-Dirrettiva 1999/5/EC. Magyar [Hungarian] Alulírott, Samsung nyilatkozom, hogy a Notebook PC megfelel a vonatkozó alapvetõ követelményeknek és az 1999/5/ EC irányelv egyéb elõírásainak. Polski [Polish] Niniejszym Samsung oświadcza, Ŝe Notebook PC jest zgodny z zasadniczymi wymogami oraz pozostałymi stosownymi postanowieniami Dyrektywy 1999/5/EC. Português [Portuguese] Samsung declara que este Notebook PC está conforme com os requisitos essenciais e outras disposições da Directiva 1999/5/CE. Slovensko [Slovenian] Samsung izjavlja, da je ta Notebook PC v skladu z bistvenimi zahtevami in ostalimi relevantnimi določili direktive 1999/5/ES. Slovensky [Slovak] Samsung týmto vyhlasuje, že Notebook PC spĺňa základné požiadavky a všetky príslušné ustanovenia Smernice 1999/5/ES. 5. Dodatek 103 Suomi [Finnish] Samsung vakuuttaa täten että Notebook PC tyyppinen laite on direktiivin 1999/5/ EY oleellisten vaatimusten ja sitä koskevien direktiivin muiden ehtojen mukainen. Svenska [Swedish] Härmed intygar Samsung att denna Notebook PC står I överensstämmelse med de väsentliga egenskapskrav och övriga relevanta bestämmelser som framgår av direktiv 1999/5/EG. Íslenska [Icelandic] Hér með lýsir Samsung yfir því að Notebook PC er í samræmi við grunnkröfur og aðrar kröfur, sem gerðar eru í tilskipun 1999/5/EC. Norsk [Norwegian] Samsung erklærer herved at utstyret Notebook PC er i samsvar med de grunnleggende krav og øvrige relevante krav i direktiv 1999/5/EF. Türkiye [Türkçe] Bu belge ile, Samsung bu Notebook PC’nin 1999/5/EC Yönetmeliğinin temel gerekliliklerine ve ilgili hükümlerine uygun olduğunu beyan eder. Izjave o skladnosti s predpisi Za ogled Izjave o skladnosti EU za ta izdelek (samo v angleščini) obiščite spletno mesto: http://www.samsung.com/uk/support/ main/supportMain.do http://www.samsung.com/uk/support. Nato pa poiščite številko modela izdelka. Če izjave o skladnosti za model, ki vas zanima, ni na voljo na našem spletnem mestu, se obrnite na svojega distributerja ali uporabite spodnji naslov. [email protected] Informacije o proizvajalcu Samsung Electronics Co., Ltd. 416, Maetan-3Dong, Yeongtong-Gu, Suwon-City, Gyeonggi-Do, 443-742, Koreja Samsung Electronics Suzhou Computer Co., Ltd. Št. 198, Fangzhou Road, Suzhou Industrial Park, Jiangsu Province, 215021, Kitajska Tel.: +86-512-6253-8988 Samsung Electronics Vietnam Co., Ltd. Yen Phong 1, I.P Yen Trung Commune, Yen Phong Dist., Bac Ninh Province, Vietnam Za spletno mesto ali telefonsko številko servisnega centra Samsung si oglejte garancijski list ali se obrnite na prodajalca, pri katerem ste kupili izdelek. 5. Dodatek 104 Omejitve za Evropski gospodarski prostor Lokalne omejitve radijske uporabe za 802.11b/802.11g [Opomba dopolnjevalcu: naslednji predpisi o lokalnih omejitvah morajo biti objavljeni v končni dokumentaciji za uporabnike in priložene sistemu ali izdelku, ki je opremljen z brezžičnim izdelkom.] Ker frekvence, ki jih uporabljajo naprave za brezžično omrežje LAN 802.11b/802.11g, morda še niso usklajene v vseh državah, so izdelki 802.11b/802.11g zasnovani samo za uporabo v določenih državah ali regijah in je njihova uporaba v vseh ostalih državah ali regijah prepovedana. Kot uporabnik teh izdelkov morate zagotoviti, da se izdelki uporabljajo samo v državah ali regijah z določenim namenom uporabe, in preveriti, da imajo izdelki konfigurirano ustrezno frekvenco in kanal za državo ali regijo, kjer se izdelki uporabljajo. Vsa odstopanja od dovoljenih nastavitev in omejitev v državi ali regiji uporabe lahko pomenijo kršitev lokalnih predpisov in so ustrezno kaznovani. Izjave o skladnosti s predpisi Evropska različica je namenjena uporabi v Evropskem gospodarskem prostoru. Vendar je pravica do uporabe dodatno omejena v določenih državah ali regijah znotraj držav, kot sledi: Splošno Evropski standardi določajo največjo moč oddajanja 100 mW, efektivno izotropno izsevano moč (EIRP) in frekvenčni razpon 2400–2483,5 MHz. Nizka frekvenca 5,15–5,35 GHz je namenjena samo uporabi v zaprtih prostorih. Belgija Dans le cas d’une utilisation privée, à l’extérieur d’un bâtiment, audessus d’un espace public, aucun enregistrement n’est nécessaire pour une distance de moins de 300m.Pour une distance supérieure à 300m un enregistrement auprès de l’IBPT est requise. Pour une utilisation publique à l’extérieur de bâtiments, une licence de l’IBPT est requise.Pour les enregistrements et licences, veuillez contacter l’IBPT. Pour les autres langues, reportez-vous aux modes d’emploi correspondants. Francija Nizka frekvenca 5,15–5,35 GHz je namenjena samo uporabi v zaprtih prostorih. 5. Dodatek 105 RTC CAUTION CAUTION : Danger of explosion if battery is incorrectly replaced. Replace only with the same or equivalent type recommended by the manufacturer. Discard used batteries according to the Manufacturer’s instruction. PREVIDNO : nevarnost eksplozije pri nepravilni zamenjavi baterije. Zamenjajte z enakim oz. enakovrednim tipom, ki ga priporoča proizvajalec. Rabljene baterije odvrzite v skladu z navodili proizvajalca. Izjave o skladnosti s predpisi Izpostavljenost radiofrekvenčni energiji (samo pri določenih 3G modelih) Splošna izjava o radiofrekvenčni energiji Računalnik z vdelanim brezžičnim omrežjem WAN je opremljen z oddajnikom in sprejemnikom. Ko je VKLOPLJEN, sprejema in oddaja radiofrekvenčno energijo. Pri komunikaciji s prenosnikom sistem, ki upravlja povezavo, nadzira raven moči oddajanja prenosnika. Informacije o skladnosti stopnje specifične absorpcije (SAR) Računalnik z vdelanim brezžičnim omrežjem WAN je opremljen z radijskim oddajnikom in sprejemnikom. Zasnovan je tako, da ne presega omejitev izpostavljenosti radijskim valovom, ki jih določajo mednarodne smernice. Te smernice je razvila neodvisna znanstvena organizacija ICNIRP in vključujejo dodatne stopnje varnosti, ki zagotavljajo zaščito oseb, ne glede na njihovo starost in zdravstveno stanje. Smernice uporabljajo mersko enoto, imenovano stopnja specifične absorpcije ali SAR. Omejitev vrednosti SAR za mobilne naprave je 2,0 W/kg. Najvišja vrednost SAR za to napravo, preizkušeno ob telesu, je znašala 0,565 W/kg. (razdalja za merjenje vrednosti SAR je 0 cm od modela človeškega telesa). 5. Dodatek 106 SAR se izmeri pri največji moči oddajanja naprave, zato je dejanska vrednost SAR naprave med delovanjem običajno nižja od zgoraj navedene. Do tega pride zaradi samodejnega spreminjanja ravni moči naprave, ki zagotavlja, da naprava uporablja najnižjo raven moči, ki je potrebna za vzpostavitev povezave z omrežjem. V Svetovni zdravstveni organizaciji so izjavili, da sedanji znanstveni podatki ne kažejo, da bi pri uporabi mobilnih naprav bili potrebni posebni varnostni ukrepi. Omenjajo, da lahko izpostavljenost zmanjšate tako, da omejite dolžino klicev, ali tako, da mobilnih naprav nimate v bližini glave ali trupa. Omejevanje izpostavljenosti radiofrekvenčnim poljem Osebam, ki želijo omejiti izpostavljenost radiofrekvenčnim poljem, pri Svetovni zdravstveni organizaciji (SZO) svetujejo naslednje: Varnostni ukrepi: Sedanji znanstveni podatki ne kažejo, da bi pri uporabi prenosnikov bili potrebni posebni varnostni ukrepi. Osebe lahko omejijo svojo ali otrokovo izpostavljenost radiofrekvenčni energiji z omejevanjem dolžine povezav. Dodatne informacije so na voljo na spletni strani SZO http://www.who.int/peh-emf. Seznam SZO 193: junij 2000. Izjave o skladnosti s predpisi Izjava o skladnosti (samo pri določenih 3G modelih) Podrobnosti o izdelku 5. Dodatek 107 EN 300 440-2 V1.4.1 (08-2010) EN 301 511 V9.0.2 (03-2003) EN 302 291-1 V1.1.1 EN 301 908-1 V5.2.1 (05-2011) EN 302 291-2 V1.1.1 EN 301 908-2 V5.2.1 (07-2011) in je v skladu z direktivo o okoljsko primerni zasnovi (2009/125/ EC) , ki se izvaja z Uredbo (EC) št. 1275/2008 o porabi električne energije v načinu pripravljenosti in izklopa, ter z Uredbo (EC) št. 278/2009 o zunanjem električnem napajanju in direktivo (2011/65/ EU) o omejevanju uporabe določenih nevarnih snovi ter električne in elektronske opreme. Za naslednji izdelek : prenosnik (Tablet PC) Modela : XE300TZCI Izjava in ustrezni standardi Izjavljamo, da zgornji izdelek izpolnjuje temeljne zahteve direktive o radijski in telekomunikacijski terminalni opremi (1999/5/ES) in je v skladu s spodnjimi standardi. Ta izdelek je tudi v skladu s temeljnimi zahtevami in drugimi določili direktive o elektromagnetni združljivosti (2004/108/ES) in direktive o nizki napetosti (2006/95/ES). EN 60950-1:2006+A11:2009/A1:2010/A12:2011 EN 55022:2006+A1:2007 EN 62311 : 2008 EN 55024:1998+A1:2001+A2:2003 EN 61000-3-2:2006+A2:2009 EN 61000-3-3:2008 EN 301 489-01 V1.9.2 (09-2011) EN 301 489-03 V1.4.1 (2002) EN 301 489-07 V1.3.1 (11-2005) EN 301 489-17 V2.1.1 (05-2009) EN 301 489-24 V1.5.1 (10-2010) EN 300 328 V1.7.1 (10-2006) EN 300 440-1 V1.6.1 (08-2010) EN 301 893 V1.6.1 (11-2011) Zastopnik v EU (LETO ZAČETKA PRITRJEVANJA OZNAKE CE 2012) Samsung Electronics Euro QA Lab. Blackbushe Business Park Saxony Way, Yateley, Hampshire GU46 6GG, UK 2. oktober 2012 (Kraj in datum izdaje) Joong-Hoon Choi/Lab. Manager (Ime in priimek ter podpis pooblaščene osebe) Informacije o simbolu OEEO Pravilna odstranitev izdelka (odpadna električna in elektronska oprema (OEEO) 5. Dodatek Pb 108 Pravilna odstranitev akumulatorskih baterij v izdelku (Velja za države z ločenimi sistemi zbiranja) (Velja za države z ločenimi sistemi zbiranja) Oznaka na izdelku, dodatni opremi ali literaturi pomeni, da izdelka in njegove elektronske dodatne opreme (npr. polnilnika, slušalk, kabla USB) po končani življenjski dobi ne smete zavreči med ostale gospodinjske odpadke. Oznaka na akumulatorski bateriji, priročniku ali embalaži pomeni, da akumulatorskih baterij v tem izdelku po končani življenjski dobi ne smete zavreči med ostale gospodinjske odpadke. Navedeni kemični simboli Hg, Cd ali Pb označujejo, da je vsebnost živega srebra, kadmija ali svinca v akumulatorski bateriji nad referenčnimi vrednostmi, določenimi v Direktivi ES 2006/66. Če akumulatorskih baterij ne odstranite pravilno, lahko te snovi škoduje zdravju ali okolju. Za preprečitev morebitne ogroženosti okolja ali človeškega zdravja zaradi nekontroliranega odstranjevanja odpadkov to opremo ločite od drugih odpadkov in jo ustrezno reciklirajte, da bi spodbudili trajno ponovno uporabo materialnih virov. Uporabniki v gospodinjstvu se morajo za podrobnosti o kraju in načinu okolju varnega recikliranja opreme obrniti na trgovca, pri katerem so kupili izdelek, ali lokalno vladno službo. Poslovni uporabniki se morajo obrniti na dobavitelja in preveriti določila in pogoje kupoprodajne pogodbe. Ta izdelek in njegovo elektronsko dodatno opremo ne smete zavreči med ostale tržne odpadke. Za zaščito naravnih virov in spodbujanje recikliranja materialov akumulatorske baterije ločite od drugih vrst odpadkov in jih reciklirajte skladno z lokalnim, brezplačnim sistemom za vračilo akumulatorskih baterij. Potrdilo TCO (samo pri določenih modelih) Čestitamo! Ta izdelek je bil zasnovan za planet in za vas! Izdelek, ki ste ga kupili, ima nalepko s potrdilom TCO. To zagotavlja, da je zasnovan, izdelan in preizkušen v skladu z nekaterimi najstrožjimi zahtevami za kakovost in varstvo okolja na svetu. Končni rezultat je visoko zmogljiv izdelek, zasnovan z mislijo na uporabnika, ki hkrati zmanjšuje vpliv na podnebje in naravno okolje. Potrdilo TCO je program tretje strani za preverjanje, v skladu s katerim pooblaščeni nepristranski testni laboratorij preizkusi vsak model izdelka. Potrdilo TCO je eno od najtežje pridobljenih potrdil za izdelke ICT na svetu. Nekaj uporabnih funkcij tabličnih računalnikov s potrdilom TCO •• Preizkusi se vizualna ergonomija za kakovost slike z namenom zagotavljanja vrhunskega rezultat in zmanjšanja težav z očmi in obremenitve oči. Pomembni parametri so ločljivost, svetlost, kontrast, odsev in barva. •• Izdelki so preizkušeni v skladu s strogimi varnostnimi standardi v neodvisnih laboratorijih. •• Emisije električnega in magnetnega polja so tako nizke kot običajne stopnje v gospodinjstvu. •• Ergonomija delovne obremenitve z namenom zagotavljanja dobrega fizičnega okolja. 5. Dodatek 109 Nekaj okoljskih značilnosti tabličnih računalnikov s potrdilom TCO •• Proizvodni objekti imajo sistem za okoljsko ravnanje in presojo (EMAS ali ISO 14001). •• Nizka poraba energije z namenom zmanjšanja vpliva na podnebje. •• Ne vsebuje živega srebra. •• Omejitve glede kloriranih in bromiranih zaviralcev ognja, plasticidov, plastike in težkih kovin, kot sta kadmij in svinec (skladnost z RoHs). •• Izdelek in njegova embalaža sta primerna za recikliranje. •• Izdelek lahko zavržete pri lastniku znamke. Družbena odgovornost gospodarske družbe Lastnik blagovne znamke dokazuje, da je izdelek proizveden kot rezultat delovnih praks, ki spodbujajo dobre odnose med delavci in delodajalci ter dobre delovne pogoje. Na naši spletni strani si lahko prenesete dokument z merili. Merila, ki jih ta znamka upošteva, je razvila organizacija TCO Development v sodelovanju z znanstveniki, strokovnjaki, uporabniki in proizvajalci po vsem svetu. Od konca 80. let prejšnjega stoletja si organizacija TCO Development prizadeva vplivati na razvoj uporabniku in okolju prijazne opreme IT. Naš sistem označevanja izdelkov ICT je bil vzpostavljen leta 1992, danes pa ga zahtevajo uporabniki in proizvajalci izdelkov ICT po vsem svetu. Če želite več informacij, obiščite www.tcodevelopment.com Specifikacije izdelka Sistemske specifikacije se lahko razlikujejo glede na modele. Za podrobnosti o sistemskih specifikacijah si oglejte katalog izdelka. Procesor (izbirno) Procesor Intel® ATOM™ Glavni pomnilnik Vrsta pomnilnika: LPDDR2 SDRAM on board Glavni nabor vezij Intel® Clovertrail Pomnilniška naprava e.MMC iNAND™ Embedded Flash Drive Grafika Intel® SGX545 (notranja) Delovno okolje Temperatura: -5–40 °C za shranjevanje, 10–32 °C med delovanjem Vlažnost: 5–90 % za shranjevanje, 20–80 % med delovanjem Vrednosti izmeničnega/ Vhod) 100-240VAC, 50~60Hz, enosmernega toka Izhod) 12VDC 3.33A Vrednosti toka računalnika 12VDC 3.33A (40W) 5. Dodatek •• Izbirne komponente morda ne bodo priložene ali pa bodo priložene druge komponente, odvisno od modela računalnika. •• Podjetje si pridržuje pravico do spremembe sistemskih specifikacij brez predhodnega obvestila. •• Količina memorije koju može da koristi operativni sistem Windows može da bude manja od stvarne količine dostupne memorije. •• Zaradi zasnove izdelka zamenjava ali dodajanja pomnilniškega modula za ta izdelek ni podprto. 110 Specifikacije izdelka Registrirane blagovne znamke Samsung je registrirana blagovna znamka podjetja Samsung Co., Ltd. Intel, ATOM so registrirane blagovne znamke družbe Intel Corporation. Microsoft, MS-DOS in Windows so registrirane blagovne znamke družbe Microsoft Corporation. The terms HDMI and HDMI High-Definition Multimedia Interface, and the HDMI Logo are trademarks or registered trademarks of HDMI Licensing LLC in the United States and other countries. Vsi ostali izdelki ali imena podjetij, navedena v tem dokumentu, so registrirane blagovne znamke njihovih podjetij. 5. Dodatek HDMI 111 Slovarček 5. Dodatek 112 V slovarčku je navedena terminologija, ki je uporabljena v uporabniškem priročniku. Za ostalo terminologijo si oglejte pomoč sistema Windows. Varnostno kopiranje DHCP (protokol za dinamično konfiguracijo gostitelja) Način shranjevanja trenutnih podatkov, ki omogoča njihovo kasnejšo obnovitev. Varnostno shranjevanje je način obnovitve podatkov računalnika, če pride do poškodbe podatkov ali okvare računalnika. Omogoča, da skrbniki omrežja samodejno dodeljujejo naslove IP uporabnikom omrežja. Odjemalec Se nanaša na računalnik, ki uporablja vir omrežja v skupni rabi, ki ga omogoči strežnik. DDR SDRAM (dvojna hitrost prenosa podatkov sinhronega dinamičnega bralnopisalnega pomnilnika) DRAM je vrsta pomnilnika, kjer so celice sestavljene iz cenovno ugodnega kondenzatorja in oddajnika. SDRAM je vrsta pomnilnika, kjer je učinkovitost delovanja izboljšana s sinhronizacijo ure z uro zunanjega procesorja. DDR SDRAM je vrsta pomnilnika, kjer je učinkovitost delovanja izboljšana s podvojitvijo delovne hitrosti pomnilnika SDRAM, njegova uporaba pa je danes močno razširjena. Ta računalnik je opremljen z DDR SDRAM. Upravitelj naprav Administrativno orodje za upravljanje računalniških naprav. Z upraviteljem naprav lahko dodate ali odstranite strojno opremo ali pa posodobite gonilnik naprave. Direct X Vmesnik aplikacije, ki omogoča programom aplikacije Windows izredno hiter dostop do naprav strojne opreme. Ker mora biti za zagotavljanje visoke kakovosti slike in zvoka iger delovna hitrost grafične, pomnilniške in zvočne kartice zelo hitra, Direct X omogoča hitrejše upravljanje in interakcijo med aplikacijami in napravami strojne opreme. Uporaba Direct X je močno pripomogla k izboljšanju večpredstavnostne učinkovitosti sistema Windows. Gonilnik Programska oprema, ki komunicira med strojno opremo in operacijskim sistemom. Operacijski sistem pozna informacije strojne opreme in upravlja strojno opremo. Gonilnik je priložen ustrezni napravi strojne opreme. D-sub (D-subminiature) Kabel za povezavo osnovnega zaslona CTR in računalnika. Ta kabel omogoča analogni video izhod. Slovarček 5. Dodatek 113 DVD (digitalni večnamenski disk) LAN (lokalno omrežje) DVD je bil izdelan kot nadgradnja CD-ja (kompaktni disk). Čeprav sta oblika in velikost diskov enaki, pa je zmogljivost DVD-ja najmanj 4,7 GB, medtem ko zmogljivost CD-ja znaša 600 MB. Video DVD je nasprotju z videom VHS (analogni) digitalni in podpira stiskanje MPEG2 in digitalni avdio. Za predvajanje DVD-ja se zahteva pogon DVD. Komunikacijsko omrežje, ki povezuje računalnike, tiskalnike in druge naprave znotraj lokalnega omrežja, na primer v zgradbi. Omrežje LAN omogoča, da vse povezane naprave komunicirajo z drugimi napravami v omrežju. Trenutno lokalno omrežje uporablja ethernetni način nadzora dostopa do medija, ki je bil razvit v zgodnjih osemdesetih letih. Za vzpostavitev povezave z ethernetom je potrebna omrežna kartica, imenovana kartica LAN, ethernetna kartica ali kartica omrežnega vmesnika. Za izmenjavo podatkov med računalniki se poleg strojne opreme zahteva tudi protokol. Operacijski sistem Windows kot privzeti protokol uporablja TCP/IP. Požarni zid Varnostni sistem za varovanje notranjega omrežja ali intraneta iz zunanjih omrežij prek postopka preverjanja pristnosti. HDMI To je specifikacija digitalnega video/avdio vmesnika, ki oddaja video in avdio signale prek enega kabla. Način hibernacije To je stanje, v katerem računalnik shrani vse podatke iz pomnilnika v shranjevalno napravo in se zaustavi. Ob preklicu načina hibernacije se vsi zagnani programi aplikacije obnovijo na zadnje stanje. Ikona Majhna slika za datoteko, ki jo uporabniki lahko uporabljajo. IEEE802.XX Nabor specifikacij, ki jih je določil odbor 802 Inštituta inženirjev elektrotehnike in elektronike (IEEE) za način povezave omrežja LAN, imenovanega XXX. LCD (zaslon s tekočimi kristali) Obstajajo zasloni LCD s pasivno matriko in aktivno matriko. Ta računalnik uporablja zaslon LCD z aktivno matriko, imenovan TFT LCD. Ker je zaslon LCD opremljen s katalizatorji namesto s katodno cevjo, kot zaslon CRT, je lahko manjši. Ker ne utripa, zmanjša obremenitev oči. Omrežje Skupina računalnikov in naprav, na primer tiskalniki in skenerji, ki so povezani s komunikacijsko povezavo. Omrežje je lahko majhno ali veliko in ima lahko trajno vzpostavljeno povezavo prek kablov ali začasno povezavo, vzpostavljeno prek telefonskih linij ali brezžičnih povezav. Največje omrežje je internet, tj. svetovno omrežje. Slovarček 5. Dodatek 114 Skrbnik omrežja Hitri zagon Uporabnik, ki načrtuje, konfigurira in upravlja omrežne operacije. Drugo ime za skrbnika omrežja je skrbnik sistema. Se nanaša na orodno vrstico, ki jo je mogoče konfigurirati za zagon programa, kot je Internet Explorer, ali za prikaz namizja sistema Windows že z enim klikom. V območje hitrega zagona orodne vrstice lahko dodate katerokoli ikono, na katero kliknete za zagon pogosto uporabljenega programa. Območje za obvestila Se nanaša na območje desno od orodne vrstice in vključuje ikone programa, kot so nadzor glasnosti, možnosti napajanja in čas. Particija Se nanaša na dejanje ali prakso razdelitve prostora za shranjevanje trdega diska v ločena podatkovna območja, imenovana particije. Če je trdi disk z zmogljivostjo 100 GB razdeljen v dve particiji po 50 GB, se ta lahko uporablja tako, kot da bi bila na voljo dva trda diska. Kartica PCMCIA (mednarodno združenje za pomnilniške kartice osebnih računalnikov) Specifikacija razširjene reže za kartico za mobilne računalnike, kot je prenosni računalnik. V to režo za kartico lahko poleg pomnilniške naprave povežete tudi večino zunanjih naprav, kot so trdi diski, kartice LAN itd. Protokol Nabor pravil, ki jih računalniki uporabljajo za medsebojno komunikacijo v omrežju. Protokol je dogovor ali standard, ki nadzoruje in omogoča povezavo, komunikacijo in prenos podatkov med računalniškimi končnimi točkami. Določa postopke prenosa podatkov in medij prenosa za učinkovitejše omrežne funkcije. Strežnik Strežnik se nanaša na računalnik, ki zagotavlja vire v skupni rabi omrežnih uporabnikov. Skupna raba Se nanaša na nastavitev vira računalnika, na primer mape ali tiskalnika, tako, da ga lahko uporabljajo tudi drugi uporabniki. Mapa v skupni rabi Mapa, ki jo lahko uporabljajo tudi drugi uporabniki omrežja. Način mirovanja Napajalni način, ki omogoča manjšo porabo energije računalnika, ko se ta ne uporablja. Ko je računalnik v načinu mirovanja, se podatki iz pomnilnika računalnika ne shranijo v shranjevalno napravo. Če je napajanje izklopljeno, bodo podatki v pomnilniku izgubljeni. Sistemska datoteka Sistemske datoteke se nanašajo na datoteke, ki jih bere in uporablja operacijski sistem Windows. Sistemskih datotek ni dovoljeno brisati ali premikati. Slovarček TCP/IPv4 To je 4-bajtni (32-bitni) sistem naslova, kjer je vsak bajt (8 bitov) ločen s piko in vsak bajt je naveden kot decimalna številka. USB (univerzalno serijsko vodilo) Standard serijskega vmesnika, ki je bil zasnovan za zamenjavo konvencionalnih standardov vmesnika, kot je Serial in PS/2. Specifikacije prenosa podatkov so en od standardov za vmesnike, ki se uporablja za povezavo računalnika z zunanjimi napravami. Te specifikacije so USB 1.0, 1.1, 2.0 in 3.0. Podpira zunanje naprave, ki zahtevajo visoke podatkovne hitrosti, kot so na primer naprava AV, sekundarni trdi disk in CD-RW. Novejša ko je različica (npr. USB 3.0), višja je podatkovna hitrost. Windows Media Player Večpredstavnostni program, ki je del sistema Windows. S tem programom lahko predvajate predstavnostne datoteke, ustvarjate glasbene CD-je, poslušate radijske oddaje, iščete in urejate predstavnostne datoteke, kopirate datoteke v prenosne naprave itd. 5. Dodatek 115 Stvarno kazalo 5. Dodatek A Akumulatorska baterija N 73 B Brezžično omrežje S 54 58 Dostopna točka 58 Dvojni pogled 52 Dvoklik 42 K 42 Snemalnik Specifikacije izdelka P D Klik Nadzor glasnosti 116 55 110 Support Center 72 Polnjenje 73 Svetlost zaslona LCD 56 Pomikanje 43 SW Update 71 Povezava/izhod monitorja 51 Pregled 23 V Varnostni ukrepi R Vlečenje Recovery 82 Reža za kartice 49 6 42