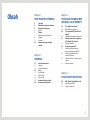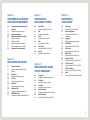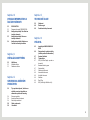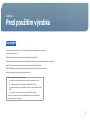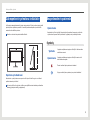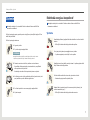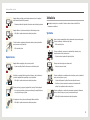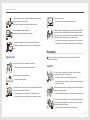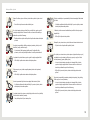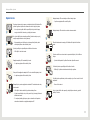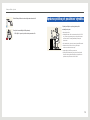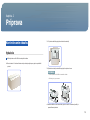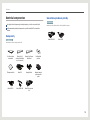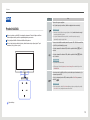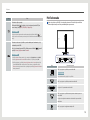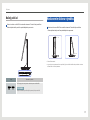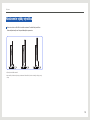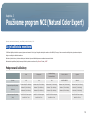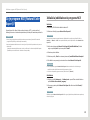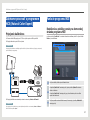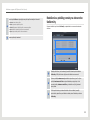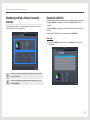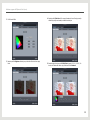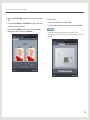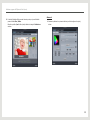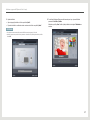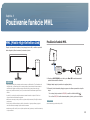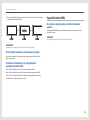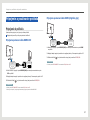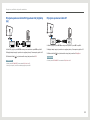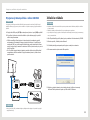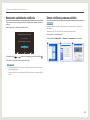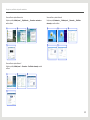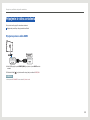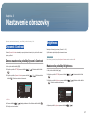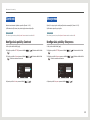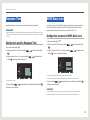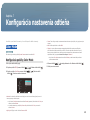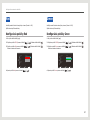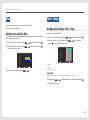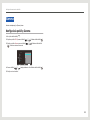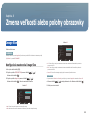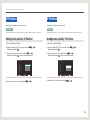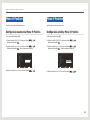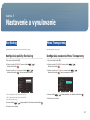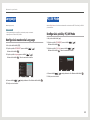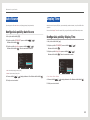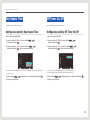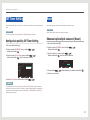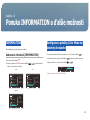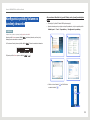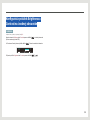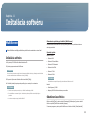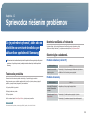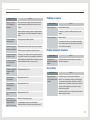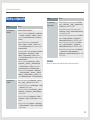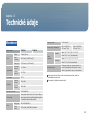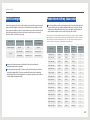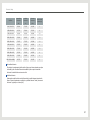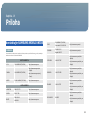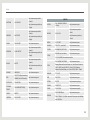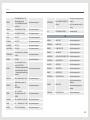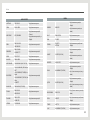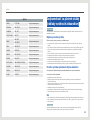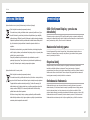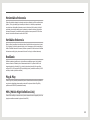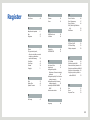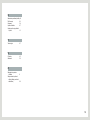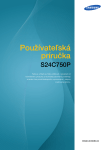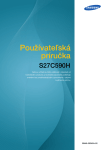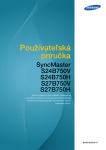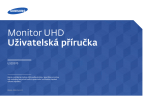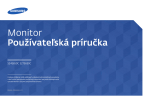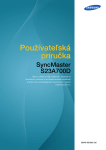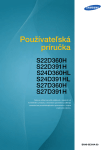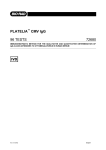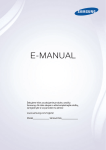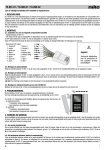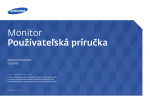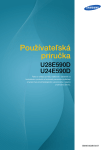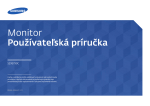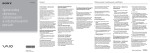Download Samsung S27B971D 27" profesionálny monitor s presným zobrazením farieb Užívateľská príručka
Transcript
S27B970D / S27B971D Používateľská príručka Farba a vzhľad sa môžu odlišovať v závislosti od konkrétneho produktu a technické parametre podliehajú zmenám bez predchádzajúceho upozornenia v záujme zvyšovania výkonu. BN46-00318A-04 Obsah Kapitola. 1 PRED POUŽITÍM VÝROBKU 5 6 6 6 7 7 8 9 12 Copyright Zabezpečenie priestoru inštalácie Bezpečnostné opatrenia Symboly Čistenie Elektrická energia a bezpečnosť Inštalácia Prevádzka Správna poloha pri používaní výrobku Kapitola. 2 PRÍPRAVA 13 13 14 15 15 16 17 17 18 Kontrolovanie obsahu Vybalenie Kontrola komponentov Diely Predné tlačidlá Pohľad zozadu Bočný pohľad Nastavenie sklonu výrobku Nastavenie výšky výrobku Kapitola. 3 POUŽÍVAME PROGRAM NCE (NATURAL COLOR EXPERT) 19 19 20 20 21 21 21 21 22 23 23 Čo je kalibrácia monitora? Kompatibilné typy kalibrátorov Čo je program NCE (Natural Color Expert)? Inštalácia/odinštalovanie programu NCE Začíname pracovať s programom NCE (Natural Color Expert) Pripojenie kalibrátora Funkcie programu NCE Rozloženie a položky ponuky na domovskej stránke programu NCE Rozloženie a položky ponuky na obrazovke Uniformity Všeobecný prehľad a funkcie obrazovky overenia Spustenie kalibrácie Kapitola. 4 POUŽÍVANIE FUNKCIE MHL 28 28 29 MHL (Mobile High-Definition Link) Používanie funkcie MHL Vypnutie funkcie MHL 2 Kapitola. 5 PRIPOJENIE A POUŽÍVANIE ZDROJOVÉHO ZARIADENIA Kapitola. 7 KONFIGURÁCIA NASTAVENIA ODTIEŇA Kapitola. 9 NASTAVENIE A VYNULOVANIE 30 40 40 41 41 41 41 42 42 42 42 43 43 47 47 47 47 30 30 31 31 33 34 34 36 Postup pred zapojením zdrojových zariadení Kontrolné body pred pripojením Pripojenie napájania Pripojenie a používanie počítača Pripojenie k počítaču Inštalácia ovládača Nastavenie optimálneho rozlíšenia Zmena rozlíšenia pomocou počítača Pripojenie k video zariadeniu Kapitola. 6 NASTAVENIE OBRAZOVKY 37 37 37 37 38 38 38 38 39 39 39 39 Dynamic Contrast Zmena nastavenia položky Dynamic Contrast Brightness Nastavenie položky Brightness Contrast Konfigurácia položky Contrast Sharpness Konfigurácia položky Sharpness Response Time Konfigurácie položky Response Time HDMI Black Level Konfigurácia nastavenia HDMI Black Level Color Mode Konfigurácia položky Color Mode Red Konfigurácia položky Red Green Konfigurácia položky Green Blue Konfigurácia položky Blue Color Temp. Konfigurácia položky Color Temp. Gamma Konfigurácia položky Gamma Kapitola. 8 ZMENA VEĽKOSTI ALEBO POLOHY OBRAZOVKY 44 44 45 45 45 45 46 46 46 46 Image Size Konfigurácia nastavenia Image Size H-Position Konfigurácia položky H-Position V-Position Konfigurácia položky V-Position Menu H-Position Konfigurácia nastavenia Menu H-Position Menu V-Position Konfigurácia položky Menu V-Position 48 48 48 48 49 49 49 49 50 50 50 50 51 51 51 51 Eco Saving Konfigurácia položky Eco Saving Menu Transparency Konfigurácia nastavenia Menu Transparency Language Konfigurácia nastavenia Language PC/AV Mode Konfigurácia položky PC/AV Mode Auto Source Konfigurácia položky Auto Source Display Time Konfigurácia položky Display Time Key Repeat Time Konfigurácia položky Key Repeat Time Off Timer On/Off Konfigurácia položky Off Timer On/Off Off Timer Setting Konfigurácia položky Off Timer Setting Reset Obnovenie pôvodných nastavení (Reset) 3 Kapitola. 10 PONUKA INFORMATION A ĎALŠIE MOŽNOSTI 52 52 52 53 54 INFORMATION Zobrazenie informácií (INFORMATION) Konfigurácia položky Color Mode na úvodnej obrazovke Konfigurácia položky Volume na úvodnej obrazovke Konfigurácia položiek Brightness a Contrast na úvodnej obrazovke Kapitola. 13 TECHNICKÉ ÚDAJE 59 60 60 Kapitola. 14 PRÍLOHA 62 66 Kapitola. 11 INŠTALÁCIA SOFTVÉRU 55 55 55 MultiScreen Inštalácia softvéru Odstránenie softvéru Kapitola. 12 SPRIEVODCA RIEŠENÍM PROBLÉMOV 56 56 56 56 58 58 Všeobecné Šetrič energie Predvolené režimy časovania 67 67 67 67 67 67 68 68 68 68 68 kontaktujte SAMSUNG WORLD WIDE Zodpovednosť za platené služby (náklady vzniknuté zákazníkom) Správna likvidácia Terminológia OSD (On Screen Display - ponuka na obrazovke) Nastavenie hodnoty gama Stupnica šedej Snímkovacia frekvencia Horizontálna frekvencia Vertikálna frekvencia Rozlíšenie Plug & Play MHL (Mobile High-Definition Link) Čo je potrebné vykonať, skôr ako sa obrátite na servisné stredisko pre zákazníkov spoločnosti Samsung Testovanie produktu Kontrola rozlíšenia a frekvencie Skontrolujte nasledovné. Otázky a odpovede Poznámka 4 Kapitola. 1 Pred použitím výrobku Copyright V záujme zvyšovania kvality sa obsah tohto návodu môže zmeniť bez predchádzajúceho upozornenia. © 2012 Samsung Electronics Držiteľom autorských práv k tomuto návodu je spoločnosť Samsung Electronics. Používanie alebo reprodukovanie tohto návodu alebo jeho častí bez povolenia spoločnosti Samsung Electronics je zakázané. Microsoft® a Windows sú registrované obchodné značky spoločnosti Microsoft Corporation. VESA, DPM a DDC sú registrované obchodné značky spoločnosti Video Electronics Standards Association. Všetky ostatné obchodné značky vlastnia ich príslušní vlastníci. • Môže vám byť účtovaný správny poplatok, ak ◦◦ (a) privoláte na vlastnú žiadosť technika a produkt nevykazuje žiadnu chybu. (t. j. v prípadoch, kedy ste si neprečítali túto používateľskú príručku). ◦◦ (b) prinesiete zariadenie do opravárenského strediska a produkt nevykazuje žiadnu chybu. (t. j. v prípadoch, kedy ste si neprečítali túto používateľskú príručku). • Výšku daného správneho poplatku vám oznámime skôr, ako sa vykoná akákoľvek obhliadka v práci alebo domácnosti. 5 Pred použitím výrobku Zabezpečenie priestoru inštalácie Kvôli vetraniu zabezpečte dostatočný priestor okolo produktu. Zvýšenie vnútornej teploty môže spôsobiť požiar a poškodenie produktu. Pri montáži produktu zabezpečte vytvorenie nižšie uvedeného alebo väčšieho priestoru. Exteriér sa v závislosti od produktu môže odlišovať. Bezpečnostné opatrenia Upozornenie Neotvárajte kryt. Mohlo by dôjsť k zásahu elektrickým prúdom. Komponenty vnútri tohto výrobku nesmú opravovať laickí používatelia. V prípade poruchy kontaktujte technika. Symboly 10 cm 10 cm 10 cm Výstraha 10 cm Upozornenie V prípade nerešpektovania pokynov môže dôjsť k vážnemu alebo smrteľnému zraneniu. V prípade nerešpektovania pokynov môže dôjsť zraneniu osôb alebo škodám na majetku. Činnosti označené týmto symbolom sú zakázané. 10 cm Pokyny označené týmto symbolom je nevyhnutné dodržiavať. Opatrenia pri skladovaní Na modeloch s vysokým leskom sa na povrchu môžu vytvoriť biele škvrny, ak sa v blízkosti používa ultrazvukový zvlhčovač. Ak chcete vyčistiť vnútro výrobku, obráťte sa na najbližšie servisné stredisko pre zákazníkov Samsung (poskytnutie služby je spoplatnené). 6 Pred použitím výrobku Čistenie Elektrická energia a bezpečnosť Nasledujúce obrázky sú len orientačné. Situácie z reálneho života sa môžu líšiť od zobrazenia na obrázkoch. Nasledujúce obrázky sú len orientačné. Situácie z reálneho života sa môžu líšiť od zobrazenia na obrázkoch. Pri čistení postupujte opatrne, pretože panel a vonkajší povrch pokročilých displejov LCD sa môžu ľahko poškriabať. Výstraha Nepoužívajte poškodený napájací kábel alebo zástrčku ani uvoľnenú sieťovú zásuvku. Pri čistení postupujte nasledovne. -- Môže dôjsť k zásahu elektrickým prúdom alebo požiaru. 1. Vypnutie výrobku. 2. Z výrobku odpojte napájací kábel. Do tej istej sieťovej zásuvky nezapájajte viacero výrobkov. POZNÁMKA -- V opačnom prípade by mohlo dôjsť k vzniku požiaru. Napájací kábel držte za zástrčku a nedotýkajte sa kábla mokrými rukami. V opačnom prípade môže dôjsť k zásahu elektrickým prúdom. 3. Obrazovku monitora utrite čistou, mäkkou a suchou tkaninou. Nedotýkajte sa sieťovej zástrčky mokrými rukami. V opačnom prípade môže dôjsť k zásahu elektrickým prúdom. -- Nepoužívajte čistiace prostriedky s obsahom alkoholu, rozpúšťadiel alebo povrchovo aktívnych látok. ! -- Nestriekajte vodu alebo čistiaci prostriedok priamo na výrobok. Sieťovú zástrčku zasuňte až na doraz tak, aby nebola uvoľnená. 4. Na čistenie povrchu výrobku používajte navlhčenú jemnú utierku, ktorú pred použitím na povrchu dôkladne vypláchnete. -- Nedokonalé pripojenie môže spôsobiť požiar. ! Napájací kábel je potrebné zapojiť do uzemnenej sieťovej zásuvky. (len izolované zariadenia typu 1). 5. Po očistení produktu k nemu znova pripojte napájací kábel. 6. Výrobok zapnite. ! -- Môže dôjsť k zásahu elektrickým prúdom alebo zraneniu. 7 Pred použitím výrobku Napájací kábel neohýbajte ani neťahajte nadmernou silou. Na napájací kábel neklaďte žiadne ťažké predmety. Inštalácia Nasledujúce obrázky sú len orientačné. Situácie z reálneho života sa môžu líšiť od zobrazenia na obrázkoch. -- Poškodenie kábla môže spôsobiť požiar alebo zásah elektrickým prúdom. Napájací kábel ani výrobok neumiestňujte v blízkosti zdrojov tepla. -- Môže dôjsť k požiaru alebo zásahu elektrickým prúdom. Výstraha Navrch výrobku neumiestňujte sviečky, odpudzovače hmyzu alebo cigarety. Výrobok neinštalujte v blízkosti zdrojov tepla. Z okolia kontaktov napájacieho kábla alebo elektrickej zásuvky odstráňte prach pomocou suchej handričky. -- Môže vzniknúť požiar. -- Môže vzniknúť požiar. ! Výrobok neinštalujte v priestoroch s nedostatočným vetraním, ako je napríklad polica na knihy alebo skrinka. Upozornenie -- Zvýšená vnútorná teplota môže spôsobiť požiar. Napájací kábel neodpájajte, keď sa výrobok používa. Plastový obal uchovávajte mimo dosahu detí. -- Výrobok sa môže poškodiť náhlou zmenou elektrického prúdu. -- Deti by sa ním mohli udusiť. ! Používajte len napájací kábel od spoločnosti Samsung, ktorý bol dodaný s výrobkom. Napájací kábel nepoužívajte s inými výrobkami. Výrobok neinštalujte na nestabilnom alebo vibrujúcom povrchu (nestabilná polica, naklonený povrch a pod.) -- Môže dôjsť k požiaru alebo zásahu elektrickým prúdom. -- Výrobok môže spadnúť a poškodiť sa alebo spôsobiť zranenie. ! -- Používanie výrobku na miestach s nadmernými vibráciami môžu spôsobiť jeho poškodenie alebo vznik požiaru. Zásuvka, do ktorej je pripojený napájací kábel, musí byť ľahko prístupná. Výrobok neinštalujte vo vozidle alebo na miestach vystavených pôsobeniu prachu, vlhkosti (kvapky vody a pod.), mastnoty alebo dymu. -- Ak sa vyskytne problém s výrobkom, musíte odpojiť napájací kábel, aby ste vypli prívod energie výrobku. ! -- Môže dôjsť k požiaru alebo zásahu elektrickým prúdom. Pri odpájaní zo sieťovej zásuvky držte napájací kábel za zástrčku. ! -- Môže dôjsť k požiaru alebo zásahu elektrickým prúdom. ! 8 Pred použitím výrobku Výrobok nevystavuje pôsobeniu priameho slnečného žiarenia, tepla alebo Výrobok položte opatrne horúcich predmetov, napríklad kachlí. -- Môže dôjsť k poruche výrobku alebo poraneniu osôb. Môže sa skrátiť životnosť výrobku alebo môže vzniknúť požiar. ! Výrobok neinštalujte v dosahu malých detí. Výrobok môže spadnúť a spôsobiť poranenie detí. SAMSUNG ! Inštalácia výrobku na netypických miestach (miesto vystavené pôsobeniu jemných častíc, chemických látok alebo extrémnych teplôt alebo letisko alebo vlaková stanica, kde bude výrobok trvalo prevádzkovaný počas dlhej doby) môže závažným spôsobom ovplyvniť funkciu výrobku. -- Ak chcete výrobok nainštalovať na takomto mieste, je nevyhnutné sa poradiť so servisným strediskom pre zákazníkov spoločnosti Samsung. Jedlé oleje, ako napríklad sójový olej, môžu výrobok poškodiť alebo zdeformovať. Neinštalujte výrobok v kuchyni ani v blízkosti kuchynského pultu. Prevádzka Upozornenie Dajte pozor, aby výrobok pri premiestňovaní nespadol. -- Môže dôjsť k poruche výrobku alebo poraneniu osôb. Nasledujúce obrázky sú len orientačné. Situácie z reálneho života sa môžu líšiť od zobrazenia na obrázkoch. Výstraha ! Vo vnútri výrobku sa nachádza vysoké napätie. Výrobok nikdy sami nerozoberajte, neopravujte ani neupravujte. Výrobok neklaďte na jeho prednú stranu. -- Môže dôjsť k požiaru alebo zásahu elektrickým prúdom. -- Obrazovka sa môže poškodiť. -- Ak je potrebná oprava, obráťte sa na servisné stredisko pre zákazníkov spoločnosti Samsung. Pred premiestňovaním výrobku vypnite vypínač a odpojte napájací kábel a všetky ostatné pripojené káble. Pri inštalácii výrobku do skrinky alebo na policu zabezpečte, aby spodný okraj prednej časti výrobku neprečnieval. -- Poškodenie kábla môže spôsobiť požiar alebo zásah elektrickým prúdom. -- Výrobok môže spadnúť a poškodiť sa alebo spôsobiť zranenie. -- Výrobok inštalujte len do skriniek alebo na police správnej veľkosti. ! Ak výrobok vydáva nezvyčajné zvuky, cítiť z neho zápach spáleniny alebo dym, okamžite odpojte napájací kábel a obráťte sa na servisné stredisko pre zákazníkov spoločnosti Samsung. ! -- Môže dôjsť k zásahu elektrickým prúdom alebo požiaru. 9 Pred použitím výrobku Nedovoľte deťom, aby sa vešali na výrobok alebo vyliezali na jeho vrchnú časť. Výrobok nezdvíhajte ani nepremiestňujte ťahaním za napájací kábel alebo iný kábel. -- Deti môžu utrpieť zranenie alebo závažnú ujmu. -- V dôsledku poškodeného kábla môže dôjsť k poruche výrobku, zásahu elektrickým prúdom alebo požiaru. Ak výrobok spadne alebo sa poškodí jeho vonkajší obal, vypnite vypínač a odpojte napájací kábel. Potom sa obráťte sa na servisné stredisko pre zákazníkov spoločnosti Samsung. V blízkosti výrobku sa nesmú nachádzať ani používať horľavé spreje ani zápalné látky. -- Ďalšie používanie výrobku môže spôsobiť požiar alebo zásah elektrickým prúdom. -- Môže dôjsť k výbuchu alebo požiaru. ! Zabezpečte, aby vetracie otvory neboli blokované obrusmi alebo závesmi. Na výrobok neumiestňujte ťažké predmety ani predmety, ktoré by mohli lákať deti (hračky, sladkosti a pod.). -- Zvýšená vnútorná teplota môže spôsobiť požiar. -- Výrobok alebo ťažké predmety môžu spadnúť a spôsobiť vážne poranenie, keď sa deti pokúšajú dosiahnuť na hračky alebo sladkosti. 100 V prípade búrky alebo bleskov vypnite vypínač a odpojte napájací kábel. -- Môže dôjsť k požiaru alebo zásahu elektrickým prúdom. ! Dajte pozor, aby na výrobok nespadli predmety alebo nebol vystavený nárazom. -- Môže dôjsť k požiaru alebo zásahu elektrickým prúdom. ! Výrobok nepremiestňujte ťahaním za napájací kábel alebo iný kábel. -- V dôsledku poškodeného kábla môže dôjsť k poruche výrobku, zásahu elektrickým prúdom alebo požiaru. V prípade zistenia úniku plynu sa nedotýkajte výrobku ani sieťovej zástrčky. Priestor taktiež okamžite vyvetrajte. Do výrobku (cez vetracie otvory alebo vstupno-výstupné konektory a pod.) nevkladajte kovové predmety (paličky, mince, sponky a pod.) ani ľahko horľavé predmety (papier, zápalky a pod.). -- Ak sa do výrobku dostala voda alebo iné cudzorodé látky, výrobok vypnite a odpojte napájací kábel. Potom sa obráťte sa na servisné stredisko pre zákazníkov spoločnosti Samsung. -- Môže dôjsť k poruche výrobku, zásahu elektrickým prúdom alebo požiaru. Na výrobok neumiestňujte predmety obsahujúce kvapaliny (vázy, nádoby, fľaše a pod.) ani kovové predmety. -- Ak sa do výrobku dostala voda alebo iné cudzorodé látky, výrobok vypnite a odpojte napájací kábel. Potom sa obráťte sa na servisné stredisko pre zákazníkov spoločnosti Samsung. -- Môže dôjsť k poruche výrobku, zásahu elektrickým prúdom alebo požiaru. -- Iskry môžu spôsobiť výbuch alebo požiar. ! GAS 10 Pred použitím výrobku Upozornenie Napájací adaptér DC nenechávajte v blízkosti zdroja tepla. -- V opačnom prípade môže vzniknúť požiar. Ponechanie obrazovky bez zmeny na statickej snímke dlhšiu dobu môže spôsobiť vypálenie zvyškového obrazu alebo vznik chybných pixelov. -- Ak sa výrobok chystáte dlhšie nepoužívať, aktivujte režim úspory energie alebo šetrič obrazovky s pohyblivým obrazom. ! -_! Ak výrobok dlhšiu dobu nebudete používať (počas dovolenky a pod.), odpojte napájací kábel zo sieťovej zásuvky. Napájací adaptér DC umiestnite na dobre vetranom mieste. ! -- Nahromadený prach môže spolu s teplom spôsobiť požiar, zásah elektrickým prúdom alebo elektrický zvod. Výrobok používajte s odporúčaným rozlíšením a frekvenciou. Dlhodobé sledovanie obrazovky príliš zblízka môže spôsobiť zhoršenie zraku. ! -- Môže dôjsť k zhoršeniu zraku. Výrobok nedržte hore nohami ani ho nepremiestňujte tak, že ho držíte za stojan. ! -- Výrobok môže spadnúť a poškodiť sa alebo spôsobiť zranenie. Napájacie adaptéry DC neumiestňujte k sebe. -- V opačnom prípade môže vzniknúť požiar. V blízkosti výrobku nepoužívajte zvlhčovače ani kachle. -- Môže dôjsť k požiaru alebo zásahu elektrickým prúdom. Pred použitím napájacieho adaptéra DC z neho odstráňte plastový obal. -- V opačnom prípade môže vzniknúť požiar. Po každej hodine používania výrobku nechajte svoje oči na viac ako 5 minút oddýchnuť. Zabezpečte, aby sa do napájacieho zariadenia DC nedostala voda a aby nebolo mokré. -- Môže dôjsť k zásahu elektrickým prúdom alebo požiaru. -- Výrobok nepoužívajte vonku, kde by mohol byť vystavený pôsobeniu dažďa alebo snehu. -- Únava očí sa zmierni. ! Ak bol výrobok dlhšiu dobu zapnutý, nedotýkajte sa obrazovky, pretože môže byť horúca. -- Pri umývaní podlahy dajte pozor, aby sa voda alebo iná kvapalina nedostala do kontaktu s napájacím adaptérom DC. 11 Pred použitím výrobku Malé súčasti príslušenstva uchovávajte mimo dosahu detí. ! Na výrobok neumiestňujte ťažké predmety. -- Môže dôjsť k poruche výrobku alebo poraneniu osôb. Správna poloha pri používaní výrobku Výrobok používajte v správnej polohe podľa nasledujúceho opisu: • Narovnajte chrbát. • Vzdialenosť medzi očami a obrazovkou má byť 45 až 50 cm, pričom na obrazovku by ste sa mali pozerať mierne smerom nadol. Oči sa majú nachádzať priamo pred obrazovkou. • Uhol nastavte tak, aby sa od obrazovky neodrážalo svetlo. • Predlaktie má byť kolmo voči hornej časti ruky a vodorovne so zadnou stranou ruky. • Lakte majú byť približne v pravom uhle. • Výšku výrobku nastavte tak, aby ste mohli mať kolená ohnuté v uhle minimálne 90 stupňov, päty položené na podlahe a ruky nižšie ako na úrovni srdca. 12 Kapitola. 2 Príprava Kontrolovanie obsahu 2. Z výrobku odstráňte polystyrénové obalové materiály. Vybalenie Vzhľad výrobku sa môže líšiť od uvedených obrázkov. 1. Otvorte balenie. Pri otváraní balenia ostrým nástrojom dajte pozor, aby ste nepoškodili výrobok. 3. Výrobok skontrolujte a odstráňte polystyrén a plastové vrece. POZNÁMKA • Vzhľad výrobku sa môže líšiť od uvedeného obrázka. • Obrázok je len pre porovnanie. 4. Krabicu odložte na suché miesto tak, aby ste ho mohli v budúcnosti použiť pri premiestňovaní produktu. 13 Príprava Kontrola komponentov Samostatne predávané položky POZNÁMKA Ak chýbajú niektoré komponenty, kontaktujte predajcu, u ktorého ste produkt kúpili. Nasledovné položky môžete zakúpiť u vášho najbližšieho predajcu. Vzhľad samostatne predaných komponentov a položiek sa môže líšiť od uvedeného obrázka. Komponenty POZNÁMKA Kábel HDMI-DVI Kábel HDMI Komponenty sa môžu na rôznych miestach líšiť. Príručka rýchlym nastavením Záručný list (V niektorých lokalitách nie je k dispozícii) Natural Color Expert Data Sheet Používateľská príručka Čistiaca handrička Kábel DP Napájací kábel Napájací adaptér jednosmerného prúdu Kábel USB 2.0 Kábel HDMI-MHL Kábel DVI typu duallink 14 Príprava Diely Ikony Popis Zapne alebo vypne napájanie. Keď výrobok pracuje normálne, indikátor napájania bude rozsvietený. Predné tlačidlá POZNÁMKA • Podrobnosti o funkcii šetrenia energie nájdete v časti „Funkcia šetrenia energie” v technickej špecifikácii výrobku. Farba a tvar dielov sa môžu líšiť od uvedeného zobrazenia. Technické údaje sa môžu za účelom zlepšenia kvality meniť bez predchádzajúceho upozornenia. • Ak výrobok nebudete dlhšiu dobu používať, na zníženie spotreby energie je najvhodnejšie odpojiť napájací kábel. Toto je dotykové tlačidlo. Dotknite sa tlačidla zľahka prstom. Pomocou tohto tlačidla zobrazíte/ukončíte ponuku OSD. Tlačidlom sa môžete aj vrátiť do predchádzajúcej ponuky. Tento výrobok obsahuje elektrický obvod, vďaka ktorému stojan vyžaruje teplo. Teplo neznamená, že je výrobok chybný. Ak chcete uzamknúť ovládanie OSD, stlačte a podržte tlačidlo [m] na 10 sekúnd. m Ak chcete odomknúť ovládanie OSD, stlačte a podržte tlačidlo [m] dlhšie ako 10 sekúnd. POZNÁMKA Ak je ovládanie OSD uzamknuté, • Môžete upraviť funkcie Brightness, Contrast a Image Size a zobraziť údaje v časti INFORMATION. Posunie sa nadol na ďalšiu položku v ponuke alebo upraví nastavenie, ak je zobrazená ponuka OSD. Ak nie je zobrazená ponuka OSD, nastavte položku Color Mode pomocou tlačidiel [ ]. POZNÁMKA • Ďalšie podrobnosti o funkcii Color Mode nájdete pod názvom „Konfigurácia položky Color Mode“ v časti „Konfigurácia nastavenia odtieňa“. A Reproduktory 15 Príprava Ikony Pohľad zozadu Popis Potvrdenie výberu ponuky. Stlačením tlačidla [ ] v prípade, ak nie je zobrazená ponuka OSD, sa zmení vstupný zdroj (DVI, HDMI/MHL, DisplayPort). Farba a tvar dielov sa môžu líšiť od uvedeného zobrazenia. Technické údaje sa môžu za účelom zlepšenia kvality meniť bez predchádzajúceho upozornenia. POZNÁMKA Vždy, keď výrobok zapnete alebo zmeníte vstupný zdroj stlačením tlačidla [ ], v ľavom hornom rohu obrazovky sa zobrazí správa s informáciou o aktuálnom vstupnom zdroji. Posunie sa nahor na inú položku v ponuke alebo upraví nastavenie, ak je zobrazená ponuka OSD. Ak nie je zobrazená ponuka OSD, môžete pomocou tlačidiel [ položky Volume, Brightness alebo Contrast. ] upraviť POZNÁMKA • Položku Volume môžete nastaviť, ak je vstupný zdroj DisplayPort alebo HDMI. • Položky Brightness alebo Contrast môžete nastaviť, ak je vstupný zdroj DVI. • Ďalšie podrobnosti o položkách Volume, Brightness alebo Contrast nájdete v časti „Ponuka INFORMATION a ďalšie možnosti“ pod názvom „Konfigurácia položky Volume na úvodnej obrazovke“ alebo „Konfigurácia položky Brightness a Contrast na úvodnej obrazovke“. Porty Informácie o portoch Slúži na pripojenie k počítaču pomocou kábla USB. POZNÁMKA Tento konektor možno pripojiť len k počítaču. Slúži na pripojenie k počítaču prostredníctvom kábla DP Pripojí sa k PC prostredníctvom kábla DVI. Slúži na pripojenie k počítaču alebo zdrojovému zariadeniu pomocou kábla HDMI. Pripojte sa k zdrojovému zariadeniu s funkciou MHL pomocou kábla HDMI-MHL. Slúži na pripojenie k napájaciemu adaptéru DC. 16 Príprava Bočný pohľad Nastavenie sklonu výrobku Farba a tvar dielov sa môžu líšiť od uvedeného zobrazenia. Technické údaje sa môžu za účelom zlepšenia kvality meniť bez predchádzajúceho upozornenia. Farba a tvar dielov sa môžu líšiť od uvedeného zobrazenia. Technické údaje sa môžu za účelom zlepšenia kvality meniť bez predchádzajúceho upozornenia. 0.5° ~ -2° 0° ~ 15° BSU BSU BSU BSU • Sklon môžete nastaviť. • Aby sa výrobok pri nastavovaní sklonu nepoškodil, jeho hornú časť zatlačte alebo potiahnite v strede a súčasne držte hornú časť podstavca. USB USB Porty USB USB Informácie o portoch Slúži na pripojenie k zdrojovému zariadeniu pomocou kábla USB. POZNÁMKA Zdrojové zariadenia je možné nabíjať pomocou týchto portov USB. 17 Príprava Nastavenie výšky výrobku Farba a tvar dielov sa môžu líšiť od uvedeného zobrazenia. Technické údaje sa môžu za účelom zlepšenia kvality meniť bez predchádzajúceho upozornenia. BSU BSU BSU BSU BSU BSU • Výšku výrobku môžete nastaviť. • Aby nedošlo k poškodeniu výrobku, pri nastavovaní sklonu držte výrobok v strede jeho ľavej a pravej strany. 18 Kapitola. 3 Používame program NCE (Natural Color Expert) Upravte nastavenia obrazovky, napríklad jas alebo farebný tón. Čo je kalibrácia monitora? S väčšinou digitálnych obrázkov sa pracuje priamo na obrazovke. Preto je pre fotografov a dizajnérov monitor veľmi dôležitý. Proces, pri ktorom sa monitor kalibruje tak, aby zobrazoval správne farby, sa označuje ako kalibrácia monitora. Na tomto výrobku bola vo výrobnom závode pred odoslaním vykonaná kalibrácia pomocou zariadenia na meranie farieb. Na dosiahnutie optimálnej kvality obrazu po kalibrácii vyberte na monitore režim „Standard“ alebo „sRGB“. Podporované kalibrátory I1 Pro i1Display Pro xrite xrite Windows Vista (32 a 64-bitový) ColorMunki Design CA-210 / CA-310 Spyder 4 xrite KONICA MINOLTA datacolor Windows Vista (32 a 64-bitový) Windows Vista (32 a 64-bitový) Windows Vista (32 a 64-bitový) Windows Vista (32 a 64-bitový) Windows 7 (32 a 64-bitový) Windows 7 (32 a 64-bitový) Windows 7 (32 a 64-bitový) Windows 7 (32 a 64-bitový) Windows 7 (32 a 64-bitový) Windows 8 (32 a 64-bitový) Windows 8 (32 a 64-bitový) Windows 8 (32 a 64-bitový) Windows 8 (32 a 64-bitový) Windows 8 (32 a 64-bitový) Podporované operačné systémy Mac OS X 10.6 Snow Leopard Mac OS X 10.6 Snow Leopard Mac OS X 10.6 Snow Leopard Mac OS X 10.6 Snow Leopard (Mac) Mac OS X 10.7 Lion Mac OS X 10.7 Lion Mac OS X 10.7 Lion Mac OS X 10.7 Lion Výrobca Podporované operačné systémy (Windows) ColorMunki Photo 19 Používame program NCE (Natural Color Expert) Čo je program NCE (Natural Color Expert)? Inštalácia/odinštalovanie programu NCE Inštalácia 1. Do jednotky CD-ROM vložte inštalačné médium CD. Program Natural Color Expert (ďalej označovaný skratkou „NCE“) vyvinula spoločnosť Samsung Electronics na zobrazovanie optimalizovaných farieb podľa nastavenia používateľov. POZNÁMKA • Tento výrobok podporuje funkciu kalibrácie monitora pomocou internej funkcie NCE a dodaného programu NCE (kalibrátor je možné zakúpiť samostatne). • Predvolené nastavenia kalibrácie merané v továrni je možné po kalibrácii produktu obnoviť pomocou softvéru NCE. Predvolené nastavenia kalibrácie merané v továrni sa môžu meniť v závislosti od špecifikácií panela. Špecifikácie panela sa môžu meniť v závislosti od času prevádzky. 2. Kliknite na inštalačný program Natural Color Expert v3. POZNÁMKA → Ak sa na hlavnej obrazovke nezobrazí obrazovka inštalácie softvéru, prejdite do priečinka CD-ROM AutoPlay Manual NCE. Potom spustite inštaláciu pomocou spustiteľného súboru Natural Color Expert v3. → → 3. Keď sa zobrazí obrazovka „Natural Color Expert v3 InstallShield Wizard“, kliknite najprv na položku „Next“ a potom na položku “Install“. 4. Zobrazí sa priebeh inštalácie. 5. Kliknite na položku „Finish“ na zobrazenej obrazovke „InstallShield Wizard Complete“. 6. Po inštalácii sa na pracovnej ploche zobrazí ikona odkazu Natural Color Expert v3. POZNÁMKA • Ikona na spustenie programu Natural Color Expert v3 sa nemusí zobraziť v závislosti od typu operačného systému počítača alebo technických parametrov výrobku. • Ak sa ikona na spustenie programu nezobrazí, stlačte kláves F5 (Obnoviť). Odinštalácia 1. Prejdite na položky Nastavenie → Ovládací panel v ponuke Štart a dvakrát kliknite na položku Pridať alebo odstrániť programy. 2. Zo zoznamu vyberte položku Natural Color Expert v3 a kliknite na tlačidlo Zmeniť/ odstrániť. POZNÁMKA Inštaláciu programu Natural Color Expert v3 môže ovplyvniť grafická karta, základná doska a podmienky sieťového pripojenia. 20 Používame program NCE (Natural Color Expert) Začíname pracovať s programom NCE (Natural Color Expert) Pripojenie kalibrátora 1. Pomocou kábla USB prepojte port PC IN na výrobku s portom USB na počítači. Funkcie programu NCE Rozloženie a položky ponuky na domovskej stránke programu NCE po výbere položky „Profile List“ sa zobrazia informácie na každom profile. Po výbere tlačidla Start sa vykoná kalibrácia. 2. Pripojte kalibrátor k portu USB na výrobku. 1 5 POZNÁMKA 3 Pred pripojením kalibrátora nainštalujte najskôr ovládač od výrobcu kalibrátora (zvyčajne je poskytovaný spolu s kalibračným programom). (PC IN) 4 2 USB 1 Po výbere záložky môžete vykonať žiadané funkcie. Ak položka „Profile List“ neobsahuje profil, vyberte položku „Default“ a následne USB USB 2 začnite s kalibráciou. Ak položka „Profile List“ obsahuje profily, po výbere žiadaného profilu ho môžete upraviť alebo kalibrovať. 3. Pripojený kalibrátor sa automaticky zobrazí na obrazovke „Select a Calibrator“. POZNÁMKA 3 Po výbere profilu sa zobrazí náhľad obrazovky. Skontrolujte, či položka „Profile List“ obsahuje profily. Ak je pripojených viac kalibrátorov, vyberte požadovaný kalibrátor na obrazovke „Select a Calibrator“. Potom kliknite na položku „Next“. 21 Používame program NCE (Natural Color Expert) Vyberte položku More a vykonajte úpravu profilu podľa nasledujúcich informácií. • Rename: zmena názvu profilu. 4 • Delete: vymazanie vybratého profilu. • Delete All: vymazanie všetkých profilov na zozname profilov. • Export: uloženie vybratého profilu na inom umiestnení. Rozloženie a položky ponuky na obrazovke Uniformity Vykonanie kalibrácie pre funkciu Uniformity na optimalizáciu rovnomernosti zobrazenia monitora. • Import: importovanie profilu z iného umiestnenia. 5 úprava systémových nastavení. 1 2 3 1 Zadajte počet blokov, ktoré sa zobrazujú pre každú obrazovku počas kalibrácie Uniformity. Väčší počet blokov zvýši presnosť kalibrácie rovnomernosti. Výberom položky Luminance only sa kalibrácia vykoná len pre jas. Po výbere 2 položky Luminance and Color sa vykoná kalibrácia pre jas aj farby. Ak sú povolené položky Luminance and Color, po kalibrácii sa zvýši aj jednotnosť teploty farieb. Zvoľte teplotu farieb pri vykonávaní kalibrácie. Ak chcete získať presnejšiu 3 teplotu farieb, odporúča sa pred kalibráciou farieb vykonať kalibráciu pre funkciu Uniformity. 22 Používame program NCE (Natural Color Expert) Všeobecný prehľad a funkcie obrazovky overenia Spustenie kalibrácie Táto obrazovka vám umožňuje overiť rozdiely medzi aktuálnou kvalitou obrazu monitora a cieľovým výsledkom. (len pre režim kalibrácie) s kalibráciou. Ak položka „Profile List“ neobsahuje profil, vyberte položku „Default“ a následne začnite Ak položka „Profile List“ obsahuje profily, po výbere žiadaného profilu ho môžete upraviť alebo kalibrovať. Prejdite na položky „Základná obrazovka – Nastavenia systému – Profile Mode“. 1 Basic mode 1. Vyberte položku Default alebo vyberte profil v časti „Profile List“. Následne stlačte tlačidlo Start. 2 1 2 Vykonajte overenie farieb pre aktuálne zobrazenú obrazovku v porovnaní s profilmi (len pre režim kalibrácie). Vykonajte overenie jednotnosti pre aktuálne zobrazenú obrazovku (len pre režim kalibrácie).Uniformity 23 Používame program NCE (Natural Color Expert) 2. Zvoľte farebnú škálu. 3. Nastavte položku Brightness. Hodnota jasu po kalibrácii môže závisieť od teploty farieb. 4. Nastavte položku Black Level. Ak neupravíte nastavenie úrovne čiernej posuvným ovládačom, použije sa automaticky minimálna hodnota jasu. 5. Nastavte teplotu farieb pre položku White Point (rozsah: 4 000 K – 10 000 K). Ak chcete zvoliť štandardnú hodnotu jasu, kliknite na tlačidlo Standard. 24 Používame program NCE (Natural Color Expert) 6. Upravte nastavenia R/G/B Gamma. Ak nastavíte hodnotu LUT, použije sa krivka gama sRGB. 7. Spustite kalibráciu. • Ak je vybratá položka Linear Gray, hodnota DeltaE (farebný rozdiel) pre škálu sivej sa po kalibrácii zmení na hodnotu menšiu ako 1. • Pripevnite kalibrátor k označenému miestu na obrazovke a kliknite na položku „Next“. • Ak je vybratá položka Deep Black, po kalibrácii bude tmavý jas tmavší ako Linear Gray. Minimálny jas závisí od nastavení položky „Black Level“. • Vyberte pripojený kalibrátor a kliknite na položku „Next“. POZNÁMKA • Pred začatím merania nastavte čas spustenia šetriča obrazovky najmenej na 30 minút. • Kalibračný proces bude prebiehať na celej obrazovke. Ak chcete zrušiť prebiehajúcu kalibráciu, stlačte kláves ESC. 25 Používame program NCE (Natural Color Expert) 8. Po skončení kalibrácie môžete porovnať obrazovku pred a po vykonaní kalibrácie pomocou tlačidiel After / Before. Kliknutím na položku „Save“ uložte výsledky kalibrácie do kategórie Calibration na monitore. Advanced 1. Nastavenia vyžadované na vykonanie kalibrácie je možné skonfigurovať na jednej stránke. 26 Používame program NCE (Natural Color Expert) 2. Spustite kalibráciu. • Vyberte pripojený kalibrátor a kliknite na položku „Next“. • Pripevnite kalibrátor k označenému miestu na obrazovke a kliknite na položku „Next“. 3. Po skončení kalibrácie môžete porovnať obrazovku pred a po vykonaní kalibrácie pomocou tlačidiel After / Before. Kliknutím na položku „Save“ uložte výsledky kalibrácie do kategórie Calibration na monitore. POZNÁMKA • Pred začatím merania nastavte čas spustenia šetriča obrazovky najmenej na 30 minút. • Kalibračný proces bude prebiehať na celej obrazovke. Ak chcete zrušiť prebiehajúcu kalibráciu, stlačte kláves ESC. 27 Kapitola. 4 Používanie funkcie MHL MHL (Mobile High-Definition Link) Používanie funkcie MHL Pripojte k výrobku mobilné zariadenie, ktoré podporuje funkciu MHL, a môžete si prehrávať videá a fotografie (uložené v zariadení) na obrazovke výrobku. MHL HDMI IN (MHL) POZNÁMKA • Na používanie funkcie MHL potrebujete mobilné zariadenie s certifikáciou MHL. Či vaše zariadenie má certifikáciu MHL, si môžete skontrolovať na webovej stránke výrobcu zariadenia. Zoznam zariadení s certifikáciou MHL nájdete na oficiálnej webovej stránke MHL (http://www.mhlconsortium.org/). • Aby ste mohli používať funkciu MHL, musí byť v mobilnom zariadení nainštalovaná najnovšia verzia softvéru. • Je možné, že na niektorých mobilných zariadeniach nebude funkcia MHL k dispozícii. Závisí to od výkonnosti alebo funkčnosti daného zariadenia. • Keďže rozmer obrazovky výrobku je väčší ako v prípade mobilných zariadení, môže dôjsť k zhoršeniu kvality obrazu. • Tento výrobok je oficiálne schválený na použitie s funkciou MHL. V prípade problému s pripojením mobilného zariadenia kontaktujte výrobcu mobilného zariadenia. • Kvalita obrazu sa môže zhoršiť, ak sa na výrobku prehráva obsah (importovaný z mobilného zariadenia) s nízkym rozlíšením. 1. Pripojte port HDMI IN(MHL) na výrobku k portu Micro USB na mobilnom zariadení pomocou kábla mobilného zariadenia. 2. Napájací adaptér zapojte k produktu a do napájacej zásuvky. 3. Po zapnutí výrobok automaticky deteguje a prepne sa do režimu rozpoznaného vstupného zdroja. * Ak sa vstupný zdroj nenastaví na HDMI/MHL, zmeňte ho stlačením tlačidla [ ]. * Ak v režime HDMI/MHL zostáva obrazovka prázdna, výrobok vypnite a znova zapnite. POZNÁMKA Mobilné zariadenia je potrebné zakúpiť zvlášť. 28 Používanie funkcie MHL 4. Ak sa zobrazí nasledujúce hlásenie, znamená to, že režim MHL je aktivovaný. Približne po 3 sekundách sa zobrazí obrazovka MHL. HDMI/MHL MHL MHL [MHL] MHL activated. o 3 sekundy neskôr Vypnutie funkcie MHL Ak je kábel odpojený alebo je mobilné zariadenie vypnuté Ak odpojíte kábel HDMI-MHL alebo vypnete mobilné zariadenie pri zapnutej funkcii MHL, funkcia MHL sa vypne. POZNÁMKA Ak odpojíte kábel mobilného zariadenia, režim HDMI/MHL zostane zapnutý. POZNÁMKA Uvedená doba „po 3 sekundách“ sa môže líšiť v závislosti od mobilného zariadenia. Ak je mobilné zariadenie v režime úspory energie Ak je mobilné zariadenie v režime úspory energie, deaktivujte tento režim. Normálne sa zobrazí obrazovka MHL. Ak mobilné zariadenie nie je pripojené alebo nepodporuje funkciu MHL Ak sa režim MHL neaktivuje, skontrolujte pripojenie mobilného zariadenia. Ak sa režim MHL neaktivuje, skontrolujte, či mobilné zariadenie podporuje funkciu MHL. Ak sa režim MHL neaktivuje napriek tomu, že mobilné zariadenie podporuje funkciu MHL, aktualizujte firmvér zariadenia na najnovšiu verziu. 29 Kapitola. 5 Pripojenie a používanie zdrojového zariadenia Postup pred zapojením zdrojových zariadení Pred pripojením tohto produktu k iným zariadeniam skontrolujte nasledovné. Do výrobku môžete zapojiť kamkordér, audioprehrávač alebo DVD prehrávač. (Optimálnu kvalitu možno dosiahnuť, keď je rozlíšenie zdrojového zariadenia Full HD 1080p.) Kontrolné body pred pripojením Skontrolujte dostupné porty na zadnej strane zdrojového zariadenia. Pri zapájaní zdrojového zariadenia do výrobku postupujte podľa používateľskej príručky k danému zariadeniu. Počet a umiestnenie portov sa môže líšiť v závislosti od zdrojového zariadenia. Napájací kábel nepripájajte, pokým nevykonáte všetky pripojenia. Pripojenie napájacieho kábla počas pripájania môže produkt poškodiť. Pripojenie napájania DC 14V 1. Napájací kábel pripojte k sieťovému napájaciemu adaptéru. Následne pripojte k výrobku adaptér. 30 Pripojenie a používanie zdrojového zariadenia Pripojenie a používanie počítača Pripojenie pomocou kábla HDMI (digitálny typ) Pripojenie k počítaču Vyberte spôsob pripojenia, ktorý vyhovuje vášmu počítaču. Pripájacie diely sa môžu pri rôznych produktoch odlišovať. Pripojenie pomocou kábla HDMI-DVI HDMI IN (MHL) HDMI OUT 1. Kábel HDMI pripojte k portu HDMI IN(MHL) na zadnej strane zariadenia a portu HDMI na počítači. 2. Napájací adaptér zapojte k produktu a do napájacej zásuvky. Potom zapnite vypínač na PC. 3. Stlačením tlačidla [ HDMI IN (MHL) DVI OUT ] na výrobku zmeňte vstupný zdroj na možnosť HDMI/MHL. POZNÁMKA • Otvorte ponuku SETUP&RESET. Potom nastavte PC/AV Mode na PC. 1. Kábel HDMI-DVI pripojte k portu HDMI IN(MHL) na zadnej strane zariadenia a portu DVI na počítači. 2. Napájací adaptér zapojte k produktu a do napájacej zásuvky. Potom zapnite vypínač na PC. 3. Stlačením tlačidla [ ] na výrobku zmeňte vstupný zdroj na možnosť HDMI/MHL. POZNÁMKA • Otvorte ponuku SETUP&RESET. Potom nastavte PC/AV Mode na PC. • Zvuk nie je k dispozícii, ak je zdrojové zariadenie pripojené pomocou kábla HDMI-DVI. 31 Pripojenie a používanie zdrojového zariadenia Pripojenie pomocou kábla DVI typu dual-link (digitálny typ) Pripojenie pomocou kábla DP DP IN DVI IN DP OUT DVI OUT 1. Kábel DP pripojte k portu DP IN na zadnej strane výrobku a k portu DP na počítači. 1. Kábel DVI pripojte k portu DVI IN na zadnej strane zariadenia a portu DVI na počítači. 2. Napájací adaptér zapojte k produktu a do napájacej zásuvky. Potom zapnite vypínač na PC. 2. Napájací adaptér zapojte k produktu a do napájacej zásuvky. Potom zapnite vypínač na PC. 3. Stlačením tlačidla [ 3. Stlačením tlačidla [ ] na výrobku zmeňte vstupný zdroj na možnosť DVI. POZNÁMKA ] na výrobku zmeňte vstupný zdroj na možnosť DisplayPort. POZNÁMKA • Otvorte ponuku SETUP&RESET. Potom nastavte PC/AV Mode na PC. • Otvorte ponuku SETUP&RESET. Potom nastavte PC/AV Mode na PC. • Zvuk nie je k dispozícii, ak sú PC a zariadenie prepojené portom DVI. 32 Pripojenie a používanie zdrojového zariadenia Pripojenie výrobku k počítaču v režime USB HUB POZNÁMKA Po pripojení k počítaču pomocou kábla USB môže výrobok pracovať ako rozbočovač (HUB). Zdrojové zariadenie môžete pripojiť priamo k výrobku a ovládať ho z výrobku bez potreby pripojenia zariadenia k počítaču. 1. Pripojte kábel USB k portu [PC IN] na zadnej strane výrobku a k portu [USB] na počítači. 2. Pri používaní výrobku ako rozbočovača môžete k výrobku súčasne pripojiť a používať rozličné zdrojové zariadenia. • Počítač neumožňuje súčasné pripojenie k viacerým zdrojovým zariadeniam, pretože má obmedzený počet dostupných vstupno-výstupných konektorov. Pri použití funkcie rozbočovača (HUB) na výrobku sa zlepší efektivita práce, pretože budete môcť súčasne pripojiť viacero zdrojových zariadení ku konektorom USB na výrobku bez toho, aby ste ich pripojili k počítaču. • Ak sú k počítaču pripojené zdrojové zariadenia, množstvo káblov okolo počítača pôsobí neusporiadane a môže sa zamotávať. Pripojením zariadení priamo k výrobku sa tento problém odstráni. (PC IN) Inštalácia ovládača POZNÁMKA • Optimálne rozlíšenie a frekvenciu môžete pre tento produkt nastaviť inštaláciou príslušných ovládačov pre tento produkt. • Inštalačný ovládača je súčasťou disku CD, ktorý sa dodáva spolu s produktom. • Ak je dodaný súbor chybný, prejdite na lokalitu spoločnosti Samsung Electronics (http://www.samsung. com) a prevezmite súbor. 1. Disk CD používateľskej príručky dodaný spolu s produktom vložte do mechaniky CD-ROM. 2. Kliknite na položku „Ovládač systému Windows“. 3. V inštalácii pokračujte postupovaním podľa pokynov uvedených na obrazovke. 4. Zo zoznamu modelov vyberte model vášho produktu. USB 5. Prejdite na vlastnosti obrazovky a skontrolujte správnosť rozlíšenia a obnovovacej frekvencie. Ďalšie podrobnosti si pozrite v príručke vášho OS Windows. USB USB POZNÁMKA • Externý pevný disk (HDD) na ukladanie údajov vyžaduje externé napájanie. Je potrebné ho pripojiť k napájaciemu zdroju. 33 Pripojenie a používanie zdrojového zariadenia Nastavenie optimálneho rozlíšenia Zmena rozlíšenia pomocou počítača Pri prvom zapnutí výrobku po zakúpení sa zobrazí informačná správa o nastavení optimálneho rozlíšenia. Vyberte jazyk a zmeňte rozlíšenie na optimálnu hodnotu. POZNÁMKA Kvôli získaniu optimálnej kvality obrazu nastavte rozlíšenie a obnovovaciu frekvenciu v ovládacom paneli vášho počítača. Kvalita obrazu displejov TFT-LCD sa môže znížiť, ak nevyberiete optimálne rozlíšenie. Zmena rozlíšenia v systéme Windows XP The optimal resolution for this monitor is as follows: Prejdite na položky Ovládací panel → Obrazovka → Nastavenie a zmeňte rozlíšenie. 2560 x 1440 60Hz Follow the above settings to set the resolution. English Exit 1. Stlačením tlačidla [ ], [ Move Enter ] sa presuňte na požadovaný jazyk a stlačte tlačidlo [ ]. 2. Ak chcete skryť informačnú správu, stlačte tlačidlo [m]. POZNÁMKA • Ak nevyberiete optimálne rozlíšenie, správa sa na určený čas zobrazí najviac trikrát aj po vypnutí a opätovnom zapnutí výrobku. • Rozlíšenie možno zmeniť na optimálne nastavenie (2560 x 1440) aj pomocou ovládacieho panelu na počítači. 34 Pripojenie a používanie zdrojového zariadenia Zmena rozlíšenia v systéme Windows Vista Zmena rozlíšenia v systéme Windows 8 Prejdite na položky Ovládací panel → Prispôsobenie → Obrazovka - nastavenie a zmeňte rozlíšenie. Prejdite na položky Nastavenie → Ovládací panel → Obrazovka → Rozlíšenie obrazovky a zmeňte rozlíšenie. 4 4 5 Zmena rozlíšenia v systéme Windows 7 Prejdite na položky Ovládací panel → Obrazovka → Rozlíšenie obrazovky a zmeňte rozlíšenie. 4 35 Pripojenie a používanie zdrojového zariadenia Pripojenie k video zariadeniu Tento výrobok možno pripojiť k obrazovému zariadeniu. Pripájacie diely sa môžu pri rôznych produktoch odlišovať. Pripojenie pomocou kábla HDMI HDMI IN (MHL) HDMI OUT 1. Kábel HDMI pripojte k portu HDMI IN(MHL) na výrobku a k portu HDMI na video zariadení. 2. Stlačením tlačidla [ ] na výrobku zmeňte vstupný zdroj na možnosť HDMI/MHL. POZNÁMKA • Otvorte ponuku SETUP&RESET. Potom nastavte PC/AV Mode na AV. 36 Kapitola. 6 Nastavenie obrazovky Brightness Upravte nastavenia obrazovky, napríklad jas alebo farebný tón. Dynamic Contrast Nastavuje všeobecný jas obrazu. (Rozsah: 0~100) Funkcia Dynamic Contrast automaticky upravuje kontrast obrazu tak, aby boli svetlé a tmavé plochy vyvážené. Vyššia hodnota spôsobí jasnejšie zobrazenie obrazu. Zmena nastavenia položky Dynamic Contrast Táto možnosť je povolená, ak položku Dynamic Contrast nastavíte na možnosť Off. POZNÁMKA Nastavenie položky Brightness 1. Na výrobku stlačte tlačidlo [m]. 2. Prejdite na položku PICTURE pomocou tlačidiel [ [ ]. ], [ ]. Následne stlačte tlačidlo 3. Prejdite na položku Dynamic Contrast pomocou tlačidiel [ tlačidlo [ ]. Zobrazí sa nasledovná obrazovka. ], [ 1. Na výrobku stlačte tlačidlo [m]. ]. Následne stlačte 3. Prejdite na položku Brightness pomocou tlačidiel [ [ ]. Zobrazí sa nasledovná obrazovka. PICTURE Dynamic Contrast 2. Prejdite na položku PICTURE pomocou tlačidiel [ [ ]. ], [ ]. Následne stlačte tlačidlo ], [ Brightness : Off : On Contrast : 75 Sharpness : 60 Dynamic Contrast : Off Response Time : Faster Brightness : 100 HDMI Black Level : Normal Contrast : 75 Sharpness : 60 Response Time : Faster HDMI Black Level : Normal Return Move 100 ]. Následne stlačte tlačidlo PICTURE Enter • Off - On 4. Pomocou tlačidiel [ ], [ 5. Použije sa zvolená možnosť. ] zadajte požadovanú voľbu. Následne stlačte tlačidlo [ ]. Return Adjust 4. Upravte položku Brightness pomocou tlačidiel [ Enter ], [ ]. 37 Nastavenie obrazovky Contrast Sharpness Nastavte kontrast medzi objektmi a pozadím. (Rozsah: 0~100) Spôsobí, že obrysy objektov budú jasnejšie alebo rozmazanejšie. (Rozsah: 0~100) Vyššia hodnota zvýši kontrast, aby sa tak objekty zobrazovali jasnejšie. Vyššia hodnota zjasní obrysy objektov. POZNÁMKA POZNÁMKA Táto možnosť je povolená, ak položku Dynamic Contrast nastavíte na možnosť Off. Táto možnosť je povolená, ak položku Dynamic Contrast nastavíte na možnosť Off. Konfigurácia položky Contrast Konfigurácia položky Sharpness 1. Na výrobku stlačte tlačidlo [m]. 1. Na výrobku stlačte tlačidlo [m]. 2. Prejdite na položku PICTURE pomocou tlačidiel [ [ ]. ], [ ]. Následne stlačte tlačidlo 2. Prejdite na položku PICTURE pomocou tlačidiel [ [ ]. 3. Prejdite na položku Contrast pomocou tlačidiel [ [ ]. Zobrazí sa nasledovná obrazovka. ], [ ]. Následne stlačte tlačidlo 3. Prejdite na položku Sharpness pomocou tlačidiel [ [ ]. Zobrazí sa nasledovná obrazovka. PICTURE ]. Následne stlačte tlačidlo ], [ ]. Následne stlačte tlačidlo PICTURE Dynamic Contrast : Off Brightness : 100 75 Contrast : 75 60 Sharpness : 60 Response Time : Faster HDMI Black Level : Normal Dynamic Contrast : Off Brightness : 100 Contrast : Sharpness : Response Time : Faster HDMI Black Level Return ], [ : Normal Adjust 4. Upravte položku Contrast pomocou tlačidiel [ Return Enter ], [ ]. Adjust 4. Upravte položku Sharpness pomocou tlačidiel [ Enter ], [ ]. 38 Nastavenie obrazovky Response Time HDMI Black Level Umožňuje zrýchliť dobu odozvy panela, aby video pôsobilo živšie a prirodzenejšie. Ak k výrobku pripojíte prehrávač DVD alebo digitálny prijímač (set-top box) pomocou kábla HDMI, kvalita kontrastu a farieb sa môže znížiť a obraz môže vyzerať tmavší. V takomto prípade napravte zníženú kvalitu obrazu pomocou ponuky HDMI Black Level. POZNÁMKA • Keď neprehrávate video, odporúča sa nastaviť obnovovaciu frekvenciu na možnosť Normal alebo Faster. • Funkcie, ktoré sú k dispozícii, sa môžu líšiť v závislosti od modelu výrobku. Pozri informácie o príslušnom výrobku. Konfigurácia nastavenia HDMI Black Level Konfigurácie položky Response Time 1. Na výrobku stlačte tlačidlo [m]. 2. Prejdite na položku PICTURE pomocou tlačidiel [ [ ]. 1. Na výrobku stlačte tlačidlo [m]. 2. Prejdite na položku PICTURE pomocou tlačidiel [ [ ]. ], [ ], [ ]. Následne stlačte : Off Brightness : 100 Contrast : 75 Sharpness : 60 Response Time : Normal Faster : Fastest HDMI Black Level Return Move 5. Použije sa zvolená možnosť. ]. Následne stlačte : Off Brightness : 100 Contrast : 75 Sharpness : 60 Response Time : Faster HDMI Black Level : Normal Low Move Enter • Normal: Jas najtmavších častí obrazovky nastavte na normálnu úroveň. • Low: Jas najtmavších častí obrazovky nastavte tak, aby boli tmavšie ako v režime Normal. Enter 4. Pomocou tlačidiel [ ], [ Dynamic Contrast Return • Normal - Faster - Fastest 4. Pomocou tlačidiel [ ], [ PICTURE PICTURE Dynamic Contrast ]. Následne stlačte tlačidlo 3. Prejdite na položku HDMI Black Level pomocou tlačidiel [ tlačidlo [ ]. Zobrazí sa nasledovná obrazovka. ]. Následne stlačte tlačidlo 3. Prejdite na položku Response Time pomocou tlačidiel [ tlačidlo [ ]. Zobrazí sa nasledovná obrazovka. ], [ ] zadajte požadovanú voľbu. Následne stlačte tlačidlo [ ]. ], [ ] zadajte požadovanú voľbu. Následne stlačte tlačidlo [ ]. 5. Použije sa zvolená možnosť. POZNÁMKA • Voľba je dostupná len ak je výrobok pripojený k zdrojovému zariadeniu pomocou kábla HDMI. • Funkcia HDMI Black Level nemusí byť kompatibilná s niektorými zdrojovými zariadeniami. 39 Kapitola. 7 Konfigurácia nastavenia odtieňa Je možné upraviť odtieň obrazovky. Je možné upraviť odtieň obrazovky. • Cinema: Tento režim je vhodný na zobrazovanie zábavného obsahu (video, DVD, atď.) s jasným a ostrým obrazom. Color Mode • sRGB: Zmeňte systém farieb na režim sRGB. • Calibration: V tomto režime sa analyzuje charakteristika farieb vášho monitora a umožňuje vám uložiť informácie o farbách monitora ako profil ICC. Váš monitor takto získa informáciu o tom, aký farebný priestor má používať a ako má interpretovať a zobrazovať farby. Na obrazovke sa zobrazia optimalizované farby z programov Natural Color Expert a Calibration. POZNÁMKA Táto možnosť je povolená, ak položku Dynamic Contrast nastavíte na možnosť Off. • Ak je funkcia Color Mode nastavená na možnosť Calibration, neaktívne budú všetky možnosti v ponuke nastavenia farieb. Konfigurácia položky Color Mode 4. Pomocou tlačidiel [ 1. Na výrobku stlačte tlačidlo [m]. 2. Prejdite na položku COLOR pomocou tlačidiel [ ], [ 3. Prejdite na položku Color Mode pomocou tlačidiel [ tlačidlo [ ]. Zobrazí sa nasledovná obrazovka. ]. Následne stlačte tlačidlo [ ], [ ]. ], [ ] zadajte požadovanú voľbu. Následne stlačte tlačidlo [ ]. 5. Použije sa zvolená možnosť. ]. Následne stlačte COLOR : Red : Color Mode Green : Blue : Return Default : Gamma : Color Temp. Calibration Standard High Bright Cinema sRGB Calibration 2.2 Move 50 50 50 Enter • Standard: Pre niektorých používateľov nemusí byť jas a ostrosť v tomto režime príjemná pre zrak. V takom prípade jas a ostrosť upravte. • Ak je funkcia Color Mode nastavená na možnosť Standard, predvolený režim funkcie Color Temp. sa nastaví na možnosť Default. • Ak meníte nastavenia pre položky Red, Green a Blue, režim funkcie Color Temp. sa zmení na možnosť Custom. • High Bright: Zvýši jas viac než v režimoch Cinema a sRGB. 40 Konfigurácia nastavenia odtieňa Red Green Umožňuje nastaviť hodnotu červenej farby v obraze. (Rozsah: 0~100) Umožňuje nastaviť hodnotu zelenej farby v obraze. (Rozsah: 0~100) Vyššia hodnota zvýši intenzitu farby. Vyššia hodnota zvýši intenzitu farby. Konfigurácia položky Red Konfigurácia položky Green 1. Na výrobku stlačte tlačidlo [m]. 1. Na výrobku stlačte tlačidlo [m]. 2. Prejdite na položku COLOR pomocou tlačidiel [ ]. Následne stlačte tlačidlo [ ]. 2. Prejdite na položku COLOR pomocou tlačidiel [ ], [ ]. Následne stlačte tlačidlo [ ]. ]. Následne stlačte tlačidlo [ ]. 3. Prejdite na položku Green pomocou tlačidiel [ Zobrazí sa nasledovná obrazovka. ], [ ]. Následne stlačte tlačidlo [ ]. ], [ 3. Prejdite na položku Red pomocou tlačidiel [ Zobrazí sa nasledovná obrazovka. ], [ COLOR COLOR Standard Color Mode : Red : 48 Green : 50 50 Blue : Green : 50 Blue : Return 4. Upravte položku Red pomocou tlačidiel [ Default Color Temp. : Gamma : Color Temp. 1.6 Gamma Adjust ], [ Enter ]. Return 4. Upravte položku Green pomocou tlačidiel [ Standard 50 Default : : 48 Red : : Color Mode 1.6 Adjust Enter ], [ ]. 41 Konfigurácia nastavenia odtieňa Blue Color Temp. Umožňuje nastaviť hodnotu modrej farby v obraze. (Rozsah: 0~100) Vyššia hodnota zvýši intenzitu farby. Konfigurácia položky Color Temp. Konfigurácia položky Blue 1. Na výrobku stlačte tlačidlo [m]. 2. Prejdite na položku COLOR pomocou tlačidiel [ ]. COLOR COLOR Color Mode Red Green : Color Mode Blue Standard : Green : 50 : 50 Gamma Return 4. Upravte položku Blue pomocou tlačidiel [ Default : Color Temp. : Blue Color Temp. 48 Red 1.6 Gamma Return : ]. Následne stlačte tlačidlo [ 3. Prejdite na položku Color Temp. pomocou tlačidiel [ tlačidlo [ ]. Zobrazí sa nasledovná obrazovka. : ], [ ]. : 3. Prejdite na položku Blue pomocou tlačidiel [ Zobrazí sa nasledovná obrazovka. ]. Následne stlačte tlačidlo [ : ], [ : 2. Prejdite na položku COLOR pomocou tlačidiel [ ], [ : 1. Na výrobku stlačte tlačidlo [m]. ]. Následne stlačte tlačidlo [ ], [ Default Custom 4000K 4500K 5000K 5500K 6000K 6500K 7000K 7500K 8000K 8500K 9000K 9500K 10000K Move ]. ]. Následne stlačte 50 50 50 Enter • Default Adjust ], [ Enter ]. • Custom • 4000K - 10000K POZNÁMKA Režimy dostupné pre funkciu Color Temp. závisia od nastavenia položky Color Mode. 4. Pomocou tlačidiel [ ], [ ] zadajte požadovanú voľbu. Následne stlačte tlačidlo [ ]. 5. Použije sa zvolená možnosť. 42 Konfigurácia nastavenia odtieňa Gamma Nastavte stredopásmový jas (Gamma) obrazu. Konfigurácia položky Gamma 1. Na výrobku stlačte tlačidlo [m]. 2. Prejdite na položku COLOR pomocou tlačidiel [ ], [ 3. Prejdite na položku Gamma pomocou tlačidiel [ [ ]. Zobrazí sa nasledovná obrazovka. ]. Následne stlačte tlačidlo [ ], [ ]. ]. Následne stlačte tlačidlo COLOR Return 4. Pomocou tlačidiel [ ], [ : Gamma : Color Temp. : Blue : Green : Red : Color Mode 50 1.6 1.7 1.8 1.9 2.0 2.1 표준 2.2 2.3 2.4 2.5 2.6 2.7 Move 50 50 Enter ] zadajte požadovanú voľbu. Následne stlačte tlačidlo [ ]. 5. Použije sa zvolená možnosť. 43 Kapitola. 8 Zmena veľkosti alebo polohy obrazovky Image Size V režime AV SIZE&POSITION Image Size Zmeňte veľkosť obrazu. : H-Position V-Position POZNÁMKA 4:3 16:9 Screen Fit Menu H-Position : 50 Menu V-Position : 3 Dostupné možnosti v ponuke Image Size (Formát obrazu) sa môžu líšiť v závislosti od nastavenia položky „PC/AV Mode“ v ponuke SETUP&RESET. Return Move Enter Konfigurácia nastavenia Image Size • 4:3: Tento režim je vhodný na zobrazovanie obrazu video obsahu alebo štandardného vysielania s pomerom strán 4:3. 1. Na výrobku stlačte tlačidlo [m]. • 16:9: Tento režim je vhodný na zobrazovanie obrazu obsahu DVD alebo širokouhlého vysielania s pomerom strán 16:9. 2. Prejdite na položku SIZE&POSITION pomocou tlačidiel [ Následne stlačte tlačidlo [ ]. ], [ ]. • Screen Fit: Tento režim zobrazuje vstupný signál bez orezania pôvodného obrazu. POZNÁMKA 3. Prejdite na položku Image Size pomocou tlačidiel [ ], [ ]. Následne stlačte tlačidlo [ ]. Zobrazí sa nasledovná obrazovka. • Úprava nastavení H-Position a V-Position je možná, ak je hodnota Image Size nastavená na Screen Fit. 4. Pomocou tlačidiel [ ], [ ] zadajte požadovanú voľbu. Následne stlačte tlačidlo [ ]. 5. Použije sa zvolená možnosť. V režime PC SIZE&POSITION Image Size : H-Position Auto Wide V-Position Menu H-Position : 50 Menu V-Position : 3 Return Move Enter • Auto: Zobrazí obraz podľa pomeru strán vstupného zdroja. • Wide: Roztiahne obraz na celú obrazovku bez ohľadu na pomer strán vstupného zdroja. 44 Zmena veľkosti alebo polohy obrazovky H-Position V-Position Umožňuje posun obrazovky doľava alebo doprava. Umožňuje posun obrazovky nahor alebo nadol. POZNÁMKA POZNÁMKA Úprava nastavení H-Position a V-Position je možná, ak je hodnota Image Size nastavená na Screen Fit. Úprava nastavení H-Position a V-Position je možná, ak je hodnota Image Size nastavená na Screen Fit. Konfigurácia položky H-Position Konfigurácia položky V-Position 1. Na výrobku stlačte tlačidlo [m]. 1. Na výrobku stlačte tlačidlo [m]. 2. Prejdite na položku SIZE&POSITION pomocou tlačidiel [ Následne stlačte tlačidlo [ ]. ], [ ]. 3. Prejdite na položku H-Position pomocou tlačidiel [ ], [ ]. Následne stlačte tlačidlo [ ]. Zobrazí sa nasledovná obrazovka. 2. Prejdite na položku SIZE&POSITION pomocou tlačidiel [ Následne stlačte tlačidlo [ ]. ], [ 3. Prejdite na položku V-Position pomocou tlačidiel [ ], [ ]. Následne stlačte tlačidlo [ ]. Zobrazí sa nasledovná obrazovka. SIZE&POSITION SIZE&POSITION Image Size : Screen Fit Image Size : Screen Fit H-Position : 3 H-Position : V-Position : 3 V-Position : 3 Menu H-Position : 50 Menu H-Position : 50 Menu V-Position : 3 Menu V-Position : 3 Return ]. Adjust Return Enter Adjust 3 Enter • Úprava nastavení H-Position a V-Position je možná, ak je hodnota Image Size nastavená na Screen Fit. • Úprava nastavení H-Position a V-Position je možná, ak je hodnota Image Size nastavená na Screen Fit. 4. Upravte položku H-Position pomocou tlačidiel [ 4. Upravte položku V-Position pomocou tlačidiel [ ], [ ]. ], [ ]. 45 Zmena veľkosti alebo polohy obrazovky Menu H-Position Menu V-Position Umožňuje posun ponuky doľava alebo doprava. Umožňuje posun ponuky nahor alebo nadol. Konfigurácia nastavenia Menu H-Position Konfigurácia položky Menu V-Position 1. Na výrobku stlačte tlačidlo [m]. 1. Na výrobku stlačte tlačidlo [m]. 2. Prejdite na položku SIZE&POSITION pomocou tlačidiel [ Následne stlačte tlačidlo [ ]. ], [ ]. 2. Prejdite na položku SIZE&POSITION pomocou tlačidiel [ Následne stlačte tlačidlo [ ]. 3. Prejdite na položku Menu H-Position pomocou tlačidiel [ ], [ Následne stlačte tlačidlo [ ]. Zobrazí sa nasledovná obrazovka. ]. 3. Prejdite na položku Menu V-Position pomocou tlačidiel [ ], [ Následne stlačte tlačidlo [ ]. Zobrazí sa nasledovná obrazovka. SIZE&POSITION Image Size ], [ ]. SIZE&POSITION : Auto Image Size H-Position : Auto H-Position V-Position V-Position Menu H-Position : 50 Menu H-Position : 50 Menu V-Position : 3 Menu V-Position : 3 Return ]. Adjust Enter 4. Upravte nastavenie Menu H-Position pomocou tlačidiel [ Return ], [ ]. Adjust Enter 4. Upravte nastavenie Menu V-Position pomocou tlačidiel [ ], [ ]. 46 Kapitola. 9 Nastavenie a vynulovanie Eco Saving Menu Transparency Upravuje spotrebu energie výrobku s cieľom dosiahnuť úsporu energie. Nastavuje priehľadnosť okien ponuky. Konfigurácia položky Eco Saving Konfigurácia nastavenia Menu Transparency 1. Na výrobku stlačte tlačidlo [m]. 1. Na výrobku stlačte tlačidlo [m]. 2. Prejdite na položku SETUP&RESET pomocou tlačidiel [ Následne stlačte tlačidlo [ ]. ], [ 2. Prejdite na položku SETUP&RESET pomocou tlačidiel [ Následne stlačte tlačidlo [ ]. ]. 3. Prejdite na položku Eco Saving pomocou tlačidiel [ ], [ ]. Následne stlačte tlačidlo [ ]. Zobrazí sa nasledovná obrazovka. 3. Prejdite na položku Menu Transparency pomocou tlačidiel [ ], [ Následne stlačte tlačidlo [ ]. Zobrazí sa nasledovná obrazovka. Eco Saving : 해제 Menu Transparency : Off 동작 Language : English PC/AV Mode 75% 50% : Off Menu Transparency : 동작 Off On : 한국어 PC/AV Mode ▶ ]. ▶ Auto Source : Manual Auto Source : Manual Display Time : 20 sec Display Time : 20 sec Key Repeat Time : Acceleration Move Key Repeat Time Return Enter 4. Pomocou tlačidiel [ • 50%: Znižuje spotrebu energie výrobku na úroveň 50%. ] zadajte požadovanú voľbu. Následne stlačte tlačidlo [ ], [ : Acceleration Move Enter ] zadajte požadovanú voľbu. Následne stlačte tlačidlo [ ]. 5. Použije sa zvolená možnosť. • Off: Vypne funkciu Eco Saving. ], [ Eco Saving Language • 75%: Znižuje spotrebu energie výrobku na úroveň 75 %. 4. Pomocou tlačidiel [ ]. SETUP&RESET SETUP&RESET Return ], [ ]. 5. Použije sa zvolená možnosť. 47 Nastavenie a vynulovanie Language PC/AV Mode Nastavte jazyk ponuky. Nastavte PC/AV Mode na AV. Formát obrazu zobrazeného na obrazovke sa zväčší. Táto možnosť je užitočná pri sledovaní filmu. POZNÁMKA • Zmena nastavenia jazyka sa použije len na zobrazenie ponuky na obrazovke. Konfigurácia položky PC/AV Mode • Nepoužije sa na iné funkcie vášho počítača. 1. Na výrobku stlačte tlačidlo [m]. Konfigurácia nastavenia Language 2. Prejdite na položku SETUP&RESET pomocou tlačidiel [ Následne stlačte tlačidlo [ ]. 1. Na výrobku stlačte tlačidlo [m]. 2. Prejdite na položku SETUP&RESET pomocou tlačidiel [ Následne stlačte tlačidlo [ ]. ], [ PC/AV Mode : : Language : PC/AV Mode Auto Source : Display Time : Key Repeat Time Return 4. Pomocou tlačidiel [ ], [ Deutsch English Español Français 해제 Italiano Magyar 동작 Polski 한국어 Português Русский Svenska Türkçe 수동 日本語 한국어 20 초 汉语 Move HDMI/MHL : PC : AV DisplayPort : PC DVI SETUP&RESET Menu Transparency Return 4. Pomocou tlačidiel [ ], [ Move Enter ] zadajte požadovanú voľbu. Následne stlačte tlačidlo [ ]. 5. Použije sa zvolená možnosť. Enter ] zadajte požadovanú voľbu. Následne stlačte tlačidlo [ ]. 3. Prejdite na položku PC/AV Mode pomocou tlačidiel [ ], [ ]. Následne stlačte tlačidlo [ ]. Zobrazí sa nasledovná obrazovka. ]. 3. Prejdite na položku Language pomocou tlačidiel [ ], [ ]. Následne stlačte tlačidlo [ ]. Zobrazí sa nasledovná obrazovka. Eco Saving ], [ ]. 5. Použije sa zvolená možnosť. 48 Nastavenie a vynulovanie Auto Source Display Time Zapnutie/vypnutie režimu Auto Source, ktorý deteguje vstupný zdroj automaticky. Nastaví obrazovkovú ponuku (OSD) tak, aby sa automaticky prestala zobrazovať, ak sa počas určitého času nepoužíva. Konfigurácia položky Auto Source Pomocou funkcie Display Time možno nastaviť čas, po uplynutí ktorého ponuka OSD automaticky zmizne. Konfigurácia položky Display Time 1. Na výrobku stlačte tlačidlo [m]. 2. Prejdite na položku SETUP&RESET pomocou tlačidiel [ Následne stlačte tlačidlo [ ]. ], [ ]. 1. Na výrobku stlačte tlačidlo [m]. 2. Prejdite na položku SETUP&RESET pomocou tlačidiel [ Následne stlačte tlačidlo [ ]. 3. Prejdite na položku Auto Source pomocou tlačidiel [ ], [ ]. Následne stlačte tlačidlo [ ]. Zobrazí sa nasledovná obrazovka. Eco Saving : Off Menu Transparency : On Language : English SETUP&RESET PC/AV Mode ▶ Display Time : 수동 Auto Manual : 20 초 Key Repeat Time : Acceleration Return Move Eco Saving : Off Menu Transparency : On Language : English PC/AV Mode Auto Source Enter Display Time • Auto: Automaticky deteguje vstupný zdroj. Key Repeat Time • Manual: Vyberte vstupný zdroj ručne. Return 4. Pomocou tlačidiel [ ], [ 5. Použije sa zvolená možnosť. ]. 3. Prejdite na položku Display Time pomocou tlačidiel [ ], [ ]. Následne stlačte tlačidlo [ ]. Zobrazí sa nasledovná obrazovka. SETUP&RESET Auto Source ], [ ] zadajte požadovanú voľbu. Následne stlačte tlačidlo [ ]. ▶ : 수동 5 sec 10 초 sec : 20 20 sec : 200 sec Move Enter • 5 sec - 10 sec - 20 sec - 200 sec 4. Pomocou tlačidiel [ ], [ ] zadajte požadovanú voľbu. Následne stlačte tlačidlo [ ]. 5. Použije sa zvolená možnosť. 49 Nastavenie a vynulovanie Key Repeat Time Off Timer On/Off Ovláda rýchlosť reakcie tlačidla pri jeho stlačení. Produkt môžete nastaviť na automatické vypínanie. Konfigurácia položky Key Repeat Time Konfigurácia položky Off Timer On/Off 1. Na výrobku stlačte tlačidlo [m]. 1. Na výrobku stlačte tlačidlo [m]. 2. Prejdite na položku SETUP&RESET pomocou tlačidiel [ Následne stlačte tlačidlo [ ]. ], [ 3. Prejdite na položku Key Repeat Time pomocou tlačidiel [ ], [ Následne stlačte tlačidlo [ ]. Zobrazí sa nasledovná obrazovka. 2. Prejdite na položku SETUP&RESET pomocou tlačidiel [ Následne stlačte tlačidlo [ ]. ]. 3. Prejdite na položku Off Timer On/Off pomocou tlačidiel [ ], [ Následne stlačte tlačidlo [ ]. Zobrazí sa nasledovná obrazovka. ]. Eco Saving : Off Off Timer On/Off Menu Transparency : On Off Timer Setting Language : English Key Repeat Time Return : Off On ▶ 수동 : Acceleration 20sec 초 : 1 2 sec : No Repeat Move Enter Return Move Enter • Dostupné sú možnosti Acceleration, 1 sec a 2 sec. Ak je vybratá možnosť No Repeat, pri stlačení tlačidlo zareaguje len raz. • Off: Vypne časovač vypnutia, takže výrobok sa nebude automaticky vypínať. 4. Pomocou tlačidiel [ 4. Pomocou tlačidiel [ ], [ 5. Použije sa zvolená možnosť. ]. Reset PC/AV Mode Display Time ]. SETUP&RESET SETUP&RESET Auto Source ], [ ] zadajte požadovanú voľbu. Následne stlačte tlačidlo [ ]. • On: Zapne časovač vypnutia, takže výrobok sa bude automaticky vypínať. ], [ ] zadajte požadovanú voľbu. Následne stlačte tlačidlo [ ]. 5. Použije sa zvolená možnosť. 50 Nastavenie a vynulovanie Off Timer Setting Reset Časovač vypnutia možno nastaviť v rozsahu 1 až 23 hodín. Po určenom počte hodín sa výrobok automaticky vypne. Obnoví všetky nastavenia výrobku na predvolené hodnoty nastavené pri výrobe. POZNÁMKA POZNÁMKA Uložené hodnoty režimu Calibration sa po resetovaní nezmenia. Táto voľba je dostupná, len ak je položka Off Timer On/Off nastavená na možnosť On. Konfigurácia položky Off Timer Setting 1. Na výrobku stlačte tlačidlo [m]. 2. Prejdite na položku SETUP&RESET pomocou tlačidiel [ Následne stlačte tlačidlo [ ]. ], [ 1. Na výrobku stlačte tlačidlo [m]. 2. Prejdite na položku SETUP&RESET pomocou tlačidiel [ Následne stlačte tlačidlo [ ]. ]. 3. Prejdite na položku Off Timer Setting pomocou tlačidiel [ ], [ Následne stlačte tlačidlo [ ]. Zobrazí sa nasledovná obrazovka. Obnovenie pôvodných nastavení (Reset) ]. ], [ ]. 3. Prejdite na položku Reset pomocou tlačidiel [ ], [ ]. Následne stlačte tlačidlo [ ]. Zobrazí sa nasledovná obrazovka. Reset all settings? SETUP&RESET Yes Off Timer On/Off : On Off Timer Setting : 4h Return Reset 4. Pomocou tlačidiel [ ], [ No Adjust Enter ] zadajte požadovanú voľbu. Následne stlačte tlačidlo [ ]. 5. Použije sa zvolená možnosť. Return Adjust Enter 4. Položku Off Timer Setting nastavte pomocou tlačidiel [ ], [ ]. POZNÁMKA Pri výrobkoch určených na trhy v Európe je funkcia Off Timer On/Off nastavená tak, aby sa automaticky aktivovala 4 hodiny po zapnutí výrobku. Tento postup je v súlade s predpismi týkajúcimi sa napájacej siete. Ak nechcete, aby sa časovač aktivoval, prejdite na položky MENU SETUP&RESET a funkciu Off Timer On/Off prepnite do polohy Off. → 51 Kapitola. 10 Ponuka INFORMATION a ďalšie možnosti INFORMATION Konfigurácia položky Color Mode na úvodnej obrazovke Zobrazí aktuálny vstupný zdroj, frekvenciu a rozlíšenie. Zobrazenie informácií (INFORMATION) 1. Na výrobku stlačte tlačidlo [m]. 2. Prejdite na položku INFORMATION pomocou tlačidiel [ vstupný zdroj, frekvencia a rozlíšenie. ], [ ]. Zobrazí sa aktuálny Ak nie je zobrazená ponuka OSD, nastavte položku Color Mode pomocou tlačidiel [ 1. Po zobrazení úvodnej obrazovky stlačte tlačidlo [ ]. Zobrazí sa nasledovná obrazovka. 2. Upravte položku Color Mode pomocou tlačidiel [ ], [ Color Mode HDMI DVI ]. : Exit ]. Standard Move Enter • Standard - High Bright - Cinema - sRGB - Calibration PICTURE HDMI/MHL 67.4kHz 60Hz PP 1920 x 1080 COLOR SIZE&POSITION DVI 67.4kHz 60Hz PP 1920 x 1080 COLOR SIZE&POSITION Optimal Mode 1920 x 1080 60Hz SETUP&RESET INFORMATION Optimal Mode 2560 x 1440 60Hz SETUP&RESET INFORMATION Move Exit PICTURE Enter Exit Move Enter DisplayPort PICTURE DisplayPort 88.9kHz 60Hz 2560 x 1440 COLOR SIZE&POSITION Optimal Mode 2560 x 1440 60Hz SETUP&RESET INFORMATION Exit Move Enter 52 Ponuka INFORMATION a ďalšie možnosti Konfigurácia položky Volume na úvodnej obrazovke Ak po nastavení hlasitosti nie je počuť žiadny zvuk, vykonajte nasledujúce kroky: • Skontrolujte, či je kábel DP alebo HDMI správne zapojený. • Upravte nastavenia portu pre výstup zvuku podľa podmienok, v akých sa produkt používa. Ovládací panel → Zvuk → Reproduktory → Konfigurovať reproduktory POZNÁMKA K dispozícii len v prípade, ak je vstupný zdroj DisplayPort alebo HDMI. Upravte položku Volume pomocou tlačidla [ dostupná ponuka zobrazená na obrazovke. ] na úvodnej obrazovke, na ktorej nie je 1. Po zobrazení úvodnej obrazovky stlačte tlačidlo [ Volume 2. Upravte položku Volume pomocou tlačidiel [ 2 3 4 ]. Zobrazí sa nasledovná obrazovka. : Exit 1 100 Adjust Enter ], [ ]. • Kliknite na ikonu hlasitosti [ A ] na lište Windows a nastavte hlasitosť [ B ]. B A 53 Konfigurácia položiek Brightness a Contrast na úvodnej obrazovke POZNÁMKA K dispozícii len v prípade, ak je vstupný zdroj DVI. Upravte nastavenie Brightness alebo Contrast pomocou tlačidiel [ (keď sa nezobrazuje ponuka OSD). 1. Po zobrazení úvodnej obrazovky stlačte tlačidlo [ Brightness Contrast Exit : : ] na úvodnej obrazovke ]. Zobrazí sa nasledovná obrazovka. 100 75 Adjust Enter 2. Upravte položku Brightness alebo Contrast pomocou tlačidiel [ ], [ ]. 54 Kapitola. 11 Inštalácia softvéru MultiScreen Funkcia MultiScreen umožňuje používateľom používať monitor rozdelením na viacero častí. Inštalácia softvéru 1. Do jednotky CD-ROM vložte inštalačné médium CD. 2. Vyberte program nastavenia MultiScreen. Obmedzenia a problémy pri inštalácii (MultiScreen) Inštalácia funkcie MultiScreen môže byť ovplyvnená grafickou kartou, základnou doskou a sieťovým prostredím. Operačný systém Operačný systém • Windows 2000 • Windows XP Home Edition • Windows XP Professional • Windows Vista 32bit POZNÁMKA • Windows 7 32bit Ak sa na hlavnej obrazovke neobjaví roletová obrazovka inštalácie softvéru, vyhľadajte a dvakrát kliknite na súbor nastavenia funkcie MultiScreen na disku [CD-ROM]. • Windows 8 32bit 3. Po spustení Sprievodcu inštaláciou kliknite na tlačidlo [Ďalej]. 4. V inštalácii pokračujte postupovaním podľa pokynov uvedených na obrazovke. POZNÁMKA • Softvér nemusí správne pracovať, ak po inštalácii nereštartujete počítač. • Ikona MultiScreen sa nemusí objaviť v závislosti od systému počítača a technických údajov o produkte. • Ak sa ikona skratky neobjaví, stlačte tlačidlo F5. POZNÁMKA Pre MultiScreen sa odporúča operačný systém Windows 2000 alebo novší. Hardvér • Pamäť najmenej 32 MB. • Najmenej 60 MB voľného miesta na pevnom disku. Odstránenie softvéru Kliknite na tlačidlo [Štart], vyberte možnosť [Nastavenia]/[Ovládací panel] a potom dvakrát kliknite na položku [Pridať alebo odstrániť programy]. Zo zoznamu programov vyberte položku MultiScreen a kliknite na tlačidlo [Pridať/odstrániť]. 55 Kapitola. 12 Sprievodca riešením problémov Čo je potrebné vykonať, skôr ako sa obrátite na servisné stredisko pre zákazníkov spoločnosti Samsung Pred zavolaním do strediska zákazníckych služieb spoločnosti Samsung otestujte váš produkt nasledovne. Ak problém pretrváva, kontaktujte stredisko zákazníckych služieb spoločnosti Samsung. Testovanie produktu Pomocou funkcie testovania produktu skontrolujte, či produkt funguje normálne. Ak sa obrazovka vypne a indikátor napájania bliká, aj keď je výrobok správne pripojený k počítaču, vykonajte vlastný diagnostický test zariadenia. 1. Vypnite počítač a aj produkt. 2. Odpojte kábel od výrobku. 3. Zapne výrobok. 4. Ak sa zobrazí správa Check Signal Cable, výrobok pracuje normálne. Kontrola rozlíšenia a frekvencie V prípade režimu, ktorý prekročí podporované rozlíšenie (pozrite si informácie v časti „Predvolené režimy časovania“), sa opakovane zobrazí správa „Not Optimum Mode“. Skontrolujte nasledovné. Problém inštalácie (režim PC) Riešenie problémov Obrazovka sa neustále zapína a vypína. Riešenia Skontrolujte, či sú správne zapojené káble medzi výrobkom a počítačom a či sú konektory pevne pripojené. Problém obrazovky Riešenie problémov Riešenia Kontrolka LED napájania nesvieti. Obrazovka sa nezapne. Ubezpečte sa, že ste pripojili napájací kábel. Zobrazí sa správa Check Signal Cable. Skontrolujte, či je kábel správne pripojený k výrobku. Skontrolujte, či je zariadenie pripojené k produktu zapnuté. POZNÁMKA Ak obrazovka zostáva prázdna, skontrolujte počítačový systém, video ovládač a kábel. 56 Sprievodca riešením problémov Riešenie problémov Správa „Not Optimum Mode.“ sa zobrazí na obrazovke. Riešenia Táto správa sa zobrazí v prípade, ak signál z grafickej karty prekračuje maximálne rozlíšenie alebo frekvenciu pre tento výrobok. Nastavte maximálne rozlíšenie a frekvenciu podľa parametrov výrobku uvedených v časti Tabuľka štandardných signálových režimov. Obrazy na obrazovke vyzerajú skreslene. Skontrolujte pripojenie kábla k produktu Obrazovka nie je jasná. Obrazovka je rozmazaná. Odpojte komponenty (video kábel a pod.) a pokus zopakujte. Obrazovka sa zobrazuje nestabilne a kolísavo. Na obrazovke zostávajú tiene alebo televízni duchovia. Rozlíšenie a frekvenciu nastavte na odporúčanú úroveň. Skontrolujte, či ste rozlíšenie a frekvenciu počítača a grafickej karty nastavili v rozsahu, ktorý je kompatibilný s produktom. V prípade potreby potom zmeňte nastavenia obrazovky a pozrite si pritom doplňujúce informácie o ponuke výrobku. Obrazovka je príliš jasná. Obrazovka je príliš tmavá. Upravte nastavenie Brightness. Farba obrazovky je nekonzistentná. Upravte nastavenia COLOR. Farby na obrazovke obsahujú tieň a sú skreslené. Upravte nastavenia COLOR. Biela nevyzerá skutočne bielo. Upravte nastavenia COLOR. Na obrazovke nie je žiadny obraz a kontrolka napájania LED bliká každú 0,5 až 1 sekundu. Produkt je v režime úspory energie. Problémy so zvukom Riešenie problémov Nepočuť žiadny zvuk. Riešenia Nastavte hlasitosť výrobku. Skontrolujte, či je zdrojové zariadenie pripojené k výrobku zapnuté. Hlasitosť je príliš nízka. Nastavte hlasitosť. Ak je hlasitosť stále nízka aj po jej nastavení na maximálnu úroveň, hlasitosť nastavte na zvukovej karte vášho počítača alebo v softvérovom programe. Problém zdrojového zariadenia Riešenie problémov Počas štartovania počítača znie nepretržité pípanie. Riešenia Ak počítač pri štartovaní vydáva pípajúci zvuk, nechajte ho skontrolovať odborníkovi. Iné problémy Riešenie problémov Stojan vytvára teplo. Prečo? Znamená to vadu výrobku? Riešenia Horná časť stojanu sa pri izbovej teplote môže mierne zahrievať. Je to spôsobené prirodzeným uvoľňovaním tepla vo vnútri stojanu. Intenzita tepla, ktoré cítite, sa môže líšiť v závislosti od toho, či je miestnosť utesnená alebo v závislosti od teploty okolia. Nesignalizuje to vadu výrobku. Výrobok môžete bez obáv používať. Odporúča sa používať výrobok na mieste s dobrým vetraním v zadnej časti stojanu monitora. Na predchádzajúcu obrazovku sa vráťte stlačením ktoréhokoľvek klávesu na klávesnici alebo pohýbaním myši. 57 Sprievodca riešením problémov Otázky a odpovede Otázka Odpoveď Ako môžem zmeniť frekvenciu? Frekvenciu nastavte v grafickej karte. Otázka Odpoveď Ako nastavím režim úspory energie? • Windows XP: Režim úspory energie nastavte v položke Ovládací panel Vzhľad a témy Displej Nastavenia šetriča obrazovky alebo v BIOS SETUP v počítači. → → → → → → → → → → → • Windows 7: Vyberte položky Ovládací panel Vzhľad a prispôsobenie Obrazovka Rozlíšenie obrazovky Rozšírené nastavenie Monitor a upravte položku Frekvencia obnovovania v časti Nastavenie monitora. → → → → → → → • Windows 7: Režim úspory energie nastavte v položke Ovládací panel Vzhľad a prispôsobenie Prispôsobenie Nastavenia šetriča obrazovky alebo v BIOS SETUP v počítači. → → → • Windows 8: Režim úspory energie nastavte v položke Nastavenie Ovládací panel Vzhľad a prispôsobenie Prispôsobenie Nastavenia šetriča obrazovky alebo v BIOS SETUP v počítači. → • Windows Vista: Prejdite do položky Control Panel Appearance and Personalization Personalization Display Settings Advanced Settings Monitor a nastavte možnosť Frekvencia obnovovania, ktorá sa nachádza v položke Nastavenie monitora. → → → → → • Windows Vista: Režim úspory energie nastavte v položke Ovládací panel Vzhľad a prispôsobenie Prispôsobenie Nastavenia šetriča obrazovky alebo v BIOS SETUP v počítači. • Windows ME/2000: Prejdite do položky Control Panel Display Settings Advanced Monitor a nastavte možnosť Frekvencia obnovovania, ktorá sa nachádza v položke Nastavenie monitora. → → • Windows ME/2000: Režim úspory energie nastavte v položke Ovládací panel Displej Nastavenia šetriča obrazovky alebo v BIOS SETUP v počítači. • Windows XP: Vyberte položky Ovládací panel Vzhľad a témy Obrazovka Nastavenie Rozšírené Monitor a upravte položku Frekvencia obnovovania v časti Nastavenie monitora. → → → → → → POZNÁMKA Ďalšie pokyny k nastaveniu nájdete v používateľskej príručke k počítaču alebo grafickej karte. • Windows 8: Vyberte položky Nastavenie Ovládací panel Vzhľad a prispôsobenie Obrazovka Rozlíšenie obrazovky Rozšírené nastavenie Monitor a zmeňte položku Frekvencia obnovovania v časti Nastavenie monitora. → Ako môžem zmeniť rozlíšenie? → → → → → • Windows XP: Prejdite na položky Ovládací panel Vzhľad a témy Displej Nastavenia a nastavte rozlíšenie. → → • Windows ME/2000: Prejdite na položky Ovládací panel Nastavenia a rozlíšenie nastavte. → → Displej → • Windows Vista: Prejdite na položky Ovládací panel Vzhľad a prispôsobenie Prispôsobenie Nastavenia displeja a rozlíšenie nastavte. → → → • Windows 7: Prejdite na položky Ovládací panel Vzhľad a prispôsobenie Displej Upraviť rozlíšenie a rozlíšenie nastavte. → → → Ovládací panel → Upraviť rozlíšenie • Windows 8: Prejdite na položky Nastavenie Vzhľad a prispôsobenie Displej a rozlíšenie nastavte. → → 58 Kapitola. 13 Technické údaje Všeobecné Názov modelu Panel Synchronizácia S27B970D 27 palcov (69 cm) Oblasť zobrazenia 596,74 mm (V) x 335,66 mm (Š) Odstup pixlov 0,2333 mm (V) x 0,2333 mm (Š) Horizontálna frekvencia 30 ~ 81 kHz Vertikálna frekvencia 49 ~ 75 Hz Rozlíšenie 16,7 M Optimálne rozlíšenie 2560 x 1440 Maximálne rozlíšenie 2560 x 1440 Maximálne vzorkovanie 241,5 MHz(DL-DVI) Prívod energie Tento produkt využíva 100 až 240 V. Pozrite si štítok na zadnej strane produktu, pretože štandardné napätie sa v jednotlivých krajinách môže odlišovať. Porty 7,0 W x 2 (kanál) Rozmery (Š x V x H)/Hmotnosť 645,0 x 467,0(567,0) x 247,0 mm / 7,9 kg S27B971D Veľkosť Farba displeja Interný reproduktor Bočný pohľad USB (1UP/2DN(USB2.0)) Pohľad zozadu DVI (Dual link), HDMI (MHL), DisplayPort Prevádzka Okolité podmienky Skladovanie Body panelu (pixely) 645,0 x 467,0(567,0) x 247,0 mm / 7,5 kg Teplota: 10 ˚C ~ 40 ˚C (50 ˚F ~ 104 ˚F) Vlhkosť: 10 % ~ 80 %, bez kondenzácie Teplota: -20 ˚C ~ 45 ˚C (-4 ˚F ~ 113 ˚F) Vlhkosť: 5 % ~ 95 %, bez kondenzácie Kvôli povahe výroby tohto produktu môže byť na paneli LCD jasnejší alebo tmavší približne 1 pixel z milióna (1 ppm). Nemá to vplyv na výkon produktu. Vyššie uvedené technické údaje sa môžu za účelom zlepšenia kvality meniť bez predchádzajúceho upozornenia. Toto zariadenie je digitálne zariadenie triedy B. 59 Technické údaje Šetrič energie Predvolené režimy časovania Funkcia úspory energie tohto výrobku znižuje spotrebu energie vypnutím obrazovky a zmenou farby kontrolky LED napájania v prípade, že sa výrobok stanovenú dobu nepoužíva. V režime úspory energie sa napájanie nevypína. Ak chcete obrazovku znovu zapnúť, stlačte ktorýkoľvek kláves na klávesnici alebo pohýbte myšou. Režim úspory energie funguje len po pripojení produktu k počítaču s funkciou úspory energie. Vypnuté napájanie Šetrič energie Normálna prevádzka Režim úspory energie Kontrolka napájania Zapnuté Bliká Vypnuté 53 W (W/O USB) menej ako 0,5 W menej ako 0,5 W 63 W (W/USB) menej ako 0,5 W menej ako 0,5 W Tento produkt môžete pre každú veľkosť obrazovky nastaviť kvôli vlastnostiam panelu len na jedno rozlíšenie, aby sa tak dosiahla optimálna kvalita obrazu. Pri inom ako určenom rozlíšení sa preto môže znížiť kvalita obrazu. Aby k tomu nedošlo, odporúča sa, aby ste vybrali optimálne rozlíšenie určené pre veľkosť obrazovky vášho výrobku. Ak sa signál, ktorý patrí medzi nasledujúce štandardné signálové režimy, prenáša z počítača, obrazovka sa nastaví automaticky. Ak signál vysielaný z počítača nepatrí medzi štandardné režimy signálov, obrazovka môže byť prázdna a kontrolka LED napájania bude svietiť. V takomto prípade nastavenia zmeňte podľa nasledovnej tabuľky a použite pritom používateľskú príručku grafickej karty. (Tlačidlo napájania) Príkon Uvedená úroveň spotreby energie sa môže odlišovať pri rôznych prevádzkových podmienkach alebo po zmene nastavení. Ak chcete spotrebu energie znížiť na 0 wattov, vypnite vypínač na zadnej strane výrobku alebo odpojte napájací kábel. Ak výrobok nebudete dlhšiu dobu používať, nezabudnite odpojiť napájací kábel. Keď spínač napájania nie je k dispozícii, spotrebu energie znížte na 0 wattov odpojením napájacieho kábla. Rozlíšenie Horizontálna frekvencia (kHz) Vertikálna frekvencia (Hz) Taktovacia frekvencia (MHz) Synchronizačná polarita (H/V) IBM, 640 x 350 31,469 70,086 25,175 +/- VESA, 640 x 480 31,469 59,940 25,175 -/- MAC, 640 x 480 35,000 66,667 30,240 -/- VESA, 640 x 480 37,861 72,809 31,500 -/- VESA, 640 x 480 37,500 75,000 31,500 -/- IBM, 720 x 400 31,469 70,087 28,322 -/+ VESA, 800 x 600 35,156 56,250 36,000 +/+ VESA, 800 x 600 37,879 60,317 40,000 +/+ VESA, 800 x 600 48,077 72,188 50,000 +/+ VESA, 800 x 600 46,875 75,000 49,500 +/+ MAC, 832 x 624 49,726 74,551 57,284 -/- VESA, 1024 x 768 48,363 60,004 65,000 -/- VESA, 1024 x 768 56,476 70,069 75,000 -/- VESA, 1024 x 768 60,023 75,029 78,750 +/+ VESA, 1152 x 864 67,500 75,000 108,000 +/+ 60 Technické údaje Rozlíšenie Horizontálna frekvencia (kHz) Vertikálna frekvencia (Hz) Taktovacia frekvencia (MHz) Synchronizačná polarita (H/V) MAC, 1152 x 870 68,681 75,062 100,000 -/- VESA, 1280 x 800 49,702 59,810 83,500 -/+ VESA, 1280 x 960 60,000 60,000 108,000 +/+ VESA, 1280 x 1024 63,981 60,020 108,000 +/+ VESA, 1280 x 1024 79,976 75,025 135,000 +/+ VESA, 1440 x 900 55,935 59,887 106,500 -/+ VESA, 1600 x 1200 75,000 60,000 106,500 +/+ VESA, 1680 x 1050 65,290 59,954 146,250 -/+ VESA, 1920 x 1200 74,556 59,885 193,250 -/+ VESA, 2560 x 1440(RB) 88,787 59,951 241,500 +/- Horizontálna frekvencia Čas potrebný na naskenovanie jedného riadku z ľavej po pravú stranu obrazovku sa nazýva horizontálny cyklus. Prevrátená hodnota horizontálneho cyklu sa nazýva horizontálna frekvencia. Horizontálna frekvencia sa meria v kHz. Vertikálna frekvencia Opakovaním rovnakých snímok mnohokrát za sekundu je možné zobrazenie prirodzeného obrazu. Frekvencia opakovania sa označuje ako „vertikálna frekvencia“ alebo „obnovovacia frekvencia“ a vyjadruje sa v hertzoch (Hz). 61 Kapitola. 14 Príloha kontaktujte SAMSUNG WORLD WIDE POZNÁMKA CHILE COLOMBIA Ak máte akékoľvek otázky alebo komentáre ohľadom produktov spoločnosti Samsung, prosím, kontaktujte stredisko starostlivosti o zákazníkov SAMSUNG. NORTH AMERICA U.S.A CANADA MEXICO 1-800-SAMSUNG (726-7864) 1-800-SAMSUNG (726-7864) 01-800-SAMSUNG (726-7864) 800-SAMSUNG (726-7864) From mobile 02-24 82 82 00 01-8000112112 Bogotá: 6001272 http://www.samsung.com/cl http://www.samsung.com/co http://www.samsung.com/latin COSTA RICA 0-800-507-7267 (Spanish) http://www.samsung.com/latin_en http://www.samsung.com (English) http://www.samsung.com/ca http://www.samsung.com/latin (English) http://www.samsung.com/ca_fr DOMINICA 1-800-751-2676 (Spanish) http://www.samsung.com/latin_en (French) (English) http://www.samsung.com http://www.samsung.com/latin ECUADOR LATIN AMERICA 1-800-10-7267 (Spanish) http://www.samsung.com/latin_en ARGENTINE 0800-333-3733 http://www.samsung.com (English) BOLIVIA 800-10-7260 http://www.samsung.com http://www.samsung.com/latin BRAZIL 0800-124-421 4004-0000 http://www.samsung.com EL SALVADOR 800-6225 (Spanish) http://www.samsung.com/latin_en (English) 62 Príloha http://www.samsung.com/latin GUATEMALA 1-800-299-0013 EUROPE (Spanish) http://www.samsung.com/latin_en AUSTRIA (English) 0810 - SAMSUNG (7267864, € 0.07/min) http://www.samsung.com/be http://www.samsung.com/latin HONDURAS 800-27919267 (Spanish) BELGIUM 02-201-24-18 http://www.samsung.com/latin_en 1-800-234-7267 http://www.samsung.com http://www.samsung.com/latin NICARAGUA 00-1800-5077267 (Spanish) 051 133 1999 http://www.samsung.com BULGARIA 07001 33 11 , normal tariff http://www.samsung.com CROATIA 062 SAMSUNG (062 726 786) http://www.samsung.com 8009 4000 only from landline http://www.samsung.com CYPRUS http://www.samsung.com/latin PANAMA 800-7267 PERU PUERTO RICO TRINIDAD & 98005420001 0-800-777-08 (Only from landline) 336-8686 (From HHP & landline) 1-800-682-3180 http://www.samsung.com http://www.samsung.com http://www.samsung.com 1-800-SAMSUNG(726-7864) http://www.samsung.com URUGUAY 40543733 http://www.samsung.com VENEZUELA 0-800-100-5303 http://www.samsung.com TOBAGO http://www.samsung.com CZECH Samsung Electronics Czech and Slovak, s.r.o., Oasis Florenc, Sokolovská 394/17, 180 00, Praha 8 till 8.2.2013 . From 8.2.2013: Samsung Electronics Czech and Slovak, s.r.o. V Parku 2343/24, 148 00 - Praha 4 DENMARK 70 70 19 70 http://www.samsung.com EIRE 0818 717100 http://www.samsung.com ESTONIA 800-7267 http://www.samsung.com/ee FINLAND 030-6227 515 http://www.samsung.com FRANCE 01 48 63 00 00 http://www.samsung.com/fr 0180 5 SAMSUNG bzw. http://www.samsung.com (English) PARAGUAY (+30) 210 6897691 from mobile and land line 800 - SAMSUNG (800-726786) (Spanish) http://www.samsung.com/latin_en http://www.samsung.com/be_fr BOSNIA http://www.samsung.com/latin_en (English) (Dutch) (French) (English) JAMAICA http://www.samsung.com GERMANY 0180 5 7267864* (*0,14 €/Min. aus dem dt. Festnetz, aus dem Mobilfunk max. 0,42 €/Min.) 63 Príloha h t t p : / / w w w. s a m s u n g . c o m / c h 80111-SAMSUNG (80111 726 7864) only from land line (+30) 210 6897691 from mobile and land line http://www.samsung.com HUNGARY 06-80-SAMSUNG (726-7864) http://www.samsung.com ITALIA 800-SAMSUNG (726-7864) http://www.samsung.com LATVIA 8000-7267 http://www.samsung.com/lv LITHUANIA 8-800-77777 http://www.samsung.com/lt LUXEMBURG 261 03 710 http://www.samsung.com MONTENEGRO 020 405 888 NETHERLANDS GREECE SWITZERLAND 0848 - SAMSUNG (7267864, CHF (German) 0.08/min) http://www.samsung.com/ch_fr (French) U.K 0330 SAMSUNG (7267864) www.samsung.com CIS ARMENIA 0-800-05-555 http://www.samsung.com AZERBAIJAN 088-55-55-555 http://www.samsung.com http://www.samsung.com BELARUS 810-800-500-55-500 http://www.samsung.com 0900-SAMSUNG (0900-7267864) (€ http://www.samsung.com 0,10/Min) GEORGIA 0-800-555-555 http://www.samsung.com KAZAKHSTAN 8-10-800-500-55-500 (GSM: 7799) http://www.samsung.com KYRGYZSTAN 00-800-500-55-500 http://www.samsung.com MOLDOVA 0-800-614-40 http://www.samsung.com MONGOLIA 7-800-555-55-55 http://www.samsung.com RUSSIA 8-800-555-55-55 http://www.samsung.com TADJIKISTAN 8-10-800-500-55-500 http://www.samsung.com NORWAY 815 56480 http://www.samsung.com POLAND "0 801-1SAMSUNG(172-678) * lub +48 22 607-93-33 ** * (całkowity koszt połączenia jak za http://www.samsung.com/pl 1 impuls według taryfy operatora) ** (koszt połączenia według taryfy operatora)" PORTUGAL 808 20-SAMSUNG (808 20 7267) http://www.samsung.com ROMANIA 08008 SAMSUNG (08008 726 7864) TOLL FREE No. http://www.samsung.com SERBIA +381 11 321 6899 (old number still active 0700 7267864) http://www.samsung.com SLOVAKIA 0800 - SAMSUNG (0800-726 786) http://www.samsung.com SPAIN 902 - 1 - SAMSUNG (902 172 678) http://www.samsung.com SWEDEN 0771 726 7864 (SAMSUNG) http://www.samsung.com http://www.samsung.com/ua UKRAINE 0-800-502-000 (Ukrainian) http://www.samsung.com/ua_ru (Russian) UZBEKISTAN 8-10-800-500-55-500 http://www.samsung.com 64 Príloha MENA ASIA PACIFIC AUSTRALIA 1300 362 603 http://www.samsung.com CHINA 400-810-5858 http://www.samsung.com http://www.samsung.com/ae BAHRAIN 8000-4726 http://www.samsung.com/hk HONG KONG (852) 3698 4698 (Chinese) (Arabic) 08000-726786 http://www.samsung.com (English) IRAN 021-8255 http://www.samsung.com JORDAN 800-22273 http://www.samsung.com/Levant 65777444 (English) 1800 3000 8282 1800 266 8282 http://www.samsung.com/in INDONESIA 0800-112-8888 021-5699-7777 http://www.samsung.com/id JAPAN 0120-327-527 http://www.samsung.com MALAYSIA 1800-88-9999 http://www.samsung.com/my NEW ZEALAND 0800 SAMSUNG (0800 726 786) http://www.samsung.com 1-800-10-SAMSUNG (726-7864) for PLDT 1-800-3-SAMSUNG (726-7864) for Digitel http://www.samsung.com/ph 1-800-8-SAMSUNG (726-7864) for http://www.samsung.com/ae KUWAIT 183-2255 (183-CALL) MOROCCO TAIWAN THAILAND VIETNAM 1800-SAMSUNG (726-7864) 0800-329-999 0266-026-066 1800-29-3232 02-689-3232 1 800 588 889 http://www.samsung.com/ae_ar 080 100 2255 http://www.samsung.com http://www.samsung.com/ae OMAN 800-SAMSUNG (726-7864) (English) http://www.samsung.com/ae_ar (Arabic) http://www.samsung.com/ae QATAR 02-5805777 (English) (Arabic) Globe SINGAPORE http://www.samsung.com/ae_ar EGYPT http://www.samsung.com/hk_en INDIA PHILIPPINES (English) 800-2255 (800-CALL) http://www.samsung.com (English) http://www.samsung.com/ae_ar (Arabic) h t t p : / / w w w. s a m s u n g . c o m / s a http://www.samsung.com SAUDI ARABIA 9200-21230 http://www.samsung.com/th SYRIA 18252273 http://www.samsung.com TURKEY 444 77 11 http://www.samsung.com U.A.E 800-SAMSUNG (726-7864) http://www.samsung.com (Arabic) http://www.samsung.com/Levant (English) 65 Príloha AFRICA ANGOLA 91-726-7864 http://www.samsung.com BOTSWANA 0800-726-000 http://www.samsung.com CAMEROON 7095- 0077 http://www.samsung.com COTE D’ IVOIRE 8000 0077 http://www.samsung.com GHANA 0800-10077 0302-200077 http://www.samsung.com Zodpovednosť za platené služby (náklady vzniknuté zákazníkom) POZNÁMKA V prípade žiadosti o službu môžeme aj napriek platnej záruke spoplatniť návštevu servisného technika v nasledujúcich prípadoch. Nejde o poruchu výrobku Čistenie výrobku, úpravy, vysvetlenie, reinštalácia a pod. • Ak servisný technik poskytne informácie o používaní výrobku alebo iba nastaví voľby bez rozobratia výrobku. • Ak je porucha spôsobená vonkajšími environmentálnymi faktormi (internet, anténa, káblový signál atď.). • Ak je výrobok reinštalovaný alebo sú zariadenia dodatočne zapájané po prvej inštalácii po zakúpení výrobku. • Ak ide o reinštaláciu výrobku pri presune na nové miesto alebo sťahovaní do iného domu. • Ak zákazník žiada informácie o používaní v dôsledku produktu inej spoločnosti. • Ak zákazník žiada informácie o používaní siete alebo programu inej spoločnosti. • Ak zákazník žiada inštaláciu softvéru k výrobku. • Ak servisný technik odstráni/vyčistí prach alebo cudzie predmety z vnútra výrobku. • Ak zákazník žiada dodatočnú inštaláciu po zakúpení výrobku cez zásielkovú službu alebo internet. KENYA 0800 545 545 http://www.samsung.com NAMIBIA 8197267864 http://www.samsung.com NIGERIA 0800-726-7864 http://www.samsung.com SENEGAL 800-00-0077 http://www.samsung.com SOUTH AFRICA 0860-SAMSUNG (726-7864) http://www.samsung.com TANZANIA 0685 88 99 00 http://www.samsung.com Porucha výrobku spôsobená chybou zákazníka UGANDA 0800 300 300 http://www.samsung.com Porucha výrobku spôsobená nesprávnym zaobchádzaním alebo opravou zákazníkom. ZAMBIA 211350370 http://www.samsung.com Ak je porucha výrobku spôsobená: • vonkajším nárazom alebo pádom na zem, • používaním spotrebného materiálu alebo samostatne predávaných produktov nešpecifikovaných spoločnosťou Samsung, • opravou vykonanou osobou, ktorá nie je technikom zmluvne viazanej servisnej spoločnosti ani partnerom spoločnosti Samsung Electronics Co., Ltd., • modifikáciou alebo opravou výrobku zákazníkom, • jeho používaním s nesprávnym elektrickým napätím alebo neautorizovanými elektrickými prípojkami, • nedodržaním výstrah a upozornení v používateľskej príručke. Iné • Ak sa výrobok pokazí v dôsledku prírodnej katastrofy (zásah blesku, požiar, zemetrasenie, povodeň a pod.). • Ak je spotrebovaný všetok spotrebný materiál (batéria, toner, žiarivky, hlava, menič el. prúdu, žiarovka, filter, páska atď.). POZNÁMKA Ak zákazník požaduje servisný zásah v prípade, kedy výrobok nevykazuje žiadnu poruchu, môže byť účtovaný servisný poplatok. Prečítajte si preto najprv Príručku pre používateľa. 66 Príloha Správna likvidácia Správna likvidácia tohoto výrobku (Elektrotechnický a elektronický odpad) (Platí v krajinách so zavedeným separovaným zberom) Toto označenie na výrobku, príslušenstve alebo v sprievodnej brožúre hovorí, že po skončení životnosti by produkt ani jeho elektronické príslušenstvo (napr. nabíjačka, náhlavná súprava, USB kábel) nemali byť likvidované s ostatným domovým odpadom. Prípadnému poškodeniu životného prostredia alebo ľudského zdravia môžete predísť Terminológia OSD (On Screen Display - ponuka na obrazovke) Zobrazenie ponuky na obrazovke (OSD) umožňuje podľa potreby na obrazovke konfigurovať nastavenia na optimalizáciu kvality obrazu. Pomocou ponúk zobrazených na obrazovke možno zmeniť jas obrazovky, odtieň, veľkosť a mnohé iné nastavenia. tým, že budete tieto výrobky oddeľovať od ostatného odpadu a vrátite ich na recykláciu. Používatelia v domácnostiach by pre podrobné informácie, ako ekologicky bezpečne naložiť s týmito výrobkami, mali kontaktovať buď predajcu, ktorý im ich predal, alebo príslušný úrad v mieste ich bydliska. Priemyselní používatelia by mali kontaktovať svojho dodávateľa a preveriť si podmienky kúpnej zmluvy. Tento výrobok a ani jeho elektronické príslušenstvo by nemali byť likvidované spolu s ostatným priemyselným odpadom. Správna likvidácia batérií v tomto výrobku (Platí v krajinách so zavedeným separovaným zberom) Nastavenie hodnoty gama Ponuka Gamma umožňuje nastaviť stupnicu šedej, ktorá predstavuje stredné odtiene na obrazovke. Pri nastavení jasu sa zmení jas celej obrazovky, pri nastavení hodnoty gama sa zmení len jas stredných odtieňov. Stupnica šedej Stupnica označuje úrovne intenzity farieb, ktoré vyjadrujú variácie zmeny farieb medzi tmavšími a svetlejšími oblasťami na obrazovke. Zmeny jasu obrazovky sú vyjadrené prostredníctvom zmien čiernej a bielej farby a stupnica šedej sa vzťahuje na oblasť stredných odtieňov medzi čiernou a bielou farbou. Zmenou stupnice šedej prostredníctvom nastavenia hodnoty gama sa zmení jas stredných odtieňov na obrazovke. Toto označenie na batérii, príručke alebo balení hovorí, že batérie v tomto výrobku by sa po skončení ich životnosti nemali likvidovať spolu s ostatným domovým odpadom. V prípade takéhoto označenia chemické symboly Hg, Cd alebo Pb znamenajú, že batéria obsahuje ortuť, kadmium alebo olovo v množstve presahujúcom referenčné hodnoty smernice 2006/66/ES. Pri nevhodnej likvidácii batérií môžu tieto látky poškodiť zdravie alebo životné prostredie. Za účelom ochrany prírodných zdrojov a podpory opätovného použitia materiálu batérie likvidujte oddelene od iných typov odpadou a recyklujte ich prostredníctvom Snímkovacia frekvencia Snímkovacia frekvencia, resp. obnovovacia frekvencia, označuje frekvenciu obnovovania obsahu obrazovky. Pri obnovovaní obsahu obrazovky sa prenášajú obrazové údaje, pomocou ktorých sa zobrazuje obraz, hoci toto obnovovanie nie je voľným okom viditeľné. Počet obnovení obsahu obrazovky sa označuje ako snímkovacia frekvencia a meria sa v hertzoch (Hz). Snímkovacia frekvencia 60 Hz znamená, že obsah obrazovky sa obnoví 60 krát za sekundu. Snímkovacia frekvencia obrazovky závisí od výkonu grafickej karty v počítači a od monitora. miestneho systému bezplatného zberu batérií. 67 Horizontálna frekvencia Znaky alebo obrázky zobrazené na obrazovke monitora sa skladajú z veľkého množstva bodov (pixelov). Pixely sa prenášajú po horizontálnych riadkoch a ich vertikálnym usporiadaním sa vytvára obraz. Horizontálne frekvencia sa meria v kilohertzoch (kHz) a udáva, koľkokrát za sekundu sa horizontálne riadky prenesú a zobrazia na obrazovke monitora. Horizontálna frekvencia 85 znamená, že horizontálne riadky vytvárajúce obraz sa prenesú 85 000-krát za sekundu. Horizontálna frekvencia sa udáva ako 85 kHz. Vertikálna frekvencia Obraz je zložený z množstva horizontálnych riadkov. Vertikálna frekvencia sa meria v hertzoch (Hz) a vyjadruje, koľkokrát za sekundu možno vytvoriť obraz pomocou týchto horizontálnych riadkov. Vertikálna frekvencia 60 znamená, že obraz sa prenesie 60 krát za sekundu. Vertikálna frekvencia sa označuje aj ako „obnovovacia frekvencia“ a má vplyv na blikanie obrazovky. Rozlíšenie Rozlíšenie predstavuje počet pixelov v horizontálnom a vertikálnom smere, ktoré vytvárajú obraz na obrazovke. Predstavuje úroveň zobrazovania detailov. Pri vyššom rozlíšení sa na obrazovke zobrazí viac informácií, čo je vhodné pri vykonávaní viacerých úloh naraz. Napr. rozlíšenie 1920 x 1080 sa skladá z 1920 horizontálnych pixlov (horizontálne rozlíšenie) a 1080 vertikálnych riadkov (vertikálne rozlíšenie). Plug & Play Funkcia Plug & Play umožňuje automatickú výmenu informácií medzi monitorom a počítačom na vytvorenie optimálneho zobrazovacieho prostredia. Na vykonanie funkcie Plug & Play používa monitor VESA DDC (medzinárodná norma). MHL (Mobile High-Definition Link) Funkcia MHL umožňuje na obrazovke tohto výrobku zobrazovať videá a fotografie (uložené na pripojenom mobilnom zariadení s podporou funkcie MHL). 68 Register A Auto Source G 49 B Bezpečnostné opatrenia Blue Brightness 6 42 37 Gamma Green M 43 41 H HDMI Black Level H-Position Menu H-Position Menu Transparency Menu V-Position MHL (Mobile High-Definition Link) MultiScreen 46 47 46 28 55 39 45 O C I Čistenie 7 Čo je potrebné vykonať, skôr ako sa obrátite na servisné stredisko pre zákazníkov spoločnosti Samsung 56 Color Mode 40 Color Temp. 42 Contrast 38 Copyright 5 Image Size INFORMATION D Diely Display Time Dynamic Contrast 15 49 37 44 52 47 50 51 58 P K Key Repeat Time 50 Komponenty 14 Konfigurácia položiek Brightness a Contrast na úvodnej obrazovke 54 Konfigurácia položky Color Mode na úvodnej obrazovke 52 Konfigurácia položky Volume na úvodnej obrazovke 53 kontaktujte SAMSUNG WORLD WIDE 62 Kontrolovanie obsahu 13 E Eco Saving Off Timer On/Off Off Timer Setting Otázky a odpovede PC/AV Mode 48 Používanie funkcie MHL 28 Predvolené režimy časovania 60 Pripojenie a používanie počítača31 Pripojenie k video zariadeniu 36 Pripojenie výrobku k počítaču v režime USB HUB 33 R Red Reset Response Time 41 51 39 L Language 48 69 S Samostatne predávané položky 14 Šetrič energie 60 Sharpness 38 Správna likvidácia 67 Správna poloha pri používaní výrobku 12 T Terminológia 67 V V-Position Všeobecné 45 59 Z Zabezpečenie priestoru inštalácie Zodpovednosť za platené služby (náklady vzniknuté zákazníkom) 6 66 70