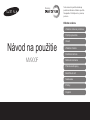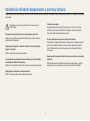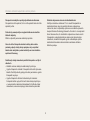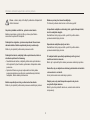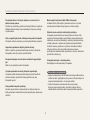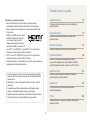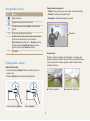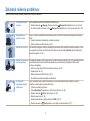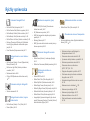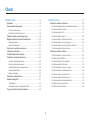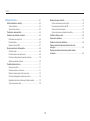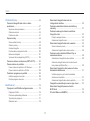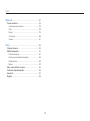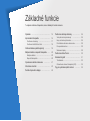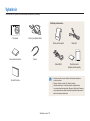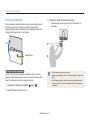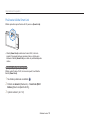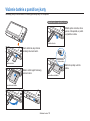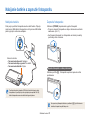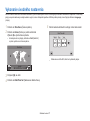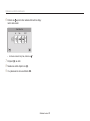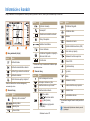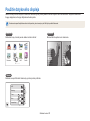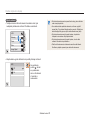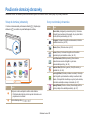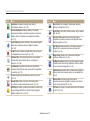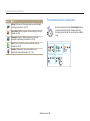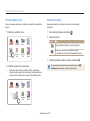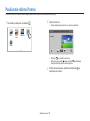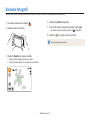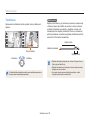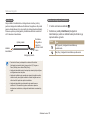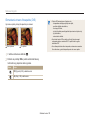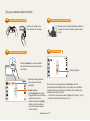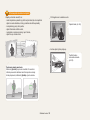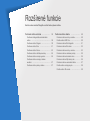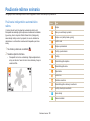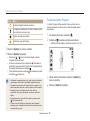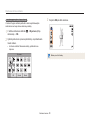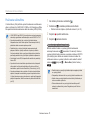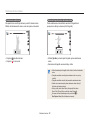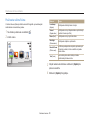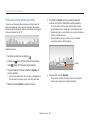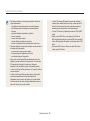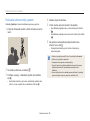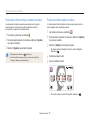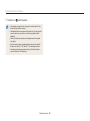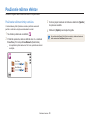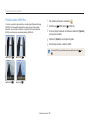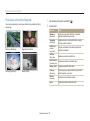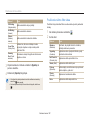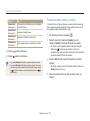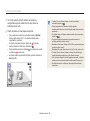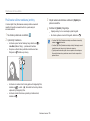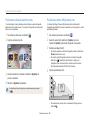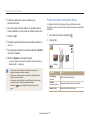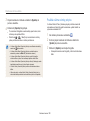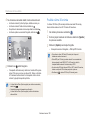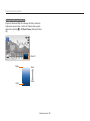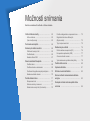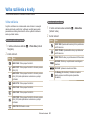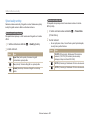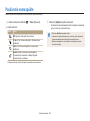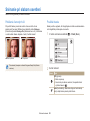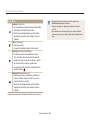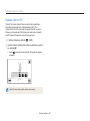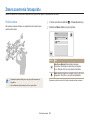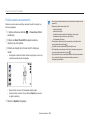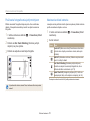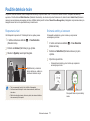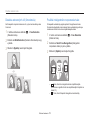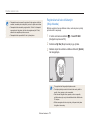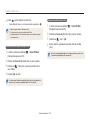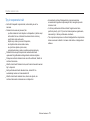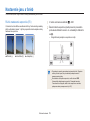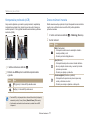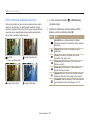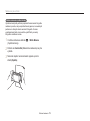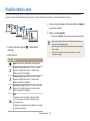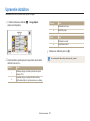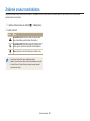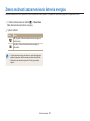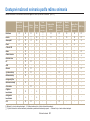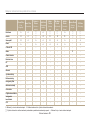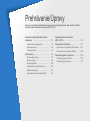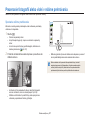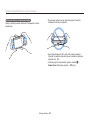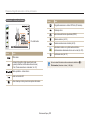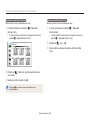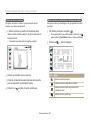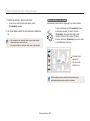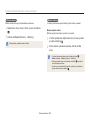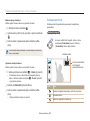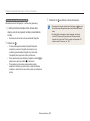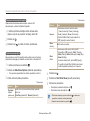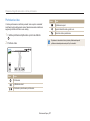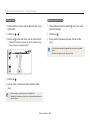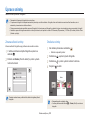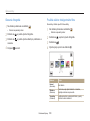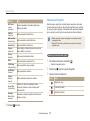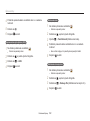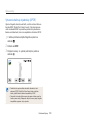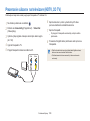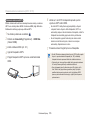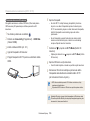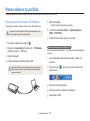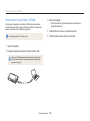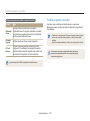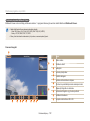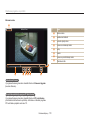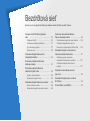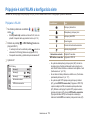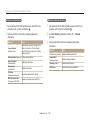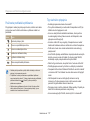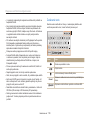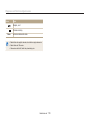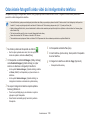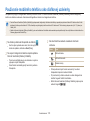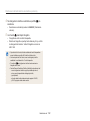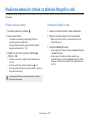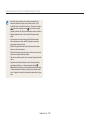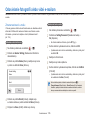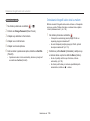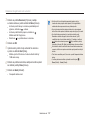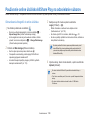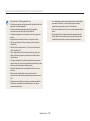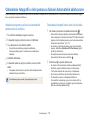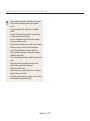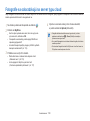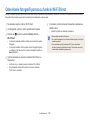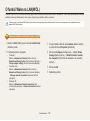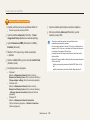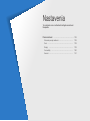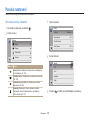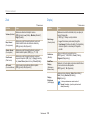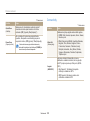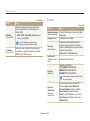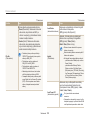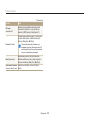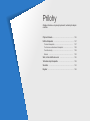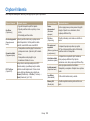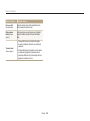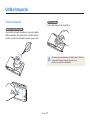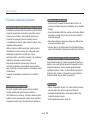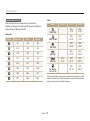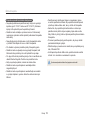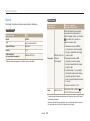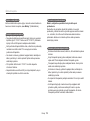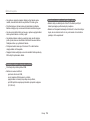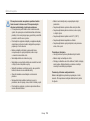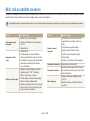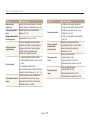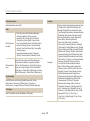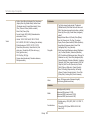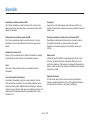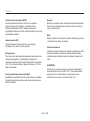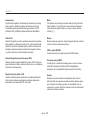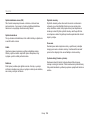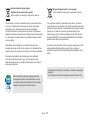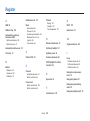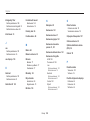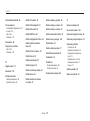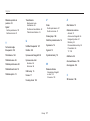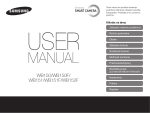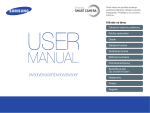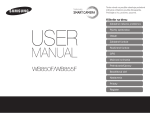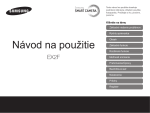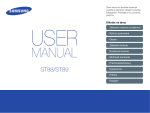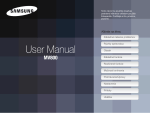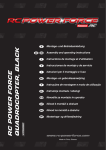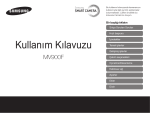Download Samsung SMART CAMERA MV900F Užívateľská príručka
Transcript
Tento návod na použitie obsahuje podrobné inštrukcie ohľadom použitia fotoaparátu. Prečítajte si ho, prosíme, pozorne. Kliknite na tému Základné riešenie problémov Rýchly sprievodca Návod na použitie MV900F Obsah Základné funkcie Rozšírené funkcie Možnosti snímania Prehrávanie/Úpravy Bezdrôtová sieť Nastavenia Prílohy Register Informácie ohľadom bezpečnosti a ochrany zdravia Vždy konajte podľa uvedených upozornení a tipov ohľadom použitia prístroja, zabránite vzniku nebezpečných situácií a maximálne využijete fotoaparát. Chráňte zrak objektu. Nepoužívajte blesk v blízkosti (menej než 1 m) ľudí či zvierat. Ak blesk používate príliš blízko očí objektu, môže to spôsobiť dočasné alebo trvalé poškodenie zraku. Varovanie – situácie, kedy môže dôjsť k zraneniu vás či ďalších osôb Fotoaparát nedemontujte ani sa ho nepokúšajte opravovať. Mohlo by to vyústiť do poranenia elektrickým prúdom alebo do poškodenia fotoaparátu. Prístroj udržujte mimo dosahu malých detí a zvierat. Fotoaparát a všetko príslušenstvo udržujte mimo dosahu malých detí a zvierat. Môže dôjsť k zraneniu alebo vdýchnutiu malých častí. Pohyblivé diely a príslušenstvo môžu znamenať fyzické ohrozenie. Nepoužívajte fotoaparát v blízkosti horľavých alebo výbušných plynov či kvapalín. Môže to spôsobiť požiar alebo výbuch. Nevystavujte fotoaparát na dlhší čas priamemu slnku ani vysokým teplotám. Dlhšie vystavenie fotoaparátu slnečnému svetlu alebo vysokým teplotám vedie k poškodeniu vnútorných súčastí fotoaparátu. Do fotoaparátu nevkladajte horľavé materiály, ani tieto materiály neukladajte do blízkosti fotoaparátu. Mohlo by to spôsobiť požiar alebo poranenie elektrickým prúdom. Nedotýkajte sa fotoaparátu mokrými rukami. Môže to spôsobiť poranenie elektrickým prúdom. 1 Informácie ohľadom bezpečnosti a ochrany zdravia Zabráňte vzájomnému rušeniu s kardiostimulátormi. Udržujte minimálnu vzdialenosť 15 cm medzi fotoaparátmi a kardiostimulátormi, aby ste predišli možnému vzájomnému rušeniu tak, ako to odporúčajú výrobcovia a nezávislá výskumná skupina Wireless Technology Research. Ak máte čo i len najmenší dôvod domnievať sa, že dochádza k vzájomnému rušeniu medzi fotoaparátom a kardiostimulátorom alebo iným zdravotníckym zariadením, okamžite fotoaparát vypnite a kontaktujte výrobcu kardiostimulátora alebo zdravotníckeho zariadenia ohľadom ďalšieho postupu. Fotoaparát ani nabíjačku neprikrývajte látkami ani oblečením. Fotoaparát sa môže prehriať, čo ho môže pokaziť alebo to môže spôsobiť požiar. Počas búrky nemanipulujte s napájacím káblom ani nebuďte v blízkosti nabíjačky. Môže to spôsobiť poranenie elektrickým prúdom. Ak sa do vášho fotoaparátu dostanú tekutiny alebo cudzie predmety, odpojte všetky zdroje napájania, ako je napríklad batéria alebo nabíjačka a potom kontaktujte servisné stredisko spoločnosti Samsung. Dodržiavajte všetky obmedzenia použitia fotoaparátu v určitých oblastiach. • Zabráňte rušeniu ostatných elektronických prístrojov. • Vypnite fotoaparát v lietadle. Fotoaparát môže rušiť vybavenie lietadla. Dodržujte všetky pokyny letového personálu a vypnite fotoaparát na pokyn. • Vypnite fotoaparát v blízkosti zdravotníckych zariadení. Fotoaparát môže ovplyvniť činnosť zdravotníckych prístrojov v nemocniciach a lekárskych zariadeniach. Dodržujte všetky obmedzenia, varovania a pokyny zdravotníckeho personálu. 2 Informácie ohľadom bezpečnosti a ochrany zdravia Blesku sa počas jeho činnosti nedotýkajte. Pri činnosti je blesk veľmi horúci a môže vás popáliť. Pozor – situácie, kedy môže dôjsť k poškodeniu fotoaparátu či ďalších zariadení Ak používate nabíjačku na striedavý prúd, vypnite fotoaparát skôr, ako túto nabíjačku odpojíte. Nedodržanie tohto pokynu môže vyústiť do požiaru alebo poranenia elektrickým prúdom. Ak prístroj ukladáte na dlhší čas, vyberte z neho batériu. Batérie ponechané v prístroji môžu po čase vytiecť alebo skorodovať a poškodiť fotoaparát. Používajte iba originálne, výrobcom odporúčané lítiovo-iónové náhradné batérie. Batériu nepoškodzujte ani ju neohrievajte. Mohlo by to spôsobiť požiar alebo poranenia osôb. Nepoužívanú nabíjačku odpojte od siete. Nedodržanie tohto pokynu môže vyústiť do požiaru alebo poranenia elektrickým prúdom. Používajte iba batérie, nabíjačky, káble a príslušenstvo, ktoré sú schválené spoločnosťou Samsung. • Neodsúhlasené batérie, nabíjačky, káble alebo príslušenstvo môže spôsobiť výbuch batérie, poškodenie fotoaparátu alebo poranenie. • Spoločnosť Samsung nie je zodpovedná za škody alebo poranenia spôsobené používaním neodsúhlasených batérií, nabíjačiek, káblov alebo príslušenstva. Pri nabíjaní batérií nepoužívajte poškodený sieťový prívod, zástrčku ani sieťovú zásuvku. Mohlo by to spôsobiť požiar alebo poranenie elektrickým prúdom. Nedovoľte, aby sa nabíjačka na striedavý prúd dostala do kontaktu s koncovkami +/- na batérii. Hrozí požiar alebo úraz elektrickým prúdom. Dávajte pozor, aby vám fotoaparát nespadol a aby ste ho nevystavili silným nárazom. Mohli by ste tak poškodiť obrazovku, externé alebo interné komponenty. Batérie nepoužívajte na účely, na ktoré neboli navrhnuté. Mohlo by to spôsobiť požiar alebo poranenie elektrickým prúdom. 3 Informácie ohľadom bezpečnosti a ochrany zdravia Pri pripájaní káblov či sieťových adaptérov a práci s kartou či batériou konajte opatrne. Použitie sily na zástrčky, použitie nevhodných káblov a nesprávna inštalácia batérie či karty vedie k poškodeniu zásuviek, prístroja a príslušenstva. Musíte zapojiť malý koniec kábla USB do fotoaparátu. Ak kábel otočíte, môže dôjsť k poškodeniu súborov. Výrobca nezodpovedá za žiadne škody spojené so stratou údajov. Zabráňte rušeniu ostatných elektronických prístrojov. Fotoaparát vysiela žiarenie na rádiovej frekvencii, ktoré môže ovplyvňovať netienené alebo nedostatočne tienené elektronické zariadenia, ako srdcové stimulátory, audiofóny, lekárske prístroje a ďalšie vybavenie v domácnosti aj dopravných prostriedkoch. Ak zistíte rušenie, poraďte sa s výrobcom zariadenia ohľadom riešenia problému. Aby ste predišli nechcenému rušeniu, používajte iba zariadenia alebo príslušenstvo, ktoré sú schválené spoločnosťou Samsung. Karty s magnetickými pásmi udržiavajte mimo puzdra fotoaparátu. Informácie uložené na karte by sa mohli poškodiť alebo vymazať. Nepoužívajte poškodené nabíjačky, batérie ani karty. Môže to vyústiť do poranenia elektrickým prúdom, poškodenia fotoaparátu, alebo by to mohlo spôsobiť požiar. Fotoaparát nedávajte do vnútra alebo do blízkosti magnetických polí. Mohlo by to spôsobiť poruchu fotoaparátu. Fotoaparát používajte v normálnej polohe. Nedotýkajte sa vnútornej antény fotoaparátu. V prípade poškodenia obrazovky fotoaparát nepoužívajte. V prípade rozbitia sklenených alebo akrylových častí navštívte servisné stredisko spoločnosti Samsung Electronics, aby fotoaparát opravili. Prenos údajov a zodpovednosti • Údaje prenášané sieťou WLAN alebo technológiou Bluetooth je možné odcudziť, vyhýbajte sa preto prenosu citlivých údajov na verejných miestach alebo v otvorených sieťach. • Výrobca fotoaparátu nezodpovedá za prenos údajov, ktoré porušujú autorské práva, obchodné známky, zákony intelektuálneho vlastníctva alebo zásady slušného správania. Pred použitím fotoaparát vyskúšajte. Výrobca nenesie žiadnu zodpovednosť za stratené údaje ani škody spôsobené nefunkčnosťou prístroja alebo jeho nesprávnym použitím. 4 Prehľad návodu na použitie Základné funkcie Informácia o autorských právach • Microsoft Windows a logo Windows sú registrovanými obchodnými známkami spoločnosti Microsoft Corporation. • Mac je registrovanou obchodnou známkou spoločnosti Apple Corporation. • HDMI, logo HDMI a pojem „High Definition Multimedia Interface“ sú ochranné známky alebo registrované ochranné známky spoločnosti HDMI Licensing LLC. • microSD™, microSDHC™ a microSDXC™ sú registrované obchodné známky asociácie SD Association. • Wi-Fi®, logo Wi-Fi CERTIFIED a logo Wi-Fi sú registrované obchodné známky združenia Wi-Fi Alliance. • Obchodné známky a obchodné názvy použité v tejto príručke sú majetkom ich príslušných vlastníkov. 13 Tu nájdete rozloženie fotoaparátu, ikon a základných funkcií snímania. Rozšírené funkcie 37 Naučte sa ako nasnímať fotografiu a nahrať video výberom režimu. Možnosti snímania 61 Naučte sa nastavovať možnosti v režime snímania. Prehrávanie/Úpravy 86 Naučte sa, ako prehrávať fotografie alebo videá a upravovať fotografie alebo videá. Naučíte sa taktiež pripojiť fotoaparát k počítaču a televízoru (HDTV, 3D TV). Bezdrôtová sieť • V rámci zlepšenia výrobku môžu byť parametre fotoaparátu alebo obsah tohto návodu zmenené bez predchádzajúceho upozornenia. • Odporúča sa, aby sa fotoaparát používal v krajine, kde bol zakúpený. • Fotoaparát používajte zodpovedne a dodržiavajte všetky zákony a nariadenia týkajúce sa jeho používania. • Nemáte oprávnenie opätovne použiť alebo rozširovať žiadnu časť tejto príručky bez predchádzajúceho povolenia. 114 Naučte sa, ako sa pripojiť k bezdrôtovým lokálnym sieťam (WLAN) a používať funkcie. Nastavenia 137 Tu sa dozviete viac o možnostiach konfigurácie nastavení fotoaparátu. Prílohy Získajte informácie o chybových správach, technických údajoch a údržbe. 5 144 Ikony použité v návode Ikona Objekt, pozadie a kompozícia • Objekt: Hlavný objekt scény, napr. osoba, zviera alebo zátišie • Pozadie: Predmety obklopujúce objekt • Kompozícia: Kombinácia objektu a pozadia Funkcia Ďalšie informácie Bezpečnostné varovania a upozornenia [ ] Tlačidlá fotoaparátu. Napr. [Spúšte] označuje tlačidlo spúšte. ( ) Číslo strany s príslušnou informáciou Poradie možností alebo ponúk, ktoré je nutné postupne zvoliť pre dokončenie kroku, napr.: Dotknite sa Face Detection (Detekcia tváre) Normal (Normálna) (predstavuje dotyk Face Detection (Detekcia tváre) a potom výber položky Normal (Normálna)). * Poznámka Pozadie Kompozícia Objekt Expozícia (jas) Množstvo svetla, ktoré prejde do fotoaparátu, sa označuje ako expozícia. Expozíciu môžete ovplyvniť zmenou expozičného času, clony a citlivosti ISO. Zmena expozície vedie k tmavším alebo svetlejším snímkam. Výrazy použité v návode Použitie tlačidla spúšte • Polovičné stlačenie [Spúšte]: Stlačenie spúšte do polovice smerom dole • Stlačenie [Spúšte]: Uplné stlačenie tlačidla spúšte S Normálna expozícia Polovičné stlačenie [Spúšte] Stlačenie [Spúšte] 6 S Preexpozícia (príliš jasné) Základné riešenie problémov Naučte sa riešiť bežné problémy nastavením možností snímania. Oči objektu sa javia červené. Je to spôsobené odrazom svetla blesku od sietnice oka. Red-eye (Červené oči) alebo Red-eye Fix (Redukcia červ. očí). (str. 65) • Nastavte blesk na Red-eye Fix (Redukcia červ. očí) v ponuke úprav. (str. 102) • Ak už bola snímka vytvorená, zvoľte Na snímkach sú prachové stopy. Ak sa vo vzduchu nachádzajú malé čiastočky prachu, môžete ich nasnímať na fotografiu ak používate blesk. • Vypnite blesk alebo nefotografujte v prašnom prostredí. • Možnosti nastavenia ISO citlivosti. (str. 67) Snímky nie sú ostré. Ak nasnímate fotografie v slabých podmienkach osvetlenia, alebo ak držíte fotoaparát nesprávne, môže sa vyskytnúť rozmazanie. Použite funkciu OIS alebo do polovice stlačte [Spúšte], aby ste zabezpečili zaostrenie objektu. (str. 35) Snímky sú neostré pri Fotoaparát sa pokúša využiť zvyšky svetla a rýchlosť uzávierky sa znižuje. Toto môže spôsobiť problémy nočnom snímaní. pri dostatočne dlhom pevnom držaní fotoaparátu na nasnímanie ostrej fotografie a môže to viesť k traseniu fotoaparátu. • Režim Low Light Shot (Snímka pri slabom osvetlení). (str. 47) • Zapnite blesk. (str. 65) • Možnosti nastavenia ISO citlivosti. (str. 67) • Na stabilné upevnenie fotoaparátu použite statív. V protisvetle vychádzajú objekty príliš tmavé. Ak je za objektom silný svetelný zdroj alebo je v scéne veľký kontrast medzi svetlými a tmavými oblasťami, objekt vyjde na snímke príliš tmavý. • Vyhnite sa snímaniu proti slnku. • Vyberte Backlight (Podsvietenie) v režime Scene (Scéna). (str. 43) Fill in (Vyrovnávací). (str. 65) • Nastavte blesk na • Nastavte expozíciu. (str. 76) • Nastavte automatické vyváženie kontrastu (ACB). (str. 77) Spot (Bodové), ak je objekt v strede rámčeka. (str. 77) • Nastavte meranie na 7 Rýchly sprievodca Nastavenie expozície (jasu) Snímanie fotografií ľudí Režim Self Shot (Autoportrét) f 17 Režim Gesture Shot (Snímka s gestom) f 46 Režim Beauty Palette (Paleta s retušou) f 47 Režim Beauty Shot (Snímka s retušou) f 49 Režim Picture in Picture (Snímka v snímke) f 53 Red-eye (Červené oči)/Red-eye Fix (Redukcia červ. očí) (pre potlačenie vzniku alebo opravu javu) f 65 • Face Detection (Rozpoznanie tváre) f 71 • • • • • • Fotografovanie v noci alebo v šere • Režim Scene (Scéna) > Sunset (Západ slnka), Dawn (Svitanie) f 43 • Režim Low Light Shot (Snímka pri slabom osvetlení) f 47 • Nastavenie blesku f 65 • Citlivosť ISO (Nastavenie citlivosti na svetlo) f 67 Snímanie akčných fotografií • Sériové snímanie f 80 Fotografovanie textu, hmyzu alebo kvetín • Režim Scene (Scéna) > Text (Textu) f 43 • Macro (Makro) f 68 • Citlivosť ISO (ISO citlivosť) (Na nastvenie citlivosti na svetlo) f 67 • EV (Nastavenie expozície) f 76 • ACB (Na kompenzáciu objektov proti jasnému pozadiu) f 77 • Metering (Meranie) f 77 • AEB (Vytvorenie troch snímok rovnakej scény s rôznou expozíciou) f 80 Snímanie fotografií scenérie • Režim Scene (Scéna) > Landscape (Krajina) f 43 • Režim Live Panorama (Náhľad panorámy) f 44 Aplikovanie efektov na fotografie • • • • • • • • Režim HDR Plus f 50 Režim Photo Filter (Filter fotografie) f 51 Režim Split Shot (Rozdelená snímka) f 55 Režim Magic Frame (Kúzelný rám) f 56 Režim My Magic Frame (Môj kúzelný rám) f 56 Režim Artistic Brush (Umelecký štetec) f 57 Režim Motion Photo (Snímka pohybu) f 58 Image Adjust (Upravenie fotografie) (ak chcete upraviť Sharpness (Kontrast), Contrast (Ostrosť) alebo Saturation (Sýtosť) f 81 8 Aplikovanie efektov na video • Režim Movie Filter (Filter videa) f 52 Obmedzenie otrasov fotoaparátu • Optická stabilizácia obrazu (Optická stabilizácia obrazu) (OIS) f 34 • Zobrazenie súborov podľa kategórií v Inteligentnom albume f 91 • Prezeranie súborov ako miniatúr f 92 • Vymazanie všetkých súborov v pamäti f 94 • Zobrazenie prezentácie snímok f 96 • Prezeranie súborov na televízore (HDTV, 3D TV) f 104 • Pripojenie fotoaparátu k počítaču f 107 • Používanie webových stránok na zdieľanie fotografií a videí f 123 • Odosielanie fotografií alebo videí cez e-mail f 126 • Nastavenie zvuku a hlasitosti f 139 • Nastavenie jasu displeja f 139 • Nastavenie jazyka displeja f 141 • Nastavenie dátumu a času f 141 • Pred kontaktovaním servisného strediska f 156 Obsah Základné funkcie ......................................................................13 Rozšírené funkcie.....................................................................37 Vybalenie ............................................................................ 14 Usporiadanie fotoaparátu ................................................ 15 Používanie obrazovky ...................................................... 17 Používanie tlačidla Smart Link ......................................... 18 Vloženie batérie a pamäťovej karty ................................ 19 Nabíjanie batérie a zapnutie fotoaparátu ....................... 20 Nabíjanie batérie ............................................................. 20 Zapnutie fotoaparátu ........................................................ 20 Vykonanie úvodného nastavenia .................................... 21 Informácie o ikonách ........................................................ 23 Použitie dotykového displeja .......................................... 24 Používanie domácej obrazovky ....................................... 26 Vstup do domácej obrazovky ........................................... 26 Ikony na domácej obrazovke ........................................... 26 Prechádzanie domácou obrazovkou ................................ 28 Preusporiadanie ikon ....................................................... 29 Nastavenie tapety ............................................................ 29 Používanie režimu Pomoc ............................................... 30 Snímanie fotografií ............................................................ 31 Transfokácia .................................................................... 32 Obmedzenie otrasov fotoaparátu (OIS) ............................ 34 Tipy pre vytváranie lepších snímok ................................ 35 Používanie režimov snímania .......................................... 38 Používanie inteligentného automatického režimu ............. 38 Používanie režimu Program ............................................. 39 Používanie režimu filmu ................................................... 41 Používanie režimu Scéna ................................................ 43 Používanie režimu náhľadu panorámy ............................. 44 Používanie režimu snímky s gestom ................................ 46 Používanie režimu snímky pri slabom osvetlení ............... 47 Používanie režimu palety s retušou ................................. 47 Používanie režimov efektov ............................................. 49 Používanie režimu snímky s retušou ................................ 49 Použitie režimu HDR Plus ................................................ 50 Používanie režimu filtra fotografie ................................... 51 Používanie režimu filtra videa ......................................... 52 Používanie režimu snímky v snímke ................................ 53 Používanie režimu rozdelenej snímky .............................. 55 Používanie režimu kúzelného rámu ................................. 56 Používanie režimu Môj kúzelný rám ................................. 56 Používanie režimu umeleckého štetca ............................. 57 Použitie režimu snímky pohybu ........................................ 58 Použitie režimu 3D snímka .............................................. 59 9 Obsah Možnosti snímania ...................................................................61 Nastavenie jasu a farieb ................................................... 76 Ručné nastavenie expozície (EV) .................................... 76 Kompenzácia protisvetla (ACB) ....................................... 77 Zmena možností merania ................................................ 77 Výber nastavenia vyváženia bielej farby ........................... 78 Použitie režimov série ...................................................... 80 Upravenie obrázkov .......................................................... 81 Zníženie zvuku transfokátora .......................................... 82 Zmena možností zaznamenávania šetrenia energiou ............................................................................. 83 Dostupné možnosti snímania podľa režimu snímania ............................................................................. 84 Voľba rozlíšenia a kvality ................................................. 62 Voľba rozlíšenia ............................................................... 62 Výber kvality snímky ........................................................ 63 Používanie samospúšte ................................................... 64 Snímanie pri slabom osvetlení ........................................ 65 Potlačenie červených očí ................................................. 65 Použitie blesku ................................................................ 65 Nastavte citlivosť ISO ...................................................... 67 Zmena zaostrenia fotoaparátu ......................................... 68 Použitie makra ................................................................. 68 Použitie ostrenia so sledovaním ....................................... 69 Používanie fotografovania jedným dotykom ..................... 70 Nastavenie oblasti ostrenia .............................................. 70 Použitie detekcie tváre ..................................................... 71 Rozpoznanie tvárí ............................................................ 71 Snímanie snímky s úsmevom .......................................... 71 Detekcia zatvorených očí (žmurknutia) ............................. 72 Použitie inteligentného rozpoznania tváre ........................ 72 Registrácia tvárí ako obľúbených (Moja hviezda) ............. 73 Tipy k rozpoznaniu tvárí ................................................... 75 10 Obsah Prehrávanie/Úpravy .................................................................86 Odosielanie fotografií alebo videí do inteligentného telefónu .................................................. 120 Používanie mobilného telefónu ako diaľkovej uzávierky .......................................................................... 121 Používanie webových stránok na zdieľanie fotografií a videí .............................................................. 123 Prístup k webovej stránke .............................................. 123 Odosielanie fotografií a videí .......................................... 123 Odosielanie fotografií alebo videí e-mailom ................ 125 Zmena nastavení e-mailu .............................................. 125 Odosielanie fotografií alebo videí e-mailom .................... 126 Používanie online úložiska AllShare Play na odosielanie súborov ...................................................... 128 Odovzdávanie fotografií do online úložiska ................... 128 Zobrazenie fotografií alebo videí na televízoroch, ktoré podporujú AllShare Play ........................................ 129 Odosielanie fotografií a videí pomocou funkcie Automatické zálohovanie .............................................. 131 Inštalácia programu pre funkciu Automatické zálohovanie do počítača ................................................ 131 Odosielanie fotografií alebo videí do počítača ................ 131 Fotografie sa odovzdávajú na server typu cloud ........ 133 Odosielanie fotografií pomocou funkcie Wi-Fi Direct ...................................................................... 134 O funkcii Wake na LAN(WOL) ........................................ 135 Prezeranie fotografií alebo videí v režime prehrávania ........................................................................ 87 Spustenie režimu prehrávania ......................................... 87 Zobrazenie snímok .......................................................... 94 Prehrávanie videa ............................................................ 97 Úprava snímky ................................................................... 99 Zmena veľkosti snímky .................................................... 99 Otočenie snímky .............................................................. 99 Orezanie fotografie ........................................................ 100 Použitie efektov inteligentného filtra ............................... 100 Nastavenie fotografie ..................................................... 101 Vytvorenie tlačovej objednávky (DPOF) ......................... 103 Prezeranie súborov na televízore (HDTV, 3D TV) ........ 104 Prenos súborov do počítača ......................................... 107 Prenos súborov do počítača s OS Windows .................. 107 Prenos súborov do počítača s OS Mac .......................... 108 Používanie programov na počítači ............................... 109 Inštalácia programu iLauncher ....................................... 109 Použitie programu iLauncher ......................................... 110 Bezdrôtová sieť ......................................................................114 Pripojenie k sieti WLAN a konfigurácia siete .............. Pripájanie k WLAN ......................................................... Používanie prehliadača prihlásenia ................................ Tipy sieťového pripojenia ............................................... Zadávanie textu ............................................................. 115 115 117 117 118 11 Obsah Nastavenia ..............................................................................137 Ponuka nastavení ............................................................ 138 Otvorenie ponuky nastavení .......................................... 138 Zvuk .............................................................................. 139 Displej ........................................................................... 139 Connectivity ................................................................... 140 General ......................................................................... 141 Prílohy .....................................................................................144 Chybové hlásenia ............................................................ 145 Údržba fotoaparátu ......................................................... 147 Čistenie fotoaparátu ....................................................... 147 Používanie a uskladnenie fotoaparátu ........................... 148 Pamäťové karty ............................................................. 149 Batéria ........................................................................... 152 Skôr, než sa obrátite na servis ...................................... 156 Technické údaje fotoaparátu ......................................... 159 Slovníček .......................................................................... 163 Register ............................................................................ 168 12 Základné funkcie Tu nájdete rozloženie fotoaparátu, ikon a základných funkcií snímania. Vybalenie ……………………………………… 14 Usporiadanie fotoaparátu …………………… 15 Používanie obrazovky ……………………… 17 Používanie tlačidla Smart Link ……………… 18 Vloženie batérie a pamäťovej karty ………… 19 Nabíjanie batérie a zapnutie fotoaparátu …… 20 Nabíjanie batérie …………………………… 20 Zapnutie fotoaparátu ………………………… 20 Vykonanie úvodného nastavenia …………… 21 Informácie o ikonách ………………………… 23 Použitie dotykového displeja ………………… 24 Používanie domácej obrazovky ……………… Vstup do domácej obrazovky ……………… Ikony na domácej obrazovke ………………… Prechádzanie domácou obrazovkou ………… Preusporiadanie ikon ………………………… Nastavenie tapety …………………………… 26 26 26 28 29 29 Používanie režimu Pomoc …………………… 30 Snímanie fotografií …………………………… 31 Transfokácia ………………………………… 32 Obmedzenie otrasov fotoaparátu (OIS) …… 34 Tipy pre vytváranie lepších snímok ………… 35 Vybalenie V škatuli vášho výrobku sa nachádzajú nasledovné predmety. Voliteľné príslušenstvo Fotoaparát Akumulátorová batéria Sieťový zdroj/Kábel USB Puzdro na fotoaparát Kábel A/V Kábel HDMI Pamäťová karta/ Adaptér pamäťovej karty Popruh • Ilustrácie sa môžu mierne odlišovať od dodaných predmetov Stručná Príručka s vašim výrobkom. • Položky v škatuli sa môžu líšiť, záleží od modelu. • Voliteľné príslušenstvo si môžete zakúpiť u predajcu alebo v servisnom stredisku spoločnosti Samsung. Spoločnosť Samsung nie je zodpovedná za akékoľvek problémy spôsobené používaním neautorizovaného príslušenstva. Základné funkcie 14 Usporiadanie fotoaparátu Než začnete prístroj používať, oboznámte sa s jeho prvkami a funkciami. Tlačidlo POWER Tlačidlo Spúšte Mikrofón Blesk Kontrolka AF-assist/samospúšte Objektív Vnútorná anténa* * Predchádzajte kontaktu s vnútornou anténou počas používania bezdrôtovej siete. Reproduktor HDMI vstup Umožňuje pripojenie kábla HDMI Závit statívu USB a A/V vstup Umožňuje pripojenie kábla USB alebo A/V Kryt priehradky na batériu Vloženie pamäťovej karty a batérie Základné funkcie 15 Usporiadanie fotoaparátu Tlačidlo Smart Link Spustenie prednastavenej funkcie Wi-Fi. Tlačidlo transfokátora • V režime snímania: Zväčšenie a zmenšenie • V režime prehrávania: Priblíženie na časť fotografie alebo zobrazenie súborov ako miniatúr Stavová kontrolka • Bliká: Keď sa fotoaparát pripája k sieti WLAN alebo odosiela fotografiu, snímka je mimo zaostrenia alebo ak sa vyskytne problém pri nabíjaní batérie alebo keď fotoaparát ukladá fotografiu alebo video alebo keď sa číta pamäť počítačom • Stále svieti: Keď je fotoaparát pripojený k počítaču, nabíja batériu, alebo keď je snímka v zaostrení Pripevnenie zápästného remienka Displej Tlačidlo domov Prechod na domácu obrazovku Tlačidlo prehrávania Zapnutie režimu prehrávania Základné funkcie 16 x y Usporiadanie fotoaparátu 3 Používanie obrazovky Počas sledovania vlastného obrazu na obrazovke môžete vlastný portrét nasnímať tak, že obrazovku otočíte smerom hore a použijete tlačidlo spúšte na zadnej strane fotoaparátu. Obrazovku môžete otočiť smerom hore o 180 stupňov. Dotknite sa oblasti rámčeka na obrazovke. • Fotoaparát automaticky spustí spúšť po 3 sekundách od zaostrenia. 180˚ Tlačidlo Spúšte Používanie režimu samospúšte V režime Smart Auto (Inteligentný automatický režim) a režime Program otočte obrazovku smerom hore a nasnímajte autoportrét, zatiaľ čo sa budete pozerať na seba na obrazovke. 1 2 Na domácej obrazovke sa dotknite alebo • Keď obrazovku nepoužívate, sklopte ju. • Obrazovku neotáčajte o viac ako 180 stupňov, pretože inak sa môže zlomiť. • Keď fotoaparát nedržíte v rukách a obrazovka je obrátená smerom nahor, použite statív. V opačnom prípade môže dôjsť k poškodeniu fotoaparátu. . Otočte obrazovku smerom hore. Základné funkcie 17 Usporiadanie fotoaparátu Používanie tlačidla Smart Link Môžete pohodlne zapnúť funkciu Wi-Fi pomocou [Smart Link]. • Stlačte [Smart Link] na aktiváciu funkcie Wi-Fi, ktorú ste priradili. Fotoaparát aktivuje priradenú funkciu. Opätovným stlačením tlačidla [Smart Link] sa vrátite do predchádzajúceho režimu. Nastavenie voľby tlačidla Smart Link Môžete vybrať funkciu Wi-Fi, ktorá sa má spustiť, keď stlačíte tlačidlo [Smart Link]. 1 2 3 Na domácej obrazovke sa dotknite . Dotknite sa General (Všeobecné) Smart Link (Wi-Fi Button) (Smart Link (tlačidlo Wi-Fi)). Vyberte možnosť. (str. 141) Základné funkcie 18 Vloženie batérie a pamäťovej karty Nasleduje postup vloženia batérie a voliteľnej pamäťovej karty do fotoaparátu. Vybratie batérie a pamäťovej karty Zatlačte jemne na kartu, až sa vysunie z fotoaparátu, a potom ju vytiahnite zo slotu. Pamäťová karta Kartu vložte tak, aby zlatené kontakty smerovali nahor. Poistka batérie Pamäťová karta Batériu vložte logom Samsung smerom nahor. Stlačením poistky uvoľnite batériu. Akumulátorová batéria Akumulátorová batéria Základné funkcie 19 Nabíjanie batérie a zapnutie fotoaparátu Nabíjanie batérie Zapnutie fotoaparátu Pred prvým použitím fotoaparátu musíte nabiť batériu. Pripojte malý koniec USB kábla k fotoaparátu a druhý koniec USB kábla potom pripojte k sieťovému adaptéru. Stlačením [POWER] zapnite alebo vypnite fotoaparát. • Pri prvom zapnutí fotoaparátu sa objaví obrazovka úvodného nastavenia. (str. 21) • Keď zapnete fotoaparát, na fotoaparáte sa zobrazí posledný používaný režim snímania. Stavová kontrolka • Červená kontrolka svieti: Nabíjanie • Červená kontrolka je vypnutá: Plne nabité • Červená kontrolka bliká: Chyba Zapnutie fotoaparátu v režime prehrávania Stlačte a podržte [p]. Fotoaparát sa priamo zapne do režim prehrávania. Používajte iba sieťový adaptér a USB kábel, ktoré boli dodané s vašim fotoaparátom. Ak použijete iný sieťový adaptér (ako napríklad SAC-48), batéria fotoaparátu sa nemusí nabiť alebo fungovať správne. Ak zapnete svoj fotoaparát stlačením a podržaním [p], kým bliká stavová kontrolka, fotoaparát nevydá žiadny zvuk. Základné funkcie 20 Vykonanie úvodného nastavenia Keď sa zobrazí obrazovka úvodného nastavenia, podľa nasledujúcich krokov nakonfigurujte základné nastavenia fotoaparátu. Predvolený jazyk je vopred nastavený na krajinu alebo región, kde sa fotoaparát predáva. Môžete podľa potreby zmeniť jazyk stlačením Language (Jazyk). 1 2 5 Dotknite sa Time Zone (Časové pásmo). Dátum nastavte dotknutím sa šípky nahor alebo nadol. Dotknite sa Home (Domov) a potom sa dotknite z alebo x a vyberte časové pásmo. Date/Time Set Month • Ak cestujete do inej krajiny, dotknite sa Visit (Navštíviť) a potom vyberte nové časové pásmo. Day Year Time Zone • Obrazovka sa môže líšiť, záleží od vybraného jazyka. London 3 4 Dotykom o sa uloží. Dotknite sa Date/Time Set (Nastavenie dátumu/času). Základné funkcie 21 Vykonanie úvodného nastavenia 6 Dotknite sa a potom čas nastavte dotknutím sa šípky nahor alebo nadol. Date/Time Set Hr Min DST • Ak chcete nastaviť letný čas, dotknite sa 7 8 9 . Dotykom o sa uloží. Nastavenie uložte dotykom na o. Vo vyskakovacom okne sa dotknite OK. Základné funkcie 22 Informácie o ikonách Ikony zobrazení na fotoaparáte sa menia podľa vybraného režimu, alebo podľa nastavených možností. Ikona Popis Rýchlosť uzávierky Samospúšť Rámček automatického ostrenia Otrasy fotoaparátu Indikátor transfokácie 1 2 3 Pomer zväčšenia 1 Ikony možností (dotyk) Ikona Rozlíšenie fotografie so zapnutým režimom Intelli zoom Popis Rozvrhnutie Možnosti blesku m Popis Rozlíšenie fotografie Rozlíšenie videa Meranie Frekvencia snímania Optická stabilizácia obrazu (OIS) Zvuk naživo je zapnutý Nastavená hodnota expozície Citlivosť ISO Možnosti automatického ostrenia ** Dotknite sa ikony na zobrazenie krátkeho opisu vybratého režimu. Vyváženie bielej Možnosť typu sériového snímania 3 Stavové ikony Typ série Možnosti snímania Voľba Snímanie jedným dotykom* * Ikona sa zobrazí iba v režime inteligentný automatický režim. 2 Stavové ikony Ikona Ikona Popis Aktuálny režim snímania** Aktuálny dátum Aktuálny čas Ikona Popis Počet zostávajúcich snímok Blesk Zostávajúci záznamový čas Nastavenie snímky Pamäťová karta nie je vložená*** Funkcia Intelli zoom je zapnutá Pamäťová karta vložená Detekcia tváre • • • • : Plne nabité : Čiastočne nabité : Vybitá (Dobite) : Nabíja sa (pripojenie k nabíjačke) Clonové číslo Základné funkcie 23 Automatické ostrenie *** Na uloženie fotografií musíte vložiť pamäťovú kartu. Opakovaným dotýkaním sa obrazovky meníte typ displeja. Použitie dotykového displeja Naučte sa ako používať dotykovú obrazovku. Môžete vybrať ponuky alebo možnosti dotykom ikon na obrazovke. Dotyková obrazovka funguje najlepšie, keď sa jej dotýkate končekmi prstov. Na obrazovku nepoužívajte žiadne ostré ani tvrdé predmety, ako sú ceruzky a pod. Mohli by ste poškodiť obrazovku. Dotknutie Švihnutie Dotknutím ikony otvoríte ponuku alebo zvolíte možnosť. Smart Auto Program Movie Scene Live Panorama Gesture Shot Low Light Shot Beauty Palette Mierne švihnite prstom cez obrazovku. Ťahanie Dotknite sa a podržte časť obrazovky a potom prstom potihnite. ACB Metering Timer Drive Image Adjust Základné funkcie 24 Použitie dotykového displeja Vyberte možnosť • Dotyková obrazovka nemusí rozpoznať vaše vstupy, ak sa dotknete • Ťahajte zoznam možností smerom hore alebo dole, kým nenájdete požadovanú možnosť. Dotknite sa možnosti. naraz viacerých položiek. • Ak sa dotknete alebo potiahnete obrazovku, môže sa vyskytnúť zmena farby. To je vlastnosť displeja, nejde o poruchu. Dotýkajte sa alebo ťahajte položky jemne, aby ste minimalizovali zmeny farby. • Dotyková obrazovka nemusí fungovať správne, ak používate fotoaparát v mimoriadne vlhkých podmienkach. • Dotyková obrazovka nemusí fungovať správne, ak na ňu dáte ochrannú fóliu alebo iné príslušenstvo. • Záleží od uhla zobrazenia, ale obrazovka sa môže zdať stlmená. Rozlíšenie vylepšíte upravením jasu alebo uhla zobrazenia. ACB Metering Timer Drive Image Adjust • Zapnite alebo vypnite dotknutím sa položky želanej možnosti. ACB Off On Ak sa dotknete položky , zobrazí sa vyskakovacie okno s informáciami o funkciách a nastaveniach. Základné funkcie 25 Používanie domácej obrazovky Dotknutím sa ikon na domácej obrazovke môžete vybrať režim alebo funkciu, alebo prejsť do ponuky nastavení. Vstup do domácej obrazovky Ikony na domácej obrazovke V režime snímania alebo prehrávania stlačte [h]. Opätovným stlačením [h] sa vrátite do predchádzajúceho režimu. Ikona Popis Smart Auto (Inteligentný automatický režim): Snímanie fotografií je ponechané na fotoaparát, aby si vybral režim Scene (Scéna) automaticky. (str. 38) Program: Snímanie fotografie s nastaveniami, ktoré ste nastavili manuálne. (str. 39) Movie (Video): Záznam videa. (str. 41) Scene (Scéna): Snímanie fotografie s možnosťami predvolenými pre konkrétnu scénu. (str. 43) Live Panorama (Náhľad panorámy): Nasnímanie a skombinovanie série fotografií a vytvorenie panoramatickej snímky. (str. 44) Smart Auto Program Movie Scene Live Panorama Gesture Shot Low Light Shot Beauty Palette Gesture Shot (Snímka s gestom): Zachyťte snímky s gestami rúk. (str. 46) 1 Low Light Shot (Snímka pri slabom osvetlení): Snímajte viac fotografií v podmienkach so slabým osvetlením bez blesku. Fotoaparát ich skombinuje a vytvorí jednu snímku, ktorá bude svetlejšia a menej rozmazaná. (str. 47) 2 Č. Beauty Palette (Paleta s retušou): Nasnímajte portrét a potom pridajte rôzne skrášľujúce efekty. (str. 47) Popis 1 Dotykom na ikonu vstúpite do režimu alebo funkcie. • Potiahnite alebo švihnite prstom naprieč obrazovkou na prejdenie na inú stránku. 2 Číslo aktuálnej strany. ( ) Základné funkcie 26 Používanie domácej obrazovky Ikona Ikona Popis Popis MobileLink: Odoslanie fotografií alebo videí do inteligentného telefónu. (str. 120) Photo Filter (Filter fotografie): Nasnímanie fotografie s rôznymi efektmi filtra. (str. 51) Remote Viewfinder (Diaľkový hľadáčik): Používanie inteligentného telefónu ako diaľkovej spúšte a zobrazenie ukážky snímky z fotoaparátu na inteligentnom telefóne. (str. 121) Movie Filter (Filter videa): Záznam videa s rôznymi efektmi filtra. (str. 52) Social Sharing (Sociálne zdieľanie): Odovzdanie fotografií alebo videí na webové lokality so zdieľaním súborov. (str. 123) Email (E-mail): Odoslanie fotografií alebo videí uložených vo fotoaparáte pomocou e-mailu. (str. 125) AllShare Play: Odovzdajte fotografie do online úložiska AllShare Play alebo zobrazte súbory na širokouhlom televízore. (str. 128) Auto Backup (Automatické zálohovanie): Bezdrôtové odoslanie fotografií alebo videí nasnímaných fotoaparátom do počítača. (str. 131) Cloud: Fotografie sa odovzdávajú na server typu cloud. (str. 133) Beauty Shot (Snímka s retušou): Snímanie portrétu s možnosťou skrytia nedokonalostí na tvári. (str. 49) HDR Plus: S efektom vysokého dynamického rozsahu High Dynamic Range (HDR) Plus môžete snímať fotografie s väčším rozsahom tónov. (str. 50) Základné funkcie 27 Picture in Picture (Snímka v snímke): Nasnímanie fotografie na pozadie a vloženie menšej fotografie alebo videa do popredia. (str. 53) Split Shot (Rozdelená snímka): Nasnímanie viacerých fotografií a ich usporiadanie pomocou predvolených rozložení. (str. 55) Magic Frame (Kúzelný rám): Nasnímanie fotografie s rôznymi efektmi rámu. (str. 56) My Magic Frame (Môj kúzelný rám): Nasnímajte fotografiu a vyberte oblasť, ktorá má byť priehľadná. Prekryte oblasť novou nasnímanou fotografiou. (str. 56) Artistic Brush (Umelecký štetec): Nasnímanie fotografie a uloženie videa, ktoré ukazuje postup, ako sa aplikuje filter. (str. 57) Motion Photo (Snímka pohybu): Nasnímanie a skombinovanie série fotografií a následný výber oblasti na vytvorenie animácie GIF. (str. 58) 3D Photo (3D snímky): Fotografiu nasnímajte s 3D efektom pre 3D TV. (str. 59) Používanie domácej obrazovky Ikona Prechádzanie domácou obrazovkou Popis Album (Prehrávanie): Prezeranie súborov podľa kategórií v Inteligentnom albume. (str. 91) Photo Editor (Editor fotografií): Úprava fotografií s rôznymi efektmi. (str. 99) Wallpapers (Tapety): Nastavenie tapety pre domácu obrazovku s požadovaným obrázkom. (str. 29) Help (Pomoc): Pozrite si pomoc a naučte sa používať fotoaparát. (str. 30) Settings (Nastavenia): Upravenie nastavení, aby zodpovedali vašim požiadavkám. (str. 138) Základné funkcie 28 Na domácej obrazovke otočte [Transfokátor] doľava na zobrazenie všetkých strán domácej obrazovky. Ak chcete stranu zobraziť na celú obrazovku, dotknite sa jej. Používanie domácej obrazovky Preusporiadanie ikon Nastavenie tapety Ikony na domácej obrazovke si môžete usporiadať v akomkoľvek poradí. Nastavenie tapety pre domácu obrazovku s požadovaným obrázkom. 1 1 2 Dotknite sa a podržte ikonu. Na domácej obrazovke sa dotknite Ikona Smart Auto Program Movie Scene Live Panorama Gesture Shot Low Light Shot Beauty Palette Nastavenie nasnímanej fotografie ako tapety. • Špecifikovanú oblasť môžete nastaviť ako tapetu. Vyberte požadovanú tapetu a potom sa dotknite o. Potiahnite ju doľava do novej polohy. • Ak chcete presunúť ikonu na ďalšiu stránku, potiahnite ju k ľavému alebo pravému rohu obrazovky. Ak prenesiete ikonu na nové miesto, ďalšia ikona sa posunie na prázdne miesto. Smart Auto Program Movie Scene Low Light Shot Beauty Palette Popis Výber požadovanej tapety v predvolenej galérii. 3 2 . Vyberte možnosť. Základné funkcie 29 Ako tapetu tiež môžete nastaviť zobrazenú fotografiu dotknutím sa m Set Wallpaper (Nastaviť tapetu) o v režime prehrávania. Používanie režimu Pomoc V režime Pomoc si môžete prezerať popisy jednoduchých aplikácií a prevádzkové pokyny. 1 Na domácej obrazovke sa dotknite . 2 Vyberte možnosť. • Výber požadovanej možnosti zo zoznamu podčastí. Descriptions for camera functions Album Photo Editor Wallpapers Help Program Settings sa vrátite do zoznamu. • Dotykom alebo položky prechádzajte • Dotknutím sa položky medzi jednotlivými opismi alebo pokynmi. 3 Počas zobrazenia opisu aplikácie sa dotknite sprístupnenie režimu. Základné funkcie 30 na Snímanie fotografií Naučte sa ako snímať fotografie jednoducho a rýchlo v režime Smart Auto (Inteligentný automatický režim). 1 2 Na domácej obrazovke sa dotknite . Nastavte objekt do rámčeka. 4 5 Dotlačením [Spúšte] fotografujte. 6 Stlačením [p] sa vrátite do režimu snímania. Ak si chcete pozrieť nasnímanú fotografiu, stlačte [p]. • Ak chcete vymazať fotografiu, dotknite sa Pozri tipy pre dobré snímky na str. 35. 3 Stlačením [Spúšte] do polovice zaostrite. • Zelený rámček indikuje zaostrenie na objekt. • Červený rámček indikuje, že na objekt nie je zaostrené. Základné funkcie 31 Yes (Áno). Snímanie fotografií Transfokácia Digitálny zoom Nastavením transfokátora môžete vytvárať snímky zväčšených objektov. Digitálny transfokátor je pri predvolenom nastavení podporovaný v režime snímania. Ak priblížite na predmet v režime snímania a indikátor priblíženia sa nachádza v digitálnom rozsahu, váš fotoaparát používa digitálny transfokátor. Pomocou 5-násobnej optickej transfokácie a 5-násobnej digitálnej transfokácie môžete uskutočniť až 25-násobnú transfokáciu. Optický rozsah Indikátor transfokácie Pomer zväčšenia Digitálny rozsah Zmenšenie Zväčšenie • Digitálna transfokácia je dostupná iba v režimoch Program a Scene (Scéna) (okrem Text (Textu)). • Digitálna transfokácia nie je dostupná pri snímaní jedným dotykom a inteligentnom ostrení dotykom. Pri otáčaní tlačidlom transfokácie sa môže pomer transfokácie zobrazený na obrazovke meniť nekonzistentným spôsobom. Základné funkcie 32 • Ak snímate fotografiu pomocou digitálnej transfokácie, kvalita fotografie sa môže oproti normálu zhoršiť. Snímanie fotografií Intelli zoom Nastavenie inteligentnej transfokácie Ak je indikátor transfokátora v inteligentnom rozsahu, prístroj používa inteligentné zväčšenie. Rozlíšenie fotografie sa líši podľa pomeru transfokácie, ktorý ste použili pri inteligentnej transfokácii. Pomocou optickej a inteligentnej transfokácie môžete uskutočniť až 10-násobnú transfokáciu. Optický rozsah Indikátor transfokácie Rozlíšenie fotografie so zapnutým režimom Intelli zoom 1 2 V režime snímania sa dotknite m. Dotknite sa položky Intelli Zoom (Inteligentná transfokácia) a potom sa dotknite želanej možnosti na jej zapnutie alebo vypnutie. Ikona Inteligentný rozsah • Funkcia Intelli zoom je dostupná iba v režimoch Smart Auto (Inteligentný automatický režim) (pomer strán 4:3), Program a Scene (Scéna) (okrem režimu Text (Textu)). • Inteligentná transfokácia nie je dostupná pri snímaní jedným dotykom a inteligentnom ostrení dotykom. • Inteligentné zväčšenie vám pomáha pri snímaní fotografií s menším znížením kvality ako digitálne zväčšenie. Kvalita fotografie sa však môže zhoršiť ak používate optickú transfokáciu. • Inteligentná transfokácia je dostupná iba ak nastavíte pomer rozlíšenia 4:3. Ak nastavíte iný pomer rozlíšenia so zapnutou inteligentnou transfokáciou, inteligentná transfokácia sa automaticky vypne. Základné funkcie 33 Popis Off (Vypnuté): Inteligentná transfokácia je deaktivovaná. On (Zap.): Inteligentná transfokácia je aktivovaná. Snímanie fotografií Obmedzenie otrasov fotoaparátu (OIS) • Funkcia OIS nemusí pracovať správne, ak: - fotoaparátom sledujete pohybujúci sa objekt, - používate digitálnu transfokáciu, - sú otrasy príliš silné, - je rýchlosť spúšte pomalá (napríklad pri snímaní nočných scén), - je vybitá batéria, - snímate záber zblízka. • Ak požívate funkciu OIS na statíve, môžu byť snímky naopak rozmazané pohybom snímača OIS. Pri použití statívu vypnite stabilizátor OIS. • Ak sa fotoaparát udrie alebo vám spadne, zobrazenie sa rozmaže. Ak sa tak stane, vypnite fotoaparát a potom ho znovu zapnite. Vyrovnáva opticky otrasy fotoaparátu pri snímaní. S Pred opravou 1 2 S Po oprave V režime snímania sa dotknite m. Dotknite sa položky OIS a potom sa dotknite želanej možnosti na jej zapnutie alebo vypnutie. Ikona Popis Off (Vypnuté): OIS je deaktivovaná. On (Zap.): OIS je aktivovaná. Základné funkcie 34 Tipy pre vytváranie lepších snímok Správne držanie fotoaparátu Obmedzenie otrasov fotoaparátu Uistite sa, že objektív, blesk alebo mikrofón nič neblokuje. Nastavte možnosť optickej stabilizácie obrazu pre obmedzenie otrasov fotoaparátu optickou cestou. (str. 34) Ak je zobrazené Stlačenie spúšte do polovice Stlačením [Spúšte] do polovice zaostrite. Fotoaparát nastaví zaostrenie a expozíciu automaticky. Fotoaparát nastavuje hodnotu clony a rýchlosť uzávierky automaticky. Rámček ostrenia • Stlačte [Spúšte] a nasnímajte fotografiu keď sa rám zaostrenia zobrazí zelenou farbou. • Zmeňte kompozíciu a [Spúšte] stlačte do polovice opätovne, ak sa rám zaostrenia zobrazí červenou farbou. Otrasy fotoaparátu Pri použití v tme nenastavujte blesk na Slow Sync (Pomalá synchronizácia) alebo Off (Vypnuté). Clona zostane otvorená dlhšie a podržať videokameru bez pohybu dostatočne dlho na nasnímanie ostrej fotografie môže byť ťažšie. • Použite statív alebo nastavte blesk na Fill in (Vyrovnávací). (str. 65) • Možnosti nastavenia ISO citlivosti. (str. 67) Základné funkcie 35 Ochrana pred rozostrením objektu Objekt je náročné zaostriť, ak: - medzi objektom a pozadím je príliš malý kontrast (ak má napríklad objekt na sebe oblečenie, ktoré je podobné ako farba pozadia), - za objektom je jasný zdroj svetla, - objekt žiari alebo odráža svetlo, - na objekte sú vodorovné pruhy, napr. žalúzie, - objekt nie je v strede rámu. • Pri fotografovaní za slabého svetla Zapnite blesk. (str. 65) • Keď sa objekt rýchlo pohybuje Použite funkciu sériového snímania. (str. 80) Používanie zámky zaostrenia Stlačením [Spúšte] do polovice zaostrite. Po zaostrení môžete presunutím rámčeka zmeniť kompozíciu snímky. Ak ste pripravení, dotlačením [Spúšte] vytvorte snímku. Základné funkcie 36 Rozšírené funkcie Naučte sa ako nasnímať fotografiu a nahrať video výberom režimu. Používanie režimov snímania ………………… Používanie inteligentného automatického režimu ……………………………………… Používanie režimu Program ………………… Používanie režimu filmu …………………… Používanie režimu Scéna …………………… Používanie režimu náhľadu panorámy ……… Používanie režimu snímky s gestom ………… Používanie režimu snímky pri slabom osvetlení …………………………………… Používanie režimu palety s retušou ………… 38 38 39 41 43 44 46 47 47 Používanie režimov efektov ………………… Používanie režimu snímky s retušou ………… Použitie režimu HDR Plus …………………… Používanie režimu filtra fotografie ………… Používanie režimu filtra videa ……………… Používanie režimu snímky v snímke ………… Používanie režimu rozdelenej snímky ……… Používanie režimu kúzelného rámu ………… Používanie režimu Môj kúzelný rám ………… Používanie režimu umeleckého štetca ……… Použitie režimu snímky pohybu ……………… Použitie režimu 3D snímka ………………… 49 49 50 51 52 53 55 56 56 57 58 59 Používanie režimov snímania Fotografujte alebo nahrávajte videá voľbou najlepšieho režimu snímania podľa podmienok. Používanie inteligentného automatického režimu Ikona V režime Smart Auto (Inteligentný automatický režim) váš fotoaparát automaticky vyberie správne nastavenia na základe typu scény, ktorú rozpozná. Režim Smart Auto (Inteligentný automatický režim) sa hodí v prípade, že nie ste dostatočne oboznámení s možnosťami nastavenia fotoaparátu pre rôzne scény. 1 2 Na domácej obrazovke sa dotknite Popis Krajina Scény so svetlobielym pozadím Krajina v noci (keď je blesk vypnutý) Portrét v noci Krajina s podsvietením . Portréty s podsvietením Nastavte objekt do rámčeka. • Fotoaparát zvolí scénu automaticky. Zodpovedajúca ikona scény sa zobrazí v ľavom hornom rohu obrazovky. Ikony sú uvedené nižšie. Portréty Detailné fotografie objektov Detailné fotografie textu Západ slnka Vnútri v tme Čiastočne osvetlené Detailná fotografia s bodovým osvetlením Portréty s bodovým osvetlením Jasné oblohy Zalesnené oblasti Rozšírené funkcie 38 Používanie režimov snímania Ikona Používanie režimu Program Popis Detailné fotografie farebných predmetov Fotoaparát je stabilizovaný na statíve a objekt sa určitý čas nehýbe. (pri snímaní v tme) Aktívne sa pohybujúce objekty Ohňostroje (pri použití statívu) 3 4 V režime Program môžete nastaviť rôzne možnosti okrem rýchlosti uzávierky a hodnoty clony, ktoré fotoaparát nastaví automaticky. 1 2 Na domácej obrazovke sa dotknite 3 Objekt nastavte do rámčeka a stlačením [Spúšte] do polovice zaostrite. 4 Stlačením [Spúšte] fotografujte. . Dotknite sa m a nastavte požadované možnosti. • Prehľad možností nájdete v „Možnosti snímania“. (str. 61) Stlačením [Spúšte] do polovice zaostrite. Stlačením [Spúšte] fotografujte. a potom sa dotknite objektu, ktorého • Dotknite sa fotografiu chcete nasnímať. • Ak chcete zaznamenať video, dotknite sa . Fotoaparát sa automaticky prepne do režimu Smart Movie (Inteligentný film). Na zastavenie nahrávania sa dotknite . • Počas nahrávania videa sa dotknite na pozastavenie, alebo sa dotknite na obnovenie. • Ak fotoaparát nerozpozná správny režim scény, použije východiskové • • • • nastavenia pre režim Smart Auto (Inteligentný automatický režim). Fotoaparát nemusí správne určiť režim portrétu ani v prípade, že je v obraze detegovaná ľudská tvár – záleží na polohe a osvetlení objektu. Fotoaparát nemusí určiť správne scénický režim, záleží na okolnostiach, ako sú otrasy fotoaparátu, osvetlenie a vzdialenosť objektu. Fotoaparát nemusí ani pri použití statívu správne rozpoznať režim , ak sa objekt pohybuje. V režime Smart Auto (Inteligentný automatický režim) fotoaparát spotrebováva viac energie batérie, keďže často mení nastavenia, aby vybral príslušný typ scény. Rozšírené funkcie 39 Používanie režimov snímania 3 Nastavenie používateľských tlačidiel V režime Program môžete pridávať k vašim najobľúbenejším možnostiam na ľavej strane obrazovky skratky. 1 V režime snímania sa dotknite m My screen (Moja obrazovka) OK. 2 Vyberte jednu ikonu vpravo a potiahnite ju na požadované miesto naľavo. Dotykom OK potvrdíte uloženie. • Ak chcete odstrániť klávesové skratky, potiahnite ikonu doprava. My screen OK Cancel Môžete vytvoriť až 3 skratky. Reset Rozšírené funkcie 40 Používanie režimov snímania Používanie režimu filmu V režime Movie (Film) môžete upraviť nastavenia na nahrávanie videí s rozlíšením Full HD (1920 X 1080) v až 20 minútovej dĺžke. Fotoaparát ukladá zaznamenané videá ako súbory MP4 (H.264). • H.264 (MPEG-4 part10/AVC) je formát videa s vysokou kompresiou • • • • • stanovený organizáciami medzinárodných noriem ISO-IEC a ITU-T. Ak používate pamäťové karty s nízkymi rýchlosťami zápisu, fotoaparát nemusí uložiť video správne. Videozáznamy môžu byť poškodené alebo sa nemusia správne prehrať. Pamäťové karty s nízkymi rýchlosťami zapisovania nebudú podporovať videá s vysokým rozlíšením a vysokou rýchlosťou. Ak chcete nahrávať videá s vysokým rozlíšením alebo rýchlosťou, používajte pamäťové karty s rýchlejšími rýchlosťami zapisovania. Ak aktivujete funkciu OIS, fotoaparát môže nahrať zvuk prevádzky funkcie OIS. Ak používate funkciu transfokácie pri nahrávaní videa, fotoaparát môže nahrať zvuk činnosti transfokátora. Ak chcete znížiť zvuk transfokátora, použite funkciu Sound Alive (Zvuk naživo). (str. 82) Ak počas nahrávania videa v priebehu 5 minút nevykonáte žiadnu operáciu, fotoaparát sa automaticky prepne do úsporného režimu. V režime šetrenia energie na pokračovanie v používaní fotoaparátu pohýbte fotoaparátom, dotknite sa obrazovky alebo stlačte tlačidlo. (str. 83) 1 2 Na domácej obrazovke sa dotknite 3 4 Dotykom spustíte nahrávanie. Dotykom zastavte záznam. . Dotknite sa m a nastavte požadované možnosti. • Prehľad možností nájdete v „Možnosti snímania“. (str. 61) Nahrávanie videí vo vysokej rýchlosti Môžete nahrávať videá vo vysokej rýchlosti nastavením (maximálne 10 sekúnd). Videá vo snímacej frekvencie na vysokej rýchlosti budú prehrané v pomalom pohybe pri 30 FPS (30 snímky/s) bez ohľadu na snímaciu frekvenciu videa. Na nahrávanie videa vo vysokej rýchlosti musíte nastaviť veľkosť dotykom m Movie Size (Veľkosť videa) videa na . • Pamäťové karty s pomalými rýchlosťami zápisu nepodporujú videá vo vysokej rýchlosti. • Fotoaparát pri nahrávaní videí vo vysokej rýchlosti nenahráva zvuk. • Kvalita obrazu vysokorýchlostného videa môže byť slabšia ako pri videu s normálnou rýchlosťou. • Počas nahrávania videí vo vysokej rýchlosti nemôžete použiť možnosti vyváženia bielej, snímať fotografie ani použiť funkcie transfokácie. Rozšírené funkcie 41 Používanie režimov snímania Pozastavenie nahrávania Fotoaparát vám umožňuje dočasne prerušiť záznam videa. Môžete tak zaznamenať viacero scén ako jeden videosúbor. • Dotykom • Dotykom prerušte záznam. ho obnovíte. Snímanie fotografií počas nahrávania videa Počas nahrávania videa môžete nasnímať fotografie bez prepnutia na režimy snímania (až 6 fotografií). • Stlačte [Spúšte] a nasnímajte fotografiu počas nahrávania videa. • Nasnímané fotografie sa automaticky uložia. • Veľkosť nasnímaných fotografií sa líši, záleží od veľkosti nahraného videa. • Fotografie nemôžete snímať počas nahrávania videí vo vysokej rýchlosti. • Fotografie nemôžete snímať, keď pozastavíte nahrávanie videa. • Kvalita snímok nasnímaných počas nahrávania videa môže byť nižšia ako pri bežnom snímaní. • Keď je vybratý režim Smart Movie (Inteligentný film) alebo Movie Filter (Filmový filter), nemôžete snímať fotografie. • Na zmenu veľkosti nasnímanej snímky sa dotknite m Dual Capture Size (Veľkosť duálneho snímania). Rozšírené funkcie 42 Používanie režimov snímania Používanie režimu Scéna Možnosť Popis V režime Scene (Scéna) môžete snímať fotografiu s predvolenými možnosťami na konkrétnej scéne. Landscape (Krajina) Zachytenie statických scén a krajín. 1 2 Sunset (Západ slnka) Zachytenie scén pri západe slnka s prirodzeným podaním červenej a žltej. Dawn (Úsvit) Zachytenie scén pri východe slnka. Backlight (Podsvietenie) Zachytenie objektov v protisvetle. Beach & Snow (Pláž a sneh) Zníženie podexpozície subjektov, spôsobených slnečným svetlom, ktoré sa odráža od piesku alebo snehu. Text (Textu) Jasné zachytenie textu tlačených alebo elektronických dokumentov. Na domácej obrazovke sa dotknite . Zvoľte scénu. Landscape Sunset Dawn Backlight 3 Objekt nastavte do rámčeka a stlačením [Spúšte] do polovice zaostrite. 4 Stlačením [Spúšte] fotografujte. Rozšírené funkcie 43 Používanie režimov snímania 5 Používanie režimu náhľadu panorámy V režime Live Panorama (Živá panoráma) môžete nasnímať širokú panoramatickú scénu na jednu fotografiu. Nasnímajte 2D panoramatickú fotografiu alebo 3D panoramatickú fotografiu, ktorá sa dá zobraziť na 3D TV. So stlačenou [Spúšte] pomaly posúvajte fotoaparát v smere, ktorý umožní nasnímanie zvyšku panorámy. • Po zvolení režimu 3D Panorama (3D panoráma) môžete panoramatickú snímku zachytiť len v horizontálnom smere. • Zobrazia sa šípky v smere pohybu a celý snímaný obrázok sa zobrazí v náhľadovom boxe. • Keď je hľadáčik vyrovnaný s ďalšou scénou, fotoaparát automaticky nasníma ďalšiu fotografiu. S Príklad snímania 1 2 Na domácej obrazovke sa dotknite 3 Objekt nastavte do rámčeka a stlačením [Spúšte] do polovice zaostrite. . Dotknite sa (režim 2D Panorama (2D panoráma)) (režim 3D Panorama (3D panoráma)). alebo Labilita • Scénu, ktorú chcete nasnímať vyrovnajte vo fotoaparáte so stranou úplne vľavo alebo vpravo, úplne hore alebo dole. 4 Stlačte a podržte [Spúšte] a spustite snímanie. 6 Keď skončíte, uvoľnite [Spúšte]. • Po nasnímaní všetkých potrebných snímok ich fotoaparát skombinuje do jednej panoramatickej fotografie. Rozšírené funkcie 44 Používanie režimov snímania • Kvôli lepším výsledkom pri snímaní panoramatických fotografií sa • • • • vyhnite nasledovnému: - príliš rýchlemu alebo príliš pomalému posúvaniu fotoaparátu, - príliš krátkemu posunutiu fotoaparátu na nasnímanie ďalšej fotografie, - posúvaniu fotoaparátu nepravidelnou rýchlosťou, - traseniu fotoaparátu, - snímaniu na tmavých miestach, - snímaniu blízkeho, pohybujúceho sa objektu, - snímaniu v podmienkach, kde sa jas alebo farba svetla menia, Nasnímané fotografie sa automaticky ukladajú a snímanie sa zastaví pri nasledovných podmienkach: - pri zmene smeru snímania počas snímania, - ak budete pohybovať fotoaparátom príliš rýchlo, - ak nebudete pohybovať fotoaparátom. Výber režimu Live Panorama (Živá panoráma) deaktivuje funkcie digitálnej a optickej transfokácie. Ak vyberiete režim Live Panorama (Živá panoráma) keď je objektív transfokovaný, fotoaparát automaticky zruší transfokáciu a prejde do východiskovej polohy. V režime Live Panorama (Živá panoráma) nie sú k dispozícii niektoré možnosti snímania. V režime Live Panorama (Živá panoráma) nemusí váš fotoaparát nasnímať celú poslednú scénu ak prestanete pohybovať fotoaparátom presne na mieste, kde chcete, aby sa scéna končila. Ak chcete nasnímať celú scénu, pohybujte fotoaparátom mierne za bodom, kde chcete, aby sa scéna skončila. Rozšírené funkcie 45 • V režime 3D Panorama (3D panoráma) nemusí váš fotoaparát nasnímať úplný začiatok alebo koniec scény, z dôvodu povahy 3D efektu. Ak chcete nasnímať celú scénu, posúvajte sa mierne za začiatočnými a konečnými bodmi, ktoré chcete nasnímať. • V režime 3D Panorama (3D panoráma) sa nasníma JPEG aj MPO formát. • Môžete si pozrieť MPO súbor, ktorý podporuje iba 3D efekt na MPO-kompatibilnom displeji, ako je napríklad 3D televízor alebo 3D monitor. Na displeji vášho fotoaparátu si môžete prezerať iba JPEG súbory. • Pri prezeraní MPO súboru na 3D televízore alebo 3D monitore použite správne 3D okuliare. Používanie režimov snímania Používanie režimu snímky s gestom Ovládajte [Spúšte] a funkcie transfokácie pomocou gest rúk. 1 4 5 Nastavte objekt do rámčeka. 6 Na spustenie samospúšte pohybujte dvakrát rukou smerom hore a dole . Pripevnite fotoaparát na statív a otočte obrazovku smerom nahor. Urobte vhodné gesto rúk smerom k fotoaparátu. • Na priblíženie pohybujte rukou v smere hodinových ručičiek . • Na oddialenie pohybujte rukou proti smeru hodinových ručičiek . • Fotoaparát automaticky vytvorí snímku 3 sekundy po rozpoznaní gesta. • • • • 2 3 Na domácej obrazovke sa dotknite . Prečítajte si pokyny o základných gestách rúk a dotknite sa o. • Keď urobíte niektoré z gest rukou, automaticky otvárané okno zmizne, a to aj v prípade, že sa nedotknete možnosti o. Rozšírené funkcie 46 Uistite sa, že objekt je medzi 50 cm a 5 m od objektívu fotoaparátu. Uistite sa, že je objekt na obrazovke. Fotoaparát môže reagovať na ostatné pohyby. Pri použití gest rúk na ovládanie priblíženia sčervená číslo pomeru priblíženia a začne blikať, keď dosiahne maximálnu úroveň priblíženia. • Upravte veľkosť gest rúk na základe pomeru priblíženia. Ak použijete gesto pod okrajom obrazovky, kamera ho nedokáže zistiť. Používanie režimov snímania Používanie režimu snímky pri slabom osvetlení Používanie režimu palety s retušou V podmienkach slabého osvetlenia nasnímajte viac fotografií a skombinujte ich do jedného svetlého obrázka s menším rozmazaním a šumom bez použitia blesku. V režime Beauty Palette (Paleta s retušou) nasnímajte portrét a potom pridajte rôzne skrášľujúce efekty. 1 2 Na domácej obrazovke sa dotknite 3 Stlačením [Spúšte] nasnímajte fotografiu. . Snímaný objekt nastavte do rámčeka a stlačením [Spúšte] do polovice zaostrite. alebo menej. • Môžete nastaviť rozlíšenie na • Quick View (Rýchle zobrazenie) nie je v režime Low Light Shot (Snímka pri slabom osvetlení) dostupné. 1 2 Na domácej obrazovke sa dotknite 3 Stlačením [Spúšte] nasnímajte fotografiu. 4 5 Dotknite sa Use (Použiť). . Snímaný objekt nastavte do rámčeka a stlačením [Spúšte] do polovice zaostrite. • Ak chcete aplikovať skrášľujúci efekt na uložené fotografie, . dotknite sa Vyberte skrášľujúci efekt. Normal Silky Innocent Lovely • Ak chcete opätovne nasnímať fotografiu, dotknite sa Rozšírené funkcie 47 . Používanie režimov snímania 6 Dotknutím sa uložte fotografiu. • Ak fotoaparát nerozpozná tvár na fotografii, nemôžete použiť režim Beauty Palette (Paleta s retušou). • Fotoaparát dokáže naraz rozpoznať len jednu tvár. Ak je na fotografii viac ako jedna tvár, vyberte tvár, na ktorú chcete aplikovať efekt skrášlenia. • Záleží od štruktúry tváre objektu, ale fotoaparát nemusí rozpoznať tvár objektu. • Keď je obrázok otočený, fotoaparát dokáže rozpoznať tvár objektu iba ak je uhol tváre 90°, 180° alebo 270° od normálnej orientácie. • Na zvýšenie rýchlosti rozpoznania tváre by veľkosť tváre objektu mala byť väčšia ako 1/12 obrazovky. Rozšírené funkcie 48 Používanie režimov efektov Snímanie fotografií alebo nahrávanie videá s rôznymi efektmi. Používanie režimu snímky s retušou V režime Beauty Shot (Snímka s retušou) môžete nasnímať portrét s možnosťou skrytia nedokonalostí na tvári. 1 2 Na domácej obrazovke sa dotknite 3 Snímaný objekt nastavte do rámčeka a stlačením [Spúšte] do polovice zaostrite. 4 Stlačením [Spúšte] nasnímajte fotografiu. . Potiahnite posúvače, alebo sa dotknite ikon +/- a nastavte Face Tone (Tón tváre) a Face Retouch (Retuš tváre). • Ak napríklad zvýšite nastavenie Tón tváre, pokožka sa zobrazí svetlejšie. Face Tone Face Retouch Rozšírené funkcie 49 Ak používate režim Beauty Shot (Snímka s retušou), vzdialenosť zaostrenia bude nastavená na Auto Macro (Autom. makro). Používanie režimov efektov Použitie režimu HDR Plus V režime vysokého dynamického rozsahu High Dynamic Range (HDR) Plus fotoaparát automaticky upravuje expozíciu alebo saturáciu na produkciu obrázkov s vysokým tónovým detailom (HDR) na nastavenie umeleckej nálady (HDR art). 1 2 3 Na domácej obrazovke sa dotknite 4 5 Stlačením [Spúšte] nasnímajte fotografiu. Dotknite sa (HDR) alebo . (HDR art). Snímaný objekt nastavte do rámčeka a stlačením [Spúšte] do polovice zaostrite. Skontrolujte obrázok s efektom HDR. V režime HDR Plus sa uloží finálny obrázok po aplikovaní efektu . S Predtým S Potom S Predtým S Potom Rozšírené funkcie 50 alebo Používanie režimov efektov Používanie režimu filtra fotografie Vytvorenie jedinečných snímok použitím rôznych efektov filtrov na snímky. Miniature (Miniatúra) Fish-eye (Rybie oko) Vignetting (Vinetácia) Sketch (Náčrt) 1 2 Na domácej obrazovke sa dotknite . Zvoľte efekt. Možnosť Popis Miniature (Miniatúra) Ak chcete, aby objekt zobrazil v miniatúre, aplikujte naklonenie posunutia. Vignetting (Vinetácia) Aplikovanie staro vyzerajúcich farieb, vysoký kontrast a silná vinetácia. Soft Focus (Jemné zaostrenie) Skrytie nedostatkov tváre alebo aplikovanie nádherných efektov. Old Film (Starý film) Aplikovanie efektu starého filmu. Half Tone Dot (Polovičný tón) Aplikovanie efektu polovičného tónu. Sketch (Náčrt) Aplikovanie efektu náčrtu pera. Fish-eye (Rybie oko) Blízke objekty sú zdeformované pre vytvorenie efektu objektívu „rybie oko“. Classic (Klasický) Aplikovanie čiernobieleho efektu. Retro Aplikovanie efektu sépiového tónu. Rozšírené funkcie 51 Používanie režimov efektov Možnosť Popis Používanie režimu filtra videa Oil Painting (Olejová maľba) Aplikovanie efektu olejovej maľby. Použitím rôznych efektov filtra na vaše videá vytvoríte jedinečné obrazy. Ink Painting (Akvarel) Aplikovanie efektu akvarelu. 1 2 Cartoon (Kreslený obrázok) Aplikovanie efektu kresleného obrázku. Cross Filter (Priečny filter) Pridanie čiar, ktoré sa rozbiehajú zvonka od jasných objektov a imitujú vizuálny efekt priečneho filtra. Zooming Shot (Transf. snímanie) Rozmazanie okrajov fotografie na zdôraznenie objektov v strede. 3 Objekt nastavte do rámčeka a stlačením [Spúšte] do polovice zaostrite. 4 Dotlačením [Spúšte] fotografujte. • V závislosti od vybratej možnosti sa môže rozlíšenie automaticky Na domácej obrazovke sa dotknite . Zvoľte efekt. Možnosť Popis Miniature (Miniatúra) Ak chcete, aby objekt zobrazil v miniatúre, aplikujte naklonenie posunutia. Vignetting (Vinetácia) Aplikovanie staro vyzerajúcich farieb, vysoký kontrast a silná vinetácia. Half Tone Dot (Polovičný tón) Aplikovanie efektu polovičného tónu. Sketch (Náčrt) Aplikovanie efektu náčrtu pera. Fish-eye (Rybie oko) Blízke objekty sú zdeformované pre vytvorenie efektu objektívu „rybie oko“. Classic (Klasický) Aplikovanie čiernobieleho efektu. Retro Aplikovanie efektu sépiového tónu. zmeniť na alebo menšie. • Ak chcete aplikovať efekty filtra na uložené fotografie, dotknite sa . Rozšírené funkcie 52 Používanie režimov efektov 3 4 Možnosť Popis Používanie režimu snímky v snímke Palette Effect 1 (Efekt palety 1) Vytvorenie živého vzhľadu s ostrým kontrastom a silnými farbami. Palette Effect 2 (Efekt palety 2) Jasnejšie a čistejšie scény. V režime Picture in Picture (Snímka v snímke) môžete nasnímať alebo vybrať na pozadie fotografiu v plnej veľkosti a potom vložiť do popredia menšiu fotografiu alebo video. Palette Effect 3 (Efekt palety 3) Aplikovanie mäkkého hnedého tónu. Palette Effect 4 (Efekt palety 4) Vytvorenie studeného a monotónneho efektu. Dotykom spustíte nahrávanie. Dotykom zastavíte nahrávanie. 1 2 . Zaostrite polovičným stlačením [Spúšte] a potom stlačením [Spúšte] nasnímajte fotografiu na pozadie. • Ak chcete vybrať fotografiu pozadia z uložených fotografií, . Nemôžete vybrať súbor s videom ani dotknite sa fotografiu, ktoré boli nasnímané v režime Live Panorama (Živá panoráma) alebo 3D Photo (3D snímka). • Ak vyberiete Miniature (Miniatúra), rýchlosť prehrávania sa zvýši. • Ak vyberiete Miniature (Miniatúra), nemôžete nahrávať zvuk videa. • V závislosti od vybratej možnosti sa môže rýchlosť záznamu zmeniť na a rozlíšenie záznamu sa môže automaticky zmeniť na alebo menšie. Na domácej obrazovke sa dotknite 3 Dotykom Use (Použiť) nastavte fotografiu ako obrázok pozadia. • Ak chcete opätovne nasnímať fotografiu pozadia, dotknite sa Retake (Nasnímať znova). 4 Obrazovku autoportrétu presuňte na želané miesto jej ťahaním. Rozšírené funkcie 53 Používanie režimov efektov 5 6 Ak chcete upraviť veľkosť, dotknite sa obrazovky autoportrétu a potom pretiahnite roh okna, ktoré sa zobrazuje okolo neho. • V režime Picture in Picture (Snímka v snímke) sa rozlíšenie automaticky nastaví na . • Finálne fotografie obraz v obraze sa uložia do jedného Otočte obrazovku a nasnímajte autoportrét. • Okno vloženia sa zobrazí po polovičnom stlačení [Spúšte] väčšie, takže môžete určiť, či sa objekt nachádza alebo nenachádza v zaostrení. • Ak chcete zaznamenať video, dotknite sa . Ak chcete zastaviť záznam a vložiť video, dotknite sa . • Počas nahrávania videa sa dotknite na pozastavenie, alebo sa dotknite na obnovenie. • Ak chcete opätovne nasnímať fotografiu pozadia, dotknite sa Exit (Ukončiť). • • • • • • • Rozšírené funkcie 54 skombinovaného súboru a vložené fotografie alebo videá sa neuložia samostatne. Pri vkladaní videa sa rozlíšenie skombinovaného súboru automaticky nastaví na . Pri snímaní fotografie na pozadie sa fotografia nasnímaná vo vertikálnej polohe automaticky neotočí. Maximálna veľkosť okna vloženia je 320 X 240 a pomer strán zostane pri zmene veľkosti rovnaký. Maximálna dĺžka videa, ktoré môžete vložiť, je 20 minút v pomere 4:3. V režime Picture in Picture (Snímka v snímke) môže byť dostupný rozsah transfokácie menší ako pri iných režimoch snímania. Keď z uložených fotografií vyberiete fotografiu na pozadie, v závislosti od pomeru strán sa po bokoch obrázka môžu zobraziť čierne pruhy. Ak obrátite obrazovku a odfotíte sa, váš autoportrét bude otočený horizontálne. Používanie režimov efektov Používanie režimu rozdelenej snímky 3 V režime Split Shot (Rozdelená snímka) môžete nasnímať niekoľko fotografií a naaranžovať ich v predvolených rozmiestneniach. Objekt nastavte do rámčeka a stlačením [Spúšte] do polovice zaostrite. 4 Dotlačením [Spúšte] fotografujte. 1 2 Na domácej obrazovke sa dotknite . • Opakujte kroky 3 a 4 a nasnímajte zvyšok fotografií. • Ak chcete opätovne nasnímať fotografiu, dotknite sa Vyberte štýl rozdelenia. . • V režime Split Shot (Rozdelená snímka) sa rozlíšenie automaticky • Ak chcete upraviť ostrosť deliacej čiary, dotknite sa m Line Blur (Matnosť čiary) požadovaná hodnota. • Na úpravu veľkosti rámu potiahnite rozdeľovaciu čiaru. zrušíte svoje zmeny. Dotykom na • Ak chcete na niektorú časť snímky aplikovať inteligentný filter, efekt o. Na každú časť snímky môžete dotknite sa aplikovať iný inteligentný filter. • Ak chcete získať informácie o jednotlivých možnostiach, dotknite sa . Rozšírené funkcie 55 nastaví na alebo menšie. • V režime Split Shot (Rozdelená snímka) môže byť dostupný rozsah transfokácie menší ako pri iných režimoch snímania. • Typické poradie snímania je od vrchu na spodok a zľava doprava. Ak prevrátite obrazovku, poradie sa zmení od vrchu na spodok a sprava doľava. Používanie režimov efektov Používanie režimu kúzelného rámu Používanie režimu Môj kúzelný rám V režime Magic Frame (Kúzelný rám) môžete na vaše fotografie aplikovať rôzne efekty rámov. Tvar a pocit fotografií sa mení podľa rámov, ktoré vyberiete. V režime My Magic Frame (Môj kúzelný rám) môžete časť fotografie spriehľadniť a potom nasnímať novú fotografiu vo vnútri priehľadnej oblasti. 1 2 1 2 Na domácej obrazovke sa dotknite 3 Dotknite sa Use (Použiť). 4 Vyberte požadovaný rám. Na domácej obrazovke sa dotknite . Vyberte požadovaný rám. Wall Art Old Film Ripple Full Moon 3 Objekt nastavte do rámčeka a stlačením [Spúšte] do polovice zaostrite. 4 Stlačením [Spúšte] fotografujte. . Zaostrite polovičným stlačením [Spúšte] a potom stlačením [Spúšte] nasnímajte fotografiu na pozadie. • Ak chcete opätovne nasnímať fotografiu pozadia, dotknite sa Retake (Nasnímať znova). • Ak chcete vybrať fotografiu pozadia z uložených fotografií, . Nemôžete vybrať súbor s videom ani dotknite sa fotografiu, ktoré boli nasnímané v režime Live Panorama (Živá panoráma) alebo 3D Photo (3D snímka). V režime Magic Frame (Kúzelný rám) sa rozlíšenie automaticky nastaví na . • Na nakreslenie nového rámu a nastavenie hrúbky pera sa dotknite . Rozšírené funkcie 56 Používanie režimov efektov 5 Potiahnite vybratý rám na jeho umiestnenie na požadované miesto. 6 Ak chcete upraviť veľkosť, dotknite sa vybratého rámu a potom pretiahnite roh okna, ktoré sa zobrazuje okolo neho. 7 8 Dotknite sa o. 9 Snímaný objekt nastavte do rámčeka a stlačením [Spúšte] do polovice zaostrite. 10 Stlačením [Spúšte] nasnímajte fotografiu. Používanie režimu umeleckého štetca Prispôsobte priehľadnosť posunutím líšt alebo dotykom na ikony +/-. V režime Artistic Brush (Umelecký štetec) môžete nasnímať fotografiu a potom si pozrieť video, ktoré zobrazuje, ako aplikovať efekt filtra. 1 2 Na domácej obrazovke sa dotknite . Vyberte filter. • Ak chcete opätovne nasnímať fotografiu pozadia, dotknite sa Exit (Ukončiť) Yes (Áno). Ink Painting Cartoon Sketch • Pri používaní režimu My Magic Frame (Môj kúzelný rám) sú k dispozícii obmedzené možnosti snímania. • Rozširovaním oblasti, ktorá sa má zobraziť ako priehľadná, môže uloženie snímky trvať dlhšie. • Pri používaní režimu My Magic Frame (Môj kúzelný rám) sa zaostrí na oblasť, ktorá je v rámčeku zobrazená priehľadne. v režime My Magic Frame (Môj kúzelný rám) • Rozlíšenie je pevné. Možnosť Popis Ink Painting (Akvarel) Aplikovanie efektu akvarelu. Cartoon (Kreslený obrázok) Aplikovanie efektu kresleného obrázku. Sketch (Náčrt) Aplikovanie efektu náčrtu pera. Rozšírené funkcie 57 Používanie režimov efektov 3 Objekt nastavte do rámčeka a stlačením [Spúšte] do polovice zaostrite. 4 Dotlačením [Spúšte] fotografujte. Použitie režimu snímky pohybu • Po nasnímaní fotografie sa automaticky spustí video, ktoré zobrazuje ako aplikovať filter. Yes (Áno) na nasnímanie snímky • Dotknite sa počas prehrávania videa v režime prehrávania. • V režime Artistic Brush (Umelecký štetec) sa rozlíšenie automaticky nastaví na alebo menšie. • V režime Artistic Brush (Umelecký štetec) sa oblasť ostrenia automaticky nastaví na Multi AF (Viacbodové ostrenie). • V režime Artistic Brush (Umelecký štetec) sa uloží fotografia V režime Motion Photo (Snímka pohybu) môžete nasnímať a skombinovať série fotografií a následne vybrať oblasť na vytvorenie animácie GIF. 1 2 Na domácej obrazovke sa dotknite 3 Stlačením [Spúšte] nasnímajte fotografiu. . Snímaný objekt nastavte do rámčeka a stlačením [Spúšte] do polovice zaostrite. • Fotoaparát nasníma viac fotografií, pričom kontrolka stavu bliká. s efektom filtra aj video, ktoré zobrazuje aplikáciu efektu filtra. • V režime Artistic Brush (Umelecký štetec) môže byť dostupný rozsah transfokácie menší ako pri iných režimoch snímania. • V Artistic Brush (Umelecký štetec) môže trvať ukladanie súborov dlhšie. • Video zachytené v režime Artistic Brush (Umelecký štetec) nie je možné odovzdať prostredníctvom bezdrôtovej siete vo fotoaparáte. Rozšírené funkcie 58 Používanie režimov efektov 4 Na obrazovke nakreslite oblasť, ktorá sa má animovať. • • • • Ak chcete nastaviť rýchlosť pohybu, dotknite sa ikony +/-. Ak chcete nastaviť hrúbku štetca, dotknite sa . Na opätovné nakreslenie animovanej oblasti sa dotknite . Ak chcete opätovne nasnímať fotografiu, dotknite sa . Použitie režimu 3D snímka V režime 3D Photo (3D snímka) môžete nasnímať 3D snímky, ktoré môžete sledovať na 3D TV alebo 3D monitore. 1 2 Na domácej obrazovke sa dotknite 3 Stlačením [Spúšte] nasnímajte fotografiu. . Snímaný objekt nastavte do rámčeka a stlačením [Spúšte] do polovice zaostrite. • Fotoaparát nasníma 2 fotografie, v JPEG aj MPO formáte. • Pri používaní režimu 3D Photo (3D snímka) sú k dispozícii obmedzené možnosti snímania. • Súbor MPO pre 3D efekty je možné zobraziť len na zariadeniach, 5 Dotknutím sa uložte fotografiu. • Fotoaparát uloží animovaný obrázok vo formáte GIF a jeden súbor JPG s prvou scénou zo súboru GIF. Súbor vo formáte JPG nebude možné zobraziť vo fotoaparáte. Ak ho chcete zobraziť, pripojte fotoaparát k počítaču. • V režime Motion Photo (Snímka pohybu) sa rozlíšenie automaticky nastaví na . • Na stabilné upevnenie fotoaparátu použite statív. • V režime Motion Photo (Snímka pohybu) môže trvať ukladanie súborov dlhšie. Rozšírené funkcie 59 ktoré podporujú formát MPO (3D TV a 3D monitor), zatiaľ čo fotoaparát dokáže zobraziť len bežné súbory JPEG. • Ak chcete vidieť 3D efekt súborov MPO na 3D TV alebo 3D monitore, budete musieť použiť 3D okuliare poskytnuté výrobcom. v režime 3D Photo (3D snímka) pevné. • Rozlíšenie je Používanie režimov efektov O programe Zobrazenie hĺbky 3D Program Zobrazenie hĺbky 3D zobrazuje 3D efekty s farebným stupňovaním pre snímanie v režime 3D. Zapnite alebo vypnite dotknutím sa položky m 3D Depth Viewer (Zobrazenie hĺbky 3D). Hĺbka 3D Ďaleko Blízko Biela Čierna Rozšírené funkcie 60 Možnosti snímania Naučte sa nastavovať možnosti v režime snímania. Voľba rozlíšenia a kvality ……………………… 62 Voľba rozlíšenia ……………………………… 62 Výber kvality snímky ………………………… 63 Používanie samospúšte ……………………… 64 Snímanie pri slabom osvetlení ……………… Potlačenie červených očí …………………… Použitie blesku ……………………………… Nastavte citlivosť ISO ……………………… 65 65 65 67 Zmena zaostrenia fotoaparátu ……………… Použitie makra ……………………………… Použitie ostrenia so sledovaním …………… Používanie fotografovania jedným dotykom … Nastavenie oblasti ostrenia ………………… 68 68 69 70 70 Použitie detekcie tváre ………………………… Rozpoznanie tvárí …………………………… Snímanie snímky s úsmevom ……………… Detekcia zatvorených očí (žmurknutia) ……… 71 71 71 72 Použitie inteligentného rozpoznania tváre …… 72 Registrácia tvárí ako obľúbených (Moja hviezda) ……………………………… 73 Tipy k rozpoznaniu tvárí …………………… 75 Nastavenie jasu a farieb ……………………… Ručné nastavenie expozície (EV) …………… Kompenzácia protisvetla (ACB) …………… Zmena možností merania …………………… Výber nastavenia vyváženia bielej farby …… 76 76 77 77 78 Použitie režimov série ………………………… 80 Upravenie obrázkov …………………………… 81 Zníženie zvuku transfokátora ………………… 82 Zmena možností zaznamenávania šetrenia energiou ……………………………………… 83 Dostupné možnosti snímania podľa režimu snímania ……………………………………… 84 Voľba rozlíšenia a kvality Tu sa naučíte nastavovať rozlíšenie a kvalitu obrazu. Voľba rozlíšenia Nastavenie rozlíšenia videa S vyšším rozlíšením sú snímka alebo video zložené z viacerých obrazových bodov a môžu byť vytlačené na väčší papier alebo premietané na väčšej obrazovke. S voľbou vyššieho rozlíšenia rastie aj veľkosť súboru. Nastavenie rozlíšenia fotograife V režime snímania videa sa dotknite m Movie Size (Veľkosť videa). 2 Zvoľte možnosť. Ikona 1 V režime snímania sa dotknite m Photo Size (Veľkosť fotografie). 2 Zvoľte možnosť. Ikona 1 Popis 1920 X 1080: Vysokokvalitné súbory HD na prehrávanie na HD televízore. 1280 X 720 HQ: Vysokokvalitné súbory na prehrávanie na HD televízore. 1280 X 720: HD súbory na prehrávanie na HD televízore. Popis 4608 X 3456: Tlač na papier formátu A1. 640 X 480: SD súbory na prehrávanie na analógovom televízore. 4608 X 3072: Tlač na papier formátu A1 v širokom pomere strán (3:2). 320 X 240: Vystavenie na webovú stránku. 4608 X 2592: Tlač na papier formátu A1 v širokom pomere strán (16:9) alebo prehrávanie na televízore s vysokým rozlíšením. 3648 X 2736: Tlač na papier formátu A2. 2592 X 1944: Tlač na papier formátu A4. 1984 X 1488: Tlač na papier formátu A5. 1920 X 1080: Tlač na papier formátu A5 v širokom pomere strán (16:9) alebo prehrávanie na televízore s vysokým rozlíšením. 1024 X 768: Priloženie k e-mailu. Možnosti snímania 62 For Sharing (Na zdieľanie): Odoslanie na webovú lokalitu pomocou bezdrôtovej siete (maximálne 30 sekúnd). Voľba rozlíšenia a kvality Výber kvality snímky Nastavenie kvality videa Nastavte nastavenia kvality fotografie a videa. Nastavenia vyššej kvality fotografie vedie k väčším veľkostiam súborov. Nastavenie kvality fotografie Fotoaparát skomprimuje a uloží nasnímané fotografie vo formáte JPEG. 1 2 V režime snímania sa dotknite m Quality (Kvalita). Zvoľte možnosť. Ikona Fotoaparát skomprimuje a uloží nasnímané videá vo formáte MP4 (H.264). 1 V režime snímania videa sa dotknite m Frame Rate (Pomer rámu). 2 Zvoľte možnosť. • Ak sa zvýši pomer rámu, činnosť bude vyzerať prirodzenejšie, ale zvýši sa aj veľkosť súboru. Ikona Popis 120 FPS (120 snímok/s): Nahrávanie 120 snímok za sekundu. (120 FPS (120 snímok/s) za sekundu je dostupných iba pri rozlíšení 320 X 240) Popis Super Fine (Veľmi jemná): Snímanie fotografií v mimoriadne vysokej kvalite. Fine (Jemná): Snímanie fotografií vo vysokej kvalite. Normal (Normálna): Snímanie fotografií v normálnej kvalite. Možnosti snímania 63 30 FPS (30 snímky/s): Nahrávanie 30 rámov za sekundu. 15 FPS (15 snímky/s): Nahrávanie 15 rámov za sekundu. Používanie samospúšte Naučte sa používať samospúšť na oneskorenie vytvorenia snímky. 1 2 V režime snímania sa dotknite m Timer (Časovač). Zvoľte možnosť. Ikona 3 Stlačením [Spúšte] spustite samospúšť. • Kontrolka AF-assist/samospúšte bliká. Fotoaparát automaticky vytvorí snímku po stanovenom čase. Popis Off (Vypnuté): Samospúšť nie je aktívna. • Stlačením [Spúšte] samospúšť zrušíte. • V závislosti od možnosti detekcie tváre, ktorú ste vybrali, nemusí byť 10 Sec (10 s): Snímanie fotografií s 10-sekundovým omeškaním. • Možnosti samospúšte nie sú k dispozícii, keď nastavíte možnosti 2 Sec (2 s): Snímanie fotografií s 2-sekundovým omeškaním. Double (Dvojitá): Snímanie jednej fotografie s 10-sekundovým omeškaním a ďalšej fotografie s 2-sekundovým omeškaním. Dostupné možnosti sa môžu líšiť podľa zvoleného režimu snímania. Možnosti snímania 64 funkcia samospúšte alebo niektoré jej možnosti k dispozícii. sériového snímania. Snímanie pri slabom osvetlení Naučte sa fotografovať pri slabom osvetlení. Potlačenie červených očí Použitie blesku Pri použití blesku pri snímaní osôb v tme sa môžu oči na snímky javiť červené. Môžete tomu zabrániť voľbou Red-eye (Červené oči) alebo Red-eye Fix (Redukcia červ. očí). Informácie o možnostiach blesku nájdete v časti „Použitie blesku“. Blesk použite v prípade, že fotografujete za zlého osvetlenia alebo na fotografiách potrebujete viac svetla. 1 V režime snímania sa dotknite m Flash (Blesk). Flash Off Auto Red-eye S Pred opravou Fill in S Po oprave Slow Sync Táto možnosť je dostupná v režimoch Program a Beauty Shot (Snímka s retušou). 2 Zvoľte možnosť. Ikona Popis Off (Vypnuté): • Blesk nepracuje. • Ak snímate pri slabom osvetlení, fotoaparát zobrazí . výstrahu trasenia Auto (Automatický): Blesk bude fungovať automaticky keď je objekt alebo pozadie prílisš tmavé. Možnosti snímania 65 Snímanie pri slabom osvetlení Ikona Popis • Nastavenie blesku nie je možné pri voľbe série alebo voľbe Red-eye (Červené oči): • Ak je objekt alebo pozadie príliš tmavé, blesk zabliká dvakrát, aby znížil efekt červeného oka. • Medzi dvoma zábleskami blesku je určitá odmlka. Nepohybujte sa dovtedy, kým nedôjde k druhému záblesku. Fill in (Vyrovnávací): • Blesk pracuje vždy. • Fotoaparát automaticky nastaví intenzitu svetla. Slow Sync (Pomalá synchronizácia): • Po záblesku zostane uzávierka dlhšie otvorená. • Táto možnosť je odporúčaná ak chcete nasnímať okolité svetlo, aby ste odhalili viac detailov v pozadí. • Aby snímky neboli rozmazané, použite statív. • Ak snímate pri slabom osvetlení, fotoaparát zobrazí . výstrahu trasenia Red-eye Fix (Redukcia červ. očí): • Blesk sa spustí, keď je objekt alebo pozadie príliš tmavé a fotoaparát napraví červené oči pomocou pokročilej softvérovej analýzy. • Medzi dvoma zábleskami blesku je určitá odmlka. Nepohybujte sa dovtedy, kým nedôjde k druhému záblesku. Dostupné možnosti sa môžu líšiť podľa zvoleného režimu snímania. Možnosti snímania 66 Blink Detection (Detekcia žmurknutia). • Uistite sa, že objekt leží v odporúčanej vzdialenosti od blesku. (str. 159) • Ak sa odráža svetlo z blesku, alebo ak sa vo vzduchu nachádza väčšie množstvo prachu, na vašej fotografii sa môžu objaviť drobné body. Snímanie pri slabom osvetlení Nastavte citlivosť ISO Citlivosť ISO udáva citlivosť filmu na svetlo podľa organizácie International Organization for Standardisation (ISO). Čím vyššie číslo ISO zvolíte, tým bude fotoaparát citlivejší na svetlo. Pomocou vyššej citlivosti ISO môžete nasnímať lepšie fotografie a znížiť trasenie fotoaparátu, keď nepoužívate blesk. 1 2 V režime snímania sa dotknite m ISO. Vyberte možnosť potiahnutím voliča na obrazovke a potom sa dotknite o. a nastavte vhodnú citlivosť ISO podľa jasu objektu • Zvoľte a pozadia. ISO Vyššia ISO citlivosť môže vyústiť do vyššieho rušenia snímky. Možnosti snímania 67 Zmena zaostrenia fotoaparátu Naučte sa nastavovať zaostrenie fotoaparátu, aby vyhovovalo objektu a podmienkam snímania. Použitie makra Na snímanie objektov zblízka, ako napríklad kvetín alebo hmyzu, použite režim makro. 1 2 V režime snímania sa dotknite m Focus (Zaostrenie). Dotknite sa Macro (Makro) na jeho vybratie. Focus Auto Focus (Normal) Macro Ikona Popis Auto Focus (Normal) (Automatické zaostrenie (Normálne)): Zaostrenie na objekt, ktorý je ďalej ako 80 cm. Ďalej ako 250 cm, ak používate transfokátor. Macro (Makro): Zaostrenie na objekt, ktorý je 5–80 cm od fotoaparátu. 100–250 cm, ak používate transfokátor. • Fotoaparát sa pokúste držať pevne, aby ste predišli rozmazaným fotografiám. Dostupné možnosti sa môžu líšiť podľa zvoleného režimu snímania. • Ak je vzdialenosti objektu menej ako 40 cm, vypnite blesk. Možnosti snímania 68 Zmena zaostrenia fotoaparátu Použitie ostrenia so sledovaním • Ak nevyberiete oblasť zaostrenia, rám zaostrenia sa zobrazí v strede Ostrenie so sledovaním umožňuje sledovať a ostriť na objekt, aj keď sa pohybujete. • Sledovanie objektu môže zlyhať, keď: 1 V režime snímania sa dotknite m Focus Area (Oblasť zaostrenia). 2 Dotknite sa Smart Touch AF (Inteligentné ostrenie dotykom) na jeho vybratie. 3 Dotknite sa objektu, ktorý chcete označiť v dotykovej oblasti. • • • • Na objekte sa zobrazí rámček ostrenia a pohybuje sa s ním po obrazovke podľa pohybu fotoaparátu. • Biely rámček znamená, že fotoaparát sleduje objekt. • Zelený rámček znamená, že po stlačení [Spúšte] do polovice je objekt zaostrený. 4 obrazovky. Stlačením [Spúšte] fotografujte. Možnosti snímania 69 • - objekt je príliš malý, - objekt sa príliš hýbe, - je objekt osvetlený zozadu a fotografujete v zlom svetle, - na objekte sú vodorovné pruhy, napr. žalúzie, - sa fotoaparát príliš trasie. Ak sledovanie objektu zlyhá, rám zaostrenia sa zobrazí ako rám tvorený jednou bielou čiarou ( ). Ak dôjde k zlyhaniu sledovania, vyberte objekt znovu. Ak fotoaparát nie je schopný zaostriť, rám zaostrenia sa prepne na rám tvorený jednou červenou čiarou ( ). Ak používate túto funkciu, nemôžete nastaviť možnosti rozpoznania tváre, možnosti časovača, možnosti sériového snímania a inteligentnej transfokácie. Zmena zaostrenia fotoaparátu Používanie fotografovania jedným dotykom Nastavenie oblasti ostrenia Môžete nasnímať fotografie dotykom prsta. Ako sa dotknete objektu, fotoaparát automaticky zaostrí na objekt a nasníma fotografiu. Jasnejšie snímky môžete získať výberom správnej oblasti ostrenia podľa umiestnenia objektu v scéne. 1 V režime snímania sa dotknite m Focus Area (Oblasť zaostrenia). 2 Dotknite sa One Touch Shooting (Snímanie jedným dotykom) na jeho vybratie. 3 1 V režime snímania sa dotknite m Focus Area (Oblasť zaostrenia). 2 Zvoľte možnosť. Ikona Popis Center AF (Ostrenie na stred): Zaostrenie na stred rámu (vhodné ak sú objekty umiestnené v strede, alebo jeho blízkosti). Dotknite sa subjektu a nasnímajte fotografiu. Multi AF (Viacbodové ostrenie): Ostrenie na jednu alebo viac z 9 možných oblastí. One Touch Shooting (Snímanie jedným dotykom): Zaostrite na subjekt a nasnímajte fotografiu tak, že sa dotknete obrázka na obrazovke. (str. 70) Smart Touch AF (Inteligentný dotykový AF): Ostrí na a sleduje objekt, ktorý určíte dotykom na displeji. (str. 69) Dostupné možnosti sa môžu líšiť podľa podmienok snímania. Ak používate túto funkciu, možnosti Timer, Intelli zoom a Burst nie je možné nastaviť. Možnosti snímania 70 Použitie detekcie tváre Pri použití možností detekcie tváre fotoaparát automaticky rozpozná ľudskú tvár. Pri ostrení na ľudskú tvár určí fotoaparát automaticky expozíciu. Použite funkciu Blink Detection (Detekcia žmurknutia), ak chcete rozpoznať zatvorené oči, alebo funkciu Smile Shot (Snímanie úsmevu) na nasnímanie usmievajúcej sa tváre. Môžete taktiež použiť možnosť Smart Face Recognition (Inteligentné rozpoznanie tváre) na zaregistrovanie tvárí a ich uprednostnenie pri zaostrovaní. Rozpoznanie tvárí Snímanie snímky s úsmevom Váš fotoaparát rozpozná až 10 ľudských tvárí na jednej scéne. Fotoaparát automaticky vytvorí snímku po rozpoznaní usmievajúcej sa tváre. 1 V režime snímania sa dotknite m Face Detection (Detekcia tváre). 2 3 Dotknite sa Normal (Normálna) na jej vybratie. Stlačením [Spúšte] nasnímajte fotografiu. Najbližšia tvár je označená bielym rámčekom, ostatné sú označené rámčekmi sivými. 1 V režime snímania sa dotknite m Face Detection (Detekcia tváre). 2 Dotknite sa Smile Shot (Snímanie úsmevu) na jeho vybratie. 3 Vytvorte svoju snímku. • Fotoaparát automaticky vytvorí snímku po rozpoznaní usmievajúcej sa tváre. • Tvár je rozpoznaná tým skôr, čím je bližšie k fotoaparátu. • Ak chcete zaostriť na objekt v sivom ráme zaostrenia, dotknite sa tváre rámu. • Záleží od možností snímania, ktoré ste vybrali, ale možnosti detekcie tváre nemusia byť k dispozícii. Možnosti snímania 71 Fotoaparát ľahšie rozpozná široký úsmev. Použitie detekcie tváre Detekcia zatvorených očí (žmurknutia) Použitie inteligentného rozpoznania tváre Ak fotoaparát rozpozná zatvorené oči, vytvorí automaticky sériu 3 snímok. Fotoaparát automaticky registruje často fotografované tváre. Funkcia inteligentného rozpoznania tváre automaticky preferuje zaostrenie na tieto tváre a na najobľúbenejšie tváre. 1 V režime snímania sa dotknite m Face Detection (Detekcia tváre). 2 Dotknite sa Blink Detection (Detekcia žmurknutia) na jej vybratie. 3 Stlačením [Spúšte] nasnímajte fotografiu. 1 V režime snímania sa dotknite m Face Detection (Detekcia tváre). 2 Dotknite sa Smart Face Recognition (Inteligentné rozpoznanie tváre) na jeho vybratie. 3 Stlačením [Spúšte] nasnímajte fotografiu. : Tváre, ktoré ste zaregistrovali ako najobľúbenejšie. (Informácie o registrácii tvárí ako najobľúbenejších nájdete na strane 73.) : Tváre, ktoré fotoaparát zaregistroval automaticky. • • Možnosti snímania 72 Použitie detekcie tváre • Fotoaparát nemusí rozpoznať a registrovať tváre správne, záleží na osvetlení, zmenách pozície objektu aj na tom, či objekt nosí okuliare. • Fotoaparát môže automaticky registrovať až 14 tvárí. Ak fotoaparát rozpozná novú tvár potom, ako bolo už zaregistrovaných 14 tvárí, nahradí tvár s najnižšou prioritou za novú. • Fotoaparát môže rozpoznať až 5 tvárí v jednej scéne. Registrácia tvárí ako obľúbených (Moja hviezda) Môžete registrovať svoje obľúbené tváre, na ktoré potom prístroj prioritne ostrí a exponuje. 1 V režime snímania sa dotknite m Smart FR Edit (Inteligentné upravenie FR). 2 3 Dotknite sa My Star (Moja hviezda) na jej vybratie. Nastavte objekt do oválneho vodidla a stlačením [Spúšte] tvár zaregistrujte. • Pri registrácii tvárí fotografujte iba jednu osobu. • Pre lepšie výsledky zosnímte 5 snímok tváre osoby: každú z predku, zľava, zprava, zvrchu a zospodku. • Keď snímate fotografie zľava, sprava, zvrchu a zo spodku, prikážte osobe, aby svoju tvár neotáčala do uhla väčšieho ako 30 stupňov. • Môžete zaregistrovať tvár a to aj vtedy, keď spravíte len jednu fotografiu z tváre osoby. Možnosti snímania 73 Použitie detekcie tváre 4 Zvoľte Vymazanie najobľúbenejšej tváre , keď sa zobrazí zoznam tvárí. • Vaše obľúbené tváre sú v zozname označené symbolom • Môžete registrovať až 6 obľúbených tvárí. • Pri registrovaní novej tváre nebude svietiť blesk. • Ak zaregistrujete tú istú tvár dvakrát, jednu z nich môžete vymazať na zozname tvárí. Zmena hodnotenia najobľúbenejších tvárí 1 V režime snímania sa dotknite m Smart FR Edit (Inteligentné upravenie FR). 2 3 Dotknite sa Face List (Zoznam tvárí) na jeho vybratie. 4 Dotykom o sa uloží. Dotknite sa nové miesto. . 1 V režime snímania sa dotknite m Smart FR Edit (Inteligentné upravenie FR). 2 3 4 Dotknite sa Face List (Zoznam tvárí) na jeho vybratie. Dotknite sa tvár o. Keď sa zobrazí vyskakovacia správa, dotknite sa Yes (Áno). Ak chcete zmazať najobľúbenejšiu tvár v režime prehrávania, pozrite si časť „Vymazanie najobľúbenejšej tváre" na strane 90. Yes (Áno) a potom presuňte tvár na Ak chcete zmeniť hodnotenie najobľúbenejších tvárí v režime prehrávania, pozrite si časť „Hodnotenie najobľúbenejších tvárí" od strany 90. Možnosti snímania 74 Použitie detekcie tváre Tipy k rozpoznaniu tvárí • Keď váš fotoaparát rozpozná tvár, automaticky sa na ňu zameria. • Detekcia tváre nemusí pracovať, ak: - je veľká vzdialenosť medzi objektom a fotoaparátom (rámček sa pri možnostiach Úsmev a Detekcia žmurkania zobrazí oranžovo), - je príliš málo alebo veľa svetla, - objekt nie je otočený smerom k fotoaparátu, - má objekt slnečné okuliare alebo masku, - sa výraz tváre objektu výrazne mení, - je objekt podsvietený, alebo sú nestále svetelné podmienky. • Detekcia tváre nie je k dispozícii ak nastavíte možnosti upravenia fotografie alebo inteligentného ostrenia dotykom. • Dostupné možnosti detekcie tváre sa môžu odlišovať, záleží od možností snímania. • Záleží od možností Detekcie tváre, ale funkcia časovača nemusí byť k dispozícii. • Keď používate možnosti detekcie tváre, oblasť AF sa automaticky nastaví na Viacnásobné AF. • Záleží od možností detekcie tváre, ktoré ste vybrali, ale možnosti sériového snímania nie sú k dispozícii. • Ak nastavíte možnosť inteligentného rozpoznania tváre a nasnímate fotografie rozpoznaných tvárí, zaregistrujú sa do zoznamu tvárí. • V režime prehrávania môžete zobraziť registrované tváre podľa ich priority. (str. 91) Hoci boli tváre úspešne registrované, nemusia byť v režime prehrávania označené. • Tvár rozpoznaná pomocou možnosti inteligentného rozpoznania tváre sa nemusí zobraziť v zozname tvárí alebo v inteligentnom albume. Možnosti snímania 75 Nastavenie jasu a farieb Tu sa dozviete, ako zvýšiť kvalitu snímky nastavením jasu a farieb. Ručné nastavenie expozície (EV) V závislosti od okolitého osvetlenia môžu byť vaše snímky niekedy príliš svetlé alebo tmavé. V týchto prípadoch získate lepšie snímky nastavením expozície. 1 2 V režime snímania sa dotknite m EV. Želanú hodnotu expozície vyberte posunom posuvného pruhu alebo dotknutím sa ikon +/- a následným dotknutím sa o. • Fotografia bude jasnejšia a expozícia sa zvýši. EV S Tmavšia (-) S Neutrálna (0) S Jasnejšia (+) • Po nastavení expozície sa nastavenie automaticky uloží. Expozíciu môže byť nutné upraviť, aby ste zabránili podexponovaniu či preexponovaniu snímky. • Ak nemôžete určiť správnu expozíciu, zvoľte možnosť AEB (Automatické odstupňovanie expozície). Fotoaparát nasníma 3 za sebou idúce fotografie, každú s inou expozíciou. normálna, podexponovaná a preexponovaná. (str. 80) Možnosti snímania 76 Nastavenie jasu a farieb Kompenzácia protisvetla (ACB) Zmena možností merania Ak je medzi objektom a pozadím vysoký kontrast, napríklad je za objektom svetelný zdroj, objekt sa javí ako veľmi tmavý na svetlom pozadí. V tom prípade nastavte automatické vyváženie kontrastu (ACB). Režim merania určuje spôsob, ktorým fotoaparát meria množstvo svetla. Jas a vzhľad snímok sa môžu líšiť podľa vybratého spôsobu merania. 1 2 V režime snímania sa dotknite m Metering (Meranie). Zvoľte možnosť. Ikona Popis Multi (Viacbodové): • Fotoaparát rozdelí scénu do niekoľkých oblastí a meria jas každej z nich. • Vhodné pre bežné fotografovanie. SBez ACB 1 2 SS ACB Spot (Bodové): • Fotoaparát meria jas iba v samom strede rámčeka. • Ak nie je objekt v strede scény, nemusí byť snímka správne exponovaná. • Vhodné pre objekty v protisvetle. V režime snímania sa dotknite m. Dotknite sa ACB a potom sa dotknite zapnutia alebo vypnutia. Ikona Center-weighted (Stredovo vyvážené): • Fotoaparát určí expozíciu ako priemer jasu celej snímky s dôrazom na stred. • Vhodné pre snímky s objektom v strede poľa. Popis Off (Vypnuté): Funkcia ACB je deaktivovaná. On (Zap.): Funkcia ACB je aktivovaná. • Funkcia ACB je vždy zapnutá iba v režimoch Smart Auto (Inteligentný automatický režim), Scene (Scéna) (Beach & Snow) (Pláž a sneh). • Keď nastavíte možnosti sériového snímania, nebude funkcia ACB k dispozícii. Možnosti snímania 77 Nastavenie jasu a farieb Výber nastavenia vyváženia bielej farby 1 Farby snímky závisia od typu a kvality osvetlenia zdrojom svetla. Ak chcete, aby boli farby na vašej fotografii realistické, vyberte nastavenie vyváženia bielej farby, ktoré je správne pre podmienky osvetlenia, ako je napríklad automatické vyváženie bielej farby, denné svetlo, zamračené alebo žiarovka. V režime snímania sa dotknite m White Balance (Vyváženie bielej). 2 Dotknite sa požadovanej možnosti nastavenia White Balance a potom sa dotknite položky o. Ikona Popis Auto WB (Autom. vyváženie bielej): Na základe podmienok osvetlenia sa automaticky nastaví vyváženie bielej farby. Daylight (Denné svetlo): Pre fotografie vonku cez slnečné dni. Auto WB (Autom. vyváženie bielej) Cloudy (Pod mrakom): Fotografie vonku počas zamračených dní alebo v tieni. Daylight (Denné svetlo) Fluorescent_H (Žiarivka typu H): Pri snímaní pod žiarovkou cez deň. Fluorescent_L (Žiarivka typu L): Na snímanie pod bielym žiarovkovým svetlom. Tungsten (Žiarovka): Na snímanie fotografií vonku pod zapálenými žiarovkami alebo halogénovými lampami. Cloudy (Pod mrakom) Custom Set (Vlastné nastavenie): Používanie nastavení vyváženia bielej, ktoré si sami definujete. (str. 79) Tungsten (Žiarovka) Možnosti snímania 78 Nastavenie jasu a farieb Vlastné nastavenie vyváženia bielej Vyváženie bielej farby môžete prispôsobiť nasnímaním fotografie na bielom povrchu, ako je napríklad kúsok papiera, za svetelných podmienok v ktorých chcete nasnímať fotografiu. Funkcia vyváženia bielej farby vám pomôže vyvážiť farby na vašej fotografii s aktuálnou scénou. 1 V režime snímania sa dotknite m White Balance (Vyváženie bielej). 2 Dotknite sa Custom Set (Zákaznícke nastavenie) na jeho vybratie. 3 Namierte objektív na kúsok bieleho papiera a potom stlačte [Spúšte]. Možnosti snímania 79 Použitie režimov série Vytvorenie snímok pohybujúcich sa objektov alebo zachytenie prirodzeného výrazu osôb môže byť náročné. Môže byť aj ťažké nastaviť expozíciu správne a vybrať správny zdroj osvetlenia. V takom prípade vyberte jednu z možností sériového snímania. 3 Snímaný objekt nastavte do rámčeka a stlačením [Spúšte] do polovice zaostrite. 4 Stlačte a podržte [Spúšte]. • Počas držania [Spúšte] vytvára fotoaparát snímky nepretržite. • Blesk, časovač, ACB a detekciu tvárí môžete používať iba vtedy, ak 1 2 vyberiete možnosť Single (Jedna). V režime snímania sa dotknite m Drive (Režim uzávierky). • Ukladanie fotografií môže trvať dlhšie, záleží od kapacity pamäťovej karty a výkonu. • Skôr, ako sa fotoaparát vráti do režimu snímania, vždy zobrazí nasnímané fotografie. Zvoľte možnosť. Ikona Popis Single (Jednorazové): Nasnímanie jednej fotografie. Continuous (3 fps) (Nepretržité (3 s/sek.)): Neustále snímanie 3 fotografií za sekundu. (V jednom slede môžete nasnímať až 6 fotografií.) Continuous (5 fps) (Nepretržité (5 s/sek.)): Neustále snímanie 5 fotografií za sekundu. (V jednom slede môžete nasnímať až 6 fotografií.) Continuous (10 fps) (Nepretržité (10 s/sek.)): Neustále snímanie 10 fotografií za sekundu. (V jednom slede môžete nasnímať až 6 fotografií.) AEB: • Nasnímanie 3 za sebou idúcich fotografií, každú s inou expozíciou: normálna, podexponovaná a preexponovaná. • Nasnímanie fotografie môže trvať dlhšie. Pre najlepšie výsledky použite statív. Možnosti snímania 80 Upravenie obrázkov Nastavenie ostrosti, kontrastu alebo sýtosti fotografií. 1 V režime snímania sa dotknite m Image Adjust (Upravenie fotografie). Kontrast Popis - Zníži farebnosť a jas. + Pridá farby a jas. Image Adjust Sharpness Sýtosť Contrast Saturation 3 2 Popis - Zmäkčuje obrysy na snímke (vhodné na úpravu snímok v PC). + Zaostruje obrysy a zvyšuje tak čistotu snímky (Môže však dôjsť aj k zvýrazneniu šumu v obraze). Zníži farebnú sýtosť. + Zvýši farebnú sýtosť. Nastavenie uložte dotykom na o. Želanú hodnotu vyberte posunom posuvného pruhu alebo dotknutím sa ikon +/-. Ostrosť Popis - Možnosti snímania 81 Ak nechcete použiť žiadne efekty (vhodné pre tlač), vyberte 0. Zníženie zvuku transfokátora Ak počas záznamu videí používate transfokátor, fotoaparát môže na videá nahrať zvuk transfokátora. Na redukciu zvuku transfokácie použite funkciu Zvuk naživo. 1 2 V režime snímania videa sa dotknite m Voice (Hlas). Zvoľte možnosť. Ikona Popis Sound Alive On (Zvuk naživo zapnutý): Na redukciu zvuku transfokácie použite funkciu Zvuk naživo. Sound Alive Off (Zvuk naživo vypnutý): Funkciu zvuk naživo vypnite, ak chcete nahrávať zvuk transfokácie. Mute (Vypnutie zvuku): Nenahrávajú sa žiadne zvuky. • Pri používaní funkcie Zvuk naživo neblokujte mikrofón. • Nahrávky s funkciou Zvuk naživo sa môžu od aktuálnych zvukov líšiť. • V režime Picture in Picture (Snímka v snímke) nemožno nastaviť možnosti zvuku naživo. Možnosti snímania 82 Zmena možností zaznamenávania šetrenia energiou Ak počas nahrávania videa v priebehu 5 minút nevykonáte žiadnu operáciu, fotoaparát sa automaticky prepne do úsporného režimu. 1 V režime snímania videa sa dotknite m Power Save Rec (Zaznamenávanie šetrenia energiou). 2 Vyberte možnosť. Ikona Popis Off (Vypnuté): Zaznamenávanie šetrenia energiou je deaktivované. On (Zap.): Zaznamenávanie šetrenia energiou je aktivované. • V režime šetrenia energie na pokračovanie v používaní fotoaparátu pohýbte fotoaparátom, dotknite sa obrazovky alebo stlačte tlačidlo. • Obrazovka sa na šetrenie energiou stlmí 3 minúty po poslednej operácii. Možnosti snímania 83 Dostupné možnosti snímania podľa režimu snímania Ďalšie informácie o možnostiach snímania nájdete v časti „Možnosti snímania“. (str. 61) Smart Auto (Inteligentný automatický režim) Rozlíšenie O Program Movie (Video) O O O Kvalita Samospúšť U O U Blesk U O - Citlivosť ISO - O - Makro - O Oblasť ostrenia - O Detekcia tváre - EV - ACB Gesture Shot (Snímka s gestom) Low Light Shot (Snímka pri slabom osvetlení) O O O O O Scene (Scéna) Beauty Palette (Paleta s retušou) Beauty Shot (Snímka s retušou) HDR Plus O O O O O O U - - - - O - U - U U - - - - - - - - - - - - - - - - - - - - - U O - - - - O O - - - - - - - O - - - - - - - - Meranie - O O - - - - - - O Vyváženie bielej - O O - - - O - - - Režim uzávierky - O - - - - - - - - Inteligentný filter - - - - - - - - - - Nastavenie snímky - O - - - - - - - - Zvuk naživo - - O - - - - - - - Digitálna transfokácia - O - U - - - - - - U - U - - - - - - O O - - - O - - - Inteligentná transfokácia OIS - O Live Panorama (Náhľad panorámy) - O: Možnosť je v tomto režime dostupná. U: Niektoré možnosti sú v týchto režimoch obmedzené. : V týchto režimoch sú niektoré možnosti predvolené a predvolené nastavenie je pevné. –: Možnosť nie je v tomto režime dostupná. Možnosti snímania 84 O - Dostupné možnosti snímania podľa režimu snímania Picture in Picture (Snímka v snímke) Magic Frame (Kúzelný rám) My Magic Frame (Môj kúzelný rám) O O O O U U O U - U U U - - - - Makro - - - Oblasť ostrenia - - Detekcia tváre - EV Photo Filter (Filter fotografie) Movie Filter (Filter videa) Split Shot (Rozdelená snímka) Rozlíšenie U U U Kvalita O U Samospúšť O U Blesk U Citlivosť ISO Artistic Brush (Umelecký štetec) Motion Photo (Snímka pohybu) 3D Photo (3D snímky) U - U U U - U - - - - - - - - - O - - - - - - - - - - - - - - - - - - - - - - - - - ACB - - - - - - - - - Meranie - - - - - - - - - Vyváženie bielej - - - - - - - - - Režim uzávierky - - - - - - - - - Inteligentný filter - - - O - - - - - Nastavenie snímky - - - - - - - - - Zvuk naživo - U - - - - - - - Digitálna transfokácia - - - - - - - - - Inteligentná transfokácia - - - - - - - - - OIS - - - - - - - - - U O: Možnosť je v tomto režime dostupná. U: Niektoré možnosti sú v týchto režimoch obmedzené. : V týchto režimoch sú niektoré možnosti predvolené a predvolené nastavenie je pevné. –: Možnosť nie je v tomto režime dostupná. Možnosti snímania 85 Prehrávanie/Úpravy Naučte sa, ako prehrávať fotografie alebo videá a upravovať fotografie alebo videá. Naučíte sa taktiež pripojiť fotoaparát k počítaču a televízoru (HDTV, 3D TV). Prezeranie fotografií alebo videí v režime prehrávania …………………………………… Spustenie režimu prehrávania ……………… Zobrazenie snímok ………………………… Prehrávanie videa …………………………… 87 87 94 97 Úprava snímky ………………………………… Zmena veľkosti snímky ……………………… Otočenie snímky …………………………… Orezanie fotografie ………………………… Použitie efektov inteligentného filtra ………… Nastavenie fotografie ……………………… Vytvorenie tlačovej objednávky (DPOF) …… 99 99 99 100 100 101 103 Prezeranie súborov na televízore (HDTV, 3D TV) ………………………………… 104 Prenos súborov do počítača ………………… 107 Prenos súborov do počítača s OS Windows … 107 Prenos súborov do počítača s OS Mac ……… 108 Používanie programov na počítači …………… 109 Inštalácia programu iLauncher ……………… 109 Použitie programu iLauncher ……………… 110 Prezeranie fotografií alebo videí v režime prehrávania Naučte sa, ako prehrávať fotografie alebo videá a ako spravovať súbory. Spustenie režimu prehrávania Zobrazte si snímky alebo prehrávajte videá a hlasové poznámky uložené vo fotoaparáte. 1 Stlačte [p]. 2 Potiahnite obrázok doľava alebo doprava a presuňte sa do ďalšieho súboru. • Zobrazí sa posledný súbor. • Ak je fotoaparát vypnutý, zapne sa a zobrazí sa posledný súbor. • Ak si chcete pozrieť súbory podľa kategórií, dotknite sa na . (str. 91) domácej obrazovke • Môžete aj potiahnuť posúvač doľava alebo doprava a presunúť sa do predchádzajúceho alebo nasledovného súboru. Možno nebudete môcť upravovať alebo prehrávať súbory, ktoré boli nasnímané pomocou iných fotoaparátov, z dôvodu nepodporovaných veľkostí (veľkosť snímky atď.) alebo kodekov. Na upravovanie alebo prehrávanie takýchto súborov použite počítač alebo iné zariadenie. • Ak chcete rýchlo preskakovať súbory, nakloňte fotoaparát smerom k súborom, kam sa chcete prepnúť. (str. 88) • Môžete sa tiež dotknúť a podržať ľavý alebo pravý koniec obrazovky a preskakovať súbory rýchlejšie. Prehrávanie/Úpravy 87 Prezeranie fotografií alebo videí v režime prehrávania Prezeranie súborov s rozpoznaním pohybu Súbory si môžete prezerať naklonením fotoaparátu v režime prehrávania. • Rozpoznanie pohybu nemusí správne fungovať, ak držíte fotoaparát vodorovne a naplocho. • Keď otočíte fotoaparát o 90° alebo 180° počas prezerania fotografií, fotoaparát automaticky zmení orientáciu zobrazenej fotografie. (str. 142) • Ak chcete vypnúť rozpoznávanie pohybu, dotknite m Gesture View (Zobrazenie pohybu) Off (Vyp.). Prehrávanie/Úpravy 88 Prezeranie fotografií alebo videí v režime prehrávania Zobrazenie v režime prehrávania Ikona Popis Fotografia nasnímaná v režime 3D Photo (3D snímka) Chránený súbor Bola nastavená tlačová objednávka (DPOF) Mazanie súborov (str. 93) File Information Prezeranie súborov ako miniatúr (str. 92) Odovzdanie súborov na vybratú webovú stránku zdieľania alebo odosielanie súborov cez e-mail (str. 123) Ikona Popis Prehrávanie videí (str. 97) Dĺžka videa Snímanie fotografií vo High-speed burst mode (vysokorýchlostnom režime sériového snímania) (Pozri „Prezeranie súborov z adresára“, str. 91) Ak chcete zobraziť informácie o súbore na obrazovke, dotknite sa m File Information (Informácie o súbore) On (Zap.). Názov priečinka – názov súboru Súbor vo formáte GIF Video obsahuje snímky nasnímané počas nahrávania Prehrávanie/Úpravy 89 Prezeranie fotografií alebo videí v režime prehrávania Hodnotenie najobľúbenejších tvárí Vymazanie najobľúbenejšej tváre Môžete hodnotiť svoje najobľúbenejšie tváre. Môžete vymazať svoje najobľúbenejšie tváre. 1 1 V režime prehrávania sa dotknite m Face List (Zoznam tvárí). • V režime náhľadu miniatúr alebo v inteligentnom albume sa dotknite m Face List (Zoznam tvárí). • V režime náhľadu miniatúr alebo v inteligentnom albume sa dotknite m Face List (Zoznam tvárí). 2 3 Face List 2 Dotknite sa nové miesto. 3 Nastavenie uložte dotykom na o. V režime prehrávania sa dotknite m Face List (Zoznam tvárí). Dotknite sa tvár o. Keď sa zobrazí vyskakovacia správa, dotknite sa Yes (Áno). Yes (Áno) a potom presuňte tvár na Dotknite sa , ak si chcete v zozname tvári pozrieť iba svoju najobľúbenejšiu tvár. Prehrávanie/Úpravy 90 Prezeranie fotografií alebo videí v režime prehrávania Prezeranie súborov z adresára Zobrazenie súborov podľa kategórií v inteligentnom albume Fotografie nasnímané v režime Vysokorýchlostné sériové snímanie sa zobrazia ako priečinok. Prezeranie súborov podľa kategórií, ako je napríklad tvár alebo typ súboru. 1 V režime prehrávania presuňte snímku doľava alebo doprava alebo posuňte posúvač, aby ste sa presunuli na želaný priečinok. 1 Na domácej obrazovke sa dotknite • Fotoaparát automaticky prehrá fotografie v adresári. 2 Dotknite sa . • Do inteligentného albumu môžete prejsť aj dotknutím sa alebo otočením [Transfokátor] doľava v režime prehrávania. možnosť kategórie. 2 3 Dotknite sa adresára na jeho otvorenie. Potiahnite obrázok doľava alebo doprava alebo posuňte posúvač a presuňte sa do ďalšieho súboru. Normálne prezeranie súborov. 4 Dotknutím sa Zobrazenie súborov podľa rozpoznaných tvárí a obľúbených tvárí. Ikona sa vráťte do režimu prehrávania. Popis Zobrazenie súborov podľa dátumu uloženia. Zobrazenie súborov podľa typu. Prehrávanie/Úpravy 91 Prezeranie fotografií alebo videí v režime prehrávania 3 Dotknite sa zoznamu, ktorý chcete otvoriť. 4 Ak chcete súbor zobraziť na celú obrazovku, dotknite sa ho. Zobrazenie súborov ako miniatúr • Ak sa chcete vrátiť do režimu prehrávania, otočte [Transfokátor] doprava. Prechádzajte medzi súbormi zobrazenými vo forme miniatúr. • Kým fotoaparát otvorí inteligentný album, zmení kategóriu alebo reorganizuje súbory môže chvíľu trvať. V režime prehrávania otočte [Transfokátor] doľava na zobrazenie miniatúr (12 naraz). Otočením [Transfokátor] doľava jedenkrát alebo dvakrát zobrazíte väčšie množstvo miniatúr (20 alebo 48 naraz). Otočením [Transfokátor] doprava sa vrátite na predchádzajúce zobrazenie. • Ak vymažete kategóriu, vymažú sa všetky súbory v tejto kategórii. Ak chcete súbor zobraziť na celú obrazovku, dotknite sa ho. Potiahnite obrazovku smerom hore alebo dole a presuniete sa na predchádzajúcu alebo nasledovnú stránku s miniatúrami. Prehrávanie/Úpravy 92 Prezeranie fotografií alebo videí v režime prehrávania Ochrana súborov Mazanie súborov Môžete chrániť súbory proti náhodnému zmazaniu. V režime prehrávania vyberte súbory, ktoré chcete vymazať. 1 Nájdite súbor, ktorý chcete chrániť, a potom sa dotknite m. 2 Dotknite sa Protect (Ochrana) On (Zap.). Chránené súbory nemôžete mazať ani otáčať. Mazanie jedného súboru Môžete vybrať jeden súbor a potom ho vymazať. 1 V režime prehrávania nájdite súbor, ktorý chcete vymazať, a potom sa dotknite . 2 Keď sa zobrazí vyskakovacia správa, dotknite sa Yes (Áno). • V režime prehrávania môžete aj mazať súbory dotykom m Delete (Vymazať) Delete (Vymazať) Yes (Áno). • Počas prezerania súborov ako adresára sa dotknite a vymažú sa všetky fotografie v adresári. Ak chcete vymazať špecifickú fotografiu v adresári, otvorte adresár, • vyberte súbor a potom sa dotknite . Prehrávanie/Úpravy 93 Prezeranie fotografií alebo videí v režime prehrávania Zobrazenie snímok Mazanie viacerých súborov Môžete vybrať viacero súborov a vymazať ich naraz. Zväčšenie časti fotografie alebo prezeranie fotografií ako prezentáciu. 1 2 V náhľade miniatúr sa dotknite 3 Keď sa zobrazí vyskakovacia správa, dotknite sa Yes (Áno). . Vyberte súbory, ktoré chcete vymazať, a potom sa dotknite . Zväčšenie fotografie Ak chcete zväčšiť časť fotografie, otočte v režime prehrávania [Transfokátor] doprava. Otočením [Transfokátor] doľava objekt zmenšíte. Ak ste roztriedili súbory podľa kategórií, vymazanie kategórie vymaže všetky súbory v tejto kategórii. Zväčšená oblasť Ak chcete vidieť ďalšiu časť fotografie, potiahnite obrazovku. Vymazanie všetkých súborov Môžete vybrať viacero súborov a vymazať ich naraz. 1 V režime prehrávania sa dotknite m Delete (Vymazať). 2 3 Dotknite sa Delete All (Vymazať všetko). • Pri sledovaní súborov v Smart Album (Inteligentný album) alebo v náhľade miniatúr sa dotknite m Delete (Vymazať) na vymazanie súborov. Ikona Keď sa zobrazí vyskakovacia správa, dotknite sa Yes (Áno). • Všetky nechránené súbory sa vymažú. Popis Orezanie fotografie (fotoaparát ju uloží ako nový súbor). Zmazanie súboru. Návrat do originálneho zobrazenia. Prehrávanie/Úpravy 94 Prezeranie fotografií alebo videí v režime prehrávania 3 Prezeranie panoramatických fotografií Zobrazenie snímok zachytených v režime živej panorámy. 1 Dotknutím sa V režime prehrávania ťahajte snímku doľava alebo doprava, aby ste sa presunuli na želanú panoramatickú snímku. • Na obrazovke sa zobrazí celá panoramatická fotografia. 2 Dotknite sa . • Pri horizontálnej panoramatickej fotografii fotoaparát automaticky roluje cez fotografiu zľava doprava a pri vertikálnej panoramatickej fotografii roluje zhora dole. Fotoaparát potom prepne do režimu prehrávania. • Počas prehrávania panoramatickej fotografie sa dotknite na pozastavenie alebo sa dotknite na obnovenie. • Pri pozastavení prehrávania panoramatickej snímky potiahnutím obrázka posuniete snímku horizontálne alebo vertikálne v závislosti od smeru vášho pohybu pri zachytávaní snímky. Prehrávanie/Úpravy 95 sa vráťte do režimu prehrávania. • Panoramatickú fotografiu môžete prehrať dotknutím sa len vtedy, keď je dlhšia hrana fotografie dva alebo viackrát dlhšia ako kratšia hrana. • Na displeji vášho fotoaparátu sa objaví fotografia, nasnímaná v režime 3D Panorama (3D panoráma) ako 2D panoramatická fotografia. Ak chcete vidieť 3D efekt, pripojte svoj fotoaparát k 3D televízoru alebo 3D monitoru. (str. 106) Prezeranie fotografií alebo videí v režime prehrávania Zobrazenie animovaných fotografií * Predvolené Opakované zobrazovanie animovaných súborov GIF nasnímaných v režime Pohyblivá fotografia. 1 V režime prehrávania ťahajte snímku doľava alebo doprava, aby ste sa presunuli na želaný súbor GIF. 2 3 Dotknite sa Možnosť Popis Interval • Nastavenie intervalu medzi snímkami. (1 sec (1 sekunda)*, 3 sec (3 sekundy), 5 sec (5 sekúnd), 10 sec (10 sekúnd)) • Možnosť Effect (Efekt) musíte nastaviť na Off (Vypnutý) a nastaviť interval. Music (Hudba) Zvoľte hudbu na pozadí. Effect (Efekt) • Nastavenie efektu zmeny scény medzi fotografiami. (Off (Vypnutý), Calm* (Pokojný) Shine (Žiarivý), Relax (Relaxujúci), Lively (Živý), Sweet (Sladký)) • Ak chcete efekty zrušiť, vyberte Off (Vypnutý). • Pri použití možnosti Effect (Efekt) bude interval medzi fotografiami nastavený na 1 sekundu. . Dotknutím sa sa vráťte do režimu prehrávania. Prehrávanie prezentácie Na prezentáciu svojich fotografií použite efekty a zvuk. Funkcia prezentácie nefunguje pri videách ani súboroch vo formáte GIF. 1 2 V režime prehrávania sa dotknite m. 3 Zvoľte možnosť efektu prezentácie. Dotknite sa Slide Show Options (Možnosti prezentácie). • Pre spustenie prezentácie bez efektov preskočte na krok 5. * Predvolené Možnosť Popis Zvoľte, či sa má prezentácia cyklicky opakovať, Play Mode (Spôsob alebo nie. prehrávania) (One Play (Jedenkrát)*, Repeat (Opakovať)) 4 5 6 Dotknite sa . Dotknite sa Start Slide Show (Spustiť prezentáciu). Zobrazenie prezentácie. • Prezentáciu pozastavíte dotykom na • Prezentáciu obnovíte dotykom na . . • Dotknite sa obrazovky a potom sa dotknite prezentácie a návrat do režimu prehrávania. . • Hlasitosť upravte dotknutím sa položky Prehrávanie/Úpravy 96 na zastavenie Prezeranie fotografií alebo videí v režime prehrávania Prehrávanie videa Ikona V režime prehrávania si môžete prezerať video a potom nasnímať zostrihané časti prehrávaného videa. Nasnímané alebo nastrihané segmenty môžete uložiť ako nové súbory. 1 V režime prehrávania nájdite video a potom sa dotknite . 2 Pozrite si video. Ikona Upravte hlasitosť alebo vypnite zvuk. Návrat do režimu prehrávania. Pri prehrávaní videa môžete funkciu rýchleho vyhľadávania dopredu/ vyhľadávania dozadu/pozastavenia použiť po 2 sekundách. Popis Prehrávanie. Vyhľadávanie vzad. / Popis Vyhľadávanie vpred. Prerušenie a pokračovanie prehrávania. Prehrávanie/Úpravy 97 Prezeranie fotografií alebo videí v režime prehrávania Strihanie videa Snímanie fotografií z videa 1 Počas sledovania videa sa dotknite začať zostrih. 2 3 Dotknite sa Dotknite sa v bode, kde chcete 1 Počas sledovania videa sa dotknite nasnímať fotografiu. Dotknite sa v bode, kde chcete, aby sa zostrih skončil. 2 3 . • Môžete tiež nastaviť orezanie scény tak, že potiahnete rúčky, ktoré sa objavia na priebehovej lište. v bode, kde chcete . Keď sa zobrazí vyskakovacia správa, dotknite sa Yes (Áno). • Veľkosť súboru nasnímanej fotografie bude rovnaká ako originálne video. • Nasnímaná fotografia sa uloží ako nový súbor. 4 5 Dotknite sa . Keď sa zobrazí vyskakovacia správa, dotknite sa Yes (Áno). • Pôvodné video by malo byť najmenej 10 sekúnd dlhé. • Fotoaparát uloží upravené video ako nový súbor a ponechá pôvodné video bez zmien. Prehrávanie/Úpravy 98 Úprava snímky Naučte sa ako upravovať fotografie. • Fotoaparát uloží upravené fotografie ako nové súbory. • Pri upravovaní fotografií ich fotoaparát automaticky konvertuje na nižšie rozlíšenie. Fotografie, ktoré otočíte alebo im zmeníte veľkosť manuálne, nie sú automaticky konvertované na nižšie rozlíšenie. • Počas prezerania adresára nemôžete upravovať fotografiu. Ak chcete upravovať fotografiu v adresári, dotykom otvorte adresár a potom sa presuňte k fotografii. • Nemôžete upravovať fotografie nasnímané v niektorých režimoch, ako napríklad v režime 3D Panorama (3D panoráma) , 3D Photo (3D snímka) a Motion Photo (Snímka v pohybe). Zmena veľkosti snímky Otočenie snímky Zmena veľkosti fotografie a jej uloženie ako nového súboru. 1 V režime prehrávania nájdite fotografiu a potom sa dotknite m. 2 Dotknite sa Resize (Zmeniť veľkosť) a potom vyberte možnosť veľkosti. Resize 1 Na domácej obrazovke sa dotknite 2 3 4 Dotknite sa , a potom vyberte fotografiu. Dotknite sa , a potom vyberte možnosť otočenia. . • Zobrazí sa posledný súbor. Dotykom sa uloží. 2688 X 1512 1920 X 1080 Rotate Off Dostupné možnosti zmeny veľkosti sa líšia, záleží od originálnej veľkosti fotografie. Left 90˚ 180˚ • Fotoaparát prepíše originálny súbor. • V režime prehrávania sa dotknite m Rotate (Otočiť) na otočenie fotografie. Prehrávanie/Úpravy 99 Right 90˚ Úprava snímky Orezanie fotografie 1 Na domácej obrazovke sa dotknite Použitie efektov inteligentného filtra Na snímky môžete použiť rôzne efekty. . • Zobrazí sa posledný súbor. 2 3 Dotknite sa , a potom vyberte fotografiu. Dotknite sa orezanie. , a potom vyberte oblasť pre potiahnutie a 4 Dotykom sa uloží. 1 Na domácej obrazovke sa dotknite 2 3 4 Dotknite sa , a potom vyberte fotografiu. Dotknite sa . . • Zobrazí sa posledný súbor. Vyberte jazyk a potom sa dotknite o. Inteligentný filter Normal Miniature Vignetting Soft Focus Možnosť Popis Normal (Normálna) Bez efektu. Miniature (Miniatúra) Ak chcete, aby objekt zobrazil v miniatúre, aplikujte naklonenie posunutia. Vignetting (Vinetácia) Aplikovanie staro vyzerajúcich farieb, vysoký kontrast a silná vinetácia. Prehrávanie/Úpravy 100 Úprava snímky 5 Nastavenie fotografie Možnosť Popis Soft Focus (Jemné zaostrenie) Skrytie nedostatkov tváre alebo aplikovanie nádherných efektov. Old Film (Starý film) Aplikovanie efektu starého filmu. Half Tone Dot (Polovičný tón) Aplikovanie efektu polovičného tónu. Sketch (Náčrt) Aplikovanie efektu náčrtu pera. Fish-eye (Rybie oko) Blízke objekty sú zdeformované pre vytvorenie efektu objektívu „rybie oko“. Classic (Klasický) Aplikovanie čiernobieleho efektu. Retro Aplikovanie efektu sépiového tónu. Oil Painting (Olejová maľba) Aplikovanie efektu olejovej maľby. Ink Painting (Akvarel) Aplikovanie efektu akvarelu. Cartoon (Kreslený obrázok) Aplikovanie efektu kresleného obrázku. Cross Filter (Priečny filter) Pridanie čiar, ktoré sa rozbiehajú zvonka od jasných objektov a imitujú vizuálny efekt priečneho filtra. Zooming Shot (Transf. snímanie) Rozmazanie okrajov fotografie na zdôraznenie objektov v strede. Dotykom Naučte sa ako upraviť jas, kontrast alebo nasýtenie, alebo ako opraviť efekt červených očí. Ak je stred fotografie tmavý, môžete ho upraviť, aby bol jasnejší. Fotoaparát uloží upravenú fotografiu ako nový súbor, ale môže ho konvertovať na nižšie rozlíšenie. • Môžete upraviť jas, kontrast a nasýtenie a naraz aplikovať efekty inteligentného filtra. • Efekty ACB, Retuš tváre a Odstránenie červených očí nemôžete aplikovať naraz. Nastavte jas, kontrast alebo sýtosť. 1 Na domácej obrazovke sa dotknite 2 3 Dotknite sa . • Zobrazí sa posledný súbor. , a potom vyberte fotografiu. Vyberte možnosť nastavenia. Ikona sa uloží. Prehrávanie/Úpravy 101 Popis Brightness (Jas) Contrast (Kontrast) Saturation (Sýtosť) Úprava snímky 4 Potiahnite posúvače alebo sa dotknite ikon +/- a nastavte možnosť. 5 6 Dotknite sa o. Dotykom sa uloží. Upravenie tmavých objektov (ACB) 1 Na domácej obrazovke sa dotknite 2 3 4 Dotknite sa Retušovanie tvárí 1 Na domácej obrazovke sa dotknite 2 3 4 Dotknite sa . Dotknite sa m ACB. Dotykom sa uloží. , a potom vyberte fotografiu. Vyberte m Face Retouch (Retušovanie tváre). Potiahnite posúvače alebo sa dotknite ikon +/- a nastavte možnosť. • Ako sa číslo zvyšuje, tón pokožky bude jasnejší a hladší. • Zobrazí sa posledný súbor. , a potom vyberte fotografiu. . • Zobrazí sa posledný súbor. 5 Dotykom sa uloží. Odstránenie červených očí 1 Na domácej obrazovke sa dotknite 2 3 4 Dotknite sa . • Zobrazí sa posledný súbor. , a potom vyberte fotografiu. Dotknite sa m Red-eye Fix (Odstránenie červených očí). Dotykom Prehrávanie/Úpravy 102 sa uloží. Úprava snímky Vytvorenie tlačovej objednávky (DPOF) Vyberte fotografie, ktoré chcete tlačiť, a uložte možnosti tlače vo formáte DPOF (Digital Print Order Format). Táto informácia sa uloží do adresára MISC na pamäťovej karte kvôli pohodlnému tlačeniu na tlačiarňach, ktoré sú kompatibilné s formátom DPOF. 1 V režime prehrávania nájdite fotografiu a potom sa dotknite m. 2 3 Dotknite sa DPOF. Dotykom na ikony +/- vyberte počet kópií a potom sa dotknite o. • Pamäťovú kartu potom môžete odovzdať v laboratóriu, ktoré podporuje DPOF (Digital Print Order Format), alebo si môžete snímky vytlačiť doma na tlačiarni kompatibilnej s DPOF. • Fotografie, ktoré majú väčšie rozmery ako papier môžete orezať na ľavom a pravom okraji. Zabezpečte, aby boli rozmery vašej fotografie kompatibilné s papierom, ktorý vyberiete. Prehrávanie/Úpravy 103 Prezeranie súborov na televízore (HDTV, 3D TV) Prehrávajte snímky alebo videá po pripojení fotoaparátu k TV káblom A/V. 1 2 Na domácej obrazovke sa dotknite . Dotknite sa Connectivity (Pripojiteľnosť) Video Out (Videovýstup). 3 Vyberte výstup signálu videa pre vašu krajinu alebo región. (str. 140) 4 5 Vypnite fotoaparát a TV. Pripojte fotoaparát k televízoru káblom A/V. 6 Zapnite televízor a potom vyberte zdroj A/V videa pomocou diaľkového ovládača televízora. 7 Zapnite fotoaparát. 8 Prezeranie fotografií alebo prehrávanie videí pomocou fotoaparátu. • Po pripojení k fotoaparátu automaticky vstúpi do režimu prehrávania. • Záleží od modelu televízora, ale môžete badať digitálne rušenie, alebo sa vám nemusí zobraziť časť obrázka. Zvuk Video • Podľa nastavenia televízora nemusí byť obraz na obrazovke centrovaný. Prehrávanie/Úpravy 104 Prezeranie súborov na televízore (HDTV, 3D TV) Zobrazenie súborov na HDTV Môžete zobrazovať kvalitné a nekomprimované snímky a videá na HDTV cez voliteľný kábel HDMI. Rozhranie HDMI (High Definition Multimedia Interface) podporuje väčšina HDTV. 1 2 3 4 5 Na domácej obrazovke sa dotknite 6 • Ak máte HDTV značky Samsung kompatibilný s Anynet+ a zapnete funkciu Anynet+ vášho fotoaparátu, HDTV sa automaticky zapne a zobrazí obrazovku fotoaparátu, zatiaľ čo fotoaparát sa automaticky prepne do režimu prehrávanie. • Ak na fotoaparáte vypnete funkciu Anynet+ alebo ak váš televízor nemá funkciu Anynet+, televízor sa nezapne automaticky. Zapnite televízor ručne. . Dotknite sa Connectivity (Pripojiteľnosť) HDMI Size (Veľkosť HDMI). Zvoľte rozlíšenie HDMI. (str. 141) 7 Vypnite fotoaparát a HDTV. Uistite sa, či sú HDTV a fotoaparát zapnuté a potom vyberte na HDTV režim HDMI. Prezeranie videí a fotografií pomocou fotoaparátu. • Ak váš HD televízor podporuje funkciu Anynet+ (CEC) profile, zapnite Pripojte fotoaparát k HDTV pomocou voliteľného kábla HDMI. Anynet+ v ponuke nastavení fotoaparátu (str. 140) a ovládajte fotoaparát a televízor pomocou diaľkového ovládača televízora. • Funkcia Anynet+ vám umožňuje ovládať všetky pripojené zariadenia A/V značky Samsung diaľkovým ovládačom televízora. • Kým sa fotoaparát pripojí k vášmu televízoru HD, môže to chvíľu trvať. Záleží to od typu používanej pamäťovej karty. Rýchlejšia pamäťová karta nemusí nevyhnutne viesť k rýchlejšiemu HDMI prenosu, pretože hlavná funkcia karty je vylepšiť rýchlosť prenosu počas snímania. Prehrávanie/Úpravy 105 Prezeranie súborov na televízore (HDTV, 3D TV) Prezeranie súborov na 3D televízore Fotografie nasnímané v režime 3D Photo (3D snímka) alebo 3D Panorama (3D panoráma) si môžete prezerať na 3D televízore. 1 2 3 4 5 Na domácej obrazovke sa dotknite 6 Zapnite fotoaparát. 7 Dotknite sa televízor). . Dotknite sa Connectivity (Pripojiteľnosť) HDMI Size (Veľkosť HDMI). Zvoľte rozlíšenie HDMI. (str. 141) Vypnite fotoaparát a 3D televízor. Pripojte fotoaparát k 3D TV pomocou voliteľného kábla HDMI. • Ak máte 3D TV značky Samsung kompatibilný s funkciou Anynet+ a vo vašom fotoaparáte zapnete funkciu Anynet+, 3D TV sa automaticky zapne a zobrazí obrazovku fotoaparátu, zatiaľ čo fotoaparát sa automaticky prepne do režimu prehrávania. • Ak na fotoaparáte vypnete funkciu Anynet+ alebo ak váš televízor nemá funkciu Anynet+, televízor sa automaticky nezapne. Zapnite televízor manuálne. a prepnite na 3D TV Mode (Režim 3D • Opätovným dotknutím sa 2D televízor). prepnete na 2D TV Mode (Režim 8 Zapnite 3D funkciu svojho televízora. 9 Zobrazenie 3D snímok na dotykovej obrazovke vášho fotoaparátu alebo diaľkového ovládača vášho 3D TV (ak má televízor funkciu Anynet+). • Viac informácií nájdete v návode na použitie svojho televízora. • MPO súbor nemôžete prezerať s 3D efektom na televízore, ktorý nepodporuje formát súboru. • Pri prezeraní MPO súboru na 3D televízore použite správne okuliare. Nesledujte 3D snímky vytvorené týmto fotoaparátom na 3D televízore alebo 3D monitore príliš dlho. Mohli by sa u vás prejaviť nepríjemné symptómy, ako sú unavené oči, únava, nevoľnosť a iné. Prehrávanie/Úpravy 106 Prenos súborov do počítača Pripojte fotoaparát k počítaču na prenos súborov z pamäťovej karty fotoaparátu do počítača. Prenos súborov do počítača s OS Windows 5 Zapnite fotoaparát. 6 V počítači zvoľte Tento počítač Vyměnitelný disk DCIM 101PHOTO. 7 Pretiahnite alebo uložte súbory do počítača. Pripojenie fotoaparátu k vášmu počítaču ako odstrániteľný disk. Váš počítač musí mať Windows XP, Windows Vista alebo Windows 7, aby ste mohli pripojiť fotoaparát ako odstrániteľný disk. 1 2 3 4 Na domácej obrazovke sa dotknite • Počítač rozpozná fotoaparát automaticky. . Dotknite sa Connectivity (Pripojiteľnosť) PC Software (Počítačový softvér) Off (Vyp.). Vypnite fotoaparát. Pripojte fotoaparát k počítaču káblom USB. Malý koniec USB kábla pripojte k fotoaparátu. Ak kábel otočíte, môže dôjsť k poškodeniu súborov. Výrobca nezodpovedá za žiadne škody spojené so stratou dát. Odpojenie fotoaparátu (pre Windows XP) Pre Windows Vista a Windows 7 sú spôsoby pripojenia USB kábla rovnaké. 1 Ak na fotoaparáte bliká stavová kontrolka, vyčkajte, až prestane. 2 Kliknite na ikonu obrazovky PC. 3 4 5 Kliknite do zobrazenej správy. v paneli úloh v pravom dolnom rohu Kliknite na správu o bezpečnom odstránení. Odpojte kábel USB. Prehrávanie/Úpravy 107 Prenos súborov do počítača Prenos súborov do počítača s OS Mac Po pripojení fotoaparátu k počítaču s OS Mac bude zariadenie rozpoznané automaticky. Súbory môžete prenášať z fotoaparátu priamo do počítača bez inštalácie programov. Je podporovaný Mac OS 10.5 alebo novší. 1 2 3 Zapnite fotoaparát. 4 5 Dvakrát kliknite na ikonu vymeniteľného disku. • Počítač automaticky rozpozná fotoaparát a zobrazí ikonu odstrániteľného disku. Pretiahnite alebo uložte súbory do počítača. Vypnite fotoaparát. Pripojte fotoaparát k počítaču s OS Mac káblom USB. Malý koniec USB kábla pripojte k fotoaparátu. Ak kábel otočíte, môže dôjsť k poškodeniu súborov. Výrobca nezodpovedá za žiadne škody spojené so stratou dát. Prehrávanie/Úpravy 108 Používanie programov na počítači iLauncher vám umožňuje prehrávať súbory s programom Multimedia Viewer a poskytuje odkazy, aby ste si mohli stiahnuť užitočné programy. 5 6 Inštalácia programu iLauncher 1 2 3 4 Na domácej obrazovke sa dotknite . Dotknite sa Connectivity (Pripojiteľnosť) PC Software (Počítačový softvér) On (Zap.). Pripojte fotoaparát k počítaču káblom USB. Vyberte cieľový adresár na vašom počítači a potom vyberte Áno. • Po pripojení fotoaparátu k počítaču s nainštalovanou aplikáciou iLauncher sa program spustí automaticky. 7 Vypnite fotoaparát. Zapnite fotoaparát. Postupujte podľa pokynov na obrazovke na dokončenie inštalácie. • Na počítači sa zobrazí skratka iLauncher. Malý koniec USB kábla pripojte k fotoaparátu. Ak kábel otočíte, môže dôjsť k poškodeniu súborov. Výrobca nezodpovedá za žiadne škody spojené so stratou dát. • Pred inštaláciou programu sa uistite, že je počítač pripojený k sieti. • Na inštaláciu programu iLauncher na počítač s OS Mac kliknite na Prehrávanie/Úpravy 109 Devices (Zariadenia) → iLauncher → Mac → iLinker. Používanie programov na počítači Použitie programu iLauncher Dostupné programy pri použití programu iLauncher Možnosť Popis Multimedia Viewer Snímky môžete prezerať pomocou programu Multimedia Viewer. Po pripojení fotoaparátu k počítaču s nainštalovanou aplikáciou iLauncher sa automaticky spustí program Multimedia Viewer. Firmware Upgrade Môžete aktualizovať firmvér svojho fotoaparátu. PC Auto Backup Program iLauncher poskytuje odkaz na prevzatie programu PC Auto Backup, keď pripojíte fotoaparát k počítaču. Môžete odosielať fotografie alebo videá, ktoré ste nasnímali fotoaparátom do videa bezdrôtovo. iLauncher vám umožňuje prehrávať súbory s programom Multimedia Viewer a poskytuje odkaz na prevzatie programu PC Auto Backup. • Požiadavky sú iba odporúčania. Program iLauncher nemusí fungovať správne ani ak počítač spĺňa požiadavky – záleží od stavu vášho počítača. • Ak počítač nespĺňa požiadavky, videá sa nemusia prehrávať správne. Výrobca nie je zodpovedný za žiadne poškodenia, ktoré vzniknú z používania nespôsobilého počítača, ako sú napríklad počítače zostavované svojpomocne. Ak používate počítač s OS Mac, dostupná je iba inovácia firmvéru. Prehrávanie/Úpravy 110 Používanie programov na počítači Požiadavky pre OS Mac Požiadavky pre OS Windows Položka Požiadavky Položka Procesor Intel® Core™ 2 Duo 1,66 GHz alebo viac/ AMD Athlon X2 Dual-Core 2,2 GHz alebo viac Operačný systém Mac OS 10,5 alebo novší Minimálne 512 MB RAM (Odporúča sa 1 GB alebo viac) Operačná pamäť Minimálne 256 MB RAM (Odporúča sa 512 MB alebo viac) Operačný systém* Windows XP SP2, Windows Vista alebo Windows 7 Minimálne 110 MB Kapacita pevného disku Kapacita pevného disku 250 MB alebo viac (Odporúča sa 1 GB a viac) Ostatné Port USB 2.0 Ostatné • 1024 X 768 pixlov, 16-bitový farebný kompatibilný monitor (1280 X 1024 pixlov, 32-bitové farebné zobrazenie odporúčané) • Port USB 2.0 • nVIDIA Geforce 7600GT alebo lepšia/ rad ATI X1600 alebo vyšší • Microsoft DirectX 9.0c alebo vyššia Operačná pamäť Požiadavky Otvorenie programu iLauncher Na svojom počítači vyberte štart Všetky programy Samsung iLauncher Samsung iLauncher. Alebo kliknite na Aplikácie Samsung iLauncher na vašom počítači s OS Mac. * Nainštaluje sa 32-bitová verzia programu iLauncher – dokonca aj na 64-bitových edíciách systému Windows XP, Windows Vista a Windows 7. Prehrávanie/Úpravy 111 Používanie programov na počítači Používanie programu Multimedia Viewer Multimedia Viewer vám umožňuje prehrávanie súborov. V programe Samsung iLauncher dvakrát kliknite na Multimedia Viewer. • Aplikácia Multimedia Viewer podporuje nasledujúce formáty: - Videá: MP4 (Video: H.264, Zvuk: AAC), WMV (WMV 7/8/9), AVI (MJPEG) - Snímky: JPG, GIF, BMP, PNG, TIFF, MPO • Súbory, ktoré boli nahraté zariadeniami iných výrobcov, sa nemusia prehrať plynule. Prezeranie fotografií 1 Č. 66% 2 3 ! 0 9 8 7 6 5 4 Prehrávanie/Úpravy 112 Popis 1 Názov súboru 2 Zväčšená oblasť 3 Histogram 4 Otvorte vybratý súbor. 5 Tlačidlo Histogram 6 Otočenie doľava/otočenie doprava. 7 Prechod na predchádzajúci alebo nasledujúci súbor. 8 Napasujte fotografiu na obrazovku. 9 Zobrazenie fotografie v jej pôvodnej veľkosti. 0 Zväčšenie/zmenšenie ! Prepnite medzi režimom 2D a 3D. Používanie programov na počítači Zobrazenie videa 1 Č. 2 8 7 6 5 4 3 Aktualizácia firmvéru V programe Samsung iLauncher dvakrát kliknite na Firmware Upgrade (Inovácia firmvéru). Do počítača nainštalujte program PC Auto Backup. V programe Samsung iLauncher dvakrát kliknite na PC Auto Backup (Automatické zálohovanie do počítača). Informácie o inštalácii programu PC Auto Backup nájdete na strane 131. Prehrávanie/Úpravy 113 Popis 1 Názov súboru 2 Nastavenie hlasitosti. 3 Otvorte vybratý súbor. 4 Presun na nasledujúci súbor. 5 Stop 6 Pauza 7 Presun na predchádzajúci súbor. 8 Priebehová lišta Bezdrôtová sieť Naučte sa, ako sa pripojiť k bezdrôtovým lokálnym sieťam (WLAN) a používať funkcie. Pripojenie k sieti WLAN a konfigurácia siete …………………………………………… Pripájanie k WLAN ………………………… Používanie prehliadača prihlásenia ………… Tipy sieťového pripojenia …………………… Zadávanie textu ……………………………… 115 115 117 117 118 Odosielanie fotografií alebo videí do inteligentného telefónu ………………………… 120 Používanie mobilného telefónu ako diaľkovej uzávierky …………………………… 121 Používanie online úložiska AllShare Play na odosielanie súborov ………………… 128 Odovzdávanie fotografií do online úložiska … 128 Zobrazenie fotografií alebo videí na televízoroch, ktoré podporujú AllShare Play … 129 Odosielanie fotografií a videí pomocou funkcie Automatické zálohovanie …………… 131 Inštalácia programu pre funkciu Automatické zálohovanie do počítača ……… 131 Odosielanie fotografií alebo videí do počítača ……………………………………… 131 Používanie webových stránok na zdieľanie fotografií a videí …………………… 123 Prístup k webovej stránke …………………… 123 Odosielanie fotografií a videí ………………… 123 Fotografie sa odovzdávajú na server typu cloud ……………………………………… 133 Odosielanie fotografií alebo videí e-mailom … 125 Zmena nastavení e-mailu …………………… 125 Odosielanie fotografií alebo videí e-mailom … 126 O funkcii Wake na LAN(WOL) Odosielanie fotografií pomocou funkcie Wi-Fi Direct …………………………………… 134 ……………… 135 Pripojenie k sieti WLAN a konfigurácia siete Dozviete sa, ako sa pripojiť cez prístupový bod (AP), ak ste v dosahu siete WLAN. Konfigurujete aj sieťové nastavenia. Pripájanie k WLAN 1 2 Na domácej obrazovke sa dotknite . alebo Ikona/Možnosť , , , Zabezpečený prístupový bod • Stlačte [Smart Link] na aktiváciu funkcie Wi-Fi, ktorú ste priradili. Fotoaparát aktivuje priradenú funkciu. (str. 18) Prístupový bod WPS Dotknite sa položky m Wi-Fi Setting (Nastavenie pripojenia Wi-Fi). Otvorte možnosti nastavenia siete. Úroveň signálu a otvorí sa • V niektorých režimoch sa dotknite položky obrazovka Wi-Fi Setting (Nastavenie pripojenia Wi-Fi). • Fotoaparát automaticky vyhľadá dostupné zariadenia AP. 3 Popis Prístupový bod ad-hoc Vyberte AP. Wi-Fi Setting Samsung 1 Samsung 2 Samsung 3 Add wireless network WPS button connection Obnovte pripojiteľné AP. Add wireless network Pridajte AP manuálne. WPS button connection Pripojenie k WPS AP. • Ak vyberiete zabezpečený prístupový bod (AP), zobrazí sa kontextové okno. Zadajte požadované heslá a pripojte sa k sieti WLAN. Ďalšie informácie o zadávaní textu nájdete v časti „Zadávanie textu“. (str. 118) • Ak sa zobrazí stránka prihlásenia, obráťte sa na „Používanie prehliadača prihlásenia“. (str. 117) • Ak vyberiete profil WPS podporovaný prístupovým bodom (AP), vyberte WPS PIN connection (Pripojenie s WPS PIN) a potom zadajte kód PIN do zariadenia prístupového bodu (AP). Môžete sa tiež pripojiť k profilu WPS podporovanému prístupovým bodom (AP) výberom WPS button connection (Pripojenie tlačidlom WPS) na fotoaparáte a následným stlačením tlačidla WPS na zariadení prístupového bodu (AP). Bezdrôtová sieť 115 Pripojenie k sieti WLAN a konfigurácia siete Manuálne nastavenie IP adresy Nastavenie možností siete 1 Na obrazovke Wi-Fi Setting (Nastavenie siete Wi-Fi) sa presuňte k AP, a potom sa dotknite . 1 Na obrazovke Wi-Fi Setting (Nastavenie siete Wi-Fi) sa presuňte k AP, a potom sa dotknite . 2 Vyberte jednotlivé možnosti a zadajte požadované informácie. 2 Zvoľte IP Setting (Nastavenie adresy IP) Manual (Ručne). 3 Vyberte jednotlivé možnosti a zadajte požadované informácie. Možnosť Popis Forget Network (Zabudnúť sieť) Odstránenie vybratého prístupového bodu zo zoznamu. (Táto možnosť sa zobrazí iba keď vyberiete uložený prístupový bod.) Authentication (Overenie) Voľba overenia sieťou. Data Encryption (Šifrovanie dát) Voľba typu šifrovania. Network Key (Sieťový kľúč) Zadajte heslo siete. IP Setting (Nastavenie adresy IP) Manuálne nastavenie IP adresy. WPS PIN connection (Pripojenie s WPS PIN) Zadajte na prístupovom bode PIN. Možnosť Popis IP (Internetový protokol) Zadanie statickej adresy IP. Subnet Mask (Maska podsiete) Zadanie masky podsiete. Gateway (Brána) Zadanie adresy brány. DNS Server Zadanie adresy servera DNS. Bezdrôtová sieť 116 Pripojenie k sieti WLAN a konfigurácia siete Tipy sieťového pripojenia Používanie prehliadača prihlásenia Pri pripájaní k niektorým prístupovým bodom, zdieľaní sietí alebo pri cloud serveroch môžete informácie o prihlásení zadať cez prehliadač. Ikona Popis Nastavte prístupový bod. Presun na predchádzajúcu stranu. Presun na nasledujúcu stranu. Zastavenie načítavania strany. Opätovné načítanie strany. Zatvorenie prehliadača prihlásenia. • Niektoré položky nemôžete vybrať, záleží od stránky, na ktorú ste pripojený, toto neznamená poruchu. • Po prihlásení k niektorým stránkam sa prehľadávač prihlásení nemusí automaticky zatvoriť. V takom prípade zatvorte prehľadávač prihlásení dotknutím sa (Ukončiť) a potom pokračujte požadovanou operáciou. • Načítanie strany prihlásenia môže chvíľu trvať z dôvodu veľkosti stránky alebo rýchlosti siete. V takom prípade počkajte, kým sa nezobrazí okno na zadávanie informácií. • Kvalita pripojenia siete bude určovaná AP. • Čím vyššia vzdialenosť je medzi vašim fotoaparátom a AP, tým dlhšie bude trvať pripojenie k sieti. • Ak sa vo vašej blízkosti nachádza zariadenie, ktoré používa rovnaké signály rádiovej frekvencie ako váš fotoaparát, vaše pripojenie sa môže pripojiť. • Ak názov vášho AP nie je anglický, fotoaparát nemusí vedieť lokalizovať zariadenie alebo sa môže názov zobraziť nesprávne. • Profil siete a heslo vám oznámi administrátor siete alebo jej poskytovateľ. • Ak si WLAN vyžaduje autentifikáciu od poskytovateľa servisných služieb, nemusí sa vám dať zadať. Ak chcete pripojiť WLAN, kontaktujte svojho poskytovateľa sieťových služieb. • Záleží od typu kódovania, ale počet číslic v hesle sa môže líšiť. • WLAN pripojenie nemusí byť možné vo všetkých prostrediach. • Fotoaparát môže zobraziť tlačiareň WLAN a tá sa môže zobraziť v zoznamoch AP. Cez tlačiareň sa vám však nemusí dať pripojiť k sieti. • Váš fotoaparát sa nemusí dať pripojiť súčasne k sieti aj k televízoru. Počas pripojenia k sieti si tiež nemusíte vedieť prezerať fotografie alebo videá na televízore. • Pripojenie k sieti si môže vyžadovať ďalšie poplatky. Poplatky sa budú líšiť na základe podmienok vašej zmluvy. • Ak sa neviete pripojiť k WLAN, skúste iný AP v zozname AP. Bezdrôtová sieť 117 Pripojenie k sieti WLAN a konfigurácia siete • V niektorých zahraničných krajinách sa môžete tiež prihlásiť na bezplatné WLAN. • Ak pri niektorých poskytovateľoch servisných služieb vyberiete bezplatné WLAN, môže sa objaviť stránka na prihlásenie. Ak sa chcete pripojiť k WLAN, zadajte svoje ID a heslo. Informácie o registrácii alebo službe získate u svojich poskytovateľov servisných služieb. • Pri zadávaní osobných informácií pri AP pripájaní buďte opatrní. Do fotoaparátu nezadávajte žiadne platby ani informácie o kreditnej karte. Výrobca nie je zodpovedný za žiadne problémy spôsobené zadaním takýchto informácií. • Dostupné sieťové pripojenia sa môžu líšiť podľa krajiny. • Funkcia WLAN vášho fotoaparátu musí vyhovovať zákonom o rádiovom vysielaní, ktoré sú platné pre váš región. Aby ste dosiahli súlad, používajte funkciu WLAN iba v krajine, kde fotoaparát zakúpili. • Proces upravenia sieťových nastavení sa môže líšiť, záleží od sieťových podmienok. • Nepristupujte do sietí, ku ktorým nemáte oprávnenie. • Skôr, ako sa pripojíte k sieti sa uistite, že je batéria úplne nabitá. • Keď nie je DHCP server k dispozícii, musíte vytvoriť autoip. txt súbor a skopírovať ho do vloženej pamäťovej karty, aby ste sa pripojili k sieti pomocou Auto IP. • Nemôžete odovzdať ani odoslať súbory nasnímané v režimoch 3D Photo (3D snímka) a 3D Panorama (3D panoráma). • Súbory prenesené do iného zariadenia nemusí toto zariadenie podporovať. V takom prípade použite na prehrávanie súborov počítač. Zadávanie textu Naučte sa ako zadávať text. Ikony v nasledujúcej tabuľke vám umožnia presunúť kurzor, zmeniť veľkosť písma a pod. Cancel Ikona Done Popis Zmazanie posledného znaku. Pohyb kurzora. V režime abecedy zmena veľkosti písma. Cancel Bezdrôtová sieť 118 Zastavenie zadávania textu a návrat na predchádzajúcu stranu. Prepínanie medzi režimom symbolov a režimom ABC. Pripojenie k sieti WLAN a konfigurácia siete Ikona Popis Zadajte „.com“. Vloženie medzery. Done Uloženie zobrazeného textu. • Zadať môžete iba anglickú abecedu, bez ohľadu na jazyk zobrazenia. • Zadať môžete až 128 znakov. • Obrazovka sa môže líšiť, záleží od vybraného jazyka. Bezdrôtová sieť 119 Odosielanie fotografií alebo videí do inteligentného telefónu Fotoaparát sa pripojí k inteligentnému telefónu, ktorý podporuje funkciu MobileLink cez WLAN. Fotografie a videá môžete jednoducho posielať do vášho inteligentného telefónu. • Funkcia MobileLink je podporovaná inteligentnými telefónmi radu Galaxy s operačným systémom Android 2.2 alebo novším. Ak váš inteligentný telefón používa Android 2.1, inovujte svoj inteligentný telefón na Android 2.2 alebo novší. Táto funkcia je podporovaná aj 7 a 10,1 palcovým Galaxy Tab. • Aplikáciu Samsung MobileLink by ste mali nainštalovať do telefónu alebo zariadenia pred použitím tejto funkcie. Aplikáciu si môžete stiahnuť zo Samsung Apps alebo Obchod Play. • Túto funkciu nemôžete použiť, ak nie sú v pamäti fotoaparátu žiadne súbory. • Naraz môžete zobraziť až 1000 súborov a odoslať až 100 súborov. • Toto zariadenie nemusí podporovať videá s rozlíšením Full HD prenesené do iného zariadenia prostredníctvom aplikácie MobileLink. 1 2 Na domácej obrazovke fotoaparátu sa dotknite . • Keď sa objaví vyskakovacie okno, ktoré vás vyzýva na stiahnutie aplikácie, dotknite sa Next (Ďalej). Vo fotoaparáte sa dotknite All Images (Všetky obrázky) alebo Selected Images (Vybraté obrázky) na výber súborov na zdieľanie s inteligentným telefónom. 4 5 Vo fotoaparáte sa dotknite Yes (Áno). 6 V inteligentnom telefóne sa dotknite Copy (Kopírovať). V smart telefóne vyberte súbory, ktoré poslať z fotoaparátu do smart telefónu. • Fotoaparát odošle súbory. • Ak ste vybrali Selected Images (Vybraté obrázky), dotknite sa Share (Zdieľať) na fotoaparáte po výbere súborov na zdieľanie. • Ak ste vybrali Selected Images (Vybraté obrázky), na inteligentnom telefóne sa zobrazia iba vybraté súbory. 3 Na svojom inteligentnom telefóne zapnite aplikáciu Samsung MobileLink. • Pozorne si prečítajte pokyny na obrazovke na výber a pripojenie svojho fotoaparátu. • Smart telefón sa dokáže pripojiť naraz iba k jednému fotoaparátu. Bezdrôtová sieť 120 Používanie mobilného telefónu ako diaľkovej uzávierky Fotoaparát sa pripojí k inteligentnému telefónu pomocou WLAN. Pri funkcii Remote Viewfinder (Diaľkový hľadáčik) použite inteligentný telefón ako diaľkovú uzávierku. Nasnímaná fotografia sa zobrazí na inteligentnom telefóne. • Funkcia Remote Viewfinder (Diaľkový hľadáčik) je podporovaná inteligentnými telefónmi radu Galaxy s operačným systémom Android 2.2 alebo novším. Ak váš inteligentný telefón používa Android 2.1 OS, aktualizujte svoj inteligentný telefón na Android 2.2 alebo novší. Táto funkcia je podporovaná aj 7 a 10,1 palcovým Galaxy Tab. • Aplikáciu Remote Viewfinder (Diaľkový hľadáčik) by ste mali nainštalovať do telefónu alebo zariadenia pred použitím tejto funkcie. Aplikáciu si môžete stiahnuť zo Samsung Apps alebo Obchod Play. 1 Na domácej obrazovke fotoaparátu sa dotknite 2 Na svojom inteligentnom telefóne zapnite aplikáciu Remote Viewfinder (Diaľkový hľadáčik). . • Keď sa objaví vyskakovacie okno, ktoré vás vyzýva na stiahnutie aplikácie, dotknite sa Next (Ďalej). • Pozorne si prečítajte pokyny na obrazovke na výber a pripojenie svojho fotoaparátu. • Smart telefón sa dokáže pripojiť naraz iba k jednému fotoaparátu. 3 Na smart telefóne nastavte nasledovné možnosti snímania. Ikona Popis Možnosti blesku Možnosti časovača Veľkosť snímky • Počas používania tejto funkcie nemusia byť na vašom fotoaparáte k dispozícii niektoré tlačidlá. • Pri používaní tejto funkcie nebude na vašom inteligentnom telefóne fungovať tlačidlo transfokácie. • Režim Remote Viewfinder (Diaľkový hľadáčik) podporuje iba a . veľkosti fotografií Bezdrôtová sieť 121 Používanie mobilného telefónu ako diaľkovej uzávierky 4 Na inteligentnom telefóne sa dotknite a podržte zaostrenie. pre • Zaostrenie sa automaticky nastaví na Multi AF (Viacbodové ostrenie). 5 Uvoľnením nasnímajte fotografiu. • Fotografia sa uloží do vášho fotoaparátu. • Dotknite sa fotografie v spodnej časti obrazovky, čím ju uložíte do inteligentného telefónu. Veľkosť fotografie sa zmení na 640 X 360. • Ak používate túto funkciu, ideálna vzdialenosť medzi fotoaparátom a smart telefónom sa môže líšiť, záleží od vášho okolia. • Ak chcete používať túto funkciu, musí sa inteligentný telefón nachádzať vo vzdialenosti do 7 m od fotoaparátu. na inteligentnom telefóne bude nasnímanie fotografie chvíľu trvať. • Funkcia Remote Viewfinder (Diaľkový hľadáčik) sa deaktivuje keď: - sa na inteligentnom telefóne vyskytne prichádzajúci hovor, - ak sa vypne fotoaparát alebo inteligentný telefón, - je plná pamäť, - ak jedno alebo druhé zariadenie stratia spojenie k WLAN, - je Wi-Fi pripojenie slabé alebo nestále. • Po uvoľnení Bezdrôtová sieť 122 Používanie webových stránok na zdieľanie fotografií a videí Aktualizovanie vašich fotografií alebo videí na internetové stránky so zdieľaním súborov. Dostupné internetové stránky sa zobrazia na vašom fotoaparáte. Prístup k webovej stránke 1 2 3 Na domácej obrazovke sa dotknite Odosielanie fotografií a videí . Zvoľte webovú stránku. • Fotoaparát sa automaticky pokúša pripojiť WLAN cez naposledy pripojené zariadenie AP. • Ak nebol fotoaparát predtým pripojený k WLAN, vyhľadá dostupné zariadenia AP. (str. 115) Zadajte svoje ID a heslo a potom sa dotknite Login (Prihlásiť) OK. • Informácie o písaní textu nájdete v časti „Zadávanie textu“. (str. 118) ID. • Ak chcete vybrať ID zo zoznamu, dotknite sa • Ak ste sa predtým prihlásili na internetovú stránku, môžete sa tam prihlásiť automaticky. 1 2 Vstúpte na internetovú stránku s vašim fotoaparátom. 3 Dotknite sa Upload (Odovzdať). Vyberte zo zoznamu súbory, ktoré chcete odovzdať. • Môžete vybrať až 20 súborov a celková veľkosť musí byť 10 MB alebo menej. • Ak ste pripojený k Facebooku, dotknite sa Upload (Odovzdať) Upload (Odovzdať). • Ak ste pripojení k Facebooku, môžete zadávať svoje komentáre dotykom na políčko Comment (Komentár). Ďalšie informácie o zadávaní textu nájdete v časti „Zadávanie textu“. (str. 118) Ak chcete používať túto funkciu, musíte mať existujúci účet na zdieľanie súboru na internetovej stránke. Bezdrôtová sieť 123 Používanie webových stránok na zdieľanie fotografií a videí • Ak veľkosť súboru presiahne limit, nemôžete odovzdať súbory. • • • • • • Maximálne rozlíšenie fotografie, ktorú môžete odovzdať, je 2M, a najdlhšie video, ktoré môžete odovzdať, je 30 sekúnd pri rozlíšení alebo video nahrané pomocou . Ak je rozlíšenie vybratej fotografie vyššie ako 2M, dôjde k automatickému zníženiu rozlíšenia. Spôsoby odoslania snímok a videí sa môžu líšiť podľa zvolenej služby. Ak sa nemôžete na webové stránky pripojiť kvôli bráne firewall alebo nastaveniam overenia, obráťte sa na správcu siete alebo poskytovateľa sieťových služieb. Stiahnuté fotografie alebo videá môžu byť automaticky označené dátumom, kedy boli nasnímané. Rýchlosť internetového pripojenia ovplyvní rýchlosť prenosu snímok alebo trvanie načítania webových stránok. Túto funkciu nemôžete použiť, ak nie sú v pamäti fotoaparátu žiadne súbory. Fotografie a videá môžete nahrávať aj na iné internetové stránky umožňujúce zdieľanie a to v režime prehrávania dotykom m Share (Zdieľať) a následným vybratím požadovanej webovej stránky. V režime prehrávania sa ikona pre vybratú webovú stránku zobrazí vľavo. Fotografie a videá môžete odovzdávať jednoduchým dotykom ikony. Bezdrôtová sieť 124 Odosielanie fotografií alebo videí e-mailom Nastavenia môžete zmeniť v ponuke e-mailov a potom môžete odosielať fotografie alebo videá, ktoré sú uložené vo fotoaparáte pomocou. e-mailu. Zmena nastavení e-mailu Nastavenie hesla e-mailu V hlavnej ponuke môžete zmeniť nastavenia na ukladanie vašich informácií. Môžete tiež nastavovať alebo meniť heslo e-mailu. Informácie o písaní textu nájdete v časti „Zadávanie textu“. (str. 118) 1 2 Na domácej obrazovke sa dotknite m. Dotknite sa Setting Password (Nastavenie hesla) On (Zapnuté). • Ak chcete deaktivovať heslo, vyberte Off (Vyp.). Ukladanie vašich informácií 1 2 Na domácej obrazovke sa dotknite 3 Dotknite sa políčka Name (Meno), zadajte svoje meno a potom sa dotknite Done (Hotovo). m. Dotknite sa Sender Setting (Nastavenia informácií o odosielateľovi). Sender Setting 3 Keď sa zobrazí vyskakovacie okno, dotknite sa OK. 4 5 6 Zadajte 4-ciferné heslo. • Vyskakovacie okno zmizne automaticky, dokonca aj vtedy, keď nestlačíte OK. Zadajte svoje heslo opätovne. Keď sa zobrazí vyskakovacia správa, dotknite sa Confirm (Potvrdiť). • Vyskakovacie okno zmizne automaticky, dokonca aj vtedy, keď sa nedotknete Confirm (Potvrdiť). Name Email Ak ste stratili svoje heslo, môžete ho resetovať dotykom na m Change Password (Zmeniť heslo) Reset (Resetovať). Keď resetujete informácie, predtým uložené informácie o nastavení užívateľa, e-mailové adresy a zoznam nedávno odoslaných e-mailov sa vymažú. Save 4 Dotknite sa políčka Email (E-mail), zadajte svoju e-mailovú adresu a potom sa dotknite Done (Hotovo). 5 Dotykom na Save (Uložiť) uložte svoje zmeny. Bezdrôtová sieť 125 Odosielanie fotografií alebo videí e-mailom Odosielanie fotografií alebo videí e-mailom Zmena hesla e-mailu 1 2 3 4 5 6 Dotknite sa Change Password (Zmeniť heslo). Môžete odosielať fotografie alebo videá uložené vo fotoaparáte pomocou e-mailu. Ďalšie informácie o zadávaní textu nájdete v časti „Zadávanie textu“. (str. 118) Zadajte svoje aktuálne 4-ciferné heslo. 1 Na domácej obrazovke sa dotknite 2 Dotknite sa políčka Sender (Odosielateľ), zadajte svoju e-mailovú adresu a potom sa dotknite Done (Hotovo). Na domácej obrazovke sa dotknite m. Zadajte nové 4-ciferné heslo. Zadajte nové heslo opätovne. Keď sa zobrazí vyskakovacia správa, dotknite sa Confirm (Potvrdiť). • Vyskakovacie okno zmizne automaticky, dokonca aj vtedy, keď sa nedotknete Confirm (Potvrdiť). . • Fotoaparát sa automaticky pokúša pripojiť WLAN cez naposledy pripojené zariadenie AP. • Ak nebol fotoaparát predtým pripojený k WLAN, vyhľadá dostupné zariadenia AP. (str. 115) • Ak ste už predtým uložili svoje informácie, vložia sa automaticky. (str. 125) • Ak chcete použiť adresy zo zoznamu predchádzajúcich adresa. odosielateľov, dotknite sa Bezdrôtová sieť 126 Odosielanie fotografií alebo videí e-mailom 3 Dotknite sa políčka Receiver (Príjemca), zadajte e-mailovú adresu a potom sa dotknite Done (Hotovo). • Ak chcete použiť adresy zo zoznamu predchádzajúcich adresa. príjemcov, dotknite sa • Ak chcete pridať ďalších príjemcov, dotknite sa . Môžete zadať až 30 príjemcov. a vymažte adresu zo zoznamu. • Dotknite sa 4 5 • Aj keď sa zdá, že sa fotografia nepreniesla úspešne, chyby e-mailového konta príjemcu môžu spôsobiť, že fotografia bude odmietnutá alebo rozpoznaná ako nevyžiadaná pošta. • Ak nie je dostupné sieťové pripojenie alebo ak nie sú nastavenia vášho účtu e-mailu správne, nebudete zrejme môcť pripojiť k e-mailu. • Ak veľkosť súboru presiahne limit, nemôžete odoslať e-mail. Dotknite sa OK. Vyberte súbory, ktoré chcete odovzdať zo zoznamu a potom sa dotknite Next (Ďalej). • Môžete vybrať až 20 súborov. Celková veľkosť môže byť 7 MB alebo menej. 6 Dotknite sa políčka komentára, zadajte komentár a potom sa dotknite položky Done (Hotovo). 7 Dotknite sa Send (Odoslať). • Fotoaparát odošle e-mail. Bezdrôtová sieť 127 Maximálne rozlíšenie fotografie, ktorú môžete odoslať, je 2M, a najdlhšie video, ktoré môžete odoslať, je 30 sekúnd pri rozlíšení alebo video nahrané pomocou . Ak je rozlíšenie vybratej fotografie vyššie ako 2M, dôjde k automatickému zníženiu rozlíšenia. • Ak nemôžete odoslať e-mail kvôli bráne firewall alebo nastaveniam overenia, obráťte sa na správcu siete alebo poskytovateľa sieťových služieb. • Túto funkciu nemôžete použiť, ak nie sú v pamäti fotoaparátu žiadne súbory. • V režime prehrávania môžete aj odoslať e-mail dotykom m Share (Zdieľať) Email (E-mail). Používanie online úložiska AllShare Play na odosielanie súborov Môžete odoslať súbory z fotoaparátu na online úložisko AllShare Play alebo preniesť súbory na zariadenia AllShare. 3 Odovzdávanie fotografií do online úložiska 1 Na domácej obrazovke sa dotknite 2 Dotknite sa Web storage (Webové úložisko). . • Ďalšie informácie o zadávaní textu nájdete v časti „Zadávanie textu“. (str. 118) ID. • Ak chcete vybrať ID zo zoznamu, dotknite sa • Ak ste sa predtým prihlásili na internetovú stránku, môžete sa tam prihlásiť automaticky. • Na zmenu veľkosti odosielaných snímok sa dotknite m Upload Image Size (Veľkosť odosielanej snímky). • Ak ste registrovali viac ako jedno webové úložisko, môžete vyberať zo zoznamu dotykom na m Change Web storage (Zmeniť webový ukladací priestor). • Keď sa objaví pomocná správa, dotknite sa o. • Fotoaparát sa automaticky pokúša pripojiť k WLAN cez naposledy pripojené zariadenie AP. • Ak nebol fotoaparát predtým pripojený k WLAN, vyhľadá dostupné zariadenia AP. (str. 115) Zadajte svoje ID a heslo a potom sa dotknite Login (Prihlásiť) o. Ak chcete používať túto funkciu, pomocou počítača musíte vytvoriť konto AllShare Play a konto pridruženej služby online úložiska. Po vytvorení kont pridajte svoje konto služby online úložiska do online úložiska AllShare Play. 4 Vyberte súbory, ktoré chcete odoslať, a potom sa dotknite Upload (Odoslať). • Do online úložiska AllShare Play nemôžete odovzdať súbory s videom. • Túto funkciu nemôžete použiť, ak nie sú v pamäti fotoaparátu žiadne súbory. • Do online úložiska môžete odovzdať celkovo 10 MB alebo 20 súborov. Bezdrôtová sieť 128 Používanie online úložiska AllShare Play na odosielanie súborov 4 Zobrazenie fotografií alebo videí na televízoroch, ktoré podporujú AllShare Play 1 2 Na domácej obrazovke sa dotknite 3 Pripojte svoj televízor k bezdrôtovej sieti pomocou AP zariadenia. Na TV vyhľadajte fotoaparát a prehľadávajte zdieľané snímky. • Viac informácií ohľadom vyhľadania fotoaparátu a prehľadávania snímok na TV nájdete v návode k TV. • Videá sa nemusia dať prehrávať plynule, záleží to od typu televízora alebo podmienok siete. Ak sa tak stane, opätovne alebo a opätovne ho nahrajte video v kvalite prehrajte. Ak sa pri bezdrôtovom pripojení videá na televízore neprehrávajú plynule, pripojte fotoaparát k televízoru káblom AV. . Dotknite sa Nearby Devices (Blízke zariadenia). • Keď sa objaví pomocná správa, dotknite sa o. • Fotoaparát sa automaticky pokúša pripojiť WLAN cez naposledy pripojené zariadenie AP. • Ak nebol fotoaparát predtým pripojený k WLAN, vyhľadá dostupné zariadenia AP. (str. 115) • Viac informácií nájdete v návode na použitie svojho televízora. AP Bezdrôtová sieť 129 Používanie online úložiska AllShare Play na odosielanie súborov • Môžete zdieľať až 1000 fotografií alebo videí. • Na televíznej obrazovke si môžete prezerať iba fotografie alebo videá • • • • • • • • • • nasnímané na vašom fotoaparáte. Rozsah bezdrôtového pripojenia medzi vašim fotoaparátom a televízorom sa môže líšiť, záleží od špecifikácií AP. Pri pripojení fotoaparátu k dvom televízorom môže byť prehrávanie pomalé. Fotografie alebo videá budú zdieľané v ich originálnej veľkosti. Túto funkciu môžete použiť iba na televízoroch, ktoré podporujú AllShare Play. Zdieľané snímky nebudú uložené v TV, môže byť však možné ich uložiť v závislosti od TV. Prenos fotografií alebo videí do televízora môže trvať nejaký čas, záleží od sieťového pripojenia, počtu súborov na zdieľanie alebo veľkostí súborov. Ak vypnete fotoaparát nie normálnym spôsobom počas prezerania fotografií alebo videí na televízore (napríklad vybraním batérie), bude televízor považovať fotoaparát za stále pripojený. Poradie fotografií alebo videí na fotoaparáte môže byť iné ako na televízore. Záleží od počtu fotografií alebo videí, ktoré chcete zdieľať, ale ich nahranie a dokončenie východiskového procesu môže chvíľu trvať. Ak počas prezerania snímok na televízore používate neustále jeho ovládač alebo vykonávate na ňom ďalšie operácie, táto funkcia nemusí pracovať správne. Bezdrôtová sieť 130 • Ak vo fotoaparáte zmeníte poradie snímok alebo ich zoradíte počas prezerania na televízore, je nutné opakovať proces úvodného nastavenia, aby sa zoznam snímok na TV aktualizoval. • Túto funkciu nemôžete použiť, ak nie sú v pamäti fotoaparátu žiadne súbory. • Na pripojenie televízora k prístupovému bodu odporúčame použiť sieťový kábel. Tak sa minimalizujú artefakty videa, ku ktorým môže dochádzať počas prúdového vysielania (streamovania) obsahu. Odosielanie fotografií a videí pomocou funkcie Automatické zálohovanie Môžete odosielať fotografie alebo videá, ktoré ste nasnímali fotoaparátom do videa bezdrôtovo. Funkcia Automatické zálohovanie funguje iba s operačným systémom Windows. Inštalácia programu pre funkciu Automatické zálohovanie do počítača 1 2 3 Do počítača nainštalujte program iLauncher. 4 5 Odstráňte USB kábel. Odosielanie fotografií alebo videí do počítača 1 Na domácej obrazovke fotoaparátu sa dotknite 2 Dotknite sa o a spustite zálohovanie. Fotoaparát pripojte k počítaču pomocou USB kábla. Vo vyskakovacom okne kliknite na OK. • Do počítača sa nainštaluje program Auto Backup. Postupujte podľa pokynov na obrazovke na dokončenie inštalácie. Fotoaparát opätovne pripojte k počítaču pomocou USB kábla. • Fotoaparát uloží informácie o počítač, takže fotoaparát môže odosielať súbory do počítača. Pred inštaláciou programu sa uistite, že je počítač pripojený k sieti. . • Na použitie funkcie Auto Backup (Automatické zálohovanie) musíte konfigurovať záložné informácie PC. Ďalšie informácie nájdete v časti „Inštalácia programu pre funkciu Automatické zálohovanie do počítača“. (str. 131) • Ak chcete svoj počítač automaticky vypnúť po dokončení prenosu, dotknite sa Shut down PC after backup (Vypnúť počítač po zálohovaní). • Na zobrazenie pomocníka pre funkciu Auto Backup (Automatické zálohovanie) sa dotknite . • Ak chcete zrušiť odosielanie, dotknite sa Cancel (Zrušiť). • Nemôžete vybrať individuálne súbory na zálohovanie. Táto funkcia zálohuje iba nové súbory vo fotoaparáte. • Na monitore počítača sa zobrazí priebeh zálohovania. • Po dokončení prenosu sa fotoaparát približne po 30 sekundách automaticky vypne. Ak sa chcete vrátiť na predchádzajúcu obrazovku a zabrániť vypnutiu fotoaparátu, dotknite sa položky Cancel (Zrušiť). Bezdrôtová sieť 131 Odosielanie fotografií a videí pomocou funkcie Automatické zálohovanie • Ak počítač podporuje funkciu Wake on LAN(WOL), môžete zapnúť počítač automaticky vyhľadaním počítača z vášho fotoaparátu. (str. 135) • Ak pripojíte fotoaparát k WLAN, vyberte AP, ktoré je pripojené k počítaču. • Fotoaparát vyhľadá dostupné prístupové body, aj keď sa pripojíte k rovnakému prístupovému bodu opätovne. • Ak vypnete fotoaparát alebo vyberiete batériu počas odosielania súborov, prenos súborov sa preruší. • K počítaču môžete na odoslanie súborov pripojiť iba jeden fotoaparát. • Zálohovanie môže byť prerušené k ôli sieťovým podmienkam. • Fotografie alebo videá môžete odosielať do počítača iba raz. • • • • • Súbor nie je možné odoslať opätovne, ani po opätovnom pripojení fotoaparátu k inému počítaču. Túto funkciu nemôžete použiť, ak nie sú v pamäti fotoaparátu žiadne súbory. Pred použitím tejto funkcie je potrebné vypnúť bránu Firewall systému Windows a všetky ostatné brány firewall. Odoslať môžete až 1000 súborov. V počítačovom softvéri je potrebné zadať názov servera v latinskej abecede s dĺžkou najviac 48 znakov. Ak je súčasne vytvorených viacero typov súborov, s touto funkciou sa do počítača odošlú len súbory obrázkov (JPG). Bezdrôtová sieť 132 Fotografie sa odovzdávajú na server typu cloud Svoje fotografie môžete odovzdať na lokalitu SkyDrive. Ak chcete odovzdať fotografie, pred pripojením fotoaparátu musíte navštíviť webovú lokalitu spoločnosti Microsoft a zaregistrovať sa. 1 2 3 Na domácej obrazovke fotoaparátu sa dotknite . Dotknite sa SkyDrive. 4 Vyberte zo zoznamu súbory, ktoré chcete odovzdať, a potom sa dotknite Upload (Odovzdať). • Fotografie môžete odovzdať na server typu cloud aj v režime • Keď sa objaví vyskakovacie okno, ktoré vás vyzýva na vytvorenie účtu, dotknite sa OK. • Fotoaparát sa automaticky pokúša pripojiť WLAN cez naposledy pripojené AP. • Ak nebol fotoaparát predtým pripojený k WLAN, vyhľadá dostupné zariadenia AP. (str. 115) prehrávania, dotknutím sa m Share (Zdieľať) a následným výberom servera typu cloud. • Ak v pamäti fotoaparátu nie sú uložené žiadne fotografie, túto funkciu nemožno používať. • Pri odovzdaní fotografií na lokalitu SkyDrive sa ich veľkosť zmení na 2M, pričom sa zachová pomer ich strán. Prihláste sa so svojím ID a heslom. • Ďalšie informácie o zadávaní textu nájdete v časti „Zadávanie textu“. (str. 118) • Ak ste pripojení k SkyDrive, pozrite si časť „Používanie prehliadača prihlásenia“. (str. 117) Bezdrôtová sieť 133 Odosielanie fotografií pomocou funkcie Wi-Fi Direct Keď je fotoaparát pripojený prostredníctvom siete WLAN k zariadeniu podporujúcemu funkciu Wi-Fi Direct, do zariadenia môžete odosielať fotografie. Táto funkcia nemusí byť na niektorých zariadeniach podporovaná. 1 2 3 5 Na zariadení zapnite možnosť Wi-Fi Direct. Vo fotoaparáte vyberte v režime prehrávania fotografiu. V zariadení povoľte pripojenie fotoaparátu k zariadeniu a odošlite súbor. • Vybratá fotografia sa odošle do zariadenia. Dotknite sa m a potom sa dotknite Share (Zdieľať) Wi-Fi Direct. • V zobrazení jedného obrázka môžete naraz odoslať len jednu fotografiu. • V zobrazení miniatúr môžete vybrať viacero fotografií dotykom na miniatúry. Keď ste skončili s výberom fotografií, dotknite sa Send (Odoslať). 4 Vyberte zariadenie zo zoznamu zariadení Wi-Fi Direct vo fotoaparáte. • Uistite sa, že je v zaradení povolená možnosť Wi-Fi Direct. • Svoj fotoaparát môžete tiež vybrať zo zoznamu zariadení Wi-Fi Direct v zariadení. Bezdrôtová sieť 134 • Naraz môžete odoslať až 20 súborov. • Ak v pamäti fotoaparátu nie sú uložené žiadne fotografie, túto funkciu nemožno používať. • Ak sa nemôžete pripojiť k zariadeniu Wi-Fi Direct, aktualizujte zariadenie pomocou najnovšieho firmvéru. Táto funkcia nemusí byť na niektorých zariadeniach podporovaná. O funkcii Wake na LAN(WOL) Pomocou funkcie WOL môžete automaticky zapnúť alebo zobudiť počítač pomocou svojho fotoaparátu. Táto funkcia je dostupná pre stolové počítače Samsung mladšie ako 5 rokov (nie je dostupná pre počítače všetko v jednom). Akékoľvek zmeny v nastaveniach BIOS počítača, ktoré sú iné ako nižšie popísané, môžu poškodiť váš počítač. Výrobca nie je zodpovedný za škody spôsobené zmenou nastavení BIOS vášho počítača. Nastavenie počítača na zobudenie z režimu spánku 1 Kliknite na Start (Štart) a potom otvorte Control Panel (Ovládací panel). 3 Pravým tlačidlom kliknite na Local Area (Miestna oblasť) a potom kliknite na Properties (Vlastnosti). 2 Konfigurujte sieťové pripojenie. 4 Kliknite na Configure (Konfigurovať) záložku Power manage (Správa výkonu) Allow this device to wake the computer (Povoliť tomuto zariadeniu, aby zobudilo počítač). 5 6 Kliknite na OK. • Windows 7: Kliknite na Network and Internet (Sieť a Internet) Network and Sharing Center (Sieť a centrum zdieľania) Change adapter settings (Zmeniť nastavenia adaptéra). • Windows Vista: Kliknite na Network and Internet (Sieť a Internet) Network and Sharing Center (Sieť a centrum zdieľania) Manage network connections (Spravovať sieťové pripojenia). • Windows XP: Kliknite na Network and Internet Connection (Sieť a internetové pripojenie) Network Connection (Sieťové pripojenie). Reštartujte počítač. Bezdrôtová sieť 135 O funkcii Wake na LAN(WOL) Nastavenie počítača, aby sa zapol 7 8 1 Zapnite počítač a počas jeho spúšťania stlačte F2. 2 Vyberte záložku Advanced (Pokročilé) Power mangement Setup (Nastavenie riadenia spotreby). 3 Vyberte Resume on PME (Pokračovať na PME) Enabled (Aktivovať). • Ak chcete zapnúť počítač s funkciou WOL, musí mať počítač aktívne 4 Stlačením F10 svoje zmeny uložte a pokračujte v spúšťaní. • Fotoaparát nemusí byť schopný zobudiť počítač, záleží od modelu 5 Kliknite na Start (Štart) a potom otvorte Control Panel (Ovládací panel). 6 Konfigurujte sieťové pripojenie. • Zobrazí sa ponuka nastavenia BIOS. Vyberte ovládače prislúchajúce sieťovému adaptéru. Kliknite na záložku Advanced (Pokročilé) a potom nastavte ponuky WOL. • Túto funkciu nemôžete používať cez firewall alebo ak bol nainštalovaný bezpečnostný program. pripojenie k LAN. Uistite sa, že kontrolka na LAN porte počítača svieti, čo zobrazuje, že pripojenie LAN je aktívne. vášho počítača. • Windows 7: Kliknite na Network and Internet (Sieť a Internet) Network and Sharing Center (Sieť a centrum zdieľania) Change adapter settings (Zmeniť nastavenia adaptéra). • Windows Vista: Kliknite na Network and Internet (Sieť a Internet) Network and Sharing Center (Sieť a centrum zdieľania) Manage network connections (Spravovať sieťové pripojenia). • Windows XP: Kliknite na Network and Internet Connection (Sieť a internetové pripojenie) Network Connection (Sieťové pripojenie). Bezdrôtová sieť 136 • Záleží od OS alebo ovládačov vášho počítača, ale ponuka nastavenia WOL sa môže líšiť. - príklady názvov ponuky nastavenia: Enable PME, Wake on LAN, atď. - príklady hodnôt ponuky nastavenia: Enable, Magic packet, atď. Nastavenia Tu sa dozviete viac o možnostiach konfigurácie nastavení fotoaparátu. Ponuka nastavení ………………………………………… Otvorenie ponuky nastavení …………………………… Zvuk …………………………………………………… Displej ………………………………………………… Connectivity …………………………………………… General ………………………………………………… 138 138 139 139 140 141 Ponuka nastavení Naučte sa ako konfigurovať nastavenia fotoaparátu. 3 Otvorenie ponuky nastavení 1 2 Na domácej obrazovke sa dotknite . Vyberte položku. Sound Volume Zvoľte ponuku. Beep Sound Settings Shutter Sound Sound Start Sound Medium On 1 Off Display Connectivity 4 General Zvoľte možnosť. Volume Možnosť Popis Off Sound (Zvuk): Nastavenie rôznych zvukov fotoaparátu a ich hlasitosti. (str. 139) Low Medium Display (Displej): Prispôsobte si nastavenia zobrazenia. (str. 139) High Connectivity (Pripojiteľnosť): Nastavenie možností pripojenia. (str. 140) General (Všeobecné): Zmena nastavení systému fotoaparátu, ako je formát pamäte a východiskový názov súboru. (str. 141) 5 Nastavenia 138 Dotykom sa vrátite do predchádzajúcej obrazovky. Ponuka nastavení Zvuk Displej * Predvolené Položka Popis * Predvolené Položka Popis Start Image (Úvodný obraz) Nastavenie úvodného obrázka, ktorý sa objaví pri zapnutí fotoaparátu. • Off (Vyp)*: Žiadny úvodný obrázok. • Logo: Zobrazenie predvolenej fotografie. • User Image (Podľa používateľa): Používateľský obrázok vyberte z nasnímaných fotografií v pamäti. Guide Line (Mriežka) Výber pomôcky pri kompozícii scény. (Off (Vypnuté)*, 3 X 3, 2 X 2, Cross (Priečny), Diagonal (Diagonálny)) Date/Time Display (Zobrazenie dátumu/času) Nastavte, či chcete alebo nechcete zobraziť dátum a čas na obrazovke fotoaparátu. (Off (Vypnuté)*, On (Zapnuté)) Nastavenie hlasitosti všetkých zvukov. Volume (Hlasitosť) (Off (Vypnuté), Low (Nízka), Medium (Stredná)*, High (Vysoká)) Beep Sound (Zvuk pípania) Nastavenie, aby fotoaparát vydával zvuky, keď stlačíte tlačidlá alebo sa dotknete obrazovky. (Off (Vypnuté), On (Zapnuté)*) Shutter Sound (Zvuk spúšte) Nastavenie, aby fotoaparát vydával zvuky keď stlačíte tlačidlo spúšte. (Off (Vyp.), 1*, 2, 3) Start Sound (Štart zvuku) Nastavenie, aby fotoaparát vydával zvuky keď zapnete fotoaparát. (Off (Vyp.)*, Flying (Hviezdny let), Laser Show (Laserová šou), Cloud (Oblak)) AF Sound (Zvuk autofokusu) Výber zvuku pri polovičnom stlačení spúšte. (Off (Vypnuté), On (Zapnuté)*) Display Brightness (Jas displeja) Nastavenia 139 Nastavenie jasu displeja. (Auto (Automaticky)*, Dark (Tmavý), Normal (Normálny), Bright (Jasný)) V režime prehrávania sa nastaví možnosť Normal (Normálna), aj keď ste vybrali možnosť Auto (Automaticky). Ponuka nastavení * Predvolené Položka Popis Quick View (Ukážka) Nastavenie, či chcete alebo nechcete prezrieť nasnímanú snímku pred návratom do režimu snímania. (Off (Vypnuté), On (Zapnuté)*) Power Save (Úsporný režim) Connectivity * Predvolené Ak v priebehu 30 sekúnd nevykonáte žiadnu operáciu, fotoaparát sa automaticky prepne do úsporného režimu. (Off (Vypnuté)*, On (Zapnuté)) V režime šetrenia energie sa dotknite obrazovky alebo stlačte ktorékoľvek iné tlačidlo ako [POWER] ak chcete obnoviť používanie fotoaparátu. Položka Popis Video Out (Videovýstup) Nastavenie výstupu signálu videa vášho regiónu. • NTSC: USA, Kanada, Japonsko, Kórea, Taiwan, Mexiko a pod. • PAL (Podpora iba BDGHI): Austrália, Rakúsko, Belgicko, Čína, Dánsko, Anglicko, Fínsko, Francúzsko, Nemecko, Taliansko, Kuvajt, Malajzia, Holandsko, Nový Zéland, Nórsko, Singapur, Španielsko, Švédsko, Švajčiarsko, Thajsko a pod. Anynet+ (HDMI-CEC) Zapnutie ovládania fotoaparátu pomocou diaľkového ovládača televízora, ak ho pripojíte k HDTV podporujúcemu profil Anynet+ (HDMICEC). • On (Zapnuté)*: Ovládanie fotoaparátu diaľkovým ovládačom HDTV. • Off (Vypnuté): Zobrazenie súborov bez diaľkového ovládača HDTV. Nastavenia 140 Ponuka nastavení * Predvolené Položka Popis HDMI Size (Veľkosť HDMI) Nastavenie rozlíšenia snímok pri prehrávaní súborov fotoaparátom na HDTV pripojenom káblom HDMI. • NTSC: 1080i*, 720p, 480p, 576p (aktivuje sa iba ak je vybraté PAL) Ak HDTV nepodporuje zvolené rozlíšenie, automaticky sa prepne na najbližšie nižšie. PC Software (Softvér pre PC) Nastavenie, aby sa program iLauncher spustil automaticky po pripojení fotoaparátu k počítaču. (Off (Vypnuté), On (Zapnuté)*) General * Predvolené Položka Popis Network Information (Sieťové informácie) Pozrite si Mac adresu a výrobné číslo vášho fotoaparátu. Language (Jazyk) Voľba jazyka textu displeja. Time Zone (Časové pásmo) Nastavenie časového pásma pre vaše umiestnenie. Ak cestujete do inej krajiny, dotknite sa Visit (Návšteva) a potom vyberte príslušné časové pásmo. (Home (Doma)*, Visit (Návšteva)) Date/Time Set (Nastavenie Dátumu/ Času) Nastavenie dátumu a času. Date Type (Dátum Typ) Nastavte formát dátumu. (YYYY/MM/DD (RRRR/MM/DD), MM/DD/YYYY (MM/DD/RRRR)*, DD/MM/YYYY (DD/MM/RRRR)) Východiskový typ dátumu sa môže líšiť, záleží od vybraného jazyka. Smart Link (Wi-Fi Button) (Smart Link (tlačidlo Wi-Fi)) Nastavenia 141 Spustenie prednastavenej funkcie Wi-Fi stlačením [Smart Link]. (MobileLink*, Remote Viewfinder (Diaľkový hľadáčik), Social Sharing (Sociálne zdieľanie), Email (E-mail), Cloud (Server typu Cloud), Auto Backup (Automatické zálohovanie), AllShare Play,) Ponuka nastavení * Predvolené Položka Popis * Predvolené Položka Určenie spôsobu pomenovávania súborov. • Reset (Resetovať): Nastavenie číslovania súborov tak, aby začínalo od 0001 po vložení novej karty, jej sformátovaní alebo zmazaní všetkých súborov. • Series (Série)*: Nastavenie číslovania súborov tak, aby pokračovalo priebežne aj po vložení novej karty, jej sformátovaní alebo zmazaní všetkých súborov. Nastavenie automatického otočenia fotografií Auto Rotate podľa otočenia fotoaparátu. (Automatické otočenie) (Off (Vypnuté), On (Zapnuté)*) Nastavte, či chcete alebo nie zobrazovať dátum a čas na vytlačených fotografiách. (Off (Vypnuté)*, Date (Dátum), Date & Time (Dátum a čas)) • Dátum a čas sa zobrazia žlto v pravom dolnom rohu snímky. • Niektoré modely tlačiarne nemusia vytlačiť • Predvolený názov prvého priečinka je File No. (Číslo súboru) • • • • Popis 100PHOTO a predvolený názov prvého súboru je SAM_0001. Čísla súborov rastú po jednom od SAM_0001 do SAM_9999. Čísla priečinkov rastú po jednom od 100PHOTO do 999PHOTO. Maximálny počet súborov, ktoré možno uložiť do jedného priečinka, je 9999. Fotoaparát definuje názvy súborov podľa normy Digital rule for Camera File system (DCF). Ak ste úmyselne zmenili názov súboru, fotoaparát nemusí prehrávať súbory. Imprint (Tlač dátumu) Auto Power Off (Automatické vypnutie) dátum a čas správne. • Na fotografii sa nezobrazí dátum a čas ak: - vyberiete možnosť Text (textu) v režime Scene (Scéna), - vyberiete možnosť Beauty Palette (Paleta s retušou), My Magic Frame (Môj kúzelný rám), 3D Photo (3D snímky), Live Panorama (Živá panoráma), Picture in Picture (Snímka v snímke), Motion Photo (Snímka pohybu). Nastavenie, aby sa fotoaparát automaticky vypol keď nevykonávate žiadne činnosti v predpísanom čase. (Off (Vypnuté), 1 min, 3 min*, 5 min, 10 min) • Pri výmene batérie sa nastavenia nezmenia. • Fotoaparát sa automaticky nevypne, keď je fotoaparát pripojený k počítaču alebo WLAN a keď prehrávate prezentáciu alebo videá. Nastavenia 142 Ponuka nastavení * Predvolené Položka Popis AF Lamp (Kontrolka AF) Nastavenie automatického zapnutia svetla na tmavých miestach, čo vám pomôže pri zaostrení. (Off (Vypnuté), On (Zapnuté)*) Sformátovanie pamäťovej karty. Formátovanie vymaže všetky súbory, vrátane chránených súborov. (Yes (Áno), No (Nie)) Format (Formáte) Reset (Resetovať) Pri použití pamäťovej karty formátovanej vo fotoaparáte inej značky, čítačke kariet alebo v PC sa môže objaviť chyba. Pred použitím pamäťovej karty v tomto fotoaparáte ju sformátujte. Resetovanie ponúk a možností snímania. Nastavenia dátumu a času, jazyka a výstupu videa sa neresetujú. (Yes (Áno), No (Nie)) Open source licenses Zobrazenie informácií o licenciách Open (Licencia Open Source) source. Nastavenia 143 Prílohy Získajte informácie o chybových správach, technických údajoch a údržbe. Chybové hlásenia …………………………………………… 145 Údržba fotoaparátu ………………………………………… Čistenie fotoaparátu …………………………………… Používanie a uskladnenie fotoaparátu ………………… Pamäťové karty ………………………………………… Batéria ………………………………………………… 147 147 148 149 152 Skôr, než sa obrátite na servis …………………………… 156 Technické údaje fotoaparátu ……………………………… 159 Slovníček …………………………………………………… 163 Register ……………………………………………………… 168 Chybové hlásenia Ak sa objavia nasledujúce hlásenia, postupujte podľa týchto odporúčaní. Chybové hlásenie Navrhnuté riešenia Chybové hlásenie Navrhnuté riešenia Card Error (Chyba karty) • Vypnite fotoaparát a opäť ho zapnite. • Vyberte pamäťovú kartu a potom ju znovu vložte. • Sformátujte pamäťovú kartu. Device disconnected. (Zariadenie odpojené) Sieťové pripojenie sa počas prenosu fotografií odpojilo. Vyberte znovu zariadenie, ktoré podporuje AllShare Play. File Error (Chyba karty) Zmažte poškodený súbor alebo sa obráťte na servis. Card not supported. Vložená pamäťová karta nie je podporovaná vašim fotoaparátom. Vložte pamäťovú kartu (Nepodporovaná karta) microSD, microSDHC alebo microSDXC. Connection failed. (Pripojenie zlyhalo) DCF Full Error (Chyba DCF) • Fotoaparát sa nemôže pripojiť k zvolenému prístupovému bodu. Vyberte iný AP a skúste znovu. • Fotoaparát sa nedá pripojiť k iným zariadeniam. Skúste to znovu. Názvy súborov nezodpovedajú norme DCF. Preneste súbory z pamäťovej karty do vášho počítača a naformátujte kartu. Potom otvorte ponuku Settings (Nastavenia) a dotknite sa General (Všeobecné) File No. (Č. súboru) Reset (Resetovať). (str. 142) File system not Fotoaparát nepodporuje súborový systém supported. FAT na vloženej pamäťovej karte. Sformátujte (Súborový systém nie pamäťovú kartu vo fotoaparáte. je podporovaný.) Fotoaparátu sa nepodarilo nájsť zariadenie, Initialization failed. ktoré podporuje AllShare Play. Zapnite (Inicializácia zlyhala.) zariadenia v sieti, ktoré podporujú AllShare Play. Invalid password. (Nesprávne heslo.) Heslo pre prenos súborov do druhého fotoaparátu je nesprávne. Zadajte znovu správne heslo. Low Battery (Slabá batéria) Vložte nabitú batériu alebo ju nabite. Memory Full (Pamäť plná) Zmažte nepotrebné súbory alebo vložte novú kartu. Prílohy 145 Chybové hlásenia Chybové hlásenie Navrhnuté riešenia No Image File (Nie je snímka) Vytvorte snímky alebo vložte pamäťovú kartu, ktorá obsahuje nejaké snímky. Photo transfer failed. (Prenos zlyhal.) Sieťové pripojenie sa počas prenosu fotografií odpojilo. Skúste reštartovať funkciu AllShare Play. Transfer failed. (Prenos zlyhal.) • Fotoaparát zlyhal pri odosielaní fotografie do iného zariadenia. Pokúste sa o opätovné odoslanie. • Fotoaparát zlyhal pri odosielaní e-mailu alebo pri prenose fotografie do zariadenia, ktoré podporuje AllShare Play. Skontrolujte sieťové pripojenia a skúste to znovu. Prílohy 146 Údržba fotoaparátu Čistenie fotoaparátu Telo fotoaparátu Jemne utrite mäkkou suchou handričkou. Objektív a displej fotoaparátu Prach odstráňte ofúkaním balónikom a jemne utrite objektív mäkkou handričkou. Ak nečistoty priľnú, navlhčite čistiacim roztokom na optiku kúsok čistiaceho papiera a jemne utrite. • Na čistenie nikdy nepoužívajte benzín, riedidlá ani alkohol. Tieto látky môžu poškodiť fotoaparát a spôsobiť jeho nefunkčnosť. • Netlačte na kryt objektívu a nefúkajte doň. Prílohy 147 Údržba fotoaparátu Používanie a uskladnenie fotoaparátu Uskladňovanie na dlhšie obdobie Nesprávne miesta na používanie alebo uskladnenie fotoaparátu • Fotoaparát nevystavujte veľmi nízkym alebo vysokým teplotám. • Fotoaparát nepoužívajte na miestach s mimoriadne vysokou vlhkosťou ani na miestach, kde sa vlhkosť drasticky mení. • Fotoaparát nevystavujte priamemu slnečnému žiareniu a neuskladňujte na horúcich, slabo vetraných miestach, ako je napríklad vozidlo počas leta. • Optiku a zobrazovač chráňte pred pádmi, nárazmi, hrubým zaobchádzaním a silnými otrasmi, hrozí vážne poškodenie. • Neukladajte fotoaparát do miest prašných, vlhkých, znečistených alebo nedostatočne vetraných, hrozí poškodenie pohyblivých dielov alebo vnútorných súčastí. • Nepoužívajte fotoaparát v blízkosti palív, horľavín ani chemikálií. Neukladajte ani neprenášajte horľavé kvapaliny, plyny či výbušniny v rovnakom priestore s fotoaparátom a jeho príslušenstvom. • Fotoaparát neuskladňujte na miestach, kde sa nachádza naftalín. Používanie na pláži alebo na pobreží. • Pri použití na plážach alebo na iných prašných a vlhkých miestach chráňte prístroj pred pieskom a vlhkosťou. • Váš fotoaparát nie je vodotesný. S batériou, adaptérom alebo pamäťovou kartou nemanipulujte mokrými rukami. Ovládanie fotoaparátu mokrými rukami môže spôsobiť jeho poškodenie. • Ak chcete uložiť fotoaparát na dlhšie obdobie, vložte ho do uzatvorenej nádoby s absorpčným materiálom, ako je napríklad silikagél. • Ak prístroj ukladáte na dlhší čas, vyberte z neho batérie. Batérie ponechané v prístroji môžu po čase vytiecť alebo skorodovať a poškodiť fotoaparát. • Nepoužívané batérie sa samovoľne vybíjajú a po dlhšom čase sa musia pred použitím nabiť. • Aktuálny dátum a čas môžete nastaviť, keď fotoaparát zapnete potom, ako bola batéria z fotoaparátu vybratá viac ako 40 hodín. Fotoaparát používajte vo vlhkých podmienkach opatrne Keď prenášate fotoaparát z chladného prostredia do teplého, na objektíve alebo vnútorných komponentoch fotoaparátu sa môže vyskytnúť kondenzácia. V takom prípade vypnite fotoaparát a počkajte minimálnu 1 hodinu. Ak sa kondenzácia vyskytne na pamäťovej karte, vyberte ju z fotoaparátu a pred jej opätovným vložením počkajte, kým sa vlhkosť úplne nestratí. Ďalšie prípady • Netočte fotoaparátom za pútko. Toto môže spôsobiť poranenie vás alebo iných osôb, alebo to poškodí váš fotoaparát. • Fotoaparát nenatierajte farbou, môže zlepiť pohyblivé diely a spôsobiť nesprávnu funkciu. • Keď fotoaparát nepoužívate, vypnite ho. Prílohy 148 Údržba fotoaparátu • Váš fotoaparát obsahuje krehké diely. Vyhnite sa nárazom na fotoaparát. • Displej pred externými nárazmi tak, že keď zariadenie nepoužívate, majte ho odložené v puzdre. Fotoaparát chráňte pred poškriabaniami tak, že ho budete udržiavať mimo piesku, ostrého náradia alebo mincí. • Nepoužívajte fotoaparát, ak je obrazovka prasknutá alebo rozbitá. Rozbité sklo alebo akrylová živica môžu spôsobiť poranenie rúk a tváre. Zoberte fotoaparát do servisného centra Samsung a nechajte ho opraviť. • Fotoaparát, batérie, nabíjačky ani príslušenstvo nestavajte do blízkosti či dovnútra zdrojov tepla, ako sú mikrovlnné či iné rúry a ohrievača. Tieto zariadenia sa môžu deformovať a prehriať a môžu spôsobiť požiar alebo výbuch. • Objektívom nemierte proti slnku, môže dôjsť k strate citlivosti snímača na farby alebo jeho zničeniu. • Chráňte objektív pred odtlačkami prstov a prachom. Optiku čistite mäkkou, čistou handričkou, ktorá nezanecháva vlákna. • Fotoaparát sa pri údere zvonka môže vypnúť. Je to kvôli ochrane pamäťovej karty. Fotoaparát zapnite a používajte ďalej. • Pri používaní sa fotoaparát môže zahrievať. Je to normálne a nemá to vplyv na životnosť a výkon fotoaparátu. • Ak používate fotoaparát pri nízkych teplotách, môže chvíľu trvať, kým sa zapne; dočasne sa mu môže zmeniť aj farba alebo sa môže vyskytnúť paobraz. Tieto stavy nie sú poruchou a napravia sa sami, keď sa s fotoaparátom vrátite do prostredia s normálnou teplotou. • Farby a kovové časti krytu fotoaparátu môžu u citlivých osôb vyvolať alergie, svrbenie kože, ekzémy alebo opuchy. Ak sa s takými príznakmi stretnete, okamžite prestaňte prístroj používať a obráťte sa na lekára. • Nevkladajte cudzie predmety do žiadneho z otvorov či vstupov fotoaparátu. Tieto poškodenia, spôsobené nesprávnym použitím, nie sú kryté zárukou. • Nenechávajte prístroj opravovať osobe nekvalifikovanej ani sa o opravu nepokúšajte sami. Akékoľvek poškodenie spôsobené nekvalifikovaným zásahom nie je kryté zárukou. Pamäťové karty Podporované pamäťové karty Pamäťové karty microSD (Secure Digital), microSDHC (Secure Digital High Capacity) alebo microSDXC (Secure Digital eXtended Capacity). Prílohy 149 Ak chcete načítať údaje pomocou počítača alebo čítačky kariet, vložte pamäťovú kartu do adaptéra. Údržba fotoaparátu Kapacita pamäťovej karty Videá Počet možných súborov na karte závisí od podmienok snímania, snímaných scén alebo pamäťovej karty. Nasledujúce počty platia pre 2 GB kartu microSD: Veľkosť 1920 X 1080 Fotografie Veľkosť Veľmi jemná Jemná Normálna 211 409 598 235 455 663 279 540 792 331 629 910 629 1151 1605 1000 1743 2346 1386 2346 3211 2773 4068 4693 1280 X 720 HQ 1280 X 720 640 X 480 320 X 240 For Sharing (Na zdieľanie) 120 FPS 30 FPS 15 FPS - Pribl. 11' 19" Pribl. 21' 53" - Pribl. 20' 30" Pribl. 41' 01" - Pribl. 24' 52" Pribl. 49' 44" - Pribl. 55' 38" Pribl. 105' 53" Pribl. 55' 26" Pribl. 221' 47" Pribl. 400' 18" - Pribl. 221' 47" Pribl. 400' 18" Vyššie uvedené čísla sú namerané bez použitia funkcie transfokácie. Dĺžka záznamu sa môže líšiť pri použití transfokátora. Niektoré videá boli nahrané postupne, aby sa zistila celková dĺžka záznamu. Prílohy 150 Údržba fotoaparátu Pri používaní pamäťových kariet dávajte pozor • Nevystavujte batérie ani pamäťové karty nízkym ani vysokým teplotám (pod 0 °C/32 °F alebo nad 40 °C/104 °F). Extrémne teploty môžu spôsobiť poruchu pamäťových kariet. • Pamäťovú kartu vkladajte v správnom smere. Vloženie karty nesprávnym spôsobom môže spôsobiť poškodenie fotoaparátu alebo karty. • Nepoužívajte karty sformátované v iných fotoaparátoch alebo v počítači. Sformátujte ich znovu v tomto fotoaparáte. • Pri vkladaní a vyberaní pamäťovej karty fotoaparát vypnite. • Pamäťovú kartu nevyberajte ani nevypínajte fotoaparát, keď bliká kontrolka, pretože by ste mohli poškodiť svoje údaje. • Po uplynutí životnosti pamäťovej karty už na ňu nemôžete viac ukladať žiadne fotografie. Použite novú pamäťovú kartu. • Karty nevystavujte pádom, úderom ani silnému tlaku. • Pamäťovú kartu nepoužívajte ani neukladajte blízko magnetických polí. • Pamäťovú kartu nepoužívajte ani neuskladňujte na miestach s vysokými teplotami, vysokou vlhkosťou alebo korozívnymi látkami. • Pamäťové karty chráňte pred stykom s kvapalinami, špinou a cudzími predmetmi a látkami. Ak je pamäťová karta špinavá, vyčistite ju mäkkou látkou skôr, ako ju vložíte do fotoaparátu. • Nedovoľte, aby s pamäťovými kartami alebo so slotom pre pamäťovú kartu prišli do styku kvapaliny, špina alebo cudzie látky. Mohlo by to byť príčinou zlyhania pamäťových kariet alebo fotoaparátu. • Pri nosení pamäťovej karty použite puzdro, aby ste ju chránili pred elektrostatickými výbojmi. • Dôležité údaje si preneste na iné médiá, ako je napríklad pevný disk, CD alebo DVD. • Ak fotoaparát používate dlhšiu dobu, pamäťová karta sa môže zohriať. Je to normálne a neznamená to poruchu. Prílohy 151 Výrobca nezodpovedá za žiadne škody spojené so stratou dát. Údržba fotoaparátu Batéria Výdrž batérie Používajte iba batérie schválené spoločnosťou Samsung. Údaje o batérii Technické údaje Popis Model BP88B Typ Lítiovo-iónová batéria Kapacita článkov 880 mAh Napätie 3,7 V Dĺžka nabíjania* (pri vypnutom fotoaparáte) Približne 210 min. Priemerný čas/ Počet snímok Skúšobné podmienky (pri úplne nabitej batérii) Životnosť batérie bola nameraná v nasledovných podmienkach: v režime Program, potme, pri rozlíšení , s kvalitou Fine (Jemné), so zapnutou funkciou OIS. Fotografie * Nabíjanie batérie pripojením k počítaču môže trvať dlhšie. 1. Nastavenie blesku na Fill in (Vyrovnávací), vytvorenie jednej snímky a transfokátor do krajnej polohy a späť. Približne 105 min/ Približne 2. Nastavenie blesku na Off 210 fotografií (Vypnuté), vytvorenie jednej snímky a transfokátor do krajnej polohy a späť. 3. Vykonajte kroky 1 a 2, počkajte 30 sekúnd medzi krokmi. Postup zopakujte po dobu 5 minút a potom vypnite fotoaparát po dobu 1 minúty. 4. Opakovanie krokov 1 až 3. Videá Približne 70 min. a Nahrávanie videí v rozlíšení 30 FPS (30 snímok za sekundu). • Uvedené údaje boli namerané spoločnosťou Samsung a môžu sa líšiť podľa aktuálneho používania. • Niektoré videá boli nahrané postupne, aby sa zistila celková dĺžka záznamu. • Pri používaní sieťových funkcií sa batéria vybije rýchlejšie. Prílohy 152 Údržba fotoaparátu Správa o slabej batérii Keď sa nabitie batérie úplne vybije, rozsvieti sa ikona batérie na červeno a zobrazí sa správa „Low Battery“ (Slabá batéria). Poznámky o používaní batérie • Nevystavujte batérie ani pamäťové karty nízkym ani vysokým teplotám (pod 0 °C/32 °F alebo nad 40 °C/104 °F). Extrémne teploty môžu znížiť kapacitu nabíjania vašich batérií. • Keď používate fotoaparát dlhšiu dobu, oblasť okolo priehradky na batériu sa môže zohriať. Toto neovplyvní normálne používanie fotoaparátu. • Ak chcete zo zásuvky vytiahnuť napájací kábel, neťahajte za kábel, pretože by to mohlo spôsobiť požiar alebo poranenie elektrickým prúdom. • Pri teplotách nižších ako 0 °C/32 °F sa môže kapacita a životnosť batérie. • Kapacita batérie sa môže znížiť pri nízkych teplotách, ale pri stredných teplotách sa vráti do normálu. Varovania pri používaní batérie Batérie, nabíjačku a pamäťové karty chráňte pred poškodením Nedovoľte, aby sa batérie dostali do kontaktu s kovovými predmetmi, pretože tieto môžu vytvárať spojenie medzi svorkami + a - na batérii, čo môže viesť k dočasnému alebo trvalému poškodeniu batérie a k vzniknutiu požiaru alebo poraneniu elektrickým prúdom. Poznámky ohľadom nabíjania batérie • Ak stavová kontrolka nesvieti, uistite sa, že bola batéria správne vložená. • Ak je fotoaparát zapnutý počas nabíjania, batéria sa nemusí úplne nabiť. Pred nabíjaním batérie fotoaparát vypnite. • Fotoaparát nepoužívajte počas nabíjania batérie. Hrozí požiar alebo úraz elektrickým prúdom. • Ak chcete zo zásuvky vytiahnuť napájací kábel, neťahajte za kábel, pretože by to mohlo spôsobiť požiar alebo poranenie elektrickým prúdom. • So zapnutím fotoaparátu počkajte minimálne 10 minút po nabití batérie. • Ak fotoaparát pripojíte k externému zdroju napájania keď je batérie vybitá, používanie niektorých funkcií s vysokou spotrebou energie spôsobí vypnutie fotoaparátu. Ak chcete fotoaparát používať normálne, dobite batériu. Prílohy 153 Údržba fotoaparátu • Ak opätovne pripojíte napájací kábel, keď je batéria úplne nabitá, stavová kontrolka sa na približne 30 minút vypne. • Použitie blesku a záznam videa vybíjajú batériu rýchlejšie. Batériu nabíjajte, kým sa červená stavová kontrolka nevypne. • Ak stavová kontrolka bliká na červeno, opätovne pripojte kábel alebo vyberte batériu a vložte ju späť. • Ak nabíjate batériu a kábel je prehriaty alebo okolitá teplota príliš vysoká, stavová kontrolka môže blikať červenou farbou. Nabíjanie začne po vychladnutí batérie. • Prebíjanie batérií skracuje ich životnosť. Po nabití batérie odpojte kábel od fotoaparátu. • Napájací kábel neohýbajte a ani naň neklaďte ťažké predmety. Môže dôjsť k poškodeniu kábla. S batériami a nabíjačkou zaobchádzajte opatrne • Batérie nikdy nevhadzujte do ohňa. Pri likvidácii použitých batérií postupujte podľa miestnych predpisov. • Batérie ani fotoaparát nestavajte do blízkosti či dovnútra zdrojov tepla, ako sú mikrovlnné či iné rúry a ohrievače. Ak sa batérie prehrejú, môžu explodovať. Poznámky k nabíjaniu z pripojeného počítača • Používajte iba priložený kábel USB. • Batéria sa nemusí nabiť ak: - používate rozbočovač USB, - sú iné zariadenia USB pripojené k počítaču, - pripojíte kábel do zásuvky na prednej stene počítača, - port USB počítača nepodporuje štandard výstupného napájania (5 V, 500 mA). Prílohy 154 Údržba fotoaparátu • Batériu nerozoberajte ani ju neprepichujte ostrým predmetom. • Nevystavujte batérie vysokému tlaku ani iným silám. • Nevystavujte batérie pádom a nárazom, ako sú pády z veľkých výšok. • Nevystavujte batériu teplotám nad 60 °C (140 °F). • Nevystavujte batérie kvapalinám a vlhkosti. • Nevystavujte batérie vysokým teplotám, ako priamemu slnku, ohňu a pod. Pri nesprávnom alebo neopatrnom používaní batérie hrozí zranenie či dokonca smrť. Z bezpečnostných dôvodov zaobchádzajte s batériami nasledovne: • Pri nesprávnom použití batérie hrozí vznietenie alebo výbuch. Ak spozorujete na batérii akékoľvek deformácie, praskliny či iné nezvyčajné prejavy, prestaňte ju okamžite používať a obráťte sa na výrobcu. • Používajte iba originálne nabíjačky a napájacie adaptéry odporúčané výrobcom a batériu nabíjajte iba postupom popísaným v tomto návode. • Batérie neklaďte do blízkosti vykurovacích telies a nevystavujte ich vysokým teplotám, aké sú napr. v uzavretom automobile v lete. • Nevkladajte batérie do mikrovlnnej rúry. • Neskladujte a nepoužívajte batérie na miestach horúcich a vlhkých, ako sú kúpeľne a sprchy. • Neklaďte zariadenie na horľavé povrchy, ako posteľná bielizeň, koberce ani na elektrické dečky. • Zapnuté zariadenie nenechávajte v uzatvorenom priestore. • Nedopustite dotyk kontaktov batérie s kovovými predmetmi, ako sú šperky, mince, kľúče či hodinky a pod. • Používajte iba originálne, výrobcom odporúčané lítiovoiónové náhradné batérie. Pravidlá pre likvidáciu • Venujte pozornosť správnej likvidácii starých batérií. • Batérie nikdy nevhadzujte do ohňa. • Predpisy na likvidáciu sa môžu odlišovať, záleží od krajiny alebo regiónu. Batériu likvidujte v súlade so všetkými miestnymi a celoštátnymi predpismi. Poznámky ohľadom nabíjania batérie Batériu nabíjajte iba spôsobom popísaným v tomto návode. Pri nesprávnom nabíjaní batérie hrozí požiar či výbuch. Prílohy 155 Skôr, než sa obrátite na servis Ak máte s fotoaparátom ťažkosti, skúste ich odstrániť sami s použitím týchto tipov skôr, než sa obrátite na servis. Ak ste sa pokúsili ťažkosti vyriešiť a stále trvajú, obráťte sa na svojho predajcu alebo na servisné stredisko. Ak nechávate fotoaparát v servisnom stredisku, uistite sa, že s ním nechávate aj ostatné komponenty, ktoré mohli mať vplyv na jeho zlyhanie, ako je pamäťová karta a batéria. Situácia Navrhnuté riešenia Nie je možné zapnúť fotoaparát. • Uistite sa, že je vložená batéria. • Uistite sa, že batéria je vložená správne. (str. 19) • Nabite batériu. Napájanie sa náhle vyplo. • Nabite batériu. • Váš fotoaparát sa môže nachádzať v režime automatického vypnutia. (str. 142) • Fotoaparát sa vypol po páde, aby zabránil poškodeniu pamäťovej karty. Zapnite znovu fotoaparát. Batéria sa rýchlo vybíja • Batéria sa vybíja rýchlejšie pri nízkych teplotách (pod 0 °C/32 °F). Udržujte batériu v teple, napr. vo vrecku. • Použitie blesku a záznam videa vybíjajú batériu rýchlejšie. Nabite batériu. • Batéria je spotrebný diel, ktorý je nutné po určitom čase vymeniť. Ak sa vybíja veľmi rýchlo, použite novú batériu. Situácia Navrhnuté riešenia Nedajú sa snímať fotografie • Na karte nie je voľné miesto. Zmažte nepotrebné súbory alebo vložte novú kartu. • Sformátovanie pamäťovej karty. • Karta je chybná. Vložte inú kartu. • Uistite sa, že je fotoaparát zapnutý. • Nabite batériu. • Uistite sa, že je batéria vložená správne. Fotoaparát sa zasekáva Vyberte batériu a znovu vložte. Fotoaparát sa zahrieva Pri používaní sa fotoaparát môže zahrievať. Je to normálne a nemá to vplyv na životnosť a výkon fotoaparátu. Blesk nepracuje • Blesk je nastavený na Off (Vypnuté). (str. 65) • Blesk nemôžete v niektorých režimoch používať. Prílohy 156 Skôr, než sa obrátite na servis Situácia Navrhnuté riešenia Blesk sa spúšťa samovoľne Blesk môže samovoľne blesknúť v dôsledku statickej elektriny. Fotoaparát nemá poruchu. Nie je správny dátum a čas Nastavte dátum a čas v nastaveniach displeja. (str. 141) Dotykový displej alebo tlačidlá nepracujú Vyberte batériu a znovu ju vložte. Displej fotoaparátu reaguje pomaly Pri použití fotoaparátu pri veľmi nízkych teplotách môže dôjsť k nesprávnej funkcii displeja a strate farieb. Funkciu displeja zlepšíte ohriatím fotoaparátu a jeho používaním v teplejšom prostredí. Karta je chybná • Vypnite fotoaparát a opäť ho zapnite. • Vyberte pamäťovú kartu a potom ju znovu vložte. • Sformátujte pamäťovú kartu. Viac informácií nájdete v časti „Pri používaní pamäťových kariet dávajte pozor“. (str. 151) Nie je možné prehrávať súbory Situácia Navrhnuté riešenia Fotografia je neostrá • Uistite sa, či je zvolený typ ostrenia vhodný pre vaše zábery zblízka. (str. 68) • Uistite sa, že je objektív čistý. Ak nie, očistite ho. (str. 147) • Uistite sa, že je objekt v dosahu blesku. (str. 159) Farby na fotografii nezodpovedajú skutočnej scéne Nesprávne vyváženie bielej vedie k nerealistickým farbám. Zvoľte správne vyváženie bielej podľa podmienok a osvetlenia. (str. 78) Fotografia je príliš svetlá Snímka je preexponovaná. • Vypnite blesk. (str. 65) • Nastavte citlivosť ISO. (str. 67) • Nastavte hodnotu expozície. (str. 76) Fotografia je príliš tmavá Snímka je podexponovaná. • Zapnite blesk. (str. 65) • Nastavte citlivosť ISO. (str. 67) • Nastavte hodnotu expozície. (str. 76) Ak zmeníte názov súboru, fotoaparát ho nemusí prehrať (názvy súborov musia zodpovedať norme DCF). Ak sa to stane, prehrávajte súbory v počítači. Prílohy 157 Skôr, než sa obrátite na servis Situácia Navrhnuté riešenia Snímky sa nezobrazujú na TV • Uistite sa, že je fotoaparát správne pripojený k externému monitoru káblom A/V. • Uistite sa, že karta obsahuje snímky. Počítač nerozpoznal fotoaparát • Uistite sa, že je kábel USB pripojený správne. • Uistite sa, že je fotoaparát zapnutý. • Uistite sa, že používate podporovaný operačný systém. Počítač odpojil fotoaparát pri prenose súborov Prenos bol prerušený statickou elektrinou. Odpojte kábel USB a znovu ho pripojte. Nie je možné prehrávať videá v počítači Videá sa v niektorých programoch prehrávača videa nedajú prehrať. Na prehrávanie videa vytvoreného fotoaparátom použite program Multimedia Viewer, ktorý môžete na počítač inštalovať pomocou programu iLauncher. Situácia Navrhnuté riešenia Aplikácia iLauncher nefunguje správne • Ukončite a reštartuje program iLauncher. • Uistite sa, že položka PC Software (Softvér pre PC) je v ponuke nastavení nastavená na On (Zap). (str. 141) • V závislosti od technických údajov počítača a prostredia sa nemusí program spustiť automaticky. V takom prípade kliknite na štart Všetky programy Samsung iLauncher Samsung iLauncher na vašom počítači. Alebo kliknite na Aplikácie Samsung iLauncher na vašom počítači s OS Mac. Váš televízor alebo počítač nedokáže zobraziť fotografie a videá, ktoré sú uložené na pamäťovej karte microSDXC. Pamäťové karty microSDXC využívajú systém súborov exFAT. Uistite sa, že externé zariadenie je kompatibilné so systémom súborov exFAT pred pripojením fotoaparátu k zariadeniu. Pamäťové karty microSDXC využívajú systém súborov exFAT. Ak chcete používať Váš počítač nerozpozná pamäťové karty microSDXC na počítači pamäťovú kartu Windows XP, stiahnite si a aktualizujte microSDXC. ovládač systému súborov exFAT z internetovej stránky spoločnosti Microsoft. Prílohy 158 Technické údaje fotoaparátu Snímač obrazu Typ 1/2,33" (Približne 7,76 mm) BSI CMOS Efektívny počet bodov Približne 16,31 megapixlov Celkový počet bodov Približne 17,01 megapixlov Objektív Ohnisková vzdialenosť Tele (T) 80 cm – nekonečno 250 cm – nekonečno Macro (Makro) 5–80 cm 100–250 cm Auto Macro (Autom. makro) 5 cm – nekonečno 100 cm – nekonečno Rýchlosť uzávierky Objektív Samsung f = 4,5–22,5 mm (35 mm filmový ekvivalent: 25–125 mm) Svetelnosť F F2.5 (W)–F6.3 (T) Digitálny zoom Režim statických snímok: 1,0–5,0X (Optická transfokácia X Digitálna transfokácia: 25,0x, Optická transfokácia x Intelli zoom: 10,0x) Displej Typ AMOLED Funkcia 3,31" (8,41 cm), WVGA (800 x 480) Ostrenie Typ Dosah Širokouhlý (W) Normal (AF) (Automatické) TTL auto focus (Automatické ostrenie TTL) (Center AF (Ostrenie na stred), Multi AF (Viacbodové ostrenie), One Touch Shooting (Snímanie jedným dotykom), Smart Touch AF (Inteligentné ostrenie dotykom), Face Detection AF (Ostrenie s detekciou tváre), Smart Face Recognition AF (Inteligentné ostrenie s rozpoznaním tváre)) • Auto (Automatický): 1/8–1/2000 s • Program: 1–1/2000 s • Night (Noc): 8–1/2000 s (AEB, Continuous (Nepretržité): 1/4–1/2000 s) Expozícia Riadenie Program AE Meranie Multi (Viacbodové), Spot (Bodové), Center-weighted (Na stred), Face Detection (S detekciou tváre) Kompenzácia ±2EV (1/3 EV Step) ISO ekvivalent Auto (Automaticky), ISO 100, ISO 200, ISO 400, ISO 800, ISO 1600, ISO 3200 Blesk Režim Off (Vyp.), Auto (Automaticky), Red-eye (Redukcia červených očí), Fill in (Vyplnenie), Slow Sync (Pomalá synchronizácia), Red-eye Fix (Pevná redukcia červených očí) Dosah • Širokouhlý (W): 0,2–4,6 m (ISO Auto) • Tele (T): 0,5–1,2 m (ISO Auto) Trvanie nabíjania Približne 4–5 sek. Prílohy 159 Technické údaje fotoaparátu Obmedzenie otrasov Snímanie • Režimy: Smart Auto (Inteligentný automatický režim) Optická stabilizácia obrazu (OIS) Efekt • Photo Filter (Smart Filter): Miniature (Miniatúra), Režim snímania fotografií Režim snímania videa Vignetting (Vinetácia), Soft Focus (Jemné zaostrenie), Old Film (Starý film), Half Tone Dot (Polovičný tón), Sketch (Náčrt), Fish-eye (Rybie oko), Classic (Klasický), Retro, Oil Painting (Olejová maľba), Ink Painting (Akvarel), Cartoon (Kreslený obrázok), Cross Filter (Priečny filter), Zooming Shot (Transf. snímanie) • Image Adjust (Nastavenie obrazu): Sharpness (Ostrosť), Contrast (Kontrast), Saturation (Sýtosť) Movie Filter (Filter videa) (Smart Filter (Inteligentný filter)): Miniature (Miniatúra), Vignetting (Vinetácia), Half Tone Dot (Polovičný tón), Sketch (Náčrt), Fish-eye (Rybie oko), Classic (Klasický), Retro, Palette Effect 1 (Efekt palety 1), Palette Effect 2 (Efekt palety 2), Palette Effect 3 (Efekt palety 3), Palette Effect 4 (Efekt palety 4) Fotografie Vyváženie bielej Auto WB (Autom. vyváž. bielej), Daylight (Denné svetlo), Cloudy (Pod mrakom), Fluorescent_H (Žiarivka typu H), Fluorescent_L (Žiarivka typu L), Tungsten (Žiarovka), Custom Set (Vlastné nastavenie) Tlač dátumu Date & Time (Dátum a čas), Date (Dátum), Off (Vypnuté) Prílohy 160 (Portrait (Portrét), Night Portrait (Nočný portrét), Backlight Portrait (Portrét s podsvietením), Night (Noc), Backlight (Podsvietenie), Landscape (Krajina), White (Biela), Natural Green (Prirodzená zelená), Blue Sky (Modrá obloha), Sunset (Západ slnka), Macro (Makro), Macro text (Makro text), Macro Color (Makro farba), Tripod (Statív), Action (Akcia), Fireworks (Ohňostroj), Candlelight (Svetlo sviečky), Spotlight (Bodové svetlo), Spotlight (Macro) (Bodové svetlo (Makro)), Spotlight (Portrait) (Bodové svetlo (Portrét))), Program, Scene (Scéna) (Landscape (Krajina), Sunset (Západ slnka), Dawn (Svitanie), Backlight (Podsvietenie), Beach & Snow (Pláž a sneh), Text (Textu)), Live Panorama (Náhľad panorámy), Gesture Shot (Snímka s gestom), Low Light Shot (Snímka pri slabom osvetlení), Beauty Palette (Paleta s retušou), Beauty Shot (Snímka s retušou), HDR Plus, Photo Filter (Filter fotografie), Picture in Picture (Snímka v snímke), Split Shot (Rozdelená snímka), Magic Frame (Kúzelný rám), My Magic Frame (Môj kúzelný rám), Artistic Brush (Umelecký štetec), Motion Photo (Snímka pohybu), 3D Photo (3D fotografia) • Sériové snímanie: Single (Jedna), Continuous (Nepretržité) (Continuous (3 fps) (Nepretržité (3 s/ sek.)), Continuous (5 fps) (Nepretržité (5 s/sek.)), Continuous (10 fps) (Nepretržité (10 s/sek.))), AEB • Samospúšť: Off (Vyp.), 10 Sec (10 sek.), 2 Sec (2 sek.), Double (Dvojitá) (10 Sec (10 sek.), 2 Sec (2 sek.)) Technické údaje fotoaparátu • Režimy: Smart Movie (Inteligentný film) (Landscape • Videá • • • • • Prehrávanie (Krajina), Blue Sky (Modrá obloha), Natural Green (Prirodzená zelená), Sunset (Západ slnka)), Movie (Film), Picture in Picture (Snímka v snímke), Movie Filter (Filmový filter) Format (Formát): MP4 (H.264) (Maximálna doba nahrávania: 20 min.). Veľkosť: 1920 X 1080 Full HD, 1280 X 720 HD, 640 X 480 SD, 320 X 240, For Sharing (Na zdieľanie) Rýchlosť snímania: 120 FPS, 30 FPS, 15 FPS Sound Alive (Zvuk naživo): Sound Alive On (Zvuk naživo zap.), Sound Alive Off (Zvuk naživo vyp.), Mute (Vypnutie zvuku), OIS: On (Zap), Off (Vyp) Úprava videa (zabudovaná): Prerušenie záznamu, Zachytenie snímky • Typ: Single image (Jedna snímka), Thumbnails Fotografie Videá (Náhľad miniatúr), Multi Slide Show with Music and Effect (Viacstranová prezentácia s hudbou a efektmi), Movie clip (Filmový klip), Smart Album (Inteligentný album)* * Kategória Smart Album: All (Všetko), Date (Dátum), Face List (Zoznam tvárí), File Type (Typ súboru) • Úpravy: Resize (Zmena veľkosti), Rotate (Otočenie), Image Adjust (Upravenie obrazu), Smart Filter (Inteligentný filter), Crop (Orezanie) • Efekt: Image Adjust (Nastavenie obrazu) (Brightness (Jas), Contrast (Kontrast), Saturation (Saturácia), ACB, Face Retouch (Retušovanie tváre), Red-eye Fix (Redukcia červ. očí)), Smart Filter (Inteligentný filter) (Normal (Normálny), Miniature (Miniatúra), Vignetting (Vinetácia), Soft Focus (Jemné zaostrenie), Old Film (Starý film), Half Tone Dot (Polovičný tón), Sketch (Náčrt), Fish-eye (Rybie oko), Classic (Klasický), Retro, Oil Painting (Olejová maľba), Ink Painting (Akvarel), Cartoon (Kreslený obrázok), Cross Filter (Priečny filter), Zooming Shot (Transf. snímanie)) Úpravy: Still image capture (Snímanie fotografií), Time trimming (Nastavovanie času) Ukladanie Médiá Vonkajšia pamäť (voliteľná): Karta microSD (zaručené1–2 GB), Karta microSDHC (zaručené do 32 GB), Karta microSDXC (zaručené do 64 GB) • Statické snímky: JPEG (DCF), EXIF 2.21, DPOF 1.1, Formát súboru GIF, MPO • Filmový klip: MP4 (Video: MPEG-4.AVC/H.264, Audio: AAC) Prílohy 161 Technické údaje fotoaparátu Pre 2 GB microSD: Počet fotografií Veľkosť obrazu Výstup obrazu • A/V: NTSC, PAL (voliteľné) • HDMI 1.3: NTSC, PAL (voliteľné) Napájacia zásuvka DC 4,2 V Veľmi jemná Jemná Normálna 4608 X 3456 211 409 598 4608 X 3072 235 455 663 Napájací zdroj 4608 X 2592 279 540 792 331 629 910 Akumulátorová batéria Lítium-iónová batéria (BP88B, 880 mAh) 3648 X 2736 2592 X 1944 629 1151 1605 Typ konektora Micro USB (5-kolíkový) 1984 X 1488 1000 1743 2346 1920 X 1080 1386 2346 3211 1024 X 768 2773 4068 4693 Tieto hodnoty boli namerané za štandardných podmienok Samsung a môžu sa líšiť podľa podmienok použitia a nastavení fotoaparátu. Bezdrôtová sieť Vyhotovenie zdroja sa môže líšiť podľa oblasti zakúpenia. Rozmery (Š x V x H) 98,5 x 59,95 x 17,2 mm (bez výčnelkov) Hmotnosť 132 g (bez batérie a pamäťovej karty) Prevádzková teplota 0–40 °C MobileLink (Mobilné prepojenie), Remote Viewfinder (Diaľkový hľadáčik), Social Sharing (Sociálne zdieľanie), Email (E-mail), AllShare Play (Prehrávanie AllShare), Auto Backup (Automatické zálohovanie), Cloud (Server typu Cloud), Wi-Fi Direct Prevádzková vlhkosť 5–85 % Softvér Rozhranie Digitálny výstup USB 2.0 Vstup/Výstup zvuku Vnútorný reproduktor (Mono), Mikrofón (Mono) iLauncher Technické informácie môžu byť predmetom zmeny bez predchádzajúceho upozornenia. Prílohy 162 Slovníček Automatické vyváženie kontrastu (ACB) Táto funkcia automaticky vylepší kontrast vašich snímok keď je objekt podsvietený, alebo ak je tam vysoký kontrast medzi vašim objektom a pozadím. Kompozícia Kompozícia vo fotografii popisuje usporiadanie predmetov na snímke. Obvykle stačí pre správnu kompozíciu dodržiavať pravidlo zlatého rezu. Odstupňovanie automatickej expozície (AEB) Táto funkcia automaticky nasníma niekoľko snímok v rôznych expozíciách, aby vám pomohla nasnímať správne exponovanú snímku. Navrhnuté pravidlá pre systém súborov fotoaparátu (DCF) Špecifikácia na definovanie formátu súboru a systému súborov pre digitálne fotoaparáty vyrobené spoločnosťou Japan Electronics a asociáciou priemyslu informačných technológií (JEITA). Automatické zaostrenie (AF) Systém, ktorý automaticky zaostrí objektív fotoaparátu na subjekt. Váš fotoaparát využíva kontrast na automatické zaostrenie. Clona Táto clona ovláda množstvo svetla, ktoré dosiahne snímač fotoaparátu. Trasenie fotoaparátu (Rozmazanie) Ak pohnete fotoaparátom, keď je otvorená uzávierka, môže sa zdať celá snímka rozmazaná. Toto sa vyskytne častejšie, keď je rýchlosť uzávierky nízka. Zabráňte traseniu fotoaparátu zvýšením citlivosti, pomocou blesku, alebo pomocou rýchlejšej uzávierky. Na stabilizovanie fotoaparátu alternatívne používajte statív, funkciu DIS alebo OIS. Hĺbka ostrosti Vzdialenosť medzi najbližšími a najvzdialenejšími bodmi, ktoré môžu byť prijateľne zaostrené na fotografii. Hĺbka poľa sa líši podľa clony objektívu, dĺžky ohniska a vzdialenosti fotoaparátu od objektu. Výber menšej clony napríklad zvýši hĺbku poľa a rozmaže kompozíciu pozadia. Digitálny transfokátor Funkcia, ktorá umelo zvýši množstvo dostupnej transfokácie objektívu (optická transfokácia). Pri použití digitálnej transfokácie sa kvalita snímky zhoršuje so zvyšovaním zväčšenia. Prílohy 163 Slovníček Formát pre tlačové objednávky (DPOF) Formát na zapísanie informácií o tlači, ako sú napríklad vybrané snímky a počet výtlačkov na pamäťovej krate. Tlačiarne kompatibilné s DPOF, niekedy dostupné aj vo fotografických obchodoch, dokážu načítať informácie z karty kvôli pohodlnejšiemu tlačeniu. Hodnota expozície (EV) Všetky kombinácie rýchlosti závierky a clony objektívu fotoaparátu, ktoré vedú k rovnakej expozícii. EV kompenzácia Táto funkcia vám umožňuje rýchle nastavenie hodnoty expozície nameranej fotoaparátom, v obmedzených zvýšeniach na vylepšenie expozície vašich fotografií. Nastavte EV kompenzáciu na -1,0 EV a nastavte hodnotu o jeden krok tmavšiu a 1,0 EV o jeden krok jasnejšiu. Formát vymeniteľného súboru snímky (Exif) Špecifikácia na identifikáciu formátu súboru snímky pre digitálne fotoaparáty vytvorená asociáciou výskumného priemyslu Japan Electronic (JEIDA). Expozícia Množstvo povoleného svetla na dosiahnutie snímača fotoaparátu. Expozícia sa ovláda kombináciou rýchlosti uzávierky, hodnotou clony a citlivosťou ISO. Blesk Rýchle osvetlenie, ktoré pomáha vytváraniu adekvátnej expozície v podmienkach so slabým osvetlením. Ohnisková vzdialenosť Vzdialenosť od stredu objektívu do ohniska (v milimetroch). Dlhšia ohnisková vzdialenosť znamená menší uhol záberu a väčšie zväčšenie objektu. Kratšia ohnisková vzdialenosť znamená širší záber. H.264/MPEG-4 Formát videa s vysokou kompresiou stanovený organizáciami medzinárodných noriem ISO-IEC a ITU-T. Tento kodek dokáže poskytovať video v dobrej kvalite pri nízkych prenosových rýchlostiach, bol vyvinutý v Joint Video Team (JVT). Prílohy 164 Slovníček Snímač obrazu Fyzická časť fotoaparátu, ktorá obsahuje fotopriestor pre každý pixel na snímke. Každý fotopriestor nahráva jas svetla, ktorý ho zasiahne počas expozície. Bežné typy snímačov sú CCD (súčiastka CCD) a CMOS (komplementrárna štruktúra MOS). Makro Táto funkcia vám umožňuje snímanie detailných fotografií veľmi malých objektov. Pri použití makro funkcie zachová fotoaparát ostré zaostrenie malých objektov v pomere v takmer životnej veľkosti (1:1). Citlivosť ISO Citlivosť fotoaparátu na svetlo na základe ekvivalentnej rýchlosti filmu použitého vo filmovacom prístroji. Pri vyšších nastaveniach citlivosti ISO používa fotoaparát vyššiu rýchlosť uzávierky, ktorá redukuje rozmazanie spôsobené trasením fotoaparátu. Snímky s vysokou citlivosťou sú však citlivejšie na rušenie. Meranie Meranie odkazuje na spôsob, akým fotoaparát odmeria množstvo svetla za účelom nastavenia expozície. JPEG v pohybe (MJPEG) Formát videa, ktorý je komprimovaný ako JPEG snímka. Spoločná fotografická expertná skupina (JPEG) Stratový spôsob kompresie digitálnych snímok. JPEG snímky sú komprimované na zníženie celkovej veľkosti súboru s minimálnym zhoršením rozlíšenia snímky. Displej z tekutých kryštálov (LCD) Vizuálne zobrazenie bežne používané v spotrebnej elektronike. Tento displej potrebuje na reprodukovanie farieb samostatné podsvietenie, ako napríklad CCFL alebo LED. Viacobrazový objekt (MPO) Formát súboru s obrázkami obsahuje viacero snímok v súbore. Súbor MPO poskytuje 3D efekt na MPO-kompatibilných displejoch, ako sú napríklad 3D televízory alebo 3D monitory. Rušenie Nesprávne vyhodnotené pixle na digitálnej snímke, ktoré sa môžu zobraziť ako nesprávne umiestnené alebo náhodné, jasné pixle. Rušenie sa zvyčajne vyskytne na fotografiách, ktoré sú nasnímané s vysokou citlivosťou alebo ak je citlivosť automaticky nastavená na tmavom mieste. Prílohy 165 Slovníček Optická stabilizácia obrazu (OIS) Táto funkcia kompenzuje trasenie a vibrácie v reálnom čase počas snímania. V porovnaní s funkciou digitálnej stabilizácie obrazu sa tu nevyskytuje zhoršenie kvality obrazu. Optická transfokácia Toto je všeobecná transfokácia, ktorá zväčší obrázky s objektívom a nezníži kvalitu snímok. Kvalita Vyjadrenie pomeru kompresie použitej na digitálnej snímke. Snímky s vyššou kvalitou majú nižší pomer kompresie, ktorý zvyčajne vyústi do väčšej veľkosti súboru. Rozlíšenie Počet pixlov predstavujúci digitálnu snímku. Snímky s vysokým rozlíšením obsahujú viac pixlov a zvyčajne zobrazujú viac detailov, ako snímky s nízkym rozlíšením. Rýchlosť uzávierky Rýchlosť uzávierky udáva čas medzi otvorením a zatvorením uzávierky a je veľmi dôležitým faktorom pre jas snímky, lebo určuje množstvo svetla, ktoré prejde clonou pred dopadom na obrazový snímač. Rýchla rýchlosť závierky umožňuje nižší čas na vstúpenie svetla a fotografia je tmavšia a jednoduchšie zmrazí objekt v pohybe. Vineovanie Redukcia jasu alebo nasýtenia snímky v periférnom (vonkajšie okraje) porovnaní so stredom snímky. Vinetácia môže zamerať pozornosť na objekty, ktoré sa nachádzajú v strede snímky. Vyváženie bielej (Farebné vyvíženie) Nastavenie intenzity farieb (zvyčajne hlavné farby červenej, zelenej a modrej) na snímke. Cieľom nastavenia vyváženia bielej farby alebo farebného vyváženia je správne poskytnutie farieb na snímke. Prílohy 166 Správna likvidácia tohoto výrobku (Elektrotechnický a elektronický odpad) (Platí v krajinách so zavedeným separovaným zberom) Správna likvidácia batérií v tomto výrobku (Platí v krajinách so zavedeným separovaným zberom) Toto označenie na výrobku, príslušenstve alebo v sprievodnej brožúre hovorí, že po skončení životnosti by produkt ani jeho elektronické príslušenstvo (napr. nabíjačka, náhlavná súprava, USB kábel) nemali byť likvidované s ostatným domovým odpadom. Prípadnému poškodeniu životného prostredia alebo ľudského zdravia môžete predísť tým, že budete tieto výrobky oddeľovať od ostatného odpadu a vrátite ich na recykláciu. Toto označenie na batérii, príručke alebo balení hovorí, že batérie v tomto výrobku by sa po skončení ich životnosti nemali likvidovať spolu s ostatným domovým odpadom. V prípade takéhoto označenia chemické symboly Hg, Cd alebo Pb znamenajú, že batéria obsahuje ortuť, kadmium alebo olovo v množstve presahujúcom referenčné hodnoty smernice 2006/66/ES. Pri nevhodnej likvidácii batérií môžu tieto látky poškodiť zdravie alebo životné prostredie. Používatelia v domácnostiach by pre podrobné informácie, ako ekologicky bezpečne naložiť s týmito výrobkami, mali kontaktovať buď predajcu, ktorý im ich predal, alebo príslušný úrad v mieste ich bydliska. Za účelom ochrany prírodných zdrojov a podpory opätovného použitia materiálu batérie likvidujte oddelene od iných typov odpadou a recyklujte ich prostredníctvom miestneho systému bezplatného zberu batérií. Priemyselní používatelia by mali kontaktovať svojho dodávateľa a preveriť si podmienky kúpnej zmluvy. Tento výrobok a ani jeho elektronické príslušenstvo by nemali byť likvidované spolu s ostatným priemyselným odpadom. Motto PlanetFirst predstavuje záväzok spoločnosti Samsung Electronics k trvalo udržateľnému rozvoju a sociálnej zodpovednosti prostredníctvom ekologicky riadených obchodných a riadiacich činností. Toto zariadenie môže byť v prevádzke vo všetkých európskych krajinách. Vo Francúzsku môžete toto zariadenie používať iba vo vnútri. Prílohy 167 Register A Bezdrôtová sieť 115 AEB 80 Blesk AllShare Play 128 Automatické vyváženie kontrastu (ACB) Režim prehrávania 102 Režim snímania 77 Automatický 65 Červené oči 66 Pomalá synchronizácia 66 Redukcia červ. očí 66 Vypnuté 65 Vyrovnávací 66 Nabíjanie 20 Varovanie 153 Vkladanie 19 H HDTV 105 Hodnotenie 74 D Ch Detekcia žmurknutia 72 Chybové hlásenia 145 C Digitálny zoom 32 I Citlivosť ISO 67 Domáca obrazovka 26 Ikony B Batéria Displej 147 Objektív 147 Telo fotoaparátu 147 Diaľkový hľadáčik 121 Automatické zálohovanie 131 A/V vstup 15 Čistenie Č Časovač Kontrolka časovača 15 Režim snímania 64 DPOF (Digital Print Order Format) 103 E Inteligentné rozpoznanie tváre 72 Expozícia 76 Inteligentný album 91 Červené oči Režim prehrávania 102 Režim snímania 65 Domáca obrazovka 26 Režim prehrávania 89 Režim snímania 23 F Formátovanie 143 Prílohy 168 Inteligentný automatický režim 38 Inteligentný dotykový AF 70 Register Inteligentný filter Režim prehrávania 100 Režim snímania fotografií 51 Režim záznamu videa 52 Intelli zoom 33 Kontrolka AF-assist Nastavenia 143 Umiestnenie 15 N O Nabíjanie 20 Oblasť ostrenia Kúzelný rám 56 Nastavenia 141 Kvalita obrazu 63 Nastavenia času 21 Nastavenia jazyka 141 J M Jas Režim prehrávania 101 Režim snímania 76 Jas displeja 139 K Kontrast Režim prehrávania 101 Režim snímania 81 Kontrolka AF 143 Makro 68 Mazanie súborov 93 Meranie Bodové 77 Stredovo vyvážené 77 Viacbodové 77 Miniatúry 92 Moja hviezda Hodnotenie 90 Registrovanie 73 Mriežka 139 Nastavenie časového pásma 21, 141 Nastavenie dátumu/času 141 Ostrenie na stred 70 Viacbodové ostrenie 70 Odpojenie fotoaparátu 107 Ochrana súborov 93 Optická stabilizácia obrazu (OIS) 34 Ostrosť 81 Nastavenie fotografie ACB 102 Červené oči 102 Jas Režim prehrávania 101 Režim snímania 76 Kontrast Režim prehrávania 101 Režim snímania 81 Ostrosť 81 Sýtosť Režim prehrávania 101 Režim snímania 81 Prílohy 169 P Pamäťová karta Varovanie 151 Vloženie 19 Použitie dotykového displeja Dotknutie 24 Rolovanie 24 Švihnutie 24 Register Používateľské tlačidlá 40 Režim 3D snímka 59 Režim snímky s gestom 46 S Prenos súborov Režim filtra fotografie 51 Režim snímky s retušou 49 Sériové snímanie 80 Režim filtra videa 52 Režim snímky v snímke 53 Servisné stredisko 156 Režim HDR Plus 50 Režim umeleckého štetca 57 Snímanie fotografií z videa 98 Režim inteligentného filmu 39 Režim úspory energie 140 Snímanie jedným dotykom 70 Režim môjho kúzelného rámu 56 Režim Video 41 Snímanie portrétov Automatické zálohovanie 131 E-mail 125 Mac 108 Windows 110 Prezentácia 96 Pripojenie k počítaču Mac 108 Windows 110 Režim vlastnej snímky 17 Režim Paleta s retušou 47 Režim Živá panoráma 44 Režim Pomoc 30 R Registrovanie 73 Resetovať 143 Retušovanie tvárí Režim prehrávania 102 Režim snímania 49 Rozbalenie 14 Režim prehrávania 87 Rozlíšenie Režim Program 39 Režim rozdelenej snímky 55 Režim Scéna 43 Režim prehrávania 99 Režim snímania 62 Rozpoznanie pohybu 88 Režim Snímka pri slabom osvetlení 47 Prílohy 170 Červené oči 66 Detekcia žmurknutia 72 Inteligentné rozpoznanie tváre 72 Redukcia červ. očí 66 Rozpoznanie tváre 71 Úsmev 71 Snímka pohybu 58 Stavová kontrolka 16 Register Stlačenie spúšte do polovice 35 Sýtosť Režim prehrávania 101 Režim snímania 81 T Technické údaje fotoaparátu 159 V Transfokácia Nastavenia zvuku transfokácie 82 Používanie transfokátora 32 Tlačidlo transfokátora 16 Z Video Režim prehrávania 97 Režim snímania 41 U Voliteľné príslušenstvo 14 Údržba fotoaparátu 147 Vymazanie 74 Ukážka 140 Vypínač 15 Upravovanie fotografií 99 Vyváženie bielej 78 Tlačidlo domov 26 Upravovanie videí Tlačidlo Smart Link 18 Tlačidlo spúšte 15 Zobrazenie súborov Adresár 91 Animované fotografie 96 Inteligentný album 91 Miniatúry 92 Panoramatické snímky 95 Prezentácia 96 TV 104 Videovýstup 140 Tlač dátumu 142 Tlačidlo prehrávania 20 Závit statívu 15 Orezanie 98 Snímanie 98 USB vstup 15 Úsmev 71 Zväčšenie 94 Zvuk autofokusu 139 W Zvuk pípania 139 Webová stránka Odosielanie fotografií a videí 123 Otvorenie 123 Úvodný obraz 139 Prílohy 171 3 3D televízor 106 Informácie ohľadom podpory výrobku a možnosti vznesenia ďalších otázok nájdete v záručnom liste, ktorý ste dostali pri kúpe, alebo na stránkach www.samsung.com.