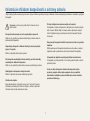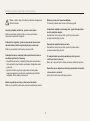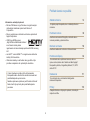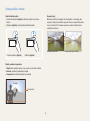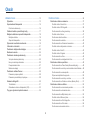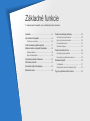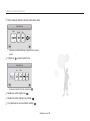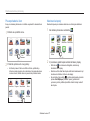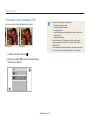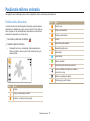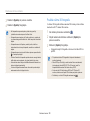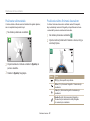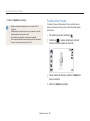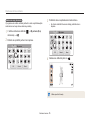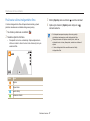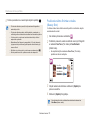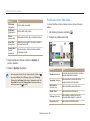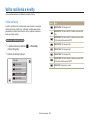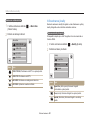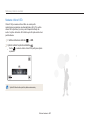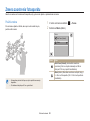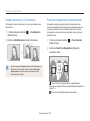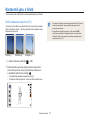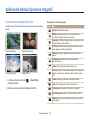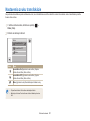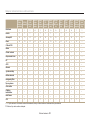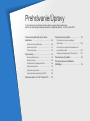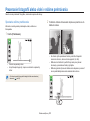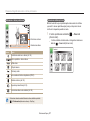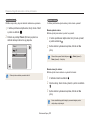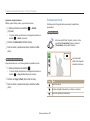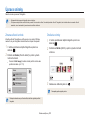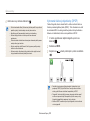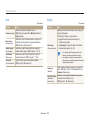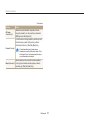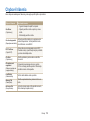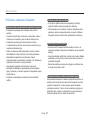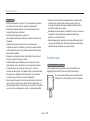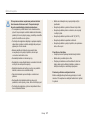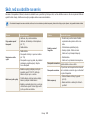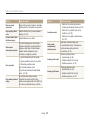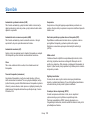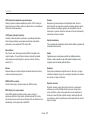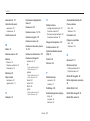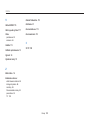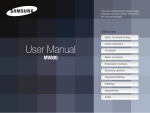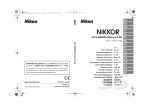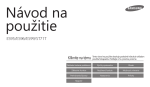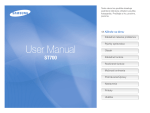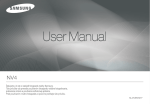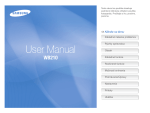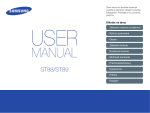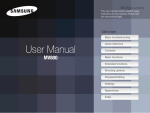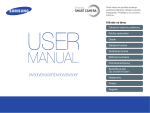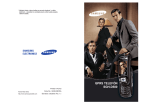Download Samsung MV800 Užívateľská príručka
Transcript
Tento návod na použitie obsahuje podrobné inštrukcie ohľadom použitia fotoaparátu. Prečítajte si ho, prosíme, pozorne. Kliknite na tému Základné riešenie problémov User Manual MV800 Rýchly sprievodca Obsah Základné funkcie Rozšírené funkcie Možnosti snímania Prehrávanie/Úpravy Nastavenia Prílohy Ukážka Informácie ohľadom bezpečnosti a ochrany zdravia Vždy konajte podľa uvedených upozornení a tipov ohľadom použitia prístroja, zabránite vzniku nebezpečných situácií a maximálne využijete fotoaparát. Prístroj udržujte mimo dosahu malých detí a zvierat. Fotoaparát a všetko príslušenstvo udržujte mimo dosahu malých detí a zvierat. Môže dôjsť k zraneniu alebo vdýchnutiu malých častí. Pohyblivé diely a príslušenstvo môžu znamenať fyzické ohrozenie. Varovanie – situácie, kedy môže dôjsť k zraneniu vás či ďalších osôb Fotoaparát nedemontujte ani sa ho nepokúšajte opravovať. Mohlo by to vyústiť do poranenia elektrickým prúdom alebo do poškodenia fotoaparátu. Nevystavujte fotoaparát na dlhší čas priamemu slnku ani vysokým teplotám. Dlhšie vystavenie fotoaparátu slnečnému svetlu alebo vysokým teplotám vedie k poškodeniu vnútorných súčastí fotoaparátu. Nepoužívajte fotoaparát v blízkosti horľavých alebo výbušných plynov či kvapalín. Môže to spôsobiť požiar alebo výbuch. Fotoaparát ani nabíjačku neprikrývajte látkami ani oblečením. Fotoaparát sa môže prehriať, čo ho môže pokaziť alebo to môže spôsobiť požiar. Do fotoaparátu nevkladajte horľavé materiály, ani tieto materiály neukladajte do blízkosti fotoaparátu. Mohlo by to spôsobiť požiar alebo poranenie elektrickým prúdom. Ak sa do vášho fotoaparátu dostanú tekutiny alebo cudzie predmety, odpojte všetky zdroje napájania, ako je napríklad batéria alebo nabíjačka a potom kontaktujte servisné stredisko spoločnosti Samsung. Nedotýkajte sa fotoaparátu mokrými rukami. Môže to spôsobiť poranenie elektrickým prúdom. Chráňte zrak objektu. Nepoužívajte blesk v blízkosti (menej než 1 m) ľudí či zvierat. Ak blesk používate príliš blízko očí objektu, môže to spôsobiť dočasné alebo trvalé poškodenie zraku. 1 Informácie ohľadom bezpečnosti a ochrany zdravia Blesku sa počas jeho činnosti nedotýkajte. Pri činnosti je blesk veľmi horúci a môže vás popáliť. Pozor – situácie, kedy môže dôjsť k poškodeniu fotoaparátu či ďalších zariadení Ak používate nabíjačku na striedavý prúd, vypnite fotoaparát skôr, ako túto nabíjačku odpojíte. Nedodržanie tohto pokynu môže vyústiť do požiaru alebo poranenia elektrickým prúdom. Ak prístroj ukladáte na dlhší čas, vyberte z neho batériu. Batérie ponechané v prístroji môžu po čase vytiecť alebo skorodovať a poškodiť fotoaparát. Používajte iba originálne, výrobcom odporúčané lítiovo-iónové náhradné batérie. Batériu nepoškodzujte ani ju neohrievajte. Mohlo by to spôsobiť požiar alebo poranenia osôb. Nepoužívanú nabíjačku odpojte od siete. Nedodržanie tohto pokynu môže vyústiť do požiaru alebo poranenia elektrickým prúdom. Používajte iba batérie, nabíjačky, káble a príslušenstvo, ktoré sú schválené spoločnosťou Samsung. • Neodsúhlasené batérie, nabíjačky, káble alebo príslušenstvo môže spôsobiť výbuch batérie, poškodenie fotoaparátu alebo poranenie. • Spoločnosť Samsung nie je zodpovedná za škody alebo poranenia spôsobené používaním neodsúhlasených batérií, nabíjačiek, káblov alebo príslušenstva. Pri nabíjaní batérií nepoužívajte poškodený sieťový prívod, zástrčku ani sieťovú zásuvku. Mohlo by to spôsobiť požiar alebo poranenie elektrickým prúdom. Nedovoľte, aby sa nabíjačka na striedavý prúd dostala do kontaktu s koncovkami +/- na batérii. Hrozí požiar alebo úraz elektrickým prúdom. Batérie nepoužívajte na účely, na ktoré neboli navrhnuté. Mohlo by to spôsobiť požiar alebo poranenie elektrickým prúdom. 2 Informácie ohľadom bezpečnosti a ochrany zdravia Pri pripájaní káblov či sieťových adaptérov a práci s kartou či batériou konajte opatrne. Použitie sily na zástrčky, použitie nevhodných káblov a nesprávna inštalácia batérie či karty vedie k poškodeniu zásuviek, prístroja a príslušenstva. Pri pripájaní kábla USB k fotoaparátu skontrolujte, či do fotoaparátu pripájate správny konektor kábla USB. Ak kábel otočíte, môže dôjsť k poškodeniu súborov. Výrobca nezodpovedá za žiadne škody spojené so stratou údajov. Fotoaparát nedávajte do vnútra alebo do blízkosti magnetického poľa. Ak fotoaparát dáte vedľa magnetického predmetu, môže dôjsť k poruche fotoaparátu. Karty s magnetickými pásmi udržiavajte mimo puzdra fotoaparátu. Informácie uložené na karte by sa mohli poškodiť alebo vymazať. Nepoužívajte poškodené nabíjačky, batérie ani karty. Môže to vyústiť do poranenia elektrickým prúdom, poškodenia fotoaparátu, alebo by to mohlo spôsobiť požiar. Dávajte pozor, aby vám fotoaparát nespadol a nevystavujte ho nárazom. • Buďte opatrní, pretože by to mohlo poškodiť obrazovku fotoaparátu. • Ak váš fotoaparát spadne, môže prísť k poškodeniu jeho vonkajšieho obalu a pokazeniu vnútorných komponentov. Pred použitím fotoaparát vyskúšajte. Výrobca nenesie žiadnu zodpovednosť za stratené údaje ani škody spôsobené nefunkčnosťou prístroja alebo jeho nesprávnym použitím. V prípade poškodenia obrazovky fotoaparátu buďte opatrní. • V prípade rozbitia sklenených alebo akrylových častí, nechajte fotoaparát pred ďalším používáním opraviť v servisnom stredisku spoločnosti Samsung Electronics, aby ste znížili riziko nehôd a zranení. • Fotoaparát nepoužívajte na iný účel, ako na určené použitie. 3 Prehľad návodu na použitie Základné funkcie Informácia o autorských právach • Microsoft Windows a logo Windows sú registrovanými obchodnými známkami spoločnosti Microsoft Corporation. • Mac je registrovanou obchodnou známkou spoločnosti Apple Corporation. • HDMI, logo HDMI a pojem „High Definition Multimedia Interface“ sú ochranné známky alebo registrované ochranné známky spoločnosti HDMI Licensing LLC. • microSD™ a microSDHC™ sú registrované obchodné značky SD Association. • Obchodné známky a obchodné názvy použité v tejto príručke sú majetkom ich príslušných vlastníkov. 12 Tu nájdete popis fotoaparátu, ikon a základných funkcií snímania. Rozšírené funkcie 36 Naučte sa ako nasnímať fotografiu, nahrávať video a zvukové poznámky vybraním režimu. Možnosti snímania 58 Naučte sa nastavovať možnosti v režime snímania. Prehrávanie/Úpravy 84 Tu sa dozviete viac o prehrávaní snímok, videí a o úprave snímok, alebo videí. Naučíte sa taktiež pripojiť fotoaparát k počítaču, fotografickej tlačiarni, TV, HDTV alebo 3D TV. • V rámci zlepšenia výrobku môžu byť parametre fotoaparátu alebo obsah tohto návodu zmenené bez predchádzajúceho upozornenia. • Nemáte oprávnenie opätovne použiť alebo rozširovať žiadnu časť tejto príručky bez predchádzajúceho povolenia. Nastavenia 111 Tu sa dozviete viac o možnostiach konfigurácie nastavení fotoaparátu. Prílohy Získajte informácie o chybových správach, technických údajoch a údržbe. 4 118 Ikony použité v návode Ikona Funkcia Ďalšie informácie Bezpečnostné varovania a upozornenia [ ] Tlačidlá fotoaparátu. Napr. [Spúšte] označuje tlačidlo spúšte. ( ) Číslo strany s príslušnou informáciou → Poradie možností alebo ponúk, ktoré je nutné postupne zvoliť pre dokončenie → Photo Size (Veľkosť fotografie) (predstavuje: kroku, napr.: Dotknite sa a potom sa dotknite Photo Size (Veľkosť fotografie)). dotknite sa * Poznámka 5 Výrazy použité v návode Použitie tlačidla spúšte • Polovičné stlačenie [Spúšte]: stlačenie spúšte do polovice zdvihu • Stlačenie [Spúšte]: úplné stlačenie tlačidla spúšte Expozícia (jas) Množstvo svetla, ktoré prejde do fotoaparátu, sa označuje ako expozícia. Expozíciu môžete ovplyvniť zmenou expozičného času, clony a citlivosti ISO. Zmena expozície vedie k tmavším alebo svetlejším snímkam. Normálna expozícia Polovičné stlačenie [Spúšte] Stlačenie [Spúšte] Objekt, pozadie a kompozícia • Objekt: hlavný objekt scény, napr. osoba, zviera alebo zátišie • Pozadie: predmety obklopujúce objekt • Kompozícia: kombinácia objektu a pozadia Pozadie Kompozícia Objekt 6 Preexpozícia (príliš svetlé) Základné riešenie problémov Naučte sa riešiť bežné problémy nastavením možností snímania. Oči objektu sa javia červené. Je to spôsobené odrazom svetla blesku od sietnice oka. Red-eye (Červené oči) alebo Red-eye Fix (Redukcia červ. očí). (str. 62) • Nastavte blesk na • Ak už bola snímka vytvorená, zvoľte Red-eye Fix (Redukcia červ. očí) v ponuke úprav. (str. 97) Na snímkach sú prachové stopy. Ak sa vo vzduchu nachádzajú malé čiastočky prachu, môžete ich nasnímať na fotografiu ak používate blesk. • Vypnite blesk alebo nefotografujte v prašnom prostredí. • Možnosti nastavenia ISO citlivosti. (str. 64) Snímky nie sú ostré. Toto môže byť spôsobené snímaním fotografií pri slabom osvetlení, alebo nesprávnym držaní fotoaparátu. • Použite funkciu OIS alebo do polovice stlačte [Spúšte], aby ste zabezpečili zaostrenie objektu. (str. 33) • Použite režim Dual IS. (str. 43) Snímky sú neostré pri Fotoaparát sa pokúša využiť zvyšky svetla a rýchlosť uzávierky sa znižuje. To zvyšuje požiadavky na nočnom snímaní. stabilitu fotoaparátu a môže viesť k roztraseniu snímky. • Vyberte režim Night Shot (Nočná snímka). (str. 41) • Zapnite blesk. (str. 62) • Možnosti nastavenia ISO citlivosti. (str. 64) • Na stabilné upevnenie fotoaparátu použite statív. V protisvetle vychádzajú objekty príliš tmavé. Ak je za objektom silný svetelný zdroj alebo je v scéne veľký kontrast medzi svetlými a tmavými oblasťami, objekt vyjde na snímke príliš tmavý. • Vyhnite sa snímaniu proti slnku. • Vyberte Backlight (Podsvietenie) v režime Scene (Scéna). (str. 41) Fill in (Vyrovnávací). (str. 62) • Nastavte blesk na • Nastavte expozíciu. (str. 73) • Nastavte automatické vyváženie kontrastu (ACB). (str. 74) Spot (Bodové). (str. 74) • Ak sa objekt nachádza v strede rámčeka, možnosť merania nastavte na 7 Rýchly sprievodca Snímanie fotografií ľudí • Režim Beauty Shot (Retuš tváre) 51 • Red-eye (Červené oči)/ Red-eye Fix (Redukcia červ. očí) (pre potlačenie vzniku alebo opravu javu) 62 • Face Detection (Rozpoznanie tváre) 68 • Režim sprievodcu pózami 48 • Režim snímky s automatickou transfokáciou 48 • Režim vlastnej snímky 49 • Režim inteligentného portrétu 50 • Režim snímky v snímke 50 Fotografovanie v noci alebo v šere • Režim Scene (Scéna) > Sunset (Západ slnka), Dawn (Úsvit) 41 • Režim Night Shot (Nočná snímka) 41 • Nastavenie blesku 62 • Citlivosť ISO (nastavenie citlivosti na svetlo) 64 Snímanie akčných fotografií • Sekvenčné, Veľmi vysoká rýchlosť 77 Nastavenie expozície (jasu) • • • • • ISO citlivosť (na nastvenie citlivosti na svetlo) 64 EV (nastavenie expozície) 73 ACB (na kompenzáciu objektov proti jasnému pozadiu) 74 Metering (Meranie) 74 AEB (Stupňovanie AE) (vytvorenie troch snímok rovnakej scény s rôznou expozíciou) 77 Fotografovanie textu, hmyzu alebo kvetín • Režim Scene (Scéna) > Text (textu) 41 • Režim Close Up (Detail) 42 • Macro 65 Vytváranie panoramatických snímok • Režim živej panorámy 39 Aplikovanie efektov na fotografie • • • • • • • • Režim rozmazania pozadia 52 Režim kúzelného rámu 53 Režim môjho kúzelného rámu 53 Režim Zábavnej tváre 54 Režim Photo Filter (Filter fotografie) 55 Režim Vignetting (Vinetovanie) 57 Efekty inteligentného filtra 78 Image Adjustment (na upravenie Sharpness (Ostrosť), Contrast (kontrastu) alebo Saturation (Saturácia) 80 Aplikovanie efektov na video • Režim Movie Filter (Filter videa) 56 • Režim Vignetting (Vinetovanie) 57 Obmedzenie otrasov fotoaparátu • Optická stabilizácia obrazu (OIS) 33 • Režim DUAL IS 43 8 • Zobrazenie súborov podľa • • • • • • • • • • kategórií v Inteligentnom albume 88 Prezeranie súborov ako miniatúr 89 Zmazanie všetkých súborov z pamäťovej karty 91 Zobrazenie prezentácie snímok 92 Zobrazenie súborov v TV, HDTV alebo 3D TV 100 Pripojenie fotoaparátu k počítaču 103 Nastavenie zvuku a hlasitosti 113 Nastavenie jasu displeja 114 Nastavenie jazyka displeja 115 Nastavenie dátumu a času 115 Pred kontaktovaním servisného strediska 128 Obsah Rozšírené funkcie ....................................................................36 Základné funkcie ......................................................................12 Používanie režimov snímania . ..........................................37 Použitie režimu Smart Auto . ..............................................37 Použitie režimu 3D fotografie .............................................38 Používanie režimu živej panorámy ....................................39 Použitie režimu Scéna .......................................................41 Používanie nočného režimu . .............................................41 Používanie režimu detailu . ................................................42 Používanie režimu Snímanie časovačom . .........................42 Použitie režimu dotykového snímania ................................43 Použitie režimu Dual IS .....................................................43 Použitie režimu Program ...................................................44 Používanie režimu filmu . ...................................................46 Používanie režimu inteligentného filmu ..............................47 Používanie režimov portrétov ...........................................48 Používanie režimu Pose Guide (Ukazovateľ pózy) . ...........48 Používanie režimu snímky s automatickou transfokáciou ...48 Používanie režimu samospúšte .........................................49 Pripevnenie zápästného popruhu ......................................50 Používanie režimu snímky v snímke ..................................50 Používanie režimu Snímka s retušou (Beauty Shot) . .........51 Používanie režimov efektov . .............................................52 Používanie režimu rozmazania pozadia . ...........................52 Používanie režimu kúzelného rámu ...................................53 Používanie režimu Môj kúzelný rám . .................................53 Použitie režimu Zábavnej tváre ..........................................54 Používanie režimu filtra fotografie ......................................55 Používanie režimu filtra videa ............................................56 Používanie vinetovacieho režimu . .....................................57 Vybalenie . ............................................................................13 Usporiadanie fotoaparátu ..................................................14 Používanie obrazovky .......................................................16 Vloženie batérie a pamäťovej karty ..................................17 Nabíjanie batérie a zapnutie fotoaparátu .........................18 Nabíjanie batérie ...............................................................18 Zapnutie fotoaparátu .........................................................18 Vykonanie úvodného nastavenia ......................................19 Informácie o ikonách ..........................................................21 Používanie dotykového displeja .......................................22 Nastavenie zvuku ................................................................24 Používanie domácej obrazovky ........................................25 Vstup do domácej obrazovky .............................................25 Ikony na domácej obrazovke .............................................25 Preusporiadanie ikon .........................................................27 Nastavenie tapety . ............................................................27 Používanie režimu Pomoc .................................................29 Prezeranie popisu aplikácií ................................................29 Prezeranie prevádzkových pokynov . .................................29 Snímanie fotografií .............................................................30 Transfokácia ......................................................................31 Obmedzenie otrasov fotoaparátu (OIS) . ...........................33 Tipy pre vytváranie lepších snímok ..................................34 9 Obsah Možnosti snímania ...................................................................58 Aplikovanie efektov/Upravenie fotografií . .......................78 Použitie efektov inteligentného filtra ...................................78 Nastavenie fotografie . .......................................................80 Nastavenia zvuku transfokácie .........................................81 Dostupné možnosti snímania v režime snímania ...........82 Voľba rozlíšenia a kvality ...................................................59 Voľba rozlíšenia .................................................................59 Voľba obrazovej kvality ......................................................60 Snímanie pri slabom osvetlení ..........................................62 Potlačenie červených očí ...................................................62 Použitie blesku ..................................................................62 Nastavte citlivosť ISO. .......................................................64 Zmena zaostrenia fotoaparátu ..........................................65 Použitie makra . .................................................................65 Použitie inteligentného dotykového ostrenia ......................66 Nastavenie oblasti ostrenia ................................................67 Použitie rozpoznania tváre ................................................68 Rozpoznanie tvárí .............................................................68 Snímanie samospúšťou .....................................................69 Snímanie snímky s úsmevom ............................................69 Detekcia zatvorených očí (žmurknutia) ..............................70 Používanie inteligentného rozpoznania tváre .....................70 Registrácia tvárí ako obľúbených (Moja hviezda) ...............71 Nastavenie jasu a farieb .....................................................73 Ručné nastavenie expozície (EV) ......................................73 Kompenzácia protisvetla (ACB) .........................................74 Zmena možností merania ..................................................74 Voľba svetelného zdroja (vyváženie bielej) . .......................75 Použitie režimov série ........................................................77 Prehrávanie/Úpravy .................................................................84 Prezeranie fotografií alebo videí v režime prehrávania ...85 Spustenie režimu prehrávania ...........................................85 Zobrazenie snímok ............................................................91 Prehrávanie videa .............................................................93 Úprava snímky ....................................................................95 Zmena veľkosti snímok . ....................................................95 Otočenie snímky . ..............................................................95 Použitie efektov inteligentného filtra ...................................96 Nastavenie fotografie . .......................................................96 Vytvorenie knihy príbehu ...................................................98 Vytvorenie tlačovej objednávky (DPOF) .............................99 Zobrazenie súborov v TV, HDTV alebo 3D TV ...............100 Prenos súborov do počítača ...........................................103 Prenos súborov pomocou aplikácie Intelli-studio ..............104 Prenos súborov pripojením fotoaparátu ako vymeniteľného disku ........................................................106 Odpojenie fotoaparátu (pre Windows XP) ........................107 Prenos súborov do počítača ...........................................108 Tlač snímok pomocou fototlačiarne (PictBridge) .........109 10 Obsah Nastavenia .............................................................................. 111 Ponuka nastavení .............................................................112 Otvorenie ponuky nastavení ............................................112 Zvuk ................................................................................113 Displej .............................................................................113 Pripojiteľnosť ...................................................................114 Všeobecné ......................................................................115 Prílohy .....................................................................................118 Chybové hlásenia .............................................................119 Údržba fotoaparátu ...........................................................120 Čistenie fotoaparátu ........................................................120 Používanie a uskladnenie fotoaparátu .............................121 Pamäťové karty ...............................................................122 Batéria . ...........................................................................124 Skôr, než sa obrátite na servis ........................................128 Technické údaje fotoaparátu ...........................................131 Slovníček ...........................................................................135 Ukážka ................................................................................140 11 Základné funkcie Tu nájdete popis fotoaparátu, ikon a základných funkcií snímania. Vybalenie … ………………………………………… 13 Usporiadanie fotoaparátu … ……………………… 14 Používanie obrazovky … ……………………… 16 Vloženie batérie a pamäťovej karty … …………… 17 Nabíjanie batérie a zapnutie fotoaparátu … ……… 18 Nabíjanie batérie … …………………………… 18 Zapnutie fotoaparátu …………………………… 18 Vykonanie úvodného nastavenia … ……………… 19 Používanie domácej obrazovky …………………… 25 Vstup do domácej obrazovky … ……………… 25 Ikony na domácej obrazovke ………………… 25 Preusporiadanie ikon ………………………… 27 Nastavenie tapety ……………………………… 27 Používanie režimu Pomoc … ……………………… 29 Prezeranie popisu aplikácií … ………………… 29 Prezeranie prevádzkových pokynov …………… 29 Používanie dotykového displeja …………………… 22 Snímanie fotografií … ……………………………… 30 Transfokácia …………………………………… 31 Obmedzenie otrasov fotoaparátu (OIS) … …… 33 Nastavenie zvuku …………………………………… 24 Tipy pre vytváranie lepších snímok … …………… 34 Informácie o ikonách … …………………………… 21 Vybalenie V škatuli vášho výrobku sa nachádzajú nasledovné predmety. Voliteľné príslušenstvo Fotoaparát Sieťový zdroj/Kábel USB Puzdro na fotoaparát Akumulátorová batéria Kábel HDMI Kábel A/V Popruh Nabíjačka batérie Príručka rýchlym spustením ●● Vyobrazenia sa môžu líšiť od skutočného vyhotovenia. ●● V servisnom stredisku alebo v obchode, v ktorom ste si kúpili fotoaparát, si zakúpte aj voliteľné príslušenstvo schválené spoločnosťou Samsung, ktoré sú kompatibilné s vašim fotoaparátom. Nenesieme zodpovednosť za žiadne škody spôsobené používaním príslušenstva od iných výrobcov. Základné funkcie 13 Pamäťová karta/ Adaptér pamäťovej karty Usporiadanie fotoaparátu Než začnete prístroj používať, oboznámte sa s jeho prvkami a funkciami. Tlačidlo transfokátora • V režime snímania: Zväčšenie a zmenšenie • V režime prehrávania: Zväčšenie časti snímky alebo zobrazenie súborov ako miniatúr Tlačidlo Spúšte Mikrofón Tlačidlo POWER Blesk Kontrolka AF-assist/samospúšte Objektív HDMI vstup Umožňuje pripojenie kábla HDMI Závit statívu Kryt priehradky na batériu Vloženie pamäťovej karty a batérie USB a A/V vstup Umožňuje pripojenie kábla USB alebo A/V Základné funkcie 14 Usporiadanie fotoaparátu Indikátor • Bliká: Keď fotoaparát ukladá fotografiu alebo video načítané počítačom alebo tlačiarňou alebo ak je snímka mimo zaostrenia • Stále svieti: Pri pripájaní k počítaču, v stave mimo zaostrenia alebo pri nabíjaní batérie Dotyková obrazovka Reproduktor 2 Tlačidlo domov Tlačidlo prehrávania 1 Pripevnenie zápästného popruhu Základné funkcie 15 Usporiadanie fotoaparátu Používanie obrazovky Počas sledovania vlastného obrazu na obrazovke môžete vlastný portrét nasnímať tak, že obrazovku otočíte smerom hore a použijete tlačidlo spúšte na zadnej strane fotoaparátu. Obrazovku môžete otočiť smerom hore o 180 stupňov. Tlačidlo Spúšte ●● Keď obrazovku nepoužívate, sklopte ju. ●● Obrazovku neotáčajte o viac ako 180 stupňov, pretože inak sa môže zlomiť. Základné funkcie 16 Vloženie batérie a pamäťovej karty Nasleduje postup vloženia batérie a voliteľnej pamäťovej karty do fotoaparátu. Vybratie batérie a pamäťovej karty Zatlačte jemne na kartu, až sa vysunie z fotoaparátu, a potom ju vytiahnite zo slotu. Pamäťová karta Poistka batérie Kartu vložte tak, aby zlatené kontakty smerovali nahor. Stlačením poistky uvoľnite batériu. Pamäťová karta Batériu vložte logom Samsung smerom nahor. Akumulátorová batéria ●● Zabudovanú pamäť môžete použiť na dočasné ukladanie v čase, kedy nie je vložená pamäťová karta. ●● Pamäťovú kartu vložte správne orientovanú. Vloženie pamäťovej karty s nesprávnou orientáciou môže viesť k poškodeniu fotoaparátu a pamäťovej karty. Akumulátorová batéria Základné funkcie 17 Nabíjanie batérie a zapnutie fotoaparátu Nabíjanie batérie Zapnutie fotoaparátu Pred prvým použitím fotoaparátu musíte nabiť batériu. Pri pripájaní kábla USB k fotoaparátu zapojte menší konektor do fotoaparátu a druhý konektor zapojte do sieťového adaptéra. Stlačením [POWER] zapnite alebo vypnite fotoaparát. • Pri prvom zapnutí fotoaparátu sa objaví obrazovka úvodného nastavenia. (str. 19) Zapnutie fotoaparátu v režime prehrávania Stlačte [Prehrávanie]. Fotoaparát sa priamo zapne do režimu prehrávania. Indikátor • Červená dióda LED svieti: Nabíjanie • Červená dióda LED nesvieti: Plne nabité Používajte len sieťový adaptér a kábel USB dodaný s vašim fotoaparátom. Ak použijete iný sieťový adaptér (ako napríklad SAC-48), batéria sa možno nenabije alebo možno nebude fungovať správne. Základné funkcie 18 Keď fotoaparát zapnete stlačením a podržaním [Prehrávanie] na približne 5 sekúnd, fotoaparát nevydá žiadne zvuky. Vykonanie úvodného nastavenia Keď sa zobrazí obrazovka úvodného nastavenia, podľa nasledujúcich krokov nakonfigurujte základné nastavenia fotoaparátu. 1 Dotknite sa Language (Jazyk). 5 Dotknite sa Home (Domov) a potom sa dotknite a vyberte časové pásmo. General Language English Time Zone Home alebo • Ak cestujete do inej krajiny, dotknite sa Visit (Navštíviť) a potom vyberte nové časové pásmo. Time Zone Date/Time Set 2 Vyberte jazyk. London 6 Nastavenie uložte dotykom na . 7 Dotknite sa Date/Time Set (Nastavenie Dátumu/Času). 3 Na počiatočnú obrazovku nastavenia sa vráťte dotykom položky . 4 Dotknite sa Time Zone (Časové pásmo). Základné funkcie 19 Vykonanie úvodného nastavenia 8 Dátum nastavte dotknutím sa šípky nahor alebo nadol. Date/Time Set Year Month Day • Obrazovka sa môže odlišovať v závislosti od zvoleného jazyka. 9 Dotknite sa , a potom nastavte čas. Date/Time Set Hr Min • Ak chcete nastaviť letný čas, dotknite sa . 10 11 Nastavenia uložte dotknutím sa položky . 12 Vo vyskakovacom okne sa dotknite položky Nastavenie uložte dotykom na . . Základné funkcie 20 Informácie o ikonách Ikony zobrazení na fotoaparáte sa menia podľa vybraného režimu, alebo podľa nastavených možností. Ikona Popis Clonové číslo Rýchlosť uzávierky Samospúšť Rámček automatického ostrenia 1 2 Otrasy fotoaparátu 3 Indikátor transfokácie Pomer zväčšenia 1 Ikony možností (dotyk) Ikona Rozlíšenie fotografie so zapnutým režimom Intelli zoom Popis Rozvrhnutie Možnosti blesku Možnosti snímania 2 Stavové ikony Ikona Popis • • • : Plne nabité : Čiastočne nabité : Vybitá (Dobite) Rozlíšenie fotografie Rozlíšenie videa Meranie Rýchlosť záznamu Optická stabilizácia obrazu (OIS) Zvuk stlmený Nastavená hodnota expozície Citlivosť ISO Možnosti automatického ostrenia Možnosti časovača Ikona 3 Stavové ikony Ikona Vyváženie bielej Popis Typ série Počet zostávajúcich snímok Blesk Zostávajúci záznamový čas Popis Nie je vložená pamäťová karta (Vnútorná pamäť) Režim snímania Pamäťová karta vložená Funkcia Intelli zoom je zapnutá Inteligentný filter Nastavenie obrazu Aktuálny dátum Rozpoznanie tváre Aktuálny čas Automatické zaostrenie Základné funkcie 21 Používanie dotykového displeja Naučte sa ako používať dotykovú obrazovku. Dotykový displej pracuje najlepšie pri ovládaní mäkkou časťou prsta. Na obrazovku nepoužívajte žiadne ostré ani tvrdé predmety, ako sú ceruzky a pod. Mohli by ste poškodiť obrazovku. Dotknutie Švihnutie Dotknutím ikony otvoríte ponuku alebo zvolíte možnosť. Jemne švihnite prstom naprieč obrazovkou. Smart Auto Program Smart Movie Movie Scene 3D Photo Live Panorama Self Shot Ťahanie Dotknite sa a podržte časť obrazovky a potom potiahnite prstom. Metering Multi Spot Center-weighted Ak sa dotknete položky , zobrazí sa vyskakovacie okno s informáciami o funkciách a nastaveniach. Základné funkcie 22 Používanie dotykového displeja Vyberte možnosť • Ťahajte zoznam možností smerom hore alebo dole, kým nenájdete požadovanú možnosť. A potom sa dotknite možnosti. Metering Multi Spot Center-weighted • Nastavenia zapnite alebo vypnite dotknutím sa položky želanej možnosti. OIS Off On Základné funkcie 23 • Dotyková obrazovka nemusí rozpoznať vaše vstupy, ak sa dotknete naraz viacerých položiek. • Ak sa dotknete alebo potiahnete obrazovku, môže sa vyskytnúť zmena farby. To je vlastnosť displeja, nejde o poruchu. Dotýkajte sa alebo ťahajte položky jemne, aby ste tento efekt minimalizovali. • Dotyková obrazovka nemusí fungovať správne, ak používate fotoaparát vo vlhkých podmienkach. • Dotyková obrazovka nemusí fungovať správne, ak na ňu dáte ochrannú fóliu alebo iné príslušenstvo. • Záleží od uhla zobrazenia, ale obrazovka sa môže zdať stlmená. Rozlíšenie vylepšíte upravením jasu alebo uhla zobrazenia. Nastavenie zvuku Nastavte svoj fotoaparát, aby vydával zvuk, keď vykonávate nejaké činnosti. 1 Na domácej obrazovke sa dotknite . 2 Dotknite sa Sound (Zvuk). 3 Dotknite sa Beep Sound (Zvuk pípania). 4 Pípnutia zapnite alebo vypnite dotknutím sa položky želanej možnosti. Beep Sound Off On Základné funkcie 24 Používanie domácej obrazovky Môžete vybrať režim snímania alebo ponuku vstupu k nastaveniam dotykom na ikony na domácej obrazovke. Vstup do domácej obrazovky Ikony na domácej obrazovke V režime snímania alebo prehrávania stlačte [DOMOV]. Ikona Popis Smart Auto (Inteligentný automatický režim): Snímanie fotografií ponechaním fotoaparátu, aby so vybral režim scény automaticky. (str. 37) Program (programu): Snímanie fotografií manuálnym nastavením možnosti. (str. 44) Smart Movie (Inteligentná detekcia scény): Nahrávanie videa ponechaním fotoaparátu, aby so vybral režim scény automaticky. (str. 47) Movie (Video): Záznam videa. (str. 46) Smart Auto Scene Program 3D Photo Smart Movie Live Panorama Movie Scene (Scéna): Snímanie fotografie s predvolenými možnosťami na konkrétnej scéne. (str. 41) 1 3D Photo (3D fotografia): Fotografiu nasnímajte s 3D efektom pre 3D TV. (str. 38) Live Panorama (Živá panoráma): Tento režim vám umožňuje nasnímanie širokej scény do jednej fotografie. (str. 39) Self Shot 2 Č. Popis 1 Dotykom na ikonu vstúpite do režimu alebo funkcie. • Rolujte na ďalšiu stranu potiahnutím alebo švihnutím prsta na obrazovke. 2 Číslo aktuálnej strany. ( ) Self Shot (Samospúšť): Vytvorte autoportrét, keď sa na seba pozeráte zastavením obrazovky. (str. 49) Picture in Picture (Snímka v snímke): Syntetizujte autoportrét spolu so želaným obrázkom pozadia na jednu fotografiu. (str. 50) Magic Frame (Kúzelný rám): Snímanie fotografie s rôznymi efektmi rámu. (str. 53) Základné funkcie 25 Používanie domácej obrazovky Ikona Popis Ikona My Magic Frame (Môj kúzelný rám): Nasnímajte fotografiu, nastavte jej čiastočnú priehľadnosť a prekryte ňou novo nasnímanú fotografiu. (str. 53) Funny Face (Zábavná tvár): Snímanie fotografie s rôznymi zábavnými efektmi. (str. 54) Popis Timer Shot (Snímanie časovačom): Automatické snímanie fotografie nastavením časovača. (str. 42) Touch Shot (Dotyková snímka): Snímanie fotografie dotykom prsta. (str. 43) Photo Filter (Filter fotografií): Snímanie fotografie s rôznymi efektmi filtra. (str. 55) Pose Guide (Ukazovateľ pózy): Vyrovnajte objekt s vodiacou čiarou, ktorá sa zobrazí na obrazovke a nasnímajte fotografiu s požadovanou pózou. (str. 48) Movie Filter (Filter videa): Nahrávanie videa s rôznymi efektmi filtra. (str. 56) Album (Album): Prezeranie súborov podľa kategórií v Inteligentnom albume. (str. 88) Vignetting (Vinetácia): Snímanie fotografií alebo nahrávanie videa s efektom vinetácie. (str. 57) Theme Album (Album tém): Prezeranie súborov s efektom listovania stránok. (str. 89) Beauty Shot (Snímka s retušou): Snímanie portrétu s možnosťou skrytia nedokonalostí na tvári. (str. 51) Slide Show (Spustenie prezentácie): Prezeranie fotografií ako prezentácie s efektmi a hudbou. (str. 92) Background Blur (Rozmazanie pozadia): Snímanie fotografie s neostrým pozadím predmetu. (str. 52) Photo Editor (Editor fotografií): Editovanie fotografií s rôznymi efektmi. (str. 95) Night Shot (Nočná snímka): Snímanie nočnej scény nastavením rýchlosti uzávierky a hodnoty clony. (str. 41) Close-up Shot (Detailná snímka): Snímanie detailných fotografií predmetov. (str. 42) DUAL IS (DUAL IS): Obmedzenie otrasov fotoaparátu ako optickou, tak aj digitálnou cestou, aby sa zabránilo rozmazaniu fotografií. (str.43) Storyboard Maker (Tvorba knihy príbehu): Použite efekt rámika na fotografiu s rôznymi rámikmi a ohraničeniami. (str. 98) Wallpapers (Tapety): Nastaviť tapetu pre domácu obrazovku. (str. 27) Help (Pomoc): Pozrite si pomoc a naučte sa používať fotoaparát. (str. 29) Intelligent Portrait (Inteligentný portrét): Uložte automaticky 2 dodatočné portréty pomocou detekcie tváre. (str. 50) Auto Zoom Shot (Snímka s automatickou transfokáciou): Transfokáciu automaticky nastavte na zistenú tvár. (str. 48) Základné funkcie 26 Settings (Nastavenia): Upravenie nastavení, aby zodpovedali vašim požiadavkám. (str. 112) Používanie domácej obrazovky Preusporiadanie ikon Nastavenie tapety Ikony na domácej obrazovke si môžete usporiadať v akomkoľvek poradí. Nastavte tapetu pre domácu obrazovku so želaným obrázkom. 1 Dotknite sa a podržte ikonu. Smart Auto Program Smart Movie Movie Scene 3D Photo Live Panorama Self Shot 2 Potiahnite ju doľava do novej polohy. Scene Program Smart Movie Live Panorama Movie Album Theme Album Storyboard Maker Wallpapers . Slide Show Photo Editor Help Settings 2 V predvolenej galérii tapiet sa dotknite želanej tapety. • Ak chcete presunúť ikonu na ďalšiu stránku, potiahnite ju k ľavému alebo pravému rohu obrazovky. Ak prenesiete ikonu na nové miesto, ďalšia ikona sa posunie na prázdne miesto. Smart Auto 1 Na domácej obrazovke sa dotknite na nastavenie fotografie, nasnímanej • Dotknite sa užívateľom ako tapety. • Nastavte určitú oblasť ako tapetu rozšírením/redukovaním pri nastavovaní obrázku z Albumu ako tapety. v režime prehrávania vyberiete • Ak po dotknutí sa položky ponuku Set Wallpaper (Nastaviť tapetu), potiahnutím vytvorenej snímky môžete špecifickú oblasť snímky nastaviť ako tapetu. Self Shot Základné funkcie 27 Používanie domácej obrazovky 3 Dotknite sa na uloženie. Album Theme Album Storyboard Maker Wallpapers Slide Show Photo Editor Help Settings Základné funkcie 28 Používanie režimu Pomoc V režime Help (Pomoc) si môžete prezerať popisy jednoduchých aplikácií a prevádzkové pokyny. Prezeranie popisu aplikácií 1 Na domácej obrazovke sa dotknite Album Theme Album Storyboard Maker Wallpapers Prezeranie prevádzkových pokynov 1 Na domácej obrazovke sa dotknite . 2 Dotknite sa Operation guide (Prevádzkové pokyny). 3 Dotknutím sa položky alebo položky prejdite z jednej . Slide Show Photo Editor Help položky Prevádzková príručka na inú. Application description Settings 2 Dotknutím sa položky alebo položky položky Popis aplikácie na inú. prejdite z jednej • Želaný režim vyberte zo zoznamu dotknutím sa položky Application description 3 Dotknite sa Operation guide Operation guide . 4 Dotknite sa a vstúpite do režimu alebo funkcie. Základné funkcie 29 a vstúpite do režimu alebo funkcie. Snímanie fotografií Naučte sa ako snímať fotografie jednoducho a rýchlo v režime Smart Auto. 1 Na domácej obrazovke sa dotknite Smart Auto Program Smart Movie Movie Scene 3D Photo Live Panorama Self Shot . 3 Stlačením [Spúšte] do polovice zaostrite. • Zelený rámček indikuje zaostrenie na objekt. • Červený rámček indikuje, že na objekt nie je zaostrené. 2 Nastavte objekt do rámčeka. 4 Dotlačením [Spúšte] fotografujte. Pozri tipy pre dobré snímky na str. 34. Keď obrazovku nepotrebujete, sklopte ju. Základné funkcie 30 Snímanie fotografií Transfokácia Digitálny transfokátor Nastavením transfokátora môžete vytvárať snímky zväčšených objektov. Váš fotoaparát má 5x optickú transfokáciu, 2x inteligentnú transfokáciu a 5x digitálnu transfokáciu. Inteligentnú a digitálnu transfokáciu nemôžete používať naraz. Ak je indikátor transfokátora v digitálnom rozsahu, prístroj používa digitálne zväčšenie. Pomocou optickej transfokácie môžete uskutočniť až 25-násobnú transfokáciu. Digitálny rozsah Indikátor transfokácie Optický rozsah • Digitálna transfokácia je dostupná iba v režimoch Program a Scene Pomer zväčšenia (Scéna) (okrem Text). • Digitálna transfokácia nie je dostupná s efektom Zmenšenie Smart Filter (Inteligentný filter) alebo s možnosťami One touch shooting (Jednodotykové snímanie) a Smart Touch AF (Inteligentné dotykové AF). • Ak snímate fotografiu pomocou digitálnej transfokácie, kvalita fotografie sa môže zhoršiť. Zväčšenie Základné funkcie 31 Snímanie fotografií Inteligentná transfokácia doprava Nastavenie inteligentnej transfokácie Ak je indikátor transfokátora v inteligentnom rozsahu, prístroj používa inteligentné zväčšenie. Rozlíšenie fotografie sa líši podľa pomeru transfokácie, ktorý ste použili v inteligentnej transfokácii. Pomocou optickej a inteligentnej transfokácie môžete uskutočniť až 10-násobnú transfokáciu. 1 V režime snímania sa dotknite . 2 Dotknite sa položky Intelli Zoom (Inteligentná transfokácia) a potom sa dotknite želanej možnosti na jej zapnutie. Inteligentný rozsah Indikátor transfokácie Optický rozsah Rozlíšenie fotografie so zapnutým režimom Intelli zoom • Inteligentná transfokácia je dostupná iba v režimoch Smart Auto, Program a Scene (Scéna) (okrem Text). • Inteligentná transfokácia nie je dostupná s možnosťami inteligentného filtra alebo snímania jedným stlačením a inteligentného dotykového AF. • Inteligentná transfokácia je dostupná iba ak nastavíte pomer rozlíšenia 4:3. Ak nastavíte iný pomer rozlíšenia so zapnutou inteligentnou transfokáciou, inteligentná transfokácia sa automaticky vypne. • Inteligentné zväčšenie vám pomáha pri snímaní fotografií s menším znížením kvality ako digitálne zväčšenie. Kvalita fotografie sa však môže zhoršiť ak používate optické zväčšenie. Základné funkcie 32 Snímanie fotografií Obmedzenie otrasov fotoaparátu (OIS) • Funkcia OIS nemusí pracovať správne, ak: Vyrovnáva opticky otrasy fotoaparátu pri snímaní. Pred opravou -- fotoaparátom sledujete objekt, -- používate digitálnu transfokáciu -- sú otrasy príliš silné, -- je rýchlosť spúšte pomalá (napríklad pri snímaní nočných scén) -- je vybitá batéria, -- Snímate záber zblízka. • Ak požívate funkciu OIS na statíve, môžu byť snímky naopak rozmazané pohybom snímača OIS. Pri použití statívu vypnite stabilizátor OIS. • Ak sa fotoaparát udrie alebo vám spadne, zobrazenie sa rozmaže. Ak sa tak stane, vypnite fotoaparát a potom ho znovu zapnite. Po oprave 1 V režime snímania sa dotknite . 2 Dotknite sa položky OIS a potom sa dotknite želanej možnosti na jej zapnutie. OIS Off On Základné funkcie 33 Tipy pre vytváranie lepších snímok Správne držanie fotoaparátu Obmedzenie otrasov fotoaparátu Uistite sa, že objektív nič nezakrýva. • Nastavte možnosť optickej stabilizácie obrazu pre obmedzenie otrasov fotoaparátu optickou cestou. (str. 33) • Zvoľte režim DUAL IS pre obmedzenie otrasov opticky aj digitálne. (str. 43) Ak je zobrazené Stlačenie spúšte do polovice Stlačením [Spúšte] do polovice zaostrite. Fotoaparát nastaví zaostrenie a expozíciu automaticky. Fotoaparát nastavuje hodnotu clony a rýchlosť uzávierky automaticky. Rámček ostrenia • Stlačte [Spúšte] a nasnímajte fotografiu, keď sa rám zaostrenia zobrazí zelenou farbou. • Zmeňte kompozíciu a [Spúšte] stlačte do polovice opätovne, ak sa rám zaostrenia zobrazí červenou farbou. Otrasy fotoaparátu Pri použití v tme nenastavujte blesk na Slow Sync (Pomalá synchronizácia) alebo Off (Vypnuté). Uzávierka zostáva otvorená dlhšie a je náročné udržať fotoaparát v pokoji. • Použite statív alebo nastavte blesk na Fill in (Vyrovnávací). (str. 62) • Možnosti nastavenia ISO citlivosti. (str. 64) Základné funkcie 34 Ochrana pred rozostrením objektu Objekt je náročné zaostriť, ak: -- medzi objektom a pozadím je príliš malý kontrast (ak má napríklad objekt na sebe oblečenie, ktoré je podobné ako farba pozadia) -- za objektom je jasný zdroj svetla -- objekt žiari alebo odráža svetlo -- na objekte sú vodorovné pruhy, napr. žalúzie -- objekt nie je v strede rámu • Pri fotografovaní za slabého svetla Zapnite blesk. (str. 62) • Keď sa objekt rýchlo pohybuje Použite funkciu Continuous (Sekvenčné) alebo Motion Capture (Snímanie v pohybe). (str. 77) Použitie aretácie ostrenia Stlačením [Spúšte] do polovice zaostrite. Po zaostrení môžete presunutím rámčeka zmeniť kompozíciu snímky. Ak ste pripravení, dotlačením [Spúšte] vytvorte snímku. Základné funkcie 35 Rozšírené funkcie Naučte sa ako nasnímať fotografiu, nahrávať video a zvukové poznámky vybraním režimu. Používanie režimov snímania ……………………… 37 Použitie režimu Smart Auto … ………………… 37 Použitie režimu 3D fotografie … ……………… 38 Používanie režimu živej panorámy … ………… 39 Použitie režimu Scéna … ……………………… 41 Používanie nočného režimu …………………… 41 Používanie režimu detailu ……………………… 42 Používanie režimu Snímanie časovačom ……… 42 Použitie režimu dotykového snímania … ……… 43 Použitie režimu Dual IS ………………………… 43 Použitie režimu Program … …………………… 44 Používanie režimu filmu … …………………… 46 Používanie režimu inteligentného filmu ………… 47 Používanie režimov portrétov ……………………… 48 Používanie režimu Pose Guide (Ukazovateľ pózy) ……………………………… Používanie režimu snímky s automatickou transfokáciou …………………………………… Používanie režimu samospúšte … …………… Pripevnenie zápästného popruhu ……………… Používanie režimu snímky v snímke …………… Používanie režimu Snímka s retušou (Beauty Shot) … ……………………………… 48 48 49 50 50 51 Používanie režimov efektov … …………………… 52 Používanie režimu rozmazania pozadia … …… 52 Používanie režimu kúzelného rámu … ………… 53 Používanie režimu Môj kúzelný rám …………… 53 Použitie režimu Zábavnej tváre ………………… 54 Používanie režimu filtra fotografie ……………… 55 Používanie režimu filtra videa … ……………… 56 Používanie vinetovacieho režimu ……………… 57 Používanie režimov snímania Fotografujte alebo nahrávajte videá voľbou najlepšieho režimu snímania podľa podmienok. Použitie režimu Smart Auto Ikona Popis V režime Smart Auto váš fotoaparát automaticky vyberie správne nastavenia na základe typu scény, ktorú rozpozná. Tento režim sa hodí v prípade, že nie ste dostatočne oboznámení s možnosťami nastavenia fotoaparátu pre rôzne scény. Portrét v noci 1 2 Nastavte objekt do rámčeka. Portréty Na domácej obrazovke sa dotknite . Krajina s podsvietením Portréty s podsvietením Detailné fotografie objektov • Fotoaparát zvolí scénu automaticky. Zodpovedajúca ikona režimu sa zobrazí v ľavom hornom rohu obrazovky. Ikony sú uvedené nižšie. Detailné fotografie textu Západ slnka Jasné oblohy Zalesnené oblasti Detailné fotografie farebných predmetov Kamera je stabilizovaná alebo je na statíve (pri snímaní v tme) Aktívne sa pohybujúce objekty Ohňostroje (pri použití statívu) Ikona Popis Krajina Scény so svetlobielym pozadím Krajina v noci (keď je blesk vypnutý) Rozšírené funkcie 37 Používanie režimov snímania 3 Stlačením [Spúšte] do polovice zaostrite. 4 Stlačením [Spúšte] fotografujte. Použitie režimu 3D fotografie V režime 3D fotografií môžete nasnímať 3D snímky, ktoré môžete sledovať na 3D TV alebo 3D monitore. • Ak fotoaparát nerozpozná správny režim scény použije východiskové nastavenia pre režim Smart Auto. • Fotoaparát nemusí správne určiť režim portrétu ani v prípade, že je v obraze detegovaná ľudská tvár – záleží na polohe a osvetlení objektu. • Fotoaparát nemusí určiť správny scénický režim, záleží na okolnostiach ako sú otrasy fotoaparátu, osvetlenie a vzdialenosť objektu. • Fotoaparát nemusí ani pri použití statívu správne rozpoznať režim , ak sa objekt pohybuje. • V režime Smart Auto fotoaparát spotrebováva viac energie batérie, keďže často mení nastavenia, aby vybral príslušný typ scény. • Video môžete nahrať dotykom tlačidla nahrávania na obrazovke v režime inteligentnej automatiky. • V režime Inteligentná automatika sa video nahrá s predvolenými nastaveniami režimu Inteligentné video. 1 Na domácej obrazovke sa dotknite . 2 Objekt nastavte do rámčeka a stlačením [Spúšte] do polovice zaostrite. 3 Stlačením [Spúšte] fotografujte. • Fotoaparát zachytí 2 fotografie v súborovom formáte JPEG a aj MPO. Rozšírené funkcie 38 • Pri používaní režimu 3D fotografie sú k dispozícii obmedzené možnosti snímania. • Súbor MPO pre 3D efekty je možné zobraziť len na zariadeniach, ktoré podporujú formát MPO (3D TV a 3D monitor), zatiaľ čo fotoaparát dokáže zobraziť len bežné súbory JPEG. • Ak chcete vidieť 3D efekt súborov MPO na 3D TV alebo 3D monitore, budete musieť použiť 3D okuliare poskytnuté výrobcom. . • Rozlíšenie je v režime 3D fotografie nastavené na Používanie režimov snímania O programe Zobrazenie hĺbky 3D Program Zobrazenie hĺbky 3D zobrazuje 3D efekty s farebným stupňovaním pre snímanie v režime 3D. Zobrazenie hĺbky 3D Ďaleko biela Používanie režimu živej panorámy V režime živej panorámy môžete panoramatickú snímku zachytiť v jednej fotografii. Zachyťte bežnú panoramatickú fotografiu alebo 3D panoramatickú fotografiu, ktorú môžete zobraziť v 3D TV. ▲ Príklady 1 Na domácej obrazovke sa dotknite . 2 Dotknite sa 2D alebo 3D. 3 Objekt nastavte do rámčeka a stlačením [Spúšte] do polovice zaostrite. Blízko čierna 4 Stlačením tlačidla [Spúšte] spustite panoramatické snímanie. Rozšírené funkcie 39 Používanie režimov snímania 5 Počas stlačenia a držania tlačidla [Spúšte] pomaly • V závislosti od pohybu kamery alebo snímacieho prostredia nižšie, presúvajte fotoaparát v želanom smere. • Po zvolení režimu 3D panorámy môžete panoramatickú snímku zachytiť len v horizontálnom smere. • Zobrazia sa šípky v smere pohybu a celý snímaný obrázok sa zobrazí v náhľadovom boxe. 6 Snímanie dokončite uvoľnením tlačidla [Spúšte]. • Scéna sa uloží ako jedna fotografia. • Ak tlačidlo [Spúšte] uvoľníte počas snímania, panoramatické snímanie sa zastaví a vytvorené fotografie sa uložia. Rozšírené funkcie 40 nemusia byť fotografie hladko prepojené: - Pri pohybe kamery nepravidelnou rýchlosťou - Keď sa kamera chveje - Keď je prostredie snímania príliš temné - Pri snímaní pohybujúceho sa predmetu z blízkej vzdialenosti - Pri snímaní pri blikajúcom svetle, napríklad ako je žiarivka - Keď sa jas, odtieň alebo zaostrenie prudko mení • Nasnímané fotografie sa automaticky ukladajú a snímanie sa zastaví pri nasledovných podmienkach: - Pri zmene smeru snímania počas snímania - Pri príliš rýchlom pohybe kamery - Keď sa kamera nehýbe • Po nasnímaní detailnej snímky v režime živej panorámy sa scéna možno nepripojí hladko. • Vzhľadom na to, že posledná scéna sa v režime živej panorámy možno nenasníma kvôli kvalite fotografie po zastavení snímania, odporúčame vám snímať za želaným koncovým miestom. • Časti začiatočných a koncových miest sa možno nezobrazia za účelom vyjadrenia 3D efektu v režime 3D panorámy. Odporúčame nasnímať širší rozsah, ako je želaný rozsah. • Fotografie nasnímané v režime 3D panorámy sa ukladajú ako súbory JPEG a aj MPO. • Súbor MPO pre 3D efekty je možné zobraziť len na zariadeniach, ktoré podporujú formát MPO (3D TV a 3D monitor), zatiaľ čo fotoaparát dokáže zobraziť len bežné súbory JPEG. • Ak chcete vidieť 3D efekt súborov MPO na 3D TV alebo 3D monitore, budete musieť použiť 3D okuliare poskytnuté výrobcom. Používanie režimov snímania Použitie režimu Scéna Používanie nočného režimu V režime scény môžete snímať fotografiu s predvolenými možnosťami na konkrétnej scéne. V nočnom režime môžete používať pomalú rýchlosť spúšte na predĺženie času až kým sa spúšť nezavrie. Preexponovanie záberu potlačíte zväčšením clony. 1 Na domácej obrazovke sa dotknite 2 Dotknite sa obrazovky. . 1 Na domácej obrazovke sa dotknite . 2 Potiahnite číslice na obrazovke a nastavte rýchlosť spúšte Možnosť Popis a hodnotu clony. Landscape (Krajina): Zachytenie statických scén a krajín Sunset (Západ slnka): Zachytenie scén pri západe slnka s prirodzeným podaním červenej a žltej Dawn (Svitanie): Zachytenie scén pri východe slnka Shutter Speed Backlight (protisvetla): Zachytenie objektov v protisvetle Beach & Snow (Pláž a sneh): Obmedzenie podexpozície snímok vplyvom odrazu slnečného svetla od piesku alebo snehu Text (textu): Jasné zachytenie textu tlačených alebo elektronických dokumentov 3 Objekt nastavte do rámčeka a stlačením [Spúšte] do Aperture 3 Objekt nastavte do rámčeka a stlačením [Spúšte] do polovice zaostrite. 4 Stlačením [Spúšte] fotografujte. polovice zaostrite. Aby ste predišli vzniku neostrých snímok, použite statív. 4 Stlačením [Spúšte] fotografujte. Rozšírené funkcie 41 Používanie režimov snímania Používanie režimu detailu Používanie režimu Snímanie časovačom V režime detailu môžete nasnímať detailné fotografie objektov, ako sú napríklad kvety alebo hmyz. V režime Snímanie časovačom môžete nastaviť fotoaparát, aby automaticky nasnímal fotografiu po špecifikovanom čase v sekundách pomocou nastavenia časovača. 1 Na domácej obrazovke sa dotknite . 1 Na domácej obrazovke sa dotknite . 2 Vyberte možnosť potiahnutím číselníka v smere, ktorý je označený šípkou. 2 Objekt nastavte do rámčeka a stlačením [Spúšte] do polovice zaostrite. 3 Stlačením [Spúšte] fotografujte. Ikona Popis Off (Vyp): Samospúšť nie je aktívna. 10 Sec (10 s): Snímanie fotografií s 10-sekundovým omeškaním. 2 Sec (2 s): Snímanie fotografií s 2-sekundovým omeškaním. Double (Dvojitá): Snímanie jednej fotografie s 10-sekundovým omeškaním a ďalšej fotografie s 2-sekundovým omeškaním. Rozšírené funkcie 42 Používanie režimov snímania 3 Stlačením [Spúšte] spustite samospúšť. • Kontrolka AF-assist/samospúšte bliká. Fotoaparát automaticky vytvorí snímku po stanovenom čase. Použitie režimu Dual IS Obmedzte vplyv otrasov fotoaparátu a vyhnite sa neostrým snímkam použitím optickej a digitálnej stabilizácie obrazu. Stlačením tlačidla [Spúšť] zrušíte časovač. Použitie režimu dotykového snímania V režime dotykového snímania môžete snímku zachytiť jedným dotykom vášho prsta. Pred opravou 1 Na domácej obrazovke sa dotknite . 2 Ak chcete nasnímať fotografiu, dotknite sa objektu na 1 Na domácej obrazovke sa dotknite . 2 Objekt nastavte do rámčeka a stlačením [Spúšte] do polovice zaostrite. obrazovke. • Pri snímaní vlastnej snímky otočením obrazovky smerom hore sa fotografia nasníma automaticky 3 sekundy po upravení zaostrenia. Rozšírené funkcie 43 Po oprave Používanie režimov snímania 3 Stlačením [Spúšte] fotografujte. • Digitálna a inteligentná transfokácia nie sú v režime DUAL IS Použitie režimu Program k dispozícii. • Fotoaparát opraví fotografie opticky iba v tom prípade, ak je zdroj svetla jasnejší než fluorescenčné svetlo. • Ak sa objekt rýchlo pohyboval, snímka bude rozmazaná. • Funkciu Optická stabilizácia obrazu môžete použiť na obmedzenie otrasov v rôznych režimoch snímania. (str. 33) V režime Program môžete nastaviť rôzne možnosti okrem rýchlosti uzávierky a hodnoty clony, ktoré fotoaparát nastaví automaticky. 1 Na domácej obrazovke sa dotknite . a nastavte požadované možnosti. 2 Dotknite sa (Zoznam možností nájdete na strane 58.) 3 Objekt nastavte do rámčeka a stlačením [Spúšte] do polovice zaostrite. 4 Stlačením [Spúšte] fotografujte. Rozšírené funkcie 44 Používanie režimov snímania Nastavenie mojej obrazovky V programovom režime môžete pridávať k vašim najobľúbenejším možnostiam na ľavej strane obrazovky skratky. 1 V režime snímania sa dotknite obrazovka) → . 3 Potiahnite ikonu na požadované miesto naľavo. • Ak chcete odstrániť klávesové skratky, potiahnite ikonu doprava. → My screen (Moja EV My screen 2 Dotknite sa a podržte jednu z ikon napravo. EV My screen OK Cancel Reset 4 Nastavenie uložte dotykom na OK Cancel Reset Môžete vytvoriť až 3 skratky. Rozšírené funkcie 45 . Používanie režimov snímania Používanie režimu filmu Pozastavenie nahrávania V režime filmu môžete nahrávať videá s vysokým rozlíšením v až 20 minútovej dĺžke. Fotoaparát ukladá nahrané videá ako súbory MP4 (H.264). Fotoaparát vám umožňuje dočasne prerušiť záznam videa. Môžete tak zaznamenať viacero scén ako jeden videosúbor. 00:02 • H.264 (MPEG-4 part10/AVC) je vysoko komprimovaný formát pre záznam videa, prijatý medzinárodnými normalizačnými organizáciami ISO/IEC a ITU-T. • Niektoré pamäťové karty nemusia vysoké rozlíšenie podporovať. V takom prípade nastavte menšie rozlíšenie. • Pamäťové karty s nízkymi rýchlosťami zapisovania nebudú podporovať videá s vysokým rozlíšením a vysokou rýchlosťou. Ak chcete nahrávať videá s vysokým rozlíšením alebo rýchlosťou, používajte pamäťové karty s rýchlymi rýchlosťami zapisovania. • Pri aktivovanej optickej stabilizácii obrazu môže fotoaparát nahrať aj zvuk, ktorý táto stabilizácia vydáva pri svojej činnosti. • Dotykom • Dotykom 1 Na domácej obrazovke sa dotknite . a nastavte požadované možnosti. 2 Dotknite sa (Zoznam možností nájdete na strane 58.) a začnite nahrávať. 3 4 Opätovným stlačením [Spúšte] alebo dotykom na Stlačte [Spúšte] alebo sa dotknite záznam zastavíte. Rozšírené funkcie 46 prerušte záznam. ho obnovíte. 00:05 Používanie režimov snímania 3 Stlačte [Spúšte] alebo sa dotknite a začnite nahrávať. 4 Opätovným stlačením [Spúšte] alebo dotykom na Používanie režimu inteligentného filmu V režime inteligentného filmu fotoaparát automaticky vyberá príslušné nastavenia na základe detegovanej scény. 1 Na domácej obrazovke sa dotknite 2 Nastavte objekt do rámčeka. záznam zastavíte. . • Ak fotoaparát nerozpozná správny režim scény použije východiskové nastavenia pre režim inteligentného filmu. • Fotoaparát zvolí scénu automaticky. Zodpovedajúca ikona režimu sa zobrazí v ľavom hornom rohu obrazovky. Ikony sú uvedené nižšie. 00:05 Ikona Popis Krajina Západ slnka Jasné oblohy Zalesnené oblasti Rozšírené funkcie 47 • Fotoaparát nemusí určiť správne scénický režim, záleží na okolnostiach ako sú otrasy fotoaparátu, osvetlenie a vzdialenosť objektu. • V režime inteligentného filmu nemôžete nastaviť efekty inteligentného filtra. Používanie režimov portrétov Vyberte režim snímania pre portrétovú fotografiu. Používanie režimu Pose Guide (Ukazovateľ pózy) V režime Pose Guide (Ukazovateľ pózy) zobrazí fotoaparát vodítko pre pózu, ktorú ste si vybrali. Objekt vyrovnajte s vodítkom ešte pred nasnímaním fotografie.Ukazovateľ pózy. 1 Na domácej obrazovke sa dotknite Ikona . Používanie režimu snímky s automatickou transfokáciou V režime snímky s automatickou transfokáciou fotoaparát automaticky zistí objekt a transfokáciu upraví na zistenú tvár, keď bude ťažké manuálne nastaviť transfokáciu alebo zmeniť polohu objektu. 1 Na domácej obrazovke sa dotknite 2 Vyberte zaostrenie na tvár. . Popis Prezeranie informácií o póze. 3 Stlačením [Spúšte] fotografujte. Vyberte inú pózu. 2 Ak chcete zmeniť pózu, dotknite sa položky . 3 Vyberte ukazovateľ pózy a potom sa dotknite . 4 Objekt vyrovnajte s vodítkom, ktoré sa zobrazí na obrazovke. 5 Stlačením [Spúšte] do polovice zaostrite. 6 Stlačením [Spúšte] fotografujte. • Fotoaparát automaticky vytvorí snímku po rozpoznaní usmievajúcej sa tváre. Rozšírené funkcie 48 • Zisťuje sa len tvár otočená dopredu. • V jednej scéne, v ktorej transfokácia zaostrí na najbližšiu tvár alebo na tvár v strede, sa dá zistiť až 10 tvárí. • Po použití tlačidla transfokácie pri používaní režimu snímky s automatickou transfokáciou sa funkcia automatickej transfokácie zastaví a zobrazí sa ikona zväčšenia transfokácie. • Ak sa po použití tlačidla transfokácie dotknete ikony transfokácie , režim sa prepne späť na režim snímky s automatickou transfokáciou. Používanie režimov portrétov 5 Dotknite sa oblasti rámčeka na obrazovke. Používanie režimu samospúšte • Fotoaparát automaticky vytvorí fotografiu po 3 sekundách od zaostrenia. Ľahko si môžete urobiť autoportrét s optimálnym pomerom transfokátora a rôznymi návodmi na polohovanie. Fotografiu môžete nasnímať bez stlačenia tlačidla spúšte dotknutím sa oblasti rámčeka na obrazovke, čím aktivujete 3-sekundovú samospúšť. 1 Na domácej obrazovke sa dotknite . 2 Obrazovku otočte smerom hore. 3 Dotknite sa obrazovky Ukazovateľa vlastnej pózy. 4 Vyberte želaného ukazovateľa vlastnej pózy. Ukazovateľ vlastnej pózy nemôžete otočiť o 90 alebo 270 stupňov. , zobrazí sa ukazovateľ náhodnej pózy pri • Ak je vybrané stlačení tlačidla uzávierky. Rozšírené funkcie 49 Používanie režimov portrétov Pripevnenie zápästného popruhu Používanie režimu snímky v snímke V režime Inteligentného portrétu sa automaticky uložia 2 dodatočné portréty pomocou detekcie tváre okrem originálneho obrázku, ktorý ste zosnímali. Tento režim môžete použiť, keď chcete uložiť portrét z fotografie so zaostrenou krajinou. V režime snímky v snímke môžete fotografiu uložiť zlúčením autoportrétu so želanou snímkou pozadia. 1 Na domácej obrazovke sa dotknite . 2 Objekt nastavte do rámčeka a stlačením [Spúšte] do nastavte snímku nasnímanú • Dotknutím sa položky používateľom zo zoznamu ako tapetu. polovice zaostrite. 3 Dotknite sa Use (Použiť). 3 Stlačením [Spúšte] fotografujte. na použitie efektu • V režime snímania, dotknite sa Inteligentného portrétu na uloženú snímku. • Originálny obrázok a 2 orezané obrázky sa uložia pod po sebe nasledujúcimi názvami súborov. • Režim inteligentného portrétu nepracuje a ukladá iba originálny 1 Na domácej obrazovke sa dotknite . 2 Vyberte želané pozadie a potom stlačte tlačidlo [Spúšte]. • Na obrazovke pozadia sa zobrazí obrazovka samospúšte. 4 Samospúšť umiestnením obrazovky do zvislej polohy. • Obrazovku samospúšte presuňte na želané miesto jej ťahaním. • Ak chcete upraviť veľkosť obrazovky samospúšte, dotknite sa jej ešte raz. obrázok, pokiaľ sú zistené viac ako 2 tváre, alebo pokiaľ je zistená tvárová oblasť väčšia, ako určitý pomer. • Orezané obrázky si udržiavajú ten istý pomer strán (16:9), ako je originál, alebo opačný pomer strán (9:16). Rozšírené funkcie 50 Používanie režimov portrétov 5 Snímku pozadia znovu nasnímajte dotykom položky . • Pri snímaní obrázku na pozadí, všetky nasnímané fotografie sa Používanie režimu Snímka s retušou (Beauty Shot) automaticky uložia. V režime retuše tváre môžete snímať portrét s možnosťou skrytia nedokonalostí na tvári. vertikálnej polohe sa zobrazia horizontálne bez automatickej rotácie. 1 Na domácej obrazovke sa dotknite . 2 Potiahnite posúvače, alebo sa dotknite vzorových fotografií • Pri snímaní obrázku pozadia, vertikálne obrázky, nasnímané vo • V režime snímky v snímke sa konečná snímka uloží po zlúčení autoportrétu s pozadím. • Maximálna veľkosť obrazovky samospúšte je 1/4 celej obrazovky a jej pomer strán je udržiavaný podľa pomeru strán obrazovky pri zmene veľkosti. . • Rozlíšenie je v režime snímky v snímke pevne nastavené na • Snímka pozadia sa uloží v opačnom smere ako autoportrét. a nastavte Face Tone (Tón tváre) a Face Retouch (Retuš tváre). • Ak napríklad zvýšite nastavenie Face Tone (Tón tváre), pokožka sa zobrazí svetlejšie. Face Tone Face Retouch 3 Objekt nastavte do rámčeka a stlačením [Spúšte] do polovice zaostrite. 4 Stlačením [Spúšte] fotografujte. Ak používate režim retuše, vzdialenosť zaostrenia bude nastavená na Auto Macro (Autom. makro). Rozšírené funkcie 51 Používanie režimov efektov Snímanie fotografií alebo nahrávanie videí s rôznymi efektmi. 4 Stlačením [Spúšte] do polovice zaostrite. Používanie režimu rozmazania pozadia Pomocou režimu rozmazania pozadia je objekt lepšie rozpoznateľný nastavením hĺbky poľa. 1 Na domácej obrazovke sa dotknite . 2 Umiestnite fotoaparát na optimálnu vzdialenosť zobrazenú na obrazovke. • Keď môže fotoaparát aplikovať efekt zvýraznenia objektu, . zobrazí sa • Keď nemôže fotoaparát aplikovať efekt zvýraznenia objektu, . Ak sa tak stane, nastavte vzdialenosť od zobrazí sa fotoaparátu po subjekt. 5 Stlačením [Spúšte] fotografujte. • Optimálna vzdialenosť sa bude odlišovať podľa použitého pomeru transfokácie. 3 Potiahnite posúvače, alebo sa dotknite vzorových fotografií a nastavte Blur (Rozmazanie) a Tone (Tón). Blur Tone Rozšírené funkcie 52 a • V režime rozmazania pozadia je k dispozícii rozlíšenie • Ak nie je vzdialenosť snímania v rámci optimálneho rozsahu, . môžete nasnímať fotografiu alebo efekt zvýraznenia objektu sa nebude dať aplikovať. • Efekt zvýraznenia objektu sa nedá používať na tmavých miestach. • Efekt zvýraznenia objektu sa nedá používať s optickou transfokáciu 3x a vyššou. • V režime rozmazania pozadia nie je dostupná digitálna transfokácia. • Aby ste predišli traseniu fotoaparátu, použite statív, pretože fotoaparát nasníma 2 za sebou idúce fotografie aby mohol aplikovať efekt. • Objekt a pozadie by mali mať výrazný farebný kontrast. • Objekty by nemali byť ďaleko od pozadia pre najlepší efekt. Používanie režimov efektov Používanie režimu kúzelného rámu Používanie režimu Môj kúzelný rám V režime kúzelného rámu môžete na vaše fotografie aplikovať rôzne efekty rámov. Tvar a pocit fotografií sa mení podľa rámov, ktoré vyberiete. V režime Môj kúzelný rám môžete časť fotografie spriehľadniť a potom nasnímať novú fotografiu vo vnútri priehľadnej oblasti. 1 Na domácej obrazovke sa dotknite 2 Vyberte požadovaný rám. . 1 Na domácej obrazovke sa dotknite . 2 Vyberte želané pozadie a potom stlačte tlačidlo [Spúšte]. nastavte snímku nasnímanú • Dotknutím sa položky používateľom zo zoznamu ako tapetu. 3 Dotknite sa Use (Použiť). 4 Vyberte snímku na zobrazenie v priehľadnom stave. , alebo ťahaním presuňte na želané • Položky miesto. • Ak chcete upraviť veľkosť obrazovky, znovu sa dotknite , alebo . položiek , môže používateľ nastaviť želanú • Pri výbere položky oblasť orámovania a hrúbku pera. 3 Objekt nastavte do rámčeka a stlačením [Spúšte] do polovice zaostrite. 4 Stlačením [Spúšte] fotografujte. V režime kúzelného rámu sa rozlíšenie automaticky nastaví na . Rozšírené funkcie 53 Používanie režimov efektov 5 Dotknite sa . 6 Položku Transparency (Priehľadnosť) upravte posúvaním posuvného pruhu. • Priehľadnosť vnútri rámika sa zvýši so zvyšujúcim sa číslom. Použitie režimu Zábavnej tváre Nasníma fotografiu s efektom, ktorý prekrúti tvár v režime Zábavnej tváre. 1 Na domácej obrazovke sa dotknite . 2 Zistí tvár výberom kompozície snímania. 3 Dotknite sa želaného efektu. • Pri používaní efektu Manual (Manuálne) môžete tvár zmeniť priamo ťahaním jednotlivých častí tváre. 4 Dotknite sa . 5 Dotknite sa Distortion Level (Úroveň pokrivenia) a potom Transparency EXIT nastavte úroveň skrútenia pohybom bežca. 7 Objekt nastavte do rámčeka a stlačením [Spúšte] do 6 Stlačením [Spúšte] do polovice zaostrite. 7 Stlačením [Spúšte] fotografujte. polovice zaostrite. 8 Stlačením [Spúšte] fotografujte. • Pri používaní režimu Môj kúzelný rám sú k dispozícii obmedzené možnosti snímania. • Rozširovaním oblasti, ktorá sa má zobraziť ako priehľadná, môže uloženie snímky trvať dlhšie. • Pri používaní režimu Môj kúzelný rám sa zaostrí na oblasť, ktorá je v rámčeku zobrazená priehľadne. . • V režime Môj kúzelný rám je rozlíšenie pevne nastavené na Rozšírené funkcie 54 • Režim Zábavnej tváre nepracuje, ak nebola zistená žiadna tvár. • Po zistení viacerých tvárí sa toto použije len na najbližšiu tvár. Používanie režimov efektov Používanie režimu filtra fotografie V režime filtra fotografie môžete na svoje fotografie aplikovať rôzne efekty filtrov. Miniature (Miniatúry) Vignetting (Vineovanie) Možnosť Popis Miniature Ak chcete, aby objekt zobrazil v miniatúre, aplikujte naklonenie posunutia. Vignetting Aplikovanie staro vyzerajúcich farieb, vysoký kontrast a silná vinetácia. (Miniatúry) (Vineovanie) Skrytie nedostatkov tváre alebo aplikovanie Soft Focus (Mäkké zaostrenie) nádherných efektov Fish-eye (Rybie oko) Sketch (Náčrt) 1 Na domácej obrazovke sa dotknite 2 Dotknite sa požadovaného filtra. . Old Film (Starý film) Aplikovanie vinetového filmového efektu. Half Tone Dot (Polovičný tón) Aplikovanie efektu polovičného tónu. Sketch (Náčrt) Aplikovanie efektu náčrtu pera. Fish-eye (Rybie oko) Začiernenie okrajov rámu a skreslenie objektov na imitovanie vizuálneho efektu objektívu rybieho oka. Classic (Klasický) Aplikovanie čiernobieleho efektu. Retro (Retro) Aplikovanie efektu sépiového tónu. Rozšírené funkcie 55 Používanie režimov efektov Možnosť Popis Používanie režimu filtra videa Oil Painting (Olejomaľba) Použite efekt olejomaľby. V režime filtra filmu môžete nahrávať videá s rôznymi filmovými efektmi. Ink Painting (Maľba tušom) Použite efekt maľby tušom. Cartoon (Kreslený film) Zjednodušte obrázok, aby vyzeral ako kreslený. Cross Filter (Krížový filter) Nastavte šírenie svetiel z ich zdrojov rovnako, ako pri krížovom filtri. Zooming Shot (Snímka transfokácie) Vytvorte lievikový efekt na zaostrenej oblasti rozmazaním okolia. 1 Na domácej obrazovke sa dotknite 2 Dotknite sa požadovaného filtra. . 00:20 3 Objekt nastavte do rámčeka a stlačením [Spúšte] do polovice zaostrite. 4 Stlačením [Spúšte] fotografujte. • Ak chcete aplikovať efekty filtra na uložené fotografie, dotknite sa • Ak vyberiete Sketch (Skica), Fish-eye (Rybie oko), Oil Painting . (Olejomaľba), Ink Painting (Maľba tušom), Cartoon (Kreslený film), Cross Filter (Krížový filter), Zooming Shot (Snímka transfokácie), rozlíšenie sa zmení na a menej. Možnosť Popis Miniature (Miniatúra) Ak chcete, aby objekt zobrazil v miniatúre, aplikujte naklonenie posunutia. Vignetting (Vinetácia) Aplikovanie staro vyzerajúcich farieb, vysoký kontrast a silná vinetácia. Half Tone Dot (Polovičný tón) Aplikovanie efektu polovičného tónu. Sketch (Náčrt) Aplikovanie efektu náčrtu pera. Fish-eye (Rybie oko) Blízke objekty sú zdeformované pre vytvorenie efektu objektívu „rybie oko“. Classic (Klasický) Aplikovanie čiernobieleho efektu. Rozšírené funkcie 56 Používanie režimov efektov Používanie vinetovacieho režimu Možnosť Popis Retro (Retro) Aplikovanie efektu sépiového tónu. Palette Effect 1 (Efekt palety 1) Vytvorenie živého vzhľadu s ostrým kontrastom a silnými farbami. Palette Effect 2 (Efekt palety 2) Vytvorenie ostrých a jasných scén aplikovaním mäkkého modrého tónu. Palette Effect 3 (Efekt palety 3) Aplikovanie mäkkého hnedého tónu. Palette Effect 4 (Efekt palety 4) Vytvorenie studeného a monotónneho efektu. V režime vinetovania môžete snímať fotografie alebo nahrávať video s efektom vinetácie. 3 Stlačte [Spúšte] alebo sa dotknite a začnite nahrávať. 4 Opätovným stlačením [Spúšte] alebo dotykom na 1 Na domácej obrazovke sa dotknite . 2 Vyberte (fotografia) alebo (film). 3 Potiahnite posúvače, alebo sa dotknite vzorových fotografií a nastavte Level (Úroveň), Brightness (Jas) a Contrast (Kontrast). • Ak si chcete pozrieť originálnu fotografiu, dotknite sa Before (Pred). • Ak si chcete pozrieť fotografiu s efektom vinetovania, dotknite sa After (Po). záznam zastavíte. Level • Ak vyberiete Miniature (Miniatúra) pri nahrávaní videa, rýchlosť Brightness • Ak vyberiete Miniature (Miniatúra) pri nahrávaní videa, fotoaparát Contrast doby prehrávania videa sa zvýši. nebude nahrávať zvuk. • Ak vyberiete Miniature (Miniatúra), Vignetting (Vinetovanie), Half Tone Dot (Polovičný tón), Sketch (Skica), alebo Fish-eye (Rybie oko), rýchlosť nahrávania sa nastaví na a rozlíšenie nahrávania bude nižšie ako . Before After 4 Objekt nastavte do rámčeka a stlačením [Spúšte] do polovice zaostrite. 5 Stlačením [Spúšte] fotografujte. Ak chcete aplikovať efekt vinetovania na uložené fotografie, dotknite sa Rozšírené funkcie 57 . Možnosti snímania Naučte sa nastavovať možnosti v režime snímania. Voľba rozlíšenia a kvality …………………………… 59 Voľba rozlíšenia ………………………………… 59 Voľba obrazovej kvality ………………………… 60 Snímanie pri slabom osvetlení … ………………… 62 Potlačenie červených očí … …………………… 62 Použitie blesku … ……………………………… 62 Nastavte citlivosť ISO. … ……………………… 64 Zmena zaostrenia fotoaparátu … ………………… 65 Použitie makra … ……………………………… 65 Použitie inteligentného dotykového ostrenia …… 66 Nastavenie oblasti ostrenia … ………………… 67 Použitie rozpoznania tváre ………………………… 68 Rozpoznanie tvárí ……………………………… 68 Snímanie samospúšťou … …………………… 69 Snímanie snímky s úsmevom … ……………… 69 Detekcia zatvorených očí (žmurknutia) ………… 70 Používanie inteligentného rozpoznania tváre …… 70 Registrácia tvárí ako obľúbených (Moja hviezda) … ……………………………… 71 Nastavenie jasu a farieb …………………………… 73 Ručné nastavenie expozície (EV) ……………… 73 Kompenzácia protisvetla (ACB) … …………… 74 Zmena možností merania ……………………… 74 Voľba svetelného zdroja (vyváženie bielej) … … 75 Použitie režimov série ……………………………… 77 Aplikovanie efektov/Upravenie fotografií … ……… 78 Použitie efektov inteligentného filtra …………… 78 Nastavenie fotografie … ……………………… 80 Nastavenia zvuku transfokácie … ………………… 81 Dostupné možnosti snímania v režime snímania … ………………………………………… 82 Voľba rozlíšenia a kvality Tu sa naučíte nastavovať rozlíšenie a kvalitu obrazu. Voľba rozlíšenia Ikona S vyšším rozlíšením sú snímka alebo video zložené z viacerých obrazových bodov a môžu byť vytlačené na väčší papier alebo premietané na väčšej obrazovke. S voľbou vyššieho rozlíšenia rastie aj veľkosť súboru. Nastavenie rozlíšenia fotografie 1 V režime snímania sa dotknite (Veľkosť fotografie). Popis 4608 X 3456: Tlač na papier A1. 4608 X 3072: Tlač na formát A1 v širokom pomere strán (3:2). 4608 X 2592: Tlač na formát A1 v širokom pomere strán (16:9) alebo prehrávanie na HDTV. 3648 X 2736: Tlač na papier A2. → Photo Size 2592 X 1944: Tlač na papier A4. 2 Dotknite sa želanej možnosti. 1984 X 1488: Tlač na papier A5. 1920 X 1080: Tlač na formát A5 v širokom pomere strán (16:9) alebo prehrávanie na HDTV. Photo Size 4608 X 3456 1024 X 768: Pripojenie k e-mailu. 4608 X 3072 4608 X 2592 3648 X 2736 Možnosti snímania 59 Voľba rozlíšenia a kvality Voľba obrazovej kvality Nastavenie rozlíšenia videa 1 V režime snímania sa dotknite (Veľkosť videa). Nastavte nastavenia kvality fotografie a videa. Nastavenie vyššej kvality fotografie vedie k väčším veľkostiam súborov. → Movie Size Nastavenie kvality fotografie 2 Dotknite sa želanej možnosti. Fotoaparát komprimuje a uloží fotografie, ktoré ste nasnímali vo formáte JPEG. Movie Size 1 V režime snímania sa dotknite 2 Dotknite sa želanej možnosti. 1280 X 720 HQ 1280 X 720 640 X 480 →Quality (Kvalita). Quality 320 X 240 Super Fine Fine Ikona Popis Normal 1280 X 720 HQ: Prehrávanie na HDTV vo vysokej kvalite. 1280 X 720: Prehrávanie na HDTV. 640 X 480: Prehrávanie na analógovom televízore. 320 X 240: Vystavenie na webovú stránku. Ikona Popis Super Fine (Veľmi jemná): Snímanie fotografií v mimoriadne vysokej kvalite. Fine (Jemná): Snímanie fotografií vo vysokej kvalite. Normal (Normálna): Snímanie fotografií v normálnej kvalite. Možnosti snímania 60 Voľba rozlíšenia a kvality Nastavenie kvality videa Fotoaparát komprimuje a uloží videá, ktoré ste nahrali vo formáte MP4 (H.264). 1 V režime snímania sa dotknite (Pomer rámu). → Frame Rate 2 Dotknite sa želanej možnosti. • Ak sa zvýši pomer rámu, činnosť bude vyzerať prirodzenejšie, ale zvýši sa aj veľkosť súboru. Frame Rate 30 FPS 15 FPS Ikona Popis 30 FPS (30 snímky/s): Nahrávanie 30 rámov za sekundu. 15 FPS (15 snímky/s): Nahrávanie 15 rámov za sekundu. Možnosti snímania 61 Snímanie pri slabom osvetlení Naučte sa fotografovať pri slabom osvetlení. Potlačenie červených očí Použitie blesku Pri použití blesku pri snímaní osôb v tme sa môžu oči na snímke javiť červené. Môžete tomu zabrániť voľbou Red-eye (Červené oči) alebo Red-eye Fix (Redukcia červ. očí). Informácie o možnostiach blesku nájdete v časti „Použitie blesku“. Blesk použite v prípade, že fotografujete za zlého osvetlenia alebo potrebujete viac svetla. 1 V režime snímania sa dotknite 2 Dotknite sa želanej možnosti. → Flash (Blesk). Flash Off Auto Red-eye Táto možnosť je dostupná v režimoch Program, Retuš tváre a Nočná snímka. Fill in Ikona Popis Off (Vyp): • Blesk nepracuje. • Ak snímate pri slabom osvetlení, fotoaparát zobrazí ). výstrahu trasenia ( Auto (automatické): Blesk bude fungovať automaticky keď je objekt alebo pozadie prílisš tmavé. Možnosti snímania 62 Snímanie pri slabom osvetlení Ikona Popis Red-eye (Červené oči): • Ak je objekt alebo pozadie príliš tmavé, blesk zabliká dvakrát, aby znížil efekt červeného oka. • Medzi dvoma zábleskami blesku je určitá odmlka. Nepohybujte sa dovtedy, kým nedôjde k druhému záblesku. Fill in (Vyrovnávací): • Blesk pracuje vždy. • Fotoaparát automaticky nastaví intenzitu svetla. Slow Sync (Pomalá synchronizácia): • Po záblesku zostane uzávierka dlhšie otvorená. • Táto možnosť je odporúčaná ak chcete nasnímať okolité svetlo, aby ste odhalili viac detailov v pozadí. • Aby ste predišli rozmazaným fotografiám, použite statív. • Ak snímate pri slabom osvetlení, fotoaparát zobrazí ). výstrahu trasenia ( Red-eye Fix (Redukcia červ. očí): • Blesk sa spustí, keď je objekt alebo pozadie príliš tmavé a fotoaparát napraví červené oči pomocou pokročilej softvérovej analýzy. • Medzi dvoma zábleskami blesku je určitá odmlka. Nepohybujte sa dovtedy, kým nedôjde k druhému záblesku. Dostupné možnosti sa môžu líšiť podľa zvoleného režimu snímania. Možnosti snímania 63 • Nastavenie blesku nie je možné pri voľbe série alebo Self-Portrait (Autoportrét) alebo Blink Detection (Detekcia žmurknutia). • Uistite sa, že objekt leží v odporúčanej vzdialenosti od blesku. (str. 132) • Ak sa odráža svetlo z blesku, alebo ak sa vo vzduchu nachádza väčšie množstvo prachu, na vašej fotografii sa môžu objaviť drobné body. Snímanie pri slabom osvetlení Nastavte citlivosť ISO. Citlivosť ISO je meranie citlivosti filmu na svetlo podľa medzinárodnej organizácie pre štandardizáciu (ISO). Čím vyššiu citlivosť ISO vyberiete, tým viac je váš fotoaparát citlivejší na svetlo. S vyššou citlivosťou ISO môžete vytvoriť lepšiu snímku bez použitia blesku. → ISO. 1 V režime snímania sa dotknite Vyberte možnosť a potom sa dotknite . 2 a nastavte vhodnú citlivosť ISO podľa jasu objektu • Zvoľte a pozadia. ISO Vyššia ISO citlivosť môže vyústiť do vyššieho rušenia snímky. Možnosti snímania 64 Zmena zaostrenia fotoaparátu Naučte sa nastavovať zaostrenie fotoaparátu, aby vyhovovalo objektu a podmienkam snímania. Použitie makra Pre snímanie objektov zblízka, ako napr. kvetín alebo hmyzu, použite režim makro. 1 V režime snímania sa dotknite 2 Dotknite sa Macro (Makro). → Focus. Focus Auto Focus (Normal) Macro Ikona Popis Auto Focus (Normal) (Automatické zaostrenie (normálne)): Ostrí na objekt vzdialenejší než 80 cm (ďalej než 150 cm pri použití transfokátora). • Fotoaparát sa pokúste držať pevne, aby ste predišli rozmazaným fotografiám. • Pri vzdialenosti objektu pod 40 cm vypnite blesk. Možnosti snímania 65 Macro (Makro): Manuálne zaostrenie na objekt, ktorý je 5 – 80 cm od fotoaparátu (100 – 150 cm keď používate transfokátor). Zmena zaostrenia fotoaparátu Použitie inteligentného dotykového ostrenia • Ak sa nedotknete displeja, rámček sa objaví v strede obrazovky. • Sledovanie objektu môže zlyhať, keď: Inteligentný dotykový AF (Smart Touch AF) sleduje a ostrí na objekt, aj keď sa pohybujete. 1 V režime snímania sa dotknite (Oblasť zaostrenia). -- objekt je príliš malý -- objekt sa príliš hýbe -- je objekt osvetlený zozadu a fotografujete v zlom svetle, -- sú farby alebo vzor objektu podobné pozadiu, -- sa fotoaparát príliš trasie. • Ak sledovanie objektu zlyhá, rám zaostrenia sa zobrazí ako rám tvorený jednou bielou čiarou ( ). • Ak dôjde k zlyhaniu sledovania, vyberte objekt znovu. • Ak fotoaparát nie je schopný zaostriť, rám zaostrenia sa prepne na rám tvorený jednou červenou čiarou ( ). • Ak používate túto funkciu, nemôžete nastaviť možnosti samospúšte, detekcie tváre a inteligentného filtra. → Focus Area 2 Dotknite sa Smart Touch AF (Inteligentný dotyk AF). 3 Dotknite sa objektu, ktorý chcete označiť v dotykovej oblasti. • Rámček zaostrenia sa zobrazí na objekte a pri pohybe fotoaparátu sa pohybuje spolu s objektom. • Biely rámček znamená, že fotoaparát sleduje objekt. • Zelený rámček znamená, že po stlačení [Spúšte] do polovice je objekt zaostrený. 4 Stlačením [Spúšte] fotografujte. Možnosti snímania 66 Zmena zaostrenia fotoaparátu Nastavenie oblasti ostrenia Lepšie snímky môžete získať voľbou správnej oblasti ostrenia podľa umiestnenia objektu v scéne. 1 V režime snímania sa dotknite (Oblasť zaostrenia). → Focus Area 2 Dotknite sa želanej možnosti. Focus Area Center AF Multi AF One Touch Shooting Smart Touch AF Ikona Popis Center AF (Ostrenie na stred): Zaostrenie na stred rámu (vhodné ak sú objekty umiestnené v strede, alebo jeho blízkosti). Multi AF (Viacbodové ostrenie): Ostrenie na jednu alebo viac z 9 možných oblastí. One Touch Shooting (Snímanie jedným dotykom): Zaostrite na subjekt a nasnímajte fotografiu tak, že sa dotknete obrázku na obrazovke. (str. 43) Smart Touch AF (Inteligentný dotykový AF): Ostrí na a sleduje objekt, ktorý určíte dotykom na displeji. (str. 66) Možnosti snímania 67 Použitie rozpoznania tváre Pri použití možností rozpoznania tváre fotoaparát automaticky rozpozná ľudskú tvár. Pri ostrení na ľudskú tvár určí fotoaparát automaticky expozíciu. Funkciu Blink Detection (Detekcia žmurknutia) používajte, ak chcete rozpoznať zatvorené oči, alebo Smile Shot (Snímanie úsmevu) na nasnímanie usmievajúcej sa tváre. Môžete taktiež použiť možnosť Smart Face Recognition (Inteligentné rozpoznanie tváre) na zaregistrovanie tvárí a ich uprednostnenie pri zaostrovaní. • Fotoaparát sa automaticky zameria na zaregistrovanú tvár. • Detekcia tváre nemusí pracovať, ak: Rozpoznanie tvárí -- je veľká vzdialenosť medzi objektom a fotoaparátom (rámček sa pri možnostiach Úsmev (Smile Shot) a Detekcia žmurkania (Blink Detection) zobrazí oranžovo), -- je príliš málo alebo veľa svetla, -- objekt nie je otočený smerom k fotoaparátu, -- má objekt slnečné okuliare alebo masku, -- sa výraz tváre objektu výrazne mení, -- je objekt podsvietený, alebo sú nestále svetelné podmienky. • Položka Detekcia tváre nie je dostupná, keď nastavíte efekty Inteligentný filter, možnosti Nastavenie obrazu alebo Inteligentné dotykové automatické zaostrenie. • Dostupné možnosti detekcie tváre sa môžu odlišovať, záleží od možností snímania. • V závislosti od možností detekcie tváre, ktoré ste vybrali, nemusí byť funkcia samospúšte k dispozícii alebo niektoré jej možnosti sa môžu líšiť. • Ak nastavíte možnosti detekcie tváre, niektoré možnosti dávkovania nie sú k dispozícii. • Po odfotografovaní rozpoznaných tvárí sa tváre zaregistrujú v zozname tvárí. • V režime prehrávania môžete zobraziť registrované tváre podľa ich priority. (str. 87) Hoci boli tváre úspešne registrované, nemusia byť v režime prehrávania označené. • Tvár rozpoznaná v režime snímania sa nemusí zobraziť na zozname tvárí alebo v inteligentnom albume. • Ak vyberiete Detekcia tváre, oblasť automatického zaostrenia sa zmení na Viacnásobné automatické zaostrenie. Váš fotoaparát rozpozná až 10 ľudských tvárí na jednej scéne. 1 V režime snímania sa dotknite (Detekcia tváre). → Face Detection 2 Dotknite sa Normal (Normálne). Rámček zaostrenia sa objaví v bielej farbe pre najbližšiu tvár alebo tvár v strede, a v sivej farbe pre ostatné tváre. Možnosti snímania 68 • Tvár je rozpoznaná tým skôr, čím je bližšie k fotoaparátu. • Ak chcete zaostriť na objekt v sivom ráme zaostrenia, dotknite sa tváre rámu. • Rozpoznané tváre nemusia byť zaznamenané ak ste nastavili snímania ako napríklad Continuous (Sekvenčné), Motion Capture (Snímanie v pohybe), AEB. Použitie rozpoznania tváre Snímanie samospúšťou Snímanie snímky s úsmevom Snímanie fotografií samých seba. Vzdialenosť ostrenia sa nastaví na blízko a fotoaparát pípne. Fotoaparát automaticky vytvorí snímku po rozpoznaní usmievajúcej sa tváre. 1 V režime snímania sa dotknite 1 V režime snímania sa dotknite (Detekcia tváre). → Face Detection (Detekcia tváre). → Face Detection 2 Dotknite sa Smile Shot (Snímanie úsmevu). 3 Vytvorte svoju snímku. 2 Dotknite sa Self-Portrait (Vlastný portrét). 3 Po zaznení krátkeho pípnutia stlačte [Spúšte]. • Fotoaparát automaticky vytvorí snímku po rozpoznaní usmievajúcej sa tváre. Ak sa tváre nachádzajú v strede, fotoaparát rýchlo píska. Fotoaparát ľahšie rozpozná široký úsmev. Ak v nastaveniach vypnete Volume (Hlasitosť), fotoaparát nebude vydávať pípanie. (str. 113) Možnosti snímania 69 Použitie rozpoznania tváre Detekcia zatvorených očí (žmurknutia) Používanie inteligentného rozpoznania tváre Ak fotoaparát rozpozná zatvorené oči, vytvorí automaticky sériu dvoch snímok. Fotoaparát automaticky registruje často fotografované tváre. Funkcia inteligentného rozpoznania tváre automaticky preferuje zaostrenie na tieto tváre a na najobľúbenejšie tváre. Funkcia inteligentného rozpoznania tváre je dostupná, iba ak používate pamäťovú kartu. 1 V režime snímania sa dotknite (Detekcia tváre). → Face Detection 1 V režime snímania sa dotknite 2 Dotknite sa Blink Detection (Detekcia žmurkania). (Detekcia tváre). → Face Detection 2 Dotknite sa Smart Face Recognition (Inteligentný rozpoznanie tváre). • Pokým sa zobrazuje „Capturing“ (Záznam), držte fotoaparát pevne. • Ak detekcia žmurknutia zlyhá, zobrazí sa správa „Picture taken with eyes closed.“ (Snímka vytvorená so zatvorenými očami). Nasnímajte ďalšiu fotografiu. : Tváre, ktoré ste zaregistrovali ako najobľúbenejšie. (Informácie o registrácii tvárí ako najobľúbenejších nájdete na strane 71.) • : Tváre, ktoré fotoaparát registruje automaticky. • Možnosti snímania 70 Použitie rozpoznania tváre • Fotoaparát nemusí rozpoznať a registrovať tváre správne, záleží na osvetlení, zmenách pozície objektu aj na tom, či objekt nosí okuliare. • Fotoaparát môže automaticky registrovať až 14 tvárí. Ak fotoaparát rozpozná novú tvár potom, ako bolo už zaregistrovaných 14 tvárí, vymení tvár s najnižšou prioritou za novú. • Fotoaparát môže rozpoznať až 5 tvárí v jednej scéne. Registrácia tvárí ako obľúbených (Moja hviezda) Môžete registrovať svoje obľúbené tváre, na ktoré potom prístroj prioritne ostrí a exponuje. Táto funkcia je dostupná iba pri použití pamäťovej karty. 1 V režime snímania sa dotknite (Inteligentné upravenie FR). → Smart FR Edit 2 Dotknite sa My Star (Moja hviezda). 3 Nastavte objekt do oválneho vodidla a stlačením [Spúšte] tvár zaregistrujte. • Pri registrácii tvárí fotografujte iba jednu osobu. • Pre lepšie výsledky zosnímte 5 snímok tváre osoby :každú z predku, zľava, zprava, zvrchu a zospodku. • Keď snímate fotografie zľava, sprava, zvrchu a zo spodku, prikážte osobe, aby svoju tvár neotáčala do uhla väčšieho ako 30 stupňov. • Môžete zaregistrovať tvár a to aj vtedy, keď spravíte len jednu fotografiu z tváre osoby. Možnosti snímania 71 Použitie rozpoznania tváre 4 Zvoľte , keď sa zobrazí zoznam tvárí. • Vaše obľúbené tváre sú v zozname označené symbolom . • Môžete registrovať až 6 obľúbených tvárí. • Pri registrovaní novej tváre nebude svietiť blesk. • Ak zaregistrujete tú istú tvár dvakrát, jednu z nich môžete vymazať na zozname tvárí. Zobrazenie obľúbených tvárí 1 V režime snímania sa dotknite (Inteligentné upravenie FR). → Smart FR Edit 2 Dotknite sa Face List (Zoznam tvárí). • Ak nie je zaregistrovaná žiadna tvár, nemôžete vybrať položku Face List (Zoznam tvárí). • Ak chcete zmeniť hodnotenie svojich najobľúbenejších tvárí, dotknite sa . (str. 87) • Ak chcete vymazať najobľúbenejšiu tvár, dotknite sa . Možnosti snímania 72 Nastavenie jasu a farieb Tu sa dozviete, ako zvýšiť kvalitu snímky nastavením jasu a farieb. Ručné nastavenie expozície (EV) V závislosti od okolitého osvetlenia môžu byť vaše snímky niekedy príliš svetlé alebo tmavé. V týchto prípadoch získate lepšie snímky nastavením expozície. Tmavšia (-) Neutrálna (0) Svetlejšia (+) → EV. 1 V režime snímania sa dotknite 2 Želanú hodnotu expozície vyberte posunom posuvného pruhu alebo pomocou ikony pohybu doľava a doprava +/. a následným dotknutím sa položky • Fotografia bude jasnejšia a expozícia sa zvýši • Ak nastavíte hodnotu expozície, zobrazí sa nižšie uvedená ikona. Možnosti snímania 73 • Po nastavení expozície sa nastavenie automaticky uloží. Expozíciu môže byť nutné upraviť, aby ste zabránili podexponovaniu či preexponovaniu snímky. • Ak nemôžete určiť správnu expozíciu, zvoľte možnosť AEB (Auto Exposure Bracket). Fotoaparát nasníma 3 za sebou idúce fotografie, každú s inou expozíciou. normálna, podexponovaná a preexponovaná. (str. 77) Nastavenie jasu a farieb Kompenzácia protisvetla (ACB) • Funkcia ACB je vždy zapnutá v režimoch Smart Auto (Inteligentná automatika), Scene (Scéna) (Beach & Snow (Pláž a sneh)). Ak je medzi objektom a pozadím vysoký kontrast, napr. je za objektom svetelný zdroj, javí sa objekt veľmi tmavý na svetlom pozadí. V tom prípade nastavte automatické vyváženie kontrastu (ACB). • Funkcia ATS nie je k dispozícii keď nastavíte možnosti Continuous (Sekvenčné), Motion Capture (Snímanie v pohybe) alebo AEB. Zmena možností merania Režim merania určuje spôsob, ktorým fotoaparát meria množstvo svetla. Jas a vzhľad vašich snímok sa môže líšiť podľa zvoleného spôsobu merania. Bez ACB S ACB 1 V režime snímania sa dotknite . 2 Dotknite sa ACB a potom sa dotknite možnosti na jej 1 V režime snímania sa dotknite 2 Dotknite sa želaného merania. Metering zapnutie. Multi Spot ACB Center-weighted Off On Možnosti snímania 74 → Metering (Meranie). Nastavenie jasu a farieb Ikona Popis Multi (Viacbodové): • Fotoaparát rozdelí scénu do niekoľkých oblastí a meria jas každej z nich. • Vhodné pre bežné fotografovanie. Spot (Bodové): • Fotoaparát meria jas iba v samom strede rámčeka. • Ak nie je objekt v strede scény, nemusí byť snímka správne exponovaná. • Vhodné pre objekty v protisvetle. Center-weighted (Stredovo vyvážené): • Fotoaparát určí expozíciu ako priemer jasu celej snímky s dôrazom na stred. • Vhodné pre snímky s objektom v strede poľa. Voľba svetelného zdroja (vyváženie bielej) Farby snímky závisia od typu a kvality osvetlenia zdrojom svetla. Ak chcete, aby boli farby na vašej fotografii realistické, vyberte nastavenie vyváženia bielej farby, ktoré je správne pre podmienky osvetlenia, ako je napríklad automatické vyváženie bielej farby, denné svetlo, zamračené alebo žiarovka. Auto WB (Autom. vyváženie bielej) Cloudy (Pod mrakom) Možnosti snímania 75 Daylight (Denné svetlo) Tungsten (Žiarovka) Nastavenie jasu a farieb 1 V režime snímania sa dotknite (Vyváženie bielej farby). → White Balance 2 Vyberte možnosť a potom sa dotknite . Vlastné nastavenie vyváženia bielej Vyváženie bielej farby môžete prispôsobiť nasnímaním fotografie na bielom povrchu, ako je napríklad kúsok papiera, za svetelných podmienok v ktorých chcete nasnímať fotografiu. Funkcia vyváženia bielej farby vám pomôže vyvážiť farby na vašej fotografii s aktuálnou scénou. 1 V režime snímania sa dotknite White Balance (Vyváženie bielej farby). → White Balance 2 Dotknite sa Custom Set (Zákaznícke nastavenie). 3 Namierte objektív na kúsok bieleho papiera a potom stlačte [Spúšte]. Ikona Popis Auto WB (Autom. vyváženie bielej): Na základe podmienok osvetlenia sa automaticky nastaví vyváženie bielej farby. Daylight (Denné svetlo): Pre fotografie vonku cez slnečné dni. Cloudy (Pod mrakom): Fotografie vonku počas zamračených dní alebo v tieni. Fluorescent_H (Žiarivka typu H): Pri snímaní pod žiarivkou alebo 3-smerovým žiarivkovým osvetlením cez deň. Fluorescent_L (Žiarivka typu L): Na snímanie pod bielym žiarovkovým svetlom. Tungsten (Žiarovka): Na snímanie fotografií vonku pod zapálenými žiarovkami alebo halogénovými lampami. Custom Set (Zákaznícke nastavenie): Použite nastavení vyváženia bielej farby, ktoré ste definovali. Možnosti snímania 76 Použitie režimov série Vytvorenie snímok pohybujúcich sa objektov, alebo zachytenie prirodzeného výrazu osôb môže byť náročné. V takýchto prípadoch vyberte jeden z režimov dávkovania na rýchle snímanie viacerých fotografií. Ikona Popis Single (Jednorazové): Nasnímanie jednej fotografie. 1 V režime snímania sa dotknite uzávierky). Continuous (Sekvenčné): • Počas držania [Spúšte] vytvára fotoaparát snímky nepretržite. • Maximálny počet takto vytvorených snímok je daný veľkosťou vloženej pamäťovej karty. → Drive (Režim Motion Capture (Snímanie v pohybe): Počas stláčania [Spúšte] nasníma fotoaparát VGA fotografie (6 fotografií za sekundu, maximálne 30 fotografií). 2 Dotknite sa želaného blesku. AEB: • Nasnímanie 3 za sebou idúcich fotografií, každú s inou expozíciou: normálna, podexponovaná a preexponovaná. • Aby ste predišli vzniku neostrých snímok, použite statív. Drive Single Continuous Motion Capture AEB • Blesk, samospúšť, ACB a inteligentný filter môžete používať, iba ak vyberiete Single (Jednorazové). • Ak vyberiete Motion Capture (Snímanie v pohybe), váš fotoaparát nastaví rozlíšenie na VGA a ISO citlivosť na Auto (automatické). • V závislosti od vybranej možnosti detekcie tváre nemusia byť niektoré funkcie dávkovania k dispozícii. Možnosti snímania 77 Aplikovanie efektov/Upravenie fotografií Použitie efektov inteligentného filtra Dostupné filtre v režime programu Použitím rôznych filtračných efektov na snímky vytvoríte jedinečné obrazy. Ikona Popis Normal (Normálna): Bez efektu Miniature (Miniatúra): Ak chcete, aby objekt zobrazil v miniatúre, aplikujte naklonenie posunutia. Vignetting (Vinetácia): Aplikovanie staro vyzerajúcich farieb, vysoký kontrast a silná vinetácia. Miniature (Miniatúra) Soft Focus (Mäkké zaostrenie) Skrytie nedostatkov tváre alebo aplikovanie nádherných efektov. Vignetting (Vinetácia) Old Film (Starý film): Aplikovanie vinetového filmového efektu. Half Tone Dot (Polovičný tón): Aplikovanie efektu polovičného tónu. Sketch (Náčrt): Aplikovanie efektu náčrtu pera. Fish-eye (Rybie oko) 1 V režime snímania sa dotknite (Inteligentný filter). Fish-eye (Rybie oko): Začiernenie okrajov rámu a skreslenie objektov na imitovanie vizuálneho efektu objektívu rybieho oka. Sketch (Náčrt) Classic (Klasický): Aplikovanie čiernobieleho efektu. → Smart Filter Retro (Retro): Aplikovanie efektu sépiového tónu. 2 Dotknite sa želanej možnosti inteligentného filtra. Oil Painting (Olejomaľba): Použite efekt olejomaľby. Ink Painting (Maľba tušom): Použite efekt maľby tušom. Cartoon (Kreslený film): Zjednodušte obrázok, aby vyzeral ako kreslený. Možnosti snímania 78 Aplikovanie efektov/Upravenie fotografií Ikona Ikona Popis Palette Effect 3 (Efekt palety 3): Aplikovanie mäkkého hnedého tónu. Zooming Shot (Snímka transfokácie): Vytvorte lievikový efekt na zaostrenej oblasti rozmazaním okolia. Palette Effect 4 (Efekt palety 4): Vytvorenie studeného a monotónneho efektu. • Ak vyberiete Miniature (Miniatúra) pri nahrávaní videa, rýchlosť Dostupné filtre v režime videa Ikona Popis Cross Filter (Krížový filter): Nastavte šírenie svetiel z ich zdrojov rovnako, ako pri krížovom filtri. doby prehrávania videa sa zvýši. Popis • Ak vyberiete Miniature (Miniatúra) pri nahrávaní videa, fotoaparát nebude nahrávať zvuk. Normal (Normálna): Bez efektu • Ak počas nahrávania videa vyberiete Miniature (Miniatúra), Miniature (Miniatúra): Ak chcete, aby objekt zobrazil v miniatúre, aplikujte naklonenie posunutia. Vignetting (Vinetácia): Aplikovanie staro vyzerajúcich farieb, vysoký kontrast a silná vinetácia. Half Tone Dot (Polovičný tón): Aplikovanie efektu polovičného tónu. Sketch (Náčrt): Aplikovanie efektu náčrtu pera. Fish-eye (Rybie oko): Blízke objekty sú zdeformované pre vytvorenie efektu objektívu „rybie oko“. Classic (Klasický): Aplikovanie čiernobieleho efektu. Retro (Retro): Aplikovanie efektu sépiového tónu. Palette Effect 1 (Efekt palety 1): Vytvorenie živého vzhľadu s ostrým kontrastom a silnými farbami. Palette Effect 2 (Efekt palety 2): Vytvorenie ostrých a jasných scén aplikovaním mäkkého modrého tónu. Možnosti snímania 79 Vignetting (Vinetovanie), Half Tone Dot (Polovičný tón), Sketch (Skica), alebo Fish-eye (Rybie oko) rýchlosť nahrávania sa nastaví na a rozlíšenie nahrávania bude nižšie ako . • Ak nastavíte efekty inteligentného filtra, nemôžete používať možnosti rozpoznania tváre, dávkovania, upravovania snímky, funkciu ACB, inteligentnú transfokáciu alebo inteligentné dotykové AF. • Ak vyberiete Sketch (Skica), Fish-eye (Rybie oko), Oil Painting (Olejomaľba), Ink Painting (Maľba tušom), Cartoon (Kreslený film), Cross Filter (Krížový filter), Zooming Shot (Snímka transfokácie), rozlíšenie sa zmení na a menej. Aplikovanie efektov/Upravenie fotografií Nastavenie fotografie Nastavte ostrosť, sýtosť a kontrast svojich fotografií. 1 V režime snímania sa dotknite (Upravenie fotografie). → Image Adjust 3 Dotykom na Sharpness (Ostrosť) 2 Vyberte želanú hodnotu korekcie posúvaním jazdca. Image Adjust Sharpness Saturation Popis - Zmäkčuje obrysy na snímke (vhodné na úpravu snímok v PC). + Zaostruje obrysy a zvyšuje tak čistotu snímky. Môže však dôjsť aj k zvýrazneniu šumu v obraze. Contrast (Kontrast) Contrast uložte svoje zmeny. Popis - Zníži farebnosť a jas. + Pridá farby a jas. Saturation (Sýtosť) Popis - Zníži farebnú sýtosť. + Zvýši farebnú sýtosť. • Ak nechcete použiť žiadne efekty (vhodné pre tlač), vyberte 0. • Ak nastavíte funkcie nastavenia, nemôžete používať možnosti inteligentného filtra. Možnosti snímania 80 Nastavenia zvuku transfokácie Ak používate transfokáciu počas nahrávania videí, zvuk transfokácie sa môže nahrať do videa. Na redukciu zvuku transfokácie použite funkciu Zvuk naživo. 1 V režime snímania videa, dotknite sa položky Voice (Hlas). → 2 Dotknite sa želanej možnosti. Voice Sound Alive On Sound Alive Off Mute Ikona Popis Sound Alive On (Zapnutie zvuku naživo): Zapína funkciu Sound Alive (Zvuk naživo). Sound Alive Off (Vypnutie zvuku naživo): Vypína funkciu Sound Alive (Zvuk naživo). Mute (Vypnutie zvuku): Nenahrávajú sa žiadne zvuky. • Pri používaní funkcie Zvuk naživo neblokujte mikrofón. • Nahrávky s funkciou Zvuk naživo sa môžu od aktuálnych zvukov líšiť. Možnosti snímania 81 Dostupné možnosti snímania v režime snímania Viac informácií o možnostiach snímania nájdete v časti „Možnosti snímania“. Smart Auto Live Photo Panorama (Inteligentný 3D (3D Scene automatický fotografia) (Živá (Scéna) režim) panoráma) ○ - Kvalita - Samospúšť Blesk Citlivosť ISO - Makro - Rozlíšenie EV - ACB Meranie - - Oblasť ostrenia - Rozpoznanie tváre Vyváženie bielej Režim snímania Inteligentný filter Úpravy obrazu Zvuk naživo Digitálny transfokátor ○ ○ ○ Night Close-up Timer Shot Touch Shot Smart Movie Pose Guide Shot Shot Program Movie (Inteligentná (Ukazovateľ (Snímanie (Dotyková DUAL IS (programu) (Nočná (Detailná časovačom) (Video) detekcia snímka) pózy) snímka) snímka) scény) ○ ○ ○ - - - ○ ○ ○ - ○ ○ ○ ○ ○ - - - - ○ ○ ○ - ○ ○ ○ ○ ○ ○ ○ ○ ○ ○ ○ ○ ○ ○ ○ - ○ ○ ○ ○ ○ ○ ○ ○ ○ ○ - ○ ○ ○ ○ - - - - - - ○ - - ○ - - - Intelli zoom ○ ○ ○ ○ ○ ○ - OIS ○ ○ ○ ○ ○ : V týchto režimoch sú niektoré možnosti obmedzené, alebo je niektorá možnosť nastavená ako východisková. O : Možnosť je v tomto režime dostupná. Možnosti snímania 82 ○ Dostupné možnosti snímania v režime snímania Auto Zoom Shot Intelligent Picture in Beauty Background Magic My Magic Funny Photo (Snímka s Self Shot Portrait Picture Shot Blur Frame Frame Face Filter automatickou (Samospúšť) (Inteligentný (Snímka v (Snímka (Rozmazanie (Kúzelný (Môj kúzelný (Zábavná (Filter transfokáciou) portrét) snímke) s retušou) pozadia) rám) rám) tvár) fotografií) ○ ○ ○ ○ ○ ○ ○ ○ ○ Kvalita ○ ○ ○ Samospúšť Blesk Citlivosť ISO Rozpoznanie tváre EV - - ○ - - - Oblasť ostrenia - - - - - - - - ○ ○ ○ ○ ○ Rozlíšenie Makro ACB Meranie Vyváženie bielej Režim snímania Inteligentný filter Úpravy obrazu Zvuk naživo Digitálny transfokátor Intelli zoom OIS Movie Filter (Filter videa) ○ ○ - ○ ○ ○ - - ○ - ○ - - - - - - - - ○ : V týchto režimoch sú niektoré možnosti obmedzené, alebo je niektorá možnosť nastavená ako východisková. O : Možnosť je v tomto režime dostupná. Možnosti snímania 83 ○ - Vignetting Vignetting (photo) (movie) (Vinetovanie (Vinetovanie (fotografia)) (film)) ○ ○ ○ ○ - - ○ - - - - ○ ○ ○ ○ Prehrávanie/Úpravy Tu sa dozviete viac o prehrávaní snímok, videí a o úprave snímok, alebo videí. Naučíte sa taktiež pripojiť fotoaparát k počítaču, fotografickej tlačiarni, TV, HDTV alebo 3D TV. Prezeranie fotografií alebo videí v režime prehrávania … ……………………………………… 85 Spustenie režimu prehrávania … ……………… 85 Zobrazenie snímok … ………………………… 91 Prehrávanie videa ……………………………… 93 Úprava snímky ……………………………………… 95 Zmena veľkosti snímok ………………………… 95 Otočenie snímky … …………………………… 95 Použitie efektov inteligentného filtra …………… 96 Nastavenie fotografie … ……………………… 96 Vytvorenie knihy príbehu … …………………… 98 Vytvorenie tlačovej objednávky (DPOF) … …… 99 Zobrazenie súborov v TV, HDTV alebo 3D TV …… 100 Prenos súborov do počítača … ………………… 103 Prenos súborov pomocou aplikácie Intelli-studio … ………………………………… 104 Prenos súborov pripojením fotoaparátu ako vymeniteľného disku …………………………… 106 Odpojenie fotoaparátu (pre Windows XP) ……… 107 Prenos súborov do počítača … ………………… 108 Tlač snímok pomocou fototlačiarne (PictBridge) … …………………………………… 109 Prezeranie fotografií alebo videí v režime prehrávania Naučte sa ako prehrávať fotografie, videá a ako spravovať súbory. 2 Potiahnite obrázok doľava alebo doprava a presuňte sa do Spustenie režimu prehrávania ďalšieho súboru. Zobrazte si snímky alebo prehrávajte videá, uložené vo fotoaparáte. 1 Stlačte [Prehrávanie]. • Zobrazí sa posledný súbor. • Ak je fotoaparát vypnutý, zapne sa a zobrazí sa posledný súbor. • Ak chcete rýchlo preskakovať súbory, nakloňte fotoaparát smerom k súborom, kam sa chcete prepnúť. (str. 86) • Môžete sa tiež dotknúť a podržať ľavý alebo pravý koniec obrazovky a preskakovať súbory rýchlejšie. • Môžete aj potiahnuť posúvač doľava alebo doprava a presunúť sa do predchádzajúceho alebo nasledovného súboru. Ak si chcete pozrieť súbory podľa kategórií, dotknite sa na domácej obrazovke . (str. 88) Prehrávanie/Úpravy 85 Prezeranie fotografií alebo videí v režime prehrávania • Ak chcete zobraziť súbory zo zabudovanej pamäte, vyberte pamäťovú kartu. • Možno nebudete vedieť upravovať alebo prehrávať súbory, ktoré boli nasnímané na iných fotoaparátoch a to z dôvodu nepodporovaných veľkostí alebo kodeku. Na upravovanie alebo prehrávanie takýchto súborov použite počítač alebo iné zariadenie. • Rozpoznanie pohybu nemusí správne fungovať, ak držíte fotoaparát vodorovne a naplocho. Prezeranie súborov s rozpoznaním pohybu Súbory si môžete prezerať naklonením fotoaparátu v režime prehrávania. • Ak fotoaparát otočíte o 90° alebo 180° počas prezerania fotografie, fotoaparát automaticky zmení orientáciu zobrazenej fotografie. (str. 116) • Ak chcete zapnúť rozpoznávanie pohybu, dotknite sa položiek → Gesture View (Zobrazenie gesta) → On (Zap.). Prehrávanie/Úpravy 86 Prezeranie fotografií alebo videí v režime prehrávania Zobrazenie v režime prehrávania Hodnotenie obľúbených tvárí Môžete hodnotiť svoje najobľúbenejšie tváre alebo ich môžete vymazať. Funkcia najobľúbenejšej tváre je k dispozícii iba ak vložíte do fotoaparátu pamäťovú kartu. 1 V režime prehrávania sa dotknite Informácie o súbore Umiestnenie súboru Ikona (Zoznam tvárí). → Face List • V režime náhľadu miniatúr alebo v inteligentnom albume sa → Face List (Zoznam tvárí). dotknite Face List Popis Prehrávanie súborov s videom (str. 93) Názov priečinka – názov súboru Dĺžka videa 3D prehrávanie Chránený súbor Bola nastavená tlačová objednávka (DPOF) Mazanie súborov (str. 90) Spustenie prezentácie (str. 92) Prezeranie súborov ako miniatúr (str. 89) Ak chcete na obrazovke zobraziť informácie o súbore, dotknite sa položiek → File Information (Informácie o súbore) → On (Zap.). Prehrávanie/Úpravy 87 Prezeranie fotografií alebo videí v režime prehrávania 2 Ak chcete hodnotiť tvár, dotknite sa Prezeranie súborov v inteligentom albume ako miniatúry → Yes (Áno) a potom potiahnite tvár na nové miesto. Prezeranie súborov podľa kategórií, ako je napríklad tvár alebo typ súboru. Edit Ranking 3 Dotykom na 1 Na domácej obrazovke sa dotknite . 2 Dotknite sa → možnosť kategórie. uložte svoje zmeny. • Ak chcete tvár zo zoznamu vymazať, dotknite sa . tváre a potom sa dotknite Dotknite sa , ak si chcete v zozname tvári pozrieť iba svoju najobľúbenejšiu tvár. , potom Ikona Popis Prezeranie všetkých súborov. Zobrazenie súborov podľa dátumu uloženia. Zobrazenie súborov podľa rozpoznaných tvárí a obľúbených tvárí. Zobrazenie súborov podľa typu. • Kým fotoaparát otvorí inteligentný album, zmení kategóriu alebo reorganizuje súbory môže chvíľu trvať. • Ak vymažete kategóriu, vymažú sa všetky súbory v tejto kategórii. Prehrávanie/Úpravy 88 Prezeranie fotografií alebo videí v režime prehrávania Prezeranie súborov s efektom listovania stránok Zobrazenie súborov ako miniatúr Súbormi môžete prechádzať potiahnutím alebo švihnutím prsta naprieč obrazovku. Efekt listovania stránok tiež môžete do prezentácie. Prechádzajte medzi súbormi zobrazenými vo forme miniatúr. V režime prehrávania otočte [Transfokátor] doľava a zobrazí sa náhľad miniatúr (9 naraz). Otočením [Transfokátor] doľava jedenkrát alebo dvakrát zobrazíte väčšie množstvo miniatúr (16 alebo 36 naraz). Otočením [Transfokátor] doprava sa vrátite do predchádzajúceho zobrazenia. 1 Na domácej obrazovke sa dotknite . 2 Dotknite sa témy (Travel (Cestovanie), Wedding (Svadba), alebo Party (Párty)). 3 Potiahnite obrázky doľava alebo doprava a presuňte sa do predchádzajúceho alebo nasledovného súboru. Ak chcete súbor zobraziť na celú obrazovku, dotknite sa ho. Ikona Ikona Popis Mazanie súborov Popis Prehrajte prezentáciu. • Dotykom na obrazovku prezentáciu pozastavíte a môžete upravovať hlasitosť alebo vypnúť zvuk. • Prezentáciu zastavíte dotykom na . Vráťte sa na obrazovku výberu témy. Fotografie si môžete prezerať iba ak používate efekt prepnutia strany. Prehrávanie/Úpravy 89 Videosúbor Potiahnite obrazovku smerom hore alebo dole a presuniete sa na predchádzajúcu alebo nasledovnú stránku s miniatúrami. Prezeranie fotografií alebo videí v režime prehrávania Ochrana súborov Mazanie súborov Chráňte svoje súbory, aby ste zabránili náhodnému vymazaniu. V režime prehrávania vyberte súbory, ktoré chcete vymazať. 1 V režime prehrávania nájdite súbor, ktorý chcete chrániť a potom sa dotknite . 2 Dotknite sa položky Protect (Ochrana) a potom sa dotknite želanej možnosti na jej zapnutie. Protect Off Mazanie jedného súboru Môžete vybrať jeden súbor a potom ho vymazať. 1 V režime prehrávania nájdite súbor, ktorý chcete vymazať, a potom sa dotknite . 2 Keď sa zobrazí vyskakovacia správa, dotknite sa Yes (Áno). On Súbor môžete vymazať taktiež dotykom na Delete (Vymazať) → Yes (Áno). → Delete (Vymazať) → Mazanie viacerých súborov Môžete vybrať viacero súborov a vymazať ich naraz. Chránený súbor nemôžete vymazať ani otáčať. 1 V náhľade miniatúr sa dotknite . 2 Vyberte súbory, ktoré chcete vymazať, a potom sa dotknite . 3 Keď sa zobrazí vyskakovacia správa, dotknite sa Yes (Áno). Ak ste roztriedili súbory podľa kategórií, vymazanie kategórie vymaže všetky súbory v tejto kategórii. Prehrávanie/Úpravy 90 Prezeranie fotografií alebo videí v režime prehrávania Zobrazenie snímok Vymazanie všetkých súborov Môžete vybrať všetky súbory a vymazať ich naraz. 1 V režime prehrávania sa dotknite Zväčšenie časti fotografie alebo prezeranie fotografií ako prezentáciu. → Delete (Vymazať). • V režime náhľadu miniatúr alebo v inteligentnom albume sa → Delete (Vymazať). dotknite Zväčšenie snímky AK chcete zväčšiť časť fotografie, otočte v režime prehrávania [Transfokátor] doprava. Otočením [Transfokátor] doľava objekt zmenšíte. 2 Dotknite sa Delete All (Odstrániť všetko). 3 Keď sa zobrazí vyskakovacia správa, dotknite sa Yes (Áno). Ak chcete vidieť ďalšiu časť fotografie, potiahnite obrazovku. Kopírovanie súborov na kartu Kopírovanie súborov vo vnútornej pamäti na pamäťovú kartu. 1 V režime prehrávania sa dotknite . • V režime náhľadu miniatúr alebo v inteligentnom albume sa → Copy to Card (Kopírovať na kartu). dotknite 2 Dotknite sa Copy to Card (Kopírotvať na kartu). 3 Keď sa zobrazí vyskakovacia správa, dotknite sa Yes Ikona (Áno). Popis Zmazanie súboru. Orezanie fotografie (fotoaparát ju uloží ako nový súbor). Návrat do originálneho zobrazenia. Prehrávanie/Úpravy 91 Prezeranie fotografií alebo videí v režime prehrávania Zobrazenie panoramatických snímok Prehrávanie prezentácie Zobrazenie snímok zachytených v režime živej panorámy. Na prezentáciu svojich fotografií použite efekty a zvuk. Funkcia prezentácie nefunguje pri videách. 1 V režime prehrávania ťahajte snímku doľava alebo 1 Na domácej obrazovke sa dotknite doprava, aby ste sa presunuli na želanú panoramatickú snímku. . • Na obrazovke sa zobrazí celá panoramatická snímka. 2 Dotknite sa položky . All Play • Fotoaparát bude automaticky horizontálne alebo vertikálne prechádzať cez snímku v závislosti od smeru vášho pohybu pri zachytávaní snímky. Fotoaparát sa potom prepne na režim prehrávania. • Počas prehrávania panoramatickej snímky sa dotknite na pozastavenie alebo sa dotknite položky na položky obnovenie. • Pri pozastavení prehrávania panoramatickej snímky potiahnutím obrázku posuniete snímku horizontálne alebo vertikálne, v závislosti od smeru vášho pohybu pri zachytávaní snímky. 3 Do režimu prehrávania sa vrátite dotknutím sa položky • Fotoaparát prechádza cez panoramatickú snímku automaticky len vtedy, keď je dlhšia hrana fotografie dva alebo viackrát dlhšia ako kratšia hrana. . 2 Dotknite sa , a potom vyberte fotografie, ktoré chcete zahrnúť do prezentácie. • • • • Ak chcete vybrať všetky, dotknite sa Zvolením svoj výber zrušíte. Nemôžete vyberať súbory s videom. Môžete vybrať až 2 000 súborov. 3 Dotknite sa 4 Dotknite sa • Na displeji vášho fotoaparátu sa snímka zachytená v režime 3D panorámy zobrazí ako 2D panoramatická snímka. Na zobrazenie 3D efektu pripojte váš fotoaparát k 3D TV alebo 3D monitoru. (str. 102) Prehrávanie/Úpravy 92 . . a potom vyberte efekt prezentácie. Prezeranie fotografií alebo videí v režime prehrávania * Predvolené Ikona Popis Prehrávanie videa V režime prehrávania si môžete prezerať video a potom nasnímať zostrihané časti prehrávaného videa. Nasnímané alebo nastrihané segmenty môžete uložiť ako nové súbory. Play Mode (Spôsob prehrávania): Zvoľte, či sa má prezentácia cyklicky opakovať, alebo nie. (One Play (Jedenkrát)*, Repeat (Opakovať)) Interval: • Nastavenie intervalu medzi snímkami. (1 sec (1 s)*, 3 sec (3 s), 5 sec (5 s), 10 sec (10 s)) a nastaviť • Možnosť efektu musíte nastaviť na interval. 1 V režime prehrávania nájdite video a potom sa dotknite 2 Pozrite si video. Music (Hudba): Zvoľte hudbu na pozadí. Effect (Efekt): • Nastavenie efektu zmeny scény medzi fotografiami. (Off (Vypnutý), Calm (Kľudný)*, Shine (Žiarivý), Relax (Relaxujúci), Lively (Živý), Sweet (Sladký)) . • Ak chcete efekty zrušiť, vyberte • Pri použití možnosti efektov bude interval medzi fotografiami nastavený na 1 sekundu. 5 Zvolením Ikona Popis Vyhľadávanie vzad. spustite prezentáciu. / • Dotykom na obrazovku prezentáciu pozastavíte. . • Hlasitosť upravte dotknutím sa položky . • Prezentáciu zastavíte dotykom na Prerušenie a pokračovanie prehrávania. Vyhľadávanie vpred. Upravte hlasitosť alebo vypnite zvuk. Návrat do režimu prehrávania. Pri prehrávaní videa môžete funkciu rýchleho pretáčania dopredu/ pretáčania dozadu/pozastavenia použiť po 2 sekundách. Prehrávanie/Úpravy 93 . Prezeranie fotografií alebo videí v režime prehrávania Strihanie videa 1 Počas sledovania videa sa dotknite začať zostrih. 2 Dotknite sa 3 Dotknite sa Snímanie fotografií z videa v bode, kde chcete → . v bode, kde chcete, aby sa zostrih skončil. • Môžete tiež nastaviť orezanie scény tak, že potiahnete rúčky, ktoré sa objavia na priebehovej lište. 1 Počas sledovania videa sa dotknite nasnímať fotografiu. v bode, kde chcete 2 Dotknite sa . 3 Keď sa zobrazí vyskakovacia správa, dotknite sa Yes (Áno). • Veľkosť súboru nasnímanej fotografie bude rovnaká ako originálne video. • Nasnímaná fotografia sa uloží ako nový súbor. 4 Dotknite sa . 5 Keď sa zobrazí vyskakovacia správa, dotknite sa Yes (Áno). • Pôvodné video by malo byť najmenej 10 s dlhé. • Fotoaparát uloží upravené video ako nový súbor. Prehrávanie/Úpravy 94 Úprava snímky Naučte sa ako upravovať fotografie. • Fotoaparát uloží upravené fotografie ako nové súbory. • Pri úprave snímky môžete veľkosť snímky zmeniť len na menšiu veľkosť, ako bola pôvodná veľkosť. Fotografie, ktoré otočíte alebo im zmeníte veľkosť manuálne, nie sú automaticky konvertované na nižšie rozlíšenie. Zmena veľkosti snímok Otočenie snímky Zmeňte veľkosť fotografie a uložte ju ako nový súbor. Môžete nastaviť, aby sa fotografia zobrazila keď sa zapne fotoaparát. 1 V režime prehrávania nájdite fotografiu a potom sa 1 V režime prehrávania nájdite fotografiu a potom sa dotknite dotknite . 2 Dotknite sa Rotate (Otočiť) a potom vyberte možnosť . 2 Dotknite sa Resize (Zmeniť veľkosť) a potom vyberte otočenia. možnosť veľkosti. • Zvolením Start Image (Úvodná snímka) uložíte snímku ako spúšťací obrázok. (str. 113) Rotate Resize 2688 X 1512 1920 X 1080 3 Nastavenie uložte dotykom na Start Image Fotoaparát prepíše originálny súbor. Dostupné možnosti zmeny veľkosti sa líšia, záleží od originálnej veľkosti fotografie. Prehrávanie/Úpravy 95 . Úprava snímky Použitie efektov inteligentného filtra Nastavenie fotografie Na snímky môžete použiť rôzne efekty. Naučte sa ako upraviť jas, kontrast alebo nasýtenie, alebo ako opraviť efekt červených očí. AK je stred fotografie tmavý, môžete ho upraviť aby bol jasnejší. Fotoaparát uloží upravenú fotografiu ako nový súbor, ale môže ho konvertovať na nižšie rozlíšenie 1 Na domácej obrazovke sa dotknite . • Zobrazí sa posledný súbor. 2 Dotknite sa → fotografia. 3 Dotknite sa . 4 Vyberte filter a potom sa dotknite položky • Môžete upraviť jas, kontrast a nasýtenie a naraz aplikovať efekty inteligentného filtra. • Efekty ACB, Face Retouch (Retuš tváre) a Red-eye Fix (Odstránenie červených očí) nemôžete aplikovať naraz. . • Dostupné možnosti filtra nájdete na strane 78. Nastavte jas, kontrast alebo sýtosť Smart Filter 1 Na domácej obrazovke sa dotknite • Zobrazí sa posledný súbor. 2 Dotknite sa → fotografia. 3 Vyberte možnosť upravenia. 5 Dotykom na uložte svoje zmeny. Ikona Popis Brightness (Jas) Contrast (Kontrast) Saturation (Sýtosť) Prehrávanie/Úpravy 96 . Úprava snímky 4 Potiahnite posúvače alebo sa dotknite vzorových fotografií a nastavte možnosť. 5 Dotknite sa 6 Dotykom na 5 Dotykom na uložte svoje zmeny. 1 Na domácej obrazovke sa dotknite uložte svoje zmeny. Odstránenie červených očí Upravenie tmavých objektov (ATS) . • Zobrazí sa posledný súbor. 1 Na domácej obrazovke sa dotknite → ACB (ATS). uložte svoje zmeny. . • Zobrazí sa posledný súbor. 2 Dotknite sa 3 Dotknite sa 4 Dotykom na → fotografia. → fotografia. → Red-eye Fix (Odstránenie červených očí). uložte svoje zmeny. Orezanie Retušovanie tvárí 1 Na domácej obrazovke sa dotknite . • Zobrazí sa posledný súbor. 2 Dotknite sa 3 Vyberte a nastavte tón pokožky. • Posúvaním posúvača doprava sa tón pokožky zjasňuje. . 2 Dotknite sa 3 Dotknite sa 4 Dotykom na 4 Potiahnite posúvače alebo sa dotknite vzorových fotografií → fotografia. → Face Retouch (Retušovanie tváre). 1 Na domácej obrazovke sa dotknite . • Zobrazí sa posledný súbor. 2 Dotknite sa → fotografia. 3 Dotknite sa položky a potom vyberte oblasť pre potiahnutie a orezanie. 4 Dotykom na Prehrávanie/Úpravy 97 uložte svoje zmeny. Úprava snímky Vytvorenie knihy príbehu Otočenie 1 Na domácej obrazovke sa dotknite . • Zobrazí sa posledný súbor. 2 Dotknite sa → fotografia. 3 Dotknite sa položky a potom vyberte možnosť otočenia. 4 Dotykom na Môžete použiť efekt rámika na normálnu fotografiu pomocou rôznych rámikov a ohraničení. 1 Na domácej obrazovke sa dotknite . 2 Vyberte až do 5 fotografií a potom sa dotknite . • Vytvorí sa kniha príbehu, ktorá bude mať toľko rámčekov, koľko snímok ste načítali. uložte svoje zmeny. 3 Dotknite sa položky , vyberte želaný rámček a potom . sa dotknite položky 4 Dotknite sa položky dotknite položky . , vyberte želaný okraj a potom sa 5 Dotknite sa fotografie vnútri rámika na prispôsobenie jej polohy a stupnice. • Môžete prepínať fotografie medzi rámikmi tak, že ich priamo potiahnete. • Veľkosť obrázku vnútri rámčeka môžete upraviť výberom alebo . položky Prehrávanie/Úpravy 98 Úprava snímky 6 Uložte ako nový obrázok dotknutím Vytvorenie tlačovej objednávky (DPOF) . • Funkciu kresleného filmu (Cartoonizer) môžete použiť len po vložení pamäťovej karty, ktorá obsahuje viac ako jednu snímku. • Nemôžete použiť panoramatické snímky ani videosúbory. • Uložené knihy príbehov si môžete pozrieť na obrazovke prehrávania. • Zvolená snímka sa čiastočne zobrazuje na obrazovke podľa pomeru snímky alebo typu rámčeka. • Snímku nemôžete zväčšiť/zmenšiť, keď je pomer použitej snímky väčší ako veľkosť rámčeka. • Uloženie snímky dokončenej knihy príbehu môže nejaký čas trvať, čo je spôsobené načítaním pôvodných snímok. Yberte fotografie, ktoré chcete tlačiť a uložte možnosti tlače vo formáte poradia digitálnej tlače (DPOF). Táto informácia sa uloží do adresára MISC na vašej pamäťovej karte kvôli pohodlnému tlačeniu na tlačiarňach, ktoré sú kompatibilné s DPOF. 1 V režime prehrávania nájdite fotografiu a potom sa dotknite . 2 Dotknite sa DPOF. 3 Dotykom na / vyberte počet kópií a potom sa dotknite . • Pamäťovú kartu potom môžete odovzdať v laboratóriu, ktoré podporuje DPOF (Digital Print Order Format), alebo si môžete snímky vytlačiť doma na tlačiarni kompatibilnej s DPOF. • Fotografie, ktoré majú väčšie rozmery ako papier môžete orezať na ľavom a pravom okraji. Zabezpečte, aby boli rozmery vašej fotografie kompatibilné s papierom, ktorý vyberiete. • Možnosti DPOF nemôžete vybrať pre fotografie, ktoré sú uložené v internej pamäti. Prehrávanie/Úpravy 99 Zobrazenie súborov v TV, HDTV alebo 3D TV Prehrávajte snímky alebo videá po pripojení fotoaparátu k TV káblom A/V. 1 Na domácej obrazovke sa dotknite . 2 Dotknite sa Connectivity (Pripojiteľnosť) → Video Out (Výstup videa). 3 Vyberte výstup signálu videa pre vašu krajinu alebo región. (str. 114) 7 Zapnite fotoaparát. • Po pripojení k fotoaparátu automaticky vstúpi do režimu prehrávania. 8 Prezerajte si fotografie alebo prehrávajte videá pomocou dotykovej obrazovky na fotoaparáte. • Záleží od modelu televízora, ale môžete badať digitálne rušenie, 4 Vypnite fotoaparát a TV. 5 Pripojte fotoaparát k televízoru káblom A/V. Video alebo sa vám nemusí zobraziť časť obrázku. • Podľa nastavenia televízora nemusí byť obraz na obrazovke centrovaný. Audio 6 Zapnite svoj televízor a potom vyberte diaľkovým ovládačom režim výstupu videa. Prehrávanie/Úpravy 100 Zobrazenie súborov v TV, HDTV alebo 3D TV Zobrazenie súborov na HDTV Môžete zobrazovať kvalitné a nekomprimované snímky a videá na HDTV cez voliteľný kábel HDMI. HDMI (High Definition Multimedia Interface) podporuje väčšina HDTV. 1 Na domácej obrazovke sa dotknite . 2 Dotknite sa Connectivity (Pripojenie) → HDMI Size 6 Zapnite fotoaparát. • Ak máte HDTV značky Samsung kompatibilný s Anynet+ a zapnete funkciu Anynet+ vášho fotoaparátu, HDTV sa automaticky zapne a zobrazí obrazovku fotoaparátu, zatiaľ čo fotoaparát sa automaticky prepne do režimu Prehrávanie. • Ak vypnete funkciu Anynet+, HDTV sa nezapne automaticky. 7 Súbory prezerajte pomocou diaľkového ovládača (Veľkosť HDMI). fotoaparátu alebo HDTV. 3 Zvoľte rozlíšenie HDMI. (str. 115) 4 Vypnite fotoaparát a HDTV. 5 Pripojte fotoaparát k HDTV pomocou voliteľného kábla HDMI. Prehrávanie/Úpravy 101 • Ak váš HDTV podporuje profil Anynet+(CEC), zapnite funkciu Anynet+ na v ponuke nastavení fotoaparátu (str. 114), ak chcete ovládať fotoaparát a televízor diaľkovým ovládačom televízora. • Funkcia Anynet+ vám umožňuje ovládať všetky pripojené zariadenia A/V značky Samsung diaľkovým ovládačom televízora. • Čas, ktorý potrebuje fotoaparát na pripojenie k HDTV, sa odvíja od typu používanej karty microSD alebo microSDHC. Rýchlejšia karta microSD alebo microSDHC neznamená nutne rýchlejšie pripojenie HDMI, keďže hlavnou funkciou karty je zvýšiť rýchlosť ukladania pri fotografovaní. Zobrazenie súborov v TV, HDTV alebo 3D TV Zobrazenie súborov v 3D TV Ak fotoaparát pripojíte k 3D TV, môžete si v režime živej panorámy vychutnať 3D snímky nasnímané v 3D snímacom režime a v 3D panoramatickom režime. 6 Zapnite fotoaparát. • Ak máte 3D TV značky Samsung kompatibilný s funkciou Anynet+ a vo vašom fotoaparáte zapnete funkciu Anynet+, 3D TV sa automaticky zapne a zobrazí obrazovku fotoaparátu, zatiaľ čo fotoaparát sa automaticky prepne do režimu prehrávania. • Ak vo vašom fotoaparáte vypnete funkciu Anynet+, 3D TV sa nezapne automaticky. 1 Na domácej obrazovke sa dotknite . 2 Dotknite sa Connectivity (Pripojenie) → HDMI Size (Veľkosť HDMI). 3 Zvoľte rozlíšenie HDMI. (str. 115) 4 Vypnite fotoaparát a 3D TV. 5 Pripojte fotoaparát k 3D TV pomocou voliteľného kábla HDMI. 7 Do režimu 3D TV sa prepnite dotykom položky . • Do režimu 2D TV sa prepnite opätovným dotykom položky 8 . Zapnite funkciu 3D vášho TV. • Viac podrobností nájdete v používateľskej príručke vášho TV. 9 Zobrazenie 3D snímok na dotykovej obrazovke vášho fotoaparátu alebo diaľkového ovládača vášho TV. • Súbory MPO nemôžete zobraziť pomocou 3D efektu v televízoroch, ktoré tento súborový formát nepodporujú. • Pri zobrazovaní súboru MPO v 3D TV použite správne 3D okuliare. • Ak sa v režime 3D TV dotknete ľavého/pravého tlačidla, zobrazia sa len 3D súbory. • 3D snímky vytvorené pomocou tohto fotoaparátu nezobrazujte na monitore kompatibilnom s technológiou 3D dlhú dobu. Pri dlhodobom sledovaní môžu nastať ťažkosti, ako napríklad únava očí, malátnosť alebo nevoľnosť. Prehrávanie/Úpravy 102 Prenos súborov do počítača Prenášanie súborov do vášho počítača Windows, upravovať ich pomocou Intelli-studio a nahrávať ich na internet. Požiadavky • Požiadavky sú iba odporúčania. Funkcie nemusia fungovať Položka Požiadavky Procesor Intel Pentium 4, 3,2 GHz alebo lepší/ AMD Athlon™ FX 2,6 GHz alebo lepší Operačná pamäť Minimálne 512 MB RAM (Odporúča sa 1 GB alebo viac) Operačný systém Windows XP SP2, Windows Vista alebo Windows 7 (32-bitové edície) Kapacita pevného disku 250 MB alebo viac (Odporúča sa 1 GB a viac) Ostatné • Mechanika CD-ROM • 1024 X 768 pixlov, 16-bitový farebný kompatibilný monitor (1280 X 1024 pixlov, 32-bitové farebné zobrazenie odporúčané) • Port USB 2.0 • nVIDIA Geforce 7600GT alebo lepšia/ ATI X1600 alebo vyšší • Microsoft DirectX 9.0c alebo vyššia * Programy nemusia fungovať správne na 64-bitových edíciách Windows XP, Windows Vista a Windows 7. Prehrávanie/Úpravy 103 sprsprávneávni ani ak počítač spĺňa požiadavky, záleží od stavu vášho počítača. • Ak počítač nespĺňa požiadavky, videá sa nemusia prehrávať správne, poprípade ich úprava môže trvať dlhšie. • Pred použitím aplikácie nainštalujte rozhranie DirectX 9.0c alebo novšie. • Váš počítač musí mať Windows XP, Windows Vista alebo Windows 7, aby ste mohli pripojiť fotoaparát ako odstrániteľný disk. (str. 106) Výrobca nie je zodpovedný za žiadne poškodenia, ktoré vzniknú z používania nespôsobilého počítača, ako sú napríklad zostavované počítače. Prenos súborov do počítača Prenos súborov pomocou aplikácie Intelli-studio Aplikácia Intelli-studio sa spustí automaticky po pripojení fotoaparátu k počítaču káblom USB. 5 Zapnite fotoaparát. • Počítač automaticky rozpozná fotoaparát a aplikácia Intelli-studio sa spustí automaticky. Ak ako možnosť USB nastavíte Select Mode (Výber režimu), v automaticky otváranom okne zvoľte Computer (Počítač). Pri pripojení káblom USB k počítaču sa batéria fotoaparátu nabíja. 1 Na domácej obrazovke sa dotknite . 2 Dotknite sa Connectivity (Pripojiteľnosť) → PC Software (Softvér pre PC) → On (Zapnuté). 3 Vypnite fotoaparát. 4 Pripojte fotoaparát k počítaču káblom USB. 6 Vyberte cieľový adresár na vašom počítači a potom vyberte Yes (Áno). • Nové súbory uložené vo fotoaparáte sa automaticky prenesú do vybraného adresára. • Ak fotoaparát neobsahuje nové súbory, automaticky otvárané okno pre uloženie nových súborov sa nezobrazí. Pri pripájaní kábla USB k fotoaparátu skontrolujte, či do fotoaparátu pripájate správny konektor kábla USB. Ak kábel otočíte, môže dôjsť k poškodeniu súborov. Výrobca nezodpovedá za žiadne škody spojené so stratou dát. Prehrávanie/Úpravy 104 Pre Windows Vista a Windows 7 vyberte Run iStudio.exe (Spustiť iStudio. exe) v okne automatické prehrávanie a spustite aplikáciu Intelli-studio. Prenos súborov do počítača Použitie programu Intelli-studio Intelli-studio je zabudovaný program, ktorý umožňuje prehrávanie a úpravy súborov. Podrobnosti získate zvolením Help (Pomocník) → Help (Pomocník) v programe. • Firmvér vo vašom fotoaparáte môžete aktualizovať výberom Web Support → Upgrade firmware for the connected device z programového panela nástrojov. • Ak nainštalujete program Intelli-studio do počítača, program sa spustí rýchlejšie. Pre inštaláciu programu zvoľte Tool → Install Intelli-studio on PC. • Súbory nie je možné upravovať priamo vo fotoaparáte. Pred úpravou presuňte súbory do priečinka v počítači. • Aplikácia Intelli-studio podporuje nasledujúce formáty: -- Videá: MP4 (Video: H.264, Zvuk: AAC), WMV (WMV 7/8/9), AVI (MJPEG) -- Snímky: JPG, GIF, BMP, PNG, TIFF 1 2 3 4 5 15 6 14 7 13 8 9 12 10 11 Prehrávanie/Úpravy 105 Prenos súborov do počítača 1 Otvorenie ponuky Prenos súborov pripojením fotoaparátu ako vymeniteľného disku 2 Zobrazenie súborov vo zvolenom priečinku Pripojenie fotoaparátu k vášmu počítaču ako odstrániteľný disk. 3 Prepnutie do režimu upravovania fotografie 4 Prepnutie do režimu upravovania videa 5 Prepnutie do režimu zdieľania. (na odoslanie súborov e-mailom alebo aktualizovanie súborov na internetových stránkach, ako je napríklad Flickr alebo YouTube) 1 Na domácej obrazovke sa dotknite . 2 Dotknite sa Connectivity (Pripojiteľnosť) → PC Software 6 Zväčšenie alebo zmenšenie miniatúr v zozname 7 Voľba typu súboru 8 Zobrazenie súborov z vybraného adresára v počítači 9 Zobrazenie alebo skrytie súborov v pripojenom fotoaparáte Č. Popis 10 Zobrazenie súborov z vybraného adresára vo fotoaparáte 11 Prezeranie súborov ako miniatúr alebo na mape 12 Prehľadávanie adresárov uložených vo fotoaparáte 13 Prehľadávanie adresárov uložených vo vašom počítači 14 Prechod na predchádzajúci alebo nasledujúci priečinok 15 Tlač súborov, zobrazenie súborov na mape, uloženie súborov v priečinku My Folder alebo registrácia tvárí (Softvér pre PC) → Off (Vypnuté). 3 Vypnite fotoaparát. 4 Pripojte fotoaparát k počítaču káblom USB. Prehrávanie/Úpravy 106 Pri pripájaní kábla USB k fotoaparátu skontrolujte, či do fotoaparátu pripájate správny konektor kábla USB. Ak kábel otočíte, môže dôjsť k poškodeniu súborov. Výrobca nezodpovedá za žiadne škody spojené so stratou dát. Prenos súborov do počítača 5 Zapnite fotoaparát. Odpojenie fotoaparátu (pre Windows XP) • Počítač rozpozná fotoaparát automaticky. Pre Windows Vista a Windows 7 sú spôsoby pripojenia USB kábla rovnaké. Ak ako možnosť USB nastavíte Select Mode (Výber režimu), v automaticky otváranom okne zvoľte Computer (Počítač). 1 Ak na fotoaparáte bliká stavová kontrolka, vyčkajte, až prestane. 6 V počítači zvoľte My Computer (Tento počítač) → Removable Disk (Vymenitelný disk) → DCIM → 100PHOTO. 2 Kliknite na ikonu obrazovky PC. v paneli úloh v pravom dolnom rohu 7 Pretiahnite alebo uložte súbory do počítača. 3 Kliknite do zobrazenej správy. 4 Kliknite na správu o bezpečnom odstránení. 5 Odpojte kábel USB. Fotoaparát sa nemusí bezpečne odpojiť ak je spustená aplikácia Intelli-studio. Pred odpájaním fotoaparátu aplikáciu ukončite. Prehrávanie/Úpravy 107 Prenos súborov do počítača Po pripojení fotoaparátu k počítaču Macintosh bude zariadenie rozpoznané automaticky. Súbory môžete prenášať z fotoaparátu priamo do počítača bez inštalácie programov. Je podporovaný Mac OS 10.4 alebo novší. 1 Pripojte fotoaparát k počítaču Macintosh káblom USB. Pri pripájaní kábla USB k fotoaparátu skontrolujte, či do fotoaparátu pripájate správny konektor kábla USB. Ak kábel otočíte, môže dôjsť k poškodeniu súborov. Výrobca nezodpovedá za žiadne škody spojené so stratou dát. 2 Zapnite fotoaparát. • Počítač automaticky rozpozná fotoaparát a zobrazí ikonu odstrániteľného disku. Ak ako možnosť USB nastavíte Select Mode (Výber režimu), v automaticky otváranom okne zvoľte Computer (Počítač). 3 Dvakrát kliknite na ikonu vymeniteľného disku. 4 Pretiahnite alebo uložte súbory do počítača. Prehrávanie/Úpravy 108 Tlač snímok pomocou fototlačiarne (PictBridge) Tlačte snímky fototlačiarňou kompatibilnou s funkciou PictBridge priamym spojením fotoaparátu s tlačiarňou. 7 Dotykom 1 Na domácej obrazovke sa dotknite . 2 Dotknite sa Connectivity (Pripojiteľnosť) → USB → vytlačte. • Dotknite sa a vytlačte všetky fotografie. Printer (Tlačiareň). 3 Zapnite počítač a potom svoj fotoaparát pripojte k tlačiarni pomocou USB kábla. 8 Keď sa zobrazí vyskakovacie okno, dotknite sa Yes (Áno) a spustite tlač. • Ak chcete tlač zrušiť, dotknite sa Cancel (Zrušiť) na vyskakovacom okne. 4 Ak je fotoaparát vypnutý, stlačením [POWER] alebo [Prehrávanie] a zapnite ho. • Tlačiareň rozpozná fotoaparát automaticky. 5 Vyberte súbor, ktorý chcete tlačiť. 6 Dotknite sa / a vyberte počet kópií. • Ak chcete nastaviť možnosti tlačiarne, dotknite sa (str. 110) . Prehrávanie/Úpravy 109 Tlač snímok pomocou fototlačiarne (PictBridge) Nastavenie možností tlače Stlačením konfigurujte nastavenia tlače. Size Layout Type Quality Ikona Popis Size (Veľkosť): Nastavte veľkosť tlače. Layout (Vzhľad stránky): Nastavte počet fotografií, ktoré chcete tlačiť na jeden list papiera. Type (Typ): Voľba typu papiera. Quality (Kvalita): Nastavenie kvality tlače Date (Dátum): Nastavenie, aby sa tlačil dátum. File Name (Názov súboru): Nastavte, ak chcete vytlačiť názov súboru. Ak v kontextovom okne, ktoré sa zobrazí po dotknutí sa položky Reset (Vynulovať) vyberiete možnosť Yes (Áno), budete môcť spustiť nastavenia tlače. Niektoré možnosti nemusia podporovať všetky tlačiarne. Prehrávanie/Úpravy 110 Nastavenia Tu sa dozviete viac o možnostiach konfigurácie nastavení fotoaparátu. Ponuka nastavení … ………………………………………… 112 Otvorenie ponuky nastavení ………………………………… 112 Zvuk … ……………………………………………………… 113 Displej … …………………………………………………… 113 Pripojiteľnosť ………………………………………………… 114 Všeobecné … ……………………………………………… 115 Ponuka nastavení Naučte sa ako konfigurovať nastavenia fotoaparátu. 3 Dotknite sa položky. Otvorenie ponuky nastavení 1 Na domácej obrazovke sa dotknite 2 Dotknite sa ponuky Sound . Volume Beep Sound Settings Shutter Sound Sound Start Sound Display Connectivity On 1 Off 4 Dotknite sa želanej možnosti. General Ikona Medium Beep Sound Off Popis On Sound (Zvuk): Nastavenie rôznych zvukov fotoaparátu a ich hlasitosti. (str. 113) Display (Displej): Prispôsobte si nastavenia zobrazenia. (str. 113) Connectivity (Pripojiteľnosť): Nastavenie možností pripojenia. (str. 114) General (Všeobecné): Zmena nastavení systému fotoaparátu, ako je formát pamäte a východiskový názov súboru. (str. 115) 5 Dotykom Nastavenia 112 sa vrátite do predchádzajúcej obrazovky. Ponuka nastavení Zvuk Položka * Predvolené Popis Displej Popis Start Image (Úvodná snímka) Nastavenie úvodného obrázka, ktorý sa objaví pri zapnutí fotoaparátu. • Off (Vyp)*: Žiadny úvodný obrázok. • Logo: Zobrazí sa predvolená snímka zo zabudovanej pamäte. • User Image (Podľa používateľa): Zobrazenie zákazníckej fotografie. (str. 95) Nastavenie hlasitosti všetkých zvukov. Volume (Hlasitosť) (Off (Vypnuté), Low (Nízka), Medium (Stredná)*, High (Vysoká)) Beep Sound (Zvuk pípania) Nastavenie, aby fotoaparát vydával zvuky keď sa dotknete obrazovky alebo pri prepínaní režimov. (Off (Vypnuté), On (Zapnuté)*) Shutter Sound (Zvuk spúšte) Nastavenie, aby fotoaparát vydával zvuky keď stlačíte tlačidlo spúšte. (Off (Vypnuté), 1*, 2, 3) Start Sound (Štart zvuku) Nastavenie, aby fotoaparát vydával zvuky keď zapnete fotoaparát. (Off (Vypnuté)*, 1, 2, 3) AF Sound (Zvuk autofokusu) Výber zvuku pri polovičnom stlačení spúšte. (Off (Vypnuté), On (Zapnuté)*) * Predvolené Položka • Vo vnútornej pamäti fotoaparátu môže byť uložený iba jeden používateľský obrázok. • Ak vyberiete inú snímku ako používateľský obrázok alebo resetujete fotoaparát, fotoaparát zmaže aktuálny obrázok. Guide Line (Mriežka) Voľba mriežky, ktorá vám pomôže s kompozíciou scény. (Off (Vyp)*, 3 X 3, 2 X 2, Cross (Krížovo), Diagonal (Diagonálne)) Date/Time Display (Zobrazenie dátumu/času) Nastavte, či na displeji fotoaparátu chcete alebo nechcete zobraziť dátum a čas. (Off (Vypnuté)*, On (Zapnuté)) Nastavenia 113 Ponuka nastavení * Predvolené Položka Display Brightness (Jas displeja) Popis Nastavenie jasu displeja. (Auto (Automaticky)*, Dark (Tmavý), Normal (Normálny), Bright (Jasný)) Normal (Normálny) je nastavený v režime prehrávania aj keď ste vybrali možnosť Auto (Automaticky). Display Resolution (Rozlíšenie displeja) Nastavte zobrazovacie rozlíšenie obrazovky. (High (Vysoké)*, Standard (Štandardné)) Quick View (Ukážka) Nastavenie dĺžky zobrazenia práve vytvorenej snímky pred návratom do režimu snímania. (Off (Vypnuté), On (Zapnuté)*) Pripojiteľnosť Popis Video Out (Videovýstup) Nastavenie výstupu signálu videa vášho regiónu. • NTSC*: USA, Kanada, Japonsko, Kórea, Taiwan, Mexiko. • PAL (podpora iba BDGHI): Austrália Rakúsko, Belgicko, Čína, Dánsko, Anglicko, Fínsko, Nemecko, Taliansko, Kuvajt, Malajzia, Holandsko, Nový Zéland, Nórsko, Singapur, Španielsko, Švédsko, Švajčiarsko, Thajsko. Anynet+ (HDMI-CEC) Nastavením ovládajte funkcie prehrávania fotoaparátu pomocou diaľkového ovládača televízora, keď je fotoaparát pripojený k HDTV alebo 3D TV s podporou funkcie Anynet+ (CEC). • On (Zap)*: Ovládanie fotoaparátu diaľkovým ovládačom HDTV. • Off (Vyp): Zobrazenie súborov bez diaľkového ovládača HDTV. Ak v priebehu 30 sekúnd nevykonáte žiadnu operáciu, fotoaparát sa automaticky prepne do úsporného režimu. (Off (Vypnuté)*, On (Zapnuté)) Power Save (úspory energie) * Predvolené Položka • V režime šetrenia energie stlačte ktorékoľvek iné tlačidlo ako [POWER], ak chcete obnoviť používanie fotoaparátu. • Aj keď ste nenastavili režim šetrenia energie, obrazovka sa stlmí po 30 sekundách po poslednej činnosti, aby ste ušetrili energiu. Nastavenia 114 Ponuka nastavení * Predvolené Položka HDMI Size (Veľkosť HDMI) Všeobecné * Predvolené Popis Položka Nastavenie rozlíšenia snímok pri prehrávaní súborov fotoaparátom na HDTV pripojenom káblom HDMI. (NTSC: 1080i*, 720p, 480p/ PAL: 1080i*, 720p, 576p) Language (Jazyk) Voľba jazyka textu displeja. • Ak HDTV nepodporuje zvolené rozlíšenie, automaticky sa prepne na najbližšie nižšie. • Ak zvolíte možnosť 480p alebo 576p, pri pripojení fotoaparátu k TV nebudú ponuky prehrávania a Smart Album k dispozícii. USB Výber režimu, ktorý chcete použiť keď poripojíte fotoaparát k počítaču alebo tlačiarni pomocou USB kábla. • Computer (Počítač)*: Pripojenie fotoaparátu k počítaču a prenášanie súborov. • Printer (Tlačiareň): Pripojenie fotoaparátu k tlačiarni a tlač súborov. • Select Mode (Vybrať režim): Manuálny výber USB režimu keď pripojíte fotoaparát k počítaču. PC Software (Softvér pre PC) Nastavenie, aby sa program Intelli-studio spustil automaticky po pripojení fotoaparátu k počítaču. (Off (Vypnuté), On (Zapnuté)*) Popis Time Zone (Časové pásmo) Nastavenie časového pásma pre vaše umiestnenie. Ak cestujete do inej krajiny, dotknite sa Visit (Navštíviť) a potom vyberte príslušné časové pásmo. Date/Time Set (Nastavenie Dátumu/Času) Nastavenie dátumu a času. Date Type (Dátum Typ) Nastavenia 115 Vyberte formát dátumu. (YYYY/MM/DD (rok/mesiac/deň)*, MM/DD/YYYY (mesiac/deň/rok), DD/MM/YYYY (deň/mesiac/rok)) Predvolený typ dátumu sa môže odlišovať v závislosti od zvoleného jazyka. Ponuka nastavení * Predvolené Položka File No. (Číslo súboru) * Predvolené Popis Položka Popis Určenie spôsobu pomenovávania súborov. • Reset (Resetovať): Nastavenie číslovania súborov tak, aby začínalo od 0001 po vložení novej karty, jej sformátovaní alebo zmazaní všetkých súborov. • Series (Série)*: Nastavenie číslovania súborov tak, aby pokračovalo priebežne aj po vložení novej karty, jej sformátovaní alebo zmazaní všetkých súborov. Auto Rotate (Automatické otáčanie) Nastavenie automatického otočenia fotografií podľa otočenia fotoaparátu. (Off (Vypnuté), On (Zapnuté)*) • Východiskový názov prvého adresára je 100PHOTO a východiskový názov prvého súboru je SAM_0001. • Čísla súborov rastú po jednom od SAM_0001 do SAM_9999. • Čísla priečinkov rastú po jednom od 100PHOTO do 999PHOTO. • Maximálne číslo súboru v priečinku je 9 999. • Fotoaparát definuje názvy súborov podľa normy Digital rule for Camera File system (DCF). Ak ste úmyselne zmenili názov súboru, fotoaparát nemusí prehrávať súbory. Nastavte, či chcete alebo nie zobrazovať dátum a čas na vytlačených fotografiách. (Off (Vypnuté)*, Date (Dátum), Date & Time (Dátum a čas)) • Dátum a čas sa zobrazia žlto v pravom dolnom rohu snímky. Imprint (Tlač dátumu) • Niektoré modely tlačiarne nemusia vytlačiť dátum a čas správne. • Ak vyberiete Text (textu) v režime Scene (Scéna), fotoaparát nezobrazí dátum a čas. • Dátum a čas sa nezobrazí na snímke, ktorú ste zachytili v režime Živá panorama, režime Zábavná tvár, režime 3D fotografia, režime Inteligentný portrét, režime Obraz v obraze a v režime Môj kúzelný rám. Auto Power Off (Automatické vypnutie) Nastavenie, aby sa fotoaparát automaticky vypol keď nevykonávate žiadne činnosti v predpísanom čase. (Off (Vypnuté), 1 min (1 minúta), 3 min (3 minúta)*, 5 min (5 minúta), 10 min (10 minúta)) • Pri výmene batérie sa nastavenia nezmenia. • Fotoaparát sa nevypne automaticky, keď je pripojený k počítaču alebo tlačiarni, keď prehrávate prezentáciu, alebo videá. Nastavenia 116 Ponuka nastavení * Predvolené Položka Popis AF Lamp (Kontrolka AF) Nastavenie automatického zapnutia svetla na tmavých miestach, čo vám pomôže pri zaostrení. (Off (Vypnuté), On (Zapnuté)*) Formátovanie vnútornej pamäte a pamäťovej karty (formátovanie vymaže všetky súbory, vrátane chránených súborov). (Yes (Nie), No (Áno)) Format (Formáte) Pri použití pamäťovej karty formátovanej vo fotoaparáte inej značky, čítačke kariet alebo v PC sa môže objaviť chyba. Pred použitím pamäťovej karty v tomto fotoaparáte ju sformátujte. Resetovanie ponúk a možností snímania (dátum Reset (Resetovať) a čas, jazyk a nastavenia videovýstupu nebudú resetované). (Yes (Nie), No (Áno)) Nastavenia 117 Prílohy Získajte informácie o chybových správach, technických údajoch a údržbe. Chybové hlásenia …………………………………………… 119 Údržba fotoaparátu … ………………………………………… 120 Čistenie fotoaparátu … ……………………………………… 120 Používanie a uskladnenie fotoaparátu … …………………… 121 Pamäťové karty ……………………………………………… 122 Batéria … …………………………………………………… 124 Skôr, než sa obrátite na servis … …………………………… 128 Technické údaje fotoaparátu … ……………………………… 131 Slovníček … …………………………………………………… 135 Ukážka … ……………………………………………………… 140 Chybové hlásenia Ak sa objavia nasledujúce hlásenia, postupujte podľa týchto odporúčaní. Chybové hlásenie Navrhnuté riešenia Card Error (Chyba karty) • Vypnite fotoaparát a opäť ho zapnite. • Vyberte pamäťovú kartu a potom ju znovu vložte. • Sformátujte pamäťovú kartu. Vložená pamäťová karta nie je podporovaná Card not supported. vašim fotoaparátom. Vložte pamäťovú kartu (Nepodporovaná karta) microSD alebo microSDHC. DCF Full Error (Chyba DCF) Názvy súborov nezodpovedajú norme DCF. Preneste súbory z pamäťovej karty do počítača a potom naformátujte kartu. File Error (Chyba karty) Zmažte poškodený súbor alebo sa obráťte na servis. File system not supported. (Súborový systém nie je podporovaný.) Fotoaparát nepodporuje súborový systém FAT na vloženej pamäťovej karte. Sformátujte pamäťovú kartu vo fotoaparáte. Low Battery (Slabá batéria) Vložte nabitú batériu alebo ju nabite. Memory Full (Pamäť plná) Zmažte nepotrebné súbory alebo vložte novú kartu. No Image File (Nie je snímka) Vytvorte snímky alebo vložte pamäťovú kartu, ktorá obsahuje nejaké snímky. Prílohy 119 Údržba fotoaparátu Čistenie fotoaparátu Telo fotoaparátu Jemne utrite mäkkou suchou handričkou. Objektív a dotykový displej Prach odstráňte ofúkaním balónikom a jemne utrite objektív mäkkou handričkou. Ak nečistoty priľnú, navlhčite čistiacim roztokom na optiku kúsok čistiaceho papiera a jemne utrite. • Na čistenie nikdy nepoužívajte benzín, riedidlá ani alkohol. Tieto látky môžu poškodiť fotoaparát a spôsobiť jeho nefunkčnosť. • Netlačte na kryt objektívu a nefúkajte doň. Prílohy 120 Údržba fotoaparátu Používanie a uskladnenie fotoaparátu Nesprávne miesta na používanie alebo uskladnenie fotoaparátu • Fotoaparát nevystavujte veľmi chladným alebo horúcim teplotám. • Fotoaparát nepoužívajte na miestach s mimoriadne vysokou vlhkosťou ani na miestach, kde sa vlhkosť drasticky mení. • Fotoaparát nevystavujte priamemu slnečnému žiareniu a neuskladňujte na horúcich, slabo vetraných miestach, ako je napríklad vozidlo počas leta. • Optiku a zobrazovač chráňte pred pádmi, nárazmi, hrubým zaobchádzaním a silnými otrasmi, hrozí vážne poškodenie. • Neukladajte fotoaparát do miest prašných, vlhkých, znečistených alebo nedostatočne vetraných, hrozí poškodenie pohyblivých dielov alebo vnútorných súčastí. • Nepoužívajte fotoaparát v blízkosti palív, horľavín ani chemikálií. Neukladajte ani neprenášajte horľavé kvapaliny, plyny či výbušniny v rovnakom priestore s fotoaparátom a jeho príslušenstvom. • Fotoaparát neuskladňujte na miestach, kde sa nachádza naftalín. Používanie na pláži alebo na pobreží • Pri použití na plážach alebo na iných prašných a vlhkých miestach chráňte prístroj pred pieskom a vlhkosťou. • Váš fotoaparát nie je vodotesný. S batériou, adaptérom alebo pamäťovou kartou nemanipulujte mokrými rukami. Ovládanie fotoaparátu mokrými rukami môže spôsobiť jeho poškodenie. Uskladňovanie na dlhšie obdobie • Ak chcete uložiť fotoaparát na dlhšie obdobie, vložte ho do uzatvorenej nádoby s absorpčným materiálom, ako je napríklad silikagél. • Ak prístroj ukladáte na dlhší čas, vyberte z neho batérie. Batérie ponechané v prístroji môžu po čase vytiecť alebo skorodovať a poškodiť fotoaparát. • Nepoužívané batérie sa samovoľne vybíjajú a po dlhšom čase sa musia pred použitím nabiť. Fotoaparát používajte vo vlhkých podmienkach opatrne Keď prenášate fotoaparát z chladného prostredia do teplého, na objektíve alebo vnútorných komponentoch fotoaparátu sa môže vyskytnúť kondenzácia. V takom prípade vypnite fotoaparát a počkajte minimálnu 1 hodinu. Ak sa kondenzácia vyskytne na pamäťovej karte, vyberte ju z fotoaparátu a pred jej opätovným vložením počkajte, kým sa vlhkosť úplne nestratí. Prílohy 121 Údržba fotoaparátu Ďalšie prípady • Netočte fotoaparátom za pútko. Toto môže spôsobiť poranenie vás alebo iných osôb, alebo to poškodí váš fotoaparát. • Fotoaparát nenatierajte farbou, môže zlepiť pohyblivé diely a spôsobiť nesprávnu funkčnosť. • Keď fotoaparát nepoužívate, vypnite ho. • Váš fotoaparát obsahuje krehké diely. Vyhnite sa nárazom na fotoaparát. • Displej pred externými nárazmi tak, že keď zariadenie nepoužívate, majte ho odložené v puzdre. Fotoaparát chráňte pred poškriabaniami tak, že ho budete udržiavať mimo piesku alebo ostrého náradia. • Objektívom nemierte proti slnku, môže dôjsť k strate citlivosti snímača na farby alebo jeho zničeniu. • Chráňte objektív pred odtlačkami prstov a prachom. Optiku čistite mäkkou, čistou handričkou, ktorá nezanecháva vlákna. • Fotoaparát sa pri údere zvonka môže vypnúť. Je to kvôli ochrane pamäťovej karty. Fotoaparát zapnite a používajte ďalej. • Pri používaní sa fotoaparát môže zahrievať. Je to normálne a nemá to vplyv na životnosť a výkon fotoaparátu. • Ak používate fotoaparát pri nízkych teplotách môže chvíľu trvať, kým sa zapne, dočasne sa mu môže zmeniť aj farba alebo sa môže vyskytnúť paobraz. Tieto stavy nie sú poruchou a napravia sa samy, keď sa s fotoaparátom vrátite k normálnym teplotám. • Farby a kovové časti krytu fotoaparátu môžu u citlivých osôb vyvolať alergie, svrbenie kože, ekzémy alebo opuchy. Ak sa s takými príznakmi stretnete, okamžite prestaňte prístroj používať a obráťte sa na lekára. • Nevkladajte cudzie predmety do žiadneho z otvorov či zásuviek fotoaparátu. Tieto poškodenia, spôsobené nesprávnym použitím, nie sú kryté zárukou. • Nenechávajte prístroj opravovať osobe nekvalifikovanej ani sa o opravu nepokúšajte sami. Akékoľvek poškodenie spôsobené nekvalifikovaným zásahom nie je kryté zárukou. Pamäťové karty Podporované pamäťové karty Váš fotoaparát podporuje pamäťové karty microSD (Secure Digital) alebo microSDHC (Secure Digital High Capacity). Prílohy 122 Ak chcete načítať údaje pomocou počítača alebo čítačky kariet, vložte pamäťovú kartu do adaptéra. Údržba fotoaparátu Kapacita pamäťovej karty Pri používaní pamäťových kariet dávajte pozor Počet súborov na karte závisí od podmienok snímania a snímaných scén. Nasledujúce počty platia pre kartu 1 GB kartu microSD: • Vyhnite sa vystaveniu pamäťových kariet veľmi nízkym alebo veľmi vysokým teplotám (pod 0 ºC/32 ºF alebo nad 40 ºC/104 ºF). Extrémne teploty môžu spôsobiť poruchu pamäťových kariet. • Pamäťovú kartu vkladajte v správnom smere. Vloženie karty nesprávnym spôsobom môže spôsobiť poškodenie fotoaparátu alebo karty. • Nepoužívajte karty sformátované v iných fotoaparátoch alebo v počítači. Sformátujte ich znovu v tomto fotoaparáte. • Pri vkladaní a vyberaní pamäťovej karty fotoaparát vypnite. • Pamäťovú kartu nevyberajte ani nevypínajte fotoaparát, keď bliká kontrolka, pretože by ste mohli poškodiť svoje údaje. • Po uplynutí životnosti pamäťovej karty už na ňu nemôžete viac ukladať žiadne fotografie. Použite novú pamäťovú kartu. • Karty nevystavujte pádom, úderom ani silnému tlaku. • Pamäťovú kartu nepoužívajte ani neukladajte blízko magnetických polí. • Pamäťovú kartu nepoužívajte ani neuskladňujte na miestach s vysokými teplotami, vysokou vlhkosťou alebo korozívnymi látkami. • Pamäťové karty chráňte pred stykom s kvapalinami, špinou a cudzími predmetmi a látkami. Ak je pamäťová karta špinavá, vyčistite ju mäkkou látkou skôr, ako ju vložíte do fotoaparátu. • Nedovoľte, aby s pamäťovými kartami alebo so slotom pre pamäťovú kartu prišli do styku kvapaliny, špina alebo cudzie látky. Mohlo by to byť príčinou zlyhania pamäťových kariet alebo fotoaparátu. Veľkosť S n í m k y * V i d e á 30 FPS 15 FPS Super Fine Fine Normal (Veľmi jemná) (Jemná) (Normálna) (30 snímky/s) (15 snímky/s) 105 206 303 - - 117 230 337 - - 140 275 406 - - 166 323 469 - - 319 607 858 - - 522 954 1 336 - - 742 1 336 1 878 - - 1 582 2 505 3 006 - - - - - cca 13' 08" cca 22' 57" - - - cca 14' 55" cca 25' 54" - - - cca 34' 55" cca 65' 40" - - - cca 134' 34" cca 231' 14" * Dĺžka záznamu sa môže líšiť pri použití transfokátora. Niektoré videá boli nahrané postupne, aby sa zistila celková dĺžka záznamu. Prílohy 123 Údržba fotoaparátu • Pri nosení pamäťovej karty použite puzdro, aby ste ju chránili pred elektrostatickými výbojmi. • Dôležité údaje si preneste na iné médiá, ako je napríklad pevný disk, CD alebo DVD. • Ak fotoaparát používate dlhšiu dobu, pamäťová karta sa môže zohriať. Je to normálne a neznamená to poruchu. Výdrž batérie Priemerný čas/ Počet snímok Toto je namerané v nasledovných podmienkach: V režime Program, v tme, , s jemnou kvalitou. pri rozlíšení Postup: Výrobca nezodpovedá za žiadne škody spojené so stratou údajov. Batéria Používajte iba batérie schválené spoločnosťou Samsung. 1. Nastavenie blesku na Fill in (Vyrovnávací), vytvorenie jednej snímky a transfokátor do krajnej Približne 100 min/ polohy a späť. Snímky Približne 200 fotografií 2. Nastavenie blesku na Off (Vypnuté), vytvorenie jednej snímky a transfokátor do krajnej polohy a späť. Údaje o batérii Technické údaje Popis Model BP70A Typ Lítiovo-iónová batéria Skúšobné podmienky (pri úplne nabitej batérii) 3. Vykonanie krokov 1 a 2 počas 30 sekúnd a opakovanie počas 5 minút. Potom vypnutie fotoaparátu na 1 minútu. 4. Opakovanie krokov 1 až 3. Videá Približne 70 min. Videá nahrávajte v rozlíšení 1280 X 720 HQ a 30 snímky/s. Kapacita článkov 700 mAh Napätie 3,7 V • Uvedené údaje boli namerané spoločnosťou Samsung a môžu sa líšiť podľa Dĺžka nabíjania* (pri vypnutom fotoaparáte) Približne 150 min. • Niektoré videá boli nahrané postupne, aby sa zistila celková dĺžka záznamu. podmienok. * Nabíjanie batérie pripojením k počítaču môže trvať dlhšie. Prílohy 124 Údržba fotoaparátu Správa o slabej batérii Varovania pri používaní batérie Keď sa nabitie batérie úplne vybije, rozsvieti sa ikona batérie na červeno a zobrazí sa správa „Low Battery“ (Slabá batéria). Batérie, nabíjačku a pamäťové karty chráňte pred poškodením. Nedovoľte, aby sa batérie dostali do kontaktu s kovovými predmetmi, pretože tieto môžu vytvárať spojenie medzi svorkami + a - na batérii, čo môže viesť k dočasnému alebo trvalému poškodeniu batérie a k vzniknutiu požiaru alebo poraneniu elektrickým prúdom. Poznámky o používaní batérie • Vyhnite sa vystaveniu batérií veľmi nízkym alebo veľmi vysokým teplotám (pod 0 ºC/32 ºF alebo nad 40 ºC/104 ºF). Extrémne teploty môžu znížiť nabíjaciu kapacitu batérií. • Keď používate fotoaparát dlhšiu dobu, oblasť okolo priehradky na batériu sa môže zohriať. Toto neovplyvní normálne používanie fotoaparátu. • Ak chcete zo zásuvky vytiahnuť napájací kábel, neťahajte za kábel, pretože by to mohlo spôsobiť požiar alebo poranenie elektrickým prúdom. • Ak je teplota nižšia ako 0 ºC/32 ºF, kapacita a životnosť batérie sa môžu znížiť. • Kapacita batérie sa môže znížiť pri nízkych teplotách, ale pri stredných teplotách sa vráti do normálu. Poznámky ohľadom nabíjania batérie • Ak kontrolka nesvieti, uistite sa, že bola batéria správne vložená. • Ak je fotoaparát zapnutý počas nabíjania, batéria sa nemusí úplne nabiť. Pred nabíjaním batérie fotoaparát vypnite. • Fotoaparát nepoužívajte počas nabíjania batérie. Hrozí požiar alebo úraz elektrickým prúdom. • Ak chcete zo zásuvky vytiahnuť napájací kábel, neťahajte za kábel, pretože by to mohlo spôsobiť požiar alebo poranenie elektrickým prúdom. • So zapnutím fotoaparátu počkajte minimálne 10 minút po nabití batérie. • Ak fotoaparát pripojíte k externému zdroju napájania keď je batérie vybitá, používanie niektorých funkcií s vysokou spotrebou energie spôsobí vypnutie fotoaparátu. Ak chcete fotoaparát používať normálne, dobite batériu. Prílohy 125 Údržba fotoaparátu • Používanie blesku alebo nahrávanie videí spôsobí rýchle vyčerpanie batérie. Batériu nabíjajte, pokým červený indikátor nezhasne. • Ak kontrolka nesvieti, opätovne pripojte kábel alebo vyberte batériu a vložte ju opätovne. • Prebíjanie batérií skracuje ich životnosť. Po nabití batérie odpojte kábel od fotoaparátu. • Napájací kábel neohýbajte a ani naň neklaďte ťažké predmety. Môže dôjsť k poškodeniu kábla. S batériami a nabíjačkou zaobchádzajte správne • Batérie nikdy nevhadzujte do ohňa. Pri likvidácii použitých batérií postupujte podľa miestnych predpisov. • Batérie ani fotoaparát nestavajte do blízkosti či dovnútra zdrojov tepla, ako sú mikrovlnné či iné rúry a ohrievače. Ak sa batérie prehrejú, môžu explodovať. Poznámky k nabíjaniu z pripojeného počítača • Používajte iba priložený kábel USB. • Batéria sa nemusí nabiť ak: -- používate rozbočovač USB, -- sú iné zariadenia USB pripojené k počítaču, -- pripojíte kábel do zásuvky na prednej stene počítača, -- port USB počítača nepodporuje štandard výstupného napájania (5 V, 500 mA). Prílohy 126 Údržba fotoaparátu Pri nesprávnom alebo neopatrnom používaní batérie hrozí zranenie či dokonca smrť. Z bezpečnostných dôvodov zaobchádzajte s batériami nasledovne: • Pri nesprávnom použití batérie hrozí vznietenie alebo výbuch. Ak spozorujete na batérii akékoľvek deformácie, praskliny či iné nezvyčajné prejavy, prestaňte ju okamžite používať a obráťte sa na výrobcu. • Používajte iba originálne nabíjačky a napájacie adaptéry odporúčané výrobcom a batériu nabíjajte iba postupom popísaným v tomto návode. • Batérie neklaďte do blízkosti vykurovacích telies a nevystavujte ich vysokým teplotám, aké sú napr. v uzavretom automobile v lete. • Nevkladajte batérie do mikrovlnnej rúry. • Neskladujte a nepoužívajte batérie na miestach horúcich a vlhkých, ako sú kúpeľne a sprchy. • Neklaďte zariadenie na horľavé povrchy, ako posteľná bielizeň, koberce ani na elektrické dečky. • Zapnuté zariadenie neponechávajte v uzatvorenom priestore. • Nedopustite dotyk kontaktov batérie s kovovými predmetmi, ako sú šperky, mince, kľúče či hodinky a pod. • Používajte iba originálne, výrobcom odporúčané lítiovoiónové náhradné batérie. Prílohy 127 • Batériu nerozoberajte ani ju neprepichujte ostrým predmetom. • Nevystavujte batérie vysokému tlaku ani iným silám. • Nevystavujte batérie pádom a nárazom, ako sú pády z veľkých výšok. • Nevystavujte batériu teplotám nad 60 °C(140 ºF). • Nevystavujte batérie kvapalinám a vlhkosti. • Nevystavujte batérie vysokým teplotám, ako priamemu slnku, ohňu a pod. Pravidlá pre likvidáciu • Venujte pozornosť správnej likvidácii starých batérií. • Batérie nikdy nevhadzujte do ohňa. • Predpisy na likvidáciu sa môžu odlišovať, záleží od krajiny alebo regiónu. Batériu likvidujte v súlade so všetkými miestnymi a celoštátnymi predpismi. Poznámky ohľadom nabíjania batérie Batériu nabíjajte iba spôsobom popísaným v tomto návode. Pri nesprávnom nabíjaní batérie hrozí požiar či výbuch. Skôr, než sa obrátite na servis Ak máte s fotoaparátom ťažkosti, skúste ich odstrániť sami s použitím týchto tipov skôr, než sa obrátite na servis. Ak ste sa pokúsili ťažkosti vyriešiť a stále trvajú, obráťte sa na svojho predajcu alebo na servisné stredisko. Ak nechávate fotoaparát v servisnom stredisku, uistite sa, že s ním nechávate aj ostatné komponenty, ktoré mohli mať vplyv na jeho zlyhanie, ako je pamäťová karta a batéria. Situácia Navrhnuté riešenia Nie je možné zapnúť fotoaparát • Uistite sa, že je vložená batéria. • Uistite sa, že batéria je vložená správne. (str. 17) • Nabite batériu. Napájanie sa náhle vyplo • Nabite batériu. • Fotoaparát môže byť v úspornom režime. (str. 114) • Fotoaparát sa vypol po páde, aby zabránil poškodeniu pamäťovej karty. Zapnite znovu fotoaparát. • Batéria sa vybíja rýchlejšie pri nízkych teplotách (pod 0 ºC/32 ºF). Udržujte batériu v teple, napr. vo vrecku. • Použitie blesku a záznam videa vybíjajú Batéria sa rýchlo vybíja batériu rýchlejšie. Nabite batériu. • Batéria je spotrebný diel, ktorý je nutné po určitom čase vymeniť. Ak sa vybíja veľmi rýchlo, použite novú batériu. Situácia Navrhnuté riešenia Nedajú sa snímať fotografie • Na karte nie je voľné miesto. Zmažte nepotrebné súbory alebo vložte novú kartu. • Sformátovanie pamäťovej karty. • Karta je chybná. Vložte inú kartu. • Uistite sa, že je fotoaparát zapnutý. • Nabite batériu. • Uistite sa, že je batéria vložená správne. Fotoaparát sa zasekáva Vyberte batériu a znovu vložte. Fotoaparát sa zahrieva Pri používaní sa fotoaparát môže zahrievať. Je to normálne a nemá to vplyv na životnosť a výkon fotoaparátu. Blesk nepracuje • Možnosť blesku môže byť vypnutá. (str. 62) • Blesk nemôžete v niektorých režimoch používať. Prílohy 128 Skôr, než sa obrátite na servis Situácia Navrhnuté riešenia Blesk sa spúšťa samovoľne Blesk môže samovoľne blesknúť v dôsledku statickej elektriny. Fotoaparát nemá poruchu. Nie je správny dátum a čas Nastavte dátum a čas v ponuke nastavení displeja. (str. 115) Dotykový displej alebo tlačidlá nefungujú Vyberte batériu a znovu vložte. Slabá odozva obrazovky fotoaparátu Pri použití fotoaparátu pri veľmi nízkych teplotách môže dôjsť k nesprávnej funkcii displeja a strate farieb. Funkciu displeja zlepšíte ohriatím fotoaparátu a jeho používaním v teplejšom prostredí. Karta je chybná • Vypnite fotoaparát a opäť ho zapnite. • Vyberte pamäťovú kartu a znovu vložte. • Sformátujte pamäťovú kartu. Viac informácií nájdete v časti „Pri používaní pamäťových kariet dávajte pozor“. (str. 123) Nie je možné prehrávať súbory Situácia Navrhnuté riešenia Snímka je neostrá • Uistite sa, či je zvolený typ ostrenia vhodný pre vaše zábery zblízka. (str. 65) • Uistite sa, že je objektív čistý. Ak nie, očistite ho. (str. 120) • Uistite sa, že je objekt v dosahu blesku. (str. 132) Farby snímky nezodpovedajú skutočnej scéne Nesprávne vyváženie bielej vedie k nerealistickým farbám. Zvoľte správne vyváženie bielej podľa podmienok a osvetlenia. (str. 75) Snímka je príliš svetlá Snímka je preexponovaná. • Vypnite blesk. (str. 62) • Nastavte citlivosť ISO. (str. 64) • Nastavte expozíciu. (str. 73) Snímka je príliš tmavá Snímka je podexponovaná. • Zapnite blesk. (str. 62) • Nastavte citlivosť ISO. (str. 64) • Nastavte expozíciu. (str. 73) Ak zmeníte názov súboru na karte, fotoaparát ho nemôže prehrať (názvy súborov musia zodpovedať norme DCF). Ak sa to stane, prehrávajte súbory v počítači. Prílohy 129 Skôr, než sa obrátite na servis Situácia Navrhnuté riešenia Snímky sa nezobrazujú na TV • Uistite sa, že je fotoaparát správne pripojený k externému monitoru káblom A/V. • Uistite sa, že karta obsahuje snímky. Počítač nerozpoznal fotoaparát • Uistite sa, že je kábel USB pripojený správne. • Uistite sa, že je fotoaparát zapnutý. • Uistite sa, že používate podporovaný operačný systém. Počítač odpojil fotoaparát pri prenose súborov Prenos bol prerušený statickou elektrinou. Odpojte kábel USB a znovu ho pripojte. Nie je možné prehrávať videá v počítači Videá sa v niektorých programoch prehrávača videa nedajú prehrať. Na prehrávanie videa vytvoreného fotoaparátom nainštalujte a používajte program Intelli-studio. (str. 105) Situácia Navrhnuté riešenia Aplikácia Intelli-studio nefunguje správne • Ukončite a reštartuje program Intelli-studio. • Program Intelli-studio nebeží na počítačoch Macintosh. • Uistite sa, že ste v ponuke nastavenia zapli tlačidlo nastavenia PC Software (Počítačový softvér). (str. 115) • V závislosti od technických údajov počítača a prostredia sa nemusí program spustiť automaticky. V takom prípade kliknite na štart → Tento počítač → Intelli-studio → iStudio.exe na vašom počítači. Prílohy 130 Technické údaje fotoaparátu Snímač obrazu Ostrenie Typ 1/2,3" (Približne 7,76 mm) CCD Efektívny počet bodov Približne 16,15 megapixlov Celkový počet bodov Približne 16,44 megapixlov Typ Automatické ostrenie TTL (Multi AF (Viacbodové ostrenie), Center AF (Ostrenie na stred), Face Recognition AF (Ostrenie s rozpoznaním tváre), Face Detection AF (Ostrenie s detekciou tváre), Smart Touch AF (Inteligentné ostrenie dotykom), One Touch Shooting (Snímanie jedným dotykom) Šošovka Ohnisková vzdialenosť Schneider-KREUZNACH f = 4,7 mm – 23,5 mm (35 mm filmový ekvivalent: 26 mm – 130 mm) Svetelnosť F F3,3 (W) – F5,9 (T) Digitálny transfokátor Dosah Režim statických snímok: 1,0x – 5,0x (Optická transfokácia x Digitálna transfokácia): 25,0x Širokouhlý (W) Tele (T) Auto Focus (Normal) (Automatické zaostrenie (normálne)) 80 cm – nekonečno 150 cm – nekonečno Macro (Makro) 5 cm – 80 cm 100 cm – 150 cm Auto Macro (Autom. makro) 5 cm – nekonečno 100 cm – nekonečno Rýchlosť uzávierky Displej Typ TFT LCD Funkcia 3,0“ (7,62 cm), 288K(WQVGA) • Smart Auto (Inteligentný automatický režim): 1/8-1/2 000 sek. • Program (programu): 1-1/2 000 sek. • Night Shot (Nočná snímka): 16-1/2 000 sek. (AEB, Continuous (Sekvenčné) : 1/4-1/2 000 sek.) Expozícia Riadenie Program AE Meranie Multi (Viacbodové), Spot (Bodové), Center-weighted (Na stred), Face Detection (S detekciou tváre) Kompenzácia ±2EV (1/3 EV Step) ISO ekvivalent Auto, ISO 80, ISO 100, ISO 200, ISO 400, ISO 800, ISO 1600, ISO 3200 Prílohy 131 Technické údaje fotoaparátu Blesk Vyváženie bielej Režim Auto, Red-eye(Redukcia červených očí), Fill in (Vyplnenie), Slow Sync (Pomalá synchronizácia) Off (Vyp.), Red-eye Fix (Pevná redukcia červených očí) Auto WB (Autom. vyváž. bielej), Daylight (Denné svetlo), Cloudy (Zamračené), Fluorescent_H (Žiarivka typu H), Fluorescent_L (Žiarivka typu L), Tungsten (Žiarovka), Custom Set (Vlastné nastavenie) Dosah • Širokouhlý (W): 0,2 m – 3,2 m (ISO Auto) • Tele (T): 1,0 m – 1,8 m (ISO Auto) Tlač dátumu Trvanie nabíjania Približne 4 sek. Off (Vypnuté), Date (Dátum), Date & Time (Dátum a čas) Snímanie Obmedzenie otrasov • Režimy: Smart Auto* (Inteligentný automatický režim), DUAL IS [OIS (Optická stabilizácia obrazu) +DIS (Digitálna stabilizácia obrazu)] Effect (Efekt) • Photo Filter (Filter fotografie) (Smart Filter Režim snímania fotografií Režim snímania videa (Inteligentný filter)): Normal (Normálny), Miniature (Miniatúra), Vignetting (Vinetovanie), Soft Focus (Mäkké zaostrenie), Old Film (Starý film), Half Tone Dot (Polovičný tón), Sketch (Skicár), Fish-eye (Rybie oko), Classic (Klasika), Retro, Oil Painting (Olejomaľba), Ink Painting (Maľba tušom), Cartoon (Kreslený film), Cross Filter (Krížový filter), Zooming Shot (Snímka transfokácie) • Image Adjust (Nastavenie obrazu): Sharpness (Ostrosť), Contrast (Kontrast), Saturation (Sýtosť) Snímky Movie Filter (Filter video) (Smart Filter (Inteligentný filter)): Normal (Normálny), Miniature (Miniatúra), Vignetting (Vinetovanie), Half Tone Dot (polovičný tón), Sketch (Skicár), Fish-eye (Rybie oko), Classic (Klasika), Retro, Palette Effect 1 (Efekt palety 1), Palette Effect 2 (Efekt palety 2), Palette Effect 3 (Efekt palety 3), Palette Effect 4 (Efekt palety 4) Prílohy 132 Program (programu), Scene (Scéna)*, 3D Photo (3D fotografia), Live Panorama (Živá panoráma), Self Shot (Samospúšť), Picture in Picture (Snímka v snímke), Magic Frame (Kúzelný rám), My Magic Frame (Môj kúzelný rám), Funny Face (Zábavná tvár), Photo Filter (Filter fotografií), Vignetting (Vinetácia), Beauty Shot (Snímka s retušou), Background Blur (Rozmazanie pozadia), Night Shot (Nočná snímka), Close-up Shot (Detailná snímka), DUAL IS, Intelligent Portrait (Inteligentný portrét), Auto Zoom Shot (Snímka s automatickou transfokáciou), Timer Shot (Snímanie časovačom), Touch Shot (Dotyková snímka), Pose Guide (Ukazovateľ pózy) * Smart Auto: Makro, Makro text, Portrét, Biela, Krajinka, Akcia, Statív, Noc, Nočný portrét, Podsvietenie, Portrét v protisvetle, Modrá obloha, Západ slnka, Makro s farbami, Prírodná zelená, Ohňostroje * Scene (Scéna): Landscape (Krajina), Text, Sunset (Západ slnka), Dawn (Úsvit), Backlight (Podsvietenie), Beach & Snow (Pláž a sneh) • Režim uzávierky: Single (Jednorazové), Continuous (Sekvenčné), Motion Capture (Snímanie v pohybe), AEB • Samospúšť: Off (Vypnuté), 10 Sec (10 s), 2 Sec (2 s), Double (Dvojité) Technické údaje fotoaparátu • Režimy: Movie (Video), Smart Movie* (Inteligentná • Videá • • • • • detekcia scény), Vignetting (Vinetovanie), Movie Filter (Filter videa) * Smart Movie (Inteligentná detekcia scény): Krajinka, Modrá obloha, Prírodná zelená, Západ slnka Formát: MP4(H.264) (Maximálna doba nahrávania: 20 min.) Veľkosť: 1 280 X 720 HQ, 1280 X 720, 640 X 480, 320 X 240 Rýchlosť záznamu: 30 snímky/s, 15 snímky/s Voice (Zvuk): Mute (Vypnutie zvuku), Sound Alive On (Zvuk naživo zap.), Sound Alive Off (Zvuk naživo vyp.) OIS: On (Zap), Off (Vyp) Úprava videa (zabudovaná): Prerušenie záznamu Videá • Vnútorná pamäť: Približne 10 MB • Vonkajšia pamäť (voliteľná): Médiá Formát súboru Prehrávanie • Typ: Jedna snímka, Náhľad miniatúr, Viacstranová Snímky Úpravy: Zachytenie snímky, Orezanie podľa času Ukladanie prezentácia s hudbou a efektmi, Filmový klip, Smart Album* (Inteligentný album), Theme Album (Album tém) * Smart Album: Typ, Dátum, Tvár • Úpravy: Resize (Zmena veľkosti), Rotate (Otočenie), Image Adjust (Upravenie obrazu), Trim (Orezanie), Smart Filter (Inteligentný filter) • Effect (Efekt): Image Adjust (Face Retouch (Retušovanie tváre), Brightness (Jas), Saturation (Saturácia), Contrast (Kontrast), Red-eye Fix (Redukcia červených očí), ACB), Smart Filter (Inteligentný filter) (Normal (Normálny), Miniature (Miniatúra), Vignetting (Vinetovanie), Soft Focus (Mäkké zaostrenie), Old Film (Starý film), Half Tone Dot (Polovičný tón), Sketch (Skicár), Fish-eye (Rybie oko), Classic (Klasika), Retro (Retro), Oil Painting (Olejomaľba), Ink Painting (Maľba tušom), Cartoon (Kreslený film), Cross Filter (Krížový filter), Zooming Shot (Snímka transfokácie)), Storyboard Maker (Tvorba knihy príbehu) Prílohy 133 microSD (do 2 GB zaručené), microSDHC (do 32 GB zaručené) Kapacita vnútornej pamäte sa nezapočítava do týchto údajov. • DCF, EXIF 2.21, DPOF 1.1, PictBridge 1.0 • Statické snímky: JPEG (DCF), MPO • Filmový klip: MP4 (Video: MPEG-4.AVC/H.264, Audio: AAC) Technické údaje fotoaparátu Napájací zdroj Pre 1 GB microSD: Počet fotografií Super Fine Veľkosť obrazu (Veľmi jemná) Fine (Jemná) Normal (Normálna) 4608 X 3456 105 206 4608 X 3072 117 4608 X 2592 Akumulátorová batéria Lítium-iónová batéria (BP70A, 700 mAh) 303 Typ konektora Micro USB (5-kolíkový) 230 337 Vyhotovenie zdroja sa môže líšiť podľa oblasti zakúpenia. 140 275 406 Rozmery (š × v × h) 3648 X 2736 166 323 469 92 x 56,2 x 18,3 mm (bez výčnelkov) 2592 X 1944 319 607 858 Hmotnosť 1984 X 1488 522 954 1 336 130 g (bez batérie a pamäťovej karty) 1920 X 1080 742 1 336 1 878 Prevádzková teplota 1024 X 768 1 582 2 505 3 006 0-40 °C Tieto hodnoty boli namerané za štandardných podmienok Samsung a môžu sa líšiť podľa podmienok použitia a nastavení fotoaparátu. Prevádzková vlhkosť 5-85 % Softvér Rozhranie Digitálny výstup USB 2.0 Vstup/Výstup zvuku Mono (vnútorný reproduktor), Mono (mikrofón) Výstup obrazu • A/V: NTSC, PAL (voliteľné) • HDMI 1.3: NTSC, PAL (voliteľné) Napájacia zásuvka DC 5V Intelli-studio Technické informácie môžu byť predmetom zmeny bez predchádzajúceho upozornenia. Prílohy 134 Slovníček Automatické vyváženie kontrastu (ACB) Táto funkcia automaticky vylepší kontrast vašich snímok keď je objekt podsvietený, alebo ak je tam vysoký kontrast medzi vašim objektom a pozadím. Kompozícia Kompozícia vo fotografii popisuje usporiadanie predmetov na snímke. Obvykle stačí pre správnu kompozíciu dodržiavať pravidlo zlatého rezu. Automatická séria so zmenou expozície (AEB) Táto funkcia automaticky nasníma niekoľko snímok v rôznych expozíciách, aby vám pomohla nasnímať snímku. Navrhnuté pravidlá pre systém súborov fotoaparátu (DCF) Špecifikácia na definovanie formátu súboru a systému súborov pre digitálne fotoaparáty vyrobené spoločnosťou Japan Electronics a asociáciou priemyslu informačných technológií (JEITA). Automatické zaostrenie (AF) Systém, ktorý automaticky zaostrí objektív fotoaparátu na subjekt. Váš fotoaparát využíva kontrast na automatické zaostrenie. Clona Táto clona ovláda množstvo svetla, ktoré dosiahne snímač fotoaparátu. Trasenie fotoaparátu (rozmazanie) Ak pohnete fotoaparátom, keď je otvorená závierky, môže sa zdať celá snímka rozmazaná. Toto sa vyskytne častejšie, keď je rýchlosť závierky pomalá. Zabráňte traseniu fotoaparátu zvýšením citlivosti, pomocou blesku, alebo pomocou rýchlejšej závierky. Na stabilizovanie fotoaparátu alternatívne používajte stojan, funkciu DIS alebo OIS. Hĺbka ostrosti Vzdialenosť medzi najbližšími a najvzdialenejšími bodmi, ktoré môžu byť prijateľne zaostrené na fotografii. Hĺbka poľa sa líši podľa clony objektívu, dĺžky ohniska a vzdialenosti fotoaparátu od objektu. Výber menšej clony napríklad zvýši hĺbku poľa a rozmaže kompozíciu pozadia. Digitálny transfokátor Funkcia, ktorá umelo zvýši množstvo dostupnej transfokácie objektívu (optická transfokácia). Pri použití digitálnej transfokácie sa kvalita snímky zhorší podľa zvýšenia zväčšenia. Formát pre tlačové objednávky (DPOF) Formát na zapísanie informácií o tlači, ako sú napríklad vybrané snímky a počet výtlačkov na pamäťovej krate. Tlačiarne kompatibilné s DPOF, niekedy dostupné aj vo fotografických obchodoch, dokážu načítať informácie z karty kvôli pohodlnejšiemu tlačeniu. Prílohy 135 Slovníček Hodnota expozície (EV) Všetky kombinácie rýchlosti závierky a clony objektívu fotoaparátu, ktoré vedú k rovnakej expozícii. EV kompenzácia Táto funkcia vám umožňuje rýchle nastavenie hodnoty expozície nameranej fotoaparátom, v obmedzených zvýšeniach na vylepšenie expozície vašich fotografií. Nastavte EV kompenzáciu na -1,0 EV a nastavte hodnotu o jeden krok tmavšiu a 1,0 EV o jeden krok jasnejšiu. Exif (Formát vymeniteľného súboru snímky) Špecifikácia na identifikáciu formátu súboru snímky pre digitálne fotoaparáty vytvorená asociáciou výskumného priemyslu Japan Electronic (JEIDA). Expozícia Množstvo povoleného svetla na dosiahnutie snímača fotoaparátu. Expozícia ovládaná kombináciou rýchlosti závierky, hodnotou clony a citlivosťou ISO. Blesk Rýchle osvetlenie, ktoré pomáha vytváranie adekvátnej expozície v podmienkach so slabým osvetlením. Ohnisková vzdialenosť Vzdialenosť od stredu objektívu do ohniska (v milimetroch). Dlhšia ohnisková vzdialenosť znamená menší uhol záberu a väčšie zväčšenie objektu. Kratšia ohnisková vzdialenosť znamená širší záber. H.264/MPEG-4 Formát videa s vysokou kompresiou stanovený organizáciami medzinárodných noriem ISO-IEC a ITU-T. Tento kodek dokáže poskytovať video v dobrej kvalite pri nízkych prenosových rýchlostiach, bol vyvinutý v Joint Video Team (JVT). Snímač obrazu Fyzická časť fotoaparátu, ktorá obsahuje fotopriestor pre každý pixel na snímke. Každý fotopriestor nahráva jas svetla, ktorý ho zasiahne počas expozície. Bežné typy snímačov sú CCD (súčiastka CCD) a CMOS (komplementrárna štruktúra MOS). Citlivosť ISO Citlivosť fotoaparátu na svetlo na základe ekvivalentnej rýchlosti filmu použitého vo filmovacom prístroji. Pri vyšších nastaveniach citlivosti ISO používa fotoaparát vyššiu rýchlosť závierky, ktorá redukuje rozmazanie spôsobené trasením fotoaparátu. Snímky s vysokou citlivosťou sú však citlivejšie na rušenie. Prílohy 136 Slovníček JPEG (Spoločná fotografická expertná skupina) Stratový spôsob kompresie digitálnych snímok. JPEG snímky sú komprimované na zníženie celkovej veľkosti súboru s minimálnym zhoršením rozlíšenia snímky. LCD (Displej z tekutých kryštálov) Vizuálne zobrazenie bežne používané v spotrebnej elektronike. Tento displej potrebuje na reprodukovanie farieb samostatné podsvietenie, ako napríklad CCFL alebo LED. Rušenie Nesprávne vyhodnotené pixle na digitálnej snímke, ktoré sa môžu zobraziť ako nesprávne umiestnené alebo náhodné, jasné pixle. Rušenie sa zvyčajne vyskytne na fotografiách, ktoré sú nasnímané s vysokou citlivosťou alebo ak je citlivosť automaticky nastavená na tmavom mieste. Optická transfokácia Toto je všeobecná transfokácia, ktorá zväčší obrázky s objektívom a nezníži kvalitu snímok. Macro (Makro) Táto funkcia vám umožňuje snímanie bližších fotografií veľmi malých objektov. Pri použití makro funkcie zachová fotoaparát ostré zaostrenie malých objektov v pomere v takmer životnej veľkosti (1:1). Kvalita Vyjadrenie pomeru kompresie použitej na digitálnej snímke. Snímky s vyššou kvalitou majú nižší pomer kompresie, ktorý zvyčajne vyústi do väčšej veľkosti súboru. Meranie Meranie odkazuje na spôsob akým fotoaparát odmeria množstvo svetla na nastavenej expozícii. Rozlíšenie Počet pixlov predstavujúci digitálnu snímku. Snímky s vysokým rozlíšením obsahujú viac pixlov a zvyčajne zobrazujú viac detailov, ako snímky s nízkym rozlíšením. MJPEG (JPEG v pohybe) Formát videa, ktorý je komprimovaný ako JPEG snímka. MPO (Objekt z viacerých snímok) Súbor MPO ukladá do jedného súboru viacero snímok. V prípade použitia tohto typu súboru môžete sledovať 3D snímky vytvorené pomocou dvoch snímok. Sledovať ich ale môžete len na zariadeniach, ktoré podporujú formát MPO. Rýchlosť uzávierky Rýchlosť uzávierky udáva čas medzi otvorením a zatvorením uzávierky a je veľmi dôležitým faktorom pre jas snímky, lebo určuje množstvo svetla, ktoré prejde clonou pred dopadom na obrazový snímač. Rýchla rýchlosť závierky umožňuje nižší čas na vstúpenie svetla a fotografia je tmavšia a jednoduchšie zmrazí objekt v pohybe. Prílohy 137 Slovníček Vinetácia Redukcia jasu alebo nasýtenia snímky v periférnom (vonkajšie okraje) porovnaní so stredom snímky. Vinetácia môže zamerať pozornosť na objekty, ktoré sa nachádzajú v strede snímky. White balance (Vyváženie bielej) (farebné vyvíženie) Nastavenie intenzity farieb (zvyčajne hlavné farby červenej, zelenej a modrej) na snímke. Cieľom nastavenia vyváženia bielej farby alebo farebného vyváženia je správne poskytnutie farieb na snímke. Prílohy 138 Správna likvidácia tohoto výrobku (Elektrotechnický a elektronický odpad) (Platné pre Európsku úniu a ostatné európske krajiny so systémom triedeného odpadu) Správna likvidácia batérií v tomto výrobku (Aplikovateľné v krajinách Európskej únie a v ostatných európskych krajinách, v ktorých existujú systémy separovaného zberu batérií) Toto označenie na výrobku, príslušenstve alebo v sprievodnej brožúre hovorí, že po skončení životnosti by produkt ani jeho elektronické príslušenstvo (napr. nabíjačka, náhlavná súprava, USB kábel) nemali byť likvidované s ostatným domovým odpadom. Prípadnému poškodeniu životného prostredia alebo ľudského zdravia môžete predísť tým, že budete tieto výrobky oddeľovať od ostatného odpadu a vrátite ich na recykláciu. Používatelia v domácnostiach by pre podrobné informácie, ako ekologicky bezpečne naložiť s týmito výrobkami, mali kontaktovať buď predajcu, ktorý im ich predal, alebo príslušný úrad v mieste ich bydliska. Priemyselní používatelia by mali kontaktovať svojho dodávateľa a preveriť si podmienky kúpnej zmluvy. Tento výrobok a ani jeho elektronické príslušenstvo by nemali byť likvidované spolu sostatným priemyselným odpadom. Toto označenie na batérii, príručke alebo balení hovorí, že batérie v tomto výrobku by sa po skončení ich životnosti nemali likvidovať spolu s ostatným domovým odpadom. V prípade takéhoto označenia chemické symboly Hg, Cd alebo Pb znamenajú, že batéria obsahuje ortuť, kadmium alebo olovo v množstve presahujúcom referenčné hodnoty smernice 2006/66/ES. Pri nevhodnej likvidácii batérií môžu tieto látky poškodiť zdravie alebo životné prostredie. Za účelom ochrany prírodných zdrojov a podpory opätovného použitia materiálu batérie likvidujte oddelene od iných typov odpadou a recyklujte ich prostredníctvom miestneho systému bezplatného zberu batérií. Motto PlanetFirst predstavuje záväzok spoločnosti Samsung Electronics k trvalo udržateľnému rozvoju a sociálnej zodpovednosti prostredníctvom ekologicky riadených obchodných a riadiacich činností. Prílohy 139 Ukážka A C Domáca obrazovka 25 Informácie o ikonách 21 Anynet+ 114 Citlivosť ISO 64 Dotyková obrazovka 15 Automatická séria so zmenou expozície (AEB) 77 Clonové číslo 41 Inteligentná transfokácia doprava 32 Automatické vyváženie kontrastu (ACB) Režim prehrávania 97 Režim snímania 74 A/V vstup 14 F Inteligentné rozpoznanie tváre 70 Č Formátovanie 117 Inteligentný album 88 Červené oči Formát pre tlačové objednávky (DPOF) 99 Inteligentný filter H Intelli-studio 105 Režim prehrávania 97 Režim snímania 62 Čistenie B Batéria nabíjanie 18 varovanie 125 vloženie 17 Blesk Auto 62 Červené oči 63 Pomalá synchronizácia 63 Redukcia červ. očí 63 Vyp. 62 Vyrovnávací 63 dotyková obrazovka 120 objektív 120 teleso fotoaparátu 120 D HDTV 101 J Ch Chybové hlásenia 119 Detailná snímka makro 65 režim detailu 42 Detekcia tváre 68 Detekcia žmurknutia 70 Digitálny transfokátor 31 Režim prehrávania 96 Režim snímania 78 Jas Režim prehrávania 96 Režim snímania 73 Jas displeja 114 I Ikona Domáca obrazovka 25 Režim prehrávania 87 Režim snímania 21 Indikátor 15 Prílohy 140 K Kontrast Režim prehrávania 96 Režim snímania 80 Ukážka Kontrolka AF 117 Kontrolka AF-assist nastavenia 117 umiestnenie 14 Kvalita obrazu 60 Nahrávanie inteligentného filmu 47 Nastavenia 112 O Používateľské tlačidlá 45 Oblasť ostrenia Prenos súborov Inteligentný dotykový AF 67 Ostrenie na stred 67 Snímanie jedným dotykom 67 Viacbodové ostrenie 67 Nastavenia času 19, 115 Nastavenia jazyka 115 Nastavenia zvuku 24 Odpojenie fotoaparátu 107 Makro 65 Nastavenie časového pásma 19, 115 Ochrana súborov 90 Mazanie súborov 90 Nastavenie dátumu/času 115 Optická stabilizácia obrazu (OIS) 33 Meranie Nastavenie fotografie Ostrosť 80 M Bodové 75 Stredovo vyvážené 75 Viacbodové 75 Miniatúry 88 Moja hviezda hodnotenie 87 registrovanie 71 N Nabíjanie 18 červené oči 97 jas Režim prehrávania 96 Režim snímania 73 kontrast Režim prehrávania 96 Režim snímania 80 Orezať 97 ostrosť 80 Otočiť 98 sýtosť Režim prehrávania 96 Režim snímania 80 Otočenie 95 P Pamäťová karta varovanie 123 vloženie 17 Mac 108 Windows 103 Prezentácia 92 Pripojenie k počítaču Mac 108 Windows 103 R Resetovať 117 Retušovanie tvárí Režim prehrávania 97 Režim snímania 51 Režim 3D fotografie 38 Režim dotykového snímania 43 PictBridge 109 Režim DUAL IS 43 Použitie dotykového displeja Režim filtra fotografií 55 dotyk 22 rolovanie 22 švihnutie 22 Prílohy 141 Režim filtra videa 56 Ukážka Režim Inteligentného portrétu 50 Režim kúzelného rámu 53 Režim môjho kúzelného rámu 53 Režim Noc 41 Režim pomoci 29 Režim Pose Guide 48 Režim prehrávania 85 Režim Program 44 Režim rozmazania pozadia 52 Režim Scéna 41 Režim Self-Shot 49 Režim Smart Auto 37 Režim snímania s časovačom 42 Snímanie portrétov Režim snímky v snímke 50 Autoportrét 69 Červené oči 63 Detekcia žmurknutia 70 Inteligentné rozpoznanie tváre 70 Redukcia červ. očí 63 Režim Snímka s retušou 51 Rozpoznanie tváre 68 Úsmev 69 Režim úspory energie 114 Režim vinetácie 57 Režimy dávkovania Automatická séria so zmenou expozície (AEB) 77 Sekvenčné 77 Veľmi vysoká rýchlosť 77 Režim Zábavnej tváre 54 Tlačidlo spúšte 14, 16 Tlač snímok 109 Transfokácia nastavenia zvuku transfokácie 81 používanie transfokátora 31 tlačidlo transfokátora 14 Tvorba knihy príbehu 98 Režim živej panorámy 39 Snímanie vlastného portrétu 69 U Rozbalenie 13 Spúšť stlačte do polovice 34 Údržba fotoaparátu 120 Rozlíšenie Sýtosť Ukážka 114 Režim prehrávania 96 Režim snímania 80 Režim prehrávania 95 Režim snímania 59 Upravovanie videí Rozlíšenie displeja 114 Rozpoznanie pohybu 86 Režim Snímka s retušou 51 S Režim snímky s automatickou transfokáciou 48 Samospúšť Kontrolka časovača 14 Servisné stredisko 128 Upravovanie fotografií 95 T Technické údaje fotoaparátu 131 Tlač dátumu 116 Tlačidlo domov 15 Tlačidlo prehrávania 15 Prílohy 142 nasnímanie 94 strihanie 94 USB vstup 14 Úsmev 69 Úvodný obraz 95, 113 Ukážka V Zobraziť dátum/čas 113 Veľkosť HDMI 115 Zväčšenie 91 Veľmi vysoká rýchlosť 77 Zvuk autofokusu 113 Video Zvuk zaostrenia 113 prehrávanie 93 snímanie 46 Vodítka 113 Voliteľné príslušenstvo 13 3 3D TV 102 Vypínač 14 Vyváženie bielej 75 Z Závit statívu 14 Zobrazenie súborov efekt listovania stránok 89 Inteligentný album 88 miniatúry 89 Panoramatické snímky 92 prezentácia 92 TV 100 Prílohy 143 Informácie ohľadom podpory výrobku a možnosti vznesenia ďalších otázok nájdete v záručnom liste, ktorý ste dostali pri kúpe, alebo na stránkach http://www.samsung.com.