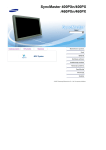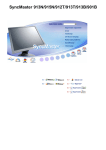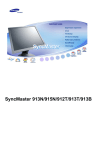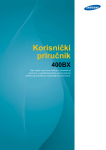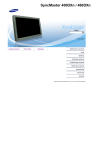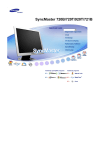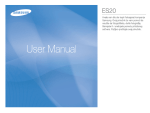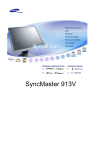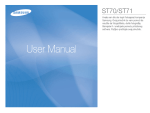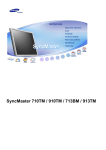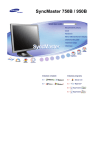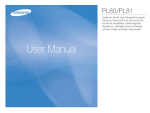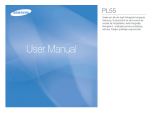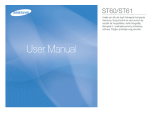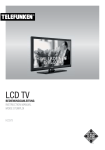Download Samsung 740N Korisničko uputstvo
Transcript
Instalacija upravljaþkih programa
Instalacija programa
SyncMaster 740B / 940B / 740N / 940Fn / 540B / 540N / 740T / 940T / 940N / 940Be
Sistem znakova
Ako ne pratite uputstva oznaþena ovim simbolom, može da doÿe do telesnih povreda ili
ošteüenja opreme.
Zabranjeno
Važno je proþitati i imati na umu u svakom trenutku
Nemojte rastavljati
Izvadite utikaþ iz zidne utiþnice
Ne dirajte
Uzemljenje za spreþavanje strujnog udara
Napajanje
Kada ga ne koristite duže vreme, raþunar postavite na DPMS.
Ako koristite program za zaštitu ekrana, postavite ga na režim aktivnog ekrana.
Slike predstavljaju samo referencu, i nisu primenljive u svim sluþajevima (ili zemljama).
Nemojte koristiti ošteüeni ili olabavljeni utikaþ.
z
To može dovesti do strujnog udara ili požara.
Utikaþ nemojte izvlaþiti držeüi ga za žicu i ne dodirujte ga vlažnim
rukama.
z
To može dovesti do strujnog udara ili požara.
Koristite samo ispravno uzemljeni utikaþ i utiþnicu.
z
Neispravno uzemljenje može prouzrokovati strujni udar ili ošteüenja
opreme.
Utikaþ za napajanje þvrsto utaknite tako da ne bude labav.
z
Loš spoj može da prouzrokuje požar.
Nemojte preterano savijati utikaþ i žicu, niti na njih postavljati teške
predmete jer to može izazvati štetu.
z
To može dovesti do strujnog udara ili požara.
U zidnu utiþnicu nemojte prikljuþivati previše produžnih kablova ili
utikaþa.
z
To može prouzrokovati požar.
Kabl za napajanje ne iskljuþujte za vreme korišüenja monitora.
z
Iskljuþivanje može da uzrokuje prenapon, što može da ošteti monitor.
Kabl za napajanje ne koristite ako su konektor ili utikaþ prašnjavi.
z
z
Ako su konektor ili utikaþ prašnjavi, oþistite ih suvom krpom.
Korišüenje kabla za napajanje sa prašnjavim konektorom ili utikaþem
može da uzrokuje strujni udar ili požar.
Montaža
Obavezno se obratite ovlašüenom servisu kada postavljate monitor na lokaciju
gde ima mnogo prašine, þeste su visoke ili niske temperature, velike koliþine
vlage, hemijskih supstanci i gde üe raditi 24 sata dnevno, npr. aerodrom,
železniþka stanica itd.
Ako to ne uradite, može doüi do ozbiljne štete na monitoru.
Monitor postavite na lokaciju sa niskom koliþinom vlage i minimalnom
koliþinom prašine.
z
Ako to ne uradite, može doüi do strujnog udara ili požara unutar
monitora.
Prilikom premeštanja nemojte ispustiti monitor.
z
To može prouzrokovati štetu na proizvodu ili telesne povrede.
Bazu monitora postavite na postolje ili policu tako da kraj baze nije
isturen.
z
Ispuštanje proizvoda može prouzrokovati štetu na proizvodu ili telesne
povrede.
Proizvod nemojte postavljati na nestabilnu ili malu površinu.
z
Proizvod postavite na ravnu, stabilnu površinu, jer u suprotnom može
da se prevrne i povredi osobu koja se nalazi u blizini, pogotovo decu.
Proizvod nemojte stavljati na pod.
z
Neko bi se, pogotovo dete, mogao na njega spotaknuti.
Zapaljive predmete poput sveüa, insekticida ili cigareta držite podalje od
proizvoda.
z
U suprotnom može doüi do požara.
Grejaþe držite podalje od kabla napajanja.
z
Otopljena izolacija može prouzrokovati strujni udar ili požar.
Proizvod nemojte postavljati na mjesta sa lošom ventilacijom, na primer
policu sa knjigama, ormar itd.
z
Svako poveüanje unutrašnje temperature može prouzrokovati požar.
Monitor pažljivo spuštajte.
z
Monitor se može oštetiti ili slomiti.
Monitor nemojte spuštati sa ekranom prema dole.
z
Površina TFT-LCD ekrana se može oštetiti.
Montažu zidnog nosaþa mora obaviti kvalifikovano osoblje.
z
z
Ako montažu obavlja nekvalifikovano osoblje, može doüi do povreda.
Uvek koristite alat za montiranje naznaþen u korisniþkom priruþniku.
Kabl za napajanje ne iskljuþujte za vreme korišüenja monitora.
z
Iskljuþivanje može da uzrokuje prenapon, što može da ošteti monitor.
Držite plastiþnu ambalažu (kesu) dalje od dohvata dece.
z
Plastiþna ambalaža (kesa) može da prouzrokuje gušenje ako se deca
sa njome igraju.
ýišüenje
Kuüište monitora ili površinu TFT-LCD ekrana þistite sa blago pokvašenom
mekanom tkaninom.
Vodu ili deterdžent nemojte prskati direktno na monitor.
z
To može prouzrokovati štetu, strujni udar ili požar.
Koristite preporuþeni deterdžent i glatku tkaninu.
Ako je konektor izmeÿu utikaþa i pina prašnjav ili prljav, temeljno ga
oþistite suvom tkaninom.
z
Prljavi konektor može da prouzrokuje strujni udar ili požar.
Pre þišüenja proizvoda obavezno izvadite kabl napajanja iz zidne
utiþnice.
z
U suprotnom može da doÿe do strujnog udara ili požara.
Izvadite kabl napajanja iz zidne utiþnice i obrišite proizvod mekom,
suvom tkaninom.
z
Nemojte koristiti hemikalije kao šta su vosak, benzen, alkohol,
razreÿivaþi, insekticidi, osveživaþi vazduha, lubrikanti ili deterdženti.
Za godišnje þišüenje unutrašnjosti kontaktirajte Servisni centar.
z
Unutrašnjost proizvoda morate održavati þistom. Prašina koja se
nakupila u unutrašnjosti nakon dužeg vremenskog perioda može da
prouzrokuje kvar ili požar.
Ostalo
Nemojte skidati poklopac (ili zadnju ploþu).
z
z
To može dovesti do strujnog udara ili požara.
Servis neka obavlja kvalifikovano osoblje.
Ako vaš monitor ne radi normalno - posebno ako proizvodi neobiþne
zvuk ili mirise - odmah izvucite kabl iz zidne utiþnice i kontaktirajte
ovlašüenog distributera ili servis.
z
To može dovesti do strujnog udara ili požara.
Proizvod držite podalje od mesta izloženih ulju, dimu ili vlazi; nemojte ga
montirati unutar vozila.
z
z
To može dovesti do kvara, strujnog udara ili požara.
Posebno izbegavajte korišüenje monitora u blizini vode ili na otvorenom
gde može biti izložen snegu i kiši.
Ako ispustite monitor ili doÿe do ošteüenja kuüišta, iskljuþite monitor i
izvucite utikaþ iz zidne utiþnice. Zatim kontaktirajte Servisni centar .
z
Na monitoru može da doÿe do kvara koji može prouzrokovati strujni
udar ili požar.
Utikaþ izvucite iz zidne utiþnice za vreme grmljavinskih oluja ili ako
monitor ne koristite duže vreme.
z
Ako to ne uþinite može doüi do strujnog udara ili požara.
Monitor nemojte pomerati povlaþenjem samo žice ili signalnog kabla.
z
Tako može da doÿe do kvara, strujnog udara ili požara prouzrokovanog
ošteüenjem kabla.
Monitor nemojte pomerati levo ili desno povlaþenjem samo žice ili
signalnog kabla.
z
Tako može da doÿe do kvara, strujnog udara ili požara prouzrokovanog
ošteüenjem kabla.
Nemojte pokrivati ventilacione otvore kuüišta monitora.
z
Loša ventilacija može da prouzrokuje kvar ili požar.
Na monitor nemojte postavljati spremnike za vodu, hemikalije ili male
metalne predmete.
z
z
To može dovesti do kvara, strujnog udara ili požara.
Ako u monitor uÿe strana stvar, izvucite kabl napajanja iz zidne utiþnice i
kontaktirajte Servis.
Proizvod držite podalje od eksplozivnih hemijskih sprejeva ili zapaljivih
stvari.
z
To može dovesti do eksplozije ili požara.
U otvore monitora nikad ne umeüite metalne predmete.
z
To može dovesti do strujnog udara, požara ili povrede.
U ventilacioni otvor, prikljuþak za slušalice ili AV prikljuþke ne gurajte
metalne predmete kao šta su štapiüi za jelo, žice i svrdla ili zapaljive
predmete poput papira i šibica.
z
To može dovesti do strujnog udara ili požara. Ako strane stvari ili voda
uÿu u proizvod, iskljuþite ga, izvadite utikaþ iz zidne utiþnice i
kontaktirajte Servisni centar.
Ako duže vreme na ekranu gledate istu sliku, može doüi do rezidualne
slike ili zamuüenja.
z
Prebacite režim na štednju energije ili podesite program za zaštitu
ekrana na pokretnu sliku kada morate da se udaljite od monitora na
duže vreme.
Podesite rezoluciju i frekvenciju na nivo pogodan za model.
z
Neodgovarajuüa rezolucija može prouzrokovati slab kvalitet slike.
15 inþa (38 cm)
-1024 X 768
17,19 inþa (43,48 cm) -1280 X 1024
Neprestano gledanje monitora na premalom rastojanju može da dovede
do ošteüenja vida.
Da biste manje naprezali oþi, prilikom korišüenja monitora svakih sat
vremena uzmite barem 5 minuta pauze.
Proizvod nemojte postavljati na nestabilne, neravne površine ili na
lokaciju sklonu vibracijama.
z
Ispuštanje proizvoda može prouzrokovati štetu na proizvodu ili telesne
povrede. Korišüenje proizvoda na lokaciji sklonoj vibracijama može da
skrati vek trajanja proizvoda ili proizvod može da se zapali.
Prilikom premeštanja monitora iskljuþite prekidaþ za napajanje i izvucite
kabl napajanja.
Pre premeštanja monitora proverite da li su svi kablovi, ukljuþujuüi kabl
antene i kablove za spajanje na druge ureÿaje, iskljuþeni.
z
Ako ih ne iskljuþite, kablovi mogu da oštete monitor i prouzrokuju požar
ili strujni udar.
Proizvod postavite izvan domašaja dece jer ga ona mogu oštetiti
vešajuüi se po njemu.
z
Pad proizvoda može da izazove telesne povrede ili þak smrt.
Kada duže vreme ne koristite proizvod, iskljuþite ga iz struje.
z
U suprotnom može da doÿe do stvaranja toplote zbog nakupljene
prljavštine ili ošteüene izolacije, šta može da dovede do strujnog udara
ili požara.
Na proizvod nemojte postavljati omiljene deþje predmete (niti bilo šta
drugo primamljivo).
z
Deca bi se mogla pokušati popeti na proizvod da doÿu do predmeta.
Proizvod bi mogao pasti i prouzrokovati telesne povrede ili þak smrt.
Kada podižete ili pomerate monitor, nemojte podizati monitor naopako
držeüi ga samo za stalak.
z
Ovo može da izazove pad monitora i da se tako ošteti ili da dovede do
liþne povrede.
Dobri položaji tela prilikom korištenja monitora
Pokušajte da održavate dobar položaj tela za vreme dok
koristite monitor.
z
z
z
z
z
z
z
Držite leÿa uspravno.
Neka vam oþi budu na udaljenosti od oko 45 ~ 50 cm od
ekrana monitora. Na ekran gledajte malo odozgo i vodite
raþuna da se monitor nalazi ravno ispred vas.
Nagnite monitor prema gore za 10 ~20 stepeni. Prilagodite
visinu monitora tako da gornja strana bude malo ispod nivoa
oþiju.
Ugao monitora podesite tako da nema refleksije svetlosti na
ekranu.
Pokušajte da držite ruke vertikalno sa pazuhom. Neka nivo
ruku bude izjednaþen sa leÿnim delom ruku.
Neka vam lakat bude pod pravim uglom.
Ugao pod kojim držite kolena neka ne bude veüi od 90 stepeni.
Ne dopustite da vam noge vise do tla. Podesite položaj ruku
tako da se nalaze ispod srca.
SyncMaster 740B / 940B / 540B
Proverite da li je sledeüi pribor ukljuþen u komplet sa monitorom.
Ako neki deo pribora nedostaje, obratite se lokalnom distributeru.
Kontaktirajte lokalnog distributera za kupovinu dodatnog pribora.
Otpakiravanje
Tip 1
Monitor i jednostavno postolje
Program MagicRotation nije dostupan jer jednostavno
postolje ne podržava funkciju zakretanja.
Tip 2
Monitor i postolje sa moguünošüu
zakretanja
Tip 3
Dno
Monitor i klizno postolje
Tip 4
Najniže HAS postolje
Priruþnik
Vodiþ za brzo postavljanje
Garancija
(Nije dostupna na svim
lokacijama)
Korisniþki priruþnik,
Upravljaþki program za
monitor,
softver Natural Color,
softver MagicTune˞
softver MagicRotation
D-sub kabl
Kabl napajanja
DVI kabl (opcija)
Kabl
Prednja strana
Dugme MENU (Meni) Otvara meni na ekranu. Koristite i za izlaz iz menija na ekranu ili
za povratak na prethodni meni.
[ ]
MagicBright˞
[ ]
MagicBright˞ je nova karakteristika koja pruža optimalno
okruženje za gledanje, zavisno od sadržaja slike koju gledate.
Trenutno je dostupno šest razliþitih režima: Custom (Korisniþki
prilagoÿeno), Text (Tekst), Internet, Game (Igre), Sport i Movie
(Film). Svaki režim ima svoju prethodno konfigurisanu vrednost za
svetlinu. Neku od šest postavki možete jednostavno da izaberete
pritiskom na dugme MagicBright.
1) Custom (Korisniþki)
Iako su naši inženjeri pažljivo izabrali vrednosti, prethodno
podešene vrednosti možda neüe biti ugodne vašim oþima,
zavisno od sopstvenih prioriteta.
U tom sluþaju podesite svetlinu i kontrast putem menija na
ekranu.
2) Text (Tekst)
Za dokumente ili radove sa dosta teksta.
3) Internet
Za rad sa razliþitim slikama kao što su tekst i grafika.
4) Game (Igre)
Za gledanje pokretnih slika, na primer igara.
5) Sport
Za gledanje pokretnih slika, na primer sporta.
6) Movie (Filmski)
Za gledanje filmova sa DVD-a ili video CD-a.
>>Pritisnite ovde za animaciju
Dugme Brightness
(Svetlina) [ ]
Kada meni nije na ekranu, pritisnite dugme i podesite svetlinu.
Dugmad za
podešavanje
[
]
Podešavanje stavki menija.
Dugme Enter (Unos) Aktivira oznaþenu stavku menija. /
[ ]
Pritisnite ' ', zatim izaberite video signal dok je meni na ekranu
Dugme Source
iskljuþen (kada se pritisne dugme izvora za promenu režima unosa,
(Izvor)
u gornjem levom uglu ekrana pojaviüe se trenutni režim -- analogni
ili digitalni signal ulaza).
Napomena : Ako izaberete digitalni režim, monitor morate da
spojite sa prikljuþkom grafiþke kartice pomoüu DVI kabla.
Dugme AUTO
(Automatski)
Ovo dugme koristite za automatsko podešavanje.
Dugme Power
(Napajanje)
[ ]
Indikator napajanja
Ovo dugme koristite za ukljuþivanje i iskljuþivanje monitora. /
Ova lampica svetli plavo za vreme normalnog rada i jednom
zasvetli plavo dok monitor memoriše podešenja.
Dodatne informacije o uštedi energije potražite u odeljku Ušteda energije u priruþniku. Da
biste trošili manje energije, iskljuþite monitor kada se ne koristi ili kada ga na duže vreme
ostavljate bez nadzora.
Zadnja strana
Jednostavno postolje
Postolje sa moguünošüu zakretanja / Klizno postolje
(konfiguracija zadnje strane monitora može da se razlikuje zavisno od proizvoda).
Prikljuþak POWER
(Napajanje)
Prikljuþak DVI IN
(DVI ulaz)
Prikljuþak RGB IN
(RGB ulaz)
Prekidaþ za
ukljuþivanje
iskljuþivanje POWER
(Napajanja)
(opcija)
Kensington Lock
Kabl napajanja za monitor ukljuþite u prikljuþak za napajanje na
zadnjoj strani monitora.
Prikljuþite DVI kabl na DVI prikljuþak na zadnjoj strani monitora.
Prikljuþite signalni kabl na 15-pinski D-sub prikljuþak na zadnjoj strani
monitora.
Ovo dugme koristite za ukljuþivanje i iskljuþivanje monitora.
Kensington lock je ureÿaj koje se koristi za fiziþko fiksiranje sistema
prilikom korišüenja na javnom mestu (ureÿaj za zakljuþavanje mora da
se kupi odvojeno )
Informacije o korišüenju ureÿaja za zakljuþavanje potražite na
mestu kupovine.
Dodatne informacije o prikljucivanju kablova potražite u odeljku Prikljuþivanje monitora.
SyncMaster 740N / 540N / 940N
Proverite da li je sledeüi pribor ukljuþen u komplet sa monitorom.
Ako neki deo pribora nedostaje, obratite se lokalnom distributeru.
Kontaktirajte lokalnog distributera za kupovinu dodatnog pribora.
Otpakiravanje
Tip 1
Monitor i jednostavno postolje
Program MagicRotation nije dostupan jer jednostavno
postolje ne podržava funkciju zakretanja.
Tip 2
Monitor i postolje sa moguünošüu
zakretanja
Tip 3
Dno
Monitor i klizno postolje
Tip 4
Najniže HAS postolje
Priruþnik
Vodiþ za brzo postavljanje
Garancija
(Nije dostupna na svim
lokacijama)
D-sub kabl
Kabl napajanja
Kabl
Prednja strana
Korisniþki priruþnik,
Upravljaþki program za
monitor,
softver Natural Color,
softver MagicTune˞
softver MagicRotation
Dugme MENU (Meni) Otvara meni na ekranu. Koristite i za izlaz iz menija na ekranu ili
za povratak na prethodni meni.
[ ]
MagicBright˞
[ ]
MagicBright˞ je nova karakteristika koja pruža optimalno
okruženje za gledanje, zavisno od sadržaja slike koju gledate.
Trenutno je dostupno šest razliþitih režima: Custom (Korisniþki
prilagoÿeno), Text (Tekst), Internet, Game (Igre), Sport i Movie
(Film). Svaki režim ima svoju prethodno konfigurisanu vrednost za
svetlinu. Neku od šest postavki možete jednostavno da izaberete
pritiskom na dugme MagicBright.
1) Custom (Korisniþki)
Iako su naši inženjeri pažljivo izabrali vrednosti, prethodno
podešene vrednosti možda neüe biti ugodne vašim oþima,
zavisno od sopstvenih prioriteta.
U tom sluþaju podesite svetlinu i kontrast putem menija na
ekranu.
2) Text (Tekst)
Za dokumente ili radove sa dosta teksta.
3) Internet
Za rad sa razliþitim slikama kao što su tekst i grafika.
4) Game (Igre)
Za gledanje pokretnih slika, na primer igara.
5) Sport
Za gledanje pokretnih slika, na primer sporta.
6) Movie (Filmski)
Za gledanje filmova sa DVD-a ili video CD-a.
>>Pritisnite ovde za animaciju
Dugme Brightness
(Svetlina) [ ]
Kada meni nije na ekranu, pritisnite dugme i podesite svetlinu.
Dugmad za
podešavanje
[
]
Podešavanje stavki menija.
Dugme Enter (Unos) Aktivira oznaþenu stavku menija.
[ ]
Dugme AUTO
Ovo dugme koristite za automatsko podešavanje.
(Automatski)
Dugme Power
(Napajanje)
[ ]
Indikator napajanja
Ovo dugme koristite za ukljuþivanje i iskljuþivanje monitora. /
Ova lampica svetli plavo za vreme normalnog rada i jednom
zasvetli plavo dok monitor memoriše podešenja.
Dodatne informacije o uštedi energije potražite u odeljku Ušteda energije u priruþniku. Da
biste trošili manje energije, iskljuþite monitor kada se ne koristi ili kada ga na duže vreme
ostavljate bez nadzora.
Zadnja strana
Jednostavno postolje
Postolje sa moguünošüu zakretanja / Klizno postolje
(konfiguracija zadnje strane monitora može da se razlikuje zavisno od proizvoda).
Prikljuþak POWER
(Napajanje)
Prikljuþak RGB IN
(RGB ulaz)
Prekidaþ za
ukljuþivanje
iskljuþivanje POWER
(Napajanja)
(opcija)
Kensington Lock
Kabl napajanja za monitor ukljuþite u prikljuþak za napajanje na
zadnjoj strani monitora.
Prikljuþite signalni kabl na 15-pinski D-sub prikljuþak na zadnjoj strani
monitora.
Ovo dugme koristite za ukljuþivanje i iskljuþivanje monitora.
Kensington lock je ureÿaj koje se koristi za fiziþko fiksiranje sistema
prilikom korišüenja na javnom mestu (ureÿaj za zakljuþavanje mora da
se kupi odvojeno )
Informacije o korišüenju ureÿaja za zakljuþavanje potražite na
mestu kupovine.
Dodatne informacije o prikljucivanju kablova potražite u odeljku Prikljuþivanje monitora.
SyncMaster 940Fn
Proverite da li je sledeüi pribor ukljuþen u komplet sa monitorom.
Ako neki deo pribora nedostaje, obratite se lokalnom distributeru.
Kontaktirajte lokalnog distributera za kupovinu dodatnog pribora.
Otpakiravanje
Monitor i postolje sa moguünošüu
zakretanja
Priruþnik
Vodiþ za brzo postavljanje
Kabl
Garancija
(Nije dostupna na svim
lokacijama)
Korisniþki priruþnik,
Upravljaþki program za
monitor,
softver Natural Color,
softver MagicTune˞
softver MagicRotation
Kabl 'DVI-A do D-sub'
Kabl napajanja
DVI kabl
Prednja strana
Dugme MENU (Meni) Otvara meni na ekranu. Koristite i za izlaz iz menija na ekranu ili
za povratak na prethodni meni.
[ ]
MagicBright˞
[ ]
MagicBright˞ je nova karakteristika koja pruža optimalno
okruženje za gledanje, zavisno od sadržaja slike koju gledate.
Trenutno je dostupno šest razliþitih režima: Custom (Korisniþki
prilagoÿeno), Text (Tekst), Internet, Game (Igre), Sport i Movie
(Film). Svaki režim ima svoju prethodno konfigurisanu vrednost za
svetlinu. Neku od šest postavki možete jednostavno da izaberete
pritiskom na dugme MagicBright.
1) Custom (Korisniþki)
Iako su naši inženjeri pažljivo izabrali vrednosti, prethodno
podešene vrednosti možda neüe biti ugodne vašim oþima,
zavisno od sopstvenih prioriteta.
U tom sluþaju podesite svetlinu i kontrast putem menija na
ekranu.
2) Text (Tekst)
Za dokumente ili radove sa dosta teksta.
3) Internet
Za rad sa razliþitim slikama kao što su tekst i grafika.
4) Game (Igre)
Za gledanje pokretnih slika, na primer igara.
5) Sport
Za gledanje pokretnih slika, na primer sporta.
6) Movie (Filmski)
Za gledanje filmova sa DVD-a ili video CD-a.
>>Pritisnite ovde za animaciju
Dugme Brightness
(Svetlina) [ ]
Kada meni nije na ekranu, pritisnite dugme i podesite svetlinu.
Dugmad za
podešavanje
[
]
Podešavanje stavki menija.
Dugme Enter (Unos) Aktivira oznaþenu stavku menija. /
[ ]
Pritisnite ' ', zatim izaberite video signal dok je meni na ekranu
Dugme Source
iskljuþen (kada se pritisne dugme izvora za promenu režima unosa,
(Izvor)
u gornjem levom uglu ekrana pojaviüe se trenutni režim -- analogni
ili digitalni signal ulaza).
Napomena : Ako izaberete digitalni režim, monitor morate da
spojite sa prikljuþkom grafiþke kartice pomoüu DVI kabla.
Dugme AUTO
(Automatski)
Ovo dugme koristite za automatsko podešavanje.
Dugme Power
(Napajanje)
[ ]
Indikator napajanja
Ovo dugme koristite za ukljuþivanje i iskljuþivanje monitora. /
Ova lampica svetli plavo za vreme normalnog rada i jednom
zasvetli plavo dok monitor memoriše podešenja.
Dodatne informacije o uštedi energije potražite u odeljku Ušteda energije u priruþniku. Da
biste trošili manje energije, iskljuþite monitor kada se ne koristi ili kada ga na duže vreme
ostavljate bez nadzora.
Zadnja strana
(konfiguracija zadnje strane monitora može da se razlikuje zavisno od proizvoda).
Prikljuþak POWER
(Napajanje)
Prikljuþak DVI IN
(DVI ulaz)
Prikljuþak RGB IN
(RGB ulaz)
Prekidaþ za
ukljuþivanje
iskljuþivanje POWER
(Napajanja)
(opcija)
Kabl napajanja za monitor ukljuþite u prikljuþak za napajanje na
zadnjoj strani monitora.
Prikljuþite DVI kabl na DVI prikljuþak na zadnjoj strani monitora.
Prikljuþite 'DVI-A do D-SUB' kabl na RGB IN prikljuþak na zadnjoj
strani monitora.
Ovo dugme koristite za ukljuþivanje i iskljuþivanje monitora.
Kensington Lock
Kensington lock je ureÿaj koje se koristi za fiziþko fiksiranje sistema
prilikom korišüenja na javnom mestu (ureÿaj za zakljuþavanje mora da
se kupi odvojeno )
Informacije o korišüenju ureÿaja za zakljuþavanje potražite na
mestu kupovine.
Dodatne informacije o prikljucivanju kablova potražite u odeljku Prikljuþivanje monitora.
SyncMaster 740T / 940T / 940Be
Proverite da li je sledeüi pribor ukljuþen u komplet sa monitorom.
Ako neki deo pribora nedostaje, obratite se lokalnom distributeru.
Kontaktirajte lokalnog distributera za kupovinu dodatnog pribora.
Otpakiravanje
Tip 1
Monitor i jednostavno postolje
Program MagicRotation nije dostupan jer jednostavno
postolje ne podržava funkciju zakretanja.
Tip 2
Monitor i klizno postolje
Tip 3
Dno
Najniže HAS postolje
Priruþnik
Vodiþ za brzo postavljanje
Garancija
(Nije dostupna na svim
lokacijama)
Korisniþki priruþnik,
Upravljaþki program za
monitor,
softver Natural Color,
softver MagicTune˞
softver MagicRotation
D-sub kabl
Kabl napajanja
DVI kabl (opcija)
Kabl
Prednja strana
Dugme MENU (Meni) Otvara meni na ekranu. Koristite i za izlaz iz menija na ekranu ili
za povratak na prethodni meni.
[ ]
MagicBright˞
[ ]
MagicBright˞ je nova karakteristika koja pruža optimalno
okruženje za gledanje, zavisno od sadržaja slike koju gledate.
Trenutno je dostupno šest razliþitih režima: Custom (Korisniþki
prilagoÿeno), Text (Tekst), Internet, Game (Igre), Sport i Movie
(Film). Svaki režim ima svoju prethodno konfigurisanu vrednost za
svetlinu. Neku od šest postavki možete jednostavno da izaberete
pritiskom na dugme MagicBright.
1) Custom (Korisniþki)
Iako su naši inženjeri pažljivo izabrali vrednosti, prethodno
podešene vrednosti možda neüe biti ugodne vašim oþima,
zavisno od sopstvenih prioriteta.
U tom sluþaju podesite svetlinu i kontrast putem menija na
ekranu.
2) Text (Tekst)
Za dokumente ili radove sa dosta teksta.
3) Internet
Za rad sa razliþitim slikama kao što su tekst i grafika.
4) Game (Igre)
Za gledanje pokretnih slika, na primer igara.
5) Sport
Za gledanje pokretnih slika, na primer sporta.
6) Movie (Filmski)
Za gledanje filmova sa DVD-a ili video CD-a.
>>Pritisnite ovde za animaciju
Dugme Brightness
(Svetlina) [ ]
Kada meni nije na ekranu, pritisnite dugme i podesite svetlinu.
Dugmad za
podešavanje
[
]
Podešavanje stavki menija.
Dugme Enter (Unos) Aktivira oznaþenu stavku menija. /
[ ]
Pritisnite ' ', zatim izaberite video signal dok je meni na ekranu
Dugme Source
iskljuþen (kada se pritisne dugme izvora za promenu režima unosa,
(Izvor)
u gornjem levom uglu ekrana pojaviüe se trenutni režim -- analogni
ili digitalni signal ulaza).
Napomena : Ako izaberete digitalni režim, monitor morate da
spojite sa prikljuþkom grafiþke kartice pomoüu DVI kabla.
Dugme AUTO
(Automatski)
Ovo dugme koristite za automatsko podešavanje.
Dugme Power
(Napajanje)
[ ]
Indikator napajanja
Ovo dugme koristite za ukljuþivanje i iskljuþivanje monitora. /
Ova lampica svetli plavo za vreme normalnog rada i jednom
zasvetli plavo dok monitor memoriše podešenja.
Dodatne informacije o uštedi energije potražite u odeljku Ušteda energije u priruþniku. Da
biste trošili manje energije, iskljuþite monitor kada se ne koristi ili kada ga na duže vreme
ostavljate bez nadzora.
Zadnja strana
Jednostavno postolje
Klizno postolje
(konfiguracija zadnje strane monitora može da se razlikuje zavisno od proizvoda).
Prikljuþak POWER
(Napajanje)
Prikljuþak DVI IN
(DVI ulaz)
Prikljuþak RGB IN
(RGB ulaz)
Prekidaþ za
ukljuþivanje
iskljuþivanje POWER
(Napajanja)
(opcija)
Kensington Lock
Kabl napajanja za monitor ukljuþite u prikljuþak za napajanje na
zadnjoj strani monitora.
Prikljuþite DVI kabl na DVI prikljuþak na zadnjoj strani monitora.
Prikljuþite signalni kabl na 15-pinski D-sub prikljuþak na zadnjoj strani
monitora.
Ovo dugme koristite za ukljuþivanje i iskljuþivanje monitora.
Kensington lock je ureÿaj koje se koristi za fiziþko fiksiranje sistema
prilikom korišüenja na javnom mestu (ureÿaj za zakljuþavanje mora da
se kupi odvojeno )
Informacije o korišüenju ureÿaja za zakljuþavanje potražite na
mestu kupovine.
Dodatne informacije o prikljucivanju kablova potražite u odeljku Prikljuþivanje monitora.
SyncMaster 740B / 940B / 540B / 740T / 940T / 940Be
Prikljuþivanje monitora
1.
Kabl napajanja za monitor ukljuþite u prikljuþak za napajanje na zadnjoj strani monitora.
Kabl napajanja za monitor utaknite u obližnju zidnu utiþnicu.
2-1.
Korišüenje D-sub (analognog) konektora za video karticu.
Prikljuþite signalni kabl na 15-pinski D-sub prikljuþak na zadnjoj strani monitora.
[ RGB IN ]
2-2.
Korišüenje DVI (digitalni) konektora za video karticu.
Prikljuþite DVI kabl na DVI prikljuþak na zadnjoj strani monitora.
[ DVI IN ]
2-3.
Prikljuþivanje na Macintosh raþunar.
Monitor prikljuþite na Macintosh raþunar pomoüu D-sub kabla za prikljuþivanje.
2-4.
U sluþaju da imate stari model raþunara Macintosh, monitor trebate da prikljuþite pomoüu
posebnog Mac adaptera.
3.
Ukljuþite raþunar i monitor. Ako je na monitoru prikazana slika, instalacija je gotova.
Korišüenje postolja
Sastavljanje monitora
Monitor i dno
Postolje sa moguünošüu zakretanja / Klizno postolje
A.Zaustavljanje postolja
Priþvršüivanje baze
Za montažu ovog monitora možete koristiti podloške dimenzija 75 mm x 75 mm u skladu sa VESA
standardom.
Jednostavno postolje
Postolje sa moguünošüu zakretanja
Klizno postolje
Najniže HAS postolje
A. Monitor
B. Podložak za montažu (prodaje se odvojeno)
1. Iskljuþite monitor i izvucite kabl napajanja.
2. Položite LCD monitor licem prema dole na ravnu površinu, a ispod stavite jastuþe kako biste
zaštitili ekran.
3. Izvadite 4 zavrtnja, a zatim skinite stalak sa LCD monitora.
4. Poravnajte podložak za montažu sa rupama na podlošku poklopca na zadnjoj strani i
uþvrstite ga sa þetiri zavrtnja koji su isporuþeni uz krak-bazu, zidni nosaþ ili neki drugi tip
baze.
SyncMaster 740N
Prikljuþivanje monitora
1.
Kabl napajanja za monitor ukljuþite u prikljuþak za napajanje na zadnjoj strani monitora.
Kabl napajanja za monitor utaknite u obližnju zidnu utiþnicu.
2-1.
Korišüenje D-sub (analognog) konektora za video karticu.
Prikljuþite signalni kabl na 15-pinski D-sub prikljuþak na zadnjoj strani monitora.
[ RGB IN ]
2-2.
Prikljuþivanje na Macintosh raþunar.
Monitor prikljuþite na Macintosh raþunar pomoüu D-sub kabla za prikljuþivanje.
2-3.
U sluþaju da imate stari model raþunara Macintosh, monitor trebate da prikljuþite pomoüu
posebnog Mac adaptera.
3.
Ukljuþite raþunar i monitor. Ako je na monitoru prikazana slika, instalacija je gotova.
Korišüenje postolja
Sastavljanje monitora
Monitor i dno
Zakretni stalak
Postolje sa moguünošüu zakretanja / Klizno postolje
A.Zaustavljanje postolja
Priþvršüivanje baze
Za montažu ovog monitora možete koristiti podloške dimenzija 75 mm x 75 mm u skladu sa VESA
standardom.
Jednostavno postolje
Postolje sa moguünošüu zakretanja
Klizno postolje
Najniže HAS postolje
A. Monitor
B. Podložak za montažu (prodaje se odvojeno)
1. Iskljuþite monitor i izvucite kabl napajanja.
2. Položite LCD monitor licem prema dole na ravnu površinu, a ispod stavite jastuþe kako biste
zaštitili ekran.
3. Izvadite 4 zavrtnja, a zatim skinite stalak sa LCD monitora.
4. Poravnajte podložak za montažu sa rupama na podlošku poklopca na zadnjoj strani i
uþvrstite ga sa þetiri zavrtnja koji su isporuþeni uz krak-bazu, zidni nosaþ ili neki drugi tip
baze.
SyncMaster 940Fn
Prikljuþivanje monitora
1.
Kabl napajanja za monitor ukljuþite u prikljuþak za napajanje na zadnjoj strani monitora.
Kabl napajanja za monitor utaknite u obližnju zidnu utiþnicu.
2-1.
Korišüenje D-sub (analognog) konektora za video karticu.
Prikljuþite 'DVI-A do D-SUB' kabl na RGB IN prikljuþak na zadnjoj strani monitora.
[ RGB IN ]
2-2.
Korišüenje DVI (digitalni) konektora za video karticu.
Prikljuþite DVI kabl na DVI prikljuþak na zadnjoj strani monitora.
[ DVI IN ]
2-3.
Prikljuþivanje na Macintosh raþunar.
Monitor prikljuþite na Macintosh raþunar pomoüu 'DVI-A do D-SUB' kabla za prikljuþivanje.
2-4.
U sluþaju da imate stari model raþunara Macintosh, monitor trebate da prikljuþite pomoüu
posebnog Mac adaptera.
3.
Ukljuþite raþunar i monitor. Ako je na monitoru prikazana slika, instalacija je gotova.
Korišüenje postolja
Postolje sa moguünošüu zakretanja
A.Zaustavljanje postolja
Priþvršüivanje baze
Za montažu ovog monitora možete koristiti podloške dimenzija 75 mm x 75 mm u skladu sa VESA
standardom.
A. Monitor
B. Podložak za montažu (prodaje se odvojeno)
1. Iskljuþite monitor i izvucite kabl napajanja.
2. Položite LCD monitor licem prema dole na ravnu površinu, a ispod stavite jastuþe kako biste
zaštitili ekran.
3. Izvadite 4 zavrtnja, a zatim skinite stalak sa LCD monitora.
4. Poravnajte podložak za montažu sa rupama na podlošku poklopca na zadnjoj strani i
uþvrstite ga sa þetiri zavrtnja koji su isporuþeni uz krak-bazu, zidni nosaþ ili neki drugi tip
baze.
SyncMaster 540N / 940N
Prikljuþivanje monitora
1.
Kabl napajanja za monitor ukljuþite u prikljuþak za napajanje na zadnjoj strani monitora.
Kabl napajanja za monitor utaknite u obližnju zidnu utiþnicu.
2-1.
Korišüenje D-sub (analognog) konektora za video karticu.
Prikljuþite signalni kabl na 15-pinski D-sub prikljuþak na zadnjoj strani monitora.
[ RGB IN ]
2-2.
Prikljuþivanje na Macintosh raþunar.
Monitor prikljuþite na Macintosh raþunar pomoüu D-sub kabla za prikljuþivanje.
2-3.
U sluþaju da imate stari model raþunara Macintosh, monitor trebate da prikljuþite pomoüu
posebnog Mac adaptera.
3.
Ukljuþite raþunar i monitor. Ako je na monitoru prikazana slika, instalacija je gotova.
Korišüenje postolja
Sastavljanje monitora
Monitor i dno
Postolje sa moguünošüu zakretanja
A.Zaustavljanje postolja
Priþvršüivanje baze
Za montažu ovog monitora možete koristiti podloške dimenzija 75 mm x 75 mm u skladu sa VESA
standardom.
Jednostavno postolje
A. Monitor
Postolje sa moguünošüu zakretanja
B. Podložak za montažu (prodaje se odvojeno)
1. Iskljuþite monitor i izvucite kabl napajanja.
2. Položite LCD monitor licem prema dole na ravnu površinu, a ispod stavite jastuþe kako biste
zaštitili ekran.
3. Izvadite 4 zavrtnja, a zatim skinite stalak sa LCD monitora.
4. Poravnajte podložak za montažu sa rupama na podlošku poklopca na zadnjoj strani i
uþvrstite ga sa þetiri zavrtnja koji su isporuþeni uz krak-bazu, zidni nosaþ ili neki drugi tip
baze.
Instaliranje upravljaþkog programa za monitor (automatsko)
Kada operativni sistem zatraži upravljaþki program za monitor, umetnite CD-ROM
isporuþen uz monitor. Instalacija upravljaþkog programa se malo razlikuje zavisno
od operativnog sistema. Pratite uputstva za svoj operativni sistem.
Pripremite prazan disk i preuzmite upravljaþki program sa ovde navedene web-stranice.
z
Web-stranica:
http://www.samsung.com/ (ceo svet)
http://www.samsung.com/monitor (SAD)
http://www.samsung.com/monitor/ (Koreja)
http://www.samsungmonitor.com.cn/ (Kina)
1. Umetnite CD u CD-ROM jedinicu.
2. Pritisnite "Windows".
3. Izaberite svoj model monitora sa liste modela i pritisnite dugme "OK" (U redu).
4. Ako se pojavi sledeüi prozor sa porukom, pritisnite dugme "Continue
Anyway" (Svakako nastavi). Zatim pritisnite dugme "OK" (U redu).
(Microsoft® Operativni sistem Windows® XP/2000)
Ovaj upravljaþki program monitora ima sertifikovan MS logotip i instalacija
neüe oštetiti vaš sistem. Sertifikovani upravljaþki program biüe dostupan na
poþetnoj stranici za Samsung monitore
http://www.samsung.com/.
5. Instalacija upravljaþkog programa za monitor je gotova.
Instaliranje upravljaþkog programa za monitor (ruþno)
Windows XP | Windows 2000 |Windows Me |Windows NT | Linux
Kada operativni sistem zatraži upravljaþki program za monitor, umetnite CD-ROM
isporuþen uz monitor. Instalacija upravljaþkog programa se malo razlikuje zavisno
od operativnog sistema. Pratite uputstva za svoj operativni sistem.
Pripremite prazan disk i preuzmite upravljaþki program sa ovde navedene web-stranice.
z
Web-stranica:
http://www.samsung.com/ (ceo svet)
http://www.samsung.com/monitor (SAD)
http://www.samsung.com/monitor/ (Koreja)
http://www.samsungmonitor.com.cn/ (Kina)
Microsoft® Operativni sistem Windows® XP
1. Umetnite CD u CD-ROM jedinicu.
2. Pritisnite "Start" —> "Control Panel" (Kontrolna tabla), zatim pritisnite ikonu "Appearance
and Themes" (Izgled i teme).
3. Pritisnite ikonu "Display" (Prikaz) i izaberite "Settings" (Postavke) i pritisnite
"Advanced.." (Više opcija).
4. Pritisnite dugme "Properties" (Svojstva) na kartici "Monitor". i odaberite karticu
"Driver" (Upravljaþki program).
5. Pritisnite "Update Driver.." (Ažuriraj upravljaþki program..) i izaberite "Install from a list
or.." (Instaliraj sa liste), a zatim pritisnite dugme "Next" (Sledeüe).
6. Izaberite "Don't search ,I will.." (Nemoj pretraživati, ja üu..), pritisnite "Next" (Sledeüe), a
zatim pritisnite "Have disk" (Imam disk).
7. Pritisnite dugme "Browse" (Pretraživanje), izaberite A:(D:\Driver) i izaberite model monitora
na listi modela, a zatim pritisnite dugme "Next" (Sledeüe) .
8. Ako vidite sledeüi prozor "Message" (Poruka), pritisnite dugme "Continue
Anyway" (Svakako nastavi). Zatim pritisnite dugme "OK" (U redu).
Ovaj upravljaþki program monitora ima certifikovan MS logotip i instalacija neüe oštetiti vaš
sistem. Sertifikovani upravljaþki program biüe dostupan na na poþetnoj stranici za Samsung
monitore.
http://www.samsung.com/
9. Pritisnite dugme "Close" (Zatvori), a zatim nekoliko puta pritisnite dugme "OK" (U redu).
10. Instalacija upravljaþkog programa za monitor je gotova.
Operativni sistemMicrosoft® Windows® 2000
Kada na monitoru vidite poruku "Digital Signature Not Found" (Digitalni potpis nije
pronaÿen), pratite ove korake.
1. Izaberite dugme "OK" (U redu) u prozoru "Insert disk" (Umetanje diska).
2. Pritisnite dugme "Browse" (Pretraživanje) u prozoru "File Needed" (Potrebna datoteka). .
3. Izaberite A:(D:\Driver), pritisnite dugme "Open" (Otvori), a zatim pritisnite dugme "OK" (U
redu).
Kako instalirati
1.
2.
3.
4.
5.
6.
7.
8.
9.
10.
Pritisnite "Start" , "Setting" (Postavke), "Control Panel" (Kontrolna tabla).
Dvaput pritisnite ikonu "Display" (Prikaz).
Izaberite karticu "Settings" (Postavke) i pritisnite "Advanced.." (Više opcija..).
Izaberite "Monitor".
Sluþaj Ako dugme "Properties" (Svojstva) nije aktivno, to znaþi da monitor nije pravilno
1: konfigurisan. Prekinite instalaciju
Sluþaj Ako je dugme "Properties" (Svojstva) aktivno, pritisnite dugme
2: "Properties" (Svojstva), a zatim pratite naredne korake.
Pritisnite "Driver" (Upravljaþki program), pritisnite "Update Driver.." (Ažuriraj upravljaþki
program..), a zatim pritisnite dugme "Next" (Sledeüe).
Izaberite "Display a list of the known drivers for this device so that I can choose a
specific driver" (Prikaži listu poznatih upravljaþkih programa tako da izaberem odreÿeni
upravljaþki program), pritisnite "Next" (Sledeüe), a zatim pritisnite "Have disk" (Imam disk).
Pritisnite dugme "Browse" (Pretraživanje) i izaberite A:(D:\Driver).
Pritisnite dugme "Open" (Otvori), zatim više puta pritisnite dugme "OK" (U redu).
Izaberite model svojeg monitora i pritisnite dugme "Next" (Sledeüe), a zatim pritisnite dugme
"Next" (Sledeüe).
Pritisnite dugme "Finish" (Završi), zatim dugme "Close" (Zatvori).
Ako možete da vidite prozor "Digital Signature Not Found" (Digitalni potpis nije
pronaÿen), pritisnite dugme "Yes" (Da). Pritisnite dugme "Finish" (Završi), a zatim
dugme "Close" (Zatvori).
Operativni sistem Microsoft® Windows® Millennium
1. Pritisnite "Start" , "Setting" (Postavke), "Control Panel" (Kontrolna tabla).
2. Dvaput pritisnite ikonu "Display" (Prikaz).
3. Izaberite karticu "Settings" (Postavke) i pritisnite "Advanced Properties.." (Više
svojstava..).
4. Izaberite karticu "Monitor".
5. Pritisnite dugme "Change" (Promena) u podruþju "Monitor Type" (Tip monitora).
6. Izaberite "Specify the location of the driver" (Specificiraj lokaciju upravljaþkog programa).
7. Izaberite "Display a list of all the driver in a specific location.." (Prikaži listu svih
upravljaþkih programa na odreÿenoj lokaciji..) pa pritisnite dugme "Next" (Sledeüe).
8. Pritisnite dugme "Have Disk" (Imam disk)
9. Specificirajte A:\(D:\driver), a zatim pritisnite dugme "OK" (U redu).
10. Izaberite "Show all devices" (Prikaži sve ureÿaje) i izaberite monitor koji odgovara onome
koji je prikljuþen na raþunar, zatim pritisnite "OK" (U redu).
11. Nastavite pritiskati dugmad "Close" (Zatvori) i "OK" (U redu) dok ne zatvorite dijalog Display
Properties (Svojstva prikaza).
Operativni sistem Microsoft® Windows® NT
1. Pritisnite Start, Settings (Postavke), Control Panel (Kontrolna tabla), zatim dvaput pritisnite
ikonu Display (Prikaz).
2. U prozoru Display Registration Information (Prikaži informacije o registraciji) pritisnite karticu
Settings (Postavke), pa pritisnite All Display Modes (Svi režimi prikaza).
3. Izaberite režim koji želite da koristite (Resolution (Rezolucija), Number of colors (Broj boja) i
Vertical frequency (Vertikalna frekvencija)), zatim pritisnite OK (U redu).
4. Pritisnite dugme Apply (Primeni) ako vidite da ekran radi normalno nakon šta se pritisnuli
Test. Ako ekran ne radi normalno, izaberite drugi režim (niži režim za rezoluciju, boje ili
frekvenciju).
Ako u All Display Modes (Svi režimi prikaza) ne postoji Mode (Režim), izaberite nivo
rezolucije i vertikalne frekvencije po uzoru na poglavlje Prethodno podešeni režimi za
tajmer u korisniþkom priruþniku.
Operativni sistem Linux
Za pokretanje X-Window morate da napravite X86Config datoteku, šta je tip datoteke za sistemske
postavke.
1. Na prvom i drugom ekranu pritisnite Enter nakon pokretanja X86Config datoteke.
2. Treüi ekran je za postavljanje miša.
3.
4.
5.
6.
7.
8.
9.
Postavite miš za svoj raþunar.
Sledeüi ekran je za izbor tastature.
Postavite tastaturu za svoj raþunar.
Sledeüi ekran je za postavljanje monitora.
Prvo postavite horizontalnu frekvenciju za monitor (frekvenciju možete direktno uneti).
Postavite vertikalnu frekvenciju za monitor (frekvenciju možete direktno uneti).
Unesite naziv modela svojeg monitora. Ove informacije neüe uticati na pokretanje XWindow.
10. Sada ste završili postavljanje monitora.
Pokrenite X-Window nakon postavljanja ostalog potrebnog hardvera.
Natural Color
Natural Color
Jedan od problema koji se nedavno pojavio kod korišüenja raþunara je da boja slika
štampanih ili skeniranih putem štampaþa, skenera ili digitalnog fotoaparata nije ista kao kod
prikaza na monitoru.
Program Natural Color rešava upravo taj problem. To je sistem za upravljanje bojama koji je
razvila kompanija Samsung Electronics u saradnji sa Korea Electronics & Telecommunications
Research Institute (Korejski institut za elektroniku i telekomunikacije, ETRI).
Ovaj sistem je dostupan samo za Samsung monitore i putem njega su slike na monitoru
identiþne štampanim ili skeniranim slikama.
Više informacija potražite u odeljku Help (Pomoü - F1) u programu.
Kako instalirati softver Natural Color
U CD-ROM pogon stavite CD koji ste dobili sa Samsung monitorom. Pokrenuüe se poþetni
ekran programa Natural Color. Pritisnite Natural Color na poþetnom ekranu da biste instalirali
program Natural Color.
Za ruþno instaliranje programa umetnite CD isporuþen uz Samsung monitor u CD-ROM
jedinicu, pritisnite dugme [Start] u operativnom sistemu Windows i izaberite [Execute] (Izvrši).
Unesite D:\color\NCProsetup.exe i pritisnite taster <Enter>
(ako jedinica u koju se umeüe CD nema oznaku D:\, unesite odgovarajuüe slovo jedinice).
Kako izbrisati softver Natural Color
Izaberite "Setting/Control Panel" (Postavka(Kontrolna tabla) na meniju "Start" i dvaput
pritisnite "Add/Delete a program" (Dodaj/izbriši program).
Sa liste izaberite Natural Color i pritisnite dugme "Add/Delete" (Dodaj/Izbriši).
SyncMaster 740B / 940B
1. [
]Ovo dugme koristite za otvaranje menija na ekranu i izlaz iz menija na ekranu ili zatvaranje
menija za podešavanje ekrana.
2. [
]Ovo dugme vam omoguüava podešavanje taþaka menija.
3. [ ]Pritisnite ovo dugme za aktiviranje oznaþene taþke menija.
4. [AUTO]Pritisnite za samopodešavanje dolaznog signala raþunara. Vrednosti za fino, grubo i
poziciju se automatski podešavaju.
AUTO
Meni
Opis
Kada pritisnete dugme 'AUTO', pojaviüe se ekran Auto Adjustment
(Automatsko podešavanje), kao šta je prikazano na animaciji u sredini.
Automatsko podešavanje monitoru omoguüuje automatsko prilagoÿavanje
prema dolaznom video signalu. Vrednosti za fino i grubo podešavanje, te
za poziciju se podešavaju automatski
(dostupno samo u analognom režimu).
AUTO
Za pooštrenje funkcije automatskog podešavanja pokrenite funkciju 'AUTO'
dok je ukljuþena opcija AUTO PATTERN (Automatski uzorak).
- Ako automatsko podešavanje ne radi kako treba, ponovo pritisnite dugme
AUTO za preciznije podešavanje slike.
- Ako na kontrolnoj tabli promenite rezoluciju, funkcija automatskog
podešavanja izvršiüe se automatski
Locked
Meni
Opis
Locked
Nakon šta dugme "MENU" (Meni) držite pritisnutim duže od 5 sekunda,
funkcija prikaza menija na ekranu se zakljuþava (otkljuþava).
Možete da podesite i svetlinu i kontrast monitora pomoüu
funkcije zakljuþavanja prikaza menija na ekranu.
MagicBright˞
Meni
MagicBright˞
Opis
Pritisnite dugme MagicBright za kretanje kroz dostupne prethodno
konfigurisane režime.
- Šest razliþitih režima (Custom (Korisniþki prilagoÿeno) / Text (Tekst) /
Internet / Game (Igre) / Sport / Movie (Film))
Brightness (Svetlina)
Meni
Opis
Brightness
(Svetlina)
Kada meni nije na ekranu, pritisnite dugme i podesite svetlinu.
SOURCE (Izvor)
Meni
SOURCE (Izvor)
Opis
Izabire video signal dok meni nije prikazan na ekranu.
Picture
(Slika)
Brightness
(Svetlina)
Contrast
(Kontrast)
Color
(Boja)
MagicColor
Color Tone
(Ton boje)
Color Control
(Kontrola boja)
Gamma (Gama)
Image
(Slika)
Coarse
(Grubo)
Fine (Fino)
Sharpness
(Oštrina)
H-Position
(Horizontalna
pozicija)
OSD (Meni Language
(Jezik)
na ekranu)
H-Position
(Horizontalna
pozicija)
V-Position
(Vertikalna
pozicija)
Auto Source
(Automatsko
Setup
(Podešavanje) odreÿivanje
izvora)
Image Reset
(Uspostavljanje
poþetnih
vrednosti slike)
Color Reset
(Uspostavljanje
poþetnih
vrednosti boja)
V-Position
(Vertikalna
pozicija)
Display
Time
Transparency
(Transparentnost) (Vreme
prikaza)
Information
(Informacije)
Picture (Slika)
Meni
Opis
Pomoüu menja na ekranu možete da promenite svetlinu i
kontrast prema sopstvenim prioritetima.
Brightness (Svetlina)
Funkcija direktnog pristupa : Kada meni nije na ekranu,
pritisnite dugme i podesite svetlinu.
Contrast (Kontrast)
Pomoüu menija na ekranu možete da promenite kontrast
prema sopstvenim prioritetima.
(Nije dostupno u režimu MagicColor za Full (Puno) i
Intelligent (Inteligentno).)
Reprodukcija/
zaustavljanje
Color (Boja)
Meni
Opis
Reprodukcija/
zaustavljanje
MagicColor je nova tehnologija koju je kompanija
Samsung ekskluzivno razvila za poboljšanje digitalne
slike i za jasniji prikaz prirodnih boja bez ometanja
kvaliteta slike.
1) Off (Iskljuþeno) - Povratak na originalni režim.
2) Demo - Ekran pre primene tehnologije MagicColor se
pojavljuje na desnoj strani, a ekran nakon primene
tehnologije MagicColor se pojavljuje na levoj strani.
3) Full (Puno) - Prikazuje ne samo živu prirodnu boju, veü
i boju kože prikazuje realistiþnije i jasnije.
4) Intelligent (Inteligentno) - Žive prirodne boje prikazuje
jasnije.
5) MagicZone - MagicZone obezbeÿuje þist i oštar prikaz
animiranih multimedijskih sadržaja i fotografija
poboljšavanjem svetline, oštrine, zasiüenosti, nijanse
odreÿenog podruþja ekrana.
MagicZone je posebno pogodan za pokretne slike.
MagicColor
Hue (Nijansa)
: Ova funkcija služi za podešavanje nijanse u
tehnologiji MagicZone.
Saturation (Zasiüenost)
: Ova funkcija služi za podešavanje zasiüenosti u
tehnologiji MagicZone.
Brightness (Svetlina)
: Ova funkcija služi za podešavanje svetline u
tehnologiji MagicZone.
Sharpness (Oštrina)
: Ova funkcija služi za podešavanje oštrine u
tehnologiji MagicZone.
H-Position (Horizontalna pozicija)
: Ova funkcija služi za horizontalno pomeranje opcije
MagicZone.
V-Position (Vertikalna pozicija)
: Ova funkcija služi za vertikalno pomeranje opcije
MagicZone.
MagicZone
Hue
(Nijansa)
Saturation
(Zasiüenost)
Brightness
(Svetlina)
Sharpness
(Oštrina)
H-Position
(Horizontalna
pozicija)
H-Size (Horizontalna veliþina)
: Ova funkcija služi za podešavanje horizontalne
veliþine u tehnologiji MagicZone.
V-Size (Vertikalna veliþina)
: Ova funkcija služi za podešavanje vertikalne veliþine
u tehnologiji MagicZone.
V-Position
(Vertikalna
pozicija)
H-Size
(Horizontalna
veliþina)
V-Size
(Vertikalna
veliþina)
Color Tone
(Ton boje)
Color Control
(Kontrola boja)
Ton boje može da se promeni i može da se odabere jedan
od þetiri režima - Cool (Hladni), Normal (Normalni), Warm
(Topli) i Custom (Korisniþki prilagoÿen)
(nije dostupno u režimu MagicColor za Full (Puno) i
Intelligent (Inteligentno)).
Podešava balans pojedinaþnih R,G,B boja
(nije dostupno u režimu MagicColor za Full (Puno) i
Intelligent (Inteligentno))
Gama korekcija menja osvetljenost boja sa srednjom
osvetljenošüu.
Gamma (Gama)
z
z
z
Mode 1 (Režim 1)
Mode 2 (Režim 2)
Mode 3 (Režim 3)
Image (Slika)
Meni
Opis
Reprodukcija/
zaustavljanje
Coarse (Grubo)
Uklanja smetnje kao šta su vertikalne linije. Grubo
podešavanje može da pomeri podruþje slike na ekranu.
Možda üete je trebati pomeriti u centar pomoüu menija za
horizontalne kontrole
(dostupno samo u analognom režimu).
Fine (Fino)
Uklanja smetnje kao šta su horizontalne linije. Ako i nakon
finog podešavanja još uvek ima smetnji, ponovite ga
nakon podešavanja frekvencije (brzina prenosa piksela)
(dostupno samo u analognom režimu).
Sharpness (Oštrina)
H-Position
(Horizontalna
pozicija)
V-Position
(Vertikalna pozicija)
Menja jasnoüu slike
(nije dostupno u režimu MagicColor za Full (Puno) i
Intelligent (Inteligentno)).
Menja horizontalnu poziciju celog prikaza na monitoru
(dostupno samo u analognom režimu).
Menja vertikalnu poziciju celog prikaza na monitora
(dostupno samo u analognom režimu).
OSD (Meni na ekranu)
Meni
Opis
Možete da izaberete jedan od osam jezika.
Language (Jezik)
Napomena: Izabrani jezik utiþe samo na jezik menija na
ekranu. Nema uticaja na programe koji su pokrenuti na
raþunaru.
H-Position
(Horizontalna
pozicija)
Možete da promenite horizontalnu poziciju u kojoj se meni
na ekranu prikazuje na monitoru.
V-Position
Možete da promenite vertikalnu poziciju u kojoj se meni na
Reprodukcija/
zaustavljanje
(Vertikalna pozicija)
Transparency
(Transparentnost)
Display Time (Vreme
prikaza)
ekranu prikazuje na monitoru.
Menja transparentnost pozadine menija na ekranu.
Meni üe se automatski iskljuþiti ako odreÿeno vreme nije
bilo nikakvih podešavanja.
Možete da postavite vremenski period þekanja nakon
kojega üe se meni iskljuþiti.
Setup (Podešavanje)
Meni
Opis
Auto Source
(Automatsko
odreÿivanje izvora)
Izaberite Auto Source (Automatsko odreÿivanje izvora)
da bi monitor automatski izabrao izvor signala.
Image Reset
(Uspostavljanje
poþetnih vrednosti
slike)
Parametri slike se zamenjuju fabriþkim vrednostima.
Color Reset
(Uspostavljanje
poþetnih vrednosti
boja)
Parametri boje se zamenjuju fabriþkim vrednostima.
Information (Informacije)
Reprodukcija/
zaustavljanje
Meni
Information
(Informacije)
Opis
Pokazuje video izvor, režim prikaza na ekranu.
SyncMaster 740N / 940N
1. [
]Ovo dugme koristite za otvaranje menija na ekranu i izlaz iz menija na ekranu ili zatvaranje
menija za podešavanje ekrana.
2. [
]Ovo dugme vam omoguüava podešavanje taþaka menija.
3. [ ]Pritisnite ovo dugme za aktiviranje oznaþene taþke menija.
4. [AUTO]Pritisnite za samopodešavanje dolaznog signala raþunara. Vrednosti za fino, grubo i
poziciju se automatski podešavaju.
AUTO
Meni
Opis
Kada pritisnete dugme 'AUTO', pojaviüe se ekran Auto Adjustment
(Automatsko podešavanje), kao šta je prikazano na animaciji u sredini.
Automatsko podešavanje monitoru omoguüuje automatsko prilagoÿavanje
prema dolaznom video signalu. Vrednosti za fino i grubo podešavanje, te
za poziciju se podešavaju automatski
(dostupno samo u analognom režimu).
AUTO
Za pooštrenje funkcije automatskog podešavanja pokrenite funkciju 'AUTO'
dok je ukljuþena opcija AUTO PATTERN (Automatski uzorak).
- Ako automatsko podešavanje ne radi kako treba, ponovo pritisnite dugme
AUTO za preciznije podešavanje slike.
- Ako na kontrolnoj tabli promenite rezoluciju, funkcija automatskog
podešavanja izvršiüe se automatski
Locked
Meni
Opis
Locked
Nakon šta dugme "MENU" (Meni) držite pritisnutim duže od 5 sekunda,
funkcija prikaza menija na ekranu se zakljuþava (otkljuþava).
Možete da podesite i svetlinu i kontrast monitora pomoüu
funkcije zakljuþavanja prikaza menija na ekranu.
MagicBright˞
Meni
MagicBright˞
Opis
Pritisnite dugme MagicBright za kretanje kroz dostupne prethodno
konfigurisane režime.
- Šest razliþitih režima (Custom (Korisniþki prilagoÿeno) / Text (Tekst) /
Internet / Game (Igre) / Sport / Movie (Film))
Brightness (Svetlina)
Meni
Opis
Brightness
(Svetlina)
Kada meni nije na ekranu, pritisnite dugme i podesite svetlinu.
Picture
(Slika)
Brightness
(Svetlina)
Contrast
(Kontrast)
Color
(Boja)
MagicColor
Color Tone
(Ton boje)
Color
Control
(Kontrola
boja)
Gamma (Gama)
Image
(Slika)
Coarse (Grubo)
Fine (Fino)
Sharpness
(Oštrina)
H-Position
(Horizontalna
pozicija)
OSD (Meni
na ekranu)
H-Position
Language (Jezik) (Horizontalna
pozicija)
Image Reset
(Uspostavljanje
Setup
(Podešavanje) poþetnih vrednosti
slike)
Information
(Informacije)
Picture (Slika)
Color Reset
(Uspostavljanje
poþetnih vrednosti
boja)
V-Position
(Vertikalna
pozicija)
V-Position
(Vertikalna
pozicija)
Display
Time
Transparency
(Transparentnost) (Vreme
prikaza)
Meni
Opis
Pomoüu menja na ekranu možete da promenite svetlinu i
kontrast prema sopstvenim prioritetima.
Brightness (Svetlina)
Funkcija direktnog pristupa : Kada meni nije na ekranu,
pritisnite dugme i podesite svetlinu.
Contrast (Kontrast)
Pomoüu menija na ekranu možete da promenite kontrast
prema sopstvenim prioritetima.
(Nije dostupno u režimu MagicColor za Full (Puno) i
Intelligent (Inteligentno).)
Color (Boja)
Reprodukcija/
zaustavljanje
Meni
Opis
Reprodukcija/
zaustavljanje
MagicColor je nova tehnologija koju je kompanija
Samsung ekskluzivno razvila za poboljšanje digitalne
slike i za jasniji prikaz prirodnih boja bez ometanja
kvaliteta slike.
1) Off (Iskljuþeno) - Povratak na originalni režim.
2) Demo - Ekran pre primene tehnologije MagicColor se
pojavljuje na desnoj strani, a ekran nakon primene
tehnologije MagicColor se pojavljuje na levoj strani.
3) Full (Puno) - Prikazuje ne samo živu prirodnu boju, veü
i boju kože prikazuje realistiþnije i jasnije.
4) Intelligent (Inteligentno) - Žive prirodne boje prikazuje
jasnije.
5) MagicZone - MagicZone obezbeÿuje þist i oštar prikaz
animiranih multimedijskih sadržaja i fotografija
poboljšavanjem svetline, oštrine, zasiüenosti, nijanse
odreÿenog podruþja ekrana.
MagicZone je posebno pogodan za pokretne slike.
MagicColor
Hue (Nijansa)
: Ova funkcija služi za podešavanje nijanse u
tehnologiji MagicZone.
Saturation (Zasiüenost)
: Ova funkcija služi za podešavanje zasiüenosti u
tehnologiji MagicZone.
Brightness (Svetlina)
: Ova funkcija služi za podešavanje svetline u
tehnologiji MagicZone.
Sharpness (Oštrina)
: Ova funkcija služi za podešavanje oštrine u
tehnologiji MagicZone.
H-Position (Horizontalna pozicija)
: Ova funkcija služi za horizontalno pomeranje opcije
MagicZone.
V-Position (Vertikalna pozicija)
: Ova funkcija služi za vertikalno pomeranje opcije
MagicZone.
H-Size (Horizontalna veliþina)
: Ova funkcija služi za podešavanje horizontalne
MagicZone
Hue
(Nijansa)
Saturation
(Zasiüenost)
Brightness
(Svetlina)
Sharpness
(Oštrina)
H-Position
(Horizontalna
pozicija)
V-Position
(Vertikalna
veliþine u tehnologiji MagicZone.
V-Size (Vertikalna veliþina)
: Ova funkcija služi za podešavanje vertikalne veliþine
u tehnologiji MagicZone.
pozicija)
H-Size
(Horizontalna
veliþina)
V-Size
(Vertikalna
veliþina)
Color Tone
(Ton boje)
Color Control
(Kontrola boja)
Ton boje može da se promeni i može da se odabere jedan
od þetiri režima - Cool (Hladni), Normal (Normalni), Warm
(Topli) i Custom (Korisniþki prilagoÿen)
(nije dostupno u režimu MagicColor za Full (Puno) i
Intelligent (Inteligentno)).
Podešava balans pojedinaþnih R,G,B boja
(nije dostupno u režimu MagicColor za Full (Puno) i
Intelligent (Inteligentno))
Gama korekcija menja osvetljenost boja sa srednjom
osvetljenošüu.
Gamma (Gama)
z
z
z
Mode 1 (Režim 1)
Mode 2 (Režim 2)
Mode 3 (Režim 3)
Image (Slika)
Meni
Opis
Coarse (Grubo)
Uklanja smetnje kao šta su vertikalne linije. Grubo
podešavanje može da pomeri podruþje slike na ekranu.
Možda üete je trebati pomeriti u centar pomoüu menija za
horizontalne kontrole
Reprodukcija/
zaustavljanje
(dostupno samo u analognom režimu).
Fine (Fino)
Sharpness (Oštrina)
H-Position
(Horizontalna
pozicija)
V-Position
(Vertikalna pozicija)
Uklanja smetnje kao šta su horizontalne linije. Ako i nakon
finog podešavanja još uvek ima smetnji, ponovite ga
nakon podešavanja frekvencije (brzina prenosa piksela)
(dostupno samo u analognom režimu).
Menja jasnoüu slike
(nije dostupno u režimu MagicColor za Full (Puno) i
Intelligent (Inteligentno)).
Menja horizontalnu poziciju celog prikaza na monitoru
(dostupno samo u analognom režimu).
Menja vertikalnu poziciju celog prikaza na monitora
(dostupno samo u analognom režimu).
OSD (Meni na ekranu)
Meni
Opis
Možete da izaberete jedan od osam jezika.
Language (Jezik)
Napomena: Izabrani jezik utiþe samo na jezik menija na
ekranu. Nema uticaja na programe koji su pokrenuti na
raþunaru.
H-Position
(Horizontalna
pozicija)
Možete da promenite horizontalnu poziciju u kojoj se meni
na ekranu prikazuje na monitoru.
V-Position
(Vertikalna pozicija)
Možete da promenite vertikalnu poziciju u kojoj se meni na
ekranu prikazuje na monitoru.
Transparency
(Transparentnost)
Menja transparentnost pozadine menija na ekranu.
Reprodukcija/
zaustavljanje
Display Time (Vreme
prikaza)
Meni üe se automatski iskljuþiti ako odreÿeno vreme nije
bilo nikakvih podešavanja.
Možete da postavite vremenski period þekanja nakon
kojega üe se meni iskljuþiti.
Setup (Podešavanje)
Meni
Opis
Image Reset
(Uspostavljanje
poþetnih vrednosti
slike)
Parametri slike se zamenjuju fabriþkim vrednostima.
Color Reset
(Uspostavljanje
poþetnih vrednosti
boja)
Parametri boje se zamenjuju fabriþkim vrednostima.
Information (Informacije)
Reprodukcija/
zaustavljanje
Meni
Information
(Informacije)
Opis
Pokazuje video izvor, režim prikaza na ekranu.
SyncMaster 940Fn
1. [
]Ovo dugme koristite za otvaranje menija na ekranu i izlaz iz menija na ekranu ili zatvaranje
menija za podešavanje ekrana.
2. [
]Ovo dugme vam omoguüava podešavanje taþaka menija.
3. [ ]Pritisnite ovo dugme za aktiviranje oznaþene taþke menija.
4. [AUTO]Pritisnite za samopodešavanje dolaznog signala raþunara. Vrednosti za fino, grubo i
poziciju se automatski podešavaju.
AUTO
Meni
Opis
Kada pritisnete dugme 'AUTO', pojaviüe se ekran Auto Adjustment
(Automatsko podešavanje), kao šta je prikazano na animaciji u sredini.
Automatsko podešavanje monitoru omoguüuje automatsko prilagoÿavanje
prema dolaznom video signalu. Vrednosti za fino i grubo podešavanje, te
za poziciju se podešavaju automatski
(dostupno samo u analognom režimu).
AUTO
Za pooštrenje funkcije automatskog podešavanja pokrenite funkciju 'AUTO'
dok je ukljuþena opcija AUTO PATTERN (Automatski uzorak).
- Ako automatsko podešavanje ne radi kako treba, ponovo pritisnite dugme
AUTO za preciznije podešavanje slike.
- Ako na kontrolnoj tabli promenite rezoluciju, funkcija automatskog
podešavanja izvršiüe se automatski
Locked
Meni
Opis
Locked
Nakon šta dugme "MENU" (Meni) držite pritisnutim duže od 5 sekunda,
funkcija prikaza menija na ekranu se zakljuþava (otkljuþava).
Možete da podesite i svetlinu i kontrast monitora pomoüu
funkcije zakljuþavanja prikaza menija na ekranu.
MagicBright˞
Meni
MagicBright˞
Opis
Pritisnite dugme MagicBright za kretanje kroz dostupne prethodno
konfigurisane režime.
- Šest razliþitih režima (Custom (Korisniþki prilagoÿeno) / Text (Tekst) /
Internet / Game (Igre) / Sport / Movie (Film))
Brightness (Svetlina)
Meni
Opis
Brightness
(Svetlina)
Kada meni nije na ekranu, pritisnite dugme i podesite svetlinu.
SOURCE (Izvor)
Meni
SOURCE (Izvor)
Opis
Izabire video signal dok meni nije prikazan na ekranu.
Picture
(Slika)
Brightness
(Svetlina)
Contrast
(Kontrast)
Color
(Boja)
MagicColor
Color Tone
(Ton boje)
Color Control
(Kontrola boja)
Gamma (Gama)
Image
(Slika)
Coarse
(Grubo)
Fine (Fino)
Sharpness
(Oštrina)
H-Position
(Horizontalna
pozicija)
OSD (Meni Language
(Jezik)
na ekranu)
H-Position
(Horizontalna
pozicija)
V-Position
(Vertikalna
pozicija)
Auto Source
(Automatsko
Setup
(Podešavanje) odreÿivanje
izvora)
Image Reset
(Uspostavljanje
poþetnih
vrednosti slike)
Color Reset
(Uspostavljanje
poþetnih
vrednosti boja)
V-Position
(Vertikalna
pozicija)
Display
Time
Transparency
(Transparentnost) (Vreme
prikaza)
Priority
Information
(Informacije)
Picture (Slika)
Meni
Opis
Pomoüu menja na ekranu možete da promenite svetlinu i
kontrast prema sopstvenim prioritetima.
Brightness (Svetlina)
Funkcija direktnog pristupa : Kada meni nije na ekranu,
pritisnite dugme i podesite svetlinu.
Contrast (Kontrast)
Pomoüu menija na ekranu možete da promenite kontrast
prema sopstvenim prioritetima.
(Nije dostupno u režimu MagicColor za Full (Puno) i
Intelligent (Inteligentno).)
Reprodukcija/
zaustavljanje
Color (Boja)
Meni
Opis
Reprodukcija/
zaustavljanje
MagicColor je nova tehnologija koju je kompanija
Samsung ekskluzivno razvila za poboljšanje digitalne
slike i za jasniji prikaz prirodnih boja bez ometanja
kvaliteta slike.
1) Off (Iskljuþeno) - Povratak na originalni režim.
2) Demo - Ekran pre primene tehnologije MagicColor se
pojavljuje na desnoj strani, a ekran nakon primene
tehnologije MagicColor se pojavljuje na levoj strani.
3) Full (Puno) - Prikazuje ne samo živu prirodnu boju, veü
i boju kože prikazuje realistiþnije i jasnije.
4) Intelligent (Inteligentno) - Žive prirodne boje prikazuje
jasnije.
5) MagicZone - MagicZone obezbeÿuje þist i oštar prikaz
animiranih multimedijskih sadržaja i fotografija
poboljšavanjem svetline, oštrine, zasiüenosti, nijanse
odreÿenog podruþja ekrana.
MagicZone je posebno pogodan za pokretne slike.
MagicColor
Hue (Nijansa)
: Ova funkcija služi za podešavanje nijanse u
tehnologiji MagicZone.
Saturation (Zasiüenost)
: Ova funkcija služi za podešavanje zasiüenosti u
tehnologiji MagicZone.
Brightness (Svetlina)
: Ova funkcija služi za podešavanje svetline u
tehnologiji MagicZone.
Sharpness (Oštrina)
: Ova funkcija služi za podešavanje oštrine u
tehnologiji MagicZone.
H-Position (Horizontalna pozicija)
: Ova funkcija služi za horizontalno pomeranje opcije
MagicZone.
V-Position (Vertikalna pozicija)
: Ova funkcija služi za vertikalno pomeranje opcije
MagicZone.
MagicZone
Hue
(Nijansa)
Saturation
(Zasiüenost)
Brightness
(Svetlina)
Sharpness
(Oštrina)
H-Position
(Horizontalna
pozicija)
H-Size (Horizontalna veliþina)
: Ova funkcija služi za podešavanje horizontalne
veliþine u tehnologiji MagicZone.
V-Size (Vertikalna veliþina)
: Ova funkcija služi za podešavanje vertikalne veliþine
u tehnologiji MagicZone.
V-Position
(Vertikalna
pozicija)
H-Size
(Horizontalna
veliþina)
V-Size
(Vertikalna
veliþina)
Color Tone
(Ton boje)
Color Control
(Kontrola boja)
Ton boje može da se promeni i može da se odabere jedan
od þetiri režima - Cool (Hladni), Normal (Normalni), Warm
(Topli) i Custom (Korisniþki prilagoÿen)
(nije dostupno u režimu MagicColor za Full (Puno) i
Intelligent (Inteligentno)).
Podešava balans pojedinaþnih R,G,B boja
(nije dostupno u režimu MagicColor za Full (Puno) i
Intelligent (Inteligentno))
Gama korekcija menja osvetljenost boja sa srednjom
osvetljenošüu.
Gamma (Gama)
z
z
z
Mode 1 (Režim 1)
Mode 2 (Režim 2)
Mode 3 (Režim 3)
Image (Slika)
Meni
Opis
Reprodukcija/
zaustavljanje
Coarse (Grubo)
Uklanja smetnje kao šta su vertikalne linije. Grubo
podešavanje može da pomeri podruþje slike na ekranu.
Možda üete je trebati pomeriti u centar pomoüu menija za
horizontalne kontrole
(dostupno samo u analognom režimu).
Fine (Fino)
Uklanja smetnje kao šta su horizontalne linije. Ako i nakon
finog podešavanja još uvek ima smetnji, ponovite ga
nakon podešavanja frekvencije (brzina prenosa piksela)
(dostupno samo u analognom režimu).
Sharpness (Oštrina)
H-Position
(Horizontalna
pozicija)
V-Position
(Vertikalna pozicija)
Menja jasnoüu slike
(nije dostupno u režimu MagicColor za Full (Puno) i
Intelligent (Inteligentno)).
Menja horizontalnu poziciju celog prikaza na monitoru
(dostupno samo u analognom režimu).
Menja vertikalnu poziciju celog prikaza na monitora
(dostupno samo u analognom režimu).
OSD (Meni na ekranu)
Meni
Opis
Možete da izaberete jedan od osam jezika.
Language (Jezik)
Napomena: Izabrani jezik utiþe samo na jezik menija na
ekranu. Nema uticaja na programe koji su pokrenuti na
raþunaru.
H-Position
(Horizontalna
pozicija)
Možete da promenite horizontalnu poziciju u kojoj se meni
na ekranu prikazuje na monitoru.
V-Position
Možete da promenite vertikalnu poziciju u kojoj se meni na
Reprodukcija/
zaustavljanje
(Vertikalna pozicija)
Transparency
(Transparentnost)
Display Time (Vreme
prikaza)
ekranu prikazuje na monitoru.
Menja transparentnost pozadine menija na ekranu.
Meni üe se automatski iskljuþiti ako odreÿeno vreme nije
bilo nikakvih podešavanja.
Možete da postavite vremenski period þekanja nakon
kojega üe se meni iskljuþiti.
Setup (Podešavanje)
Meni
Opis
Auto Source
(Automatsko
odreÿivanje izvora)
Izaberite Auto Source (Automatsko odreÿivanje izvora)
da bi monitor automatski izabrao izvor signala.
Image Reset
(Uspostavljanje
poþetnih vrednosti
slike)
Parametri slike se zamenjuju fabriþkim vrednostima.
Color Reset
(Uspostavljanje
poþetnih vrednosti
boja)
Parametri boje se zamenjuju fabriþkim vrednostima.
Priority
This is a source-switch function according to the priority
that the user has set for the source.
Information (Informacije)
Reprodukcija/
zaustavljanje
Meni
Information
(Informacije)
Opis
Pokazuje video izvor, režim prikaza na ekranu.
SyncMaster 540B / 740T / 940T / 940Be
1. [
]Ovo dugme koristite za otvaranje menija na ekranu i izlaz iz menija na ekranu ili zatvaranje
menija za podešavanje ekrana.
2. [
]Ovo dugme vam omoguüava podešavanje taþaka menija.
3. [ ]Pritisnite ovo dugme za aktiviranje oznaþene taþke menija.
4. [AUTO]Pritisnite za samopodešavanje dolaznog signala raþunara. Vrednosti za fino, grubo i
poziciju se automatski podešavaju.
AUTO
Meni
Opis
Kada pritisnete dugme 'AUTO', pojaviüe se ekran Auto Adjustment
(Automatsko podešavanje), kao šta je prikazano na animaciji u sredini.
Automatsko podešavanje monitoru omoguüuje automatsko prilagoÿavanje
prema dolaznom video signalu. Vrednosti za fino i grubo podešavanje, te
za poziciju se podešavaju automatski
(dostupno samo u analognom režimu).
AUTO
Za pooštrenje funkcije automatskog podešavanja pokrenite funkciju 'AUTO'
dok je ukljuþena opcija AUTO PATTERN (Automatski uzorak).
- Ako automatsko podešavanje ne radi kako treba, ponovo pritisnite dugme
AUTO za preciznije podešavanje slike.
- Ako na kontrolnoj tabli promenite rezoluciju, funkcija automatskog
podešavanja izvršiüe se automatski
Locked
Meni
Opis
Locked
Nakon šta dugme "MENU" (Meni) držite pritisnutim duže od 5 sekunda,
funkcija prikaza menija na ekranu se zakljuþava (otkljuþava).
Možete da podesite i svetlinu i kontrast monitora pomoüu
funkcije zakljuþavanja prikaza menija na ekranu.
MagicBright˞
Meni
MagicBright˞
Opis
Pritisnite dugme MagicBright za kretanje kroz dostupne prethodno
konfigurisane režime.
- Šest razliþitih režima (Custom (Korisniþki prilagoÿeno) / Text (Tekst) /
Internet / Game (Igre) / Sport / Movie (Film))
Brightness (Svetlina)
Meni
Opis
Brightness
(Svetlina)
Kada meni nije na ekranu, pritisnite dugme i podesite svetlinu.
SOURCE (Izvor)
Meni
SOURCE (Izvor)
Opis
Izabire video signal dok meni nije prikazan na ekranu.
Picture
(Slika)
Brightness
(Svetlina)
Contrast
(Kontrast)
Color
(Boja)
MagicColor
Color Tone
(Ton boje)
Color Control
(Kontrola boja)
Gamma (Gama)
Image
(Slika)
Coarse
(Grubo)
Fine (Fino)
Sharpness
(Oštrina)
H-Position
(Horizontalna
pozicija)
OSD (Meni Language
(Jezik)
na ekranu)
H-Position
(Horizontalna
pozicija)
V-Position
(Vertikalna
pozicija)
Auto Source
(Automatsko
Setup
(Podešavanje) odreÿivanje
izvora)
Image Reset
(Uspostavljanje
poþetnih
vrednosti slike)
Color Reset
(Uspostavljanje
poþetnih
vrednosti boja)
V-Position
(Vertikalna
pozicija)
Display
Time
Transparency
(Transparentnost) (Vreme
prikaza)
Information
(Informacije)
Picture (Slika)
Meni
Opis
Pomoüu menja na ekranu možete da promenite svetlinu i
kontrast prema sopstvenim prioritetima.
Brightness (Svetlina)
Funkcija direktnog pristupa : Kada meni nije na ekranu,
pritisnite dugme i podesite svetlinu.
Contrast (Kontrast)
Pomoüu menija na ekranu možete da promenite kontrast
prema sopstvenim prioritetima.
(Nije dostupno u režimu MagicColor za Full (Puno) i
Intelligent (Inteligentno).)
Reprodukcija/
zaustavljanje
Color (Boja)
Meni
Opis
Reprodukcija/
zaustavljanje
MagicColor je nova tehnologija koju je kompanija
Samsung ekskluzivno razvila za poboljšanje digitalne
slike i za jasniji prikaz prirodnih boja bez ometanja
kvaliteta slike.
1) Off (Iskljuþeno) - Povratak na originalni režim.
2) Demo - Ekran pre primene tehnologije MagicColor se
pojavljuje na desnoj strani, a ekran nakon primene
tehnologije MagicColor se pojavljuje na levoj strani.
3) Full (Puno) - Prikazuje ne samo živu prirodnu boju, veü
i boju kože prikazuje realistiþnije i jasnije.
4) Intelligent (Inteligentno) - Žive prirodne boje prikazuje
jasnije.
5) MagicZone - MagicZone obezbeÿuje þist i oštar prikaz
animiranih multimedijskih sadržaja i fotografija
poboljšavanjem svetline, oštrine, zasiüenosti, nijanse
odreÿenog podruþja ekrana.
MagicZone je posebno pogodan za pokretne slike.
MagicColor
Hue (Nijansa)
: Ova funkcija služi za podešavanje nijanse u
tehnologiji MagicZone.
Saturation (Zasiüenost)
: Ova funkcija služi za podešavanje zasiüenosti u
tehnologiji MagicZone.
Brightness (Svetlina)
: Ova funkcija služi za podešavanje svetline u
tehnologiji MagicZone.
Sharpness (Oštrina)
: Ova funkcija služi za podešavanje oštrine u
tehnologiji MagicZone.
H-Position (Horizontalna pozicija)
: Ova funkcija služi za horizontalno pomeranje opcije
MagicZone.
V-Position (Vertikalna pozicija)
: Ova funkcija služi za vertikalno pomeranje opcije
MagicZone.
MagicZone
Hue
(Nijansa)
Saturation
(Zasiüenost)
Brightness
(Svetlina)
Sharpness
(Oštrina)
H-Position
(Horizontalna
pozicija)
H-Size (Horizontalna veliþina)
: Ova funkcija služi za podešavanje horizontalne
veliþine u tehnologiji MagicZone.
V-Size (Vertikalna veliþina)
: Ova funkcija služi za podešavanje vertikalne veliþine
u tehnologiji MagicZone.
V-Position
(Vertikalna
pozicija)
H-Size
(Horizontalna
veliþina)
V-Size
(Vertikalna
veliþina)
Color Tone
(Ton boje)
Color Control
(Kontrola boja)
Ton boje može da se promeni i može da se odabere jedan
od þetiri režima - Cool (Hladni), Normal (Normalni), Warm
(Topli) i Custom (Korisniþki prilagoÿen)
(nije dostupno u režimu MagicColor za Full (Puno) i
Intelligent (Inteligentno)).
Podešava balans pojedinaþnih R,G,B boja
(nije dostupno u režimu MagicColor za Full (Puno) i
Intelligent (Inteligentno))
Gama korekcija menja osvetljenost boja sa srednjom
osvetljenošüu.
Gamma (Gama)
z
z
z
Mode 1 (Režim 1)
Mode 2 (Režim 2)
Mode 3 (Režim 3)
Image (Slika)
Meni
Opis
Reprodukcija/
zaustavljanje
Coarse (Grubo)
Uklanja smetnje kao šta su vertikalne linije. Grubo
podešavanje može da pomeri podruþje slike na ekranu.
Možda üete je trebati pomeriti u centar pomoüu menija za
horizontalne kontrole
(dostupno samo u analognom režimu).
Fine (Fino)
Uklanja smetnje kao šta su horizontalne linije. Ako i nakon
finog podešavanja još uvek ima smetnji, ponovite ga
nakon podešavanja frekvencije (brzina prenosa piksela)
(dostupno samo u analognom režimu).
Sharpness (Oštrina)
H-Position
(Horizontalna
pozicija)
V-Position
(Vertikalna pozicija)
Menja jasnoüu slike
(nije dostupno u režimu MagicColor za Full (Puno) i
Intelligent (Inteligentno)).
Menja horizontalnu poziciju celog prikaza na monitoru
(dostupno samo u analognom režimu).
Menja vertikalnu poziciju celog prikaza na monitora
(dostupno samo u analognom režimu).
OSD (Meni na ekranu)
Meni
Opis
Možete da izaberete jedan od osam jezika.
Language (Jezik)
Napomena: Izabrani jezik utiþe samo na jezik menija na
ekranu. Nema uticaja na programe koji su pokrenuti na
raþunaru.
H-Position
(Horizontalna
pozicija)
Možete da promenite horizontalnu poziciju u kojoj se meni
na ekranu prikazuje na monitoru.
V-Position
Možete da promenite vertikalnu poziciju u kojoj se meni na
Reprodukcija/
zaustavljanje
(Vertikalna pozicija)
Transparency
(Transparentnost)
Display Time (Vreme
prikaza)
ekranu prikazuje na monitoru.
Menja transparentnost pozadine menija na ekranu.
Meni üe se automatski iskljuþiti ako odreÿeno vreme nije
bilo nikakvih podešavanja.
Možete da postavite vremenski period þekanja nakon
kojega üe se meni iskljuþiti.
Setup (Podešavanje)
Meni
Opis
Auto Source
(Automatsko
odreÿivanje izvora)
Izaberite Auto Source (Automatsko odreÿivanje izvora)
da bi monitor automatski izabrao izvor signala.
Image Reset
(Uspostavljanje
poþetnih vrednosti
slike)
Parametri slike se zamenjuju fabriþkim vrednostima.
Color Reset
(Uspostavljanje
poþetnih vrednosti
boja)
Parametri boje se zamenjuju fabriþkim vrednostima.
Information (Informacije)
Reprodukcija/
zaustavljanje
Meni
Information
(Informacije)
Opis
Pokazuje video izvor, režim prikaza na ekranu.
SyncMaster 540N
1. [
]Ovo dugme koristite za otvaranje menija na ekranu i izlaz iz menija na ekranu ili zatvaranje
menija za podešavanje ekrana.
2. [
]Ovo dugme vam omoguüava podešavanje taþaka menija.
3. [ ]Pritisnite ovo dugme za aktiviranje oznaþene taþke menija.
4. [AUTO]Pritisnite za samopodešavanje dolaznog signala raþunara. Vrednosti za fino, grubo i
poziciju se automatski podešavaju.
AUTO
Meni
Opis
Kada pritisnete dugme 'AUTO', pojaviüe se ekran Auto Adjustment
(Automatsko podešavanje), kao šta je prikazano na animaciji u sredini.
Automatsko podešavanje monitoru omoguüuje automatsko prilagoÿavanje
prema dolaznom video signalu. Vrednosti za fino i grubo podešavanje, te
za poziciju se podešavaju automatski
(dostupno samo u analognom režimu).
AUTO
Za pooštrenje funkcije automatskog podešavanja pokrenite funkciju 'AUTO'
dok je ukljuþena opcija AUTO PATTERN (Automatski uzorak).
- Ako automatsko podešavanje ne radi kako treba, ponovo pritisnite dugme
AUTO za preciznije podešavanje slike.
- Ako na kontrolnoj tabli promenite rezoluciju, funkcija automatskog
podešavanja izvršiüe se automatski
Locked
Meni
Opis
Locked
Nakon šta dugme "MENU" (Meni) držite pritisnutim duže od 5 sekunda,
funkcija prikaza menija na ekranu se zakljuþava (otkljuþava).
Možete da podesite i svetlinu i kontrast monitora pomoüu
funkcije zakljuþavanja prikaza menija na ekranu.
MagicBright˞
Meni
MagicBright˞
Opis
Pritisnite dugme MagicBright za kretanje kroz dostupne prethodno
konfigurisane režime.
- Šest razliþitih režima (Custom (Korisniþki prilagoÿeno) / Text (Tekst) /
Internet / Game (Igre) / Sport / Movie (Film))
Brightness (Svetlina)
Meni
Opis
Brightness
(Svetlina)
Kada meni nije na ekranu, pritisnite dugme i podesite svetlinu.
Picture
(Slika)
Brightness
(Svetlina)
Contrast
(Kontrast)
Color
(Boja)
MagicColor
Color Tone
(Ton boje)
Color
Control
(Kontrola
boja)
Gamma (Gama)
Image
(Slika)
Coarse (Grubo)
Fine (Fino)
Sharpness
(Oštrina)
H-Position
(Horizontalna
pozicija)
OSD (Meni
na ekranu)
H-Position
Language (Jezik) (Horizontalna
pozicija)
Image Reset
(Uspostavljanje
Setup
(Podešavanje) poþetnih vrednosti
slike)
Information
(Informacije)
Picture (Slika)
Color Reset
(Uspostavljanje
poþetnih vrednosti
boja)
V-Position
(Vertikalna
pozicija)
V-Position
(Vertikalna
pozicija)
Display
Time
Transparency
(Transparentnost) (Vreme
prikaza)
Meni
Opis
Pomoüu menja na ekranu možete da promenite svetlinu i
kontrast prema sopstvenim prioritetima.
Brightness (Svetlina)
Funkcija direktnog pristupa : Kada meni nije na ekranu,
pritisnite dugme i podesite svetlinu.
Contrast (Kontrast)
Pomoüu menija na ekranu možete da promenite kontrast
prema sopstvenim prioritetima.
(Nije dostupno u režimu MagicColor za Full (Puno) i
Intelligent (Inteligentno).)
Color (Boja)
Reprodukcija/
zaustavljanje
Meni
Opis
Reprodukcija/
zaustavljanje
MagicColor je nova tehnologija koju je kompanija
Samsung ekskluzivno razvila za poboljšanje digitalne
slike i za jasniji prikaz prirodnih boja bez ometanja
kvaliteta slike.
1) Off (Iskljuþeno) - Povratak na originalni režim.
2) Demo - Ekran pre primene tehnologije MagicColor se
pojavljuje na desnoj strani, a ekran nakon primene
tehnologije MagicColor se pojavljuje na levoj strani.
3) Full (Puno) - Prikazuje ne samo živu prirodnu boju, veü
i boju kože prikazuje realistiþnije i jasnije.
4) Intelligent (Inteligentno) - Žive prirodne boje prikazuje
jasnije.
5) MagicZone - MagicZone obezbeÿuje þist i oštar prikaz
animiranih multimedijskih sadržaja i fotografija
poboljšavanjem svetline, oštrine, zasiüenosti, nijanse
odreÿenog podruþja ekrana.
MagicZone je posebno pogodan za pokretne slike.
MagicColor
Hue (Nijansa)
: Ova funkcija služi za podešavanje nijanse u
tehnologiji MagicZone.
Saturation (Zasiüenost)
: Ova funkcija služi za podešavanje zasiüenosti u
tehnologiji MagicZone.
Brightness (Svetlina)
: Ova funkcija služi za podešavanje svetline u
tehnologiji MagicZone.
Sharpness (Oštrina)
: Ova funkcija služi za podešavanje oštrine u
tehnologiji MagicZone.
H-Position (Horizontalna pozicija)
: Ova funkcija služi za horizontalno pomeranje opcije
MagicZone.
V-Position (Vertikalna pozicija)
: Ova funkcija služi za vertikalno pomeranje opcije
MagicZone.
H-Size (Horizontalna veliþina)
: Ova funkcija služi za podešavanje horizontalne
MagicZone
Hue
(Nijansa)
Saturation
(Zasiüenost)
Brightness
(Svetlina)
Sharpness
(Oštrina)
H-Position
(Horizontalna
pozicija)
V-Position
(Vertikalna
veliþine u tehnologiji MagicZone.
V-Size (Vertikalna veliþina)
: Ova funkcija služi za podešavanje vertikalne veliþine
u tehnologiji MagicZone.
pozicija)
H-Size
(Horizontalna
veliþina)
V-Size
(Vertikalna
veliþina)
Color Tone
(Ton boje)
Color Control
(Kontrola boja)
Ton boje može da se promeni i može da se odabere jedan
od þetiri režima - Cool (Hladni), Normal (Normalni), Warm
(Topli) i Custom (Korisniþki prilagoÿen)
(nije dostupno u režimu MagicColor za Full (Puno) i
Intelligent (Inteligentno)).
Podešava balans pojedinaþnih R,G,B boja
(nije dostupno u režimu MagicColor za Full (Puno) i
Intelligent (Inteligentno))
Gama korekcija menja osvetljenost boja sa srednjom
osvetljenošüu.
Gamma (Gama)
z
z
z
Mode 1 (Režim 1)
Mode 2 (Režim 2)
Mode 3 (Režim 3)
Image (Slika)
Meni
Opis
Coarse (Grubo)
Uklanja smetnje kao šta su vertikalne linije. Grubo
podešavanje može da pomeri podruþje slike na ekranu.
Možda üete je trebati pomeriti u centar pomoüu menija za
horizontalne kontrole
Reprodukcija/
zaustavljanje
(dostupno samo u analognom režimu).
Fine (Fino)
Sharpness (Oštrina)
H-Position
(Horizontalna
pozicija)
V-Position
(Vertikalna pozicija)
Uklanja smetnje kao šta su horizontalne linije. Ako i nakon
finog podešavanja još uvek ima smetnji, ponovite ga
nakon podešavanja frekvencije (brzina prenosa piksela)
(dostupno samo u analognom režimu).
Menja jasnoüu slike
(nije dostupno u režimu MagicColor za Full (Puno) i
Intelligent (Inteligentno)).
Menja horizontalnu poziciju celog prikaza na monitoru
(dostupno samo u analognom režimu).
Menja vertikalnu poziciju celog prikaza na monitora
(dostupno samo u analognom režimu).
OSD (Meni na ekranu)
Meni
Opis
Možete da izaberete jedan od osam jezika.
Language (Jezik)
Napomena: Izabrani jezik utiþe samo na jezik menija na
ekranu. Nema uticaja na programe koji su pokrenuti na
raþunaru.
H-Position
(Horizontalna
pozicija)
Možete da promenite horizontalnu poziciju u kojoj se meni
na ekranu prikazuje na monitoru.
V-Position
(Vertikalna pozicija)
Možete da promenite vertikalnu poziciju u kojoj se meni na
ekranu prikazuje na monitoru.
Transparency
(Transparentnost)
Menja transparentnost pozadine menija na ekranu.
Reprodukcija/
zaustavljanje
Display Time (Vreme
prikaza)
Meni üe se automatski iskljuþiti ako odreÿeno vreme nije
bilo nikakvih podešavanja.
Možete da postavite vremenski period þekanja nakon
kojega üe se meni iskljuþiti.
Setup (Podešavanje)
Meni
Opis
Image Reset
(Uspostavljanje
poþetnih vrednosti
slike)
Parametri slike se zamenjuju fabriþkim vrednostima.
Color Reset
(Uspostavljanje
poþetnih vrednosti
boja)
Parametri boje se zamenjuju fabriþkim vrednostima.
Information (Informacije)
Reprodukcija/
zaustavljanje
Meni
Information
(Informacije)
Opis
Pokazuje video izvor, režim prikaza na ekranu.
Pregled | Instalacija |Režim prikaza menija na ekranu|
Baždarenje boja |Deinstalacija |Rešavanje problema
Pregled
Šta je MagicTune™ ?
Performanse monitora mogu da variraju zavisno od grafiþke kartice, uslova osvetljenja na glavnom raþunaru i
drugih faktora u okolini. Da biste dobili najbolju sliku na monitoru, morate da ga podesite prema svojim
jedinstvenim postavkama. Nažalost, ruþne kontrole pomoüu kojih se podešava slika þesto su komplikovane.
Pravilno podešavanje zahteva jednostavan program u kojem se podešavanje izvodi korak-po-korak da bi se dobio
najbolji ukupan kvalitet slike.
ýesto se dešava da je þak i za najjednostavnija podešavanja svetline ili kontrasta potrebno kretanje kroz složene
menije displeja na ekranu (OSD) koje nije lako razumeti. Osim toga, nedostaje povratna informacija koja bi vam
pomogla da pravilno podesite komande monitora. MagicTune™ je programska alatka koja vas vodi kroz proces
podešavanja, sa uputstvima koja je lako razumeti i pozadinskim uzorcima za svaku komandu monitora.
Osnovne funkcije
MagicTune™ je softver koji omoguüava podešavanje monitora i boje pomoüu protokola Prikaz komandnog
interfejsa kanala sa podacima (DDC/CI). Sva podešenja prikaza kontrolišu se putem softvera da bi se
eliminisala potreba za korišüenjem prikaza na ekranu (OSD).
MagicTune™ podržava operativne sisteme Windows™ 2000, XP Home i XP Professional.
Preporuþujemo da MagicTune™ koristite sa sistemom Windows™ 2000 ili kasnijom verzijom.
MagicTune™ omoguüuje brzo i taþno podešavanje displeja uz moguünost jednostavnog memorisanja i korišüenja
konfiguracija monitora koje vam najbolje odgovaraju.
Režim prikaza menija na ekranu
Režim prikaza menija na ekranu omoguüava jednostavno podešavanje postavki monitora bez prethodno
definisanih koraka. Pristup i podešavanje željene stavke menija su jednostavni.
Pregled |Instalacija |Režim prikaza menija na ekranu|
Baždarenje boja |Deinstalacija |Rešavanje problema
Instalacija
1.
Umetnite instalacijski CD u CD-ROM jedinicu.
2.
Pritisnite na instalacijsku datoteku za MagicTune™ .
3.
Izaberite jezik instalacije, pritisnite "Next" (Sledeüe).
4.
Kada se pojavi prozor InstallationShield Wizard (ýarobnjak za instalaciju), pritisnite "Next" (Sledeüe).
5.
Izaberite "I agree to the terms of the license agreement" (Slaže se sa uslovima licencnog ugovora) i
prihvatite uslove korišüenja.
6.
Izaberite fasciklu u koju üe se instalirati program MagicTune™ .
7.
Pritisnite "Install" (Instaliraj)
8.
Pojaviüe se prozor "Installation Status" (Status instalacije).
9.
Pritisnite "Finish" (Završi)
10.
Kada je instalacija gotova, na radnoj površini pojaviüe se ikona za izvršenje programa MagicTune™ .
Dvaput pritisnite ikonu i pokrenite program.
Ikona za pokretanje programaMagicTune™ možda neüe da se pojavi zavisno od
specifikacije raþunarnog sistema ili monitora. Ako se to dogodi, pritisnite taster F5.
Problemi sa instalacijom
Na instalaciju programa MagicTune™ mogu da utiþu faktori poput video kartice, matiþne ploþe i mrežnog
okruženja.
Ako imate problema za vreme instalacije, pogledajte "Rešavanje problema" .
Zahtevi sistema
Operativni sistem
z
z
z
Windows™ 2000
Windows™ XP Home Edition
Windows™ XP Professional
Preporuþujemo da MagicTune™ koristite sa sistemom Windows™
2000 ili kasnijom verzijom.
Hardver
z
z
Minimalno 32 MB memorije
Minimalno 60 MB prostora na þvrstom disku
* Više informacija potražite na MagicTune™ web-stranici.
Pregled |Instalacija |Režim prikaza menija na ekranu| Baždarenje boja |Deinstalacija |Rešavanje problema
MagicTune™ omoguüuje brzo i taþno podešavanje displeja uz moguünost jednostavnog
memorisanja i korišüenja konfiguracija monitora koje vam najbolje odgovaraju.
z
z
z
Režim prikaza menija na ekranu üe možda da bude nekonzistentan sa
objašnjenjem u uputstvima, zavisno od specifikacija svakog monitora.
Kada rotacija funkcioniše, deo programa MagicTune™ možda neüe normalno
raditi.
AutoRotation (Automatska rotacija): Prikaz na ekranu üe se automatski rotirati
kada se rotira monitor.
Za izvršenje automatske rotacije sledite dole navedena uputstva.
z Na raþunar instalirajte programe MagicRotation i MagicTune™ .
z Pokrenite MagicTune™
z Option (Opcija) ¡ Preference (Prioritet) ¡ Pritisnite malo polje na
meniju za omoguüavanje trake sa zadacima.
z
z
Kontrolni režim za MagicTune™ razlikovaüe se zavisno od modela
monitora.
Dozvoljeni ugao rotacije monitora odreÿuje se prema modelu
monitora.
Režim prikaza na ekranu
Režim prikaza menija na ekranu olakšava podešavanje postavki na svim monitorima. Kada se izabere, svaka
kartica na vrhu kontrolnog prozora prikazuje opšte opise stavki podmenija za podešavanje.
Kada se izabere, svaka kartica prikazuje listu menija. Da biste brzo podesili postavke monitora, režim prikaza
menija na ekranu vam omoguüava jednostavan i praktiþan pristup svim karticama i stavkama podmenija.
>
Definicija kartice Button (Dugmad)
OK (U redu)
Primenjuje sve promene i zatvara program MagicTune™ .
Reset (Ponovo postavi)
Vraüa postavke ekrana na fabriþke postavke.
Definicija kartice Picture (Slika)
Omoguüava korisniku da podesi postavke ekrana na željene vrednosti.
Brightness
Posvetljuje ili potamnjuje ceo ekran. Detalji slike u tamnim podruþjima mogu da se izgube
ako se svetlina nije podešena na ispravan nivo. podesite osvetljenost za najbolje uslove
gledanja.
Contrast
Podešava razliku u svetlini izmeÿu svetlih i tamnih podruþja na ekranu. Odreÿuje oštrinu
slika.
Resolution
Navodi sve rezolucije ekrana koje program podržava.
MagicBright™ je nova karakteristika koja omoguüava najbolje uslove gledanja, zavisno od
sadržaja slike koju gledate.
1.
2.
3.
4.
5.
6.
MagicBright™
7.
Text (Tekst): Za dokumente ili radove sa dosta teksta.
Internet : Za rad sa razliþitim slikama kao što su tekst i grafika.
Game (Igra): Za gledanje pokretnih slika, na primer igara.
Sport : Za gledanje pokretnih slika, na primer sporta.
Movie (Film): Za gledanje filmova sa DVD-a ili video CD-a.
Dynamic Contrast : Dynamic Contrast služi za automatsko prepoznavanje distribucije
ulaznog vizualnog signala i njegovo podešavanje da bi se stvorio optimalni kontrast.
Custom (Korisniþki prilagoÿeno): Iako su naši inženjeri pažljivo izabrali vrednosti,
prethodno podešene vrednosti možda neüe biti prijatne vašim oþima, zavisno od
sopstvenih prioriteta. U tom sluþaju podesite osvetljenost i kontrast putem menija
na ekranu.
Kontrolni režim za MagicTune™ razlikovaüe se zavisno od modela monitora.
Neki monitori podržavaju samo þetiri režima (Text, Internet, Entertain ,
Custom)
Definicija kartice Color (Boja)
Podešava "toplotu" pozadine monitora ili boju slike.
MagicColor i Gamma prikazaüe se samo ako monitor podržava ove funkcije.
Ton boje može da se promeni.
z
z
Warm2 - Warm1 - Cool 1 - Cool 2 - Cool 3 - Cool 4 - Cool 5 - Cool 6 - Cool 7
Off
ColorTone
Režim ColorTone razlikovaüe se zavisno od modela monitora.
Neki monitori podržavaju samo þetiri režima (Warm, Normal, Cool, Custom)
Color Control
Podešava boju slike na monitoru.
Boju na monitoru možete da promenite u boju koju želite.
z
Calibration
R- G - B
Proces kojim se boje po vašem izboru optimizuju i održavaju. MagicTune™ üe vam biti od
velike koristi ako želite da gledate slike sa taþno reprodukovanim detaljima- ukljuþujuüi webslike i one koje je proizveo digitalni fotoaparat ili skener.
MagicColor je nova tehnologija koju je kompanija Samsung ekskluzivno razvila za
poboljšanje digitalne slike i za jasniji prikaz prirodnih boja bez ometanja kvalitet slike.
1.
2.
3.
4.
5.
OFF (Iskljuþeno) : Vraüa se na originalni režim.
DEMO : Ekran pre primene tehnologije MagicColor se pojavljuje na desnoj strani, a
ekran nakon primene tehnologije MagicColor se pojavljuje na levoj strani.
Full (Puno) : Prikazuje ne samo živu prirodnu boju, veü i boju kože prikazuje
realistiþnije i jasnije.
Intelligent (Inteligentno): Žive prirodne boje prikazuje jasnije.
MagicZone
{ MagicZone obezbeÿuje jasan i oštar prikaz animiranih multimedijskih slika ili
fotografija poboljšavanjem svetline, oštrine, zasiüenosti nijanse odreÿenog
podruþja na ekranu. Interfejs je jednostavan za korišüenje, povlaþenjem
oznaþava video deo multimedijskog programa automatskim prepoznavanjem
i oznaþavanjem željenog podruþja.
{
{
{
Kada se kursor miša aktivira ( ), a potrebno ga je deaktivirati za druge
zadatke, pritisnite desno dugme miša ili aktivirani kursor ( )stavite na traku
sa zadacima i pritisnite. Kada se deaktivira, ikona na ekranu menja se u onu
koja je bila prikazana pre aktivacije.
MagicZone je posebno podesan za korišüenje sa pokretnim slikama.
Auto Detect (Automatsko prepoznavanje): Ako u nekim plejerima
pokrenete režim Movie (Film), MagicZone üe automatski oznaþiti scenu za
reprodukciju (ovu opciju podržavaju plejeri Gom, Adrenalin, KCP, Window
{
Media i Power DVD itd.). Neki drugi plejeri mogu biti oznaþeni, ali može da
doÿe do odreÿenih problema.
Meni sa zadacima
HUE
Podešavanje nijanse boje.
Saturation Podešavanje zasiüenosti boja.
Brightness Podešavanje osvetljenosti.
Sharpness
Podešavanje razlike izmeÿu najsvetlijih i najtamnijih podruþja
na ekranu.
Zone Off
Iskljuþuje zonu koju ste uhvatili.
Reset
Ponovno uspostavljanje postavki koje je podesio dobavljaþ.
MagicColor
z
z
z
Zavisno od modela monitora, opcije Color Control (Kontrola
boje), Sharpness (Oštrina), Contrast (Kontrast), ColorTone
(Ton boje) neüe moüi da se podese u režimu MagicColor za režime
Full (Puna) i Intelligent (Inteligentna).
MagicTune™ üe nestati ako pokrenete MagicZone, a ako zatvorite
MagicZone nakon podešavanja, MagicTune™ üe se ponovo prikazati
(sistemska traka nije oznaþena).
MagicTune™ üe nestati ako pokrenete MagicZone, a ako zatvorite
MagicZone nakon podešavanja, MagicTune™ se neüe ponovo
prikazati
(sistemska traka je oznaþena).
Režim MagicColor razlikovaüe se zavisno od modela monitora.
Režim MagicZone prikazaüe podržava li monitor tu funkciju.
Funkcija Color Innovation (Promena boje) omoguüava optimiranje boje radi efektnog
gledanja pomoüu tehnologije WCG-CCFL (pozadinskog osvetlenja i funkcije boje) koju je
kompanija Samsung Electronics prvi put upotrebila.
Color Innovation
z
z
z
Brilliant : Ako izaberete "Brilliant" (Briljantno), možete videti þistiju i življu sliku.
Mild : Ako izaberete "Mild" (Blago), možete videti prirodniju i mekaniju sliku.
Custom : Ako niste zadovoljni bojom, podesite je prema sopstvenim željama pomoüu
boja za meni i menija ekrana.
Gama ispravljanje menja svetlinu boja sa srednjom svetlinom.
Gamma
Režim Gamma razlikovaüe se zavisno od modela monitora. Neki monitori
podržavaju samo tri režima (Mode1, Mode2, Mode3).
6 tipova: Red (Crvena), Green (Zelena), Blue (Plava), Cyan (Tirkizna), Magenta (Grimizna) i
Yellow (Žuta) - Svaka od tih boja može da se podesi po prioritetima korisnika.
Saturation - Podešava zasicenost boja.
Hue - Podešava tonove boja.
Reset - Vraca na originalan režim prikaza.
z
z
6-Color
z
Definicija kartice Image (Slika)
Podešavanje vrednosti Fine, Coarse i Position.
z
z
Image Setup
z
Position
Sharpness
Fine : Uklanja smetnje kao šta su horizontalne linije.
Ako i nakon finog podešavanja još uvek ima smetnji, ponovite ga nakon
podešavanja frekvencije (brzina prenosa piksela).
Coarse : Uklanja smetnje kao što su vertikalne linije.
Grubo podešavanje može da pomeri podruþje slike na ekranu.
Možda üete je trebati centrirati pomoüu menija Horizontal Control (Horizontalna
kontrola).
Auto Setup : Automatsko podešavanje omoguüava monitoru da se sam podesi
prema dolaznom video signalu. Vrednosti za fino i grubo podešavanje, te za
poziciju se podešavaju automatski.
Horizontalno i vertikalno podešavanje lokacije prikaza.
Menja jasnoüu slike.
Definicija kartice Option (Opcije)
MagicTune™ možete da konfigurišete pomoüu sledeüih opcija.
Preferences
Uþitava dijalog Preferences (Prioriteti). Prioriteti koji se koriste imaju "V" u polju za
potvrdu. Da biste ukljuþili ili iskljuþili bilo koji prioritet, stavite kursor preko polja i
pritisnite.
z
z
Transparency
Omoguüite meni trake sa zadacima.
- Za pristup menijima programa MagicTune™ pritisnite ikonu u [meniju trake sa
zadacima].
Meniji se ne prikazuju ako opcija [Enable System Tray] (Omoguüi sistemsku
traku) nije izabrana u [Options] (Opcije)' [Basic Settings] (Osnovne postavke).
Source Select
z
z
Analog
Digital
To se odnosi na process koji optimizuje boje i održava optimizovane boje.
Color Weakness
z
z
z
Off (Iskljuþeno) - za poništavanje režima delimiþnog daltonizma.
Custom (Korisniþki) - test za delimiþni daltonizam
Reset (Uspostavljanje poþetnih vrednosti) - za vraüanje vrednosti monitora na
fabriþke.
Kad se spoljni A/V ureÿaji kao što su videorekorderi ili DVD plejeri prikljuþe na monitor,
PIP (Slika u slici) vam omoguüava gledanje video signala sa tih ureÿaja u malom prozoru
postavljenom preko raþunarnog video signala. (Off / On (Ukljuþeno/Iskljuþeno))
PIP
PIP (SLIKA U SLICI)
Ukljuþivanje/iskljuþivanje PIP ekrana.
Source (Izvor)
Izbor izvora ulaznog signala za PIP (Sliku u slici).
Size (Veliþina)
Menja veliþinu PIP prozora.
Position (Pozicija)
Menja poziciju PIP prozora.
Korisniþkom dugmetu možete da dodelite funkciju u skladu sa svojim prioritetima.
Customized Key
MagicBright
Korisniþki taster postavite na MagicBright.
MagicColor
Korisniþki taster postavite na MagicColor.
Auto Setup
Korisniþki taster postavite na Auto Setup.
Source Select
Korisniþki taster postavite na Source Select.
ColorTone
Korisniþki taster postavite na ColorTone.
Definicija kartice Support (Podrška)
Prikazuje ID inventara i broj verzije programa te vam omoguüava da koristite funkciju Help (Pomoü).
Help
Posetite web-stranicu MagicTune™ ili pritisnite da biste otvorili datoteke Help (Pomoü)
(Korisniþki priruþnik) ako vam treba pomoü pri instalaciji ili pokretanju programa
MagicTune™ . Korisniþki priruþnik se otvara u osnovnom prozoru pregledaþa.
Možete da koristite server za kontrolisanje klijentskog monitora
(da biste ovaj program mogli da koristite kao klijenta, potrebno je instalirati program
servera).
Asset ID
Version
Kada izaberete polje za potvrdu Customize (Prilagoÿavanje) na dnu, možete
uneti liþne podatke.
User Name
Prikazuje korisniþko ime koje je registrovano na raþunaru.
User ID
Prikazuje ID korisnika koji je registrovan na raþunaru.
Server IP
Zapišite IP servera.
Department
Zapišite odeljenje.
Location
Zapišite lokaciju.
Prikazuje verziju programa MagicTune™ .
Pregled |Instalacija |Režim prikaza menija na ekranu|
Baždarenje boje |Deinstalacija |Rešavanje problema
Baždarenje boja
1. Baždarenje boja
Baždarenje boja daüe vam boju optimalnu za vaš monitor.
Sledite ovih 5 koraka da biste na monitoru dobili optimalne boje.
1.
2.
3.
4.
5.
Kontrolišite traku za upravljanje svetlinom da biste svetlinu kontrolnog dela uskladili sa svetlinom
pozadinskog uzorka
Kada uoþite specifiþni ton boje na kontrolnom delu, pomerite kontrolni kursor u smeru tona boje koji se
odnosi na krug reference boje.
=> Podešavanje je ispravno završeno, na kontrolnom delu neüete pronaüi ton boje.
Kada završite sa podešavanjem za korak 1, pritisnite dugme "Next" (Sledeüe).
Ponovite postupke 1), 2), 3) za preostale korake 2 ~ 5.
Efekat baždarenja možete jednostavno videti pritiskom na dugme "Preview" (Pregled)!
Kako više korisnika može da koristi podešene vrednosti boja
Definicija
Kada monitor koristi više korisnika, vrednosti boja koje se podese putem baždarenja boja za svakog korisnika
mogu da se saþuvaju i koriste. Najviše 5 korisnika može da koristi saþuvane vrednosti boja.
1.
2.
Kako saþuvati podešene vrednosti boja:
Da bi se promenilo u Apply (Primeni), pritisnite Next (Sledeüe), a zatim možete da saþuvate podešene
vrednosti boja.
Može da se saþuva þak 5 vrednosti boja.
Kako primenjivati saþuvane vrednosti boja:
Pritisnite dugme Multi User (Više korisnika) na glavnom ekranu te odaberite i koristite jednu od saþuvanih
vrednosti boja.
2. Pregled
Pritisnite dugme "Preview" (Pregled) u opciji Color Calibration (Baždarenje boja).
Prikazaüe se gornja slika.
1.
2.
Pritisnite dugme "View Calibrated" (Prikaži baždareno) i pogledajte efekat baždarenja koji ste podesili.
Pritisnite dugme "View Uncalibrated" (Prikaži nebaždareno) i pogledajte originalnu sliku.
Pregled |Instalacija |Režim prikaza menija na ekranu|
Baždarenje boja |Deinstalacija |Rešavanje problema
Deinstalacija
Program MagicTune™ može da se ukloni samo korišüenjem opcije "Add or Remove Programs" (Dodaj ili
ukloni programe) u meniju Control Panel (Kontrolna tabla) operativnog sistema Windows™.
Preduzmite sledeüe korake i uklonite MagicTune™ .
1.
2.
3.
4.
5.
6.
Idite na [Task Tray] (Traka sa zadacima) ' [Start] ' [Settings] (Postavke) i na meniju izaberite
[Control Panel] (Kontrolna tabla). Ako program pokrenut u operativnom sistemu Windows™ XP, idite
na [Control Panel] (Kontrolna tabla) u meniju [Start].
Pritisnite ikonu "Add or Remove Programs" (Dodaj ili ukloni programe) u meniju Control Panel
(Kontrolna tabla).
Na ekranu "Add or Remove Programs" (Dodaj ili ukloni programe) kreüite se prema dole i pronaÿite
"MagicTune™ ." Pritisnite tu stavku i ona üe se oznaþiti.
Pritisnite dugme "Change/Remove" (Promeni/Ukloni) da uklonite program.
Pritisnite "Yes" (Da) da zapoþnete proces deinstalacije.
Priþekajte dok se ne pojavi dijalog "Uninstall Complete" (Deinstalacija dovršena).
Tehniþku podršku za MagicTune™ , najþešüa pitanja (pitanja i odgovori) i nadogradnje softvera potražite na
MagicTune™ web-stranici.
Pregled |Instalacija |Režim prikaza menija na ekranu|
Baždarenje boja |Deinstalacija |Rešavanje problema
Rešavanje problema
Trenutni raþunarni sistem nije kompatibilan sa programom MagicTune¢ .
Pritisnite OK (U redu) i pritisnite "Shortcut to the MagicTune¢ site" (Preþica do
MagicTune¢ web-stranice) i za daljnja uputstva potražite na našoj poþetnoj stranici.
Ako vaša video/grafiþka kartica nije na listi 'Available' (Dostupno), može da doÿe
do greške
(najnovije ili najstarije video kartice možda nisu kompatibilne)
.
Posetite našu poþetnu stranicu i pogledajte deo Troubleshooting (Rešavanje
problema).
Ako je proizvoÿaþ kartice promenio upravljaþki program video kartice ili grafiþki
þip, može da doÿe do greške þak i ako je video kartica na listi.
Posetite našu poþetnu stranicu i pogledajte deo Troubleshooting (Rešavanje
problema).
Proverite da li je vaš monitor proizvela kompanija Samsung.
Proizvodi drugih proizvoÿaþa mogu da dovedu do greške.
Ovu karakteristiku podržavaju samo proizvodi kompanije Samsung.
Može da doÿe do greške ako je vaš monitor proizvela kompanija Samsung, ali je
zastareo.
Proverite da li vaš monitor podržava MagicTune¢ .
Ovu karakteristiku podržavaju samo oni monitori koji su registrovani na našoj stranici.
Potražite monitor prije kupovine jer zastareli modeli nisu podržani.
Kada za trenutni monitor nema informacija na EDID-u (Prošireno prepoznavanje
podataka na displeju), doüi üe do greške.
To se dešava kada se na radnoj površini izabere Start > Setup (Podešavanje
parametara) > Control Panel (Kontrolna tabla) > System (Sistem) > Hardware
(Hardver) > Device Manager (Menadžer ureÿaja) > Monitor, ukloni se trenutni
"Plug-and-play monitor" i traži novi hardver, ali sistem ne može da pronaÿe "Plugand-play monitor".
Posetite našu poþetnu stranicu i pogledajte deo Troubleshooting (Rešavanje
problema).
Doüi üe do greške kada se monitor zameni novim dok je napajanje iskljuþeno, a
sistem nije bio ponovo pokrenut.
Ponovo pokrenite sistem svaki put kada se zameni monitor, a pre korišüenja
programa MagicTune¢ .
Doüi üe do greške kada upravljaþki program video kartice nije pravilno instaliran.
To se dogaÿa kada se popis trenutnih video kartica ne prikazuje normalno. To
možete da proverite preko Start > Setup (Podešavanje parametara) > System
(Sistem) > Hardware (Hardver) > Device Manager (Menadžer ureÿaja) > Display
Adapter (Adapter prikaza).
Posetite stranicu proizvoÿaþa video kartice i preuzmite i instalirajte najnoviji
upravljaþki program.
Više informacija o video kartici zatražite od proizvoÿaþa kartice.
Za normalan rad ponovo pokrenite sistem.
Doüi üe do pogreške ako se sistem ponovo ne pokrene nakon instaliranja
programa MagicTune¢
(odnosi se samo na Win98SE i WinMe).
Prije korišüenja ponovo pokrenite sistem.
Da biste dobili najbolje performanse programa MagicTune¢ , podesite optimalnu
rezoluciju. Informacije o optimalnoj rezoluciji potražite u korisniþkom priruþniku.
Ako ne podesite na optimalnu rezoluciju i ne izvršite kalibraciju boja, monitor ne
može da se podesi na optimalne radne karakteristike.
Informacije o optimalnoj rezoluciji potražite u priruþniku.
Ova video kartica ne podržava MagicTune¢ .
Instalirajte novi upravljaþki program video kartice.
Doüi üe do greške kada upravljaþki program video kartice nije pravilno instaliran.
To se dogaÿa kada se popis trenutnih video kartica ne prikazuje normalno. To
možete da proverite preko Start > Setup (Podešavanje parametara) > System
(Sistem) > Hardware (Hardver) > Device Manager (Menadžer ureÿaja) > Display
Adapter (Adapter prikaza).
Posetite stranicu proizvoÿaþa video kartice i preuzmite i instalirajte najnoviji
upravljaþki program.
Više informacija o video kartici zatražite od proizvoÿaþa kartice.
Buduüi da program Highlight (Oznaþavanje) koristi komunikacijske linije,
zatvorite program Highlight pre nego pristupite programu MagicTune¢ .
Neki Samsung CDT monitori podržavaju funkciju Highlight (Oznaþavanje).
Kada istovremeno koristite funkcije Highlight (Oznaþavanje) i MagicTune¢ , dolazi
do konflikta koji üe prouzrokovati grešku.
Obavezno ISKLJUýITE Highlight (Oznaþavanje) pre korišüenja programa
MagicTune¢ .
Rešavanje problema
z
MagicTune™ možda neüe raditi ako se monitor zameni, odnosno ako se upravljaþki program ili
grafiþka kartica ažuriraju dok MagicTune™ radi. U tom sluþaju ponovo pokrenite sistem.
Simptom
Proverite kada
funkcija
MagicTune™ ne
funkcioniše
ispravno.
Lista za proveru
Karakteristika MagicTune™
je podržana samo na liþnim
raþunarima (VGA) sa
operativnim sistemom
Windows koji podržava Plug
and Play.
Rešenja
* Da bi proverili podržava li vaš raþunar
karakteristiku MagicTune™ , sledite
dole navedene korake (za operativni sistem
Windows™ XP);
Control Panel (Kontrolna tabla)-> Performance
and Maintenance (Performanse i održavanje) ->
System (Sistem) -> Hardware (Hardver) ->
Device Manager (Menadžer ureÿaja) -> Monitors
(Monitori) -> Nakon šta izbrišete Plug and Play
monitor, pronaÿite 'Plug and Play monitor
traženjem novog hardvera.
MagicTune™ je dodatni softver za monitor. Neke
grafiþke kartice možda ne podržavaju vaš
monitor. Ako imate problem sa grafiþkom
karticom, posetite našu web-stranicu i
pogledajte tamo navedenu listu kompatibilnih
grafiþkih kartica.
http://www.samsung.com/monitor/magictune
MagicTune™ ne radi
ispravno.
Da li ste promenili raþunar
ili grafiþku karticu?
Preuzmite najnoviji program. Program može da
se preuzme na web-stranici
http://www.samsung.com/monitor/magictune.
Da li ste instalirali program?
z
z
Ponovo pokrenite raþunar nakon prve instalacije
programa. Ako je program veü instaliran,
uklonite ga, ponovo pokrenite raþunar i
instalirajte program ponovo. Neophodno je
ponovo pokrenuti raþunar nakon instalacije ili
uklanjanja programa da bi funkcionisao
normalno.
Tehniþku podršku za MagicTune™ , þesto postavljana pitanja (pitanja i odgovori) i nadogradnje
softvera potražite na MagicTune™ web-stranici.
Posetite MagicTune™ web-stranicu i preuzmite instalacijski softver za MagicTune™ MAC.
Pregled
|
Instalacija
|
Interfejs
|
Deinstalacija
|
Rešavanje problema
Pregled
Šta je MagicRotation?
Raþunarni monitori su tradicionalno korisniku dopuštali pregled samo u režimu položeno.
U današnjem informacijskom veku više korisnika u svom svakodnevnom životu mora da
pregledava dokumente, web-stranice, e-poštu itd. Ove vrste aplikacija mogu bolje da se
pregledavaju u režimu uspravno u kojem je ceo sadržaj dostupan na ekranu. Ovo znaþajno
poboljšava produktivnost korisnika, pružajuüi mu fleksibilnost da prebacuje izmeÿu režima
položeno i uspravno.
Softver MagicRotation kompanije Samsung Electronics, Inc. nudi korisniku funkciju rotiranja
(orijentacija 0, 90, 180, 270) koja olakšava optimalno korišüenje raþunarnog monitora, bolji
pregled i poboljšanu produktivnost korisnika.
Osnovna funkcija
MagicRotation podržava operativne sisteme Windows˞ 98 SE, Me, NT 4.0, 2000, XP Home i XP
Professional.
* Windows˞ je registrovana trgovaþka marka kompanije Microsoft Corporation, Inc.
Pregled
|
Instalacija
|
Interfejs
|
Deinstalacija
|
Rešavanje problema
Instalacija
1. Umetnite instalacijski CD u CD-ROM jedinicu.
2. Pritisnite MagicRotation instalacijsku datoteku.
3. Izaberite jezik instalacije, pritisnite "Next" (Sledeüe).
4. Kada se pojavi prozor InstallShield Wizard, pritisnite "Sledeüe".
5. Izaberite "I accept the terms of the license agreement" (Prihvatam uslove licencnog
ugovora) da biste prihvatili uslove korišüenja.
6. Izaberite fasciklu u koju üete instalirati program MagicRotation.
7. Pritisnite "Install" (Instaliraj).
8. Pojavljuje se prozor "Setup Status" (Status postavljanja).
9. Pritisnite "Finish" (Završi).
Da bi program MagicRotation ispravno funkcionisao, morate da restartujete sistem.
10. Kada je instalacija gotova, na vašoj radnoj površini se pojavljuje izvršna ikona
MagicRotation.
Problemi sa instalacijom
Na instalaciju MagicRotation mogu da utiþu faktori poput video kartica, matiþne ploþe i mrežne
okoline.
Pogledajte"Rešavanje problema" ako imate problema tokom instalacije.
Ograniþenje
1. Da bi program MagicRotation ispravno funkcionisao, treba da se pravilno uþita "Display
Driver" (Upravljaþki program displeja).
Instalirani "Display Driver" (Upravljaþki program displeja) mora biti najnoviji upravljaþki
program kojeg je isporuþio dobavljaþ.
2. Ako neke aplikacije poput Windows Media Player, Real Player itd. filmske datoteke ne
prikazuju ispravno u orijentacijama 90, 180 i 270, uradite sledeüe:
{ Zatvorite aplikaciju.
{ Izaberite orijentaciju (90, 180, 270) u kojoj želite gledati aplikaciju.
{ Ponovo pokrenite aplikaciju.
U veüini sluþajeva ovo bi trebalo da reši problem.
3. Korisniþke aplikacije koje koriste OpenGL i DirectDraw (3D crtanje) neüe funkcionisati
prema izabranom režimu orijentacije (90, 180, 270),
npr. 3D igre.
4. Aplikacije bazirane na DOS-u u režimu prikaza preko celog ekrana neüe funkcionisati
prema izabranom režimu orijentacije (90, 180, 270).
5. Dual (dvostruko) nema podršku u operativnom sistemu Windows˞ 98, ME, NT 4.0.
6. MagicRotation ne pruža podršku za 24 bitova po pikselu (Dubina bita/Kvalitet boje).
7. Ako menjate svoju grafiþku karticu, preporuþa se da deinstalirate softver MagicRotation
pre nego Šta to uradite.
Zahtevi sistema
Operativni sistem
z
z
z
z
z
z
Windows˞
Windows˞
Windows˞
Windows˞
Windows˞
Windows˞
98 SE
Me
NT 4.0
2000
XP Home Edition
XP Professional
Hardver
z
z
Minimalno 128 MB memorije (preporuþeno)
Minimalno 25 MB slobodnog prostora na þvrstom disku
Service Pack dodaci
z
z
Preporuþa se da sistem ima instaliran najnoviji Service Pack.
Za operativni sistem Windows˞ NT 4.0 preporuþa se da instalirate Internet Explorer 5.0
ili noviju verziju sa komponentom Active Desktop.
* Više informacija potražite na MagicRotation web-stranici.
* Windows˞ je registrovana trgovaþka marka kompanije Microsoft Corporation, Inc.
Pregled
|
Instalacija
|
Interfejs
|
Deinstalacija
|
Rešavanje problema
͑
͑
z
z
Kada Rotation funkcioniše, deo programa MagicTune˞ možda ne radi
normalno.
AutoRotation : Displej ekrana automatski se rotira prilikom rotacije
monitora.
z
z
z
z
z
Da biste pokrenuli program Auto Rotation, sledite dole navedene
uputstva.
Instalirajte programe MagicRotation i MagicTune˞ 3.6 na svoj raþunar.
Pokrenite MagicTune˞ 3.6
Option (Opcija) ˧ Preference (Prioritet) ˧ Pritisnite mali okvir na
meniju za omoguüenje trake sa zadacima.
Program MagicRotation˞ nije dostupan jer jednostavno postolje ne
podržava funkciju zakretanja.
Dozvoljeni ugao rotacije monitora se odreÿuje prema modelu
monitora.
Interfejs
Meni trake sa zadacima
Meni iskaþe kada se pritisne desno dugme
miša.
Rotate (Rotiraj) : Displej üe se rotirati u pomacima od 90 stepeni.
Rotate to 0 (Rotiraj na 0) : Displej üe se iz trenutnog ugla rotacije rotirati na 0
stepeni.
Rotate to 90 (Rotiraj na 90) : Displej üe se rotirati za 90 stepeni od trenutnog
ugla.
Rotate to 180 (Rotiraj na 180) : Displej üe se rotirati za 180 stepeni od trenutnog
ugla.
Rotate to 270 (Rotiraj na 270) : Displej üe se rotirati za 270 stepeni od trenutnog
ugla.
Hot key (Preþica sa tastature) : Preþice sa tastature su dostupne prema
podrazumevanim vrednostima i korisnik može da ih promeni.
Nakon šta je promenio postojeüu preþicu, korisnik sa tastature može direktno
dodeliti novu. Korisnik može da kreira skraüenicu sa tastature sa kombinacijom
tastera Shift, Ctrl, Alt i opštih tastera. U sluþaju da se pritisne samo opšti taster,
preþica üe se dodeliti u obliku Alt+opšti taster.
Help (Pomoü) : Prikazuje opciju HELP (Pomoü) programa MagicRotation.
About (O) : Pokazuje verziju i autorska prava programa MagicRotation.
Exit (Izlaz) : Izlazi iz programa MagicRotation.
Pregled
|
Instalacija
|
Interfejs
|
Deinstalacija
|
Rešavanje problema
Deinstalacija
Program MagicRotation može da se ukloni samo pomoüu opcije "Add/Remove
Programs" (Dodavanje/Uklanjanje programa) u meniju Control Panel (Kontrolna tabla) u
operativnom sistemu Windows.
Da biste uklonili MagicRotation, uradite sledeüe korake.
1. Idite na [Task Tray] (Traka sa zadacima) ' [Start] ' [Settings] (Postavke) i u meniju
izaberite [Control Panel] (Kontrolna tabla).
Ako je program pokrenut u operativnom sistemu Windows˞ XP, idite na [Control Panel]
(Kontrolna tabla) u meniju [Start].
2. Pritisnite ikonu "Add/Remove Programs" (Dodavanje/Uklanjanje programa) u meniju
Control Panel (Kontrolna tabla).
3. Na ekranu "Add/Remove Programs" (Dodavanje/Uklanjanje programa) pomerite se
nadole da pronaÿete "MagicRotation".
Pritisnite na njega da ga oznaþite.
4. Pritisnite dugme "Change/Remove" (Promeni/Ukloni) da uklonite program.
5. Pritisnite "Yes" (Da) da zapoþnete proces deinstalacije.
6. Saþekajte dok se ne pojavi dijalog "Uninstall Complete" (Deinstalacija dovršena).
7. Nakon deinstalacije restartujte sistem da biste dovršili deinstalaciju.
Tehniþku podršku, najþešüa pitanja (pitanja i odgovori) i nadogradnje softvera potražite na
Posetite MagicRotation web-stranici.
* Windows˞ je registrovana trgovaþka marka kompanije Microsoft Corporation, Inc.
Pregled
|
Instalacija
|
Interfejs
|
Deinstalacija
|
Rešavanje problema
Rešavanje problema
Pre nego nazovete tehniþku podršku
z
Softver MagicRotation radi sa instaliranim upravljaþkim programom prikaza kojeg
isporuþuje vaš dobavljaþ grafiþkih kartica da bi ponudio moguünosti rotacije ekrana. Ako
instalirani upravljaþki program prikaza ne funkcioniše ispravno ili ima grešaka, tada üe te
greške postojati þak i nakon šta se instalira softver MagicRotation.
Bilo koje neispravno/sluþajno ponašanje koje je rezultat problema u instaliranom
upravljaþkom programu prikaza nije uzrokovano softverom MagicRotation.
Da biste proverili da li problem postoji u instaliranom upravljaþkom programu prikaza,
možete da uradite sledeüe dijagnostiþke korake:
1. Proverite da li se problem dešava u orijentaciji 0 (režim Položeno) i orijentaciji 90
(režim Uspravno).
2. Proverite da li se problem dešava sa razliþitim dubinama boja (8/16/32 bita po
pikselu) i razliþitim režimima rezolucije (800 x 600, 1024 x 768).
3. Proverite da li se problem dešava bez instaliranja softvera MagicRotation.
Ako se problem ponavlja u svim/bilo kojim od sledeüih scenarija tada je možda reþ o
problemu sa instaliranim upravljaþkim programom prikaza:
Da biste ispravno rešili problem, morate da uradite sledeüe korake:
1. Deinstalirajte softver MagicRotation.
2. Preuzmite najnoviji upravljaþki program prikaza od dobavljaþa grafiþke kartice.
Najnoviji upravljaþki program prikaza (ATI, NVIDIA, MATROX, INTEL itd.) možete
jednostavno da preuzmete sa web-stranica dobavljaþa.
3. Instalirajte najnoviji upravljaþki program prikaza.
4. Instalirajte softver MagicRotation. U veüini sluþajeva ovo bi trebalo da reši
problem.
z
z
MagicRotation možda neüe raditi ako se monitor zameni ili ako se grafiþka kartica ažurira
dok MagicRotation radi.
Ako je tako, restartujte sistem.
Tehniþku podršku za MagicRotation, najþešüa pitanja (pitanja i odgovori) i nadogradnje
softvera potražite na MagicRotation web-stranici.
SyncMaster 740B / 940B / 540B / 740T / 940T / 940Be
Lista za proveru
Pre nego šta pozovete servis, proverite informacije u ovom odeljku da biste videli da li
možete sami da rešite problem. Ako trebate pomoü, nazovite telefonski broj u odeljku sa
informacijama ili svojeg distributera.
Simptom
Na ekranu nema slika.
Ne mogu da ukljuþim
monitor.
Lista za proveru
Rešenja
Da li je kabl napajanja
ispravno spojen?
Proverite da li je kabl ispravno
prikljuþen i da li ima napajanja.
Da li možete da vidite
"Check Signal
Cable" (Provera
signalnog kabla) na
ekranu?
(Spojeno pomoüu D-sub kabla)
Proverite spoj signalnog kabla.
(Spojeno pomoüu DVI kabla)
Ako na ekranu i dalje vidite poruku
(o grešci) iako je monitor ispravno
prikljuþen, proverite da li je status
monitora podešen na analogni.
Pritisnite dugme da bi monitor
ponovo proverio izvor ulaznog
signala.
Ako je napajanje
ukljuþeno, ponovo
pokrenite raþunar da biste
videli poþetni ekran (ekran
za prijavu), koji može da
se vidi.
Ako se pojavi poþetni ekran (ekran
za prijavu), pokrenite raþunar u
odgovarajuüem režimu (bezbedni
režim za Windows ME/XP/2000), a
zatim promenite frekvenciju video
kartice
(pogledajte Prethodno podešeni
režimi za tajmer).
Napomena : Ako se poþetni ekran
(ekran za prijavu) ne pojavi, obratite
se servisnom centru ili lokalnom
distributeru.
Da li na ekranu vidite "Not
Optimum
Mode","Recommended
mode 1280 x 1024 60
Hz" (Nije optimalni režim,
Preporuþeni režim je 1280
x 1024 60 Hz)?
Ovu poruku možete da vidite kada
signal video kartice premašuje
maksimalnu rezoluciju i frekvenciju
koju monitor može da podnese.
Podesite maksimalnu rezoluciju i
frekvenciju koju monitor može da
podnese.
Ako prikaz premašuje SXGA ili 75
Hz, pojaviüe se poruka "Not
Optimum Mode","Recommended
mode 1280 x 1024 60 Hz" (Nije
optimalni režim, Preporuþeni režim
je 1280 x 1024 60 Hz). Ako prikaz
premašuje 85 Hz, displej üe raditi
pravilno, ali üe se na jedan minut
pojaviti poruka "Not Optimum
Mode","Recommended Mode
1280 x 1024 60 Hz" (Nije optimalni
režim, Preporuþeni režim je 1280 x
1024 60 Hz), a zatim üe nestati.
Tokom ovog jednominutnog perioda
promenite u preporuþeni režim
(poruka se ponovo pojavljuje ako se
sistem ponovo pokrene).
Na ekranu nema slike.
Treperi li indikator
napajanja na monitoru u
intervalima od 1 sekunda?
Monitor je u režimu za uštedu
energije.
Pritisnite taster na tastaturi da bi se
monitor aktivirao i da bi se slika
ponovo prikazala na ekranu.
Ako i dalje nema slike,
pritisnite dugme ' '.
Ponovo pritisnite bilo koji taster na
tastaturi da bi se monitor aktivirao i
da bi se slika ponovo pojavila na
ekranu.
Prikljuþeno pomoüu DVI
kabla?
Ako pokrenete sistem pre nego šta
prikljuþite DVI kabl, odnosno ako
iskljuþite i ponovo prikljuþite DVI
kabl dok je sistem pokrenut, na
ekranu možda neüe biti slike jer
neke grafiþke kartice možda ne šalju
video signale.
Prikljuþite DVI kabl, a zatim ponovo
pokrenite sistem.
Ne mogu da vidim
prikaz na ekranu.
Da li ste zakljuþali meni
prikaza na ekranu (OSD)
da biste spreþili unošenje
promena?
Otkljuþajte prikaz na ekranu
pritiskanjem dugmeta MENU (Meni)
na najmanje 5 sekunda.
Na ekranu se prikazuju
neuobiþajene boje ili je
prikaz crno-beli.
Da li ekran prikazuje samo Proverite spoj signalnog kabla.
jednu boju kao da gledate Proverite da li je video kartica
u ekran kroz celofan?
potpuno utaknuta u utor.
Ekran je iznenada
postao neujednaþen.
Da li su boje na ekranu
postale þudne nakon
pokretanja nekog
programa ili zbog sudara
dve aplikacije?
Ponovo pokrenite raþunar.
Da li je video kartica
pravilno postavljena?
Postavite video karticu u skladu sa
uputstvima za video karticu.
Da li ste promenili video
karticu ili upravljaþki
program?
Podesite poziciju i veliþinu slike na
ekranu pomoüu menija na ekranu.
Da li ste podesili rezoluciju Podesite rezoluciju i frekvenciju na
ili frekvenciju prema
video kartici
monitoru?
(pogledajte Prethodno podešeni
režimi za tajmer).
Ekran može da postane neuravnotežen zbog ciklusa signala video kartice.
Ponovo podesite poziciju prema meniju na ekranu.
Ekran nije u fokusu ili
prikaz na ekranu ne
može da se podesi.
Da li ste podesili rezoluciju Podesite rezoluciju i frekvenciju
ili frekvenciju na
video kartice
monitoru?
(pogledajte Prethodno podešeni
režimi za tajmer).
LED treperi, ali na
ekranu nema slike.
Da li je frekvencija
pravilno podešena kod
provere vremena prikaza
na meniju?
Pravilno podesite frekvenciju prema
uputstvima za video karticu i
Prethodno podešenim režimima za
tajmer
(maksimalna frekvencija po
rezoluciji može da se razlikuje od
proizvoda do proizvoda).
Na ekranu se prikazuje
samo 16 boja.
Boje na ekranu su se
promenile nakon
zamene video kartice.
Da li su boje u
operativnom sistemu
Windows ispravno
podešene?
Windows ME/2000/XP:
Boje pravilno postavite u opciji
Control Panel (Kontrolna tabla) ˧
Display (Prikaz) ˧ Settings
(Postavke) .
Da li je video kartica
pravilno postavljena?
Postavite video karticu u skladu sa
uputstvima za video karticu.
Pojaviüe se poruka
"Unrecognized
monitor, Plug & Play
(VESA DDC) monitor
found" (Monitor nije
prepoznat, pronaÿen je
monitor Plug & Play
(VESA DDC).
Da li ste instalirali
upravljaþki program
monitora?
Instalirajte upravljaþki program
monitora prema Uputstvima za
instalaciju upravljaþkog programa.
Pogledajte uputstva za
video karticu i proverite da
li je podržana funkcija
Plug & Play (VESA DDC).
Instalirajte upravljaþki program
monitora prema Uputstvima za
instalaciju upravljaþkog programa.
Proverite kada funkcija
MagicTune˞ ne
funkcioniše ispravno.
Karakteristika
MagicTune˞ je
pronaÿena samo na
raþunaru (VGA) sa
operativnim sistemom
Windows koji podržava
Plug and Play.
* Da biste proverili da li vaš raþunar
podržava MagicTune˞, sledite
dole navedene korake (operativni
sistem je Windows XP);
Control Panel (Kontrolna tabla) ->
Performance and Maintenance
(Performanse i održavanje) ->
System (Sistem) -> Hardware
(Hardver) -> Device Manager
(Menadžer ureÿaja) -> Monitors
(Monitori) -> Nakon brisanja Plug
and Play monitora, pronaÿite 'Plug
and Play monitor' traženjem novog
hardvera.
MagicTune˞ je dodatni softver za
monitor. Neke grafiþke kartice
možda ne podržavaju vaš monitor.
Ako imate problem sa grafiþkom
karticom, posetite našu webstranicu i pogledajte tamo navedenu
listu kompatibilnih grafiþkih kartica.
http://www.samsung.com/monitor/magictune
MagicTune˞ ne radi
ispravno.
Da li ste promenili raþunar
ili grafiþku karticu?
Preuzmite najnoviji program.
Program može da se preuzme na
web-stranici
http://www.samsung.com/monitor/magictune.
Posetite web-stranicu MagicTune˞ i preuzmite instalacijski softver za MagicTune˞ MAC.
Ako imate problema sa monitorom, proverite sledeüe.
1. Proverite da li su kabl napajanja i video kablovi ispravno prikljuþeni na raþunar.
2. Proverite da li raþunar prilikom pokretanja daje više od 3 zvuþna signala
(ako da, zatražite servis matiþne ploþe raþunara).
3. Ako ste instalirali novu video karticu ili ste sklopili raþunar, proverite da li ste instalirali upravljaþke
programe za adapter (video) i monitor.
4. Proverite da li je frekvencija skeniranja video ekrana postavljen na 56 Hz ~ 75 Hz
(frekvenciju skeniranja ne postavljajte na više 75 Hz kada koristite maksimalnu rezoluciju).
5. Ako imate problema sa instalacijom upravljaþkog programa za adapter (video), pokrenite raþunar
u Safe (Bezbednom) režimu, uklonite Display Adapter (Adapter za displej) u "Control Panel
(Kontrolna tabla)˧System (Sistem)˧Device Administrator (Administrator ureÿaja)", a
zatim ponovo pokrenite raþunar da biste ponovo instalirali upravljaþki program za adapter
(video).
Posetite web-stranicu MagicTune˞ i preuzmite instalacijski softver za MagicTune˞ MAC.
Pitanja i odgovori
Pitanje
Kako mogu da promenim
frekvenciju?
Odgovor
Frekvencija može da se promeni ponovnim konfigurisanjem video
kartice.
Imajte na umu da se podrška za video kartice može razlikovati
zavisno od verzije upravljaþkog programa (detalje potražite u
korisniþkom priruþniku video raþunara ili video kartice).
Kako mogu da podesim
rezoluciju?
Windows ME/XP/2000 : Rezoluciju podesite u Control Panel
(Kontrolna tabla)˧Display (Prikaz)˧Settings (Postavke).
* Za detalje kontaktirajte proizvoÿaþa video kartice.
Kako mogu da postavim
funkciju uštede energije?
Windows ME/XP/2000 : Postavite funkciju u opciji BIOS-SETUP
raþunara ili programa za zaštitu ekrana (pogledajte korisniþki
priruþnik za operativni sistem Windows / raþunar).
Kako mogu da oþistim kuüište /
LCD ekran?
Iskljuþite kabl napajanja i oþistite monitor mekom krpom koristeüi
sredstvo za þišüenje ili obiþnu vodu.
Na kuüištu nemojte ostaviti tragove deterdženta niti ga ogrebati.
Nemojte dozvoliti da voda uÿe u monitor.
Provera pomoüu funkcije samostalnog testiranja
Provera pomoüu funkcije samostalnog testiranja | Poruke upozorenja | Okolina | Korisni saveti
Vaš monitor ima karakteristiku samostalnog testiranja koja vam omoguüava da proverite da li
monitor ispravno funkcioniše.
Provera pomoüu funkcije samostalnog testiranja
1. Iskljuþite raþunar i monitor.
2. Izvucite video kabl iz prikljuþka na zadnjoj strani raþunara.
3. Ukljuþite monitor.
Ako monitor ispravno funkcioniše, videüete okvir kao u donjoj ilustraciji.
Ovaj okvir se pojavljuje za vreme normalnog rada ako se video kabl iskljuþi ili ošteti.
4. Iskljuþite monitor i ponovo prikljuþite video kabl, a zatim ponovo ukljuþite raþunar i monitor.
Ako i nakon prethodno opisanog postupka na ekranu monitora nema slike, proverite video
kontrolor i raþunarski sistem; monitor funkcioniše ispravno.
Poruke upozorenja
Ako nešto nije u redu sa ulaznim signalom, na ekranu se pojavljuje poruka ili na ekranu
nema slike iako je LED dioda indikatora napajanja ukljuþena. Poruka može da znaþi da je
monitor izvan raspona skeniranja ili da trebate da proverite signalni kabl.
Okolina
Lokacija i položaj monitora mogu da utiþu na kvalitet i druge karakteristike monitora.
1. Ako se blizu monitora nalaze subwooferi, iskljuþite ih i premestite u drugu prostoriju.
2. Uklonite sve elektronske ureÿaje, poput radio prijemnika, ventilatora, satova i telefona
koji se nalaze na rastojanju manjem od jednog metra.
Korisni saveti
z
Monitor prikazuje vizuelne signale koje prima od raþunara. Prema tome, ako postoji problem sa
raþunarom ili video karticom, na monitoru možda neüe biti slike, loše üe prikazivati boje, imaüe
smetnje, video režim neüe biti podržan itd. U tom sluþaju prvo proverite uzrok problema, a zatim
kontaktirajte servis ili svojeg distributera.
z
Procena radnih uslova monitora
Ako na ekranu nema slike ili se pojavi poruka "Not Optimum Mode","Recommended Mode
1280 x 1024 60 Hz" (Nije optimalni režim, Preporuþeni režim je 1280 x 1024 60 Hz), iskljuþite
kabl iz raþunara dok je monitor još ukljuþen.
{ Ako se na ekranu pojavi poruka ili ekran pobeli, to znaþi da je monitor u radnom stanju.
{ U tom sluþaju, proverite da li ima kakvih problema sa raþunarom.
SyncMaster 740N / 540N / 940N
Lista za proveru
Pre nego šta pozovete servis, proverite informacije u ovom odeljku da biste videli da li
možete sami da rešite problem. Ako trebate pomoü, nazovite telefonski broj u odeljku sa
informacijama ili svojeg distributera.
Simptom
Na ekranu nema slika.
Ne mogu da ukljuþim
monitor.
Lista za proveru
Rešenja
Da li je kabl napajanja
ispravno spojen?
Proverite da li je kabl ispravno
prikljuþen i da li ima napajanja.
Da li možete da vidite
"Check Signal
Cable" (Provera
signalnog kabla) na
ekranu?
Proverite spoj signalnog kabla.
Ako je napajanje
ukljuþeno, ponovo
pokrenite raþunar da biste
videli poþetni ekran (ekran
za prijavu), koji može da
se vidi.
Ako se pojavi poþetni ekran (ekran
za prijavu), pokrenite raþunar u
odgovarajuüem režimu (bezbedni
režim za Windows ME/XP/2000), a
zatim promenite frekvenciju video
kartice
(pogledajte Prethodno podešeni
režimi za tajmer).
Napomena : Ako se poþetni ekran
(ekran za prijavu) ne pojavi, obratite
se servisnom centru ili lokalnom
distributeru.
Da li na ekranu vidite "Not
Optimum
Mode","Recommended
mode 1280 x 1024 60
Hz" (Nije optimalni režim,
Preporuþeni režim je 1280
x 1024 60 Hz)?
Ovu poruku možete da vidite kada
signal video kartice premašuje
maksimalnu rezoluciju i frekvenciju
koju monitor može da podnese.
Podesite maksimalnu rezoluciju i
frekvenciju koju monitor može da
podnese.
Ako prikaz premašuje SXGA ili 75
Hz, pojaviüe se poruka "Not
Optimum Mode","Recommended
mode 1280 x 1024 60 Hz" (Nije
optimalni režim, Preporuþeni režim
je 1280 x 1024 60 Hz). Ako prikaz
premašuje 85 Hz, displej üe raditi
pravilno, ali üe se na jedan minut
pojaviti poruka "Not Optimum
Mode","Recommended Mode
1280 x 1024 60 Hz" (Nije optimalni
režim, Preporuþeni režim je 1280 x
1024 60 Hz), a zatim üe nestati.
Tokom ovog jednominutnog perioda
promenite u preporuþeni režim
(poruka se ponovo pojavljuje ako se
sistem ponovo pokrene).
Na ekranu nema slike.
Treperi li indikator
napajanja na monitoru u
intervalima od 1 sekunda?
Monitor je u režimu za uštedu
energije.
Ne mogu da vidim
prikaz na ekranu.
Da li ste zakljuþali meni
prikaza na ekranu (OSD)
da biste spreþili unošenje
promena?
Otkljuþajte prikaz na ekranu
pritiskanjem dugmeta MENU (Meni)
na najmanje 5 sekunda.
Na ekranu se prikazuju
neuobiþajene boje ili je
prikaz crno-beli.
Da li ekran prikazuje samo Proverite spoj signalnog kabla.
jednu boju kao da gledate Proverite da li je video kartica
u ekran kroz celofan?
potpuno utaknuta u utor.
Ekran je iznenada
postao neujednaþen.
Pritisnite taster na tastaturi da bi se
monitor aktivirao i da bi se slika
ponovo prikazala na ekranu.
Da li su boje na ekranu
postale þudne nakon
pokretanja nekog
programa ili zbog sudara
dve aplikacije?
Ponovo pokrenite raþunar.
Da li je video kartica
pravilno postavljena?
Postavite video karticu u skladu sa
uputstvima za video karticu.
Da li ste promenili video
karticu ili upravljaþki
program?
Podesite poziciju i veliþinu slike na
ekranu pomoüu menija na ekranu.
Da li ste podesili rezoluciju Podesite rezoluciju i frekvenciju na
ili frekvenciju prema
video kartici
monitoru?
(pogledajte Prethodno podešeni
režimi za tajmer).
Ekran može da postane neuravnotežen zbog ciklusa signala video kartice.
Ponovo podesite poziciju prema meniju na ekranu.
Ekran nije u fokusu ili
prikaz na ekranu ne
može da se podesi.
Da li ste podesili rezoluciju Podesite rezoluciju i frekvenciju
ili frekvenciju na
video kartice
monitoru?
(pogledajte Prethodno podešeni
režimi za tajmer).
LED treperi, ali na
ekranu nema slike.
Da li je frekvencija
pravilno podešena kod
provere vremena prikaza
na meniju?
Pravilno podesite frekvenciju prema
uputstvima za video karticu i
Prethodno podešenim režimima za
tajmer
(maksimalna frekvencija po
rezoluciji može da se razlikuje od
proizvoda do proizvoda).
Na ekranu se prikazuje
samo 16 boja.
Boje na ekranu su se
promenile nakon
zamene video kartice.
Pojaviüe se poruka
"Unrecognized
monitor, Plug & Play
Da li su boje u
operativnom sistemu
Windows ispravno
podešene?
Windows ME/2000/XP:
Boje pravilno postavite u opciji
Control Panel (Kontrolna tabla) ˧
Display (Prikaz) ˧ Settings
(Postavke) .
Da li je video kartica
pravilno postavljena?
Postavite video karticu u skladu sa
uputstvima za video karticu.
Da li ste instalirali
upravljaþki program
monitora?
Instalirajte upravljaþki program
monitora prema Uputstvima za
instalaciju upravljaþkog programa.
(VESA DDC) monitor
found" (Monitor nije
prepoznat, pronaÿen je
monitor Plug & Play
(VESA DDC).
Pogledajte uputstva za
video karticu i proverite da
li je podržana funkcija
Plug & Play (VESA DDC).
Instalirajte upravljaþki program
monitora prema Uputstvima za
instalaciju upravljaþkog programa.
Proverite kada funkcija
MagicTune˞ ne
funkcioniše ispravno.
Karakteristika
MagicTune˞ je
pronaÿena samo na
raþunaru (VGA) sa
operativnim sistemom
Windows koji podržava
Plug and Play.
* Da biste proverili da li vaš raþunar
podržava MagicTune˞, sledite
dole navedene korake (operativni
sistem je Windows XP);
Control Panel (Kontrolna tabla) ->
Performance and Maintenance
(Performanse i održavanje) ->
System (Sistem) -> Hardware
(Hardver) -> Device Manager
(Menadžer ureÿaja) -> Monitors
(Monitori) -> Nakon brisanja Plug
and Play monitora, pronaÿite 'Plug
and Play monitor' traženjem novog
hardvera.
MagicTune˞ je dodatni softver za
monitor. Neke grafiþke kartice
možda ne podržavaju vaš monitor.
Ako imate problem sa grafiþkom
karticom, posetite našu webstranicu i pogledajte tamo navedenu
listu kompatibilnih grafiþkih kartica.
http://www.samsung.com/monitor/magictune
MagicTune˞ ne radi
ispravno.
Da li ste promenili raþunar
ili grafiþku karticu?
Preuzmite najnoviji program.
Program može da se preuzme na
web-stranici
http://www.samsung.com/monitor/magictune.
Posetite web-stranicu MagicTune˞ i preuzmite instalacijski softver za MagicTune˞ MAC.
Ako imate problema sa monitorom, proverite sledeüe.
1. Proverite da li su kabl napajanja i video kablovi ispravno prikljuþeni na raþunar.
2. Proverite da li raþunar prilikom pokretanja daje više od 3 zvuþna signala
(ako da, zatražite servis matiþne ploþe raþunara).
3. Ako ste instalirali novu video karticu ili ste sklopili raþunar, proverite da li ste instalirali upravljaþke
programe za adapter (video) i monitor.
4. Proverite da li je frekvencija skeniranja video ekrana postavljen na 56 Hz ~ 75 Hz
(frekvenciju skeniranja ne postavljajte na više 75 Hz kada koristite maksimalnu rezoluciju).
5. Ako imate problema sa instalacijom upravljaþkog programa za adapter (video), pokrenite raþunar
u Safe (Bezbednom) režimu, uklonite Display Adapter (Adapter za displej) u "Control Panel
(Kontrolna tabla)˧System (Sistem)˧Device Administrator (Administrator ureÿaja)", a
zatim ponovo pokrenite raþunar da biste ponovo instalirali upravljaþki program za adapter
(video).
Posetite web-stranicu MagicTune˞ i preuzmite instalacijski softver za MagicTune˞ MAC.
Pitanja i odgovori
Pitanje
Kako mogu da promenim
frekvenciju?
Odgovor
Frekvencija može da se promeni ponovnim konfigurisanjem video
kartice.
Imajte na umu da se podrška za video kartice može razlikovati
zavisno od verzije upravljaþkog programa (detalje potražite u
korisniþkom priruþniku video raþunara ili video kartice).
Kako mogu da podesim
rezoluciju?
Windows ME/XP/2000 : Rezoluciju podesite u Control Panel
(Kontrolna tabla)˧Display (Prikaz)˧Settings (Postavke).
* Za detalje kontaktirajte proizvoÿaþa video kartice.
Kako mogu da postavim
funkciju uštede energije?
Windows ME/XP/2000 : Postavite funkciju u opciji BIOS-SETUP
raþunara ili programa za zaštitu ekrana (pogledajte korisniþki
priruþnik za operativni sistem Windows / raþunar).
Kako mogu da oþistim kuüište /
LCD ekran?
Iskljuþite kabl napajanja i oþistite monitor mekom krpom koristeüi
sredstvo za þišüenje ili obiþnu vodu.
Na kuüištu nemojte ostaviti tragove deterdženta niti ga ogrebati.
Nemojte dozvoliti da voda uÿe u monitor.
Provera pomoüu funkcije samostalnog testiranja
Provera pomoüu funkcije samostalnog testiranja | Poruke upozorenja | Okolina | Korisni saveti
Vaš monitor ima karakteristiku samostalnog testiranja koja vam omoguüava da proverite da li
monitor ispravno funkcioniše.
Provera pomoüu funkcije samostalnog testiranja
1. Iskljuþite raþunar i monitor.
2. Izvucite video kabl iz prikljuþka na zadnjoj strani raþunara.
3. Ukljuþite monitor.
Ako monitor ispravno funkcioniše, videüete okvir kao u donjoj ilustraciji.
Ovaj okvir se pojavljuje za vreme normalnog rada ako se video kabl iskljuþi ili ošteti.
4. Iskljuþite monitor i ponovo prikljuþite video kabl, a zatim ponovo ukljuþite raþunar i monitor.
Ako i nakon prethodno opisanog postupka na ekranu monitora nema slike, proverite video
kontrolor i raþunarski sistem; monitor funkcioniše ispravno.
Poruke upozorenja
Ako nešto nije u redu sa ulaznim signalom, na ekranu se pojavljuje poruka ili na ekranu
nema slike iako je LED dioda indikatora napajanja ukljuþena. Poruka može da znaþi da je
monitor izvan raspona skeniranja ili da trebate da proverite signalni kabl.
Okolina
Lokacija i položaj monitora mogu da utiþu na kvalitet i druge karakteristike monitora.
1. Ako se blizu monitora nalaze subwooferi, iskljuþite ih i premestite u drugu prostoriju.
2. Uklonite sve elektronske ureÿaje, poput radio prijemnika, ventilatora, satova i telefona
koji se nalaze na rastojanju manjem od jednog metra.
Korisni saveti
z
Monitor prikazuje vizuelne signale koje prima od raþunara. Prema tome, ako postoji problem sa
raþunarom ili video karticom, na monitoru možda neüe biti slike, loše üe prikazivati boje, imaüe
smetnje, video režim neüe biti podržan itd. U tom sluþaju prvo proverite uzrok problema, a zatim
kontaktirajte servis ili svojeg distributera.
z
Procena radnih uslova monitora
Ako na ekranu nema slike ili se pojavi poruka "Not Optimum Mode","Recommended Mode
1280 x 1024 60 Hz" (Nije optimalni režim, Preporuþeni režim je 1280 x 1024 60 Hz), iskljuþite
kabl iz raþunara dok je monitor još ukljuþen.
{ Ako se na ekranu pojavi poruka ili ekran pobeli, to znaþi da je monitor u radnom stanju.
{ U tom sluþaju, proverite da li ima kakvih problema sa raþunarom.
SyncMaster 940Fn
Lista za proveru
Pre nego šta pozovete servis, proverite informacije u ovom odeljku da biste videli da li
možete sami da rešite problem. Ako trebate pomoü, nazovite telefonski broj u odeljku sa
informacijama ili svojeg distributera.
Simptom
Na ekranu nema slika.
Ne mogu da ukljuþim
monitor.
Lista za proveru
Rešenja
Da li je kabl napajanja
ispravno spojen?
Proverite da li je kabl ispravno
prikljuþen i da li ima napajanja.
Da li možete da vidite
"Check Signal
Cable" (Provera
signalnog kabla) na
ekranu?
(Spojeno pomoüu D-sub kabla)
Proverite spoj signalnog kabla.
(Spojeno pomoüu DVI kabla)
Ako na ekranu i dalje vidite poruku
(o grešci) iako je monitor ispravno
prikljuþen, proverite da li je status
monitora podešen na analogni.
Pritisnite dugme da bi monitor
ponovo proverio izvor ulaznog
signala.
Ako je napajanje
ukljuþeno, ponovo
pokrenite raþunar da biste
videli poþetni ekran (ekran
za prijavu), koji može da
se vidi.
Ako se pojavi poþetni ekran (ekran
za prijavu), pokrenite raþunar u
odgovarajuüem režimu (bezbedni
režim za Windows ME/XP/2000), a
zatim promenite frekvenciju video
kartice
(pogledajte Prethodno podešeni
režimi za tajmer).
Napomena : Ako se poþetni ekran
(ekran za prijavu) ne pojavi, obratite
se servisnom centru ili lokalnom
distributeru.
Da li na ekranu vidite "Not
Optimum
Mode","Recommended
mode 1280 x 1024 60
Hz" (Nije optimalni režim,
Preporuþeni režim je 1280
x 1024 60 Hz)?
Ovu poruku možete da vidite kada
signal video kartice premašuje
maksimalnu rezoluciju i frekvenciju
koju monitor može da podnese.
Podesite maksimalnu rezoluciju i
frekvenciju koju monitor može da
podnese.
Ako prikaz premašuje SXGA ili 75
Hz, pojaviüe se poruka "Not
Optimum Mode","Recommended
mode 1280 x 1024 60 Hz" (Nije
optimalni režim, Preporuþeni režim
je 1280 x 1024 60 Hz). Ako prikaz
premašuje 85 Hz, displej üe raditi
pravilno, ali üe se na jedan minut
pojaviti poruka "Not Optimum
Mode","Recommended Mode
1280 x 1024 60 Hz" (Nije optimalni
režim, Preporuþeni režim je 1280 x
1024 60 Hz), a zatim üe nestati.
Tokom ovog jednominutnog perioda
promenite u preporuþeni režim
(poruka se ponovo pojavljuje ako se
sistem ponovo pokrene).
Na ekranu nema slike.
Treperi li indikator
napajanja na monitoru u
intervalima od 1 sekunda?
Monitor je u režimu za uštedu
energije.
Pritisnite taster na tastaturi da bi se
monitor aktivirao i da bi se slika
ponovo prikazala na ekranu.
Ako i dalje nema slike,
pritisnite dugme ' '.
Ponovo pritisnite bilo koji taster na
tastaturi da bi se monitor aktivirao i
da bi se slika ponovo pojavila na
ekranu.
Prikljuþeno pomoüu DVI
kabla?
Ako pokrenete sistem pre nego šta
prikljuþite DVI kabl, odnosno ako
iskljuþite i ponovo prikljuþite DVI
kabl dok je sistem pokrenut, na
ekranu možda neüe biti slike jer
neke grafiþke kartice možda ne šalju
video signale.
Prikljuþite DVI kabl, a zatim ponovo
pokrenite sistem.
Ne mogu da vidim
prikaz na ekranu.
Da li ste zakljuþali meni
prikaza na ekranu (OSD)
da biste spreþili unošenje
promena?
Otkljuþajte prikaz na ekranu
pritiskanjem dugmeta MENU (Meni)
na najmanje 5 sekunda.
Na ekranu se prikazuju
neuobiþajene boje ili je
prikaz crno-beli.
Da li ekran prikazuje samo Proverite spoj signalnog kabla.
jednu boju kao da gledate Proverite da li je video kartica
u ekran kroz celofan?
potpuno utaknuta u utor.
Ekran je iznenada
postao neujednaþen.
Da li su boje na ekranu
postale þudne nakon
pokretanja nekog
programa ili zbog sudara
dve aplikacije?
Ponovo pokrenite raþunar.
Da li je video kartica
pravilno postavljena?
Postavite video karticu u skladu sa
uputstvima za video karticu.
Da li ste promenili video
karticu ili upravljaþki
program?
Podesite poziciju i veliþinu slike na
ekranu pomoüu menija na ekranu.
Da li ste podesili rezoluciju Podesite rezoluciju i frekvenciju na
ili frekvenciju prema
video kartici
monitoru?
(pogledajte Prethodno podešeni
režimi za tajmer).
Ekran može da postane neuravnotežen zbog ciklusa signala video kartice.
Ponovo podesite poziciju prema meniju na ekranu.
Ekran nije u fokusu ili
prikaz na ekranu ne
može da se podesi.
Da li ste podesili rezoluciju Podesite rezoluciju i frekvenciju
ili frekvenciju na
video kartice
monitoru?
(pogledajte Prethodno podešeni
režimi za tajmer).
LED treperi, ali na
ekranu nema slike.
Da li je frekvencija
pravilno podešena kod
provere vremena prikaza
na meniju?
Pravilno podesite frekvenciju prema
uputstvima za video karticu i
Prethodno podešenim režimima za
tajmer
(maksimalna frekvencija po
rezoluciji može da se razlikuje od
proizvoda do proizvoda).
Na ekranu se prikazuje
samo 16 boja.
Boje na ekranu su se
promenile nakon
zamene video kartice.
Da li su boje u
operativnom sistemu
Windows ispravno
podešene?
Windows ME/2000/XP:
Boje pravilno postavite u opciji
Control Panel (Kontrolna tabla) ˧
Display (Prikaz) ˧ Settings
(Postavke) .
Da li je video kartica
pravilno postavljena?
Postavite video karticu u skladu sa
uputstvima za video karticu.
Pojaviüe se poruka
"Unrecognized
monitor, Plug & Play
(VESA DDC) monitor
found" (Monitor nije
prepoznat, pronaÿen je
monitor Plug & Play
(VESA DDC).
Da li ste instalirali
upravljaþki program
monitora?
Instalirajte upravljaþki program
monitora prema Uputstvima za
instalaciju upravljaþkog programa.
Pogledajte uputstva za
video karticu i proverite da
li je podržana funkcija
Plug & Play (VESA DDC).
Instalirajte upravljaþki program
monitora prema Uputstvima za
instalaciju upravljaþkog programa.
Proverite kada funkcija
MagicTune˞ ne
funkcioniše ispravno.
Karakteristika
MagicTune˞ je
pronaÿena samo na
raþunaru (VGA) sa
operativnim sistemom
Windows koji podržava
Plug and Play.
* Da biste proverili da li vaš raþunar
podržava MagicTune˞, sledite
dole navedene korake (operativni
sistem je Windows XP);
Control Panel (Kontrolna tabla) ->
Performance and Maintenance
(Performanse i održavanje) ->
System (Sistem) -> Hardware
(Hardver) -> Device Manager
(Menadžer ureÿaja) -> Monitors
(Monitori) -> Nakon brisanja Plug
and Play monitora, pronaÿite 'Plug
and Play monitor' traženjem novog
hardvera.
MagicTune˞ je dodatni softver za
monitor. Neke grafiþke kartice
možda ne podržavaju vaš monitor.
Ako imate problem sa grafiþkom
karticom, posetite našu webstranicu i pogledajte tamo navedenu
listu kompatibilnih grafiþkih kartica.
http://www.samsung.com/monitor/magictune
MagicTune˞ ne radi
ispravno.
Da li ste promenili raþunar
ili grafiþku karticu?
Preuzmite najnoviji program.
Program može da se preuzme na
web-stranici
http://www.samsung.com/monitor/magictune.
Posetite web-stranicu MagicTune˞ i preuzmite instalacijski softver za MagicTune˞ MAC.
Ako imate problema sa monitorom, proverite sledeüe.
1. Proverite da li su kabl napajanja i video kablovi ispravno prikljuþeni na raþunar.
2. Proverite da li raþunar prilikom pokretanja daje više od 3 zvuþna signala
(ako da, zatražite servis matiþne ploþe raþunara).
3. Ako ste instalirali novu video karticu ili ste sklopili raþunar, proverite da li ste instalirali upravljaþke
programe za adapter (video) i monitor.
4. Proverite da li je frekvencija skeniranja video ekrana postavljen na 56 Hz ~ 75 Hz
(frekvenciju skeniranja ne postavljajte na više 75 Hz kada koristite maksimalnu rezoluciju).
5. Ako imate problema sa instalacijom upravljaþkog programa za adapter (video), pokrenite raþunar
u Safe (Bezbednom) režimu, uklonite Display Adapter (Adapter za displej) u "Control Panel
(Kontrolna tabla)˧System (Sistem)˧Device Administrator (Administrator ureÿaja)", a
zatim ponovo pokrenite raþunar da biste ponovo instalirali upravljaþki program za adapter
(video).
Posetite web-stranicu MagicTune˞ i preuzmite instalacijski softver za MagicTune˞ MAC.
Pitanja i odgovori
Pitanje
Kako mogu da promenim
frekvenciju?
Odgovor
Frekvencija može da se promeni ponovnim konfigurisanjem video
kartice.
Imajte na umu da se podrška za video kartice može razlikovati
zavisno od verzije upravljaþkog programa (detalje potražite u
korisniþkom priruþniku video raþunara ili video kartice).
Kako mogu da podesim
rezoluciju?
Windows ME/XP/2000 : Rezoluciju podesite u Control Panel
(Kontrolna tabla)˧Display (Prikaz)˧Settings (Postavke).
* Za detalje kontaktirajte proizvoÿaþa video kartice.
Kako mogu da postavim
funkciju uštede energije?
Windows ME/XP/2000 : Postavite funkciju u opciji BIOS-SETUP
raþunara ili programa za zaštitu ekrana (pogledajte korisniþki
priruþnik za operativni sistem Windows / raþunar).
Kako mogu da oþistim kuüište /
LCD ekran?
Iskljuþite kabl napajanja i oþistite monitor mekom krpom koristeüi
sredstvo za þišüenje ili obiþnu vodu.
Na kuüištu nemojte ostaviti tragove deterdženta niti ga ogrebati.
Nemojte dozvoliti da voda uÿe u monitor.
Provera pomoüu funkcije samostalnog testiranja
Provera pomoüu funkcije samostalnog testiranja | Poruke upozorenja | Okolina | Korisni saveti
Vaš monitor ima karakteristiku samostalnog testiranja koja vam omoguüava da proverite da li
monitor ispravno funkcioniše.
Provera pomoüu funkcije samostalnog testiranja
1. Iskljuþite raþunar i monitor.
2. Izvucite video kabl iz prikljuþka na zadnjoj strani raþunara.
3. Ukljuþite monitor.
Ako monitor ispravno funkcioniše, videüete okvir kao u donjoj ilustraciji.
Ovaj okvir se pojavljuje za vreme normalnog rada ako se video kabl iskljuþi ili ošteti.
4. Iskljuþite monitor i ponovo prikljuþite video kabl, a zatim ponovo ukljuþite raþunar i monitor.
Ako i nakon prethodno opisanog postupka na ekranu monitora nema slike, proverite video
kontrolor i raþunarski sistem; monitor funkcioniše ispravno.
Poruke upozorenja
Ako nešto nije u redu sa ulaznim signalom, na ekranu se pojavljuje poruka ili na ekranu
nema slike iako je LED dioda indikatora napajanja ukljuþena. Poruka može da znaþi da je
monitor izvan raspona skeniranja ili da trebate da proverite signalni kabl.
Okolina
Lokacija i položaj monitora mogu da utiþu na kvalitet i druge karakteristike monitora.
1. Ako se blizu monitora nalaze subwooferi, iskljuþite ih i premestite u drugu prostoriju.
2. Uklonite sve elektronske ureÿaje, poput radio prijemnika, ventilatora, satova i telefona
koji se nalaze na rastojanju manjem od jednog metra.
Korisni saveti
z
Monitor prikazuje vizuelne signale koje prima od raþunara. Prema tome, ako postoji problem sa
raþunarom ili video karticom, na monitoru možda neüe biti slike, loše üe prikazivati boje, imaüe
smetnje, video režim neüe biti podržan itd. U tom sluþaju prvo proverite uzrok problema, a zatim
kontaktirajte servis ili svojeg distributera.
z
Procena radnih uslova monitora
Ako na ekranu nema slike ili se pojavi poruka "Not Optimum Mode","Recommended Mode
1280 x 1024 60 Hz" (Nije optimalni režim, Preporuþeni režim je 1280 x 1024 60 Hz), iskljuþite
kabl iz raþunara dok je monitor još ukljuþen.
{ Ako se na ekranu pojavi poruka ili ekran pobeli, to znaþi da je monitor u radnom stanju.
{ U tom sluþaju, proverite da li ima kakvih problema sa raþunarom.
Opšte
Opšte
Model Name
SyncMaster 740B
LCD Panel
Veliþina
17 " dijagonalno (43 cm)
Podruþje prikaza
337,92 mm (H) x 270,336 mm (V)
Nivo piksela
0,264 mm (H) x 0,264 mm (V)
Sinhronizacija
Horizontalno
30 ~ 81 kHz
Vertikalno
56 ~ 75 Hz
Boja prikaza
16,2 M boje
Rezolucija
Optimalna rezolucija
1280 x 1024 pri 60 Hz
Maksimalna rezolucija
1280 x 1024 pri 75 Hz
Ulazni signal, prekinut
RGB Analogno, digitalni RGB u skladu sa DVI (Digitalni vizualni interfejs)
0.7Vp-p pozitivan pri 75ȍ ±10%
Odvojena H/V sinhronizacija, kompozitna sinhronizacija, pozitivni ili negativni TTL nivo.
Maksimalni pikseli
140 MHz
Napajanje
AC 100 – 240 V~ (+/- 10 %), 50/60 Hz
Signalni kabl
15-pinski-na-15-pinski D-sub kabl, odvojiv
DVI-D na DVI-D konektor, odvojiv (opcija)
Dimenzije (ŠxVxD) / (Jednostavno postolje)
366,0 x 391,2 x 200,0 mm / 14,4 x 15,4 x 7,9 inþa (sa osnovnim postoljem) / 3,4 kg
Dimenzije (ŠxVxD) / (Postolje sa moguünošüu zakretanja)
366,0 x 391,2 x 200,0 mm / 14,4 x 15,4 x 7,9 inþa (sa osnovnim postoljem) / 4,7 kg
Dimenzije (ŠxVxD) / (Klizno postolje)
366,0 x 391,2 x 200,0 mm / 14,4 x 15,4 x 7,9 inþa (sa osnovnim postoljem) / 4,7 kg
Dimenzije (ŠxVxD) / (Najniže HAS postolje)
366,0 x 351,4 x 200,0 mm /14,4 x 13,8 x 7,9 inþa (sa osnovnim postoljem) / 4,8 kg
VESA podložak za montažu
75 mm x 75 mm (za upotrebu sa posebnim (krak) hardverom za montažu).
Zaštita okoline
Rad
Temperatura: 10 ¶C ~ 40 ¶C
Vlaga: 10% ~ 80%, bez kondenzacije
Skladištenje
Temperatura: -20 ¶C ~ 45 ¶C
Vlaga: 5% ~ 95%, bez kondenzacije
Plug and Play moguünost
Ovaj monitor može da se instalira na svaki sistem kompatibilan sa funkcijom Plug & Play. Interakcija
raþunara i monitora üe postaviti najbolje uslove rada i postavke za monitor. U veüini sluþajeva
instalacija monitora üe se obaviti automatski, osim ako korisnik ne želi izabrati druge postavke.
Taþka je prihvatljiva
Ovaj proizvod je opremljen TFT LCD panelom koji je proizveden pomoüu napredne tehnologije
poluprovodnika sa preciznošüu od 1 ppm (milionti deo). Ali pikseli za CRVENU, ZELENU, PLAVU i
BELU boju se ponekad þine svetlima ili se mogu videti neki crni pikseli. To nije posledica lošeg
kvaliteta i monitor možete slobodno da koristite.
Na primer, broj TFT LCD podpiksela sadržan u ovom proizvodu je 3.932.160.
z
Napomena: Dizajn i specifikacije mogu da se promene bez prethodnog obaveštenja.
Oprema Klase B (Informacijska i komunikaciona oprema za kuüno korišüenje)
Ovaj proizvod je sukladan sa direktivom o elektromagnetskoj kompatibilnosti za kuüno korišüenje i
može da se koristi u svim podruþjima, ukljuþujuüi stambena podruþja
(ureÿaji Klase B emituju manje elektromagnetskih uticaja od ureÿaja klase A).
Ušteda energije
Ovaj monitor ima ugraÿeni sistem za upravljanje napajanjem PowerSaver. Ovaj sistem štedi energiju
tako šta monitor prebacuje u režim niske potrošnje energije kada se nije koristio odreÿeni vremenski
period. Monitor se automatski vraüa u normalan rad kad pritisnete taster na tastaturi. Za uštedu
energije iskljuþite monitor kada se ne koristi ili kada ga na duže vreme ostavljate bez nadzora. Sistem
PowerSaver radi ako je na raþunar instalirana video kartica kompatibilna sa VESA DPMS standardom.
Za postavljanje ove karakteristike koristite uslužni program instaliran na vašem raþunaru.
Stanje
Normalan rad
Režim za uštedu
energije
Iskljuþivanje
EPA/ENERGY
2000
(dugme za
napajanje)
Indikator
napajanja
Plavo
Plavo, treperi
Crno
Crno
Potrošnja
energije
Manje od 34 W
Manje od 1 W
(iskljuþeno)
Manje od 1 W
(120 Vac / 220
Vac)
Manje od 0 W
Iskljuþivanje
(dugme za
napajanje)
Ovaj monitor je u skladu sa standardima EPA ENERGY STAR® i
ENERGY2000 kad se koristi uz raþunar opremljen sa VESA DPMS
funkcijom.
Kao ENERGY STAR® partner, SAMSUNG je utvrdio da ovaj proizvod
u skladu sa ENERGY STAR® uputstvima za efikasnu potrošnju
energije.
Prethodno podešeni režimi za tajmer
Ako je signal koji se prenosi sa raþunara isti kao i sledeüi Prethodno podešeni režimi za tajmer,
ekran üe se podesiti automatski. Meÿutim, ako se signal razlikuje, ekran može da bude prazan kada
indikator napajanja svetli. Pogledajte priruþnik za video karticu ili podesite ekran na sledeüi naþin.
Tabela 1. Prethodno podešeni režimi za tajmer
Režim prikaza
Horizontalna
frekvencija
(kHz)
Vertikalna
frekvencija
(Hz)
Brzina prenosa
piksela
(MHz)
Polaritet
sinhronizacije
(H/V)
IBM, 640 x 350
31,469
70,086
25,175
+/-
IBM, 640 x 480
31,469
59,940
25,175
-/-
IBM, 720 x 400
31,469
70,087
28,322
-/+
MAC, 640 x 480
35,000
66,667
30,240
-/-
MAC, 832 x 624
49,726
74,551
57,284
-/-
MAC, 1152 x 870
68,681
75,062
100,00
-/-
VESA, 640 x 480
37,500
75,000
31,500
-/-
VESA, 640 x 480
37,861
72,809
31,500
-/-
VESA, 800 x 600
35,156
56,250
36,000
+/+
VESA, 800 x 600
37,879
60,317
40,000
+/+
VESA, 800 x 600
46,875
75,000
49,500
+/+
VESA, 800 x 600
48,077
72,188
50,000
+/+
VESA, 1024 x 768
48,363
60,004
65,000
-/-
VESA, 1024 x 768
56,476
70,069
75,000
-/-
VESA, 1024 x 768
60,023
75,029
78,750
+/+
VESA, 1152 x 864
67,500
75,000
108,00
+/+
VESA, 1280 x 960
60,000
60,000
108,00
+/+
VESA, 1280 x 1024
63,981
60,020
108,00
+/+
VESA, 1280 x 1024
79,976
75,025
135,00
+/+
Horizontalna frekvencija
Vreme skeniranja jedne linije koja horizontalno spaja desnu i levu
ivicu ekrana se naziva horizontalni ciklus, a obrnuti broj horizontalnog
ciklusa se naziva horizontalna frekvencija. Jedinica: kHz
Vertikalna frekvencija
Kao kod fluorescentne lampe, ekran korisniku mora mnogo puta u
sekundi prikazati istu sliku. Frekvencija tog ponavljanja se naziva
vertikalna frekvencija ili brzina osvežavanja. Jedinica: Hz
Opšte
Opšte
Model Name
SyncMaster 940B
LCD Panel
Veliþina
19 " dijagonalno (48 cm)
Podruþje prikaza
376,32 mm (H) x 301,056 mm (V)
Nivo piksela
0,294 mm (H) x 0,294 mm (V)
Sinhronizacija
Horizontalno
30 ~ 81 kHz
Vertikalno
56 ~ 75 Hz
Boja prikaza
16,7 M boje
Rezolucija
Optimalna rezolucija
1280 x 1024 pri 60 Hz
Maksimalna rezolucija
1280 x 1024 pri 75 Hz
Ulazni signal, prekinut
RGB Analogno, digitalni RGB u skladu sa DVI (Digitalni vizualni interfejs)
0.7Vp-p pozitivan pri 75ȍ ±10%
Odvojena H/V sinhronizacija, kompozitna sinhronizacija, SOG, pozitivni ili negativni TTL nivo.
Maksimalni pikseli
140 MHz
Napajanje
AC 100 – 240 V~ (+/- 10 %), 50/60 Hz
Signalni kabl
15-pinski-na-15-pinski D-sub kabl, odvojiv
DVI-D na DVI-D konektor, odvojiv (opcija)
Dimenzije (ŠxVxD) / (Jednostavno postolje)
407,6 x 421,5 x 217,0mm / 16,0 x 16,6 x 8,5 inþa (sa osnovnim postoljem) / 4,85 kg
Dimenzije (ŠxVxD) / (Postolje sa moguünošüu zakretanja)
407,6 x 408,0 x 200,0mm / 16,0 x 16,1 x 7,9 inþa (sa osnovnim postoljem) / 5,55 kg
Dimenzije (ŠxVxD) / (Klizno postolje)
407,6 x 408,0 x 200,0mm / 16,0 x 16,1 x 7,9 inþa (sa osnovnim postoljem) / 5,7 kg
Dimenzije (ŠxVxD) / (Najniže HAS postolje)
407,6 x 368,2 x 200,0 mm / 16,0 x 14,5 x 7,9 inþa (sa osnovnim postoljem) / 5,8 kg
VESA podložak za montažu
75 mm x 75 mm (za upotrebu sa posebnim (krak) hardverom za montažu).
Zaštita okoline
Rad
Temperatura: 10 ¶C ~ 40 ¶C
Vlaga: 10% ~ 80%, bez kondenzacije
Skladištenje
Temperatura: -20 ¶C ~ 45 ¶C
Vlaga: 5% ~ 95%, bez kondenzacije
Plug and Play moguünost
Ovaj monitor može da se instalira na svaki sistem kompatibilan sa funkcijom Plug & Play. Interakcija
raþunara i monitora üe postaviti najbolje uslove rada i postavke za monitor. U veüini sluþajeva
instalacija monitora üe se obaviti automatski, osim ako korisnik ne želi izabrati druge postavke.
Taþka je prihvatljiva
Ovaj proizvod je opremljen TFT LCD panelom koji je proizveden pomoüu napredne tehnologije
poluprovodnika sa preciznošüu od 1 ppm (milionti deo). Ali pikseli za CRVENU, ZELENU, PLAVU i
BELU boju se ponekad þine svetlima ili se mogu videti neki crni pikseli. To nije posledica lošeg
kvaliteta i monitor možete slobodno da koristite.
Na primer, broj TFT LCD podpiksela sadržan u ovom proizvodu je 3.932.160.
z
Napomena: Dizajn i specifikacije mogu da se promene bez prethodnog obaveštenja.
Oprema Klase B (Informacijska i komunikaciona oprema za kuüno korišüenje)
Ovaj proizvod je sukladan sa direktivom o elektromagnetskoj kompatibilnosti za kuüno korišüenje i
može da se koristi u svim podruþjima, ukljuþujuüi stambena podruþja
(ureÿaji Klase B emituju manje elektromagnetskih uticaja od ureÿaja klase A).
Ušteda energije
Ovaj monitor ima ugraÿeni sistem za upravljanje napajanjem PowerSaver. Ovaj sistem štedi energiju
tako šta monitor prebacuje u režim niske potrošnje energije kada se nije koristio odreÿeni vremenski
period. Monitor se automatski vraüa u normalan rad kad pritisnete taster na tastaturi. Za uštedu
energije iskljuþite monitor kada se ne koristi ili kada ga na duže vreme ostavljate bez nadzora. Sistem
PowerSaver radi ako je na raþunar instalirana video kartica kompatibilna sa VESA DPMS standardom.
Za postavljanje ove karakteristike koristite uslužni program instaliran na vašem raþunaru.
Stanje
Normalan rad
Režim za uštedu
energije
Iskljuþivanje
EPA/ENERGY
2000
(dugme za
napajanje)
Indikator
napajanja
Plavo
Plavo, treperi
Crno
Crno
Potrošnja
energije
Manje od 38 W
Manje od 1 W
(iskljuþeno)
Manje od 1 W
(120 Vac / 220
Vac)
Manje od 0 W
Iskljuþivanje
(dugme za
napajanje)
Ovaj monitor je u skladu sa standardima EPA ENERGY STAR® i
ENERGY2000 kad se koristi uz raþunar opremljen sa VESA DPMS
funkcijom.
Kao ENERGY STAR® partner, SAMSUNG je utvrdio da ovaj proizvod
u skladu sa ENERGY STAR® uputstvima za efikasnu potrošnju
energije.
Prethodno podešeni režimi za tajmer
Ako je signal koji se prenosi sa raþunara isti kao i sledeüi Prethodno podešeni režimi za tajmer,
ekran üe se podesiti automatski. Meÿutim, ako se signal razlikuje, ekran može da bude prazan kada
indikator napajanja svetli. Pogledajte priruþnik za video karticu ili podesite ekran na sledeüi naþin.
Tabela 1. Prethodno podešeni režimi za tajmer
Režim prikaza
Horizontalna
frekvencija
(kHz)
Vertikalna
frekvencija
(Hz)
Brzina prenosa
piksela
(MHz)
Polaritet
sinhronizacije
(H/V)
IBM, 640 x 350
31,469
70,086
25,175
+/-
IBM, 640 x 480
31,469
59,940
25,175
-/-
IBM, 720 x 400
31,469
70,087
28,322
-/+
MAC, 640 x 480
35,000
66,667
30,240
-/-
MAC, 832 x 624
49,726
74,551
57,284
-/-
MAC, 1152 x 870
68,681
75,062
100,00
-/-
VESA, 640 x 480
37,500
75,000
31,500
-/-
VESA, 640 x 480
37,861
72,809
31,500
-/-
VESA, 800 x 600
35,156
56,250
36,000
+/+
VESA, 800 x 600
37,879
60,317
40,000
+/+
VESA, 800 x 600
46,875
75,000
49,500
+/+
VESA, 800 x 600
48,077
72,188
50,000
+/+
VESA, 1024 x 768
48,363
60,004
65,000
-/-
VESA, 1024 x 768
56,476
70,069
75,000
-/-
VESA, 1024 x 768
60,023
75,029
78,750
+/+
VESA, 1152 x 864
67,500
75,000
108,00
+/+
VESA, 1280 x 960
60,000
60,000
108,00
+/+
VESA, 1280 x 1024
63,981
60,020
108,00
+/+
VESA, 1280 x 1024
79,976
75,025
135,00
+/+
Horizontalna frekvencija
Vreme skeniranja jedne linije koja horizontalno spaja desnu i levu
ivicu ekrana se naziva horizontalni ciklus, a obrnuti broj horizontalnog
ciklusa se naziva horizontalna frekvencija. Jedinica: kHz
Vertikalna frekvencija
Kao kod fluorescentne lampe, ekran korisniku mora mnogo puta u
sekundi prikazati istu sliku. Frekvencija tog ponavljanja se naziva
vertikalna frekvencija ili brzina osvežavanja. Jedinica: Hz
Opšte
Opšte
Model Name
SyncMaster 740N
LCD Panel
Veliþina
17 " dijagonalno (43 cm)
Podruþje prikaza
337,92 mm (H) x 270,336 mm (V)
Nivo piksela
0,264 mm (H) x 0,264 mm (V)
Sinhronizacija
Horizontalno
30 ~ 81 kHz
Vertikalno
56 ~ 75 Hz
Boja prikaza
16,2 M boje
Rezolucija
Optimalna rezolucija
1280 x 1024 pri 60 Hz
Maksimalna rezolucija
1280 x 1024 pri 75 Hz
Ulazni signal, prekinut
RGB Analogno
0.7Vp-p pozitivan pri 75ȍ ±10%
Odvojena H/V sinhronizacija, kompozitna sinhronizacija, pozitivni ili negativni TTL nivo.
Maksimalni pikseli
140 MHz
Napajanje
AC 100 – 240 V~ (+/- 10 %), 50/60 Hz
Signalni kabl
15-pinski-na-15-pinski D-sub kabl, odvojiv
Dimenzije (ŠxVxD) / (Jednostavno postolje)
366,0 x 391,2 x 200,0 mm / 14,4 x 15,4 x 7,9 inþa (sa osnovnim postoljem) / 3,4 kg
Dimenzije (ŠxVxD) / (Postolje sa moguünošüu zakretanja)
366,0 x 391,2 x 200,0 mm / 14,4 x 15,4 x 7,9 inþa (sa osnovnim postoljem) / 4,7 kg
Dimenzije (ŠxVxD) / (Klizno postolje)
366,0 x 391,2 x 200,0 mm / 14,4 x 15,4 x 7,9 inþa (sa osnovnim postoljem) / 4,7 kg
Dimenzije (ŠxVxD) / (Najniže HAS postolje)
366,0 x 351,4 x 200,0 mm /14,4 x 13,8 x 7,9 inþa (sa osnovnim postoljem) / 4,8 kg
VESA podložak za montažu
75 mm x 75 mm (za upotrebu sa posebnim (krak) hardverom za montažu).
Zaštita okoline
Rad
Temperatura: 10 ¶C ~ 40 ¶C
Vlaga: 10% ~ 80%, bez kondenzacije
Skladištenje
Temperatura: -20 ¶C ~ 45 ¶C
Vlaga: 5% ~ 95%, bez kondenzacije
Plug and Play moguünost
Ovaj monitor može da se instalira na svaki sistem kompatibilan sa funkcijom Plug & Play. Interakcija
raþunara i monitora üe postaviti najbolje uslove rada i postavke za monitor. U veüini sluþajeva
instalacija monitora üe se obaviti automatski, osim ako korisnik ne želi izabrati druge postavke.
Taþka je prihvatljiva
Ovaj proizvod je opremljen TFT LCD panelom koji je proizveden pomoüu napredne tehnologije
poluprovodnika sa preciznošüu od 1 ppm (milionti deo). Ali pikseli za CRVENU, ZELENU, PLAVU i
BELU boju se ponekad þine svetlima ili se mogu videti neki crni pikseli. To nije posledica lošeg
kvaliteta i monitor možete slobodno da koristite.
Na primer, broj TFT LCD podpiksela sadržan u ovom proizvodu je 3.932.160.
z
Napomena: Dizajn i specifikacije mogu da se promene bez prethodnog obaveštenja.
Oprema Klase B (Informacijska i komunikaciona oprema za kuüno korišüenje)
Ovaj proizvod je sukladan sa direktivom o elektromagnetskoj kompatibilnosti za kuüno korišüenje i
može da se koristi u svim podruþjima, ukljuþujuüi stambena podruþja
(ureÿaji Klase B emituju manje elektromagnetskih uticaja od ureÿaja klase A).
Ušteda energije
Ovaj monitor ima ugraÿeni sistem za upravljanje napajanjem PowerSaver. Ovaj sistem štedi energiju
tako šta monitor prebacuje u režim niske potrošnje energije kada se nije koristio odreÿeni vremenski
period. Monitor se automatski vraüa u normalan rad kad pritisnete taster na tastaturi. Za uštedu
energije iskljuþite monitor kada se ne koristi ili kada ga na duže vreme ostavljate bez nadzora. Sistem
PowerSaver radi ako je na raþunar instalirana video kartica kompatibilna sa VESA DPMS standardom.
Za postavljanje ove karakteristike koristite uslužni program instaliran na vašem raþunaru.
Stanje
Normalan rad
Režim za uštedu
energije
Iskljuþivanje
EPA/ENERGY
2000
(dugme za
napajanje)
Indikator
napajanja
Plavo
Plavo, treperi
Crno
Crno
Potrošnja
energije
Manje od 34 W
Manje od 1 W
(iskljuþeno)
Manje od 1 W
(120 Vac / 220
Vac)
Manje od 0 W
Iskljuþivanje
(dugme za
napajanje)
Ovaj monitor je u skladu sa standardima EPA ENERGY STAR® i
ENERGY2000 kad se koristi uz raþunar opremljen sa VESA DPMS
funkcijom.
Kao ENERGY STAR® partner, SAMSUNG je utvrdio da ovaj proizvod
u skladu sa ENERGY STAR® uputstvima za efikasnu potrošnju
energije.
Prethodno podešeni režimi za tajmer
Ako je signal koji se prenosi sa raþunara isti kao i sledeüi Prethodno podešeni režimi za tajmer,
ekran üe se podesiti automatski. Meÿutim, ako se signal razlikuje, ekran može da bude prazan kada
indikator napajanja svetli. Pogledajte priruþnik za video karticu ili podesite ekran na sledeüi naþin.
Tabela 1. Prethodno podešeni režimi za tajmer
Režim prikaza
Horizontalna
frekvencija
(kHz)
Vertikalna
frekvencija
(Hz)
Brzina prenosa
piksela
(MHz)
Polaritet
sinhronizacije
(H/V)
IBM, 640 x 350
31,469
70,086
25,175
+/-
IBM, 640 x 480
31,469
59,940
25,175
-/-
IBM, 720 x 400
31,469
70,087
28,322
-/+
MAC, 640 x 480
35,000
66,667
30,240
-/-
MAC, 832 x 624
49,726
74,551
57,284
-/-
MAC, 1152 x 870
68,681
75,062
100,00
-/-
VESA, 640 x 480
37,500
75,000
31,500
-/-
VESA, 640 x 480
37,861
72,809
31,500
-/-
VESA, 800 x 600
35,156
56,250
36,000
+/+
VESA, 800 x 600
37,879
60,317
40,000
+/+
VESA, 800 x 600
46,875
75,000
49,500
+/+
VESA, 800 x 600
48,077
72,188
50,000
+/+
VESA, 1024 x 768
48,363
60,004
65,000
-/-
VESA, 1024 x 768
56,476
70,069
75,000
-/-
VESA, 1024 x 768
60,023
75,029
78,750
+/+
VESA, 1152 x 864
67,500
75,000
108,00
+/+
VESA, 1280 x 960
60,000
60,000
108,00
+/+
VESA, 1280 x 1024
63,981
60,020
108,00
+/+
VESA, 1280 x 1024
79,976
75,025
135,00
+/+
Horizontalna frekvencija
Vreme skeniranja jedne linije koja horizontalno spaja desnu i levu
ivicu ekrana se naziva horizontalni ciklus, a obrnuti broj horizontalnog
ciklusa se naziva horizontalna frekvencija. Jedinica: kHz
Vertikalna frekvencija
Kao kod fluorescentne lampe, ekran korisniku mora mnogo puta u
sekundi prikazati istu sliku. Frekvencija tog ponavljanja se naziva
vertikalna frekvencija ili brzina osvežavanja. Jedinica: Hz
Opšte
Opšte
Model Name
SyncMaster 940Fn
LCD Panel
Veliþina
19 " dijagonalno (48 cm)
Podruþje prikaza
376,32 mm (H) x 301,056 mm (V)
Nivo piksela
0,294 mm (H) x 0,294 mm (V)
Sinhronizacija
Horizontalno
30 ~ 81 kHz
Vertikalno
56 ~ 75 Hz
Boja prikaza
16,7 M boje
Rezolucija
Optimalna rezolucija
1280 x 1024 pri 60 Hz
Maksimalna rezolucija
1280 x 1024 pri 75 Hz
Ulazni signal, prekinut
RGB Analogno, digitalni RGB u skladu sa DVI (Digitalni vizualni interfejs)
0.7Vp-p pozitivan pri 75ȍ ±10%
Odvojena H/V sinhronizacija, kompozitna sinhronizacija, SOG, pozitivni ili negativni TTL nivo.
Maksimalni pikseli
140 MHz
Napajanje
AC 100 – 240 V~ (+/- 10 %), 50/60 Hz
Signalni kabl
Kabl 'DVI-A do D-sub', odvojiv
DVI-D na DVI-D konektor, odvojiv
Dimenzije (ŠxVxD) /
403,2 x 406,4 x 200,0 mm / 16,0 x 16,0 x 7,9 inþa (sa osnovnim postoljem) / 5,3 kg
VESA podložak za montažu
75 mm x 75 mm (za upotrebu sa posebnim (krak) hardverom za montažu).
Zaštita okoline
Rad
Temperatura: 10 ¶C ~ 40 ¶C
Vlaga: 10% ~ 80%, bez kondenzacije
Skladištenje
Temperatura: -20 ¶C ~ 45 ¶C
Vlaga: 5% ~ 95%, bez kondenzacije
Plug and Play moguünost
Ovaj monitor može da se instalira na svaki sistem kompatibilan sa funkcijom Plug & Play. Interakcija
raþunara i monitora üe postaviti najbolje uslove rada i postavke za monitor. U veüini sluþajeva
instalacija monitora üe se obaviti automatski, osim ako korisnik ne želi izabrati druge postavke.
Taþka je prihvatljiva
Ovaj proizvod je opremljen TFT LCD panelom koji je proizveden pomoüu napredne tehnologije
poluprovodnika sa preciznošüu od 1 ppm (milionti deo). Ali pikseli za CRVENU, ZELENU, PLAVU i
BELU boju se ponekad þine svetlima ili se mogu videti neki crni pikseli. To nije posledica lošeg
kvaliteta i monitor možete slobodno da koristite.
Na primer, broj TFT LCD podpiksela sadržan u ovom proizvodu je 3.932.160.
z
Napomena: Dizajn i specifikacije mogu da se promene bez prethodnog obaveštenja.
Oprema Klase B (Informacijska i komunikaciona oprema za kuüno korišüenje)
Ovaj proizvod je sukladan sa direktivom o elektromagnetskoj kompatibilnosti za kuüno korišüenje i
može da se koristi u svim podruþjima, ukljuþujuüi stambena podruþja
(ureÿaji Klase B emituju manje elektromagnetskih uticaja od ureÿaja klase A).
Ušteda energije
Ovaj monitor ima ugraÿeni sistem za upravljanje napajanjem PowerSaver. Ovaj sistem štedi energiju
tako šta monitor prebacuje u režim niske potrošnje energije kada se nije koristio odreÿeni vremenski
period. Monitor se automatski vraüa u normalan rad kad pritisnete taster na tastaturi. Za uštedu
energije iskljuþite monitor kada se ne koristi ili kada ga na duže vreme ostavljate bez nadzora. Sistem
PowerSaver radi ako je na raþunar instalirana video kartica kompatibilna sa VESA DPMS standardom.
Za postavljanje ove karakteristike koristite uslužni program instaliran na vašem raþunaru.
Stanje
Normalan rad
Režim za uštedu
energije
Iskljuþivanje
(dugme za
napajanje)
Iskljuþivanje
(dugme za
napajanje)
Indikator
napajanja
Plavo
Plavo, treperi
Crno
Crno
Potrošnja
energije
Manje od 40 W
Manje od 1,5 W
(iskljuþeno)
Manje od 1,2 W
(120 Vac / 220
Vac)
Manje od 0 W
Prethodno podešeni režimi za tajmer
Ako je signal koji se prenosi sa raþunara isti kao i sledeüi Prethodno podešeni režimi za tajmer,
ekran üe se podesiti automatski. Meÿutim, ako se signal razlikuje, ekran može da bude prazan kada
indikator napajanja svetli. Pogledajte priruþnik za video karticu ili podesite ekran na sledeüi naþin.
Tabela 1. Prethodno podešeni režimi za tajmer
Režim prikaza
Horizontalna
frekvencija
(kHz)
Vertikalna
frekvencija
(Hz)
Brzina prenosa
piksela
(MHz)
Polaritet
sinhronizacije
(H/V)
IBM, 640 x 350
31,469
70,086
25,175
+/-
IBM, 640 x 480
31,469
59,940
25,175
-/-
IBM, 720 x 400
31,469
70,087
28,322
-/+
MAC, 640 x 480
35,000
66,667
30,240
-/-
MAC, 832 x 624
49,726
74,551
57,284
-/-
MAC, 1152 x 870
68,681
75,062
100,00
-/-
VESA, 640 x 480
37,500
75,000
31,500
-/-
VESA, 640 x 480
37,861
72,809
31,500
-/-
VESA, 800 x 600
35,156
56,250
36,000
+/+
VESA, 800 x 600
37,879
60,317
40,000
+/+
VESA, 800 x 600
46,875
75,000
49,500
+/+
VESA, 800 x 600
48,077
72,188
50,000
+/+
VESA, 1024 x 768
48,363
60,004
65,000
-/-
VESA, 1024 x 768
56,476
70,069
75,000
-/-
VESA, 1024 x 768
60,023
75,029
78,750
+/+
VESA, 1152 x 864
67,500
75,000
108,00
+/+
VESA, 1280 x 960
60,000
60,000
108,00
+/+
VESA, 1280 x 1024
63,981
60,020
108,00
+/+
VESA, 1280 x 1024
79,976
75,025
135,00
+/+
Horizontalna frekvencija
Vreme skeniranja jedne linije koja horizontalno spaja desnu i levu
ivicu ekrana se naziva horizontalni ciklus, a obrnuti broj horizontalnog
ciklusa se naziva horizontalna frekvencija. Jedinica: kHz
Vertikalna frekvencija
Kao kod fluorescentne lampe, ekran korisniku mora mnogo puta u
sekundi prikazati istu sliku. Frekvencija tog ponavljanja se naziva
vertikalna frekvencija ili brzina osvežavanja. Jedinica: Hz
Opšte
Opšte
Model Name
SyncMaster 540B
LCD Panel
Veliþina
15 " dijagonalno (38 cm)
Podruþje prikaza
304,1 mm (H) x 228,1 mm (V)
Nivo piksela
0,297 mm (H) x 0,297 mm (V)
Sinhronizacija
Horizontalno
30 ~ 61 kHz
Vertikalno
56 ~ 75 Hz
Boja prikaza
16,2 M boje
Rezolucija
Optimalna rezolucija
1024 x 768 pri 60 Hz
Maksimalna rezolucija
1024 x 768 pri 75 Hz
Ulazni signal, prekinut
RGB Analogno, digitalni RGB u skladu sa DVI (Digitalni vizualni interfejs)
0.7Vp-p pozitivan pri 75ȍ ±10%
Odvojena H/V sinhronizacija, kompozitna sinhronizacija, SOG(opcija), pozitivni ili negativni TTL nivo.
Maksimalni pikseli
81 MHz
Napajanje
AC 100 – 240 V~ (+/- 10 %), 50/60 Hz
Signalni kabl
15-pinski-na-15-pinski D-sub kabl, odvojiv
DVI-D na DVI-D konektor, odvojiv (opcija)
Dimenzije (ŠxVxD) / (Jednostavno postolje)
337,5 x 336,8 x 180,0 mm / 13,3 x 13,3 x 7,1 inþa (sa osnovnim postoljem) / 2,75 kg
Dimenzije (ŠxVxD) / (Postolje sa moguünošüu zakretanja)
337,5 x 333,8 x 180,0mm / 13,3 x 13,1 x 7,1 inþa (sa osnovnim postoljem) / 3,65 kg
VESA podložak za montažu
75 mm x 75 mm (za upotrebu sa posebnim (krak) hardverom za montažu).
Zaštita okoline
Rad
Temperatura: 10 ¶C ~ 40 ¶C
Vlaga: 10% ~ 80%, bez kondenzacije
Skladištenje
Temperatura: -20 ¶C ~ 45 ¶C
Vlaga: 5% ~ 95%, bez kondenzacije
Plug and Play moguünost
Ovaj monitor može da se instalira na svaki sistem kompatibilan sa funkcijom Plug & Play. Interakcija
raþunara i monitora üe postaviti najbolje uslove rada i postavke za monitor. U veüini sluþajeva
instalacija monitora üe se obaviti automatski, osim ako korisnik ne želi izabrati druge postavke.
Taþka je prihvatljiva
Ovaj proizvod je opremljen TFT LCD panelom koji je proizveden pomoüu napredne tehnologije
poluprovodnika sa preciznošüu od 1 ppm (milionti deo). Ali pikseli za CRVENU, ZELENU, PLAVU i
BELU boju se ponekad þine svetlima ili se mogu videti neki crni pikseli. To nije posledica lošeg
kvaliteta i monitor možete slobodno da koristite.
Na primer, broj TFT LCD podpiksela sadržan u ovom proizvodu je 2.359.296.
z
Napomena: Dizajn i specifikacije mogu da se promene bez prethodnog obaveštenja.
Oprema Klase B (Informacijska i komunikaciona oprema za kuüno korišüenje)
Ovaj proizvod je sukladan sa direktivom o elektromagnetskoj kompatibilnosti za kuüno korišüenje i
može da se koristi u svim podruþjima, ukljuþujuüi stambena podruþja
(ureÿaji Klase B emituju manje elektromagnetskih uticaja od ureÿaja klase A).
Ušteda energije
Ovaj monitor ima ugraÿeni sistem za upravljanje napajanjem PowerSaver. Ovaj sistem štedi energiju
tako šta monitor prebacuje u režim niske potrošnje energije kada se nije koristio odreÿeni vremenski
period. Monitor se automatski vraüa u normalan rad kad pritisnete taster na tastaturi. Za uštedu
energije iskljuþite monitor kada se ne koristi ili kada ga na duže vreme ostavljate bez nadzora. Sistem
PowerSaver radi ako je na raþunar instalirana video kartica kompatibilna sa VESA DPMS standardom.
Za postavljanje ove karakteristike koristite uslužni program instaliran na vašem raþunaru.
Stanje
Normalan rad
Režim za uštedu
energije
Iskljuþivanje
EPA/ENERGY
2000
(dugme za
napajanje)
Indikator
napajanja
Plavo
Plavo, treperi
Crno
Crno
Potrošnja
energije
Manje od 25 W
Manje od 1 W
(iskljuþeno)
Manje od 1 W
(120 Vac / 220
Vac)
Manje od 0 W
Iskljuþivanje
(dugme za
napajanje)
Ovaj monitor je u skladu sa standardima EPA ENERGY STAR® i
ENERGY2000 kad se koristi uz raþunar opremljen sa VESA DPMS
funkcijom.
Kao ENERGY STAR® partner, SAMSUNG je utvrdio da ovaj proizvod
u skladu sa ENERGY STAR® uputstvima za efikasnu potrošnju
energije.
Prethodno podešeni režimi za tajmer
Ako je signal koji se prenosi sa raþunara isti kao i sledeüi Prethodno podešeni režimi za tajmer,
ekran üe se podesiti automatski. Meÿutim, ako se signal razlikuje, ekran može da bude prazan kada
indikator napajanja svetli. Pogledajte priruþnik za video karticu ili podesite ekran na sledeüi naþin.
Tabela 1. Prethodno podešeni režimi za tajmer
Horizontalna
frekvencija
(kHz)
Vertikalna
frekvencija
(Hz)
Brzina prenosa
piksela
(MHz)
Polaritet
sinhronizacije
(H/V)
IBM, 640 x 350
31,469
70,086
25,175
+/-
IBM, 640 x 480
31,469
59,940
25,175
-/-
IBM, 720 x 400
31,469
70,087
28,322
-/+
MAC, 640 x 480
35,000
66,667
30,240
-/-
MAC, 832 x 624
49,726
74,551
57,284
-/-
VESA, 640 x 480
37,500
75,000
31,500
-/-
VESA, 640 x 480
37,861
72,809
31,500
-/-
VESA, 800 x 600
35,156
56,250
36,000
+/+
VESA, 800 x 600
37,879
60,317
40,000
+/+
VESA, 800 x 600
46,875
75,000
49,500
+/+
VESA, 800 x 600
48,077
72,188
50,000
+/+
VESA, 1024 x 768
48,363
60,004
65,000
-/-
VESA, 1024 x 768
56,476
70,069
75,000
-/-
VESA, 1024 x 768
60,023
75,029
78,750
+/+
Režim prikaza
Horizontalna frekvencija
Vreme skeniranja jedne linije koja horizontalno spaja desnu i levu
ivicu ekrana se naziva horizontalni ciklus, a obrnuti broj horizontalnog
ciklusa se naziva horizontalna frekvencija. Jedinica: kHz
Vertikalna frekvencija
Kao kod fluorescentne lampe, ekran korisniku mora mnogo puta u
sekundi prikazati istu sliku. Frekvencija tog ponavljanja se naziva
vertikalna frekvencija ili brzina osvežavanja. Jedinica: Hz
Opšte
Opšte
Model Name
SyncMaster 540N
LCD Panel
Veliþina
15 " dijagonalno (38 cm)
Podruþje prikaza
304,1 mm (H) x 228,1 mm (V)
Nivo piksela
0,297 mm (H) x 0,297 mm (V)
Sinhronizacija
Horizontalno
30 ~ 61 kHz
Vertikalno
56 ~ 75 Hz
Boja prikaza
16,2 M boje
Rezolucija
Optimalna rezolucija
1024 x 768 pri 60 Hz
Maksimalna rezolucija
1024 x 768 pri 75 Hz
Ulazni signal, prekinut
RGB Analogno
0.7Vp-p pozitivan pri 75ȍ ±10%
Odvojena H/V sinhronizacija, kompozitna sinhronizacija, SOG(opcija), pozitivni ili negativni TTL nivo.
Maksimalni pikseli
81 MHz
Napajanje
AC 100 – 240 V~ (+/- 10 %), 50/60 Hz
Signalni kabl
15-pinski-na-15-pinski D-sub kabl, odvojiv
Dimenzije (ŠxVxD) / (Jednostavno postolje)
337,5 x 336,8 x 180,0 mm / 13,3 x 13,3 x 7,1 inþa (sa osnovnim postoljem) / 2,75 kg
Dimenzije (ŠxVxD) / (Postolje sa moguünošüu zakretanja)
337,5 x 333,8 x 180,0mm / 13,3 x 13,1 x 7,1 inþa (sa osnovnim postoljem) / 3,65 kg
VESA podložak za montažu
75 mm x 75 mm (za upotrebu sa posebnim (krak) hardverom za montažu).
Zaštita okoline
Rad
Temperatura: 10 ¶C ~ 40 ¶C
Vlaga: 10% ~ 80%, bez kondenzacije
Skladištenje
Temperatura: -20 ¶C ~ 45 ¶C
Vlaga: 5% ~ 95%, bez kondenzacije
Plug and Play moguünost
Ovaj monitor može da se instalira na svaki sistem kompatibilan sa funkcijom Plug & Play. Interakcija
raþunara i monitora üe postaviti najbolje uslove rada i postavke za monitor. U veüini sluþajeva
instalacija monitora üe se obaviti automatski, osim ako korisnik ne želi izabrati druge postavke.
Taþka je prihvatljiva
Ovaj proizvod je opremljen TFT LCD panelom koji je proizveden pomoüu napredne tehnologije
poluprovodnika sa preciznošüu od 1 ppm (milionti deo). Ali pikseli za CRVENU, ZELENU, PLAVU i
BELU boju se ponekad þine svetlima ili se mogu videti neki crni pikseli. To nije posledica lošeg
kvaliteta i monitor možete slobodno da koristite.
Na primer, broj TFT LCD podpiksela sadržan u ovom proizvodu je 2.359.296.
z
Napomena: Dizajn i specifikacije mogu da se promene bez prethodnog obaveštenja.
Oprema Klase B (Informacijska i komunikaciona oprema za kuüno korišüenje)
Ovaj proizvod je sukladan sa direktivom o elektromagnetskoj kompatibilnosti za kuüno korišüenje i
može da se koristi u svim podruþjima, ukljuþujuüi stambena podruþja
(ureÿaji Klase B emituju manje elektromagnetskih uticaja od ureÿaja klase A).
Ušteda energije
Ovaj monitor ima ugraÿeni sistem za upravljanje napajanjem PowerSaver. Ovaj sistem štedi energiju
tako šta monitor prebacuje u režim niske potrošnje energije kada se nije koristio odreÿeni vremenski
period. Monitor se automatski vraüa u normalan rad kad pritisnete taster na tastaturi. Za uštedu
energije iskljuþite monitor kada se ne koristi ili kada ga na duže vreme ostavljate bez nadzora. Sistem
PowerSaver radi ako je na raþunar instalirana video kartica kompatibilna sa VESA DPMS standardom.
Za postavljanje ove karakteristike koristite uslužni program instaliran na vašem raþunaru.
Iskljuþivanje
EPA/ENERGY
2000
(dugme za
napajanje)
Iskljuþivanje
(dugme za
napajanje)
Stanje
Normalan rad
Režim za uštedu
energije
Indikator
napajanja
Plavo
Plavo, treperi
Crno
Crno
Potrošnja
energije
Manje od 25 W
Manje od 1 W
(iskljuþeno)
Manje od 1 W
(120 Vac / 220
Vac)
Manje od 0 W
Ovaj monitor je u skladu sa standardima EPA ENERGY STAR® i
ENERGY2000 kad se koristi uz raþunar opremljen sa VESA DPMS
funkcijom.
Kao ENERGY STAR® partner, SAMSUNG je utvrdio da ovaj proizvod
u skladu sa ENERGY STAR® uputstvima za efikasnu potrošnju
energije.
Prethodno podešeni režimi za tajmer
Ako je signal koji se prenosi sa raþunara isti kao i sledeüi Prethodno podešeni režimi za tajmer,
ekran üe se podesiti automatski. Meÿutim, ako se signal razlikuje, ekran može da bude prazan kada
indikator napajanja svetli. Pogledajte priruþnik za video karticu ili podesite ekran na sledeüi naþin.
Tabela 1. Prethodno podešeni režimi za tajmer
Horizontalna
frekvencija
(kHz)
Vertikalna
frekvencija
(Hz)
Brzina prenosa
piksela
(MHz)
Polaritet
sinhronizacije
(H/V)
IBM, 640 x 350
31,469
70,086
25,175
+/-
IBM, 640 x 480
31,469
59,940
25,175
-/-
IBM, 720 x 400
31,469
70,087
28,322
-/+
MAC, 640 x 480
35,000
66,667
30,240
-/-
MAC, 832 x 624
49,726
74,551
57,284
-/-
VESA, 640 x 480
37,500
75,000
31,500
-/-
VESA, 640 x 480
37,861
72,809
31,500
-/-
VESA, 800 x 600
35,156
56,250
36,000
+/+
VESA, 800 x 600
37,879
60,317
40,000
+/+
VESA, 800 x 600
46,875
75,000
49,500
+/+
VESA, 800 x 600
48,077
72,188
50,000
+/+
VESA, 1024 x 768
48,363
60,004
65,000
-/-
VESA, 1024 x 768
56,476
70,069
75,000
-/-
VESA, 1024 x 768
60,023
75,029
78,750
+/+
Režim prikaza
Horizontalna frekvencija
Vreme skeniranja jedne linije koja horizontalno spaja desnu i levu
ivicu ekrana se naziva horizontalni ciklus, a obrnuti broj horizontalnog
ciklusa se naziva horizontalna frekvencija. Jedinica: kHz
Vertikalna frekvencija
Kao kod fluorescentne lampe, ekran korisniku mora mnogo puta u
sekundi prikazati istu sliku. Frekvencija tog ponavljanja se naziva
vertikalna frekvencija ili brzina osvežavanja. Jedinica: Hz
Opšte
Opšte
Model Name
SyncMaster 740T
LCD Panel
Veliþina
17 " dijagonalno (43 cm)
Podruþje prikaza
337,92 mm (H) x 270,336 mm (V)
Nivo piksela
0,264 mm (H) x 0,264 mm (V)
Sinhronizacija
Horizontalno
30 ~ 81 kHz
Vertikalno
56 ~ 75 Hz
Boja prikaza
16,2 M boje
Rezolucija
Optimalna rezolucija
1280 x 1024 pri 60 Hz
Maksimalna rezolucija
1280 x 1024 pri 75 Hz
Ulazni signal, prekinut
RGB Analogno, digitalni RGB u skladu sa DVI (Digitalni vizualni interfejs)
0.7Vp-p pozitivan pri 75ȍ ±10%
Odvojena H/V sinhronizacija, kompozitna sinhronizacija, pozitivni ili negativni TTL nivo.
Maksimalni pikseli
140 MHz
Napajanje
AC 100 – 240 V~ (+/- 10 %), 50/60 Hz
Signalni kabl
15-pinski-na-15-pinski D-sub kabl, odvojiv
DVI-D na DVI-D konektor, odvojiv (opcija)
Dimenzije (ŠxVxD) / (Jednostavno postolje)
362,1 x 389,6 x 200,0 mm / 14,4 x 15,3 x 7,9 inþa (sa osnovnim postoljem) / 4,6 kg
Dimenzije (ŠxVxD) / (Klizno postolje)
362,1 x 389,6 x 200,0 mm / 14,4 x 15,3 x 7,9 inþa (sa osnovnim postoljem) / 4,5 kg
Dimenzije (ŠxVxD) / (Najniže HAS postolje)
362,1 x 349,8 x 200,0 mm / 14,4 x 13,8 x 7,9 inþa (sa osnovnim postoljem) / 4,6 kg
VESA podložak za montažu
75 mm x 75 mm (za upotrebu sa posebnim (krak) hardverom za montažu).
Zaštita okoline
Rad
Temperatura: 10 ¶C ~ 40 ¶C
Vlaga: 10% ~ 80%, bez kondenzacije
Skladištenje
Temperatura: -20 ¶C ~ 45 ¶C
Vlaga: 5% ~ 95%, bez kondenzacije
Plug and Play moguünost
Ovaj monitor može da se instalira na svaki sistem kompatibilan sa funkcijom Plug & Play. Interakcija
raþunara i monitora üe postaviti najbolje uslove rada i postavke za monitor. U veüini sluþajeva
instalacija monitora üe se obaviti automatski, osim ako korisnik ne želi izabrati druge postavke.
Taþka je prihvatljiva
Ovaj proizvod je opremljen TFT LCD panelom koji je proizveden pomoüu napredne tehnologije
poluprovodnika sa preciznošüu od 1 ppm (milionti deo). Ali pikseli za CRVENU, ZELENU, PLAVU i
BELU boju se ponekad þine svetlima ili se mogu videti neki crni pikseli. To nije posledica lošeg
kvaliteta i monitor možete slobodno da koristite.
Na primer, broj TFT LCD podpiksela sadržan u ovom proizvodu je 3.932.160.
z
Napomena: Dizajn i specifikacije mogu da se promene bez prethodnog obaveštenja.
Oprema Klase B (Informacijska i komunikaciona oprema za kuüno korišüenje)
Ovaj proizvod je sukladan sa direktivom o elektromagnetskoj kompatibilnosti za kuüno korišüenje i
može da se koristi u svim podruþjima, ukljuþujuüi stambena podruþja
(ureÿaji Klase B emituju manje elektromagnetskih uticaja od ureÿaja klase A).
Ušteda energije
Ovaj monitor ima ugraÿeni sistem za upravljanje napajanjem PowerSaver. Ovaj sistem štedi energiju
tako šta monitor prebacuje u režim niske potrošnje energije kada se nije koristio odreÿeni vremenski
period. Monitor se automatski vraüa u normalan rad kad pritisnete taster na tastaturi. Za uštedu
energije iskljuþite monitor kada se ne koristi ili kada ga na duže vreme ostavljate bez nadzora. Sistem
PowerSaver radi ako je na raþunar instalirana video kartica kompatibilna sa VESA DPMS standardom.
Za postavljanje ove karakteristike koristite uslužni program instaliran na vašem raþunaru.
Stanje
Normalan rad
Režim za uštedu
energije
Iskljuþivanje
EPA/ENERGY
2000
(dugme za
napajanje)
Indikator
napajanja
Plavo
Plavo, treperi
Crno
Crno
Potrošnja
energije
Manje od 34 W
Manje od 1 W
(iskljuþeno)
Manje od 1 W
(120 Vac / 220
Vac)
Manje od 0 W
Iskljuþivanje
(dugme za
napajanje)
Ovaj monitor je u skladu sa standardima EPA ENERGY STAR® i
ENERGY2000 kad se koristi uz raþunar opremljen sa VESA DPMS
funkcijom.
Kao ENERGY STAR® partner, SAMSUNG je utvrdio da ovaj proizvod
u skladu sa ENERGY STAR® uputstvima za efikasnu potrošnju
energije.
Prethodno podešeni režimi za tajmer
Ako je signal koji se prenosi sa raþunara isti kao i sledeüi Prethodno podešeni režimi za tajmer,
ekran üe se podesiti automatski. Meÿutim, ako se signal razlikuje, ekran može da bude prazan kada
indikator napajanja svetli. Pogledajte priruþnik za video karticu ili podesite ekran na sledeüi naþin.
Tabela 1. Prethodno podešeni režimi za tajmer
Režim prikaza
Horizontalna
frekvencija
(kHz)
Vertikalna
frekvencija
(Hz)
Brzina prenosa
piksela
(MHz)
Polaritet
sinhronizacije
(H/V)
IBM, 640 x 350
31,469
70,086
25,175
+/-
IBM, 640 x 480
31,469
59,940
25,175
-/-
IBM, 720 x 400
31,469
70,087
28,322
-/+
MAC, 640 x 480
35,000
66,667
30,240
-/-
MAC, 832 x 624
49,726
74,551
57,284
-/-
MAC, 1152 x 870
68,681
75,062
100,00
-/-
VESA, 640 x 480
37,500
75,000
31,500
-/-
VESA, 640 x 480
37,861
72,809
31,500
-/-
VESA, 800 x 600
35,156
56,250
36,000
+/+
VESA, 800 x 600
37,879
60,317
40,000
+/+
VESA, 800 x 600
46,875
75,000
49,500
+/+
VESA, 800 x 600
48,077
72,188
50,000
+/+
VESA, 1024 x 768
48,363
60,004
65,000
-/-
VESA, 1024 x 768
56,476
70,069
75,000
-/-
VESA, 1024 x 768
60,023
75,029
78,750
+/+
VESA, 1152 x 864
67,500
75,000
108,00
+/+
VESA, 1280 x 960
60,000
60,000
108,00
+/+
VESA, 1280 x 1024
63,981
60,020
108,00
+/+
VESA, 1280 x 1024
79,976
75,025
135,00
+/+
Horizontalna frekvencija
Vreme skeniranja jedne linije koja horizontalno spaja desnu i levu
ivicu ekrana se naziva horizontalni ciklus, a obrnuti broj horizontalnog
ciklusa se naziva horizontalna frekvencija. Jedinica: kHz
Vertikalna frekvencija
Kao kod fluorescentne lampe, ekran korisniku mora mnogo puta u
sekundi prikazati istu sliku. Frekvencija tog ponavljanja se naziva
vertikalna frekvencija ili brzina osvežavanja. Jedinica: Hz
Opšte
Opšte
Model Name
SyncMaster 940T
LCD Panel
Veliþina
19 " dijagonalno (48 cm)
Podruþje prikaza
376,32 mm (H) x 301,056 mm (V)
Nivo piksela
0,294 mm (H) x 0,294 mm (V)
Sinhronizacija
Horizontalno
30 ~ 81 kHz
Vertikalno
56 ~ 75 Hz
Boja prikaza
16,7 M boje
Rezolucija
Optimalna rezolucija
1280 x 1024 pri 60 Hz
Maksimalna rezolucija
1280 x 1024 pri 75 Hz
Ulazni signal, prekinut
RGB Analogno, digitalni RGB u skladu sa DVI (Digitalni vizualni interfejs)
0.7Vp-p pozitivan pri 75ȍ ±10%
Odvojena H/V sinhronizacija, kompozitna sinhronizacija, SOG, pozitivni ili negativni TTL nivo.
Maksimalni pikseli
140 MHz
Napajanje
AC 100 – 240 V~ (+/- 10 %), 50/60 Hz
Signalni kabl
15-pinski-na-15-pinski D-sub kabl, odvojiv
DVI-D na DVI-D konektor, odvojiv (opcija)
Dimenzije (ŠxVxD) / (Jednostavno postolje)
403,2 x 406,4 x 200,0 mm / 16,0 x 16,0 x 7,9 inþa (sa osnovnim postoljem) / 5,35 kg
Dimenzije (ŠxVxD) / (Klizno postolje)
403,2 x 406,4 x 200,0 mm / 16,0 x 16,0 x 7,9 inþa (sa osnovnim postoljem) / 5,3 kg
Dimenzije (ŠxVxD) / (Najniže HAS postolje)
403,6 x 366,3 x 200,0 mm / 16,0 X 14,4 X 7,9 inþa (sa osnovnim postoljem) / 5,4 kg
VESA podložak za montažu
75 mm x 75 mm (za upotrebu sa posebnim (krak) hardverom za montažu).
Zaštita okoline
Rad
Temperatura: 10 ¶C ~ 40 ¶C
Vlaga: 10% ~ 80%, bez kondenzacije
Skladištenje
Temperatura: -20 ¶C ~ 45 ¶C
Vlaga: 5% ~ 95%, bez kondenzacije
Plug and Play moguünost
Ovaj monitor može da se instalira na svaki sistem kompatibilan sa funkcijom Plug & Play. Interakcija
raþunara i monitora üe postaviti najbolje uslove rada i postavke za monitor. U veüini sluþajeva
instalacija monitora üe se obaviti automatski, osim ako korisnik ne želi izabrati druge postavke.
Taþka je prihvatljiva
Ovaj proizvod je opremljen TFT LCD panelom koji je proizveden pomoüu napredne tehnologije
poluprovodnika sa preciznošüu od 1 ppm (milionti deo). Ali pikseli za CRVENU, ZELENU, PLAVU i
BELU boju se ponekad þine svetlima ili se mogu videti neki crni pikseli. To nije posledica lošeg
kvaliteta i monitor možete slobodno da koristite.
Na primer, broj TFT LCD podpiksela sadržan u ovom proizvodu je 3.932.160.
z
Napomena: Dizajn i specifikacije mogu da se promene bez prethodnog obaveštenja.
Oprema Klase B (Informacijska i komunikaciona oprema za kuüno korišüenje)
Ovaj proizvod je sukladan sa direktivom o elektromagnetskoj kompatibilnosti za kuüno korišüenje i
može da se koristi u svim podruþjima, ukljuþujuüi stambena podruþja
(ureÿaji Klase B emituju manje elektromagnetskih uticaja od ureÿaja klase A).
Ušteda energije
Ovaj monitor ima ugraÿeni sistem za upravljanje napajanjem PowerSaver. Ovaj sistem štedi energiju
tako šta monitor prebacuje u režim niske potrošnje energije kada se nije koristio odreÿeni vremenski
period. Monitor se automatski vraüa u normalan rad kad pritisnete taster na tastaturi. Za uštedu
energije iskljuþite monitor kada se ne koristi ili kada ga na duže vreme ostavljate bez nadzora. Sistem
PowerSaver radi ako je na raþunar instalirana video kartica kompatibilna sa VESA DPMS standardom.
Za postavljanje ove karakteristike koristite uslužni program instaliran na vašem raþunaru.
Stanje
Normalan rad
Režim za uštedu
energije
Iskljuþivanje
EPA/ENERGY
2000
(dugme za
napajanje)
Indikator
napajanja
Plavo
Plavo, treperi
Crno
Crno
Potrošnja
energije
Manje od 38 W
Manje od 1 W
(iskljuþeno)
Manje od 1 W
(120 Vac / 220
Vac)
Manje od 0 W
Iskljuþivanje
(dugme za
napajanje)
Ovaj monitor je u skladu sa standardima EPA ENERGY STAR® i
ENERGY2000 kad se koristi uz raþunar opremljen sa VESA DPMS
funkcijom.
Kao ENERGY STAR® partner, SAMSUNG je utvrdio da ovaj proizvod
u skladu sa ENERGY STAR® uputstvima za efikasnu potrošnju
energije.
Prethodno podešeni režimi za tajmer
Ako je signal koji se prenosi sa raþunara isti kao i sledeüi Prethodno podešeni režimi za tajmer,
ekran üe se podesiti automatski. Meÿutim, ako se signal razlikuje, ekran može da bude prazan kada
indikator napajanja svetli. Pogledajte priruþnik za video karticu ili podesite ekran na sledeüi naþin.
Tabela 1. Prethodno podešeni režimi za tajmer
Režim prikaza
Horizontalna
frekvencija
(kHz)
Vertikalna
frekvencija
(Hz)
Brzina prenosa
piksela
(MHz)
Polaritet
sinhronizacije
(H/V)
IBM, 640 x 350
31,469
70,086
25,175
+/-
IBM, 640 x 480
31,469
59,940
25,175
-/-
IBM, 720 x 400
31,469
70,087
28,322
-/+
MAC, 640 x 480
35,000
66,667
30,240
-/-
MAC, 832 x 624
49,726
74,551
57,284
-/-
MAC, 1152 x 870
68,681
75,062
100,00
-/-
VESA, 640 x 480
37,500
75,000
31,500
-/-
VESA, 640 x 480
37,861
72,809
31,500
-/-
VESA, 800 x 600
35,156
56,250
36,000
+/+
VESA, 800 x 600
37,879
60,317
40,000
+/+
VESA, 800 x 600
46,875
75,000
49,500
+/+
VESA, 800 x 600
48,077
72,188
50,000
+/+
VESA, 1024 x 768
48,363
60,004
65,000
-/-
VESA, 1024 x 768
56,476
70,069
75,000
-/-
VESA, 1024 x 768
60,023
75,029
78,750
+/+
VESA, 1152 x 864
67,500
75,000
108,00
+/+
VESA, 1280 x 960
60,000
60,000
108,00
+/+
VESA, 1280 x 1024
63,981
60,020
108,00
+/+
VESA, 1280 x 1024
79,976
75,025
135,00
+/+
Horizontalna frekvencija
Vreme skeniranja jedne linije koja horizontalno spaja desnu i levu
ivicu ekrana se naziva horizontalni ciklus, a obrnuti broj horizontalnog
ciklusa se naziva horizontalna frekvencija. Jedinica: kHz
Vertikalna frekvencija
Kao kod fluorescentne lampe, ekran korisniku mora mnogo puta u
sekundi prikazati istu sliku. Frekvencija tog ponavljanja se naziva
vertikalna frekvencija ili brzina osvežavanja. Jedinica: Hz
Opšte
Opšte
Model Name
SyncMaster 940N
LCD Panel
Veliþina
19 " dijagonalno (48 cm)
Podruþje prikaza
376,32 mm (H) x 301,056 mm (V)
Nivo piksela
0,294 mm (H) x 0,294 mm (V)
Sinhronizacija
Horizontalno
30 ~ 81 kHz
Vertikalno
56 ~ 75 Hz
Boja prikaza
16,7 M boje
Rezolucija
Optimalna rezolucija
1280 x 1024 pri 60 Hz
Maksimalna rezolucija
1280 x 1024 pri 75 Hz
Ulazni signal, prekinut
RGB Analogno
0.7Vp-p pozitivan pri 75ȍ ±10%
Odvojena H/V sinhronizacija, kompozitna sinhronizacija, SOG, pozitivni ili negativni TTL nivo.
Maksimalni pikseli
140 MHz
Napajanje
AC 100 – 240 V~ (+/- 10 %), 50/60 Hz
Signalni kabl
15-pinski-na-15-pinski D-sub kabl, odvojiv
Dimenzije (ŠxVxD) / (Jednostavno postolje)
407,6 x 421,5 x 217,0mm / 16,0 x 16,6 x 8,5 inþa (sa osnovnim postoljem) / 4,85 kg
Dimenzije (ŠxVxD) / (Postolje sa moguünošüu zakretanja)
407,6 x 408,0 x 200,0mm / 16,0 x 16,1 x 7,9 inþa (sa osnovnim postoljem) / 5,55 kg
Dimenzije (ŠxVxD) / (Klizno postolje)
407,6 x 408,0 x 200,0mm / 16,0 x 16,1 x 7,9 inþa (sa osnovnim postoljem) / 5,7 kg
Dimenzije (ŠxVxD) / (Najniže HAS postolje)
407,6 x 368,2 x 200,0 mm / 16,0 x 14,5 x 7,9 inþa (sa osnovnim postoljem) / 5,8 kg
VESA podložak za montažu
75 mm x 75 mm (za upotrebu sa posebnim (krak) hardverom za montažu).
Zaštita okoline
Rad
Temperatura: 10 ¶C ~ 40 ¶C
Vlaga: 10% ~ 80%, bez kondenzacije
Skladištenje
Temperatura: -20 ¶C ~ 45 ¶C
Vlaga: 5% ~ 95%, bez kondenzacije
Plug and Play moguünost
Ovaj monitor može da se instalira na svaki sistem kompatibilan sa funkcijom Plug & Play. Interakcija
raþunara i monitora üe postaviti najbolje uslove rada i postavke za monitor. U veüini sluþajeva
instalacija monitora üe se obaviti automatski, osim ako korisnik ne želi izabrati druge postavke.
Taþka je prihvatljiva
Ovaj proizvod je opremljen TFT LCD panelom koji je proizveden pomoüu napredne tehnologije
poluprovodnika sa preciznošüu od 1 ppm (milionti deo). Ali pikseli za CRVENU, ZELENU, PLAVU i
BELU boju se ponekad þine svetlima ili se mogu videti neki crni pikseli. To nije posledica lošeg
kvaliteta i monitor možete slobodno da koristite.
Na primer, broj TFT LCD podpiksela sadržan u ovom proizvodu je 3.932.160.
z
Napomena: Dizajn i specifikacije mogu da se promene bez prethodnog obaveštenja.
Oprema Klase B (Informacijska i komunikaciona oprema za kuüno korišüenje)
Ovaj proizvod je sukladan sa direktivom o elektromagnetskoj kompatibilnosti za kuüno korišüenje i
može da se koristi u svim podruþjima, ukljuþujuüi stambena podruþja
(ureÿaji Klase B emituju manje elektromagnetskih uticaja od ureÿaja klase A).
Ušteda energije
Ovaj monitor ima ugraÿeni sistem za upravljanje napajanjem PowerSaver. Ovaj sistem štedi energiju
tako šta monitor prebacuje u režim niske potrošnje energije kada se nije koristio odreÿeni vremenski
period. Monitor se automatski vraüa u normalan rad kad pritisnete taster na tastaturi. Za uštedu
energije iskljuþite monitor kada se ne koristi ili kada ga na duže vreme ostavljate bez nadzora. Sistem
PowerSaver radi ako je na raþunar instalirana video kartica kompatibilna sa VESA DPMS standardom.
Za postavljanje ove karakteristike koristite uslužni program instaliran na vašem raþunaru.
Stanje
Normalan rad
Režim za uštedu
energije
Iskljuþivanje
EPA/ENERGY
2000
(dugme za
napajanje)
Indikator
napajanja
Plavo
Plavo, treperi
Crno
Crno
Potrošnja
energije
Manje od 38 W
Manje od 1 W
(iskljuþeno)
Manje od 1 W
(120 Vac / 220
Vac)
Manje od 0 W
Iskljuþivanje
(dugme za
napajanje)
Ovaj monitor je u skladu sa standardima EPA ENERGY STAR® i
ENERGY2000 kad se koristi uz raþunar opremljen sa VESA DPMS
funkcijom.
Kao ENERGY STAR® partner, SAMSUNG je utvrdio da ovaj proizvod
u skladu sa ENERGY STAR® uputstvima za efikasnu potrošnju
energije.
Prethodno podešeni režimi za tajmer
Ako je signal koji se prenosi sa raþunara isti kao i sledeüi Prethodno podešeni režimi za tajmer,
ekran üe se podesiti automatski. Meÿutim, ako se signal razlikuje, ekran može da bude prazan kada
indikator napajanja svetli. Pogledajte priruþnik za video karticu ili podesite ekran na sledeüi naþin.
Tabela 1. Prethodno podešeni režimi za tajmer
Režim prikaza
Horizontalna
frekvencija
(kHz)
Vertikalna
frekvencija
(Hz)
Brzina prenosa
piksela
(MHz)
Polaritet
sinhronizacije
(H/V)
IBM, 640 x 350
31,469
70,086
25,175
+/-
IBM, 640 x 480
31,469
59,940
25,175
-/-
IBM, 720 x 400
31,469
70,087
28,322
-/+
MAC, 640 x 480
35,000
66,667
30,240
-/-
MAC, 832 x 624
49,726
74,551
57,284
-/-
MAC, 1152 x 870
68,681
75,062
100,00
-/-
VESA, 640 x 480
37,500
75,000
31,500
-/-
VESA, 640 x 480
37,861
72,809
31,500
-/-
VESA, 800 x 600
35,156
56,250
36,000
+/+
VESA, 800 x 600
37,879
60,317
40,000
+/+
VESA, 800 x 600
46,875
75,000
49,500
+/+
VESA, 800 x 600
48,077
72,188
50,000
+/+
VESA, 1024 x 768
48,363
60,004
65,000
-/-
VESA, 1024 x 768
56,476
70,069
75,000
-/-
VESA, 1024 x 768
60,023
75,029
78,750
+/+
VESA, 1152 x 864
67,500
75,000
108,00
+/+
VESA, 1280 x 960
60,000
60,000
108,00
+/+
VESA, 1280 x 1024
63,981
60,020
108,00
+/+
VESA, 1280 x 1024
79,976
75,025
135,00
+/+
Horizontalna frekvencija
Vreme skeniranja jedne linije koja horizontalno spaja desnu i levu
ivicu ekrana se naziva horizontalni ciklus, a obrnuti broj horizontalnog
ciklusa se naziva horizontalna frekvencija. Jedinica: kHz
Vertikalna frekvencija
Kao kod fluorescentne lampe, ekran korisniku mora mnogo puta u
sekundi prikazati istu sliku. Frekvencija tog ponavljanja se naziva
vertikalna frekvencija ili brzina osvežavanja. Jedinica: Hz
Opšte
Opšte
Model Name
SyncMaster 940Be
LCD Panel
Veliþina
19 " dijagonalno (48 cm)
Podruþje prikaza
376,32 mm (H) x 301,056 mm (V)
Nivo piksela
0,294 mm (H) x 0,294 mm (V)
Sinhronizacija
Horizontalno
30 ~ 81 kHz
Vertikalno
56 ~ 75 Hz
Boja prikaza
16,7 M boje
Rezolucija
Optimalna rezolucija
1280 x 1024 pri 60 Hz
Maksimalna rezolucija
1280 x 1024 pri 75 Hz
Ulazni signal, prekinut
RGB Analogno, digitalni RGB u skladu sa DVI (Digitalni vizualni interfejs)
0.7Vp-p pozitivan pri 75ȍ ±10%
Odvojena H/V sinhronizacija, kompozitna sinhronizacija, SOG, pozitivni ili negativni TTL nivo.
Maksimalni pikseli
140 MHz
Napajanje
AC 100 – 240 V~ (+/- 10 %), 50/60 Hz
Signalni kabl
15-pinski-na-15-pinski D-sub kabl, odvojiv
DVI-D na DVI-D konektor, odvojiv (opcija)
Dimenzije (ŠxVxD) / (Jednostavno postolje)
403,2 x 406,4 x 200,0 mm / 16,0 x 16,0 x 7,9 inþa (sa osnovnim postoljem) / 5,35 kg
Dimenzije (ŠxVxD) / (Klizno postolje)
403,2 x 406,4 x 200,0 mm / 16,0 x 16,0 x 7,9 inþa (sa osnovnim postoljem) / 5,3 kg
VESA podložak za montažu
75 mm x 75 mm (za upotrebu sa posebnim (krak) hardverom za montažu).
Zaštita okoline
Rad
Temperatura: 10 ¶C ~ 40 ¶C
Vlaga: 10% ~ 80%, bez kondenzacije
Skladištenje
Temperatura: -20 ¶C ~ 45 ¶C
Vlaga: 5% ~ 95%, bez kondenzacije
Plug and Play moguünost
Ovaj monitor može da se instalira na svaki sistem kompatibilan sa funkcijom Plug & Play. Interakcija
raþunara i monitora üe postaviti najbolje uslove rada i postavke za monitor. U veüini sluþajeva
instalacija monitora üe se obaviti automatski, osim ako korisnik ne želi izabrati druge postavke.
Taþka je prihvatljiva
Ovaj proizvod je opremljen TFT LCD panelom koji je proizveden pomoüu napredne tehnologije
poluprovodnika sa preciznošüu od 1 ppm (milionti deo). Ali pikseli za CRVENU, ZELENU, PLAVU i
BELU boju se ponekad þine svetlima ili se mogu videti neki crni pikseli. To nije posledica lošeg
kvaliteta i monitor možete slobodno da koristite.
Na primer, broj TFT LCD podpiksela sadržan u ovom proizvodu je 3.932.160.
z
Napomena: Dizajn i specifikacije mogu da se promene bez prethodnog obaveštenja.
Oprema Klase B (Informacijska i komunikaciona oprema za kuüno korišüenje)
Ovaj proizvod je sukladan sa direktivom o elektromagnetskoj kompatibilnosti za kuüno korišüenje i
može da se koristi u svim podruþjima, ukljuþujuüi stambena podruþja
(ureÿaji Klase B emituju manje elektromagnetskih uticaja od ureÿaja klase A).
Ušteda energije
Ovaj monitor ima ugraÿeni sistem za upravljanje napajanjem PowerSaver. Ovaj sistem štedi energiju
tako šta monitor prebacuje u režim niske potrošnje energije kada se nije koristio odreÿeni vremenski
period. Monitor se automatski vraüa u normalan rad kad pritisnete taster na tastaturi. Za uštedu
energije iskljuþite monitor kada se ne koristi ili kada ga na duže vreme ostavljate bez nadzora. Sistem
PowerSaver radi ako je na raþunar instalirana video kartica kompatibilna sa VESA DPMS standardom.
Za postavljanje ove karakteristike koristite uslužni program instaliran na vašem raþunaru.
Stanje
Normalan rad
Režim za uštedu
energije
Iskljuþivanje
EPA/ENERGY
2000
(dugme za
napajanje)
Indikator
napajanja
Plavo
Plavo, treperi
Crno
Crno
Potrošnja
energije
Manje od 38 W
Manje od 1 W
(iskljuþeno)
Manje od 1 W
(120 Vac / 220
Vac)
Manje od 0 W
Iskljuþivanje
(dugme za
napajanje)
Ovaj monitor je u skladu sa standardima EPA ENERGY STAR® i
ENERGY2000 kad se koristi uz raþunar opremljen sa VESA DPMS
funkcijom.
Kao ENERGY STAR® partner, SAMSUNG je utvrdio da ovaj proizvod
u skladu sa ENERGY STAR® uputstvima za efikasnu potrošnju
energije.
Prethodno podešeni režimi za tajmer
Ako je signal koji se prenosi sa raþunara isti kao i sledeüi Prethodno podešeni režimi za tajmer,
ekran üe se podesiti automatski. Meÿutim, ako se signal razlikuje, ekran može da bude prazan kada
indikator napajanja svetli. Pogledajte priruþnik za video karticu ili podesite ekran na sledeüi naþin.
Tabela 1. Prethodno podešeni režimi za tajmer
Režim prikaza
Horizontalna
frekvencija
(kHz)
Vertikalna
frekvencija
(Hz)
Brzina prenosa
piksela
(MHz)
Polaritet
sinhronizacije
(H/V)
IBM, 640 x 350
31,469
70,086
25,175
+/-
IBM, 640 x 480
31,469
59,940
25,175
-/-
IBM, 720 x 400
31,469
70,087
28,322
-/+
MAC, 640 x 480
35,000
66,667
30,240
-/-
MAC, 832 x 624
49,726
74,551
57,284
-/-
MAC, 1152 x 870
68,681
75,062
100,00
-/-
VESA, 640 x 480
37,500
75,000
31,500
-/-
VESA, 640 x 480
37,861
72,809
31,500
-/-
VESA, 800 x 600
35,156
56,250
36,000
+/+
VESA, 800 x 600
37,879
60,317
40,000
+/+
VESA, 800 x 600
46,875
75,000
49,500
+/+
VESA, 800 x 600
48,077
72,188
50,000
+/+
VESA, 1024 x 768
48,363
60,004
65,000
-/-
VESA, 1024 x 768
56,476
70,069
75,000
-/-
VESA, 1024 x 768
60,023
75,029
78,750
+/+
VESA, 1152 x 864
67,500
75,000
108,00
+/+
VESA, 1280 x 960
60,000
60,000
108,00
+/+
VESA, 1280 x 1024
63,981
60,020
108,00
+/+
VESA, 1280 x 1024
79,976
75,025
135,00
+/+
Horizontalna frekvencija
Vreme skeniranja jedne linije koja horizontalno spaja desnu i levu
ivicu ekrana se naziva horizontalni ciklus, a obrnuti broj horizontalnog
ciklusa se naziva horizontalna frekvencija. Jedinica: kHz
Vertikalna frekvencija
Kao kod fluorescentne lampe, ekran korisniku mora mnogo puta u
sekundi prikazati istu sliku. Frekvencija tog ponavljanja se naziva
vertikalna frekvencija ili brzina osvežavanja. Jedinica: Hz
Kontaktirajte SAMSUNG WORLDWIDE
Ako imate pitanja ili komentara o Samsung proizvodima, obratite se korisniþkom
centru kompanije SAMSUNG.
North America
U.S.A
1-800-SAMSUNG (7267864)
http://www.samsung.com
CANADA
1-800-SAMSUNG (7267864)
http://www.samsung.com/ca
MEXICO
01-800-SAMSUNG (7267864)
http://www.samsung.com/mx
Latin America
ARGENTINE
0800-333-3733
http://www.samsung.com/ar
BRAZIL
4004-0000
http://www.samsung.com/br
CHILE
800-726-7864 (SAMSUNG)
http://www.samsung.com/cl
COLOMBIA
01-8000112112
http://www.samsung.com.co
COSTA RICA
0-800-507-7267
http://www.samsung.com/latin
ECUADOR
1-800-10-7267
http://www.samsung.com/latin
EL SALVADOR
800-6225
http://www.samsung.com/latin
GUATEMALA
1-800-299-0013
http://www.samsung.com/latin
JAMAICA
1-800-234-7267
http://www.samsung.com/latin
PANAMA
800-7267
http://www.samsung.com/latin
PUERTO RICO
1-800-682-3180
http://www.samsung.com/latin
REP. DOMINICA
1-800-751-2676
http://www.samsung.com/latin
TRINIDAD & TOBAGO
1-800-7267-864
http://www.samsung.com/latin
VENEZUELA
1-800-100-5303
http://www.samsung.com/latin
Europe
BELGIUM
02 201 2418
http://www.samsung.com/be
CZECH REPUBLIC
844 000 844
http://www.samsung.com/cz
DENMARK
38 322 887
http://www.samsung.com/dk
FINLAND
09 693 79 554
http://www.samsung.com/fi
FRANCE
08 25 3260 (€ 0,15/min)
http://www.samsung.com/fr
GERMANY
01805 - 121213 (€
0,14/Min)
http://www.samsung.de
HUNGARY
06-80-SAMSUNG
(7267864)
http://www.samsung.com/hu
ITALIA
800 SAMSUNG(7267864)
http://www.samsung.com/it
LUXEMBURG
02 261 03 710
http://www.samsung.lu
NETHERLANDS
0900 20 200 88 (€ 0,10/Min) http://www.samsung.com/nl
NORWAY
231 627 22
http://www.samsung.com/no
POLAND
0 801 801 881
http://www.samsung.com/pl
PORTUGAL
80 8 200 128
http://www.samsung.com/pt
REPUBLIC OF IRELAND
0818 717 100
http://www.samsung.com/uk
SLOVAKIA
0800-SAMSUNG(7267864)
http://www.samsung.com/sk
SPAIN
902 10 11 30
http://www.samsung.com/es
SWEDEN
08 585 367 87
http://www.samsung.com/se
SWITZERLAND
1-800-SAMSUNG(7267864)
http://www.samsung.com/ch
U.K
0870 SAMSUNG (7267864)
http://www.samsung.com/uk
CIS
ESTONIA
800-7267
http://www.samsung.ee
LATVIA
800-7267
http://www.samsung.com/lv
LITHUANIA
800-77777
http://www.samsung.lt
KAZAKHSTAN
8 800 080 1188
http://www.samsung.kz
RUSSIA
8-800-200-0400
http://www.samsung.ru
UKRAINE
8-800-502-0000
http://www.samsung.com/ur
UZBEKISTAN
140-1234
http://www.samsung.uz
Asia Pacific
AUSTRALIA
1300 362 603
http://www.samsung.com/au
CHINA
800-810-5858, 010- 6475 1880
http://www.samsung.com.cn
HONG KONG
3698-4698
http://www.samsung.com/hk
INDIA
3030 8282, 1800 1100 11
http://www.samsung.com/in
INDONESIA
0800-112-8888
http://www.samsung.com/id
JAPAN
0120-327-527
http://www.samsung.com/jp
MALAYSIA
1800-88-9999
http://www.samsung.com/my
PHILIPPINES
1800-10-SAMSUNG (7267864)
http://www.samsung.com/ph
SINGAPORE
1800-SAMSUNG (7267864)
http://www.samsung.com/sg
THAILAND
1800-29-3232, 02-689-3232
http://www.samsung.com/th
TAIWAN
0800-329-999
http://www.samsung.com/tw
VIETNAM
1 800 588 889
http://www.samsung.com/vn
Middle East & Africa
SOUTH AFRICA
0860 7267864 (SAMSUNG)
http://www.samsung.com/za
U.A.E
800SAMSUNG (7267864)
8000-4726
http://www.samsung.com/mea
Uslovi
Nivo taþkica
Slika na monitoru se sastoji od crvenih, zelenih i plavih taþkica. Što su taþkice zbijenije, to je
rezolucija veüa. Rastojanje izmeÿu dve taþkice iste boje se naziva 'nivo taþkica'. Jedinica: mm
Vertikalna frekvencija
Ekran mora da se ponovo generiše nekoliko puta u sekundi da bi se slika stvorila i prikazala
korisniku. Frekvencija tog ponavljanja u sekundi se naziva vertikalna frekvencija ili brzina
osvežavanja. Jedinica: Hz
Primer:
Ako se isto svetlo ponovi 60 puta u sekundi, to iznosi 60 Hz.
Horizontalna frekvencija
Vreme skeniranja jedne linije koja horizontalno spaja desnu i levu ivicu ekrana se naziva
horizontalni ciklus. Obrnuti broj horizontalnog ciklusa se naziva horizontalna frekvencija.
Jedinica: kHz
Metode sa i bez ispreplitanja
Metoda bez ispreplitanja je prikaz horizontalnih linija od vrha do dna ekrana prema redosledu,
a metoda sa ispreplitanjem je prikaz neparnih pa zatim parnih linija. Metoda bez ispreplitanja
se koristi za veüinu monitora da bi se dobila jasna slika. Metoda sa ispreplitanjem je ista kao
ona koja se koristi kod televizora.
Plug & Play
Ovo je funkcija koja korisniku pruža najbolji kvalitet slike jer omoguüava da raþunar i monitor
automatski izmenjuju informacije. Ovaj monitor je u skladu sa internacionalnim VESA DDC
standardom za Plug & Play funkciju.
Rezolucija
Broj horizontalnih i vertikalnih taþkica koje se koriste za kompoziciju slike na ekranu naziva se
'rezolucija'. Ovaj broj pokazuje preciznost slike. Visoka rezolucija je dobra za izvoÿenje
višestrukih zadataka jer se na ekranu može prikazati više informacija.
Primer:Ako je rezolucija 1280 x 1024, to znaþi da je slika sastavljena od 1280 horizontalnih
taþkica (horizontalna rezolucija) i 1024 vertikalnih linija (vertikalna rezolucija).
Za bolju sliku
1. Da biste dobili najbolji kvalitet slike, podesite rezoluciju raþunara i brzinu osvežavanja na
raþunaru kako je opisano ispod. Kvalitet slike na ekranu može da bude neujednaþen ako
TFT-LCD ne pruža najbolji kvalitet slike.
{
{
Rezolucija: 1280 X 1024
Vertikalna frekvencija (brzina osvežavanja): 60 Hz
2. Ovaj proizvod je opremljen TFT LCD panelom koji je proizveden pomoüu napredne
tehnologije poluprovodnika sa preciznošüu od 1 ppm (milionti deo). Pikseli za CRVENU,
ZELENU, PLAVU i BELU boju se, meÿutim, ponekad þine svetlima ili se mogu videti crni
pikseli.
To nije posledica slabog kvaliteta i monitor možete slobodno da koristite.
{
Na primer, broj TFT LCD podpiksela sadržan u ovom proizvodu je 3.932.160.
3. Kada þistite spoljašnjost monitora i panela, stavite preporuþenu malu koliþinu sredstva za
þišüenje pomoüu meke i suv krpe i ispolirajte ga. Podruþje LCD ekrana nemojte pritiskati,
nego ga nežno obrišite.
Ako primenite preveliki pritisak, može da ostane mrlja.
4. Ako još uvek niste zadovoljni sa kvalitetom slike, možete da dobijete bolji kvalitet
pokretanjem "auto adjustment function" (funkcije automatskog podešavanja) na ekranu koji
se pojavljuje kad pritisnete dugme za zatvaranje prozora.
Ako nakon automatskog podešavanja još uvek postoje smetnje, koristite funkciju
FINE/COARSE (Finog/Grubog) podešavanja.
5. Ako duži period vremena na ekranu gledate istu sliku, može doüi do zamuüenja ili rezidualne
slike.
Prebacite režim na štednju energije ili podesite program za zaštitu ekrana na pokretnu sliku
kada morate da se udaljite od monitora na duže vreme.
Nadležnost
Informacije u ovom dokumentu se mogu promeniti bez prethodnog obaveštenja.
© 2007 Samsung Electronics Co., Ltd. Sva prava zadržana.
Reprodukcija bilo koje vrste bez pismenog odobrenja kompanije Samsung Electronics Co., Ltd. je
strogo zabranjena.
Kompanija Samsung Electronics Co., Ltd. nije odgovorna za greške sadržane u ovom dokumentu
ili za sluþajnu ili poslediþnu štetu proizašlu iz opremanja, izrade ili korišüenja ovog materijala.
Samsung je registrovana trgovaþka marka kompanije Samsung Electronics Co., Ltd.; Microsoft,
Windows i Windows NT su registrovane trgovaþke marke Microsoft Corporation; VESA, DPMS i
DDC su registrovane trgovaþke marke Video Electronics Standard Association; ENERGY STAR®
naziv i logotip su su registrovane trgovaþke marke Agencije za zaštitu okoline Sjedinjenih
Ameriþkih Država (EPA). Kao ENERGY STAR® partner, kompanija Samsung Electronics Co., Ltd.
je utvrdila da je ovaj proizvod u skladu sa ENERGY STAR® smernicama za efikasno trošenje
energije. Svi ostali nazivi proizvoda spomenuti ovde mogu biti trgovaþke marke ili registrovane
trgovaþke marke njihovih vlasnika.
RoHS verifikovano:
RoHS direktiva 2002/95/EC zabranjuje korišüenje 6 niže navedenih supstanci sa elektriþnom i
elektronskom opremom.
- Olovo (Pb), Kadmijum (Cd), Živa (Hg), Hrom VI(Cr VI), polibromovani bifenili (PBB),
polibromovani difenil eteri (PBDE)
Ova overa pridonosi zaštiti zdravlja i ekološkom naþinu reciklaže i odlaganja elektriþnog i
elektronskog otpada.
MÉXICO
IMPORTADO POR:
SAMSUNG ELECTRONICS MÉXICO. S.A. de C.V.
Vía Lopez Portillo No. 6, Col. San Fco. Chilpan
Tultitlán, Estado de México, C.P. 54940
Tel: 01-55-5747-5100 / 01-800-726-7864
EXPORTADO POR:
Samsung Electronics CO.,LTD.
416, Mae tan-3dong, Yeongtong - gu,
Suwon City, Gyeonggi-do Korea
INFORMACIJE O PROIZVODU (Bez zadržavanja slike)
Kada jednu sliku prebacite na drugu, narocito nakon dužeg prikazivanja nepomiþne slike, na LCD
monitoru ili televizoru može doüi do zadržavanja slike.
U ovom priruþniku opisano je pravilno korišüenje LCD proizvoda da biste ih zaštitili od
zadržavanja slike.
Garancija
Garancija ne pokriva štetu prouzrokovanu zadržavanjem slike.
Sagorevanje nije pokriveno garancijom.
Šta je zadržavanje slike?
Za vreme normalnog rada LCD ekrana ne dešava se zadržavanje slike u pikselima.
Meÿutim, ako se ista slika prikazuje na duže vreme, izmeÿu dve elektrode u kojima se
nalazi teþni kristal akumulira se mala razlika u elektriþnom naboju. To može
prouzrokovati da se teþni kristal nakupi u odreÿenim podruþjima ekrana. Tako se
prethodna slika zadržava kod prebacivanja na novu video sliku. Svi proizvodi sa
ekranima, ukljuþujuüi LCD ekrane, podložni su zadržavanju slike. To nije greška u
proizvodu.
Pratite uputstvo ispod da biste zaštitili svoj LCD ekran od zadržavanja slike
Iskljuþivanje, program za zaštitu ekrana ili režim uštede energije
Npr.)
Iskljuþite napajanje kada koristite nepomiþni uzorak.
- Iskljuþite napajanje na 4 sata nakon 20 sata korišüenja
- Iskljuþite napajanje na 2 sata nakon 12 sati korišüenja
Ako je moguüe, koristite program za zaštitu ekrana
- Preporucuje se jednobojni program za zaštitu ekrana ili slika koja se
kreüe.
Podesite iskljuþivanje monitora putem šeme napajanja u svojstvima
racunarskog displeja.
z
z
z
Predlozi za odreÿene primene
Npr.) Aerodromi, tranzitne stanice, berze, banke i kontrolni sistemi
Preporucujemo da pratite niže navedeni postupak za postavljanje programa
displeja:
Prikaz informacija uz ciklus logotipa i pokretne slike.
Npr.) Ciklus : Prikazujte informacije 1 sat, a nakon toga
Prikažite logotip ili pokretnu sliku na 1 minut.
Povremeno promenite boje informacija (koristite 2 razliþite boje).
Npr.) Izmenjuje dvobojne informacije u boji svakih 30 minuta.
Izbegavajte korišüenje kombinacija znakova i pozadine sa velikom razlikom u
svetlini.
Izbegavajte korišüenje sivih boja koje lako mogu da izazovu zadržavanje slike.
Izbegavajte: Boje sa velikom razlikom u svetlini (crno-belo, sivo)
Npr.)
z
Preporuþene postavke: Svetle boje sa malom razlikom u svetlini
- Promena boje znakova i pozadine svakih 30 minuta
Npr.)
z
- Svakih 30 minuta menjajte znakove sa kretanjem.
Npr.)
Najbolji naþin zaštite monitora od zadržavanja slike je podešavanje raþunara ili
sistema da pokreüe program za zaštitu ekrana kada ne koristite ekran.
Zadržavanje slike se ne dešava kad LCD ekran radi u normalnim uslovima.
Normalni uslovi su definisani kao video uzorci koji se stalno menjaju. Kada LCD panel
radi duže vreme sa nepromenjivim uzorkom (-više od 12 sati-), može da doÿe do male
razlike u naponu izmeÿu elektroda koje obraÿuju teþni kristal (LC) u piksele. Razlika u
naponu izmeÿu elektroda se sa vremenom poveüava i sabija teþni kristal u nagib. Kada
se to desi, prethodna slika može da se vidi kada se uzorak promeni.
Da bi se to spreþilo, mora da se smanji akumulirana razlika u naponu.
Naš LCD monitor je u skladu sa ISO13406-2 klasom II grešaka u pikselima
Ispravno odlaganje ovog proizvoda
(Odlaganje elektriþne i elektronske opreme) - samo Evropa
(može da se primeni u Evropskoj Uniji i drugim evropskim državama sa
sistemima odvojenog odlaganja otpada)
Ova oznaka prikazana na proizvodu ili njegovoj propratnoj literaturi oznacava
da ga na kraju njegovog radnog veka ne treba odlagati sa ostalim kuünim
otpadom. Da bi se spreþile moguüe štetne posledice po okolinu ili ljudsko
zdravlje prouzrokovane nekontrolisanim odlaganjem otpada, odvojite ovaj
proizvod od drugih vrsta otpada i reciklirajte ga da biste potpomogli ponovnu
upotrebu materijalnih resursa.
Korisnici u kucama treba da kontaktiraju distributera od kojeg su kupili
proizvod ili lokalnu vladinu kancelariju za detalje kako i gde da odnesu ovaj
proizvod na recikliranje.
Poslovni korisnici treba da kontaktiraju svojeg dobavljaþa i provere uslove i
provere kupovnog ugovora. Ovaj proizvod pri odlaganju ne treba mešati sa
ostalim komercijalnim otpadom.