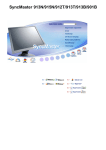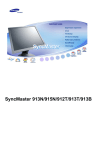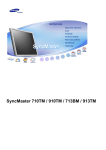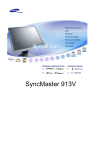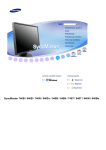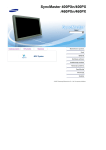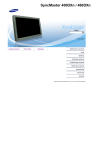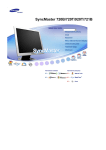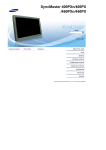Download Samsung 721S Priručnik za korisnike
Transcript
SyncMaster 720B/720T/920T/721B
Instalacija upravljaþkih programa
Instalacija programa
Ukoliko se ne pridržavate uputa pod ovim simbolom, može doüi do ozljeda ili do ošteüenja
ureÿaja.
Zabranjeno
Obavezno proþitajte i dobro shvatite
Nemojte rasklapati
Izvucite utikaþ iz utiþnice
Nemojte dirati
Uzemljenje za sprjeþavanje strujnog
Napajanje
Ako ne koristite raþunalo duže vrijeme, podesite ga na DPMS-mod. Ako koristite
þuvar zaslona, podesite ga na mod aktivnog þuvara zaslona.
Nemojte koristiti ošteüeni ili labavi utikaþ.
z
To može uzrokovati strujni udar ili požar.
Nemojte izvlaþiti utikaþ povlaþanjem prikljuþnog kabela ili dirati utikaþ
mokrim rukama.
z
To može uzrokovati strujni udar ili požar.
Koristite samo utikaþ i utiþnicu s odgovarajuüim uzemljenjem.
z
Neodgovarajuüe uzemljenje može uzrokovati strujni udar ili ošteüenje
ureÿaja.
Nemojte pretjerano savijati utikaþ i prikljuþni kabel ili stavljati na njih
teške predmete koji ih mogu oštetiti.
z
To može uzrokovati strujni udar ili požar.
Nemojte spajati previše produžnih kabela ili utikaþa u utiþnicu.
z
To može uzrokovati požar.
Postavljanje
Smjestite monitor na mjesto s niskom vlagom i minimalnom koliþinom
prašine.
z
Može doüi do strujnog udara ili požara unutar monitora.
Pazite da Vam monitor ne padne na pod dok ga premiještate.
z
To može uzrokovati ošteüenje proizvoda ili ozljede.
Smjestite monitor na ravnu i stabilnu površinu.
z
Monitor Vas može ozlijediti ako padne.
Pažljivo odložite monitor.
z
Može se oštetiti ili razbiti.
Nemojte odlagati monitor s prednjoj stranom prema dolje.
z
Može se oštetiti TFT-LCD površina.
Nemojte koristiti monitor bez stalka.
z
z
Može se pokvariti ili uzrokovati požar zbog loše ventilacije.
Ako morate koristiti monitor bez priloženog stalka, poduzmite mjere koje
üe osigurati potrebnu ventilaciju.
Ostavite prostor za ventilaciju izmeÿu proizvoda i zida.
z
Slaba ventilacija može uzrokovati povisivanje temperature, te uzrokovati
požar.
ýišüenje
Kad þistite kuüište monitora ili površinu TFT-LCD-a, brišite ga malo navlaženom,
mekom krpom.
Nemojte prskati deterdžent direktno na monitor.
ýistite mekom krpom natopljenom preporuþenim deterdžentom.
Ako je konektor izmeÿu utikaþa i pina prašan ili prljav, oþistite ga suhom
krpom.
z
Prljavi kontektor može uzrokovati strujni udar ili požar.
Obratite se servisnom centru ili službi za korisnike za þišüenje
unutrašnjosti jednom godišnje.
z
Održavajte unutrašnjost proizvoda þistim. Prašina koja se nakupila u
unutrašnjosti za vrijeme dužeg vremenskog razdoblja može uzrokovati
kvarove ili požar.
Ostalo
Nemojte skidati poklopac (ili stražnju stranu). Unutra nema dijelova koje
može servisirati sam korisnik.
z
z
To može uzrokovati strujni udar ili požar.
Prepustite servis kvalificiranim serviserima.
Ako Vaš monitor ne radi ispravno - naroþito ako se þuju neobiþni
zvukovi ili iz njega dopire neobiþan miris - odmah ga odspojite iz
utiþnice i nazovite ovlaštenog zastupnika ili servis.
z
To može uzrokovati strujni udar ili požar.
Pazite da voda ne dospije u monitor ili ne izlažite monitor vlazi.
z
z
To bi moglo izazvati kvar, elektriþni udar ili požar.
Ne upotrebljavajte monitor pokraj vode ili na otvorenom prostoru gdje bi
mogao biti izložen snijegu ili kiši.
Ako Vam monitor padne ili se kuüište ošteti, iskljuþite monitor i izvucite
kabel iz utiþnice.
z
z
Monitor može biti u kvaru i izazvati elektriþni udar ili požar.
Obratite se Service Center (servisnom centru) .
Izvucite utikaþ iz utiþnice za vrijeme oluja ili grmljavinskih oluja ili ako
ga neüete koristiti duže vrijeme.
z
To može uzrokovati strujni udar ili požar.
Nemojte pokušavati premiještati monitor tako da ga vuþete za prikljuþni
ili signalni kabel.
z
To može uzrokovati kvar, strujni udar ili požar izazvan ošteüenjem
kabela.
Nemojte pomicati monitor desno ili lijevo tako da ga vuþete samo za
prikljuþni ili signalni kabel.
z
To može uzrokovati kvar, strujni udar ili požar izazvan ošteüenjem
kabela.
Nemojte pokrivati otvore na kuüištu monitora.
z
Loša ventilacija može uzrokovati kvar ili požar.
Nemojte odlagati teške predmete na monitor.
z
To može uzrokovati strujni udar ili požar.
Nemojte koristiti ili odlagati zapaljive tvari blizu monitora.
z
To može uzrokovati eksploziju ili požar.
Držite monitor podalje od magnetnih predmeta.
z
Oni mogu izazvati gubitak boje ili iskrivljenje slike.
Ne stavljajte metalne objekte, dijelove žice ili stvari koje su zapaljive,
npr. papir, u otvore ili A/V portove na monitoru.
z
z
To bi moglo izazvati kvar, elektriþni udar ili požar.
Ako strana tijela dospiju u monitor obratite se Service Center
(servisnom centru).
Ako duže vrijeme gledate odreÿeni ekran slika može postati nejasna.
z
Promijenite na mod štednje energije ili postavite pokrenut sliku
(screensaver) kad ste odsutni od raþunala dulje vrijeme.
Budite pažljivi prilikom dotjerivanja nagiba postolja.
z
z
Ako primijenite preveliku silu, možete uzrokovati prevrtanje ili pad
monitora te se ozlijediti.
Ruka ili prst(i) mogu vam zapeti izmeÿu monitora i postolja, a to može
uzrokovati ozljedu.
Prilagodite rezoluciju i frekvenciju razinama koje odgovaraju modelu.
z
Neodgovarajuüa rezolucija može uzrokovati neželjenu kvalitetu slike.
17,19" inþa - 1280 X 1024
Pripazite da adapter ne doÿe u dodir s vodom te da ne bude vlažan.
z
z
z
To može uzrokovati kvar, strujni udar ili požar.
Ne koristite adapter uz vodene površine niti na otvorenom prostoru,
naroþito kada kiši ili sniježi.
Pripazite da se adapter ne smoþi kada þistite pod vodom.
Napajaþke adaptere držite razdvojenima.
z
Postoji opasnost od požara.
Držite napajaþki adapter podalje od svakog drugog izvora topline.
z
Postoji opasnost od požara.
Prije upotrebe skinite i bacite plastiþnu vreüicu u kojoj je napajaþki
adapter pakiran.
z
Postoji opasnost od požara.
Uvijek držite napajaþki adapter u dobro prozraþivanom prostoru.
Kada koristite slušalice, održavajte glasnoüu na odgovarajuüoj razini.
z
Pretjerana glasnoüa može oštetiti sluh.
Dugotrajno sjedenje preblizu monitora može vam oštetiti vid.
Svakih sat vremena rada na raþunalu napravite pauzu od pet minuta
kako biste odmorili oþi.
Ne koristite monitor na mjestima gdje je izložen jakim vibracijama.
z
Izlaganje jakim vibracijama može uzrokovati požar i skratiti životni vijek
vašeg monitora.
Kad pomiþete monitor, iskljuþite ga iz struje i izvucite kabel iz utiþnice.
Provjerite jesu li svi kabeli ukljuþujuüi kabel antene i kabele za druge
ureÿaje iskopþani prije pomicanja monitora.
z
Neiskopþavanje monitora može prouzroþiti štetu i uzrokovati požar ili
strujni udar.
SyncMaster 720B/721B
Molimo provjerite da se sljedeüe komponente nalaze u kompletu s monitorom.
Ako neke komponente nedostaju, obratite se svom dobavljaþu.
Raspakiravanje
Izborno
Priruþnik
Kratke upute za montažu
Jamstveni list
(Nije priložen u svim
državama)
Prikljuþni kabel
Ispravljaþ
Kabel
Korisniþki priruþnik,
upravljaþki program za
monitor,
program Natural Color,
program MagicTune™,
program Pivot® Pro
Za multimedijski model (izborno)
Za multimedijski model
Zvuþni/audio kabel
Prednja strana
gumb Menu (izbornik) Otvara OSD izbornik. Upotrebljava se za izlaz iz OSD izbornika
ili povratak na prethodni izbornik.
[ ]
MagicBright tipka [
] MagicBright je nova karakteristika koja omoguüuje optimalno
gledanje okoline ovisno o sadržaju slike koju gledate. Na
raspolaganju je šest naþina rada. Svaki naþina rada ima svoju
pretkonfiguriranu jaþinu svjetlosti. Možete jednostavno odabrati
jednu od šest postavki pritiskom na kontrolnu tipku MagicBright.
1) Custom
Iako su ih naši inženjeri pažljivo birali, pretkonfigurirane
vrijednosti možda neüe biti idealne za vaš ukus i osjeüaj
udobnosti pri gledanju.
U tom sluþaju dotjerajte Brightness (svjetlinu) i Contrast
(kontrast) putem OSD izbornika.
2) Text : normalna svjetlina
Za rad s dokumentacijom ili veüim koliþinama teksta.
3) Internet : srednje jaka svjetlina
Za rad s materijalima u kojima se kombiniraju slika i tekst.
4) Game
Za gledanje animacija poput onih u igrama.
5) Sport
Za gledanje animacija poput onih u sportu.
6) Movie : izražena svjetlina
Za gledanje filmova s medija kao što su DVD ili VCD.
>>Kliknite ovdje za prikaz animacije.
Gumb za namještanje Kad OSD nije na ekranu, pritisnite tipku za usklaÿivanje jakosti
svijetla.
svjetlosti slike [ ]
Gumbi za
podešavanje
[
]
Ovi gumbi Vam omoguüavaju da istaknete i podesite stavke u
izborniku.
Pritisni tipku [ ] /
Upotrebljava se za izbor OSD izbornika.
Auto tipka
Koristite ovu tipku za automatsko podešavanje direktnog
pristupa.
gumb Power
(napajanje)
Ovim gumbom ukljuþujete i iskljuþujete monitor.
Indikator ukljuþenosti Ova lampica svijetli zeleno za vrijeme normalnog rada i
zatreperi zeleno dok monitor sprema podešenja.
Napomena : Vidi funkciju PowerSaver opisanu u priruþniku za ostale detalje u svezi s
funkcijama uštede energije. Ako želite uštedjeti energiju, iskljuþite monitor kad nije u
uporabi ili ako ga neüete koristiti duže vrijeme.
Stražnja strana
(Konfiguracija stražnje strane monitora može se razlikovati od proizvoda do proizvoda.)
Prikljuþak za osobno raþunalo
Prikljuþak za raþunalo (15-pinski D-SUB)
Kako odspojiti kabel
Prikljuþak za istosmjerno napajanje
(DC 14V)
Ovaj se proizvod može koristiti s ulaznim
naponom u rasponu 90 - 264 VAC.
(Napajaþki sklop automatski prilagoÿava napon.)
Za multimedijski model (izborno)
Prikljuþci za zvuþne ulaze i izlaze
Utičnica za slušalice (izlaz)
Napomena : Vidi Spajanje monitora za ostale detalje u svezi sa spajanjem kabela.
SyncMaster 720T/920T
Molimo provjerite da se sljedeüe komponente nalaze u kompletu s monitorom.
Ako neke komponente nedostaju, obratite se svom dobavljaþu.
Raspakiravanje
Izborno
Priruþnik
Kratke upute za montažu
Jamstveni list
(Nije priložen u svim
državama)
Prikljuþni kabel
Ispravljaþ
Kabel
Korisniþki priruþnik,
upravljaþki program za
monitor,
program Natural Color,
program MagicTune™,
program Pivot® Pro
Za multimedijski model (izborno)
Za multimedijski model
Zvuþni/audio kabel
Prednja strana
gumb Menu (izbornik) Otvara OSD izbornik. Upotrebljava se za izlaz iz OSD izbornika
ili povratak na prethodni izbornik.
[ ]
MagicBright tipka [
] MagicBright je nova karakteristika koja omoguüuje optimalno
gledanje okoline ovisno o sadržaju slike koju gledate. Na
raspolaganju je šest naþina rada. Svaki naþina rada ima svoju
pretkonfiguriranu jaþinu svjetlosti. Možete jednostavno odabrati
jednu od šest postavki pritiskom na kontrolnu tipku MagicBright.
1) Custom
Iako su ih naši inženjeri pažljivo birali, pretkonfigurirane
vrijednosti možda neüe biti idealne za vaš ukus i osjeüaj
udobnosti pri gledanju.
U tom sluþaju dotjerajte Brightness (svjetlinu) i Contrast
(kontrast) putem OSD izbornika.
2) Text : normalna svjetlina
Za rad s dokumentacijom ili veüim koliþinama teksta.
3) Internet : srednje jaka svjetlina
Za rad s materijalima u kojima se kombiniraju slika i tekst.
4) Game
Za gledanje animacija poput onih u igrama.
5) Sport
Za gledanje animacija poput onih u sportu.
6) Movie : izražena svjetlina
Za gledanje filmova s medija kao što su DVD ili VCD.
>>Kliknite ovdje za prikaz animacije.
Gumb za namještanje Kad OSD nije na ekranu, pritisnite tipku za usklaÿivanje jakosti
svijetla.
svjetlosti slike [ ]
Gumbi za
podešavanje
[
]
Ovi gumbi Vam omoguüavaju da istaknete i podesite stavke u
izborniku.
Pritisni tipku [ ] /
Source tipka
Upotrebljava se za izbor OSD izbornika. /
Pritiskom 'Source' tipke, video odabire signal dok je OSD
iskljuþen. (Kad je Source tipka pritisnuta za promjenu moda
unosa, pojavljuje se poruka na sredini ekrana prikazujuüi
trenutni mod -- analogni ili digitalni signal unosa.) Napomena:
Ako odaberete digitalni (Digital) mod, morate povezati monitor
na grafiþku karticu s digitalnim portom (ulazom) pomoüu DVI
kabela.
Auto tipka
gumb Power
(napajanje)
Koristite ovu tipku za automatsko podešavanje direktnog
pristupa.
Ovim gumbom ukljuþujete i iskljuþujete monitor.
Indikator ukljuþenosti Ova lampica svijetli zeleno za vrijeme normalnog rada i
zatreperi zeleno dok monitor sprema podešenja.
Napomena : Vidi funkciju PowerSaver opisanu u priruþniku za ostale detalje u svezi s
funkcijama uštede energije. Ako želite uštedjeti energiju, iskljuþite monitor kad nije u
uporabi ili ako ga neüete koristiti duže vrijeme.
Stražnja strana
(Konfiguracija stražnje strane monitora može se razlikovati od proizvoda do proizvoda.)
Prikljuþak za osobno raþunalo
Prikljuþak za raþunalo (15-pinski D-SUB)
Prikljuþak za raþunalo (DVI)
Kako odspojiti kabele
Prikljuþak za istosmjerno napajanje
(DC 14V)
Ovaj se proizvod može koristiti s ulaznim
naponom u rasponu 90 - 264 VAC.
(Napajaþki sklop automatski prilagoÿava napon.)
Za multimedijski model (izborno)
Prikljuþci za zvuþne ulaze i izlaze
Utičnica za slušalice (izlaz)
Napomena : Vidi Spajanje monitora za ostale detalje u svezi sa spajanjem kabela.
SyncMaster 720B/721B
1.
Spojite mrežni kabel monitora na mrežni prikljuþak na stražnjoj strani monitora.
Utaknite prikljuþni kabel monitora u najbližu utiþnicu.
2-1.
Pomoüu D-sub (analognog) prikljuþka na video kartici.
Prikljuþite kabel na 15-pinski D-sub prikljuþak na stražnjoj strani monitora.
2-2.
Povezano na Macintosh
Prikljuþite monitor na Macintosh raþunalo pomoüu D-SUB prikljuþnog kabela.
2-3.
Kod starijih Macintosh modela potrebno je povezati monitor pomoüu posebnog Mac adaptera.
3.
Spojite audio kabel monitora s audio prikljuþnicom na stražnjoj strani raþunala.
4.
Ukljuþite raþunalo i monitor. Ako monitor prikazuje sliku, instalacija je završena.
Zglobno postolje
Instalacija softvera Pivot Pro
Oprez :
Prilikom zakretanja monitora, ugao monitora može dodirnuti podlogu na kojoj se monitor
nalazi. Nagnite monitor više od 45 stupnjeva unatrag i zatim ga zakrenite. Ako to ne
ucinite, možete oštetiti monitor.
Ugradnja postolja
izborno
1. Nosaþ
(za montažu na ureÿaj)
2. Nosaþ
(za montažu na zid)
3. Tiple (3EA)
4. Vijci (3EA)
(za montažu na zid)
5. Vijci (4EA)
(Molimo provjerite da se sljedeüe komponente nalaze u kompletu s monitorom. Ako neke
komponente nedostaju,obratite se svom dobavljaþu.
1. Instaliranje držaþa za postavljanje na zid
2. Instaliranje držaþa za postavljanje
(1)
Sklopite podnožje i na njega postavite držaþ za postavljanje. Poravnajte rupe na suþelju seta za
postavljanje s rupama na podnožju A i dobro ih priþvrstite pomoüu 2 vijka.
(2)
Sklopite podnožje i prije postavljanja držaþa za postavljanje na podnožje, monitor na koji je prikljuþen
kabel položite licem prema dolje. Poravnajte rupe na suþelju seta za postavljanje s rupama na
podnožju B i dobro ih priþvrstite pomoüu 4 vijka.
(3) Ovaj monitor prihvaüa 75mm x 75mm VESA odgovarajuüu prirubnicu konzolnog nosaþa.
A. Monitor
B. Prirubnica konzolnog nosaþa
Poravnajte prirubnicu konzolnog nosaþa s rupama za uþvršüenje na poleÿini kuüišta i stegnite je s
þetiri vijka koji su isporuþeni zajedno sa konzolonim nosaþem, zidnim nosaþem ili drugim nosaþima.
3. Postavljanje monitora
(1)
(2)
Oprez: Postolje je izraÿeno od aluminija. Pazite da se ne izgrebe ili ošteti.
Kad Vas operativni sustav zatraži upravljaþki program za monitor, umetnite CD-ROM
priložen monitoru. Instalacija upravljaþkog programa se ponešto razlikuje od jednog do
drugog operativnog sustava. Pridržavajte se uputa za Vaš operativni sustav.
Pripremite praznu disketu (CD) i preuzmite datoteku s upravljaþkim programom na ovdje
prikazanim internet-stranicama.
Internetstranice:
z
http://www.samsung-monitor.com/ (Worldwide)
http://www.samsungusa.com/monitor (USA)
http://www.sec.co.kr/monitor (Koreja)
http://www.samsungmonitor.com.cn/ (Kina)
Windows ME
1. Umetnite CD u CD-ROM jedinicu.
2. Pritisnite "Windows ME Driver" (Windows ME upravljaþki program).
3. Izaberite model monitora s popisa modela i zatim pritisnite gumb "OK" (U redu).
4. Pritisnite gumb "Install" (Instalirati) u prozoru "Warning" (Upozorenje).
5. Instalacija upravljaþkog programa monitora je završena.
Windows XP/2000
1. Umetnite CD u CD-ROM jedinicu.
2. Pritisnite "Windows XP/2000 Driver" (Windows XP/2000 upravljaþki program).
3. Izaberite model monitora s popisa modela i zatim pritisnite gumb "OK" (U redu).
4. Pritisnite gumb "Install" (Instalirati) u prozoru "Warning" (Upozorenje).
5. Ako vidite sljedeüi prozor "Message" (Poruka), pritisnite gumb "Continue
Anyway" (Ipak nastaviti). Zatim pritisnite gumb "OK" (U redu).
Ovaj upravljaþki program za monitor ima ovjereni MS logotip i instalacija neüe oštetiti
operativni sustav. Ovaj ovjereni upravljaþki program se nalazi na internetu pod
Samsung Monitor Homepage
http://www.samsung-monitor.com/.
6. Instalacija upravljaþkog programa monitora je završena.
Windows XP | Windows 2000 |Windows Me |Windows NT | Linux
Kad Vas operativni sustav zatraži upravljaþki program za monitor, umetnite CD-ROM
priložen monitoru. Instalacija upravljaþkog programa se ponešto razlikuje od jednog
do drugog operativnog sustava. Pridržavajte se uputa za Vaš operativni sustav.
Pripremite praznu disketu (CD) i preuzmite datoteku s upravljaþkim programom na ovdje
prikazanim internet-stranicama.
Internetstranice:
z
http://www.samsung-monitor.com/ (Worldwide)
http://www.samsungusa.com/monitor (USA)
http://www.sec.co.kr/monitor (Koreja)
http://www.samsungmonitor.com.cn/ (Kina)
Microsoft® Windows® XP operativni sustav
1. Umetnite CD u CD-ROM jedinicu.
2. Pritisnite "Start" —> "Control Panel" zatim pritisnite na ikonu "Appearance and
Themes" (Izgled i teme).
3. Pritisnite ikonu "Display" (prikaz) i zatim izaberite predlošku "Settings" (postavke) i zatim
pritisnite "Advanced." (napredni).
4. Pritisnite gumb "Properties" (svojstva) na predlošku "Monitor" i izaberite predlošku
"Driver" (upravljaþki program).
5. Pritisnite "Update Driver.." (ažurirati upravljaþki program) i izaberite "Install from a list
or.." (instalirati s popisa ili ... ) zatim pritisnite gumb "Next" (Dalje).
6. Izaberite "Don't search ,I will.." (Ne pretraživati, ja üu ..), zatim pritisnite "Next" (dalje) i
nakon toga pritisnite "Have disk" (imam disketu/CD).
7. Pritisnite gumb "Browse" (pregledati) i zatim izaberite A:(D:\Driver) i izaberite model
monitora u popisu modela i pritisnete gumb "Next" (dalje).
8. Ako vidite sljedeüi prozor "Message", (Poruka) pritisnite gumb "Continue Anyway" (Ipak
nastaviti). Zatim pritisnite gumb "OK" (U redu).
Ovaj upravljaþki program za monitor ima ovjereni MS logotip i instalacija neüe oštetiti
operativni sustav. Ovaj ovjereni upravljaþki program se nalazi na internetu pod Samsung
Monitor Homepage
http://www.samsung-monitor.com/.
9. Pritisnite gumb "Close" (zatvoriti) i zatim nastavite pritiskati gumb "OK" (U redu).
10. Instalacija upravljaþkog programa monitora je završena.
Microsoft® Windows® 2000 operativni sustav
Ako se na monitoru prikaže poruka "Digital Signature Not Found" (nije pronaÿen
digitalni potpis), provedite sljedeüe korake.
1. Izaberite gumb "OK" (U redu) na prozoru "Insert disk" (Umetnuti disketu/CD).
2. Pritisnite gumb "Browse" (Pregledati) na prozoru "File Needed" (potrebna je datoteka).
3. Izaberite A:(D:\Driver) zatim pritisnite gumb "Open" (otvoriti) i zatim pritisnite gumb "OK" (U
re
Instalacija
1.
2.
3.
4.
5.
6.
7.
8.
9.
10.
Pritisnite "Start" , "Setting" (Postavke), "Control Panel".
Dva puta pritisnite na ikonu "Display" (Prikaz).
Izaberite predlošku "Settings" (Postavke) i zatim pritisnite "Advanced.." (Napredni).
Izaberite "Monitor".
Sluþaj1:Ako gumb "Properties" (Svojstva) nije aktivan, to znaþi da je monitor ispravno
konfiguriran. Molimo prekinite instalaciju
Sluþaj2:Ako je gumb "Properties" (Svojstva) aktivan, pritisnite gumb "Properties" (Svojstva) i
zatim provedite jedan za drugim sljedeüe korake.
Pritisnite "Driver" (Upravljaþki program) i zatim pritisnite na "Update Driver.." (Ažurirati
upravljaþki program) i zatim pritisnite na gumb "Next" (Dalje).
Izaberite "Display a list of the known drivers for this device so that I can choose a
specific driver" (Prikazati popis poznatih upravljaþkih programa za ovaj ureÿaj tako da
mogu izabrati odgovarajuüi upravljaþki program), zatim pritisnite "Next" (Dalje) i zatim
pritisnite "Have disk" (Imam disketu/CD).
Pritisnite gumb "Browse" (Pregledati) i zatim izaberite A:(D:\Driver).
Pritisnite gumb "Open" (Otvoriti) i zatim pritisnite "OK" (U redu).
Izaberite model Vašeg monitora i pritisnite gumb "Next" (Dalje) i zatim pritisnite gumb
"Next" (Dalje).
Pritisnite gumb "Finish" (Završiti) i zatim gumb "Close" (Zatvoriti).
Ako vidite prozor "Digital Signature Not Found" (nije pronaÿen digitalni potpis),
pritisnite gumb "Yes" (Da). Još pritisnite gumb "Finish" (Završiti) i zatim gumb
"Close" (Zatvoriti).
Microsoft® Windows® Millennium operativni sustav
1. Pritisnite "Start" , "Setting" (Postavke), "Control Panel".
2. Dva puta pritisnite na ikonu "Display" (Prikaz).
3. Izaberite predlošku "Settings" (Postavke) i zatim pritisnite gumb "Advanced
Properties" (Napredna svojstva).
4. Izaberite predlošku "Monitor".
5. Pritisnite gumb "Change" (Promijeniti) u podruþju "Monitor Type" (tip monitora).
6. Izaberite "Specify the location of the driver" (Specificirati lokaciju upravljaþkog programa).
7. Izaberite "Display a list of all the driver in a specific location.." (Prikazati popis svih
upravljaþkih programa na specifiþnoj lokaciji) i zatim pritisnite gumb "Next" (Sljedeüi).
8. Pritisnite gumb "Have Disk" (Imam disketu/CD)
9. Specificirajte A:\(D:\driver) zatim pritisnite gumb "OK" (U redu).
10. Izaberite "Show all devices" (Prikazati sve ureÿaje) i izaberite monitor koji odgovara
monitoru spojenom na Vaše raþunalo i pritisnite "OK" (U redu).
11. Nastavite pritiskati gumb "Close" (Zatvoriti) i gumb "OK" (U redu) sve dok ne zatvorite prozor
Display Properties (Svojstva prikaza).
(Možete dobiti i neki drugi prikaz upozoravajuüe poruke ili neke druge poruke, u tom sluþaju
pritisnite odgovarajuüu opciju za Vaš monitor.)
Microsoft® Windows® NT operativni sustav
1. Pritisnite Start, Settings, (Postavke) Control Panel, i zatim dva puta pritisnite na ikonu
Display (Prikaz).
2. U prozoru Display Registration Information (informacije o registraciji prikaza), pritisnite
predlošku Settings (Postavke) i zatim pritisnite All Display Modes (Svi modovi prikaza).
3. Izaberite mod koji želite koristiti (razluþivost, broj boja, i vertikalna frekvencija) i zatim
pritisnite OK (U redu).
4. Pritisnite gumb Apply (Primijeniti) ako vidite da zaslon dobro radi nakon pritiska na Test. Ako
zaslon ne radi dobro, promijenite u drugi mod (mod s nižom razluþivosti, manje boja ili nižom
frekvencijom).
Napomena : Ako nema moda pod All Display Modes (Svi modovi prikaza), izaberite
razluþivost i vertikalnu frekvenciju preko Preset Display Modes (Pretprogramirani
modovi prikaza) u uputama za korisnika.
Linux operativni sustav
Da biste izvršili X-Window, treba Vam datoteka X86Config, koja je tip sistemske datoteke.
1.
2.
3.
4.
5.
6.
7.
Pritisnite Enter na prvi i drugi prikaz nakon što ste izvršili datoteku X86Config.
Treüi prikaz je za podešavanje miša.
Podesite miš raþunala.
Sljedeüi prikaz je za biranje tipkovnice.
Podesite tipkovnicu raþunala.
Sljedeüi prikaz je za podešavanje monitora.
Prvo podesite horizontalnu frekvenciju Vašeg monitora. (Možete direktno unijeti
frekvenciju.)
8. Podesite vertikalnu frekvenciju Vašeg monitora. (Možete direktno unijeti frekvenciju.)
9. Unesite naziv modela Vašeg monitora. Ovi podaci neüe utjecati na stvarno izvršenje XWindow datoteke.
10. Završili ste s podešavanjem monitora.
Izvršite X-Window nakon podešavanja ostalog potrebnog hardvera.
Natural Color
Softverski program Natural Color
Jedan od novijih problema kod uporabe raþunala je taj da boja slika ispisanih pisaþem ili
drugih slika skeniranih skenerom ili snimljenih digitalnom kamerom nije ista kao ona prikazana
na monitoru.
Softver Natural Color je pravo rješenje za ovaj problem. To je sustav upravljanja bojama koji je
razvila tvrtka Samsung Electronics zajedno s koreanskim institutom Electronics &
Telecommunications Research Institute (ETRI). Ovaj sustav je dostupan samo za monitore
tvrtke Samsung i omoguüuje da boja slika na monitoru bude ista kao i boje ispisanih ili
skeniranih slika.
Za više detalja, proþitajte Pomoü (F1) u softverskom programu.
Instalacija softvera Natural Color
Umetnite CD priložen monitoru Samsung u CD-ROM jedinicu. Zatim üe se pojaviti inicijalni
zaslon instalacije programa. Pritisnite na Natural Color na inicijalnom zaslonu za instalaciju
softvera Natural Color. Za ruþnu instalaciju programa, umenite CD priložen monitoru Samsung
u CD-ROM jedinicu, pritisnite gumb [Start] sustava Windows i zatim izaberite [Execute]
(Izvršiti).
Upišite D:\color\eng\setup.exe i zatim pritisnite tipku <Enter>.
(Ako disk u koji je umetnut CD nije D:\, unesite odgovarajuüi disk.)
Brisanje softverskog programa Natural Color
Izaberite [Setting] (Postavke)/[Control Panel] u izborniku [Start] zatim dva puta pritisnite
[Add/Delete a program] (Dodati/obrisati program).
Izaberite Natural Color na popisu i zatim pritisnite gumb [Add/Delete] (Dodati/obrisati).
MagicTune™
Instalacija
1. Umetnite instalacijski CD u CD-ROM ureÿaj.
2. Kliknite instalacijsku datoteku za MagicTune.
3. Odaberite jezik instalacije i kliknite “Next“ (Dalje).
4. Kad se pojavi prozor þarobnjaka InstallShield Wizard, kliknite "Next."
5. Odaberite "I accept the terms of the license agreement" (Prihvaüam odredbe ugovora o
licenciranju) da biste prihvatili uvjete upotrebe.
6. Odaberite mapu u koju želite instalirati program MagicTune.
7. Kliknite "Install" (Instaliraj).
8. Pojavit üe se prozor "Installation Status" (Stanje instalacije).
9. Kliknite "Finish" (Završi).
10. Kad instalacija bude dovršena, ikona programa MagicTune 2.5 pojavit üe se na vašoj radnoj
površini.
Dvaput kliknite ikonu da biste pokrenuli program.
Ikona izvršavanja programa MagicTune možda se neüe pojaviti, ovisno o
specifikacijama raþunalnog sustava ili monitora. Ako se to dogodi, pritisnite
tipku F5.
11. Ako je instalacija uspješno dovršena, pojavit üe se sljedeüi prozor.
Poteškoüe prilikom instalacije
Na instalaciju programa MagicTune 2.5 mogu utjecati faktori kao što su grafiþka kartica, matiþna
ploþa i mrežno okruženje.
Minimalna konfiguracija sustava
Operacijski sustavi
z
z
z
z
z
z
Windows 98 SE
Windows Me
Windows NT
Windows 2000
Windows XP Home Edition
Windows XP Professional
Hardver
z
z
32 MB ili više memorije
25 MB ili više prostora na tvrdom disku
* Za dodatne informacije posjetite web-mjesto programa MagicTune.
Deinstalacija
Program MagicTune moguüe je deinstalirati samo pomoüu moguünosti "Add or Remove
Programs" u Control Panelu (Upravljaþkoj ploþi) operacijskog sustava Windows.
Za uklanjanje programa MagicTune provedite sljedeüe korake.
1. Poÿite na [traka zadataka] ' [Start] ' [Settings] i u izborniku odaberite [Control Panel]. If the
program runs on Windows XP, go to [Control Panel] in the [Start] menu.
2. U Control Panelu kliknite ikonu "Add or Remove Programs" (Dodaj ili ukloni programe).
3. Na zaslonu "Add or Remove Programs" pronaÿite stavku "MagicTune". Kliknite tu stavku da
biste je oznaþili.
4. Kliknite gumb "Change/Remove" (Promijeni/Ukloni) da biste uklonili program.
5. Kliknite "Yes" (Da) da biste zapoþeli postupak deinstalacije.
6. Priþekajte da se pojavi dijaloški okvir "Uninstall Complete" (Deinstalacija dovršena).
Posjetite web-stranice programa MagicTune za tehniþku podršku za MagicTune, odgovore na
najþešüa pitanja i nadogradnje softvera.
Otklanjanje poteškoüa
MagicTune možda neüe raditi ako je tijekom rada programa MagicTune bio zamijenjen monitor,
upravljaþki program ili grafiþka kartica. U tom sluþaju ponovo pokrenite sustav.
Provjerite funkcionira li MagicTune pravilno.
* Znaþajka MagicTune dostupna je samo na osobnim raþunalima (VGA) s operacijskim sustavom
Windows koji podržava tehnologiju ukljuþi-i-radi.
* Da biste provjerili podržava li vaše raþunalo znaþajku MagicTune, slijedite dolje
navedene korake (u sustavu Windows XP);
Upravljaþka ploþa -> Rad i održavanje -> Sustav -> Hardver -> Upravitelj ureÿaja ->
Monitors -> Nakon što ste izbrisali Plug and Play monitor, pronaÿite 'Plug and Play
monitor' tražeüi novi hardver.
Posjetite web-stranice programa MagicTune za tehniþku podršku za MagicTune, odgovore na
najþešüa pitanja i nadogradnje softvera.
SyncMaster 720T/920T
1.
Spojite mrežni kabel monitora na mrežni prikljuþak na stražnjoj strani monitora.
Utaknite prikljuþni kabel monitora u najbližu utiþnicu.
2-1.
Pomoüu D-sub (analognog) prikljuþka na video kartici.
Prikljuþite kabel na 15-pinski D-sub prikljuþak na stražnjoj strani monitora.
2-2.
Koristite DVI (Digitalni) prikljuþak na video kartici.
Prikljuþite DVI kabel na DVI port (ulaz) na stražnjoj strani monitora.
2-3.
Povezano na Macintosh
Prikljuþite monitor na Macintosh raþunalo pomoüu D-SUB prikljuþnog kabela.
2-4.
Kod starijih Macintosh modela potrebno je povezati monitor pomoüu posebnog Mac adaptera.
3.
Spojite audio kabel monitora s audio prikljuþnicom na stražnjoj strani raþunala.
4.
Ukljuþite raþunalo i monitor. Ako monitor prikazuje sliku, instalacija je završena.
Zglobno postolje
Instalacija softvera Pivot Pro
Oprez :
Prilikom zakretanja monitora, ugao monitora može dodirnuti podlogu na kojoj se monitor
nalazi. Nagnite monitor više od 45 stupnjeva unatrag i zatim ga zakrenite. Ako to ne
ucinite, možete oštetiti monitor.
Ugradnja postolja
izborno
1. Nosaþ
(za montažu na ureÿaj)
2. Nosaþ
(za montažu na zid)
3. Tiple (3EA)
4. Vijci (3EA)
(za montažu na zid)
5. Vijci (4EA)
(Molimo provjerite da se sljedeüe komponente nalaze u kompletu s monitorom. Ako neke
komponente nedostaju,obratite se svom dobavljaþu),
1. Instaliranje držaþa za postavljanje na zid
2. Instaliranje držaþa za postavljanje
(1)
Sklopite podnožje i na njega postavite držaþ za postavljanje. Poravnajte rupe na suþelju seta za
postavljanje s rupama na podnožju A i dobro ih priþvrstite pomoüu 2 vijka.
(2)
Sklopite podnožje i prije postavljanja držaþa za postavljanje na podnožje, monitor na koji je prikljuþen
kabel položite licem prema dolje. Poravnajte rupe na suþelju seta za postavljanje s rupama na
podnožju B i dobro ih priþvrstite pomoüu 4 vijka.
(3) Ovaj monitor prihvaüa 75mm x 75mm VESA odgovarajuüu prirubnicu konzolnog nosaþa.
A. Monitor
B. Prirubnica konzolnog nosaþa
Poravnajte prirubnicu konzolnog nosaþa s rupama za uþvršüenje na poleÿini kuüišta i stegnite je s
þetiri vijka koji su isporuþeni zajedno sa konzolonim nosaþem, zidnim nosaþem ili drugim nosaþima.
3. Postavljanje monitora
(1)
(2)
Oprez: Postolje je izraÿeno od aluminija. Pazite da se ne izgrebe ili ošteti.
Kad Vas operativni sustav zatraži upravljaþki program za monitor, umetnite CD-ROM
priložen monitoru. Instalacija upravljaþkog programa se ponešto razlikuje od jednog do
drugog operativnog sustava. Pridržavajte se uputa za Vaš operativni sustav.
Pripremite praznu disketu (CD) i preuzmite datoteku s upravljaþkim programom na ovdje
prikazanim internet-stranicama.
Internetstranice:
z
http://www.samsung-monitor.com/ (Worldwide)
http://www.samsungusa.com/monitor (USA)
http://www.sec.co.kr/monitor (Koreja)
http://www.samsungmonitor.com.cn/ (Kina)
Windows ME
1. Umetnite CD u CD-ROM jedinicu.
2. Pritisnite "Windows ME Driver" (Windows ME upravljaþki program).
3. Izaberite model monitora s popisa modela i zatim pritisnite gumb "OK" (U redu).
4. Pritisnite gumb "Install" (Instalirati) u prozoru "Warning" (Upozorenje).
5. Instalacija upravljaþkog programa monitora je završena.
Windows XP/2000
1. Umetnite CD u CD-ROM jedinicu.
2. Pritisnite "Windows XP/2000 Driver" (Windows XP/2000 upravljaþki program).
3. Izaberite model monitora s popisa modela i zatim pritisnite gumb "OK" (U redu).
4. Pritisnite gumb "Install" (Instalirati) u prozoru "Warning" (Upozorenje).
5. Ako vidite sljedeüi prozor "Message" (Poruka), pritisnite gumb "Continue
Anyway" (Ipak nastaviti). Zatim pritisnite gumb "OK" (U redu).
Ovaj upravljaþki program za monitor ima ovjereni MS logotip i instalacija neüe oštetiti
operativni sustav. Ovaj ovjereni upravljaþki program se nalazi na internetu pod
Samsung Monitor Homepage
http://www.samsung-monitor.com/.
6. Instalacija upravljaþkog programa monitora je završena.
Windows XP | Windows 2000 |Windows Me |Windows NT | Linux
Kad Vas operativni sustav zatraži upravljaþki program za monitor, umetnite CD-ROM
priložen monitoru. Instalacija upravljaþkog programa se ponešto razlikuje od jednog
do drugog operativnog sustava. Pridržavajte se uputa za Vaš operativni sustav.
Pripremite praznu disketu (CD) i preuzmite datoteku s upravljaþkim programom na ovdje
prikazanim internet-stranicama.
Internetstranice:
z
http://www.samsung-monitor.com/ (Worldwide)
http://www.samsungusa.com/monitor (USA)
http://www.sec.co.kr/monitor (Koreja)
http://www.samsungmonitor.com.cn/ (Kina)
Microsoft® Windows® XP operativni sustav
1. Umetnite CD u CD-ROM jedinicu.
2. Pritisnite "Start" —> "Control Panel" zatim pritisnite na ikonu "Appearance and
Themes" (Izgled i teme).
3. Pritisnite ikonu "Display" (prikaz) i zatim izaberite predlošku "Settings" (postavke) i zatim
pritisnite "Advanced." (napredni).
4. Pritisnite gumb "Properties" (svojstva) na predlošku "Monitor" i izaberite predlošku
"Driver" (upravljaþki program).
5. Pritisnite "Update Driver.." (ažurirati upravljaþki program) i izaberite "Install from a list
or.." (instalirati s popisa ili ... ) zatim pritisnite gumb "Next" (Dalje).
6. Izaberite "Don't search ,I will.." (Ne pretraživati, ja üu ..), zatim pritisnite "Next" (dalje) i
nakon toga pritisnite "Have disk" (imam disketu/CD).
7. Pritisnite gumb "Browse" (pregledati) i zatim izaberite A:(D:\Driver) i izaberite model
monitora u popisu modela i pritisnete gumb "Next" (dalje).
8. Ako vidite sljedeüi prozor "Message", (Poruka) pritisnite gumb "Continue Anyway" (Ipak
nastaviti). Zatim pritisnite gumb "OK" (U redu).
Ovaj upravljaþki program za monitor ima ovjereni MS logotip i instalacija neüe oštetiti
operativni sustav. Ovaj ovjereni upravljaþki program se nalazi na internetu pod Samsung
Monitor Homepage
http://www.samsung-monitor.com/.
9. Pritisnite gumb "Close" (zatvoriti) i zatim nastavite pritiskati gumb "OK" (U redu).
10. Instalacija upravljaþkog programa monitora je završena.
Microsoft® Windows® 2000 operativni sustav
Ako se na monitoru prikaže poruka "Digital Signature Not Found" (nije pronaÿen
digitalni potpis), provedite sljedeüe korake.
1. Izaberite gumb "OK" (U redu) na prozoru "Insert disk" (Umetnuti disketu/CD).
2. Pritisnite gumb "Browse" (Pregledati) na prozoru "File Needed" (potrebna je datoteka).
3. Izaberite A:(D:\Driver) zatim pritisnite gumb "Open" (otvoriti) i zatim pritisnite gumb "OK" (U
re
Instalacija
1.
2.
3.
4.
5.
6.
7.
8.
9.
10.
Pritisnite "Start" , "Setting" (Postavke), "Control Panel".
Dva puta pritisnite na ikonu "Display" (Prikaz).
Izaberite predlošku "Settings" (Postavke) i zatim pritisnite "Advanced.." (Napredni).
Izaberite "Monitor".
Sluþaj1:Ako gumb "Properties" (Svojstva) nije aktivan, to znaþi da je monitor ispravno
konfiguriran. Molimo prekinite instalaciju
Sluþaj2:Ako je gumb "Properties" (Svojstva) aktivan, pritisnite gumb "Properties" (Svojstva) i
zatim provedite jedan za drugim sljedeüe korake.
Pritisnite "Driver" (Upravljaþki program) i zatim pritisnite na "Update Driver.." (Ažurirati
upravljaþki program) i zatim pritisnite na gumb "Next" (Dalje).
Izaberite "Display a list of the known drivers for this device so that I can choose a
specific driver" (Prikazati popis poznatih upravljaþkih programa za ovaj ureÿaj tako da
mogu izabrati odgovarajuüi upravljaþki program), zatim pritisnite "Next" (Dalje) i zatim
pritisnite "Have disk" (Imam disketu/CD).
Pritisnite gumb "Browse" (Pregledati) i zatim izaberite A:(D:\Driver).
Pritisnite gumb "Open" (Otvoriti) i zatim pritisnite "OK" (U redu).
Izaberite model Vašeg monitora i pritisnite gumb "Next" (Dalje) i zatim pritisnite gumb
"Next" (Dalje).
Pritisnite gumb "Finish" (Završiti) i zatim gumb "Close" (Zatvoriti).
Ako vidite prozor "Digital Signature Not Found" (nije pronaÿen digitalni potpis),
pritisnite gumb "Yes" (Da). Još pritisnite gumb "Finish" (Završiti) i zatim gumb
"Close" (Zatvoriti).
Microsoft® Windows® Millennium operativni sustav
1. Pritisnite "Start" , "Setting" (Postavke), "Control Panel".
2. Dva puta pritisnite na ikonu "Display" (Prikaz).
3. Izaberite predlošku "Settings" (Postavke) i zatim pritisnite gumb "Advanced
Properties" (Napredna svojstva).
4. Izaberite predlošku "Monitor".
5. Pritisnite gumb "Change" (Promijeniti) u podruþju "Monitor Type" (tip monitora).
6. Izaberite "Specify the location of the driver" (Specificirati lokaciju upravljaþkog programa).
7. Izaberite "Display a list of all the driver in a specific location.." (Prikazati popis svih
upravljaþkih programa na specifiþnoj lokaciji) i zatim pritisnite gumb "Next" (Sljedeüi).
8. Pritisnite gumb "Have Disk" (Imam disketu/CD)
9. Specificirajte A:\(D:\driver) zatim pritisnite gumb "OK" (U redu).
10. Izaberite "Show all devices" (Prikazati sve ureÿaje) i izaberite monitor koji odgovara
monitoru spojenom na Vaše raþunalo i pritisnite "OK" (U redu).
11. Nastavite pritiskati gumb "Close" (Zatvoriti) i gumb "OK" (U redu) sve dok ne zatvorite prozor
Display Properties (Svojstva prikaza).
(Možete dobiti i neki drugi prikaz upozoravajuüe poruke ili neke druge poruke, u tom sluþaju
pritisnite odgovarajuüu opciju za Vaš monitor.)
Microsoft® Windows® NT operativni sustav
1. Pritisnite Start, Settings, (Postavke) Control Panel, i zatim dva puta pritisnite na ikonu
Display (Prikaz).
2. U prozoru Display Registration Information (informacije o registraciji prikaza), pritisnite
predlošku Settings (Postavke) i zatim pritisnite All Display Modes (Svi modovi prikaza).
3. Izaberite mod koji želite koristiti (razluþivost, broj boja, i vertikalna frekvencija) i zatim
pritisnite OK (U redu).
4. Pritisnite gumb Apply (Primijeniti) ako vidite da zaslon dobro radi nakon pritiska na Test. Ako
zaslon ne radi dobro, promijenite u drugi mod (mod s nižom razluþivosti, manje boja ili nižom
frekvencijom).
Napomena : Ako nema moda pod All Display Modes (Svi modovi prikaza), izaberite
razluþivost i vertikalnu frekvenciju preko Preset Display Modes (Pretprogramirani
modovi prikaza) u uputama za korisnika.
Linux operativni sustav
Da biste izvršili X-Window, treba Vam datoteka X86Config, koja je tip sistemske datoteke.
1.
2.
3.
4.
5.
6.
7.
Pritisnite Enter na prvi i drugi prikaz nakon što ste izvršili datoteku X86Config.
Treüi prikaz je za podešavanje miša.
Podesite miš raþunala.
Sljedeüi prikaz je za biranje tipkovnice.
Podesite tipkovnicu raþunala.
Sljedeüi prikaz je za podešavanje monitora.
Prvo podesite horizontalnu frekvenciju Vašeg monitora. (Možete direktno unijeti
frekvenciju.)
8. Podesite vertikalnu frekvenciju Vašeg monitora. (Možete direktno unijeti frekvenciju.)
9. Unesite naziv modela Vašeg monitora. Ovi podaci neüe utjecati na stvarno izvršenje XWindow datoteke.
10. Završili ste s podešavanjem monitora.
Izvršite X-Window nakon podešavanja ostalog potrebnog hardvera.
Natural Color
Softverski program Natural Color
Jedan od novijih problema kod uporabe raþunala je taj da boja slika ispisanih pisaþem ili
drugih slika skeniranih skenerom ili snimljenih digitalnom kamerom nije ista kao ona prikazana
na monitoru.
Softver Natural Color je pravo rješenje za ovaj problem. To je sustav upravljanja bojama koji je
razvila tvrtka Samsung Electronics zajedno s koreanskim institutom Electronics &
Telecommunications Research Institute (ETRI). Ovaj sustav je dostupan samo za monitore
tvrtke Samsung i omoguüuje da boja slika na monitoru bude ista kao i boje ispisanih ili
skeniranih slika.
Za više detalja, proþitajte Pomoü (F1) u softverskom programu.
Instalacija softvera Natural Color
Umetnite CD priložen monitoru Samsung u CD-ROM jedinicu. Zatim üe se pojaviti inicijalni
zaslon instalacije programa. Pritisnite na Natural Color na inicijalnom zaslonu za instalaciju
softvera Natural Color. Za ruþnu instalaciju programa, umenite CD priložen monitoru Samsung
u CD-ROM jedinicu, pritisnite gumb [Start] sustava Windows i zatim izaberite [Execute]
(Izvršiti).
Upišite D:\color\eng\setup.exe i zatim pritisnite tipku <Enter>.
(Ako disk u koji je umetnut CD nije D:\, unesite odgovarajuüi disk.)
Brisanje softverskog programa Natural Color
Izaberite [Setting] (Postavke)/[Control Panel] u izborniku [Start] zatim dva puta pritisnite
[Add/Delete a program] (Dodati/obrisati program).
Izaberite Natural Color na popisu i zatim pritisnite gumb [Add/Delete] (Dodati/obrisati).
MagicTune™
Instalacija
1. Umetnite instalacijski CD u CD-ROM ureÿaj.
2. Kliknite instalacijsku datoteku za MagicTune.
3. Odaberite jezik instalacije i kliknite “Next“ (Dalje).
4. Kad se pojavi prozor þarobnjaka InstallShield Wizard, kliknite "Next."
5. Odaberite "I accept the terms of the license agreement" (Prihvaüam odredbe ugovora o
licenciranju) da biste prihvatili uvjete upotrebe.
6. Odaberite mapu u koju želite instalirati program MagicTune.
7. Kliknite "Install" (Instaliraj).
8. Pojavit üe se prozor "Installation Status" (Stanje instalacije).
9. Kliknite "Finish" (Završi).
10. Kad instalacija bude dovršena, ikona programa MagicTune 2.5 pojavit üe se na vašoj radnoj
površini.
Dvaput kliknite ikonu da biste pokrenuli program.
Ikona izvršavanja programa MagicTune možda se neüe pojaviti, ovisno o
specifikacijama raþunalnog sustava ili monitora. Ako se to dogodi, pritisnite
tipku F5.
11. Ako je instalacija uspješno dovršena, pojavit üe se sljedeüi prozor.
Poteškoüe prilikom instalacije
Na instalaciju programa MagicTune 2.5 mogu utjecati faktori kao što su grafiþka kartica, matiþna
ploþa i mrežno okruženje.
Minimalna konfiguracija sustava
Operacijski sustavi
z
z
z
z
z
z
Windows 98 SE
Windows Me
Windows NT
Windows 2000
Windows XP Home Edition
Windows XP Professional
Hardver
z
z
32 MB ili više memorije
25 MB ili više prostora na tvrdom disku
* Za dodatne informacije posjetite web-mjesto programa MagicTune.
Deinstalacija
Program MagicTune moguüe je deinstalirati samo pomoüu moguünosti "Add or Remove
Programs" u Control Panelu (Upravljaþkoj ploþi) operacijskog sustava Windows.
Za uklanjanje programa MagicTune provedite sljedeüe korake.
1. Poÿite na [traka zadataka] ' [Start] ' [Settings] i u izborniku odaberite [Control Panel]. If the
program runs on Windows XP, go to [Control Panel] in the [Start] menu.
2. U Control Panelu kliknite ikonu "Add or Remove Programs" (Dodaj ili ukloni programe).
3. Na zaslonu "Add or Remove Programs" pronaÿite stavku "MagicTune". Kliknite tu stavku da
biste je oznaþili.
4. Kliknite gumb "Change/Remove" (Promijeni/Ukloni) da biste uklonili program.
5. Kliknite "Yes" (Da) da biste zapoþeli postupak deinstalacije.
6. Priþekajte da se pojavi dijaloški okvir "Uninstall Complete" (Deinstalacija dovršena).
Posjetite web-stranice programa MagicTune za tehniþku podršku za MagicTune, odgovore na
najþešüa pitanja i nadogradnje softvera.
Otklanjanje poteškoüa
MagicTune možda neüe raditi ako je tijekom rada programa MagicTune bio zamijenjen monitor,
upravljaþki program ili grafiþka kartica. U tom sluþaju ponovo pokrenite sustav.
Provjerite funkcionira li MagicTune pravilno.
* Znaþajka MagicTune dostupna je samo na osobnim raþunalima (VGA) s operacijskim sustavom
Windows koji podržava tehnologiju ukljuþi-i-radi.
* Da biste provjerili podržava li vaše raþunalo znaþajku MagicTune, slijedite dolje
navedene korake (u sustavu Windows XP);
Upravljaþka ploþa -> Rad i održavanje -> Sustav -> Hardver -> Upravitelj ureÿaja ->
Monitors -> Nakon što ste izbrisali Plug and Play monitor, pronaÿite 'Plug and Play
monitor' tražeüi novi hardver.
Posjetite web-stranice programa MagicTune za tehniþku podršku za MagicTune, odgovore na
najþešüa pitanja i nadogradnje softvera.
SyncMaster 720B/721B
1. Otvara OSD izbornik. Upotrebljava se za izlaz iz OSD izbornika ili povratak na prethodni izbornik.
2. Uskladi stavke u izborniku.
3. Uskladi stavke u izborniku.
4. Aktivirajte označenu stavku u izborniku.
5. Koristite ovu tipku za automatsko podešavanje direktnog pristupa.
AUTO
MENU (izbornik)
Opis
Kad je pritisnuta 'AUTO' tipka, pojavljuje se ekran automatskog
podešavanja na sredini animiranog ekrana.
Za automatsko izoštravanje izvršite funkciju 'AUTO' dok je uključen 'AUTO
PATTERN'.
AUTO
- Ako automatsko dotjerivanje ne radi pravilno, ponovo pritisnite gumb Auto
(Automatsko) da biste preciznije ugodili sliku.
- Ako na upravljačkoj ploči promijenite razlučivost, automatski će se izvršiti
funkcija Auto.
Blokada/deblokada OSD-a
MENU (izbornik)
Opis
Pritisnite i držite gumb Menu (Menu) 5 sekundi ili više da biste blokirali
Blokada/deblokada
OSD-a
OSD.
(U tom slučaju se neće prikazati zaslon za podešavanje čak i ako pritisnete
gumb Menu (Menu).
Pritisnite i držite gumb Menu (Menu) 5 sekundi ili više da biste deblokirali
OSD.
MagicBright™
MENU (izbornik)
MagicBright™
Opis
Zatim ponovo pritisnite gumb MagicBright™ da biste kružili dostupnim
pretkonfiguriranim načinima rada.
- šest različitih načina rada (Custom/Text/Internet/Game/Sport/Movie)
Brightness
MENU (izbornik)
Brightness
Picture
Opis
Kad OSD nije na ekranu, pritisnite tipku za usklađivanje jakosti svijetla.
Brightness
Color (TCO'03) MagicColor
MagicColor
Color
Contrast
Color Tone
Color Control
Gamma
Color Tone
sRGB
Color Control
Gamma
Image
Coarse
Fine
Sharpness
H-Position
V-Position
OSD
Language
H-Position
V-Position
Transparency
Display Time
Setup
Image Reset
Color Reset
Information
Picture
MENU (izbornik)
Opis
Brightness
Zaslonske izbornike možete upotrijebiti da biste izmijenili
svjetlinu u skladu s vlastitim sklonostima.
Direktne kontrolne karakteristike : Kad OSD nije na
ekranu, pritisnite tipku za usklađivanje jakosti svijetla.
Contrast
Zaslonske izbornike možete upotrijebiti da biste izmijenili
kontrast u skladu s vlastitim sklonostima.
Color (TCO'03)
Početak
rada/Stop
MENU (izbornik)
Opis
MagicColor je nova tehnologija koju je Samsung
ekskluzivno razvio kako bi poboljšao prikaz digitalnih slika i
omogućio jasniji prikaz prirodnih boja ne ugrožavajući
kvalitetu slike.
FF – Povratak u izvorni način rada.
Demo – Na desnoj se strani pojavljuje zaslon prije
aktiviranja funkcije MagicColor, a na lijevoj nakon njezine
primjene.
MagicColor1 – Jasno prikazuje živopisne prirodne boje.
MagicColor2 - Jasno prikazuje živopisne prirodne boje, ali i
realističnije tonove kože.
MagicColor
Omogućuje mijenjanje nijanse boje.
Color Tone
Color Control
Slijedite sljedeće upute za podešavanje pojedinačnih
R,G,B kontrola boje.
Dotjeruje vrijednost game.
Gamma
Color
Početak
rada/Stop
Menu (izbornik)
Opis
MagicColor je nova tehnologija koju je Samsung
ekskluzivno razvio kako bi poboljšao prikaz digitalnih slika i
omogućio jasniji prikaz prirodnih boja ne ugrožavajući
kvalitetu slike.
FF – Povratak u izvorni način rada.
Demo – Na desnoj se strani pojavljuje zaslon prije
aktiviranja funkcije MagicColor, a na lijevoj nakon njezine
primjene.
MagicColor1 – Jasno prikazuje živopisne prirodne boje.
MagicColor2 - Jasno prikazuje živopisne prirodne boje, ali i
realističnije tonove kože.
MagicColor
Omogućuje mijenjanje nijanse boje.
Color Tone
Ako podešavate svjetlinu i kontrast nakon što je izabran
sRGB-mod, izaći ćete iz sRGB-moda.
sRGB
Color Control
Slijedite sljedeće upute za podešavanje pojedinačnih
R,G,B kontrola boje.
Dotjeruje vrijednost game.
Gamma
Image
Početak
rada/Stop
MENU (izbornik)
Opis
Coarse
Uklanja smetnje poput okomitih pruga. Grubo dotjerivanje
može utjecati na položaj prikaza na zaslonu. Prikaz
možete vratiti u sredinu zaslona pomoću izbornika
Horizontal Control.
Fine
Uklanja smetnje poput vodoravnih pruga. Ako se smetnje
zadrže i nakon dotjerivanja putem izbornika Fine,
ponovite dotjerivanje nakon što ste izmijenili frekvenciju
(radni takt).
Sharpness
Slijedite ove upute za promjenu jasnoće slike.
H-Position
Slijedite ove upute za promjenu horizontalne pozicije
prikaza na monitoru.
V-Position
Slijedite ove upute za promjenu vertikalne pozicije prikaza
na monitoru.
OSD
Početak
rada/Stop
MENU (izbornik)
Opis
Language
Slijedite ove korake za promjenu jezika korištenog u
izborniku. Možete izabrati jedan od sedam jezika.
(engleski, njemački, španjolski, francuski, talijanski,
švedski, ruski)
Napomena: Izabrani jezik utječe samo na jezik OSD-a.
Nema utjecaja na rad softvera na računalu.
H-Position
Možete promijeniti horizontalnu poziciju kad se OSD
izbornik pojavi na monitoru.
V-Position
Možete promijeniti vertikalnu poziciju kad se OSD izbornik
pojavi na monitoru.
Transparency
Mijenja prozirnost pozadine OSD-a.
Display Time
Izbornik će se automatski isključiti ako tijekom određenog
vremena ne bude nikakvog dotjerivanja.
Možete odrediti vrijeme čekanja prije nego što se izbornik
isključi.
Setup
Početak
rada/Stop
MENU (izbornik)
Početak
rada/Stop
Opis
Image Reset
Parametri slike su zamijenjeni tvornički zadanim
vrijednostima.
Color Reset
Parametri boje su zamijenjeni tvornički zadanim
vrijednostima.
Information
MENU (izbornik)
Opis
Information
Prikazuje izvor videa, mod prikaza na OSD ekranu.
SyncMaster 720T/920T
1. Otvara OSD izbornik. Upotrebljava se za izlaz iz OSD izbornika ili povratak na prethodni izbornik.
2. Uskladi stavke u izborniku.
3. Uskladi stavke u izborniku.
4. Aktivirajte označenu stavku u izborniku.
5. Koristite ovu tipku za automatsko podešavanje direktnog pristupa.
AUTO
MENU (izbornik)
Opis
Kad je pritisnuta 'AUTO' tipka, pojavljuje se ekran automatskog
podešavanja na sredini animiranog ekrana.
(Raspoloživ samo u analognog modu )
AUTO
Za automatsko izoštravanje izvršite funkciju 'AUTO' dok je uključen 'AUTO
PATTERN'.
- Ako automatsko dotjerivanje ne radi pravilno, ponovo pritisnite gumb Auto
(Automatsko) da biste preciznije ugodili sliku.
- Ako na upravljačkoj ploči promijenite razlučivost, automatski će se izvršiti
funkcija Auto.
Blokada/deblokada OSD-a
MENU (izbornik)
Opis
Blokada/deblokada
OSD-a
Pritisnite i držite gumb Menu (Menu) 5 sekundi ili više da biste blokirali
OSD.
(U tom slučaju se neće prikazati zaslon za podešavanje čak i ako pritisnete
gumb Menu (Menu).
Pritisnite i držite gumb Menu (Menu) 5 sekundi ili više da biste deblokirali
OSD.
MagicBright™
MENU (izbornik)
MagicBright™
Opis
Zatim ponovo pritisnite gumb MagicBright™ da biste kružili dostupnim
pretkonfiguriranim načinima rada.
- šest različitih načina rada (Custom/Text/Internet/Game/Sport/Movie)
Brightness
MENU (izbornik)
Brightness
Opis
Kad OSD nije na ekranu, pritisnite tipku za usklađivanje jakosti svijetla.
Source
MENU (izbornik)
Source
Picture
Opis
Odabire Video signal dok je OSD isključen.
Brightness
Contrast
Color (TCO'03) MagicColor
MagicColor
Color
Color Tone
Color Control
Gamma
Color Tone
sRGB
Color Control
Gamma
Image
Coarse
Fine
Sharpness
H-Position
V-Position
OSD
Language
H-Position
V-Position
Transparency
Display Time
Setup
Auto Source
Image Reset
Color Reset
Information
Picture
MENU (izbornik)
Opis
Brightness
Zaslonske izbornike možete upotrijebiti da biste izmijenili
svjetlinu u skladu s vlastitim sklonostima.
Direktne kontrolne karakteristike : Kad OSD nije na
ekranu, pritisnite tipku za usklađivanje jakosti svijetla.
Contrast
Zaslonske izbornike možete upotrijebiti da biste izmijenili
kontrast u skladu s vlastitim sklonostima.
Color (TCO'03)
Početak
rada/Stop
Menu (izbornik)
Opis
MagicColor je nova tehnologija koju je Samsung
ekskluzivno razvio kako bi poboljšao prikaz digitalnih slika i
omogućio jasniji prikaz prirodnih boja ne ugrožavajući
kvalitetu slike.
FF – Povratak u izvorni način rada.
Demo – Na desnoj se strani pojavljuje zaslon prije
aktiviranja funkcije MagicColor, a na lijevoj nakon njezine
primjene.
MagicColor1 – Jasno prikazuje živopisne prirodne boje.
MagicColor2 - Jasno prikazuje živopisne prirodne boje, ali i
realističnije tonove kože.
MagicColor
Omogućuje mijenjanje nijanse boje.
Color Tone
Color Control
Slijedite sljedeće upute za podešavanje pojedinačnih
R,G,B kontrola boje.
Dotjeruje vrijednost game.
Gamma
Color
Početak
rada/Stop
Menu (izbornik)
Opis
MagicColor je nova tehnologija koju je Samsung
ekskluzivno razvio kako bi poboljšao prikaz digitalnih slika i
omogućio jasniji prikaz prirodnih boja ne ugrožavajući
kvalitetu slike.
FF – Povratak u izvorni način rada.
Demo – Na desnoj se strani pojavljuje zaslon prije
aktiviranja funkcije MagicColor, a na lijevoj nakon njezine
primjene.
MagicColor1 – Jasno prikazuje živopisne prirodne boje.
MagicColor2 - Jasno prikazuje živopisne prirodne boje, ali i
realističnije tonove kože.
MagicColor
Omogućuje mijenjanje nijanse boje.
Color Tone
Ako podešavate svjetlinu i kontrast nakon što je izabran
sRGB-mod, izaći ćete iz sRGB-moda.
sRGB
Color Control
Slijedite sljedeće upute za podešavanje pojedinačnih
R,G,B kontrola boje.
Dotjeruje vrijednost game.
Gamma
Image
Početak
rada/Stop
MENU (izbornik)
Opis
Coarse
Uklanja smetnje poput okomitih pruga. Grubo dotjerivanje
može utjecati na položaj prikaza na zaslonu. Prikaz
možete vratiti u sredinu zaslona pomoću izbornika
Horizontal Control.
(Raspoloživ samo u analognog modu )
Fine
Uklanja smetnje poput vodoravnih pruga. Ako se smetnje
zadrže i nakon dotjerivanja putem izbornika Fine,
ponovite dotjerivanje nakon što ste izmijenili frekvenciju
(radni takt).
(Raspoloživ samo u analognog modu )
Sharpness
Slijedite ove upute za promjenu jasnoće slike.
H-Position
Slijedite ove upute za promjenu horizontalne pozicije
prikaza na monitoru.
(Raspoloživ samo u analognog modu )
V-Position
Slijedite ove upute za promjenu vertikalne pozicije prikaza
na monitoru.
(Raspoloživ samo u analognog modu )
OSD
Početak
rada/Stop
MENU (izbornik)
Opis
Language
Slijedite ove korake za promjenu jezika korištenog u
izborniku. Možete izabrati jedan od sedam jezika.
(engleski, njemački, španjolski, francuski, talijanski,
švedski, ruski)
Napomena: Izabrani jezik utječe samo na jezik OSD-a.
Nema utjecaja na rad softvera na računalu.
H-Position
Možete promijeniti horizontalnu poziciju kad se OSD
izbornik pojavi na monitoru.
V-Position
Možete promijeniti vertikalnu poziciju kad se OSD izbornik
pojavi na monitoru.
Transparency
Mijenja prozirnost pozadine OSD-a.
Display Time
Izbornik će se automatski isključiti ako tijekom određenog
vremena ne bude nikakvog dotjerivanja.
Možete odrediti vrijeme čekanja prije nego što se izbornik
isključi.
Setup
Početak
rada/Stop
MENU (izbornik)
Opis
Auto Source
Odaberite Auto Source (automatski odabir izvora) kako bi
monitor automatski odabrao izvor signala.
Image Reset
Parametri slike su zamijenjeni tvornički zadanim
vrijednostima.
Color Reset
Parametri boje su zamijenjeni tvornički zadanim
vrijednostima.
Information
Početak
rada/Stop
MENU (izbornik)
Information
Opis
Prikazuje izvor videa, mod prikaza na OSD ekranu.
SyncMaster 720B/721B
Prije nego što pozovete servis, proþitajte ovo poglavlje kako biste ustanovili da li možete
sami riješiti problem. Ako Vam je potrebna pomoü, molimo nazovite broj telefona na
jamstvenom listu, broj telefona u poglavlju Informacije ili se obratite svom zastupniku.
Simptom
Na ekranu nema slike.
Ne mogu ukljuþiti
monitor.
Provjera stavki
Rješenje
Je li prikljuþni kabel ispravno
spojen?
Provjerite spoj prikljuþnog kabela i
napajanje.
Možete li na zaslonu vidjeti "
"Check Signal Cable" ?
Provjerite spoj signalnog kabela.
Ako je monitor ukljuþen, ponovno
podignite raþunalo da biste vidjeli
poþetni zaslon (login-zaslon), koji bi
se trebao prikazati.
Ako se pojavi inicijalni zaslon (loginzaslon), podignite raþunalo u
odgovarajuüem modu (sigurnosni
mod za Windows ME/XP/2000) i
zatim promijenite frekvenciju video
kartice.
(Proþitajte Pretprogramirana
podešenja)
Napomena: Ako se ne pojavi
inicijalni zaslon (login-zaslon),
potražite servis ili svog dobavljaþa.
Možete li vidjeti " "Not Optimum
Mode", "Recommended mode :
1280 x 1024 60Hz" na zaslonu?
Ovu poruku možete vidjeti ako je
signal s video kartice veüi od
maksimalne razluþivosti i frekvencije
na kojima monitor može ispravno
raditi.
Podesite maksimalnu razluþivost i
frekvenciju tako da monitor može
ispravno raditi.
If the display exceeds SXGA or
75Hz, a "Not Optimum Mode",
"Recommended mode : 1280 x
1024 60Hz" message is displayed.
If the display exceeds 85Hz, the
display will work properly but the
"Not Optimum Mode",
"Recommended mode : 1280 x
1024 60Hz" message appears for
one minute and then disappears.
Please change to the recommended
mode during this one-minute period.
(The message is displayed again if
the system is rebooted.)
Na zaslonu nema slike. Treperi li
indikator ukljuþenosti na monitoru u
intervalima od 1 sekunde?
Monitor je u PowerSaver-modu.
Ne mogu vidjeti On
Screen Display
(zaslonski izbornik).
Jeste li blokirali On Screen Display
(OSD) kako biste sprijeþili izmjene?
Deblokirajte OSD pritiskom i
držanjem gumba MENU barem 5
sekundi.
Zaslon ima þudne boje
ili je crno-bijel.
Prikazuje li zaslon samo jednu boju
kao da gledate zaslon kroz celofan?
Provjerite spoj signalnog kabela.
Pritisnite tipku na tipkovnici ili
pomaknite miša kako biste aktivirali
monitor i vratili sliku na zaslon.
Uvjerite se da je video kartica do
kraja utaknuta u svoj prikljuþak.
Zaslon je odjednom
izgubio
uravnoteženost.
Jesu li boje zaslona postale þudne
nakon rada nekog programa ili zbog
pada sustava izmeÿu aplikacija?
Ponovno podignite raþunalo.
Je li video kratica ispravno
podešena?
Podesite video karticu pomoüu
priruþnika uz video karticu.
Jeste li promijenili video karticu ili
upravljaþki program?
Podesite položaj i veliþinu slike na
zaslonu pomoüu OSD-a.
Jeste li podesili razluþivost ili
frekvenciju monitora?
Podesite rezoluciju i frekvenciju
video kartice.
(Proþitajte Pretprogramirana
podešenja).
Zaslon može postati neuravnotežen zbog ciklusa signala video kartice.
Ponovno podesite položaj pomoüu OSD-a.
Zaslon je defokusiran
ili se OSD ne može
podesiti.
Jeste li podesili razluþivost ili
frekvenciju na monitoru?
Podesite rezoluciju i frekvenciju
video kartice.
(Proþitajte Pretprogramirana
podešenja).
LED-indikator treperi,
ali na zaslonu nema
slike.
Je li frekvencija ispravno podešena
kad ste provjerili Programirane
postavke prikaza na izborniku?
Podesite ispravnu frekvenciju
pomoüu priruþnika uz video karticu i
Pretprogramiranih podešenja.
(Maksimalna frekvencija po
razluþivosti se može razlikovati od
proizvoda do proizvoda.)
Na zaslonu se
Jesu li boje sustava Windows
prikazuje samo 16
ispravno podešene?
boja. Boje zaslona su
se promijenile nakon
promjene video kartice.
Je li video kratica ispravno
podešena?
Za Windows ME/XP/2000:
Ispravno podesite boje na Control
Panel, Display (Prikaz), Settings
(Postavke).
Pojavila se poruka koja
glasi "Unrecognized
monitor, Plug & Play
(VESA DDC) monitor
found" (Nepoznati
monitor, pronaÿen
Plug & Play (VESA
DDC) monitor).
Jeste li instalirali upravljaþki
program monitora?
Instalirajte upravljaþki program
monitora prema uputama za
instalaciju upravljaþkog programa.
Pogledajte u priruþniku uz video
karticu da li je podržana funkcija
Plug & Play (VESA DDC).
Instalirajte upravljaþki program
monitora prema uputama za
instalaciju upravljaþkog programa.
Poteškoüe vezane uz
zvuk
Nema zvuka
Uvjerite se da je audio kabel þvrsto
povezan sa prikljuþkom za ulaz
zvuka na monitoru i prikljuþkom za
izlaz zvuka na zvuþnoj kartici.
(Pogledajte Povezivanje monitora)
Provjerite glasnoüu zvuka.
Zvuk je pretih.
Provjerite glasnoüu zvuka.Ako je
Podesite video karticu pomoüu
priruþnika uz video karticu.
zvuk pretih i nakon maksimalnog
poveüanja glasnoüe, provjerite
kontrolu glasnoüe na zvuþnoj kartici
ili u softverskoj aplikaciji.
Provjerite sljedeüe stavke kako biste utvrdili da li postoji problem s monitorom.
1. Provjerite da li su prikljuþni kabel i kabel ispravno spojeni na raþunalo.
2. Provjerite da li raþunalo svira više od 3 puta kod podizanja.
(Ako da, potražite servis za matiþnu ploþu raþunala.)
3. Ako ste instalirali novu video karticu ili ste sklapali raþunalo, provjerite da li je instaliran
upravljaþki program za adapter(video) i upravljaþki program za monitor.
4. Provjerite da li je brzina prikaza video zaslona podešena na 75Hz ili 85Hz.
(Nemojte prekoraþiti 60Hz ako koristite maksimalnu razluþivost)
5. Ako imate problema prilikom instalacije upravljaþkog programa za adapter (video), podignite
raþunalo u sigurnosni mod, deinstalirajte adapter prikaza na "Control Panel, System, (Sustav)
Device Administrator" (Administrator ureÿaja) i zatim ponovno podignite raþunalo i ponovno
instalirajte upravljaþki program za adapter (video).
Napomena : Ako se problem ponavlja, potražite ovlašteni servis.
Pitanja i odgovori
Pitanje
Kako mogu promijeniti
frekvenciju?
Odgovor
Frekvencija se može promijeniti ponovnim konfiguriranjem video
kartice.
Sjetite se da podrška video kartici može varirati ovisno o verziji
korištenog upravljaþkog programa.
(Za detalje proþitajte priruþnik uz raþunalo ili video kraticu.)
Kako mogu podesiti razluþivost? Windows ME/XP/2000: Podesite razluþivost na Control Panel,
Display, (Prikaz) Settings.(Postavke)
* Za detalje se obradite proizvoÿaþu video kratice.
Kako mogu podesiti funkciju za
uštetu energije (Power Saving)?
Windows ME/XP/2000: Podesite funkciju na BIOS-SETUP
raþunala ili þuvaru zaslona. (Proþitajte priruþnik uz sustav
Windows/raþunalo).
Kako se cisti kucište/LCD
panela?
Odspojite mrežni prikljuþak i zatim oþistite monitor mekom krpom
natopljenom otopinom za þišüenje ili þistom vodom.
Dobro oþistite sav deterdžent i nemojte strugati po kuüištu. Pazite
da voda ne uÿe u monitor.
Samo-test
Samo-test | Upozoravajuüe poruke | Radni uvjeti | Korisni savjeti
Vaš monitor može vršiti samo-test koji Vam omoguüuje da provjerite da li monitor ispravno
radi.
Samo-test
1. Iskljuþite raþunalo i monitor.
2. Izvucite video kabel iz stražnje strane raþunala.
3. Ukljuþite monitor.
Ako monitor pravilno radi, pojavit ce se sljedeci prikaz.
Nepojavljivanje nekog prozora ukazuje na problem sa monitorom. Ovaj prozor se takoÿer
pojavljuje za vrijeme normalnog rada ako je video kabel odspojen ili ošteüen.
4. Iskljuþite monitor i ponovno spojite video kabel; zatim ukljuþite i raþunalo i monitor.
Ako monitor ostane bez slike nakon što ste proveli gore navedeni postupak, provjerite
sustav video sklopa i sustav raþunala; monitor radi ispravno.
Upozoravajuüe poruke
Ako nešto nije u redu s ulaznim signalom, na zaslonu se pojavljuje poruka ili se gubi slika
iako je LED-indikator ukljuþenosti još uvijek upaljen. Ova poruka može znaþiti da je video
signal izvan granica moguünosti monitora ili da morate provjeriti signalni kabel.
Radni uvjeti
Lokacija i položaj monitora mogu utjecati na kvalitetu i druge funkcije monitora.
1. Ako se blizu monitora nalaze zvuþnici za basove, odspojite i premjestite zvuþnike u
drugu prostoriju.
2. Uklonite sve elektroniþke ureÿaje kao što su radio-ureÿaji, ventilatori, satovi, telefoni
koji su smješteni bliže od jednog metra od monitora.
Korisni savjeti
z
Monitor koristi vizualne signale koje je primio od raþunala. Stoga, ako postoji problem s
raþunalom ili video-karticom, to može uzrokovati gubitak slike, lošu boju, buku ili sinkronizaciju
izvan raspona, itd. U tom sluþaju prvo pronaÿite uzrok problema, a zatim se obratite servisu ili
zastupniku.
z
Procjena radnog stanja monitora
Ako na zaslonu nema slike ili se pojavi poruka "Not Optimum Mode", "Recommended mode :
1280 x 1024 60Hz", odspojite kabel od raþunala dok je monitor još pod naponom.
{ Ako se na zaslonu pojavi poruka ili zaslon pobijeli, to znaþi da monitor radi.
{ U tom sluþaju, problem tražite na raþunalu.
SyncMaster 720T/920T
Prije nego što pozovete servis, proþitajte ovo poglavlje kako biste ustanovili da li možete
sami riješiti problem. Ako Vam je potrebna pomoü, molimo nazovite broj telefona na
jamstvenom listu, broj telefona u poglavlju Informacije ili se obratite svom zastupniku.
Simptom
Na ekranu nema slike.
Ne mogu ukljuþiti
monitor.
Provjera stavki
Rješenje
Je li prikljuþni kabel ispravno
spojen?
Provjerite spoj prikljuþnog kabela i
napajanje.
Možete li na zaslonu vidjeti "
"Check Signal Cable" ?
(Prikljuþeno pomoüu D-sub
kabela)
Provjerite spoj signalnog kabela.
(Povezano pomoüu DVI kabela)
Ako se na monitor pojavljuje poruka
o grešci iako je monitor ispravno
prikljuþena, provjerite je li status
monitora postavljen na analogno.
Pritisnite Source tipku kako bi
monitor provjerio izvor ulaznog
signala.
Ako je monitor ukljuþen, ponovno
podignite raþunalo da biste vidjeli
poþetni zaslon (login-zaslon), koji bi
se trebao prikazati.
Ako se pojavi inicijalni zaslon (loginzaslon), podignite raþunalo u
odgovarajuüem modu (sigurnosni
mod za Windows ME/XP/2000) i
zatim promijenite frekvenciju video
kartice.
(Proþitajte Pretprogramirana
podešenja)
Napomena: Ako se ne pojavi
inicijalni zaslon (login-zaslon),
potražite servis ili svog dobavljaþa.
Možete li vidjeti "Not Optimum
Mode", "Recommended mode :
1280 x 1024 60Hz" na zaslonu?
Ovu poruku možete vidjeti ako je
signal s video kartice veüi od
maksimalne razluþivosti i frekvencije
na kojima monitor može ispravno
raditi.
Podesite maksimalnu razluþivost i
frekvenciju tako da monitor može
ispravno raditi.
Ako prikaz prelazi SXGA ili 75Hz, a
"Not Optimum Mode",
"Recommended mode : 1280 x
1024 60Hz" poruka se pojavljuje.
Ako prikaz prelazi 85Hz, prikaz üe
raditi, no pojavit üe se poruka "Not
Optimum Mode", "Recommended
mode : 1280 x 1024 60Hz" jednu
minutu i zatim üe nestati. Molimo
Vas promijenite preporuþeni mod za
vrijeme razdoblja od jedne minute.
(Poruka üe se ponovno pojaviti ako
ste ponovno pokrenuli sustav.)
Na zaslonu nema slike. Treperi li
indikator ukljuþenosti na monitoru u
intervalima od 1 sekunde?
Monitor je u PowerSaver-modu.
Povezano pomoüu DVI kabela?
Može se pojaviti prazan ekran ako
ponovno pokrenete sustav prije
nego što ste povezali DVI kabel, ili
iskljuþili i ponovno povezali DVI
kabel dok je sustav radio jer pojedini
tipovi grafiþkih kartica ne šalju video
signale. Povežite DVI kabel i zatim
ponovno pokrenite sustav.
Ne mogu vidjeti On
Screen Display
(zaslonski izbornik).
Jeste li blokirali On Screen Display
(OSD) kako biste sprijeþili izmjene?
Deblokirajte OSD pritiskom i
držanjem gumba MENU barem 5
sekundi.
Zaslon ima þudne boje
ili je crno-bijel.
Prikazuje li zaslon samo jednu boju
kao da gledate zaslon kroz celofan?
Provjerite spoj signalnog kabela.
Pritisnite tipku na tipkovnici ili
pomaknite miša kako biste aktivirali
monitor i vratili sliku na zaslon.
Uvjerite se da je video kartica do
kraja utaknuta u svoj prikljuþak.
Zaslon je odjednom
izgubio
uravnoteženost.
Jesu li boje zaslona postale þudne
nakon rada nekog programa ili zbog
pada sustava izmeÿu aplikacija?
Ponovno podignite raþunalo.
Je li video kratica ispravno
podešena?
Podesite video karticu pomoüu
priruþnika uz video karticu.
Jeste li promijenili video karticu ili
upravljaþki program?
Podesite položaj i veliþinu slike na
zaslonu pomoüu OSD-a.
Jeste li podesili razluþivost ili
frekvenciju monitora?
Podesite rezoluciju i frekvenciju
video kartice.
(Proþitajte Pretprogramirana
podešenja).
Zaslon može postati neuravnotežen zbog ciklusa signala video kartice.
Ponovno podesite položaj pomoüu OSD-a.
Zaslon je defokusiran
ili se OSD ne može
podesiti.
Jeste li podesili razluþivost ili
frekvenciju na monitoru?
Podesite rezoluciju i frekvenciju
video kartice.
(Proþitajte Pretprogramirana
podešenja).
LED-indikator treperi,
ali na zaslonu nema
slike.
Je li frekvencija ispravno podešena
kad ste provjerili Programirane
postavke prikaza na izborniku?
Podesite ispravnu frekvenciju
pomoüu priruþnika uz video karticu i
Pretprogramiranih podešenja.
(Maksimalna frekvencija po
razluþivosti se može razlikovati od
proizvoda do proizvoda.)
Na zaslonu se
Jesu li boje sustava Windows
prikazuje samo 16
ispravno podešene?
boja. Boje zaslona su
se promijenile nakon
promjene video kartice.
Je li video kratica ispravno
podešena?
Za Windows ME/XP/2000:
Ispravno podesite boje na Control
Panel, Display (Prikaz), Settings
(Postavke).
Pojavila se poruka koja
Instalirajte upravljaþki program
Jeste li instalirali upravljaþki
Podesite video karticu pomoüu
priruþnika uz video karticu.
glasi "Unrecognized
monitor, Plug & Play
(VESA DDC) monitor
found" (Nepoznati
monitor, pronaÿen
Plug & Play (VESA
DDC) monitor).
program monitora?
monitora prema uputama za
instalaciju upravljaþkog programa.
Pogledajte u priruþniku uz video
karticu da li je podržana funkcija
Plug & Play (VESA DDC).
Instalirajte upravljaþki program
monitora prema uputama za
instalaciju upravljaþkog programa.
Poteškoüe vezane uz
zvuk
Nema zvuka
Uvjerite se da je audio kabel þvrsto
povezan sa prikljuþkom za ulaz
zvuka na monitoru i prikljuþkom za
izlaz zvuka na zvuþnoj kartici.
(Pogledajte Povezivanje monitora)
Provjerite glasnoüu zvuka.
Zvuk je pretih.
Provjerite glasnoüu zvuka.Ako je
zvuk pretih i nakon maksimalnog
poveüanja glasnoüe, provjerite
kontrolu glasnoüe na zvuþnoj kartici
ili u softverskoj aplikaciji.
Provjerite sljedeüe stavke kako biste utvrdili da li postoji problem s monitorom.
1. Provjerite da li su prikljuþni kabel i kabel ispravno spojeni na raþunalo.
2. Provjerite da li raþunalo svira više od 3 puta kod podizanja.
(Ako da, potražite servis za matiþnu ploþu raþunala.)
3. Ako ste instalirali novu video karticu ili ste sklapali raþunalo, provjerite da li je instaliran
upravljaþki program za adapter(video) i upravljaþki program za monitor.
4. Provjerite da li je brzina prikaza video zaslona podešena na 75Hz ili 85Hz.
(Nemojte prekoraþiti 60Hz ako koristite maksimalnu razluþivost)
5. Ako imate problema prilikom instalacije upravljaþkog programa za adapter (video), podignite
raþunalo u sigurnosni mod, deinstalirajte adapter prikaza na "Control Panel, System, (Sustav)
Device Administrator" (Administrator ureÿaja) i zatim ponovno podignite raþunalo i ponovno
instalirajte upravljaþki program za adapter (video).
Napomena : Ako se problem ponavlja, potražite ovlašteni servis.
Pitanja i odgovori
Pitanje
Kako mogu promijeniti
frekvenciju?
Odgovor
Frekvencija se može promijeniti ponovnim konfiguriranjem video
kartice.
Sjetite se da podrška video kartici može varirati ovisno o verziji
korištenog upravljaþkog programa.
(Za detalje proþitajte priruþnik uz raþunalo ili video kraticu.)
Kako mogu podesiti razluþivost? Windows ME/XP/2000: Podesite razluþivost na Control Panel,
Display, (Prikaz) Settings.(Postavke)
* Za detalje se obradite proizvoÿaþu video kratice.
Kako mogu podesiti funkciju za
uštetu energije (Power Saving)?
Windows ME/XP/2000: Podesite funkciju na BIOS-SETUP
raþunala ili þuvaru zaslona. (Proþitajte priruþnik uz sustav
Windows/raþunalo).
Kako se cisti kucište/LCD
panela?
Odspojite mrežni prikljuþak i zatim oþistite monitor mekom krpom
natopljenom otopinom za þišüenje ili þistom vodom.
Dobro oþistite sav deterdžent i nemojte strugati po kuüištu. Pazite
da voda ne uÿe u monitor.
Samo-test
Samo-test | Upozoravajuüe poruke | Radni uvjeti | Korisni savjeti
Vaš monitor može vršiti samo-test koji Vam omoguüuje da provjerite da li monitor ispravno
radi.
Samo-test
1. Iskljuþite raþunalo i monitor.
2. Izvucite video kabel iz stražnje strane raþunala.
3. Ukljuþite monitor.
Ako monitor pravilno radi, pojavit ce se sljedeci prikaz.
Nepojavljivanje nekog prozora ukazuje na problem sa monitorom. Ovaj prozor se takoÿer
pojavljuje za vrijeme normalnog rada ako je video kabel odspojen ili ošteüen.
4. Iskljuþite monitor i ponovno spojite video kabel; zatim ukljuþite i raþunalo i monitor.
Ako monitor ostane bez slike nakon što ste proveli gore navedeni postupak, provjerite
sustav video sklopa i sustav raþunala; monitor radi ispravno.
Upozoravajuüe poruke
Ako nešto nije u redu s ulaznim signalom, na zaslonu se pojavljuje poruka ili se gubi slika
iako je LED-indikator ukljuþenosti još uvijek upaljen. Ova poruka može znaþiti da je video
signal izvan granica moguünosti monitora ili da morate provjeriti signalni kabel.
Radni uvjeti
Lokacija i položaj monitora mogu utjecati na kvalitetu i druge funkcije monitora.
1. Ako se blizu monitora nalaze zvuþnici za basove, odspojite i premjestite zvuþnike u
drugu prostoriju.
2. Uklonite sve elektroniþke ureÿaje kao što su radio-ureÿaji, ventilatori, satovi, telefoni
koji su smješteni bliže od jednog metra od monitora.
Korisni savjeti
z
Monitor koristi vizualne signale koje je primio od raþunala. Stoga, ako postoji problem s
raþunalom ili video-karticom, to može uzrokovati gubitak slike, lošu boju, buku ili sinkronizaciju
izvan raspona, itd. U tom sluþaju prvo pronaÿite uzrok problema, a zatim se obratite servisu ili
zastupniku.
z
Procjena radnog stanja monitora
Ako na zaslonu nema slike ili se pojavi poruka "Not Optimum Mode", "Recommended mode :
1280 x 1024 60Hz", odspojite kabel od raþunala dok je monitor još pod naponom.
{ Ako se na zaslonu pojavi poruka ili zaslon pobijeli, to znaþi da monitor radi.
{ U tom sluþaju, problem tražite na raþunalu.
SyncMaster 720B/721B
Opüenito
Opüenito
Naziv modela
SyncMaster 720B/721B
LCD panel
Veliþina
17" inþa dijagonalno
Podruþje prikaza
337,92 (H) x 270,336 (V)
Razmak piksela
0,264mm (H) x 0,264mm (V)
Vrsta
a-si TFT aktivna matrica
Aktivni prikaz
Horizontalni
30 ~ 81 kHz
Vertikalni
56 ~ 75 Hz
Boja prikaza
16.194.277
Rezolucija
Optimalna rezolucija
1280 x 1024@60 Hz
Maksimalna rezolucija
1280 x 1024@75 Hz
ulazni signal, prekinut
RGB analogno , Kombinirani H/V Sync,
SOG, 0.7Vp-p Pozitivno na 75 oma Posebni H/V sync,TTL pozitivan ili negativan
Maksimalno piksela-sat
135 MHz
Napajanje
AC 90 ~ 264 VAC, 60/50 Hz ± 3Hz
Signalni kabel
15pin na 15pin D-sub kabel, odvojiv
Potrošnja struje
Manje od 34W
Dimenzije (ŠxDxV) / Težina
388 x 50,4 x 323,90 mm
388 x 215,7 x 406,3 mm (Nakon montiranja postolja)
388 x 77,0 x 323,9 mm (Nakon sklapanja postolja) / 6,0 kg
VESA prirubnica konzolnog nosaþa
75mm x 75mm (za uporabu s posebnim (konzolnim) nosaþem.)
Radni uvjeti
Radna temperatura
32°F ~ 104°F(0°C ~ 40°C)
Vlaga 10% ~ 80%, bez kondenzacije
Temperatura
Temperatura skladištenja
-4°F ~113°F (-20°C ~ 45°C)
Vlaga 5% ~ 95%, bez kondenzacije
Funkcija Plug and Play
Ovaj monitor se može instalirati na svaki sustav kompabitilan s funkcijom Plug & Play. Interakcija
monitora i sustava na raþunalu üe stvoriti najbolje radne uvjete i postavke monitora. U veüini
sluþajeva üe se instalacija monitora provesti automatski, osim ako korisnik ne želi izabrati
alternativne postavke.
Prihvatljive toþke
Za ovaj proizvod se koristi TFT LCD ploþa proizvedena uporabom napredne tehnologije poluvodiþa s
preciznošüu 1ppm (jedna milijuntina) i veüom. Meÿutim pikseli CRVENE, ZELENE, PLAVE i BIJELE
boje se ponekad þine svjetlijima i mogu se vidjeti neki crni pikseli. To nije loša kvaliteta i možete ga
koristiti bez osjeüaja neugode.
z Na primjer, broj podpiksela TFT LCD zaslona ovog proizvoda iznosi 3.932.160.
Napomena: Dizajn i specifikacije su podložni promjenama bez prethodne najave.
Sustav PowerSaver
Ovaj monitor ima ugraÿeni sustav upravljanja energijom pod nazivom PowerSaver. Ovaj sustav štedi
energiju iskljuþivanjem monitora u mod niske potrošnje ukoliko ga se ne koristi neko odreÿeno vrijeme.
Monitor se automatski vraüa u normalan radni mod ako pomaknete miša ili pritisnete neku tipku na
tipkovnici. Ako želite uštedjeti energiju, iskljuþite monitor kad nije u uporabi ili ako ga neüete koristiti
duže vrijeme. Sustav PowerSaver radi s VESA DPMS kompatibilnom video karticom instaliranom na
Vašem raþunalu. Pomoüu softverskih alata instaliranih na raþunalu možete podesiti ovu funkciju.
Status
Normalan rad
Power-off mod
EPA/ENERGY 2000
Mehaniþko napajanje
S/W isklj.
Indikator ukljuþenosti
Zeleni
Zeleni, treptavi
Crni
Potrošnja struje
Manje od 34W
Manje od 2W
(Off-naþin rada
(iskljuþeno))
(115Vac/230Vac)
Manje od 1W
(115Vac)
Manje od 2W
(230Vac)
Ovaj monitor je EPA ENERGY STAR® kompatibilan i ENERGY2000
kompatibilan ako se koristi s raþunalom koji ima funkciju VESA DPMS.
Kao partner agencije ENERGY STAR®, SAMSUNG je utvrdio da ovaj
proizvod zadovoljava smjernice agencije ENERGY STAR® za
uþinkovitu potrošnju energije.
Pretprogramirana podešenja
Ako je signal koji prenosi raþunalo isti kao i sljedeüa pretprogramirana podešenja, zaslon üe se
automatski podesiti. Meÿutim, ako je signal razliþit, zaslon üe izgubiti sliku, a LED-indikator
ukljuþenosti üe svijetliti. Proþitajte priruþnik uz video-karticu i podesite prikaz na sljedeüi naþin.
Tabela 1. Pretprogramirana podešenja
Mod prikaza
Horizontalna
frekvencija
(kHz)
Vertikalna
frekvencija
(kHz)
Frekvencija
piksela
(MHz)
Polaritet sink.
(H/V)
MAC, 640 x 480
35,000
66,667
30,240
-/-
MAC, 832 x 624
49,726
74,551
57,284
-/-
MAC, 1152 x 870
68,681
75,062
100,000
-/-
IBM, 640 x 350
31,469
70,086
25,175
+/-
IBM, 640 x 480
31,469
59,940
25,175
-/-
IBM, 720 x 400
31,469
70,087
28,322
-/+
VESA, 640 x 480
37,500
75,000
31,500
-/-
VESA, 640 x 480
37,861
72,809
31,500
-/-
VESA, 800 x 600
35,156
56,250
36,000
+,-/+,-
VESA, 800 x 600
37,879
60,317
40,000
+/+
VESA, 800 x 600
46,875
75,000
49,500
+/+
VESA, 800 x 600
48,077
72,188
50,000
+/+
VESA, 1024 x 768
48,363
60,004
65,000
-/-
VESA, 1024 x 768
56,476
70,069
75,000
-/-
VESA, 1024 x 768
60,023
75,029
78,750
+/+
VESA, 1152 x 864
67,500
75,000
108,00
+/+
VESA, 1280 x 1024
63,981
60,020
108,00
+/+
VESA, 1280 x 1024
79,976
75,025
135,00
+/+
Horizontalna frekvencija
Vrijeme potrebno da se prikaže jedna horizontalna linija koja spaja
desni i lijevi rub zaslona se zove horizontalni ciklus, a inverzni broj
horizontalnog ciklusa se naziva horizontalna frekvencija. Jedinica:
kHz
Vertikalna frekvencija
Kao i fluorescentna svjetiljka, zaslon mora ponavljati istu sliku puno
puta u sekundi da bi se korisniku prikazala slika. Frekvencija ovog
ponavljanja se zove vertikalna frekvencija ili brzina osvježavanja.
Jedinica: Hz
SyncMaster 720T
Opüenito
Opüenito
Naziv modela
SyncMaster 720T
LCD panel
Veliþina
17" inþa dijagonalno
Podruþje prikaza
337,92 (H) x 270,336 (V)
Razmak piksela
0,264mm (H) x 0,264mm (V)
Vrsta
a-si TFT aktivna matrica
Aktivni prikaz
Horizontalni
30 ~ 81 kHz
Vertikalni
56 ~ 75 Hz
Boja prikaza
16.194.277
Rezolucija
Optimalna rezolucija
1280 x 1024@60 Hz
Maksimalna rezolucija
1280 x 1024@75 Hz
ulazni signal, prekinut
RGB analogno , DVI digitalno RGB. Kombinirani H/V Sync,
SOG, 0.7Vp-p Pozitivno na 75 oma Posebni H/V sync,TTL pozitivan ili negativan
Maksimalno piksela-sat
135 MHz
Napajanje
AC 90 ~ 264 VAC, 60/50 Hz ± 3Hz
Signalni kabel
15pin na 15pin D-sub kabel, odvojiv
DVI-D na DVI-D prikljuþak, odvojiv
Potrošnja struje
Manje od 34W
Dimenzije (ŠxDxV) / Težina
388 x 50,4 x 323,90 mm
388 x 215,7 x 406,3 mm (Nakon montiranja postolja)
388 x 77,0 x 323,9 mm (Nakon sklapanja postolja) / 6,0 kg
VESA prirubnica konzolnog nosaþa
75mm x 75mm (za uporabu s posebnim (konzolnim) nosaþem.)
Radni uvjeti
Radna temperatura
32°F ~ 104°F(0°C ~ 40°C)
Vlaga 10% ~ 80%, bez kondenzacije
Temperatura
Temperatura skladištenja
-4°F ~113°F (-20°C ~ 45°C)
Vlaga 5% ~ 95%, bez kondenzacije
Funkcija Plug and Play
Ovaj monitor se može instalirati na svaki sustav kompabitilan s funkcijom Plug & Play. Interakcija
monitora i sustava na raþunalu üe stvoriti najbolje radne uvjete i postavke monitora. U veüini
sluþajeva üe se instalacija monitora provesti automatski, osim ako korisnik ne želi izabrati
alternativne postavke.
Prihvatljive toþke
Za ovaj proizvod se koristi TFT LCD ploþa proizvedena uporabom napredne tehnologije poluvodiþa s
preciznošüu 1ppm (jedna milijuntina) i veüom. Meÿutim pikseli CRVENE, ZELENE, PLAVE i BIJELE
boje se ponekad þine svjetlijima i mogu se vidjeti neki crni pikseli. To nije loša kvaliteta i možete ga
koristiti bez osjeüaja neugode.
z Na primjer, broj podpiksela TFT LCD zaslona ovog proizvoda iznosi 3.932.160.
Napomena: Dizajn i specifikacije su podložni promjenama bez prethodne najave.
Sustav PowerSaver
Ovaj monitor ima ugraÿeni sustav upravljanja energijom pod nazivom PowerSaver. Ovaj sustav štedi
energiju iskljuþivanjem monitora u mod niske potrošnje ukoliko ga se ne koristi neko odreÿeno vrijeme.
Monitor se automatski vraüa u normalan radni mod ako pomaknete miša ili pritisnete neku tipku na
tipkovnici. Ako želite uštedjeti energiju, iskljuþite monitor kad nije u uporabi ili ako ga neüete koristiti
duže vrijeme. Sustav PowerSaver radi s VESA DPMS kompatibilnom video karticom instaliranom na
Vašem raþunalu. Pomoüu softverskih alata instaliranih na raþunalu možete podesiti ovu funkciju.
Status
Normalan rad
Power-off mod
EPA/ENERGY 2000
Mehaniþko napajanje
S/W isklj.
Indikator ukljuþenosti
Zeleni
Zeleni, treptavi
Crni
Manje od 34W
Manje od 2W
(Off-naþin rada
(iskljuþeno))
(115Vac/230Vac)
Manje od 1W
(115Vac)
Manje od 2W
(230Vac)
Potrošnja struje
Ovaj monitor je EPA ENERGY STAR® kompatibilan i ENERGY2000
kompatibilan ako se koristi s raþunalom koji ima funkciju VESA DPMS.
Kao partner agencije ENERGY STAR®, SAMSUNG je utvrdio da ovaj
proizvod zadovoljava smjernice agencije ENERGY STAR® za
uþinkovitu potrošnju energije.
Pretprogramirana podešenja
Ako je signal koji prenosi raþunalo isti kao i sljedeüa pretprogramirana podešenja, zaslon üe se
automatski podesiti. Meÿutim, ako je signal razliþit, zaslon üe izgubiti sliku, a LED-indikator
ukljuþenosti üe svijetliti. Proþitajte priruþnik uz video-karticu i podesite prikaz na sljedeüi naþin.
Tabela 1. Pretprogramirana podešenja
Mod prikaza
Horizontalna
frekvencija
(kHz)
Vertikalna
frekvencija
(kHz)
Frekvencija
piksela
(MHz)
Polaritet sink.
(H/V)
MAC, 640 x 480
35,000
66,667
30,240
-/-
MAC, 832 x 624
49,726
74,551
57,284
-/-
MAC, 1152 x 870
68,681
75,062
100,000
-/-
IBM, 640 x 350
31,469
70,086
25,175
+/-
IBM, 640 x 480
31,469
59,940
25,175
-/-
IBM, 720 x 400
31,469
70,087
28,322
-/+
VESA, 640 x 480
37,500
75,000
31,500
-/-
VESA, 640 x 480
37,861
72,809
31,500
-/-
VESA, 800 x 600
35,156
56,250
36,000
+,-/+,-
VESA, 800 x 600
37,879
60,317
40,000
+/+
VESA, 800 x 600
46,875
75,000
49,500
+/+
VESA, 800 x 600
48,077
72,188
50,000
+/+
VESA, 1024 x 768
48,363
60,004
65,000
-/-
VESA, 1024 x 768
56,476
70,069
75,000
-/-
VESA, 1024 x 768
60,023
75,029
78,750
+/+
VESA, 1152 x 864
67,500
75,000
108,00
+/+
VESA, 1280 x 1024
63,981
60,020
108,00
+/+
VESA, 1280 x 1024
79,976
75,025
135,00
+/+
Horizontalna frekvencija
Vrijeme potrebno da se prikaže jedna horizontalna linija koja spaja
desni i lijevi rub zaslona se zove horizontalni ciklus, a inverzni broj
horizontalnog ciklusa se naziva horizontalna frekvencija. Jedinica:
kHz
Vertikalna frekvencija
Kao i fluorescentna svjetiljka, zaslon mora ponavljati istu sliku puno
puta u sekundi da bi se korisniku prikazala slika. Frekvencija ovog
ponavljanja se zove vertikalna frekvencija ili brzina osvježavanja.
Jedinica: Hz
SyncMaster 920T
Opüenito
Opüenito
Naziv modela
SyncMaster 920T
LCD panel
Veliþina
19" inþa dijagonalno
Podruþje prikaza
376,32 (H) x 301,056 (V)
Razmak piksela
0,294mm (H) x 0,294mm (V)
Vrsta
a-si TFT aktivna matrica
Aktivni prikaz
Horizontalni
30 ~ 81 kHz
Vertikalni
56 ~ 75 Hz
Boja prikaza
16.777.216
Rezolucija
Optimalna rezolucija
1280 x 1024@60 Hz
Maksimalna rezolucija
1280 x 1024@75 Hz
ulazni signal, prekinut
RGB analogno , DVI digitalno RGB. Kombinirani H/V Sync,
SOG, 0.7Vp-p Pozitivno na 75 oma Posebni H/V sync,TTL pozitivan ili negativan
Maksimalno piksela-sat
135 MHz
Napajanje
AC 90 ~ 264 VAC, 60/50 Hz ± 3Hz
Signalni kabel
15pin na 15pin D-sub kabel, odvojiv
DVI-D na DVI-D prikljuþak, odvojiv
Potrošnja struje
Manje od 37W
Dimenzije (ŠxDxV) / Težina (Obiþno postolje)
434,3 x 52,0 x 358,1 mm
434,3 x 215,7 x 426,3 mm (Nakon montiranja postolja)
434,3 x 78,6 x 358,1 mm (Nakon sklapanja postolja) / 7,0 kg
VESA prirubnica konzolnog nosaþa
75mm x 75mm (za uporabu s posebnim (konzolnim) nosaþem.)
Radni uvjeti
Radna temperatura
32°F ~ 104°F(0°C ~ 40°C)
Vlaga 10% ~ 80%, bez kondenzacije
Temperatura
Temperatura skladištenja
-4°F ~113°F (-20°C ~ 45°C)
Vlaga 5% ~ 95%, bez kondenzacije
Funkcija Plug and Play
Ovaj monitor se može instalirati na svaki sustav kompabitilan s funkcijom Plug & Play. Interakcija
monitora i sustava na raþunalu üe stvoriti najbolje radne uvjete i postavke monitora. U veüini
sluþajeva üe se instalacija monitora provesti automatski, osim ako korisnik ne želi izabrati
alternativne postavke.
Prihvatljive toþke
Za ovaj proizvod se koristi TFT LCD ploþa proizvedena uporabom napredne tehnologije poluvodiþa s
preciznošüu 1ppm (jedna milijuntina) i veüom. Meÿutim pikseli CRVENE, ZELENE, PLAVE i BIJELE
boje se ponekad þine svjetlijima i mogu se vidjeti neki crni pikseli. To nije loša kvaliteta i možete ga
koristiti bez osjeüaja neugode.
z Na primjer, broj podpiksela TFT LCD zaslona ovog proizvoda iznosi 3.932.160.
Napomena: Dizajn i specifikacije su podložni promjenama bez prethodne najave.
Sustav PowerSaver
Ovaj monitor ima ugraÿeni sustav upravljanja energijom pod nazivom PowerSaver. Ovaj sustav štedi
energiju iskljuþivanjem monitora u mod niske potrošnje ukoliko ga se ne koristi neko odreÿeno vrijeme.
Monitor se automatski vraüa u normalan radni mod ako pomaknete miša ili pritisnete neku tipku na
tipkovnici. Ako želite uštedjeti energiju, iskljuþite monitor kad nije u uporabi ili ako ga neüete koristiti
duže vrijeme. Sustav PowerSaver radi s VESA DPMS kompatibilnom video karticom instaliranom na
Vašem raþunalu. Pomoüu softverskih alata instaliranih na raþunalu možete podesiti ovu funkciju.
Status
Normalan rad
Power-off mod
EPA/ENERGY 2000
Mehaniþko napajanje
S/W isklj.
Indikator ukljuþenosti
Zeleni
Zeleni, treptavi
Crni
Manje od 34W
Manje od 2W
(Off-naþin rada
(iskljuþeno))
(115Vac/230Vac)
Manje od 1W
(115Vac)
Manje od 2W
(230Vac)
Potrošnja struje
Ovaj monitor je EPA ENERGY STAR® kompatibilan i ENERGY2000
kompatibilan ako se koristi s raþunalom koji ima funkciju VESA DPMS.
Kao partner agencije ENERGY STAR®, SAMSUNG je utvrdio da ovaj
proizvod zadovoljava smjernice agencije ENERGY STAR® za
uþinkovitu potrošnju energije.
Pretprogramirana podešenja
Ako je signal koji prenosi raþunalo isti kao i sljedeüa pretprogramirana podešenja, zaslon üe se
automatski podesiti. Meÿutim, ako je signal razliþit, zaslon üe izgubiti sliku, a LED-indikator
ukljuþenosti üe svijetliti. Proþitajte priruþnik uz video-karticu i podesite prikaz na sljedeüi naþin.
Tabela 1. Pretprogramirana podešenja
Mod prikaza
Horizontalna
frekvencija
(kHz)
Vertikalna
frekvencija
(kHz)
Frekvencija
piksela
(MHz)
Polaritet sink.
(H/V)
MAC, 640 x 480
35,000
66,667
30,240
-/-
MAC, 832 x 624
49,726
74,551
57,284
-/-
MAC, 1152 x 870
68,681
75,062
100,000
-/-
IBM, 640 x 350
31,469
70,086
25,175
+/-
IBM, 640 x 480
31,469
59,940
25,175
-/-
IBM, 720 x 400
31,469
70,087
28,322
-/+
VESA, 640 x 480
37,500
75,000
31,500
-/-
VESA, 640 x 480
37,861
72,809
31,500
-/-
VESA, 800 x 600
35,156
56,250
36,000
+,-/+,-
VESA, 800 x 600
37,879
60,317
40,000
+/+
VESA, 800 x 600
46,875
75,000
49,500
+/+
VESA, 800 x 600
48,077
72,188
50,000
+/+
VESA, 1024 x 768
48,363
60,004
65,000
-/-
VESA, 1024 x 768
56,476
70,069
75,000
-/-
VESA, 1024 x 768
60,023
75,029
78,750
+/+
VESA, 1152 x 864
67,500
75,000
108,00
+/+
VESA, 1280 x 1024
63,981
60,020
108,00
+/+
VESA, 1280 x 1024
79,976
75,025
135,00
+/+
Horizontalna frekvencija
Vrijeme potrebno da se prikaže jedna horizontalna linija koja spaja
desni i lijevi rub zaslona se zove horizontalni ciklus, a inverzni broj
horizontalnog ciklusa se naziva horizontalna frekvencija. Jedinica:
kHz
Vertikalna frekvencija
Kao i fluorescentna svjetiljka, zaslon mora ponavljati istu sliku puno
puta u sekundi da bi se korisniku prikazala slika. Frekvencija ovog
ponavljanja se zove vertikalna frekvencija ili brzina osvježavanja.
Jedinica: Hz
Servisi
AUSTRALIA :
Samsung Electronics Australia Pty Ltd.
Customer Response Centre
7 Parkview Drive, Homebush Bay NSW 2127
Tel : 1300 362 603
http://www.samsung.com.au/
BRAZIL :
Samsung Eletronica da Amazonia Ltda.
R. Prof. Manoelito de Ornellas, 303, Terro B
Chacara Sto. Antonio, CEP : 04719-040
Sao Paulo, SP
SAC : 0800 124 421
http://www.samsung.com.br/
CANADA :
Samsung Electronics Canada Inc.
Samsung Customer Care
7037 Financial Drive
Mississauga, Ontario
L5N 6R3
1-800-SAMSUNG (1-800-726-7864)
http://www.samsung.ca/
CHILE :
SONDA S.A.
Teatinos 550, Santiago Centro, Santiago, Chile
Fono: 56-2-5605000 Fax: 56-2-5605353
56-2-800200211
http://www.sonda.com/
http://www.samsung.cl/
COLOMBIA :
Samsung Electronics Colombia
Cra 9 No 99A-02 Of. 106
Bogota, Colombia
Tel.: 9-800-112-112
Fax: (571) 618 - 2068
http://www.samsung-latin.com/
e-mail : [email protected]
ESPAÑA :
Samsung Electronics Comercial Iberica, S.A.
Ciencies, 55-65 (Poligono Pedrosa) 08908
Hospitalet de Llobregat (Barcelona)
Tel. : (93) 261 67 00
Fax. : (93) 261 67 50
http://samsung.es/
FRANCE :
SAMSUNG ELECTRONICS FRANCE Service
Paris Nord 2
66 rue des Vanesses
BP 50116 Villepinte
95950 Roissy CDG Cedex
Tel : 08 25 08 65 65
Fax : 01 48 63 06 38
http://www.samsungservices.com/
GERMANY :
TELEPLAN Rhein-Main GmbH
Feldstr. 16
64331 Weiterstadt
T. 06151/957-1306
F. 06151/957-1732
* EURO 0.12/Min
http://www.samsung.de/
HUNGARY :
Samsung Electronics Magyar Rt.
1039, Budapest, Lehel u. 15-17.
Tel: 36 1 453 1100
Fax: 36 1 453 1101
http://www.samsung.hu/
ITALY :
Samsung Electronics Italia S.p.a.
Via C. Donat Cattin, 5
20063 Cernusco s/Naviglio (MI)
Servizio Clienti: 199.153.153
http://www.samsung-italia.com/
MEXICO :
SAMSUNG
MÉXICO : ELECTRONICS MEXICO. S.A. DE C.V.
Via
Lopez Portillo
No. 6, Col.MÉXICO.
San Francisco
SAMSUNG
ELECTRONICS
S.A. de C.V.
Chilpan
Tultitlan,
de Mexico
C.P.Chilpan
54940, Mexico D.F. Mexico
Vía Lopez
PortilloEstado
No. 6, Col.
San Fco.
Tel
: 01(55)
5317de
2551/3410/3409
Tultitlán,
Estado
México, C.P. 54940
Fax
01(55) 5317 3377/ 01-800-726-7864
Tel: :01-55-5747-5100
RFC:
SEM950215S98 / 01-800-849-1743
Fax: 01-55-5747-5202
http://www.samsung.com.mx/
RFC: SEM950215S98
http://www.samsung.com.mx/
IMPORTADO POR: SAMSUNG ELECTRONICS MEXICO. S.A. DE C.V.
Lopez Portillo
No. 6, Col.MÉXICO.
San Francisco
IMPORTADO POR: Via
SAMSUNG
ELECTRONICS
S.A. de C.V.
Chilpan
Tultitlan,
de Mexico
C.P.Chilpan
54940, Mexico D.F. Mexico
Vía Lopez
PortilloEstado
No. 6, Col.
San Fco.
Tel
: 01(55)
5317de
2551/3410/3409
Tultitlán,
Estado
México, C.P. 54940
Tel: 01-55-5747-5100 / 01-800-726-7864
EXPORTADO POR: Samsung Electronics CO.,LTD.
Mae tan-3dong,
EXPORTADO POR: 416,
Samsung
Electronics Yeongtong-gu,
CO.,LTD.
Suwon
City,
Kyoungki-Do
Korea - gu,
416, Mae
tan-3dong,
Yeongtong
Suwon City, Gyeonggi-do Korea
NETHERLANDS/BELGIUM/LUXEMBOURG :
Samsung Electronics Benelux B. V.
Fleminglaan 12 2289 CP Rijiswijk, NEDERLANDS
Service and informatielijn ;
Belgium :0800-95214, http://www.samsung.be/
Netherlands : 0800-2295214, http://www.samsung.nl/
PANAMA :
Samsung Electronics Latinoamerica( Z.L.) S.A.
Calle 50 Edificio Plaza Credicorp, Planta Baja
Panama
Tel. : (507) 210-1122, 210-1133
Tel : 800-3278(FAST)
http://www.samsung-latin.com/
PERU :
Servicio Integral Samsung
Av.Argentina 1790 Lima1. Peru
Tel: 51-1-336-8686
Fax: 51-1-336-8551
http://www.samsungperu.com/
PORTUGAL :
SAMSUNG ELECTRONICA PORTUGUESA S.A.
Rua Mário Dioniso, No2 - 1º Drt. 2795-140 LINDA-A-VELHA
Tel. 214 148 114/100 Fax. 214 148 133/128
Free Line 800 220 120
http://www.samsung.pt/
SOUTH AFRICA :
Samsung Electronics,5 Libertas Road, Somerset Office Park,
Bryanston Ext 16. Po Box 70006, Bryanston,2021, South Africa
Tel : 0027-11-549-1621
Fax : 0027-11-549-1629
http://www.samsung.co.za/
SWEDEN/DENMARK/NORWAY/FINLAND :
Samsung Electronics AB
Box 713
S-194 27 UPPLANDS VÄSBY
SVERIGE
Besöksadress : Johanneslundsvägen 4
Samsung support Sverige: 020-46 46 46
Samsung support Danmark : 8088-4646
Samsung support Norge: 8001-1800
Samsung support Finland: 0800-118001
Tel +46 8 590 966 00
Fax +46 8 590 966 50
http://www.samsung.se/
THAILAND :
HAI SAMSUNG SERVICE CENTER
MPA COMPLEX BUILDING,1st-2nd Floor
175 SOI SUEKSA VIDHAYA SATHON SOI 12
SILOM ROAD ,SILOM,BANGRAK
BANGKOK 10500
TEL : 0-2635-2567
FAX : 0-2635-2556
UKRAINE :
SAMSUNG ELECTRONICS REPRESENTATIVE OFFICE IN UKRAINE
4 Glybochitska str.
Kiev, Ukraine
Tel. 8-044-4906878
Fax 8-044-4906887
Toll-free 8-800-502-0000
http://www.samsung.com.ua/
United Kingdom :
Samsung Electronics (UK) Ltd.
Samsung House, 225 Hook Rise South
Surbiton, Surrey KT6 7LD
Tel. : (0208) 391 0168
Fax. : (0208) 397 9949
< European Service Center & National Service >
Stafford Park 12 Telford, Shropshire, TF3 3BJ
Tel. : (0870) 242 0303
Fax. : (01952) 292 033
http://samsungservice.co.uk/
U.S.A. :
Samsung Electronics America
Service Division
400 Valley Road, Suite 201
Mount Arlington, NJ 07856
1-800-SAMSUNG (1-800-726-7864)
http://samsungusa.com/monitor/
Struþni izrazi
Veliþina toþkica
Slika na monitoru se sastoji od crvenih, zelenih i plavih toþkica. Što su toþkice bliže, to je veüa
razluþivost. Razmak izmeÿu dvije toþkice iste boje se zove 'Veliþina toþkica'. Jedinica: mm
Vertikalna frekvencija
Ekran se mora revidirati nekoliko puta u sekundi da bi se stvorila i prikazala slika za korisnika.
Frekvencija ovog ponavljanja po sekundi se zove vertikalna frekvencija ili brzina osvježavanja.
Jedinica: Hz
Primjer:
Ako se ista slika ponavlja 60 puta u sekundi, to iznosi 60 Hz. U tom sluþaju se može
zamijetiti treperenje zaslona. Da bi se izbjegao ovaj problem, postoji Flicker-free
mod (netreptajuüi) koji koristi frekvenciju višu od 70 Hz.
Horizontalna frekvencija
Vrijeme prikaza jedne linije koja horizontalno spaja desni i lijevi rub zaslona se zove
horizontalni ciklus. Inverzni broj horizontalnog ciklusa se zove horizontalna frekvencija.
Jedinica: kHz
Interlace i Non-Interlace metode (razlaganja i nerazlaganja)
Prikaz horizontalnih linija na zaslonu odozgo prema dolje po redu se zove Non-Interlace
metoda (nerazlaganje) dok se prikaz neparnih i zatim parnih linija naizmjeniþno zove Interlacemetoda (razlaganje). Non-Interlace metoda (nerazlaganje) se koristi za veüinu monitora kako
bi se osigurala jasna slika. Interlace metoda (razlaganje) je ista kao i metoda koja se koristi na
TV-aparatima.
Plug & Play
Ova funkcija pruža najbolju kvalitetu slike za korisnike koja omoguüuje automatsku razmjenu
informacija izmeÿu raþunala i monitora. Ovaj monitor zadovoljava meÿunarodni standard
VESA DDC za funkciju Plug & Play.
Razluþivost
Broj horizontalnih i vertikalnih toþkica koje se koriste za sastavljanje slike na ekranu se zove
'razluþivost'. Ovaj broj prikazuje preciznost prikaza. Visoka razluþivost je dobra za izvoÿenje
više zadataka jer se na ekranu može prikazati više slikovnih podataka.
Primjer: Razluþivost od 1280 X 1024 znaþi da se zaslon sastoji od 1280 horizontalne toþkice
(horizontalna razluþivost) i 1024 vertikalnih linija (vertikalna razluþivost).
Za bolji prikaz
1. Prilagodi rezoluciju raþunala i ekrana u kontrolnom panelu raþunala na dolje opisan naþin
kako biste postigli najbolju kvalitetu slike. Možete imati neujednaþenu kvalitetu slike na
ekranu ako TFT-LCD ne sadrži najbolju kvalitetu slike.
{
{
Rezolucija: 1280 x 1024
Vertikalna frekvencija (obnavljanje): 60 Hz
2. Za ovaj proizvod se koristi TFT LCD ploþa proizvedena uporabom napredne tehnologije
poluvodiþa s preciznošüu 1ppm (jedna milijuntina) i veüom. Meÿutim pikseli CRVENE,
ZELENE, PLAVE i BIJELE boje se ponekad þine svjetlijima i mogu se vidjeti neki crni pikseli.
To nije loša kvaliteta i možete ga koristiti bez osjeüaja neugode.
{
Na primjer, broj podpiksela TFT LCD zaslona ovog proizvoda iznosi 3.932.160.
3. Prilikom þišüenja monitora i panela izvana koristite male preporuþene koliþine sredstva za
þišüenje te meku i suhu tkaninu. LCD podruþje pažljivo trljajte. Ako prilikom þišüenja
upotrebljavate previše snage ostat üe mrlje na monitoru.
4. Ako niste zadovoljni kvalitetom slike, možete ju popraviti izvršavanjem "auto adjustment
function" (funkcije automatskog podešavanja) na ekranu koji se pojavljuje pritiskom na tipku
gašenja prozora. Ako se nakon automatskog podešavanja još uvijek þuje buka, koristite
FINE/COARSE (fino/grubo) funkciju podešavanja.
5. Ako duže vrijeme gledate odreÿeni ekran slika može postati nejasna.
Promijenite na mod štednje energije ili postavite pokrenutu sliku (screensaver) kad ste
odsutni od raþunala dulje vrijeme.
Odgovornost
Informacije u ovom dokumentu su podložne promjenama bez prethodne najave.
© 2004 Samsung Electronics Co., Ltd. Sva prava pridržana.
Strogo se zabranjuje svaka reprodukcija bez prethodne pismene dozvole tvrtke Samsung
Electronics Co., Ltd.
Tvrtka Samsung Electronics Co., Ltd. ne snosi odgovornost za greške sadržane u ovom tekstu te
za sluþajne ili namjerne štete u svezi s nabavom, radom ili uporabom ovog materijala.
Samsung je registrirani zaštitni znak tvrtke Samsung Electronics Co., Ltd.; Microsoft, Windows i
Windows NT su registrirani zaštitni znakovi tvrtke Microsoft Corporation; VESA, DPMS i DDC su
registrirani zaštitni znakovi udruge Video Electronics Standard Association; Ime i logotip ENERGY
STAR® su registrirani zaštitni znakovi agencije U.S. Environmental Protection Agency (EPA). Kao
partner agencije ENERGY STAR®, tvrtka Samsung Electronics Co., Ltd. je utvrdila da ovaj
proizvod zadovoljava smjernice agencije ENERGY STAR® u smislu uþinkovitosti u potrošnji
energije. Svi drugi nazivi proizvoda iz ovog dokumenta mogu biti zaštitni znakovi ili registrirani
zaštitni znakovi svojih vlasnika.
FCC Information | IC Compliance Notice | MPR II Compliance
European Notice (Europe only) | PCT Notice | VCCI |
TCO'95-Ecological requirements for personal computers (TCO'95 applied model only)
TCO'99-Ecological requirements for personal computers (TCO'99 applied model only)
TCO'03-Ecological requirements for personal computers (TCO'03 applied model only)
TCO'03 Recycling Information (TCO'03 applied model only)
Medical Requirement
Mercury Statement (LCD Monitor, LCD TV, DLP Projection TV, Projector for USA only)
FCC Information
User Instructions
The Federal Communications Commission Radio Frequency Interference Statement includes
the following warning:
Note: This equipment has been tested and found to comply with the limits for a Class B digital
device, pursuant to Part 15 of the FCC Rules. These limits are designed to provide reasonable
protection against harmful interference in a residential installation. This equipment generates,
uses, and can radiate radio frequency energy and, if not installed and used in accordance with
the instructions, may cause harmful interference to radio communications. However, there is no
guarantee that interference will not occur in a particular installation. If this equipment does
cause harmful interference to radio or television receptions, which can be determined by turning
the equipment off and on, the user is encouraged to try to correct the interference by one or
more of the following measures:
z Reorient or relocate the receiving antenna.
z Increase the separation between the equipment and receiver.
z Connect the equipment into an outlet on a circuit different from that to which the receiver is
connected.
z Consult the dealer or an experienced radio/TV technician for help.
User Information
Changes or modifications not expressly approved by the party responsible for compliance could
void the user's authority to operate the equipment. If necessary, consult your dealer or an
experienced radio/television technician for additional suggestions. You may find the booklet
called How to Identify and Resolve Radio/TV Interference Problems helpful. This booklet was
prepared by the Federal Communications Commission. It is available from the U.S.
Government Printing Office, Washington, DC 20402, Stock Number 004-000-00345-4.
The party responsible for product compliance:
SAMSUNG ELECTRONICS CO., LTD
America QA Lab of Samsung
3351 Michelson Drive,
Suite #290, Irvine, CA92612 USA
Tel) 949-975-7310
Fax) 949-922-8301
Warning
User must use shielded signal interface cables to maintain FCC compliance for the product.
Provided with this monitor is a detachable power supply cord with IEC320 style terminations. It
may be suitable for connection to any UL Listed personal computer with similar configuration.
Before making the connection, make sure the voltage rating of the computer convenience outlet
is the same as the monitor and that the ampere rating of the computer convenience outlet is
equal to or exceeds the monitor voltage rating.
For 120 Volt applications, use only UL Listed detachable power cord with NEMA configuration
5-15P type (parallel blades) plug cap. For 240 Volt applications use only UL Listed Detachable
power supply cord with NEMA configuration 6-15P type (tandem blades) plug cap.
IC Compliance Notice
This Class B digital apparatus meets all requirements of the Canadian Interference-Causing
Equipment Regulations of ICES-003.
Cet appareil Numérique de classe B respecte toutes les exigences du Règlemont NMB-03 sur
les équipements produisant des interférences au Canada.
MPR II Compliance
This monitor complies with SWEDAC(MPR II) recommendations for reduced electric and
magnetic fields.
European Notice(Europe Only)
Products with the CE marking comply with the EMC Directive(89/336/EEC), (92/31/EEC),
(93/68/EEC) and the Low Voltage Directive (73/23/EEC) issued by the Commission of the
European Community. Compliance with these directives implies conformity to the following
European Norms:
z EN55022:1998+A1:2000 - Radio Frequency Interference
z EN55024:1998 - Electromagnetic Immunity
z EN61000-3-2:1995+A1/A2:1998 - Power Line Harmonics
z EN61000-3-3:1995 - Voltage Fluctuations
PCT Notice
VCCI
This is a Class B product based on the standard of the Voluntary Control Council for
Interference by Information Technology Equipment (VCCI). If this is used near a radio or
television receiver in a domestic environment, it may cause radio interference. Install and use
the equipment according to the instruction manual.
TCO'95-Ecological requirements for personal computers (TCO'95 applied model only)
AB general requirements
AB2 Written Eco-document acompanying the products
Congratulations! You have just purchased a TCO'95 approved and labelled product! Your
choice has provided you with a product developed for professional use. Your purchase has also
contributed to reducing the burden on the environment and to the further development of
environmentally-adapted electronic products.
Why do we have environmentally-labelled monitors?
In many countries, environmental labelling has become an established method for encouraging
the adaptation of goods and services to the environment.The main problem as far as monitors
and other electronic equipment are concerned is that environmentally harmful substances are
used both in the products and during their manufacture. Since it has not been possible so far
for the majority of electronic equipment to be recycled in a satisfactory way, most of these
potentially damaging substances sooner or later enter Nature.
There are also other characteristics of a monitor, such as energy consumption levels, that are
important from both the working and natural environment viewpoints. Since all types of
conventional electricity generation have a negative effect on the environment (acidic and
climate-influencing emissions, radioactive waste, etc.) it is vital to conserve energy. Electronic
equipment in offices consumes an enormous amount of energy, since it is often routinely left
running continuously.
What does labelling involve?
This product meets the requirements for the TCO'95 scheme, which provides for international
environmental labelling of monitors. The labelling scheme was developed as a joint effort by the
TCO (The Swedish Confederation of Professional Employees), Naturskyddsforeningen (The
Swedish Society for Nature Conservation) and NUTEK (The National Board for Industrial and
Technical Development in Sweden).
The requirements cover a wide range of issues: environment, ergonomics, usability, emission
of electrical and magnetic fields, energy consumption and electrical and fire safety.
The environmental demands concern among other things restrictions on the presence and use
of heavy metals, brominated and chlorinated flame retardants, CFCs (freons), and chlorinated
solvents. The product must be prepared for recycling and the manufacturer is obliged to have
an environmental plan, which must be adhered to in each country where the company conducts
its operations policy. The energy requirements include a demand that the monitor after a certain
period of inactivity shall reduce its power consumption to a lower level, in one or more stages.
The length of time to reactivate the monitor shall be reasonable for the user.
Labelled products must meet strict environmental demands, for example in respect of the
reduction of electric and magnetic fields, along with physical and visual ergonomics and good
usability.
TCO Development Unit 1996-11-29
On the page this folder you will find a brief summary of the environmental requirements met by
this product.
The complere environmental criteria document may be ordered from:
TCO Development Unit
S-11494 Stockholm
Sweden
Fax: +46 8 782 92 07
E-mail (Internet): [email protected]
Current information regarding TCO'95-approved and labelled products may also
be obtained via the Internet, using the address:
http://www.tco-info.com/
TCO'95 is a co-operative project between(3 logos)
Environmental Requirements
Brominated flame retardants are present in printed circuit boards, cables, wires, casings and
housings. In turn, they delay the spread of fire. Up to thirty percent of the plastic in a computer
casing can consist of flame retardant substances. These are related to another group of
environmental toxins, PCBs, which are suspected to give rise to similar harm, including
reproductive damage in fish eating birds and mammals, due to the bioaccumulative processes.
Flame retardants have been found in human blood and researchers fear that disturbances in
foetus development may occur.
z TCO'95 demand requires that plastic components weighing more than 25 grams must not
contain organically bound chlorine and bromine.
Lead
Lead can be found in picture tubes, display screens, solders and capacitors. Lead damages the
nervous system and in higher doses, causes lead poisoning.
z TCO'95 requirement Permits the inclusion of lead since no replacement has yet been
developed.
Cadmium
Cadmium is present in rechargeable batteries and in the colour generating layers of certain
computer displays. Cadmium damages the nervous system and is toxic in high doses.
TCO'95 requirement states that batteries may not contain more than 25 ppm (parts per
million) of cadmium. The colour-generating layers of display screens must not contain any
cadmium.
z
Mercury
Mercury is sometimes found in batteries, relays and switches. Mercury damages the nervous
system and is toxic in high doses.
TCO'95 requirement states that batteries may not contain more than 25 ppm (parts per
million) of mercury. It also demands that no mercury is present in any of the electrical or
electronics components concerned with the display unit.
z
CFCs (freons)
CFCs (freons) are sometimes used for washing printed circuit boards and in the manufacturing
of expanded foam for packaging. CFCs break down ozone and thereby damage the ozone
layer in the stratosphere, causing increased reception on Earth of ultraviolet light with
consequent increased risks of skin cancer (malignant melanoma).
The relevant TCO'95 requirement: Neither CFCs nor HCFCs may be used during the
manufacturing of the product or its packaging.
z
TCO'99-Ecological requirements for personal computers (TCO'99 applied model only)
Congratulations!
You have just purchased a TCO'99 approved and labelled product! Your choice has provided
you with a product developed for professional use. Your purchase has also contributed to
reducing the burden on the environment and also to the further development of environmentally
adapted electronics products.
This product meets the requirements for the TCO'99 scheme which provides for an
international environmental and quality labelling labelling of personal computers. The labelling
scheme was developed as a joint effort by the TCO(The Swedish Confederation of Professional
Employees), Svenska Naturskyddsforeningen(The Swedish Society for Nature Conservation),
Statens Energimyndighet(The Swedish National Energy Administration) and SEMKO AB.
The requirements cover a wide range of issuse: environment, ergonomics, usability, reduction
of electric and magnetic fields, energy consumption and electrical safety.
Why do we have environmentally labelled computers?
In many countries, environmental labelling has become an established method for encouraging
the adaptation of goods and services to the environment. The main problem, as far as
computers and other electronics equipment are concerned, is that environmentally harmful
substances are used both in the products and during their manufacture. Since it is not so far
possible to satisfactorily recycle the majority of electronics equipment, most of these potentially
damaging substances sooner or later enter nature.
There are also other characteristics of a computer, such as energy consumption levels, that are
important from the viewpoints of both the work (internal) and natural (external) environments.
Since all methods of electricity generation have a negative effect on the environment (e.g.
acidic and climate-influencing emissions, radioactive waste), it is vital to save energy.
Electronics equipment in offices is often left running continuously and thereby consumes a lot of
energy.
What does labelling involve?
The environmental demands has been developed by Svenska Naturskyddsforeningen (The
Swedish Society for Nature Conservation). These demands impose restrictions on the
presence and use of heavy metals, brominated and chlorinated flame retardants, CFCs(freons)
and chlorinated solvents, among other things. The product must be prepared for recycling and
the manufacturer is obliged to have an environmental policy which must be adhered to in each
country where the company implements its operational policy.
The energy requirements include a demand that the computer and/or display, after a certain
period of inactivity, shall reduce its power consumption to a lower level in one or more stages.
The length of time to reactivate the computer shall be reasonable for the user.
Below you will find a brief summary of the environmental requirements met by this product. The
complete environmental criteria document may be ordered from:
TCO Development
SE-114 94 Stockholm, Sweden
Fax: +46 8 782 92 07
Email (Internet): [email protected]
Current information regarding TCO'99 approved and labelled products may also be obtained
via the Internet, using the address: http://www.tco-info.com/
Environmental requirements
Flame retardants
Flame retardants are present in printed circuit boards, cables, wires, casings and housings.
Their purpose is to prevent, or at least to delay the spread of fire. Up to 30% of the plastic in a
computer casing can consist of flame retardant substances. Most flame retardants contain
bromine or chloride, and those flame retardants are chemically related to another group of
environmental toxins, PCBs. Both the flame retardants containing bromine or chloride and the
PCBs are suspected of giving rise to severe health effects, including reproductive damage in
fish-eating birds and mammals, due to the bio-accumulative* processes. Flame retardants have
been found in human blood and researchers fear that disturbances in foetus development may
occur.
The relevant TCO'99 demand requires that plastic components weighing more than 25 grams
must not contain flame retardants with organically bound bromine or chlorine. Flame retardants
are allowed in the printed circuit boards since no substitutes are available.
Cadmium**
Cadmium is present in rechargeable batteries and in the colour-generating layers of certain
computer displays. Cadmium damages the nervous system and is toxic in high doses. The
relevant TCO'99 requirement states that batteries, the colour-generating layers of display
screens and the electrical or electronics components must not contain any cadmium.
Mercury**
Mercury is sometimes found in batteries, relays and switches. It damages the nervous system
and is toxic in high doses. The relevant TCO'99 requirement states that batteries may not
contain any mercury. It also demands that mercury is not present in any of the electrical or
electronics components associated with the labelled unit. There is however one exception.
Mercury is, for the time being, permitted in the back light system of flat panel monitors as today
there is no commercially available alternative. TCO aims on removing this exception when a
Mercury free alternative is available.
CFCs (freons)
The relevant TCO'99 requirement states that neither CFCs nor HCFCs may be used during the
manufacture and assembly of the product. CFCs (freons) are sometimes used for washing
printed circuit boards. CFCs break down ozone and thereby damage the ozone layer in the
stratosphere, causing increased reception on earth of ultraviolet light with e.g. increased risks
of skin cancer (malignant melanoma) as a consequence.
Lead**
Lead can be found in picture tubes, display screens, solders and capacitors. Lead damages the
nervous system and in higher doses, causes lead poisoning. The relevant TCO'99 requirement
permits the inclusion of lead since no replacement has yet been developed.
TCO'03-Ecological requirements for personal computers (TCO'03 applied model only)
Congratulations!
The display you have just purchased carries the TCO'03 Displays label. This means that your
display is designed, manufactured and tested according to some of the strictest quality and
environmental requirements in the world. This makes for a high performance product, designed
with the user in focus that also minimizes the impact on our natural environment.
Some of the features of the TCO'03 Display requirements:
Ergonomics
Good visual ergonomics and image quality in order to improve the working environment for the
user and to reduce sight and strain problems. Important parameters are luminance, contrast,
resolution, reflectance, colour rendition and image stability.
Energy
z Energy-saving mode after a certain time – beneficial both for the user and the environment
z Electrical safety
Emissions
z
z
Electromagnetic fields
Noise emissions
Ecology
The product must be prepared for recycling and the manufacturer must have a certified
environmental management system such as EMAS or ISO 14 000
z Restrictions on
o chlorinated and brominated flame retardants and polymers
o heavy metals such as cadmium, mercury and lead.
z
The requirements included in this label have been developed by TCO Development in
cooperation with scientists, experts, users as well as manufacturers all over the world. Since
the end of the 1980s TCO has been involved in influencing the development of IT equipment in
a more user-friendly direction. Our labelling system started with displays in 1992 and is now
requested by users and IT-manufacturers all over the world.
For more information, Please visit
www.tcodevelopment.com
TCO'03 Recycling Information (TCO'03 applied model only)
For recycling information for TCO'03 certified monitors, for the residents in the following
countries, please contact the company corresponding to your region of residence. For those
who reside in other countries, please contact a nearest local Samsung dealer for recycling
information for the products to be treated in environmentally acceptable way.
[U.S.A. Residents Only]
U.S.A.
COMPANY
Solid Waste Transfer &
Recycling Inc
ADDRESS
442 Frelinghuysen Ave
Newark, NJ 07114
TELEPHONE 973-565-0181
FAX
Fax: 973-565-9485
Enone
MAIL
http://www.bcua.org/Solid
HOME
Waste_Disposal.htm
PAGE
[European Residents Only]
SWEDEN
ELKRETSEN
ELKRETSEN Box
1357, 111 83
Stockholm
Barnhusgatan 3, 4
tr.
08-545 212 90
08-545 212 99
NORWAY
Elektronikkretur AS
vfw AG
6454 Etterstad 0602 Oslo
Fyrstikkalln 3B
Max Plank Strasse
42
50858 Collogne
Germany
23 06 07 40
23 06 07 41
[email protected] [email protected]
http://www.elkretsen.se/
GERMANY
49 0 2234 9587 - 0
[email protected]
http://www.elretur.no/
Medical Requirement
Classifications:
In accordance with UL 2601-1/IEC 60601-1, the product is cssified as Continuous duty Class I
equipment, which is not protected against ingress of liquids. The product is not suitable for use
in the presence of a flammable anaesthetic mixture with air or with oxygen or nitrous oxide.
EMC
This equipment has been tested and found to comply with the limits for medical devices to the
IEC 601-1-2:1994. These limits are designed to provide reasonable protection against harmful
interference in a typical medical installation. This equipment generates, uses and can radiate
radio frequency energy and, if not installed and used in accordance with the instructions, may
cause harmful interference to other devices in the vicinity. However, there is no guarantee that
interference will not occur in a particular installation. If this equipment does cause harmful
interference to other devices, which can be determined by turning the equipment off and on, the
user is encouraged to try to correct the interference by one or more of the following measures:
z
z
z
z
Reorient or relocate the receiving device.
Increase the separation between the equipment.
Connect the equipment into an outlet on a circuit different from that to which the other
device(s) are connected.
Consult the manufacturer or field service technician for help.
Video In / RS 232 / Video Out
Accessories equipment connected to the analog and digital interfaces must be certified to the
respective IEC standards (i.e. IEC 950 for data processing equipment and IEC 601-1 for
medical equipment.) Furthermore all configurations shall comply with the system standard IEC
601-1-1. Everybody who connects additional equipment to the signal input part or signal output
part configures a medical system, and is therefore, responsible that the system complies with
the requirements of the system standard IEC 601-1-1. If in doubt, consult the technical services
department or your local representative.
Transport and Storage Limitations:
Temperature Range of -40¡ÆC to +70¡ÆC
Relative Humidity of 10 -95%, non-condensing
* Bio-accumulative is defined as substances which accumulate within living organisms.
** Lead, Cadmium and Mercury are heavy metals which are Bio-accumulative.
Mercury Statement (LCD Monitor, LCD TV, DLP Projection TV, Projector for USA only)
LAMP(S) INSIDE THIS PRODUCT CONTAIN MERCURY AND MUST BE RECYCLED OR
DISPOSED OF ACCORDING TO LOCAL, STATE OR FEDERAL LAWS
For details see lamprecycle.org, eiae.org, or call 1-800-Samsung
INFORMACIJE O PROIZVODU (izbjegavanje zadržavanja slike)
Na LCD monitorima i televizorima može prilikom prebacivanja s jedne slike na drugu doüi do
pojave zadržavanja ranije prikazivane slike, naroþito ako se duže vrijeme prikazivala statiþna
slika.
Svrha ovog vodiþa je demonstriranje ispravnog korištenja LCD proizvoda kako bi ih se zaštitilo od
zadržavanja slike.
Što je zadržavanje slike?
Tijekom normalnog rada LCD zaslona ne dolazi do zadržavanja slike u pikselima. No,
ako se duže vrijeme prikazuje ista slika, izmeÿu dvije elektrode koje okružuju tekuüi
kristal stvara se mala razlika u elektriþnom naboju.To može uzrokovati nakupljanje
tekuüih kristala u odreÿenim dijelovima zaslona.Zbog toga se, prilikom prebacivanja na
novu video sliku, zadržava ona prethodna.Svi proizvodi za prikaz, ukljuþujuüi LCD
zaslone, podložni su zadržavanju slike.To nije znak neispravnosti proizvoda.
Slijedite niže navedene prijedloge za zaštitu LCD zaslona od zadržavanja slike
Iskljuþeno, þuvar zaslona ili naþin rada za uštedu energije
Ex)
z Iskljuþite ureÿaj kad se koristi statiþni uzorak.
- Iskljuþite ureÿaj na 4 sata nakon 24 sata korištenja
- Iskljuþite ureÿaj na 2 sata nakon 12 sati korištenja
z Koristite þuvar zaslona ako je to moguüe
- Preporuþuje se jednobojni þuvar zaslona ili pokretna slika.
z Postavite monitor na iskljuþivanje pomoüu Sheme napajanja u prozoru
Display Properties vašeg raþunala.
Prijedlozi za odreÿene oblike primjene
Primjer: Zraþne luke, kolodvori, burze, banke i kontrolni sustavi
Preporuþujemo da prilikom postavljanja programa za svoj prikazni sustav
slijedite niže navedene korake:
Prikazujte informacije zajedno s logotipom ili ciklusom pokretnih slika.
Primjer) Ciklus : Prikaz informacija u trajanju od jednog sata nakon þega slijedi
prikaz logotipa ili pokretne slike u trajanju od jedne minute.
Periodiþki mijenjajte boje (koristite dvije razliþite boje).
Primjer) Kod prikaza informacija u dvije razliþite boje, mijenjajte boju svakih 30
minuta.
Izbjegavajte kombinacije boja znakova i pozadine s velikim razlikama u svjetlini.
Izbjegavajte korištenje sivih tonova, koji lako mogu uzrokovati zadržavanje slike.
Izbjegavajte: boje koje se jako razlikuju u svjetlini (crna i bijela, siva)
Primjer)
z
Preporuþene postavke: Jarke boje s malom razlikom u svjetlini
- Promijenite boju znakova i pozadine svakih 30 minuta
Primjer)
z
- Svakih 30 minuta zamijenite znakove pokretnom slikom.
Primjer)
Najbolji naþin zaštite monitora od zadržavanja slike jest pokretanje þuvara
zaslona na raþunalu ili sustavu kada ga ne koristite.
Do zadržavanja slike ne mora doüi kada se LCD zaslon koristi u normalnim uvjetima.
Pod normalnim se uvjetima smatra stalno izmjenjivanje video slika. Kada se na LCD
zaslonu duže vrijeme (više od 12 sati) prikazuje statiþni uzorak, može doüi do male
razlike u naponu izmeÿu elektroda koje oblikuju tekuüi kristal u piksel.Razlike u naponu
izmeÿu elektroda s vremenom se mijenjaju, uzrokujuüi naginjanje tekuüeg kristala.
Kada doÿe do toga, moguüe je vidjeti prethodnu sliku i nakon promjene uzorka.
Da biste to sprijeþili, morate smanjiti akumuliranu razliku napona.
Naš LCD monitor zadovoljava standard o pogreškama piksela ISO13406-2 klasa II.