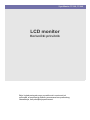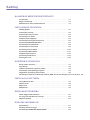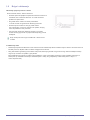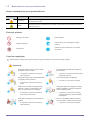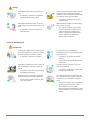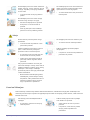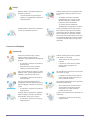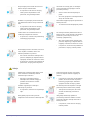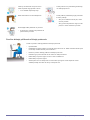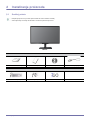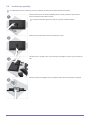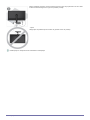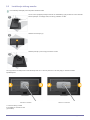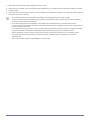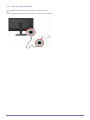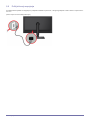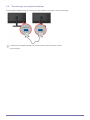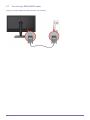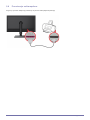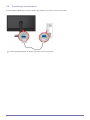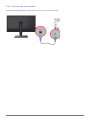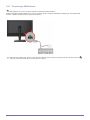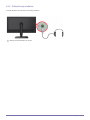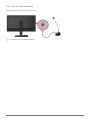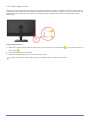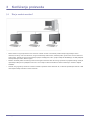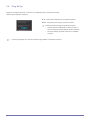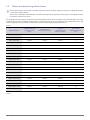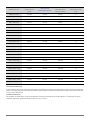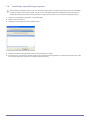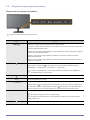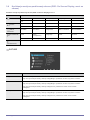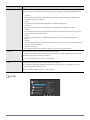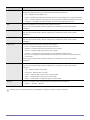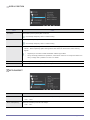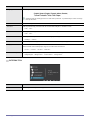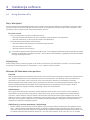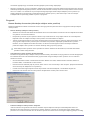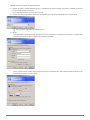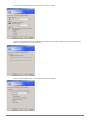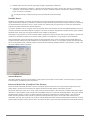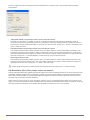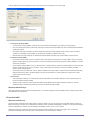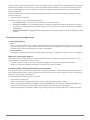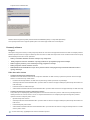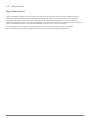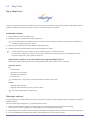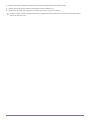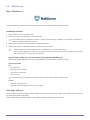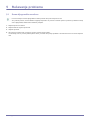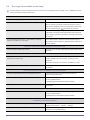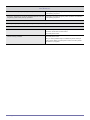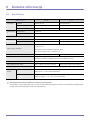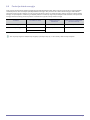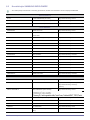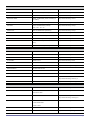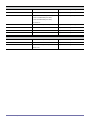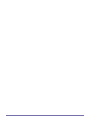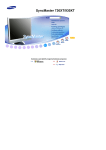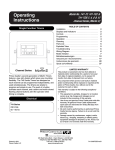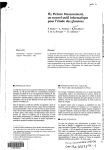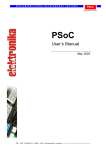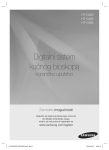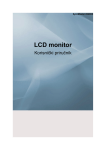Download Samsung TC190 Korisničko uputstvo
Transcript
SyncMaster TC190, TC240 LCD monitor Korisnički priručnik Boja i izgled proizvoda mogu se razlikovati u zavisnosti od proizvoda, a specifikacije podležu promenama bez prethodnog obaveštenja, radi poboljšanja performansi. Sadržaj NAJVAŽNIJE MERE PREDOSTROŽNOSTI Pre početka . . . . . . . . . . . . . . . . . . . . . . . . . . . . . . . . . . . . . . . . . . . . . . . 1-1 Briga i održavanje . . . . . . . . . . . . . . . . . . . . . . . . . . . . . . . . . . . . . . . . . . 1-2 Bezbednosne mere predostrožnosti . . . . . . . . . . . . . . . . . . . . . . . . . . 1-3 INSTALIRANJE PROIZVODA Sadržaj paketa . . . . . . . . . . . . . . . . . . . . . . . . . . . . . . . . . . . . . . . . . . . . 2-1 Instaliranje postolja . . . . . . . . . . . . . . . . . . . . . . . . . . . . . . . . . . . . . . . . 2-2 Instaliranje zidnog nosača . . . . . . . . . . . . . . . . . . . . . . . . . . . . . . . . . . . 2-3 Povezivanje na mrežu . . . . . . . . . . . . . . . . . . . . . . . . . . . . . . . . . . . . . . 2-4 Priključivanje napajanja . . . . . . . . . . . . . . . . . . . . . . . . . . . . . . . . . . . . . 2-5 Povezivanje sa drugim monitorom . . . . . . . . . . . . . . . . . . . . . . . . . . . . 2-6 Povezivanje SERIJSKOG kabla . . . . . . . . . . . . . . . . . . . . . . . . . . . . . . . 2-7 Povezivanje sa štampačem . . . . . . . . . . . . . . . . . . . . . . . . . . . . . . . . . . 2-8 Povezivanje sa računarom . . . . . . . . . . . . . . . . . . . . . . . . . . . . . . . . . . 2-9 Povezivanje stereo kabla . . . . . . . . . . . . . . . . . . . . . . . . . . . . . . . . . . . 2-10 Povezivanje USB kablom . . . . . . . . . . . . . . . . . . . . . . . . . . . . . . . . . . . 2-11 Priključivanje slušalica . . . . . . . . . . . . . . . . . . . . . . . . . . . . . . . . . . . . 2-12 Povezivanje mikrofona . . . . . . . . . . . . . . . . . . . . . . . . . . . . . . . . . . . . . 2-13 Kensington Lock . . . . . . . . . . . . . . . . . . . . . . . . . . . . . . . . . . . . . . . . . 2-14 KORIŠĆENJE PROIZVODA Šta je mrežni monitor? . . . . . . . . . . . . . . . . . . . . . . . . . . . . . . . . . . . . . . 3-1 Plug & Play . . . . . . . . . . . . . . . . . . . . . . . . . . . . . . . . . . . . . . . . . . . . . . . 3-2 Tabela standardnih signalnih režima . . . . . . . . . . . . . . . . . . . . . . . . . . 3-3 Instaliranje upravljačkog programa. . . . . . . . . . . . . . . . . . . . . . . . . . . . 3-4 Dugmad za upravljanje proizvodom. . . . . . . . . . . . . . . . . . . . . . . . . . . 3-5 Korišćenje menija za podešavanje ekrana (OSD: On Screen Display, meni na ekranu) 3-6 INSTALACIJA SOFTVERA Using Windows XPe . . . . . . . . . . . . . . . . . . . . . . . . . . . . . . . . . . . . . . . . 4-1 Natural Color . . . . . . . . . . . . . . . . . . . . . . . . . . . . . . . . . . . . . . . . . . . . . . 4-2 MagicTune . . . . . . . . . . . . . . . . . . . . . . . . . . . . . . . . . . . . . . . . . . . . . . . . 4-3 MultiScreen . . . . . . . . . . . . . . . . . . . . . . . . . . . . . . . . . . . . . . . . . . . . . . . 4-4 REŠAVANJE PROBLEMA Samo-dijagnostika monitora . . . . . . . . . . . . . . . . . . . . . . . . . . . . . . . . . 5-1 Pre nego što zatražite servisiranje . . . . . . . . . . . . . . . . . . . . . . . . . . . . 5-2 Najčešća pitanja . . . . . . . . . . . . . . . . . . . . . . . . . . . . . . . . . . . . . . . . . . . 5-3 DODATNE INFORMACIJE Specifikacije . . . . . . . . . . . . . . . . . . . . . . . . . . . . . . . . . . . . . . . . . . . . . . 6-1 Funkcija uštede energije . . . . . . . . . . . . . . . . . . . . . . . . . . . . . . . . . . . . 6-2 Kontaktirajte SAMSUNG WORLDWIDE . . . . . . . . . . . . . . . . . . . . . . . . 6-3 1 Najvažnije mere predostrožnosti 1-1 Pre početka Ikone korišćene u ovom priručniku IKONA IME ZNAČENJE Pažnja Označava slučajeve gde funkcija možda neće raditi ili postavka može biti otkazana. Napomena Označava savet za upotrebu funkcije. Korišćenje ovog priručnika • Upoznajte se u potpunosti sa bezbednosnim merama predostrožnosti pre korišćenja ovog proizvoda. • Ako dođe do problema, pogledajte odeljak „Rešavanje problema“. Izjava o autorskom pravu Sadržaj ovog priručnika podleže promenama bez prethodnog obaveštenja radi poboljšanja performansi. Copyright © 2009 Samsung Electronics Co., Ltd. Sva prava zadržana. Autorska prava nad sadržajem ovog priručnika vlasništvo su kompanije Samsung Electronics, Co., Ltd. Sadržaj ovog priručnika ne sme se delimično niti u celini reprodukovati, distribuirati ili koristiti u bilo kakvom obliku bez pisanog odobrenja kompanije Samsung Electronics, Co., Ltd. SAMSUNG logotip i SyncMaster su registrovani žigovi kompanije Samsung Electronics, Co., Ltd. Microsoft, Windows i Windows NT su registrovani žigovi korporacije Microsoft. VESA, DPM i DDC su registrovani žigovi organizacije VESA (Video Electronics Standard Association). Logotip ENERGY STAR® je registrovani žig Vladine agencije za zaštitu životne sredine Sjedinjenih Država. Svi drugi ovde spomenuti žigovi pripadaju svojim vlasnicima. Najvažnije mere predostrožnosti 1-1 1-2 Briga i održavanje Održavanje spoljnih površina i ekrana Proizvod čistite mekom, vlažnom tkaninom. • Ne čistite proizvod zapaljivim supstancama kao što su benzin ili razređivač, kao ni vlažnom tkaninom. To može dovesti do problema sa proizvodom. • Ne grebite ekran noktima niti oštrim predmetima. To može dovesti do ogrebotina ili oštećenja proizvoda. • Ne čistite proizvod tako što ćete ga prskati vodom. Ako voda prodre u proizvod, može doći do požara, strujnog udara ili problema u radu proizvoda. • Ako se koristi ultrazvučni ovlaživač vazduha, na površini modela visokog sjaja može se pojaviti bela mrlja zbog prirode materijala. Boja i oblik proizvoda mogu se razlikovati u zavisnosti od modela. O zadržavanju slike • Prikazivanje nepokretne slike duže vreme može dovesti do zadržavanja slike ili nastanka mrlje na ekranu. Ako duže vreme ne koristite proizvod, uključite režim za uštedu energije ili čuvar ekrana. • Zbog tehnoloških ograničenja proizvođača LCD panela, slike koje generiše ovaj proizvod mogu delovati svetlije ili tamnije nego što je normalno za otprilike 1 ppm piksela. Broj podpiksela LCD panela po veličini: Broj podpiksela = maks. horizontalna rezolucija x maks vertikalna rezolucija x 3 Primer) Ako je maksimalna rezolucija 1280x1024(1920 x 1080), broj podpiksela je 1280x1024(1920 x 1080) x 3 = 3.932.160(6.220.800). 1-2 Najvažnije mere predostrožnosti 1-3 Bezbednosne mere predostrožnosti Ikone za bezbednosne mere predostrožnosti IKONA IME ZNAČENJE Upozorenje Nepoštovanje mera predostrožnosti označenih ovim znakom može dovesti do teških povreda pa čak i smrti. Pažnja Nepoštovanje mera predostrožnosti označenih ovim znakom može dovesti do povreda ili oštećenja imovine. Značenje znakova Nemojte to da radite. Mora se pratiti. Nemojte rastavljati. Kabl za struju mora biti isključen iz zidne utičnice. Ne dodirujte. Uređaj mora biti uzemljen da bi se sprečio strujni udar. U vezi sa napajanjem Sledeće slike su isključivo informativne prirode i mogu se razlikovati u zavisnosti od modela i zemlje. Upozorenje Ne koristite oštećen kabl za struju ili utikač niti labavu utičnicu za struju. Ne priključujte više električnih uređaja na jednu utičnicu. • • U suprotnom, može doći do strujnog udara ili požara. Izbegavajte uključivanje i isključivanje kabla za napajanje mokrim rukama. • U suprotnom, može doći do požara zbog pregrevanja utičnice. Čvrsto uključite kabl za napajanje. • U suprotnom, može doći do požara. U suprotnom, može doći do strujnog udara. Vodite računa da kabl za napajanje bude uključen u utičnicu s uzemljenjem (važi samo za opremu klase 1 za izolaciju). Izbegavajte preterano savijanje ili uvrtanje kabla za napajanje i nemojte da stavljate teške predmete na kabl. • • U suprotnom, može doći do strujnog udara ili telesnih povreda. U suprotnom, može doći do strujnog udara ili požara zbog oštećenog kabla za napajanje. Držite kabl za napajanje i proizvod dalje od grejalica. Ako se na kontaktima utikača ili utičnice nahvata prašina, očistite ih suvom krpom. • • U suprotnom, može doći do strujnog udara ili požara. Najvažnije mere predostrožnosti U suprotnom, može doći do požara. 1-3 Pažnja Ne isključujte kabl za struju dok proizvod radi. • U suprotnom, može doći do oštećenja proizvoda usled strujnog udara. Vodite računa da koristite isključivo kabl za napajanje koji je obezbedila kompanija Samsung. Takođe, nemojte da koristite kabl za napajanje nekog drugog uređaja. • Kada isključujete kabl za struju iz utičnice, vodite računa da to činite držeći utikač, a ne kabl. • U suprotnom, može doći do strujnog udara ili požara. Uključite kabl za napajanje u utičnicu kojoj se može lako pristupiti. • U suprotnom, može doći do strujnog udara ili požara. Ako dođe do problema s proizvodom, morate isključiti kabl da biste potpuno prekinuli napajanje. Napajanje nije moguće u potpunosti prekinuti samo pomoću dugmeta za uključivanje/ isključivanje na proizvodu. U vezi s instalacijom Upozorenje Ne stavljajte upaljene sveće, sredstva protiv komaraca ili cigarete na proizvod i nemojte da instalirate proizvod u blizini grejalice. Pozovite tehničara za instalaciju ili kompaniju koja se time bavi radi instalacije proizvoda na zid. • • U suprotnom, može doći do telesnih povreda. • Vodite računa da koristite odgovarajući zidni nosač. U suprotnom, može doći do požara. Nemojte da instalirate proizvod na mestu sa slabom ventilacijom, kao što su police ili plakari. • 1-3 • U suprotnom može doći do požara zbog unutrašnjeg pregrevanja. Ne dozvolite deci da se igraju s plastičnim kesama u koje je proizvod bio zapakovan. • Proizvod mora biti udaljen bar 10 cm od zida, zbog ventilacije. Ako deca stave plastičnu kesu na glavu, mogu da se uguše. U suprotnom može doći do požara zbog unutrašnjeg pregrevanja. Ne instalirajte proizvod na mestu koje nije za to pogodno ili koje je izloženo preteranoj vibraciji, kao što je nestabilna ili nagnuta polica. • Proizvod može pasti, a to može dovesti do oštećenja proizvoda ili povrede. • Ako koristite proizvod na mestu izloženom preteranim vibracijama, može doći do problema u radu proizvoda ili do požara. Najvažnije mere predostrožnosti Ne instalirajte proizvod na mestu izloženom prašini, vlazi (npr. sauna), masnoći, dimu ili vodi (npr. kapi kiše) i nemojte ga instalirati unutar vozila. • Ne instalirajte proizvod na mestu izloženom direktnoj sunčevoj svetlosti niti blizu izvora toplote kao što su vatra ili grejalica. • To može dovesti do strujnog udara ili požara. To može skratiti životni vek proizvoda ili izazvati požar. Ne instalirajte proizvod na visini na kojoj deca lako mogu da dopru do njega. • Ako dete dodiruje proizvod, proizvod može pasti, a to može dovesti do povrede. • Pošto je prednji deo teži, instalirajte proizvod na ravnoj i stabilnoj površini. Pažnja Ne dozvolite da proizvod padne dok ga premeštate. • Ne stavljajte proizvod licem nadole na pod. • To može dovesti do oštećenja ekrana. To može dovesti do problema u radu proizvoda ili povrede. Prilikom instalacije proizvoda na nosač ili policu, vodite računa da prednji deo proizvoda ne štrči s nosača ili police. • U suprotnom proizvod može pasti, što može dovesti do kvara ili povrede. • Vodite računa da koristite postolje ili policu čija veličina odgovara veličini proizvoda. Prilikom spuštanja proizvoda pažljivo rukujte njime. • U suprotnom, može doći do problema sa proizvodom ili povrede. Ako je proizvod instaliran na mestu gde uslovi rada značajno variraju, može doći do ozbiljnih problema u kvalitetu, zbog radnog okruženja. U tom slučaju, instalirajte proizvod tek pošto se oko toga posavetujete s našim tehničarima. • Mesta izložena mikroskopskoj prašini, hemikalijama, previše niskoj ili visokoj temperaturi, velikoj vlažnosti kao što su aerodromi ili stanice gde je proizvod dugo i neprekidno u upotrebi itd. U vezi sa čišćenjem Pošto korišćenje sredstava koja sadrže velike količine alkohola, razređivača ili drugih jakih hemikalija može dovesti do promene boje ili naprslina na spoljašnjosti proizvoda ili do odvajanja površine ekrana, vodite računa da koristite samo vodu. Pre čišćenja proizvoda isključite kabl za napajanje. Prilikom čišćenja proizvoda ne prskajte vodu direktno na proizvod. • • Vodite računa da voda ne prodre u proizvod. • U suprotnom, može doći do požara, strujnog udara ili problema sa proizvodom. U suprotnom, može doći do strujnog udara ili požara. Najvažnije mere predostrožnosti 1-3 Pažnja Nemojte direktno da prskate sredstvo za čišćenje na proizvod. • To može dovesti do promene boje, naprslina na spoljašnjosti proizvoda ili odvajanja ekrana. Koristite mekanu, vlažnu krpu nakvašenu vodom i time prebrišite proizvod. Prilikom čišćenja proizvoda, isključite kabl za napajanje i obrišite ga mekom suvom krpom. • Za čišćenje proizvoda ne koristite hemikalije kao što su vosak, benzin, alkohol, razređivač, sredstvo protiv komaraca, parfem ili lubrikant. To može dovesti do izobličenja spoljašnjosti ili brisanja slova i znakova. Pošto je spoljašnjost proizvoda moguće lako izgrebati, vodite računa da koristite odgovarajuću krpu za čišćenje. Koristite krpu za čišćenje sa malo vode. Međutim, ako na krpi ima stranih materija, može doći do grebanja spoljašnjosti, pa stoga otresite sve strane materije s krpe pre nego što je upotrebite. U vezi s korišćenjem Upozorenje Pošto proizvod koristi struju visokog napona, nikada nemojte sami da rasklapate, popravljate niti da modifikujete proizvod. Prilikom čišćenja proizvoda ne prskajte vodu direktno na proizvod. • Vodite računa da voda ne prodre u proizvod. • U suprotnom, može doći do požara ili strujnog udara. • • Ako proizvod mora da se popravi, obratite se ovlašćenom servisu. U suprotnom, može doći do požara, strujnog udara ili problema sa proizvodom. Ako iz proizvoda dopiru čudni zvuci, miris paljevine ili dim, smesta isključite kabl za napajanje i pozovite servisni centar. • 1-3 U suprotnom, može doći do strujnog udara ili požara. U suprotnom, proizvod može pasti a to može dovesti do telesnih povreda, pa čak i sa fatalnim ishodom. Ne stavljajte predmete kao što su igračke ili slatkiši na vrh proizvoda. • U suprotnom, može doći do požara ili strujnog udara. U slučaju oluje sa grmljavinom, isključite kabl za napajanje i nipošto ne dodirujte antenski kabl, zato što je to opasno. • • U suprotnom, može doći do strujnog udara ili požara. Ako vam proizvod ispadne ili ako je spoljašnjost oštećena, isključite proizvod i kabl za napajanje. Obratite se servisnom centru. • Ne dozvolite deci da se penju na proizvod ili da se kače na njega. Ako se dete popne na proizvod da bi uzelo predmet, predmet ili proizvod mogu pasti, a to može dovesti do povrede pa čak i smrti. Pazite da ne ispustite ništa na proizvod i ne udarajte ga. • U suprotnom, može doći do strujnog udara ili požara. Najvažnije mere predostrožnosti Ne pomerajte proizvod tako što ćete vući kabl za struju ili antenski kabl. • U suprotnom može doći do strujnog udara, požara ili problema u radu proizvoda, zbog oštećenja kabla. Ne dižite i ne pomerajte proizvod tako što ćete držati samo kabl za struju ili antenski kabl. • • Varnica može izazvati eksploziju ili požar. • Za vreme grmljavine ne dodirujte kabl za struju niti antenski kabl. Ne koristite zapaljive sprejeve ili predmete u blizini proizvoda. • To može dovesti do eksplozije ili požara. U suprotnom može doći do strujnog udara, požara ili problema u radu proizvoda, zbog oštećenja kabla. Vodite računa da ne blokirate otvor za ventilaciju stolnjakom ili zavesom. • Ako dođe do curenja gasa, ne dodirujte proizvod niti kabl za napajanje i odmah provetrite prostoriju. U suprotnom, može doći do požara zbog unutrašnjeg pregrevanja. Ne ubacujte metalne predmete kao što su štapići za jelo, novčići ili šnale, niti zapaljive predmete u proizvod (kroz otvore za ventilaciju, priključke itd.) • Ako voda ili neka strana materija uđu u proizvod, isključite ga, isključite kabl za napajanje i obratite se servisnom centru. • U suprotnom, može doći do problema sa proizvodom, strujnog udara ili požara. Ne stavljajte posude s tečnošću, kao što su vaze, napitke, kozmetiku, lekove niti metalne predmete na proizvod. • Ako voda ili neka strana materija uđu u proizvod, isključite ga, isključite kabl za napajanje i obratite se servisnom centru. • U suprotnom, može doći do problema sa proizvodom, strujnog udara ili požara. Pažnja Prikazivanje nepokretne slike duže vreme može dovesti do zadržavanja slike ili nastanka mrlje na ekranu. Kada nameravate da dugo ne koristite proizvod, isključite kabl za napajanje iz utičnice. • • Ako dugo ne koristite proizvod, aktivirajte režim uštede energije ili podesite čuvar ekrana na režim pokretne slike. U suprotnom može doći do nakupljanja prašine, što može dovesti do požara izazvanog pregrevanjem ili kratkim spojem ili dovesti do strujnog udara. Podesite odgovarajuću rezoluciju i frekvenciju za proizvod. Ne okrećite proizvod naopačke i nemojte pomerati proizvod držeći samo postolje. • • U suprotnom, može doći do naprezanja očiju. Duže gledanje proizvoda s premale udaljenosti može dovesti do oštećenja vida. Izbegavajte korišćenje aparata za povećavanje vlažnosti vazduha u blizini proizvoda. Takođe, nemojte da kuvate u blizini proizvoda. • Najvažnije mere predostrožnosti Tako proizvod može pasti, što može dovesti do oštećenja proizvoda ili povrede. U suprotnom, može doći do strujnog udara ili požara. 1-3 Važno je da odmarate oči (5 minuta na svaki sat) kada dugo gledate u ekran. • Pošto je ekran vruć posle dužeg korišćenja, ne dodirujte proizvod. To će ublažiti naprezanje očiju. Držite sitne delove van domašaja dece. Pazite prilikom podešavanja ugla proizvoda ili visine postolja. • Ako pri tom uštinete ruku ili prst, može doći do povrede. • Ako je proizvod preterano nagnut, može pasti, a to može dovesti do povrede. Ne stavljajte teške predmete na proizvod. • U suprotnom, može doći do problema sa proizvodom ili povrede. Pravilno držanje prilikom korišćenja proizvoda. Pazite na pravilno držanje prilikom korišćenja proizvoda. 1-3 • Ispravite leđa. • Razdaljina od očiju do ekrana ne sme biti manja od 45~50 cm. Neka vam ekran bude ispod nivoa očiju i budite okrenuti pravo ka ekranu. • Pazite na pravilno držanje prilikom korišćenja proizvoda. • Podesite ugao proizvoda tako da se svetlo ne odbija sa ekrana. • Držite lakat pod pravim uglom a ruku u visini s nadlanicom. • Držite lakat pod pravim uglom. • Stavite pete ravno na zemlju dok su vam kolena pod uglom od 90 stepeni ili većim i zadržite položaj ruke tako da vam je ruka ispod srca. Najvažnije mere predostrožnosti 2 Instaliranje proizvoda 2-1 Sadržaj paketa • Raspakujte proizvod i proverite jeste li dobili sav dole navedeni sadržaj: • Sačuvajte kutiju za slučaj da naknadno morate da prenosite proizvod. Monitor SADRŽAJ Priručnik za instalaciju Garancija Korisnički priručnik Kabl za napajanje OPCIONALNI DELOVI Tastatura (USB) Instaliranje proizvoda Miš (USB) D-Sub kabl 2-1 2-2 Instaliranje postolja Pre sklapanja proizvoda, spustite ga na ravnu i stabilnu površinu tako da ekran bude okrenut nadole. Stavite meku krpu na sto da biste zaštitili proizvod i stavite proizvod na krpu tako da njegov prednji deo bude okrenut nadole. Nemojte da uklanjate sigurnosnu iglu pre nego što instalirate postolje. Držite telo proizvoda rukom, kao što je prikazano na slici. Umetnite osnovu postolja u deo za povezivanje sa postoljem u pravcu koji je označen na slici. Okrenite zavrtanj za spajanje na dnu postolja do kraja, tako da bude potpuno zategnut. 2-2 Instaliranje proizvoda Nakon instalacije postolja, monitor postavite uspravno kao što je prikazano na slici. Sada možete da uklonite sigurnosnu iglu i da podesite postolje. - Oprez Izbegavajte da podižete proizvod tako da ga držite samo za postolje. Rasklapanje se obavlja obrnutim redosledom od sklapanja. Instaliranje proizvoda 2-2 2-3 Instaliranje zidnog nosača Pre instalacije rasklopite proizvod prateći sledeće korake. Levom rukom podignite postolje monitora do maksimalnog ugla pa desnom rukom uklonite ukrasni poklopac na zadnjoj strani, kao što je prikazano na slici. Uklonite dva zavrtnja (A). Uklonite postolje u pravcu koji je označen na slici. Uz ovaj proizvod se dobija zidni nosač dimenzija 100 mm x 100 mm (200 mm x 100 mm) koji je u skladu sa VESA specifikacijama. 100 mm x 100 mm 200 mm x 100 mm A. Osnova zidnog nosača B. Komplet za montažu na zid (opcionalno) 2-3 Instaliranje proizvoda 1. Isključite proizvod i isključite kabl za napajanje iz utičnice u zidu. 2. Stavite meku krpu ili jastuk na ravnu površinu da biste zaštitili ekran, pa spustite proizvod na krpu tako da leži licem nadole. 3. Odvojte postolje. 4. Poravnajte žleb na osnovi zidnog nosača za monitor sa žlebom na kompletu za montažu na zid i dobro pričvrstite komplet za montažu na zid pomoću zavrtanja. • Ako koristite zavrtanj duži od standardnih specifikacija, unutrašnjost proizvoda može da se ošteti. • Za zidna postolja koja nisu kompatibilna sa standardnim VESA specifikacijama, dužina zavrtnja može biti različita u zavisnosti od odgovarajućih specifikacija. • Ne koristite zavrtnje koji nisu kompatibilni sa standardnim VESA specifikacijama i ne koristite preteranu silu. To može dovesti do oštećenja proizvoda ili povrede zbog pada proizvoda. Kompanija Samsung neće biti odgovorna ni za kakvo oštećenje ili povredu. • Kompanija Samsung neće biti odgovorna ni za kakvo oštećenje proizvoda niti povredu izazvanu korišćenjem postolja koje nije kompatibilno s navedenim specifikacijama ili zbog instalacije koju nije izveo ovlašćeni tehničar. • Prilikom instalacije proizvoda pomoću zidnog nosača, kupite zidni nosač koji pruža bar 10 cm rastojanja od zida. • Kompanija Samsung neće odgovarati za probleme izazvane postoljem koje nije kompatibilno sa navedenim specifikacijama. • Zidni nosač koristite u skladu sa specifikacijama za vašu zemlju. Instaliranje proizvoda 2-3 2-4 Povezivanje na mrežu Priključak se može razlikovati u zavisnosti od modela proizvoda. Povežite priključak [LAN] na proizvodu sa svojom mrežom putem LAN kabla. 2-4 Instaliranje proizvoda 2-5 Priključivanje napajanja Povežite jedan kraj kabla za napajanje na priključak POWER na proizvodu, a drugi kraj priključite u zidnu utičnicu napona 220 V ili 110 V. (Ulazni napon se automatski prebacuje.) Instaliranje proizvoda 2-5 2-6 Povezivanje sa drugim monitorom Povežite priključak [VIDEO OUT] na proizvodu sa D-Sub priključkom na monitoru pomoću D-Sub kabla. Povežite pomoću priključka [VIDEO OUT] da biste dobili isti prikaz na drugom monitoru. (za prezentacije) 2-6 Instaliranje proizvoda 2-7 Povezivanje SERIJSKOG kabla Moguće je povezati uređaj koji podržava RS-232C vezu (interfejs). Instaliranje proizvoda 2-7 2-8 Povezivanje sa štampačem Moguće je povezati uređaje koji podržavaju 25-pinski D-SUB priključak (interfejs). 2-8 Instaliranje proizvoda 2-9 Povezivanje sa računarom Povežite priključak [RGB IN] na proizvodu sa [D-Sub] priključkom rna računaru pomoću D-Sub kabla. Koristite [RGB IN] priključak za direktno spajanje monitora sa računarom. Instaliranje proizvoda 2-9 2-10 Povezivanje stereo kabla Priključite [AUDIO IN] priključak sa zadnje strane monitora na zvučnu karticu računara. 2-10 Instaliranje proizvoda 2-11 Povezivanje USB kablom USB priključak na monitoru podržava standard Full-Speed Certified USB 2.0. Možete da priključite USB uređaje kao što su miš, tastatura i spoljni uređaji za skladištenje podataka (npr. DSC (Digital Still Camera - Digitalni fotoaparat), MP3, spoljna memorija itd.). Možete koristiti USB uređaj, kao što je miš, tastatura, Memory Stick ili spoljni čvrsti disk, tako što ćete ih povezati na USB port monitora bez potrebe da ih povezujete na računar. Instaliranje proizvoda 2-11 2-12 Priključivanje slušalica Povežite slušalice na terminal za povezivanje slušalica. Možete povezati slušalice na monitor. 2-12 Instaliranje proizvoda 2-13 Povezivanje mikrofona Priključite kabl mikrofona na MIC port na monitoru. Na monitor možete da priključite mikrofon. Instaliranje proizvoda 2-13 2-14 Kensington Lock Kensington Lock je uređaj protiv krađe koji omogućava zaključavanje proizvoda tako da bezbedno može da se koristi na javnim mestima. Pošto oblik i način korišćenja uređaja za zaključavanje mogu da se razlikuju u zavisnosti od modela i proizvođača, više informacija potražite u korisničkom priručniku koji se dobija uz uređaj za zaključavanje. Morate da kupite dodatni uređaj za zaključavanje. Zaključavanje proizvoda. 1. Stavite deo za zaključavanje uređaja za zaključavanje u otvor Kensington Lock na proizvodu( zaključavanje( ), pa ga okrenite u smeru za ). 2. Povežite kabl Kensington Lock uređaja. 3. Vežite kabl uređaja Kensington Lock za sto ili za težak predmet. Uređaj za zaključavanje možete kupiti u prodavnici računarske opreme ili u prodavnici na mreži. 2-14 Instaliranje proizvoda 3 Korišćenje proizvoda 3-1 Šta je mrežni monitor? • Mrežni monitor moguće je koristiti u istu svrhu kao i običan monitor. Ona takođe pruža funkcije koje poseduje većina računara, kao što je veza sa Internetom, mogućnost kreiranja dokumenata, uređivanja slika, putem veze sa host računarom preko mreže. Takođe omogućava povezivanje spoljnih uređaja (DSC, MP3, spoljni uređaji za skladištenje) na USB priključak radi reprodukcije muzike, filmova i igara. • Možete i da delite prikaz sa mrežnog monitora sa drugim korisnicima tako što ćete ga povezati na projektor ili drugi uređaj za reprodukciju slike pomoću priključka VGA OUT. Ovu funkciju možete da koristite za video konferencije i mnoštvo deljenih zadataka. • Takođe, zbog toga što je mrežnom monitoru instaliran operativni sistem Windows XP, možete da pretražujete Internet i USB memorijske uređaje nezavisno od host računara. Korišćenje proizvoda 3-1 3-2 Plug & Play Kada prvi put uključite proizvod, na ekranu će se prikazati poruka o optimalnoj rezoluciji. Izaberite jezik i optimalnu rezoluciju. ▲/▼ : Jezik možete odabrati pomoću sledeće dugmadi. MENU : Ako pritisnete ovo dugme, poruka će nestati. Da biste postavili rezoluciju na optimalnu vrednost • 3-2 • Desnim tasterom miša kliknite na radnu površinu, a zatim iz iskačućeg menija izaberite stavku Properties . • Na kartici Settings postavite rezoluciju na optimalnu vrednost. Poruka se pojavljuje do 3 puta ako rezolucija nije podešena na optimalnu vrednost. Korišćenje proizvoda 3-3 Tabela standardnih signalnih režima Zbog svojstava ekrana, LCD monitor, za razliku od običnih monitora, ima jednu optimalnu rezoluciju za najbolji kvalitet slike, u zavisnosti od veličine ekrana. Prema tome, kvalitet slike će biti slabiji ako se odabere rezolucija koja nije optimalna. Preporučuje se postavljanje rezolucije na optimalnu vrednost za proizvod. Ako je signal s računara u jednom od sledećih standardnih signalnih režima, ekran se podešava automatski. Međutim, ako signal s računara nije u jednom od sledećih signalnih režima, možda će biti prikazan samo prazan ekran ili će možda svetleti samo LED indikator napajanja. Zato je podesite na sledeći način pomoću korisničkog priručnika grafičke kartice. TC190 REŽIM PRIKAZA HORIZONTALNA FREKVENCIJA (KHZ) VERTIKALNA FREKVENCIJA (HZ) BRZINA OSVEŽAVANJA PIKSELA (MHZ) POLARITET SINHRONIZACIJE (H/V) IBM, 640 x 350 31,469 70,086 25,175 +/- IBM, 720 x 400 31,469 70,087 28,322 -/+ MAC, 640 x 480 35,000 66,667 30,240 -/- MAC, 832 x 624 49,726 74,551 57,284 -/- MAC, 1152 x 870 68,681 75,062 100,000 -/- VESA, 640 x 480 31,469 59,940 25,175 -/- VESA, 640 x 480 37,861 72,809 31,500 -/- VESA, 640 x 480 37,500 75,000 31,500 -/- VESA, 800 x 600 35,156 56,250 36,000 +/+ VESA, 800 x 600 37,879 60,317 40,000 +/+ VESA, 800 x 600 48,077 72,188 50,000 +/+ VESA, 800 x 600 46,875 75,000 49,500 +/+ VESA, 1024 x 768 48,363 60,004 65,000 -/- VESA, 1024 x 768 56,476 70,069 75,000 -/- VESA, 1024 x 768 60,023 75,029 78,750 +/+ VESA, 1152 x 864 67,500 75,000 108,000 +/+ VESA, 1280 x 800 49,702 59,810 83,500 -/+ VESA, 1280 x 800 62,795 74,934 106,500 -/+ VESA, 1280 x 960 60,000 60,000 108,000 +/+ VESA, 1280 x 1024 63,981 60,020 108,000 +/+ VESA, 1280 x 1024 79,976 75,025 135,000 +/+ TC240 Korišćenje proizvoda 3-3 REŽIM PRIKAZA HORIZONTALNA FREKVENCIJA (KHZ) VERTIKALNA FREKVENCIJA (HZ) BRZINA OSVEŽAVANJA PIKSELA (MHZ) POLARITET SINHRONIZACIJE (H/V) IBM, 640 x 350 31,469 70,086 25,175 +/- IBM, 720 x 400 31,469 70,087 28,322 -/+ MAC, 640 x 480 35,000 66,667 30,240 -/- MAC, 832 x 624 49,726 74,551 57,284 -/- MAC, 1152 x 870 68,681 75,062 100,000 -/- VESA, 640 x 480 31,469 59,940 25,175 -/- VESA, 640 x 480 37,861 72,809 31,500 -/- VESA, 640 x 480 37,500 75,000 31,500 -/- VESA, 800 x 600 35,156 56,250 36,000 +/+ VESA, 800 x 600 37,879 60,317 40,000 +/+ VESA, 800 x 600 48,077 72,188 50,000 +/+ VESA, 800 x 600 46,875 75,000 49,500 +/+ VESA, 1024 x 768 48,363 60,004 65,000 -/- VESA, 1024 x 768 56,476 70,069 75,000 -/- VESA, 1024 x 768 60,023 75,029 78,750 +/+ VESA, 1152 x 864 67,500 75,000 108,000 +/+ VESA, 1280 x 800 49,702 59,810 83,500 -/+ VESA, 1280 x 800 62,795 74,934 106,500 -/+ VESA, 1280 x 960 60,000 60,000 108,000 +/+ VESA, 1280 x 1024 63,981 60,020 108,000 +/+ VESA, 1280 x 1024 79,976 75,025 135,000 +/+ VESA, 1440 x 900 55,935 59,887 106,500 -/+ VESA, 1440 x 900 70,635 74,984 136,750 -/+ VESA, 1600 x 1200 75,000 60,000 162,000 +/+ VESA, 1680 x 1050 65,290 59,954 146,250 -/+ VESA, 1920 x 1080 67,500 60,000 148,500 +/+ Horizontalna frekvencija Vreme potrebno da se iscrta jedna linija od krajnjeg levog položaja do krajnjeg desnog položaja na ekranu naziva se horizontalni ciklus, a broj takvih linija koje monitor može da iscrta u jednoj sekundi naziva se horizontalna frekvencija. Horizontalna frekvencija meri se u kHz - kilohercima. Vertikalna frekvencija Da bi ljudsko oko videlo sliku, ona mora biti prikazana na ekranu na desetine puta svake sekunde. Ta frekvencija se naziva vertikalna frekvencija. Vertikalna frekvencija meri se u Hz - hercima. 3-3 Korišćenje proizvoda 3-4 Instaliranje upravljačkog programa. Ako instalirate upravljački program, moći ćete da podesite odgovarajuću rezoluciju i frekvenciju proizvoda. Upravljački program se nalazi na CD-u koji ste dobili uz proizvod. Ako je priložena datoteka upravljačkog programa neispravna, posetite Web lokaciju kompanije Samsung Electronics (http://www.samsung.com/) i preuzmite upravljački program. 1. Stavite CD s upravljačkim programom u CD-ROM uređaj. 2. Kliknite na Windows Driver. 3. Odaberite model vašeg proizvoda iz spiska modela. 4. Završite preostale korake instalacije sledeći uputstva prikazana na ekranu. 5. Proverite da li su odgovarajuća rezolucija i frekvencija osvežavanja ekrana prikazani u postavkama Kontrolne table. Više informacija možete naći u priručniku za operativni sistem Windows. Korišćenje proizvoda 3-4 3-5 Dugmad za upravljanje proizvodom. Dugmad za upravljanje proizvodom. Dugmad se nalaze na donjoj strani proizvoda. IKONA MENU/ OPIS Pritisnite ovo dugme da biste prikazali meni na ekranu (OSD). To dugme se takođe koristi za izlazak iz OSD menija ili za povratak na viši nivo OSD menija. * Funkcija zaključavanja dugmadi Zaključavanje dugmadi radi održavanja trenutnih podešavanja ili radi sprečavanja pravljenja promena od strane drugih korisnika. Uključeno: Ako pritisnete dugme [MENU] i zadržite ga 5 sekundi, aktiviraćete funkciju zaključavanja dugmadi. Isključeno: Ako pritisnete dugme [MENU] i zadržite ga 5 sekundi, deaktiviraćete funkciju za zaključavanje dugmadi. Korisnici mogu da podese Customized Key na neku od sledećih funkcija. Ako korisnik pritisne dugme Custom Key[ ] pošto ga je podesio, biće izvršena dodeljena funkcija. <MagicBright> - <MagicColor> - <Color Effect> - <Image Size> Funkciju <Customized Key> možete da podesite ako izaberete <SETUP&RESET> -> <Customized Key> na OSD meniju. Kada na ekranu nema menija, pritisnite dugme za podešavanje jačine zvuka. ▲/▼ /SOURCE Opcije za podešavanje u meniju. Ovo dugme koristite za biranje funkcije Pritisnite dugme [ /SOURCE] da biste izabrali video signal sa povezanog uređaja ako je meni na ekranu isključen. (Kada pritisnete dugme [ /SOURCE] da biste promenili ulazni režim, u gornjem levom uglu ekrana pojaviće se poruka koja pokazuje trenutni režim.) AUTO Pritisnite dugme [AUTO] da biste automatski podesili postavke ekrana. Ova funkcija dostupna je samo u režimu analog. Ako se postavke rezolucije promene u meniju Display Properties, biće izvršena funkcija <AUTO adjustment > Pritisnite ovo dugme da biste uključili ili isključili proizvod 3-5 Korišćenje proizvoda 3-6 Korišćenje menija za podešavanje ekrana (OSD: On Screen Display, meni na ekranu) Struktura menija za podešavanje ekrana (OSD: On Screen Display)Struktura GLAVNI MENIJI PICTURE PODMENIJI Brightness Contrast Sharpness MagicBright Coarse MagicColor Red Green Blue Color Tone Color Effect Gamma H-Position V-Position Image Size Menu H-Position Menu V-Position Reset Menu Transparency Language Clock Off Timer On Timer On Timer Source On Timer Volume Display Time Customized Key Fine COLOR SIZE & POSITION SETUP&RESE T INFORMATION PICTURE MENI Brightness OPIS Kontroliše osvetljenost ekrana. Ovaj meni nije dostupan kada je funkcija <MagicBright> podešena na režim <Dynamic Contrast>. Contrast Kontroliše kontrast slika prikazanih na ekranu. Ovaj meni nije dostupan kada je funkcija <MagicBright> podešena na režim <Dynamic Contrast>. Ovaj meni nije dostupan kada je funkcija <MagicColor> podešena na režim <Full> ili režim <Intelligent>. Sharpness Kontroliše jasnoću detalja slika prikazanih na ekranu. Ovaj meni nije dostupan kada je funkcija <MagicBright> podešena na režim <Dynamic Contrast>. Ovaj meni nije dostupan kada je funkcija <MagicColor> podešena na režim <Full> ili režim <Intelligent>. Korišćenje proizvoda 3-6 MENI MagicBright Coarse OPIS Pruža unapred podešene postavke slike prilagođene raznim korisničkim okruženjima, kao što je uređivanje dokumenta, pregledanje Interneta, igranje igara, gledanje sportskih događaja ili filmova itd. • <Custom> Ako unapred podešeni režimi slike nisu dovoljni, možete direktno konfigurisati <Brightness> i <Contrast> pomoću ovog režima. • <Text> Ovaj režim pruža postavke slike prilagođene za uređivanje dokumenta. • <Internet> Ovaj režim pruža postavke slike prilagođene za pregledanje Interneta (tekst + slika). • <Game> Ovaj režim pruža postavke slike prilagođene igranju igara sa zahtevnom grafikom, kod kojih je neophodno brzo osvežavanje ekrana. • <Sport> Ovaj režim pruža postavke slike prilagođene gledanju sportskih događaja gde ima mnogo pokreta. • <Movie> Ovaj režim pruža postavke osvetljenja i oštrine slične onima na televizoru za najbolje okruženje za zabavu (filmovi, DVD itd.). • <Dynamic Contrast> Automatski kontroliše kontrast tako da svetle i tamne slike budu uravnotežene. Uklanja vertikalne linije na ekranu koje nastaju usled smetnji. Položaj ekrana može biti promenjen posle podešavanja. U tom slučaju, podesite sliku tako da bude na sredini ekrana pomoću menija <H-Position>. Ova funkcija dostupna je samo u režimu analog. Fine Uklanja horizontalne linije na ekranu koje nastaju usled smetnji. Ako ne možete u potpunosti da uklonite smetnje pomoću funkcije <Fine>, podesite <Coarse> pa onda ponovo upotrebite funkciju <Fine>. Ova funkcija dostupna je samo u režimu analog. COLOR 3-6 Korišćenje proizvoda MENI MagicColor Red OPIS Reprodukuje prirodne boje bez menjanja kvaliteta slike, pomoću posebne tehnologije za poboljšavanje digitalne slike koju je razvila kompanija Samsung Electronics. • <Off> - Isključuje funkciju MagicColor. • <Demo> - Možete da poredite slike obrađene pomoću funkcije MagicColor s originalnim slikama. • <Full> - Omogućava prikazivanje oštrije slike, što podrazumeva oblasti koje prikazuju boju kože. • <Intelligent> - Poboljšava hromatičnost slike, osim oblasti koje prikazuju boju kože. Možete da podesite nivo crvene boje prema sopstvenom izboru. Ovaj meni nije dostupan kada je funkcija <MagicColor> podešena na režim <Full> ili režim <Intelligent>. Green Možete da podesite nivo zelene boje prema sopstvenom izboru. Ovaj meni nije dostupan kada je funkcija <MagicColor> podešena na režim <Full> ili režim <Intelligent>. Blue Možete da podesite nivo plave boje prema sopstvenom izboru. Ovaj meni nije dostupan kada je funkcija <MagicColor> podešena na režim <Full> ili režim <Intelligent>. Color Tone Možete da izaberete temperaturu boje koja vam odgovara. • <Cool> - Podešava hladniju temperaturu boje na ekranu. • <Normal> - Podešava standardnu temperaturu boje na ekranu. • <Warm> - Podešava topliju temperaturu boje na ekranu. • <Custom> - Izaberite ovaj meni ako želite ručno da podesite temperaturu boje. Ako vam se ne dopadaju unapred podešene temperature boje, možete ručno podesiti boje za <Color Effect>. Ovaj meni nije dostupan kada je funkcija <MagicColor> podešena na režim <Full> ili režim <Intelligent>. Color Effect Možete promeniti ukupnu atmosferu menjanjem boje slike. Ovaj meni nije dostupan kada je funkcija <MagicColor> podešena na režim <Full> ili režim <Intelligent>. • Gamma <Off> - Isključuje funkciju Color effect. • <Grayscale> -Prikazuje sliku crno-belo. • <Green> - Prikazuje sliku u zelenoj boji, monohromatski. • <Aqua> - Prikazuje sliku u plavoj boji, monohromatski. • <Sepia> - Prikazuje sliku u nijansama sepije, monohromatski. Pomoću ovog menija možete da promenite intenzitet boja srednje osvetljenosti. • <Mode1> - <Mode2> - <Mode3> <Funkcija Color> nije dostupna kada je <MagicBright> postavljeno na režim <Dynamic Contrast>. Korišćenje proizvoda 3-6 SIZE & POSITION MENI H-Position OPIS Horizontalno pomera položaj slike na ekranu. Ova funkcija dostupna je samo u režimu analog. V-Position Vertikalno pomera položaj slike na ekranu. Ova funkcija dostupna je samo u režimu analog. Image Size • <Auto> - Slika se prikazuje u odnosu širine i visine ulaznog signala. • <Wide> - Slika se prikazuje preko čitavog ekrana bez obzira na odnos širine i visine ulaznog signala. • Signal koji se ne nalazi u tabeli standardnih režima nije podržan. • Ako je rezolucija podešena na optimalnu, odnos širine i visine se ne menja bez obzira na to da li je <Image Size> podešen na <Auto> ili <Wide>. Menu H-Position Možete da podesite horizontalni položaj OSD menija. Menu V-Position Možete da podesite vertikalni položaj OSD menija. SETUP&RESET MENI Reset OPIS Pomoću ove funkcije možete vratiti kvalitet slike i postavke boje na fabričke vrednosti. • Menu Transparency Možete da odredite prozirnost OSD menija. • 3-6 <No> - <Yes> <Off> - <On> Korišćenje proizvoda MENI Language OPIS Odaberite jezik za OSD meni. Odabrani jezik se primenjuje samo na OSD meni proizvoda. To podešavanje ne utiče na druge funkcije računara. Clock Postavka tačnog vremena. Off Timer Služi za podešavanje proizvoda kako bi se automatski isključio u određeno vreme. • On Timer Služi za podešavanje proizvoda kako bi se automatski uključio u određeno vreme. • On Timer Source <Off> - <On> <Off> - <On> Služi za podešavanje režima nakon automatskog uključivanja proizvoda. • <Analog> - <Client> On Timer Volume Automatsko podešavanje jačine zvuka na određeni nivo nakon uključivanja proizvoda. Display Time OSD meni automatski nestaje ako korisnik ništa ne radi. Možete odrediti vreme čekanja pre nego što će OSD meni biti sakriven. • Customized Key <5 sec> - <10 sec> - <20 sec> - <200 sec> Funkciju za Customized Key možete podesiti na nešto od sledećeg. • <MagicBright> - <MagicColor> - <Color Effect> - <Image Size> INFORMATION MENI INFORMATION Korišćenje proizvoda OPIS Prikazivanje frekvencije i rezolucije podešene na računaru. 3-6 4 Instalacija softvera 4-1 Using Windows XPe Šta je XPe klijent? Microsoft Windows XP Embedded(XPe) klijent koristi operativni sistem Microsoft Windows XP Embedded. Kada je XPe klijent povezan sa Citrix ICA serverom ili drugim serverom koji može da omoguæi Microsoft RDP uslugu, podaci za tastaturu, miša, audio/video i ekran se prenose preko mreže izmeðu klijenta i servera. Povezivi serveri • • Citrix ICA (Independent Computing Architecture) Server • Microsoft Windows 2000/2003 Server gde su instalirane usluge terminala i Citrix MetaFrame • Microsoft Windows NT 4.0 Server gde je instaliran Citrix MetaFrame Microsoft RDP (Remote Desktop Protocol) Server • Microsoft Windows 2000 Server gde su instalirane usluge terminala • Microsoft Windows 2003 Sever • Microsoft Windows XP Professional Ovo uputstvo opisuje funkcije koje pruža XPe klijent. Ipak, ono ne objašnjava opšte funkcionalnosti operativnog sistema Windows XP Embedded. Za opštije informacije u vezi sa Windows XP Embedded, pogledajte Windows XP Embedded Help koji obezbeðuje Microsoft. Prijavljivanje Kada se klijent pokrene, možete se prijaviti na server tako što æete uneti svoje korisnièko ime i lozinku. Osnovna korisnièka imena koja su veæ konfigurisana su „Administrator” i „User“, a njihove lozinke su razmak. Windows XP Embedded radna površina Korisnik Kada se prijavite prikazaće se korisnička radna površina. Osnovne ikone koje se pojavljuju na korisnikovoj radnoj površini su Citrix Program Neighborhood, Remote Desktop Connection i Internet Explorer. Ovu konekciju možete da pokrenete i iz menija Start. Ikona za jaèinu zvuka, VNC server ikona i vreme sistema su prikazani na korisnièkoj traci zadataka. Kada ste prijavljeni kao korisnik, postoje mnoga ograničenja koja štite sistem od neodgovarajućih korisničkih radnji. Ne možete da pristupite sistemskim disk jedinicama i postoje ograničenja u konfigurisanju njihovih svojstava. Da bi se konfigurisala klijentova napredna i detaljna podešavanja, prijavite se kao administrator. Administrator Ako se prijavite kao administrator, prikazaće se administratorska radna površina. Osnovne ikone koje se pojavljuju na administratorovoj radnoj površini su Moj raèunar, Moja mrežna mesta, Citrix Program Neighborhood, Remote Desktop Connection, Internet Explorer i Korpa za otpatke. Takoðe možete da pokrenete Citrix Program Neighborhood, Remote Desktop Connection, i Internet Explorer iz menija Start. Ikona za jaèinu zvuka, VNC server ikona, statusna ikona Enhanced Write Filter i vreme sistema su prikazani na traci zadataka korisnika Administrator. Privilegija korisnika Administrator je neophodna za dodavanje i uklanjanje programa. Odjavljivanje, ponovno pokretanje, iskljuèivanje • 4-1 Da bi se odjavilo sa trenutne sesije, da bi se iskljuèio ili ponovo pokrenuo klijent, koristite meni Start. [Kliknite na meni Start → Isključi]. Dijalog „Iskljuèivanje Windowsa“ se prikazuje. Izaberite operaciju iz kombinovanog okvira i kliknite na dugme OK. Takoðe možete da odjavite sa svog klijenta ili da ga iskljuèite koristeæi dijalog „Bezbednost Windowsa“, koji se prikazuje kada pritisnete kombinaciju tastera Ctrl + Alt + Del. Ako je aktiviran opcija „Force Auto Log on“ (Prisilno Instalacija softvera automatsko prijavljivanje), automatski æete biti prijavljeni posle svakog odjavljivanja. • Klijentovo odjavljivanje, ponovno pokretanje i isključivanje ima efekta na operacije EWF (Enhanced Write Filter). Da bi se zadržala promenjena konfiguracija sistema, morate da saèuvate keš memoriju za trenutnu sesiju sistema u flash memoriji. Ako to ne uradite, to će izazvati da se promenjena konfiguracija izgubi kada se klijent isključi ili ponovo pokrene. (U sluèaju odjavljivanja, konfiguracija je zapamæena kada se prijavite ponovo.) Više informacija u vezi sa funkcijom Poboljšani filter za upisivanje potražite u pomoći u programu. Programi Remote Desktop Connection (Konekcija udaljene radne površine) Možete da daljinski kontrolišete rad terminala servera ili drugog raèunara (Windows 95 ili noviji) preko konekcije udaljene radne površine. • Remote Desktop (Udaljena radna površina) • Windows XP Professional ili Windows 2000/2003 Server mora biti instaliran na raèunaru da bi bio daljinski kontrolisan. Ovaj raèunar se naziva domaæinom. • Neophodan je raèunar koji ima operativni sistem noviji od Windows 95. Ovaj udaljeni računar se naziva klijentom. Klijentski softver za udaljenu konekciju radne površine mora biti instaliran na klijentu. • Takoðe morate biti konektovani na Internet. Širokopojasna Internet konekcija je dobra za visoke performanse. Ipak, zbog toga što udaljena radna površina prenosi minimalni set podataka, ukljuèujuæi podatke ekrana i podatke tastature, da bi se daljinski kontrolisao domaæin, ne zahteva se širokopojasna Internet konekcija. Možete da pokrenete udaljenu radnu površinu na Internet konekciji niskog propusnog opsega. Kada udaljena radna površina radi na operativnom sistemu Windows XP Professional, ne možete da koristite operativni sistem vašeg raèunara. • • Omoguæavanje vašeg raèunara da bude domaæin Morate da omoguæite funkciju Udaljena radna površina da biste je kontrolisali sa drugog raèunara. Morate biti prijavljeni kao administrator ili kao član administratorske grupe da biste omogućili udaljenu radnu površinu na svom računaru. Sledite ove korake: • Otvorite Sistemsku fasciklu u fascikli Kontrolna tabla. Kliknite meni Start, izaberite stavku Postavke, kliknite na Kontrolna tabla, a onda kliknite na ikonu Sistem. • Na kartici Remote izaberite polje za potvrdu „Allow users to connect remotely to this computer” (Dopustiti korisnicima da se konektuju sa udaljenosti na ovaj raèunar). • Uverite se da imate odgovarajuæe dozvole da povežete vaš raèunar daljinski, a onda kliknite dugme OK. • Ostavite da vaš raèunar radi i da bude povezan sa klijentskom mrežom preko Internet veze. Pokrenite udaljenu radnu površinu na klijentu. Jednom kada ste omoguæili da vaš raèunar-domaæin dopusti udaljene konekcije i instalirali klijentski softver na klijentskom raèunaru baziranom na operativnom sistemu Windows, spremni ste da startujete sesiju udaljene radne površine. Prvo morate da ostvarite vezu sa virtualnom privatnom mrežom ili vezu sa uslugom udaljenog pristupa sa vašeg Instalacija softvera 4-1 klijentskog raèunara vašem raèunaru-domaæinu. 1. Kliknite meni Start, izaberite stavku Programi, a onda kliknite na Remote Desktop Connection. Ili kliknite dva puta na ikonu Remote Desktop Connection. Prozor Remote Desktop Connection æe se otvoriti. 2. Unesite ime raèunara domaæina. Možete da konfigurišete postavke time što æete kliknuti na dugme Opcije. Za ovaj monitor nije dostupna datoteka pomoći. 3. Opcije - General (Opšte): Unesite informacije prijavljivanja da biste ostvarili vezu sa raèunarom domaæinom. Unesite svoje korisnièko ime i lozinku da biste se prijavili na domaæina automatski. - Ekran: Udaljena radna površina šalje i prima komprimovane podatke ekrana. Ako podesite kvalitet rezolucije i boje na visoke opcije, brzina se može usporiti. 4-1 Instalacija softvera - Lokalni resursi: Specificirajte da li da se koriste èvrsti diskovi i portovi. - Programi: Specificirajte da li da se prikazuje radna površina ili da se pokrene aplikacija kad god ste konektovani. „Desktop“ (Radna površina) je podrazumevana. - Iskustvo: Možete izabrati brzinu veze i izabrati i deliti opcije okruženja. Instalacija softvera 4-1 4. Kliknite dugme Connect (Poveži). Pojavljuje se dijalog „Prijavljivanje u Windows“. 5. U dijalogu „Prijavljivanje u Windows”, ukucajte svoje korisnièko ime, lozinku i domen (ako se traži), a onda kliknite dugme OK. Prozor udaljene radne površine æe se otvoriti i videæete postavke radne površine, datoteke i programe, koji su na raèunaru-domaæinu. Za više informacija o udaljenoj radnoj površini, posetite Microsoft web lokaciju. RealVNC Server RealVNC (Virtual Network Computing) je softverski program koji omoguæava konektovanje na drugi raèunar na mreži i njegovo kontrolisanje daljinski. U poreðenju sa Windows uslugom terminala koja ima sliène funkcije, RealVNC ne dopušta da se više administratora poveže na server u istom trenutku. Što znaèi da ako je drugi povezan na server kao administrator, prethodna konekcija administratora æe biti iskljuèena. U programu RealVNC, server i program viewer komuniciraju preko VNC protokola. Morate da instalirate RealVNC server na raèunar koji želite da kontrolišete daljinski, a program VNC viewer na raèunar koji daljinski kontroliše raèunar gde je instaliran RealVNC server. Zbog toga se program RealVNC server instalira na XPe klijent. Korišćenjem ovog programa ne morate da idete direktno do klijentove lokacije da biste rešili njegove probleme. Umesto toga možete da se povežete sa klijentom sa servera i rešite probleme sa udaljenosti. Iz ovog razloga se koristi RealVNC. Samo administrator može da konfiguriše svojstva programa RealVNC server. Da bi se prikazao konfiguracijski dijalog za program RealVNC, kliknite dva puta RealVNC ikonu na sistemskoj traci poslova. Iz ovog dijaloga možete da pokrenete VNC server i konfigurišete lozinku i razlièita svojstva. Podrazumevana lozinka je dodeljena korisniku „Administrator“. Imajte u vidu da lozinka razlikuje velika i mala slova. Internet Explorer XPe klijent ukljuèuje program Internet Explorer. Ovaj program je dozvoljen za sve korisnike. Za više informacja o programu Internet Explorer, posetite Microsoft web lokaciju. Enhanced Write Filter (Poboljšani Filter Pisanja) Enhanced Write Filter (EWF) štiti flash volumen od pristupa upisa i konsekventno èuva trajnost fleš ureðaja. EWF pruža pristup èitanju i pisanju kroz keš memoriju do klijenta umesto da dopušta direktan pristup flash volumenu. Ako je EWF aktivirano, podaci se ne čuvaju u fleš memoriji. Podaci smešteni u keš memoriju su efektivni samo dok je klijent operativan. Podaci smešteni u keš memoriju æe biti izgubljeni kada ponovo pokrenete ili iskljuèite klijenta. Zbog toga, da biste smestili podatke upisane u registru, omiljenim lokacijama i fascikli sa kolaèiæima itd. sadržaj smešten u keš memoriji bi trebalo da bude premešten u fleš. Poruka za grešku se prikazuje kada nije moguće da se upiše u keš memoriju zbog nedostatka memorije. Ako se prikaže ova poruka, morate da deaktivirate EWF da biste ispraznili EWF keš memoriju. Korisnik može da klikne dva puta na ikonu EWF na traci u dnu desno od ekrana da pozove EWF menadžera. Korisnik takođe može da 4-1 Instalacija softvera promeni konfiguraciju EWF-a unošenjem komandi menadžmenta u komandnu liniju. Ovaj zadatak zahteva privilegiju administratora. • Omoguæite zaštitu od upisivanja na disk i ponovo pokrenite raèunar Ako EWF nije omoguæen, omoguæite ga. Ako je ova stavka nije izabrana, keš memorija je ispražnjena i EWF je omoguæen. Posle ponovnog pokretanja raèunara, konfiguracije i informacije datoteka sistema za klijenta su upisane u keš memoriju. Takođe možete da izvedete ovu operaciju time što ćete uneti „ewfmgr.exe c: -enable” u komandnu liniju i ponovo pokrenuti raèunar. • Omoguæite zaštitu od upisivanja na disk i ponovo pokrenite raèunar Ova stavka je aktivirana kada je EWF pokrenut. Ako je ova stavka izabrana, trenutna stanja klijenta (saèuvana u keš memoriji) su saèuvana na fleš volumenu i EWF je onemoguæen. Posle ponovnog pokretanja raèunara, konfiguracije i informacije datoteka sistema za klijenta su upisane u keš memoriju. Takođe možete da izvedete ovu operaciju time što ćete uneti „ewfmgr.exe c: -commitanddisable” u komandnu liniju i ponovo pokrenuti raèunar. • Upisivanje promena na disk Ova stavka je aktivirana kada je EWF pokrenut. Ako je ova stavka izabrana, trenutna stanja klijenta (saèuvana u keš memoriji) su saèuvana na fleš volumenu. Ipak, stanje EWF-a neæe biti promenjeno. Takođe možete da izvedete ovu operaciju time što ćete uneti „ewfmgr.exe c: -commit” u komandnu liniju. Možete gledati konfiguracije za zaštićene volumene tako što ćete uneti “ewfmgr.exe c:” u komandnu liniju. File-Based Write Filter (Filter pisanja baziran na datoteci) Funkcija File-Based Write Filter (FBWF) štiti memoriju klijenta da je neki neovlašæeni korisnik ne bi obavio upisivanje preko postojeæeg sadržaja. Ogranièavanjem prekomernog pisanja u memoriji, funkcija FBWF omoguæava korišæenje klijenta duže vreme. Ukoliko zatražite U/I, funkcija FBWF daje nalog klijentu da izvršava operacije i koristi keš memoriju umesto memorije, tako da memorija može biti zaštiæena. Podaci sačuvani u keš memoriji se čuvaju dok klijent normalno radi. Oni se uklanjaju kada se klijent ponovo pokrene ili se napusti. Da biste saèuvali promene, treba da upišete relevantnu datoteku na disk koristeæi komandu za izvršenje. Ukoliko ne znate koja datoteka je izmenjena, onemoguæite funkciju FBWF, promenite je i ponovo je omoguæite. Instalacija softvera 4-1 Funkciju FBWF možete kontrolisati pomoæu raznih opcija komande fbwfmgr u komandnoj liniji. • • • Postavljanje funkcije FBWF • Trenutni status funkcije FBWF: Prikazuje se trenutni status funkcije FBWF (omoguæen ili onemoguæen). • Boot command (Komanda pri pokretanju): Prikazuje se komanda funkcije FBWF koja æe se izvršiti prilikom sledeæeg pokretanja sistema. • Iskorišćena memorija: Prikazuje se veličina RAM memorije koju funkcija FBWF koristi. Ukoliko je trenutni status podešen na „Disabled“ (onemoguæeno), iskorišæena memorija je prikazana kao 0 KB. • Maksimalna memorija: Prikazuje se maksimalna velièina RAM memorije koju funkcija FBWF može da koristi. Komanda funkcije FBWF • Omogućite funkciju FBWF i ponovo pokrenite sistem: Omoguæite onemoguæenu funkciju FBWF i ponovo pokrenite klijenta. Ukoliko klijent nije ponovo pokrenut, samo je komanda pri pokretanju promenjena u BWF_ENABLE, a trenutni status nije promenjen. • Onemogućite funkciju FBWF i ponovo pokrenite sistem: Onemoguæite omoguæenu funkciju FBWF i ponovo pokrenite klijenta. Ukoliko klijent nije ponovo pokrenut, samo je komanda pri pokretanju promenjena u FBWF_DISABLE , a trenutni status nije promenjen. • Upisivanje promena na disk: Èak i ako su diskovi zaštiæeni funkcijom FBWF, možete dodati ili obrisati datoteke koje želite da saèuvate na njima. Da biste upisali promene na disk, kliknite na dugme [Write the changes to the disk] (upisivanje promena na disk). Status sesije • Trenutna sesija: Prikazuju se volumeni koje štiti funkcija FBWF i lista fascikli i datoteka u onim volumenima koji su izuzeti od zaštite funkcijom FBWF. • Sledeća sesija: Izaberite volumene koje æe štititi funkcija FBWF kada se klijent sledeæi put pokrene. Takoðe, izaberite fascikle i datoteke koje želite da izuzmete od zaštite funkcijom FBWF. Windows Media Player XPe klijent ukljuèuje program Windows Media Player 6.4. Pomoæu programa Windows Media Player možete puštati audio i video datoteke na web lokaciji. Kontrolna tabla Windows zaštitni zid Windows zaštitni zid dodatno štiti vašeg klijenta. Windows zaštitni zid vam omoguæava da ogranièite dolazne podatke do klijenta od drugog raèunara, pri tom efikasnije pomažuæi kontrolu podataka vašeg klijenta. Dodatno, on takoðe pruža barijeru izmeðu vašeg klijenta i mrežne veze smanjujuæi neovlašæen pristup, viruse i crve sa mreže. Možete da posmatrate zaštitni zid kao èuvara koji definiše dolazne podatke sa Interneta i drugih mreža. U skladu sa postavkama zaštitnog zida, dolazni podaci do vašeg raèunara su ili dozvoljeni ili odbijeni. 4-1 Instalacija softvera Windows zaštitni zid je automatski instaliran i aktiviran na klijentu. Ipak, vaš administrator ga može iskljuèiti. Možete izabrati i selektovati drugi zaštitni zid. Zbog toga se ne zahteva da koristite Windows zaštitni zid. Procenite funkcije drugih zaštitnih zidova i izaberite najbolji u odnosu na vaše zahteve. Da biste instalirali i pokrenuli drugi zaštitni zid, morate da iskljuèite Windows zaštitni zid. Morate biti prijavljeni kao administrator da biste iskljuèili Windows zaštitni zid. Sledite ove korake da ukljuèite ili iskljuèite Windows zaštitni zid. 1. Pokrenite Windows zaštitni zid. 2. Kliknite na jednu od ovih opcija pod General karticom. • On (recommended) : Ovo je preporuèena postavka za normalno korišæenje. • On with no exceptions : Ovo podešavanje blokira sve neželjene pristupe vašem klijentu, ukljuèujuæi sve zahteve programima i uslugama izabranim u kartici Exceptions (Izuzeci) . Koristite ovu postavku kada morate da maksimalno zaštitite klijenta. • Off (Not recommended) : Iskljuèivanje Windows zaštitni zid može uèiniti vašeg klijenta i mrežu podložnijim visrusima i uljezima. Pomoæni alati za konfigurisanje Lokalna disk jedinica • Disk C Disk C se koristi za sistem. Ako ima manje od 3 MB slobodnog prostora na raspolaganju, klijent OS ne može da radi. Zbog toga uvek osigurajte da ima dovoljna količina slobodnog prostora na raspolaganju. EWF može da pomogne da se održi raspoloživ prostor time što æe spreèiti da se na disku C piše direktno. • Èuvanje datoteka Vaš klijent koristi fiksiranu velièinu flash memorije. Zbog toga je bolje da se datoteke èuvaju na serveru, a ne na klijentu. Mapiranje mrežne disk jedinice Administrator može da mapira fasciklu na mrežnoj disk jedinici. Da bi se zadržale informacije mapiranja posle ponovnog pokretanja klijenta, obratite pažnju na ova uputstva. • Izaberite u polju za potvrdu „Ponovo se poveži prilikom prijavljivanja“ u dijalogu Mapiraj mrežnu disk jedinicu. • Ukoliko su funkcije EWF ili FBWF omoguæene, promene æe biti saèuvane na disku. Installiranje MUI (višejezièki korisnièki interfejs paket) MUI instalacioni program pomaže da se podese jezici na XPe klijentu. Dodatno, možete izbrisati originalni jezički paket da biste proširili slobodan prostor na disku. Ako želite da promenite podrazumevani jezik, standarde ili formate, koristite stavku Regionalne opcije u fasikli Kontrolna tabla. Da biste dodali jezik XPe klijentu, sledite ove korake: • Prijavite se kao administrator. • Ukoliko su funkcije EWF ili FBWF omoguæene, morate ih onemoguæiti pre poèetka instalacije. • Kliknite na meni Start i izaberite opciju Pokreni. Ukucajte muisetup.exe u okvir Otvaranje i kliknite dugme OK. Lista jezika koji mogu biti instalirani se prikazuje kao što je prikazano ispod. Prijavite se kao administrator. • Izaberite jezik koji želite da instalirate i kliknite dugme Install (Instaliraj) iz menija File (Datoteka). Instalacija æe poèeti. Instalacija softvera 4-1 Prijavite se kao administrator. Možete obrisati originalan jezièki paket koristeæi meni Delete (Obriši) u meniju File (Datoteka). Ova operacija briše samo originalni jezièki paket i ne briše kopije instalirane na XPe klijentu. Vraæanje sistema Pregled XPe klijent omogućava funkciju vraćanja koja dopušta da se vrati rezervna kopija sistema kada se naiđe na ozbiljan problem. Možete napraviti rezervnu kopiju OS slike koja radi normalno na USB memoriju ili PXE server. Možete vratiti rezervnu kopiju slike kada klijent ima neki od ovih problema: • Kada je sistemska datoteka obrisana sluèajno ili je neispravna. • Kada je klijentov raèunar nestabilan ili postoji problem sa upravljaèkim programom ureðaja. • Kada se pojavi problem, posle instaliranja novog programa ili ureðaja. • Kada je klijentov raèunar zaražen virusom • Kada Windows XP Embedded ne uspe da se pokrene nakon slučajnog brisanja sistemske datoteke ili nakon njenog oštećenja Kako da vratite sistem • • Vraæanje korišæenjem USB memorije Sledeæi ove korake možete saèuvati sve neophodne datoteke na USB memoriju i pokrenuti pomoæu rezervne kopije sistema na USB memoriji i vratiti sistem. • Izvedite formatiranje sistema na USB memoriji da biste ga uèinili sposobnim za pokretanje. • Saèuvajte Windows XP Embedded sliku i pomoæni alat za Rezervnu kopiju/vraæanje koji æe kasnije biti vraæen na USB memoriju. • Pokrenite sistem sa USB memorije. • Vratite sistem koristeæi Windows XP Embedded sliku i pomoæni alat za Rezervnu kopiju/vraæanje sa USB memorije. Vraæanje korišæenjem mrežnog pokretanja sistema Ovaj metod je na raspolaganju preko PXE (Preboot eXecution Environment) servera. PXE server pruža klijent/server interfejs baziran na TCP/IP, DHCP i TFTP. On dopušta administratoru na udaljenoj lokaciji da konfiguriše i pokrene operativni sistem na klijentu preko mreže. • Iplementiranje PXE servera. • Saèuvajte Windows XP Embedded sliku i pomoæni alat za Rezervnu kopiju/vraæanje koji æe kasnije biti vraæen na PXE server. • Pokrenite klijenta preko mreže. • Vratite sistem koristeæi Windows XP Embedded sliku i pomoæni alat za Rezervnu kopiju/vraæanje saèuvan na PXE serveru preko mreže. Za više informacija, pogledajte PXE server korisnièko uputstvo. 4-1 Instalacija softvera 4-2 Natural Color Šta je Natural Color? Jedan od problema s s kojima se susreću korisnici PC računara je da se boje koje vide na proizvodu razlikuju od boja na odštampanim slikama ili boja originalnih slika unetih putem skenera ili digitalnog fotoaparata. Natural Color je sistem za upravljanje bojama koji je razvila kompanija Samsung Electronics radi rešavanja tog problema. Taj softver radi samo sa proizvodima kompanije Samsung i omogućava prilagođavanje boja prikazanih na proizvodu i usaglašavanje boja na proizvodu s bojama na odštampanim slikama. Više informacija potražite u pomoći na mreži u okviru softvera (F1). Program Natural Color je dostupan na mreži. Možete da ga preuzmete sa donje Web lokacije i da ga instalirate; http://www.samsung.com/us/consumer/learningresources/monitor/naturalcolorexpert/pop_download.html Instalacija softvera 4-2 4-3 MagicTune Šta je MagicTune? MagicTune je program koji služi za podešavanje monitora tako što pruža detaljne opise funkcija monitora i jednostavna uputstva. Možete da podesite proizvod pomoću miša i tastature, ne koristeći dugmad na proizvodu. Instalacija softvera 1. Stavite instalacioni CD u CD-ROM uređaj. 2. Odaberite program za podešavanje funkcije MagicTune. Ako se iskačući ekran za instalaciju softvera ne pojavi na glavnom ekranu, pronađite i dva put kliknite na datoteku za instalaciju programa MagicTune na CD-u. 3. Kada se pojavi čarobnjak za instalaciju kliknite na [Next (Sledeće)]. 4. Završite preostale korake instalacije sledeći uputstva prikazana na ekranu. • Softver možda neće ispravno raditi ako nakon instalacije ponovo ne pokrenete računar. • Ikona programa MagicTune možda se neće pojaviti, u zavisnosti od računarskog sistema i specifikacija proizvoda. • Ako se ikona prečice ne pojavi, pritisnite dugme F5. Ograničenja i problemi u vezi sa instalacijom programa (MagicTune™) Na instalaciju programa MagicTune™mogu uticati grafička kartica, matična ploča i mrežno okruženje. Sistemski zahtevi OS • Windows 2000 • Windows XP Home Edition • Windows XP Professional • Windows Vista Za MagicTune™, preporučuje se da koristite Windows 2000 ili noviju verziju. Hardver • Najmanje 32 MB memorije • Najmanje 60 MB slobodnog prostora na čvrstom disku Više informacija potražite na Web lokaciji. Uklanjanje softvera Program MagicTune™ možete ukloniti samo putem opcije [Add or Remove Programs (Dodaj ili ukloni programe)] u operativnom sistemu Windows. Da biste uklonili program MagicTune™, preduzmite sledeće korake. 1. Kliknite na [Start], izaberite [Settings (Podešavanja)], pa iz menija izaberite [Control Panel (Kontrolna tabla)]. Za Windows XP, kliknite na [Start], pa iz menija izaberite [Control Panel (Kontrolna tabla)]. 2. Dvaput kliknite na ikonu [Add or Remove Programs (Dodaj/ukloni programe)] u okviru stavke Control Panel (Kontrolna tabla). 3. U prozoru [Add/Remove (Dodaj/ukloni)] nađite i izaberite MagicTune™ tako da bude označen. 4-3 Instalacija softvera 4. Kliknite na [Change or Remove Programs (Promeni ili ukloni programe)] da biste uklonili softver. 5. Izaberite [Yes (Da)] da biste započeli s uklanjanjem programa MagicTune™. 6. Sačekajte da se pojavi poruka koja vas obaveštava da je softver u potpunosti uklonjen. Tehničku podršku, najčešća pitanja ili informacije o nadogradnji softvera MagicTune™ potražite na našoj Web lokaciji. (http://www.samsung.com/) Instalacija softvera 4-3 4-4 MultiScreen Šta je MultiScreen? Funkcija MultiScreen omogućava korisnicima da koriste monitor tako da ekran bude podeljen na delove. Instalacija softvera 1. Stavite instalacioni CD u CD-ROM uređaj. 2. Odaberite program za podešavanje funkcije MultiScreen. Ako se iskačući ekran za instalaciju softvera ne pojavi na glavnom ekranu, pronađite i dva put kliknite na datoteku za instalaciju programa MultiScreen na CD-u. 3. Kada se pojavi čarobnjak za instalaciju kliknite na [Next (Sledeće)]. 4. Završite preostale korake instalacije sledeći uputstva prikazana na ekranu. • Softver možda neće ispravno raditi ako nakon instalacije ponovo ne pokrenete računar. • Ikona programa MultiScreen možda se neće pojaviti, u zavisnosti od računarskog sistema i specifikacija proizvoda. • Ako se ikona prečice ne pojavi, pritisnite taster F5. Ograničenja i problemi u vezi sa instalacijom programa (MultiScreen) Na instalaciju programa MultiScreen može uticati grafička kartica, matična ploča i mrežno okruženje. Operativni sistem OS • Windows 2000 • Windows XP Home Edition • Windows XP Professional • Windows Vista Za korišćenje programa MultiScreen preporučuje se operativni sistem Windows 2000 ili noviji. Hardver • Najmanje 32 MB memorije • Najmanje 60 MB slobodnog prostora na čvrstom disku Uklanjanje softvera Kliknite na [Start], izaberite [Settings (Podešavanja)]/[Control Panel (Kontrolna tabla)], a zatim dvaput kliknite na [Add or Remove Programs (Dodaj ili ukloni programe)]. Izaberite MultiScreen iz spiska programa, a zatim kliknite na dugme [Add/Delete (Dodaj/izbriši)]. 4-4 Instalacija softvera 5 Rešavanje problema 5-1 Samo-dijagnostika monitora • Pomoću funkcije za samo-dijagnostiku možete proveriti da li proizvod ispravno radi. • Ako je ekran prazan, a LED indikator napajanja trepće iako su proizvod i računar ispravno povezani, pokrenite funkciju samo-dijagnostike, sledeći dole navedene postupke. 1. Isključite proizvod i računar. 2. Isključite kabl za signal iz proizvoda. 3. Uključite proizvod. 4. Ako proizvod pravilno radi, pojaviće se poruka <Check Signal Cable>. U tom slučaju, ako se ponovo prikaže prazan ekran, proverite da li postoje problemi s računarom ili vezom. Proizvod ispravno radi. Rešavanje problema 5-1 5-2 Pre nego što zatražite servisiranje Proverite sledeće stvari pre zahtevanja pomoći od servisa. Ako se problem nastavi, stupite u vezu s najbližim servisnim centrom kompanije Samsung Electronics. POJAVLJUJE SE PRAZAN EKRAN / NE MOGU DA UKLJUČIM PROIZVOD Da li je kabl za napajanje pravilno uključen? Proverite da li je kabl za napajanje ispravno priključen. Da li se na ekranu prikazuje poruka <Check Signal Cable>? Proverite kabl kojim su povezani računar i proizvod. Ako se na ekranu pojavljuje poruka bez obzira na to što je kabl ispravno priključen, ponovo proverite ulazni signal tako što ćete pritisnuti dugme /SOURCE na proizvodu. Da li je na ekranu prikazana poruka <Not Optimum Mode>? To se dešava kada signal sa grafičke kartice prevazilazi maksimalnu rezoluciju ili maksimalnu frekvenciju proizvoda. U tom slučaju, podesite odgovarajuću rezoluciju i frekvenciju za proizvod. Da li je prikazan prazan ekran, a LED indikator napajanja trepće u intervalima od 1 sekunde? To se dešava kada je aktivirana funkcija uštede energije. Ako kliknete mišem ili pritisnete bilo koje dugme, ekran će se ponovo uključiti. MENI ZA PODEŠAVANJE EKRANA (OSD) SE NE POJAVLJUJE. Jeste li otkazali podešavanje ekrana? Proverite da li je funkcija <Zaključavanje OSD podešavanja> isključena. BOJA JE NEOBIČNA / SLIKA JE CRNO-BELA Da li se čitav ekran prikazuje u istoj boji, kao da se ekran posmatra kroz foliju u boji? Proverite da li su kablovi ispravno povezani s računarom. Izvadite grafičku karticu iz računara, a zatim je ponovo instalirajte. Proverite je li funkcija <Color Effect> podešena na <Off>. Da li je grafička kartica ispravno podešena? Podesite grafičku karticu u skladu s njenim korisničkim priručnikom. SLIKA NA EKRANU SE NAGLO POMERA KA IVICI ILI KA SREDINI. Da li ste menjali grafičku karticu ili upravljački program? Pritisnite dugme [AUTO] da biste pokrenuli funkciju automatskog podešavanja. Da li ste menjali rezoluciju i frekvenciju za proizvod? Postavite rezoluciju i frekvenciju na odgovarajuće vrednosti na nivou grafičke kartice pogledajte (tabela standardnih signalnih režima) Da li je grafička kartica ispravno podešena? Podesite grafičku karticu u skladu s njenim korisničkim priručnikom. SLIKA NIJE IZOŠTRENA. Da li ste menjali rezoluciju i frekvenciju za proizvod? Postavite rezoluciju i frekvenciju na odgovarajuće vrednosti na nivou grafičke kartice pogledajte (tabela standardnih signalnih režima) BOJE SE PRIKAZUJU U ŠESNAESTOBITNOJ PALETI (16 BOJA). BOJA SE PROMENILA NAKON ŠTO JE PROMENJENA GRAFIČKA KARTICA. Da li ste instalirali upravljački program za proizvod? Windows ME/XP/2000 : Ponovo podesite boju tako što ćete odabrati Control Panel → Display → Settings. Da li je grafička kartica ispravno podešena? Ponovo podesite boju u saglasnosti s upravljačkim programom nove grafičke kartice. 5-2 Rešavanje problema KADA POVEŽEM MONITOR PRIKAZUJE SE PORUKA „NEPOZNAT MONITOR, PRONAĐEN JE PLUG&PLAY (VESA DDC) MONITOR“. Da li ste instalirali upravljački program za proizvod? Instalirajte upravljački program prateći uputstva za instalaciju upravljačkog programa. Proverite u korisničkom priručniku grafičke kartice da li su sve Plug&Play (VESA DDC) funkcije podržane. Instalirajte upravljački program prateći uputstva za instalaciju upravljačkog programa. PRILIKOM POKRETANJA RAČUNARA ČUJE SE PIŠTANJE. Ako se pištanje čuje 3 ili više puta prilikom pokretanja računara, pozovite servis za računar. PROBLEMI U VEZI SA ZVUKOM. Nema zvuka Proverite da je audio kabl dobro priključen na audio ulaz monitora i audio izlaz zvučne kartice. Proverite jačinu zvuka. Jačina zvuka je preslaba. Proverite jačinu zvuka. Ako je i nakon podešavanja na maksimum jačina zvuka još uvek previše slaba, proverite jačinu zvuka na zvučnoj kartici računara ili u programu. Rešavanje problema 5-2 5-3 Najčešća pitanja NAJČEŠĆA PITANJA Kako da promenim frekvenciju video signala? PROBAJTE SLEDEĆE! Morate da promenite frekvenciju grafičke kartice. (Više informacija potražite u korisničkom priručniku računara ili grafičke kartice.) Kako da promenim rezoluciju? Windows XP: Promenite rezoluciju tako što ćete izabrati Control Panel → Appearance and Themes → Display → Settings. Windows ME/XP/2000: Promenite rezoluciju tako što ćete izabrati Control Panel → Display → Settings. (Više informacija potražite u korisničkom priručniku računara ili grafičke kartice.) Kako da koristim funkciju uštede energije? Windows XP: Podesite je tako što ćete odabrati Control Panel → Appearance and Themes → Display → Screen Saver Setting ili je podesite u postavkama BIOS-a računara. Windows ME/XP/2000: Podesite je tako što ćete odabrati Control Panel → Display → Screen Saver Setting ili je podesite u postavkama BIOS-a računara. Više informacija potražite u korisničkom priručniku operativnog sistema Windows. 5-3 Rešavanje problema 6 Dodatne informacije 6-1 Specifikacije IME MODELA LCD ekran Sinhronizacij a TC240 Veličina 19 inča (48 cm) 23,6 inča (59 cm) Površina ekrana 376,32 mm (V) X 301,056 mm (Š) 521,28 mm (V) X 293,22 mm (Š) Veličina piksela 0,294 mm (V) X 0,294 mm (Š) 0,2715 mm (V) X 0,2715 mm (Š) Horizontalna 30~81 kHz Vertikalna 56~75 Hz Boje ekrana Rezolucija TC190 16,7 M Optimalna rezolucija 1280 x 1024 @ 60 Hz 1920 X 1080 @ 60 Hz (RB) Maksimalna rezolucija 1280 x 1024 @ 60 Hz 1920 X 1080 @ 60 Hz (RB) RGB Analog Ulazni signal, terminalni 0,7 Vp-p ± 5 % Odvojena H/V sinhronizacija, kompozitni, SOG TTL nivo (V visoki ≥ 2,0 V, V niski ≤ 0,8 V) 170 MHz (analogni) Maksimalna brzina osvežavanja piksela 135 MHz (analogni/digitalno) Napajanje Proizvod podržava 100 – 240 V. Pošto standardni napon može da se razlikuje od države do države, pogledajte nalepnicu na poleđini proizvoda. Priključci za signal 15-pinski-na-15-pinski D-sub kabl, može se ukloniti Dimenzije (ŠxVxD)/ Težina 410,7 x 385,6 x 197,0 mm / 6,45 kg VESA interfejs za montažu 100mm x 100mm Zaštita okoline Temperatura : 10˚C ~ 40˚C (50˚F ~ 104˚F) Rad 568,6 x 385,2 x 226,0 mm / 8,85 kg Vlažnost :10 % ~ 80 %, bez kondenzacije Skladištenje Temperatura : -20˚C ~ 45˚C (-4˚F ~ 113˚F) Vlažnost vazduha : 5 % ~ 95 %, bez kondenzacije Klasa B (Informaciono-komunikacioni uređaj za kućnu upotrebu) Ovaj uređaj je u vezi sa EMI registrovan za kućnu upotrebu (klasa B). Može da se koristi u svim oblastima. (Uređaji klase B emituju manje elektromagnetskih talasa od uređaja klase A.) Dodatne informacije 6-1 6-2 Funkcija uštede energije Ovaj proizvod pruža funkciju uštede energija koja automatski isključuje ekran kada se proizvod ne koristi na unapred određen vremenski period, da bi se smanjila potrošnja električne energije. Ako proizvod uđe u režim uštede energije, LED indikator napajanja menja boju da bi ukazao na to da se proizvod nalazi u režimu za uštedu energije. Kada je proizvod u režimu uštede energije, on nije isključen i možete da ga uključite pritiskom na bilo koje dugme ili pomeranjem miša. Međutim, funkcija uštede energije radi samo kada je proizvod povezan s računarom koji pruža funkciju uštede energije. STANJE NORMALAN RAD REŽIM UŠTEDE ENERGIJE ISKLJUČENO (PREKIDAČ ZA NAPAJANJE) Indikator napajanja Plav Treperi Treperi Potrošnja energije TC190 :45 W Manje od 2,7 W 0W TC240 :65 W Ako ne postoji dugme za isključivanje napajanja, potrošnja struje je „0“ samo kada je kabl za struju isključen. 6-2 Dodatne informacije 6-3 Kontaktirajte SAMSUNG WORLDWIDE • Ako imate pitanja ili komentara o Samsung proizvodima, obratite se korisničkom centru kompanije SAMSUNG. NORTH AMERICA U.S.A 1-800-SAMSUNG(726-7864) http://www.samsung.com/us CANADA 1-800-SAMSUNG(726-7864) http://www.samsung.com/ca MEXICO 01-800-SAMSUNG(726-7864) http://www.samsung.com/mx LATIN AMERICA ARGENTINA 0800-333-3733 http://www.samsung.com/ar BRAZIL 0800-124-421 http://www.samsung.com/br 4004-0000 CHILE 800-SAMSUNG(726-7864) http://www.samsung.com/cl COLOMBIA 01-8000112112 http://www.samsung.com/co COSTA RICA 0-800-507-7267 http://www.samsung.com/latin ECUADOR 1-800-10-7267 http://www.samsung.com/latin EL SALVADOR 800-6225 http://www.samsung.com/latin GUATEMALA 1-800-299-0013 http://www.samsung.com/latin HONDURAS 800-7919267 http://www.samsung.com/latin JAMAICA 1-800-234-7267 http://www.samsung.com/latin NICARAGUA 00-1800-5077267 http://www.samsung.com/latin PANAMA 800-7267 http://www.samsung.com/latin PUERTO RICO 1-800-682-3180 http://www.samsung.com/latin REP. DOMINICA 1-800-751-2676 http://www.samsung.com/latin TRINIDAD & TOBAGO 1-800-SAMSUNG(726-7864) http://www.samsung.com/latin VENEZUELA 0-800-100-5303 http://www.samsung.com/latin EUROPE AUSTRIA 0810 - SAMSUNG(7267864,€ 0.07/min) http://www.samsung.com/at BELGIUM 02 201 2418 http://www.samsung.com/be (Dutch) http://www.samsung.com/be_fr (French) CZECH REPUBLIC 800-SAMSUNG (800-726786) http://www.samsung.com/cz DENMARK 8 - SAMSUNG (7267864) http://www.samsung.com/dk EIRE 0818 717 100 http://www.samsung.com/ie FINLAND 30 - 6227 515 http://www.samsung.com/fi FRANCE 01 4863 0000 http://www.samsung.com/fr GERMANY 01805 - SAMSUNG (7267864,€ 0.14/ Min) http://www.samsung.de Dodatne informacije 6-3 EUROPE HUNGARY 06-80-SAMSUNG(726-7864) http://www.samsung.com/hu ITALIA 800-SAMSUNG(726-7864) http://www.samsung.com/it LUXEMBURG 02 261 03 710 http://www.samsung.com/lu NETHERLANDS 0900 - SAMSUNG (0900-7267864) (€ 0,10/Min) http://www.samsung.com/nl NORWAY 3 - SAMSUNG (7267864) http://www.samsung.com/no POLAND 0 801 1SAMSUNG (172678) http://www.samsung.com/pl 022 - 607 - 93 - 33 PORTUGAL 808 20-SAMSUNG (7267864) http://www.samsung.com/pt SLOVAKIA 0800-SAMSUNG(726-7864) http://www.samsung.com/sk SPAIN 902 - 1 - SAMSUNG (902 172 678) http://www.samsung.com/es SWEDEN 0771 726 7864 (SAMSUNG) http://www.samsung.com/se SWITZERLAND 0848-SAMSUNG(7267864, CHF 0.08/ min) http://www.samsung.com/ch U.K 0845 SAMSUNG (7267864) http://www.samsung.com/uk CIS BELARUS 810-800-500-55-500 ESTONIA 800-7267 http://www.samsung.com/ee LATVIA 8000-7267 http://www.samsung.com/lv LITHUANIA 8-800-77777 http://www.samsung.com/lt MOLDOVA 00-800-500-55-500 KAZAKHSTAN 8-10-800-500-55-500 KYRGYZSTAN 00-800-500-55-500 RUSSIA 8-800-555-55-55 TADJIKISTAN 8-10-800-500-55-500 UKRAINE 8-800-502-0000 http://www.samsung.com/kz_ru http://www.samsung.ru http:// www.samsung.com/ua http://www.samsung.com/ua_ru UZBEKISTAN 8-10-800-500-55-500 http://www.samsung.com/kz_ru ASIA PACIFIC AUSTRALIA 1300 362 603 http://www.samsung.com/au CHINA 400-810-5858 http://www.samsung.com/cn 010-6475 1880 HONG KONG 3698 - 4698 http://www.samsung.com/hk http://www.samsung.com/hk_en/ INDIA 3030 8282 http://www.samsung.com/in 1-800-3000-8282 1800 110011 INDONESIA 0800-112-8888 http://www.samsung.com/id JAPAN 0120-327-527 http://www.samsung.com/jp 6-3 Dodatne informacije ASIA PACIFIC MALAYSIA 1800-88-9999 http://www.samsung.com/my NEW ZEALAND 0800 SAMSUNG (0800 726 786) http://www.samsung.com/nz PHILIPPINES 1-800-10-SAMSUNG(726-7864) http://www.samsung.com/ph 1-800-3-SAMSUNG(726-7864) 1-800-8-SAMSUNG(726-7864) 02-5805777 SINGAPORE 1800-SAMSUNG(726-7864) http://www.samsung.com/sg THAILAND 1800-29-3232, 02-689-3232 http://www.samsung.com/th TAIWAN 0800-329-999 http://www.samsung.com/tw VIETNAM 1 800 588 889 http://www.samsung.com/vn MIDDLE EAST & AFRICA SOUTH AFRICA 0860-SAMSUNG(726-7864) http://www.samsung.com/za TURKEY 444 77 11 http://www.samsung.com/tr U.A.E 800-SAMSUNG(726-7864) http://www.samsung.com/ae 8000-4726 Dodatne informacije 6-3 6-3 Dodatne informacije