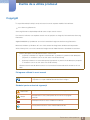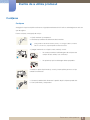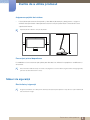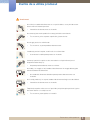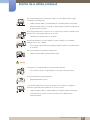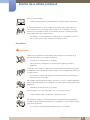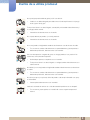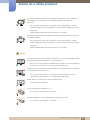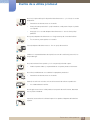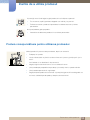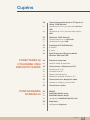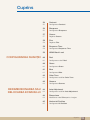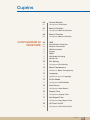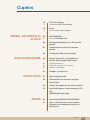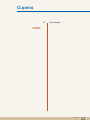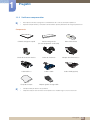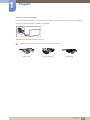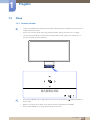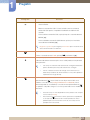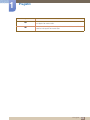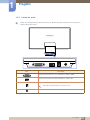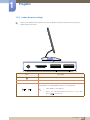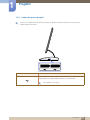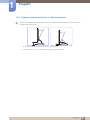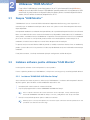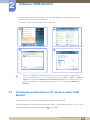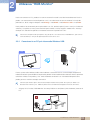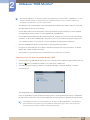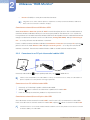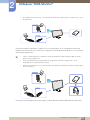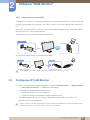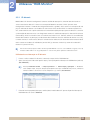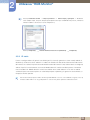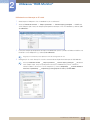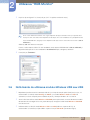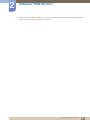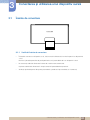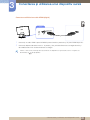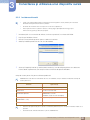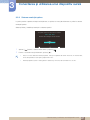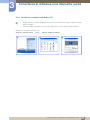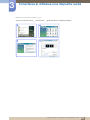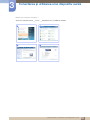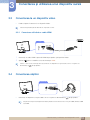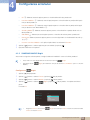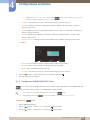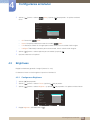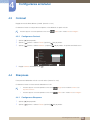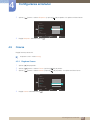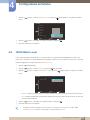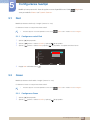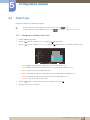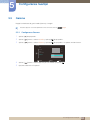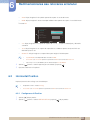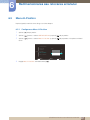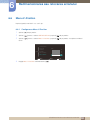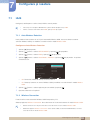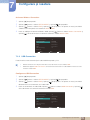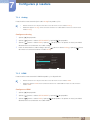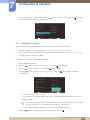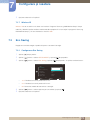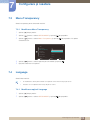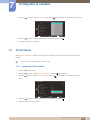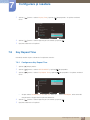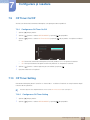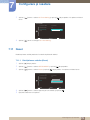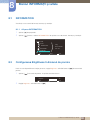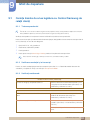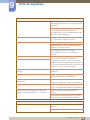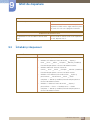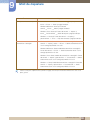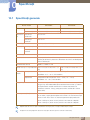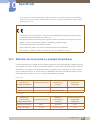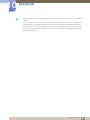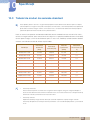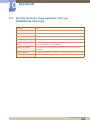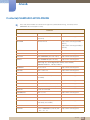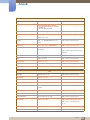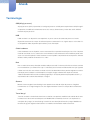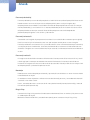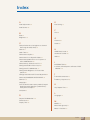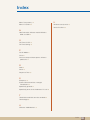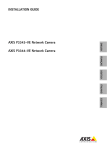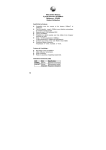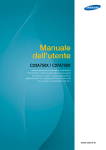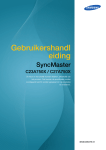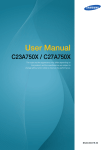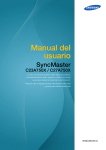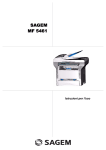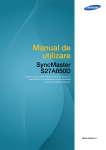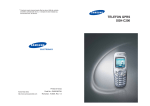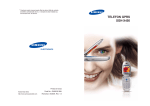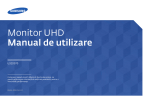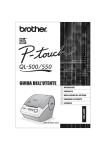Download Samsung C23A750X Manual de utilizare
Transcript
Manual de utilizare SyncMaster C23A750X / C27A750X Culoare şi aspectul pot fi diferite în funcţie de produs, iar specificaţiile se pot schimba fără notificare prealabilă pentru a îmbunătăţi performanţa. BN46-00037E-01 Înainte de a utiliza produsul Copyright În scopul îmbunătăţirii calităţii, conţinutul acestui manual se poate modifica fără notificare. 2011 Samsung Electronics Samsung Electronics deţine drepturile de autor asupra acestui manual. Este interzisă utilizarea sau copierea acestui manual, parţială sau integrală, fără autorizarea Samsung Electronics. Siglele SAMSUNG şi SyncMaster sunt mărci comerciale înregistrate ale Samsung Electronics. Microsoft, Windows şi Windows NT sunt mărci comerciale înregistrate ale Microsoft Corporation. VESA, DPM şi DDC sunt mărci comerciale înregistrate ale Video Electronics Standards Association. z Poate fi percepută o taxă de administrare în cazul în care (a) primiţi o vizită de la un inginer la solicitarea dvs. şi produsul nu prezintă nicio defecţiune (respectiv, în situaţiile în care nu aţi citit acest manual de utilizare) (b) duceţi unitatea la un centru de reparaţii şi produsul nu prezintă nicio defecţiune (respectiv, în situaţiile în care nu aţi citit acest manual de utilizare). z Valoarea acestei taxe de administrare vă va fi comunicată înaintea efectuării oricărei lucrări sau vizite. Pictograme utilizate în acest manual Imaginile următoare sunt doar pentru referinţă. Situaţiile ce pot apărea în viaţa de zi cu zi pot fi diferite de cele ilustrate în imagini. Simboluri pentru măsuri de siguranţă Nerespectarea instrucţiunilor poate duce la rănirea gravă sau mortală. Avertisment Atenţie Nerespectarea instrucţiunilor poate duce la rănire sau pagube materiale. Activităţile marcate cu acest simbol sunt interzise. Instrucţiunile marcate cu acest simbol trebuie urmate. Înainte de a utiliza produsul 2 Înainte de a utiliza produsul Curăţarea Curăţarea Aveţi grijă în timpul curăţării întrucât ecranul şi părţile exterioare ale LCD-urile cu tehnologie avansată sunt uşor de zgâriat. Pentru curăţare, urmaţi paşii de mai jos. 1. Opriţi monitorul şi computerul. 2. Deconectaţi cordonul de alimentare de la monitor. Ţineţi cordonul de alimentare de ştecăr şi nu atingeţi cablul cu mâinile ude. În caz contrar, se poate produce electrocutarea. 3. Ştergeţi monitorul cu o cârpă curată, moale şi uscată. z Nu curăţaţi monitorul utilizând agent de curăţare care conţine alcool, solvenţi sau surfactanţi. ! z Nu pulverizaţi apă sau detergent direct pe produs. 4. Udaţi cu apă o cârpă moale şi uscată şi stoarceţi bine pentru a curăţa exteriorul monitorului. 5. Conectaţi cordonul de alimentare la produs după curăţarea produsului. 6. Porniţi monitorul şi computerul. ! Înainte de a utiliza produsul 3 Înainte de a utiliza produsul Asigurarea spaţiului de instalare z Păstraţi distanţele necesare între produs şi alte obiecte (de exemplu, pereţi) pentru a asigura o ventilare corespunzătoare. Nerespectarea acestei instrucţiuni poate duce la incendiu din cauza supraîncălzirii interne. Aspectul poate fi diferit în funcţie de produs. 10 cm 10 cm 10 cm 10 cm 10 cm Precauţiuni privind depozitarea Pe modelele cu lustru accentuat pot apărea pete albe dacă se utilizează în apropiere un umidificator cu ultrasunete. Dacă monitorul trebuie curăţat în interior, luaţi legătura cu Centrul Samsung de servicii clienţi (pagina92). (serviciul se efectuează contra cost). Măsuri de siguranţă Electricitate şi siguranţă Imaginile următoare sunt doar pentru referinţă. Situaţiile ce pot apărea în viaţa de zi cu zi pot fi diferite de cele ilustrate în imagini. Înainte de a utiliza produsul 4 Înainte de a utiliza produsul Avertisment Nu utilizaţi un cordon de alimentare sau un ştecăr defect, sau o priză de curent electric montată necorespunzător. z Poate duce la electrocutare sau incendiu. Nu conectaţi prea multe produse în aceeaşi priză de curent electric. z În caz contrar, priza se poate supraîncălzi şi poate lua foc. Nu atingeţi ştecărul cu mâinile ude. z În caz contrar, se poate produce electrocutarea. Introduceţi ştecărul complet, astfel încât să nu atârne liber. z O conectare instabilă poate provoca un incendiu. ! Conectaţi ştecărul la o priză cu de curent electric cu împământare (numai dispozitive izolate de tip 1). ! z Se poate produce electrocutarea sau rănirea. Nu îndoiţi şi nu trageţi cu forţă cordonul de alimentare. Nu trageţi obiecte grele utilizând cordonul de alimentare. z Un cordon de alimentare deteriorat poate provoca electrocutarea sau incendiul. Nu instalaţi produsul şi nu aşezaţi cordonul de alimentare lângă surse de căldură. z Poate duce la electrocutare sau incendiu. Îndepărtaţi corpurile străine cum ar fi praful din jurul picioruşelor ştecărului şi priza de curent electric cu o cârpă uscată. ! z În caz contrar, poate apărea un incendiu. Înainte de a utiliza produsul 5 Înainte de a utiliza produsul Atenţie Nu scoateţi din priză cordonul de alimentare în timpul funcţionării produsului. z Produsul poate fi avariat de un şoc electric. Nu utilizaţi cordonul de alimentare pentru alte produse decât cele autorizate, furnizate de Samsung. z ! Poate duce la electrocutare sau incendiu. Utilizaţi o priză de curent electric la care cordonul de alimentare se poate conecta fără a fi obstrucţionat. z ! Dacă apar orice fel de probleme în funcţionarea produsului, scoateţi din priză cordonul de alimentare pentru a întrerupe complet alimentarea produsului. Alimentarea completă cu energie electrică a produsului nu se poate face utilizând butonul de alimentare. Ţineţi de ştecăr atunci când deconectaţi cordonul de alimentare de la priza de curent electric. z ! Poate duce la electrocutare sau incendiu. Instalarea Avertisment Nu aşezaţi pe produs lumânări, produse contra insectelor sau ţigări. Nu instalaţi produsul lângă surse de căldură. z În caz contrar, poate apărea un incendiu. Evitaţi instalarea produsului în spaţii înguste, slab ventilate, cum ar fi rafturile bibliotecilor sau dulapurile de perete. z În caz contrar, poate apărea un incendiu din cauza creşterii temperaturii interne. Păstraţi ambalajul din plastic al produsului într-un loc ce nu se află la îndemâna copiilor. ! z Pericol de sufocare pentru copii! Înainte de a utiliza produsul 6 Înainte de a utiliza produsul Nu instalaţi produsul pe o suprafaţă instabilă sau care vibrează (raft instabil, suprafaţă cu denivelări etc.) z Produsul poate cădea şi se poate defecta sau poate provoca vătămarea. z Utilizarea produsului într-un spaţiu cu vibraţii excesive poate avaria produsul şi poate provoca incendii. Nu instalaţi produsul într-un vehicul sau un spaţiu expus prafului, umezelii (stropi de apă, etc.), substanţelor uleioase sau fumului. z ! Poate duce la electrocutare sau incendiu. Nu expuneţi produsul la lumina directă a soarelui, căldurii sau unui obiect fierbinte, cum ar fi un calorifer. z În caz contrar, durata de viaţă a produsului poate fi redusă sau poate izbucni un incendiu. Nu instalaţi produsul la îndemâna copiilor mici. z Produsul poate cădea şi poate vătăma copiii. Atenţie Aveţi grijă să nu scăpaţi produsul în timpul mutării acestuia. z În caz contrar, acesta se poate defecta sau poate vătăma pe cineva. ! Nu aşezaţi produsul pe partea frontală. z Se poate deteriora ecranul. La instalarea produsului într-o incintă sau pe un raft, verificaţi ca marginea inferioară a părţii frontale a produsului să nu iasă în afară. z Produsul poate cădea şi se poate defecta sau poate provoca vătămarea. z Instalaţi produsul numai în incinte sau rafturi care au dimensiunea corespunzătoare. Înainte de a utiliza produsul 7 Înainte de a utiliza produsul Aşezaţi cu grijă produsul. z Produsul poate cădea şi se poate defecta sau poate provoca vătămarea. ! SAMSUNG ! Instalarea produsului într-un loc neobişnuit (un spaţiu expus particulelor fine, substanţelor chimice sau temperaturilor extreme sau un aeroport sau o gară feroviară în care produsul trebuie să funcţioneze continuu o perioadă lungă de timp) îi poate afecta grav performanţele. z Dacă doriţi să instalaţi monitorul în astfel de locuri, luaţi legătura cu Centrul Samsung de servicii clienţi (pagina92) înainte de instalare. Funcţionare Avertisment Produsul este străbătut de curent electric de înaltă tensiune. Nu încercaţi să dezasamblaţi, reparaţi sau modificaţi produsul. z Poate duce la electrocutare sau incendiu. z Pentru reparaţii, luaţi legătura cu Centrul Samsung de servicii clienţi (pagina92). Înainte de a muta produsul, verificaţi dacă aţi oprit butonul de alimentare şi dacă aţi îndepărtat toate cablurile conectate la produs, inclusiv cordonul de alimentare şi cablul antenei. ! z În caz contrar, cordonul de alimentare se poate deteriora şi poate provoca electrocutarea sau incendiul. Dacă produsul emite zgomote ciudate, miros de ars sau fum, scoateţi imediat din priză cordonul de alimentare şi luaţi legătura cu Centrul Samsung de relaţii clienţi (pagina92). ! z Poate duce la electrocutare sau incendiu. Nu lăsaţi copiii să se susţină de produs sau să se caţere pe acesta. z Produsul poate cădea, iar copilul dvs. poate fi grav rănit. Dacă produsul cade sau suprafaţa exterioară este deteriorată, opriţi produsul, scoateţi din priză cordonul de alimentare şi luaţi legătura cu Centrul Samsung de relaţii clienţi (pagina92). z În caz contrar, se poate produce electrocutarea sau incendiul. Înainte de a utiliza produsul 8 Înainte de a utiliza produsul Nu aşezaţi pe produs obiecte grele, jucării sau dulciuri. z Produsul sau obiectele grele pot cădea atunci când copiii încearcă să ajungă la ele şi pot fi răniţi grav. În timpul unei furtuni sau dacă fulgeră, scoateţi din priză cordonul de alimentare şi nu atingeţi cablul antenei. z ! Poate duce la electrocutare sau incendiu. Nu scăpaţi obiecte pe produs şi nu loviţi produsul. z Poate duce la electrocutare sau incendiu. ! Nu mutaţi produsul trăgând de cordonul de alimentare sau de oricare alt cablu. z În caz contrar, cordonul de alimentare se poate deteriora şi poate provoca defectarea produsului, electrocutarea sau incendiul. Dacă se descoperă o scurgere de gaze, nu atingeţi produsul sau ştecărul. De asemenea, aerisiţi imediat încăperea. ! GAS z Scânteile pot provoca o explozie sau un incendiu. z În timpul unei furtuni sau dacă fulgeră, nu atingeţi cordonul de alimentare sau cablul antenei. Nu ridicaţi şi nu mutaţi produsul trăgând de cordonul de alimentare sau de oricare alt cablu. z În caz contrar, cordonul de alimentare se poate deteriora şi poate provoca defectarea produsului, electrocutarea sau incendiul. Nu utilizaţi asupra şi nu păstraţi alături de produs substanţe inflamabile sau sprayuri inflamabile. ! z Poate apărea electrocutarea sau incendiul. Verificaţi ca fantele de aerisire să nu fie obturate de feţe de mese sau draperii. z În caz contrar, poate apărea un incendiu din cauza creşterii temperaturii interne. Înainte de a utiliza produsul 9 Înainte de a utiliza produsul 100 Nu introduceţi obiecte metalice (tije, monede, cleme de păr, etc.) sau obiecte inflamabile (hârtie, chibrituri etc.) în orificiile de ventilaţie sau în porturile produsului. z Dacă în produs pătrund apă sau corpuri străine, opriţi produsul, scoateţi cordonul de alimentare şi luaţi legătura cu Centrul Samsung de relaţii clienţi (pagina92). z Se pot produce defectarea, electrocutarea sau incendiul. Nu aşezaţi deasupra produsului obiecte care conţin lichide (vaze, oale, sticle, etc.) sau obiecte metalice. z Dacă în produs pătrund apă sau corpuri străine, opriţi produsul, scoateţi cordonul de alimentare şi luaţi legătura cu Centrul Samsung de relaţii clienţi (pagina92). z Se pot produce defectarea, electrocutarea sau incendiul. Atenţie Lăsarea ecranului fixat pe o imagine staţionară de-a lungul unei perioade mari de timp poate genera efectul de burn-in sau pixeli defecţi. z ! Dacă nu veţi utiliza produsul o perioadă mai lungă de timp, activaţi modul de economisire a energiei sau un economizor animat de ecran. -_! Scoateţi din priză cordonul de alimentare dacă nu veţi utiliza produsul o perioadă mai lungă de timp (concediu, etc.). z În caz contrar, poate izbucni un incendiu din cauza prafului acumulat, a supraîncălzirii, electrocutării sau scurgerilor de curent electric. Utilizaţi produsul la rezoluţia şi frecvenţa recomandate. z Vă puteţi deteriora vederea. ! Nu aşezaţi împreună adaptoarele c.c. z În caz contrar, poate apărea un incendiu. Scoateţi adaptorul c.c. din punga de plastic înainte de a-l utiliza. z În caz contrar, poate apărea un incendiu. Înainte de a utiliza produsul 10 Înainte de a utiliza produsul Nu lăsaţi să pătrundă apă în dispozitivul de alimentare c.c. şi nu lăsaţi să se ude dispozitivul. z Poate duce la electrocutare sau incendiu. z Evitaţi utilizarea produsului în spaţii exterioare, unde poate fi expus la ploaie sau zăpadă. z Aveţi grijă să nu se ude adaptorul de alimentare c.c. atunci când spălaţi podeaua. Nu aşezaţi adaptorul de alimentare c.c. lângă orice tip de sistem de încălzire. z În caz contrar, poate apărea un incendiu. Păstraţi adaptorul de alimentare c.c. într-un spaţiu bine ventilat. ! Vederea vi se poate deteriora dacă priviţi la ecran de la o distanţă prea mică un timp îndelungat. ! Nu ţineţi monitorul întors pe dos şi nu-l transportaţi ţinând de suport. z Produsul poate cădea şi se poate defecta sau poate provoca vătămarea. Nu utilizaţi umidificatoare sau calorifere în apropierea produsului. z Poate duce la electrocutare sau incendiu. Odihniţi-vă ochii mai mult de 5 minute la fiecare oră de utilizare a produsului. z Va scădea oboseala ochilor. ! Nu atingeţi ecranul atunci când produsul este pornit de multă vreme, deoarece acesta poate fi fierbinte. Depozitaţi accesoriile mici utilizate împreună cu produsul departe de îndemâna copiilor. ! Înainte de a utiliza produsul 11 Înainte de a utiliza produsul Fiţi atent(ă) atunci când reglaţi unghiul produsului sau înălţimea suportului. ! z În caz contrar, copiii îşi pot bloca degetele sau mâinile şi se pot răni. z Înclinarea excesivă a produsului poate duce la căderea acestuia şi rănirea persoanelor. Nu aşezaţi obiecte grele pe produs. z Poate duce la defectarea produsului sau rănirea persoanelor. Postura corespunzătoare pentru utilizarea produsului Utilizaţi produsul în postura corespunzătoare, după cum urmează: z Îndreptaţi-vă spatele. z Lăsaţi o distanţă de 45 până la 50 de cm între ochi şi ecran şi priviţi uşor în jos la ecran. Ochii trebuie să se afle direct în faţa ecranului. z Reglaţi unghiul astfel încât lumina să nu se reflecte în ecran. z Ţineţi antebraţele perpendiculare pe braţe şi la acelaşi nivel cu spatele mâinilor. z Ţineţi coatele aproximativ în unghi drept. z Reglaţi înălţimea produsului astfel încât să puteţi ţineţi genunchii la 90 de grade sau mai mult, călcâiele lipite de podea şi braţele sub nivelul inimii. Înainte de a utiliza produsul 12 Cuprins ÎNAINTE DE A UTILIZA PRODUSUL PREGĂTIRI UTILIZAREA "HUB MONITOR" 2 Copyright 2 2 Pictograme utilizate în acest manual Simboluri pentru măsuri de siguranţă 3 Curăţarea 3 4 4 Curăţarea Asigurarea spaţiului de instalare Precauţiuni privind depozitarea 4 Măsuri de siguranţă 4 6 8 Electricitate şi siguranţă Instalarea Funcţionare 12 Postura corespunzătoare pentru utilizarea produsului 19 Verificarea conţinutului 19 20 Îndepărtarea ambalajului Verificarea componentelor 22 Piese 22 25 26 27 28 Butoane frontale Partea din spate Vedere din partea stângă Vedere din partea dreaptă Reglarea unghiului de înclinare şi înălţimii produsului 29 Despre "HUB Monitor" 29 Instalare software pentru utilizarea "HUB Monitor" 29 Instalarea "SAMSUNG HUB Monitor Setup" Cuprins 13 Cuprins 30 Conectarea produsului la un PC pentru a utiliza "HUB Monitor" 31 Conectarea la un PC prin intermediul Wireless USB Conectarea la un PC prin intermediul cablului USB 34 CONECTAREA ŞI UTILIZAREA UNUI DISPOZITIV SURSĂ CONFIGURAREA ECRANULUI 35 Utilizarea "HUB Monitor" 35 37 Utilizarea produsului ca USB HUB Conectarea la o reţea LAN 37 Configurare IP HUB Monitor 38 39 IP dinamic IP static 41 Notă înainte de utilizarea modului Wireless USB sau USB 43 Înainte de conectare 43 Verificări înainte de conectare 44 Conectarea şi utilizarea unui PC 44 46 47 48 Conectarea la un PC Instalarea driverului Setarea rezoluţiei optime Modificarea rezoluţiei utilizând un PC 51 Conectarea la un dispozitiv video 51 Conectarea utilizând un cablu HDMI 51 Conectarea căştilor 52 MAGIC 52 53 54 SAMSUNG MAGIC Angle SAMSUNG MAGIC Bright Configurarea SAMSUNG MAGIC Color 55 Brightness 55 Configurarea Brightness Cuprins 14 Cuprins CONFIGURAREA NUANŢEI REDIMENSIONAREA SAU RELOCAREA ECRANULUI 56 Contrast 56 Configurarea Contrast 56 Sharpness 56 Configurarea Sharpness 57 Coarse 57 Reglarea Coarse 58 Fine 58 Reglarea Fine 58 Response Time 58 Configurarea Response Time 59 HDMI Black Level 60 Red 60 Configurarea culorii Red 60 Green 60 Configurarea Green 61 Blue 61 Configurarea Blue 62 Color Tone 62 Configurarea setărilor Color Tone 63 Gamma 63 Configurarea Gamma 64 Auto Adjustment 64 Configurarea setărilor Auto Adjustment 64 Dimensiune 64 Modificarea valorii Size pentru imagine 65 Horizontal Position 65 Configurarea H-Position Cuprins 15 Cuprins CONFIGURARE ŞI RESETARE 66 Vertical Position 66 Configurarea V-Position 67 Menu H-Position 67 Configurarea Menu H-Position 68 Menu V-Position 68 Configurarea Menu V-Position 69 HUB 69 69 70 71 71 72 73 Auto Wireless Detection Wireless Connection USB Connection Analog HDMI USB Super Charging Wireless ID 73 Eco Saving 73 Configurarea Eco Saving 74 Menu Transparency 74 Modificarea Menu Transparency 74 Language 74 Modificarea opţiunii Language 75 PC/AV Mode 75 Configurarea PC/AV Mode 76 Auto Source 76 Configurarea Auto Source 76 Display Time 76 Configurarea Display Time 77 Key Repeat Time 77 Configurarea Key Repeat Time 78 Off Timer On/Off 78 Configurarea Off Timer On/Off Cuprins 16 Cuprins MENIUL INFORMAŢII ŞI ALTELE GHID DE DEPANARE SPECIFICAŢII ANEXĂ 78 Off Timer Setting 78 Configurarea Off Timer Setting 79 Reset 79 Reiniţializarea setărilor (Reset) 80 INFORMATION 80 Afişarea INFORMATION 80 Configurarea Brightness în Ecranul de pornire 81 Configurarea Volume în Ecranul de pornire 82 Configurare HUB în Ecran iniţial 83 Cerinţe înainte de a lua legătura cu Centrul Samsung de relaţii clienţi 83 83 83 Testarea produsului Verificarea rezoluţiei şi a frecvenţei Verificaţi următoarele. 85 Întrebări şi răspunsuri 87 Specificaţii generale 88 Sistemul de economisire a energiei PowerSaver 90 Tabelul de moduri de semnale standard 91 Specificaţii pentru cheia hardware a PCului (UWB:Bandă ultra largă) 92 Contactaţi SAMSUNG WORLDWIDE 94 Cum se elimină corect acest produs (Deşeuri de echipamente electrice şi electronice) Cuprins 17 Cuprins 95 Terminologie INDEX Cuprins 18 1 1.1 Pregătiri Verificarea conţinutului 1.1.1 Îndepărtarea ambalajului 1 Deschideţi cutia ambalajului. Aveţi grijă să nu deterioraţi produsul atunci când deschideţi ambalajul cu un instrument ascuţit. 2 Îndepărtaţi polistirenul Styrofoam de pe produs. 3 Verificaţi componentele şi îndepărtaţi polistirenul şi punga din plastic. 4 z Aspectul componentelor reale poate diferi de imaginea prezentată. z Această imagine este numai de referinţă. Depozitaţi cutia într-un loc uscat, pentru a putea fi folosită la mutarea produsului în viitor. 1 Pregătiri 19 1 Pregătiri 1.1.2 Verificarea componentelor z Dacă lipsesc articole, luaţi legătura cu distribuitorul de la care aţi achiziţionat produsul. z Aspectul componentelor şi articolelor comercializate separat poate diferi de imaginea prezentată. Componente Ghid de configurare rapidă Certificat de garanţie (Nu este disponibil în toate ţările) Manual de utilizare Cheie de conectare wireless Cablu de alimentare Adaptor de alimentare c.c. Cablu USB 3.0 Cablu D-SUB Cablu HDMI (opţiune) Cârpă de curăţare Adaptor gender charger USB z Componentele pot diferi în locaţii diferite. z Cârpa de curăţare este furnizată numai împreună cu modelul negru cu lustru accentuat. 1 Pregătiri 20 1 Pregătiri Adaptor gender charger USB Când cheia hardware pentru conexiunea fără fir nu poate fi conectată la PC-ul dumneavoastră notebook, conectaţi-o folosind adaptorul gender charger USB. Componente comercializate separat Următoarele articole fi cumpărate de la cel mai apropiat distribuitor. Cablu LAN Cablu HDMI-DVI Cablu USB 1 Pregătiri 21 1 1.2 Pregătiri Piese 1.2.1 Butoane frontale z Culorile şi formele pieselor pot diferi de cele afişate. Specificaţiile pot fi modificate fără înştiinţare, în scopul îmbunătăţirii calităţii. z Acesta este un buton de tip touch-type (atingere-editare). Apăsaţi uşor butonul cu un deget. z Circuitul imprimat (PBA) din interiorul acestui produs poate încălzi suportul. Un suport încins nu înseamnă că produsul are o problemă. z Dacă butonul MENIU nu este vizibil, apăsaţi uşor zona din jurul butonului [ deveni vizibil. z Meniul cu afişare pe ecran apare numai dacă este aprinsă lampa butonului MENIU. z Butonul aprins MENIU se va stinge automat după 10 secunde. ]. Butonul MENIU va 1 Pregătiri 22 1 Pregătiri Pictograme Descriere z m Deschideţi sau închideţi meniul de pe ecran (OSD) sau reveniţi la meniul anterior. z Blocare a comenzilor OSD: Păstraţi setările curente sau blocaţi comenzile OSD pentru a împiedica modificările accidentale ale setărilor. Pentru a bloca comenzile OSD, apăsaţi timp de 5 secunde butonul MENIU [ m ]. Pentru a debloca comenzile OSD blocate, apăsaţi mai mult de 5 secunde butonul MENIU [ m ]. Brightness şi Contrast pot fi reglate şi Information pot fi vizualizate chiar dacă comenzile OSD sunt blocate. Accesaţi ecranul de setări ale HUB-ului (consultaţi "HUB" în "7.1 HUB"). Pentru a ascunde ecranul HUB, apăsaţi [ ] sau butonul [ m ]. Porniţi sau opriţi ecranul. Indicatorul de alimentare este aprins atunci când produsul funcţionează corespunzător. z Consultaţi "10.2 Sistemul de economisire a energiei PowerSaver" pentru detalii despre funcţia de economisire a energiei. z Pentru a reduce consumul de energie, cel mai bine este să deconectaţi cordonul de alimentare dacă nu veţi utiliza produsul o perioadă mai lungă de timp. Confirmaţi o selecţie de meniu. Apăsând butonul [ ] atunci când nu este afişat meniul OSD se va modifica sursa de intrare (Analog/HDMI/Wireless USB/USB). Dacă alimentaţi produsul sau modificaţi sursa de intrare apăsând butonul [ ], va apărea în colţul din stânga sus un mesaj care indică sursa modificată de intrare. z Această funcţie nu este disponibilă la orice produs care acceptă numai interfaţă Analog. z Dacă butonul [ ] luminează anormal, poate exista o problemă cu funcţionarea ventilatorului din interiorul produsului. Dacă problema persistă mai mult de 10 minute, consultaţi cel mai apropiat centru de service. 1 Pregătiri 23 1 Pregătiri Pictograme Descriere Vă deplasaţi în sus sau în jos în cadrul meniului sau modificaţi valoarea unei opţiuni din meniul OSD. Vă deplasaţi în stânga sau în dreapta în cadrul meniului sau modificaţi valoarea unei opţiuni din meniul OSD. 1 Pregătiri 24 1 Pregătiri 1.2.2 Partea din spate Culorile şi formele pieselor pot diferi de cele afişate. Specificaţiile pot fi modificate fără înştiinţare, în scopul îmbunătăţirii calităţii. Port Descriere Se face conectarea la un PC utilizând un cablu D-SUB. Se face conectarea la o reţea utilizând un cablu LAN. Se face conectarea la un PC utilizând un cablu USB. Acest port se poate conecta numai la un PC. Se face conectarea la adaptorul de alimentare c.c. 1 Pregătiri 25 1 Pregătiri 1.2.3 Vedere din partea stângă Culorile şi formele pieselor pot diferi de cele afişate. Specificaţiile pot fi modificate fără înştiinţare, în scopul îmbunătăţirii calităţii. HDMI IN Port 2 1 Descriere Se face conectarea la un dispozitiv cu ieşire audio cum ar fi căştile. HDMI IN Se face conectarea la un dispozitiv sursă utilizând un cablu HDMI. Se face conectarea la un dispozitiv sursă utilizând un cablu USB. Compatibil cu un cablu USB versiune 3.0 sau anterioară. 2 / 1 z Portul USB 3.0 este albastru. z Dacă 1 Port este selectat pentru USB Super Charging, doar portul 1 este activat. 1 Pregătiri 26 1 Pregătiri 1.2.4 Vedere din partea dreaptă Culorile şi formele pieselor pot diferi de cele afişate. Specificaţiile pot fi modificate fără înştiinţare, în scopul îmbunătăţirii calităţii. Port Descriere Se face conectarea la un dispozitiv sursă utilizând un cablu USB. Compatibil cu un cablu USB versiune 2.0 sau anterioară. Portul USB 2.0 este negru. 1 Pregătiri 27 1.2.5 Reglarea unghiului de înclinare şi înălţimii produsului Culorile şi formele pieselor pot diferi de cele afişate. Specificaţiile pot fi modificate fără înştiinţare, în scopul îmbunătăţirii calităţii. 52° 25 ° 52° 30 100 1 Pregătiri z Unghiul de înclinare şi înălţimea monitorului pot fi reglate. z Ţineţi de partea centru sus a produsului şi reglaţi cu grijă înclinarea. 1 Pregătiri 28 2 2.1 Utilizarea "HUB Monitor" Puteţi utiliza "HUB Monitor" conectând produsul la un PC prin intermediul funcţiei Wireless USBsau al unui cablu USB. Sistemul "HUB Monitor" permite produsului să funcţioneze ca HUB astfel încât să puteţi conecta un dispozitiv direct la produs pentru a controla dispozitivul de la produs fără a fi nevoie să conectaţi dispozitivul la un PC. Despre "HUB Monitor" "HUB Monitor" este un sistem de HUB-uri dezvoltat independent de Samsung, care vă permite să controlaţi uşor un notebook care dispune de un ecran mic şi de un număr limitat de porturi de intrare/ ieşire disponibile. Computerele notebook sau netbook oferă portabilitate, dar se pot dovedi nepotrivite când sunt utilizate la birou sau la domiciliu din cauza numărului limitat de funcţii disponibile. Conectarea unui PC notebook la acest produs, care deţine funcţia "HUB Monitor" vă permite să vizualizaţi ecranul mic al PC-ului notebook pe un ecran mai mare. Cu funcţia HUB, puteţi controla mai multe dispozitive simultan de pe PC-ul notebook, chiar dacă acesta deţine un număr limitat de porturi de intrare/ieşire. În special, funcţia avansată Wireless USB vă permite să stabiliţi o conexiune wireless între un notebook şi produs şi acesta din urmă vă va permite să vă bucuraţi de diferitele conţinuturi multimedia memorate pe notebook. Puteţi, de asemenea, să utilizaţi monitoarele triple prin configurarea setărilor de afişare. 2.2 Instalare software pentru utilizarea "HUB Monitor" Instalaţi pe PC software-ul furnizat împreună cu acest produs. Pentru a optimiza performanţa "HUB Monitor", vizitaţi www.samsung.com şi actualizaţi periodic driverul. 2.2.1 Instalarea "SAMSUNG HUB Monitor Setup" Acest software este necesar pentru a utiliza funcţia "HUB Monitor". Instalarea software poate fi afectată de placa grafică, placa de bază sau de condiţiile de reţea ale PC-ului. 1 2 Introduceţi CD-ul de instalare în unitatea CD-ROM. Daţi clic pe programul de instalare "SAMSUNG HUB Monitor Setup". Dacă nu apare o fereastră de instalare software în ecranul principal, instalaţi utilizând fişierul executabil "SAMSUNG HUB Monitor Setup > CA750X_HUB_Monitor.exe" de pe CD-ROM. 3 Urmaţi instrucţiunile de pe ecran pentru a efectua instalarea. Selectaţi ţara în care veţi utiliza produsul la instalarea iniţială a driverului. Utilizarea produsului în altă ţară decât cea selectată contravine legii. 2 Utilizarea "HUB Monitor" 29 2 Utilizarea "HUB Monitor" 4 După instalarea driverului de PC integrat „Samsung HUB Monitor Setup”, personalizaţi setările portului de ieşire audio conform necesităţilor. (Panou de control->Audio->Difuzoare->Setări difuzoare) 1 2 3 4 z 2.3 Software-ul "SAMSUNG HUB Monitor Setup" constă din "Samsung Wireless HUB Monitor" şi "Samsung Wireless Monitor". Pentru a şterge software-ul, accesaţi Start → Setări → Panou de control şi daţi dublu clic pe Adăugare sau eliminare programe de pe PC. Selectaţi "Samsung Wireless HUB Monitor" şi "Samsung Wireless Monitor" din listă şi faceţi clic pe Modificare/ Eliminare. Conectarea produsului la un PC pentru a utiliza "HUB Monitor" Conectaţi produsul la un PC prin intermediul Wireless USB şi a cablului USB. Conectând produsul şi PC-ul prin intermediul Wireless USB şi a cablului USB vă permite să auziţi sunetul atunci când conectaţi căştile sau difuzoarele în [ ] de pe produs. 2 Utilizarea "HUB Monitor" 30 2 Utilizarea "HUB Monitor" Dacă este conectat un PC, produsul va comuta automat în modul sursei de intrare detectate. Dacă la produs sunt conectate mai multe dispozitive sursă, sursa de intrare va comuta automat în funcţie de prioritatea sa, de la stânga la dreapta: mod Analog > mod HDMI > mod Wireless USB > mod USB. Dacă produsul se conectează pentru prima dată la un PC, rezoluţia optimă (1920 x 1080) va fi selectată automat şi va apărea un mesaj care confirmă faptul că doriţi să setaţi afişajul în modul extins. Aceeaşi rezoluţie va fi selectată începând cu următoarea conectare a produsului la PC. Când mai multe porturi de ieşire pentru afişaj de pe PC sunt conectate la "HUB Monitor", pot fi emise semnale diferite, în funcţie de specificaţiile de sistem ale PC-ului. 2.3.1 Conectarea la un PC prin intermediul Wireless USB CSM Pentru a putea utiliza Wireless USB, cheia hardware a conexiunii fără fir, furnizată drept componentă trebuie conectată la portul USB al computerului portabil. Cheia hardware de conectare wireless permite o conexiune wireless între produs şi PC. Cheia hardware conectată la un PC trebuie îndreptată către produs pentru a maximiza recepţia semnalului. Comunicaţiile wireless pot fi afectate de condiţiile mediului înconjurător. Nu aşezaţi un obiect sau obstacol între monitor şi PC. Obiectul poate afecta sensibilitatea recepţiei/transmisiei semnalului. z Asiguraţi-vă că instalaţi "HUB Monitor" la aceeaşi înălţime cu emiţătorul (cheia hardware) conectat la PC. 2 Utilizarea "HUB Monitor" 31 2 Utilizarea "HUB Monitor" Masa poate reprezenta un obstacol şi poate afecta performanţa wireless dacă "HUB Monitor" nu este aşezat la aceeaşi înălţime cu emiţătorul (cheia hardware) conectat la PC, chiar dacă monitorul şi emiţătorul sunt orientate cu faţa unul către celălalt. z Sensibilitatea transmisiei/recepţiei semnalului poate afecta performanţa redării video sau a jocurilor (imagine video trunchiată sau încetinită). z Pentru optimizarea transmisiei/recepţiei, conectaţi emiţătorul (cheia hardware) la cel mai apropiat port USB (de pe oricare parte a PC-ului notebook) de "HUB Monitor". z Pentru optimizarea performanţei de comunicare fără fir, asiguraţi-vă că PC-ul este la o distanţă de maximum 70 de cm de "HUB Monitor". Asiguraţi-vă că PC-ul şi monitorul se află pe aceeaşi masă sau la aceeaşi înălţime. În caz contrar, transmisia/recepţia semnalului poate fi afectată. z Utilizarea HUB Monitor pe o masă din metal va afecta performanţa wireless. z Nu aşezaţi în faţa produsului niciun obiect care obstrucţionează transmisia semnalului . Astfel de obiecte pot scădea recepţia semnalului. z Acest produs nu se poate conecta simultan fără fir la mai multe PC-uri şi invers. Conectarea la un PC prin intermediul Wireless USB 1 2 3 Instalaţi "Samsung HUB Monitor Setup" pe PC şi conectaţi cheia hardware la portul USB al PC-ului. Apăsaţi [ ] pentru a modifica în Wireless sursa de intrare a produsului. Daţi dublu clic pe pictograma "Wireless Connection Manager" creată pe desktop. Va apărea următorul ecran. Sunt disponibile cinci niveluri de intensitate a semnalului. Dacă se recepţionează semnalul de intensitate maximă, se vor aprinde toate cele cinci indicatoare de intensitate a semnalului, inclusiv bara verde. Semnalul cel mai slab va aprinde numai bara roşie. Când produsul încearcă să se conecteze la un PC printr-un port USB Wireless, este posibil să apară următorul mesaj „Bine aţi venit în Expertul hardware nou găsit”. Dacă este afişat acest mesaj, efectuaţi instalarea urmând instrucţiunile prezentate. 2 Utilizarea "HUB Monitor" 32 2 Utilizarea "HUB Monitor" 4 Daţi dublu clic pe monitorul hub-ului pentru a deschide ecranul următor. Dacă se stabileşte o conexiune între produs şi PC, [ ] va apărea deasupra barelor de intensitate a semnalului, ca în imagine, iar produsul va afişa ecranul PC-ului. Dacă [ ] nu apare, nu s-a stabilit conexiunea între produs şi PC. 5 Faceţi clic dreapta pe Connected Monitor pentru a deschide pagina de meniu aşa cum este arătat mai jos. z Disconnect: Deconectaţi conexiunea Wireless între produs şi PC. z Set as default: După detectarea unui semnal Wireless, acordaţi prioritate produsului care se va conecta la PC. O stea va apărea lângă pictograma monitorului în cazul în care produsul este setat ca monitor implicit. Asiguraţi-vă că ID-ul fără fir de sub "Monitor device" corespunde IDului fără fir de pe ecranul de meniu HUB. Wireless ID este un ID unic alocat unui monitor. Programul "SAMSUNG HUB Monitor Setup" citeşte ID-ul şi identifică fiecare dintre monitoarele din apropiere. ID-ul este afişat în cadrul programului "SAMSUNG HUB Monitor Setup" şi în partea de jos a meniului HUB. Pentru fiecare produs este afişat un ID (număr) diferit. (ID-ul este afişat aşa cum este arătat mai jos.) 86%6XSHU&KDUJLQJ 2II :LUHOHVV,' $/':$' 5HWXUQ 0RYH (QWHU 2 Utilizarea "HUB Monitor" 33 2 Utilizarea "HUB Monitor" z Rename: Stabiliţi un nume pentru monitorul conectat. Programul se va activa automat pentru a vă permite să utilizaţi conexiunea Wireless USB chiar dacă este închisă fereastra "Wireless Display". Conexiunea automată/manuală Wireless USB Setaţi Auto Wireless Detection pe On din HUB în meniul de afişare pe ecran. Se va stabili automat o conexiune Wireless USB dacă distanţa la care este aşezat produsul este de maxim 1,5 m faţă de PC. Prima prioritate va fi acordată conexiunii Wireless USB chiar dacă produsul este în modul de economisire energie sau dacă este conectat la o altă sursă de intrare (Analog/USB/HDMI). Mesajul Connecting to PC… se va afişa la încercarea de realizare a conexiunii. Pentru a stabili o conexiune Wireless USB dacă Auto Wireless Detection este setat pe Off, apăsaţi [ ] pentru a comuta în modul Wireless USB. Mesajul Connecting to PC… se va afişa la încercarea de realizare a conexiunii. Dezactivarea modului Wireless USB va restabili automat modul anterior. 2.3.2 Conectarea la un PC prin intermediul cablului USB USB Conectaţi cablul USB la [ ] de pe spatele produsului şi la [ ] USB din PC. Produsul este compatibil cu un cablu USB 2.0. Totuşi, cel mai bine este să utilizaţi un cablu USB 3.0 pentru ca produsul să funcţioneze la întreaga capacitate. Conectarea la un PC utilizând cablul USB 1 2 3 Conectaţi un PC desktop la produs utilizând cablul USB. Apăsaţi [ ] pentru a comuta sursa de intrare a produsului în modul USB. Dacă se stabileşte o conexiune, produsul va afişa ecranul PC-ului. Conexiunea automată/manuală prin cablu USB Sursa de intrare va trece automat în modul USB în cazul în care la PC se conectează un cablu USB. Dacă sursa de intrare nu comută automat în modul USB, apăsaţi [ ] pentru a comuta în modul USB. Prioritate maximă i se va acorda modului Wireless USB în cazul în care produsul este conectat simultan la Wireless USB şi un cablu USB. 2 Utilizarea "HUB Monitor" 34 2 2.4 Utilizarea "HUB Monitor" Utilizarea "HUB Monitor" HUB Monitor este disponibil numai dacă produsul este conectat la un PC prin intermediul Wireless USB sau al unui cablu USB. 2.4.1 Utilizarea produsului ca USB HUB Utilizând produsul ca hub, puteţi conecta şi utiliza simultan diverse dispozitive sursă împreună cu produsul. Un PC nu se poate conecta simultan la mai multe dispozitive sursă întrucât are un număr limitat de porturi de intrare/ieşire disponibile. Caracteristica HUB a produsului va îmbunătăţi eficienţa activităţii dvs. permiţându-vă să conectaţi simultan mai multe dispozitive sursă la porturile USB de pe produs, fără a le conecta la un PC. z Produsul este compatibil cu un cablu USB 2.0. Totuşi, PC-ul dvs. trebuie să accepte standardul USB 3.0 pentru ca funcţia HUB să lucreze la capacitate maximă. z Dacă întâmpinaţi o problemă de comunicare cu un PC care dispune de funcţie USB 3.0, descărcaţi şi instalaţi cea mai recentă versiune de driver de la producătorul PC-ului. Utilizarea produsului ca USB HUB Wlreless USB USB 3.0 CABLE Dacă la PC se conectează mai multe dispozitive sursă, mulţimea de cabluri din jurul PC-ului poate arăta dezordonată. Conectarea dispozitivelor direct la produs va rezolva un astfel de inconvenient. z Pentru a detecta şi a porni mai rapid un dispozitiv sursă, conectaţi dispozitivul la portul albastru USB 3.0 de pe partea stângă a produsului. 2 Utilizarea "HUB Monitor" 35 2 Utilizarea "HUB Monitor" z Un harddisk extern necesită o sursă externă de alimentare. Verificaţi dacă l-aţi conectat la o sursă de alimentare. Wlreless USB USB3.0 CABLE Conectaţi la produs un dispozitiv IT mobil, cum ar fi un player MP3 sau un smartphone atunci când produsul este conectat la un PC. Acest lucru vă permite să utilizaţi dispozitivul de pe PC sau să încărcaţi acumulatorul dispozitivului. z Pentru a încărca bateria unui dispozitiv, conectaţi dispozitivul la portul albastru USB 3.0 de pe partea stângă a produsului. z Încărcarea dispozitivului este disponibilă în modul de economisire a energiei, dar nu este disponibilă atunci când produsul este oprit. z Reţineţi că acumulatorul nu se va încărca dacă este deconectat cordonul de alimentare de la priza de curent electric. Wlreless USB USB3.0 CABLE Conectaţi mai multe dispozitive sursă la produs şi utilizaţi dispozitivul dorit modificând sursa de intrare. 2 Utilizarea "HUB Monitor" 36 2 Utilizarea "HUB Monitor" 2.4.2 Conectarea la o reţea LAN "HUB Monitor" vă permite să utilizaţi Internet-ul de pe un PC atunci când conectaţi un cablu de reţea LAN la produs (dacă produsul este conectat la PC), fără a fi nevoie să conectaţi cablul de reţea LAN direct la PC. Acest lucru se realizează printr-un cip intern care transmite datele recepţionate prin intermediul cablului de reţea LAN la PC ca semnal USB convertit. Conectarea la o reţea LAN prin intermediul Wireless USB LAN Conectarea la o reţea LAN prin intermediul cablului USB LAN USB CABLE Acest produs nu se poate conecta simultan la mai multe PC-uri sursă şi invers. 2.5 Configurare IP HUB Monitor 1 După instalarea driverului integrat HUB Monitor, mergeţi la Panou de control → Reţea şi Internet → Centru reţea şi partajare → Modificare setări adaptor. 2 Puteţi vedea următoarele două dispozitive afişate. a. Dispozitivul de reţea al PC-ului utilizatorului b. Dispozitivul de reţea al HUB Monitor (adaptor USB la Ethernet) Cele două dispozitive de mai sus se referă la dispozitivul de reţea LAN al PC-ului dvs. şi la dispozitivul de reţea al HUB Monitor. Pentru a accesa Internetul folosind reţeaua LAN a monitorului HUB Monitor, configuraţi setările reţelei după cum urmează, în funcţie de tipul IP-ului pe care îl veţi utiliza. 2 Utilizarea "HUB Monitor" 37 2 Utilizarea "HUB Monitor" 2.5.1 IP dinamic Modul adresă IP dinamică configurează automat setările de reţea pe PC, folosind date trimise de un server care alocă o adresă IP. Acest lucru este posibil datorită serviciului „DHCP (Dinamic Host Configuration Protocol - Protocol de configurare dinamică a gazdei)”. Acest serviciu se compune din trei paşi: o solicitare de alocare a unei adrese IP este trimisă către serverul DHCP în momentul pornirii PCului, serverul DHCP care a primit solicitarea transmite informaţii despre reţea, precum adresa IP, către PC şi informaţiile de reţea transmise sunt înregistrate automat în setările de reţea pe PC. Serviciul DHCP este convenabil şi util într-un mediu în care sunt utilizate mai multe PC-uri. Teoretic, adresa IP se modifică de fiecare dată când PC-ul porneşte (sau de fiecare dată când este trimisă o solicitare de alocare a unui IP); cu toate acestea, în multe cazuri, adresa IP existentă este realocată. Un router de Internet execută două roluri: crearea unei adrese IP individuale (serviciu NAT) şi alocarea simultană şi automată a adresei IP fiecărui PC (serviciu DHCP). Atunci când utilizaţi reţeaua LAN a monitorului HUB Monitor sau a PC-ului notebook, asiguraţi-vă că aţi introdus cablul LAN într-un singur dispozitiv. În caz contrar, poate apărea o cădere de sistem. Utilizatorul care foloseşte un IP dinamic 1 2 Pentru a utiliza o adresă IP dinamică, conectaţi o reţea LAN la "HUB Monitor". Apoi, accesaţi meniul de setări pentru reţea şi activaţi dispozitivul de reţea al HUB Monitor (selectaţi „Se utilizează”). Accesaţi Panou de control → Reţea şi Internet → Centru reţea şi partajare → Modificare setări adaptor. Apoi, faceţi clic dreapta pe dispozitivul de reţea al HUB Monitor (marcat „LAN9512/ LAN9514 USB 2.0 to Ethernet 10/100 Adapter #7”) şi selectaţi Se utilizează. 3 Folosind meniul proprietăţi de reţea, verificaţi dacă modul adresei IP pentru dispozitivul de reţea al HUB Monitor este setat la Automat. 2 Utilizarea "HUB Monitor" 38 2 Utilizarea "HUB Monitor" Accesaţi Panou de control → Reţea şi Internet → Centru reţea şi partajare → Modificare setări adaptor. Apoi, faceţi clic dreapta pe dispozitivul de reţea al HUB Monitor (marcat „LAN9512/ LAN9514 USB 2.0 to Ethernet 10/100 Adapter #7”). Selectaţi Proprietăţi → Internet Protocol versiunea 4 (TCP/IPv4) → Proprietăţi. 2.5.2 IP static Pentru a configura adresa IP (privată sau oficială) pe PC, cineva (în general un sistem server) trebuie să distribuie şi să aloce PC-ului o adresă IP. O adresă IP oficială este alocată de către furnizorul de servicii de Internet, iar o adresă IP privată este alocată de routerul de Internet. Puteţi selecta dacă să configuraţi adresa IP pe PC în mod automat sau manual. Modul adresă IP statică este folosit pentru a introduce manual o adresă IP. Modul adresă IP statică este indicat atunci când adresa IP a PC-ului nu trebuie schimbată (cum este necesar pentru un server de partajare a fişierelor) şi în general nu este utilizată, cu excepţia cazurilor speciale. Atunci când utilizaţi reţeaua LAN a monitorului HUB Monitor sau a PC-ului notebook, asiguraţi-vă că aţi introdus cablul LAN într-un singur dispozitiv. În caz contrar, poate apărea o cădere de sistem. 2 Utilizarea "HUB Monitor" 39 2 Utilizarea "HUB Monitor" Utilizatorul care foloseşte un IP static 1 2 Setaţi reţeaua LAN pentru PC-ul notebook la „Nu se utilizează.” Accesaţi Panou de control → Reţea şi Internet → Centru reţea şi partajare → Modificare setări adaptor. Apoi, faceţi clic dreapta pe dispozitivul de reţea al PC-ului notebook şi selectaţi „Nu se utilizează.” 3 Faceţi clic dreapta pe dispozitivul de reţea al HUB Monitor (marcat „LAN9512/LAN9514 USB 2.0 to Ethernet 10/100 Adapter #7”) şi selectaţi Se utilizează. Asiguraţi-vă că efectuaţi acest proces înainte de configurarea IP-ului. 4 Configuraţi IP-ul static. Alocaţi IP-ul static care este alocat dispozitivului de reţea al HUB Monitor. Accesaţi Panou de control → Reţea şi Internet → Centru reţea şi partajare → Modificare setări adaptor. Apoi, faceţi clic pe dispozitivul de reţea al HUB Monitor (marcat “LAN9512/ LAN9514 USB 2.0 to Ethernet 10/100 Adapter #7”), selectaţi Proprietăţi versiunea 4 (TCP/IPv4) → → Internet Protocol Proprietăţi şi configuraţi IP-ul static şi setările DNS. 2 Utilizarea "HUB Monitor" 40 2 Utilizarea "HUB Monitor" 5 După ce aţi configurat IP-ul, faceţi clic pe „OK.” Va apărea următorul mesaj. Un IP static trebuie alocat doar unui singur dispozitiv de reţea. Următorul mesaj va apărea dacă acelaşi IP static este alocat atât dispozitivului de reţea al PC-ului notebook, cât şi dispozitivului de reţea al HUB Monitor. (Asiguraţi-vă că dispozitivul de reţea care nu este utilizat este setat la „Nu se utilizează.”) Selectaţi „Nu” din fereastra mesajului Pentru a utiliza reţeaua LAN a PC-ului notebook, setaţi reţeaua HUB Monitor la Nu se utilizează şi dispozitivul de reţea al PC-ului notebook la Se utilizează. Apoi, configuraţi setările IP. 6 2.6 Faceţi clic pe „Închidere”. Notă înainte de utilizarea modului Wireless USB sau USB 1 Majoritatea jocurilor necesită o rezoluţie ridicată şi un timp de reacţie rapid. Când jucaţi un joc, vă recomandăm să utilizaţi modul Analog sau HDMI, şi nu modul Wireless USB sau USB. De asemenea, nu este acceptat pentru redarea de jocuri şi filme pe Windows XP sau VISTA. 2 Atunci când este utilizat modul Wireless USB/USB pentru prima oară sau este deconectat modul de economisire a energiei al PC-ului, poate dura puţin timp până când modul Wireless USB/USB este recunoscut. 3 Indiferent dacă vă aflaţi în modul Wireless USB sau USB (USB 2.0 suportat de PC), vă recomandăm să conectaţi un port UBS 2.0 pentru funcţia USB HUB. (conectorul negru). 2 Utilizarea "HUB Monitor" 41 2 Utilizarea "HUB Monitor" 4 Când utilizaţi modul Wireless USB şi PC-ul intră în modul standby, puteţi utiliza funcţia HUB USB de vreme ce Wireless USB este deconectat de la PC. 2 Utilizarea "HUB Monitor" 42 3 3.1 Conectarea şi utilizarea unui dispozitiv sursă Înainte de conectare 3.1.1 Verificări înainte de conectare z Înainte de a conecta un dispozitiv sursă, citiţi manualul utilizatorului, furnizat împreună cu dispozitivul sursă. Numărul şi locaţiile porturilor de pe dispozitivele sursă poate diferi de la un dispozitiv la altul. z Nu conectaţi cablul de alimentare înainte de a realiza toate conexiunile. Cuplarea cablului de alimentare în timpul conectării poate deteriora produsul. z Verificaţi tipurile de porturi din partea posterioară a produsului pe care doriţi să-l conectaţi. 3 Conectarea şi utilizarea unui dispozitiv sursă 43 3 3.2 Conectarea şi utilizarea unui dispozitiv sursă Conectarea şi utilizarea unui PC 3.2.1 Conectarea la un PC z Selectaţi o metodă de conectare adecvată pentru PC-ul dvs. Conectarea pieselor poate diferi de la un produs la altul. Conexiunea prin cablu D-SUB (tip analogic) D-SUB 1 2 Conectaţi cablul D-SUB la portul D-SUB din spatele produsului şi portul RGB la PC. Conectaţi adaptorul de alimentare c.c. la produs şi la o priză de alimentare cu energie electrică şi deschideţi butonul PC-ului de alimentare cu energie. Sunetul nu este disponibil dacă PC-ul şi produsul sunt conectate prin intermediul portului D-SUB. Conectarea utilizând un cablu HDMI - DVI HDMI IN 1 Conectaţi un cablu HDMI-DVI la portul HDMI din partea laterală a produsului şi la portul DVI de pe PC. 2 Conectaţi adaptorul de alimentare c.c. la produs şi la o priză de alimentare cu energie electrică şi deschideţi butonul PC-ului de alimentare cu energie. Sunetul nu este disponibil dacă PC-ul şi produsul sunt conectate prin intermediul portului HDMI-DVI. 3 Conectarea şi utilizarea unui dispozitiv sursă 44 3 Conectarea şi utilizarea unui dispozitiv sursă Conectarea utilizând un cablu HDMI (digital) HDMI IN 1 2 Conectaţi un cablu HDMI la portul HDMI din partea laterală a produsului şi la portul HDMI de pe PC. Conectaţi adaptorul de alimentare c.c. la produs şi la o priză de alimentare cu energie electrică şi deschideţi butonul PC-ului de alimentare cu energie. Pentru a avea sunet, verificaţi dacă aţi conectat un dispozitiv cu ieşire audio, cum ar fi căştile sau difuzoarele, la [ ] de pe produs. 3 Conectarea şi utilizarea unui dispozitiv sursă 45 3 Conectarea şi utilizarea unui dispozitiv sursă 3.2.2 Instalarea driverului z Puteţi seta valorile optime pentru rezoluţie şi frecvenţă pentru acest produs prin instalarea driverelor corespunzătoare acestui produs. z Un driver de instalare este inclus pe CD-ul furnizat cu produsul. z Dacă fişierul furnizat nu poate fi accesat, vizitaţi pagina principală Samsung (http:// www.samsung.com) şi descărcaţi fişierul. 1 2 3 4 Introduceţi CD-ul cu manualul de utilizare, furnizat cu produsul, în unitatea CD-ROM. 5 Accesaţi Proprietăţi monitor şi verificaţi dacă rezoluţia şi rata de reîmprospătare sunt adecvate. Pentru detalii suplimentare, consultaţi manualul sistemului de operare Windows. Daţi clic pe "Windows Driver". Urmaţi instrucţiunile de pe ecran pentru a efectua instalarea. Selectaţi modelul produsului dvs. din lista de modele. erinţe de sistem pentru PC pentru utilizarea produsului HUB Monitor este destinat utilizatorilor de PC-uri notebook; aveţi în vedere următoarele cerinţe de sistem pentru PC. Articole Specificaţii Nucleu CPU Core2Duo sau un procesor superior Viteză CPU 2.2 GHz sau mai mult Sistem de operare WINDOWS 7 sau XP (Windows Vista nu este acceptat) Driverul plăci video (WINDOWS 7 , XP) Intel, AMD(ATI), Nvidia RAM 2GB z Sistemul de operare de pe PC poate să afecteze performanţa PC-ului pentru redarea video sau a jocurilor. z Se recomandă utilizarea Windows 7 pentru HUB Monitor. 3 Conectarea şi utilizarea unui dispozitiv sursă 46 3 Conectarea şi utilizarea unui dispozitiv sursă 3.2.3 Setarea rezoluţiei optime La prima pornire a produsului după achiziţionare, va apărea un mesaj de informare cu privire la setarea rezoluţiei optime. Selectaţi limba şi modificaţi rezoluţia la valoarea optimă. The optimal resolution for this monitor is as follows: 1920 x 1080 60Hz Follow the above settings to set the resolution. English 1 2 Apăsaţi [ ] pentru a selecta limba dorită şi apăsaţi [ ]. Pentru a ascunde mesajul informativ, apăsaţi [ m ]. z Dacă nu a fost selectată rezoluţia optimă, mesajul va apărea de maxim trei ori la un moment dat, chiar dacă produsul este oprit şi repornit din nou. z Rezoluţia optimă (1920 x 1080) poate fi selectată şi în Panou de control din PC-ul dvs. 3 Conectarea şi utilizarea unui dispozitiv sursă 47 3 Conectarea şi utilizarea unui dispozitiv sursă 3.2.4 Modificarea rezoluţiei utilizând un PC z Reglaţi rezoluţia şi rata de reîmprospătare în Panou de control pe PC, pentru a obţine o calitate optimă a imaginii. z Calitatea imaginii ecranelor LCD TFT poate scădea dacă nu este selectată rezoluţia optimă. Modificarea rezoluţiei în Windows XP Accesaţi Panou de control → Ecran → Setări şi modificaţi rezoluţia. 1 2 3 ********** **** **** 3 Conectarea şi utilizarea unui dispozitiv sursă 48 3 Conectarea şi utilizarea unui dispozitiv sursă Modificarea rezoluţiei în Windows Vista Accesaţi Panou de control → Personalizare → Setări de afişare şi modificaţi rezoluţia. 1 2 3 4 *********** *********** 3 Conectarea şi utilizarea unui dispozitiv sursă 49 3 Conectarea şi utilizarea unui dispozitiv sursă Modificarea rezoluţiei în Windows 7 Accesaţi Panou de control → Ecran → Rezoluţie ecran şi modificaţi rezoluţia. 1 2 3 4 **** **** 3 Conectarea şi utilizarea unui dispozitiv sursă 50 3 3.3 Conectarea şi utilizarea unui dispozitiv sursă Conectarea la un dispozitiv video z Produsul poate fi conectat la un dispozitiv video. Conectarea pieselor poate diferi de la un produs la altul. 3.3.1 Conectarea utilizând un cablu HDMI HDMI IN 1 2 Conectaţi un cablu HDMI la porturile HDMI de pe produs şi dispozitivul video. Apăsaţi [ ] pentru a modifica sursa de intrare pe HDMI. Pentru a avea sunet, verificaţi dacă aţi conectat un dispozitiv cu ieşire audio, cum ar fi căştile sau difuzoarele, la [ 3.4 ] de pe produs. Conectarea căştilor HEADPHONE z Conectaţi un dispozitiv cu ieşire audio cum ar fi căştile sau difuzoarele la [ ] de pe produs. Căştile vor funcţiona corespunzător dacă produsul este conectat la un PC prin USB, Wireless USB sau HDMI. 3 Conectarea şi utilizarea unui dispozitiv sursă 51 4 4.1 Configurarea ecranului Configuraţi setările ecranului, cum ar fi luminozitatea şi tonurile de culoare. MAGIC Această caracteristică oferă unghiul de vizualizare, luminozitatea şi nuanţa care să se potrivească cu preferinţele dvs. 4.1.1 SAMSUNG MAGIC Angle Angle vă permite configurarea setărilor pentru a obţine calitatea optimă a imaginii în conformitate cu unghiul dvs. de vizualizare. Vă puteţi bucura de o calitate a imaginii similară ca atunci când priviţi produsul direct din faţă, selectând modul de vizualizare adecvat pentru fiecare unghi de vizualizare. z Această opţiune nu este disponibilă atunci când Dynamic Contrast. z Această opţiune nu este disponibilă atunci când este activat Configurarea 1 2 3 4 Bright este în modurile Cinema sau Color. Angle Apăsaţi [ m ] de pe produs. Apăsaţi [ ] pentru a selecta Picture şi apăsaţi [ ] de pe produs. Apăsaţi [ ] pentru a selecta MAGIC şi apăsaţi [ ] de pe produs. Apăsaţi [ ] pentru a selecta Angle şi apăsaţi [ ] de pe produs. Va apărea următorul ecran. MAGIC SAMSUNG MAGIC Angle : Off Lean Back Mode 1 : Lean Back Mode 2 Standing Mode Side Mode : Group View Custom SAMSUNG MAGIC Bright SAMSUNG MAGIC Color Return Adjust Enter 4 1 1 5 5 2 3 4 Configurarea ecranului 52 4 Configurarea ecranului ① : Selectaţi această opţiune pentru a vizualiza direct din faţa produsului. z Off z Lean Back Mode 1 ② : Selectaţi această opţiune pentru a vizualiza dintr-o poziţie aflată puţin mai jos decât produsul. Lean Back Mode 2 z ③ : Selectaţi această opţiune pentru a vizualiza dintr-o poziţie aflată puţin ②. mai jos decât la Lean Back Mode 1 Standing Mode z ④ : Selectaţi această opţiune pentru a vizualiza dintr-o poziţie aflată mai sus decât produsul. ⑤ : Selectaţi această opţiune pentru a vizualiza din oricare parte a produsului. z Side Mode z Group View: Selectaţi această opţiune pentru ca mai mulţi privitori să vizualizeze din locurile ①, ④ şi ⑤ . Custom: Lean Back Mode 1 va fi aplicat implicit dacă se selectează Custom. z 5 6 Apăsaţi [ ] pentru a selecta opţiunea pe care o doriţi şi apăsaţi [ ]. Opţiunea selectată va fi aplicată. 4.1.2 SAMSUNG MAGIC Bright Acest meniu asigură o calitate optimă a imaginii, adecvată mediului în care va fi utilizat produsul. z Acest meniu nu este disponibil atunci când este activat z Sub-opţiunile din Mode") Configurarea 1 2 3 4 Angle. Bright pot fi diferite în funcţie de setările "PC/AV Mode." (vezi "7.5 PC/AV Bright Apăsaţi [ m ] de pe produs. Apăsaţi [ ] pentru a selecta Picture şi apăsaţi [ ] de pe produs. Apăsaţi [ ] pentru a selecta MAGIC şi apăsaţi [ ] de pe produs. Apăsaţi [ ] pentru a selecta Bright şi apăsaţi [ ] de pe produs. Va apărea următorul ecran. În modul PC MAGIC SAMSUNG MAGIC Angle SAMSUNG MAGIC Bright SAMSUNG MAGIC Color Return z Reglarea Contrast atunci când Cinema în modul Custom. : Off : Custom Standard : Game Cinema Dynamic Contrast Adjust Enter Bright este setat pe Cinema va comuta automat modul 4 Configurarea ecranului 53 4 Configurarea ecranului z Reglarea Brightness sau Contrast atunci când Bright este setat pe Dynamic Contrast va comuta automat modul Dynamic Contrast pe Custom. z Custom: Particularizaţi contrastul şi luminozitatea, după cum este necesar. z Standard: Obţineţi o calitate a imaginii potrivite pentru editarea de documente sau pentru utilizarea Internetului. Game: Obţineţi o calitate a imaginii potrivite pentru rularea de jocuri care implică multe efecte z grafice şi mişcări dinamice. Cinema: Obţineţi o luminozitate şi o claritate a televizorului potrivită pentru a vă bucura de z conţinut video şi DVD. Dynamic Contrast: Obţineţi o luminozitate echilibrată prin reglarea automată a contrastului. z În modul AV MAGIC SAMSUNG MAGIC Angle SAMSUNG MAGIC Bright SAMSUNG MAGIC Color : Off : Dynamic Standard : Movie Custom Return 5 6 Adjust Enter z Dynamic: Acest mod este potrivit când iluminarea ambiantă este intensă. z Standard: Acest mod este potrivit în general pentru orice mediu. z Movie: Acest mod reduce oboseala ochilor. z Custom: Particularizaţi contrastul şi luminozitatea, după cum este necesar. Apăsaţi [ ] pentru a selecta opţiunea pe care o doriţi şi apăsaţi [ ]. Opţiunea selectată va fi aplicată. 4.1.3 Configurarea SAMSUNG MAGIC Color Color este o nouă tehnologie de îmbunătăţire a calităţii imaginii dezvoltată în mod independent de Samsung, care oferă culori naturale vii, fără degradarea calităţii imaginii. z Acest meniu nu este disponibil atunci când este activat z Indisponibil atunci când Configurarea 1 2 3 Angle. Bright este în modul Cinema sau Dynamic Contrast. Color Apăsaţi [ m ] de pe produs. Apăsaţi [ ] pentru a selecta Picture şi apăsaţi [ ] de pe produs. Apăsaţi [ ] pentru a selecta MAGIC şi apăsaţi [ ] de pe produs. 4 Configurarea ecranului 54 4 Configurarea ecranului 4 Apăsaţi [ ] pentru a selecta Color şi apăsaţi [ ] de pe produs. Va apărea următorul ecran. MAGIC SAMSUNG MAGIC Angle : Off SAMSUNG MAGIC Bright : Custom SAMSUNG : Off Demo Full Intelligent MAGIC Color Return 5 6 4.2 Adjust Enter z Off: Dezactivaţi z Demo: Comparaţi modul ecran normal cu modul z Full: Obţineţi o calitate vie a imaginii pentru toate zonele, inclusiv culorile vii din imagine. z Intelligent: Îmbunătăţiţi cromatica pentru toate zonele, inclusiv culorile vii din imagine. Apăsaţi [ Color. Color. ] pentru a selecta opţiunea pe care o doriţi şi apăsaţi [ ]. Opţiunea selectată va fi aplicată. Brightness Reglaţi luminozitatea generală a imaginii. (Interval: 0~100) O valoare mai mare va face imaginea să apară mai luminoasă. 4.2.1 Configurarea Brightness 1 2 3 Apăsaţi [ m ] de pe produs. Apăsaţi [ ] pentru a selecta Picture şi apăsaţi [ ] de pe produs. Apăsaţi [ ] pentru a selecta Brightness şi apăsaţi [ ] de pe produs. Va apărea următorul ecran. PICTURE MAGIC Brightness 50 Contrast 75 Sharpness 60 Coarse 2200 Fine 0 Response Time Faster Return 4 Reglaţi Brightness utilizând butonul [ Adjust Enter ]. 4 Configurarea ecranului 55 4 4.3 Configurarea ecranului Contrast Reglaţi contrastul dintre obiecte şi fundal. (Interval: 0~100) O valoare mai mare va creşte contrastul pentru a face obiectul să apară mai clar. Această opţiune nu este disponibilă atunci când Color este în modul Full sau Intelligent. 4.3.1 Configurarea Contrast 1 2 3 Apăsaţi [ m ] de pe produs. Apăsaţi [ ] pentru a selecta Picture şi apăsaţi [ ] de pe produs. Apăsaţi [ ] pentru a selecta Contrast şi apăsaţi [ ] de pe produs. Va apărea următorul ecran. PICTURE MAGIC Brightness 50 Contrast 75 Sharpness 60 Coarse 2200 Fine 0 Response Time Faster Return 4 4.4 Reglaţi Contrast utilizând butonul [ Adjust Enter ]. Sharpness Faceţi conturul obiectelor mai clar sau mai neclar. (Interval: 0~100) O valoare mai mare va face conturul obiectelor mai clar. z Această opţiune nu este disponibilă atunci când Dynamic Contrast. Bright este în modurile Cinema sau z Această opţiune nu este disponibilă atunci când Color este în modul Full sau Intelligent. 4.4.1 Configurarea Sharpness 1 2 Apăsaţi [ m ] de pe produs. Apăsaţi [ ] pentru a selecta Picture şi apăsaţi [ ] de pe produs. 4 Configurarea ecranului 56 4 Configurarea ecranului 3 Apăsaţi [ ] pentru a selecta Sharpness şi apăsaţi [ ] de pe produs. Va apărea următorul ecran. PICTURE MAGIC Brightness 50 Contrast 75 Sharpness 60 Coarse 2200 Fine 0 Response Time Faster Return 4 4.5 Adjust Reglaţi Sharpness utilizând butonul [ Enter ]. Coarse Reglaţi frecvenţa ecranului. Disponibil numai în modul Analog. 4.5.1 Reglarea Coarse 1 2 3 Apăsaţi [ m ] de pe produs. Apăsaţi [ ] pentru a selecta Picture şi apăsaţi [ ] de pe produs. Apăsaţi [ ] pentru a selecta Coarse şi apăsaţi [ ] de pe produs. Va apărea următorul ecran. PICTURE MAGIC Brightness 50 Contrast 75 Sharpness 60 Coarse 2200 Fine 0 Response Time Faster Return 4 Reglaţi Coarse utilizând butonul [ Adjust Enter ]. 4 Configurarea ecranului 57 4 4.6 Configurarea ecranului Fine Efectuaţi o reglare fină a ecranului pentru a obţine o imagine vie. Disponibil numai în modul Analog. 4.6.1 Reglarea Fine 1 2 3 Apăsaţi [ m ] de pe produs. Apăsaţi [ ] pentru a selecta Picture şi apăsaţi [ Apăsaţi [ ] pentru a selecta Fine şi apăsaţi [ ] de pe produs. ] de pe produs. Va apărea următorul ecran. PICTURE MAGIC Brightness 50 Contrast 75 Sharpness 60 Coarse 2200 Fine 0 Response Time Faster Return 4 4.7 Reglaţi Fine utilizând butonul [ Adjust Enter ]. Response Time Creşteţi timpul de răspuns pentru a face videoclipurile mai vii şi mai naturale. z Cea mai bună soluţie este să setaţi Response Time pe Normal sau Mai rapid atunci când nu vizionaţi un film. z Funcţiile disponibile pe monitor pot diferi în funcţie de model. Consultaţi produsul actual. 4.7.1 Configurarea Response Time 1 2 Apăsaţi [ m ] de pe produs. Apăsaţi [ ] pentru a selecta Picture şi apăsaţi [ ] de pe produs. 4 Configurarea ecranului 58 4 Configurarea ecranului 3 Apăsaţi [ ] pentru a selecta Response Time şi apăsaţi [ ] de pe produs. Va apărea următorul ecran. PICTURE MAGIC Brightness 50 Contrast 75 Sharpness 60 Coarse 2200 Fine Normal Faster Fastest Response Time Return 4 5 4.8 Apăsaţi [ Adjust Enter ] pentru a vă deplasa la opţiunea dorită şi apăsaţi [ ]. Opţiunea selectată va fi aplicată. HDMI Black Level Dacă utilizaţi produsul conectându-l la un player DVD sau un dispozitiv de decodare cu cablu HDMI, contrastul şi culoarea s-ar putea degrada, iar imaginea ar putea fi mai întunecată. În acest caz, corectaţi calitatea degradată a imaginii utilizând HDMI Black Level. 1 2 3 Apăsaţi [ m ] de pe produs. Apăsaţi [ ] pentru a selecta Picture şi apăsaţi [ ] de pe produs. Apăsaţi [ ] pentru a selecta HDMI Black Level şi apăsaţi [ ] de pe produs. Va apărea următorul ecran. PICTURE HDMI Black Level Return Normal Low Adjust Enter z Normal : Setaţi luminozitatea (întunecarea) zonelor cele mai întunecate ale ecranului la Normal. z Low : Setaţi luminozitatea (întunecarea) zonelor cele mai întunecate ale ecranului la un nivel mai întunecat decât Normal. 4 5 Apăsaţi [ ] pentru a vă deplasa la opţiunea dorită şi apăsaţi [ ]. Opţiunea selectată va fi aplicată. z Disponibil numai dacă produsul este conectat la un dispozitiv sursă printr-un cablu HDMI. z HDMI Black Level ar putea fi incompatibil cu unele dispozitive sursă. 4 Configurarea ecranului 59 5 Configurarea nuanţei Modificaţi nuanţa ecranului. Această opţiune nu este disponibilă atunci când Bright este setat pe modurile Cinema sau Dynamic Contrast. 5.1 Red Modificaţi valoarea culorii roşii a imaginii. (Interval: 0~100) O valoare mai mare va creşte intensitatea culorii. z Această opţiune nu este disponibilă atunci când Color este în modul Full sau Intelligent. 5.1.1 Configurarea culorii Red 1 2 3 Apăsaţi [ m ] de pe produs. Apăsaţi [ ] pentru a selecta COLOR şi apăsaţi [ Apăsaţi [ ] pentru a selecta Red şi apăsaţi [ ] de pe produs. ] de pe produs. Va apărea următorul ecran. COLOR Red 50 Green 50 Blue Color Tone Normal Gamma Mode1 Return 4 5.2 Reglaţi Red utilizând butonul [ 50 Adjust Enter ]. Green Modificaţi valoarea culorii verde a imaginii. (Interval: 0~100) O valoare mai mare va creşte intensitatea culorii. z Această opţiune nu este disponibilă atunci când Color este în modul Full sau Intelligent. 5.2.1 Configurarea Green 1 2 Apăsaţi [ m ] de pe produs. Apăsaţi [ ] pentru a selecta COLOR şi apăsaţi [ ] de pe produs. 5 Configurarea nuanţei 60 5 Configurarea nuanţei 3 Apăsaţi [ ] pentru a selecta Green şi apăsaţi [ ] de pe produs. Va apărea următorul ecran. COLOR Red 50 Green 50 Blue Color Tone Normal Gamma Mode1 Return 4 Adjust Enter ]. Blue Modificaţi valoarea culorii albastru a imaginii. (Interval: 0~100) O valoare mai mare va creşte intensitatea culorii. z Această opţiune nu este disponibilă atunci când Color este în modul Full sau Intelligent. 5.3.1 Configurarea Blue 1 2 3 Apăsaţi [ m ] de pe produs. Apăsaţi [ ] pentru a selecta COLOR şi apăsaţi [ Apăsaţi [ ] pentru a selecta Blue şi apăsaţi [ ] de pe produs. ] de pe produs. Va apărea următorul ecran. COLOR Red 50 Green 50 Blue Color Tone Normal Gamma 5.3 Reglaţi Green utilizând butonul [ 50 0RGH Return 4 Reglaţi Blue utilizând butonul [ 50 Adjust Enter ]. 5 Configurarea nuanţei 61 5 Color Tone Reglaţi tonul general al culorilor din imagine. z Această opţiune nu este disponibilă atunci când este activat z Această opţiune nu este disponibilă atunci când Angle. Color este în modul Full sau Intelligent. 5.4.1 Configurarea setărilor Color Tone 1 2 3 Apăsaţi [ m ] de pe produs. Apăsaţi [ ] pentru a selecta COLOR şi apăsaţi [ ] de pe produs. Apăsaţi [ ] pentru a selecta Color Tone şi apăsaţi [ ] de pe produs. Va apărea următorul ecran. COLOR Red Green 50 Blue 50 Color Tone 5.4 Configurarea nuanţei Gamma Return 4 5 50 Cool 2 Cool 1 Normal Warm 1 Warm 2 Custom Adjust Enter z Cool2: Modificaţi temperatura culorii pentru a fi mai rece decât Cool1. z Cool1: Modificaţi temperatura culorii pentru a fi mai rece decât în modul Normal. z Normal: Afişează tonurile standard de culori. z Warm1: Modificaţi temperatura culorii pentru a fi mai caldă decât în modul Normal. z Warm2: Modificaţi temperatura culorii pentru a fi mai caldă decât Warm1. z Custom: Particularizaţi tonurile de culori. Apăsaţi [ ] pentru a selecta opţiunea pe care o doriţi şi apăsaţi [ ]. Opţiunea selectată va fi aplicată. 5 Configurarea nuanţei 62 5 Gamma Reglaţi luminozitatea de gamă medie (Gamma) a imaginii. Această opţiune nu este disponibilă atunci când este activat Angle. 5.5.1 Configurarea Gamma 1 2 3 Apăsaţi [ m ] de pe produs. Apăsaţi [ ] pentru a selecta COLOR şi apăsaţi [ ] de pe produs. Apăsaţi [ ] pentru a selecta Gamma şi apăsaţi [ ] de pe produs. Va apărea următorul ecran. COLOR Red 50 Green 50 Blue Color Tone Normal Gamma 5.5 Configurarea nuanţei Mode1 Mode2 Mode3 Return 4 5 Apăsaţi [ 50 Adjust Enter ] pentru a selecta opţiunea pe care o doriţi şi apăsaţi [ ]. Opţiunea selectată va fi aplicată. 5 Configurarea nuanţei 63 6 6.1 Redimensionarea sau relocarea ecranului Auto Adjustment Această funcţie poate fi utilizată pentru a regla automat setările Coarse, Fine şi cele de poziţie. Această funcţie poate fi utilizată pentru detectarea şi eliminarea automată a zgomotului de pe ecran şi corectarea poziţiei ecranului. Această funcţie va rula automat la modificarea rezoluţiei. Disponibil numai în modul Analog. 6.1.1 Configurarea setărilor Auto Adjustment 1 2 3 Apăsaţi [ m ] de pe produs. Apăsaţi [ ] pentru a selecta SIZE&POSITION şi apăsaţi [ ] de pe produs. Apăsaţi [ ] pentru a selecta Auto Adjustment şi apăsaţi [ ] de pe produs. Va apărea următorul ecran. Auto Adjustment 6.2 50% Dimensiune Modificaţi dimensiunea imaginii. 6.2.1 Modificarea valorii Size pentru imagine 1 2 3 Apăsaţi [ m ] de pe produs. Apăsaţi [ ] pentru a selecta SIZE&POSITION şi apăsaţi [ Apăsaţi [ ] pentru a selecta Image Size şi apăsaţi [ ] de pe produs. ] de pe produs. Va apărea următorul ecran. În modul PC SIZE&POSITION Auto Adjustment H-Position Auto Wide V-Position Menu H-Position 50 Menu V-Position 10 Image Size Return Adjust 50 Enter 6 Redimensionarea sau relocarea ecranului 64 6 Redimensionarea sau relocarea ecranului z Auto: Afişaţi imaginea în funcţie de raportul de aspect al sursei de intrare. z Wide: Afişaţi imaginea în ecranul complet indiferent de raportul de aspect al sursei de intrare. În modul AV SIZE&POSITION Auto Adjustment Image Size H-Position 4:3 16 : 9 Screen Fit V-Position Menu H-Position 50 Menu V-Position 10 Return Adjust Enter 4:3: Afişaţi imaginea cu un raport de aspect de 4:3. Adecvat pentru videoclipuri şi difuzările z standard. 16:9: Afişaţi imaginea cu un raport de aspect de 16.9. Adecvat pentru conţinutul DVD sau z difuzările tip ecran lat. Screen Fit: Afişaţi imaginea cu raportul de aspect original, fără decupare. z 4 5 6.3 z PC/AV Mode este disponibil doar în modul HDMI. z H-Position sau V-Position poate fi ajustată dacă Size este setată la Screen Fit. z Consultaţi "7.5 PC/AV Mode" pentru detalii despre PC/AV Mode. Apăsaţi [ ] pentru a selecta opţiunea pe care o doriţi şi apăsaţi [ ]. Opţiunea selectată va fi aplicată. Horizontal Position Deplasaţi ecranul către stânga sau către dreapta. z Disponibil numai în modul Analog. z H-Position sau V-Position poate fi ajustată dacă Size este setată la Screen Fit. 6.3.1 Configurarea H-Position 1 2 Apăsaţi [ m ] de pe produs. Apăsaţi [ ] pentru a selecta SIZE&POSITION şi apăsaţi [ ] de pe produs. 6 Redimensionarea sau relocarea ecranului 65 6 Redimensionarea sau relocarea ecranului 3 Apăsaţi [ ] pentru a selecta H-Position şi apăsaţi [ ] de pe produs. Va apărea următorul ecran. SIZE&POSITION Auto Adjustment Image Size Wide H-Position V-Position 50 Menu H-Position 50 Menu V-Position 10 Return 4 6.4 Reglaţi H-Position utilizând butonul [ 50 Adjust Enter ]. Vertical Position Deplasaţi ecranul în sus sau în jos. z Disponibil numai în modul Analog. z H-Position sau V-Position poate fi ajustată dacă Size este setată la Screen Fit. 6.4.1 Configurarea V-Position 1 2 3 Apăsaţi [ m ] de pe produs. Apăsaţi [ ] pentru a selecta SIZE&POSITION şi apăsaţi [ Apăsaţi [ ] pentru a selecta V-Position şi apăsaţi [ ] de pe produs. ] de pe produs. Va apărea următorul ecran. SIZE&POSITION Auto Adjustment Image Size Wide H-Position 50 V-Position 50 Menu H-Position 50 Menu V-Position 10 Return 4 Reglaţi V-Position utilizând butonul [ Adjust Enter ]. 6 Redimensionarea sau relocarea ecranului 66 6 6.5 Redimensionarea sau relocarea ecranului Menu H-Position Deplasaţi poziţia meniului către stânga sau către dreapta. 6.5.1 Configurarea Menu H-Position 1 2 3 Apăsaţi [ m ] de pe produs. Apăsaţi [ ] pentru a selecta SIZE&POSITION şi apăsaţi [ ] de pe produs. Apăsaţi [ ] pentru a selecta Menu H-Position şi apăsaţi [ ] de pe produs. Va apărea următorul ecran. SIZE&POSITION Auto Adjustment Image Size Wide H-Position V-Position 50 Menu H-Position 50 Menu V-Position 10 Return 4 Reglaţi Menu H-Position utilizând butonul [ Adjust 50 Enter ]. 6 Redimensionarea sau relocarea ecranului 67 6 6.6 Redimensionarea sau relocarea ecranului Menu V-Position Deplasaţi poziţia meniului în sus sau în jos. 6.6.1 Configurarea Menu V-Position 1 2 3 Apăsaţi [ m ] de pe produs. Apăsaţi [ ] pentru a selecta SIZE&POSITION şi apăsaţi [ ] de pe produs. Apăsaţi [ ] pentru a selecta Menu V-Position şi apăsaţi [ ] de pe produs. Va apărea următorul ecran. SIZE&POSITION Auto Adjustment Image Size Wide H-Position 50 V-Position 50 Menu H-Position 50 Menu V-Position 10 Return 4 Reglaţi Menu V-Position utilizând butonul [ Adjust Enter ]. 6 Redimensionarea sau relocarea ecranului 68 7 7.1 Configurare şi resetare HUB Configuraţi setările pentru a utiliza funcţia HUB a acestui produs. z Consultaţi "2.1 Despre "HUB Monitor"" pentru detalii despre funcţia HUB. z Pentru a accesa ecranul de setări HUB, apăsaţi HUB pe suport. 7.1.1 Auto Wireless Detection Dacă produsul este conectat la un PC prin intermediul Wireless USB, acesta va detecta automat semnalul Wireless USB şi va modifica sursa de intrare în modul Wireless USB. Configurarea Auto Wireless Detection 1 2 3 4 Apăsaţi [ m ] de pe produs. Apăsaţi [ ] pentru a selecta SETUP&RESET şi apăsaţi [ ] de pe produs. Apăsaţi [ ] pentru a selecta HUB şi apăsaţi [ Apăsaţi [ ] pentru a selecta Auto Wireless Detection şi apăsaţi [ ] de pe produs. ] de pe produs. Va apărea următorul ecran. HUB Wireless Connection Off On USB Connection Disconnected Analog Disconnected HDMI Disconnected USB Super Charging 2II Wireless ID Auto Wireless Detection Return Adjust Enter z Off: Dezactivaţi modul de detecţie automată fără fir. z On: Detectaţi automat un semnal Wireless USB şi modificaţi sursa de intrare în modul Wireless USB. 5 6 Apăsaţi [ ] pentru a selecta opţiunea pe care o doriţi şi apăsaţi [ ]. Opţiunea selectată va fi aplicată. 7.1.2 Wireless Connection Puteţi vizualiza starea conexiunii Wireless USB între produs şi PC. Selectaţi opţiunea Wireless Connection. Sursa de intrare va fi comutată automat în modul Wireless USB. z Starea conexiunii va fi afişată chiar dacă sursa de intrare nu este modul Wireless USB. z Selectarea opţiunii Wireless Connection atunci când stabiliţi o conexiune USB Wireless va trece sursa de intrare în modul Wireless USB. 7 Configurare şi resetare 69 7 Configurare şi resetare Activarea Wireless Connection 1 2 3 Apăsaţi [ m ] de pe produs. Apăsaţi [ ] pentru a selecta SETUP&RESET şi apăsaţi [ Apăsaţi [ ] pentru a selecta HUB şi apăsaţi [ ] de pe produs. ] de pe produs. Va apărea un mesaj care indică stabilirea sau întreruperea unei conexiuni Wireless USB. 4 Dacă se stabileşte o conexiune Wireless USB, apăsaţi [ apăsaţi [ ] pentru a selecta Wireless Connection şi ]. Sursa de intrare va fi comutată automat în modul Wireless USB. HUB Auto Wireless Detection Off Wireless Connection Connected USB Connection Disconnected Analog Disconnected HDMI Disconnected USB Super Charging 2II Wireless ID Return 7.1.3 Move Enter USB Connection Puteţi vizualiza starea conexiunii prin cablu USB între produs şi PC. z Starea conexiunii va fi afişată chiar dacă sursa de intrare nu este modul USB. z Selectarea opţiunii USB Connection atunci când este conectat un cablu USB va trece sursa de intrare în modul USB. Configurarea USB Connection 1 2 3 Apăsaţi [ m ] de pe produs. Apăsaţi [ ] pentru a selecta SETUP&RESET şi apăsaţi [ Apăsaţi [ ] pentru a selecta HUB şi apăsaţi [ ] de pe produs. ] de pe produs. Va apărea un mesaj care indică deconectarea sau conectarea unui cablu USB. 4 Dacă se conectează un cablu USB, apăsaţi [ ] pentru a selecta USB Connection şi apăsaţi [ ]. Sursa de intrare va fi comutată automat în modul USB. HUB Auto Wireless Detection Off Wireless Connection Disconnected USB Connection Connected Analog Disconnected HDMI Disconnected USB Super Charging 2II Wireless ID Return Move Enter 7 Configurare şi resetare 70 7 Configurare şi resetare 7.1.4 Analog Puteţi vizualiza starea conexiunii prin cablu Analog între produs şi PC. z Starea conexiunii va fi afişată chiar dacă sursa de intrare nu este modul Analog. z Selectarea opţiunii Analog atunci când este conectat un cablu USB va trece sursa de intrare în modul Analog. Configurarea Analog 1 2 3 Apăsaţi [ m ] de pe produs. Apăsaţi [ ] pentru a selecta SETUP&RESET şi apăsaţi [ Apăsaţi [ ] pentru a selecta HUB şi apăsaţi [ ] de pe produs. ] de pe produs. Va apărea un mesaj care indică deconectarea sau conectarea unui cablu analogic. 4 Dacă se conectează un cablu analogic, apăsaţi [ ] pentru a selecta Analog şi apăsaţi [ ]. Sursa de intrare va fi comutată automat în modul Analog. HUB Auto Wireless Detection Off Wireless Connection Disconnected USB Connection Disconnected Analog Connected HDMI Disconnected USB Super Charging 2II Wireless ID Return 7.1.5 Move Enter HDMI Puteţi vizualiza starea conexiunii HDMI între produs şi un dispozitiv AV. z Starea conexiunii va fi afişată chiar dacă sursa de intrare nu este modul HDMI. z Selectarea opţiunii HDMI atunci când este conectat un cablu USB va trece sursa de intrare în modul HDMI. Configurarea HDMI 1 2 3 Apăsaţi [ m ] de pe produs. Apăsaţi [ ] pentru a selecta SETUP&RESET şi apăsaţi [ Apăsaţi [ ] pentru a selecta HUB şi apăsaţi [ ] de pe produs. ] de pe produs. Va apărea un mesaj care indică deconectarea sau conectarea unui cablu HDMI. 7 Configurare şi resetare 71 7 Configurare şi resetare 4 Dacă se conectează un cablu HDMI, apăsaţi [ ] pentru a selecta HDMI şi apăsaţi [ ]. Sursa de intrare va fi comutată automat în modul HDMI. HUB Auto Wireless Detection Off Wireless Connection Disconnected USB Connection Disconnected Analog Disconnected HDMI Connected USB Super Charging 2II Wireless ID Return 7.1.6 Move Enter USB Super Charging Bateria dispozitivului sursă poate fi încărcată rapid prin portul USB 3.0 de pe produs. z Transmisia de date nu este disponibilă dacă USB Super Charging este activată. z Pentru a activa încărcarea standard sau transmisia de date, dezactivaţi funcţia USB Super Charging. z Sursa de intrare nu trebuie schimbată. Configurarea funcţiei USB Super Charging 1 2 3 4 Apăsaţi [ m ] de pe produs. Apăsaţi [ ] pentru a selecta SETUP&RESET şi apăsaţi [ ] de pe produs. Apăsaţi [ ] pentru a selecta HUB şi apăsaţi [ Apăsaţi [ ] pentru a selecta USB Super Charging şi apăsaţi [ ] de pe produs. ] de pe produs. Va apărea următorul ecran. HUB Auto Wireless Detection Off Wireless Connection Disconnected USB Connection Disconnected Analog Disconnected HDMI Disconnected USB Super Charging Off 1 Port 2 Ports Wireless ID Return Move Enter z Off: Dezactivaţi USB Super Charging. z 1 Port: Activaţi un singur port USB 3.0 (marcat cu simbolul de încărcare) pentru o încărcare rapidă a bateriei. Încărcarea rapidă a bateriei este disponibilă doar prin portul USB 3.0 (se găseşte pe latura din stânga şi este portul cel mai apropiat de dvs. când priviţi spre monitor). z 5 2 Ports: Activaţi două porturi USB 3.0 pentru o încărcare rapidă a bateriei. Apăsaţi [ ] pentru a selecta opţiunea pe care o doriţi şi apăsaţi [ ]. 7 Configurare şi resetare 72 7 Configurare şi resetare 6 Opţiunea selectată va fi aplicată. 7.1.7 Wireless ID Wireless ID este un cod ID unic alocat unui monitor. Programul "Samsung HUB Monitor Setup" citeşte codul ID şi identifică pe fiecare dintre monitoarele din apropiere. ID-ul este afişat în programul "Samsung HUB Monitor Setup" şi în zona inferioară a meniului HUB. 7.2 Eco Saving Reglaţi consumul de energie al produsului pentru a economisi energie. 7.2.1 Configurarea Eco Saving 1 2 3 Apăsaţi [ m ] de pe produs. Apăsaţi [ ] pentru a selecta SETUP&RESET şi apăsaţi [ Apăsaţi [ ] pentru a selecta Eco Saving şi apăsaţi [ ] de pe produs. ] de pe produs. Va apărea următorul ecran. SETUP&RESET HUB Eco Saving 0HQX7UDQVSDUHQF\ Off Language English PC/AV Mode PC Auto Source Manual Display Time 20 sec Return 4 5 Adjust z 75%: Reduceţi consumul produsului la 75%. z 50%: Reduceţi consumul produsului la 50%. z Off: Dezactivaţi modul de economisire a energiei. Apăsaţi [ 75% 50% Enter ] pentru a selecta opţiunea pe care o doriţi şi apăsaţi [ ]. Opţiunea selectată va fi aplicată. 7 Configurare şi resetare 73 7 7.3 Configurare şi resetare Menu Transparency Setaţi transparenţa pentru ferestrele meniului: 7.3.1 Modificarea Menu Transparency 1 2 3 Apăsaţi [ m ] de pe produs. Apăsaţi [ ] pentru a selecta SETUP&RESET şi apăsaţi [ ] de pe produs. Apăsaţi [ ] pentru a selecta Menu Transparency şi apăsaţi [ ] de pe produs. Va apărea următorul ecran. SETUP&RESET HUB Eco Saving Off Menu Transparency Language Off On PC/AV Mode PC Auto Source Manual Display Time 20 sec Return 4 5 7.4 Apăsaţi [ Adjust Enter ] pentru a selecta opţiunea pe care o doriţi şi apăsaţi [ ]. Opţiunea selectată va fi aplicată. Language Setaţi limba meniului. z O modificare a setării pentru limbă va fi aplicată numai meniului afişat pe ecran. z Aceasta nu va fi aplicată altor funcţii de pe PC-ul dvs. 7.4.1 Modificarea opţiunii Language 1 2 Apăsaţi [ m ] de pe produs. Apăsaţi [ ] pentru a selecta SETUP&RESET şi apăsaţi [ ] de pe produs. 7 Configurare şi resetare 74 7 Configurare şi resetare 3 Apăsaţi [ ] pentru a selecta Language şi apăsaţi [ ] de pe produs. Va apărea următorul ecran. SETUP&RESET HUB Eco Saving Menu Transparency Language PC/AV Mode Auto Source Display Time Return 4 5 7.5 Apăsaţi [ 'HXWVFK (QJOLVK (VSDxRO )UDQoDLV ଞ˲߭ ,WDOLDQR 0DJ\DU 3ROVNL 3RUWXJXrV ƧNJLjLjǁƿǀ 6YHQVND 7UNoH ᣣᧄ⺆ ଞ˲߭ ∝䇁 Move Enter ] pentru a selecta opţiunea pe care o doriţi şi apăsaţi [ ]. Opţiunea selectată va fi aplicată. PC/AV Mode Setaţi PC/AV Mode la AV. Dimensiunea imaginii va fi mărită. Această opţiune este utilă la vizionarea filmelor. PC/AV Mode este disponibil doar în modul HDMI. 7.5.1 Configurarea PC/AV Mode 1 2 3 Apăsaţi [ m ] de pe produs. Apăsaţi [ ] pentru a selecta SETUP&RESET şi apăsaţi [ Apăsaţi[ ] pentru a selecta PC/AV Mode şi apăsaţi [ ] de pe produs. ] de pe produs. Va apărea următorul ecran. SETUP&RESET HUB Eco Saving Off Menu Transparency On Language English PC/AV Mode Auto Source PC AV Display Time 20 sec Return 4 5 Apăsaţi [ Adjust Enter ] pentru a selecta opţiunea pe care o doriţi şi apăsaţi [ ]. Opţiunea selectată va fi aplicată. 7 Configurare şi resetare 75 7 7.6 Configurare şi resetare Auto Source Activaţi Auto Source. 7.6.1 Configurarea Auto Source 1 2 3 Apăsaţi [ m ] de pe produs. Apăsaţi [ ] pentru a selecta SETUP&RESET şi apăsaţi [ Apăsaţi [ ] pentru a selecta Auto Source şi apăsaţi [ ] de pe produs. ] de pe produs. Va apărea următorul ecran. SETUP&RESET HUB Eco Saving Off Menu Transparency On Language English PC/AV Mode PC Auto Source Auto Manual Display Time Return 4 5 7.7 Adjust z Auto: Sursa de intrare va fi recunoscută automat. z Manual: Selectaţi manual o sursă de intrare. Apăsaţi [ Enter ] pentru a selecta opţiunea pe care o doriţi şi apăsaţi [ ]. Opţiunea selectată va fi aplicată. Display Time Setaţi meniul pe ecran (OSD) să dispară automat dacă meniul nu este utilizat un interval de timp specificat. Display Time poate fi utilizat pentru a specifica intervalul de timp după care doriţi să dispară meniul OSD. 7.7.1 Configurarea Display Time 1 2 Apăsaţi [ m ] de pe produs. Apăsaţi [ ] pentru a selecta SETUP&RESET şi apăsaţi [ ] de pe produs. 7 Configurare şi resetare 76 7 Configurare şi resetare 3 Apăsaţi [ ] pentru a selecta Display Time şi apăsaţi [ ] de pe produs. Va apărea următorul ecran. SETUP&RESET HUB Eco Saving Off Menu Transparency On Language English PC/AV Mode Auto Source Display Time Return 4 5 7.8 Apăsaţi [ 5 sec 10 sec 20 sec 200 sec Adjust Enter ] pentru a selecta opţiunea pe care o doriţi şi apăsaţi [ ]. Opţiunea selectată va fi aplicată. Key Repeat Time Controlaţi rata de răspuns a butonului la apăsarea acestuia. 7.8.1 Configurarea Key Repeat Time 1 2 3 Apăsaţi [ m ] de pe produs. Apăsaţi [ ] pentru a selecta SETUP&RESET şi apăsaţi [ Apăsaţi [ ] pentru a selecta Key Repeat Time şi apăsaţi [ ] de pe produs. ] de pe produs. Va apărea următorul ecran. SETUP&RESET Key Repeat Time Off Timer On/Off Off Timer Setting Acceleration 1 sec 2 sec No Repeat Reset Return z Adjust Enter Se pot selecta Acceleration, 1 sec sau2 sec. Dacă se selectează No Repeat, orice comandă reacţionează o singură dată la apăsarea butonului. 4 5 Apăsaţi [ ] pentru a selecta opţiunea pe care o doriţi şi apăsaţi [ ]. Opţiunea selectată va fi aplicată. 7 Configurare şi resetare 77 7 7.9 Configurare şi resetare Off Timer On/Off Activaţi sau dezactivaţi cronometrul de oprire, care opreşte automat produsul. 7.9.1 Configurarea Off Timer On/Off 1 2 3 Apăsaţi [ m ] de pe produs. Apăsaţi [ ] pentru a selecta SETUP&RESET şi apăsaţi [ Apăsaţi [ ] pentru a selecta Off Timer On/Off şi apăsaţi [ ] de pe produs. ] de pe produs. Va apărea următorul ecran. SETUP&RESET Key Repeat Time Off Timer On/Off Off On Off Timer Setting Reset Return 4 5 Adjust Enter z Off: Dezactivaţi cronometrul de oprire astfel încât produsul să nu se oprească automat. z On: Activaţi cronometrul de oprire astfel încât produsul să se oprească automat. Apăsaţi [ ] pentru a selecta opţiunea pe care o doriţi şi apăsaţi [ ]. Opţiunea selectată va fi aplicată. 7.10 Off Timer Setting Cronometrul de oprire poate fi setat într-un interval de 1 - 23 de ore. Produsul se va opri automat după numărul de ore specificat. Această opţiune este disponibilă doar atunci când Off Timer On/Off este setat pe On. 7.10.1 Configurarea Off Timer Setting 1 2 Apăsaţi [ m ] de pe produs. Apăsaţi [ ] pentru a selecta SETUP&RESET şi apăsaţi [ ] de pe produs. 7 Configurare şi resetare 78 7 Configurare şi resetare 3 Apăsaţi [ ] pentru a selecta Off Timer Setting şi apăsaţi [ ] de pe produs. Va apărea următorul ecran. SETUP&RESET Key Repeat Time Acceleration Off Timer On/Off On Off Timer Setting 10 h Reset Return 4 Apăsaţi [ Adjust Enter ] pentru a configura Off Timer Setting. 7.11 Reset Readuceţi toate setările produsului la valorile implicite din fabrică. 7.11.1 Reiniţializarea setărilor (Reset) 1 2 3 Apăsaţi [ m ] de pe produs. Apăsaţi [ ] pentru a selecta SETUP&RESET şi apăsaţi [ Apăsaţi [ ] pentru a selecta Reset şi apăsaţi [ ] de pe produs. ] de pe produs. Va apărea următorul ecran. SETUP&RESET Key Repeat Time Acceleration Off Timer On/Off On Off Timer Setting Reset Return 4 5 Apăsaţi [ 10 h No Yes Adjust Enter ] pentru a selecta opţiunea pe care o doriţi şi apăsaţi [ ]. Opţiunea selectată va fi aplicată. 7 Configurare şi resetare 79 8 8.1 Meniul INFORMAŢII şi altele INFORMATION Vizualizaţi sursa curentă de intrare, frecvenţa şi rezoluţia. 8.1.1 Afişarea INFORMATION 1 2 Apăsaţi [ m ] de pe produs. Apăsaţi [ ] pentru a selecta INFORMATION. Vor apărea sursa de intrare, frecvenţa şi rezoluţia. PICTURE COLOR Analog SIZE&POSITION 48.2kHz 60Hz NN 1024 x 768 SETUP&RESET INFORMATION Adjust Exit 8.2 Enter Configurarea Brightness în Ecranul de pornire Dacă nu este disponibil meniul afişat pe ecran, reglaţi Brightness utilizând butonul [ ] din ecranul de pornire. 1 Apăsaţi [ ] în ecranul de pornire. Va apărea următorul ecran. Brightness 100 Exit 2 Reglaţi Brightness utilizând butonul [ Adjust Enter ]. 8 Meniul INFORMAŢII şi altele 80 8 8.3 Meniul INFORMAŢII şi altele Configurarea Volume în Ecranul de pornire Dacă nu este disponibil meniul afişat pe ecran, reglaţi Volume utilizând butonul [ ] din ecranul de pornire. Disponibil numai în modul HDMI. 1 Apăsaţi [ ] în ecranul de pornire. Va apărea următorul ecran. Volume Exit 2 Reglaţi Volume utilizând butonul [ 50 Adjust Enter ]. 8 Meniul INFORMAŢII şi altele 81 8 8.4 Meniul INFORMAŢII şi altele Configurare HUB în Ecran iniţial Ecranul de setări pentru HUB poate fi deschis apăsând butonul [ ] de pe suport când este afişat ecranul iniţial (care nu afişează niciun meniu OSD). 1 Apăsaţi butonul [ ] când este afişat ecranul iniţial. Puteţi configura setările pentru Auto Wireless Detection, Wireless Connection, USB Connection, Analog, HDMI sau USB Super Charging. De asemenea, puteţi să vizualizaţi ID-ul fără fir (Wireless ID). 2 Configuraţi setările după cum este necesar utilizând butoanele [ ]. Consultaţi "7.1HUB" pentru mai multe detalii despre cum să utilizaţi funcţia HUB. 8 Meniul INFORMAŢII şi altele 82 9 9.1 Ghid de depanare Cerinţe înainte de a lua legătura cu Centrul Samsung de relaţii clienţi 9.1.1 Testarea produsului Înainte de a suna la centrul Samsung de asistenţă pentru clienţi, testaţi produsul după cum urmează. Dacă problema persistă, contactaţi centrul Samsung de asistenţă pentru clienţi. Verificaţi dacă produsul funcţionează normal utilizând funcţia de testare a produsului. Dacă ecranul este oprit şi indicatorul de alimentare clipeşte, deşi produsul este conectat corespunzător la un PC, efectuaţi un test de auto-diagnoză. 1 2 3 4 Opriţi atât PC-ul, cât şi produsul. Deconectaţi cablul de la produs. Porniţi produsul. Dacă apare mesajul Check Signal Cable, produsul funcţionează corespunzător. Dacă ecranul rămâne gol, verificaţi sistemul PC, controlerul video şi cablul. 9.1.2 Verificarea rezoluţiei şi a frecvenţei Pentru un mod care depăşeşte rezoluţia acceptată (consultaţi "10.3 Tabelul de moduri de semnale standard"), va apărea un timp scurt mesajul Not Optimum Mode.. 9.1.3 Verificaţi următoarele. Problemă de instalare (modul PC) Ecranul se stinge şi se aprinde continuu. Verificaţi conectarea cablului dintre produs şi PC şi asiguraţi-vă că este bine fixată. (consultaţi "3.2 Conectarea şi utilizarea unui PC") Problemă la ecran LED-ul de alimentare este stins. Ecranul nu va porni. Verificaţi dacă este conectat corespunzător cordonul de alimentare (consultaţi "3.2 Conectarea şi utilizarea unui PC") Va apărea mesajul Check Signal Cable. Verificaţi dacă este conectat corespunzător cablul la produs. (consultaţi "3.2 Conectarea şi utilizarea unui PC") Verificaţi dacă dispozitivul conectat la produs este pornit. 9 Ghid de depanare 83 9 Ghid de depanare Problemă la ecran "Este afişat mesajul „Not Optimum Mode”. Acest mesaj apare dacă semnalul de la placa grafică depăşeşte rezoluţia sau frecvenţa maximă a produsului. Modificaţi rezoluţia şi frecvenţa maximă, pentru a corespunde performanţelor produsului, consultând pentru aceasta Tabelul de moduri de semnale standard (pagina90). Imaginile de pe ecran apar distorsionate. Verificaţi conectarea cablului la produs (consultaţi "3.2 Conectarea şi utilizarea unui PC") Ecranul nu este clar. Ecranul este estompat. Reglaţi Coarse (pagina57) şi Fine (pagina58). Îndepărtaţi toate accesoriile (cablul de extensie video etc.) şi încercaţi din nou. Setaţi rezoluţia şi frecvenţa la nivelurile recomandate. (consultaţi "10.1 Specificaţii generale") Ecranul pare instabil şi tremurat. Pe ecran rămân umbre sau imagini remanente. Verificaţi dacă rezoluţia şi frecvenţa pentru PC sunt în intervalul de rezoluţii şi frecvenţe compatibile cu produsul şi, dacă este necesar, modificaţi setările, consultând Tabelul de moduri de semnale standard (pagina90) din acest manual şi meniul INFORMATION de pe produs. Ecranul este prea luminos. Ecranul este prea întunecat. Reglaţi Brightness (pagina55) şi Contrast (pagina56). Culorile de pe ecran sunt inconsecvente. Modificaţi setările COLOR. (consultaţi "Configurarea nuanţei" LA PAGINA 60) Culorile de pe ecran prezintă umbre şi sunt distorsionate. Modificaţi setările COLOR. Albul nu arată chiar alb. Modificaţi setările COLOR. (consultaţi "Configurarea nuanţei" LA PAGINA 60) (consultaţi "Configurarea nuanţei" LA PAGINA 60) Nu există nicio imagine pe ecran şi LED-ul de alimentare clipeşte la fiecare 0,5 - 1 secunde. Produsul se află în modul de economisire a energiei. Apăsaţi orice tastă de pe tastatură sau mişcaţi mouse-ul pentru a reveni la ecranul anterior. Problemă de sunet Nu există sunet. Verificaţi conexiunea cablului audio sau reglaţi volumul. Verificaţi volumul. 9 Ghid de depanare 84 9 Ghid de depanare Problemă de sunet Volumul este prea mic. Reglaţi volumul. Dacă volumul este în continuare mic după creşterea la nivelul maxim, reglaţi volumul la placa de sunet a PC-ului sau la programul software. Problemă la dispozitivul sursă La repornirea PC-ului se aude un semnal sonor scurt. 9.2 Dacă se aude un semnal sonor scurt la pornirea PC-ului, depanaţi PC-ul. Întrebări şi răspunsuri Întrebare Cum pot schimba frecvenţa? Răspuns Setaţi frecvenţa de la placa video. z Windows XP: Selectaţi Panou de control → Aspect şi teme → Ecran → Setări → Complex → Monitor şi modificaţi Rata de reîmprospătare a ecranului de laSetări monitor. z Windows ME/2000: Accesaţi Panou de control → Ecran → Setări → Complex → Monitor şi modificaţi Rata de reîmprospătare a ecranului la Setări monitor. z Windows Vista: Selectaţi Panou de control → Aspect şi personalizare → Personalizare → Setări → Setări complexe → Monitor şi modificaţi Rata de reîmprospătare a ecranului de laSetări monitor. z Windows 7: Selectaţi Panou de control → Aspect şi personalizare → Ecran → Rezoluţie ecran → Setări complexe → Monitor şi modificaţi Rata de reîmprospătare a ecranului de laSetări monitor. 9 Ghid de depanare 85 9 Ghid de depanare Întrebare Cum pot schimba rezoluţia? Răspuns z Windows XP: Accesaţi Panou de control → Aspect şi teme → Ecran z → Setări şi reglaţi rezoluţia. Windows ME/2000: Accesaţi Panou de control → Ecran z → Setări şi reglaţi rezoluţia. Windows Vista: Accesaţi Panou de control → Aspect şi teme → Personalizare → Setări de afişare şi reglaţi rezoluţia. z Windows 7: Accesaţi Panou de control → Aspect şi personalizare → Ecran → Ajustare rezoluţie şi reglaţi rezoluţia. Cum setez modul de economisire a energiei? z Windows XP: Setaţi modul de economisire a energiei în Panou de control → Aspect şi teme → Ecran → Setări economizor ecran sau în configuraţia BIOS a PC-ului. z Windows ME/2000: Setaţi modul de economisire a energiei în Panou de control → Ecran → Setări economizor ecran sau în configuraţia BIOS a PC-ului. z Windows Vista: Setaţi modul de economisire a energiei în Panou de control → Aspect şi personalizar → Personalizare → Setări economizor ecran sau în configuraţia BIOS a PC-ului. z Windows 7: Setaţi modul de economisire a energiei în Panou de control → Aspect şi personalizar → Personalizare → Setări economizor ecran sau în configuraţia BIOS a PC-ului. Pentru instrucţiuni suplimentare cu privire la reglaje, consultaţi manualul de utilizare al PC-ului sau al plăcii grafice. 9 Ghid de depanare 86 10 Specificaţii 10.1 Specificaţii generale Nume model Panou Sincroniza re C27A750X Dimensiune 23,0 inch / 58cm 27,0 inch / 68cm Zonă de afişare 286,74 mm (V) x 509,76 mm (O) 336,15 mm (V) x 597,6 mm (O) Frecvenţa orizontală 30~81 kHz Frecvenţa verticală 49~75 Hz Culori afişate Rezoluţie C23A750X 16,7M (6 biţi cu Hi-FRC) Rezoluţie optimă 1920 x 1080 la 60 Hz Rezoluţie maximă 1920 x 1080 la 60 Hz Rată de eşantionare maximă 164 MHz Sursă de alimentare Acest produs utilizează între 100 şi 240 V. Consultaţi eticheta din partea posterioară a produsului, deoarece tensiunea standard poate varia în diferite ţări. Conectori de semnal USB 3.0, HDMI, D-sub Dimensiuni (L x Î x A) /Greutate 550,4 x 433,9 x 232,8 mm / 4,4 kg Norme de mediu Funcţionare 638.6 x 485.4 x 232,8 mm / 5,2 kg Temperatură de funcţionare: 10˚C ~ 40˚C (50˚F ~ 104˚F) Umiditate: 10 % - 80 %, fără condens Depozitare Temperatură de funcţionare: -20˚C ~ 60˚C (-4˚F ~ 140˚F) Umiditate: 5% - 95%, fără condens Plug & Play Acest monitor poate fi instalat şi utilizat cu orice sistem compatibil Plug & Play. Schimbul bidirecţional de date între monitor şi sistemul PC optimizează setările monitorului. Instalarea monitorului se realizează automat. Totuşi, puteţi personaliza setările de instalare dacă doriţi. Puncte panou (Pixeli) Prin natura modului de fabricare a acestui produs, aproximativ 1 pixel la un milion (1 ppm) poate apărea mai luminos sau mai întunecat pe ecranul LCD. Acest lucru nu afectează performanţele produsului. Ecran LCD tip 23 (ecran 58 cm): există 6.220.800 de subpixeli. Ecran LCD tip 27 (ecran 68 cm): există 6.220.800 de subpixeli. Specificaţiile de mai sus pot fi modificate fără înştiinţare, în scopul îmbunătăţirii calităţii. Dispozitiv clasă B (dispozitiv de comunicaţii prin difuzare, pentru utilizare la domiciliu) 10 Specificaţii 87 10 Specificaţii Acest dispozitiv clasă B conceput pentru utilizare la domiciliu este înregistrat pentru cerinţele EMC şi poate fi utilizat în toate regiunile. (Dispozitivele clasă B emit mai puţine radiaţii electromagnetice decât dispozitivele clasă A) [Recomandare]- Doar pentru Uniunea Europeană z Prin prezenta, Samsung Electronics, declară că acest [MONITOR] respectă cerinţele esenţiale şi alte prevederi relevante ale Directivei 1999/5/CE. z Declaraţia de conformitate oficială poate fi găsită la adresa http://www.samsung.com; accesaţi Suport > Căutaţi asistenţă pentru produs şi introduceţi numele de model. z Acest echipament poate fi utilizat doar în interior. z Acest echipament poate să fie utilizat în toate ţările din Uniunea Europeană. z Acest produs nu trebuie instalat într-o locaţie fixă, într-un autovehicul sau tren. 10.2 Sistemul de economisire a energiei PowerSaver Funcţia de economisire a energiei din acest produs reduce consumul de energie prin stingerea ecranului şi schimbarea culorii LED-ului de alimentare dacă produsul nu este utilizat o perioadă specificată de timp. Alimentarea nu este oprită în modul de economisire a energiei. Pentru a aprinde ecranul la loc, apăsaţi orice tastă de pe tastatură sau mişcaţi mouse-ul. Modul de economisire a energiei funcţionează numai când produsul este conectat la un PC cu funcţie de economisire a energiei. C23A750X Funcţionare normală Modul de economisire a energiei Oprirea alimentării (Butonul de alimentare) Indicator de alimentare Aprins Intermitent Auriu Consum de energie 33,6 W 1 W sau mai puţin 0,3 W Sistemul de economisire a energiei PowerSaver Funcţionare normală Modul de economisire a energiei Oprirea alimentării (Butonul de alimentare) Indicator de alimentare Aprins Intermitent Auriu Consum de energie 43,8 W 1 W sau mai puţin 0,3 W Sistemul de economisire a energiei PowerSaver C27A750X 10 Specificaţii 88 10 Specificaţii z Nivelul consumului de energie afişat poate varia în diferite condiţii de funcţionare sau la modificarea setărilor. z Pentru a reduce la 0 waţi consumul de energie, închideţi butonul de alimentare cu energie de pe spatele produsului şi decuplaţi cordonul de alimentare. Verificaţi dacă aţi decuplat cordonul de alimentare dacă nu veţi utiliza produsul o perioadă mai lungă de timp. Pentru a reduce la 0 waţi consumul de energie atunci când butonul de alimentare cu energie nu este disponibil, decuplaţi cordonul de alimentare. 10 Specificaţii 89 10 Specificaţii 10.3 Tabelul de moduri de semnale standard Acest produs poate fi setat la o singură rezoluţie pentru fiecare dimensiune de ecran pentru a obţine calitatea optimă a imaginii în funcţie de natura panoului. De aceea, o altă rezoluţie decât cea specificată poate afecta calitatea imaginii. Pentru a evita acest lucru, se recomandă selectarea rezoluţiei optime specificate pentru dimensiunea de ecran a produsului dvs. Dacă un semnal care aparţine următoarelor moduri de semnal standard este transmis de la PC-ul dvs., ecranul va fi reglat automat. Dacă semnalul transmis de la PC nu aparţine modurilor de semnal standard, ecranul poate fi negru, cu LED-ul de alimentare aprins. În acest caz, modificaţi setările conform tabelului următor, consultând manualul de utilizare al plăcii video. Rezoluţie Frecvenţă orizontală (kHz) Frecvenţă verticală (Hz) Rată de eşantionare (MHz) Polaritate sincronizare (O/ V) VESA, 640 x 480 31,469 59,940 25,175 -/- VESA, 800 x 600 35,156 56,250 36,000 +/+ VESA, 800 x 600 37,879 60,317 40,000 +/+ VESA, 1024 x 768 48,363 60,004 65,000 -/- VESA, 1280 x 800 49,702 59,810 83,500 -/+ VESA, 1280 x 960 60,000 60,000 108,000 +/+ VESA, 1280 x 1024 63,981 60,020 108,000 +/+ VESA,1440 x 900 55,935 59,887 106,500 -/+ VESA,1600 x 1200 75,000 60,000 162,000 +/+ VESA,1680 x 1050 65,290 59,954 146,250 -/+ VESA,1920 x 1080 67,500 60,000 148,500 +/+ z Frecvenţa orizontală Durata necesară pentru scanarea unei singure linii din marginea stângă în marginea dreaptă a ecranului este denumită ciclu orizontal. Numărul invers al unui ciclu orizontal se numeşte frecvenţă orizontală. Frecvenţa orizontală este măsurată în kHz. z Frecvenţa verticală Repetarea aceleiaşi imagini de zeci de ori pe secundă vă permite să priviţi imagini naturale. Frecvenţa de repetare se numeşte "frecvenţă verticală" sau "rată de reîmprospătare" şi se măsoară în Hz. 10 Specificaţii 90 10 Specificaţii 10.4 Specificaţii pentru cheia hardware a PC-ului (UWB:Bandă ultra largă) Standard UWB Interfaţa gazdei Interfaţă USB 2.0 downstream Interval frecvenţă 3,1 GHz ~ 10,6 Ghz (Operare 3,16 GHz ~ 8,97 Ghz, BG1, BG2, BG6) Securitate AES128 Rată de date de la 53,3 până la 480 Mbps Sensibilitate / Putere de ieşire Semnal transmis PSD -41,3 dBm/MHz (Limita de reglare este -41,3 dBm/Mhz) Consum de energie 1,18 waţi (tipic), primire lungime pachet 4095, TFC1, grup de benzi 3. 480 Mbps. Modele suportate C24A650X, C27A650X, C24A650U, C27A650U, C23A750X, C27A750X Dimensiune 7 mm x 19 mm x 24,5 mm 10 Specificaţii 91 Anexă Contactaţi SAMSUNG WORLDWIDE Dacă aveţi orice întrebări sau comentarii în legătură cu produsele Samsung, contactaţi centrul SAMSUNG de asistenţă pentru clienţi. EUROPE ALBANIA 42 27 5755 - AUSTRIA 0810 - SAMSUNG (7267864,€ 0.07/min) http://www.samsung.com BELGIUM 02-201-24-18 http://www.samsung.com/be (Dutch) http://www.samsung.com/be_fr (French) BOSNIA 05 133 1999 - BULGARIA 07001 33 11 http://www.samsung.com CROATIA 062 SAMSUNG (062 726 7864) http://www.samsung.com CZECH 800-SAMSUNG (800-726786) http://www.samsung.com Samsung Zrt., česká organizační složka, Oasis Florenc, Sokolovská394/17, 180 00, Praha 8 DENMARK 70 70 19 70 http://www.samsung.com FINLAND 030 - 6227 515 http://www.samsung.com FRANCE 01 48 63 00 00 http://www.samsung.com GERMANY 01805 - SAMSUNG (726-7864,€ 0,14/Min) http://www.samsung.com GREECE 2106293100 http://www.samsung.com HUNGARY 06-80-SAMSUNG (726-7864) http://www.samsung.com ITALIA 800-SAMSUNG (726-7864) http://www.samsung.com KOSOVO +381 0113216899 - LUXEMBURG 261 03 710 http://www.samsung.com MACEDONIA 023 207 777 - MONTENEGRO 020 405 888 - NETHERLANDS 0900 - SAMSUNG (09007267864) (€ 0,10/Min) http://www.samsung.com NORWAY 815-56 480 http://www.samsung.com POLAND 0 801 1SAMSUNG (172678) 022 - 607 - 93 - 33 http://www.samsung.com Anexă 92 Anexă EUROPE PORTUGAL RUMANIA 80820-SAMSUNG (726-7864) 08010 SAMSUNG (08010 7267864) 021.206.01.10 http://www.samsung.com http://www.samsung.com SERBIA 0700 Samsung (0700 726 7864) http://www.samsung.com SLOVAKIA 0800 - SAMSUNG http://www.samsung.com/sk (0800-726 786) SPAIN 902 - 1 - SAMSUNG (902 172 678) http://www.samsung.com SWEDEN 0771 726 7864 (SAMSUNG) http://www.samsung.com SWITZERLAND 0848-SAMSUNG (7267864, CHF 0.08/min) http://www.samsung.com/ch U.K 0330 SAMSUNG (7267864) http://www.samsung.com EIRE 0818 717100 http://www.samsung.com LITHUANIA 8-800-77777 http://www.samsung.com LATVIA 8000-7267 http://www.samsung.com ESTONIA 800-7267 http://www.samsung.com http://www.samsung.com/ch_fr (French) CIS RUSSIA 8-800-555-55-55 http://www.samsung.com GEORGIA 8-800-555-555 - ARMENIA 0-800-05-555 - AZERBAIJAN 088-55-55-555 - KAZAKHSTAN 8-10-800-500-55-500 (GSM: 7799) http://www.samsung.com UZBEKISTAN 8-10-800-500-55-500 http://www.samsung.com KYRGYZSTAN 00-800-500-55-500 http://www.samsung.com TADJIKISTAN 8-10-800-500-55-500 http://www.samsung.com UKRAINE 0-800-502-000 http://www.samsung.com/ua http://www.samsung.com/ ua_ru BELARUS 810-800-500-55-500 - MOLDOVA 00-800-500-55-500 - Anexă 93 Anexă Cum se elimină corect acest produs (Deşeuri de echipamente electrice şi electronice) (Aplicabil în ţările Uniunii Europene şi în alte ţări cu sisteme de colectare selectivă) Acest simbol de pe produs, accesorii şi documentaţie indică faptul că produsul şi accesoriile sale electronice (încărcător, căşti, cablu USB) nu trebuie eliminate împreună cu alte deşeuri menajere la finalul duratei lor de utilizare. Dat fiind că eliminarea necontrolată a deşeurilor poate dăuna mediului înconjurător sau sănătăţii umane, vă rugăm să separaţi aceste articole de alte tipuri de deşeuri şi să le reciclaţi în mod responsabil, promovând astfel reutilizarea durabilă a resurselor materiale. Utilizatorii casnici trebuie să-l contacteze pe distribuitorul care le-a vândut produsul sau să se intereseze la autorităţile locale unde şi cum pot să ducă aceste articole pentru a fi reciclate în mod ecologic. Utilizatorii comerciali trebuie să-şi contacteze furnizorul şi să consulte termenii şi condiţiile din contractul de achiziţie. Acest produs şi accesoriile sale electronice nu trebuie eliminate împreună cu alte deşeuri comerciale. Anexă 94 Anexă Terminologie OSD(Afişaj pe ecran) Afişajul pe ecran (OSD) vă permiteţi să configuraţi pe ecran setările pentru optimizarea calităţii imaginii. Vă permite să modificaţi luminozitatea ecranului, nuanţa, dimensiunea şi multe alte setări utilizând meniurile afişate pe ecran. HUB HUB se referă la un dispozitiv care reprezintă un punct comun de conectare pentru mai multe dispozitive conectate la o reţea. Se utilizează pentru conectarea într-o singură reţea a mai multor PCuri, dispozitive video, dispozitive pentru birou şi/sau altor reţele. Cheie hardware Cheia hardware este un dispozitiv care se conectează la un port de intrare/ieşire al unui PC. Conţine o cheie de securitate sau ID, astfel încât numai utilizatorul care conectează cheia hardware poate avea acces la o anumită aplicaţie. Cheia hardware a acestui produs conţine date necesare pentru utilizarea Wireless USB şi trebuie conectată la PC-ul dvs. Brut Brut se referă la frecvenţa vibraţiilor undelor radio pe secundă. O frecvenţă înaltă transmite o cantitate mai mare de date şi se reflectă mai uşor. O frecvenţă joasă traversează obstacolele mai uşor şi poate călători mai mult, dar transmite o cantitate mai mică de date. Meniul Brut permite reglarea manuală a frecvenţei pentru a obţine o calitate optimă a imaginii. Reglaţi valoarea Brut după consultarea Tabelului de moduri de semnale standard (pagina90) în funcţie de performanţele produsului dvs. şi veţi beneficia de o calitate îmbunătăţită a imaginii. Gamma Meniul Gamma reglează tonurile de gri care reprezintă tonurile de mijloc de pe ecran. Reglând luminozitatea se va regla întregul ecran, dar reglând valoarea Gamma va creşte doar luminozitatea medie. Tonuri de gri Tonurile se referă la nivelurile de intensitate a culorilor care prezintă modificări ale culorilor de la zone întunecoase la zone luminoase de pe ecran. Modificările luminozităţii ecranului sunt exprimate ca variaţii de alb şi negru, iar tonurile de gri se referă la zona de mijloc dintre alb şi negru. Modificarea tonurilor de gri prin reglarea valorii Gamma va modifica luminozitatea medie a ecranului. Anexă 95 Anexă Frecvenţa de baleiaj Frecvenţa de baleiaj sau rata de reîmprospătare se referă la frecvenţa de reîmprospătări ale ecranului. Datele ecranului sunt transmise pe măsura reîmprospătării, pentru a afişa o imagine, deşi reîmprospătarea este invizibilă cu ochiul liber. Numărul de reîmprospătări ale ecranului se numeşte frecvenţă de baleiaj şi se măsoară în Hz. O frecvenţă de baleiaj de 60 Hz înseamnă că ecranul este reîmprospătat de 60 de ori pe secundă. Rata de reîmprospătare a ecranului depinde de performanţele plăcii grafice a PC-ului dvs. şi de monitor. Frecvenţă orizontală Caracterele sau imaginile afişate pe ecranul monitorului sunt alcătuite din numeroase puncte (pixeli). Pixelii sunt transmişi în linii orizontale, care sunt apoi aranjate vertical pentru a crea o imagine. Frecvenţa orizontală se măsoară în kHz şi arată de câte ori se transmit liniile orizontale pe secundă şi sunt afişate pe ecranul monitorului. O frecvenţă orizontală de 85 înseamnă că liniile orizontale care alcătuiesc o imagine sunt transmise de 85000 ori pe secundă, iar frecvenţa orizontală este indicată ca 85 kHz. Frecvenţă verticală O imagine este alcătuită din numeroase linii orizontale. Frecvenţa verticală se măsoară în Hz şi arată câte imagini pot fi create pe secundă de către acele linii orizontale. O frecvenţă verticală de 60 înseamnă că imaginea este transmisă de 60 de ori pe secundă. Frecvenţa verticală se numeşte "rată de reîmprospătare" şi afectează clipirea ecranului. Rezoluţie Rezoluţia este numărul de pixeli pe orizontală şi pe verticală care alcătuiesc un ecran. Aceasta indică nivelul de detaliu al afişării. O rezoluţie mai mare afişează o cantitate mai mare de informaţii pe ecran şi este adecvată efectuării simultane a mai multor sarcini. De ex., o rezoluţie de 1920 x 1080 constă din 1920 pixeli orizontali (frecvenţă orizontală) şi 1080 de linii verticale (rezoluţie verticală). Plug & Play Caracteristica Plug & Play permite schimbul automat de informaţii între un monitor şi PC pentru a crea un mediu optim de afişare. Monitorul utilizează VESA DDC (standard internaţional) pentru a executa funcţia Plug & Play. Anexă 96 Index A E Auto Adjustment 64 Eco Saving 73 Auto Source 76 F B Fine 58 Blue 61 Brightness 55 G Gamma 63 C Green 60 Cerinţe înainte de a lua legătura cu Centrul Samsung de relaţii clienţi 83 Coarse 57 Color Tone 62 Conectarea căştilor 51 Conectarea la un dispozitiv video 51 Conectarea produsului la un PC pentru a utiliza HUB Monitor 30 Conectarea şi utilizarea unui PC 44 Configurare HUB în Ecran iniţial 82 Configurare IP HUB Monitor 37 H HDMI Black Level 59 Horizontal Position 65 HUB 69 I INFORMATION 80 Instalare software pentru utilizarea "HUB Monitor" 29 Configurarea Brightness în Ecranul de pornire 80 Configurarea Volume în Ecranul de pornire 81 Î Contactaţi SAMSUNG WORLDWIDE 92 Înainte de conectare 43 Contrast 56 Întrebări şi răspunsuri 85 Copyright 2 Cum se elimină corect acest produs (Deşeuri de echipamente electrice şi electronice) Doar pentru Europa 94 K Key Repeat Time 77 Curăţarea 3 L D Language 74 Despre "HUB Monitor" 29 Dimensiune 64 M Display Time 76 MAGIC 52 Măsuri de siguranţă 4 Menu H-Position 67 Index 97 Index Menu Transparency 74 V Menu V-Position 68 Verificarea conţinutului 19 Vertical Position 66 N Notă înainte de utilizarea modului Wireless USB sau USB 41 O Off Timer On/Off 78 Off Timer Setting 78 P PC/AV Mode 75 Piese 22 Postura corespunzătoare pentru utilizarea produsului 12 R Red 60 Reset 79 Response Time 58 S Sharpness 56 Sistemul de economisire a energiei PowerSaver 88 Specificaţii generale 87 Specificaţii pentru cheia hardware a PC-ului 91 T Tabelul de moduri de semnale standard 90 Terminologie 95 U Utilizarea "HUB Monitor" 35 Index 98