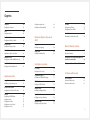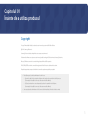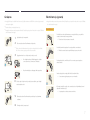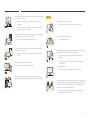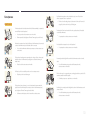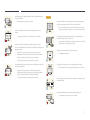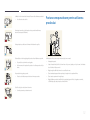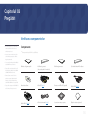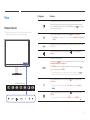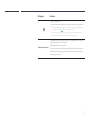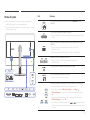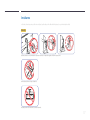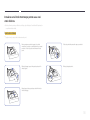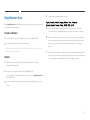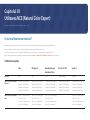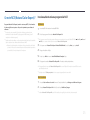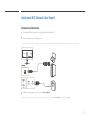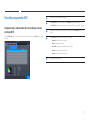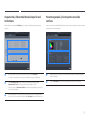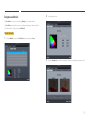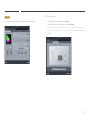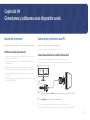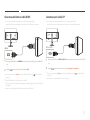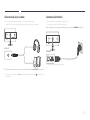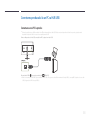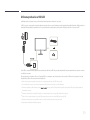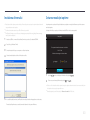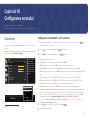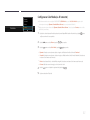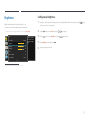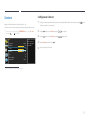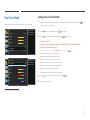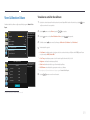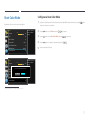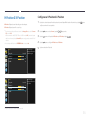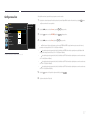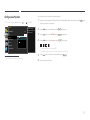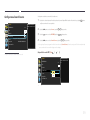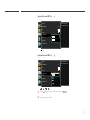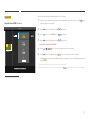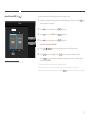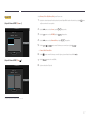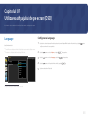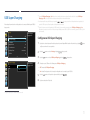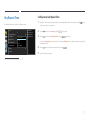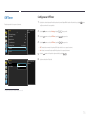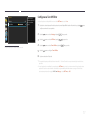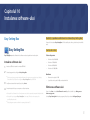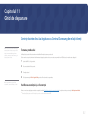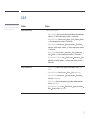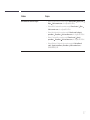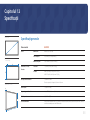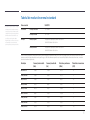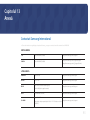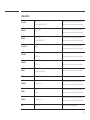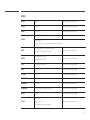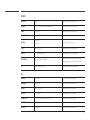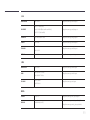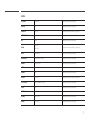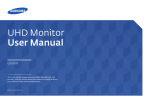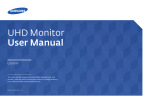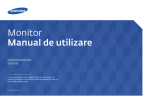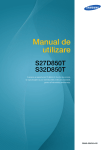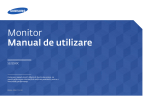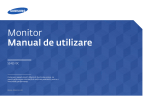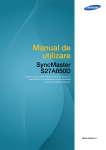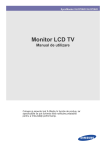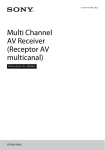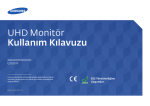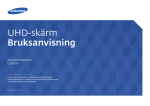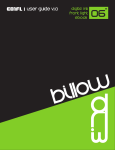Download Samsung U32D970Q Manual de utilizare
Transcript
Monitor UHD Manual de utilizare U32D970 Culoarea şi aspectul pot fi diferite în funcţie de produs, iar specificaţiile se pot schimba fără notificare prealabilă, pentru a îmbunătăţi performanţa. BN46-00430A-03 Cuprins Înainte de a utiliza produsul Copyright5 MagicRotation Auto 22 Instalare software 22 Atenţie22 Conectarea şi utilizarea unui dispozitiv sursă Asigurarea spaţiului de instalare Precauţiuni privind depozitarea Rotirea monitorului 23 Atenţie23 Înainte de conectare Verificări înainte de conectare 34 34 Conectarea şi utilizarea unui PC Conectarea utilizând un cablu DVI dual-link Conectarea utilizând un cablu HDMI Conectarea prin cablul DP Conectarea la căşti sau boxe Conectarea alimentării Prinderea cablurilor conectate 34 34 35 35 36 36 37 Conectarea produsului la un PC ca HUB USB Conectarea unui PC la produs Utilizarea produsului ca HUB USB 38 38 39 Instalarea driverului 40 Setarea rezoluţiei optime 40 6 6 Măsuri de siguranţă 6 Simboluri6 Curăţarea7 Electricitate şi siguranţă 7 Instalarea8 Funcţionare10 Utilizarea NCE (Natural Color Expert) Ce este calibrarea monitorului? Calibratori acceptaţi 24 24 Postura corespunzătoare pentru utilizarea produsului12 Ce este NCE (Natural Color Expert)? Instalarea/dezinstalarea programului NCE 25 25 Iniţializarea NCE (Natural Color Expert) Conectarea calibratorului 26 26 Pregătiri Verificarea componentelor 13 Componente13 Piese14 Butoane frontale 14 Partea din spate 16 Instalarea17 Instalarea unui kit de montare pe perete sau a unui stativ de birou 18 Reglarea unghiului de înclinare şi înălţimii produsului20 Rotirea ecranului monitorului 20 Sistemul de blocare antifurt 21 Funcţiile programului NCE 27 Aranjamentul şi elementele din meniu de pe ecranul principal NCE 27 Aranjamentul şi Elementele Meniului de pe Ecranul Uniformitate28 Prezentare generală şi funcţii pentru ecranul de verificare28 Începerea calibrării 29 Configurarea ecranului Color Mode41 Configurarea Color Mode (cu un PC conectat) 41 Configurarea Color Mode (cu AV conectat) 42 Brightness43 Configurarea Brightness43 Contrast44 Configurarea Contrast44 2 Cuprins Sharpness45 Configurarea Sharpness45 Configurarea Image Size64 Configurarea Contrast&Color66 Color46 Configurarea Color46 Off Timer76 Configurarea Off Timer76 Configurarea Turn Off After77 Reset All78 Reiniţializarea setărilor (Reset All)78 Dual Color Mode47 Configurarea Dual Color Mode47 Utilizarea afişajului de pe ecran (OSD) Response Time48 Configurarea Response Time48 Language68 Configurarea Language68 Meniul Informaţii şi altele View Calibration Values49 Vizualizarea setărilor de calibrare 49 Display Time69 Configurarea Display Time69 Information79 Afişarea Information79 HDMI Black Level50 Configurarea setărilor HDMI Black Level50 Configurarea valorilor pentru Brightness şi 80 Contrast în ecranul iniţial Reset Color Mode51 Configurarea Reset Color Mode51 Configurare şi resetare Reglarea ecranului USB Super Charging71 Configurarea USB Super Charging71 Image Size52 Modificarea opţiunii Image Size52 PC/AV Mode72 Configurarea PC/AV Mode72 H-Position & V-Position54 Configurarea H-Position & V-Position54 DisplayPort Ver.73 Configurarea DisplayPort Ver.73 PIP/PBP55 Configurarea PIP/PBP Mode56 Configurarea Size57 Configurarea Position58 Configurarea Sound Source59 Configurarea Source61 Source Detection74 Configurarea Source Detection74 Eco Saving70 Configurarea Eco Saving70 Configurarea Volume în Ecranul iniţial 80 Instalarea software-ului Easy Setting Box Instalarea software-ului Eliminarea software-ului 81 81 81 Key Repeat Time75 Configurarea Key Repeat Time75 3 Cuprins Ghid de depanare Anexă Cerinţe înainte de a lua legătura cu Centrul Samsung de relaţii clienţi Testarea produsului Verificarea rezoluţiei şi a frecvenţei Verificaţi următoarele. 82 82 82 83 Contactati Samsung International Q & A 86 93 Responsabilitate pentru service contra cost (Costuri clienţi) 102 Produsul nu prezintă defecţiuni 102 Deteriorarea produsului din vina clientului 102 Altele102 Casarea corectă 103 Cum se elimină corect acest produs (Deşeuri de echipamente electrice şi electronice) 103 Specificaţii Specificaţii generale 88 Sistemul de economisire a energiei 90 Tabelul de moduri de semnale standard 91 Terminologie104 4 Capitolul 01 Înainte de a utiliza produsul Copyright În scopul îmbunătăţirii calităţii, conţinutul acestui manual se poate modifica fără notificare. ⓒ 2014 Samsung Electronics Samsung Electronics deţine drepturile de autor asupra acestui manual. Este interzisă utilizarea sau copierea acestui manual, parţială sau integrală, fără autorizarea Samsung Electronics. Microsoft, Windows sunt mărci comerciale înregistrate ale Microsoft Corporation. VESA, DPM şi DDC sunt mărci comerciale înregistrate ale Video Electronics Standards Association. Dreptul de proprietate asupra celorlalte mărci comerciale aparţine respectivilor proprietari. •• Poate fi percepută o taxă de administrare în cazul în care. -- (a) primiţi o vizită de la un inginer la solicitarea dvs. şi produsul nu prezintă nicio defecţiune sau. (de exemplu, în situaţiile în care nu aţi citit acest manual de utilizare). -- (b) duceţi unitatea la un centru de reparaţii şi produsul nu prezintă nicio defecţiune. (de exemplu, în situaţiile în care nu aţi citit acest manual de utilizare). •• Suma acestei taxe de administrare vă va fi comunicată înaintea efectuării oricărei lucrări sau vizite. 5 Asigurarea spaţiului de instalare Măsuri de siguranţă Lăsaţi spaţiu pentru ventilare în jurul produsului. O creştere a temperaturii interne poate cauza un incendiu şi provoca deteriorarea produsului. La instalarea produsului, asiguraţi-vă că lăsaţi cel puţin spaţiul liber indicat mai jos. ――Aspectul exterior poate fi diferit în funcţie de produs. 10 cm PERICOL DE ELECTROCUTARE NU DESCHIDEŢI Atenţie : PENTRU A REDUCE PERICOLUL DE ELECTROCUTARE, NU DEMONTAŢI CAPACUL. (SAU PARTEA DIN SPATE) ÎN INTERIOR NU EXISTĂ COMPONENTE CARE POT FI REPARATE DE CĂTRE UTILIZATOR. REPARAŢIILE TREBUIE EFECTUATE NUMAI DE CĂTRE PERSONAL CALIFICAT. 10 cm 10 cm Atenţie 10 cm Acest simbol indică prezenţa la interior a tensiunii înalte. Atingerea sub orice formă a oricăror componente interne ale acestui produs este periculoasă. 10 cm Precauţiuni privind depozitarea Pe modelele cu lustru accentuat pot apărea pete albe dacă se utilizează în apropiere un umidificator cu ultrasunete. ――Contactaţi cel mai apropiat centru Samsung de relaţii cu clienţii dacă doriţi să curăţaţi interiorul produsului (serviciul se efectuează contra cost). Acest simbol vă avertizează asupra faptului că acest produs este însoţit de documentaţie importantă privind funcţionarea şi întreţinerea. Simboluri Avertisment Nerespectarea instrucţiunilor poate duce la rănirea gravă sau mortală. Atenţie Nerespectarea instrucţiunilor poate duce la rănire sau pagube materiale. Activităţile marcate cu acest simbol sunt interzise. Instrucţiunile marcate cu acest simbol trebuie urmate. 6 Curăţarea Electricitate şi siguranţă ――Aveţi grijă în timpul curăţării întrucât ecranul şi părţile exterioare ale LCD-urile cu tehnologie avansată ――Imaginile următoare sunt doar pentru referinţă. Situaţiile ce pot apărea în viaţa de zi cu zi pot fi diferite sunt uşor de zgâriat. ――Pentru curăţare, urmaţi paşii de mai jos. de cele ilustrate în imagini. ――Imaginile următoare sunt doar pentru referinţă. Situaţiile ce pot apărea în viaţa de zi cu zi pot fi diferite Avertisment de cele ilustrate în imagini. 1 Opriţi produsul şi computerul. 2 Deconectaţi cordonul de alimentare de la produs. Nu utilizaţi un cordon de alimentare sau un ştecăr defect, sau o priză de curent electric montată necorespunzător. •• Poate duce la electrocutare sau incendiu. Nu utilizaţi mai multe produse în aceeaşi priză de curent electric. ――Ţineţi cordonul de alimentare de ştecăr şi nu atingeţi cablul cu mâinile •• Prizele de curent electric supraîncălzite pot provoca incendii. ude. În caz contrar, se poate produce electrocutarea. 3 Ştergeţi monitorul cu o cârpă curată, moale şi uscată. •• Nu curăţaţi monitorul utilizând agent de curăţare care conţine alcool, solvenţi sau surfactanţi. Nu atingeţi ştecărul cu mâinile ude. În caz contrar, se poate produce electrocutarea. ! •• Nu pulverizaţi apă sau detergent direct pe produs. Introduceţi ştecărul complet, astfel încât să nu atârne liber. •• O conectare nesigură poate provoca un incendiu. 4 Udaţi cu apă o cârpă moale şi uscată şi stoarceţi bine, apoi curăţaţi exteriorul produsului. ! Conectaţi ştecărul la o priză cu de curent electric cu împământare (numai dispozitive izolate de tip 1). •• Se poate produce electrocutarea sau rănirea. 5 Conectaţi cordonul de alimentare la produs după ce aţi terminat ! curăţarea. 6 Porniţi produsul şi computerul. 7 Nu îndoiţi şi nu trageţi cu forţă cordonul de alimentare. Nu lăsaţi cordonul de alimentare sub un obiect greu. Ţineţi de ştecăr atunci când deconectaţi cordonul de alimentare de la priza de curent electric. •• Un cordon de alimentare deteriorat poate provoca electrocutarea sau un incendiu. •• Poate duce la electrocutare sau incendiu. ! Nu instalaţi produsul şi nu aşezaţi cordonul de alimentare lângă surse de căldură. •• Se poate produce electrocutarea sau un incendiu. Instalarea Avertisment Curăţaţi complet de praf conectorii ştecărului şi priza utilizând o cârpă uscată. Nu aşezaţi pe produs lumânări, produse contra insectelor sau ţigări. Nu instalaţi produsul lângă surse de căldură. •• Poate apărea un incendiu. •• Poate apărea un incendiu. ! Nu instalaţi produsul în spaţii slab aerisite, cum ar fi o bibliotecă sau un dulap. Atenţie •• O temperatură interioară crescută poate provoca un incendiu. Nu scoateţi din priză cordonul de alimentare în timpul funcţionării produsului. •• Produsul poate fi avariat de un şoc electric. Instalaţi produsul la minim 10 cm distanţă de perete, pentru a permite aerisirea. Utilizaţi numai cordonul de alimentare furnizat de Samsung. Nu utilizaţi cordonul de alimentare la alte produse. •• Se poate produce electrocutarea sau un incendiu. •• O temperatură interioară crescută poate provoca un incendiu. ! Nu lăsaţi ambalajul de plastic la îndemâna copiilor. ! •• Pericol de sufocare pentru copii! Utilizaţi o priză de curent electric la care cordonul de alimentare se poate conecta fără a fi obstrucţionat. ! •• Dacă apare o problemă la monitor, cordonul de alimentare trebuie deconectat de la priză pentru a întrerupe alimentarea cu energie electrică. ! 8 Nu instalaţi produsul pe o suprafaţă instabilă sau care vibrează (raft instabil, suprafaţă cu denivelări etc.) Atenţie •• Produsul poate cădea şi se poate defecta şi/sau poate provoca vătămarea. Nu scăpaţi produsul în timpul deplasării. •• Poate duce la defectarea produsului sau rănirea persoanelor. •• Utilizarea produsului într-un spaţiu cu vibraţii excesive poate avaria produsul şi poate provoca incendii. ! Nu instalaţi produsul într-un vehicul sau un spaţiu expus prafului, umezelii (stropi de apă, etc.), substanţelor uleioase sau fumului. Nu aşezaţi produsul pe partea frontală. •• Se poate deteriora ecranul. •• Se poate produce electrocutarea sau un incendiu. ! Nu expuneţi produsul la lumina directă a soarelui, căldurii sau unui obiect fierbinte, cum ar fi un calorifer. La instalarea produsului într-o incintă sau pe un raft, verificaţi ca marginea inferioară a părţii frontale a produsului să nu iasă în afară. •• Durata de viaţă a produsului se poate reduce sau poate izbucni un incendiu. •• Produsul poate cădea şi se poate defecta şi/sau poate provoca vătămarea. •• Instalaţi produsul numai în incinte sau rafturi care au dimensiunea corespunzătoare. Nu instalaţi produsul la îndemâna copiilor mici. •• Produsul poate cădea şi poate vătăma copiii. Aşezaţi cu grijă produsul. •• Poate duce la defectarea produsului sau rănirea persoanelor. Uleiul comestibil, cum ar fi uleiul de soia, poate deteriora sau deforma produsul. Nu instalaţi produsul în bucătărie sau lângă o masă de bucătărie. ! SAMSUNG ! Instalarea produsului într-un loc neobișnuit (un spațiu expus particulelor fine de praf, substanțelor chimice, temperaturilor extreme sau umezelii ori unui loc în care produsul trebuie să funcționeze continuu o perioadă lungă de timp) poate afecta grav performanțele acestuia. •• Dacă doriţi să instalaţi monitorul în astfel de locuri, luaţi legătura cu Centrul Samsung de servicii clienţi. 9 Funcţionare Nu lăsaţi obiecte grele sau articole dorite de copii, cum ar fi jucării sau dulciuri, pe partea de sus a produsului. •• Produsul sau obiectele grele pot cădea atunci când copiii încearcă să ajungă la jucării sau dulciuri şi pot fi răniţi grav. Avertisment În interiorul produsului există tensiune înaltă. Nu dezasamblaţi, nu reparaţi şi nu modificaţi niciodată produsul. În timpul unei furtuni sau descărcări electrice, opriţi produsul şi decuplaţi cordonul de alimentare. •• Se poate produce electrocutarea sau un incendiu. •• Se poate produce electrocutarea sau un incendiu. •• Pentru reparaţii, luaţi legătura cu Centrul Samsung de servicii clienţi. ! Înainte de a muta produsul, opriţi de la butonul de alimentare şi deconectaţi cordonul de alimentare şi toate celelalte cabluri conectate. Nu scăpaţi obiecte pe produs şi nu loviţi produsul. •• Se poate produce electrocutarea sau un incendiu. •• Un cordon de alimentare deteriorat poate provoca electrocutarea sau un incendiu. ! ! Dacă produsul emite zgomote anormale, miros de ars sau fum, deconectaţi imediat cordonul de alimentare şi luaţi legătura cu Centrul Samsung de relaţii clienţi. Nu mutaţi produsul trăgând de cordonul de alimentare sau de oricare alt cablu. •• Un cablu deteriorat poate produce defectarea produsului, electrocutarea sau incendiul. •• Poate duce la electrocutare sau incendiu. ! Nu lăsaţi copiii să se susţină de produs sau să se caţere pe acesta. Dacă se descoperă o scurgere de gaze, nu atingeţi produsul sau ştecărul. De asemenea, aerisiţi imediat încăperea. •• Copiii se pot răni sau vătăma grav. •• Scânteile pot provoca o explozie sau un incendiu. ! Dacă produsul este scăpat pe jos sau i se deteriorează carcasa exterioară, opriţi butonul de alimentare şi deconectaţi cordonul de alimentare. Luaţi, apoi, legătura cu Centrul Samsung de relaţii clienţi. •• Utilizarea continuă poate duce la incendiu sau electrocutare. GAS Nu ridicaţi şi nu mutaţi produsul trăgând de cordonul de alimentare sau de oricare alt cablu. •• Un cablu deteriorat poate produce defectarea produsului, electrocutarea sau incendiul. 10 Nu utilizaţi asupra şi nu păstraţi alături de produs substanţe inflamabile sau spray-uri inflamabile. Atenţie •• Poate apărea electrocutarea sau incendiul. Lăsarea ecranului fixat pe o imagine staţionară de-a lungul unei perioade mari de timp poate genera efectul de burn-in sau pixeli defecţi. ! Verificaţi ca fantele de aerisire să nu fie obturate de feţe de mese sau draperii. •• Dacă nu veţi utiliza produsul o perioadă mai lungă de timp, activaţi modul de economisire a energiei sau un economizor animat de ecran. ! •• O temperatură interioară crescută poate provoca un incendiu. 100 Nu introduceţi obiecte metalice (tije, monede, cleme de păr, etc.) sau obiecte uşor inflamabile (hârtie, chibrituri etc.) în orificiile de ventilaţie sau în porturile produsului. -_- •• Acumularea de praf combinată cu căldura poate provoca un incendiu, electrocutarea sau scurgeri de electricitate. ! Utilizaţi produsul la rezoluţia şi frecvenţa recomandate. •• Asiguraţi-vă că aţi oprit produsul şi aţi deconectat cordonul de alimentare dacă în produs au pătruns apă sau alte substanţe străine. Luaţi, apoi, legătura cu Centrul Samsung de relaţii clienţi. •• Se pot produce defectarea, electrocutarea sau incendiul. Scoateţi din priză cordonul de alimentare dacă nu veţi utiliza produsul o perioadă mai lungă de timp (concediu, etc.). •• Vă puteţi deteriora vederea. ! Nu ţineţi produsul întors pe dos şi nu-l transportaţi ţinând de suport. Nu aşezaţi deasupra produsului obiecte care conţin lichide (vaze, oale, sticle, etc.) sau obiecte metalice. •• Produsul poate cădea şi se poate defecta sau poate provoca rănirea. •• Asiguraţi-vă că aţi oprit produsul şi aţi deconectat cordonul de alimentare dacă în produs au pătruns apă sau alte substanţe străine. Luaţi, apoi, legătura cu Centrul Samsung de relaţii clienţi. •• Se pot produce defectarea, electrocutarea sau incendiul. Vederea vi se poate deteriora dacă priviţi la ecran de la o distanţă prea mică un timp îndelungat. ! Nu utilizaţi umidificatoare sau calorifere în apropierea produsului. •• Se poate produce electrocutarea sau un incendiu. 11 Odihniţi-vă ochii mai mult de 5 minute la fiecare oră de utilizare a produsului. •• Va scădea oboseala ochilor. Postura corespunzătoare pentru utilizarea produsului ! Nu atingeţi ecranul atunci când produsul este pornit de multă vreme, deoarece acesta poate fi fierbinte. Nu depozitaţi accesoriile de mici dimensiuni la îndemâna copiilor. ! Fiţi atent(ă) atunci când reglaţi unghiul produsului sau înălţimea suportului. ! Utilizaţi produsul în postura corespunzătoare, după cum urmează: •• Vă puteţi bloca şi răni mâna sau degetele. •• Îndreptaţi-vă spatele. •• Înclinarea excesivă a produsului poate duce la căderea produsului şi la rănire. •• Lăsaţi o distanţă de 45 până la 50 de cm între ochi şi ecran şi priviţi uşor în jos la ecran. Ochii trebuie să se afle direct în faţa ecranului. •• Reglaţi unghiul astfel încât lumina să nu se reflecte în ecran. Nu aşezaţi obiecte grele pe produs. •• Poate duce la defectarea produsului sau rănirea persoanelor. •• Ţineţi antebraţele perpendiculare pe braţe şi la acelaşi nivel cu spatele mâinilor. •• Ţineţi coatele aproximativ în unghi drept. •• Reglaţi înălţimea produsului astfel încât să puteţi ţineţi genunchii la 90 de grade sau mai mult, călcâiele lipite de podea şi braţele sub nivelul inimii. Dacă folosiţi căşti, nu daţi volumul la maxim. •• Sunetele puternice pot deteriora auzul. 12 Capitolul 02 Pregătiri Verificarea componentelor -- În cazul în care lipsesc componente, contactaţi furnizorul de la care aţi achiziţionat produsul. Componente ――Componentele pot diferi în locaţii diferite. -- Aspectul componentelor şi articolelor comercializate separat poate diferi de imaginea prezentată. -- Se recomandă utilizarea cablului HDMI și a cablului DP livrate de furnizor. -- Este posibil ca rezoluția optimă să nu fie disponibilă dacă utilizați un cablu HDMI sau HDMI-DVI fără viteză mare. Ghid de configurare rapidă Certificat de garanţie Ghid de reglementare Fişă de date Natural Color Expert (Nu este disponibil în unele ţări) -- Pentru afișarea ecranului folosind o rezoluție acceptată, utilizați cablurile furnizate cu produsul. Puteți utiliza și cabluri DP sau HDMI care acceptă UHD. -- Este posibil ca adaptorul mini DP la DP să nu fie furnizat, în funcţie de model. Manual de utilizare Cablu DP (Pag.35) Conector mini DP la DP (opţional) Cablu HDMI (Pag.35) Cablu USB 3.0 (Pag.38) Cablu de alimentare (Pag.36) Suport de montare pe perete Cârpă de curăţare (opţional) 13 Piese Pictograme Descriere Deschideţi sau închideţi meniul de pe ecran (OSD) sau reveniţi la meniul anterior. Butoane frontale ――Culorile şi formele pieselor pot diferi de cele afişate. Specificaţiile pot fi modificate fără înştiinţare, în scopul îmbunătăţirii calităţii. Când este afişat ecranul iniţial, apăsaţi orice buton de pe partea frontală a produsului pentru a afişa pentru a afişa Ghidul tastelor funcţionale. Având Ghidul afişat, apăsaţi meniul vizual al monitorului. Când se afişează Ghidul tastelor funcţionale, apăsaţi pentru a seta Volume. ――Setarea Volume poate fi reglată dacă sursa de intrare este DisplayPort1, DisplayPort2 sau HDMI. Vă deplasaţi în sus sau în jos în cadrul meniului sau modificaţi valoarea unei opţiuni din meniul OSD. Când se afişează Ghidul tastelor funcţionale, apăsaţi Contrast. pentru a regla Brightness şi Confirmaţi o selecţie de meniu. Apăsând butonul atunci când nu se apasă meniul OSD va modifica sursa de intrare (DVI, HDMI, DisplayPort1, DisplayPort2). Când PIP/PBP este setat la On şi Ghidul tastelor funcţionale este afişat, apăsaţi pentru a seta Source pentru PIP/PBP. ――Dacă alimentaţi produsul sau modificaţi sursa de intrare apăsând butonul , va apărea în colţul din stânga sus un mesaj care indică sursa modificată de intrare. Ghidul tastelor funcţionale Când se afişează Ghidul tastelor funcţionale, apăsaţi pentru a configura setările Color Mode. ――Pentru detalii despre configurarea setărilor Color Mode consultaţi „Color Mode (Pag.41)”. Când se afişează Ghidul tastelor funcţionale, apăsaţi pentru a configura setările PIP/PBP. ――Pentru detalii despre configurarea setărilor PIP/PBP consultaţi „PIP/PBP (Pag.55)”. 14 Pictograme Descriere Porniţi sau opriţi ecranul. Indicatorul de alimentare este aprins atunci când produsul funcţionează corespunzător. ――Pentru detalii referitoare la funcţia de economisire a energiei, consultaţi „Sistemul de economisire a energiei(Pag.90)” din specificaţiile produsului. ――Pentru a reduce consumul de energie, cel mai bine este să deconectaţi cablul de alimentare dacă nu utilizaţi produsul o perioadă mai lungă de timp. Când apăsaţi un buton de comandă de pe produs, va fi afişat Ghidul tastelor funcţionale, înainte de deschiderea meniului de pe ecran. Ghidul tastelor funcţionale (Ghidul afişează funcţia butonului apăsat.) Pentru a accesa meniul atunci când este afişat ghidul, apăsaţi butonul respectiv din nou. Ghidul tastelor funcţionale poate varia, în funcţie de modelul produsului şi de funcţie. Consultaţi produsul actual. 15 Partea din spate ――Culorile şi formele pieselor pot diferi de cele afişate. Specificaţiile pot fi modificate fără înştiinţare, în scopul îmbunătăţirii calităţii. ――Pentru a maximiza calitatea imaginii, se recomandă o placă video care acceptă Port Descriere Conectaţi cablul de alimentare al monitorului dvs. la portul POWER IN din spatele produsului. rezoluţia UHD (3840 x 2160). Se conectează la un dispozitiv sursă printr-un cablu DVI. ――Rezoluţia UHD (3840 x 2160 la 30 Hz) este disponibilă dacă este conectat un cablu DVI dual-link. Realizează conectarea la un dispozitiv sursă printr-un cablu HDMI sau printr-un cablu HDMI-DVI. ――Când este conectat un cablu HDMI, produsul poate afișa rezoluție UHD (3840x2160 la 30Hz). ――Produsul nu acceptă rezoluție UHD când este conectat un cablu HDMI-DVI. Realizează conectarea la un PC printr-un cablu DP. ――Când este conectat un cablu DP, produsul poate afișa rezoluție UHD (3840x2160 la 60Hz). Se face conectarea la un dispozitiv cu ieşire audio cum ar fi căştile. ON Se face conectarea la un PC utilizând un cablu USB. ――Acest port se poate conecta numai la un PC. Conectaţi la un dispozitiv USB. Compatibil cu un cablu USB versiune 3.0 sau anterioară. ――Aceste porturi USB pot fi utilizate pentru a încărca dispozitive sursă. ――Pentru a utiliza caracteristica USB Super Charging, accesaţi Settings USB Super Charging şi setaţi portul USB care va fi utilizat pentru încărcare rapidă la On. Caracteristica de transfer de date prin USB nu este disponibilă când caracteristica USB Super Charging este setată la On. ――Încărcarea rapidă este posibilă doar prin porturile şi . Aceste porturi încarcă dispozitivele mai repede decât porturile USB obişnuite. Viteza depinde de dispozitivele conectate. 16 Instalarea ――Culorile şi formele pieselor pot diferi de cele afişate. Specificaţiile pot fi modificate fără înştiinţare, în scopul îmbunătăţirii calităţii. Atenţie Fiţi foarte atenţi să nu vă prindeţi mâna în partea rotativă sau în partea de reglare a înălţimii. Vă puteţi răni. Nu introduceţi mâna sub corpul stativului. Nu ţineţi produsul doar de stativ, în poziţie răsturnată. 17 Instalarea unui kit de montare pe perete sau a unui stativ de birou ――Culorile şi formele pieselor pot diferi de cele afişate. Specificaţiile pot fi modificate fără înştiinţare, în scopul îmbunătăţirii calităţii. Înainte de instalare ――Opriţi produsul şi scoateţi cablul de alimentare din priză. Pentru protejarea produsului, aşezaţi o bucată de material sau o pernă pe o suprafaţă plană. Apoi, aşezaţi produsul cu faţa în jos pe bucata de material sau pe pernă. Desfaceţi şurubul din partea din spate a produsului. Ridicaţi şi detaşaţi capacul din spate al produsului în direcţia săgeţii. Ridicaţi şi detaşaţi stativul. Detaşaţi capacul de pe spatele produsului în direcţia indicată de săgeţi. 18 Instalarea unui kit de montare pe perete sau a unui stativ de birou 1 2 Aliniaţi orificiile şi strângeţi bine şuruburile de pe suportul de pe produs cu părţile corespunzătoare de pe kitul de montare pe perete sau stativul de birou pe care doriţi să îl ataşaţi. ――Utilizarea unui şurub cu o lungime mai mare decât cea standard poate să deterioreze componentele interne ale produsului. ――Lungimea şuruburilor necesare pentru un suport de perete care nu se conformează standardelor VESA poate să varieze în funcţie de specificaţii. ――Nu folosiţi şuruburi care nu respectă standardele VESA. Nu ataşaţi kitul de montare pe perete sau stativul de birou aplicând forţă excesivă. Există pericolul ca produsul să fie deteriorat sau să cadă şi să provoace vătămări corporale. Samsung nu va fi răspunzătoare pentru nicio deteriorare sau vătămare corporală cazată de utilizarea unor şuruburi necorespunzătoare sau de ataşarea kitului de montare pe perete sau a stativului de birou prin aplicarea unei forţe excesive. 3 4 ――Samsung nu va fi răspunzătoare pentru deteriorările produsului sau vătămările corporale cauzate de utilizarea unui alt kit de montare pe perete decât cel specificat sau de orice încercare de a instala kitul de montare pe perete pe cont propriu. ――Pentru a monta produsul pe perete, cumpăraţi un kit de montare pe perete care poate fi instalat la cel puţin 10 cm de perete. ――Asiguraţi-vă că utilizaţi un kit de montare pe perete care respectă standardele. ――Pentru a instala produsul pe un perete utilizând kitul de montare pe perete, înlăturaţi stativul. - Ataşaţi kitul de montare pe perete sau stativul de birou aici - Suport de montare pe perete 19 Reglarea unghiului de înclinare şi înălţimii produsului Rotirea ecranului monitorului ――Culorile şi formele pieselor pot diferi de cele afişate. Specificaţiile pot fi modificate fără înştiinţare, în Puteţi roti monitorul după cum se arată mai jos. scopul îmbunătăţirii calităţii. 1 2 3 4 5 6 -1.5˚(-1.5˚,+1.5˚) ~ 91.5˚(-1.5˚,+1.5˚) -30˚(+0,-2˚) ~ 30˚(+2˚,0) -5˚(±2.0˚) ~ 20˚(±2.0˚) 130 mm ± 2.0 mm ――Reglaţi ecranul în sensul indicat de săgeată. ――Rotaţi ecranul în direcţia acelor de ceasornic până când ajunge în poziţie complet verticală faţă de birou. ――Rotirea ecranului în sens contrar acelor de ceasornic poate deteriora produsul. Rotirea ecranului când produsul este în poziţie verticală sau când înălţimea nu este la maximum, de asemenea, poate deteriora produsul. •• Unghiul de înclinare şi înălţimea monitorului pot fi reglate. •• Pentru a evita deteriorarea produsului la reglarea înclinării, împingeţi sau trageţi partea de sus a produsului din centru, în timp ce ţineţi cu mâna partea de sus a suportului. 20 Sistemul de blocare antifurt ――Un sistem de blocare antifurt vă permite să utilizaţi produsul în siguranţă chiar şi când vă aflaţi în spaţii publice. ――Forma şi metoda de blocare a dispozitivului de blocare depind de producător. Pentru detalii, consultaţi ghidul utilizatorului, furnizat împreună cu dispozitivul de blocare antifurt. Pentru a bloca un dispozitiv de blocare antifurt: 1 Fixaţi cablul dispozitivului de blocare antifurt pe un obiect greu, cum ar fi un birou. 2 Treceţi un capăt al cablului prin bucla de la celălalt capăt. 3 Introduceţi dispozitivul de blocare în slotul de blocare antifurt din partea posterioară a produsului. 4 Blocaţi dispozitivul de blocare. -- Un dispozitiv de blocare antifurt poate fi achiziţionat separat. -- Pentru detalii, consultaţi ghidul utilizatorului, furnizat împreună cu dispozitivul de blocare antifurt. -- Dispozitive de blocare antifurt pot fi achiziţionate din magazine de electronice sau online. 21 MagicRotation Auto Funcţia MagicRotation Auto detectează rotaţia monitoarelor prevăzute cu senzor de rotaţie şi roteşte ecranul Windows în mod corespunzător. 4 Sunt disponibile paisprezece limbi pentru instalare. 5 În cazul în care orientarea este setată în alt mod decât cel "Vedere" în meniul de rezoluţie a ecranului în Windows 7, funcţia MagicRotation Auto ar putea să nu funcţioneze corespunzător. Instalare software 1 Introduceţi CD-ul cu manualul de utilizare, furnizat cu produsul, în unitatea CD-ROM. 2 Urmaţi instrucţiunile de pe ecran pentru a efectua instalarea. 6 a ecranului ar putea fi afişat sau poate apărea efectul de burn-in al ecranului, în funcţie de placa grafică. Acest lucru este efectuat de către sistemul de operare Windows şi nu are legătură cu produsul. ――După instalare, limba meniului de aplicație va fi afișată în limba sistemului de operare. (Acest lucru respectă politicile de bază ale Windows.) Atenţie 1 Meniul OSD va fi afişat dacă monitorul este rotit. La rotirea monitorului, procesul de reconfigurare 7 Dacă nu doriţi rotirea automată a ecranului la rotirea monitorului, apăsaţi simultan tastele Windows şi L pentru a bloca sistemul de operare Windows. Dacă sistemul de operare nu poate fi blocat, acest lucru se întâmplă din cauza restricţiilor Windows API şi nu are legătură cu produsul. Compatibil numai cu Windows 7 (32 biţi sau 64 biţi) şi Windows 8 (32 biţi sau 64 biţi), Windows 8.1 (32 biţi sau 64 biţi). 2 Compatibil cu o placă grafică ce respectă standardele DDC/CI şi MS API. La o placă grafică ce nu respectă standardele mai sus menţionate, funcţia MagicRotation Auto ar putea fi indisponibilă. 3 Pentru a maximiza performanţele funcţiei, actualizaţi driverul plăcii grafice la versiunea cea mai recentă. 22 Rotirea monitorului Atenţie Când rotiţi monitorul, unghiul de rotaţie este afişat pe ecranul monitorului. 1 Dacă software-ul MagicRotation Auto nu este instalat pe monitor, conținutul ecranului nu poate fi rotit. Însă OSD se poate roti la 90°, fiind afișat corespunzător. 2 Odată rotit, OSD poate apărea într-un mod de vizualizare diferit față de modul în care se afla înainte de rotire. 0° 90° Elementele meniului de afişare pe ecran (OSD) se vor roti automat când se roteşte ecranul. MENU MENU SOURCE PIP/PBP SOURCE PIP/PBP 23 Capitolul 03 Utilizarea NCE (Natural Color Expert) Configuraţi setările ecranului, cum ar fi luminozitatea şi tonurile de culoare. Ce este calibrarea monitorului? Majoritatea imaginilor digitale sunt gestionate pe ecran. Din acest motiv, monitorul este foarte important pentru fotografi şi designeri. Procesul de calibrare a monitorului pentru a afişa în mod optim culorile se numeşte calibrarea monitorului. Acest produs a trecut printr-un proces de calibrare utilizând echipament de măsurare a valorilor culorii în fabrică, înainte de livrare. Pentru a obţine calitatea optimă a imaginii după calibrare, selectaţi modul Custom sau Calibration 1, Calibration 2, Calibration 3 de pe monitor. Calibratori acceptaţi I1 Pro i1Display Pro ColorMunki Design ColorMunki Photo CA-210 / CA-310 Spyder 4 Producător xrite xrite xrite KONICA MINOLTA datacolor Sisteme de operare compatibile (Windows) Windows Vista 32 & 64 de biţi Windows Vista 32 & 64 de biţi Windows Vista 32 & 64 de biţi Windows Vista 32 & 64 de biţi Windows Vista 32 & 64 de biţi Windows 7 32 & 64 de biţi Windows 7 32 & 64 de biţi Windows 7 32 & 64 de biţi Windows 7 32 & 64 de biţi Windows 7 32 & 64 de biţi Windows 8 32 & 64 de biţi Windows 8 32 & 64 de biţi Windows 8 32 & 64 de biţi Windows 8 32 & 64 de biţi Windows 8 32 & 64 de biţi Windows 8.1 32 & 64 de biţi Windows 8.1 32 & 64 de biţi Windows 8.1 32 & 64 de biţi Windows 8.1 32 & 64 de biţi Windows 8.1 32 & 64 de biţi Mac OS X 10.6 Snow Leopard Mac OS X 10.6 Snow Leopard Mac OS X 10.6 Snow Leopard Mac OS X 10.6 Snow Leopard Mac OS X 10.7 Lion Mac OS X 10.7 Lion Mac OS X 10.7 Lion Mac OS X 10.7 Lion Mac OS X 10.8 Mountain Lion Mac OS X 10.8 Mountain Lion Mac OS X 10.8 Mountain Lion Mac OS X 10.8 Mountain Lion Mac OS X 10.9 Mavericks Mac OS X 10.9 Mavericks Mac OS X 10.9 Mavericks Mac OS X 10.9 Mavericks Sisteme de operare compatibile (Mac) 24 Ce este NCE (Natural Color Expert)? Programul Natural Color Expert (numit în continuare „NCE”) a fost dezvoltat de Samsung Electronics pentru a afişa culori optimizate personalizate de utilizatori. ――Acest produs este compatibil cu funcţia de calibrare a monitorului prin intermediul funcţiei interne NCE şi al programului NCE furnizat. (poate fi cumpărat un calibrator separat). ――Setările implicite de calibrare conform măsurătorilor din fabrică pot fi restabilite după ce produsul este calibrat utilizând software-ul NCE. ――Reţineţi că setările implicite de calibrare conform măsurătorilor din fabrică pot varia, în funcţie de caracteristicile panoului. Caracteristicile panoului se pot modifica, în funcţie de timpul de funcţionare. Instalarea/dezinstalarea programului NCE Instalarea 1 Introduceţi CD-ul de instalare în unitatea CD-ROM. 2 Daţi clic pe programul de instalare Natural Color Expert V4. ――Dacă nu apare ecranul de instalare pentru software pe ecranul principal, accesaţi folderul CD-ROM AutoPlay Manual NCE. Apoi, instalaţi utilizând fişierul executabil Natural Color Expert v4. 3 Dacă apare ecranul Natural Color Expert V4 InstallShield Wizard, faceţi clic pe Next şi apoi pe Install. 4 Progresul instalării va fi afişat. 5 Faceţi clic pe Finish din ecranul InstallShield Wizard Complete afişat. 6 Pictograma de scurtătură Natural Color Expert V4 va fi creată pe desktop după instalare. ――Pictograma fişierului executabil Natural Color Expert V4 nu va mai fi afişată în funcţie de sistemul PC-ului sau de specificaţiile produsului. ――Apăsaţi pe tasta F5 (Reîmprospătare) dacă nu apare pictograma fişierului executabil. Dezinstalarea 1 Accesaţi Setări 2 Selectaţi Natural Color Expert V4 din listă şi faceţi clic pe Modificare/Ştergere. Panou de control din meniul Start şi daţi dublu clic pe Adăugare sau Eliminare Program. ――Instalarea Natural Color Expert V4 poate fi afectată de placa grafică, placa de bază şi de starea reţelei. 25 Iniţializarea NCE (Natural Color Expert) Conectarea calibratorului 1 Conectaţi portul PC IN de pe produs cu un port USB de pe PC utilizând cablul USB. 2 Conectaţi calibratorul la un port USB de pe produs. ――Instalaţi mai întâi driverul (care este furnizat de obicei cu programul de calibrare) furnizat de producătorul calibratorului înainte de a conecta calibratorul. 3 Calibratorul conectat va apărea automat pe ecranul Select a Calibrator. ――Dacă sunt conectate mai multe calibratoare, selectaţi calibratorul dorit din ecranul Select a Calibrator. Apoi faceţi clic pe Next. 26 Funcţiile programului NCE Aranjamentul şi elementele din meniu de pe ecranul principal NCE Selectaţi Profile List pentru a vizualiza informaţiile fiecărui profil. Selectaţi butonul Start pentru a realiza calibrarea. 1 Selectaţi o filă pentru a realiza funcţiile dorite. 2 Dacă Profile List nu conţine un profil, selectaţi Default şi apoi începeţi calibrarea. Dacă Profile List conţine profiluri, selectaţi un profil pentru editarea sau calibrarea profilului. 3 Selectaţi un profil pentru previzualizarea ecranului. Asiguraţi-vă că Profile List conţine profiluri. 4 Selectaţi More pentru a edita un profil după cum urmează. •• Rename: Modificaţi numele unui profil. 1 •• Delete: Ştergeţi profilul selectat. 5 3 •• Delete All: Ştergeţi toate profilurile din lista de profiluri. 4 •• Export: Salvaţi profilul selectat la altă cale. •• Import: Importaţi un profil de la altă cale. 5 Configuraţi setările de sistem. 2 27 Aranjamentul şi Elementele Meniului de pe Ecranul Uniformitate Prezentare generală şi funcţii pentru ecranul de verificare Realizaţi calibrarea valorii pentru Uniformity pentru a optimiza uniformitatea imaginilor redate pe monitorul. Acest ecran vă permite să verificaţi diferenţa dintre calitatea curentă a imaginii de pe monitor şi valoarea ţintă. (doar pentru modul de calibrare) 1 1 2 2 3 1 Specificaţi numărul de blocuri afişate pe ecran în timpul calibrării Uniformity. 1 Realizaţi verificarea culorii pentru ecranul curent afişat comparat cu profilurile (doar pentru modul de calibrare). 2 Verificaţi Uniformity pentru ecranul curent afişat (doar pentru modul de calibrare). Un număr mai mare de diviziuni va spori precizia calibrării valorii pentru uniformitate. 2 Selectaţi Luminance only pentru a realiza numai calibrarea luminozităţii. Selectaţi Luminance and Color pentru a realiza calibrarea luminozităţii şi a culorilor. Dacă sunt activate atât Luminance and Color, uniformitatea temperaturii de culoare va fi şi ea crescută după calibrare. 3 Specificaţi temperatura culorii când realizaţi calibrarea. Pentru a obţine o temperatură mai exactă a culorii, se recomandă să realizaţi calibrarea Uniformity înainte de calibrarea culorii. 28 Începerea calibrării 2 Specificaţi gama culorii. 3 Configuraţi Brightness. Nivelul luminozităţii după calibrare poate depinde de temperatura culorii. Dacă Profile List nu conţine un profil, selectaţi Default şi apoi începeţi calibrarea. Dacă Profile List conţine profiluri, selectaţi un profil pentru editarea sau calibrarea profilului. Salt la „Ecranul iniţial – Setări de sistem – Profile Mode”. Modul de bază 1 Selectaţi Default sau un profil din Profile List. Apoi selectaţi butonul Start. 29 4 Configuraţi setarea Black Level. Dacă nu reglaţi setarea pentru nivelul de negru deplasând glisorul, va fi aplicată automat luminozitatea minimă. 6 Configuraţi setarea R/G/B Gamma. În cazul în care configuraţi LUT, va fi aplicată curba gamma sRGB. •• Dacă este selectată opţiunea Linear Gray, DeltaE (diferenţa de culoare) pentru tonurile de gri este modificată la mai puţin de 1 în urma calibrăii. •• Dacă este selectată opţiunea Deep Black, luminozitatea negrului devine mai întunecată decât pentru Linear Gray după calibrare. Luminozitatea minimă variază în funcţie de setările „Black Level”. 5 Configuraţi temperatura culorii pentru White Point (interval: 4000K – 10000K). Pentru a selecta o luminozitate standard, faceţi clic pe butonul Standard. 30 7 Începeţi calibrarea. •• Selectaţi calibratorul conectat, apoi faceţi clic pe Next. •• Plasaţi calibratorul pe locul indicat pe ecran, apoi faceţi clic pe Next. ――Înainte de a începe măsurarea, setaţi timpul economizorului de ecran la cel puţin 30 de minute. ――Procesul de calibrare se va realiza pe ecranul complet. Pentru a anula o calibrare în desfăşurare, apăsaţi 8 După calibrare, puteţi compara ecranele înainte şi după calibrare utilizând butoanele After / Before. Faceţi clic pe Save pentru a salva rezultatele calibrării în Calibration de pe monitor. tasta ESC. 31 Avansat 1 Setările necesare pentru calibrare pot fi configurate de pe o singură pagină. 2 Începeţi calibrarea. •• Selectaţi calibratorul conectat, apoi faceţi clic pe Next. •• Plasaţi calibratorul pe locul indicat pe ecran, apoi faceţi clic pe Next. ――Înainte de a începe măsurarea, setaţi timpul economizorului de ecran la cel puţin 30 de minute. ――Procesul de calibrare se va realiza pe ecranul complet. Pentru a anula o calibrare în desfăşurare, apăsaţi tasta ESC. 32 3 După calibrare, puteţi compara ecranele înainte şi după calibrare utilizând butoanele After / Before. Faceţi clic pe Save pentru a salva rezultatele calibrării în Calibration de pe monitor. 33 Capitolul 04 Conectarea şi utilizarea unui dispozitiv sursă Înainte de conectare Conectarea şi utilizarea unui PC Verificaţi următoarele aspecte înainte să conectaţi acest produs la alte dispozitive. Selectaţi o metodă de conectare adecvată pentru PC-ul dvs. ――Conectarea pieselor poate diferi de la un produs la altul. Verificări înainte de conectare ――Înainte de a conecta un dispozitiv sursă, citiţi manualul utilizatorului, furnizat împreună cu dispozitivul sursă. Numărul şi locaţiile porturilor de pe dispozitivele sursă poate diferi de la un dispozitiv la altul. Conectarea utilizând un cablu DVI dual-link ――Nu conectaţi cablul de alimentare înainte de a conecta toate celelalte cabluri. Asiguraţi-vă că aţi conectat un dispozitiv sursă înainte de a conecta cablul de alimentare. ――Nu conectaţi cablul de alimentare înainte de a realiza toate conexiunile. Cuplarea cablului de alimentare în timpul conectării poate deteriora produsul. ――Verificaţi tipurile de porturi din partea posterioară a produsului pe care doriţi să-l conectaţi. ――Pentru a maximiza calitatea imaginii, se recomandă o placă video care acceptă rezoluţia UHD (3840 x 2160). DVI IN 1 Conectaţi cablul DVI la portul DVI IN din partea din spate a produsului şi portul DVI al PC-ului. 2 Apăsaţi pentru a modifica sursa de intrare pe DVI. ――Sunetul nu este disponibil dacă PC-ul şi produsul sunt conectate prin portul DVI. ――Rezoluţia UHD (3840 x 2160 la 30 Hz) este disponibilă dacă este conectat un cablu DVI dual-link. 34 Conectarea utilizând un cablu HDMI Conectarea prin cablul DP ――Nu conectaţi cablul de alimentare înainte de a conecta toate celelalte cabluri. ――Nu conectaţi cablul de alimentare înainte de a conecta toate celelalte cabluri. Asiguraţi-vă că aţi conectat un dispozitiv sursă înainte de a conecta cablul de alimentare. DP IN 1, DP IN 2 HDMI IN 1 Asiguraţi-vă că aţi conectat un dispozitiv sursă înainte de a conecta cablul de alimentare. Conectaţi cablul HDMI la portul HDMI IN din partea din spate a produsului şi portul HDMI al PC- 1 ului. ului. 2 Apăsaţi 2 pentru a modifica sursa de intrare pe HDMI. ――Dacă este acceptat sunetul, Volume poate fi modificat utilizând butoanele din partea frontală a produsului. ――Cablul DVI-HDMI poate fi conectat doar la un port HDMI. Conectaţi cablul DP la portul DP IN 1, DP IN 2 din partea din spate a produsului şi portul DP al PC- Apăsaţi pentru a modifica sursa de intrare pe DisplayPort1, DisplayPort2. ――Dacă este acceptat sunetul, Volume poate fi modificat utilizând butoanele din partea frontală a produsului. ――Conexiunile cu un cablu HDMI sau DVI nu sunt acceptate. ――Se poate să nu fie posibilă utilizarea rezoluţiei maxime şi calitatea imaginii poate scădea, în funcţie de tipul cablului. ――Produsul nu acceptă rezoluție UHD când este conectat un cablu HDMI-DVI. 35 Conectarea la căşti sau boxe Conectarea alimentării ――Nu conectaţi cablul de alimentare înainte de a conecta toate celelalte cabluri. ――Conectarea pieselor poate diferi de la un produs la altul. Asiguraţi-vă că aţi conectat un dispozitiv sursă înainte de a conecta cablul de alimentare. Aspectul exterior poate fi diferit în funcţie de produs. Pentru a utiliza produsul, conectaţi cablul de alimentare la o priză şi portul POWER IN al produsului. AUDIO OUT POWER IN ON ――Tensiunea de intrare este comutată automat. 1 Conectaţi un dispozitiv cu ieşire audio cum ar fi căştile sau difuzoarele la AUDIO OUT de pe produs. ――Dacă este conectat cablul stereo, Volume poate fi modificat utilizând butoanele din partea frontală a produsului. 36 Prinderea cablurilor conectate Scoateţi CAPACUL PENTRU CABLURI glisându-l în jos cu ambele mâini, în direcţia indicată de săgeată. Ţineţi de partea de jos a gâtului stativului cu mâna stângă şi utilizaţi degetul mare de la mâna dreaptă pentru a glisa în sus CAPACUL PENTRU CABLURI pentru a-l fixa în poziţie. Introduceţi şi fixaţi cablurile în slot. Instalarea este terminată. Ţineţi CAPACUL PENTRU CABLURI şi fixaţi cablurile în orificiile de pe partea din SPATE a SUPORTULUI. 37 Conectarea produsului la un PC ca HUB USB Conectarea unui PC la produs ――Produsul poate funcţiona ca HUB conectându-l la un PC prin intermediul unui cablu USB. Puteţi conecta un dispozitiv sursă direct la un produs şi puteţi controla dispozitivul de la produs fără a fi necesar să conectaţi dispozitivul la PC. Pentru a utiliza produsul ca hub USB, conectaţi-l la un PC cu ajutorul unui cablu USB. Conectaţi cablul USB la de pe spatele produsului şi la USB din PC. ――Pentru conectarea produsului la PC se poate utiliza un cablu USB 2.0. Totuși, pentru a beneficia la maximum de funcția USB 3.0, conectați PC-ul și produsul cu un cablu USB 3.0. Asigurați-vă că PC-ul acceptă USB 3.0. 38 Utilizarea produsului ca HUB USB Utilizând produsul ca hub, puteţi conecta şi utiliza simultan diverse dispozitive sursă împreună cu produsul. Un PC nu se poate conecta simultan la mai multe dispozitive sursă întrucât are un număr limitat de porturi de intrare/ieşire disponibile. Caracteristica HUB a produsului va îmbunătăţi eficienţa activităţii dvs. permiţându-vă să conectaţi simultan mai multe dispozitive sursă la porturile USB de pe produs, fără a le conecta la un PC. Dacă la PC se conectează mai multe dispozitive sursă, mulţimea de cabluri din jurul PC-ului poate arăta dezordonată. Conectarea dispozitivelor direct la produs va rezolva un astfel de inconvenient. Conectaţi la produs un dispozitiv mobil, cum ar fi un player MP3 sau un smartphone, atunci când produsul este conectat la un PC. Acest lucru vă permite să controlaţi dispozitivul de pe PC sau să încărcaţi acumulatorul dispozitivului. ――Pentru a detecta şi porni mai rapid un dispozitiv sursă, conectaţi dispozitivul la portul USB 3.0 de pe produs. ――Un hard disk extern necesită o sursă externă de alimentare. Verificaţi dacă l-aţi conectat la o sursă de alimentare. ――Încărcarea rapidă este posibilă doar prin porturile şi . Aceste porturi încarcă dispozitivele mai repede decât porturile USB obişnuite. Viteza depinde de dispozitivele conectate. ――Încărcarea acumulatorului este posibilă în modul de economisire energie. Totuşi, nu este posibilă când produsul este oprit. ――Pentru a încărca o baterie, asigurați-vă că portul USB ascendent de pe produs este conectat la PC printr-un cablu USB. ――Încărcarea acumulatorului nu este posibilă în cazul în care cablul de alimentare este deconectat de la priză. ――Dispozitivele mobile trebuie achiziţionate separat. 39 Instalarea driverului Setarea rezoluţiei optime ――Puteţi seta valorile optime pentru rezoluţie şi frecvenţă pentru acest produs prin instalarea driverelor La prima pornire a produsului după achiziţionare, va apărea un mesaj de informare cu privire la setarea rezoluţiei optime. corespunzătoare acestui produs. ――Un driver de instalare este inclus pe CD-ul furnizat cu produsul. Selectaţi o limbă de pe produs şi schimbaţi rezoluţia PC-ului dvs. la setarea optimă. ――Dacă fişierul furnizat nu poate fi accesat, vizitaţi pagina principală Samsung (http://www.samsung. com/) şi descărcaţi fişierul. 1 Introduceţi CD-ul cu manualul de utilizare, furnizat cu produsul, în unitatea CD-ROM. 2 Faceţi clic pe „Windows Driver”. 3 Urmaţi instrucţiunile de pe ecran pentru a efectua instalarea. 4 Selectaţi modelul produsului dvs. din lista de modele. Setup Guide The optimal resolution for this monitor is as follows: ****x**** **Hz Follow the above settings to set the resolution. Language [ English ] OK 1 Apăsaţi 2 Pentru a ascunde mesajul informativ, apăsaţi pentru a vă deplasa la limba dorită şi apăsaţi sau . . ――Dacă nu a fost selectată rezoluţia optimă, mesajul va apărea de maxim trei ori la un moment dat, chiar dacă produsul este oprit şi repornit din nou. ――Rezoluţia optimă poate fi selectată şi în Panou de control din PC-ul dvs. 5 Accesaţi Proprietăţi monitor şi verificaţi dacă rezoluţia şi rata de reîmprospătare sunt adecvate. Pentru detalii suplimentare, consultaţi manualul sistemului de operare Windows. 40 Capitolul 05 Configurarea ecranului Configuraţi setările ecranului, cum ar fi luminozitatea. Este furnizată o descriere detaliată a fiecărei funcții. Pentru detalii, consultați produsul primit. Color Mode Configurarea Color Mode (cu un PC conectat) 1 Selectaţi un mod color (Color Mode) adecvat pentru mediul în care va fi utilizat produsul. Calibration 1 / Calibration 2 / Calibration 3 calibrează ecranul utilizând setările configurate din programul Natural Color Expert. Picture Color Mode Brightness Custom 100 Contrast 75 Sharpness 60 Color ▶ Dual Color Mode ▶ Response Time Choose a color mode that best suits your viewing environment. The calibration image will be displayed using optimized colors from the Natural Color Expert program. Faster Apăsaţi orice buton din partea frontală a produsului pentru afişarea Ghidul tastelor funcţionale. Apoi, apăsaţi pentru a afişa ecranul meniului corespunzător. 2 Apăsaţi pentru a selecta Picture şi apăsaţi 3 Apăsaţi pentru a selecta Color Mode şi apăsaţi de pe produs. de pe produs. •• Custom: personalizaţi setările ecranului. •• High-brightness: creşteţi luminozitatea ecranului faţă de modul sRGB. •• sRGB: reglaţi sistemul de culori la modul sRGB. Acesta este modul standard al monitorului. •• Adobe RGB: reglaţi sistemul de culori la modul Adobe RGB. Acest mod este optimizat în scopul imprimării. •• SMPTE-C: reglaţi sistemul de culori la modul SMPTE-C. Acest mod este ideal pentru vizualizarea conţinutului NTSC al TVului. •• BT.709: reglaţi sistemul de culori la modul BT.709. Acest mod este ideal pentru vizualizarea conţinutului HDTV. •• EBU: reglaţi sistemul de culori la modul EBU. Acest mod este ideal pentru vizualizarea conţinutului PAL al TV-ului. •• DCI: reglaţi sistemul de culori la modul DCI. Acest mod este ideal pentru a vizualiza filme. Custom High-brightness sRGB Color Mode -- Imaginea afişată poate fi diferită în funcţie de model. Adobe RGB •• DICOM: reglaţi sistemul de culori la modul DICOM. Acest mod este ideal pentru a vizualiza imagini medicale. •• Calibration 1 / Calibration 2 / Calibration 3: Acest mod analizează caracteristicile de culoare ale monitorului dvs. şi vă permite să salvaţi informaţii privind culorile monitorului sub forma unui profil ICC. Cu ajutorul acestei setări, monitorul dvs. va şti ce spaţiu de culoare să folosească şi cum trebuie să interpreteze şi să afişeze culorile. Pe ecran vor fi afişate culorile optimizate de programul Natural Color Expert şi Calibration 1 / Calibration 2 / Calibration 3. ――Dacă setaţi Color Mode la Calibration 1 / Calibration 2 / Calibration 3, nu puteţi să modificaţi setările pentru 4 Brightness, Contrast, Sharpness şi Color. Apăsaţi pentru a vă deplasa la opţiunea dorită şi apăsaţi 5 Opţiunea selectată va fi aplicată. . 41 Dynamic Standard Movie Color Mode Custom Configurarea Color Mode (cu AV conectat) ――Când intrarea externă este conectată prin DVI/HDMI/DP şi PC/AV Mode este setat la AV, Color Mode are patru setări automate pentru imagine (Dynamic, Standard, Movie, Custom), care sunt presetate din fabrică. ――Puteţi opta pentru oricare dintre setările Dynamic, Standard, Movie, Custom. Selectaţi opţiunea Custom pentru a utiliza setările dvs. personalizate. 1 Apăsaţi orice buton din partea frontală a produsului pentru afişarea Ghidul tastelor funcţionale. Apoi, apăsaţi pentru a afişa ecranul meniului corespunzător. 2 Apăsaţi pentru a selecta Picture şi apăsaţi 3 Apăsaţi pentru a selecta Color Mode şi apăsaţi de pe produs. de pe produs. •• Dynamic: Selectaţi acest mod pentru a obţine o imagine cu definiţia mai bună decât în modul Standard. •• Standard: Selectaţi acest mod pentru a obţine o imagine cu definiţia mai bună decât în modul Standard. Selectaţi acest mod atunci când camera este luminoasă. •• Movie: Această setare oferă şi o bună definiţie a imaginii. Selectaţi acest mod atunci când camera este întunecoasă. •• Custom: Astfel veţi economisi energie şi nu vă veţi mai obosi ochii. 4 Apăsaţi 5 Opţiunea selectată va fi aplicată. pentru a vă deplasa la opţiunea dorită şi apăsaţi . 42 Brightness Configurarea Brightness 1 Reglaţi luminozitatea generală a imaginii. (Interval: 0~100) Color Mode Brightness Custom 100 Contrast 75 Sharpness 60 Color ▶ Dual Color Mode ▶ Response Time pentru a afişa ecranul meniului corespunzător. O valoare mai mare va face imaginea să apară mai luminoasă. ――Această opţiune nu este disponibilă când este activat Eco Saving. Picture Apăsaţi orice buton din partea frontală a produsului pentru afişarea Ghidul tastelor funcţionale. Apoi, apăsaţi Adjust the brightness level. Values closer to 100 mean a brighter screen. 2 Apăsaţi pentru a selecta Picture şi apăsaţi 3 Apăsaţi pentru a selecta Brightness şi apăsaţi 4 Reglaţi Brightness utilizând butonul 5 Opţiunea selectată va fi aplicată. de pe produs. de pe produs. . Faster -- Imaginea afişată poate fi diferită în funcţie de model. 43 Contrast Configurarea Contrast 1 Reglaţi contrastul dintre obiecte şi fundal. (Interval: 0~100) / (modul PBP). Picture Color Mode Brightness Custom 100 Contrast 75 Sharpness 60 Color ▶ Dual Color Mode ▶ Response Time pentru a afişa ecranul meniului corespunzător. O valoare mai mare va creşte contrastul pentru a face obiectul să apară mai clar. ――Acest meniu nu este disponibil când PIP/PBP Mode este setat la On și Size este setat la Apăsaţi orice buton din partea frontală a produsului pentru afişarea Ghidul tastelor funcţionale. Apoi, apăsaţi Adjust the contrast level. Values closer to 100 mean a bigger light/ dark contrast. 2 Apăsaţi pentru a selecta Picture şi apăsaţi 3 Apăsaţi pentru a selecta Contrast şi apăsaţi 4 Reglaţi Contrast utilizând butonul 5 Opţiunea selectată va fi aplicată. de pe produs. de pe produs. . Faster -- Imaginea afişată poate fi diferită în funcţie de model. 44 Sharpness Configurarea Sharpness Faceţi conturul obiectelor mai clar sau mai neclar. (Interval: 0~100) O valoare mai mare va face conturul obiectelor mai clar. ――Nu este disponibil dacă modul PIP/PBP Mode este setat la On. Picture Color Mode Brightness Custom 100 Contrast 75 Sharpness 60 Color ▶ Dual Color Mode ▶ Response Time Adjust the sharpness of the picture. Values closer to 100 mean a sharper image. 1 Apăsaţi orice buton din partea frontală a produsului pentru afişarea Ghidul tastelor funcţionale. Apoi, apăsaţi pentru a afişa ecranul meniului corespunzător. 2 Apăsaţi pentru a selecta Picture şi apăsaţi 3 Apăsaţi pentru a selecta Sharpness şi apăsaţi 4 Reglaţi Sharpness utilizând butonul 5 Opţiunea selectată va fi aplicată. de pe produs. de pe produs. . Faster -- Imaginea afişată poate fi diferită în funcţie de model. 45 Color Configurarea Color Este furnizată o descriere detaliată a fiecărei funcții. Pentru detalii, consultați produsul primit. ――Nu este disponibil dacă modul PIP/PBP Mode este setat la On. ――Când Color Mode este setat la High-brightness, nu puteţi modifica setările Color Temp. şi Gamma. ――Când Color Mode este setat la DICOM, nu puteţi modifica setările Gamma. 1 Apăsaţi orice buton din partea frontală a produsului pentru afişarea Ghidul tastelor funcţionale. Apoi, apăsaţi pentru a afişa ecranul meniului corespunzător. 2 Apăsaţi pentru a selecta Picture şi apăsaţi 3 Apăsaţi pentru a selecta Color şi apăsaţi de pe produs. de pe produs. •• Red: Reglați nivelul de saturație a roșului. Valorile mai apropiate de 100 înseamnă o intensitate mai mare a culorilor. Picture Configure color settings. Color Mode •• Blue: Reglați nivelul de saturație a albastrului. Valorile mai apropiate de 100 înseamnă o intensitate mai mare a culorilor. ――Când Color Mode este setat la sRGB, Adobe RGB, SMPTE-C, BT.709, EBU, DCI sau DICOM, nu puteţi modifica setările Custom Brightness •• Green: Reglați nivelul de saturație a verdelui. Valorile mai apropiate de 100 înseamnă o intensitate mai mare a culorilor. 100 Red, Green şi Blue. Contrast 75 Sharpness 60 •• Gamma: Reglați nivelul mediu de luminozitate. (Interval: Optimum ~ 2.6) Color ▶ •• Color Temp.: reglaţi temperatura culorii (roşu/verde/albastru). (Interval: Optimum ~ 10000K) Dual Color Mode ▶ Response Time Faster Color Red 50 Green 50 Blue 50 Gamma Optimum Color Temp. Optimum 4 Apăsaţi 5 Opţiunea selectată va fi aplicată. pentru a vă deplasa la opţiunea dorită şi apăsaţi . Adjust the red saturation level. Values closer to 100 mean greater intensity for the color. -- Imaginea afişată poate fi diferită în funcţie de model. 46 Dual Color Mode Configurarea Dual Color Mode Divizaţi ecranul în două pentru a atribui setări diferite fiecărui ecran divizat. Picture Color Mode Brightness Custom 100 Contrast 75 Sharpness 60 Color ▶ Dual Color Mode ▶ Response Time Split the screen and enable a different color setting in each half. 1 Apăsaţi orice buton din partea frontală a produsului pentru afişarea Ghidul tastelor funcţionale. Apoi, apăsaţi pentru a afişa ecranul meniului corespunzător. 2 Apăsaţi pentru a selecta Picture şi apăsaţi 3 Apăsaţi pentru a selecta Dual Color Mode şi apăsaţi de pe produs. de pe produs. •• Dual Color Mode: Off / On •• Color Mode: Custom / High-brightness / sRGB / Adobe RGB / SMPTE-C / BT.709 / EBU / DCI / DICOM / Calibration 1 / Calibration 2 / Calibration 3 ――Această caracteristică este aceeași ca Color Mode disponibilă pe pagina (Pag.41). Faster •• Contrast: setaţi contrastul pentru ecranele divizate. •• Sharpness: setaţi claritatea pentru ecranele divizate. Dual Color Mode Dual Color Mode Color Mode Off Custom Split the screen and enable a different color setting in each half. •• Red: setaţi intensitatea culorii roşii pe ecranele divizate. •• Green: setaţi intensitatea culorii verzi pe ecranele divizate. •• Blue: setaţi intensitatea culorii albastre pe ecranele divizate. Contrast 75 •• Gamma: setaţi valoarea gama pe ecranele divizate. Sharpness 60 •• Color Temp.: setaţi temperatura culorii pe ecranele divizate. Red 50 Green 50 Blue 50 4 Apăsaţi 5 Opţiunea selectată va fi aplicată. pentru a vă deplasa la opţiunea dorită şi apăsaţi . -- Imaginea afişată poate fi diferită în funcţie de model. 47 Response Time Configurarea Response Time Creşteţi timpul de răspuns pentru a face videoclipurile mai vii şi mai naturale. ――Cea mai bună soluţie este să setaţi Response Time pe Standard sau Faster atunci când nu vizionaţi un film. Picture Custom Color Mode 100 Brightness Contrast 75 Sharpness 60 Color Standard Dual Color Mode Faster Response Time Fastest Accelerate the panel response rate to make video appear more vivid and natural. 1 Apăsaţi orice buton din partea frontală a produsului pentru afişarea Ghidul tastelor funcţionale. Apoi, apăsaţi pentru a afişa ecranul meniului corespunzător. 2 Apăsaţi pentru a selecta Picture şi apăsaţi 3 Apăsaţi pentru a selecta Response Time şi apăsaţi de pe produs. de pe produs. •• Standard / Faster / Fastest 4 Apăsaţi 5 Opţiunea selectată va fi aplicată. pentru a vă deplasa la opţiunea dorită şi apăsaţi . -- Imaginea afişată poate fi diferită în funcţie de model. 48 View Calibration Values Vizualizarea setărilor de calibrare Vizualizaţi setările de calibrare configurate utilizând programul Natural Color Expert. Picture Sharpness 60 Color ▶ Dual Color Mode View calibration values from the Natural Color Expert program. ▶ 1 Apăsaţi orice buton din partea frontală a produsului pentru afişarea Ghidul tastelor funcţionale. Apoi, apăsaţi pentru a afişa ecranul meniului corespunzător. 2 Apăsaţi pentru a selecta Picture şi apăsaţi 3 Apăsaţi pentru a selecta View Calibration Values şi apăsaţi 4 Utilizaţi butoanele 5 Vizualizaţi setările opţiunii: de pe produs. de pe produs. pentru a muta focalizarea pe Calibration 1, Calibration 2 sau Calibration 3. Faster Response Time View Calibration Values ▶ HDMI Black Level Reset Color Mode •• Color Gamut: vizualizaţi gama de culori (gama de culori coordonează unde pot fi afişate valorile R/G/B) pentru fiecare mod, de exemplu sRGB şi Adobe RGB. ▶ •• Color Temp.: vizualizaţi temperatura culorii în intervalul specificat între 4000K şi 10000K. View Calibration Values View calibration values from the Natural Color Expert program. Calibration 1 Color Gamut No Data Color Temp. No Data Brightness No Data Black Level No Data R/G/B Gamma No Data •• Brightness: vizualizaţi luminozitatea specificată. •• Black Level: vizualizaţi nivelul de negru al luminozităţii specificate. •• R/G/B Gamma: vizualizaţi valorile gama pentru verde, roşu şi albastru. ――Aceste opţiuni pot fi personalizate manual prin programul Natural Color Expert. 6 Apăsaţi pentru a reveni la meniul anterior. Image Size Return -- Imaginea afişată poate fi diferită în funcţie de model. 49 HDMI Black Level Configurarea setărilor HDMI Black Level Dacă la produs este conectat un player DVD sau un set-top box prin HDMI, este posibil să sesizaţi o deteriorare a calităţii imaginii (reducere a contrastului/ deteriorare a culorilor, nivel de negru etc.), în funcţie de dispozitivul sursă conectat. Într-un astfel de caz, puteţi utiliza opţiunea HDMI Black Level pentru reglarea calităţii imaginii. În acest caz, corectaţi calitatea scăzută a imaginii utilizând meniul HDMI Black Level. ――Această funcţie este disponibilă doar în modul HDMI. 1 Apăsaţi orice buton din partea frontală a produsului pentru afişarea Ghidul tastelor funcţionale. Apoi, apăsaţi pentru a afişa ecranul meniului corespunzător. 2 Apăsaţi pentru a selecta Picture şi apăsaţi 3 Apăsaţi pentru a selecta HDMI Black Level şi apăsaţi de pe produs. de pe produs. •• Normal: Selectaţi acest mod când nu există deteriorări ale raportului de contrast. Picture Sharpness 60 Color ▶ Dual Color Mode ▶ Faster Response Time View Calibration Values Normal HDMI Black Level Low Reset Color Mode ▶ 표준 Optimize HDMI picture brightness and contrast by adjusting the black level of the video signal. •• Low: Selectaţi acest mod pentru a reduce nivelul de negru şi a creşte nivelul de alb când există deteriorări ale raportului de contrast. 4 Apăsaţi 5 Opţiunea selectată va fi aplicată. pentru a vă deplasa la opţiunea dorită şi apăsaţi . ――HDMI Black Level ar putea fi incompatibil cu unele dispozitive sursă. ▶ -- Imaginea afişată poate fi diferită în funcţie de model. 50 Reset Color Mode Configurarea Reset Color Mode 1 Resetează modul color curent la valorile sale implicite. Sharpness 60 Color ▶ ▶ View Calibration Values ▶ HDMI Black Level Normal Reset Color Mode ▶ Picture 60 Sharpness Color Dual Color Mode Reset the current color mode to its default settings. Faster Response Time pentru a afişa ecranul meniului corespunzător. Picture Dual Color Mode Apăsaţi orice buton din partea frontală a produsului pentru afişarea Ghidul tastelor funcţionale. Apoi, apăsaţi 2 Apăsaţi pentru a selecta Picture şi apăsaţi 3 Apăsaţi pentru a selecta Reset Color Mode şi apăsaţi 4 Apăsaţi pentru a vă deplasa la opţiunea dorită şi apăsaţi 5 Opţiunea selectată va fi aplicată. de pe produs. de pe produs. . Reset the current color mode to its default settings. ▶ Are you sure you want to reset the Color Mode? ▶ Faster Response Time View Calibration Values Yes No ▶ HDMI Black Level Normal Reset Color Mode ▶ -- Imaginea afişată poate fi diferită în funcţie de model. 51 Capitolul 06 Reglarea ecranului Image Size Modificarea opţiunii Image Size Modificaţi dimensiunea imaginii. ――Acest meniu nu este disponibil când PIP/PBP Mode este setat la On și Size este setat la , (modul PBP). În modul PC Screen Image Size Auto 와이드 H-Position Wide 3 V-Position PIP/PBP 3 Choose the size and aspect ratio of the picture displayed on screen. 1 Apăsaţi orice buton din partea frontală a produsului pentru afişarea Ghidul tastelor funcţionale. Apoi, apăsaţi pentru a afişa ecranul meniului corespunzător. 2 Apăsaţi pentru a selecta Screen şi apăsaţi 3 Apăsaţi pentru a selecta Image Size şi apăsaţi de pe produs. de pe produs. În modul PC •• Auto: Afişaţi imaginea în funcţie de raportul de aspect al sursei de intrare. •• Wide: Afişaţi imaginea în ecranul complet indiferent de raportul de aspect al sursei de intrare. ▶ 52 În modul AV În modul AV •• 4:3: Afişaţi imaginea cu un raport de aspect de 4:3. Adecvat pentru videoclipuri şi difuzările standard. Screen Image Size 4:3 H-Position 16:9 3 V-Position Screen Fit 3 PIP/PBP 와이드 Choose the size and aspect ratio of the picture displayed on screen. •• 16:9: Afişaţi imaginea cu un raport de aspect de 16:9. •• Screen Fit: Afişaţi imaginea cu raportul de aspect original, fără decupare. ――Dimensiunea ecranului poate fi modificată dacă sunt întrunite condiţiile de mai jos. Este posibil ca funcţia să nu fie disponibilă, în funcţie de porturile de care dispune produsul. ――Există un dispozitiv de ieşire digital conectat prin intermediul unui cablu DVI/HDMI/DP. ▶ ――Semnalul de intrare este 480p, 576p, 720p sau 1080p şi monitorul poate reda în mod normal (nu toate modelele acceptă toate aceste semnale.). ――Aceasta poate fi setată numai când intrarea externă este conectată prin DVI/HDMI/DP şi PC/AV Mode este setat la AV. -- Imaginea afişată poate fi diferită în funcţie de model. 4 Apăsaţi 5 Opţiunea selectată va fi aplicată. pentru a vă deplasa la opţiunea dorită şi apăsaţi . 53 H-Position & V-Position Configurarea H-Position & V-Position H-Position: Deplasaţi ecranul către stânga sau către dreapta. V-Position: Deplasaţi ecranul în sus sau în jos. ――Acest meniu este disponibil numai atunci când Image Size este setat la Screen Fit în modul AV. Când semnalul are 480P, 576P, 720P sau 1080P în modul AV şi monitorul poate reda în mod normal, selectaţi Screen Fit pentru a regla poziţia orizontală în 0-6 niveluri. ――Nu este disponibil dacă modul PIP/PBP Mode este setat la On. Screen Image Size Screen Fit H-Position 3 Move the image displayed on the screen to the left or right. 1 Apăsaţi orice buton din partea frontală a produsului pentru afişarea Ghidul tastelor funcţionale. Apoi, apăsaţi pentru a afişa ecranul meniului corespunzător. 2 Apăsaţi pentru a selecta Screen şi apăsaţi 3 Apăsaţi pentru a vă deplasa la H-Position sau V-Position şi apăsaţi 4 Apăsaţi pentru a configura H-Position sau V-Position. 5 Opţiunea selectată va fi aplicată. de pe produs. . 3 V-Position PIP/PBP ▶ Screen Image Size Screen Fit H-Position 3 V-Position 3 PIP/PBP Move the image displayed on the screen up or down. ▶ -- Imaginea afişată poate fi diferită în funcţie de model. 54 ――Funcţia PIP/PBP poate să nu fie disponibilă, în funcţie de specificaţiile plăcii video utilizate. PIP/PBP Dacă ecranul este gol în modul PIP/PBP când este selectată rezoluţia optimă, accesaţi Panou de control Rezoluţie ecran şi faceţi clic pe Detectare pe PC. (Instrucţiunile se bazează pe Windows 7.) Funcția PIP (Picture in Picture) împarte ecranul în două părți. Un dispozitiv sursă este afișat pe ecranul principal în același timp cu un alt dispozitiv sursă afișat în ferestrele insert. Rularea caracteristicii PBP (Picture by Picture: ecran divizat) divizează ecranul în două sau patru ecrane. Ecranele dispozitivelor externe sunt afișate pe fiecare dintre ecranele divizate în același timp. ――Este posibil ca ecranul să pâlpâie o perioadă scurtă sau să apară cu întârziere Afişare Dacă ecranul este gol când rezoluția este setată la rezoluție optimă, modificați rezoluția după cum urmează: ――Dacă este divizată în două ecrane: 1920 x 2160 (dacă este rotită: 2160 x 1920) ――Dacă este divizată în patru ecrane: 1920 x 1080 (dacă este rotită: 2160 x 960) când activați sau dezactivați funcția PIP/PBP sau când modificați dimensiunea ecranului având funcția PIP/PBP activată. Această problemă apare de obicei când un PC sau un monitor este conectat la două sau mai multe surse de intrare. Nu are nimic de-a face cu performanța unui monitor. Problema apare în general când semnalele video sunt transmise cu întârziere la monitor, în funcție de performanța plăcii grafice. Screen Image Size Screen Fit H-Position 3 V-Position 3 PIP/PBP ▶ Configure the options for the PIP/PBP feature. ――Pentru a maximiza calitatea imaginii, se recomandă o placă video care acceptă următoarele rezoluții: ――Dacă este divizată în două ecrane: 1920 x 2160 (dacă este rotită: 2160 x 1920) ――Dacă este divizată în patru ecrane: 1920 x 1080 (dacă este rotită: 2160 x 960) ――Când este activată funcţia PIP/PBP, este posibil ca rezoluția să nu poată trece automat la rezoluţia optimă din cauza unei probleme de compatibilitate între placa grafică și sistemul de operare Windows. Setați PIP/PBP Mode la Off sau modificați manual rezoluția la rezoluția optimă folosind interfața Windows. -- Imaginea afişată poate fi diferită în funcţie de model. 55 Configurarea PIP/PBP Mode Activaţi sau dezactivaţi PIP/PBP Mode. 1 PIP/PBP 스크린 PIP/PBP 화면 크기Mode Off 와이드 Size 수평 위치 On 3 Position 수직 위치 3 Sound Source 동시 화면 모드 Source Image Size Turn PIP/PBP Mode on or off. Apăsaţi orice buton din partea frontală a produsului pentru afişarea Ghidul tastelor funcţionale. Apoi, apăsaţi pentru a afişa ecranul meniului corespunzător. 2 Apăsaţi pentru a selecta Screen şi apăsaţi 3 Apăsaţi pentru a selecta PIP/PBP şi apăsaţi 4 Apăsaţi pentru a selecta PIP/PBP Mode şi apăsaţi de pe produs. de pe produs. ▶ DisplayPort1/DisplayPort2/HDMI/DVI Wide/Wide/Wide/Wide Contrast&Color -- Imaginea afişată poate fi diferită în funcţie de model. de pe produs. •• Off / On 5 Apăsaţi 6 Opţiunea selectată va fi aplicată. pentru a vă deplasa la opţiunea dorită şi apăsaţi . 56 Configurarea Size Selectați dimensiunea și raportul de aspect pentru ecranul secundar. 1 PIP/PBP 스크린 PIP/PBP 화면 크기Mode Size 수평 위치 Position 수직 위치 Sound Source 동시 화면 모드 Source Image Size Contrast&Color -- Imaginea afişată poate fi diferită în funcţie de model. On 와이드 Select the size and aspect ratio of the sub-screen. Apăsaţi orice buton din partea frontală a produsului pentru afişarea Ghidul tastelor funcţionale. Apoi, apăsaţi pentru a afişa ecranul meniului corespunzător. 2 Apăsaţi pentru a selecta Screen şi apăsaţi 3 Apăsaţi pentru a selecta PIP/PBP şi apăsaţi 4 Apăsaţi pentru a selecta Size şi apăsaţi de pe produs. 3 3 de pe produs. ▶ de pe produs. •• : Divizaţi ecranul în patru părţi pentru a activa modul PBP. Modul PBP acceptă maximum patru surse de intrare şi prezintă o rezoluţie optimă de 1920 x 1080 (lăţime x înălţime). •• : selectați imaginea pictogramei dacă doriți să utilizați modul PBP când rezoluția optimă pentru părțile laterale din stânga și din dreapta ecranului este 1920 x 2160 (lățime x înălțime). •• : selectați imaginea pictogramei dacă doriți să utilizați modul PIP când rezoluția optimă pentru ecranul secundar este de 720 x 480 (lățime x înălțime). •• : selectați imaginea pictogramei dacă doriți să utilizați modul PIP când rezoluția optimă pentru ecranul secundar este de 1280 x 720 (lățime x înălțime). •• : selectați imaginea pictogramei dacă doriți să utilizați modul PIP când rezoluția optimă pentru ecranul secundar este de 1920 x 1080 (lățime x înălțime). 5 Apăsaţi 6 Opţiunea selectată va fi aplicată. pentru a vă deplasa la opţiunea dorită şi apăsaţi . 57 Configurarea Position ――Nu este disponibilă dacă Size este setat la Selectați poziția ecranului secundar din opțiunile disponibile. sau (modul PBP). PIP/PBP 스크린 PIP/PBP 화면 크기Mode On 와이드 Size 수평 위치 3 Position 수직 위치 3 Sound Source 동시 화면 모드 ▶ Select the position of the sub-screen from the available options. 1 Apăsaţi orice buton din partea frontală a produsului pentru afişarea Ghidul tastelor funcţionale. Apoi, apăsaţi pentru a afişa ecranul meniului corespunzător. 2 Apăsaţi pentru a selecta Screen şi apăsaţi 3 Apăsaţi pentru a selecta PIP/PBP şi apăsaţi de pe produs. 4 Apăsaţi pentru a selecta Position şi apăsaţi de pe produs. de pe produs. Source Image Size •• Contrast&Color / / / ――Nu este disponibilă când este selectat PBP. ――Poate apărea o pâlpâire a ecranului dacă semnalul de intrare este instabil. -- Imaginea afişată poate fi diferită în funcţie de model. 5 Apăsaţi 6 Opţiunea selectată va fi aplicată. pentru a vă deplasa la opţiunea dorită şi apăsaţi . 58 Configurarea Sound Source Setați pentru care dintre ecrane doriți să auziți sunet. 1 PIP/PBP 스크린 PIP/PBP 화면 크기Mode On 와이드 Size 수평 위치 3 Sound Source 동시 화면 모드 Image Size pentru a afişa ecranul meniului corespunzător. 2 Apăsaţi pentru a selecta Screen şi apăsaţi 3 Apăsaţi pentru a selecta PIP/PBP şi apăsaţi 4 Apăsaţi pentru a selecta Sound Source şi apăsaţi de pe produs. 3 Position 수직 위치 Source Set which screen you want to hear the sound for. Apăsaţi orice buton din partea frontală a produsului pentru afişarea Ghidul tastelor funcţionale. Apoi, apăsaţi de pe produs. ▶ DisplayPort1/DisplayPort2/HDMI/DVI Wide/Wide/Wide/Wide Contrast&Color de pe produs. ――Zona gri de pe fiecare pictogramă se referă la sursa de sunet (Sound Source). Sursa de sunet poate fi de la ecranul principal sau secundar sau de la ecranul din stânga sau din dreapta. -- Imaginea afişată poate fi diferită în funcţie de model. (disponibil în modul PIP (Size / / )) PIP/PBP 스크린 PIP/PBP 화면 크기Mode On 와이드 Size 수평 위치 3 Position 수직 위치 3 Sound Source 동시 화면 모드 Set which screen you want to hear the sound for. ▶ Source Image Size Contrast&Color •• / 59 (disponibil în modul PBP (Size )) PIP/PBP 스크린 PIP/PBP 화면 크기Mode On 와이드 Size 수평 위치 3 Position 수직 위치 3 Sound Source 동시 화면 모드 Set which screen you want to hear the sound for. ▶ Source Image Size Contrast&Color •• / (disponibil în modul PBP (Size )) PIP/PBP 스크린 PIP/PBP 화면 크기Mode On 와이드 Size 수평 위치 3 Position 수직 위치 3 Sound Source 동시 화면 모드 Set which screen you want to hear the sound for. ▶ Source Image Size Contrast&Color •• / / / 5 Apăsaţi 6 Opţiunea selectată va fi aplicată. pentru a vă deplasa la opţiunea dorită şi apăsaţi . 60 Configurarea Source Selectați sursa pentru fiecare ecran. 1 Modul PIP Apăsaţi orice buton din partea frontală a produsului pentru afişarea Ghidul tastelor funcţionale. Apoi, apăsaţi pentru a afişa ecranul meniului corespunzător. (disponibil în modul PIP (Size / / )) PIP/PBP 스크린 PIP/PBP 화면 크기Mode On 와이드 Size 수평 위치 3 Position 수직 위치 3 Sound Source 동시 화면 모드 ▶ Source DisplayPort1 Image Size DisplayPort2 Contrast&Color HDMI DVI -- Imaginea afişată poate fi diferită în funcţie de model. Select the source for each screen. 2 Apăsaţi pentru a selecta Screen şi apăsaţi 3 Apăsaţi pentru a selecta PIP/PBP şi apăsaţi 4 Apăsaţi pentru a selecta Source şi apăsaţi de pe produs. de pe produs. de pe produs. •• DisplayPort1 / DisplayPort2 / HDMI / DVI 5 Apăsaţi 6 Opţiunea selectată va fi aplicată. pentru a vă deplasa la opţiunea dorită şi apăsaţi . ――Sursa de intrare a ecranului secundar va fi modificată. ――Selectaţi altă sursă de intrare care nu este sursa de intrare curentă. ――Poate apărea o pâlpâire a ecranului dacă semnalul de intrare este instabil. ――Dacă apare pagina de descriere a butoanelor funcţionale, apăsaţi DisplayPort1 DisplayPort2 HDMI . Ecranul principal va comuta în secvența DVI. 61 Modul PBP Selectaţi un mod de intrare pentru dispozitiv afişat pe fiecare ecran divizat. (disponibil în modul PBP (Size 1 )) Apăsaţi orice buton din partea frontală a produsului pentru afişarea Ghidul tastelor funcţionale. Apoi, apăsaţi pentru a afişa ecranul meniului corespunzător. Source DisplayPort1 DisplayPort2 2 Apăsaţi pentru a selecta Screen şi apăsaţi 3 Apăsaţi pentru a selecta PIP/PBP şi apăsaţi 4 Apăsaţi pentru a selecta Source şi apăsaţi de pe produs. de pe produs. de pe produs. •• DisplayPort1 / DisplayPort2 / HDMI / DVI HDMI DVI 5 Utilizaţi şi 6 Apăsaţi pentru a selecta Apply şi apăsaţi / pentru a selecta sursa de intrare pentru fiecare ecran divizat. de pe produs. Opţiunea selectată va fi aplicată. Apăsând când este selectată opţiunea Cancel, setările pentru Source vor fi şterse şi va fi afişată pagina de meniu de comandă PIP/PBP. ――Poate apărea o pâlpâire a ecranului dacă semnalul de intrare este instabil. Apply Cancel ――Dacă apare pagina de descriere a butoanelor funcţionale, apăsaţi . Va apărea meniul de selecţie a sursei de intrare. -- Imaginea afişată poate fi diferită în funcţie de model. 62 (disponibil în modul PBP (Size )) Selectaţi sursele de intrare pentru dispozitivele afişate pe ecranul principal şi secundar. 1 Source DisplayPort1 DisplayPort2 pentru a afişa ecranul meniului corespunzător. Apply Cancel -- Imaginea afişată poate fi diferită în funcţie de model. Apăsaţi orice buton din partea frontală a produsului pentru afişarea Ghidul tastelor funcţionale. Apoi, apăsaţi 2 Apăsaţi pentru a selecta Screen şi apăsaţi 3 Apăsaţi pentru a selecta PIP/PBP şi apăsaţi 4 Apăsaţi pentru a selecta Source şi apăsaţi de pe produs. de pe produs. de pe produs. •• DisplayPort1 / DisplayPort2 / HDMI / DVI 5 Utilizaţi 6 Apăsaţi şi / pentru a selecta sursa de intrare pentru ecranul din stânga şi dreapta. pentru a selecta Apply şi apăsaţi de pe produs. Opţiunea selectată va fi aplicată. Apăsând când este selectată opţiunea Cancel, setările pentru Source vor fi şterse şi va fi afişată pagina de meniu de comandă PIP/PBP. ――Poate apărea o pâlpâire a ecranului dacă semnalul de intrare este instabil. ――Când semnalul de intrare al ecranelor din stânga și din dreapta este identic, operația nu poate fi executată. ――Dacă apare pagina de descriere a butoanelor funcţionale, apăsaţi . Va apărea meniul de selecţie a sursei de intrare. 63 Configurarea Image Size Selectați dimensiunea imaginii pentru ecranul secundar. 1 Modul PIP Apăsaţi orice buton din partea frontală a produsului pentru afişarea Ghidul tastelor funcţionale. Apoi, apăsaţi pentru a afişa ecranul meniului corespunzător. În modul PC PIP/PBP 스크린 PIP/PBP 화면 크기Mode On 와이드 Size 수평 위치 Select the image size for each screen. 2 Apăsaţi pentru a selecta Screen şi apăsaţi 3 Apăsaţi pentru a selecta PIP/PBP şi apăsaţi 4 Apăsaţi pentru a selecta Image Size şi apăsaţi de pe produs. de pe produs. de pe produs. 3 Position 수직 위치 3 Sound Source 동시 화면 모드 (disponibil în modul PIP (Size / / )) ▶ Source HDMI Image Size Auto Contrast&Color Wide În modul PC •• Auto: Afișați imaginea în funcție de raportul de aspect al fiecărei surse de intrare pentru ecran. •• Wide: Afișați imaginea în ecranul complet indiferent de raportul de aspect al fiecărei surse de intrare pentru ecran. În modul AV În modul AV PIP/PBP 스크린 PIP/PBP 화면 크기Mode On 와이드 Size 수평 위치 3 Position 수직 위치 3 Sound Source 동시 화면 모드 ▶ Source Select the image size for each screen. •• 4:3: afișați imaginea cu un raport de aspect pentru ecranul secundar de 4:3. Adecvat pentru videoclipuri și difuzări standard. •• 16:9: afișați imaginea cu un raport de aspect pentru ecranul secundar de 16:9. •• Screen Fit: Afișați imaginea ecranului secundar cu raportul de aspect original, fără a decupa ceva. ――Este posibil ca funcţia să nu fie disponibilă, în funcţie de porturile de care dispune produsul. ――Dimensiunea ecranului poate fi modificată dacă sunt întrunite condiţiile de mai jos. -- Există un dispozitiv de ieşire digital conectat prin intermediul unui cablu DVI/HDMI/DP. -- Semnalul de intrare este 480p, 576p, 720p sau 1080p şi monitorul poate reda în mod normal (nu toate modelele acceptă toate aceste semnale.). -- Aceasta poate fi setată numai când intrarea externă este conectată prin DVI/HDMI/DP şi PC/AV Mode este setat la AV. HDMI Image Size 4:3 Contrast&Color 16:9 Screen Fit -- Imaginea afişată poate fi diferită în funcţie de model. 5 Apăsaţi 6 Opţiunea selectată va fi aplicată. pentru a vă deplasa la opţiunea dorită şi apăsaţi . 64 Modul PBP Setaţi Image Size pentru fiecare ecran divizat. (disponibil în modul PBP (Size 1 )) Apăsaţi orice buton din partea frontală a produsului pentru afişarea Ghidul tastelor funcţionale. Apoi, apăsaţi pentru a afişa ecranul meniului corespunzător. 2 Apăsaţi pentru a selecta Screen şi apăsaţi Wide 3 Apăsaţi pentru a selecta PIP/PBP şi apăsaţi Wide 4 Apăsaţi pentru a selecta Image Size şi apăsaţi Wide În modul PC Image Size de pe produs. de pe produs. de pe produs. •• Auto: Afișați imaginea în funcție de raportul de aspect al fiecărei surse de intrare pentru ecran. Wide Apply •• Wide: Afișați imaginea în ecranul complet indiferent de raportul de aspect al fiecărei surse de intrare pentru ecran. În modul AV Cancel (disponibil în modul PBP (Size •• 4:3: afișați imaginea cu un raport de aspect pentru ecranul secundar de 4:3. Adecvat pentru videoclipuri și difuzări standard. )) •• 16:9: afișați imaginea cu un raport de aspect pentru ecranul secundar de 16:9. •• Screen Fit: Afișați imaginea ecranului secundar cu raportul de aspect original, fără a decupa ceva. ――Este posibil ca funcţia să nu fie disponibilă, în funcţie de porturile de care dispune produsul. Image Size ――Dimensiunea ecranului poate fi modificată dacă sunt întrunite condiţiile de mai jos. -- Există un dispozitiv de ieşire digital conectat prin intermediul unui cablu DVI/HDMI/DP. -- Semnalul de intrare este 480p, 576p, 720p sau 1080p şi monitorul poate reda în mod normal (nu toate modelele acceptă toate aceste semnale.). -- Aceasta poate fi setată numai când intrarea externă este conectată prin DVI/HDMI/DP şi PC/AV Mode este setat la AV. Apply Wide Wide Cancel -- Imaginea afişată poate fi diferită în funcţie de model. 5 Utilizaţi şi / pentru a specifica Image Size pentru fiecare ecran divizat. 6 Utilizaţi şi / pentru a muta focalizarea pe Apply şi apăsaţi 7 Opţiunea selectată va fi aplicată. . 65 Configurarea Contrast&Color Setaţi Contrast şi Color (Red, Green şi Blue) pentru ecranul secundar. 1 Modul PIP On 와이드 Size 수평 위치 3 Position 수직 위치 3 Sound Source 동시 화면 모드 ▶ Source HDMI Image Size Wide Contrast&Color -- Imaginea afişată poate fi diferită în funcţie de model. pentru a afişa ecranul meniului corespunzător. PIP/PBP 스크린 PIP/PBP 화면 크기Mode Apăsaţi orice buton din partea frontală a produsului pentru afişarea Ghidul tastelor funcţionale. Apoi, apăsaţi Adjust the contrast level for each screen. 2 Apăsaţi pentru a selecta Screen şi apăsaţi 3 Apăsaţi pentru a selecta PIP/PBP şi apăsaţi 4 Apăsaţi pentru a selecta Contrast&Color şi apăsaţi de pe produs. de pe produs. de pe produs. •• Contrast / Red / Green / Blue 5 Utilizaţi 6 Apăsaţi 7 Opţiunea selectată va fi aplicată. pentru a muta focalizarea pe o anumită opţiune şi personalizaţi valoarea utilizând . pentru a salva modificările. 66 Modul PBP Setaţi Contrast şi Color (Red, Green şi Blue) pentru fiecare ecran. (disponibil în modul PBP (Size 1 )) Contrast pentru a afişa ecranul meniului corespunzător. Contrast&Color R/G/B Gamma Apăsaţi orice buton din partea frontală a produsului pentru afişarea Ghidul tastelor funcţionale. Apoi, apăsaţi : 75 : 50/50/50 Cancel 2 Apăsaţi pentru a selecta Screen şi apăsaţi 3 Apăsaţi pentru a selecta PIP/PBP şi apăsaţi 4 Apăsaţi pentru a selecta Contrast&Color şi apăsaţi 5 Utilizaţi şi / de pe produs. de pe produs. de pe produs. pentru a muta focalizarea pe un anumit ecran şi apăsaţi . •• Contrast / Red / Green / Blue (disponibil în modul PBP (Size )) Contrast&Color Contrast R/G/B Gamma 6 Utilizaţi 7 Apăsaţi 8 Opţiunea selectată va fi aplicată. pentru a muta focalizarea pe o anumită opţiune şi personalizaţi valoarea utilizând . pentru a salva modificările. : 75 : 50/50/50 Cancel -- Imaginea afişată poate fi diferită în funcţie de model. 67 Capitolul 07 Utilizarea afişajului de pe ecran (OSD) Este furnizată o descriere detaliată a fiecărei funcții. Pentru detalii, consultați produsul primit. Language Configurarea Language Setaţi limba meniului. ――O modificare a setării pentru limbă va fi aplicată numai meniului afişat pe ecran. ――Aceasta nu va fi aplicată altor funcţii de pe PC-ul dvs. Options Set the menu language. Language Deutsch Display Time English 사용자 조정 Español Français Italiano 50 98 200 초 1 Apăsaţi orice buton din partea frontală a produsului pentru afişarea Ghidul tastelor funcţionale. Apoi, apăsaţi pentru a afişa ecranul meniului corespunzător. 2 Apăsaţi pentru a selecta Options şi apăsaţi 3 Apăsaţi pentru a selecta Language şi apăsaţi 4 Apăsaţi pentru a vă deplasa la limba dorită şi apăsaţi 5 Opţiunea selectată va fi aplicată. de pe produs. de pe produs. . Magyar Polski -- Imaginea afişată poate fi diferită în funcţie de model. 68 Display Time Configurarea Display Time Setaţi meniul pe ecran (OSD) să dispară automat dacă meniul nu este utilizat un interval de timp specificat. Display Time poate fi utilizat pentru a specifica intervalul de timp după care doriţi să dispară meniul OSD. Options English Language Display Time 5 sec 10 sec 20 sec 200 sec Set how long the menu window will remain on screen for when it is not in use. 1 Apăsaţi orice buton din partea frontală a produsului pentru afişarea Ghidul tastelor funcţionale. Apoi, apăsaţi pentru a afişa ecranul meniului corespunzător. 2 Apăsaţi pentru a selecta Options şi apăsaţi 3 Apăsaţi pentru a selecta Display Time şi apăsaţi de pe produs. de pe produs. •• 5 sec / 10 sec / 20 sec / 200 sec 4 Apăsaţi 5 Opţiunea selectată va fi aplicată. pentru a vă deplasa la opţiunea dorită şi apăsaţi . -- Imaginea afişată poate fi diferită în funcţie de model. 69 Capitolul 08 Configurare şi resetare Este furnizată o descriere detaliată a fiecărei funcții. Pentru detalii, consultați produsul primit. Eco Saving Configurarea Eco Saving Funcţia Eco Saving reduce consumul de energie controlând curentul electric utilizat de panoul monitorului. Settings Adjust the power consumption of the product to save energy. 1 Apăsaţi orice buton din partea frontală a produsului pentru afişarea Ghidul tastelor funcţionale. Apoi, apăsaţi a afişa ecranul meniului corespunzător. 2 Apăsaţi pentru a selecta Settings şi apăsaţi 3 Apăsaţi pentru a selecta Eco Saving şi apăsaţi de pe produs. Eco Saving Off USB Super Charging Minimum ▶ PC/AV Mode Maximum ▶ •• Off: Dezactivaţi funcţia Eco Saving. ▶ •• Minimum: Modificaţi consumul de energie al monitorului la 50% din nivelul prestabilit. Source Detection Auto •• Maximum: Modificaţi consumul de energie al monitorului la 75% din nivelul prestabilit. Key Repeat Time Acceleration 해제 DisplayPort Ver. Off Timer ▶ pentru 4 Apăsaţi 5 Opţiunea selectată va fi aplicată. pentru a vă deplasa la opţiunea dorită şi apăsaţi de pe produs. . -- Imaginea afişată poate fi diferită în funcţie de model. 70 USB Super Charging ――Setarea USB Super Charging la On în timpul unui transfer de date va opri transferul de date. Dacă setaţi USB Super Încărcaţi rapid acumulatorul unui dispozitiv sursă conectat utilizând portul USB 3.0 de pe produs. porturile USB obişnuite. Viteza depinde de dispozitivele conectate. ――Pentru încărcarea corectă a dispozitivelor USB în modul de economisire a energiei, setați USB Super Charging la On. Charging la Off, vor fi disponibile încărcarea standard şi funcţia de transfer de date. ――Încărcarea rapidă este posibilă doar prin porturile şi . Aceste porturi încarcă dispozitivele mai repede decât Settings Eco Saving Off USB Super Charging ▶ PC/AV Mode ▶ DisplayPort Ver. ▶ Source Detection Auto Key Repeat Time Acceleration Off Timer Set the USB Super charging mode. USB1 에코 세이빙 Off 해제 해제 USB2 USB 고속 충전 On 해제 ▶ PC/AV 모드 ▶ DisplayPort 버전 ▶ 입력 인식 키반복 시간설정 꺼짐 예약 Configurarea USB Super Charging 1 Apăsaţi orice buton din partea frontală a produsului pentru afişarea Ghidul tastelor funcţionale. Apoi, apăsaţi pentru a afişa ecranul meniului corespunzător. ▶ USB Super Charging 설정 Dispozitivul conectat se va încărca în funcție de specificațiile pentru USB 2.0 (0,45 A sau mai mult) și pentru USB 3.0 (0,90 A sau mai mult). Set the USB Port1 charging On/Off. 2 Apăsaţi pentru a selecta Settings şi apăsaţi 3 Apăsaţi pentru a selecta USB Super Charging şi apăsaţi 4 Selectaţi un port USB care va fi utilizat pentru USB Super Charging. de pe produs. de pe produs. •• Off: Dezactivaţi USB Super Charging. •• On: Activaţi funcţia pentru a încărca rapid un dispozitiv sursă conectat la portul USB 3.0. 5 Apăsaţi 6 Opţiunea selectată va fi aplicată. pentru a vă deplasa la opţiunea dorită şi apăsaţi . 자동 가속반복 ▶ -- Imaginea afişată poate fi diferită în funcţie de model. 71 ――Se aplică doar modelelor cu format panoramic, precum 16:9 sau 16:10. PC/AV Mode ――Dacă monitorul (când este setat la DVI, HDMI, DisplayPort1 sau DisplayPort2) este în modul de economisire a energiei sau afişează mesajul Check Signal Cable, apăsaţi butonul sau AV. Setaţi PC/AV Mode la AV. Dimensiunea imaginii va fi mărită. Această opţiune este utilă la vizionarea filmelor. Configurarea PC/AV Mode Settings Eco Saving Off USB Super Charging ▶ PC/AV Mode ▶ DisplayPort Ver. ▶ Source Detection Auto Key Repeat Time Acceleration Off Timer pentru apariţia afişajului pe ecran (OSD). Puteţi selecta PC Set to AV to enlarge the picture. 1 Apăsaţi orice buton din partea frontală a produsului pentru afişarea Ghidul tastelor funcţionale. Apoi, apăsaţi pentru a afişa ecranul meniului corespunzător. ▶ 2 Apăsaţi pentru a selecta Settings şi apăsaţi 3 Apăsaţi pentru a selecta PC/AV Mode şi apăsaţi 4 Apăsaţi pentru a selecta DisplayPort1, DisplayPort2, HDMI sau DVI şi apăsaţi de pe produs. de pe produs. de pe produs. •• Setaţi la "PC" în cazul conectării la un PC. PC/AV Mode 설정 DisplayPort1 에코 세이빙 PC DisplayPort2 PC/AV 모드 AV HDMI 입력 인식 해제 해제 최소 ▶ 최대 PC 자동 DVI 키반복 시간설정 꺼짐 예약 Select the PC/AV mode for the DisplayPort1 source. •• Setaţi la "AV" în cazul conectării la un dispozitiv AV. 5 Apăsaţi 6 Opţiunea selectată va fi aplicată. pentru a vă deplasa la opţiunea dorită şi apăsaţi . PC 가속반복 ▶ 모두 초기화 -- Imaginea afişată poate fi diferită în funcţie de model. 72 ――Setările incorecte pot cauza înnegrirea ecranului. Dacă se întâmplă acest lucru, verificaţi specificaţiile dispozitivului. DisplayPort Ver. ――Dacă monitorul (când este setat la DisplayPort1 sau DisplayPort2) este în modul de economisire a energiei sau afişează mesajul Check Signal Cable, apăsaţi butonul Selectaţi versiunea de DisplayPort. DisplayPort 1.1 acceptă rata de biţi înaltă 1, în timp ce versiunea 1.2 acceptă rata de biţi înaltă 2. Settings Eco Saving Off USB Super Charging ▶ PC/AV Mode ▶ DisplayPort Ver. ▶ Source Detection Auto Key Repeat Time Acceleration Off Timer DisplayPort1 에코 세이빙 1.1 DisplayPort2 PC/AV 모드 1.2 해제 1.2 해제 최소 1.2 ▶ 최대 자동 키반복 시간설정 꺼짐 예약 Configurarea DisplayPort Ver. 1 Apăsaţi orice buton din partea frontală a produsului pentru afişarea Ghidul tastelor funcţionale. Apoi, apăsaţi pentru a afişa ecranul meniului corespunzător. 2 Apăsaţi pentru a selecta Settings şi apăsaţi 3 Apăsaţi pentru a selecta DisplayPort Ver. şi apăsaţi de pe produs. de pe produs. •• 1.1 / 1.2 ▶ DisplayPort Ver. 설정 입력 인식 Select your Displayport. Displayport 1.1 supports HBR 1, while 1.2 supports HBR 2. pentru apariţia afişajului pe ecran (OSD). Puteţi selecta 1.1 sau 1.2. Select your Displayport. Displayport 1.1 supports HBR 1, while 1.2 supports HBR 2. 4 Apăsaţi 5 Opţiunea selectată va fi aplicată. pentru a vă deplasa la opţiunea dorită şi apăsaţi . 가속반복 ▶ 모두 초기화 -- Imaginea afişată poate fi diferită în funcţie de model. 73 Source Detection Configurarea Source Detection Activaţi Source Detection. ――Nu este disponibil dacă modul PIP/PBP Mode este setat la On. Settings USB Super Charging ▶ PC/AV Mode ▶ DisplayPort Ver. ▶ Source Detection Auto Key Repeat Time Manual Off Timer Reset All 가속반복 Decide how input sources will be detected. 1 Apăsaţi orice buton din partea frontală a produsului pentru afişarea Ghidul tastelor funcţionale. Apoi, apăsaţi pentru a afişa ecranul meniului corespunzător. 2 Apăsaţi pentru a selecta Settings şi apăsaţi 3 Apăsaţi pentru a selecta Source Detection şi apăsaţi de pe produs. de pe produs. •• Auto: Sursa de intrare va fi recunoscută automat. •• Manual: Selectaţi manual o sursă de intrare. 4 Apăsaţi 5 Opţiunea selectată va fi aplicată. pentru a vă deplasa la opţiunea dorită şi apăsaţi . ▶ -- Imaginea afişată poate fi diferită în funcţie de model. 74 Key Repeat Time Configurarea Key Repeat Time 1 Controlaţi rata de răspuns a butonului la apăsarea acestuia. Settings USB Super Charging PC/AV Mode DisplayPort Ver. Source Detection Key Repeat Time ▶ Acceleration 1 sec 2 sec No Repeat Off Timer Reset All ▶ 자동 가속반복 ▶ Apăsaţi orice buton din partea frontală a produsului pentru afişarea Ghidul tastelor funcţionale. Apoi, apăsaţi pentru a afişa ecranul meniului corespunzător. Configure the response rate of a button when the button is pressed. 2 Apăsaţi pentru a selecta Settings şi apăsaţi 3 Apăsaţi pentru a selecta Key Repeat Time şi apăsaţi de pe produs. de pe produs. •• Se pot selecta Acceleration, 1 sec sau 2 sec. Dacă se selectează No Repeat, orice comandă reacţionează o singură dată la apăsarea butonului. 4 Apăsaţi 5 Opţiunea selectată va fi aplicată. pentru a vă deplasa la opţiunea dorită şi apăsaţi . -- Imaginea afişată poate fi diferită în funcţie de model. 75 Off Timer Configurarea Off Timer 1 Puteţi seta produsul să se oprească automat. Apăsaţi orice buton din partea frontală a produsului pentru afişarea Ghidul tastelor funcţionale. Apoi, apăsaţi pentru a afişa ecranul meniului corespunzător. Settings USB Super Charging ▶ PC/AV Mode ▶ DisplayPort Ver. Enable or disable the Off Timer. ▶ Source Detection Auto Key Repeat Time Acceleration Off Timer 2 Apăsaţi pentru a selecta Settings şi apăsaţi 3 Apăsaţi pentru a selecta Off Timer şi apăsaţi de pe produs. 4 Apăsaţi pentru a selecta Off Timer şi apăsaţi de pe produs. de pe produs. •• Off: Dezactivaţi cronometrul de oprire astfel încât produsul să nu se oprească automat. ▶ •• On: Activaţi cronometrul de oprire astfel încât produsul să se oprească automat. Reset All Off Timer 설정 Off 에코Timer 세이빙 Off 해제 해제 Turn Off모드 After PC/AV On 4 ▶ 입력 인식 키반복 시간설정 꺼짐 예약 Enable or disable the Off Timer. 5 Apăsaţi 6 Opţiunea selectată va fi aplicată. pentru a vă deplasa la opţiunea dorită şi apăsaţi . 자동 가속반복 ▶ 모두 초기화 -- Imaginea afişată poate fi diferită în funcţie de model. 76 Off Timer 설정 Off 에코Timer 세이빙 Turn Off모드 After PC/AV 입력 인식 키반복 시간설정 꺼짐 예약 모두 초기화 Off 해제 4h ▶ 자동 Set the monitor to automatically turn off after a certain time period. Configurarea Turn Off After ――Această opţiune este disponibilă doar atunci când Off Timer este setat la On. 1 Apăsaţi orice buton din partea frontală a produsului pentru afişarea Ghidul tastelor funcţionale. Apoi, apăsaţi pentru a afişa ecranul meniului corespunzător. 가속반복 ▶ 2 Apăsaţi pentru a selecta Settings şi apăsaţi 3 Apăsaţi pentru a selecta Off Timer şi apăsaţi 4 Apăsaţi pentru a selecta Turn Off After şi apăsaţi 5 Apăsaţi pentru a configura Turn Off After. 6 Opţiunea selectată va fi aplicată. de pe produs. de pe produs. de pe produs. -- Imaginea afişată poate fi diferită în funcţie de model. ――Cronometrul de oprire poate fi setat într-un interval de 1 - 23 de ore. Produsul se va opri automat după numărul de ore specificat. ――În cazul produselor comercializate în anumite regiuni, Off Timer este setat să se activeze automat la 4 ore după pornirea produsului. Acest lucru este realizat în conformitate cu reglementările privind alimentarea cu energie. Dacă nu doriţi Settings şi setaţi Off Timer pe Off. activarea temporizatorului, mergeţi la MENU 77 Reset All Reiniţializarea setărilor (Reset All) Readuceţi toate setările produsului la valorile implicite din fabrică. Settings USB Super Charging ▶ PC/AV Mode ▶ DisplayPort Ver. Return all the settings for the product to the default factory settings. ▶ Source Detection Auto Key Repeat Time Acceleration Off Timer ▶ 1 Apăsaţi orice buton din partea frontală a produsului pentru afişarea Ghidul tastelor funcţionale. Apoi, apăsaţi pentru a afişa ecranul meniului corespunzător. 2 Apăsaţi pentru a selecta Settings şi apăsaţi de pe produs. 3 Apăsaţi pentru a selecta Reset All şi apăsaţi de pe produs. 4 Apăsaţi pentru a vă deplasa la opţiunea dorită şi apăsaţi 5 Opţiunea selectată va fi aplicată. . Reset All Settings USB Super Charging PC/AV Mode DisplayPort Ver. Source Detection Key Repeat Time ▶ Return all the settings for the product to the default factory settings. ▶ Reset all settings? Yes No ▶ Off Timer Reset All -- Imaginea afişată poate fi diferită în funcţie de model. 78 Capitolul 09 Meniul Informaţii şi altele Este furnizată o descriere detaliată a fiecărei funcții. Pentru detalii, consultați produsul primit. Information Picture Vizualizaţi sursa curentă de intrare, frecvenţa şi rezoluţia. Options Afişarea Information 1 2 Settings Apăsaţi orice buton din partea frontală a produsului pentru afişarea Ghidul tastelor funcţionale. Apoi, apăsaţi Apăsaţi Screen pentru a afişa ecranul meniului corespunzător. Information DisplayPort1 ****x**** **kHz **Hz HDMI ****x**** **kHz **Hz DisplayPort1 ****x**** **kHz **Hz HDMI ****x**** **kHz **Hz pentru a selecta Information. Vor apărea sursa de intrare, frecvenţa şi rezoluţia. Picture Picture Screen Screen Options Options Settings Settings Information Information DisplayPort1 ****x**** **kHz **Hz -- Imaginea afişată poate fi diferită în funcţie de model. 79 Configurarea valorilor pentru Brightness şi Contrast în ecranul iniţial Dacă nu este disponibil meniul afişat pe ecran, reglaţi Brightness, Contrast utilizând butonul din ecranul de pornire. Brightness 100 Brightness ――Această opţiune nu este disponibilă când este activat Eco Saving. Contrast ――Acest meniu nu este disponibil când PIP/PBP Mode este setat la On și Size este setat la 1 / (modul PBP). Apăsaţi orice buton din partea frontală a produsului (atunci când nu este afişat niciun meniu) pentru a afişa Ghidul tastelor funcţionale. Apoi, apăsaţi . 2 Apăsaţi butonul 3 Reglaţi Brightness, Contrast utilizând butonul pentru a alterna între setările Brightness şi Contrast. . Contrast -- Imaginea afişată poate fi diferită în funcţie de model. ――Disponibil numai când sursa de intrare este DisplayPort1, DisplayPort2 sau HDMI. Configurarea Volume în Ecranul iniţial 1 tastelor funcţionale. Apoi, apăsaţi Dacă nu este disponibil meniul afişat pe ecran, reglaţi Volume utilizând butonul din ecranul de pornire. Volume Apăsaţi orice buton din partea frontală a produsului (atunci când nu este afişat niciun meniu) pentru a afişa Ghidul 2 . Reglaţi setarea Volume utilizând butoanele . 50 -- Imaginea afişată poate fi diferită în funcţie de model. 80 Capitolul 10 Instalarea software-ului Easy Setting Box Easy Setting Box Easy Setting Box permite utilizatorilor să utilizeze monitorul separând mai multe secţiuni. Instalarea software-ului 1 Introduceţi CD-ul de instalare în unitatea CD-ROM. 2 Selectaţi programul de configurare Easy Setting Box. ――Dacă ecranul pop-up pentru instalarea software-ului nu apare pe ecranul principal, căutaţi şi faceţi dublu clic pe fişierul de configurare Easy Setting Box de pe CD-ROM. 3 La afişarea asistentului de instalare, faceţi clic pe Next. 4 Urmaţi instrucţiunile de pe ecran pentru a efectua instalarea. Restricţii şi probleme referitoare la instalare (Easy Setting Box) Este posibil ca instalarea Easy Setting Box să fie afectată de placa video, placa de bază şi mediul de reţea. Cerinţe de sistem Sistem de operare •• Windows Vista 32Bit/64Bit •• Windows 7 32Bit/64Bit •• Windows 8 32Bit/64Bit •• Windows 8.1 32Bit/64Bit Hardware •• Memorie de cel puţin 32 MB •• Spaţiu liber de cel puţin 60 MB pe unitatea hard disk Eliminarea software-ului ――Este posibil ca software-ul să nu funcţioneze corect dacă nu reporniţi computerul după instalare. Faceţi clic pe Start, selectaţi Setări/Panou de control, apoi faceţi dublu clic pe Adăugare sau eliminare programe. ――Este posibil ca pictograma Easy Setting Box să nu apară, în funcţie de computer şi de Selectaţi Easy Setting Boxdin lista de programe şi faceţi clic pe butonul Adăugare/Ştergere. specificaţiile produsului. ――Dacă pictograma pentru scurtătură nu apare, apăsaţi tasta F5. 81 Capitolul 11 Ghid de depanare Cerinţe înainte de a lua legătura cu Centrul Samsung de relaţii clienţi Înainte de a suna la centrul Samsung de asistenţă pentru clienţi, testaţi produsul după cum urmează. Dacă problema persistă, contactaţi centrul Samsung de asistenţă pentru clienţi. Dacă ecranul rămâne gol, verificaţi sistemul PC, controlerul video şi cablul. Testarea produsului Verificaţi dacă produsul funcţionează normal utilizând funcţia de testare a produsului. Dacă ecranul este oprit şi indicatorul de alimentare clipeşte, deşi produsul este conectat corespunzător la un PC, efectuaţi un test de auto-diagnoză. 1 Opriţi atât PC-ul, cât şi produsul. 2 Deconectaţi cablul de la produs. 3 Porniţi produsul. 4 Dacă apare mesajul Check Signal Cable, produsul funcţionează corespunzător. Verificarea rezoluţiei şi a frecvenţei Pentru un mod care depăşeşte rezoluţia acceptată (consultaţi Tabelul de moduri de semnale standard), va apărea un timp scurt mesajul Not Optimum Mode. ――Rezoluţia afişată poate varia în funcţie de produs sau de setările sistemului PC. 82 Verificaţi următoarele. Problemă de instalare (modul PC) Probleme Soluţii Ecranul se stinge şi se aprinde continuu. Verificaţi dacă cablul este conectat corespunzător între produs şi PC şi dacă conectorii sunt bine fixaţi. Spaţiile goale apar în toate cele patru părţi ale ecranului atunci când la produs şi la PC este conectat un cablu HDMI sau HDMI-DVI. Spaţiile goale de pe ecran nu au legătură cu produsul. Acestea sunt cauzate de PC sau de placa video. Pentru a rezolva problema, reglaţi dimensiunea ecranului în setările HDMI sau DVI ale plăcii video. Dacă meniul de setări al plăcii video nu are o opţiune pentru reglarea dimensiunii ecranului, actualizaţi driverul plăcii video la cea mai recentă versiune. (Vă rugăm să contactaţi producătorul plăcii video sau al computerului pentru detalii suplimentare despre modul de reglare a setărilor ecranului.) Problemă la ecran Probleme Soluţii LED-ul de alimentare este stins. Ecranul nu va porni. Verificaţi dacă este conectat corespunzător cordonul de alimentare. Va apărea mesajul Check Signal Cable. Verificaţi dacă este conectat corespunzător cablul la produs. Verificaţi dacă dispozitivul conectat la produs este pornit. Not Optimum Mode este afişat. Acest mesaj apare când semnalul de la placa grafică depăşeşte rezoluţia sau frecvenţa maximă a produsului. Modificaţi rezoluţia şi frecvenţa maximă, pentru a corespunde performanţelor produsului, consultând pentru aceasta Tabelul de moduri de semnale standard (Pag.91). Imaginile de pe ecran apar distorsionate. Verificaţi conexiunea cablului la produs. 83 Probleme Ecranul nu este clar. Ecranul este estompat. Soluţii Îndepărtaţi toate accesoriile (cablul de extensie video etc.) şi încercaţi din nou. Setaţi rezoluţia şi frecvenţa la nivelurile recomandate. Ecranul pare instabil şi tremurat. Pe ecran rămân umbre sau imagini remanente. Verificaţi dacă rezoluţia şi frecvenţa PC-ului sunt într-un interval compatibil cu produsul. Apoi, dacă este necesar, modificaţi setările, consultând Tabelul cu modurile standard de semnal (Pag.91) din acest manual şi meniul Information de pe produs. Ecranul este prea luminos. Ecranul este prea întunecat. Reglaţi Brightness şi Contrast. Culorile de pe ecran sunt inconsecvente. Modificaţi setările Color. Culorile de pe ecran prezintă umbre şi sunt distorsionate. Modificaţi setările Color. Albul nu arată chiar alb. Modificaţi setările Color. Nu există nicio imagine pe ecran şi LED-ul de alimentare clipeşte la fiecare 0,5 - 1 secunde. Produsul se află în modul de economisire a energiei. Textul este estompat. Dacă utilizaţi un sistem de operare Windows (de ex. Windows 7, Windows 8 sau Windows 8.1): Accesaţi Panou de control Fonturi Ajustare text ClearType și modificați Activare ClearType. Apăsaţi orice tastă de pe tastatură sau mişcaţi mouse-ul pentru a reveni la ecranul anterior. 84 Problemă de sunet Probleme Soluţii Nu există sunet. Verificaţi conexiunea cablului audio sau reglaţi volumul. Verificaţi volumul. Volumul este prea mic. Reglaţi volumul. Dacă volumul este în continuare mic după creşterea la nivelul maxim, reglaţi volumul la placa de sunet a PC-ului sau la programul software. Videoclipul este disponibil, însă nu are sonor. Sunetul nu se poate auzi dacă este utilizat un cablu DVI pentru a conecta dispozitivul de intrare. Conectaţi dispozitivul printr-un cablu HDMI sau DP. Problemă la dispozitivul sursă Probleme Soluţii La repornirea PC-ului se aude un semnal sonor scurt. Dacă se aude un semnal sonor scurt la pornirea PC-ului, depanaţi PC-ul. Alte probleme Probleme Porturile Soluţii şi nu funcţionează. Caracteristica de transfer de date prin USB nu este disponibilă când caracteristica USB Super Charging este setată la On. Pentru a utiliza caracteristica de transfer de date prin USB, accesaţi Settings selectaţi un anumit port USB (USB1 sau USB2) şi apoi selectaţi Off. USB Super Charging, 85 Q&A Pentru instrucţiuni suplimentare cu privire la reglaje, consultaţi manualul de utilizare al PC-ului sau al plăcii grafice. Întrebare Cum pot schimba frecvenţa? Răspuns Setaţi frecvenţa de la placa video. •• Windows XP: Mergeţi la Panou de control Aspect şi teme Ecran Setări Monitor şi reglaţi Rată de reîmprospătare a ecranului de la Setări monitor. Complex •• Windows ME/2000: Accesaţi Panou de control Afişare Setări reglaţi Rata de reîmprospătare a ecranului din Setări monitor. Monitor şi Complex •• Windows Vista: Accesaţi Panou de control Aspect şi personalizare Personalizare Setări afişare Setări complexe Monitor şi reglaţi Rata de reîmprospătare a ecranului din Setări monitor. •• Windows 7: Mergeţi la Panou de control Aspect şi teme Ecran Rezoluţie ecran Setări Monitor şi reglaţi Rata de reîmprospătare a ecranului de la Setări monitor. •• Windows 8(Windows 8.1): Mergeţi la Setări Panou de control Aspect şi teme Ecran Rezoluţie ecran Setări Monitor şi reglaţi Rata de reîmprospătare a ecranului de la Setări monitor. Cum pot schimba rezoluţia? •• Windows XP: Accesaţi Panou de control rezoluţia. Aspect şi teme •• Windows ME/2000: Accesaţi Panou de control •• Windows Vista: Accesaţi Panou de control Setări afişare şi reglaţi rezoluţia. •• Windows 7: Accesaţi Panou de control rezoluţie şi reglaţi rezoluţia. Afişare Afişare Setări şi reglaţi Setări şi reglaţi rezoluţia. Aspect şi personalizare Aspect şi personalizare •• Windows 8(Windows 8.1): Accesaţi Setări Panou de control Afişare Ajustare rezoluţie şi reglaţi rezoluţia. Personalizare Afişare Ajustare Aspect şi personalizare 86 Întrebare Cum setez modul de economisire a energiei? Răspuns •• Windows XP: Setaţi modul de economisire a energiei în Panou de control Afişare Setări economizor ecran sau în configuraţia BIOS a PC-ului. Aspect şi teme •• Windows ME/2000: Setaţi modul de economisire a energiei în Panou de control Setări economizor ecran sau în configuraţia BIOS a PC-ului. Afişare •• Windows Vista: Setaţi modul de economisire a energiei în Panou de control Aspect şi personalizare Personalizare Setări economizor ecran sau în configuraţia BIOS a PC-ului. •• Windows 7: Setaţi modul de economisire a energiei în Panou de control Aspect şi personalizare Personalizare Setări economizor ecran sau în configuraţia BIOS a PC-ului. •• Windows 8(Windows 8.1): Setaţi modul de economisire a energiei din Setări Panou de control Aspect şi personalizare Personalizare Setări economizor ecran sau CONFIGURARE BIOS pe PC. 87 Capitolul 12 Specificaţii - Specificaţii generale Dimensiune Nume model Panou - Zonă de afişare U32D970 Dimensiune Clasa 32 (31,5" / 80 cm) Zonă de afişare 697,92 mm (O) x 392,58 mm (V) Dimensiune pixel 0,18175 mm (O) x 0,18175 mm (V) Fără stativ 727,8 x 427,3 x 62,1 mm / 10,3 kg Cu stativ MIN: 727,8 x 490,6 x 280,0 mm / 13,7 kg O Dimensiuni (L x Î x A) / Greutate V MAX: 727,8 x 620,6 x 280,0 mm / 13,7 kg Interfaţă de montare VESA - 100 mm x 100 mm Consola suportului de perete: 200 mm x 200 mm Dimensiuni (L x Î x A) A Î Culori afişate 1,07 B (True 10 bit) Acoperirea gamei de culori AdobeRGB 99,5 % (normal), 99 % (minim) Rată de eşantionare maximă 533,25 MHz (DP) Sursă de alimentare Acest produs utilizează între 100 şi 240 V. Consultaţi eticheta din partea posterioară a produsului, deoarece tensiunea standard poate varia în diferite ţări. L 88 Nume model U32D970 Conectori de semnal Condiţii de mediu DL-DVI, HDMI, DP Port Funcţionare Temperatură : 10 C – 40 C (50 F – 104 F) Umiditate: 10 % – 80 %, fără condens Depozitare Temperatură : -20 C – 60 C (-4 F – 140 F) Umiditate: 5 % – 95 %, fără condens Presiune atmosferică 700 - 1035 hPa Altitudine ≤ 5000 m Iluminare ≥ 500 lx ――Acest produs poate fi utilizat pentru a consulta imaginea medicală în mediul la care pacientul nu are acces. ――Prin natura modului de fabricare a acestui produs, aproximativ 1 pixel la un milion (1 ppm) poate apărea mai luminos sau mai întunecat pe ecran. Acest lucru nu afectează performanţele produsului. ――Acest echipament este un aparat digital din clasa B. Acesta poate fi o sursă de interferență reciprocă provocată de alte dispozitive în timpul funcționării. (interferență potențial electromagnetică sau zgomot) ――Echipamentul extern destinat conectării la conectorii de intrare a semnalului, de ieșire a semnalului sau alți conectori se vor conforma standardelor IEC relevante (de ex., IEC 60950 pentru echipamentele IT și seria IEC 60601 pentru echipamentele electrice medicale). În plus, toate aceste sisteme combinate se vor conforma standardului IEC 60601-1-1, cerințelor de siguranță pentru sistemele electrice medicale. Prin urmare, orice persoană care formează un sistem este responsabilă pentru conformarea sistemului cu cerințele standardului IEC 60601-1-1. Dacă aveți nelămuriri, contactați un tehnician calificat sau reprezentantul local. ――Dimensiunea şi acoperirea gamei de culori au fost calculate ca zonă 2-D în spaţiul de culoare xy 1931 CIE. Acoperirea este zona relativă a gamei ecranului din interiorul gamei de referinţă. AdobeRGB este un standard definit de Adobe Systems Incorporated. ――Specificaţiile privind performanţele culorilor reprezintă specificaţiile tipice furnizate de dispozitivul de măsurare al SEC (CA-310) în fabrică. : Performanţele reale pot varia pozitiv sau negativ. 89 Sistemul de economisire a energiei Funcţia de economisire a energiei din acest produs reduce consumul de energie prin stingerea ecranului şi schimbarea culorii LED-ului de alimentare dacă produsul nu este utilizat o perioadă specificată de timp. Alimentarea nu este oprită în modul de economisire a energiei. Pentru a aprinde ecranul la loc, apăsaţi orice tastă de pe tastatură sau mişcaţi mouse-ul. Modul de economisire a energiei funcţionează numai când produsul este conectat la un PC cu funcţie de economisire a energiei. Sistemul de economisire a energiei Funcţionare normală Modul de economisire a energiei Oprit (butonul de alimentare) Indicator de alimentare Activat Intermitent Dezactivat Consum de energie Tensiune tipică de 90 W (fără USB) 0,5 W 0,5 W Tensiune tipică de 130 W (cu USB, max. 140 W) ――Nivelul consumului de energie afişat poate varia în diferite condiţii de funcţionare sau la modificarea setărilor. ――SOG (Sync On Green) nu este acceptat. ――Pentru a reduce consumul de energie la 0, dezactivaţi comutatorul din partea posterioară sau deconectaţi cablul de alimentare. Deconectaţi cablul de alimentare dacă nu veţi utiliza produsul o perioadă lungă de timp (în timpul vacanţei etc.). ――Pentru încărcarea corectă a dispozitivelor USB în modul de economisire a energiei, setați USB Super Charging la On. Dispozitivul conectat se va încărca în funcție de specificațiile pentru USB 2.0 (0,45 A sau mai mult) și pentru USB 3.0 (0,90 A sau mai mult). 90 Tabelul de moduri de semnale standard -- Acest produs poate fi setat la o singură rezoluţie pentru fiecare dimensiune de ecran pentru a obţine calitatea optimă a imaginii în funcţie de natura panoului. Utilizarea altei rezoluţii în afară de cea specificată poate degrada calitatea imaginii. Pentru a evita acest lucru, este recomandabil să selectaţi rezoluţia optimă specificată pentru produsul dvs. Nume model Sincronizare Rezoluţie U32D970 Frecvenţa orizontală 30 – 81 kHz Frecvenţa verticală 56 – 75 Hz Rezoluţie optimă DisplayPort1 / DisplayPort2: 3840 x 2160 la 60 Hz HDMI / DVI: 3840 x 2160 la 30 Hz Rezoluţie maximă DisplayPort1 / DisplayPort2: 3840 x 2160 la 60 Hz HDMI / DVI: 3840 x 2160 la 30 Hz Dacă un semnal care aparţine următoarelor moduri de semnal standard este transmis de la PC-ul dvs., ecranul va fi reglat automat. Dacă semnalul transmis de la PC nu aparţine modurilor de semnal standard, ecranul poate fi negru, cu LED-ul de alimentare aprins. În acest caz, modificaţi setările conform tabelului următor, consultând manualul de utilizare al plăcii video. Rezoluţie Frecvenţă orizontală (kHz) Frecvenţă verticală (Hz) Rată de eşantionare (MHz) Polaritate sincronizare (O/V) IBM, 640 x 350 31,469 70,086 25,175 +/- VESA, 640 x 480 31,469 59,940 25,175 -/- IBM, 720 x 400 31,469 70,087 28,322 -/+ MAC, 640 x 480 35,000 66,667 30,240 -/- MAC, 832 x 624 49,726 74,551 57,284 -/- MAC, 1152 x 870 68,681 75,062 100,000 -/- VESA, 640 x 480 37,861 72,809 31,500 -/- VESA, 640 x 480 37,500 75,000 31,500 -/- VESA, 800 x 600 35,156 56,250 36,000 +/+ 91 Rezoluţie -- Frecvenţa orizontală Durata necesară pentru scanarea unei singure linii din marginea stângă în marginea dreaptă a ecranului este denumită ciclu orizontal. Numărul invers al unui ciclu orizontal se numeşte frecvenţă orizontală. Frecvenţa orizontală este măsurată în kHz. -- Frecvenţa verticală Repetarea aceleiaşi imagini de zeci de ori pe secundă vă permite să priviţi imagini naturale. Frecvenţa de repetare se numeşte "frecvenţă verticală" sau "rată de reîmprospătare" şi se măsoară în Hz. Frecvenţă orizontală (kHz) Frecvenţă verticală (Hz) Rată de eşantionare (MHz) Polaritate sincronizare (O/V) VESA, 800 x 600 37,879 60,317 40,000 +/+ VESA, 800 x 600 48,077 72,188 50,000 +/+ VESA, 800 x 600 46,875 75,000 49,500 +/+ VESA, 1024 x 768 48,363 60,004 65,000 -/- VESA, 1024 x 768 56,476 70,069 75,000 -/- VESA, 1024 x 768 60,023 75,029 78,750 +/+ VESA, 1152 x 864 67,500 75,000 108,000 +/+ VESA, 1280 x 800 49,702 59,810 83,500 -/+ VESA, 1280 x 960 60,000 60,000 108,000 +/+ VESA, 1280 x 1024 63,981 60,020 108,000 +/+ VESA, 1280 x 1024 79,976 75,025 135,000 +/+ VESA, 1440 x 900 55,935 59,887 106,500 -/+ VESA, 1600 x 1200 75,000 60,000 162,000 +/+ VESA, 1680 x 1050 65,290 59,954 146,250 -/+ VESA, 1920 x 1080 67,500 60,000 148,500 +/+ VESA, 1920 x 1200 74,556 59,885 193,250 -/+ VESA, 2560 x 1440 88,787 59,951 241,500 +/- VESA, 3840 x 2160 (30 Hz) 67,500 30,000 297,000 +/+ VESA, 3840 x 2160 (60 Hz) 133,313 59,997 533,250 +/+ 92 Capitolul 13 Anexă Contactati Samsung International ――Daca aveti intrebari sau sugestii legate de produsele Samsung , va rugam sa contactati centrul de asistenta clienti SAMSUNG. NORTH AMERICA U.S.A 1-800-SAMSUNG (726-7864) CANADA 1-800-SAMSUNG (726-7864) http://www.samsung.com/us/support http://www.samsung.com/ca/support (English) http://www.samsung.com/ca_fr/support (French) LATIN AMERICA ARGENTINE 0800-333-3733 http://www.samsung.com/ar/support BOLIVIA 800-10-7260 http://www.samsung.com/cl/support BRAZIL CHILE 0800-124-421 (Demais cidades e regiões) 4004-0000 (Capitais e grandes centros) 800-SAMSUNG (726-7864) http://www.samsung.com/br/support http://www.samsung.com/cl/support Bogotá 600 12 72 COLOMBIA Gratis desde cualquier parte del país 01 8000 112 112 ó desde su celular #SAM(726) http://www.samsung.com/co/support 93 LATIN AMERICA COSTA RICA DOMINICA ECUADOR EL SALVADOR GUATEMALA HONDURAS JAMAICA 0-800-507-7267 http://www.samsung.com/latin/support (Spanish) 00-800-1-SAMSUNG (726-7864) http://www.samsung.com/latin_en/support (English) 1-800-751-2676 http://www.samsung.com/latin_en/support (English) 1-800-10-72670 http://www.samsung.com/latin/support (Spanish) 1-800-SAMSUNG (72-6786) http://www.samsung.com/latin_en/support (English) 800-6225 http://www.samsung.com/latin/support (Spanish) http://www.samsung.com/latin_en/support (English) 1-800-299-0013 http://www.samsung.com/latin/support (Spanish) 1-800-299-0033 http://www.samsung.com/latin_en/support (English) 800-27919267 http://www.samsung.com/latin/support (Spanish) 800-2791-9111 http://www.samsung.com/latin_en/support (English) 1-800-234-7267 1-800-SAMSUNG (726-7864) MEXICO 01-800-SAMSUNG (726-7864) NICARAGUA 001-800-5077267 PANAMA http://www.samsung.com/latin/support (Spanish) http://www.samsung.com/latin_en/support (English) http://www.samsung.com/mx/support http://www.samsung.com/latin/support (Spanish) http://www.samsung.com/latin_en/support (English) 800-7267 http://www.samsung.com/latin/support (Spanish) 800-0101 http://www.samsung.com/latin_en/support (English) PARAGUAY 009-800-542-0001 PERU 0-800-777-08 http://www.samsung.com/latin/support (Spanish) http://www.samsung.com/latin_en/support (English) http://www.samsung.com/pe/support 94 LATIN AMERICA PUERTO RICO 1-800-682-3180 TRINIDAD & TOBAGO 1-800-SAMSUNG (726-7864) URUGUAY 000-405-437-33 VENEZUELA 0-800-SAMSUNG (726-7864) http://www.samsung.com/latin/support (Spanish) http://www.samsung.com/latin_en/support (English) http://www.samsung.com/latin/support (Spanish) http://www.samsung.com/latin_en/support (English) http://www.samsung.com/latin/support (Spanish) http://www.samsung.com/latin_en/support (English) http://www.samsung.com/ve/support EUROPE AUSTRIA 0800 - SAMSUNG (0800 - 7267864) http://www.samsung.com/at/support http://www.samsung.com/be/support (Dutch) BELGIUM 02-201-24-18 BOSNIA 051 331 999 http://www.samsung.com/support BULGARIA 800 111 31, Безплатна телефонна линия http://www.samsung.com/bg/support CROATIA 072 726 786 http://www.samsung.com/hr/support CYPRUS 8009 4000 only from landline, toll free http://www.samsung.com/gr/support 800 - SAMSUNG (800-726786) http://www.samsung.com/cz/support http://www.samsung.com/be_fr/support (French) CZECH Samsung Electronics Czech and Slovak, s.r.o. V Parku 2343/24, 148 00 - Praha 4 DENMARK 70 70 19 70 http://www.samsung.com/dk/support EIRE 0818 717100 http://www.samsung.com/ie/support 95 EUROPE ESTONIA 800-7267 http://www.samsung.com/ee/support FINLAND 030-6227 515 http://www.samsung.com/fi/support FRANCE 01 48 63 00 00 http://www.samsung.com/fr/support 0180 6 SAMSUNG bzw. http://www.samsung.com/de/support GERMANY 0180 6 7267864* (*0,20 €/Anruf aus dem dt. Festnetz, aus dem Mobilfunk max. 0,60 €/Anruf ) GREECE HUNGARY 80111-SAMSUNG (80111 726 7864) only from land line (+30) 210 6897691 from mobile and land line 0680SAMSUNG (0680-726-786) 0680PREMIUM (0680-773-648) http://www.samsung.com/gr/support http://www.samsung.com/hu/support ITALIA 800-SAMSUNG (800.7267864) http://www.samsung.com/it/support LATVIA 8000-7267 http://www.samsung.com/lv/support LITHUANIA 8-800-77777 http://www.samsung.com/lt/support LUXEMBURG 261 03 710 http://www.samsung.com/support MONTENEGRO 020 405 888 http://www.samsung.com/support NETHERLANDS 0900-SAMSUNG (0900-7267864) (€ 0,10/Min) http://www.samsung.com/nl/support NORWAY 815 56480 http://www.samsung.com/no/support 0 801-172-678* POLAND lub +48 22 607-93-33 * http://www.samsung.com/pl/support * (koszt połączenia według taryfy operatora) 96 EUROPE PORTUGAL 808 20 7267 http://www.samsung.com/pt/support ROMANIA 08008 726 78 64 (08008 SAMSUNG) Apel GRATUIT http://www.samsung.com/ro/support SERBIA 011 321 6899 http://www.samsung.com/rs/support SLOVAKIA 0800 - SAMSUNG (0800-726 786) http://www.samsung.com/sk/support SLOVENIA 080 697 267 090 726 786 http://www.samsung.com/si SPAIN 0034902172678 http://www.samsung.com/es/support SWEDEN 0771 726 7864 (SAMSUNG) http://www.samsung.com/se/support SWITZERLAND 0800 726 78 64 (0800-SAMSUNG) UK 0330 SAMSUNG (7267864) http://www.samsung.com/uk/support ARMENIA 0-800-05-555 http://www.samsung.com/support AZERBAIJAN 0-88-555-55-55 http://www.samsung.com/support BELARUS 810-800-500-55-500 http://www.samsung.com/support GEORGIA 0-800-555-555 http://www.samsung.com/support KAZAKHSTAN 8-10-800-500-55-500 (GSM: 7799, VIP care 7700) http://www.samsung.com/support KYRGYZSTAN 8-10-800-500-55-500 http://www.samsung.com/kz_ru/support MOLDOVA 0-800-614-40 http://www.samsung.com/support http://www.samsung.com/ch/support (German) http://www.samsung.com/ch_fr/support (French) CIS 97 CIS MONGOLIA 7-495-363-17-00 http://www.samsung.com/support RUSSIA 8-800-555-55-55 http://www.samsung.com/ru/support TADJIKISTAN 8-10-800-500-55-500 http://www.samsung.com/support UKRAINE 0-800-502-000 UZBEKISTAN 8-10-800-500-55-500 http://www.samsung.com/support CHINA 400-810-5858 http://www.samsung.com/cn/support HONG KONG (852) 3698 4698 MACAU 0800 333 http://www.samsung.com/support 1300 362 603 http://www.samsung.com/au/support http://www.samsung.com/ua/support (Ukrainian) http://www.samsung.com/ua_ru/support (Russian) CHINA http://www.samsung.com/hk/support (Chinese) http://www.samsung.com/hk_en/support (English) S.E.A AUSTRALIA INDONESIA JAPAN MALAYSIA MYANMAR 021-56997777 08001128888 0120-363-905 1800-88-9999 603-77137477 (Overseas contact) 01-2399888 http://www.samsung.com/id/support http://www.samsung.com/jp/support http://www.samsung.com/my/support http://www.samsung.com/support 98 S.E.A NEW ZEALAND 0800 726 786 http://www.samsung.com/nz/support 1-800-10-7267864 [PLDT] PHILIPPINES 1-800-8-7267864 [Globe landline and Mobile] http://www.samsung.com/ph/support 02-4222111 [Other landline] SINGAPORE 1800-SAMSUNG (726-7864) http://www.samsung.com/sg/support TAIWAN 0800-329999 http://www.samsung.com/tw/support THAILAND VIETNAM 0-2689-3232, 1800-29-3232 http://www.samsung.com/th/support 1800 588 889 http://www.samsung.com/vn/support 09612300300 http://www.samsung.com/in/support S.W.A BANGLADESH INDIA SRI LANKA 1800 3000 8282 - Toll Free 1800 266 8282 - Toll Free 0094117540540 0094115900000 http://www.samsung.com/in/support http://www.samsung.com/support MENA ALGERIA 021 36 11 00 BAHRAIN 8000-GSAM (8000-4726) http://www.samsung.com/n_africa/support http://www.samsung.com/ae/support (English) http://www.samsung.com/ae_ar/support (Arabic) 99 MENA EGYPT IRAN JORDAN 08000-726786 16580 021-8255 0800-22273 06 5777444 http://www.samsung.com/eg/support http://www.samsung.com/iran/support http://www.samsung.com/Levant/support (English) http://www.samsung.com/ae/support (English) KUWAIT 183-CALL (183-2255) MOROCCO 080 100 22 55 OMAN 800-SAMSUNG (800 - 726 7864) PAKISTAN 0800-Samsung (72678) QATAR 800-CALL (800-2255) SAUDI ARABIA 920021230 SYRIA 18252273 http://www.samsung.com/Levant/support (English) TUNISIA 80-1000-12 http://www.samsung.com/n_africa/support TURKEY 444 77 11 http://www.samsung.com/tr/support U.A.E 800-SAMSUNG (800 - 726 7864) http://www.samsung.com/ae_ar/support (Arabic) http://www.samsung.com/n_africa/support http://www.samsung.com/ae/support (English) http://www.samsung.com/ae_ar/support (Arabic) http://www.samsung.com/pk/support http://www.samsung.com/ae/support (English) http://www.samsung.com/ae_ar/support (Arabic) http://www.samsung.com/sa/support http://www.samsung.com/sa_en/support (English) http://www.samsung.com/ae/support (English) http://www.samsung.com/ae_ar/support (Arabic) 100 AFRICA BOTSWANA 8007260000 http://www.samsung.com/support BURUNDI 200 http://www.samsung.com/support CAMEROON 7095-0077 http://www.samsung.com/africa_fr/support COTE D’ IVOIRE 8000 0077 http://www.samsung.com/africa_fr/support DRC 499999 http://www.samsung.com/support GHANA 0800-10077 0302-200077 http://www.samsung.com/africa_en/support KENYA 0800 545 545 http://www.samsung.com/support MOZAMBIQUE 847267864 / 827267864 http://www.samsung.com/support NAMIBIA 08 197 267 864 http://www.samsung.com/support NIGERIA 0800-726-7864 http://www.samsung.com/africa_en/support RWANDA 9999 http://www.samsung.com/support SENEGAL 800-00-0077 http://www.samsung.com/africa_fr/support SOUTH AFRICA 0860 SAMSUNG (726 7864) http://www.samsung.com/support SUDAN 1969 http://www.samsung.com/support TANZANIA 0800 755 755 http://www.samsung.com/support UGANDA 0800 300 300 http://www.samsung.com/support ZAMBIA 0211 350370 http://www.samsung.com/support 101 Responsabilitate pentru service contra cost (Costuri clienţi) ――Când solicitaţi asistență în service, chiar dacă produsul este în garanţie, vă putem percepe o taxă pentru intervenția unui tehnician service în următoarele cazuri. Produsul nu prezintă defecţiuni Curăţarea produsului, reglare, explicaţii, reinstalare etc. •• Dacă tehnicianul service oferă instrucţiuni privind utilizarea produsului sau doar reglează opţiunile fără să dezasambleze produsul. •• Dacă defecţiunea este cauzată de factori externi de mediu (internet, antenă, semnal prin cablu etc.) •• Dacă produsul este reinstalat sau sunt conectate dispozitive după prima instalare a produsului achiziţionat. •• Dacă produsul este reinstalat pentru a-l deplasa în alt loc sau în altă locuinţă. •• În cazul în care clientul solicită instrucţiuni de utilizare din cauza unui produs al altei companii. •• În cazul în care clientul solicită instrucţiuni de utilizare a reţelei sau programului altei companii. •• În cazul în care clientul solicită instalarea software-ului şi configurarea produsului. Deteriorarea produsului din vina clientului Deteriorarea produsului datorată manipulării sau reparaţiilor incorecte efectuate de client. Dacă un produs este deteriorat din următoarele cauze: •• Lovituri sau cădere. •• Utilizarea unor accesorii sau produse comercializate separat nerecomandate de Samsung. •• Reparaţii efectuate de alte persoane sau companii de service care nu sunt parteneri Samsung Electronics Co., Ltd. •• Remodelarea sau repararea produsului de către client. •• Utilizarea produsului la o tensiune de alimentare necorespunzătoare sau la prize neautorizate. •• Nerespectarea avertismentelor din Manualul de utilizare. Altele •• Dacă produsul se deteriorează în urma unui dezastru natural. (descărcări electrice, incendii, cutremure, inundaţii etc.) •• În cazul în care componentele consumabile sunt uzate. (baterie, toner, lumini incandescente, cap, vibrator, lampă, filtru, bandă etc.) ――În cazul în care clientul solicită service şi produsul nu prezintă defecţiuni, se poate percepe taxa de service. Pin urmare, citiţi mai întâi manualul de utilizare. •• Dacă tehnicianul service îndepărtează/curăţă praful sau obiecte străine din interiorul produsului. •• În cazul în care clientul solicită o altă instalare după ce achiziţionează produsul telefonic sau online. 102 Casarea corectă Cum se elimină corect acest produs (Deşeuri de echipamente electrice şi electronice) (Aplicabil în țări cu sisteme de colectare separate) Acest simbol de pe produs, accesorii şi documentaţie indică faptul că produsul şi accesoriile sale electronice (încărcător, căşti, cablu USB) nu trebuie eliminate împreună cu alte deşeuri menajere la finalul duratei lor de utilizare. Dat fiind că eliminarea necontrolată a deşeurilor poate dăuna mediului înconjurător sau sănătăţii umane, vă rugăm să separaţi aceste articole de alte tipuri de deşeuri şi să le reciclaţi în mod responsabil, promovând astfel reutilizarea durabilă a resurselor materiale. Utilizatorii casnici trebuie să-l contacteze pe distribuitorul care le-a vândut produsul sau să se intereseze la autorităţile locale unde şi cum pot să ducă aceste articole pentru a fi reciclate în mod ecologic. Utilizatorii comerciali trebuie să-şi contacteze furnizorul şi să consulte termenii şi condiţiile din contractul de achiziţie. Acest produs şi accesoriile sale electronice nu trebuie eliminate împreună cu alte deşeuri comerciale. 103 Terminologie OSD (Afişaj pe ecran)____ Afişajul pe ecran (OSD) vă permiteţi să configuraţi pe ecran setările pentru optimizarea calităţii imaginii. Vă permite să modificaţi luminozitatea ecranului, nuanţa, dimensiunea şi multe alte setări utilizând meniurile afişate pe ecran. HUB____ HUB se referă la un dispozitiv care reprezintă un punct comun de conectare pentru mai multe dispozitive conectate la o reţea. Se utilizează pentru conectarea într-o singură reţea a mai multor PC-uri, dispozitive video, dispozitive pentru birou şi/sau altor reţele. Gamma____ Meniul Gamma reglează tonurile de gri care reprezintă tonurile de mijloc de pe ecran. Reglând luminozitatea se va regla întregul ecran, dar reglând valoarea Gamma va creşte doar luminozitatea medie. Tonuri de gri____ Tonurile se referă la nivelurile de intensitate a culorilor care prezintă modificări ale culorilor de la zone întunecoase la zone luminoase de pe ecran. Modificările luminozităţii ecranului sunt exprimate ca variaţii de alb şi negru, iar tonurile de gri se referă la zona de mijloc dintre alb şi negru. Modificarea tonurilor de gri prin reglarea valorii Gamma va modifica luminozitatea medie a ecranului. Frecvenţa de baleiaj____ Frecvenţa de baleiaj sau rata de reîmprospătare se referă la frecvenţa de reîmprospătări ale ecranului. Datele ecranului sunt transmise pe măsura reîmprospătării, pentru a afişa o imagine, deşi reîmprospătarea este invizibilă cu ochiul liber. Numărul de reîmprospătări ale ecranului se numeşte frecvenţă de baleiaj şi se măsoară în Hz. O frecvenţă de baleiaj de 60 Hz înseamnă că ecranul este reîmprospătat de 60 de ori pe secundă. Rata de reîmprospătare a ecranului depinde de performanţele plăcii grafice a PC-ului dvs. şi de monitor. Dot Pitch____ Ecranul este compus din puncte roşii, verzi şi albastre. O distanţă mai scurtă între puncte produce o rezoluţie mai mare. Dot pitch reprezintă cea mai scurtă distanţă dintre punctele de aceeaşi culoare. Valoarea Dot pitch este măsurată în milimetri. Frecvenţă orizontală____ Caracterele sau imaginile afişate pe ecranul monitorului sunt alcătuite din numeroase puncte (pixeli). Pixelii sunt transmişi în linii orizontale, care sunt apoi aranjate vertical pentru a crea o imagine. Frecvenţa orizontală se măsoară în kHz şi arată de câte ori se transmit liniile orizontale pe secundă şi sunt afişate pe ecranul monitorului. O frecvenţă orizontală de 85 înseamnă că liniile orizontale care alcătuiesc o imagine sunt transmise de 85000 ori pe secundă. Frecvenţa orizontală este indicată în 85 KHz. Frecvenţă verticală____ O imagine este alcătuită din numeroase linii orizontale. Frecvenţa verticală se măsoară în Hz şi arată câte imagini pot fi create pe secundă de către acele linii orizontale. O frecvenţă verticală de 60 înseamnă că imaginea este transmisă de 60 de ori pe secundă. Frecvenţa verticală se numeşte "rată de reîmprospătare" şi afectează clipirea ecranului. Plug & Play____ Caracteristica Plug & Play permite schimbul automat de informaţii între un monitor şi PC pentru a crea un mediu optim de afişare. Monitorul utilizează VESA DDC (standard internaţional) pentru a executa funcţia Plug & Play. Rezoluţie____ Rezoluţia este numărul de pixeli pe orizontală şi pe verticală care alcătuiesc un ecran. Aceasta indică nivelul de detaliu al afişării. O rezoluţie mai mare afişează o cantitate mai mare de informaţii pe ecran şi este adecvată efectuării simultane a mai multor sarcini. De ex., o rezoluţie de 1366 x 768 constă din 1366 pixeli orizontali (rezoluţie orizontală) şi 768 de linii verticale (rezoluţie verticală). De ex., o rezoluţie de 1920 x 1080 constă din 1920 pixeli orizontali (rezoluţie orizontală) şi 1080 de linii verticale (rezoluţie verticală). 104