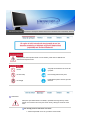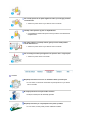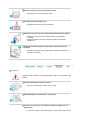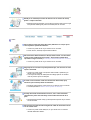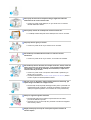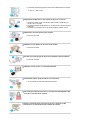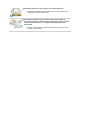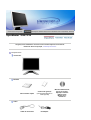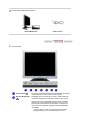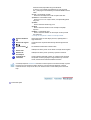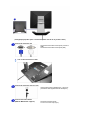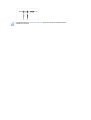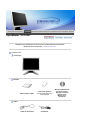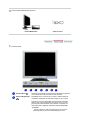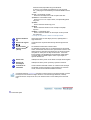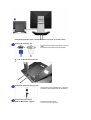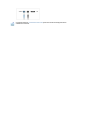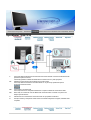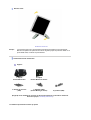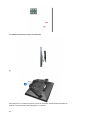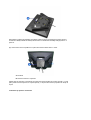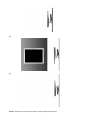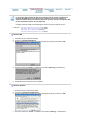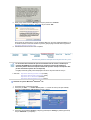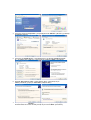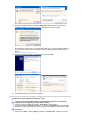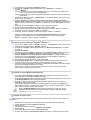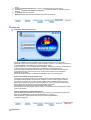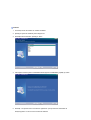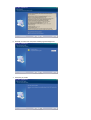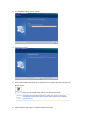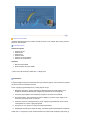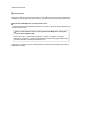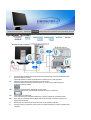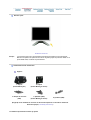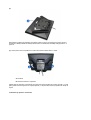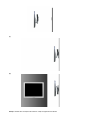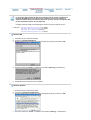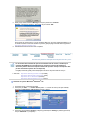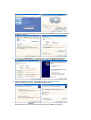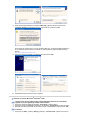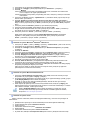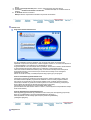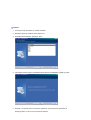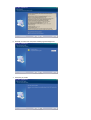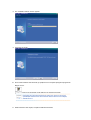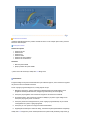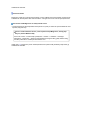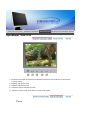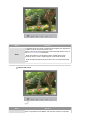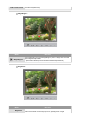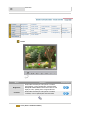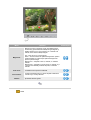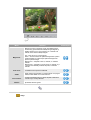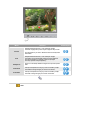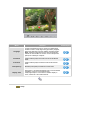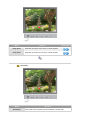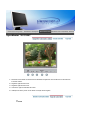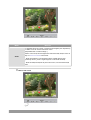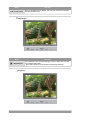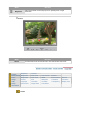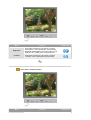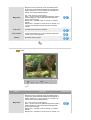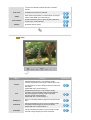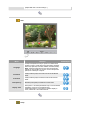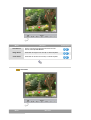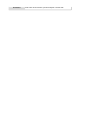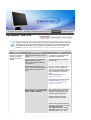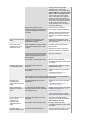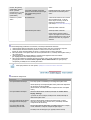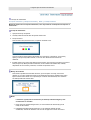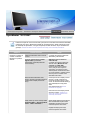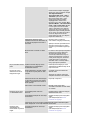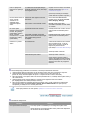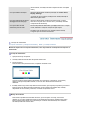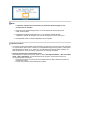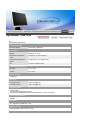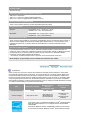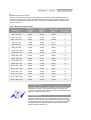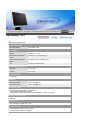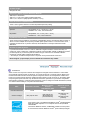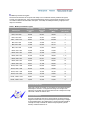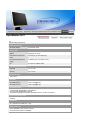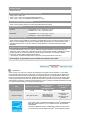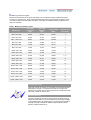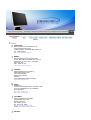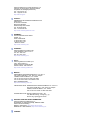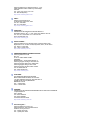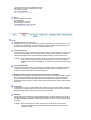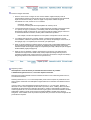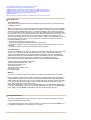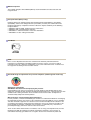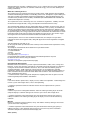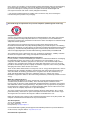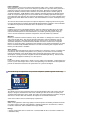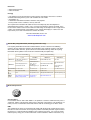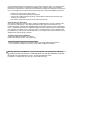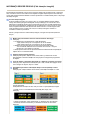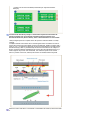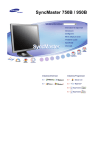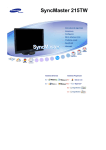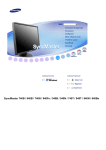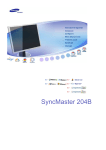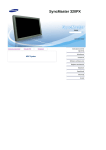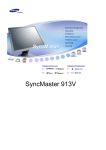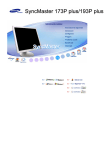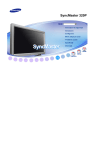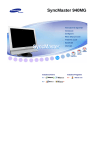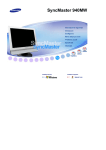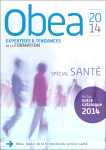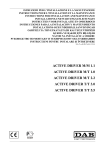Download Samsung 721S Manual de utilizare
Transcript
SyncMaster 720B/720T/920T/721B
Instalare Drivere
Instalare Programe
Nerespectarea instrucĠiunilor notate cu acest simbol, poate duce la vătămări sau
deteriorarea echipamentului.
Interzis
AsiguraĠi-vă întotdeauna că a fost citit
úi înĠeles
Nu demontaĠi
DeconectaĠi útecherul din priză
Nu atingeĠi
Împământare pentru evitarea úocurilor
electrice
Alimentare
SetaĠi PC-ul pe DPMS dacă nu îl utilizaĠi o perioadă mai lungă de timp. Dacă
folosiĠi un economizor de ecran (sau screen saver), setaĠi-l pe modul de ecran
activ.
Nu utilizaĠi útechere deteriorate sau uzate.
z
Acestea reprezintă un risc de úoc electric sau incendiu.
Nu scoateĠi útecherul din priză trăgând de cablu úi nu atingeĠi útecherul
cu mâinile ude.
z
Acest lucru poate cauza un úoc electric sau un incendiu.
UtilizaĠi numai útechere úi prize cu împământare.
z
O împământare neadecvată poate cauza úoc electric sau deteriorarea
echipamentului.
Nu îndoiĠi cablul úi nu plasaĠi obiecte grele pe acesta astfel putând
cauza defectarea lor.
z
Acest lucru poate cauza un úoc electric sau un incendiu.
Nu conectaĠi prea multe prelungitoare sau útechere într-o singură priză.
z
Acest lucru poate cauza un incendiu.
Instalare
AmplasaĠi monitorul într-un loc cu umiditate redusă úi ferit de praf.
z
În caz contrar, în interiorul monitorului se poate produce un úoc electric
sau un incendiu.
Nu scăpaĠi monitorul în timpul mutării acestuia.
z
PuteĠi să vă răniĠi sau să deterioraĠi aparatul.
AmplasaĠi monitorul pe o suprafaĠă de lucru plană úi stabilă.
z
În caz contrar, acesta poate produce vătămări la cădere.
AúezaĠi cu atenĠie monitorul pe suprafaĠa de lucru.
z
Exiastă riscul de a se deteriora sau strica.
Nu aúezaĠi monitorul cu faĠa în jos.
z
SuprafaĠa tubului catodic se poate deteriora.
Instalarea unui suport de perete trebuie efectuată de personal calificat.
z
z
Instalarea de către personal necalificat poate duce la vătămări
corporale.
UtilizaĠi întotdeauna sistemul de prindere specificat în Manualul
Utilizatorului.
AsiguraĠi-vă că între produs úi perete există un spaĠiu suficient de
ventilaĠie.
z
VentilaĠia neadecvată poate cauza ridicarea temperaturii interioare úi
poate duce la incendii.
ÎntreĠinere
CurăĠaĠi carcasa monitorului sau suprafaĠa tubului catodic cu o cârpă moale, uúor
umezită.
Nu pulverizaĠi detergent direct pe monitor.
z
This may cause damage, electric shock or a fire.
UtilizaĠi detergentul recomandat úi o cârpă moale.
În cazul în care útecherul este prăfuit sau murdar, curăĠaĠi-l bine cu o
cârpă uscată.
z
Un contact murdar poate reprezenta pericol de úoc electric sau incendiu.
O dată pe an contactaĠi un Centru de Service sau un Centru de ClienĠi
pentru o curăĠire interioară.
z
PăstraĠi interiorul produsului curat. Praful acumulat în interior de-a lungul
unei perioade îndelungate poate cauza defecĠiuni sau incendii.
Altele
Nu scoateĠi carcasa (sau partea din spate). Monitorul nu conĠine piese
care să poată fi reparate de utilizator.
z
z
Acest lucru poate cauza un úoc electric sau un incendiu.
Pentru service, adresaĠi-vă personalului calificat.
Dacă monitorul dumneavoastră nu funcĠionează normal - mai ales dacă
scoate sunete neobisnuite sau mirosuri - deconectaĠi-l imediat de la
reĠeaua de energie electrică úi contactaĠi un dealer autorizat sau un service.
z
Acest lucru poate cauza un úoc electric sau un incendiu.
AsiguraĠi-vă că în monitor nu poate pătrunde apă, sau că acesta nu este
expus la umezeală.
z
z
Acest lucru poate cauza o funcĠionare defectuoasă a aparatului, úoc
electric sau un incendiu.
În mod special evitaĠi să utilizaĠi monitorul lângă apă sau în aer liber
unde ar putea fi expus la intemperii.
În cazul în care monitorul cade sau carcasa este deteriorată, opriĠi
monitorul úi deconectaĠi cablul de alimentare.
z
z
Monitorul poate fi defect, poate cauza un úoc electric sau un incendiu.
ContactaĠi imediat un Service Center (Centru de Service).
Pe timp de furtună sau descărcări electrice, sau în cazul neutilizării
calculatorului pentru mai mult timp, acesta trebuie deconectat de la
priză.
z
Nerespectarea acestei cerinĠe, poate reprezenta pericol de úoc electric
sau de incendiu.
Nu încercaĠi să mutaĠi monitorul trăgând de cablul de alimentare sau de
cel de semnal video.
z
Acest lucru poate cauza defecĠiuni, un úoc electric sau un incendiu
datorită deteriorării cablului.
Nu miúcaĠi monitorul de la dreapta la stânga, trăgând de cablul de
alimentare sau de cel de semnal video.
z
Acest lucru poate cauza defecĠiuni, un úoc electric sau un incendiu
datorită deteriorării cablului.
Nu acoperiĠi orificiile de ventilaĠie ale carcasei monitorului .
z
O ventilaĠie neadecvată poate cauza defecĠiuni sau chiar un incendiu.
Nu puneĠi obiecte grele pe monitor
z
Acest lucru poate cauza un úoc electric sau un incendiu.
Nu introduceĠi niciodată obiecte metalice în orificiile carcasei
monitorului.
z
Acest lucru poate cauza un úoc electric, un incendiu sau vătămări.
Nu introduceĠi obiecte de metal, de exemplu ustensile, sârmă, resturi de
metal, sau lucruri care pot lua foc uúor, ca de exemplu bucăĠi de hârtie
sau chibrituri, în orificiile de ventilaĠie ale monitorului, în căúti sau în
conectorii A/V de pe monitor.
z
z
Acest lucru poate cauza o funcĠionare defectuoasă a aparatului, úoc
electric sau un incendiu.
ContactaĠi întotdeauna un Service Center (Centru de Service) dacă în
monitor au pătruns substanĠe/obiecte străine.
Dacă pe ecran se afiúează o imagine statică pentru mai mult timp, pot
apărea imagini reziduale sau imagini neclare.
z
Dacă sunteĠi nevoiĠi să plecaĠi de lângă monitor pentru o perioadă mai
îndelungată, treceĠi monitorul în modul de economisire a energiei sau
utilizaĠi o imagine miúcătoare ca economizor de ecran (screensaver).
AtenĠie la reglarea unghiului standului.
z
z
Dacă acesta este forĠat, monitorul se poate răsturna sau cădea,
provocând vătămări corporale.
AsiguraĠi-vă că nu vă provocaĠi răni, prinzându-vă mâna sau degetele
între monitor úi stand.
ReglaĠi rezoluĠia úi frecvenĠa la nivelul potrivit pentru modelul de
monitor deĠinut.
z
O rezoluĠie reglată greúit poate fi cauza unei calităĠi nedorite a imaginii.
17,19 inch - 1280 X 1024
AsiguraĠi-vă că adaptorul nu are contact cu apa úi că nu este ud.
z
z
z
Acest lucru poate cauza o funcĠionare defectuoasă a aparatului, úoc
electric sau un incendiu.
Nu utilizaĠi adaptorul lângă apă sau în aer liber unde ar putea fi expus la
intemperii.
AsiguraĠi-vă că adaptorul nu se va uda la curăĠarea podelei cu apă.
Adaptoarele de curent trebuie Ġinute separat.
z
Pericol de incendiu.
Adaptorul se Ġine departe de orice sursă de căldură.
z
Pericol de incendiu.
ScoateĠi úi aruncaĠi punga de plastic de pe adaptor înainte de utilizare.
z
Pericol de incendiu.
Adaptorul se Ġine în zone cu o ventilaĠie adecvată.
Când utilizaĠi căútile, ĠineĠi volumul la un nivel potrivit.
z
Un nivel ridicat al volumului poate dăuna auzului.
Dacă staĠi prea aproape de monitor o perioadă mai îndelungată de timp,
acest lucru vă poate afecta vederea.
Pentru a vă menaja ochii, la fiecare oră pe care o petreceĠi în faĠa
monitorului, se recomandă să luaĠi o pauză de 5 minute.
Nu utilizaĠi monitorul în locuri expuse unor vibraĠii puternice.
z
Expunerea la vibraĠii puternice poate cauza incendii úi poate scurta
durata de funcĠionare a monitorului.
Dacă mutaĠi monitorul, opriĠi monitorul úi deconectaĠi cablul de
alimentare. Înainte de a muta monitorul, asiguraĠi-vă că toate cablurile,
inclusiv cele de antenă úi cele conectate la alte dispozitive sunt
deconectate.
z
Dacă nu l-aĠi deconectat, acestea se pot defecta sau pot provoca un
incendiu sau úoc electric.
SyncMaster 720B/721B
AsiguraĠi-vă că următoarele accesorii au fost livrate împreună cu monitorul.
Dacă unul dintre ele lipseúte, contactaĠi furnizorul.
Despachetarea
monitorului
Manuală
Ghid instalare rapidă
Certificat de garanĠie
(Nu este disponibil pentru
toate regiunile)
Cablul de alimentare
DC-Adapter
Cablu
Manualul Utilizatorului,
Driver de monitor,
AplicaĠiile software
Natural Color,
MagicTune™,
Pivot® Pro
Pentru modelul Multimedia (OpĠiune)
modelul Multimedia
Cablu de sunet
Partea frontală
Butonul Menu [ ]
Deschide meniul OSD. De asemenea se utilizează la ieúirea din
meniul OSD sau la reîntoarcerea la meniul anterior.
Butonul MagicBright
[ ]
MagicBright este o nouă funcĠie ce oferă o calitate optimă de
vizualizare, depinzând de conĠinutul imaginii pe care o priviĠi.
În acest moment sunt disponibile úase moduri de vizualizare
diferite: Text, Internet úi Entertain. Fiecare mod are un grad
preconfigurat de luminozitate. PuteĠi selecta cu uúurinĠă una
dintre cele úase configuraĠii, apăsând butoanele MagicBright
1) Custom
Deúi sunt alese cu grijă de inginerii noútri, aceste valori
preconfigurate pot să nu fie confortabile pentru ochii
dumneavoastră, depinzând de gustul fiecăruia.
În cazul în care valorile preconfigurate nu sunt pe gustul
dvs., puteĠi regla Luminozitatea úi Contrastul utilizând meniul
OSD.
2) Text : Luminozitate normală
Pentru documentaĠie sau lucrări ce implică mult text.
3) Internet : Luminozitate medie
Pentru a lucra cu un conĠinut variat, ce implică atât grafică
cât úi text.
4) Game
Pentru vizionarea de filme úi jocuri.
5) Sport
Pentru vizionarea de filme ca de exemplu CompetiĠii
Sportive.
6) Movie : Luminozitate mare
Pentru vizionarea filmelor ca de exemplu un film pe DVD
sau Video CD.
>>FaceĠi clic aici pentru a vedea un exemplu animat.
Butonul Strălucire
[ ]
Când meniul OSD nu este afiúat pe ecran, apăsaĠi pentru a
regla strălucirea.
Butoane de reglare
[
]
Aceste butoane vă permit selectarea úi setarea opĠiunilor din
meniu.
Butonul Enter [ ]
Se utilizează la selectarea meniului OSD
Buton Auto
UtilizaĠi acest buton pentru acces direct la funcĠia de autoreglare.
Butonul de
Pornit/Oprit
UtilizaĠi acest buton pentru pornirea úi oprirea monitorului.
Indicatorul de
alimentare
Acest indicator luminează continuu în culoarea verde în timpul
funcĠionării normale úi clipeúte o singură dată tot pe culoarea
verde, când monitorul salvează setările efectuate.
ConsultaĠi secĠiunea PowerSaver descrisă în manual pentru mai multe informaĠii cu privire
la funcĠia de economisire a energiei. Pentru a economisi energia electrică, închideĠi
monitorul dacă nu aveĠi nevoie de el, sau dacă îl acesta nu este utilizat pentru mai mult
timp.
Partea din spate
(ConfiguraĠia părĠii din spate a monitorului poate varia de la un produs la altul.)
Terminal de Conectare PC
Terminal de Conectare la Computer (15 Pini DSUB)
Terminal de Conectare la Computer (DVI)
Cum se deconectează un cablu
Terminal de Conectare CC (CC 14 V)
Acest produs poate fi utilizat la 90 ~ 264 V CA.
(Tensiunea este reglată automat de adaptor.)
Terminal Conectare Audio
(Modelul Multimedia / OpĠiune)
Terminal Conectare Audio
Terminal conectare Căşti (Ieşire)
ConsultaĠi secĠiunea Conectarea monitorului pentru mai multe informaĠii privitoare la
cablurile de conectare.
SyncMaster 720T/920T
AsiguraĠi-vă că următoarele accesorii au fost livrate împreună cu monitorul.
Dacă unul dintre ele lipseúte, contactaĠi furnizorul.
Despachetarea
monitorului
Manuală
Ghid instalare rapidă
Certificat de garanĠie
(Nu este disponibil pentru
toate regiunile)
Cablul de alimentare
DC-Adapter
Cablu
Manualul Utilizatorului,
Driver de monitor,
AplicaĠiile software
Natural Color,
MagicTune™,
Pivot® Pro
Pentru modelul Multimedia (OpĠiune)
modelul Multimedia
Cablu de sunet
Partea frontală
Butonul Menu [ ]
Deschide meniul OSD. De asemenea se utilizează la ieúirea din
meniul OSD sau la reîntoarcerea la meniul anterior.
Butonul MagicBright
[ ]
MagicBright este o nouă funcĠie ce oferă o calitate optimă de
vizualizare, depinzând de conĠinutul imaginii pe care o priviĠi.
În acest moment sunt disponibile úase moduri de vizualizare
diferite: Text, Internet úi Entertain. Fiecare mod are un grad
preconfigurat de luminozitate. PuteĠi selecta cu uúurinĠă una
dintre cele úase configuraĠii, apăsând butoanele MagicBright
1) Custom
Deúi sunt alese cu grijă de inginerii noútri, aceste valori
preconfigurate pot să nu fie confortabile pentru ochii
dumneavoastră, depinzând de gustul fiecăruia.
În cazul în care valorile preconfigurate nu sunt pe gustul
dvs., puteĠi regla Luminozitatea úi Contrastul utilizând meniul
OSD.
2) Text : Luminozitate normală
Pentru documentaĠie sau lucrări ce implică mult text.
3) Internet : Luminozitate medie
Pentru a lucra cu un conĠinut variat, ce implică atât grafică
cât úi text.
4) Game
Pentru vizionarea de filme úi jocuri.
5) Sport
Pentru vizionarea de filme ca de exemplu CompetiĠii
Sportive.
6) Movie : Luminozitate mare
Pentru vizionarea filmelor ca de exemplu un film pe DVD
sau Video CD.
>>FaceĠi clic aici pentru a vedea un exemplu animat.
Butonul Strălucire
[ ]
Când meniul OSD nu este afiúat pe ecran, apăsaĠi pentru a
regla strălucirea.
Butoane de reglare
[
]
Aceste butoane vă permit selectarea úi setarea opĠiunilor din
meniu.
Butonul Enter [ ] /
Butonul Source
(Sursă)
Se utilizează la selectarea meniului OSD /
La apăsarea butonului Source, se selectează sursa de semnal
Video, când meniul OSD este închis. (Dacă butonul Source este
apăsat pentru a schimba modul de intrare, pe centrul ecranului
va apărea un mesaj care va afiúa modul curent - semnal de
intrare analogic sau digital)Notă: Dacă selectaĠi modul Digital
monitorul trebuie conectat la placa video cu port digital, cu
ajutorul cablului DVI.
Buton Auto
UtilizaĠi acest buton pentru acces direct la funcĠia de autoreglare.
Butonul de
Pornit/Oprit
UtilizaĠi acest buton pentru pornirea úi oprirea monitorului.
Indicatorul de
alimentare
Acest indicator luminează continuu în culoarea verde în timpul
funcĠionării normale úi clipeúte o singură dată tot pe culoarea
verde, când monitorul salvează setările efectuate.
ConsultaĠi secĠiunea PowerSaver descrisă în manual pentru mai multe informaĠii cu privire
la funcĠia de economisire a energiei. Pentru a economisi energia electrică, închideĠi
monitorul dacă nu aveĠi nevoie de el, sau dacă îl acesta nu este utilizat pentru mai mult
timp.
Partea din spate
(ConfiguraĠia părĠii din spate a monitorului poate varia de la un produs la altul.)
Terminal de Conectare PC
Terminal de Conectare la Computer (15 Pini DSUB)
Terminal de Conectare la Computer (DVI)
Cum se deconectează cablurile
Terminal de Conectare CC (CC 14 V)
Acest produs poate fi utilizat la 90 ~ 264 V CA.
(Tensiunea este reglată automat de adaptor.)
Terminal Conectare Audio
(Modelul Multimedia / OpĠiune)
Terminal Conectare Audio
Terminal conectare Căşti (Ieşire)
ConsultaĠi secĠiunea Conectarea monitorului pentru mai multe informaĠii privitoare la
cablurile de conectare.
SyncMaster 720B/721B
1.
ConectaĠi cablul de alimentare al monitorului dumneavoastră la conectorul de alimentare din
partea din spate a acestuia.
IntroduceĠi útecherul cablului de alimentare al monitorului într-o priză apropiată.
2-1.
Utilizarea conectorului D-sub (Analogic) de pe placa video.
ConectaĠi cablul de semnal la conectorul D-sub cu 15 pini de pe partea din spate a
monitorului dumneavoastră.
2-2.
Conectarea la un MacIntosh
ConectaĠi monitorul la computerul Macintosh cu ajutorul cablului de conectare D-SUB.
2-3.
Dacă aveĠi un model mai vechi de Macintosh monitorul trebuie conectat cu ajutorul unui
adaptor special de Mac.
3.
Cablul audio se conectează la conectorul audio de pe spatele monitorului.
4.
PorniĠi monitorul úi computerul. Dacă ecranul monitorului afiúează o imagine, instalarea este
completă.
Stand cu pivot
Instalarea Pivot Pro
AtenĠie:
La pivotarea monitorului, colĠul acestuia poate atinge suprafaĠa pe care este aúezat.
Monitorul se apleacă în spate mai mult de 45 de grade úi apoi se pivotează. Dacă nu se
procedează astfel, monitorul se poate defecta.
Instalarea driverului monitorului
OpĠiune
1. Suport
(Pentru Montaj Fix)
2. Suport
(Pentru Montaj pe Perete)
3. BolĠuri de ancorare
(3EA)
4. ùuruburi (3EA)
(Pentru Montaj pe Perete)
5. ùuruburi (4EA)
(AsiguraĠi-vă că următoarele accesorii au fost livrate împreună cu monitorul. Dacă unul
dintre ele lipseúte, contactaĠi furnizorul.)
1. Instalarea suportului de montare pe perete
2. Instalarea suportului de montare al monitorului
(1)
ÎndoiĠi baza pentru a poziĠiona suportul de montare al monitorului. AliniaĠi orificiile de interfaĠă ale
acestuia cu orificiile din baza A úi strângeĠi bine cu 2 úuruburi.
(2)
ÎndoiĠi baza úi poziĠionaĠi suprafaĠa conectată la cablu cu faĠa în jos înainte de a monta suportul
monitorului. AliniaĠi orificiile de interfaĠă ale acestuia cu orificiile din baza B úi strângeĠi bine cu 4
úuruburi.
(3) Acest monitor este compatibil cu un placă de montare VESA 75mm x 75mm
A. Monitorul
B. Placa de montare a suportului
AliniaĠi placa de montare cu orificiile de pe capacul din spate al plăcii de montare úi fixaĠi-o cu cele
patru úuruburi livrate împreună cu suportul tip braĠ, cu suportul de montare pe perete sau alt tip de
suport.
3. Montarea pe perete a monitorului
(1)
(2)
AtenĠie: Standul este confecĠionat din aluminiu. FeriĠi-l de zgârieturi sau tăieturi.
În momentul când sistemul de operare solicită driverul de monitor, introduceĠi în
unitatea CD-ROM CD-ul livrat împreună cu monitorul. Procesul de instalare al
driverului poate fi diferit în funcĠie de sistemul de operare. UrmaĠi instrucĠiunile date
pentru sistemul de operare de care dispuneĠi.
PregătiĠi o dischetă goală úi descărcaĠi fiúierul de driver de pe situl web de mai jos.
z
Situl web: http://www.samsung-monitor.com/ (mondial)
http://www.samsungusa.com/monitor/ (SUA)
http://www.sec.co.kr/monitor/ (Coreea)
http://www.samsungmonitor.com.cn/ (China)
Windows ME
1. IntroduceĠi CD-ul în unitatea CD-ROM.
2. FaceĠi clic pe Windows ME Driver
3. AlegeĠi modelul dumneavoastră de monitor din listă, apoi faceĠi clic pe butonul "OK"
4. FaceĠi clic pe butonul "Install" ("Instalare") din fereastra "Warning" ("Avertisment").
5. Instalarea driverului de monitor este completă.
Windows XP/2000
1. IntroduceĠi CD-ul în unitatea CD-ROM.
2. FaceĠi clic pe Windows XP/2000 Driver
3. AlegeĠi modelul dumneavoastră de monitor din listă,apoi faceĠi clic pe butonul " OK "
4. FaceĠi clic pe butonul " Install " ("Instalare") din fereastra " Warning " ("Avertisment").
5. Dacă puteĠi vedea fereastra "Message" faceĠi clic pe butonul "Continue
Anyway" ("Continuare oricum"). Apoi faceĠi clic pe butonul "OK"
Acest driver de monitor este în curs de certificare MS logo, de aceea această instalare nu vă
va deteriora sistemul. Driverul certificat va putea fi găsit pe pagina oficială Samsung Monitor
http://www.samsung-monitor.com/.
6. Instalarea driverului de monitor este completă.
Windows XP | Windows 2000 |Windows Me |Windows NT | Linux
În momentul când sistemul de operare solicită driverul de monitor, introduceĠi în
unitatea CD-ROM CD-ul livrat împreună cu monitorul. Procesul de instalare al
driverului poate fi diferit în funcĠie de sistemul de operare. UrmaĠi instrucĠiunile date
pentru sistemul de operare de care dispuneĠi.
PregătiĠi o dischetă goală úi descărcaĠi fiúierul de driver de pe situl web de mai jos.
z
Situl web: http://www.samsung-monitor.com/ (mondial)
http://www.samsungusa.com/monitor/ (SUA)
http://www.sec.co.kr/monitor/ (Coreea)
http://www.samsungmonitor.com.cn/ (China)
Sistemul de operare Microsoft® Windows® XP
1. IntroduceĠi CD-ul în unitatea CD-ROM.
2. FaceĠi clic pe "Start" —> "Control Panel"("Start —> Panoul de control") iar apoi selectaĠi
pictograma "Appearance and Themes"("Aspect úi teme")
3. FaceĠi clic pe pictograma "Display" ("Afiúare")úi selectaĠi fila "Settings" ("Setări")apoi faceĠi
clic pe "Advanced.." ("Complex").
4. FaceĠi clic pe butonul "Properties" ("ProprietăĠi")de la fila "Monitor" ("Monitor") úi selectaĠi
fila "Driver" ("Driver").
5. FaceĠi clic pe "Update Driver.." ("Actualizare driver") úi selectaĠi "Install from a list
or.." ("Instalare dintr-o listă sau..") apoi FaceĠi clic pe butonul "Next" ("Următorul").
6. SelectaĠi "Don't search ,I will.." ("Fără căutare. Aleg...")apoi faceĠi clic pe
"Next" ("Următorul") úi apoi pe "Have disk" ("ObĠinere disc").
7. FaceĠi clic pe butonul "Browse" ("Răsfoire") apoi selectaĠi A:(D:\Driver) alegeĠi modelul
dumneavoastră de monitor din lista úi faceĠi clic pe butonul "Next" ("Următorul").
8. Dacă puteĠi vedea fereastra cu următorul "Message" ("Mesaj") faceĠi clic pe butonul
"Continue Anyway"("Continuare oricum"). Apoi faceĠi clic pe butonul "OK"
Acest driver de monitor este în curs de certificare MS Logo, de aceea această instalare nu
vă va deteriora sistemul. Driverul certificat va putea fi găsit pe pagina oficială Samsung
Monitor
http://www.samsung-monitor.com/.
9. FaceĠi clic pe butonul "Close" ("Închidere") apoi pe butonul "OK"
10. Instalarea driverului de monitor este completă.
Sistemul de operare Microsoft® Windows® 2000
Dacă pe ecran puteĠi vedea mesajul "Digital Signature Not Found" ("Semnătura
Digitală nu poate fi găsită")procedaĠi în felul următor.
1. FaceĠi clic pe butonul "OK" din fereastra "Insert disk" ("Inserare disc").
2. FaceĠi clic pe butonul "Browse" ("Răsfoire") din fereastra "File Needed" ("Fiúier necesar").
3. SelectaĠi A:(D:\Driver) úi faceĠi clic pe butonul "Open" ("Deschidere") úi apoi butonul "OK".
Instalarea
1. FaceĠi clic pe "Start" ,("Start") "Setting" ("Setare"), "Control Panel" ("Panou de control").
2. FaceĠi dublu clic pe pictograma "Display" ("Afiúare").
3. SelectaĠi fila " Settings" ("Setări")apoi faceĠi clic pe " Advanced.." ("Complex").
4. SelectaĠi "Monitor".
Case1: Dacă butonul "Properties ("ProprietăĠi") este inactiv, înseamnă că monitorul este
corect configurat. Vă rugăm opriĠi instalarea
Case2: Dacă butonul "Properties" ("ProprietăĠi") este activ, faceĠi clic úi urmaĠi în continuare
instrucĠiunile.
5. FaceĠi clic pe "Driver" ("Driver") " Update Driver.." ("Actualizare driver") apoi FaceĠi clic pe
butonul "Next" ("Următorul").
6. SelectaĠi "Display a list of the known drivers for this device so that I can choose a
specific driver" ("AfiúaĠi o listă a driverelor cunoscute pentru acest dispozitiv pentru a putea
alege un driver") apoi FaceĠi clic pe "Next" ("Următorul") iar apoi pe "Have disk" ("ObĠinere
disc").
7. FaceĠi clic pe butonul "Browse" ("Răsfoire") apoi selectaĠi A:(D:\Driver).
8. FaceĠi clic pe butonul "Open" ("Deschidere") apoi pe butonul "OK".
9. AlegeĠi modelul dumneavoastră de monitor úi faceĠi clic pe butonul " Next " ("Următorul")
apoi faceĠi clic din nou pe butonul " Next " ("Următorul").
10. FaceĠi clic pe butonul " Finish " ("Terminare") apoi pe " Close " ("Închidere").
Dacă puteĠi vedea fereastra cu mesajul "Digital Signature Not Found" ("Semnătura
Digitală nu a fost găsită") faceĠi clic pe butonul "Yes" ("Da"). FaceĠi clic pe butonul "
Finish " ("Terminare") apoi pe " Close " ("Închidere").
Sistemul de operare Microsoft® Windows® Millennium
1. FaceĠi clic pe " Start " ,("Start") " Setting " ("Setare"), " Control Panel " ("Panou de control").
2. FaceĠi dublu clic pe pictograma " Display " ("Afiúare").
3. SelectaĠi fila " Settings" ("Setări")apoi faceĠi clic pe " Advanced Properties" ("ProprietăĠi
complexe").
4. SelectaĠi fila "Monitor".
5. FaceĠi clic pe butonul "Change" ("Modificare") din zona"Monitor Type" ("Tipul de monitor").
6. SelectaĠi "Specify the location of the driver" ("SpecificaĠi amplasarea driverului").
7. SelectaĠi "Display a list of all the driver in a specific location.." ("AfiúaĠi o listă a tuturor
driverelor într-o anumită amplasare") apoi faceĠi clic pe butonul "Next" ("Următorul").
8. FaceĠi clic pe butonul "Have Disk" ("ObĠinere disc").
9. SpecificaĠi A:\(D:\driver) apoi faceĠi clic pe butonul "OK.
10. SelectaĠi "Show all devices" ("Se afiúează toate dispozitivele") selectaĠi monitorul care
corespunde celui conectat la computerul dumneavoastră úi faceĠi clic pe "OK".
11. FaceĠi clic pe butoanele "Close" ("Închidere") úi "OK" până când fereastra de dialog Display
Properties ("ProprietăĠi de Afiúare") se închide.
(Dacă pe ecran apare un mesaj de eroare sau alt tip de mesaj, faceĠi clic pe opĠiunea
potrivită pentru monitorul dumneavoastră.)
Sistemul de operare Microsoft® Windows® NT
1. FaceĠi clic pe Start, Settings, Control Panel ("Start, Setări, Panoul de control") iar apoi
faceĠi dublu clic pe pictograma " Display "("Afiúare")
2. În fereastra Display Registration Information faceĠi clic pe opĠiunea Settings ("Setări") úi apoi
pe All Display Modes("Toate modurile de afiúare").
3. SelectaĠi un mod pe care doriĠi úă îl utilizaĠi (RezoluĠie, Număr de culori úi FrecvenĠă
Verticală) úi apoi faceĠi clic pe OK.
4. Dacă după ce aĠi apăsat pe Test, ecranul funcĠionează normal, faceĠi clic pe Apply ("Se
aplică") Dacă ecranul se comportă anormal, treceĠi la un alt mod de vizualizare(cu o valoare
mai scăzută a rezoluĠiei, culorilor úi frecvenĠei).
Dacă la All Display Modes("Toate modurile de afiúare"),nu apare nici un mod
selectaĠi nivelul de rezoluĠie úi frecvenĠă verticală consultând ghidul de utilizare,
secĠiunea Moduri de afiúare presetate.
Sistemul de operare Linux
Pentru a rula sub X-Window, trebuie să creaĠi fiúierul X86Config , care este un tip de fiúier de
setare sistem.
1.
2.
3.
4.
5.
6.
7.
ApăsaĠi Enter la primul úi la a doua fereastră după executarea fiúierului X86Config.
A treia fereastră este pentru setarea mouse-ului.
SetaĠi mouse-ul.
Următoarea fereastră este pentru selectarea unei tastaturi.
SetaĠi tastatura.
Următoarea fereastră este pentru setarea monitorului.
În primul rând, stabiliĠi o frecvenĠă orizontală pentru monitor. (PuteĠi introduce frecvenĠa
direct).
8. StabiliĠi o frecvenĠă verticală pentru monitor. (PuteĠi introduce frecvenĠa direct).
9. IntroduceĠi Denumirea de model a monitorului. Această informaĠie nu va afecta rularea XWindow.
10. AĠi terminat setarea monitorului.
RulaĠi X-Window după setarea celorlalte componente de hardware.
Natural Color
Programul software Natural Color
Una din problemele recente la utilizarea unui computer este aceea că imaginile color
imprimate cu ajutorul unei imprimante, culorile imaginilor scanate cu un scaner sau obĠinute cu
o cameră digitală nu sunt aceleaúi ca úi cele afiúate pe monitor.
Programul Natural Color este soluĠia acestor probleme. Acesta este un sistem de administrare
a culorii dezvoltat de Samsung Electronics în colaborare cu Korea Electronics &
Telecommunications Research Institute (ETRI). Acest sistem este disponibil numai pentru
monitoarele Samsung úi face culoara de pe monitor să fie aceeaúi ca cea a imaginilor
imprimate sau scanate.
Pentru mai multe informaĠii, consultaĠi secĠiunea Help ("Ajutor")(F1) din program.
Cum se instalează Programul Natural Color
IntroduceĠi în unitatea CD_ROM CD-ul livrat împreună cu monitorul Samsung. Astfel, va fi
executată fereastra iniĠială a programului de instalare. Pentru a instala programul Natural
Color faceĠi clic pe Natural Color din fereastra iniĠială. Pentru a instala manual programul,
introduceĠi în unitatea CD_ROM CD-ul livrat împreună cu monitorul Samsung, faceĠi clic pe
butonul [Start] din Windows úi selectaĠi apoi [Execute] ("Executare").
IntroduceĠi D:\color\eng\setup.exe úi apoi apăsaĠi tasta <Enter>.
(Dacă unitatea unde este introdus CD-ul nu este D:\, introduceĠi litera corespunzătoare unităĠii
unde se află acesta.)
Cum să dezinstalaĠi programul Natural Color
SelectaĠi [Setting]/[Control Panel] ("Setări/Panoul de control") din meniul [Start] úi apoi faceĠi
dublu clic pe [Add/Delete a program]("Adaugare/ùtergere Program").
SelectaĠi Natural Color din listă úi apoi faceĠi clic pe butonul [Add/Delete]
("Adăugare /ùtergere").
MagicTune™
Instalare
1. IntroduceĠi CD-ul de instalare în unitatea CD-ROM.
2. ApăsaĠi pe fiúierul de instalare pentru MagicTune.
3. SelectaĠi limba de instalare, apăsaĠi pe „Next”.
4. Cănd apare fereastra pentru InstallShield Wizard (Expertul InstallShield), apăsaĠi pe „Next”.
5. SelectaĠi "I accept the terms of the license agreement" (Accept termenii contractului de
licenĠiere) pentru a fi de accord cu termenii de utilizare.
6. SelectaĠi un folder unde doriĠi să fie instalat programul MagicTune.
7. FaceĠi clic pe „Install”.
8. The "Installation Status" window appears.
9. FaceĠi clic pe „Finish”.
10. Atunci când instalarea este terminată, pe spaĠiul de lucru va apărea pictograma programului
MagicTune 2.5.
Pentru a rula programul, faceĠi dublu clic pe această pictogramă.
Pictograma de executare a MagicTune poate să nu apară, în funcĠie de
specificaĠiile sistemului sau ale monitorului. Dacă acest lucru se întâmplă,
apăsaĠi tasta F5.
11. Dacă instalarea a fost reuúită, va apărea următoarea fereastră.
Probleme la Instalare
Instalarea aplicaĠiei MagicTune poate fi afectată de factori ca de exemplu placa video, placa de
bază sau mediul reĠelei.
CerinĠe de sistem
Sisteme de operare
z
z
z
z
z
z
Windows 98 SE
Windows Me
Windows NT
Windows 2000
Windows XP Home Edition
Windows XP Professional
Hardware
z
z
Memorie peste 32MB
SpaĠiu pe Hard disc peste 25MB
* pentru mai multe informaĠii, vizitaĠi situl web MagicTune.
Dezinstalare
Programul MagicTune poate fi dezinstalat doar prin utilizarea opĠiunii „Add or Remove Programs”
de pe Panoul de Comandă din Windows.
Pentru a úterge programul MagicTune, urmaĠi paúii de mai jos.
1. MergeĠi la [Task Tray] ' [Start] ' [Settings] úi selectaĠi [Control Panel] din Meniu. Dacă
programul rulează pe Windows XP, mergeĠi la [Control Panel] din meniul [Start].
2. FaceĠi clic pe pictograma "Add or Remove Programs" din Panoul de Comandă.
3. În fereastra pentru "Add or Remove Programs" defilaĠi în jos pentru a găsi "MagicTune."
FaceĠi clic pe program pentru a-l selecta.
4. FaceĠi clic pe butonul "Change/Remove" pentru a úterge programulFaceĠi clic pe butonul
"Change/Remove" pentru a úterge programul.
5. FaceĠi clic pe "Yes" pentru a începe procesul de dezinstalare.
6. AúteptaĠi până când apare caseta de dialog „Uninstall Complete (Dezinstalarea Completă).
VizitaĠi situl web MagicTune pentru asistenĠă tehnică sau pentru FAQ (întrebări úi răspunsuri) úi
actualizări de software.
Probleme uzuale
MagicTune poate să nu mai funcĠioneze dacă, în timp ce MagicTune funcĠionează, monitorul este
schimbat sau driverul plăcii video este actualizat.. Vă rugăm ca în acest caz să reporniĠi sistemul.
De verificat când MagicTune nu funcĠionează corect.
* FuncĠia MagicTune este disponibilă numai pentru PC (VGA) cu sistem de operare Windows care
suportă „Plug and Play”.
* Pentru a verifica dacă PC-ul Dvs. poate suporta funcĠia MagicTune, urmaĠi paúii
de
mai jos: (Pentru Windows XP);
Panou de Control -> PerformanĠă úi ÎntreĠinere -> Sistem -> Hardware -> Manager
Dispozitive -> Monitoare -> După ce útergeĠi Monitorul Plug and Play, găsiĠi 'Monitor Plug
and Play' efectuând o căutare pentru hardware nou.
VizitaĠi situl web MagicTune pentru asistenĠă tehnică sau pentru FAQ (întrebări úi răspunsuri) úi
actualizări de software.
SyncMaster 720T/920T
1.
ConectaĠi cablul de alimentare al monitorului dumneavoastră la conectorul de alimentare din
partea din spate a acestuia.
IntroduceĠi útecherul cablului de alimentare al monitorului într-o priză apropiată.
2-1.
Utilizarea conectorului D-sub (Analogic) de pe placa video.
ConectaĠi cablul de semnal la conectorul D-sub cu 15 pini de pe partea din spate a
monitorului dumneavoastră.
2-2.
Utilizarea conectorului DVI (Digital) de pe placa video
ConectaĠi cablul DVI la conectorul DVI din partea din spate a monitorului.
2-3.
Conectarea la un MacIntosh
ConectaĠi monitorul la computerul Macintosh cu ajutorul cablului de conectare D-SUB.
2-4.
Dacă aveĠi un model mai vechi de Macintosh monitorul trebuie conectat cu ajutorul unui
adaptor special de Mac.
3.
Cablul audio se conectează la conectorul audio de pe spatele monitorului.
4.
PorniĠi monitorul úi computerul. Dacă ecranul monitorului afiúează o imagine, instalarea este
completă.
Stand cu pivot
Instalarea Pivot Pro
AtenĠie:
La pivotarea monitorului, colĠul acestuia poate atinge suprafaĠa pe care este aúezat.
Monitorul se apleacă în spate mai mult de 45 de grade úi apoi se pivotează. Dacă nu se
procedează astfel, monitorul se poate defecta.
Instalarea driverului monitorului
OpĠiune
1. Suport
(Pentru Montaj Fix)
2. Suport
(Pentru Montaj pe Perete)
3. BolĠuri de ancorare
(3EA)
4. ùuruburi (3EA)
(Pentru Montaj pe Perete)
5. ùuruburi (4EA)
(AsiguraĠi-vă că următoarele accesorii au fost livrate împreună cu monitorul. Dacă unul
dintre ele lipseúte, contactaĠi furnizorul.)
1. Instalarea suportului de montare pe perete
2. Instalarea suportului de montare al monitorului
(1)
ÎndoiĠi baza pentru a poziĠiona suportul de montare al monitorului. AliniaĠi orificiile de interfaĠă ale
acestuia cu orificiile din baza A úi strângeĠi bine cu 2 úuruburi.
(2)
ÎndoiĠi baza úi poziĠionaĠi suprafaĠa conectată la cablu cu faĠa în jos înainte de a monta suportul
monitorului. AliniaĠi orificiile de interfaĠă ale acestuia cu orificiile din baza B úi strângeĠi bine cu 4
úuruburi.
(3) Acest monitor este compatibil cu un placă de montare VESA 75mm x 75mm
A. Monitorul
B. Placa de montare a suportului
AliniaĠi placa de montare cu orificiile de pe capacul din spate al plăcii de montare úi fixaĠi-o cu cele
patru úuruburi livrate împreună cu suportul tip braĠ, cu suportul de montare pe perete sau alt tip de
suport.
3. Montarea pe perete a monitorului
(1)
(2)
AtenĠie: Standul este confecĠionat din aluminiu. FeriĠi-l de zgârieturi sau tăieturi.
În momentul când sistemul de operare solicită driverul de monitor, introduceĠi în
unitatea CD-ROM CD-ul livrat împreună cu monitorul. Procesul de instalare al
driverului poate fi diferit în funcĠie de sistemul de operare. UrmaĠi instrucĠiunile date
pentru sistemul de operare de care dispuneĠi.
PregătiĠi o dischetă goală úi descărcaĠi fiúierul de driver de pe situl web de mai jos.
z
Situl web: http://www.samsung-monitor.com/ (mondial)
http://www.samsungusa.com/monitor/ (SUA)
http://www.sec.co.kr/monitor/ (Coreea)
http://www.samsungmonitor.com.cn/ (China)
Windows ME
1. IntroduceĠi CD-ul în unitatea CD-ROM.
2. FaceĠi clic pe Windows ME Driver
3. AlegeĠi modelul dumneavoastră de monitor din listă, apoi faceĠi clic pe butonul "OK"
4. FaceĠi clic pe butonul "Install" ("Instalare") din fereastra "Warning" ("Avertisment").
5. Instalarea driverului de monitor este completă.
Windows XP/2000
1. IntroduceĠi CD-ul în unitatea CD-ROM.
2. FaceĠi clic pe Windows XP/2000 Driver
3. AlegeĠi modelul dumneavoastră de monitor din listă,apoi faceĠi clic pe butonul " OK "
4. FaceĠi clic pe butonul " Install " ("Instalare") din fereastra " Warning " ("Avertisment").
5. Dacă puteĠi vedea fereastra "Message" faceĠi clic pe butonul "Continue
Anyway" ("Continuare oricum"). Apoi faceĠi clic pe butonul "OK"
Acest driver de monitor este în curs de certificare MS logo, de aceea această instalare nu vă
va deteriora sistemul. Driverul certificat va putea fi găsit pe pagina oficială Samsung Monitor
http://www.samsung-monitor.com/.
6. Instalarea driverului de monitor este completă.
Windows XP | Windows 2000 |Windows Me |Windows NT | Linux
În momentul când sistemul de operare solicită driverul de monitor, introduceĠi în
unitatea CD-ROM CD-ul livrat împreună cu monitorul. Procesul de instalare al
driverului poate fi diferit în funcĠie de sistemul de operare. UrmaĠi instrucĠiunile date
pentru sistemul de operare de care dispuneĠi.
PregătiĠi o dischetă goală úi descărcaĠi fiúierul de driver de pe situl web de mai jos.
z
Situl web: http://www.samsung-monitor.com/ (mondial)
http://www.samsungusa.com/monitor/ (SUA)
http://www.sec.co.kr/monitor/ (Coreea)
http://www.samsungmonitor.com.cn/ (China)
Sistemul de operare Microsoft® Windows® XP
1. IntroduceĠi CD-ul în unitatea CD-ROM.
2. FaceĠi clic pe "Start" —> "Control Panel"("Start —> Panoul de control") iar apoi selectaĠi
pictograma "Appearance and Themes"("Aspect úi teme")
3. FaceĠi clic pe pictograma "Display" ("Afiúare")úi selectaĠi fila "Settings" ("Setări")apoi faceĠi
clic pe "Advanced.." ("Complex").
4. FaceĠi clic pe butonul "Properties" ("ProprietăĠi")de la fila "Monitor" ("Monitor") úi selectaĠi
fila "Driver" ("Driver").
5. FaceĠi clic pe "Update Driver.." ("Actualizare driver") úi selectaĠi "Install from a list
or.." ("Instalare dintr-o listă sau..") apoi FaceĠi clic pe butonul "Next" ("Următorul").
6. SelectaĠi "Don't search ,I will.." ("Fără căutare. Aleg...")apoi faceĠi clic pe
"Next" ("Următorul") úi apoi pe "Have disk" ("ObĠinere disc").
7. FaceĠi clic pe butonul "Browse" ("Răsfoire") apoi selectaĠi A:(D:\Driver) alegeĠi modelul
dumneavoastră de monitor din lista úi faceĠi clic pe butonul "Next" ("Următorul").
8. Dacă puteĠi vedea fereastra cu următorul "Message" ("Mesaj") faceĠi clic pe butonul
"Continue Anyway"("Continuare oricum"). Apoi faceĠi clic pe butonul "OK"
Acest driver de monitor este în curs de certificare MS Logo, de aceea această instalare nu
vă va deteriora sistemul. Driverul certificat va putea fi găsit pe pagina oficială Samsung
Monitor
http://www.samsung-monitor.com/.
9. FaceĠi clic pe butonul "Close" ("Închidere") apoi pe butonul "OK"
10. Instalarea driverului de monitor este completă.
Sistemul de operare Microsoft® Windows® 2000
Dacă pe ecran puteĠi vedea mesajul "Digital Signature Not Found" ("Semnătura
Digitală nu poate fi găsită")procedaĠi în felul următor.
1. FaceĠi clic pe butonul "OK" din fereastra "Insert disk" ("Inserare disc").
2. FaceĠi clic pe butonul "Browse" ("Răsfoire") din fereastra "File Needed" ("Fiúier necesar").
3. SelectaĠi A:(D:\Driver) úi faceĠi clic pe butonul "Open" ("Deschidere") úi apoi butonul "OK".
Instalarea
1. FaceĠi clic pe "Start" ,("Start") "Setting" ("Setare"), "Control Panel" ("Panou de control").
2. FaceĠi dublu clic pe pictograma "Display" ("Afiúare").
3. SelectaĠi fila " Settings" ("Setări")apoi faceĠi clic pe " Advanced.." ("Complex").
4. SelectaĠi "Monitor".
Case1: Dacă butonul "Properties ("ProprietăĠi") este inactiv, înseamnă că monitorul este
corect configurat. Vă rugăm opriĠi instalarea
Case2: Dacă butonul "Properties" ("ProprietăĠi") este activ, faceĠi clic úi urmaĠi în continuare
instrucĠiunile.
5. FaceĠi clic pe "Driver" ("Driver") " Update Driver.." ("Actualizare driver") apoi FaceĠi clic pe
butonul "Next" ("Următorul").
6. SelectaĠi "Display a list of the known drivers for this device so that I can choose a
specific driver" ("AfiúaĠi o listă a driverelor cunoscute pentru acest dispozitiv pentru a putea
alege un driver") apoi FaceĠi clic pe "Next" ("Următorul") iar apoi pe "Have disk" ("ObĠinere
disc").
7. FaceĠi clic pe butonul "Browse" ("Răsfoire") apoi selectaĠi A:(D:\Driver).
8. FaceĠi clic pe butonul "Open" ("Deschidere") apoi pe butonul "OK".
9. AlegeĠi modelul dumneavoastră de monitor úi faceĠi clic pe butonul " Next " ("Următorul")
apoi faceĠi clic din nou pe butonul " Next " ("Următorul").
10. FaceĠi clic pe butonul " Finish " ("Terminare") apoi pe " Close " ("Închidere").
Dacă puteĠi vedea fereastra cu mesajul "Digital Signature Not Found" ("Semnătura
Digitală nu a fost găsită") faceĠi clic pe butonul "Yes" ("Da"). FaceĠi clic pe butonul "
Finish " ("Terminare") apoi pe " Close " ("Închidere").
Sistemul de operare Microsoft® Windows® Millennium
1. FaceĠi clic pe " Start " ,("Start") " Setting " ("Setare"), " Control Panel " ("Panou de control").
2. FaceĠi dublu clic pe pictograma " Display " ("Afiúare").
3. SelectaĠi fila " Settings" ("Setări")apoi faceĠi clic pe " Advanced Properties" ("ProprietăĠi
complexe").
4. SelectaĠi fila "Monitor".
5. FaceĠi clic pe butonul "Change" ("Modificare") din zona"Monitor Type" ("Tipul de monitor").
6. SelectaĠi "Specify the location of the driver" ("SpecificaĠi amplasarea driverului").
7. SelectaĠi "Display a list of all the driver in a specific location.." ("AfiúaĠi o listă a tuturor
driverelor într-o anumită amplasare") apoi faceĠi clic pe butonul "Next" ("Următorul").
8. FaceĠi clic pe butonul "Have Disk" ("ObĠinere disc").
9. SpecificaĠi A:\(D:\driver) apoi faceĠi clic pe butonul "OK.
10. SelectaĠi "Show all devices" ("Se afiúează toate dispozitivele") selectaĠi monitorul care
corespunde celui conectat la computerul dumneavoastră úi faceĠi clic pe "OK".
11. FaceĠi clic pe butoanele "Close" ("Închidere") úi "OK" până când fereastra de dialog Display
Properties ("ProprietăĠi de Afiúare") se închide.
(Dacă pe ecran apare un mesaj de eroare sau alt tip de mesaj, faceĠi clic pe opĠiunea
potrivită pentru monitorul dumneavoastră.)
Sistemul de operare Microsoft® Windows® NT
1. FaceĠi clic pe Start, Settings, Control Panel ("Start, Setări, Panoul de control") iar apoi
faceĠi dublu clic pe pictograma " Display "("Afiúare")
2. În fereastra Display Registration Information faceĠi clic pe opĠiunea Settings ("Setări") úi apoi
pe All Display Modes("Toate modurile de afiúare").
3. SelectaĠi un mod pe care doriĠi úă îl utilizaĠi (RezoluĠie, Număr de culori úi FrecvenĠă
Verticală) úi apoi faceĠi clic pe OK.
4. Dacă după ce aĠi apăsat pe Test, ecranul funcĠionează normal, faceĠi clic pe Apply ("Se
aplică") Dacă ecranul se comportă anormal, treceĠi la un alt mod de vizualizare(cu o valoare
mai scăzută a rezoluĠiei, culorilor úi frecvenĠei).
Dacă la All Display Modes("Toate modurile de afiúare"),nu apare nici un mod
selectaĠi nivelul de rezoluĠie úi frecvenĠă verticală consultând ghidul de utilizare,
secĠiunea Moduri de afiúare presetate.
Sistemul de operare Linux
Pentru a rula sub X-Window, trebuie să creaĠi fiúierul X86Config , care este un tip de fiúier de
setare sistem.
1.
2.
3.
4.
5.
6.
7.
ApăsaĠi Enter la primul úi la a doua fereastră după executarea fiúierului X86Config.
A treia fereastră este pentru setarea mouse-ului.
SetaĠi mouse-ul.
Următoarea fereastră este pentru selectarea unei tastaturi.
SetaĠi tastatura.
Următoarea fereastră este pentru setarea monitorului.
În primul rând, stabiliĠi o frecvenĠă orizontală pentru monitor. (PuteĠi introduce frecvenĠa
direct).
8. StabiliĠi o frecvenĠă verticală pentru monitor. (PuteĠi introduce frecvenĠa direct).
9. IntroduceĠi Denumirea de model a monitorului. Această informaĠie nu va afecta rularea XWindow.
10. AĠi terminat setarea monitorului.
RulaĠi X-Window după setarea celorlalte componente de hardware.
Natural Color
Programul software Natural Color
Una din problemele recente la utilizarea unui computer este aceea că imaginile color
imprimate cu ajutorul unei imprimante, culorile imaginilor scanate cu un scaner sau obĠinute cu
o cameră digitală nu sunt aceleaúi ca úi cele afiúate pe monitor.
Programul Natural Color este soluĠia acestor probleme. Acesta este un sistem de administrare
a culorii dezvoltat de Samsung Electronics în colaborare cu Korea Electronics &
Telecommunications Research Institute (ETRI). Acest sistem este disponibil numai pentru
monitoarele Samsung úi face culoara de pe monitor să fie aceeaúi ca cea a imaginilor
imprimate sau scanate.
Pentru mai multe informaĠii, consultaĠi secĠiunea Help ("Ajutor")(F1) din program.
Cum se instalează Programul Natural Color
IntroduceĠi în unitatea CD_ROM CD-ul livrat împreună cu monitorul Samsung. Astfel, va fi
executată fereastra iniĠială a programului de instalare. Pentru a instala programul Natural
Color faceĠi clic pe Natural Color din fereastra iniĠială. Pentru a instala manual programul,
introduceĠi în unitatea CD_ROM CD-ul livrat împreună cu monitorul Samsung, faceĠi clic pe
butonul [Start] din Windows úi selectaĠi apoi [Execute] ("Executare").
IntroduceĠi D:\color\eng\setup.exe úi apoi apăsaĠi tasta <Enter>.
(Dacă unitatea unde este introdus CD-ul nu este D:\, introduceĠi litera corespunzătoare unităĠii
unde se află acesta.)
Cum să dezinstalaĠi programul Natural Color
SelectaĠi [Setting]/[Control Panel] ("Setări/Panoul de control") din meniul [Start] úi apoi faceĠi
dublu clic pe [Add/Delete a program]("Adaugare/ùtergere Program").
SelectaĠi Natural Color din listă úi apoi faceĠi clic pe butonul [Add/Delete]
("Adăugare /ùtergere").
MagicTune™
Instalare
1. IntroduceĠi CD-ul de instalare în unitatea CD-ROM.
2. ApăsaĠi pe fiúierul de instalare pentru MagicTune.
3. SelectaĠi limba de instalare, apăsaĠi pe „Next”.
4. Cănd apare fereastra pentru InstallShield Wizard (Expertul InstallShield), apăsaĠi pe „Next”.
5. SelectaĠi "I accept the terms of the license agreement" (Accept termenii contractului de
licenĠiere) pentru a fi de accord cu termenii de utilizare.
6. SelectaĠi un folder unde doriĠi să fie instalat programul MagicTune.
7. FaceĠi clic pe „Install”.
8. The "Installation Status" window appears.
9. FaceĠi clic pe „Finish”.
10. Atunci când instalarea este terminată, pe spaĠiul de lucru va apărea pictograma programului
MagicTune 2.5.
Pentru a rula programul, faceĠi dublu clic pe această pictogramă.
Pictograma de executare a MagicTune poate să nu apară, în funcĠie de
specificaĠiile sistemului sau ale monitorului. Dacă acest lucru se întâmplă,
apăsaĠi tasta F5.
11. Dacă instalarea a fost reuúită, va apărea următoarea fereastră.
Probleme la Instalare
Instalarea aplicaĠiei MagicTune poate fi afectată de factori ca de exemplu placa video, placa de
bază sau mediul reĠelei.
CerinĠe de sistem
Sisteme de operare
z
z
z
z
z
z
Windows 98 SE
Windows Me
Windows NT
Windows 2000
Windows XP Home Edition
Windows XP Professional
Hardware
z
z
Memorie peste 32MB
SpaĠiu pe Hard disc peste 25MB
* pentru mai multe informaĠii, vizitaĠi situl web MagicTune.
Dezinstalare
Programul MagicTune poate fi dezinstalat doar prin utilizarea opĠiunii „Add or Remove Programs”
de pe Panoul de Comandă din Windows.
Pentru a úterge programul MagicTune, urmaĠi paúii de mai jos.
1. MergeĠi la [Task Tray] ' [Start] ' [Settings] úi selectaĠi [Control Panel] din Meniu. Dacă
programul rulează pe Windows XP, mergeĠi la [Control Panel] din meniul [Start].
2. FaceĠi clic pe pictograma "Add or Remove Programs" din Panoul de Comandă.
3. În fereastra pentru "Add or Remove Programs" defilaĠi în jos pentru a găsi "MagicTune."
FaceĠi clic pe program pentru a-l selecta.
4. FaceĠi clic pe butonul "Change/Remove" pentru a úterge programulFaceĠi clic pe butonul
"Change/Remove" pentru a úterge programul.
5. FaceĠi clic pe "Yes" pentru a începe procesul de dezinstalare.
6. AúteptaĠi până când apare caseta de dialog „Uninstall Complete (Dezinstalarea Completă).
VizitaĠi situl web MagicTune pentru asistenĠă tehnică sau pentru FAQ (întrebări úi răspunsuri) úi
actualizări de software.
Probleme uzuale
MagicTune poate să nu mai funcĠioneze dacă, în timp ce MagicTune funcĠionează, monitorul este
schimbat sau driverul plăcii video este actualizat.. Vă rugăm ca în acest caz să reporniĠi sistemul.
De verificat când MagicTune nu funcĠionează corect.
* FuncĠia MagicTune este disponibilă numai pentru PC (VGA) cu sistem de operare Windows care
suportă „Plug and Play”.
* Pentru a verifica dacă PC-ul Dvs. poate suporta funcĠia MagicTune, urmaĠi paúii
de
mai jos: (Pentru Windows XP);
Panou de Control -> PerformanĠă úi ÎntreĠinere -> Sistem -> Hardware -> Manager
Dispozitive -> Monitoare -> După ce útergeĠi Monitorul Plug and Play, găsiĠi 'Monitor Plug
and Play' efectuând o căutare pentru hardware nou.
VizitaĠi situl web MagicTune pentru asistenĠă tehnică sau pentru FAQ (întrebări úi răspunsuri) úi
actualizări de software.
SyncMaster 720B/721B
1. Deschide meniul OSD. De asemenea se utilizează la ieúirea din meniul OSD sau la reîntoarcerea
la meniul anterior.
2. Reglează opĠiunile din meniu.
3. Reglează opĠiunile din meniu.
4. Activează o opĠiune selectată din meniu.
5. UtilizaĠi acest buton pentru acces direct la funcĠia de autoreglare.
AUTO
Meniu
Descriere
La apăsarea butonului "AUTO", fereastra de autoreglare (Auto Adjustment)
va arăta ca cea din ecranul animat din centru.
Pentru a face funcţia de autoreglare mai exactă executaţi funcţia 'AUTO' în
timp ce 'AUTO PATTERN' este activat.
AUTO
- Dacă Autoreglarea nu funcţionează adecvat, apăsaţi butonul Auto
(Automat) din nou, pentru a regla imaginea cu mai multă acurateţe.
- Dacă schimbaţi rezoluţia de la panoul de Control, va fi executată funcţia
Auto.
OSD Lock & Unlock
Meniu
Descriere
După ce aĠi apăsat butonul „MENU” mai mult de 5 secunde, funcĠia OSD
OSD Lock & Unlock
este blocată (deblocată).
MagicBright™
Meniu
MagicBright™
Descriere
Apoi apăsaĠi din nou butonul MagicBright™ pentru a alege între modurile
preconfigurate disponibile.
- úase moduri diferite (Custom/Text/Internet/Game/Sport/Movie)
Brightness
Meniu
Brightness
Descriere
Când meniul OSD nu este afiúat pe ecran, apăsaĠi pentru a regla
strălucirea.
Picture
Brightness
Contrast
Color (TCO'03)
MagicColor
Color Tone
Color Control
Gamma
Color
MagicColor
Color Tone
sRGB
Color Control
Gamma
Image
Coarse
Fine
Sharpness
H-Position
V-Position
OSD
Language
H-Position
V-Position
Transparency
Display Time
Setup
Image Reset
Color Reset
Information
Picture
Meniu
Brightness
Contrast
Descriere
PuteĠi utiliza meniurile pe ecran pentru a modifica
luminozitatea, conform preferinĠelor dumneavoastră.
FuncĠii de control direct: Când meniul OSD nu este
afiúat pe ecran, apăsaĠi pentru a regla strălucirea.
PuteĠi utiliza meniurile pe ecran pentru a modifica
contrastul, conform preferinĠelor dumneavoastră.
Color (Doar la modelele TCO'03)
Redare/Oprire
Meniu
Descriere
MagicColor este o tehnologie nouă, dezvoltată exclusiv
de Samsung úi destinată îmbunătăĠirii imaginii digitale úi
afiúării culorilor într-un mod natural úi cu o claritate mai
ridicată, fără a dăuna calităĠii imaginii.
Off – Intră din nou în modul original.
Demo – Ecranul înainte de aplicarea MagicColor apare în
partea dreaptă, iar ecranul după aplicarea MagicColor
apare în partea stângă.
MagicColor1 – Afiúează culori vii, naturale, cu claritate
ridicată.
MagicColor2 – Afiúează nu numai culori vii, naturale, ci úi
o nuanĠă mai naturală úi realistă ale pielii, cu claritate
ridicată.
MagicColor
Tonalitatea culorii poate fi modificată.
Color Tone
Color Control
UrmaĠi instrucĠiunile pentru a ajusta separat echilibrarea
culorilor roúu, verde úi albastru.
Ajustează valoarea gamei.
Gamma
Color
Redare/Oprire
Meniu
Descriere
MagicColor este o tehnologie nouă, dezvoltată exclusiv
de Samsung úi destinată îmbunătăĠirii imaginii digitale úi
afiúării culorilor într-un mod natural úi cu o claritate mai
ridicată, fără a dăuna calităĠii imaginii.
Off – Intră din nou în modul original.
Demo – Ecranul înainte de aplicarea MagicColor apare în
partea dreaptă, iar ecranul după aplicarea MagicColor
apare în partea stângă.
MagicColor1 – Afiúează culori vii, naturale, cu claritate
ridicată.
MagicColor2 – Afiúează nu numai culori vii, naturale, ci úi
o nuanĠă mai naturală úi realistă ale pielii, cu claritate
ridicată.
MagicColor
Tonalitatea culorii poate fi modificată.
Color Tone
Dacă reglaĠi Luminozitatea úi contrastul după ce aĠi reglat
sRGB, modul sRGB nu mai este selectat.
sRGB
Color Control
UrmaĠi instrucĠiunile pentru a ajusta separat echilibrarea
culorilor roúu, verde úi albastru.
Ajustează valoarea gamei.
Gamma
Image
Redare/Oprire
Meniu
Descriere
Îndepărtează distorsiunile, ca de exemplu dungile
verticale. Reglajul brut poate miúca imaginea de pe ecran.
Coarse
O puteĠi readuce pe centru utilizând meniul de PoziĠionare
Orizontală.
Îndepărtează distorsiunile, ca de exemplu dungile
orizontale. Dacă perturbaĠiile persistă úi după utilizarea
funcĠiei de Reglaj Fin, repetaĠi-o după ce aĠi reglat
frecvenĠa (rata de reîmprospătare).
Fine
Sharpness
Pentru a îmbunătăĠi claritatea imaginii urmaĠi instrucĠiunile
date.
H-Position
UrmaĠi instrucĠiunile de mai jos pentru a modifica poziĠia
orizontală a întregii imagini pe ecranul monitorului.
V-Position
UrmaĠi instrucĠiunile de mai jos pentru a modifica poziĠia
verticală a întregii imagini pe ecranul monitorului.
OSD
Redare/Oprire
Meniu
Descriere
Language
UrmaĠi instrucĠiunile de mai jos pentru a modifica limba
folosită în meniu. PuteĠi alege între úapte limbi. (Engleză,
Germană, Spaniolă, Franceză, Italiană, Suedeză, Rusă)
Notă: Această configurare are efect doar asupra limbii
utilizate în meniul OSD. Nu are nici un efect asupra altor
aplicaĠii ce rulează pe computer.
H-Position
PuteĠi modifica poziĠia orizontală a ecranului din Meniul
OSD:
V-Position
PuteĠi modifica poziĠia verticală a ecranului din Meniul
OSD:
Transparency
ModificaĠi transparenĠa fundalului meniului OSD.
Display Time
Dacă pentru o anumită perioadă de timp nu se efectuează
modificări, meniul se va închide automat.
PuteĠi regla timpul în care meniul va rămâne afiúat pe
ecran, înainte de a se închide automat.
Setup
Redare/Oprire
Meniu
Descriere
Image Reset
Parametrii de imagine sunt înlocuiĠi cu valorile implicite.
Color Reset
Parametrii de culoare sunt înlocuiĠi cu valorile implicite.
Redare/Oprire
Information
Meniu
Information
Descriere
Arată sursa de semnal video úi modul de afiúare în meniul OSD.
SyncMaster 720T/920T
1. Deschide meniul OSD. De asemenea se utilizează la ieúirea din meniul OSD sau la reîntoarcerea
la meniul anterior.
2. Reglează opĠiunile din meniu.
3. Reglează opĠiunile din meniu.
4. Activează o opĠiune selectată din meniu.
5. UtilizaĠi acest buton pentru acces direct la funcĠia de autoreglare.
AUTO
Meniu
Descriere
La apăsarea butonului "AUTO", fereastra de autoreglare (Auto Adjustment)
va arăta ca cea din ecranul animat din centru.
(Disponibilă doar în modul Analogic. )
AUTO
Pentru a face funcţia de autoreglare mai exactă executaţi funcţia 'AUTO' în
timp ce 'AUTO PATTERN' este activat.
- Dacă Autoreglarea nu funcţionează adecvat, apăsaţi butonul Auto
(Automat) din nou, pentru a regla imaginea cu mai multă acurateţe.
- Dacă schimbaţi rezoluţia de la panoul de Control, va fi executată funcţia
Auto.
OSD Lock & Unlock
Meniu
OSD Lock & Unlock
Descriere
După ce aĠi apăsat butonul „MENU” mai mult de 5 secunde, funcĠia OSD
este blocată (deblocată).
MagicBright™
Meniu
MagicBright™
Descriere
Apoi apăsaĠi din nou butonul MagicBright™ pentru a alege între modurile
preconfigurate disponibile.
- úase moduri diferite (Custom/Text/Internet/Game/Sport/Movie)
Brightness
Meniu
Descriere
Brightness
Când meniul OSD nu este afiúat pe ecran, apăsaĠi pentru a regla
strălucirea.
Source
Meniu
Source
Descriere
Se selectează sursa de semnal Video, când meniul OSD este închis.
Picture
Brightness
Contrast
Color (TCO'03)
MagicColor
Color Tone
Color Control
Gamma
Color
MagicColor
Color Tone
sRGB
Color Control
Gamma
Image
Coarse
Fine
Sharpness
H-Position
V-Position
OSD
Language
H-Position
V-Position
Transparency
Display Time
Setup
Auto Source
Image Reset
Color Reset
Information
Picture
Meniu
Brightness
Contrast
Descriere
Redare/Oprire
PuteĠi utiliza meniurile pe ecran pentru a modifica
luminozitatea, conform preferinĠelor dumneavoastră.
FuncĠii de control direct: Când meniul OSD nu este
afiúat pe ecran, apăsaĠi pentru a regla strălucirea.
PuteĠi utiliza meniurile pe ecran pentru a modifica
contrastul, conform preferinĠelor dumneavoastră.
Color (Doar la modelele TCO'03)
Meniu
Descriere
Redare/Oprire
MagicColor este o tehnologie nouă, dezvoltată exclusiv
de Samsung úi destinată îmbunătăĠirii imaginii digitale úi
afiúării culorilor într-un mod natural úi cu o claritate mai
ridicată, fără a dăuna calităĠii imaginii.
Off – Intră din nou în modul original.
Demo – Ecranul înainte de aplicarea MagicColor apare în
partea dreaptă, iar ecranul după aplicarea MagicColor
apare în partea stângă.
MagicColor1 – Afiúează culori vii, naturale, cu claritate
ridicată.
MagicColor2 – Afiúează nu numai culori vii, naturale, ci úi
o nuanĠă mai naturală úi realistă ale pielii, cu claritate
ridicată.
MagicColor
Tonalitatea culorii poate fi modificată.
Color Tone
Color Control
UrmaĠi instrucĠiunile pentru a ajusta separat echilibrarea
culorilor roúu, verde úi albastru.
Ajustează valoarea gamei.
Gamma
Color
Meniu
Descriere
MagicColor este o tehnologie nouă, dezvoltată exclusiv
de Samsung úi destinată îmbunătăĠirii imaginii digitale úi
afiúării culorilor într-un mod natural úi cu o claritate mai
ridicată, fără a dăuna calităĠii imaginii.
MagicColor
Off – Intră din nou în modul original.
Demo – Ecranul înainte de aplicarea MagicColor apare în
partea dreaptă, iar ecranul după aplicarea MagicColor
apare în partea stângă.
MagicColor1 – Afiúează culori vii, naturale, cu claritate
ridicată.
MagicColor2 – Afiúează nu numai culori vii, naturale, ci úi
Redare/Oprire
o nuanĠă mai naturală úi realistă ale pielii, cu claritate
ridicată.
Tonalitatea culorii poate fi modificată.
Color Tone
Dacă reglaĠi Luminozitatea úi contrastul după ce aĠi reglat
sRGB, modul sRGB nu mai este selectat.
sRGB
Color Control
UrmaĠi instrucĠiunile pentru a ajusta separat echilibrarea
culorilor roúu, verde úi albastru.
Ajustează valoarea gamei.
Gamma
Image
Meniu
Descriere
Îndepărtează distorsiunile, ca de exemplu dungile
verticale. Reglajul brut poate miúca imaginea de pe ecran.
Coarse
Fine
O puteĠi readuce pe centru utilizând meniul de PoziĠionare
Orizontală.
(Disponibilă doar în modul Analogic. )
Îndepărtează distorsiunile, ca de exemplu dungile
orizontale. Dacă perturbaĠiile persistă úi după utilizarea
funcĠiei de Reglaj Fin, repetaĠi-o după ce aĠi reglat
frecvenĠa (rata de reîmprospătare).
(Disponibilă doar în modul Analogic. )
Sharpness
Pentru a îmbunătăĠi claritatea imaginii urmaĠi instrucĠiunile
date.
H-Position
UrmaĠi instrucĠiunile de mai jos pentru a modifica poziĠia
orizontală a întregii imagini pe ecranul monitorului.
(Disponibilă doar în modul Analogic. )
V-Position
UrmaĠi instrucĠiunile de mai jos pentru a modifica poziĠia
verticală a întregii imagini pe ecranul monitorului.
Redare/Oprire
(Disponibilă doar în modul Analogic. )
OSD
Meniu
Descriere
Language
UrmaĠi instrucĠiunile de mai jos pentru a modifica limba
folosită în meniu. PuteĠi alege între úapte limbi. (Engleză,
Germană, Spaniolă, Franceză, Italiană, Suedeză, Rusă)
Notă: Această configurare are efect doar asupra limbii
utilizate în meniul OSD. Nu are nici un efect asupra altor
aplicaĠii ce rulează pe computer.
H-Position
PuteĠi modifica poziĠia orizontală a ecranului din Meniul
OSD:
V-Position
PuteĠi modifica poziĠia verticală a ecranului din Meniul
OSD:
Transparency
ModificaĠi transparenĠa fundalului meniului OSD.
Display Time
Dacă pentru o anumită perioadă de timp nu se efectuează
modificări, meniul se va închide automat.
PuteĠi regla timpul în care meniul va rămâne afiúat pe
ecran, înainte de a se închide automat.
Setup
Redare/Oprire
Meniu
Descriere
Auto Source
Pentru ca monitorul să selecteze automat sursa de
semnal, selectaĠi Auto Source.
Image Reset
Parametrii de imagine sunt înlocuiĠi cu valorile implicite.
Color Reset
Parametrii de culoare sunt înlocuiĠi cu valorile implicite.
Information
Meniu
Descriere
Redare/Oprire
Information
Arată sursa de semnal video úi modul de afiúare în meniul OSD.
SyncMaster 720B/721B
Înainte de a apela la un Service autorizat, puteĠi încerca chiar Dumneavoastră să remediaĠi
problemele care apar, utilizând informaĠiile din această secĠiune. Dacă aveĠi totuúi nevoie
de asistenĠă de specialitate, vă rugăm să apelaĠi numărul de telefon de pe certificatul de
garanĠie, numărul de telefon de la secĠiunea InformaĠii, sau contactaĠi vânzătorul.
Simptom
Imaginea nu apare pe
ecranul monitorului.
Monitorul nu poate fi
deschis.
Listă de verificare
SoluĠii
Cablul de alimentare este conectat
corect?
ControlaĠi racordarea cablului de
alimentare úi alimentarea.
Pe ecran mesajul apare "Check
Signal Cable" (Conectare
neefectuată, ControlaĠi cablul de
semnal video)?
ControlaĠi racordarea cablului de
semnal video.
Dacă led-ul de alimentare este
aprins, reporniĠi computerul pentru a
vedea ecranul iniĠial (ecranul de
boot).
Dacă apare ecranul iniĠial (ecranul
de boot), porniĠi computerul în
modul de rezoluĠie minimă ("safe
mode" la Windows ME/XP/2000) úi
apoi schimbaĠi frecvenĠa plăcii
video
(ConsultaĠi secĠiunea Moduri
presetate de reglare)
Notă: Dacă ecranul iniĠial (ecranul
de boot)nu apare, apelaĠi la un
centru de service autorizat sau
contactaĠi vânzătorul.
PuteĠi vedea pe ecran mesajul "Not
Optimum Mode", "Recommended
mode : 1280 x 1024 60Hz"?
Acest mesaj apare pe ecran atunci
când semnalul de la placa video
depăúeúte rezoluĠia úi frecvenĠa
maximă suportate de monitor.
ReglaĠi rezoluĠia úi frecvenĠa
maximă suportate de monitor.
Dacă modul de afiúare depăúeúte
SXGA sau 75Hz va apărea mesajul
"Not Optimum Mode",
"Recommended mode : 1280 x
1024 60Hz" (Modul nu este optim.
Mod recomandat 1280 x 1024
60Hz) Daca modul de afiúare
depăúeúte 85Hz monitorul va
funcĠiona corect, dar mesajul "Not
Optimum Mode", "Recommended
mode : 1280 x 1024 60Hz" (Modul
nu este optim. Mod recomandat
1280 x 1024 60Hz) va fi afiúat pe
ecran timp de un minut úi apoi va
dispărea.În timpul acestei perioade
de un minut, vă rugăm să treceĠi la
modul de afiúare recomandat.
(Acest mesaj va fi din nou afiúat la
repornirea sistemului.)
Imaginea nu apare pe ecran.
Indicatorul luminos de alimentare de
pe monitor clipeúte la interval de 1
secundă?
Monitorul este în modul de
economisire energie (PowerSaver).
ApăsaĠi o tastă de pe tastatură sau
miúcaĠi mouse-ul pentru a activa
monitorul úi a restabili imaginea pe
ecran.
Nu pot vizualiza meniul
OSD.
AĠi blocat meniul afiúat pe ecran
(OSD) pentru a preîntâmpina
modificările nedorite?
DeblocaĠi meniul afiúat pe ecran
apăsând butonul MENU timp de cel
puĠin 5 secunde.
Ecranul are culori
deteriorate sau doar
imagini alb-negru.
Ecranul afiúează o singură culoare,
ca úi când ar fi privit printr-un filtru
colorat?
ControlaĠi conectorii cablului de
semnal video.
AsiguraĠi-vă că placa video este
complet introdusă în slotul aferent.
Imaginea de pe ecran
s-a destabilizat brusc.
Culorile ecranului s-au alterat după
ce aĠi rulat un program sau după o
cădere a sistemului între rularea a
două aplicaĠii?
ReporniĠi computerul.
Placa video a fost montată corect?
MontaĠi corect placa video
consultând manualul furnizat odată
cu aceasta.
AĠi schimbat placa video sau
driverul?
ReglaĠi poziĠia úi mărimea imaginii
utilizând meniul OSD.
AĠi modificat rezoluĠia sau frecvenĠa
monitorului?
ReglaĠi rezoluĠia úi frecvenĠa plăcii
video.
(ConsultaĠi secĠiunea Moduri
presetate de reglare).
Imaginea de pe ecran poate fi instabilă datorită ciclului semnalelor plăcii
video. ReglaĠi din nou PoziĠia utilizând meniul OSD.
Imaginea este
AĠi reglat rezoluĠia sau frecvenĠa
defocalizată sau
monitorului?
meniul OSD nu poate fi
reglat.
ReglaĠi rezoluĠia úi frecvenĠa plăcii
video.
(ConsultaĠi secĠiunea Moduri
presetate de reglare).
LED-ul clipeúte dar
imaginea nu apare pe
ecran.
ReglaĠi corect frecvenĠa consultând
manualul plăcii video úi Modurile
presetate de reglare
La verificarea InformaĠiilor despre
modurile video din meniu, frecvenĠa
este reglată corect?
(FrecvenĠa maximă per rezoluĠie
poate diferi de la produs la produs.)
Ecranul arată numai 16 Culorile au fost reglate corect din
culori. Culorile
Windows?
ecranului s-au
schimbat după
Placa video a fost montată corect?
schimbarea plăcii
video.
Pentru Windows ME/XP/2000:
ReglaĠi corect culorile din Control
Panel, Display, Settings
Pe ecran apare
mesajul "Unrecognized
InstalaĠi driverul de monitor conform
InstrucĠiunilor de instalare pentru
AĠi instalat driverul de monitor?
MontaĠi corect placa video
consultând manualul furnizat odată
cu aceasta.
monitor, Plug & Play
(VESA DDC) monitor
found". (Monitor
nerecunoscut, s-a găsit
monitor Plug & Play
(VESA DDC).
Probleme cu partea
Audio
driver.
ConsultaĠi manualul monitorului
pentru a vedea dacă funcĠia Plug &
Play (VESA DDC) poate fi
acceptată.
InstalaĠi driverul de monitor conform
InstrucĠiunilor de instalare pentru
driver.
Nu există sunet
Cablul audio trebuie să fie conectat
ferm la ambele mufe - mufa de
intrare de pe monitor úi mufa de
ieúire de la placa de sunet.
(ConsultaĠi Conectarea Monitorului)
VerificaĠi nivelul volumului.
Volumul este prea scăzut.
VerificaĠi nivelul volumului.
Dacă volumul rămâne scăzut úi
după ce aĠi reglat butonul la maxim,
verificaĠi setările pentru volum de la
placa de sunet sau din programul
software.
Dacă întâmpinaĠi probleme cu monitorul, verificaĠi următoarele elemente.
1. VerificaĠi dacă cablul de alimentare úi cel de semnal video sunt bine conectate la computer.
2. VerificaĠi dacă calculatorul emite la pornire un semnal sonor mai mult de trei ori.
(Dacă da, cereĠi verificarea plăcii de suport a computerului la un service autorizat.)
3. Dacă aĠi instalat o nouă placă video sau dacă aĠi asamblat PC-ul, verificaĠi driverul plăcii video úi
cel al monitorului.
4. VerificaĠi dacă rata de reîmprospătare a ecranului este reglată la 75Hz sau la 85Hz.
(Nu depăúiĠi 60Hz când folosiĠi rezoluĠia maximă.)
5. Dacă aveĠi probleme la instalarea driverului de placă video, porniĠi computerul în Safe Mode
útergeĠi placa video din"Control Panel, System, Device Administrator" iar apoi reporniĠi
computerul úi instalaĠi din nou driverul plăcii video.
Dacă apar probleme în mod repetat, apelaĠi la un centru de service autorizat.
Întrebări & Răspunsuri
Întrebare
Cum pot schimba frecvenĠa?
Răspuns
FrecvenĠa poate fi schimbată prin reconfigurarea plăcii video.
ObservaĠi totuúi că acceptarea plăcii video poate varia depinzând
de versiunea de driver utilizată.
(Pentru detalii, consultaĠi manualul computerului sau cel al plăcii
video.)
Cum pot modifica rezoluĠia?
Windows ME/XP/2000: ModificaĠi rezoluĠia din Control Panel,
Display, Settings.
* (Panoul de control, Afiúare, Setări) Pentru detalii, adresaĠi-vă
fabricantului plăcii video.
Cum pot regla funcĠia de Power
Saving(Economie Energie)?
Windows ME/XP/2000: ModificaĠi această funcĠie, în BIOS
SETUP la computer sau la screen saver. (ConsultaĠi manualul
computerului din Windows).
Cum pot curăta carcasa
exterioară / panoul LCD?
DeconectaĠi cablul de alimentare úi curăĠaĠi monitorul cu o cârpă
moale, utilizând o soluĠie de curăĠat sau apă simplă.
Nu lăsaĠi urme de detergent úi nu zgâriaĠi carcasa. EvitaĠi
scurgerea apei în interiorul monitorului.
FuncĠia de autotestare
FuncĠia de autotestare | Mesaje de avertizare | Mediu | IndicaĠii folositoare
Monitorul dispune de o funcĠie de autotestare, care vă permite să verificaĠi buna funcĠionare a
monitorului.
FuncĠia de autotestare
1. OpriĠi monitorul úi computerul.
2. ScoateĠi cablul de semnal video din spatele monitorului.
3. PorniĠi monitorul
Dacă monitorul funcĠionează normal, va apărea următorul ecran.
Lipsa unuia dintre dreptunghiuri indică faptul că monitorul are o defecĠiune. Acest mesaj
apare úi în timpul funcĠionării normale, în cazul în care cablul este deconectat sau
deteriorat.
4. ÎnchideĠi monitorul úi reconectaĠi cablul de semnal video; apoi reporniĠi computerul úi monitorul.
Dacă, după ce aĠi utilizat procedura anterioară, ecranul monitorului rămâne alb, verificaĠi
dispozitivul de control video úi sistemul; monitorul funcĠionează corect.
Mesaje de avertizare
Dacă există o problemă la semnalul de intrare, pe ecran apare un mesaj, sau ecranul
rămâne gol, cu toate că indicatorul luminos de alimentare este aprins. Mesajul poate indica
faptul că modul video folosit nu funcĠionează pe monitorul dumneavoastră, sau că trebuie
să verificaĠi cablul de semnal video.
Mediu
Localizarea úi poziĠionarea monitorului pot influenĠa calitatea imaginii úi alte
caracteristici ale acestuia.
1. Dacă aveĠi boxe aúezate lângă monitor, se recomandă să le deconectaĠi úi să le
mutaĠi în altă cameră.
2. ÎndepărtaĠi toate dispozitivele electronice, ca de exemplu aparate de radio,
ventilatoare, ceasuri sau telefoane care sunt la mai puĠin de un metru de monitor.
3. DemagnetizaĠi monitorul după îndepărtarea acestor aparate.
IndicaĠii folositoare
z
Un monitor recreează semnalele vizuale transmise de computer. De aceea, dacă aveĠi probleme
cu computerul sau placa video, acestea pot cauza pierderea imaginii de pe monitor, culori úterse,
perturbaĠii, desincronizare, etc. În acest caz, mai întâi trebuie să verificaĠi sursa problemei, iar
apoi să apelaĠi la un centru de service autorizat sau să contactaĠi vânzătorul.
z
VerificaĠi dacă monitorul funcĠionează corect
Dacă imaginea nu apare pe ecran sau apare un mesaj "Not Optimum Mode", "Recommended
mode : 1280 x 1024 60Hz", deconectaĠi cablul de la computer, când monitorul este încă
conectat la reĠeaua de tensiune.
{ Dacă pe ecran apare un mesaj, sau dacă imaginea devine albă, înseamnă că monitorul
funcĠionează corect.
{ În acest caz, problema este localizată la computer.
SyncMaster 720T/920T
Înainte de a apela la un Service autorizat, puteĠi încerca chiar Dumneavoastră să remediaĠi
problemele care apar, utilizând informaĠiile din această secĠiune. Dacă aveĠi totuúi nevoie
de asistenĠă de specialitate, vă rugăm să apelaĠi numărul de telefon de pe certificatul de
garanĠie, numărul de telefon de la secĠiunea InformaĠii, sau contactaĠi vânzătorul.
Simptom
Imaginea nu apare pe
ecranul monitorului.
Monitorul nu poate fi
deschis.
Listă de verificare
SoluĠii
Cablul de alimentare este conectat
corect?
ControlaĠi racordarea cablului de
alimentare úi alimentarea.
Pe ecran mesajul apare "Check
Signal Cable" (Conectare
neefectuată, ControlaĠi cablul de
semnal video)?
(Monitorul este conectat cu
cablul D-sub)
ControlaĠi racordarea cablului de
semnal video. (Monitorul este
conectat cu cablul DVI)
Dacă monitorul este conectat
corect, dar pe ecran apare în
continuare un mesaj de eroare,
verificaĠi dacă monitorul este setat
pe modul analogic. ApăsaĠi butonul
Source pentru a verifica sursa
semnalului de intrare.
Dacă led-ul de alimentare este
aprins, reporniĠi computerul pentru a
vedea ecranul iniĠial (ecranul de
boot).
Dacă apare ecranul iniĠial (ecranul
de boot), porniĠi computerul în
modul de rezoluĠie minimă ("safe
mode" la Windows ME/XP/2000) úi
apoi schimbaĠi frecvenĠa plăcii
video
(ConsultaĠi secĠiunea Moduri
presetate de reglare)
Notă: Dacă ecranul iniĠial (ecranul
de boot)nu apare, apelaĠi la un
centru de service autorizat sau
contactaĠi vânzătorul.
PuteĠi vedea pe ecran mesajul "Not
Optimum Mode", "Recommended
mode : 1280 x 1024 60Hz"?
Acest mesaj apare pe ecran atunci
când semnalul de la placa video
depăúeúte rezoluĠia úi frecvenĠa
maximă suportate de monitor.
ReglaĠi rezoluĠia úi frecvenĠa
maximă suportate de monitor.
Dacă modul de afiúare depăúeúte
SXGA sau 75Hz va apărea mesajul
"Not Optimum Mode",
"Recommended mode : 1280 x
1024 60Hz" (Modul nu este optim.
Mod recomandat 1280 x 1024
60Hz) Daca modul de afiúare
depăúeúte 85Hz monitorul va
funcĠiona corect, dar mesajul "Not
Optimum Mode", "Recommended
mode : 1280 x 1024 60Hz" (Modul
nu este optim. Mod recomandat
1280 x 1024 60Hz) va fi afiúat pe
ecran timp de un minut úi apoi va
dispărea.În timpul acestei perioade
de un minut, vă rugăm să treceĠi la
modul de afiúare recomandat.
(Acest mesaj va fi din nou afiúat la
repornirea sistemului.)
Imaginea nu apare pe ecran.
Indicatorul luminos de alimentare de
pe monitor clipeúte la interval de 1
secundă?
Monitorul este în modul de
economisire energie (PowerSaver).
ApăsaĠi o tastă de pe tastatură sau
miúcaĠi mouse-ul pentru a activa
monitorul úi a restabili imaginea pe
ecran.
Monitorul este conectat cu cablul
DVI?
În cazul în care reporniĠi computerul
înainte de a conecta cablul DVI,
sau dacă deconectaĠi úi apoi
reconectaĠi cablul DVI în timp ce
sistemul funcĠionează, ecranul îúi
poate pierde imaginea, deoarece
unele plăci video nu mai trimit
semnalul video. ConectaĠi cablul
DVI úi apoi reporniĠi sistemul.
Nu pot vizualiza meniul
OSD.
AĠi blocat meniul afiúat pe ecran
(OSD) pentru a preîntâmpina
modificările nedorite?
DeblocaĠi meniul afiúat pe ecran
apăsând butonul MENU timp de cel
puĠin 5 secunde.
Ecranul are culori
deteriorate sau doar
imagini alb-negru.
Ecranul afiúează o singură culoare,
ca úi când ar fi privit printr-un filtru
colorat?
ControlaĠi conectorii cablului de
semnal video.
AsiguraĠi-vă că placa video este
complet introdusă în slotul aferent.
Imaginea de pe ecran
s-a destabilizat brusc.
Culorile ecranului s-au alterat după
ce aĠi rulat un program sau după o
cădere a sistemului între rularea a
două aplicaĠii?
ReporniĠi computerul.
Placa video a fost montată corect?
MontaĠi corect placa video
consultând manualul furnizat odată
cu aceasta.
AĠi schimbat placa video sau
driverul?
ReglaĠi poziĠia úi mărimea imaginii
utilizând meniul OSD.
AĠi modificat rezoluĠia sau frecvenĠa
monitorului?
ReglaĠi rezoluĠia úi frecvenĠa plăcii
video.
(ConsultaĠi secĠiunea Moduri
presetate de reglare).
Imaginea de pe ecran poate fi instabilă datorită ciclului semnalelor plăcii
video. ReglaĠi din nou PoziĠia utilizând meniul OSD.
Imaginea este
AĠi reglat rezoluĠia sau frecvenĠa
defocalizată sau
monitorului?
meniul OSD nu poate fi
reglat.
ReglaĠi rezoluĠia úi frecvenĠa plăcii
video.
(ConsultaĠi secĠiunea Moduri
presetate de reglare).
LED-ul clipeúte dar
imaginea nu apare pe
ecran.
La verificarea InformaĠiilor despre
modurile video din meniu, frecvenĠa
este reglată corect?
ReglaĠi corect frecvenĠa consultând
manualul plăcii video úi Modurile
presetate de reglare
(FrecvenĠa maximă per rezoluĠie
poate diferi de la produs la produs.)
Ecranul arată numai 16 Culorile au fost reglate corect din
culori. Culorile
Windows?
ecranului s-au
schimbat după
Placa video a fost montată corect?
schimbarea plăcii
video.
Pentru Windows ME/XP/2000:
ReglaĠi corect culorile din Control
Panel, Display, Settings
Pe ecran apare
mesajul "Unrecognized
monitor, Plug & Play
(VESA DDC) monitor
found". (Monitor
nerecunoscut, s-a găsit
monitor Plug & Play
(VESA DDC).
AĠi instalat driverul de monitor?
InstalaĠi driverul de monitor conform
InstrucĠiunilor de instalare pentru
driver.
ConsultaĠi manualul monitorului
pentru a vedea dacă funcĠia Plug &
Play (VESA DDC) poate fi
acceptată.
InstalaĠi driverul de monitor conform
InstrucĠiunilor de instalare pentru
driver.
Probleme cu partea
Audio
Nu există sunet
Cablul audio trebuie să fie conectat
ferm la ambele mufe - mufa de
intrare de pe monitor úi mufa de
ieúire de la placa de sunet.
(ConsultaĠi Conectarea Monitorului)
MontaĠi corect placa video
consultând manualul furnizat odată
cu aceasta.
VerificaĠi nivelul volumului.
Volumul este prea scăzut.
VerificaĠi nivelul volumului.
Dacă volumul rămâne scăzut úi
după ce aĠi reglat butonul la maxim,
verificaĠi setările pentru volum de la
placa de sunet sau din programul
software.
Dacă întâmpinaĠi probleme cu monitorul, verificaĠi următoarele elemente.
1. VerificaĠi dacă cablul de alimentare úi cel de semnal video sunt bine conectate la computer.
2. VerificaĠi dacă calculatorul emite la pornire un semnal sonor mai mult de trei ori.
(Dacă da, cereĠi verificarea plăcii de suport a computerului la un service autorizat.)
3. Dacă aĠi instalat o nouă placă video sau dacă aĠi asamblat PC-ul, verificaĠi driverul plăcii video úi
cel al monitorului.
4. VerificaĠi dacă rata de reîmprospătare a ecranului este reglată la 75Hz sau la 85Hz.
(Nu depăúiĠi 60Hz când folosiĠi rezoluĠia maximă.)
5. Dacă aveĠi probleme la instalarea driverului de placă video, porniĠi computerul în Safe Mode
útergeĠi placa video din"Control Panel, System, Device Administrator" iar apoi reporniĠi
computerul úi instalaĠi din nou driverul plăcii video.
Dacă apar probleme în mod repetat, apelaĠi la un centru de service autorizat.
Întrebări & Răspunsuri
Întrebare
Cum pot schimba frecvenĠa?
Răspuns
FrecvenĠa poate fi schimbată prin reconfigurarea plăcii video.
ObservaĠi totuúi că acceptarea plăcii video poate varia depinzând
de versiunea de driver utilizată.
(Pentru detalii, consultaĠi manualul computerului sau cel al plăcii
video.)
Cum pot modifica rezoluĠia?
Windows ME/XP/2000: ModificaĠi rezoluĠia din Control Panel,
Display, Settings.
* (Panoul de control, Afiúare, Setări) Pentru detalii, adresaĠi-vă
fabricantului plăcii video.
Cum pot regla funcĠia de Power
Saving(Economie Energie)?
Windows ME/XP/2000: ModificaĠi această funcĠie, în BIOS
SETUP la computer sau la screen saver. (ConsultaĠi manualul
computerului din Windows).
Cum pot curăta carcasa
exterioară / panoul LCD?
DeconectaĠi cablul de alimentare úi curăĠaĠi monitorul cu o cârpă
moale, utilizând o soluĠie de curăĠat sau apă simplă.
Nu lăsaĠi urme de detergent úi nu zgâriaĠi carcasa. EvitaĠi
scurgerea apei în interiorul monitorului.
FuncĠia de autotestare
FuncĠia de autotestare | Mesaje de avertizare | Mediu | IndicaĠii folositoare
Monitorul dispune de o funcĠie de autotestare, care vă permite să verificaĠi buna funcĠionare a
monitorului.
FuncĠia de autotestare
1. OpriĠi monitorul úi computerul.
2. ScoateĠi cablul de semnal video din spatele monitorului.
3. PorniĠi monitorul
Dacă monitorul funcĠionează normal, va apărea următorul ecran.
Lipsa unuia dintre dreptunghiuri indică faptul că monitorul are o defecĠiune. Acest mesaj
apare úi în timpul funcĠionării normale, în cazul în care cablul este deconectat sau
deteriorat.
4. ÎnchideĠi monitorul úi reconectaĠi cablul de semnal video; apoi reporniĠi computerul úi monitorul.
Dacă, după ce aĠi utilizat procedura anterioară, ecranul monitorului rămâne alb, verificaĠi
dispozitivul de control video úi sistemul; monitorul funcĠionează corect.
Mesaje de avertizare
Dacă există o problemă la semnalul de intrare, pe ecran apare un mesaj, sau ecranul
rămâne gol, cu toate că indicatorul luminos de alimentare este aprins. Mesajul poate indica
faptul că modul video folosit nu funcĠionează pe monitorul dumneavoastră, sau că trebuie
să verificaĠi cablul de semnal video.
Mediu
Localizarea úi poziĠionarea monitorului pot influenĠa calitatea imaginii úi alte
caracteristici ale acestuia.
1. Dacă aveĠi boxe aúezate lângă monitor, se recomandă să le deconectaĠi úi să le
mutaĠi în altă cameră.
2. ÎndepărtaĠi toate dispozitivele electronice, ca de exemplu aparate de radio,
ventilatoare, ceasuri sau telefoane care sunt la mai puĠin de un metru de monitor.
3. DemagnetizaĠi monitorul după îndepărtarea acestor aparate.
IndicaĠii folositoare
z
Un monitor recreează semnalele vizuale transmise de computer. De aceea, dacă aveĠi probleme
cu computerul sau placa video, acestea pot cauza pierderea imaginii de pe monitor, culori úterse,
perturbaĠii, desincronizare, etc. În acest caz, mai întâi trebuie să verificaĠi sursa problemei, iar
apoi să apelaĠi la un centru de service autorizat sau să contactaĠi vânzătorul.
z
VerificaĠi dacă monitorul funcĠionează corect
Dacă imaginea nu apare pe ecran sau apare un mesaj "Not Optimum Mode", "Recommended
mode : 1280 x 1024 60Hz", deconectaĠi cablul de la computer, când monitorul este încă
conectat la reĠeaua de tensiune.
{ Dacă pe ecran apare un mesaj, sau dacă imaginea devine albă, înseamnă că monitorul
funcĠionează corect.
{ În acest caz, problema este localizată la computer.
SyncMaster 720B/721B
Informa Ġii generaleee
Informa Ġii generale
Denumire Model
SyncMaster 720B/721B
Panou LCD
Mărime
Diagonală 17.0 inch
Dime nsiunea imaginii pe
ecran
337.92 (oriz.) x 270.336 (vert.)
Pixel Pitch (DistanĠa între
pixeli)
0.264mm (oriz.) x 0.264mm (vert.)
Tip
a-si TFT cu matrice activă
FrecvenĠe de Sincronizare
Orizontal
30 ~ 81 kHz
Vertical
56 ~ 75 Hz
Num ăr de culori
16.194.277
RezoluĠie
RezoluĠie optimă
1280 x 1024@60 Hz
RezoluĠie maximă
1280 x 1024@75 Hz
Semnal de intrare
Analogic RGB
0.7Vp-p pozitiv la impedan Ġă 75 ohmi
Sincronizare separată orizontală si vertical ă, Nivel TTL, pozitiv sau negativ
LăĠime maxim ă de bandă
135 MHz
Alimentare
90 ~ 264VAC rms, 60/50 Hz · 3Hz
Cablu de semnal
Cablu detaúabil D-sub 15 pini la 15 pini
Consum energie
Mai puĠin de 34W
Dimensiuni (lăĠime/ lungime/ adâncime)/ Greutate
388 x 50,4 x 323,90 mm
388 x 215,7 x 406,3 mm (După instalarea standului)
388 x 77,0 x 323,9 mm (După plierea standului) / 6,0 kg
Placă de monta re compatibilă VESA
75mm x 75mm (pentru utilizare cu sistem de prindere special (cu braĠ)
Parametri de mediu
Operare
Temperatură: 50¶F ~ 104 ¶F(10 ¶C ~ 40 ¶C)
Umid itate 10% ~ 80%, fără condensare
Depozitare
Temperatură: -4¶F ~113¶F ( -20¶C ~ 45 ¶C)
Umid itate 5% ~ 95%, fără condensare
Capabilitate Plug and Play
Acest monitor poate fi instalat pe orice sistem compatibil Plug & Play. InteracĠiunea dintre monitor úi
sistem va oferi condiĠiile de funcĠionare úi setările optime pentru monitor. În cele mai multe cazuri,
instalarea monitorului se va produce automat, dacă utilizatorul nu dore úte să selecteze setări
alternative.
Num ărul acceptat de puncte
La producerea acestui ecran TFT LCD s-a utilizat tehnologia avansată a semiconductorilor cu o
precizie de 1ppm (o milionime) . Câteodată, pixelii de culoare ROùIE, VERDE, ALBASTRĂ úi ALBĂ
par luminoúi sau se pot observa pixeli de culoare neagr ă. Acest lucru nu afectează calitatea
monitorului, acesta putând fi utilizat fără probleme.
z De exemplu, număru l de subpixeli TFT LCD pentru acest produs este de 3.932.160.
Not ă: Designul úi specificaĠiile pot fi modificate fără avertizarea în prealabil.
PowerSaver
Acest monitor are incorporat un sistem de management energetic numit PowerSaver. Acest sistem
economise úte energie trecând monitorul într -un mod de funcĠionare cu energie scăzută. Monitorul se
re întoarce automat la modul normal de operare la miúcarea mouse-ului sau ap ăsarea oricăre i taste.
Pentru a economisi energia electrică, închide Ġi monitorul dacă nu aveĠi nevoie de el, sau dacă îl l ăsaĠi
nesupravegheat pentru mai mult timp. Sistemul PowerSaver operează cu o placă video compatibilă
VESA DPMS, instalată în computerul dumneavoastr ă. Pentru a configura această caracteristică, folosiĠi
un software utilitar instalat pe computerul dumneavoastră.
Stare
FuncĠionare normală
Mod deconectare
te nsiune
EPA/ENERGY 2000
Alimentare oprită
mecanic
Indicator alimentare
Verde
Verde, Clipe úte
Negru
Mai puĠin de 34W
Mai puĠin de 2W
(Mod dezactivat)
(1 15Vac/230Vac)
Mai puĠin de 1W
(1 15Vac)
Mai puĠin de 2W
(2 30Vac)
Consum energie
®
Acest monitor este compatibil EPA ENERGY S TAR úi ENERGY2000
dacă este utilizat împreună cu un computer dotat cu funcĠionalitate
VESA DPMS.
®
Ca Partener ENERGY STAR , SAMSUNG a stabilit că acest produs
®
se conformează normelor ENERGY S TAR pentru eficienĠa energiei.
Moduri presetate de reglare
Dacă semnalul transmis de computer este acelaúi ca în următoarele moduri presetate de reglare,
ecranul va fi reglat automat. Totu úi, dacă semnalul diferă, ecranul îúi poate pierde imaginea, în timp
ce indicatorul luminos de alimentare este aprins. Consulta Ġi manualul pl ăcii video úi regla Ġi ecranul
după cum urmează:
Tabel 1. Moduri presetate de reglare
FrecvenĠă
Orizontală
(kHz)
FrecvenĠă
Verticală
(kHz)
LăĠime bandă
(MHz)
Polaritate Sync
(Oriz./Vert.)
MAC, 640 x 480
35,000
66,667
30,240
-/-
MAC, 832 x 624
49,726
74,551
57,284
-/-
MAC, 1152 x 870
68,681
75,062
100,000
-/-
IBM, 640 x 350
31,469
70,086
25,175
+/-
IBM, 640 x 480
31,469
59,940
25,175
-/-
IBM, 720 x 400
31,469
70,087
28,322
-/+
VESA, 640 x 480
37,500
75,000
31,500
-/-
VESA, 640 x 480
37,861
72,809
31,500
-/-
VESA, 800 x 600
35,156
56,250
36,000
+,-/+,-
VESA, 800 x 600
37,879
60,317
40,000
+/+
VESA, 800 x 600
46,875
75,000
49,500
+/+
VESA, 800 x 600
48,077
72,188
50,000
+/+
VESA, 1024 x 768
48,363
60,004
65,000
-/-
VESA, 1024 x 768
56,476
70,069
75,000
-/-
VESA, 1024 x 768
60,023
75,029
78,750
+/+
VESA, 1152 x 864
67,500
75,000
108,00
+/+
VESA, 1280 x 1024
63,981
60,020
108,00
+/+
VESA, 1280 x 1024
79,976
75,025
135,00
+/+
Mod Afiúare
FrecvenĠă Orizontală
Timp ul de scanare al unei linii ce conectează pe orizontală marginea
din dreapta a ecranului cu marginea din stânga se numeúte Ciclu
Orizontal, iar număru l opus al Ciclului Orizontal se nume úte Frecven Ġă
Orizontală. Unitate de măsur ă: kHz
FrecvenĠă Verticală
Întocmai unei lămpi fluorescente, ecranul trebuie să re pete aceea úi
imagine de foarte multe ori pe secund ă pentru a putea afiúa o imagine
re cognoscibil ă pentru ochii utilizatorului. FrecvenĠa acestei repetiĠii se
nume úte frecven Ġă Verticală sau Rată de reîmprospătare (rată de
re fresh). Unitate de măsur ă: Hz
SyncMaster 720T
Informa Ġii generaleee
Informa Ġii generale
Denumire Model
SyncMaster 720T
Panou LCD
Mărime
Diagonală 17.0 inch
Dime nsiunea imaginii pe
ecran
337.92 (oriz.) x 270.336 (vert.)
Pixel Pitch (DistanĠa între
pixeli)
0.264mm (oriz.) x 0.264mm (vert.)
Tip
a-si TFT cu matrice activă
FrecvenĠe de Sincronizare
Orizontal
30 ~ 81 kHz
Vertical
56 ~ 75 Hz
Num ăr de culori
16,194,277
RezoluĠie
RezoluĠie optimă
1280 x 1024@60 Hz
RezoluĠie maximă
1280 x 1024@75 Hz
Semnal de intrare
Analogic RGB, Digital RGB, Compatibil DVI
0.7Vp-p pozitiv la impedan Ġă 75 ohmi
Sincronizare separată orizontală si vertical ă, Nivel TTL, pozitiv sau negativ
LăĠime maxim ă de bandă
135 MHz
Alimentare
90 ~ 264VAC rms, 60/50 Hz · 3Hz
Cablu de semnal
Cablu detaúabil D-sub 15 pini la 15 pini
Conector DVI-D la DVI-D, detaúabil
Consum energie
Mai puĠin de 34W
Dimensiuni (lăĠime/ lungime/ adâncime)/ Greutate
388 x 50,4 x 323,90 mm
388 x 215,7 x 406,3 mm (După instalarea standului)
388 x 77,0 x 323,9 mm (După plierea standului) / 6,0 kg
Placă de monta re compatibilă VESA
75mm x 75mm (pentru utilizare cu sistem de prindere special (cu braĠ)
Parametri de mediu
Operare
Temperatură: 50¶F ~ 104 ¶F(10 ¶C ~ 40 ¶C)
Umid itate 10% ~ 80%, fără condensare
Depozitare
Temperatură: -4¶F ~113¶F ( -20¶C ~ 45 ¶C)
Umid itate 5% ~ 95%, fără condensare
Capabilitate Plug and Play
Acest monitor poate fi instalat pe orice sistem compatibil Plug & Play. InteracĠiunea dintre monitor úi
sistem va oferi condiĠiile de funcĠionare úi setările optime pentru monitor. În cele mai multe cazuri,
instalarea monitorului se va produce automat, dacă utilizatorul nu dore úte să selecteze setări
alternative.
Num ărul acceptat de puncte
La producerea acestui ecran TFT LCD s-a utilizat tehnologia avansată a semiconductorilor cu o
precizie de 1ppm (o milionime) . Câteodată, pixelii de culoare ROùIE, VERDE, ALBASTRĂ úi ALBĂ
par luminoúi sau se pot observa pixeli de culoare neagr ă. Acest lucru nu afectează calitatea
monitorului, acesta putând fi utilizat fără probleme.
z De exemplu, număru l de subpixeli TFT LCD pentru acest produs este de 3.932.160.
Not ă: Designul úi specificaĠiile pot fi modificate fără avertizarea în prealabil.
PowerSaver
Acest monitor are incorporat un sistem de management energetic numit PowerSaver. Acest sistem
economise úte energie trecând monitorul într -un mod de funcĠionare cu energie scăzută. Monitorul se
re întoarce automat la modul normal de operare la miúcarea mouse-ului sau ap ăsarea oricăre i taste.
Pentru a economisi energia electrică, închide Ġi monitorul dacă nu aveĠi nevoie de el, sau dacă îl l ăsaĠi
nesupravegheat pentru mai mult timp. Sistemul PowerSaver operează cu o placă video compatibilă
VESA DPMS, instalată în computerul dumneavoastr ă. Pentru a configura această caracteristică, folosiĠi
un software utilitar instalat pe computerul dumneavoastră.
Stare
FuncĠionare normală
Mod deconectare
te nsiune
EPA/ENERGY 2000
Alimentare oprită
mecanic
Indicator alimentare
Verde
Verde, Clipe úte
Negru
Mai puĠin de 34W
Mai puĠin de 2W
(Mod dezactivat)
(1 15Vac/230Vac)
Mai puĠin de 1W
(1 15Vac)
Mai puĠin de 2W
(2 30Vac)
Consum energie
®
Acest monitor este compatibil EPA ENERGY S TAR úi ENERGY2000
dacă este utilizat împreună cu un computer dotat cu funcĠionalitate
VESA DPMS.
®
Ca Partener ENERGY STAR , SAMSUNG a stabilit că acest produs
®
se conformează normelor ENERGY S TAR pentru eficienĠa energiei.
Moduri presetate de reglare
Dacă semnalul transmis de computer este acelaúi ca în următoarele moduri presetate de reglare,
ecranul va fi reglat automat. Totu úi, dacă semnalul diferă, ecranul îúi poate pierde imaginea, în timp
ce indicatorul luminos de alimentare este aprins. Consulta Ġi manualul pl ăcii video úi regla Ġi ecranul
după cum urmează:
Tabel 1. Moduri presetate de reglare
FrecvenĠă
Orizontală
(kHz)
FrecvenĠă
Verticală
(kHz)
LăĠime bandă
(MHz)
Polaritate Sync
(Oriz./Vert.)
MAC, 640 x 480
35,000
66,667
30,240
-/-
MAC, 832 x 624
49,726
74,551
57,284
-/-
MAC, 1152 x 870
68,681
75,062
100,000
-/-
IBM, 640 x 350
31,469
70,086
25,175
+/-
IBM, 640 x 480
31,469
59,940
25,175
-/-
IBM, 720 x 400
31,469
70,087
28,322
-/+
VESA, 640 x 480
37,500
75,000
31,500
-/-
VESA, 640 x 480
37,861
72,809
31,500
-/-
VESA, 800 x 600
35,156
56,250
36,000
+,-/+,-
VESA, 800 x 600
37,879
60,317
40,000
+/+
VESA, 800 x 600
46,875
75,000
49,500
+/+
VESA, 800 x 600
48,077
72,188
50,000
+/+
VESA, 1024 x 768
48,363
60,004
65,000
-/-
VESA, 1024 x 768
56,476
70,069
75,000
-/-
VESA, 1024 x 768
60,023
75,029
78,750
+/+
VESA, 1152 x 864
67,500
75,000
108,00
+/+
VESA, 1280 x 1024
63,981
60,020
108,00
+/+
VESA, 1280 x 1024
79,976
75,025
135,00
+/+
Mod Afiúare
FrecvenĠă Orizontală
Timp ul de scanare al unei linii ce conectează pe orizontală marginea
din dreapta a ecranului cu marginea din stânga se numeúte Ciclu
Orizontal, iar număru l opus al Ciclului Orizontal se nume úte Frecven Ġă
Orizontală. Unitate de măsur ă: kHz
FrecvenĠă Verticală
Întocmai unei lămpi fluorescente, ecranul trebuie să re pete aceea úi
imagine de foarte multe ori pe secund ă pentru a putea afiúa o imagine
re cognoscibil ă pentru ochii utilizatorului. FrecvenĠa acestei repetiĠii se
nume úte frecven Ġă Verticală sau Rată de reîmprospătare (rată de
re fresh). Unitate de măsur ă: Hz
SyncMaster 920T
Informa Ġii generaleee
Informa Ġii generale
Denumire Model
SyncMaster 920T
Panou LCD
Mărime
Diagonală 19.0 inch
Dime nsiunea imaginii pe
ecran
376.32 (oriz.) x 301.056 (vert.)
Pixel Pitch (DistanĠa între
pixeli)
0.294mm (oriz.) x 0.294mm (vert.)
Tip
a-si TFT cu matrice activă
FrecvenĠe de Sincronizare
Orizontal
30 ~ 81 kHz
Vertical
56 ~ 75 Hz
Num ăr de culori
16,777,219
RezoluĠie
RezoluĠie optimă
1280 x 1024@60 Hz
RezoluĠie maximă
1280 x 1024@75 Hz
Semnal de intrare
Analogic RGB, Digital RGB, Compatibil DVI
0.7Vp-p pozitiv la impedan Ġă 75 ohmi
Sincronizare separată orizontală si vertical ă, Nivel TTL, pozitiv sau negativ
LăĠime maxim ă de bandă
135 MHz
Alimentare
90 ~ 264VAC rms, 60/50 Hz · 3Hz
Cablu de semnal
Cablu detaúabil D-sub 15 pini la 15 pini
Conector DVI-D la DVI-D, detaúabil
Consum energie
Mai puĠin de 37W
Dimensiuni (lăĠime/ lungime/ adâncime)/ Greutate
434,3 x 52,0 x 358,1 mm
434,3 x 215,7 x 426,3 mm (După instalarea standului)
434,3 x 78,6 x 358,1 mm (După plierea standului) / 7,0 kg
Placă de monta re compatibilă VESA
75mm x 75mm (pentru utilizare cu sistem de prindere special (cu braĠ)
Parametri de mediu
Operare
Temperatură: 50¶F ~ 104 ¶F(10 ¶C ~ 40 ¶C)
Umid itate 10% ~ 80%, fără condensare
Depozitare
Temperatură: -4¶F ~113¶F ( -20¶C ~ 45 ¶C)
Umid itate 5% ~ 95%, fără condensare
Capabilitate Plug and Play
Acest monitor poate fi instalat pe orice sistem compatibil Plug & Play. InteracĠiunea dintre monitor úi
sistem va oferi condiĠiile de funcĠionare úi setările optime pentru monitor. În cele mai multe cazuri,
instalarea monitorului se va produce automat, dacă utilizatorul nu dore úte să selecteze setări
alternative.
Num ărul acceptat de puncte
La producerea acestui ecran TFT LCD s-a utilizat tehnologia avansată a semiconductorilor cu o
precizie de 1ppm (o milionime) . Câteodată, pixelii de culoare ROùIE, VERDE, ALBASTRĂ úi ALBĂ
par luminoúi sau se pot observa pixeli de culoare neagr ă. Acest lucru nu afectează calitatea
monitorului, acesta putând fi utilizat fără probleme.
z De exemplu, număru l de subpixeli TFT LCD pentru acest produs este de 3.932.160.
Not ă: Designul úi specificaĠiile pot fi modificate fără avertizarea în prealabil.
PowerSaver
Acest monitor are incorporat un sistem de management energetic numit PowerSaver. Acest sistem
economise úte energie trecând monitorul într -un mod de funcĠionare cu energie scăzută. Monitorul se
re întoarce automat la modul normal de operare la miúcarea mouse-ului sau ap ăsarea oricăre i taste.
Pentru a economisi energia electrică, închide Ġi monitorul dacă nu aveĠi nevoie de el, sau dacă îl l ăsaĠi
nesupravegheat pentru mai mult timp. Sistemul PowerSaver operează cu o placă video compatibilă
VESA DPMS, instalată în computerul dumneavoastr ă. Pentru a configura această caracteristică, folosiĠi
un software utilitar instalat pe computerul dumneavoastră.
Stare
FuncĠionare normală
Mod deconectare
te nsiune
EPA/ENERGY 2000
Alimentare oprită
mecanic
Indicator alimentare
Verde
Verde, Clipe úte
Negru
Mai puĠin de 34W
Mai puĠin de 2W
(Mod dezactivat)
(1 15Vac/230Vac)
Mai puĠin de 1W
(1 15Vac)
Mai puĠin de 2W
(2 30Vac)
Consum energie
®
Acest monitor este compatibil EPA ENERGY S TAR úi ENERGY2000
dacă este utilizat împreună cu un computer dotat cu funcĠionalitate
VESA DPMS.
®
Ca Partener ENERGY STAR , SAMSUNG a stabilit că acest produs
®
se conformează normelor ENERGY S TAR pentru eficienĠa energiei.
Moduri presetate de reglare
Dacă semnalul transmis de computer este acelaúi ca în următoarele moduri presetate de reglare,
ecranul va fi reglat automat. Totu úi, dacă semnalul diferă, ecranul îúi poate pierde imaginea, în timp
ce indicatorul luminos de alimentare este aprins. Consulta Ġi manualul pl ăcii video úi regla Ġi ecranul
după cum urmează:
Tabel 1. Moduri presetate de reglare
FrecvenĠă
Orizontală
(kHz)
FrecvenĠă
Verticală
(kHz)
LăĠime bandă
(MHz)
Polaritate Sync
(Oriz./Vert.)
MAC, 640 x 480
35,000
66,667
30,240
-/-
MAC, 832 x 624
49,726
74,551
57,284
-/-
MAC, 1152 x 870
68,681
75,062
100,000
-/-
IBM, 640 x 350
31,469
70,086
25,175
+/-
IBM, 640 x 480
31,469
59,940
25,175
-/-
IBM, 720 x 400
31,469
70,087
28,322
-/+
VESA, 640 x 480
37,500
75,000
31,500
-/-
VESA, 640 x 480
37,861
72,809
31,500
-/-
VESA, 800 x 600
35,156
56,250
36,000
+,-/+,-
VESA, 800 x 600
37,879
60,317
40,000
+/+
VESA, 800 x 600
46,875
75,000
49,500
+/+
VESA, 800 x 600
48,077
72,188
50,000
+/+
VESA, 1024 x 768
48,363
60,004
65,000
-/-
VESA, 1024 x 768
56,476
70,069
75,000
-/-
VESA, 1024 x 768
60,023
75,029
78,750
+/+
VESA, 1152 x 864
67,500
75,000
108,00
+/+
VESA, 1280 x 1024
63,981
60,020
108,00
+/+
VESA, 1280 x 1024
79,976
75,025
135,00
+/+
Mod Afiúare
FrecvenĠă Orizontală
Timp ul de scanare al unei linii ce conectează pe orizontală marginea
din dreapta a ecranului cu marginea din stânga se numeúte Ciclu
Orizontal, iar număru l opus al Ciclului Orizontal se nume úte Frecven Ġă
Orizontală. Unitate de măsur ă: kHz
FrecvenĠă Verticală
Întocmai unei lămpi fluorescente, ecranul trebuie să re pete aceea úi
imagine de foarte multe ori pe secund ă pentru a putea afiúa o imagine
re cognoscibil ă pentru ochii utilizatorului. FrecvenĠa acestei repetiĠii se
nume úte frecven Ġă Verticală sau Rată de reîmprospătare (rată de
re fresh). Unitate de măsur ă: Hz
Service
AUSTRALIA :
Samsung Electronics Australia Pty Ltd.
Customer Response Centre
7 Parkview Drive, Homebush Bay NSW 2127
Tel : 1300 362 603
http://www.samsung.com.au/
BRAZIL :
Samsung Eletronica da Amazonia Ltda.
R. Prof. Manoelito de Ornellas, 303, Terro B
Chacara Sto. Antonio, CEP : 04719-040
Sao Paulo, SP
SAC : 0800 124 421
http://www.samsung.com.br/
CANADA :
Samsung Electronics Canada Inc.
Samsung Customer Care
7037 Financial Drive
Mississauga, Ontario
L5N 6R3
1-800-SAMSUNG (1-800-726-7864)
http://www.samsung.ca/
CHILE :
SONDA S.A.
Teatinos 550, Santiago Centro, Santiago, Chile
Fono: 56-2-5605000 Fax: 56-2-5605353
56-2-800200211
http://www.sonda.com/
http://www.samsung.cl/
COLOMBIA :
Samsung Electronics Colombia
Cra 9 No 99A-02 Of. 106
Bogota, Colombia
Tel.: 9-800-112-112
Fax: (571) 618 - 2068
http://www.samsung-latin.com/
e-mail : [email protected]
ESPAÑA :
Samsung Electronics Comercial Iberica, S.A.
Ciencies, 55-65 (Poligono Pedrosa) 08908
Hospitalet de Llobregat (Barcelona)
Tel. : (93) 261 67 00
Fax. : (93) 261 67 50
http://samsung.es/
FRANCE :
SAMSUNG ELECTRONICS FRANCE Service
Paris Nord 2
66 rue des Vanesses
BP 50116 Villepinte
95950 Roissy CDG Cedex
Tel : 08 25 08 65 65
Fax : 01 48 63 06 38
http://www.samsungservices.com/
GERMANY :
TELEPLAN Rhein-Main GmbH
Feldstr. 16
64331 Weiterstadt
T. 06151/957-1306
F. 06151/957-1732
* EURO 0.12/Min
http://www.samsung.de/
HUNGARY :
Samsung Electronics Magyar Rt.
1039, Budapest, Lehel u. 15-17.
Tel: 36 1 453 1100
Fax: 36 1 453 1101
http://www.samsung.hu/
ITALY :
Samsung Electronics Italia S.p.a.
Via C. Donat Cattin, 5
20063 Cernusco s/Naviglio (MI)
Servizio Clienti: 199.153.153
http://www.samsung-italia.com/
MEXICO :
MÉXICO : ELECTRONICS MEXICO. S.A. DE C.V.
SAMSUNG
SAMSUNG
ELECTRONICS
S.A. de C.V.
Via
Lopez Portillo
No. 6, Col.MÉXICO.
San Francisco
Vía
Lopez
Portillo
No.
6,
Col.
San
Fco.
Chilpan Tultitlan, Estado de Mexico C.P.Chilpan
54940, Mexico D.F. Mexico
Tultitlán,
Estado
México, C.P. 54940
Tel
: 01(55)
5317de
2551/3410/3409
Tel: :01-55-5747-5100
Fax
01(55) 5317 3377/ 01-800-726-7864
Fax: 01-55-5747-5202
RFC:
SEM950215S98 / 01-800-849-1743
RFC:
SEM950215S98
http://www.samsung.com.mx/
http://www.samsung.com.mx/
IMPORTADO POR: SAMSUNG ELECTRONICS MEXICO. S.A. DE C.V.
IMPORTADO POR: Via
SAMSUNG
ELECTRONICS
S.A. de C.V.
Lopez Portillo
No. 6, Col.MÉXICO.
San Francisco
Vía Lopez
PortilloEstado
No. 6, Col.
San Fco.
Chilpan
Tultitlan,
de Mexico
C.P.Chilpan
54940, Mexico D.F. Mexico
Tultitlán,
Estado
México, C.P. 54940
Tel
: 01(55)
5317de
2551/3410/3409
Tel: 01-55-5747-5100 / 01-800-726-7864
EXPORTADO POR: Samsung Electronics CO.,LTD.
EXPORTADO POR: 416,
Samsung
Electronics Yeongtong-gu,
CO.,LTD.
Mae tan-3dong,
416,
Mae
tan-3dong,
Yeongtong
Suwon City, Kyoungki-Do Korea - gu,
Suwon City, Gyeonggi-do Korea
NETHERLANDS/BELGIUM/LUXEMBOURG :
Samsung Electronics Benelux B. V.
Fleminglaan 12 2289 CP Rijiswijk, NEDERLANDS
Service and informatielijn ;
Belgium :0800-95214, http://www.samsung.be/
Netherlands : 0800-2295214, http://www.samsung.nl/
PANAMA :
Samsung Electronics Latinoamerica( Z.L.) S.A.
Calle 50 Edificio Plaza Credicorp, Planta Baja
Panama
Tel. : (507) 210-1122, 210-1133
Tel : 800-3278(FAST)
http://www.samsung-latin.com/
PERU :
Servicio Integral Samsung
Av.Argentina 1790 Lima1. Peru
Tel: 51-1-336-8686
Fax: 51-1-336-8551
http://www.samsungperu.com/
PORTUGAL :
SAMSUNG ELECTRONICA PORTUGUESA S.A.
Rua Mário Dioniso, No2 - 1º Drt. 2795-140 LINDA-A-VELHA
Tel. 214 148 114/100 Fax. 214 148 133/128
Free Line 800 220 120
http://www.samsung.pt/
SOUTH AFRICA :
Samsung Electronics,5 Libertas Road, Somerset Office Park,
Bryanston Ext 16. Po Box 70006, Bryanston,2021, South Africa
Tel : 0027-11-549-1621
Fax : 0027-11-549-1629
http://www.samsung.co.za/
SWEDEN/DENMARK/NORWAY/FINLAND :
Samsung Electronics AB
Box 713
S-194 27 UPPLANDS VÄSBY
SVERIGE
Besöksadress : Johanneslundsvägen 4
Samsung support Sverige: 020-46 46 46
Samsung support Danmark : 8088-4646
Samsung support Norge: 8001-1800
Samsung support Finland: 0800-118001
Tel +46 8 590 966 00
Fax +46 8 590 966 50
http://www.samsung.se/
THAILAND :
HAI SAMSUNG SERVICE CENTER
MPA COMPLEX BUILDING,1st-2nd Floor
175 SOI SUEKSA VIDHAYA SATHON SOI 12
SILOM ROAD ,SILOM,BANGRAK
BANGKOK 10500
TEL : 0-2635-2567
FAX : 0-2635-2556
UKRAINE :
SAMSUNG ELECTRONICS REPRESENTATIVE OFFICE IN UKRAINE
4 Glybochitska str.
Kiev, Ukraine
Tel. 8-044-4906878
Fax 8-044-4906887
Toll-free 8-800-502-0000
http://www.samsung.com.ua/
United Kingdom :
Samsung Electronics (UK) Ltd.
Samsung House, 225 Hook Rise South
Surbiton, Surrey KT6 7LD
Tel. : (0208) 391 0168
Fax. : (0208) 397 9949
< European Service Center & National Service >
Stafford Park 12 Telford, Shropshire, TF3 3BJ
Tel. : (0870) 242 0303
Fax. : (01952) 292 033
http://samsungservice.co.uk/
U.S.A. :
Samsung Electronics America
Service Division
400 Valley Road, Suite 201
Mount Arlington, NJ 07856
1-800-SAMSUNG (1-800-726-7864)
http://samsungusa.com/monitor/
Glosar
Dot Pitch (mărimea punctului afiúat)
Imaginea de pe ecranul unui monitor este compusă din puncte roúii, verzi úi albastre. Cu cât
punctele sunt mai apropiate, cu atât rezoluĠia este mai mare. DistanĠa dintre două puncte de
aceeaúi culoare se numeúte "Dot Pitch". Unitate de măsură: mm
FrecvenĠă Verticală
Ecranul trebuie să repete aceeaúi imagine de foarte multe ori pe secundă pentru a putea afiúa
o imagine recognoscibilă pentru ochii utilizatorului. FrecvenĠa acestei repetiĠii se numeúte
frecvenĠă Verticală sau Rată de reîmprospătare (rată de refresh). Unitate de măsură: Hz
Exemplu: Dacă aceeaúi lumină se repetă de 60 de ori pe secundă, acest lucru înseamnă 60
Hz. În acest caz imaginea de pe ecran poate tremura. Pentru a evita această
problemă, există un mod fără pâlpâire, ce utilizează o frecvenĠă verticală de peste
70 Hz.
FrecvenĠă Orizontală
Timpul de scanare al unei linii ce conectează pe orizontală marginea din dreapta a ecranului
cu marginea din stânga se numeúte Ciclu Orizontal. Numărul opus al Ciclului Orizontal se
numeúte FrecvenĠă Orizontală Unitate de măsură: kHz
Metode de afiúare Interlace úi Non-Interlace (întreĠesut úi neîntreĠesut)
Afiúarea liniilor orizontale ale ecranului de sus în jos, în ordine, se numeúte metoda de afiúare
Non Interlace(neîntreĠesută), iar afiúarea linii impare úi apoi linii pare una după cealaltă se
numeúte metoda Interlace (intreĠesută). Metoda Non Interlace se foloseúte la majoritatea
monitoarelor pentru a asigura o imagine claă. Metoda IntreĠesută este similară celei utilizate la
televizoare.
Plug & Play
Aceasta este o funcĠie care oferă utilizatorului o imagine de cea mai bună calitate, permiĠând
computerului úi monitorului să facă schimb automat de informaĠii. Acest monitor este conform
standardului internaĠional VESA DDC pentru funcĠia Plug & Play.
RezoluĠie
Numărul de puncte orizontale úi verticale utilizate pentru a compune imaginea de pe ecran se
numeúte RezoluĠie". Acest număr arată acurateĠea afiúării. RezoluĠia înaltă se recomandă la
executarea activităĠilor multiple sau multitasking, deoarece pe ecran se poate afiúa mai multă
informaĠie.
Exemplu: Dacă rezoluĠia este de 1280 X 1024,acest lucru înseamnă că ecranul este
compus din 1280 puncte orizontale (rezoluĠie orizontală) úi 1024 linii verticale
(rezoluĠie verticală).
Pentru o imagine mai bună
1. Pentru a vă bucura de o imagine de cea mi bună calitate, reglaĠi rezoluĠia úi rata de
reîmprospătare (refresh) a ecranului din panoul de control al computerului dumneavoastră,
după cum este descris mai jos. Dacă nu reglaĠi corespunzător calitatea imaginii la
monitoarele TFT LCD, aceasta nu va fi constantă.
{
{
RezoluĠie: 1280 x 1024
FrecvenĠa verticală (Rata de reîmprospătare sau refresh): 60 Hz
2. La producerea acestui ecran TFT LCD s-a utilizat tehnologia avansată a semiconductorilor
cu o precizie de 1ppm (o milionime) . Câteodată, pixelii de culoare ROùIE, VERDE,
ALBASTRĂ úi ALBĂ par luminoúi sau se pot observa pixeli de culoare neagră. Acest lucru
nu afectează calitatea monitorului, acesta putând fi utilizat fără probleme.
{
De exemplu, numărul de subpixeli TFT LCD pentru acest produs este de 3.932.160.
3. La curăĠarea monitorului úi a ecranului, aplicaĠi o cantitate mică de detergent conform
recomandărilor, utilizând o cârpă moale uscată, apoi lustruiĠi. Nu apăsaĠi pe ecranul LCD, ci
doar útergeĠi uúor. La o apăsare prea accentuată, pot apărea pete.
4. Dacă nu sunteĠi mulĠumit de calitatea imaginii, aceasta poate fi îmbunătăĠită utilizând funcĠia
de autoreglare (auto adjustment) care apare la apăsarea butonului de ieúire. Dacă după
utilizarea funcĠiei de autoreglare imaginea mai prezintă perturbaĠii, utilizaĠi funcĠiile de reglare
FINE/COARSE (reglaj fin/reglaj brut)
5. Dacă pe ecran se afiúează o imagine statică pentru mai mult timp, pot apărea imagini
reziduale sau imagini neclare.Dacă sunteĠi nevoiĠi să plecaĠi de lângă monitor pentru o
perioadă mai îndelungată, treceĠi monitorul în modul de economisire a energiei sau utilizaĠi o
imagine miúcătoare ca economizor de ecran (screensaver).
Drepturi úi mărci
InformaĠiile din acest document pot fi modificate fără avertizare în prealabil.
© 2004 Samsung Electronics Co., Ltd. Toate drepturile rezervate.
Reproducerea acestui material sub orice formă fără acordul în scris al SAmsung Electronics Co.,
Ltd. este strict interzisă.
Samsung Electronics Co., Ltd. nu este răspunzător pentru erorile conĠinute în prezentul text sau
pentru pagube accidentale sau întâmplate în legătură directă cu realizarea sau utilizarea acestui
material.
Samsung este o marcă înregistrată a Samsung Electronics Co., Ltd.; Microsoft , Windows úi
Windows NT sunt mărci înregistrate ale Microsoft Corporation; VESA , DPMS úi DDC sunt mărci
înregistrate ale Video Electronics Standard Association; numele úi sigla ENERGY STAR® sunt
mărci înregistrate ale U.S. Environmental Protection Agency (EPA. Ca Partener ENERGY STAR®,
SAMSUNG a stabilit că acest produs respectă cerinĠele ENERGY STAR® pentru eficienĠa
energetică. Toate celelalte nume de produse menĠionate aici pot fi mărci sau mărci înregistrate ale
producătorilor respectivi.
FCC Information | IC Compliance Notice | MPR II Compliance
European Notice (Europe only) | PCT Notice | VCCI |
TCO'95-Ecological requirements for personal computers (TCO'95 applied model only)
TCO'99-Ecological requirements for personal computers (TCO'99 applied model only)
TCO'03-Ecological requirements for personal computers (TCO'03 applied model only)
TCO'03 Recycling Information (TCO'03 applied model only)
Medical Requirement
Mercury Statement (LCD Monitor, LCD TV, DLP Projection TV, Projector for USA only)
FCC Information
User Instructions
The Federal Communications Commission Radio Frequency Interference Statement includes
the following warning:
Note: This equipment has been tested and found to comply with the limits for a Class B digital
device, pursuant to Part 15 of the FCC Rules. These limits are designed to provide reasonable
protection against harmful interference in a residential installation. This equipment generates,
uses, and can radiate radio frequency energy and, if not installed and used in accordance with
the instructions, may cause harmful interference to radio communications. However, there is no
guarantee that interference will not occur in a particular installation. If this equipment does
cause harmful interference to radio or television receptions, which can be determined by turning
the equipment off and on, the user is encouraged to try to correct the interference by one or
more of the following measures:
z Reorient or relocate the receiving antenna.
z Increase the separation between the equipment and receiver.
z Connect the equipment into an outlet on a circuit different from that to which the receiver is
connected.
z Consult the dealer or an experienced radio/TV technician for help.
User Information
Changes or modifications not expressly approved by the party responsible for compliance could
void the user's authority to operate the equipment. If necessary, consult your dealer or an
experienced radio/television technician for additional suggestions. You may find the booklet
called How to Identify and Resolve Radio/TV Interference Problems helpful. This booklet was
prepared by the Federal Communications Commission. It is available from the U.S.
Government Printing Office, Washington, DC 20402, Stock Number 004-000-00345-4.
The party responsible for product compliance:
SAMSUNG ELECTRONICS CO., LTD
America QA Lab of Samsung
3351 Michelson Drive,
Suite #290, Irvine, CA92612 USA
Tel) 949-975-7310
Fax) 949-922-8301
Warning
User must use shielded signal interface cables to maintain FCC compliance for the product.
Provided with this monitor is a detachable power supply cord with IEC320 style terminations. It
may be suitable for connection to any UL Listed personal computer with similar configuration.
Before making the connection, make sure the voltage rating of the computer convenience outlet
is the same as the monitor and that the ampere rating of the computer convenience outlet is
equal to or exceeds the monitor voltage rating.
For 120 Volt applications, use only UL Listed detachable power cord with NEMA configuration
5-15P type (parallel blades) plug cap. For 240 Volt applications use only UL Listed Detachable
power supply cord with NEMA configuration 6-15P type (tandem blades) plug cap.
IC Compliance Notice
This Class B digital apparatus meets all requirements of the Canadian Interference-Causing
Equipment Regulations of ICES-003.
Cet appareil Numérique de classe B respecte toutes les exigences du Règlemont NMB-03 sur
les équipements produisant des interférences au Canada.
MPR II Compliance
This monitor complies with SWEDAC(MPR II) recommendations for reduced electric and
magnetic fields.
European Notice(Europe Only)
Products with the CE marking comply with the EMC Directive(89/336/EEC), (92/31/EEC),
(93/68/EEC) and the Low Voltage Directive (73/23/EEC) issued by the Commission of the
European Community. Compliance with these directives implies conformity to the following
European Norms:
z EN55022:1998+A1:2000 - Radio Frequency Interference
z EN55024:1998 - Electromagnetic Immunity
z EN61000-3-2:1995+A1/A2:1998 - Power Line Harmonics
z EN61000-3-3:1995 - Voltage Fluctuations
PCT Notice
VCCI
This is a Class B product based on the standard of the Voluntary Control Council for
Interference by Information Technology Equipment (VCCI). If this is used near a radio or
television receiver in a domestic environment, it may cause radio interference. Install and use
the equipment according to the instruction manual.
TCO'95-Ecological requirements for personal computers (TCO'95 applied model only)
AB general requirements
AB2 Written Eco-document acompanying the products
Congratulations! You have just purchased a TCO'95 approved and labelled product! Your
choice has provided you with a product developed for professional use. Your purchase has also
contributed to reducing the burden on the environment and to the further development of
environmentally-adapted electronic products.
Why do we have environmentally-labelled monitors?
In many countries, environmental labelling has become an established method for encouraging
the adaptation of goods and services to the environment.The main problem as far as monitors
and other electronic equipment are concerned is that environmentally harmful substances are
used both in the products and during their manufacture. Since it has not been possible so far
for the majority of electronic equipment to be recycled in a satisfactory way, most of these
potentially damaging substances sooner or later enter Nature.
There are also other characteristics of a monitor, such as energy consumption levels, that are
important from both the working and natural environment viewpoints. Since all types of
conventional electricity generation have a negative effect on the environment (acidic and
climate-influencing emissions, radioactive waste, etc.) it is vital to conserve energy. Electronic
equipment in offices consumes an enormous amount of energy, since it is often routinely left
running continuously.
What does labelling involve?
This product meets the requirements for the TCO'95 scheme, which provides for international
environmental labelling of monitors. The labelling scheme was developed as a joint effort by the
TCO (The Swedish Confederation of Professional Employees), Naturskyddsforeningen (The
Swedish Society for Nature Conservation) and NUTEK (The National Board for Industrial and
Technical Development in Sweden).
The requirements cover a wide range of issues: environment, ergonomics, usability, emission
of electrical and magnetic fields, energy consumption and electrical and fire safety.
The environmental demands concern among other things restrictions on the presence and use
of heavy metals, brominated and chlorinated flame retardants, CFCs (freons), and chlorinated
solvents. The product must be prepared for recycling and the manufacturer is obliged to have
an environmental plan, which must be adhered to in each country where the company conducts
its operations policy. The energy requirements include a demand that the monitor after a certain
period of inactivity shall reduce its power consumption to a lower level, in one or more stages.
The length of time to reactivate the monitor shall be reasonable for the user.
Labelled products must meet strict environmental demands, for example in respect of the
reduction of electric and magnetic fields, along with physical and visual ergonomics and good
usability.
TCO Development Unit 1996-11-29
On the page this folder you will find a brief summary of the environmental requirements met by
this product.
The complere environmental criteria document may be ordered from:
TCO Development Unit
S-11494 Stockholm
Sweden
Fax: +46 8 782 92 07
E-mail (Internet): [email protected]
Current information regarding TCO'95-approved and labelled products may also
be obtained via the Internet, using the address:
http://www.tco-info.com/
TCO'95 is a co-operative project between(3 logos)
Environmental Requirements
Brominated flame retardants are present in printed circuit boards, cables, wires, casings and
housings. In turn, they delay the spread of fire. Up to thirty percent of the plastic in a computer
casing can consist of flame retardant substances. These are related to another group of
environmental toxins, PCBs, which are suspected to give rise to similar harm, including
reproductive damage in fish eating birds and mammals, due to the bioaccumulative processes.
Flame retardants have been found in human blood and researchers fear that disturbances in
foetus development may occur.
z TCO'95 demand requires that plastic components weighing more than 25 grams must not
contain organically bound chlorine and bromine.
Lead
Lead can be found in picture tubes, display screens, solders and capacitors. Lead damages the
nervous system and in higher doses, causes lead poisoning.
z TCO'95 requirement Permits the inclusion of lead since no replacement has yet been
developed.
Cadmium
Cadmium is present in rechargeable batteries and in the colour generating layers of certain
computer displays. Cadmium damages the nervous system and is toxic in high doses.
TCO'95 requirement states that batteries may not contain more than 25 ppm (parts per
million) of cadmium. The colour-generating layers of display screens must not contain any
cadmium.
z
Mercury
Mercury is sometimes found in batteries, relays and switches. Mercury damages the nervous
system and is toxic in high doses.
TCO'95 requirement states that batteries may not contain more than 25 ppm (parts per
million) of mercury. It also demands that no mercury is present in any of the electrical or
electronics components concerned with the display unit.
z
CFCs (freons)
CFCs (freons) are sometimes used for washing printed circuit boards and in the manufacturing
of expanded foam for packaging. CFCs break down ozone and thereby damage the ozone
layer in the stratosphere, causing increased reception on Earth of ultraviolet light with
consequent increased risks of skin cancer (malignant melanoma).
The relevant TCO'95 requirement: Neither CFCs nor HCFCs may be used during the
manufacturing of the product or its packaging.
z
TCO'99-Ecological requirements for personal computers (TCO'99 applied model only)
Congratulations!
You have just purchased a TCO'99 approved and labelled product! Your choice has provided
you with a product developed for professional use. Your purchase has also contributed to
reducing the burden on the environment and also to the further development of environmentally
adapted electronics products.
This product meets the requirements for the TCO'99 scheme which provides for an
international environmental and quality labelling labelling of personal computers. The labelling
scheme was developed as a joint effort by the TCO(The Swedish Confederation of Professional
Employees), Svenska Naturskyddsforeningen(The Swedish Society for Nature Conservation),
Statens Energimyndighet(The Swedish National Energy Administration) and SEMKO AB.
The requirements cover a wide range of issuse: environment, ergonomics, usability, reduction
of electric and magnetic fields, energy consumption and electrical safety.
Why do we have environmentally labelled computers?
In many countries, environmental labelling has become an established method for encouraging
the adaptation of goods and services to the environment. The main problem, as far as
computers and other electronics equipment are concerned, is that environmentally harmful
substances are used both in the products and during their manufacture. Since it is not so far
possible to satisfactorily recycle the majority of electronics equipment, most of these potentially
damaging substances sooner or later enter nature.
There are also other characteristics of a computer, such as energy consumption levels, that are
important from the viewpoints of both the work (internal) and natural (external) environments.
Since all methods of electricity generation have a negative effect on the environment (e.g.
acidic and climate-influencing emissions, radioactive waste), it is vital to save energy.
Electronics equipment in offices is often left running continuously and thereby consumes a lot of
energy.
What does labelling involve?
The environmental demands has been developed by Svenska Naturskyddsforeningen (The
Swedish Society for Nature Conservation). These demands impose restrictions on the
presence and use of heavy metals, brominated and chlorinated flame retardants, CFCs(freons)
and chlorinated solvents, among other things. The product must be prepared for recycling and
the manufacturer is obliged to have an environmental policy which must be adhered to in each
country where the company implements its operational policy.
The energy requirements include a demand that the computer and/or display, after a certain
period of inactivity, shall reduce its power consumption to a lower level in one or more stages.
The length of time to reactivate the computer shall be reasonable for the user.
Below you will find a brief summary of the environmental requirements met by this product. The
complete environmental criteria document may be ordered from:
TCO Development
SE-114 94 Stockholm, Sweden
Fax: +46 8 782 92 07
Email (Internet): [email protected]
Current information regarding TCO'99 approved and labelled products may also be obtained
via the Internet, using the address: http://www.tco-info.com/
Environmental requirements
Flame retardants
Flame retardants are present in printed circuit boards, cables, wires, casings and housings.
Their purpose is to prevent, or at least to delay the spread of fire. Up to 30% of the plastic in a
computer casing can consist of flame retardant substances. Most flame retardants contain
bromine or chloride, and those flame retardants are chemically related to another group of
environmental toxins, PCBs. Both the flame retardants containing bromine or chloride and the
PCBs are suspected of giving rise to severe health effects, including reproductive damage in
fish-eating birds and mammals, due to the bio-accumulative* processes. Flame retardants have
been found in human blood and researchers fear that disturbances in foetus development may
occur.
The relevant TCO'99 demand requires that plastic components weighing more than 25 grams
must not contain flame retardants with organically bound bromine or chlorine. Flame retardants
are allowed in the printed circuit boards since no substitutes are available.
Cadmium**
Cadmium is present in rechargeable batteries and in the colour-generating layers of certain
computer displays. Cadmium damages the nervous system and is toxic in high doses. The
relevant TCO'99 requirement states that batteries, the colour-generating layers of display
screens and the electrical or electronics components must not contain any cadmium.
Mercury**
Mercury is sometimes found in batteries, relays and switches. It damages the nervous system
and is toxic in high doses. The relevant TCO'99 requirement states that batteries may not
contain any mercury. It also demands that mercury is not present in any of the electrical or
electronics components associated with the labelled unit. There is however one exception.
Mercury is, for the time being, permitted in the back light system of flat panel monitors as today
there is no commercially available alternative. TCO aims on removing this exception when a
Mercury free alternative is available.
CFCs (freons)
The relevant TCO'99 requirement states that neither CFCs nor HCFCs may be used during the
manufacture and assembly of the product. CFCs (freons) are sometimes used for washing
printed circuit boards. CFCs break down ozone and thereby damage the ozone layer in the
stratosphere, causing increased reception on earth of ultraviolet light with e.g. increased risks
of skin cancer (malignant melanoma) as a consequence.
Lead**
Lead can be found in picture tubes, display screens, solders and capacitors. Lead damages the
nervous system and in higher doses, causes lead poisoning. The relevant TCO'99 requirement
permits the inclusion of lead since no replacement has yet been developed.
TCO'03-Ecological requirements for personal computers (TCO'03 applied model only)
Congratulations!
The display you have just purchased carries the TCO'03 Displays label. This means that your
display is designed, manufactured and tested according to some of the strictest quality and
environmental requirements in the world. This makes for a high performance product, designed
with the user in focus that also minimizes the impact on our natural environment.
Some of the features of the TCO'03 Display requirements:
Ergonomics
Good visual ergonomics and image quality in order to improve the working environment for the
user and to reduce sight and strain problems. Important parameters are luminance, contrast,
resolution, reflectance, colour rendition and image stability.
Energy
z Energy-saving mode after a certain time – beneficial both for the user and the environment
z Electrical safety
Emissions
z
z
Electromagnetic fields
Noise emissions
Ecology
The product must be prepared for recycling and the manufacturer must have a certified
environmental management system such as EMAS or ISO 14 000
z Restrictions on
o chlorinated and brominated flame retardants and polymers
o heavy metals such as cadmium, mercury and lead.
z
The requirements included in this label have been developed by TCO Development in
cooperation with scientists, experts, users as well as manufacturers all over the world. Since
the end of the 1980s TCO has been involved in influencing the development of IT equipment in
a more user-friendly direction. Our labelling system started with displays in 1992 and is now
requested by users and IT-manufacturers all over the world.
For more information, Please visit
www.tcodevelopment.com
TCO'03 Recycling Information (TCO'03 applied model only)
For recycling information for TCO'03 certified monitors, for the residents in the following
countries, please contact the company corresponding to your region of residence. For those
who reside in other countries, please contact a nearest local Samsung dealer for recycling
information for the products to be treated in environmentally acceptable way.
[U.S.A. Residents Only]
U.S.A.
COMPANY
Solid Waste Transfer &
Recycling Inc
ADDRESS
442 Frelinghuysen Ave
Newark, NJ 07114
TELEPHONE 973-565-0181
FAX
Fax: 973-565-9485
Enone
MAIL
http://www.bcua.org/Solid
HOME
Waste_Disposal.htm
PAGE
[European Residents Only]
SWEDEN
ELKRETSEN
ELKRETSEN Box
1357, 111 83
Stockholm
Barnhusgatan 3, 4
tr.
08-545 212 90
08-545 212 99
NORWAY
Elektronikkretur AS
vfw AG
6454 Etterstad 0602 Oslo
Fyrstikkalln 3B
Max Plank Strasse
42
50858 Collogne
Germany
23 06 07 40
23 06 07 41
[email protected] [email protected]
http://www.elkretsen.se/
GERMANY
49 0 2234 9587 - 0
[email protected]
http://www.elretur.no/
Medical Requirement
Classifications:
In accordance with UL 2601-1/IEC 60601-1, the product is cssified as Continuous duty Class I
equipment, which is not protected against ingress of liquids. The product is not suitable for use
in the presence of a flammable anaesthetic mixture with air or with oxygen or nitrous oxide.
EMC
This equipment has been tested and found to comply with the limits for medical devices to the
IEC 601-1-2:1994. These limits are designed to provide reasonable protection against harmful
interference in a typical medical installation. This equipment generates, uses and can radiate
radio frequency energy and, if not installed and used in accordance with the instructions, may
cause harmful interference to other devices in the vicinity. However, there is no guarantee that
interference will not occur in a particular installation. If this equipment does cause harmful
interference to other devices, which can be determined by turning the equipment off and on, the
user is encouraged to try to correct the interference by one or more of the following measures:
z
z
z
z
Reorient or relocate the receiving device.
Increase the separation between the equipment.
Connect the equipment into an outlet on a circuit different from that to which the other
device(s) are connected.
Consult the manufacturer or field service technician for help.
Video In / RS 232 / Video Out
Accessories equipment connected to the analog and digital interfaces must be certified to the
respective IEC standards (i.e. IEC 950 for data processing equipment and IEC 601-1 for
medical equipment.) Furthermore all configurations shall comply with the system standard IEC
601-1-1. Everybody who connects additional equipment to the signal input part or signal output
part configures a medical system, and is therefore, responsible that the system complies with
the requirements of the system standard IEC 601-1-1. If in doubt, consult the technical services
department or your local representative.
Transport and Storage Limitations:
Temperature Range of -40¡ÆC to +70¡ÆC
Relative Humidity of 10 -95%, non-condensing
* Bio-accumulative is defined as substances which accumulate within living organisms.
** Lead, Cadmium and Mercury are heavy metals which are Bio-accumulative.
Mercury Statement (LCD Monitor, LCD TV, DLP Projection TV, Projector for USA only)
LAMP(S) INSIDE THIS PRODUCT CONTAIN MERCURY AND MUST BE RECYCLED OR
DISPOSED OF ACCORDING TO LOCAL, STATE OR FEDERAL LAWS
For details see lamprecycle.org, eiae.org, or call 1-800-Samsung
INFORMAğII DESPRE PRODUS (Fără latenĠă a imaginii)
Monitoarele úi televizoarele LCD pot avea o latenĠă a imaginii la comutarea de la o imagine la
alta, mai ales în cazul în care înainte a fost afiúată o imagine staĠionară pentru mai mult timp.
Acest ghid vă demonstrează utilizarea corectă a produselor cu cristale lichide pentru a le proteja
de latenĠa imaginii.
Ce este latenĠa imaginii?
În timpul operării normale a unui panou LCD, nu va apărea latenĠa imaginii pixelilor.
Totuúi, dacă aceeaúi imagine este afiúată un timp îndelungat, se va acumula o mică
diferenĠă în încărcătura electrică între cei doi electrozi între care se află cristalul lichid.
Acest lucru poate determina cristalul lichid să se întărească în unele zone de pe ecran.
Astfel, imaginea anterioară este reĠinută chiar dacă se trece la o nouă imagine video.
Toate tipurile de ecrane, inclusiv cele LCD, au o latenĠă a imaginii. Aceasta nu
constituie un defect al produsului.
Pentru a proteja monitorul LCD de latenĠa imaginii, vă rugăm urmaĠi instrucĠiunile de
mai jos
Modul Oprit, Economizor de Ecran sau Economizor de Energie
Exemplu)
z La utilizarea unui model staĠionar, opriĠi alimentarea.
- OpriĠi monitorul timp de 4 ore după 24 de ore de utilizare
- OpriĠi monitorul timp de 2 ore după 12 de ore de utilizare
z UtilizaĠi un economizor de ecran (screen saver) dacă este posibil
- Se recomandă utilizarea unui economizor de ecran într-o singură
culoare sau a unei imagini în miúcare.
z SetaĠi oprirea monitorului cu ajutorul Schemei de Alimentare din ProprietăĠi de
Afiúare din PC-ul dumneavoastră.
Sugestii pentru aplicaĠii specifice
Exemplu) Aeroporturi, staĠii de tranzit, burse, bănci, úi sisteme de control
Recomandăm urmarea indicaĠiilor de mai jos pentru configurarea programului
de afiúare:
Ciclu de afiúare a informaĠiei împreună cu o Siglă sau o imagine în miúcare
Exemplu) Ciclu: Afiúarea de informaĠii timp de 1 oră, urmată de o Siglă pe ecran
sau o imagine în miúcare, timp de 1 minut.
Schimbarea periodică a informaĠiilor despre culoare (UtilizaĠi 2 culori
diferite)
Exemplu) Prin rotaĠie o dată la 30 de minute, schimbaĠi informaĠiile a 2 culori
EvitaĠi utilizarea unei combinaĠii de caractere úi culoare de fundal cu diferenĠe
mari de luminanĠă.
EvitaĠi utilizarea nuanĠelor de Gri, care pot cauza cu uúurinĠă latenĠa imaginii.
EvitaĠi: Culori cu mari diferenĠe de luminanĠă (Alb, Negru, Gri)
Exemplu)
z
Setări recomandate: Culori strălucitoare, cu diferenĠe mici de luminanĠă
- SchimbaĠi culoarea caracterelor úi a fundalului la fiecare 30 de minute
Exemplu)
z
- O dată la 30 de minute modificaĠi caracterele prin miúcarea acestora.
Exemplu)
Cea mai bună metodă de protejare a monitorului împotriva fenomenului de
latenĠă a imaginii este să configuraĠi calculatorul pentru operarea unui
Economizor de Ecran (Screen Saver), atunci când calculatorul nu este utilizat.
LatenĠa imaginii poate să nu apară atunci când panoul LCD este utilizat în condiĠii
normale.
CondiĠiile normale sunt întrunite atunci când imaginile video se modifică încontinuu.
Atunci când panoul LCD este utilizat un timp mai îndelungat, afiúând o imagine fixă, (peste 12 ore-), pot apărea mici diferenĠe de tensiune între electrozii care acĠionează
cristalul lichid (LC) dintr-un pixel.DiferenĠa de tensiune între electrozi se măreúte cu
timpul, cauzând înclinarea cristalelor lichide. Atunci când se întâmplă acest lucru, úi
când imaginea de pe ecran este schimbată, cea anterioară poate fi încă văzută.
Pentru a preveni acest lucru, diferenĠa de tensiune acumulată trebuie micúorată.
Monitorul nostru LCD este în conformitate cu standardul ISO13406-2, Pixel Fault Class
II.