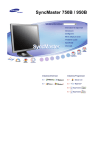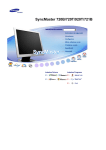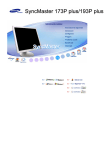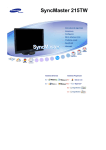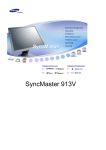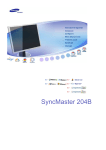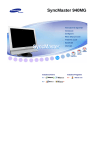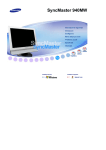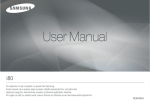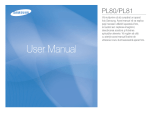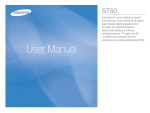Download Samsung 540N Manual de utilizare
Transcript
Instalarea Driverului
Instalarea Programului
SyncMaster 740B / 940B / 740N / 940Fn / 540B / 540N / 740T / 940T / 940N / 940Be
Semne de avertizare
Nerespectarea instrucĠiunilor notate cu acest simbol, poate duce la vătămări sau
deteriorarea echipamentului.
Interzis
AsiguraĠi-vă întotdeauna că a fost citit
úi înĠeles
Nu demontaĠi
DeconectaĠi útecherul din priză
Nu atingeĠi
Împământare pentru evitarea úocurilor
electrice
Alimentare
SetaĠi PC-ul pe DPMS dacă nu îl utilizaĠi o perioadă mai lungă de timp. Dacă
folosiĠi un economizor de ecran (sau screen saver), setaĠi-l pe modul de ecran
activ.
Imaginile de aici sunt doar pentru referinĠă úi nu se aplică în toate cazurile (sau Ġările).
Nu utilizaĠi útechere deteriorate sau uzate.
z
Acestea reprezintă un risc de úoc electric sau incendiu.
Nu scoateĠi útecherul din priză trăgând de cablu úi nu atingeĠi útecherul
cu mâinile ude.
z
Acest lucru poate cauza un úoc electric sau un incendiu.
UtilizaĠi numai útechere úi prize cu împământare.
z
O împământare neadecvată poate cauza úoc electric sau deteriorarea
echipamentului.
ConectaĠi cablul de alimentare ferm, în aúa fel încât să nu se poată
desprinde.
z
O conectare defectuoasă poate provoca incendiu.
Nu îndoiĠi cablul úi nu plasaĠi obiecte grele pe acesta astfel putând
cauza defectarea lor.
z
Acest lucru poate cauza un úoc electric sau un incendiu.
Nu conectaĠi prea multe prelungitoare sau útechere într-o singură priză.
z
Acest lucru poate cauza un incendiu.
Nu deconectaĠi cablul de alimentare în timpul utilizării monitorului.
z
O supratensiune poate provoca deconectarea úi poate conduce la
defectarea monitorului.
Nu utilizaĠi cablul de alimentare atunci când conectorul sau mufa este
prăfuită.
z
z
În cazul în care conectorul sau mufa cablului de alimentare este
prăfuită, curăĠaĠi-o cu o cârpă uscată.
Utilizarea cablului de alimentare cu o mufă sau un conector prăfuit
poate conduce la electrocutare sau incendiu.
Instalare
ConsultaĠi un centru de service autorizat înainte de a instala produsul într-un
mediu cu praf excesiv, cu temperaturi excesiv de ridicate sau scăzute, cu
umiditate prea mare, în care sunt utilizate soluĠii chimice sau într-un aeroport sau
o gară în care produsul este utilizat continuu, timp de 24 ore.
În caz contrar, monitorul poate suferi defecĠiuni grave.
AmplasaĠi monitorul într-un loc cu umiditate redusă úi ferit de praf.
z
În caz contrar, în interiorul monitorului se poate produce un úoc electric
sau un incendiu.
Nu scăpaĠi monitorul în timpul mutării acestuia.
z
PuteĠi să vă răniĠi sau să deterioraĠi aparatul.
PlasaĠi monitorul pe o suprafaĠă plată, astfel încât baza monitorului să
nu depăúească limita suprafeĠei.
z
În caz de cădere, produsul se poate deteriora sau pot surveni vătămări
corporale.
Nu poziĠionaĠi produsul pe o suprafaĠă instabilă sau îngustă.
z
PoziĠionaĠi produsul pe o suprafaĠă netedă úi stabilă, pentru a evita
căderea acestuia, care poate provoca rănirea persoanelor aflate în
apropiere, în special a copiilor.
Nu poziĠionaĠi produsul pe podea.
z
Este posibil ca cineva, în special copiii, să se împiedice de el.
EvitaĠi apropierea produsului de obiecte inflamabile precum lumânări,
insecticide sau Ġigări.
z
În caz contrar, poate apărea riscul de incendiu.
EvitaĠi apropierea dispozitivelor de încălzire de cablul de alimentare.
z
Topirea izolaĠiei poate conduce la electrocutare sau incendiu.
Nu instalaĠi produsul în spaĠii cu ventilare deficitară, precum rafturi,
dulapuri etc.
z
Orice creútere a temperaturii interne poate provoca incendiu.
AúezaĠi cu atenĠie monitorul pe suprafaĠa de lucru.
z
Exiastă riscul de a se deteriora sau strica.
Nu aúezaĠi monitorul cu faĠa în jos.
z
SuprafaĠa tubului catodic se poate deteriora.
Instalarea unui suport de perete trebuie efectuată de personal calificat.
z
z
Instalarea de către personal necalificat poate duce la vătămări
corporale.
UtilizaĠi întotdeauna sistemul de prindere specificat în Manualul
Utilizatorului.
La instalarea produsului, asiguraĠi-vă că respectaĠi distanĠa minimă faĠă
de perete (10 cm / 4 inch), pentru a asigura o ventilare corespunzătoare.
z
VentilaĠia necorespunzătoare poate determina creúterea temperaturii
interioare, fapt ce scurtează perioada de viaĠă a componentelor úi scade
performanĠele produsului.
Nu lăsaĠi ambalajul de plastic (sacul) la îndemâna copiilor.
z
Ambalajul de plastic (sacul) poate provoca sufocarea în cazul în care
copiii se joacă cu el.
ÎntreĠinere
CurăĠaĠi carcasa monitorului sau suprafaĠa tubului catodic cu o cârpă moale, uúor
umezită.
Nu pulverizaĠi detergent direct pe monitor.
z
Acest lucru poate cauza deteriorarea acestuia, un úoc electric sau un
incendiu.
UtilizaĠi detergentul recomandat úi o cârpă moale.
În cazul în care útecherul este prăfuit sau murdar, curăĠaĠi-l bine cu o
cârpă uscată.
z
Un contact murdar poate reprezenta pericol de úoc electric sau incendiu.
AsiguraĠi-vă că aĠi deconectat cablul de alimentare înainte de a curăĠa
produsul.
z
În caz contrar, poate apărea riscul de electrocutare sau incendiu.
DeconectaĠi cablul de alimentare din priză úi útergeĠi produsul cu o
cârpă moale úi uscată.
z
Nu utilizaĠi nici un fel de substanĠe chimice, precum ceară, benzen,
alcool, diluant, insecticid, odorizant de cameră, lubrifiant sau detergent.
O dată pe an contactaĠi un Centru de Service sau un Centru de ClienĠi
pentru o curăĠire interioară.
z
PăstraĠi interiorul produsului curat. Praful acumulat în interior de-a lungul
unei perioade îndelungate poate cauza defecĠiuni sau incendii.
Altele
Nu demontaĠi capacul (sau spatele).
z
z
Acest lucru poate cauza un úoc electric sau un incendiu.
Pentru service, adresaĠi-vă personalului calificat.
Dacă monitorul dumneavoastră nu funcĠionează normal - mai ales dacă
scoate sunete neobisnuite sau mirosuri - deconectaĠi-l imediat de la
reĠeaua de energie electrică úi contactaĠi un dealer autorizat sau un
service.
z
Acest lucru poate cauza un úoc electric sau un incendiu.
EvitaĠi prezenĠa produsului în spaĠii expuse la ulei, fum sau umezeală;
nu trebuie montat în interiorul unui autovehicul.
z
z
Acest lucru poate cauza o funcĠionare defectuoasă a aparatului, úoc
electric sau un incendiu.
În mod special evitaĠi să utilizaĠi monitorul lângă apă sau în aer liber
unde ar putea fi expus la intemperii.
În cazul în care monitorul cade sau carcasa este deteriorată, opriĠi
monitorul úi deconectaĠi cablul de alimentare. ContactaĠi imediat un
Service Center (Centru de Service).
z
Monitorul poate fi defect, poate cauza un úoc electric sau un incendiu.
Pe timp de furtună sau descărcări electrice, sau în cazul neutilizării
calculatorului pentru mai mult timp, acesta trebuie deconectat de la
priză.
z
Nerespectarea acestei cerinĠe, poate reprezenta pericol de úoc electric
sau de incendiu.
Nu încercaĠi să mutaĠi monitorul trăgând numai de fir sau de cablul
pentru semnal.
z
Acest lucru poate cauza defecĠiuni, un úoc electric sau un incendiu
datorită deteriorării cablului.
Nu miúcaĠi monitorul de la dreapta la stânga, trăgând de cablul de
alimentare sau de cel de semnal video.
z
Acest lucru poate cauza defecĠiuni, un úoc electric sau un incendiu
datorită deteriorării cablului.
Nu acoperiĠi orificiile de ventilaĠie ale carcasei monitorului .
z
O ventilaĠie neadecvată poate cauza defecĠiuni sau chiar un incendiu.
Nu puneĠi obiecte grele pe monitor
z
Acest lucru poate cauza un úoc electric sau un incendiu.
Nu introduceĠi niciodată obiecte metalice în orificiile carcasei
monitorului.
z
Acest lucru poate cauza un úoc electric, un incendiu sau vătămări.
Nu introduceĠi obiecte metalice (de ex. tije sau sârmă) sau obiecte
inflamabile (de ex. hârtie sau beĠe de chibrit) în orificiile de ventilare, în
conectorul pentru căúti sau în conectorii AV.
z
RiscaĠi să provocaĠi un incendiu sau să vă electrocutaĠi. În cazul
pătrunderii unor substanĠe străine sau a apei în interiorul produsului,
opriĠi produsul, deconectaĠi útecherul de la reĠea úi contactaĠi centrul de
service.
Dacă pe ecran se afiúează o imagine statică pentru mai mult timp, pot
apărea imagini reziduale sau imagini neclare.
z
Dacă sunteĠi nevoiĠi să plecaĠi de lângă monitor pentru o perioadă mai
îndelungată, treceĠi monitorul în modul de economisire a energiei sau
utilizaĠi o imagine miúcătoare ca economizor de ecran (screensaver).
ReglaĠi rezoluĠia úi frecvenĠa la nivelul potrivit pentru modelul de
monitor deĠinut.
z
O rezoluĠie reglată greúit poate fi cauza unei calităĠi nedorite a imaginii.
15 inch (38 cm)
- 1024 X 768
17, 19 inch (43, 48 cm) - 1280 X 1024
Vizionarea îndelungată de la o distanĠă prea mică poate conduce la
deteriorarea vederii.
Pentru a vă menaja ochii, la fiecare oră pe care o petreceĠi în faĠa
monitorului, se recomandă să luaĠi o pauză de 5 minute.
Nu montaĠi produsul pe o suprafaĠă instabilă, denivelată sau supusă
vibraĠiilor.
z
În caz de cădere, produsul se poate deteriora sau pot surveni vătămări
corporale. Utilizarea produsului într-o locaĠie supusă vibraĠiilor poate
scurta durata de viaĠă a acestuia sau provoca un incendiu.
La mutarea monitorului, închideĠi úi deconectaĠi cordonul de alimentare.
Înainte de a muta monitorul, asiguraĠi-vă că toate cablurile, inclusiv cele
de antenă úi cele conectate la alte dispozitive sunt deconectate.
z
Dacă nu l-aĠi deconectat, acestea se pot defecta sau pot provoca un
incendiu sau úoc electric.
Nu lăsaĠi produsul la îndemâna copiilor, deoarece aceútia l-ar putea
deteriora agăĠându-se de el.
z
Căderea produsului poate provoca vătămări fizice úi chiar deces.
Dacă nu utilizaĠi produsul o perioadă lungă de timp, păstraĠi produsul
neconectat.
z
În caz contrar, există riscul generării de căldură ca urmare a acumulării
impurităĠilor sau din cauza izolaĠiei deteriorate, ceea ce poate conduce
la electrocutare sau incendiu.
Nu aúezaĠi lucrurile preferate ale copiilor (sau orice altceva care i-ar
putea tenta) pe produs.
z
Copiii ar putea încerca să se caĠere pe produs pentru a ajunge la un
obiect. Produsul ar putea cădea, provocând vătămări fizice sau chiar
deces.
La ridicarea sau mutare monitorului, nu îl ridicaĠi cu capul în jos când îl
ĠineĠi numai de stativ.
z
În caz contrar monitorul poate cădea úi poate fi deteriorat sau poate
provoca vătămări corporale.
PoziĠii corecte în timpul utilizării monitorului
ÎncercaĠi să păstraĠi o poziĠie corectă în timpul utilizării
monitorului.
z
z
z
z
z
z
z
PăstraĠi-vă spatele drept.
PăstraĠi o distanĠă de aproximativ 45 - 50 cm între ochii dvs. úi
ecranul monitorului. PriviĠi ecranul de la un nivel puĠin mai
ridicat decât acesta úi poziĠionaĠi monitorul drept în faĠa dvs.
ÎnclinaĠi monitorul în sus cu 10 - 20 de grade. AjustaĠi înălĠimea
monitorului în aúa fel încât partea superioară a monitorului să
se afle puĠin sub nivelul ochilor.
AjustaĠi unghiul monitorului în aúa fel încât să nu se reflecte
lumina în ecran.
ÎncercaĠi să vă păstraĠi braĠele perpendiculare faĠă de corp.
PăstraĠi braĠele la acelaúi nivel cu mâinile.
MenĠineĠi cotul în unghi drept.
MenĠineĠi unghiul genunchilor mai mare de 90 de grade. Nu
lăsaĠi picioarele să atârne deasupra podelei. AjustaĠi poziĠia
braĠelor astfel încât să se afle mai jos decât inima.
SyncMaster 740B / 940B / 540B
AsiguraĠi-vă că următoarele accesorii au fost livrate împreună cu monitorul.
Dacă unul dintre ele lipseúte, contactaĠi furnizorul.
Pentru cumpărarea componentelor opĠionale, contactaĠi furnizorul local.
Despachetarea
Tip 1
Monitor & Stand simplu
Partea inferioară
Programul MagicRotation nu poate fi furnizat deoarece
stativele simple nu suportă funcĠia de pivot.
Tip 2
Monitor & Stand cu pivot
Tip 3
Monitor & Suport mobil
Tip 4
Monitor & Suport HAS jos
Manuală
Ghid instalare rapidă
Manualul utilizatorului,
Driver de monitor, CD cu
Certificat de garanĠie
(Nu este disponibil pentru software-ul Natural Color &
MagicTune˞,
toate regiunile)
MagicRotation
Cablu
Cablu D-sub
Partea frontală
Cablul de alimentare
Cablu DVI (OpĠiune)
Butonul MENU [ ]
Deschide meniul OSD. De asemenea se utilizează la ieúirea din
meniul OSD sau la reîntoarcerea la meniul anterior.
Butonul MagicBright˞ MagicBright˞ este o nouă caracteristică ce oferă setări de
vizionare optime în funcĠie de conĠinutul imaginii de pe ecran. În
[ ]
acest moment sunt disponibile 6 moduri distincte: Custom, Text,
Internet, Game, Sport úi Movie. Fiecare mod are o valoare
preconfigurată pentru luminozitate. PuteĠi selecta cu uúurinĠă
una dintre cele 6 setări apăsând pe butonul 'MagicBright˞'.
1) Custom
Deúi sunt alese cu grijă de inginerii noútri, aceste valori
preconfigurate pot să nu fie confortabile pentru ochii
dumneavoastră, depinzând de gustul fiecăruia.
În cazul în care valorile preconfigurate nu sunt pe gustul
dvs., puteĠi regla Luminozitatea úi Contrastul utilizând meniul
OSD.
2) Text
Pentru documentaĠie sau lucrări ce implică mult text.
3) Internet
Pentru a lucra cu un conĠinut variat, ce implică atât grafică
cât úi text.
4) Game
Pentru vizionarea de filme úi jocuri.
5) Sport
Pentru vizionarea de filme ca de exemplu CompetiĠii
Sportive.
6) Movie
Pentru vizionarea filmelor ca de exemplu un film pe DVD
sau Video CD.
>>FaceĠi clic aici pentru a vedea un exemplu animat.
Butonul Luminozitate
[ ]
Când meniul OSD nu este afiúat pe ecran, apăsaĠi pentru a regla
strălucirea.
Butonul Ajustare
[
]
Aceste butoane vă permit selectarea úi setarea opĠiunilor din
meniu.
Butonul Enter
(Introducere)[ ] /
Butonul Source
Se utilizează la selectarea meniului OSD /
La apăsarea butonului ' ', se selectează sursa de semnal Video,
(Sursă)
când meniul OSD este închis. (La apăsarea butonului Source
(Sursă) pentru a schimba modul de intrare, în colĠul din stânga
sus al ecranului va apărea un mesaj care va indica modul curent Analog, Digital.)
Notă: Dacă selectaĠi modul Digital monitorul trebuie conectat la
placa video cu port DVI digital, cu ajutorul cablului DVI.
Butonul AUTO
UtilizaĠi acest buton pentru acces direct la funcĠia de autoreglare.
Butonul Pornire
[ ]/
Indicatorul de
alimentare
UtilizaĠi acest buton pentru pornirea úi oprirea monitorului. /
Acest indicator luminează albastru continuu în cazul operării
normale úi clipeúte o singură dată atunci când monitorul salvează
setările.
ConsultaĠi secĠiunea PowerSaver descrisă în manual pentru mai multe informaĠii cu privire
la funcĠia de economisire a energiei. Pentru a economisi energia electrică, închideĠi
monitorul dacă nu aveĠi nevoie de el, sau dacă îl acesta nu este utilizat pentru mai mult
timp.
Partea din spate
Stand simplu
Stand cu pivot / Suport mobil
(ConfiguraĠia părĠii din spate a monitorului poate varia de la un produs la altul.)
Conector POWER
Conector DVI IN
Conector RGB IN
Butonul Pornire
(OpĠiune)
Blocare Kensington
ConectaĠi cablul de alimentare al monitorul dumneavoastră la
conectorul de alimentare din partea din spate a monitorului.
ConectaĠi cablul DVI la portul DVI din partea din spate a monitorului.
ConectaĠi cablul de semnal la portul D-sub, cu 15 pini din partea din
spate a monitorului.
UtilizaĠi acest buton pentru pornirea úi oprirea monitorului.
Sistemul de blocare Kensington se utilizează pentru asigurarea
sistemului atunci când acesta este utilizat într-un spaĠiu public.
(Dispozitivul de blocare trebuie achiziĠionat separat. )
Pentru a utiliza un dispozitiv de blocare, contactaĠi distribuitorul
de la care aĠi achiziĠionat produsul.
ConsultaĠi secĠiunea Conectarea monitorului pentru mai multe informaĠii privitoare la
cablurile de conectare.
SyncMaster 740N / 540N / 940N
AsiguraĠi-vă că următoarele accesorii au fost livrate împreună cu monitorul.
Dacă unul dintre ele lipseúte, contactaĠi furnizorul.
Pentru cumpărarea componentelor opĠionale, contactaĠi furnizorul local.
Despachetarea
Tip 1
Monitor & Stand simplu
Partea inferioară
Programul MagicRotation nu poate fi furnizat deoarece
stativele simple nu suportă funcĠia de pivot.
Tip 2
Monitor & Stand cu pivot
Tip 3
Monitor & Suport mobil
Tip 4
Monitor & Suport HAS jos
Manual
Ghid instalare rapidă
Manualul utilizatorului,
Driver de monitor, CD cu
Certificat de garanĠie
(Nu este disponibil pentru software-ul Natural Color &
MagicTune˞,
toate regiunile)
MagicRotation
Cablu
Cablu D-sub
Partea frontală
Cablul de alimentare
Butonul MENU [ ]
Deschide meniul OSD. De asemenea se utilizează la ieúirea din
meniul OSD sau la reîntoarcerea la meniul anterior.
Butonul MagicBright˞ MagicBright˞ este o nouă caracteristică ce oferă setări de
vizionare optime în funcĠie de conĠinutul imaginii de pe ecran. În
[ ]
acest moment sunt disponibile 6 moduri distincte: Custom, Text,
Internet, Game, Sport úi Movie. Fiecare mod are o valoare
preconfigurată pentru luminozitate. PuteĠi selecta cu uúurinĠă
una dintre cele 6 setări apăsând pe butonul 'MagicBright˞'.
1) Custom
Deúi sunt alese cu grijă de inginerii noútri, aceste valori
preconfigurate pot să nu fie confortabile pentru ochii
dumneavoastră, depinzând de gustul fiecăruia.
În cazul în care valorile preconfigurate nu sunt pe gustul
dvs., puteĠi regla Luminozitatea úi Contrastul utilizând meniul
OSD.
2) Text
Pentru documentaĠie sau lucrări ce implică mult text.
3) Internet
Pentru a lucra cu un conĠinut variat, ce implică atât grafică
cât úi text.
4) Game
Pentru vizionarea de filme úi jocuri.
5) Sport
Pentru vizionarea de filme ca de exemplu CompetiĠii
Sportive.
6) Movie
Pentru vizionarea filmelor ca de exemplu un film pe DVD
sau Video CD.
>>FaceĠi clic aici pentru a vedea un exemplu animat.
Butonul Luminozitate
[ ]
Când meniul OSD nu este afiúat pe ecran, apăsaĠi pentru a regla
strălucirea.
Butonul Ajustare
[
]
Aceste butoane vă permit selectarea úi setarea opĠiunilor din
meniu.
Butonul Enter
(Introducere)[ ]
Se utilizează la selectarea meniului OSD
Butonul AUTO
Butonul Pornire
[ ]/
Indicatorul de
alimentare
UtilizaĠi acest buton pentru acces direct la funcĠia de autoreglare.
UtilizaĠi acest buton pentru pornirea úi oprirea monitorului. /
Acest indicator luminează albastru continuu în cazul operării
normale úi clipeúte o singură dată atunci când monitorul salvează
setările.
ConsultaĠi secĠiunea PowerSaver descrisă în manual pentru mai multe informaĠii cu privire
la funcĠia de economisire a energiei. Pentru a economisi energia electrică, închideĠi
monitorul dacă nu aveĠi nevoie de el, sau dacă îl acesta nu este utilizat pentru mai mult
timp.
Partea din spate
Stand simplu
Stand cu pivot / Suport mobil
(ConfiguraĠia părĠii din spate a monitorului poate varia de la un produs la altul.)
Conector POWER
Conector RGB IN
Butonul Pornire
(OpĠiune)
Blocare Kensington
ConectaĠi cablul de alimentare al monitorul dumneavoastră la
conectorul de alimentare din partea din spate a monitorului.
ConectaĠi cablul de semnal la portul D-sub, cu 15 pini din partea din
spate a monitorului.
UtilizaĠi acest buton pentru pornirea úi oprirea monitorului.
Sistemul de blocare Kensington se utilizează pentru asigurarea
sistemului atunci când acesta este utilizat într-un spaĠiu public.
(Dispozitivul de blocare trebuie achiziĠionat separat. )
Pentru a utiliza un dispozitiv de blocare, contactaĠi distribuitorul
de la care aĠi achiziĠionat produsul.
ConsultaĠi secĠiunea Conectarea monitorului pentru mai multe informaĠii privitoare la
cablurile de conectare.
SyncMaster 940Fn
AsiguraĠi-vă că următoarele accesorii au fost livrate împreună cu monitorul.
Dacă unul dintre ele lipseúte, contactaĠi furnizorul.
Pentru cumpărarea componentelor opĠionale, contactaĠi furnizorul local.
Despachetarea
Monitor & Stand cu pivot
Manual
Ghid instalare rapidă
Manualul utilizatorului,
Driver de monitor, CD cu
Certificat de garanĠie
(Nu este disponibil pentru software-ul Natural Color &
MagicTune˞,
toate regiunile)
MagicRotation
Cablu
Cablu 'DVI-A la D-sub'
Cablul de alimentare
Cablu DVI
Partea frontală
Butonul MENU [ ]
Deschide meniul OSD. De asemenea se utilizează la ieúirea din
meniul OSD sau la reîntoarcerea la meniul anterior.
Butonul MagicBright˞ MagicBright˞ este o nouă caracteristică ce oferă setări de
vizionare optime în funcĠie de conĠinutul imaginii de pe ecran. În
[ ]
acest moment sunt disponibile 6 moduri distincte: Custom, Text,
Internet, Game, Sport úi Movie. Fiecare mod are o valoare
preconfigurată pentru luminozitate. PuteĠi selecta cu uúurinĠă
una dintre cele 6 setări apăsând pe butonul 'MagicBright˞'.
1) Custom
Deúi sunt alese cu grijă de inginerii noútri, aceste valori
preconfigurate pot să nu fie confortabile pentru ochii
dumneavoastră, depinzând de gustul fiecăruia.
În cazul în care valorile preconfigurate nu sunt pe gustul
dvs., puteĠi regla Luminozitatea úi Contrastul utilizând meniul
OSD.
2) Text
Pentru documentaĠie sau lucrări ce implică mult text.
3) Internet
Pentru a lucra cu un conĠinut variat, ce implică atât grafică
cât úi text.
4) Game
Pentru vizionarea de filme úi jocuri.
5) Sport
Pentru vizionarea de filme ca de exemplu CompetiĠii
Sportive.
6) Movie
Pentru vizionarea filmelor ca de exemplu un film pe DVD
sau Video CD.
>>FaceĠi clic aici pentru a vedea un exemplu animat.
Butonul Luminozitate
Când meniul OSD nu este afiúat pe ecran, apăsaĠi pentru a regla
[ ]
strălucirea.
Butonul Ajustare
[
]
Aceste butoane vă permit selectarea úi setarea opĠiunilor din
meniu.
Butonul Enter
(Introducere)[ ] /
Butonul Source
(Sursă)
Se utilizează la selectarea meniului OSD /
Butonul AUTO
Butonul Pornire
[ ]/
Indicatorul de
alimentare
La apăsarea butonului ' ', se selectează sursa de semnal Video,
când meniul OSD este închis. (La apăsarea butonului Source
(Sursă) pentru a schimba modul de intrare, în colĠul din stânga
sus al ecranului va apărea un mesaj care va indica modul curent Analog, Digital.)
Notă: Dacă selectaĠi modul Digital monitorul trebuie conectat la
placa video cu port DVI digital, cu ajutorul cablului DVI.
UtilizaĠi acest buton pentru acces direct la funcĠia de autoreglare.
UtilizaĠi acest buton pentru pornirea úi oprirea monitorului. /
Acest indicator luminează albastru continuu în cazul operării
normale úi clipeúte o singură dată atunci când monitorul salvează
setările.
ConsultaĠi secĠiunea PowerSaver descrisă în manual pentru mai multe informaĠii cu privire
la funcĠia de economisire a energiei. Pentru a economisi energia electrică, închideĠi
monitorul dacă nu aveĠi nevoie de el, sau dacă îl acesta nu este utilizat pentru mai mult
timp.
Partea din spate
(ConfiguraĠia părĠii din spate a monitorului poate varia de la un produs la altul.)
Conectorul de
alimentare
Conector DVI IN
Conector RGB IN
Butonul Pornire
(OpĠiune)
Blocare Kensington
ConectaĠi cablul de alimentare al monitorul dumneavoastră la
conectorul de alimentare din partea din spate a monitorului.
ConectaĠi cablul DVI la conectorul DVI din partea din spate a
monitorului.
ConectaĠi Cablu 'DVI-A to D-SUB' la conectorul DVI din partea din
spate a monitorului.
UtilizaĠi acest buton pentru pornirea úi oprirea monitorului.
Sistemul de blocare Kensington se utilizează pentru asigurarea
sistemului atunci când acesta este utilizat într-un spaĠiu public.
(Dispozitivul de blocare trebuie achiziĠionat separat. )
Pentru a utiliza un dispozitiv de blocare, contactaĠi distribuitorul
de la care aĠi achiziĠionat produsul.
ConsultaĠi secĠiunea Conectarea monitorului pentru mai multe informaĠii privitoare la
cablurile de conectare.
SyncMaster 740T / 940T / 940Be
AsiguraĠi-vă că următoarele accesorii au fost livrate împreună cu monitorul.
Dacă unul dintre ele lipseúte, contactaĠi furnizorul.
Pentru cumpărarea componentelor opĠionale, contactaĠi furnizorul local.
Despachetarea
Tip 1
Monitor & Stand simplu
Partea inferioară
Programul MagicRotation nu poate fi furnizat deoarece
stativele simple nu suportă funcĠia de pivot.
Tip 2
Monitor & Suport mobil
Tip 3
Monitor & Suport HAS jos
Manual
Ghid instalare rapidă
Manualul utilizatorului,
Driver de monitor, CD cu
Certificat de garanĠie
(Nu este disponibil pentru software-ul Natural Color &
MagicTune˞,
toate regiunile)
MagicRotation
Cablu
Cablu D-sub
Partea frontală
Cablul de alimentare
Cablu DVI (OpĠiune)
Butonul MENU [ ]
Deschide meniul OSD. De asemenea se utilizează la ieúirea din
meniul OSD sau la reîntoarcerea la meniul anterior.
Butonul MagicBright˞ MagicBright˞ este o nouă caracteristică ce oferă setări de
vizionare optime în funcĠie de conĠinutul imaginii de pe ecran. În
[ ]
acest moment sunt disponibile 6 moduri distincte: Custom, Text,
Internet, Game, Sport úi Movie. Fiecare mod are o valoare
preconfigurată pentru luminozitate. PuteĠi selecta cu uúurinĠă
una dintre cele 6 setări apăsând pe butonul 'MagicBright˞'.
1) Custom
Deúi sunt alese cu grijă de inginerii noútri, aceste valori
preconfigurate pot să nu fie confortabile pentru ochii
dumneavoastră, depinzând de gustul fiecăruia.
În cazul în care valorile preconfigurate nu sunt pe gustul
dvs., puteĠi regla Luminozitatea úi Contrastul utilizând meniul
OSD.
2) Text
Pentru documentaĠie sau lucrări ce implică mult text.
3) Internet
Pentru a lucra cu un conĠinut variat, ce implică atât grafică
cât úi text.
4) Game
Pentru vizionarea de filme úi jocuri.
5) Sport
Pentru vizionarea de filme ca de exemplu CompetiĠii
Sportive.
6) Movie
Pentru vizionarea filmelor ca de exemplu un film pe DVD
sau Video CD.
>>FaceĠi clic aici pentru a vedea un exemplu animat.
Butonul Luminozitate
[ ]
Când meniul OSD nu este afiúat pe ecran, apăsaĠi pentru a regla
strălucirea.
Butonul Ajustare
[
]
Aceste butoane vă permit selectarea úi setarea opĠiunilor din
meniu.
Butonul Enter
(Introducere)[ ] /
Butonul Source
Se utilizează la selectarea meniului OSD /
La apăsarea butonului ' ', se selectează sursa de semnal Video,
(Sursă)
când meniul OSD este închis. (La apăsarea butonului Source
(Sursă) pentru a schimba modul de intrare, în colĠul din stânga
sus al ecranului va apărea un mesaj care va indica modul curent Analog, Digital.)
Notă: Dacă selectaĠi modul Digital monitorul trebuie conectat la
placa video cu port DVI digital, cu ajutorul cablului DVI.
Butonul AUTO
UtilizaĠi acest buton pentru acces direct la funcĠia de autoreglare.
Butonul Pornire
[ ]/
Indicatorul de
alimentare
UtilizaĠi acest buton pentru pornirea úi oprirea monitorului. /
Acest indicator luminează albastru continuu în cazul operării
normale úi clipeúte o singură dată atunci când monitorul salvează
setările.
ConsultaĠi secĠiunea PowerSaver descrisă în manual pentru mai multe informaĠii cu privire
la funcĠia de economisire a energiei. Pentru a economisi energia electrică, închideĠi
monitorul dacă nu aveĠi nevoie de el, sau dacă îl acesta nu este utilizat pentru mai mult
timp.
Partea din spate
Stand simplu
Suport mobil
(ConfiguraĠia părĠii din spate a monitorului poate varia de la un produs la altul.)
Conector POWER
Conector DVI IN
Conector RGB IN
Butonul Pornire
(OpĠiune)
Blocare Kensington
ConectaĠi cablul de alimentare al monitorul dumneavoastră la
conectorul de alimentare din partea din spate a monitorului.
ConectaĠi cablul DVI la portul DVI din partea din spate a monitorului.
ConectaĠi cablul de semnal la portul D-sub, cu 15 pini din partea din
spate a monitorului.
UtilizaĠi acest buton pentru pornirea úi oprirea monitorului.
Sistemul de blocare Kensington se utilizează pentru asigurarea
sistemului atunci când acesta este utilizat într-un spaĠiu public.
(Dispozitivul de blocare trebuie achiziĠionat separat. )
Pentru a utiliza un dispozitiv de blocare, contactaĠi distribuitorul
de la care aĠi achiziĠionat produsul.
ConsultaĠi secĠiunea Conectarea monitorului pentru mai multe informaĠii privitoare la
cablurile de conectare.
SyncMaster 740B / 940B / 540B / 740T / 940T / 940Be
Conectarea monitorului
1.
ConectaĠi cablul de alimentare al monitorului dumneavoastră la conectorul de alimentare din
partea din spate a acestuia.
IntroduceĠi útecherul cablului de alimentare al monitorului într-o priză apropiată.
2-1.
Utilizarea conectorului D-sub (Analogic) de pe placa video.
ConectaĠi cablul de semnal la conectorul D-sub, cu 15 pini din partea din spate a
calculatorului.
[ RGB IN ]
2-2.
Utilizarea conectorului DVI (Digital) de pe placa video.
ConectaĠi cablul DVI la portul DVI din partea din spate a monitorului.
[ DVI IN ]
2-3.
Conectarea la un MacIntosh
ConectaĠi monitorul la computerul Macintosh cu ajutorul cablului de conectare D-sub.
2-4.
Dacă aveĠi un model mai vechi de Macintosh monitorul trebuie conectat cu ajutorul unui
adaptor special de Mac.
3.
PorniĠi monitorul úi computerul. Dacă ecranul monitorului afiúează o imagine, instalarea este
completă.
Instalarea Suportului
Asamblare monitor
Monitorul úi partea inferioară
Stand cu pivot / Suport mobil
A. Opritor pentru suport
Ataúarea suportului
Acest monitor este compatibil cu un placă de montare VESA 75 mm x 75 mm
Stand simplu
Stand cu pivot
Suport mobil
Suport HAS jos
A. Monitorul
B. Placa de montare a suportului (Comercializat separat)
1. OpriĠi monitorul úi deconectaĠi cablul de alimentare.
2. AúezaĠi monitorul răsturnat cu faĠa în jos pe o suprafaĠă plană cu o pernă dedesubt, pentru a
proteja ecranul.
3. DeúurubaĠi cele două úuruburi úi scoateĠi suportul de pe monitorul LCD.
4. AliniaĠi placa de montare cu orificiile de pe capacul din spate al plăcii de montare úi fixaĠi-o
cu cele patru úuruburi livrate împreună cu suportul tip braĠ, cu suportul de montare pe perete
sau alt tip de suport.
SyncMaster 740N
Conectarea monitorului
1.
ConectaĠi cablul de alimentare al monitorului dumneavoastră la conectorul de alimentare din
partea din spate a acestuia.
IntroduceĠi útecherul cablului de alimentare al monitorului într-o priză apropiată.
2-1.
Utilizarea conectorului D-sub (Analogic) de pe placa video.
ConectaĠi cablul de semnal la conectorul D-sub, cu 15 pini din partea din spate a
calculatorului.
[ RGB IN ]
2-2.
Conectarea la un MacIntosh
ConectaĠi monitorul la computerul Macintosh cu ajutorul cablului de conectare D-sub.
2-3.
Dacă aveĠi un model mai vechi de Macintosh monitorul trebuie conectat cu ajutorul unui
adaptor special de Mac.
3.
PorniĠi monitorul úi computerul. Dacă ecranul monitorului afiúează o imagine, instalarea este
completă.
Instalarea Suportului
Asamblare monitor
Monitorul úi partea inferioară
Stativ pivotant
Stand cu pivot / Suport mobil
A. Opritor pentru suport
Ataúarea suportului
Acest monitor este compatibil cu un placă de montare VESA 75 mm x 75 mm
Stand simplu
Stand cu pivot
Suport mobil
Suport HAS jos
A. Monitorul
B. Placa de montare a suportului (Comercializat separat)
1. OpriĠi monitorul úi deconectaĠi cablul de alimentare.
2. AúezaĠi monitorul răsturnat cu faĠa în jos pe o suprafaĠă plană cu o pernă dedesubt, pentru a
proteja ecranul.
3. DeúurubaĠi cele două úuruburi úi scoateĠi suportul de pe monitorul LCD.
4. AliniaĠi placa de montare cu orificiile de pe capacul din spate al plăcii de montare úi fixaĠi-o
cu cele patru úuruburi livrate împreună cu suportul tip braĠ, cu suportul de montare pe perete
sau alt tip de suport.
SyncMaster 940Fn
Conectarea monitorului
1.
ConectaĠi cablul de alimentare al monitorului dumneavoastră la conectorul de alimentare din
partea din spate a acestuia.
IntroduceĠi útecherul cablului de alimentare al monitorului într-o priză apropiată.
2-1.
Utilizarea conectorului D-sub (Analogic) de pe placa video.
ConectaĠi Cablu 'DVI-A to D-SUB' la conectorul RGB IN din partea din spate a monitorului.
[ RGB IN ]
2-2.
Utilizarea conectorului DVI (Digital) de pe placa video
ConectaĠi cablul DVI la conectorul DVI IN din partea din spate a monitorului.
[ DVI IN ]
2-3.
Conectarea la un MacIntosh
ConectaĠi monitorul la calculatorul Macintosh utilizând cablul de conectare 'DVI-A to D-SUB'.
2-4.
Dacă aveĠi un model mai vechi de Macintosh monitorul trebuie conectat cu ajutorul unui
adaptor special de Mac.
3.
PorniĠi monitorul úi computerul. Dacă ecranul monitorului afiúează o imagine, instalarea este
completă.
Instalarea Suportului
Stand cu pivot
A. Opritor pentru suport
Ataúarea suportului
Acest monitor este compatibil cu un placă de montare VESA 75 mm x 75 mm
A. Monitorul
B. Placa de montare a suportului (Comercializat separat)
1. OpriĠi monitorul úi deconectaĠi cablul de alimentare.
2. AúezaĠi monitorul răsturnat cu faĠa în jos pe o suprafaĠă plană cu o pernă dedesubt, pentru a
proteja ecranul.
3. DeúurubaĠi cele două úuruburi úi scoateĠi suportul de pe monitorul LCD.
4. AliniaĠi placa de montare cu orificiile de pe capacul din spate al plăcii de montare úi fixaĠi-o
cu cele patru úuruburi livrate împreună cu suportul tip braĠ, cu suportul de montare pe perete
sau alt tip de suport.
SyncMaster 540N / 940N
Conectarea monitorului
1.
ConectaĠi cablul de alimentare al monitorului dumneavoastră la conectorul de alimentare din
partea din spate a acestuia.
IntroduceĠi útecherul cablului de alimentare al monitorului într-o priză apropiată.
2-1.
Utilizarea conectorului D-sub (Analogic) de pe placa video.
ConectaĠi cablul de semnal la conectorul D-sub, cu 15 pini din partea din spate a
calculatorului.
[ RGB IN ]
2-2.
Conectarea la un MacIntosh
ConectaĠi monitorul la computerul Macintosh cu ajutorul cablului de conectare D-sub.
2-3.
Dacă aveĠi un model mai vechi de Macintosh monitorul trebuie conectat cu ajutorul unui
adaptor special de Mac.
3.
PorniĠi monitorul úi computerul. Dacă ecranul monitorului afiúează o imagine, instalarea este
completă.
Instalarea Suportului
Asamblare monitor
Monitorul úi partea inferioară
Stand cu pivot
A. Opritor pentru suport
Ataúarea suportului
Acest monitor este compatibil cu un placă de montare VESA 75 mm x 75 mm
Stand simplu
A. Monitorul
Stand cu pivot
B. Placa de montare a suportului (Comercializat separat)
1. OpriĠi monitorul úi deconectaĠi cablul de alimentare.
2. AúezaĠi monitorul răsturnat cu faĠa în jos pe o suprafaĠă plană cu o pernă dedesubt, pentru a
proteja ecranul.
3. DeúurubaĠi cele două úuruburi úi scoateĠi suportul de pe monitorul LCD.
4. AliniaĠi placa de montare cu orificiile de pe capacul din spate al plăcii de montare úi fixaĠi-o
cu cele patru úuruburi livrate împreună cu suportul tip braĠ, cu suportul de montare pe perete
sau alt tip de suport.
Instalarea driverului de monitor (Automatic)
În momentul când sistemul de operare solicită driverul de monitor, introduceĠi în
unitatea CD-ROM CD-ul livrat împreună cu monitorul. Procesul de instalare al
driverului poate fi diferit în funcĠie de sistemul de operare. UrmaĠi instrucĠiunile date
pentru sistemul de operare de care dispuneĠi.
PregătiĠi o dischetă goală úi descărcaĠi fiúierul de driver de pe situl web de mai jos.
z
Situl web: http://www.samsung.com/ (mondial)
http://www.samsung.com/monitor/ (SUA)
http://www.sec.co.kr/monitor/ (Coreea)
http://www.samsungmonitor.com.cn/ (China)
1. IntroduceĠi CD-ul în unitatea CD-ROM.
2. FaceĠi clic pe Windows
3. AlegeĠi modelul dumneavoastră de monitor din listă,apoi faceĠi clic pe butonul " OK "
4. Dacă puteĠi vedea următoarea fereastră, faceĠi clic pe butonul "Continue Anyway
(Continuare oricum)". Apoi, faceĠi clic butonul "OK".
(Sistemul de operare Microsoft® Windows® XP/2000)
Acest driver de monitor este în curs de certificare MS logo, de aceea această instalare nu vă
va deteriora sistemul. Driverul certificat va putea fi găsit pe pagina oficială Samsung Monitor
http://www.samsung.com/.
5. Instalarea driverului de monitor este completă.
Instalarea driverului de monitor (Manual)
Windows XP | Windows 2000 |Windows Me |Windows NT | Linux
În momentul când sistemul de operare solicită driverul de monitor, introduceĠi în
unitatea CD-ROM CD-ul livrat împreună cu monitorul. Procesul de instalare al
driverului poate fi diferit în funcĠie de sistemul de operare. UrmaĠi instrucĠiunile date
pentru sistemul de operare de care dispuneĠi.
PregătiĠi o dischetă goală úi descărcaĠi fiúierul de driver de pe situl web de mai jos.
z
Situl web: http://www.samsung.com/ (mondial)
http://www.samsung.com/monitor/ (SUA)
http://www.sec.co.kr/monitor/ (Coreea)
http://www.samsungmonitor.com.cn/ (China)
Sistemul de operare Microsoft® Windows® XP
1. IntroduceĠi CD-ul în unitatea CD-ROM.
2. FaceĠi clic pe "Start" —> "Control Panel"("Start —> Panoul de control") iar apoi selectaĠi
pictograma "Appearance and Themes"("Aspect úi teme")
3. FaceĠi clic pe pictograma "Display" ("Afiúare")úi selectaĠi fila "Settings" ("Setări")apoi faceĠi
clic pe "Advanced.." ("Complex").
4. FaceĠi clic pe butonul "Properties" ("ProprietăĠi")de la fila "Monitor" ("Monitor") úi selectaĠi
fila "Driver" ("Driver").
5. FaceĠi clic pe "Update Driver.." ("Actualizare driver") úi selectaĠi "Install from a list
or.." ("Instalare dintr-o listă sau..") apoi FaceĠi clic pe butonul "Next" ("Următorul").
6. SelectaĠi "Don't search ,I will.." ("Fără căutare. Aleg...")apoi faceĠi clic pe
"Next" ("Următorul") úi apoi pe "Have disk" ("ObĠinere disc").
7. FaceĠi clic pe butonul "Browse" ("Răsfoire") apoi selectaĠi A:(D:\Driver) alegeĠi modelul
dumneavoastră de monitor din lista úi faceĠi clic pe butonul "Next" ("Următorul").
8. Dacă puteĠi vedea următoarea fereastră, faceĠi clic pe butonul "Continue Anyway
(Continuare oricum)". Apoi, faceĠi clic butonul "OK".
Acest driver de monitor este în curs de certificare MS Logo, de aceea această instalare nu
vă va deteriora sistemul. Driverul certificat va putea fi găsit pe pagina oficială Samsung
Monitor
http://www.samsung.com/.
9. FaceĠi clic pe butonul "Close" ("Închidere") apoi pe butonul "OK"
10. Instalarea driverului de monitor este completă.
Sistemul de operare Microsoft® Windows® 2000
Dacă pe ecran puteĠi vedea mesajul "Digital Signature Not Found" ("Semnătura
Digitală nu poate fi găsită")procedaĠi în felul următor.
1. FaceĠi clic pe butonul "OK" din fereastra "Insert disk" ("Inserare disc").
2. FaceĠi clic pe butonul "Browse" ("Răsfoire") din fereastra "File Needed" ("Fiúier necesar").
3. SelectaĠi A:(D:\Driver) úi faceĠi clic pe butonul "Open" ("Deschidere") úi apoi butonul "OK".
Instalarea
1.
2.
3.
4.
5.
6.
7.
8.
9.
10.
FaceĠi clic pe "Start" ,("Start") "Setting" ("Setare"), "Control Panel" ("Panou de control").
FaceĠi dublu clic pe pictograma "Display" ("Afiúare").
SelectaĠi fila " Settings" ("Setări")apoi faceĠi clic pe " Advanced.." ("Complex").
SelectaĠi "Monitor".
Case1: Dacă butonul "Properties ("ProprietăĠi") este inactiv, înseamnă că monitorul este
corect configurat. Vă rugăm opriĠi instalarea
Case2: Dacă butonul "Properties" ("ProprietăĠi") este activ, faceĠi clic úi urmaĠi în continuare
instrucĠiunile.
FaceĠi clic pe "Driver" ("Driver") " Update Driver.." ("Actualizare driver") apoi FaceĠi clic pe
butonul "Next" ("Următorul").
SelectaĠi "Display a list of the known drivers for this device so that I can choose a
specific driver" ("AfiúaĠi o listă a driverelor cunoscute pentru acest dispozitiv pentru a putea
alege un driver") apoi FaceĠi clic pe "Next" ("Următorul") iar apoi pe "Have disk" ("ObĠinere
disc").
FaceĠi clic pe butonul "Browse" ("Răsfoire") apoi selectaĠi A:(D:\Driver).
FaceĠi clic pe butonul "Open" ("Deschidere") apoi pe butonul "OK".
AlegeĠi modelul dumneavoastră de monitor úi faceĠi clic pe butonul " Next " ("Următorul")
apoi faceĠi clic din nou pe butonul " Next " ("Următorul").
FaceĠi clic pe butonul " Finish " ("Terminare") apoi pe " Close " ("Închidere").
Dacă puteĠi vedea fereastra cu mesajul "Digital Signature Not Found" ("Semnătura
Digitală nu a fost găsită") faceĠi clic pe butonul "Yes" ("Da"). FaceĠi clic pe butonul "
Finish " ("Terminare") apoi pe " Close " ("Închidere").
Sistemul de operare Microsoft® Windows® Millennium
1. FaceĠi clic pe " Start " ,("Start") " Setting " ("Setare"), " Control Panel " ("Panou de control").
2. FaceĠi dublu clic pe pictograma " Display " ("Afiúare").
3. SelectaĠi fila " Settings" ("Setări")apoi faceĠi clic pe " Advanced Properties" ("ProprietăĠi
complexe").
4. SelectaĠi fila "Monitor".
5. FaceĠi clic pe butonul "Change" ("Modificare") din zona"Monitor Type" ("Tipul de monitor").
6. SelectaĠi "Specify the location of the driver" ("SpecificaĠi amplasarea driverului").
7. SelectaĠi "Display a list of all the driver in a specific location.." ("AfiúaĠi o listă a tuturor
driverelor într-o anumită amplasare") apoi faceĠi clic pe butonul "Next" ("Următorul").
8. FaceĠi clic pe butonul "Have Disk" ("ObĠinere disc").
9. SpecificaĠi A:\(D:\driver) apoi faceĠi clic pe butonul "OK.
10. SelectaĠi "Show all devices" ("Se afiúează toate dispozitivele") selectaĠi monitorul care
corespunde celui conectat la computerul dumneavoastră úi faceĠi clic pe "OK".
11. FaceĠi clic pe butoanele "Close" ("Închidere") úi "OK" până când fereastra de dialog Display
Properties ("ProprietăĠi de Afiúare") se închide.
Sistemul de operare Microsoft® Windows® NT
1. FaceĠi clic pe Start, Settings, Control Panel ("Start, Setări, Panoul de control") iar apoi
faceĠi dublu clic pe pictograma " Display "("Afiúare")
2. În fereastra Display Registration Information faceĠi clic pe opĠiunea Settings ("Setări") úi apoi
pe All Display Modes("Toate modurile de afiúare").
3. SelectaĠi un mod pe care doriĠi úă îl utilizaĠi (RezoluĠie, Număr de culori úi FrecvenĠă
Verticală) úi apoi faceĠi clic pe OK.
4. FaceĠi clic pe butonul Apply (Aplicare) dacă ecranul funcĠionează normal după ce aĠi făcut
clic pe Test. Dacă ecranul se comportă anormal, treceĠi la un alt mod de vizualizare(cu o
valoare mai scăzută a rezoluĠiei, culorilor úi frecvenĠei).
Dacă la All Display Modes("Toate modurile de afiúare"),nu apare nici un mod
selectaĠi nivelul de rezoluĠie úi frecvenĠă verticală consultând ghidul de utilizare,
secĠiunea Moduri de afiúare presetate.
Sistemul de operare Linux
Pentru a rula sub X-Window, trebuie să creaĠi fiúierul X86Config , care este un tip de fiúier de
setare sistem.
1. ApăsaĠi Enter la primul úi la a doua fereastră după executarea fiúierului X86Config.
2. A treia fereastră este pentru setarea mouse-ului.
3. SetaĠi mouse-ul.
4.
5.
6.
7.
Următoarea fereastră este pentru selectarea unei tastaturi.
SetaĠi tastatura.
Următoarea fereastră este pentru setarea monitorului.
În primul rând, stabiliĠi o frecvenĠă orizontală pentru monitor. (PuteĠi introduce frecvenĠa
direct).
8. StabiliĠi o frecvenĠă verticală pentru monitor. (PuteĠi introduce frecvenĠa direct).
9. IntroduceĠi Denumirea de model a monitorului. Această informaĠie nu va afecta rularea XWindow.
10. AĠi terminat setarea monitorului.
RulaĠi X-Window după setarea celorlalte componente de hardware.
Natural Color
Programul software Natural Color
Una din problemele recente la utilizarea unui computer este aceea că imaginile color
imprimate cu ajutorul unei imprimante, culorile imaginilor scanate cu un scaner sau obĠinute cu
o cameră digitală nu sunt aceleaúi ca úi cele afiúate pe monitor.
Programul Natural Color este soluĠia acestor probleme. Acesta este un sistem de administrare
a culorii dezvoltat de Samsung Electronics în colaborare cu Korea Electronics &
Telecommunications Research Institute (ETRI). Acest sistem este disponibil numai pentru
monitoarele Samsung úi face culoara de pe monitor să fie aceeaúi ca cea a imaginilor
imprimate sau scanate.
Pentru mai multe informaĠii, consultaĠi secĠiunea Help ("Ajutor")(F1) din program.
Cum se instalează Programul Natural Color
IntroduceĠi în unitatea CD_ROM CD-ul livrat împreună cu monitorul Samsung. Astfel, va fi
executată fereastra iniĠială a programului de instalare. Pentru a instala programul Natural
Color faceĠi clic pe Natural Color din fereastra iniĠială. SelectaĠi "Setting (Setare)" / "Control
Panel (Panou de control)" din meniul "Start" úi apoi faceĠi dublu clic pe "Add/Delete a program
(Adăugare/ùtergere program)".
IntroduceĠi D:\color\NCProsetup.exe úi apoi apăsaĠi tasta <Enter>.
(Dacă unitatea unde este introdus CD-ul nu este D:\, introduceĠi litera corespunzătoare unităĠii
unde se află acesta.)
Cum să dezinstalaĠi programul Natural Color
SelectaĠi "Setting (Setare)" / "Control Panel (Panou de control)" din meniul "Start" úi apoi faceĠi
dublu clic pe "Add/Delete a program (Adăugare/ùtergere program)".
SelectaĠi Natural Color din listă úi apoi faceĠi clic pe butonul [Add/Delete]
("Adăugare /ùtergere").
SyncMaster 740B / 940B
1. [
]Deschide meniul OSD. De asemenea se utilizează la ieúirea din meniul OSD sau la
reîntoarcerea la meniul anterior.
2. [
]Reglează opĠiunile din meniu.
3. [ ]Activează o opĠiune selectată din meniu.
4. [AUTO]ApăsaĠi acest buton pentru a ajusta automat semnalul PC. Valorile pentru Fine (Fin),
Coarse (Granulat) úi Position (PoziĠie) sunt ajustate automat.
AUTO
Meniu
Descriere
La apăsarea butonului "AUTO", fereastra de autoreglare (Auto Adjustment)
va arăta ca cea din ecranul animat din centru.
(Disponibilă doar în modul Analogic. )
AUTO
Pentru a face funcĠia de autoreglare mai exactă executaĠi funcĠia 'AUTO' în
timp ce 'AUTO PATTERN' este activat.
z
z
Dacă Autoreglarea nu funcĠionează adecvat, apăsaĠi butonul Auto
(Automat) din nou, pentru a regla imaginea cu mai multă acurateĠe.
Dacă schimbaĠi rezoluĠia de la panoul de Control, va fi executată
funcĠia Auto.
Locked
Meniu
Descriere
Locked
După ce aĠi apăsat butonul „MENUˉGmai mult de 5 secunde, funcĠia OSD
este blocată (deblocată).
De asemenea, puteĠi ajusta luminozitatea úi contrastul
monitorului utilizând posibilitatea de blocare a setărilor din
meniul OSD.
MagicBright˞
Meniu
MagicBright˞
Descriere
Apoi apăsaĠi din nou butonul MagicBright˞ pentru a alege între modurile
preconfigurate disponibile.
- úase moduri diferite (Custom/Text/Internet/Game/Sport/Movie)
Brightness
Meniu
Brightness
Descriere
Când meniul OSD nu este afiúat pe ecran, apăsaĠi pentru a regla
strălucirea.
SOURCE
Meniu
SOURCE
Descriere
Se selectează sursa de semnal Video, când meniul OSD este închis.
Picture
Brightness
Contrast
Color
MagicColor
Color Tone
Color Control
Gamma
Image
Coarse
Fine
Sharpness
H-Position
V-Position
OSD
Language
H-Position
V-Position
Transparency
Display Time
Setup
Auto Source
Image Reset
Color Reset
Information
Picture
Meniu
Brightness
Contrast
Color
Descriere
PuteĠi utiliza meniurile pe ecran pentru a modifica
luminozitatea, conform preferinĠelor dumneavoastră.
FuncĠii de control direct: Când meniul OSD nu este
afiúat pe ecran, apăsaĠi pentru a regla strălucirea.
PuteĠi utiliza meniurile pe ecran pentru a modifica
contrastul, conform preferinĠelor dumneavoastră.
(Nu sunt disponibile în modurile MagicColor Full úi
Intelligent.)
Redare/Oprire
Meniu
Descriere
Redare/Oprire
MagicColor este o tehnologie nouă, dezvoltată exclusiv
de Samsung úi destinată îmbunătăĠirii imaginii digitale úi
afiúării culorilor într-un mod natural úi cu o claritate mai
ridicată, fără a dăuna calităĠii imaginii.
1) Off - Intră din nou în modul original.
2) Demo - Ecranul înainte de aplicarea MagicColor apare
în partea dreaptă, iar ecranul după aplicarea MagicColor
apare în partea stângă.
3) Full - Afiúează nu numai culori vii, naturale, ci úi o
nuanĠă mai naturală úi realistă ale pielii, cu claritate
ridicată.
4) Intelligent - Afiúează culori vii, naturale, cu claritate
ridicată.
5) MagicZone - MagicZone asigură o afiúare clară úi bine
definită a imaginilor multimedia animate úi a fotografiilor
prin îmbunătăĠirea luminozităĠii, a clarităĠii úi a saturaĠiei,
precum úi a tonalităĠii cromatice a unei anumite zone a
ecranului.
MagicZone este ideal mai ales pentru vizionarea filmelor.
MagicColor
Hue
: Această funcĠie reglează tonalitatea cromatică
MagicZone.
Saturation
: Această funcĠie reglează saturaĠia MagicZone.
MagicZone
Hue
Saturation
Brightness
: Această funcĠie reglează luminozitatea MagicZone.
Brightness
Sharpness
: Această funcĠie reglează conturarea MagicZone.
Sharpness
H-Position
: Această funcĠie mută MagicZone orizontal.
H-Position
V-Position
: Această funcĠie mută MagicZone vertical.
V-Position
H-Size
: Această funcĠie reglează mărimea orizontală a
MagicZone.
H-Size
V-Size
: Această funcĠie reglează mărimea verticală a
MagicZone.
Color Tone
Poate fi schimbată tonalitatea culorii úi se poate selecta
unul din cele patru moduri Cool (Rece) Normal, Warm
(Cald) úi Custom (Particularizat).
(Nu sunt disponibile în modurile MagicColor Full úi
Intelligent.)
Color Control
UrmaĠi instrucĠiunile pentru a ajusta separat echilibrarea
culorilor roúu, verde úi albastru.
(Nu sunt disponibile în modurile MagicColor Full úi
Intelligent.)
V-Size
Corectarea valorilor Gamma modifică luminescenĠa
culorilor prin nuanĠe de gri.
Gamma
z
z
z
Mode 1
Mode 2
Mode 3
Image
Meniu
Descriere
Coarse
Elimină zgomotul de tip dungi verticale. Ajustarea de
acest tip poate deplasa zona de vizionare a ecranului.
PuteĠi replasa zona în centru utilizând meniul Horizontal
Control (Control orizontal).
(Disponibilă doar în modul Analogic. )
Fine
Îndepărtează distorsiunile, ca de exemplu dungile
orizontale. Dacă perturbaĠiile persistă úi după utilizarea
funcĠiei de Reglaj Fin, repetaĠi-o după ce aĠi reglat
frecvenĠa (rata de reîmprospătare).
(Disponibilă doar în modul Analogic. )
Pentru a îmbunătăĠi claritatea imaginii urmaĠi instrucĠiunile
Redare/Oprire
Sharpness
date.
(Nu sunt disponibile în modurile MagicColor Full úi
Intelligent.)
H-Position
UrmaĠi instrucĠiunile de mai jos pentru a modifica poziĠia
orizontală a întregii imagini pe ecranul monitorului.
(Disponibilă doar în modul Analogic. )
V-Position
UrmaĠi instrucĠiunile de mai jos pentru a modifica poziĠia
verticală a întregii imagini pe ecranul monitorului.
(Disponibilă doar în modul Analogic. )
OSD
Meniu
Descriere
PuteĠi selecta una din cele 9 limbi.
Language
Notă: Această configurare are efect doar asupra limbii
utilizate în meniul OSD. Nu are nici un efect asupra altor
aplicaĠii ce rulează pe computer.
H-Position
PuteĠi modifica poziĠia orizontală a ecranului din Meniul
OSD:
V-Position
PuteĠi modifica poziĠia verticală a ecranului din Meniul
OSD:
Transparency
ModificaĠi transparenĠa fundalului meniului OSD.
Display Time
Dacă pentru o anumită perioadă de timp nu se efectuează
modificări, meniul se va închide automat.
PuteĠi regla timpul în care meniul va rămâne afiúat pe
ecran, înainte de a se închide automat.
Redare/Oprire
Setup
Meniu
Descriere
Auto Source
Pentru ca monitorul să selecteze automat sursa de
semnal, selectaĠi Auto Source.
Image Reset
Parametrii de imagine sunt înlocuiĠi cu valorile implicite.
Color Reset
Parametrii de culoare sunt înlocuiĠi cu valorile implicite.
Information
Redare/Oprire
Meniu
Information
Descriere
Arată sursa de semnal video úi modul de afiúare în meniul OSD.
SyncMaster 740N / 940N
1. [
]Deschide meniul OSD. De asemenea se utilizează la ieúirea din meniul OSD sau la
reîntoarcerea la meniul anterior.
2. [
]Reglează opĠiunile din meniu.
3. [ ]Activează o opĠiune selectată din meniu.
4. [AUTO]ApăsaĠi acest buton pentru a ajusta automat semnalul PC. Valorile pentru Fine (Fin),
Coarse (Granulat) úi Position (PoziĠie) sunt ajustate automat.
AUTO
Meniu
Descriere
La apăsarea butonului "AUTO", fereastra de autoreglare (Auto Adjustment)
va arăta ca cea din ecranul animat din centru.
(Disponibilă doar în modul Analogic. )
AUTO
Pentru a face funcĠia de autoreglare mai exactă executaĠi funcĠia 'AUTO' în
timp ce 'AUTO PATTERN' este activat.
z
z
Dacă Autoreglarea nu funcĠionează adecvat, apăsaĠi butonul Auto
(Automat) din nou, pentru a regla imaginea cu mai multă acurateĠe.
Dacă schimbaĠi rezoluĠia de la panoul de Control, va fi executată
funcĠia Auto.
Locked
Meniu
Descriere
Locked
După ce aĠi apăsat butonul „MENUˉGmai mult de 5 secunde, funcĠia OSD
este blocată (deblocată).
De asemenea, puteĠi ajusta luminozitatea úi contrastul
monitorului utilizând posibilitatea de blocare a setărilor din
meniul OSD.
MagicBright˞
Meniu
MagicBright˞
Descriere
Apoi apăsaĠi din nou butonul MagicBright˞ pentru a alege între modurile
preconfigurate disponibile.
- úase moduri diferite (Custom/Text/Internet/Game/Sport/Movie)
Brightness
Meniu
Descriere
Când meniul OSD nu este afiúat pe ecran, apăsaĠi pentru a regla
strălucirea.
Brightness
Picture
Brightness
Contrast
Color
MagicColor
Color Tone
Color Control
Gamma
Image
Coarse
Fine
Sharpness
H-Position
V-Position
OSD
Language
H-Position
V-Position
Transparency
Display Time
Setup
Image Reset
Color Reset
Information
Picture
Meniu
Brightness
Contrast
Color
Descriere
PuteĠi utiliza meniurile pe ecran pentru a modifica
luminozitatea, conform preferinĠelor dumneavoastră.
FuncĠii de control direct: Când meniul OSD nu este
afiúat pe ecran, apăsaĠi pentru a regla strălucirea.
PuteĠi utiliza meniurile pe ecran pentru a modifica
contrastul, conform preferinĠelor dumneavoastră.
(Nu sunt disponibile în modurile MagicColor Full úi
Intelligent.)
Redare/Oprire
Meniu
Descriere
Redare/Oprire
MagicColor este o tehnologie nouă, dezvoltată exclusiv
de Samsung úi destinată îmbunătăĠirii imaginii digitale úi
afiúării culorilor într-un mod natural úi cu o claritate mai
ridicată, fără a dăuna calităĠii imaginii.
1) Off - Intră din nou în modul original.
2) Demo - Ecranul înainte de aplicarea MagicColor apare
în partea dreaptă, iar ecranul după aplicarea MagicColor
apare în partea stângă.
3) Full - Afiúează nu numai culori vii, naturale, ci úi o
nuanĠă mai naturală úi realistă ale pielii, cu claritate
ridicată.
4) Intelligent - Afiúează culori vii, naturale, cu claritate
ridicată.
5) MagicZone - MagicZone asigură o afiúare clară úi bine
definită a imaginilor multimedia animate úi a fotografiilor
prin îmbunătăĠirea luminozităĠii, a clarităĠii úi a saturaĠiei,
precum úi a tonalităĠii cromatice a unei anumite zone a
ecranului.
MagicZone este ideal mai ales pentru vizionarea filmelor.
MagicColor
Hue
: Această funcĠie reglează tonalitatea cromatică
MagicZone.
Saturation
: Această funcĠie reglează saturaĠia MagicZone.
Hue
Saturation
Brightness
: Această funcĠie reglează luminozitatea MagicZone.
Brightness
Sharpness
: Această funcĠie reglează conturarea MagicZone.
Sharpness
H-Position
: Această funcĠie mută MagicZone orizontal.
H-Position
V-Position
: Această funcĠie mută MagicZone vertical.
V-Position
H-Size
: Această funcĠie reglează mărimea orizontală a
MagicZone.
V-Size
: Această funcĠie reglează mărimea verticală a
MagicZone.
Color Tone
Poate fi schimbată tonalitatea culorii úi se poate selecta
unul din cele patru moduri Cool (Rece) Normal, Warm
(Cald) úi Custom (Particularizat).
(Nu sunt disponibile în modurile MagicColor Full úi
Intelligent.)
Color Control
UrmaĠi instrucĠiunile pentru a ajusta separat echilibrarea
culorilor roúu, verde úi albastru.
(Nu sunt disponibile în modurile MagicColor Full úi
Intelligent.)
Corectarea valorilor Gamma modifică luminescenĠa
culorilor prin nuanĠe de gri.
Gamma
MagicZone
z
z
z
Mode 1
Mode 2
Mode 3
H-Size
V-Size
Image
Meniu
Descriere
Coarse
Elimină zgomotul de tip dungi verticale. Ajustarea de
acest tip poate deplasa zona de vizionare a ecranului.
PuteĠi replasa zona în centru utilizând meniul Horizontal
Control (Control orizontal).
(Disponibilă doar în modul Analogic. )
Fine
Îndepărtează distorsiunile, ca de exemplu dungile
orizontale. Dacă perturbaĠiile persistă úi după utilizarea
funcĠiei de Reglaj Fin, repetaĠi-o după ce aĠi reglat
frecvenĠa (rata de reîmprospătare).
(Disponibilă doar în modul Analogic. )
Sharpness
Pentru a îmbunătăĠi claritatea imaginii urmaĠi instrucĠiunile
date.
(Nu sunt disponibile în modurile MagicColor Full úi
Intelligent.)
H-Position
UrmaĠi instrucĠiunile de mai jos pentru a modifica poziĠia
orizontală a întregii imagini pe ecranul monitorului.
(Disponibilă doar în modul Analogic. )
V-Position
UrmaĠi instrucĠiunile de mai jos pentru a modifica poziĠia
verticală a întregii imagini pe ecranul monitorului.
(Disponibilă doar în modul Analogic. )
OSD
Redare/Oprire
Meniu
Descriere
PuteĠi selecta una din cele 9 limbi.
Language
Notă: Această configurare are efect doar asupra limbii
utilizate în meniul OSD. Nu are nici un efect asupra altor
aplicaĠii ce rulează pe computer.
H-Position
PuteĠi modifica poziĠia orizontală a ecranului din Meniul
OSD:
V-Position
PuteĠi modifica poziĠia verticală a ecranului din Meniul
OSD:
Transparency
ModificaĠi transparenĠa fundalului meniului OSD.
Display Time
Dacă pentru o anumită perioadă de timp nu se efectuează
modificări, meniul se va închide automat.
PuteĠi regla timpul în care meniul va rămâne afiúat pe
ecran, înainte de a se închide automat.
Setup
Redare/Oprire
Meniu
Descriere
Image Reset
Parametrii de imagine sunt înlocuiĠi cu valorile implicite.
Color Reset
Parametrii de culoare sunt înlocuiĠi cu valorile implicite.
Redare/Oprire
Information
Meniu
Information
Descriere
Arată sursa de semnal video úi modul de afiúare în meniul OSD.
SyncMaster 940Fn
1. [
]Deschide meniul OSD. De asemenea se utilizează la ieúirea din meniul OSD sau la
reîntoarcerea la meniul anterior.
2. [
]Reglează opĠiunile din meniu.
3. [ ]Activează o opĠiune selectată din meniu.
4. [AUTO]ApăsaĠi acest buton pentru a ajusta automat semnalul PC. Valorile pentru Fine (Fin),
Coarse (Granulat) úi Position (PoziĠie) sunt ajustate automat.
AUTO
Meniu
Descriere
La apăsarea butonului "AUTO", fereastra de autoreglare (Auto Adjustment)
va arăta ca cea din ecranul animat din centru.
(Disponibilă doar în modul Analogic. )
AUTO
Pentru a face funcĠia de autoreglare mai exactă executaĠi funcĠia 'AUTO' în
timp ce 'AUTO PATTERN' este activat.
z
z
Dacă Autoreglarea nu funcĠionează adecvat, apăsaĠi butonul Auto
(Automat) din nou, pentru a regla imaginea cu mai multă acurateĠe.
Dacă schimbaĠi rezoluĠia de la panoul de Control, va fi executată
funcĠia Auto.
Locked
Meniu
Descriere
Locked
După ce aĠi apăsat butonul „MENUˉGmai mult de 5 secunde, funcĠia OSD
este blocată (deblocată).
De asemenea, puteĠi ajusta luminozitatea úi contrastul
monitorului utilizând posibilitatea de blocare a setărilor din
meniul OSD.
MagicBright˞
Meniu
MagicBright˞
Descriere
Apoi apăsaĠi din nou butonul MagicBright˞ pentru a alege între modurile
preconfigurate disponibile.
- úase moduri diferite (Custom/Text/Internet/Game/Sport/Movie)
Brightness
Meniu
Brightness
Descriere
Când meniul OSD nu este afiúat pe ecran, apăsaĠi pentru a regla
strălucirea.
SOURCE
Meniu
SOURCE
Descriere
Se selectează sursa de semnal Video, când meniul OSD este închis.
Picture
Brightness
Contrast
Color
MagicColor
Color Tone
Color Control
Gamma
Image
Coarse
Fine
Sharpness
H-Position
V-Position
OSD
Language
H-Position
V-Position
Transparency
Display Time
Setup
Auto Source
Image Reset
Color Reset
Priority
Information
Picture
Meniu
Brightness
Contrast
Color
Descriere
PuteĠi utiliza meniurile pe ecran pentru a modifica
luminozitatea, conform preferinĠelor dumneavoastră.
FuncĠii de control direct: Când meniul OSD nu este
afiúat pe ecran, apăsaĠi pentru a regla strălucirea.
PuteĠi utiliza meniurile pe ecran pentru a modifica
contrastul, conform preferinĠelor dumneavoastră.
(Nu sunt disponibile în modurile MagicColor Full úi
Intelligent.)
Redare/Oprire
Meniu
Descriere
Redare/Oprire
MagicColor este o tehnologie nouă, dezvoltată exclusiv
de Samsung úi destinată îmbunătăĠirii imaginii digitale úi
afiúării culorilor într-un mod natural úi cu o claritate mai
ridicată, fără a dăuna calităĠii imaginii.
1) Off - Intră din nou în modul original.
2) Demo - Ecranul înainte de aplicarea MagicColor apare
în partea dreaptă, iar ecranul după aplicarea MagicColor
apare în partea stângă.
3) Full - Afiúează nu numai culori vii, naturale, ci úi o
nuanĠă mai naturală úi realistă ale pielii, cu claritate
ridicată.
4) Intelligent - Afiúează culori vii, naturale, cu claritate
ridicată.
5) MagicZone - MagicZone asigură o afiúare clară úi bine
definită a imaginilor multimedia animate úi a fotografiilor
prin îmbunătăĠirea luminozităĠii, a clarităĠii úi a saturaĠiei,
precum úi a tonalităĠii cromatice a unei anumite zone a
ecranului.
MagicZone este ideal mai ales pentru vizionarea filmelor.
MagicColor
Hue
: Această funcĠie reglează tonalitatea cromatică
MagicZone.
Saturation
: Această funcĠie reglează saturaĠia MagicZone.
MagicZone
Hue
Saturation
Brightness
: Această funcĠie reglează luminozitatea MagicZone.
Brightness
Sharpness
: Această funcĠie reglează conturarea MagicZone.
Sharpness
H-Position
: Această funcĠie mută MagicZone orizontal.
H-Position
V-Position
: Această funcĠie mută MagicZone vertical.
V-Position
H-Size
: Această funcĠie reglează mărimea orizontală a
MagicZone.
H-Size
V-Size
: Această funcĠie reglează mărimea verticală a
MagicZone.
Color Tone
Poate fi schimbată tonalitatea culorii úi se poate selecta
unul din cele patru moduri Cool (Rece) Normal, Warm
(Cald) úi Custom (Particularizat).
(Nu sunt disponibile în modurile MagicColor Full úi
Intelligent.)
Color Control
UrmaĠi instrucĠiunile pentru a ajusta separat echilibrarea
culorilor roúu, verde úi albastru.
(Nu sunt disponibile în modurile MagicColor Full úi
Intelligent.)
V-Size
Corectarea valorilor Gamma modifică luminescenĠa
culorilor prin nuanĠe de gri.
Gamma
z
z
z
Mode 1
Mode 2
Mode 3
Image
Meniu
Descriere
Coarse
Elimină zgomotul de tip dungi verticale. Ajustarea de
acest tip poate deplasa zona de vizionare a ecranului.
PuteĠi replasa zona în centru utilizând meniul Horizontal
Control (Control orizontal).
(Disponibilă doar în modul Analogic. )
Fine
Îndepărtează distorsiunile, ca de exemplu dungile
orizontale. Dacă perturbaĠiile persistă úi după utilizarea
funcĠiei de Reglaj Fin, repetaĠi-o după ce aĠi reglat
frecvenĠa (rata de reîmprospătare).
(Disponibilă doar în modul Analogic. )
Pentru a îmbunătăĠi claritatea imaginii urmaĠi instrucĠiunile
Redare/Oprire
Sharpness
date.
(Nu sunt disponibile în modurile MagicColor Full úi
Intelligent.)
H-Position
UrmaĠi instrucĠiunile de mai jos pentru a modifica poziĠia
orizontală a întregii imagini pe ecranul monitorului.
(Disponibilă doar în modul Analogic. )
V-Position
UrmaĠi instrucĠiunile de mai jos pentru a modifica poziĠia
verticală a întregii imagini pe ecranul monitorului.
(Disponibilă doar în modul Analogic. )
OSD
Meniu
Descriere
PuteĠi selecta una din cele opt limbi.
Language
Notă: Această configurare are efect doar asupra limbii
utilizate în meniul OSD. Nu are nici un efect asupra altor
aplicaĠii ce rulează pe computer.
H-Position
PuteĠi modifica poziĠia orizontală a ecranului din Meniul
OSD:
V-Position
PuteĠi modifica poziĠia verticală a ecranului din Meniul
OSD:
Transparency
ModificaĠi transparenĠa fundalului meniului OSD.
Display Time
Dacă pentru o anumită perioadă de timp nu se efectuează
modificări, meniul se va închide automat.
PuteĠi regla timpul în care meniul va rămâne afiúat pe
ecran, înainte de a se închide automat.
Redare/Oprire
Setup
Meniu
Descriere
Auto Source
Pentru ca monitorul să selecteze automat sursa de
semnal, selectaĠi Auto Source.
Image Reset
Parametrii de imagine sunt înlocuiĠi cu valorile implicite.
Color Reset
Parametrii de culoare sunt înlocuiĠi cu valorile implicite.
Priority
Aceasta este o funcĠie de comutare a sursei conform
priorităĠii setate de utilizator pentru sursa respectivă.
Information
Redare/Oprire
Meniu
Information
Descriere
Arată sursa de semnal video úi modul de afiúare în meniul OSD.
SyncMaster 540B / 740T / 940T / 940Be
1. [
]Deschide meniul OSD. De asemenea se utilizează la ieúirea din meniul OSD sau la
reîntoarcerea la meniul anterior.
2. [
]Reglează opĠiunile din meniu.
3. [ ]Activează o opĠiune selectată din meniu.
4. [AUTO]ApăsaĠi acest buton pentru a ajusta automat semnalul PC. Valorile pentru Fine (Fin),
Coarse (Granulat) úi Position (PoziĠie) sunt ajustate automat.
AUTO
Meniu
Descriere
La apăsarea butonului "AUTO", fereastra de autoreglare (Auto Adjustment)
va arăta ca cea din ecranul animat din centru.
(Disponibilă doar în modul Analogic. )
AUTO
Pentru a face funcĠia de autoreglare mai exactă executaĠi funcĠia 'AUTO' în
timp ce 'AUTO PATTERN' este activat.
z
z
Dacă Autoreglarea nu funcĠionează adecvat, apăsaĠi butonul Auto
(Automat) din nou, pentru a regla imaginea cu mai multă acurateĠe.
Dacă schimbaĠi rezoluĠia de la panoul de Control, va fi executată
funcĠia Auto.
Locked
Meniu
Descriere
Locked
După ce aĠi apăsat butonul „MENUˉGmai mult de 5 secunde, funcĠia OSD
este blocată (deblocată).
De asemenea, puteĠi ajusta luminozitatea úi contrastul
monitorului utilizând posibilitatea de blocare a setărilor din
meniul OSD.
MagicBright˞
Meniu
MagicBright˞
Descriere
Apoi apăsaĠi din nou butonul MagicBright˞ pentru a alege între modurile
preconfigurate disponibile.
- úase moduri diferite (Custom/Text/Internet/Game/Sport/Movie)
Brightness
Meniu
Brightness
Descriere
Când meniul OSD nu este afiúat pe ecran, apăsaĠi pentru a regla
strălucirea.
SOURCE
Meniu
SOURCE
Descriere
Se selectează sursa de semnal Video, când meniul OSD este închis.
Picture
Brightness
Contrast
Color
MagicColor
Color Tone
Color Control
Gamma
Image
Coarse
Fine
Sharpness
H-Position
V-Position
OSD
Language
H-Position
V-Position
Transparency
Display Time
Setup
Auto Source
Image Reset
Color Reset
Information
Picture
Meniu
Brightness
Contrast
Color
Descriere
PuteĠi utiliza meniurile pe ecran pentru a modifica
luminozitatea, conform preferinĠelor dumneavoastră.
FuncĠii de control direct: Când meniul OSD nu este
afiúat pe ecran, apăsaĠi pentru a regla strălucirea.
PuteĠi utiliza meniurile pe ecran pentru a modifica
contrastul, conform preferinĠelor dumneavoastră.
(Nu sunt disponibile în modurile MagicColor Full úi
Intelligent.)
Redare/Oprire
Meniu
Descriere
Redare/Oprire
MagicColor este o tehnologie nouă, dezvoltată exclusiv
de Samsung úi destinată îmbunătăĠirii imaginii digitale úi
afiúării culorilor într-un mod natural úi cu o claritate mai
ridicată, fără a dăuna calităĠii imaginii.
1) Off - Intră din nou în modul original.
2) Demo - Ecranul înainte de aplicarea MagicColor apare
în partea dreaptă, iar ecranul după aplicarea MagicColor
apare în partea stângă.
3) Full - Afiúează nu numai culori vii, naturale, ci úi o
nuanĠă mai naturală úi realistă ale pielii, cu claritate
ridicată.
4) Intelligent - Afiúează culori vii, naturale, cu claritate
ridicată.
5) MagicZone - MagicZone asigură o afiúare clară úi bine
definită a imaginilor multimedia animate úi a fotografiilor
prin îmbunătăĠirea luminozităĠii, a clarităĠii úi a saturaĠiei,
precum úi a tonalităĠii cromatice a unei anumite zone a
ecranului.
MagicZone este ideal mai ales pentru vizionarea filmelor.
MagicColor
Hue
: Această funcĠie reglează tonalitatea cromatică
MagicZone.
Saturation
: Această funcĠie reglează saturaĠia MagicZone.
MagicZone
Hue
Saturation
Brightness
: Această funcĠie reglează luminozitatea MagicZone.
Brightness
Sharpness
: Această funcĠie reglează conturarea MagicZone.
Sharpness
H-Position
: Această funcĠie mută MagicZone orizontal.
H-Position
V-Position
: Această funcĠie mută MagicZone vertical.
V-Position
H-Size
: Această funcĠie reglează mărimea orizontală a
MagicZone.
H-Size
V-Size
: Această funcĠie reglează mărimea verticală a
MagicZone.
Color Tone
Poate fi schimbată tonalitatea culorii úi se poate selecta
unul din cele patru moduri Cool (Rece) Normal, Warm
(Cald) úi Custom (Particularizat).
(Nu sunt disponibile în modurile MagicColor Full úi
Intelligent.)
Color Control
UrmaĠi instrucĠiunile pentru a ajusta separat echilibrarea
culorilor roúu, verde úi albastru.
(Nu sunt disponibile în modurile MagicColor Full úi
Intelligent.)
V-Size
Corectarea valorilor Gamma modifică luminescenĠa
culorilor prin nuanĠe de gri.
Gamma
z
z
z
Mode 1
Mode 2
Mode 3
Image
Meniu
Descriere
Coarse
Elimină zgomotul de tip dungi verticale. Ajustarea de
acest tip poate deplasa zona de vizionare a ecranului.
PuteĠi replasa zona în centru utilizând meniul Horizontal
Control (Control orizontal).
(Disponibilă doar în modul Analogic. )
Fine
Îndepărtează distorsiunile, ca de exemplu dungile
orizontale. Dacă perturbaĠiile persistă úi după utilizarea
funcĠiei de Reglaj Fin, repetaĠi-o după ce aĠi reglat
frecvenĠa (rata de reîmprospătare).
(Disponibilă doar în modul Analogic. )
Pentru a îmbunătăĠi claritatea imaginii urmaĠi instrucĠiunile
Redare/Oprire
Sharpness
date.
(Nu sunt disponibile în modurile MagicColor Full úi
Intelligent.)
H-Position
UrmaĠi instrucĠiunile de mai jos pentru a modifica poziĠia
orizontală a întregii imagini pe ecranul monitorului.
(Disponibilă doar în modul Analogic. )
V-Position
UrmaĠi instrucĠiunile de mai jos pentru a modifica poziĠia
verticală a întregii imagini pe ecranul monitorului.
(Disponibilă doar în modul Analogic. )
OSD
Meniu
Descriere
PuteĠi selecta una din cele opt limbi.
Language
Notă: Această configurare are efect doar asupra limbii
utilizate în meniul OSD. Nu are nici un efect asupra altor
aplicaĠii ce rulează pe computer.
H-Position
PuteĠi modifica poziĠia orizontală a ecranului din Meniul
OSD:
V-Position
PuteĠi modifica poziĠia verticală a ecranului din Meniul
OSD:
Transparency
ModificaĠi transparenĠa fundalului meniului OSD.
Display Time
Dacă pentru o anumită perioadă de timp nu se efectuează
modificări, meniul se va închide automat.
PuteĠi regla timpul în care meniul va rămâne afiúat pe
ecran, înainte de a se închide automat.
Redare/Oprire
Setup
Meniu
Descriere
Auto Source
Pentru ca monitorul să selecteze automat sursa de
semnal, selectaĠi Auto Source.
Image Reset
Parametrii de imagine sunt înlocuiĠi cu valorile implicite.
Color Reset
Parametrii de culoare sunt înlocuiĠi cu valorile implicite.
Information
Redare/Oprire
Meniu
Information
Descriere
Arată sursa de semnal video úi modul de afiúare în meniul OSD.
SyncMaster 540N
1. [
]Deschide meniul OSD. De asemenea se utilizează la ieúirea din meniul OSD sau la
reîntoarcerea la meniul anterior.
2. [
]Reglează opĠiunile din meniu.
3. [ ]Activează o opĠiune selectată din meniu.
4. [AUTO]ApăsaĠi acest buton pentru a ajusta automat semnalul PC. Valorile pentru Fine (Fin),
Coarse (Granulat) úi Position (PoziĠie) sunt ajustate automat.
AUTO
Meniu
Descriere
La apăsarea butonului "AUTO", fereastra de autoreglare (Auto Adjustment)
va arăta ca cea din ecranul animat din centru.
(Disponibilă doar în modul Analogic. )
AUTO
Pentru a face funcĠia de autoreglare mai exactă executaĠi funcĠia 'AUTO' în
timp ce 'AUTO PATTERN' este activat.
z
z
Dacă Autoreglarea nu funcĠionează adecvat, apăsaĠi butonul Auto
(Automat) din nou, pentru a regla imaginea cu mai multă acurateĠe.
Dacă schimbaĠi rezoluĠia de la panoul de Control, va fi executată
funcĠia Auto.
Locked
Meniu
Descriere
Locked
După ce aĠi apăsat butonul „MENUˉGmai mult de 5 secunde, funcĠia OSD
este blocată (deblocată).
De asemenea, puteĠi ajusta luminozitatea úi contrastul
monitorului utilizând posibilitatea de blocare a setărilor din
meniul OSD.
MagicBright˞
Meniu
MagicBright˞
Descriere
Apoi apăsaĠi din nou butonul MagicBright˞ pentru a alege între modurile
preconfigurate disponibile.
- úase moduri diferite (Custom/Text/Internet/Game/Sport/Movie)
Brightness
Meniu
Descriere
Când meniul OSD nu este afiúat pe ecran, apăsaĠi pentru a regla
strălucirea.
Brightness
Picture
Brightness
Contrast
Color
MagicColor
Color Tone
Color Control
Gamma
Image
Coarse
Fine
Sharpness
H-Position
V-Position
OSD
Language
H-Position
V-Position
Transparency
Display Time
Setup
Image Reset
Color Reset
Information
Picture
Meniu
Brightness
Contrast
Color
Descriere
PuteĠi utiliza meniurile pe ecran pentru a modifica
luminozitatea, conform preferinĠelor dumneavoastră.
FuncĠii de control direct: Când meniul OSD nu este
afiúat pe ecran, apăsaĠi pentru a regla strălucirea.
PuteĠi utiliza meniurile pe ecran pentru a modifica
contrastul, conform preferinĠelor dumneavoastră.
(Nu sunt disponibile în modurile MagicColor Full úi
Intelligent.)
Redare/Oprire
Meniu
Descriere
Redare/Oprire
MagicColor este o tehnologie nouă, dezvoltată exclusiv
de Samsung úi destinată îmbunătăĠirii imaginii digitale úi
afiúării culorilor într-un mod natural úi cu o claritate mai
ridicată, fără a dăuna calităĠii imaginii.
1) Off - Intră din nou în modul original.
2) Demo - Ecranul înainte de aplicarea MagicColor apare
în partea dreaptă, iar ecranul după aplicarea MagicColor
apare în partea stângă.
3) Full - Afiúează nu numai culori vii, naturale, ci úi o
nuanĠă mai naturală úi realistă ale pielii, cu claritate
ridicată.
4) Intelligent - Afiúează culori vii, naturale, cu claritate
ridicată.
5) MagicZone - MagicZone asigură o afiúare clară úi bine
definită a imaginilor multimedia animate úi a fotografiilor
prin îmbunătăĠirea luminozităĠii, a clarităĠii úi a saturaĠiei,
precum úi a tonalităĠii cromatice a unei anumite zone a
ecranului.
MagicZone este ideal mai ales pentru vizionarea filmelor.
MagicColor
Hue
: Această funcĠie reglează tonalitatea cromatică
MagicZone.
Saturation
: Această funcĠie reglează saturaĠia MagicZone.
Hue
Saturation
Brightness
: Această funcĠie reglează luminozitatea MagicZone.
Brightness
Sharpness
: Această funcĠie reglează conturarea MagicZone.
Sharpness
H-Position
: Această funcĠie mută MagicZone orizontal.
H-Position
V-Position
: Această funcĠie mută MagicZone vertical.
V-Position
H-Size
: Această funcĠie reglează mărimea orizontală a
MagicZone.
V-Size
: Această funcĠie reglează mărimea verticală a
MagicZone.
Color Tone
Poate fi schimbată tonalitatea culorii úi se poate selecta
unul din cele patru moduri Cool (Rece) Normal, Warm
(Cald) úi Custom (Particularizat).
(Nu sunt disponibile în modurile MagicColor Full úi
Intelligent.)
Color Control
UrmaĠi instrucĠiunile pentru a ajusta separat echilibrarea
culorilor roúu, verde úi albastru.
(Nu sunt disponibile în modurile MagicColor Full úi
Intelligent.)
Corectarea valorilor Gamma modifică luminescenĠa
culorilor prin nuanĠe de gri.
Gamma
MagicZone
z
z
z
Mode 1
Mode 2
Mode 3
H-Size
V-Size
Image
Meniu
Descriere
Coarse
Elimină zgomotul de tip dungi verticale. Ajustarea de
acest tip poate deplasa zona de vizionare a ecranului.
PuteĠi replasa zona în centru utilizând meniul Horizontal
Control (Control orizontal).
(Disponibilă doar în modul Analogic. )
Fine
Îndepărtează distorsiunile, ca de exemplu dungile
orizontale. Dacă perturbaĠiile persistă úi după utilizarea
funcĠiei de Reglaj Fin, repetaĠi-o după ce aĠi reglat
frecvenĠa (rata de reîmprospătare).
(Disponibilă doar în modul Analogic. )
Sharpness
Pentru a îmbunătăĠi claritatea imaginii urmaĠi instrucĠiunile
date.
(Nu sunt disponibile în modurile MagicColor Full úi
Intelligent.)
H-Position
UrmaĠi instrucĠiunile de mai jos pentru a modifica poziĠia
orizontală a întregii imagini pe ecranul monitorului.
(Disponibilă doar în modul Analogic. )
V-Position
UrmaĠi instrucĠiunile de mai jos pentru a modifica poziĠia
verticală a întregii imagini pe ecranul monitorului.
(Disponibilă doar în modul Analogic. )
OSD
Redare/Oprire
Meniu
Descriere
PuteĠi selecta una din cele 8 limbi.
Language
Notă: Această configurare are efect doar asupra limbii
utilizate în meniul OSD. Nu are nici un efect asupra altor
aplicaĠii ce rulează pe computer.
H-Position
PuteĠi modifica poziĠia orizontală a ecranului din Meniul
OSD:
V-Position
PuteĠi modifica poziĠia verticală a ecranului din Meniul
OSD:
Transparency
ModificaĠi transparenĠa fundalului meniului OSD.
Display Time
Dacă pentru o anumită perioadă de timp nu se efectuează
modificări, meniul se va închide automat.
PuteĠi regla timpul în care meniul va rămâne afiúat pe
ecran, înainte de a se închide automat.
Setup
Redare/Oprire
Meniu
Descriere
Image Reset
Parametrii de imagine sunt înlocuiĠi cu valorile implicite.
Color Reset
Parametrii de culoare sunt înlocuiĠi cu valorile implicite.
Redare/Oprire
Information
Meniu
Information
Descriere
Arată sursa de semnal video úi modul de afiúare în meniul OSD.
Prezentare generală | Instalare | Mod OSD |
Calibrarea Culorii | Dezinstalare | Probleme uzuale
Prezentare generală
Ce este MagicTune™
PerformanĠa monitorului poate varia datorită plăcii grafice, a computerului, a condiĠiilor de iluminare úi a altor
factori de mediu. Pentru a obĠine cea mai bună imagine de la un monitor, trebuie să îl reglaĠi pentru setarea dvs.
unică. Din nefericire, comenzile manuale disponibile pentru reglarea imaginii se dovedesc deseori greu de utilizat.
Pentru o reglare (acordare) corectă este nevoie de un program simplu de utilizat, care printr-un proces pas cu
pas ne ajută să obĠinem o imagine de cea mai bună calitate.
În majoritatea cazurilor, chiar úi cele mai simple reglări ale luminozităĠii sau contrastului necesită navigarea în
meniurile OSD cu multe niveluri, care nu sunt uúor de înĠeles. În plus, nu există niciun feedback care să permită
reglarea corectă a controalelor monitorului. MagicTune™ este un utilitar software care vă ghidează pe parcursul
procesului de reglare prin instrucĠiuni uúor de înĠeles úi modele de fundal concepute pentru controlul fiecărui
monitor.
FuncĠionalitatea de bază
MagicTune™ este un program utilitar care permite reglarea monitorului úi a culorilor utilizând protocolul Display
Data Channel Command Interface (DDC/CI). Toate reglajele imaginii sunt controlate prin program, pentru a
elimina necesitatea utilizării meniului afiúat pe ecran (OSD) al monitorului.
MagicTune™ supports Windows™ 2000, XP Home, and XP Professional.
Se recomandă să utilizaĠi MagicTune™ sub Windows™ 2000 sau o versiune ulterioară.
MagicTune™ permite reglarea rapidă úi exactă a imaginii, cu posibilitatea de a salva úi a utiliza cu uúurinĠă
configuraĠiile ce vi se potrivesc cel mai bine.
Mod OSD
Modul OSD permite ajustarea simplă a setărilor monitorului fără a apela la paúi predefiniĠi. PuteĠi accesa opĠiunea
dorită din meniu pe care doriĠi să o configuraĠi.
Prezentare generală | Instalare | Mod OSD |
Calibrarea Culorii | Dezinstalare | Probleme uzuale
Instalare
1.
IntroduceĠi CD-ul de instalare în unitatea CD-ROM.
2.
ApăsaĠi pe fiúierul de instalare pentru MagicTune™ .
3.
SelectaĠi limba de instalare, apăsaĠi pe „Next”.
4.
La afiúarea ferestrei InstallationShield Wizard (programului expert de instalare), faceĠi clic pe
"Next" (Continuare).
5.
SelectaĠi "I accept the terms of the license agreement" (Accept termenii contractului de licenĠiere) pentru
a fi de accord cu termenii de utilizare.
6.
SelectaĠi un folder unde doriĠi să fie instalat programul MagicTune™ .
7.
FaceĠi clic pe „Install”.
8.
Va apărea fereastra „Installation Status” (Starea Instalării).
9.
FaceĠi clic pe „Finish”.
10.
Atunci când instalarea este terminată, pe spaĠiul de lucru va apărea pictograma programului
MagicTune™ .
Pentru a rula programul, faceĠi dublu clic pe această pictogramă.
Pictograma de executare a MagicTune™ poate să nu apară, în funcĠie de specificaĠiile
sistemului sau ale monitorului. Dacă acest lucru se întâmplă, apăsaĠi tasta F5.
Probleme la Instalare
Instalarea aplicaĠiei MagicTune™ poate fi afectată de factori ca de exemplu placa video, placa de bază sau
mediul reĠelei. Vezi „Probleme uzuale” dacă în timpul instalării apar probleme.
CerinĠe de sistem
Sisteme de operare
z
z
z
Windows™ 2000
Windows™ XP Home Edition
Windows™ XP Professional
Se recomandă să utilizaĠi MagicTune™ sub Windows™2000 sau o
versiune ulterioară.
Hardware
z
z
Memorie peste 32 MB
SpaĠiu pe Hard disc peste 60 MB
* pentru mai multe informaĠii, vizitaĠi situl web MagicTune™ .
Prezentare generală | Instalare | Mod OSD |
Calibrarea Culorii | Dezinstalare | Probleme uzuale
MagicTune™ permite reglarea rapidă úi exactă a imaginii, cu posibilitatea de a salva
úi a utiliza cu uúurinĠă configuraĠiile ce vi se potrivesc cel mai bine.
z
z
z
Modul OSD poate să nu corespundă cu explicaĠia din ghid,
depinzând de specificaĠiile fiecărui monitor în parte
Atunci când Pivot funcĠionează, este posibil ca o parte a
Programului MagicTune™ să nu opereze normal.
AutoRotation : AutoRotation va roti automat monitorul la 90, 180, 0
grade.
Pentru a rula programul Rotation, urmaĠi instrucĠiunile de mai jos.
z InstalaĠi programele Rotation úi MagicTune™ pe calculatorul dvs.
z PorniĠi MagicTune™
z Option (OpĠiune) ¡ Preference (PreferinĠă) ¡ FaceĠi clic pe caseta mică
din meniul Enable task tray (Activare bară de sarcini).
z
z
Modul de control MagicTune™ diferă în funcĠie de modelul monitorului.
Unghiul de rotaĠie permis de monitor depinde de model.
Mod OSD
Modul OSD uúurează ajustarea setărilor monitorului. La selectare, fiecare filă din partea de sus a ferestrei
afiúează descrierile generale ale elementelor din submeniu, pentru a fi ajustate. La selectare, fiecare filă afiúează
o listă de meniuri. Pentru o ajustare rapidă a setărilor monitorului, modul OSD permite accesul simplu úi uúor la
toate filele úi elementele din meniuri.
DefiniĠii Butoane
OK
Aplică toate modificările efectuate úi iese din MagicTune™ .
Reset (Resetare)
Readuce valorile monitorului, afiúate pe fereastra activă, la valorile recomandate de
producător.
DefiniĠii Fila Imagine
Permite utilizatorului să regleze setările ecranului la valorile dorite.
Brightness
Face ca întregul ecran să apară mai închis sau mai deschis. Datele detaliate ale imaginilor din
zonele întunecate se pot pierde dacă luminozitatea nu este reglată la nivelul normal. ReglaĠi
luminozitatea pentru a obĠine condiĠii optime de vizionare.
Contrast
Reglează diferenĠa de luminozitate între zonele luminoase úi întunecate de pe ecran. Determină
claritatea imaginilor.
Resolution
(RezoluĠia)
Afiúează o listă a tuturor rezoluĠiilor suportate de acest program.
MagicBright este o nouă funcĠie ce oferă o calitate optimă de vizualizare, depinzând de
conĠinutul imaginii pe care o priviĠi.
1.
2.
3.
4.
5.
MagicBright™
6.
7.
Text : Luminozitate normală Pentru documentaĠie sau lucrări ce implică mult text.
Internet : Luminozitate medie Pentru a lucra cu un conĠinut variat, ce implică atât
grafică cât úi text.
Game : Pentru vizionarea de filme úi jocuri.
Sport : Pentru vizionarea de filme ca de exemplu CompetiĠii Sportive.
Movie : Luminozitate mare Pentru vizionarea filmelor ca de exemplu un film pe DVD sau
Video CD.
Dynamic Contrast : Contrastul dinamic este un procedeu de detectarea automată úi
reglare a distribuĠiei semnalului vizual de intrare pentru a crea un contrast optim.
Custom : Deúi sunt alese cu grijă de inginerii noútri, aceste valori preconfigurate pot să
nu fie confortabile pentru ochii dumneavoastră, depinzând de gustul fiecăruia. În cazul
în care valorile preconfigurate nu sunt pe gustul dvs., puteĠi regla Luminozitatea úi
Contrastul utilizând meniul
Modul de control MagicBright diferă în funcĠie de modelul monitorului. Unele
monitoare vor accepta numai patru moduri.(Text, Internet, Entertain,
Custom)
DefiniĠiile Filei Culoare
Reglează „căldura” fundalului monitorului sau a imaginii.
MagicColor úi Gamma se vor afiúa numai la monitoarele care acceptă aceste funcĠii.
Tonalitatea culorii poate fi modificată.
z
z
Warm2 - Warm1 - Cool 1 - Cool 2 - Cool 3 - Cool 4 - Cool 5 - Cool 6 - Cool 7
Off
ColorTone
(Tonalitate
Culoare)
Color Control
(Control
culoare)
Modul ColorTone (Tonalitate culori) diferă în funcĠie de modelul monitorului.
Unele monitoare vor accepta numai patru moduri.( Warm, Normal, Cool,
Custom)
Reglează culoarea imaginii de pe monitor.
PuteĠi schimba culoarea monitorului cu culoarea dorită.
z
Calibration
(Calibrare)
R- G - B
Procesul prin care culorile preferate sunt optimizate úi întreĠinute. Dacă faceĠi parte dintre
aceia care doresc ca imaginile pe care le vizionează să conĠină detalii impresionante,
reproduse cu exactitate – inclusiv imagini web sau cele produse de o cameră digitală sau un
scaner, MagicTune™ vi se va părea o unealtă nepreĠuită.
MagicColor este o tehnologie nouă, dezvoltată exclusiv de Samsung úi destinată
îmbunătăĠirii imaginii digitale úi afiúării culorilor într-un mod natural úi cu o claritate mai
ridicată, fără a dăuna calităĠii imaginii.
1.
2.
3.
4.
5.
OFF : Intră din nou în modul original.
DEMO : Ecranul înainte de aplicarea MagicColor apare în partea dreaptă, iar ecranul
după aplicarea MagicColor apare în partea stângă.
Full :Afiúează culori vii, naturale, cu claritate ridicată.
Intelligent : Afiúează nu numai culori vii, naturale, ci úi o nuanĠă mai naturală úi
realistă ale pielii, cu claritate ridicată.
MagicZone
{ MagicZone asigură o afiúare clară úi bine definită a imaginilor multimedia
animate úi a fotografiilor prin îmbunătăĠirea luminozităĠii, a clarităĠii úi a
saturaĠiei, precum úi a tonalităĠii cromatice a unei anumite zone a ecranului.
Acesta oferă o interfaĠă uúor de utilizat care evidenĠiază porĠiunea de
imagine video a programului multimedia prin detectarea automată úi
evidenĠierea zonei dorite prin tragere.
{
{
{
La activarea cursorului mouse-ului ( )úi în cazul în care dezactivarea
acestuia este necesară pentru a fi utilizat la alte sarcini, faceĠi clic dreapta pe
mouse sau poziĠionaĠi cursorul activat ( ) pe bara de sarcini úi faceĠi clic.
Odată dezactivată, pictograma de pe ecran revine la cea afiúată înainte de
activare.
MagicZone este ideal mai ales pentru vizionarea filmelor.
Auto Detect (Detectare automată): Dacă filmul este rulat cu anumite
programe de redare, funcĠia MagicZone va evidenĠia automat ecranul de
redare (această funcĠie va fi disponibilă în programe precum Gom, Adrenalin,
KCP, Window Media, Power DVD etc.). Este posibil ca úi alte programe de
redare să beneficieze de această funcĠie, dar ar putea interveni unele
probleme.
{
Meniul Tray (Tavă)
HUE
Reglează nuanĠa de culoare.
Saturation Reglează saturaĠia culorilor.
Brightness Reglează luminozitatea.
Sharpness
Reglează diferenĠa dintre zonele cele mai luminoase úi
zonele cele mai întunecate ale afiúajului.
Zone Off
Deselectează zona capturată.
Reset
Revine la setarea prestabilită de furnizor.
MagicColor
z
z
z
În funcĠie de monitor, este posibil ca setările Color Control,
Sharpness, Contrast, ColorTone, Brightness să nu poată fi
ajustate în modurile MagicColor Full úi Intelligent.
MagicTune™ va dispărea dacă activaĠi MagicZone, iar prin închiderea
MagicZone după reglare se va afiúa din nou MagicTune™ .
(OpĠiunea pentru bara de sistem este debifată)
MagicTune™ va dispărea dacă activaĠi MagicZone, iar prin închiderea
MagicZone după reglare nu se va afiúa din nou MagicTune™ .
(OpĠiunea pentru bara de sistem este bifată)
Modul MagicColor diferă în funcĠie de modelul monitorului.
Modul MagicZone se va afiúa dacă monitorul acceptă această
funcĠie.
FuncĠia Color Innovation furnizează culori optimizate pentru o vizualizare eficientă cu
ajutorul tehnologiei WCG-CCFL care a fost aplicată în premieră de către Samsung
Electronics.
Color Innovation
z
z
z
Brilliant : Dacă selectaĠi opĠiunea "Brilliant (Strălucitor)", imaginea va fi mai clară úi
mai vibrantă.
Mild : Dacă selectaĠi opĠiunea "Mild (Mediu)", imaginea va fi mai naturală úi mai
estompată.
Custom : În cazul în care culoarea vă creează disconfort, reglaĠi-o după preferinĠă
utilizând culorile din meniu úi meniul de pe ecran.
Corectarea valorilor Gamma modifică luminescenĠa culorilor prin nuanĠe de gri.
Gamma
Modul Gamma diferă în funcĠie de modelul monitorului. Unele monitoare
acceptă numai trei moduri (Mode 1, Mode 2, Mode 3)
Se referă la procesul de optimizare a culorii conform nevoilor utilizatorului úi la procesul de
întreĠinere a culorii optimizate. Magictune este util acelor utilizatori care doresc să vizioneze
mai multe tipuri de imagini, cum ar fi imagini de pe Web sau fotografii care provin de la o
cameră digitală sau un scaner, prin Windows.
6-Color
Saturation - Permite ajustarea culorii.
Hue - Permite ajustarea tonurilor de culoare.
Reset - Determină resetarea monitorului la valorile prestabilite.
z
z
z
DefiniĠiile Filei Imagine
AjustaĠi valorile pentru Fine (Fin) , Coarse (Grosier) úi Position (PoziĠie).
z
Image Setup
(Configurare
Imagine)
z
z
Fine: Îndepărtează perturbaĠiile, ca de exemplu dungile orizontale.
Dacă perturbaĠiile persistă úi după ajustarea fină, aceasta se va repeta după
reglarea frecvenĠei (viteza ceasului).
Coarse : Îndepărtează perturbaĠiile, ca de exemplu dungile verticale.
Reglajul Brut poate face ca imaginea de pe ecran să se deplaseze. O puteĠi
readuce în centru cu ajutorul meniului Reglare Orizontală.
Auto Setup : Autoreglarea permite monitorului să se ajusteze singur în funcĠie de
parametrii semnalului video. Valorile reglajului fin, brut úi poziĠia sunt ajustate
automat.
Position (PoziĠie)
UrmaĠi instrucĠiunile de mai jos pentru a modifica poziĠia orizontală, verticală a întregii
imagini pe ecranul monitorului.
Sharpness
Pentru a îmbunătăĠi claritatea imaginii urmaĠi instrucĠiunile date.
DefiniĠii Fila OpĠiuni
MagicTune™ poate fi configurat cu ajutorul următoarelor opĠiuni.
Încarcă Caseta de Dialog pentru PreferinĠe. PreferinĠele în uz vor avea un “V” în caseta de
validare. Pentru a deselecta o PreferinĠă, poziĠionaĠi cursorul deasupra casetei úi faceĠi clic.
Preferences
(PreferinĠe)
z
z
Transparency
Enable task tray menu(Activarea meniului din partea dreaptă a barei de activităĠi)
- Pentru a accesa meniurile MagicTune™ , faceĠi clic pe pictograma din [task tray
menu].
Meniurile nu sunt afiúate dacă opĠiunea [Enable System Tray] este deselectată din
[Options (OpĠiuni)] ¡ [Basic Settings (Setări elementare)].
Select Source
z
z
Analog
Digital
Se referă la procesul care optimizează culorile úi întreĠine valorile optimizate, cu ajutorul
testului de percepĠie parĠială a culorilor.
Color Weakness
z
z
z
Off - Determină anularea modului Partial Color Blindness (PercepĠie parĠială a
culorilor).
Custom - Partial Color Blindness Test (Test de percepĠie parĠială a culorilor)
Reset - Determină resetarea monitorului la valorile prestabilite.
Dacă la monitor sunt conectate dispozitive externe A/V, de tipul unui Video sau DVD, PIP
vă permite să vizionaĠi imaginea video de la dispozitivele respective într-o fereastră
suprapusă pe semnalul Video de la PC.
PIP
PIP
DeschideĠi úi închideĠi Ecranul PIP.
Source
SelectaĠi sursa de intrare pentru PIP.
Size
ModificaĠi Dimensiunea ferestrei PIP
Position
ModificaĠi PoziĠia ferestrei PIP.
PuteĠi asigna o funcĠie unui buton personalizat în funcĠie de preferinĠe.
Customized Key
MagicBright
SetaĠi tasta personalizată la MagicBright.
MagicColor
SetaĠi tasta personalizată la MagicColor.
Auto Setup
SetaĠi tasta personalizată la Auto Setup.
Source Select
SetaĠi tasta personalizată la Source Select.
ColorTone
SetaĠi tasta personalizată la ColorTone.
DefiniĠii Fila Suport
Afiúează ID –ul Produsului úi numărul de versiune al programului; de asemenea vă permite să utilizaĠi funcĠia
Help (Ajutor)
VizitaĠi situl web al MagicTune™ sau faceĠi clic pentru a deschide fiúierele de Ajutor (Manualul
Help (Ajutor) Utilizatorului) dacă aveĠi nevoie de asistenĠă la instalarea sau operarea programului
MagicTune™ . Manualul Utilizatorului se poate deschide cu orice browser.
PuteĠi utiliza serverul pentru a controla monitorul Client.
(Pentru a utiliza acest program drept Client, trebuie instalat programul de server)
Asset ID
(ID Produs)
Version
(Versiunea)
Când bifaĠi caseta de validare Personalizare din partea inferioară, puteĠi introduceĠi
informaĠii personale.
User Name
Afiúează numele utilizatorului înregistrat în calculator.
User ID
Afiúează ID-ul utilizatorului înregistrat în calculator.
Server IP
NotaĠi adresa de IP a serverului.
Department
NotaĠi departamentul.
Location
NotaĠi locaĠia.
Afiúează numărul de versiune pentru MagicTune™ .
Prezentare generală | Instalare | Mod OSD |
Calibrarea Culorii | Dezinstalare | Probleme uzuale
Color Calibration (Calibrarea Culorii)
1. Color Calibration(Calibrarea Culorii)
„Calibrarea Culorii” vă ghidează în obĠinerea unor culori optime pentru monitorul Dumneavoastră.
Pentru aobĠine culori optime pentru monitorul Dumneavoastră, urmaĠi cei cinci paºiprezentaĠi mai jos.
1.
2.
3.
4.
5.
1) Pentru a potrivi luminozitatea zonei de control cu cea a modelului defundal, acĠionaĠi “Bara de Control pentru
Luminozitate”.
Dacă detectaĠi o tonalitate anume a culorii la “Zona de Control” mutaĠicursorul de control spre direcĠia tonalităĠii
respective a culorii, consultând“ Cercul de referinĠă pentru Culoare”.
=> Dacă ajustarea este efectuată corect, în Zona de Control nu vafi detectată nici o tonalitate a culorii.
După ce efectuaĠi ajustarea descrisă la pasul 1, apăsaĠi butonul „Next”.
RepetaĠi procedurile 1), 2) úi 3) pentru paúii 2 ~ 5 rămaúi.
PuteĠi vedea efectul de calibrare obĠinut apăsând butonul „Preview”.
Cum pot utilizatorii multipli să utilizeze culorile reglate
DefiniĠie
Când monitorul este utilizat de mai mulĠi utilizatori, culorile reglate cu ajutorul Calibrării Culorii, pot fi salvate úi utilizate
pentru fiecare utilizator. Setările de culoare salvate astfel pot fi utilizate de până la 5 utilizatori.
1.
2.
Cum se salvează setările de culoare reglate:
Se apasă Next (Următorul), úi când pe ecran în locul acestuia va apărea Apply (Se aplică) setările de culoare
reglate pot fi salvate. Pot fi salvate până la 5 setări.
Cum se aplică setările de culoare salvate:
Se apasă butonul Multi User (Utilizatori Multipli) de pe ecranul principal pentru a putea selecta úi utiliza una din
setările de culoare salvate aici.
2. Preview
ApăsaĠibutonul „Preview” din „Calibrarea culorii”.
Va fiafiºată imaginea de mai sus.
1.
2.
ApăsaĠibutonul „View Calibrated” (Vizualizare calibrat) pentru a vedea efectul decalibrare ajustat.
ApăsaĠibutonul „View Uncalibrated” (Vizualizare necalibrat) pentru a vedea imagineaoriginală.
Prezentare generală | Instalare | Mod OSD |
Calibrarea Culorii | Dezinstalare | Probleme uzuale
Dezinstalare
Programul MagicTune™ poate fi dezinstalat doar prin utilizarea opĠiunii „Add or Remove Programs” de pe
Panoul de Comandă din Windows™.
Pentru a úterge programul MagicTune™ , urmaĠi paúii de mai jos.
1.
2.
3.
4.
5.
6.
MergeĠi la [Task Tray] ' [Start] ' [Settings] úi selectaĠi [Control Panel] din Meniu. Dacă programul
rulează pe Windows™ XP, mergeĠi la [Control Panel] din meniul [Start].
FaceĠi clic pe pictograma "Add or Remove Programs" din Panoul de Comandă.
În fereastra pentru "Add or Remove Programs" defilaĠi în jos pentru a găsi "MagicTune™ ." FaceĠi clic
pe program pentru a-l selecta.
FaceĠi clic pe butonul "Change/Remove" pentru a úterge programulFaceĠi clic pe butonul
"Change/Remove" pentru a úterge programul.
FaceĠi clic pe "Yes" pentru a începe procesul de dezinstalare.
AúteptaĠi până când apare caseta de dialog „Uninstall Complete (Dezinstalarea Completă).
VizitaĠi situl web MagicTune™ pentru asistenĠă tehnică sau pentru FAQ (întrebări úi răspunsuri) úi actualizări
de software.
Prezentare generală | Instalare | Mod OSD |
Calibrarea Culorii | Dezinstalare | Probleme uzuale
Probleme uzuale
Sistemul de operare curent nu este compatibil cu MagicTune¢ .
ApăsaĠi pe OK úi faceĠi clic pe "Scurtătură către site-ul MagicTune¢ " pentru a vizita prima
pagină a acestui site.
Dacă placa dvs. video nu se află în lista 'Available (Disponibile)', pot surveni erori.
(Plăcile video foarte noi sau foarte vechi este posibil să nu fie compatibile).
CompletaĠi formularul de feedback úi vă vom răspunde prin e-mail.
Chiar dacă placa este în listă, pot surveni erori dacă fabricantul plăcii video a
modificat driver-ul sau chipset-ul plăcii.
CompletaĠi formularul de feedback úi vă vom răspunde prin e-mail.
VerificaĠi dacă monitorul dvs. este fabricat de Samsung.
Produsele altor fabricanĠi pot cauza erori.
Doar produsele Samsung acceptă această funcĠionalitate.
Pot surveni erori úi în cazul în care monitorul este fabricat de Samsung, dar este
un model mai vechi.
VerificaĠi dacă monitorul suportă MagicTune¢ .
Această funcĠionalitate este suportată doar de monitoarele listate pe prima pagină a
site-ului nostru.
VerificaĠi monitorul înainte de a-l achiziĠiona, deoarece modelele mai vechi nu suportă
această funcĠionalitate.
Pot surveni erori în cazul în care nu există informaĠii EDID (Extended Display
Identification Data) pentru monitorul instalat.
SelectaĠi Start > Setup > Control Panel (Panou de control) > System (Sistem)>
Hardware >Device Manager (Manager de dispozitive)> Monitor. Dacă eliminaĠi
monitorul "Plug-and-play" instalat úi, în urma căutării, nu este găsit nici un alt
monitor "Plug-and-play", este foarte probabil să survină această eroare.
CompletaĠi formularul de feedback úi vă vom răspunde prin e-mail.
De asemenea, pot surveni erori dacă monitorul este înlocuit cu un monitor nou în
timp ce alimentarea este întreruptă, fără a reporni sistemul.
ReporniĠi sistemul de fiecare dată când înlocuiĠi monitorul, înainte de a utiliza din nou
MagicTune¢ .
Pot surveni erori atunci când driverul plăcii video nu este instalat corespunzător.
Acest lucru se întâmplă atunci când placa video nu este afiúată în mod normal în
lista dispozitivelor instalate. PuteĠi verifica acest lucru de la următoarea locaĠie:
Start > Control Panel (Panou de control) > System (Sistem) > Hardware > Device
Manager (Manager de dispozitive)> Display Adapter (Adaptor video).
VizitaĠi site-ul fabricantului plăcii video úi descărcaĠi úi instalaĠi cel mai recent driver.
Pentru informaĠii suplimentare referitoare la placa video, contactaĠi producătorul
acesteia.
Pentru a asigura operarea normală, reporniĠi sistemul.
Pot surveni erori dacă sistemul nu este repornit după instalarea MagicTune¢ .
(Doar pentru Win98SE úi WinMe.)
ReporniĠi sistemul înainte de utilizare.
Pentru a obĠine performanĠe ridicate cu MagicTune¢ , setaĠi rezoluĠia optimă. ConsultaĠi
Ghidul de utilizare pentru a afla rezoluĠia optimă.
Dacă nu setaĠi rezoluĠia optimă úi rulaĠi Color Calibration (Calibrare culoare),
monitorul nu va putea fi reglat în mod optim.
ConsultaĠi manualul pentru a afla rezoluĠia optimă.
Placa video nu suportă MagicTune¢ .
InstalaĠi un driver nou pentru placa video.
Pot surveni erori atunci când driverul plăcii video nu este instalat corespunzător.
Acest lucru se întâmplă atunci când placa video nu este afiúată în mod normal în
lista dispozitivelor instalate. PuteĠi verifica acest lucru de la următoarea locaĠie:
Start > Control Panel (Panou de control) > System (Sistem) > Hardware > Device
Manager (Manager de dispozitive)> Display Adapter (Adaptor video).
VizitaĠi site-ul fabricantului plăcii video úi descărcaĠi úi instalaĠi cel mai recent driver.
Pentru informaĠii suplimentare referitoare la placa video, contactaĠi producătorul
acesteia.
Deoarece programul Highlight utilizează linii de comunicaĠie,
ieúiĠi din acest program înainte de a accesa MagicTune¢ .
Anumite monitoare Samsung CDT suportă programul Highlight.
Dacă utilizaĠi funcĠionalităĠile Highlight úi MagicTune¢ simultan, este posibil să
survină erori.
DezactivaĠi funcĠionalitatea Highlight înainte de a utiliza MagicTune¢ .
Probleme uzuale
z
MagicTune™ poate să nu mai funcĠioneze dacă, în timp ce MagicTune™ funcĠionează, monitorul este
schimbat sau driverul plăcii video este actualizat. Vă rugăm ca în acest caz să reporniĠi sistemul.
Simptom
De verificat când
MagicTune™ nu
funcĠionează corect.
Listă de verificare
SoluĠii
* FuncĠia MagicTune™ este
disponibilă numai pentru
PC (VGA) cu sistem
Windows care acceptă
caracteristica Plug and
Play.
* Pentru a verifica dacă calculatorul dvs. acceptă
funcĠia MagicTune™ , parcurgeĠi etapele de mai
jos (pentru Windows™, versiunea XP);
Control Panel (Panou de control)-> Performance
and Maintenance (PerformanĠă úi întreĠinere)->
System -> Hardware -> Device Manager
(Manager dispozitive)-> Monitors (Monitoare)->
După ce útergeĠi monitorul Plug and Play, căutaĠi
'Plug and Play monitor' căutând echipamente
hardware noi.
MagicTune™ este un software suplimentar
pentru monitor. Este posibil ca anumite plăci
grafice să nu accepte monitorul dvs. În cazul în
care aveĠi probleme cu placa video, consultaĠi
site-ul nostru Web pentru lista plăcilor video
compatibile.
http://www.samsung.com/monitor/magictune
FuncĠia MagicTune™
nu funcĠionează
corespunzător.
AĠi schimbat calculatorul
sau placa grafică?
DescărcaĠi cea mai recentă versiune a
programului. Programul poate fi descărcat de la
adresa
http://www.samsung.com/monitor/magictune.
AĠi instalat programul?
z
z
ReporniĠi computerul după instalarea
programului pentru prima dată. Dacă există deja
o copie instalată a programului, útergeĠi-o,
reporniĠi computerul úi apoi instalaĠi programul
din nou. Computerul trebuie repornit pentru a
funcĠiona normal după instalarea sau útergerea
programului.
VizitaĠi site-ul nostru web úi descărcaĠi software-ul de instalare pentru MagicTune™ MAC.
VizitaĠi situl web MagicTune™ pentru asistenĠă tehnică sau pentru FAQ (întrebări úi răspunsuri) úi
actualizări de software.
Prezentare generală
|
Instalare
|
InterfaĠă
|
Dezinstalare
|
Depanare
Prezentare generală
Ce este MagicRotation?
Până acum, monitoarele permiteau utilizatorului numai vizualizarea de tip peisaj.
Trăim în era informaĠiei úi tot mai mulĠi utilizatori citesc în viaĠa de zi cu zi documente, pagini Web, e-mail-uri
etc. Aceste aplicaĠii pot fi vizualizate mai bine în modul portret, care permite afiúarea pe ecran a întregului
conĠinut. Astfel, va creúte semnificativ productivitatea utilizatorului, acesta putând alege între modurile peisaj
úi portret.
Software-ul MagicRotation de la Samsung Electronics, Inc. oferă posibilitatea de rotire a ecranului la 0, 90,
180 úi 270 de grade, optimizând utilizarea monitorului calculatorului, îmbunătăĠind vizualizarea úi sporind
productivitatea utilizatorilor.
FuncĠie de bază
MagicRotation funcĠionează sub Windows™ 98 SE, Me, NT 4.0, 2000, XP Home úi XP Professional.
* Windows™ este marcă înregistrată a Microsoft Corporation, Inc.
Prezentare generală
|
Instalare
|
InterfaĠă
|
Dezinstalare
|
Depanare
Instalare
1.
IntroduceĠi CD-ul de instalare în unitatea CD-ROM.
2.
FaceĠi clic pe fiúierul de instalare MagicRotation.
3.
SelectaĠi limba pentru instalare úi faceĠi clic pe "Next" (Următor).
4.
La apariĠia ferestrei programului expert de instalare, faceĠi clic pe "Next" (Următor).
5.
SelectaĠi "I agree to the terms of the license agreement" (Sunt de acord cu condiĠiile acordului de
licenĠă) pentru a accepta condiĠiile de utilizare.
6.
SelectaĠi un director pentru instalarea programului MagicRotation.
7.
FaceĠi clic pe "Install" (Instalare).
8.
Va fi afiúată fereastra "Installation Status" (Stare instalare).
9.
FaceĠi clic pe "Finish" (Finalizare).
Pentru ca MagicRotation să funcĠioneze în mod corespunzător, va trebui să reporniĠi calculatorul.
10.
La finalizarea instalării, pictograma executabilului MagicRotation va fi afiúată pe desktop.
Probleme la instalare
Instalarea aplicaĠiei MagicRotation poate fi afectată de factori precum placa video, placa de bază sau
parametrii reĠelei.
Pentru rezolvarea eventualelor probleme survenite la instalare, consultaĠi secĠiunea "Depanare" .
Limitări
1.
Pentru ca MagicRotation să funcĠioneze corect, este necesar ca driverul pentru monitor să fie încărcat
în mod corespunzător.
Driverul pentru monitor instalat trebuie să fie cel mai recent driver oferit de furnizor.
2.
Dacă aplicaĠii precum Windows™ Media Player, Real Player etc. nu afiúează corect fiúierele video
pentru orientările de 90, 180 úi 270 de grade, efectuaĠi următoarele acĠiuni:
{ ÎnchideĠi aplicaĠia.
{ SelectaĠi orientarea în care doriĠi să vizualizaĠi aplicaĠia (90, 180, 270).
{ ÎnchideĠi aplicaĠia.
De cele mai multe ori, această acĠiune va fi suficient pentru a rezolva problema.
3.
AplicaĠiile care folosesc OpenGL úi DirectDraw (grafică 3D) nu vor funcĠiona conform orientării
selectate (90, 180, 270).
(De exemplu, jocurile 3D)
4.
AplicaĠiile DOS nu vor funcĠiona conform orientării selectate (90, 180, 270) în modul Full Screen
(Ecran complet).
5.
OpĠiunea Dual nu este acceptată în Windows™ 98, ME, NT 4.0.
6.
MagicRotation nu permite utilizarea unei profunzimi a culorii de 24 de biĠi.
7.
Dacă schimbaĠi placa video, este recomandabil ca în prealabil să dezinstalaĠi MagicRotation.
CerinĠe pentru sistem
Sistem de operare
z
z
z
z
z
z
Windows™
Windows™
Windows™
Windows™
Windows™
Windows™
98 SE
Me
NT 4.0
2000
XP Home Edition
XP Professional
Hardware
z
z
128 MB RAM sau mai mult (recomandat)
25 MB spaĠiu liber pe HDD sau mai mult
Service Pack-uri
z
z
Este recomandat ca pe sistemul dvs. să fie instalat cel mai recent Service Pack.
Pentru Windows™ NT 4.0, este recomandabil să instalaĠi Internet Explorer 5.0 (sau o versiune
superioară) cu componenta Active Desktop.
* Pentru informaĠii suplimentare, vizitaĠi site-ul MagicRotation.
* Windows™ este marcă înregistrată a Microsoft Corporation, Inc.
Prezentare generală
|
Instalare
|
InterfaĠă
|
Dezinstalare
|
Depanare
͑
͑
z
z
Când se utilizează rotirea, este posibil ca o parte din programul
MagicTune˞ să nu funcĠioneze normal.
Rotire automată: Ecranul se va roti automat când este rotit monitorul.
z
z
z
z
z
Pentru a rula programul AutoRotation, urmaĠi instrucĠiunile de mai
jos.
InstalaĠi ambele programe, MagicRotation˞ úi MagicTune˞ 3.6 în
computerul dvs.
PorniĠi MagicTune˞ 3.6
Option ˧ Preference ˧ FaceĠi clic în caseta mică din meniul enable task
tray menu.
Programul MagicRotation˞ nu poate fi furnizat deoarece stativele
simple nu suportă funcĠia de pivot.
Unghiul de rotaĠie permis de monitor depinde de model.
InterfaĠă
Meniul barei de sarcini
Meniul se deschide pe ecran la apăsarea
butonului din partea dreaptă a mouseului.
Rotate (Rotire) : Afiúajul va fi rotit cu 90 de grade
Rotate to 0 (Rotire la 0) : Ecranul va fi rotit cu 0 grade faĠă de unghiul curent.
Rotate to 90 (Rotire la 90) : Ecranul va fi rotit cu 90 grade faĠă de unghiul curent.
Rotate to 180 (Rotire la 180) : Ecranul va fi rotit cu 180 grade faĠă de unghiul
curent.
Rotate to 270 (Rotire la 270) : Ecranul va fi rotit cu 270 grade faĠă de unghiul
curent.
Hot key (Tastă de acces rapid) : Tastele de acces rapid sunt disponibile în mod
prestabilit úi pot fi schimbate de utilizator.
În cazul în care utilizatorul doreúte să schimbe o tastă de acces rapid, noua tastă va
fi disponibilă pentru utilizare imediat după schimbare. Utilizatorul poate crea o tastă
de acces rapid combinând tasta Shift, Ctrl sau Alt cu una dintre tastele generale.
Dacă se apasă numai pe o tastă generală, tasta de acces rapid desemnată va fi
Alt+tasta generală.
Help (AsistenĠă) : Afiúează meniul HELP (AsistenĠă) al programului
MagicRotation˞.
About (Despre) : Afiúează versiunea úi drepturile de autor ale programului
MagicRotation˞.
Exit (Ieúire) : Se părăseúte programul MagicRotation˞.
Prezentare generală
|
Instalare
|
InterfaĠă
|
Dezinstalare
|
Depanare
Dezinstalare
Programul MagicRotation poate fi dezinstalat doar cu ajutorul opĠiunii "Add/Remove
Programs" (Adăugare/Eliminare programe) din Control Panel (Panoul de control) din Windows™.
Pentru a dezinstala MagicRotation, efectuaĠi următoarele acĠiuni.
1.
Din bara de sarcini, selectaĠi Start, Settings (Setări), apoi Control Panel (Panou de control).
Dacă programul rulează în Windows™ XP, selectaĠi Control Panel (Panoul de control) direct din
meniul Start.
2.
FaceĠi clic pe pictograma "Add/Remove Programs" (Adăugare/Eliminare programe) din Control Panel
(Panoul de control).
3.
În ecranul "Add/Remove Programs" (Adăugare/Eliminare programe), căutaĠi "MagicRotation".
FaceĠi clic pe acesta pentru a-l evidenĠia.
4.
FaceĠi clic pe butonul "Change/Remove" (Schimbare/Eliminare) pentru a dezinstala programul.
5.
FaceĠi clic pe "Yes" (Da) pentru a începe procesul de dezinstalare.
6.
AúteptaĠi până când este afiúată caseta de dialog "Uninstall Complete" (Dezinstalare finalizată).
7.
După dezinstalare, reporniĠi calculatorul pentru a încheia procesul.
Pentru asistenĠă tehnică, întrebări frecvente úi upgrade-uri, vizitaĠi site-ul MagicRotation.
* Windows™ este marcă înregistrată a Microsoft Corporation, Inc.
Prezentare generală
|
Instalare
|
InterfaĠă
|
Dezinstalare
|
Depanare
Depanare
Înainte de a apela la asistenĠa tehnică
z
Pentru a oferi funcĠiile de rotire a ecranului, software-ul MagicRotation utilizează driverul pentru
monitor furnizat de producătorul plăcii video. Dacă driverul pentru monitor funcĠionează incorect sau
prezintă defecĠiuni, aceste defecĠiuni se vor menĠine úi după instalarea MagicRotation.
FuncĠionarea aleatorie/incorectă cauzată de probleme legate de driverul pentru monitor nu se
datorează software-ului MagicRotation.
Pentru a verifica dacă driverul pentru monitor instalat funcĠionează corect, puteĠi parcurge următorii
paúi:
1.
2.
3.
VerificaĠi dacă problema apare atât pentru orientarea la 0 grade (peisaj), cât úi pentru
orientarea la 90 de grade (portret).
VerificaĠi dacă problema apare la diferite valori ale profunzimii culorii (8/16/32 biĠi per pixel) úi
diferite rezoluĠii (800 x 600, 1024 x 768).
VerificaĠi dacă problema apare úi după ce aĠi dezinstalat MagicRotation.
Dacă problema se repetă în cel puĠin una dintre aceste situaĠii, probabil că funcĠionarea incorectă se
datorează driverului pentru monitor instalat.
Pentru a rezolva problema, efectuaĠi următoarele operaĠii:
1.
2.
3.
4.
z
z
DezinstalaĠi MagicRotation.
ObĠineĠi cea mai recentă versiune a driverului pentru monitor de la producătorul plăcii dvs.
video.
Cele mai recente drivere de la ATI, NVIDIA, MATROX, INTEL etc. pot fi obĠinute cu uúurinĠă
de pe site-urile producătorilor respectivi.
InstalaĠi cel mai recent driver pentru monitor.
InstalaĠi MagicRotation. De cele mai multe ori, aceúti paúi vor fi suficienĠi pentru a rezolva
problema.
Este posibil ca MagicRotation să nu funcĠioneze dacă monitorul a fost înlocuit sau dacă driverul pentru
placa video a fost actualizat în timp ce MagicRotation se afla în curs de rulare.
În această situaĠie, reporniĠi sistemul.
Pentru asistenĠă tehnică, întrebări frecvente úi upgrade-uri, vizitaĠi site-ul MagicRotation.
SyncMaster 740B / 940B / 540B / 740T / 940T / 940Be
Listă de verificare
Înainte de a apela la un Service autorizat, puteĠi încerca chiar Dumneavoastră să remediaĠi
problemele care apar, utilizând informaĠiile din această secĠiune. Dacă aveĠi totuúi nevoie
de asistenĠă de specialitate, vă rugăm să apelaĠi numărul de telefon de pe certificatul de
garanĠie, numărul de telefon de la secĠiunea InformaĠii, sau contactaĠi vânzătorul.
Simptom
Imaginea nu apare pe
ecranul monitorului.
Monitorul nu poate fi
deschis.
Listă de verificare
SoluĠii
Cablul de alimentare
este conectat corect?
ControlaĠi racordarea cablului de
alimentare úi alimentarea.
Pe ecran mesajul apare
"Check Signal
Cable" (Conectare
neefectuată, ControlaĠi
cablul de semnal
video)?
(Monitorul este conectat cu cablul D-sub)
ControlaĠi racordarea cablului de semnal video.
(Monitorul este conectat cu cablul DVI)
Dacă monitorul este conectat corect, dar pe
ecran apare în continuare un mesaj de eroare,
verificaĠi dacă monitorul este setat pe modul
Analog. ApăsaĠi butonul (Introducere/Sursă)
pentru a verifica sursa semnalului de intrare.
Dacă led-ul de
alimentare este aprins,
reporniĠi computerul
pentru a vedea ecranul
iniĠial (ecranul de boot).
Dacă apare ecranul iniĠial (ecranul
de boot), porniĠi computerul în
modul de rezoluĠie minimă ("safe
mode" la Windows ME/XP/2000) úi
apoi schimbaĠi frecvenĠa plăcii video
(ConsultaĠi secĠiunea Moduri
presetate de reglare)
Notă: Dacă ecranul iniĠial (ecranul
de boot)nu apare, apelaĠi la un
centru de service autorizat sau
contactaĠi vânzătorul.
PuteĠi vedea pe ecran
mesajul "Not Optimum
Mode. Recommended
mode 1280 x 1024 60
Hz"?
Acest mesaj apare pe ecran atunci
când semnalul de la placa video
depăúeúte rezoluĠia úi frecvenĠa
maximă suportate de monitor.
ReglaĠi rezoluĠia úi frecvenĠa
maximă suportate de monitor.
Dacă modul de afiúare depăúeúte
SXGA sau 75 Hz va apărea mesajul
"Not Optimum Mode.
Recommended mode 1280 x 1024
60 Hz" (Modul nu este optim. Mod
recomandat 1280 x 1024 60 Hz)
Daca modul de afiúare depăúeúte
85 Hz monitorul va funcĠiona corect,
dar mesajul "Not Optimum Mode.
Recommended mode 1280 x 1024
60 Hz" (Modul nu este optim. Mod
recomandat 1280 x 1024 60 Hz) va
fi afiúat pe ecran timp de un minut úi
apoi va dispărea.În timpul acestei
perioade de un minut, vă rugăm să
treceĠi la modul de afiúare
recomandat. (Acest mesaj va fi din
nou afiúat la repornirea sistemului.)
Imaginea nu apare pe
ecran. Indicatorul
luminos de alimentare
de pe monitor clipeúte
la interval de 1
secundă?
Monitorul este în modul de economisire energie
(PowerSaver).
ApăsaĠi o tastă de pe tastatură sau miúcaĠi
mouse-ul pentru a activa monitorul úi a restabili
imaginea pe ecran.
Dacă în continuare nu este afiúată nici o
imagine, apăsaĠi butonul '
(Introducere/Sursă)'.
Apoi, apăsaĠi orice tastă pentru a reporni
monitorul úi a afiúa din nou imaginea pe ecran.
Monitorul este conectat
utilizând cablul DVI?
În cazul în care reporniĠi computerul
înainte de a conecta cablul DVI, sau
dacă deconectaĠi úi apoi reconectaĠi
cablul DVI în timp ce sistemul
funcĠionează, ecranul îúi poate
pierde imaginea, deoarece unele
plăci video nu mai trimit semnalul
video. ConectaĠi cablul DVI úi apoi
reporniĠi sistemul.
Nu pot vizualiza meniul
OSD.
AĠi blocat meniul afiúat
DeblocaĠi meniul afiúat pe ecran
pe ecran(OSD) pentru a apăsând butonul MENU timp de cel
preîntâmpina
puĠin 5 secunde.
modificările nedorite?
Ecranul are culori
deteriorate sau doar
imagini alb-negru.
Ecranul afiúează o
singură culoare, ca úi
când ar fi privit printr-un
filtru colorat?
Imaginea de pe ecran
s-a destabilizat brusc.
ControlaĠi conectorii cablului de
semnal video.
AsiguraĠi-vă că placa video este
complet introdusă în slotul aferent.
Culorile ecranului s-au
alterat după ce aĠi rulat
un program sau după o
cădere a sistemului
între rularea a două
aplicaĠii?
ReporniĠi computerul.
Placa video a fost
montată corect?
MontaĠi corect placa video
consultând manualul furnizat odată
cu aceasta.
AĠi schimbat placa
video sau driverul?
ReglaĠi poziĠia úi mărimea imaginii
utilizând meniul OSD.
AĠi modificat rezoluĠia
sau frecvenĠa
monitorului?
ReglaĠi rezoluĠia úi frecvenĠa plăcii
video.
(ConsultaĠi secĠiunea Moduri
presetate de reglare).
Imaginea de pe ecran poate fi instabilă datorită ciclului semnalelor plăcii
video. ReglaĠi din nou PoziĠia utilizând meniul OSD.
Imaginea este
AĠi reglat rezoluĠia sau
defocalizată sau
frecvenĠa monitorului?
meniul OSD nu poate fi
reglat.
ReglaĠi rezoluĠia úi frecvenĠa plăcii
video.
(ConsultaĠi secĠiunea Moduri
presetate de reglare).
LED-ul clipeúte dar
imaginea nu apare pe
ecran.
La verificarea
InformaĠiilor despre
modurile video din
meniu, frecvenĠa este
reglată corect?
ReglaĠi corect frecvenĠa consultând
manualul plăcii video úi Modurile
presetate de reglare
Ecranul arată numai 16
culori. Culorile
ecranului s-au
schimbat după
schimbarea plăcii
video.
Culorile au fost reglate
corect din Windows?
Pentru Windows ME/XP/2000:
ReglaĠi corect culorile din Control
Panel, Display, Settings
Placa video a fost
montată corect?
MontaĠi corect placa video
consultând manualul furnizat odată
cu aceasta.
Pe ecran apare
mesajul "Unrecognized
monitor, Plug & Play
(VESA DDC) monitor
found". (Monitor
nerecunoscut, s-a găsit
monitor Plug & Play
(VESA DDC).
AĠi instalat driverul de
monitor?
InstalaĠi driverul de monitor conform
InstrucĠiunilor de instalare pentru
driver.
De verificat când
MagicTune˞ nu
funcĠionează corect.
(FrecvenĠa maximă per rezoluĠie
poate diferi de la produs la produs.)
ConsultaĠi manualul
InstalaĠi driverul de monitor conform
monitorului pentru a
InstrucĠiunilor de instalare pentru
vedea dacă funcĠia Plug driver.
& Play (VESA DDC)
poate fi acceptată.
* FuncĠia MagicTune˞
este disponibilă numai
pentru PC (VGA) cu
sistem Windows care
acceptă caracteristica
Plug and Play.
* Pentru a verifica dacă
calculatorul dvs. acceptă funcĠia
MagicTune˞, parcurgeĠi etapele
de mai jos (pentru Windows˞,
versiunea XP);
Control Panel (Panou de control) ˧
Performance and Maintenance
(PerformanĠă úi întreĠinere) ˧
System ˧ Hardware ˧ Device
Manager (Manager dispozitive) ˧
Monitors (Monitoare) ˧ După ce
útergeĠi monitorul Plug and Play,
căutaĠi 'Plug and Play monitor'
căutând echipamente hardware noi.
MagicTune˞ este un software
suplimentar pentru monitor. Este
posibil ca anumite plăci grafice să
nu accepte monitorul dvs. În cazul
în care aveĠi probleme cu placa
video, consultaĠi site-ul nostru Web
pentru lista plăcilor video
compatibile.
http://www.samsung.com/monitor/magictune
FuncĠia MagicTune˞
nu funcĠionează
corespunzător.
AĠi schimbat
calculatorul sau placa
grafică?
DescărcaĠi cea mai recentă versiune
a programului. Programul poate fi
descărcat de la adresa
http://www.samsung.com/monitor/magictune.
VizitaĠi site-ul web MagicTune˞ úi descărcaĠi software-ul de instalare pentru MagicTune˞
MAC.
Dacă întâmpinaĠi probleme cu monitorul, verificaĠi următoarele
elemente.
1. VerificaĠi dacă cablul de alimentare úi cel de semnal video sunt bine conectate la computer.
2. VerificaĠi dacă calculatorul emite la pornire un semnal sonor mai mult de trei ori.
(Dacă da, cereĠi verificarea plăcii de suport a computerului la un service autorizat.)
3. Dacă aĠi instalat o nouă placă video sau dacă aĠi asamblat PC-ul, verificaĠi driverul plăcii video úi
cel al monitorului.
4. VerificaĠi dacă frecvenĠa ecranului este setată la 56 Hz ~75 Hz.
(Nu depăúiĠi 75 Hz când folosiĠi rezoluĠia maximă.)
5. Dacă aveĠi probleme la instalarea driverului de placă video, porniĠi computerul în Safe Mode
útergeĠi placa video din"Control Panel, System, Device Administrator" iar apoi reporniĠi
computerul úi instalaĠi din nou driverul plăcii video.
Dacă apar probleme în mod repetat, apelaĠi la un centru de service autorizat.
Întrebări & Răspunsuri
Întrebare
Cum pot schimba frecvenĠa?
Răspuns
FrecvenĠa poate fi schimbată prin reconfigurarea plăcii video.
ObservaĠi totuúi că acceptarea plăcii video poate varia depinzând
de versiunea de driver utilizată.
(Pentru detalii, consultaĠi manualul computerului sau cel al plăcii
video.)
Cum pot modifica rezoluĠia?
Windows ME/XP/2000: ModificaĠi rezoluĠia din Control Panel,
Display, Settings.
* (Panoul de control, Afiúare, Setări) Pentru detalii, adresaĠi-vă
fabricantului plăcii video.
Cum pot regla funcĠia de Power
Saving(Economie Energie)?
Windows ME/XP/2000: ModificaĠi această funcĠie, în BIOS
SETUP la computer sau la screen saver. (ConsultaĠi manualul
computerului din Windows).
Cum pot curăta carcasa
exterioară / panoul LCD?
DeconectaĠi cablul de alimentare úi curăĠaĠi monitorul cu o cârpă
moale, utilizând o soluĠie de curăĠat sau apă simplă.
Nu lăsaĠi urme de detergent úi nu zgâriaĠi carcasa. EvitaĠi
scurgerea apei în interiorul monitorului.
FuncĠia de autotestare
FuncĠia de autotestare | Mesaje de avertizare | Mediu | IndicaĠii folositoare
Monitorul dispune de o funcĠie de autotestare, care vă permite să verificaĠi buna funcĠionare a
monitorului.
FuncĠia de autotestare
1. OpriĠi monitorul úi computerul.
2. ScoateĠi cablul de semnal video din spatele monitorului.
3. PorniĠi monitorul
Dacă monitorul funcĠionează corect, veĠi vedea o casetă ca în ilustraĠia de mai jos.
Această casetă apare úi în timpul operării normale, în cazul în care cablul video este
deconectat sau deteriorat accidental.
4. ÎnchideĠi monitorul úi reconectaĠi cablul de semnal video; apoi reporniĠi computerul úi monitorul.
Dacă, după ce aĠi utilizat procedura anterioară, ecranul monitorului rămâne alb, verificaĠi
dispozitivul de control video úi sistemul; monitorul funcĠionează corect.
Mesaje de avertizare
Dacă există o problemă la semnalul de intrare, pe ecran apare un mesaj, sau ecranul
rămâne gol, cu toate că indicatorul luminos de alimentare este aprins. Mesajul poate indica
faptul că modul video folosit nu funcĠionează pe monitorul dumneavoastră, sau că trebuie
să verificaĠi cablul de semnal video.
Mediu
Localizarea úi poziĠionarea monitorului pot influenĠa calitatea imaginii úi alte
caracteristici ale acestuia.
1. Dacă aveĠi boxe aúezate lângă monitor, se recomandă să le deconectaĠi úi să le
mutaĠi în altă cameră.
2. ÎndepărtaĠi toate dispozitivele electronice, ca de exemplu aparate de radio,
ventilatoare, ceasuri sau telefoane care sunt la mai puĠin de un metru de monitor.
IndicaĠii folositoare
z
Un monitor recreează semnalele vizuale transmise de computer. De aceea, dacă aveĠi probleme
cu computerul sau placa video, acestea pot cauza pierderea imaginii de pe monitor, culori úterse,
perturbaĠii, desincronizare, etc. În acest caz, mai întâi trebuie să verificaĠi sursa problemei, iar
apoi să apelaĠi la un centru de service autorizat sau să contactaĠi vânzătorul.
z
VerificaĠi dacă monitorul funcĠionează corect
Dacă imaginea nu apare pe ecran sau apare un mesaj "Not Optimum Mode","Recommended
mode 1280 x 1024 60 Hz", deconectaĠi cablul de la computer, când monitorul este încă conectat
la reĠeaua de tensiune.
{ Dacă pe ecran apare un mesaj, sau dacă imaginea devine albă, înseamnă că monitorul
funcĠionează corect.
{ În acest caz, problema este localizată la computer.
SyncMaster 740N / 540N / 940N
Listă de verificare
Înainte de a apela la un Service autorizat, puteĠi încerca chiar Dumneavoastră să remediaĠi
problemele care apar, utilizând informaĠiile din această secĠiune. Dacă aveĠi totuúi nevoie
de asistenĠă de specialitate, vă rugăm să apelaĠi numărul de telefon de pe certificatul de
garanĠie, numărul de telefon de la secĠiunea InformaĠii, sau contactaĠi vânzătorul.
Simptom
Imaginea nu apare pe
ecranul monitorului.
Monitorul nu poate fi
deschis.
Listă de verificare
SoluĠii
Cablul de alimentare
este conectat corect?
ControlaĠi racordarea cablului de
alimentare úi alimentarea.
Pe ecran mesajul apare
" Check Signal
Cable" (Conectare
neefectuată, ControlaĠi
cablul de semnal
video)?
ControlaĠi racordarea cablului de
semnal video.
Dacă led-ul de
alimentare este aprins,
reporniĠi computerul
pentru a vedea ecranul
iniĠial (ecranul de boot).
Dacă apare ecranul iniĠial (ecranul
de boot), porniĠi computerul în
modul de rezoluĠie minimă ("safe
mode" la Windows ME/XP/2000) úi
apoi schimbaĠi frecvenĠa plăcii video
(ConsultaĠi secĠiunea Moduri
presetate de reglare)
Notă: Dacă ecranul iniĠial (ecranul
de boot)nu apare, apelaĠi la un
centru de service autorizat sau
contactaĠi vânzătorul.
PuteĠi vedea pe ecran
mesajul "Not Optimum
Mode. Recommended
mode 1280 x 1024 60
Hz"?
Acest mesaj apare pe ecran atunci
când semnalul de la placa video
depăúeúte rezoluĠia úi frecvenĠa
maximă suportate de monitor.
ReglaĠi rezoluĠia úi frecvenĠa
maximă suportate de monitor.
Dacă modul de afiúare depăúeúte
SXGA sau 75 Hz va apărea mesajul
"Not Optimum Mode.
Recommended mode 1280 x 1024
60 Hz" (Modul nu este optim. Mod
recomandat 1280 x 1024 60 Hz)
Daca modul de afiúare depăúeúte
85 Hz monitorul va funcĠiona corect,
dar mesajul "Not Optimum Mode.
Recommended mode 1280 x 1024
60 Hz" (Modul nu este optim. Mod
recomandat 1280 x 1024 60 Hz) va
fi afiúat pe ecran timp de un minut úi
apoi va dispărea.În timpul acestei
perioade de un minut, vă rugăm să
treceĠi la modul de afiúare
recomandat. (Acest mesaj va fi din
nou afiúat la repornirea sistemului.)
Imaginea nu apare pe
ecran. Indicatorul
luminos de alimentare
de pe monitor clipeúte la
interval de 1 secundă?
Monitorul este în modul de
economisire energie (PowerSaver).
ApăsaĠi o tastă de pe tastatură sau
miúcaĠi mouse-ul pentru a activa
monitorul úi a restabili imaginea pe
ecran.
Nu pot vizualiza meniul
OSD.
AĠi blocat meniul afiúat
pe ecran(OSD) pentru a
preîntâmpina
modificările nedorite?
DeblocaĠi meniul afiúat pe ecran
apăsând butonul MENU timp de cel
puĠin 5 secunde.
Ecranul are culori
deteriorate sau doar
imagini alb-negru.
Ecranul afiúează o
singură culoare, ca úi
când ar fi privit printr-un
filtru colorat?
ControlaĠi conectorii cablului de
semnal video.
Imaginea de pe ecran
s-a destabilizat brusc.
AsiguraĠi-vă că placa video este
complet introdusă în slotul aferent.
Culorile ecranului s-au
alterat după ce aĠi rulat
un program sau după o
cădere a sistemului
între rularea a două
aplicaĠii?
ReporniĠi computerul.
Placa video a fost
montată corect?
MontaĠi corect placa video
consultând manualul furnizat odată
cu aceasta.
AĠi schimbat placa video
sau driverul?
ReglaĠi poziĠia úi mărimea imaginii
utilizând meniul OSD.
AĠi modificat rezoluĠia
sau frecvenĠa
monitorului?
ReglaĠi rezoluĠia úi frecvenĠa plăcii
video.
(ConsultaĠi secĠiunea Moduri
presetate de reglare).
Imaginea de pe ecran poate fi instabilă datorită ciclului semnalelor plăcii
video. ReglaĠi din nou PoziĠia utilizând meniul OSD.
Imaginea este
AĠi reglat rezoluĠia sau
defocalizată sau
frecvenĠa monitorului?
meniul OSD nu poate fi
reglat.
ReglaĠi rezoluĠia úi frecvenĠa plăcii
video.
(ConsultaĠi secĠiunea Moduri
presetate de reglare).
LED-ul clipeúte dar
imaginea nu apare pe
ecran.
ReglaĠi corect frecvenĠa consultând
manualul plăcii video úi Modurile
presetate de reglare
La verificarea
InformaĠiilor despre
modurile video din
meniu, frecvenĠa este
reglată corect?
Ecranul arată numai 16 Culorile au fost reglate
culori. Culorile
corect din Windows?
ecranului s-au
schimbat după
Placa video a fost
schimbarea plăcii
(FrecvenĠa maximă per rezoluĠie
poate diferi de la produs la produs.)
Pentru Windows ME/XP/2000:
ReglaĠi corect culorile din Control
Panel, Display, Settings
MontaĠi corect placa video
video.
montată corect?
consultând manualul furnizat odată
cu aceasta.
Pe ecran apare
mesajul "Unrecognized
monitor, Plug & Play
(VESA DDC) monitor
found". (Monitor
nerecunoscut, s-a găsit
monitor Plug & Play
(VESA DDC).
AĠi instalat driverul de
monitor?
InstalaĠi driverul de monitor conform
InstrucĠiunilor de instalare pentru
driver.
ConsultaĠi manualul
monitorului pentru a
vedea dacă funcĠia Plug
& Play (VESA DDC)
poate fi acceptată.
InstalaĠi driverul de monitor conform
InstrucĠiunilor de instalare pentru
driver.
* FuncĠia MagicTune˞
este disponibilă numai
pentru PC (VGA) cu
sistem Windows care
acceptă caracteristica
Plug and Play.
* Pentru a verifica dacă
calculatorul dvs. acceptă funcĠia
MagicTune˞, parcurgeĠi etapele
de mai jos (pentru Windows˞,
versiunea XP);
De verificat când
MagicTune˞ nu
funcĠionează corect.
Control Panel (Panou de control) ˧
Performance and Maintenance
(PerformanĠă úi întreĠinere) ˧
System ˧ Hardware ˧ Device
Manager (Manager dispozitive) ˧
Monitors (Monitoare) ˧ După ce
útergeĠi monitorul Plug and Play,
căutaĠi 'Plug and Play monitor'
căutând echipamente hardware noi.
MagicTune˞ este un software
suplimentar pentru monitor. Este
posibil ca anumite plăci grafice să
nu accepte monitorul dvs. În cazul
în care aveĠi probleme cu placa
video, consultaĠi site-ul nostru Web
pentru lista plăcilor video
compatibile.
http://www.samsung.com/monitor/magictune
FuncĠia MagicTune˞
nu funcĠionează
corespunzător.
AĠi schimbat calculatorul
sau placa grafică?
DescărcaĠi cea mai recentă versiune
a programului. Programul poate fi
descărcat de la adresa
http://www.samsung.com/monitor/magictune.
VizitaĠi site-ul web MagicTune˞ úi descărcaĠi software-ul de instalare pentru MagicTune˞
MAC.
Dacă întâmpinaĠi probleme cu monitorul, verificaĠi următoarele
elemente.
1. VerificaĠi dacă cablul de alimentare úi cel de semnal video sunt bine conectate la computer.
2. VerificaĠi dacă calculatorul emite la pornire un semnal sonor mai mult de trei ori.
(Dacă da, cereĠi verificarea plăcii de suport a computerului la un service autorizat.)
3. Dacă aĠi instalat o nouă placă video sau dacă aĠi asamblat PC-ul, verificaĠi driverul plăcii video úi
cel al monitorului.
4. VerificaĠi dacă frecvenĠa ecranului este setată la 56 Hz ~75 Hz.
(Nu depăúiĠi 75 Hz când folosiĠi rezoluĠia maximă.)
5. Dacă aveĠi probleme la instalarea driverului de placă video, porniĠi computerul în Safe Mode
útergeĠi placa video din"Control Panel, System, Device Administrator" iar apoi reporniĠi
computerul úi instalaĠi din nou driverul plăcii video.
Dacă apar probleme în mod repetat, apelaĠi la un centru de service autorizat.
Întrebări & Răspunsuri
Întrebare
Cum pot schimba frecvenĠa?
Răspuns
FrecvenĠa poate fi schimbată prin reconfigurarea plăcii video.
ObservaĠi totuúi că acceptarea plăcii video poate varia depinzând
de versiunea de driver utilizată.
(Pentru detalii, consultaĠi manualul computerului sau cel al plăcii
video.)
Cum pot modifica rezoluĠia?
Windows ME/XP/2000: ModificaĠi rezoluĠia din Control Panel,
Display, Settings.
* (Panoul de control, Afiúare, Setări) Pentru detalii, adresaĠi-vă
fabricantului plăcii video.
Cum pot regla funcĠia de Power
Saving(Economie Energie)?
Windows ME/XP/2000: ModificaĠi această funcĠie, în BIOS
SETUP la computer sau la screen saver. (ConsultaĠi manualul
computerului din Windows).
Cum pot curăta carcasa
exterioară / panoul LCD?
DeconectaĠi cablul de alimentare úi curăĠaĠi monitorul cu o cârpă
moale, utilizând o soluĠie de curăĠat sau apă simplă.
Nu lăsaĠi urme de detergent úi nu zgâriaĠi carcasa. EvitaĠi
scurgerea apei în interiorul monitorului.
FuncĠia de autotestare
FuncĠia de autotestare | Mesaje de avertizare | Mediu | IndicaĠii folositoare
Monitorul dispune de o funcĠie de autotestare, care vă permite să verificaĠi buna funcĠionare a
monitorului.
FuncĠia de autotestare
1. OpriĠi monitorul úi computerul.
2. ScoateĠi cablul de semnal video din spatele monitorului.
3. PorniĠi monitorul
Dacă monitorul funcĠionează corect, veĠi vedea o casetă ca în ilustraĠia de mai jos.
Această casetă apare úi în timpul operării normale, în cazul în care cablul video este
deconectat sau deteriorat accidental.
4. ÎnchideĠi monitorul úi reconectaĠi cablul de semnal video; apoi reporniĠi computerul úi monitorul.
Dacă, după ce aĠi utilizat procedura anterioară, ecranul monitorului rămâne alb, verificaĠi
dispozitivul de control video úi sistemul; monitorul funcĠionează corect.
Mesaje de avertizare
Dacă există o problemă la semnalul de intrare, pe ecran apare un mesaj, sau ecranul
rămâne gol, cu toate că indicatorul luminos de alimentare este aprins. Mesajul poate indica
faptul că modul video folosit nu funcĠionează pe monitorul dumneavoastră, sau că trebuie
să verificaĠi cablul de semnal video.
Mediu
Localizarea úi poziĠionarea monitorului pot influenĠa calitatea imaginii úi alte
caracteristici ale acestuia.
1. Dacă aveĠi boxe aúezate lângă monitor, se recomandă să le deconectaĠi úi să le
mutaĠi în altă cameră.
2. ÎndepărtaĠi toate dispozitivele electronice, ca de exemplu aparate de radio,
ventilatoare, ceasuri sau telefoane care sunt la mai puĠin de un metru de monitor.
IndicaĠii folositoare
z
Un monitor recreează semnalele vizuale transmise de computer. De aceea, dacă aveĠi probleme
cu computerul sau placa video, acestea pot cauza pierderea imaginii de pe monitor, culori úterse,
perturbaĠii, desincronizare, etc. În acest caz, mai întâi trebuie să verificaĠi sursa problemei, iar
apoi să apelaĠi la un centru de service autorizat sau să contactaĠi vânzătorul.
z
VerificaĠi dacă monitorul funcĠionează corect
Dacă imaginea nu apare pe ecran sau apare un mesaj "Not Optimum Mode","Recommended
mode 1280 x 1024 60 Hz", deconectaĠi cablul de la computer, când monitorul este încă conectat
la reĠeaua de tensiune.
{ Dacă pe ecran apare un mesaj, sau dacă imaginea devine albă, înseamnă că monitorul
funcĠionează corect.
{ În acest caz, problema este localizată la computer.
SyncMaster 940Fn
Listă de verificare
Înainte de a apela la un Service autorizat, puteĠi încerca chiar Dumneavoastră să remediaĠi
problemele care apar, utilizând informaĠiile din această secĠiune. Dacă aveĠi totuúi nevoie
de asistenĠă de specialitate, vă rugăm să apelaĠi numărul de telefon de pe certificatul de
garanĠie, numărul de telefon de la secĠiunea InformaĠii, sau contactaĠi vânzătorul.
Simptom
Imaginea nu apare pe
ecranul monitorului.
Monitorul nu poate fi
deschis.
Listă de verificare
SoluĠii
Cablul de alimentare
este conectat corect?
ControlaĠi racordarea cablului de
alimentare úi alimentarea.
Pe ecran mesajul apare
" Check Signal
Cable" (Conectare
neefectuată, ControlaĠi
cablul de semnal
video)?
(Monitorul este conectat cu cablul
DVI-A la D-sub)
ControlaĠi racordarea cablului de
semnal video. (Monitorul este
conectat cu cablul DVI)
Dacă monitorul este conectat
corect, dar pe ecran apare în
continuare un mesaj de eroare,
verificaĠi dacă monitorul este setat
pe modul analogic. ApăsaĠi butonul
Source pentru a verifica sursa
semnalului de intrare.
Dacă led-ul de
alimentare este aprins,
reporniĠi computerul
pentru a vedea ecranul
iniĠial (ecranul de boot).
Dacă apare ecranul iniĠial (ecranul
de boot), porniĠi computerul în
modul de rezoluĠie minimă ("safe
mode" la Windows ME/XP/2000) úi
apoi schimbaĠi frecvenĠa plăcii video
(ConsultaĠi secĠiunea Moduri
presetate de reglare)
Notă: Dacă ecranul iniĠial (ecranul
de boot)nu apare, apelaĠi la un
centru de service autorizat sau
contactaĠi vânzătorul.
PuteĠi vedea pe ecran
mesajul "Not Optimum
Mode. Recommended
mode 1280 x 1024 60
Hz"?
Acest mesaj apare pe ecran atunci
când semnalul de la placa video
depăúeúte rezoluĠia úi frecvenĠa
maximă suportate de monitor.
ReglaĠi rezoluĠia úi frecvenĠa
maximă suportate de monitor.
Dacă modul de afiúare depăúeúte
SXGA sau 75 Hz va apărea mesajul
"Not Optimum Mode.
Recommended mode 1280 x 1024
60 Hz" (Modul nu este optim. Mod
recomandat 1280 x 1024 60 Hz)
Daca modul de afiúare depăúeúte
85 Hz monitorul va funcĠiona corect,
dar mesajul "Not Optimum Mode.
Recommended mode 1280 x 1024
60 Hz" (Modul nu este optim. Mod
recomandat 1280 x 1024 60 Hz) va
fi afiúat pe ecran timp de un minut úi
apoi va dispărea.În timpul acestei
perioade de un minut, vă rugăm să
treceĠi la modul de afiúare
recomandat. (Acest mesaj va fi din
nou afiúat la repornirea sistemului.)
Imaginea nu apare pe
ecran. Indicatorul
luminos de alimentare
de pe monitor clipeúte
la interval de 1
secundă?
Monitorul este în modul de economisire energie
(PowerSaver).
ApăsaĠi o tastă de pe tastatură sau miúcaĠi
mouse-ul pentru a activa monitorul úi a restabili
imaginea pe ecran.
Dacă în continuare nu este afiúată nici o
imagine, apăsaĠi butonul '
(Introducere/Sursă)'.
Apoi, apăsaĠi orice tastă pentru a reporni
monitorul úi a afiúa din nou imaginea pe ecran.
Monitorul este conectat
utilizând cablul DVI?
În cazul în care reporniĠi computerul
înainte de a conecta cablul DVI, sau
dacă deconectaĠi úi apoi reconectaĠi
cablul DVI în timp ce sistemul
funcĠionează, ecranul îúi poate
pierde imaginea, deoarece unele
plăci video nu mai trimit semnalul
video. ConectaĠi cablul DVI úi apoi
reporniĠi sistemul.
Nu pot vizualiza meniul
OSD.
AĠi blocat meniul afiúat
pe ecran(OSD) pentru
a preîntâmpina
modificările nedorite?
DeblocaĠi meniul afiúat pe ecran
apăsând butonul MENU timp de cel
puĠin 5 secunde.
Ecranul are culori
deteriorate sau doar
imagini alb-negru.
Ecranul afiúează o
singură culoare, ca úi
când ar fi privit printr-un
filtru colorat?
ControlaĠi conectorii cablului de
semnal video.
Imaginea de pe ecran
s-a destabilizat brusc.
AsiguraĠi-vă că placa video este
complet introdusă în slotul aferent.
Culorile ecranului s-au
alterat după ce aĠi rulat
un program sau după o
cădere a sistemului
între rularea a două
aplicaĠii?
ReporniĠi computerul.
Placa video a fost
montată corect?
MontaĠi corect placa video
consultând manualul furnizat odată
cu aceasta.
AĠi schimbat placa
video sau driverul?
ReglaĠi poziĠia úi mărimea imaginii
utilizând meniul OSD.
AĠi modificat rezoluĠia
sau frecvenĠa
monitorului?
ReglaĠi rezoluĠia úi frecvenĠa plăcii
video.
(ConsultaĠi secĠiunea Moduri
presetate de reglare).
Imaginea de pe ecran poate fi instabilă datorită ciclului semnalelor plăcii
video. ReglaĠi din nou PoziĠia utilizând meniul OSD.
Imaginea este
AĠi reglat rezoluĠia sau
defocalizată sau
frecvenĠa monitorului?
meniul OSD nu poate fi
reglat.
ReglaĠi rezoluĠia úi frecvenĠa plăcii
video.
(ConsultaĠi secĠiunea Moduri
presetate de reglare).
LED-ul clipeúte dar
imaginea nu apare pe
ecran.
La verificarea
InformaĠiilor despre
modurile video din
meniu, frecvenĠa este
reglată corect?
ReglaĠi corect frecvenĠa consultând
manualul plăcii video úi Modurile
presetate de reglare
Ecranul arată numai 16
culori. Culorile
ecranului s-au
schimbat după
schimbarea plăcii
video.
Culorile au fost reglate
corect din Windows?
Pentru Windows ME/XP/2000:
ReglaĠi corect culorile din Control
Panel, Display, Settings
Placa video a fost
montată corect?
MontaĠi corect placa video
consultând manualul furnizat odată
cu aceasta.
Pe ecran apare
mesajul "Unrecognized
monitor, Plug & Play
(VESA DDC) monitor
found". (Monitor
nerecunoscut, s-a găsit
monitor Plug & Play
(VESA DDC).
AĠi instalat driverul de
monitor?
InstalaĠi driverul de monitor conform
InstrucĠiunilor de instalare pentru
driver.
ConsultaĠi manualul
monitorului pentru a
vedea dacă funcĠia
Plug & Play (VESA
DDC) poate fi
acceptată.
InstalaĠi driverul de monitor conform
InstrucĠiunilor de instalare pentru
driver.
* FuncĠia MagicTune˞
este disponibilă numai
pentru PC (VGA) cu
sistem Windows care
acceptă caracteristica
Plug and Play.
* Pentru a verifica dacă
calculatorul dvs. acceptă funcĠia
MagicTune˞, parcurgeĠi etapele
de mai jos (pentru Windows˞,
versiunea XP);
De verificat când
MagicTune˞ nu
funcĠionează corect.
(FrecvenĠa maximă per rezoluĠie
poate diferi de la produs la produs.)
Control Panel (Panou de control) ˧
Performance and Maintenance
(PerformanĠă úi întreĠinere) ˧
System ˧ Hardware ˧ Device
Manager (Manager dispozitive) ˧
Monitors (Monitoare) ˧ După ce
útergeĠi monitorul Plug and Play,
căutaĠi 'Plug and Play monitor'
căutând echipamente hardware noi.
MagicTune˞ este un software
suplimentar pentru monitor. Este
posibil ca anumite plăci grafice să
nu accepte monitorul dvs. În cazul
în care aveĠi probleme cu placa
video, consultaĠi site-ul nostru Web
pentru lista plăcilor video
compatibile.
http://www.samsung.com/monitor/magictune
FuncĠia MagicTune˞
nu funcĠionează
corespunzător.
AĠi schimbat
calculatorul sau placa
grafică?
DescărcaĠi cea mai recentă versiune
a programului. Programul poate fi
descărcat de la adresa
http://www.samsung.com/monitor/magictune.
VizitaĠi site-ul web MagicTune˞ úi descărcaĠi software-ul de instalare pentru MagicTune˞
MAC.
Dacă întâmpinaĠi probleme cu monitorul, verificaĠi următoarele
elemente.
1. VerificaĠi dacă cablul de alimentare úi cel de semnal video sunt bine conectate la computer.
2. VerificaĠi dacă calculatorul emite la pornire un semnal sonor mai mult de trei ori.
(Dacă da, cereĠi verificarea plăcii de suport a computerului la un service autorizat.)
3. Dacă aĠi instalat o nouă placă video sau dacă aĠi asamblat PC-ul, verificaĠi driverul plăcii video úi
cel al monitorului.
4. VerificaĠi dacă frecvenĠa ecranului este setată la 56 Hz ~75 Hz.
(Nu depăúiĠi 75 Hz când folosiĠi rezoluĠia maximă.)
5. Dacă aveĠi probleme la instalarea driverului de placă video, porniĠi computerul în Safe Mode
útergeĠi placa video din"Control Panel, System, Device Administrator" iar apoi reporniĠi
computerul úi instalaĠi din nou driverul plăcii video.
Dacă apar probleme în mod repetat, apelaĠi la un centru de service autorizat.
Întrebări & Răspunsuri
Întrebare
Cum pot schimba frecvenĠa?
Răspuns
FrecvenĠa poate fi schimbată prin reconfigurarea plăcii video.
ObservaĠi totuúi că acceptarea plăcii video poate varia depinzând
de versiunea de driver utilizată.
(Pentru detalii, consultaĠi manualul computerului sau cel al plăcii
video.)
Cum pot modifica rezoluĠia?
Windows ME/XP/2000: ModificaĠi rezoluĠia din Control Panel,
Display, Settings.
* (Panoul de control, Afiúare, Setări) Pentru detalii, adresaĠi-vă
fabricantului plăcii video.
Cum pot regla funcĠia de Power
Saving(Economie Energie)?
Windows ME/XP/2000: ModificaĠi această funcĠie, în BIOS
SETUP la computer sau la screen saver. (ConsultaĠi manualul
computerului din Windows).
Cum pot curăta carcasa
exterioară / panoul LCD?
DeconectaĠi cablul de alimentare úi curăĠaĠi monitorul cu o cârpă
moale, utilizând o soluĠie de curăĠat sau apă simplă.
Nu lăsaĠi urme de detergent úi nu zgâriaĠi carcasa. EvitaĠi
scurgerea apei în interiorul monitorului.
FuncĠia de autotestare
FuncĠia de autotestare | Mesaje de avertizare | Mediu | IndicaĠii folositoare
Monitorul dispune de o funcĠie de autotestare, care vă permite să verificaĠi buna funcĠionare a
monitorului.
FuncĠia de autotestare
1. OpriĠi monitorul úi computerul.
2. ScoateĠi cablul de semnal video din spatele monitorului.
3. PorniĠi monitorul
Dacă monitorul funcĠionează corect, veĠi vedea o casetă ca în ilustraĠia de mai jos.
Această casetă apare úi în timpul operării normale, în cazul în care cablul video este
deconectat sau deteriorat accidental.
4. ÎnchideĠi monitorul úi reconectaĠi cablul de semnal video; apoi reporniĠi computerul úi monitorul.
Dacă, după ce aĠi utilizat procedura anterioară, ecranul monitorului rămâne alb, verificaĠi
dispozitivul de control video úi sistemul; monitorul funcĠionează corect.
Mesaje de avertizare
Dacă există o problemă la semnalul de intrare, pe ecran apare un mesaj, sau ecranul
rămâne gol, cu toate că indicatorul luminos de alimentare este aprins. Mesajul poate indica
faptul că modul video folosit nu funcĠionează pe monitorul dumneavoastră, sau că trebuie
să verificaĠi cablul de semnal video.
Mediu
Localizarea úi poziĠionarea monitorului pot influenĠa calitatea imaginii úi alte
caracteristici ale acestuia.
1. Dacă aveĠi boxe aúezate lângă monitor, se recomandă să le deconectaĠi úi să le
mutaĠi în altă cameră.
2. ÎndepărtaĠi toate dispozitivele electronice, ca de exemplu aparate de radio,
ventilatoare, ceasuri sau telefoane care sunt la mai puĠin de un metru de monitor.
IndicaĠii folositoare
z
Un monitor recreează semnalele vizuale transmise de computer. De aceea, dacă aveĠi probleme
cu computerul sau placa video, acestea pot cauza pierderea imaginii de pe monitor, culori úterse,
perturbaĠii, desincronizare, etc. În acest caz, mai întâi trebuie să verificaĠi sursa problemei, iar
apoi să apelaĠi la un centru de service autorizat sau să contactaĠi vânzătorul.
z
VerificaĠi dacă monitorul funcĠionează corect
Dacă imaginea nu apare pe ecran sau apare un mesaj "Not Optimum Mode","Recommended
mode 1280 x 1024 60 Hz", deconectaĠi cablul de la computer, când monitorul este încă conectat
la reĠeaua de tensiune.
{ Dacă pe ecran apare un mesaj, sau dacă imaginea devine albă, înseamnă că monitorul
funcĠionează corect.
{ În acest caz, problema este localizată la computer.
InformaĠii generale
InformaĠii generale
Denumire Model
SyncMaster 740B
Panou LCD
Mărime
Diagonală 17.0 inch (43 cm)
Dimensiunea imaginii pe
ecran
337,92 mm (oriz.) x 270,336 mm (vert.)
Pixel Pitch (DistanĠa între
pixeli)
0,264 mm (oriz.) x 0,264 mm (vert.)
FrecvenĠe de Sincronizare
Orizontal
30 ~ 81 kHz
Vertical
56 ~ 75 Hz
Număr de culori
16,2 M culori
RezoluĠie
RezoluĠie optimă
1280 x 1024@60 Hz
RezoluĠie maximă
1280 x 1024@75 Hz
Semnal de intrare
Analogic RGB, Digital RGB, Compatibil DVI
0,7 Vp-p pozitiv la 75 ȍ ±10%
Sincronizare separată orizontală si verticală, Nivel TTL, pozitiv sau negativ
LăĠime maximă de bandă
140 MHz
Alimentare
AC 100 - 240 V~ (+/- 10 %), 50/60 Hz
Cablu de semnal
Cablu detaúabil D-sub 15 pini la 15 pini
Conector DVI-D la DVI-D, detaúabil (OpĠiune)
Dimensiuni (lăĠime/ adâncime/ lungime)/ Greutate (Stand simplu)
366,0 x 391,2 x 200,0 mm / 14,4 x 15,4 x 7,9 inch (Cu stand de bază) / 3,4 kg
Dimensiuni (lăĠime/ adâncime/ lungime)/ Greutate (Stand cu pivot)
366,0 x 391,2 x 200,0 mm / 14,4 x 15,4 x 7,9 inch (Cu stand de bază) / 4,7 kg
Dimensiuni (lăĠime/ adâncime/ lungime)/ Greutate (Suport mobil)
366,0 x 391,2 x 200,0 mm / 14,4 x 15,4 x 7,9 inch (Cu stand de bază) / 4,7 kg
Dimensiuni (lăĠime/ adâncime/ lungime)/ Greutate (Suport HAS jos)
366,0 x 351,4 x 200,0 mm / 14,4 x 13,8 x 7,9 inch (Cu stand de bază) / 4,8 kg
Placă de montare compatibilă VESA
75 mm x 75 mm (pentru utilizare cu sistem de prindere special (cu braĠ)
Parametri de mediu
Operare
Temperatură: 10 ¶C ~ 40 ¶C (50 ¶F ~ 104 ¶F)
Umiditate 10% ~ 80%, fără condensare
Depozitare
Temperatură: -20 ¶C ~ 45 ¶C (-4 ¶F ~ 113 ¶F)
Umiditate 5% ~ 95%, fără condensare
Capabilitate Plug and Play
Acest monitor poate fi instalat pe orice sistem compatibil Plug & Play. InteracĠiunea dintre monitor úi
sistem va oferi condiĠiile de funcĠionare úi setările optime pentru monitor. În cele mai multe cazuri,
instalarea monitorului se va produce automat, dacă utilizatorul nu doreúte să selecteze setări
alternative.
Numărul acceptat de puncte
La producerea acestui ecran TFT LCD s-a utilizat tehnologia avansată a semiconductorilor cu o
precizie de 1ppm (o milionime) . Câteodată, pixelii de culoare ROùIE, VERDE, ALBASTRĂ úi ALBĂ
par luminoúi sau se pot observa pixeli de culoare neagră. Acest lucru nu afectează calitatea
monitorului, acesta putând fi utilizat fără probleme.
De exemplu, numărul de subpixeli TFT LCD pentru acest produs este de 3.932.160.
z
Notă: Designul úi specificaĠiile pot fi modificate fără avertizarea în prealabil.
Echipamente din clasa B (Echipamente pentru comunicarea informaĠiilor, pentru uz
rezidenĠial)
Acest produs este conform cu Directivele privind compatibilitatea electromagnetică pentru uzul
rezidenĠial úi poate fi folosit în toate zonele, inclusiv în zonele rezidenĠiale obiúnuite.
(Echipamentele din clasa B emit mai puĠine unde electromagnetice decât echipamentele din clasa
A.)
PowerSaver
Acest monitor are incorporat un sistem de management energetic numit PowerSaver. Acest sistem
economiseúte energie trecând monitorul într-un mod de funcĠionare cu energie scăzută. Monitorul se
reîntoarce automat la modul normal de operare la miúcarea mouse-ului sau apăsarea oricărei taste.
Pentru a economisi energia electrică, închideĠi monitorul dacă nu aveĠi nevoie de el, sau dacă îl lăsaĠi
nesupravegheat pentru mai mult timp. Sistemul PowerSaver operează cu o placă video compatibilă
VESA DPMS, instalată în computerul dumneavoastră. Pentru a configura această caracteristică, folosiĠi
un software utilitar instalat pe computerul dumneavoastră.
Stare
FuncĠionare
normală
Mod deconectare
tensiune
Alimentare oprită
mecanic
EPA/ENERGY
2000
(Butonul de
Pornit/Oprit)
Alimentare oprită
mecanic
(Butonul de
Pornit/Oprit)
Indicator
alimentare
Albastru
Albastru, Clipeúte
Negru
Negru
Consum energie
Mai puĠin de 34 W
Mai puĠin de 1 W
(Mod dezactivat)
Mai puĠin de 1 W
(120 Vac / 220
Vac)
Mai puĠin de 0 W
Acest monitor este compatibil EPA ENERGY STAR® úi ENERGY2000
dacă este utilizat împreună cu un computer dotat cu funcĠionalitate
VESA DPMS.
Ca Partener ENERGY STAR®, SAMSUNG a stabilit că acest produs
se conformează normelor ENERGY STAR® pentru eficienĠa energiei.
Moduri presetate de reglare
Dacă semnalul transmis de computer este acelaúi ca în următoarele moduri presetate de reglare,
ecranul va fi reglat automat. Totuúi, dacă semnalul diferă, ecranul îúi poate pierde imaginea, în timp
ce indicatorul luminos de alimentare este aprins. ConsultaĠi manualul plăcii video úi reglaĠi ecranul
după cum urmează:
Tabel 1. Moduri presetate de reglare
FrecvenĠă
Orizontală
(kHz)
FrecvenĠă
Verticală
(kHz)
LăĠime bandă
(MHz)
Polaritate Sync
(Oriz./Vert.)
IBM, 640 x 350
31,469
70,086
25,175
+/-
IBM, 640 x 480
31,469
59,940
25,175
-/-
IBM, 720 x 400
31,469
70,087
28,322
-/+
MAC, 640 x 480
35,000
66,667
30,240
-/-
MAC, 832 x 624
49,726
74,551
57,284
-/-
MAC, 1152 x 870
68,681
75,062
100,00
-/-
VESA, 640 x 480
37,500
75,000
31,500
-/-
VESA, 640 x 480
37,861
72,809
31,500
-/-
VESA, 800 x 600
35,156
56,250
36,000
+/+
VESA, 800 x 600
37,879
60,317
40,000
+/+
VESA, 800 x 600
46,875
75,000
49,500
+/+
VESA, 800 x 600
48,077
72,188
50,000
+/+
VESA, 1024 x 768
48,363
60,004
65,000
-/-
VESA, 1024 x 768
56,476
70,069
75,000
-/-
VESA, 1024 x 768
60,023
75,029
78,750
+/+
VESA, 1152 x 864
67,500
75,000
108,00
+/+
VESA, 1280 x 1024
63,981
60,020
108,00
+/+
VESA, 1280 x 1024
79,976
75,025
135,00
+/+
Mod Afiúare
FrecvenĠă Orizontală
Timpul de scanare al unei linii ce conectează pe orizontală marginea
din dreapta a ecranului cu marginea din stânga se numeúte Ciclu
Orizontal, iar numărul opus al Ciclului Orizontal se numeúte FrecvenĠă
Orizontală. Unitate de măsură: kHz
FrecvenĠă Verticală
Întocmai unei lămpi fluorescente, ecranul trebuie să repete aceeaúi
imagine de foarte multe ori pe secundă pentru a putea afiúa o imagine
recognoscibilă pentru ochii utilizatorului. FrecvenĠa acestei repetiĠii se
numeúte frecvenĠă Verticală sau Rată de reîmprospătare (rată de
refresh). Unitate de măsură: Hz
InformaĠii generale
InformaĠii generale
Denumire Model
SyncMaster 940B
Panou LCD
Mărime
Diagonală 19.0 inch (48 cm)
Dimensiunea imaginii pe
ecran
376,32 mm (oriz.) x 301,056 mm (vert.)
Pixel Pitch (DistanĠa între
pixeli)
0,294 mm (oriz.) x 0,294 mm (vert.)
FrecvenĠe de Sincronizare
Orizontal
30 ~ 81 kHz
Vertical
56 ~ 75 Hz
Număr de culori
16,2 M culori
RezoluĠie
RezoluĠie optimă
1280 x 1024@60 Hz
RezoluĠie maximă
1280 x 1024@75 Hz
Semnal de intrare
Analogic RGB, Digital RGB, Compatibil DVI
0,7 Vp-p pozitiv la 75 ȍ ±10%
Sincronizare separată orizontală si verticală, Nivel TTL, pozitiv sau negativ
LăĠime maximă de bandă
140 MHz
Alimentare
AC 100 - 240 V~ (+/- 10 %), 50/60 Hz
Cablu de semnal
Cablu detaúabil D-sub 15 pini la 15 pini
Conector DVI-D la DVI-D, detaúabil (OpĠiune)
Dimensiuni (lăĠime/ adâncime/ lungime)/ Greutate (Stand simplu)
407,6 x 421,5 x 217,0 mm / 16,0 x 16,6 x 8,5 inch (Cu stand de bază) / 4,85 kg
Dimensiuni (lăĠime/ adâncime/ lungime)/ Greutate (Stand cu pivot)
407,6 x 408,0 x 200,0 mm / 16,0 x 16,1 x 7,9 inch (Cu stand de bază) / 5,55 kg
Dimensiuni (lăĠime/ adâncime/ lungime)/ Greutate (Suport mobil)
407,6 x 408,0 x 200,0 mm / 16,0 x 16,1 x 7,9 inch (Cu stand de bază) / 5,7 kg
Dimensiuni (lăĠime/ adâncime/ lungime)/ Greutate (Suport HAS jos)
407,6 x 368,2 x 200,0 mm / 16,0 x 14,5 x 7,9 inch (Cu stand de bază) / 5,8 kg
Placă de montare compatibilă VESA
75 mm x 75 mm (pentru utilizare cu sistem de prindere special (cu braĠ)
Parametri de mediu
Operare
Temperatură: 10 ¶C ~ 40 ¶C (50 ¶F ~ 104 ¶F)
Umiditate 10% ~ 80%, fără condensare
Depozitare
Temperatură: -20 ¶C ~ 45 ¶C (-4 ¶F ~ 113 ¶F)
Umiditate 5% ~ 95%, fără condensare
Capabilitate Plug and Play
Acest monitor poate fi instalat pe orice sistem compatibil Plug & Play. InteracĠiunea dintre monitor úi
sistem va oferi condiĠiile de funcĠionare úi setările optime pentru monitor. În cele mai multe cazuri,
instalarea monitorului se va produce automat, dacă utilizatorul nu doreúte să selecteze setări
alternative.
Numărul acceptat de puncte
La producerea acestui ecran TFT LCD s-a utilizat tehnologia avansată a semiconductorilor cu o
precizie de 1ppm (o milionime) . Câteodată, pixelii de culoare ROùIE, VERDE, ALBASTRĂ úi ALBĂ
par luminoúi sau se pot observa pixeli de culoare neagră. Acest lucru nu afectează calitatea
monitorului, acesta putând fi utilizat fără probleme.
De exemplu, numărul de subpixeli TFT LCD pentru acest produs este de 3.932.160.
z
Notă: Designul úi specificaĠiile pot fi modificate fără avertizarea în prealabil.
Echipamente din clasa B (Echipamente pentru comunicarea informaĠiilor, pentru uz
rezidenĠial)
Acest produs este conform cu Directivele privind compatibilitatea electromagnetică pentru uzul
rezidenĠial úi poate fi folosit în toate zonele, inclusiv în zonele rezidenĠiale obiúnuite.
(Echipamentele din clasa B emit mai puĠine unde electromagnetice decât echipamentele din clasa
A.)
PowerSaver
Acest monitor are incorporat un sistem de management energetic numit PowerSaver. Acest sistem
economiseúte energie trecând monitorul într-un mod de funcĠionare cu energie scăzută. Monitorul se
reîntoarce automat la modul normal de operare la miúcarea mouse-ului sau apăsarea oricărei taste.
Pentru a economisi energia electrică, închideĠi monitorul dacă nu aveĠi nevoie de el, sau dacă îl lăsaĠi
nesupravegheat pentru mai mult timp. Sistemul PowerSaver operează cu o placă video compatibilă
VESA DPMS, instalată în computerul dumneavoastră. Pentru a configura această caracteristică, folosiĠi
un software utilitar instalat pe computerul dumneavoastră.
Stare
FuncĠionare
normală
Mod deconectare
tensiune
Alimentare oprită
mecanic
EPA/ENERGY
2000
(Butonul de
Pornit/Oprit)
Alimentare oprită
mecanic
(Butonul de
Pornit/Oprit)
Indicator
alimentare
Albastru
Albastru, Clipeúte
Negru
Negru
Consum energie
Mai puĠin de 38 W
Mai puĠin de 1 W
(Mod dezactivat)
Mai puĠin de 1 W
(120 Vac / 220
Vac)
Mai puĠin de 0 W
Acest monitor este compatibil EPA ENERGY STAR® úi ENERGY2000
dacă este utilizat împreună cu un computer dotat cu funcĠionalitate
VESA DPMS.
Ca Partener ENERGY STAR®, SAMSUNG a stabilit că acest produs
se conformează normelor ENERGY STAR® pentru eficienĠa energiei.
Moduri presetate de reglare
Dacă semnalul transmis de computer este acelaúi ca în următoarele moduri presetate de reglare,
ecranul va fi reglat automat. Totuúi, dacă semnalul diferă, ecranul îúi poate pierde imaginea, în timp
ce indicatorul luminos de alimentare este aprins. ConsultaĠi manualul plăcii video úi reglaĠi ecranul
după cum urmează:
Tabel 1. Moduri presetate de reglare
FrecvenĠă
Orizontală
(kHz)
FrecvenĠă
Verticală
(kHz)
LăĠime bandă
(MHz)
Polaritate Sync
(Oriz./Vert.)
IBM, 640 x 350
31,469
70,086
25,175
+/-
IBM, 640 x 480
31,469
59,940
25,175
-/-
IBM, 720 x 400
31,469
70,087
28,322
-/+
MAC, 640 x 480
35,000
66,667
30,240
-/-
MAC, 832 x 624
49,726
74,551
57,284
-/-
MAC, 1152 x 870
68,681
75,062
100,00
-/-
VESA, 640 x 480
37,500
75,000
31,500
-/-
VESA, 640 x 480
37,861
72,809
31,500
-/-
VESA, 800 x 600
35,156
56,250
36,000
+/+
VESA, 800 x 600
37,879
60,317
40,000
+/+
VESA, 800 x 600
46,875
75,000
49,500
+/+
VESA, 800 x 600
48,077
72,188
50,000
+/+
VESA, 1024 x 768
48,363
60,004
65,000
-/-
VESA, 1024 x 768
56,476
70,069
75,000
-/-
VESA, 1024 x 768
60,023
75,029
78,750
+/+
VESA, 1152 x 864
67,500
75,000
108,00
+/+
VESA, 1280 x 1024
63,981
60,020
108,00
+/+
VESA, 1280 x 1024
79,976
75,025
135,00
+/+
Mod Afiúare
FrecvenĠă Orizontală
Timpul de scanare al unei linii ce conectează pe orizontală marginea
din dreapta a ecranului cu marginea din stânga se numeúte Ciclu
Orizontal, iar numărul opus al Ciclului Orizontal se numeúte FrecvenĠă
Orizontală. Unitate de măsură: kHz
FrecvenĠă Verticală
Întocmai unei lămpi fluorescente, ecranul trebuie să repete aceeaúi
imagine de foarte multe ori pe secundă pentru a putea afiúa o imagine
recognoscibilă pentru ochii utilizatorului. FrecvenĠa acestei repetiĠii se
numeúte frecvenĠă Verticală sau Rată de reîmprospătare (rată de
refresh). Unitate de măsură: Hz
InformaĠii generale
InformaĠii generale
Denumire Model
SyncMaster 740N
Panou LCD
Mărime
Diagonală 17.0 inch (43 cm)
Dimensiunea imaginii pe
ecran
337,92 mm (oriz.) x 270,336 mm (vert.)
Pixel Pitch (DistanĠa între
pixeli)
0,264 mm (oriz.) x 0,264 mm (vert.)
FrecvenĠe de Sincronizare
Orizontal
30 ~ 81 kHz
Vertical
56 ~ 75 Hz
Număr de culori
16,2 M culori
RezoluĠie
RezoluĠie optimă
1280 x 1024@60 Hz
RezoluĠie maximă
1280 x 1024@75 Hz
Semnal de intrare
Analogic RGB
0,7 Vp-p pozitiv la 75 ȍ ±10%
Sincronizare separată orizontală si verticală, Nivel TTL, pozitiv sau negativ
LăĠime maximă de bandă
140 MHz
Alimentare
AC 100 - 240 V~ (+/- 10 %), 50/60 Hz
Cablu de semnal
Cablu detaúabil D-sub 15 pini la 15 pini
Dimensiuni (lăĠime/ adâncime/ lungime)/ Greutate (Stand simplu)
366,0 x 391,2 x 200,0 mm / 14,4 x 15,4 x 7,9 inch (Cu stand de bază) / 3,4 kg
Dimensiuni (lăĠime/ adâncime/ lungime)/ Greutate (Stand cu pivot)
366,0 x 391,2 x 200,0 mm / 14,4 x 15,4 x 7,9 inch (Cu stand de bază) / 4,7 kg
Dimensiuni (lăĠime/ adâncime/ lungime)/ Greutate (Suport mobil)
366,0 x 391,2 x 200,0 mm / 14,4 x 15,4 x 7,9 inch (Cu stand de bază) / 4,7 kg
Dimensiuni (lăĠime/ adâncime/ lungime)/ Greutate (Suport HAS jos)
366,0 x 351,4 x 200,0 mm / 14,4 x 13,8 x 7,9 inch (Cu stand de bază) / 4,8 kg
Placă de montare compatibilă VESA
75 mm x 75 mm (pentru utilizare cu sistem de prindere special (cu braĠ)
Parametri de mediu
Operare
Temperatură: 10 ¶C ~ 40 ¶C (50 ¶F ~ 104 ¶F)
Umiditate 10% ~ 80%, fără condensare
Depozitare
Temperatură: -20 ¶C ~ 45 ¶C (-4 ¶F ~ 113 ¶F)
Umiditate 5% ~ 95%, fără condensare
Capabilitate Plug and Play
Acest monitor poate fi instalat pe orice sistem compatibil Plug & Play. InteracĠiunea dintre monitor úi
sistem va oferi condiĠiile de funcĠionare úi setările optime pentru monitor. În cele mai multe cazuri,
instalarea monitorului se va produce automat, dacă utilizatorul nu doreúte să selecteze setări
alternative.
Numărul acceptat de puncte
La producerea acestui ecran TFT LCD s-a utilizat tehnologia avansată a semiconductorilor cu o
precizie de 1ppm (o milionime) . Câteodată, pixelii de culoare ROùIE, VERDE, ALBASTRĂ úi ALBĂ
par luminoúi sau se pot observa pixeli de culoare neagră. Acest lucru nu afectează calitatea
monitorului, acesta putând fi utilizat fără probleme.
De exemplu, numărul de subpixeli TFT LCD pentru acest produs este de 3.932.160.
z
Notă: Designul úi specificaĠiile pot fi modificate fără avertizarea în prealabil.
Echipamente din clasa B (Echipamente pentru comunicarea informaĠiilor, pentru uz
rezidenĠial)
Acest produs este conform cu Directivele privind compatibilitatea electromagnetică pentru uzul
rezidenĠial úi poate fi folosit în toate zonele, inclusiv în zonele rezidenĠiale obiúnuite.
(Echipamentele din clasa B emit mai puĠine unde electromagnetice decât echipamentele din clasa
A.)
PowerSaver
Acest monitor are incorporat un sistem de management energetic numit PowerSaver. Acest sistem
economiseúte energie trecând monitorul într-un mod de funcĠionare cu energie scăzută. Monitorul se
reîntoarce automat la modul normal de operare la miúcarea mouse-ului sau apăsarea oricărei taste.
Pentru a economisi energia electrică, închideĠi monitorul dacă nu aveĠi nevoie de el, sau dacă îl lăsaĠi
nesupravegheat pentru mai mult timp. Sistemul PowerSaver operează cu o placă video compatibilă
VESA DPMS, instalată în computerul dumneavoastră. Pentru a configura această caracteristică, folosiĠi
un software utilitar instalat pe computerul dumneavoastră.
Stare
FuncĠionare
normală
Mod deconectare
tensiune
Alimentare oprită
mecanic
EPA/ENERGY
2000
(Butonul de
Pornit/Oprit)
Alimentare oprită
mecanic
(Butonul de
Pornit/Oprit)
Indicator
alimentare
Albastru
Albastru, Clipeúte
Negru
Negru
Consum energie
Mai puĠin de 34 W
Mai puĠin de 1 W
(Mod dezactivat)
Mai puĠin de 1 W
(120 Vac / 220
Vac)
Mai puĠin de 0 W
Acest monitor este compatibil EPA ENERGY STAR® úi ENERGY2000
dacă este utilizat împreună cu un computer dotat cu funcĠionalitate
VESA DPMS.
Ca Partener ENERGY STAR®, SAMSUNG a stabilit că acest produs
se conformează normelor ENERGY STAR® pentru eficienĠa energiei.
Moduri presetate de reglare
Dacă semnalul transmis de computer este acelaúi ca în următoarele moduri presetate de reglare,
ecranul va fi reglat automat. Totuúi, dacă semnalul diferă, ecranul îúi poate pierde imaginea, în timp
ce indicatorul luminos de alimentare este aprins. ConsultaĠi manualul plăcii video úi reglaĠi ecranul
după cum urmează:
Tabel 1. Moduri presetate de reglare
FrecvenĠă
Orizontală
(kHz)
FrecvenĠă
Verticală
(kHz)
LăĠime bandă
(MHz)
Polaritate Sync
(Oriz./Vert.)
IBM, 640 x 350
31,469
70,086
25,175
+/-
IBM, 640 x 480
31,469
59,940
25,175
-/-
IBM, 720 x 400
31,469
70,087
28,322
-/+
MAC, 640 x 480
35,000
66,667
30,240
-/-
MAC, 832 x 624
49,726
74,551
57,284
-/-
MAC, 1152 x 870
68,681
75,062
100,00
-/-
VESA, 640 x 480
37,500
75,000
31,500
-/-
VESA, 640 x 480
37,861
72,809
31,500
-/-
VESA, 800 x 600
35,156
56,250
36,000
+/+
VESA, 800 x 600
37,879
60,317
40,000
+/+
VESA, 800 x 600
46,875
75,000
49,500
+/+
VESA, 800 x 600
48,077
72,188
50,000
+/+
VESA, 1024 x 768
48,363
60,004
65,000
-/-
VESA, 1024 x 768
56,476
70,069
75,000
-/-
VESA, 1024 x 768
60,023
75,029
78,750
+/+
VESA, 1152 x 864
67,500
75,000
108,00
+/+
VESA, 1280 x 1024
63,981
60,020
108,00
+/+
VESA, 1280 x 1024
79,976
75,025
135,00
+/+
Mod Afiúare
FrecvenĠă Orizontală
Timpul de scanare al unei linii ce conectează pe orizontală marginea
din dreapta a ecranului cu marginea din stânga se numeúte Ciclu
Orizontal, iar numărul opus al Ciclului Orizontal se numeúte FrecvenĠă
Orizontală. Unitate de măsură: kHz
FrecvenĠă Verticală
Întocmai unei lămpi fluorescente, ecranul trebuie să repete aceeaúi
imagine de foarte multe ori pe secundă pentru a putea afiúa o imagine
recognoscibilă pentru ochii utilizatorului. FrecvenĠa acestei repetiĠii se
numeúte frecvenĠă Verticală sau Rată de reîmprospătare (rată de
refresh). Unitate de măsură: Hz
InformaĠii generale
InformaĠii generale
Denumire Model
SyncMaster 940Fn
Panou LCD
Mărime
Diagonală 19.0 inch (48 cm)
Dimensiunea imaginii pe
ecran
376,32 mm (oriz.) x 301,056 mm (vert.)
Pixel Pitch (DistanĠa între
pixeli)
0,294 mm (oriz.) x 0,294 mm (vert.)
FrecvenĠe de Sincronizare
Orizontal
30 ~ 81 kHz
Vertical
56 ~ 75 Hz
Număr de culori
16,2 M culori
RezoluĠie
RezoluĠie optimă
1280 x 1024@60 Hz
RezoluĠie maximă
1280 x 1024@75 Hz
Semnal de intrare
Analogic RGB, Digital RGB, Compatibil DVI
0,7 Vp-p pozitiv la 75 ȍ ±10%
Sincronizare separată orizontală si verticală, Nivel TTL, pozitiv sau negativ
LăĠime maximă de bandă
140 MHz
Alimentare
AC 100 - 240 V~ (+/- 10 %), 50/60 Hz
Cablu de semnal
Cablu DVI-A la D-sub, detaúabil
Cablu DVI-D la DVI-D, detaúabil
Dimensiuni (lăĠime/ adâncime/ lungime)/ Greutate
403,2 x 406,4 x 200,0 mm / 16,0 x 16,0 x 7,9 inch (Cu stand de bază) / 5,3 kg
Placă de montare compatibilă VESA
75 mm x 75 mm (pentru utilizare cu sistem de prindere special (cu braĠ)
Parametri de mediu
Operare
Temperatură: 10 ¶C ~ 40 ¶C (50 ¶F ~ 104 ¶F)
Umiditate 10% ~ 80%, fără condensare
Depozitare
Temperatură: -20 ¶C ~ 45 ¶C (-4 ¶F ~ 113 ¶F)
Umiditate 5% ~ 95%, fără condensare
Capabilitate Plug and Play
Acest monitor poate fi instalat pe orice sistem compatibil Plug & Play. InteracĠiunea dintre monitor úi
sistem va oferi condiĠiile de funcĠionare úi setările optime pentru monitor. În cele mai multe cazuri,
instalarea monitorului se va produce automat, dacă utilizatorul nu doreúte să selecteze setări
alternative.
Numărul acceptat de puncte
La producerea acestui ecran TFT LCD s-a utilizat tehnologia avansată a semiconductorilor cu o
precizie de 1ppm (o milionime) . Câteodată, pixelii de culoare ROùIE, VERDE, ALBASTRĂ úi ALBĂ
par luminoúi sau se pot observa pixeli de culoare neagră. Acest lucru nu afectează calitatea
monitorului, acesta putând fi utilizat fără probleme.
De exemplu, numărul de subpixeli TFT LCD pentru acest produs este de 3.932.160.
z
Notă: Designul úi specificaĠiile pot fi modificate fără avertizarea în prealabil.
Echipamente din clasa B (Echipamente pentru comunicarea informaĠiilor, pentru uz
rezidenĠial)
Acest produs este conform cu Directivele privind compatibilitatea electromagnetică pentru uzul
rezidenĠial úi poate fi folosit în toate zonele, inclusiv în zonele rezidenĠiale obiúnuite.
(Echipamentele din clasa B emit mai puĠine unde electromagnetice decât echipamentele din clasa
A.)
PowerSaver
Acest monitor are incorporat un sistem de management energetic numit PowerSaver. Acest sistem
economiseúte energie trecând monitorul într-un mod de funcĠionare cu energie scăzută. Monitorul se
reîntoarce automat la modul normal de operare la miúcarea mouse-ului sau apăsarea oricărei taste.
Pentru a economisi energia electrică, închideĠi monitorul dacă nu aveĠi nevoie de el, sau dacă îl lăsaĠi
nesupravegheat pentru mai mult timp. Sistemul PowerSaver operează cu o placă video compatibilă
VESA DPMS, instalată în computerul dumneavoastră. Pentru a configura această caracteristică, folosiĠi
un software utilitar instalat pe computerul dumneavoastră.
Stare
FuncĠionare
normală
Mod deconectare
tensiune
Alimentare oprită
mecanic
(Butonul de
Pornit/Oprit)
Alimentare oprită
mecanic
(Butonul de
Pornit/Oprit)
Indicator
alimentare
Albastru
Albastru, Clipeúte
Negru
Negru
Mai puĠin de 1,5W
Consum energie
Mai puĠin de 40 W
(Mod dezactivat)
Mai puĠin de 1,2W
(120 Vac / 220
Vac)
Mai puĠin de 0 W
Moduri presetate de reglare
Dacă semnalul transmis de computer este acelaúi ca în următoarele moduri presetate de reglare,
ecranul va fi reglat automat. Totuúi, dacă semnalul diferă, ecranul îúi poate pierde imaginea, în timp
ce indicatorul luminos de alimentare este aprins. ConsultaĠi manualul plăcii video úi reglaĠi ecranul
după cum urmează:
Tabel 1. Moduri presetate de reglare
FrecvenĠă
Orizontală
(kHz)
FrecvenĠă
Verticală
(kHz)
LăĠime bandă
(MHz)
Polaritate Sync
(Oriz./Vert.)
IBM, 640 x 350
31,469
70,086
25,175
+/-
IBM, 640 x 480
31,469
59,940
25,175
-/-
IBM, 720 x 400
31,469
70,087
28,322
-/+
MAC, 640 x 480
35,000
66,667
30,240
-/-
MAC, 832 x 624
49,726
74,551
57,284
-/-
MAC, 1152 x 870
68,681
75,062
100,00
-/-
VESA, 640 x 480
37,500
75,000
31,500
-/-
VESA, 640 x 480
37,861
72,809
31,500
-/-
VESA, 800 x 600
35,156
56,250
36,000
+/+
VESA, 800 x 600
37,879
60,317
40,000
+/+
VESA, 800 x 600
46,875
75,000
49,500
+/+
VESA, 800 x 600
48,077
72,188
50,000
+/+
VESA, 1024 x 768
48,363
60,004
65,000
-/-
VESA, 1024 x 768
56,476
70,069
75,000
-/-
VESA, 1024 x 768
60,023
75,029
78,750
+/+
VESA, 1152 x 864
67,500
75,000
108,00
+/+
VESA, 1280 x 960
60,000
60,000
108,00
+/+
VESA, 1280 x 1024
63,981
60,020
108,00
+/+
VESA, 1280 x 1024
79,976
75,025
135,00
+/+
Mod Afiúare
FrecvenĠă Orizontală
Timpul de scanare al unei linii ce conectează pe orizontală marginea
din dreapta a ecranului cu marginea din stânga se numeúte Ciclu
Orizontal, iar numărul opus al Ciclului Orizontal se numeúte FrecvenĠă
Orizontală. Unitate de măsură: kHz
FrecvenĠă Verticală
Întocmai unei lămpi fluorescente, ecranul trebuie să repete aceeaúi
imagine de foarte multe ori pe secundă pentru a putea afiúa o imagine
recognoscibilă pentru ochii utilizatorului. FrecvenĠa acestei repetiĠii se
numeúte frecvenĠă Verticală sau Rată de reîmprospătare (rată de
refresh). Unitate de măsură: Hz
InformaĠii generale
InformaĠii generale
Denumire Model
SyncMaster 540B
Panou LCD
Mărime
Diagonală 15.0 inch (38 cm)
Dimensiunea imaginii pe
ecran
304,1 mm (oriz.) x 228,1 mm (vert.)
Pixel Pitch (DistanĠa între
pixeli)
0,297 mm (oriz.) x 0,297 mm (vert.)
FrecvenĠe de Sincronizare
Orizontal
30 ~ 61 kHz
Vertical
56 ~ 75 Hz
Număr de culori
16,2 M culori
RezoluĠie
RezoluĠie optimă
1024 x 768@60 Hz
RezoluĠie maximă
1024 x 768@75 Hz
Semnal de intrare
Analogic RGB, Digital RGB, Compatibil DVI
0,7 Vp-p pozitiv la 75 ȍ ±10%, SOG(Option)
Sincronizare separată orizontală si verticală, Nivel TTL, pozitiv sau negativ
LăĠime maximă de bandă
81 MHz
Alimentare
AC 100 - 240 V~ (+/- 10 %), 50/60 Hz
Cablu de semnal
Cablu detaúabil D-sub 15 pini la 15 pini
Conector DVI-D la DVI-D, detaúabil (OpĠiune)
Dimensiuni (lăĠime/ adâncime/ lungime)/ Greutate (Stand simplu)
337,5 x 336,8 x 180,0 mm / 13,3 x 13,3 x 7,1 inch (Cu stand de bază) / 2,75 kg
Dimensiuni (lăĠime/ adâncime/ lungime)/ Greutate (Stand cu pivot)
337,5 x 333,8 x 180,0 mm / 13,3 x 13,1 x 7,1 inch (Cu stand de bază) / 3,65 kg
Placă de montare compatibilă VESA
75 mm x 75 mm (pentru utilizare cu sistem de prindere special (cu braĠ)
Parametri de mediu
Operare
Temperatură: 10 ¶C ~ 40 ¶C (50 ¶F ~ 104 ¶F)
Umiditate 10% ~ 80%, fără condensare
Depozitare
Temperatură: -20 ¶C ~ 45 ¶C (-4 ¶F ~ 113 ¶F)
Umiditate 5% ~ 95%, fără condensare
Capabilitate Plug and Play
Acest monitor poate fi instalat pe orice sistem compatibil Plug & Play. InteracĠiunea dintre monitor úi
sistem va oferi condiĠiile de funcĠionare úi setările optime pentru monitor. În cele mai multe cazuri,
instalarea monitorului se va produce automat, dacă utilizatorul nu doreúte să selecteze setări
alternative.
Numărul acceptat de puncte
La producerea acestui ecran TFT LCD s-a utilizat tehnologia avansată a semiconductorilor cu o
precizie de 1ppm (o milionime) . Câteodată, pixelii de culoare ROùIE, VERDE, ALBASTRĂ úi ALBĂ
par luminoúi sau se pot observa pixeli de culoare neagră. Acest lucru nu afectează calitatea
monitorului, acesta putând fi utilizat fără probleme.
De exemplu, numărul de subpixeli TFT LCD pentru acest produs este de 2.359.296.
z
Notă: Designul úi specificaĠiile pot fi modificate fără avertizarea în prealabil.
Echipamente din clasa B (Echipamente pentru comunicarea informaĠiilor, pentru uz
rezidenĠial)
Acest produs este conform cu Directivele privind compatibilitatea electromagnetică pentru uzul
rezidenĠial úi poate fi folosit în toate zonele, inclusiv în zonele rezidenĠiale obiúnuite.
(Echipamentele din clasa B emit mai puĠine unde electromagnetice decât echipamentele din clasa
A.)
PowerSaver
Acest monitor are incorporat un sistem de management energetic numit PowerSaver. Acest sistem
economiseúte energie trecând monitorul într-un mod de funcĠionare cu energie scăzută. Monitorul se
reîntoarce automat la modul normal de operare la miúcarea mouse-ului sau apăsarea oricărei taste.
Pentru a economisi energia electrică, închideĠi monitorul dacă nu aveĠi nevoie de el, sau dacă îl lăsaĠi
nesupravegheat pentru mai mult timp. Sistemul PowerSaver operează cu o placă video compatibilă
VESA DPMS, instalată în computerul dumneavoastră. Pentru a configura această caracteristică, folosiĠi
un software utilitar instalat pe computerul dumneavoastră.
Stare
FuncĠionare
normală
Mod deconectare
tensiune
Alimentare oprită
mecanic
EPA/ENERGY
2000
(Butonul de
Pornit/Oprit)
Indicator
alimentare
Albastru
Albastru, Clipeúte
Negru
Negru
Consum energie
Mai puĠin de 25 W
Mai puĠin de 1 W
(Mod dezactivat)
Mai puĠin de 1 W
(120 Vac / 220
Vac)
Mai puĠin de 0 W
Alimentare oprită
mecanic
(Butonul de
Pornit/Oprit)
Acest monitor este compatibil EPA ENERGY STAR® úi ENERGY2000
dacă este utilizat împreună cu un computer dotat cu funcĠionalitate
VESA DPMS.
Ca Partener ENERGY STAR®, SAMSUNG a stabilit că acest produs
se conformează normelor ENERGY STAR® pentru eficienĠa energiei.
Moduri presetate de reglare
Dacă semnalul transmis de computer este acelaúi ca în următoarele moduri presetate de reglare,
ecranul va fi reglat automat. Totuúi, dacă semnalul diferă, ecranul îúi poate pierde imaginea, în timp
ce indicatorul luminos de alimentare este aprins. ConsultaĠi manualul plăcii video úi reglaĠi ecranul
după cum urmează:
Tabel 1. Moduri presetate de reglare
FrecvenĠă
Orizontală
(kHz)
FrecvenĠă
Verticală
(kHz)
LăĠime bandă
(MHz)
Polaritate Sync
(Oriz./Vert.)
IBM, 640 x 350
31,469
70,086
25,175
+/-
IBM, 640 x 480
31,469
59,940
25,175
-/-
IBM, 720 x 400
31,469
70,087
28,322
-/+
MAC, 640 x 480
35,000
66,667
30,240
-/-
MAC, 832 x 624
49,726
74,551
57,284
-/-
VESA, 640 x 480
37,500
75,000
31,500
-/-
VESA, 640 x 480
37,861
72,809
31,500
-/-
VESA, 800 x 600
35,156
56,250
36,000
+/+
VESA, 800 x 600
37,879
60,317
40,000
+/+
VESA, 800 x 600
46,875
75,000
49,500
+/+
VESA, 800 x 600
48,077
72,188
50,000
+/+
VESA, 1024 x 768
48,363
60,004
65,000
-/-
VESA, 1024 x 768
56,476
70,069
75,000
-/-
VESA, 1024 x 768
60,023
75,029
78,750
+/+
Mod Afiúare
FrecvenĠă Orizontală
Timpul de scanare al unei linii ce conectează pe orizontală marginea
din dreapta a ecranului cu marginea din stânga se numeúte Ciclu
Orizontal, iar numărul opus al Ciclului Orizontal se numeúte FrecvenĠă
Orizontală. Unitate de măsură: kHz
FrecvenĠă Verticală
Întocmai unei lămpi fluorescente, ecranul trebuie să repete aceeaúi
imagine de foarte multe ori pe secundă pentru a putea afiúa o imagine
recognoscibilă pentru ochii utilizatorului. FrecvenĠa acestei repetiĠii se
numeúte frecvenĠă Verticală sau Rată de reîmprospătare (rată de
refresh). Unitate de măsură: Hz
InformaĠii generale
InformaĠii generale
Denumire Model
SyncMaster 540N
Panou LCD
Mărime
Diagonală 15.0 inch (38 cm)
Dimensiunea imaginii pe
ecran
304,1 mm (oriz.) x 228,1 mm (vert.)
Pixel Pitch (DistanĠa între
pixeli)
0,297 mm (oriz.) x 0,297 mm (vert.)
FrecvenĠe de Sincronizare
Orizontal
30 ~ 61 kHz
Vertical
56 ~ 75 Hz
Număr de culori
16,2 M culori
RezoluĠie
RezoluĠie optimă
1024 x 768@60 Hz
RezoluĠie maximă
1024 x 768@75 Hz
Semnal de intrare
Analogic RGB
0,7 Vp-p pozitiv la 75 ȍ ±10%, SOG(Option)
Sincronizare separată orizontală si verticală, Nivel TTL, pozitiv sau negativ
LăĠime maximă de bandă
81 MHz
Alimentare
AC 100 - 240 V~ (+/- 10 %), 50/60 Hz
Cablu de semnal
Cablu detaúabil D-sub 15 pini la 15 pini
Dimensiuni (lăĠime/ adâncime/ lungime)/ Greutate (Stand simplu)
337,5 x 336,8 x 180,0 mm / 13,3 x 13,3 x 7,1 inch (Cu stand de bază) / 2.75 kg
Dimensiuni (lăĠime/ adâncime/ lungime)/ Greutate (Stand cu pivot)
337,5 x 333,8 x 180,0 mm / 13,3 x 13,1 x 7,1 inch (Cu stand de bază) / 3.65 kg
Placă de montare compatibilă VESA
75 mm x 75 mm (pentru utilizare cu sistem de prindere special (cu braĠ)
Parametri de mediu
Operare
Temperatură: 10 ¶C ~ 40 ¶C (50 ¶F ~ 104 ¶F)
Umiditate 10% ~ 80%, fără condensare
Depozitare
Temperatură: -20 ¶C ~ 45 ¶C (-4 ¶F ~ 113 ¶F)
Umiditate 5% ~ 95%, fără condensare
Capabilitate Plug and Play
Acest monitor poate fi instalat pe orice sistem compatibil Plug & Play. InteracĠiunea dintre monitor úi
sistem va oferi condiĠiile de funcĠionare úi setările optime pentru monitor. În cele mai multe cazuri,
instalarea monitorului se va produce automat, dacă utilizatorul nu doreúte să selecteze setări
alternative.
Numărul acceptat de puncte
La producerea acestui ecran TFT LCD s-a utilizat tehnologia avansată a semiconductorilor cu o
precizie de 1ppm (o milionime) . Câteodată, pixelii de culoare ROùIE, VERDE, ALBASTRĂ úi ALBĂ
par luminoúi sau se pot observa pixeli de culoare neagră. Acest lucru nu afectează calitatea
monitorului, acesta putând fi utilizat fără probleme.
De exemplu, numărul de subpixeli TFT LCD pentru acest produs este de 2.359.296.
z
Notă: Designul úi specificaĠiile pot fi modificate fără avertizarea în prealabil.
Echipamente din clasa B (Echipamente pentru comunicarea informaĠiilor, pentru uz
rezidenĠial)
Acest produs este conform cu Directivele privind compatibilitatea electromagnetică pentru uzul
rezidenĠial úi poate fi folosit în toate zonele, inclusiv în zonele rezidenĠiale obiúnuite.
(Echipamentele din clasa B emit mai puĠine unde electromagnetice decât echipamentele din clasa
A.)
PowerSaver
Acest monitor are incorporat un sistem de management energetic numit PowerSaver. Acest sistem
economiseúte energie trecând monitorul într-un mod de funcĠionare cu energie scăzută. Monitorul se
reîntoarce automat la modul normal de operare la miúcarea mouse-ului sau apăsarea oricărei taste.
Pentru a economisi energia electrică, închideĠi monitorul dacă nu aveĠi nevoie de el, sau dacă îl lăsaĠi
nesupravegheat pentru mai mult timp. Sistemul PowerSaver operează cu o placă video compatibilă
VESA DPMS, instalată în computerul dumneavoastră. Pentru a configura această caracteristică, folosiĠi
un software utilitar instalat pe computerul dumneavoastră.
Stare
FuncĠionare
normală
Mod deconectare
tensiune
Alimentare oprită
mecanic
EPA/ENERGY
2000
(Butonul de
Pornit/Oprit)
Indicator
alimentare
Albastru
Albastru, Clipeúte
Negru
Negru
Consum energie
Mai puĠin de 25 W
Mai puĠin de 1 W
(Mod dezactivat)
Mai puĠin de 1 W
(120 Vac / 220
Vac)
Mai puĠin de 0 W
Alimentare oprită
mecanic
(Butonul de
Pornit/Oprit)
Acest monitor este compatibil EPA ENERGY STAR® úi ENERGY2000
dacă este utilizat împreună cu un computer dotat cu funcĠionalitate
VESA DPMS.
Ca Partener ENERGY STAR®, SAMSUNG a stabilit că acest produs
se conformează normelor ENERGY STAR® pentru eficienĠa energiei.
Moduri presetate de reglare
Dacă semnalul transmis de computer este acelaúi ca în următoarele moduri presetate de reglare,
ecranul va fi reglat automat. Totuúi, dacă semnalul diferă, ecranul îúi poate pierde imaginea, în timp
ce indicatorul luminos de alimentare este aprins. ConsultaĠi manualul plăcii video úi reglaĠi ecranul
după cum urmează:
Tabel 1. Moduri presetate de reglare
FrecvenĠă
Orizontală
(kHz)
FrecvenĠă
Verticală
(kHz)
LăĠime bandă
(MHz)
Polaritate Sync
(Oriz./Vert.)
IBM, 640 x 350
31,469
70,086
25,175
+/-
IBM, 640 x 480
31,469
59,940
25,175
-/-
IBM, 720 x 400
31,469
70,087
28,322
-/+
MAC, 640 x 480
35,000
66,667
30,240
-/-
MAC, 832 x 624
49,726
74,551
57,284
-/-
VESA, 640 x 480
37,500
75,000
31,500
-/-
VESA, 640 x 480
37,861
72,809
31,500
-/-
VESA, 800 x 600
35,156
56,250
36,000
+/+
VESA, 800 x 600
37,879
60,317
40,000
+/+
VESA, 800 x 600
46,875
75,000
49,500
+/+
VESA, 800 x 600
48,077
72,188
50,000
+/+
VESA, 1024 x 768
48,363
60,004
65,000
-/-
VESA, 1024 x 768
56,476
70,069
75,000
-/-
VESA, 1024 x 768
60,023
75,029
78,750
+/+
Mod Afiúare
FrecvenĠă Orizontală
Timpul de scanare al unei linii ce conectează pe orizontală marginea
din dreapta a ecranului cu marginea din stânga se numeúte Ciclu
Orizontal, iar numărul opus al Ciclului Orizontal se numeúte FrecvenĠă
Orizontală. Unitate de măsură: kHz
FrecvenĠă Verticală
Întocmai unei lămpi fluorescente, ecranul trebuie să repete aceeaúi
imagine de foarte multe ori pe secundă pentru a putea afiúa o imagine
recognoscibilă pentru ochii utilizatorului. FrecvenĠa acestei repetiĠii se
numeúte frecvenĠă Verticală sau Rată de reîmprospătare (rată de
refresh). Unitate de măsură: Hz
InformaĠii generale
InformaĠii generale
Denumire Model
SyncMaster 740T
Panou LCD
Mărime
Diagonală 17.0 inch (43 cm)
Dimensiunea imaginii pe
ecran
337,92 mm (oriz.) x 270,336 mm (vert.)
Pixel Pitch (DistanĠa între
pixeli)
0,264 mm (oriz.) x 0,264 mm (vert.)
FrecvenĠe de Sincronizare
Orizontal
30 ~ 81 kHz
Vertical
56 ~ 75 Hz
Număr de culori
16,2 M culori
RezoluĠie
RezoluĠie optimă
1280 x 1024@60 Hz
RezoluĠie maximă
1280 x 1024@75 Hz
Semnal de intrare
Analogic RGB, Digital RGB, Compatibil DVI
0,7 Vp-p pozitiv la 75 ȍ ±10%
Sincronizare separată orizontală si verticală, Nivel TTL, pozitiv sau negativ
LăĠime maximă de bandă
140 MHz
Alimentare
AC 100 - 240 V~ (+/- 10 %), 50/60 Hz
Cablu de semnal
Cablu detaúabil D-sub 15 pini la 15 pini
Conector DVI-D la DVI-D, detaúabil (OpĠiune)
Dimensiuni (lăĠime/ adâncime/ lungime)/ Greutate (Stand simplu)
362,1 x 389,6 x 200,0 mm / 14,4 x 15,3 x 7,9 inch (Cu stand de bază) / 4,6 kg
Dimensiuni (lăĠime/ adâncime/ lungime)/ Greutate (Suport mobil)
362,1 x 389,6 x 200,0 mm / 14,4 x 15,3 x 7,9 inch (Cu stand de bază) / 4,5 kg
Dimensiuni (lăĠime/ adâncime/ lungime)/ Greutate (Suport HAS jos)
362,1 x 349,8 x 200,0 mm / 14,4 x 13,8 x 7,9 inch (Cu stand de bază) / 4,6 kg
Placă de montare compatibilă VESA
75 mm x 75 mm (pentru utilizare cu sistem de prindere special (cu braĠ)
Parametri de mediu
Operare
Temperatură: 10 ¶C ~ 40 ¶C (50 ¶F ~ 104 ¶F)
Umiditate 10% ~ 80%, fără condensare
Depozitare
Temperatură: -20 ¶C ~ 45 ¶C (-4 ¶F ~ 113 ¶F)
Umiditate 5% ~ 95%, fără condensare
Capabilitate Plug and Play
Acest monitor poate fi instalat pe orice sistem compatibil Plug & Play. InteracĠiunea dintre monitor úi
sistem va oferi condiĠiile de funcĠionare úi setările optime pentru monitor. În cele mai multe cazuri,
instalarea monitorului se va produce automat, dacă utilizatorul nu doreúte să selecteze setări
alternative.
Numărul acceptat de puncte
La producerea acestui ecran TFT LCD s-a utilizat tehnologia avansată a semiconductorilor cu o
precizie de 1ppm (o milionime) . Câteodată, pixelii de culoare ROùIE, VERDE, ALBASTRĂ úi ALBĂ
par luminoúi sau se pot observa pixeli de culoare neagră. Acest lucru nu afectează calitatea
monitorului, acesta putând fi utilizat fără probleme.
De exemplu, numărul de subpixeli TFT LCD pentru acest produs este de 3.932.160.
z
Notă: Designul úi specificaĠiile pot fi modificate fără avertizarea în prealabil.
Echipamente din clasa B (Echipamente pentru comunicarea informaĠiilor, pentru uz
rezidenĠial)
Acest produs este conform cu Directivele privind compatibilitatea electromagnetică pentru uzul
rezidenĠial úi poate fi folosit în toate zonele, inclusiv în zonele rezidenĠiale obiúnuite.
(Echipamentele din clasa B emit mai puĠine unde electromagnetice decât echipamentele din clasa
A.)
PowerSaver
Acest monitor are incorporat un sistem de management energetic numit PowerSaver. Acest sistem
economiseúte energie trecând monitorul într-un mod de funcĠionare cu energie scăzută. Monitorul se
reîntoarce automat la modul normal de operare la miúcarea mouse-ului sau apăsarea oricărei taste.
Pentru a economisi energia electrică, închideĠi monitorul dacă nu aveĠi nevoie de el, sau dacă îl lăsaĠi
nesupravegheat pentru mai mult timp. Sistemul PowerSaver operează cu o placă video compatibilă
VESA DPMS, instalată în computerul dumneavoastră. Pentru a configura această caracteristică, folosiĠi
un software utilitar instalat pe computerul dumneavoastră.
Stare
FuncĠionare
normală
Mod deconectare
tensiune
Alimentare oprită
mecanic
EPA/ENERGY
2000
(Butonul de
Pornit/Oprit)
Indicator
alimentare
Albastru
Albastru, Clipeúte
Negru
Alimentare oprită
mecanic
(Butonul de
Pornit/Oprit)
Negru
Consum energie
Mai puĠin de 34 W
Mai puĠin de 1 W
(Mod dezactivat)
Mai puĠin de 1 W
(120 Vac / 220
Vac)
Mai puĠin de 0 W
Acest monitor este compatibil EPA ENERGY STAR® úi ENERGY2000
dacă este utilizat împreună cu un computer dotat cu funcĠionalitate
VESA DPMS.
Ca Partener ENERGY STAR®, SAMSUNG a stabilit că acest produs
se conformează normelor ENERGY STAR® pentru eficienĠa energiei.
Moduri presetate de reglare
Dacă semnalul transmis de computer este acelaúi ca în următoarele moduri presetate de reglare,
ecranul va fi reglat automat. Totuúi, dacă semnalul diferă, ecranul îúi poate pierde imaginea, în timp
ce indicatorul luminos de alimentare este aprins. ConsultaĠi manualul plăcii video úi reglaĠi ecranul
după cum urmează:
Tabel 1. Moduri presetate de reglare
FrecvenĠă
Orizontală
(kHz)
FrecvenĠă
Verticală
(kHz)
LăĠime bandă
(MHz)
Polaritate Sync
(Oriz./Vert.)
IBM, 640 x 350
31,469
70,086
25,175
+/-
IBM, 640 x 480
31,469
59,940
25,175
-/-
IBM, 720 x 400
31,469
70,087
28,322
-/+
MAC, 640 x 480
35,000
66,667
30,240
-/-
MAC, 832 x 624
49,726
74,551
57,284
-/-
MAC, 1152 x 870
68,681
75,062
100,00
-/-
VESA, 640 x 480
37,500
75,000
31,500
-/-
VESA, 640 x 480
37,861
72,809
31,500
-/-
VESA, 800 x 600
35,156
56,250
36,000
+/+
VESA, 800 x 600
37,879
60,317
40,000
+/+
VESA, 800 x 600
46,875
75,000
49,500
+/+
VESA, 800 x 600
48,077
72,188
50,000
+/+
VESA, 1024 x 768
48,363
60,004
65,000
-/-
VESA, 1024 x 768
56,476
70,069
75,000
-/-
VESA, 1024 x 768
60,023
75,029
78,750
+/+
VESA, 1152 x 864
67,500
75,000
108,00
+/+
VESA, 1280 x 1024
63,981
60,020
108,00
+/+
VESA, 1280 x 1024
79,976
75,025
135,00
+/+
Mod Afiúare
FrecvenĠă Orizontală
Timpul de scanare al unei linii ce conectează pe orizontală marginea
din dreapta a ecranului cu marginea din stânga se numeúte Ciclu
Orizontal, iar numărul opus al Ciclului Orizontal se numeúte FrecvenĠă
Orizontală. Unitate de măsură: kHz
FrecvenĠă Verticală
Întocmai unei lămpi fluorescente, ecranul trebuie să repete aceeaúi
imagine de foarte multe ori pe secundă pentru a putea afiúa o imagine
recognoscibilă pentru ochii utilizatorului. FrecvenĠa acestei repetiĠii se
numeúte frecvenĠă Verticală sau Rată de reîmprospătare (rată de
refresh). Unitate de măsură: Hz
InformaĠii generale
InformaĠii generale
Denumire Model
SyncMaster 940T
Panou LCD
Mărime
Diagonală 19.0 inch (48 cm)
Dimensiunea imaginii pe
ecran
376,32 mm (oriz.) x 301,056 mm (vert.)
Pixel Pitch (DistanĠa între
pixeli)
0,294 mm (oriz.) x 0,294 mm (vert.)
FrecvenĠe de Sincronizare
Orizontal
30 ~ 81 kHz
Vertical
56 ~ 75 Hz
Număr de culori
16,2 M culori
RezoluĠie
RezoluĠie optimă
1280 x 1024@60 Hz
RezoluĠie maximă
1280 x 1024@75 Hz
Semnal de intrare
Analogic RGB, Digital RGB, Compatibil DVI
0,7 Vp-p pozitiv la 75 ȍ ±10%
Sincronizare separată orizontală si verticală, Nivel TTL, pozitiv sau negativ
LăĠime maximă de bandă
140 MHz
Alimentare
AC 100 - 240 V~ (+/- 10 %), 50/60 Hz
Cablu de semnal
Cablu detaúabil D-sub 15 pini la 15 pini
Conector DVI-D la DVI-D, detaúabil (OpĠiune)
Dimensiuni (lăĠime/ adâncime/ lungime)/ Greutate (Stand simplu)
403,2 x 406,4 x 200,0 mm / 16,0 x 16,0 x 7,9 inch (Cu stand de bază) / 5,35 kg
Dimensiuni (lăĠime/ adâncime/ lungime)/ Greutate (Suport mobil)
403,2 x 406,4 x 200,0 mm / 16,0 x 16,0 x 7,9 inch (Cu stand de bază) / 5,3 kg
Dimensiuni (lăĠime/ adâncime/ lungime)/ Greutate (Suport HAS jos)
403,6 x 366,3 x 200,0 mm / 16,0 X 14,4 X 7,9 inch (Cu stand de bază) / 5,4 kg
Placă de montare compatibilă VESA
75 mm x 75 mm (pentru utilizare cu sistem de prindere special (cu braĠ)
Parametri de mediu
Operare
Temperatură: 10 ¶C ~ 40 ¶C (50 ¶F ~ 104 ¶F)
Umiditate 10% ~ 80%, fără condensare
Depozitare
Temperatură: -20 ¶C ~ 45 ¶C (-4 ¶F ~ 113 ¶F)
Umiditate 5% ~ 95%, fără condensare
Capabilitate Plug and Play
Acest monitor poate fi instalat pe orice sistem compatibil Plug & Play. InteracĠiunea dintre monitor úi
sistem va oferi condiĠiile de funcĠionare úi setările optime pentru monitor. În cele mai multe cazuri,
instalarea monitorului se va produce automat, dacă utilizatorul nu doreúte să selecteze setări
alternative.
Numărul acceptat de puncte
La producerea acestui ecran TFT LCD s-a utilizat tehnologia avansată a semiconductorilor cu o
precizie de 1ppm (o milionime) . Câteodată, pixelii de culoare ROùIE, VERDE, ALBASTRĂ úi ALBĂ
par luminoúi sau se pot observa pixeli de culoare neagră. Acest lucru nu afectează calitatea
monitorului, acesta putând fi utilizat fără probleme.
De exemplu, numărul de subpixeli TFT LCD pentru acest produs este de 3.932.160.
z
Notă: Designul úi specificaĠiile pot fi modificate fără avertizarea în prealabil.
Echipamente din clasa B (Echipamente pentru comunicarea informaĠiilor, pentru uz
rezidenĠial)
Acest produs este conform cu Directivele privind compatibilitatea electromagnetică pentru uzul
rezidenĠial úi poate fi folosit în toate zonele, inclusiv în zonele rezidenĠiale obiúnuite.
(Echipamentele din clasa B emit mai puĠine unde electromagnetice decât echipamentele din clasa
A.)
PowerSaver
Acest monitor are incorporat un sistem de management energetic numit PowerSaver. Acest sistem
economiseúte energie trecând monitorul într-un mod de funcĠionare cu energie scăzută. Monitorul se
reîntoarce automat la modul normal de operare la miúcarea mouse-ului sau apăsarea oricărei taste.
Pentru a economisi energia electrică, închideĠi monitorul dacă nu aveĠi nevoie de el, sau dacă îl lăsaĠi
nesupravegheat pentru mai mult timp. Sistemul PowerSaver operează cu o placă video compatibilă
VESA DPMS, instalată în computerul dumneavoastră. Pentru a configura această caracteristică, folosiĠi
un software utilitar instalat pe computerul dumneavoastră.
Stare
FuncĠionare
normală
Mod deconectare
tensiune
Alimentare oprită
mecanic
EPA/ENERGY
2000
(Butonul de
Pornit/Oprit)
Indicator
alimentare
Albastru
Albastru, Clipeúte
Negru
Alimentare oprită
mecanic
(Butonul de
Pornit/Oprit)
Negru
Consum energie
Mai puĠin de 38 W
Mai puĠin de 1 W
(Mod dezactivat)
Mai puĠin de 1 W
(120 Vac / 220
Vac)
Mai puĠin de 0 W
Acest monitor este compatibil EPA ENERGY STAR® úi ENERGY2000
dacă este utilizat împreună cu un computer dotat cu funcĠionalitate
VESA DPMS.
Ca Partener ENERGY STAR®, SAMSUNG a stabilit că acest produs
se conformează normelor ENERGY STAR® pentru eficienĠa energiei.
Moduri presetate de reglare
Dacă semnalul transmis de computer este acelaúi ca în următoarele moduri presetate de reglare,
ecranul va fi reglat automat. Totuúi, dacă semnalul diferă, ecranul îúi poate pierde imaginea, în timp
ce indicatorul luminos de alimentare este aprins. ConsultaĠi manualul plăcii video úi reglaĠi ecranul
după cum urmează:
Tabel 1. Moduri presetate de reglare
FrecvenĠă
Orizontală
(kHz)
FrecvenĠă
Verticală
(kHz)
LăĠime bandă
(MHz)
Polaritate Sync
(Oriz./Vert.)
IBM, 640 x 350
31,469
70,086
25,175
+/-
IBM, 640 x 480
31,469
59,940
25,175
-/-
IBM, 720 x 400
31,469
70,087
28,322
-/+
MAC, 640 x 480
35,000
66,667
30,240
-/-
MAC, 832 x 624
49,726
74,551
57,284
-/-
MAC, 1152 x 870
68,681
75,062
100,00
-/-
VESA, 640 x 480
37,500
75,000
31,500
-/-
VESA, 640 x 480
37,861
72,809
31,500
-/-
VESA, 800 x 600
35,156
56,250
36,000
+/+
VESA, 800 x 600
37,879
60,317
40,000
+/+
VESA, 800 x 600
46,875
75,000
49,500
+/+
VESA, 800 x 600
48,077
72,188
50,000
+/+
VESA, 1024 x 768
48,363
60,004
65,000
-/-
VESA, 1024 x 768
56,476
70,069
75,000
-/-
VESA, 1024 x 768
60,023
75,029
78,750
+/+
VESA, 1152 x 864
67,500
75,000
108,00
+/+
VESA, 1280 x 1024
63,981
60,020
108,00
+/+
VESA, 1280 x 1024
79,976
75,025
135,00
+/+
Mod Afiúare
FrecvenĠă Orizontală
Timpul de scanare al unei linii ce conectează pe orizontală marginea
din dreapta a ecranului cu marginea din stânga se numeúte Ciclu
Orizontal, iar numărul opus al Ciclului Orizontal se numeúte FrecvenĠă
Orizontală. Unitate de măsură: kHz
FrecvenĠă Verticală
Întocmai unei lămpi fluorescente, ecranul trebuie să repete aceeaúi
imagine de foarte multe ori pe secundă pentru a putea afiúa o imagine
recognoscibilă pentru ochii utilizatorului. FrecvenĠa acestei repetiĠii se
numeúte frecvenĠă Verticală sau Rată de reîmprospătare (rată de
refresh). Unitate de măsură: Hz
InformaĠii generale
InformaĠii generale
Denumire Model
SyncMaster 940N
Panou LCD
Mărime
Diagonală 19.0 inch (48 cm)
Dimensiunea imaginii pe
ecran
376,32 mm (oriz.) x 301,056 mm (vert.)
Pixel Pitch (DistanĠa între
pixeli)
0,294 mm (oriz.) x 0,294 mm (vert.)
FrecvenĠe de Sincronizare
Orizontal
30 ~ 81 kHz
Vertical
56 ~ 75 Hz
Număr de culori
16,7 M culori
RezoluĠie
RezoluĠie optimă
1280 x 1024@60 Hz
RezoluĠie maximă
1280 x 1024@75 Hz
Semnal de intrare
Analogic RGB
0,7 Vp-p pozitiv la 75 ȍ ±10%
Sincronizare separată orizontală si verticală, Nivel TTL, pozitiv sau negativ
LăĠime maximă de bandă
140 MHz
Alimentare
AC 100 - 240 V~ (+/- 10 %), 50/60 Hz
Cablu de semnal
Cablu detaúabil D-sub 15 pini la 15 pini
Dimensiuni (lăĠime/ adâncime/ lungime)/ Greutate (Stand simplu)
407,6 x 421,5 x 217,0 mm / 16,0 x 16,6 x 8,5 inch (Cu stand de bază) / 4,85 kg
Dimensiuni (lăĠime/ adâncime/ lungime)/ Greutate (Stand cu pivot)
407,6 x 408,0 x 200,0 mm / 16,0 x 16,1 x 7,9 inch (Cu stand de bază) / 5,55 kg
Dimensiuni (lăĠime/ adâncime/ lungime)/ Greutate (Suport mobil)
407,6 x 408,0 x 200,0 mm / 16,0 x 16,1 x 7,9 inch (Cu stand de bază) / 5,7 kg
Dimensiuni (lăĠime/ adâncime/ lungime)/ Greutate (Suport HAS jos)
407,6 x 368,2 x 200,0 mm / 16,0 x 14,5 x 7,9 inch (Cu stand de bază) / 5,8 kg
Placă de montare compatibilă VESA
75 mm x 75 mm (pentru utilizare cu sistem de prindere special (cu braĠ)
Parametri de mediu
Operare
Temperatură: 10 ¶C ~ 40 ¶C (50 ¶F ~ 104 ¶F)
Umiditate 10% ~ 80%, fără condensare
Depozitare
Temperatură: -20 ¶C ~ 45 ¶C (-4 ¶F ~ 113 ¶F)
Umiditate 5% ~ 95%, fără condensare
Capabilitate Plug and Play
Acest monitor poate fi instalat pe orice sistem compatibil Plug & Play. InteracĠiunea dintre monitor úi
sistem va oferi condiĠiile de funcĠionare úi setările optime pentru monitor. În cele mai multe cazuri,
instalarea monitorului se va produce automat, dacă utilizatorul nu doreúte să selecteze setări
alternative.
Numărul acceptat de puncte
La producerea acestui ecran TFT LCD s-a utilizat tehnologia avansată a semiconductorilor cu o
precizie de 1ppm (o milionime) . Câteodată, pixelii de culoare ROùIE, VERDE, ALBASTRĂ úi ALBĂ
par luminoúi sau se pot observa pixeli de culoare neagră. Acest lucru nu afectează calitatea
monitorului, acesta putând fi utilizat fără probleme.
De exemplu, numărul de subpixeli TFT LCD pentru acest produs este de 3.932.160.
z
Notă: Designul úi specificaĠiile pot fi modificate fără avertizarea în prealabil.
Echipamente din clasa B (Echipamente pentru comunicarea informaĠiilor, pentru uz
rezidenĠial)
Acest produs este conform cu Directivele privind compatibilitatea electromagnetică pentru uzul
rezidenĠial úi poate fi folosit în toate zonele, inclusiv în zonele rezidenĠiale obiúnuite.
(Echipamentele din clasa B emit mai puĠine unde electromagnetice decât echipamentele din clasa
A.)
PowerSaver
Acest monitor are incorporat un sistem de management energetic numit PowerSaver. Acest sistem
economiseúte energie trecând monitorul într-un mod de funcĠionare cu energie scăzută. Monitorul se
reîntoarce automat la modul normal de operare la miúcarea mouse-ului sau apăsarea oricărei taste.
Pentru a economisi energia electrică, închideĠi monitorul dacă nu aveĠi nevoie de el, sau dacă îl lăsaĠi
nesupravegheat pentru mai mult timp. Sistemul PowerSaver operează cu o placă video compatibilă
VESA DPMS, instalată în computerul dumneavoastră. Pentru a configura această caracteristică, folosiĠi
un software utilitar instalat pe computerul dumneavoastră.
Stare
FuncĠionare
normală
Mod deconectare
tensiune
Alimentare oprită
mecanic
EPA/ENERGY
2000
(Butonul de
Pornit/Oprit)
Alimentare oprită
mecanic
(Butonul de
Pornit/Oprit)
Indicator
alimentare
Albastru
Albastru, Clipeúte
Negru
Negru
Consum energie
Mai puĠin de 38 W
Mai puĠin de 1 W
(Mod dezactivat)
Mai puĠin de 1 W
(120 Vac / 220
Vac)
Mai puĠin de 0 W
Acest monitor este compatibil EPA ENERGY STAR® úi ENERGY2000
dacă este utilizat împreună cu un computer dotat cu funcĠionalitate
VESA DPMS.
Ca Partener ENERGY STAR®, SAMSUNG a stabilit că acest produs
se conformează normelor ENERGY STAR® pentru eficienĠa energiei.
Moduri presetate de reglare
Dacă semnalul transmis de computer este acelaúi ca în următoarele moduri presetate de reglare,
ecranul va fi reglat automat. Totuúi, dacă semnalul diferă, ecranul îúi poate pierde imaginea, în timp
ce indicatorul luminos de alimentare este aprins. ConsultaĠi manualul plăcii video úi reglaĠi ecranul
după cum urmează:
Tabel 1. Moduri presetate de reglare
FrecvenĠă
Orizontală
(kHz)
FrecvenĠă
Verticală
(kHz)
LăĠime bandă
(MHz)
Polaritate Sync
(Oriz./Vert.)
IBM, 640 x 350
31,469
70,086
25,175
+/-
IBM, 640 x 480
31,469
59,940
25,175
-/-
IBM, 720 x 400
31,469
70,087
28,322
-/+
MAC, 640 x 480
35,000
66,667
30,240
-/-
MAC, 832 x 624
49,726
74,551
57,284
-/-
MAC, 1152 x 870
68,681
75,062
100,00
-/-
VESA, 640 x 480
37,500
75,000
31,500
-/-
VESA, 640 x 480
37,861
72,809
31,500
-/-
VESA, 800 x 600
35,156
56,250
36,000
+/+
VESA, 800 x 600
37,879
60,317
40,000
+/+
VESA, 800 x 600
46,875
75,000
49,500
+/+
VESA, 800 x 600
48,077
72,188
50,000
+/+
VESA, 1024 x 768
48,363
60,004
65,000
-/-
VESA, 1024 x 768
56,476
70,069
75,000
-/-
VESA, 1024 x 768
60,023
75,029
78,750
+/+
VESA, 1152 x 864
67,500
75,000
108,00
+/+
VESA, 1280 x 1024
63,981
60,020
108,00
+/+
VESA, 1280 x 1024
79,976
75,025
135,00
+/+
Mod Afiúare
FrecvenĠă Orizontală
Timpul de scanare al unei linii ce conectează pe orizontală marginea
din dreapta a ecranului cu marginea din stânga se numeúte Ciclu
Orizontal, iar numărul opus al Ciclului Orizontal se numeúte FrecvenĠă
Orizontală. Unitate de măsură: kHz
FrecvenĠă Verticală
Întocmai unei lămpi fluorescente, ecranul trebuie să repete aceeaúi
imagine de foarte multe ori pe secundă pentru a putea afiúa o imagine
recognoscibilă pentru ochii utilizatorului. FrecvenĠa acestei repetiĠii se
numeúte frecvenĠă Verticală sau Rată de reîmprospătare (rată de
refresh). Unitate de măsură: Hz
InformaĠii generale
InformaĠii generale
Denumire Model
SyncMaster 940Be
Panou LCD
Mărime
Diagonală 19.0 inch (48 cm)
Dimensiunea imaginii pe
ecran
376,32 mm (oriz.) x 301,056 mm (vert.)
Pixel Pitch (DistanĠa între
pixeli)
0,294 mm (oriz.) x 0,294 mm (vert.)
FrecvenĠe de Sincronizare
Orizontal
30 ~ 81 kHz
Vertical
56 ~ 75 Hz
Număr de culori
16,2 M culori
RezoluĠie
RezoluĠie optimă
1280 x 1024@60 Hz
RezoluĠie maximă
1280 x 1024@75 Hz
Semnal de intrare
Analogic RGB, Digital RGB, Compatibil DVI
0,7 Vp-p pozitiv la 75 ȍ ±10%
Sincronizare separată orizontală si verticală, Nivel TTL, pozitiv sau negativ
LăĠime maximă de bandă
140 MHz
Alimentare
AC 100 - 240 V~ (+/- 10 %), 50/60 Hz
Cablu de semnal
Cablu detaúabil D-sub 15 pini la 15 pini
Conector DVI-D la DVI-D, detaúabil (OpĠiune)
Dimensiuni (lăĠime/ adâncime/ lungime)/ Greutate (Stand simplu)
403,2 x 406,4 x 200,0 mm / 16,0 x 16,0 x 7,9 inch (Cu stand de bază) / 5,35 kg
Dimensiuni (lăĠime/ adâncime/ lungime)/ Greutate (Suport mobil)
403,2 x 406,4 x 200,0 mm / 16,0 x 16,0 x 7,9 inch (Cu stand de bază) / 5,3 kg
Placă de montare compatibilă VESA
75 mm x 75 mm (pentru utilizare cu sistem de prindere special (cu braĠ)
Parametri de mediu
Operare
Temperatură: 10 ¶C ~ 40 ¶C (50 ¶F ~ 104 ¶F)
Umiditate 10% ~ 80%, fără condensare
Depozitare
Temperatură: -20 ¶C ~ 45 ¶C (-4 ¶F ~ 113 ¶F)
Umiditate 5% ~ 95%, fără condensare
Capabilitate Plug and Play
Acest monitor poate fi instalat pe orice sistem compatibil Plug & Play. InteracĠiunea dintre monitor úi
sistem va oferi condiĠiile de funcĠionare úi setările optime pentru monitor. În cele mai multe cazuri,
instalarea monitorului se va produce automat, dacă utilizatorul nu doreúte să selecteze setări
alternative.
Numărul acceptat de puncte
La producerea acestui ecran TFT LCD s-a utilizat tehnologia avansată a semiconductorilor cu o
precizie de 1ppm (o milionime) . Câteodată, pixelii de culoare ROùIE, VERDE, ALBASTRĂ úi ALBĂ
par luminoúi sau se pot observa pixeli de culoare neagră. Acest lucru nu afectează calitatea
monitorului, acesta putând fi utilizat fără probleme.
De exemplu, numărul de subpixeli TFT LCD pentru acest produs este de 3.932.160.
z
Notă: Designul úi specificaĠiile pot fi modificate fără avertizarea în prealabil.
Echipamente din clasa B (Echipamente pentru comunicarea informaĠiilor, pentru uz
rezidenĠial)
Acest produs este conform cu Directivele privind compatibilitatea electromagnetică pentru uzul
rezidenĠial úi poate fi folosit în toate zonele, inclusiv în zonele rezidenĠiale obiúnuite.
(Echipamentele din clasa B emit mai puĠine unde electromagnetice decât echipamentele din clasa
A.)
PowerSaver
Acest monitor are incorporat un sistem de management energetic numit PowerSaver. Acest sistem
economiseúte energie trecând monitorul într-un mod de funcĠionare cu energie scăzută. Monitorul se
reîntoarce automat la modul normal de operare la miúcarea mouse-ului sau apăsarea oricărei taste.
Pentru a economisi energia electrică, închideĠi monitorul dacă nu aveĠi nevoie de el, sau dacă îl lăsaĠi
nesupravegheat pentru mai mult timp. Sistemul PowerSaver operează cu o placă video compatibilă
VESA DPMS, instalată în computerul dumneavoastră. Pentru a configura această caracteristică, folosiĠi
un software utilitar instalat pe computerul dumneavoastră.
Stare
FuncĠionare
normală
Mod deconectare
tensiune
Alimentare oprită
mecanic
EPA/ENERGY
2000
(Butonul de
Pornit/Oprit)
Indicator
alimentare
Albastru
Albastru, Clipeúte
Negru
Negru
Consum energie
Mai puĠin de 38 W
Mai puĠin de 1 W
(Mod dezactivat)
Mai puĠin de 1 W
(120 Vac / 220
Vac)
Mai puĠin de 0 W
Alimentare oprită
mecanic
(Butonul de
Pornit/Oprit)
Acest monitor este compatibil EPA ENERGY STAR® úi ENERGY2000
dacă este utilizat împreună cu un computer dotat cu funcĠionalitate
VESA DPMS.
Ca Partener ENERGY STAR®, SAMSUNG a stabilit că acest produs
se conformează normelor ENERGY STAR® pentru eficienĠa energiei.
Moduri presetate de reglare
Dacă semnalul transmis de computer este acelaúi ca în următoarele moduri presetate de reglare,
ecranul va fi reglat automat. Totuúi, dacă semnalul diferă, ecranul îúi poate pierde imaginea, în timp
ce indicatorul luminos de alimentare este aprins. ConsultaĠi manualul plăcii video úi reglaĠi ecranul
după cum urmează:
Tabel 1. Moduri presetate de reglare
FrecvenĠă
Orizontală
(kHz)
FrecvenĠă
Verticală
(kHz)
LăĠime bandă
(MHz)
Polaritate Sync
(Oriz./Vert.)
IBM, 640 x 350
31,469
70,086
25,175
+/-
IBM, 640 x 480
31,469
59,940
25,175
-/-
IBM, 720 x 400
31,469
70,087
28,322
-/+
MAC, 640 x 480
35,000
66,667
30,240
-/-
MAC, 832 x 624
49,726
74,551
57,284
-/-
MAC, 1152 x 870
68,681
75,062
100,00
-/-
VESA, 640 x 480
37,500
75,000
31,500
-/-
VESA, 640 x 480
37,861
72,809
31,500
-/-
VESA, 800 x 600
35,156
56,250
36,000
+/+
VESA, 800 x 600
37,879
60,317
40,000
+/+
VESA, 800 x 600
46,875
75,000
49,500
+/+
VESA, 800 x 600
48,077
72,188
50,000
+/+
VESA, 1024 x 768
48,363
60,004
65,000
-/-
VESA, 1024 x 768
56,476
70,069
75,000
-/-
VESA, 1024 x 768
60,023
75,029
78,750
+/+
VESA, 1152 x 864
67,500
75,000
108,00
+/+
VESA, 1280 x 1024
63,981
60,020
108,00
+/+
VESA, 1280 x 1024
79,976
75,025
135,00
+/+
Mod Afiúare
FrecvenĠă Orizontală
Timpul de scanare al unei linii ce conectează pe orizontală marginea
din dreapta a ecranului cu marginea din stânga se numeúte Ciclu
Orizontal, iar numărul opus al Ciclului Orizontal se numeúte FrecvenĠă
Orizontală. Unitate de măsură: kHz
FrecvenĠă Verticală
Întocmai unei lămpi fluorescente, ecranul trebuie să repete aceeaúi
imagine de foarte multe ori pe secundă pentru a putea afiúa o imagine
recognoscibilă pentru ochii utilizatorului. FrecvenĠa acestei repetiĠii se
numeúte frecvenĠă Verticală sau Rată de reîmprospătare (rată de
refresh). Unitate de măsură: Hz
ContactaĠi SAMSUNG WORLDWIDE (Samsung în întreaga lume)
Dacă aveĠi orice întrebări sau comentarii în legătură cu produsele Samsung,
contactaĠi centrul de asistenĠă pentru clienĠi SAMSUNG.
North America
U.S.A
1-800-SAMSUNG (7267864)
http://www.samsung.com
CANADA
1-800-SAMSUNG (7267864)
http://www.samsung.com/ca
MEXICO
01-800-SAMSUNG (7267864)
http://www.samsung.com/mx
Latin America
ARGENTINE
0800-333-3733
http://www.samsung.com/ar
BRAZIL
4004-0000
http://www.samsung.com/br
CHILE
800-726-7864 (SAMSUNG)
http://www.samsung.com/cl
COLOMBIA
01-8000112112
http://www.samsung.com.co
COSTA RICA
0-800-507-7267
http://www.samsung.com/latin
ECUADOR
1-800-10-7267
http://www.samsung.com/latin
EL SALVADOR
800-6225
http://www.samsung.com/latin
GUATEMALA
1-800-299-0013
http://www.samsung.com/latin
JAMAICA
1-800-234-7267
http://www.samsung.com/latin
PANAMA
800-7267
http://www.samsung.com/latin
PUERTO RICO
1-800-682-3180
http://www.samsung.com/latin
REP. DOMINICA
1-800-751-2676
http://www.samsung.com/latin
TRINIDAD & TOBAGO
1-800-7267-864
http://www.samsung.com/latin
VENEZUELA
1-800-100-5303
http://www.samsung.com/latin
Europe
BELGIUM
02 201 2418
http://www.samsung.com/be
CZECH REPUBLIC
844 000 844
http://www.samsung.com/cz
DENMARK
38 322 887
http://www.samsung.com/dk
FINLAND
09 693 79 554
http://www.samsung.com/fi
FRANCE
08 25 3260 (€ 0,15/min)
http://www.samsung.com/fr
GERMANY
01805 - 121213 (€
0,14/Min)
http://www.samsung.de
HUNGARY
06-80-SAMSUNG
(7267864)
http://www.samsung.com/hu
ITALIA
800 SAMSUNG(7267864)
http://www.samsung.com/it
LUXEMBURG
02 261 03 710
http://www.samsung.lu
NETHERLANDS
0900 20 200 88 (€ 0,10/Min) http://www.samsung.com/nl
NORWAY
231 627 22
http://www.samsung.com/no
POLAND
0 801 801 881
http://www.samsung.com/pl
PORTUGAL
80 8 200 128
http://www.samsung.com/pt
REPUBLIC OF IRELAND
0818 717 100
http://www.samsung.com/uk
SLOVAKIA
0800-SAMSUNG(7267864)
http://www.samsung.com/sk
SPAIN
902 10 11 30
http://www.samsung.com/es
SWEDEN
08 585 367 87
http://www.samsung.com/se
SWITZERLAND
1-800-SAMSUNG(7267864)
http://www.samsung.com/ch
U.K
0870 SAMSUNG (7267864)
http://www.samsung.com/uk
CIS
ESTONIA
800-7267
http://www.samsung.ee
LATVIA
800-7267
http://www.samsung.com/lv
LITHUANIA
800-77777
http://www.samsung.lt
KAZAKHSTAN
8 800 080 1188
http://www.samsung.kz
RUSSIA
8-800-200-0400
http://www.samsung.ru
UKRAINE
8-800-502-0000
http://www.samsung.com/ur
UZBEKISTAN
140-1234
http://www.samsung.uz
Asia Pacific
AUSTRALIA
1300 362 603
http://www.samsung.com/au
CHINA
800-810-5858, 010- 6475 1880
http://www.samsung.com.cn
HONG KONG
3698-4698
http://www.samsung.com/hk
INDIA
3030 8282, 1800 1100 11
http://www.samsung.com/in
INDONESIA
0800-112-8888
http://www.samsung.com/id
JAPAN
0120-327-527
http://www.samsung.com/jp
MALAYSIA
1800-88-9999
http://www.samsung.com/my
PHILIPPINES
1800-10-SAMSUNG (7267864)
http://www.samsung.com/ph
SINGAPORE
1800-SAMSUNG (7267864)
http://www.samsung.com/sg
THAILAND
1800-29-3232, 02-689-3232
http://www.samsung.com/th
TAIWAN
0800-329-999
http://www.samsung.com/tw
VIETNAM
1 800 588 889
http://www.samsung.com/vn
Middle East & Africa
SOUTH AFRICA
0860 7267864 (SAMSUNG)
http://www.samsung.com/za
U.A.E
800SAMSUNG (7267864)
8000-4726
http://www.samsung.com/mea
Glosar
Dot Pitch (mărimea punctului afiúat)
Imaginea de pe ecranul unui monitor este compusă din puncte roúii, verzi úi albastre. Cu cât
punctele sunt mai apropiate, cu atât rezoluĠia este mai mare. DistanĠa dintre două puncte de
aceeaúi culoare se numeúte "Dot Pitch". Unitate de măsură: mm
FrecvenĠă Verticală
Ecranul trebuie să repete aceeaúi imagine de foarte multe ori pe secundă pentru a putea afiúa
o imagine recognoscibilă pentru ochii utilizatorului. FrecvenĠa acestei repetiĠii se numeúte
frecvenĠă Verticală sau Rată de reîmprospătare (rată de refresh). Unitate de măsură: Hz
Exemplu : Dacă o lumină se aprinde de 60 de ori pe secundă, frecvenĠa este de 60 Hz.
FrecvenĠă Orizontală
Timpul de scanare al unei linii ce conectează pe orizontală marginea din dreapta a ecranului
cu marginea din stânga se numeúte Ciclu Orizontal. Numărul opus al Ciclului Orizontal se
numeúte FrecvenĠă Orizontală Unitate de măsură: kHz
Metode de afiúare Interlace úi Non-Interlace (întreĠesut úi neîntreĠesut)
Afiúarea liniilor orizontale ale ecranului de sus în jos, în ordine, se numeúte metoda de afiúare
Non Interlace(neîntreĠesută), iar afiúarea linii impare úi apoi linii pare una după cealaltă se
numeúte metoda Interlace (intreĠesută). Metoda Non Interlace se foloseúte la majoritatea
monitoarelor pentru a asigura o imagine claă. Metoda IntreĠesută este similară celei utilizate la
televizoare.
Plug & Play
Aceasta este o funcĠie care oferă utilizatorului o imagine de cea mai bună calitate, permiĠând
computerului úi monitorului să facă schimb automat de informaĠii. Acest monitor este conform
standardului internaĠional VESA DDC pentru funcĠia Plug & Play.
RezoluĠie
Numărul de puncte orizontale úi verticale utilizate pentru a compune imaginea de pe ecran se
numeúte RezoluĠie". Acest număr arată acurateĠea afiúării. RezoluĠia înaltă se recomandă la
executarea activităĠilor multiple sau multitasking, deoarece pe ecran se poate afiúa mai multă
informaĠie.
Exemplu :Dacă rezoluĠia este de 1280 X 1024,acest lucru înseamnă că ecranul este compus
din 1280 puncte orizontale (rezoluĠie orizontală) úi 1024 linii verticale (rezoluĠie
verticală).
Pentru o imagine mai bună
1. Pentru a vă bucura de o imagine de cea mi bună calitate, reglaĠi rezoluĠia úi rata de
reîmprospătare (refresh) a ecranului din panoul de control al computerului dumneavoastră,
după cum este descris mai jos. Dacă nu reglaĠi corespunzător calitatea imaginii la
monitoarele TFT LCD, aceasta nu va fi constantă.
{
{
RezoluĠie: 1280 x 1024
FrecvenĠa verticală (Rata de reîmprospătare sau refresh): 60 Hz
2. La producerea acestui ecran TFT LCD s-a utilizat tehnologia avansată a semiconductorilor
cu o precizie de 1ppm (o milionime) . Câteodată, pixelii de culoare ROùIE, VERDE,
ALBASTRĂ úi ALBĂ par luminoúi sau se pot observa pixeli de culoare neagră. Acest lucru
nu afectează calitatea monitorului, acesta putând fi utilizat fără probleme.
{
De exemplu, numărul de subpixeli TFT LCD pentru acest produs este de 3.932.160.
3. La curăĠarea monitorului úi a ecranului, aplicaĠi o cantitate mică de detergent conform
recomandărilor, utilizând o cârpă moale uscată, apoi lustruiĠi. Nu apăsaĠi pe ecranul LCD, ci
doar útergeĠi uúor. La o apăsare prea accentuată, pot apărea pete.
4. Dacă nu sunteĠi mulĠumit de calitatea imaginii, aceasta poate fi îmbunătăĠită utilizând funcĠia
de autoreglare (auto adjustment) care apare la apăsarea butonului de ieúire. Dacă după
utilizarea funcĠiei de autoreglare imaginea mai prezintă perturbaĠii, utilizaĠi funcĠiile de reglare
FINE/COARSE (reglaj fin/reglaj brut)
5. Dacă pe ecran se afiúează o imagine statică pentru mai mult timp, pot apărea imagini
reziduale sau imagini neclare.Dacă sunteĠi nevoiĠi să plecaĠi de lângă monitor pentru o
perioadă mai îndelungată, treceĠi monitorul în modul de economisire a energiei sau utilizaĠi o
imagine miúcătoare ca economizor de ecran (screensaver).
Drepturi úi mărci
InformaĠiile din acest document pot fi modificate fără avertizare în prealabil.
© 2007 Samsung Electronics Co., Ltd. Toate drepturile rezervate.
Reproducerea acestui material sub orice formă fără acordul în scris al SAmsung Electronics Co.,
Ltd. este strict interzisă.
Samsung Electronics Co., Ltd. nu este răspunzător pentru erorile conĠinute în prezentul text sau
pentru pagube accidentale sau întâmplate în legătură directă cu realizarea sau utilizarea acestui
material.
Samsung este o marcă înregistrată a Samsung Electronics Co., Ltd.; Microsoft , Windows úi
Windows NT sunt mărci înregistrate ale Microsoft Corporation; VESA , DPMS úi DDC sunt mărci
înregistrate ale Video Electronics Standard Association; numele úi sigla ENERGY STAR® sunt
mărci înregistrate ale U.S. Environmental Protection Agency (EPA. Ca Partener ENERGY STAR®,
SAMSUNG a stabilit că acest produs respectă cerinĠele ENERGY STAR® pentru eficienĠa
energetică. Toate celelalte nume de produse menĠionate aici pot fi mărci sau mărci înregistrate ale
producătorilor respectivi.
Verificat conform RoHS:
Directiva RoHS 2002/95/EC interzice utilizarea celor 6 substanĠe listate mai jos împreună cu
echipamente electrice sau electronice.
- Plumb (Pb), Cadmiu (Cd), Mercur (Hg), Crom VI (Cr VI), Bifenil-polibromuraĠi (PBB), Eteri
difenil-polibromuraĠi (PBDE)
Acest certificat va contribui la protejarea sănătăĠii úi la recuperarea úi scoaterea din uz în mod
ecologic a echipamentelor electrice úi electronice uzate.
MÉXICO
IMPORTADO POR:
SAMSUNG ELECTRONICS MÉXICO. S.A. de C.V.
Vía Lopez Portillo No. 6, Col. San Fco. Chilpan
Tultitlán, Estado de México, C.P. 54940
Tel: 01-55-5747-5100 / 01-800-726-7864
EXPORTADO POR:
Samsung Electronics CO.,LTD.
416, Mae tan-3dong, Yeongtong - gu,
Suwon City, Gyeonggi-do Korea
INFORMAğII DESPRE PRODUS (Fără latenĠă a imaginii)
Monitoarele úi televizoarele LCD pot avea o latenĠă a imaginii la comutarea de la o imagine la
alta, mai ales în cazul în care înainte a fost afiúată o imagine staĠionară pentru mai mult timp.
Acest ghid vă demonstrează utilizarea corectă a produselor cu cristale lichide pentru a le proteja
de latenĠa imaginii.
GaranĠie
GaranĠia nu acoperă defecĠiunile provocate de remanenĠa imaginii.
Efectele de burn-in nu sunt acoperite de garanĠie.
Ce este latenĠa imaginii?
În timpul operării normale a unui panou LCD, nu va apărea latenĠa imaginii pixelilor.
Totuúi, dacă aceeaúi imagine este afiúată un timp îndelungat, se va acumula o mică
diferenĠă în încărcătura electrică între cei doi electrozi între care se află cristalul lichid.
Acest lucru poate determina cristalul lichid să se întărească în unele zone de pe ecran.
Astfel, imaginea anterioară este reĠinută chiar dacă se trece la o nouă imagine video.
Toate tipurile de ecrane, inclusiv cele LCD, au o latenĠă a imaginii. Aceasta nu
constituie un defect al produsului.
Pentru a proteja monitorul LCD de latenĠa imaginii, vă rugăm urmaĠi instrucĠiunile de
mai jos
Modul Oprit, Economizor de Ecran sau Economizor de Energie
Exemplu)
La utilizarea unui model staĠionar, opriĠi alimentarea.
- OpriĠi monitorul timp de 4 ore după 20 de ore de utilizare
- OpriĠi monitorul timp de 2 ore după 12 de ore de utilizare
UtilizaĠi un economizor de ecran (screen saver) dacă este posibil
- Se recomandă utilizarea unui economizor de ecran într-o singură
culoare sau a unei imagini în miúcare.
SetaĠi oprirea monitorului cu ajutorul Schemei de Alimentare din ProprietăĠi de
Afiúare din PC-ul dumneavoastră.
z
z
z
Sugestii pentru aplicaĠii specifice
Exemplu) Aeroporturi, staĠii de tranzit, burse, bănci, úi sisteme de control
Recomandăm urmarea indicaĠiilor de mai jos pentru configurarea programului
de afiúare:
Ciclu de afiúare a informaĠiei împreună cu o Siglă sau o imagine în miúcare
Exemplu) Ciclu: Afiúarea de informaĠii timp de 1 oră, urmată de o Siglă pe ecran
sau o imagine în miúcare, timp de 1 minut.
Schimbarea periodică a informaĠiilor despre culoare (UtilizaĠi 2 culori
diferite)
Exemplu) Prin rotaĠie o dată la 30 de minute, schimbaĠi informaĠiile a 2 culori
EvitaĠi utilizarea unei combinaĠii de caractere úi culoare de fundal cu diferenĠe
mari de luminanĠă.
EvitaĠi utilizarea nuanĠelor de Gri, care pot cauza cu uúurinĠă latenĠa imaginii.
EvitaĠi: Culori cu mari diferenĠe de luminanĠă (Alb, Negru, Gri)
Exemplu)
z
Setări recomandate: Culori strălucitoare, cu diferenĠe mici de luminanĠă
- SchimbaĠi culoarea caracterelor úi a fundalului la fiecare 30 de minute
Exemplu)
z
- O dată la 30 de minute modificaĠi caracterele prin miúcarea acestora.
Exemplu)
Cea mai bună metodă de protejare a monitorului împotriva fenomenului de
latenĠă a imaginii este să configuraĠi calculatorul pentru operarea unui
Economizor de Ecran (Screen Saver), atunci când calculatorul nu este utilizat.
LatenĠa imaginii poate să nu apară atunci când panoul LCD este utilizat în condiĠii
normale.
CondiĠiile normale sunt întrunite atunci când imaginile video se modifică încontinuu.
Atunci când panoul LCD este utilizat un timp mai îndelungat, afiúând o imagine fixă, (peste 12 ore-), pot apărea mici diferenĠe de tensiune între electrozii care acĠionează
cristalul lichid (LC) dintr-un pixel.DiferenĠa de tensiune între electrozi se măreúte cu
timpul, cauzând înclinarea cristalelor lichide. Atunci când se întâmplă acest lucru, úi
când imaginea de pe ecran este schimbată, cea anterioară poate fi încă văzută.
Pentru a preveni acest lucru, diferenĠa de tensiune acumulată trebuie micúorată.
Monitorul nostru LCD este în conformitate cu standardul ISO13406-2, Pixel Fault Class
II.
Evacuarea corectă a acestui produs
(reziduuri provenind din aparatură electrică úi electronică)
- Numai pentru Europa
Marcajele de pe acest produs sau menĠionate în instrucĠiunile sale de folosire
indică faptul că produsul nu trebuie aruncat împreună cu alte rezuduuri din
gospodărie atunci când nu mai este în stare de funcĠionare. Pentru a preveni
posibile efecte dăunătoare asupra mediului înconjurător sau a sănătăĠii
oamenilor datorate evacuării necontrolate a reziduurilor, vă rugăm să separaĠi
acest produs de alte tipuri de rezuduuri úi să-l reciclaĠi în mod responsabil
pentru a promova refolosirea resurselor materiale.
Utilizatorii casnici sunt rugaĠi să ia legătura fie cu distribuitorul de la care au
achiziĠionat acest produs, fie cu autorităĠile locale, pentru a primi informaĠii cu
privire la locul úi modul în care pot depozita acest produs în vederea reciclării
sale ecologice.
Utilizatorii instituĠionali sunt rugaĠi să ia legătura cu furnizorul úi să verifice
condiĠiile stipulate în contractul de vânzare. Acest produs nu trebuie
amestecat cu alte reziduuri de natură comercială.