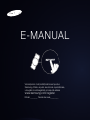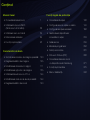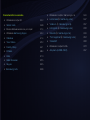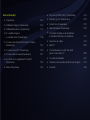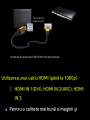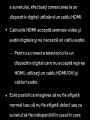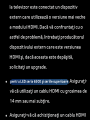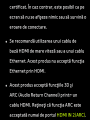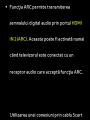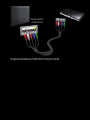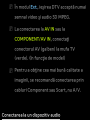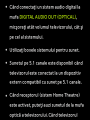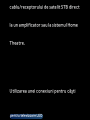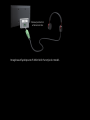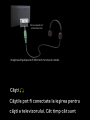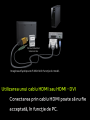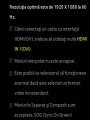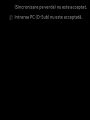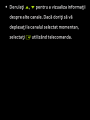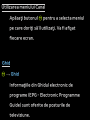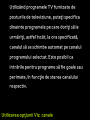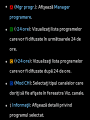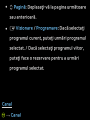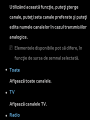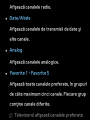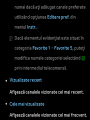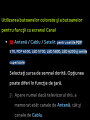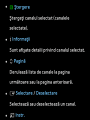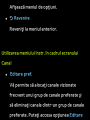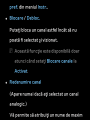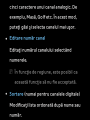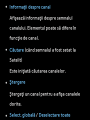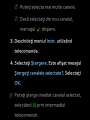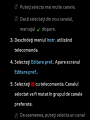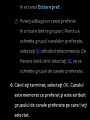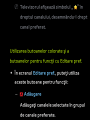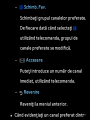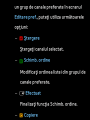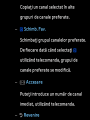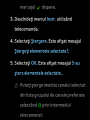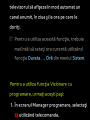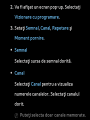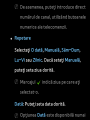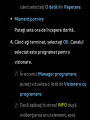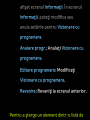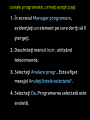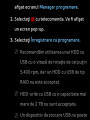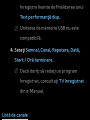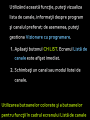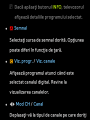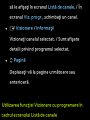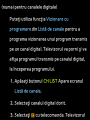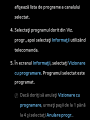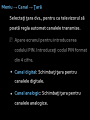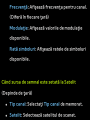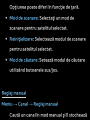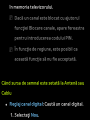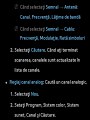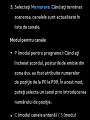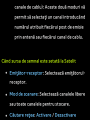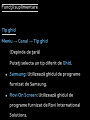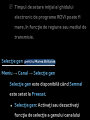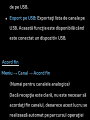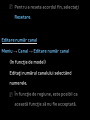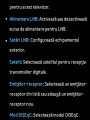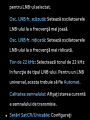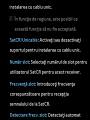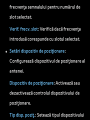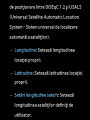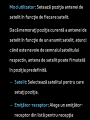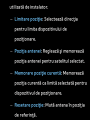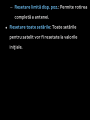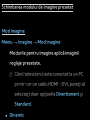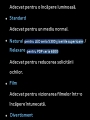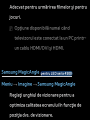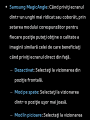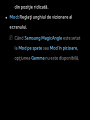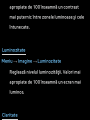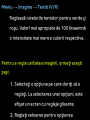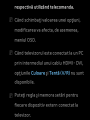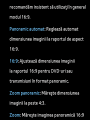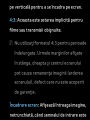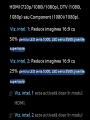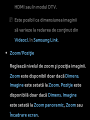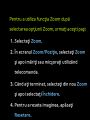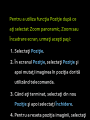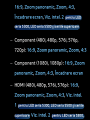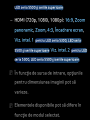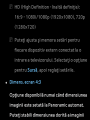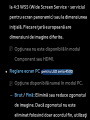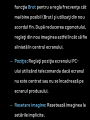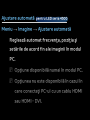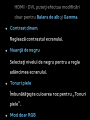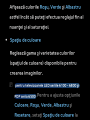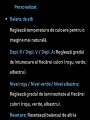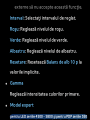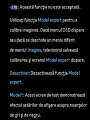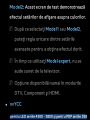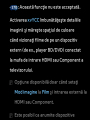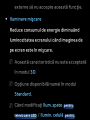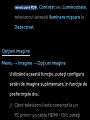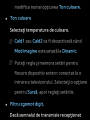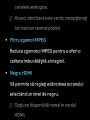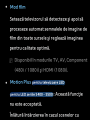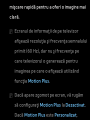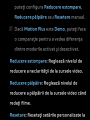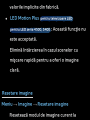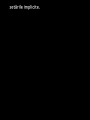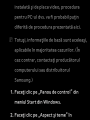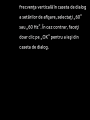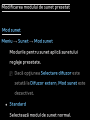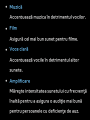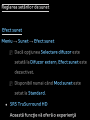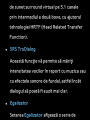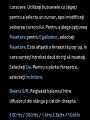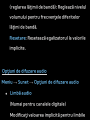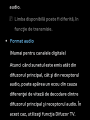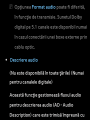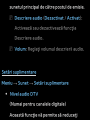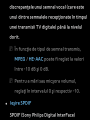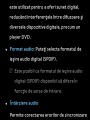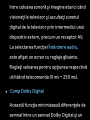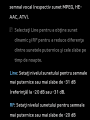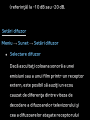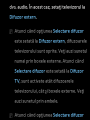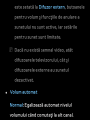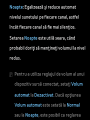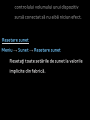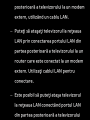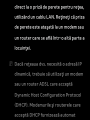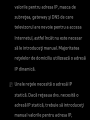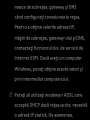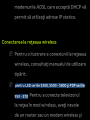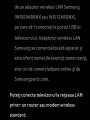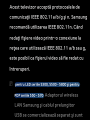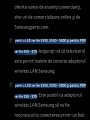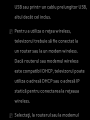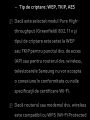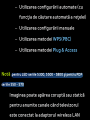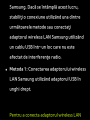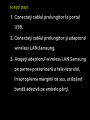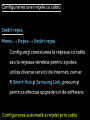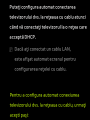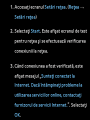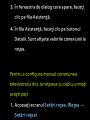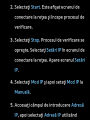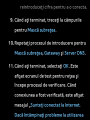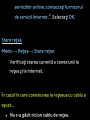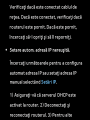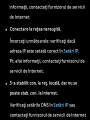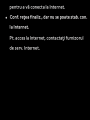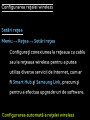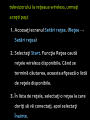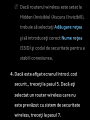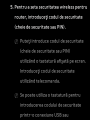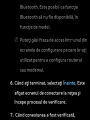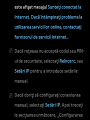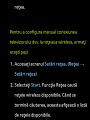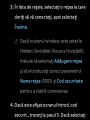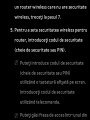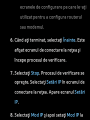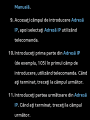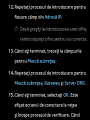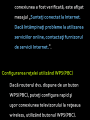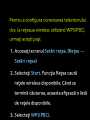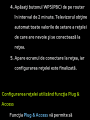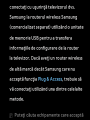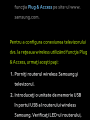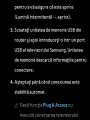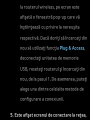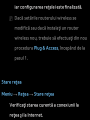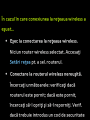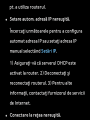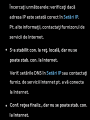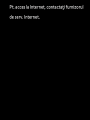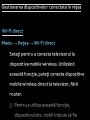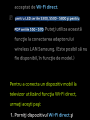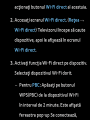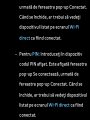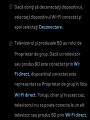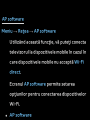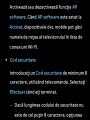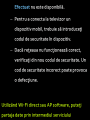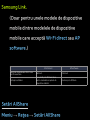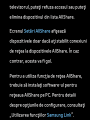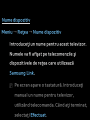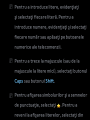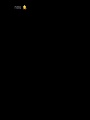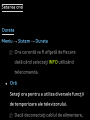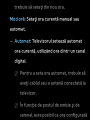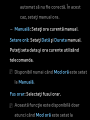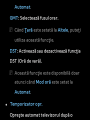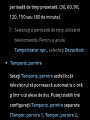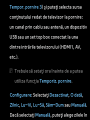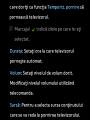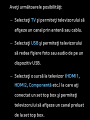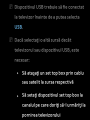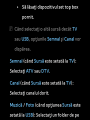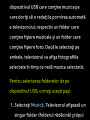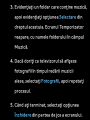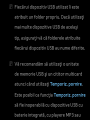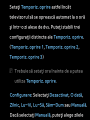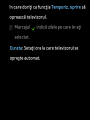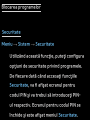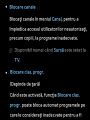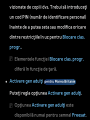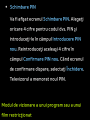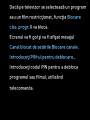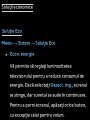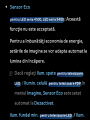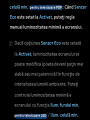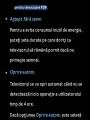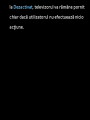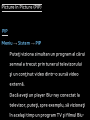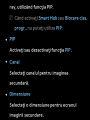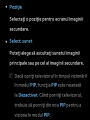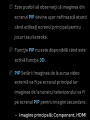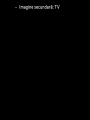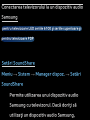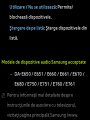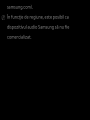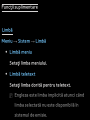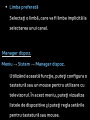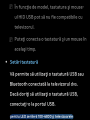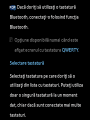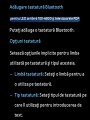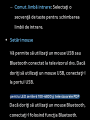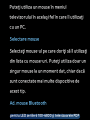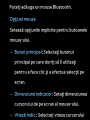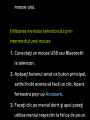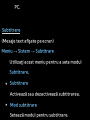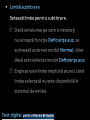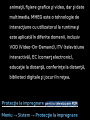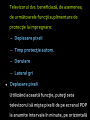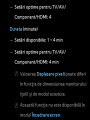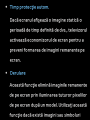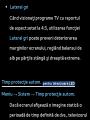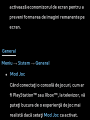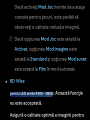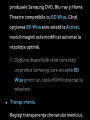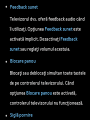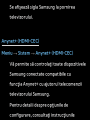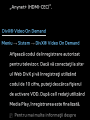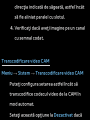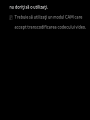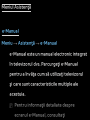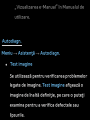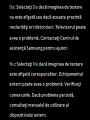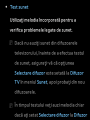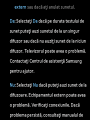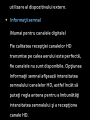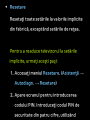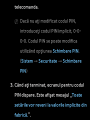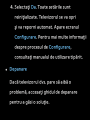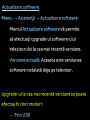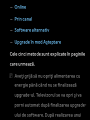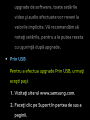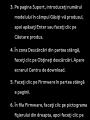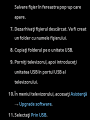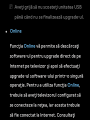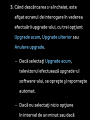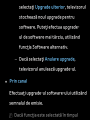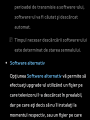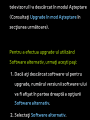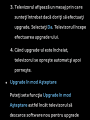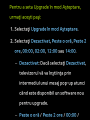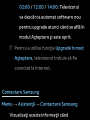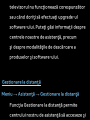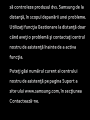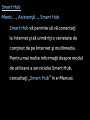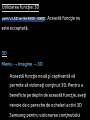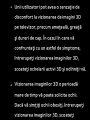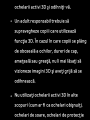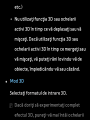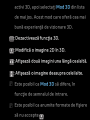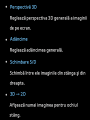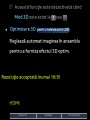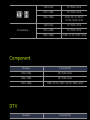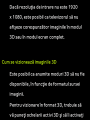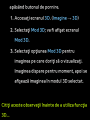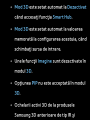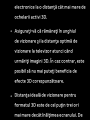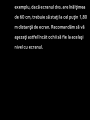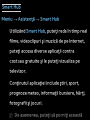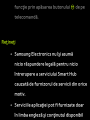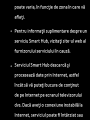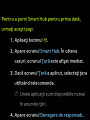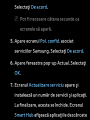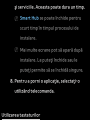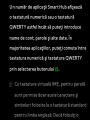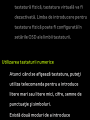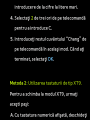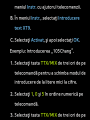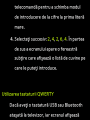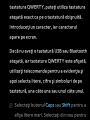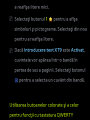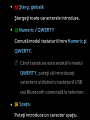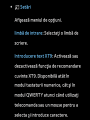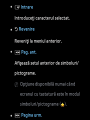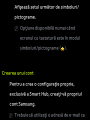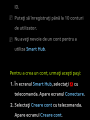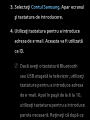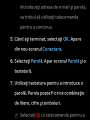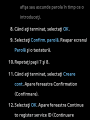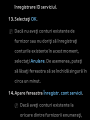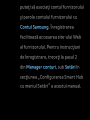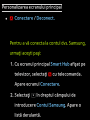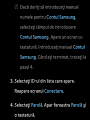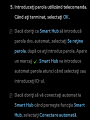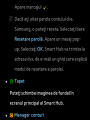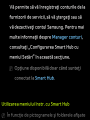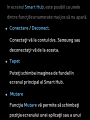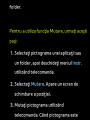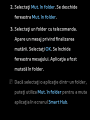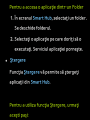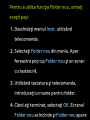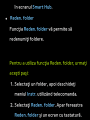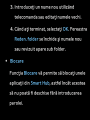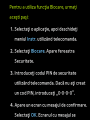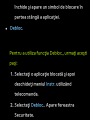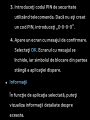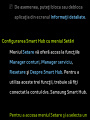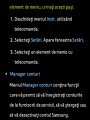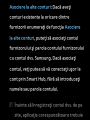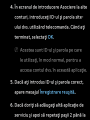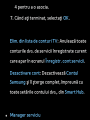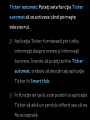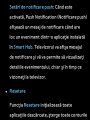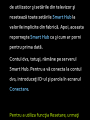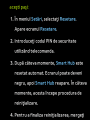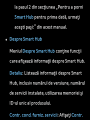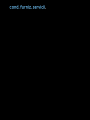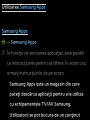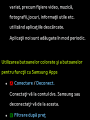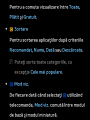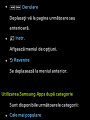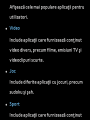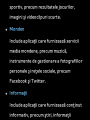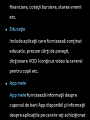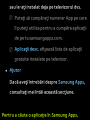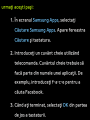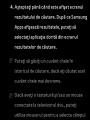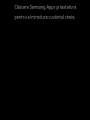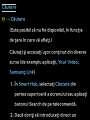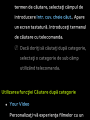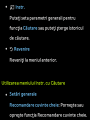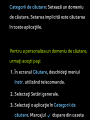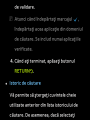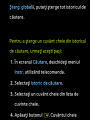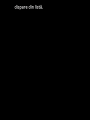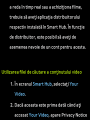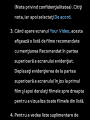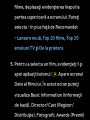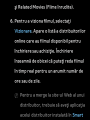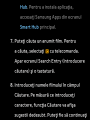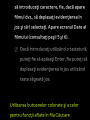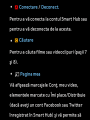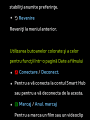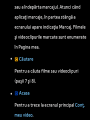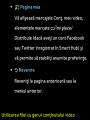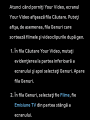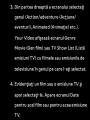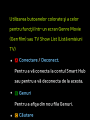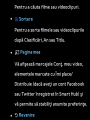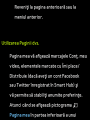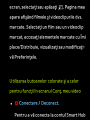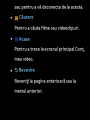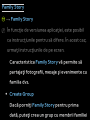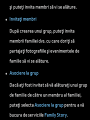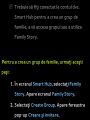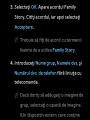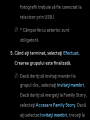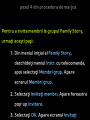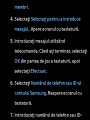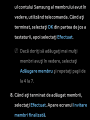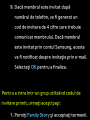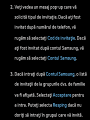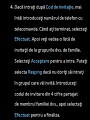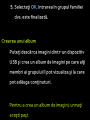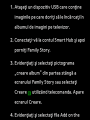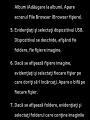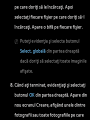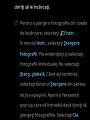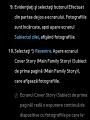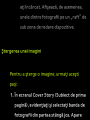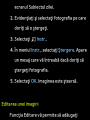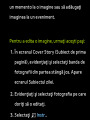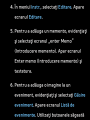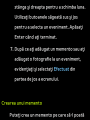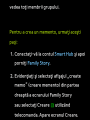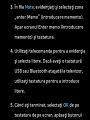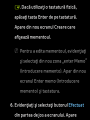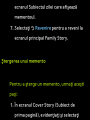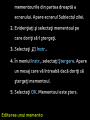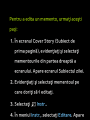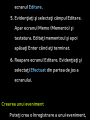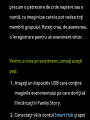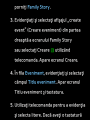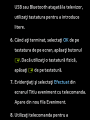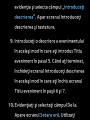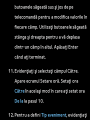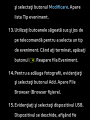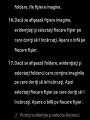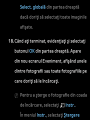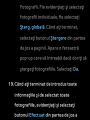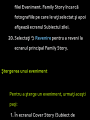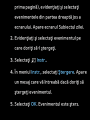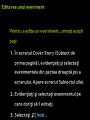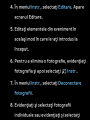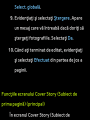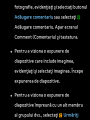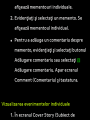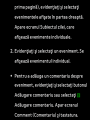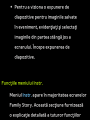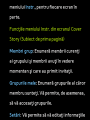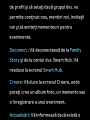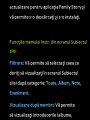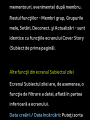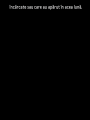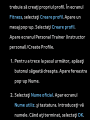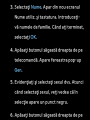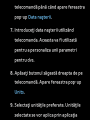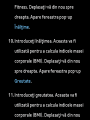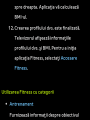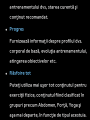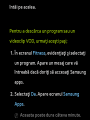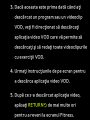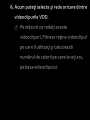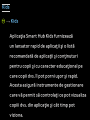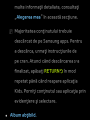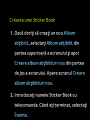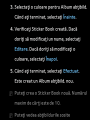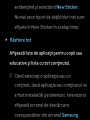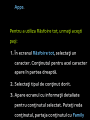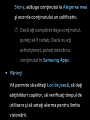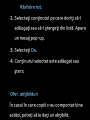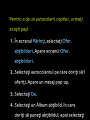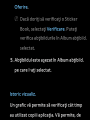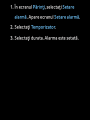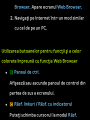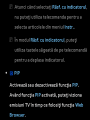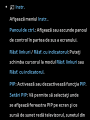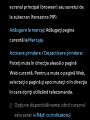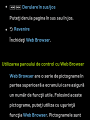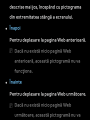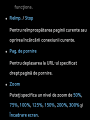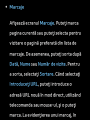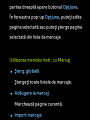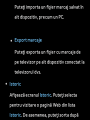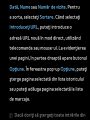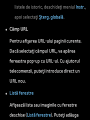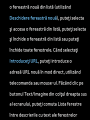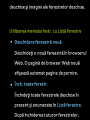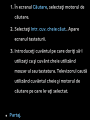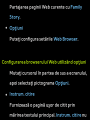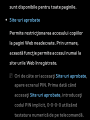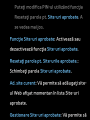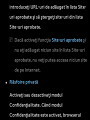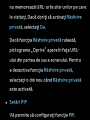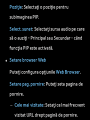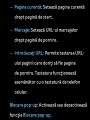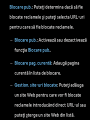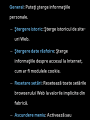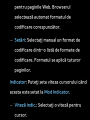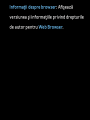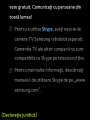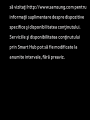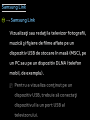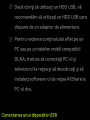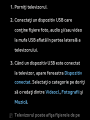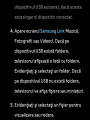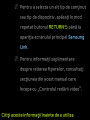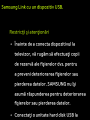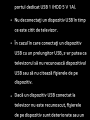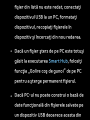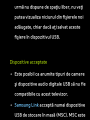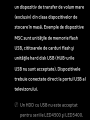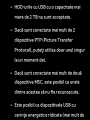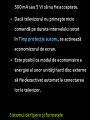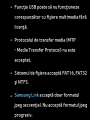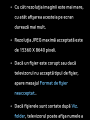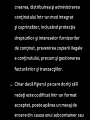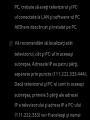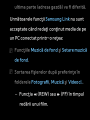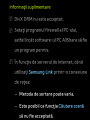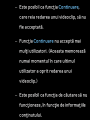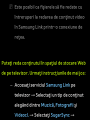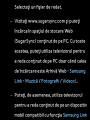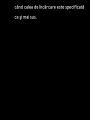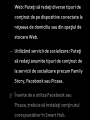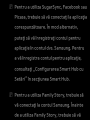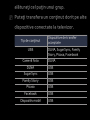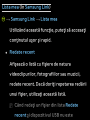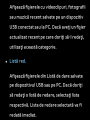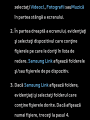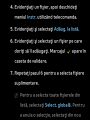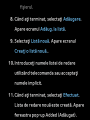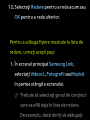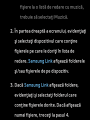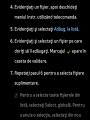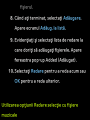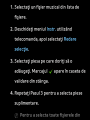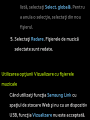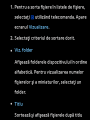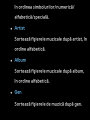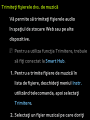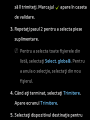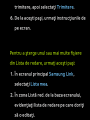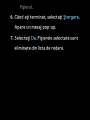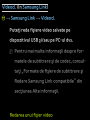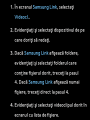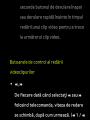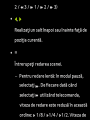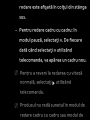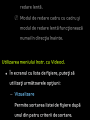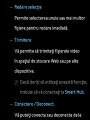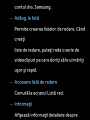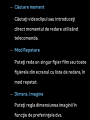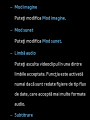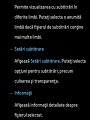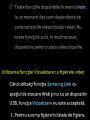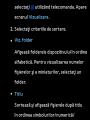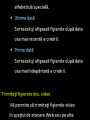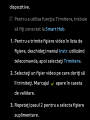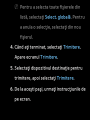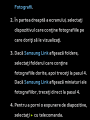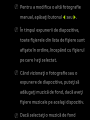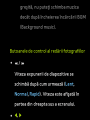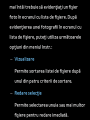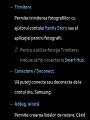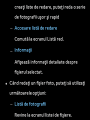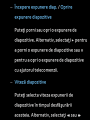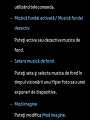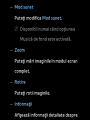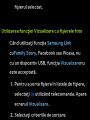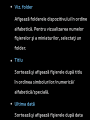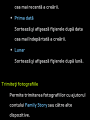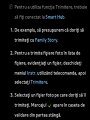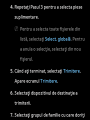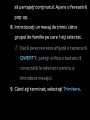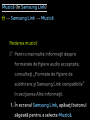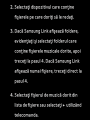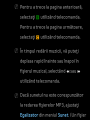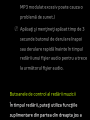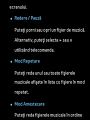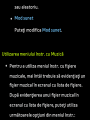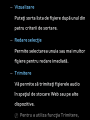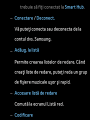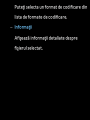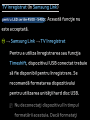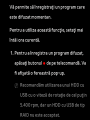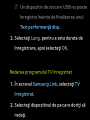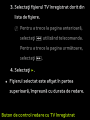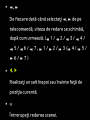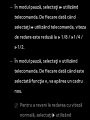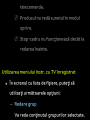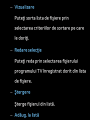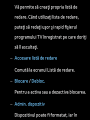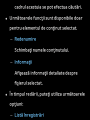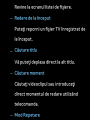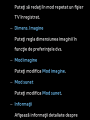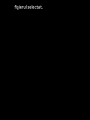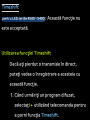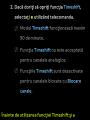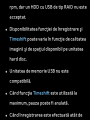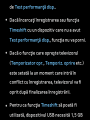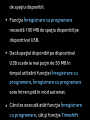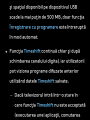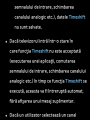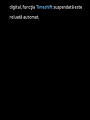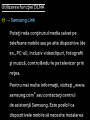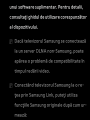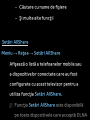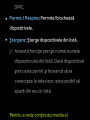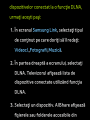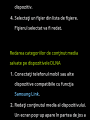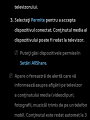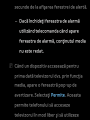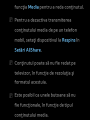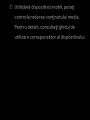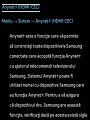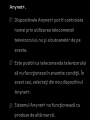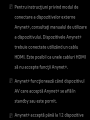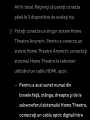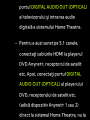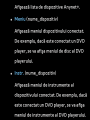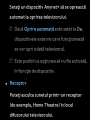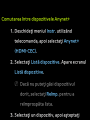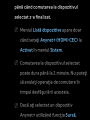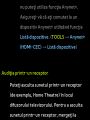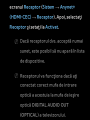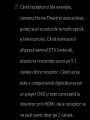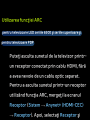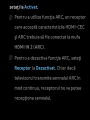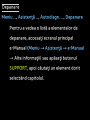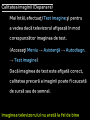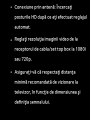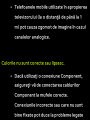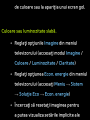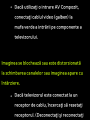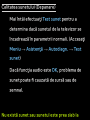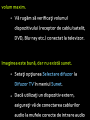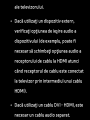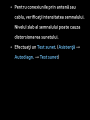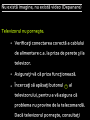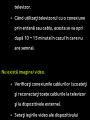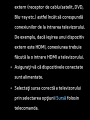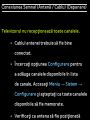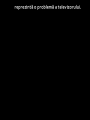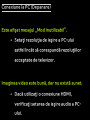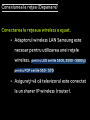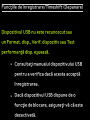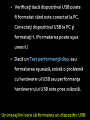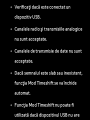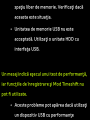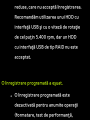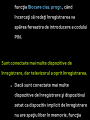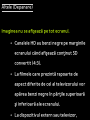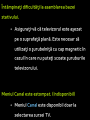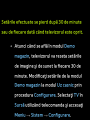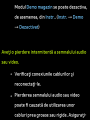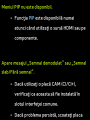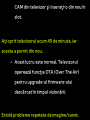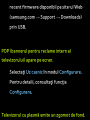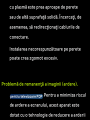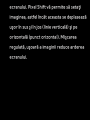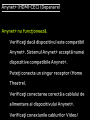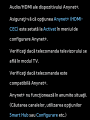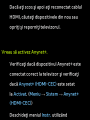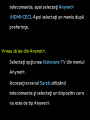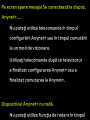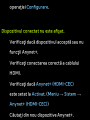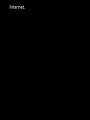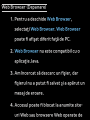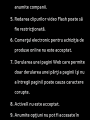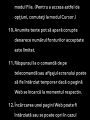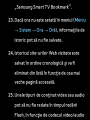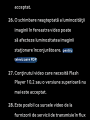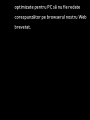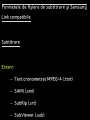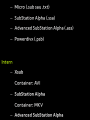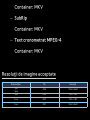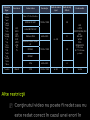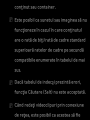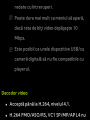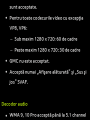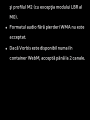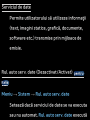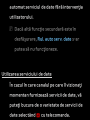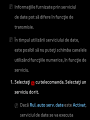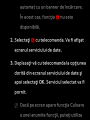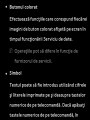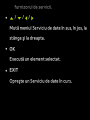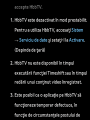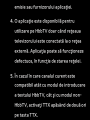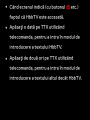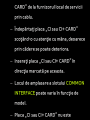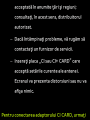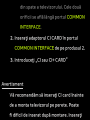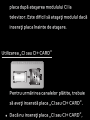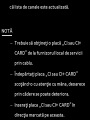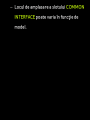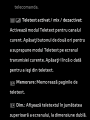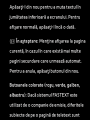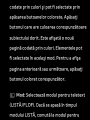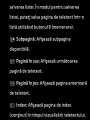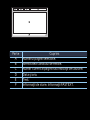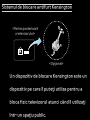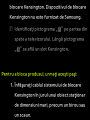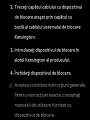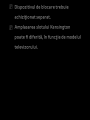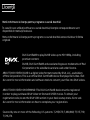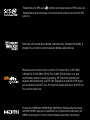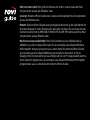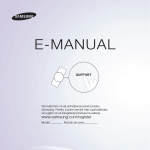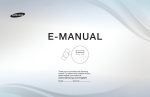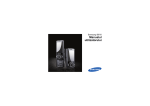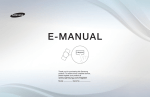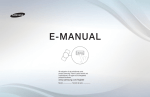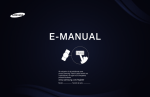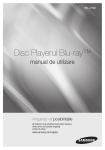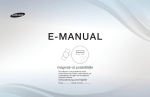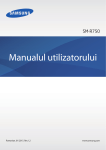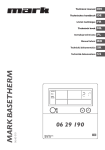Download Samsung PS51E6500 Manual de utilizare
Transcript
E-MANUAL
Vă mulţumim că aţi achiziţionat acest produs
Samsung. Pentru a primi servicii mai cuprinzătoare,
vă rugăm să vă înregistraţi produsul la adresa
www.samsung.com/register
Model_________ Număr de serie_________
Conţinut
Funcţii legate de preferinţe
Meniul Canal
• Conectarea la reţea
166
• Configurarea unei reţele cu cablu
183
• Configurarea reţelei wireless
196
68
• Gestionarea dispozitivelor conectate în reţea
224
82
• Setarea orei
238
• Blocarea programelor
256
• Soluţii economice
261
• Picture In Picture (PIP)
266
• Conectarea televizorului la un dispozitiv audio Samsung
271
• Funcţii suplimentare
275
• Meniul Asistenţă
306
• Conectarea televizorului
1
• Utilizarea butonului INFO (Ghid Acum & Următor)
26
• Utilizarea meniului Canal
28
• Memorarea canalelor
• Funcţii suplimentare
Caracteristici de bază
• Schimbarea modului de imagine presetat 100
• Reglarea setărilor de imagine
105
• Modificarea dimensiunii imaginii
111
• Modificarea opţiunilor de imagine
125
• Utilizarea televizorului cu PC-ul
144
• Modificarea modului de sunet presetat
148
• Reglarea setărilor de sunet
150
Caracteristici avansate
• Utilizarea funcţiilor Samsung Link
583
• Utilizarea funcţiei 3D
333
• Lista mea (În Samsung Link)
587
• Smart Hub
349
• Videocl. (În Samsung Link)
607
• Personalizarea ecranului principal
374
• Fotografii (În Samsung Link)
626
• Utilizarea Samsung Apps
403
• Muzică (În Samsung Link)
643
• Căutare
414
• TV înregistrat (În Samsung Link)
652
• Your Video
423
• Timeshift
666
• Family Story
441
• Utilizarea funcţiei DLNA
676
• Fitness
498
• Anynet+ (HDMI-CEC)
687
• Kids
510
• Web Browser
525
• Skype
555
• Samsung Link
559
∫
∫ℓ
∫
∫
∫ℓ
∫ℓ
∫ℓ
∫ℓ
∫ℓ
∫ℓ
∫ℓ
ℓ
∫ℓ
∫ℓ
∫ℓ
∫ℓ
∫ℓ
ℓ
∫ℓ
Alte informaţii
• Anynet+ (HDMI-CEC) (Depanare)
754
• Depanare
704
• Samsung Link (Depanare)
762
• Calitatea imaginii (Depanare)
705
• Smart Hub (Depanare)
763
• Calitatea sunetului (Depanare)
714
• Web Browser (Depanare)
766
719
• Formate de fişiere de subtitrare şi Redare AllShare compatibile
775
• Serviciul de date
784
∫ℓ
• Nu există imagine, nu există video (Depanare)
ℓ
• Conexiunea Semnal (Antenă / Cablu)
(Depanare)
723
• HbbTV
792
• Conexiune la PC (Depanare)
726
• Conexiunea la reţea (Depanare)
727
• Conectarea la un slot de card pentru vizionare TV
796
• Funcţia de teletext
807
ℓ
ℓ
• Funcţiile de înregistrare/Timeshift (Depanare)
728
• Sistemul de blocare antifurt Kensington
814
• Altele (Depanare)
738
• Licenţă
819
ℓ
ℓ
ℓ
Conectarea televizorului
ℓ
Conectarea la o antenă sau satelit
Panoul posterior
al televizorului
sau
Imaginea afişată poate fi diferită în funcţie de model.
Panoul posterior
al televizorului
sau
Imaginea afişată poate fi diferită în funcţie de model.
ℓ
Conectarea la un dispozitiv AV
Utilizarea unei conexiuni prin cablu HDMI
ℓ
(până la 1080p)
Panoul posterior
al televizorului
Imaginea afişată poate fi diferită în funcţie de model.
Panoul lateral
al televizorului
Imaginea afişată poate fi diferită în funcţie de model.
Utilizarea unui cablu HDMI (până la 1080p)
N HDMI IN 1(DVI), HDMI IN 2(ARC), HDMI
IN 3
● Pentru o calitate mai bună a imaginii şi
a sunetului, efectuaţi conexiunea la un
dispozitiv digital utilizând un cablu HDMI.
●● Cablurile HDMI acceptă semnale video şi
audio digitale şi nu necesită un cablu audio.
–– Pentru a conecta televizorul la un
dispozitiv digital care nu acceptă ieşirea
HDMI, utilizaţi un cablu HDMI/DVI şi
cabluri audio.
●● Este posibil ca imaginea să nu fie afişată
normal (sau să nu fie afişată deloc) sau ca
sunetul să fie indisponibil în cazul în care
la televizor este conectat un dispozitiv
extern care utilizează o versiune mai veche
a modului HDMI. Dacă vă confruntaţi cu o
astfel de problemă, întrebaţi producătorul
dispozitivului extern care este versiunea
HDMI şi, dacă aceasta este depăşită,
solicitaţi un upgrade.
●● pentru LED seria 6500 şi seriile superioare Asiguraţi-
vă că utilizaţi un cablu HDMI cu grosimea de
14 mm sau mai subţire.
●● Asiguraţi-vă că achiziţionaţi un cablu HDMI
certificat. În caz contrar, este posibil ca pe
ecran să nu se afişeze nimic sau să survină o
eroare de conectare.
●● Se recomandă utilizarea unui cablu de
bază HDMI de mare viteză sau a unui cablu
Ethernet. Acest produs nu acceptă funcţia
Ethernet prin HDMI.
●● Acest produs acceptă funcţiile 3D şi
ARC (Audio Return Channel) printr-un
cablu HDMI. Reţineţi că funcţia ARC este
acceptată numai de portul HDMI IN 2(ARC).
●● Funcţia ARC permite transmiterea
semnalului digital audio prin portul HDMI
IN 2(ARC). Aceasta poate fi activată numai
când televizorul este conectat cu un
receptor audio care acceptă funcţia ARC.
Utilizarea unei conexiuni prin cablu Scart
ℓ
Panoul posterior
al televizorului
Imaginea afişată poate fi diferită în funcţie de model.
Panoul lateral al
televizorului
Imaginea afişată poate fi diferită în funcţie de model.
Utilizarea unei conexiuni prin cablu
ℓ
Component (până la 1080i)
Panoul posterior
al televizorului
Imaginea afişată poate fi diferită în funcţie de model.
Panoul posterior
al televizorului
Imaginea afişată poate fi diferită în funcţie de model.
Utilizarea unui cablu Component (până la 1080i)
sau Audio/Video (numai 480i) şi a unui cablu
Scart
NN În modul Ext., ieşirea DTV acceptă numai
semnal video şi audio SD MPEG.
NN La conectarea la AV IN sau la
COMPONENT/AV IN, conectaţi
conectorul AV (galben) la mufa TV
(verde). (în funcţie de model)
NN Pentru a obţine cea mai bună calitate a
imaginii, se recomandă conectarea prin
cabluri Component sau Scart, nu A/V.
ℓ
Conectarea la un dispozitiv audio
Utilizarea unei conexiuni prin cablu optic
(digital)
Panoul posterior
al televizorului
Imaginea afişată poate fi diferită în funcţie de model.
Panoul lateral al
televizorului
Imaginea afişată poate fi diferită în funcţie de model.
DIGITAL AUDIO OUT (OPTICAL)
●● Când conectaţi un sistem audio digital la
mufa DIGITAL AUDIO OUT (OPTICAL),
micşoraţi atât volumul televizorului, cât şi
pe cel al sistemului.
●● Utilizaţi boxele sistemului pentru sunet.
●● Sunetul pe 5.1 canale este disponibil când
televizorul este conectat la un dispozitiv
extern compatibil cu sunet pe 5.1 canale.
●● Când receptorul (sistem Home Theatre)
este activat, puteţi auzi sunetul de la mufa
optică a televizorului. Când televizorul
recepţionează semnal DTV, acesta va
transmite sunet pe 5.1 canale către
receptorul Home Theatre. Când sursa este
o componentă digitală, precum un player
DVD/Blu-ray/receptor de cablu/satelit STB
(set top box) şi este conectată la televizor
prin HDMI, de la receptorul Home Theatre
se va auzi sunet doar pe 2 canale. Dacă
doriţi să beneficiaţi de sunet pe 5.1 canale,
conectaţi mufa de ieşire audio digitală a
playerului DVD/Blu-ray/receptorului de
cablu/receptorului de satelit STB direct
la un amplificator sau la sistemul Home
Theatre.
Utilizarea unei conexiuni pentru căşti
pentru televizoare LED
Panoul posterior
al televizorului
Imaginea afişată poate fi diferită în funcţie de model.
Panoul posterior
al televizorului
Imaginea afişată poate fi diferită în funcţie de model.
Căşti H
ℓ
Căştile pot fi conectate la ieşirea pentru
căşti a televizorului. Cât timp cât sunt
conectate căştile, sunetul din difuzoarele
încorporate ale televizorului va fi
dezactivat.
●● Utilizarea funcţiei pentru sunet poate
fi limitată în cazul conectării de căşti la
televizor.
●● Volumul în căşti şi volumul televizorului
se reglează separat.
●● Mufa pentru căşti acceptă doar tipul TRS
(tip-ring-sleeve - vârf-inel-manşon) cu 3
conductori.
Conectarea la un PC
ℓ
Utilizarea unui cablu HDMI/DVI
Panoul posterior
al televizorului
Imaginea afişată poate fi diferită în funcţie de model.
Panoul lateral al
televizorului
Imaginea afişată poate fi diferită în funcţie de model.
Utilizarea unui cablu HDMI sau HDMI - DVI
Conectarea prin cablu HDMI poate să nu fie
acceptată, în funcţie de PC.
Rezoluţia optimă este de 1920 X 1080 la 60
Hz.
NN Când conectaţi un cablu cu interfaţă
HDMI/DVI, trebuie să utilizaţi mufa HDMI
IN 1(DVI).
NN Modul interpolat nu este acceptat.
NN Este posibil ca televizorul să funcţioneze
anormal dacă este selectat un format
video nonstandard.
NN Modurile Separat şi Compozit sunt
acceptate. SOG (Sync On Green)
(Sincronizare pe verde) nu este acceptat.
NN Intrarea PC (D-Sub) nu este acceptată.
Utilizarea butonului INFO (Ghid Acum &
Următor)
Afişajul arată canalul curent şi starea
anumitor setări audio-video.
Ghidul programelor curente & următoare
prezintă informaţii despre programele TV
zilnice pentru fiecare canal, în funcţie de
ora de difuzare.
●● Derulaţi l, r pentru a vizualiza informaţii
despre un anumit program în timp ce
urmăriţi canalul curent.
●● Derulaţi u, d pentru a vizualiza informaţii
despre alte canale. Dacă doriţi să vă
deplasaţi la canalul selectat momentan,
selectaţi E utilizând telecomanda.
Utilizarea meniului Canal
Apăsaţi butonul ™ pentru a selecta meniul
pe care doriţi să îl utilizaţi. Va fi afişat
fiecare ecran.
Ghid
∫ℓ
™ → Ghid
Informaţiile din Ghidul electronic de
programe (EPG - Electronic Programme
Guide) sunt oferite de posturile de
televiziune.
Utilizând programele TV furnizate de
posturile de televiziune, puteţi specifica
dinainte programele pe care doriţi să le
urmăriţi, astfel încât, la ora specificată,
canalul să se schimbe automat pe canalul
programului selectat. Este posibil ca
intrările pentru programe să fie goale sau
perimate, în funcţie de starea canalului
respectiv.
Utilizarea opţiunii Viz. canale
●● a (Mgr progr.): Afişează Manager
programare.
●● b (-24 ore): Vizualizaţi lista programelor
care vor fi difuzate în următoarele 24 de
ore.
●● { (+24 ore): Vizualizaţi lista programelor
care vor fi difuzate după 24 de ore.
●● } (Mod CH): Selectaţi tipul canalelor care
doriţi să fie afişate în fereastra Viz. canale.
●● ` Informaţii: Afişează detalii privind
programul selectat.
●● k Pagină: Deplasaţi-vă la pagina următoare
sau anterioară.
●● E Vizionare / Programare: Dacă selectaţi
programul curent, puteţi urmări programul
selectat. / Dacă selectaţi programul viitor,
puteţi face o rezervare pentru a urmări
programul selectat.
Canal
∫ℓ
™ → Canal
Utilizând această funcţie, puteţi şterge
canale, puteţi seta canale preferate şi puteţi
edita numele canalelor în cazul transmisiilor
analogice.
NN Elementele disponibile pot să difere, în
funcţie de sursa de semnal selectată.
●● Toate
Afişează toate canalele.
●● TV
Afişează canalele TV.
●● Radio
Afişează canalele radio.
●● Date/Altele
Afişează canalele de transmisii de date şi
alte canale.
●● Analog
Afişează canalele analogice.
●● Favorite 1 - Favorite 5
ℓ
Afişează toate canalele preferate, în grupuri
de câte maximum cinci canale. Fiecare grup
conţine canale diferite.
NN Televizorul afişează canalele preferate
numai dacă aţi adăugat canale preferate
utilizând opţiunea Editare pref. din
meniul Instr..
NN Dacă elementul evidenţiat este situat în
categoria Favorite 1 – Favorite 5, puteţi
modifica numele categoriei selectând b
prin intermediul telecomenzii.
●● Vizualizate recent
Afişează canalele vizionate cel mai recent.
●● Cele mai vizualizate
Afişează canalele vizionate cel mai frecvent.
Utilizarea butoanelor colorate şi a butoanelor
pentru funcţii cu ecranul Canal
●● a Antenă / Cablu / Satelit pentru seriile PDP
570, PDP 6500, LED 5700, LED 5800, LED 6200 şi seriile
superioare
Selectaţi sursa de semnal dorită. Opţiunea
poate diferi în funcţie de ţară.
NN Apare numai dacă televizorul dvs. a
memorat atât canale de Antenă, cât şi
canale de Cablu.
●● b Ştergere
Ştergeţi canalul selectat (canalele
selectate).
●● ` Informaţii
Sunt afişate detalii privind canalul selectat.
●● k Pagină
Derulează lista de canale la pagina
următoare sau la pagina anterioară.
●● E Selectare / Deselectare
Selectează sau deselectează un canal.
●● T Instr.
Afişează meniul de opţiuni.
●● R Revenire
Reveniţi la meniul anterior.
Utilizarea meniului Instr. în cadrul ecranului
Canal
●● Editare pref.
ℓ
Vă permite să alocaţi canale vizionate
frecvent unui grup de canale preferate şi
să eliminaţi canale dintr-un grup de canale
preferate. Puteţi accesa opţiunea Editare
pref. din meniul Instr..
●● Blocare / Debloc.
Puteţi bloca un canal astfel încât să nu
poată fi selectat şi vizionat.
NN Această funcţie este disponibilă doar
atunci când setaţi Blocare canale la
Activat.
●● Redenumire canal
(Apare numai dacă aţi selectat un canal
analogic.)
Vă permite să atribuiţi un nume de maxim
cinci caractere unui canal analogic. De
exemplu, Masă, Golf etc. În acest mod,
puteţi găsi şi selecta canalul mai uşor.
●● Editare număr canal
Editaţi numărul canalului selectând
numerele.
NN În funcţie de regiune, este posibil ca
această funcţie să nu fie acceptată.
●● Sortare (numai pentru canalele digitale)
Modificaţi lista ordonată după nume sau
număr.
●● Informaţii despre canal
Afişează informaţii despre semnalul
canalului. Elementul poate să difere în
funcţie de canal.
●● Căutare (când semnalul a fost setat la
Satelit)
Este iniţiată căutarea canalelor.
●● Ştergere
Ştergeţi un canal pentru a afişa canalele
dorite.
●● Select. globală / Deselectare toate
Selectaţi toate canalele din listă. /
Deselectaţi toate canalele pe care le-aţi
selectat.
Pentru a şterge un canal dintr-o categorie
ℓ
din ecranul Canal, urmaţi aceşti paşi:
1.Dacă doriţi să ştergeţi un canal, selectaţi
o categorie în care este inclus canalul.
2.Selectaţi un canal din categoria
respectivă. În partea stângă a canalului
apare marcajul c.
NN Puteţi selecta mai multe canale.
NN Dacă selectaţi din nou canalul,
marcajul c dispare.
3.Deschideţi meniul Instr. utilizând
telecomanda.
4.Selectaţi Ştergere. Este afişat mesajul
Ştergeţi canalele selectate?. Selectaţi
OK.
NN Puteţi şterge imediat canalul selectat,
selectând b prin intermediul
telecomenzii.
NN Când ştergeţi un canal din categoria
Vizualizate recent sau Cele mai
vizualizate, canalul va dispărea din lista
de canale a categoriei respective. Dar
canalul nu este şters.
Pentru a seta canale ca fiind preferate,
urmaţi aceşti paşi:
1.Selectaţi categoria Toate.
2.Selectaţi un canal. În partea stângă a
canalului apare marcajul c.
NN Puteţi selecta mai multe canale.
NN Dacă selectaţi din nou canalul,
marcajul c dispare.
3.Deschideţi meniul Instr. utilizând
telecomanda.
4.Selectaţi Editare pref.. Apare ecranul
Editare pref..
5.Selectaţi a cu telecomanda. Canalul
selectat va fi mutat în grupul de canale
preferate.
NN De asemenea, puteţi selecta un canal
în ecranul Editare pref..
NN Puteţi adăuga un canal preferat
în oricare dintre grupuri. Pentru a
schimba grupul canalelor preferate,
selectaţi } utilizând telecomanda. De
fiecare dată când selectaţi }, se va
schimba grupul de canale preferate.
6.Când aţi terminat, selectaţi OK. Canalul
este memorat ca preferat şi este atribuit
grupului de canale preferate pe care l-aţi
selectat.
N Televizorul afişează simbolul „
” în
dreptul canalului, desemnându-l drept
canal preferat.
Utilizarea butoanelor colorate şi a
butoanelor pentru funcţii cu Editare pref.
● În ecranul Editare pref., puteţi utiliza
aceste butoane pentru funcţii:
– a Adăugare
Adăugaţi canalele selectate în grupul
de canale preferate.
–– } Schimb. Fav.
Schimbaţi grupul canalelor preferate.
De fiecare dată când selectaţi }
utilizând telecomanda, grupul de
canale preferate se modifică.
–– Ÿ Accesare
Puteţi introduce un număr de canal
imediat, utilizând telecomanda.
–– R Revenire
Reveniţi la meniul anterior.
●● Când evidenţiaţi un canal preferat dintr-
un grup de canale preferate în ecranul
Editare pref., puteţi utiliza următoarele
opţiuni:
–– a Ştergere
Ştergeţi canalul selectat.
–– b Schimb. ordine
Modificaţi ordinea listei din grupul de
canale preferate.
–– E Efectuat
Finalizaţi funcţia Schimb. ordine.
–– { Copiere
Copiaţi un canal selectat în alte
grupuri de canale preferate.
–– } Schimb. Fav.
Schimbaţi grupul canalelor preferate.
De fiecare dată când selectaţi }
utilizând telecomanda, grupul de
canale preferate se modifică.
–– Ÿ Accesare
Puteţi introduce un număr de canal
imediat, utilizând telecomanda.
–– R Revenire
Reveniţi la meniul anterior.
Pentru a elimina un canal dintr-un grup de
canale preferate, urmaţi aceşti paşi:
1.Selectaţi categoria grupului de canale
preferate.
2.Selectaţi un canal din grupul de canale
preferate. În partea stângă a canalului
apare marcajul c.
NN Puteţi selecta mai multe canale.
NN Dacă selectaţi din nou canalul,
marcajul c dispare.
3.Deschideţi meniul Instr. utilizând
telecomanda.
4.Selectaţi Ştergere. Este afişat mesajul
Ştergeţi elementele selectate?.
5.Selectaţi OK. Este afişat mesajul S-au
şters elementele selectate..
NN Puteţi şterge imediat canalul selectat
din lista grupului de canale preferate
selectând b prin intermediul
telecomenzii.
Afişarea pictogramelor utilizate în ecranele
Canal
: Un canal analogic.
c: Un canal selectat.
: Un canal preferat.
: Un canal blocat.
Manager programare
∫ℓ
™ → Manager programare
Utilizând această funcţie, puteţi seta
televizorul să afişeze în mod automat un
canal anumit, în ziua şi la ora pe care le
doriţi.
NN Pentru a utiliza această funcţie, trebuie
mai întâi să setaţi ora curentă utilizând
funcţia Durata → Oră din meniul Sistem.
Pentru a utiliza funcţia Vizionare cu
ℓ
programare, urmaţi aceşti paşi:
1.În ecranul Manager programare, selectaţi
a utilizând telecomanda.
2.Va fi afişat un ecran pop-up. Selectaţi
Vizionare cu programare.
3.Setaţi Semnal, Canal, Repetare şi
Moment pornire.
●● Semnal
Selectaţi sursa de semnal dorită.
●● Canal
Selectaţi Canal pentru a vizualiza
numerele canalelor. Selectaţi canalul
dorit.
NN Puteţi selecta doar canale memorate.
NN De asemenea, puteţi introduce direct
numărul de canal, utilizând butoanele
numerice ale telecomenzii.
●● Repetare
Selectaţi O dată, Manuală, Sâm~Dum,
Lu~Vi sau Zilnic. Dacă setaţi Manuală,
puteţi seta ziua dorită.
NN Marcajul c indică ziua pe care aţi
selectat-o.
Dată: Puteţi seta data dorită.
NN Opţiunea Dată este disponibilă numai
când selectaţi O dată din Repetare.
●● Moment pornire
Puteţi seta ora de începere dorită.
4.Când aţi terminat, selectaţi OK. Canalul
selectat este programat pentru
vizionare.
NN În ecranul Manager programare,
puteţi vizualiza o listă de Vizionare cu
programare.
NN Dacă apăsaţi butonul INFO după
evidenţierea unui element, este
afişat ecranul Informaţii. În ecranul
Informaţii, puteţi modifica sau
anula setările pentru Vizionare cu
programare.
Anulare progr.: Anulaţi Vizionare cu
programare.
Editare programare: Modificaţi
Vizionare cu programare.
Revenire: Reveniţi la ecranul anterior.
Pentru a şterge un element dintr-o listă de
canale programate, urmaţi aceşti paşi:
1.În ecranul Manager programare,
evidenţiaţi un element pe care doriţi să îl
ştergeţi.
2.Deschideţi meniul Instr. utilizând
telecomanda.
3.Selectaţi Anulare progr.. Este afişat
mesajul Anulaţi listele selectate?.
4.Selectaţi Da. Programarea selectată este
anulată.
ℓ
Pentru a utiliza funcţia Înregistrare cu
programare, urmaţi aceşti paşi:
pentru LED seriile 4500, 5300 : Această funcţie nu este
acceptată.
(Numai pentru canalele digitale)
Vă permite să faceţi o rezervare pentru a
înregistra o emisiune programată pentru
difuzare.
Pentru a utiliza această funcţie, setaţi mai
întâi ora curentă.
1.Selectaţi Manager programare. Va fi
afişat ecranul Manager programare.
2.Selectaţi a cu telecomanda. Va fi afişat
un ecran pop-up.
3.Selectaţi Înregistrare cu programare.
NN Recomandăm utilizarea unui HDD cu
USB cu o viteză de rotaţie de cel puţin
5.400 rpm, dar un HDD cu USB de tip
RAID nu este acceptat.
NN HDD-urile cu USB cu o capacitate mai
mare de 2 TB nu sunt acceptate.
NN Un dispozitiv de stocare USB nu poate
înregistra înainte de finalizarea unui
Test performanţă disp..
NN Unitatea de memorie USB nu este
compatibilă.
4.Setaţi Semnal, Canal, Repetare, Dată,
Start / Oră terminare.
NN Dacă doriţi să redaţi un program
înregistrat, consultaţi TV înregistrat
din e-Manual.
Listă de canale
∫ℓ
Utilizând această funcţie, puteţi vizualiza
lista de canale, informaţii despre program
şi canalul preferat; de asemenea, puteţi
gestiona Vizionare cu programare.
1.Apăsaţi butonul CH LIST. Ecranul Listă de
canale este afişat imediat.
2.Schimbaţi un canal sau modul listei de
canale.
Utilizarea butoanelor colorate şi a butoanelor
pentru funcţii în cadrul ecranului Listă de canale
NN Dacă apăsaţi butonul INFO, televozorul
afişează detaliile programului selectat.
●● a Semnal
Selectaţi sursa de semnal dorită. Opţiunea
poate diferi în funcţie de ţară.
●● { Viz. progr. / Viz. canale
Afişează programul atunci când este
selectat canalul digital. Revine la
vizualizarea canalelor.
●● lr Mod CH / Canal
Deplasaţi-vă la tipul de canale pe care doriţi
să le afişaţi în ecranul Listă de canale. / În
ecranul Viz. progr., schimbaţi un canal.
●● E Vizionare / Informaţii
Vizionaţi canalul selectat. / Sunt afişate
detalii privind programul selectat.
●● k Pagină
Deplasaţi-vă la pagina următoare sau
anterioară.
ℓ
Utilizarea funcţiei Vizionare cu programare în
cadrul ecranului Listă de canale
(numai pentru canalele digitale)
Puteţi utiliza funcţia Vizionare cu
programare din Listă de canale pentru a
programa vizionarea unui program transmis
pe un canal digital. Televizorul va porni şi va
afişa programul transmis pe canalul digital,
la începerea programului.
1.Apăsaţi butonul CH LIST Apare ecranul
Listă de canale.
2.Selectaţi canalul digital dorit.
3.Selectaţi { cu telecomanda. Televizorul
afişează lista de programe a canalului
selectat.
4.Selectaţi programul dorit din Viz.
progr., apoi selectaţi Informaţii utilizând
telecomanda.
5.În ecranul Informaţii, selectaţi Vizionare
cu programare. Programul selectat este
programat.
NN Dacă doriţi să anulaţi Vizionare cu
programare, urmaţi paşii de la 1 până
la 4 şi selectaţi Anulare progr..
Pictogramele pentru afişarea stării canalului
: Un canal analogic.
: Un program rezervat.
: Un program rezervat pentru
înregistrare.
: Un canal blocat.
Memorarea canalelor
Semnal
∫ℓ
Meniu → Canal → Semnal
Înainte ca televizorul să poată începe să
memoreze canalele disponibile, trebuie să
specificaţi tipul sursei de semnal care este
conectată la televizor.
NN Opţiunea poate diferi în funcţie de ţară.
Ţară
∫ℓ
Meniu → Canal → Ţară
Selectaţi ţara dvs., pentru ca televizorul să
poată regla automat canalele transmise.
NN Apare ecranul pentru introducerea
codului PIN. Introduceţi codul PIN format
din 4 cifre.
●● Canal digital: Schimbaţi ţara pentru
canalele digitale.
●● Canal analogic: Schimbaţi ţara pentru
canalele analogice.
Reglaj automat
∫ℓ
Meniu → Canal → Reglaj automat
Caută un canal în mod automat şi îl
stochează în memoria televizorului.
NN Este posibil ca numerele programelor
alocate automat să nu corespundă cu
numerele de programe reale sau dorite
de dvs. Dacă un canal este blocat cu
ajutorul funcţiei Blocare canale, este
afişată fereastra pentru introducerea
codului PIN.
●● Reglaj automat: Caută canale în mod
automat şi le stochează în memoria
televizorului.
●● Opţiune de căutare cablu (când semnalul
a fost setat la Cablu)
(Depinde de ţară)
Setează opţiuni de căutare suplimentare,
precum frecvenţa şi rata simbolurilor
pentru căutarea unei reţele prin cablu.
Când sursa de semnal este setată la Antenă sau
Cablu
●● Digital & Analogic / Digital / Analog:
Selectaţi sursa canalului de memorat. Când
selectaţi Cablu → Digital & Analogic sau
Digital: Furnizaţi o valoare pentru căutarea
canalelor de cablu.
●● Ordonare automată (în funcţie de ţară):
Canalele găsite vor fi ordonate automat,
ţinându-se cont de un criteriu instituit de
toate posturile de televiziune principale, la
nivel naţional şi local.
NN Opţiune disponibilă numai când sursa de
semnal este setată la Antenă.
●● Ordonare altele (în funcţie de ţară): Dacă
selectaţi acest meniu, veţi găsi alte ordini
de canele, generate direct de televiziunile
naţionale private.
NN Opţiune disponibilă numai când sursa de
semnal este setată la Antenă.
●● Selectare operator (Depinde de ţară):
Selectează un furnizor de servicii prin cablu.
●● Mod de căutare: Dacă aţi selectat Cablu,
este afişat ecranul Mod de căutare. Caută
toate canalele cu posturi de emisie active şi
le stochează în memoria televizorului.
NN Dacă selectaţi Rapid, puteţi configura
manual Reţea, ID de reţea, Frecvenţă,
Modulaţie şi Rată simboluri, prin
intermediul telecomenzii.
Reţea: Selectează modul de setare pentru
ID de reţea, dintre Automat sau Manuală.
ID de reţea: Când Reţea este Manuală,
puteţi configura ID de reţea.
Frecvenţă: Afişează frecvenţa pentru canal.
(Diferă în fiecare ţară)
Modulaţie: Afişează valorile de modulaţie
disponibile.
Rată simboluri: Afişează ratele de simboluri
disponibile.
Când sursa de semnal este setată la Satelit
(Depinde de ţară)
●● Tip canal: Selectaţi Tip canal de memorat.
●● Satelit: Selectează satelitul de scanat.
Opţiunea poate diferi în funcţie de ţară.
●● Mod de scanare: Selectaţi un mod de
scanare pentru satelitul selectat.
●● Reiniţializare: Selectează modul de scanare
pentru satelitul selectat.
●● Mod de căutare: Setează modul de căutare
utilizând butoanele sus/jos.
Reglaj manual
∫
Meniu → Canal → Reglaj manual
Caută un canal în mod manual şi îl stochează
în memoria televizorului.
NN Dacă un canal este blocat cu ajutorul
funcţiei Blocare canale, apare fereastra
pentru introducerea codului PIN.
NN În funcţie de regiune, este posibil ca
această funcţie să nu fie acceptată.
Când sursa de semnal este setată la Antenă sau
Cablu
●● Reglaj canal digital: Caută un canal digital.
1.Selectaţi Nou.
NN Când selectaţi Semnal → Antenă:
Canal, Frecvenţă, Lăţime de bandă
NN Când selectaţi Semnal → Cablu:
Frecvenţă, Modulaţie, Rată simboluri
2.Selectaţi Căutare. Când aţi terminat
scanarea, canalele sunt actualizate în
lista de canale.
●● Reglaj canal analog: Caută un canal analogic.
1.Selectaţi Nou.
2.Setaţi Program, Sistem color, Sistem
sunet, Canal şi Căutare.
3.Selectaţi Memorare. Când aţi terminat
scanarea, canalele sunt actualizate în
lista de canale.
Modul pentru canale
●● P (modul pentru programe): Când aţi
încheiat acordul, posturile de emisie din
zona dvs. au fost atribuite numerelor
de poziţie de la P0 la P99. În acest mod,
puteţi selecta un canal prin introducerea
numărului de poziţie.
●● C (modul canale antenă) / S (modul
canale de cablu): Aceste două moduri vă
permit să selectaţi un canal introducând
numărul atribuit fiecărui post de emisie
prin antenă sau fiecărui canal de cablu.
Când sursa de semnal este setată la Satelit
●● Emiţător-receptor: Selectează emiţătorul-
receptor.
●● Mod de scanare: Selectează canalele libere
sau toate canalele pentru stocare.
●● Căutare reţea: Activare / Dezactivare
căutarea reţelei.
●● Calitatea semnalului: Afişaţi starea curentă
a semnalului de transmisie.
NN Informaţiile de pe satelit şi emiţătorul-
receptor respectiv sunt supuse
modificărilor, în funcţie de condiţiile de
transmisie.
NN După finalizarea setării, deplasaţi-vă la
Căutare. Este iniţiată căutarea canalelor.
Funcţii suplimentare
Tip ghid
∫
Meniu → Canal → Tip ghid
(Depinde de ţară)
Puteţi selecta un tip diferit de Ghid.
●● Samsung: Utilizează ghidul de programe
furnizat de Samsung.
●● Rovi On Screen: Utilizează ghidul de
programe furnizat de Rovi International
Solutions.
NN Timpul de setare iniţial al ghidului
electronic de programe ROVI poate fi
mare, în funcţie de regiune sau mediul de
transmisie.
Selecţie gen
pentru Marea Britanie
Meniu → Canal → Selecţie gen
Selecţie gen este disponibilă când Semnal
este setat la Freesat.
●● Selecţie gen: Activaţi sau dezactivaţi
funcţia de selecţie a genului canalului
când utilizaţi ghidul.
Transf. listă canale
∫ℓ
Meniu → Canal → Transf. listă canale
Importă sau exportă harta canalelor.
Trebuie să conectaţi un dispozitiv de
stocare USB pentru a utiliza această funcţie.
NN Apare ecranul pentru introducerea
codului PIN. Introduceţi codul PIN
utilizând telecomanda.
●● Import de pe USB: Importaţi lista de canale
de pe USB.
●● Export pe USB: Exportaţi lista de canale pe
USB. Această funcţie este disponibilă când
este conectat un dispozitiv USB.
Acord fin
∫ℓ
Meniu → Canal → Acord fin
(Numai pentru canalele analogice)
Dacă recepţia este clară, nu este necesar să
acordaţi fin canalul, deoarece acest lucru se
realizează automat pe parcursul operaţiei
de căutare şi memorare. Dacă semnalul este
slab sau distorsionat, acordaţi fin canalul
în mod manual. Derulaţi la stânga sau la
dreapta până când imaginea este clară.
NN Setările sunt aplicate canalului pe care îl
vizionaţi momentan.
NN Canalele pentru care s-a realizat acordul
fin şi care au fost salvate sunt marcate
cu un asterisc „*” în partea dreaptă
a numărului canalului, în bannerul
canalului.
NN Pentru a reseta acordul fin, selectaţi
Resetare.
Editare număr canal
Meniu → Canal → Editare număr canal
(în funcţie de model)
Editaţi numărul canalului selectând
numerele.
NN În funcţie de regiune, este posibil ca
această funcţie să nu fie acceptată.
ℓ
Reducere zgomot diafonie
Meniu → Canal → Reducere zgomot diafonie
(în funcţie de model)
(Numai pentru canalele analogice)
Această funcţie reduce zgomotul pe
diagonală al imaginii cauzat de diafonia între
semnale (interferenţe). Dacă imaginea de
pe televizor prezintă zgomot pe diagonală
sau distorsiuni în timpul vizionării, activaţi
această funcţie.
ℓ
Sistem satelit
Meniu → Canal → Sistem satelit
Sistem satelit este disponibil când Semnal
este setat la Satelit. Înainte de a executa
Memorare automată, setaţi Sistem satelit.
După aceasta, căutarea canalelor se execută
în mod normal.
NN Apare ecranul pentru introducerea
codului PIN. Introduceţi codul PIN format
din 4 cifre.
●● Selectare satelit: Puteţi selecta sateliţii
pentru acest televizor.
●● Alimentare LNB: Activează sau dezactivează
sursa de alimentare pentru LNB.
●● Setări LNB: Configurează echipamentul
exterior.
Satelit: Selectează satelitul pentru recepţia
transmisiilor digitale.
Emiţător-receptor: Selectează un emiţătorreceptor din listă sau adaugă un emiţătorreceptor nou.
Mod DiSEqC: Selectează modul DiSEqC
pentru LNB-ul selectat.
Osc. LNB fr. scăzută: Setează oscilatoarele
LNB-ului la o frecvenţă mai joasă.
Osc. LNB fr. ridicată: Setează oscilatoarele
LNB-ului la o frecvenţă mai ridicată.
Ton de 22 kHz: Selectează tonul de 22 kHz
în funcţie de tipul LNB-ului. Pentru un LNB
universal, acesta trebuie să fie Automat.
Calitatea semnalului: Afişaţi starea curentă
a semnalului de transmisie.
●● Setări SatCR/Unicable: Configuraţi
instalarea cu cablu unic.
NN În funcţie de regiune, este posibil ca
această funcţie să nu fie acceptată.
SatCR/Unicable: Activaţi sau dezactivaţi
suportul pentru instalarea cu cablu unic.
Număr slot: Selectaţi numărul de slot pentru
utilizatorul SatCR pentru acest receiver.
Frecvenţă slot: Introduceţi frecvenţa
corespunzătoare pentru recepţia
semnalului de la SatCR.
Detectare frecv. slot: Detectaţi automat
frecvenţa semnalului pentru numărul de
slot selectat.
Verif. frecv. slot: Verifică dacă frecvenţa
introdusă corespunde cu slotul selectat.
●● Setări dispozitiv de poziţionare:
Configurează dispozitivul de poziţionare al
antenei.
Dispozitiv de poziţionare: Activează sau
dezactivează controlul dispozitivului de
poziţionare.
Tip disp. poziţ.: Setează tipul dispozitivului
de poziţionare între DiSEqC 1.2 şi USALS
(Universal Satellite Automatic Location
System - Sistem universal de localizare
automată a sateliţilor).
–– Longitudine: Setează longitudinea
locaţiei proprii.
–– Latitudine: Setează latitudinea locaţiei
proprii.
–– Setări longitudine satelit: Setează
longitudinea sateliţilor definiţi de
utilizator.
Mod utilizator: Setează poziţia antenei de
satelit în funcţie de fiecare satelit.
Dacă memoraţi poziţia curentă a antenei de
satelit în funcţie de un anumit satelit, atunci
când este nevoie de semnalul satelitului
respectiv, antena de satelit poate fi mutată
în poziţia predefinită.
–– Satelit: Selectează satelitul pentru care
setaţi poziţia.
–– Emiţător-receptor: Alege un emiţătorreceptor din listă pentru recepţia
semnalului.
–– Mod de deplasare: Selectează modul de
deplasare între mişcarea discretă şi cea
continuă.
–– Dimensiune treaptă: Reglează
dimensiunea treptei în grade pentru
rotirea antenei. Opţiunea Dimensiune
treaptă este disponibilă când Mod de
deplasare este setat la Treaptă.
–– Deplasare la poziţia memorată: Roteşte
antena în poziţia memorată pentru
satelit.
–– Poziţia antenei: Reglează şi memorează
poziţia antenei pentru satelitul selectat.
–– Memorare poziţie curentă: Memorează
poziţia curentă ca limită selectată pentru
dispozitivul de poziţionare.
–– Calitatea semnalului: Afişaţi starea
curentă a semnalului de transmisie.
Mod instalator: Setează limitele pentru
deplasarea antenei de satelit sau resetează
poziţia. În general, această funcţie este
utilizată de instalator.
–– Limitare poziţie: Selectează direcţia
pentru limita dispozitivului de
poziţionare.
–– Poziţia antenei: Reglează şi memorează
poziţia antenei pentru satelitul selectat.
–– Memorare poziţie curentă: Memorează
poziţia curentă ca limită selectată pentru
dispozitivul de poziţionare.
–– Resetare poziţie: Mută antena în poziţia
de referinţă.
–– Resetare limită disp. poz.: Permite rotirea
completă a antenei.
●● Resetare toate setările: Toate setările
pentru satelit vor fi resetate la valorile
iniţiale.
Schimbarea modului de imagine presetat
Mod imagine
∫ℓ
Meniu → Imagine → Mod imagine
Modurile pentru imagine aplică imaginii
reglaje presetate.
NN Când televizorul este conectat la un PC
printr-un-un cablu HDMI - DVI, puteţi să
selectaţi doar opţiunile Divertisment şi
Standard.
●● Dinamic
Adecvat pentru o încăpere luminoasă.
●● Standard
Adecvat pentru un mediu normal.
●● Natural pentru LED seria 5300 şi seriile superioare /
Relaxare
pentru PDP seria 6500
Adecvat pentru reducerea solicitării
ochilor.
●● Film
Adecvat pentru vizionarea filmelor într-o
încăpere întunecată.
●● Divertisment
ℓ
Adecvat pentru urmărirea filmelor şi pentru
jocuri.
NN Opţiune disponibilă numai când
televizorul este conectat la un PC printrun cablu HDMI/DVI şi HDMI.
Samsung MagicAngle
pentru LED seria 4500
Meniu → Imagine → Samsung MagicAngle
Reglaţi unghiul de vizionare pentru a
optimiza calitatea ecranului în funcţie de
poziţia dvs. de vizionare.
●● Samsung MagicAngle: Când priviţi ecranul
dintr-un unghi mai ridicat sau coborât, prin
setarea modului corespunzător pentru
fiecare poziţie puteţi obţine o calitate a
imaginii similară celei de care beneficiaţi
când priviţi ecranul direct din faţă.
–– Dezactivat: Selectaţi la vizionarea din
poziţie frontală.
–– Mod pe spate: Selectaţi la vizionarea
dintr-o poziţie uşor mai joasă.
–– Mod în picioare: Selectaţi la vizionarea
din poziţie ridicată.
●● Mod: Reglaţi unghiul de vizionare al
ecranului.
NN Când Samsung MagicAngle este setat
la Mod pe spate sau Mod în picioare,
opţiunea Gamma nu este disponibilă.
Reglarea setărilor de imagine
Ilum. spate
∫ℓ
pentru televizoare LED
/ Ilumin. celulă
∫ℓ
pentru televizoare PDP
Meniu → Imagine → Ilum. spate / Ilumin. celulă
Reglează luminozitatea pixelilor. 20 este
setarea pentru luminozitatea maximă.
Contrast
∫ℓ
Meniu → Imagine → Contrast
Reglează nivelul contrastului. Valori mai
apropiate de 100 înseamnă un contrast
mai puternic între zonele luminoase şi cele
întunecate.
Luminozitate
∫ℓ
Meniu → Imagine → Luminozitate
Reglează nivelul luminozităţii. Valori mai
apropiate de 100 înseamnă un ecran mai
luminos.
Claritate
∫ℓ
Meniu → Imagine → Claritate
Reglează claritatea imaginii. Valori mai
apropiate de 100 înseamnă o imagine clară.
Culoare
∫ℓ
Meniu → Imagine → Culoare
Reglează nivelul de saturaţie a culorilor.
Valori mai apropiate de 100 înseamnă culori
mai intense.
Tentă (V/R)
∫ℓ
Meniu → Imagine → Tentă (V/R)
Reglează nivelurile tentelor pentru verde şi
roşu. Valori mai apropiate de 100 înseamnă
o intensitate mai mare a culorii respective.
Pentru a regla calitatea imaginii, urmaţi aceşti
paşi:
1.Selectaţi o opţiune pe care doriţi să o
reglaţi. La selectarea unei opţiuni, este
afişat un ecran cu reglaje glisante.
2.Reglaţi valoarea pentru opţiunea
respectivă utilizând telecomanda.
NN Când schimbaţi valoarea unei opţiuni,
modificarea va afecta, de asemenea,
meniul OSD.
NN Când televizorul este conectat la un PC
prin intermediul unui cablu HDMI - DVI,
opţiunile Culoare şi Tentă (V/R) nu sunt
disponibile.
NN Puteţi regla şi memora setări pentru
fiecare dispozitiv extern conectat la
televizor.
NN Diminuarea luminozităţii imaginii reduce
consumul de energie electrică.
Modificarea dimensiunii imaginii
Reglare ecran
∫ℓ
Meniu → Imagine → Reglare ecran
Utilizând această funcţie, puteţi selecta
diverse opţiuni pentru dimensiunea imaginii
şi raportul de aspect.
●● Dimens. Imagine
∫ℓ
Este posibil ca receptorul de cablu/satelit
să dispună, de asemenea, de propriile setări
pentru dimensiunea ecranului. Totuşi, vă
recomandăm insistent să utilizaţi în general
modul 16:9.
Panoramic automat: Reglează automat
dimensiunea imaginii la raportul de aspect
16:9.
16:9: Ajustează dimensiunea imaginii
la raportul 16:9 pentru DVD-uri sau
transmisiuni în format panoramic.
Zoom panoramic: Măreşte dimensiunea
imaginii la peste 4:3.
Zoom: Măreşte imaginea panoramică 16:9
pe verticală pentru a se încadra pe ecran.
4:3: Aceasta este setarea implicită pentru
filme sau transmisii obişnuite.
NN Nu utilizaţi formatul 4:3 pentru perioade
îndelungate. Urmele marginilor afişate
în stânga, dreapta şi centrul ecranului
pot cauza remanenţa imaginii (arderea
ecranului), defect care nu este acoperit
de garanţie.
Încadrare ecran: Afişează întreaga imagine,
netrunchiată, când semnalul de intrare este
HDMI (720p/1080i/1080p), DTV (1080i,
1080p) sau Component (1080i/1080p).
Viz. intel. 1: Reduce imaginea 16:9 cu
ℓ
50%
pentru LED seria 5300, LED seria 5500 şi seriile
superioare
Viz. intel. 2: Reduce imaginea 16:9 cu
ℓ
25%
pentru LED seria 5300, LED seria 5500 şi seriile
superioare
NN Viz. intel. 1 este activată doar în modul
HDMI.
NN Viz. intel. 2 este activată doar în modul
HDMI sau în modul DTV.
NN Este posibil ca dimensiunea imaginii
să varieze la redarea de conţinut din
Videocl. în Samsung Link.
●● Zoom/Poziţie
∫
Reglează nivelul de zoom şi poziţia imaginii.
Zoom este disponibil doar dacă Dimens.
Imagine este setată la Zoom. Poziţie este
disponibilă doar dacă Dimens. Imagine
este setată la Zoom panoramic, Zoom sau
Încadrare ecran.
Pentru a utiliza funcţia Zoom după
selectarea opţiunii Zoom, urmaţi aceşti paşi:
1.Selectaţi Zoom.
2.În ecranul Zoom/Poziţie, selectaţi Zoom
şi apoi măriţi sau micşoraţi utilizând
telecomanda.
3.Când aţi terminat, selectaţi din nou Zoom
şi apoi selectaţi Închidere.
4.Pentru a reseta imaginea, apăsaţi
Resetare.
Pentru a utiliza funcţia Poziţie după ce
aţi selectat Zoom panoramic, Zoom sau
Încadrare ecran, urmaţi aceşti paşi:
1.Selectaţi Poziţie.
2.În ecranul Poziţie, selectaţi Poziţie şi
apoi mutaţi imaginea în poziţia dorită
utilizând telecomanda.
3.Când aţi terminat, selectaţi din nou
Poziţie şi apoi selectaţi Închidere.
4.Pentru a reseta poziţia imaginii, selectaţi
Resetare.
Dimensiuni disponibile ale imaginii, în funcţie de
sursa de intrare:
–– ATV, EXT, AV: Panoramic automat, 16:9,
Zoom panoramic, Zoom, 4:3
–– DTV (576i, 576p, 720p): Panoramic
automat, 16:9, Zoom panoramic, Zoom,
4:3, Viz. intel. 2
pentru LED seria 5300, LED
seria 5500 şi seriile superioare
–– DTV(1080i, 1080p) : Panoramic automat,
16:9, Zoom panoramic, Zoom, 4:3,
Încadrare ecran, Viz. intel. 2
pentru LED
seria 5300, LED seria 5500 şi seriile superioare
–– Component (480i, 480p, 576i, 576p,
720p): 16:9, Zoom panoramic, Zoom, 4:3
–– Component (1080i, 1080p): 16:9, Zoom
panoramic, Zoom, 4:3, Încadrare ecran
–– HDMI (480i, 480p, 576i, 576p): 16:9,
Zoom panoramic, Zoom, 4:3, Viz. intel.
1
pentru LED seria 5300, LED seria 5500 şi seriile
superioare
Viz. intel. 2
pentru LED seria 5300,
LED seria 5500 şi seriile superioare
–– HDMI (720p, 1080i, 1080p): 16:9, Zoom
panoramic, Zoom, 4:3, Încadrare ecran,
Viz. intel. 1
pentru LED seria 5300, LED seria
5500 şi seriile superioare
Viz. intel. 2
pentru LED
seria 5300, LED seria 5500 şi seriile superioare
NN În funcţie de sursa de intrare, opţiunile
pentru dimensiunea imaginii pot să
varieze.
NN Elementele disponibile pot să difere în
funcţie de modul selectat.
NN HD (High Definition - înaltă definiţie):
16:9 - 1080i/1080p (1920x1080), 720p
(1280x720)
NN Puteţi ajusta şi memora setări pentru
fiecare dispozitiv extern conectat la o
intrare a televizorului. Selectaţi o opţiune
pentru Sursă, apoi reglaţi setările.
●● Dimens. ecran 4:3
Opţiune disponibilă numai când dimensiunea
imaginii este setată la Panoramic automat.
Puteţi stabili dimensiunea dorită a imaginii
la 4:3 WSS (Wide Screen Service - serviciul
pentru ecran panoramic) sau la dimensiunea
iniţială. Fiecare ţară europeană are
dimensiuni de imagine diferite.
NN Opţiunea nu este disponibilă în modul
Component sau HDMI.
●● Reglare ecran PC pentru LED seria 4500
NN Opţiune disponibilă numai în modul PC.
–– Brut / Fină: Elimină sau reduce zgomotul
de imagine. Dacă zgomotul nu este
eliminat folosind doar acordul fin, utilizaţi
funcţia Brut pentru a regla frecvenţa cât
mai bine posibil (Brut) şi utilizaţi din nou
acordul fin. După reducerea zgomotului,
reglaţi din nou imaginea astfel încât să fie
aliniată în centrul ecranului.
–– Poziţie: Reglaţi poziţia ecranului PCului utilizând telecomanda dacă ecranul
nu este centrat sau nu se încadrează pe
ecranul produsului.
–– Resetare imagine: Resetează imaginea la
setările implicite.
Ajustare automată
pentru LED seria 4500
Meniu → Imagine → Ajustare automată
Reglează automat frecvenţa, poziţia şi
setările de acord fin ale imaginii în modul
PC.
NN Opţiune disponibilă numai în modul PC.
NN Opţiunea nu este disponibilă în cazul în
care conectaţi PC-ul cu un cablu HDMI
sau HDMI - DVI.
Modificarea opţiunilor de imagine
Setări avansate
∫ℓ
Meniu → Imagine → Setări avansate
Utilizând această funcţie, puteţi configura
setări de imagine avansate, pentru a crea
imaginea dvs. preferată.
NN Setări avansate este disponibilă doar
când Mod imagine este setat la modul
Standard sau la modul Film.
NN Când conectaţi un PC utilizând un cablu
HDMI - DVI, puteţi efectua modificări
doar pentru Balans de alb şi Gamma.
●● Contrast dinam.
∫ℓ
Reglează contrastul ecranului.
●● Nuanţă de negru
∫ℓ
Selectaţi nivelul de negru pentru a regla
adâncimea ecranului.
●● Tonuri piele
∫ℓ
Îmbunătăţeşte culoarea roz pentru „Tonuri
piele”.
●● Mod doar RGB
∫ℓ
Afişează culorile Roşu, Verde şi Albastru
astfel încât să puteţi efectua reglajul fin al
nuanţei şi al saturaţiei.
●● Spaţiu de culoare
∫ℓ
Reglează gama şi varietatea culorilor
(spaţiul de culoare) disponibile pentru
crearea imaginilor.
NN pentru televizoarele LED seriile 6100 - 6800 şi
PDP seria 6500
Pentru a ajusta opţiunile
Culoare, Roşu, Verde, Albastru şi
Resetare, setaţi Spaţiu de culoare la
Personalizat.
●● Balans de alb
∫ℓ
Reglează temperatura de culoare pentru o
imagine mai naturală.
Depl. R / Depl. V / Depl. A: Reglează gradul
de întunecare al fiecărei culori (roşu, verde,
albastru).
Nivel roşu / Nivel verde / Nivel albastru:
Reglează gradul de luminozitate al fiecărei
culori (roşu, verde, albastru).
Resetare: Resetează balansul de alb la
setările implicite.
●● Balans de alb 10 p
ℓ
pentru LED seriile 4500 - 5800 şi pentru PDP seriile 550
- 570 : Această funcţie nu este acceptată.
Permite controlul balansului de alb prin
ajustarea luminozităţii pentru roşu, verde şi
albastru în intervale de 10 puncte.
NN Opţiune disponibilă când Mod imagine
este setat la Film. Disponibilă pentru
toate sursele video.
NN Este posibil ca anumite dispozitive
externe să nu accepte această funcţie.
Interval: Selectaţi intervalul de reglat.
Roşu: Reglează nivelul de roşu.
Verde: Reglează nivelul de verde.
Albastru: Reglează nivelul de albastru.
Resetare: Resetează Balans de alb 10 p la
valorile implicite.
●● Gamma
∫ℓ
Reglează intensitatea culorilor primare.
●● Model expert
ℓ
pentru LED seriile 4500 - 5800 şi pentru PDP seriile 550
- 570 : Această funcţie nu este acceptată.
Utilizaţi funcţia Model expert pentru a
calibra imaginea. Dacă meniul OSD dispare
sau dacă se deschide un meniu diferit
de meniul Imagine, televizorul salvează
calibrarea şi ecranul Model expert dispare.
Dezactivat: Dezactivează funcţia Model
expert.
Model1: Acest ecran de test demonstrează
efectul setărilor de afişare asupra nuanţelor
de gri şi de negru.
Model2: Acest ecran de test demonstrează
efectul setărilor de afişare asupra culorilor.
NN După ce selectaţi Model1 sau Model2,
puteţi regla oricare dintre setările
avansate pentru a obţine efectul dorit.
NN În timp ce utilizaţi Model expert, nu se
aude sunet de la televizor.
NN Opţiune disponibilă numai în modurile
DTV, Component şi HDMI.
●● xvYCC
ℓ
pentru LED seriile 4500 - 5800 şi pentru PDP seriile 550
- 570 : Această funcţie nu este acceptată.
Activarea xvYCC îmbunătăţeşte detaliile
imaginii şi măreşte spaţiul de culoare
când vizionaţi filme de pe un dispozitiv
extern (de ex., player BD/DVD) conectat
la mufa de intrare HDMI sau Component a
televizorului.
NN Opţiune disponibilă doar când setaţi
Mod imagine la Film şi intrarea externă la
HDMI sau Component.
NN Este posibil ca anumite dispozitive
externe să nu accepte această funcţie.
●● Iluminare mişcare
∫ℓ
Reduce consumul de energie diminuând
luminozitatea ecranului când imaginea de
pe ecran este în mişcare.
NN Această caracteristică nu este acceptată
în modul 3D.
NN Opţiune disponibilă numai în modul
Standard.
NN Când modificaţi Ilum. spate pentru
televizoare LED
/ Ilumin. celulă
pentru
televizoare PDP , Contrast sau Luminozitate,
televizorul setează Iluminare mişcare la
Dezactivat.
Opţiuni imagine
∫ℓ
Meniu → Imagine → Opţiuni imagine
Utilizând această funcţie, puteţi configura
setări de imagine suplimentare, în funcţie de
preferinţele dvs.
NN Când televizorul este conectat la un
PC printr-un cablu HDMI - DVI, puteţi
modifica numai opţiunea Ton culoare.
●● Ton culoare
∫ℓ
Selectaţi temperatura de culoare.
NN Cald1 sau Cald2 va fi dezactivată când
Mod imagine este setată la Dinamic.
NN Puteţi regla şi memora setări pentru
fiecare dispozitiv extern conectat la o
intrare a televizorului. Selectaţi o opţiune
pentru Sursă, apoi reglaţi setările.
●● Filtru zgomot digit.
∫ℓ
Dacă semnalul de transmisie recepţionat
de televizor este slab, puteţi activa
caracteristica Filtru zgomot digit. pentru a
diminua imaginile statice şi remanente care
pot apărea pe ecran.
Vizualizare automată: La schimbarea
canalelor analogice, afişează intensitatea
semnalului.
NN Când semnalul este slab, încercaţi toate
opţiunile până când televizorul afişează
cea mai bună imagine.
NN Opţiune disponibilă numai pentru
canalele analogice.
NN Atunci când bara este verde, recepţionaţi
cel mai bun semnal posibil.
●● Filtru zgomot MPEG
∫ℓ
Reduce zgomotul MPEG pentru a oferi o
calitate îmbunătăţită a imaginii.
●● Negru HDMI
∫ℓ
Vă permite să reglaţi adâncimea ecranului
selectând un nivel de negru.
NN Opţiune disponibilă numai în modul
HDMI.
●● Mod film
∫ℓ
Setează televizorul să detecteze şi apoi să
proceseze automat semnalele de imagine de
film din toate sursele şi reglează imaginea
pentru calitate optimă.
NN Disponibil în modurile TV, AV, Component
(480i / 1080i) şi HDMI (1080i).
●● Motion Plus pentru televizoare LED
ℓ
pentru LED seriile 5400 - 5500 : Această funcţie
nu este acceptată.
Înlătură întârzierea în cazul scenelor cu
mişcare rapidă pentru a oferi o imagine mai
clară.
NN Ecranul de informaţii de pe televizor
afişează rezoluţia şi frecvenţa semnalului
primit (60 Hz), dar nu şi frecvenţa pe
care televizorul o generează pentru
imaginea pe care o afişează utilizând
funcţia Motion Plus.
NN Dacă apare zgomot pe ecran, vă rugăm
să configuraţi Motion Plus la Dezactivat.
Dacă Motion Plus este Personalizat,
puteţi configura Reducere estompare,
Reducere pâlpâire sau Resetare manual.
NN Dacă Motion Plus este Demo, puteţi face
o comparaţie pentru a vedea diferenţa
dintre modurile activat şi dezactivat.
Reducere estompare: Reglează nivelul de
reducere a neclarităţii de la sursele video.
Reducere pâlpâire: Reglează nivelul de
reducere a pâlpâirii de la sursele video când
redaţi filme.
Resetare: Resetaţi setările personalizate la
valorile implicite din fabrică.
●● LED Motion Plus pentru televizoare LED
ℓ
pentru LED seria 4500, 5400 : Această funcţie nu
este acceptată.
Elimină întârzierea în cazul scenelor cu
mişcare rapidă pentru a oferi o imagine
clară.
Resetare imagine
∫ℓ
Meniu → Imagine → Resetare imagine
Resetează modul de imagine curent la
setările implicite.
Utilizarea televizorului cu PC-ul
Utilizarea televizorului ca monitor pentru
computer (PC)
Introducerea Setărilor video (pentru
Windows 7)
Pentru ca televizorul să funcţioneze
corespunzător ca afişaj de computer,
trebuie să introduceţi setările video corecte
după conectarea televizorului la PC.
NN În funcţie de versiunea de Windows
instalată şi de placa video, procedura
pentru PC-ul dvs. va fi probabil puţin
diferită de procedura prezentată aici.
NN Totuşi, informaţiile de bază sunt aceleaşi,
aplicabile în majoritatea cazurilor. (În
caz contrar, contactaţi producătorul
computerului sau distribuitorul
Samsung.)
1.Faceţi clic pe „Panou de control” din
meniul Start din Windows.
2.Faceţi clic pe „Aspect şi teme” în
fereastra „Panou de control”. Este
afişată o casetă de dialog.
3.Faceţi clic pe „Afişare”. Este afişată o
altă casetă de dialog.
4.Faceţi clic pe fila „Setări” din caseta de
dialog afişată.
–– În fila Setări, setaţi rezoluţia corectă
(dimensiunea ecranului). Rezoluţia
optimă pentru acest televizor este
1920 x 1080.
–– Dacă există o opţiune pentru
frecvenţa verticală în caseta de dialog
a setărilor de afişare, selectaţi „60”
sau „60 Hz”. În caz contrar, faceţi
doar clic pe „OK” pentru a ieşi din
caseta de dialog.
Modificarea modului de sunet presetat
Mod sunet
∫ℓ
Meniu → Sunet → Mod sunet
Modurile pentru sunet aplică sunetului
reglaje presetate.
NN Dacă opţiunea Selectare difuzor este
setată la Difuzor extern, Mod sunet este
dezactivat.
●● Standard
Selectează modul de sunet normal.
●● Muzică
Accentuează muzica în detrimentul vocilor.
●● Film
Asigură cel mai bun sunet pentru filme.
●● Voce clară
Accentuează vocile în detrimentul altor
sunete.
●● Amplificare
Măreşte intensitatea sunetului cu frecvenţă
înaltă pentru a asigura o audiţie mai bună
pentru persoanele cu deficienţe de auz.
Reglarea setărilor de sunet
Efect sunet
∫ℓ
Meniu → Sunet → Efect sunet
NN Dacă opţiunea Selectare difuzor este
setată la Difuzor extern, Efect sunet este
dezactivat.
NN Disponibil numai când Mod sunet este
setat la Standard.
●● SRS TruSurround HD
∫ℓ
Această funcţie vă oferă o experienţă
de sunet surround virtual pe 5.1 canale
prin intermediul a două boxe, cu ajutorul
tehnologiei HRTF (Head Related Transfer
Function).
●● SRS TruDialog
∫ℓ
Această funcţie vă permite să măriţi
intensitatea vocilor în raport cu muzica sau
cu efectele sonore de fundal, astfel încât
dialogul să poată fi auzit mai clar.
●● Egalizator
∫ℓ
Setarea Egalizator afişează o serie de
cursoare. Utilizaţi butoanele cu săgeţi
pentru a selecta un cursor, apoi modificaţi
valoarea cursorului. Pentru a alege opţiunea
Resetare pentru Egalizator, selectaţi
Resetare. Este afişată o fereastră pop-up, în
care sunteţi întrebat dacă doriţi să resetaţi.
Selectaţi Da. Pentru a părăsi fereastra,
selectaţi Închidere.
Balans S/R: Reglează balansul între
difuzorul din stânga şi cel din dreapta.
100 Hz / 300 Hz / 1 kHz / 3kHz / 10 kHz
(reglarea lăţimii de bandă): Reglează nivelul
volumului pentru frecvenţele diferitelor
lăţimi de bandă.
Resetare: Resetează egalizatorul la valorile
implicite.
Opţiuni de difuzare audio
∫ℓ
Meniu → Sunet → Opţiuni de difuzare audio
●● Limbă audio
∫ℓ
(Numai pentru canalele digitale)
Modificaţi valoarea implicită pentru limbile
audio.
NN Limba disponibilă poate fi diferită, în
funcţie de transmisie.
●● Format audio
∫ℓ
(Numai pentru canalele digitale)
Atunci când sunetul este emis atât din
difuzorul principal, cât şi din receptorul
audio, poate apărea un ecou din cauza
diferenţei de viteză de decodare dintre
difuzorul principal şi receptorul audio. În
acest caz, utilizaţi funcţia Difuzor TV.
NN Opţiunea Format audio poate fi diferită,
în funcţie de transmisie. Sunetul Dolby
digital pe 5.1 canale este disponibil numai
în cazul conectării unei boxe externe prin
cablu optic.
●● Descriere audio
ℓ
(Nu este disponibilă în toate ţările) (Numai
pentru canalele digitale)
Această funcţie gestionează fluxul audio
pentru descrierea audio (AD - Audio
Description) care este trimisă împreună cu
sunetul principal de către postul de emisie.
NN Descriere audio (Dezactivat / Activat):
Activează sau dezactivează funcţia
Descriere audio.
NN Volum: Reglaţi volumul descrierii audio.
Setări suplimentare
∫
Meniu → Sunet → Setări suplimentare
●● Nivel audio DTV
ℓ
(Numai pentru canalele digitale)
Această funcţie vă permite să reduceţi
discrepanţele unui semnal vocal (care este
unul dintre semnalele recepţionate în timpul
unei transmisii TV digitale) până la nivelul
dorit.
NN În funcţie de tipul de semnal transmis,
MPEG / HE-AAC poate fi reglat la valori
între -10 dB şi 0 dB.
NN Pentru a mări sau micşora volumul,
reglaţi în intervalul 0 şi respectiv -10.
●● Ieşire SPDIF
∫ℓ
SPDIF (Sony Philips Digital InterFace)
este utilizat pentru a oferi sunet digital,
reducând interferenţele între difuzoare şi
diversele dispozitive digitale, precum un
player DVD.
●● Format audio: Puteţi selecta formatul de
∫
ieşire audio digital (SPDIF).
NN Este posibil ca formatul de ieşire audio
digital (SPDIF) disponibil să difere în
funcţie de sursa de intrare.
●● Întârziere audio
∫ℓ
Permite corectarea erorilor de sincronizare
între coloana sonoră şi imagine atunci când
vizionaţi la televizor şi ascultaţi sunetul
digital de la televizor prin intermediul unui
dispozitiv extern, precum un receptor AV.
La selectarea funcţiei Întârziere audio,
este afişat un ecran cu reglaje glisante.
Reglaţi valoarea pentru opţiunea respectivă
utilizând telecomanda (0 ms ~ 250 ms).
●● Comp Dolby Digital
ℓ
Această funcţie minimizează diferenţele de
semnal între un semnal Dolby Digital şi un
semnal vocal (respectiv sunet MPEG, HEAAC, ATV).
NN Selectaţi Line pentru a obţine sunet
dinamic şi RF pentru a reduce diferenţa
dintre sunetele puternice şi cele slabe pe
timp de noapte.
Line: Setaţi nivelul sunetului pentru semnale
mai puternice sau mai slabe de -31 dB
(referinţă) la -20 dB sau -31 dB.
RF: Setaţi nivelul sunetului pentru semnale
mai puternice sau mai slabe de -20 dB
(referinţă) la -10 dB sau -20 dB.
Setări difuzor
∫ℓ
Meniu → Sunet → Setări difuzor
●● Selectare difuzor
∫ℓ
Dacă ascultaţi coloana sonoră a unei
emisiuni sau a unui film printr-un receptor
extern, este posibil să auziţi un ecou
cauzat de diferenţa dintre viteza de
decodare a difuzoarelor televizorului şi
cea a difuzoarelor ataşate receptorului
dvs. audio. În acest caz, setaţi televizorul la
Difuzor extern.
NN Atunci când opţiunea Selectare difuzor
este setată la Difuzor extern, difuzoarele
televizorului sunt oprite. Veţi auzi sunetul
numai prin boxele externe. Atunci când
Selectare difuzor este setată la Difuzor
TV, sunt activate atât difuzoarele
televizorului, cât şi boxele externe. Veţi
auzi sunetul prin ambele.
NN Atunci când opţiunea Selectare difuzor
este setată la Difuzor extern, butoanele
pentru volum şi funcţiile de anulare a
sunetului nu sunt active, iar setările
pentru sunet sunt limitate.
NN Dacă nu există semnal video, atât
difuzoarele televizorului, cât şi
difuzoarele externe au sunetul
dezactivat.
●● Volum automat
∫ℓ
Normal: Egalizează automat nivelul
volumului când comutaţi la alt canal.
Noapte: Egalizează şi reduce automat
nivelul sunetului pe fiecare canal, astfel
încât fiecare canal să fie mai silenţios.
Setarea Noapte este utilă seara, când
probabil doriţi să menţineţi volumul la nivel
redus.
NN Pentru a utiliza reglajul de volum al unui
dispozitiv sursă conectat, setaţi Volum
automat la Dezactivat. Dacă opţiunea
Volum automat este setată la Normal
sau la Noapte, este posibil ca reglarea
controlului volumului unui dispozitiv
sursă conectat să nu aibă niciun efect.
Resetare sunet
∫ℓ
Meniu → Sunet → Resetare sunet
Resetaţi toate setările de sunet la valorile
implicite din fabrică.
Conectarea la reţea
ℓ
Conectarea la reţeaua cu cablu
Există trei modalităţi de a ataşa televizorul
la reţeaua dvs. LAN utilizând conexiunea
prin cablu:
NN Pentru ilustraţii ale celor trei tipuri de
conexiuni la reţeaua cu cablu, consultaţi
manualul de utilizare tipărit.
–– Puteţi să ataşaţi televizorul la reţeaua
LAN conectând portul LAN din partea
posterioară a televizorului la un modem
extern, utilizând un cablu LAN.
–– Puteţi să ataşaţi televizorul la reţeaua
LAN prin conectarea portului LAN din
partea posterioară a televizorului la un
router care este conectat la un modem
extern. Utilizaţi cablul LAN pentru
conectare.
–– Este posibil să puteţi ataşa televizorul
la reţeaua LAN conectând portul LAN
din partea posterioară a televizorului
direct la o priză de perete pentru reţea,
utilizând un cablu LAN. Reţineţi că priza
de perete este ataşată la un modem sau
un router care se află într-o altă parte a
locuinţei.
NN Dacă reţeaua dvs. necesită o adresă IP
dinamică, trebuie să utilizaţi un modem
sau un router ADSL care acceptă
Dynamic Host Configuration Protocol
(DHCP). Modemurile şi routerele care
acceptă DHCP furnizează automat
valorile pentru adresa IP, masca de
subreţea, gateway şi DNS de care
televizorul are nevoie pentru a accesa
Internetul, astfel încât nu este necesar
să le introduceţi manual. Majoritatea
reţelelor de domiciliu utilizează o adresă
IP dinamică.
NN Unele reţele necesită o adresă IP
statică. Dacă reţeaua dvs. necesită o
adresă IP statică, trebuie să introduceţi
manual valorile pentru adresa IP,
masca de subreţea, gateway şi DNS
când configuraţi conexiunea la reţea.
Pentru a obţine valorile adresei IP,
măştii de subreţea, gateway-ului şi DNS,
contactaţi furnizorul dvs. de servicii de
Internet (ISP). Dacă aveţi un computer
Windows, puteţi obţine aceste valori şi
prin intermediul computerului.
NN Puteţi să utilizaţi modemuri ADSL care
acceptă DHCP dacă reţeaua dvs. necesită
o adresă IP statică. De asemenea,
modemurile ADSL care acceptă DHCP vă
permit să utilizaţi adrese IP statice.
ℓ
Conectarea la reţeaua wireless
NN Pentru o ilustrare a conexiunii la reţeaua
wireless, consultaţi manualul de utilizare
tipărit.
NN pentru LED seriile 5300, 5500 - 5800 şi PDP seriile
550 - 570
Pentru a conecta televizorul
la reţea în mod wireless, aveţi nevoie
de un router sau un modem wireless şi
de un adaptor wireless LAN Samsung
(WIS09ABGNX sau WIS12ABGNX),
pe care să-l conectaţi la portul USB al
televizorului. Adaptorul wireless LAN
Samsung se comercializează separat şi
este oferit numai de anumiţi comercianţi,
site-uri de comercializare online şi de
Samsungparts.com.
Puteţi conecta televizorul la reţeaua LAN
printr-un router sau modem wireless
standard.
Acest televizor acceptă protocoalele de
comunicaţii IEEE 802.11a/b/g şi n. Samsung
recomandă utilizarea IEEE 802.11n. Când
redaţi fişiere video printr-o conexiune la
reţea care utilizează IEEE 802.11 a/b sau g,
este posibil ca fişierul video să fie redat cu
întreruperi.
NN pentru LED seriile 5300, 5500 - 5800 şi pentru
PDP seriile 550 - 570
Adaptorul wireless
LAN Samsung şi cablul prelungitor
USB se comercializează separat şi sunt
oferite numai de anumiţi comercianţi,
site-uri de comercializare online şi de
Samsungparts.com.
NN pentru LED seriile 5300, 5500 - 5800 şi pentru PDP
seriile 550 - 570
Asiguraţi-vă că televizorul
este pornit înainte de conecta adaptorul
wireless LAN Samsung.
NN pentru LED seriile 5300, 5500 - 5800 şi pentru PDP
seriile 550 - 570
Este posibil ca adaptorul
wireless LAN Samsung să nu fie
recunoscut la conectarea printr-un hub
USB sau printr-un cablu prelungitor USB,
altul decât cel inclus.
NN Pentru a utiliza o reţea wireless,
televizorul trebuie să fie conectat la
un router sau la un modem wireless.
Dacă routerul sau modemul wireless
este compatibil DHCP, televizorul poate
utiliza o adresă DHCP sau o adresă IP
statică pentru conectarea la reţeaua
wireless.
NN Selectaţi, la routerul sau la modemul
wireless, un canal care nu este utilizat
momentan. În cazul în care canalul
setat pentru routerul sau modemul
wireless este utilizat momentan de un
alt dispozitiv aflat apropiere, vor apărea
interferenţe şi comunicaţia poate eşua.
NN Televizorul dvs. acceptă numai
următoarele protocoale de securitate
pentru reţele wireless:
–– Mod de autentificare: WEP, WPAPSK,
WPA2PSK
–– Tip de criptare: WEP, TKIP, AES
NN Dacă este selectat modul Pure High-
throughput (Greenfield) 802.11n şi
tipul de criptare este setat la WEP
sau TKIP pentru punctul dvs. de acces
(AP) sau pentru routerul dvs. wireless,
televizoarele Samsung nu vor accepta
o conexiune în conformitate cu noile
specificaţii de certificare Wi-Fi.
NN Dacă routerul sau modemul dvs. wireless
este compatibil cu WPS (Wi-Fi Protected
Setup), vă puteţi conecta la reţea prin
PBC (Push Button Configuration) sau PIN
(Personal Identification Number). WPS
va configura automat SSID şi cheia WPA
în oricare dintre moduri.
NN Dacă routerul, modemul sau dispozitivul
dvs. nu este certificat, este posibil să nu
se poată conecta la televizor.
NN Metode de conectare: Puteţi configura
conexiunea la reţeaua wireless în patru
moduri:
–– Utilizarea configurării automate (cu
funcţia de căutare automată a reţelei)
–– Utilizarea configurării manuale
–– Utilizarea metodei WPS(PBC)
–– Utilizarea metodei Plug & Access
Notă
pentru LED seriile 5300, 5500 - 5800 şi pentru PDP
seriile 550 - 570
Imaginea poate apărea coruptă sau statică
pentru anumite canale când televizorul
este conectat la adaptorul wireless LAN
Samsung. Dacă se întâmplă acest lucru,
stabiliţi o conexiune utilizând una dintre
următoarele metode sau conectaţi
adaptorul wireless LAN Samsung utilizând
un cablu USB într-un loc care nu este
afectat de interferenţe radio.
●● Metoda 1: Conectarea adaptorului wireless
LAN Samsung utilizând adaptorul USB în
unghi drept.
Pentru a conecta adaptorul wireless LAN
Samsung utilizând adaptorul USB în unghi
drept, urmaţi aceşti paşi:
1.Conectaţi adaptorul USB în unghi drept
la adaptorul wireless LAN Samsung.
2.Conectaţi celălalt capăt al adaptorului în
unghi drept la portul USB.
●● Metoda 2: Conectarea adaptorului wireless
LAN Samsung printr-un cablu prelungitor.
Pentru a reconecta adaptorul wireless LAN
Samsung utilizând cablul prelungitor, urmaţi
aceşti paşi:
1.Conectaţi cablul prelungitor la portul
USB.
2.Conectaţi cablul prelungitor şi adaptorul
wireless LAN Samsung.
3.Ataşaţi adaptorul wireless LAN Samsung
pe partea posterioară a televizorului,
în apropierea marginii de sus, utilizând
bandă adezivă pe ambele părţi.
Configurarea unei reţele cu cablu
Setări reţea
Meniu → Reţea → Setări reţea
Configuraţi conexiunea la reţeaua cu cablu
sau la reţeaua wireless pentru a putea
utiliza diverse servicii de Internet, cum ar
fi Smart Hub şi Samsung Link, precum şi
pentru a efectua upgrade-uri de software.
Configurarea automată a reţelei prin cablu
∫ℓ
Puteţi configura automat conectarea
televizorului dvs. la reţeaua cu cablu atunci
când vă conectaţi televizorul la o reţea care
acceptă DHCP.
NN Dacă aţi conectat un cablu LAN,
este afişat automat ecranul pentru
configurarea reţelei cu cablu.
Pentru a configura automat conexiunea
televizorului dvs. la reţeaua cu cablu, urmaţi
aceşti paşi:
1.Accesaţi ecranul Setări reţea. (Reţea →
Setări reţea)
2.Selectaţi Start. Este afişat ecranul de test
pentru reţea şi se efectuează verificarea
conexiunii la reţea.
3.Când conexiunea a fost verificată, este
∫
afişat mesajul „Sunteţi conectat la
Internet. Dacă întâmpinaţi probleme la
utilizarea serviciilor online, contactaţi
furnizorul de servicii Internet.”. Selectaţi
OK.
NN Dacă procesul de conectare eşuează,
verificaţi conexiunea portului LAN.
NN Dacă procesul automat nu găseşte
valorile de conectare la reţea sau dacă
doriţi să setaţi conexiunea manual,
treceţi la secţiunea următoare,
„Configurarea manuală a reţelei”.
Configurarea manuală a reţelei prin cablu
∫ℓ
Puteţi configura manual conexiunea
televizorului dvs. la reţeaua cu cablu atunci
când vă conectaţi televizorul la o reţea care
necesită o adresă IP statică.
Obţinerea valorilor de conectare la reţea
Pentru a vizualiza valorile de conectare la
reţea pe computerele Windows XP, urmaţi
aceşti paşi:
1.Faceţi clic dreapta pe pictograma Reţea
din colţul din dreapta jos al ecranului.
2.În meniul pop-up care apare, faceţi clic
pe Stare.
3.În fereastra de dialog care apare, faceţi
clic pe fila Asistenţă.
4.În fila Asistenţă, faceţi clic pe butonul
Detalii. Sunt afişate valorile conexiunii la
reţea.
Pentru a configura manual conexiunea
televizorului dvs. la reţeaua cu cablu, urmaţi
aceşti paşi:
1.Accesaţi ecranul Setări reţea. (Reţea →
Setări reţea)
2.Selectaţi Start. Este afişat ecranul de
conectare la reţea şi începe procesul de
verificare.
3.Selectaţi Stop. Procesul de verificare se
∫
opreşte. Selectaţi Setări IP în ecranul de
conectare la reţea. Apare ecranul Setări
IP.
4.Selectaţi Mod IP şi apoi setaţi Mod IP la
Manuală.
5.Accesaţi câmpul de introducere Adresă
IP, apoi selectaţi Adresă IP utilizând
telecomanda.
6.Introduceţi prima parte din Adresă IP
(de exemplu, 105) în primul câmp de
introducere, utilizând telecomanda. Când
aţi terminat, treceţi la câmpul următor.
7.Introduceţi partea următoare din Adresă
IP. Când aţi terminat, treceţi la câmpul
următor.
8.Repetaţi procesul de introducere pentru
fiecare câmp din Adresă IP.
NN Dacă greşiţi la introducerea unei cifre,
reintroduceţi cifra pentru a o corecta.
9.Când aţi terminat, treceţi la câmpurile
pentru Mască subreţea.
10.Repetaţi procesul de introducere pentru
Mască subreţea, Gateway şi Server DNS.
11.Când aţi terminat, selectaţi OK. Este
∫
afişat ecranul de test pentru reţea şi
începe procesul de verificare. Când
conexiunea a fost verificată, este afişat
mesajul „Sunteţi conectat la Internet.
Dacă întâmpinaţi probleme la utilizarea
serviciilor online, contactaţi furnizorul
de servicii Internet.”. Selectaţi OK.
Stare reţea
Meniu → Reţea → Stare reţea
Verificaţi starea curentă a conexiunii la
reţea şi la Internet.
În cazul în care conexiunea la reţeaua cu cablu a
eşuat...
●● Nu s-a găsit niciun cablu de reţea.
∫∫
Verificaţi dacă este conectat cablul de
reţea. Dacă este conectat, verificaţi dacă
routerul este pornit. Dacă este pornit,
încercaţi să-l opriţi şi să îl reporniţi.
●● Setare autom. adresă IP nereuşită.
∫
Încercaţi următoarele pentru a configura
automat adresa IP sau setaţi adresa IP
manual selectând Setări IP.
1) Asiguraţi-vă că serverul DHCP este
activat la router. 2) Deconectaţi şi
reconectaţi routerul. 3) Pentru alte
informaţii, contactaţi furnizorul de servicii
de Internet
●● Conectare la reţea nereuşită.
∫
Încercaţi următoarele: verificaţi dacă
adresa IP este setată corect în Setări IP.
Pt. alte informaţii, contactaţi furnizorul de
servicii de Internet.
●● S-a stabilit con. la reţ. locală, dar nu se
∫
poate stab. con. la Internet.
Verificaţi setările DNS în Setări IP sau
contactaţi furnizorul de servicii de Internet
pentru a vă conecta la Internet.
●● Conf. reţea finaliz., dar nu se poate stab. con.
∫
la Internet.
Pt. acces la Internet, contactaţi furnizorul
de serv. Internet.
Configurarea reţelei wireless
Setări reţea
Meniu → Reţea → Setări reţea
Configuraţi conexiunea la reţeaua cu cablu
sau la reţeaua wireless pentru a putea
utiliza diverse servicii de Internet, cum ar
fi Smart Hub şi Samsung Link, precum şi
pentru a efectua upgrade-uri de software.
Configurarea automată a reţelei wireless
∫ℓ
Majoritatea reţelelor wireless au un sistem
de securitate opţional, care necesită ca
dispozitivele care accesează reţeaua să
transmită un cod de securitate criptat,
denumit cheie de acces sau de securitate.
Codul de securitate se bazează pe o frază
de acces, de obicei un cuvânt sau o serie
de litere şi cifre cu o lungime specifică, pe
care vi s-a solicitat să o introduceţi când
aţi configurat securitatea wireless pentru
reţeaua dvs. wireless.
Dacă utilizaţi această metodă de
configurare a conexiunii la reţea şi aveţi un
cod de securitate pentru reţeaua wireless,
va trebui să introduceţi expresia de acces în
timpul procesului de configurare automată
sau manuală.
NN În funcţie de router sau de modem, este
posibil să puteţi utiliza în schimb un PIN
WPS.
Pentru a configura automat conexiunea
televizorului la reţeaua wireless, urmaţi
aceşti paşi:
1.Accesaţi ecranul Setări reţea. (Reţea →
Setări reţea)
2.Selectaţi Start. Funcţia Reţea caută
reţele wireless disponibile. Când se
termină căutarea, aceasta afişează o listă
de reţele disponibile.
3.În lista de reţele, selectaţi o reţea la care
∫
doriţi să vă conectaţi, apoi selectaţi
Înainte.
NN Dacă routerul wireless este setat la
Hidden (Invisible) (Ascuns (Invizibil)),
trebuie să selectaţi Adăugare reţea
şi să introduceţi corect Nume reţea
(SSID) şi codul de securitate pentru a
stabili conexiunea.
4.Dacă este afişat ecranul Introd. cod
∫
securit., treceţi la pasul 5. Dacă aţi
selectat un router wireless care nu
este prevăzut cu sistem de securitate
wireless, treceţi la pasul 7.
5.Pentru a seta securitatea wireless pentru
router, introduceţi codul de securitate
(cheie de securitate sau PIN).
NN Puteţi introduce codul de securitate
(cheie de securitate sau PIN)
utilizând o tastatură afişată pe ecran.
Introduceţi codul de securitate
utilizând telecomanda.
NN Se poate utiliza o tastatură pentru
introducerea codului de securitate
printr-o conexiune USB sau
Bluetooth. Este posibil ca funcţia
Bluetooth să nu fie disponibilă, în
funcţie de model.
NN Puteţi găsi fraza de acces într-unul din
ecranele de configurare pe care le-aţi
utilizat pentru a configura routerul
sau modemul.
6.Când aţi terminat, selectaţi Înainte. Este
afişat ecranul de conectare la reţea şi
începe procesul de verificare.
7. Când conexiunea a fost verificată,
∫
este afişat mesajul Sunteţi conectat la
Internet. Dacă întâmpinaţi probleme la
utilizarea serviciilor online, contactaţi
furnizorul de servicii Internet..
NN Dacă reţeaua nu acceptă codul sau PIN-
ul de securitate, selectaţi Reîncerc. sau
Setări IP pentru a introduce setările
manual.
NN Dacă doriţi să configuraţi conexiunea
manual, selectaţi Setări IP. Apoi treceţi
la secţiunea următoare, „Configurarea
manuală a reţelei”.
Configurarea manuală a reţelei wireless
∫ℓ
Puteţi configura manual conexiunea
televizorului dvs. la reţeaua wireless atunci
când vă conectaţi televizorul la o reţea care
necesită o adresă IP statică sau în cazul în
care procesul de conectare automată a
eşuat.
Obţinerea valorilor de conectare la reţea
Pentru a vizualiza valorile de conectare
la reţea pe majoritatea computerelor
Windows, urmaţi aceşti paşi:
1.Faceţi clic dreapta pe pictograma Reţea
din colţul din dreapta jos al ecranului.
2.În meniul pop-up care apare, faceţi clic
pe Stare.
3.În fereastra de dialog care apare, faceţi
clic pe fila Asistenţă.
4.În fila Asistenţă, faceţi clic pe butonul
Detalii. Sunt afişate valorile conexiunii la
reţea.
Pentru a configura manual conexiunea
televizorului dvs. la reţeaua wireless, urmaţi
aceşti paşi:
1.Accesaţi ecranul Setări reţea. (Reţea →
Setări reţea)
2.Selectaţi Start. Funcţia Reţea caută
reţele wireless disponibile. Când se
termină căutarea, aceasta afişează o listă
de reţele disponibile.
3.În lista de reţele, selectaţi o reţea la care
∫
doriţi să vă conectaţi, apoi selectaţi
Înainte.
NN Dacă routerul wireless este setat la
Hidden (Invisible) (Ascuns (Invizibil)),
trebuie să selectaţi Adăugare reţea
şi să introduceţi corect parametrul
Nume reţea (SSID) şi Cod securitate
pentru a stabili conexiunea.
4.Dacă este afişat ecranul Introd. cod
∫
securit., treceţi la pasul 5. Dacă selectaţi
un router wireless care nu are securitate
wireless, treceţi la pasul 7.
5.Pentru a seta securitatea wireless pentru
router, introduceţi codul de securitate
(cheie de securitate sau PIN).
NN Puteţi introduce codul de securitate
(cheie de securitate sau PIN)
utilizând o tastatură afişată pe ecran.
Introduceţi codul de securitate
utilizând telecomanda.
NN Puteţi găsi fraza de acces într-unul din
ecranele de configurare pe care le-aţi
utilizat pentru a configura routerul
sau modemul.
6.Când aţi terminat, selectaţi Înainte. Este
afişat ecranul de conectare la reţea şi
începe procesul de verificare.
7.Selectaţi Stop. Procesul de verificare se
∫
opreşte. Selectaţi Setări IP în ecranul de
conectare la reţea. Apare ecranul Setări
IP.
8.Selectaţi Mod IP şi apoi setaţi Mod IP la
Manuală.
9.Accesaţi câmpul de introducere Adresă
IP, apoi selectaţi Adresă IP utilizând
telecomanda.
10.Introduceţi prima parte din Adresă IP
(de exemplu, 105) în primul câmp de
introducere, utilizând telecomanda. Când
aţi terminat, treceţi la câmpul următor.
11.Introduceţi partea următoare din Adresă
IP. Când aţi terminat, treceţi la câmpul
următor.
12.Repetaţi procesul de introducere pentru
fiecare câmp din Adresă IP.
NN Dacă greşiţi la introducerea unei cifre,
reintroduceţi cifra pentru a o corecta.
13.Când aţi terminat, treceţi la câmpurile
pentru Mască subreţea.
14.Repetaţi procesul de introducere pentru
Mască subreţea, Gateway şi Server DNS.
15.Când aţi terminat, selectaţi OK. Este
∫
afişat ecranul de conectare la reţea
şi începe procesul de verificare. Când
conexiunea a fost verificată, este afişat
mesajul „Sunteţi conectat la Internet.
Dacă întâmpinaţi probleme la utilizarea
serviciilor online, contactaţi furnizorul
de servicii Internet.”.
ℓ
Configurarea reţelei utilizând WPS(PBC)
Dacă routerul dvs. dispune de un buton
WPS(PBC), puteţi configura rapid şi
uşor conexiunea televizorului la reţeaua
wireless, utilizând butonul WPS(PBC).
Pentru a configura conexiunea televizorului
dvs. la reţeaua wireless utilizând WPS(PBC),
urmaţi aceşti paşi:
1.Accesaţi ecranul Setări reţea. (Reţea →
Setări reţea)
2.Selectaţi Start. Funcţia Reţea caută
∫
reţele wireless disponibile. Când se
termină căutarea, aceasta afişează o listă
de reţele disponibile.
3.Selectaţi WPS(PBC).
4.Apăsaţi butonul WPS(PBC) de pe router
∫
în interval de 2 minute. Televizorul obţine
automat toate valorile de setare a reţelei
de care are nevoie şi se conectează la
reţea.
5.Apare ecranul de conectare la reţea, iar
configurarea reţelei este finalizată.
ℓ
Configurarea reţelei utilizând funcţia Plug &
Access
Funcţia Plug & Access vă permite să
conectaţi cu uşurinţă televizorul dvs.
Samsung la routerul wireless Samsung
(comercializat separat) utilizând o unitate
de memorie USB pentru a transfera
informaţiile de configurare de la router
la televizor. Dacă aveţi un router wireless
de altă marcă decât Samsung care nu
acceptă funcţia Plug & Access, trebuie să
vă conectaţi utilizând una dintre celelalte
metode.
NN Puteţi căuta echipamente care acceptă
funcţia Plug & Access pe site-ul www.
samsung.com.
Pentru a configura conexiunea televizorului
dvs. la reţeaua wireless utilizând funcţia Plug
& Access, urmaţi aceşti paşi:
1.Porniţi routerul wireless Samsung şi
televizorul.
2.Introduceţi o unitate de memorie USB
în portul USB al routerului wireless
Samsung. Verificaţi LED-ul routerului,
pentru a vă asigura că este aprins
(Lumină intermitentă → aprins).
3.Scoateţi unitatea de memorie USB din
router şi apoi introduceţi-o într-un port
USB al televizorului Samsung. Unitatea
de memorie descarcă informaţiile pentru
conectare.
4.Aşteptaţi până când conexiunea este
stabilită automat.
NN Dacă funcţia Plug & Access nu
execută conectarea televizorului
la routerul wireless, pe ecran este
afişată o fereastră pop-up care vă
înştiinţează cu privire la nereuşita
respectivă. Dacă doriţi să încercaţi din
nou să utilizaţi funcţia Plug & Access,
deconectaţi unitatea de memorie
USB, resetaţi routerul şi încercaţi din
nou, de la pasul 1. De asemenea, puteţi
alege una dintre celelalte metode de
configurare a conexiunii.
5.Este afişat ecranul de conectare la reţea,
iar configurarea reţelei este finalizată.
NN Dacă setările routerului wireless se
modifică sau dacă instalaţi un router
wireless nou, trebuie să efectuaţi din nou
procedura Plug & Access, începând de la
pasul 1.
Stare reţea
Meniu → Reţea → Stare reţea
Verificaţi starea curentă a conexiunii la
reţea şi la Internet.
În cazul în care conexiunea la reţeaua wireless a
eşuat...
●● Eşec la conectarea la reţeaua wireless.
∫∫
Niciun router wireless selectat. Accesaţi
Setări reţea pt. a sel. routerul.
●● Conectare la routerul wireless nereuşită.
∫∫
Încercaţi următoarele: verificaţi dacă
routerul este pornit; dacă este pornit,
încercaţi să-l opriţi şi să-l reporniţi. Verif.
dacă trebuie introdus un cod de securitate
pt. a utiliza routerul.
●● Setare autom. adresă IP nereuşită.
∫
Încercaţi următoarele pentru a configura
automat adresa IP sau setaţi adresa IP
manual selectând Setări IP.
1) Asiguraţi-vă că serverul DHCP este
activat la router. 2) Deconectaţi şi
reconectaţi routerul. 3) Pentru alte
informaţii, contactaţi furnizorul de servicii
de Internet.
●● Conectare la reţea nereuşită.
∫
Încercaţi următoarele: verificaţi dacă
adresa IP este setată corect în Setări IP.
Pt. alte informaţii, contactaţi furnizorul de
servicii de Internet.
●● S-a stabilit con. la reţ. locală, dar nu se
∫
poate stab. con. la Internet.
Verif. setările DNS în Setări IP sau contactaţi
furniz. de servicii Internet pt. a vă conecta
la Internet.
●● Conf. reţea finaliz., dar nu se poate stab. con.
∫
la Internet.
Pt. acces la Internet, contactaţi furnizorul
de serv. Internet.
Gestionarea dispozitivelor conectate în reţea
Wi-Fi direct
∫ℓ
Meniu → Reţea → Wi-Fi direct
Setaţi pentru a conecta televizorul la
dispozitive mobile wireless. Utilizând
această funcţie, puteţi conecta dispozitive
mobile wireless direct la televizor, fără
router.
NN Pentru a utiliza această funcţie,
dispozitivul dvs. mobil trebuie să fie
acceptat de Wi-Fi direct.
NN pentru LED seriile 5300, 5500 - 5800 şi pentru
PDP seriile 550 - 570
Puteţi utiliza această
funcţie la conectarea adaptorului
wireless LAN Samsung. (Este posibil să nu
fie disponibil, în funcţie de model.)
Pentru a conecta un dispozitiv mobil la
televizor utilizând funcţia Wi-Fi direct,
urmaţi aceşti paşi:
1.Porniţi dispozitivul Wi-Fi direct şi
acţionaţi butonul Wi-Fi direct al acestuia.
2.Accesaţi ecranul Wi-Fi direct. (Reţea →
Wi-Fi direct) Televizorul începe să caute
dispozitive, apoi le afişează în ecranul
Wi-Fi direct.
3.Activaţi funcţia Wi-Fi direct pe dispozitiv.
Selectaţi dispozitivul Wi-Fi dorit.
–– Pentru PBC: Apăsaţi pe butonul
WPS(PBC) de la dispozitivul Wi-Fi
în interval de 2 minute. Este afişată
fereastra pop-up Se conectează,
urmată de fereastra pop-up Conectat.
Când se închide, ar trebui să vedeţi
dispozitivul listat pe ecranul Wi-Fi
direct ca fiind conectat.
–– Pentru PIN: Introduceţi în dispozitiv
codul PIN afişat. Este afişată fereastra
pop-up Se conectează, urmată de
fereastra pop-up Conectat. Când se
închide, ar trebui să vedeţi dispozitivul
listat pe ecranul Wi-Fi direct ca fiind
conectat.
NN Dacă doriţi să deconectaţi dispozitivul,
selectaţi dispozitivul Wi-Fi conectat şi
apoi selectaţi Deconectare.
NN Televizorul şi produsele BD au rolul de
Proprietar de grup. Dacă un televizor
sau produs BD este conectat prin WiFi direct, dispozitivul conectat este
reprezentat ca Proprietar de grup în lista
Wi-Fi direct. Totuşi, chiar şi în acest caz,
televizorul nu se poate conecta la un alt
televizor sau produs BD prin Wi-Fi direct.
AP software
∫ℓ
Meniu → Reţea → AP software
Utilizând această funcţie, vă puteţi conecta
televizorul la dispozitivele mobile în cazul în
care dispozitivele mobile nu acceptă Wi-Fi
direct.
Ecranul AP software permite setarea
opţiunilor pentru conectarea dispozitivelor
Wi-Fi.
●● AP software
Activează sau dezactivează funcţia AP
software. Când AP software este setat la
Activat, dispozitivele dvs. mobile pot găsi
numele de reţea al televizorului în lista de
conexiuni Wi-Fi.
●● Cod securitate
∫
Introduceţi un Cod securitate de minimum 8
caractere, utilizând telecomanda. Selectaţi
Efectuat când aţi terminat.
–– Dacă lungimea codului de securitate nu
este de cel puţin 8 caractere, opţiunea
Efectuat nu este disponibilă.
–– Pentru a conecta la televizor un
dispozitiv mobil, trebuie să introduceţi
codul de securitate în dispozitiv.
–– Dacă reţeaua nu funcţionează corect,
verificaţi din nou codul de securitate. Un
cod de securitate incorect poate provoca
o defecţiune.
Utilizând Wi-Fi direct sau AP software, puteţi
partaja date prin intermediul serviciului
Samsung Link.
(Doar pentru unele modele de dispozitive
mobile dintre modelele de dispozitive
mobile care acceptă Wi-Fi direct sau AP
software.)
Wi-Fi direct
AP software
Numărul dispozitivelor Wi-Fi care
pot fi conectate
Până la 5
Până la 5
Partajarea datelor
Acceptată prin AllShare (doar
pentru modelele acceptate de
dispozitive mobile.)
Exclusiv prin AllShare
Setări AllShare
∫
Meniu → Reţea → Setări AllShare
Samsung Link permite redarea pe televizor
a conţinutului de tip Videocl., Fotografii
sau Muzică de pe PC sau un dispozitiv
compatibil DLNA, utilizând o conexiune
de reţea. Permite, de asemenea, controlul
televizorului prin intermediul acestor
dispozitive.
Ecranul Setări AllShare listează dispozitivele
dvs. AllShare conectate în reţea şi adresele
IP ale acestora. De pe acest ecran, puteţi
permite unui dispozitiv să acceseze
televizorul, puteţi refuza accesul sau puteţi
elimina dispozitivul din lista AllShare.
Ecranul Setări AllShare afişează
dispozitivele doar dacă aţi stabilit conexiuni
de reţea la dispozitivele AllShare. În caz
contrar, acesta va fi gol.
Pentru a utiliza funcţia de reţea AllShare,
trebuie să instalaţi software-ul pentru
reţeaua AllShare pe PC. Pentru detalii
despre opţiunile de configurare, consultaţi
„Utilizarea funcţiilor Samsung Link”.
Nume dispozitiv
∫ℓ
Meniu → Reţea → Nume dispozitiv
Introduceţi un nume pentru acest televizor.
Numele va fi afişat pe telecomenzile şi
dispozitivele de reţea care utilizează
Samsung Link.
NN Pe ecran apare o tastatură. Introduceţi
manual un nume pentru televizor,
utilizând telecomanda. Când aţi terminat,
selectaţi Efectuat.
N Pentru a introduce litere, evidenţiaţi
şi selectaţi fiecare literă. Pentru a
introduce numere, evidenţiaţi şi selectaţi
fiecare număr sau apăsaţi pe butoanele
numerice ale telecomenzii.
N Pentru a trece la majuscule (sau de la
majuscule la litere mici), selectaţi butonul
Caps sau butonul Shift.
N Pentru afişarea simbolurilor şi a semnelor
de punctuaţie, selectaţi
. Pentru a
reveni la afişarea literelor, selectaţi din
nou
.
Setarea orei
Durata
∫ℓ
Meniu → Sistem → Durata
NN Ora curentă va fi afişată de fiecare
dată când selectaţi INFO utilizând
telecomanda.
●● Oră
∫ℓ
Setaţi ora pentru a utiliza diversele funcţii
de temporizare ale televizorului.
NN Dacă deconectaţi cablul de alimentare,
trebuie să setaţi din nou ora.
Mod oră: Setaţi ora curentă manual sau
automat.
–– Automat: Televizorul setează automat
ora curentă, utilizând ora dintr-un canal
digital.
NN Pentru a seta ora automat, trebuie să
aveţi cablul sau o antenă conectată la
televizor.
NN În funcţie de postul de emisie şi de
semnal, este posibil ca ora configurată
automat să nu fie corectă. În acest
caz, setaţi manual ora.
–– Manuală: Setaţi ora curentă manual.
Setare oră: Setaţi Dată şi Durata manual.
Puteţi seta data şi ora curente utilizând
telecomanda.
NN Disponibil numai când Mod oră este setat
la Manuală.
Fus orar: Selectaţi fusul orar.
NN Această funcţie este disponibilă doar
atunci când Mod oră este setat la
Automat.
GMT: Selectează fusul orar.
NN Când Ţară este setată la Altele, puteţi
utiliza această funcţie.
DST: Activează sau dezactivează funcţia
DST (Oră de vară).
NN Această funcţie este disponibilă doar
atunci când Mod oră este setat la
Automat.
●● Temporizator opr.
∫ℓ
Opreşte automat televizorul după o
perioadă de timp presetată. (30, 60, 90,
120, 150 sau 180 de minute).
NN Selectaţi o perioadă de timp utilizând
telecomanda. Pentru a anula
Temporizator opr., selectaţi Dezactivat.
●● Temporiz. pornire
∫ℓ
Setaţi Temporiz. pornire astfel încât
televizorul să pornească automat la o oră
şi într-o zi alese de dvs. Puteţi stabili trei
configuraţii Temporiz. pornire separate
(Tempor. pornire 1, Tempor. pornire 2,
Tempor. pornire 3) şi puteţi selecta sursa
conţinutului redat de televizor la pornire:
un canal prin cablu sau antenă, un dispozitiv
USB sau un set top box conectat la una
dintre intrările televizorului (HDMI1, AV,
etc.).
NN Trebuie să setaţi ora înainte de a putea
utiliza funcţia Temporiz. pornire.
Configurare: Selectaţi Dezactivat, O dată,
Zilnic, Lu~Vi, Lu~Sâ, Sâm~Dum sau Manuală.
Dacă selectaţi Manuală, puteţi alege zilele în
care doriţi ca funcţia Temporiz. pornire să
pornească televizorul.
NN Marcajul c indică zilele pe care le-aţi
selectat.
Durata: Setaţi ora la care televizorul
porneşte automat.
Volum: Setaţi nivelul de volum dorit.
Modificaţi nivelul volumului utilizând
telecomanda.
Sursă: Pentru a selecta sursa conţinutului
care se va reda la pornirea televizorului.
Aveţi următoarele posibilităţi:
–– Selectaţi TV şi permiteţi televizorului să
afişeze un canal prin antenă sau cablu.
–– Selectaţi USB şi permiteţi televizorului
să redea fişiere foto sau audio de pe un
dispozitiv USB.
–– Selectaţi o sursă la televizor (HDMI1,
HDMI2, Componentă etc.) la care aţi
conectat un set top box şi permiteţi
televizorului să afişeze un canal preluat
de la set top box.
NN Dispozitivul USB trebuie să fie conectat
la televizor înainte de a putea selecta
USB.
NN Dacă selectaţi o altă sursă decât
televizorul sau dispozitivul USB, este
necesar:
Să ataşaţi un set top box prin cablu
sau satelit la sursa respectivă
Să setaţi dispozitivul set top box la
canalul pe care doriţi să-l urmăriţi la
pornirea televizorului
Să lăsaţi dispozitivul set top box
pornit.
NN Când selectaţi o altă sursă decât TV
sau USB, opţiunile Semnal şi Canal vor
dispărea.
Semnal (când Sursă este setată la TV):
Selectaţi ATV sau DTV.
Canal (când Sursă este setată la TV):
Selectaţi canalul dorit.
Muzică / Foto (când opţiunea Sursă este
setată la USB): Selectaţi un folder de pe
dispozitivul USB care conţine muzica pe
care doriţi să o redaţi la pornirea automată
a televizorului, respectiv un folder care
conţine fişiere muzicale și un folder care
conţine fişiere foto. Dacă le selectaţi pe
ambele, televizorul va afişa fotografiile
selectate în timp ce redă muzica selectată.
Pentru selectarea folderelor de pe
dispozitivul USB, urmaţi aceşti paşi:
1.Selectaţi Muzică. Televizorul afişează un
singur folder (folderul rădăcină) şi tipul
sau numele dispozitivului.
2.Selectaţi tipul sau numele dispozitivului
pe care doriţi să îl redaţi. Va apărea
o listă cu folderele de pe dispozitivul
selectat.
NN Dacă dispozitivul nu conţine foldere,
evidenţiaţi opţiunea Selectare şi apoi
selectaţi folderul rădăcină. Ecranul
Temporizator reapare, cu numele
dispozitivului în câmpul Muzică. Treceţi
la pasul 4.
3.Evidenţiaţi un folder care conţine muzică,
apoi evidenţiaţi opţiunea Selectare din
dreptul acestuia. Ecranul Temporizator
reapare, cu numele folderului în câmpul
Muzică.
4.Dacă doriţi ca televizorul să afişeze
fotografii în timpul redării muzicii
alese, selectaţi Fotografii, apoi repetaţi
procesul.
5.Când aţi terminat, selectaţi opţiunea
Închidere din partea de jos a ecranului.
NN Trebuie să selectaţi un fişier muzical. Nu
puteţi selecta numai un fişier foto.
NN Dacă pe dispozitivul USB nu există fişiere
de muzică sau dacă nu selectaţi un folder
care să conţină un fişier de muzică,
temporizatorul nu funcţionează corect.
NN Dacă pe dispozitivul USB există un singur
fişier foto, expunerea de diapozitive nu
este redată.
NN Dacă numele folderului este prea lung,
folderul nu poate fi selectat.
NN Fiecărui dispozitiv USB utilizat îi este
atribuit un folder propriu. Dacă utilizaţi
mai multe dispozitive USB de acelaşi
tip, asiguraţi-vă că folderele atribuite
fiecărui dispozitiv USB au nume diferite.
NN Vă recomandăm să utilizaţi o unitate
de memorie USB şi un cititor multicard
atunci când utilizaţi Temporiz. pornire.
Este posibil ca funcţia Temporiz. pornire
să fie inoperabilă cu dispozitive USB cu
baterie integrată, cu playere MP3 sau
cu PMP-uri ale anumitor producători,
deoarece se poate ca televizorul să
aibă nevoie de prea mult timp pentru a
recunoaşte aceste dispozitive.
NN În cazul în care configuraţi funcţia
Temporiz. pornire pentru a reda un
fişier salvat pe un hard disk USB, redarea
fişierului poate începe cu o întârziere de
până la 40 de secunde sau mai mult după
pornirea televizorului.
●● Temporiz. oprire
∫ℓ
Setaţi Temporiz. oprire astfel încât
televizorul să se oprească automat la o oră
şi într-o zi alese de dvs. Puteţi stabili trei
configuraţii distincte ale Temporiz. oprire.
(Temporiz. oprire 1, Temporiz. oprire 2,
Temporiz. oprire 3)
NN Trebuie să setaţi ora înainte de a putea
utiliza Temporiz. oprire.
Configurare: Selectaţi Dezactivat, O dată,
Zilnic, Lu~Vi, Lu~Sâ, Sâm~Dum sau Manuală.
Dacă selectaţi Manuală, puteţi alege zilele
în care doriţi ca funcţia Temporiz. oprire să
oprească televizorul.
NN Marcajul c indică zilele pe care le-aţi
selectat.
Durata: Setaţi ora la care televizorul se
opreşte automat.
Blocarea programelor
Securitate
∫ℓ
Meniu → Sistem → Securitate
Utilizând această funcţie, puteţi configura
opţiuni de securitate privind programele.
De fiecare dată când accesaţi funcţiile
Securitate, va fi afişat ecranul pentru
codul PIN şi va trebui să introduceţi PINul respectiv. Ecranul pentru codul PIN se
închide şi este afişat meniul Securitate.
●● Blocare canale
Blocaţi canale în meniul Canal, pentru a
împiedica accesul utilizatorilor neautorizaţi,
precum copiii, la programe inadecvate.
NN Disponibil numai când Sursă este setat la
TV.
●● Blocare clas. progr.
∫ℓ
(Depinde de ţară)
Când este activată, funcţia Blocare clas.
progr. poate bloca automat programele pe
care le consideraţi inadecvate pentru a fi
vizionate de copiii dvs. Trebui să introduceţi
un cod PIN (număr de identificare personal)
înainte de a putea seta sau modifica oricare
dintre restricţiile în uz pentru Blocare clas.
progr..
NN Elementele funcţiei Blocare clas. progr.
diferă în funcţie de ţară.
●● Activare gen adulţi pentru Marea Britanie
Puteţi regla opţiunea Activare gen adulţi.
NN Opţiunea Activare gen adulţi este
disponibilă numai pentru semnal Freesat.
●● Schimbare PIN
∫ℓ
Va fi afişat ecranul Schimbare PIN. Alegeţi
oricare 4 cifre pentru codul dvs. PIN şi
introduceţi-le în câmpul Introducere PIN
nou. Reintroduceţi aceleaşi 4 cifre în
câmpul Confirmare PIN nou. Când ecranul
de confirmare dispare, selectaţi Închidere.
Televizorul a memorat noul PIN.
Modul de vizionare a unui program sau a unui
film restricţionat
Dacă pe televizor se selectează un program
sau un film restricţionat, funcţia Blocare
clas. progr. îl va bloca.
Ecranul va fi gol şi va fi afişat mesajul
Canal blocat de setările Blocare canale.
Introduceţi PIN-ul pentru deblocare..
Introduceţi codul PIN pentru a debloca
programul sau filmul, utilizând
telecomanda.
Soluţii economice
Soluţie Eco
∫ℓ
Meniu → Sistem → Soluţie Eco
●● Econ. energie
∫ℓ
Vă permite să reglaţi luminozitatea
televizorului pentru a reduce consumul de
energie. Dacă selectaţi Dezact. img., ecranul
se stinge, dar sunetul se aude în continuare.
Pentru a porni ecranul, apăsaţi orice buton,
cu excepţia celui pentru volum.
●● Senzor Eco
∫ℓ
pentru LED seria 4500, LED seria 5400 : Această
funcţie nu este acceptată.
Pentru a îmbunătăţi economia de energie,
setările de imagine se vor adapta automat la
lumina din încăpere.
NN Dacă reglaţi Ilum. spate pentru televizoare
LED
/ Ilumin. celulă
pentru televizoare PDP
în
meniul Imagine, Senzor Eco este setat
automat la Dezactivat.
Ilum. fundal min.
pentru televizoare LED
/ Ilum.
celulă min.
pentru televizoare PDP : Când Senzor
Eco este setat la Activat, puteţi regla
manual luminozitatea minimă a ecranului.
NN Dacă opţiunea Senzor Eco este setată
la Activat, luminozitatea ecranului se
poate modifica (poate deveni puţin mai
slabă sau mai puternică) în funcţie de
intensitatea luminii ambiante. Puteţi
controla luminozitatea minimă a
ecranului cu funcţia Ilum. fundal min.
pentru televizoare LED
/ Ilum. celulă min.
pentru televizoare PDP .
●● Aştept. fără semn.
∫ℓ
Pentru a evita consumul inutil de energie,
puteţi seta durata pe care doriţi ca
televizorul să rămână pornit dacă nu
primeşte semnal.
●● Oprire autom.
∫ℓ
Televizorul se va opri automat când nu se
detectează nicio operaţie a utilizatorului
timp de 4 ore.
Dacă opţiunea Oprire autom. este setată
la Dezactivat, televizorul va rămâne pornit
chiar dacă utilizatorul nu efectuează nicio
acţiune.
Picture In Picture (PIP)
PIP
∫ℓ
Meniu → Sistem → PIP
Puteţi viziona simultan un program al cărui
semnal a trecut prin tunerul televizorului
şi un conţinut video dintr-o sursă video
externă.
Dacă aveţi un player Blu-ray conectat la
televizor, puteţi, spre exemplu, să vizionaţi
în acelaşi timp un program TV şi filmul Blu-
ray, utilizând funcţia PIP.
NN Când activaţi Smart Hub sau Blocare clas.
progr., nu puteţi utiliza PIP.
●● PIP
Activaţi sau dezactivaţi funcţia PIP.
●● Canal
Selectaţi canalul pentru imaginea
secundară.
●● Dimensiune
Selectaţi o dimensiune pentru ecranul
imaginii secundare.
●● Poziţie
Selectaţi o poziţie pentru ecranul imaginii
secundare.
●● Select. sunet
Puteţi alege să ascultaţi sunetul imaginii
principale sau pe cel al imaginii secundare.
NN Dacă opriţi televizorul în timpul vizionării
în modul PIP, funcţia PIP este resetată
la Dezactivat. Când porniţi televizorul,
trebuie să porniţi din nou PIP pentru a
viziona în modul PIP.
NN Este posibil să observaţi că imaginea din
ecranul PIP devine uşor nefirească atunci
când utilizaţi ecranul principal pentru
jocuri sau karaoke.
NN Funcţia PIP nu este disponibilă când este
activă funcţia 3D.
NN PIP Setări: Imaginea de la sursa video
externă va fi pe ecranul principal iar
imaginea de la tunerul televizorului va fi
pe ecranul PIP pentru imagini secundare.
–– Imagine principală: Component, HDMI
–– Imagine secundară: TV
Conectarea televizorului la un dispozitiv audio
Samsung
pentru televizoare LED seriile 6100 şi seriile superioare şi
pentru televizoare PDP
ℓ
Setări SoundShare
Meniu → Sistem → Manager dispoz. → Setări
SoundShare
Permite utilizarea unui dispozitiv audio
Samsung cu televizorul. Dacă doriţi să
utilizaţi un dispozitiv audio Samsung,
conectaţi-l folosind funcţia Bluetooth.
Utilizând televizorul cu dispozitivul audio
Samsung, puteţi beneficia de sunet mai clar
şi mai puternic de la televizor.
●● Adăugare dispozitiv
ℓ
Activează sau dezactivează funcţia
SoundShare. Când opţiunea Adăugare
dispozitiv este setată la Dezactivat,
semnalele de conectare de la dispozitive noi
sunt ignorate.
●● Listă dispozitive audio Samsung
ℓ
Utilizare / Nu se utilizează: Permite/
blochează dispozitivele.
Ştergere de pe listă: Şterge dispozitivele din
listă.
Modele de dispozitive audio Samsung acceptate
–– DA-E650 / E651 / E660 / E661 / E670 /
E680 / E750 / E751 / E760 / E761
NN Pentru informaţii mai detaliate despre
instrucţiunile de asociere cu televizorul,
vizitaţi pagina principală Samsung (www.
samsung.com).
NN În funcţie de regiune, este posibil ca
dispozitivul audio Samsung să nu fie
comercializat.
Funcţii suplimentare
Limbă
∫ℓ
Meniu → Sistem → Limbă
●● Limbă meniu
Setaţi limba meniului.
●● Limbă teletext
Setaţi limba dorită pentru teletext.
NN Engleza este limba implicită atunci când
limba selectată nu este disponibilă în
sistemul de emisie.
●● Limba preferată
Selectaţi o limbă, care va fi limba implicită la
selectarea unui canal.
Manager dispoz.
∫ℓ
Meniu → Sistem → Manager dispoz.
Utilizând această funcţie, puteţi configura o
tastatură sau un mouse pentru utilizare cu
televizorul. În acest meniu, puteţi vizualiza
listele de dispozitive şi puteţi regla setările
pentru tastatură sau mouse.
NN În funcţie de model, tastatura şi mouse-
ul HID USB pot să nu fie compatibile cu
televizorul.
NN Puteţi conecta o tastatură şi un mouse în
acelaşi timp.
●● Setări tastatură
∫ℓ
Vă permite să utilizaţi o tastatură USB sau
Bluetooth conectată la televizorul dvs.
Dacă doriţi să utilizaţi o tastatură USB,
conectaţi-o la portul USB.
pentru LED seriile 6100-6800 şi televizoarele
PDP
Dacă doriţi să utilizaţi o tastatură
Bluetooth, conectaţi-o folosind funcţia
Bluetooth.
NN Opţiune disponibilă numai când este
afişat ecranul cu tastatura QWERTY.
Selectare tastatură
∫
Selectaţi tastatura pe care doriţi să o
utilizaţi din lista cu tastaturi. Puteţi utiliza
doar o singură tastatură la un moment
dat, chiar dacă sunt conectate mai multe
tastaturi.
Adăugare tastatură Bluetooth
pentru LED seriile 6100-6800 şi televizoarele PDP
Puteţi adăuga o tastatură Bluetooth.
Opţiuni tastatură
∫
Setează opţiunile implicite pentru limba
utilizată pe tastatură şi tipul acesteia.
–– Limbă tastatură: Setaţi o limbă pentru a
o utiliza pe tastatură.
–– Tip tastatură: Setaţi tipul de tastatură pe
care îl utilizaţi pentru introducerea de
text.
–– Comut. limbă intrare: Selectaţi o
secvenţă de taste pentru schimbarea
limbii de intrare.
●● Setări mouse
∫ℓ
Vă permite să utilizaţi un mouse USB sau
Bluetooth conectat la televizorul dvs. Dacă
doriţi să utilizaţi un mouse USB, conectaţi-l
la portul USB.
pentru LED seriile 6100-6800 şi televizoarele PDP
Dacă doriţi să utilizaţi un mouse Bluetooth,
conectaţi-l folosind funcţia Bluetooth.
Puteţi utiliza un mouse în meniul
televizorului în acelaşi fel în care îl utilizaţi
cu un PC.
Selectare mouse
∫
Selectaţi mouse-ul pe care doriţi să îl utilizaţi
din lista cu mouse-uri. Puteţi utiliza doar un
singur mouse la un moment dat, chiar dacă
sunt conectate mai multe dispozitive de
acest tip.
Ad. mouse Bluetooth
pentru LED seriile 6100-6800 şi televizoarele PDP
Puteţi adăuga un mouse Bluetooth.
Opţiuni mouse
∫
Setează opţiunile implicite pentru butoanele
mouse-ului.
–– Buton principal: Selectaţi butonul
principal pe care doriţi să îl utilizaţi
pentru a face clic şi a efectua selecţii pe
ecran.
–– Dimensiune indicator: Setaţi dimensiunea
cursorului de pe ecran al mouse-ului.
–– Viteză indic.: Selectaţi viteza cursorului
mouse-ului.
Utilizarea meniului televizorului prin
intermediul unui mouse
1.Conectaţi un mouse USB sau Bluetooth
la televizor.
2.Apăsaţi butonul setat ca buton principal,
astfel încât acesta să facă un clic. Apare
fereastra pop-up Accesare.
3.Faceţi clic pe meniul dorit şi apoi puteţi
utiliza meniul respectiv la fel ca de pe un
PC.
Subtitrare
∫ℓ
(Mesaje text afişate pe ecran)
Meniu → Sistem → Subtitrare
Utilizaţi acest meniu pentru a seta modul
Subtitrare.
●● Subtitrare
∫
Activează sau dezactivează subtitrarea.
●● Mod subtitrare
∫ℓ
Setează modul pentru subtitrare.
●● Limbă subtitrare
∫ℓ
Setează limba pentru subtitrare.
NN Dacă emisiunea pe care o vizionaţi
nu acceptă funcţia Deficienţe auz, se
activează automat modul Normal, chiar
dacă este selectat modul Deficienţe auz.
NN Engleza este limba implicită atunci când
limba selectată nu este disponibilă în
sistemul de emisie.
Text digital
∫
pentru Marea Britanie
Meniu → Sistem → Text digital
Dacă emisiunea este transmisă cu text
digital, această caracteristică este activată.
MHEG (Multimedia and Hypermedia
Information Coding Experts Group): Un
standard internaţional pentru sistemele
de codare a datelor, utilizat în multimedia
şi hipermedia. Acesta este un nivel mai
ridicat decât sistemul MPEG, care include
hipermedia cu legături de date, precum
imagini statice, servicii pentru caractere,
animaţii, fişiere grafice şi video, dar şi date
multimedia. MHEG este o tehnologie de
interacţiune cu utilizatorul la runtime şi
este aplicată în diferite domenii, inclusiv
VOD (Video-On-Demand), ITV (televiziune
interactivă), EC (comerţ electronic),
educaţie la distanţă, conferinţe la distanţă,
biblioteci digitale şi jocuri în reţea.
ℓ
Protecţie la impregnare
pentru televizoare PDP
Meniu → Sistem → Protecţie la impregnare
Pentru a reduce riscul de „ardere” a
ecranului, acest aparat este dotat cu
tehnologia de protecţie împotriva arderii
ecranului prin deplasarea pixelilor.
Tehnologia de deplasare a pixelilor face ca
imaginea să se deplaseze imperceptibil pe
ecran.
Setarea duratei de deplasare a pixelilor vă
permite să programaţi intervalul de timp
dintre mişcările imaginii, în minute.
Televizorul dvs. beneficiază, de asemenea,
de următoarele funcţii suplimentare de
protecţie la impregnare:
–– Deplasare pixeli
–– Timp protecţie autom.
–– Derulare
–– Lateral gri
●● Deplasare pixeli
ℓ
Utilizând această funcţie, puteţi seta
televizorul să mişte pixelii de pe ecranul PDP
la anumite intervale în minute, pe orizontală
sau pe verticală, pentru a reduce riscul de
remanenţă a imaginii pe ecran.
Setările de deplasare a pixelilor şi setările
optime disponibile:
Orizontal
–– Setări disponibile: 0 – 4 (pixeli)
–– Setări optime pentru TV/AV/
Component/HDMI: 4
Vertical
–– Setări disponibile: 0 – 4 (pixeli)
–– Setări optime pentru TV/AV/
Component/HDMI: 4
Durata (minute)
–– Setări disponibile: 1 – 4 min
–– Setări optime pentru TV/AV/
Component/HDMI: 4 min
NN Valoarea Deplasare pixeli poate diferi
în funcţie de dimensiunea monitorului
(ţoli) şi de modul acestuia.
NN Această funcţie nu este disponibilă în
modul Încadrare ecran.
●● Timp protecţie autom.
∫
Dacă ecranul afişează o imagine statică o
perioadă de timp definită de dvs., televizorul
activează economizorul de ecran pentru a
preveni formarea de imagini remanente pe
ecran.
●● Derulare
ℓ
Această funcţie elimină imaginile remanente
de pe ecran prin iluminarea tuturor pixelilor
de pe ecran după un model. Utilizaţi această
funcţie dacă există imagini sau simboluri
remanente pe ecran, în special când afişaţi o
imagine statică o perioadă îndelungată.
NN Funcţia de eliminare a imaginilor
remanente trebuie executată o perioadă
mai mare de timp (aproximativ 1 oră)
pentru o eliminare eficientă a imaginilor
remanente de pe ecran. Dacă imaginile
remanente nu dispar după aplicarea
funcţiei, repetaţi operaţia.
NN Apăsaţi orice buton pentru a anula
această caracteristică.
●● Lateral gri
ℓ
Când vizionaţi programe TV cu raportul
de aspect setat la 4:3, utilizarea funcţiei
Lateral gri poate preveni deteriorarea
marginilor ecranului, reglând balansul de
alb pe părţile stângă şi dreaptă extreme.
Timp protecţie autom.
∫
pentru televizoare LED
Meniu → Sistem → Timp protecţie autom.
Dacă ecranul afişează o imagine statică o
perioadă de timp definită de dvs., televizorul
activează economizorul de ecran pentru a
preveni formarea de imagini remanente pe
ecran.
General
∫ℓ
Meniu → Sistem → General
●● Mod Joc
∫ℓ
Când conectaţi o consolă de jocuri, cum ar
fi PlayStation™ sau Xbox™, la televizor, vă
puteţi bucura de o experienţă de joc mai
realistă dacă setaţi Mod Joc ca activat.
Precauţii şi limitări pentru Mod Joc
–– Înainte de a deconecta o consolă pentru
jocuri şi de a conecta un alt dispozitiv
extern, setaţi Mod Joc la Dezactivat.
–– Dacă afişaţi meniul televizorului în Mod
Joc, ecranul tremură uşor.
NN Mod Joc nu este disponibil când sursa de
intrare este setată la TV.
NN Setaţi Mod Joc la Activat numai după
conectarea unei console pentru jocuri.
Dacă activaţi Mod Joc înainte de a ataşa
consola pentru jocuri, este posibil să
observaţi o calitate redusă a imaginii.
NN Dacă opţiunea Mod Joc este setată la
Activat, opţiunea Mod imagine este
setată la Standard şi opţiunea Mod sunet
este setată la Film în mod automat.
●● BD Wise
ℓ
pentru LED seriile 4500 - 5800 : Această funcţie
nu este acceptată.
Asigură o calitate optimă a imaginii pentru
produsele Samsung DVD, Blu-ray şi Home
Theatre compatibile cu BD Wise. Când
opţiunea BD Wise este setată la Activat,
modul imaginii este modificat automat la
rezoluţia optimă.
NN Opţiune disponibilă când conectaţi
un produs Samsung care acceptă BD
Wise printr-un cablu HDMI conectat la
televizor.
●● Transp. meniu
∫ℓ
Reglaţi transparenţa chenarului meniului.
●● Feedback sunet
∫ℓ
Televizorul dvs. oferă feedback audio când
îl utilizaţi. Opţiunea Feedback sunet este
activată implicit. Dezactivaţi Feedback
sunet sau reglaţi volumul acestuia.
●● Blocare panou
∫ℓ
Blocaţi sau deblocaţi simultan toate tastele
de pe controlerul televizorului. Când
opţiunea Blocare panou este activată,
controlerul televizorului nu funcţionează.
●● Siglă pornire
∫ℓ
Se afişează sigla Samsung la pornirea
televizorului.
Anynet+ (HDMI-CEC)
Meniu → Sistem → Anynet+ (HDMI-CEC)
Vă permite să controlaţi toate dispozitivele
Samsung conectate compatibile cu
funcţia Anynet+ cu ajutorul telecomenzii
televizorului Samsung.
Pentru detalii despre opţiunile de
configurare, consultaţi instrucţiunile
„Anynet+ (HDMI-CEC)”.
DivX® Video On Demand
∫ℓ
Meniu → Sistem → DivX® Video On Demand
Afişează codul de înregistrare autorizat
pentru televizor. Dacă vă conectaţi la siteul Web DivX şi vă înregistraţi utilizând
codul de 10 cifre, puteţi descărca fişierul
de activare VOD. După ce îl redaţi utilizând
Media Play, înregistrarea este finalizată.
NN Pentru mai multe informaţii despre
DivX(R) VOD, vizitaţi http://vod.divx.
com.
Interfaţă comună
∫
Meniu → Sistem → Interfaţă comună
●● Meniu CI: Permite utilizatorului să selecteze
elemente din meniul oferit de CAM.
Selectaţi meniul CI pe baza meniului Placă
PC.
●● Informaţii aplicaţie: Vizualizaţi informaţii
despre modulul CAM inserat în slotul CI şi
despre placa „CI CARD” sau „CI+ CARD”
inserată în modulul CAM. Puteţi instala
modulul CAM oricând, indiferent dacă
televizorul este pornit sau oprit.
1.Achiziţionaţi un modul CI CAM de la cel
mai apropiat distribuitor sau prin telefon.
2.Introduceţi ferm placa „CI sau CI+ CARD”
în modulul CAM în direcţia indicată de
săgeată.
3.Inseraţi modulul CAM cu placa „CI sau
CI+ CARD” în slotul interfeţei comune, în
direcţia indicată de săgeată, astfel încât
să fie aliniat paralel cu slotul.
4.Verificaţi dacă aveţi imagine pe un canal
cu semnal codat.
Transcodificare video CAM
Meniu → Sistem → Transcodificare video CAM
Puteţi configura setarea astfel încât să
transcodifice codecul video de la CAM în
mod automat.
Setaţi această opţiune la Dezactivat dacă
nu doriţi să o utilizaţi.
NN Trebuie să utilizaţi un modul CAM care
accept transcodificarea codecului video.
Meniul Asistenţă
e-Manual
∫ℓ
Meniu → Asistenţă → e-Manual
e-Manual este un manual electronic integrat
în televizorul dvs. Parcurgeţi e-Manual
pentru a învăţa cum să utilizaţi televizorul
şi care sunt caracteristicile multiple ale
acestuia.
NN Pentru informaţii detaliate despre
ecranul e-Manual, consultaţi
„Vizualizarea e-Manual” în Manualul de
utilizare.
Autodiagn.
∫ℓ
Meniu → Asistenţă → Autodiagn.
●● Test imagine
∫ℓ
Se utilizează pentru verificarea problemelor
legate de imagine. Test imagine afişează o
imagine de înaltă definiţie, pe care o puteţi
examina pentru a verifica defectele sau
lipsurile.
Da: Selectaţi Da dacă imaginea de testare
nu este afişată sau dacă aceasta prezintă
neclarităţi ori distorsiuni. Televizorul poate
avea o problemă. Contactaţi Centrul de
asistenţă Samsung pentru ajutor.
Nu: Selectaţi Nu dacă imaginea de testare
este afişată corespunzător. Echipamentul
extern poate avea o problemă. Verificaţi
conexiunile. Dacă problema persistă,
consultaţi manualul de utilizare al
dispozitivului extern.
●● Test sunet
∫ℓ
Utilizaţi melodia încorporată pentru a
verifica problemele legate de sunet.
NN Dacă nu auziţi sunet din difuzoarele
televizorului, înainte de a efectua testul
de sunet, asiguraţi-vă că opţiunea
Selectare difuzor este setată la Difuzor
TV în meniul Sunet, apoi probaţi din nou
difuzoarele.
NN În timpul testului veţi auzi melodia chiar
dacă aţi setat Selectare difuzor la Difuzor
extern sau dacă aţi anulat sunetul.
Da: Selectaţi Da dacă pe durata testului de
sunet puteţi auzi sunetul de la un singur
difuzor sau dacă nu auziţi sunet de la niciun
difuzor. Televizorul poate avea o problemă.
Contactaţi Centrul de asistenţă Samsung
pentru ajutor.
Nu: Selectaţi Nu dacă puteţi auzi sunet de la
difuzoare. Echipamentul extern poate avea
o problemă. Verificaţi conexiunile. Dacă
problema persistă, consultaţi manualul de
utilizare al dispozitivului extern.
●● Informaţii semnal
∫ℓ
(Numai pentru canalele digitale)
Fie calitatea recepţiei canalelor HD
transmise pe calea aerului este perfectă,
fie canalele nu sunt disponibile. Opţiunea
Informaţii semnal afişează intensitatea
semnalului canalelor HD, astfel încât să
puteţi regla antena pentru a îmbunătăţi
intensitatea semnalului şi a recepţiona
canale HD.
●● Resetare
∫
Resetaţi toate setările la valorile implicite
din fabrică, exceptând setările de reţea.
Pentru a readuce televizorul la setările
ℓ
implicite, urmaţi aceşti paşi:
1.Accesaţi meniul Resetare. (Asistenţă →
Autodiagn. → Resetare)
2.Apare ecranul pentru introducerea
codului PIN. Introduceţi codul PIN de
securitate din patru cifre, utilizând
telecomanda.
NN Dacă nu aţi modificat codul PIN,
introduceţi codul PIN implicit, 0-00-0. Codul PIN se poate modifica
utilizând opţiunea Schimbare PIN.
(Sistem → Securitate → Schimbare
PIN)
3.Când aţi terminat, ecranul pentru codul
PIN dispare. Este afişat mesajul „Toate
setările vor reveni la valorile implicite din
fabrică.”.
4.Selectaţi Da. Toate setările sunt
reiniţializate. Televizorul se va opri
şi va reporni automat. Apare ecranul
Configurare. Pentru mai multe informaţii
despre procesul de Configurare,
consultaţi manualul de utilizare tipărit.
●● Depanare
Dacă televizorul dvs. pare să aibă o
problemă, accesaţi ghidul de depanare
pentru a găsi o soluţie.
Actualizare software
∫ℓ
Meniu → Asistenţă → Actualizare software
Meniul Actualizare software vă permite
să efectuaţi upgrade-ul software-ului
televizorului la cea mai recentă versiune.
Versiune actuală: Aceasta este versiunea
software instalată deja pe televizor.
Upgrade-ul la cea mai recentă versiune se poate
efectua în cinci moduri:
–– Prin USB
–– Online
–– Prin canal
–– Software alternativ
–– Upgrade în mod Aşteptare
Cele cinci metode sunt explicate în paginile
care urmează.
NN Aveţi grijă să nu opriţi alimentarea cu
energie până când nu se finalizează
upgrade-ul. Televizorul se va opri şi va
porni automat după finalizarea upgradeului de software. După realizarea unui
upgrade de software, toate setările
video şi audio efectuate vor reveni la
valorile implicite. Vă recomandăm să
notaţi setările, pentru a le putea reseta
cu uşurinţă după upgrade.
●● Prin USB
∫ℓ
Pentru a efectua upgrade Prin USB, urmaţi
aceşti paşi:
1.Vizitaţi site-ul www.samsung.com.
2.Faceţi clic pe Suport în partea de sus a
paginii.
3.Pe pagina Suport, introduceţi numărul
modelului în câmpul Găsiţi-vă produsul,
apoi apăsaţi Enter sau faceţi clic pe
Căutare produs.
4.În zona Descărcări din partea stângă,
faceţi clic pe Obţineţi descărcări. Apare
ecranul Centru de download.
5.Faceţi clic pe Firmware în partea stângă
a paginii.
6.În fila Firmware, faceţi clic pe pictograma
fişierului din dreapta, apoi faceţi clic pe
Salvare fişier în fereastra pop-up care
apare.
7.Dezarhivaţi fişierul descărcat. Va fi creat
un folder cu numele fişierului.
8.Copiaţi folderul pe o unitate USB.
9.Porniţi televizorul, apoi introduceţi
unitatea USB în portul USB al
televizorului.
10.În meniul televizorului, accesaţi Asistenţă
→ Upgrade software.
11.Selectaţi Prin USB.
NN Aveţi grijă să nu scoateţi unitatea USB
până când nu se finalizează upgrade-ul.
●● Online
∫ℓ
Funcţia Online vă permite să descărcaţi
software-ul pentru upgrade direct de pe
Internet pe televizor şi apoi să efectuaţi
upgrade-ul software-ului printr-o singură
operaţie. Pentru a utiliza funcţia Online,
trebuie să aveţi televizorul configurat să
se conecteze la reţea, iar acesta trebuie
să fie conectat la Internet. Consultaţi
instrucţiunile „Configurarea reţelei”.
Pentru a efectua upgrade-ul utilizând
funcţia Online, urmaţi aceşti paşi:
1.Selectaţi Online. Este afişat mesajul
Connecting to Server (Se stabileşte
conexiunea la server).
2.Dacă există vreo descărcare disponibilă,
este afişată fereastra pop-up pentru
descărcare, cu o bară de progres, iar
descărcarea începe.
3.Când descărcarea s-a încheiat, este
afişat ecranul de interogare în vederea
efectuării upgrade-ului, cu trei opţiuni:
Upgrade acum, Upgrade ulterior sau
Anulare upgrade.
–– Dacă selectaţi Upgrade acum,
televizorul efectuează upgrade-ul
software-ului, se opreşte şi reporneşte
automat.
–– Dacă nu selectaţi nicio opţiune
în interval de un minut sau dacă
selectaţi Upgrade ulterior, televizorul
stochează noul upgrade pentru
software. Puteţi efectua upgradeul de software mai târziu, utilizând
funcţia Software alternativ.
–– Dacă selectaţi Anulare upgrade,
televizorul anulează upgrade-ul.
●● Prin canal
ℓ
Efectuaţi upgrade-ul software-ului utilizând
semnalul de emisie.
NN Dacă funcţia este selectată în timpul
perioadei de transmisie a software-ului,
software-ul va fi căutat şi descărcat
automat.
NN Timpul necesar descărcării software-ului
este determinat de starea semnalului.
●● Software alternativ
∫ℓ
Opţiunea Software alternativ vă permite să
efectuaţi upgrade-ul utilizând un fişier pe
care televizorul l-a descărcat în prealabil,
dar pe care aţi decis să nu îl instalaţi la
momentul respectiv, sau un fişier pe care
televizorul l-a descărcat în modul Aşteptare
(Consultaţi Upgrade în mod Aşteptare în
secţiunea următoare).
Pentru a efectua upgrade-ul utilizând
Software alternativ, urmaţi aceşti paşi:
1.Dacă aţi descărcat software-ul pentru
upgrade, numărul versiunii software-ului
va fi afişat în partea dreaptă a opţiunii
Software alternativ.
2.Selectaţi Software alternativ.
3.Televizorul afişează un mesaj prin care
sunteţi întrebat dacă doriţi să efectuaţi
upgrade. Selectaţi Da. Televizorul începe
efectuarea upgrade-ului.
4.Când upgrade-ul este încheiat,
televizorul se opreşte automat şi apoi
porneşte.
●● Upgrade în mod Aşteptare
∫ℓ
Puteţi seta funcţia Upgrade în mod
Aşteptare astfel încât televizorul să
descarce software nou pentru upgrade
când este în modul Aşteptare.
În modul Aşteptare, televizorul este oprit,
însă conexiunea acestuia la Internet este
activă. Astfel, televizorul poate descărca
automat software pentru upgrade atunci
când nu este utilizat. Deoarece televizorul
este pornit intern, este posibil ca ecranul
să strălucească uşor. Acest fenomen
poate continua mai mult de 1 oră, până la
finalizarea descărcării software-ului.
Pentru a seta Upgrade în mod Aşteptare,
urmaţi aceşti paşi:
1.Selectaţi Upgrade în mod Aşteptare.
2.Selectaţi Dezactivat, Peste o oră, Peste 2
ore, 00:00, 02:00, 12:00 sau 14:00.
–– Dezactivat: Dacă selectaţi Dezactivat,
televizorul vă va înştiinţa prin
intermediul unui mesaj pop-up atunci
când este disponibil un software nou
pentru upgrade.
–– Peste o oră / Peste 2 ore / 00:00 /
02:00 / 12:00 / 14:00: Televizorul
va descărca automat software nou
pentru upgrade atunci când se află în
modul Aşteptare şi este oprit.
NN Pentru a utiliza funcţia Upgrade în mod
Aşteptare, televizorul trebuie să fie
conectat la Internet.
Contactare Samsung
∫ℓ
Meniu → Asistenţă → Contactare Samsung
Vizualizaţi aceste informaţii când
televizorul nu funcţionează corespunzător
sau când doriţi să efectuaţi upgrade-ul
software-ului. Puteţi găsi informaţii despre
centrele noastre de asistenţă, precum
şi despre modalităţile de descărcare a
produselor şi software-ului.
Gestionare la distanţă
∫ℓ
Meniu → Asistenţă → Gestionare la distanţă
Funcţia Gestionare la distanţă permite
centrului nostru de asistenţă să acceseze şi
să controleze produsul dvs. Samsung de la
distanţă, în scopul depanării unei probleme.
Utilizaţi funcţia Gestionare la distanţă doar
când aveţi o problemă şi contactaţi centrul
nostru de asistenţă înainte de a activa
funcţia.
Puteţi găsi numărul curent al centrului
nostru de asistenţă pe pagina Suport a
site-ului www.samsung.com, în secţiunea
Contactează-ne.
Smart Hub
∫
Meniu → Asistenţă → Smart Hub
Smart Hub vă permite să vă conectaţi
la Internet şi să urmăriţi o varietate de
conţinut de pe Internet şi multimedia.
Pentru mai multe informaţii despre modul
de utilizare a serviciului Smart Hub,
consultaţi „Smart Hub” în e-Manual.
Utilizarea funcţiei 3D
∫
pentru LED seriile 4500 - 5800 : Această funcţie nu
este acceptată.
ℓ
3D
Meniu → Imagine → 3D
Această funcţie nouă şi captivantă vă
permite să vizionaţi conţinut 3D. Pentru a
beneficia pe deplin de această funcţie, aveţi
nevoie de o pereche de ochelari activi 3D
Samsung pentru vizionarea conţinutului
video 3D.
NN Compatibilitatea FULL HD 3D este
determinată de calitatea conţinutului.
INFORMAŢII IMPORTANTE REFERITOARE LA
SIGURANŢĂ ŞI SĂNĂTATE PENTRU IMAGINILE
3D.
Citiţi şi ţineţi cont de următoarele informaţii
de siguranţă înainte de a utiliza funcţia 3D a
televizorului.
[[ Avertisment
Unii utilizatori pot avea o senzaţie de
disconfort la vizionarea de imagini 3D
pe televizor, precum ameţeală, greaţă
şi dureri de cap. În cazul în care vă
confruntaţi cu un astfel de simptome,
întrerupeţi vizionarea imaginilor 3D,
scoateţi ochelarii activi 3D şi odihniţi-vă.
Vizionarea imaginilor 3D o perioadă
mare de timp vă poate solicita ochii.
Dacă vă simţiţi ochii obosiţi, întrerupeţi
vizionarea imaginilor 3D, scoateţi
ochelarii activi 3D şi odihniţi-vă.
Un adult responsabil trebuie să
supravegheze copiii care utilizează
funcţia 3D. În cazul în care copiii se plâng
de oboseală a ochilor, dureri de cap,
ameţeală sau greaţă, nu îi mai lăsaţi să
vizioneze imagini 3D şi aveţi grijă să se
odihnească.
Nu utilizaţi ochelarii activi 3D în alte
scopuri (cum ar fi ca ochelari obişnuiţi,
ochelari de soare, ochelari de protecţie
etc.)
Nu utilizaţi funcţia 3D sau ochelarii
activi 3D în timp ce vă deplasaţi sau vă
mişcaţi. Dacă utilizaţi funcţia 3D sau
ochelarii activi 3D în timp ce mergeţi sau
vă mişcaţi, vă puteţi răni lovindu-vă de
obiecte, împiedicându-vă sau căzând.
●● Mod 3D
∫ℓ
Selectaţi formatul de intrare 3D.
NN Dacă doriţi să experimentaţi complet
efectul 3D, puneţi-vă mai întâi ochelarii
activi 3D, apoi selectaţi Mod 3D din lista
de mai jos. Acest mod care oferă cea mai
bună experienţă de vizionare 3D.
Off
: Dezactivează funcţia 3D.
: Modifică o imagine 2D în 3D.
: Afişează două imagini una lângă cealaltă.
: Afişează o imagine deasupra celeilalte.
NN Este posibil ca Mod 3D să difere, în
funcţie de semnalul de intrare.
NN Este posibil ca anumite formate de fişiere
să nu accepte
.
●● Perspectivă 3D
∫ℓ
Reglează perspectiva 3D generală a imaginii
de pe ecran.
●● Adâncime
∫ℓ
Reglează adâncimea generală.
●● Schimbare S/D
∫ℓ
Schimbă între ele imaginile din stânga şi din
dreapta.
●● 3D → 2D
ℓ
Afişează numai imaginea pentru ochiul
stâng.
NN Această funcţie este dezactivată când
Mod 3D este setat la
sau
Off
.
●● Optimizare 3D pentru televizoare LED
ℓ
Reglează automat imaginea în ansamblu
pentru a furniza efectul 3D optim.
Rezoluţie acceptată (numai 16:9)
HDMI
Format 3D
Rezoluţie
Frecvenţă (Hz)
/
Frame Packing
1280 x 720p
50 / 59,94 / 60 Hz
1920 x 1080i
50 / 59,94 / 60 Hz
1920 x 1080p
23,98 / 24 / 25 / 29,97 /
30 / 50 / 59,94 / 60 Hz
1280 x 720p
50 / 59,94 / 60 Hz
1920 x 1080i
50 / 59,94 / 60 Hz
1920 x 1080p
23,98 / 24 / 25 / 29,97 / 30 Hz
Component
Rezoluţie
Frecvenţă (Hz)
1280 x 720p
50 / 59,94 / 60 Hz
1920 x 1080i
50 / 59,94 / 60 Hz
1920 x 1080p
23,98 / 24 / 25 / 29,97 / 30 / 50 / 59,94 / 60 Hz
Rezoluţie
Frecvenţă (Hz)
DTV
1280 x 720p
50 / 59,94 / 60 Hz
1920 x 1080i
50 / 59,94 / 60 Hz
1920 x 1080P
25 Hz
Videocl. / Fotografii (În Samsung Link)
NN Consultaţi „Formate de fişiere de
subtitrare şi Samsung Link compatibile”
din secţiunea Alte informaţii.
Rezoluţia acceptată pentru modul PC HDMI
Rezoluţia optimă pentru 3D în modul PC
HDMI este 1920 x 1080.
Dacă rezoluţia de intrare nu este 1920
x 1080, este posibil ca televizorul să nu
afişeze corespunzător imaginile în modul
3D sau în modul ecran complet.
ℓ
Cum se vizionează imaginile 3D
Este posibil ca anumite moduri 3D să nu fie
disponibile, în funcţie de formatul sursei
imaginii.
Pentru vizionare în format 3D, trebuie să
vă puneţi ochelarii activi 3D şi să îi activaţi
apăsând butonul de pornire.
1.Accesaţi ecranul 3D. (Imagine → 3D)
2.Selectaţi Mod 3D; va fi afişat ecranul
Mod 3D.
3.Selectaţi opţiunea Mod 3D pentru
imaginea pe care doriţi să o vizualizaţi.
Imaginea dispare pentru moment, apoi se
afişează imaginea în modul 3D selectat.
Citiţi aceste observaţii înainte de a utiliza funcţia
3D...
Mod 3D este setat automat la Dezactivat
când accesaţi funcţia Smart Hub.
Mod 3D este setat automat la valoarea
memorată la configurarea acestuia, când
schimbaţi sursa de intrare.
Unele funcţii Imagine sunt dezactivate în
modul 3D.
Opţiunea PIP nu este acceptată în modul
3D.
Ochelarii activi 3D de la produsele
Samsung 3D anterioare de tip IR şi
ochelarii 3D de la alţi producători nu sunt
acceptaţi.
Când televizorul este pornit iniţial,
optimizarea afişajului 3D poate dura un
timp.
Este posibil ca ochelarii activi 3D
să nu funcţioneze corespunzător
dacă în apropierea ochelarilor sau
televizorului este pornit alt produs 3D
sau un dispozitiv electronic. În cazul unei
probleme, menţineţi alte echipamente
electronice la o distanţă cât mai mare de
ochelarii activi 3D.
Asiguraţi-vă că rămâneţi în unghiul
de vizionare şi la distanţa optimă de
vizionare la televizor atunci când
urmăriţi imagini 3D. În caz contrar, este
posibil să nu mai puteţi beneficia de
efecte 3D corespunzătoare.
Distanţa ideală de vizionare pentru
formatul 3D este de cel puţin trei ori
mai mare decât înălţimea ecranului. De
exemplu, dacă ecranul dvs. are înălţimea
de 60 cm, trebuie să staţi la cel puţin 1,80
m distanţă de ecran. Recomandăm să vă
aşezaţi astfel încât ochii să fie la acelaşi
nivel cu ecranul.
Smart Hub
∫ℓ
Meniu → Asistenţă → Smart Hub
Utilizând Smart Hub, puteţi reda în timp real
filme, videoclipuri şi muzică de pe Internet,
puteţi accesa diverse aplicaţii contra
cost sau gratuite şi le puteţi vizualiza pe
televizor.
Conţinutul aplicaţiei include ştiri, sport,
prognoze meteo, informaţii bursiere, hărţi,
fotografii şi jocuri.
NN De asemenea, puteţi să porniţi această
funcţie prin apăsarea butonului ™ de pe
telecomandă.
Reţineţi
Samsung Electronics nu îşi asumă
nicio răspundere legală pentru nicio
întrerupere a serviciului Smart Hub
cauzată de furnizorul de servicii din orice
motiv.
Serviciile aplicaţiei pot fi furnizate doar
în limba engleză şi conţinutul disponibil
poate varia, în funcţie de zona în care vă
aflaţi.
Pentru informaţii suplimentare despre un
serviciu Smart Hub, vizitaţi site-ul web al
furnizorului serviciului în cauză.
Serviciul Smart Hub descarcă şi
procesează date prin Internet, astfel
încât să vă puteţi bucura de conţinut
de pe Internet pe ecranul televizorului
dvs. Dacă aveţi o conexiune instabilă la
Internet, serviciul poate fi întârziat sau
întrerupt. În plus, playerul se poate opri
automat ca răspuns la starea conexiunii
la Internet. În acest caz, verificaţi
conexiunea la Internet şi încercaţi din
nou.
Serviciile furnizate pot fi modificate de
furnizorul serviciului Smart Hub fără
notificare.
Conţinutul serviciului Smart Hub poate
diferi, în funcţie de versiunea firmware a
playerului.
ℓ
Pentru a porni Smart Hub pentru prima dată,
urmaţi aceşti paşi:
1.Apăsaţi butonul ™.
2.Apare ecranul Smart Hub. În câteva
cazuri, ecranul Ţară este afişat imediat.
3.Dacă ecranul Ţară a apărut, selectaţi ţara
utilizând telecomanda.
NN Unele aplicaţii sunt disponibile numai
în anumite ţări.
4.Apare ecranul Denegare de responsab..
Selectaţi De acord.
NN Pot fi necesare câteva secunde ca
ecranele să apară.
5.Apare ecranul Pol. confid. asociat
serviciilor Samsung. Selectaţi De acord.
6.Apare fereastra pop-up Actual. Selectaţi
OK.
7.Ecranul Actualizare serviciu apare şi
instalează un număr de servicii şi aplicaţii.
La finalizare, acesta se închide. Ecranul
Smart Hub afişează aplicaţiile descărcate
şi serviciile. Aceasta poate dura un timp.
NN Smart Hub se poate închide pentru
scurt timp în timpul procesului de
instalare.
NN Mai multe ecrane pot să apară după
instalare. Le puteţi închide sau le
puteţi permite să se închidă singure.
8.Pentru a porni o aplicaţie, selectaţi-o
utilizând telecomanda.
Utilizarea tastaturilor
Un număr de aplicaţii Smart Hub afişează
o tastatură numerică sau o tastatură
QWERTY astfel încât să puteţi introduce
nume de cont, parole şi alte date. În
majoritatea aplicaţiilor, puteţi comuta între
tastatura numerică şi tastatura QWERTY
prin selectarea butonului b.
NN Cu tastatura virtuală IME, pentru parolă
sunt permise doar acele caractere şi
simboluri folosite la o tastatură standard
pentru limba engleză. Dacă folosiţi o
tastatură fizică, tastatura virtuală va fi
dezactivată. Limba de introducere pentru
tastatura fizică poate fi configurată în
setările OSD ale limbii tastaturii.
ℓ
Utilizarea tastaturii numerice
Atunci când se afişează tastatura, puteţi
utiliza telecomanda pentru a introduce
litere mari sau litere mici, cifre, semne de
punctuaţie şi simboluri.
Există două moduri de a introduce
caractere, în modul ABC şi în modul XT9.
Metoda 1: Utilizarea tastaturii de tip ABC.
Exemplu: Introducerea „105Chang”.
1.Selectaţi tasta TTX/MIX de trei ori de pe
telecomandă pentru a schimba modul de
introducere de la litere mici la cifre.
2.Selectaţi 1, 0 şi 5 în ordine numerică pe
telecomandă.
3.Selectaţi tasta TTX/MIX de trei ori de pe
telecomandă pentru a schimba modul de
introducere de la cifre la litere mari.
4.Selectaţi 2 de trei ori de pe telecomandă
pentru a introduce C.
5.Introduceţi restul cuvântului “Chang” de
pe telecomandă în acelaşi mod. Când aţi
terminat, selectaţi OK.
Metoda 2: Utilizarea tastaturii de tip XT9.
Pentru a schimba la modul XT9, urmaţi
aceşti paşi:
A.Cu tastatura numerică afişată, deschideţi
meniul Instr. cu ajutorul telecomenzii.
B.În meniul Instr., selectaţi Introducere
text XT9.
C.Selectaţi Activat, şi apoi selectaţi OK.
Exemplu: Introducerea „105Chang”.
1.Selectaţi tasta TTX/MIX de trei ori de pe
telecomandă pentru a schimba modul de
introducere de la litere mici la cifre.
2.Selectaţi 1, 0 şi 5 în ordine numerică pe
telecomandă.
3.Selectaţi tasta TTX/MIX de trei ori de pe
telecomandă pentru a schimba modul
de introducere de la cifre la prima literă
mare.
4.Selectaţi succesiv: 2, 4, 2, 6, 4. În partea
de sus a ecranului apare o fereastră
subţire care afişează o listă de cuvine pe
care le puteţi introduce.
ℓ
Utilizarea tastaturii QWERTY
Dacă aveţi o tastatură USB sau Bluetooth
ataşată la televizor, iar ecranul afişează
tastatura QWERTY, puteţi utiliza tastatura
ataşată exact ca pe o tastatură obişnuită.
Introduceţi un caracter, iar caracterul
apare pe ecran.
Dacă nu aveţi o tastatură USB sau Bluetooth
ataşată, iar tastatura QWERTY este afişată,
utilizaţi telecomanda pentru a evidenţia şi
apoi selecta litere, cifre şi simboluri de pe
tastatură, una câte una sau unul câte unul.
NN Selectaţi butonul Caps sau Shift pentru a
afişa litere mari. Selectaţi din nou pentru
a reafişa litere mici.
N Selectaţi butonul 1
pentru a afişa
simboluri şi pictograme. Selectaţi din nou
pentru a reafişa litere.
N Dacă Introducere text XT9 este Activat,
cuvintele vor apărea într-o bandă în
partea de sus a paginii. Selectaţi butonul
} pentru a selecta un cuvânt din bandă.
Utilizarea butoanelor colorate şi a celor
pentru funcţii cu tastatura QWERTY
●● a Şterg. globală
Ştergeţi toate caracterele introduse.
●● b Numeric / QWERTY
Comută modul tastaturii între Numeric şi
QWERTY.
NN Când tastatura este setată în modul
QWERTY, puteţi să introduceţi
caractere utilizând o tastatură USB
sau Bluetooth conectată la televizor.
●● { Spaţiu
Puteţi introduce un caracter spaţiu.
●● T Setări
Afişează meniul de opţiuni.
limbă de intrare: Selectaţi o limbă de
scriere.
Introducere text XT9: Activează sau
dezactivează funcţia de recomandare
cuvinte XT9. Disponibilă atât în
modul tastaturii numerice, cât şi în
modul QWERTY atunci când utilizaţi
telecomanda sau un mouse pentru a
selecta şi introduce caractere.
● E Intrare
Introduceţi caracterul selectat.
● R Revenire
Reveniţi la meniul anterior.
● π Pag. ant.
Afişează setul anterior de simboluri/
pictograme.
N Opţiune disponibilă numai când
ecranul cu tastatură este în modul
simboluri/pictograme ( ).
● µ Pagina urm.
Afişează setul următor de simboluri/
pictograme.
N Opţiune disponibilă numai când
ecranul cu tastatură este în modul
simboluri/pictograme ( ).
ℓ
Crearea unui cont
Pentru a crea o configuraţie proprie,
exclusivă a Smart Hub, creaţi-vă propriul
cont Samsung.
N Trebuie să utilizaţi o adresă de e-mail ca
ID.
NN Puteţi să înregistraţi până la 10 conturi
de utilizator.
NN Nu aveţi nevoie de un cont pentru a
utiliza Smart Hub.
Pentru a crea un cont, urmaţi aceşti paşi:
1.În ecranul Smart Hub, selectaţi a cu
telecomanda. Apare ecranul Conectare.
2.Selectaţi Creare cont cu telecomanda.
Apare ecranul Creare cont.
3.Selectaţi Contul Samsung. Apar ecranul
şi tastatura de introducere.
4.Utilizaţi tastatura pentru a introduce
adresa de e-mail. Aceasta va fi utilizată
ca ID.
NN Dacă aveţi o tastatură Bluetooth
sau USB ataşată la televizor, utilizaţi
tastatura pentru a introduce adresa
de e-mail. Apoi în paşii de la 6 la 10,
utilizaţi tastatura pentru a introduce
parola necesară. Reţineţi că după ce
introduceţi adresa de e-mail şi parola,
va trebui să utilizaţi telecomanda
pentru a continua.
5.Când aţi terminat, selectaţi OK. Apare
din nou ecranul Conectare.
6.Selectaţi Parolă. Apar ecranul Parolă şi o
tastatură.
7.Utilizaţi tastatura pentru a introduce o
parolă. Parola poate fi orice combinaţie
de litere, cifre şi simboluri.
NN Selectaţi a cu telecomanda pentru a
afişa sau ascunde parola în timp ce o
introduceţi.
8.Când aţi terminat, selectaţi OK.
9.Selectaţi Confirm. parolă. Reapar ecranul
Parolă şi o tastatură.
10.Repetaţi paşii 7 şi 8.
11.Când aţi terminat, selectaţi Creare
cont. Apare fereastra Confirmation
(Confirmare).
12.Selectaţi OK. Apare fereastra Continue
to register service ID (Continuare
înregistrare ID serviciu).
13.Selectaţi OK.
NN Dacă nu aveţi conturi existente de
furnizor sau nu doriţi să înregistraţi
conturile existente în acest moment,
selectaţi Anulare. De asemenea, puteţi
să lăsaţi fereastra să se închidă singură în
circa un minut.
14.Apare fereastra Înregistr. cont servicii.
NN Dacă aveţi conturi existente la
oricare dintre furnizorii enumeraţi,
puteţi să asociaţi contul furnizorului
şi parola contului furnizorului cu
Contul Samsung. Înregistrarea
facilitează accesarea site-ului Web
al furnizorului. Pentru instrucţiuni
de înregistrare, treceţi la pasul 2
din Manager conturi, sub Setări în
secţiunea „Configurarea Smart Hub
cu meniul Setări” a acestui manual.
Personalizarea ecranului principal
∫
●● a Conectare / Deconect.
ℓ
Pentru a vă conecta la contul dvs. Samsung,
urmaţi aceşti paşi:
1.Cu ecranul principal Smart Hub afişat pe
televizor, selectaţi a cu telecomanda.
Apare ecranul Conectare.
2.Selectaţi ^ în dreptul câmpului de
introducere Contul Samsung. Apare o
listă derulantă.
NN Dacă doriţi să introduceţi manual
numele pentru Contul Samsung,
selectaţi câmpul de introducere
Contul Samsung. Apare un ecran cu
tastatură. Introduceţi manual Contul
Samsung. Când aţi terminat, treceţi la
pasul 4.
3.Selectaţi ID-ul din lista care apare.
Reapare ecranul Conectare.
4.Selectaţi Parolă. Apar fereastra Parolă şi
o tastatură.
5.Introduceţi parola utilizând telecomanda.
Când aţi terminat, selectaţi OK.
NN Dacă doriţi ca Smart Hub să introducă
parola dvs. automat, selectaţi Se reţine
parola. după ce aţi introdus parola. Apare
un marcaj c. Smart Hub va introduce
automat parola atunci când selectaţi sau
introduceţi ID-ul.
NN Dacă doriţi să vă conectaţi automat la
Smart Hub când porneşte funcţia Smart
Hub, selectaţi Conectare automată.
Apare marcajul c.
NN Dacă aţi uitat parola contului dvs.
Samsung, o puteţi reseta. Selectaţi bara
Resetare parolă. Apare un mesaj popup. Selectaţi OK. Smart Hub va trimite la
adresa dvs. de e-mail un ghid care explică
modul de resetare a parolei.
●● b Tapet
ℓ
Puteţi schimba imaginea de fundal în
ecranul principal al Smart Hub.
●● { Manager conturi
Vă permite să vă înregistraţi conturile de la
furnizorii de servicii, să vă ştergeţi sau să
vă dezactivaţi contul Samsung. Pentru mai
multe informaţii despre Manager conturi,
consultaţi „Configurarea Smart Hub cu
meniul Setări” în această secţiune.
NN Opţiune disponibilă doar când sunteţi
conectat la Smart Hub.
Utilizarea meniului Instr. cu Smart Hub
NN În funcţie de pictogramele şi folderele afişate
în ecranul Smart Hub, este posibil ca unele
dintre funcţiile enumerate mai jos să nu apară.
●● Conectare / Deconect.
Conectaţi-vă la contul dvs. Samsung sau
deconectaţi-vă de la acesta.
●● Tapet
Puteţi schimba imaginea de fundal în
ecranul principal al Smart Hub.
●● Mutare
ℓ
Funcţia Mutare vă permite să schimbaţi
poziţia ecranului unei aplicaţii sau a unui
folder.
Pentru a utiliza funcţia Mutare, urmaţi aceşti
paşi:
1.Selectaţi pictograma unei aplicaţii sau
un folder, apoi deschideţi meniul Instr.
utilizând telecomanda.
2.Selectaţi Mutare. Apare un ecran de
schimbare a poziţiei.
3.Mutaţi pictograma utilizând
telecomanda. Când pictograma este
în poziţia dorită, selectaţi pictograma.
Pictograma aplicaţiei se mută în locaţia
sa nouă.
●● Mut. în folder
ℓ
Funcţia Mut. în folder vă permite să mutaţi
o aplicaţie într-un folder.
Pentru a utiliza funcţia Mut. în folder, urmaţi
aceşti paşi:
1.Selectaţi o aplicaţie, apoi deschideţi
meniul Instr. utilizând telecomanda.
2.Selectaţi Mut. în folder. Se deschide
fereastra Mut. în folder.
3.Selectaţi un folder cu telecomanda.
Apare un mesaj privind finalizarea
mutării. Selectaţi OK. Se închide
fereastra mesajului. Aplicaţia a fost
mutată în folder.
NN Dacă selectaţi o aplicaţie dintr-un folder,
puteţi utiliza Mut. în folder pentru a muta
aplicaţia în ecranul Smart Hub.
Pentru a accesa o aplicaţie dintr-un Folder
1.În ecranul Smart Hub, selectaţi un folder.
Se deschide folderul.
2.Selectaţi o aplicaţie pe care doriţi să o
executaţi. Serviciul aplicaţiei porneşte.
●● Ştergere
ℓ
Funcţia Ştergere vă permite să ştergeţi
aplicaţii din Smart Hub.
Pentru a utiliza funcţia Ştergere, urmaţi
aceşti paşi:
1.Selectaţi o aplicaţie, apoi deschideţi
meniul Instr. utilizând telecomanda.
2.Selectaţi Ştergere. Este afişat mesajul
Ştergeţi elementele selectate?.
3.Selectaţi OK. Aplicaţia este ştearsă.
●● Folder nou
ℓ
Funcţia Folder nou vă permite să creaţi şi să
denumiţi foldere noi. Puteţi muta aplicaţii în
folderele
pe care le-aţi creat.
Pentru a utiliza funcţia Folder nou, urmaţi
aceşti paşi:
1.Deschideţi meniul Instr. utilizând
telecomanda.
2.Selectaţi Folder nou din meniu. Apar
fereastra pop-up Folder nou şi un ecran
cu tastatură.
3.Utilizând tastatura şi telecomanda,
introduceţi un nume pentru folder.
4.Când aţi terminat, selectaţi OK. Ecranul
Folder nou se închide şi Folder nou apare
în ecranul Smart Hub.
●● Reden. folder
ℓ
Funcţia Reden. folder vă permite să
redenumiţi foldere.
Pentru a utiliza funcţia Reden. folder, urmaţi
aceşti paşi:
1.Selectaţi un folder, apoi deschideţi
meniul Instr. utilizând telecomanda.
2.Selectaţi Reden. folder. Apar fereastra
Reden. folder şi un ecran cu tastatură.
3.Introduceţi un nume nou utilizând
telecomanda sau editaţi numele vechi.
4.Când aţi terminat, selectaţi OK. Fereastra
Reden. folder se închide şi numele nou
sau revizuit apare sub folder.
●● Blocare
ℓ
Funcţia Blocare vă permite să blocaţi unele
aplicaţii din Smart Hub, astfel încât acestea
să nu poată fi deschise fără introducerea
parolei.
Pentru a utiliza funcţia Blocare, urmaţi
aceşti paşi:
1.Selectaţi o aplicaţie, apoi deschideţi
meniul Instr. utilizând telecomanda.
2.Selectaţi Blocare. Apare fereastra
Securitate.
3.Introduceţi codul PIN de securitate
utilizând telecomanda. Dacă nu aţi creat
un cod PIN, introduceţi „0-0-0-0”.
4.Apare un ecran cu mesajul de confirmare.
Selectaţi OK. Ecranul cu mesajul se
închide şi apare un simbol de blocare în
partea stângă a aplicaţiei.
●● Debloc.
ℓ
Pentru a utiliza funcţia Debloc., urmaţi aceşti
paşi:
1.Selectaţi o aplicaţie blocată şi apoi
deschideţi meniul Instr. utilizând
telecomanda.
2.Selectaţi Debloc.. Apare fereastra
Securitate.
3.Introduceţi codul PIN de securitate
utilizând telecomanda. Dacă nu aţi creat
un cod PIN, introduceţi „0-0-0-0”.
4.Apare un ecran cu mesajul de confirmare.
Selectaţi OK. Ecranul cu mesajul se
închide, iar simbolul de blocare din partea
stângă a aplicaţiei dispare.
●● Informaţii
În funcţie de aplicaţia selectată, puteţi
vizualiza informaţii detaliate despre
aceasta.
NN De asemenea, puteţi bloca sau debloca
aplicaţia din ecranul Informaţii detaliate.
ℓ
Configurarea Smart Hub cu meniul Setări
Meniul Setare vă oferă acces la funcţiile
Manager conturi, Manager serviciu,
Resetare şi Despre Smart Hub. Pentru a
utiliza aceste trei funcţii, trebuie să fiţi
conectat la contul dvs. Samsung Smart Hub.
Pentru a accesa meniul Setare şi a selecta un
element de meniu, urmaţi aceşti paşi:
1.Deschideţi meniul Instr. utilizând
telecomanda.
2.Selectaţi Setări. Apare fereastra Setări.
3.Selectaţi un element de meniu cu
telecomanda.
●● Manager conturi
ℓ
Meniul Manager conturi conţine funcţii
care vă permit să vă înregistraţi conturile
de la furnizorii de servicii, să vă ştergeţi sau
să vă dezactivaţi contul Samsung.
Asociere la alte conturi: Dacă aveţi
conturi existente la oricare dintre
furnizorii enumeraţi de funcţia Asociere
la alte conturi, puteţi să asociaţi contul
furnizorului şi parola contului furnizorului
cu contul dvs. Samsung. Dacă asociaţi
contul, veţi putea să vă conectaţi uşor la
cont prin Smart Hub, fără să introduceţi
numele sau parola contului.
NN Înainte să înregistraţi contul dvs. de pe
site, aplicaţia corespunzătoare trebuie
să fie instalată în Smart Hub.
Pentru a utiliza funcţia de legare cu alte
conturi, urmaţi aceşti paşi:
1.În meniul Manager conturi, selectaţi
Asociere la alte conturi. Apare fereastra
Asociere la alte conturi.
2.Selectaţi o aplicaţie pe care doriţi să o
asociaţi cu contul dvs. Samsung.
3.În fereastra pop-up care apare, selectaţi
Înregistrare.
4.În ecranul de introducere Asociere la alte
conturi, introduceţi ID-ul şi parola siteului dvs. utilizând telecomanda. Când aţi
terminat, selectaţi OK.
NN Acestea sunt ID-ul şi parola pe care
le utilizaţi, în mod normal, pentru a
accesa contul dvs. în această aplicaţie.
5.Dacă aţi introdus ID-ul şi parola corect,
apare mesajul Înregistrare reuşită..
6.Dacă doriţi să adăugaţi altă aplicaţie de
serviciu şi apoi să repetaţi paşii 2 până la
4 pentru a o asocia.
7.Când aţi terminat, selectaţi OK.
Elim. din lista de conturi TV: Anulează toate
conturile dvs. de servicii înregistrate curent
care apar în ecranul Înregistr. cont servicii.
Dezactivare cont: Dezactivează Contul
Samsung şi îl şterge complet, împreună cu
toate setările contului dvs., din Smart Hub.
●● Manager serviciu
ℓ
Ticker automat: Puteţi seta funcţia Ticker
automat să se activeze când porneşte
televizorul.
NN Aplicaţia Ticker furnizează ştiri utile,
informaţii despre vreme şi informaţii
bursiere. Înainte să puteţi activa Ticker
automat, trebuie să descărcaţi aplicaţia
Ticker în Smart Hub.
NN În funcţie de ţară, este posibil ca aplicaţia
Ticker să aibă un serviciu diferit sau să nu
fie acceptată.
Setări de notificare push: Când este
activată, Push Notification (Notificare push)
afişează un mesaj de notificare când are
loc un eveniment dintr-o aplicaţie instalată
în Smart Hub. Televizorul va afişa mesajul
de notificare şi vă va permite să vizualizaţi
detaliile evenimentului, chiar şi în timp ce
vizionaţi la televizor.
●● Resetare
Funcţia Resetare iniţializează toate
aplicaţiile descărcate, şterge toate conturile
de utilizator şi setările din televizor şi
resetează toate setările Smart Hub la
valorile implicite din fabrică. Apoi, aceasta
reporneşte Smart Hub ca şi cum ar porni
pentru prima dată.
Contul dvs, totuşi, rămâne pe serverul
Smart Hub. Pentru a vă conecta la contul
dvs, introduceţi ID-ul şi parola în ecranul
Conectare.
Pentru a utiliza funcţia Resetare, urmaţi
aceşti paşi:
1.În meniul Setări, selectaţi Resetare.
Apare ecranul Resetare.
2.Introduceţi codul PIN de securitate
utilizând telecomanda.
3.După câteva momente, Smart Hub este
resetat automat. Ecranul poate deveni
negru, apoi Smart Hub reapare. În câteva
momente, acesta începe procedura de
reiniţializare.
4.Pentru a finaliza reiniţializarea, mergeţi
la pasul 2 din secţiunea „Pentru a porni
Smart Hub pentru prima dată, urmaţi
aceşti paşi:” din acest manual.
●● Despre Smart Hub
Meniul Despre Smart Hub conţine funcţii
care afişează informaţii despre Smart Hub.
Detaliu: Listează informaţii despre Smart
Hub, inclusiv numărul de versiune, numărul
de servicii instalate, utilizarea memoriei şi
ID-ul unic al produsului.
Contr. cond. furniz. servicii: Afişaţi Contr.
cond. furniz. servicii.
Utilizarea Samsung Apps
∫
ℓ
Samsung Apps
™ → Samsung Apps
NN În funcţie de versiunea aplicaţiei, este posibil
ca instrucţiunile pentru să difere. În acest caz,
urmaţi instrucţiunile de pe ecran.
Samsung Apps este un magazin din care
puteţi descărca aplicaţii pentru a le utiliza
cu echipamentele TV/AV Samsung.
Utilizatorii se pot bucura de un conţinut
variat, precum fişiere video, muzică,
fotografii, jocuri, informaţii utile etc.
utilizând aplicaţiile descărcate.
Aplicaţii noi sunt adăugate în mod periodic.
Utilizarea butoanelor colorate şi a butoanelor
pentru funcţii cu Samsung Apps
●● a Conectare / Deconect.
Conectaţi-vă la contul dvs. Samsung sau
deconectaţi-vă de la acesta.
●● b Filtrare după preţ
Pentru a comuta vizualizare între Toate,
Plătit şi Gratuit.
●● { Sortare
Pentru sortarea aplicaţiilor după criteriile
Recomandat, Nume, Dată sau Descărcate.
NN Puteţi sorta toate categoriile, cu
excepţia Cele mai populare.
●● } Mod viz.
De fiecare dată când selectaţi } utilizând
telecomanda, Mod viz. comută între modul
de bază şi modul miniatură.
●● πµ Derulare
Deplasaţi-vă la pagina următoare sau
anterioară.
●● T Instr.
Afişează meniul de opţiuni.
●● R Revenire
Se deplasează la meniul anterior.
Utilizarea Samsung Apps după categorie
Sunt disponibile următoarele categorii:
●● Cele mai populare
Afişează cele mai populare aplicaţii pentru
utilizatori.
●● Video
Include aplicaţii care furnizează conţinut
video divers, precum filme, emisiuni TV şi
videoclipuri scurte.
●● Joc
Include diferite aplicaţii cu jocuri, precum
sudoku şi şah.
●● Sport
Include aplicaţii care furnizează conţinut
sportiv, precum rezultatele jocurilor,
imagini şi videoclipuri scurte.
●● Monden
Include aplicaţii care furnizează servicii
media mondene, precum muzică,
instrumente de gestionare a fotografiilor
personale şi reţele sociale, precum
Facebook şi Twitter.
●● Informaţii
Include aplicaţii care furnizează conţinut
informativ, precum ştiri, informaţii
financiare, cotaţii bursiere, starea vremii
etc.
●● Educaţie
Include aplicaţii care furnizează conţinut
educativ, precum cărţi de poveşti,
dicţionare VOD (conţinut video la cerere)
pentru copii etc.
●● App mele
App mele furnizează informaţii despre
cuponul de bani App disponibil şi informaţii
despre aplicaţiile pe care le-aţi achiziţionat
sau le-aţi instalat deja pe televizorul dvs.
NN Puteţi să cumpăraţi numerar App pe care
îl puteţi utiliza pentru a cumpăra aplicaţii
de pe tv.samsungapps.com.
NN Aplicaţii desc. afişează lista de aplicaţii
gratuite instalate pe televizor.
●● Ajutor
Dacă aveţi întrebări despre Samsung Apps,
consultaţi mai întâi această secţiune.
ℓ
Pentru a căuta o aplicaţie în Samsung Apps,
urmaţi aceşti paşi:
1.În ecranul Samsung Apps, selectaţi
Căutare Samsung Apps. Apare fereastra
Căutare şi tastatura.
2.Introduceţi un cuvânt cheie utilizând
telecomanda. Cuvântul cheie trebuie să
facă parte din numele unei aplicaţii. De
exemplu, introduceţi f-a-c-e pentru a
căuta Facebook.
3.Când aţi terminat, selectaţi OK din partea
de jos a tastaturii.
4.Aşteptaţi până când este afişat ecranul
rezultatului de căutare. După ce Samsung
Apps afişează rezultatele, puteţi să
selectaţi aplicaţia dorită din ecranul
rezultatelor de căutare.
NN Puteţi să găsiţi un cuvânt cheie în
istoricul de căutare, dacă aţi căutat acel
cuvânt cheie mai devreme.
NN Dacă aveţi o tastatură şi/sau un mouse
conectate la televizorul dvs., puteţi
utiliza mouse-ul pentru a selecta câmpul
Căutare Samsung Apps şi tastatura
pentru a introduce cuvântul cheie.
Căutare
∫ℓ
™ → Căutare
(Este posibil să nu fie disponibil, în funcţie
de ţara în care vă aflaţi.)
Căutaţi şi accesaţi uşor conţinut din diverse
surse (de exemplu aplicaţii, Your Video,
Samsung Link)
1.În Smart Hub, selectaţi Căutare din
partea superioară a ecranului sau apăsaţi
butonul Search de pe telecomandă.
2.Dacă doriţi să introduceţi direct un
termen de căutare, selectaţi câmpul de
introducere Intr. cuv. cheie căut.. Apare
un ecran tastatură. Introduceţi termenul
de căutare cu telecomanda.
NN Dacă doriţi să căutaţi după categorie,
selectaţi o categorie de sub câmp
utilizând telecomanda.
Utilizarea funcţiei Căutare după categorie
●● Your Video
Personalizaţi-vă experienţa filmelor cu un
serviciu particularizat de recomandare de
conţinut video la cerere (VOD).
●● Cele m. căutate
Puteţi căuta prin selectarea unui cuvânt
cheie din lista de cuvinte cheie. Lista de
cuvinte cheie afişează cuvintele pe care le
utilizaţi frecvent pentru căutări.
●● Aplicaţie recom.
Puteţi căuta aplicaţii şi servicii în lista de
aplicaţii. Lista de aplicaţii afişează aplicaţii
pe care utilizatorii le descarcă frecvent.
●● Istoric de căutare
Vă permite să ştergeţi cuvintele cheie
utilizate anterior din lista istoricului de
căutare. De asemenea, dacă selectaţi
Şterg. globală, puteţi şterge tot istoricul de
căutare.
Utilizarea butoanelor colorate şi a butoanelor
pentru funcţii cu Căutare
●● b Reîmp.
Reîmprospătaţi funcţia Căutare.
●● T Instr.
Puteţi seta parametri generali pentru
funcţia Căutare sau puteţi şterge istoricul
de căutare.
●● R Revenire
Reveniţi la meniul anterior.
Utilizarea meniului Instr. cu Căutare
●● Setări generale
Recomandare cuvinte cheie: Porneşte sau
opreşte funcţia Recomandare cuvinte cheie.
Categorii de căutare: Setează un domeniu
de căutare. Setarea implicită este căutarea
în toate aplicaţiile.
Pentru a personaliza un domeniu de căutare,
ℓ
urmaţi aceşti paşi:
1.În ecranul Căutare, deschideţi meniul
Instr. utilizând telecomanda.
2.Selectaţi Setări generale.
3.Selectaţi o aplicaţie în Categorii de
căutare. Marcajul c dispare din caseta
de validare.
NN Atunci când îndepărtaţi marcajul c,
îndepărtaţi acea aplicaţie din domeniul
de căutare. Se includ numai aplicaţiile
verificate.
4.Când aţi terminat, apăsaţi butonul
RETURNR.
●● Istoric de căutare
Vă permite să ştergeţi cuvintele cheie
utilizate anterior din lista istoricului de
căutare. De asemenea, dacă selectaţi
Şterg. globală, puteţi şterge tot istoricul de
căutare.
Pentru a şterge un cuvânt cheie din istoricul
de căutare, urmaţi aceşti paşi:
1.În ecranul Căutare, deschideţi meniul
Instr. utilizând telecomanda.
2.Selectaţi Istoric de căutare.
3.Selectaţi un cuvânt cheie din lista de
cuvinte cheie.
4.Apăsaţi butonul E. Cuvântul cheie
dispare din listă.
Your Video
∫ℓ
™ → Your Video
NN În funcţie de versiunea aplicaţiei, este posibil
ca instrucţiunile pentru să difere. În acest caz,
urmaţi instrucţiunile de pe ecran.
(Este posibil să nu fie disponibil, în funcţie
de ţara în care vă aflaţi.)
Utilizând acest serviciu din Smart Hub,
puteţi găsi recomandări video, puteţi căuta
filme de la mai mulţi furnizori şi puteţi reda
în timp real sau achiziţiona filme. Pentru
a reda în timp real sau a achiziţiona filme,
trebuie să aveţi aplicaţia distribuitorului
respectiv instalată în Smart Hub. În funcţie
de distribuitor, este posibil să aveţi de
asemenea nevoie de un cont pentru acesta.
Utilizarea filei de căutare a conţinutului video
1.În ecranul Smart Hub, selectaţi Your
Video.
2.Dacă aceasta este prima dată când aţi
accesat Your Video, apare Privacy Notice
(Nota privind confidenţialitatea). Citiţi
nota, iar apoi selectaţi De acord.
3.Când apare ecranul Your Video, acesta
afişează o listă de filme recomandate
cu menţiunea Recomandat în partea
superioară a ecranului evidenţiat.
Deplasaţi evidenţierea de la partea
superioară a ecranului în jos la primul
film şi apoi derulaţi filmele spre dreapta
pentru a vizualiza toate filmele din listă.
4.Pentru a vedea liste suplimentare de
filme, deplasaţi evidenţierea înapoi la
partea superioară a ecranului. Puteţi
selecta - în plus faţă de Recomandat
- Lansare nouă, Top 20 filme, Top 20
emisiuni TV şi De la prieteni.
5.Pentru a selecta un film, evidenţiaţi-l şi
apoi apăsaţi butonul E. Apare ecranul
Date al filmului. În acest ecran puteţi
vizualiza Basic Information (Informaţii
de bază), Director/Cast (Regizor/
Distribuţie), Fotografii, Awards (Premii)
şi Related Movies (Filme înrudite).
6.Pentru a viziona filmul, selectaţi
Vizionare. Apare o listă a distribuitorilor
online care au filmul disponibil pentru
închiriere sau achiziţie. Închiriere
înseamnă de obicei că puteţi reda filmul
în timp real pentru un anumit număr de
ore sau de zile.
NN Pentru a merge la site-ul Web al unui
distribuitor, trebuie să aveţi aplicaţia
acelui distribuitor instalată în Smart
Hub. Pentru a instala aplicaţia,
accesaţi Samsung Apps din ecranul
Smart Hub principal.
7.Puteţi căuta un anumit film. Pentru
a căuta, selectaţi { cu telecomanda.
Apar ecranul Search Entry (Introducere
căutare) şi o tastatură.
8.Introduceţi numele filmului în câmpul
Căutare. Pe măsură ce introduceţi
caractere, funcţia Căutare va afişa
sugestii dedesubt. Puteţi fie să continuaţi
să introduceţi caractere, fie, dacă apare
filmul dvs., să deplasaţi evidenţierea în
jos şi să-l selectaţi. Apare ecranul Date al
filmului (consultaţi paşii 5 şi 6).
NN Dacă introduceţi utilizând o tastatură,
puteţi fie să apăsaţi Enter, fie puteţi să
deplasaţi evidenţierea în jos utilizând
tasta săgeată jos.
Utilizarea butoanelor colorate şi a celor
pentru funcţii aflate în fila Căutare
●● a Conectare / Deconect.
Pentru a vă conecta la contul Smart Hub sau
pentru a vă deconecta de la acesta.
●● { Căutare
Pentru a căuta filme sau videoclipuri (paşii 7
şi 8).
●● T Pagina mea
Vă afişează marcajele Conţ. meu video,
elementele marcate cu Îmi place/Distribuie
(dacă aveţi un cont Facebook sau Twitter
înregistrat în Smart Hub) şi vă permite să
stabiliţi anumite preferinţe.
●● R Revenire
Reveniţi la meniul anterior.
Utilizarea butoanelor colorate şi a celor
pentru funcţii într-o pagină Date a filmului
●● a Conectare / Deconect.
●● Pentru a vă conecta la contul Smart Hub
sau pentru a vă deconecta de la acesta.
●● b Marcaj / Anul. marcaj
Pentru a marca un film sau un videoclip
sau a îndepărta marcajul. Atunci când
aplicaţi marcaje, în partea stângă a
ecranului apare indicaţia Marcaj. Filmele
şi videoclipurile marcate sunt enumerate
în Pagina mea.
●● { Căutare
Pentru a căuta filme sau videoclipuri
(paşii 7 şi 8).
●● } Acasa
Pentru a trece la ecranul principal Conţ.
meu video.
●● T Pagina mea
Vă afişează marcajele Conţ. meu video,
elementele marcate cu Îmi place/
Distribuie (dacă aveţi un cont Facebook
sau Twitter înregistrat în Smart Hub) şi
vă permite să stabiliţi anumite preferinţe.
●● R Revenire
Reveniţi la pagina anterioară sau la
meniul anterior.
Utilizarea filei cu genul conţinutului video
Atunci când porniţi Your Video, ecranul
Your Video afişează fila Căutare. Puteţi
afişa, de asemenea, fila Genuri care
sortează filmele şi videoclipurile după gen.
1.În fila Căutare Your Video, mutaţi
evidenţierea la partea inferioară a
ecranului şi apoi selectaţi Genuri. Apare
fila Genuri.
2.În fila Genuri, selectaţi fie Filme, fie
Emisiune TV din partea stângă a
ecranului.
3.Din partea dreaptă a ecranului selectaţi
genul (Action/adventure (Acţiune/
aventuri), Animated (Animaţie) etc.).
Your Video afişează ecranul Genre
Movie (Gen film) sau TV Show List (Listă
emisiuni TV) cu filmele sau emisiunile de
televiziune în genul pe care l-aţi selectat.
4.Evidenţiaţi un film sau o emisiune TV şi
apoi selectaţi-le. Apare ecranul Date
pentru acel film sau pentru acea emisiune
TV.
Utilizarea butoanelor colorate şi a celor
pentru funcţii într-un ecran Genre Movie
(Gen film) sau TV Show List (Listă emisiuni
TV)
●● a Conectare / Deconect.
Pentru a vă conecta la contul Smart Hub
sau pentru a vă deconecta de la acesta.
●● b Genuri
Pentru a afişa din nou fila Genuri.
●● { Căutare
Pentru a căuta filme sau videoclipuri.
●● } Sortare
Pentru a sorta filmele sau videoclipurile
după Clasificări, An sau Titlu.
●● T Pagina mea
Vă afişează marcajele Conţ. meu video,
elementele marcate cu Îmi place/
Distribuie (dacă aveţi un cont Facebook
sau Twitter înregistrat în Smart Hub) şi
vă permite să stabiliţi anumite preferinţe.
●● R Revenire
Reveniţi la pagina anterioară sau la
meniul anterior.
Utilizarea Paginii dvs.
Pagina mea vă afişează marcajele Conţ. meu
video, elementele marcate cu Îmi place/
Distribuie (dacă aveţi un cont Facebook
sau Twitter înregistrat în Smart Hub) şi
vă permite să stabiliţi anumite preferinţe.
Atunci când se afişează pictograma T
Pagina mea în partea inferioară a unui
ecran, selectaţi sau apăsaţi T. Pagina mea
apare afişând filmele şi videoclipurile dvs.
marcate. Selectaţi un film sau un videoclip
marcat, accesaţi elementele marcate cu Îmi
place/Distribuie, vizualizaţi sau modificaţivă Preferinţele.
Utilizarea butoanelor colorate şi a celor
pentru funcţii în ecranul Conţ. meu video
●● a Conectare / Deconect.
Pentru a vă conecta la contul Smart Hub
sau pentru a vă deconecta de la acesta.
●● { Căutare
Pentru a căuta filme sau videoclipuri.
●● } Acasa
Pentru a trece la ecranul principal Conţ.
meu video.
●● R Revenire
Reveniţi la pagina anterioară sau la
meniul anterior.
Family Story
∫ℓ
™ → Family Story
NN În funcţie de versiunea aplicaţiei, este posibil
ca instrucţiunile pentru să difere. În acest caz,
urmaţi instrucţiunile de pe ecran.
Caracteristica Family Story vă permite să
partajaţi fotografii, mesaje şi evenimente cu
familia dvs.
●● Create Group
Dacă porniţi Family Story pentru prima
dată, puteţi crea un grup cu membrii familiei
şi puteţi invita membri să vi se alăture.
●● Invitaţi membri
După crearea unui grup, puteţi invita
membrii familiei dvs. cu care doriţi să
partajaţi fotografiile şi evenimentele de
familie să vi se alăture.
●● Asociere la grup
Dacă aţi fost invitat să vă alăturaţi unui grup
de familie de către un membru al familiei,
puteţi selecta Asociere la grup pentru a vă
bucura de serviciile Family Story.
NN Trebuie să fiţi conectat la contul dvs.
Smart Hub pentru a crea un grup de
familie, a vă accesa grupul sau a utiliza
Family Story.
ℓ
Pentru a crea un grup de familie, urmaţi aceşti
paşi:
1.În ecranul Smart Hub, selectaţi Family
Story. Apare ecranul Family Story.
2.Selectaţi Create Group. Apare fereastra
pop-up Creare şi invitare.
3.Selectaţi OK. Apare acordul Family
Story. Citiţi acordul, iar apoi selectaţi
Acceptare.
NN Trebuie să fiţi de acord cu termenii
înainte de a utiliza Family Story.
4.Introduceţi Nume grup, Numele dvs. şi
Numărul dvs. de telefon fără liniuţe cu
telecomanda.
NN Dacă doriţi să adăugaţi o imagine de
grup, selectaţi o casetă de imagine.
(Un dispozitiv extern care conţine
fotografii trebuie să fie conectat la
televizor prin USB.)
NN * Câmpurile cu asterisc sunt
obligatorii.
5.Când aţi terminat, selectaţi Efectuat.
Crearea grupului este finalizată.
NN Dacă doriţi să invitaţi membri la
grupul dvs., selectaţi Invitaţi membri.
Dacă doriţi să mergeţi la Family Story,
selectaţi Accesare Family Story. Dacă
aţi selectat Invitaţi membri, treceţi la
pasul 4 din procedura de mai jos.
ℓ
Pentru a invita membrii la grupul Family Story,
urmaţi aceşti paşi:
1.Din meniul iniţial al Family Story,
deschideţi meniul Instr. cu telecomanda,
apoi selectaţi Membri grup. Apare
ecranul Membri grup.
2.Selectaţi Invitaţi membri. Apare fereastra
pop-up Invitare.
3.Selectaţi OK. Apare ecranul Invitaţi
membri.
4.Selectaţi Selectaţi pentru a introduce
mesajul.. Apare ecranul cu tastatură.
5.Introduceţi mesajul utilizând
telecomanda. Când aţi terminat, selectaţi
OK din partea de jos a tastaturii, apoi
selectaţi Efectuat.
6.Selectaţi Numărul de telefon sau ID-ul
contului Samsung. Reapare ecranul cu
tastatură.
7.Introduceţi numărul de telefon sau ID-
ul contului Samsung al membrului avut în
vedere, utilizând telecomanda. Când aţi
terminat, selectaţi OK din partea de jos a
tastaturii, apoi selectaţi Efectuat.
NN Dacă doriţi să adăugaţi mai mulţi
membri avuţi în vedere, selectaţi
Adăugare membru şi repetaţi paşii de
la 4 la 7.
8.Când aţi terminat de adăugat membrii,
selectaţi Efectuat. Apare ecranul Invitare
membri finalizată.
9.Dacă membrul este invitat după
numărul de telefon, va fi generat un
cod de invitare de 4 cifre care trebuie
comunicat membrului. Dacă membrul
este invitat prin contul Samsung, acesta
va fi notificat despre invitaţie prin e-mail.
Selectaţi OK pentru a finaliza.
ℓ
Pentru a intra într-un grup utilizând codul de
invitare primit, urmaţi aceşti paşi:
1.Porniţi Family Story şi acceptaţi termenii.
2.Veţi vedea un mesaj pop-up care vă
solicită tipul de invitaţie. Dacă aţi fost
invitat după numărul de telefon, vă
rugăm să selectaţi Cod de invitaţie. Dacă
aţi fost invitat după contul Samsung, vă
rugăm să selectaţi Contul Samsung.
3.Dacă intraţi după Contul Samsung, o listă
de invitaţii de la grupurile dvs. de familie
va fi afişată. Selectaţi Acceptare pentru
a intra. Puteţi selecta Resping dacă nu
doriţi să intraţi în grupul care vă invită.
4.Dacă intraţi după Cod de invitaţie, mai
întâi introduceţi numărul de telefon cu
telecomanda. Când aţi terminat, selectaţi
Efectuat. Apoi veţi vedea o listă de
invitaţii de la grupurile dvs. de familie.
Selectaţi Acceptare pentru a intra. Puteţi
selecta Resping dacă nu doriţi să intraţi
în grupul care vă invită. Introduceţi
codul de invitare din 4 cifre partajat
de membrul familiei dvs., apoi selectaţi
Efectuat pentru a finaliza.
5.Selectaţi OK. Intrarea în grupul familiei
dvs. este finalizată.
Crearea unui album
Puteţi descărca imagini dintr-un dispozitiv
USB şi crea un album de imagini pe care alţi
membri ai grupului îl pot vizualiza şi la care
pot adăuga conţinuturi.
Pentru a crea un album de imagini, urmaţi
aceşti paşi:
1.Ataşaţi un dispozitiv USB care conţine
imaginile pe care doriţi să le încărcaţi în
albumul de imagini pe televizor.
2.Conectaţi-vă la contul Smart Hub şi apoi
porniţi Family Story.
3.Evidenţiaţi şi selectaţi pictograma
„creare album” din partea stângă a
ecranului Family Story sau selectaţi
Creare b utilizând telecomanda. Apare
ecranul Creare.
4.Evidenţiaţi şi selectaţi fila Add on the
Album (Adăugare la album). Apare
ecranul File Browser (Browser fişiere).
5.Evidenţiaţi şi selectaţi dispozitivul USB.
Dispozitivul se deschide, afişând fie
foldere, fie fişiere imagine.
6.Dacă se afişează fişiere imagine,
evidenţiaţi şi selectaţi fiecare fişier pe
care doriţi să-l încărcaţi. Apare o bifă pe
fiecare fişier.
7.Dacă se afişează foldere, evidenţiaţi şi
selectaţi folderul care conţine imaginile
pe care doriţi să le încărcaţi. Apoi
selectaţi fiecare fişier pe care doriţi să-l
încărcaţi. Apare o bifă pe fiecare fişier.
NN Puteţi evidenţia şi selecta butonul
Select. globală din partea dreaptă
dacă doriţi să selectaţi toate imaginile
afişate.
8.Când aţi terminat, evidenţiaţi şi selectaţi
butonul OK din partea dreaptă. Apare din
nou ecranul Creare, afişând unele dintre
fotografii sau toate fotografiile pe care
doriţi să le încărcaţi.
NN Pentru a şterge o fotografie din coada
de încărcare, selectaţi T Instr..
În meniul Instr., selectaţi Ştergere
fotografii. Fie evidenţiaţi şi selectaţi
fotografii individuale, fie selectaţi
Şterg. globală. Când aţi terminat,
selectaţi butonul Ştergere din partea
de jos a paginii. Apare o fereastră
pop-up care vă întreabă dacă doriţi să
ştergeţi fotografiile. Selectaţi Da.
9.Evidenţiaţi şi selectaţi butonul Efectuat
din partea de jos a ecranului. Fotografiile
sunt încărcate, apoi apare ecranul
Subiectul zilei, afişând fotografiile.
10.Selectaţi R Revenire. Apare ecranul
Cover Story (Main Family Story) (Subiect
de prima pagină (Main Family Story)),
care afişează fotografiile.
NN Ecranul Cover Story (Subiect de prima
pagină) redă o expunere continuă de
diapozitive cu fotografiile pe care le-
aţi încărcat. Afişează, de asemenea,
unele dintre fotografii pe un „raft” de
sub zona de redare dispozitive.
Ştergerea unei imagini
Pentru a şterge o imagine, urmaţi aceşti
paşi:
1.În ecranul Cover Story (Subiect de prima
pagină), evidenţiaţi şi selectaţi banda de
fotografii din partea stângă jos. Apare
ecranul Subiectul zilei.
2.Evidenţiaţi şi selectaţi fotografia pe care
doriţi să o ştergeţi.
3.Selectaţi T Instr..
4.În meniul Instr., selectaţi Ştergere. Apare
un mesaj care vă întreabă dacă doriţi să
ştergeţi fotografia.
5.Selectaţi OK. Imaginea este ştearsă.
Editarea unei imagini
Funcţia Editare vă permite să adăugaţi
un memento la o imagine sau să adăugaţi
imaginea la un eveniment.
Pentru a edita o imagine, urmaţi aceşti paşi:
1.În ecranul Cover Story (Subiect de prima
pagină), evidenţiaţi şi selectaţi banda de
fotografii din partea stângă jos. Apare
ecranul Subiectul zilei.
2.Evidenţiaţi şi selectaţi fotografia pe care
doriţi să o editaţi.
3.Selectaţi T Instr..
4.În meniul Instr., selectaţi Editare. Apare
ecranul Editare.
5.Pentru a adăuga un memento, evidenţiaţi
şi selectaţi ecranul „enter Memo”
(Introducere memento). Apar ecranul
Enter memo (Introducere memento) şi
tastatura.
6.Pentru a adăuga o imagine la un
eveniment, evidenţiaţi şi selectaţi Găsire
eveniment. Apare ecranul Listă de
evenimente. Utilizaţi butoanele săgeată
stânga şi dreapta pentru a schimba luna.
Utilizaţi butoanele săgeată sus şi jos
pentru a selecta un eveniment. Apăsaţi
Enter când aţi terminat.
7.După ce aţi adăugat un memento sau aţi
adăugat o fotografie la un eveniment,
evidenţiaţi şi selectaţi Efectuat din
partea de jos a ecranului.
Crearea unui memento
Puteţi crea un memento pe care să-l poată
vedea toţi membrii grupului.
Pentru a crea un memento, urmaţi aceşti
paşi:
1.Conectaţi-vă la contul Smart Hub şi apoi
porniţi Family Story.
2.Evidenţiaţi şi selectaţi afişajul „create
memo” (creare memento) din partea
dreaptă a ecranului Family Story
sau selectaţi Creare b utilizând
telecomanda. Apare ecranul Creare.
3.În fila Note, evidenţiaţi şi selectaţi zona
„enter Memo” (Introducere memento).
Apar ecranul Enter memo (Introducere
memento) şi tastatura.
4.Utilizaţi telecomanda pentru a evidenţia
şi selecta litere. Dacă aveţi o tastatură
USB sau Bluetooth ataşată la televizor,
utilizaţi tastatura pentru a introduce
litere.
5.Când aţi terminat, selectaţi OK de pe
tastatura de pe ecran, apăsaţi butonul
E. Dacă utilizaţi o tastatură fizică,
apăsaţi tasta Enter de pe tastatură.
Apare din nou ecranul Creare care
afişează mementoul.
NN Pentru a edita mementoul, evidenţiaţi
şi selectaţi din nou zona „enter Memo”
(Introducere memento). Apar din nou
ecranul Enter memo (Introducere
memento) şi tastatura.
6.Evidenţiaţi şi selectaţi butonul Efectuat
din partea de jos a ecranului. Apare
ecranul Subiectul zilei care afişează
mementoul.
7.Selectaţi R Revenire pentru a reveni la
ecranul principal Family Story.
Ştergerea unui memento
Pentru a şterge un memento, urmaţi aceşti
paşi:
1.În ecranul Cover Story (Subiect de
prima pagină), evidenţiaţi şi selectaţi
mementourile din partea dreaptă a
ecranului. Apare ecranul Subiectul zilei.
2.Evidenţiaţi şi selectaţi mementoul pe
care doriţi să-l ştergeţi.
3.Selectaţi T Instr..
4.În meniul Instr., selectaţi Ştergere. Apare
un mesaj care vă întreabă dacă doriţi să
ştergeţi mementoul.
5.Selectaţi OK. Mementoul este şters.
Editarea unui memento
Pentru a edita un memento, urmaţi aceşti
paşi:
1.În ecranul Cover Story (Subiect de
prima pagină), evidenţiaţi şi selectaţi
mementourile din partea dreaptă a
ecranului. Apare ecranul Subiectul zilei.
2.Evidenţiaţi şi selectaţi mementoul pe
care doriţi să-l editaţi.
3.Selectaţi T Instr..
4.În meniul Instr., selectaţi Editare. Apare
ecranul Editare.
5. Evidenţiaţi şi selectaţi câmpul Editare.
Apar ecranul Memo (Memento) şi
tastatura. Editaţi mementoul şi apoi
apăsaţi Enter când aţi terminat.
6.Reapare ecranul Editare. Evidenţiaţi şi
selectaţi Efectuat din partea de jos a
ecranului.
Crearea unui eveniment
Puteţi crea o înregistrare a unui eveniment,
precum o petrecere de zi de naştere sau o
nuntă, cu imagini pe care le pot vedea toţi
membrii grupului. Puteţi crea, de asemenea,
o înregistrare pentru un eveniment viitor.
Pentru a crea un eveniment, urmaţi aceşti
paşi:
1.Ataşaţi un dispozitiv USB care conţine
imaginile evenimentului pe care doriţi să
îl încărcaţi în Family Story.
2.Conectaţi-vă la contul Smart Hub şi apoi
porniţi Family Story.
3.Evidenţiaţi şi selectaţi afişajul „create
event” (Creare eveniment) din partea
dreaptă a ecranului Family Story
sau selectaţi Creare b utilizând
telecomanda. Apare ecranul Creare.
4.În fila Eveniment, evidenţiaţi şi selectaţi
câmpul Titlu eveniment. Apar ecranul
Titlu eveniment şi tastatura.
5.Utilizaţi telecomanda pentru a evidenţia
şi selecta litere. Dacă aveţi o tastatură
USB sau Bluetooth ataşată la televizor,
utilizaţi tastatura pentru a introduce
litere.
6.Când aţi terminat, selectaţi OK de pe
tastatura de pe ecran, apăsaţi butonul
E. Dacă utilizaţi o tastatură fizică,
apăsaţi E de pe tastatură.
7.Evidenţiaţi şi selectaţi Efectuat din
ecranul Titlu eveniment cu telecomanda.
Apare din nou fila Eveniment.
8.Utilizaţi telecomanda pentru a
evidenţia şi selecta câmpul „Introduceţi
descrierea”. Apar ecranul Introduceţi
descrierea şi tastatura.
9.Introduceţi o descriere a evenimentului
în acelaşi mod în care aţi introdus Titlu
eveniment în pasul 5. Când aţi terminat,
închideţi ecranul Introduceţi descrierea
în acelaşi mod în care aţi închis ecranul
Titlu eveniment în paşii 6 şi 7.
10.Evidenţiaţi şi selectaţi câmpul De la.
Apare ecranul Setare oră. Utilizaţi
butoanele săgeată sus şi jos de pe
telecomandă pentru a modifica valorile în
fiecare câmp. Utilizaţi butoanele săgeată
stânga şi dreapta pentru a vă deplasa
dintr-un câmp în altul. Apăsaţi Enter
când aţi terminat.
11.Evidenţiaţi şi selectaţi câmpul Către.
Apare ecranul Setare oră. Setaţi ora
Către în acelaşi mod în care aţi setat ora
De la la pasul 10.
12.Pentru a defini Tip eveniment, evidenţiaţi
şi selectaţi butonul Modificare. Apare
lista Tip eveniment.
13.Utilizaţi butoanele săgeată sus şi jos de
pe telecomandă pentru a selecta un tip
de eveniment. Când aţi terminat, apăsaţi
butonul E. Reapare fila Eveniment.
14.Pentru a adăuga fotografii, evidenţiaţi
şi selectaţi butonul Add. Apare File
Browser (Browser fişiere).
15.Evidenţiaţi şi selectaţi dispozitivul USB.
Dispozitivul se deschide, afişând fie
foldere, fie fişiere imagine.
16.Dacă se afişează fişiere imagine,
evidenţiaţi şi selectaţi fiecare fişier pe
care doriţi să-l încărcaţi. Apare o bifă pe
fiecare fişier.
17.Dacă se afişează foldere, evidenţiaţi şi
selectaţi folderul care conţine imaginile
pe care doriţi să le încărcaţi. Apoi
selectaţi fiecare fişier pe care doriţi să-l
încărcaţi. Apare o bifă pe fiecare fişier.
NN Puteţi evidenţia şi selecta butonul
Select. globală din partea dreaptă
dacă doriţi să selectaţi toate imaginile
afişate.
18.Când aţi terminat, evidenţiaţi şi selectaţi
butonul OK din partea dreaptă. Apare
din nou ecranul Eveniment, afişând unele
dintre fotografii sau toate fotografiile pe
care doriţi să le încărcaţi.
NN Pentru a şterge o fotografie din coada
de încărcare, selectaţi T Instr..
În meniul Instr., selectaţi Ştergere
Fotografii. Fie evidenţiaţi şi selectaţi
fotografii individuale, fie selectaţi
Şterg. globală. Când aţi terminat,
selectaţi butonul Ştergere din partea
de jos a paginii. Apare o fereastră
pop-up care vă întreabă dacă doriţi să
ştergeţi fotografiile. Selectaţi Da.
19.Când aţi terminat de introdus toate
informaţiile şi de selectat toate
fotografiile, evidenţiaţi şi selectaţi
butonul Efectuat din partea de jos a
filei Eveniment. Family Story încarcă
fotografiile pe care le-aţi selectat şi apoi
afişează ecranul Subiectul zilei.
20.Selectaţi R Revenire pentru a reveni la
ecranul principal Family Story.
Ştergerea unui eveniment
Pentru a şterge un eveniment, urmaţi aceşti
paşi:
1.În ecranul Cover Story (Subiect de
prima pagină), evidenţiaţi şi selectaţi
evenimentele din partea dreaptă jos a
ecranului. Apare ecranul Subiectul zilei.
2.Evidenţiaţi şi selectaţi evenimentul pe
care doriţi să-l ştergeţi.
3.Selectaţi T Instr..
4.În meniul Instr., selectaţi Ştergere. Apare
un mesaj care vă întreabă dacă doriţi să
ştergeţi evenimentul.
5.Selectaţi OK. Evenimentul este şters.
Editarea unui eveniment
Pentru a edita un eveniment, urmaţi aceşti
paşi:
1.În ecranul Cover Story (Subiect de
prima pagină), evidenţiaţi şi selectaţi
evenimentele din partea dreaptă jos a
ecranului. Apare ecranul Subiectul zilei.
2.Evidenţiaţi şi selectaţi evenimentul pe
care doriţi să-l editaţi.
3.Selectaţi T Instr..
4.În meniul Instr., selectaţi Editare. Apare
ecranul Editare.
5.Editaţi elementele din eveniment în
acelaşi mod în care le-aţi introdus la
început.
6.Pentru a elimina o fotografie, evidenţiaţi
fotografia şi apoi selectaţi T Instr..
7.În meniul Instr., selectaţi Deconectare
fotografii.
8.Evidenţiaţi şi selectaţi fotografii
individuale sau evidenţiaţi şi selectaţi
Select. globală.
9.Evidenţiaţi şi selectaţi Ştergere. Apare
un mesaj care vă întreabă dacă doriţi să
ştergeţi fotografiile. Selectaţi Da.
10.Când aţi terminat de editat, evidenţiaţi
şi selectaţi Efectuat din partea de jos a
paginii.
Funcţiile ecranului Cover Story (Subiect de
prima pagină) (principal)
În ecranul Cover Story (Subiect de
prima pagină) puteţi lansa o expunere
de diapozitive, afişa imagini individuale,
vizualiza mementouri şi evenimente.
Lansarea unei expuneri de diapozitive
1.În ecranul Cover Story (Subiect de prima
pagină), evidenţiaţi şi selectaţi zona
mare Expunere diapozitive. Aceasta
este porţiunea ecranului care afişează
imagini care se schimbă constant. Începe
expunerea de diapozitive. Comenzile
expunerii de diapozitive se afişează
pentru scurt timp, apoi dispar.
2.Pentru a opri sau a porni expunerea
de diapozitive şi pentru a afişa din nou
comenzile, apăsaţi Enter pe telecomandă.
3.Pentru a vizualiza imagini individuale,
opriţi expunerea de diapozitive şi apoi
apăsaţi butonul săgeată stânga sau
dreapta de pe telecomandă.
4.Pentru a modifica viteza expunerii de
diapozitive, selectaţi butonul π sau µ.
5.Pentru a încheia expunerea de
diapozitive, selectaţi R Revenire.
Vizualizarea imaginilor individuale
1.În ecranul Cover Story (Subiect de prima
pagină), evidenţiaţi şi selectaţi banda de
fotografii din partea dreaptă jos. Apare
ecranul Subiectul zilei, care afişează
fotografii individuale.
2.Evidenţiaţi şi selectaţi o fotografie. Se
afişează fotografia individuală.
●● Pentru a adăuga un comentariu despre
fotografie, evidenţiaţi şi selectaţi butonul
Adăugare comentariu sau selectaţi b
Adăugare comentariu. Apar ecranul
Comment (Comentariu) şi tastatura.
●● Pentru a viziona o expunere de
diapozitive care include imaginea,
evidenţiaţi şi selectaţi imaginea. Începe
expunerea de diapozitive.
●● Pentru a viziona o expunere de
diapozitive împreună cu un alt membru
al grupului dvs., selectaţi { Urmăriţi
împreună acum. Această funcţie vă
permite dvs. şi altui membru al grupului
dvs. să vizionaţi aceeaşi expunere de
diapozitive pe propriile televizoare, chiar
dacă sunteţi la mii de kilometri distanţă.
Vizualizarea mementourilor individuale
1.În ecranul Cover Story (Subiect de
prima pagină), evidenţiaţi şi selectaţi
mementourile afişate în partea dreaptă.
Apare ecranul Subiectul zilei, care
afişează mementouri individuale.
2.Evidenţiaţi şi selectaţi un memento. Se
afişează mementoul individual.
●● Pentru a adăuga un comentariu despre
memento, evidenţiaţi şi selectaţi butonul
Adăugare comentariu sau selectaţi b
Adăugare comentariu. Apar ecranul
Comment (Comentariu) şi tastatura.
Vizualizarea evenimentelor individuale
1.În ecranul Cover Story (Subiect de
prima pagină), evidenţiaţi şi selectaţi
evenimentele afişate în partea dreaptă.
Apare ecranul Subiectul zilei, care
afişează evenimente individuale.
2.Evidenţiaţi şi selectaţi un eveniment. Se
afişează evenimentul individual.
●● Pentru a adăuga un comentariu despre
eveniment, evidenţiaţi şi selectaţi butonul
Adăugare comentariu sau selectaţi b
Adăugare comentariu. Apar ecranul
Comment (Comentariu) şi tastatura.
●● Pentru a viziona o expunere de
diapozitive pentru imaginile salvate
în eveniment, evidenţiaţi şi selectaţi
imaginile din partea stângă jos a
ecranului. Începe expunerea de
diapozitive.
Funcţiile meniului Instr.
Meniul Instr. apare în majoritatea ecranelor
Family Story. Această secţiune furnizează
o explicaţie detaliată a tuturor funcţiilor
meniului Instr., pentru fiecare ecran în
parte.
Funcţiile meniului Instr. din ecranul Cover
Story (Subiect de prima pagină)
Membri grup: Enumeră membrii curenţi
ai grupului şi membrii avuţi în vedere
momentan şi care au primit invitaţii.
Grupurile mele: Enumeră grupurile al căror
membru sunteţi. Vă permite, de asemenea,
să vă accesaţi grupurile.
Setări: Vă permite să vă editaţi informaţiile
de profil şi să setaţi dacă grupul dvs. va
permite conţinut nou, membri noi, invitaţii
noi şi să emiteţi mementouri pentru
evenimente.
Deconect.: Vă deconectează de la Family
Story şi de la contul dvs. Smart Hub. Vă
readuce la ecranul Smart Hub.
Creare: Vă duce la ecranul Creare, unde
puteţi crea un album foto, un memento sau
o înregistrare a unui eveniment.
Actualizări: Vă informează dacă există o
actualizare pentru aplicaţia Family Story şi
vă permite s-o descărcaţi şi s-o instalaţi.
Funcţiile meniului Instr. din ecranul Subiectul
zilei
Filtrare: Vă permite să selectaţi ceea ce
doriţi să vizualizaţi în ecranul Subiectul
zilei după categorie: Toate, Album, Note,
Eveniment.
Vizualizare după membri: Vă permite
să vizualizaţi introducerile (albume,
mementouri, evenimente) după membru.
Restul funcţiilor - Membri grup, Grupurile
mele, Setări, Deconect. şi Actualizări - sunt
identice cu funcţiile ecranului Cover Story
(Subiect de prima pagină).
Alte funcţii din ecranul Subiectul zilei
Ecranul Subiectul zilei are, de asemenea, o
funcţie de filtrare a datei, aflată în partea
inferioară a ecranului.
Data creării / Data încărcării: Puteţi sorta
articolele din ecranul Subiectul zilei după
Data creării sau Data încărcării evidenţiind
şi apoi selectând butonul cursorului Data
creării / Data încărcării.
De asemenea, puteţi să vă deplasaţi rapid
la anumite articole apărute într-o anumită
lună sau care au fost încărcate prin
selectarea unui număr evidenţiat de pe bara
cu numerele de luni. Puteţi selecta un an
şi apoi o lună. Atunci când selectaţi o lună,
Family Story afişează articolele care au fost
încărcate sau care au apărut în acea lună.
Fitness
∫ℓ
™ → Fitness
NN În funcţie de versiunea aplicaţiei, este posibil
ca instrucţiunile pentru să difere. În acest caz,
urmaţi instrucţiunile de pe ecran.
Aplicaţia Fitness furnizată de către Smart
Hub vă permite să urmăriţi şi să gestionaţi
un program de fitness şi de exerciţii pe care
îl creaţi.
NN Pentru a utiliza Fitness, trebuie să fiţi
conectat la Smart Hub.
Citiţi aceste note înainte de antrenament...
NN Înainte de antrenament trebuie să
vă încălziţi sau să faceţi exerciţii de
întindere.
NN Întrerupeţi imediat antrenamentul dacă
simţiţi durere sau vă simţiţi ameţit,
extenuat sau vă pierdeţi suflul.
ℓ
Crearea profilului
Când porniţi Fitness pentru prima dată,
trebuie să creaţi propriul profil. În ecranul
Fitness, selectaţi Creare profil. Apare un
mesaj pop-up. Selectaţi Creare profil.
Apare ecranul Personal Trainer (Instructor
personal)/Create Profile.
1.Pentru a trece la pasul următor, apăsaţi
butonul săgeată dreapta. Apare fereastra
pop-up Nume.
2.Selectaţi Nume oficial. Apar ecranul
Nume utiliz. şi tastatura. Introduceţi-vă
numele. Când aţi terminat, selectaţi OK.
3.Selectaţi Nume. Apar din nou ecranul
Nume utiliz. şi tastatura. Introduceţivă numele de familie. Când aţi terminat,
selectaţi OK.
4.Apăsaţi butonul săgeată dreapta de pe
telecomandă. Apare fereastra pop-up
Gen.
5.Evidenţiaţi şi selectaţi sexul dvs. Atunci
când selectaţi sexul, veţi vedea că în
selecţie apare un punct negru.
6.Apăsaţi butonul săgeată dreapta de pe
telecomandă până când apare fereastra
pop-up Data naşterii.
7.Introduceţi data naşterii utilizând
telecomanda. Aceasta va fi utilizată
pentru a personaliza unii parametri
pentru dvs.
8.Apăsaţi butonul săgeată dreapta de pe
telecomandă. Apare fereastra pop-up
Units.
9.Selectaţi unităţile preferate. Unităţile
selectate se vor aplica prin aplicaţia
Fitness. Deplasaţi-vă din nou spre
dreapta. Apare fereastra pop-up
Înălţime.
10.Introduceţi înălţimea. Aceasta va fi
utilizată pentru a calcula indicele masei
corporale (BMI). Deplasaţi-vă din nou
spre dreapta. Apare fereastra pop-up
Greutate.
11.Introduceţi greutatea. Aceasta va fi
utilizată pentru a calcula indicele masei
corporale (BMI). Deplasaţi-vă din nou
spre dreapta. Aplicaţia vă calculează
BMI-ul.
12.Crearea profilului dvs. este finalizată.
Televizorul afişează informaţiile
profilului dvs. şi BMI. Pentru a iniţia
aplicaţia Fitness, selectaţi Accesare
Fitness.
Utilizarea Fitness cu categorii
●● Antrenament
Furnizează informaţii despre obiectivul
antrenamentului dvs, starea curentă şi
conţinut recomandat.
●● Progres
Furnizează informaţii despre profilul dvs.
corporal de bază, evoluţia antrenamentului,
atingerea obiectivelor etc.
●● Răsfoire tot
Puteţi utiliza mai uşor tot conţinutul pentru
exerciţii fizice, conţinutul fiind clasificat în
grupuri precum Abdomen, Forţă, Yoga şi
aşa mai departe, în funcţie de tipul acestuia.
Selectarea programelor de exerciţii
Fitness afişează un număr de videoclipuri
şi programe de exerciţii pe care le puteţi
utiliza pentru a vă ajuta să vă atingeţi
obiectivele de fitness. Fiecare dintre aceste
videoclipuri şi programe trebuie descărcat
din Samsung Apps. Videoclipurile etichetate
VOD (conţinut video la cerere) fac parte
dintr-un grup de videoclipuri gratuite cu
exerciţii. Vă sugerăm să le descărcaţi mai
întâi pe acelea.
Pentru a descărca un program sau un
videoclip VOD, urmaţi aceşti paşi;
1.În ecranul Fitness, evidenţiaţi şi selectaţi
un program. Apare un mesaj care vă
întreabă dacă doriţi să accesaţi Samsung
apps.
2.Selectaţi Da. Apare ecranul Samsung
Apps.
NN Aceasta poate dura câteva minute.
3.Dacă aceasta este prima dată când aţi
descărcat un program sau un videoclip
VOD, veţi fi direcţionat să descărcaţi
aplicaţia video VOD care vă permite să
descărcaţi şi să redaţi toate videoclipurile
cu exerciţii VOD.
4.Urmaţi instrucţiunile de pe ecran pentru
a descărca aplicaţia video VOD.
5.După ce s-a descărcat aplicaţia video,
apăsaţi RETURNR de mai multe ori
pentru a reveni la ecranul Fitness.
6.Acum puteţi selecta şi reda oricare dintre
videoclipurile VOD.
NN Pe măsură ce redaţi aceste
videoclipuri, Fitness reţine videoclipul
pe care îl utilizaţi şi calculează
numărul de calorii pe care le-aţi ars,
pe baza videoclipului.
Kids
∫ℓ
™ → Kids
Aplicaţia Smart Hub Kids furnizează
un lansator rapid de aplicaţii şi o listă
recomandată de aplicaţii şi conţinuturi
pentru copii şi cu caracter educaţional pe
care copii dvs. îl pot porni uşor şi rapid.
Acesta asigură instrumente de gestionare
care vă permit să controlaţi ce pot vizualiza
copiii dvs. din aplicaţie şi cât timp pot
viziona.
Utilizarea Kids cu categorii
●● Loc de joacă
ℓ
Afişează conţinutul şi aplicaţiile
recomandate. Când selectaţi o aplicaţie sau
un conţinut, televizorul execută aplicaţia
sau redă conţinutul imediat.
NN Puteţi adăuga până la 40 de articole la
lista recomandată. Consultaţi „Alegerea
mea” din această secţiune.
NN Puteţi edita lista de conţinut. Pentru mai
multe informaţii detaliate, consultaţi
„Alegerea mea” în această secţiune.
NN Majoritatea conţinutului trebuie
descărcat de pe Samsung apps. Pentru
a descărca, urmaţi instrucţiunile de
pe cran. Atunci când descărcarea s-a
finalizat, apăsaţi RETURNR în mod
repetat până când reapare aplicaţia
Kids. Porniţi conţinutul sau aplicaţia prin
evidenţiere şi selectare.
●● Album abţibild.
ℓ
Afişează Albume abţibild. cu abţibildurile
pe care le-au primit copiii. De asemenea,
aceasta poate fi partajată cu Family Story.
Copiii pot primi autocolantul prin aceste
metode:
–– De către utilizator (părinte): Puteţi
prezenta un abţibild utilizând funcţia
Ofer. abţibilduri din meniul Părinţi.
–– Automat: Kids prezintă un abţibild cât
timp copilul vizionează conţinut.
Crearea unei Sticker Book
1.Dacă doriţi să creaţi un nou Album
abţibild., selectaţi Album abţibild. din
partea superioară a ecranului şi apoi
Creare album abţibilduri nou din partea
de jos a ecranului. Apare ecranul Creare
album abţibilduri nou.
2.Introduceţi numele Sticker Book cu
telecomanda. Când aţi terminat, selectaţi
Înainte.
3.Selectaţi o culoare pentru Album abţibild.
Când aţi terminat, selectaţi Înainte.
4.Verificaţi Sticker Book creată. Dacă
doriţi să modificaţi un nume, selectaţi
Editare. Dacă doriţi să modificaţi o
culoare, selectaţi Înapoi.
5.Când aţi terminat, selectaţi Efectuat.
Este creat un Album abţibild. nou.
NN Puteţi crea o Sticker Book nouă. Numărul
maxim de cărţi este de 10.
NN Puteţi vedea abţibildurile sosite
evidenţiind şi selectând New Sticker.
Numai zece tipuri de abţibilduri noi sunt
afişate în New Sticker în acelaşi timp.
●● Răsfoire tot
ℓ
Afişează lista de aplicaţii pentru copii sau
educative şi lista cu tot conţinutul.
NN Când selectaţi o aplicaţie sau un
conţinut, dacă aplicaţia sau conţinutul nu
a fost instalat(ă) pe televizor, televizorul
afişează ecranul de descărcare
corespunzător din ecranul Samsung
Apps.
Pentru a utiliza Răsfoire tot, urmaţi aceşti
paşi:
1.În ecranul Răsfoire tot, selectaţi un
caracter. Conţinutul pentru acel caracter
apare în partea dreaptă.
2.Selectaţi tipul de conţinut dorit.
3.Apare ecranul cu informaţii detaliate
pentru conţinutul selectat. Puteţi reda
conţinutul, partaja conţinutul cu Family
Story, adăuga conţinutul la Alegerea mea
şi acorda conţinutului un calificativ.
NN Dacă aţi cumpărat deja conţinutul,
puteţi să îl redaţi. Dacă nu aţi
achiziţionat, puteţi descărca
conţinutul în Samsung Apps.
●● Părinţi
ℓ
Vă permite să editaţi Loc de joacă, să daţi
abţibilduri copiilor, să verificaţi timpul de
utilizare şi să setaţi alarma pentru limita
vizionării.
Alegerea mea
Puteţi să adăugaţi sau să ştergeţi conţinut
din Loc de joacă. Loc de joacă afişează doar
conţinutul adăugat.
Pentru a adăuga sau a şterge conţinutul din
Loc de joacă, urmaţi aceşti paşi:
1.În ecranul Părinţi, selectaţi Alegerea
mea. Apare ecranul Alegerea mea.
NN Alegerea mea include conţinutul
pe care l-aţi adăugat prin ecranul
Răsfoire tot.
2.Selectaţi conţinutul pe care doriţi să-l
adăugaţi sau să-l ştergeţi din listă. Apare
un mesaj pop-up.
3.Selectaţi Da.
4.Conţinutul selectat este adăugat sau
şters.
Ofer. abţibilduri
ℓ
În cazul în care copiii s-au comportat bine
astăzi, puteţi să le daţi un abţibild.
Pentru a da un autocolant copiilor, urmaţi
aceşti paşi:
1.În ecranul Părinţi, selectaţi Ofer.
abţibilduri. Apare ecranul Ofer.
abţibilduri.
2.Selectaţi autocolantul pe care doriţi să-l
oferiţi. Apare un mesaj pop-up.
3.Selectaţi Da.
4.Selectaţi un Album abţibild. în care
doriţi să puneţi abţibildul, apoi selectaţi
Oferire.
NN Dacă doriţi să verificaţi o Sticker
Book, selectaţi Verificare. Puteţi
verifica abţibildurile în Album abţibild.
selectat.
5.Abţibildul este aşezat în Album abţibild.
pe care l-aţi selectat.
Istoric vizualiz.
Un grafic vă permite să verificaţi cât timp
au utilizat copiii aplicaţia. Vă permite, de
asemenea, să verificaţi cât timp au utilizat
copiii dvs. fiecare videoclip sau articol de
conţinut. Modificaţi o dată sau un titlu de
conţinut utilizând telecomanda.
Setare alarmă
Vă permite să setaţi cât timp pot viziona
copiii dvs. La terminarea timpului, apare
fereastra de alarmă.
Pentru a seta timpul de vizionare pentru
copii, urmaţi aceşti paşi:
1.În ecranul Părinţi, selectaţi Setare
alarmă. Apare ecranul Setare alarmă.
2.Selectaţi Temporizator.
3.Selectaţi durata. Alarma este setată.
Web Browser
∫ℓ
™ → Web Browser
NN În funcţie de versiunea aplicaţiei, este posibil
ca instrucţiunile pentru să difere. În acest caz,
urmaţi instrucţiunile de pe ecran.
(Este posibil să nu fie disponibil, în funcţie
de ţara în care vă aflaţi.)
Utilizând această funcţie furnizată de
Smart Hub, puteţi naviga pe Internet de pe
televizorul dvs.
1.În ecranul Smart Hub, selectaţi Web
Browser. Apare ecranul Web Browser.
2.Navigaţi pe Internet într-un mod similar
cu cel de pe un PC.
Utilizarea butoanelor pentru funcţii şi a celor
colorate împreună cu funcţia Web Browser
●● b Panoul de ctrl.
Afişează sau ascunde panoul de control din
partea de sus a ecranului.
●● { Răsf. linkuri / Răsf. cu indicatorul
Puteţi schimba cursorul la modul Răsf.
linkuri sau Răsf. cu indicatorul. În modul
Răsf. cu indicatorul, utilizaţi un indicator
pentru a selecta articole de pe ecran în
acelaşi mod în care utilizaţi un indicator
pe un calculator. În modul Răsf. linkuri,
deplasaţi un dreptunghi albastru de la o
legătură la alta pe ecran apăsând tastele
de direcţie de pe telecomandă. Răsf. cu
indicatorul este optim dacă aveţi un mouse
ataşat la televizor. Răsf. linkuri funcţionează
numai dacă navigaţi utilizând telecomanda.
NN Atunci când selectaţi Răsf. cu indicatorul,
nu puteţi utiliza telecomanda pentru a
selecta articolele din meniul Instr..
NN În modul Răsf. cu indicatorul, puteţi
utiliza tastele săgeată de pe telecomandă
pentru a deplasa indicatorul.
●● } PIP
Activează sau dezactivează funcţia PIP.
Având funcţia PIP activată, puteţi viziona
emisiuni TV în timp ce folosiţi funcţia Web
Browser.
●● T Instr.
Afişează meniul Instr..
Panoul de ctrl.: Afişează sau ascunde panoul
de control în partea de sus a ecranului.
Răsf. linkuri / Răsf. cu indicatorul: Puteţi
schimba cursorul la modul Răsf. linkuri sau
Răsf. cu indicatorul.
PIP: Activează sau dezactivează funcţia PIP.
Setări PIP: Vă permite să selectaţi unde
se afişează fereastra PIP pe ecran şi ce
sursă de sunet redă televizorul, sunetul din
ecranul principal (browser) sau sunetul de
la subecran (fereastra PIP).
Adăugare la marcaj: Adăugaţi pagina
curentă la Marcaje.
Activare prindere / Dezactivare prindere:
Puteţi muta în direcţia aleasă o pagină
Web curentă. Pentru a muta o pagină Web,
selectaţi o pagină şi apoi mutaţi-o în direcţia
în care doriţi utilizând telecomanda.
NN Opţiune disponibilă numai când cursorul
este setat la Răsf. cu indicatorul.
●● πµ Derulare în sus/jos
Puteţi derula pagina în sus sau în jos.
●● R Revenire
Închideţi Web Browser.
ℓ
Utilizarea panoului de control cu Web Browser
Web Browser are o serie de pictograme în
partea superioară a ecranului care asigură
un număr de funcţii utile. Folosind aceste
pictograme, puteţi utiliza cu uşurinţă
funcţia Web Browser. Pictogramele sunt
descrise mai jos, începând cu pictograma
din extremitatea stângă a ecranului.
●● Înapoi
Pentru deplasare la pagina Web anterioară.
NN Dacă nu există nicio pagină Web
anterioară, această pictogramă nu va
funcţiona.
●● Înainte
Pentru deplasare la pagina Web următoare.
NN Dacă nu există nicio pagină Web
următoare, această pictogramă nu va
funcţiona.
●● Reîmp. / Stop
Pentru reîmprospătarea paginii curente sau
oprirea încărcării conexiunii curente.
●● Pag. de pornire
Pentru deplasarea la URL-ul specificat
drept pagină de pornire.
●● Zoom
Puteţi specifica un nivel de zoom de 50%,
75%, 100%, 125%, 150%, 200%, 300% şi
Încadrare ecran.
●● Marcaje
Afişează ecranul Marcaje. Puteţi marca
pagina curentă sau puteţi selecta pentru
vizitare o pagină preferată din lista de
marcaje. De asemenea, puteţi sorta după
Dată, Nume sau Număr de vizite. Pentru
a sorta, selectaţi Sortare. Când selectaţi
Introduceţi URL, puteţi introduce o
adresă URL nouă în mod direct, utilizând
telecomanda sau mouse-ul, şi o puteţi
marca. La evidenţierea unui marcaj, în
partea dreaptă apare butonul Opţiune.
În fereastra pop-up Opţiune, puteţi edita
pagina selectată sau puteţi şterge pagina
selectată din lista de marcaje.
Utilizarea meniului Instr. cu Marcaj
●● Şterg. globală
Ştergeţi toate listele de marcaje.
●● Adăugare la marcaj
Marchează pagina curentă.
●● Import marcaje
Puteţi importa un fişier marcaj salvat în
alt dispozitiv, precum un PC.
●● Export marcaje
Puteţi exporta un fişier cu marcaje de
pe televizor pe alt dispozitiv conectat la
televizorul dvs.
●● Istoric
Afişează ecranul Istoric. Puteţi selecta
pentru vizitare o pagină Web din lista
Istoric. De asemenea, puteţi sorta după
Dată, Nume sau Număr de vizite. Pentru
a sorta, selectaţi Sortare. Când selectaţi
Introduceţi URL, puteţi introduce o
adresă URL nouă în mod direct, utilizând
telecomanda sau mouse-ul. La evidenţierea
unei pagini, în partea dreaptă apare butonul
Opţiune. În fereastra pop-up Opţiune, puteţi
şterge pagina selectată din lista istoricului
sau puteţi adăuga pagina selectată la lista
de marcaje.
NN Dacă doriţi să ştergeţi toate intrările din
listele de istoric, deschideţi meniul Instr.,
apoi selectaţi Şterg. globală.
●● Câmp URL
Pentru afişarea URL-ului paginii curente.
Dacă selectaţi câmpul URL, va apărea
fereastra pop-up cu URL-ul. Cu ajutorul
telecomenzii, puteţi introduce direct un
URL nou.
●● Listă ferestre
Afişează lista sau imaginile cu ferestre
deschise (Listă ferestre). Puteţi adăuga
o fereastră nouă din listă (utilizând
Deschidere fereastră nouă), puteţi selecta
şi accesa o fereastră din listă, puteţi selecta
şi închide o fereastră din listă sau puteţi
închide toate ferestrele. Când selectaţi
Introduceţi URL, puteţi introduce o
adresă URL nouă în mod direct, utilizând
telecomanda sau mouse-ul. Făcând clic pe
butonul Text/Imagine din colţul dreapta sus
al ecranului, puteţi comuta Lista ferestre
între descrierile cu text ale ferestrelor
deschise şi imagini ale ferestrelor deschise.
Utilizarea meniului Instr. cu Listă ferestre
●● Deschidere fereastră nouă
Deschideţi o nouă fereastră în browserul
Web. O pagină de browser Web nouă
afişează automat pagina de pornire.
●● Înch. toate ferestr.
Închideţi toate ferestrele deschise în
prezent şi enumerate în Listă ferestre.
După închiderea tuturor ferestrelor,
televizorul deschide automat o fereastră
nouă a browserului Web. Noua fereastră
a browserului Web nouă afişează
automat pagina de pornire.
●● Căutare
Pentru căutarea pe Web. Când selectaţi
câmpul de introducere Căutare, apare
ecranul Căutare.
Pentru a căuta pe Web prin introducerea de
cuvinte, urmaţi aceşti paşi:
1.În ecranul Căutare, selectaţi motorul de
căutare.
2.Selectaţi Intr. cuv. cheie căut.. Apare
ecranul tastaturii.
3.Introduceţi cuvântul pe care doriţi să-l
utilizaţi ca şi cuvânt cheie utilizând
mouse-ul sau tastatura. Televizorul caută
utilizând cuvântul cheie şi motorul de
căutare pe care le-aţi selectat.
●● Partaj.
Partajarea paginii Web curente cu Family
Story.
●● Opţiuni
Puteţi configura setările Web Browser.
ℓ
Configurarea browserului Web utilizând opţiuni
Mutaţi cursorul în partea de sus a ecranului,
apoi selectaţi pictograma Opţiuni.
●● Instrum. citire
Furnizează o pagină uşor de citit prin
mărirea textului principal. Instrum. citire nu
sunt disponibile pentru toate paginile.
●● Site-uri aprobate
Permite restricţionarea accesului copiilor
la pagini Web neadecvate. Prin urmare,
această funcţie permite accesul numai la
site-urile Web înregistrate.
NN Ori de câte ori accesaţi Site-uri aprobate,
apare ecranul PIN. Prima dată când
accesaţi Site-uri aprobate, introduceţi
codul PIN implicit, 0-0-0-0 utilizând
tastatura numerică de pe telecomandă.
Puteţi modifica PIN-ul utilizând funcţia
Resetaţi parola pt. Site-uri aprobate. A
se vedea mai jos.
Funcţie Site-uri aprobate: Activează sau
dezactivează funcţia Site-uri aprobate.
Resetaţi parola pt. Site-urile aprobate.:
Schimbaţi parola Site-uri aprobate.
Ad. site curent: Vă permite să adăugaţi siteul Web afişat momentan în lista Site-uri
aprobate.
Gestionare Site-uri aprobate: Vă permite să
introduceţi URL-uri de adăugat în lista Siteuri aprobate şi să ştergeţi site-uri din lista
Site-uri aprobate.
NN Dacă activaţi funcţia Site-uri aprobate şi
nu aţi adăugat niciun site în lista Site-uri
aprobate, nu veţi putea accesa niciun site
de pe Internet.
●● Răsfoire privată
Activaţi sau dezactivaţi modul
Confidenţialitate. Când modul
Confidenţialitate este activat, browserul
nu memorează URL-urile site-urilor pe care
le vizitaţi. Dacă doriţi să activaţi Răsfoire
privată, selectaţi Da.
Dacă funcţia Răsfoire privată rulează,
pictograma „Oprire” apare în faţa URLului din partea de sus a ecranului. Pentru
a dezactiva funcţia Răsfoire privată,
selectaţi-o din nou când Răsfoire privată
este activată.
●● Setări PIP
Vă permite să configuraţi funcţia PIP.
Poziţie: Selectaţi o poziţie pentru
subimaginea PIP.
Select. sunet: Selectaţi sursa audio pe care
să o auziţi - Principal sau Secundar - când
funcţia PIP este activată.
●● Setare browser Web
Puteţi configura opţiunile Web Browser.
Setare pag. pornire: Puteţi seta pagina de
pornire.
–– Cele mai vizitate: Setaţi cel mai frecvent
vizitat URL drept pagină de pornire.
–– Pagina curentă: Setează pagina curentă
drept pagină de start.
–– Marcaje: Setează URL-ul marcajelor
drept pagină de pornire.
–– Introduceţi URL: Permite tastarea URLului paginii care doriţi să fie pagina
de pornire. Tastatura funcţionează
asemănător cu o tastatură de telefon
celular.
Blocare pop-up: Activează sau dezactivează
funcţia Blocare pop-up.
Blocare pub.: Puteţi determina dacă să fie
blocate reclamele şi puteţi selecta URL-uri
pentru care să fie blocate reclamele.
–– Blocare pub.: Activează sau dezactivează
funcţia Blocare pub..
–– Blocare pag. curentă: Adaugă pagina
curentă în lista de blocare.
–– Gestion. site-uri blocate: Puteţi adăuga
un site Web pentru care vor fi blocate
reclamele introducând direct URL-ul sau
puteţi şterge un site Web din listă.
General: Puteţi şterge informaţiile
personale.
–– Ştergere istoric: Şterge istoricul de siteuri Web.
–– Ştergere date răsfoire: Şterge
informaţiile despre accesul la Internet,
cum ar fi modulele cookie.
–– Resetare setări: Resetează toate setările
browserului Web la valorile implicite din
fabrică.
–– Ascundere meniu: Activează sau
dezactivează ascunderea automată
a panoului de control. Dacă selectaţi
activarea, panoul de control din partea
superioară va fi ascuns şi va apărea
numai când mutaţi indicatorul în partea
superioară a ecranului.
Codificare: Puteţi stabili setările de
Codificare pentru pagini Web la Automat
sau Manual.
–– Selectare auto: Activează sau
dezactivează Codificare automată
pentru paginile Web. Browserul
selectează automat formatul de
codificare corespunzător.
–– Setări: Selectaţi manual un format de
codificare dintr-o listă de formate de
codificare. Formatul se aplică tuturor
paginilor.
Indicator: Puteţi seta viteza cursorului când
acesta este setat la Mod Indicator.
–– Viteză indic.: Selectaţi o viteză pentru
cursor.
Informaţii despre browser: Afişează
versiunea şi informaţiile privind drepturile
de autor pentru Web Browser.
Skype
∫ℓ
™ → Skype
NN În funcţie de versiunea aplicaţiei, este posibil
ca instrucţiunile pentru să difere. În acest caz,
urmaţi instrucţiunile de pe ecran.
Skype a creat un mic software care face
comunicarea cu persoane din toată lumea
uşoară şi distractivă.
Cu Skype puteţi saluta sau puteţi purta
conversaţii amuzante cu oricine, oriunde.
Şi dacă sunteţi amândoi conectaţi la Skype,
este gratuit. Comunicaţi cu persoane din
toată lumea!
NN Pentru a utiliza Skype, aveţi nevoie de
camera TV Samsung (vândută separat).
Camerele TV ale altor companii nu sunt
compatibile cu Skype pe televizorul dvs.
NN Pentru mai multe informaţii, descărcaţi
manualul de utilizare Skype de pe „www.
samsung.com”.
[Declaraţie juridică]
Din cauza diverselor capacităţi ale
produselor care dispun de serviciul de
conţinut Samsung Smart Hub, precum şi
din cauza limitărilor conţinutului disponibil,
este posibil ca anumite funcţii, aplicaţii
şi servicii să nu fie disponibile pe toate
dispozitivele sau în toate ţările.
De asemenea, este posibil ca anumite
funcţii Smart Hub să necesite echipamente
periferice suplimentare sau taxe de
membru, comercializate separat. Vă rugăm
să vizitaţi http://www.samsung.com pentru
informaţii suplimentare despre dispozitive
specifice şi disponibilitatea conţinutului.
Serviciile şi disponibilitatea conţinutului
prin Smart Hub pot să fie modificate la
anumite intervale, fără preaviz.
ℓ
Samsung Link
™ → Samsung Link
Vizualizaţi sau redaţi la televizor fotografii,
muzică şi fişiere de filme aflate pe un
dispozitiv USB de stocare în masă (MSC), pe
un PC sau pe un dispozitiv DLNA (telefon
mobil, de exemplu).
NN Pentru a vizualiza conţinut pe un
dispozitiv USB, trebuie să conectaţi
dispozitivul la un port USB al
televizorului.
NN Dacă doriţi să utilizaţi un HDD USB, vă
recomandăm să utilizaţi un HDD USB care
dispune de un adaptor de alimentare.
NN Pentru redarea conţinutului aflat pe un
PC sau pe un telefon mobil compatibil
DLNA, trebuie să conectaţi PC-ul şi
televizorul la reţea şi să descărcaţi şi să
instalaţi software-ul de reţea AllShare la
PC-ul dvs.
Conectarea unui dispozitiv USB
1.Porniţi televizorul.
2.Conectaţi un dispozitiv USB care
conţine fişiere foto, audio şi/sau video
la mufa USB aflată în partea laterală a
televizorului.
3.Când un dispozitiv USB este conectat
la televizor, apare fereastra Dispozitiv
conectat. Selectaţi o categorie pe doriţi
să o redaţi dintre Videocl., Fotografii şi
Muzică.
NN Televizorul poate afişa fişierele de pe
dispozitivul USB automat, dacă acesta
este singurul dispozitiv conectat.
4.Apare ecranul Samsung Link Muzică,
Fotografii sau Videocl. Dacă pe
dispozitivul USB există foldere,
televizorul afişează o listă cu foldere.
Evidenţiaţi şi selectaţi un folder. Dacă
pe dispozitivul USB nu există foldere,
televizorul va afişa fişiere sau miniaturi.
5.Evidenţiaţi şi selectaţi un fişier pentru
vizualizare sau redare.
NN Pentru a selecta un alt tip de conţinut
sau tip de dispozitiv, apăsaţi în mod
repetat butonul RETURNR până la
apariţia ecranului principal Samsung
Link.
NN Pentru informaţii suplimentare
despre redarea fişierelor, consultaţi
secţiunea din acest manual care
începe cu „Controlul redării video”.
Citiţi aceste informaţii înainte de a utiliza
Samsung Link cu un dispozitiv USB.
Restricţii şi atenţionări
Înainte de a conecta dispozitivul la
televizor, vă rugăm să efectuaţi copii
de rezervă ale fişierelor dvs. pentru
a preveni deteriorarea fişierelor sau
pierderea datelor. SAMSUNG nu îşi
asumă răspunderea pentru deteriorarea
fişierelor sau pierderea datelor.
Conectaţi o unitate hard disk USB la
portul dedicat USB 1 (HDD 5 V 1A).
Nu deconectaţi un dispozitiv USB în timp
ce este citit de televizor.
În cazul în care conectaţi un dispozitiv
USB cu un prelungitor USB, s-ar putea ca
televizorul să nu recunoască dispozitivul
USB sau să nu citează fişierele de pe
dispozitiv.
Dacă un dispozitiv USB conectat la
televizor nu este recunoscut, fişierele
de pe dispozitiv sunt deteriorate sau un
fişier din listă nu este redat, conectaţi
dispozitivul USB la un PC, formataţi
dispozitivul, recopiaţi fişierele în
dispozitiv şi încercaţi din nou redarea.
Dacă un fişier şters de pe PC este totuşi
găsit la executarea Smart Hub, folosiţi
funcţia „Golire coş de gunoi” de pe PC
pentru a şterge permanent fişierul.
Dacă PC-ul nu poate construi o bază de
date funcţională din fişierele salvate pe
un dispozitiv USB deoarece acesta din
urmă nu dispune de spaţiu liber, nu veţi
putea vizualiza niciunul din fişierele noi
adăugate, chiar dacă aţi salvat aceste
fişiere în dispozitivul USB.
Dispozitive acceptate
Este posibil ca anumite tipuri de camere
şi dispozitive audio digitale USB să nu fie
compatibile cu acest televizor.
Samsung Link acceptă numai dispozitive
USB de stocare în masă (MSC). MSC este
un dispozitiv de transfer de volum mare
(exclusiv) din clasa dispozitivelor de
stocare în masă. Exemple de dispozitive
MSC sunt unităţile de memorie flash
USB, cititoarele de carduri flash şi
unităţile hard disk USB (HUB-urile
USB nu sunt acceptate). Dispozitivele
trebuie conectate direct la portul USB al
televizorului.
NN Un HDD cu USB nu este acceptat
pentru seriile LED4500 şi LED5400.
HDD-urile cu USB cu o capacitate mai
mare de 2 TB nu sunt acceptate.
Dacă sunt conectate mai mult de 2
dispozitive PTP (Picture Transfer
Protocol), puteţi utiliza doar unul singur
la un moment dat.
Dacă sunt conectate mai mult de două
dispozitive MSC, este posibil ca unele
dintre acestea să nu fie recunoscute.
Este posibil ca dispozitivele USB cu
cerinţe energetice ridicate (mai mult de
500 mA sau 5 V) să nu fie acceptate.
Dacă televizorul nu primeşte nicio
comandă pe durata intervalului setat
în Timp protecţie autom., se activează
economizorul de ecran.
Este posibil ca modul de economisire a
energiei al unor unităţi hard disc externe
să fie dezactivat automat la conectarea
lor la televizor.
Sistemul de fişiere şi formatele
Funcţia USB poate să nu funcţioneze
corespunzător cu fişiere multimedia fără
licenţă.
Protocolul de transfer media (MTP
- Media Transfer Protocol) nu este
acceptat.
Sistemul de fişiere acceptă FAT16, FAT32
şi NTFS.
Samsung Link acceptă doar formatul
jpeg secvenţial. Nu acceptă formatul jpeg
progresiv.
Cu cât rezoluţia imaginii este mai mare,
cu atât afişarea acesteia pe ecran
durează mai mult.
Rezoluţia JPEG maximă acceptată este
de 15360 X 8640 pixeli.
Dacă un fişier este corupt sau dacă
televizorul nu acceptă tipul de fişier,
apare mesajul Format de fişier
neacceptat..
Dacă fişierele sunt sortate după Viz.
folder, televizorul poate afişa numele a
până la 1000 de fişiere în fiecare folder.
Dacă numărul de fişiere şi foldere salvate
pe un dispozitiv de stocare USB este de
peste 8000, este posibil ca unele fişiere
şi foldere să nu fie afişate şi ca unele
foldere să nu poată fi deschise.
Televizorul nu poate reda fişiere MP3 cu
DRM care au fost descărcate de pe un
site cu plată. Digital Rights Management
(DRM - Administrarea drepturilor
digitale) este o tehnologie care acceptă
crearea, distribuirea şi administrarea
conţinutului într-un mod integrat
şi cuprinzător, incluzând protecţia
drepturilor şi intereselor furnizorilor
de conţinut, prevenirea copierii ilegale
a conţinutului, precum şi gestionarea
facturărilor şi tranzacţiilor.
Chiar dacă fişierul pe care doriţi să îl
redaţi este codificat într-un format
acceptat, poate apărea un mesaj de
eroare din cauza unui subcontainer sau
unei probleme de profil.
Conectarea la PC prin intermediul reţelei
Puteţi să redaţi imagini, muzică şi
videoclipuri salvate pe PC utilizând o
conexiune de reţea în modul Samsung Link.
NN Pentru mai multe informaţii despre
modul de configurare a televizorului şi de
conectare a acestuia la reţea, consultaţi
“Configurarea reţelei” din acest manual.
NN Pentru a vizualiza conţinutul de pe
PC, trebuie să aveţi televizorul şi PCul conectate la LAN şi software-ul PC
AllShare descărcat şi instalat pe PC.
NN Vă recomandăm să localizați atât
televizorul, cât şi PC-ul în aceeaşi
subreţea. Adresele IP au patru părţi,
separate prin puncte (111.222.333.444).
Dacă televizorul şi PC-ul sunt în aceeaşi
subreţea, primele 3 părţi ale adresei
IP a televizorului şi adresa IP a PC-ului
(111.222.333) vor fi aceleaşi şi numai
ultima parte (adresa gazdă) va fi diferită.
Următoarele funcţii Samsung Link nu sunt
acceptate când redaţi conţinut media de pe
un PC conectat printr-o reţea:
NN Funcţiile Muzică de fond şi Setare muzică
de fond.
NN Sortarea fişierelor după preferinţe în
folderele Fotografii, Muzică şi Videocl..
–– Funcţia † (REW) sau … (FF) în timpul
redării unui film.
Informaţii suplimentare
NN DivX DRM nu este acceptat.
NN Setaţi programul firewall al PC-ului,
astfel încât software-ul PC AllShare să fie
un program permis.
NN În funcţie de serverul de Internet, când
utilizaţi Samsung Link printr-o conexiune
de reţea:
–– Metoda de sortare poate varia.
–– Este posibil ca funcţia Căutare scenă
să nu fie acceptată.
–– Este posibil ca funcţia Continuare,
care reia redarea unui videoclip, să nu
fie acceptată.
–– Funcţia Continuare nu acceptă mai
mulţi utilizatori. (Aceasta memorează
numai momentul în care ultimul
utilizator a oprit redarea unui
videoclip.)
–– Este posibil ca funcţia de căutare să nu
funcţioneze, în funcţie de informaţiile
conţinutului.
NN Este posibil ca fişierele să fie redate cu
întreruperi la redarea de conţinut video
în Samsung Link printr-o conexiune de
reţea.
Puteţi reda conţinutul în spaţiul de stocare Web
de pe televizor. Urmaţi instrucţiunile de mai jos:
–– Accesaţi serviciul Samsung Link pe
televizor → Selectaţi un tip de conţinut
alegând dintre Muzică, Fotografii şi
Videocl. → Selectaţi SugarSync →
Selectaţi un fişier de redat.
–– Vizitaţi www.sugarsync.com şi puteţi
încărca în spaţiul de stocare Web
(SugarSync) conţinut de pe PC. Cu toate
acestea, puteţi utiliza televizorul pentru
a reda conţinut de pe PC doar când calea
de încărcare este Arhivă Web - Samsung
Link - Muzică / Fotografii / Videocl..
–– Puteţi, de asemenea, utiliza televizorul
pentru a reda conţinut de pe un dispozitiv
mobil compatibil cu funcţia Samsung Link
când calea de încărcare este specificată
ca şi mai sus.
Utilizarea funcţiilor Samsung Link
Samsung Link vă permite să beneficiaţi
de următoarele servicii. Trebuie să vă
conectaţi la contul Samsung pentru a utiliza
stocarea Web sau serviciile de socializare.
Samsung Link poate să redea diverse tipuri
de conţinut în trei modalităţi:
–– Utilizând un dispozitiv USB: Puteţi să
redaţi videoclipuri, fotografii sau muzică
de pe un dispozitiv USB conectat.
–– Utilizând reţeaua DLNA sau stocarea
Web: Puteţi să redaţi diverse tipuri de
conţinut de pe dispozitive conectate la
reţeaua de domiciliu sau din spaţiul de
stocare Web.
–– Utilizând servicii de socializare: Puteţi
să redaţi anumite tipuri de conţinut de
la servicii de socializare precum Family
Story, Facebook sau Picasa.
NN Înainte de a utiliza Facebook sau
Picasa, trebuie să instalaţi conţinutul
corespunzător în Smart Hub.
NN Pentru a utiliza SugarSync, Facebook sau
Picasa, trebuie să vă conectaţi la aplicaţia
corespunzătoare. În mod alternativ,
puteţi să vă înregistraţi contul pentru
aplicaţie în contul dvs. Samsung. Pentru
a vă înregistra contul pentru aplicaţie,
consultaţi „Configurarea Smart Hub cu
Setări” în secţiunea Smart Hub.
NN Pentru a utiliza Family Story, trebuie să
vă conectaţi la contul Samsung. Înainte
de a utiliza Family Story, trebuie să vă
alăturaţi cel puţin unui grup.
NN Puteţi transfera un conţinut dorit pe alte
dispozitive conectate la televizor.
Tip de conţinut
USB
Cameră foto
Dispozitive de transfer
acceptate
DLNA, SugarSync, Family
Story, Picasa, Facebook
DLNA
DLNA
USB
SugarSync
USB
Family Story
USB
Picasa
USB
Facebook
USB
Dispozitiv mobil
USB
Lista mea (În Samsung Link)
∫ℓ
™ → Samsung Link → Lista mea
Utilizând această funcţie, puteţi să accesaţi
conţinutul uşor şi rapid.
●● Redate recent
Afişează o listă cu fişiere de natura
videoclipurilor, fotografiilor sau muzicii,
redate recent. Dacă doriţi repetarea redării
unui fişier, utilizaţi această listă.
NN Când redaţi un fişier din lista Redate
recent şi dispozitivul USB nu este
conectat sau fişierul nu a fost găsit, va
apărea mesajul „Fişierul căutat nu a fost
găsit.”.
NN Lista Redate recent poate conţine până
la 48 de fişiere. Fişierele sunt aranjate de
aşa natură încât fişierele redate cel mai
recent se află la începutul listei.
NN Este posibil ca fişierele Redate recent
dintr-un telefon mobil să nu poată fi
redate.
●● Noutăţi
Afişează fişierele cu videoclipuri, fotografii
sau muzică recent salvate pe un dispozitiv
USB conectat sau la PC. Dacă aveţi un fişier
actualizat recent pe care doriţi să-l redaţi,
utilizaţi această categorie.
●● Listă red.
Afişează fişierele din Listă de dare salvate
pe dispozitivul USB sau pe PC. Dacă doriţi
să redaţi o listă de redare, selectaţi lista
respectivă. Lista de redare selectată va fi
redată imediat.
NN Puteţi crea până la 12 liste de redare.
NN Puteţi adăuga până la 100 de fişiere
într-o singură listă de redare.
NN Puteţi adăuga doar un singur tip de
conţinut la o listă de redare. De exemplu,
puteţi adăuga doar fişiere de muzică la
o listă de redare care include fişiere de
muzică.
ℓ
Crearea unei liste de redare
1.În ecranul principal Samsung Link,
selectaţi Videocl., Fotografii sauMuzică
în partea stângă a ecranului.
2.În partea dreaptă a ecranului, evidenţiaţi
şi selectaţi dispozitivul care conţine
fişierele pe care le doriţi în lista de
redare. Samsung Link afişează folderele
şi/sau fişierele de pe dispozitiv.
3.Dacă Samsung Link afişează foldere,
evidenţiaţi şi selectaţi folderul care
conţine fişierele dorite. Dacă afişează
numai fişiere, treceţi la pasul 4.
4.Evidenţiaţi un fişier, apoi deschideţi
meniul Instr. utilizând telecomanda.
5.Evidenţiaţi şi selectaţi Adăug. la listă.
6.Evidenţiaţi şi selectaţi un fişier pe care
doriţi să îl adăugaţi. Marcajul c apare în
caseta de validare.
7.Repetaţi pasul 6 pentru a selecta fişiere
suplimentare.
NN Pentru a selecta toate fişierele din
listă, selectaţi Select. globală. Pentru
a anula o selecţie, selectaţi din nou
fişierul.
8.Când aţi terminat, selectaţi Adăugare.
Apare ecranul Adăug. la listă.
9.Selectaţi Listă nouă. Apare ecranul
Creaţi o listă nouă..
10.Introduceţi numele listei de redare
utilizând telecomanda sau acceptaţi
numele implicit.
11.Când aţi terminat, selectaţi Efectuat.
Lista de redare nouă este creată. Apare
fereastra pop-up Added (Adăugat).
12.Selectaţi Redare pentru a reda acum sau
OK pentru a reda ulterior.
Pentru a adăuga fişiere muzicale la lista de
redare, urmaţi aceşti paşi:
1.În ecranul principal Samsung Link,
selectaţi Videocl., Fotografii sauMuzică
în partea stângă a ecranului.
NN Trebuie să selectaţi genul de conţinut
care se află deja în lista de redare.
De exemplu, dacă doriţi să adăugaţi
fişiere la o listă de redare cu muzică,
trebuie să selectaţi Muzică.
2.În partea dreaptă a ecranului, evidenţiaţi
şi selectaţi dispozitivul care conţine
fişierele pe care le doriţi în lista de
redare. Samsung Link afişează folderele
şi/sau fişierele de pe dispozitiv.
3.Dacă Samsung Link afişează foldere,
evidenţiaţi şi selectaţi folderul care
conţine fişierele dorite. Dacă afişează
numai fişiere, treceţi la pasul 4.
4.Evidenţiaţi un fişier, apoi deschideţi
meniul Instr. utilizând telecomanda.
5.Evidenţiaţi şi selectaţi Adăug. la listă.
6.Evidenţiaţi şi selectaţi un fişier pe care
doriţi să îl adăugaţi. Marcajul c apare în
caseta de validare.
7.Repetaţi pasul 6 pentru a selecta fişiere
suplimentare.
NN Pentru a selecta toate fişierele din
listă, selectaţi Select. globală. Pentru
a anula o selecţie, selectaţi din nou
fişierul.
8.Când aţi terminat, selectaţi Adăugare.
Apare ecranul Adăug. la listă.
9.Evidenţiaţi şi selectaţi lista de redare la
care doriţi să adăugaţi fişierele. Apare
fereastra pop-up Added (Adăugat).
10.Selectaţi Redare pentru a reda acum sau
OK pentru a reda ulterior.
Utilizarea opţiunii Redare selecţie cu fişiere
muzicale
1.Selectaţi un fişier muzical din lista de
fişiere.
2.Deschideţi meniul Instr. utilizând
telecomanda, apoi selectaţi Redare
selecţie.
3.Selectaţi piesa pe care doriţi să o
adăugaţi. Marcajul c apare în caseta de
validare din stânga.
4.Repetaţi Pasul 3 pentru a selecta piese
suplimentare.
NN Pentru a selecta toate fişierele din
listă, selectaţi Select. globală. Pentru
a anula o selecţie, selectaţi din nou
fişierul.
5.Selectaţi Redare. Fişierele de muzică
selectate sunt redate.
Utilizarea opţiunii Vizualizare cu fişierele
muzicale
Când utilizaţi funcţia Samsung Link cu
spaţiul de stocare Web şi nu cu un dispozitiv
USB, funcţia Vizualizare nu este acceptată.
1.Pentru a sorta fişiere în listele de fişiere,
selectaţi } utilizând telecomanda. Apare
ecranul Vizualizare.
2.Selectaţi criteriul de sortare dorit.
●● Viz. folder
Afişează folderele dispozitivului în ordine
alfabetică. Pentru vizualizarea numelor
fişierelor şi a miniaturilor, selectaţi un
folder.
●● Titlu
Sortează şi afişează fişierele după titlu
în ordinea simbolurilor/numerică/
alfabetică/specială.
●● Artist
Sortează fişierele muzicale după artist, în
ordine alfabetică.
●● Album
Sortează fişierele muzicale după album,
în ordine alfabetică.
●● Gen
Sortează fişierele de muzică după gen.
Trimiteţi fişierele dvs. de muzică
Vă permite să trimiteţi fişierele audio
în spaţiul de stocare Web sau pe alte
dispozitive.
NN Pentru a utiliza funcţia Trimitere, trebuie
să fiţi conectat la Smart Hub.
1.Pentru a trimite fişiere de muzică în
lista de fişiere, deschideţi meniul Instr.
utilizând telecomanda, apoi selectaţi
Trimitere.
2.Selectaţi un fişier muzical pe care doriţi
să îl trimiteţi. Marcajul c apare în caseta
de validare.
3.Repetaţi pasul 2 pentru a selecta piese
suplimentare.
NN Pentru a selecta toate fişierele din
listă, selectaţi Select. globală. Pentru
a anula o selecţie, selectaţi din nou
fişierul.
4.Când aţi terminat, selectaţi Trimitere.
Apare ecranul Trimitere.
5.Selectaţi dispozitivul destinaţie pentru
trimitere, apoi selectaţi Trimitere.
6.De la aceşti paşi, urmaţi instrucţiunile de
pe ecran.
Pentru a şterge unul sau mai multe fişiere
din Lista de redare, urmaţi aceşti paşi:
1.În ecranul principal Samsung Link,
selectaţi Lista mea.
2.În zona Listă red. de la baza ecranului,
evidenţiaţi lista de redare pe care doriţi
să o editaţi.
3.Deschideţi meniul Instr. utilizând
telecomanda, apoi selectaţi Edit. listă
red. Apare ecranul Edit. listă red.
4.Selectaţi un fişier pe care doriţi să îl
ştergeţi. Marcajul c apare în caseta de
validare.
5.Repetaţi pasul 5 pentru a selecta fişiere
suplimentare.
NN Pentru a selecta toate fişierele din
listă, selectaţi Select. globală. Pentru
a anula o selecţie, selectaţi din nou
fişierul.
6.Când aţi terminat, selectaţi Ştergere.
Apare un mesaj pop-up.
7.Selectaţi Da. Fişierele selectate sunt
eliminate din lista de redare.
Videocl. (În Samsung Link)
∫ℓ
™ → Samsung Link → Videocl.
Puteţi reda fişiere video salvate pe
dispozitivul USB şi/sau pe PC-ul dvs.
NN Pentru mai multe informaţii despre for-
matele de subtitrare şi de codec, consultaţi „Formate de fişiere de subtitrare şi
Redare Samsung Link compatibile” din
secţiunea Alte informaţii.
Redarea unui fişier video
1.În ecranul Samsung Link, selectaţi
Videocl..
2.Evidenţiaţi şi selectaţi dispozitivul de pe
care doriţi să redaţi.
3.Dacă Samsung Link afişează foldere,
evidenţiaţi şi selectaţi folderul care
conţine fişierul dorit, treceţi la pasul
4. Dacă Samsung Link afişează numai
fişiere, treceţi direct la pasul 4.
4.Evidenţiaţi şi selectaţi videoclipul dorit în
ecranul cu lista de fişiere.
NN Dacă opriţi redarea videoclipului,
puteţi reda videoclipul mai târziu, din
punctul în care l-aţi oprit.
NN Numele fişierului apare în partea de
sus a ecranului, însoţit de durata de
redare a videoclipului.
NN Dacă informaţiile privind durata
fişierului video nu sunt cunoscute,
durata de redare şi bara de progres
nu sunt afişate.
NN Apăsaţi şi menţineţi apăsat timp de 3
secunde butonul de derulare înapoi
sau derulare rapidă înainte în timpul
redării unui clip video pentru a trece
la următorul clip video.
Butoanele de control al redării
videoclipurilor
●● †, …
De fiecare dată când selectaţi † sau …
folosind telecomanda, viteza de redare
se schimbă, după cum urmează. († 1 / †
2 / † 3 / … 1 / … 2 / … 3)
●● l, r
Realizaţi un salt înapoi sau înainte faţă de
poziţia curentă.
●● ∑
Întrerupeţi redarea scenei.
–– Pentru redare lentă: în modul pauză,
selectaţi …. De fiecare dată când
selectaţi … utilizând telecomanda,
viteza de redare este redusă în această
ordine: „ 1/8 / „1/4 / „1/2. Viteza de
redare este afişată în colţul din stânga
sus.
–– Pentru redare cadru cu cadru: în
modul pauză, selectaţi ∑. De fiecare
dată când selectaţi ∑ utilizând
telecomanda, va apărea un cadru nou.
NN Pentru a reveni la redarea cu viteză
normală, selectaţi r utilizând
telecomanda.
NN Produsul nu redă sunetul în modul de
redare cadru cu cadru sau modul de
redare lentă.
NN Modul de redare cadru cu cadru şi
modul de redare lentă funcţionează
numai în direcţia înainte.
ℓ
Utilizarea meniului Instr. cu Videocl.
●● În ecranul cu lista de fişiere, puteţi să
utilizaţi următoarele opţiuni:
–– Vizualizare
Permite sortarea listei de fişiere după
unul din patru criterii de sortare.
–– Redare selecţie
Permite selectarea unuia sau mai multor
fişiere pentru redare imediată.
–– Trimitere
Vă permite să trimiteţi fişierele video
în spaţiul de stocare Web sau pe alte
dispozitive.
NN Dacă doriţi să utilizaţi această funcţie,
trebuie să vă conectaţi la Smart Hub.
–– Conectare / Deconect.
Vă puteţi conecta sau deconecta de la
contul dvs. Samsung.
–– Adăug. la listă
Permite crearea listelor de redare. Când
creaţi
liste de redare, puteţi reda o serie de
videoclipuri pe care doriţi să le urmăriţi
uşor şi rapid.
–– Accesare listă de redare
Comută la ecranul Listă red.
–– Informaţii
Afişează informaţii detaliate despre
fişierul selectat.
●● În timpul redării, puteţi utiliza următoarele
opţiuni din meniul Instr.:
–– Listă videoclipuri
Opreşte videoclipul şi permite accesul la
ecranul cu lista de fişiere.
–– Redare de la început
Puteţi reporni un fişier video de la
început.
–– Căutare scenă
Puteţi utiliza funcţia Căutare scenă în
timpul redării, pentru a vizualiza sau
începe redarea filmului de la scena dorită.
NN Dacă informaţiile de index din fişier
sunt deteriorate sau fişierul nu
permite indexarea, nu veţi putea
utiliza funcţia Căutare scenă.
–– Căutare titlu
Puteţi căuta în videoclip utilizând tastele
cu săgeţi stânga şi dreapta sau puteţi
introduce un timp de redare direct cu
ajutorul telecomenzii.
–– Căutare moment
Căutaţi videoclipul sau introduceţi
direct momentul de redare utilizând
telecomanda.
–– Mod Repetare
Puteţi reda un singur fişier film sau toate
fişierele din ecranul cu lista de redare, în
mod repetat.
–– Dimens. Imagine
Puteţi regla dimensiunea imaginii în
funcţie de preferinţele dvs.
–– Mod imagine
Puteţi modifica Mod imagine.
–– Mod sunet
Puteţi modifica Mod sunet.
–– Limbă audio
Puteţi asculta videoclipul în una dintre
limbile acceptate. Funcţia este activată
numai dacă sunt redate fişiere de tip flux
de date, care acceptă mai multe formate
audio.
–– Subtitrare
Permite vizualizarea cu subtitrări în
diferite limbi. Puteţi selecta o anumită
limbă dacă fişierul de subtitrări conţine
mai multe limbi.
–– Setări subtitrare
Afişează Setări subtitrare. Puteţi selecta
opţiuni pentru subtitrări, precum
culoarea şi transparenţa.
–– Informaţii
Afişează informaţii detaliate despre
fişierul selectat.
NN Toate funcţiile disponibile în meniul Instr.
la un moment dat sunt dependente de
caracteristicile videoclipului redat. Nu
toate funcţiile sunt, în mod necesar,
disponibile pentru toate videoclipurile.
Utilizarea funcţiei Vizualizare cu fişierele video
Când utilizaţi funcţia Samsung Link cu
spaţiul de stocare Web şi nu cu un dispozitiv
USB, funcţia Vizualizare nu este acceptată.
1.Pentru a sorta fişiere în listele de fişiere,
selectaţi } utilizând telecomanda. Apare
ecranul Vizualizare.
2.Selectaţi criteriile de sortare.
●● Viz. folder
Afişează folderele dispozitivului în ordine
alfabetică. Pentru vizualizarea numelor
fişierelor şi a miniaturilor, selectaţi un
folder.
●● Titlu
Sortează şi afişează fişierele după titlu
în ordinea simbolurilor/numerică/
alfabetică/specială.
●● Ultima dată
Sortează şi afişează fişierele după data
cea mai recentă a creării.
●● Prima dată
Sortează şi afişează fişierele după data
cea mai îndepărtată a creării.
Trimiteţi fişierele dvs. video
Vă permite să trimiteţi fişierele video
în spaţiul de stocare Web sau pe alte
dispozitive.
NN Pentru a utiliza funcţia Trimitere, trebuie
să fiţi conectat la Smart Hub.
1.Pentru a trimite fişiere video în lista de
fişiere, deschideţi meniul Instr. utilizând
telecomanda, apoi selectaţi Trimitere.
2.Selectaţi un fişier video pe care doriţi să
îl trimiteţi. Marcajul c apare în caseta
de validare.
3.Repetaţi pasul 2 pentru a selecta fişiere
suplimentare.
NN Pentru a selecta toate fişierele din
listă, selectaţi Select. globală. Pentru
a anula o selecţie, selectaţi din nou
fişierul.
4.Când aţi terminat, selectaţi Trimitere.
Apare ecranul Trimitere.
5.Selectaţi dispozitivul destinaţie pentru
trimitere, apoi selectaţi Trimitere.
6.De la aceşti paşi, urmaţi instrucţiunile de
pe ecran.
Fotografii (În Samsung Link)
∫ℓ
™ → Samsung Link → Fotografii
Vizualizarea unei fotografii (sau a unei expuneri
de diapozitive)
NN Pentru mai multe informaţii despre
formatele de imagine acceptate,
consultaţi „Formate de fişiere de
subtitrare şi Samsung Link compatibile”
în secţiunea Alte informaţii.
1.În ecranul Samsung Link, selectaţi
Fotografii.
2.În partea dreaptă a ecranului, selectaţi
dispozitivul care conţine fotografiile pe
care doriţi să le vizualizaţi.
3.Dacă Samsung Link afişează foldere,
selectaţi folderul care conţine
fotografiile dorite, apoi treceţi la pasul 4.
Dacă Samsung Link afişează miniaturi ale
fotografiilor, treceţi direct la pasul 4.
4.Pentru a porni o expunere de diapozitive,
selectaţi ∂ cu telecomanda.
NN Pentru a modifica o altă fotografie
manual, apăsaţi butonul l sau r.
NN În timpul expunerii de diapozitive,
toate fişierele din lista de fişiere sunt
afişate în ordine, începând cu fişierul
pe care l-aţi selectat.
NN Când vizionaţi o fotografie sau o
expunere de diapozitive, puteţi să
adăugaţi muzică de fond, dacă aveţi
fişiere muzicale pe acelaşi dispozitiv.
NN Dacă selectaţi o muzică de fond
greşită, nu puteţi schimba muzica
decât după încheierea încărcării BGM
(Background music).
Butoanele de control al redării fotografiilor
●● † / …
Viteza expunerii de diapozitive se
schimbă după cum urmează (Lent,
Normal, Rapid). Viteza este afişată în
partea din dreapta sus a ecranului.
●● l, r
Treceţi la fotografia anterioară,
respectiv următoare.
●● ∫
Reveniţi la ecranul listei de fişiere.
●● ∂
Porniţi expunerea de diapozitive.
●● ∑
Întrerupeţi expunerea de diapozitive.
ℓ
Utilizarea meniului Instr. cu Fotografii
●● Pentru a utiliza meniul Instr. cu fotografii,
mai întâi trebuie să evidenţiaţi un fişier
foto în ecranul cu lista de fişiere. După
evidenţierea unei fotografii în ecranul cu
lista de fişiere, puteţi utiliza următoarele
opţiuni din meniul Instr.:
–– Vizualizare
Permite sortarea listei de fişiere după
unul din patru criterii de sortare.
–– Redare selecţie
Permite selectarea unuia sau mai multor
fişiere pentru redare imediată.
–– Trimitere
Permite trimiterea fotografiilor cu
ajutorul contului Family Story sau al
aplicaţiei pentru fotografii.
NN Pentru a utiliza funcţia Trimitere,
trebuie să fiţi conectat la Smart Hub.
–– Conectare / Deconect.
Vă puteţi conecta sau deconecta de la
contul dvs. Samsung.
–– Adăug. la listă
Permite crearea listelor de redare. Când
creaţi liste de redare, puteţi reda o serie
de fotografii uşor şi rapid
–– Accesare listă de redare
Comută la ecranul Listă red.
–– Informaţii
Afişează informaţii detaliate despre
fişierul selectat.
●● Când redaţi un fişier foto, puteţi să utilizaţi
următoarele opţiuni:
–– Listă de fotografii
Revine la ecranul listei de fişiere.
–– Începere expunere diap. / Oprire
expunere diapozitive
Puteţi porni sau opri o expunere de
diapozitive. Alternativ, selectaţi ∂ pentru
a porni o expunere de diapozitive sau ∑
pentru a opri o expunere de diapozitive
cu ajutorul telecomenzii.
–– Viteză diapozitive
Puteţi selecta viteza expunerii de
diapozitive în timpul desfăşurării
acesteia. Alternativ, selectaţi † sau …
utilizând telecomanda.
–– Muzică fundal activată / Muzică fundal
dezactiv.
Puteţi activa sau dezactiva muzica de
fond.
–– Setare muzică de fond
Puteţi seta şi selecta muzica de fond în
timpul vizionării unui fişier foto sau unei
expuneri de diapozitive.
–– Mod imagine
Puteţi modifica Mod imagine.
–– Mod sunet
Puteţi modifica Mod sunet.
NN Disponibil numai când opţiunea
Muzică de fond este activată.
–– Zoom
Puteţi mări imaginile în modul ecran
complet.
–– Rotire
Puteţi roti imaginile.
–– Informaţii
Afişează informaţii detaliate despre
fişierul selectat.
Utilizarea funcţiei Vizualizare cu fişierele foto
Când utilizaţi funcţia Samsung Link
cuFamily Story, Facebook sau Picasa, nu
cu un dispozitiv USB, funcţia Vizualizarenu
este acceptată.
1.Pentru a sorta fişiere în listele de fişiere,
selectaţi } utilizând telecomanda. Apare
ecranul Vizualizare.
2.Selectaţi criteriile de sortare.
●● Viz. folder
Afişează folderele dispozitivului în ordine
alfabetică. Pentru vizualizarea numelor
fişierelor şi a miniaturilor, selectaţi un
folder.
●● Titlu
Sortează şi afişează fişierele după titlu
în ordinea simbolurilor/numerică/
alfabetică/specială.
●● Ultima dată
Sortează şi afişează fişierele după data
cea mai recentă a creării.
●● Prima dată
Sortează şi afişează fişierele după data
cea mai îndepărtată a creării.
●● Lunar
Sortează şi afişează fişierele după lună.
Trimiteţi fotografiile
Permite trimiterea fotografiilor cu ajutorul
contului Family Story sau către alte
dispozitive.
NN Pentru a utiliza funcţia Trimitere, trebuie
să fiţi conectat la Smart Hub.
1.De exemplu, să presupunem că doriţi să
trimiteţi cu Family Story.
2.Pentru a trimite fişiere foto în lista de
fişiere, evidenţiaţi un fişier, deschideţi
meniul Instr. utilizând telecomanda, apoi
selectaţi Trimitere.
3.Selectaţi un fişier foto pe care doriţi să îl
trimiteţi. Marcajul c apare în caseta de
validare din partea stângă.
4.Repetaţi Pasul 3 pentru a selecta piese
suplimentare.
NN Pentru a selecta toate fişierele din
listă, selectaţi Select. globală. Pentru
a anula o selecţie, selectaţi din nou
fişierul.
5.Când aţi terminat, selectaţi Trimitere.
Apare ecranul Trimitere.
6.Selectaţi dispozitivul de destinaţie a
trimiterii.
7.Selectaţi grupul de familie cu care doriţi
să partajaţi conţinutul. Apare o fereastră
pop-up.
8.Introduceţi un mesaj de trimis către
grupul de familie pe care l-aţi selectat.
NN Dacă pe ecran este afişată o tastatură
QWERTY, puteţi utiliza o tastatură
conectată la televizor pentru a
introduce mesajul.
9.Când aţi terminat, selectaţi Trimitere.
Muzică (În Samsung Link)
∫ℓ
™ → Samsung Link → Muzică
Redarea muzicii
NN Pentru mai multe informaţii despre
formatele de fişiere audio acceptate,
consultaţi „Formate de fişiere de
subtitrare şi Samsung Link compatibile”
în secţiunea Alte informaţii.
1.În ecranul Samsung Link, apăsaţi butonul
săgeată pentru a selecta Muzică.
2.Selectaţi dispozitivul care conţine
fişierele pe care doriţi să le redaţi.
3.Dacă Samsung Link afişează foldere,
evidenţiaţi şi selectaţi folderul care
conţine fişierele muzicale dorite, apoi
treceţi la pasul 4. Dacă Samsung Link
afişează numai fişiere, treceţi direct la
pasul 4.
4.Selectaţi fişierul de muzică dorit din
lista de fişiere sau selectaţi ∂ utilizând
telecomanda.
NN Pentru a trece la pagina anterioară,
selectaţi b utilizând telecomanda.
Pentru a trece la pagina următoare,
selectaţi { utilizând telecomanda.
NN În timpul redării muzicii, vă puteţi
deplasa rapid înainte sau înapoi în
fişierul muzical, selectând † sau …
utilizând telecomanda.
NN Dacă sunetul nu este corespunzător
la redarea fişierelor MP3, ajustaţi
Egalizator din meniul Sunet. (Un fişier
MP3 modulat excesiv poate cauza o
problemă de sunet.)
NN Apăsaţi şi menţineţi apăsat timp de 3
secunde butonul de derulare înapoi
sau derulare rapidă înainte în timpul
redării unui fişier audio pentru a trece
la următorul fişier audio.
Butoanele de control al redării muzicii
În timpul redării, puteţi utiliza funcţiile
suplimentare din partea din dreapta jos a
ecranului.
●● Redare / Pauză
Puteţi porni sau opri un fişier de muzică.
Alternativ, puteţi selecta ∂ sau ∑
utilizând telecomanda.
●● Mod Repetare
Puteţi reda unul sau toate fişierele
muzicale afişate în lista cu fişiere în mod
repetat.
●● Mod Amestecare
Puteţi reda fişierele muzicale în ordine
sau aleatoriu.
●● Mod sunet
Puteţi modifica Mod sunet.
ℓ
Utilizarea meniului Instr. cu Muzică
●● Pentru a utiliza meniul Instr. cu fişiere
muzicale, mai întâi trebuie să evidenţiaţi un
fişier muzical în ecranul cu lista de fişiere.
După evidenţierea unui fişier muzical în
ecranul cu lista de fişiere, puteţi utiliza
următoarele opţiuni din meniul Instr.:
–– Vizualizare
Puteţi sorta lista de fişiere după unul din
patru criterii de sortare.
–– Redare selecţie
Permite selectarea unuia sau mai multor
fişiere pentru redare imediată.
–– Trimitere
Vă permite să trimiteţi fişierele audio
în spaţiul de stocare Web sau pe alte
dispozitive.
NN Pentru a utiliza funcţia Trimitere,
trebuie să fiţi conectat la Smart Hub.
–– Conectare / Deconect.
Vă puteţi conecta sau deconecta de la
contul dvs. Samsung.
–– Adăug. la listă
Permite crearea listelor de redare. Când
creaţi liste de redare, puteţi reda un grup
de fişiere muzicale uşor şi rapid.
–– Accesare listă de redare
Comută la ecranul Listă red.
–– Codificare
Puteţi selecta un format de codificare din
lista de formate de codificare.
–– Informaţii
Afişează informaţii detaliate despre
fişierul selectat.
TV înregistrat (În Samsung Link)
∫ℓ
pentru LED seriile 4500 - 5400 : Această funcţie nu
este acceptată.
™ → Samsung Link → TV înregistrat
Pentru a utiliza înregistrarea sau funcţia
Timeshift, dispozitivul USB conectat trebuie
să fie disponibil pentru înregistrare. Se
recomandă formatarea dispozitivului
pentru utilizarea unităţii hard disc USB.
NN Nu deconectaţi dispozitivul în timpul
formatării acestuia. Dacă formataţi
dispozitivul, toate fişierele vor fi şterse.
NN Înainte de formatarea dispozitivului
pentru televizor, faceţi copii de siguranţă
ale fişierelor dvs. pentru a preveni
deteriorarea sau pierderea datelor.
SAMSUNG nu îşi asumă răspunderea
pentru deteriorarea fişierelor sau
pierderea datelor.
Pentru a înregistra un program difuzat
momentan
Vă permite să înregistraţi un program care
este difuzat momentan.
Pentru a utiliza această funcţie, setaţi mai
întâi ora curentă.
1.Pentru a înregistra un program difuzat,
apăsaţi butonul ∏ de pe telecomandă. Va
fi afişată o fereastră pop-up.
NN Recomandăm utilizarea unui HDD cu
USB cu o viteză de rotaţie de cel puţin
5.400 rpm, dar un HDD cu USB de tip
RAID nu este acceptat.
NN Un dispozitiv de stocare USB nu poate
înregistra înainte de finalizarea unui
Test performanţă disp..
2.Selectaţi Lung. pentru a seta durata de
înregistrare, apoi selectaţi OK.
Redarea programului TV înregistrat
1.În ecranul Samsung Link, selectaţi TV
înregistrat.
2.Selectaţi dispozitivul de pe care doriţi să
redaţi.
3.Selectaţi fişierul TV înregistrat dorit din
lista de fişiere.
NN Pentru a trece la pagina anterioară,
selectaţi π utilizând telecomanda.
Pentru a trece la pagina următoare,
selectaţi µ.
4.Selectaţi ∂.
●● Fişierul selectat este afişat în partea
superioară, împreună cu durata de redare.
Buton de control redare cu TV înregistrat
●● †, …
De fiecare dată când selectaţi †, … de pe
telecomandă, viteza de redare se schimbă,
după cum urmează. († 1 / † 2 / † 3 / † 4 /
† 5 / † 6 / † 7 , … 1 / … 2 / … 3 /… 4 / … 5 /
… 6/… 7)
●● l, r
Realizaţi un salt înapoi sau înainte faţă de
poziţia curentă.
●● ∑
Întrerupeţi redarea scenei.
–– În modul pauză, selectaţi … utilizând
telecomanda. De fiecare dată când
selectaţi … utilizând telecomanda, viteza
de redare este redusă la „ 1/8 / „1/4 /
„1/2.
–– În modul pauză, selectaţi ∑ utilizând
telecomanda. De fiecare dată când este
selectată funcţia ∑, va apărea un cadru
nou.
NN Pentru a reveni la redarea cu viteză
normală, selectaţi r utilizând
telecomanda.
NN Produsul nu redă sunetul în modul
oprire.
NN Stop-cadru nu funcţionează decât la
redarea înainte.
ℓ
Utilizarea meniului Instr. cu TV înregistrat
●● În ecranul cu lista de fişiere, puteţi să
utilizaţi următoarele opţiuni:
–– Redare grup
Va reda conţinutul grupurilor selectate.
–– Vizualizare
Puteţi sorta lista de fişiere prin
selectarea criteriilor de sortare pe care
le doriţi.
–– Redare selecţie
Puteţi reda prin selectarea fişierului
programului TV înregistrat dorit din lista
de fişiere.
–– Ştergere
Şterge fişierul din listă.
–– Adăug. la listă
Vă permite să creaţi propria listă de
redare. Când utilizaţi lista de redare,
puteţi să redaţi uşor şi rapid fişierul
programului TV înregistrat pe care doriţi
să îl ascultaţi.
–– Accesare listă de redare
Comută la ecranul Listă de redare.
–– Blocare / Debloc.
Pentru a activa sau a dezactiva blocarea.
–– Admin. dispozitiv
Dispozitivul poate fi formatat, iar în
cadrul acestuia se pot efectua căutări.
●● Următoarele funcţii sunt disponibile doar
pentru elementul de conţinut selectat.
–– Redenumire
Schimbaţi numele conţinutului.
–– Informaţii
Afişează informaţii detaliate despre
fişierul selectat.
●● În timpul redării, puteţi utiliza următoarele
opţiuni:
–– Listă înregistrări
Revine la ecranul listei de fişiere.
–– Redare de la început
Puteţi reporni un fişier TV înregistrat de
la început.
–– Căutare titlu
Vă puteţi deplasa direct la alt titlu.
–– Căutare moment
Căutaţi videoclipul sau introduceţi
direct momentul de redare utilizând
telecomanda.
–– Mod Repetare
Puteţi să redaţi în mod repetat un fişier
TV înregistrat.
–– Dimens. Imagine
Puteţi regla dimensiunea imaginii în
funcţie de preferinţele dvs.
–– Mod imagine
Puteţi modifica Mod imagine.
–– Mod sunet
Puteţi modifica Mod sunet.
–– Informaţii
Afişează informaţii detaliate despre
fişierul selectat.
ℓ
Timeshift
pentru LED seriile 4500 - 5400 : Această funcţie nu
este acceptată.
Utilizarea funcţiei Timeshift
Dacă aţi pierdut o transmisie în direct,
puteţi vedea o înregistrare a acesteia cu
această funcţie.
1.Când urmăriţi un program difuzat,
selectaţi ∂ utilizând telecomanda pentru
a porni funcţia Timeshift.
2.Dacă doriţi să opriţi funcţia Timeshift,
selectaţi ∫ utilizând telecomanda.
NN Modul Timeshift funcţionează maxim
90 de minute.
NN Funcţia Timeshift nu este acceptată
pentru canalele analogice.
NN Funcţiile Timeshift sunt dezactivate
pentru canalele blocate cu Blocare
canale.
Înainte de utilizarea funcţiei Timeshift şi a
funcţiei de înregistrare...
Materialele video înregistrate sunt
protejate DRM (administrarea drepturilor
digitale) şi nu pot fi redate pe un PC sau alte
televizoare. Reţineţi că fişierele salvate pe
televizor nu pot fi utilizate după schimbarea
plăcii de bază.
NOTĂ
●● Recomandăm utilizarea unui HDD cu USB
cu o viteză de rotaţie de cel puţin 5.400
rpm, dar un HDD cu USB de tip RAID nu este
acceptat.
●● Disponibilitatea funcţiei de înregistrare şi
Timeshift poate varia în funcţie de calitatea
imaginii şi de spaţiul disponibil pe unitatea
hard disc.
●● Unitatea de memorie USB nu este
compatibilă.
●● Când funcţia Timeshift este utilizată la
maximum, pauza poate fi anulată.
●● Când înregistrarea este efectuată atât de
funcţia PVR (recorder video personal), cât
şi de un dispozitiv care acceptă funcţia
HDMI-CEC, înregistrarea cu funcţia PVR are
prioritate.
●● Dacă dispozitivul USB nu a trecut de Test
performanţă disp., dispozitivul USB trebuie
să treacă din nou prin Format. disp. şi Test
performanţă disp. înainte de a înregistra cu
funcţia Ghid sau Canal.
●● Funcţiile Timeshift pot fi utilizate doar cu
un dispozitiv de stocare USB care a trecut
de Test performanţă disp..
●● Dacă încercaţi înregistrarea sau funcţia
Timeshift cu un dispozitiv care nu a avut
Test performanţă disp., funcţia nu va porni.
●● Dacă o funcţie care opreşte televizorul
(Temporizator opr., Temporiz. oprire etc.)
este setată la un moment care intră în
conflict cu înregistrarea, televizorul va fi
oprit după finalizarea înregistrării.
●● Pentru ca funcţia Timeshift să poată fi
utilizată, dispozitivul USB necesită 1,5 GB
de spaţiu disponibil.
●● Funcţia Înregistrare cu programare
necesită 100 MB de spaţiu disponibil pe
dispozitivul USB.
●● Dacă spaţiul disponibil pe dispozitivul
USB scade la mai puţin de 50 MB în
timpul utilizării funcţiei Înregistrare cu
programare, Înregistrare cu programare
este întreruptă în mod automat.
●● Când se execută atât funcţia Înregistrare
cu programare, cât şi funcţia Timeshift
şi spaţiul disponibil pe dispozitivul USB
scade la mai puţin de 500 MB, doar funcţia
Înregistrare cu programare este întreruptă
în mod automat.
●● Funcţia Timeshift continuă chiar şi după
schimbarea canalului digital, iar utilizatorii
pot viziona programe difuzate anterior
utilizând datele Timeshift salvate.
–– Dacă televizorul intră într-o stare în
care funcţia Timeshift nu este acceptată
(executarea unei aplicaţii, comutarea
semnalului de intrare, schimbarea
canalului analogic etc.), datele Timeshift
nu sunt salvate.
●● Dacă televizorul intră într-o stare în
care funcţia Timeshift nu este acceptată
(executarea unei aplicaţii, comutarea
semnalului de intrare, schimbarea canalului
analogic etc.) în timp ce funcţia Timeshift se
execută, aceasta va fi întreruptă automat,
fără afişarea unui mesaj suplimentar.
●● Dacă un utilizator selectează un canal
digital, funcţia Timeshift suspendată este
reluată automat.
Utilizarea funcţiei DLNA
™ → Samsung Link
Puteţi reda conţinutul media salvat pe
telefoane mobile sau pe alte dispozitive (de
ex., PC-ul), inclusiv videoclipuri, fotografii
şi muzică, controlându-le pe televizor prin
reţea.
Pentru mai multe informaţii, vizitaţi „www.
samsung.com” sau contactaţi centrul
de asistenţă Samsung. Este posibil ca
dispozitivele mobile să necesite instalarea
unui software suplimentar. Pentru detalii,
consultaţi ghidul de utilizare corespunzător
al dispozitivului.
NN Dacă televizorul Samsung se conectează
la un server DLNA non-Samsung, poate
apărea o problemă de compatibilitate în
timpul redării video.
NN Conectând televizorul Samsung la o re-
ţea prin Samsung Link, puteţi utiliza
funcţiile Samsung originale după cum urmează:
–– Redarea diverselor formate video
(DivX, MP4, 3GP, AVI, ASF, MKV etc.)
–– Funcţia de miniaturi video
–– Funcţia de marcare (pentru a relua
redarea video)
–– Funcţia de împărţire automată pe
capitole (navigare pe scene)
–– Administrarea conţinutului digital
–– Compatibilitatea cu diverse formate
de subtitrare (SRT, SMI, SUB, TXT,
TTXT)
–– Căutare cu nume de fişiere
–– Şi multe alte funcţii
Setări AllShare
∫ℓ
Meniu → Reţea → Setări AllShare
Afişează o listă a telefoanelor mobile sau
a dispozitivelor conectate care au fost
configurate cu acest televizor pentru a
utiliza funcţia Setări AllShare.
NN Funcţia Setări AllShare este disponibilă
pe toate dispozitivele care acceptă DLNA
DMC.
●● Permis / Respins: Permite/blochează
dispozitivele.
●● Ştergere: Şterge dispozitivele din listă.
NN Această funcţie şterge numai numele
dispozitivului din listă. Dacă dispozitivul
şters este pornit şi încearcă să se
conecteze la televizor, este posibil să
apară din nou în listă.
Pentru a reda conţinutul media al
dispozitivelor conectat la o funcţie DLNA,
urmaţi aceşti paşi:
1.În ecranul Samsung Link, selectaţi tipul
de conţinut pe care doriţi să îl redaţi:
Videocl.,Fotografii,Muzică.
2.În partea dreaptă a ecranului, selectaţi
DLNA. Televizorul afişează lista de
dispozitive conectate utilizând funcţia
DLNA.
3.Selectaţi un dispozitiv. AllShare afişează
fişierele sau folderele accesibile din
dispozitiv.
4.Selectaţi un fişier din lista de fişiere.
Fişierul selectat va fi redat.
Redarea categoriilor de conţinut media
salvate pe dispozitivele DLNA
1.Conectaţi telefonul mobil sau alte
dispozitive compatibile cu funcţia
Samsung Link.
2.Redaţi conţinutul media al dispozitivului.
Un ecran pop-up apare în partea de jos a
televizorului.
3.Selectaţi Permite pentru a accepta
dispozitivul conectat. Conţinutul media al
dispozitivului poate fi redat la televizor.
NN Puteţi găsi dispozitivele permise în
Setări AllShare.
NN Apare o fereastră de alertă care vă
informează asupra afişării pe televizor
a conţinutului media (videoclipuri,
fotografii, muzică) trimis de pe un telefon
mobil. Conţinutul este redat automat la 3
secunde de la afişarea ferestrei de alertă.
–– Dacă închideţi fereastra de alarmă
utilizând telecomanda când apare
fereastra de alarmă, conţinutul media
nu este redat.
NN Când un dispozitiv accesează pentru
prima dată televizorul dvs. prin funcţia
media, apare o fereastră pop-up de
avertizare. Selectaţi Permite. Aceasta
permite telefonului să acceseze
televizorul în mod liber şi să utilizeze
funcţia Media pentru a reda conţinutul.
NN Pentru a dezactiva transmiterea
conţinutului media de pe un telefon
mobil, setaţi dispozitivul la Respins în
Setări AllShare.
NN Conţinutul poate să nu fie redat pe
televizor, în funcţie de rezoluţia şi
formatul acestuia.
NN Este posibil ca unele butoane să nu
fie funcţionale, în funcţie de tipul
conţinutului media.
NN Utilizând dispozitivul mobil, puteţi
controla redarea conţinutului media.
Pentru detalii, consultaţi ghidul de
utilizare corespunzător al dispozitivului.
Anynet+ (HDMI-CEC)
∫ℓ
Meniu → Sistem → Anynet+ (HDMI-CEC)
Anynet+ este o funcţie care vă permite
să controlaţi toate dispozitivele Samsung
conectate care acceptă funcţia Anynet+
cu ajutorul telecomenzii televizorului
Samsung. Sistemul Anynet+ poate fi
utilizat numai cu dispozitive Samsung care
au funcţia Anynet+. Pentru a vă asigura
că dispozitivul dvs. Samsung are această
funcţie, verificaţi dacă pe acesta există sigla
Anynet+.
NN Dispozitivele Anynet+ pot fi controlate
numai prin utilizarea telecomenzii
televizorului, nu şi a butoanelor de pe
acesta.
NN Este posibil ca telecomanda televizorului
să nu funcţioneze în anumite condiţii. În
acest caz, selectaţi din nou dispozitivul
Anynet+.
NN Sistemul Anynet+ nu funcţionează cu
produse de altă marcă.
NN Pentru instrucţiuni privind modul de
conectare a dispozitivelor externe
Anynet+, consultaţi manualul de utilizare
a dispozitivului. Dispozitivele Anynet+
trebuie conectate utilizând un cablu
HDMI. Este posibil ca unele cabluri HDMI
să nu accepte funcţii Anynet+.
NN Anynet+ funcţionează când dispozitivul
AV care acceptă Anynet+ se află în
standby sau este pornit.
NN Anynet+ acceptă până la 12 dispozitive
AV în total. Reţineţi că puteţi conecta
până la 3 dispozitive de acelaşi tip.
NN Puteţi conecta un singur sistem Home
Theatre Anynet+. Pentru a conecta un
sistem Home Theatre Anynet+, conectaţi
sistemul Home Theatre la televizor
utilizând un cablu HDMI, apoi:
–– Pentru a auzi sunet numai din
boxele faţă, stânga, dreapta şi de la
subwooferul sistemului Home Theatre,
conectaţi un cablu optic digital între
portul DIGITAL AUDIO OUT (OPTICAL)
al televizorului şi intrarea audio
digitală a sistemului Home Theatre.
–– Pentru a auzi sunet pe 5.1 canale,
conectaţi cablurile HDMI la playerul
DVD Anynet+, receptorul de satelit
etc. Apoi, conectaţi portul DIGITAL
AUDIO OUT (OPTICAL) al playerului
DVD, receptorului de satelit etc.
(adică dispozitiv Anynet+ 1 sau 2)
direct la sistemul Home Theatre, nu la
televizor.
Meniul Anynet+ (HDMI-CEC)
TOOLS → Anynet+ (HDMI-CEC)
Meniul Anynet+ se modifică în funcţie
de tipul şi starea dispozitivelor Anynet+
conectate la televizor.
●● Vizionare TV
Comută de la modul Anynet+ la modul de
transmisie TV.
●● Listă dispozitive
Afişează lista de dispozitive Anynet+.
●● Meniu (nume_dispozitiv)
Afişează meniul dispozitivului conectat.
De exemplu, dacă este conectat un DVD
player, se va afişa meniul de disc al DVD
playerului.
●● Instr. (nume_dispozitiv)
Afişează meniul de instrumente al
dispozitivului conectat. De exemplu, dacă
este conectat un DVD player, se va afişa
meniul de instrumente al DVD playerului.
NN Este posibil ca acest meniu să nu fie
disponibil, în funcţie de dispozitiv.
●● Meniu titlu (nume_dispozitiv)
Afişează meniul de titlu al discului din
dispozitivul conectat. De exemplu, dacă
este conectat un DVD player, se va afişa
meniul de titlu al filmului din playerul
DVD.
NN Este posibil ca acest meniu să nu fie
disponibil, în funcţie de dispozitiv.
●● Receptor
Sunetul este redat prin intermediul
receptorului.
ℓ
Configurarea Anynet+ (HDMI-CEC)
●● Anynet+ (HDMI-CEC)
∫
Pentru a utiliza funcţia Anynet+, Anynet+
(HDMI-CEC) trebuie setat la Activat.
NN Când funcţia Anynet+ (HDMI-CEC) este
dezactivată, toate operaţiile asociate
sistemului Anynet+ sunt dezactivate
●● Oprire automată
∫
Setaţi un dispozitiv Anynet+ să se oprească
automat la oprirea televizorului.
NN Dacă Oprire automată este setat la Da,
dispozitivele externe care funcţionează
se vor opri odată televizorul.
NN Este posibil ca opţiunea să nu fie activată,
în funcţie de dispozitiv.
●● Receptor
∫
Puteţi asculta sunetul printr-un receptor
(de exemplu, Home Theatre) în locul
difuzorului televizorului.
Comutarea între dispozitivele Anynet+
1.Deschideţi meniul Instr. utilizând
telecomanda, apoi selectaţi Anynet+
(HDMI-CEC).
2.Selectaţi Listă dispozitive. Apare ecranul
Listă dispozitive.
NN Dacă nu puteţi găsi dispozitivul
dorit, selectaţi Reîmp. pentru a
reîmprospăta lista.
3.Selectaţi un dispozitiv, apoi aşteptaţi
până când comutarea la dispozitivul
selectat s-a finalizat.
NN Meniul Listă dispozitive apare doar
când setaţi Anynet+ (HDMI-CEC) la
Activat în meniul Sistem.
NN Comutarea la dispozitivul selectat
poate dura până la 2 minute. Nu puteţi
să anulaţi operaţia de comutare în
timpul desfăşurării acesteia.
NN Dacă aţi selectat un dispozitiv
Anynet+ utilizând funcţia Sursă,
nu puteţi utiliza funcţia Anynet+.
Asiguraţi-vă că aţi comutat la un
dispozitiv Anynet+ utilizând funcţia
Listă dispozitive. (TOOLS → Anynet+
(HDMI-CEC) → Listă dispozitive)
Audiţia printr-un receptor
Puteţi asculta sunetul printr-un receptor
(de exemplu, Home Theatre) în locul
difuzorului televizorului. Pentru a asculta
sunetul printr-un receptor, mergeţi la
ecranul Receptor (Sistem → Anynet+
(HDMI-CEC) → Receptor). Apoi, selectaţi
Receptor şi setaţi la Activat.
NN Dacă receptorul dvs. acceptă numai
sunet, este posibil să nu apară în lista
de dispozitive.
NN Receptorul va funcţiona dacă aţi
conectat corect mufa de intrare
optică a acestuia la mufa de ieşire
optică DIGITAL AUDIO OUT
(OPTICAL) a televizorului.
NN Când receptorul (de exemplu,
sistemul Home Theatre) este activat,
puteţi auzi sunetul de la mufa optică
a televizorului. Când televizorul
afişează semnal DTV (antenă),
acesta va transmite sunet pe 5.1
canale către receptor. Când sursa
este o componentă digitală precum
un player DVD şi este conectată la
televizor prin HDMI, de la receptor se
va auzi sunet doar pe 2 canale.
ℓ
Utilizarea funcţiei ARC
pentru televizoare LED seriile 6500 şi seriile superioare şi
pentru televizoare PDP
Puteţi asculta sunetul de la televizor printrun receptor conectat prin cablu HDMI, fără
a avea nevoie de un cablu optic separat.
Pentru a asculta sunetul printr-un receptor
utilizând funcţia ARC, mergeţi la ecranul
Receptor (Sistem → Anynet+ (HDMI-CEC)
→ Receptor). Apoi, selectaţi Receptor şi
setaţi la Activat.
NN Pentru a utiliza funcţia ARC, un receptor
care acceptă caracteristicile HDMI-CEC
şi ARC trebuie să fie conectat la mufa
HDMI IN 2 (ARC).
NN Pentru a dezactiva funcţia ARC, setaţi
Receptor la Dezactivat. Chiar dacă
televizorul transmite semnalul ARC în
mod continuu, receptorul nu va putea
recepţiona semnalul.
Depanare
∫ℓ
Meniu → Asistenţă → Autodiagn. → Depanare
Pentru a vedea o listă a elementelor de
depanare, accesaţi ecranul principal
e-Manual (Meniu → Asistenţă → e-Manual
→ Alte informaţii) sau apăsaţi butonul
SUPPORT, apoi căutaţi un element dorit
selectând capitolul.
Calitatea imaginii (Depanare)
Mai întâi, efectuaţi Test imagine şi pentru
a vedea dacă televizorul afişează în mod
corespunzător imaginea de test.
(Accesaţi Meniu → Asistenţă → Autodiagn.
→ Test imagine)
Dacă imaginea de test este afişată corect,
calitatea precară a imaginii poate fi cauzată
de sursă sau de semnal.
Imaginea televizorului nu arată la fel de bine
precum arăta în magazin.
Dacă aveţi un receptor de cablu/set
top box analogic, treceţi la un set top
box digital. Utilizaţi cabluri HDMI sau
Component pentru a furniza o imagine
de calitate HD (înaltă definiţie).
Multe canale HD au semnalul convertit
din semnale SD (definiţie standard).
Pentru abonaţii la televiziune prin cablu/
satelit: Încercaţi posturile ce emit în HD
din grila de programe.
Conexiune prin antenă: Încercaţi
posturile HD după ce aţi efectuat reglajul
automat.
Reglaţi rezoluţia imaginii video de la
receptorul de cablu/set top box la 1080i
sau 720p.
Asiguraţi-vă că respectaţi distanţa
minimă recomandată de vizionare la
televizor, în funcţie de dimensiunea şi
definiţia semnalului.
Imaginea este distorsionată: eroare
macroblocuri, microblocuri, puncte, pixelizare
Compresia conţinutului video poate
duce la distorsionarea imaginii, în special
a imaginilor aflate în mişcare rapidă,
precum transmisiile sportive şi filmele de
acţiune.
Un semnal slab sau de calitate precară
poate cauza distorsionarea imaginii.
Aceasta nu reprezintă o defecţiune a
televizorului.
Telefoanele mobile utilizate în apropierea
televizorului (la o distanţă de până la 1
m) pot cauza zgomot de imagine în cazul
canalelor analogice.
Culorile nu sunt corecte sau lipsesc.
Dacă utilizaţi o conexiune Component,
asiguraţi-vă de conectarea cablurilor
Component la mufele corecte.
Conexiunile incorecte sau care nu sunt
bine fixate pot duce la probleme legate
de culoare sau la apariţia unui ecran gol.
Culoare sau luminozitate slabă.
Reglaţi opţiunile Imagine din meniul
televizorului (accesaţi modul Imagine /
Culoare / Luminozitate / Claritate)
Reglaţi opţiunea Econ. energie din meniul
televizorului (accesaţi Meniu → Sistem
→ Soluţie Eco → Econ. energie)
Încercaţi să resetaţi imaginea pentru
a putea vizualiza setările implicite ale
imaginii (accesaţi Meniu → Imagine →
Resetare imagine)
Linie punctată pe marginea ecranului.
Dacă opţiunea Dimens. Imagine este
setată la Încadrare ecran, schimbaţi-o la
16:9.
Schimbaţi rezoluţia receptorului de
cablu/satelit.
Imaginea este alb-negru.
Dacă utilizaţi o intrare AV Compozit,
conectaţi cablul video (galben) la
mufa verde a intrării pe componente a
televizorului.
Imaginea se blochează sau este distorsionată
la schimbarea canalelor sau imaginea apare cu
întârziere.
Dacă televizorul este conectat la un
receptor de cablu, încercaţi să resetaţi
receptorul. (Deconectaţi şi reconectaţi
cablul c.a. şi aşteptaţi ca receptorul de
cablu să repornească. Aceasta poate
dura până la 20 de minute.)
Setaţi rezoluţia de ieşire a receptorului
de cablu la 1080i sau 720p.
Calitatea sunetului (Depanare)
Mai întâi efectuaţi Test sunet pentru a
determina dacă sunetul de la televizor se
încadrează în parametrii normali. (Accesaţi
Meniu → Asistenţă → Autodiagn. → Test
sunet)
Dacă funcţia audio este OK, problema de
sunet poate fi cauzată de sursă sau de
semnal.
Nu există sunet sau sunetul este prea slab la
volum maxim.
Vă rugăm să verificaţi volumul
dispozitivului (receptor de cablu/satelit,
DVD, Blu-ray etc.) conectat la televizor.
Imaginea este bună, dar nu există sunet.
Setaţi opţiunea Selectare difuzor la
Difuzor TV în meniul Sunet.
Dacă utilizaţi un dispozitiv extern,
asiguraţi-vă de conectarea cablurilor
audio la mufele corecte de intrare audio
ale televizorului.
Dacă utilizaţi un dispozitiv extern,
verificaţi opţiunea de ieşire audio a
dispozitivului (de exemplu, poate fi
necesar să schimbaţi opţiunea audio a
receptorului de cablu la HDMI atunci
când receptorul de cablu este conectat
la televizor prin intermediul unui cablu
HDMI).
Dacă utilizaţi un cablu DVI - HDMI, este
necesar un cablu audio separat.
Dacă televizorul are mufă pentru căşti,
verificaţi să nu fie nimic conectat la
această mufă.
Reporniţi dispozitivul conectat
deconectând şi reconectând cablul de
alimentare al dispozitivului.
Difuzoarele produc zgomot deranjant.
Verificaţi conexiunile cablurilor.
Asiguraţi-vă că niciun cablu video nu este
conectat la o intrare audio.
Pentru conexiunile prin antenă sau
cablu, verificaţi intensitatea semnalului.
Nivelul slab al semnalului poate cauza
distorsionarea sunetului.
Efectuaţi un Test sunet. (Asistenţă →
Autodiagn. → Test sunet)
Nu există imagine, nu există video (Depanare)
Televizorul nu porneşte.
Verificaţi conectarea corectă a cablului
de alimentare c.a. la priza de perete şi la
televizor.
Asiguraţi-vă că priza funcţionează.
Încercaţi să apăsaţi butonul P al
televizorului, pentru a vă asigura că
problema nu provine de la telecomandă.
Dacă televizorul porneşte, consultaţi
secţiunea „Telecomanda nu
funcţionează” de mai jos.
Televizorul se opreşte automat.
Asiguraţi-vă că Temporizator opr. este
setat la Dezactivat în meniul Configurare.
Dacă PC-ul este conectat la televizor,
verificaţi setările de alimentare ale PCului.
Verificaţi conectarea corectă a cablului
de alimentare c.a. la priza de perete şi la
televizor.
Când utilizaţi televizorul cu o conexiune
prin antenă sau cablu, acesta se va opri
după 10 ~ 15 minute în cazul în care nu
are semnal.
Nu există imagine/video.
Verificaţi conexiunile cablurilor (scoateţi
şi reconectaţi toate cablurile la televizor
şi la dispozitivele externe).
Setaţi ieşirile video ale dispozitivului
extern (receptor de cablu/satelit, DVD,
Blu-ray etc.) astfel încât să corespundă
conexiunilor de la intrarea televizorului.
De exemplu, dacă ieşirea unui dispozitiv
extern este HDMI, conexiunea trebuie
făcută la o intrare HDMI a televizorului.
Asiguraţi-vă că dispozitivele conectate
sunt alimentate.
Selectaţi sursa corectă a televizorului
prin selectarea opţiunii Sursă folosin
telecomanda.
Conexiunea Semnal (Antenă / Cablu) (Depanare)
Televizorul nu recepţionează toate canalele.
Cablul antenei trebuie să fie bine
conectat.
Încercaţi opţiunea Configurare pentru
a adăuga canalele disponibile în lista
de canale. Accesaţi Meniu → Sistem →
Configurare şi aşteptaţi ca toate canalele
disponibile să fie memorate.
Verificaţi ca antena să fie poziţionată
corect.
Imaginea este distorsionată: eroare
macroblocuri, microblocuri, puncte, pixelizare.
Compresia conţinutului video poate
duce la distorsionarea imaginii, în special
a imaginilor aflate în mişcare rapidă,
precum cele din transmisiile sportive şi
filmele de acţiune.
Nivelul slab al semnalului poate cauza
distorsionarea imaginii. Aceasta nu
reprezintă o problemă a televizorului.
Conexiune la PC (Depanare)
Este afişat mesajul „Mod inutilizabil”.
Setaţi rezoluţia de ieşire a PC-ului
astfel încât să corespundă rezoluţiilor
acceptate de televizor.
Imaginea video este bună, dar nu există sunet.
Dacă utilizaţi o conexiune HDMI,
verificaţi setarea de ieşire audio a PCului.
Conexiunea la reţea (Depanare)
Conectarea la reţeaua wireless a eşuat.
Adaptorul wireless LAN Samsung este
necesar pentru utilizarea unei reţele
wireless.
pentru LED seriile 5300, 5500 - 5800 şi
pentru PDP seriile 550 - 570
Asiguraţi-vă că televizorul este conectat
la un sharer IP wireless (router).
Funcţiile de înregistrare/Timeshift (Depanare)
Dispozitivul USB nu este recunoscut sau
un Format. disp., Verif. dispozitiv sau Test
performanţă disp. eşuează.
Consultaţi manualul dispozitivului USB
pentru a verifica dacă acesta acceptă
înregistrarea.
Dacă dispozitivul USB dispune de o
funcţie de blocare, asiguraţi-vă că este
dezactivată.
Verificaţi dacă dispozitivul USB poate
fi formatat când este conectat la PC.
Conectaţi dispozitivul USB la PC şi
formataţi-l. (Formatarea poate eşua
uneori.)
Dacă un Test performanţă disp. sau
formatarea eşuează, există o problemă
cu hardware-ul USB sau performanţa
hardware-ului USB este prea scăzută.
Un mesaj îmi cere să formatez un dispozitiv USB
care a funcţionat bine.
Dacă dispozitivul USB dispune de o
funcţie de blocare, asiguraţi-vă că este
dezactivată.
Recuperaţi dispozitivul USB utilizând
funcţia de recuperare din Verif.
dispozitiv.
Funcţia de înregistrare nu poate fi utilizată.
Verificaţi dacă este conectat un
dispozitiv USB.
Verificaţi dacă este un canal digital ce
poate fi înregistrat.
Dacă semnalul este slab sau nu există
semnal, funcţia de înregistrare se închide
automat.
Televizorul nu va înregistra dacă
dispozitivul USB nu are spaţiu liber de
memorie. Verificaţi dacă aceasta este
situaţia.
Funcţia Mod Timeshift nu poate fi utilizată.
Verificaţi dacă este conectat un
dispozitiv USB.
Canalele radio şi transmisiile analogice
nu sunt acceptate.
Canalele de transmisie de date nu sunt
acceptate.
Dacă semnalul este slab sau inexistent,
funcţia Mod Timeshift se va închide
automat.
Funcţia Mod Timeshift nu poate fi
utilizată dacă dispozitivul USB nu are
spaţiu liber de memorie. Verificaţi dacă
aceasta este situaţia.
Unitatea de memorie USB nu este
acceptată. Utilizaţi o unitate HDD cu
interfaţa USB.
Un mesaj indică eşecul unui test de performanţă,
iar funcţiile de înregistrare şi Mod Timeshift nu
pot fi utilizate.
Aceste probleme pot apărea dacă utilizaţi
un dispozitiv USB cu performanţe
reduse, care nu acceptă înregistrarea.
Recomandăm utilizarea unui HDD cu
interfaţă USB şi cu o viteză de rotaţie
de cel puţin 5.400 rpm, dar un HDD
cu interfaţă USB de tip RAID nu este
acceptat.
O înregistrare programată a eşuat.
O înregistrare programată este
dezactivată pentru anumite operaţii
(formatare, test de performanţă,
verificarea erorilor, ştergere) care
accesează sistemul de fişiere al unui
dispozitiv USB.
Dacă nu este conectat niciun dispozitiv
USB, televizorul nu va înregistra chiar
dacă se ajunge la ora programată.
Televizorul nu va înregistra dacă
dispozitivul USB nu are spaţiu liber de
memorie. Verificaţi dacă aceasta este
situaţia.
Dacă înregistraţi un canal blocat cu
funcţia Blocare clas. progr., când
încercaţi să redaţi înregistrarea va
apărea fereastra de introducere a codului
PIN.
Sunt conectate mai multe dispozitive de
înregistrare, dar televizorul a oprit înregistrarea.
Dacă sunt conectate mai multe
dispozitive de înregistrare şi dispozitivul
setat ca dispozitiv implicit de înregistrare
nu are spaţiu liber în memorie, funcţia
de înregistrare va fi oprită. Încercaţi
din nou să înregistraţi. Dispozitivul cu
cel mai mult spaţiu liber de memorie va
fi setat automat ca dispozitiv implicit
de înregistrare şi televizorul va începe
înregistrarea.
Altele (Depanare)
Imaginea nu se afişează pe tot ecranul.
Canalele HD au benzi negre pe marginile
ecranului când afişează conţinut SD
convertit (4:3).
La filmele care prezintă rapoarte de
aspect diferite de cel al televizorului vor
apărea benzi negre în părţile superioară
şi inferioară ale ecranului.
La dispozitivul extern sau televizor,
reglaţi opţiunile pentru dimensiunea
imaginii la ecran complet.
Telecomanda nu funcţionează.
Înlocuiţi bateriile telecomenzii
respectând polaritatea corectă (+/-).
Curăţaţi fereastra de transmisie a
senzorului de pe telecomandă.
Îndreptaţi telecomanda direct spre
televizor de la aproximativ 1,5 m
distanţă.
Telecomanda receptorului de cablu/set top
boxului nu funcţionează pentru pornirea sau
oprirea televizorului sau pentru reglarea
volumului.
Programaţi telecomanda receptorului
de cablu/set top boxului pentru a opera
televizorul. Consultaţi manualul de
utilizare al receptorului de cablu/set
top boxului pentru a identifica codul
televizorului SAMSUNG.
Este afişat mesajul „Mod inutilizabil”.
Verificaţi rezoluţia acceptată a
televizorului şi reglaţi rezoluţia de ieşire
a dispozitivului extern în consecinţă.
Consultaţi setările de rezoluţie din
manualul de utilizare.
Televizorul miroase a plastic.
Acest miros este normal şi va dispărea în
scurt timp.
Opţiunea Informaţii semnal a televizorului este
indisponibilă în meniul Autodiagn.
Această funcţie este disponibilă numai
pentru canalele digitale cu o conexiune
prin antenă/RF/coaxială.
Televizorul este înclinat într-o parte.
Demontaţi stativul de la televizor şi
reasamblaţi-l.
Întâmpinaţi dificultăţi la asamblarea bazei
stativului.
Asiguraţi-vă că televizorul este aşezat
pe o suprafaţă plană. Este necesar să
utilizaţi o şurubelniţă cu cap magnetic în
cazul în care nu puteţi scoate şuruburile
televizorului.
Meniul Canal este estompat. (Indisponibil)
Meniul Canal este disponibil doar la
selectarea sursei TV.
Setările efectuate se pierd după 30 de minute
sau de fiecare dată când televizorul este oprit.
Atunci când se află în modul Demo
magazin, televizorul va reseta setările
de imagine şi de sunet la fiecare 30 de
minute. Modificaţi setările de la modul
Demo magazin la modul Uz casnic prin
procedura Configurare. Selectaţi TV în
Sursă utilizând telecomanda şi accesaţi
Meniu → Sistem → Configurare.
Modul Demo magazin se poate dezactiva,
de asemenea, din Instr.. (Instr. → Demo
→ Dezactivat)
Aveţi o pierdere intermitentă a semnalului audio
sau video.
Verificaţi conexiunile cablurilor şi
reconectaţi-le.
Pierderea semnalului audio sau video
poate fi cauzată de utilizarea unor
cabluri prea groase sau rigide. Asiguraţi-
vă că aceste cabluri sunt îndeajuns de
flexibile pentru o utilizare de lungă
durată. În cazul montării televizorului
pe perete, vă recomandăm să utilizaţi
cabluri cu conectori la 90 de grade.
Puteţi observa particule de dimensiuni mici dacă
priviţi de aproape marginea ramei ecranului.
Aceasta face parte din designul
produsului şi nu reprezintă un defect.
Meniul PIP nu este disponibil.
Funcţia PIP este disponibilă numai
atunci când utilizaţi o sursă HDMI sau pe
componente.
Apare mesajul „Semnal demodulat” sau „Semnal
slab/Fără semnal”.
Dacă utilizaţi o placă CAM (CI/CI+),
verificaţi ca aceasta să fie instalată în
slotul interfeţei comune.
Dacă problema persistă, scoateţi placa
CAM din televizor şi inseraţi-o din nou în
slot.
Aţi oprit televizorul acum 45 de minute, iar
acesta a pornit din nou.
Acest lucru este normal. Televizorul
operează funcţia OTA (Over The Air)
pentru upgrade-ul firmware-ului
descărcat în timpul vizionării.
Există probleme repetate de imagine/sunet.
Verificaţi şi schimbaţi sursa/semnalul.
Poate avea loc o reacţie între tampoanele de
cauciuc de la baza stativului şi finisajul de la
suprafaţa piesei de mobilier.
Pentru a evita aceasta, utilizaţi tampoane
din pâslă pe suprafeţele televizorului
care vin în contact direct cu mobila.
Pentru ca televizorul să fie în stare optimă
de funcţionare, faceţi upgrade la cel mai
recent firmware disponibil pe site-ul Web
(samsung.com → Support → Downloads)
prin USB.
POP (bannerul pentru reclame intern al
televizorului) apare pe ecran.
Selectaţi Uz casnic în modul Configurare.
Pentru detalii, consultaţi funcţia
Configurare.
Televizorul cu plasmă emite un zgomot de fond.
pentru televizoare PDP
Televizoarele cu plasmă
emit în mod obişnuit un zgomot de fond
uşor. Acest lucru este normal. Este cauzat
de încărcările electrice utilizate pentru
crearea imaginilor pe ecran.
Dacă zgomotul de fond este puternic, se
poate să fi setat luminozitatea televizorului
la o valoare prea ridicată. Încercaţi să setaţi
luminozitatea la o valoare mai scăzută.
Zgomotul de fond puternic poate apărea
şi dacă partea posterioară a televizorului
cu plasmă este prea aproape de perete
sau de altă suprafaţă solidă. Încercaţi, de
asemenea, să redirecţionaţi cablurile de
conectare.
Instalarea necorespunzătoare pe perete
poate crea zgomot excesiv.
Problemă de remanenţă a imaginii (ardere).
pentru televizoare PDP
Pentru a minimiza riscul
de ardere a ecranului, acest aparat este
dotat cu o tehnologie de reducere a arderii
ecranului. Pixel Shift vă permite să setaţi
imaginea, astfel încât aceasta se deplasează
uşor în sus şi în jos (linie verticală) şi pe
orizontală (punct orizontal). Mişcarea
regulată, uşoară a imaginii reduce arderea
ecranului.
Anynet+ (HDMI-CEC) (Depanare)
Anynet+ nu funcţionează.
Verificaţi dacă dispozitivul este compatibil
Anynet+. Sistemul Anynet+ acceptă numai
dispozitive compatibile Anynet+.
Puteţi conecta un singur receptor (Home
Theatre).
Verificaţi conectarea corectă a cablului de
alimentare al dispozitivului Anynet+.
Verificaţi conexiunile cablurilor Video/
Audio/HDMI ale dispozitivului Anynet+.
Asiguraţi-vă că opţiunea Anynet+ (HDMICEC) este setată la Activat în meniul de
configurare Anynet+.
Verificaţi dacă telecomanda televizorului se
află în modul TV.
Verificaţi dacă telecomanda este
compatibilă Anynet+.
Anynet+ nu funcţionează în anumite situaţii.
(Căutarea canalelor, utilizarea opţiunilor
Smart Hub sau Configurare etc.)
Dacă aţi scos şi apoi aţi reconectat cablul
HDMI, căutaţi dispozitivele din nou sau
opriţi şi reporniţi televizorul.
Vreau să activez Anynet+.
Verificaţi dacă dispozitivul Anynet+ este
conectat corect la televizor şi verificaţi
dacă Anynet+ (HDMI-CEC) este setat
la Activat. (Meniu → Sistem → Anynet+
(HDMI-CEC))
Deschideţi meniul Instr. utilizând
telecomanda, apoi selectaţi Anynet+
(HDMI-CEC). Apoi selectaţi un meniu după
preferinţe.
Vreau să ies din Anynet+.
Selectaţi opţiunea Vizionare TV din meniul
Anynet+.
Accesaţi ecranul Sursă utilizând
telecomanda şi selectaţi un dispozitiv care
nu este de tip Anynet+.
Pe ecran apare mesajul Se conectează la dispoz.
Anynet+....
Nu puteţi utiliza telecomanda în timpul
configurării Anynet+ sau în timpul comutării
la un mod de vizionare.
Utilizaţi telecomanda după ce televizorul
a finalizat configurarea Anynet+ sau a
finalizat comutarea la Anynet+.
Dispozitivul Anynet+ nu redă.
Nu puteţi utiliza funcţia de redare în timpul
operaţiei Configurare.
Dispozitivul conectat nu este afişat.
Verificaţi dacă dispozitivul acceptă sau nu
funcţii Anynet+.
Verificaţi conectarea corectă a cablului
HDMI.
Verificaţi dacă Anynet+ (HDMI-CEC)
este setat la Activat. (Meniu → Sistem →
Anynet+ (HDMI-CEC))
Căutaţi din nou dispozitive Anynet+.
Anynet+ necesită o conexiune HDMI.
Asiguraţi-vă că dispozitivul este conectat la
televizor cu un cablu HDMI.
Este posibil ca unele cabluri HDMI să nu
accepte funcţii Anynet+.
În cazul în care conexiunea este suspendată
din cauza unei întreruperi a alimentării
sau din cauza deconectării cablului HDMI,
repetaţi căutarea dispozitivelor.
Sunetul de la televizor nu este emis prin
receptor.
Conectaţi cablul optic între televizor şi
receptor.
Funcţia ARC permite ieşirea digitală a
sunetului utilizând portul HDMI IN 2(ARC)
şi poate fi operată numai atunci când
televizorul este conectat la un receptor
audio care acceptă funcţia ARC.
Samsung Link (Depanare)
Este posibil ca fişierul să nu fie redat corect.
Această problemă poate apărea din cauza
ratei mari de biţi a conţinutului. Conţinutul
va fi redat în majoritatea cazurilor, dar pot
apărea unele probleme de redare.
Smart Hub (Depanare)
Conţinutul unor aplicaţii apare doar în limba
engleză. Cum pot să schimb limba?
Limba conţinutului aplicaţiei poate fi
diferită de limba interfeţei cu utilizatorul a
aplicaţiei.
Capacitatea de a schimba limba depinde de
furnizorul de servicii.
Unele servicii de aplicaţii nu funcţionează.
Consultaţi furnizorul de servicii.
Consultaţi site-ul Web de asistenţă pentru
informaţii despre furnizorul serviciului
aplicaţiei.
Când survine o eroare de reţea, nu pot utiliza
decât meniul de setări.
În cazul în care conexiunea la reţea nu
funcţionează, serviciul dvs. poate fi limitat,
deoarece toate funcţiile, cu excepţia
meniului de setări, necesită conexiune la
Internet.
Web Browser (Depanare)
1.Pentru a deschide Web Browser,
selectaţi Web Browser. Web Browser
poate fi afişat diferit faţă de PC.
2.Web Browser nu este compatibil cu o
aplicaţie Java.
3.Am încercat să descarc un fişier, dar
fişierul nu a putut fi salvat şi a apărut un
mesaj de eroare.
4.Accesul poate fi blocat la anumite siteuri Web sau browsere Web operate de
anumite companii.
5.Redarea clipurilor video Flash poate să
fie restricţionată.
6.Comerţul electronic pentru achiziţia de
produse online nu este acceptat.
7.Derularea unei pagini Web care permite
doar derularea unei părţi a paginii (şi nu
a întregii pagini) poate cauza caractere
corupte.
8.ActiveX nu este acceptat.
9.Anumite opţiuni nu pot fi accesate în
modul File. (Pentru a accesa astfel de
opţiuni, comutaţi la modul Cursor.)
10.Anumite texte pot să apară corupte
deoarece numărul fonturilor acceptate
este limitat.
11.Răspunsul la o comandă de pe
telecomandă sau afişajul ecranului poate
să fie întârziat temporar dacă o pagină
Web se încarcă la momentul respectiv.
12.Încărcarea unei pagini Web poate fi
întârziată sau se poate opri în cazul
anumitor sisteme de operare.
13.Operaţiile de copiere şi lipire nu sunt
acceptate.
14.Când scrieţi e-mailuri sau postaţi mesaje,
anumite funcţii (precum schimbarea
dimensiunii sau culorilor) pot să nu fie
acceptate.
15.Numărul de marcaje şi jurnale care pot fi
salvate este limitat.
16.Numărul maxim de ferestre care pot fi
deschise în acelaşi timp poate să varieze
în funcţie de condiţiile de navigare sau de
modelul televizorului.
17.Viteza de navigare pe Web depinde de
condiţiile reţelei.
18.PIP se va dezactiva automat dacă un
clip video este redat în browser. După
întreruperea PIP, este posibil ca redarea
fişierelor video să nu înceapă şi poate fi
necesară reîmprospătarea paginii.
19.Browserul Web poate reda doar fişiere
audio MP3.
20.Funcţia pentru importul sau exportul
marcajelor este compatibilă doar cu
fişierele de marcaje cu un anumit format
de fişier. (Format compatibil:Netscapebookmark-file-1)
21.Când importaţi sau exportaţi marcajul,
structura arborescentă a folderelor nu
este inclusă.
22.Dacă importaţi fişierul marcajului pe
computer de pe un televizor, fişierul
marcajului va fi salvat în folderul
„Samsung Smart TV Bookmark”.
23.Dacă ora nu este setată în meniul (Meniu
→ Sistem → Ora → Oră), informaţiile de
istoric pot să nu fie salvate.
24.Istoricul site-urilor Web vizitate este
salvat în ordine cronologică şi va fi
eliminat din listă în funcţie de cea mai
veche pagină accesată.
25.Unele tipuri de conţinut video sau audio
pot să nu fie redate în timpul redării
Flash, în funcţie de codecul video/audio
acceptat.
26.O schimbare neaşteptată a luminozităţii
imaginii în fereastra video poate
să afecteze luminozitatea imaginii
staţionare înconjurătoare.
pentru
televizoare PDP
27.Conţinutul video care necesită Flash
Player 10.2 sau o versiune superioară nu
mai este acceptat.
28.Este posibil ca sursele video de la
furnizorii de servicii de transmisie în flux
optimizate pentru PC să nu fie redate
corespunzător pe browserul nostru Web
brevetat.
ℓ
Formatele de fişiere de subtitrare şi Samsung
Link compatibile
Subtitrare
Extern
–– Text cronometrat MPEG-4 (.ttxt)
–– SAMI (.smi)
–– SubRip (.srt)
–– SubViewer (.sub)
–– Micro (.sub sau .txt)
–– SubStation Alpha (.ssa)
–– Advanced SubStation Alpha (.ass)
–– Powerdivx (.psb)
Intern
–– Xsub
Container: AVI
–– SubStation Alpha
Container: MKV
–– Advanced SubStation Alpha
Container: MKV
–– SubRip
Container: MKV
–– Text cronometrat MPEG-4
Container: MKV
ℓ
Rezoluţii de imagine acceptate
Extensie fişier
Tip
Rezoluţie
*.jpg
*.jpeg
JPEG
15360 x 8640
*.png
PNG
1920 x 1080
*.bmp
BMP
1920 x 1080
*.mpo
MPO
15360 x 8640
ℓ
ℓ
Formate de fişiere de muzică acceptate
Extensie fişier
Tip
Codec
*.mp3
MPEG
MPEG1 Audio Layer 3
*.m4a
*.mpa
*.aac
MPEG4
AAC
*.flac
FLAC
FLAC
Funcţia Căutare (Salt) nu este
acceptată.
Acceptă până la 2 canale.
*.ogg
OGG
Vorbis
Acceptă până la 2 canale.
*.wma
WMA
WMA
WMA 9, 10 Pro acceptă până la 5.1
channel şi profilul M2 (cu excepţia
modului LBR al M0).
Codec video
Comentarii
Extensie
fişier
Container
*.avi
*.mkv
*.asf
*.wmv
*.mp4
*.3gp
*.vro
*.mpg
*.mpeg
*.ts
*.tp
*.trp
*.mov
*.flv
*.vob
*.svi
*.m2ts
*.mts
*.divx
AVI
MKV
ASF
MP4
3GP
VRO
VOB
PS
TS
*.webm
WebM
Codec video
Rezoluţie
Rată de cadre
(cps)
Rată de biţi
(Mb/s)
Codec audio
Divx 3.11/4.x/5.x/6.x
MPEG4 SP/ASP
1920 x 1080
30
H.264 BP/MP/HP
Motion JPEG
640 x 480
Window Media Video
v9
MPEG2
8
6 – 30
1920 x 1080
30
VP6
640 x 480
4
VP8
1920 x 1080
AC3
LPCM
ADMPCM(IMA, MS)
AAC
HE-AAC
WMA
DD+
MPEG(MP3)
DTS Core
G.711(A-Law,
μ-Law)
MPEG1
6~30
8
Vorbis
Alte restricţii
NN Conţinutul video nu poate fi redat sau nu
este redat corect în cazul unei erori în
conţinut sau container.
NN Este posibil ca sunetul sau imaginea să nu
funcţioneze în cazul în care conţinutul
are o rată de biţi/rată de cadre standard
superioară ratelor de cadre pe secundă
compatibile enumerate în tabelul de mai
sus.
NN Dacă tabelul de indecşi prezintă erori,
funcţia Căutare (Salt) nu este acceptată.
NN Când redaţi videoclipuri prin conexiune
de reţea, este posibil ca acestea să fie
redate cu întreruperi.
NN Poate dura mai mult ca meniul să apară,
dacă rata de biţi video depăşeşte 10
Mbps.
NN Este posibil ca unele dispozitive USB/cu
cameră digitală să nu fie compatibile cu
playerul.
Decodor video
●● Acceptă până la H.264, nivelul 4.1.
●● H.264 FMO/ASO/RS, VC1 SP/MP/AP L4 nu
sunt acceptate.
●● Pentru toate codecurile video cu excepţia
VP8, VP6:
–– Sub maxim 1280 x 720: 60 de cadre
–– Peste maxim 1280 x 720: 30 de cadre
●● GMC nu este acceptat.
●● Acceptă numai „Afişare alăturată” şi „Sus şi
jos” SVAF.
Decodor audio
●● WMA 9, 10 Pro acceptă până la 5.1 channel
şi profilul M2 (cu excepţia modului LBR al
M0).
●● Formatul audio fără pierderi WMA nu este
acceptat.
●● Dacă Vorbis este disponibil numai în
container WebM, acceptă până la 2 canale.
ℓ
Serviciul de date
Permite utilizatorului să utilizeze informaţii
(text, imagini statice, grafică, documente,
software etc.) transmise prin mijloace de
emisie.
Rul. auto serv. date (Dezactivat/Activat)
pentru
Italia
Meniu → Sistem → Rul. auto serv. date
Setează dacă serviciul de date se va executa
sau nu automat. Rul. auto serv. date execută
automat serviciul de date fără intervenţia
utilizatorului.
NN Dacă altă funcţie secundară este în
desfăşurare, Rul. auto serv. date s-ar
putea să nu funcţioneze.
Utilizarea serviciului de date
În cazul în care canalul pe care îl vizionaţi
momentan furnizează servicii de date, vă
puteţi bucura de o varietate de servicii de
date selectând a cu telecomanda.
NN Informaţiile furnizate prin serviciul
de date pot să difere în funcţie de
transmisie.
NN În timpul utilizării serviciului de date,
este posibil să nu puteţi schimba canalele
utilizând funcţiile numerice, în funcţie de
serviciu.
1.Selectaţi a cu telecomanda. Selectaţi un
serviciu dorit.
NN Dacă Rul. auto serv. date este Activat,
serviciul de date se va executa
automat cu un banner de încărcare.
În acest caz, funcţia a nu este
disponibilă.
2.Selectaţi a cu telecomanda. Va fi afişat
ecranul serviciului de date.
3.Deplasaţi-vă cu telecomanda la opţiunea
dorită din ecranul serviciului de date şi
apoi selectaţi OK. Serviciul selectat va fi
pornit.
NN Dacă pe ecran apare funcţia Culoare
a unei anumite funcţii, puteţi utiliza
funcţia oferită selectând-o.
4.Dacă apăsaţi butonul EXIT, serviciul de
date va fi închis.
Butoanele principale ale serviciului de date şi
funcţiile acestora
●● a (Serviciu de date)
Afişează lista Serviciu de date şi porneşte
imediat Serviciu de date.
●● BACK
Revine la ecranul anterior.
●● Butonul colorat
Efectuează funcţiile care corespund fiecărei
imagini de buton colorat afişată pe ecran în
timpul funcţionării Serviciu de date.
NN Operaţiile pot să difere în funcţie de
furnizorul de servicii.
●● Simbol
Textul poate să fie introdus utilizând cifrele
şi literele imprimate pe şi deasupra tastelor
numerice de pe telecomandă. Dacă apăsaţi
tastele numerice de pe telecomandă, în
spaţiul gol unde este localizat cursorul
pe ecranul de introducere a textului
vor fi afişate pe rând literele, cifrele sau
caracterele speciale corespunzătoare. De
exemplu, dacă apăsaţi tasta 3 în succesiune
rapidă, literele alocate (D, E şi F) şi numărul
3 vor apărea alternativ în ordinea apăsării.
●● TEXT
Comută la modul teletext sau revine la
ecranul anterior.
NN Operaţiile pot să difere în funcţie de
furnizorul de servicii.
●● u / d / l / r
Mută meniul Serviciu de date în sus, în jos, la
stânga şi la dreapta.
●● OK
Execută un element selectat.
●● EXIT
Opreşte un Serviciu de date în curs.
HbbTV
(Depinde de ţară)
Prin HbbTV veţi putea avea acces la
serviciile oferite de furnizorii de programe
de divertisment, de furnizorii online şi de
producătorii CE.
NN În anumite ţări, HbbTV este un serviciu
de date.
NN Acest serviciu poate fi acceptat şi în alte
ţări.
NN Este posibil ca anumite posturi să nu
accepte HbbTV.
1.HbbTV este dezactivat în mod prestabilit.
Pentru a utiliza HbbTV, accesaţi Sistem
→ Serviciu de date şi setaţi-l la Activare.
(Depinde de ţară)
2.HbbTV nu este disponibil în timpul
executării funcţiei Timeshift sau în timpul
redării unui conţinut video înregistrat.
3.Este posibil ca o aplicaţie pe HbbTV să
funcţioneze temporar defectuos, în
funcţie de circumstanţele postului de
emisie sau furnizorului aplicaţiei.
4.O aplicaţie este disponibilă pentru
utilizare pe HbbTV doar când reţeaua
televizorului este conectată la o reţea
externă. Aplicaţia poate să funcţioneze
defectuos, în funcţie de starea reţelei.
5.În cazul în care canalul curent este
compatibil atât cu modul de introducere
a textului HbbTV, cât şi cu modul nonHbbTV, activaţi TTX apăsând de două ori
pe tasta TTX.
●● Când ecranul indică (cu butonul a etc.)
faptul că HbbTV este accesată.
●● Apăsaţi o dată pe TTX utilizând
telecomanda, pentru a intra în modul de
introducere a textului HbbTV.
●● Apăsaţi de două ori pe TTX utilizând
telecomanda, pentru a intra în modul de
introducere a textului altul decât HbbTV.
ℓ
Conectarea la un slot de card pentru vizionare
TV
Pentru conectarea adaptorului CI CARD, urmaţi
aceşti paşi:
pentru televizoare LED seria 4500~6300 şi
PDP
Utilizarea „CI sau CI+ CARD”
Pentru urmărirea canalelor plătite, trebuie
să aveţi inserată placa „CI sau CI+ CARD”.
●● Dacă nu inseraţi placa „CI sau CI+ CARD”,
unele canale vor afişa mesajul „Semnal
demodulat”.
●● Informaţiile de asociere care conţin un
număr de telefon, ID-ul „CI sau CI+ CARD”,
ID-ul gazdei şi alte informaţii vor fi afişate
în aproximativ 2~3 minute. Dacă este afişat
un mesaj de eroare, contactaţi furnizorul de
servicii.
●● După finalizarea configurării informaţiilor
despre canale, este afişat mesajul
„Actualizare finalizată”, care indică faptul
că lista de canale este actualizată.
NOTĂ
–– Trebuie să obţineţi o placă „CI sau CI+
CARD” de la furnizorul local de servicii
prin cablu.
–– Îndepărtaţi placa „CI sau CI+ CARD”
scoţând-o cu atenţie cu mâna, deoarece
prin cădere se poate deteriora.
–– Inseraţi placa „CI sau CI+ CARD” în
direcţia marcată pe aceasta.
–– Locul de amplasare a slotului COMMON
INTERFACE poate varia în funcţie de
model.
–– Placa „CI sau CI+ CARD” nu este
acceptată în anumite ţări şi regiuni;
consultaţi, în acest sens, distribuitorul
autorizat.
–– Dacă întâmpinaţi probleme, vă rugăm să
contactaţi un furnizor de servicii.
–– Inseraţi placa „CI sau CI+ CARD” care
acceptă setările curente ale antenei.
Ecranul va prezenta distorsiuni sau nu va
afişa nimic.
Pentru conectarea adaptorului CI CARD, urmaţi
aceşti paşi:
pentru televizoare LED seria 6500 sau
ulterioare
NN Vă recomandăm să ataşaţi adaptorul
înainte de instalarea suportului de perete
sau de introducerea plăcii „CI sau CI+
CARD”.
<Partea posterioară a
televizorului>
1.Inseraţi adaptorul CI CARD în cele două
orificii de pe produsul 1.
NN Identificaţi cele două orificii în partea
din spate a televizorului. Cele două
orificii se află lângă portul COMMON
INTERFACE.
2.Inseraţi adaptorul CI CARD în portul
COMMON INTERFACE de pe produsul 2.
3.Introduceţi „CI sau CI+ CARD”
Avertisment
Vă recomandăm să inseraţi CI card înainte
de a monta televizorul pe perete. Poate
fi dificil de inserat după montare. Inseraţi
placa după ataşarea modulului CI la
televizor. Este dificil să ataşaţi modulul dacă
inseraţi placa înainte de ataşare.
Utilizarea „CI sau CI+ CARD”
Pentru urmărirea canalelor plătite, trebuie
să aveţi inserată placa „CI sau CI+ CARD”.
●● Dacă nu inseraţi placa „CI sau CI+ CARD”,
unele canale vor afişa mesajul „Semnal
demodulat”.
●● Informaţiile de asociere care conţin un
număr de telefon, ID-ul „CI sau CI+ CARD”,
ID-ul gazdei şi alte informaţii vor fi afişate
în aproximativ 2~3 minute. Dacă este afişat
un mesaj de eroare, contactaţi furnizorul de
servicii.
●● După finalizarea configurării informaţiilor
despre canale, este afişat mesajul
„Actualizare finalizată”, care indică faptul
că lista de canale este actualizată.
NOTĂ
–– Trebuie să obţineţi o placă „CI sau CI+
CARD” de la furnizorul local de servicii
prin cablu.
–– Îndepărtaţi placa „CI sau CI+ CARD”
scoţând-o cu atenţie cu mâna, deoarece
prin cădere se poate deteriora.
–– Inseraţi placa „CI sau CI+ CARD” în
direcţia marcată pe aceasta.
–– Locul de amplasare a slotului COMMON
INTERFACE poate varia în funcţie de
model.
ℓ
Funcţia de teletext
(Depinde de ţară)
Pagina de index a serviciului de teletext vă
oferă informaţii despre modul de utilizare
a serviciului. Pentru ca informaţiile de
pe pagina Teletext să fie afişate corect,
recepţia canalului trebuie să fie stabilă. În
caz contrar, pot să lipsească informaţii sau
unele pagini pot să nu fie afişate.
NN Puteţi schimba paginile Teletext prin
selectarea butoanelor numerice utilizând
telecomanda.
/ Teletext activat / mix / dezactivat:
Activează modul Teletext pentru canalul
curent. Apăsaţi butonul de două ori pentru
a suprapune modul Teletext pe ecranul
transmisiei curente. Apăsaţi-l încă o dată
pentru a ieşi din teletext.
8 Memorare: Memorează paginile de
teletext.
4 Dim.: Afişează teletextul în jumătatea
superioară a ecranului, la dimensiune dublă.
Apăsaţi-l din nou pentru a muta textul în
jumătatea inferioară a ecranului. Pentru
afişare normală, apăsaţi-l încă o dată.
9 În aşteptare: Menţine afişarea la pagina
curentă, în cazul în care există mai multe
pagini secundare care urmează automat.
Pentru a anula, apăsaţi butonul din nou.
Butoanele colorate (roşu, verde, galben,
albastru): Dacă sistemul FASTEXT este
utilizat de o companie de emisie, diferitele
subiecte de pe o pagină de teletext sunt
codate prin culori şi pot fi selectate prin
apăsarea butoanelor colorate. Apăsaţi
butonul care are culoarea corespunzătoare
subiectului dorit. Este afişată o nouă
pagină codată prin culori. Elementele pot
fi selectate în acelaşi mod. Pentru a afişa
pagina anterioară sau următoare, apăsaţi
butonul colorat corespunzător.
0 Mod: Selectează modul pentru teletext
(LISTĂ/FLOF). Dacă se apasă în timpul
modului LISTĂ, comută la modul pentru
salvarea listei. În modul pentru salvarea
listei, puteţi salva pagina de teletext într-o
listă utilizând butonul 8 (memorare).
1 Subpagină: Afişează subpagina
disponibilă.
2 Pagină în sus: Afişează următoarea
pagină de teletext.
3 Pagină în jos: Afişează pagina anterioară
de teletext.
6 Index: Afişează pagina de index
(conţinut) în timpul vizualizării teletextului.
5 Dezvăluie: Afişează textul ascuns (de
exemplu, răspunsuri la jocuri concurs).
Pentru afişarea ecranului normal, apăsaţi
încă o dată.
7 Anulare: Reduce afişarea teletextului
pentru a se suprapune cu transmisia
curentă.
Pagină tipică de teletext
Parte
A
B
C
D
E
F
Cuprins
Numărul paginii selectate.
Identitatea canalului de emisie.
Număr curent al paginii sau indicaţii de căutare.
Data şi ora.
Text.
Informaţii de stare. Informaţii FASTEXT.
ℓ
Sistemul de blocare antifurt Kensington
<Partea posterioară
a televizorului>
1
2
<Opţional>
Un dispozitiv de blocare Kensington este un
dispozitiv pe care îl puteţi utiliza pentru a
bloca fizic televizorul atunci când îl utilizaţi
într-un spaţiu public.
Înfăşuraţi cablul dispozitivului de blocare
Kensington în jurul unui obiect staţionar de
dimensiuni mari şi apoi ataşaţi dispozitivul
de blocare la slotul Kensington din spatele
televizorului.
Aspectul şi metoda de blocare pot diferi
de ilustraţia de mai jos în funcţie de
producător.
Pentru informaţii suplimentare privind
utilizarea corectă, consultaţi manualul
furnizat împreună cu dispozitivul de
blocare Kensington. Dispozitivul de blocare
Kensington nu este furnizat de Samsung.
NN Identificaţi pictograma „K” pe partea din
spate a televizorului. Lângă pictograma
„K” se află un slot Kensington.
Pentru a bloca produsul, urmaţi aceşti paşi:
1.Înfăşuraţi cablul sistemului de blocare
Kensington în jurul unui obiect staţionar
de dimensiuni mari, precum un birou sau
un scaun.
2.Treceţi capătul cablului cu dispozitivul
de blocare ataşat prin capătul cu
buclă al cablului sistemului de blocare
Kensington.
3.Introduceţi dispozitivul de blocare în
slotul Kensington al produsului.
4.Închideţi dispozitivul de blocare.
NN Acestea constituie instrucţiuni generale.
Pentru instrucţiuni exacte, consultaţi
manualul de utilizare furnizat cu
dispozitivul de blocare.
NN Dispozitivul de blocare trebuie
achiziţionat separat.
NN Amplasarea slotului Kensington
poate fi diferită, în funcţie de modelul
televizorului.
ℓ
Licenţă
Notă referitoare la licenţa pentru programe cu sursă deschisă
În cazul în care utilizaţi software cu sursă deschisă, licenţele corespunzătoare sunt
disponibile în meniul produsului.
Nota referitoare la licenţa pentru programe cu sursă deschisă este scrisă doar în limba
engleză.
DivX Certified® to play DivX® video up to HD 1080p, including
premium content.
DivX®, DivX Certified® and associated logos are trademarks of Rovi
Corporation or its subsidiaries and are used under licence.
ABOUT DIVX VIDEO: DivX® is a digital video format created by DivX, LLC, a subsidiary
of Rovi Corporation. This is an official DivX Certified® device that plays DivX video. Visit
divx.com for more information and software tools to convert your files into DivX videos.
ABOUT DIVX VIDEO-ON-DEMAND: This DivX Certified® device must be registered
in order to play purchased DivX Video-on-Demand (VOD) movies. To obtain your
registration code, locate the DivX VOD section in your device setup menu. Go to vod.
divx.com for more information on how to complete your registration.
Covered by one or more of the following U.S. patents: 7,295,673; 7,460,668; 7,515,710;
7,519,274
TheaterSound, SRS and
symbol are trademarks of SRS Labs, Inc.
TheaterSound technology is incorporated under licence from SRS
Lab, Inc.
Fabricat sub licenţă de la Dolby Laboratories. Simbolurile Dolby şi
double-D sunt mărci comerciale ale Dolby Laboratories.
Manufactured under licence under U.S. Patent #’s: 5,451,942;
5,956,674; 5,974,380; 5,978,762; 6,487,535 & other U.S. and
worldwide patents issued & pending. DTS and the Symbol are
registered trademarks. & DTS 2.0+ Digital Out and the DTS logos
are trademarks of DTS, Inc. Product Includes software. © DTS, Inc.
Tous droits réservés.
The terms HDMI and HDMI High-Definition Multimedia Interface,
and the HDMI Logo are trademarks or registered trademarks of
HDMI Licensing LLC in the United States and other countries.
Marcă comercială: Rovi şi Rovi Guide sunt mărci comerciale ale Rovi
Corporation şi/sau ale filialelor sale.
Licenţă: Sistemul Rovi Guide este creat sub licenţă de Rovi Corporation
şi/sau de filialele sale.
Patent: Sistemul Rovi Guide este protejat de brevete şi de solicitările de
brevete depuse în SUA, Europa şi în alte ţări, inclusiv de unul sau de mai
multe brevete SUA 6.396.546; 5.940.073; 6.239.794 emise pentru Rovi
Corporation şi/sau filialele sale.
Declinarea responsabilităţii: Rovi Corporation şi/sau filialele sale şi
afiliaţii nu au nicio răspundere pentru acurateţea sau disponibilitatea
informaţiilor despre program sau a altor date din sistemul Rovi Guide
şi nu poate garanta disponibilitatea serviciului în zona dvs. în nicio
situaţie, Rovi Corporation şi/sau afiliaţii săi nu vor fi responsabili pentru
nicio daună în legătură cu acurateţea sau disponibilitatea informaţiilor
programului sau cu alte date din sistemul Rovi Guide.