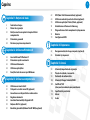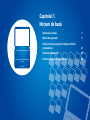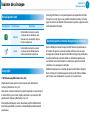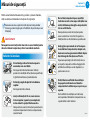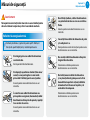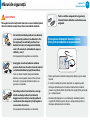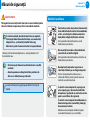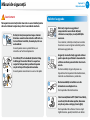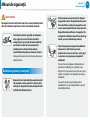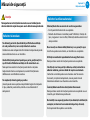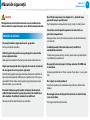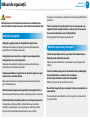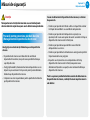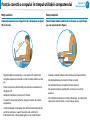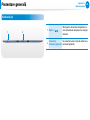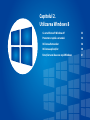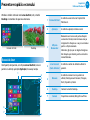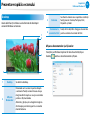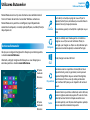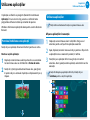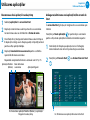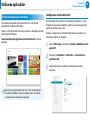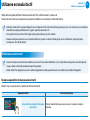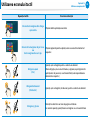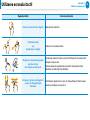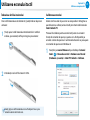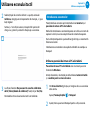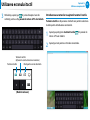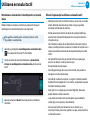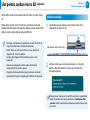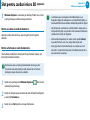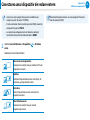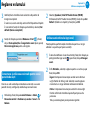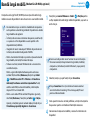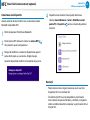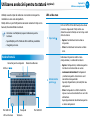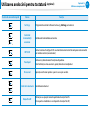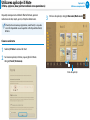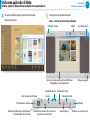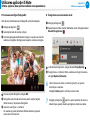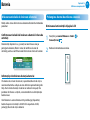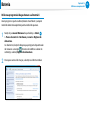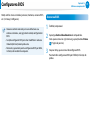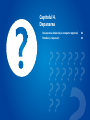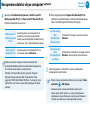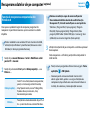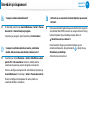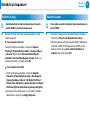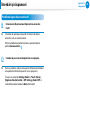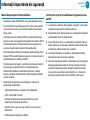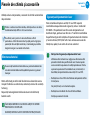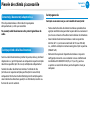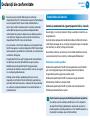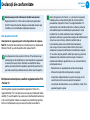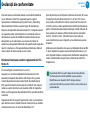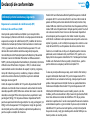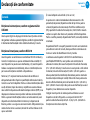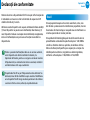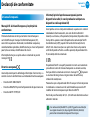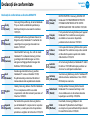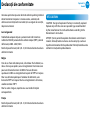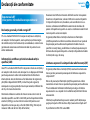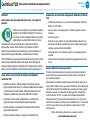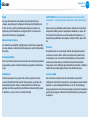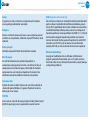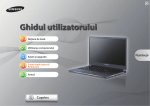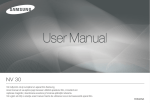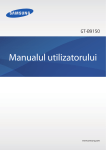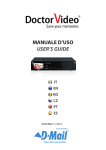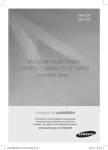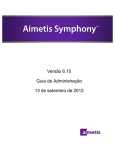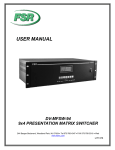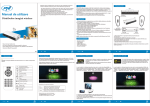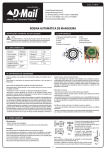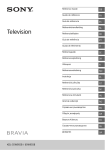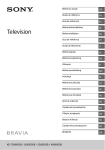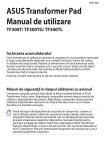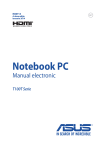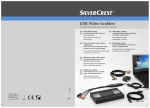Download Samsung XE500T1C-K01RO User Manual (Windows 8)
Transcript
Ghidul utilizatorului Cuprins 24 30 Înainte de a începe Măsuri de siguranţă Poziţia corectă a corpului în timpul utilizării computerului Prezentare generală Pornirea şi oprirea computerului Capitolul 2. Utilizarea Windows 8 33 34 36 38 41 62 64 70 74 75 76 79 Capitolul 1. Noţiuni de bază 3 6 21 Capitolul 1. Noţiuni de bază Ce este Microsoft Windows 8? Prezentare rapidă a ecranului Utilizarea Butoanelor Utilizarea aplicaţiilor Funcţiile tastei de acces rapid Windows Capitolul 3. Utilizarea computerului 43 51 53 56 58 59 61 Utilizarea ecranului tactil Slot pentru carduri micro SD (opţional) Conectarea unui dispozitiv de redare extern Reglarea volumului Controlul luminozităţii afişajului LCD Reţeaua fără fir (opţional) Bandă largă mobilă (Modem fără fir WAN, opţional) Capitolul 4. Depanarea 82 85 NFC (Near Field Communication) (opţional) Utilizarea andocării pentru tastatură (opţional) Utilizarea aplicaţiei S Note (S Note, opţional) Actualizarea software-ului Samsung Diagnosticarea stării computerului şi depanarea Bateria Configurarea BIOS Recuperarea datelor de pe computer (opţional) Întrebări şi răspunsuri Capitolul 5. Anexă 90 92 94 108 109 110 112 116 Informaţii importante de siguranţă Piesele de schimb şi accesoriile Declaraţii de conformitate Informaţii Despre Simbolul DEEE Certificat TCO (doar pentru modelele corespunzătoare) Specificaţiile produsului Glosar Index 1 Capitolul 1. Noţiuni de bază Înainte de a începe 3 Măsuri de siguranţă 6 Poziţia corectă a corpului în timpul utilizării computerului 21 Prezentare generală 24 Pornirea şi oprirea computerului 30 Înainte de a începe Înainte de a citi ghidul de utilizare, consultaţi următoarele informaţii. •• Este posibil ca articolele opţionale şi anumite dispozitive sau programe software la care se face referire în ghidul de utilizare să nu fie furnizate şi/sau să fie modificate prin upgrade. Reţineţi că mediul de funcţionare a computerului la care se face referire în ghidul de utilizare poate să nu fie acelaşi cu mediul în care îl utilizaţi dumneavoastră. Capitolul 1. Noţiuni de bază Instrucţiuni de utilizare a software-ului •• Din Ecranul de Start, glisaţi uşor marginea de sus a ecranului către centru. Faceţi clic pe programul corespunzător din elementul de meniu Toate aplicaţiile . În mod alternativ, porniţi programul din Quick Starter. •• Puteţi instala Quick Starter prin intermediul SW Update. •• Imaginile utilizate pentru coperta şi textul de bază din manualul de utilizare sunt cele ale modelului reprezentativ al seriei respective şi pot fi diferite de aspectul real al produsului. Notaţiile măsurilor de siguranţă •• În acest ghid sunt descrise procedurile pentru utilizarea atât a mouse-ului, cât şi a creionului S Pen. Pictogramă Semnificaţie În acest manual, prin „clic” se înţelege „o apăsare cu S Pen”. •• Ghidul de utilizare descrie informaţiile pe baza utilizării ecranului tactil. Avertisment •• Acest manual a fost elaborat pentru sistemul de operare Windows 8. Descrierile şi imaginile pot să fie diferite, în funcţie de sistemul de operare instalat. •• Ghidul de utilizare furnizat împreună cu acest computer poate fi diferit, în funcţie de modelul computerului dumneavoastră. 3 Atenţie Descriere Nerespectarea instrucţiunilor marcate cu acest simbol poate duce la vătămări corporale şi/sau accidente mortale. Nerespectarea instrucţiunilor marcate cu acest simbol poate duce la vătămări corporale sau daune materiale. Înainte de a începe Capitolul 1. Noţiuni de bază Notaţii pentru text Pictogramă Semnificaţie Atenţie Notă Descriere Informaţiile incluse în această secţiune conţin detalii pe care trebuie să le cunoaşteţi despre funcţia respectivă. Informaţiile incluse în această secţiune conţin detalii pentru utilizarea funcţiei respective. Copyright © 2013 Samsung Electronics Co., Ltd. Drepturile de autor pentru acest manual sunt deţinute de Samsung Electronics Co., Ltd. Nicio parte a acestui manual nu poate fi reprodusă sau transmisă, în nicio formă şi prin niciun mijloc, electronic sau mecanic, fără permisiunea Samsung Electronics Co., Ltd. Informaţiile conţinute în acest document pot fi modificate fără înştiinţare prealabilă, ca urmare a îmbunătăţirii performanţelor produsului. 4 Samsung Electronics nu răspunde pentru nicio pierdere de date. Vă rugăm să aveţi grijă să nu pierdeţi date importante şi să faceţi copii de rezervă ale datelor dumneavoastră, pentru a preveni orice astfel de pierderi de date. Asistenţă pentru sistemul de operare şi software Dacă schimbaţi sistemul de operare din fabrică al produsului cu alt sistem de operare sau dacă instalaţi software care nu este acceptat de sistemul de operare din fabrică original al produsului, nu veţi beneficia de asistenţă tehnică, schimbarea produsului sau rambursarea contravalorii. De asemenea, pentru serviciile solicitate se va percepe un comision. Utilizaţi computerul cu sistemul de operare din fabrică original. Dacă instalaţi alt sistem de operare decât cel din fabrică, datele pot fi şterse sau computerul s-ar putea să nu pornească. Înainte de a începe Informaţii privind performanţa şi restricţii •• Este posibil ca jocurile online şi anumite jocuri (3D, 2D) să nu fie acceptate, iar redarea video Full HD şi redarea anumitor clipuri video HD cu rată de biţi ridicată poate să fie lentă şi sacadată pe acest computer. •• Dacă placa de bază se defectează, datele salvate pe dispozitivul de stocare nu pot fi utilizate din cauza caracteristicilor acestui produs. Asiguraţi-vă că efectuaţi copii de rezervă pentru toate datele dvs. importante. Capitolul 1. Noţiuni de bază 5 Sistemul de operare (Windows) calculează capacitatea dispozitivului de stocare pornind de la presupunerea că 1KB=1,024 Bytes, astfel reprezentarea capacităţii dispozitivului de stocare în Windows este mai mică decât capacitatea reală, din cauza diferenţei din calculul capacităţii. (De exemplu, pentru un dispozitiv de stocare de 80 GB, în sistemul operare această capacitate este reprezentată prin valoarea de 74,5 GB. 80 x 1.000 x 1.000 x 1.000 byte/(1.024 x 1.024 x 1.024) byte = 74,505 GB) Windows poate afişa şi o capacitate mai mică a hard diskului ca urmare a unor programe software sau funcţii ascunse, precum programul Recovery. Despre reprezentarea capacităţii memoriei Despre standardul de reprezentare a capacităţii produsului Despre reprezentarea capacităţii de stocare Capacitatea dispozitivului de stocare (HDD, SSD) al producătorului este calculată considerând că 1 KB = 1.000 Bytes. Capacitatea memoriei raportată în Windows este mai mică decât capacitatea reală a memoriei. Aceasta este din cauză că BIOS-ul sau un adaptor video utilizează o parte din memorie sau o revendică pentru o utilizare viitoare. (De exemplu, pentru 1 GB (= 1.024 MB) de memorie instalată, Windows poate raporta capacitatea ca fiind de 1.022 MB sau mai mică) Măsuri de siguranţă Pentru securitatea dumneavoastră şi pentru a preveni daunele, citiţi cu atenţie următoarele instrucţiuni de siguranţă. Deoarece acestea se aplică în mod obişnuit computerelor Samsung, unele imagini pot să fie diferite de produsul pe care îl deţineţi. Avertisment Nerespectarea instrucţiunilor marcate cu acest simbol poate duce la vătămări corporale şi chiar la accidente mortale. Referitor la instalare Nu instalaţi produsul în locuri expuse la umezeală, cum sunt băile. Există pericolul de electrocutare. Utilizaţi produsul în condiţiile de funcţionare specificate în ghidul de utilizare al producătorului. Nu lăsaţi pungile de plastic la îndemâna copiilor. Există pericolul de sufocare. Lăsaţi o distanţă de 15 cm sau mai mare între computer şi perete şi nu amplasaţi niciun obiect în spaţiul dintre acestea. Nerespectarea acestei instrucţiuni poate duce la creşterea temperaturii interne a computerului, cauzând avarii. Capitolul 1. Noţiuni de bază 6 Nu instalaţi computerul pe o suprafaţă înclinată sau într-un loc expus vibraţiilor sau evitaţi utilizarea prelungită a computerului într-un astfel de loc. Nerespectarea acestei instrucţiuni poate avea ca rezultat un risc mărit de apariţie a defecţiunilor sau de deteriorare a produsului. Aveţi grijă ca persoanele să nu fie expuse la ventilatorul computerului, adaptor etc., deoarece acestea generează căldură după o durată lungă de funcţionare a PC-ului. Expunerea prelungită, de la distanţă mică, a unei părţi a corpului la căldura degajată din orificiile de ventilaţie sau de adaptorul c.a. poate cauza arsuri. Evitaţi blocarea orificiilor de ventilaţie de pe partea inferioară sau laterală a computerului la utilizarea pe un pat sau pe o pernă. Dacă orificiile de ventilaţie sunt obturate, există pericolul deteriorării computerului sau supraîncălzirii sale în interior. Ver 3.3 Măsuri de siguranţă Avertisment Nerespectarea instrucţiunilor marcate cu acest simbol poate duce la vătămări corporale şi chiar la accidente mortale. Referitor la energia electrică Formele ştecherului şi prizei de perete pot fi diferite, în funcţie de specificaţiile ţării şi modelul produsului. Nu utilizaţi ştechere, cabluri de alimentare sau prize deteriorate sau care nu sunt bine fixate. Aceasta poate cauza electrocutarea sau un incendiu. Conectaţi bine cablul de alimentare la priză şi la adaptorul c.a. Nerespectarea acestei instrucţiuni poate cauza electrocutarea sau un incendiu. Nu atingeţi priza sau cablul de alimentare cu mâinile ude. Nu scoateţi cablul de alimentare din priză trăgând doar de cablu. Există pericolul de electrocutare. Deteriorarea cablului poate cauza electrocutarea sau un incendiu. Nu depăşiţi capacitatea standard (tensiune/ curent) a unui prelungitor cu mai multe prize când îl utilizaţi pentru acest produs. Aceasta poate cauza electrocutarea sau un incendiu. G Capitolul 1. Noţiuni de bază În cazul în care cablul de alimentare sau priza produc un zgomot, deconectaţi cablul de alimentare de la priza de perete şi apelaţi la un centru de service. Aceasta poate cauza electrocutarea sau un incendiu. Nu îndoiţi excesiv cablul de alimentare şi nu plasaţi obiecte grele pe acesta. Este deosebit de important să ţineţi cablul de alimentare ferit de accesul copiilor şi al animalelor de companie. Deteriorarea cablului poate cauza electrocutarea sau un incendiu. 7 Măsuri de siguranţă Avertisment Nerespectarea instrucţiunilor marcate cu acest simbol poate duce la vătămări corporale şi chiar la accidente mortale. Conectaţi cablul de alimentare la o priză sau un prelungitor cu mai multe prize prevăzute cu terminal de împământare. Nerespectarea acestei instrucţiuni poate duce la electrocutare. Când sursa de alimentare nu dispune de împământare, pot apărea scurgeri de curent, care pot cauza electrocutarea. Dacă în mufa de intrare, în adaptorul c.a. sau în computer pătrunde vreo substanţă străină, de exemplu apă, deconectaţi cablul de alimentare şi apelaţi la un centru de service. În cazul în care computerul notebook are o baterie de tip extern (amovibilă), detaşaţi, de asemenea, bateria. Deteriorarea unui dispozitiv din interiorul computerului poate cauza electrocutarea sau un incendiu. Menţineţi cablul de alimentare şi priza curate, lipsite de praf. Nerespectarea acestei instrucţiuni poate cauza un incendiu. Capitolul 1. Noţiuni de bază 8 Măsuri de siguranţă la utilizarea adaptorului c.a. Conectaţi bine cablul de alimentare la adaptorul c.a. În caz contrar, există pericolul izbucnirii unui incendiu din cauza contactului imperfect. Utilizaţi numai adaptorul c.a. furnizat împreună cu produsul. Utilizarea unui alt adaptor poate produce un efect de tremur pe ecran. Nu amplasaţi obiecte grele şi nu călcaţi pe cablul de alimentare ori pe adaptorul c.a., pentru a evita deteriorarea cablului de alimentare sau a adaptorului c.a. Deteriorarea cablului prezintă pericol de electrocutare sau de incendiu. Scoateţi adaptorul c.a. al suportului de montare pe perete (adaptor şi ştecher de tip integrat) din priza de perete ţinând de corp şi trăgând în direcţia indicată de săgeată. Dacă deconectaţi adaptorul ţinând şi trăgând de cablu, adaptorul poate fi deteriorat şi există, de asemenea, pericolul de electrocutare, de producere a unui sunet de explozie sau a unei scântei. Măsuri de siguranţă Avertisment Nerespectarea instrucţiunilor marcate cu acest simbol poate duce la vătămări corporale şi chiar la accidente mortale. Referitor la utilizarea bateriei Vă rugăm să încărcaţi bateria complet înainte de a utiliza computerul pentru prima dată. Ţineţi bateria ferită de accesul copiilor şi animalelor de companie, deoarece o pot introduce în gură. Există pericolul de electrocutare sau sufocare. Utilizaţi numai o baterie şi un adaptor c.a. originale. Vă rugăm să utilizaţi o baterie şi un adaptor aprobate de Samsung Electronics. Bateriile şi adaptoarele neaprobate pot să nu respecte cerinţele de siguranţă necesare şi pot cauza probleme sau defecţiuni care pot duce la o explozie sau un incendiu. Capitolul 1. Noţiuni de bază 9 Nu utilizaţi computerul în locuri insuficient ventilate, de exemplu pe un pat, pe o pernă sau o saltea etc. şi nu îl utilizaţi în spaţii precum încăperile cu încălzire prin pardoseală, deoarece aceasta poate cauza supraîncălzirea computerului. Aveţi grijă ca orificiile de ventilaţie ale computerului (de pe partea laterală sau inferioară) să nu fie obturate mai ales în cazul unor astfel de medii. Dacă orificiile de ventilaţie sunt obturate, computerul se poate supraîncălzi şi poate apărea o problemă la acesta sau chiar o explozie. Nu utilizaţi computerul în locuri cu umezeală ridicată, cum sunt băile sau saunele. Vă rugăm să utilizaţi computerul în medii care nu depăşesc limitele recomandate de temperatură şi umiditate (10~32º C, 20~80% RH). Nu închideţi panoul LCD şi nu puneţi computerul în geantă pentru a-l transporta cât timp este încă pornit. Dacă puneţi computerul în geantă fără a-l opri, acesta se poate supraîncălzi, ceea ce prezintă risc de incendiu. Închideţi computerul corect înainte a a-l transporta. Măsuri de siguranţă Avertisment Nerespectarea instrucţiunilor marcate cu acest simbol poate duce la vătămări corporale şi chiar la accidente mortale. Nu încălziţi niciodată produsul (sau bateria) şi nu aruncaţi produsul (sau bateria) în foc. Nu amplasaţi sau utilizaţi produsul (sau bateria) în locuri cu temperatură ridicată, cum ar fi saunele, în autovehicule expuse căldurii ş.a.m.d. Capitolul 1. Noţiuni de bază 10 Pentru a utiliza computerul în siguranţă, înlocuiţi bateria defectă cu o baterie nouă, originală. Întreruperea alimentării bateriei interne (doar pentru modelele corespunzătoare) Există pericolul de explozie sau incendiu. Aveţi grijă să nu lăsaţi obiecte metalice precum cheile sau clamele să vină în contact cu terminalele bateriei (părţile metalice). Dacă un obiect metalic atinge terminalele bateriei, aceasta poate cauza un flux excesiv de curent, care poate deteriora bateria sau provoca un incendiu. Dacă din produsul (sau bateria) se scurge lichid sau dacă produsul (sau bateria) degajă un miros ciudat, scoateţi produsul (sau bateria) din computer şi luaţi legătura cu un centru de service. Există pericolul de explozie sau incendiu. •• Pentru produsele cu baterii încorporate, clienţii nu pot scoate bateria. •• În caz de inundaţii, descărcări electrice sau explozii, puteţi întrerupe alimentarea de la baterie introducând un obiect precum o agrafă de hârtie în [orificiul de urgenţă] din partea de jos a computerului. •• Deconectaţi adaptorul c.a. şi introduceţi un obiect precum o agrafă de hârtie în partea de jos a computerului pentru a întrerupe alimentarea de la baterie. Măsuri de siguranţă Avertisment Nerespectarea instrucţiunilor marcate cu acest simbol poate duce la vătămări corporale şi chiar la accidente mortale. În caz de inundaţii, descărcări electrice sau explozii, întrerupeţi alimentarea de la baterie, nu reconectaţi adaptorul c.a. şi contactaţi imediat Samsung Electronics pentru luarea măsurilor corespunzătoare. Ulterior, când conectaţi adaptorul c.a., energia bateriei va fi furnizată din nou. •• Nu întrerupeţi alimentarea de la baterie în condiţii normale. •• Aceasta poate avea drept rezultat o pierdere de date sau o defecţiune a produsului. Locaţia orificiului de urgenţă poate diferi în funcţie de model. Capitolul 1. Noţiuni de bază 11 Referitor la utilizare Înainte de a curăţa computerul, deconectaţi toate cablurile de la acesta. Dacă notebookul dvs. este de tipul cu baterie externă & detaşabilă, îndepărtaţi bateria externă. Există pericolul de electrocutare sau de deteriorare a produsului. Nu conectaţi la modem o linie telefonică conectată la un telefon digital. Există pericolul de electrocutare, incendiu sau deteriorare a produsului. Nu amplasaţi recipiente cu apă sau cu substanţe chimice pe sau lângă computer. Dacă în computer pătrunde apă sau o substanţă chimică, aceasta poate cauza un incendiu sau electrocutarea. În cazul în care computerul se sparge sau este scăpat pe jos, deconectaţi cablul de alimentare şi apelaţi la un centru de service pentru o verificare de siguranţă. În cazul în care computerul notebook are o baterie de tip extern (amovibilă), detaşaţi, de asemenea, bateria. Utilizarea unui computer deteriorat poate cauza electrocutarea sau un incendiu. Măsuri de siguranţă Avertisment Capitolul 1. Noţiuni de bază Referitor la upgrade Nerespectarea instrucţiunilor marcate cu acest simbol poate duce la vătămări corporale şi chiar la accidente mortale. Evitaţi să lăsaţi computerul expus luminii directe a soarelui atunci când se află într-un loc insuficient ventilat, de exemplu, într-un autovehicul. Aceasta poate cauza supraîncălzirea, un incendiu sau furtul computerului. Nu utilizaţi PC-ul notebook ţinându-l timp îndelungat în contact direct cu o parte a corpului. Temperatura produsului poate creşte în timpul funcţionării normale. Aceasta poate cauza leziuni sau arsuri ale pielii. Efectuaţi singuri un upgrade al computerului numai dacă deţineţi suficiente cunoştinţe şi aveţi abilităţile necesare. În caz contrar, solicitaţi asistenţă unui centru de service sau unui inginer autorizat pentru efectuarea upgrade-ului.  Asiguraţi-vă că efectuaţi upgrade-ul doar pentru piesele specificate în manualul de utilizare conform procedurilor descrise în acesta. Nu dezasamblaţi singuri alte piese sau dispozitive. Există pericolul de electrocutare, incendiu sau deteriorare a produsului. Nu dezasamblaţi niciodată sursa de alimentare sau adaptorul c.a. Există pericolul de electrocutare. Când scoateţi bateria RTC (Real Time Clock), nu o lăsaţi la îndemâna copiilor, deoarece aceştia ar putea-o atinge şi/sau înghiţi. Există pericolul de sufocare. Dacă un copil înghite bateria, apelaţi imediat la un doctor. 12 Măsuri de siguranţă Avertisment Nerespectarea instrucţiunilor marcate cu acest simbol poate duce la vătămări corporale şi chiar la accidente mortale. Înainte de a efectua upgrade-ul computerului, asiguraţi-vă că aţi închis mai întâi computerul şi apoi separați toate cablurile conectate. În cazul în care computerul notebook are o baterie de tip extern (amovibilă), detaşaţi, de asemenea, bateria. Nerespectarea acestei instrucţiuni poate cauza electrocutarea. Referitor la păstrare şi transport Respectaţi instrucţiunile din anumite locaţii (de exemplu, avion, spital etc.) atunci când utilizaţi un dispozitiv de comunicaţie fără fir (LAN fără fir, Bluetooth etc.). Capitolul 1. Noţiuni de bază 13 Evitaţi expunerea produsului la câmpuri magnetice intense. Dispozitivele de securitate care folosesc câmpuri magnetice sunt scaner-ele manuale folosite în aeroporturi. Dispozitivele de verificare a bagajelor din aeroporturi utilizează raze X în loc de magnetism şi nu vor deteriora produsul. Când transportaţi computerul notebook împreună cu alte obiecte, precum adaptorul, mouse-ul, cărţi etc., aveţi grijă ca acestea să nu apese pe computerul notebook. În cazul în care computerul notebook este presat de un obiect greu, se poate ca pe afişajul LCD să apară un punct alb sau o pată. Aşadar, aveţi grijă să nu aplicaţi presiune pe notebook. În această situaţie, aşezaţi computerul notebook într-un alt compartiment, separat de celelalte obiecte. Măsuri de siguranţă Atenţie Nerespectarea instrucţiunilor marcate cu acest simbol poate duce la vătămări corporale uşoare sau la deteriorarea produsului. Capitolul 1. Noţiuni de bază 14 Referitor la utilizarea bateriei Eliminaţi bateriile consumate în mod corespunzător. •• Există pericolul de incendiu sau explozie. Referitor la instalare Nu obturaţi porturile (deschiderile), orificiile de ventilaţie etc. ale produsului şi nu inseraţi obiecte în acestea. •• Metoda de eliminare a bateriilor poate fi diferită, în funcţie de ţara şi regiunea în care vă aflaţi. Eliminaţi bateriile uzate în mod corespunzător. Nu aruncaţi sau dezasamblaţi bateria şi nu o puneţi în apă. Deteriorarea unei componente din interiorul computerului poate cauza electrocutarea sau un incendiu. Acest lucru poate cauza rănirea, un incendiu sau o explozie. Când utilizaţi computerul aşezat pe o parte, poziţionaţi-l în aşa fel încât orificiile de ventilaţie să fie orientate în sus. Nerespectarea acestei instrucţiuni poate cauza o explozie. Nerespectarea acestei instrucţiuni poate duce la creşterea temperaturii interne a computerului, cauzând funcţionarea defectuoasă sau închiderea acestuia. Nu amplasaţi obiecte grele pe produs. Aceasta poate cauza apariţia unei probleme legate de computer. În plus, obiectul poate cădea, rănindu-vă sau deteriorând computerul. Utilizaţi numai baterii aprobate de Samsung Electronics. Când ţineţi sau transportaţi o baterie, evitaţi contactul cu obiecte metalice, precum cheile de maşină sau clemele. Contactul cu metalul poate cauza trecerea unui flux excesiv de curent şi creşterea temperaturii, ceea ce poate duce la deteriorarea bateriei sau izbucnirea unui incendiu. Încărcaţi bateria conform instrucţiunilor din manual. Nerespectarea acestei instrucţiuni poate cauza o explozie sau un incendiu, prin deteriorarea produsului. Nu încălziţi sau expuneţi produsul (sau bateria) la căldură (de exemplu, în interiorul unui autovehicul pe timp de vară). Există pericolul de explozie sau incendiu. Măsuri de siguranţă Atenţie Nerespectarea instrucţiunilor marcate cu acest simbol poate duce la vătămări corporale uşoare sau la deteriorarea produsului. Referitor la utilizare Nu puneţi lumânări, ţigări aprinse etc. pe produs. Există pericolul de incendiu. Utilizaţi o priză de perete sau un prelungitor cu mai multe prize cu împământare. Nerespectarea acestei instrucţiuni poate duce la electrocutare. După repararea produsului, asiguraţi-vă că acesta este testat de un inginer de service pentru siguranţă. Centrele de reparaţii Samsung autorizate efectuează verificări de siguranţă după reparaţii. Utilizarea unui produs care a fost supus reparaţiilor fără testarea acestuia pentru siguranţă poate cauza electrocutarea sau un incendiu. Dacă afară fulgeră, opriţi imediat sistemul şi deconectaţi cablul de alimentare de la priza de perete şi linia telefonică de la modem. Nu utilizaţi modemul sau telefonul. Există pericolul de electrocutare sau incendiu. Capitolul 1. Noţiuni de bază 15 Nu utilizaţi computerul sau adaptorul c.a. ţinându-le pe genunchi sau pe suprafeţe moi. Dacă temperatura computerului creşte, riscaţi să suferiţi arsuri. Conectaţi numai dispozitive permise la conectorii sau porturile computerului. Nerespectarea acestei instrucţiuni poate cauza electrocutarea şi un incendiu. Închideţi panoul LCD numai după ce aţi verificat că notebookul este închis. Temperatura poate creşte şi aceasta poate cauza supraîncălzirea sau deformarea produsului. Nu apăsaţi butonul de eject cât timp unitatea CD-ROM este în funcţiune. Aţi putea pierde date, iar discul ar putea fi scos brusc şi v-ar putea răni. Nu scăpaţi sau loviţi produsul. Acest lucru poate cauza vătămarea corporală sau deteriorarea datelor. Nu atingeţi antena de dispozitive încărcate cu electricitate, cum sunt prizele. Există pericolul de electrocutare. Măsuri de siguranţă Atenţie Nerespectarea instrucţiunilor marcate cu acest simbol poate duce la vătămări corporale uşoare sau la deteriorarea produsului. Când manipulaţi piese componente ale computerului, respectaţi instrucţiunile din manualul furnizat împreună cu aceste componente. Nerespectarea acestei instrucţiuni poate cauza deteriorarea produsului. În cazul în care din computer iese fum sau simţiţi un miros de ars, deconectaţi cablul de alimentare de la priza de perete şi apelaţi imediat la un centru de service.Dacă notebook-ul dvs. este de tipul cu baterie externă & detaşabilă, îndepărtaţi bateria externă. Există pericolul de incendiu. Nu folosiţi un CD deteriorat sau modificat. Există pericolul de deteriorare a produsului sau de vătămare corporală. Nu introduceţi degetele în slotul pentru carduri al PC-ului. Există pericolul de rănire sau electrocutare. Pentru curăţarea produsului, utilizaţi soluţiile de curăţare a computerului recomandate şi utilizaţi computerul numai atunci când este complet uscat. Nerespectarea acestei instrucţiuni poate cauza electrocutarea sau un incendiu. Capitolul 1. Noţiuni de bază 16 Metoda de scoatere de urgenţă a discurilor, cu o agrafă pentru hârtie, nu trebuie utilizată când discul este în mişcare. Asiguraţi-vă că apelaţi la metoda de scoatere de urgenţă a discurilor numai atunci când unitatea de disc optic este oprită. Există pericolul de rănire. Nu apropiaţi faţa de unitatea de disc optic în timpul funcţionării acesteia. Există pericolul de rănire în cazul unei ejectări bruşte. Înainte de utilizarea CD-urilor, verificaţi-le să nu fie crăpate şi deteriorate. Acest lucru poate deteriora discul şi poate cauza funcţionarea defectuoasă a unităţii şi rănirea utilizatorului. Nu amplasaţi produsul într-o locaţie expusă câmpurilor magnetice. •• Un câmp magnetic poate provoca funcţionarea anormală a produsului sau descărcarea bateriei. •• Informaţiile salvate pe banda magnetică a unui card de credit, a unei cartele telefonice, a unui registru de operaţiuni bancare, a cartelelor de transport şi altele, pot fi afectate de câmpul electromagnetic al computerului. Utilizaţi creionul numai în scopul destinat. Nu băgaţi creionul în ochi, urechi sau gură. Există pericolul de rănire. Măsuri de siguranţă Atenţie Nerespectarea instrucţiunilor marcate cu acest simbol poate duce la vătămări corporale uşoare sau la deteriorarea produsului. Referitor la upgrade Capitolul 1. Noţiuni de bază 17 Asiguraţi-vă că utilizaţi un centru de service Samsung Electronics autorizat. Pentru conectarea unui dispozitiv care nu este produs sau aprobat de Samsung Electronics, interesaţi-vă la un centru de service înainte de a conecta dispozitivul. Există pericolul de deteriorare a produsului. Atingeţi cu grijă piesele sau dispozitivele produsului. Nerespectarea acestei instrucţiuni poate cauza deteriorarea produsului sau vătămarea corporală. Aveţi grijă să nu aruncaţi sau scăpaţi vreo componentă a computerului sau vreun dispozitiv. Nerespectarea acestei instrucţiuni poate cauza deteriorarea produsului sau vătămarea corporală. După dezasamblare, asiguraţi-vă că aţi închis capacul şi apoi conectaţi sursa de alimentare. Nerespectarea acestei instrucţiuni poate cauza electrocutarea prin circuitele expuse. Utilizaţi numai componente originale Samsung Electronics. Acest lucru poate deteriora produsul sau poate provoca un incendiu. Nu dezasamblaţi niciodată produsul şi nu îl reparaţi personal. Dacă produsul a fost modificat, dezasamblat sau reparat de utilizator, garanţia expiră şi se va percepe un comision pentru service, existând pericolul de producere a unui accident. Referitor la păstrare şi transport Când transportaţi produsul, opriţi mai întâi alimentarea şi detaşaţi toate cablurile conectate. Produsul poate fi deteriorat sau utilizatorii se pot împiedica de cabluri. Când nu utilizaţi computerul notebook un timp îndelungat, descărcaţi bateria şi scoateţi-o din computer. (Pentru tipul de baterie externă & detaşabilă) Bateria va fi păstrată în cea mai bună stare. Nu utilizaţi sau priviţi spre computer în timp ce conduceţi un autovehicul. Există pericolul unui accident rutier. Vă rugăm să vă concentraţi asupra şofatului. Măsuri de siguranţă Atenţie Nerespectarea instrucţiunilor marcate cu acest simbol poate duce la vătămări corporale uşoare sau la deteriorarea produsului. Precauţii pentru prevenirea pierderii de date (Managementul dispozitivului de stocare) Aveţi grijă să nu deterioraţi datele de pe un dispozitiv de stocare. •• Dispozitivele de stocare sunt deosebit de sensibile la impacturile din exterior, care pot cauza pierderi de date pe suprafaţa discului. •• Aveţi grijă deosebită, deoarece mutarea computerului sau un impact asupra acestuia în timp ce este pornit poate deteriora datele de pe dispozitivul de stocare. •• Compania nu este răspunzătoare pentru pierderile de date de pe dispozitivul de stocare. Capitolul 1. Noţiuni de bază 18 Cauze ale deteriorării dispozitivului de stocare şi a datelor de pe acesta. •• Datele se pot pierde când discul suferă un impact din exterior în timpul dezasamblării sau asamblării computerului. •• Datele se pot pierde când computerul se opreşte sau reporneşte din cauza unei pene de curent survenite în timp ce dispozitivul de stocare este în funcţiune. •• Datele se pot pierde irecuperabil din cauza infectării computerului cu un virus. •• Datele se pot pierde dacă alimentarea cu energie este oprită în timpul executării unui program. •• Impactul sau mişcarea bruscă a computerului cât timp dispozitivul de stocare este în funcţiune poate cauza deteriorarea fişierelor sau apariţia unor sectoare defecte pe dispozitivul de stocare. Pentru a preveni pierderile de date cauzate de deteriorarea dispozitivului de stocare, realizaţi frecvent copii de rezervă ale datelor. Măsuri de siguranţă Utilizarea sursei de alimentare într-o aeronavă Deoarece tipul de priză diferă în funcţie de tipul de aeronavă, conectaţi corespunzător sursa de alimentare. Deoarece sunt utilizate figuri reprezentative ale fişei de alimentare şi adaptorului auto, acestea pot fi diferite faţă de componentele reale. Capitolul 1. Noţiuni de bază 19 Când se utilizează fişa de alimentare cu c.a. Conectaţi bornele fişei de alimentare perpendicular în centrul prizei de alimentare. •• Dacă bornele fişei nu sunt introduse în centrul orificiilor, acestea sunt introduse doar pe jumătate. În acest caz, reconectaţi fişa de alimentare. •• Trebuie să introduceţi fişa de alimentare în priză când indicatorul de alimentare (LED) al fişei de alimentare luminează în verde. Dacă sursa de alimentare este conectată corect, indicatorul de alimentare (LED) rămâne verde. În caz contrar, indicatorul de alimentare (LED) se stinge. În acest caz, scoateţi fişa de alimentare, verificaţi dacă indicatorul de alimentare (LED) este verde şi reconectaţi fişa de alimentare. Indicator de alimentare (LED) Orificii centrale Fişă de alimentare pentru 220 V Fişă de alimentare pentru 110 V Exemplu pozitiv Exemplu negativ Măsuri de siguranţă Capitolul 1. Noţiuni de bază Când se utilizează adaptorul auto Dacă este prevăzută o priză de brichetă, trebuie să se utilizeze adaptorul auto (opţional). Introduceţi fişa tip brichetă a adaptorului auto în priza de brichetă şi conectaţi fişa de c.c. a acestuia în intrarea de alimentare a computerului. În funcţie de aeronavă, trebuie să se utilizeze adaptorul auto şi convertorul de încărcare. Conectaţi convertorul pentru încărcare în aeronave (opţional) la adaptorul auto (opţional) şi introduceţi fişa pentru alimentare în aeronave în priza de alimentare. Convertor de încărcare Adaptor auto Fişă c.c. Când se utilizează convertorul pentru încărcare în aeronave Fişă tip brichetă Priză de brichetă Conectaţi fişa de alimentare în aeronave la priza de alimentare a aeronavei. acest capăt 1 Conectaţi la adaptorul auto. 2 20 Poziţia corectă a corpului în timpul utilizării computerului Este foarte important să aveţi o poziţie corectă a corpului în timpul utilizării computerului, pentru a preîntâmpina unele afecţiuni de ordin fizic. Instrucţiunile următoare se referă la menţinerea unei poziţii corecte a corpului în timpul utilizării computerului, conform cercetărilor în domeniul ingineriei umane. Vă rugăm să le citiţi şi să le respectaţi întocmai în timpul utilizării computerului. În caz contrar, probabilitatea de apariţie a afecţiunii denumite RSI ( Vătămare prin întinderi repetate) ca urmare a unei activităţi repetitive poate creşte, cauzând probleme grave de sănătate. •• Instrucţiunile din acest manual au fost elaborate astfel încât să se aplice necesităţilor utilizatorilor generali. •• Dacă un utilizator nu se regăseşte în aceste descrieri, recomandarea trebuie aplicată conform necesităţilor utilizatorului. Poziţia corectă a corpului Reglaţi înălţimea biroului şi scaunului în funcţie de înălţimea dumneavoastră. Înălţimea trebuie reglată astfel încât braţele dumneavoastră să formeze un unghi drept când poziţionaţi mâinile deasupra tastaturii, stând aşezat pe scaun. Reglaţi înălţimea scaunului astfel încât să aveţi călcâiele aşezate confortabil pe pardoseală. Capitolul 1. Noţiuni de bază 21 •• Nu utilizaţi computerul în timp ce staţi întins, ci numai aşezat pe scaun. •• Nu utilizaţi computerul pe genunchi. Dacă temperatura computerului creşte, riscaţi să suferiţi arsuri. •• Lucraţi ţinând spatele drept. •• Utilizaţi un scaun cu spătar confortabil. •• Staţi aşezat având centrul de greutate al picioarelor pe tălpi, nu pe scaun. •• Pentru utilizarea computerului în timp ce vorbiţi la telefon, utilizaţi căşti. Utilizarea computerului în timp ce sprijiniţi telefonul pe umăr reprezintă o poziţie greşită. •• Ţineţi obiectele de lucru pe care le utilizaţi frecvent la o distanţă confortabilă (astfel încât să puteţi ajunge uşor cu mâinile la acestea). Poziţia corectă a corpului în timpul utilizării computerului Capitolul 1. Noţiuni de bază 22 Poziţia ochilor Poziţia mâinilor Amplasaţi monitorul sau afişajul LCD la o distanţă de cel puţin 50 cm de ochi. Ţineţi braţele îndoite astfel încât să formeze un unghi drept, aşa cum este ilustrat în figură. •• Reglaţi înălţimea monitorului şi a ecranului LCD astfel încât marginea superioară a acestora să fie la nivelul ochilor sau mai jos. •• Coatele şi mâinile trebuie să fie aliniate pe o linie orizontală. •• Evitaţi setarea unei luminozităţi prea ridicate a monitorului şi afişajului LCD. •• Menţineţi monitorul şi ecranul LCD curate. •• În cazul în care purtaţi ochelari, ştergeţi-i înainte de a utiliza computerul. •• Când introduceţi în computer date din documente imprimate pe hârtie, utilizaţi un suport fix pentru coli, astfel încât înălţimea hârtiei să fie aproape egală cu cea a monitorului. •• Nu ţineţi palmele pe tastatură în timp ce tastaţi. •• Nu controlati mouse-ul aplicând o forţă excesivă. •• Nu apăsaţi tastatura, touchpadul sau mouse-ul cu forţă excesivă. •• Când utilizaţi computerul un timp îndelungat, se recomandă conectarea unei tastaturi şi a unui mouse extern. Poziţia corectă a corpului în timpul utilizării computerului Capitolul 1. Noţiuni de bază Reglarea volumului (Căşti şi boxe) Timpul de utilizare (durata pauzelor) Înainte de a asculta muzică, verificaţi nivelul volumului. •• Luaţi o pauză de 10 minute sau mai mult la fiecare 50 de minute atunci când lucraţi mai mult de o oră. 23 Lumina Verificaţi nivelul volumului! •• Înainte de a utiliza căştile, verificaţi ca nivelul volumului să nu fie prea ridicat. •• Nu utilizaţi computerul în locuri întunecate. Nivelul de iluminare în timpul utilizării computerului trebuie să fie acelaşi ca pentru a citi o carte. •• Se recomandă o lumină indirectă. Utilizaţi o perdea pentru a preveni reflectarea luminii în ecranul LCD. •• Nu se recomandă utilizarea căştilor un timp îndelungat. Condiţii de utilizare •• Orice abatere de la setările implicite ale egalizatorului de sunet poate cauza deficienţe de auz. •• Nu utilizaţi computerul în locuri cu temperaturi ridicate şi umede. •• Setările implicite pot fi modificate prin actualizări ale softwareului şi driverului, fără intervenţie personală. Înainte de prima utilizare, verificaţi setările implicite ale egalizatorului de sunet. Pentru a preveni o posibilă vătămare a auzului, nu ascultaţi la volum ridicat pentru perioade lungi de timp. •• Utilizaţi computerul în condiţiile de temperatură şi de umiditate permise, specificate în ghidul de utilizare. Prezentare generală Capitolul 1. Noţiuni de bază Vedere frontală Imaginile utilizate pentru coperta şi textul de bază din manualul de utilizare sunt cele ale modelului reprezentativ al seriei respective. Prin urmare, culorile şi aspectul imaginilor pot fi diferite de aspectul real al produsului, în funcţie de model. Utilizând senzorul de iluminare, luminozitatea ecranului LCD este reglată automat, în funcţie de iluminarea ambiantă. 1 Senzor de iluminare Dacă acoperiţi senzorul de iluminare cu mâna, luminozitatea ecranului LCD se reduce. Prin urmare, aveţi grijă să nu acoperiţi senzorul atunci când utilizaţi computerul. Indicatorul de 2 funcţionare a camerei (opţional) 1 2 3 24 Arată starea de funcţionare a camerei. 4 Cu ajutorul acestui obiectiv, puteţi realiza Obiectivul camerei fotografii sau înregistrări video. 3 (opţional) Puteţi realiza o fotografie sau un film utilizând meniul Butoane > Start > Cameră. 5 4 Difuzorul Dispozitiv utilizat pentru generarea sunetului. 5 Ecran tactil Acesta este un ecran tactil care afişează puterea din computer. áᔪ 6 Comută ecranul între Ecranul de Start şi Butonul Home aplicaţia/programul în curs de execuţie. Ŗᮁ 6 (Pagină de pornire) Dacă nu există nicio aplicaţie/software în curs de execuţie, este afişat desktopul. ᯲ ᰆ⊹ Prezentare generală Capitolul 1. Noţiuni de bază Vedere din dreapta 1 S Pen (opţional) Un creion utilizat pentru introducerea informaţiilor pe ecranul tactil. Slot pentru S Pen Puteţi păstra S Pen în slotul special. 2 (opţional) 1 2 25 Prezentare generală Capitolul 1. Noţiuni de bază 26 Vedere din stânga 1 Butonul de control al volumului 1 Controlează volumul. Acesta este portul pentru un cablu micro HDMI. 2 Port micro HDMI 2 (opţional) Vă puteţi bucura de imagine şi sunet digitale prin conectarea computerului la un televizor. Puteţi conecta un adaptor VGA (opţional). Prezentare generală Capitolul 1. Noţiuni de bază 27 Vedere de sus 1 1 2 34 5 6 7 8 Mufă pentru cască/căşti Aceasta este mufa pentru conectarea unei căşti sau perechi de căşti. 2 Microfonul Puteţi utiliza microfonul încorporat. 3 Butonul de pornire Porneşte şi opreşte computerul. 4 LED-ul butonului de pornire Când computerul este pornit, LED-ul butonului de pornire este aprins. 5 Blocarea rotirii Blochează rotirea ecranului, astfel încât ecranul să nu se rotească automat conform funcţiei de orientare a produsului. 6 Port USB 2.0 Puteţi conecta dispozitive USB la portul USB, precum tastatura/ mouse-ul, camera foto digitală etc. 7 Slot pentru carduri micro SD 8 Slot pentru cartela SIM Acest slot este destinat cartelelor SIM. (opţional) Acest slot este pentru carduri micro SD. Prezentare generală Capitolul 1. Noţiuni de bază 28 Vedere de jos 1 2 1 Mufa c.c. 2 Mufă pentru conectarea adaptorului c.a. care alimentează computerul cu energie electrică. Conectorul Un conector pentru staţia de andocare a andocării (opţional) tastaturii (opţional). Prezentare generală Capitolul 1. Noţiuni de bază Vedere din spate 1 2 3 1 Bliţul camerei (opţional) Utilizat la realizarea de fotografii. Obiectivul 2 camerei (opţional) Cu ajutorul acestui obiectiv, puteţi realiza fotografii sau înregistrări video. Puteţi realiza o fotografie sau un film utilizând meniul Butoane > Start > Cameră. Antenă NFC 3 (opţional) Furnizează caracteristici NFC, pentru comunicaţii în câmp apropiat, pentru diferite servicii de aplicaţii. Dacă înlocuiţi partea inferioară a produsului, numele de model, numărul de serie şi anumite sigle gravate pe partea inferioară a produsului nu vor mai fi disponibile. Pentru mai multe informaţii, vă rugăm să solicitaţi ajutorul unui centru de service. 29 Pornirea şi oprirea computerului Capitolul 1. Noţiuni de bază 30 Pornirea computerului 1 Ţineţi apăsaţi Butonul de pornire 2 porni computerul. Despre activarea Windows Conectaţi adaptorul c.a. un moment pentru a Când porniţi computerul pentru prima dată, este afişat ecranul pentru activarea Windows. Urmaţi procedurile de activare conform instrucţiunilor de pe ecran pentru a putea utiliza computerul. áᔪ Reglarea luminozităţii ecranului Ŗᮁ Atunci când computerul funcţionează pe baterie, luminozitatea afişajului LCD este setată automat la o valoare redusă. ᯲ butonului de pornire este aprins când computerul 3 LED-ul este pornit. LED Glisaţi uşor de la marginea din dreapta a ecranului spre 1 centru, pentru a afişa meniul Butoane. ᰆ⊹ 2 Măriţi bara apăsând Setări > Ecran ᖅᱶ . Pornirea şi oprirea computerului Oprirea computerului •• Deoarece procedurile áᔪ de oprire a computerului pot fi diferite în funcţie de sistemul de operare instalat, vă rugăm să opriţi computerul conform procedurii specifice sistemului de operare Ŗᮁ achiziţionat. •• Înainte de a face clic pe Închidere, salvaţi toate datele. ᯲ Glisaţi uşor de la marginea din dreapta a ecranului spre 1 centru, pentru a afişa meniul Butoane. ᰆ⊹ 2 Faceţi clic pe Setări > Alimentare ᖅᱶ > Închidere. ⦽ Dacă doriţi să opriţi computerul când sunteţi deconectat, deblocaţi ecranul şi faceţi clic pe Alimentare > Închidere. ⦽ Capitolul 1. Noţiuni de bază 31 Capitolul 2. Utilizarea Windows 8 Ce este Microsoft Windows 8? 33 Prezentare rapidă a ecranului 34 Utilizarea Butoanelor 36 Utilizarea aplicaţiilor 38 Funcţiile tastei de acces rapid Windows 41 Ce este Microsoft Windows 8? Capitolul 2 Utilizarea Windows 8 33 Microsoft Windows 8 (denumit în continuare Windows) este un sistem de operare necesar pentru utilizarea unui computer. Pentru a utiliza computerul în mod optim, trebuie să ştiţi să-l utilizaţi corect. Prin urmare, este recomandat să învăţaţi cum să utilizaţi Windows consultând Ajutor şi Asistenţă Windows. Căutare în Ajutor •• Ecranul poate fi uşor diferit, în funcţie de model şi de sistemul de operare. •• Deoarece acest ghid a fost pregătit pe baza Windows 8, unele dintre instrucţiuni pot fi diferite, în funcţie de versiune. Acesta poate fi, de asemenea, modificat fără preaviz. áᔪ Afişarea Ajutorului Ŗᮁ Mutaţi cursorul de pe ecran pe marginea᯲ din dreapta sus sau dreapta jos a ecranului, pentru a vizualiza meniul Butoane. Alternativ, glisaţi uşor cu degetul marginea din dreapta spre ᰆ⊹ interior, pentru a vizualiza meniul Butoane. Faceţi clic pe meniul Butoane > Setări > Ajutor. ᖅᱶ Dacă sunteţi conectat la Internet, puteţi să accesaţi cel mai recent Ajutor online. Puteţi să vizualizaţi instrucţiuni de bază despre Noţiuni de bază modul de utilizare a computerului, inclusiv funcţii noi pentru sistemul de operare Windows. După conectarea la reţea, puteţi să consultaţi Internet şi lucrul secţiunea Ajutor necesară pentru utilizarea în reţea Internetului. Securitatea, Puteţi să consultaţi informaţiile de Ajutor confidenţialitatea necesare pentru a proteja computerul şi şi conturile informaţiile personale. Prezentare rapidă a ecranului Capitolul 2 Utilizarea Windows 8 Windows 8 oferă atât noul mod ecran de Start, cât şi modul Desktop al sistemelor de operare anterioare. Ecranul de Start 1 Ecranul de Start 2 Aplicaţie 3 Desktop Afişarea Butoanelor Ecranul de Start Când porniţi computerul, este afişat ecranul de Start, care vă permite să utilizaţi aplicaţiile (Aplicaţie) în aceeaşi locaţie. 1 5 6 7 3 Se referă la ecranul de start implicit din Windows 8. Se referă la aplicaţii instalate curent. Butoanele sunt ascunse în partea dreaptă a ecranului. Puneţi cursorul mouse-ului pe marginea din dreapta sus sau jos a ecranului pentru a afişa butoanele. Alternativ, glisaţi uşor cu degetul marginea din dreapta spre interior, pentru a vizualiza meniul Butoane. User Account (Cont utilizator) Se referă la contul de utilizator utilizat în prezent. 5 Butoane Se referă la meniul care vă permite să utilizaţi funcţii precum Căutare, Partajare, Start, Dispozitiv şi Setări. 6 Desktop Comută la modul Desktop. 7 Cameră Vă permite să realizaţi fotografii sau filme. 4 2 3 4 34 Prezentare rapidă a ecranului Capitolul 2 Utilizarea Windows 8 Desktop 3 Acesta oferă funcţii similare cu cele furnizate de desktop în versiunile Windows anterioare. 1 2 Butoane Se referă la meniul care vă permite să utilizaţi funcţii precum Căutare, Partajare, Start, Dispozitiv şi Setări. Comutarea la Faceţi clic în colţul din stânga jos al ecranului 4 ecranul de Start pentru a comuta la ecranul de Start. Afişarea documentelor şi a fişierelor 3 2 4 1 2 Desktop Afişarea Butoanelor Se referă la desktop. Butoanele sunt ascunse în partea dreaptă a ecranului. Puneţi cursorul mouse-ului pe marginea din dreapta sus sau jos a ecranului pentru a afişa butoanele. Alternativ, glisaţi uşor cu degetul marginea din dreapta spre interior, pentru a vizualiza meniul Butoane. 35 Faceţi clic pe Windows Explorer din bara de activităţi de pe desktop pentru a căuta documente şi fişiere. Utilizarea Butoanelor Capitolul 2 Utilizarea Windows 8 Meniul Butoane este un tip nou de meniu care combină meniul Start cu Panoul de control al versiunilor Windows anterioare. Meniul Butoane vă permite să configuraţi rapid dispozitivele conectate la computer, să căutaţi aplicaţii/fişiere, să utilizaţi funcţia de partajare etc. Dacă doriţi să căutaţi un program sau un fişier în Aplicaţii/Setări/Fişiere, introduceţi un cuvânt cheie în butonul Căutaţi şi începeţi căutarea. Search Căutare Search Search Search Share Share Partajare Activarea Butoanelor Glisaţi uşor cu degetul marginea din dreapta spre interior, pentru a vizualiza meniul Butoane. Alternativ, atingeţi marginea din dreapta sus sau dreapta jos a ecranului pentru a vizualiza meniul Butoane. Afişarea meniului Butoane Butoane Share Share Start Start Start De asemenea, puteţi să căutaţi într-o aplicaţie sau pe Web. Puteţi să utilizaţi acest meniu pentru a transfera o imagine sau un fişier unui alt utilizator. Puteţi să partajaţi uşor imagini sau fişiere cu alţi utilizatori prin asocierea mai multor aplicaţii cu butonul Partajaţi. Puteţi merge la ecranul de Start. Start Deoarece aceasta vă permite să treceţi direct la un dispozitiv dorit, puteţi să gestionaţi sarcini precum importul fotografiilor de pe o cameră foto digitală, transmiterea în flux a unui clip video pe televizor Device Dispozitive sau transferul de fişiere pe un dispozitiv din ecranul curent. Device Start Device Device Settings Settings Settings Afişarea meniului Butoane 36 Settings Setări Butonul Setări vă permite să efectuaţi sarcini de bază, precum reglarea volumului, oprirea PC-ului etc. Dacă selectaţi butonul Setări în timpul executării unei anumite aplicaţii, sunt afişate setările pentru aplicaţia care se execută la momentul respectiv. Utilizarea Butoanelor Capitolul 2 Utilizarea Windows 8 37 Schimbarea setărilor Meniurile Windows utilizate frecvent sunt grupate la un loc. Pictogramă Nume Descriere funcţie Puteţi să vă conectaţi la o reţea fără Reţea fără fir fir. Selectaţi o reţea fără fir la care să vă conectaţi. Faceţi clic pe Butoane > Setări. Reglarea volumului Ecran 한 ⦽ ⦽ ⦽ Puteţi să reglaţi volumul sau să dezactivaţi sunetul. Puteţi regla luminozitatea ecranului. Notificare Puteţi să setaţi intervalul la care o aplicaţie trimite notificări. Alimentare Puteţi să opriţi computerul sau să selectaţi Opţiunile de alimentare. Tastatură Puteţi să setaţi limba sau să lansaţi tastatura tactilă. Modificare setări pentru PC Puteţi să schimbaţi mai multe setări. Utilizarea aplicaţiilor O aplicaţie se referă la un program (denumită în continuare Aplicaţie). Într-un sens mai larg, aceasta se referă la toate programele software instalate pe sistemul de operare. Windows 8 furnizează aplicaţii de bază pentru sarcini efectuate frecvent. Pornirea/închiderea unei aplicaţii Faceţi clic pe o aplicaţie din ecranul de Start pentru a o activa. Pentru a ieşi din aplicaţie: Deplasaţi cursorul mouse-ului în partea de sus a ecranului. 1 Cursorul mouse-ului se schimbă într-o formă de mână. clic şi ţineţi apăsat butonul mouse-ului, apoi glisaţi 2 înFaceţi partea de jos a ecranului. Aplicaţia se deplasează în jos şi dispare. 1 Capitolul 2 Utilizarea Windows 8 Utilizarea aplicaţiilor Puteţi utiliza următoarea funcţie cu ajutorul mouse-ului. Afişarea aplicaţiilor în execuţie Deplasaţi cursorul mouse-ului în colţul din stânga sus al 1 ecranului pentru a afişa ultima aplicaţie executată. deplasaţi cursorul mouse-ului în jos pentru a afişa o listă 2 aApoi, aplicaţiilor care se execută în prezent, în ordine. Faceţi clic pe o aplicaţie din listă sau glisaţi-o în centrul 3 ecranului. Acum, puteţi examina aplicaţia selectată în curs de execuţie. Faceţi clic dreapta pe aplicaţia din listă şi faceţi clic pe Închidere pentru a ieşi din aplicaţie. 1 2 2 38 Utilizarea aplicaţiilor Capitolul 2 Utilizarea Windows 8 Executarea a două aplicaţii în acelaşi timp 1 Selectaţi aplicaţiile din ecranul de Start. Deplasaţi cursorul mouse-ului în partea de sus a ecranului. 2 Cursorul mouse-ului se schimbă într-o formă de mână. faceţi clic şi ţineţi apăsat butonul mouse-ului în timp ce 3 îlDacă deplasaţi la stânga sau la dreapta, puteţi să împărţiţi ecranul pentru a afişa aplicaţii multiple. Deplasaţi bara de divizare a ecranului pentru a schimba 4 raportul de divizare a ecranului. Rapoartele acceptate de divizare a ecranului sunt 3:7 şi 7:3. Aplicaţia Weather (Meteo) Bara de divizare a ecranului Adăugarea/eliminarea unei aplicaţii în/din ecranul de Start În ecranul de Start, glisaţi uşor marginea de sus a ecranului spre interior. Faceţi clic pe Toate aplicaţiile în partea de jos a ecranului pentru a afişa toate aplicaţiile instalate la momentul respectiv. Dacă faceţi clic dreapta pe aplicaţia care va fi adăugată, 1 meniul relevant este activat în partea de jos a ecranului. 2 Faceţi clic pe Fixare la Start sau Anulare fixare în Start . Aplicaţia Magazin 1 Ex.: Executarea aplicaţiei Weather (Meteo) şi a aplicaţiei Magazin în acelaşi timp 39 2  Ex.: Eliminarea unei aplicaţii din ecranul de Start Utilizarea aplicaţiilor Utilizarea Magazinului Windows Dacă executaţi App Store din ecranul de Start, sunt afişate aplicaţiile din Magazinul Windows. Totuşi, un cont Microsoft este necesar pentru a achiziţiona aplicaţii din Magazinul Windows. Continuaţi după înregistrarea contului Microsoft în meniul Butoane. Capitolul 2 Utilizarea Windows 8 Configurarea contului Microsoft Un cont Microsoft vă permite să sincronizaţi setările dvs. cu alte dispozitive care execută Windows 8 online, ceea ce face posibilă partajarea de fişiere sau setări. Trebuie să înregistraţi un cont Microsoft pentru a descărca sau achiziţiona aplicaţii din Magazin. Executaţi Butoane şi faceţi clic pe Setări > Modificare setări 1 pentru PC. Faceţi clic pe Utilizatori > Contul dvs. > Comutaţi la un 2 cont Microsoft. Înregistraţi contul cu ajutorul următoarelor proceduri 3 relevante. 1 Samsung nu poate rezolva erori care survin la alte aplicaţii instalate din Windows Store. Contactaţi direct serviciul de asistenţă pentru clienţi pentru aplicaţie. 40 2 Funcţiile tastei de acces rapid Windows Puteţi să utilizaţi următoarele taste utile de acces rapid în Windows 8. Puteţi utiliza următoarea funcţie atunci când este conectată o tastatură de tip extern. Funcţie Taste de acces rapid Descriere funcţie Afişarea ecranului de Start Tasta Windows Comută la modul Start. Afişarea desktopului Tasta Windows + D Comută la modul Desktop. Executarea Butoanelor Tasta Windows + C Activează Butoanele. Blocarea ecranului Tasta Windows + L Blochează ecranul. Deschide configurarea Deschiderea Centrului Tasta Windows + U Centrului de de accesibilitate accesibilitate. Deschiderea Second Deschide meniul External Screen Settings (Setări Tasta Windows + P Monitor Settings (Setări ecran secundar) monitor extern). Capitolul 2 Utilizarea Windows 8 Funcţie Taste de acces rapid Deschiderea Advanced Management Tool Tasta Windows + X (Instrument de gestionare avansată) Închiderea aplicaţiei Alt + F4 41 Descriere funcţie Deschide Advanced Management Tool (Instrument de gestionare avansată). Închide aplicaţia care se execută. Capitolul 3. Utilizarea computerului Utilizarea ecranului tactil 43 Slot pentru carduri micro SD (opţional) 51 Conectarea unui dispozitiv de redare extern 53 Reglarea volumului 56 Controlul luminozităţii afişajului LCD 58 Reţeaua fără fir (opţional) 59 Bandă largă mobilă (Modem fără fir WAN, opţional) 61 NFC (Near Field Communication) (opţional) 62 Utilizarea andocării pentru tastatură (opţional) 64 Utilizarea aplicaţiei S Note (S Note, opţional) 70 Actualizarea software-ului Samsung 74 Diagnosticarea stării computerului şi depanarea 75 Bateria 76 Configurarea BIOS 79 Utilizarea ecranului tactil Capitolul 3. Utilizarea computerului 43 Puteţi utiliza computerul folosind numai ecranul tactil, fără a folosi tastatura şi mouse-ul. Funcţia de ecran tactil este acceptată numai pentru modelele care au funcţia instalată din fabrică. •• Utilizaţi ecranul tactil cu ajutorul degetului sau al creionului S Pen. Alte instrumente, precum pixul, nu sunt recunoscute, iar utilizarea obiectelor ascuţite poate deteriora sau zgâria suprafaţa ecranului LCD. •• Dacă este furnizat un creion S Pen (opţional), îl puteţi utiliza pe acesta în schimb. •• Deoarece atingerea ecranului cu un material conductiv precum un obiect metalic poate cauza o defecţiune, evitaţi atingerea ecranului cu un astfel de obiect. Utilizarea ecranului tactil •• Această funcţie este furnizată de modelele cu ecran tactil care rulează Windows 8 şi va fi operabilă numai pentru anumite aplicaţii. •• În plus, reţineţi că funcţiile acceptate depind de aplicaţie. •• Puteţi utiliza S Pen (opţional) aşa cum vă utilizaţi degetele. Descrierile prezentate aici sunt valabile în cazul utilizării degetelor. Învăţarea operaţiilor de bază pe ecranul tactil Puteţi învăţa cu uşurinţă cum să utilizaţi comod ecranul tactil. Operaţie tactilă Descrierea funcţiei Glisare de la marginea din dreapta Afişează meniul Butoane, care este ascuns în partea dreaptă a spre centru ecranului. Utilizarea ecranului tactil Operaţie tactilă Glisare de la marginea din stânga spre centru Capitolul 3. Utilizarea computerului Descrierea funcţiei Afişează ultima aplicaţie executată. Glisare de la marginea de jos în sus Afişează opţiunile pentru aplicaţia care se execută la momentul sau respectiv. de la marginea de sus în jos Apăsaţi uşor cu degetul pentru a selecta un element. Atingere uşoară (Clic) Atingere de două ori (Dublu clic) Atingere şi glisare (Dacă atingeţi uşor un anumit meniu, o opţiune, o pictogramă de aplicaţie etc. de pe ecran, se activează funcţia corespunzătoare a elementului respectiv.) Apăsaţi uşor cu degetul, de două ori, pentru a selecta un element. Mută ţinta selectată sau trece la pagina următoare. Cu această operaţie, puteţi desena o imagine sau scrie unele litere. 44 Utilizarea ecranului tactil Capitolul 3. Utilizarea computerului Operaţie tactilă Rotirea cu mai mult de 2 degete Desfacerea largă sau apropierea a 2 degete Atingerea şi menţinerea apăsată pentru un timp (clic dreapta cu mouse-ul) Atingere şi glisare cu 2 degete în sus/jos, la stânga/dreapta (Derulare) Descrierea funcţiei Roteşte ţinta selectată. Măreşte sau micşorează ţinta. Furnizează aceeaşi funcţie ca atunci când faceţi clic cu butonul din dreapta al mouse-ului. Afişează opţiunile suplimentare care pot fi setate pentru ţinta selectată sau informaţii mai detaliate. Determină o deplasare în sus/jos, la stânga/dreapta. Oferă aceeaşi funcţie ca derularea cu mouse-ul. 45 Utilizarea ecranului tactil Utilizarea S Pen (opţional) Capitolul 3. Utilizarea computerului 46 Structura şi funcţiile S Pen Dacă produsul este livrat cu un creion S Pen, puteţi utiliza computerul cu ajutorul creionului, în locul degetelor. Puteţi utiliza S Pen exact aşa cum aţi utiliza degetele. Scoaterea creionului S Pen Scoateţi S Pen spre dreapta. Butonul creionului Inel După utilizarea S Pen, păstraţi-l în slotul acestuia. Vârful creionului Vârful creionului Vârful creionului (Utilizaţi-l pentru a îndeplini Acesta execută funcţia vârfului funcţia butonului din degetului, când atingeţi ecranul. stânga al mouse-ului.) Butonul creionului (Utilizaţi-l pentru a îndeplini Dacă apăsaţi pe butonul creionului funcţia butonului din atunci când vârful S Pen se află pe ecran, dreapta al mouse-ului.) apar cercuri în jurul indicatorului de pe ecran. Atingeţi ecranul cu S Pen în timp ce ţineţi apăsat butonul creionului. Astfel, se execută funcţia de clic dreapta. Utilizarea ecranului tactil Înlocuirea vârfului creionului Dacă vârful creionului este deteriorat, îl puteţi înlocui după cum urmează: apăsat vârful creionului introducându-l în orificiul 1 Ţineţi inelului, apoi scoateţi vârful prin tragere spre exterior. Capitolul 3. Utilizarea computerului Calibrarea ecranului áᔪ Atunci când cursorul de pe ecran nu corespunde în întregime cu punctele atinse, calibraţi ecranul tactil prin intermediul meniului Ŗᮁ PC. Setări tabletă Procesul de calibrare pentru ecranul tactil poate să varieze în funcţie de sistemul de operare şi poate să nu fie disponibil pe ᯲ anumite sisteme de operare. În următoarele descrieri se presupune că sistemul de operare este Windows 8. 1 ᰆ⊹ Faceţi clic pe meniul Butoane de pe desktop > butonul Setări > Panou de control > Hardware and Sound ᖅᱶ (Hardware şi sunete) > Setări PC tabletă > Calibrare. 2 Introduceţi noul vârf de creion în S Pen. Aveţi grijă ca vârful creionului să nu fie împins brusc spre exterior atunci când este scos. 47 Utilizarea ecranului tactil Selectaţi tipul de ecran de calibrat. La apariţia ecranului 2 Calibrare, atingeţi punctul reprezentat de marcajul „+”, apoi luaţi degetul. Semnul „+” este afişat succesiv, începând din partea din stânga sus şi până în partea din dreapta jos a ecranului. Capitolul 3. Utilizarea computerului 48 Introducerea caracterelor Puteţi introduce caractere prin intermediul unei tastaturi şi al panoului de intrare al PC-ului tabletă. Modul de introducere a caracterelor poate varia de la un sistem de operare la altul şi nu este acceptat de unele sisteme de operare. Dacă utilizaţi computerul o perioadă lungă de timp, se recomandă folosirea tastaturii. Introducerea caracterelor este explicată utilizând un exemplu cu Notepad. Utilizarea panoului de intrare al PC-ului tabletă Panoul de intrare al PC-ului tabletă este o tastatură pe ecran furnizată de Windows. Urmaţi descrierile şi ilustraţiile privind utilizarea tastaturii tactile şi a modului pentru scriere de mână. 3 La afişarea ferestrei Do you want to save the calibration data? (Salvaţi datele de calibrare?), faceţi clic pe Yes (Da). Punctele de intrare ale ecranului tactil sunt calibrate. Din Ecranul de Start, glisaţi uşor marginea de sus a ecranului 1 către centru. Apăsaţi Toate aplicaţiile > Notepad. 2 Aşezaţi mâna pe ecranul Notepad pentru a afişa cursorul. Utilizarea ecranului tactil Pe desktop, apăsaţi pe în partea dreaptă a barei de 3 activităţi, pentru a afişa panoul de intrare al PC-ului tabletă. Capitolul 3. Utilizarea computerului Introducerea caracterelor cu ajutorul tastaturii tactile Tastatura tactilă are dispunerea standard care permite selectarea tastelor pentru introducerea caracterelor. Apăsaţi pe pictograma tastaturii tactile 1 intrare al PC-ului tabletă. din panoul de 2 Apăsaţi pe taste pentru a introduce caracterele. Tastatură tactilă (afişează în centru tastatura numerică.) Tastatură tactilă Mod pentru scriere de mână [Mod introducere] 49 Utilizarea ecranului tactil Introducerea caracterelor în modul pentru scriere de mână Puteţi introduce caractere scriindu-le în panoul de intrare, în modul pentru scriere de mână, de la ecranul tactil. Este posibil ca modul pentru scriere de mână să nu fie disponibil în anumite limbi. pe pictograma modului pentru scriere de mână 1 Apăsaţi din panoul de intrare al PC-ului tabletă. 2 Scrieţi caractere în zona de introducere a panoului de intrare, în modul pentru scriere de mână, de la ecranul tactil. Capitolul 3. Utilizarea computerului 50 Măsuri de precauţie la utilizarea ecranului tactil •• Utilizaţi ecranul tactil cu mâinile curate şi uscate. Într-un mediu umed, eliminaţi umezeala de pe mâini şi de pe suprafaţa ecranului tactil înainte de utilizare. •• Evitaţi pulverizarea directă de soluţie de curăţare lichidă pe ecranul tactil. Soluţia lichidă poate intra în ecranul tactil prin marginea de jos. Când utilizaţi o soluţie de curăţare lichidă, înmuiaţi o cârpă în soluţie şi curăţaţi ecranul cu aceasta (o soluţie de curăţare sau o cârpă care conţine materiale abrazive poate deteriora ecranul tactil.) •• Nu aplicaţi forţă excesivă pe ecranul tactil şi nu apăsaţi pe ecran cu un obiect ascuţit, precum un pix. Riscaţi deteriorarea ecranului. •• Dacă degetul atinge doar uşor ecranul tactil, este posibil ca atingerea să nu fie recunoscută. •• Dacă doriţi să utilizaţi un creion, vă rugăm să utilizaţi creionul digitizor furnizat (opţional). În caz contrar, computerul ar putea funcţiona necorespunzător. •• Aveţi grijă să nu scăpaţi pe jos creionul digitizor, deoarece puteţi deteriora vârful creionului. 3 Apăsaţi pe butonul Insert (Inserare) pentru a introduce caractere. •• La apăsarea ecranului tactil, apăsaţi precis pe un element, având grijă să nu apăsaţi şi alte elemente. •• Dacă ecranul tactil este contaminat cu un obiect sau o substanţă străină, precum un gândac sau apă, ecranul tactil nu va funcţiona corect. Slot pentru carduri micro SD (opţional) Puteţi utiliza slotul pentru carduri micro SD doar cu carduri micro SD. Puteţi utiliza carduri micro SD ca discuri amovibile, efectuând comod schimb de date cu dispozitive digitale precum camera foto digitală, camera video digitală, playerul MP3 etc. •• Va trebui să achiziţionaţi suplimentar un card micro SD de capacitate adecvată, în funcţie de necesităţi. •• Puteţi utiliza un card micro SD exact ca pe oricare alt dispozitiv de stocare a datelor. Funcţia de protejare a drepturilor de autor nu este acceptată. •• Deoarece puteţi pierde cardul atunci când mutaţi computerul, ţineţi cardul separat. •• Imaginile utilizate pentru descriere ilustrează un model reprezentativ. Aşadar, imaginile pot fi diferite de cele reale. Capitolul 3. Utilizarea computerului 51 Utilizarea cardului Deschideţi capacul slotului pentru carduri micro SD şi 1 introduceţi cardul micro SD. Slot pentru carduri micro SD Următorul mesaj apare în partea dreaptă sus. Faceţi clic 2 pentru a deschide folderul şi faceţi clic pe View Files (Vizualizare fişiere). Dacă apare un mesaj care vă notifică cu privire la o problemă, faceţi clic pe fereastra corespunzătoare > Continuare fără scanare. Puteţi să efectuaţi următoarea procedură descrisă la punctul 3. Slot pentru carduri micro SD (opţional) Explorer se execută pe desktop. Puteţi salva, muta 3 şiWindows şterge date pe unitatea corespunzătoare. Pentru a scoate un card de memorie Apăsaţi cardul până când iese, apoi trageţi-l ţinând capătul cardului. Pentru a formata un card de memorie Când utilizaţi cardul de memorie pentru prima dată, trebuie să îl formataţi înainte de utilizare. Formatarea unui card şterge toate datele salvate pe card. În cazul în care cardul conţine date, înainte de a-l formata efectuaţi o copie de rezervă a datelor. Faceţi clic pe pictograma Windows Explorer 1 activităţi de pe desktop. din bara de clic dreapta peste unitatea de card utilizând touchpadul 2 şiFaceţi selectaţi Formatare.... 3 Faceţi clic pe Start pentru a începe formatarea. Capitolul 3. Utilizarea computerului 52 •• La utilizarea unui card pentru schimb de date cu un dispozitiv digital, de exemplu cu o cameră foto digitală, se recomandă formatarea datelor utilizând dispozitivul digital. •• Când încercaţi să utilizaţi un card formatat în computer cu alt dispozitiv digital, este posibil să fie necesară formatarea cardului încă o dată, în dispozitiv. •• Dacă lamela de protecţie la scriere este în poziţia Blocat, nu puteţi formata, scrie sau şterge date de pe card. •• Aveţi grijă atunci când introduceţi sau scoateţi un card micro SD. Cardul micro SD poate să fie deteriorat când nu este manevrat cu atenţie. Conectarea unui dispozitiv de redare extern În cazul în care conectaţi un dispozitiv de afişare extern, de exemplu, un monitor, televizor, proiector etc., puteţi viziona imaginea pe ecranul mai lat al dispozitivului extern atunci când faceţi o prezentare sau urmăriţi un videoclip sau un film. Conectarea la portul pentru monitor (opţional) Conectaţi un monitor extern, un televizor sau un proiector care acceptă interfaţa D-SUB pentru a afişa imaginea pe un ecran mai lat. Puteţi face prezentări mai reuşite conectând computerul la un proiector. Capitolul 3. Utilizarea computerului 53 Deschideţi portul monitorului şi conectaţi adaptorul VGA. 1 Conectaţi cablul VGA (15 pini) la adaptorul VGA conectat şi apoi conectaţi celălalt capăt al cablului VGA la portul D-SUB al monitorului sau al televizorului. Monitor extern z Adaptor VGA Televizor Proiector x Adaptorul VGA este opţional şi trebuie achiziţionat. Conectaţi cablul de alimentare al monitorului, televizorului 2 sau proiectorului conectat şi porniţi alimentarea. Schimbaţi modul televizorului la dispozitiv extern atunci când vă conectaţi la televizor. Ŗᮁ Conectarea unui dispozitiv de redare extern Capitolul 3. Utilizarea computerului 54 ᯲ Selectaţi meniul Butoane > Dispozitive 3 ecran. 3&ִփ > Al doilea ᰆ⊹ Selectaţi un mod monitor dorit. 3&ִփ 3&ִփ ᖅᱶ Doar ecranul computerului 3&ִփeste afişat doar pe monitorul PC-ului Conţinutul ࢿـ (dispozitivul curent). ࢿـ Dublare ࢿـ Conţinutul dispozitivului curent este afişat, de asemenea, pe dispozitivul extern. ࢿـ ࢠ Extindere ࢠ dispozitivului curent este extins la Ecranul dispozitivul extern. ࢠ Conectarea prin portul Micro HDMI (opţional) Conectând computerul la un televizor cu port HDMI, vă veţi putea bucura atât de o calitate ridicată a imaginii, cât şi de sunet de înaltă calitate. După conectarea unui televizor prin portul HDMI, trebuie să configuraţi ecranul şi sunetul. Trebuie să achiziţionaţi suplimentar un cablu HDMI la micro HDMI. Conectaţi cablul HDMI la micro HDMI la portul HDMI al 1 televizorului. Monitor extern Doar ࢠal doilea ecran ѿءधִփ Conţinutul este afişat doar pe ecranul dispozitivului extern. ѿءधִփ ѿءधִփ Ca alternativă, pentru a configura vizualizarea dublă: ѿءधִփ Deschideţi fereastra Display Settings (Setări afişare) din Panoul de control, selectaţi Monitor 2 şi selectaţi caseta Expand to fit to this monitor (Extindere pentru a se încadra pe acest monitor) pentru a seta vizualizarea dublă. Pentru informaţii mai detaliate, consultaţi paginile de asistenţă Windows online. HDMI la micro HDMI Televizor Proiector Conectarea unui dispozitiv de redare extern •• Acest lucru este acceptat doar pentru modelele care áᔪ acceptă un port de ieşire TV (HDMI). •• Când un televizor oferă mai multe porturi HDMI, conectaţi computerul la portul DVI IN. Ŗᮁ •• La conectarea computerului la un televizor, comutaţi modul de intrare externă al televizorului la HDMI. ᯲ Selectaţi meniul Butoane > Dispozitive 2 ecran. 3&ִփ > Al doilea ᰆ⊹ Selectaţi un mod monitor dorit. 3&ִփ 3&ִփ ᖅᱶ Doar ecranul computerului 3&ִփeste afişat doar pe monitorul PC-ului Conţinutul ࢿـ (dispozitivul curent). ࢿـ Dublare ࢿـ Conţinutul dispozitivului curent este afişat, de asemenea, pe dispozitivul extern. ࢿـ ࢠ Extindere ࢠ dispozitivului curent este extins la Ecranul dispozitivul extern. ࢠ Doar ࢠal doilea ecran ѿءधִփ Conţinutul este afişat doar pe ecranul dispozitivului extern. ѿءधִփ ѿءधִփ Capitolul 3. Utilizarea computerului Monitorul/televizorul extern nu este acceptat în fereastra liniei de comandă DOS. 55 Reglarea volumului Capitolul 3. Utilizarea computerului Ŗᮁ 56 ᯲ Puteţi regla volumul utilizând butonul de control al volumului şi programul pentru controlul volumului. Reglarea volumului cu butoanele Puteţi controla volumul apăsând pe butonul de control al volumului din partea stângă a computerului. + Reglarea volumului cu ajutorul programului de reglare a volumului ᰆ⊹ Faceţi clic pe meniul Butoane > Setări bara de control. > pentru a regla ᖅᱶ Fara sunet ⦽ Utilizarea înregistratorului de sunet Procedurile pentru înregistrarea sunetului utilizând înregistratorul Windows sunt descrise mai jos. Conectaţi un microfon la mufa pentru microfon. 1 Sau utilizaţi un microfon încorporat. Faceţi clic dreapta pe pictograma Volume din bara de 2 activităţi şi selectaţi Dispozitive de înregistrare. Reglarea volumului Capitolul 3. Utilizarea computerului Verificaţi dacă microfonul este selectat ca dispozitiv de 3 înregistrare implicit. áᔪ În acest caz, acesta este deja setat ca fiind dispozitivul implicit. În caz contrar, faceţi clic dreapta pe microfon şi selectaţi Set default (Setare ca implicit). 57 Selectaţi Speakers (Intel SST Audio Device (WDM)) 2 (Difuzoare (Intel SST Audio Device (WDM))), faceţi clic pe Set Default (Stabilire ca implicit) şi faceţi clic pe OK. Ŗᮁ 4 Faceţi clic dreapta pe meniul Butoane > Start şi faceţi clic pe Toate aplicaţiile > Înregistrator sunet.᯲ Apoi, apăsaţi Pornire înregistrare pentru a înregistra. ᰆ⊹ ᖅᱶ áᔪ Ŗᮁ Conectarea şi utilizarea unei mufe pentru cască/ pereche de căşti ᯲ Dacă nu se aud sunete după conectarea unei căşti sau a unei perechi de căşti, configuraţi setările după cum urmează. ᰆ⊹ Pe desktop, faceţi clic pe meniul Butoane > Setări > 1 Panou de control > Hardware şi sunete > Sunet > fila ᖅᱶ Redare. Utilizarea microfonului (opţional) Puteţi optimiza performanţele microfonului pentru un singur utilizator sau pentru partajare cu ceilalţi. În zona de notificare a barei de activităţi, faceţi clic dreapta pe 1 pictograma Manager audio şi apoi faceţi clic pe Manager sunet. În fila Microfon, selectaţi o opţiune pentru a o activa şi apoi 2 faceţi clic pe OK. . Îngust: Computerul recunoaşte sunetul numai dintr-un unghi frontal de 45 de grade. Selectaţi această opţiune numai dacă un singur utilizator utilizează microfonul. . Extins: Computerul recunoaşte sunetul din orice unghi frontal astfel încât microfonul poate fi partajat cu alte persoane. Totuşi, această opţiune poate provoca zgomot. Controlul luminozităţii afişajului LCD Puteţi regla luminozitatea afişajului LCD pe 8 niveluri. áᔪ la cel mai Luminozitatea ecranului este setată automat luminos nivel când computerul este conectat la o sursă c.a., iar luminozitatea este setată la un nivel mai scăzut când Ŗᮁ a prelungi durata computerul funcţionează pe baterie, pentru acesteia de utilizare. ᯲ Controlul luminozităţii cu ajutorul tastaturii ᰆ⊹ 1 Faceţi clic pe meniul Butoane > Setări Luminozitate . > pictograma ᖅᱶ 2 Reglaţi luminozitatea cu bara de control al luminozităţii. Capitolul 3. Utilizarea computerului 58 •• Reducerea consumului de energie al bateriei Reduceţi luminozitatea afişajului LCD când computerul funcţionează alimentat de baterie pentru a reduce consumul de energie al acesteia. •• Principiul pixelilor defecţi ai afişajelor LCD la computerele laptop Samsung respectă specificaţiile standardelor stricte de calitate şi funcţionalitate a afişajelor LCD. În ciuda acestui fapt, acestea pot conţine inevitabil un număr mic de pixeli defecţi. Un număr mare de pixeli defecţi poate cauza probleme de aspect, dar un număr mic de pixeli nu afectează performanţa computerului. Astfel, Samsung respectă şi utilizează următoarele principii privind punctele: - Punct luminos: 2 sau mai puţine - Punct negru: 4 sau mai puţine - Combinaţie de puncte luminoase şi puncte negre: 4 sau mai puţine 한 Instrucţiuni pentru curăţarea afişajului LCD Curăţaţi panoul afişajului LCD cu o lavetă moale, umezită uşor în detergent pentru curăţarea computerelor, curăţând într-o singură direcţie. Afişajul LCD se poate deteriora dacă panoul LCD este curăţat cu putere excesivă. Reţeaua fără fir (opţional) O reţea fără fir permite computerelor să partajeze resurse sau o conexiune la Internet fără a se utiliza cabluri LAN între acestea. Capitolul 3. Utilizarea computerului 59 •• Imaginea ecranului şi terminologia se pot modifica, în funcţie de model. •• Această descriere se aplică numai modelelor echipate cu carduri sau dispozitive LAN fără fir. Un dispozitiv LAN fără fir este opţional. Unele ilustraţii prezentate în această descriere pot fi diferite, în funcţie de dispozitivul LAN fără fir. •• Dacă funcţia LAN fără fir este oprită, selectaţi Settings (Setări) > Wireless Network (Reţea fără fir) şi setaţi la ON (Activare). Ce este un punct de acces (AP)? Un AP (punct de acces) este un dispozitiv de reţea care conectează LAN-ul cu fir şi LAN-ul fără fir şi corespunde unui hub fără fir într-o reţea cu fir. Nu puteţi conecta mai multe computere cu LAN fără fir instalat la un AP. Reţeaua fără fir (opţională) Capitolul 3. Utilizarea computerului áᔪ Ŗᮁ Conectarea la o reţea LAN fără fir ᯲ Dacă aveţi un punct de acces, vă puteţi conecta la Internet prin punctul de acces utilizând metoda de conectare LAN fără fir oferită de Windows. ᰆ⊹ 60 Faceţi clic pe Conectare. 2 Dacă este setată o cheie de reţea pentru punctul de acces, introduceţi cheia de reţea şi apoi faceţi clic pe OK. Pentru cheia de reţea, adresaţi-vă administratorului de reţea. 1 Dacă faceţi clic pe menmeniul Butoane > Setări > ᖅᱶ Conexiuni în reţea , este afişată o listă de puncte de acces. Dacă selectaţi un punct de acces la care să vă conectaţi, apare butonul Conectare. Lista de puncte de acces Când conectarea la punctul de acces este finalizată, se 3 afişează Conectat lângă punctul de acces corespunzător. Acum puteţi utiliza reţeaua fără fir. ᯲ Bandă largă mobilă (Modem fără fir WAN, opţional) Capitolul 3. Utilizarea computerului 61 ᰆ⊹ O reţea de arie largă fără fir (WWAN) este o reţea de bandă largă mobilă care este disponibilă în zona de servicii a unui telefon mobil. •• Descrierile de mai jos se referă la modelele de computere cu dispozitive cu bandă largă mobilă. Dispozitivul cu bandă largă mobilă este opţional. clic pe meniul Butoane > Setări > Reţele pentru 1 aFaceţi afişa reţelele de bandă largă mobilă disponibile, aşa cum se ᖅᱶ arată mai jos. •• În funcţie de versiunea sistemului de operare, unele funcţii s-ar putea să nu fie disponibile sau este posibil să fie áᔪ disponibile funcţii diferite. •• Imaginile din acest manual pot fi diferite de produsul real înŖᮁfuncţie de modelul de dispozitiv WWAN. •• Pentru mai multe informaţii cu privire la reţeaua de bandă largă mobilă, contactaţi furnizorul de reţea. áᔪ ᯲ •• Trebuie să activaţi cartela SIM înainte de a vă conecta la serviciile de reţea. Pentru a găsi informaţiile hardware pentru activarea ᰆ⊹ Ŗᮁ cartelei SIM, deschideţi Butoane şifaceţi clic pe Setări > Modificare setări PC > Wireless > Vizualizare ᖅᱶ ᯲ informaţii hardware servicii de reţea mobile. Puteţi verifica codul IMEI, numărul de telefon şi informaţiile despre ICC ID-ul cartelei SIM. ᰆ⊹ •• Pentru a seta codul PIN al cartelei SIM pentru siguranţă, deschideţi Butoane şi faceţi clic pe Setări > Reţea. Apăsaţi şi menţineţi apăsat numele reţelei şiᖅᱶfaceţi clic pe Vizualizare proprietăţi legătură > Securizare. Dacă nu este disponibil niciun furnizor de servicii de reţea din cei enumeraţi în dreptul benzii largi mobile, închideţi computer-ul, introduceţi cartela SIM corect şi apoi porniţi computerul. 2 Selectaţi o reţea, şi apoi faceţi clic pe Conectare. Clic pe Conectare într-o ţară străină activează automat serviciul de date în roaming. Prin urmare, puteţi fi taxat pentru utilizarea datelor. Ecranul cu setările profilului, urmaţi instrucţiunile 3 deDacăpeapare ecran pentru a introduce informaţiile necesare. Conexiunea la reţea este stabilită şi accesul la internet este 4 disponibil. NFC (Near Field Communication) (opţional) Despre NFC (Near Field Communication) •• Acesta este un set de standarde care stabileşte comunicaţii radio pe o distanţă scurtă (de obicei, nu mai mult de 10 centimetri). Puteţi partaja conţinutul în siguranţă şi convenabil fără vreun proces de configurare greoi. Ŗᮁ 2 Capitolul 3. Utilizarea computerului ᯲ Pe computerul A, selectaţi meniul Butoane > Dispozitiv > Sent by Tap (Trimitere prin atingere). ᰆ⊹ Puneţi antena NFC a computerului NFC B în contact cu 3 antena NFC a computerului A. ᖅᱶ •• În funcţie de dispozitiv, se pot utiliza numeroase funcţii, cum ar fi transferul de fotografii/clipuri video, jocurile P2P, plăţile prin telefonul mobil, citirea/scrierea etichetelor, comunicaţiile între dispozitive NFC etc. •• Puteţi utiliza funcţia NFC pe dispozitive care poartă semnul NFC. Pentru informaţii suplimentare despre utilizarea acestui dispozitiv, consultaţi Ghidul de utilizare al dispozitivului. Partajarea simultană a unui site Web între două computere Dacă pe computerul B apare mesajul următor, atingeţi 4 ecranul. Această secţiune descrie modalitatea de conectare a două computere NFC. Puteţi afişa simultan un site Web pe două computere, conectând computerul A la computerul B. Deschideţi un site Web pe computerul A utilizând Internet 1 Explorer. 62 Acum, conţinutul site-ului Web de pe computerul A este 5 transmis pe computerul B. Puteţi vedea site-ul Web de pe computerul A în Internet Explorer pe computerul B. NFC (Near Field Communication) (opţional) Capitolul 3. Utilizarea computerului 63 Ŗᮁ Conectarea unui dispozitiv Dispozitivul este conectat. Acum puteţi utiliza boxa. 4 Selectaţi meniul Butoane > Setări > Modificare setări ᯲ Această secţiune descrie modul în care se conectează o boxă Bluetooth compatibilă NFC. 1 Porniţi computerul. Porniţi boxa Bluetooth. Puneţi semnul NFC al boxei în contact cu antena NFC 2 din partea din spate a computerului. pentru PC > Dispozitiv conectat. pentru a vizualiza dispozitivul ᰆ⊹ ᖅᱶ Mesajul de confirmare a conectării dispozitivului apare în 3 partea din dreapta sus a ecranului. Atingeţi mesajul. Conectaţi dispozitivul conform instrucţiunilor de pe ecran. Restricţii •• Puteţi realiza numai o singură conexiune unu la unu între dispozitive NFC la un moment dat. •• Întrucât funcţia NFC nu este compatibilă cu transferurile între sistemele de operare Windows şi Android, un dispozitiv mobil cu Android conectat la computer va primi numai URL-ul funcţiei NFC. Utilizarea andocării pentru tastatură (opţional) Utilizaţi această staţie de andocare a tastaturii numai pentru modelele cu care este compatibilă. •• Specificaţiile pot fi schimbate fără notificare prealabilă. 64 LED-uri de stare Puteţi utiliza un port USB pentru conexiuni externe în timp ce vă bucuraţi de comoditatea tastaturii. •• Va trebui să achiziţionaţi separat andocarea pentru tastatură. Capitolul 3. Utilizarea computerului 1 Caps Lock •• Imaginile pot varia. LED-ul CAPS LOCK indică funcţia de scriere numai cu majuscule. Puteţi activa sau dezactiva această funcţie cu tasta Caps Lock de la tastatură. •• Aprins: Se introduce text numai cu majuscule. •• Stins: Se introduce text numai cu litere mici. Vedere frontală Conector pentru computer Mufa c.c. Indicatorul de pornire indică starea computerului şi a andocării tastaturii. Buton de eliberare •• Aprins: Computerul şi andocarea pentru tastatură sunt conectate cu succes. 2 Indicatorul de pornire •• Luminează intermitent: Computerul şi andocarea pentru tastatură nu sunt conectate corespunzător. Separaţi dispozitivele şi instalaţi din nou computerul. •• Stins: Computerul se află în modul de repaus sau nu este conectat la o sursă de alimentare. Apăsaţi pe butonul de alimentare pentru a activa computerul. Port USB 2.0 LED-uri de stare Touchpad Tastatura Port USB 2.0 Utilizarea andocării pentru tastatură (opţional) Capitolul 3. Utilizarea computerului 65 Atunci când andocarea tastaturii şi computerul sunt conectate 2 corect, indicatorul de andocare a tastaturii se aprinde. Instalarea/Detaşarea Ataşarea computerului Aliniaţi conectorii andocării de tastatură şi computerul şi 1 introduceţi computerul în slotul de andocare. z x Staţia de andocare a tastaturii poate funcţiona numai dacă este alimentată de la bateria computerului. Detaşarea computerului Trageţi computerul în sus cu mâna, în timp ce cu cealaltă mână apăsaţi butonul de eliberare al andocării tastaturii. Staţia de andocare a tastaturii nu poate funcţiona corespunzător datorită impurităţilor prezente pe conectori. Asiguraţi-vă că nu există praf pe conectori înainte de a conecta computerul la staţia de andocare a tastaturii. c Utilizarea andocării pentru tastatură (opţional) Capitolul 3. Utilizarea computerului Tastele de comandă rapidă În secţiunea următoare sunt prezentate funcţiile şi procedurile de utilizare a tastelor de comandă rapidă. Apăsaţi în acelaşi timp tasta Fn şi o tastă de acces rapid. În mod alternativ, apăsaţi tasta Fn Lock, precum şi o tastă de acces rapid pentru a utiliza mai uşor funcţiile tastelor de acces rapid. ► Metoda 1 + Tastele de comandă rapidă ► Metoda 2 1 2 Tastele de comandă rapidă 66 Utilizarea andocării pentru tastatură (opţional) Tastele de comandă rapidă Nume Settings Controlul luminozităţii ecranului CRT/LCD Touchpad Fără sunet Controlul volumului Reţea fără fir Capitolul 3. Utilizarea computerului 67 Funcţie Programul de control software Samsung, Settings, este lansat. Cotrolează luminozitatea ecranului. Comută ecranul la afişajul LCD sau monitorul extern când la computer este conectat un monitor extern (sau televizor). Activează şi dezactivează funcţia touchpadului. Când utilizaţi un mouse extern, puteţi dezactiva touchpadul. Apăsaţi acest buton pentru a porni sau a opri sunetul. Controlează volumul. Porneşte sau opreşte toate dispozitivele de reţea fără fir. (Doar pentru modelele cu un dispozitiv de reţea fără fir.) Utilizarea andocării pentru tastatură (opţional) Touchpadul Touchpadul de la această andocare de tastatură are aceeaşi funcţionalitate ca touchpadul unui laptop obişnuit. În Windows 8, puteţi utiliza gesturi suplimentare, aşa cum se ilustrează mai jos: Capitolul 3. Utilizarea computerului 68 Afişarea meniurilor suplimentare ale unei aplicaţii care se execută Puneţi degetul pe marginea zonei superioare a touchpadului, glisaţi spre centru şi se va afişa meniul cu aplicaţiile în curs de execuţie. Funcţia de activare a meniului Butoane Dacă puneţi degetul pe marginea dreaptă a touchpadului şi glisaţi spre centru, este afişat meniul Butoane. Funcţia de deschidere a ultimei ferestre de execuţie Puneţi degetul pe marginea stângă a touchpadului şi glisaţi spre centru pentru a activa un program care se executa anterior dintre programele în curs de execuţie. Utilizarea andocării pentru tastatură (opţional) Funcţia de derulare Această funcţie este similară cu zona de derulare a touchpadului. Dacă plasaţi două degete pe touchpad şi le deplasaţi în sus, în jos, la stânga sau la dreapta, ecranul este derulat în sus, în jos, la stânga sau la dreapta. sau Funcţiile de mărire/micşorare Dacă puneţi două degete pe touchpad, alăturate sau depărtate, imaginea sau textul de pe ecran va fi mărit sau micşorat. Mărire Micşorare sau Capitolul 3. Utilizarea computerului 69 Utilizarea aplicaţiei S Note Capitolul 3. Utilizarea computerului (S Note, opţional, doar pentru modelele corespunzătoare) Vă puteţi concepe nota utilizând diferite formate, precum redactarea de idei, reţetă, jurnal, schiţe de călătorie etc. 3 Din bara de aplicaţii, atingeţi New note (Notă nouă) 70 . În funcţie de versiunea programului, unele funcţii s-ar putea să nu fie disponibile sau este posibil să fie disponibile funcţii diferite. Crearea unei note 1 Selectaţi S Note în ecranul de Start. Se lansează aplicaţia S Note şi apare ghidul S Note. 2 Atingeţi Finish (Terminare). x z Bară de aplicaţii Utilizarea aplicaţiei S Note Capitolul 3. Utilizarea computerului (S Note, opţional, doar pentru modelele corespunzătoare) Vor apărea diferite opţiuni privind formatul notei. 4 Selectaţi un format. 5 Creaţi o notă cu ajutorul meniului. De ex., când aţi selectat Recipe (Reţetă) Închidere S Note Meniu Apăsaţi şi ţineţi apăsat pentru modificarea fotografiilor sau a conţinutului. Text, diagrame şi formule Anulare/Refacere Gumă Ascundere meniu Adăugare pagină Introduceţi schiţa Memento vocal Previzualizare / editare Utilizarea creioanelor şi configurarea instrumentelor de tip creion  71 Preferinţe Introducerea textului de la tastatura numerică şi setări de stil Inserare figură Pornirea sau oprirea S Pen Utilizarea aplicaţiei S Note Capitolul 3. Utilizarea computerului (S Note, opţional, doar pentru modelele corespunzătoare) ► Inserarea unei figuri (fotografie) Vom descrie introducerea unei fotografii cu titlu de exemplu. z Atingeţi pictograma . x Selectaţi metoda de inserţie a figurii. 72 ► Înregistrarea unui memento vocal z Atingeţi pictograma . x Apare fereastra Voice memo (Memento vocal). Atingeţi butonul Record (Înregistrare) . c Dacă atingeţi opţiunea Realizare imagine, va apărea ecranul de realizare a imaginilor. Atingeţi ecranul pentru a realiza o imagine. c La finalizarea înregistrării, atingeţi butonul Stop (Oprire) . v Înregistrarea s-a încheiat. Pentru a efectua o înregistrare nouă, atingeţi Replace (Înlocuire). Când crearea unei note s-a încheiat, glisaţi în sus partea 6 centrală-jos a acesteia. v Dacă aţi realizat fotografia, atingeţi OK. b Fotografia este introdusă în ecranul pentru reţete. Reglaţi dimensiunea şi amplasarea fotografiei. n Inserarea unei figuri s-a încheiat. De asemenea, puteţi introduce diferite elemente, precum casete text, miniaturi etc. Atingeţi Salvare pentru a finaliza crearea notei. Atingeţi pictograma pentru a părăsi aplicaţia de creare a 7 notelor. Apoi, puteţi vizualiza pictograma notei nou create. Utilizarea aplicaţiei S Note Capitolul 3. Utilizarea computerului (S Note, opţional, doar pentru modelele corespunzătoare) Trimiterea unei note prin e-mail 73 Tipărirea unei note Glisaţi uşor nota de trimis prin e-mail în jos, în interiorul 1 folderului. Glisaţi uşor nota de imprimat în jos, în interiorul folderului. Nota este selectată. 1 Nota este selectată. 2 Selectaţi meniul Butoane > Share (Partajare) > E-mail. Selectaţi Appbar (Bară aplicaţii) > More (Mai mult) > Print 2 (Tipărire). Alternativ, selectaţi meniul Butoane > Device (Dispozitiv) şi selectaţi un dispozitiv de tipărire. 3 Trimiteţi un e-mail conform instrucţiunilor de mai jos. •• Aveţi nevoie de un cont Microsoft pentru a utiliza aplicaţia de e-mail. •• Pentru a înregistra o notă într-o altă aplicaţie decât cea de e-mail, selectaţi meniul Butoane > Setări > Change PC Settings (Modificare setări PC) > Sharing (Partajare) şi setaţi opţiunea App to be used for sharing (Aplicaţie de utilizat la partajare) la On (Pornit). 3 Tipăriţi nota conform instrucţiunilor. Actualizarea software-ului Samsung SW Update este un program software care caută programe software şi drivere Samsung instalate la achiziţionarea computerului şi vă ajută să actualizaţi drivere sau programe. •• Puteţi să verificaţi fişierele care pot fi actualizate înainte de efectuarea actualizării doar când sunteţi conectat la Internet. •• SW Update nu oferă nicio actualizare pentru driverele de dispozitiv sau programele software instalate separat de către utilizator. Faceţi clic dreapta pe Ecranul de Start. 1 Faceţi clic pe SW Update din elementul de meniu Toate aplicaţiile . programul se execută pentru prima dată, apare Acordul 2 cuDacăutilizatorul pentru utilizarea informaţiilor personale. Faceţi clic pe Agree (De acord). Capitolul 3. Utilizarea computerului 74 Programul SW Update se execută. 3 Selectaţi elementele pe care doriţi să le actualizaţi înainte de a continua cu procesul de actualizare. Lista de programe software Actualizare software Diagnosticarea stării computerului şi depanarea Programul Support Center, ghidul de depanare a computerului Samsung, acceptă diagnosticarea sistemului şi are o secţiune de Întrebări frecvente pentru problemele des întâlnite. Este posibil ca Support Center să nu fie furnizat sau să fie furnizată o versiune diferită, în funcţie de model. Faceţi clic dreapta pe Ecranul de Start. 1 Faceţi clic pe Support Center din elementul de meniu Toate aplicaţiile . Capitolul 3. Utilizarea computerului 75 Support Center este activat şi începe diagnosticarea 2 computerului. După terminarea procesului de diagnosticare, meniul System Status (Stare sistem) afişează o listă cu problemele curente care vor fi rezolvate conform indicaţiilor. Căutarea problemelor computerului Diagnosticarea computerului şi depanarea Întrebări frecvente pentru problemele majore ale computerului Puteţi rezolva o problemă făcând clic pe butonul 3 Troubleshoot (Depanare) pentru problema respectivă. Bateria Capitolul 3. Utilizarea computerului 76 Ţineţi cont de următoarele instrucţiuni când utilizaţi computerul alimentat de baterie, fără a-l conecta la o sursă de curent c.a. Acest computer este echipat cu o baterie internă. Măsuri de precauţie •• Utilizatorii nu pot scoate sau înlocui bateria internă. •• Pentru a scoate sau înlocui bateria, apelaţi la un centru de service autorizat pentru a proteja produsul şi utilizatorii. Veţi fi taxat pentru acest serviciu. •• Utilizaţi numai încărcătoarele specificate în manualul de utilizare. •• Nu încălziţi niciodată acumulatorul, nu îl puneţi lângă sau în foc şi nu îl utilizaţi la temperaturi mai mari de 60°C, deoarece există pericolul de incendiu. •• Vă rugăm să consultaţi informaţiile despre mediul de funcţionare a sistemului din acest manual şi să utilizaţi şi depozitaţi bateria la temperatura camerei. Înaintea primei utilizări a computerului, asiguraţi-vă de conectarea adaptorului c.a. şi încărcaţi bateria complet. Locaţia bateriei interne Încărcarea bateriei Conectaţi adaptorul c.a. la mufa de alimentare a computerului. Bateria va începe să se încarce. Puteţi utiliza computerul în timp ce bateria se încarcă. Totuşi, acest lucru va extinde timpul de încărcare a bateriei. În plus, dacă bateria atinge o anumită temperatură, computerul poate opri încărcare bateriei în scopuri de siguranţă. áᔪ Bateria Capitolul 3. Utilizarea computerului Ŗᮁ Măsurarea nivelului de încărcare al bateriei Puteţi vedea starea de încărcare a bateriei efectuând următoarele proceduri. Prelungirea duratei de utilizare a bateriei ᯲ Diminuarea luminozităţii afişajului LCD ᰆ⊹ Confirmarea nivelului de încărcare a bateriei în bara de activităţi Faceţi clic pe meniul Butoane > Setări 1 Screen (Ecran) . Deconectaţi adaptorul c.a. şi puneţi cursorul mouse-ului pe pictograma bateriei, aflată în zona de notificare a barei de activităţi, pentru a confirma nivelul de încărcare rămas al bateriei. 2 Reduce luminozitatea ecranului. Informaţii privind durata de viaţă a bateriei O baterie este un bun de consum, capacitatea/durata de viaţă a acesteia reducându-se după ce este utilizată o perioadă lungă de timp. Dacă durata de viaţă a bateriei se reduce la mai puţin de jumătate din durata sa iniţială, vă recomandăm să achiziţionaţi o baterie nouă. Când bateria nu este utilizată un timp îndelungat, depozitaţi bateria după ce o încărcaţi la 30-40% din capacitate. Astfel, prelungiţi durata de viaţă a bateriei. > ᖅᱶ 77 Bateria Ŗᮁ Utilizarea programului de gestionare a alimentării ᯲ Acest program vă ajută să utilizaţi bateria mai eficient şi acceptă modul de alimentare optimizat pentru mediul de operare. ᰆ⊹ 1 Faceţi clic pe meniul Butoane de pe desktop > Setări ᖅᱶ > Panou de control > Hardware şi sunete > Opţiuni de alimentare. Ca alternativă, faceţi clic dreapta pe pictograma dispozitivului de măsurare a energiei din zona de notificare a barei de activităţi şi selectaţi Opţiuni de alimentare. 2 Dacă apare ecranul de mai jos, selectaţi unul dintre moduri. Capitolul 3. Utilizarea computerului 78 Configurarea BIOS Puteţi verifica starea sistemului (procesor, memorie, versiune BIOS, etc. ) în Setup (Configurare). •• Deoarece setările incorecte pot cauza defectarea sau căderea sistemului, aveţi grijă când realizaţi configurările în BIOS. •• Funcţiile configurării BIOS pot suferi modificări în vederea îmbunătăţirii funcţionării produsului. •• Meniurile şi parametrii pentru configurarea BIOS pot diferi, în funcţie de modelul de computer. Capitolul 3. Utilizarea computerului 79 Accesarea BIOS 1 Închideţi computerul. Apăsaţi pe butonul de alimentare al computerului. 2 Dacă apare ecranul cu sigla Samsung, apăsaţi butonul Home áᔪ Ŗᮁ (Pagină de pornire). ᯲ După un timp, apare ecranul de configurare BIOS. 3 Parametrii din configurarea BIOS pot fi diferiţi în funcţie de ᰆ⊹ produs. ᖅᱶ Configurarea BIOS Capitolul 3. Utilizarea computerului Ecranul de configurare BIOS Meniurile şi parametrii pentru configurarea BIOS pot diferi, în funcţie de modelul de computer. SysInfo Security Exit Meniul de configurare SAMSUNG BIOS Configuration Storage Device E-Multi Media Card CPU Vendor CPU Type CPU Speed Intel(R) Atom(TM) CPU Zxxxx x.xGHz Total Memory BIOS Version Micom Version xxxxMB xxxxx.xxx.xxxxxx.xx xxxxx.xxx xxxxxxxxxxxxxxxxxxxx xxxxxxxxxxxxxxxxxxxx xxxxxxxxxx xxxxxxxxxxxxxxxxxxxx →← ↑↓ Enter F5/F6 F1 F3 F9 F10 ESC Aptio Setup Utility – Copyright © 2012 American Megatrends, Inc Parametri de configurare : : : : : : : : : Select Screen Select Item Select >> Sub-Menu Change Opt. General Help Previous Values Optimized Defaults Save and Reset Exit 80 Meniul de configurare Descriere SysInfo Aceasta este o descriere a specificaţiilor de bază ale computerului. Security Se utilizează pentru configurarea funcţiilor de securitate. Boot to Device Permite pornirea de la un dispozitiv periferic. Asistenţă Asistenţa pentru parametrul selectat este afişată automat. Taste de acces rapid •• Atingeţi ecranul pentru a accesa şi a configura meniul Setup (Configurare). •• Puteţi efectua diversele funcţii prin apăsarea tastelor de acces rapid din partea dreapta jos a ecranului. •• Pentru a ieşi din Setup (Configurare), selectaţi ESC pe ecran. Capitolul 4. Depanarea Recuperarea datelor de pe computer (opţional) 82 Întrebări şi răspunsuri 85 Recuperarea datelor de pe computer (opţional) Procesul de recuperare în caz de pornire eşuată În cazul în care computerul nu porneşte, procesul de recuperare vă permite să îl restauraţi la setările implicite (din fabrică). Capitolul 4. Depanarea 82 În timp ce apăsaţi butonul de control al volumului (+) z , 1 apăsaţi butonul de pornire x . Menţineţi apăsat butonul de control al volumului (+) până când în partea de jos a ecranului este afişat mesajul Please Wait (Vă rugăm să aşteptaţi). •• Meniul de pe ecran poate diferi de versiunea programului. •• Dacă funcţia ecranului tactil nu poate fi utilizată, conectaţi un mouse extern. x •• Funcţia de restaurare a computerului poate şterge datele salvate pe dispozitivul de stocare (fişiere şi programe). •• Asiguraţi-vă că aţi efectuat copii de rezervă ale tuturor datelor importante. Samsung Electronics nu răspunde pentru nicio pierdere de date. z 2 Porneşte modul de recuperare. Dacă apare fereastra pop-up pentru limbă, selectaţi limba de 3 introducere a tastaturii. Recuperarea datelor de pe computer (opţional) Apăsaţi pe Troubleshoot (Depanare) > Refresh your PC 4 (Reîmprospătaţi PC-ul) sau Reset your PC (Resetaţi PC-ul). Urmaţi instrucţiunile de pe ecran. Capitolul 4. Depanarea 83 ►D acă alegeţi opţiunea Program files (Resetaţi PC-ul), selectaţi un tip de formatare şi urmaţi instrucţiunile de pe ecran. Consultaţi tipul de formatare de mai jos: Refresh your PC (Reîmprospătaţi PC-ul) Această opţiune vă restaurează PC-ul, păstrându-vă în acelaşi timp fişierele media, precum fotografiile, videoclipurile şi muzica, etc., dar şi documentele personale. Just remove my files (Elimină doar fişierele mele) Formataţi PC-ul rapid şi restauraţi sistemul Windows. Reset your PC (Resetaţi PC-ul) Această opţiune vă formatează PC-ul şi restaurează sistemul Windows. Fully clean the drive (Curăţă complet unitatea) Formataţi PC-ul complet şi restauraţi sistemul Windows. Aceasta poate dura câteva ore. Trebuie să realizaţi o copie de rezervă a fişierelor din următoarele foldere înainte de a utiliza funcţia Recuperare PC, întrucât aceste fişiere nu sunt păstrate. \Windows, \Program files (Fişiere program), \Program files(x86) (Fişiere program(x86)), \ProgramData (Date program), OEM Folder (Folder OEM) (ex) c:\samsung), \User (Utilizator)\<user name> (nume utilizator)\AppData (Date aplicaţii) Dacă recuperarea s-a finalizat cu succes, puteţi utiliza 5 computerul în mod normal. •• Puteţi restaura programele software Samsung prin Toate aplicaţiile > SW Update. •• Deoarece pentru restaurarea datelor stocate a fost alocat spaţiu minim, pentru a se asigura funcţionarea computerului, după efectuarea unei restaurări trebuie să instalaţi, de asemenea, şi toate aplicaţiile necesare. Recuperarea datelor de pe computer (opţional) Funcţia de recuperare a computerului din Windows 8 Dacă apare o problemă legată de computer, programul de recuperare vă permite restaurarea uşoară a acestuia la setările implicite. Pentru modelele la care unitatea SSD este mai mică de 64GB, utilizaţi funcţia Windows System Restore (Restaurare sistem Windows) în locul programului Recovery. Faceţi clic pe meniul Butoane > Setări > Modificare setări 1 pentru PC > General. 2 Faceţi clic pe butonul Start pentru Reîmprospătaţi…. sau Elimină….. Dacă PC-ul nu funcţionează corespunzător, puteţi să-l restauraţi păstrând în acelaşi Reîmprospătaţi…. timp fişierele media, cum ar fi fotografiile, fişierele video şi muzica etc., dar şi documentele personale. Elimină…. Puteţi elimina toate elementele de pe PC-ul dvs. şi reinstala din nou sistemul Windows. Capitolul 4. Depanarea 84 Trebuie să realizaţi o copie de rezervă a fişierelor din următoarele foldere înainte de a utiliza funcţia Recuperare PC, întrucât aceste fişiere nu sunt păstrate. \Windows, \Program files (Fişiere program), \Program files(x86) (Fişiere program(x86)), \ProgramData (Date program), OEM Folder (Folder OEM) (ex) c:\samsung), \User (Utilizator)\<user name>\AppData (Date aplicaţii) instrucţiunile de pe ecran pentru a continua procesul 3 deUrmaţi recuperare. Dacă recuperarea s-a finalizat, puteţi utiliza computerul în mod normal. •• Puteţi restaura programele software Samsung prin Toate aplicaţiile > SW Update. •• Deoarece pentru restaurarea datelor stocate a fost alocat spaţiu minim, pentru a se asigura funcţionarea computerului, după efectuarea unei restaurări trebuie să instalaţi, de asemenea, şi toate aplicaţiile necesare. Întrebări şi răspunsuri Puteţi căuta probleme potenţiale care pot să apară la sistem şi puteţi vizualiza soluţiile corespunzătoare. De asemenea, puteţi căuta orice referinţe necesare în timpul utilizării computerului. Capitolul 4. Depanarea Î3 R Referitor la Windows 8 Î1 Nu pot găsi butonul Start pe desktop. R Nu există un buton Start în Windows 8. Puteţi să utilizaţi Panoul de control, meniurile PC-ului etc. prin activarea meniului Butoane. Î2 Nu pot găsi butonul de Închidere a computerului. R Faceţi clic pe meniul Butoane > Setări > Alimentare pentru a afişa meniul Opţiuni de alimentare. Faceţi clic pe Închidere. 85 Aplicaţia a dispărut din ecranul de Start. Faceţi clic pe meniul Butoane > Căutare pentru a afişa toate aplicaţiile instalate. Faceţi clic dreapta pe aplicaţia corespunzătoare pentru selectare într-o dală din ecranul de Start. Î4 Deoarece sunt familiarizat cu Windows 7, aş dori ca ecranul Desktop să apară la fel ca în Windows 7. R În prezent, nu există niciun mod de a seta ca desktopul să apară în mod implicit. Apăsaţi simultan tasta Windows + tasta D pentru a afişa desktopul la apariţia ecranului de Start. În prezent, aceasta este singura soluţie. Î5 Cum pot să instalez un driver de imprimantă? R Executaţi fişierul de instalare a driverului şi urmaţi instrucţiunile corespunzătoare. Puteţi să îl instalaţi la fel ca în sistemul de operare anterior. Consultaţi manualul imprimantei pentru instrucţiuni detaliate pentru fiecare model. Întrebări şi răspunsuri Î6 Cum pot să dezinstalez driverul? R Pe desktop, faceţi clic pe meniul Butoane > Setări > Panou de control > Dezinstalaţi un program. Faceţi clic pe program. Apoi, faceţi clic pe Dezinstalare. Î7 Capitolul 4. Depanarea Î8 Active X nu se execută în Internet Explorer pe ecranul de Start. A Deoarece Internet Explorer de pe ecranul de Start respectă standardele Web HTML5, acesta nu acceptă Active X. Totuşi, Internet Explorer de pe desktop acceptă Active X. Cum pot să schimb setările ecranului, setările de mediu, dimensiunea caracterelor, culoarea etc.? R Faceţi clic pe meniul Butoane > Setări > Modificare setări pentru PC > Personalizare. Puteţi să stabiliţi setările sistemului de operare, precum designul ecranului etc. Pentru a configura computerul în mod detaliat, faceţi clic pe meniul Butoane din Desktop > Setări > Panou de control. Puteţi să configuraţi computerul în acelaşi mod ca şi sistemele Windows anterioare. 86 ► Modul de activare a Active X: Dacă faceţi clic dreapta pe Internet Explorer, apare următoarea fereastră. Apăsaţi butonul şi faceţi clic pe Vizualizare pe desktop. Active X este acum activat. Întrebări şi răspunsuri Referitor la afişaj Î1 R Desktopul afişat pe televizor după conectarea prin portul HDMI nu se potriveşte pe ecran. Mergeţi la Panoul de control placă video pentru a regla setările ecranului. ► Pentru plăcile video Intel Faceţi clic dreapta pe desktop şi mergeţi la Graphics Properties (Proprietăţi placă video) > Display (Afişare) > General. Reglaţi setările Horizontal Ratio (Raport orizontal) şi Vertical Ratio (Raport vertical) pentru a se adapta la ecranul dvs. şi faceţi clic pe OK. ► Pentru plăcile video AMD 1. Faceţi clic dreapta pe desktop şi selectaţi Graphics Properties (Proprietăţi placă video) > Desktop and Display (Desktop şi afişare) > My Digital Flat Panel (Panoul meu digital plat) > Expansion Options (Digital Flat Panel) (Opţiuni de extindere (panou plat digital)). 2. Ajustaţi bara de control pentru a se încadra în colţurile televizorului şi faceţi clic pe Apply (Aplicare). Capitolul 4. Depanarea 87 Referitor la sunet Î1 R Nu se aude sunet de la televizor după conectarea prin portul HDMI. 1. Faceţi clic dreapta pe bara de activităţi de pe desktop şi faceţi clic pe Play Device (Dispozitiv de redare). 2. Schimbaţi opţiunea la Digital Audio (HDMI), HDMI device (Dispozitiv HDMI), HDMI Output (Ieşire HDMI) sau altă opţiune şi faceţi clic pe Set as Default (Stabilire ca implicit). Apoi, faceţi clic pe OK. Întrebări şi răspunsuri Probleme legate de ecranul tactil Î1 Ecranul este afişat anormal după rotirea ecranului tactil. A În funcţie de aplicaţie, este posibil ca funcţia de rotire a ecranului să nu se execute corect. Pentru remedierea orientării ecranului, apăsaţi butonul pentru blocarea rotirii . Î2 Literele de pe ecranul computerului se suprapun. A Dacă se setează o valoare mare pentru dimensiunea fontului, este posibil ca literele de pe ecran să se suprapună. În acest caz, selectaţi Settings (Setări) > Touch Tuning (Reglarea funcţiei tactile) > DPI Settings (Setări DPI) şi setaţi dimensiunea textului la Basic (De bază).S Capitolul 4. Depanarea 88 Capitolul 5. Anexă Informaţii importante de siguranţă 90 Piesele de schimb şi accesoriile 92 Declaraţii de conformitate 94 Informaţii Despre Simbolul DEEE 108 Certificat TCO (doar pentru modelele corespunzătoare) 109 Specificaţiile produsului 110 Glosar 112 Index 116 Informaţii importante de siguranţă Instrucţiuni de siguranţă Sistemul este proiectat şi testat să respecte cele mai noi standarde de siguranţă a echipamentelor pentru tehnologia informaţiei. Cu toate acestea, pentru utilizarea în siguranţă a acestui produs, este important să respectaţi instrucţiunile de siguranţă înscrise pe produs şi incluse în documentaţie. Respectaţi întotdeauna aceste instrucţiuni, pentru a vă proteja împotriva vătămărilor corporale şi a evita deteriorarea sistemului. Configurarea sistemului •• Înainte de a utiliza sistemul, citiţi şi respectaţi toate instrucţiunile înscrise pe produs şi incluse în documentaţie. Reţineţi toate instrucţiunile de siguranţă şi de utilizare, în vederea utilizărilor ulterioare. •• Nu utilizaţi acest produs în apropierea apei sau unei surse de căldură, precum un calorifer. •• Configuraţi sistemul pe o suprafaţă de lucru stabilă. Capitolul 5. Anexă 90 •• În cazul în care computerul este prevăzut cu un comutator de selectare a tensiunii, asiguraţi-vă că acesta este în poziţia corectă pentru zona dumneavoastră. •• Fantele de pe carcasa computerului sunt prevăzute pentru ventilaţie. Nu obturaţi şi nu acoperiţi aceste fante. Asiguraţi-vă că lăsaţi un spaţiu suficient, de cel puţin 6 ţoli (15 cm), în jurul sistemului, pentru ventilaţie, atunci când vă configuraţi zona de lucru. Nu inseraţi niciodată obiecte de orice tip în orificiile de ventilaţie ale computerului. •• Asiguraţi-vă că orificiile pentru ventilator de pe partea inferioară a carcasei sunt întotdeauna libere. Nu aşezaţi computerul pe suprafeţe moi, deoarece acest lucru va obtura orificiile de ventilaţie de pe partea inferioară. •• Dacă utilizaţi un cablu prelungitor cu acest sistem, asiguraţivă că puterea nominală totală a produselor conectate la cablul prelungitor nu depăşeşte puterea nominală a cablului prelungitor. •• Pentru notebookurile cu rame lucioase ale afişajului, utilizatorul trebuie să aibă în vedere amplasarea notebookului, deoarece rama poate cauza reflexii supărătoare de la lumina ambiantă şi suprafeţele luminoase. •• Produsul trebuie utilizat numai cu tipul de sursă de alimentare indicat pe eticheta cu caracteristicile tehnice. •• Asiguraţi-vă că priza electrică pe care o utilizaţi pentru alimentarea echipamentului este uşor accesibilă în caz de incendiu sau scurtcircuit. Ver 3.4 Informaţii importante de siguranţă Măsuri de precauţie în timpul utilizării •• Nu călcaţi pe cablul de alimentare şi nu plasaţi obiecte pe acesta. •• Nu vărsaţi lichide sau alimente pe sistem. Cel mai bun mod de a evita acest lucru este să nu consumaţi alimente sau băuturi lângă sistem. •• Anumite produse au o baterie CMOS ce poate fi înlocuită pe placa de sistem. Există pericolul de explozie dacă bateria CMOS este înlocuită incorect. Înlocuiţi bateria cu una de acelaşi tip sau de un tip echivalent recomandat de producător. Eliminaţi bateriile conform instrucţiunilor producătorului. Dacă bateria CMOS necesită înlocuire, asiguraţi-vă că această sarcină este efectuată de un tehnician calificat. •• Când computerul este oprit, o cantitate mică de curent electric trece încă prin computer. Pentru a evita electrocutarea, deconectaţi întotdeauna cablurile de alimentare, scoateţi bateria şi cablurile modemului din prizele de perete înainte de a curăţa sistemul. •• Deconectaţi sistemul de la priza de perete şi adresaţi-vă personalului calificat dacă: – Cablul de alimentare sau ştecherul sunt deteriorate. – A fost vărsat lichid în sistem. – Sistemul nu funcţionează corespunzător, deşi au fost respectate instrucţiunile de utilizare. – Sistemul a fost suspus unui şoc mecanic sau carcasa este deteriorată. – Performanţele sistemului se schimbă. Capitolul 5. Anexă 91 Instrucţiune cu privire la utilizarea în siguranţă a unui notePC 1. La instalarea şi utilizarea dispozitivelor, vă rugăm să consultaţi cerinţele de siguranţă din ghidul de utilizare. 2. Dispozitivele pot fi utilizate exclusiv cu echipamentul indicat în specificaţiile tehnice ale dispozitivelor. 3. Dacă simţiţi miros de ars sau vedeţi fum la computer, trebuie oprită unitatea şi scoasă bateria. Unitatea trebuie verificată de un tehnician calificat înainte de a o reutiliza. 4. Lucrările de întreţinere şi reparaţie a dispozitivelor trebuie efectuate de centre de service autorizate. 5. Nu lăsaţi computerul portabil să funcţioneze cu baza sprijinită direct pe piele perioade extinse de timp. Temperatura de la suprafaţa bazei poate creşte în timpul funcţionării normale (în special în cazul utilizării unei alimentări c.a.). Un contact prelungit cu pielea poate cauza disconfort şi chiar arsuri. Piesele de schimb şi accesoriile Utilizaţi exclusiv componente şi accesorii de schimb recomandate de producător. Pentru a reduce riscul de incendiu, utilizaţi exclusiv un cablu de telecomunicaţii AWG nr. 26 sau mai mare. Nu utilizaţi acest produs în zone clasificate ca fiind periculoase. Astfel de zone includ spaţiile pentru îngrijirea pacienţilor din unităţile medicale şi stomatologice, mediile bogate în oxigen sau zonele industriale. Eliminarea bateriei Nu aruncaţi bateriile reîncărcabile sau produsele alimentate cu baterii reîncărcabile nedetaşabile împreună cu gunoiul menajer. Pentru informaţii privind modul de eliminare a bateriilor care nu mai pot fi utilizate sau reîncărcate, contactaţi serviciul de asistenţă Samsung. Respectaţi toate reglementările locale atunci când eliminaţi bateriile vechi. ÎNLOCUIREA BATERIEI CU UN MODEL GREŞIT DE BATERIE PREZINTĂ RISC DE EXPLOZIE. ELIMINAŢI BATERIILE UZATE CONFORM INSTRUCŢIUNILOR. Capitolul 5. Anexă 92 Siguranţa echipamentelor laser Toate sistemele echipate cu unităţi CD sau DVD respectă standardele corespunzătoare de siguranţă, inclusiv standardul IEC 60825-1. Dispozitivele laser din aceste componente sunt clasificate drept „produse laser din clasa 1” conform standardului de performanţă privind radiaţiile al Departamentului de Sănătate şi Servicii Umane (DHHS) din SUA. Dacă unitatea are nevoie de întreţinere, apelaţi la un centru de service autorizat. •• Notă privind siguranţa echipamentelor laser: Utilizarea altor comenzi sau reglaje sau efectuarea altor proceduri decât cele specificate în acest manual poate avea ca rezultat expunerea la radiaţii periculoase. Pentru a preveni expunerea la fasciculele laser, nu încercaţi să deschideţi compartimentul unei unităţi CD sau DVD. •• Radiaţie laser clasa 1M la deschiderea componentei aflate în funcţiune. Nu priviţi direct, cu instrumente optice. •• Radiaţie laser invizibilă din clasa 3B la deschidere. Evitaţi expunerea la fascicul. Piesele de schimb şi accesoriile Conectaţi şi deconectaţi adaptorul c.a. Priza de perete trebuie să fie instalată în apropierea echipamentului şi să fie uşor accesibilă. Nu scoateţi cablul de alimentare din priză trăgând doar de cablu. Cerinţe privind cablul de alimentare Setul cu cablul de alimentare (ştecher de perete, cablu şi ştecherul adaptorului c.a.) primit împreună cu computerul respectă cerinţele de utilizare specifice ţării din care aţi achiziţionat echipamentul. Seturile de cablu de alimentare menite a fi utilizate în alte ţări trebuie să respecte cerinţele specifice ţării în care utilizaţi computerul. Pentru mai multe informaţii privind cerinţele pentru setul cablului de alimentare, apelaţi la un distribuitor, reseller sau furnizor de servicii autorizat. Capitolul 5. Anexă 93 Cerinţe generale Cerinţele enumerate mai jos sunt valabile în toate ţările: •• Toate seturile de cablu de alimentare trebuie aprobate de o agenţie acreditată corespunzător responsabilă cu evaluarea în ţara în care urmează să fie utilizat setul cablului de alimentare. •• Setul cablului de alimentare trebuie să aibă o capacitate minimă de 7 A şi o tensiune nominală de 125 sau 250 volţi c.a., conform cerinţelor sistemului energetic al ţării respective. (NUMAI SUA) •• Elementul de cuplare al dispozitivului trebuie să respecte configuraţia mecanică a unui conector care se conformează standardului EN 60320/IEC 320, fişa C7 (sau C5), pentru a se potrivi cu racordul de intrare pentru dispozitiv situat pe computer. Declaraţii de conformitate Instrucţiuni privind dispozitivele fără fir (În cazul echipării cu bandă de 2,4 G sau 5 G) Este posibil ca in sistemul notebook-ului dumneavoastra să fie prezente (încorporate) dispozitive radio de tip LAN cu putere scăzută (dispozitive de comunicaţie fără fir de radiofrecvenţă (RF)), operând în banda de frecvenţe de 2,4 GHz/5 GHz. Secţiunea care urmează reprezintă o trecere în revistă a observaţiilor privind utilizarea dispozitivelor fără fir. Restricţiile, atenţionările şi menţiunile suplimentare aplicabile anumitor ţări sunt prezentate în secţiunile dedicate ţărilor respective (sau în secţiunile dedicate grupurilor de ţări respective). Dispozitivele fără fir din sistem sunt aprobate pentru utilizare numai în ţările identificate prin marcaje de aprobare pentru echipamente radio pe eticheta cu caracteristicile tehnice ale sistemului. Dacă ţara în care utilizaţi dispozitivul fără fir nu este prezentă în listă, adresaţi-vă agenţiei locale pentru aprobarea echipamentelor radio pentru a afla care sunt cerinţele. Dispozitivele de comunicaţii fără fir sunt strict reglementate, iar utilizarea acestora poate să nu fie permisă. Intensitatea câmpului RF al dispozitivelor fără fir care pot să fie încorporate în notebook se situează cu mult sub orice limită internaţională de expunere la radiofrecvenţă cunoscută până la această dată. Deoarece dispozitivele de comunicaţie fără fir (care pot fi încorporate în notebookul dumneavoastră) emit energie sub limita permisă de standardele şi recomandările de siguranţă privind radiofrecvenţa, producătorul consideră că aceste dispozitive pot fi utilizate în siguranţă. Indiferent de nivelul de intensitate, trebuie avut grijă ca, în timpul funcţionării, expunerea Capitolul 5. Anexă 94 persoanelor să fie redusă la minim. Anumite circumstanţe impun restricţii în privinţa dispozitivelor de comunicaţie fără fir. Exemple de restricţii uzuale sunt prezentate în pagina următoare: • Comunicaţiile fără fir în radiofrecvenţă pot interfera cu echipamentele aeronavelor comerciale. Reglementările curente în domeniul aviaţiei cer ca, în timpul călătoriilor cu avionul, dispozitivele fără fir să fie închise. Dispozitivele de comunicaţie de tip 802.11 ABGN (cunoscute şi sub numele de Ethernet fără fir sau Wi-Fi) şi Bluetooth constituie exemple de dispozitive care oferă comunicare fără fir. • În mediile în care riscul interferenţelor cu alte dispozitive sau servicii este periculos sau perceput ca periculos, se poate ca opţiunea utilizării unui dispozitiv fără fir să fie restricţionată sau interzisă. Aeroporturile, spitalele şi atmosferele încărcate cu oxigen sau gaze inflamabile constituie exemple limitate de spaţii în care utilizarea dispozitivelor fără fir poate fi restricţionată sau eliminată. Când vă aflaţi într-un mediu în care nu sunteţi sigur dacă există constrângeri privind utilizarea dispozitivelor fără fir, înainte de a utiliza sau porni dispozitivul fără fir, cereţi permisiunea autorităţii competente. Declaraţii de conformitate • Fiecare ţară are restricţii diferite pentru utilizarea dispozitivelor fără fir. Sistemul dumneavoastră fiind echipat cu un dispozitiv fără fir, atunci când călătoriţi dintr-o ţară în alta având la dumneavoastră sistemul, contactaţi autorităţile locale pentru aprobarea echipamentelor radio înainte de a pleca în deplasare sau călătorie, pentru a vă informa în legătură cu orice restricţii de utilizare a dispozitivelor fără fir în ţara de destinaţie. • Dacă sistemul v-a fost livrat echipat cu un dispozitiv intern fără fir încorporat, nu utilizaţi dispozitivul fără fir decât dacă toate capacele şi apărătorile sunt montate, iar sistemul este asamblat în întregime. • Dispozitivele fără fir nu pot fi depanate de către utilizator. Nu efectuaţi niciun fel de modificări asupra acestora. Modificarea unui dispozitiv fără fir atrage anularea permisiunii de utilizare a acestuia. Pentru service, vă rugăm să vă adresaţi producătorului. • Utilizaţi numai drivere aprobate pentru ţara în care dispozitivul va fi utilizat. Pentru informaţii suplimentare, consultaţi kitul de restaurare a sistemului de la producător sau adresaţi-vă departamentului de asistenţă tehnică al producătorului. Capitolul 5. Anexă 95 Statele Unite ale Americii Cerinţe şi atenţionări de siguranţă pentru SUA şi Canada Nu atingeţi şi nu mişcaţi antena în timp ce unitatea transmite sau recepţionează. Nu ţineţi nicio componentă conţinând radioul astfel încât antena să fie foarte aproape de sau să atingă vreo parte expusă a corpului, mai ales faţa sau ochii, în timp ce transmite. Nu utilizaţi radioul şi nu încercaţi să transmiteţi date dacă antena nu este conectată; în caz contrar, radioul poate fi deteriorat. Utilizarea în medii specifice: Utilizarea dispozitivelor fără fir în locuri periculoase este limitată prin constrângerile impuse de către organele de conducere responsabile pentru siguranţa acestor medii. Utilizarea dispozitivelor fără fir în avioane este guvernată de Administraţia Federală a Aviaţiei (FAA). Utilizarea dispozitivelor fără fir în spitale este restricţionată la limitele precizate de fiecare spital. Avertisment asupra proximităţii dispozitivelor explozive Nu utilizaţi un transmiţător portabil (cum ar fi un dispozitiv de reţea fără fir) lângă detonatoare neecranate sau într-un mediu exploziv, dacă dispozitivul nu a fost modificat pentru a fi autorizat în vederea unei astfel de utilizări. Declaraţii de conformitate Atenţionare privind utilizarea la bordul aeronavelor Reglementările FCC şi FAA interzic utilizarea dispozitivelor fără fir în timpul zborurilor, deoarece semnalele acestora pot interfera cu instrumentele esenţiale ale aeronavei. Alte dispozitive fără fir Atenţionări de siguranţă pentru alte dispozitive din reţeaua fără fir: Consultaţi documentaţia livrată împreună cu adaptoarele Ethernet fără fir sau alte dispozitive din reţeaua fără fir. Un echipament radio prevăzut în Partea 15 funcţionează pe principiul lipsei de interferenţă cu alte dispozitive ce operează la această frecvenţă. Orice schimbări sau modificări aduse produsului menţionat fără aprobare explicită din partea Intel pot anula autorizaţia utilizatorului de a folosi acest dispozitiv. Emiţătorul neintenţionat, conform reglementărilor FCC - Partea 15 Acest dispozitiv respectă prevederile stipulate în Partea 15 a reglementărilor FCC. Funcţionarea este supusă următoarelor două condiţii: (1) acest dispozitiv nu poate cauza interferenţe dăunătoare şi (2) acest dispozitiv trebuie să accepte orice interferenţe primite, inclusiv interferenţele care pot cauza o funcţionare nedorită. Capitolul 5. Anexă 96 Acest echipament a fost testat şi s-a constatat că respectă limitele pentru un dispozitiv digital de clasă B, conform prevederilor stipulate în Partea 15 a reglementărilor FCC. Aceste limite sunt stabilite astfel încât să ofere o protecţie rezonabilă împotriva interferenţelor periculoase în cazul instalării într-un mediu rezidenţial. Acest echipament generează, utilizează şi poate radia energie de radiofrecvenţă şi, dacă nu este instalat şi utilizat în conformitate cu instrucţiunile, poate cauza interferenţe dăunătoare, care nu apar în cazul unei instalări corecte. Dacă acest echipament provoacă interferenţe care afectează recepţia TV sau radio, fapt ce poate fi stabilit prin oprirea şi pornirea echipamentului, utilizatorul este încurajat să încerce să corecteze interferenţa apelând la una sau mai multe dintre următoarele măsuri: •• Reorientarea sau repoziţionarea antenei de recepţie. •• Mărirea distanţei dintre echipament şi receptor. •• Conectarea echipamentului la o priză situată pe un alt circuit decât cel la care este conectat receptorul. •• Consultarea distribuitorului sau unui tehnician radio/TV cu experienţă pentru ajutor. Declaraţii de conformitate Dacă este necesar, utilizatorul trebuie să consulte distribuitorul sau un tehnician radio/TV cu experienţă pentru sugestii suplimentare. Următoarea broşură poate fi utilă: „Something About Interference”(Câteva aspecte legate de interferenţe). Broşura este disponibilă la birourile locale FCC. Compania noastră nu răspunde pentru nicio interferenţă cu semnalele radio sau de televiziune cauzată de modificări neautorizate ale acestui echipament sau de substituirea sau ataşarea de cabluri de conectare şi echipamente diferite de cele specificate de compania noastră. Corectarea va fi responsabilitatea utilizatorului. Utilizaţi numai cabluri de date ecranate cu acest sistem. Emiţătorul intenţionat, conform reglementărilor FCC Partea 15 (În cazul echipării cu bandă de 2,4 G sau 5 G) Se poate ca în sistemul notebookului dumneavoastră să fie prezente (încorporate) dispozitive radio de tip LAN cu putere scăzută (dispozitive de comunicaţie fără fir de radiofrecvenţă (RF)), operând în banda de frecvenţe de 2,4 GHz/5 GHz. Această secţiune se aplică doar dacă sunt prezente astfel de dispozitive. Pentru a verifica prezenţa dispozitivelor fără fir, consultaţi eticheta sistemului. Dispozitivele fără fir care pot fi prezente în sistem sunt autorizate spre utilizare numai în Statele Unite ale Americii, dacă pe eticheta sistemului este înscris un număr de identificare FCC. Capitolul 5. Anexă 97 Acest dispozitiv este restricţionat la utilizarea în interior, din cauza funcţionării în banda de frecvenţe 5,15 - 5,25 GHz. FCC cere ca acest produs să fie utilizat în interior, în banda de frecvenţe 5,15 5,25 GHz, pentru a reduce potenţialul de interferenţe dăunătoare pentru sistemele de comunicaţie mobile prin sateliţi. Radarele de mare putere sunt alocate ca fiind utilizatorii primari ai benzilor de 5,25 - 5,35 GHz şi 5,65 - 5,85 GHz. Aceste staţii radar pot cauza interferenţe cu acest dispozitiv şi/sau deteriorarea acestui dispozitiv. Utilizarea acestui dispozitiv este supusă următoarelor două condiţii: (1) Acest dispozitiv nu poate cauza interferenţe dăunătoare şi (2) acest dispozitiv trebuie să accepte orice interferenţe recepţionate, inclusiv interferenţele care pot cauza o funcţionare nedorită a dispozitivului. Dispozitivele fără fir nu pot fi depanate de către utilizator. Nu efectuaţi niciun fel de modificări asupra acestora. Modificarea unui dispozitiv fără fir atrage anularea permisiunii de utilizare a acestuia. Pentru service, adresaţi-vă producătorului. Declaraţii de conformitate Informaţii privind sănătatea şi siguranţa Expunerea la semnalele de radiofrecvenţă (RF) Informaţii de certificare (SAR) Acest produs poate include un emiţător şi un receptor radio. Este conceput şi fabricat astfel încât să nu depăşească limitele de expunere la energia de radiofrecvenţă (RF), stabilite de Comisia Federală de Comunicaţii (Federal Communications Commission - FCC) a guvernului S.U.A. Aceste limite de expunere FCC sunt derivate din recomandările celor două organizaţii experte, Consiliul Naţional de Protecţie împotriva Radiaţiilor şi Măsurători (National Council on Radiation Protection and Measurement NCRP) şi Institutul Inginerilor Electrotehniști și Electroniști (Institute of Electrical and Electronics Engineers - IEEE). În ambele cazuri, recomandările au fost dezvoltate de experţi în ştiinţă şi inginerie, retraşi din industrie, guvern şi academie, şi după o activitate extinsă de analiză a literaturii ştiinţifice cu privire la efectele biologice ale energiei RF. Limita de expunere stabilită de FCC pentru dispozitivele fără fir utilizează o unitate de măsură cunoscută sub numele de rata de absorbţie specifică (SAR). SAR este o unitate de măsură a ratei de absorbţie a energiei RF de către corpul uman, exprimată în waţi pe kilogram (W/kg). FCC impune utilizarea dispozitevor fără fir pentru respectarea limitei de siguranţă de 1,6 waţi pe kilogram (1,6 W/kg). Limita de expunere FCC integrează o marjă de siguranţă substanţială pentru a oferi protecţie suplimentară publicului şi pentru a explica variaţiile de măsurare. Capitolul 5. Anexă 98 Testele SAR sunt efectuate utilizând poziţii de operare standard acceptate de FCC cu transmisie fără fir la cel mai ridicat nivel de putere certificat pentru toate benzile de frecvenţă testate. Deşi nivelul SAR este stabilit la cel mai ridicat nivel de putere certificat, nivelul SAR real al dispozitivului în timpul operării poate fi cu mult sub valoarea maximă. Acest lucru are loc deoarece dispozitivul este conceput pentru a opera la mai multe niveluri de putere, astfel încât să utilizeze numai puterea necesară pentru accesarea reţelei. În general, cu cât vă aflaţi mai aproape de o antenă a unei staţii de bază fără fir, cu atât puterea de emisie este mai mică. Înainte ca un model nou să fie pus la dispoziţie pentru vânzare publicului, acesta trebuie testat şi certificat la FCC, pentru a nu depăşi limita de expunere stabilită de FCC. Testele pentru fiecare model sunt efectuate în diverse poziţii şi locaţii (de ex., pentru partea inferioară a corpului), conform cerinţelor FCC. În ceea ce priveşte utilizarea pe corp, acest model a fost testat şi respectă indicaţiile directivelor FCC privind expunerea la RF în cazul utilizării cu un accesoriu Samsung, conceput pentru acest produs. Nerespectarea restricţiilor de mai sus poate determina încălcarea indicaţiilor directivelor FCC privind expunerea la RF. Informaţiile SAR referitoare la acest model, precum şi la alte modele, pot fi accesate online la http://www.fcc.gov/oet/ea/fccid/. Acest site utilizează numărul de identificare FCC de pe partea exterioară a produsului. În unele cazuri poate fi necesară scoaterea acumulatorului pentru a găsi numărul. După ce aveţi numărul de identificare FCC pentru un anumit produs, urmaţi instrucţiunile de pe site-ul web şi veţi găsi valorile pentru nivelul SAR tipic sau maxim pentru un anumit produs. Declaraţii de conformitate Canada Emiţătorul neintenţionat, conform reglementărilor ICES-003 Acest aparat digital nu depăşeşte limitele clasei B pentru emisiile de zgomote radio ale aparatelor digitale, conform reglementărilor în domeniul interferenţelor radio stabilite de Industry Canada. Emiţătorul intenţionat, conform RSS 210 Acest dispozitiv se conformează standardului RSS 210 al Industry Canada. Funcţionarea se supune următoarelor două condiţii: (1) acest dispozitiv nu poate cauza interferenţe şi (2) acest dispozitiv trebuie să accepte orice interferenţe, inclusiv interferenţele care pot cauza o funcţionare nedorită a dispozitivului. Termenul „IC” amplasat înaintea numărului de certificare al echipamentului indică faptul că specificaţiile tehnice ale Industry Canada nu au fost îndeplinite. Pentru a reduce interferenţele radio cu alţi utilizatori, tipul de antenă şi amplificarea acesteia trebuie alese astfel încât puterea echivalentă izotropic radiată (EIRP) să nu depăşească valoarea necesară pentru realizarea comunicaţiilor. Pentru a preveni interferenţele radio cu serviciul autorizat, acest dispozitiv este destinat utilizării în interior şi la depărtare de ferestre, pentru a se asigura o ecranare maximă. Echipamentul (sau antena de transmisie a acestuia) instalat în aer liber trebuie să fie supus autorizării. Capitolul 5. Anexă 99 (În cazul echipării cu bandă de 2,4 G sau 5 G) Se poate ca în sistemul notebookului dumneavoastră să fie prezente (încorporate) dispozitive radio de tip LAN cu putere scăzută (dispozitive de comunicaţie fără fir de radiofrecvenţă (RF)), operând în banda de frecvenţe de 2,4 GHz/5 GHz. Această secţiune se aplică doar dacă sunt prezente astfel de dispozitive. Pentru a verifica prezenţa dispozitivelor fără fir, consultaţi eticheta sistemului. Dispozitivele fără fir care pot fi prezente în sistem sunt autorizate spre utilizare numai în Canada, dacă pe eticheta sistemului este înscris un număr de identificare Industry Canada. La utilizarea unui dispozitiv LAN fără fir în conformitate cu specificaţiile IEEE 802.11a, acest produs este restricţionat la utilizarea în interior, din cauza funcţionării în banda de frecvenţe 5,15 - 5,25 GHz. Industry Canada cere ca acest produs să fie utilizat în interior, în banda de frecvenţe 5,15 GHz - 5,25 GHz, pentru a reduce potenţialul de interferenţe dăunătoare pentru sistemelor de comunicaţie mobile prin sateliţi. Radarul de mare putere este alocat ca fiind utilizatorul primar al benzilor de 5,25 - 5,35 GHz şi 5,65 - 5,85 GHz. Aceste staţii radar pot cauza interferenţe cu acest dispozitiv şi/sau deteriorarea acestui dispozitiv. Câştigul maxim permis al antenei pentru utilizarea cu acest dispozitiv este de 6 dBi, pentru a se respecta limita E.I.R.P pentru banda de frecvenţe de 5,25 - 5,35 şi 5,725 - 5,85 GHz la funcţionarea între două staţii fixe. Declaraţii de conformitate Puterea de emisie a dispozitivelor fără fir care pot să fie încorporate în notebook se situează cu mult sub limitele de expunere la RF stabilite de Industry Canada. Utilizarea acestui dispozitiv este supusă următoarelor două condiţii: (1) Acest dispozitiv nu poate cauza interferenţe dăunătoare şi (2) acest dispozitiv trebuie să accepte orice interferenţe recepţionate, inclusiv interferenţele care pot cauza o funcţionare nedorită a dispozitivului. Pentru a preveni interferenţele radio cu un serviciu autorizat, acest dispozitiv este destinat utilizării în interior şi la depărtare de ferestre, pentru a se asigura o ecranare maximă. Echipamentul (sau antena de transmisie a acestuia) instalat în aer liber trebuie să fie supus autorizării. Dispozitivele fără fir nu pot fi depanate de către utilizator. Nu efectuaţi niciun fel de modificări asupra acestora. Modificarea unui dispozitiv fără fir atrage anularea permisiunii de utilizare a acestuia. Pentru service, adresaţi-vă producătorului. Capitolul 5. Anexă Brazil Este equipamento opera em carater secundario, isto e, nao tem direito a protecao contra interferencia prejudicial, mesmo de estacoes do mesmo tipo, e nao pode causar interferencia a sistemas operando em carater primario. Este produto foi homologado pela Anatel de acordo com os procedimentos estabelecidos pela Resolução nº 242/2000 e satisfaz as diretrizes técnicas aplicadas, incluindo os limites daTaxa de Absorção Específica para exposição a campos de radiofrequência elétricos, magnéticos e eletromagnéticos, conforme as Resoluções nº 303/2002 e nº 533/2009. 100 Declaraţii de conformitate Uniunea Europeană Marcajul CE al Uniunii Europene şi înştiinţări de conformitate Produsele destinate vânzării pe teritoriul Uniunii Europene sunt identificate prin marcajul Conformité Européene (CE), care indică respectarea directivelor, standardelor europene şi amendamentelor aplicabile, identificate mai jos. Acest echipament poartă, de asemenea, identificatorul de clasă 2. Informaţiile de mai jos se aplică exclusiv sistemelor ce poartă marcajul CE . Directive europene Acest echipament pentru tehnologia informaţiei a fost testat şi s-a constat că este în conformitate cu următoarele directive europene: •• Directiva EMC 2004/108/CE •• Directiva 2006/95/CE privind echipamentele de joasă tensiune •• Directiva R&TTE 1999/5/CE Capitolul 5. Anexă 101 Informaţii privind aprobarea europeană pentru dispozitivele radio (în cazul produselor echipate cu dispozitive radio aprobate UE) Acest produs este un computer notebook; se poate ca în sistemul notebookului dumneavoastră, care este destinat utilizării în locuinţă sau la birou, să fie prezente (încorporate) dispozitive radio de tip LAN cu putere scăzută (dispozitive de comunicaţie fără fir de radiofrecvenţă (RF)), operând în banda de frecvenţă de 2,4 GHz/5 GHz. Această secţiune se aplică doar dacă sunt prezente astfel de dispozitive. Pentru a verifica prezenţa dispozitivelor fără fir, consultaţi eticheta sistemului. Dispozitivele fără fir care pot fi prezente în sistem sunt autorizate spre utilizare numai în Uniunea Europeană sau zonele asociate, dacă pe eticheta sistemului este înscris marcajul CE împreună cu numărul de înregistrare al organismului de certificare şi simbolul de atenţionare. Puterea de ieşire a dispozitivelor fără fir care pot să fie încorporate în notebook se situează cu mult sub limitele de expunere la RF stabilite de Comisia Europeană prin directiva R&TTE. Banda de joasă frecvenţă de 5,15 - 5,35 GHz este destinată exclusiv utilizării în interior. A se vedea restricţiile 802.11b şi 802.11g pentru anumite ţări sau regiuni ale unor ţări, în paragraful intitulat „Restricţii pentru Zona Economică Europeană” de mai jos. Declaraţii de conformitate Capitolul 5. Anexă Declaraţii de conformitate cu directiva UE R&TTE Česky [Czech] Samsung tímto prohlašuje, že tento Notebook PC je ve shodě se základními požadavky a dalšími příslušnými ustanoveními směrnice 1999/5/ES. Dansk [Danish] Undertegnede Samsung erklærer herved, at følgende udstyr Notebook PC overholder de væsentlige krav og øvrige relevante krav i direktiv 1999/5/EF. Deutsch [German] Hiermit erklärt Samsung, dass sich das Gerät Notebook PC in Übereinstimmung mit den grundlegenden Anforderungen und den übrigen einschlägigen Bestimmungen der Richtlinie 1999/5/EG befindet. Eesti [Estonian] Käesolevaga kinnitab Samsung seadme Notebook PC vastavust direktiivi 1999/5/ EÜ põhinõuetele ja nimetatud direktiivist tulenevatele teistele asjakohastele sätetele. English Hereby, Samsung, declares that this Notebook PC is in compliance with the essential requirements and other relevant provisions of Directive 1999/5/EC. Español [Spanish] Por medio de la presente Samsung declara que el Notebook PC cumple con los requisitos esenciales y cualesquiera otras disposiciones aplicables o exigibles de la Directiva 1999/5/CE. 102 Ελληνική [Greek] ΜΕ ΤΗΝ ΠΑΡΟΥΣΑ Samsung ΔΗΛΩΝΕΙ ΟΤΙ Notebook PC ΣΥΜΜΟΡΦΩΝΕΤΑΙ ΠΡΟΣ ΤΙΣ ΟΥΣΙΩΔΕΙΣ ΑΠΑΙΤΗΣΕΙΣ ΚΑΙ ΤΙΣ ΛΟΙΠΕΣ ΣΧΕΤΙΚΕΣ ΔΙΑΤΑΞΕΙΣ ΤΗΣ ΟΔΗΓΙΑΣ 1999/5/ΕΚ. Français [French] Par la présente Samsung déclare que l’appareil Notebook PC est conforme aux exigences essentielles et aux autres dispositions pertinentes de la directive 1999/5/CE. Italiano [Italian] Con la presente Samsung dichiara che questo Notebook PC è conforme ai requisiti essenziali ed alle altre disposizioni pertinenti stabilite dalla direttiva 1999/5/CE. Latviski [Latvian] Ar šo Samsung deklarē, ka Notebook PC atbilst Direktīvas 1999/5/EK būtiskajām prasībām un citiem ar to saistītajiem noteikumiem. Šiuo Samsung deklaruoja, kad šis Notebook PC Lietuvių atitinka esminius reikalavimus ir kitas 1999/5/ [Lithuanian] EB Direktyvos nuostatas. Nederlands [Dutch] Hierbij verklaart Samsung dat het toestel Notebook PC in overeenstemming is met de essentiële eisen en de andere relevante bepalingen van richtlijn 1999/5/EG. Malti [Maltese] Hawnhekk, Samsung, jiddikjara li dan Notebook PC jikkonforma mal-ħtiāijiet essenzjali u ma provvedimenti oħrajn relevanti li hemm fid-Dirrettiva 1999/5/EC. Declaraţii de conformitate Alulírott, Samsung nyilatkozom, hogy a Magyar Notebook PC megfelel a vonatkozó alapvetõ [Hungarian] követelményeknek és az 1999/5/EC irányelv egyéb elõírásainak. Polski [Polish] Niniejszym Samsung oświadcza, Ŝe Notebook PC jest zgodny z zasadniczymi wymogami oraz pozostałymi stosownymi postanowieniami Dyrektywy 1999/5/EC. Samsung declara que este Notebook PC está Português conforme com os requisitos essenciais e outras [Portuguese] disposições da Directiva 1999/5/CE. Slovensko [Slovenian] Samsung izjavlja, da je ta Notebook PC v skladu z bistvenimi zahtevami in ostalimi relevantnimi določili direktive 1999/5/ES. Slovensky [Slovak] Samsung týmto vyhlasuje, že Notebook PC spĺňa základné požiadavky a všetky príslušné ustanovenia Smernice 1999/5/ES. Suomi [Finnish] Samsung vakuuttaa täten että Notebook PC tyyppinen laite on direktiivin 1999/5/ EY oleellisten vaatimusten ja sitä koskevien direktiivin muiden ehtojen mukainen. Svenska [Swedish] Härmed intygar Samsung att denna Notebook PC står I överensstämmelse med de väsentliga egenskapskrav och övriga relevanta bestämmelser som framgår av direktiv 1999/5/ EG. Capitolul 5. Anexă Íslenska [Icelandic] 103 Hér með lýsir Samsung yfir því að Notebook PC er í samræmi við grunnkröfur og aðrar kröfur, sem gerðar eru í tilskipun 1999/5/EC. Samsung erklærer herved at utstyret Notebook Norsk PC er i samsvar med de grunnleggende krav og [Norwegian] øvrige relevante krav i direktiv 1999/5/EF. Türkiye [Türkçe] Bu belge ile, Samsung bu Notebook PC’nin 1999/5/EC Yönetmeliğinin temel gerekliliklerine ve ilgili hükümlerine uygun olduğunu beyan eder. Declaraţii de conformitate Pentru a vedea declaraţia de conformitate UE pentru acest produs (numai în limba engleză), vizitaţi adresa: http://www.samsung. com/uk/support/main/supportMain.do http://www.samsung.com/uk/support, apoi căutaţi numărul de model al produsului. Dacă declaraţia de conformitate pentru modelul care vă interesează nu este disponibilă pe site-ul nostru Web, adresaţi-vă distribuitorului sau scrieţi un mesaj la adresa de mai jos. [email protected] Informaţii despre producător Samsung Electronics Co., Ltd. 416, Maetan-3Dong, Yeongtong-Gu, Suwon-City, Gyeonggi-Do, 44 443-742, Korea Samsung Electronics Suzhou Computer Co., Ltd. No. 198, Fangzhou Road, Suzhou Industrial Park, Jiangsu Province, 215021, China Tel: +86-512-6253-8988 Samsung Electronics Vietnam Co., Ltd. Yen Phong 1, I.P Yen Trung Commune, Yen Phong Dist., Bac Ninh Province, Vietnam Pentru adresa Web sau numărul de telefon al centrului de service Samsung, consultaţi certificatul de garanţie sau adresaţi-vă comerciantului de la care aţi achiziţionat produsul. Capitolul 5. Anexă 104 Restricţii pentru Zona Economică Europeană Restricţii locale privind utilizarea echipamentelor radio stabilite de standardul 802.11b/802.11g [Observaţie pentru integrator: Următoarele afi rmaţii privind restricţiile locale trebuie publicate în toate documentele destinate utilizatorilor fi nali în care este vorba despre sistemul sau produsul care încorporează produsul fără fir.] Deoarece frecvenţele utilizate de dispozitivele LAN fără fir 802.11b/802.11g pot să nu fi e încă armonizate în toate ţările, produsele 802.11b/802.11g sunt destinate utilizării numai în anumite ţări sau regiuni, iar utilizarea acestora în alte ţări sau regiuni, diferite de cele pentru care au fost destinate, este interzisă. Ca utilizator al acestor produse, aveţi responsabilitatea să vă asiguraţi că produsele sunt utilizate numai în ţările sau regiunile pentru care au fost destinate şi să verifi caţi că sunt confi gurate cu selectarea corectă a frecvenţei şi canalului corespunzătoare ţării sau regiunii de utilizare. Orice abatere de la setările permise şi restricţiile valabile în ţara sau regiunea de utilizare poate constitui o încălcare a legislaţiei locale şi poate fi pedepsită ca atare. Declaraţii de conformitate Versiunea pentru Europa este destinată utilizării pe întreg teritoriul Zonei Economice Europene. Cu toate acestea, autorizaţia de utilizare este restricţionată în anumite ţări sau regiuni ale unor ţări, după cum urmează: La nivel general Standardele europene impun o putere maximă de transmisie radiată de 100 mW putere efectivă radiată izotopic (EIRP) şi banda de frecvenţe 2400 - 2483,5 MHz. Banda de joasă frecvenţă de 5,15 - 5,35 GHz este destinată exclusiv utilizării în interior. Belgia Dans le cas d’une utilisation privée, à l’extérieur d’un bâtiment, audessus d’un espace public, aucun enregistrement n’est nécessaire pour une distance de moins de 300m. Pour une distance supérieure à 300m un enregistrement auprès de l’IBPT est requise. Pour une utilisation publique à l’extérieur de bâtiments, une licence de l’IBPT est requise. Pour les enregistrements et licences, veuillez contacter l’IBPT. Pour les autres langues, reportez-vous aux modes d’emploi correspondants. Franţa Banda de joasă frecvenţă de 5,15 - 5,35 GHz este destinată exclusiv utilizării în interior. Capitolul 5. Anexă 105 RTC CAUTION CAUTION : Danger of explosion if battery is incorrectly replaced. Replace only with the same or equivalent type recommended by the manufacturer. Discard used batteries according to the Manufacturer’s instruction. ATENŢIE : Există pericol de explozie dacă bateria este înlocuită incorect. Înlocuiţi bateria numai cu una de acelaşi tip sau de un tip echivalent recomandat de producător. Eliminaţi bateriile uzate conform instrucţiunilor producătorului. Declaraţii de conformitate Expunerea la RF (doar pentru 3G modelele corespunzătoare) Declaraţie generală privind energia RF PC-ul cu modem WAN fără fir încorporat conţine un emiţător şi un receptor. Când este pornit, acesta primeşte şi emite energie de radiofrecvenţă. Când comunicaţi cu notebookul, sistemul care gestionează conexiunea controlează nivelul de putere la care emite notebookul. Informaţii de certificare privind rata de absorbţie specifică (SAR) Acest PC cu modem WAN fără fir încorporat include un emiţător şi un receptor radio. Acesta este conceput să nu depăşească limitele pentru expunerea la unde radio recomandate de directivele internaţionale. Aceste directive au fost elaborate de organizaţia ştiinţifică independentă ICNIRP şi includ marje de siguranţă concepute să asigure protecţia tuturor persoanelor, indiferent de vârstă şi de starea de sănătate. Directivele utilizează o unitate de măsură cunoscută ca rată de absorbţie specifică sau SAR. Limita SAR pentru dispozitive mobile este de 2,0 W/kg şi cea mai ridicată valoare SAR pentru acest dispozitiv la testarea pe corp a fost de 0,565 W/kg. (Distanţa de măsurare SAR este de 0 cm faţă de fantomă) Capitolul 5. Anexă 106 Deoarece rata SAR este măsurată utilizând cea mai mare putere de emisie a dispozitivului, valoarea SAR reală a acestui dispozitiv în timpul funcţionării este, de obicei, sub cea indicată mai sus. Aceasta se datorează modificărilor automate ale nivelului de putere al dispozitivului, pentru ca acesta să utilizeze nivelul minim necesar pentru accesarea reţelei. Organizaţia Mondială a Sănătăţii a declarat că informaţiile ştiinţifice prezente nu indică necesitatea niciunei măsuri speciale de precauţie pentru utilizarea dispozitivelor mobile. Aceasta specifică că aveţi, totuşi, posibilitatea să reduceţi expunerea prin limitarea duratei apelurilor pentru a menţine dispozitivele mobile la distanţă de cap şi de corp. Limitarea expunerii la câmpurile de radiofrecvenţă (RF) Organizaţia Mondială a Sănătăţii (OMS) recomandă următoarele măsuri pentru persoanele preocupate de limitarea expunerii la câmpurile RF: Măsuri de precauţie: Informaţiile ştiinţifice prezente nu indică necesitatea niciunei măsuri speciale de precauţie pentru utilizarea PC-ului notebook. Utilizatorii individuali pot alege să limiteze expunerea lor sau a copiilor lor la radiofrecvenţă limitând durata conexiunilor. Informaţii suplimentare despre acest subiect pot fi obţinute pe pagina principală a OMS la adresa http://www.who.int/peh-emf Fişa informativă OMS 193: iunie 2000. Declaraţii de conformitate Declaraţie de conformitate (doar pentru 3G modelele corespunzătoare) Detaliile produsului Capitolul 5. Anexă 107 EN 300 440-2 V1.4.1 (08-2010) EN 301 511 V9.0.2 (03-2003) EN 302 291-1 V1.1.1 EN 301 908-1 V5.2.1 (05-2011) EN 302 291-2 V1.1.1 EN 301 908-2 V5.2.1 (07-2011) şi ale Directivei privind proiectarea ecologică (2009/125/EC) implementată de Regulamentele (EC) nr. 1275/2008 pentru consumul de energie electrică în modul standby şi oprit şi (EC) nr. 278/2009 pentru sursele de alimentare externe şi Directivei (2011/65/EU) privind restricţionarea utilizării anumitor substanţe periculoase în echipamentele electrice şi electronice. Pentru următorul Produs : Notebook (Tablet PC) Model(e) : XE500T1C Declaraţie şi standarde aplicabile Prin prezenta, declarăm că produsul de mai sus respectă cerinţele esenţiale ale Directivei R&TTE (1999/5/CE) prin aplicarea standardelor de mai jos: Acest produs îndeplineşte, de asemenea, cerinţele esenţiale şi alte prevederi relevante ale Directivei EMC (2004/108/CE) şi ale Directivei LDV (2006/95/CE). EN 60950-1:2006+A11:2009/A1:2010/A12:2011 EN 55022:2006+A1:2007 EN 62311 : 2008 EN 55024:1998+A1:2001+A2:2003 EN 61000-3-2:2006+A2:2009 EN 61000-3-3:2008 EN 301 489-01 V1.9.2 (09-2011) EN 301 489-03 V1.4.1 (2002) EN 301 489-07 V1.3.1 (11-2005) EN 301 489-17 V2.1.1 (05-2009) EN 301 489-24 V1.5.1 (10-2010) EN 300 328 V1.7.1 (10-2006) EN 300 440-1 V1.6.1 (08-2010) EN 301 893 V1.6.1 (11-2011) Reprezentant în UE (YEAR TO BEGIN AFFIXING CE MARKING 2012) Samsung Electronics Euro QA Lab. Blackbushe Business Park Saxony Way, Yateley, Hampshire GU46 6GG, UK 02 octombrie 2012 Joong-Hoon Choi/Lab. Manager (Locul şi data publicării) (Numele şi semnătura persoanei autorizate) Informaţii Despre Simbolul DEEE Eliminarea corectă a acestui produs (Deşeurile de echipamente electrice şi electronice) Capitolul 5. Anexă Pb 108 Eliminarea corectă a bateriilor din acest produs (Aplicabil în țări cu sisteme de colectare separate) (Aplicabil în țări cu sisteme de colectare separate) Acest marcaj prezent pe produs, pe accesorii sau în documentaţie indică faptul că produsul şi accesoriile electronice ale acestuia (de exemplu, încărcător, căşti, cablu USB) nu trebuie eliminate împreună cu alte deşeuri menajere la sfârşitul duratei acestora de viaţă. Pentru a împiedica posibilul impact negativ asupra mediului sau sănătăţii umane datorită eliminării necontrolate a deşeurilor, vă rugăm să separaţi aceste obiecte de alte tipuri de deşeuri şi să le reciclaţi în mod responsabil, pentru a promova reutilizarea susţinută a resurselor materiale. Acest marcaj prezent pe baterie, în manual sau pe ambalaj indică faptul că bateriile conţinute în acest produs nu trebuie eliminate împreună cu alte deşeuri menajere la sfârşitul duratei acestora de viaţă. Acolo unde sunt marcate, simbolurile chimice Hg, Cd sau Pb indică faptul că bateria conţine mercur, cadmiu sau plumb în cantităţi ce depăşesc nivelurile de referinţă prevăzute în Directiva CE 2006/66. Dacă bateriile nu sunt eliminate corect, aceste substanţe pot dăuna sănătăţii umane sau mediului înconjurător. Utilizatorii casnici trebuie să contacteze distribuitorul cu amănuntul de la care au achiziţionat acest produs sau agenţia guvernamentală locală pentru a afla detalii despre locul şi modalitatea în care pot recicla ecologic aceste articole. Utilizatorii industriali trebuie să contacteze furnizorul şi să verifice termenii şi condiţiile contractului de cumpărare. Acest produs şi accesoriile electronice ale acestuia nu trebuie amestecate cu alte deşeuri comerciale în vederea eliminării. Pentru a proteja resursele naturale şi a încuraja reutilizarea materialelor, vă rugăm să separaţi bateriile de alte tipuri de deşeuri şi să le reciclaţi prin intermediul sistemului local gratuit de returnare a bateriilor. Certificat TCO (doar pentru modelele corespunzătoare) Felicitări! Acest produs este conceput atât pentru dvs., cât şi pentru planetă! Produsul pe care tocmai l-aţi achiziţionat poartă eticheta TCO Certified (Certificat TCO). Aceasta înseamnă că a fost conceput, fabricat şi testat în conformitate cu unele dintre cele mai stricte standarde din lume privind calitatea şi protecţia mediului înconjurător. Aceasta îl transformă într-un produs de înaltă performanţă, conceput pentru utilizator şi având, totodată, un impact minim asupra climatului şi mediului nostru natural. TCO Certified este un program controlat de o terţă parte, în cadrul căruia fiecare model de produs este testat de un laborator de testare acreditat imparţial. Certificarea TCO reprezintă una dintre cele mai stricte certificări la nivel mondial pentru produsele ICT. Unele dintre caracteristicile de utilizare ale tabletelor certificate TCO •• Ergonomia vizuală a calităţii imaginii este testată pentru a asigura performanţe de vârf şi a reduce problemele de vedere şi de oboseală la nivelul ochilor. Parametrii importanţi sunt rezoluţia, luminozitatea, contrastul, reflexiile şi culorile •• Produsele sunt testate în conformitate cu standarde de siguranţă riguroase de către laboratoare imparţiale •• Emisiile electrice şi magnetice la nivelul celor de fond din gospodăriile obişnuite •• Design ergonomic pentru a asigura un mediu fizic bun Capitolul 5. Anexă 109 Unele dintre caracteristicile ecologice ale tabletelor certificate TCO •• Unităţile de producţie au un sistem de management de mediu (EMAS sau ISO 14001) •• Consum redus de energie pentru a minimiza impactul asupra mediului •• Nu conţin mercur •• Restricţii asupra utilizării de substanţele ignifuge clorinate sau bromurate, plastifiant, materiale plastice şi metale grele precum cadmiu şi plumb (conformitate RoHS) •• Atât produsele, cât şi ambalajul acestora sunt pregătite pentru reciclare •• Titularul mărcii oferă opţiuni de predare a echipamentului scos din uz Responsabilitate socială corporatistă Titularul mărcii demonstrează că produsul este fabricat utilizând practici de lucru care promovează relaţii de muncă şi condiţii de lucru corespunzătoare. Documentul care detaliază criteriile poate fi descărcat de pe site-ul nostru Web. Criteriile incluse pe această etichetă au fost elaborate de către TCO Development în colaborare cu oameni de ştiinţă, experţi, utilizatori, precum şi producători din întreaga lume. Începând de la sfârşitul anilor '80, TCO s-a implicat în influenţarea dezvoltării echipamentelor IT într-o manieră mai ecologică şi care să ţină mai mult cont de utilizator. Sistemul nostru de etichetare ICT a fost iniţiat în 1992 şi este solicitat acum de utilizatori şi producători ICT din întreaga lume. Pentru informaţii suplimentare, vă rugăm să vizitaţi www.tcodevelopment.com Specificaţiile produsului Specificaţiile sistemului pot fi diferite în funcţie de modelele derivate. Pentru specificaţii detaliate ale sistemului, consultaţi catalogul de produse. CPU (opţională) Procesor Intel® ATOM™ Memorie principală Tip de memorie: LPDDR2 SDRAM on board Chipset principal Intel® Clovertrail Dispozitiv de stocare e.MMC iNAND™ Embedded Flash Drive Placă video Mediu de operare Intel® SGX545 (interne) Temperatură: -5~40°C pentru depozitare, 10~32°C în timpul funcţionării Umiditate: 5~90% pentru depozitare, 20~80% în timpul funcţionării Putere nominală c.a./ Intrare) 100 - 240 V c.a., 50~60Hz, c.c. Ieşire) 12VDC 3.33A Putere nominală PC 12VDC 3.33A (40W) Capitolul 5. Anexă 110 •• Componentele opţionale pot să nu fie furnizate sau pot să fie furnizate componente diferite, în funcţie de modelul computerului. •• Specificaţiile sistemului pot fi schimbate fără notificare prealabilă. •• Memoria utilizată de Windows poate să fie mai mică decât memoria efectivă disponibilă. •• Înlocuirea sau adăugarea unui modul de memorie pentru acest produs nu sunt acceptate, din cauza designului produsului. Specificaţiile produsului Mărci comerciale înregistrate Samsung este marcă comercială înregistrată a Samsung Co., Ltd. Intel, ATOM sunt mărci comerciale înregistrate ale Intel Corporation. Microsoft, MS-DOS şi Windows sunt mărci comerciale înregistrate ale Microsoft Corporation. The terms HDMI and HDMI High-Definition Multimedia Interface, and the HDMI Logo are trademarks or registered trademarks of HDMI Licensing LLC in the United States and other countries. Toate numele de companii sau produse menţionate în acest document sunt mărci comerciale înregistrate ale companiilor respective. Capitolul 5. Anexă HDMI 111 Glosar Capitolul 5. Anexă 112 Glosarul listează termenii utilizaţi în acest ghid de utilizare. Pentru alţi termeni decât aceştia, căutaţi în Asistenţa Windows. Copiere de rezervă Device Manager (Manager dispozitive) Un mod de a salva datele curente pentru a le restaura ulterior dacă este necesar. Copierea de rezervă este un mod de a restaura datele computerului în caz de deteriorare a datelor sau a computerului. Un instrument administrativ utilizat pentru gestionarea dispozitivelor computerului. Cu ajutorul Device Manager (Manager dispozitive), puteţi adăuga sau elimina componente hardware sau actualiza driverul unui dispozitiv. Încărcare prin USB Acest program permite furnizarea de energie către un port USB specific atunci când sistemul se află în modul de economisire a energiei, în modul de hibernare sau este oprit. Client Acest termen se referă la un computer care utilizează o resursă de reţea partajată furnizată de un server. DDR SDRAM (Memorie cu acces aleatoriu dinamic sincron cu rată dublă de date) DRAM este un tip de memorie ale cărei celule sunt formate dintr-un condensator şi un tranzistor fabricate la un preţ redus. SDRAM este un tip de memorie a cărei performanţă a fost îmbunătăţită prin sincronizarea ceasului cu ceasul extern al procesorului. DDR SDRAM este un tip de memorie a cărei performanţă a fost îmbunătăţită prin dublarea vitezei de funcţionare a memorie SDRAM, fiind utilizată în prezent la scară largă. Acest computer utilizează memorie DDR SDRAM. DHCP (Dynamic Host Configuration Protocol - Protocol de configurare dinamică a gazdei) Acesta se referă la alocarea automată de adrese IP utilizatorilor din reţea, de către administratorii reţelei. Direct X O interfaţă de aplicaţie dezvoltată pentru a permite programelor de aplicaţii Windows să acceseze dispozitive hardware la o viteză foarte ridicată. Deoarece viteza de funcţionare a plăcii video, memoriei şi plăcii de sunet trebuie să fie foarte ridicată pentru a furniza imagini video şi sunet de înaltă calitate pentru jocuri, Direct X permite un control şi o interacţiune mai rapide între aplicaţii şi dispozitivele hardware. Utilizând Direct X, performanţa sistemului Windows a fost îmbunătăţită imens. Driver Software care interacţionează între hardware şi sistemul de operare. Un sistem de operare cunoaşte informaţiile hardware-ului şi îl controlează. În general, driverul este furnizat cu dispozitivul hardware corespunzător. Glosar Capitolul 5. Anexă 113 D-sub (D-subminiatură) Pictogramă Acesta este cablul care conectează un monitor CRT general şi computerul. Semnalul video analogic este transmis prin acest cablu. Aceasta se referă la o imagine mică reprezentând un fişier ce poate fi folosit de utilizatori. DVD (Digital Versatile Disk) Acesta este un set de specificaţii elaborate de comitetul 802 al IEEE pentru metoda de conectare a reţelelor LAN denumită XX. DVD-urile au fost dezvoltate pentru a înlocui CD-urile (discuri compacte). Deşi dimensiunea şi forma discului sunt aceleaşi cu ale unui CD, capacitatea unui DVD este de cel puţin 4,7 GB, în timp ce capacitatea unui CD este de 600 MB. Materialele video de pe DVD sunt digitale, spre deosebire de cele VHS (analogice), şi acceptă compresia MPEG2 şi sunetul digital. Pentru a reda un DVD, este necesară o unitate DVD. Paravan de protecţie (firewall) Un sistem de securitate utilizat pentru protejarea reţelei interne sau intranetului de reţelele externe printr-o procedură de autentificare. HDMI O specificaţie de interfaţă video / audio digitală care transmite semnalele video şi audio printr-un singur cablu. Mod de hibernare Aceasta este starea în care computerul salvează toate informaţiile din memorie pe dispozitivul de stocare şi se opreşte. La anularea modului de hibernare, toate programele de aplicaţii care erau în execuţie sunt restaurate la ultima stare. IEEE802.XX LAN (Reţea locală) O reţea de comunicare care conectează computere, imprimante sau alte dispozitive dintr-o zonă locală, precum o clădire. O reţea LAN permite tuturor dispozitivelor conectate să interacţioneze cu alte dispozitive din reţea. Reţeaua LAN curentă utilizează metoda de control al accesului la mediu Ethernet, dezvoltată la începutul anilor ‘80. Pentru conectarea la o reţea Ethernet, este necesară o placă de reţea denumită placă LAN, placă Ethernet sau placă cu interfaţă de reţea. Pentru a face schimb de date între computere, pe lângă echipamentul hardware este necesar un protocol. Windows utilizează TCP/IP ca protocol implicit. LCD (Afişaj cu cristale lichide) Există două tipuri de afişaje LCD: cu matrice pasivă şi cu matrice activă. Acest computer utilizează tipul de LCD cu matrice activă, numit LCD TFT. Deoarece un LCD se bazează pe tranzistori în locul tubului catodic utilizat la modelele CRT, dimensiunile sale pot fi foarte subţiri. Şi deoarece nu există pâlpâire, oboseala ochilor este redusă. Glosar Reţea Un grup de computere şi dispozitive, precum imprimante şi scanere, conectate printr-o legătură de comunicaţii. Reţelele pot fi mici sau mari şi pot fi conectate permanent prin cabluri sau temporar prin linii telefonice sau legături fără fir. Cea mai mare reţea este Internetul, o reţea globală. Administrator de reţea Un utilizator care planifică, configurează şi administrează operaţiile de reţea. Uneori, un administrator de reţea este numit administrator de sistem. Capitolul 5. Anexă 114 Card PCMCIA (Personal Computer Memory Card International Association – Asociaţia Internaţională pentru Carduri de Memorie PC) Aceasta este o specificaţie extinsă pentru sloturile de card pentru computere mobile, precum computerele notebook. La acest slot de card pot fi conectate nu numai dispozitive de memorie, ci şi majoritatea perifericelor, de exemplu, unităţi hard disk, plăci LAN etc. Protocol Acesta se referă la zona barei de activităţi care include pictogramele programelor, precum controlul volumului, opţiunile de alimentare şi ora. Un protocol este un set de reguli utilizate de computere pentru a comunica unul cu altul în cadrul unei reţele. Un protocol este o convenţie sau un standard care controlează sau face posibile conectarea, comunicarea şi transferul de date între terminale computere. Acesta defineşte procedurile de transmitere a datelor şi mediul de transmitere pentru funcţii mai eficiente în reţea. Partiţionare Lansare rapidă Se referă la procesul sau practica de a diviza spaţiul de stocare al unei unităţi hard disk în zone de date separate, cunoscute sub denumirea de partiţii. Dacă o unitate hard disk de 100 GB este partiţionată în două partiţii de câte 50 GB, unitatea hard disk poate fi utilizată ca şi cum ar exista 2 unităţi hard disk. Acest termen se referă la bara de instrumente care poate fi configurată astfel încât să puteţi lansa un program precum Internet Explorer sau afişa desktopul Windows cu un clic. Puteţi adăuga orice pictogramă în zona de lansare rapidă a barei de instrumente şi puteţi lansa programe utilizate frecvent făcând clic pe pictograma respectivă. Zonă de notificare Glosar Server În general, un server se referă la un computer care furnizează resurse partajate utilizatorilor unei reţele. Partajare Aceasta se referă la setarea unei resurse a unui computer, precum un folder sau o imprimantă, astfel încât să poată fi folosită şi de alţi utilizatori. Folder partajat Un folder care poate fi folosit de alţi utilizatori ai reţelei. Mod de repaus Un mod de alimentare care permite computerelor să economisească energie atunci când nu sunt utilizate. În timp ce computerul este în modul de repaus, informaţiile din memoria computerului nu sunt salvate pe dispozitivul de stocare. Dacă alimentarea este oprită, datele din memorie sunt pierdute. Fişier de sistem Fişierele de sistem se referă la fişiere care sunt citite şi utilizate de sistemul de operare Windows. În general, fişierele de sistem nu trebuie şterse sau mutate. TCP/IPv4 Acesta este un sistem de adresare pe 4 bytes (32 biţi), fiecare byte (8 biţi) fiind separat prin punct şi reprezentat ca număr zecimal. Capitolul 5. Anexă 115 USB (Magistrală serială universală) Acest termen se referă la un standard de interfaţă serială dezvoltat pentru a înlocui standardele de interfaţă convenţionale, precum Serial şi PS/2. Specificaţiile de transmisie a datelor sunt unul dintre standardele interfeţei utilizate pentru a conecta un computer la dispozitive periferice. Aceste specificaţii includ USB 1.0, 1.1, 2.0 şi 3.0. Sunt de obicei acceptate dispozitivele periferice care necesită rate mari de transfer de date, precum dispozitive AV, unităţi HDD secundare sau CD-RW. Cu cât versiunea este mai ridicată (de exemplu, USB 3.0), cu atât rata de date furnizată este superioară. Windows Media Player Un program multimedia inclus cu Windows. Utilizând acest program, puteţi reda fişiere media, crea un CD audio, asculta o transmisie radio, căuta şi administra fişiere media şi copia fişiere pe un dispozitiv portabil etc. Index Capitolul 5. Anexă B Baterie M 76 C 42 Conectare/Monitor de ieşire 53 Controlul volumului 56 I 76 L Luminozitatea afişajului LCD S 6 58 Slot pentru carduri micro SD Specificaţiile produsului N Clic Încărcare Măsuri de siguranţă 116 51 110 Support Center 75 Nivelul de încărcare rămas al bateriei 77 SW Update 74 R V Recorder 56 Recovery 82 Reţea fără fir 59 Vizualizare dublă 53