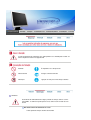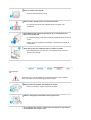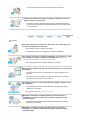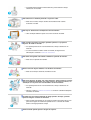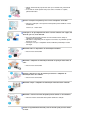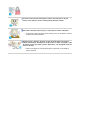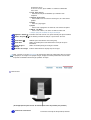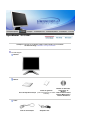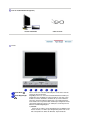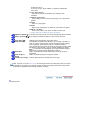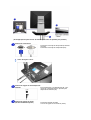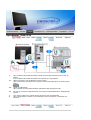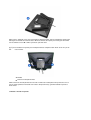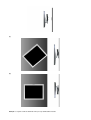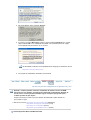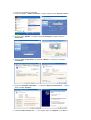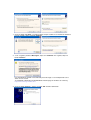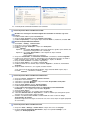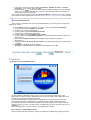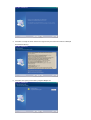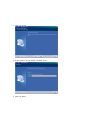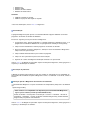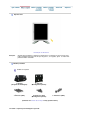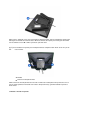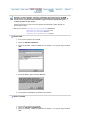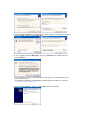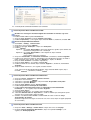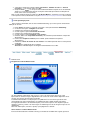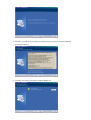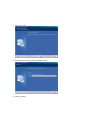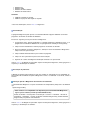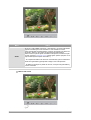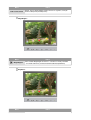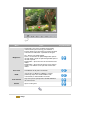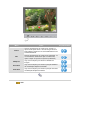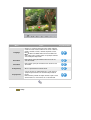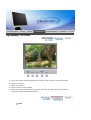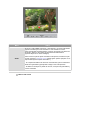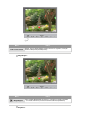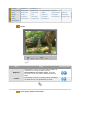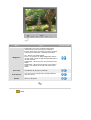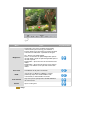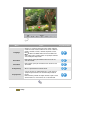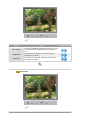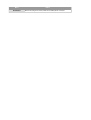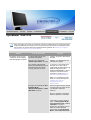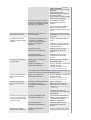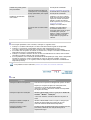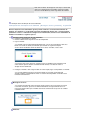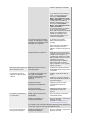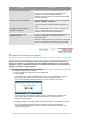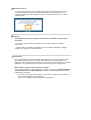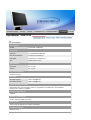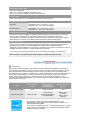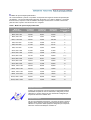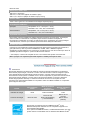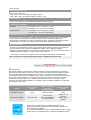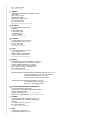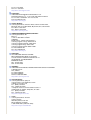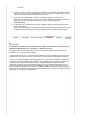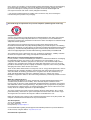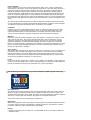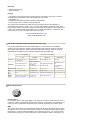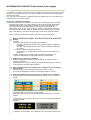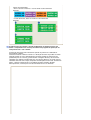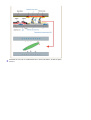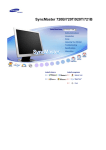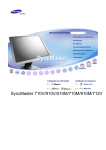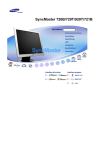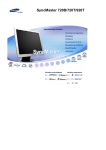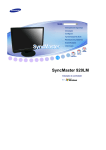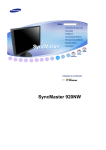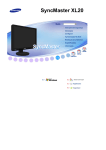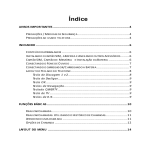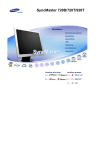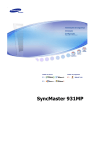Download Samsung 721S manual de utilizador
Transcript
SyncMaster 720B/720T/920T/721B
Instalar controladores
Instalar programas
O não cumprimento das indicações que acompanham este símbolo pode resultar em
danos corporais ou danos no equipamento.
Proibido
É importante ler e compreender
Não desmonte
Desligue a ficha da tomada
Não toque
Ligação de terra para evitar choque eléctrico
Símbolos
Quando não for utilizado durante largos períodos de tempo, defina o seu PC
para DPMS. Se utiliza uma protecção de ecrã, defina-o com o modo de ecrã
activo.
Não utilize uma ficha danificada ou solta.
z
Pode provocar choque eléctrico ou incêndio.
Não retire a ficha pelo cabo nem toque na mesma com as mãos
molhadas.
z
Pode provocar choque eléctrico ou incêndio.
Utilize uma ficha e uma tomada devidamente ligadas à terra.
z
Uma ligação de terra deficiente pode causar choque eléctrico ou danos
no equipamento.
Não dobre excessivamente a ficha ou o cabo nem coloque objectos
pesados sobre os mesmos, pois poderá resultar em danos.
z
O não cumprimento desta instrução pode causar choque eléctrico ou
incêndio.
Não ligue demasiadas extensões ou fichas a uma tomada.
z
Pode provocar um incêndio.
Energia
Coloque o monitor num local com pouca humidade e o mínimo de pó.
z
Caso contrário, pode provocar choque eléctrico ou incêndio no interior
do monitor.
Não deixe cair o monitor ao mudá-lo de local.
z
Pode causar danos materiais ou corporais.
Coloque o monitor numa superfície plana e estável.
z
Se cair, o monitor pode causar lesões corporais.
Pouse o monitor com cuidado.
z
Pode estar danificado ou partido.
Não coloque o monitor com o ecrã virado para baixo.
z
A superfície do tubo de raios catódicos (TFT-LCD) pode estar
danificada.
A instalação de um suporte de parede tem de ser efectuada por um
profissional qualificado.
z
A instalação levada a cabo por pessoal não qualificado pode resultar em
lesões.
z
Utilize sempre o dispositivo de montagem especificado no manual do
proprietário.
Deixe um espaço para ventilação entre o produto e a parede.
z
Má ventilação pode fazer com que a temperatura interior aumente e
provocar um incêndio.
Instalação
Quando limpar a caixa do monitor ou a superfície do tubo de raios catódicos
(TFT-LCD), utilize um pano macio ligeiramente húmido.
Não pulverize o detergente directamente no monitor.
z
Pode causar danos, choque eléctrico ou incêndio.
Utilize o detergente recomendado com um pano macio.
Se o conector entre a ficha e o pino estiver com poeira ou sujo, limpe-o
correctamente com um pano seco.
z
Um conector sujo pode causar choque eléctrico ou incêndio.
Contacte um Centro de Assistência ou Centro de Clientes para fins de
limpeza interior uma vez por ano.
z
Mantenha o interior do produto limpo. A poeira acumulada no interior
durante um longo período de tempo pode provocar mau funcionamento
ou um incêndio.
Limpeza
Não retire a tampa (ou a parte de trás). No interior, não existem peças que
possam ser reparadas pelo utilizador.
z
Pode provocar choque eléctrico ou incêndio.
z
As reparações devem ser realizadas por técnicos qualificados.
Se o monitor não estiver a funcionar normalmente - em particular, se emitir
sons ou odores estranhos - desligue-o imediatamente econtacte um
representante autorizado ou centro de assistência.
z
Esta situação pode causar choque eléctrico ou incêndio.
Não permita que água pingue em cima do monitor ou que este seja exposto
a humidade.
z
Isso poderá provocar um mau funcionamento, choque eléctrico ou um
incêndio.
z
De modo especial, evite utilizar o monitor perto de água ou no exterior,
onde poderá estar exposto a neve ou chuva.
Se o monitor cair ou se a caixa ficar danificada, desligue o monitor e o fio
de alimentação.
z
O monitor poderá funcionar incorrectamente, provocando um choque
eléctrico ou um incêndio.
z
Em seguida, contacte o centro de assistência.
Mantenha a alimentação desligada quando ocorrerem trovoadas e
relâmpagos ou quando o monitor não for utilizado durante um longo
período de tempo.
z
O monitor poderá funcionar incorrectamente, provocando um choque
eléctrico ou um incêndio.
Mantenha a alimentação desligada quando ocorrerem trovoadas e
relâmpagos ou quando o monitor não for utilizado durante um longo
período de tempo.
z
O monitor poderá funcionar incorrectamente, provocando um choque
eléctrico ou um incêndio.
Não tente mover o monitor puxando o respectivo cabo.
z
Pode causar avaria, choque eléctrico ou incêndio devido a danos
resultantes no cabo.
Não tape as aberturas de ventilação da caixa do monitor.
z
Uma ventilação deficiente pode causar uma avaria ou incêndio.
Não coloque recipientes com água, produtos químicos ou pequenos
objectos de metal no monitor.
z
Isso poderá provocar um mau funcionamento, choque eléctrico ou um
incêndio.
z
Se uma substância estranha entrar no monitor, desligue o fio de
alimentação e contacte o centro de assistência.
Não utilize nem guarde substâncias inflamáveis próximo do monitor.
z
Pode causar explosão ou incêndio.
Nunca insira um objecto metálico nas aberturas do monitor.
z
Pode causar choque eléctrico, incêndio ou lesão.
Não insira objectos de metal, tais como utensílios, arame ou brocas ou itens
que se incendeiem facilmente, tais como pedaços de papel ou fósforos, na
ventilação ou nas portas dos auscultadores ou A/V no monitor.
z
Isso poderá provocar um mau funcionamento, choque eléctrico ou um
incêndio.
z
Contacte sempre o centro de assistência se entrarem substâncias/objectos
estranhos no monitor.
Se olhar para um ecrã fixo durante um longo período de tempo, poderão
aparecer imagens residuais ou manchas.
z
Altere o modo para poupança de energia ou defina uma protecção de ecrã
para uma imagem em movimento quando tem de se afastar do monitor
durante um longo período de tempo.
Tenha cuidado quando ajustar o ângulo do suporte.
z
z
Aplicar demasiada força pode fazer com que o monitor caia, provocando
lesões.
A sua mão ou dedos podem ficar presos entre o monitor e o suporte,
provocando lesões.
Ajusta a resolução e frequência para os níveis adequados ao modelo.
z
Níveis de resolução e de frequência inadequados podem danificar a visão
do utilizador.
Ecrã 17,19 - 1280 X 1024
Certifique-se de que adaptador não deve estar em contacto com a água, não
devendo, por isso, ficar molhado.
z
z
z
Este procedimento pode provocar um mau funcionamento, choques
eléctricos ou um incêndio.
Não utilize o adaptador perto de água ou no exterior, em particular quando
chover ou nevar.
Certifique-se de que o adaptador não fica molhado quando limpa o chão
com água.
Mantenha todos os adaptadores de alimentação afastados.
z
Possível risco de incêndio.
Mantenha o adaptador de alimentação afastado de qualquer outra fonte de
calor.
z
Possível risco de incêndio.
Remova e deite fora o saco de plástico que envolve o adaptador de
alimentação antes de o utilizar.
z
Possível risco de incêndio.
Mantenha sempre o adaptador de alimentação numa área bem ventilada.
Mantenha o volume num nível adequado quando utilizar os auscultadores.
z
Níveis de volume demasiado altos podem danificar a audição.
Sentar-se regularmente demasiado perto do monitor pode provocar danos
na visão.
De modo a não esforçar demasiado os olhos, faça uma pausa, de pelo
menos cinco minutos, de hora a hora quando utilizar o monitor.
Não utilize o monitor onde este possa estar exposto a fortes vibrações.
z
A exposição a fortes vibrações pode provocar riscos de incêndio e reduzir o
tempo de vida útil do monitor.
Quando mover o monitor, desligue o botão de alimentação e desligue o
cabo de alimentação. Certifique-se de que todos os cabos, incluindo o cabo
da antena e cabos que ligam a outros dispositivos, são desligados antes de
mover o monitor.
z
Falha em desligar um cabo pode danificá-lo e provocar um incêndio ou
choque eléctrico.
SyncMaster 720B/721B
Certifique-se de que os seguintes artigos estão incluídos com o monitor.
Se faltar um artigo, ontacte o seu representante.
Desembalagem
Monitor
Manual
Manual do Utilizador,
Controlador do
Cartão de garantia
Monitor,
Guia de Rápida Instalação (não está disponível em todos
software Natural Color,
os locais)
software MagicTune™,
software Pivot® Pro
Cable
Cabo de alimentação
Adaptador -DC
Pour le modèle Multimedia (Option)
modelo multimédia
Cabos de Som
Frente
Botão Menu [ ]
Botão MagicBright
[ ]
Abre o menu OSD. Também utilizado para sair do menu OSD ou
regressar ao menu anterior.
MagicBright refere-se a uma nova funcionalidade do monitor que
proporciona uma qualidade de apresentação no ecrã duas vezes
melhor em termos de brilho e de nitidez do que a dos monitores
existentes. Estão actualmente disponíveis seis modos diferentes.
Cada modo tem o respectivo valor de brilho pré-configurado. Pode
seleccionar facilmente uma de seis definições, bastando premir o
botão de controlo MagicBright™.
1) Custom
Apesar de os valores serem cuidadosamente escolhidos pelos
nossos técnicos, os valores pré-configurados podem não ser os
mais adequados aos olhos do utilizador, dependendo das
preferências deste.
Se for este o caso, ajuste o Brilho e o Contraste utilizando o
menu OSD.
2) Text : Brilho Normal
Para documentação ou trabalhos que envolvam texto
complexo.
3) Internet : Brilho Médio
Para trabalhar com uma mistura de imagens, tais como texto e
gráficos.
4) Game
Para ver e jogar jogos.
5) Sport
Para assistir a programas de televisão, tais como de desporto.
6) Movie : Alto Brilho
Para assistir a filmes, tais como em DVD ou Video CD.
>>Clique aqui para visualizar um clip de animação.
Brightness button [ ] Quando o OSD não está no ecrã, prima o botão para ajustar o brilho.
Botões de ajuste [
] Estes botões permitem-lhe realçar e ajustar items do menu.
Botão Enter [ ]
Utilizado para seleccionar o menu OSD [Sair].
Botão Auto
Utilize este botão para aceder directamente à função de ajuste
automático.
Utilize este botão para ligar e desligar o monitor.
Botão de ligar e
desliga
Indicador de energia
Indica o modo normal ou de poupança de energia.
Nota : Consulte a secção PowerSaver do manual para obter mais informação sobre as funções
de poupança de energia. Para poupar energia, desligue o monitor quando não necessita dele
ou quando o abandona durante longos períodos de tempo.
Parte de trás
(A configuração da parte de trás do monitor pode variar de produto para produto.)
Terminal de conexão PC
Terminal de conexãp ao computador (D-SUB de
15 pinos)
Como desligar um cabo
Terminal de ligação de alimentação CD
Este produto pode ser utilizado com 90 ~ 264.
(14V CD)
(A tensão é automaticamente ajustada pelo
adaptador de alimentação.)
Terminal de ligação de áudio
(modelo multimédia /Option)
Terminal de ligação de áudio
Terminal de ligação de auscultadores (Saída)
Nota: Consulte a secção Ligação do Monitor para obter mais informação sobre as ligações dos
cabos.
SyncMaster 720T/920T
Certifique-se de que os seguintes artigos estão incluídos com o monitor.
Se faltar um artigo, ontacte o seu representante.
Desembalagem
Monitor
Manual
Manual do Utilizador,
Controlador do
Cartão de garantia
Monitor,
Guia de Rápida Instalação (não está disponível em todos
software Natural Color,
os locais)
software MagicTune™,
software Pivot® Pro
Cable
Cabo de alimentação
Adaptador -DC
Pour le modèle Multimedia (Option)
modelo multimédia
Cabos de Som
Frente
Botão Menu [ ]
Botão MagicBright
[ ]
Abre o menu OSD. Também utilizado para sair do menu OSD ou
regressar ao menu anterior.
MagicBright refere-se a uma nova funcionalidade do monitor que
proporciona uma qualidade de apresentação no ecrã duas vezes
melhor em termos de brilho e de nitidez do que a dos monitores
existentes. Estão actualmente disponíveis seis modos diferentes.
Cada modo tem o respectivo valor de brilho pré-configurado. Pode
seleccionar facilmente uma de seis definições, bastando premir o
botão de controlo MagicBright™.
1) Custom
Apesar de os valores serem cuidadosamente escolhidos pelos
nossos técnicos, os valores pré-configurados podem não ser os
mais adequados aos olhos do utilizador, dependendo das
preferências deste.
Se for este o caso, ajuste o Brilho e o Contraste utilizando o
menu OSD.
2) Text : Brilho Normal
Para documentação ou trabalhos que envolvam texto
complexo.
3) Internet : Brilho Médio
Para trabalhar com uma mistura de imagens, tais como texto e
gráficos.
4) Game
Para ver e jogar jogos.
5) Sport
Para assistir a programas de televisão, tais como de desporto.
6) Movie : Alto Brilho
Para assistir a filmes, tais como em DVD ou Video CD.
>>Clique aqui para visualizar um clip de animação.
Brightness button [ ] Quando o OSD não está no ecrã, prima o botão para ajustar o brilho.
Botões de ajuste [
Botão Enter [ ] /
Botão Source
Botão Auto
Botão de ligar e
desliga
Indicador de energia
] Estes botões permitem-lhe realçar e ajustar items do menu.
Utilizado para seleccionar o menu OSD [Sair]. /
Quando prime o botão Source [Fonte] e, em seguida, selecciona o
sinal de vídeo enquanto o OSD está desactivado.(Quando o botão
Source [Origem] é premido para alterar o modo de entrada, é
apresentada uma mensagem no centro do ecrã para mostrar o modo
actualmente seleccionado – sinal de entrada analógico ou digital.)
Nota:Se seleccionar o modo Digital, tem de ligar o monitor à placa
gráfica com uma porta digital utilizando o cabo DVI.
Utilize este botão para aceder directamente à função de ajuste
automático.
Utilize este botão para ligar e desligar o monitor.
Indica o modo normal ou de poupança de energia.
Nota : Consulte a secção PowerSaver do manual para obter mais informação sobre as funções
de poupança de energia. Para poupar energia, desligue o monitor quando não necessita dele
ou quando o abandona durante longos períodos de tempo.
Parte de trás
(A configuração da parte de trás do monitor pode variar de produto para produto.)
Terminal de conexão PC
Terminal de conexãp ao computador (D-SUB de
15 pinos)
Terminal de conexãp ao computador (DVI)
Como desligar os cabos
Terminal de ligação de alimentação CD
Este produto pode ser utilizado com 90 ~ 264.
(14V CD)
(A tensão é automaticamente ajustada pelo
adaptador de alimentação.)
Terminal de ligação de áudio
(modelo multimédia /Option)
Terminal de ligação de áudio
Terminal de ligação de auscultadores (Saída)
Nota: Consulte a secção Ligação do Monitor para obter mais informação sobre as ligações
dos cabos.
SyncMaster 720B/721B
1.
2-1.
Ligue o cabo de alimentação do monitor à porta de alimentação situada na parte de trás do
monitor.
Insira o cabo de alimentação do monitor numa tomada que esteja próxima.
Utilizar o conector D-sub (analógico) na placa de vídeo.
Ligue a extremidade do cabo de sinais à porta vídeo do computador (placa de vídeo ou placa
gráfica).
2-2.
Ligado a um Macintosh.
Ligue o monitor ao computador Macintosh utilizando o cabo de ligação D-SUB.
2-3.
No caso de um modelo antigo Macintosh, terá de ligar o monitor utilizando um adaptador Mac
especial.
3.
4.
Ligue aqui um cabo para a entrada do som da placa de som do computador.
Ligue o computador e o monitor. Se o monitor apresentar uma imagem, a instalação está
concluída.
Suporte pivot
Instalação do Pivot Pro
Atenção:
Quando girar o monitor, o canto deste pode tocar na superfície na qual está assente.
Incline o monitor para trás mais do que 45 graus e, em seguida, gire-o. Se não o fizer
poderá danificar o monitor.
Mudança da Base
Vendido em separado
1. Suporte
(Conjunto de montagem)
2. Suporte
(Montagem na parede)
3. Âncoras (3EA)
4. Parafusos (3EA)
(Montagem na parede)
5. Parafusos (4EA)
(Contacte um centro de serviços to buy optional items.)
1. Instalar o suporte para montagem na parede
2. Instalar o suporte para montagem no monitor
(1)
Dobre a base e introduza o suporte para montagem no monitor no interior da base. Alinhe os orifícios
do suporte para montagem no monitor com os orifícios na base A e utilize 2 parafusos para fixar bem.
(2)
Dobre a base, voltando a área que está ligada ao cabo para baixo, antes de introduzir o suporte para
montagem no monitor no interior da base. Alinhe os orifícios do suporte para montagem no monitor
com os orifícios na base B e utilize 4 parafusos para fixar bem.
(3) É possível colocar uma placa para instalação interface compatível com VESA de 75 mm. por 75
mm.
neste monitor.
A. Monitor
B. Placa da instalação interface
Alinhe a Placa de Instalação Interface nos furos na Placa de Instalação da Tampa Traseira e fixe-a
com os quatro parafusos fornecidos com a base do tipo com braço, gancho instalado na parede e
outras bases.
3. Montar o monitor na parede
(1)
(2)
Atenção : O suporte é feito de alumínio. Evite que seja danificado ou riscado.
Quando o sistema operativo solicitar o controlador do monitor, insira o CD-ROM
fornecido com este monitor. A instalação do controlador é ligeiramente diferente de
acordo com o sistema operativo utilizado. Siga as instruções apropriadas para o
sistema operativo de que dispõe.
Prepare uma disquete vazia e transfira o ficheiro do controlador a partir do Web site
apresentado a seguir.
z
Web site da Internet :http://www.samsung-monitor.com/ (Worldwide)
http://www.samsungusa.com/monitor (USA)
http://www.sec.co.kr/monitor (Korea)
http://www.samsungmonitor.com.cn/ (China)
Windows ME
1. Insira o CD na unidade do CD-ROM.
2. Clique em "Windows ME Driver".
3. Na lista de modelos, escolha o modelo do seu monitor e, em seguida, clique no botão
"OK".
4. Na janela "Aviso", clique no botão "Instalar".
5. A instalação do Controlador de Monitor está concluída.
Windows XP/2000
1. Insira o CD na unidade do CD-ROM.
2. Clique em "Windows XP/2000 Driver".
3. Na lista de modelos, escolha o modelo do seu monitor e, em seguida, clique no botão
"OK".
4. Na janela "Aviso", clique no botão "Instalar".
5. Se aparecer a janela "Mensagem" seguinte, clique no botão "Continuar" Em seguida,
clique no botão "OK". Este controlador de monitor está certificado para o MS Logo e
esta instalação não causa danos no seu sistema.
*O controlador certificado será disponibilizado na homepage de monitores da Sam
http://www.samsung-monitor.com/.
6. A instalação do Controlador de Monitor está concluída.
Windows XP | Windows 2000 |Windows Me |Windows NT | Linux
Quando o sistema operativo solicitar o controlador do monitor, insira o CD-ROM
fornecido com este monitor. A instalação do controlador é ligeiramente diferente de
acordo com o sistema operativo utilizado. Siga as instruções apropriadas para o
sistema operativo de que dispõe.
Prepare uma disquete vazia e transfira o ficheiro do controlador a partir do Web site
apresentado a seguir.
z
Web site da Internet :http://www.samsung-monitor.com/ (Worldwide)
http://www.samsungusa.com/monitor (USA)
http://www.sec.co.kr/monitor (Korea)
http://www.samsungmonitor.com.cn/ (China)
Sistema Operativo Microsoft® Windows® XP
1. Insira o CD na unidade do CD-ROM.
2. Clique em "Iniciar" - "Painel de controlo" e, depois, clique no ícone "Aspecto e temas".
3. Clique no ícone "Monitor" e escolha o separador "Definições". Depois, clique em
"Avançadas…".
4. Clique no botão "Propriedades" do separador "Monitor" e seleccione o separador
"Controlador".
5. Clique em "Actualizar controlador…" e seleccione "Instalar de uma lista ou…". Depois,
clique no botão "Seguinte".
6. Seleccione "Não localizar, vou… " e, em seguida, clique em "Seguinte" e em "Disco...".
7. Clique no botão "Localizar" e escolha D:\Driver. Depois escolha o seu modelo de monitor na
lista de modelos. Clique no botão "Seguinte".
8. Se vir a seguinte janela de "Mensagem", clique em "Continuar". Em seguida, clique no
botão "Terminar".
Este controlador de monitor está certificado para o MS Logo e esta instalação não causa
danos no seu sistema.
*O controlador certificado será disponibilizado na homepage de monitores da Samsung.
http://www.samsung-monitor.com/
.
9. Clique no botão "Fechar" e, depois, no botão "OK" de forma continuada.
10. A instalação do Controlador de Monitor está concluída.
Sistema Operativo Microsoft® Windows® 2000
Quando vir a mensagem "Assinatura digital não localizada" no monitor, siga estes
passos.
1. Escolha o botão "OK" na janela "Inserir disco".
2. Clique no botão "Procurar" na janela "Ficheiro necessário".
3. Escolha "A:\(D:\driver)" e, em seguida, clique no botão "Abrir" e, finalmente, no botão "OK".
Guia de Instalação Manual do Monitor
1.
2.
3.
4.
5.
6.
7.
8.
9.
10.
Click "Start" , "Setting" , "Control Panel".
Clique duas vezes no ícone "Monitor".
Escolha o separador "Definições" e clique em "Avançadas".
Escolha "Monitor".
Hipótese1: Se o botão "Propriedades" não estiver disponível, significa que o monitor está
devidamente configurado. Pare a instalação.
Hipótese2: Se o botão "Propriedades" estiver disponível, clique no botão
"Propriedades".
Siga o próximo passo em sequência.
Clique em "Controlador", em "Actualizar controlador" e, finalmente, no botão "Seguinte".
Escolha "Crie uma lista de todos os controladores numa localização específica, de modo a
poder seleccionar o que deseja", clique em "Seguinte" e, depois, em "Disco".
Clique no botão "Procurar" e seleccione A:\(D:\driver).
Clique no botão "Abrir" e, em seguida, no botão "OK".
Escolha o modelo do seu monitor, clique no botão "Seguinte" e, finalmente, noutro botão
"Seguinte".
Clique no botão "Terminar" e, em seguida, no botão "Fechar".
Se vir a janela "Assinatura digital não localizada", clique no botão "Sim". Depois, clique
no botão "Terminar" e, finalmente, no botão "Fechar".
Sistema Operativo Microsoft® Windows® Millennium
1.
2.
3.
4.
5.
6.
7.
8.
9.
10.
11.
Clique em "Iniciar", "Definições" e "Painel de controlo".
Clique duas vezes no ícone "Monitor".
Seleccione o separador "Definições" e clique no botão "Propriedades avançadas".
Seleccione o separador "Monitor".
Clique no botão "Alterar" na área "Tipo de monitor".
Escolha "Especificar a localização do controlador".
Escolha "Apresentar uma lista de todos os controladores numa determinada
localização…" e, em seguida, clique no botão "Seguinte".
Clique no botão "Disco".
Especifique A:\(D:\driver) e, em seguida, clique no botão "OK".
Seleccione "Mostrar todos os dispositivos" e escolha o monitor que corresponde àquele
que ligou ao seu computador e clique em "OK".
Continue a escolher o botão "Fechar" e o botão "OK" até fechar a caixa de diálogo
"Propriedades do monitor".
(Poderão surgir outras mensagens de aviso no ecrã; nesse caso, clique na opção apropriada
ao seu monitor.)
Sistema Operativo Microsoft® Windows® NT
1. Clique em "Start", "Settings", "Control Panel" e clique duas vezes em "Display".
2. Na janela "Display Registration Information", clique no separador "Settings" e, em
seguida, em "All Display Modes".
3. Seleccione o modo que pretende utilizar ("Resolution", "Number of colors" e "Vertical
frequency") e, em seguida, clique em "OK".
4. Clique no botão "Apply" se vir que o ecrã funciona normalmente depois de ter seleccionado
"Test". Se o ecrã não estiver normal, mude para outro modo (um modo de resolução mais
baixa, outras cores ou frequência).
Nota: Se não existirem opções de modo em "All Display Modes", seleccione o nível de resolução
e de frequência vertical, consultando a secção Modos de apresentação predefinidos deste manual.
Linux Operating System
Para executar o X-Window, tem de criar o ficheiro X86Config, que é uma espécie de ficheiro de
definição de sistema.
1.
2.
3.
4.
5.
6.
7.
Prima "Enter" no primeiro e segundo ecrãs após a execução do ficheiro "X86Config".
O terceiro ecrã é para "configurar o seu rato".
Configure um rato para o computador.
O ecrã seguinte é para "seleccionar um teclado".
Configure um teclado para o computador.
O ecrã seguinte é para "configurar o seu monitor".
Primeiro, defina uma "frequência horizontal" para o monitor. (Pode introduzir a frequência
directamente.)
8. Defina uma "frequência vertical" para o monitor. (Pode introduzir a frequência
directamente.)
9. Introduza o "nome do modelo do seu monitor". Esta informação não afecta a execução do
X-Window.
10. "Terminou" a configuração do seu monitor.
"Execute" o X-Window depois de configurar outro hardware necessário.
Natural Color
Programa de software Natural Color
Um dos problemas informáticos mais recentes é que a cor das imagens impressas numa
impressora ou de outras imagens digitalizadas num scanner ou numa câmara digital não são as
mesmas que aquelas apresentadas no monitor.
O software Natural Color é a solução para este problema. É um sistema de gestão de cores
desenvolvido pela Samsung Electronics em colaboração com o ETRI (instituto coreano de
investigação electrónica e de telecomunicações). Este sistema apenas está disponível para os
monitores Samsung e torna a cor das imagens no monitor igual à cor das imagens impressas ou
digitalizadas.
Para mais informações, consulte a ajuda (F1) do programa de software.
Como instalar o software Natural Color
Insira o CD fornecido com o monitor Samsung na unidade de CD-ROM. Em seguida, aparece o
ecrã inicial do programa de instalação. Clique em Natural Color no ecrã inicial para instalar o
software Natural Color. Para instalar o programa manualmente, insira o CD fornecido com o
monitor Samsung na unidade de CD-ROM, clique no botão [Start (Iniciar)] do Windows e
seleccione [Run (Executar)].
Introduza D:\color\eng\setup.exe e, em seguida, prima a tecla <Enter>.
(Se a unidade onde o CD é inserido não corresponde à letra D:\, introduza a letra aplicável.)
Como eliminar o programa de software Natural Color
Seleccione [Settings (Definições)]/[Control Panel (Painel de controlo)] no menu [Start (Iniciar)] e,
em seguida, faça duplo clique sobre [Add/Remove Program (Adicionar/remover programas)].
Seleccione Natural Color na lista e clique no botão [Add/Remove (Adicionar/remover)].
MagicTune™
Instalação
1. Insira o CD de instalação na unidade de CD-ROM.
2. Clique no ficheiro de instalação MagicTune.
3. Seleccione o idioma de instalação, Clique em "Next".
4. Quando a janela InstallShield Wizard for apresentada, clique em "Next".
5. Seleccione "I accept the terms of the license agreement" para aceitar os termos de utilização
do contrato de licença.
6. Seleccione uma pasta para instalar o programa MagicTune.
7. Clique em "Install".
8. É apresentada a caixa de diálogo "Installation Status".
9. Clique em "Finish".
10. Quando a instalação estiver concluída, o ícone executável MagicTune 2.5 é apresentado no
ambiente de trabalho.
Faça duplo clique no ícone para iniciar o programa.
O ícone de execução MagicTune poderá não ser apresentado dependendo da
especificação do sistema do computador ou do monitor. Se isso acontecer,
prima a tecla F5.
11. A seguinte janela é apresentada se a instalação for efectuada com êxito.
Problemas de instalação
A instalação do MagicTune 2.5 pode ser afectada por factores tais como a placa de vídeo, placa
principal e o ambiente de rede.
Requisitos de sistema
Sistemas operativos
z
z
Windows 98 SE
Windows Me
z
z
z
z
Windows NT
Windows 2000
Windows XP Home Edition
Windows XP Professional
Hardware
z
z
32MB de memória ou superior
25MB de espaço no disco rígido ou superior
* Para mais informações, visite o Web site MagicTune .
Desinstalação
O programa MagicTune pode apenas ser removido utilizando a opção "Adicionar ou remover
programas" do "Painel de controlo" do Windows.
Execute os seguintes passos para remover o MagicTune.
1. Vá para [Task Tray] ' [Iniciar] ' [Definições] e seleccione [Painel de controlo] no menu. Se o
programa for executado no Windows XP, vá para [Painel de controlo] no menu [Iniciar].
2. Clique no ícone "Adicionar ou remover programas" no "Painel de controlo"
3. No ecrã "Adicionar ou remover programas", desloque o cursor até localizar o "MagicTune".
Clique no mesmo para o realçar.
4. Clique no botão "Alterar/remover" para remover o programa.
5. Clique em "Sim" para iniciar o processo de desinstalação.
6. Aguarde até a caixa de diálogo "Desinstalação concluída" ser apresentada.
Visite o Web site do MagicTune para obter suporte técnico para o MagicTune, FAQs (perguntas e
respostas) e actualizações de software.
Resolução de problemas
O MagicTune poderá não funcionar no caso de o monitor ser substituído ou se o controlador da
placa gráfica for actualizado enquanto o MagicTune estiver a ser utilizado. Se assim for, reinicie o
sistema.
Verifique quando o MagicTune não funciona correctamente.
* A funcionalidade MagicTune é apenas encontrada em computadores (VGA) com o SO Window
que
suporte Plug and Play.
* Para verificar se o computador está disponível para a funcionalidade MagicTune,
siga os passos abaixo (sistema operativo Windows XP);
Painel de controlo -> Desempenho e manutenção -> Sistema -> Hardware -> Gestor de
dispositivos -> Monitores -> Depois de eliminar o monitor Plug and Play, localize 'Monitor
Plug and Play' ao procurar novo hardware.
Visite o Web site do MagicTune para obter suporte técnico para o MagicTune, FAQs (perguntas e
respostas) e actualizações de software.
SyncMaster 720T/920T
1.
2-1.
Ligue o cabo de alimentação do monitor à porta de alimentação situada na parte de trás do
monitor.
Insira o cabo de alimentação do monitor numa tomada que esteja próxima.
Utilizar o conector D-sub (analógico) na placa de vídeo.
Ligue a extremidade do cabo de sinais à porta vídeo do computador (placa de vídeo ou placa
gráfica).
2-2.
Utilizar o conector DVI (digital) na placa de vídeo.
Ligue o cabo DVI à porta DVI na parte de trás do Monitor.
2-3.
Ligado a um Macintosh.
Ligue o monitor ao computador Macintosh utilizando o cabo de ligação D-SUB.
2-4.
No caso de um modelo antigo Macintosh, terá de ligar o monitor utilizando um adaptador Mac
especial.
3.
4.
Ligue aqui um cabo para a entrada do som da placa de som do computador.
Ligue o computador e o monitor. Se o monitor apresentar uma imagem, a instalação está
concluída.
Suporte pivot
Instalação do Pivot Pro
Atenção:
Quando girar o monitor, o canto deste pode tocar na superfície na qual está assente.
Incline o monitor para trás mais do que 45 graus e, em seguida, gire-o. Se não o fizer
poderá danificar o monitor.
Mudança da Base
Vendido em separado
1. Suporte
(Conjunto de montagem)
2. Suporte
(Montagem na parede)
3. Âncoras (3EA)
4. Parafusos (3EA)
(Montagem na parede)
5. Parafusos (4EA)
(Contacte um centro de serviços to buy optional items.)
1. Instalar o suporte para montagem na parede
2. Instalar o suporte para montagem no monitor
(1)
Dobre a base e introduza o suporte para montagem no monitor no interior da base. Alinhe os orifícios
do suporte para montagem no monitor com os orifícios na base A e utilize 2 parafusos para fixar bem.
(2)
Dobre a base, voltando a área que está ligada ao cabo para baixo, antes de introduzir o suporte para
montagem no monitor no interior da base. Alinhe os orifícios do suporte para montagem no monitor
com os orifícios na base B e utilize 4 parafusos para fixar bem.
(3) É possível colocar uma placa para instalação interface compatível com VESA de 75 mm. por 75
mm.
neste monitor.
A. Monitor
B. Placa da instalação interface
Alinhe a Placa de Instalação Interface nos furos na Placa de Instalação da Tampa Traseira e fixe-a
com os quatro parafusos fornecidos com a base do tipo com braço, gancho instalado na parede e
outras bases.
3. Montar o monitor na parede
(1)
(2)
Atenção : O suporte é feito de alumínio. Evite que seja danificado ou riscado.
Quando o sistema operativo solicitar o controlador do monitor, insira o CD-ROM
fornecido com este monitor. A instalação do controlador é ligeiramente diferente de
acordo com o sistema operativo utilizado. Siga as instruções apropriadas para o
sistema operativo de que dispõe.
Prepare uma disquete vazia e transfira o ficheiro do controlador a partir do Web site
apresentado a seguir.
z
Web site da Internet :http://www.samsung-monitor.com/ (Worldwide)
http://www.samsungusa.com/monitor (USA)
http://www.sec.co.kr/monitor (Korea)
http://www.samsungmonitor.com.cn/ (China)
Windows ME
1. Insira o CD na unidade do CD-ROM.
2. Clique em "Windows ME Driver".
3. Na lista de modelos, escolha o modelo do seu monitor e, em seguida, clique no botão
"OK".
4. Na janela "Aviso", clique no botão "Instalar".
5. A instalação do Controlador de Monitor está concluída.
Windows XP/2000
1. Insira o CD na unidade do CD-ROM.
2. Clique em "Windows XP/2000 Driver".
3. Na lista de modelos, escolha o modelo do seu monitor e, em seguida, clique no botão
"OK".
4. Na janela "Aviso", clique no botão "Instalar".
5. Se aparecer a janela "Mensagem" seguinte, clique no botão "Continuar" Em seguida,
clique no botão "OK". Este controlador de monitor está certificado para o MS Logo e
esta instalação não causa danos no seu sistema.
*O controlador certificado será disponibilizado na homepage de monitores da Sam
http://www.samsung-monitor.com/.
6. A instalação do Controlador de Monitor está concluída.
Windows XP | Windows 2000 |Windows Me |Windows NT | Linux
Quando o sistema operativo solicitar o controlador do monitor, insira o CD-ROM
fornecido com este monitor. A instalação do controlador é ligeiramente diferente de
acordo com o sistema operativo utilizado. Siga as instruções apropriadas para o
sistema operativo de que dispõe.
Prepare uma disquete vazia e transfira o ficheiro do controlador a partir do Web site
apresentado a seguir.
z
Web site da Internet :http://www.samsung-monitor.com/ (Worldwide)
http://www.samsungusa.com/monitor (USA)
http://www.sec.co.kr/monitor (Korea)
http://www.samsungmonitor.com.cn/ (China)
Sistema Operativo Microsoft® Windows® XP
1. Insira o CD na unidade do CD-ROM.
2. Clique em "Iniciar" - "Painel de controlo" e, depois, clique no ícone "Aspecto e temas".
3. Clique no ícone "Monitor" e escolha o separador "Definições". Depois, clique em
"Avançadas…".
4. Clique no botão "Propriedades" do separador "Monitor" e seleccione o separador
"Controlador".
5. Clique em "Actualizar controlador…" e seleccione "Instalar de uma lista ou…". Depois,
clique no botão "Seguinte".
6. Seleccione "Não localizar, vou… " e, em seguida, clique em "Seguinte" e em "Disco...".
7. Clique no botão "Localizar" e escolha D:\Driver. Depois escolha o seu modelo de monitor na
lista de modelos. Clique no botão "Seguinte".
8. Se vir a seguinte janela de "Mensagem", clique em "Continuar". Em seguida, clique no
botão "Terminar".
Este controlador de monitor está certificado para o MS Logo e esta instalação não causa
danos no seu sistema.
*O controlador certificado será disponibilizado na homepage de monitores da Samsung.
http://www.samsung-monitor.com/
.
9. Clique no botão "Fechar" e, depois, no botão "OK" de forma continuada.
10. A instalação do Controlador de Monitor está concluída.
Sistema Operativo Microsoft® Windows® 2000
Quando vir a mensagem "Assinatura digital não localizada" no monitor, siga estes
passos.
1. Escolha o botão "OK" na janela "Inserir disco".
2. Clique no botão "Procurar" na janela "Ficheiro necessário".
3. Escolha "A:\(D:\driver)" e, em seguida, clique no botão "Abrir" e, finalmente, no botão "OK".
Guia de Instalação Manual do Monitor
1.
2.
3.
4.
5.
6.
7.
8.
9.
10.
Click "Start" , "Setting" , "Control Panel".
Clique duas vezes no ícone "Monitor".
Escolha o separador "Definições" e clique em "Avançadas".
Escolha "Monitor".
Hipótese1: Se o botão "Propriedades" não estiver disponível, significa que o monitor está
devidamente configurado. Pare a instalação.
Hipótese2: Se o botão "Propriedades" estiver disponível, clique no botão
"Propriedades".
Siga o próximo passo em sequência.
Clique em "Controlador", em "Actualizar controlador" e, finalmente, no botão "Seguinte".
Escolha "Crie uma lista de todos os controladores numa localização específica, de modo a
poder seleccionar o que deseja", clique em "Seguinte" e, depois, em "Disco".
Clique no botão "Procurar" e seleccione A:\(D:\driver).
Clique no botão "Abrir" e, em seguida, no botão "OK".
Escolha o modelo do seu monitor, clique no botão "Seguinte" e, finalmente, noutro botão
"Seguinte".
Clique no botão "Terminar" e, em seguida, no botão "Fechar".
Se vir a janela "Assinatura digital não localizada", clique no botão "Sim". Depois, clique
no botão "Terminar" e, finalmente, no botão "Fechar".
Sistema Operativo Microsoft® Windows® Millennium
1.
2.
3.
4.
5.
6.
7.
8.
9.
10.
11.
Clique em "Iniciar", "Definições" e "Painel de controlo".
Clique duas vezes no ícone "Monitor".
Seleccione o separador "Definições" e clique no botão "Propriedades avançadas".
Seleccione o separador "Monitor".
Clique no botão "Alterar" na área "Tipo de monitor".
Escolha "Especificar a localização do controlador".
Escolha "Apresentar uma lista de todos os controladores numa determinada
localização…" e, em seguida, clique no botão "Seguinte".
Clique no botão "Disco".
Especifique A:\(D:\driver) e, em seguida, clique no botão "OK".
Seleccione "Mostrar todos os dispositivos" e escolha o monitor que corresponde àquele
que ligou ao seu computador e clique em "OK".
Continue a escolher o botão "Fechar" e o botão "OK" até fechar a caixa de diálogo
"Propriedades do monitor".
(Poderão surgir outras mensagens de aviso no ecrã; nesse caso, clique na opção apropriada
ao seu monitor.)
Sistema Operativo Microsoft® Windows® NT
1. Clique em "Start", "Settings", "Control Panel" e clique duas vezes em "Display".
2. Na janela "Display Registration Information", clique no separador "Settings" e, em
seguida, em "All Display Modes".
3. Seleccione o modo que pretende utilizar ("Resolution", "Number of colors" e "Vertical
frequency") e, em seguida, clique em "OK".
4. Clique no botão "Apply" se vir que o ecrã funciona normalmente depois de ter seleccionado
"Test". Se o ecrã não estiver normal, mude para outro modo (um modo de resolução mais
baixa, outras cores ou frequência).
Nota: Se não existirem opções de modo em "All Display Modes", seleccione o nível de resolução
e de frequência vertical, consultando a secção Modos de apresentação predefinidos deste manual.
Linux Operating System
Para executar o X-Window, tem de criar o ficheiro X86Config, que é uma espécie de ficheiro de
definição de sistema.
1.
2.
3.
4.
5.
6.
7.
Prima "Enter" no primeiro e segundo ecrãs após a execução do ficheiro "X86Config".
O terceiro ecrã é para "configurar o seu rato".
Configure um rato para o computador.
O ecrã seguinte é para "seleccionar um teclado".
Configure um teclado para o computador.
O ecrã seguinte é para "configurar o seu monitor".
Primeiro, defina uma "frequência horizontal" para o monitor. (Pode introduzir a frequência
directamente.)
8. Defina uma "frequência vertical" para o monitor. (Pode introduzir a frequência
directamente.)
9. Introduza o "nome do modelo do seu monitor". Esta informação não afecta a execução do
X-Window.
10. "Terminou" a configuração do seu monitor.
"Execute" o X-Window depois de configurar outro hardware necessário.
Natural Color
Programa de software Natural Color
Um dos problemas informáticos mais recentes é que a cor das imagens impressas numa
impressora ou de outras imagens digitalizadas num scanner ou numa câmara digital não são as
mesmas que aquelas apresentadas no monitor.
O software Natural Color é a solução para este problema. É um sistema de gestão de cores
desenvolvido pela Samsung Electronics em colaboração com o ETRI (instituto coreano de
investigação electrónica e de telecomunicações). Este sistema apenas está disponível para os
monitores Samsung e torna a cor das imagens no monitor igual à cor das imagens impressas ou
digitalizadas.
Para mais informações, consulte a ajuda (F1) do programa de software.
Como instalar o software Natural Color
Insira o CD fornecido com o monitor Samsung na unidade de CD-ROM. Em seguida, aparece o
ecrã inicial do programa de instalação. Clique em Natural Color no ecrã inicial para instalar o
software Natural Color. Para instalar o programa manualmente, insira o CD fornecido com o
monitor Samsung na unidade de CD-ROM, clique no botão [Start (Iniciar)] do Windows e
seleccione [Run (Executar)].
Introduza D:\color\eng\setup.exe e, em seguida, prima a tecla <Enter>.
(Se a unidade onde o CD é inserido não corresponde à letra D:\, introduza a letra aplicável.)
Como eliminar o programa de software Natural Color
Seleccione [Settings (Definições)]/[Control Panel (Painel de controlo)] no menu [Start (Iniciar)] e,
em seguida, faça duplo clique sobre [Add/Remove Program (Adicionar/remover programas)].
Seleccione Natural Color na lista e clique no botão [Add/Remove (Adicionar/remover)].
MagicTune™
Instalação
1. Insira o CD de instalação na unidade de CD-ROM.
2. Clique no ficheiro de instalação MagicTune.
3. Seleccione o idioma de instalação, Clique em "Next".
4. Quando a janela InstallShield Wizard for apresentada, clique em "Next".
5. Seleccione "I accept the terms of the license agreement" para aceitar os termos de utilização
do contrato de licença.
6. Seleccione uma pasta para instalar o programa MagicTune.
7. Clique em "Install".
8. É apresentada a caixa de diálogo "Installation Status".
9. Clique em "Finish".
10. Quando a instalação estiver concluída, o ícone executável MagicTune 2.5 é apresentado no
ambiente de trabalho.
Faça duplo clique no ícone para iniciar o programa.
O ícone de execução MagicTune poderá não ser apresentado dependendo da
especificação do sistema do computador ou do monitor. Se isso acontecer,
prima a tecla F5.
11. A seguinte janela é apresentada se a instalação for efectuada com êxito.
Problemas de instalação
A instalação do MagicTune 2.5 pode ser afectada por factores tais como a placa de vídeo, placa
principal e o ambiente de rede.
Requisitos de sistema
Sistemas operativos
z
z
Windows 98 SE
Windows Me
z
z
z
z
Windows NT
Windows 2000
Windows XP Home Edition
Windows XP Professional
Hardware
z
z
32MB de memória ou superior
25MB de espaço no disco rígido ou superior
* Para mais informações, visite o Web site MagicTune .
Desinstalação
O programa MagicTune pode apenas ser removido utilizando a opção "Adicionar ou remover
programas" do "Painel de controlo" do Windows.
Execute os seguintes passos para remover o MagicTune.
1. Vá para [Task Tray] ' [Iniciar] ' [Definições] e seleccione [Painel de controlo] no menu. Se o
programa for executado no Windows XP, vá para [Painel de controlo] no menu [Iniciar].
2. Clique no ícone "Adicionar ou remover programas" no "Painel de controlo"
3. No ecrã "Adicionar ou remover programas", desloque o cursor até localizar o "MagicTune".
Clique no mesmo para o realçar.
4. Clique no botão "Alterar/remover" para remover o programa.
5. Clique em "Sim" para iniciar o processo de desinstalação.
6. Aguarde até a caixa de diálogo "Desinstalação concluída" ser apresentada.
Visite o Web site do MagicTune para obter suporte técnico para o MagicTune, FAQs (perguntas e
respostas) e actualizações de software.
Resolução de problemas
O MagicTune poderá não funcionar no caso de o monitor ser substituído ou se o controlador da
placa gráfica for actualizado enquanto o MagicTune estiver a ser utilizado. Se assim for, reinicie o
sistema.
Verifique quando o MagicTune não funciona correctamente.
* A funcionalidade MagicTune é apenas encontrada em computadores (VGA) com o SO Window
que
suporte Plug and Play.
* Para verificar se o computador está disponível para a funcionalidade MagicTune,
siga os passos abaixo (sistema operativo Windows XP);
Painel de controlo -> Desempenho e manutenção -> Sistema -> Hardware -> Gestor de
dispositivos -> Monitores -> Depois de eliminar o monitor Plug and Play, localize 'Monitor
Plug and Play' ao procurar novo hardware.
Visite o Web site do MagicTune para obter suporte técnico para o MagicTune, FAQs (perguntas e
respostas) e actualizações de software.
SyncMaster 720B/721B
1. Abre o menu OSD. Também utilizado para sair do menu OSD ou regressar ao menu anterior.
2. Ajuste itens no menu.
3. Ajuste itens no menu.
4. Activa um item de menu realçado.
5. Prima para ajustar automaticamente o sinal PC de entrada. Os valores do ajuste fino, básico e
da posição são ajustados automaticamente.
AUTO
Menu
Índice
AUTO
Quando o botão 'AUTO' é premido, é apresentado o ecrã Auto Adjustment
[Ajuste Automático] tal como mostrado no ecrã animado ao centro.
Prima para ajustar automaticamente o sinal PC de entrada. Os valores do
ajuste fino, básico e da posição são ajustados automaticamente.
Para tornar a função de ajuste automático mais precisa, execute a função
'AUTO' enquanto o PADRÃO AUTO estiver ligado. (Prima aqui para ver os
clips de animação de ajustes automático.)
- Se o Ajuste automático não funcionar correctamente, prima novamente o
botão Auto [Automático] para ajustar a imagem com mais precisão.
- Se alterar a resolução no painel de controlo, a função Auto [Automático]
vai ser executada.
OSD Lock & Unlock
Menu
OSD Lock & Unlock
Índice
Depois, prima o botão "MENU" durante mais de 5 segundos, a função
OSD fica bloqueada (desbloqueada).
MagicBright™
Menu
MagicBright™
Índice
Prima o botão MagicBright novamente e seleccione o modo pretendido.
- seis modos diferentes (Custom/Text/Internet/Game/Sport/Movie)
Brightness
Menu
Índice
Brightness
Picture
Quando o OSD não está no ecrã, prima o botão para ajustar o brilho.
Brightness
Color (TCO'03) MagicColor
MagicColor
Color
Contrast
Color Tone
Color Control
Gamma
Color Tone
sRGB
Color Control
Gamma
Image
Coarse
Fine
Sharpness
H-Position
V-Position
OSD
Language
H-Position
V-Position
Transparency
Display Time
Setup
Image Reset
Color Reset
Information
Picture
Menu
Índice
Brightness
Pode utilizar os menus no ecrã para alterar o brilho de
acordo com as suas preferências pessoais.
Funcionalidades de controlo directo : Quando o
OSD não está no ecrã, prima o botão para ajustar o
brilho.
Contrast
Pode utilizar os menus no ecrã para alterar o contraste
de acordo com as suas preferências pessoais.
Color (apenas modelo com TCO'03)
Reproduzir/Parar
Menu
Índice
MagicColor é uma nova tecnologia desenvolvida
exclusivamente pela Samsung, para melhorar a
imagem digital e para apresentar cor natural de forma
mais clara sem influenciar a qualidade da imagem.
Off – Regressa ao modo original.
Demo – O ecrã antes de aplicar MagicColor aparece
no lado direito e depois de aplicar MagicColor aparece
no lado esquerdo.
MagicColor1 – Apresenta uma cor natural vívida com
nitidez.
MagicColor2 – Apresenta não apenas cores naturais
vívidas, mas também cor de pele mais realista com
nitidez.
MagicColor
A tonalidade da cor pode ser alterada.
Color Tone
Color Control
Siga estes passos para ajustar o controlo individual
das cores R,V,B.
Ajusta o valor gama.
Gamma
Color
Reproduzir/Parar
Menu
Índice
MagicColor é uma nova tecnologia desenvolvida
exclusivamente pela Samsung, para melhorar a
imagem digital e para apresentar cor natural de forma
mais clara sem influenciar a qualidade da imagem.
Off – Regressa ao modo original.
Demo – O ecrã antes de aplicar MagicColor aparece
no lado direito e depois de aplicar MagicColor aparece
no lado esquerdo.
MagicColor1 – Apresenta uma cor natural vívida com
nitidez.
MagicColor2 – Apresenta não apenas cores naturais
vívidas, mas também cor de pele mais realista com
nitidez.
MagicColor
A tonalidade da cor pode ser alterada.
Color Tone
Quando ajusta o Brightness [Brilho] e Contrast
[Contraste] depois de o modo sRGB ter sido
seleccionado, o modo sRGB é encerrado.
sRGB
Color Control
Siga estes passos para ajustar o controlo individual
das cores R,V,B.
Ajusta o valor gama.
Gamma
Image
Reproduzir/Parar
Menu
Índice
Coarse
Remove interferências tais como riscas verticais. O
Ajuste básico pode mover a área de imagem do ecrã.
Pode colocá-la novamente no centro utilizando o menu
Controlo horizontal.
Fine
Remove interferências tais como riscas horizontais. Se
as interferências continuarem após a Sintonia fina,
repita-a depois de ajustar a frequência (velocidade).
Sharpness
Siga estas instruções para alterar a claridade da
imagem.
H-Position
Siga estas instruções para mudar a posição horizontal
da visualização completa do monitor.
V-Position
Siga estas instruções para mudar a posição vertical da
visualização completa do monitor.
OSD
Reproduzir/Parar
Menu
Índice
Language
Realize as seguintes operações para mudar o idioma
usado no menu. Pode escolher um de entre 7 idiomas.
(Inglês, Alemão, Francês, Italiano, Espanhol, Sueco,
Russo)
Nota:O idioma escolhido influi somente no idioma de
OSD. Não exerce nenhum efeito em qualquer software
executado pelo computador.
H-Position
Pode alterar a posição horizontal do menu OSD no
ecrã do monitor.
V-Position
Pode alterar a posição vertical do menu OSD no ecrã
do monitor.
Transparency
Altere a opacidade do fundo do OSD.
Display Time
O menu desliga-se automaticamente se não efectuar
qualquer ajuste durante um determinado período de
tempo.
Pode definir o período de tempo durante o qual o menu
deverá manter-se visível antes de ser desactivado.
Setup
Reproduzir/Parar
Menu
Índice
Reproduzir/Parar
Image Reset
Os parâmetros de imagem são substituídos pelas
predefinições de fábrica.
Color Reset
Os parâmetros de cor são substituídos pelos valores
predefinidos da fábrica.
Information
Menu
Information
Índice
Mostra uma origem de vídeo, modo de visualização no ecrã OSD.
SyncMaster 720T/920T
1. Abre o menu OSD. Também utilizado para sair do menu OSD ou regressar ao menu anterior.
2. Ajuste itens no menu.
3. Ajuste itens no menu.
4. Activa um item de menu realçado.
5. Prima para ajustar automaticamente o sinal PC de entrada. Os valores do ajuste fino, básico e
da posição são ajustados automaticamente.
AUTO
Menu
Índice
Quando o botão 'AUTO' é premido, é apresentado o ecrã Auto Adjustment
[Ajuste Automático] tal como mostrado no ecrã animado ao centro.
Prima para ajustar automaticamente o sinal PC de entrada. Os valores do
ajuste fino, básico e da posição são ajustados automaticamente.
(Apenas disponível no modo analógico)
AUTO
Para tornar a função de ajuste automático mais precisa, execute a função
'AUTO' enquanto o PADRÃO AUTO estiver ligado. (Prima aqui para ver os
clips de animação de ajustes automático.)
- Se o Ajuste automático não funcionar correctamente, prima novamente o
botão Auto [Automático] para ajustar a imagem com mais precisão.
- Se alterar a resolução no painel de controlo, a função Auto [Automático]
vai ser executada.
OSD Lock & Unlock
Menu
OSD Lock & Unlock
Índice
Depois, prima o botão "MENU" durante mais de 5 segundos, a função
OSD fica bloqueada (desbloqueada).
MagicBright™
Menu
MagicBright™
Índice
Prima o botão MagicBright novamente e seleccione o modo pretendido.
- seis modos diferentes (Custom/Text/Internet/Game/Sport/Movie)
Brightness
Menu
Brightness
Índice
Quando o OSD não está no ecrã, prima o botão para ajustar o brilho.
Source
Menu
Source
Índice
Acende o indicador para indicar o sinal de entrada actualmente
apresentado.
Picture
Brightness
Color (TCO'03) MagicColor
MagicColor
Color
Contrast
Color Tone
Color Control
Gamma
Color Tone
sRGB
Color Control
Gamma
Image
Coarse
Fine
Sharpness
H-Position
V-Position
OSD
Language
H-Position
V-Position
Transparency
Display Time
Setup
Auto Source
Image Reset
Color Reset
Information
Picture
Menu
Índice
Brightness
Pode utilizar os menus no ecrã para alterar o brilho de
acordo com as suas preferências pessoais.
Funcionalidades de controlo directo : Quando o
OSD não está no ecrã, prima o botão para ajustar o
brilho.
Contrast
Pode utilizar os menus no ecrã para alterar o contraste
de acordo com as suas preferências pessoais.
Color (apenas modelo com TCO'03)
Reproduzir/Parar
Menu
Índice
MagicColor é uma nova tecnologia desenvolvida
exclusivamente pela Samsung, para melhorar a
imagem digital e para apresentar cor natural de forma
mais clara sem influenciar a qualidade da imagem.
Off – Regressa ao modo original.
Demo – O ecrã antes de aplicar MagicColor aparece
no lado direito e depois de aplicar MagicColor aparece
no lado esquerdo.
MagicColor1 – Apresenta uma cor natural vívida com
nitidez.
MagicColor2 – Apresenta não apenas cores naturais
vívidas, mas também cor de pele mais realista com
nitidez.
MagicColor
A tonalidade da cor pode ser alterada.
Color Tone
Color Control
Siga estes passos para ajustar o controlo individual
das cores R,V,B.
Ajusta o valor gama.
Gamma
Color
Reproduzir/Parar
Menu
Índice
MagicColor é uma nova tecnologia desenvolvida
exclusivamente pela Samsung, para melhorar a
imagem digital e para apresentar cor natural de forma
mais clara sem influenciar a qualidade da imagem.
Off – Regressa ao modo original.
Demo – O ecrã antes de aplicar MagicColor aparece
no lado direito e depois de aplicar MagicColor aparece
no lado esquerdo.
MagicColor1 – Apresenta uma cor natural vívida com
nitidez.
MagicColor2 – Apresenta não apenas cores naturais
vívidas, mas também cor de pele mais realista com
nitidez.
MagicColor
A tonalidade da cor pode ser alterada.
Color Tone
Quando ajusta o Brightness [Brilho] e Contrast
[Contraste] depois de o modo sRGB ter sido
seleccionado, o modo sRGB é encerrado.
sRGB
Color Control
Siga estes passos para ajustar o controlo individual
das cores R,V,B.
Ajusta o valor gama.
Gamma
Image
Reproduzir/Parar
Menu
Índice
Coarse
Remove interferências tais como riscas verticais. O
Ajuste básico pode mover a área de imagem do ecrã.
Pode colocá-la novamente no centro utilizando o menu
Controlo horizontal.
(Apenas disponível no modo analógico)
Fine
Remove interferências tais como riscas horizontais. Se
as interferências continuarem após a Sintonia fina,
repita-a depois de ajustar a frequência (velocidade).
(Apenas disponível no modo analógico)
Sharpness
Siga estas instruções para alterar a claridade da
imagem.
H-Position
Siga estas instruções para mudar a posição horizontal
da visualização completa do monitor.
(Apenas disponível no modo analógico)
V-Position
Siga estas instruções para mudar a posição vertical da
visualização completa do monitor.
(Apenas disponível no modo analógico)
OSD
Reproduzir/Parar
Menu
Índice
Language
Realize as seguintes operações para mudar o idioma
usado no menu. Pode escolher um de entre 7 idiomas.
(Inglês, Alemão, Francês, Italiano, Espanhol, Sueco,
Russo)
Nota:O idioma escolhido influi somente no idioma de
OSD. Não exerce nenhum efeito em qualquer software
executado pelo computador.
H-Position
Pode alterar a posição horizontal do menu OSD no
ecrã do monitor.
V-Position
Pode alterar a posição vertical do menu OSD no ecrã
do monitor.
Transparency
Altere a opacidade do fundo do OSD.
Display Time
O menu desliga-se automaticamente se não efectuar
qualquer ajuste durante um determinado período de
tempo.
Pode definir o período de tempo durante o qual o menu
deverá manter-se visível antes de ser desactivado.
Setup
Reproduzir/Parar
Menu
Índice
Auto Source
Seleccione Auto Source [Origem Automática] para que
o monitor seleccione automaticamente a origem do
sinal.
Image Reset
Os parâmetros de imagem são substituídos pelas
predefinições de fábrica.
Color Reset
Os parâmetros de cor são substituídos pelos valores
predefinidos da fábrica.
Information
Reproduzir/Parar
Menu
Information
Índice
Mostra uma origem de vídeo, modo de visualização no ecrã OSD.
SyncMaster 720B/721B
Antes de recorrer ao serviço de assistência, consulte a informação nesta secção para tentar
resolver o problema por si mesmo. Caso necessite mesmo de recorrer à assistência técnica,
faça-o através do número constante no documento de garantia, do número na secção de
informação ou contacte o seu representanter.
Sintoma
No images on the screen. I
cannot turn on the monitor.
Não consigo ligar o monitor.
Lista de Verificação
Soluçãos
O cabo de alimentação está
correctamente ligado?
Verifique a ligação e alimentação
do cabo.
Consegue ver a indicação
"Check Signal Cable" no ecrã?
Verifique se o computador está
correctamente ligado.
Se a corrente estiver ligada,
reinicie o computador para ver o
ecrã inicial (ecrã de início de
sessão), que pode ser visto.
Se aparecer o ecrã inicial (ecrã
de início de sessão), inicie o
computador no modo aplicável (o
modo de segurança para o
Windows ME/2000/XP) e altere a
frequência da placa de vídeo.
(Consulte a secção "Modos de
apresentação predefinidos".)
Nota: Se o ecrã inicial (ecrã de
início de sessão) não aparecer,
contacte um centro de
assistência ou o seu
representante.
Consegue ver a indicação "Not
Optimum Mode",
"Recommended mode : 1280 x
1024 60Hz" no ecrã?
Esta mensagem aparece quando
o sinal da placa de vídeo excede
a resolução e frequência
máximas.
Ajuste a resolução e frequência
máximas aplicáveis ao monitor.
If the display exceeds SXGA or
75Hz, a "Not Optimum Mode",
"Recommended mode : 1280 x
1024 60Hz" message is
displayed. If the display exceeds
85Hz, the display will work
properly but the "Not Optimum
Mode", "Recommended mode :
1280 x 1024 60Hz" message
appears for one minute and then
disappears.
Please change to the
recommended mode during this
one-minute period.
(The message is displayed again
if the system is rebooted.)
O ecrã não apresenta qualquer
imagem. O indicador de energia
do monitor está intermitente com
intervalos de 1 segundo?
O monitor está no modo
PowerSaver(Poupança de
energia).
Prima uma tecla no teclado ou
mova o rato para activar o
monitor e restaurar a imagem no
ecrã.
Não vejo o OSD (sistema de Bloqueou o Menu OSD para
apresentação no ecrã)
evitar alterações?
Desbloqueie o OSD premindo o
botão MENU durante pelo menos
5 segundos.
O ecrã apresenta cores
estranhas ou apenas preto
e branco.
O ecrã apresenta apenas uma
cor, como se o utilizador
estivesse a olhar para o ecrã
através de um papel de
celofane?
Verifique a ligação do cabo de
sinais.
A placa de vídeo foi
correctamente configurada?
Configure a placa de vídeo
consultando o manual da
mesma.
A placa de vídeo foi
correctamente configurada?
Configure a placa de vídeo
consultando o manual da
mesma.
Mudou a placa de vídeo ou o
controlador?
Ajuste a posição e o tamanho
consultando o OSD.
Ajustou a resolução ou a
frequência do monitor?
Ajuste a resolução e a frequência
da placa de vídeo.
(Consulte a secção "Modos de
apresentação predefinidos".)
De repente, o ecrã tornouse assimétrico.
Certifique-se de que a placa de
vídeo está totalmente inserida na
respectiva ranhura.
O ecrã pode estar assimétrico devido ao ciclo dos sinais da placa de
vídeo. Volte a ajustar a posição consultando o OSD.
O ecrã está desfocado ou
não é possível ajustar o
OSD.
Ajustou a resolução ou a
frequência do monitor?
Ajuste a resolução e a frequência
da placa de vídeo.
(Consulte a secção " Modos de
apresentação predefinidos".)
O LED está intermitente,
mas não há imagens no
ecrã.
Quando se verifica a Frequência
de Varredura no menu, a
frequência está correctamente
definida?
Ajuste a frequência
correctamente consultando o
manual da placa de vídeo e a
secção "Modos de apresentação
predefinidos".
(A frequência máxima por
resolução pode diferir de produto
para produto.)
O ecrã apenas apresenta 16 As cores do Windows estão
cores. As cores alteraramcorrectamente definidas?
se depois de se ter mudado
a placa de vídeo.
Aparece a mensagem
"Monitor não reconhecido,
Para o Windows ME/2000/XP:
Defina as cores correctamente
em "Painel de controlo",
"Monitor", "Definições".
A placa de vídeo está
correctamente configurada?
Configure a placa de vídeo
consultando o manual da
mesma.
Instalou o controlador do
monitor?
Instale o controlador do monitor
de acordo com as Instruções de
monitor Plug & Play (VESA
DDC) localizado".
Problemas relacionados
com o áudio
Instalação do Controlador.
Consulte o manual da placa de
vídeo para ver se a função Plug
& Play (VESA DDC) tem suporte.
Instale o controlador do monitor
de acordo com as Instruções de
Instalação do Controlador.
Sem som
Certifique-se de que o cabo de
áudio está correctamente ligado
à porta de entrada de áudio no
monitor e à porta de saída de
áudio na placa de som. (Consulte
Ligação do monitor)
Verifique o nível do volume.
O nível de som está demasiado
baixo.
Verifique o nível do volume.
Se o volume ainda estiver
demasiado baixo depois de girar
o controlo para a posição
máxima, verifique o controlo de
volume na placa de som do
computador ou o programa de
software.
Caso surjam problemas com o monitor, verifique os seguintes itens.
1. Verifique se o cabo de alimentação e o cabo estão correctamente ligados ao computador.
2. Verifique se, ao reiniciar, o computador emite um sinal sonoro mais de 3 vezes.
(Se o fizer, solicite uma operação pós-assistência para a motherboard do computador.)
3. Se instalou uma nova placa de vídeo ou se montou o PC, verifique se instalou o controlador do
adaptador (de vídeo) e o controlador do monitor.
4. Verifique se o rácio de varredura do ecrã de vídeo está definido com os valores 75Hz ou 85Hz.
(Ao utilizar a máxima resolução, não exceda os 60Hz.)
5. Se tiver problemas com a instalação do controlador do adaptador (de vídeo), inicie o computador
no modo de segurança, remova o adaptador de vídeo em "Painel de controlo", "Sistema",
"Gestor de dispositivos" e, em seguida, reinicie o computador para reinstalar o controlador do
adaptador (de vídeo).
Se os problemas forem recorrentes,contacte um centro de assistência autorizado.
P&R
Pergunat
Como posso alterar a frequência?
Resposta
Pode alterar a frequência reconfigurando a placa de vídeo.
Repare que o suporte da placa de vídeo pode variar,
consoante a versão do controlador utilizado.
(Para mais detalhes, consulte os manuais do computador
ou da placa de vídeo.)
Como posso ajustar a resolução?
Windows ME/XP/2000: Defina a resolução em "Painel de
controlo", "Monitor", "Definições".
* Para mais detalhes, contacte o fabricante da placa de
vídeo.
Como posso definir a função de
poupança de energia?
Windows ME/XP/2000: Defina a função na configuração
do BIOS do computador ou da protecção de ecrã.
(Consulte o Manual do Windows/Computador.)
Como posso limpar a caixa
exterior/Painel LCD?
Desligue o cabo de alimentação e limpe o monitor com um
pano macio, utilizando uma solução de limpeza ou
simplesmente água.
Não deixe resíduos do detergente nem risque a caixa. Não
deixe que a água penetre no monitor. ergent nor scratch
the case. Do not allow any water to go inside the monitor.
Verifição atravé da função do teste automátic
Verificação através da função de teste automático | Mensagens de aviso | Ambiente | Sugestão Útil
Existe a função de teste automático que lhe permite verificar o correcto funcionamento do
monitor. Se o monitor e o computador estiverem devidamente ligados mas o ecrã do monitor
permanece escuro e o indicador de energia estiver intermitente, execute o teste automático do
monitor executando os seguintes passos.
Verifição atravé da função do teste automátic
1. Desligue o computador e o monitor.
2. Retire o cabo de vídeo da parte de trás do computador.
3. Ligue o monitor.
Se o monitor estiver funcionando apropriadamente, vai ver uma caixa branca com uma
borda e um texto em dentro, da maneira apresentada na seguinte ilustração.
As três caixas localizadas dentro do limite têm as cores vermelho, verde e azul.
Se nenhuma das caixas aparecer, significa que há um problema com o monitor. Esta
caixa também aparece durante o funcionamento normal, se o cabo de vídeo se
desligar ou ficar danificado.
4. Desligue o monitor e volte a ligar o cabo de vídeo. Depois, ligue o computador e o monitor.
Se o ecrã do monitor permanece em branco depois de executar o procedimento
anterior, verifique o controlador de vídeo e o sistema do computador. O monitor está a
funcionar correctamente.
Mensagens de aviso
Se o sinal de entrada não estiver em bom estado, aparece uma mensagem no ecrã ou
o ecrã fica em branco, apesar de o LED do indicador de energia continuar aceso. A
mensagem pode indicar que o monitor está fora de sincronismo ou que tem de verificar
o cabo de sinais
Ambiente
A localização e posição do monitor pode influenciar a qualidade e outras funções
do monitor.
Se existirem colunas woofer próximo do monitor, desligue o woofer e coloque-o
noutra sala.
z
Remova todos os dispositivos electrónicos, tais como rádios, ventiladores, relógios e
telefones, que estejam a 1 metro do monitor.
z
Sugestão Útil
z
Um monitor recria sinais visuais recebidos do PC. Por isso, se o PC ou a placa de vídeo
apresentam problemas, podem fazer com que o monitor fique em branco, tenha má
coloração, ruído, esteja fora de sincronismo, etc. Nesse caso, verifique primeiro a origem do
problema e, em seguida, contacte um centro de assistência ou o seu representante.
z
Ajuizar sobre o estado de funcionamento do monitor
Se o ecrã não apresenta qualquer imagem ou se surgir a mensagem "Not Optimum Mode",
"Recommended mode : 1280 x 1024 60Hz", desligue o cabo do computador enquanto o
monitor ainda está ligado.
{
{
Se o ecrã apresenta uma mensagem ou se ficar branco, significa que o monitor está
em perfeitas condições de funcionamento.
Nesse caso, verifique possíveis problemas no computador.
SyncMaster 720T/920T
Antes de recorrer ao serviço de assistência, consulte a informação nesta secção para tentar
resolver o problema por si mesmo. Caso necessite mesmo de recorrer à assistência técnica,
faça-o através do número constante no documento de garantia, do número na secção de
informação ou contacte o seu representanter.
Sintoma
No images on the screen. I
cannot turn on the monitor.
Não consigo ligar o monitor.
Lista de Verificação
Soluçãos
O cabo de alimentação está
correctamente ligado?
Verifique a ligação e alimentação
do cabo.
Consegue ver a indicação
"Check Signal Cable" no ecrã?
(Ligado utilizando o cabo Dsub)
Verifique se o computador está
correctamente ligado.
(Ligado utilizando o cabo DVI)
Se for apresentada uma
mensagem (erro) no ecrã quando
o monitor estiver correctamente
ligado, verifique se o estado do
monitor está definido como
analógico. Prima o botão Source
[Origem] para que o monitor
verifique a origem do sinal de
entrada.
Se a corrente estiver ligada,
reinicie o computador para ver o
ecrã inicial (ecrã de início de
sessão), que pode ser visto.
Se aparecer o ecrã inicial (ecrã
de início de sessão), inicie o
computador no modo aplicável (o
modo de segurança para o
Windows ME/2000/XP) e altere a
frequência da placa de vídeo.
(Consulte a secção "Modos de
apresentação predefinidos".)
Nota: Se o ecrã inicial (ecrã de
início de sessão) não aparecer,
contacte um centro de
assistência ou o seu
representante.
Consegue ver a indicação "Not
Optimum Mode",
"Recommended mode : 1280 x
1024 60Hz" no ecrã?
Esta mensagem aparece quando
o sinal da placa de vídeo excede
a resolução e frequência
máximas.
Ajuste a resolução e frequência
máximas aplicáveis ao monitor.
Se o monitor exceder SXGA ou
75Hz, será apresentada uma
mensagem "Not Optimum
Mode", "Recommended mode :
1280 x 1024 60Hz". Se o monitor
exceder 85Hz, o monitor vai
funcionar correctamente, mas a
mensagem "Not Optimum
Mode", "Recommended mode :
1280 x 1024 60Hz" é
apresentada durante um minuto
e, em seguida, desaparece.
Altere para o modo recomendado
durante este período de um
minuto. (A mensagem será
novamente apresentada se o
sistema for reiniciado.)
O ecrã não apresenta qualquer
imagem. O indicador de energia
do monitor está intermitente com
intervalos de 1 segundo?
O monitor está no modo
PowerSaver(Poupança de
energia).
Prima uma tecla no teclado ou
mova o rato para activar o
monitor e restaurar a imagem no
ecrã.
Ligado utilizando o cabo DVI?
Pode obter um ecrã em branco
se iniciar o sistema antes de ligar
o cabo DVI ou desligar e, em
seguida, ligar novamente o cabo
DVI enquanto o sistema está em
execução, uma vez que
determinadas placas gráficas
não enviam sinais de vídeo.
Ligue o cabo DVI e, em seguida,
reinicie o sistema.
Não vejo o OSD (sistema de Bloqueou o Menu OSD para
apresentação no ecrã)
evitar alterações?
Desbloqueie o OSD premindo o
botão MENU durante pelo menos
5 segundos.
O ecrã apresenta cores
estranhas ou apenas preto
e branco.
O ecrã apresenta apenas uma
cor, como se o utilizador
estivesse a olhar para o ecrã
através de um papel de
celofane?
Verifique a ligação do cabo de
sinais.
A placa de vídeo foi
correctamente configurada?
Configure a placa de vídeo
consultando o manual da
mesma.
A placa de vídeo foi
correctamente configurada?
Configure a placa de vídeo
consultando o manual da
mesma.
Mudou a placa de vídeo ou o
controlador?
Ajuste a posição e o tamanho
consultando o OSD.
Ajustou a resolução ou a
frequência do monitor?
Ajuste a resolução e a frequência
da placa de vídeo.
(Consulte a secção "Modos de
apresentação predefinidos".)
De repente, o ecrã tornouse assimétrico.
Certifique-se de que a placa de
vídeo está totalmente inserida na
respectiva ranhura.
O ecrã pode estar assimétrico devido ao ciclo dos sinais da placa de
vídeo. Volte a ajustar a posição consultando o OSD.
O ecrã está desfocado ou
não é possível ajustar o
Ajustou a resolução ou a
frequência do monitor?
Ajuste a resolução e a frequência
da placa de vídeo.
OSD.
(Consulte a secção " Modos de
apresentação predefinidos".)
O LED está intermitente,
mas não há imagens no
ecrã.
Quando se verifica a Frequência
de Varredura no menu, a
frequência está correctamente
definida?
Ajuste a frequência
correctamente consultando o
manual da placa de vídeo e a
secção "Modos de apresentação
predefinidos".
(A frequência máxima por
resolução pode diferir de produto
para produto.)
O ecrã apenas apresenta 16 As cores do Windows estão
cores. As cores alteraramcorrectamente definidas?
se depois de se ter mudado
a placa de vídeo.
Aparece a mensagem
"Monitor não reconhecido,
monitor Plug & Play (VESA
DDC) localizado".
Problemas relacionados
com o áudio
Para o Windows ME/2000/XP:
Defina as cores correctamente
em "Painel de controlo",
"Monitor", "Definições".
A placa de vídeo está
correctamente configurada?
Configure a placa de vídeo
consultando o manual da
mesma.
Instalou o controlador do
monitor?
Instale o controlador do monitor
de acordo com as Instruções de
Instalação do Controlador.
Consulte o manual da placa de
vídeo para ver se a função Plug
& Play (VESA DDC) tem suporte.
Instale o controlador do monitor
de acordo com as Instruções de
Instalação do Controlador.
Sem som
Certifique-se de que o cabo de
áudio está correctamente ligado
à porta de entrada de áudio no
monitor e à porta de saída de
áudio na placa de som. (Consulte
Ligação do monitor)
Verifique o nível do volume.
O nível de som está demasiado
baixo.
Verifique o nível do volume.
Se o volume ainda estiver
demasiado baixo depois de girar
o controlo para a posição
máxima, verifique o controlo de
volume na placa de som do
computador ou o programa de
software.
Caso surjam problemas com o monitor, verifique os seguintes itens.
1. Verifique se o cabo de alimentação e o cabo estão correctamente ligados ao computador.
2. Verifique se, ao reiniciar, o computador emite um sinal sonoro mais de 3 vezes.
(Se o fizer, solicite uma operação pós-assistência para a motherboard do computador.)
3. Se instalou uma nova placa de vídeo ou se montou o PC, verifique se instalou o controlador do
adaptador (de vídeo) e o controlador do monitor.
4. Verifique se o rácio de varredura do ecrã de vídeo está definido com os valores 75Hz ou 85Hz.
(Ao utilizar a máxima resolução, não exceda os 60Hz.)
5. Se tiver problemas com a instalação do controlador do adaptador (de vídeo), inicie o computador
no modo de segurança, remova o adaptador de vídeo em "Painel de controlo", "Sistema",
"Gestor de dispositivos" e, em seguida, reinicie o computador para reinstalar o controlador do
adaptador (de vídeo).
Se os problemas forem recorrentes,contacte um centro de assistência autorizado.
P&R
Pergunat
Como posso alterar a frequência?
Resposta
Pode alterar a frequência reconfigurando a placa de vídeo.
Repare que o suporte da placa de vídeo pode variar,
consoante a versão do controlador utilizado.
(Para mais detalhes, consulte os manuais do computador
ou da placa de vídeo.)
Como posso ajustar a resolução?
Windows ME/XP/2000: Defina a resolução em "Painel de
controlo", "Monitor", "Definições".
* Para mais detalhes, contacte o fabricante da placa de
vídeo.
Como posso definir a função de
poupança de energia?
Windows ME/XP/2000: Defina a função na configuração
do BIOS do computador ou da protecção de ecrã.
(Consulte o Manual do Windows/Computador.)
Como posso limpar a caixa
exterior/Painel LCD?
Desligue o cabo de alimentação e limpe o monitor com um
pano macio, utilizando uma solução de limpeza ou
simplesmente água.
Não deixe resíduos do detergente nem risque a caixa. Não
deixe que a água penetre no monitor. ergent nor scratch
the case. Do not allow any water to go inside the monitor.
Verifição atravé da função do teste automátic
Verificação através da função de teste automático | Mensagens de aviso | Ambiente | Sugestão Útil
Existe a função de teste automático que lhe permite verificar o correcto funcionamento do
monitor. Se o monitor e o computador estiverem devidamente ligados mas o ecrã do monitor
permanece escuro e o indicador de energia estiver intermitente, execute o teste automático do
monitor executando os seguintes passos.
Verifição atravé da função do teste automátic
1. Desligue o computador e o monitor.
2. Retire o cabo de vídeo da parte de trás do computador.
3. Ligue o monitor.
Se o monitor estiver funcionando apropriadamente, vai ver uma caixa branca com uma
borda e um texto em dentro, da maneira apresentada na seguinte ilustração.
As três caixas localizadas dentro do limite têm as cores vermelho, verde e azul.
Se nenhuma das caixas aparecer, significa que há um problema com o monitor. Esta
caixa também aparece durante o funcionamento normal, se o cabo de vídeo se
desligar ou ficar danificado.
4. Desligue o monitor e volte a ligar o cabo de vídeo. Depois, ligue o computador e o monitor.
Se o ecrã do monitor permanece em branco depois de executar o procedimento
anterior, verifique o controlador de vídeo e o sistema do computador. O monitor está a
funcionar correctamente.
Mensagens de aviso
Se o sinal de entrada não estiver em bom estado, aparece uma mensagem no ecrã ou
o ecrã fica em branco, apesar de o LED do indicador de energia continuar aceso. A
mensagem pode indicar que o monitor está fora de sincronismo ou que tem de verificar
o cabo de sinais
Ambiente
A localização e posição do monitor pode influenciar a qualidade e outras funções
do monitor.
Se existirem colunas woofer próximo do monitor, desligue o woofer e coloque-o
noutra sala.
z
Remova todos os dispositivos electrónicos, tais como rádios, ventiladores, relógios e
telefones, que estejam a 1 metro do monitor.
z
Sugestão Útil
z
Um monitor recria sinais visuais recebidos do PC. Por isso, se o PC ou a placa de vídeo
apresentam problemas, podem fazer com que o monitor fique em branco, tenha má
coloração, ruído, esteja fora de sincronismo, etc. Nesse caso, verifique primeiro a origem do
problema e, em seguida, contacte um centro de assistência ou o seu representante.
z
Ajuizar sobre o estado de funcionamento do monitor
Se o ecrã não apresenta qualquer imagem ou se surgir a mensagem "Not Optimum Mode",
"Recommended mode : 1280 x 1024 60Hz", desligue o cabo do computador enquanto o
monitor ainda está ligado.
{
{
Se o ecrã apresenta uma mensagem ou se ficar branco, significa que o monitor está
em perfeitas condições de funcionamento.
Nesse caso, verifique possíveis problemas no computador.
SyncMaster 720B/721B
Generalidades
Generalidades
Modelo
SyncMaster 720B/721B
Painel LCD
Tamanho
17,0 polegadas na diagonal
Áre a de visualiza ção
337,92 (H) x 270,336 (V)
Pixel Pitch
0,264mm (H) x 0,264mm (V)
Tipo
Matriz activa a-si TFT
Sincroniza ção
Horizontal
30 ~ 81 kHz
Vertical
56 ~ 75 Hz
Cor de apresenta ção
16.194.277 Cores
Resolução
Resoluçã o óptima
1280 x 1024@60 Hz
Resoluçã o máxima
1280 x 1024@75 Hz
Sinal de Entrada, Terminado
RGB Analog Sinc. H/V Composto, SOG, 0,7 Vpp positivo a 75 ohms, Sinc. H/V separado,
Nível de TTL, positivo ou negativo
Relógio de pixel máximo
135 MHz
Corrente de alimenta ção
AC 90 ~ 264 VAC, 60/50 Hz ± 3Hz
Cabo de Sinal
Cabo D-sub de 15pinos-para-15pinos, destacável
Consum o de energia
Menos de 34W
Dimens ões (LxPxA) / Peso
388 x 50,4 x 323,90 mm
388 x 215,7 x 406,3 mm (Depois de instalar o apoio)
388 x 77,0 x 323,9 mm (Depois de dobrar o apoio) / 6,0 kg
Inte rface VESA
75mm x 75mm (para uso com hardware de montagem especial (bra ço))
Considerações Ambientais
Operaçã o
Temperatura: 50 °F ~ 104 °F(10°C ~ 40 °C)
Humidade: 10% ~ 80%, sem condensa çã o
Armazenamento
Temperatura: -4°F ~113 °F ( -20°C ~ 45 °C)
Humidade: 5% ~ 95%, sem condensa çã o
Capacidade Plug and Play
Este monitor pode ser instalado em qualquer sistema compatível com Plug & Play. A interacçã o
entre o monitor e os sistemas de computador proporcionar á as melhores condições de
funcionamento e defini ções do monitor. Na maioria dos casos, a instala çã o do monitor prossegue
automaticamente, a menos que o utilizador queira seleccionar defini çõ es alternativas.
Aceitável por pontos
O painel TFT LCD é fabricado usando a tecnologia de semicondutor avan çada com precisão de 1
ppm (milion ésimo). Mas os pixels de VERMELHO, VERDE, AZUL e BRANCO algumas
apresentam-se mais brilhantes ou é possível ver os pixels escuros. Isso não acontece por causa da
qualidade precária da imagem e é possível utilizá-lo sem reservas.
z
Por exemplo, o número de sub-pixels de TFT LCD contidos neste produto é de 3.932.160.
Nota: O proje to e as especifica ções est ão s ujeitos a mudança sem prévio aviso.
PowerSaver
Este monitor dispõe de um sistema de gestão de energia incorporado designado por PowerSaver.
Esse sistema poupa energia, colocando o monitor num modo de baixo consumo energ ético quando
não é utilizado durante um determinado período de tempo. O monitor retoma automaticamente o
funcionamento normal quando o utilizador move o rato do computador ou prime uma tecla do teclado.
Para poupar energia, desligue o monitor quando não está a ser utilizado ou quando o abandona
durante longos períodos de tempo. O sistema PowerSaver funciona com uma placa de v ídeo
compatível com VESA DPMS instalada no computador. Utilize um utilitário instalado no computador
para configurar esta função.
Estado
Funciona mento
normal
Modo de poupança
de energia
EPA/ENERGY 2000
Desligar a Potência
(For ça)
Indicador de energia
Verde
Verde intermitente
Preto
Menos de 34W
Menos de 2W
(Modo Off [desligado])
(1 15Vac/230Vac)
Menos de 1W
(1 15Vac)
Menos de 2W
(2 30Vac)
Consumo de energia
®
Este monitor é compatível com EPA ENERGY S TAR e com
ENERGY2000 quando utilizado com um computador equipado com
funcionalidade VESA DPMS.
®
Como parceiro da ENERGY STAR , a SAMSUNG determinou que este
®
produto está em conformidade com as directrizes da E NERGY S TAR
re lativas à eficácia energética.
Modos de apresentação predefinidos
Se o sinal transferido a partir do computador corresponder aos seguintes "Modos de apresenta çã o
predefinidos", o ecrã é automaticamente ajustado. No entanto, se o sinal for diferente, o ecr ã pode
ficar em branco, enquanto o LED do indicador de energia continua aceso. Consulte o manual da
placa de vídeo e ajuste o ecrã de acordo com o seguinte.
Table 1. Modos de apresentação predefinidos
Modo de
Apresentação
Frequência
Horizontal
Frequência
Vertical (Hz)
Relógio de
Pixel (MHz)
Polaridade de
Sincroniza ção
(H/V )
MAC, 640 x 480
35,000
66,667
30,240
-/-
MAC, 832 x 624
49,726
74,551
57,284
-/-
MAC, 1152 x 870
68,681
75,062
100,000
-/-
IBM, 640 x 350
31,469
70,086
25,175
+/-
IBM, 640 x 480
31,469
59,940
25,175
-/-
IBM, 720 x 400
31,469
70,087
28,322
-/+
VESA, 640 x 480
37,500
75,000
31,500
-/-
VESA, 640 x 480
37,861
72,809
31,500
-/-
VESA, 800 x 600
35,156
56,250
36,000
+,-/+, -
VESA, 800 x 600
37,879
60,317
40,000
+/+
VESA, 800 x 600
46,875
75,000
49,500
+/+
VESA, 800 x 600
48,077
72,188
50,000
+/+
VESA, 1024 x 768
48,363
60,004
65,000
-/-
VESA, 1024 x 768
56,476
70,069
75,000
-/-
VESA, 1024 x 768
60,023
75,029
78,750
+/+
VESA, 1152 x 864
67,500
75,000
108,00
+/+
VESA, 1280 x 1024
63,981
60,020
108,00
+/+
VESA, 1280 x 1024
79,976
75,025
135,00
+/+
Frequência Horizontal
O tempo de varredura de uma linha, ligando a extremidade direita à
extremidade esquerda do ecrã na horizontal, é designado por Ciclo
Horizontal e o número inverso do Ciclo Horizontal é designado por
Frequ ência Horizontal. Unidade: kHz
Frequência Vertical
Tal como uma l âmpada fluorescente, o ecrã tem de repetir a mesma
imagem vária s vezes por segundo para apresentar uma imagem ao
utilizador. A frequência dessa repetiçã o é designada por Frequência
Vertical ou Taxa de Actualiza ção. Unidade: Hz
SyncMaster 720T
Generalidades
Generalidades
Modelo
SyncMaster 720T
Painel LCD
Tamanho
17,0 polegadas na diagonal
Áre a de visualiza ção
337,92 (H) x 270,336 (V)
Pixel Pitch
0,264mm (H) x 0,264mm (V)
Tipo
Matriz activa a-si TFT
Sincroniza ção
Horizontal
30 ~ 81 kHz
Vertical
56 ~ 75 Hz
Cor de apresenta ção
16.194.277 Cores
Resolução
Resoluçã o óptima
1280 x 1024@60 Hz
Resoluçã o máxima
1280 x 1024@75 Hz
Sinal de Entrada, Terminado
RGB Analog , Digital RGB compatível com DVI.
Sinc. H/V Composto, SOG, 0,7 Vpp positivo a 75 ohms, Sinc. H/V separado,
Nível de TTL, positivo ou negativo
Relógio de pixel máximo
135 MHz
Corrente de alimenta ção
AC 90 ~ 264 VAC, 60/50 Hz ± 3Hz
Cabo de Sinal
Cabo D-sub de 15pinos-para-15pinos, destacável
Cabo DVI-D-para-DVI-D, destacável
Consum o de energia
Menos de 34W
Dimens ões (LxPxA) / Peso
388 x 50,4 x 323,90 mm
388 x 215,7 x 406,3 mm (Depois de instalar o apoio)
388 x 77,0 x 323,9 mm (Depois de dobrar o apoio) / 6,0 kg
Inte rface VESA
75mm x 75mm (para uso com hardware de montagem especial (bra ço))
Considerações Ambientais
Operaçã o
Temperatura: 50 °F ~ 104 °F(10°C ~ 40 °C)
Humidade: 10% ~ 80%, sem condensa çã o
Armazenamento
Temperatura: -4°F ~113 °F ( -20°C ~ 45 °C)
Humidade: 5% ~ 95%, sem condensa çã o
Capacidade Plug and Play
Este monitor pode ser instalado em qualquer sistema compatível com Plug & Play. A interacçã o
entre o monitor e os sistemas de computador proporcionar á as melhores condições de
funcionamento e defini ções do monitor. Na maioria dos casos, a instala çã o do monitor prossegue
automaticamente, a menos que o utilizador queira seleccionar defini çõ es alternativas.
Aceitável por pontos
O painel TFT LCD é fabricado usando a tecnologia de semicondutor avan çada com precisão de 1
ppm (milion ésimo). Mas os pixels de VERMELHO, VERDE, AZUL e BRANCO algumas
apresentam-se mais brilhantes ou é possível ver os pixels escuros. Isso não acontece por causa da
qualidade precária da imagem e é possível utilizá-lo sem reservas.
z
Por exemplo, o número de sub-pixels de TFT LCD contidos neste produto é de 3.932.160.
Nota: O proje to e as especifica ções est ão s ujeitos a mudança sem prévio aviso.
PowerSaver
Este monitor dispõe de um sistema de gestão de energia incorporado designado por PowerSaver.
Esse sistema poupa energia, colocando o monitor num modo de baixo consumo energ ético quando
não é utilizado durante um determinado período de tempo. O monitor retoma automaticamente o
funcionamento normal quando o utilizador move o rato do computador ou prime uma tecla do teclado.
Para poupar energia, desligue o monitor quando não está a ser utilizado ou quando o abandona
durante longos períodos de tempo. O sistema PowerSaver funciona com uma placa de v ídeo
compatível com VESA DPMS instalada no computador. Utilize um utilitário instalado no computador
para configurar esta função.
Estado
Funciona mento
normal
Modo de poupança
de energia
EPA/ENERGY 2000
Desligar a Potência
(For ça)
Indicador de energia
Verde
Verde intermitente
Preto
Menos de 34W
Menos de 2W
(Modo Off [desligado])
(1 15Vac/230Vac)
Menos de 1W
(1 15Vac)
Menos de 2W
(2 30Vac)
Consumo de energia
®
Este monitor é compatível com EPA ENERGY S TAR e com
ENERGY2000 quando utilizado com um computador equipado com
funcionalidade VESA DPMS.
®
Como parceiro da ENERGY STAR , a SAMSUNG determinou que este
®
produto está em conformidade com as directrizes da E NERGY S TAR
re lativas à eficácia energética.
Modos de apresentação predefinidos
Se o sinal transferido a partir do computador corresponder aos seguintes "Modos de apresenta çã o
predefinidos", o ecrã é automaticamente ajustado. No entanto, se o sinal for diferente, o ecr ã pode
ficar em branco, enquanto o LED do indicador de energia continua aceso. Consulte o manual da
placa de vídeo e ajuste o ecrã de acordo com o seguinte.
Table 1. Modos de apresentação predefinidos
Modo de
Apresentação
Frequência
Horizontal
Frequência
Vertical (Hz)
Relógio de
Pixel (MHz)
Polaridade de
Sincroniza ção
(H/V )
MAC, 640 x 480
35,000
66,667
30,240
-/-
MAC, 832 x 624
49,726
74,551
57,284
-/-
MAC, 1152 x 870
68,681
75,062
100,000
-/-
IBM, 640 x 350
31,469
70,086
25,175
+/-
IBM, 640 x 480
31,469
59,940
25,175
-/-
IBM, 720 x 400
31,469
70,087
28,322
-/+
VESA, 640 x 480
37,500
75,000
31,500
-/-
VESA, 640 x 480
37,861
72,809
31,500
-/-
VESA, 800 x 600
35,156
56,250
36,000
+,-/+, -
VESA, 800 x 600
37,879
60,317
40,000
+/+
VESA, 800 x 600
46,875
75,000
49,500
+/+
VESA, 800 x 600
48,077
72,188
50,000
+/+
VESA, 1024 x 768
48,363
60,004
65,000
-/-
VESA, 1024 x 768
56,476
70,069
75,000
-/-
VESA, 1024 x 768
60,023
75,029
78,750
+/+
VESA, 1152 x 864
67,500
75,000
108,00
+/+
VESA, 1280 x 1024
63,981
60,020
108,00
+/+
VESA, 1280 x 1024
79,976
75,025
135,00
+/+
Frequência Horizontal
O tempo de varredura de uma linha, ligando a extremidade direita à
extremidade esquerda do ecrã na horizontal, é designado por Ciclo
Horizontal e o número inverso do Ciclo Horizontal é designado por
Frequ ência Horizontal. Unidade: kHz
Frequência Vertical
Tal como uma l âmpada fluorescente, o ecrã tem de repetir a mesma
imagem vária s vezes por segundo para apresentar uma imagem ao
utilizador. A frequência dessa repetiçã o é designada por Frequência
Vertical ou Taxa de Actualiza ção. Unidade: Hz
SyncMaster 920T
Generalidades
Generalidades
Modelo
SyncMaster 920T
Painel LCD
Tamanho
19,0 polegadas na diagonal
Áre a de visualiza ção
376,32 (H) x 301,056 (V)
Pixel Pitch
0,294mm (H) x 0,294mm (V)
Tipo
Matriz activa a-si TFT
Sincroniza ção
Horizontal
30 ~ 81 kHz
Vertical
56 ~ 75 Hz
Cor de apresenta ção
16.777.219 Cores
Resolução
Resoluçã o óptima
1280 x 1024@60 Hz
Resoluçã o máxima
1280 x 1024@75 Hz
Sinal de Entrada, Terminado
RGB Analog , Digital RGB compatível com DVI.
Sinc. H/V Composto, SOG, 0,7 Vpp positivo a 75 ohms, Sinc. H/V separado,
Nível de TTL, positivo ou negativo
Relógio de pixel máximo
135 MHz
Corrente de alimenta ção
AC 90 ~ 264 VAC, 60/50 Hz ± 3Hz
Cabo de Sinal
Cabo D-sub de 15pinos-para-15pinos, destacável
Cabo DVI-D-para-DVI-D, destacável
Consum o de energia
Menos de 37W
Dimens ões (LxPxA) / Peso
434,3 x 52,0 x 358,1 mm
434,3 x 215,7 x 426,3 mm (Depois de instalar o apoio)
434,3 x 78,6 x 358,1 mm (Depois de dobrar o apoio) / 7,0 kg
Inte rface VESA
75mm x 75mm (para uso com hardware de montagem especial (bra ço))
Considerações Ambientais
Operaçã o
Temperatura: 50 °F ~ 104 °F(10°C ~ 40 °C)
Humidade: 10% ~ 80%, sem condensa çã o
Armazenamento
Temperatura: -4°F ~113 °F ( -20°C ~ 45 °C)
Humidade: 5% ~ 95%, sem condensa çã o
Capacidade Plug and Play
Este monitor pode ser instalado em qualquer sistema compatível com Plug & Play. A interacçã o
entre o monitor e os sistemas de computador proporcionar á as melhores condições de
funcionamento e defini ções do monitor. Na maioria dos casos, a instala çã o do monitor prossegue
automaticamente, a menos que o utilizador queira seleccionar defini çõ es alternativas.
Aceitável por pontos
O painel TFT LCD é fabricado usando a tecnologia de semicondutor avan çada com precisão de 1
ppm (milion ésimo). Mas os pixels de VERMELHO, VERDE, AZUL e BRANCO algumas
apresentam-se mais brilhantes ou é possível ver os pixels escuros. Isso não acontece por causa da
qualidade precária da imagem e é possível utilizá-lo sem reservas.
z
Por exemplo, o número de sub-pixels de TFT LCD contidos neste produto é de 3.932.160.
Nota: O proje to e as especifica ções est ão s ujeitos a mudança sem prévio aviso.
PowerSaver
Este monitor dispõe de um sistema de gestão de energia incorporado designado por PowerSaver.
Esse sistema poupa energia, colocando o monitor num modo de baixo consumo energ ético quando
não é utilizado durante um determinado período de tempo. O monitor retoma automaticamente o
funcionamento normal quando o utilizador move o rato do computador ou prime uma tecla do teclado.
Para poupar energia, desligue o monitor quando não está a ser utilizado ou quando o abandona
durante longos períodos de tempo. O sistema PowerSaver funciona com uma placa de v ídeo
compatível com VESA DPMS instalada no computador. Utilize um utilitário instalado no computador
para configurar esta função.
Estado
Funciona mento
normal
Modo de poupança
de energia
EPA/ENERGY 2000
Desligar a Potência
(For ça)
Indicador de energia
Verde
Verde intermitente
Preto
Menos de 34W
Menos de 2W
(Modo Off [desligado])
(1 15Vac/230Vac)
Menos de 1W
(1 15Vac)
Menos de 2W
(2 30Vac)
Consumo de energia
®
Este monitor é compatível com EPA ENERGY S TAR e com
ENERGY2000 quando utilizado com um computador equipado com
funcionalidade VESA DPMS.
®
Como parceiro da ENERGY STAR , a SAMSUNG determinou que este
®
produto está em conformidade com as directrizes da E NERGY S TAR
re lativas à eficácia energética.
Modos de apresentação predefinidos
Se o sinal transferido a partir do computador corresponder aos seguintes "Modos de apresenta çã o
predefinidos", o ecrã é automaticamente ajustado. No entanto, se o sinal for diferente, o ecr ã pode
ficar em branco, enquanto o LED do indicador de energia continua aceso. Consulte o manual da
placa de vídeo e ajuste o ecrã de acordo com o seguinte.
Table 1. Modos de apresentação predefinidos
Modo de
Apresentação
Frequência
Horizontal
Frequência
Vertical (Hz)
Relógio de
Pixel (MHz)
Polaridade de
Sincroniza ção
(H/V )
MAC, 640 x 480
35,000
66,667
30,240
-/-
MAC, 832 x 624
49,726
74,551
57,284
-/-
MAC, 1152 x 870
68,681
75,062
100,000
-/-
IBM, 640 x 350
31,469
70,086
25,175
+/-
IBM, 640 x 480
31,469
59,940
25,175
-/-
IBM, 720 x 400
31,469
70,087
28,322
-/+
VESA, 640 x 480
37,500
75,000
31,500
-/-
VESA, 640 x 480
37,861
72,809
31,500
-/-
VESA, 800 x 600
35,156
56,250
36,000
+,-/+, -
VESA, 800 x 600
37,879
60,317
40,000
+/+
VESA, 800 x 600
46,875
75,000
49,500
+/+
VESA, 800 x 600
48,077
72,188
50,000
+/+
VESA, 1024 x 768
48,363
60,004
65,000
-/-
VESA, 1024 x 768
56,476
70,069
75,000
-/-
VESA, 1024 x 768
60,023
75,029
78,750
+/+
VESA, 1152 x 864
67,500
75,000
108,00
+/+
VESA, 1280 x 1024
63,981
60,020
108,00
+/+
VESA, 1280 x 1024
79,976
75,025
135,00
+/+
Frequência Horizontal
O tempo de varredura de uma linha, ligando a extremidade direita à
extremidade esquerda do ecrã na horizontal, é designado por Ciclo
Horizontal e o número inverso do Ciclo Horizontal é designado por
Frequ ência Horizontal. Unidade: kHz
Frequência Vertical
Tal como uma l âmpada fluorescente, o ecrã tem de repetir a mesma
imagem vária s vezes por segundo para apresentar uma imagem ao
utilizador. A frequência dessa repetiçã o é designada por Frequência
Vertical ou Taxa de Actualiza ção. Unidade: Hz
Assistência
AUSTRALIA :
Samsung Electronics Australia Pty Ltd.
Customer Response Centre
7 Parkview Drive, Homebush Bay NSW 2127
Tel : 1300 362 603
http://www.samsung.com.au/
BRAZIL :
Samsung Eletronica da Amazonia Ltda.
R. Prof. Manoelito de Ornellas, 303, Terro B
Chacara Sto. Antonio, CEP : 04719-040
Sao Paulo, SP
SAC : 0800 124 421
http://www.samsung.com.br/
CANADA :
Samsung Electronics Canada Inc.
Samsung Customer Care
7037 Financial Drive
Mississauga, Ontario
L5N 6R3
1-800-SAMSUNG (1-800-726-7864)
http://www.samsung.ca/
CHILE :
SONDA S.A.
Teatinos 550, Santiago Centro, Santiago, Chile
Fono: 56-2-5605000 Fax: 56-2-5605353
56-2-800200211
http://www.sonda.com/
http://www.samsung.cl/
COLOMBIA :
Samsung Electronics Colombia
Cra 9 No 99A-02 Of. 106
Bogota, Colombia
Tel.: 9-800-112-112
Fax: (571) 618 - 2068
http://www.samsung-latin.com/
e-mail : [email protected]
ESPAÑA :
Samsung Electronics Comercial Iberica, S.A.
Ciencies, 55-65 (Poligono Pedrosa) 08908
Hospitalet de Llobregat (Barcelona)
Tel. : (93) 261 67 00
Fax. : (93) 261 67 50
http://samsung.es/
FRANCE :
SAMSUNG ELECTRONICS FRANCE Service
Paris Nord 2
66 rue des Vanesses
BP 50116 Villepinte
95950 Roissy CDG Cedex
Tel : 08 25 08 65 65
Fax : 01 48 63 06 38
http://www.samsungservices.com/
GERMANY :
TELEPLAN Rhein-Main GmbH
Feldstr. 16
64331 Weiterstadt
T. 06151/957-1306
F. 06151/957-1732
* EURO 0.12/Min
http://www.samsung.de/
HUNGARY :
Samsung Electronics Magyar Rt.
1039, Budapest, Lehel u. 15-17.
Tel: 36 1 453 1100
Fax: 36 1 453 1101
http://www.samsung.hu/
ITALY :
Samsung Electronics Italia S.p.a.
Via C. Donat Cattin, 5
20063 Cernusco s/Naviglio (MI)
Servizio Clienti: 199.153.153
http://www.samsung-italia.com/
MEXICO :
MÉXICO : ELECTRONICS MEXICO. S.A. DE C.V.
SAMSUNG
SAMSUNG
ELECTRONICS
S.A. de C.V.
Via
Lopez Portillo
No. 6, Col.MÉXICO.
San Francisco
Vía Lopez
PortilloEstado
No. 6, Col.
San Fco.
Chilpan
Tultitlan,
de Mexico
C.P.Chilpan
54940, Mexico D.F. Mexico
Tultitlán,
Estado
México, C.P. 54940
Tel
: 01(55)
5317de
2551/3410/3409
Tel: :01-55-5747-5100
Fax
01(55) 5317 3377/ 01-800-726-7864
Fax:
01-55-5747-5202
RFC: SEM950215S98 / 01-800-849-1743
RFC: SEM950215S98
http://www.samsung.com.mx/
http://www.samsung.com.mx/
IMPORTADO POR: SAMSUNG ELECTRONICS MEXICO. S.A. DE C.V.
IMPORTADO POR: Via
SAMSUNG
ELECTRONICS
S.A. de C.V.
Lopez Portillo
No. 6, Col.MÉXICO.
San Francisco
Vía
Lopez
Portillo
No.
6,
Col.
San
Fco.
Chilpan Tultitlan, Estado de Mexico C.P.Chilpan
54940, Mexico D.F. Mexico
Tultitlán,
Estado
México, C.P. 54940
Tel
: 01(55)
5317de
2551/3410/3409
Tel: 01-55-5747-5100 / 01-800-726-7864
EXPORTADO POR: Samsung Electronics CO.,LTD.
EXPORTADO POR: 416,
Samsung
Electronics Yeongtong-gu,
CO.,LTD.
Mae tan-3dong,
416,
Mae
tan-3dong,
Yeongtong
Suwon City, Kyoungki-Do Korea - gu,
Suwon City, Gyeonggi-do Korea
NETHERLANDS/BELGIUM/LUXEMBOURG :
Samsung Electronics Benelux B. V.
Fleminglaan 12 2289 CP Rijiswijk, NEDERLANDS
Service and informatielijn ;
Belgium :0800-95214, http://www.samsung.be/
Netherlands : 0800-2295214, http://www.samsung.nl/
PANAMA :
Samsung Electronics Latinoamerica( Z.L.) S.A.
Calle 50 Edificio Plaza Credicorp, Planta Baja
Panama
Tel. : (507) 210-1122, 210-1133
Tel : 800-3278(FAST)
http://www.samsung-latin.com/
PERU
Servicio Integral Samsung
Av.Argentina 1790 Lima1. Peru
Tel: 51-1-336-8686
Fax: 51-1-336-8551
http://www.samsungperu.com/
PORTUGAL :
SAMSUNG ELECTRONICA PORTUGUESA S.A.
Rua Mário Dioniso, No2 - 1º Drt. 2795-140 LINDA-A-VELHA
Tel. 214 148 114/100 Fax. 214 148 133/128
Free Line 800 220 120
http://www.samsung.pt/
SOUTH AFRICA :
Samsung Electronics,5 Libertas Road, Somerset Office Park,
Bryanston Ext 16. Po Box 70006, Bryanston,2021, South Africa
Tel : 0027-11-549-1621
Fax : 0027-11-549-1629
http://www.samsung.co.za/
SWEDEN/DENMARK/NORWAY/FINLAND :
Samsung Electronics AB
Box 713
S-194 27 UPPLANDS VÄSBY
SVERIGE
Besöksadress : Johanneslundsvägen 4
Samsung support Sverige: 020-46 46 46
Samsung support Danmark : 8088-4646
Samsung support Norge: 8001-1800
Samsung support Finland: 0800-118001
Tel +46 8 590 966 00
Fax +46 8 590 966 50
http://www.samsung.se/
THAILAND :
HAI SAMSUNG SERVICE CENTER
MPA COMPLEX BUILDING,1st-2nd Floor
175 SOI SUEKSA VIDHAYA SATHON SOI 12
SILOM ROAD ,SILOM,BANGRAK
BANGKOK 10500
TEL : 0-2635-2567
FAX : 0-2635-2556
UKRAINE :
SAMSUNG ELECTRONICS REPRESENTATIVE OFFICE IN UKRAINE
4 Glybochitska str.
Kiev, Ukraine
Tel. 8-044-4906878
Fax 8-044-4906887
Toll-free 8-800-502-0000
http://www.samsung.com.ua/
United Kingdom :
Samsung Electronics (UK) Ltd.
Samsung House, 225 Hook Rise South
Surbiton, Surrey KT6 7LD
Tel. : (0208) 391 0168
Fax. : (0208) 397 9949
< European Service Center & National Service >
Stafford Park 12 Telford, Shropshire, TF3 3BJ
Tel. : (0870) 242 0303
Fax. : (01952) 292 033
http://samsungservice.co.uk/
U.S.A. :
Samsung Electronics America
Service Division
400 Valley Road, Suite 201
Mount Arlington, NJ 07856
1-800-SAMSUNG (1-800-726-7864)
http://samsungusa.com/monitor/
Terminologia
Distância entre pontos
Num monitor, as imagens são compostas por pontos vermelhos, verdes e azuis. Quanto mais
próximos os pontos, mais elevada a resolução. A distância entre dois pontos da mesma cor é
designada por 'Distância entre pontos'. Unidade: mm
Frequência Vertical
O ecrã tem de ser redesenhado várias vezes por segundo, por forma a criar e apresentar uma
imagem para o utilizador. A frequência desta repetição por segundo é designada por
Frequência Vertical ou Taxa de Actualização. Unidade: Hz
Exemplo: Se a mesma luz se repete 60 vezes por segundo, o valor correspondente é de 60 Hz.
Neste caso, pode detectar-se um movimento de cintilação no ecrã. Para evitar esse
problema, existe um modo isento de cintilação que utiliza uma frequência vertical
superior a 70 Hz.
Frequência Horizontal
O tempo de varredura de uma linha, ligando a extremidade direita à extremidade esquerda do
ecrã na horizontal, é designado por Ciclo Horizontal. O número inverso do Ciclo Horizontal é
designado por Frequência Horizontal. Unidade: kHz
Métodos Entrelaçado e Não Entrelaçado
O método Não Entrelaçado apresenta as linhas horizontais do ecrã de cima a baixo, enquanto
que o método Entrelaçado apresenta primeiro as linhas ímpares e depois as linhas pares. O
método Não Entrelaçado é utilizado para a maioria dos monitores para garantir uma imagem
clara. O método Entrelaçado é o método utilizado nos televisores.
Plug & Play
Trata-se de uma função que proporciona um ecrã da melhor qualidade pelo facto de permitir
que o computador e o monitor troquem informação automaticamente. Este monitor segue a
norma internacional VESA DDC para a função Plug & Play.
Resolução
O número de pontos horizontais e verticais utilizado para compor a imagem do ecrã é
designado por 'resolução'. Esse número mostra a exactidão da apresentação. Uma resolução
elevada é apropriada para a execução de várias tarefas, dado que possibilita a apresentação de
mais informação de imagem no ecrã.
Exemplo: Se a resolução for 1280 x 1024, significa que o ecrã é composto por 1280 pontos
horizontais (resolução horizontal) e 1024 linhas verticais (resolução vertical).
Para melhor apresentação
1. Defina a frequência de atualização e resolução do computador no painel de controle do
computador de acordo com os itens descritos abaixo para obter uma alta qualidade de
imagem. A imagem da tela pode se tornar precária se o TFT (Thin Film Transistor) -LCD não
garantir uma imagem superior.
{
{
Resolução: 1280 x 1024
Frequência Vertical (taxa de atualização): 60 Hz
2. O painel TFT LCD é fabricado usando a tecnologia de semicondutor avançada com precisão
de 1 ppm (milionésimo). Mas os pixels de VERMELHO, VERDE, AZUL e BRANCO algumas
apresentam-se mais brilhantes ou é possível ver os pixels escuros. Isso não acontece por
causa da qualidade precária da imagem e é possível utilizá-lo sem reservas.
{
Por exemplo, o número de sub-pixels de TFT LCD contidos neste produto é de
3.932.160.
3. Ao limpar a caixa do monitor, favor aplicar a quantidade recomendada de produto de limpeza
e usar um pano seco e macio para polimento. Limpe suavemente a superfície do LCD para
não deixar nenhuma marca através de pressão excessiva.
4. Caso não esteja satisfeito com a qualidade da imagem, configure a "função ajuste
automático" na tela do vídeo que aparece ao pressionar o botão de fechamento da janela. Se
ainda aparecer ruído após o ajuste automático, utilize a função configuração
NÍTIDA/INFERIOR.
5. Se olhar para um ecrã fixo durante um longo período de tempo, poderão aparecer imagens
residuais ou manchas.
Altere o modo para poupança de energia ou defina uma protecção de ecrã para uma imagem
em movimento quando tem de se afastar do monitor durante um longo período de tempo.
Autoridade
As informações contidas neste documento estão sujeitas a modificação sem aviso prévio. ©
2004 Samsung Electronics Co., Ltd. Todos os direitos reservados.
A reprodução deste material por qualquer meio sem o consentimento por escrito da Samsung
Electronics Co., Ltd. É estritamente proibida.
A Samsung Electronics Co., Ltd. não será responsabilizada por erros contidos aqui nem por danos
incidentais ou conseqüentes relativos ao fornecimento, desempenho ou utilização deste material.
Samsung é marca registrada da Samsung Electronics Co., Ltd.; Microsoft, Windows e Windows NT
são marcas registradas da Microsoft Corporation; VESA, DPMS e DDC são marcas registradas da
Video Electronics Standard Association; o nome e o logotipo ENERGY STAR® são marcas
registradas da Agência de Proteção Ambiental dos EUA (U.S. Environmental Protection Agency EPA). Na qualidade de parceira do programa ENERGY STAR®, a Samsung Electronics Co., Ltd.
Considera que este produto cumpre as normas ENERGY STAR® de eficiência energética. Todos os
demais nomes de produtos mencionados neste documento podem ser marcas comerciais ou marcas
registradas de seus respectivos proprietários.
FCC Information | IC Compliance Notice | MPR II Compliance
European Notice (Europe only) | PCT Notice | VCCI |
TCO'95-Ecological requirements for personal computers (TCO'95 applied model only)
TCO'99-Ecological requirements for personal computers (TCO'99 applied model only)
TCO'03-Ecological requirements for personal computers (TCO'03 applied model only)
TCO'03 Recycling Information (TCO'03 applied model only)
Medical Requirement
Mercury Statement (LCD Monitor, LCD TV, DLP Projection TV, Projector for USA only)
FCC Information
User Instructions
The Federal Communications Commission Radio Frequency Interference Statement includes
the following warning:
Note: This equipment has been tested and found to comply with the limits for a Class B digital
device, pursuant to Part 15 of the FCC Rules. These limits are designed to provide reasonable
protection against harmful interference in a residential installation. This equipment generates,
uses, and can radiate radio frequency energy and, if not installed and used in accordance with
the instructions, may cause harmful interference to radio communications. However, there is no
guarantee that interference will not occur in a particular installation. If this equipment does
cause harmful interference to radio or television receptions, which can be determined by turning
the equipment off and on, the user is encouraged to try to correct the interference by one or
more of the following measures:
z Reorient or relocate the receiving antenna.
z Increase the separation between the equipment and receiver.
z Connect the equipment into an outlet on a circuit different from that to which the receiver is
connected.
z Consult the dealer or an experienced radio/TV technician for help.
User Information
Changes or modifications not expressly approved by the party responsible for compliance could
void the user's authority to operate the equipment. If necessary, consult your dealer or an
experienced radio/television technician for additional suggestions. You may find the booklet
called How to Identify and Resolve Radio/TV Interference Problems helpful. This booklet was
prepared by the Federal Communications Commission. It is available from the U.S.
Government Printing Office, Washington, DC 20402, Stock Number 004-000-00345-4.
The party responsible for product compliance:
SAMSUNG ELECTRONICS CO., LTD
America QA Lab of Samsung
3351 Michelson Drive,
Suite #290, Irvine, CA92612 USA
Tel) 949-975-7310
Fax) 949-922-8301
Warning
User must use shielded signal interface cables to maintain FCC compliance for the product.
Provided with this monitor is a detachable power supply cord with IEC320 style terminations. It
may be suitable for connection to any UL Listed personal computer with similar configuration.
Before making the connection, make sure the voltage rating of the computer convenience outlet
is the same as the monitor and that the ampere rating of the computer convenience outlet is
equal to or exceeds the monitor voltage rating.
For 120 Volt applications, use only UL Listed detachable power cord with NEMA configuration
5-15P type (parallel blades) plug cap. For 240 Volt applications use only UL Listed Detachable
power supply cord with NEMA configuration 6-15P type (tandem blades) plug cap.
IC Compliance Notice
This Class B digital apparatus meets all requirements of the Canadian Interference-Causing
Equipment Regulations of ICES-003.
Cet appareil Numérique de classe B respecte toutes les exigences du Règlemont NMB-03 sur
les équipements produisant des interférences au Canada.
MPR II Compliance
This monitor complies with SWEDAC(MPR II) recommendations for reduced electric and
magnetic fields.
European Notice(Europe Only)
Products with the CE marking comply with the EMC Directive(89/336/EEC), (92/31/EEC),
(93/68/EEC) and the Low Voltage Directive (73/23/EEC) issued by the Commission of the
European Community. Compliance with these directives implies conformity to the following
European Norms:
z EN55022:1998+A1:2000 - Radio Frequency Interference
z EN55024:1998 - Electromagnetic Immunity
z EN61000-3-2:1995+A1/A2:1998 - Power Line Harmonics
z EN61000-3-3:1995 - Voltage Fluctuations
PCT Notice
VCCI
This is a Class B product based on the standard of the Voluntary Control Council for
Interference by Information Technology Equipment (VCCI). If this is used near a radio or
television receiver in a domestic environment, it may cause radio interference. Install and use
the equipment according to the instruction manual.
TCO'95-Ecological requirements for personal computers (TCO'95 applied model only)
AB general requirements
AB2 Written Eco-document acompanying the products
Congratulations! You have just purchased a TCO'95 approved and labelled product! Your
choice has provided you with a product developed for professional use. Your purchase has also
contributed to reducing the burden on the environment and to the further development of
environmentally-adapted electronic products.
Why do we have environmentally-labelled monitors?
In many countries, environmental labelling has become an established method for encouraging
the adaptation of goods and services to the environment.The main problem as far as monitors
and other electronic equipment are concerned is that environmentally harmful substances are
used both in the products and during their manufacture. Since it has not been possible so far
for the majority of electronic equipment to be recycled in a satisfactory way, most of these
potentially damaging substances sooner or later enter Nature.
There are also other characteristics of a monitor, such as energy consumption levels, that are
important from both the working and natural environment viewpoints. Since all types of
conventional electricity generation have a negative effect on the environment (acidic and
climate-influencing emissions, radioactive waste, etc.) it is vital to conserve energy. Electronic
equipment in offices consumes an enormous amount of energy, since it is often routinely left
running continuously.
What does labelling involve?
This product meets the requirements for the TCO'95 scheme, which provides for international
environmental labelling of monitors. The labelling scheme was developed as a joint effort by the
TCO (The Swedish Confederation of Professional Employees), Naturskyddsforeningen (The
Swedish Society for Nature Conservation) and NUTEK (The National Board for Industrial and
Technical Development in Sweden).
The requirements cover a wide range of issues: environment, ergonomics, usability, emission
of electrical and magnetic fields, energy consumption and electrical and fire safety.
The environmental demands concern among other things restrictions on the presence and use
of heavy metals, brominated and chlorinated flame retardants, CFCs (freons), and chlorinated
solvents. The product must be prepared for recycling and the manufacturer is obliged to have
an environmental plan, which must be adhered to in each country where the company conducts
its operations policy. The energy requirements include a demand that the monitor after a certain
period of inactivity shall reduce its power consumption to a lower level, in one or more stages.
The length of time to reactivate the monitor shall be reasonable for the user.
Labelled products must meet strict environmental demands, for example in respect of the
reduction of electric and magnetic fields, along with physical and visual ergonomics and good
usability.
TCO Development Unit 1996-11-29
On the page this folder you will find a brief summary of the environmental requirements met by
this product.
The complere environmental criteria document may be ordered from:
TCO Development Unit
S-11494 Stockholm
Sweden
Fax: +46 8 782 92 07
E-mail (Internet): [email protected]
Current information regarding TCO'95-approved and labelled products may also
be obtained via the Internet, using the address:
http://www.tco-info.com/
TCO'95 is a co-operative project between(3 logos)
Environmental Requirements
Brominated flame retardants are present in printed circuit boards, cables, wires, casings and
housings. In turn, they delay the spread of fire. Up to thirty percent of the plastic in a computer
casing can consist of flame retardant substances. These are related to another group of
environmental toxins, PCBs, which are suspected to give rise to similar harm, including
reproductive damage in fish eating birds and mammals, due to the bioaccumulative processes.
Flame retardants have been found in human blood and researchers fear that disturbances in
foetus development may occur.
z TCO'95 demand requires that plastic components weighing more than 25 grams must not
contain organically bound chlorine and bromine.
Lead
Lead can be found in picture tubes, display screens, solders and capacitors. Lead damages the
nervous system and in higher doses, causes lead poisoning.
z TCO'95 requirement Permits the inclusion of lead since no replacement has yet been
developed.
Cadmium
Cadmium is present in rechargeable batteries and in the colour generating layers of certain
computer displays. Cadmium damages the nervous system and is toxic in high doses.
TCO'95 requirement states that batteries may not contain more than 25 ppm (parts per
million) of cadmium. The colour-generating layers of display screens must not contain any
cadmium.
z
Mercury
Mercury is sometimes found in batteries, relays and switches. Mercury damages the nervous
system and is toxic in high doses.
TCO'95 requirement states that batteries may not contain more than 25 ppm (parts per
million) of mercury. It also demands that no mercury is present in any of the electrical or
electronics components concerned with the display unit.
z
CFCs (freons)
CFCs (freons) are sometimes used for washing printed circuit boards and in the manufacturing
of expanded foam for packaging. CFCs break down ozone and thereby damage the ozone
layer in the stratosphere, causing increased reception on Earth of ultraviolet light with
consequent increased risks of skin cancer (malignant melanoma).
The relevant TCO'95 requirement: Neither CFCs nor HCFCs may be used during the
manufacturing of the product or its packaging.
z
TCO'99-Ecological requirements for personal computers (TCO'99 applied model only)
Congratulations!
You have just purchased a TCO'99 approved and labelled product! Your choice has provided
you with a product developed for professional use. Your purchase has also contributed to
reducing the burden on the environment and also to the further development of environmentally
adapted electronics products.
This product meets the requirements for the TCO'99 scheme which provides for an
international environmental and quality labelling labelling of personal computers. The labelling
scheme was developed as a joint effort by the TCO(The Swedish Confederation of Professional
Employees), Svenska Naturskyddsforeningen(The Swedish Society for Nature Conservation),
Statens Energimyndighet(The Swedish National Energy Administration) and SEMKO AB.
The requirements cover a wide range of issuse: environment, ergonomics, usability, reduction
of electric and magnetic fields, energy consumption and electrical safety.
Why do we have environmentally labelled computers?
In many countries, environmental labelling has become an established method for encouraging
the adaptation of goods and services to the environment. The main problem, as far as
computers and other electronics equipment are concerned, is that environmentally harmful
substances are used both in the products and during their manufacture. Since it is not so far
possible to satisfactorily recycle the majority of electronics equipment, most of these potentially
damaging substances sooner or later enter nature.
There are also other characteristics of a computer, such as energy consumption levels, that are
important from the viewpoints of both the work (internal) and natural (external) environments.
Since all methods of electricity generation have a negative effect on the environment (e.g.
acidic and climate-influencing emissions, radioactive waste), it is vital to save energy.
Electronics equipment in offices is often left running continuously and thereby consumes a lot of
energy.
What does labelling involve?
The environmental demands has been developed by Svenska Naturskyddsforeningen (The
Swedish Society for Nature Conservation). These demands impose restrictions on the
presence and use of heavy metals, brominated and chlorinated flame retardants, CFCs(freons)
and chlorinated solvents, among other things. The product must be prepared for recycling and
the manufacturer is obliged to have an environmental policy which must be adhered to in each
country where the company implements its operational policy.
The energy requirements include a demand that the computer and/or display, after a certain
period of inactivity, shall reduce its power consumption to a lower level in one or more stages.
The length of time to reactivate the computer shall be reasonable for the user.
Below you will find a brief summary of the environmental requirements met by this product. The
complete environmental criteria document may be ordered from:
TCO Development
SE-114 94 Stockholm, Sweden
Fax: +46 8 782 92 07
Email (Internet): [email protected]
Current information regarding TCO'99 approved and labelled products may also be obtained
via the Internet, using the address: http://www.tco-info.com/
Environmental requirements
Flame retardants
Flame retardants are present in printed circuit boards, cables, wires, casings and housings.
Their purpose is to prevent, or at least to delay the spread of fire. Up to 30% of the plastic in a
computer casing can consist of flame retardant substances. Most flame retardants contain
bromine or chloride, and those flame retardants are chemically related to another group of
environmental toxins, PCBs. Both the flame retardants containing bromine or chloride and the
PCBs are suspected of giving rise to severe health effects, including reproductive damage in
fish-eating birds and mammals, due to the bio-accumulative* processes. Flame retardants have
been found in human blood and researchers fear that disturbances in foetus development may
occur.
The relevant TCO'99 demand requires that plastic components weighing more than 25 grams
must not contain flame retardants with organically bound bromine or chlorine. Flame retardants
are allowed in the printed circuit boards since no substitutes are available.
Cadmium**
Cadmium is present in rechargeable batteries and in the colour-generating layers of certain
computer displays. Cadmium damages the nervous system and is toxic in high doses. The
relevant TCO'99 requirement states that batteries, the colour-generating layers of display
screens and the electrical or electronics components must not contain any cadmium.
Mercury**
Mercury is sometimes found in batteries, relays and switches. It damages the nervous system
and is toxic in high doses. The relevant TCO'99 requirement states that batteries may not
contain any mercury. It also demands that mercury is not present in any of the electrical or
electronics components associated with the labelled unit. There is however one exception.
Mercury is, for the time being, permitted in the back light system of flat panel monitors as today
there is no commercially available alternative. TCO aims on removing this exception when a
Mercury free alternative is available.
CFCs (freons)
The relevant TCO'99 requirement states that neither CFCs nor HCFCs may be used during the
manufacture and assembly of the product. CFCs (freons) are sometimes used for washing
printed circuit boards. CFCs break down ozone and thereby damage the ozone layer in the
stratosphere, causing increased reception on earth of ultraviolet light with e.g. increased risks
of skin cancer (malignant melanoma) as a consequence.
Lead**
Lead can be found in picture tubes, display screens, solders and capacitors. Lead damages the
nervous system and in higher doses, causes lead poisoning. The relevant TCO'99 requirement
permits the inclusion of lead since no replacement has yet been developed.
TCO'03-Ecological requirements for personal computers (TCO'03 applied model only)
Congratulations!
The display you have just purchased carries the TCO'03 Displays label. This means that your
display is designed, manufactured and tested according to some of the strictest quality and
environmental requirements in the world. This makes for a high performance product, designed
with the user in focus that also minimizes the impact on our natural environment.
Some of the features of the TCO'03 Display requirements:
Ergonomics
Good visual ergonomics and image quality in order to improve the working environment for the
user and to reduce sight and strain problems. Important parameters are luminance, contrast,
resolution, reflectance, colour rendition and image stability.
Energy
z Energy-saving mode after a certain time – beneficial both for the user and the environment
z Electrical safety
Emissions
z
z
Electromagnetic fields
Noise emissions
Ecology
The product must be prepared for recycling and the manufacturer must have a certified
environmental management system such as EMAS or ISO 14 000
z Restrictions on
o chlorinated and brominated flame retardants and polymers
o heavy metals such as cadmium, mercury and lead.
z
The requirements included in this label have been developed by TCO Development in
cooperation with scientists, experts, users as well as manufacturers all over the world. Since
the end of the 1980s TCO has been involved in influencing the development of IT equipment in
a more user-friendly direction. Our labelling system started with displays in 1992 and is now
requested by users and IT-manufacturers all over the world.
For more information, Please visit
www.tcodevelopment.com
TCO'03 Recycling Information (TCO'03 applied model only)
For recycling information for TCO'03 certified monitors, for the residents in the following
countries, please contact the company corresponding to your region of residence. For those
who reside in other countries, please contact a nearest local Samsung dealer for recycling
information for the products to be treated in environmentally acceptable way.
[U.S.A. Residents Only]
U.S.A.
COMPANY
Solid Waste Transfer &
Recycling Inc
ADDRESS
442 Frelinghuysen Ave
Newark, NJ 07114
TELEPHONE 973-565-0181
FAX
Fax: 973-565-9485
Enone
MAIL
http://www.bcua.org/Solid
HOME
Waste_Disposal.htm
PAGE
[European Residents Only]
SWEDEN
ELKRETSEN
ELKRETSEN Box
1357, 111 83
Stockholm
Barnhusgatan 3, 4
tr.
08-545 212 90
08-545 212 99
NORWAY
Elektronikkretur AS
vfw AG
6454 Etterstad 0602 Oslo
Fyrstikkalln 3B
Max Plank Strasse
42
50858 Collogne
Germany
23 06 07 40
23 06 07 41
[email protected] [email protected]
http://www.elkretsen.se/
GERMANY
49 0 2234 9587 - 0
[email protected]
http://www.elretur.no/
Medical Requirement
Classifications:
In accordance with UL 2601-1/IEC 60601-1, the product is cssified as Continuous duty Class I
equipment, which is not protected against ingress of liquids. The product is not suitable for use
in the presence of a flammable anaesthetic mixture with air or with oxygen or nitrous oxide.
EMC
This equipment has been tested and found to comply with the limits for medical devices to the
IEC 601-1-2:1994. These limits are designed to provide reasonable protection against harmful
interference in a typical medical installation. This equipment generates, uses and can radiate
radio frequency energy and, if not installed and used in accordance with the instructions, may
cause harmful interference to other devices in the vicinity. However, there is no guarantee that
interference will not occur in a particular installation. If this equipment does cause harmful
interference to other devices, which can be determined by turning the equipment off and on, the
user is encouraged to try to correct the interference by one or more of the following measures:
z
z
z
z
Reorient or relocate the receiving device.
Increase the separation between the equipment.
Connect the equipment into an outlet on a circuit different from that to which the other
device(s) are connected.
Consult the manufacturer or field service technician for help.
Video In / RS 232 / Video Out
Accessories equipment connected to the analog and digital interfaces must be certified to the
respective IEC standards (i.e. IEC 950 for data processing equipment and IEC 601-1 for
medical equipment.) Furthermore all configurations shall comply with the system standard IEC
601-1-1. Everybody who connects additional equipment to the signal input part or signal output
part configures a medical system, and is therefore, responsible that the system complies with
the requirements of the system standard IEC 601-1-1. If in doubt, consult the technical services
department or your local representative.
Transport and Storage Limitations:
Temperature Range of -40¡ÆC to +70¡ÆC
Relative Humidity of 10 -95%, non-condensing
* Bio-accumulative is defined as substances which accumulate within living organisms.
** Lead, Cadmium and Mercury are heavy metals which are Bio-accumulative.
Mercury Statement (LCD Monitor, LCD TV, DLP Projection TV, Projector for USA only)
LAMP(S) INSIDE THIS PRODUCT CONTAIN MERCURY AND MUST BE RECYCLED OR
DISPOSED OF ACCORDING TO LOCAL, STATE OR FEDERAL LAWS
For details see lamprecycle.org, eiae.org, or call 1-800-Samsung
INFORMAÇÃO DO PRODUTO (Sem Retenção de Imagem)
Os monitores e aparelhos de televisão de LCD poderão ficar com retenção de imagem quando
mudam de uma imagem para outra, em especial, depois de apresentarem uma imagem fixa
durante muito tempo.
Este guia serve para demonstrar a utilização correcta de produtos de LCD, como forma de os
proteger contra a retenção de imagem.
O que é a Retenção de imagem?
Durante o funcionamento normal de um painel LCD, a retenção de imagem em pixels
não ocorre. No entanto, se a mesma imagem for apresentada durante muito tempo,
uma ligeira diferença na carga eléctrica acumula-se entre os dois eléctrodos que
contêm o cristal líquido.Isto pode provocar a formação de cristal líquido em
determinadas áreas do ecrã. Assim, a imagem anterior é retida quando muda para
uma nova imagem de vídeo. Todos os produtos que apresentam imagens, incluindo
LCD, estão sujeitos a retenção de imagem. Não se trata de um defeito do produto.
Siga as sugestões abaixo para proteger o seu LCD da retenção de imagem
Modo de Alimentação Desligada, de Protecção de Ecrã ou de Poupança de
Energia
Exemplo)
z Desligar a alimentação quando utiliza um padrão fixo.
- Desligar a alimentação durante 4 horas após um período de utilização
de 24 horas
- Desligar a alimentação durante 2 horas após um período de utilização
de 12 horas
z Se possível, utilizar uma protecção de ecrã
- Recomenda-se uma protecção de ecrã numa cor ou uma imagem em
movimento.
z Defina o Monitor para o estado de alimentação desligada através do
esquema de alimentação de propriedades do ecrã de computador.
Sugestões para aplicações específicas
Exemplo) Aeroportos, Estações de Trânsito, Bolsas de Valores, Bancos e
Sistemas de Controlo
Recomendamos que siga as instruções de instalação do programa de sistema
de apresentação, tal como abaixo indicado:
Apresentar Informações em conjunto com o Logótipo ou ciclo de Imagem
em movimento.
Exemplo) Ciclo : Apresentar Informações durante 1 hora a seguir a
apresentação do logótipo ou imagem em movimento durante 1 minuto.
Alterar periodicamente as informações de cor (Utilize 2 cores diferentes).
Exemplo) Efectue a rotação das informações da cor com 2 cores, a cada 30
minutos.
Evite a utilização de uma combinação de caracteres e de uma cor de fundo com
uma grande diferença em termos de luminosidade.
Evite utilizar cores cinzentas, que poderão provocar facilmente a retenção de
imagens.
Evite: Cores com uma grande diferença em termos de luminosidade (Branco
& Preto, Cinzento)
Exemplo)
z
z
Definições recomendadas: Cores brilhantes com uma pequena diferença em
termos de luminosidade
- Altere a cor dos caracteres e a cor de fundo a cada 30 minutos
Exemplo)
- A cada 30 minutos, altere os caracteres com movimento.
Exemplo)
A melhor forma de proteger o monitor da Retenção de imagem consiste em
definir o computador ou o sistema para utilizar um programa de protecção do
ecrã quando não o está a utilizar.
A Retenção de imagem pode não ocorrer quando um painel LCD é utilizado em
circunstâncias normais.
Como circunstâncias normais entenda-se a alteração constante de padrões de vídeo.
Quando o painel de LCD é utilizado durante um longo período de tempo com um
padrão fixo (mais de 12 horas), poderá ocorrer uma ligeira diferença de tensão nos
eléctrodos que utilizam o cristal líquido (LC) num pixel.A diferença de tensão entre os
eléctrodos aumenta com o tempo, forçando o cristal líquido a ficar menor. Quando isto
ocorre, a imagem anterior pode ser visualizada quando o padrão é alterado.
Para impedir isto, a diferença de tensão acumulada tem de ser diminuída.
O Monitor de LCD está em conformidade com a norma ISO13406-2, de falha de pixels,
Classe II.