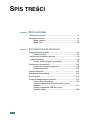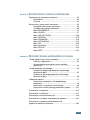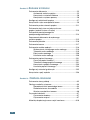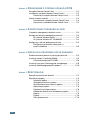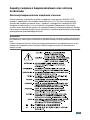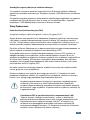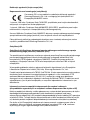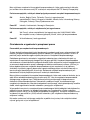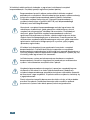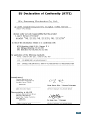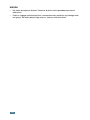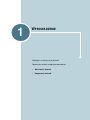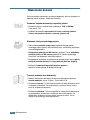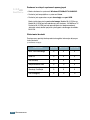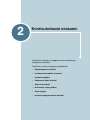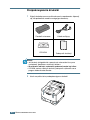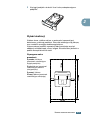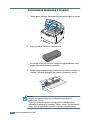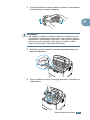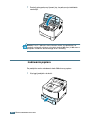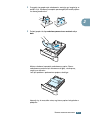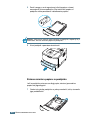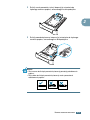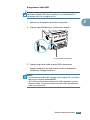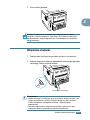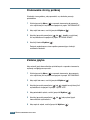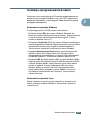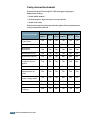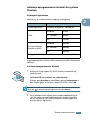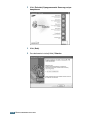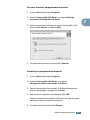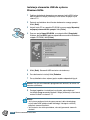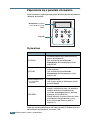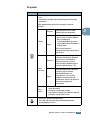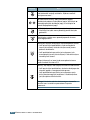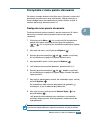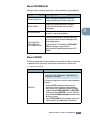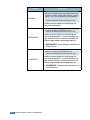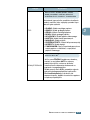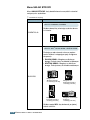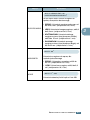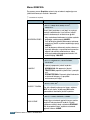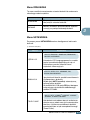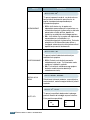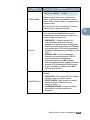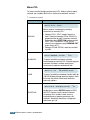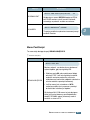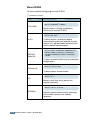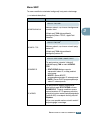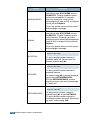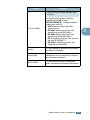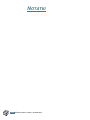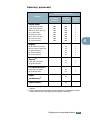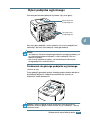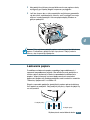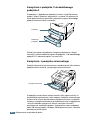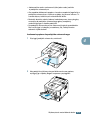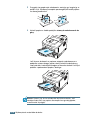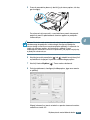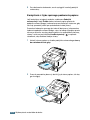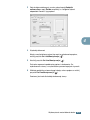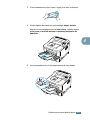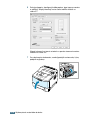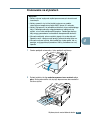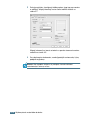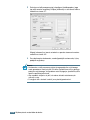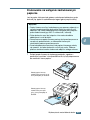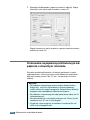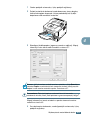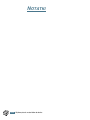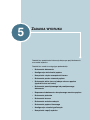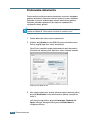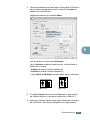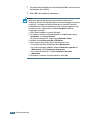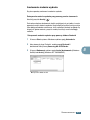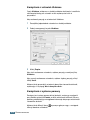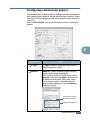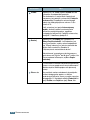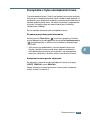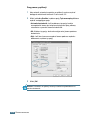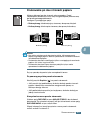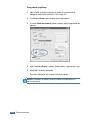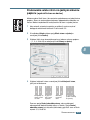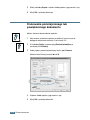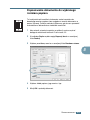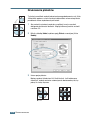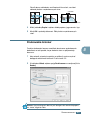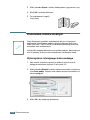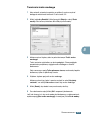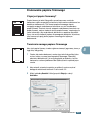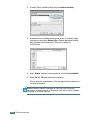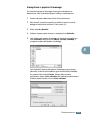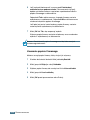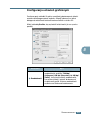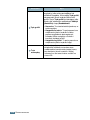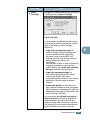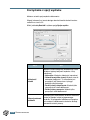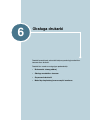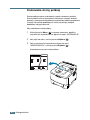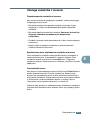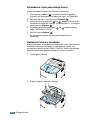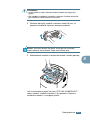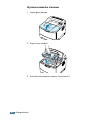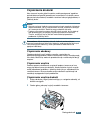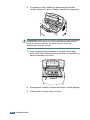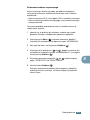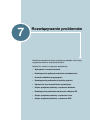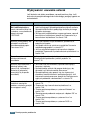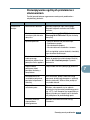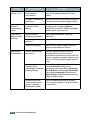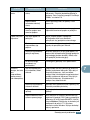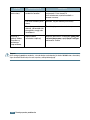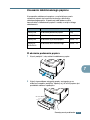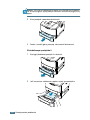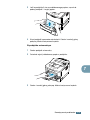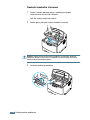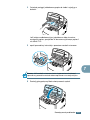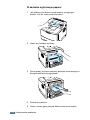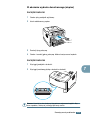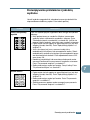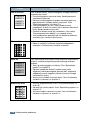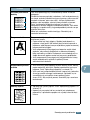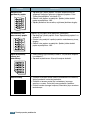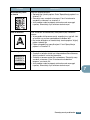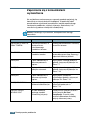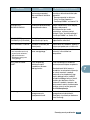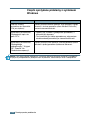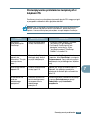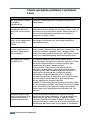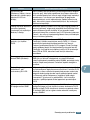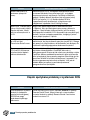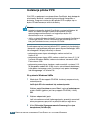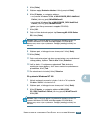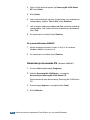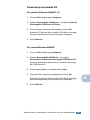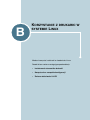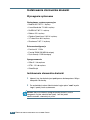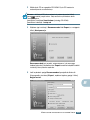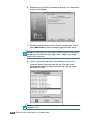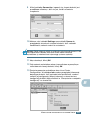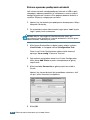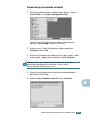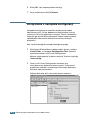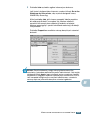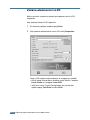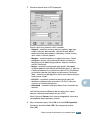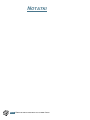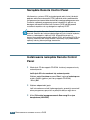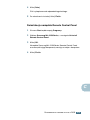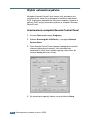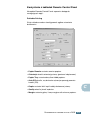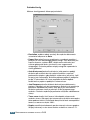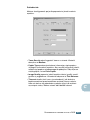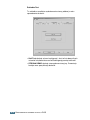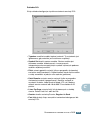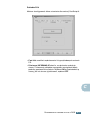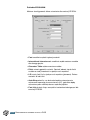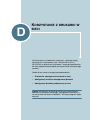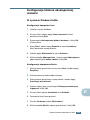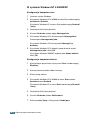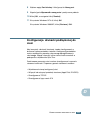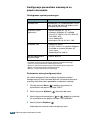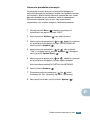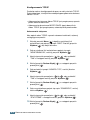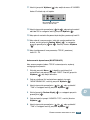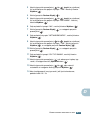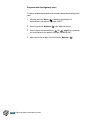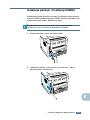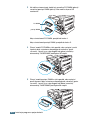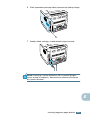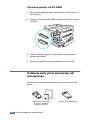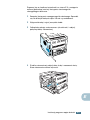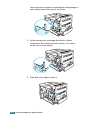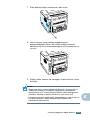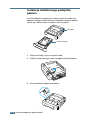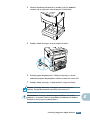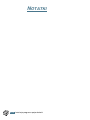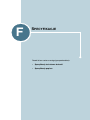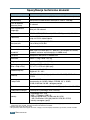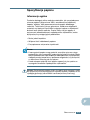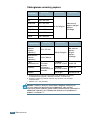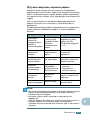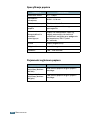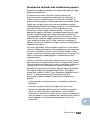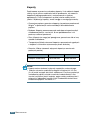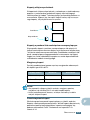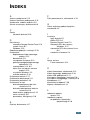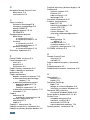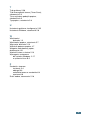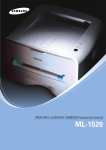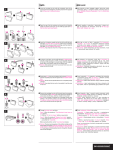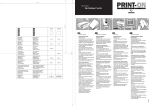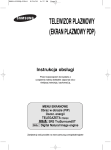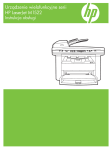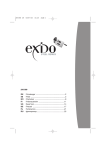Download Samsung ML-2151N Instrukcja obsługi
Transcript
DRUKARKA LASEROWA SAMSUNG Podr´cznik instalacji ML-2150 Series Podr´cznik ten mo˝e byç wykorzystywany wy∏àcznie w celach informacyjnych. Wszystkie podane w nim informacje mogà ulec zmianie bez wczeÊniejszego powiadomienia. Firma Samsung Electronics nie ponosi ˝adnej odpowiedzialnoÊci za szkody, zarówno bezpoÊrednie jak poÊrednie, wynikajàce z u˝ycia tego podr´cznika lub z nim zwiàzane. © 2003 Samsung Electronics Co., Ltd. Wszystkie prawa zastrze˝one. • ML-2150, ML-2151N, ML-2152W oraz logo Samsung sà znakami handlowymi Samsung Electronics Co., Ltd. • PCL oraz PCL 6 sà znakami handlowymi Hewlett-Packard Company. • Centronics jest znakiem handlowym Centronics Data Computer Corporation. • IBM oraz IBM PC sà znakami handlowymi International Business Machines Corporation. • Microsoft, Windows, Windows 9x, Windows Me, Windows 2000, Windows NT oraz Windows XP sà znakami zarejestrowanymi handlowymi Microsoft Corporation. • PostScript 3 jest znakiem handlowym firmy Adobe System, Inc. • UFST® i MicroType™ sà zarejestrowanymi znakami firmowymi oddzia∏u Agfa firmy Bayer Corp. • Wszystkie inne marki lub nazwy produktów sà w∏asnoÊcià odpowiednich firm lub organizacji. i SPIS TREÊCI Rozdzia∏ 1: WPROWADZENIE W∏aÊciwoÊci drukarki ................................................................ 1.2 Komponenty drukarki ................................................................ 1.5 Widok z przodu ................................................................ 1.5 Widok z ty∏u ...................................................................... 1.6 Rozdzia∏ 2: KONFIGUROWANIE DRUKARKI Rozpakowywanie drukarki ......................................................... 2.2 Wybór lokalizacji .............................................................. 2.3 Instalowanie zasobnika z tonerem ........................................... 2.4 ¸adowanie papieru ................................................................... 2.6 Zmiana rozmiaru papieru w podajniku ............................. 2.8 Pod∏àczanie kabla drukarki ...................................................... 2.10 Drukowanie z poziomu komputera ................................. 2.10 Drukowanie w sieci ........................................................ 2.12 W∏àczanie drukarki .................................................................. 2.13 Drukowanie strony próbnej ...................................................... 2.14 Zmiana j´zyka ......................................................................... 2.14 Instalacja oprogramowania drukarki ........................................ 2.15 Cechy sterownika drukarki ............................................. 2.16 Instalacja oprogramowania drukarki dla systemu Windows ........................................................................ 2.17 Instalacja sterownika USB dla systemu Windows 98/Me .............................................................. 2.20 ii Rozdzia∏ 3: KORZYSTANIE Z PANELU STEROWANIA Zapoznanie si´ z panelem sterowania ...................................... 3.2 WyÊwietlacz ..................................................................... 3.2 Przyciski ........................................................................... 3.3 Korzystanie z menu panelu sterowania ..................................... 3.5 Dost´p do menu panelu sterowania ................................. 3.5 Przeglàd menu panelu sterowania ................................... 3.6 Menu INFORMACJE ........................................................ 3.7 Menu PAPIER .................................................................. 3.7 Menu UK¸AD STRONY ................................................. 3.10 Menu GRAFIKA ............................................................. 3.12 Menu DRUKARKA ......................................................... 3.13 Menu USTAWIENIA ....................................................... 3.13 Menu PCL ...................................................................... 3.16 Menu PostScript ............................................................. 3.17 Menu EPSON ................................................................. 3.18 Menu SIEå ..................................................................... 3.19 Rozdzia∏ 4: WYKORZYSTANIE MATERIA∏ÓW DO DRUKU Wybór papieru oraz innych materia∏ów ..................................... 4.2 Rozmiary i pojemnoÊci ..................................................... 4.3 Wytyczne dotyczàce papieru oraz materia∏ów specjalnych ...................................................................... 4.4 Wybór podajnika wyjÊciowego .................................................. 4.5 Drukowanie do górnego podajnika wyjÊciowego (drukiem do do∏u) ............................................................. 4.5 Drukowanie do tylnego podajnika wyjÊciowego (drukiem do góry) ............................................................. 4.6 ¸adowanie papieru .................................................................... 4.7 Korzystanie z podajnika 1 lub dodatkowego podajnika 2 ....................................................................... 4.8 Korzystanie z podajnika uniwersalnego .......................... 4.8 Korzystanie z trybu r´cznego podawania papieru ......... 4.12 Drukowanie na kopertach ........................................................ 4.14 Drukowanie na etykietach ....................................................... 4.17 Drukowanie na folii przezroczystej .......................................... 4.19 Drukowanie na wst´pnie zadrukowanym papierze ................. 4.21 Drukowanie na papierze pocztówkowym lub papierze o dowolnym rozmiarze .............................................. 4.22 iii Rozdzia∏ 5: ZADANIA WYDRUKU Drukowanie dokumentu ............................................................. 5.2 Anulowanie zadania wydruku ........................................... 5.5 Korzystanie z ustawieƒ Ulubione ..................................... 5.6 Korzystanie z systemu pomocy ........................................ 5.6 Konfiguracja w∏aÊciwoÊci papieru .............................................. 5.7 Korzystanie z trybu oszcz´dnoÊci toneru .................................. 5.9 Drukowanie po obu stronach papieru ...................................... 5.11 Drukowanie wielu stron na jednym arkuszu papieru (wydruk N stron na kartce) ......................................... 5.13 Drukowanie pomniejszonego lub powi´kszonego dokumentu ..................................................... 5.14 Dopasowanie dokumentu do wybranego rozmiaru papieru ...................................................................... 5.15 Drukowanie plakatów .............................................................. 5.16 Drukowanie broszur ................................................................. 5.17 Drukowanie znaków wodnych ................................................. 5.18 Wykorzystanie istniejàcego znaku wodnego .................. 5.18 Tworzenie znaku wodnego ............................................ 5.19 Edycja znaku wodnego .................................................. 5.20 Usuwanie znaku wodnego ............................................. 5.20 Drukowanie papieru firmowego ............................................... 5.21 Czym jest papier fiormowy? ........................................... 5.21 Tworzenie nowego papieru firmowego .......................... 5.21 Korzystanie z papieru firmowego ................................... 5.23 Usuwanie papieru firmowego ......................................... 5.24 Konfiguracja ustawieƒ graficznych .......................................... 5.25 Korzystanie z opcji wydruku .................................................... 5.28 Rozdzia∏ 6: OBS∏UGA DRUKARKI Drukowanie strony próbnej ........................................................ 6.2 Obs∏uga zasobnika z tonerem ................................................... 6.3 Sprawdzanie iloÊci pozosta∏ego toneru ............................ 6.4 Roz∏o˝enie tonera w zasobniku ....................................... 6.4 Wymiana zasobnika z tonerem ........................................ 6.6 Czyszczenie drukarki ................................................................. 6.7 Czyszczenie obudowy ...................................................... 6.7 Czyszczenie wn´trza ....................................................... 6.7 Materia∏y eksploatacyjne oraz cz´Êci zamienne ...................... 6.10 iv Rozdzia∏ 7: ROZWIÀZYWANIE PROBLEMÓW Wykrywanie i usuwanie usterek ................................................ 7.2 Rozwiàzywanie ogólnych problemów z drukowaniem ............... 7.3 Usuwanie zablokowanego papieru ............................................ 7.7 W obszarze podawania papieru ....................................... 7.7 Dooko∏a zasobnika z tonerem ........................................ 7.10 W obszarze wyjÊciowym papieru ................................... 7.12 W obszarze wydruku dwustronnego (duplex) ................ 7.13 Wskazówki, jak unikaç zablokowania papieru ............... 7.14 Rozwiàzywanie problemów z jakoÊcià wydruku ...................... 7.15 Zapoznanie si´ z komunikatami wyÊwietlacza ....................... 7.20 Cz´sto spotykane problemy z systemem Windows ................. 7.22 Rozwiàzywanie problemów zwiàzanych z b∏´dami PS ............ 7.23 Cz´sto spotykane problemy z systemem Linux ....................... 7.24 Cz´sto spotykane problemy z systemem DOS ....................... 7.26 Dodatek A: KORZYSTANIE ZE STEROWNIKA POSTSCRIPT DLA SYSTEMU WINDOWS Instalacja plików PPD ............................................................... A.2 Reinstalacja sterownika PS (Windows 2000/XP) ............ A.4 Deinstalacja sterownika PS ............................................. A.5 Korzystanie z w∏aÊciwoÊci sterownika drukarki PS ................... A.6 Korzystanie z w∏aÊciwoÊci papieru .................................. A.6 Dodatek B: KORZYSTANIE Z DRUKARKI W SYSTEMIE LINUX Instalowanie sterownika drukarki .............................................. Wymagania systemowe .................................................. Instalowanie sterownika drukarki .................................... Zmiana sposobu pod∏àczenia drukarki ............................ Deinstalacja sterownika drukarki ..................................... B.2 B.2 B.2 B.6 B.7 Korzystanie z narz´dzia konfiguracji ........................................ B.8 Zmiana w∏aÊciwoÊci LLPR ...................................................... B.10 v Dodatek C: DRUKOWANIE Z POZIOMU APLIKACJI DOS Narz´dzie Remote Control Panel ............................................. C.2 Instalowanie narz´dzia Remote Control Panel ......................... C.2 Deinstalacja narz´dzia Remote Control Panel ................ C.3 Wybór ustawieƒ wydruku .......................................................... C.4 Uruchomienie narz´dzia Remote Control Panel ............. C.4 Korzystanie z zak∏adek Remote Control Panel ............... C.5 Dodatek D: KORZYSTANIE Z DRUKARKI W SIECI O dzieleniu udost´pnianiu drukarki w sieci ............................... D.2 Konfiguracja lokalnie udost´pnionej drukarki ........................... D.3 W systemie Windows 9x/Me ........................................... D.3 W systemie Windows NT 4.0/2000/XP ........................... D.4 Konfiguracja drukarki pod∏àczonej do sieci ............................. D.5 Konfiguracja parametrów sieciowych na panelu sterowania ........................................................... D.6 Dodatek E: INSTALACJA PROGRAMU OPCJE DRUKARKI Ârodki ostro˝noÊci podczas instalacji opcji drukarki ................. E.2 Instalacja pami´ci i PostScript DIMMs ..................................... E.3 Usuwanie pami´ci lub PS DIMM ..................................... E.6 Instalacja karty portu sieciowego lub szeregowego ................. E.6 Instalacja dodatkowego podajnika papieru ............................. E.10 Dodatek F: SPECYFIKACJE Specyfikacje techniczne drukarki ............................................. F.2 Specyfikacje papieru ................................................................ F.3 Informacje ogólne ............................................................ F.3 Obs∏ugiwane rozmiary papieru ........................................ F.4 Wytyczne dotyczàce u˝ywania papieru .......................... F.5 Specyfikacje papieru ....................................................... F.6 PojemnoÊç wyjÊciowa papieru ....................................... F.6 Ârodowisko drukarki oraz sk∏adowania papieru .............. F.7 Koperty ............................................................................ F.8 Etykiety ......................................................................... F.10 Folia przezroczysta ....................................................... F.10 vi Aspekty zwiàzane z bezpieczeƒstwem oraz ochronà Êrodowiska Deklaracja bezpieczeƒstwa urzàdzenia z laserem Drukarka posiada amerykaƒski certyfikat na zgodnoÊç z wymaganiami DHHS 21 CFR, rozdzia∏ 1, podrozdzia∏ J dla urzàdzeƒ laserowych klasy I(1), a w innych krajach posiada certyfikat dla urzàdzeƒ laserowych klasy I, zgodnych z wymaganiami standardu IEC 825. Urzàdzenia laserowe klasy I nie sà uwa˝ane za urzàdzenia niebezpieczne. Konstrukcja systemu lasera oraz drukarki sprawia, ˝e u˝ytkownik podczas normalnej eksploatacji, obs∏ugi lub czynnoÊci serwisowych nigdy nie jest wystawiony na dzia∏anie promieniowania laserowego powy˝ej poziomu przewidzianego dla klasy I. OSTRZE˝ENIE Eksploatacja lub serwisowanie drukarki bez zamkni´tej pokrywy ochronnej modu∏u lasera/skanera jest zabroniona. Odbita wiàzka niewidocznych promieni laserowych mo˝e spowodowaç obra˝enia oczu. Podczas eksploatacji drukarki nale˝y przestrzegaç podstawowych zasad bezpieczeƒstwa w celu zredukowania zagro˝enia po˝aru, pora˝enia elektrycznego oraz mo˝liwoÊci spowodowania obra˝eƒ u osób: vii Wytwarzanie ozonu OZONE Podczas normalnej eksploatacji drukarka wytwarza ozon. Wytworzony ozon nie jest niebezpieczny dla u˝ytkownika. Zaleca si´ jednak u˝ytkowanie drukarki w dobrze wentylowanym pomieszczeniu. JeÊli potrzebujà Paƒstwo dodatkowych informacji na temat ozonu, prosimy o kontakt z najbli˝szym dealerem firmy Samsung. Oszcz´dnoÊç energii Drukarka jest wyposa˝ona w zaawansowany modu∏ oszcz´dzania energii, który redukuje pobór mocy, gdy urzàdzenie jest nieaktywne. Gdy drukarka nie odbiera danych w d∏u˝szym okresie czasu, pobór mocy jest automatycznie obni˝any. Symbol Energy Star nie reprezentuje poparcia EPA dla jakiegokolwiek produktu czy us∏ugi. Emisja cz´stotliwoÊci radiowych Regulacje FCC To urzàdzenie zosta∏o poddane testom, które wykaza∏y jego zgodnoÊç z ograniczeniami dla urzàdzeƒ cyfrowych klasy B, zgodnie z cz´Êcià 15 regulacji FCC. Ograniczenia te zapewniajà odpowiednia ochron´ przed szkodliwymi zak∏óceniami radiowymi w budynkach mieszkalnych. To urzàdzenie generuje, wykorzystuje oraz mo˝e promieniowaç fale radiowe, jeÊli nie jest zainstalowane i eksploatowane zgodnie z tymi instrukcjami, mo˝e powodowaç zak∏ócenia komunikacji radiowej. Nie mo˝na jednak zagwarantowaç, ˝e w danej lokalizacji oraz instalacji nie wystàpià zak∏ócenia radiowe. JeÊli drukarka zak∏óca odbiór transmisji radiowej lub telewizyjnej, co mo˝na stwierdziç poprzez w∏àczenie/wy∏àczenie drukarki, u˝ytkownik mo˝e wyeliminowaç wp∏yw zak∏óceƒ w nast´pujàcy sposób: 1. Zmieniç po∏o˝enie anteny odbiorczej. 2. Zwi´kszyç odleg∏oÊç pomi´dzy drukarkà a odbiornikiem. 3. Pod∏àczyç drukark´ do gniazdka w innym obwodzie zasilania, ni˝ jest pod∏àczony odbiornik. 4. Skonsultowaç si´ z doÊwiadczonym technikiem radio/TV. UWAGA: Zmiany lub modyfikacje, niezatwierdzone wyraênie przez producenta odpowiedzialnego za zgodnoÊç, mogà uniewa˝niç uprawnienia u˝ytkownika do u˝ytkowania drukarki. viii Kanadyjskie regulacje dotyczàce zak∏óceƒ radiowych To urzàdzenie cyfrowe nie przekracza ograniczeƒ klasy B dla emisji zak∏óceƒ radiowych, zgodnie ze standardem zatytu∏owanym "Urzàdzenia cyfrowe", ICES-003 Industry and Science Canada. Cet appareil numérique respecte les limites de bruits radioélectriques applicables aux appareils numériques de Classe B prescrites dans la norme sur le matériel brouilleur: "Appareils Numériques", ICES-003 édictée par l'Industrie et Sciences Canada. Stany Zjednoczone Federalna Komisja Komunikacyjna (FCC) Urzàdzenie emitujàce zak∏ócenia zgodnie z cz´Êcià 15 regulacji FCC System drukarki mo˝e posiadaç (mieç wbudowane) urzàdzenia ma∏ej mocy wykorzystujàce LAN radiowà (urzàdzenia bezprzewodowej ∏àcznoÊci radiowej (RF) operujàce w paÊmie 2,4 GHz. Ta cz´Êç dotyczy wy∏àcznie drukarek z takimi urzàdzeniami. Informacja o tym, czy drukarka posiada urzàdzenia bezprzewodowe jest umieszczona na etykiecie systemowej. Do u˝ytku w Stanach Zjednoczonych sà dopuszczone tylko te urzàdzenia bezprzewodowe, na których etykiecie systemowej jest podany numer identyfikacyjny FCC. W przypadku korzystania z urzàdzenia bezprzewodowego, wytyczne FCC stanowià, ˝e odleg∏oÊç pomi´dzy tym urzàdzeniem a cia∏em cz∏owieka powinna wynosiç 20 cm (za wyjàtkiem przypadków szczególnych). Niniejsze urzàdzenie musi znajdowaç si´ ponad 20 cm (8 cali) od cia∏a cz∏owieka, jeÊli w∏àczone sà urzàdzenia bezprzewodowe. Moc wyjÊciowa urzàdzenia (lub urzàdzeƒ) bezprzewodowych, które mo˝e zawieraç drukarka, jest o wiele ni˝sza od norm emisji RF regulacji FCC. Nie wolno umieszczaç niniejszego nadajnika w pobli˝u innej anteny lub nadajnika tudzie˝ u˝ywaç go ∏àcznie z tymi urzàdzeniami. Niniejsze urzàdzenie musi spe∏niaç dwa nast´pujàce warunki: (1) Urzàdzenie nie mo˝e powodowaç szkodliwych zak∏óceƒ (2) urzàdzenie musi akceptowaç zak∏ócenia z zewnàtrz, ∏àcznie z tymi, którego mogà powodowaç jego niepo˝àdane dzia∏anie. Urzàdzenia bezprzewodowe nie mogà byç naprawiane samodzielnie przez u˝ytkownika. Nie wolno ich w ˝aden sposób modyfikowaç. Modyfikacja urzàdzenia bezprzewodowego spowoduje utrat´ przez u˝ytkownika uprawnieƒ do korzystania z tego urzàdzenia. W sprawie serwisu urzàdzenia, skontaktuj si´ z jego producentem. OÊwiadczenie FCC w sprawie korzystania z bezprzewodowej LAN: "Podczas instalacji i obs∏ugi zestawu nadajnik - antena, w lokalizacjach po∏o˝onych blisko zainstalowanej anteny mo˝e nastàpiç przekroczenie limitu napromieniania falami radiowymi równego 1mW/cm2. W zwiàzku z tym u˝ytkownik musi bezwzgl´dnie przestrzegaç zachowania minimalnej 20centymetrowej odleg∏oÊci od anteny. To urzàdzenie nie mo˝e byç instalowane wspólnie z innym nadajnikiem lub antenà nadawczà." ix Deklaracja zgodnoÊci (kraje europejskie) Dopuszczenia oraz homologacje (certyfikacje) Oznaczenie CE na tym produkcie symbolizuje deklaracj´ zgodnoÊci Samsung Electronics Co., Ltd. z nast´pujàcymi dyrektywami Unii Europejskiej 93/68/EEC z dnia: 1 stycznia 1995 roku: Dyrektywa Rady 73/23/EEC, przybli˝enie praw krajów cz∏onkowskich, zwiàzanych z urzàdzeniami niskonapi´ciowymi. 1 stycznia 1996 roku: Dyrektywa Rady 89/336/EEC (92/31/EEC), przybli˝enie praw krajów cz∏onkowskich, zwiàzanych z kompatybilnoÊcià elektromagnetycznà. 9 marca 1999 roku: Dyrektywa Rady 1999/5/EC, dotyczàca sprz´tu radiowego oraz koƒcowego sprz´tu telekomunikacyjnego (terminali), oraz wzajemne uznanie ich kompatybilnoÊci. Pe∏nà deklaracj´, definiujàcà odpowiednie dyrektywy oraz standardy referencyjne, mo˝na uzyskaç u przedstawiciela Samsung Electronics Co., Ltd. Certyfikacja EC Certyfikacja dla Dyrektywy dotyczàcej sprz´tu radiowego oraz koƒcowego sprz´tu telekomunikacyjnego (terminali) 1999/5/EC (FAX) Ten produkt zosta∏ certyfikowany we w∏asnym zakresie przez firm´ Samsung dla pojedynczego pan-europejskiego po∏àczenia terminala do publicznej analogowej telefonicznej sieci komutowanej (PSTN) zgodnie z dyrektywà 1999/5/EC. Produkt jest przeznaczony do wspó∏pracy z krajowymi sieciami PSTN oraz kompatybilnymi centralami PBX w krajach europejskich: W przypadku problemów nale˝y w pierwszej kolejnoÊci skontaktowaç si´ z Europejskim Laboratorium Zapewniania JakoÊci (QA) firmy Samsung Electronics Co., Ltd.. Produkt zosta∏ przetestowany dla TBR21 i/lub TBR 38. W celu zapewnienia wsparcia podczas eksploatacji oraz stosowania urzàdzeƒ koƒcowych zgodnych z tym standardem, ETSI opracowa∏ dokument pomocniczy (EG 201 121), zawierajàcy uwagi oraz dodatkowe wymagania w celu zapewnienia zgodnoÊci sieciowej dla terminali TBR21. Produkt ten zosta∏ zaprojektowany i jest w pe∏ni kompatybilny z wszystkimi odpowiednimi zaleceniami w tym dokumencie. Informacja na temat europejskich dopuszczeƒ dla urzàdzeƒ radiowych (dla produktów wyposa˝onych w urzàdzenia radiowe dopuszczone do u˝ytku w UE) Niniejszy produkt jest drukarkà; o niskim poborze mocy; system drukarki przeznaczony do u˝ytku domowego lub biurowego mo˝e posiadaç (mieç wbudowane) urzàdzenia ma∏ej mocy wykorzystujàce radiowà sieç LAN (urzàdzenia bezprzewodowej ∏àcznoÊci radiowej (RF) operujàce w paÊmie 2,4 GHz. Ta cz´Êç dotyczy wy∏àcznie drukarek z takimi urzàdzeniami Informacja o tym, czy drukarka posiada urzàdzenia bezprzewodowe jest umieszczona na etykiecie systemowej. Do u˝ytku w Unii Europejskiej lub obszarach stowarzyszonych sà dopuszczone tylko te urzàdzenia, które na etykiecie systemowej posiadajà oznaczenie CE z numerem rejestracyjnym organu zg∏oszeniowego oraz symbol ostrze˝enia. x Moc wyjÊciowa urzàdzenia lub urzàdzeƒ bezprzewodowych, które mo˝e zawieraç drukarka, jest o wiele ni˝sza od norm emisji RF ustalonych w dyrektywie R&TTE Komisji Europejskiej. Paƒstwa europejskie, w których obowiàzujà dopuszczenia urzàdzeƒ bezprzewodowych: EU Austria, Belgia, Dania, Finlandia, Francja (z ograniczeniami cz´stotliwoÊci), Grecja, Hiszpania, Holandia, Irlandia, Italia, Luksemburg, Niemcy, Portugalia, Szwecja, Stany Zjednoczone oraz Poza UE Islandia, Liechtenstein, Norwegia i Szwajcaria Paƒstwa europejskie, w których u˝ytkowanie jest ograniczone: UE We Francji, zakres cz´stotliwoÊci jest ograniczony do: 2446,5-2483,5 MHz dla urzàdzeƒ o mocy nadawczej powy˝ej 10 mW, takich jak bezprzewodowe Poza UE W chwili obecnej - brak ograniczeƒ. OÊwiadczenia o zgodnoÊci z przepisami prawa Przewodnik po urzàdzeniach bezprzewodowych System drukarki mo˝e posiadaç (mieç wbudowane) urzàdzenia ma∏ej mocy wykorzystujàce LAN radiowà (urzàdzenia bezprzewodowej ∏àcznoÊci radiowej (RF) operujàce w paÊmie 2,4 GHz. W poni˝szej cz´Êci omówiono ogólne aspekty korzystania z urzàdzenia bezprzewodowego. Dodatkowe ograniczenia, ostrze˝enia i zagadnienia obowiàzujàce w konkretnych krajach sà wymienione w cz´sci dotyczàcej danego kraju (lub grupy paƒstw). Urzàdzenia bezprzewodowe zainstalowane w sytemie drukarki sà dopuszczone do u˝ytku wy∏àcznie w krajach uzwgl´dnionych w oznaczeniu dopuszczenia sprz´tu radiowego na tabliczce znamionowej systemu. JeÊli kraj, w którym b´dzie stosowane urzàdzenie bezprzewodowe nie jest wymieniony na tej tabliczce, skontaktuj si´ z lokalnà agencjà dopuszczeƒ sprz´tu radiowego celem uzyskania informacji na temat wymagaƒ obowiàzujàcych w tym kraju. Stosowanie urzàdzeƒ bezprzewodowych jest obwarowane Êcis∏ymi przepisami prawnymi i mo˝e byç niedozwolone. Moc wyjÊciowa urzàdzenia lub urzàdzeƒ bezprzewodowych, które mo˝e zawieraç drukarka, jest o wiele ni˝sza od obecnie obowiàzujàcych norm emisji RF. Jako ˝e urzàdzenia bezprzewodowe (którego mogà znajdowaç si´ w Twojej drukarce) emitujà mniej energii ni˝ dopuszczono w radiowych normach bezpieczeƒstwa i zaleceniach, producent uznaje, ˝e u˝ytkowanie tego urzàdzenia jest bezpieczne. Niezale˝nie od poziomu emisji energii, nale˝y przedsi´wziàç wszelkie Êrodki, celem ograniczenia kontaktu cz∏owieka z pracujàcym urzàdzeniem. W przypadku korzystania z urzàdzenia bezprzewodowego w bliskiej odleg∏oÊci od u˝ytkownika, ogólne wytyczne stanowià, ˝e odleg∏oÊç pomi´dzy tym urzàdzeniem a cia∏em cz∏owieka powinna wynosiç 20 cm (za wyjàtkiem przypadków szczególnych). Niniejsze urzàdzenie musi znajdowaç si´ ponad 20 cm (8 cali) od cia∏a cz∏owieka, jeÊli urzàdzenia bezprzewodowe sà w∏àczone i nadajà. Nie wolno umieszczaç niniejszego nadajnika w pobli˝u innej anteny lub nadajnika tudzie˝ u˝ywaç go ∏àcznie z tymi urzàdzeniami. xi W niektórych okolicznoÊciach niezb´dne sà ograniczenia u˝ytkowania urzàdzeƒ bezprzewodowych. Przyk∏ady typowych ograniczeƒ podano poni˝ej: Bezprzewodowa ∏àcznoÊç radiowa mo˝e zak∏ócaç dzia∏anie urzàdzeƒ pok∏adowych w samolotach. Aktualnie obowiàzujàce przepisy radiowe nakazujà wy∏àczanie urzàdzeƒ bezprzewodowej podczas podró˝y samolotem. Przyk∏adem urzàdzeƒ korzystajàcych z ∏àcznoÊci bezprzewodowej sà urzàdzenia korzystajàce z ∏àcznoÊci 802.11B (czyli bezprzewodowego Ethernetu) oraz technologii Bluetooth. Korzystanie z urzàdzenia bezprzewodowego mo˝e byç ograniczone lub zabronione w Êrodowiskach, gdzie potencjalne zak∏ócenia pracy innych urzàdzeƒ lub us∏ug mogà byç szkodliwe lub zauwa˝alne. Przyk∏adowymi miejscami, gdzie stosowanie urzàdzeƒ bezprzewodowych mo˝e byç ograniczone lub wykluczone sà lotniska, szpitale tudzie˝ miejsca o du˝ym st´˝eniu tlenu lub ∏atwopalnego gazu w atmosferze. Przed w∏àczeniem lub u˝ytkowaniem urzàdzenia bezprzewodowego w miejscach, gdzie ewentualne ograniczenia u˝ytkowania takiego sprz´tu nie sà znane, spytaj o zgod´ uprawniony organ w∏adzy. W ka˝dym kraju obowiàzujà inne ograniczenia korzystania z urzàdzeƒ bezprzewodowych. Poniewa˝ drukarka jest wyposa˝ona w urzàdzenie bezprzewodowe, przed zabraniem jej do innego kraju sprawdê obowiàzujàce w tym kraju przepisy odnoÊnie dopuszczeƒ urzàdzeƒ radiowych i upewnij si´, czy nie istniejà ˝adne ograniczenia ich stosowania. JeÊli dostarczony system posiada wewn´trzne wbudowane urzàdzenie bezprzewodowe, nie wolno z niego korzystaç przed pe∏nym zmontowaniem systemu i zainstalowaniem wszystkich os∏on i pokryw. Urzàdzenia bezprzewodowe nie mogà byç naprawiane samodzielnie przez u˝ytkownika. Nie wolno ich w ˝aden sposób modyfikowaç. Modyfikacja urzàdzenia bezprzewodowego spowoduje utrat´ przez u˝ytkownika uprawnieƒ do korzystania z tego urzàdzenia. W sprawie serwisu urzàdzenia, skontaktuj si´ z jego producentem. Stosuj wy∏àcznie sterowniki dopuszczone do u˝ytku w kraju, w którym bedzie pracowaç urzàdzenie. Dodatkowe informacje mo˝na znaleêç w pakiecie przywracania systemu lub w dziale pomocy technicznej producenta. xii xiii UWAGA • Nie wolno demontowaç drukarki. Demonta˝ drukarki mo˝e spowodowaç pora˝enie elektryczne. • Podczas ciàg∏ego wydruku du˝ej iloÊci stron powierzchnia podajnika wyjÊciowego mo˝e byç goràca. Nie wolno dotykaç tego miejsca - dotyczy zw∏aszcza dzieci. xiv 1 WPROWADZENIE Dzi´kujemy za zakup naszej drukarki! Rozdzia∏ ten zawiera nast´pujàce podrozdzia∏y: • W∏aÊciwoÊci drukarki • Komponenty drukarki W∏aÊciwoÊci drukarki Drukarka zosta∏a wyposa˝ona w szereg udogodnieƒ, które majà wp∏yw na popraw´ jakoÊci wydruku. Dzi´ki temu mo˝esz: Drukowaç szybko dokumenty o wysokiej jakoÊci • Drukowaç mo˝na z rozdzielczoÊcià efektywnà 1200 x 1200 dpi. Patrz strona 5.25. • SzybkoÊç drukowania maksymalnie 21 stron na minut´ (rozmiar Letter), maksymalnie 20 stron na minut´ (rozmiar A4). Stosowaç elastycznà obs∏ug´ papieru • 100-kartkowy podajnik uniwersalny zapewnia obs∏ug´ papieru firmowego, kopert, etykiet, folii przezroczystych, materia∏ów, pocztówek oraz ci´˝kiego papieru. • Standardowy podajnik na 500 arkuszy (podajnik 1) oraz dodatkowy podajnik r´czny na 500 arkuszy (podajnik 2) zapewniajà obs∏ug´ wszystkich standardowych rozmiarów papieru. • Dwa podajniki wyjÊciowe; w zale˝noÊci od potrzeb mo˝na wybraç górny podajnik (drukiem do do∏u) lub tylny podajnik (drukiem do góry). • Mo˝liwoÊç bezpoÊredniego przekazywania papieru z podajnika uniwersalnego do podajnika tylnego. Tworzyç profesjonalne dokumenty 8 9 • Mo˝esz dostosowaç dokumenty do w∏asnych potrzeb przy pomocy znaków wodnych, jak np. "Poufne." Patrz strona 5.18. • Drukowanie broszur. Ta w∏aÊciwoÊç pozwala na ∏atwe drukowanie stron w uk∏adzie ksià˝kowym. Po wydrukowaniu, wystarczy z∏o˝yç strony i zszyç je, by powsta∏a broszura. • Drukowanie plakatów. Tekst oraz grafika na ka˝dej stronie dokumentu sà powi´kszone i drukowane na kolejnych arkuszach papieru. Po zakoƒczeniu wydruku wystarczy z∏o˝yç arkusze w ca∏oÊç. Po ich sklejeniu taÊmà klejàcà uzyskujemy plakat. 1.2 WPROWADZENIE Zaoszcz´dziç czas i pieniàdze • Mo˝na w∏àczyç tryb oszcz´dnoÊci toneru. Patrz strona 5.9. 1 • Mo˝na zadrukowywaç arkusze papieru obustronnie (drukowanie dwustronne). Patrz strona 5.11. • Mo˝na wydrukowaç wiele stron na jednym arkuszu papieru (N stron na jednej). Patrz strona 5.13. • Wst´pnie zadrukowane formularze i papier firmowy mo˝na drukowaç na zwyk∏ym papierze. Patrz "Drukowanie papieru firmowego" na stronie 5.21. • Drukarka automatycznie oszcz´dza pràd znaczàco obni˝ajàc zu˝ycie mocy, w czasie kiedy nie drukuje. • Drukarka ta spe∏nia wymagania i wytyczne Energy Star w zakresie oszcz´dnoÊci energii. Zwi´kszyç wydajnoÊç drukarki • Drukarka posiada 16 MB pami´ci, którà mo˝na rozszerzyç do 144 MB. • Opcjonalna pami´ç PostScript 3 Emulation* (PS) DIMM uzupe∏nia drukowanie PS. Modele ML-2151N i ML-2152W sà dostarczane z PostScript 3 Emulation. • Opcjonalna karta portu szeregowego umo˝liwia wykorzystanie po∏àczenia szeregowego. • Port sieciowy umo˝liwia drukowanie w sieci. Do modelu ML-2150 mo˝na dodaç opcjonalnà kart´ portu sieciowego. Modele ML-2151N i ML-2152W posiadajà wbudowany port sieciowy, 10/100 Base TX. Drukarka ML-2152W posiada ponadto port sieci bezprzewodowej. * PostScript 3 Emulation IPS-PRINT_Printer language Emulation(c) Copyright 19952003, Oak Technology, Inc., Wszystkie prawa zastrze˝one * 136 PS3 czcionek Zawiera UFST i MicroType firmy Agfa Monotype Corporation. WPROWADZENIE 1.3 Drukowaç w ró˝nych systemach operacyjnych • Mo˝na drukowaç w systemach Windows 95/98/Me/NT 4.0/2000/XP. • Drukarka jest kompatybilna z systemami Linux. • Drukarka jest wyposa˝ona w port równoleg∏y oraz port USB. Mo˝na tak˝e korzystaç z portu sieciowego. Modele ML-2151N oraz Model ML-2152W posiada wbudowany port sieciowy, 10/100 Base TX. Drukarka ML-2152W posiada ponadto port sieci bezprzewodowej. Jednak˝e nale˝y dodaç opcjonalnà kart´ portu sieciowego do modelu ML-2150. W∏aÊciwoÊci drukarki Zamieszczona poni˝ej tabela przedstawia ogólne informacje dotyczàce funkcji drukarki. (S: Standard, O: Opcja) W∏aÊciwoÊci 1.4 WPROWADZENIE ML-2150 ML-2151N ML-2152W IEEE 1284 Równoleg∏y S S S USB 2.0 S S S Port sieciowy O S S Bezprzewodowa LAN O O S Emulacja PostScript O S S Port szeregowy O O O Komponenty drukarki 1 Widok z przodu Górny wyjÊciowy podajnik papieru (drukiem do do∏u) Wspornik zadrukowanych kartek Panel sterowania (patrz strona 3.2) Górna pokrywa Zasobnik z tonerem Podajnik uniwersalny Podajnik 1 (500-arkuszowy podajnik papieru) Dodatkowy podajnik 2 (500-arkuszowy podajnik papieru) Wskaênik poziomu papieru Pokrywa panelu sterowania (zapewniajàca dost´p do panelu sterowania w celu instalacji opcji drukarki) WPROWADZENIE 1.5 Widok z ty∏u Wy∏àcznik zasilania Port anteny sieci bezprzewodowej (ML-2150, ML-2151N: Opcja ML-2152W standard) Port sieci (ML-2150: Opcja ML-2151N, ML-2152W: Standard) Port USB Port równoleg∏y Gniazdko zasilania Tylny wyjÊciowy podajnik papieru (drukiem do góry) Z∏àcze kabla podajnika opcjonalnego 2 * Na powy˝szym rysunku pokazano ML-2152W. 1.6 WPROWADZENIE 2 KONFIGUROWANIE DRUKARKI Rozdzia∏ ten zapewnia szczegó∏owe informacje dotyczàce konfigurowania drukarki. Rozdzia∏ ten zawiera nast´pujàce podrozdzia∏y: • Rozpakowywanie drukarki • Instalowanie zasobnika z tonerem • ¸adowanie papieru • Pod∏àczanie kabla drukarki • W∏àczanie drukarki • Drukowanie strony próbnej • Zmiana j´zyka • Instalacja oprogramowania drukarki Rozpakowywanie drukarki 1 Wyjmij drukark´ oraz wszystkie akcesoria z opakowania. Upewnij si´, ˝e opakowanie zawiera nast´pujàce elementy: Zasobnik z tonerem Kabel zasilajàcy CD-ROM Podr´cznik instalacji UWAGI: • JeÊli brakuje jakiegokolwiek z powy˝szych elementów lub sà one uszkodzone, powiadom natychmiast dealera. • W zale˝noÊci od kraju, zawartoÊç opakowania mo˝e byç ró˝na. • CD-ROM zawiera sterownik drukarki, podr´cznik u˝ytkownika oraz program Adobe Acrobat Reader. 2 Usuƒ wszystkie taÊmy zabezpieczajàce z drukarki. 2.2 KONFIGUROWANIE DRUKARKI 3 Wyciàgnij podajnik z drukarki. Usuƒ taÊmy zabezpieczajàce z podajnika. 2 Wybór lokalizacji Wybierz równe, stabilne miejsce, o powierzchni zapewniajàcej dostatecznà cyrkulacj´ powietrza. Wszystkie otwierajàce si´ pokrywy oraz zasobniki wymagajà dodatkowego miejsca. Wybrany obszar powinien zapewniaç dobrà wentylacj´ oraz byç oddalony od êróde∏ ciep∏a, zimna i wilgoci. Nie umieszczaj drukarki w pobli˝u kraw´dzi biurka lub sto∏u! Wymagana wolna przestrzeƒ Z przodu: 482,6 mm (przestrzeƒ umo˝liwiajàca wyj´cie podajnika) Z ty∏u: 320 mm (przestrzeƒ umo˝liwiajàca otwarcie tylnej pokrywy) Z prawej: 100 mm Z lewej: 100 mm (przestrzeƒ umo˝liwiajàca wentylacj´) KONFIGUROWANIE DRUKARKI 2.3 Instalowanie zasobnika z tonerem 1 Otwórz górnà pokryw´. Aby otworzyç pokryw´ pociàgnij za ràczk´. 2 Wyjmij zasobnik z tonerem z opakowania. Nie u˝ywaj w tym celu no˝a ani innego ostrego przedmiotu, który móg∏by zarysowaç obudow´ zasobnika. 3 Znajdê taÊm´ zabezpieczajàcà umieszczonà na koƒcu zasobnika z tonerem. Ostro˝nie wyciàgnij jà w ca∏oÊci z zasobnika i wyrzuç. UWAGA: • D∏ugoÊç prawid∏owo zdj´tej taÊmy zabezpieczajàcej powinna przekraczaç 550 mm. • Trzymajàc zasobnik z tonerem, wyciàgaj taÊm´ zabezpieczajàcà równolegle do powierzchni zasobnika. Nale˝y uwa˝aç, aby nie przeciàç taÊmy. JeÊli do tego dojdzie, zasobnik z tonerem jest bezu˝yteczny. 2.4 KONFIGUROWANIE DRUKARKI 4 WstrzàÊnij delikatnie zasobnik na boki, co pozwoli na równomierne roz∏o˝enie toneru wewnàtrz zasobnika. 2 OSTRZE˝ENIA: • Aby zapobiec uszkodzeniu zasobnika z tonerem nie nale˝y wystawiaç go na dzia∏anie Êwiat∏a d∏u˝ej ni˝ kilka minut. JeÊli zasobnik z tonerem ma pozostaç w Êwietle d∏u˝ej ni˝ kilka minut, nale˝y go nakryç papierem. • JeÊli toner dostanie si´ odzie˝, zetrzyj go suchà szmatkà i wypierz odzie˝ w zimnej wodzie. Ciep∏a woda utrwala toner. 5 Zlokalizuj szczeliny zasobnika z tonerem wewnàtrz drukarki - po jednej z ka˝dej strony. 6 Chwyç zasobnik za uchwyt i wsuwaj go do drukarki, a˝ wskoczy na swoje miejsce. KONFIGUROWANIE DRUKARKI 2.5 7 Zamknij górnà pokryw´. Upewnij si´, ˝e pokrywa jest dok∏adnie zamkni´ta. UWAGA: Przy 5% pokryciu strony tekstem mo˝na si´ spodziewaç, ˝e zasobnik z tonerem wystarczy na wydruk oko∏o 8 000 stron (4 000 stron w przypadku zasobnika dostarczonego wraz z drukarkà). ¸adowanie papieru Do podajnika mo˝na za∏adowaç oko∏o 500 arkuszy papieru. 1 Wyciàgnij podajnik z drukarki. 2.6 KONFIGUROWANIE DRUKARKI 2 Przygotuj stos papieru do za∏adowania, wertujàc go i wyginajàc w przód i w ty∏. Wyrównaj kraw´dzie poszczególnych kartek papieru na równej powierzchni. 2 3 Za∏aduj papier tak, by zadrukowywana strona znalaz∏a si´ u do∏u. Mo˝na za∏adowaç uprzednio zadrukowany papier. Strona zadrukowana powinna byç skierowana do góry, nieskr´conà cz´Êcià na wierzchu. JeÊli jest problem z podawaniem papieru, obróç go. Upewnij si´, ˝e wszystkie cztery rogi stosu papieru le˝à p∏asko w podajniku. KONFIGUROWANIE DRUKARKI 2.7 4 Zwróç uwag´ na znak ograniczenia iloÊci papieru na lewej wewn´trznej Êciance podajnika. Zbyt du˝a iloÊç papieru w podajniku mo˝e powodowaç zablokowanie papieru. UWAGA: JeÊli chcesz zmieniç rozmiar papieru w podajniku, zapoznaj si´ z rozdzia∏em "Zmiana rozmiaru papieru w podajniku". 5 Wsuƒ podajnik z powrotem do drukarki. Zmiana rozmiaru papieru w podajniku JeÊli w podajniku umieszczasz d∏ugi papier, dostosuj prowadnice papieru do jego d∏ugoÊci. 1 Otwórz tylnà p∏ytk´ podajnika na pe∏nà szerokoÊç, tak by stanowi∏a jego przed∏u˝enie. 2.8 KONFIGUROWANIE DRUKARKI 2 ÂciÊnij suwak prowadnicy tylnej i dopasuj jej ustawienie do ˝àdanego rozmiaru papieru, oznaczonego na dnie podajnika. 2 3 ÂciÊnij prowadnic´ bocznà i dopasuj jej ustawienie do ˝àdanego rozmiaru papieru, oznaczonego na dnie podajnika. UWAGI: • Zbyt mocne dociÊni´cie prowadnicy bocznej powoduje pofa∏dowanie papieru. • Zbyt s∏abe dociÊni´cie prowadnicy bocznej mo˝e spowodowaç zablokowanie papieru. KONFIGUROWANIE DRUKARKI 2.9 Pod∏àczanie kabla drukarki Drukowanie z poziomu komputera Aby mo˝na by∏o wykonywaç wydruki z poziomu komputera, drukark´ nale˝y pod∏àczyç do niego przy pomocy kabla równoleg∏ego lub kabla USB (Universal Serial Bus). Korzystanie z kabla równoleg∏ego UWAGA: Do po∏àczenia portu równoleg∏ego komputera z drukarkà wymagany jest certyfikowany kabel równoleg∏y. Nale˝y zaopatrzyç si´ w kabel zgodny ze standardem IEEE1284. 1 Upewnij si´, ˝e komputer i drukarka sà wy∏àczone. 2 Pod∏àcz kabel równoleg∏y do z∏àcza w tylnej cz´Êci drukarki. ZaciÊnij metalowe klipsy tak, by zacisn´∏y si´ na wg∏´bieniach na wtyczce kabla. Do portu równoleg∏ego w komputerze 3 Pod∏àcz drugi koniec kabla do portu równoleg∏ego w komputerze i dokr´ç Êrubki. Wi´cej informacji na ten temat mo˝na znaleêç w podr´czniku u˝ytkownika Twojego komputera. 2.10 KONFIGUROWANIE DRUKARKI Korzystanie z kabla USB UWAGA: Do po∏àczenia portu USB komputera z drukarkà wymagany jest certyfikowany kabel USB. Nale˝y zaopatrzyç si´ w kabel zgodny ze standardem USB 2.0, o d∏ugoÊci do 3 m. 2 1 Upewnij si´, ˝e komputer i drukarka sà wy∏àczone. 2 Pod∏àcz kabel USB do z∏àcza w tylnej cz´Êci drukarki. Do portu USB w komputerze 3 Pod∏àcz drugi koniec kabla do portu USB w komputerze. Wi´cej informacji na ten temat mo˝na znaleêç w podr´czniku u˝ytkownika Twojego komputera. UWAGI: • Do zastosowania kabla USB wymagany jest komputer PC z systemem operacyjnym Windows 98/Me/2000/XP. • JeÊli chcesz drukowaç przy pomocy portu USB w przypadku systemu Windows 98/Me, musisz zainstalowaç sterownik USB, aby dodaç port USB. Patrz strona 2.20. KONFIGUROWANIE DRUKARKI 2.11 Drukowanie w sieci Drukark´ ML-2151N lub ML-2152W mo˝na pod∏àczyç do sieci za pomocà kabla ethernetowego (kabel UTP ze z∏àczem RJ.45). Model ML-2152W posiada tak˝e anten´ sieciowà umo˝liwiajàcà korzystanie z interfejsu bezprzewodowej LAN. U˝ytkownicy modelu ML-2150 muszà zainstalowaç dodatkowà kart´ sieciowà. W modelu ML-2151N kart´ portu bezprzewodowej LAN mo˝na zainstalowaç w miejsce karty sieciowej. Wi´cej informacji na temat instalacji karty mo˝na znaleêç w strona E.6. Korzystanie z kablaethernetowego 1 Upewnij si´, ˝e komputer i drukarka sà wy∏àczone. 2 Pod∏àcz jeden koniec kabla ethernetowego do portu sieci Ethernet w drukarce. Po∏àczenie z siecià LAN 3 Pod∏àcz drugi koniec kabla do gniazdka sieci LAN. Wi´cej informacji na ten temat mo˝na znaleêç w podr´czniku u˝ytkownika Twojego komputera. Korzystanie z anteny sieciowej 1 Wkr´ç anten´ sieci bezprzewodowej do gniazdka w kierunku odwrotnym do ruchu wskazówek zegara. 2.12 KONFIGUROWANIE DRUKARKI 2 Ustaw anten´ pionowo. 2 UWAGA: Po pod∏àczeniu drukarki nale˝y skonfigurowaç parametry sieciowe na panelu sterowania. Patrz strona D.6. Mo˝esz skorzystaç z oprogramowania do∏àczanego do karty. Patrz podr´cznik u˝ytkownika oprogramowania. W∏àczanie drukarki 1 Pod∏àcz kabel zasilajàcy do gniazdka zasilania z ty∏u drukarki. 2 Pod∏àcz drugi koniec kabla do odpowiednio uziemionego gniazdka sieciowego i w∏àcz zasilanie drukarki. Do gniazdka sieciowego OSTRZE˝ENIA: • Modu∏ utrwalajàcy, znajdujàcy si´ w tylnej cz´Êci wn´trza drukarki, jest goràcy po w∏àczeniu zasilania. Podczas obs∏ugi tej cz´Êci drukarki nale˝y post´powaç szczególnie ostro˝nie - dotkni´cie grozi poparzeniem. • Nie wolno demontowaç komponentów drukarki, gdy jest ona pod napi´ciem. Mo˝e to spowodowaç pora˝enie elektryczne. KONFIGUROWANIE DRUKARKI 2.13 Drukowanie strony próbnej Wydrukuj stron´ próbnà, aby sprawdziç, czy drukarka pracuje prawid∏owo. 1 Wciskaj przycisk Menu ( ) na panelu sterowania do momentu, a˝ w najni˝szej linii wyÊwietlacza pojawi si´ napis "INFORMACJE". 2 Aby wejÊç do menu, naciÊnij przycisk Wybierz ( ). 3 Naciskaj przycisk przewijania ( lub ) , dopóki w najni˝szej linii wyÊwietlacza nie pojawi si´ napis "STRONA DEMO". 4 NaciÊnij klawisz Wybierz ( ). Zostanie wydrukowana strona próbna prezentujàca funkcje i mo˝liwoÊci drukarki. Zmiana j´zyka Aby zmieniç j´zyk komunikatów wyÊwietlanych na panelu sterowania, wykonaj nast´pujàce czynnoÊci: 1 Wciskaj przycisk Menu ( ) na panelu sterowania, do momentu a˝ w najni˝szej linii wyÊwietlacza pojawi si´ napis "USTAWIENIA". 2 Aby wejÊç do menu, naciÊnij przycisk Wybierz ( ). 3 Naciskaj przycisk przewijania ( lub ), dopóki w najni˝szej linii wyÊwietlacza nie pojawi si´ napis "J¢ZYK LCD". 4 Aby potwierdziç wybór, naciÊnij przycisk Wybierz ( 5 Naciskaj przycisk przewijania ( lub ) aby wybraç j´zyk komunikatów wyÊwietlacza. 6 Aby zapisaç wybór, naciÊnij przycisk Wybierz ( 2.14 KONFIGUROWANIE DRUKARKI ). ). Instalacja oprogramowania drukarki Dostarczony wraz z drukarkà dysk CD zawiera oprogramowanie do drukowania dla systemów Windows, Linux, Win RCP, elektroniczny podr´cznik u˝ytkownika, a tak˝e program Adobe Acrobat Reader do przeglàdania podr´cznika. Drukowanie w systemie Windows Z za∏àczonego dysku CD-ROM, mo˝esz zainstalowaç: • Sterownik drukarki SPL dla systemu Windows. Sterownik ten pozawala na pe∏ne wykorzystanie funkcji drukarki. Wi´cej informacji na temat instalacji sterownika drukarki Samsung SPL II mo˝na znaleêç w rozdziale strona 2.17. • Plik tekstowy PostScript (PPD) dla systemu Windows umo˝liwiajàcy instalacj´ sterownika PostScript. Wi´cej informacji na temat instalacji sterownika PostScript mo˝na znaleêç w rozdziale Dodatek A, "Korzystanie ze sterownika PostScript dla systemu Windows". • Narz´dzie Remote Control Panel (zdalny panel sterowania) dla aplikacji systemu DOS. Wi´cej informacji na temat instalacji oprogramowania oraz drukowania w systemie DOS mo˝na znaleêç w rozdziale Dodatek C, "Drukowanie z poziomu aplikacji DOS". • Sterownik USB dla dodania portu USB w systemie Windows 98/Me. Najpierw nale˝y zainstalowaç sterownik USB dla po∏àczenia USB w systemie Windows 98/Me. Wi´cej informacji na ten temat mo˝na znaleêç w rozdziale "Instalacja sterownika USB dla systemu Windows 98/Me" na stronie 2.20. JeÊli chcesz drukowaç przy pomocy portu USB w przypadku systemu 2000/XP, nie musisz zainstalowaç sterownika drukarki. Wystarczy, ˝e zainstalujesz sterownik drukarki. Drukowanie w systemie Linux Wi´cej informacji na temat instalacji sterownika w systemie Linux mo˝na znaleêç w rozdziale Dodatek B, "Korzystanie z drukarki w systemie Linux". KONFIGUROWANIE DRUKARKI 2.15 2 Cechy sterownika drukarki Sterowniki drukarki Samsung ML-2150 obs∏ugujà nast´pujàce podstawowe funkcje: • Wybór êród∏a papieru • Rozmiar papieru, jego orientacja oraz typ noÊnika • Wybór iloÊci kopii. Zamieszczona poni˝ej tabela przedstawia ogólne informacje dotyczàce funkcji sterowników drukarki. SPL Funkcja sterownika PostScript Win 2000/XP Win 9x Win NT4.0 Win 2000/XP Win 9x Win NT4.0 Oszcz´dnoÊç toneru (Toner Save) Tak Tak Tak Tak Tak Tak Opcja jakoÊci wydruku Tak Tak Tak Tak Tak Tak Drukowanie dwustronne Tak Tak Tak Tak Tak Tak Drukowanie broszur Tak Tak Tak Tak Nie Nie Drukowanie plakatów Tak Tak Tak Nie Nie Nie Drukowanie wielu stron na jednym arkuszu papieru Tak Tak Tak Tak Tak Nie Skalowanie wydruku Tak Tak Tak Tak Tak Tak Wydruk z dopasowaniem do strony Tak Tak Tak Tak Tak Tak Drukowanie pierwszej strony z innego êród∏a Tak Tak Tak Nie Nie Nie Znak wodny Tak Tak Tak Nie Nie Nie Papier firmowy Tak Tak Tak Nie Nie Nie Opcja czcionek typu TrueType Nie Tak Nie Tak Tak Tak 2.16 KONFIGUROWANIE DRUKARKI Instalacja oprogramowania drukarki dla systemu Windows Wymagania systemowe Upewnij si´, ˝e system posiada nast´pujàcà konfiguracj´: Pozycja system operacyjny RAM IloÊç potrzebnego miejsca na dysku 2 Wymagania Windows 95/98/Me/NT 4.0/2000/XP 95/98/Me 32 MB NT 4.0/2000 64 MB XP 128 MB 95/98/Me 300 MB NT 4.0/2000 300 MB XP 300 MB Przeglàdarka WWW Internet Explorer w wersji co najmniej 5.0. Przed rozpocz´ciem instalacji nale˝y zamknàç wszystkie uruchomione aplikacje. Instalacja oprogramowania drukarki Sa ies ng ML-2150 Ser msu 1 W∏o˝ dysk CD do nap´du CD-ROM. Instalacja rozpocznie si´ automatycznie. JeÊli dysk CD nie uruchomi si´ automatycznie: Wybierz opcj´ Uruchom w menu Start i wpisz x:\cdsetup.exe w polu Otwórz (gdzie x jest literà nap´du CD-ROM), i kliknij OK. UWAGA: JeÊli podczas instalacji pojawi si´ okno "Znaleziono nowy sprz´t", kliknij pole w prawym górnym rogu okna lub kliknij Anuluj. 2 Po wyÊwietleniu okna wyboru j´zyka wybierz odpowiedni j´zyk. JeÊli nie mo˝esz znaleêç ˝àdanego j´zyka, przewiƒ zawartoÊç ekranu przy pomocy przycisku przewijania, znajdujàcego si´ w prawym dolnym rogu ekranu. KONFIGUROWANIE DRUKARKI 2.17 3 Kliknij Zainstaluj Oprogramowanie Samsung na tym komputerze. 4 Kliknij Dalej. 5 Po zakoƒczeniu instalacji kliknij Zakoƒcz. 2.18 KONFIGUROWANIE DRUKARKI Ponowna instalacja oprogramowania drukarki 1 W menu Start wybierz opcj´ Programy. 2 Wybierz Samsung ML-2150 Series, a nast´pnie Obs∏uga sterownika Samsung ML-2150 Series. 2 3 Zostanie otwarte okno Obs∏uga sterownika Samsung ML-2150 Series. Kliknij Napraw, a nast´pnie Dalej. 4 Po zakoƒczeniu ponownej instalacji kliknij Zakoƒcz. Deinstalacja oprogramowania drukarki 1 W menu Start wybierz opcj´ Programy. 2 Wybierz Samsung ML-2150 Series, a nast´pnie Obs∏uga sterownika Samsung ML-2150 Series. 3 Zostanie otwarte okno Samsung ML-2150 Series Maintenance. Zaznacz opcj´ Usuƒ, a nast´pnie kliknij Dalej. 4 Gdy zostaniesz zapytany o potwierdzenie, kliknij OK. Sterownik drukarki Samsung ML-2150 Series oraz jego wszystkie komponenty zostanà usuni´te z komputera. 5 Po zakoƒczeniu deinstalacji kliknij Zakoƒcz. KONFIGUROWANIE DRUKARKI 2.19 Instalacja sterownika USB dla systemu Windows 98/Me 1 Pod∏àcz drukark´ do komputera przy pomocy kabla USB i w∏àcz oba urzàdzenia. Wi´cej informacji na ten temat znajduje si´ na strona 2.11. 2 Zostanie wyÊwietlone okno Kreator dodawania nowego sprz´tu. Kliknij Dalej. Sa ies ng ML-2150 Ser msu 3 UmieÊç dysk CD w nap´dzie CD-ROM i zaznacz opcj´ Wyszukaj najlepszy sterownik dla sprz´tu i kliknij Dalej. 4 Zaznacz opcj´ Nap´d CD-ROM, a nast´pnie kliknij Przeglàdaj. Wybierz opcj´ x:\USB (gdzie x odpowiada oznaczeniu literowemu nap´du CD-ROM) i kliknij Dalej. 5 Kliknij Dalej. Sterownik USB zostanie zainstalowany. 6 Po zakoƒczeniu instalacji kliknij Zakoƒcz. 7 Po wyÊwietleniu okna wyboru j´zyka wybierz odpowiedni j´zyk. UWAGA: Gdy ju˝ zainstalowa∏eÊ oprogramowanie drukarki, ten ekran nie zostanie wyÊwietlony. 8 Post´puj zgodnie z instrukcjami na ekranie, aby zakoƒczyç instalacj´ oprogramowania drukarki. Wi´cej informacji na ten temat mo˝na znaleêç na strona 2.17. UWAGI: • JeÊli chcesz pod∏àczyç drukark´ przy pomocy kabla równoleg∏ego, wyjmij kabel USB i pod∏àcz kabel równoleg∏y. Nast´pnie zainstaluj ponownie sterownik drukarki. • JeÊli drukarka nie dzia∏a prawid∏owo, zainstaluj ponownie sterownik drukarki. 2.20 KONFIGUROWANIE DRUKARKI KORZYSTANIE Z PANELU 3 STEROWANIA Rozdzia∏ ten przedstawia informacje na temat korzystania z panelu sterowania. Rozdzia∏ ten zawiera nast´pujàce podrozdzia∏y: • Zapoznanie si´ z panelem sterowania • Korzystanie z menu panelu sterowania Zapoznanie si´ z panelem sterowania Panel sterowania w górnej prawej cz´Êci drukarki posiada wyÊwietlacz i dziewi´ç przycisków. WyÊwietlacz: wyÊwietla status drukarki i post´p zadaƒ. Przyciski WyÊwietlacz Komunikat Opis GOTOWA • Drukarka znajduje si´ w trybie on-line lub gotowa do drukowania. • JeÊli wciÊniesz przycisk On Line/ Kontynuacja drukarka prze∏àczy si´ do trybu off-line. OFFLINE • Drukarka znajduje si´ w trybie off-line i nie mo˝e drukowaç. • JeÊli wciÊniesz przycisk On Line/ Kontynuacja drukarka prze∏àczy si´ do trybu on-line. DRUKOWANIE XXX * xxx to aktualna emulacja. UÂPIENIE... • Drukarka drukuje. • JeÊli chcesz anulowaç drukowanie, wciÊnij przycisk Anuluj. • Drukarka znajduje si´ w trybie oszcz´dzania energii I zu˝ywa mniej mocy. Po przes∏aniu zadania drukowania z komputera lub wciÊni´ciu dowolnego przycisku, drukarka prze∏àcza si´ na tryb on-line. • Wi´cej informacji na temat wy∏àczania trybu oszcz´dzania energii lub zmiany czasu pracy w tym trybie mo˝na znaleêç w strona 3.13. Pe∏en wykaz komunikatów drukarki mo˝na znaleêç w "Zapoznanie si´ z komunikatami wyÊwietlacza" na stronie 7.20. 3.2 KORZYSTANIE Z PANELU STEROWANIA 3 Przyciski Przycisk Opis • WciÊnij, by prze∏àczaç si´ miedzy trybem on-line i offline. • NaciÊni´cie w trybie menu powoduje powrót do trybu gotowoÊci. Kolor podÊwietlenia przycisku informuje o statusie drukarki. W∏àczony Zielony Miga 3 Drukarka jest on-line i mo˝e odbieraç dane z komputera. • JeÊli podÊwietlenie przycisku wolno miga, drukarka odbiera dane z komputera. • JeÊli podÊwietlenie przycisku miga szybko, drukarka odbiera i drukuje dane. JeÊli chcesz przerwaç drukowanie, prze∏àcz drukark´ na tryb off-line. W∏àczony Z powodu du˝ego b∏´du drukarka przerywa drukowanie. Sprawdê komunikat na wyÊwietlaczu. Wi´cej informacji na temat komunikatów o b∏´dach mo˝na znaleêç w dziale strona 7.20. Miga Wystàpi∏ drobny b∏àd i drukarka czeka na jego usuni´cie. Sprawdê komunikat na wyÊwietlaczu. Po usuni´ciu problemu, drukarka wznowi drukowanie. WciÊnij ten przycisk, jeÊli chcesz zignorowaç ostrze˝enie. Pomaraƒcz-wy Wy∏àczony • Drukarka znajduje si´ w trybie off-line i nie mo˝e drukowaç. • Drukarka znajduje si´ w trybie oszcz´dzania energii. Po odebraniu danych prze∏àcza si´ do trybu on-line • WciÊnij by przejÊç do trybu menu. • W trybie menu wciskaj, by przechodziç pomi´dzy poszczególnymi menu. KORZYSTANIE Z PANELU STEROWANIA 3.3 Przycisk Opis W trybie menu wciskaj, ˝eby wyÊwietliç element podmenu lub zatwierdziç zmian´ ustawienia. Wybrana wartoÊç zostaje oznaczona *. W trybie menu wciskaj, ˝eby przechodziç mi´dzy elementami podmenu lub wybieraç opcje. WciÊni´cie powoduje przejÊcie do kolejnej opcji, a wciÊni´cie ¥ powrót do poprzedniej opcji. • WciÊnij, aby anulowaç bie˝àce zadanie wydruku. • NaciÊni´cie w trybie menu powoduje powrót do trybu gotowoÊci. NaciÊni´cie w trybie menu powoduje powrót do menu wy˝szego poziomu. WciÊnij by w∏àczyç lub wy∏àczyç tryb oszcz´dnoÊci toneru. • JeÊli przycisk jest podÊwietlony, tryb oszcz´dnoÊci toneru jest aktywny i drukarka zu˝ywa mniej toneru podczas drukowania. • JeÊli podÊwietlenie przycisku jest wy∏àczone, tryb oszcz´dnoÊci toneru jest nieaktywny i drukarka zu˝ywa normalnà iloÊç toneru. Wi´cej informacji na temat trybu oszcz´dzania toneru mo˝na znaleêç na strona 5.9. WciÊnij, aby w∏àczyç lub wy∏àczyç drukowanie obustronne. • JeÊli przycisk jest podÊwietlony, drukarka drukuje po obu stronach papieru z marginesem do oprawy. • JeÊli podÊwietlenie przycisku jest wy∏àczone, opcja druku obustronnego jest wy∏àczona i zadrukowywana jest tylko jedna strona arkusza. Uwaga: Ustawienie wydruku obustronnego w sterowniku drukarki znosi ustawienia wprowadzone na panelu sterowania. 3.4 KORZYSTANIE Z PANELU STEROWANIA 3 Korzystanie z menu panelu sterowania Do zmiany ustawieƒ drukarki s∏u˝y kilka menu. Schemat na strona 3.6 prezentuje wszystkie menu oraz ich elementy. Wi´cej informacji na temat ka˝dego menu oraz wybieralnych wartoÊci mo˝na znaleêç w tabelach poczynajàc od strony strona 3.7. Dost´p do menu panelu sterowania Funkcjami drukarki mo˝na sterowaç z panelu sterowania. W trakcie korzystania z drukarki mo˝na ponadto ustawiç menu panelu sterowania. 1 Wciskaj przycisk Menu ( ), a˝ w najni˝szej linii wyÊwietlacza poka˝e si´ ˝àdane menu albo wciskaj przycisk przewijania ( lub ), a˝ w najni˝szej linii wyÊwietlacza poka˝e si´ ˝àdane menu. 2 Aby wejÊç do menu, naciÊnij przycisk Wybierz ( ). 3 Naciskaj przycisk przewijania ( lub ) , dopóki w najni˝szej linii wyÊwietlacza nie pojawi si´ ˝àdany element menu. 4 Aby potwierdziç wybór, naciÊnij przycisk Wybierz ( ). 5 JeÊli wybrane menu posiada podmenu, powtórz kroki 3 I 4. 6 Naciskaj przycisk przewijania ( lub ) , dopóki w najni˝szej linii wyÊwietlacza nie pojawi si´ ˝àdana opcja ustawieƒ lub wpisz ˝àdanà wartoÊç. 7 Aby zapisaç wprowadzonà wartoÊç lub zatwierdziç wybór, naciÊnij przycisk Wybierz ( ). Na wyÊwietlaczu ko∏o wybranej opcji pojawi si´ gwiazdka (*), wskazujàca, ˝e jest to obecnie opcja domyÊlna. 8 Aby wyjÊç z menu, wciskaj przycisk Poziom Wy˝ej ( przycisk Anuluj ( ) lub ). JeÊli przez 60 sekund drukarka jest nieaktywna (nie zostanie wciÊni´ty ˝aden przycisk), drukarka powróci automatycznie do trybu gotowoÊci. UWAGA: Ustawienia wydruku w sterowniku drukarki, które pokrywajà si´ z ustawieniami wprowadzonymi na panelu sterowania, znoszà te ostatnie. KORZYSTANIE Z PANELU STEROWANIA 3.5 3 Przeglàd menu panelu sterowania Menu panelu sterowania s∏u˝à do skonfigurowania drukarki do danego Êrodowiska pracy. Nast´pujàce menu sà dost´pne z panelu sterowania. INFORMACJE PAPIER UK¸AD STRONY (Patrz strona 3.7.) KONFIGURACJA MAPA MENU STRONA DEMO CZCIONKI PS3 CZCIONKI PCL CZCIONKIEPSON (Patrz strona 3.7.) ˚RÓD¸O ROZMIAR SZEROKOÂå WYSOKOÂå TYP PO¸ÑCZ PODAJN (Patrz strona 3.10) ORIENTACJA DUPLEKS DUPLEKS MARG. MARGINESY KOPIE USTAWIENIA (Patrz strona 3.13.) J¢ZYK LCD EMULACJA TRYB P.SAVE WZNOWIENIE ODZYSKIWANIE REGULACJA NPM AUTO CR OCZEKIWANIE RS-232C KONSERWACJA DRUKARKA GRAFIKA (Patrz strona 3.13.) DOMYÂLNE ZADANIE (Patrz strona 3.12.) ROZDZIELCZOÂå JAKOÂå OSZCZ. TONERA NASYCENIE PCL PostScript EPSON (Patrz strona 3.16.) RODZAJ SYMBOLE LINIE ROZSTAW ROZMIAR PKT COURIER (Patrz strona 3.17.) DRUKUJB¸¢DYPS (Patrz strona 3.18.) CZCIONKA AUTO ZESTAW ZNAKÓW TABULACJA LPI ROZMIAR SIEå (Patrz strona 3.19.) KONFIGURACJA KONFIG. TCP POBIERZ IP IP ADRES MASKAPODSIECI BRAMA APPLETALK NETWARE NETWAREKONFIG. 3.6 IPX TYP RAMKI KASUJ DOMYÂLNE USTAWIENIA KORZYSTANIE Z PANELU STEROWANIA 3 Menu INFORMACJE Niniejsze menu zawiera informacje na temat drukarki i jej konfiguracji. Pozycja WyjaÊnienie KONFIGURACJA Strona konfiguracji pokazuje aktualnà konfiguracj´ drukarki. Patrz strona 6.2. MAPA MENU Mapa menu pokazuje uk∏ad i aktualne ustawienia elementów menu panelu sterowania. STRONA DEMO Strona próbna umo˝liwia sprawdzenie, czy drukarka drukuje prawid∏owo. CZCIONKI PS3 CZCIONKI PCL CZCIONKIEPSON Wykaz przyk∏adowych czcionek pokazuje wszystkie czcionki aktualnie dost´pne dla wybranego j´zyka. W drukarce ML-2150 element CZCIONKI PS3 jest dost´pny wy∏àcznie po zainstalowaniu dodatkowego modu∏u PS DIMM. Menu PAPIER Za pomocà tego menu mo˝esz okreÊlaç wszystkie ustawienia zwiàzane z papierem oraz noÊnikami specjalnymi stosowanymi w drukarce. (*: ustawienie domyÊlne) Pozycja WyjaÊnienie WartoÊci: AUTO*, PODAJNIK 1, PODAJNIK MPT, PODAJNIK 2, R¢CZNY Za pomocà tego menu mo˝na wybraç podajnik papieru. èRÓD¸O • Wybór AUTO powoduje automatyczne okreÊlenie przez drukark´ êród∏a papieru. • Aby skorzystaç z podajnika uniwersalnego, wybierz opcj´ PODAJNIK MPT lub R¢CZNY. Wybierajàc opcj´ R¢CZNY, musisz wciskaç przycisk On Line/Kontynuacja ka˝dorazowo drukujàc stron´. • Opcja PODAJNIK 2 jest dost´pna tylko, jeÊli zainstalowany jest dodatkowy Podajnik2. KORZYSTANIE Z PANELU STEROWANIA 3.7 3 Pozycja WyjaÊnienie WartoÊci: LETTER, LEGAL, A4, EXECUTIVE, JIS B5, ISO B5, No. 10 Env., Monarch Env., DL Env. , C5 Env., C6 Env., Folio, A5, A6, OFICIO, UèYTKOWNIKA ROZMIAR * Rozmiar LETTER w USA, A4 w Europie i Azji Wybierz rozmiar papieru znajdujàcego si´ aktualnie w podajniku. WartoÊci: A4:210 mm/ LETTER: 215 mm * Rozmiar LETTER w USA, A4 w Europle i Azji SZEROKOÂå Wybierz rozmiar papieru znajdujàcego si´ aktualnie w podajniku. To menu pokazuje si´, gdy wartoÊç rozmiaru noÊnika wybierzesz za pomocà opcji wyboru dowolnego rozmiaru. • SZEROKOÂå: Ustaw dowolnà szerokoÊç od 76 do 216 mm WartoÊci: A4: 297 mm/ LETTER: 279 mm * Rozmiar LETTER w USA, A4 w Europle i Azji WYSOKOÂå Wybierz rozmiar papieru znajdujàcego si´ aktualnie w podajniku. To menu pokazuje si´, gdy wartoÊç rozmiaru noÊnika wybierzesz za pomocà opcji wyboru dowolnego rozmiaru. • WYSOKOÂå: Ustaw dowolnà wysokoÊç od 127 do 356 mm 3.8 KORZYSTANIE Z PANELU STEROWANIA 3 Pozycja WyjaÊnienie WartoÊci: WY¸*, G¸ADKI, GRUBY, CIENKI, BOND, KOLOROWY, KARTON, NAKLEJKI, PRZEèROCZYSTY, KOPERTY, Z NADRUKIEM Ustawienie typu noÊnika umo˝liwia okreÊlenie rodzaju noÊnika, który najlepiej sprawdzi si´ w danym typie wydruku. TYP • • • • • • • • • • G¸ADKI: Wybór zwyk∏ego papieru. GRUBY: Wybór grubego papieru CIENKI: Wybór cienkiego papieru BOND: Wybór grubego papieru. KOLOROWY: Wybór papieru kolorowego. KARTON: Wybór kartek pocztowych. NAKLEJKI: Wybór etykiet. PRZEèROCZYSTY: Wybór folii przezroczystej. KOPERTY: Wybór kopert. Z NADRUKIEM: Opcja Preprinted pozwala na wybór papieru z nadrukiem, na przyk∏ad papieru firmowego. WartoÊci: WY¸, W¸* PO¸ÑCZ PODAJN JeÊli z menu èRÓD¸O wybierzesz dowolnà wartoÊç za wyjàtkiem AUTO a wybrany podajnik jest pusty, wówczas drukarka automatycznie rozpocznie drukowanie na papierze z innego podajnika. Wybór pozycji menu WY¸, powoduje miganie pomaraƒczowego podÊwietlenia przycisku On Line/Kontynuacja. A drukarka nie rozpocznie pracy, dopóki nie umieÊcisz papieru w wybranym podajniku. KORZYSTANIE Z PANELU STEROWANIA 3.9 3 Menu UK¸AD STRONY Manu UK¸AD STRONY s∏u˝y do definiowania wszystkich ustawieƒ zwiàzanych z wydrukiem. (*: ustawienie domyÊlne) Pozycja WyjaÊnienie WartoÊci: PIONOWA*, POZIOMA Wybierz domyÊlnà orientacj´ wydruku obrazu na stronie. ORIENTACJA PIONOWA POZIOMA WartoÊci: WY¸*, D¸UGA KRAW., KRÓTKA KRAW. Drukujàc po obu stronach arkusza papieru mo˝na wybraç nast´pujàce opcje marginesu do oprawy. • D¸UGA KRAW.: Margines na d∏u˝szym brzegu. Drukuje strony w uk∏adzie ksià˝kowym. • KRÓTKA KRAW.: Margines na krótszym brzegu. Drukuje strony w uk∏adzie notesowym. 2 3 DUPLEKS 2 5 3 5 Margines na d∏u˝szym brzegu w orientacji pionowej Margines na d∏u˝szym brzegu w orientacji poziomej 2 3 3 5 Margines na krótszym brzegu w orientacji pionowej 2 5 Margines na krótszym brzegu w orientacji poziomej Wybierz opcj´ WY¸ aby drukowaç po jednej stronie arkusza. 3.10 KORZYSTANIE Z PANELU STEROWANIA 3 Pozycja WyjaÊnienie WartoÊci: GÓRNY/LEWY: 5.0*, KRÓTKAKRAW/D¸UGAKRAW: 0* W tym menu mo˝na ustawiç margines do oprawy dla wydruku obustronnego. • GÓRNY: Ustawianie marginesu górnego, od 0,0 do 9,9 mm. (zwi´kszanie o 0,1 mm) DUPLEKS MARG. • LEWY: Ustawianie lewego marginesu, od 0,0 do 9,9 mm. (zwi´kszanie o 0,1 mm) • KRÓTKAKRAW: Ustawianie dolnego marginesu strony tylnej do oprawy krótkiej, od 0,0 do 22 mm. (zwi´kszanie o 1 mm) • D¸UGAKRAW: Ustawianie prawego marginesu strony tylnej do oprawy d∏ugiej, od 0,0 do 22 mm. (zwi´kszanie o 1 mm) WartoÊci: 0.0* MARGINESY Ustawianie marginesu do oprawy dla wydruku jednostronnego • GÓRNY: Ustaw górny margines od 0,0 do 9,9 cali. (zwi´kszanie o 0,1 cala) • LEWY: Ustaw lewy margines od 0,0 do 9,9 cali. (zwi´kszanie o 0,1 cala) KOPIE WartoÊci: 1* ~ 999 Ustawianie dowolnej iloÊci kopii od 1 do 999. KORZYSTANIE Z PANELU STEROWANIA 3.11 3 Menu GRAFIKA Za pomocà menu Graphics zmienia si´ ustawienia wp∏ywajàce na jakoÊç drukowanych znaków i obrazów. (*: ustawienie domyÊlne) Pozycja WyjaÊnienie WartoÊci: 300dpi-Draft, 600dpi-Normal*, 1200dpi-Best OkreÊl iloÊç punktów na cal (dpi). Im wy˝sza wartoÊç rozdzielczoÊci, tym wy˝sza jakoÊç i ostroÊç drukowanych znaków oraz grafiki. ROZDZIELCZOÂå • Aby wydrukowaç dokument w trybie wydruku próbnego, wybierz opcj´ 300 DPI. • JeÊli drukujesz g∏ównie dokumenty tekstowe, najwy˝szà jakoÊç uzyskasz wybierajàc opcj´ 600 DPI. • JeÊli drukowany dokument zawiera obrazy w formacie bitmapy, na przyk∏ad zeskanowane zdj´cia lub wykresy ekonomiczne, które wymagajà poprawionego przesiewania linii, wybierz opcj´ 1200 DPI. WartoÊci: NORMALNA*, PODWY˚SZONA, TEKSTOWA* Ta pozycja poprawia jakoÊç wydruku. JAKOÂå • NORMALNA: Nie poprawia jakoÊci. • TEKSTOWA: poprawia jakoÊç liter i prostych cyfr. • PODWY˚SZONA: Poprawia jakoÊç obrazów w formacie bitmapy, na przyk∏ad zeskanowanych zdj´ç. WartoÊci: WY¸, W¸* OSZCZ. TONERA Aby jak najlepiej wykorzystaç toner, wybierz WY¸ w tym menu. Wybór opcji W¸ mo˝e spowodowaç obni˝enie jakoÊci wydruku. WartoÊci: JASNE, ÂREDNIE*, CIEMNE NASYCENIE 3.12 KORZYSTANIE Z PANELU STEROWANIA Zmieniajàc ustawienia g´stoÊci toneru mo˝na rozjaÊniç lub przyciemniç wydruk. Zwykle najlepsze rezultaty daje ustawienie ÂREDNIE. Aby oszcz´dzaç toner, wybierz ustawienie g´stoÊci toneru JASNE. 3 Menu DRUKARKA To menu umo˝liwia zresetowanie ustawieƒ drukarki lub anulowanie aktualnego zadania wydruku. Pozycja WyjaÊnienie DOMYÂLNE Ta pozycja menu umo˝liwia przywrócenie fabrycznych ustawieƒ drukarki. ZADNAIE Mo˝esz anulowaç aktualne zadanie wydruku i usunàç je z pami´ci buforowej drukarki. 3 Menu USTAWIENIA Za pomocà menu USTAWIENIA mo˝na skonfigurowaç wiele cech drukarki. (*: ustawienie domyÊlne) Pozycja WyjaÊnienie WartoÊci: ENGLISH*, ANGIELSKI, FRANCUSKI, W¸OSKI, HISZPA¡SKI J¢ZYK LCD Ustawienie LCD Language pozwala na wybór j´zyka komunikatów pojawiajàcych si´ na wyÊwietlaczu panelu sterowania oraz wydrukach informacyjnych. WartoÊci: AUTO*, PCL, HEXDUMP, PS3, EPSON, IBM PROPRINT EMULACJA J´zyk drukarki okreÊla sposób komunikowania si´ komputera z drukarkà. Wybór opcji AUTO powoduje automatycznà zmian´ j´zyka drukarki. W drukarce ML-2150 opcja PS3 jest dost´pna wy∏àcznie po zainstalowaniu dodatkowego modu∏u PS DIMM. WartoÊci: WY¸, 5 MINUT*, 10 MINUT, 15 MINUT, 30 MINUT, 45 MINUT, 60 MINUT TRYB P.SAVE Gdy drukarka nie odbiera danych w d∏u˝szym okresie czasu, pobór mocy jest automatycznie obni˝any. Ustaw czas oczekiwania drukarki przed przejÊciem w tryb oszcz´dnoÊci energii (Power Save). KORZYSTANIE Z PANELU STEROWANIA 3.13 Pozycja WyjaÊnienie WartoÊci: WY¸, W¸* Ta pozycja pozwala wybraç, czy drukarka ma kontynuowaç drukowanie po wykryciu, ˝e papier nie odpowiada wprowadzonym ustawieniom papieru. WZNOWIENIE • WY¸: JeÊli oka˝e si´, ˝e papier nie odpowiada wprowadzonym ustawieniom, na wyÊwietlaczu pojawi si´ komunikat a drukarka pozostanie w trybie off-line, dopóki nie umieÊcisz w podajniku w∏aÊciwego papieru. • W¸: JeÊli oka˝e si´, ˝e papier nie odpowiada wprowadzonym ustawieniom, na wyÊwietlaczu pojawi si´ komunikat. Drukarka przejdzie na 30 sekund do trybu offline a nast´pnie automatycznie skasuje komunikat I b´dzie kontynuowaç drukowanie. WartoÊci: WY¸*, W¸ Ta pozycja okreÊla dzia∏anie drukarki po zablokowaniu papieru. ODZYSKIWANIE • WY¸: Drukarka nie drukuje ponownie zablokowanych stron. To ustawienie mo˝e zwi´kszyç szybkoÊç wydruku. • W¸: Po usuni´ciu zablokowanego papieru drukarka automatycznie dodrukuje zablokowane strony. WartoÊci: NISKA*, WYSOKA REGULACJA NPM Zale˝nie od ciÊnienia powietrz, na przyk∏ad na wzniesieniach, mo˝esz zoptymalizowaç jakoÊç wydruku. WartoÊci: LF*, LF+CR AUTO CR 3.14 KORZYSTANIE Z PANELU STEROWANIA Ta pozycja umo˝liwia do∏àczanie ˝àdanego powrotu karetki do ka˝dego wysuwu wiersza. Patrz poni˝sze przyk∏ady: AA BB CC AA BB CC LF LF+CR 3 Pozycja WyjaÊnienie WartoÊci: 0 ~ 300 SEK OCZEKIWANIE * 15 SEK Mo˝esz okreÊliç iloÊç czasu, jaki drukarka b´dzie oczekiwaç przed wydrukiem ostatniej strony zadania, które nie koƒczy si´ poleceniem wydruku strony. Po zakoƒczeniu czasu oczekiwania, drukarka drukuje stron´ z pami´ci buforowej. Ta pozycja jest dost´pna, tylko jeÊli w drukarce jest zainstalowany dodatkowa karta portu szeregowego. Wi´cej informacji na ten temat mo˝na znaleêç na strona E.6. RS-232C • PR¢DKOÂå: Ta pozycja pozwala na wybranie pr´dkoÊci przesy∏u danych z komputera za pomocà z∏àcza szeregowego. Wybranie ustawienia wy˝szego ni˝ 19200 bps w przypadku portu COM mo˝e spowodowaç wystàpienie nieoczekiwanych b∏´dów w trybie DOS. • ROBUST XON: Ta pozycja powoduje w∏àczenie lub wy∏àczenie opcji XON/OFF regulacji po∏àczenia szeregowego. Ustawienie tejpozycji na W¸ powoduje przes∏anie przez drukark´ ciàg∏ego strumienia komend XON do komputera informujàcego, ˝e port szeregowy jest gotowy do odbioru wi´kszej iloÊci danych. Ta opcja umo˝liwia konserwacj´ zasobnika z tonerem. KONSERWACJA • CZYSC OPC: CzyÊci zbiornik OPC zasobnika i drukuje stron´ z resztkami toneru. • CZYSC FUSER: CzyÊci modu∏ utrwalajàcy wewnàtrz drukarki i drukuje stron´ z resztkami toneru. • ZACHOWAJTONER: Ta opcja umo˝liwia sprawdzenie, ile toneru pozosta∏o w zasobniku. KORZYSTANIE Z PANELU STEROWANIA 3.15 3 Menu PCL To menu ustawia konfiguracj´ emulacji PCL. Mo˝na wybraç rodzaj czcionki, typ symbolu iloÊç linii na stronie oraz wielkoÊç czcionki. (*: ustawienie domyÊlne) Pozycja WyjaÊnienie WartoÊci: PCL1* ~ PCL54 Mo˝na wybraç standardowà czcionk´ stosowanà w emulacji PCL. RODZAJ • Odst´py PCL1~PCL7 mi´dzy literami sà sta∏e, natomiast odst´py PCL8~PCL45 sà proporcjonalne do typu I rozmiaru czcionki. Za pomocà opcji ROZSTAW mo˝na ustawiç PCL1~PCL7, natomiast PCL8~PCL45 ustawia si´ za pomocà opcji ROZMIAR PKT (patrz strona 3.17). • Odst´py PCL46~PCL54 I rozmiary czcionki sà sta∏e. WartoÊci: ROMAN8 ~ PCCYRIL SYMBOLE PC8 Ta opcja umo˝liwia wybranie symbolu stosowanego w emulacji PCL. Symbol to grupa numerów, znaków i znaków specjalnych stosowanych podczas drukowania liter. WartoÊci: 5 ~ 128 LINIE * * 60 (LETTER), 64 (A4) Ta opcja umo˝liwia ustawienie interlinii od 5 do 128 linii dla domyÊlnego rozmiaru papieru. IloÊç linii mo˝e si´ ró˝niç zale˝nie od rozmiaru i orientacji papieru. WartoÊci: 0.44 ~ 99.99 (0.01 jednostki) ROZSTAW 3.16 KORZYSTANIE Z PANELU STEROWANIA * 10 Wybierajàc w menu RODZAJ opcj´ od PCL1 do PCL7 mo˝esz ustaliç rozmiar czcionki, ustawiajàc iloÊç znaków, które zostanà wydrukowane na jednym poziomym calu wydruku. WartoÊcià domyÊlnà i najlepszym rozmiarem jest 10. 3 Pozycja WyjaÊnienie WartoÊci: 4.00 ~ 999.75 (0.25 jednostki) ROZMIAR PKT * 12 Wybierajàc w menu RODZAJ opcj´ od PCL8 do PCL45 mo˝esz ustaliç rozmiar czcionki, ustawiajàc wysokoÊç znaków w czcionce. WartoÊci: NORMALNY*, CIEMNE COURIER Ta opcja umo˝liwia wybranie stosowanej wersji czcionki Courier. Menu PostScript To menu daje dost´p do opcji DRUKUJB¸¢DYPS. (*: ustawienie domyÊlne) Pozycja WyjaÊnienie WartoÊci: WY¸, W¸* Mo˝esz wybraç, czy drukarka ma drukowaç wykaz b∏´dów, gdy wystàpi b∏àd PS. DRUKUJB¸¢DYPS • Wybierz opcj´ W¸ aby wydrukowaç b∏´dy emulacji PS 3. JeÊli wystàpi b∏àd, zadanie wydruku zostanie przerwane, zostanie wydrukowany komunikat o b∏´dzie a drukarka usunie zadanie z pami´ci buforowej. • JeÊli to menu jest ustawione na WY¸, zadanie wydruku jest usuwane z pami´ci drukarki bez informacji o b∏´dzie. W drukarce ML-2150 menu to jest dost´pne tylko, jeÊli zainstalowany zosta∏ dodatkowy modu∏ PS DIMM; wi´cej informacji mo˝na znaleêç na strona E.3. KORZYSTANIE Z PANELU STEROWANIA 3.17 3 Menu EPSON To menu umo˝liwia konfiguracj´ emulacji EPSON. (*: ustawienie domyÊlne) Pozycja WyjaÊnienie WartoÊci: SANSERIF*, ROMAN CZCIONKA Mo˝esz wybraç czcionk´ standardowà stosowanà w emulacji EPSON. WartoÊci: W¸, WY¸* AUTO ZESTAW ZNAKÓW Ta opcja okreÊla, czy drukarka b´dzie automatycznie wykonywaç operacj´ wysuwu wiersza (LF), gdy dane b´dà wykraczaç poza mo˝liwy obszar wydruku papieru. WartoÊci: USA*, FRANCUSKI, ANGIELSKI, UK, DANIAI, SZWECJA, W¸OCHY, HISZPANIA1, JAPONIA, NORWEGIA, DANIA2, HISZPANIA2, ¸ACINA Ta opcja umo˝liwia wybór zestawu znaków dla danego j´zyka. TABULACJA WartoÊci: ITALIC, PC852 Ta opcja wybiera zestaw znaków. WartoÊci: 6*, 8 LPI Mo˝esz ustaliç iloÊç linii w jednym calu wydruku (pionowo). WartoÊci: 10*, 12, 17.14, 20 ROZMIAR 3.18 KORZYSTANIE Z PANELU STEROWANIA Rozmiar czcionki mo˝esz ustaliç, wybierajàc iloÊç znaków w jednym calu wydruku (poziomo). 3 Menu SIEå To menu umo˝liwia ustawienie konfiguracji karty portu sieciowego. (*: ustawienie domyÊlne) Pozycja WyjaÊnienie WartoÊci: TAK, NIE* KONFIGURACJA Mo˝esz wybraç, czy chcesz skonfigurowaç wartoÊci sieci. Wybór opcji TAK daje mo˝liwoÊç konfiguracji Menu TCP/IP, AppleTalk i Netware. WartoÊci: TAK, NIE* KONFIG. TCP Mo˝esz wybraç, czy chcesz ustawiç opcj´ adresu IP. Wybór opcji TAK daje mo˝liwoÊç konfiguracji adresu IP. WartoÊci: STATYCZNE*, BOOTP, DHCP T´ opcj´ mo˝na ustawiaç, tylko jeÊli wybra∏eÊ opcj´ TAK w menu KONFIG. TCP. POBIERZ IP IP ADRES • STATYCZNE: Mo˝esz r´cznie wprowadziç adres IP, mask´ podsieci oraz bram´. • BOOTP: Server BOOTP przyporzàdkowuje adres IP automatycznie. • DHCP: Server DHCP przyporzàdkowuje adres IP automatycznie. T´ opcj´ mo˝na wybraç wy∏àcznie po zaznaczeniu opcji STATYCZNE w menu POBIERZ IP. Ta opcja umo˝liwia r´czne wpisanie adresu IP. Za pomocà przycisku przewijania ustaw wartoÊç pierwszego bajta (od 0 do 255) a nastepnie wciÊnij przycisk Wybierz. W ten sam sposób mo˝na ustawiç wartoÊç bajta drugiego i czwartego. KORZYSTANIE Z PANELU STEROWANIA 3.19 3 Pozycja MASKAPODSIECI WyjaÊnienie T´ opcj´ mo˝na wybraç wy∏àcznie po zaznaczeniu opcji STATYCZNE’w menu POBIERZ IP. Ta opcja umo˝liwia r´czne wpisanie maski podsieci. Za pomocà przycisku przewijania ustaw wartoÊç pierwszego bajta (od 0 do 255) a nast´pnie wciÊnij przycisk Wybierz. W ten sam sposób mo˝na ustawiç wartoÊç bajta drugiego i czwartego. BRAMA T´ opcj´ mo˝na wybraç wy∏àcznie po zaznaczeniu opcji STATYCZNE w menu POBIERZ IP. Ta opcja umo˝liwia r´czne wpisanie bramy. Za pomocà przycisku przewijania ustaw wartoÊç pierwszego bajta (od 0 do 255) a nast´pnie wciÊnij przycisk Wybierz. W ten sam sposób mo˝na ustawiç wartoÊç bajta drugiego i czwartego. WartoÊci: W¸*, WY¸ APPLETALK Ta opcja umo˝liwia wybór stosowania protoko∏u AppleTalk. Aby stosowaç ten protokó∏, wybierz opcj´ W¸. WartoÊci: W¸*, WY¸ Ta opcja umo˝liwia wybór stosowania protoko∏u Netware. NETWARE Po wybraniu opcji W¸ zyskujesz dost´p do pozycji menu NETWAREKONFIG.. W menu NETWAREKONFIG. mo˝esz okreÊliç parametr typu ramki stosowanego w Twojej sieci. WartoÊci: TAK, NIE* NETWAREKONFIG. 3.20 KORZYSTANIE Z PANELU STEROWANIA T´ opcj´ mo˝na ustawiaç, tylko jeÊli wybra∏eÊ opcj´ W¸ w menu NETWARE. Ta opcja umo˝liwia wybór stosowania ustawieƒ parametru typu ramki. Aby wybraç typ ramki, wybierz opcj´ TAK. 3 Pozycja WyjaÊnienie WartoÊci: AUTO*, EN_8022, EN_8023, EN_II, EN_SNAP T´ opcj´ mo˝na ustawiaç, tylko jeÊli wybra∏eÊ opcj´ TAK w menu NETWAREKONFIG.. Ta opcja umo˝liwia wybór typu ramki IPX. IPX TYP RAMKI • AUTO: Mo˝esz ustawiç typ ramki automatycznie. • EN_8022: Wybierz t´ wartoÊç, aby stosowaç typ ramki IEEE 802.2. • EN_8023: Wybierz t´ wartoÊç, aby stosowaç typ ramki IEEE 802.3. • EN_II: Wybierz t´ wartoÊç, aby stosowaç typ ramki ETHERNET II. • EN_SNAP: Wybierz t´ wartoÊç, aby stosowaç typ ramki SNAP. KASUJ Ta opcja powoduje ponowne uruchomienie karty portu sieciowego. DOMYÂLNE Ta opcja przywraca ustawienia fabryczne konfiguracji sieci. Ustawienie jest aktywne po zresetowaniu drukarki. USTAWIENIA Ta opcja drukuje stron´ z ustawionymi przez u˝ytkownika parametrami sieciowymi. KORZYSTANIE Z PANELU STEROWANIA 3.21 3 NOTATKI 3.22 KORZYSTANIE Z PANELU STEROWANIA 4 Wykorzystanie materia∏ów do druku Rozdzia∏ ten przedstawia informacje dotyczàce typów papieru obs∏ugiwanych przez drukark´ oraz sposób prawid∏owego ∏adowania papieru w podajniki w celu uzyskania najwy˝szej jakoÊci wydruku. Rozdzia∏ ten zawiera nast´pujàce podrozdzia∏y: • Wybór papieru oraz innych materia∏ów • Wybór podajnika wyjÊciowego • ¸adowanie papieru • Drukowanie na kopertach • Drukowanie na etykietach • Drukowanie na folii przezroczystej • Drukowanie na wst´pnie zadrukowanym papierze • Drukowanie na papierze pocztówkowym lub papierze o dowolnym rozmiarze Wybór papieru oraz innych materia∏ów Drukarka umo˝liwia drukowanie na ró˝nych materia∏ach, jak np. zwyk∏y papier, koperty, etykiety, folia przezroczysta itd. Patrz "Specyfikacje papieru" na stronie F.3. Aby uzyskaç najwy˝szà jakoÊç wydruku, nale˝y u˝ywaç wy∏àcznie wysokiej klasy papieru do kopiarek. Podczas doboru materia∏ów do druku nale˝y rozwa˝yç nast´pujàce aspekty: • ˚àdany format wyjÊciowy: Nale˝y dobraç odpowiedni papier dla danego projektu. • Rozmiar: Mo˝na u˝ywaç papieru o dowolnym rozmiarze, pod warunkiem, ˝e zmieÊci si´ on pomi´dzy prowadnicami w podajniku. • Gramatura papieru: Drukarka umo˝liwia drukowanie na papierze o nast´pujàcej gramaturze: - 60~105 g/m2 w podajniku1 lub podajniku dodatkowym 2 - 60~163 g/m2 w podajniku uniwersalnym • JasnoÊç: Pewne rodzaje papieru sà bielsze ni˝ inne, dzi´ki czemu mo˝na uzyskaç ostrzejszy oraz wyraêniejszy wydruk grafiki. • G∏adkoÊç powierzchni: G∏adkoÊç papieru ma wp∏yw na jakoÊç wydruku. UWAGA: Zastosowanie papieru innego ni˝ podano w specyfikacjach mo˝e byç êród∏em problemów wymagajàcych obs∏ugi serwisowej. Obs∏uga ta nie wchodzi w zakres gwarancji lub umowy serwisowej. 4.2 Wykorzystanie materia∏ów do druku Rozmiary i pojemnoÊci èród∏o papieru/PojemnoÊç*a Rozmiar Podajnik 1 lub dodatkowy podajnik 2 Podajnik uniwersalny R´czne poda-wanie papieru 500 500 500 500 500 500 500 200 100 100 100 100 100 100 100 100 1 1 1 1 1 1 1 1 - 10 10 10 10 10 1 1 1 1 1 - 25 25 1 1 Letter (216 x 279 mm) A4 (210 x 297 mm) - 50 50 1 1 Papier pocztówkowy*b - 10 1 Papier zwyk∏y*b - 10 1 Zwyk∏y papier Letter (216 x 279 mm) Legal (216 x 356 mm) Executive (184 x 267 mm) Folio (216 x 330) A4 (210 x 297 mm) Oficio (216 x 343 mm) B5 (182 x 257 mm) A5 (148 x 210 mm) 4 Koperty Nr 10 (104,8 x 241,3 mm) Monarch (98,4 x 190,5 mm) C5 (162 x 229 mm) DL (110 x 220 mm) B5 (176 x 250 mm) Etykiety*b Letter (216 x 279 mm) A4 (210 x 297 mm) Folia przezroczysta*b *a. Maksymalna pojemnoÊç mo˝e si´ zmniejszyç ze wzgl´du na gruboÊç papieru. *b. JeÊli podczas druku na kopertach wyst´puje du˝a iloÊç zablokowaƒ, arkusze nale˝y podawaç jeden po drugim przez podajnik uniwersalny. Wykorzystanie materia∏ów do druku 4.3 Wytyczne dotyczàce papieru oraz materia∏ów specjalnych Podczas wyboru lub ∏adowania papieru, kopert lub innych materia∏ów nale˝y przestrzegaç nast´pujàcych wytycznych: • Próba drukowania na wilgotnym, pofa∏dowanym, pomarszczonym lub zmi´tym papierze mo˝e spowodowaç zablokowanie papieru lub niskà jakoÊç wydruku. • Nale˝y u˝ywaç tylko pojedynczych arkuszy papieru. Nie wolno drukowaç na sk∏adance. • Nale˝y stosowaç wy∏àcznie wysokiej jakoÊci papier do kopiarek, aby uzyskaç najwy˝szà jakoÊç wydruku. • Nie wolno u˝ywaç papieru, który zosta∏ zadrukowany lub przeszed∏ przez kserokopiark´. • Nie wolno u˝ywaç papieru z obcymi obiektami, jak np. zszywki lub klamerki. • Nie wolno do∏adowywaç ˝adnego podajnika podczas drukowania ani te˝ go przepe∏niaç. Mo˝e to spowodowaç zablokowanie papieru. • Nale˝y unikaç papieru z wyt∏oczeniami, perforacjà lub t∏em, które jest zbyt g∏adkie lub zbyt chropowate. • Papier kolorowy powinien byç tej samej jakoÊci co papier do kopiarek. Pigment u˝yty do barwienia papieru musi wytrzymaç temperatur´ w module utrwalajàcym, która wynosi 205°C w czasie 0,1 sekundy, bez pogorszenia jakoÊci. Nie wolno u˝ywaç papieru z kolorowa pow∏okà, która zosta∏a na∏o˝ona po jego wyprodukowaniu. • Formularze z nadrukiem muszà byç zadrukowane przy pomocy niepalnej i odpornej na wysokà temperatur´ farby drukarskiej, która nie stopi si´, nie odparuje i nie uwolni niebezpiecznych zwiàzków przy przejÊciu przez modu∏ utrwalajàcy 205°C w okresie 0,1 sekundy. • Papier nale˝y przechowywaç w oryginalnym opakowaniu a˝ do momentu jego u˝ycia. Kartony nale˝y przechowywaç na paletach lub pó∏kach, a nie na pod∏odze. • Nie wolno umieszczaç ci´˝kich przedmiotów na rozpakowanym lub nie rozpakowanym papierze. • Papier nale˝y przechowywaç z dala od wilgoci, bezpoÊredniego dzia∏ania promieni s∏onecznych lub innych warunków, które mogà spowodowaç jego zgniecenie lub pofa∏dowanie. 4.4 Wykorzystanie materia∏ów do druku Wybór podajnika wyjÊciowego Drukarka posiada dwa podajniki wyjÊciowe: tylny oraz górny. Górny wyjÊciowy podajnik papieru Tylny wyjÊciowy podajnik papieru 4 Aby u˝yç górny podajnik, nale˝y upewniç si´, ˝e tylny podajnik jest zamkni´ty. Aby u˝yç tylni podajnik, nale˝y go otworzyç. UWAGI: • JeÊli podczas drukowania do górnego podajnika wyst´pujà problemy, jak np. nadmierne pofa∏dowanie papieru, nale˝y spróbowaç u˝yç tylni podajnik wyjÊciowy. • Aby uniknàç zablokowaƒ papieru, nie wolno otwieraç lub zamykaç tylnego podajnika w trakcie wydruku. Drukowanie do górnego podajnika wyjÊciowego (drukiem do do∏u) Górny podajnik gromadzi wydruk, uk∏adajàc papier drukiem do do∏u w prawid∏owej kolejnoÊci. Podajnik ten powinien byç u˝ywany w wi´kszoÊci zadaƒ drukowania. UWAGA: Podczas ciàg∏ego wydruku du˝ej iloÊci stron powierzchnia podajnika mo˝e byç goràca. Nale˝y uwa˝aç, by jej nie dotknàç - dotyczy zw∏aszcza dzieci. Wykorzystanie materia∏ów do druku 4.5 Drukowanie do tylnego podajnika wyjÊciowego (drukiem do góry) Drukarka zawsze drukuje do tylnego podajnika, jeÊli jest on otwarty. Papier wychodzi z drukarki drukiem do góry, ostatnià stronà na wierzchu. Drukowanie z podajnika uniwersalnego do tylnego podajnika wyjÊciowego zapewnia prostà drog´ przejÊcia papieru. Otwarcie tylnego podajnika wyjÊciowego mo˝e poprawiç jakoÊç wydruku w przypadku nast´pujàcych materia∏ów: • ponad 100 stron papieru drukowanych w sposób ciàg∏y • koperty • etykiety • ma∏e arkusze papieru o dowolnych wymiarach • pocztówki • papier o gramaturze mniejszej ni˝ 60 g/m2 lub wi´kszej ni˝ 105 g/m2 • folia przezroczysta. inne specjalne folie przezroczyste, które z powodu zawijania mogà blokowaç drukark´. W takim przypadku prosz´ korzystaç z górnego podajnika wyjÊciowego (drukiem do do∏u). Jak otworzyç tylny podajnik wyjÊciowy: 1 Otwórz tylnà pokryw´ pociàgajàc jà do siebie. Pokrywa spe∏nia rol´ podajnika wyjÊciowego. UWAGA: Modu∏ utrwalajàcy, znajdujàcy si´ w tylnej cz´Êci wn´trza drukarki, jest goràcy po w∏àczeniu zasilania. Podczas obs∏ugi tej cz´Êci drukarki nale˝y post´powaç szczególnie ostro˝nie - dotkni´cie grozi poparzeniem. 4.6 Wykorzystanie materia∏ów do druku 2 Aby podajnik wyjÊciowy utrzyma∏ d∏u˝sze arkusze papieru nale˝y wyciàgnàç go na pe∏nà d∏ugoÊç za pomocà wysi´gnika. 3 JeÊli nie chcesz aby na tylnym podajniku wyjÊciowym gromadzi∏a si´ du˝a iloÊç zadrukowanych arkuszy, wsuƒ wysi´gnik na swoje miejsce i zamknij podajnik. Arkusze papieru b´dà uk∏adane w górnym podajniku. 4 UWAGA: Tylny wyjÊciowy podajnik papieru mo˝e utrzymaç do 100 arkuszy papieru. Prze∏adowany podajnik mo˝e si´ wy∏amaç. Zdejmij nadmiar arkuszy, aby nie przecià˝yç podajnika. ¸adowanie papieru Prawid∏owe za∏adowanie papieru zapobiega jego zablokowaniu i zapewnia bezproblemowy wydruk. Nie wolno wysuwaç podajnika w trakcie zadania drukowania. Mo˝e to spowodowaç zablokowanie papieru. Wi´cej informacji na temat dopuszczalnych rozmiarów i pojemnoÊci papieru dla ka˝dego podajnika mo˝na znaleêç w rozdziale "Rozmiary i pojemnoÊci" na stronie 4.3. S∏upek na przodzie podajnika (podajników) papieru pokazuje bie˝àcà iloÊç papieru w podajniku. Gdy podajnik jest pusty, s∏upek znajduje si´ na samym dole. Podajnik pe∏ny Podajnik pusty Wykorzystanie materia∏ów do druku 4.7 Korzystanie z podajnika 1 lub dodatkowego podajnika 2 W podajniku 1 i dodatkowym podajniku 2 mieÊci si´ do 500 arkuszy papieru. Wi´cej "Rozmiary i pojemnoÊci" na stronie 4.3 informacji na temat dopuszczalnych rozmiarów i pojemnoÊci papieru dla ka˝dego podajnika mo˝na znaleêç w rozdziale. Podajnik 1 Dodatkowy podajnik 2 Za∏aduj stos papieru do podajnika i rozpocznij drukowanie. Wi´cej informacji na temat ∏adowania papieru do podajnika 1 lub dodatkowego podajnika 2 "¸adowanie papieru" na stronie 2.6. Korzystanie z podajnika uniwersalnego Podajnik uniwersalny jest umieszczony z przodu drukarki. Nie u˝ywany podajnik mo˝na zamknàç, zmniejszajàc rozmiary drukarki. Podajnik uniwersalny W podajniku uniwersalnym mo˝esz umieÊciç kilka typów noÊnika, na przyk∏ad folie przezroczyste, kartki i koperty. Podajnika uniwersalnego mo˝esz tak˝e u˝ywaç do drukowania pojedynczych stron na papierze firmowym, na papierze kolorowym do rozdzielania stron w segregatorze i innych materia∏ów specjalnych, których normalnie nie mo˝na przechowywaç w podajniku papieru. JednoczeÊnie mo˝na za∏adowaç oko∏o 100 arkuszy papieru, 10 kopert, 50 folii przezroczystych, 10 kartek pocztowych lub 25 etykiet. 4.8 Wykorzystanie materia∏ów do druku • JednoczeÊnie mo˝na umieszczaç tylko jeden rodzaj noÊnika w podajniku uniwersalnym • Aby zapobiec blokowaniu papieru, nie wolno uzupe∏niaç jego iloÊci w podajniku uniwersalnym, w którym znajdujà si´ jeszcze arkusze. Ta zasada dotyczy tak˝e innych materia∏ów do druku. • Materia∏y do druku nale˝y ∏adowaç zadrukowywanà stronà do góry, wsuwajàc do podajnika uniwersalnego górnà kraw´dzià i umieszczajàc go na Êrodku podajnika. • Na podajniku uniwersalnym nie umieszczaj ˝adnych przedmiotów. Nie naciskaj go i nie dotykaj z nadmiernà si∏à. Podajnik mo˝e oderwaç si´ od drukarki. ¸adowanie papieru do podajnika uniwersalnego: 1 Wyciàgnij podajnik uniwersalny z drukarki. 4 2 Aby podajnik wyjÊciowy utrzyma∏ d∏u˝sze arkusze papieru, wyciàgnij go na pe∏nà d∏ugoÊç za pomocà wysi´gnika. Wykorzystanie materia∏ów do druku 4.9 3 Przygotuj stos papieru do za∏adowania, wertujàc go i wyginajàc w przód i w ty∏. Wyrównaj kraw´dzie poszczególnych kartek papieru na równej powierzchni. 4 UmieÊç papier na Êrodku podajnika stronà do zadrukowania do góry. JeÊli chcesz drukowaç na papierze wst´pnie zadrukowanym z podajnika uniwersalnego, papier nale˝y umieÊciç zadrukowanà stronà do do∏u i zawini´tym brzegiem w kierunku drukarki. JeÊli jest problem z podawaniem papieru, obróç go. UWAGA: Upewnij si´, ˝e nie za∏adowa∏eÊ zbyt du˝o materia∏u. JeÊli za∏adujesz zbyt du˝y stos papieru albo wepchniesz go zbyt g∏´boko, materia∏ mo˝e si´ wygiàç. 4.10 Wykorzystanie materia∏ów do druku 5 Przesuƒ prowadnic´ bocznà i dociÊnij jà do stosu papieru, tak aby go nie zagiàç. Po wykonaniu tej czynnoÊci, na wyÊwietlaczu panelu sterowania pojawi si´ monit o potwierdzenie rozmiaru papieru w podajniku uniwersalnym. UWAGA: Drukarka mo˝e automatycznie wykryç rozmiar papieru za∏adowanego do podajnika uniwersalnego. Konfiguracja podajnika uniwersalnego z w∏aÊciwym rozmiarem papieru pozwala na wybranie nie êród∏a, ale rozmiaru papieru, jeÊli drukujesz z aplikacji. Przed rozpocz´ciem drukowania nie musisz sprawdzaç, jaki papier znajduje si´ w podajniku uniwersalnym. 6 Naciskaj przycisk przewijania ( lub ), dopóki w najni˝szej linii wyÊwietlacza nie pojawi si´ rozmiar za∏adowanego papieru. 7 NaciÊnij klawisz Wybierz ( ). Teraz mo˝esz drukowaç. 8 Drukujàc dokument, skonfiguruj êród∏o papieru, jego oraz rozmiar w aplikacji. Wi´cej informacji na temat ustawieƒ na panelu sterowania mo˝na znaleêç na strona 3.5. Wykorzystanie materia∏ów do druku 4.11 4 9 Po zakoƒczeniu drukowania, wsuƒ wysi´gnik i zamknij podajnik uniwersalny. Korzystanie z trybu r´cznego podawania papieru JeÊli zmieniajàc ustawienia wydruku, wybierzesz Podajnik uniwersalny w opcji èród∏o mo˝esz wsuwaç papier r´cznie do podajnika uniwersalnego. ¸adowanie r´czne mo˝e byç u˝yteczne, gdy chce si´ sprawdziç jakoÊç po wydrukowaniu ka˝dej strony. Procedura ∏adowania r´cznego jest niemal identyczna, jak procedura ∏adowania podajnika uniwersalnego, z tym, ˝e ∏aduje si´ papier r´cznie arkusz po arkuszu, wysy∏asz dane wydruku, by wydrukowaç pierwszà stron´, i wciskasz przycisk On Line/Kontynuacja ( ) na panelu sterowania, aby drukowaç kolejne strony. 1 UmieÊç arkusz papieru na Êrodku podajnika uniwersalnego stronà do zadrukowania do góry. 2 Przesuƒ prowadnic´ bocznà i dociÊnij jà do stosu papieru, tak aby go nie zagiàç. 4.12 Wykorzystanie materia∏ów do druku 3 Gdy drukujesz dokument, musisz wybraç opcj´ Podajnik uniwersalny w opcji èród∏o w aplikacji, a nast´pnie wybraç odpowiedni rozmiar i typ papieru. 4 4 Wydrukuj dokument Kiedy na wyÊwietlaczu pojawi si´ monit o za∏adowanie papieru, wciÊnij przycisk On Line/Kontynuacja ( ). 5 NaciÊnij przycisk On Line/Kontynuacja ( ). Drukarka rozpocznie pobieranie papieru i drukowanie. Po wydrukowaniu strony, na wyÊwietlaczu ponownie pojawi si´ monit. 6 W∏ó˝ do podajnika uniwersalnego kolejny arkusz papieru u wciÊnij przycisk On Line/Kontynuacja ( ). Powtarzaj ten krok dla ka˝dej drukowanej strony. Wykorzystanie materia∏ów do druku 4.13 Drukowanie na kopertach Wytyczne • Nale˝y u˝ywaç wy∏àcznie kopert przeznaczonych do drukarek laserowych. Przed za∏adowaniem kopert do podajnika uniwersalnego nale˝y si´ upewniç, czy nie sà pogi´te lub sklejone razem. • Nie wolno u˝ywaç kopert z przyklejonymi znaczkami. • Nie wolno u˝ywaç kopert z klamrami, zatrzaskami, okienkami, powlekanymi oblamówkami lub kopert z taÊmà samoprzylepnà. Takie koperty mogà powa˝nie uszkodziç drukark´. 1 Otwórz podajnik uniwersalny i wyciàgnij wysi´gnik na pe∏nà d∏ugoÊç. 2 Otwórz tylny podajnik wyjÊciowy i wyciàgnij wysi´gnik. 4.14 Wykorzystanie materia∏ów do druku 3 Przed za∏adowaniem stosu kopert, wygnij je na boki i przewertuj . 4 Za∏aduj koperty do podajnika uniwersalnego, klapkà do do∏u. Miejsce na znaczek powinno byç z lewej strony a koniec koperty z miejscem na znaczek wchodzi w pierwszej kolejnoÊci do podajnika. 4 5 Ustaw prowadnice tak, by by∏y dopasowane do stosu kopert. Wykorzystanie materia∏ów do druku 4.15 6 Drukujàc koperty, skonfiguruj êród∏o papieru, jego typ oraz rozmiar w aplikacji. Wi´cej informacji na ten temat mo˝na znaleêç na strona 5.7. Wi´cej informacji na temat ustawieƒ na panelu sterowania mo˝na znaleêç na strona 3.5. 7 Po zakoƒczeniu drukowania, zamknij podajnik uniwersalny i tylny podajnik wyjÊciowy. 4.16 Wykorzystanie materia∏ów do druku Drukowanie na etykietach Wytyczne • Nale˝y u˝ywaç wy∏àcznie etykiet przeznaczonych do drukarek laserowych. • Nale˝y upewniç si´, ˝e klej etykiet wytrzyma w module utrwalajàcym temperatur´ rz´du 200°C przez 0,1 sekundy. • Nale˝y si´ upewniç, ˝e pomi´dzy etykietami nie ma ods∏oni´tego kleju. Ods∏oni´te obszary mogà powodowaç odklejanie si´ etykiet, a to z kolei zablokowanie papieru. Ods∏oni´te obszary kleju mogà spowodowaç uszkodzenie komponentów drukarki. • Nie wolno wk∏adaç arkusza etykiet wi´cej ni˝ raz do drukarki. Spodnia czeÊç z klejem mo˝e przejÊç przez drukark´ tylko raz. • Nie wolno u˝ywaç etykiet, które odklejajà si´ do spodu, lub sà pomi´te, majà p´cherzyki powietrza lub sà uszkodzone w inny sposób. 1 Otwórz podajnik uniwersalny i tylny podajnik wyjÊciowy. 2 Za∏aduj etykiety tak, by zadrukowywana strona znalaz∏a si´ u góry. Ustaw prowadnice tak, by by∏y dopasowane do szerokoÊci arkusza etykiet. Wykorzystanie materia∏ów do druku 4.17 4 3 Drukujàc etykiety, skonfiguruj êród∏o papieru, jego typ oraz rozmiar w aplikacji. Wi´cej informacji na ten temat mo˝na znaleêç na strona 5.7. Wi´cej informacji na temat ustawieƒ na panelu sterowania mo˝na znaleêç na strona 3.5. 4 Po zakoƒczeniu drukowania, zamknij podajnik uniwersalny i tylny podajnik wyjÊciowy. UWAGA: Aby zapobiec sklejaniu si´ naklejek, nie wolno uk∏adaç zadrukowanych arkuszy w stos. 4.18 Wykorzystanie materia∏ów do druku Drukowanie na folii przezroczystej Wytyczne • Nale˝y u˝ywaç wy∏àcznie folii przeznaczonych do drukarek laserowych. • Nale˝y si´ upewniç, ˝e folia nie jest zmi´ta, pofa∏dowana i nie ma zagi´tych rogów. • Nale˝y trzymaç foli´ za brzegi, unikajàc dotykania obszaru wydruku. Odciski pozostawione na folii mogà byç przyczynà problemów z jakoÊcià wydruku. • Nale˝y uwa˝aç, aby nie pozostawiç odcisków palców lub zadrapaƒ na stronie do druku. 1 Otwórz podajnik uniwersalny i tylny podajnik wyjÊciowy. 2 Za∏aduj foli´ stronà do zadrukowania do góry ; do drukarki wchodzi najpierw brzeg z taÊmà samoprzylepnà. Ustaw prowadnice tak, by by∏y dopasowane do szerokoÊci arkusza folii. Wykorzystanie materia∏ów do druku 4.19 4 3 Drukujàc na folii przezroczystej, skonfiguruj êród∏o papieru, jego typ oraz rozmiar w aplikacji. Wi´cej informacji na ten temat mo˝na znaleêç na strona 5.7. Wi´cej informacji na temat ustawieƒ na panelu sterowania mo˝na znaleêç na strona 3.5. 4 Po zakoƒczeniu drukowania, zamknij podajnik uniwersalny i tylny podajnik wyjÊciowy. UWAGI: • Drukowanie na folii przezroczystej do tylnego podajnika wyjÊciowego mo˝e powodowaç zawijanie folii. W takim wypadku korzystaj z górnego podajnika wyjÊciowego. JeÊli problem nadal wyst´puje, sprawdê czy folia spe∏nia specyfikacje drukarki. • Aby zapobiec sklejaniu si´ folii, nie wolno uk∏adaç zadrukowanych arkuszy w stos. • Po wyj´ciu folii z drukarki umieÊç je na p∏askiej powierzchni. 4.20 Wykorzystanie materia∏ów do druku Drukowanie na wst´pnie zadrukowanym papierze Jest to papier, który posiada gotowy nadruk przed w∏o˝eniem go do drukarki (np. papier z wydrukowanym logo w górnej cz´Êci strony). Wytyczne • Papier firmowy musi byç zadrukowany przy pomocy odpornej na wysokà temperatur´ farby drukarskiej, która nie stopi si´, nie odparuje i nie uwolni niebezpiecznych zwiàzków przy przejÊciu przez modu∏ utrwalajàcy 205 °C w okresie 0,1 sekundy. • Farba drukarska musi byç niepalna i nie mo˝e szkodliwie oddzia∏ywaç na roli drukarki. • Formularze oraz papier firmowy powinny byç przechowywane w szczelnych opakowaniach, co uniemo˝liwi zmian´ ich w∏aÊciwoÊci podczas przechowywania. • Przed za∏adowaniem formularzy lub papieru firmowego nale˝y si´ upewniç, ˝e farba drukarska na nich jest sucha. Podczas procesu utrwalania mokra farba mo˝e odejÊç z takiego arkusza. 1 Za∏aduj papier firmowy do ˝àdanego podajnika, zgodnie z poni˝szym rysunkiem. staw prowadnice tak, by by∏y dopasowane do szerokoÊci stosu papieru. Za∏aduj papier firmowy zadrukowanà stronà do do∏u, dolnà kraw´dzià do drukarki. Za∏aduj papier firmowy zadrukowanà stronà do góry, górnà kraw´dzià do drukarki. Wykorzystanie materia∏ów do druku 4.21 4 2 Skonfiguruj êród∏o papieru, jego oraz rozmiar w aplikacji. Wi´cej informacji na ten temat mo˝na znaleêç na strona 5.7. Wi´cej informacji na temat ustawieƒ na panelu sterowania mo˝na znaleêç na strona 3.5. Drukowanie na papierze pocztówkowym lub papierze o dowolnym rozmiarze Drukarka umo˝liwia drukowania na kartkach pocztowych, kartach indeksowych 88 x 148 mm cala oraz innych dowolnych materia∏ach. Minimalny rozmiar wynosi 76 x 127 mm, a maksymalny to 216 na 356 mm. Wytyczne • Do podajnika uniwersalnego zawsze nale˝y wk∏adaç krótszy brzeg karty. JeÊli chce si´ drukowaç w orientacji poziomej, nale˝y wybraç takà opcj´ w programie. W∏o˝enie karty d∏u˝szym brzegiem mo˝e spowodowaç zablokowanie papieru. • Do podajnika uniwersalnego nie ∏aduj jednorazowo wi´cej ni˝ 10 kartek pocztowych. • Nie wolno drukowaç na materiale mniejszym ni˝ 76 mm (3 cale) szerokoÊci oraz 127 mm (5 cali) d∏ugoÊci. • W aplikacji ustaw marginesy o szerokoÊci co najmniej 6,4 mm (0,25 cala) od brzegów kartki. 4.22 Wykorzystanie materia∏ów do druku 1 Otwórz podajnik uniwersalny i tylny podajnik wyjÊciowy. 2 Za∏aduj materia∏ do drukowania zadrukowywanà stronà do góry, krótszym brzegiem do przodu. Ustaw prowadnic´ tak, by by∏a dopasowana do szerokoÊci materia∏u. 4 3 Skonfiguruj êród∏o papieru, jego oraz rozmiar w aplikacji. Wi´cej informacji na ten temat mo˝na znaleêç na strona 5.7. UWAGA: JeÊli nie mo˝esz znaleêç rozmiaru materia∏u w liÊcie Rozmiar w zak∏adce Papier we w∏aÊciwoÊciach sterownika drukarki, kliknij przycisk Indyw. i ustaw rozmiar materia∏u r´cznie. Patrz strona 5.7. OSTRZE˝ENIA: Zbyt cienki papier o wymiarach 76 na 127 mm mo˝e zablokowaç drukark´. Stosuj kartki pocztowe o gramaturze powy˝ej 105g/m2. Wi´cej informacji na temat ustawieƒ na panelu sterowania mo˝na znaleêç na strona 3.5. 4 Po zakoƒczeniu drukowania, zamknij podajnik uniwersalny i tylny podajnik wyjÊciowy. Wykorzystanie materia∏ów do druku 4.23 NOTATKI 4.24 Wykorzystanie materia∏ów do druku 5 ZADANIA WYDRUKU Rozdzia∏ ten przedstawia informacje dotyczàce opcji drukowania oraz zadaƒ wydruku. Rozdzia∏ ten zawiera nast´pujàce podrozdzia∏y: • Drukowanie dokumentu • Konfiguracja w∏aÊciwoÊci papieru • Korzystanie z trybu oszcz´dnoÊci toneru • Drukowanie po obu stronach papieru • Drukowanie wielu stron na jednym arkuszu papieru (wydruk N stron na kartce) • Drukowanie pomniejszonego lub powi´kszonego dokumentu • Dopasowanie dokumentu do wybranego rozmiaru papieru • Drukowanie plakatów • Drukowanie broszur • Drukowanie znaków wodnych • Drukowanie papieru firmowego • Konfiguracja ustawieƒ graficznych • Korzystanie z opcji wydruku Drukowanie dokumentu Zamieszczona poni˝ej procedura przedstawia czynnoÊci niezb´dne podczas drukowania z poziomu ró˝nych aplikacji systemu Windows. Dok∏adne czynnoÊci wydruku b´dà zale˝ne od u˝ywanej aplikacji. Dok∏adna procedura drukowania jest opisana w podr´czniku u˝ytkownika danej aplikacji. UWAGA: Wi´cej informacji na temat drukowania z systemu Linux mo˝na znaleêç w Dodatek B, "Korzystanie z drukarki w systemie Linux". 1 Otwórz dokument, który chcesz wydrukowaç. 2 Wybierz opcj´ Drukuj w menu Plik. Zostanie wyÊwietlone okno Drukuj (wyglàd tego okna zale˝y od aplikacji). Okno Drukuj umo˝liwia wybór podstawowych opcji drukowania. Ustawienia te obejmujà iloÊç kopii oraz zakres stron do wydruku. Upewnij si´, ˝e wybrano odpowiednià drukark´. ▲ W systemie Windows XP 3 Aby w pe∏ni wykorzystaç funkcje oferowane przez drukark´, kliknij przycisk W∏aÊciwoÊci w oknie drukowania aplikacji i przejdê do kroku 4. JeÊli zamiast tego widzisz przycisk Ustawienia, Drukarka lub Opcje, kliknij go. Nast´pnie kliknij przycisk W∏aÊciwosci w nast´pnym ekranie. 5.2 ZADANIA WYDRUKU 4 Zosta∏o wyÊwietlone okno W∏aÊciwoÊci: Samsung ML-2150 Series, które umo˝liwia dost´p do wszystkich informacji, niezb´dnych podczas u˝ywania drukarki. Najpierw wyÊwietlana jest zak∏adka Uk∏ad. Obraz podglàdu pokazuje próbnà stron´ z aktualnie wybranymi ustawieniami. 5 JeÊli to konieczne, wybierz opcj´ Orientacja. Opcja Orientacja umo˝liwia wybór kierunku, w którym dane sà drukowane na stronie. • Pionowa to wydruk w kierunku pionowym. • Pozioma to wydruk w kierunku poziomym. • Opcja Obróç o 180 Stopni umo˝liwia obrót strony o 180 stopni. ▲ Pozioma ▲ Pionowa 5 W zak∏adce Papier mo˝na wybraç êród∏o papieru, jego rozmiar i typ. Wi´cej informacji na ten temat znajduje si´ na strona 5.7. 6 Kliknij inne zak∏adki w górnej cz´Êci okna W∏aÊciwoÊci: Samsung ML-2150 Series, aby uzyskaç dost´p do innych opcji drukarki. ZADANIA WYDRUKU 5.3 7 Po zakoƒczeniu konfiguracji w∏aÊciwoÊci kliknij OK, zanim zostanie wyÊwietlone okno Drukuj. 8 Kliknij OK, aby rozpoczàç drukowanie. UWAGI: • Wi´kszoÊç aplikacji Windows ignoruje ustawienia okreÊlone w sterowniku drukarki. Zmodyfikuj najpierw wszystkie dost´pne ustawienia w aplikacji, a nast´pnie zmodyfikuj pozosta∏e w sterowniku drukarki. • Zmodyfikowane ustawienia obowiàzujà tylko w danym programie. Aby zachowaç zmiany, wprowadê je w folderze Drukarki. Wykonaj nast´pujàce czynnoÊci. 1. Kliknij przycisk Start w systemie Windows. 2. W systemie Windows 95/98/Me/2000/NT 4.0/2000 wybierz opcj´ Ustawienia, a nast´pnie Drukarki. W systemie Windows XP wybierz opcj´ Drukarki i faksy. 3. Wybierz drukark´ Samsung ML-2150 Series. 4. Kliknij prawym przyciskiem myszy ikon´ drukarki oraz: • W systemie Windows 95/98/Me wybierz W∏aÊciwoÊci. • W systemie Windows 2000/XP wybierz Ustawienia wydruku lub W∏aÊciwoÊci i kliknij Preferencje drukowania. • W systemie Windows NT wybierz Ustawienia domyÊlne dokumentu. 5. Zmodyfikuj ustawienia w ka˝dej zak∏adce i kliknij OK. 5.4 ZADANIA WYDRUKU Anulowanie zadania wydruku Sà dwa sposoby anulowania zadania wydruku. Zatrzymanie zadania wydruku przy pomocy panelu sterowania NaciÊnij przycisk Anuluj ( ). Drukarka zakoƒczy drukowanie kartki znajdujàcej si´ w Êrodku i usunie pozosta∏a cz´Êç zadania wydruku. NaciÊni´cie przycisku Anuluj anuluje tylko bie˝àce zadanie w drukarce. JeÊli w pami´ci drukarki znajduje si´ wi´cej ni˝ jedno zadanie, przycisk nale˝y nacisnàç raz dla ka˝dego zadania. Zatrzymanie zadania wydruku przy pomocy folderu Drukarki 1 W menu Start systemu Windows wybierz opcj´ Ustawienia. 2 Aby otworzyç okno Drukarki, wybierz opcj´ Drukarki i dwukrotnie kliknij ikon´ Samsung ML-2150 Series. 3 W menu Dokument wybierz opcj´ Anuluj drukowanie (Windows 9x/Me) lub Anuluj (Windows NT 4.0/2000/XP). ▲ W systemie Windows XP ZADANIA WYDRUKU 5.5 5 Korzystanie z ustawieƒ Ulubione Opcja Ulubione, widoczna na ka˝dej zak∏adce w∏aÊciwoÊci, umo˝liwia zachowanie bie˝àcych ustawieƒ w celu wykorzystania ich w przysz∏oÊci. Aby zachowaç pozycj´ w ustawieniach Ulubione: 1 Zmodyfikuj odpowiednio ustawienia w ka˝dej zak∏adce. 2 Podaj nazw´ pozycji w polu Ulubione. 3 Kliknij Zapisz. Aby u˝yç zachowane ustawienia, wybierz pozycj´ z rozwijanej listy Ulubione. Aby usunàç zachowane ustawienia, wybierz ˝àdanà pozycj´ z listy i kliknij Usuƒ. Mo˝esz tak˝e przywróciç ustawienia domyÊlne sterownika drukarki, wybierajàc z listy opcj´ Wart. domyÊlna druk.. Korzystanie z systemu pomocy Dost´pny jest system pomocy dla tej drukarki; mo˝na go uruchomiç przy pomocy przycisku Pomoc w oknie w∏aÊciwoÊci drukarki. Ekrany pomocy przedstawiajà szczegó∏owe informacje dotyczàce w∏aÊciwoÊci sterownika drukarki. Mo˝esz tak˝e kliknàç ikon´ kliknàç dowolne ustawienie. 5.6 ZADANIA WYDRUKU w prawym górnym rogu, a nast´pnie Konfiguracja w∏aÊciwoÊci papieru U˝yj przedstawionych poni˝ej opcji do skonfigurowania podstawowych opcji obs∏ugi papieru podczas dost´pu do w∏aÊciwoÊci drukarki. Wi´cej informacji na temat dost´pu do w∏aÊciwoÊci drukarki mo˝na znaleêç na strona 5.2. Kliknij zak∏adk´ Papier, aby uzyskaç dost´p do ró˝nych w∏aÊciwoÊci papieru. 1 2 3 4 5 5 W∏aÊciwoÊç Opis 1 L. kopii L. kopii Umo˝liwia wybór iloÊci kopii wydruku. Maksymalna iloÊç to 999. 2 Rozmiar Rozmiar Ta opcja umo˝liwia wybór rozmiaru papieru ∏adowanego do podajnika. JeÊli ˝àdany rozmiar nie znajduje si´ na liÊcie Rozmiar, kliknij przycisk Indyw.. Gdy zostanie wyÊwietlone okno Indyw. zdef. rozm. strony, ustaw rozmiar papieru i kliknij Ok. Wpisany rozmiar papieru pojawi si´ na liÊcie Rozmiar mo˝na go wybraç. Podaj w∏asnà nazw´ dla rozmiaru papieru. Podaj rozmiar papieru. ZADANIA WYDRUKU 5.7 W∏aÊciwoÊç 3 èród∏o Opis Upewnij si´, ˝e êród∏o papieru èród∏o zosta∏o ustawione na odpowiedni podajnik. Do drukowania na materia∏ach specjalnych stosowany jest podajnik uniwersalny Podajnik uniwersalny. Do podajnika uniwersalnego ∏aduje si´ wtedy pojedyncze arkusze. Patrz strona 4.12. JeÊli ustawiona jest opcja Automatyczny wybór, drukarka wybiera automatycznie materia∏ z podajnika papieru, zgodnie z nast´pujàcà kolejnoÊcià: Podajnik uniwersalny, podajnik 1, dodatkowy podajnik 2. 4 Rodzaj Upewnij si´, ˝e Rodzaj jest ustawiony na DomyÊlny dla drukarki. JeÊli ∏adowany jest inny typ materia∏u, nale˝y wybraç odpowiedni typ. Wi´cej informacji na temat materia∏ów do druku mo˝na znaleêç w Rozdzia∏ 4 "Wykorzystanie materia∏ów do druku". Aby drukowaç na papierze makulaturowym o gramaturze od 75 g/cm2 do 90 g/cm2 funtów, lub innym papierze kolorowym, wybierz Papier kolorowy. Ta w∏aÊciwoÊç umo˝liwia drukowanie pierwszej strony na innym papierze ni˝ reszta dokumentu. Mo˝esz wybraç êród∏o papieru dla pierwszej strony. 5 Pierw. str. 5.8 ZADANIA WYDRUKU Na przyk∏ad, mo˝esz za∏adowaç do podajnika uniwersalnego gruby papier, na którym wydrukujesz pierwszà stron´, a papier normalny do podajnika 1. Nast´pnie wybierz Podajnik1 w opcji èród∏o oraz R´czie w opcji Pierw. str.. Korzystanie z trybu oszcz´dnoÊci toneru Tryb oszcz´dnoÊci toneru (Toner Save) pozwala na zu˝ycie mniejszej iloÊci toneru na ka˝dej drukowanej stronie. Wybór tej opcji pozwala na wyd∏u˝enie czasu eksploatacji zasobnika z tonerem oraz zredukowanie kosztów wydruku jednej strony, ale wià˝e si´ niestety z pogorszeniem jej jakoÊci. Ustawienia tego nie mo˝na wybraç przy ustawionej rozdzielczoÊci 1200 dpi. Sà trzy sposoby w∏àczenia trybu oszcz´dnoÊci toneru: Za pomocà przycisku panelu sterowania NaciÊnij przycisk Toner Save ( ) na panelu sterowania. Drukarka musi znajdowaç si´ w trybie gotowoÊci; przycisk On Line/Kontynuacja ( ) jest podÊwietlony na zielono a na wyÊwietlaczu widnieje napis "GOTOWA". • JeÊli przycisk jest podÊwietlony, tryb oszcz´dnoÊci toneru jest aktywny i drukarka zu˝ywa mniej toneru podczas drukowania. 5 • JeÊli podÊwietlenie przycisku jest wy∏àczone, tryb oszcz´dnoÊci toneru jest nieaktywny i drukarka zu˝ywa normalnà iloÊç toneru. Korzystanie z menu panelu sterowania Do w∏àczania I wy∏àczania trybu oszcz´dnoÊci toneru s∏u˝y opcja OSZCZ. TONERA w menu GRAFIKA. Wi´cej informacji na temat korzystania z menu panelu sterowania mo˝na znaleêç na strona 3.5. ZADANIA WYDRUKU 5.9 Przy pomocy aplikacji 1 Aby zmieniç ustawienia wydruku w aplikacji, musisz uzyskaç dost´p do w∏aÊciwoÊci drukarki. Patrz strona 5.2. 2 Kliknij zak∏adk´ Grafika i wybierz opcj´ Tryb oszcz´dny Mo˝esz wybraç nast´pujàce opcje: • Ustawienie drukarki: JeÊli wybierzesz t´ opcj´, funkcja oszcz´dnoÊci toneru jest w∏àczana/wy∏àczana przy pomocy ustawienia na panelu sterowania drukarki. • W∏: Wybierz tà opcj´ - drukarka zu˝yje mniej toneru podczas drukowania. • Wy∏: JeÊli nie chcesz oszcz´dzaç toneru podczas wydruku dokumentu, wybierz tà opcj´. 3 Kliknij OK. UWAGA: Ustawienia w aplikacji znoszà ustawienia wprowadzane na panelu sterowania. 5.10 ZADANIA WYDRUKU Drukowanie po obu stronach papieru Mo˝esz drukowaç po obu stronach arkusza papieru. Przed rozpocz´ciem drukowania ustal, który margines b´dzie przeznaczony do oprawy gotowego dokumentu. Dost´pne sà nast´pujàce opcje: • D∏u˝szy brzeg, uk∏ad tradycyjny stosowany do oprawy ksià˝ek. • Krótszy brzeg, uk∏ad cz´sto stosowany do oprawy kalendarzy. 2 2 3 5 2 3 2 5 3 5 3 5 ▲ D∏u˝szy brzeg ▲ Krótszy brzeg 5 UWAGA: • Nie nale˝y zadrukowywaç obustronnie etykiet, folii przezroczystej, kopert lub grubego papieru. Mo˝e to spowodowaç uszkodzenie drukarki lub zablokowanie papieru. • Drukowanie obustronne mo˝liwe jest tylko na nast´pujàcych rozmiarach papieru: A4, Letter, Legal and Folio. • Drukowanie obustronne przy otwartym podajniku tylnym mo˝e spowodowaç zablokowanie papieru. Sà trzy sposoby w∏àczenia trybu oszcz´dnoÊci toneru: Za pomocà przycisku panelu sterowania NaciÊnij przycisk Dupleks ( ) na panelu sterowania. • JeÊli przycisk jest podÊwietlony, drukarka drukuje po obu stronach papieru z domyÊlnym ustawieniem marginesu do oprawy na d∏u˝szym brzegu arkusza. • JeÊli podÊwietlenie przycisku jest wy∏àczone, drukarka drukuje po jednej stronie arkusza Korzystanie z menu panelu sterowania Wybierz opcj´ DUPLEKS w menu UK¸AD STRONY, aby drukowaç dwustronnie. Po ustawieniu tej opcji, jeÊli jest to konieczne ustaw opcj´ DUPLEKS MARG. w tym samym menu. Wi´cej informacji na temat korzystania z menu panelu sterowania mo˝na znaleêç na strona 3.5. ZADANIA WYDRUKU 5.11 Przy pomocy aplikacji 1 Aby zmieniç ustawienia wydruku w aplikacji, musisz uzyskaç dost´p do w∏aÊciwoÊci drukarki. Patrz strona 5.2. 2 W zak∏adce Uk∏ad mo˝na wybraç orientacj´ papieru. 3 W cz´Êci Druk dwustronny wybierz ˝àdanà opcj´ marginesów do oprawy. 4 Kliknij zak∏adk´ Papier i wybierz êród∏o papieru, jego rozmiar i typ. 5 Kiknij OK i wydrukuj dokument. Drukarka drukuje po obu stronach arkusza papieru. UWAGA: Ustawienia w aplikacji znoszà ustawienia wprowadzane na panelu sterowania. 5.12 ZADANIA WYDRUKU Drukowanie wielu stron na jednym arkuszu papieru (wydruk N stron na kartce) 1 2 3 4 Mo˝esz wybraç iloÊç stron, jaka zostanie wydrukowana na jednej kartce papieru. Strony te zostanà pomniejszone i odpowiednio roz∏o˝one na kartce. Mo˝esz wydrukowaç maksymalnie 16 stron na jednej kartce. 1 Aby zmieniç ustawienia wydruku w aplikacji, musisz uzyskaç dost´p do w∏aÊciwoÊci drukarki. Patrz strona 5.2. 2 W zak∏adce Uk∏ad wybierz opcj´ Wiele stron na jednej w rozwijanej liÊcie Rodzaj. 3 Wybierz iloÊç stron do wydrukowania na jednym arkuszu papieru. - (1, 2, 4, 9 lub 16) w rozwijanej liÊcie Strony na jednej. 5 4 Wybierz kolejnoÊç stron w rozwijanej liÊcie KolejnoÊç stron, jeÊli jest to konieczne. 1 2 1 3 2 1 3 1 3 4 2 4 4 3 4 2 Od prawej do lewej, potem do do∏u. Z góry na dó∏, potem w prawo. Od lewej, potem do do∏u. Z góry na dó∏, potem od lewej do prawej Zaznacz opcj´ Drukuj obwódk´ strony, aby wydrukowaç obramowanie dooko∏a ka˝dej strony na kartce. Opcja Drukuj obwódk´ strony jest aktywna tylko wtedy, gdy iloÊç stron w liÊcie wynosi 2, 4, 9 lub 16. ZADANIA WYDRUKU 5.13 5 Kliknij zak∏adk´ Papier i wybierz êród∏o papieru, jego rozmiar i typ. 6 Kiknij OK i wydrukuj dokument. Drukowanie pomniejszonego lub powi´kszonego dokumentu Mo˝na skalowaç dane zadanie wydruku. 1 Aby zmieniç ustawienia wydruku w aplikacji, musisz uzyskaç dost´p do w∏aÊciwoÊci drukarki. Patrz strona 5.2. 2 W zak∏adce Papier, wybierz opcj´ Pomniejsz/zwi´ksz w rozwijanej liÊcie Rodzaj. 3 Podaj ˝àdanà wartoÊç procentowà skali w polu Porcent. Mo˝esz tak˝e kliknàç przycisk ▲ lub ▼. 4 Wybierz êród∏o papieru, jego rozmiar i typ. 5 Kiknij OK i wydrukuj dokument. 5.14 ZADANIA WYDRUKU Dopasowanie dokumentu do wybranego rozmiaru papieru A Ta funkcja drukarki umo˝liwia skalowanie zadania wydruku do dowolnego rozmiaru papieru, bez wzgl´du na rozmiar dokumentu w postaci cyfrowej. Funkcja mo˝e byç u˝yteczna, gdy chcesz sprawdziç ma∏e detale na dokumencie o niewielkim rozmiarze. 1 Aby zmieniç ustawienia wydruku w aplikacji, musisz uzyskaç dost´p do w∏aÊciwoÊci drukarki. Patrz strona 5.2. 2 W zak∏adce Papier wybierz opcj´ Dopasuj do str. w rozwijanej liÊcie Rodzaj. 3 Wybierz prawid∏owy rozmiar w rozwijanej liÊcie Docelowa strona. 5 4 Wybierz êród∏o papieru, jego rozmiar i typ. 5 Kiknij OK i wydrukuj dokument. ZADANIA WYDRUKU 5.15 Drukowanie plakatów Ta funkcja umo˝liwia wydruk jednostronicowego dokumentu na 4, 9 lub 16 kartkach papieru, w celu uzyskania dokumentu w formacie plakatu po z∏o˝eniu razem wydrukowanych kartek. 1 Aby zmieniç ustawienia wydruku w aplikacji, musisz uzyskaç dost´p do w∏aÊciwoÊci drukarki. Wi´cej informacji mo˝na znaleêç nastrona 5.2. 2 Kliknij zak∏adk´ Uk∏ad, wybierz opcj´ Plakat w rozwijanej liÊcie Rodzaj. 3 Ustaw opcje plakatu: Mo˝esz wybraç uk∏ad stron 2x2, 3x3 lub 4x4. JeÊli wybierzesz uk∏ad 2x2, wydruk zostanie automatycznie dostosowany tak, by pokryç 4 strony fizyczne. ▲2x2 5.16 ZADANIA WYDRUKU ▲3x3 OkreÊl obszar nak∏adania w milimetrach lub calach, co u∏atwi z∏o˝enie plakatu z wydrukowanych stron. 2,54 mm 2,54 mm 4 Kliknij zak∏adk´ Papier i wybierz êród∏o papieru, jego rozmiar i typ. 5 Kiknij OK i wydrukuj dokument. Z∏ó˝ plakat w wydrukowanych stron. Drukowanie broszur Funkcja drukowania broszur umo˝liwia obustronne wydrukowanie dokumentu w taki sposób, ˝e po z∏o˝eniu stron na pó∏ powstaje broszura. 5 1 Aby zmieniç ustawienia wydruku w aplikacji, musisz uzyskaç dost´p do w∏aÊciwoÊci drukarki. Patrz strona 5.2. 2 W zak∏adce Uk∏ad, wybierz opcj´ Druk broszur w rozwijanej liÊcie Rodzaj. UWAGA: Opcja drukowania broszur jest dost´pna dla rozmiarów papieru: A4, Letter, Legal lub Folio. ZADANIA WYDRUKU 5.17 3 Kliknij zak∏adk´ Papier i wybierz êród∏o papieru, jego rozmiar i typ. 4 Kiknij OK i wydrukuj dokument. 5 Po wydrukowaniu, zegnij i zszyj strony. 8 9 Drukowanie znaków wodnych Opcja Watermark umo˝liwia wydrukowanie tekstu na istniejàcym dokumencie. Przyk∏adowo, mo˝esz chcieç wydrukowaç du˝y szary napis "PROJEKT" lub "POUFNE" po przekàtnej pierwszej strony lub wszystkich stron w dokumencie Istnieje kilka wst´pnie zdefiniowanych znaków wodnych, dostarczonych wraz z drukarkà; znaki te mo˝na modyfikowaç lub dodawaç nowe. Wykorzystanie istniejàcego znaku wodnego 1 Aby zmieniç ustawienia wydruku w aplikacji, musisz uzyskaç dost´p do w∏aÊciwoÊci drukarki. Patrz strona 5.2. 2 Kliknij zak∏adk´ Dodatki i wybierz ˝àdany znak wodny w rozwijanej liÊcie Znak wodny. Wybrany znak wodny zostanie wyÊwietlony na ekranie podglàdu. Podglàd 3 Kliknij OK, aby rozpoczàç drukowanie. 5.18 ZADANIA WYDRUKU Tworzenie znaku wodnego 1 Aby zmieniç ustawienia wydruku w aplikacji, musisz uzyskaç dost´p do w∏aÊciwoÊci drukarki. Patrz strona 5.2. 2 Kliknij zak∏adk´ Dodatki i kliknij przycisk Edytuj w sekcji Znak wodny. Zostanie wyÊwietlone okno Edytuj znak wodny. 5 3 Mo˝esz wpisaç ˝àdany tekst w polu tekstowym TreÊç znaku wodnego. Tekst zostanie wyÊwietlony w oknie podglàdu. Okno podglàdu przedstawia przyblizony wyglàd znaku wodnego na stronie dokumentu. Gdy zaznaczysz opcj´ Tylko pierwsza strona, znak wodny b´dzie drukowany tylko na pierwszej stronie. 4 Wybierz ˝àdane opcje dla znaku wodnego. Mo˝esz wybraç typ, kolor i rozmiar czcionki w sekcji Atrybuty czcionki, a w sekcji Kat znaku ustawiç kàt znaku wodnego. 5 Kilknij Dodaj, aby dodaç nowy znak wodny do listy. 6 Po zakoƒczeniu edycji kliknij OK i rozpocznij drukowanie. JeÊli nie chcesz ju˝, aby znak wodny by∏ drukowany na dokumentach, wybierz opcj´ [Bez znaku wodnego] w rozwijanej liÊcie Znak wodny. ZADANIA WYDRUKU 5.19 Edycja znaku wodnego 1 Aby zmieniç ustawienia wydruku w aplikacji, musisz uzyskaç dost´p do w∏aÊciwoÊci drukarki. Patrz strona 5.2. 2 Kliknij zak∏adk´ Dodatki i kliknij przycisk Edytuj w sekcji Znak wodny. Zostanie wyÊwietlone okno Edytuj Watermarks. 3 Wybierz znak wodny do edycji w liÊcie Bie˝àce znaki wodne, zmodyfikuj tekst znaku wodnego oraz jego opcje. Wi´cej informacji na ten temat mo˝na znaleêç w "Tworzenie znaku wodnego" na stronie 5.19. 4 Kiknij przycisk Zaktualizuj, aby zachowaç zmiany. 5 Kliknij OK. Usuwanie znaku wodnego 1 Aby zmieniç ustawienia wydruku w aplikacji, musisz uzyskaç dost´p do w∏aÊciwoÊci drukarki. Patrz strona 5.2. 2 W zak∏adce Dodatki kliknij przycisk Edytuj w sekcji Znak wodny. Zostanie wyÊwietlone okno Edytuj Watermarks. 3 Wybierz ˝àdany znak wodny w rozwijanej liÊcie Bie˝àce znaki wodne i kliknij przycisk Usuƒ. 4 Kliknij OK. 5.20 ZADANIA WYDRUKU Drukowanie papieru firmowego Czym jest papier fiormowy? Dear ABC Regards WORLD BEST Papier firmowy to tekst i/lub grafika, przechowywane na dysku komputera w pliku o specjalnym formacie, które mo˝na wydrukowaç na dowolnym dokumencie. Taki format papieru firmowego cz´sto zast´puje wst´pnie zadrukowane formularze czy te˝ standardowy papier firmowy. Zamiast u˝ywaç wst´pnie zadrukowany formularz czy papier firmowy, mo˝na utworzyç w∏asny papier firmowy, zawierajàcy te same informacje. Aby wydrukowaç dokument na papierze firmowym firmy, nie musisz ∏adowaç papieru firmowego do podajnika. Wystarczy tylko zaznaczyç opcj´ druku papieru firmowego na ˝àdanym dokumencie. Tworzenie nowego papieru firmowego Aby u˝yç papier firmowy, trzeba najpierw utworzyç jego nowà stron´ z logo firmy lub grafikà. 1 Otwórz lub utwórz dokument, zawierajàcy tekst lub grafik´, która WORLD BEST ma byç u˝yta na nowej stronie papieru firmowego. RozmieÊç elementy dok∏adnie tak, jak majà wyglàdaç po wydruku. JeÊli to konieczne, zachowaj dokument do wykorzystania w póêniejszym czasie. 2 Aby zmieniç ustawienia wydruku w aplikacji, musisz uzyskaç dost´p do w∏aÊciwoÊci drukarki. Patrz strona 5.2. 3 Kliknij zak∏adk´ Dodatki i kliknij przycisk Edytuj w sekcji Nak∏adka. ZADANIA WYDRUKU 5.21 5 4 W oknie Edytuj nak∏adk´ kliknij przycisk Utwórz nak∏adk´. 5 W oknie Utwórz nak∏adk´ podaj nazw´ (maks. 8 znaków) w polu tekstowym nazwy pliku Nazwa pliku. Wybierz docelowà Êcie˝k´, jeÊli zachodzi taka koniecznoÊç. (DomyÊlna Êcie˝ka to C:\Formover). 6 Kliknij Zapisz. Podana nazwa pojawi si´ w liÊcie Lista nak∏adek. 7 Kliknij OK lub Tak po zakoƒczeniu tworzenia. Plik nie zostanie wydrukowany. Zamiast tego zostanie zachowany na dysku komputera. UWAGA: Rozmiar papieru firmowego musi byç taki sam jak rozmiar dokumentu, na którym b´dzie on drukowany. Nie wolno utworzyç papieru firmowego ze znakiem wodnym. 5.22 ZADANIA WYDRUKU Korzystanie z papieru firmowego Po utworzeniu papieru firmowego mo˝na go wydrukowaç na dokumencie. Aby wydrukowaç papier firmowy na dokumencie: 1 Utwórz lub otwórz dokument, który chcesz drukowaç. 2 Aby zmieniç ustawienia wydruku w aplikacji, musisz uzyskaç dost´p do w∏aÊciwoÊci drukarki. Patrz strona 5.2. 3 Kliknij zak∏adk´ Dodatki. 4 Wybierz ˝àdany papier firmowy z rozwijanej listy Nak∏adka. 5 JeÊli ˝àdany plik papieru firmowego nie zostanie wyÊwietlony w liÊcie Nak∏adka, kliknij przycisk Edytuj i Za∏aduj nak∏adk´, a nast´pnie wybierz plik papieru firmowego. 5 JeÊli zapisa∏eÊ ˝àdany plik papieru firmowego w zewn´trznej lokalizacji, mo˝esz te˝ za∏adowaç go w oknie Za∏aduj nak∏adk´. Po wybraniu pliku kliknij Otwórz. Nazwa pliku zostanie wyÊwietlona w polu Lista nak∏adek; plik mo˝e byç wydrukowany. Wybierz papier firmowy w liÊcie Lista nak∏adek. ZADANIA WYDRUKU 5.23 6 JeÊli zachodzi koniecznoÊç, zaznacz pole Potwierdzarj nak∏adanie stron podczas druku. Po zaznaczeniu tej opcji, b´dzie wyÊwietlane okno z zapytaniem o potwierdzenie druku papieru firmowego na dokumencie. Odpowiedê Tak w oknie oznacza, ˝e papier firmowy zostanie wydrukowany na dokumencie. Odpowiedê Nie w oknie oznacza anulowanie wydruku papieru firmowego. JeÊli pole jest puste i zosta∏ wybrany papier firmowy, zostanie automatycznie wydrukowany na dokumencie. 7 Kliknij OK lub Tak, aby rozpoczàç wydruk. Wybrany papier firmowy zostanie za∏adowany wraz z zadaniem wydruku i wydrukowany na dokumencie. UWAGA : RozdzielczoÊç papieru firmowego musi byç taka sama jak drukowanego dokumentu. Usuwanie papieru firmowego Mo˝esz usunàç papier firmowy, który nie jest ju˝ u˝ywany. 1 W oknie w∏aÊciwoÊci drukarki kliknij zak∏adk´ Dodatki. 2 Kliknij przycisk Edytuj w sekcji Nak∏adka. 3 Wybierz papier firmowy do usuni´cia w liÊcie Lista nak∏adek. 4 Kliknij przycisk Usuƒ nak∏adk´. 5 Kliknij OK przed opuszczeniem okna Drukuj. 5.24 ZADANIA WYDRUKU Konfiguracja ustawieƒ graficznych Poni˝sze opcje zak∏adki Graphics umo˝liwiajà dostosowanie jakoÊci wydruku do danego zadania wydruku. Wi´cej informacji na temat dost´pu do w∏aÊciwoÊci drukarki mo˝na znaleêç na strona 5.2. Kliknij zak∏adk´ Grafika, aby wyÊwietliç w∏aÊciwoÊci jak na rysunku poni˝ej. 1 2 3 5 4 W∏aÊciwoÊç Opis 1 RozdzielczoÊç Mo˝na wybraç nast´pujàce wartoÊci rozdzielczoÊci wydruku: 1200 dpi (Najlepsza), 600 dpi (Normalna) lub 300 dpi (Szkic). Im wy˝sza wartoÊç rozdzielczoÊci, tym wy˝sza jakoÊç i ostroÊç drukowanych znaków oraz grafiki. Wy˝sza rozdzielczoÊç wyd∏u˝a czas drukowania dokumentu. ZADANIA WYDRUKU 5.25 W∏aÊciwoÊç Opis Niektóre drukowane znaki lub grafika wyglàdajà, jakby mia∏y postrz´pione lub nierówne kraw´dzie. Ustaw opcj´ Tryb grafiki, aby poprawiç jakoÊç wydruku tekstu oraz grafiki. Opcja Tryb grafiki jest dost´pna tylko wtedy, gdy wybierzesz rozdzielczoÊç 600 dpi (Normalna) w opcji RozdzielczoÊç. 2 Tryb grafiki 3 Tryb oszcz´dny 5.26 ZADANIA WYDRUKU • Normalna: To ustawienie drukuje obrazy w trybie zwyk∏ym. • Uwypuklenie tekstu: Ta opcja pozwala na zwi´kszenie jakoÊci wydruku znaków poprzez wyg∏adzenie postrz´pionych kraw´dzi, które wyst´pujà na ∏ukach i krzywych ka˝dego znaku. • Uwypuklenie grafiki: Ta opcja pozwala na zwi´kszenie jakoÊci wydruku zdj´ç. Wybór tej opcji pozwala na wyd∏u˝enie czasu eksploatacji zasobnika z tonerem oraz zredukowanie kosztów druku jednej strony bez obni˝ania jakoÊci wydruku. Wi´cej informacji na ten temat mo˝na znaleêç na strona 5.9. W∏aÊciwoÊç 4 Opcje TrueType Opis Dost´p do ustawieƒ zaawansowanych uzyskuje si´ klikajàc przycisk Opcje TrueType. Opcje TrueType Ta opcja okreÊla sposób odwzorowania tekstu przez drukark´ w danym dokumencie. Wybierz opcj´ w zale˝noÊci od statusu danego dokumentu. • ¸aduj jako czcionk´ konturowà: Po wybraniu tej opcji sterownik za∏aduje dane czcionek dla dokumentów jako grafik´ konturowà i wyÊle je do drukarki. JeÊli dokument posiada ma∏o róznych czcionek, b´dzie drukowany szybciej z tym ustawieniem. Gdy drukujesz zadanie, w którym czcionki nie wyglàdajà prawid∏owo na wydrukowanej stronie, wybierz opcj´ ¸aduj jako czcionk´ bitmap´ i wydrukuj zadanie ponownie. • ¸aduj jako czcionk´ bitmap´: Po zaznaczeniu tej opcji sterownik za∏aduje czcionki jako bitmapy. Dokumenty zawierajàce z∏o˝one czcionki, jak np. w j´zyku koreaƒskim i chiƒskim, b´dà drukowane szybciej. • Drukuj jako grafik´: Po zaznaczeniu tej opcji sterownik za∏aduje czcionki jako grafik´. Opcja ta pozwala na przyÊpieszenie wydruku dokumentów zawierajàcych du˝o grafiki i ma∏o tekstu (czcionek TrueType). Gdy zaznaczysz opcj´ Drukuj ca∏y tekst w kolorze czarnym, ca∏y tekst w dokumencie b´dzie drukowany w kolorze czarnym, bez wzgl´du na jego kolor wyÊwietlany na ekranie. Gdy opcja nie jest zaznaczona, kolorowy tekst b´dzie drukowany w odcieniach szaroÊci. ZADANIA WYDRUKU 5.27 5 Korzystanie z opcji wydruku Mo˝esz ustawiç opcje wydruku dokumentu. Wi´cej informacji na temat dost´pu do w∏aÊciwoÊci drukarki mo˝na znaleêç na strona 5.2. Kliknij zak∏adk´ Dodatki i wybierz opcj´ Opcje wyniku. Opcja Opis Mo˝esz ustawiç kolejnoÊç drukowanych stron. Wybierz ˝àdanà kolejnoÊç wydruku z listy rozwijanej. KolejnoÊç druku U˝ywaj czcionek drukarki 5.28 ZADANIA WYDRUKU • Normalna: Wydruk w kolejnoÊci normalnej. • Odwróç wszystkie strony: Wydruk stron w odwrotnej kolejnoÊci. To ustawienie jest przydatne, jeÊli korzystasz z tylnego podajnika wyjÊciowego. • Drukuj strony nieparzyste: Wydruk tylko nieparzystych stron dokumentu. • Drukuj strony parzyste: Wydruk tylko parzystych stron dokumentu. Gdy opcja jest zaznaczona, drukarka zachowa stron´ w pami´ci a˝ do jej poprawnego wydruku. W przypadku zablokowania papieru, po usuni´ciu zablokowania drukarka drukuje ponownie ostatnià stron´. 6 Obs∏uga drukarki Rozdzia∏ przedstawia wskazówki dotyczàce obs∏ugi zasobnika z tonerem oraz drukarki. Rozdzia∏ ten zawiera nast´pujàce podrozdzia∏y: • Drukowanie strony próbnej • Obs∏uga zasobnika z tonerem • Czyszczenie drukarki • Materia∏y eksploatacyjne oraz cz´Êci zamienne Drukowanie strony próbnej Stron´ próbnà mo˝esz wydrukowaç z panelu sterowania drukarki. Strona próbna s∏u˝y do sprawdzania aktualnych ustawieƒ drukarki, pomocy w rozwiàzywaniu problemów z wydrukiem tudzie˝ sprawdzenia instalacji akcesoriów dodatkowych, takich jak pami´ç, podajnik dodatkowy lub j´zyki drukarki. Aby wydrukowaç stron´ próbnà: 1 Wciskaj przycisk Menu ( ) na panelu sterowania, dopóki w najni˝szej linii wyÊwietlacza nie pojawi si´ napis "INFORMACJE". 2 Aby wejÊç do menu, naciÊnij przycisk Wybierz ( ). 3 Gdy w najni˝szej linii wyÊwietlacza pojawi si´ napis "KONFIGURACJA", naciÊnij przycisk Wybierz ( Wydrukowana zostanie strona próbna. Samsung ML-2150 Series 6.2 Obs∏uga drukarki ). Obs∏uga zasobnika z tonerem Przechowywanie zasobnika z tonerem Aby uzyskaç maksymalnà wydajnoÊç zasobnika, nale˝y przestrzegaç nast´pujàcych wytycznych. • Nie wolno wyjmowaç bez potrzeby zasobnika z tonerem z jego opakowania - nale˝y to zrobiç bezpoÊrednio przed za∏o˝eniem zasobnika. • Nie wolno dope∏niaç zasobnika z tonerem. Gwarancja drukarki nie obejmuje uszkodzeƒ spowodowanych dope∏nionym zasobnikiem. • Zasobnik z tonerem nale˝y przechowywaç w takim samym otoczeniu co drukarka. • Nale˝y unikaç wystawienia zasobnika na dzia∏anie promieni Êwietlnych d∏u˝ej ni˝ kilka minut. Spodziewany okres u˝ytkowania zasobnika z tonerem Okres u˝ytkowania zasobnika zale˝y od iloÊci toneru, wymaganej w zadaniach drukowania. W przypadku 5% pokrycia tekstem, nowy zasobnik z tonerem wystarcza na oko∏o 8000 stron. (Oryginalny zasobnik z tonerem, dostarczony wraz z drukarkà, wystarcza na oko∏o 4000 stron.) Oszcz´dnoÊç toneru Aby w∏àczyç tryb oszcz´dnoÊci toneru naciÊnij przycisk Toner Save na panelu sterowania drukarki. Przycisk zaÊwieci si´. Mo˝esz tak˝e w∏àczyç tryb oszcz´dnoÊci toneru w oknie w∏aÊciwoÊci drukarki lub z menu panelu sterowania. Wi´cej informacji na ten temat mo˝na znaleêç w "Korzystanie z trybu oszcz´dnoÊci toneru" na stronie 5.9 oraz "Korzystanie z menu panelu sterowania" na stronie 3.5. Wybór tej opcji pozwala na wyd∏u˝enie okresu u˝ytkowania zasobnika z tonerem oraz obni˝enie kosztu wydruku strony, przy redukcji jakoÊci druku. Obs∏uga drukarki 6.3 6 Sprawdzanie iloÊci pozosta∏ego toneru Mo˝esz sprawdziç ile toneru jest aktualnie w zasobniku. 1 Wciskaj przycisk Menu ( ) na panelu sterowania, dopóki w najni˝szej linii wyÊwietlacza nie pojawi si´ napis "USTAWIENIA". 2 Aby wejÊç do menu, naciÊnij przycisk Wybierz ( ). 3 Wciskaj przycisk przewijania ( lub ), dopóki w najni˝szej linii wyÊwietlacza nie pojawi si´ napis "KONSERWACJA", a nast´pnie wciÊnij przycisk Wybierz ( ). 4 Za pomocà przycisku przewijania ( lub ) wybierz ˝àdanà opcj´, "ZACHOWAJTONER". 5 NaciÊnij klawisz Wybierz ( ). Na wyÊwietlaczu poka˝e si´ iloÊç pozosta∏ego toneru w procentach. Roz∏o˝enie tonera w zasobniku Gdy poziom toneru w zasobniku jest bardzo niski, mo˝e si´ to objawiaç wyblak∏ymi lub jasnym obszarami na zadrukowanej stronie, a na wyÊwietlaczu pojawi si´ napis "MA¸O TONERA". Mo˝na tymczasowo poprawiç jakoÊç druku poprzez roz∏o˝enie toneru w zasobniku. 1 Otwórz górnà pokryw´. 2 Wyjmij zasobnik z tonerem z drukarki. 6.4 Obs∏uga drukarki OSTRZE˝ENIA: • Unikaj dotykania cz´Êci wewnàtrz drukarki. Modu∏ utrwalajàcy jest goràcy. • Aby zapobiec uszkodzeniu zasobnika z tonerem nie nale˝y wystawiaç go na dzia∏anie Êwiat∏a d∏u˝ej ni˝ kilka minut. 3 Delikatnie potrzàÊnij zasobnik z tonerem na boki 5-6 razy, co pozwoli na roz∏o˝enie si´ toneru wewnàtrz zasobnika. UWAGA: JeÊli toner dostanie si´ odzie˝, zetrzyj go suchà szmatkà i wypierz odzie˝ w zimnej wodzie. Ciep∏a woda utrwala toner. 4 W∏ó˝ ponownie zasobnik z tonerem do drukarki i zamknij pokryw´. 6 JeÊli na wyÊwietlaczu pojawi si´ napis "GOTOWA WYMIE¡ KART.", nale˝y wymieniç zasobnik z tonerem. Patrz procedura "Wymiana zasobnika z tonerem" na nast´pnej stronie. Obs∏uga drukarki 6.5 Wymiana zasobnika z tonerem 1 Otwórz górnà pokryw´. 2 Wyjmij zu˝yty zasobnik. 3 Zainstaluj nowy zasobnik z tonerem. Patrz strona 2.4. 6.6 Obs∏uga drukarki Czyszczenie drukarki Aby utrzymaç wysokà jakoÊç wydruku nale˝y post´powaç zgodnie z przedstawionymi poni˝ej procedurami czyszczenia za ka˝dym razem, gdy zostanie wymieniony zasobnik z tonerem lub wystàpià problemy z jakoÊcià druku. UWAGI: • Nie wolno u˝ywaç Êrodków czyszczàcych na bazie amoniaku lub lotnych rozpuszczalników, jak np. rozcieƒczalnik do farb, zarówno na zewnàtrz jak i wewnàtrz drukarki. Ârodki te mogà uszkodziç drukark´. • Podczas czyszczenia wn´trza drukarki nale˝y uwa˝aç, by nie dotknàç rolki przekazujàcej (znajdujàcej si´ poni˝ej zasobnika z tonerem). T∏uszcz, znajdujàcy si´ na palcach mo˝e tak˝e byç powodem problemów z jakoÊcià druku. OSTRZE˝ENIA: Mycie obudowy drukarki Êrodkami powierzchniowo czynnymi zawierajàcymi du˝e iloÊci alkoholu, rozpuszczalnika lub innych silnie dzia∏ajàcych substancji, mo˝e spowodowaç odbarwienie lub pop´kanie obudowy. Czyszczenie obudowy Obudow´ drukarki czyÊç mi´kkà szmatkà z materia∏u nie pozostawiajàcego w∏ókien. Mo˝na nieznacznie zwil˝yç szmatk´ wodà, ale nale˝y uwa˝aç by woda nie przedosta∏a si´ na drukark´ lub do jej wn´trza. Czyszczenie wn´trza Podczas procesu drukowania czàsteczki papieru, toneru oraz kurz mogà si´ zbieraç wewnàtrz drukarki, Nawarstwianie si´ tych czàstek mo˝e powodowaç problemy z jakoÊcià druku jak np. zabrudzenia lub smu˝enie toneru. Wyczyszczenie wn´trza drukarki wyeliminuje lub zredukuje wyst´powanie tych problemów. Czyszczenie wn´trza drukarki 1 Wy∏àcz drukark´ i wyjmij kabel zasilajàcy, a nast´pnie odczekaj, a˝ drukarka ostygnie. 2 Otwórz górnà pokryw´ i wyjmij zasobnik z tonerem. Obs∏uga drukarki 6.7 6 3 Przy pomocy suchej, mi´kkiej, nie pozostawiajàcej k∏aczków szmatki, wytrzyj kurz i toner w okolicy zasobnika oraz jego wn´ki. OSTRZE˝ENIE: Nale˝y unikaç wystawienia zasobnika na dzia∏anie promieni Êwietlnych d∏u˝ej ni˝ kilka minut. JeÊli zachodzi koniecznoÊç, przykryj zasobnik z tonerem papierem. Nie wolno dotykaç czarnej rolki przekazujàcej wewnàtrz drukarki. 4 Wewnàtrz górnej cz´Êci przedzia∏u na zasobnik umieÊç d∏ugi pasek szk∏a (LSU) i lekko przetrzyj go wacikiem, by sprawdziç czy zostanie zabrudzony na czarno. 5 W∏ó˝ ponownie zasobnik z tonerem do drukarki i zamknij pokryw´. 6 Pod∏àcz kabel zasilajàcy i w∏àcz zasilanie. 6.8 Obs∏uga drukarki Drukowanie arkusza czyszczàcego Arkusz czyszczàcy drukuje si´ wtedy, gdy podczas drukowania uzyskuje si´ rozmazane, wyblak∏e lub zasmu˝one strony. Mo˝esz wydrukowaç: • Arkusz czyszczàcy OPC: czyÊci b´ben OPC w zasobniku z tonerem. • Arkusz czyszczàcy modu∏u utrwalajàcego: czyÊci modu∏ utrwalajàcy wewnàtrz drukarki. Ten proces powoduje wydrukowanie strony z resztkami toneru; t´ stron´ nale˝y wyrzuciç. 1 Upewnij si´, ˝e drukarka jest w∏àczona, znajduje si´ w trybie gotowoÊci (Ready) z za∏adowanym papierem w podajniku. 2 Wciskaj przycisk Menu ( ) na panelu sterowania, dopóki w najni˝szej linii wyÊwietlacza nie pojawi si´ napis "USTAWIENIA". 3 Aby wejÊç do menu, naciÊnij przycisk Wybierz ( ). 4 Wciskaj przycisk przewijania ( lub ), dopóki w najni˝szej linii wyÊwietlacza nie pojawi si´ napis "KONSERWACJA", a nast´pnie wciÊnij przycisk Wybierz ( ). 6 5 Za pomocà przycisku przewijania ( lub ) wybierz ˝àdanà opcj´, "CZYSC OPC" lub "CZYSC FUSER." 6 NaciÊnij klawisz Wybierz ( ). Drukarka automatycznie pobierze arkusz papieru z podajnika i wydrukuje arkusz czyszczàcy, na którym znajdà si´ czàsteczki toneru i kurzu. Obs∏uga drukarki 6.9 Materia∏y eksploatacyjne oraz cz´Êci zamienne Od czasu do czasu nale˝y wymieniç zasobnik z tonerem, rolk´ oraz modu∏ utrwalajàcy, aby utrzymaç wysokà jakoÊç oraz uniknàç problemów w jakoÊcià druku, spowodowanych zu˝ytymi cz´Êciami drukarki. Przedstawione poni˝ej elementy nale˝y wymieniç po okreÊlonej liczbie wydrukowanych stron. Patrz tabela poni˝ej. Elementy IloÊç stron (Êrednio) Rolka podajnika papieru 100,000 Rolka przekazujàca 100,000 Rolka zbierajàca 100,000 Modu∏ utrwalajàcy 100,000 Zakup materia∏ów eksploatacyjnych oraz cz´Êci zamiennych jest mo˝liwy w u dealera firmy Samsung lub w miejscu zakupu drukarki. Zalecane jest, aby cz´Êci, za wyjàtkiem zasobnika z tonerem, by∏y instalowane przez wykwalifikowany personel serwisu technicznego. 6.10 Obs∏uga drukarki 7 Rozwiàzywanie problemów Rozdzia∏ ten przedstawia informacje dotyczàce b∏´dów, jakie mogà si´ pojawiaç podczas eksploatacji drukarki. Rozdzia∏ ten zawiera nast´pujàce podrozdzia∏y: • Wykrywanie i usuwanie usterek • Rozwiàzywanie ogólnych problemów z drukowaniem • Usuwanie zablokowanego papieru • Rozwiàzywanie problemów z jakoÊcià wydruku • Zapoznanie si´ z komunikatami wyÊwietlacza • Cz´sto spotykane problemy z systemem Windows • Rozwiàzywanie problemów zwiàzanych z b∏´dami PS • Cz´sto spotykane problemy z systemem Linux • Cz´sto spotykane problemy z systemem DOS Wykrywanie i usuwanie usterek JeÊli drukarka nie dzia∏a prawid∏owo, sprawdê poni˝szà list´. JeÊli drukarka nie przejdzie danego kroku kontrolnego, post´puj zgodnie ze wskazówkami. Sprawdê Rozwiàzanie Upewnij si´, ˝e przycisk On Line/Kontynuacja na panelu sterowania Êwieci si´ na zielono, a na wyÊwietlaczu pojawia si´ napis "GOTOWA". • JeÊli przycisk nie jest podÊwietlony, sprawdê po∏àczenie kabla zasilajàcego. Sprawdê po∏àczenie wy∏àcznik zasilania. Sprawdê êród∏o zasilania, pod∏àczajàc drukark´ do innego gniazdka sieciowego. • JeÊli przycisk jest podÊwietlony na pomaraƒczowo, sprawdê komunikat na wyÊwietlaczu i przejdê do "Zapoznanie si´ z komunikatami wyÊwietlacza" na stronie 7.20. Wydrukuj stron´ próbnà, aby sprawdziç czy drukarka prawid∏owo podaje papier. Patrz strona 2.14. • JeÊli strona próbna nie jest drukowana, sprawdê czy w podajniku jest papier. • JeÊli papier zacina si´ w drukarce, przejdê do "Usuwanie zablokowanego papieru" na stronie 7.7. • JeÊli na wyÊwietlaczu pojawia si´ komunikat o b∏´dzie, przejdê do "Zapoznanie si´ z komunikatami wyÊwietlacza" na stronie 7.20. Sprawdê, czy strona próba zosta∏a wydrukowana prawid∏owo. JeÊli wyst´puje problem z jakoÊcià wydruku, przejdê do "Rozwiàzywanie problemów z jakoÊcià wydruku" na stronie 7.15. Wydrukuj krótki dokument z dowolnej aplikacji, aby upewniç si´, ˝e komputer i drukarka sà po∏àczone i komunikujà si´ w sposób prawid∏owy. • JeÊli strona nie jest drukowana, sprawdê kabel ∏àczàcy komputer i drukark´. • Sprawdê kolejk´ wydruku lub program buforujàcy, aby sprawdziç, czy drukarka zosta∏a wstrzymana. • Sprawdê aplikacj´, aby upewniç si´, czy u˝ywany jest prawid∏owy sterownik drukarki i port komunikacyjny. JeÊli drukowanie zosta∏o przerwane, przejdê do "Rozwiàzywanie ogólnych problemów z drukowaniem" na stronie 7.3. JeÊli sprawdzenie tych kroków nie rozwiàza∏o problemu z drukarkà, przejdê do nast´pnych sekcji. • "Rozwiàzywanie ogólnych problemów z drukowaniem" na stronie 7.3. • "Zapoznanie si´ z komunikatami wyÊwietlacza" na stronie 7.20. • "Cz´sto spotykane problemy z systemem Windows" na stronie 7.22. • "Rozwiàzywanie problemów zwiàzanych z b∏´dami PS" na stronie 7.23. • "Cz´sto spotykane problemy z systemem Linux" na stronie 7.24. • "Cz´sto spotykane problemy z systemem DOS" na stronie 7.26. 7.2 Rozwiàzywanie problemów Rozwiàzywanie ogólnych problemów z drukowaniem Poni˝ej przedstawiono sugerowane rozwiàzania problemów z eksploatacjà drukarki. Problem Drukarka nie drukuje. Mo˝liwa przyczyna Rozwiàzanie Brak zasilania drukarki. Sprawdê po∏àczenie kabla zasilajàcego. Sprawdê wy∏àcznik zasilania oraz êród∏o zasilania. Drukarka nie jest ustawiona jako drukarka domyÊlna. Wybierz Samsung ML-2150 Series lub Samsung ML-2150 Series PS jako drukark´ domyÊlnà. Sprawdê poni˝sze: • • • • Pokrywa drukarki nie jest zamkni´ta. Zablokowany papier. Nie za∏adowano papieru. Nie zainstalowano zasobnika z tonerem. JeÊli wystàpi b∏àd systemu drukarki, skontaktuj si´ z serwisem technicznym. Drukarka mo˝e byç w trybie r´cznego podawania papieru lub w podajniku nie ma papieru. Sprawdê komunikat na wyÊwietlaczu, w∏ó˝ papier do podajnika uniwersalnego i NaciÊnij przycisk On Line/Kontynuacja na panelu sterowania. Nieprawid∏owo pod∏àczony kabel pomi´dzy drukarkà a komputerem. Od∏àcz kabel drukarki i pod∏àcz go ponownie. Brak po∏àczenia lub uszkodzone po∏àczenie pomi´dzy komputerem i drukarkà. JeÊli to mo˝liwe, pod∏àcz kabel do innego poprawnie dzia∏ajàcego komputera i wydrukuj dowolny dokument. Mo˝na tak˝e pod∏àczyç inny kabel drukarki. Nieprawid∏owe ustawienia portu. Sprawdê ustawienia drukarki w systemie Windows, aby upewniç si´, ˝e zadanie wydruku jest wysy∏ane do prawid∏owego portu (np. LPT1). JeÊli komputer jest wyposa˝ony w wi´cej ni˝ jeden port, upewnij si´ ˝e drukarka jest pod∏àczona do prawid∏owego portu. Drukarka mo˝e byç nieprawid∏owo skonfigurowana. Sprawdê w∏aÊciwoÊci drukarki oraz jej ustawienia. Rozwiàzywanie problemów 7.3 7 Problem Drukarka nie drukuje. (c.d.) Mo˝liwa przyczyna Rozwiàzanie Sterownik drukarki nie jest prawid∏owo zainstalowany. Zainstaluj ponownie sterownik drukarki; patrz strona 2.19. Spróbuj wydrukowaç stron´ próbnà. Drukarka nie funkcjonuje prawid∏owo. Sprawdê komunikat na wyÊwietlaczu na panelu sterowania, czy nie wskazuje b∏´du systemu. Drukarka pobiera materia∏ z niew∏aÊciwego êród∏a. Nieprawid∏owe ustawienie êród∏a papieru. W przypadku wielu aplikacji êród∏o papieru konfiguruje si´ w zak∏adce Papier we w∏aÊciwoÊciach drukarki. Wybierz prawid∏owe êród∏o papieru. Patrz strona 5.7. Papier nie jest pobierany przez drukark´. Papier nie zosta∏ za∏adowany prawid∏owo. Wyjmij papier z podajnika i za∏aduj go poprawnie. Zbyt du˝o papieru w podajniku. Wyjmij nadmiar papieru z podajnika. Papier jest zbyt gruby. Wolno u˝ywaç wy∏àcznie papier, który jest zgodny ze specyfikacjami drukarki. Zadanie wydruku mo˝e byç z∏o˝one. Zmniejsz stopieƒ z∏o˝onoÊci strony lub skoryguj ustawienia jakoÊci wydruku. Maksymalna szybkoÊç druku wynosi 20 PPM (stron na minut´) w przypadku papieru formatu A4 lub 21 PPM w przypadku papieru formatu Letter. W przypadku systemu Windows 9x/Me nieprawid∏owe ustawienie Spooling Settings. W menu Start wybierz opcj´ Ustawienia, a nast´pnie Drukarki. Kliknij prawym przyciskiem myszy ikon´ drukarki Samsung ML-2150 Series, wybierz opcj´ W∏aÊciwosci, kliknij zak∏adk´ Szczegó∏y i kliknij przycisk Spool Settings. Wybierz ˝àdanie ustawienie programu buforujàcego. Komputer mo˝e mieç niewystarczajàcà iloÊç pami´ci o dost´pie bezpoÊrednim (RAM). Zainstaluj dodatkowà pami´ç w drukarce. Patrz "Instalacja pami´ci i PostScript DIMMs" na stronie E.3. Bardzo wolny wydruk zadania. 7.4 Rozwiàzywanie problemów Problem Pó∏ strony jest puste. Papier ca∏y czas si´ zacina. Drukarka drukuje, ale tekst jest nieprawid∏owy, pomarszczony lub niekompletny. Mo˝liwa przyczyna Rozwiàzanie Zbyt z∏o˝ony uk∏ad strony. UproÊç uk∏ad strony i usuƒ zb´dnà grafik´ z dokumentu. Zainstaluj dodatkowà pami´ç w drukarce. Patrz "Instalacja pami´ci i PostScript DIMMs" na stronie E.3. Nieprawid∏owe ustawienie orientacji strony. Zmieƒ orientacj´ strony w aplikacji. Patrz strona 5.3. NiezgodnoÊç ustawienia rozmiaru papieru oraz rozmiaru papieru. Upewnij si´, ˝e ustawienie rozmiaru papieru odpowiada rozmiarowi papieru w podajniku. Zbyt du˝o papieru w podajniku. Wyjmij nadmiar papieru z podajnika. W przypadku druku na materia∏ach specjalnych u˝yj podajnika uniwersalnego. Zastosowano nieprawid∏owy typ papieru. Wolno u˝ywaç wy∏àcznie papier, który jest zgodny ze specyfikacjami drukarki. Wybrano nieprawid∏owy podajnik wyjÊciowy. Materia∏y specjalne, jak np. gruby papier, nie powinny byç drukowane do górnego podajnika wyjÊciowego (drukiem do do∏u). Nale˝y u˝yç tylni podajnik (drukiem do góry). W drukarce mogà znajdowaç si´ pozosta∏oÊci. Otwórz górnà pokryw´ i usuƒ pozosta∏oÊci. Zbyt luêno pod∏àczony lub uszkodzony kabel drukarki. Od∏àcz kabel drukarki i pod∏àcz go ponownie. Spróbuj wydrukowaç dokument, który by∏ ju˝ wczeÊniej drukowany. JeÊli to mo˝liwe, pod∏àcz kabel i drukark´ do innego komputera i spróbuj wydrukowaç dokument, który by∏ ju˝ wczeÊniej drukowany. W ostatecznoÊci pod∏àcz nowy kabel drukarki . Wybrano nieprawid∏owy sterownik drukarki. Sprawdê menu wyboru drukarki w aplikacji, czy wybra∏eÊ prawid∏owà drukark´. Nieprawid∏owe dzia∏anie aplikacji. Spróbuj wydrukowaç dokument z innej aplikacji. Nieprawid∏owe dzia∏anie systemu operacyjnego. JeÊli drukujesz w systemie (dowolna wersja), wyjdê do linii poleceƒ DOS i wpisz nast´pujàce polecenie: W linii C:\ wpisz Dir LPT1 i naciÊnij klawisz Wybierz. (Zak∏ada si´, ˝e drukarka jest pod∏àczona do portu LPT1.) Uruchom ponownie system Windows. Wy∏àcz drukark´ i w∏àcz ja ponownie. Rozwiàzywanie problemów 7.5 7 Problem Drukowane sà puste strony. Ilustracje z aplikacji Adobe Illustrator sà drukowane nieprawid∏owo. Mo˝liwa przyczyna Rozwiàzanie Uszkodzony lub pusty zasobnik z tonerem. Roz∏ó˝ toner w zasobniku, jeÊli zachodzi taka koniecznoÊç. Patrz strona 6.4. JeÊli to konieczne, wymieƒ zasobnik z tonerem na nowy. Plik mo˝e zawieraç puste strony. Sprawdê, czy plik zawiera puste strony. Pewne komponenty drukarki, jak kontroler lub p∏yta g∏ówna, mog∏y ulec uszkodzeniu. Skontaktuj si´ z serwisem technicznym. Nieprawid∏owe ustawienie w aplikacji. Wydrukuj dokument z ustawieniem ¸aduj jako czcionk´ konturowà w opcji Opcje TrueType w∏aÊciwoÊci Grafika. UWAGA: JeÊli wyst´pujà problemy wydruku, a twa drukarka wydrukowa∏a ju˝ oko∏o 100 000 stron, skontaktuj si´ z serwisem technicznym w celu wymiany rolki przekazujàcej. 7.6 Rozwiàzywanie problemów Usuwanie zablokowanego papieru W przypadku zablokowania papieru, na wyÊwietlaczu panelu sterowania pojawia si´ komunikat wskazujàcy lokalizacj´ zablokowanego papieru. W poni˝szej tabeli podano wykaz komunikatów o zablokowaniu papieru i metody usuni´cia takiego zablokowania. Komunikat Lokalizacja zablokowanego papieru Idê do ZACI¢CIE0 W obszarze podawania papieru ni˝ej ZACI¢CIE1 Dooko∏a zasobnika z tonerem strona 7.10 ZACI¢CIE2 W obszarze wyjÊciowym papieru strona 7.12 ZACI¢CIE DUPLEX1/2 W obszarze druku obustronnego strona 7.13 W obszarze podawania papieru 1 Wysuƒ podajnik 1, aby ods∏oniç zablokowany papier. 7 2 Wyjmij nieprawid∏owo wciàgni´ty papier, wyciàgajàc go za widocznà kraw´dê z podajnika. Upewnij si´, ˝e reszta papieru jest prawid∏owo u∏o˝ona w podajniku. Rozwiàzywanie problemów 7.7 UWAGA: JeÊli miejsce zablokowania papieru jest niewidoczne lub papieru nie da si´ wyciàgnàç, wyjmij podajnik z drukarki I ostro˝nie wyciàgnij z niej papier. 3 Wsuƒ podajnik z powrotem do drukarki. 4 Otwórz i zamknij górnà pokryw´, aby wznowiç drukowanie. W dodatkowym podajniku 2 1 Wyciàgnij dodatkowy podajnik 2 z drukarki. 2 JeÊli zauwa˝ysz zablokowany papier, wyjmij go z podajnika. 7.8 Rozwiàzywanie problemów 3 JeÊli w podajniku 2 nie ma zablokowanego papieru, wysuƒ do po∏owy podajnik 1 i wyjmij papier. 4 Wsuƒ podajniki z powrotem do drukarki. Otwórz i zamknij górnà pokryw´. Mo˝na kontynuowaç wydruk. W podajniku uniwersalnym 1 Otwórz podajnik uniwersalny 2 Ostro˝nie wyjmij zablokowany papier z podajnika. 7 3 Otwórz i zamknij górnà pokryw´. Mo˝na kontynuowaç wydruk. Rozwiàzywanie problemów 7.9 Dooko∏a zasobnika z tonerem 1 Otwórz i zamknij pokryw´ górnà a zablokowany papier automatycznie wysunie si´ z drukarki. JeÊli nie, nale˝y przejÊç do kroku 2. 2 Otwórz górnà pokryw´ i wyjmij zasobnik z tonerem. UWAGA: Nale˝y unikaç wystawienia zasobnika na dzia∏anie promieni Êwietlnych d∏u˝ej ni˝ kilka minut. Zasobnik z tonerem wyj´ty z drukarki nale˝y os∏oniç kawa∏kiem papieru. 3 Ostro˝nie podnieÊ prowadnic´. 7.10 Rozwiàzywanie problemów 4 Ostro˝nie pociàgnij zablokowany papier do siebie i wyjmij go z drukarki. JeÊli miejsce zablokowania jest niewidoczne albo nie mo˝na wyciàgnàç papieru, przejdê do "W obszarze wyjÊciowym papieru" na stronie 7.12. 5 opuÊç prowadnic´ i zainstaluj z powrotem zasobnik z tonerem. 7 UWAGA: JeÊli zasobnik z tonerem nie da si´ ponownie zainstalowaç, sprawdê czy prowadnica zosta∏a dobrze opuszczona na swoje miejsce. 6 Zamknij górnà pokryw´. Mo˝na kontynuowaç wydruk. Rozwiàzywanie problemów 7.11 W obszarze wyjÊciowym papieru 1 JeÊli widoczny jest d∏u˝szy kawa∏ek papieru, wyciàgnij go z drukarki. JeÊli nie, nale˝y przejÊç do kroku 2. 2 Otwórz tylny podajnik wyjÊciowy. 3 Poluzuj papier, jeÊli zosta∏ uwi´ziony pomi´dzy rolami podajàcymi. Nast´pnie delikatnie wyciàgnij papier. 4 Zamknij tylny podajnik. 5 Otwórz i zamknij górnà pokryw´. Mo˝na kontynuowaç wydruk. 7.12 Rozwiàzywanie problemów W obszarze wydruku dwustronnego (duplex) ZACI¢CIE DUPLEX1 1 Otwórz tylny podajnik wyjÊciowy. 2 Usuƒ zablokowany papier. 3 Zamknij tylnà pokryw´. 4 Otwórz i zamknij górnà pokryw´. Mo˝na kontynuowaç wydruk. ZACI¢CIE DUPLEX2 1 Wyciàgnij podajnik z drukarki. 2 Wyciàgnij metalowà p∏ytk´ z drukarki z drukarki. UWAGA: Uwa˝aj, by nie skaleczyç si´ podczas wyjmowania p∏ytki. Aby temu zapobiec, skorzystaj z dêwigni po lewej stronie. Rozwiàzywanie problemów 7.13 7 3 Usuƒ zablokowany papier. 4 Wsuƒ podajnik z powrotem do drukarki. 5 Otwórz i zamknij górnà pokryw´. Mo˝na kontynuowaç wydruk. Wskazówki, jak unikaç zablokowania papieru Wi´kszoÊci zablokowania papieru mo˝na uniknàç poprzez wybranie odpowiedniego typu papieru. JeÊli wystàpi zablokowanie papieru, post´puj zgodnie z opisem w "Usuwanie zablokowanego papieru" na stronie 7.7. • Post´puj zgodnie z procedurami opisanymi w "¸adowanie papieru" na stronie 2.6. Upewnij si´, ˝e prowadnice papieru w podajniku sà prawid∏owo ustawione. • Nie wolno wk∏adaç zbyt du˝ej iloÊci papieru do podajnika. Upewnij si´, ˝e górny poziom papieru w podajniku znajduje si´ poni˝ej znaku maksymalnej pojemnoÊci na wewn´trznej Êcianie podajnika. • Nie wyciàgaj papieru z podajnika podczas drukowania. • Wygnij papier na boki, przewertuj go i wyrównaj przed w∏o˝eniem do podajnika. • Nie wolno u˝ywaç zmi´tego, wilgotnego lub poskr´canego papieru. • Nie wolno mieszaç ró˝nych rodzajów papieru w podajniku. • Nale˝y u˝ywaç wy∏àcznie zalecanych materia∏ów do druku. Patrz "Specyfikacje papieru" na stronie F.3. • Podczas ∏adowania papieru do podajnika upewnij si´, ˝e strona do zadrukowania jest skierowana do do∏u, a w przypadku podajnika uniwersalnego - do góry. 7.14 Rozwiàzywanie problemów Rozwiàzywanie problemów z jakoÊcià wydruku JakoÊç wydruku mogà obni˝aç zabrudzenia wewnàtrz drukarki lub nieprawid∏owo za∏adowany papier. Patrz tabela poni˝ej. Problem Jasny lub wyblak∏y wydruk AaBbCc AaBbCc AaBbCc AaBbCc AaBbCc Plamki toneru AaBbCc AaBbCc AaBbCc AaBbCc AaBbCc Rozwiàzanie JeÊli na wydruku pojawi si´ pionowa bia∏a smuga lub wyblak∏e obszary: • Niski poziom toneru w zasobniku. Mo˝esz tymczasowo wyd∏u˝yç okres u˝ytkowania zasobnika z tonerem. Patrz "Roz∏o˝enie tonera w zasobniku" na stronie 6.4. JeÊli to nie poprawi jakoÊci wydruku, zainstaluj nowy zasobnik z tonerem. • Papier mo˝e nie byç zgodny ze specyfikacjami (np. jest zbyt wilgotny lub zbyt szorstki). Patrz "Specyfikacje papieru" na stronie F.3. • JeÊli ca∏a strona jest jasna, oznacza to zbyt niskà rozdzielczoÊç lub aktywny tryb oszcz´dnoÊci toneru. Zmieƒ rozdzielczoÊç wydruku oraz wy∏àcz tryb oszcz´dnoÊci toneru we w∏asciwoÊciach drukarki. Patrz odpowiednio strona 5.25 oraz strona 5.9. • Kombinacja wyblak∏ych lub zasmu˝onych obszarów mo˝e oznaczaç koniecznoÊç wyczyszczenia zasobnika z tonerem Patrz "Czyszczenie wn´trza" na stronie 6.7. • Rolka przekazujàca mo˝e byç brudna. OczyÊç rolk´. Patrz "Czyszczenie wn´trza" na stronie 6.7. • Papier mo˝e nie byç zgodny ze specyfikacjami (np. jest zbyt wilgotny lub zbyt szorstki). Patrz "Specyfikacje papieru" na stronie F.3. • Rolka przekazujàca mo˝e byç brudna. Patrz "Czyszczenie wn´trza" na stronie 6.7. • Âcie˝ka przesuwu papieru mo˝e wymagaç wyczyszczenia. Patrz "Czyszczenie wn´trza" na stronie 6.7. Rozwiàzywanie problemów 7.15 7 Problem Luki w znakach AaBbCc AaBbCc AaBbCc AaBbCc AaBbCc Pionowe linie AaBbCc AaBbCc AaBbCc AaBbCc AaBbCc Szare t∏o AaBbCc AaBbCc AaBbCc AaBbCc AaBbCc Rozmazany toner Rozwiàzanie JeÊli wyblak∏e obszary, zwykle zaokràglone, wyst´pujà losowo na wydrukowanej stronie: • Dana kartka papieru mo˝e mieç wady. Spróbuj ponownie wydrukowaç dokument. • Nierówny rozk∏ad wilgotnoÊci papieru lub mokre plamy na jego powierzchni. Spróbuj papieru innej marki. Patrz "Specyfikacje papieru" na stronie F.3. • Ca∏a partia papieru jest z∏a. Proces produkcji mo˝e powodowaç, ˝e toner nie utrwala si´ na pewnych obszarach kartki. Spróbuj papieru innej marki. • Zasobnik z tonerem mo˝e byç uszkodzony. Patrz sekcja "Pionowe powtarzalne defekty" na nast´pnej stronie. • JeÊli przedstawione powy˝ej kroki nie rozwiàza∏y problemu, skontaktuj si´ z serwisem technicznym. JeÊli na stronie pojawià si´ czarne pionowe smugi: • B´ben w zasobniku z tonerem zosta∏ prawdopodobnie zadrapany. Zainstaluj nowy zasobnik z tonerem. JeÊli iloÊç szarego zacieniowania strony przekroczy dopuszczalnà wartoÊç, zamieszczone poni˝ej procedury pomogà rozwiàzaç problem. • Zmieƒ gramatur´ papieru na l˝ejszà. Patrz "Specyfikacje papieru" na stronie F.3. • Sprawdê Êrodowisko drukarki; bardzo suche (niska wilgotnoÊç) lub bardzo wilgotne (powy˝ej 80% wilgotnoÊci wzgl´dnej) warunki mogà byç przyczynà wzrostu szarego zacieniowania strony. • Wyjmij stary zasobnik i zainstaluj nowy. Patrz "Instalowanie zasobnika z tonerem" na stronie 2.4. • WyczyÊç wn´trze drukarki. Patrz "Czyszczenie wn´trza" na strona 6.7. • Sprawdê typ i jakoÊç papieru. Patrz "Specyfikacje papieru" na stronie F.3. • Wymieƒ zasobnik z tonerem na nowy. Patrz "Instalowanie zasobnika z tonerem" na stronie 2.4. 7.16 Rozwiàzywanie problemów Problem Rozwiàzanie Pionowe powtarzalne defekty JeÊli znaki powtarzajà si´ na zadrukowanej stronie w równych odst´pach: Zasobnik z tonerem mo˝e byç uszkodzony. JeÊli znak powtarza si´ na stronie, wydrukuj kilkakrotnie arkusz czyszczàcy, aby wyczyÊciç zasobnik z tonerem, patrz strona 6.9). JeÊli po wydrukowaniu problem nadal wyst´puje, zainstaluj nowy zasobnik z tonerem. Patrz "Instalowanie zasobnika z tonerem" na stronie 2.4. Komponenty drukarki mogà byç zabrudzone tonerem. JeÊli defekt wyst´puje na spodzie strony, najprawdopodobniej zniknie sam po wydruku kilku stron. Mo˝e byç uszkodzony modu∏ utrwalajàcy. Skontaktuj si´ z serwisem technicznym. AaBbCc AaBbCc AaBbCc AaBbCc AaBbCc Rozproszenie t∏a A Rozproszenie t∏a jest wynikiem pozostawienia czàstek toneru na drukowanej stronie. • Papier mo˝e byç zbyt wilgotny. Spróbuj wydrukowaç na papierze z innej partii. Nie otwieraj zbyt wczeÊnie paczek z papierem, zrób to przed samym wydrukiem; papier w otwartej paczce poch∏ania wilgoç. • JeÊli rozproszenie t∏a wyst´puje na kopercie, zmieƒ uk∏ad wydruku, aby uniknàç drukowania na obszarach koperty, które nachodzà na siebie. Drukowanie na zachodzàcych na siebie obszarach papieru mo˝e byç przyczynà problemów. • JeÊli rozproszenie t∏a wyst´puje na ca∏ej powierzchni strony, zmieƒ rozdzielczoÊç wydruku w aplikacji lub we w∏aÊciwoÊciach drukarki. Nieprawid∏owy kszta∏t znaków • JeÊli znaki majà nieprawid∏owy kszta∏t i tworzà "puste" obrazy, papier mo˝e byç zbyt Êliski. Spróbuj wydrukowaç na innym papierze. Patrz "Specyfikacje papieru" na stronie F.3. • JeÊli znaki majà nieprawid∏owy kszta∏t i tworzà fale, jednostka skanujàca mo˝e wymagaç serwisowania. Sprawdê, czy to samo dzieje si´ na wydruku strony próbnej (patrz strona 2.14). Aby uzyskaç pomoc, skontaktuj si´ z serwisem technicznym. SkoÊny wydruk • Sprawdê typ i jakoÊç papieru. Patrz "Specyfikacje papieru" na stronie F.3. • Upewnij si´, ze papier lub inny materia∏ jest za∏adowany poprawnie, a prowadnice papieru nie sà zbyt luêno lub zbyt ciasno. AaBbC AaBbCcc AaBbC AaBbCcc AaBbCc Rozwiàzywanie problemów 7.17 7 Problem Rozwiàzanie Skr´cony lub pofalowany papier • Sprawdê typ i jakoÊç papieru. Wysoka temperatura oraz wilgotnoÊç mogà byç przyczynà skr´cenia papieru. Patrz "Specyfikacje papieru" na stronie F.3. • Odwróç stos papieru w podajniku. Spróbuj tak˝e obróciç papier w podajniku o 180°. • Spróbuj drukowaç do szczeliny wyjÊciowej drukiem do góry. Pofa∏dowany lub zmarszczony papier Upewnij si´, ˝e papier zosta∏ poprawnie za∏adowany. • Sprawdê typ i jakoÊç papieru. Patrz "Specyfikacje papieru" na stronie F.3. • Otwórz tylny podajnik i spróbuj wydruku zadrukowanà stronà do góry. • Odwróç stos papieru w podajniku. Spróbuj tak˝e obróciç papier w podajniku o 180°. Spód drukowanej strony jest zabrudzony • Rolka przekazujàca mo˝e byç brudna. "Czyszczenie wn´trza" na stronie 6.7. • Sprawdê wyciek toneru. WyczyÊç wn´trze drukarki. Czarne strony • Zasobnik z tonerem mo˝e nie byç prawid∏owo zainstalowany. Wyjmij zasobnik i zainstaluj ponownie. • Zasobnik z tonerem mo˝e byç uszkodzony i wymaga wymiany na nowy. Zainstaluj nowy zasobnik z tonerem. • Drukarka mo˝e wymagaç naprawy. Skontaktuj si´ z serwisem technicznym. A 7.18 Rozwiàzywanie problemów Problem Rozwiàzanie Nieutrwalony toner a stronie WyczyÊç wn´trze drukarki. • Sprawdê typ i jakoÊç papieru. Patrz "Specyfikacje papieru" na stronie F.3. • Zainstaluj nowy zasobnik z tonerem. Patrz "Instalowanie zasobnika z tonerem" na stronie 2.4. • JeÊli problem nadal wyst´puje, drukarka mo˝e wymagaç naprawy. Skontaktuj si´ z serwisem technicznym. Luki w znakach Luki w znakach to bia∏e obszary, które powinny byç ca∏kowicie czarne: • W przypadku folii przezroczystej: wypróbuj inny typ folii. Luki w znakach sà czasem spowodowane sk∏adem folii. • Byç mo˝e drukujesz na niew∏aÊciwej stronie papieru. Wyjmij papier i odwróç go. • Papier niezgodny ze specyfikacjami. Patrz "Specyfikacje papieru" na stronie F.3. A Poziome paski AaBbCc AaBbCc AaBbCc AaBbCc AaBbCc JeÊli na wydruku pojawià si´ czarne poziome smugi lub paski: • Zasobnik z tonerem mo˝e byç nieprawid∏owo zainstalowany. Wyjmij zasobnik i zainstaluj ponownie. • Zasobnik z tonerem mo˝e byç uszkodzony. Zainstaluj nowy zasobnik z tonerem. Patrz "Instalowanie zasobnika z tonerem" na stronie 2.4. • JeÊli problem nadal wyst´puje, drukarka mo˝e wymagaç naprawy. Skontaktuj si´ z serwisem technicznym. 7 Rozwiàzywanie problemów 7.19 Zapoznanie si´ z komunikatami wyÊwietlacza Na wyÊwietlaczu umieszczonym na panelu przednim pojawiajà si´ komunikaty o statusie drukarki lub b∏´dach. W poni˝szej tabeli przedstawiono wyjaÊnienie komunikatów i metody ewentualnego rozwiàzania problemów, o których informujà. Komunikaty I ich znaczenia sà podane w kolejnoÊci alfabetycznej. UWAGA: Kontaktujàc si´ z serwisem, warto podaç treÊç danego komunikatu. Komunikat Status Wykonaj nast´pujàcà czynnoÊç: OBUDOWA OTWARTA/ BRAK TONERA Pokrywa jest otwarta./ w drukarce nie ma zainstalowanego zasobnika z tonerem. Zamknij pokrywe drukarki./ Zainstaluj zasovnik z tonerem. Z¸Y TONER Zainstalowano z∏y zasobnik z tonerem Zainstaluj zasobnik z tonerem zatwierdzony przez firm´ Samsung, i odpowiedni do danej drukarki. ZACI¢CIE0 Papier zablokowany w obszarze podawania papieru. Wyjmij papier z danego podajnika, zgodnie z wytycznymi podanymi na. strona 7.7. ZACI¢CIE1 Papier zablokowany wokó∏ podajnika z tonerem. Wyjmij papier z danego podajnika, zgodnie z wytycznymi podanymi na strona 7.10. ZACI¢CIE2 Papier zablokowany w obszarze wyjÊciowym papieru. Wyjmij papier z podajnika wyjÊciowego, zgodnie z wytycznymi podanymi na. strona 7.12. ZACI¢CIE DUPLEX1/2 Papier blokuje si´ przy drukowaniu obustronnym. Wyjmij papier z drukarki, zgodnie z wytycznymi podanymi na strona 7.13. ZA¸ADUJ PAPIER WCIÂNIJ CONT W trybie ∏adowania r´cznego zasobnik uniwersalny jest pusty. Za∏aduj arkusz materia∏u do druku i wciÊnij przycisk On Line/ Kontynuacja. Przycisk nale˝y wciskaç ka˝dorazowo dla ka˝dej kolejnej drukowanej strony 7.20 Rozwiàzywanie problemów Komunikat Status Wykonaj nast´pujàcà czynnoÊç: PAMI¢å PRZEPE¸NIONA Drukarka nie ma wystarczajàco pami´ci, aby wydrukowaç aktualne zadanie. Zadanie zostanie automatycznie usuni´te a drukarka wróci do trybu gotowoÊci. • Rozszerz pami´ç w drukarce. Patrz "Instalacja pami´ci i PostScript DIMMs" na stronie E.3. STRONA ZBYT SKOMPLIKOWANA Do drukarki przes∏ano zbyt skomplikowane dane. UproÊç uk∏ad strony i usuƒ zb´dnà grafik´ z dokumentu. JeÊli komunikat jest nadal wyÊwietlany, rozszerz pami´ç drukarki. Patrz "Instalacja pami´ci i PostScript DIMMs" na stronie E.3. BRAK PAPIERU [ROZMIAR] W [PODAJNIK] Podajnik podany w komunikacie jest pusty. Za∏aduj do podajnika papier o odpowiednim rozmiarze. GOTOWA MA¸O TONERA Zasobnik z tonerem jest niemal pusty. Roz∏ó˝ toner w zasobniku, zgodnie z wytycznymi podanymi na strona 6.4. B¸AD SERIAL Drukarka wykry∏a b∏àd portu szeregowego. Wybierz takà samà szybkoÊç transmisji, co ustawiona w komputerze. Czas eksploatacji niektórych cz´Êci zasobnika z tonerem dobiega koƒca. Toner wyciekajàcy z zasobnika zanieczyszcza wn´trze urzàdzenia. Uszkodzone zosta∏o oprogramowanie sprz´towe drukarki. Musisz ponownie za∏adowaç oprogramowanie do drukarki. Skontaktuj si´ z lokalnym dealerem firmy Samsung. * ten komunikat mo˝e si´ pojawiç tylko wówczas, gdy zainstalowano dodatkowà kart´ portu szeregowego. GOTOWA WYMIE¡ KART. Wait Image Niezale˝nie od iloÊci toneru w zasobniku, to ostrze˝enie informuje, ˝e nale˝y wymieniç zasobnik, poniewa˝ czas eksploatacji jego cz´Êci dobiega koƒca, trwa∏oÊç zasobnika dobiega koƒca a jakoÊç wydruku jest obni˝ona. Musisz wymieniç zasobnik z tonerem; aby kontynuowaç wydruk, ka˝dorazowo drukujàc stron´, wciskaj przycisk On Line/Kontynuacja. Rozwiàzywanie problemów 7.21 7 Cz´sto spotykane problemy z systemem Windows Problem Mo˝liwa przyczyna i rozwiàzanie Podczas instalacji wyÊwietlany jest komunikat "Plik jest u˝ywany". Zamknij wszystkie otwarte aplikacje. Usuƒ programy w grupy Autostart i uruchom ponownie system Windows. Zainstaluj ponownie sterownik drukarki. WyÊwietlany jest komunikat "B∏àd podczas zapisu do portu LPTx". • Upewnij si´, ˝e kable sà pod∏àczone prawid∏owo, a drukarka jest w∏àczona. • Ten komunikat jest tak˝e spowodowany wy∏àczeniem dwukierunkowej komunikacji w sterowniku drukarki. WyÊwietlany jest komunikat "B∏àd ogólnego zabezpieczenia", "Wyjàtek OE", "Spool32" lub "Niedozwolona operacja". Zamknij wszystkie inne aplikacje, uruchom ponownie system Windows i spróbuj ponownie wydrukowaç dokument. UWAGA: Opis komunikatów o b∏´dach w systemach Microsoft Windows 9x/Me/NT/4.0/2000/XP znajduje si´ w odpowiednich podr´cznikach u˝ytkownika, dostarczonych wraz z komputerem. 7.22 Rozwiàzywanie problemów Rozwiàzywanie problemów zwiàzanych z b∏´dami PS Poni˝sze sytuacje sà charakterystyczne dla j´zyka PS i mogà wystàpiç w przypadku stosowania kilku j´zyków drukarki. UWAGA: Aby, w przypadku wystàpienia b∏´du PS otrzymaç komunikat w postaci wydruku lub komunikatu na wyÊwietlaczu, otwórz okno Print Options i zaznacz klikni´ciem pole wyboru w cz´Êci b∏´dów PostScript. Problem Mo˝liwa przyczyna Rozwiàzanie Nie mo˝na wydrukowaç pliku PostScript. Opcja PostScript mo˝e nie byç zainstalowana. • Wydrukuj stron´ próbnà i sprawdê, jaka wersja PS jest dost´pna. • JeÊli opcja PostScript nie jest dost´pna, zainstaluj jà. Patrz "Instalacja pami´ci i PostScript DIMMs" na stronie E.3. Na wyÊwietlaczu pojawia sie komunikat: "This job contains binary data...". Sterownik PostScript nie obs∏uguje opcji danych czystych dwójkowych. W sterowniku PostScript, otwórz okno Properties, kliknij PostScript, a nast´pnie Zaawansowane. Opcja danych czystych dwójkowych nie jest obs∏ugiwana. Wybierz innà. Drukuje si´ strona z b∏´dem PS. Zadanie wydruku mo˝e nie byç typu PS. Upewnij si´, ˝e jest to zadanie typu PS. Sprawdê, czy aplikacja oczekuje na przes∏anie do drukarki pliku ustawieƒ lub pliku PS. W sterowniku nie wybrano dodatkowego podajnika 2. Sterownik drukarki nie zosta∏ skonfigurowany do rozpoznawania dodatkowego podajnika 2. Otwórz w∏aÊciwoÊci sterownika PostScript i zaznacz Zainstalowany w pozycji Podajnik2 w opcji Ustawienia urzàdzenia. Rozwiàzywanie problemów 7.23 7 Cz´sto spotykane problemy z systemem Linux Problem Mo˝liwa przyczyna i rozwiàzanie Nie mog´ zmieniç ustawieƒ w narz´dziu konfiguracyjnym. Do zmiany ustawieƒ globalnych wymagane sà uprawnienia administratora. U˝ywam pulpit KDE, ale narz´dzie konfiguracyjne oraz LLPR nie uruchamiajà si´. Byç mo˝e nie masz zainstalowanych bibliotek GTK. Sà one zwykle dostarczane z wi´kszoÊcià dystrybucji systemu Linux, ale byç mo˝e musisz je zainstalowaç r´cznie. Wi´cej informacji na temat instalacji dodatkowych pakietów mo˝na znaleêç w podr´czniku instalacji systemu. Zainstalowa∏em ju˝ ten pakiet, ale nie mog´ znaleêç pozycji w menu KDE/ Gnome. Niektóre wersje Êrodowisk KDE lub GNOME wymagajà ponownego uruchomienia sesji, aby zacz´∏y obowiàzywaç wprowadzone zmiany. Podczas edycji ustawieƒ drukarki wyÊwietlany jest komunikat "Some options are not selected". Niektóre drukarki posiadajà konfliktowe ustawienia, tzn. nie mo˝na ustawiç niektórych dwóch opcji w tym samym czasie. Gdy zmieniasz ustawienie, a program Printer Package wykryje konflikt, dana opcja zostanie ustawiona na "No Choice", i musisz wybraç innà niekonfliktowà opcj´ przed zachowaniem zmian. Nie mog´ ustawiç drukarki jako domyÊlnej. W niektórych warunkach mo˝e nie byç mo˝liwa zmiana domyÊlnej kolejki. Wyst´puje to w niektórych odmianach LPRng, zw∏aszcza w dotychczasowych systemach RedHat, które wykorzystujà baz´ danych kolejek 'printconf'. JeÊli korzystasz z bazy printconf, plik /etc/printcap jest odÊwie˝any automatycznie z bazy danych drukarek, którymi zarzàdza system (zwykle za pomocà polecenia "printtool"), a kolejki w pliku /etc/printcap.local sà do∏àczane do pliku wynikowego. Poniewa˝ kolejka domyÊlna w LPRng jest ustawiona jako pierwsza w /etc/printcap, Linux Printer Package nie mo˝e zmieniç wartoÊci domyÊlnej, gdy niektóre kolejki zostanà zdefiniowane za pomocà printtool. Systemy LPD identyfikujà domyÊlnà kolejk´ jak kolejk´ o nazwie 'lp'. JeÊli wyst´puje ju˝ kolejka o tej nazwie i nie ma ona ˝adnego aliasu, nie mo˝esz zmieniç domyÊlnej kolejki. Aby to obejÊç, mo˝esz albo usunàç kolejk´ albo r´cznie edytowaç plik /etc/ printcap. Ustawienie wydruku wielu stron na jednej kartce (N-up) nie dzia∏a prawid∏owo w niektórych dokumentach. Funkcja N-up polega na przetworzeniu danych PostScript, przes∏anych do systemu drukowania. Takie przetworzenie jest jednak mo˝liwe, gdy dane PostScript sà zgodne z Adobe Document Structing Conventions. Problemy mogà wystàpiç podczas korzystania z funkcji N-up oraz innych w odniesieniu do drukowanego dokumentu, który nie jest zgodny ze standardem. 7.24 Rozwiàzywanie problemów Problem Mo˝liwa przyczyna i rozwiàzanie U˝ywam BSD lpr (Slackware, Debian, starsze dystrybucje) i niektóre opcje wybrane w LLPR nie dzia∏ajà. Stare systemy BSD lpr posiadajà ustalone ograniczenie d∏ugoÊci ∏aƒcucha opcji, który mo˝na przekazaç do systemu drukowania. JeÊli wybra∏eÊ pewnà iloÊç ró˝nych opcji, d∏ugoÊç opcji mo˝e byç przekroczona, i nie zostanà one przekazane do programów odpowiedzialnych za ich implementacj´. Spróbuj wybraç mniej opcji, które ró˝nià si´ od ustawieƒ domyÊlnych, aby zmniejszyç wykorzystanie pami´ci. Próbuj´ drukowaç dokument w orientacji poziomej (Landscape), ale wydruk jest obrócony i obci´ty. WiekszoÊç aplikacji systemu Unix, oferujàcych opcj´ wydruku w orientacji poziomej, wygeneruje prawid∏owy kod PostScript, który b´dzie drukowany przez drukark´. W tym wypadku trzeba pozostawiç domyÊlne ustawienia opcji LLPR (orientacja pionowa Portrait ), aby uniknàç niepo˝àdanego obrotu strony oraz obci´cia strony w orientacji poziomej. Niektóre strony sà puste po wydruku, a ja u˝ywam CUPS. JeÊli dane sà wysy∏ane w formacie EPS (Encapsulated PostScript), niektóre wczeÊniejsze wersje CUPS (1.1.10 oraz wczeÊniejsze) posiadajà b∏àd przetwarzania tych danych. Podczas przechodzenia przez LLPR, program Printer Package b´dzie próbowa∏ obejÊç ten b∏àd konwertujàc dane do formatu PostScript. JeÊli jednak twoja aplikacja omija LLPR i przekazuje dane EPS do CUPS, dokument mo˝e nie byç drukowany prawid∏owo. Nie mog´ wydrukowaç do drukarki SMB (Windows). Aby mo˝na by∏o konfigurowaç i u˝ywaç udost´pnione drukarki SMB (jak np. drukarki udost´pnione w systemie Windows), nale˝y zainstalowaç prawid∏owy pakiet SAMBA, posiadajàcy takà funkcje. Dzi´ki temu polecenie "smbclient" b´dzie dost´pne w systemie. Moja aplikacja ulega "zamro˝eniu", gdy uruchomiony jest LLPR. Wi´kszoÊc aplikacji Unix spodziewa si´, ˝e polecenia typu "lpr" sà nieinteraktywne i b´dà zwracane natychmiast. Poniewa˝ LLPR oczekuje na dane u˝ytkownika przed przekazaniem zadania do programu buforujàcego, bardzo cz´sto aplikacja b´dzie czekaç na informacj´ zwrotna od procesu; wyglàda to jakby uleg∏a "zamro˝eniu" (jej okna nie sà odÊwie˝ane). Jest to sytuacja normalna i aplikacja b´dzie dzia∏aç poprawnie po zamkni´ciu LLPR. W jaki sposób podaç adres IP mojego serwera SMB? Mo˝na go podaç w oknie dialogowym "Add Printer" narz´dzia konfiguracyjnego, jeÊli nie u˝ywasz systemu drukowania CUPS. Niestety system CUPS aktualnie nie zezwala na podanie adresu IP drukarek SMB, tak ˝e najpierw trzeba odszukaç zasób przy pomocy SAMBA. Rozwiàzywanie problemów 7.25 7 Problem Mo˝liwa przyczyna i rozwiàzanie Niektóre dokumenty sà drukowane jako puste strony. Niektóre wersje CUPS, szczególnie te dostarczane wraz z systemem Mandrake Linux przed wersjà 8.1, majà b∏´dy przetwarzania danych wyjÊciowych PostScript z niektórych aplikacji. Spróbuj dokonaç aktualizacji do najnowszej wersji CUPS (co najmniej 1.1.14). Niektóre pakiety RPM w najpopularniejszych dystrybucjach sà dostarczane jak udogodnienie z pakietem Linux Printing Package. Mam CUPS, i niektóre opcje (jak np. N-up) wydajà si´ byç zawsze w∏àczone, nawet, jeÊli nie zaznaczy∏em ich w LLPR. Mogà to byç pewne opcje lokalne, zdefiniowane w pliku ~/.lpoptions, który jest obs∏ugiwany przy pomocy polecenia lpoptions. Opcje te b´dà u˝ywane zawsze, jeÊli nie zostanà omini´te przez ustawienia LLPR. Aby pozbyç si´ wszystkich opcji drukarki, uruchom nast´pujàce polecenie, zast´pujàc "printer" nazwà kolejki: lpoptions -x printer I configured a printer to print to a file, but I get "Permission denied" errors. Wi´kszoÊç systemów drukowania nie uruchomi si´ jako administrator, ale jako u˝ytkownik specjalny (zwykle "lp"). Dlatego te˝ upewnij si´, ˝e plik wybrany do drukowania jest dost´pny dla u˝ytkownika posiadajàcego proces buforowania wydruku. Czasem na mojej drukarce PCL (lub SPL) drukowane sà komunikaty o b∏´dach zamiast dokumentów. Niestety, niektóre aplikacje Unix mogà generowaç dane wyjÊciowe niekompatybilne z PostScript, które nie sà obs∏ugiwane przez Ghostscript lub nawet samà drukark´ w trybie PostScript. Mo˝esz spróbowaç przechwyciç dane wyjÊciowe do pliku i przeglàdnàç je przy pomocy programu Ghostscript (gv lub ghostview umo˝liwi to w trybie interaktywnym) i sprawdziç, czy zosta∏y wygenerowane komunikaty o b∏´dach. JeÊli jednak êród∏em b∏´du jest aplikacja, powiadom producenta oprogramowania o tym b∏´dzie. Cz´sto spotykane problemy z systemem DOS Problem Czasem podczas u˝ywania drukarki w Êrodowisku emulacji drukarki ig∏owej EPSON nie mog´ wydrukowaç ˝àdanego dokumentu. Mo˝liwa przyczyna i rozwiàzanie Zmieƒ emulacj´ na EPSON w zak∏adce KONFIG. w aplikacji Remote Control Panel. Wi´cej informacji na temat wyboru ustawieƒ drukarki w aplikacji Remote Control Panel mo˝na znaleêç na strona C.4. 7.26 Rozwiàzywanie problemów A KORZYSTANIE ZE STEROWNIKA POSTSCRIPT DLA SYSTEMU WINDOWS JeÊli do drukowania dokumentów chcesz korzystaç ze sterownika PostScript dostarczonego na dysku CD Twojego systemu, skorzystaj z informacji podanych w tym dodatku. Rozdzia∏ ten zawiera nast´pujàce podrozdzia∏y: • Instalacja plików PPD • Korzystanie z w∏aÊciwoÊci sterownika drukarki PS UWAGA: U˝ytkownicy drukarki ML-2150, aby móc korzystaç ze sterownika PS, muszà zainstalowaç dodatkowà pami´ç DIMM PS. Wi´cej informacji na ten temat mo˝na znaleêç w Dodatek E, "Instalacja programu opcje drukarki". Instalacja plików PPD Pliki PPD, w po∏àczeniu ze sterownikiem PostScript, dajà dost´p do w∏aÊciwoÊci drukarki i umo˝liwiajà komunikacj´ komputera z drukarkà. Program instalacyjny dla plików PPD znajduje si´ na dysku CD dostarczonym wraz z drukarkà. UWAGA: • Instalacja sterownika drukarki PostScript w systemie Windows 9x/ Me/NT 4.0 mo˝e wymagaç wykorzystania plików systemu operacyjnego zamieszczonych na oryginalnym dysku CD dostarczanym wraz z systemem. • JeÊli w systemie Windows 9x/Me/NT 4.0 masz sterownik PostScript 3 i chcesz go u˝ywaç, musisz zainstalowaç plik PostScript 3 PPD, który jest tak˝e dostarczany na dysku CD-ROM. Przed rozpocz´ciem instalacji plików PPD, upewnij si´, ˝e drukarka i komputer sà prawid∏owo po∏àczone przez z∏àcze równoleg∏e, USB lub szeregowe. Wi´cej informacji na temat: • po∏àczenia przez z∏àcze równoleg∏e, mo˝na znaleêç na strona 2.10. • po∏àczenia przez z∏àcze USB, mo˝na znaleêç na strona 2.11. W systemie Windows 98/Me, trzeba zainstalowaç sterownik USB. Patrz strona 2.20. • po∏àczenia przez z∏àcze sieciowe, mo˝na znaleêç na strona 2.12. W przypadku modelu ML-2150, musisz zainstalowaç dodatkowà kart´ portu sieciowego, patrz "Instalacja karty portu sieciowego lub szeregowego" na stronie E.6. W systemie Windows 98/Me 1 W∏o˝ dysk CD do nap´du CD-ROM. Instalacja rozpocznie si´ automatycznie. JeÊli dysk CD nie uruchomi si´ automatycznie: Wybierz opcj´ Uruchom w menu Start i wpisz x:\cdsetup.exe w polu Otwórz (gdzie x jest literà nap´du CD-ROM), i kliknij OK. 2 Wybierz odpowiedni j´zyk. JeÊli nie mo˝esz znaleêç ˝àdanego j´zyka, przewijaj zawartoÊç okna przy pomocy przycisku w prawym dolnym rogu okna. 3 Kliknij Zainstaluj Oprogramowonie Samsung ll na tym komputerze (PostScript). A.2 KORZYSTANIE ZE STEROWNIKA POSTSCRIPT DLA SYSTEMU WINDOWS 4 Kliknij Dalej. 5 Wybierz opcj´ Drukarka lokalna i kliknij przycisk Dalej. 6 Kliknij Z dysku, a nast´pnie wybierz: • w systemie Windows 95/98, x:\ML-2150\PS-DRV\ AddPrint\ Polish (lub inny j´zyk)\Win9598\level2 • w systemie Windows Me, x:\ML-2150\PS_DRV\ AddPrint\ Polish (lub inny j´zyk)\WinME\level2 (gdzie x jest literà oznaczenia nap´du CD-ROM) 7 Kliknij OK. 8 Gdy na liÊcie drukarek pojawi si´ Samsung ML-2150 Series PS, kliknij Dalej. UWAGA: Gdy na ekranie pojawi si´ polecenie w∏o˝enia dysku CD systemu Windows CD-ROM, w∏ó˝ do nap´du CD-ROM dysk dostarczany wraz z tym systemem. Post´puj wed∏ug instrukcji na ekranie. 9 Wybierz port, z którego chcesz skorzystaç i kliknij Dalej. 10 Kliknij Dalej. 11 Gdy na ekranie pojawi si´ okno z zapytaniem, czy wydrukowaç stron´ próbnà, wybierz Tak lub Nie i kliknij Zakoƒcz. 12 JeÊli w kroku 11 wybierzesz odpowiedê Tak, drukarka wydrukuje stron´ próbnà. JeÊli strona zostanie wydrukowana prawid∏owo, kliknij Tak. 13 Po zakoƒczeniu instalacji kliknij Zakoƒcz. W systemie Windows NT 4.0 A 1 Nale˝y wykonaç czynnoÊci z kroku 1 do 4 w "W systemie Windows 98/Me" na stronie A.2. 2 Wybierz port, z którego chcesz skorzystaç i kliknij Dalej. 3 Kliknij Z dysku, a nast´pnie wybierz x:\ML-2150\ PS_DRV\ AddPrint\ Polish (lub inny j´zyk)\ WinNT\level2. Kliknij OK. UWAGA: Gdy na ekranie pojawi si´ polecenie w∏o˝enia dysku CD systemu Windows CD-ROM, w∏ó˝ do nap´du CD-ROM dysk dostarczany wraz z tym systemem. Post´puj wed∏ug instrukcji na ekranie. KORZYSTANIE ZE STEROWNIKA POSTSCRIPT DLA SYSTEMU WINDOWS A.3 4 Gdy na liÊcie drukarek pojawi si´ Samsung ML-2150 Series PS, kliknij Dalej. 5 Kliknij Dalej. 6 Gdy na ekranie pojawi si´ okno z zapytaniem, czy wydrukowaç stron´ próbnà, wybierz Tak lub Nie i kliknij Zakoƒcz. 7 JeÊli w kroku 6 wybierzesz odpowiedê Tak, drukarka wydrukuje stron´ próbnà. JeÊli strona zostanie wydrukowana prawid∏owo, kliknij Tak. 8 Po zakoƒczeniu instalacji kliknij Zakoƒcz. W systemieWindows 2000/XP 1 Nale˝y wykonaç czynnoÊci z kroku 1 do 5 w "W systemie Windows 98/Me" na stronie A.2. 2 Po zakoƒczeniu instalacji kliknij Zakoƒcz. Reinstalacja sterownika PS (Windows 2000/XP) 1 W menu Start wybierz opcj´ Programy. 2 Wybierz Samsung ML-2150 Series, a nast´pnie Konserwacja Samsung ML-2150 Series PS. Zostanie otwarte okno Konserwacja Samsung ML-2150 Series PS. 3 Zaznacz opcj´ Napraw, a nast´pnie kliknij Dalej. 4 Kliknij Zakoƒcz. A.4 KORZYSTANIE ZE STEROWNIKA POSTSCRIPT DLA SYSTEMU WINDOWS Deinstalacja sterownika PS W systemie Windows 9x/Me/NT 4.0 1 W menu Start wybierz opcj´ Programy. 2 Wybierz Samsung ML-2150 Series, a nast´pnie Uninstall Samsung ML-2150 Series PS Driver. 3 Gdy zostaniesz zapytany o potwierdzenie, kliknij OK. Sterownik PS drukarki Samsung ML-2150 Series oraz jego wszystkie komponenty zostanà usuni´te z komputera. 4 Kliknij Zakoƒcz. W systemieWindows 2000/XP 1 W menu Start wybierz opcj´ Programy. 2 Wybierz Samsung ML-2150 Series, a nast´pnie Konserwacja sterownika Samsung ML-2150 Series PS. Zostanie otwarte okno Konserwacja sterownika Samsung ML-2150 Series PS. 3 Zaznacz opcj´ Usuƒ, a nast´pnie kliknij Dalej. 4 Gdy zostaniesz zapytany o potwierdzenie, kliknij OK. A Sterownik PS drukarki Samsung ML-2150 Series oraz jego wszystkie komponenty zostanà usuni´te z komputera. 5 Kliknij Zakoƒcz. KORZYSTANIE ZE STEROWNIKA POSTSCRIPT DLA SYSTEMU WINDOWS A.5 Korzystanie z w∏aÊciwoÊci sterownika drukarki PS W tym sterowniku PS niektóre cechy drukarki sà niedost´pne. Wi´cej informacji na temat w∏aÊciwoÊci znajduje si´ w Rozdzia∏ 5 "Zadania wydruku". W zale˝noÊci od wybranego sterownika, drukarka prze∏àcza si´ automatycznie mi´dzy j´zykami drukarki PS I SPL. Korzystanie z w∏aÊciwoÊci papieru Okno w∏aÊciwoÊci sterownika PostScript drukarki w systemie Windows mo˝na otworzyç z folderu Drukarki lub z aplikacji. Otwieranie okna w∏aÊciwoÊci z folderu Drukarki 1 Kliknij przycisk Start w systemie Windows. 2 Aby otworzyç okno W∏aÊciwoÊci, wybierz Ustawienia a nast´pnie Drukarki. 3 Wybierz drukark´ Samsung ML-2150 Series PS. 4 Kliknij prawym przyciskiem myszy i wybierz W∏aÊciwoÊci. Aby otworzyç okno w∏aÊciwoÊci z aplikacji: 1 Otwórz menu Pilk i kliknij opcj´ Drukuj. 2 Upewnij si´, ˝e w liÊcie rozwijanej Name wybrana jest opcja Samsung ML-2150 Series PS. 3 Kliknij Properties aby otworzyç okno w∏aÊciwoÊci. A.6 KORZYSTANIE ZE STEROWNIKA POSTSCRIPT DLA SYSTEMU WINDOWS B KORZYSTANIE Z DRUKARKI W SYSTEMIE LINUX Mo˝esz korzystaç z drukarki w Êrodowisku Linux. Rozdzia∏ ten zawiera nast´pujàce podrozdzia∏y: • Instalowanie sterownika drukarki • Korzystanie z narz´dzia konfiguracji • Zmiana w∏aÊciwoÊci LLPR Instalowanie sterownika drukarki Wymagania systemowe Obs∏ugiwane systemy operacyjne • Redhat 6.2/7.0/7.1 i wy˝szy • Linux Mandrake 7.1/8.0 i wy˝szy • SuSE 6.4/7.0/7.1 i wy˝szy • Debian 2.2 i wy˝szy • Caldera OpenLinux 2.3/2.4 i wy˝szy • ï Turbo Linux 6.0 i wy˝szy • Slackware 7.0/7.1 i wy˝szy Zalecana konfiguracja • Pentium IV 1 GHz • Pami´ç RAM 256 MB lub wi´cej • Dysk twardy 1 GB lub wi´cej Oprogramowanie • Glibc 2.1 lub wy˝sza • GTK+ 1.2 lub wy˝sza • GhostScript Instalowanie sterownika drukarki 1 Upewnij si´, ˝e drukarka jest pod∏àczona do komputera. W∏àcz komputer i drukark´. 2 Po wyÊwietleniu okna Administrator Login wpisz "root" w polu Login, i podaj has∏o systemowe. UWAGA: Aby zainstalowaç oprogramowanie drukarki, musisz zalogowaç si´ jako administrator (root). JeÊli nie jesteÊ administratorem, skontaktuj si´ z nim. B.2 KORZYSTANIE Z DRUKARKI W SYSTEMIE LINUX 3 W∏ó˝ dysk CD w nap´dzie CD-ROM. Dysk CD zostanie automatycznie uruchomiony. UWAGA : JeÊli dysk CD nie uruchomi si´ automatycznie, kliknij ikon´ w dolnej cz´Êci okna. Gdy zostanie wyÊwietlone okno Terminal, wpisz: [root@local /root]# cd /mnt/cdrom (katalog CD-ROM) [root@local cdrom]# ./setup.sh 4 Wybierz typ instalacji, Recommended lub Expert, a nast´pnie kliknij Kontynuacja. Recommended jest w pe∏ni automatyczna i nie wymaga ˝adnej interakcji u˝ytkownnika. Expert umo˝liwia wybór Êcie˝ki instalacji lub systemu wydruku. 5 JeÊli wybra∏eÊ opcj´ Recommended, przejdê do Kroku 6. W przypadku instalacji Expert, wybierz ˝àdanà opcj´ i kliknij Begin Install. B KORZYSTANIE Z DRUKARKI W SYSTEMIE LINUX B.3 6 Rozpoczyna si´ instalacja sterownika drukarki. Po zakoƒczeniu instalacji kliknij Start. 7 Zostaje wyÊwietlone okno Linux Printer Configuration. Kliknij ikon´ Add Printer w pasku narz´dzi w górnej cz´Êci okna. UWAGA: W zale˝noÊci od u˝ywanego systemu wydruku mo˝e zostaç wyÊwietlone okno Administrator Login. Wpisz "root" w polu Login, i podaj has∏o systemowe. 8 Zostanà wyÊwietlone drukarki zainstalowane aktualnie w systemie. Select the printer you will use. Zak∏adki funkcji dost´pne dla wybranej drukarki pojawià si´ w górnej cz´Êci okna Add a Printer. UWAGA: JeÊli drukarka umo˝liwia drukowanie PS, zaleca si´ wybranie sterownika PS. B.4 KORZYSTANIE Z DRUKARKI W SYSTEMIE LINUX 9 Kliknij zak∏adk´ Connection i upewnij si´, ˝e port drukarki jest prawid∏owo ustawiony. JeÊli nie jest, zmieƒ ustawienia urzàdzenia. 10 Mo˝esz u˝yç zak∏adki Settings oraz zak∏adki Queue do przeglàdania aktualnych ustawieƒ drukarki. JeÊli zachodzi koniecznoÊç, mo˝esz zmieniç te ustawienia. UWAGA: Opcje mogà si´ ró˝niç w zale˝noÊci od u˝ywanej drukarki. Pole Description oraz Location w ekranie Queue mo˝e nie zostaç wyÊwietlone (w zale˝noÊci od u˝ywanego systemu wydruku). 11 Aby zakoƒczyç, kliknij OK. 12 Gdy zostanie wyÊwietlone okno z komunikatem o pomyÊlnym zainstalowaniu nowej drukarki, kliknij OK. 13 Zostanie ponownie wyÊwietlone okno Linux Printer Configuration. W zak∏adce Info mo˝esz przeglàdaç informacje dotyczàce drukarki. JeÊli zachodzi taka koniecznoÊç, mo˝esz zmieniç jej konfiguracj´. Wi´cej informacji na temat zmiany konfiguracji drukarki mo˝na znaleêç w "Korzystanie z narz´dzia konfiguracji" na stronie B.8. KORZYSTANIE Z DRUKARKI W SYSTEMIE LINUX B.5 B Zmiana sposobu pod∏àczenia drukarki JeÊli chcesz zmieniç metod´ pod∏àczeni drukarki z USB na port równoleg∏y i odwrotnie podczas jej u˝ytkowania, musisz zmieniç konfiguracj´ drukarki systemu Linux poprzez dodanie drukarki w systemie. Wykonaj nast´pujàce czynnoÊci: 1 Upewnij si´, ˝e drukarka jest pod∏àczona do komputera. W∏àcz komputer i drukark´. 2 Po wyÊwietleniu okna Administrator Login wpisz "root" w polu Login, i podaj has∏o systemowe. UWAGA: Musisz si´ zalogowaç jako administrator (root), aby zainstalowaç nowà drukark´ w systemie drukowania. JeÊli nie jesteÊ administratorem, skontaktuj si´ z nim. 3 Kliknij ikon´ Startup Menu w dolnej cz´Êci pulpitu i wybierz Linux Printer, a nast´pnie nd then Configuration Tool. Okno Linux Printer Configuration mo˝esz tak˝e otworzyç wpisujàc "linux-config" w ekranie Terminal. 4 Gdy zostanie wyÊwietlone okno Linux Printer Configuration, kliknij ikon´ Add Printer w pasku narz´dziowym w górnej cz´Êci okna. 5 Kliknij zak∏adk´ Connection w górnej cz´Êci okna Add a Printer. Upewnij si´, ˝e port drukarki jest prawid∏owo ustawiony. JeÊli nie jest, zmieƒ ustawienia urzàdzenia. 6 Kliknij OK. B.6 KORZYSTANIE Z DRUKARKI W SYSTEMIE LINUX Deinstalacja sterownika drukarki 1 Kliknij ikon´ Startup Menu w dolnej cz´Êci ekranu i wybierz Linux Printer, a nast´pnie Configuration Tool. Okno Linux Printer Configuration mo˝esz tak˝e otworzyç wpisujàc "linux-config" w ekranie Terminal. 2 W oknie Linux Printer Configuration wybierz polecenie Uninstall w menu File. 3 Zostanie wyÊwietlone okno Administrator Login. Wpisz "root" w polu Login, i podaj has∏o systemowe. Kliknij Proceed. UWAGA: Musisz si´ zalogowaç jako administrator (root), aby deinstalowaç oprogramowanie drukarki. JeÊli nie jesteÊ administratorem, skontaktuj si´ z nim. 4 Zostanie wyÊwietlone okno z zapytaniem o potwierdzenie deinstalacji. Kliknij Tak. 5 Wybierz opcj´ Complete uninstall i kliknij Uninstall. B KORZYSTANIE Z DRUKARKI W SYSTEMIE LINUX B.7 6 Kliknij OK , aby rozpoczàç dezinstalacj´. 7 Po jej zakoƒczeniu kliknij Finished. Korzystanie z narz´dzia konfiguracji Narz´dzie konfiguracyjne umo˝liwia wykonywanie zadaƒ administracyjnych, jak np. dodawanie nowej drukarki oraz jej usuwanie, zmiana jej globalnych ustawieƒ. Zwykli u˝ytkownicy mogà te˝ go u˝ywaç do kontrolowania kolejek zadaƒ wydruku, sprawdzania w∏aÊciwoÊci drukarki oraz zmiany lokalnych preferencji. Aby uzyskaç dost´p do narz´dzia konfiguracyjnego: 1 Kliknij ikon´ Startup Menu w dolnej cz´Êci ekranu i wybierz Linux Printer, a nast´pnie Configuration Tool. Zostanie wyÊwietlone okno Linux Printer Configuration. Mo˝esz tak˝e otworzyç to okno w ekranie Terminal, wpisujàc "linux-config." 2 Okno Linux Printer Configuration wyÊwietla list´ zainstalowanych drukarek w lewym panelu. Prawy panel przedstawia zak∏adki, wyÊwietlajàce informacje dotyczàce aktualnie wybranej drukarki. Wybierz drukark´, jeÊli nie zosta∏a jeszcze wybrana. B.8 KORZYSTANIE Z DRUKARKI W SYSTEMIE LINUX 3 Zak∏adka Info wyÊwietla ogólne informacje o drukarce. JeÊli jesteÊ u˝ytkownikiem Internetu, mo˝esz kliknàç Go to the Web page for this printer, aby uzyskaç dost´p do strony WWW firmy Samsung. Kliknij zak∏adk´ Job, jeÊli chcesz sprawdziç kolejk´ wydruku dla wybranej drukarki i zarzàdzaç nià. Mo˝esz zawiesiç, wznowiç lub usunàç dane zadanie(a) wydruku w kolejce. Mo˝esz przeciàgnàç i upuÊciç okreÊlone zadanie(a) do kolejki innej drukarki. Zak∏adka Properties umo˝liwia zmian´ domyÊlnych ustawieƒ drukarki. UWAGA: Zwykli u˝ytkownicy mogà ominàç globalne domyÊlne ustawienia systemowe zdefiniowane przez administratora. Gdy zwyk∏y u˝ytkownik kliknie Apply, jego ustawienia zostanà zapisane w profilu u˝ytkownika i mogà byç u˝ywane w póêniejszym czasie wraz z LLPR. JeÊli narz´dzie konfiguracyjne uruchomi∏ administrator, ustawienia zostanà zapisane jako nowe domyÊlne ustawienia globalne. B KORZYSTANIE Z DRUKARKI W SYSTEMIE LINUX B.9 Zmiana w∏aÊciwoÊci LLPR Mo˝na zmieniç ustawienia drukarki przy pomocy okna LLPR Properties. Aby otworzyç okno LLPR Properties: 1 W u˝ywanej aplikacji wybierz opcj´ Print. 2 Gdy zostanie otwarte okno Linux LPR kliknij Properties. Okno LLPR mo˝esz tak˝e otworzyç w nast´pujàcy sposób: • Kliknij ikon´ Startup Menu w dolnej cz´Êci ekranu i wybierz Linux Printer a nast´pnie Linux LPR. • JeÊli okno Linux Printer Configuration jest ju˝ otwarte, wybierz opcj´ Test Print w menu Print. B.10 KORZYSTANIE Z DRUKARKI W SYSTEMIE LINUX 3 Zostanie otwarte okno LLPR Properties. Górna czeÊç okna zawiera szeÊç zak∏adek: • General - umo˝liwia zmian´ rozmiaru papieru, jego typu, êród∏a, orientacji dokumentów, w∏àczenie opcji duplex, dodanie etykiety poczàtkowej i koƒcowej, a tak˝e zmian´ iloÊci stron na arkusz papieru. • Margins - umo˝liwia podanie marginesów strony. Obraz podglàdu z prawej strony pokazuje bie˝àce ustawienia. Marginesy te nie obowiàzujà podczas wydruku zwyk∏ych danych PostScript. • Image - umo˝liwia konfiguracj´ opcji grafiki, które b´dà u˝ywane podczas drukowania plików graficznych, tj. gdy niePostScript dokument jest przesy∏any do LLPR z linii poleceƒ. Ustawienia kolorów majà wp∏yw na dokumenty Postscript. • Text - umo˝liwia wybór g´stoÊci tekstu oraz w∏àcza/wy∏àcza kolorowanie sk∏adni. • HP-GL/2 - umo˝liwia ustawienie domyÊlnych opcji dla drukowania dokumentów w formacie HP-GL/2, który jest u˝ywany w niektórych ploterach. • Advanced - umo˝liwia omini´cie domyÊlnych ustawieƒ dla drukarki. JeÊli klikniesz przycisk Save w dolnej cz´Êci okna, opcje zostanà zachowane pomi´dzy sesjami LLPR. NaciÊnij przycis Pomoc, jeÊli chcesz przeglàdnàç informacje szczegó∏owe dotyczàce opcji w oknie. 4 Aby zastosowaç opcje, kliknij OK w oknie LLPR Properties. Powrócisz do okna Linux LPR. Aby rozpoczàç wydruk, kliknij OK. KORZYSTANIE Z DRUKARKI W SYSTEMIE LINUX B.11 B NOTATKI B.12 KORZYSTANIE Z DRUKARKI W SYSTEMIE LINUX C DRUKOWANIE Z POZIOMU APLIKACJI DOS Choç drukarka b´dzie g∏ównie u˝ywana w systemie Windows, mo˝na tak˝e drukowaç dokumenty z poziomu aplikacji DOS, wykorzystujàc narz´dzie Remote Control Panel, dostarczone na dysku CD. Rozdzia∏ ten zawiera nast´pujàce podrozdzia∏y: • Narz´dzie Remote Control Panel • Instalowanie narz´dzia Remote Control Panel • Wybór ustawieƒ wydruku Narz´dzie Remote Control Panel U˝ytkownicy systemu DOS majà dost´p do wielu funkcji drukarki poprzez okreÊlone sterowniki DOS; jednak˝e wielu producentów nie opracowuje sterowników drukarki dla swojego oprogramowania. Drukarka zapewnia programowy panel sterowania, gdy nie sà dost´pne sterowniki drukarki dla systemu DOS lub gdy pewne ustawienia wydruku nie sà dost´pne w aplikacji DOS. UWAGA: Narz´dzie Remote Control Panel nie jest sterownikiem drukarki. Powinno byç u˝ywane do konfiguracji tych ustawieƒ wydruku, które sà niedost´pne w aplikacji DOS. Sterowniki drukarki sà dostarczane przez producentów aplikacji DOS. JeÊli aplikacja DOS nie zawiera sterownika dla twojej drukarki, skontaktuj si´ z producentem aplikacji lub u˝yj alternatywnego sterownika. Instalowanie narz´dzia Remote Control Panel 1 W∏o˝ dysk CD do nap´du CD-ROM. Instalacja rozpocznie si´ automatycznie. JeÊli dysk CD nie uruchomi si´ automatycznie: Wybierz opcj´ Uruchom w menu Start i wpisz x:\cdsetup.exe w polu Otwórz (gdzie x jest literà nap´du CD-ROM), i kliknij OK. 2 Wybierz odpowiedni j´zyk. JeÊli nie mo˝esz znaleêç ˝àdanego j´zyka, przewijaj zawartoÊç okna przy pomocy przycisku w prawym dolnym rogu okna. 3 Kliknij Zainstaluj oprogramowanie Samsung lll na tym komputerze (WinRCP). C.2 DRUKOWANIE Z POZIOMU APLIKACJI DOS 4 Kliknij Dalej. Pliki sà kopiowane do odpowiedniego katalogu. 5 Po zakoƒczeniu instalacji kliknij Finish. Deinstalacja narz´dzia Remote Control Panel 1 W menu Start wybierz opcj´ Programy. 2 Wybierz Samsung ML-2150 Series, a nast´pnie Uninstall Remote Control Panel. 3 Kliknij OK. Narz´dzie Samsung ML-2150 Series Remote Control Panel oraz wszystkie jego komponenty zostajà usuni´te z komputera. 4 Kliknij Finish. C DRUKOWANIE Z POZIOMU APLIKACJI DOS C.3 Wybór ustawieƒ wydruku Narz´dzia Remote Control Panel mo˝na u˝yç do wyboru tych ustawieƒ druku, które nie sà dost´pne w niektórych aplikacjach DOS. Przewa˝nie zduplikowane ustawienia wydruku, wybrane w aplikacji DOS, omijajà ustawienia wybrane w narz´dziu Remote Control Panel. Uruchomienie narz´dzia Remote Control Panel 1 W menu Start wybierz opcj´ Programy. 2 Wybierz Samsung ML-2150 Series, a nast´pnie Remote Control Panel. 3 Okno Remote Control Panel zapewnia dost´p do wszystkich informacji dotyczàcych drukarki. JeÊli zachodzi taka koniecznoÊç, kliknij inne zak∏adki w górnej cz´Êci okna, by uzyskaç dost´p do innych funkcji. 4 Po zakoƒczeniu operacji nale˝y nacisnàç klawisz Send. C.4 DRUKOWANIE Z POZIOMU APLIKACJI DOS Korzystanie z zak∏adek Remote Control Panel Narz´dzie Remote Control Panel zapewnia dost´p do nast´pujàcych opcji: Zak∏adka Printing W tej zak∏adce mo˝esz skonfigurowaç ogólne ustawienia drukowania. • Papier Rozmiar ustawia rozmiar papieru. • Orientacja okreÊla orientacj´ strony (pozioma lub pionowa). • Papier Tray ustawia domyÊlne êród∏o papieru. • Auto CR okreÊla, czy drukarka wykonuje operacj´ powrotu karetki (CR). C • Copies ustawia iloÊç kopii ka˝dej drukowanej strony. • Quality okreÊla jakoÊç wydruku. • Margins ustawia górny i lewy margines dla arkusza papieru. DRUKOWANIE Z POZIOMU APLIKACJI DOS C.5 Zak∏adka Config Mo˝esz skonfigurowaç ró˝ne opcje drukarki. • Emulation wybiera rodzaj emulacji dla wydruku dokumentu. ustawienie fabryczne to Auto. • Power Save okreÊla czas oczekiwania na zadanie wydruku i przejÊcia w stan obni˝onego poboru energii. JeÊli drukarka jest cz´sto u˝ywana, wybierz OFF, dzi´ki czemu drukarka jest zawsze gotowa do druku (minimalny czas nagrzewania wst´pnego). Drukarka pobiera wi´cej energii do zapewnienia stanu gotowoÊci. • Auto Kontynuacja okreÊla dzia∏anie, jakie powinna podjàç drukarka po wys∏aniu do niej zadania wydruku z r´cznym podawaniem papieru, gdy podajnik uniwersalny jest pusty. JeÊli ta opcja jest zaznaczona, drukarka pobierze papier z podajnika po po 15 sekundach. W innym wypadku drukarka b´dzie oczekiwaç na papier w podajniku uniwersalnym. • Jam Recovery okreÊla dzia∏anie drukarki po zablokowaniu papieru. Gdy opcja nie jest zaznaczona, drukarka nie wydrukuje ponownie zablokowanej strony. Gdy opcja jest zaznaczona, drukarka zachowa stron´ w pami´ci a˝ do jej poprawnego wydruku. Drukarka wydrukuje ponownie wszystkie zablokowane strony. • Toner save okreÊla iloÊç toneru, która b´dzie u˝ywana do wydruku strony. Gdy opcja jest zaznaczona, drukarka oszcz´dza toner podczas druku. Ustawienie domyÊlne to brak oszcz´dnoÊci toneru, co oznacza u˝ycie 100%. • Duplex umo˝liwia drukowanie po obu stronach arkusza papieru. Wi´cej informacji na ten temat mo˝na znaleêç na strona 5.11. C.6 DRUKOWANIE Z POZIOMU APLIKACJI DOS Zak∏adka Job Mo˝esz skonfigurowaç opcje dla poprawienia jakoÊci zadania wydruku. • Toner Density okreÊla g´stoÊç toneru na stronie. WartoÊç domyÊlna to Medium. • Papier Type przekazuje drukarce informacj´ o typie papieru u˝ytego w tym zadaniu wydruku. Aby uzyskaç najwy˝szà jakoÊç, wybierz typ papieru za∏adowanego do podajnika. Gdy u˝ywasz zwyk∏y papier, ustaw Plain Papier. • Image Quality poprawia jakoÊç wydruku tekstu i grafiki; znaki i grafika sà wyg∏adzane. Ustawienie fabryczne to Text Enhance. • Time out okreÊla iloÊç czasu (w sekundach), jaki drukarka b´dzie oczekiwaç przed wydrukiem ostatniej strony zadania, które nie koƒczy si´ poleceniem wydruku strony lub znakiem wysuni´cia strony. Mo˝na ustawiç od 0 do 300 sekund. DRUKOWANIE Z POZIOMU APLIKACJI DOS C C.7 Zak∏adka Test Ta zak∏adka umo˝liwia wydrukowanie strony próbnej w celu sprawdzenia drukarki. • Self Test drukuje arkusz konfiguracji. Jest to lista domyÊlnych ustawieƒ u˝ytkownika oraz iloÊç dost´pnej pami´ci drukarki. • STRONA DEMO drukuje stron´ demonstracyjnà. Prezentuje funkcje oraz specyfikacje drukarki. C.8 DRUKOWANIE Z POZIOMU APLIKACJI DOS Zak∏adka PCL W tej zak∏adce konfiguruje si´ ró˝ne ustawienia emulacji PCL. • Typeface umo˝liwia wybór ˝àdanej czcionki. To ustawienie jest ignorowane, gdy czcionka jest ustawiana w aplikacji. • Symbol Set okreÊla zestaw znaków. Zestaw znaków jest zestawem znaków alfabetycznych i numerycznych, interpunkcyjnych oraz specjalnych symboli u˝ywanych podczas wydruku wybranej czcionki. • Pitch ustawia g´stoÊç czcionki (tylko w przypadku skalowalnej czcionki o sta∏ej szerokoÊci). G´stoÊç odnosi si´ do iloÊci znaków o sta∏ej szerokoÊci w jednym calu wydruku (poziomo). • Point Rozmiar ustawia rozmiar czcionki (tylko w przypadku skalowalnej czcionki typograficznej). Rozmiar czcionki to wysokoÊç znaków. Jeden punkt to oko∏o 1/72 cali. Mo˝esz wybraç rozmiar czcionki od 4.0 do 999.75 ze skokiem 0.25 punktu. C • Lines Per Page ustawia iloÊç linii drukowanych na ka˝dej stronie. Zakres iloÊci linii: od 5 do 128. • Courier okreÊla czcionk´ Courier; Regular lub Dark. • Font List drukuje list´ z wszystkimi czcionkami dost´pnymi dla emulacji PCL. DRUKOWANIE Z POZIOMU APLIKACJI DOS C.9 Zak∏adka Flash Font and Macro Ta zak∏adka umo˝liwia dodawanie czcionek i makr do pami´ci Flash drukarki. • Fonts dodaje lub usuwa czcionki. Mo˝na tak˝e wydrukowaç list´ przyk∏adowych czcionek. • Macros dodaje lub usuwa makra. Mo˝esz je tak˝e aktywowaç (Enable macro) lub deaktywowaç (Disable macro). • Delete all macros and fonts usuwa wszystkie makra i czcionki z pami´ci. • Refresh aktualizuje informacje o czcionkach i makrach w pami´ci flash. C.10 DRUKOWANIE Z POZIOMU APLIKACJI DOS Zak∏adka PS 3 Mo˝esz skonfigurowaç ró˝ne ustawienia dla emulacji PostScript 3. • Font List umo˝liwia wydrukowanie listy przyk∏adowych czcionek PS. • Print error INFORMACJE okreÊla, czy drukarka wydrukuje stron´. Z informacjà o b∏´dzie w przypadku wystàpienia b∏´du podczas przetwarzania zadania. Wybierz ON by wydrukowaç t´ stron´; jeÊli nie chcesz jej drukowaç, wybierz OFF. C DRUKOWANIE Z POZIOMU APLIKACJI DOS C.11 Zak∏adka EPSON/IBM Mo˝esz skonfigurowaç ró˝ne ustawienia dla emulacji EPSON. • Font umo˝liwia wybór ˝àdanej czcionki. • International character set umo˝liwia wybór zestawu znaków dla danego j´zyka. • Character Table wybiera zestaw znaków. • Pitch ustawia g´stoÊç czcionki. G´stoÊç odnosi si´ do iloÊci znaków o sta∏ej szerokoÊci w jednym calu wydruku. • LPI ustala iloÊç linii w jednym calu wydruku (pionowo). Zakres wartoÊci: 6 lub 8 linii. • Auto Wrap okreÊla, czy drukarka b´dzie automatycznie wykonywaç operacj´ wysuwu wiersza (LF), gdy dane b´dà wykraczac poza mo˝∏iwy obszar wydruku papieru. • Font List drukuje list´ z wszystkimi czcionkami dost´pnymi dla emulacji EPSON. C.12 DRUKOWANIE Z POZIOMU APLIKACJI DOS KORZYSTANIE Z DRUKARKI W D SIECI JeÊli pracujesz w Êrodowisku sieciowym, z drukarki mogà korzystaç inni u˝ytkownicy sieci. Drukarki ML-2151N i ML-2152W sà drukarkami sieciowymi i mogà byç pod∏àczone do sieci poprzez bezpoÊrednie przy∏àczenie do zewn´trznego serwera Rozdzia∏ ten zawiera nast´pujàce podrozdzia∏y: • O dzieleniu udost´pnianiu drukarki w sieci • Konfiguracja lokalnie udost´pnionej drukarki • Konfiguracja drukarki pod∏àczonej do sieci UWAGA: U˝ytkownicy drukarki ML-2150 muszà zainstalowaç dodatkowà kart´ portu sieciowego. Szczegó∏owe informacje na ten temat mo˝na znaleêç w Dodatek E, "Instalacja programu opcje drukarki". O dzieleniu udost´pnianiu drukarki w sieci JeÊli pracujesz w Êrodowisku sieciowym, mo˝esz pod∏àczyç drukark´ do sieci. Drukarka udost´pniana lokalnie Mo˝esz pod∏àczyç drukark´ bezpoÊrednio do wybranego komputera w sieci, zwanego hostem. Drukarka mo˝e byç udost´pniona w sieci innym u˝ytkownikom przy pomocy po∏àczenia sieciowego drukarki Windows 9x/Me/XP/NT 4.0/2000. Drukarka pod∏àczana sieciowo Modele ML-2151N i ML-2152W majà wbudowane z∏àcze sieciowe. Wi´cej informacji na temat pod∏àczania drukarki do sieci mo˝na znaleêç na strona 2.12. Aby u˝ywaç drukarki ML-2150 w sieci musisz zainstalowaç w niej dodatkowà kart´ portu sieciowego. W przypadku drukarki ML-2151N zamiast karty portu sieciowego mo˝na zainstalowaç kart´ z∏àcza sieci bezprzewodowej LAN. Wi´cej informacji na ten temat mo˝na znaleêç na strona E.6 Drukowanie w sieci Niezale˝nie od tego czy drukarka jest pod∏àczona lokalnie czy do sieci, w ka˝dym komputerze, z którego b´dzie drukowaç si´ dokumenty, musisz zainstalowaç oprogramowanie modelu ML-2150. D.2 KORZYSTANIE Z DRUKARKI W SIECI Konfiguracja lokalnie udost´pnionej drukarki W systemie Windows 9x/Me Konfiguracja komputera host 1 Uruchom system Windows. 2 W menu Start wybierz opcj´ Panel sterowania i kiknij dwukrotnie ikon´ Sieç. 3 Zaznacz pole Udostepnianie plików i drukarek, i kliknij OK. Zamknij okno. 4 Kliknij Start i wybierz opcj´ Drukarki w menu Ustawienia, i kliknij dwukrotnie nazw´ drukarki. 5 Wybierz opcj´ W∏aÊciwoÊci w menu Drukarka. 6 Kliknij zak∏adk´ Udost´pnianie, i zaznacz pole Udost´pniona jako. Wype∏nij pole Nazwa udzia∏u i kliknij OK. Konfiguracja komputera-klienta 1 Kliknij prawym przyciskiem myszy menu Start i wybierz opcj´ Eksploruj. 2 W lewej kolumnie otwórz folder sieciowy. 3 Kliknij prawym przyciskiem nazw´ udzia∏u i wybierz opcj´ Przechwyç port drukarki. 4 Wybierz ˝àdany port, zaznacz pole Pod∏àcz ponownie przy logowaniu i kliknij OK. D 5 W menu Start wybierz Ustawienia oraz Drukarki. 6 Dwukrotnie kliknij ikon´ drukarki. 7 W menu Drukarka wybierz W∏aÊciwoÊci. 8 Kliknij zak∏adk´ Details, wybierz port drukarki i kliknij OK. KORZYSTANIE Z DRUKARKI W SIECI D.3 W systemie Windows NT 4.0/2000/XP Konfiguracja komputera host 1 Uruchom system Windows. 2 W systemie Windows NT 4.0/2000 w menu Start wybierz opcj´ Ustawienia i Drukarki. W systemie Windows XP w menu Start wybierz opcj´ Drukarki i faksy. 3 Dwukrotnie kliknij ikon´ drukarki. 4 W menu Drukarka wybierz opcj´ Udost´pnianie. 5 W systemie Windows NT 4.0 zaznacz pole Udost´pniona. Zaznacz pole Udost´pniona jako. W systemie Windows XP zaznacz pole Udost´pnij tà drukark´. 6 W systemie Windows NT 4.0 podaj nazw´ drukarki w polu Udost´pniona jako i kliknij OK. W systemie Windows 2000/XP wype∏nij pole Nazwa udzia∏u i kliknij OK. Konfiguracja komputera-klienta 1 Kliknij prawym przyciskiem myszy menu Start i wybierz opcj´ Eksploruj. 2 W lewej kolumnie otwórz folder sieciowy. 3 Kliknij nazw´ udzia∏u. 4 W systemie Windows NT 4.0/2000 w menu Start wybierz Ustawienia oraz Drukarki. W systemie Windows XP w menu Start wybierz opcj´ Drukarki i faksy. 5 Dwukrotnie kliknij ikon´ drukarki. 6 W menu Drukarka wybierz W∏aÊciwoÊci. 7 Kliknij zak∏adk´ Porty i kliknij przycisk Dodaj port. D.4 KORZYSTANIE Z DRUKARKI W SIECI 8 Wybierz opcj´ Port lokalny i kliknij przycisk Nowy port. 9 Wype∏nij pole Wprowadê nazw´ portu i podaj nazw´ udzia∏u. 10 Kliknij OK, a nast´pnie kliknij Zamknij. 11 W systemie Windows NT 4.0, kliknij OK. W systemie Windows 2000/XP, kliknij Zastosuj i OK. Konfiguracja drukarki pod∏àczonej do sieci Aby korzystaç z drukarki sieciowej, trzeba skonfigurowaç w drukarce ˝àdane protoko∏y sieciowe. Konfiguracj´ protoko∏ów mo˝na wykonaç za pomocà za∏àczonego oprogramowania sieciowego. Wi´cej informacji na ten temat mo˝na znaleêç w podr´czniku u˝ytkownika SyncThru. Podstawowe parametry sieci mo˝esz skonfigurowaç na panelu sterowania drukarki. Za pomocà panelu sterowania mo˝esz: • Wydrukowaç stron´ konfiguracji sieci • W∏àczyç lub wy∏àczyç protoko∏y sieciowe (AppleTalk, IPX/SPX) • Skonfigurowaç TCP/IP • Skonfigurowaç typy ramek IPX D KORZYSTANIE Z DRUKARKI W SIECI D.5 Konfiguracja parametrów sieciowych na panelu sterowania Obs∏ugiwane systemy operacyjne Pozycja Wymagania Interfejs sieci 10/100 Base-TX (standard dla ML-2151N i ML-2152W) lub 802.11b Wireless LAN (standard dla ML-2152W) Sieciowy system operacyjny • Novell NetWare 3.x, 4.x, 5.x • Windows 95/98/Me, NT 4.0/2000 • Unix AT&T, BSD4.3, HP-UX, SUN OS, SOLARIS, SCO • Linux RedHat 6.0 • Macintosh OS 8.6~9.2/10.1~10.3 Protoko∏y sieci • Netware IPX/SPX • TCP/IP, DLC/LLC w systemie Windows • Port9100 w systemie Windows NT, Unix, Linux • Apple EtherTalk (802.3) Serwer adresowania dynamicznego • DHCP, BOOTP • IPX/SPX: Internet Packet eXchange/Sequenced Packet eXchange • TCP/IP: Protokó∏ sterowania transmisjà/protokó∏ IP • DLC/LLC: Sterowanie ∏àczem danych/sterowanie ∏àczem logicznym • DHCP: Protokó∏ dynamicznej konfiguracji stacji • BOOTP: Protokó∏ ∏adowania poczàtkowego Drukowanie strony konfiguracji sieci Na stronie konfiguracji sieci znajduje si´ wydruk ustawieƒ konfiguracyjnych karty sieciowej drukarki. Ustawienia domyÊlne w∏àczajà wszystkie cz´Êci potrzebne w wi´kszoÊci aplikacji. 1 Wciskaj przycisk Menu ( ), dopóki w najni˝szej linii wyÊwietlacza nie pojawi si´ napis "SIEå". 2 NaciÊnij przycisk Wybierz ( ) aby wejÊç do menu. 3 Naciskaj przycisk przewijania ( lub ), dopóki w najni˝szej linii wyÊwietlacza nie pojawi si´ napis "USTAWIENIA". 4 NaciÊnij klawisz Wybierz ( ). Wydrukowana zostanie strona konfiguracji sieci. D.6 KORZYSTANIE Z DRUKARKI W SIECI Ustawianie protoko∏ów sieciowych Po pierwszej instalacji drukarki I jej w∏àczeniu dost´pne sà wszystkie obs∏ugiwane protoko∏y sieciowe. JeÊli protokó∏ sieciowy jest w∏àczony, drukarka mo˝e aktywnie nadawaç do sieci, nawet, gdy dany protokó∏ nie jest stosowany. Mo˝e to spowodowaç nieznaczne nat´˝enie ruchu w sieci. Aby wyeliminowaç niepotrzebny ruch, mo˝esz wy∏àczyç nieu˝ywane protoko∏y 1 Wciskaj przycisk Menu ( ), dopóki w najni˝szej linii wyÊwietlacza nie pojawi si´ napis "SIEå". 2 NaciÊnij przycisk Wybierz ( ) aby wejÊç do menu. 3 Naciskaj przycisk przewijania ( lub ), dopóki w najni˝szej linii wyÊwietlacza nie pojawi si´ napis "KONFIGURACJA". NaciÊnij klawisz Wybierz ( ). 4 Naciskaj przycisk przewijania ( lub ), aby wyÊwietliç "TAK" a nast´pnie wciÊnij przycisk Wybierz ( ). Nast´pnie wciÊnij przycisk Poziom Wy˝ej ( ). 5 Naciskaj przycisk przewijania ( lub ) , dopóki w najni˝szej linii wyÊwietlacza nie pojawi si´ napis ˝àdany protokó∏. Masz do wyboru protokó∏ APPLETALK lub NETWARE. 6 NaciÊnij klawisz Wybierz ( ). 7 Za pomocà przycisku przewijania ( lub ) zmieƒ ustawienie na "W¸" (w∏àczony) lub "WY¸" (wy∏àczony). 8 Aby zapisaç ten wybór, naciÊnij klawisz Wybierz ( ). D KORZYSTANIE Z DRUKARKI W SIECI D.7 Konfigurowanie TCP/IP Drukark´ mo˝na skonfigurowaç do pracy w wielu sieciach TCP/IP. Zale˝nie od sieci, istnieje kilka metod przyporzàdkowania drukarce adresu TCP/IP. • Adresowanie statyczne: Adres TCP/IP jest przypisywany r´cznie przez administratora sieci. • Adresowanie dynamiczne BOOTP/DHCP (opcja domyÊlna): Adres TCP/IP jest przypisywany automatycznie przez serwer. Adresowanie statyczne Aby wpisaç adres TCP/IP z panelu sterowania drukarki, wykonaj nast´pujàce czynnoÊci: 1 Wciskaj przycisk Menu ( ), dopóki w najni˝szej linii wyÊwietlacza nie pojawi si´ napis "SIEå". NaciÊnij przycisk Wybierz ( ) aby wejÊç do menu. 2 Gdy w najni˝szej linii wyÊwietlacza pojawi si´ napis "KONFIGURACJA", naciÊnij przycisk Wybierz ( ). 3 Naciskaj przycisk przewijania ( lub ), aby wyÊwietliç "TAK" a nast´pnie wciÊnij przycisk Wybierz ( ). 4 WciÊnij przycisk Poziom Wy˝ej ( przewijania ( ), a nast´pnie przycisk ). 5 Gdy wyÊwietli si´ napis "KONFIG. TCP", naciÊnij klawisz Wybierz ( ). 6 Naciskaj przycisk przewijania ( lub ), aby wyÊwietliç "TAK" a nast´pnie wciÊnij przycisk Wybierz ( ). 7 WciÊnij przycisk Poziom Wy˝ej ( przewijania ( ), a nast´pnie przycisk ). 8 Gdy na wyÊwietlaczu pojawi si´ napis "POBIERZ IP", wciÊnij klawisz Wybierz ( ). 9 Naciskaj przycisk przewijania ( lub ), aby wyÊwietliç "STATYCZNE" a nast´pnie wciÊnij przycisk Wybierz ( ). 10 WciÊnij przycisk Poziom Wy˝ej ( przewijania ( D.8 KORZYSTANIE Z DRUKARKI W SIECI ). ), a nast´pnie przycisk 11 NaciÊnij przycisk Wybierz ( ) aby wejÊç do menu IP ADRES. Adres IP sk∏ada si´ z 4 bajtów. Dla ka˝dego bajta wpisz wartoÊç od 0 do 255. 12 Naciskaj przycisk przewijania ( lub ), aby wpisaç wartoÊç od 0 do 255 a nast´pnie wciÊnij przycisk Wybierz ( ). 13 Aby wpisaç wartoÊci dla pozosta∏ych bajtów, powtarzaj krok 12. 14 Aby wybraç inne parametry, takie jak maska podsieci lub brama, wciÊnij przycisk Poziom Wy˝ej ( ), a nast´pnie przycisk przewijania ( lub ). NaciÊnij klawisz Wybierz ( ). 15 Aby skonfigurowaç inne parametry TCP/IP, powtarzaj kroki 12 i 13. Adresowanie dynamiczne (BOOTP/DHCP) Aby serwer przypisa∏ adres TCP/IP automatycznie, wykonaj nast´pujàce czynnoÊci: 1 Wciskaj przycisk Menu ( ), dopóki w najni˝szej linii wyÊwietlacza nie pojawi si´ napis "SIEå". NaciÊnij przycisk Wybierz ( ) aby wejÊç do menu. 2 Gdy w najni˝szej linii wyÊwietlacza pojawi si´ napis "KONFIGURACJA", naciÊnij przycisk Wybierz ( ). 3 Naciskaj przycisk przewijania ( lub ), aby wyÊwietliç "TAK" a nast´pnie wciÊnij przycisk Wybierz ( ). 4 WciÊnij przycisk Poziom Wy˝ej ( przewijania ( D ), a nast´pnie przycisk ). 5 Gdy wyÊwietli si´ napis "KONFIG. TCP", naciÊnij klawisz Wybierz ( ). 6 Naciskaj przycisk przewijania ( lub ), aby wyÊwietliç "TAK" a nast´pnie wciÊnij przycisk Wybierz ( ). KORZYSTANIE Z DRUKARKI W SIECI D.9 7 WciÊnij przycisk Poziom Wy˝ej ( przewijania ( ), a nast´pnie przycisk ). 8 Naciskaj przycisk przewijania ( lub ), aby wyÊwietliç "DHCP" a nast´pnie wciÊnij przycisk Wybierz ( ). 9 Aby przypisaç adres z serwera BOOTP, gdy na wyÊwietlaczu pojawi si´ napis "BOOTP", wciÊnij przycisk Wybierz ( ). Konfiguracja typów ramek IPX W protoko∏ach sieciowych IPX/SPX (na przyk∏ad, Novell NetWare), w drukarce trzeba okreÊliç format ramek komunikacyjnych sieci. W wi´kszoÊci przypadków mo˝esz zachowaç ustawienie domyÊlne "AUTO". Jednak˝e, w razie potrzeby format typu ramki mo˝na ustawiç r´cznie. • AUTO (opcja domyÊlna): Automatycznie wykrywa typ ramki I ogranicza go do pierwszego wykrytego typu. • EN_8023: Ogranicza typ ramki do IPX over IEEE 802.3. Wszystkie pozosta∏e zostanà policzone i odrzucone. • EN_II: Ogranicza typ ramki do IPX w sieci Ethernet. Wszystkie pozosta∏e zostanà policzone i odrzucone. • EN_8022: Ogranicza typ ramki do IPX w IEEE 802.3 z IEEE 802.3. Wszystkie pozosta∏e zostanà policzone i odrzucone. • EN_SNAP: Ogranicza typ ramki do IPX w SNAP z IEEE 802.3. Wszystkie pozosta∏e zostanà policzone i odrzucone. Zanim przystàpisz do konfiguracji typów ramek, musisz w∏àczyç protokó∏ IPX/SPX w menu NETWARE. Patrz "Ustawianie protoko∏ów sieciowych" na stronie D.7. Aby zmieniç format typu ramki, musisz wykonaç nast´pujàce czynnoÊci: 1 Wciskaj przycisk Menu ( ), dopóki w najni˝szej linii wyÊwietlacza nie pojawi si´ napis "SIEå". NaciÊnij przycisk Wybierz ( ) aby wejÊç do menu. 2 Gdy w najni˝szej linii wyÊwietlacza pojawi si´ napis "KONFIGURACJA", naciÊnij przycisk Wybierz button ( D.10 KORZYSTANIE Z DRUKARKI W SIECI ). 3 Naciskaj przycisk przewijania ( lub ), dopóki w najni˝szej linii wyÊwietlacza nie pojawi si´ napis "TAK". NaciÊnij klawisz Wybierz ( ). 4 WciÊnij przycisk Poziom Wy˝ej ( ). 5 Naciskaj przycisk przewijania ( lub ), dopóki w najni˝szej linii wyÊwietlacza nie pojawi si´ napis "NETWARE". NaciÊnij klawisz Wybierz ( ). 6 Gdy wyÊwietli si´ napis "W¸", naciÊnij klawisz Wybierz ( 7 WciÊnij przycisk Poziom Wy˝ej ( przewijania ( ). ), a nast´pnie przycisk ). 8 Gdy wyÊwietli si´ napis "NETWAREKONFIG.", naciÊnij klawisz Wybierz ( ). 9 Naciskaj przycisk przewijania ( lub ), dopóki w najni˝szej linii wyÊwietlacza nie pojawi si´ napis "TAK". WciÊnij przycisk Wybierz ( ), a nast´pnie przycisk Poziom Wy˝ej ( ). 10 WciÊnij przycisk Poziom Wy˝ej ( przewijania ( ), a nast´pnie przycisk ). 11 Gdy wyÊwietli si´ napis "IPX TYP RAMKI", naciÊnij klawisz Wybierz ( ). 12 Naciskaj przycisk przewijania ( ), a˝ zobaczysz ˝àdany typ ramki, a nast´pnie wciÊnij Wybierz button ( ). 13 Naciskaj przycisk przewijania ( lub ), aby zmieniç ustawienie a nast´pnie wciÊnij przycisk Wybierz ( ). 14 Aby skonfigurowaç inny typ ramki, jeÊli jest to konieczne, powtórz kroki 12 i 13. D KORZYSTANIE Z DRUKARKI W SIECI D.11 Przywracanie konfiguracji sieci Ta opcja umo˝liwia przywrócenie ustawieƒ domyÊlnych konfiguracji sieci. 1 Wciskaj przycisk Menu ( ), dopóki w najni˝szej linii wyÊwietlacza nie pojawi si´ napis "SIEå". 2 NaciÊnij przycisk Wybierz ( ) aby wejÊç do menu. 3 Naciskaj przycisk przewijania ( lub ), dopóki w najni˝szej linii wyÊwietlacza nie pojawi si´ napis "DOMYÂLNE". 4 Aby zapisaç ten wybór, naciÊnij klawisz Wybierz ( D.12 KORZYSTANIE Z DRUKARKI W SIECI ). E Instalacja programu opcje drukarki Drukarka jest w pe∏ni funkcjonalnà drukarkà laserowà, która zosta∏a zoptymalizowana do wi´kszoÊci zadaƒ zwiàzanych z drukowaniem. Jednak˝e majàc na uwadze, ˝e ka˝dy u˝ytkownik mo˝e mieç inne potrzeby, firma Samsung udost´pnia kilka opcji pozwalajàcych na zwi´kszenie mo˝liwoÊci drukarki. Rozdzia∏ ten zawiera nast´pujàce podrozdzia∏y: • Ârodki ostro˝noÊci podczas instalacji opcji drukarki • Instalacja pami´ci i PostScript DIMMs • Instalacja karty portu sieciowego lub szeregowego • Instalacja dodatkowego podajnika papieru Ârodki ostro˝noÊci podczas instalacji opcji drukarki WY¸ÑCZ PRZEWÓD ZASILANIA: W ˝adnym wypadku nie wolno demontowaç tablicy sterowniczej drukarki, gdy ta jest w∏àczona do sieci. Aby uniknàç pora˝enia pràdem instalujàc lub demontujàc DOWOLNÑ zewn´trznà lub wewn´trznà opcj´ drukarki, zawsze wy∏àczaj jej przewód zasilania. WY¸ADOWANIA ELEKTRYCZNE: Tablica sterownicza oraz wewn´trzne opcje drukarki (Pami´ç i PS DIMMs, karty interfejsu sieciowego i szeregowego) na dzia∏anie elektrycznoÊci statycznej. Przed przystàpieniem do instalacji lub demonta˝u opcji wewn´trznej, usuƒ statyczne ∏adunki elektryczne z cia∏a, dotykajàc metalowego przedmiotu, na przyk∏ad tylnej p∏yty jakiegoÊ urzàdzenia pod∏àczonego do uziemionego êród∏a zasilania. JeÊli w trakcie instalacji przerwiesz prac´, przed jej podj´ciem ponownie pozbàdê si´ statycznych ∏adunków elektrycznych. E.2 Instalacja programu opcje drukarki Instalacja pami´ci i PostScript DIMMs Dodatkowa pami´ç drukarki oraz opcja PostScript sà dostarczane w postaci DIMM (modu∏ów pami´ci DIMM). Poni˝sza procedura ma zastosowanie do ka˝dej z powy˝szych opcji. UWAGA: Aby korzystaç z drukarki ML-2150 ze sterownikiem PostScript, musisz zainstalowaç dodatkowà PS DIMM. 1 Wy∏àcz drukark´ i wyjmij wszystkie kable. 2 Odkr´ç dwa wkr´ty umieszczone z ty∏u drukarki, i zdejmij pokryw´ tablicy sterowniczej. E Instalacja programu opcje drukarki E.3 3 Na tablicy sterowniczej zlokalizuj szczelin´ PS DIMM (górna) i szczelin´ pami´ci DIMM (dolna). Nie mo˝na u˝ywaç ich zamiennie. PS DIMM pami´ç DIMM Aby zainstalowaç PS DIMM, przejdê do kroku 4. Aby zainstalowaç pami´ç DIMM, przejdê do kroku 5. 4 Chwyç modu∏ PS DIMM w taki sposób, aby naci´cie i punkt ∏àczenia by∏y ustawione równolegle do szczeliny (patrz rysunek), i wsuƒ jà na ca∏à d∏ugoÊç do górnej szczeliny oznaczonej "ROM DIMM" pod kàtem 90 stopni. 5 Chwyç modu∏ pami´ci DIMM w taki sposób, aby naci´cie i punkt ∏àczenia by∏y ustawione równolegle do szczeliny (patrz rysunek), i wsuƒ jà na ca∏à d∏ugoÊç do dolnej szczeliny oznaczonej "RAM DIMM" pod kàtem 90 stopni. E.4 Instalacja programu opcje drukarki 6 Za∏ó˝ z powrotem pokryw´ tablicy sterowniczej i dokr´ç wkr´ty. 7 Pod∏àcz kabel zasilajàcy i kabel drukarki w∏àcz zasilanie. UWAGI: Informacje na temat drukowania PS w systemie Windows mo˝na znaleêç w Dodatek A, "Korzystanie ze sterownika PostScript dla systemu Windows". E Instalacja programu opcje drukarki E.5 Usuwanie pami´ci lub PS DIMM 1 Aby uzyskaç dost´p do tablicy sterowniczej, wykonaj kroki 1 I 2 ze strona E.3. 2 Odegnij zaciski mocujàce DIMM, umieszczone na obu koƒcach szczeliny. 3 UmieÊç DIMM w oryginalnym opakowaniu, owiƒ papierem i schowaj do pude∏ka. 4 Wykonaj czynnoÊci poczynajàc od kroku 6 na strona E.5. Instalacja karty portu sieciowego lub szeregowego Sprawdê czy w opakowaniu dodatkowej karty nie zosta∏y ˝adne cz´Êci. ▲ Karta portu sieciowego SyncThru: CD-ROM i podr´cznik instalacji E.6 Instalacja programu opcje drukarki ▲ Karta portu szeregowego Zapoznaj si´ ze Êrodkami ostro˝noÊci na strona E.2 a nast´pnie wykonaj procedur´ instalacji karty portu sieciowego lub szeregowego w drukarce. 1 Rozpakuj kart´ portu szeregowego lub sieciowego. Sprawdê, czy nie brakuje ˝adnych cz´Êci lub nie sà uszkodzone. 2 Wy∏àcz drukark´ i wyjmij wszystkie kable. 3 Odkr´ç dwa wkr´ty umieszczone z ty∏u drukarki, i zdejmij pokryw´ tablicy sterowniczej. 4 Z tablicy sterowniczej zdejmij dwie Êruby i mocowanie karty. Stare mocowanie mo˝esz wyrzuciç. E Instalacja programu opcje drukarki E.7 JeÊli wymieniasz kart´ portu sieciowego lub szeregowego na nowà, odkr´ç dwie Êruby i wyjmij starà kart´. 5 Ustaw wtyczk´ karty równolegle do wtyczki na tablicy sterowniczej. Wsuƒ kart´ mocno do wtyczki, a˝ w ca∏oÊci wsunie si´ na swoje miejsce. 6 Za∏ó˝ dwie Êruby zdj´te w kroku 4. E.8 Instalacja programu opcje drukarki 7 Za∏ó˝ pokryw´ tablicy sterowniczej i dwie Êruby. 8 JeÊli instalujesz kart´ sieciowà wspó∏pracujàcà z bezprzewodowowà siecià LAN, wkr´ç anten´ w kierunku odwrotnym do ruchu wskazówek zegara, tak jak pokazano na rysunku 9 Pod∏àcz kabel sieciowy lub szeregowy, kabel zasilania i w∏àcz drukark´. UWAGI: • Wi´cej informacji na temat konfiguracji drukarki i jej stosowania w Êrodowisku sieciowym, znajdziesz w podr´czniku u˝ytkownika dostarczanym wraz z kartà sieciowà. Mo˝esz tak˝e skonfigurowaç parametry sieciowe na panelu sterowania, patrz strona D.6. • Poniewa˝ karta portu sieciowego i szeregowego sà umieszczane w tej samej wtyczce na tablicy sterowniczej, nie mo˝na obu zainstalowaç jednoczeÊnie. Instalacja programu opcje drukarki E.9 E Instalacja dodatkowego podajnika papieru Instalujàc dodatkowy podajnik 2 mo˝esz zwi´kszyç wydajnoÊç podawania papieru przez drukark´. Dodatkowy podajnik papieru sk∏ada si´ z dwóch cz´Êci: obudowy i tacki na papier. Obudowa Tacka na papier 1 Wy∏àcz drukark´ i wyjmij wszystkie kable. 2 Zdejmij taÊm´ mocujàcà kabel szeregowy do dna obudowy. 3 Ustaw po∏o˝enie podpórek obudowy. E.10 Instalacja programu opcje drukarki 4 UmieÊç obudow´ nad drukarkà i osadê jà tak, by podpórki znalaz∏y si´ w miejscach zaznaczonych na drukarce. 5 Pod∏àcz kabel do z∏àcza w tylnej cz´Êci drukarki. 6 Za∏aduj papier do podajnika 2. Wi´cej informacji na temat ∏adowania papieru do podajnika mo˝na znaleêç na strona 2.6. 7 Pod∏àcz kabel zasilajàcy i kabel drukarki i w∏àcz zasilanie. UWAGA : Drukujàc dokument, skonfiguruj sterownik drukarki z aplikacji. Dost´p do sterownika drukarki; patrz strona 5.2. OSTRZE˝ENIA: Drukujàc z dodatkowego podajnika 2, nie wyjmuj podajnika 1 z drukarki. Mo˝e to spowodowaç zablokowanie papieru. Podajnik 2 stosuj ∏àcznie z podajnikiem 1 Instalacja programu opcje drukarki E.11 E NOTATKI E.12 Instalacja programu opcje drukarki F SPECYFIKACJE Rozdzia∏ ten zawiera nast´pujàce podrozdzia∏y: • Specyfikacje techniczne drukarki • Specyfikacje papieru Specyfikacje techniczne drukarki Pozycja Specyfikacje oraz opis SzybkoÊç wydrukua Maksymalnie 20 str/min. (A4), Maksymalnie 21 str/min. (Letter) RozdzielczoÊç Maksymalna rozdzielczoÊç efektywna 1200 x 1200 dpi Czas do wydruku pierwszej strony 12 sekund Czas nagrzewania wst´pnego Mniej ni˝ 50 sekund Moc znamionowa AC 100 ~ 127 V (USA, Kanada) / 220 ~ 240 V (pozosta∏e), 50 / 60 Hz Pobór mocy Ârednio 400 W podczas pracy/ mniej ni˝ 15 W w trybie uÊpienia Poziom zak∏óceƒ akustycznychb Tryb czuwania: Mniej ni˝ 35 dBA Praca: Mniej ni˝ 53 dBA Toner Jeden zasobnik z tonerem Okres u˝ytkowania zasobnikac 8000 stron A4/Letter przy 5% pokryciu (W komplecie startowy zasobnik na toner wystarczajàcy na 4000 stron) Cykl pracy Miesi´cznie: Maksymalna 100 000 stron Gramatura Brutto: 17,3 Kg / Netto: 13,5 Kg Waga opakowania Papier: 1,83 Kg, plastik: 0,33 Kg Wymiary zewn´trzne (Szer x G∏´b x Wys) 386 (W) x 436 (D) x 326 (H) mm / 15,2 x 17,2 x 12,8 cala (bez opcji) Ârodowisko pracy Temperatura 10 ~ 32 °C WilgotnoÊç 20 ~ 80% Emulacja SPL, PCL 6, PostScript 3 (opcja dla modelu ML-2150), IBM ProPrinter, EPSON Pami´ç RAM Standard 16 MB Rozszerzalna do 144 MB: 100 pin, SDRAM, 3,3 V; 16 MB, 32 MB, 64 MB lub 128 MB - dost´pne pami´ci Czcionki 1 bitmapa, 45 skalowalnych, 136 czcionek PS (opcja dla modelu ML-2150) Prze∏àczanie interfejsu Automatyczne (równoleg∏y, USB, sieciowy) Interfejs • Równoleg∏y IEEE 1284 • USB 1.1 (Zgodny z USB 2.0) • Ethernet 10/100 Base TX (opcja dla ML-2150) - 802.11b Wireless LAN (opcja dla ML-2150, ML-2151N) • Interfejs szeregowy (opcja) a.SzybkoÊç drukowania zale˝y od systemu operacyjnego, szybkoÊci obliczeniowej, oprogramowania, metody po∏àczenia, typu noÊnika, rozmiaru noÊnika oraz z∏o˝onoÊci zadania. b.Poziom ha∏asu zgodny z ISO 7779 c.Na parametry mo˝e mieç wp∏yw otoczenie, odst´py czasowe mi´dzy zadaniami, typ noÊnika, rozmiar noÊnika. F.2 SPECYFIKACJE Specyfikacje papieru Informacje ogólne Drukarka obs∏uguje ró˝ne rodzaje materia∏ów, jak np. pojedyncze arkusze papieru (w∏àcznie ze 100% recyklowanym papierem), koperty, etykiety, folie przezroczyste oraz papier dowolnego rozmiaru. Takie cechy jak np. gramatura, sk∏ad oraz wilgotnoÊç materia∏u sà istotnymi czynnikami majàcymi wp∏yw na wydajnoÊç drukarki oraz jakoÊç wydruku. Papier, który nie jest zgodny z wytycznymi przedstawionymi w podr´czniku u˝ytkownika, mo˝e byç przyczynà nast´pujàcych problemów: • Niska jakoÊç wydruku • Wi´ksza iloÊç zablokowaƒ papieru • Przyspieszone zu˝ywanie si´ drukarki. UWAGI: • Pewne gatunki papieru mogà spe∏niaç wszystkie wytyczne z tego podr´cznika, ale nie zapewnià zadowalajàcej jakoÊci wydruku. Mo˝e to byç spowodowane nieprawid∏owym obchodzeniem si´ z papierem, niedopuszczalnà temperaturà i poziomem wilgotnoÊci; sà to czynniki, na które firma Samsung nie ma wp∏ywu. • Przed zakupem wi´kszej iloÊci papieru upewnij si´, ˝e spe∏nia on wymagania okreÊlone w podr´czniku u˝ytkownika. UWAGA: Zastosowanie papieru, który nie spe∏nia tych wymagaƒ, mo˝e byç przyczynà awarii wymagajàcych naprawy drukarki. Naprawy te nie sà obj´te gwarancjà lub umowami serwisowymi firmy Samsung. F SPECYFIKACJE F.3 Obs∏ugiwane rozmiary papieru Podajnik 1/ Podajnik 2 Wymiary a Letter 216 x 279 mm A4 210 x 297 mm Executive 191 x 267 mm Legal 216 x 356 mm B5 (JIS) 182 x 257 mm Folio 216 x 330 mm Oficio 216 x 343 mm Podajnik uniwersalny Wymiarya Minimalny rozmiar papieru (dowolny) 76 x 127 mm Maksymalny rozmiar (dowolny) 216 x 356mm Folia przezroczysta Etykietyc Koperty Gramatura PojemnoÊç b 60 do 105 g/m2 500 arkuszy papieru 80 g/m2 papieru zwyk∏ego Gramatura 60 do 163 g/m2 Te same wymiary minimalne i maksymalne, co powy˝ej. PojemnoÊçb 100 arkuszy papieru 80 g/m2 papieru zwyk∏ego GruboÊç: zwykle 50 0,10 x 0,14 mm GruboÊç: zwykle 25 0,10 x 0,14 mm do 90 g/m2 maksimum 10 a. Drukarka obs∏uguje ró˝ne typy materia∏ów. Patrz "Drukowanie na papierze pocztówkowym lub papierze o dowolnym rozmiarze" na stronie 4.22. b. PojemnoÊç zale˝y od gramatury materia∏u, jego gruboÊci oraz warunków Êrodowiskowych. c. G∏adkoÊç 100 ~ 250 (Sheffield) UWAGA : Podczas u˝ywania materia∏ów o d∏ugoÊci mniejszej ni˝ 127 mm mo˝e wystàpiç du˝a iloÊç zablokowaƒ. Aby uzyskaç najwy˝sza jakoÊç wydruku, papier nale˝y przechowywaç i przenosiç w odpowiedni sposób. Patrz "Ârodowisko drukarki oraz sk∏adowania papieru" na stronie F.7. F.4 SPECYFIKACJE Wytyczne dotyczàce u˝ywania papieru Najlepsza jakoÊç wydruku jest uzyskiwana na standardowym papierze o gramaturze 75 g/m 2. Upewnij si´, ˝e papier jest wysokiej jakoÊci, nie jest poskr´cany, zagi´ty, poci´ty, rozdarty, poplamiony, nie zawiera luênych czàstek, kurzu, jego brzegi nie sà skr´cone lub zagi´te. JeÊli nie jesteÊ pewien co do rodzaju ∏adowanego do drukarki papieru (czy zwyk∏y czy z makulatury), sprawdê etykiet´ na opakowaniu. Przedstawione poni˝ej problemy mogà byç przyczynà pogorszenia jakoÊci wydruku, zablokowanie papieru, a nawet uszkodzenia drukarki. Objaw Problem z papierem Rozwiàzanie Niska jakoÊç wydruku lub przyleganie toneru, problemy z podawaniem papieru Papier zbyt wilgotny lub zbyt szorstki, zbyt g∏adki lub zbyt wyt∏oczony; uszkodzona partia papieru. Wypróbuj inny rodzaj papieru, np. 100 ~ 250 Sheffield, wilgotnoÊç 4 ~ 5%. Zaniki, zablokowanie, skr´cenie Nieprawid∏owe przechowywanie papieru Przechowuj papier p∏asko w szczelnym opakowaniu. Wzrost zacieniowania t∏a / zu˝ycie drukarki Zbyt ci´˝ki papier U˝yj papieru o mniejszej gramaturze, otwórz tylny podajnik wyjÊciowy. Nadmierne skr´cenie papieru przy podawaniu Zbyt wilgotny papier, nieprawid∏owy kierunek ziaren lub zbyt krótkie ziarna • Otwórz tylny podajnik wyjÊciowy. • U˝yj papieru o d∏u˝szych ziarnach. Zablokowania, uszkodzenie drukarki Wyci´cia lub perforacja Nie wolno u˝ywaç papieru z wyci´ciami lub perforacjà. Problemy z podawaniem papieru Nierówne brzegi U˝ywaj papieru o wysokiej jakoÊci. UWAGI: • Nie wolno u˝ywaç papieru firmowego, który zosta∏ wydrukowany przy pomocy farby niskotemperaturowej, jak np. papier u˝ywany w niektórych typach termografii. • Nie wolno u˝ywaç papieru firmowego z wyt∏oczeniami lub wg∏´bieniami. • Drukarka wykorzystuje ciep∏o oraz ciÊnienie do utrwalenia toneru na papierze. Upewnij si´, ˝e kolorowy papier lub formularze z nadrukiem wytrzymujà temperatur´ utrwalania (200 °C lub przez 0,1 sekundy). SPECYFIKACJE F.5 F Specyfikacje papieru Kategoria Specyfikacje ZawartoÊç kwasu 5,5 ~ 8,0 pH Sprawdzian szcz´kowy 0,094 ~ 0,18 mm Pofa∏dowanie w ryzie P∏aski w zakresie 5 mm Brzeg arkusza papieru Ostre brzegi, bez widocznego postrz´pienia. KompatybilnoÊç z modu∏em utrwalajàcym Papier nie mo˝e p∏owieç, topiç si´, ulegaç przesuni´ciu lub uwalniaç szkodliwych zwiàzków przy podgrzaniu do temperatury 200 °C przez 0,1 sekundy. Ziarno Papier d∏ugoziarnisty WilgotnoÊç 4% ~ 6% wagowo G∏adkoÊç 100 ~ 250 Sheffield PojemnoÊç wyjÊciowa papieru Podajnik wyjÊciowy F.6 SPECYFIKACJE PojemnoÊç Górny podajnik wyjÊciowy (drukiem do do∏u) 250 arkuszy papieru 80 g/m 2 papieru zwyk∏ego Tylny podajnik wyjÊciowy (drukiem do góry) 100 arkuszy papieru 80 g/m 2 papieru zwyk∏ego Ârodowisko drukarki oraz sk∏adowania papieru Ârodowisko sk∏adowania papieru ma bezpoÊredni wp∏yw na jego podawanie do drukarki. W idealnych warunkach, drukarka i papier powinny byç przechowywane w temperaturze pokojowej (lub jej bliskiej), w niezbyt suchych i niezbyt wilgotnych warunkach. Pami´taj, ˝e papier jest higroskopijny, bardzo szybko poch∏ania i oddaje wilgoç. Ciep∏o wraz z wilgocià przyczynia si´ do uszkodzenia papieru. Ciep∏o powoduje odparowanie wilgoci z papieru, a zimno powoduje jej kondensacj´ na arkuszach. Systemy ogrzewania oraz klimatyzacji usuwajà wilgoç w pomieszczeniu. Po otwarciu opakowania papier traci wilgoç, co powoduje powstawanie smug i pasków. Wilgotna pogoda oraz wodne och∏adzacze powietrza mogà powodowaç wzrost wilgotnoÊci w pomieszczeniach. Otwarty papier wch∏ania nadmiar wilgoci z pomieszczenia, co powoduje jasny wydruk oraz jego zaniki. Papier mo˝e ulec uszkodzeniu podczas wch∏aniania i oddawania wilgoci. Mo˝e to te˝ powodowaç zablokowanie papieru. Nie nale˝y gromadziç zapasów papieru wi´kszych ni˝ na oko∏o 3 miesiàce. Papier przechowywany przez d∏ugi okres czasu mo˝e byç nara˝ony na dzia∏anie skrajnych warunków jeÊli chodzi o ciep∏o i wilgoç, co mo˝e byç przyczynà jego uszkodzenia. Planowanie jest wa˝nym czynnikiem zapobiegajàcym uszkodzeniom du˝ych zapasów papieru. Papier w szczelnych zamkni´tych opakowaniach (w ryzach) mo˝e byç stabilnie przechowywany przez wiele miesi´cy przed u˝yciem. Otwarte opakowania papieru sà nara˝one na dzia∏anie Êrodowiska, zw∏aszcza jeÊli nie sà zapakowane w szczelne opakowanie. Ârodowisko przechowywania papieru powinno byç kontrolowane, aby zapewniç optymalnà eksploatacj´ drukarki. Wymagana temperatura to od 20° do 24°C, przy wilgotnoÊci wzgl´dnej od 45% do 55%. Przedstawione poni˝ej wytyczne powinny byç przestrzegane podczas doboru Êrodowiska przechowywania papieru: • Papier powinien byç przechowywany w temperaturze bliskiej pokojowej. • Powietrze nie powinno byç zbyt wilgotne ani zbyt suche. • Najlepszym sposobem przechowywania otwartej ryzy papieru jest jej szczelne zawini´cie w opakowanie. JeÊli otoczenie drukarki jest nara˝one na skrajne warunki, wyjmuj z opakowania tylko tyle papieru, ile jest niezb´dne do codziennej pracy. Reszta papieru b´dzie chroniona przed niepo˝àdanymi zmianami wilgotnoÊci. SPECYFIKACJE F.7 F Koperty Podstawowe znaczenie ma budowa koperty. Linie z∏o˝enia kopert ró˝nià si´ nie tylko w zale˝noÊci od ich producenta, ale nawet w kopertach jednego producenta i umieszczonych w jednym opakowaniu. Druk na kopertach w du˝ej mierze zale˝y od ich jakoÊci. Wybierajàc koperty, zwróç uwag´ na nast´pujàce cechy: • Gramatura papieru: gramatura koperty nie powinna przekraczaç 90 g/m2 w przeciwnym razie mo˝e dojÊç do zablokowania papieru. • Budowa: Koperty przeznaczone do zadrukowania powinny byç sk∏adowane p∏asko, z mniej ni˝ 6 mm pofa∏dowaniem i nie powinny zawieraç powietrza. • Stan: Koperty nie mogà byç pozaginane, ponacinane lub w inny sposób uszkodzone. • Temperatura Nale˝y stosowaç koperty o parametrach zgodnych z ciep∏em I ciÊnieniem wytwarzanym przez drukark´. • Rozmiar: Wolno stosowaç wy∏àcznie koperty o rozmiarach podanych poni˝ej. Podajnik uniwersalny Minimum Maksimum 90 x 148 mm 216 x 356 mm UWAGI: • Koperty mo˝na drukowaç wy∏àcznie z podajnika uniwersalnego. • Podczas u˝ywania materia∏ów o d∏ugoÊci mniejszej ni˝ 127 mm (5 cali) mo˝e wystàpiç du˝a iloÊç zablokowaƒ. Przyczynà mo˝e byç uszkodzenie papieru wskutek warunków Êrodowiskowych. Aby uzyskaç najwy˝sza jakoÊç wydruku, papier nale˝y przechowywaç i przenosiç w odpowiedni sposób. Patrz "Ârodowisko drukarki oraz sk∏adowania papieru" na stronie F.7. F.8 SPECYFIKACJE Koperty sklejane po bokach W kopertach sklejanych po bokach, zachodzàce na siebie obszary papieru sà umieszczone po bokach koperty zamiast biegnàç skoÊnie przez jej Êrodek. Taka konstrukcja jest bardziej podatna na marszczenie. Upewnij si´, ˝e cz´Êç klejona koƒczy si´ w samym rogu koperty, tak jak pokazano na rysunku. Prawid∏owo Nieprawid∏owo Koperty z paskami lub zamkni´ciem samoprzylepnym W przypadku kopert z paskiem samoprzylepnym lub wi´cej ni˝ jednym zamkni´ciem warstwa klejona musi wytrzymaç temperatur´ i ciÊnienie wytwarzane przez drukark´. Dodatkowe zamkni´cia lub paski samoprzylepne mog´ powodowaç marszczenie si´ kopert, zagi´cia a nawet zablokowanie papieru co mo˝e doprowadziç do uszkodzenia modu∏u utrwalajàcego. Marginesy kopert Poni˝ej przedstawiono typowe wymiary marginesów adresowych dla kopert typu #10 lub DL. Rodzaj adresu Minimum Maksimum Adres nadawcy 15 mm 51 mm Adres odbiorcy 51 mm 89 mm UWAGI: • Aby zapewniç najlepszà jakoÊç wydruku, marginesy powinny znajdowaç si´ nie bli˝ej ni˝ 15 mm od kraw´dzi koperty • Unikaj zadrukowywania obszaru, w którym nachodzà na siebie miejsca sklejenia kopert. Przechowywanie kopert W∏aÊciwe przechowywanie kopert wp∏ywa na jakoÊç wydruku. Koperty nale˝y przechowywaç p∏asko. JeÊli do koperty dostanie si´ powietrze tworzàc baƒk´ powietrza, koperta mo˝e pogiàç si´ podczas drukowania Patrz "Drukowanie na kopertach" na stronie 4.14. SPECYFIKACJE F.9 F Etykiety OSTRZE˝ENIA: • Nale˝y u˝ywaç wy∏àcznie etykiet przeznaczonych do drukarek laserowych. • Aby zapobiec blokowaniu papieru, do drukowania etykiet zawsze u˝ywaj podajnika uniwersalnego i tylnego podajnika wyjÊciowego. • Arkusz z etykietami mo˝na zadrukowaç tylko raz i w ˝adnym przypadku nie wolno drukowaç na niekompletnych arkuszach. Wybierajàc etykiety do druku zwróç uwag´ na nast´pujàce elementy: • Klej: Klej etykiet musi wytrzymaç temperatur´ 200 °C, w module utrwalajàcym drukarki. • Uk∏ad: Nie wolno stosowaç etykiet, które majà ods∏oni´te obszary kleju. Etykiety rozdzielone paskami papieru mogà odkleiç si´ od arkusza, powodujàc powa˝ne zablokowanie drukarki • Skr´cony papier: Przed wydrukiem etykiety muszà byç przechowywane p∏asko, z dopuszczalnym skr´ceniem nie przekraczajàcym 13 mm w ka˝dym kierunku. • Stan: Nie wolno stosowaç etykiet pomarszczonych, z p´cherzykami powietrza lub innymi oznakami oderwania si´ etykiety od arkusza. Patrz "Drukowanie na etykietach" na stronie 4.17. Folia przezroczysta Folia przeêroczysta musi wytrzymaç temperatur´ 200 °C, w module utrwalajàcym drukarki. UWAGA: Nale˝y u˝ywaç wy∏àcznie folii przeznaczonych do drukarek laserowych. Patrz "Drukowanie na folii przezroczystej" na stronie 4.19. F.10 SPECYFIKACJE INDEKS A F Antena, pod∏àczanie 2.12 Antenna sieciowa, pod∏àczanie 2.12 Anulowanie, zadania wydruku 5.5 Arkusz czyszczàcy, drukowanie 6.9 Folia przezroczysta., drukowanie 4.19 C Cechy sterownik drukarki 2.16 D Deinstalacja narz´dzia Remote Control Panel C.3 system Linux B.7 Windows 2.19 Dodatkowy podajnik, instalacja E.10 Drukowanie dopasowywanie do wybranego papieru 5.15 dwustronne 5.11 na papierze firmowym 5.21 pomniejszonego/powi´kszonego dokumentu 5.14 strona próbna 2.14, 6.2 wielu stron na jednym arkuszu papieru 5.13 z systemu Windows. 5.2 znaków wodnych 5.18 Drukowanie broszur 5.17 Drukowanie dwustronne 5.11 Drukowanie plakatów 5.16 Drukowanie w sieci drukarka pod∏àczona do sieci, ustawianie D.5 drukarka udost´pniana lokalnie, ustawianie D.3 kabel/antena, pod∏àczanie 2.12 karta, instalacja E.6 parametery, konfiguracja D.6 E G Górny wyjÊciowy podajnik papieru, stosowanie 4.5 I Instalacja opcji drukarki E.1 plików PPD A.2 Remote Control Panel C.2 Sterownik SPL dla systemu Windows. 2.17 sterownika SPL dla systemu Linux. B.2 zasobnika z tonerem 2.4 J J´zyk, zmiana Panel sterowania 2.14 K Kabel ethernetowy, drukowanie 2.12 Kabel równoleg∏y, pod∏àczanie 2.10 Kabel USB, pod∏àczanie 2.11 Karta portu sieciowego, instalacja E.6 Karta portu szeregowego, instalacja E.6 Komponenty 1.5 Komunikaty o b∏´dach 7.20 Koperty, drukowanie 4.14 ¸ ∏adowanie papieru r´czne 4.12 ∏adowanie, papieru do podajnika 1/podajnika opcjonalnego 2 2.6 Etykiety, drukowanie 4.17 1 N Narz´dzie Remote Control Panel deinstalacja C.3 uruchomianie C.4 O Opcja, instalacja karta portu sieciowego E.6 karta portu szeregowego E.6 pami´ç DIMM E.3 podajnik papieru 2 E.10 PS DIMM E.3 Oprogramowanie drukarki deinstalacja w systemie Linux B.7 w systemie Windows 2.19 instalacja w systemie Linux B.2 w systemie Windows 2.17 ponowna instalacja w systemie Windows 2.19 Orientacja, wybieranie 5.3 Podajnik wyjÊciowy (drukiem do góry) 4.6 Pod∏àczanie antenna sieciowa 2.12 Ethernet 2.12 kabel zasilajàcy 2.13 równoleg∏y 2.10 Pocztówki, drukowanie 4.22 Problem, rozwiàzywanie b∏´dy PS 7.23 komunikaty o b∏´dach 7.20 system DOS 7.26 system Linux 7.24 system Windows 7.22 usuwanie zablokowanego papieru 7.7 Problemy rozwiàzywanie 7.2 ogólne 7.3 z drukowaniem 7.3 z jakoÊcià wydruku 7.15 z jakoÊcià, rozwiàzywanie 7.15 PS DIMM, instalacja E.3 R P Pami´ç DIMM, instalacja E.3 Panel sterowania 3.2 menu 3.5 przyciski 3.3 wyÊwietlacz 3.2 Papier firmowy, stosowanie 5.21 Papier o dowolnym rozmiarze, drukowanie 4.22 Papier zablokowany dooko∏a zasobnika z tonerem 7.10 w obszarze druku obustronnego (duplex) 7.13 w obszarze podawania papieru dodatkowy podajnik 2 7.8 Podajnik 1 7.7 Podajnik uniwersalny 7.9 w obszarze wyjÊciowym papieru 7.12 wskazówki 7.14 Papieru ∏adowanie 2.6 w podajniku uniwersalnym 4.8 rozmiary i pojemnoÊci 4.3 specyfikacje F.3 wybór 4.2 Podajnik 1, korzystanie 2.6 Podajnik uniwersalny, stosowanie 4.8 Podajnik wyjÊciowy (drukiem do do∏u) 4.5 2 Remote Control Panel instalacja C.2 zak∏adki C.5 R´czne ∏adowanie papieru, stosowanie 4.12 Rozpakowywanie 2.2 RozdzielczoÊç wydruku, ustawianie 5.25 S Specyfikacje drukarka F.2 papieru F.3 Sterownik PostScript b∏´dy 7.23 dost´p, w systemie Windows A.6 instalacja w systemie Windows A.2 Sterownik USB, instalacja w systemie Windows 98/Me 2.20 Strona próbna, drukowanie 2.14, 6.2 System Linux narz´dzie konfiguracji B.8 sterownik, instalacja B.2 w∏aÊciwoÊci LLPR B.10 cz´sto spotykane problemy 7.24 System pomocy, stosowanie 5.6 T Tryb graficzny 5.26 Tryb oszcz´dnoÊci toneru (Toner Save), stosowanie 5.9 Tylny wyjÊciowy podajnik papieru, stosowanie 4.6 Typ papieru, ustawienie 5.8 U Ustawienia graficzne, konfiguracja 5.25 Ustawienia Ulubione, stosowanie 5.6 W W∏aÊciwoÊci drukarka 1.2 W∏aÊciwoÊci papieru, ustawianie 5.7 W∏àczanie, drukarka 2.13 Wskaênik poziomu papieru 4.7 Wst´pnie zadrukowany papier, drukowanie 4.21 Wydruk N stron na kartce 5.13 Wymagania systemowe dla systemu Windows. 2.17 w systemie Linux B.2 Z Zasobnik z tonerem instalacja 2.4 obs∏uga 6.3 roz∏o˝enie tonera w zasobniku 6.4 wymiana 6.6 Znaki wodne, stosowanie 5.18 3 Home Odwiedê nas na: www.samsungprinter.com Rev.4.00