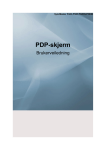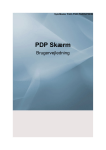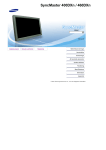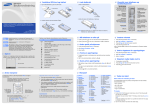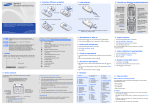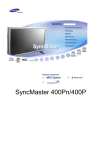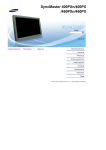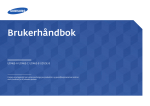Download Samsung SyncMaster 400DXN Bruksanvisning
Transcript
SyncMaster 400DXn / 460DXn
Modell
IzvƝlieties valodu
Installere programmer
PDF-håndbøker
Registrering
Sikkerhetsinstrukser
Innledning
Tilkoblinger
Bruke programvaren
Justere skjermen
Feilsøking
Spesifikasjoner
Informasjon
Tillegg
© 2007 Samsung Electronics Co., Ltd. Alle rettigheter forbeholdt.
Velg språk
Hovedside
Modell
Sikkerhetsinstrukser
Notasjon
Strøm
Installasjon
Rengjøre
Øvrige
Innledning
Produktets farge og utseende kan variere avhengig av modell, og produktspesifikasjonene kan endres uten
Tilkoblinger
varsel i forbindelse med forbedring av ytelsen.
Bruke programvaren
Justere skjermen
Sikkerhetsinstrukser
Feilsøking
Notasjon
Spesifikasjoner
Informasjon
Tillegg
Les gjennom følgende sikkerhetsinstruksjoner. De er utformet for å beskytte eiendom og forhindre at
brukeren skades.
Advarsel/forsiktig
Hvis du ikke følger retningslinjene som angis av dette symbolet, kan du skade deg selv eller
utstyret.
Notasjonskonvensjoner
Forbudt
Viktig å lese og forstå til alle tider
Ikke demonter
Koble pluggen fra kontakten
Ikke berør
Jording for å forhindre elektrisk støt
Strøm
Når den ikke skal brukes i lengre tidsperioder, setter du PCen til DPM.
Hvis du bruker en skjermsparer, setter du den til aktiv skjermmodus.
Bildene her er kun til referanse og gjelder ikke i alle tilfeller (eller land).
Ikke bruk en skadet eller løs plugg.
z
Dette kan føre til elektrisk støt eller brann.
Ikke trekk ut pluggen ved å dra i kabelen, og ikke berør pluggen med
våte hender.
z
Dette kan føre til elektrisk støt eller brann.
Bruk bare en riktig jordet plugg og kontakt.
z
Feilaktig jording kan føre til elektrisk støt eller skade på utstyret. (Kun utstyr
i klasse l.)
Sett støpselet skikkelig i, så det ikke løsner.
z
Dårlig forbindelse kan forårsake brann.
Ikke bøy pluggen eller kabelen unødvendig, og ikke plasser tunge
gjenstander på dem.
z
Dette kan føre til elektrisk støt eller brann.
Ikke koble for mange skjøteledninger eller støpsler itl en kontakt.
z
Det kan føre til brann.
Ikke koble fra strømledningen mens skjermen er i bruk.
z
Hvis du trekker ut kontakten, kan det oppstå et spenningsfall som kan
skade skjermen.
Ikke bruk strømledningen hvis støpselet eller kontakten er full av
støv.
z
Hvis støpselet eller kontakten er full av støv, må du rengjøre den med en
tørr klut.
z
Hvis du bruker strømledningen når støpselet eller kontakten er full av støv,
kan du få elektrisk støt eller forårsake brann.
Når du skal koble apparatet fra hovednettet, må kontakten være tatt
ut av stikkontakten, og derfor skal strømkontakten være lett
tilgjengelig.
z
Dette kan føre til elektrisk støt eller brann.
Installasjon
Kontakt et autorisert servicesenter før du monterer skjermen på steder med mye støv, høye eller
lave temperaturer, høyt fuktnivå, eller kjemiske stoffer, og på steder der skjermen skal stå på
døgnet rundt, for eksempel på en flyplass, jernbanestasjon eller lignende.
Hvis dette ikke gjøres kan det føre til alvorlig skade på skjermen.
Plasser skjermen et sted med lav fuktighet og et minimum av støv.
Elektrisk støt eller brann kan oppstå inne i skjermen.
z
Ikke mist skjermen når du flytter den.
Det kan føre til skader på produktet eller fysisk skade for mennesker.
z
Monter skjermfundamentet i en utstillingsmonter eller hylle slik at
enden av fundamentet ikke stikker ut.
Unngå å slippe ned produktet. Dette kan føre til skade på produktet, eller
z
personskade.
Produktet må ikke plasseres på ustabile eller små underlag.
z
Plasser produktet på et flatt og stabilt underlag, ellers kan produktet falle
ned og forårsake skade på forbipasserende, spesielt barn.
Produktet må ikke plasseres på gulvet.
Dette kan føre til at forbipasserende, spesielt barn, snubler i produktet.
z
FOR Å HINDRE SPREDNINGEN AV BRANN MÅ DU HOLDE
STEARINLYS ELLER ANDRE FORMER FOR ÅPEN FLAMME BORTE
FRA PRODUKTET TIL ENHVER TID.
z
Ellers kan det oppstå brannfare.
Hold varmeovner borte fra strømkabelen.
z
Hvis isolasjonen smelter kan det føre til elektrisk støt eller brann.
Produktet må ikke installeres på steder med dårlig ventilasjon, for
eksempel i en bokhylle, et skap eller lignende.
z
Hvis den innvendige temperaturen stiger kan det føre til brann.
Sett skjermen forsiktig ned.
z
Eller kan den bli skadet eller ødelagt.
Ikke plasser skjermen med forsiden ned.
z
Skjermoverflatenoverflaten kan bli skadet.
Installasjon av veggfeste må gjøres av en kvalifisert fagperson.
z
Installasjon ved ukvalifiserte kan føre til personskader.
z
Bruk alltid monteringsenhetene som er spesifisert i brukerhåndboken.
Produktet må monteres minst 10 cm fra veggen, for å sikre
tilstrekkelig ventilasjon.
z
Dårlig ventilasjon kan gjøre at temperaturen inne i produktet øker, og
dermed føre til kortere komponentlevetid og dårligere ytelse.
Oppbevar plastemballasjen (posen) utilgjengelig for barn.
z
Plastemballasjen (posen) kan føre til kvelning hvis barn leker med den.
Rengjøre
Når du skal rengjøre skjermkabinettet eller overflaten på skjermen, tørker du med en lett fuktet og
myk klut.
Ikke sprut rengjøringsmiddel direkte på skjermen.
z
Dette kan føre til skader, elektrisk støt eller brann.
Bruk det anbefalte rengjøringsmiddelt på en myk klut.
Hvis kontakten mellom pluggen og pinnen er støvete eller skitten,
må du rengjøre den forsiktig med en tørr klut.
z
En skitten kontakt kan føre til elektrisk støt eller brann.
Trekk alltid ut strømledningen før du rengjør produktet.
z
Ellers kan det oppstå fare for elektrisk støt eller brann.
Trekk støpselet ut av stikkontakten, og tørk av produktet med en
myk, tørr klut.
z
Ikke bruk kjemikalier som voks, benzen, alkohol, tynner, insektmiddel,
luftforfrisker, smøremiddel eller vaskemiddel.
Øvrige
Ikke ta av dekslet (eller baksiden).
z
Dette kan føre til elektrisk støt eller brann.
z
Overlat service til kvalifisert servicepersonell.
Hvis skjermen ikke fungerer normalt, nærmere bestemt hvis det
kommer uvanlige lyder eller lukter fra den, trekker du ut pluggen
med en gang og kontakter en autorisert forhandler eller
servicetilbyder.
z
Dette kan føre til elektrisk støt eller brann.
Ikke bruk produktet på steder som er utsatt for olje, røyk eller
fuktighet. Produktet må ikke installeres i en bil.
z
Dette kan forårsake funksjonsfeil, elektrisk støt eller brann.
z
Unngå især å bruke skjermen nær vann eller utendørs der den kan utsettes
for snø eller regn.
Hvis skjermen faller ned eller kabinettet blir skadet, slår du av
skjermen og kopler fra strømledningen. Deretter kontakter du
forhandlerens Servicesenter.
z
Skjermen kan utvikle funksjonsfeil, som kan forårsake elektrisk støt eller
brann.
Kople fra strømledningen under tordenvær, eller når skjermen skal
stå ubrukt over lengre tid.
z
Skjermen kan utvikle funksjonsfeil, som kan forårsake elektrisk støt eller
brann.
Ikke prøv å flytte skjermen ved å trekke i ledningen eller
signalkabelen.
z
Dette kan føre til skader, elektrisk støt eller brann som følge av en skadet
kabel.
Ikke flytt på skjermen ved å trekke i ledningen eller signalkabelen.
z
Dette kan føre til skader, elektrisk støt eller brann som følge av en skadet
kabel.
Ikke dekk til åpningene på skjermkabinettene.
z
Dårlig ventilasjon kan føre til funksjonssvikt eller brann.
Ikke plasser væskebeholdere, kjemiske produkter eller små
metallgjenstander på skjermen.
z
Dette kan forårsake funksjonsfeil, elektrisk støt eller brann.
z
Hvis fremmedelementer kommer inn i skjermen, må du trekke ut kontakten
og kontakte servicesenteret.
Hold produktet borte fra brennbar kjemisk spray eller brennbare
substanser.
z
Fare for eksplosjon eller brann.
Sett aldri inn noe av metall i skjermens åpninger.
z
Fare for elektrisk støt, brann eller skader.
Skarpe metallgjenstander eller brennbare gjenstander må ikke
stikkes inn i ventilasjonshullene, hodetelefonkontakten eller AVkontaktene.
z
Dette kan forårsake elektrisk støt eller brann. Hvis vann eller andre væsker
kommer inn i produktet, slår du det av og trekker ut strømledningen, og
kontakter Servicesenteret.
Hvis du viser et fast skjermbilde i lengre tid, kan det oppstå
restbilder eller uskarphet.
z
Skift til strømsparingsmodus eller sett på en skjermsparer for å flytte bildet
når du må være borte fra skjermen i lengre tid.
Juster oppløsningen og frekvensen til nivåer som er passende for
modellen.
z
Uheldige nivåer av oppløsning og frekvens kan skade synet.
40 " tommer (101 cm) - 1360 X 768
46 " tommer (116 cm) - 1360 X 768
Hvis du ser kontinuerlig på skjermen på kort avstand, kan det føre til
at synet blir skadet.
For å hvile øynene bør du ta pause i minst fem minutter etter hver
time du bruker skjermen.
Produktet må ikke installeres på ustabile eller ujevne underlag, eller
på steder som er utsatt for vibrasjoner.
z
Unngå å slippe ned produktet. Dette kan føre til skade på produktet, eller
personskade. Hvis produktet brukes på et sted der det er utsatt for
vibrasjoner, kan det føre til at produktets levetid reduseres, eller at det tar
fyr.
Slå skjermen av og trekk ut strømledningen når skjermen skal
flyttes. Pass på at alle kabler, inkludert antennekabelen og kabler til
andre enheter, er koplet fra før du flytter skjermen.
z
Kabler som ikke koples fra, kan bli skadet, og føre til brann eller elektrisk
støt.
Det må alltid være minst to personer når produktet skal flyttes.
z
Hvis produktet slippes ned, kan det føre til feil eller fysisk skade.
Plasser produktet utenfor rekkevidde for barn, slik at de ikke skader
produktet ved å henge i det.
z
Hvis produktet faller ned kan det føre til personskade og til og med livsfare.
Hvis produktet ikke skal brukes på en stund, trekker du ut
strømledningen.
z
Ellers kan det oppstå varme på grunn av oppsamlet smuss eller dårlig
isolasjon, som kan føre til elektrisk støt eller brann.
Ikke plasser barnas favorittgjenstander (eller annet som kan være
fristende) på produktet.
z
Barn kan prøve å klatre opp på produktet for å hente en gjenstand. Dette
kan føre til at produktet faller, slik at det kan oppstå personskade eller til og
med livsfare.
Når du fjerner batterier fra fjernkontrollen, passer du på at barn ikke
putter dem i munnen. Hold batterier utenfor barns rekkevidde.
z
Ved svelging kontaktes lege umiddelbart.
Når du bytter batterier, passer du på å plassere dem med riktig
polaritet (+/-) som vist på batteriholderen.
z
Feil polaritet kan gjøre at batteriet skades eller begynner å lekke, og kan
føre til brann, skader eller forurensing (skade).
Bruk bare spesifiserte standard batterier. Ikke bruk gamle og nye
batterier sammen.
z
Kan gjøre at batteriet skades eller begynner å lekke, og kan føre til brann,
skader eller forurensing (skade).
Batteriet (og oppladbart batteri) er ikke vanlig avfall, og må
innleveres til resirkulering. Som forbruker av batteriet er kunden
ansvarlig for å levere brukte batterier og oppladbart batteri til
resirkulering.
z
Kunden kan levere brukte eller oppladbare batterier til nærmeste offentlige
returstasjon, eller til en forhandler som selger samme type batterier eller
oppladbare batterier.
© 1995~2007 SAMSUNG. Alle rettigheter forbeholdt
Velg språk
Hovedside
Modell
Sikkerhetsinstrukser
Innledning
Innholdet i pakken
Skjermen
Mekanisk konstruksjon
Tilkoblinger
Bruke programvaren
Justere skjermen
Feilsøking
Spesifikasjoner
Produktets farge og utseende kan variere avhengig av modell, og produktspesifikasjonene kan endres uten
varsel i forbindelse med forbedring av ytelsen.
Innledning
Informasjon
Innholdet i pakken
Tillegg
Merk
• Kontroller at følgende elementer er inkludert med skjermen.
Kontakt forhandler hvis det mangler deler.
Kontakt en lokal forhandler hvis du vil kjøpe ekstrautstyr.
Merk
• Produktet må ikke plasseres på gulvet.
Skjerm
Håndbok
Garantikort
Hurtigoppsettguide
programvare,
regioner)
MagicNet-programvare
Kabel
Signalkabel(15 pin D-Sub)
Annet
Brukerveiledning, MDC-
(Ikke tilgjengelig i alle
Strømledning
Batteries (AAA X 2)
Fjernkontroll
(Ikke tilgjengelig i alle
Hulldeksel
regioner)
BNC-til-RCA-adapter
Midlertidig fot
Skrue: 4EA
SETT for veggmontering
Høyttalersett
DVI-kabel
BNC-kabel
LAN-kabel
USB-holderen & Skrue (1EA)
Selges separat
Skjermen
Foran
1)
MENU
Bruk denne knappen til å åpne OSD og aktivere et merket menyelement.
2)
Opp-ned-knapp
Flytter fra et menyelement til et annet vertikalt, eller justerer valgte menyverdier.
3)
Venstre-høyre-knapp / Volum knapp
Flytter fra ett menyvalg til et annet horisontalt, eller justerer valgte menyverdier. Justerer også lydVolumt.
4)
ENTER
Brukes til å velge OSD-menyen.
5)
SOURCE
Skifter fra PC-modus til Videomodus.
Slik bytter du skjermmodi:
[PC] → [BNC] → [DVI] → [AV] → [S-Video] → [Component] → [HDMI] → [MagicNet]
>> Klikk her for å se et animasjonsklipp.
6)
PIP
PIP Trykk denne knappen for å kontrollere PIP-vinduet.
Flere bilde i bilde-vinduer kunne ikke overlappes på skjermen fordi BNC-tilkoblingen og komponenten
bruker samme terminal.
>>Klikk her for å se et animasjonsklipp
• PC
AV / S-Video / Component / HDMI Modus
• BNC
AV / S-Video / HDMI Modus
• DVI
AV / S-Video / Component Modus
• AV / S-Video :
PC / BNC / DVI Modus
• Component
PC / DVI Modus
• HDMI
PC / BNC Modus
7)
Av/på-knapp
Bruk denne knappen til å slå skjermen av og på.
8)
Lysstyrkesensor
Produktets Lysstyrkesensor-funksjon føler automatisk lysstyrken i omgivelsene ved hjelp av en
lysstyrkesensor, og justerer lysstyrken deretter.
9)
Strømindikator
Strømindikator Slå opp på Spesifikasjoner.Sikt fjernkontrollen mot dette punktet på skjermen.
10) Sensor for fjernkontroll
Sikt fjernkontrollen mot dette punktet på skjermen.
Merk
• Se beskrivelsen av strømsparing i håndboken hvis du vil ha mer informasjon om
strømsparingsfunksjonene. Hvis du vil spare strøm, slår du strømmen AV når det ikke er behov for den,
eller når den skal stå ubetjent i en lengre tidsperiode.
Bakside
Merk
• Hvis du vil vite mer om tilkobling av kabler, kan du se Koble til kabler under Oppsett. Konfigurasjonen på
baksiden av skjermen kan variere noe, avhengig av skjermmodellen.
1)
POWER SW (På/Av-bryter)
Slå skjermen av og på.
2)
POWER IN (Strømport ):
Strømkabel, kobles til skjermen og vegguttaket.
3)
REMOTE OUT/IN
Du kan bruke en fjernkontroll med ledning ved
å koble den til skjermen.
4)
RS232C OUT/IN (RS232C Seriell PORT) :
Programport for MDC (Multiple Display
Control)
5)
DVI / PC / HDMI IN [PC/DVI/BNC AUDIO
IN] (PC/DVI/BNC -lydkontakt (innsignal))
6)
DVI / PC / HDMI IN [HDMI]
Koble HDMI-kontakten på baksiden av
skjermen til HDMI-kontakten på den digitale
utgangsenheten med en HDMI-kabel.
7)
DVI / PC / HDMI IN [RGB] (Kontakt for
PC-video):
Bruke 15-pinners D-Sub – PC-modus (Analog
PC)
8)
DVI / PC / HDMI IN [DVI(HDCP)](Kontakt
for PC-video):
Bruke DVI-D til DVI-D – DVI-modus (Digital
PC)
9)
COMPONENT AUDIO IN [L-AUDIO-R]
(Komponent-lydkontakt (innsignal))
10) BNC/COMPONENT OUT [R/PR, G/Y, B/PB, H,
V] (BNC/Component Connection Terminal
(Output))
BNC (Analog PC) Connection: kobler til portene R,
G, B, H, V - Komponenttilkobling: kobler til portene
PR, Y, PB
11) BNC/COMPONENT IN [R/PR, G/Y, B/PB, H, V]
(BNC/Component Connection Terminal
(Input))
12) AV AUDIO IN [L-AUDIO-R](Lydkontakt for
MONITOR (inngang))
13) AV OUT [VIDEO](Kontakt for Video) : AVmodus (utgang)
14) AV IN [VIDEO](Kontakt for Video) (inngang)
15) AV OUT [S-VIDEO](Kontakt for S-Video) : SVideo-modus (utgang)
16) AV IN [S-VIDEO](Kontakt for S-Video)
(inngang)
17) EXT SPEAKER(8Ω ) [- - L - +, - - R - +]
(Tilkoblingsterminal for høyttalere (8Ω))
18) AUDIO OUT [L-AUDIO-R] (Kontakt for
skjermlyd (utgang))
AUDIO OUT (lyd ut)-kontakten brukes til PC, DVI
eller BNC-signaler.
19) LAN (Kontakt for LAN)
20) USB (Kontakt for USB)
Kompatibel med tastatur/mus og enheter for
masselagring.
Merk
• Antallet skjermer som kan kobles til ut-sløyfen kan avhenge av kabeltype, signalstyrke osv. Med en kabel
uten signalreduksjon eller signalkilde kan ti skjermer kobles til.
21) Kensington-lås
En Kensington-lås er en enhet som brukes for fysisk
sikring av maskinen når du bruker den på et offentlig
sted. (Låseenheten må kjøpes som en separat
enhet.)
Hvis du trenger hjelp med å bruke
låseinnretningen, kan du kontakte forhandleren
du kjøpte den av.
Merk
• See Brukerkontrollerunder Justere LCD-skjermen.
Fjernkontroll
Merk
• Ytelsen til fjernkontrollen kan bli påvirket av et TV-apparat eller andre elektroniske enheter i nærheten av
skjermen, slik at de påvirker enheten pga freksvensforstyrrelser.
1. ON / OFF
2. MAGICNET
3. MDC
4. LOCK
5. Knappene MagicNet
6.+100 -/-7. VOL
8.
9.
MUTE
TTX/MIX
10.
MUTE
11.
ENTER
12.
P.MODE
13. AUTO
14.
ENTER/PRE-CH
15 . CH/P
16.
SOURCE
17.
INFO
18.
EXIT
19. Knappene opp-ned, høyre-venstre
20.
S.MODE
21. STILL
22. FM RADIO
23. P.SIZE
24.
SRS
25.
DUAL/MTS
26.
PIP
27.
SOURCE
28. SWAP
29.
30.
31.
32.
33.
1)
SIZE
REW
STOP
PLAY/PAUSE
FF
ON / OFF
Bruk denne knappen til å slå skjermen av og på.
2)
MAGICNET
Hurtigstartknapp for MagicNet.
3)
MDC
Hurtigstartknapp for MDC.
4)
LOCK
Denne knappen vil aktivere eller deaktivere alle funksjonstastene både på fjernkontrollen og på skjermen
med unntak av knappene På og LOCK.
5)
Knappene MagicNet
- Bruk disse knappene til MagicNet.
• Bokstaver/ tall : Bruk disse knappene til å angi adressen til et webområde.
• DEL : Brukes som backspace-knapp.
• SYMBOL : Brukes til å angi tegn. (.O_-)
• ENTER : Brukes til å angi innsignal.
6)
+100 -/-Trykk inn for å velge kanaler over 100.
Hvis du for eksempel vil velge kanal 121, trykker du "+100" og deretter "2" og "1".
- Šiame monitoriuje neveikia.
7)
VOL
Justerer lydvolumet.
8)
MUTE
Stopper lyden midlertidig.
Lyden gjenopprettes hvis Demp- eller knappen - VOL + trykkes i demp-modus.
9)
TTX/MIX
TV-kanaler leverer tekstinformasjonstjenester via Tekst-TV
[TTX / MIX brukes hovedsakelig i Europa ]
10)
MENU
Bruk denne knappen til å åpne OSD og aktivere et merket menyelement.
11)
ENTER
Brukes til å velge OSD-menyen.
12)
P.MODE
Når du trykker på denne knappen, vises gjeldende modus midt på nedre del av skjermen.
AV / S-Video /Component Mode : P.MODE
Skjermen har fire automatiske bildeinnstillinger som er forhåndsinnstilt fra fabrikken.
( Dynamic
Standard
Movie
Custom )
PC / DVI Mode : M/B ( MagicBright™ )
MagicBright™ er navnet på en ny skjermfunksjon som gir en skjermvisningskvalitet med dobbelt så god
lysstyrke og klarhet som på eksisterende skjermer.
( Entertain
Internet
Text
Custom )
13) AUTO
Hvis du vil ha mer informasjon, kan du gå til Funksjoner for direkte tilgang.(PC)
14)
ENTER/PRE-CH
Flytter fra et menyelement til et annet vertikalt, eller justerer valgte menyverdier.
- Šiame monitoriuje neveikia.
15)
CH/P
Velger TV-kanaler i TV-modus.
- Šiame monitoriuje neveikia.
16)
SOURCE
Velger PCen, videokilde hver gang du trykker på knappen.
17)
INFO
Viser en Video Source, Audio Source, gjeldende kanalnummer, en lydtype og Speaker Mute ON/OFF
øverst til høyre på skjermen.
EXIT
18)
Avslutter eller lukker menyskjermen.
19) Knappene opp-ned, høyre-venstre
Flytter fra ett menyvalg til et annet horisontalt, eller justerer valgte menyverdier.
20)
S.MODE
Når du trykker på denne knappen, vises gjeldende modus midt på nedre del av skjermen.
Skjermen har en innebygd hi-fi stereoforsterker.
Trykk på knappen en gang til for å bla gjennom tilgjengelige forhåndskonfigurerte moduser.
( Standard → Music → Movie → Speech → Custom )
21) STILL
Trykk en gang på knappen for å fryse skjermen. Trykk en gang til for å oppheve fryst skjerm.
22) FM RADIO
Slår FM-radioen på/av.
PC/DVI-modus settes bare SOUND (lyd) på FM-radio.
I generell Video SOURCE (videokilde)-modus velges FM RADIO og skjermen slås av.
I områder der signalet er svakt kan det oppstå støy i FM-radiosignalet.
- Šiame monitoriuje neveikia.
23) P.SIZE
Trykk for å endre skjermstørrelsen.
SRS
24)
SRS
DUAL/MTS
25)
DUALSTEREO/MONO, DUAL l / DUAL ll og MONO/NICAM MONO/NICAM STEREO kan brukes i henhold til
kringkastingsstandard ved å bruke DUAL-knappen på fjernkontrollen mens du ser på TV.
MTS
Veksler mellom MONO/STEREO, DUAL 1/DUAL 2 og MONO/NICAM MONO/NICAM STEREO.
- Šiame monitoriuje neveikia.
26)
PIP
Trykk denne knappen for å kontrollere PIP-vinduet.
27)
SOURCE
Slår på indikatoren for å angi det gjeldende viste inngangssignalet.
28) SWAP
Bytte Beskrivelse mellom PIP-vinduet (bilde i bilde-vinduet) og hovedskjermbildet. Bildet i PIP-vinduet vises
i hovedskjermbildet, og hovedskjermbildet vises i PIP-vinduet.
29)
SIZE
Lar deg velge blant ulike bildestørrelser.
30)
REW
Hurtigspoling bakover
31)
Stopp
Stopp
32)
PLAY/PAUSE
Spill av / pause
33)
FF
Hurtigspoling fremover
© 1995~2007 SAMSUNG. Alle rettigheter forbeholdt
SyncMaster 400DXn
Mekanisk konstruksjon | Skjermhode | Stativ | Høyttaler | Slik installerer du VESA-braketten | Montering av veggbrakett
1. Mekanisk konstruksjon
NETWORK MODEL SIZE
PROTECTION GLASS + NETWORK MODEL SIZE
Vekt
z
Set
{
{
z
25.0 kg (with Basic Stand)
30.5 kg (with Basic Stand / option protection glass)
Package
{
{
28.5 kg (with Basic Stand)
34.0 kg (with Basic Stand / option protection glass)
2. Skjermhode
NETWORK MODEL SIZE
PROTECTION GLASS + NETWORK MODEL SIZE
3. Stativ
4. Høyttaler
5. Slik installerer du VESA-braketten
z
z
z
z
Når du installerer VESA må du forsikre deg om at systemet oppfyller de internasjonale VESA-standardene.
Informasjon om innkjøp og installering av VESA-braketten: Kontakt nærmeste Samsung-forhandler for å bestille.
Etter bestilling får du besøk av installatører som installerer braketten.
Minst 2 personer kreves for å flytte LCD-skjermen.
Samsung er ikke ansvarlig for eventuell produktskade eller personskade som oppstår under installasjon som
kunden har bedt om.
Dimensjoner
Ved feste av braketten på vegg må du bare bruke maskinskruer med 6 mm diameter og 8 til 12 mm
lengde.
6. Montering av veggbrakett
z
z
z
Rådfør deg med en tekniker før du monterer veggbraketten.
Samsung Electronics har intet ansvar for skader på produktet eller kundene hvis monteringen utføres av kunden.
Dette produktet er ment for montering på betongvegger. Produktet kan løsne hvis det monteres på gips eller tre.
Komponenter
Bruk bare komponentene og tilbehøret som ble levert med produktet.
`
Veggbrakett
(1)
Hengsel
Plasthenger Skrue (A)
(Venstre : 1, Høyre : 1)
(4)
(11)
Skrue (B)
(4)
Murplugg
(11)
Veggbrakettenhet
Sett inn og trekk til festeskruen i pilens
retning.
Monter deretter veggbraketten på veggen.
A. Festeskrue
B. Veggbrakett
C. Hengsel (venstre)
D. Hengsel (høyre)
Produktet leveres med to hengsler (venstre og høyre). Pass på
at du bruker den riktige.
Før du borer inn i veggen, må du kontroller at
avstanden mellom de to låsehullene bak på
produktet er riktig.
Hvis avstanden er for kort eller lang, løsner
du alle eller noen av de fire skruene på
veggbraketten, og justerer avstanden.
A. Avstand mellom de to låsehullene
Kontroller monteringsdiagrammet og marker
borepunktene på veggen.
Bruk et bor med diameter på 5,0 mm, og bor
hull med en dybde på minst 35 mm.
Fest pluggene i hullene.
Plasser hullene i braketten og hengselet over
de riktige hullene i veggen, og sett inn og
trekk til de 11 skruene A.
Montere produktet på veggbraketten
Utformingen av produktet kan variere, avhengig av modell. (Plasthengeren og skruene er like for alle modeller)
Fjern de 4 skruene bak på produktet.
Sett skruen B inn i plasthengeren. (See the
figure below)
1. Monter produktet på veggbraketten, og pass
på at det er sikkert festet i plasthengerne på
venstre og høyre side.
2. Vær forsiktig når du monterer produktet på
braketten, og unngå at fingrene blir sittende
fast i hullene.
3. Kontroller at veggbraketten er sikkert festet til
veggen, slik at produktet ikke løsner etter
montering.
Trekk til de 4 skruene i trinn 2 (plasthenger +
skrue B))) i hullene bak på produktet.
Fjern sikkerhetspinnen (3) og sett inn de 4
produktholderne i tilsvarende hull i braketten
(1).
Plasser deretter produktet (2) slik at det sitter
fast i braketten. Pass på at du setter i og
trekker til sikkerhetspinnen (3) slik at
produktet er sikkert festet til braketten.
A. Skjerm og skjermfot
B. Veggbrakett
C. Vegg
Justere vinkelen på veggbraketten
Juster vinkelen på veggbraketten til -2° før den monteres på veggen.
1. Fest produktet til veggbraketten.
2. Hold produktet øverst og midt på, og trekk det frem
(i pilens retning) for å justere vinkelen. (Se illustrasjonen til høyre)
3. Vinkelen på braketten kan justeres mellom -2°og 15 °.
Pass på at du holder produktet øverst og
midt på, ikke på venstre eller høyre side, når
du justerer vinkelen.
SyncMaster 460DXn
Mekanisk konstruksjon | Skjermhode | Stativ | Høyttaler | Slik installerer du VESA-braketten | Montering av veggbrakett
1. Mekanisk konstruksjon
NETWORK MODEL SIZE
PROTECTION GLASS + NETWORK MODEL SIZE
Vekt
z
Set
{
{
z
31.30 kg (with Basic Stand)
36.1 kg (with Basic Stand / option protection glass)
Package
{
{
37.6 kg (with Basic Stand)
42.4 kg (with Basic Stand / option protection glass)
2. Skjermhode
NETWORK MODEL SIZE
PROTECTION GLASS + NETWORK MODEL SIZE
3. Stativ
4. Høyttaler
5. Slik installerer du VESA-braketten
z
z
z
z
Når du installerer VESA må du forsikre deg om at systemet oppfyller de internasjonale VESA-standardene.
Informasjon om innkjøp og installering av VESA-braketten: Kontakt nærmeste Samsung-forhandler for å bestille.
Etter bestilling får du besøk av installatører som installerer braketten.
Minst 2 personer kreves for å flytte LCD-skjermen.
Samsung er ikke ansvarlig for eventuell produktskade eller personskade som oppstår under installasjon som
kunden har bedt om.
Dimensjoner
Ved feste av braketten på vegg må du bare bruke maskinskruer med 6 mm diameter og 8 til 12 mm
lengde.
6. Montering av veggbrakett
z
z
z
Rådfør deg med en tekniker før du monterer veggbraketten.
Samsung Electronics har intet ansvar for skader på produktet eller kundene hvis monteringen utføres av kunden.
Dette produktet er ment for montering på betongvegger. Produktet kan løsne hvis det monteres på gips eller tre.
Komponenter
Bruk bare komponentene og tilbehøret som ble levert med produktet.
`
Veggbrakett
(1)
Hengsel
Plasthenger Skrue (A)
(Venstre : 1, Høyre : 1)
(4)
(11)
Skrue (B)
(4)
Murplugg
(11)
Veggbrakettenhet
Sett inn og trekk til festeskruen i pilens
retning.
Monter deretter veggbraketten på veggen.
A. Festeskrue
B. Veggbrakett
C. Hengsel (venstre)
D. Hengsel (høyre)
Produktet leveres med to hengsler (venstre og høyre). Pass på
at du bruker den riktige.
Før du borer inn i veggen, må du kontroller at
avstanden mellom de to låsehullene bak på
produktet er riktig.
Hvis avstanden er for kort eller lang, løsner
du alle eller noen av de fire skruene på
veggbraketten, og justerer avstanden.
A. Avstand mellom de to låsehullene
Kontroller monteringsdiagrammet og marker
borepunktene på veggen.
Bruk et bor med diameter på 5,0 mm, og bor
hull med en dybde på minst 35 mm.
Fest pluggene i hullene.
Plasser hullene i braketten og hengselet over
de riktige hullene i veggen, og sett inn og
trekk til de 11 skruene A.
Montere produktet på veggbraketten
Utformingen av produktet kan variere, avhengig av modell. (Plasthengeren og skruene er like for alle modeller)
Fjern de 4 skruene bak på produktet.
Sett skruen B inn i plasthengeren. (See the
figure below)
1. Monter produktet på veggbraketten, og pass
på at det er sikkert festet i plasthengerne på
venstre og høyre side.
2. Vær forsiktig når du monterer produktet på
braketten, og unngå at fingrene blir sittende
fast i hullene.
3. Kontroller at veggbraketten er sikkert festet til
veggen, slik at produktet ikke løsner etter
montering.
Trekk til de 4 skruene i trinn 2 (plasthenger +
skrue B))) i hullene bak på produktet.
Fjern sikkerhetspinnen (3) og sett inn de 4
produktholderne i tilsvarende hull i braketten
(1).
Plasser deretter produktet (2) slik at det sitter
fast i braketten. Pass på at du setter i og
trekker til sikkerhetspinnen (3) slik at
produktet er sikkert festet til braketten.
A. Skjerm og skjermfot
B. Veggbrakett
C. Vegg
Justere vinkelen på veggbraketten
Juster vinkelen på veggbraketten til -2° før den monteres på veggen.
1. Fest produktet til veggbraketten.
2. Hold produktet øverst og midt på, og trekk det frem
(i pilens retning) for å justere vinkelen. (Se illustrasjonen til høyre)
3. Vinkelen på braketten kan justeres mellom -2°og 15 °.
Pass på at du holder produktet øverst og
midt på, ikke på venstre eller høyre side, når
du justerer vinkelen.
Velg språk
Hovedside
Modell
Sikkerhetsinstrukser
Innledning
Tilkoblinger
Installere fotsettet
Koble til skjermen
Bruke programvaren
Justere skjermen
Feilsøking
Spesifikasjoner
Produktets farge og utseende kan variere avhengig av modell, og produktspesifikasjonene kan endres uten
varsel i forbindelse med forbedring av ytelsen.
Tilkoblinger
Informasjon
Installere fotsettet
Tillegg
Merk
• Det er kun skruene som følger med, som kan brukes.
Forsiktig
Samsung Electronics kan ikke holdes ansvarlig for skade som skyldes bruk av en annen fot enn de som er
angitt.
Installere den Halvstativ
Venstre fot
Høyre fot
Forsiktig
Fest “CAUTION”-etiketten bakvendt.
1)
For å beskytte produktet følger et beskyttende deksel med som tilbehør. Dette beskytter hullet nederst på
skjermen hvor stativet settes inn. Hvis du installerer et veggmonteringssett for skjermen, plasserer du
beskyttende deksel over det.
2)
Sett det inn i hullet nederst på skjermen. Sett inn skruen som fulgte med beskyttende deksel på det
markerte stedet og fest den godt.
Forsiktig
Oppløsningen kan variere for hver produktmodell. Du finner informasjon om den optimale oppløsningen i
brukerhåndboken.
Koble til skjermen
Hvis strømledningen er jordet
Ved feil kan forbindelse til jord forårsake elektrisk støt. Forsikre deg om at jordingskabelen er koblet
riktig før du plugger inn strømledningen. Pass på å koble fra strømmen før du fjerner jordingskabelen.
Merk
• Fjern dekselet på baksiden av skjermen før du kobler til en ekstern enhet.
Sett dekselet på plass igjen når den er tilkoblet.
Koble til en datamaskin to a Computer
1)
Koble skjermens strømledning til strømporten på baksiden av skjermen.
Slå på strømbryteren.
2)
Du kan koble D-sub til skjermen på tre måter.
Velg en av følgende :
2-1)
Bruke D-sub-kontakten (analog) på skjermkortet.
Koble D-sub-kabelen til RGB-kontakten med 15 pinner bak på skjermen og D-subkontakten med 15 pinner på datamaskinen.
2-2)
Bruke DVI-kontakten (digital) på skjermkortet.
Koble DVI-kabelen til DVI (HDCP)-kontakten bak på skjermen og DVI-kontakten på
datamaskinen.
2-3)
Bruke BNC-kontakten (analog) på skjermkortet.
Koble BNC-kabelen til BNC/COMPONENT IN: kobler til portene R, G, B, H, V på baksiden av
skjermen.
3)
Koble lydkabelen for skjermen til lydporten på baksiden av datamaskinen.
Merk
• Slå på både datamaskinen og skjermen.
Merk
• DVI- eller BNC-kabelen er ekstrautstyr.
Kontakt et lokalt Samsung Electronics servicesenter for å få tak i ekstrautstyr.
Koble til en videospiller
1)
AV-enheter, for eksempel en videospiller eller et kamera, kobles til AV IN [VIDEO] eller AV IN [S-VIDEO]
på skjermen ved hjelp av S-VHS- eller BNC-kabelen.
2)
Koble lydterminalene (L) og (R) for en videospiller eller videokamera til skjermens venstre (L) og høyre (R)
lydinngangsterminaler ved hjelp av lydkabler.
Merk
• Velg AV eller S-Video som er koblet til en videospiller eller et kamera, ved å bruke Kilde-knappen på
forsiden av skjermen.
• Start deretter videospilleren eller videokameraet med bånd satt inn.
Merk
• S-VHS- eller BNC-kabelen er ekstrautstyr.
Koble til en DVD-spiller
1)
Koble et sett av lydkabler mellom COMPONENT AUDIO IN [L-AUDIO-R] på skjermen og AUDIO OUTkontaktene på DVD-spilleren.
2)
Koble en videokabel mellom BNC/COMPONENT IN - kobler til portene PR, Y, PB på skjermen og PR, Y,
PB -kontaktene på DVD-spilleren.
Merk
• Velg Component som er koblet til en DVD-spiller ved å bruke Kilde-knappen på forsiden av skjermen.
• Start deretter DVD-spilleren med en DVD-plate inn.
Merk
• Component-kabelen er ekstrautstyr.
For en forklaring av komponentvideo, se bruksanvisningen for DVD-spilleren.
Koble til et videokamera
1)
Finn A/V-utgangskontaktene på videokameraet. De sitter vanligvis på siden eller bak på videospilleren.
Koble et sett lydkabler mellom AUDIO OUTPUT-kontaktene på videokameraet og AV AUDIO IN [L-AUDIOR] på skjermen.
2)
Koble en videokabel mellom kontakten VIDEO OUTPUT (videoutgang) på videokameraet og kontakten AV
IN [VIDEO] på skjermen.
Merk
• Velg AVsom er koblet til et videokamera ved å bruke Kilde-knappen på forsiden av skjermen.
• Start deretter videokameraet med bånd satt inn.
Merk
• Lyd/video-kablene som vises her, følger vanligvis med videokameraet.
(Hvis ikke, kontakt en lokal elektronikkforhandler.)
Hvis videokameraet har stereolyd, må du koble til et sett av to kabler.
Koble til en DTV Set Top boks
Merk
• Tilkoblingene for en vanlig Set Top boks vises nedenfor.
1)
Koble en videokabel mellom BNC/COMPONENT IN - kobler til portene PR, Y, PB på skjermen og PR, Y,
PB -kontaktene på DVD-spilleren.
2)
Koble et sett av lydkabler mellom COMPONENT AUDIO IN [L-AUDIO-R] på skjermen og AUDIO OUTkontaktene på DVD-spilleren.
Merk
• Velg Component som er koblet til en DTV Set Top boks ved å bruke Kilde-knappen på forsiden av
skjermen.
Merk
• For en forklaring av komponentvideo, se bruksanvisningen for set-top-boksen.
Koble til høyttalere
Merk
• Fest høyttalerne til apparatet ved hjelp av skruene.
* Monter høyttalerne på skjermen uten høyttalerstativ.
Merk
• Koble til høyttalerkabelen mellom høyttalerkontakten på baksiden av apparatet og kontakten på baksiden
av høyttaleren.
Merk
• Ikke hold i høyttaleren hvis du skal flytte apparatet når det er koblet til høyttaleren.
Høyttalerbraketten for tilkobling av høyttaleren til apparatet kan være skadet.
Koble til et lydsystem
Merk
• Koble et sett lydkabler mellom kontaktene AUX L, R på LYDSYSTEMET og kontaktene MONITOR IN [LAUDIO-R] på skjermen.
Koble til en ledningstilkoblet fjernkontroll
Merk
• Du kan styre skjermen ved å la den motta fjernkontrollsignaler fra andre enheter via REMOTE OUTterminalen.
• Du kan styre en enhet ved å la den motta fjernkontrollsignaler fra andre enheter via REMOTE INterminalen.
Merk
• Begrensninger: Bare tilgjengelig hvis andre enheter støtter I/U-terminalene for fjernkontrollen med ledning.
Koble til HDMI
Merk
• Signalenheter som digital DVD kobles til HDMI IN-kontakten på skjermen med HDMI-kabelen.
Merk
• Du kan ikke koble en PC til HDMI IN-kontakten.
Koble til med en DVI-til-HDMI-kabel
1)
Koble DVI-utgangskontakten på en digital utgangsenhet til HDMI IN-kontakten på skjermen med en DVI-tilHDMI-kabel.
2)
Koble de røde og hvite pluggene på en RCA-til-stereo-kabel (for PC) til de tilsvarende fargekodede
lydutgangskontaktene på den digitale utgangsenheten, og koble pluggen på den andre enden til kontakten
merket HDMI/PC DVI-D AUDIO IN på skjermen.
Koble til LAN-kabelen.
1)
Koble til LAN-kabelen.
Koble til USB
1)
Du kan koble til USB-enheter, for eksempel mus eller tastatur.
Bruke en USB-holder
Når du bruker en liten ekstern enhet som en bærbar minnepinne og den er koblet til USB-inngangen bak på
skjermen, kan den lett bli stjålet eller forsvinne. Ved å installere en USB-holder etter installasjon av en ekstern
enhet kan du hindre tyveri og tap.
1)
2)
3)
Sett inn del
av USB-holderen i sporet på del
bak på skjermen.
Plasser del
av USB-holderen på linje med sporet nederst på del
Plasser del
av USB-holderen på linje med bunnen på del
bak på skjermen.
bak på skjermen.
Sett en skrue inn i sporet som ble satt på linje i trinn [2], og fest den.
Plasser
på linje med
og bruk en skrue til å feste dem.
© 1995~2007 SAMSUNG. Alle rettigheter forbeholdt
Velg språk
Hovedside
Modell
Sikkerhetsinstrukser
Innledning
Tilkoblinger
Bruke programvaren
Installere MagicNet
MDC
MagicNet
Justere skjermen
Feilsøking
Spesifikasjoner
Produktets farge og utseende kan variere avhengig av modell, og produktspesifikasjonene kan endres uten
varsel i forbindelse med forbedring av ytelsen.
Bruke programvaren
Informasjon
Tillegg
Installere MagicNet
Installasjon
1.
Sett installasjons-CDen inn i CD-ROM-stasjonen.
2.
Klikk MagicNet-installasjonsfilen.
3.
Når InstallShield-veiviseren åpnes, klikker du "Next(Neste)".
4.
Velg "I accept the terms of the license agreement(Jeg godtar vilkårene i lisensavtalen)" for å godta
bruksbetingelsene.
5.
Du må logge på for å få tilgang til MagicNet Server-programmet. Skriv inn påloggingspassordet.
Passordet kan ikke endres hvis du ikke er logget på.
6.
Velg en mappe du vil installere MagicNet-programmet i.
7.
Klikk "Instal(Installer)".
8.
Vinduet "Installation Status(Installasjonsstatus)" vises.
9.
Det anbefales at du starter systemet på nytt for at MagicNet Server-programmet skal fungere normalt.
Klikk "Finish(Fullfør)".
10.
Når installasjonen er ferdig, vises ikonet for programfilen MagicNet på skrivebordet.
11.
Dobbeltklikk ikonet for å starte programmet.
Serversystemkrav
Minimum
Anbefalt
CPU
RAM
P1.8 GHz
256M
P3.0 Ghz
512M
Ethernet
OS
100M/1G
Windows 2000
Programvare
Windows XP
WMP 9 eller senere
(Service Pack 4)
© 1995~2007 SAMSUNG. Alle rettigheter forbeholdt
Hva er MagicNet?
|
Bruke MagicNet
|
Bibliotek
|
Skjermbilde
|
Timeplan
Melding
|
Alternativer
|
Klient
|
Feilsøking
Ekstern administrasjon |
Hva er MagicNet?
MagicNet bruker et Ethernet-nettverk for servere og skjermer, og overfører mediefiler (bildefiler,
musikkfiler og filmer) og dokumentfiler (HTML, PDF) fra serveren til skjermene via nettverket. Flere
skjermer er koblet til en server via et nettverk, og serveren kan overføre filer til alle skjermene
samtidig, eller én enkelt fil til én enkelt skjerm. Filer kan overføres på to måter. Med den første
registrerer serveren en timeplan til skjermene og overfører filer i henhold til denne timeplanen. I den
andre søker skjermen etter filene som er registrert i biblioteklisten på serveren, og henter dem inn og
spiller dem av. Når flere servere er koblet til nettverket, kan skjermen velge en server og motta en
timeplan fra den. Skjermen har en innebygd funksjon for Internett-tilkobling. Serverne og skjermene
er koblet til nettverket. Hver server eller skjerm har et unikt navn til å identifisere seg med på
nettverket. En server og en skjerm kan bare kobles sammen hvis de har samme servernavn. Hvis
serveren for eksempel heter "MagicNet", kan bare skjermer med servernavnet "MagicNet" motta
timeplaner fra den. Hvis en skjerm ikke finner en server med samme navn som servernavnet som er
konfigurert på den, venter den til det dukker opp en server med det navnet. Hvis Auto Connection
(automatisk tilkobling) er aktivert, vil imidlertid skjermen prøve å koble seg til andre servere, og vil
koble seg til den første serveren som svarer.
Hovedfunksjoner i MagicNet
1. Fritt skjermbildeoppsett
˧ Du kan konfigurere skjermbildene som skal vises på skjermen ved fritt å plassere og spille av flere
områder og endre områdeegenskapene.
2. Nedlasting eller streaming (kontinuerlig overføring) av innhold
˧ Du kan velge Stream (overfør kontinuerlig) eller Download (last ned) som overføringsmodus når du
vil spille av innhold på skjermene, alt etter behov og ønske. Skjermbildene for nedlasting spilles av på
skjermene på det tidspunktet som er angitt på timeplanen, også hvis om skjermene ikke er koblet til
serveren på det tidspunktet.
3. Fil- og mediebehandling i bibliotek og innholdsserver
˧ Du kan effektivt håndtere og behandle det registrerte innholdet i biblioteket ved å opprette mapper.
Du kan spille av innholdet på skjermene etter eget behov ved å bruke innholdsserveren i samsvar med
nettverkets status.
4. Publisering og timeplaner på nettverket og lokalt
˧ Du kan overføre de redigerte skjermbildene til utvalgte skjermer ved hjelp av
publiseringsfunksjonen. Du kan også overføre skjermbilder til skjermer som ikke er koblet til
nettverket ved hjelp av lokale timeplaner.
5. Direktemeldinger
˧ Du kan vise en melding på utvalgte skjermer uavhengig av timeplaner.
6. MDC og System
˧ Ved hjelp av funksjonene MDC og System kan du styre, vise status for og diagnostisere skjermene.
7. VNC
˧ Med VNC-funksjonen kan du koble deg til en skjerm utenfra og vise status for den, styre den og
diagnostisere den.
8. Oppdatering og PXE
˧ Med oppdateringsfunksjonen (Update) er det enkelt å oppdatere programmene på skjermen. Med
PXE-funksjonen kan du gjenopprette operativsystembildet for en skjerm.
Hva er MagicNet?
|
Bruke MagicNet
|
Bibliotek
|
Skjermbilde
|
Timeplan
Melding
|
Alternativer
|
Klient
|
Feilsøking
Ekstern administrasjon |
Bruke MagicNet
Bruke MagicNet
1. Klikk på Programmer -> MagicNetPro -> MagicNetPro.
2. Når MagicNetPro kjører, velger du Log In (logg på) på File-menyen (fil).
3. Skriv inn brukernavn og passord, og klikk deretter på OK.
Hvis du logger deg på for første gang, må du bruke Administrator som brukernavn og det passordet
du angav da du installerte programmet. (Hvis du vil ha informasjon om hvordan du installerer
MagicNet, se Installere MagicNet, Bruke programvaren.)
Koble en skjerm til en server
Konfigurere en server
1. Velg Option (alternativer) på Tools-menyen (verktøy) slik at vinduet Server Setup (serveroppsett)
vises.
2. Konfigurer innstillingene for Network Connection (nettverkstilkobling) i kategorien General (generelt).
Skriv inn servernavnet for skjermen helt likt med navnet på serveren. Hvis du vil endre servernavnet,
dobbeltklikker du på verdifeltet for Server Name (servernavn).
3. Hvis serveren har flere nettverkskort, velger du et nettverkskort i feltet Network Device
(nettverksenhet).
4. Hvis både server og skjerm er på samme nettverk, må du passe på at du velger "Automatic
connection using a server name" (automatisk tilkobling med et servernavn) som tilkoblingsmetode i
verdifeltet for Network Connection (nettverkstilkobling). Pass på at du bruker de samme innstillingene
når du konfigurerer skjermen.
5. Hvis server og skjerm er på ulike nettverk, må du passe på at du velger "Direct connection using an
IP address" (direkte tilkobling med IP-adresse) som tilkoblingsmetode i verdifeltet for Network
Connection (nettverkstilkobling). Pass på at du bruker de samme innstillingene når du konfigurerer
skjermen.
Foreløpig må IP-adressen til serveren som skjermen skal kobles til, være en offentlig IPadresse. Pass på at du angir denne IP-adressen i feltet Server IP Address (serverens IPadresse) når du konfigurerer skjermen.
Hvis serveren bruker en brannmur, må du huske å legge inn IP-adressen til skjermen i
unntakslisten for brannmuren.
Konfigurere skjermen
1. Angi MagicNet som kilde for skjermen, og angi deretter IP-adressen og servernavnet ved hjelp av
Setup-menyen (Oppsett) eller feltet Network Connection (nettverkstilkobling). De må være de samme
som IP-adressen og navnet til serveren som skjermen skal kobles til. (Hvis du vil ha mer informasjon,
se beskrivelsen av hvordan du konfigurerer MagicNet på OSD-sidene.)
2. Det vises en melding for å varsle om at skjermen er koblet til serveren.
Undermenyer på File-menyen (fil)
Registrere et bibliotek
1. Velg Library (bibliotek) på File-menyen (fil) for å åpne biblioteksvisning.
2. Velg en bildefil, musikkfil, dokumentfil, Flash-fil eller annen fil på serveren.
3. Høyreklikk på den valgte filen, og velg Send To Library (send til bibliotek) på menyen som vises, for å
registrere filen til biblioteket.
4. De registrerte bibliotekfilene brukes av skjermen når driftsmodus for skjermen er satt til Player
(spiller) eller ved registrering av skjermbilder.
Registrere et skjermbilde
1. Velg Screen (skjermbilde) på File-menyen (fil) for å åpne en skjermbildevisning.
2. Høyreklikk på Background-visningen (bakgrunn). Klikk på Area (område), og deretter på enten Photo
(bilde), Movie (film), Flash, Web, Text (tekst) eller Source (kilde) på hurtigmenyen.
3. Når musepekeren endres til et trådkorsikon (+), drar du den til redigeringsvisningen for å definere
området der filen skal vises.
4. Når området er angitt, legges det inn trestrukturelementer i trestrukturvisningen i samme rekkefølge
som i feltet Background (bakgrunn). Hvilke trestrukturelementer som vises, avhenger av filtypen du
valgte i trinn 2. Du kan velge en fil ved å velge et skjermbildeelement og deretter et element under
Background (bakgrunn).
5. Gjenta trinn 2 til 4 for å registrere andre områder i et skjermbilde.
6. Når du er ferdig med å registrere områder, velger du Save (lagre) på File-menyen (fil) for å lagre
skjermbildet.
7. Registrer en timeplan for å vise det lagrede skjermbildet på en eller flere skjermer.
Registrere en timeplan
1. Velg Schedule (timeplan) på File-menyen (fil) for å åpne timeplanvisning.
2. Velg skjermene som timeplanen skal registreres til, i trestrukturvisningen til venstre. Driftsmodus for
de valgte skjermene må være satt til Schedule (timeplan) for at de skal kunne vise timeplanen som
er registrert på serveren.
3. Klikk på en dato og et klokkeslett i redigeringsvisningen til høyre for å angi datoen og klokkeslettet
når timeplanen skal utføres. Høyreklikk i redigeringsvisningen, og velg Add (legg til) på menyen som
vises. Foreløpig kan du bare velge timeplaner for skjermbilder du har lagret fra Screen-menyen
(skjermbilde).
4. Hvis du vil endre datoen eller klokkeslettet for timeplanen, drar du den til en annen dato eller et
annet klokkeslett.
5. Velg Publish (publiser) på Tools-menyen (verktøy). Merk av for de skjermene du vil registrere den
valgte timeplanen til.
Sende en melding
1. Velg Message (melding) på File-menyen (fil) for å åpne meldingsvisning.
2. Merk av for de skjermene du vil registrere en melding til.
3. Konfigurer innstillingene for meldingen i listevisningen nederst til høyre. Teksten du skriver inn her,
vil bli vist på de valgte skjermene.
4. For at meldingen skal vises på de valgte skjermene, klikker du på Send Message-ikonet (send
melding) på verktøylinjen under menylinjen.
Hvis du vil skjule meldingen som vil bli vist på de valgte skjermene, klikker du på Stop Messageikonet (stopp melding) på verktøylinjen.
Hva er MagicNet?
|
Bruke MagicNet
|
Bibliotek
|
Skjermbilde
|
Timeplan
Melding
|
Alternativer
|
Klient
|
Feilsøking
Ekstern administrasjon |
Bibliotek
File-menyen (Fil)
Library / Screen / Schedule / Remote Management / Message
z
Oppretter en visning eller velger en tidligere opprettet visning for hvert menyelement, slik at
du kan utføre en skjermbildetimeplan og ha grunnleggende kontroll over skjermene fra
serveren.
Close
z
Lukker skjermvisningen du arbeider i. Hvis det finnes ulagrede endringer, vises et nytt vindu
slik at du kan lagre dem.
Log In
z
Du må logge deg på serveren før du kan bruke noen av funksjonene på den. Du kan logge
deg på serveren for å kjøre et serverprogram. Passordet du angir n? du installerer MagicNet
Pro, blir som standard passordet for administratoren.
Log Out
z
Når du først er logget på serveren, kan du logge deg av. Hvis du logger deg av serveren, vil
alle opprettede visninger lukkes. Hvis du hadde utført endringer som ikke var lagret, vises et
nytt vindu slik at du kan lagre dem.
Change Password
z
Bytter passord for gjeldende påloggede bruker.
User Account
z
Oppretter, sletter og endrer brukerkontoene som kan logge seg på serveren. Det kan
opprettes to typer kontoer: administrator- og brukerkontoer
{ Administrator : Har rettigheter for alle serverfunksjoner.
{ User : Har rettigheter for alle funksjoner unntatt endringer av serveralternativer og
brukerkontoer.
Exit
z
Avslutter og lukker programmet. Hvis det er foretatt endringer som ikke er lagret, vises et
nytt vindu slik at du kan lagre endringene.
Tools-menyen (Verktøy)
Synchronize
z
Synkroniserer bibliotekfilene på hovedserveren med filene på innholdsserveren.
Option
z
Endrer serverinnstillingene. Hvis du vil ha mer informasjon, se kapitlet om Options.
Bibliotek
Trestrukturvisning
Listevisning
Utdatavisning
Trestrukturvisning
Alle mappene under Min datamaskin på skrivebordet i Windows, biblioteket, skjermbilder og innholdsserveren
vises i en trestrukturvisning. Hvis du velger en mappe, vises undermappene og en filoversikt i listevisningen
til høyre.
Utforske normale filer
Utforske biblioteker
Utforske skjermbildefiler
Utforske innholdsservere
Utforske normale filer
Viser en trestruktur med alle mappene på datamaskinen hvor det er installert en server.
Funksjon: Hvis du velger en mappe under skrivebordet, vises undermappene og filene du kan
registrere til et bibliotek, i listevisningen til høyre.
Utforske biblioteker
Viser alle mapper som er opprettet i bibliotekene, i en trestrukturvisning.
Funksjon: Hvis du velger en mappe under skrivebordet, vises undermappene og filene som kan
registreres til et bibliotek, i listevisningen til høyre.
Hvis du velger en mappe, vises undermappene i den og en liste over bibliotekfiler i listevisningen
til høyre.
Hurtigtast
z
z
F2: Bytter navn på den valgte mappen.
Delete: Sletter den valgte mappen, inkludert alle undermapper og filer i den
Dra og slipp
z
z
Skrivebordsfil: Hvis du drar en fil fra listevisningen til et bibliotek, blir det undersøkt om
filen kan registreres til det biblioteket. Hvis det er mulig, blir filen registrert til biblioteket.
Library- (Bibliotek) fil: Hvis du drar en fil fra listevisningen til et bibliotek, flyttes den til
biblioteket hvis filen og biblioteket har samme innholdstype.
Utforske skjermbildefiler
Viser skjermbildemappene som er opprettet med Screen-menyen (Skjerm) i en trestrukturvisning.
Funksjon:
Når du velger en mappe, vises undermappene og skjermbildefilene i den valgte mappen i
listevinduet til høyre.
Hurtigtast
z
z
F2: Bytter navn på den valgte mappen.
Delete: Sletter den valgte mappen, inkludert alle undermapper og filer i den
Dra og slipp
z
Skjermbildefil: Hvis du drar skjermbildefilene i listevisningen til en mappe, flyttes de til
mappen.
Utforske innholdsservere
Viser mappene på innholdsserverne i en trestrukturvisning.
Funksjon:
Hvis du velger en mappe, vises undermappene og en liste over innholdsservere i listevisningen
til høyre.
Hurtigtast
z
z
F2: Bytter navn på den valgte mappen.
Delete: Sletter den valgte mappen, inkludert alle undermapper og filer i den
Dra og slipp
z
Innholdsserver: Hvis du drar innholdsserverne til en innholdsservermappe i
trestrukturvisningen, flyttes de til den mappen.
Listevisning
Viser en liste over alle mapper og filer eller innholdsservere i en mappe som er valgt i trestrukturvisningen.
Du kan dra og slippe elementer, bruke hurtigtaster og flytte, slette og endre navn på elementer ved hjelp av
hurtigmenyen.
Utforske normale filer
Viser undermappene og filene i den valgte mappen.
Funksjon:
Dobbeltklikk:
z
z
z
Dobbeltklikk
for å gå til den øverste mappen.
Dobbeltklikk
for å gå til den nederste mappen.
Dobbeltklikk på en fil for å kjøre filen.
Dra og slipp
z
Hvis du drar en fil fra listevisningen til et bibliotek, registreres den til biblioteket. Dra-ogslipp-funksjonen støttes imidlertid ikke for mapper.
Hurtigmeny
z
z
Open (åpne): Hvis du klikker på Open (åpne) for en mappe, flyttes du til den valgte
mappen. Hvis du klikker på Open (åpne) for en fil, kjøres filen.
Send to Library (send til bibliotek): Hvis du klikker på Send To Library (send til bibliotek)
for de valgte filene, registreres de til biblioteket.
Utforske biblioteker
Viser undermappene og filene i den valgte mappen.
Funksjon:
Dobbeltklikk:
z
z
z
Dobbeltklikk
for å gå til den øverste mappen.
Dobbeltklikk
for å gå til den nederste mappen.
Dobbeltklikk på en fil for å kjøre filen.
Dra og slipp
z
Hvis du drar bibliotekfiler til en bibliotekmappe i trestruktur- eller listevisningen, flyttes de
til den valgte mappen hvis bibliotekfilene og bibliotekmappen har samme innholdstype.
Dra-og-slipp-funksjonen støttes imidlertid ikke for mapper.
Hurtigmeny
z
z
z
z
z
z
z
Open (åpne): Hvis du klikker på Open (åpne) for en mappe, flyttes du til den valgte
mappen. Hvis du klikker på Open (åpne) for en fil, kjøres filen.
Send to Library (send til bibliotek): Flytter de valgte bibliotekfilene til den øverste mappen
for hvert innholdselement.
Dette menyelementet er imidlertid deaktivert hvis en mappe er valgt.
Cut (klipp ut): Klipper ut de valgte bibliotekfilene til utklippstavlen slik at du kan lime dem
inn et annet sted.
Dette menyelementet er imidlertid deaktivert hvis en mappe er valgt.
Paste (lim inn): Limer inn utklipte filer fra utklippstavlen på det valgte stedet.
Dette menyelementet er imidlertid deaktivert hvis mappen som er valgt i
trestrukturvisningen, er en bibliotek- eller dokumentmappe.
Rename (endre navn): Bytter navn på den valgte mappen.
Dette menyelementet er imidlertid deaktivert hvis en bibliotek- eller dokumentmappe er
valgt i trestrukturvisningen. Menyelementet støttes ikke for bibliotekfiler.
Delete (slett): Sletter de valgte mappene og bibliotekfilene.
Dette menyelementet er imidlertid deaktivert hvis en bibliotek- eller dokumentmappe er
valgt i trestrukturvisningen og utvalget omfatter "..", som viser til en mappe på et høyere
nivå.
Property (Egenskap): Viser detaljert informasjon om den valgte bibliotekfilen. Du kan
legge til inn en kommentar om den.
- Name (Navn): Navnet på den valgte filen
- Location (Plassering): Stedet der den valgte filen er registrert
- Size : Størrelsen på den valgte filen
- Resolution : Oppløsningen til den valgte filen
- Duration : Avspillingstiden for den valgte filen
- Date Modified : Datoen da den valgte filen sist ble endret
- Target : Den virkelige plasseringen til den valgte filen.
- Comments : Kommentarer angitt av brukeren for den valgte bibliotekfilen. Du kan
redigere dem.
z
New Folder (ny mappe): Dette menyelementet er bare aktivert når verken en mappe eller
en fil er valgt. Hvis du velger dette menyelementet, opprettes en ny mappe. Det er
imidlertid deaktivert hvis en bibliotek- eller dokumentmappe er valgt i
trestrukturvisningen.
Hurtigtast
z
z
z
z
F2: Bytter navn på den valgte mappen. Du kan imidlertid ikke endre navn på filer.
Delete: Sletter de valgte mappene, undermappene og bibliotekfilene.
Ctrl + X: Klipper ut de valgte bibliotekfilene til utklippstavlen slik at du kan lime dem inn
et annet sted. Denne hurtigtasten støttes imidlertid ikke for mapper.
Ctrl + V: Limer inn utklipte bibliotekfiler fra utklippstavlen på det valgte stedet. Du kan
imidlertid ikke lime dem inn hvis en bibliotek- eller dokumentmappe er valgt i
trestrukturvisningen.
Utforske skjermbilder
Viser undermappene og filene i den valgte mappen.
Funksjon:
Dobbeltklikk:
z
z
Dobbeltklikk
Dobbeltklikk
for å gå til den øverste mappen.
for å gå til den nederste mappen.
Dra og slipp
z
Hvis du drar skjermbildefiler til en skjermbildemappe i trestruktur- eller listevisningen,
flyttes de til mappen. Dra-og-slipp-funksjonen støttes imidlertid ikke for mapper.
Hurtigmeny
z
z
z
Open (åpne): Hvis du klikker på Open (åpne) for en mappe, flyttes du til den valgte
mappen. Dette menyelementet er imidlertid deaktivert hvis en skjermbildefil er valgt.
Rename (endre navn): Bytter navn på den valgte mappen. Menyelementet støttes
imidlertid ikke for skjermbildefiler.
Delete (slett): Sletter de valgte mappene og skjermbildefilene. Dette menyelementet er
imidlertid deaktivert hvis utvalget omfatter "..", som viser til en mappe på et høyere nivå.
z
z
z
Cut (klipp ut): Klipper ut de valgte skjermbildefilene til utklippstavlen slik at du kan lime
dem inn et annet sted. Dette menyelementet er imidlertid deaktivert hvis en mappe er
valgt.
Delete (slett): Sletter de valgte mappene og skjermbildefilene. Dette menyelementet er
imidlertid deaktivert hvis utvalget omfatter "..", som viser til en mappe på et høyere nivå.
Property (egenskaper): Viser detaljert informasjon om den valgte skjermbildefilen. Du kan
skrive inn en kommentar om den.
-
z
Name: Navnet på det valgte skjermbildet
Location : Stedet der det valgte skjermbildet er registrert
Size : Størrelsen på det valgte skjermbildet
Resolution : Oppløsningen på det valgte skjermbildet
Duration : Avspillingstiden for det valgte skjermbildet
Date Modified : Datoen da det valgte skjermbildet sist ble endret
Target : Den virkelige plasseringen til det valgte skjermbildet.
Comments : Brukerens kommentarer til det valgte skjermbildet. Du kan redigere dem.
New Folder (ny mappe): Dette menyelementet er bare aktivert når verken en mappe eller
en fil er valgt. Hvis du velger dette menyelementet, opprettes en ny mappe på det valgte
stedet.
Hurtigtast
z
z
z
z
F2: Bytter navn på den valgte mappen. Du kan imidlertid ikke endre navn på filer.
Delete: Sletter de valgte mappene, undermappene og skjermbildefilene.
Ctrl + X: Klipper ut de valgte skjermbildefilene til utklippstavlen slik at du kan lime dem
inn et annet sted. Denne hurtigtasten støttes imidlertid ikke for mapper.
Ctrl + V: Limer inn utklipte skjermbildefiler fra utklippstavlen på det valgte stedet.
Utforske innholdsserveren
Viser undermappene og innholdsserverne i den valgte mappen.
Funksjon:
Dobbeltklikk:
z
z
Dobbeltklikk
Dobbeltklikk
for å gå til den øverste mappen.
for å gå til den nederste mappen.
Dra og slipp
z
Hvis du drar innholdsservere til en innholdsservermappe i trestruktur- eller listevisningen,
flyttes de til mappen. Dra-og-slipp-funksjonen støttes imidlertid ikke for mapper.
Hurtigmeny
z
z
z
z
z
z
z
z
Open (åpne): Hvis du klikker på Open (åpne) for en mappe, flyttes du til den valgte
mappen. Dette menyelementet er imidlertid deaktivert hvis en innholdsserver er valgt.
New Server (ny server): Aktiveres bare når ingen mappe eller fil er valgt. Du kan skrive
inn MAC-adresse, servernavn og kommentarer til en ny server ved hjelp av dette
menyelementet.
- Mac Address: MAC-adressen til den nylig opprettede innholdsserveren
- Server Name: Navnet på den nylig opprettede innholdsserveren
- Comments: Kommentarer om den nylig opprettede innholdsserveren
New Folder (ny mappe): Dette menyelementet er bare aktivert når verken en mappe eller
en fil er valgt. Hvis du velger dette menyelementet, opprettes en ny mappe på det valgte
stedet.
Cut (klipp ut): Klipper ut de valgte innholdsserverne til utklippstavlen slik at du kan lime
dem inn et annet sted. Dette menyelementet er imidlertid deaktivert hvis en mappe er
valgt.
Paste (lim inn): Limer inn utklipte innholdsservere fra utklippstavlen på det valgte stedet.
Rename (endre navn): Bytter navn på den valgte mappen. Innholdsservere kan imidlertid
bare få nye navn via Properties-vinduet (egenskaper).
Delete (slett): Sletter de valgte mappene og innholdsserverne. Dette menyelementet er
imidlertid deaktivert hvis utvalget omfatter "..", som viser til en mappe på et høyere nivå.
Properties (egenskaper): Gir deg mulighet til å redigere MAC-adressen, servernavnet og
kommentarene til den valgte innholdsserveren.
1) Mac Address: MAC-adressen til den valgte innholdsserveren. Du kan redigere den.
2) Server Name: Servernavnet til den valgte innholdsserveren. Du kan redigere det.
3) IP Address: IP-adressen til den valgte innholdsserveren. Du kan ikke redigere den.
* IP-adressen vises hvis innholdsadressen er koblet til minst én gang.
4) Comments: Kommentarer om den valgte innholdsserveren.
5) History: Viser synkroniseringshistorikkposter for innholdsserveren.
Hurtigtast
z
z
z
z
F2: Bytter navn på den valgte mappen. Du kan imidlertid ikke endre navn på filer.
Delete: Sletter de valgte mappene, undermappene og innholdsserverne.
Ctrl + X: Klipper ut de valgte innholdsserverne til utklippstavlen slik at du kan lime dem
inn et annet sted. Denne hurtigtasten støttes imidlertid ikke for mapper.
Ctrl + V: Limer inn utklipte innholdsservere fra utklippstavlen på det valgte stedet.
Content Server Status (status for innholdsserver)
Dette ikonet vises når innholdsserveren er tilkoblet.
Dette ikonet vises når innholdsserveren synkroniserer.
Dette ikonet vises når innholdsserveren ikke klarer å synkronisere.
Dette ikonet vises når innholdsserveren ikke er koblet til.
z
z
z
z
Utdatavisning
Viser fremdriften og resultatene av å legge til og slette biblioteker. Du kan avbryte prosessen med å
legge til eller slette ved hjelp av denne visningen.
Hurtigmeny
z
z
Clear (fjern): Fjerner alle fremdrifts- og resultatmeldinger for biblioteker.
Cancel (avbryt): Du kan velge å avbryte tilleggs- eller sletteprosesser som ikke er fullført
enda.
Hurtigtast
z
Ctrl + C: Kopierer den valgte meldingen til utklippstavlen slik at du kan lime den inn et
annet sted.
Hva er MagicNet?
|
Bruke MagicNet
|
Bibliotek
|
Skjermbilde
|
Timeplan
Melding
|
Alternativer
|
Klient
|
Feilsøking
Ekstern administrasjon |
Skjermbilde
File-menyen (fil)
Library / Screen / Schedule / Remote Management / Message
(bibliotek/skjermbilde/timeplan/ekstern administrasjon/melding)
z Oppretter en visning eller velger en tidligere opprettet visning for hvert menyelement, slik at
du kan utføre en skjermbildetimeplan, og utfører grunnleggende kontroll av skjermene fra
serveren.
Create Workspace (opprett arbeidsområde)
z Oppretter en ny skjermbildevisning for å utforme flere skjermbildevisninger. Du kan bare
opprette visninger for andre typer visninger, ikke skjermbildevisninger.
New (ny)
z Åpner skjermbildevisningen du arbeider med for øyeblikket. Hvis det er foretatt endringer
som ikke er lagret, vises et nytt vindu slik at du kan lagre dem.
Open (åpne)
z Åpner en skjermbildefil. Hvis det er foretatt endringer som ikke er lagret, vises et nytt vindu
slik at du kan lagre dem.
Save / Save As (lagre/ lagre som)
z Lagrer endringer i gjeldende skjermbildefil eller som en ny skjermbildefil.
Close (lukk)
z Lukker skjermbildevisningen du arbeider med. Hvis det er foretatt endringer som ikke er
lagret, vises et nytt vindu slik at du kan lagre dem.
Log In (logg på)
z Du må logge deg på serveren før du kan bruke funksjonene på den. Du kan logge deg på
serveren for å kjøre et serverprogram. Passordet du angir når du installerer MagicNet Pro,
blir som standard passordet for administratoren.
Log Out (logg av)
z Når du først er logget på serveren, kan du logge deg av. Hvis du logger deg av serveren, vil
alle opprettede visninger lukkes, og hvis du hadde utført endringer som ikke var lagret, vises
et nytt vindu slik at du kan lagre dem.
Change Password (bytt passord)
z Bytter passord for gjeldende påloggede bruker.
User Account (brukerkonto)
z Oppretter, sletter og endrer brukerkontoene som kan logge seg på serveren. Det kan
opprettes to typer kontoer: Administrator- og brukerkontoer
{ Administrator: Har rettigheter for alle serverfunksjoner.
{ User (bruker): Har rettigheter for alle serverfunksjoner unntatt endringer av
serveralternativer og brukerkontoer.
Exit (avslutt)
z Avslutter og lukker programmet. Hvis det er foretatt endringer som ikke er lagret, vises et
nytt vindu slik at du kan lagre dem.
Tools-menyen (verktøy)
Undo / Redo (angre/ gjør om)
z Annullerer forrige utførte kommando, eller utfører den annullerte kommandoen om igjen. Du
kan endre hvor mange kommandoer som kan angres, ved hjelp av Options-menyen
(alternativer).
Copy / Paste / Delete (kopier/ lim inn /slett)
z Kopierer, limer inn og sletter gjeldende valgte område.
Area (område)
z Velg hvilken type område du vil opprette. Du kan opprette et område ved å dra det og slippe
det i vinduet Screen Edit (skjermbilderedigering).
Det kan ikke vises mer enn ett kildeområde om gangen. Hvis spilletiden på et
kildeområde overlapper, spilles kildeområdet med spilletiden som slutter sist.
(Du kan legge til områder for bilder, film, Flash, web, tekst og kilde.)
Order (rekkefølge)
z Endrer rekkefølgen i det gjeldende valgte området.
Kildeområdet er alltid i øverste posisjon.
(Bring to Front (plasser foran), Send to Back (plasser bak), Bring Forward (fremover),
Send Backward (bakover))
Lock All Position (Lås alle posisjoner)
z Låser posisjonen for alle områder som er opprettet. Når et område er låst, kan du ikke flytte
det eller endre størrelse på det med musen.
Preview Screen (forhåndvis skjermbilde)
z Forhåndsviser gjeldende tilstand. Det vises et eget forhåndsvisningsvindu. Du kan lukke
forhåndsvisningsvinduet ved å dobbeltklikke på det eller trykke på ESC-tasten.
Du kan ikke forhåndsvise dokumentfiler for kilde og bakgrunn.
Alternativer
z Endrer serverinnstillingene. Hvis du vil ha mer informasjon, se kapitlet om Options.
Skjermbilde
Trestrukturvisning
Redigeringsvisning
Listevisning
Trestrukturvisning
Det opprettes en trestruktur i samsvar med rekkefølgen på områdene som er opprettet i redigeringsvisning.
Du kan velge et område i trestrukturen og kontrollere det i redigeringsvisning. Hvis du velger en egenskap
for et område, vises detaljert informasjon om egenskapen i listevisningen.
Hurtigmeny
z New (ny): Åpner skjermbildevisningen du arbeider med for øyeblikket. Hvis det er
foretatt endringer som ikke er lagret, vises et nytt vindu slik at du kan lagre dem.
z Open (åpne): Åpner en skjermbildefil. Hvis det er foretatt endringer som ikke er lagret,
vises et nytt vindu slik at du kan lagre dem.
z Save / Save As (lagre/ lagre som): Lagrer endringer i gjeldende skjermbildefil eller som
en ny skjermbildefil.
z Order (rekkefølge): Endrer rekkefølgen i det gjeldende valgte området.
Kildeområdet er alltid i øverste posisjon.
(Bring to Front (plasser foran), Send to Back (plasser bak), Bring Forward
(fremover), Send Backward (bakover))
z Copy / Paste / Delete (kopier/ lim inn /slett): Kopierer, limer inn og sletter gjeldende
valgte område.
z Preview Area (forhåndsvisningsområde): Forhåndsviser gjeldende tilstand for det
gjeldende valgte området.
Du kan ikke forhåndsvise dokumentfiler for kilde og bakgrunn.
Background (bakgrunn)
Her kan du konfigurere bakgrunnen for alle skjermbilder. Bakgrunnen består av funksjonene
Area (område), Screen (skjermbilde), Music (musikk) og Effect (effekt). Hvis et fargebilde
brukes som bakgrunn, kan du fritt plassere andre områder som for eksempel film og tekst på
bakgrunnen slik at skjermbildet blir mer variert. Hvis en dokumentfil eller eksterne inndata
brukes som bakgrunn, kan du ikke plassere andre områder på bakgrunnen, og du vil måtte
sette sammen skjermbilder med bare bakgrunn. Ved hjelp av Area-funksjonen (område) kan
du angi størrelsen på bakgrunnen og det samlede tidsrommet som alle skjermbildene skal
spilles av i. Med Screen-funksjonen (skjermbilde) kan du angi det bakgrunnsinnholdet du vil
bruke. Bruk Music-funksjonen (musikk) til å angi bakgrunnsmusikk. Effect-funksjonen (effekt)
brukes til å angi overgangseffekter når bakgrunnen endres.
Area (område)
Name (navn): Endrer bakgrunnsnavnet.
Du kan ikke bruke et navn som allerede er i bruk på et annet område.
Resolution (oppløsning): Endrer oppløsningen for bakgrunnen. Du kan legge til en ny
oppløsning og angi en standardoppløsning ved hjelp av Options-menyen (alternativer).
Start Time, Stop Time, Duration (starttidspunkt, stopptidspunkt, varighet): Angir spilletiden for
bakgrunnen i minutter.
Spilletiden for bakgrunnen endres etter spilletiden for skjermbildet. Den kan ikke være
mindre enn spilletiden for området som bakgrunnen ligger bak.
Skjermbilde
Type: Angir typen bakgrunn (Color (farge), Photo File (bildefil), Office File (dokumentfil),
Source List (kildeliste)).
Hvis Office File (dokumentfil) eller Source List (kildeliste) er valgt, kan du ikke opprette et
annet område.
Color (farge): Velger fargen som skal brukes når bakgrunnstypen er satt til Color (farge).
Photo File (bildefil): Velger bildefilen når bakgrunnstypen er satt til Photo File (bildefil).
Aspect Ratio (høyde/bredde-forhold): Velger sideforholdet for bildet når bakgrunnstypen er satt
til Photo File (bildefil).
z Full (heldekkende): Bildefilen forstørres eller forminskes slik at det dekker hele
bakgrunnen.
z Original (opprinnelig): Bildefilen vises i opprinnelig størrelse.
z Auto (automatisk): Bildet forstørres eller forminskes for å fylle hele bakgrunnen, og
beholder det opprinnelige sideforholdet.
z Tile (side ved side): Bildet blir lagt side ved side kontinuerlig over hele bakgrunnen.
Time Interval (tidsintervall): Angir tiden mellom bildene i en bildevisning når bakgrunnstypen er
satt til Photo File (bildefil).
Office File (dokumentfil): Velger dokumentfilene når bakgrunnstypen er satt til Office File
(dokumentfil).
Du kan lage bakgrunnen med en Power Point-, Excel-, Word- eller PDF-fil. Dokumentfilen
som brukes, blir ikke konfigurert som et område, den ligger bare i bakgrunnen i
heldekkende visning. Hvis du vil bruke en dokumentfil, må du installere det tilsvarende
visningsprogrammet på produktet.
Du kan bare velge én dokumentfil.
Source List (kildeliste): Velger kilden når bakgrunnstypen er satt til Source List (kildeliste).
Du kan bare velge én kilde.
Photo File (bildefil) / Office File (dokumentfil) / Music File (musikkfil)
Endrer egenskapsdetaljer og overføringsmodus for den valgte filen av hver type.
z Transfer Mode (overføringsmodus): Endrer overføringsmodusen for overføring av den
valgte filen til skjermen.
z Download (last ned): Laster ned filen til skjermen og spiller den av.
z Stream (kontinuerlig strøm): Overfører filen og spiller den av etter hvert som den
overføres.
z Hurtigmeny: Add (legg til), Delete (slett), Up (opp), Down (ned): Brukes til å legge til og
slette filer og til å endre spillerekkefølge.
Music (musikk)
Sound (lyd): Slår bakgrunnslyden på eller av.
Music File (musikkfil): Velger en musikkfil som skal spilles i bakgrunnen.
Volume (volum): Styrer volumet på bakgrunnsmusikken.
Repeat (gjenta): En musikkfil kan spilles om igjen flere ganger. Når du velger Repeat (gjenta),
spilles filen av flere ganger mens bakgrunnen opprettes.
Effect (effekt)
Effect (effekt): Velger hvilken type effekt som skal brukes når bakgrunnen opprettes.
z
z
z
z
None (ingen): Ingen effekter blir brukt.
Slide (gli): Bakgrunnen opprettes mens den glir inn.
Block (klosser): Bakgrunnen opprettes i klosser.
Fade In (fas inn): Bakgrunnen vokser gradvis frem.
Effect Speed (effekthastighet): Justerer hastigheten på en effekt.
Effect Direction (effektretning): Angir retningen når Slide-effekten (gli) er valgt.
Effect Size (effektstørrelse): Angir størrelsen på klossene når Block-effekten (klosser) er valgt.
Photo (bilde)
Denne funksjonen for konfigurasjon av skjermbilder med bildefiler, og består av funksjonene
Area (område), Screen (skjermbilde), Background (bakgrunn) og Effect (effekt). Med Areafunksjonen (område) kan du stille inn hvor bildet skal vises og når og hvor lenge det skal vises.
Med Screen-funksjonen (skjermbilde) kan du velge bildefiler og angi hvordan de skal vises.
Bruk Background-funksjonen (bakgrunn) til å angi bakgrunnsbilde og -musikk når bildet vises.
Effect-funksjonen (effekt) brukes til å angi overgangseffekter når bakgrunnen endres. Nedenfor
finner du detaljerte beskrivelser av alternativene som brukes med Photo-funksjonen (bilde).
Area (område)
Name (navn): Endrer områdenavnet.
Du kan ikke bruke et navn som allerede er i bruk på et annet område.
Lock Position (lås posisjon): Låser posisjonen for området.
Left (venstre), Top (øverst), Width (bredde), Height (høyde): Endrer plassering av og størrelse
på området.
Områdeposisjonene må være innenfor bakgrunnen, og området kan ikke være større enn
bakgrunnen.
Start Time, Stop Time, Duration (starttidspunkt, stopptidspunkt, varighet): Angir spilletiden i
sekunder.
Den kan ikke være lenger enn spilletiden for bakgrunnen.
Skjermbilde
Photo File (bildefil): Velger en bildefil som skal spilles av i bildeområdet.
Aspect Ratio (høyde/bredde-forhold): Velger sideforholdet for bildefiler som skal spilles av i
bildeområdet.
z Full (heldekkende): Bildefilen forstørres eller forminskes slik at det dekker hele
bakgrunnen.
z Original (opprinnelig): Bildefilen vises i opprinnelig størrelse.
z Auto (automatisk): Bildet forstørres eller forminskes for å fylle hele bakgrunnen, og
beholder det opprinnelige sideforholdet.
z Tile (side ved side): Bildet blir lagt side ved side kontinuerlig over hele bakgrunnen.
Time Interval (tidsintervall): Angir tiden mellom de valgte bildefilene i en bildevisning.
Background (bakgrunn)
Type: Angir bakgrunnstypen (Color (farge), Picture File (bildefil)) for bildeområdet.
Color (farge): Velger fargen når bakgrunnstypen for bildeområdet er satt til Color (farge).
Transparency (gjennomsiktighet): Velger hvor gjennomsiktig fargen skal være når
bakgrunnstypen for bildeområdet er satt til Color (farge).
Hvis Transparency (gjennomsiktighet) er satt til en verdi under 100, vil området som
ligger under det gjeldende området, være synlig gjennom det gjeldende området. Hvis en
film spilles av i ett av områdene, vil gjennomsiktigheten imidlertid ikke påvirke
filmområdet.
Picture File (bildefil): Velger bildefilen når bakgrunnstypen for bildeområdet er satt til Picture
File (bildefil).
Picture Aspect Ratio (høyde/bredde-forhold for bilde): Velger sideforholdet for bildefilen når
bakgrunnstypen for bildeområdet er satt til Picture File (bildefil).
z Full (heldekkende): Bildefilen forstørres eller forminskes slik at det dekker hele
bakgrunnen.
z Original (opprinnelig): Bildefilen vises i opprinnelig størrelse.
z Auto (automatisk): Bildet forstørres eller forminskes for å fylle hele bakgrunnen, og
beholder det opprinnelige sideforholdet.
z Tile (side ved side): Bildet blir lagt side ved side kontinuerlig over hele bakgrunnen.
Picture Time Interval (tidsintervall for bilde): Angir tiden mellom de valgte bildefilene i en
bildevisning når bakgrunnstypen for bildeområdet er satt til Picture File (bildefil).
Sound (lyd): Slår bakgrunnslyden for bildeområdet på eller av.
Music File (musikkfil): Velger en musikkfil som skal spilles av i bildeområdet.
Volume (volum): Styrer volumet for bakgrunnsmusikken som skal spilles av i bildeområdet.
Repeat (gjenta): En musikkfil kan spilles om igjen flere ganger. Når du velger Repeat (gjenta),
spilles musikkfilen av flere ganger mens bakgrunnen i bildeområdet opprettes.
Photo File (bildefil) / Office File (dokumentfil) / Music File (musikkfil)
Endrer egenskapsdetaljer og overføringsmodus for den valgte filen av hver type.
z Transfer Mode (overføringsmodus): Endrer overføringsmodusen for overføring av den
valgte filen til skjermen.
z Download (last ned): Laster ned filen til skjermen og spiller den av.
z Stream (kontinuerlig strøm): Overfører filen og spiller den av etter hvert som den
overføres.
z Hurtigmeny: Add (legg til), Delete (slett), Up (opp), Down (ned): Brukes til å legge til og
slette filer og til å endre spillerekkefølge.
Effect (effekt)
z Effect (effekt): Velger hvilken type effekt som skal brukes når bildeområdet opprettes.
{ None (ingen): Ingen effekter blir brukt.
{ Slide (gli): Bildeområdet opprettes mens det beveger seg.
{ Block (klosser): Bildeområdet opprettes i klosser.
{ Fade In (fas inn): Bildeområdet fases inn mens det opprettes.
z Effect Speed (effekthastighet): Justerer hastigheten på en effekt.
z Effect Direction (effektretning): Angir retningen når Slide-effekten (gli) er valgt.
z Effect Size (effektstørrelse): Angir størrelsen på klossene når Block-effekten (klosser) er
valgt.
Movie (film)
Denne funksjonen for konfigurasjon av skjermbilder med film-/videofiler, og består av
funksjonene Area (område), Screen (skjermbilde), Background (bakgrunn) og Effect (effekt).
Med Area-funksjonen (område) kan du stille inn hvor filmen skal vises og når og hvor lenge
den skal vises. Med Screen-funksjonen (skjermbilde) kan du velge filmfilen og angi hvordan
den skal vises. Bruk Background-funksjonen (bakgrunn) til å angi bakgrunnsbilde og -musikk
når filmen vises. Effect-funksjonen (effekt) brukes til å angi overgangseffekter når bakgrunnen
endres.
Area (område)
Name (navn): Endrer områdenavnet.
Du kan ikke bruke et navn som allerede er i bruk på et annet område.
Lock Position (lås posisjon): Låser posisjonen for området.
Left (venstre), Top (øverst), Width (bredde), Height (høyde): Endrer plassering av og størrelse
på området.
Områdeposisjonene må være innenfor bakgrunnen, og området kan ikke være større enn
bakgrunnen.
Start Time, Stop Time, Duration (starttidspunkt, stopptidspunkt, varighet): Angir spilletiden i
sekunder.
Den kan ikke være lenger enn spilletiden for bakgrunnen.
Skjermbilde
Movie File (film-/videofil): Velger filmfilen som skal spilles av i filmområdet.
Aspect Ratio (høyde/bredde-forhold): Velger sideforholdet for filmfilen som skal spilles av i
filmområdet.
z Full (heldekkende): Filmfilen forstørres eller forminskes slik at det dekker hele
bakgrunnen.
z Original (opprinnelig): Filmfilen vises i opprinnelig størrelse.
z Auto (automatisk): Filmfilen forstørres eller forminskes for å fylle hele bakgrunnen, og
beholder det opprinnelige sideforholdet.
Mute (demping): Demper lyden i filmfilen som skal spilles av i filmområdet.
Movie Volume (filmvolum): Styrer volumet på lyden i filmfilen som skal spilles av i filmområdet.
Movie Repeat (gjenta film): En filmfil kan spilles om igjen flere ganger. Når du velger Repeat
(gjenta), spilles filen av flere ganger mens bakgrunnen opprettes.
Background (bakgrunn)
Type: Angir bakgrunnstypen (Color (farge), Picture File (bildefil)) for filmområdet.
Color (farge): Velger fargen når bakgrunnstypen for filmområdet er satt til Color (farge).
Transparency (gjennomsiktighet): Velger hvor gjennomsiktig fargen skal være når
bakgrunnstypen for filmområdet er satt til Color (farge).
Hvis Transparency (gjennomsiktighet) er satt til en verdi under 100, vil området som
ligger under det gjeldende området, være synlig gjennom det gjeldende området. Hvis en
film spilles av i ett av områdene, vil gjennomsiktigheten imidlertid ikke påvirke
filmområdet.
Picture File (bildefil): Velger bildefilen når bakgrunnstypen for filmområdet er satt til Picture File
(bildefil).
Du kan bare velge én bildefil i filmområdet.
Picture Aspect Ratio (høyde/bredde-forhold for bilde): Velger sideforholdet for bildefilen som
skal spilles av i filmområdet når bakgrunnstypen for filmområdet er satt til Picture File (bildefil).
z Full (heldekkende): Bildefilen forstørres eller forminskes slik at det dekker hele
bakgrunnen.
z Original (opprinnelig): Bildefilen vises i opprinnelig størrelse.
z Auto (automatisk): Bildet forstørres eller forminskes for å fylle hele bakgrunnen, og
beholder det opprinnelige sideforholdet.
z Tile (side ved side): Bildet blir lagt side ved side kontinuerlig over hele bakgrunnen.
Sound (lyd): Slår bakgrunnslyden for filmområdet på eller av.
Music File (musikkfil): Velger en musikkfil som skal spilles av i filmområdet.
Volume (volum): Styrer volumet på bakgrunnsmusikken i filmområdet.
Repeat (gjenta): En musikkfil kan spilles om igjen flere ganger. Når du velger Repeat (gjenta),
spilles musikkfilen av flere ganger mens bakgrunnen i filmområdet opprettes.
Movie File (film-/videofil) / Picture File (bildefil) / Music File (musikkfil)
Endrer egenskapsdetaljer og overføringsmodus for den valgte filen av hver type.
z Transfer Mode (overføringsmodus): Endrer overføringsmodusen for overføring av den
valgte filen til skjermen.
z Download (last ned): Laster ned filen til skjermen og spiller den av.
z Stream (kontinuerlig strøm): Overfører filen og spiller den av etter hvert som den
overføres.
z Hurtigmeny: Add (legg til), Delete (slett), Up (opp), Down (ned): Brukes til å legge til og
slette filer og til å endre spillerekkefølge.
Effect (effekt)
z Effect (effekt): Velger hvilken type effekt som skal brukes når filmområdet opprettes.
{ None (ingen): Ingen effekter blir brukt.
{ Slide (gli): Filmområdet opprettes mens det beveger seg.
{ Block (klosser): Filmområdet opprettes i klosser.
{ Fade In (fas inn): Filmområdet fases inn mens det opprettes.
z Effect Speed (effekthastighet): Justerer hastigheten på en effekt.
z Effect Direction (effektretning): Angir retningen når Slide-effekten (gli) er valgt.
z Effect Size (effektstørrelse): Angir størrelsen på klossene når Block-effekten (klosser) er
valgt.
Flash
Denne funksjonen for konfigurasjon av skjermbilder med Macromedia Flash-filer, og består av
funksjonene Area (område), Screen (skjermbilde), Background (bakgrunn) og Effect (effekt).
Med Area-funksjonen (område) kan du stille inn hvor filmen skal vises og når og hvor lenge
den skal vises. Med Screen-funksjonen (skjermbilde) kan du velge Flash-filen og angi hvordan
den skal vises. Bruk Background-funksjonen (bakgrunn) til å angi bakgrunnsbilde og -musikk
når Flash-filen vises. Effect-funksjonen (effekt) brukes til å angi overgangseffekter når
bakgrunnen endres.
Hvis det ikke er installert noen Flash-spiller på PCen hvor serveren er installert, kan det
hende at denne funksjonen ikke virker som den skal. Pass på å installere en Flash-spiller.
Area (område)
Name (navn): Endrer områdenavnet.
Du kan ikke bruke et navn som allerede er i bruk på et annet område.
Lock Position (lås posisjon): Låser posisjonen for området.
Left (venstre), Top (øverst), Width (bredde), Height (høyde): Endrer plassering av og størrelse
på området.
Områdeposisjonene må være innenfor bakgrunnen, og området kan ikke være større enn
bakgrunnen.
Start Time, Stop Time, Duration (starttidspunkt, stopptidspunkt, varighet): Angir spilletiden i
sekunder.
Den kan ikke være lenger enn spilletiden for bakgrunnen.
Skjermbilde
Flash File (Flash-fil): Velger Flash-filen som skal spilles av i Flash-området.
Aspect Ratio (høyde/bredde-forhold): Velger sideforholdet for Flash-filen som skal spilles av i
Flash-området.
z Full (heldekkende): Flash-filen forstørres eller forminskes slik at det dekker hele
bakgrunnen.
z Original (opprinnelig): Flash-filen vises i opprinnelig størrelse.
z Auto (automatisk): Flash-filen forstørres eller forminskes for å fylle hele bakgrunnen, og
beholder det opprinnelige sideforholdet.
Input Enable (aktiver inndata): I Flash-området kan du legge inn informasjon med musen.
Background (bakgrunn)
Type: Angir bakgrunnstypen (Color (farge), Picture File (bildefil)) for Flash-området.
Color (farge): Velger fargen når bakgrunnstypen for Flash-området er satt til Color (farge).
Transparency (gjennomsiktighet): Velger hvor gjennomsiktig fargen skal være når
bakgrunnstypen for Flash-området er satt til Color (farge).
Hvis Transparency (gjennomsiktighet) er satt til en verdi under 100, vil området som
ligger under det gjeldende området, være synlig gjennom det gjeldende området. Hvis en
film spilles av i ett av områdene, vil gjennomsiktigheten imidlertid ikke påvirke
filmområdet.
Picture File (bildefil): Velger bildefilen når bakgrunnstypen for Flash-området er satt til Picture
File (bildefil).
Picture Aspect Ratio (høyde/bredde-forhold for bilde): Velger sideforholdet for bildefilen som
skal spilles av i Flash-området når bakgrunnstypen for Flash-området er satt til Picture File
(bildefil).
z Full (heldekkende): Bildefilen forstørres eller forminskes slik at det dekker hele
bakgrunnen.
z Original (opprinnelig): Bildefilen vises i opprinnelig størrelse.
z Auto (automatisk): Bildet forstørres eller forminskes for å fylle hele bakgrunnen, og
beholder det opprinnelige sideforholdet.
z Tile (side ved side): Bildet blir lagt side ved side kontinuerlig over hele bakgrunnen.
Picture Time Interval (tidsintervall for bilde): Angir tiden mellom bildefilene i en bildevisning når
bakgrunnstypen for Flash-området er satt til Picture File (bildefil).
Sound (lyd): Slår bakgrunnslyden for Flash-området på eller av.
Music File (musikkfil): Velger en musikkfil som skal spilles av i Flash-området.
Volume (volum): Styrer volumet for bakgrunnsmusikken som skal spilles av i Flash-området.
Repeat (gjenta): En musikkfil kan spilles om igjen flere ganger. Når du velger Repeat (gjenta),
spilles musikkfilen av flere ganger mens bakgrunnen i Flash-området opprettes.
Flash File (Flash-fil) / Picture File (bildefil) / Music File (musikkfil)
Endrer egenskapsdetaljer og overføringsmodus for den valgte filen av hver type.
z Transfer Mode (overføringsmodus): Endrer overføringsmodusen for overføring av den
valgte filen til skjermen.
z Download (last ned): Laster ned filen til skjermen og spiller den av.
z Stream (kontinuerlig strøm): Overfører filen til skjermen og spiller den av etter hvert
som den overføres.
z Hurtigmeny: Add (legg til), Delete (slett), Up (opp), Down (ned): Brukes til å legge til og
slette filer og til å endre spillerekkefølge.
Effect (effekt)
z Effect (effekt): Velger hvilken type effekt som skal brukes når Flash-området opprettes.
{ None (ingen): Ingen effekter blir brukt.
{ Slide (gli): Flash-området opprettes mens det beveger seg.
{ Block (klosser): Flash-området opprettes i klosser.
{ Fade In (fas inn): Flash-området fases inn mens det opprettes.
z Effect Speed (effekthastighet): Justerer hastigheten på en effekt.
z Effect Direction (effektretning): Angir retningen når Slide-effekten (gli) er valgt.
z Effect Size (effektstørrelse): Angir størrelsen på klossene når Block-effekten (klosser) er
valgt.
Web
Denne funksjonen for konfigurasjon av skjermbilder ved å koble til webfiler, og består av
funksjonene Area (område), Screen (skjermbilde), Background (bakgrunn) og Effect (effekt).
Med Area-funksjonen (område) kan du stille inn hvor websiden skal vises og når og hvor lenge
den skal vises. Bruk Screen-funksjonen (skjermbilde) til å angi webfilen du vil koble til, og
plasseringen av den. Bruk Background-funksjonen (bakgrunn) til å angi bakgrunnsbilde og musikk når websiden vises. Effect-funksjonen (effekt) brukes til å angi overgangseffekter når
bakgrunnen endres.
Area (område)
Name (navn): Endrer områdenavnet.
Du kan ikke bruke et navn som allerede er i bruk på et annet område.
Lock Position (lås posisjon): Låser posisjonen for området.
Left (venstre), Top (øverst), Width (bredde), Height (høyde): Endrer plassering av og størrelse
på området.
Områdeposisjonene må være innenfor bakgrunnen, og området kan ikke være større enn
bakgrunnen.
Start Time, Stop Time, Duration (starttidspunkt, stopptidspunkt, varighet): Angir spilletiden i
sekunder.
Den kan ikke være lenger enn spilletiden for bakgrunnen.
Skjermbilde
Webområde: Angir en webside som skal vises i webområdet.
Du kan bare velge én URL-adresse i webområdet.
Refresh (oppdater): Angir oppdateringsfrekvensen for URL-adressen som vises i webområdet.
Input Enable (aktiver inndata): I webområdet kan du legge inn informasjon med musen.
Offset Left /Top / Right / Bottom (forskyvning venstre/topp/høyre/bunn): Flytter plasseringen
av websiden i webområdet.
Scroll (rull): Slår rullefelt for websidene på eller av.
Border (kantlinje): Viser eller skjuler kantlinjen for websider i webområdet.
Background (bakgrunn)
Type: Angir bakgrunnstypen (Color (farge), Picture File (bildefil)) for webområdet.
Color (farge): Velger fargen når bakgrunnstypen for webområdet er satt til Color (farge).
Transparency (gjennomsiktighet): Velger hvor gjennomsiktig fargen skal være når
bakgrunnstypen for webområdet er satt til Color (farge).
Hvis Transparency (gjennomsiktighet) er satt til en verdi under 100, vil området som
ligger under det gjeldende området, være synlig gjennom det gjeldende området. Hvis en
film spilles av i ett av områdene, vil gjennomsiktigheten imidlertid ikke påvirke
filmområdet.
Picture File (bildefil): Velger bildefilen når bakgrunnstypen for webområdet er satt til Picture File
(bildefil).
Picture Aspect Ratio (høyde/bredde-forhold for bilde): Velger sideforholdet for bildefilen som
skal spilles av i webområdet når bakgrunnstypen for webområdet er satt til Picture File
(bildefil).
z Full (heldekkende): Bildefilen forstørres eller forminskes slik at det dekker hele
bakgrunnen.
z Original (opprinnelig): Bildefilen vises i opprinnelig størrelse.
z Auto (automatisk): Bildet forstørres eller forminskes for å fylle hele bakgrunnen, og
beholder det opprinnelige sideforholdet.
z Tile (side ved side): Bildet blir lagt side ved side kontinuerlig over hele bakgrunnen.
Picture Time Interval (tidsintervall for bilde): Angir tiden mellom bildefilene i en bildevisning når
bakgrunnstypen for webområdet er satt til Picture File (bildefil).
Sound (lyd): Slår bakgrunnslyden for webområdet på eller av.
Music File (musikkfil): Velger en musikkfil som skal spilles av i webområdet.
Volume (volum): Styrer volumet for bakgrunnsmusikken som skal spilles av i webområdet.
Repeat (gjenta): En musikkfil kan spilles om igjen flere ganger. Når du velger Repeat (gjenta),
spilles musikkfilen av flere ganger mens bakgrunnen i webområdet opprettes.
Photo File (bildefil) / Music File (musikkfil)
Endrer egenskapsdetaljer og overføringsmodus for den valgte filen av hver type.
z Transfer Mode (overføringsmodus): Endrer overføringsmodusen for overføring av den
valgte filen til skjermen.
z Download (last ned): Laster ned filen til skjermen og spiller den av.
z Stream (kontinuerlig strøm): Overfører filen og spiller den av etter hvert som den
overføres.
z Hurtigmeny: Add (legg til), Delete (slett), Up (opp), Down (ned): Brukes til å legge til og
slette filer og til å endre spillerekkefølge.
Effect (effekt)
z Effect (effekt): Velger hvilken type effekt som skal brukes når webområdet opprettes.
{ None (ingen): Ingen effekter blir brukt.
{ Slide (gli): Webområdet opprettes mens det beveger seg.
{ Block (klosser): Webområdet opprettes i klosser.
{ Fade In (fas inn): Webområdet fases inn mens det opprettes.
z Effect Speed (effekthastighet): Justerer hastigheten på en effekt.
z Effect Direction (effektretning): Angir retningen når Slide-effekten (gli) er valgt.
z Effect Size (effektstørrelse): Angir størrelsen på klossene når Block-effekten (klosser) er
valgt.
Text (tekst)
Denne funksjonen for konfigurasjon av skjermbilder ved å koble til tekstfiler, og består av
funksjonene Area (område), Screen (skjermbilde), Background (bakgrunn) og Effect (effekt).
Med Area-funksjonen (område) kan du stille inn hvor teksten skal vises og når og hvor lenge
den skal vises. Med Screen-funksjonen (skjermbilde) kan du velge teksten og angi hvordan den
skal vises. Bruk Background-funksjonen (bakgrunn) til å angi bakgrunnsbilde og -musikk når
teksten vises. Effect-funksjonen (effekt) brukes til å angi overgangseffekter når bakgrunnen
endres. Nedenfor finner du detaljerte beskrivelser av alternativene som brukes med Textfunksjonen (tekst).
Area (område)
Name (navn): Endrer områdenavnet.
Du kan ikke bruke et navn som allerede er i bruk på et annet område.
Lock Position (lås posisjon): Låser posisjonen for området.
Left (venstre), Top (øverst), Width (bredde), Height (høyde): Endrer plassering av og størrelse
på området.
Områdeposisjonene må være innenfor bakgrunnen, og området kan ikke være større enn
bakgrunnen.
Start Time, Stop Time, Duration (starttidspunkt, stopptidspunkt, varighet): Angir spilletiden i
sekunder.
Den kan ikke være lenger enn spilletiden for bakgrunnen.
Skjermbilde
Tekst: Angir teksten som skal vises i tekstområdet.
Direction (retning): Angir retningen på tekstflyten i tekstområdet.
z
z
z
z
z
Ingen
Right to Left (fra høyre mot venstre)
Left to Right (fra venstre mot høyre)
Top to Bottom (ovenfra og ned)
Bottom to Top Text (tekst nedenfra og opp)
Speed (Hastighet): Angir hastigheten på tekstflyten i tekstområdet.
Step (trinn): Angir intervallet for tekstflyten i tekstområdet.
Font (skrift), Font Size (skriftstørrelse), Italic (kursiv), Bold (fet), Underline (understreket),
Strikeout (gjennomstreket), Font Color (skriftfarge): Angir formateringen på teksten i
tekstområdet.
Skrifttypen viser skriften på datamaskinen serveren er installert på. Den samme skriften
skal være installert på skjermen slik at skjermen kan vise den.
Align Horizontal, Vertical (juster vannrett/loddrett): Justerer teksten i tekstområdet.
Background (bakgrunn)
Type: Angir bakgrunnstypen (Color (farge)) for tekstområdet.
Du kan bare velge Color (farge) som bakgrunnstype for tekstområdet.
Color (farge): Velger fargen når bakgrunnstypen for tekstområdet er satt til Color (farge).
Transparency (gjennomsiktighet): Velger hvor gjennomsiktig fargen skal være når
bakgrunnstypen for tekstområdet er satt til Color (farge).
Hvis Transparency (gjennomsiktighet) er satt til en verdi under 100, vil området som
ligger under det gjeldende området, være synlig gjennom det gjeldende området. Hvis en
film spilles av i ett av områdene, vil gjennomsiktigheten imidlertid ikke påvirke
filmområdet.
Sound (lyd): Slår bakgrunnslyden for tekstområdet på eller av.
Music File (musikkfil): Velger en musikkfil som skal spilles av i tekstområdet.
Volume (volum): Styrer volumet for bakgrunnsmusikken som skal spilles av i tekstområdet.
Repeat (gjenta): En musikkfil kan spilles om igjen flere ganger. Når du velger Repeat (gjenta),
spilles musikkfilen av flere ganger mens bakgrunnen i tekstområdet opprettes.
Musikkfil
Endrer egenskapsdetaljer og overføringsmodus for den valgte filen av hver type.
z Transfer Mode (overføringsmodus): Endrer overføringsmodusen for overføring av den
valgte filen til skjermen.
z Download (last ned): Laster ned filen til skjermen og spiller den av.
z Stream (kontinuerlig strøm): Overfører filen og spiller den av etter hvert som den
overføres.
z Hurtigmeny: Add (legg til), Delete (slett), Up (opp), Down (ned): Brukes til å legge til og
slette filer og til å endre spillerekkefølge.
Effect (effekt)
z Effect (effekt): Velger hvilken type effekt som skal brukes når tekstområdet opprettes.
{ None (ingen): Ingen effekter blir brukt.
{ Slide (gli): Tekstområdet opprettes mens det beveger seg.
{ Block (klosser): Tekstområdet opprettes i klosser.
{ Fade In (fas inn): Tekstområdet fases inn mens det opprettes.
z Effect Speed (effekthastighet): Justerer hastigheten på en effekt.
z Effect Direction (effektretning): Angir retningen når Slide-effekten (gli) er valgt.
z Effect Size (effektstørrelse): Angir størrelsen på klossene når Block-effekten (klosser) er
valgt.
Source <kilde>
Du kan bare definere ett kildeområde i et skjermbilde.
Area (område)
Name (navn): Endrer områdenavnet.
Du kan ikke bruke et navn som allerede er i bruk på et annet område.
Lock Position (lås posisjon): Låser posisjonen for området.
Left (venstre), Top (øverst), Width (bredde), Height (høyde): Endrer plassering av og størrelse
på området.
Områdeposisjonene må være innenfor bakgrunnen, og området kan ikke være større enn
bakgrunnen.
Start Time, Stop Time, Duration (starttidspunkt, stopptidspunkt, varighet): Angir spilletiden i
sekunder.
Den kan ikke være lenger enn spilletiden for bakgrunnen.
Skjermbilde
Source List (kildeliste): Velger kilden som skal spilles av i kildeområdet.
Sound (lyd): Slår lyden for kilden du vil spille av i kildeområdet, på eller av.
TV/DTV : Når du velger TV fra listen TV/ekstern inngang, kan du velge enten analogt eller
digitalt TV. Når du velger digitalt TV, kan du legge inn både hoved og underkanaler ved å bruke
kanalalternativet (channel). (Bare 460TXn)
Generelle sendinger /kabelsendinger (General Broadcasting/Cable Broadcasting): Du kan velge
generelle eller kabelsendinger. (Bare 460TXn)
Kanal (Channel): Du kan velge kanalen til valgt TV (Bare 460TXn)
(TV: Kanalområde for generelle sendinger - 2~69, kanalområde for kabelsendinger - 1, 14 til
135)
(DTV : Hovedkanalområde - 0 til 999, underkanalområde - 0 til 999)
Redigeringsvisning
Denne visningen brukes til skjermbildeoppsett. Her kan du opprette, flytte og endre størrelse på områder
ved hjelp av musen. Du kan forhåndsvise gjeldende tilstand ved å velge Preview Area (forhåndsvis område)
på hurtigmenyen eller dobbeltklikke på et område.
Hurtigmeny
z Area (område): Velg hvilken type område du vil opprette. Du kan opprette et område
ved å dra det og slippe det i vinduet Screen Edit (skjermbilderedigering).
Det kan ikke vises mer enn ett kildeområde om gangen. Hvis spilletiden på et
kildeområde overlapper, spilles kildeområdet med spilletiden som slutter sist.
(Du kan legge til områder for bilder, film, Flash, web, tekst og kilde.)
z Order (rekkefølge): Endrer rekkefølgen i det gjeldende valgte området.
Kildeområdet er alltid i øverste posisjon.
(Bring to Front (plasser foran), Send to Back (plasser bak), Bring Forward
(fremover), Send Backward (bakover))
z Copy / Paste / Delete (kopier/ lim inn /slett): Kopierer, limer inn og sletter gjeldende
valgte område.
z Lock Position (lås posisjon): Låser posisjonen for det gjeldende valgte området. Når et
område er låst, kan du ikke flytte det eller endre størrelse på det med musen.
z Preview Area (forhåndsvisningsområde): Forhåndsviser gjeldende tilstand for det valgte
området.
Du kan ikke forhåndsvise dokumentfiler for kilde og bakgrunn.
Listevisning
Viser funksjonsdetaljer for hver egenskap for områdene som er valgt i redigeringsvisning og
trestrukturvisning. Du kan endre innstillingene for funksjonsdetaljene ved å dobbeltklikke på cellen i
listevisning, eller ved å klikke på den tilhørende knappen. Endringene blir umiddelbart tatt i bruk på og vist i
området som forhåndsvises.
Hva er MagicNet?
|
Bruke MagicNet
|
Bibliotek
|
Skjermbilde
|
Timeplan
Melding
|
Alternativer
|
Klient
|
Feilsøking
Ekstern administrasjon |
Timeplan
File-menyen (fil)
Library / Screen / Schedule / Remote Management / Message
(bibliotek/skjermbilde/timeplan/ekstern administrasjon/melding)
z
Oppretter en visning eller velger en tidligere opprettet visning for hvert menyelement, slik at
du kan utføre en skjermbildetimeplan, og utfører grunnleggende kontroll av skjermene fra
serveren.
Save (lagre)
z
Lagrer all timeplaninformasjonen som er konfigurert for øyeblikket, i EPG-visningen i
databasen. Den lagrede informasjonen brukes når serveren starter på nytt.
Close (lukk)
z
Lukker timeplanvisningen du arbeider med. Hvis det er foretatt endringer som ikke er lagret,
vises et nytt vindu slik at du kan lagre dem.
Log In (logg på)
z
Du må logge deg på serveren før du kan bruke funksjonene på den. Du kan logge deg på
serveren for å kjøre et serverprogram. Passordet du angir når du installerer MagicNet Pro,
blir som standard passordet for administratoren.
Log Out (logg av)
z
Når du først er logget på serveren, kan du logge deg av. Hvis du logger deg av serveren, vil
alle opprettede visninger lukkes, og hvis du hadde utført endringer som ikke var lagret, vises
et nytt vindu slik at du kan lagre dem.
Change Password (bytt passord)
z
Bytter passord for gjeldende påloggede bruker.
User Account (brukerkonto)
z
Oppretter, sletter og endrer brukerkontoene som kan logge seg på serveren. Det kan
opprettes to typer kontoer: Administrator- og brukerkontoer
{ Administrator: Har rettigheter for alle serverfunksjoner.
{ User (bruker): Har rettigheter for alle serverfunksjoner unntatt endringer av
serveralternativer og brukerkontoer.
Exit (avslutt)
z
Avslutter og lukker programmet. Hvis det er foretatt endringer som ikke er lagret, vises et
nytt vindu slik at du kan lagre dem.
Tools-menyen (verktøy)
Undo / Redo (angre/ gjør om)
z
Annullerer forrige utførte kommando, eller utfører den annullerte kommandoen om igjen. Du
kan endre hvor mange kommandoer som kan angres, ved hjelp av Option-menyen
(alternativer).
Add (Legg til):
z
Legger til skjermbildet du vil planlegge etter at du har valgt skjerm og tidspunkt ved å klikke
i EPG-vinduet.
Delete (slett)
z
Sletter skjermbildet som for øyeblikket er valgt i EPG-vinduet.
Copy / Paste (kopier/ lim inn)
z
Kopierer gjeldende valgte skjermbilde og limer det inn etter at du har valgt skjerm og
tidspunkt ved å klikke i EPG-vinduet.
Publish (Network) (publiser (nettverk))
z
Publiserer gjeldende konfigurerte timeplaner til nettverksskjermer som er valgt i
publiseringsvisning, via nettverket.
Publish (Local) (publiser (lokalt))
z
Publiserer gjeldende konfigurerte timeplaner til de lokale skjermene som er valgt i
publiseringsvisning. De opprettes i en mappe som får navn etter skjermnavnet, og som
brukes som lokal publiseringskatalog. Hvis du kopierer alle filene og undermappene som er
opprettet for skjermen, til roten på en USB-minneenhet og kobler den til USB-kontakten på
datamaskinen, blir timeplanene utført automatisk uten at du må koble deg til nettverket.
Du kan angi og endre hvordan timeplaner skal kjøres, ved å endre alternativet Local
Schedule (lokal timeplan) for skjermen. Hvis du vil ha mer informasjon, se hjelp om
konfigurasjon av skjermen.
Du kan vise og endre den lokale publiseringskatalogen under Schedule (timeplan) på
siden Alternativer. Standard er mappen hvor den kjørbare filen for serveren ligger.
Clear (slett)
z
Stanser den pågående publiseringen for en skjerm som er valgt i publiseringsvisning, og
stanser timeplanen som kjøres på nettverksskjermen.
Alternativer
z
Endrer serverinnstillingene. Hvis du vil ha mer informasjon, se siden Alternativer.
Schedule (timeplan)
Trestrukturvisning
EPG-visning
Listevisning
Publiseringsvisning
Trestrukturvisning
Viser tilkoblingsstatus for skjermene som for øyeblikket er koblet til serveren ved hjelp av skjermikoner. Du
kan også administrere skjermene på en effektiv måte ved å opprette nettverksgrupper. Du kan flytte en
nettverksskjerm ved å dra den og slippe den i en gruppe.
z
z
z
z
Nettverk
:
:
:
:
Serveren
Serveren
Serveren
Serveren
er
er
er
er
koblet til skjermen i spillermodus.
koblet til skjermen i planleggingsmodus.
koblet til skjermen i ukjent modus.
ikke koblet til skjermen, eller skjermen er lokal.
Network (nettverk): En skjerm som er koblet til serveren via et nettverk.
New Group (ny gruppe): Oppretter en ny gruppe som kan inneholde flere nettverksskjermer.
Du kan dra en nettverksskjerm og slippe den i en gruppe.
Copy/Paste (kopier/ lim inn) Kopierer alle timeplaner som er konfigurert på den valgte
skjermen, til utklippstavlen, og limer dem inn på en annen skjerm.
Rename (endre navn): Endrer navnet på en skjerm som er koblet til serveren.
Du kan ikke bruke et navn som allerede er i bruk på en annen skjerm.
Delete (slett): Sletter en skjerm som ikke er koblet til serveren.
Power On (av/på): Slår den valgte skjermen på eller av.
Hvis serveren og skjermen er på et privat nettverk, kan Power On-funksjonen (av/på) ikke
brukes på skjermen. Hvis en annen nettverksskjerm eller innholdsserver bruker det
samme delnettet, kan imidlertid Power On-funksjonen (av/på) brukes.
Remote Access (ekstern tilgang): Lar deg styre en skjerm som er koblet til serveren via VNC,
utenfra.
Funksjonen for ekstern tilgang kan redusere ytelsen på både serveren og skjermen.
Funksjonen for ekstern tilgang støtter ikke skjermer på private nettverk. I tillegg kan du
ikke vise filmer som vises i overlappingsmodus, på skjermen.
Operating Mode (driftsmodus): Endrer modus for en skjerm som er koblet til serveren (Player
(spiller) / Scheduler (planlegger)).
Local (lokal)
Dette er en virtuell skjerm som brukes til å opprette timeplaner for en skjerm som brukes uten å
være koblet til nettverket. Lokal publisering kan utføres for en lokal skjerm for å opprette
timeplaner for den.
New Monitor (ny skjerm): Oppretter en ny, virtuell, lokal skjerm.
Copy/Paste (kopier/ lim inn) Kopierer alle timeplaner som er konfigurert på den valgte
skjermen, og limer dem inn på en annen skjerm.
Rename (endre navn): Endrer navn på den valgte skjermen.
Du kan ikke bruke et navn som allerede er i bruk på en annen skjerm.
Delete (slett): Sletter den valgte skjermen.
EPG-visning
Du kan redigere timeplanen ved å velge skjermen og tidspunktet for å planlegge og registrere skjermbilder.
Du kan flytte et registrert skjermbilde ved å dra og slippe, og du kan endre det registrerte tidspunktet ved å
dobbeltklikke på det.
Du kan endre skjermbildetidspunktene ved hjelp av musen og minsteenheten på tidsaksen. Du kan
endre de detaljerte tidspunktene i listevisningen. Hvis du velger en skjermgruppe i
trestrukturvisningen, vises skjermbildet som er konfigurert for alle skjermene. Skjermbildet kan vises
per dag. Hvis du velger en skjerm i trestrukturvisningen, vises skjermbildet for den. Datoen kan endres
per måned.
EPG
Add (Legg til): Legger til skjermbildet du vil planlegge etter at du har valgt skjerm og tidspunkt
ved å klikke i EPG-vinduet.
Delete (slett): Sletter skjermbildet som for øyeblikket er valgt i EPG-vinduet.
Copy/Paste (kopier/ lim inn) Kopierer gjeldende valgte skjermbilde og limer det inn etter at du
har valgt skjerm og tidspunkt ved å klikke i EPG-vinduet.
Auto Size (automatisk størrelse): Endrer det gjeldende valgte skjermbildet i samsvar med
tidspunktet som er angitt for bakgrunnen ved automatisk redigering.
Time (tidsenhet): Endrer enheten for tidsaksen som vises. (1/5/10/30/60/120 min.)
Listevisning
Angir elementdetaljer for det valgte skjermbildet ved å dobbeltklikke på skjermbildet eller ved å
klikke på de tilsvarende knappene.
Name (navn): Endrer navnet på det valgte skjermbildet. Bare navnet på skjermbildet endres,
tidsinformasjonen beholdes.
Start Time, Stop Time, Duration (starttidspunkt, stopptidspunkt, varighet): Angir
tidsinformasjon for det valgte skjermbildet i minutter.
Periodic (regelmessig): Angir hvor ofte det valgte skjermbildet skal vises om igjen. (None /
Daily / Weekly / Monthly (ingen / hver dag / hver uke / hver måned))
End on (slutt den): Angir en dato når den valgte timeplanen skal kjøres på nytt.
Publiseringsvisning
Publiserer timeplanene som er konfigurert i EPG-visningen og listevisningen, til de valgte
skjermene.
Beginning Day/ Start Time / End Day / Stop Time (begynnelsen av dagen / starttidspunkt /
slutten av dagen / stopptidspunkt): Angir tidsinformasjonen for timeplanene som skal
publiseres til skjermene. Bare skjermbilder innenfor det angitte tidsrommet kan publiseres.
Total Publishing Size (samlet publiseringsstørrelse): Viser den samlede størrelsen på alle
skjermbildene innenfor den angitte publiseringsperioden. Dette er den samlede størrelsen på
alle filene som har avspillingsmodus satt til nedlasting i samtlige skjermbilder. For lokale
skjermer blir imidlertid størrelsen på filer med overføringsmodusen Stream (kontinuerlig) også
lagt til.
Free Space (ledig plass): Viser hvor mye informasjon skjermen kan laste ned under publisering.
Hvis den samlede publiseringsstørrelsen er større enn den ledige plassen, kan publiseringen
ikke gjennomføres. Hvis du endrer innstillingen for alternativet Maximum Publishing Size
(maksimal publiseringsstørrelse) under Schedule (timeplan) i Server Option
(serveralternativer), kan imidlertid timeplaner publiseres uansett tilgjengelig ledig plass.
Status: Viser fremdriften i publiseringen som en prosentsats på en glidebryter. Dette er
prosenten av størrelsen på filene som er lastet ned til skjermen, sammenlignet med samlet
skjermbildestørrelse (filstørrelse).
Result (resultat): Viser resultatene av publiseringen. Dobbeltklikk på timeplanen eller klikk på
denne knappen for å vise detaljert publiseringsinformasjon.
Hva er MagicNet?
Ekstern
administrasjon
|
Bruke MagicNet
|
Bibliotek
|
Skjermbilde
|
Timeplan
|
Melding
|
Alternativer
|
Klient
|
Feilsøking
Ekstern administrasjon
File-menyen (Fil)
Library / Screen / Schedule / Remote Management / Message
z Oppretter en visning eller velger en tidligere opprettet visning for hvert menyelement, slik at
du kan utføre en skjermbildetimeplan og ha grunnleggende kontroll over skjermene fra
serveren.
Close
z Lukker skjermvisningen du arbeider i. Hvis det finnes ulagrede endringer, vises et nytt vindu
slik at du kan lagre dem.
Log In
z Du må logge deg på serveren før du kan bruke noen av funksjonene på den. Du kan logge
deg på serveren for å kjøre et serverprogram. Passordet du angir n? du installerer MagicNet
Pro, blir som standard passordet for administratoren.
Log Out
z Når du først er logget på serveren, kan du logge deg av. Hvis du logger deg av serveren, vil
alle opprettede visninger lukkes. Hvis du hadde utført endringer som ikke var lagret, vises et
nytt vindu slik at du kan lagre dem.
Change Password
z Bytter passord for gjeldende påloggede bruker.
User Account
z Oppretter, sletter og endrer brukerkontoene som kan logge seg på serveren. Det kan
opprettes to typer kontoer: administrator- og brukerkontoer
{ Administrator : Har rettigheter for alle serverfunksjoner.
{ User : Har rettigheter for alle funksjoner unntatt endringer av serveralternativer og
brukerkontoer.
Exit
z Avslutter og lukker programmet. Hvis det er foretatt endringer som ikke er lagret, vises et
nytt vindu slik at du kan lagre endringene.
Tools-menyen (Verktøy)
Refresh
z Oppdaterer verdien av hver klient for gjeldende valgt eksternt kontrollelement.
Option
z Endrer serverinnstillingene. Hvis du vil ha mer informasjon, se kapitlet om Options.
Ekstern administrasjon
Trestrukturvisning
Listevisning
Kombinasjonsvisning
Trestrukturvisning
Viser ulike kontrollelementer for klienten i en trestruktur. Hvis du velger et element, vises gjeldende status
for det valgte elementet, og du kan styre det i listevisningen.
MDC
Viser hvilke elementer som krever ekstern administrasjon blant OSD-menyene for hver klientskjerm
i en trestruktur. Hvis du velger et element, vises gjeldende status for det valgte elementet, og du
kan styre det i listevisningen.
Detaljer
MDC: Viser gjeldende status for eksterne inndata (kilde), kanal, volum og demping, som er de
grunnleggende elementene for styring av klienten. Du kan styre dem i listevisningen.
z Slik endrer du kanal (Bare 460TXn)
z Valg av TV-type: TV-typen bestemmes av å velge enten digitalt eller analogt TV på MDCkilden. Hvis du velger digitalt TV i MDC-kildeskjermen og endrer kanalen, vises en rød del
i skjermen for kanalvalg slik at du også kan endre underkanalen. (Bare 460TXn)
z Valg av kanaltype: Du kan velge generelle eller kabelsendinger. (Bare 460TXn)
z Kanalvalg: Du kan velge kanalen til valgt TV. (Bare 460TXn)
(TV: Kanalområde for generelle sendinger - 2 til 69, kanalområde for kabelsendinger - 1,
14 til 135)
(DTV : Hovedkanalområde - 0 til 999, underkanalområde - 0 til 999)
Picture Video (Bildevideo): Viser gjeldende status for videomodus (AV, S-Video, Component, DVI
(HDCP), HDMI). Du kan styre den i listevisningen.
Picture PC (Bilde-PC): Viser gjeldende status for PC-modus (PC, BNC, DVI, MagicNet). Du kan
styre den i listevisningen.
Time (Tid): Konfigurerer gjeldende klokkeslett og viser status for på- og av-tidtakerne.
Du kan styre hvert element ved å klikke på det og endre innstillingen i listevisningen.
-Current Time
1) Hour: Angi timen.
2) Minute: Angi minuttene.
3) AM/PM: Angi AM eller PM.
-On Timer
1)
2)
3)
4)
5)
6)
Hour: Angi timen.
Minute: Angi minuttene.
AM/PM: Angi AM eller PM.
Status: Velg om du vil bruke p?l?ngstid.
Source: Velg den eksterne inngangen
Volume: Velg volumet
-Off Timer
1)
2)
3)
4)
Hour: Angi timen.
Minute: Angi minuttene.
AM/PM: Angi AM eller PM.
Status: Velg om du vil bruke p?l?ngstid.
PIP (bilde-i-bilde): Viser PIP-informasjonen. Du kan styre den i listevisningen.
Sound (lyd): Viser gjeldende lydstatus. Du kan styre den i listevisningen.
Signal Balance (signalbalanse): Viser gjeldende status for signalbalansen.. Du kan styre den i
listevisningen.
Maintenance (vedlikehold): Viser tilstanden for Lamp Control (lampekontroll), Safety Screen
(sikkerhetsskjermbilde), Video Wall (videovegg), VideoWall Format (videoveggformat) og Safety
Lock (sikkerhetslås). Du kan styre dem i listevisningen.
Diagnosis (diagnose): Viser om hver klient er normal eller ikke. Du kan styre maksimal
interntemperatur for hver klient ved hjelp av listevisningen.
System
Viser elementene som er nødvendige for å administrere klienten i trestrukturvisningen fra MDC. Hvis
du velger et element, vises gjeldende status for det valgte elementet, og du kan styre det i
listevisningen.
Detaljer
System: Viser produktinformasjon om klienten i en listevisning.
General (generelt): Viser generell informasjon om klienten, for eksempel datamaskinnavn og
brukernavn osv. i listevisningen.
Performance (ytelse): Viser gjeldende ytelsesinformasjon for klienten, for eksempel CPU- og
nettverksbruk, i listevisningen.
Network (nettverk): Viser nettverksinformasjon i listevisningen. Du kan stille inn IP-adressen.
Windows: Viser informasjon angående operativsystemet, for eksempel EWF og rotering osv. Du
kan styre dem i listevisningen.
MagicNet: Viser status for MagicNet-klienten. Du kan styre den i en listevisning.
Listevisning
Viser funksjonsdetaljene for hvert element som velges i trestrukturvisningen. Du kan styre dem ved hjelp av
hurtigmenyen og ved å klikke på hver detalj. I tillegg kan du oppdatere gjeldende status ved å velge Refresh
(oppdater) på Tools-menyen (verktøy) eller på verktøylinjen.
MDC
Viser hvilke elementer som krever ekstern administrasjon blant OSD-menyene for hver klientskjerm
i en trestruktur. Hvis du velger et element, vises gjeldende status for det valgte elementet, og du
kan styre det i listevisningen.
Detaljer
MDC: Viser gjeldende status for External Input (Source) (eksterne inndata (kilde)), Channel
(kanal), Volume (volum) og Mute (demping). Du kan styre hvert element ved å klikke på det og
endre innstillingen i listevisningen.
z Kanaler kan bare brukes når inndatakilden er TV, og du kan vise eller styre
kanalinnstillingen. (Gjelder bare for skjermer som støtter TV.)
Picture Video (Bildevideo): Viser gjeldende status for Mode (Modus), Contrast (Kontrast),
Brightness (Lysstyrke), Sharpness (Skarphet), Color (Farge), Tint (Nyanse), Color Tone
(Fargetone), Color Temperature (Fargetemperatur), Size (Størrelse), Digital NR og Film Mode
(Filmmodus). Du kan styre hvert element ved å klikke på det og endre innstillingen i
listevisningen.
z Dette elementet er bare tilgjengelig i videomodus (AV, S-Video, Component, DVI (HDCP),
HDMI).
z Elementene Contrast (kontrast), Brightness (lysstyrke), Sharpness (skarphet), Color
(farge) og Tint (nyanse) er bare tilgjengelige i tilpasset modus.
z Elementet Color Temperature (fargetemperatur) kan bare brukes hvis elementet Color
Tone (fargetone) er slått av.
z Alternativet Auto Wide (automatisk bredde) for elementet Size (størrelse) er bare
tilgjengelig i TV-modus. (Gjelder bare for skjermer som støtter TV.)
Picture PC (Bilde-PC): Viser gjeldende status for MagicBright, kontrast, lysstyrke, fargetone, rød,
grønn, blå, fargetemperatur og størrelse. Du kan styre hvert element, inkludert Auto Adjustment
(Automatisk justering) ved å klikke på det og endre innstillingen i listevisningen.
z Dette elementet er bare tilgjengelig i PC-modus (PC, BNC, DVI, MagicNet).
z Elementene Contrast (kontrast) og Brightness (lysstyrke) kan bare brukes hvis
MagicBright er i tilpasset modus.
z Elementene Red (rød), Green (grønn) og Blue (blå) kan bare brukes hvis Color Tone
(fargetone) er satt til Custom (tilpasset).
z Color Temperature (fargetemperatur) kan bare brukes hvis elementet Color Tone
(fargetone) er slått av.
z Hvis du vil utføre automatisk justering, klikker du på knappen som vises.
Time (tid): Stiller inn gjeldende klokkeslett og viser status for på- og av-tidtakerne. Du kan styre
hvert element ved å klikke på det og endre innstillingen i listevisningen.
PIP (bilde-i-bilde): Viser eksterne inndata og størrelsen på bildet i bildet. Du kan styre hvert
element, inkludert plasseringen av bildet i bildet og Swap (bytte), ved å klikke på det og endre
innstillingen i listevisningen.
z Elementene Position (posisjon) og Swap (bytte) er lesebeskyttet. Du kan ikke lese de
eksisterende innstillingene. Du må angi dem direkte ved behov.
z Hvert element er bare aktivert hvis Size-elementet (størrelse) er satt til en annen
innstilling en Off (av).
z Du kan slå på bildet i bildet ved å stille Size-elementet (størrelse) til en annen innstilling
enn Off (av).
Sound (lyd): Viser gjeldende status for Sound Mode (lydmodus), Bass, Treble (diskant), Balance
(balanse), SRS TSXT og Sound Select (lydvalg). Du kan styre hvert element ved å klikke på det
og endre innstillingen i listevisningen.
z Elementene Bass, Treble (diskant) og Balance (balanse) kan bare brukes hvis Sound Mode
(lydmodus) er satt til Custom (tilpasset).
Signal Balance (signalbalanse): Viser informasjon om signalbalansen er på/av og om R Phase (Rfase), G Phase (G-fase), B Phase (B-fase), Gain (økning) og Sharpness (skarphet). Du kan styre
hvert element ved å klikke på det og endre innstillingen i listevisningen.
z Elementene R Phase (R-fase), G Phase (G-fase), B Phase (B-fase), Gain (økning) og
Sharpness (skarphet) kan bare brukes hvis elementet Signal Balance (signalabalanse) er
satt til On (på).
Maintenance (vedlikehold): Viser tilstanden til Lamp Control (Lampekontroll), Screensaver
(Skjermsparer), Screen Matrix Display (Skjermmatrisevisning), Screen Settings
(Skjerminnstillinger) og Safety Lock (Sikkerhetslås). Du kan styre hvert element ved å klikke på
det og endre innstillingen i listevisningen.
z Lamp Control
1) Automatic
- Hour: Angi timen for bruk av lampejustering. (maksimums- og minimumsverdier)
- Minute: Angi minuttet for bruk av lampejustering. (maksimums- og minimumsverdier)
- AM/PM : Velg AM eller PM for bruk av lampejusteringen. (maksimums- og
minimumsverdier)
- Value : Velg verdien for bruk av lampejustering. (maksimums- og minimumsverdier)
2) Manual - Velg en verdi for bruk på lampen ved å flytte glidebryteren.
z Safety Screen
1) Interval (Intervall): Angi tidsintervallet for aktivering av skjermspareren.
2) Second (Sekund): Angi hvor lenge skjermspareren skal kj?e.Skjerminnstillingene
fungerer bare når funksjonen Screen Matrix Display (skjermmatrisevisning) er aktivert.
3) Type: Angi typen skjermsparer.
z Video Wall
1) Video Wall (Videovegg): Velg om du vil aktivere videoveggen.
2) Horizontal (Vannrett): Angir hvor mange deler skjermen skal deles inn i vannrett.
3) Vertical (Loddrett): Angir hvor mange deler skjermen skal deles inn i loddrett.
4)
: Velg området som skjermen skal vise.
z Skjerminnstillingene fungerer bare når funksjonen Screen Matrix Display
(skjermmatrisevisning) er aktivert.
z Elementet Video Wall Format (videoveggformat) kan bare brukes hvis elementet Video
Wall (videovegg) ikke er slått av.
Diagnosis (diagnose): Viser om lampen, interntemperaturen i klienten, lysstyrkesensoren og
viften fungerer normalt, og viser gjeldendetemperatur og maksimumstemperaturen. Du kan
styre maksimumstemperaturen ved å klikke på den og endre innstillingen.
z Det vises en feil hvis maksimumstemperaturen er lavere enn gjeldende temperatur.
Hurtigmeny
Power On/Off (på/av): Dette elementet er bare aktivert når et skjermnavn er valgt, og brukes til
å slå klienten (skjermen) på eller av.
Copy (kopier): Kopierer innstillingene for det valgte elementet.
z Hvis du velger et skjermnavn og klikker på Copy (kopier), kopieres alle elementene som
vises i listen.
z Hvis du velger et element og klikker på Copy (kopier), kopieres bare det valgte elementet.
z Hvis innstillingen ikke vises enda, eller hvis elementet ikke har noen innstilling, kan
elementet ikke kopieres.
z Du kan ikke kopiere lesebeskyttede elementer.
Paste (lim inn): Limer inn den kopierte innstillingen til skjermen.
z Bare tilgjengelig hvis det kopierte elementet er det samme som det gjeldende valgte
elementet.
z Bare tilgjengelig hvis klienten er slått på.
Paste All (lim inn alt): Limer inn de kopierte innstillingene til alle skjermene som vises på
gjeldende liste.
z Kan bare brukes når det kopierte elementet er det samme som det gjeldende valgte
elementet.
z Kan bare brukes når klienten slår på strømmen.
Refresh (oppdater): Oppdaterer elementene for den valgte skjermen.
System
Viser elementene som kreves for å administrere systemegenskapene for klienten, i en
trestrukturvisning. Du må angi innstillingene for hvert element ved å dobbeltklikke på klienten eller
velge Edit (rediger) på hurtigmenyen i stedet for å velge hvert element og angi verdier som i MDC.
Detaljer
System: Viser informasjon om modellnavn, serienummer, skjermstørrelse, fastvareversjon,
MagicNet-versjon og operativsystembildeversjon.
General (generelt): Viser spesifikasjonene for og navnet på datamaskinen og informasjon om
arbeidsgruppen, brukeren og produktnøkkelen.
Performance (ytelse): Viser bruk av CPU, nettverk, minne og disk.
Network (Nettverk): Viser informasjon for Network Adapter, MAC Address, IP Address Type, IP
Address, Subnet Mask, Default Gateway, Preferred DNS Server, Altermate DNS Server. Du kan
endre innstillingene ved å dobbeltklikke på skjermnavnet eller velge Edit (Rediger) på
hurtigmenyen.
- Network Adapter (Nettverkskort): Viser nettverkskortet til den valgte klienten.
- Mac Address (Mac-adresse): Viser MAC-adressen til den valgte klienten.
: Velg en IP-adressetype.
- IP Address (IP-adresse): Angi IP-adressen.
- Subnet mask (Subnettmaske): Angi subnettmasken.
- Default gateway (Standard gateway): Angi adressen til standardgatewayen.
- Preferred DNS server (Foretrukket DNS-server): Angi adressen til den foretrukne DNSserveren.
- Altermate DNS server (Alternativ DNS-server): Angi adressen til den alternative DNSserveren.
- Nettverkskortet og Mac-adressen kan ikke endres.
z Du kan ikke endre innstillingene for Network Adapter (nettverkskort) eller MAC Address
(MAC-adresse).
Windows: Viser informasjon om EWF, skjermbilderotering, skjermoppløsning og
systemmeldinger. Du kan endre innstillingene ved å dobbeltklikke på skjermnavnet eller velge
Edit (Rediger) på hurtigmenyen.
1) Current Status (Gjeldende status): Viser den valgte klientens gjeldende EWF-status.
2) EWF command (EWF-kommando): Endrer EWF-statusen til den valgte klienten.
3) Screen Rotation (Skjermrotering): Velger skjermretning for den valgte klienten.
4) Screen Resolution (Skjermoppløsning): Viser oppl?ningen til den valgte klienten.
5) System message (Systemmelding): Angir om du vil vise en systemmelding for den
valgte klienten.
6) Gjeldende status og skjermoppløsning kan ikke endres.
z Du kan ikke endre innstillingen for Screen Resolution (skjermoppløsning).
MagicNet: Viser informasjon om oppstart, automatisk oppdatering, bruk av passordlås og
innholdsserver. Du kan endre innstillingene ved å dobbeltklikke på skjermnavnet eller velge Edit
(Rediger) på hurtigmenyen.
1) Startup (Oppstart) Angir programmet som skal kj?es n? klienten starter opp.
2) Automatic update (Automatisk oppdatering): Velg hvordan du vil at automatiske
oppdateringer skal utf?es.
3) Use password lock (Bruk passordlås): Angi om du vil bruke passordl?
4) Content Server (Innholdsserver): Angi om du vil bruke innholdsserveren.
5) Preferred content server (Foretrukket innholdsserver): Angi IP-adressen til den
foretrukne innholdsserveren for bruke en innholdsserver.
6) Alternate content server (Foretrukket innholdsserver): Angi IP-adressen til den
alternative innholdsserveren som skal brukes når den foretrukne innholdsserveren ikke
fungerer.
Hurtigmeny
Update (oppdater): Dette elementet er bare aktivert hvis et skjermnavn er valgt. Dette
elementet sammenligner klientversjonen med oppdateringsversjonen på serveren, og oppdaterer
klienten hvis det er behov for det.
Edit (Rediger): Viser et vindu hvor du kan endre skjerminnstillingene.
z For elementene System, General (generelt) og Performance (ytelse) er innstillingene
skrivebeskyttet, så de vises som deaktivert.
Copy (kopier): Kopierer innstillingene for det valgte elementet.
z Hvis du velger et skjermnavn og klikker på Copy (kopier), kopieres alle elementene som
vises i listen.
z Hvis du velger et element og klikker på Copy (kopier), kopieres bare det valgte elementet.
z Hvis innstillingen ikke vises enda, eller hvis elementet ikke har noen innstilling, kan
elementet ikke kopieres.
z Elementene System, General (generelt), Performance (ytelse) og Network (nettverk) kan
ikke kopieres.
z Elementet for skjermoppløsning i Windows kan ikke kopieres.
Paste (lim inn): Limer inn den kopierte innstillingen til skjermen.
z Bare tilgjengelig hvis det kopierte elementet er det samme som det gjeldende valgte
elementet.
z Bare tilgjengelig hvis klienten er slått på.
Paste All (lim inn alt): Limer inn de kopierte innstillingene til alle skjermer som vises på listen.
z Bare tilgjengelig hvis det kopierte elementet er det samme som det gjeldende valgte
elementet.
z Brukes bare på klienter som er slått på.
Refresh (oppdater): Oppdaterer elementene for den valgte skjermen.
Skjermstatus
z
z
z
z
:
:
:
:
Serveren
Serveren
Serveren
Serveren
er
er
er
er
koblet til skjermen i spillermodus.
koblet til skjermen i planleggingsmodus.
koblet til skjermen i ukjent modus.
ikke koblet til skjermen, eller skjermen er lokal.
Kombinasjonsvisning
Viser alle skjermgrupper unntatt lokale skjermgrupper, slik at du kan velge en gruppe.
Hvis du velger en gruppe, vises en liste over klientene i gruppen, i listevisningen.
Hva er MagicNet?
|
Bruke MagicNet
|
Bibliotek
|
Skjermbilde
|
Timeplan
Melding
|
Alternativer
|
Klient
|
Feilsøking
Ekstern administrasjon |
Melding
File-menyen (fil)
Library / Screen / Schedule / Remote Management / Message
(bibliotek/skjermbilde/timeplan/ekstern administrasjon/melding)
z
Oppretter en visning eller velger en tidligere opprettet visning for hvert menyelement, slik at
du kan kjøre en skjermbildetimeplan, og utføre grunnleggende kontroll av skjermene fra
serveren.
New (ny)
z
Åpner meldingsvisningen du arbeider med for øyeblikket. Hvis det er foretatt endringer som
ikke er lagret, vises et nytt vindu slik at du kan lagre dem.
Open (åpne)
z
Åpner en meldingsfil. Hvis det er foretatt endringer som ikke er lagret, vises et nytt vindu
slik at du kan lagre dem.
Save / Save As (lagre/ lagre som)
z
Lagrer endringer i gjeldende meldingsfil eller som en ny meldingsfil.
Close (lukk)
z
Lukker meldingsvisningen du arbeider med for øyeblikket. Hvis det er foretatt endringer som
ikke er lagret, vises et nytt vindu slik at du kan lagre dem.
Log In (logg på)
z
Du må logge deg på serveren før du kan bruke funksjonene på den. Du kan logge deg på
serveren for å kjøre et serverprogram. Passordet du angir når du installerer MagicNet Pro,
blir som standard passordet for administratoren.
Log Out (logg av)
z
Når du først er logget på serveren, kan du logge deg av. Hvis du logger deg av serveren, vil
alle opprettede visninger lukkes, og hvis du hadde utført endringer som ikke var lagret, vises
et nytt vindu slik at du kan lagre dem.
Change Password (bytt passord)
z
Bytter passord for gjeldende påloggede bruker.
User Account (brukerkonto)
z
Oppretter, sletter og endrer brukerkontoene som kan logge seg på serveren. Det kan
opprettes to typer kontoer: Administrator- og brukerkontoer
{ Administrator: Har rettigheter for alle serverfunksjoner.
{ User (bruker): Har rettigheter for alle serverfunksjoner unntatt endringer av
serveralternativer og brukerkontoer.
Exit (avslutt)
z
Avslutter og lukker programmet. Hvis det er foretatt endringer som ikke er lagret, vises et
nytt vindu slik at du kan lagre dem.
Tools-menyen (verktøy)
Undo / Redo (angre/ gjør om)
z
Annullerer forrige utførte kommando, eller utfører den annullerte kommandoen om igjen. Du
kan endre hvor mange kommandoer som kan angres, ved hjelp av Option-menyen
(alternativer).
Send / Stop
z
Undersøker de redigerte meldingsdataene i en trestrukturvisning og sender dem til den
valgte skjermen (eller stopper sendingen av dem).
Alternativer
z
Endrer serverinnstillingene. Se siden Alternativer for mer informasjon.
Melding
Trestrukturvisning
Listevisning
Trestrukturvisning
Du kan velge hvilke skjermer meldingen skal sendes til, ved å merke av i boksen ved hver skjerm og
gruppe.
Listevisning
Brukes til å funksjonsdetaljene for meldingen som skal sendes til skjermene ved å dobbeltklikke på dem
eller klikke på de tilhørende knappene.
Message (melding): Angir en melding som skal vises på skjermen.
Den angitte meldingen vises ikke i forhåndsvisningsvinduet.
Duration (varighet): Velger hvor lenge meldingen skal vises på skjermen, i minutter.
Position (posisjon): Velger hvor meldingen skal vises på skjermen. (Top (topp) / Bottom
(bunn))
Direction (retning): Angir retningen i meldingsflyten på skjermen. ( None (ingen) / Right to Left
(fra høyre mot venstre) / Left to Right (fra venstre mot høyre) / Top to Bottom (ovenfra og
ned) / Bottom to Top (nedenfra og opp))
Speed (Hastighet): Angir hastigheten på meldingsflyten på skjermen.
Step (trinn): Angir intervallet som meldingen skal vises med på skjermen.
Font (skrift), Font Size (skriftstørrelse), Italic (kursiv), Bold (fet), Underline (understreket),
Strikeout (gjennomstreket), Font Color (skriftfarge): Angir skriftformateringen for meldingen
som skal vises på skjermen.
Skrifttypen viser skriften på datamaskinen serveren er installert på. Den samme skriften
må være installert på skjermen slik at skjermen kan vise den.
Align Horizontal (juster vannrett): Justerer teksten i meldignen som skal vises på skjermen.
Background Color (bakgrunnsfarge): Velger bakgrunnsfargen for meldingen som skal vises på
skjermen.
Transparency (gjennomsiktighet): Velger graden av gjennomsiktighet som skal brukes på
meldingen som skal vises på skjermen. (On/Off (på/av))
Hva er MagicNet?
|
Bruke MagicNet
|
Bibliotek
|
Skjermbilde
|
Timeplan
Melding
|
Alternativer
|
Klient
|
Feilsøking
Ekstern administrasjon |
Alternativer
Options (alternativer)
General (generelt)
Network Connection (nettverkstilkobling): Velger tilkoblingsmetode mellom server og skjerm.
Serveren og skjermen kan bare kobles sammen hvis samme tilkoblingsmetode brukes på
begge.
z
z
Automatic connection (automatisk tilkobling): Skjermen kobler seg automatisk til en
server på det samme nettverket.
Direct connection (direkte tilkobling): Skjermen kobler seg direkte til serveren med den
angitte IP-adressen.
Hvis serveren og skjermen er på ulike private nettverk, kan de ikke kobles til hverandre.
Hvis serveren har en offentlig IP-adresse, kan imidlertid en skjerm med en privat IPadresse koble seg til den med direkte tilkobling.
Server Name (servernavn): Endrer servernavnet.
Serveren og skjermen kan bare koble seg sammen hvis servernavnene er det samme på
begge.
Network Device (nettverksenhet): Velger nettverkskortet som brukes i serveren.
Hvis PCen har flere nettverkskort, åpned et vindu hvor du kan velge hvilket nettverkskort
du vil bruke, første gang du starter serveren.
Maximum number of undos (maksimalt antall angre-funksjoner): Velger et maksimum for hvor
mange operasjoner du kan angre.
Refresh Time (Oppdateringstid): Angir hvor ofte serveren skal oppdatere skjermdataene ved
ekstern administrasjon. Hvis dette alternativet stilles til 0, oppdaterer ikke serveren
skjermdataene automatisk, og du må klikke på Refresh (oppdater) på verktøylinjen eller
menyen for å oppdatere skjermdataene.
Show hidden files and folders (vis skjulte filer og mapper): Viser filer på serverdatamaskinen
som har attributtet skjult, i biblioteket.
Maximum number of local monitors (maksimalt antall lokale skjermer): Angir største tillatte
antall virtuelle lokale skjermer som kan opprettes for publisering av timeplaner lokalt.
Maximum number of network groups (maksimalt antall nettverksgrupper): Angir største tillatte
antall nettverksgrupper som kan opprettes for å administrere nettverksskjermene.
Maximum number of Alarm Infos (Maksimalt antall alarminfoer): Angi antallet
advarselsmeldinger som kan lagres og som varsler brukeren om klientfeil. Hvis det oppst? flere
feil enn det angitte antallet, blir eldre meldinger slettet.
Content Synchronization Period (Innholdssynkroniseringsperiode): Angir tidsintervallet for
synkronisering av innholdsserveren.
Content Synchronization Time (Innholdssynkroniseringstid): Angir en tid for synkronisering av
innholdsserveren. Synkroniseringen utføres imidlertid på tidspunktet som er angitt på klienten.
Content Synchronization Sequence (Innholdssynkroniseringssekvens): Angir rekkef?gen for
synkronisering av innhold.
Timeplan
Folder of local schedule (mappe for lokal timeplan): Angir mappen hvor lokale timeplaner
opprettes med en virtuell lokal skjerm. Standardverdien er mappen hvor den serveren er
installert.
Set the manageable period of past schedules (angi hvor lenge tidligere timeplaner kan
administreres): Angir hvor lenge du kan registrere, lagre og importere skjermbilder i
timeplaner. Når dette alternativet er stilt inn til 0, kan du ikke registrere, lagre eller importere
skjermbilder før nåtid.
Set the default period of the publishing schedule (angi standard publiseringsperiode for
timeplan): Angir standard publiseringsperioden for en timeplan.
Maximum publishing size (maksimal publiseringsstørrelse): Angir alternativet som gjelder ledig
plass på skjermen for publisering av en timeplan.
z
z
z
Use the available disk space of each monitor (bruk den ledige plassen på hver skjerm):
Stiller størrelsen til den maksimale ledige plassen på skjermen.
Use the equal disk space of each monitor (bruk like mye diskplass på hver skjerm): Angir
størrelsen til verdien som skrives inn i redigeringsboksen.
Do not check disk space when schedule is published (ikke kontroller diskplass når
timeplanen publiseres): Publiseringen fortsetter selv om det samlede antallet timeplaner
som skal publiseres, er større enn den ledige diskplassen på skjermen.
Publishing sequence (publiseringsrekkefølge): Angir rekkefølgen når publisering utføres på flere
skjermer.
z
z
Publish schedules at the same time (publiser timeplaner samtidig): Publiserer
timeplanene til flere skjermer samtidig.
Publish schedules one after the other (publiser timeplaner etter hverandre): Publiserer
timeplanene til flere skjermer etter hverandre.
Skjermbilde
Default Resolution (standardoppløsing): Legger til, sletter og angir standardoppløsningen for et
nyopprettet skjermbilde.
z
z
z
New (ny): Legger til en ny oppløsning som kan brukes i et skjermbilde. Det legges til på
listen over bakgrunnsoppløsninger for skjermbildet.
Delete (slett): Sletter en tidligere opprettet oppløsning. Det fjernes fra listen over
bakgrunnsoppløsninger for skjermbildet.
Set (angi): Angir den valgte oppløsningen som standardoppløsning.
Display options for error messages (visningsalternativer for feilmeldinger): Angir alternativer
for feil som kan oppstå under forhåndsvisning av et skjermbilde.
z
z
Do not display error messages (ikke vis feilmeldinger): Når det oppstår en feil, fortsetter
neste forhåndsvisningsoperasjon uten at det vises noen feilmelding.
Display error messages during a fixed time (vis feilmeldinger i et fast tidsrom): Når det
oppstår en feil, vises en feilmelding i et angitt tidsrom, og skjules deretter automatisk.
Hva er MagicNet?
|
Bruke MagicNet
|
Bibliotek
|
Skjermbilde
|
Timeplan
Melding
|
Alternativer
|
Klient
|
Feilsøking
Ekstern administrasjon |
Klientfunksjoner
Et program som kjører på en ekstra PC der innholdsserveren opererer.
Version (Versjon): Versjonen av innholdsserveren.
MAC ID: MAC-adressen til nettverksenheten p PC-en der innholdsserveren er installert. Brukes
når MagicNet-serveren sjekker om den er registrert som innholdsserver.
Name (Navn): Navnet p innholdsserveren konfigurert av MagicNet-serveren.
Connection
Server IP: Angi IP-adressen til MagicNet-serveren du vil koble deg til.
Klikk på knappen Connect (Koble til). Klienten prøver å koble seg til MagicNet-serveren på
serverens angitte IP-adresse.
Hvis MagicNet-serveren godtar tilkoblingen, blir klienten koblet til serveren.
Status: Viser tilkoblingsstatus for MagicNet-serveren.
Network (Nettverk): Viser nettverksbruken.
Klientkonfigurasjoner i MagicNet
About (om)
Viser versjonsnummeret.
EWF
Viser eller endrer stasjonsinnstillingene.
Password (passord) Styrer passordet.
Setup
(konfigurasjon)
Rotation (rotering)
Roterer skjermbildet med det valgte alternativet.
Program
Starter eller avslutter programmet.
Exit (avslutt)
Avslutter mnMain. Hvis du avslutter mnMain, avsluttes både MagicNet X og
Schedule samtidig.
EWF: Viser og endrer stasjonsinnstillingene
EWF State
(EWF-tilstand)
z Current state (gjeldende tilstand): Viser gjeldende EWF-tilstand.
z Boot command (oppstartskommando): Viser EWF-tilstanden som skal brukes ved neste
oppstart.
EWF-kommando
z
z
z
Disable and restart (deaktiver og start på nytt): Deaktiverer EWF og starter på nytt.
EWF-tilstanden blir faktisk deaktivert ved neste oppstart.
Enable and restart (aktiver og start på nytt): Aktiverer EWF og starter på nytt.
EWF-tilstanden blir faktisk aktivert ved neste oppstart.
Commit (send): Lagrer endringene i den aktiverte tilstanden.
Password (passord): Styrer passord for eksisterende MagicNet X.
Kontrollerer passordet før du kommer inn på konfigurasjonsskjermbildet. Hvis det er merket av for Use
Password Lock (bruk passordlås), må du bekrefte passordet på nytt når du går inn på
konfigurasjonsmenyen for MagicNet X.
Old Password (gammelt passord)
z Skriv inn det eksisterende passordet.
New Password (nytt passord)
z
Skriv inn det nye passordet.
Change (endre)
z
Endre passordet.
Use password lock (bruk passordlås)
z
Kontrollerer passordet før du kommer inn på konfigurasjonsskjermbildet.
Setup (konfigurasjon)
Connection (tilkobling), kategori
Schedule server (timeplanserver)
z Innstillinger for servertilkobling
{ Klienten kobler seg automatisk til serveren.
{ Når en forbindelse brytes, kobler klienten seg automatisk til en annen server.
{ Klienten kobles til serveren manuelt. (Skriv inn IP-adressen til serveren.)
Content server (innholdsserver)
z Du kan konfigurere opptil to (2) innholdsservere.
z Skriv inn IP-adressen til serveren.
Name (navn)
z Angi navn:
{ Server: Navnet på serveren som klienten skal koble seg til.
{ Client (klient): Navnet på klienten.
1
Schedule server (timeplanserver)
z
z
z
Automatic connection using the server name (automatisk tilkobling med servernavn)
: Hvis timeplanserveren og klienten er på samme delnettverk, kobler klienten seg til serveren
ved hjelp av servernavnet.
Reconnect to another server when disconnected (koble til en annen server når forbindelsen
brytes)
: Hvis en forbindelse brytes, kobles klienten automatisk til en annen server på samme
delnettverk.
Direct connection using the IP address (direkte tilkobling med IP-adresse)
: Klienten kobler seg direkte til timeplanserveren med den angitte IP-adressen.
: Klienten kan koble seg til timeplanserveren selv om de ikke er på samme nettverk. Hvis
serveren har en privat IP-adresse på et privat nettverk, kan klienten imidlertid ikke koble seg
til den. Derfor må timeplanserveren installeres med en offentlig IP-adresse på et nettverk.
2
Content server (innholdsserver)
z
z
z
3
Connect content servers
(koble til innholdsservere): Velg dette alternativet hvis du vil bruke atskilte timeplan- og
innholdsservere.
: Hvis du velger dette alternativet, overføres alle innholdsfilene, ved nedlasting eller i en
kontinuerlig strøm, fra den angitte innholdsserveren, og timeplanserveren styrer bare
funksjonene for timeplan og fjernkontroll.
Preferred IP (foretrukket IP-adresse)
: Skriv inn IP-adressen til datamaskinen som fungerer som hovedinnholdsserver.
Alternate IP (alternativ IP-adresse)
: Skriv inn IP-adressen til datamaskinen som fungerer som innholdsserver når
hovedinnholdsserveren ikke er tilgjengelig.
Name (navn)
z
z
Server
: Skriv inn navnet på timeplanserveren som klienten skal koble seg til.
Client (klient)
: Angi navnet på skjermen som skal koble seg til timeplanserveren.
Program, kategori
Startup (oppstart)
z Velg programmet som skal kjøres når klienten starter opp.
Automatic updates (automatisk oppdatering)
z Velg hvordan du vil at automatiske oppdateringer skal utføres.
1
Startup (oppstart)
z
z
z
z
2
Angir at programmet skal kjøres når klienten starter opp.
Du kan velge ett av to programmer, eller ingen av dem.
Player (spiller): Kjører et medieavspillingsprogram som kan kjøres ved hjelp av
fjernkontrollen, og som kan motta og spille av innholdet som ligger på serveren. (MagicNet
X)
Kjører programmet som viser informasjonen. Dette programmet viser et skjermbilde som er
opprettet på serveren, på det angitte tidspunktet, og kan styres eksternt.
Automatic update (automatisk oppdatering)
z
z
z
z
Stiller inn alternativet for automatisk oppdatering av klientprogrammet.
Do not update automatically (ikke oppdater automatisk): Oppdatering utføres ikke
automatisk.
Check and update at fixed time (undersøk og oppdater på et angitt tidspunkt): Undersøker
oppdateringsversjonen på det angitte tidspunktet hver dag, og oppdaterer klienten ved
behov.
Check and update whenever the program starts (undersøk og oppdater hver gang
programmet startes): Undersøker oppdateringsversjonen hver gang programmet startes, og
oppdaterer klienten ved behov.
Screen (skjermbilde), kategori
Logo screen (logoskjermbilde): hovedskjermbildet i programmet Signage Scheduler.
Background (bakgrunn): Angir bakgrunnsfargen.
File (fil): Stiller inn logoskjermbildet. (Du kan angi en Flash-fil, bildefil eller filmfil.)
Schedule folder (timeplanmappe): Angir plasseringen av timeplanfilen.
z Target (mål): Angir plasseringen av skjermbildefilen og innholdsfilen.
z Space (plass): Angir størrelsesbegrensningen for filene som skal lastes ned.
z
z
Local Schedule (lokal timeplan): Angir alternativene for lokale timeplaner.
z Copy and play from a removable disk (kopier og spill av fra en flyttbar disk): Kopierer
timeplanfilen fra en USB-enhet til FDM og kjører den derfra.
z Play directly from a removable disk (spill direkte fra en flyttbar disk): Kjører timeplanfilen
direkte fra USB-enheten.
1
Logo screen (logoskjermbilde)
z
2
Definerer åpningsskjermbildet i timeplanprogrammet eller skjermbildet som skal vises
mellom timeplaner.
{ Background (bakgrunn): Angir bakgrunnen for hele skjermbildet.
{ File (fil): Stiller inn logoskjermbildet som skal vises i bakgrunnen. (Du kan angi en
Flashfil, bildefil eller filmfil.)
Schedule folder (timeplanmappe)
z
Angir mappen hvor innholdet som skal kjøres med timeplanen, lastes ned til og administreres
i, og håndterer størrelsen på disken.
{ Target (mål): Angir målmappen.
(Du bør angi en mappe på D-stasjonen eller på en flyttbar disk, siden C-stasjonen
brukes til systemet.)
{ Space (plass): Angir maksimal diskstørrelse som kan brukes til timeplanen. Du kan
angi mellom 10 og 90 % av tilgjengelig ledig plass.
3
Local Schedule (lokal timeplan)
z
Angir de alternativene som er nødvendige når du utfører en timeplan ved hjelp av en USBenhet i stedet for et nettverk.
{ Copy and play from a removable disk
(kopier og spill av fra en flyttbar disk): Kopierer timeplanen som ligger på en USBenhet, til timeplanmappen, og spiller deretter av den kopierte timeplanen. Du kan
fjerne USB-enheten etter at du har kopiert den.
{ Play directly from a removable disk
(spill direkte fra en flyttbar disk): Spiller av timeplanen på USB-enheten direkte. Hvis
du fjerner USB-enheten, avsluttes timeplanen.
Options (alternativer), kategori
Andre alternativer
z Show loading screen before program start (vis nedlastingsskjermbilde før programstart):
Viser et nedlastingsskjermbilde fra datamaskinens oppstart frem til hovedprogrammet
starter.
z Do not show system message (ikke vis systemmelding): Skjuler systemmeldinger som er
generert i Windows.
Hva er MagicNet?
|
Bruke MagicNet
|
Bibliotek
|
Skjermbilde
|
Timeplan
Melding
|
Alternativer
|
Klient
|
Feilsøking
Ekstern administrasjon |
Feilsøking
Når en skjerm ikke blir koblet til serveren
z
z
z
z
z
z
z
Kontroller om nettverksmiljøet for serveren og skjermen fungerer normalt.
(Kontroller kabler og kontakter, IP-adresseinnstillinger osv.)
Kontroller at riktig nettverkskort er valgt hvis det finnes flere nettverkskort i PCen
som serveren kjører fra.
(Bruk elementet Network Device (nettverksenhet) i vinduet Server Options
(serveralternativer).)
Kontroller at servernavnet definert likt på server og skjerm.
Kontroller at tilkoblingsmetoden er definert likt på på server og skjerm.
(Automatic connection using a server name (automatisk tilkobling med
servernavn) / Direct connection using an IP address (direkte tilkobling med IPadresse))
Hvis tilkoblingsmetoden er angitt til Automatic connection using a server name
(automatisk tilkobling med servernavn), må du kontrollere at serveren og
skjermen er på samme delnett.
Hvis tilkoblingsmetoden er angitt til Direct connection using an IP address (direkte
tilkobling med IP-adresse), må du kontrollere at IP-adressen som er angitt til
serveren på skjermen, er riktig. Hvis serveren og skjermen er på ulike nettverk,
må IP-adressen til serveren være en offentlig IP-adresse.
Kontroller om PCen hindrer serveren tilgang til skjermen på grunn av brannmuren
i Windows.
Når ikonet ved siden av skjermnavnet er gult, ikke blått som det vanligvis er når
skjermen er "tilkoblet på vanlig måte"
Dette skjer hvis nettverksforbindelsen er normal, men det er problemer med
forbindelsen mellom serveren og skjermen. Det kan også skjem hvis skjermen er koblet
til en annen server, eller hvis nettverket ikke fungerer som normalt. Kontroller
skjermens forbindelser og nettverksstatus.
Når publiseringen ikke lykkes
z
z
z
z
z
Kontroller om det er merket av for skjermen du vil publisere til.
Kontroller om skjermen du vil publisere til, er koblet til serveren.
Kontroller om driftsmodus for skjermen du vil publisere til, er satt til Scheduler
(planlegger).
Kontroller om skjermen har nok ledig diskplass.
Kontroller at skjermen finnes innenfor publiseringstidsrommet.
Når publiseringen er fullført selv om det ikke vises 100 % for publiseringsstatus.
z
z
Prosentsatsen som vises for publiseringsstatus, er forholdet mellom størrelsen på
innholdet skjermen faktisk har lastet ned, i forhold til den samlede størrelsen på
alt innholdet som er klart til å lastes ned til skjermen. Hvis 100 % ikke vises,
betyr det at skjermen ikke har klart å laste ned innholdsfilene. Du kan vise
resultatene ved å dobbeltklikke i resultatcellen for skjermen eller klikke på en av
knappene som vises når du klikker i den. Kontroller om filen som skjermen ikke
kunne laste ned, faktisk finnes på serveren eller innholdsserveren, og at den ikke
er skadet.
Sjekk om StreamServer.exe, som utføres på samme tid som serveren starter opp,
kjører normalt. (Sjekk ikonet i systemskuffen for å se om StreamServer.exe
kjører, eller se etter navnet på programmet i kategorien Processes (Prosesser) i
Task Manager (Oppgavebehandling).
Hvis programmet ikke kjører, kjører du serveren på nytt eller StreamServer.exe
på nytt i mappen med serverens programfiler.
Når en timeplan ikke utføres som den skal
z
z
Kontroller om timeplanen ble publisert riktig.
Kontroller at systemtidene på serveren og skjermen er like.
Password (apssord) / Log In (logg på)
Passordet du angir når du installerer MagicNet Pro, blir som standard passordet for
administratoren.
Hvis du glemmer passordet, må du avinstallere programmet og installere det på nytt.
Når oppdateringsfunksjonen for skjermen ikke virker
Kontroller skjermversjonen. Hvis den er den nyeste versjonen, oppdateres den ikke.
Når en filmfil ikke blir registrert til biblioteket
Kontroller at riktig kodek er installert for filmfilen serveren vil registrere til skjermen.
Hvis flere kodeker av samme type er installert, eller hvis en ufullstendig kodek er
installert på PCen, kan det føre til problemer.
Når et område som er redigert i et skjermbilde, ikke kan forhåndsvises, eller når
forhåndsvisningsfunksjonen ikke fungerer
z
z
Kontroller om filen du vil forhåndsvise er skadet eller manger.
Du kan ikke forhåndsvise dokumentfiler eller kilder.
Fjerne programmet
Du kan fjerne MagicNet Pro ved hjelp av Legg til eller fjern programmer i Windows,
eller ved hjelp av menyen som ble opprettet da du installerte programmet.
Følg disse trinnene hvis du vil avinstallere MagicNet Pro
.
1. Klikk på [Start], pek på [Innstillinger] og klikk på [Kontrollpanel].
2. I Windows XP klikker du på [Start] og deretter [Kontrollpanel].
3. Dobbeltklikk på ikonet [Legg til eller fjern programmer] i Kontrollpanel.
4. Klikk på MagicNet Pro. Rull om nødvendig nedover listen i vinduet [Legg til eller fjern
programmer] til du finner det.
5. Klikk på [Endre/fjern].
6. Klikk på "Ja" for å fjerne MagicNet Pro.
7. Vent til det vises en melding om at programmet er fjernet.
Innledning
En MDC (Multiple Display Control) er et program som gjør det mulig å bruke flere ulike skjermer samtidig på PCen
på en enkel måte. RS-232C, en standard for seriell kommunikasjon, brukes til kommunikasjonen mellom en PC og
en skjerm. Derfor kobles en seriell kabel mellom den serielle porten på en PC og den serielle porten på en skjerm.
Main Screen
Klikk Start > Program > Samsung > MDC System for å starte programmet.
Velg et sett for å se volumet for det valgte settet på glidebryteren.
Hovedikoner
Velg knapp
Remocon
Info-tabell
Safety Lock
Velg skjerm
Port Selection
Kontrollverktøy
1. Bruk hovedikonene til å skifte til hvert vindu.
2. Lar deg aktivere eller deaktivere mottakerfunksjonen for fjernkontrollsignal for skjermenheten.
3. Stiller inn Safety Lock <sikkerhetslåsefunksjonen>.
Når du stiller inn låsefunksjonen, kan du bruke knappene power <på/av>og lock <lås> bare på fjernkontrollen og
selve enheten.
4. Innstillingen for PC-ens serieport kan variere. Standardverdien er COM1.
5. Klikk Select All (Velg alle) eller Clear (Opphev valg) for å velge eller oppheve valget av alle skjermene.
6. Bruk Grid (Rutenett) for å se kort informasjon om den valgte skjermen.
7. Velg en skjerm.
8. Bruk kontrollverktøyene for å kontrollere skjermene.
<Merk> Funksjonen Enable/Disable (Aktiver/Deaktiver) for fjernkontrollen fungerer uansett om strømmen er på
eller av, og dette gjelder for alle skjermer som er tilkoblet MDC. Men uansett status når MDC blir
avsluttet, blir mottakerfunksjonen for fjernkontrollsignal for alle skjermer initialisert til Enable (Aktivert)
når MDC blir avsluttet.
Port Selection
1. “Multiple Display Control” (flerskjermstyringen) er opprinnelig stilt inn til COM1.
2. His det er brukt en annen port enn COM1, kan du velge COM1 til og med COM4 i menyen for portvalg.
3. Hvis akkurat det portnavnet som er koblet til skjermen med en seriekabel, ikke blir valgt, vil det være umulig å
kommunisere med skjermen.
4. Valgt port lagres i programmet, og brukes også for neste program.
Power Control
1. Klikk hovedikonet Power Control (Strømstyring), og vinduet Power Control vises.
Info-tabellen viser grunnleggende informasjon nødvendig for strømstyring.
1)
(Power Status(Strømstatus))
2) Input
3) Image Size
4) On Timer
5) Off Timer
2. Bruk knappen Select All (Velg alle) eller avkryssingsruten for å velge en skjerm du vil kontrollere.
Med Power Control kan du kontrollere noen av funksjonene for den valgte skjermen.
1) Power On/Off
- Slår strømmen til den valgte skjermen På/Av.
2) Volume
- Kontrollerer volumnivået for den valgte skjermen.
Den mottar volumverdien for den valgte skjermen fra settene, og viser det på glidebryteren.
(Når du opphever valget eller velger Select All (Velg alle), settes verdien tilbake til standardverdien, 10)
3)
Mute On /Off (Demp På/Av)
- Slår lyddemping for valgt skjerm På/Av.
Når du velger ett sett om gangen, hvis det valgte settet allerede er satt til MUTE (Demp), må du merke MUTE
skjerm.
(Hvis du opphever valgene eller velger Select All (Velg alle), settes verdiene tilbake til standardinnstillingene.)
Strømstyring gjelder for alle skjermer.
Funksjonene Volume (Volum) og Mute (Demp) er bare tilgjengelige for skjermer som har
strømstatusen ON (På).
Input Source
1. Klikk hovedikonet Input Source (Inndatakilde), og kontrollvinduet Input Source (Inndatakilde) vises.
Klikk Select All (Velg alle) eller bruk avkrysningsboksen for å velge en skjerm du vil kontrollere.
• TV Mode
• MagicNet Mode
Info-tabellen i vinduet Input Source (Inndatakilde) viser grunnleggende informasjon som er nødvendig for kontroll
av inndatakilde.
1) PC
- Endrer inngangskilde for valgt skjerm til PC.
2) BNC
- Endrer inngangskilde for valgt skjerm til BNC.
3) DVI
- Endrer inngangskilde for valgt skjerm til DVI.
4) TV
- Endrer inngangskilde for valgt skjerm til TV.
5) DTV
- Endrer inngangskilde for valgt skjerm til DTV.
6) AV
- Endrer inngangskilde for valgt skjerm til AV.
7) S-Video
- Endrer inngangskilde for valgt skjerm til S-Video.
8) Component
- Endrer inngangskilde for valgt skjerm til Component.
9) MagicNet
- MagicNet—signalkilde fungerer bare på MagicNet-modeller.
10) HDMI
- Endrer inngangskilde for valgt skjerm til HDMI.
11) Channel
- Kanalpilen vises når Input Source (Innsignalkilde) er TV.
TV-kilde kan bare velges på produkter med TV-tuner, og styring av kanaler er bare mulig når
innsignalkilden er TV.
Kontroll av indatakilde gjelder bare for skjermer som har statusen ON (På).
Image Size
PC, BNC, DVI
1. Klikk hovedikonet Image Size (Bildestørrelse), og kontrollvinduet Image Size (Bildestørrelse) vises.
Info-tabellen viser grunnleggende informasjon som er nødvendig for kontroll av bildestørrelse.
1)
(Power Status(Strømstatus))
- Viser strømstatusen for gjeldende skjerm.
2) Image Size
- Viser gjeldende bildestørrelse for valgt skjerm.
3) Input
- Viser gjeldende inndatakilde for skjermen som brukes.
4) Info-tabellen viser bare de skjermene som har inndatakilde PC, BNC, DVI.
5) Når du klikker Image Source (Bildekilde) vises kategorien PC Source (PC-kilde) først.
- Knappen Image Size Control (Kontroll av bildestørrelse) kontrollerer bildestørrelsen som er tilgjengelig for PC, BNC,
DVI.
6) Video Source
- Velg kategorien Image Source (Bildekilde) for å styre bildestørrelsen for de ulike innsignalkildene.
MagicNet—signalkilde fungerer bare på MagicNet-modeller.
Image Size Control (Kontroll av bildestørrelse) er bare tilgjengelig for skjermer som har statusen ON
(På).
Image Size
TV, AV, S-Video, Component, HDMI, DTV.
1. Klikk hovedikonet Image Size (Bildestørrelse), og kontrollvinduet Image Size (Bildestørrelse) vises.
Info-tabellen viser grunnleggende informasjon som er nødvendig for kontroll av bildestørrelse.
1) Velg kategorien Video Source (Videokilde) for å justere bildestørrelse for TV, AV, S-Video, Component (Komponent) ,
HDMI, DTV.
Klikk Select All (Velg alle) eller bruk avkrysningsboksen for å velge en skjerm du vil kontrollere.
2) Info-tabellen viser bare skjermer som har TV, AV, S-VIDEO eller Component, HDMI, DTV som inndatakilde.
3) Skift bildestørrelsen for valgt skjerm tilfeldig.
Merk: Auto Wide (Automatisk bredde), Zoom1 og Zoom2 kan ikke velges hvis innsignaltypen for
Component (komponent) eller DVI (HDCP) er 720p eller 1080i.
MagicNet—signalkilde fungerer bare på MagicNet-modeller.
Image Size Control (Kontroll av bildestørrelse) er bare tilgjengelig for skjermer som har statusen ON
(På).
Time
1. Klikk hovedikonet Time (Tid), og kontrollvinduet Time (Tid) åpnes.
Info-tabellen viser grunnleggende informasjon som er nødvendig for tidskontroll.
1) Current Time
- Still gjeldende klokkeslett for valgt skjerm (PC-tid)
- For å endre klokkeslettet, må du først endre PC-klokken.
2) On Time Setup
Still inn Hour (Time), Minute (Minutt), AM/PM for On Time Setup (Oppsett for påslåing), Status, Source (Kilde),
Volume (Volum) for den valgte skjermen.
3) Off Time Setup
Still inn Hour (Time), Minute (Minutt), AM/PM, status for Off Time Setup (Oppsett for avslåing) for den valgte
skjermen.
4) Viser innstilt tid for påslåing.
5) Viser innstilt tid for avslåing.
MagicNet—signalkilde fungerer bare på MagicNet-modeller.
Tidskontroll er bare tilgjengelig for skjermer som har strømstatusen ON (På).
Funksjonene On Time Setup (Oppsett for påslåing) og TV Source (TV-kilde) fungerer bare for TVmodeller.
PIP
PIP Size
1. Klikk hovedikonet PIP (Bilde i bildet), og kontrollvinduet PIP (Bilde i bildet) åpnes.
Klikk Select All (Velg alle) eller bruk avkrysningsboksen for å velge en skjerm du vil kontrollere.
Info-tabellen viser grunnleggende informasjon som er nødvendig for størrelseskontroll for bilde i bildet.
1) PIP Size
- Viser gjeldende størrelse på bilde i bildet for skjermen som brukes.
2) OFF
- Slår av PIP (Bilde i bilde) for den valgte skjermen.
3) Large
- Slår på PIP (Bilde i bilde) for valgt skjerm, og endrer størrelsen til Large.
4) Small
- Slår på PIP (Bilde i bilde) for valgt skjerm, og endrer størrelsen til Small.
5) Double1
- Slår på PIP (Bilde i bilde) for valgt skjerm, og endrer størrelsen til Double 1.
6) Double 2
- Slår på PIP (Bilde i bilde) for valgt skjerm, og endrer størrelsen til Double 2.
7) Double 3 (Dobbel 3) (Picture By Picture, Bilde for bilde)
– Slår på Bilde for bilde for den valgte skjermen og endrer størrelsen til dobbel 3.
MagicNet—signalkilde fungerer bare på MagicNet-modeller.
Du kan velge størrelsen på bildet i bildet når du slår på skjermen.
PIP
PIP Source
1. Klikk hovedikonet PIP (Bilde i bildet), og kontrollvinduet PIP (Bilde i bildet) åpnes.
Info-tabellen viser grunnleggende informasjon som er nødvendig for kilden for bilde i bildet.
1) PIP Source
- Du kan velge kilden for bildet i bildet når du slår på skjermen.
2) PC
- Endrer PIP Source (Kilde for Bilde i bilde) for valgt skjerm til PC.
3) BNC
- Endrer PIP Source (Kilde for Bilde i bilde) for valgt skjerm til BNC.
4) DVI
- Endrer PIP Source (Kilde for Bilde i bilde) for valgt skjerm til DVI.
5) AV
- Endrer PIP Source (Kilde for Bilde i bilde) for valgt skjerm til AV.
6) S-Video
- Endrer PIP Source (Kilde for Bilde i bilde) for valgt skjerm til S-Video.
7) Component
- Endrer PIP Source (Kilde for Bilde i bilde) for valgt skjerm til Component.
8) HDMI
- Endrer PIP Source (Kilde for Bilde i bilde) for valgt skjerm til HDMI.
Merk: Det kan hende at enkelte av “PIP”-kildene ikke kan velges, avhengig av typen innkilde for
hovedskjermen.
MagicNet—signalkilde fungerer bare på MagicNet-modeller.
Kontrollfunksjonen “PIP” er bare tilgjengelig for de skjermene der effektstatusen er “ON”, og “PIP”funksjonen er satt til “ON”.
Settings
Picture
1. Klikk hovedikonet Settings (Innstillinger), og kontrollvinduet Settings (Innstillinger) åpnes.
Info-tabellen viser grunnleggende informasjon som er nødvendig for innstillingskontroll.
Når du velger hver funksjon, vises den valgte verdien for valgt skjerm på glidebryteren. Når du velger Select All
(Velg alle), brukes standard-verdien (50). Hvis du endrer en verdi i dette skjermbildet, vil skjermen automatisk endr
modus til “CUSTOM” (tilpasset).
1) Picture
- Bare tilgjengelig for TV, AV, S-Video, Component, HDMI, DTV.
2) Contrast
- Justerer kontrasten for valgt skjerm.
3) Brightness
- Justerer lysstyrken for valgt skjerm.
4) Sharpness
- Justerer skarpheten for valgt skjerm.
5) Color
- Justerer fargene for valgt skjerm.
6) Tint
- Justerer fargetonene for valgt skjerm.
7) Color Tone
- Justerer fargetonen for den valgte skjermen.
8) Color Temp
- Justerer Color Temp for den valgte visningen.
Denne funksjonen er bare aktivert hvis Color Tone er satt til Off.)
9) Brightness Sensor
- Justerer Brightness Sensor for den valgte visningen.
10) Dynamic Contrast
- Justerer Dynamic Contrast for den valgte visningen.
MagicNet—signalkilde fungerer bare på MagicNet-modeller.
Denne funksjonen er bare tilgjengelig hvis displayet er PÅ og hvis ingen valg er gjort, fabrikkstandard
vises.
Settings
Picture PC
1. Klikk hovedikonet Settings (Innstillinger), og kontrollvinduet Settings (Innstillinger) åpnes.
Info-tabellen viser grunnleggende informasjon som er nødvendig for innstillingskontroll. Når en funksjon velges, vises
den innstilte verdien for den valgte funksjonen i lysbildet. Når en funksjon velges, henter den verdien for settet og
viser det på lysbildelinjen. Når du velger Select All (Velg alle), brukes standard-verdien (50). Hvis du endrer en verdi i
dette skjermbildet, vil skjermen automatisk endr modus til “CUSTOM” (tilpasset).
1) Picture PC
- Bare tilgjengelig for PC, BNC, DVI.
2) Contrast
- Justerer kontrasten for valgt skjerm.
3) Brightness
- Justerer lysstyrken for valgt skjerm.
4) Red
- Justerer fargetemperaturen for valgt skjerm.
5) Green
- Justerer fargetemperaturen for valgt skjerm.
6) Blue
- Justerer fargetemperaturen for valgt skjerm.
7) Color Tone
- Adjusts the Color Tone for the selected display.
8) Color Temp
- Justerer Color Temp for den valgte visningen.
Denne funksjonen er bare aktivert hvis Color Tone er satt til Off.)
9) Brightness Sensor
- Justerer Brightness Sensor for den valgte visningen.
MagicNet—signalkilde fungerer bare på MagicNet-modeller.
Denne funksjonen er bare tilgjengelig hvis displayet er PÅ og hvis ingen valg er gjort, fabrikkstandard
vises.
Settings
Audio
1. Klikk hovedikonet Settings (Innstillinger), og kontrollvinduet Settings (Innstillinger) åpnes.
Info-tabellen viser grunnleggende informasjon som er nødvendig for innstillingskontroll. Når en funksjon velges, vises
den innstilte verdien for den valgte funksjonen i lysbildet. Når en funksjon velges, henter den verdien for settet og
viser det på lysbildelinjen. Når du velger Select All (Velg alle), brukes standard-verdien (50). Hvis du endrer en verdi i
dette skjermbildet, vil skjermen automatisk endr modus til “CUSTOM” (tilpasset).
1) Audio
- Kontrollerer lydinnstillingene for alle inndatakilder.
2) Bass
- Justerer bassen for valgt skjerm.
3) Treble
- Justerer diskanten for valgt skjerm.
4) Balance
- Justerer balansen for valgt skjerm.
5) SRS TS XT
- Virtuell SRS TS XT-lyd På/Av.
6) Sound Select
- Du kan velge enten Main (Hoved) eller Sub (Under) når PIP er på.
MagicNet—signalkilde fungerer bare på MagicNet-modeller.
Denne funksjonen er bare tilgjengelig hvis displayet er PÅ og hvis ingen valg er gjort, fabrikkstandard
vises.
Settings
Image Lock
1. Klikk hovedikonet Settings (Innstillinger), og kontrollvinduet Settings (Innstillinger) åpnes.
Info-tabellen viser grunnleggende informasjon som er nødvendig for innstillingskontroll.
1) Image Lock
- Bare tilgjengelig for PC, BNC.
2) Coarse
- Justerer Coarse for valgt skjerm.
3) Fine
- Justerer Fine for valgt skjerm.
4) Position
- Justerer posisjonen for valgt skjerm.
5) Auto Adjustment
- Trykk for selvjustering til det innkommende PC-signalet.
MagicNet—signalkilde fungerer bare på MagicNet-modeller.
Innstillingskontroll er bare tilgjengelig for skjermer som har strømstatusen ON (På).
Maintenance
Lamp Control
1. Klikk på ikonet "Maintenance" (vedlikehold) i ikonkolonnen for å vise vedlikeholdsskjermbildet.
Det vises en informasjonstabell med flere grunnleggende data.
1) Maintenance
- Aktiverer funksjonen Maintenance Control (Vedlikeholdskontroll) for alle innkilder.
2) Auto Lamp Control
- Justerer belysningen på den valgte skjermen til angitt tid.
Manuell Lamp Control (Lampekontroll) slås automatisk av hvis du velger Auto Lamp Control (Automatisk
lampekontroll).
3) Manual Lamp Control
- Denne gjør at du kan justere belysningen på den valgte skjermen til enhver tid.
Funksjonen “Automatisk styring av belysning” blir slått av hvis du gjør justeringer manuelt med funksjonen
“Manuell styring av belysning”.
Funksjonen ”Maintenance Control” (vedlikeholdsstyring) er bare tilgjengelig for skjermer som har
statusen “ON” (På).
MagicNet—signalkilde fungerer bare på MagicNet-modeller.
Maintenance
Scroll
1. Klikk på ikonet "Maintenance" (vedlikehold) i ikonkolonnen for å vise vedlikeholdsskjermbildet.
1) Screen Scroll
- Eliminerer etterbildene som kan oppstå hvis den valgte skjermen står i “Pause”-modus over lengre tid. Du kan stille
inn den repeterende sekvenstimeren ved å velge “Interval” i timer, og “Second” i sekunder.
Den kan stilles inn på Scroll (Rulling), Pixel (Piksel), Bar (Stolpe) og Eraser (Utvisking) etter Skjermtype.
MagicNet—signalkilde fungerer bare på MagicNet-modeller.
Ved innstilling av sekunder kan du velge 1, 2, 3, 4, 5 for typen Scroll (Rulling), og til 10, 20, 30, 40, 50
for Pixel (Piksel), Bar (Stolpe) og Eraser (Utvisking).
Funksjonen ”Maintenance Control” (vedlikeholdsstyring) er bare tilgjengelig for skjermer som har
statusen “ON” (På).
Maintenance
Video Wall
1. Klikk på ikonet "Maintenance" (vedlikehold) i ikonkolonnen for å vise vedlikeholdsskjermbildet.
1) Video Wall
- En videovegg er et sett av videoskjermer som er koblet sammen, slik at hver skjerm danner en del av hele bildet,
eller slik at bildet blir gjentatt på hver skjerm.
2) Video Wall (Screen divider)
- Skjermbildet kan deles i flere deler.
Du kan velge antall skjermer ved å angi en annen layout for inndelingen.
z Velg en innstilling for skjerminndelingen.
z Velg en skjerm.
z Du velger sted ved å angi et tall i valgt modus.
z MDC-programmet fra Samsung støtter opptil 5x5 LCD-skjermer.
3) On / Off
- Slår videoveggfunksjonen på/av for den valgte skjermen.
4) Format
- Velg format for visning av det delte skjermbildet.
z Full
z Natural
Du kan ikke bruke denne funksjonen i MagicNet.
Funksjonen ”Maintenance Control” (vedlikeholdsstyring) er bare tilgjengelig for skjermer som har
statusen “ON” (På).
Troubleshooting
1. Skjermen du vil kontrollere vises ikke på infotabellen for Power Control (Strømkontroll).
- Sjekk tilkoblingen for RS232C. (Sjekk om den er riktig koblet til Com1-porten)
- Sjekk skjermene for å se om noen av de andre tilkoblede skjermene har samme ID. Hvis flere skjermer har samme
ID, er ikke disse skjermene riktig oppdaget av programmet, på grunn av en datakonflikt.
- Sjekk om Display Set ID (Skjermsett-IDen) er et tall mellom 0 og 25. (Juster via menyen Display (Skjerm)).
Merk:
En Display Set ID (Skjermsett-ID) må være en verdi mellom 0 og 25.
Hvis verdien er utenfor dette området, kan ikke MDC-systemet kontrollere skjermen.
2. Skjermen du vil kontrollere, vises ikke på infotabellen i de andre kontrollvinduene.
- Kontroller om skjermen er slått på. (Du kan sjekke dette i infotabellen for Power Control (Strømkontroll))
- Sjekk om du kan endre inndatakilden for skjermen.
3. Dialogboksen vises flere ganger.
- Kontroller at skjermen du vil kontrollere, er valgt.
4. Både On Timer (På-tid) og Off Timer (Av-tid) er innstilt, men det vises andre klokkeslett.
- Legg inn gjeldende klokkeslett for å synkronisere skjermklokkene.
5. Fjernkontrollen virker kanskje ikke som den skal når du slår av fjernkontrollfunksjonen, kobler fra RS-232C-kabelen
eller avslutter programmet på en ureglementert måte. Start programmet på nytt og slå på fjernkontrollfunksjonen
igjen for å gjenopprette normale funksjoner.
<Merk> Dette programmet kan fungere feil på grunn av problemer ved kommunikasjonskretser eller interferens fra
elektronisk utstyr i nærheten.
Visning av innstillingsverdi med flere skjermer tilkoblet
Når flere skjermer er tilkoblet, vises innstillingsverdiene på følgende måte.
1. Ingen valgt: Viser standardverdien fra fabrikken.
2. En skjerm valgt: Henter og viser innstillingsverdien for valgt skjerm.
3. En skjerm valgt (ID1) og en annen skjerm (ID3) lagt til: Programmet, som viste innstillingsverdien for ID 1, henter og
viser verdien for ID3.
4. Alle sett valgt med Select All (Velg alle): Setter tilbake standardverdien fra fabrikken.
Velg språk
Hovedside
Modell
SyncMaster 400DXn
Sikkerhetsinstrukser
Innledning
Tilkoblinger
Bruke programvaren
Justere skjermen
Input
Picture
[PC / BNC /DVI]
Picture
[AV / S-Video /
Component / HDMI Modus ]
Sound
Setup
Multi Control
Direkte kontrollfunksjoner
MagicNet
Feilsøking
Spesifikasjoner
Informasjon
Tillegg
Produktets farge og utseende kan variere avhengig av modell, og produktspesifikasjonene kan endres uten
varsel i forbindelse med forbedring av ytelsen.
Justere skjermen
Input
Tilgjengelige moduser
PC / BNC / DVI
AV
S-Video
Component
HDMI
MagicNet
Source List
[MENU] → [ENTER] → [ENTER] → [∧ / ∨] → [ENTER]
Slår på indikatoren for å angi det gjeldende viste inngangssignalet.
Brukes til å velge ønsket skjermbilde.
1) PC
2) BNC
3) DVI
4) AV
5) S-Video
6) Component
7) HDMI
8) MagicNet
Direkteknappen på fjernkontrollen er "AUTO"-knappen.
Merk
• Bilde i bilde-funksjonen slås av når skjermen skifter til en ekstern kilde.
• For PC og DVI blir dette deaktivert hvis kabelen kobles fra.
PIP
Når eksterne AV-enheter, for eksempel en video- eller DVD-spiller kobles til skjermen, lar PIP deg se på video
fra slike enheter i et lite vindu som ligger over PC-videosignalet. (Off/On)
Merk
• Flere bilde i bilde-vinduer kunne ikke overlappes på skjermen fordi BNC-tilkoblingen og komponenten
bruker samme terminal.
1) PIP
[MENU] → [ENTER] → [∧ / ∨] → [ENTER] → [ENTER] → [∧ / ∨] → [ENTER]
On / Off
[Direkteknappen på fjernkontrollen er "PIP"-knappen.]
2) SOURCE
[MENU] → [ENTER] → [∧ / ∨] → [ENTER] → [∧ / ∨] → [ENTER] → [∧ / ∨] → [ENTER]
Endre plasseringen av PIP-vinduet.
- PC : AV / S-Video / Component / HDMI Modus
- BNC : AV / S-Video / HDMI Modus
- DVI: AV / S-Video / Component Modus
- AV / S-Video: PC / BNC / DVI Modus
- Component: PC / DVI Modus
- HDMI : PC / BNC Modus
[Direkteknappen på fjernkontrollen er "SOURCE"-knappen.]
3) Swap
[MENU] → [ENTER] → [∧ / ∨] → [ENTER] → [∧ / ∨] → [ENTER]
Bytte Beskrivelse mellom PIP-vinduet (bilde i bilde-vinduet) og hovedskjermbildet. Bildet i PIP-vinduet vises i
hovedskjermbildet, og hovedskjermbildet vises i PIP-vinduet.
[Direkteknappen på fjernkontrollen er "SWAP"-knappen.]
4) Size
[MENU] → [ENTER] → [∧ / ∨] → [ENTER] → [∧ / ∨] → [ENTER] → [∧ / ∨] → [ENTER]
Lar brukeren slå av eller justere størrelsen på PinP-skjermen.
[Direkteknappen på fjernkontrollen er "SIZE"-knappen.]
5) Position
[MENU] → [ENTER] → [∧ / ∨] → [ENTER] → [∧ / ∨] → [ENTER] → [∧ / ∨] → [ENTER]
Endre plasseringen av PinP-vinduet.
6) Transparency
[MENU] → [ENTER] → [∧ / ∨] → [ENTER] → [∧ / ∨] → [ENTER] → [∧ / ∨] → [ENTER]
Justerer gjennomsiktigheten til PIP-vinduene.
- High
- Medium
- Low
- Opaque
Merk
• If you select
,
,
in Size, Position and Transparency will not be activated.
Tilgjengelig i PCmodus. PIP
Edit Name
[MENU] → [ENTER] → [∧ / ∨] → [ENTER] → [∧ / ∨] → [ENTER] → [∧ / ∨] → [ENTER]
Gi navn til inngangsenheten som er koblet til inngangskontaktene, slik at det blir lettere å velge inngangskilde.
1) PC
2) BNC
3) DVI
4) AV
5) S-Video
6) Component
7) HDMI
Picture [PC / BNC /DVI]
Tilgjengelige moduser
PC / BNC / DVI
AV
S-Video
Component
HDMI
MagicNet
MagicBright™
[MENU] → [∧ / ∨] → [ENTER] → [ENTER] → [∧ / ∨] → [ENTER]
MagicBright™ er en ny funksjon som gir optimalt seermiljø avhengig av bildet du viser.
I øyeblikket er 4 forskjellige moduser tilgjengelig: ( Entertain Internet Text Custom )
Hver modus har sin egen forhåndskonfigurerte lysstyrkeverdi. Du kan lett velge en av de 4 innstillingene ved å
trykke på 'MagicBright™-knappen.
1) Entertain
High brightness
For watching motion pictures such as a DVD or VCD.
2) Internet
Medium brightness
For working with a mixture of images such as text and graphics.
3) Text
Normal brightness
For documentations or works involving heavy text.
4) Custom
Selv om verdiene er nøye utvalgt av ingeniører, kan det hende du ikke synes de forhåndskonfigurerte
verdiene er behagelige for øynene dine.
I så fall kan du justere Lysstyrke og Kontrast ved hjelp av OSD-menyen
[Direkteknappen på fjernkontrollen er "M/B"-knappen.]
Custom
[MENU] → [∧ / ∨] → [ENTER] → [∧ / ∨] → [ENTER] → [ENTER] → [∧ / ∨] / [< / >] → [ENTER]
Du kan bruke skjermmenyene til å endre kontrasten og lysstyrken etter egne ønsker og behov.
1) Contrast
Justere kontrast.
2) Brightness
Juster lydstyrke.
Merk
• Hvis du justerer bildet med funksjonen Custom, vil MagicBright settes til Custom-modus.
Color Tone
[MENU] → [∧ / ∨] → [ENTER] → [∧ / ∨] → [ENTER] → [∧ / ∨] → [ENTER]
Fargetonen kan endres.
1) Off
2) Cool
3) Normal
4) Warm
5) Custom
(Bare tilgjengelig i PC/BNC modus).
Merk
• Hvis du setter Color Tone til Cool, Normal, Warm eller Custom, deaktiveres funksjonen Color Temp.
• Hvis du velger denne funksjonen, deaktiveres funksjonen Color Control.
Color Control
[MENU] → [∧ / ∨] → [ENTER] → [∧ / ∨] → [ENTER] → [ENTER] → [< / >] → [ENTER]
Bruk denne funksjonen til fininnstilling av farger.
(Bare tilgjengelig i PC/BNC modus).
1) Red
2) Green
3) Blue
Merk
• Hvis du justerer bildet med funksjonen Color Control, vil Color Tone settes til Custom-modus.
Color Temp
[MENU] → [∧ / ∨] → [ENTER] → [∧ / ∨] → [ENTER] → [< / >] → [ENTER]
Fargetemperaturen er et mål på bildefargenes "varme".
(Denne funksjonen er bare aktivert hvis Color Tone er satt til Off.)
Brightness Sensor
[MENU] → [∧ / ∨] → [ENTER] → [∧ / ∨] → [ENTER] → [< / >] → [ENTER]
Lysstyrkesensoren registrerer automatisk lysforholdene i rommet, og justerer seg selv for å oppnå optimal
lysstyrke.
1) On
2) Off
Image Lock
Image Lock (bildelås) brukes til å fine-tune (finjustere) og få best mulig bilde ved å fjerne støy som skaper
ustabile, skjelvende og flimrende bilder. Hvis du ikke oppnår tilfredsstillende resultat ved å bruke Fine-justering,
bruker du Coarse-justering og deretter Fine-justering på nytt.
(Bare tilgjengelig i PC/BNC modus).
1) Coarse
[MENU] → [∧ / ∨] → [ENTER] → [∧ / ∨] → [ENTER] → [ENTER] → [< / >] → [ENTER]
Fjerner støy, som for eksempel vertikale striper. Grovjustering kan flytte skjermens bildeområde. Du kan
flytte den tilbake til midten ved bruk av menyen for horisontal kontroll.
2) Fine
[MENU] → [∧ / ∨] → [ENTER] → [∧ / ∨] → [ENTER] → [∧ / ∨] →[ENTER] → [< / >] → [ENTER]
Fjerner støy, for eksempel horisontale striper. Hvis støyen vedvarer selv etter Fine-justering, gjentar du det
etter justering av frekvensen (klokkehastighet).
3) Position
[MENU] → [∧ / ∨] → [ENTER] → [∧ / ∨] → [ENTER] → [∧ / ∨] →[ENTER] → [< / >] / [∧ / ∨]→
[ENTER]
Dette justerer skjermplasseringen horisontalt og vertikalt.
Auto Adjustment
[MENU] → [∧ / ∨] → [ENTER] → [∧ / ∨] → [ENTER]
Verdiene for fin, grov og posisjon justeres automatisk..
Hvis du bytter oppløsning i kontrollpanelet, vil funksjonfen Auto Adjustment bli iverksatt.
(Bare tilgjengelig i PC/BNC modus).
[Direkteknappen på fjernkontrollen er "AUTO"-knappen.]
Signal Balance
Brukes til å oppveie for RGB-signal som har blitt svekket av overføring gjennom en lang signalkabel.
(Bare tilgjengelig i PC/BNC modus).
1) Signal Balance
[MENU] → [∧ / ∨] → [ENTER] → [∧ / ∨] → [ENTER] → [ENTER] → [∧ / ∨] → [ENTER]
Du kan velge På eller Av med fjernkontrollen.
2) Signal Control
[MENU] → [∧ / ∨] → [ENTER] → [∧ / ∨] → [ENTER] → [∧ / ∨] → [ENTER] → [∧ / ∨] → [ENTER] →
[∧ / ∨] → [< / >] → [ENTER]
Du kan justere R Phase, G Phase, B Phase, Gain and Sharpness (R-fase, G-fase, B-fase, forsterkning og
skarphet) manuelt.
Size
[MENU] → [∧ / ∨] → [ENTER] → [∧ / ∨] → [ENTER] → [∧ / ∨] → [ENTER]
Lar deg velge blant ulike bildestørrelser.
1) 16:9
2) 4:3
PIP Picture
[MENU] → [∧ / ∨] → [ENTER] → [∧ / ∨] → [ENTER] → [∧ / ∨] → [ENTER] → [∧ / ∨] → [ENTER] → [∧ /
∨] → [ENTER] → [< / >] → [ENTER]
Du kan justere innstillingene for PIP-vinduet.
1) Contrast
Brukes til å justere kontrast i PIP-vinduet på skjermen.
2) Brightness
Brukes til å justere lysstyrke i PIP-vinduet på skjermen.
3) Sharpness
Brukes til å justere forskjellen mellom de lyseste og de mørkeste delene av PIP-vinduet (Bilde-i-bilde).
4) Color
Brukes til å justere lys/mørke i PIP-vinduet (Bilde-i-bilde).
5) Tint
Legger til en naturlig fargetone på PIP-vinduet.
Du kan vise et bilde fra AV, S-Video via PIP-skjermbildet i PC, BNC- og DVI modus. Fungerer bare
hvis videosignalet er NTSC.
Tilgjengelig i PCmodus. PIP
Picture
[AV / S-Video / Component / HDMI Modus]
Tilgjengelige moduser
PC / BNC / DVI
AV
S-Video
Component
HDMI
MagicNet
Mode
[MENU] → [∧ / ∨] → [ENTER] → [ENTER] → [∧ / ∨] → [ENTER]
Justerer ambiensen.
1) Dynamic
2) Standard
3) Movie
4) Custom
[Direkteknappen på fjernkontrollen er "P.MODE"-knappen.]
Custom
[MENU] → [∧ / ∨] → [ENTER] → [∧ / ∨] → [ENTER] → [∧ / ∨] →[ENTER] → [< / >] → [ENTER]
Du kan bruke skjermmenyene til å endre kontrasten og lysstyrken etter egne ønsker og behov.
1) Contrast
Gir displayet en naturlig fargetone.
2) Brightness
Juster lydstyrke.
3) Sharpness
Justere bildeskarphet.
4) Color
Justere bildefarger.
5) Tint
Justere Tint.
Veikia tik AV ir S-Video režimu. Fungerer bare hvis videosignalet er NTSC.
Color Tone
[MENU] → [∧ / ∨] → [ENTER] → [∧ / ∨] → [ENTER] → [∧ / ∨] → [ENTER]
Fargetonen kan endres. De enkelte fargekomponentene kan også justeres av brukeren.
1) Off
2) Cool 2
3) Cool 1
4) Normal
5) Warm1
6) Warm2
Merk
• Hvis du setter Color Tone til Cool, Normal, Warm eller Custom, deaktiveres funksjonen Color Temp.
Color Temp
[MENU] → [∧ / ∨] → [ENTER] → [∧ / ∨] → [ENTER] → [< / >] → [ENTER]
Fargetemperaturen er et mål på bildefargenes "varme".
(Denne funksjonen er bare aktivert hvis Color Tone er satt til Off.)
Size
[MENU] → [∧ / ∨] → [ENTER] → [∧ / ∨] → [ENTER] → [∧ / ∨] → [ENTER]
Lar deg velge blant ulike bildestørrelser.
1) 16:9
2) Zoom 1
3) Zoom 2
4) 4:3
[ZOOM1, ZOOM2 er ikke tilgjengelige i 1080i (eller over 720p) for Komponent og HDMI.]
Brightness Sensor
[MENU] → [∧ / ∨] → [ENTER] → [∧ / ∨] → [ENTER] → [< / >] → [ENTER]
Lysstyrkesensoren registrerer automatisk lysforholdene i rommet, og justerer seg selv for å oppnå optimal
lysstyrke.
1) Off
2) On
Dynamic Contrast
[MENU] → [∧ / ∨] → [ENTER] → [∧ / ∨] → [ENTER] → [∧ / ∨]→ [ENTER]
Dynamic Contrast registrerer automatisk fordelingen av det visuelle innsignalet, og justerer for best mulig
kontrast.
1) Off
2) On
Digital NR (Digital Noise Reduction)
[MENU] → [∧ / ∨] → [ENTER] → [∧ / ∨] → [ENTER] → [∧ / ∨] → [ENTER]
Du kan slå støyfjerningsfunksjonen på eller av.
Den digitale støyfjerningsfunksjonen gir deg klarere og skarpere bilder.
1) Off
2) On
Film Mode
[MENU] → [∧ / ∨] → [ENTER] → [∧ / ∨] → [ENTER] → [∧ / ∨] → [ENTER]
Du kan slå filmmodus på og av.
Filmmodusfunksjonen gir deg en visuell opplevelse med kinokvalitet.
(Ikke tilgjengelig i HDMI modus).
1) Off
2) On
PIP Picture
[MENU] → [∧ / ∨] → [ENTER] → [∧ / ∨] → [ENTER] → [∧ / ∨] → [ENTER] → [∧ / ∨] → [ENTER] →[< / >]
→ [ENTER]
Du kan justere innstillingene for PIP-vinduet.
1) Contrast
Brukes til å justere kontrast i PIP-vinduet på skjermen.
2) Brightness
Brukes til å justere lysstyrke i PIP-vinduet på skjermen.
Tilgjengelig i PCmodus. PIP
Sound
Tilgjengelige moduser
PC / BNC / DVI
AV
S-Video
Component
HDMI
MagicNet
Mode
[MENU] → [∧ / ∨] → [ENTER] → [ENTER] → [∧ / ∨] → [ENTER]
Skjermen har en innebygd hi-fi stereo-lydforsterker.
1) Standard
Velg dette for standard fabrikkinnstillinger.
2) Music
Velg dette når du ser på en musikkvideo eller en konsert.
3) Movie
Velg dette når du skal se på en film.
4) Speech
Velg dette når du ser på et program som hovedsakelig består av tale (f.eks. nyheter).
5) Custom
Velg dette for å gjenopprette dine personlige innstillinger.
Custom
[MENU] → [∧ / ∨] → [ENTER] → [∧ / ∨] → [ENTER] → [∧ / ∨] →[ENTER] → [< / >] → [ENTER]
Du kan justere lydinnstillingene etter dine egne ønsker og behov.
1) Bass
Fremhev lavfrekvenslyd.
2) Treble
Fremhev høyfrekvenslyd.
3) Balance
Lydbalanse ==> Lar deg justere lydbalansen mellom venstre og høyre høyttaler.
[Du kan høre lyden selv om lydverdien er satt til 0.]
Merk
• Hvis du justerer lyden med funksjonen Sound Custom (lyd, tilpasset), vil lydmodus endres til Custom Mode
(tilpasset modus).
Auto Volume
[MENU] → [∧ / ∨] → [ENTER] → [∧ / ∨] → [ENTER] → [∧ / ∨] → [ENTER]
Reduserer volumforskjeller mellom ulike kringkastere.
1) Off
2) On
SRS TS XT
[MENU] → [∧ / ∨] → [ENTER] → [∧ / ∨] → [ENTER] → [∧ / ∨] → [ENTER]
SRS TS XT (SRS-TEKST) er en patentbeskyttet SRS-teknologi som løser problemet med å spille av 5.1flerkanalsinnhold gjennom to høyttalere. TruSurround gir en overbevisende, virtuell surround-opplevelse på alle
typer avspillingssystemer med to høyttalere, blant annet interne høyttalere i fjernsynsapparatet.
Det er fullt kompatibelt med alle flerkanalsformater.
1) Off
2) On
Direkteknappen på fjernkontrollen er "SRS"-knappen.
Sound Select
[MENU] → [∧ / ∨] → [ENTER] → [∧ / ∨] → [ENTER] → [∧ / ∨] → [ENTER]
Du kan velge enten Main (Hoved) eller Sub (Under) når PIP er på.
1) Main
2) Sub
Tilgjengelig i PCmodus. PIP
Setup
Tilgjengelige moduser
PC / BNC / DVI
AV
S-Video
Component
HDMI
MagicNet
Language
[MENU] → [∧ / ∨] → [ENTER] → [ENTER] → [∧ / ∨] → [ENTER]
Du kan velge et av av seks språk.
Merk
• Det valgte språket påvirker bare språket i visningen på skjermen.
Det har ingen innvirkning på datamaskinens programvare.
Time
Brukes til å velge en av 4 innstillinger for tid: Clock Set, Sleep Timer , On Timer , og Off Timer .
1) Clock Set
[MENU] → [∧ / ∨] → [ENTER] → [∧ / ∨] → [ENTER] → [ENTER] → [< / >] → [ENTER]
Gjeldende klokkeslett.
2) Sleep Timer
[MENU] → [∧ / ∨] → [ENTER] → [∧ / ∨] → [ENTER] → [∧ / ∨] → [ENTER] →[< / >] → [∧ / ∨] →
[ENTER] →[< / >] → [∧ / ∨] → [ENTER]
Brukes til å stille inn skjermen slik at den slås av automatisk etter et visst antall minutter. (Off(Av), 30, 60,
90, 120, 150, 180)
3) On Timer
[MENU] → [∧ / ∨] → [ENTER] → [∧ / ∨] → [ENTER] → [∧ / ∨] → [ENTER] → [< / >] → [∧ / ∨] →
[ENTER]
Brukes til å stille inn skjermen slik at den slås på automatisk ved et valgt klokkeslett.
Brukes til å velge modus og lydstyrke når skjermen slås på automatisk.
4) Off Timer
[MENU] → [∧ / ∨] → [ENTER] → [∧ / ∨] → [ENTER] → [∧ / ∨] → [ENTER] → [< / >] → [∧ / ∨] →
[ENTER]
Brukes til å stille inn skjermen slik at den slås av automatisk ved et valgt klokkeslett, lydstyrke, modus.
Merk
• Hvis du velger Yes i On Timer, Off Timer og ikke har Clock Set, vises Set the clock first.
Menu Transparency
[MENU] → [∧ / ∨] → [ENTER] → [∧ / ∨] → [ENTER] → [∧ / ∨] → [ENTER]
Endre bakgrunnsopasiteten for OSD.
1) High
2) Medium
3) Low
4) Opaque
Safety Lock PIN
[MENU] → [∧ / ∨] → [ENTER] → [∧ / ∨] → [ENTER] → [0~9] → [0~9] → [0~9]
Du kan endre passordet.
Energy Saving
[MENU] → [∧ / ∨] → [ENTER] → [∧ / ∨] → [ENTER] → [∧ / ∨] → [ENTER] → [MENU]
Denne funksjonen justerer strømforbruket på apparatet for å spare energi.
1) On
2) Off
Merk
• Hvis du ønsker å redusere strømforbruket i ventemodus, setter du Energy Saving (Strømsparing) til On
(På). Når strømsparing er på, kan du ikke bruke den eksterne funksjonen Power On (Strøm på) i MDC og
WOL (Wake On LAN)-funksjonen i MagicNet.
HDMI Black Level
[MENU] → [∧ / ∨] → [ENTER] → [∧ / ∨] → [ENTER] → [∧ / ∨] → [ENTER] → [MENU]
Når en DVD eller digitalboks er koblet til TVen via HDMI, kan det føre til svekking av skjermkvaliteten, som
økning av svartnivå, lav kontrast eller misfarging osv. avhengig av den eksterne enheten som er koblet til. I
dette tilfellet tilpasser du skjermkvaliteten på TVen ved å konfigurere HDMI black level.
1) Normal
2) Low
Video Wall
En videovegg er et sett av videoskjermer som er koblet sammen, slik at hver skjerm danner en del av hele
bildet, eller slik at bildet blir gjentatt på hver skjerm.
Når Video Wall er aktivert, kan Video Wall-skjerminnstillingene justeres.
1) Video Wall
[MENU] → [∧ / ∨] → [ENTER] → [∧ / ∨] → [ENTER] → [ENTER] → [∧ / ∨] → [ENTER]
Slår videoveggfunksjonen på/av for den valgte skjermen.
- Off
- On
2) Format
[MENU] → [∧ / ∨] → [ENTER] → [∧ / ∨] → [ENTER] → [∧ / ∨] →[ENTER] → [∧ / ∨] → [ENTER]
Velg format for visning av det delte skjermbildet.
- Full
Gir full skjerm uten marger.
- Natural
Viser et naturlig bilde i et format med det opprinnelige forholdet mellom sidene intakt.
3) Horizontal
[MENU] → [∧ / ∨] → [ENTER] → [∧ / ∨] → [ENTER] → [∧ / ∨] →[ENTER] → [∧ / ∨] → [ENTER]
Angir hvor mange deler skjermen skal deles inn i vannrett.
- Video Wall har fem justeringsnivåer: 1, 2, 3, 4 og 5.
4) Vertical
[MENU] → [∧ / ∨] → [ENTER] → [∧ / ∨] → [ENTER] → [∧ / ∨] →[ENTER] → [∧ / ∨] → [ENTER]
Angir hvor mange deler skjermen skal deles inn i loddrett.
- Video Wall har fem justeringsnivåer: 1, 2, 3, 4 og 5.
5) Screen Divider
[MENU] → [∧ / ∨] → [ENTER] → [∧ / ∨] → [ENTER] → [∧ / ∨] →[ENTER] → [∧ / ∨] → [ENTER]
Skjermbildet kan deles i flere deler.
Du kan velge antall skjermer ved å angi en annen layout for inndelingen.
• Velg en innstilling for skjerminndelingen.
• Velg en skjerm.
• Du velger sted ved å angi et tall i valgt modus.
Merk
• Hvis Video Wall <Videovegg> kjører, er ikke funksjonene PIP, Auto Adjustment <Automatisk justering>,
Image Lock <Bildelås> og Size <Størrelse> tilgjengelige. Hvis du starter Video Wall <Videovegg> når du
kjører PIP, aktiveres PIP Off <PIP Av>. Video Wall fungerer ikke MagicNet-modus.
Safety Screen
Safety Screen-funksjonen (Sikkerhetsskjerm-funksjonen) brukes til å forhindre at det oppstår etterbilder når et
bilde har blitt vist på skjermen i lang tid.
- Screen Scroll-funksjonen (Skjermrulling-funksjonen) sørger for bevegelse på skjermen med jevne intervaller
i denne perioden
- Denne funksjonen er ikke tilgjengelig når strømmen er slått av.
1) Safety Screen
[MENU] → [∧ / ∨] → [ENTER] → [∧ / ∨] → [ENTER] → [ENTER] → [∧ / ∨] → [ENTER]
Angir om Screen Scroll-funksjonen (skjermrullingsfunksjonen) skal slås On (på) eller Off (av).
- Off
- On
2) Interval (Intervall)
[MENU] → [∧ / ∨] → [ENTER] → [∧ / ∨] → [ENTER] → [∧ / ∨] →[ENTER] → [∧ / ∨] → [ENTER]
Angir et tidsintervall for kjøring av Screen Scroll. (1-10 timer) Tiden beregnes ut fra når enheten ble slått
på. Standardinnstillingen er 10 timer.
- 1-10 timer
3) Second
[MENU] → [∧ / ∨] → [ENTER] → [∧ / ∨] → [ENTER] → [∧ / ∨] →[ENTER] → [∧ / ∨] → [ENTER]
Angir hvor lenge Screen Scroll skal kjøres. (1~5 sekunder) Standardinnstilling er 5 sekunder.
- Type-Scroll : 1~5 Second
- Type-Pixel, Bar, Eraser : 10~50 Second
4) Type
[MENU] → [∧ / ∨] → [ENTER] → [∧ / ∨] → [ENTER] → [∧ / ∨] →[ENTER] → [∧ / ∨] → [ENTER]
Du kan endre Safety Screen Type.
- Scroll
- Pixel
- Bar
- Eraser
Resolution Select
[MENU] → [∧ / ∨] → [ENTER] → [∧ / ∨] → [ENTER] → [∧ / ∨] → [ENTER]
Hvis bildet ikke vises som det skal på skjermen med oppløsningen for videokortet på datamaskinen satt til 1024
x 768 @ 60Hz, 1280 x 768 @ 60Hz, 1360 x 768 @ 60Hz eller 1366 x768 @ 60Hz, kan du bruke denne
funksjonen (Resolution Select) til å vise bildet på skjermen i den angitte oppløsningen.
(Bare tilgjengelig i PC/BNC modus).
1) Off
2) 1024 X 768
3) 1280 X 768
4) 1360 x 768
5) 1366 X 768
Merk
• Du kan bare velge denne menyen når grafikkoppløsningen er satt til 1024 x 768 @ 60Hz, 1280 x 768 @
60Hz, 1360 x 768 @ 60Hz eller 1366 x768 @ 60Hz.
Lamp Control
[MENU] → [∧ / ∨] → [ENTER] → [∧ / ∨] → [ENTER] → [ENTER] → [< / >] → [ENTER]
Brukes til å justere bakgrunnsbelysningen for å redusere strømforbruket.
Merk
• Funkcja nie dziala w przypadku ustawienia funkcji Dynamic Contrast (Dynamiczna regulacja kontrastu) na
On (Wl.) w trybie AV, S-Video, Component, lub DVI-Video.
Power On Adjustment
[MENU] → [∧ / ∨] → [ENTER] → [∧ / ∨] → [ENTER] → [ENTER] → [∧ / ∨]→ [ENTER]
Brukes til å justere Power On time (Tid for påslåing) for skjermen.
Forsiktig: Angi at Power On time skal være lengre slik at overspenning unngås.
FAN
[MENU] → [∧ / ∨] → [ENTER] → [∧ / ∨] → [ENTER] → [∧ / ∨]→ [ENTER]
Justerer VIFTEN.
1) Normal
2) Pivot
Merk
• Når du roterer skjermen, må du sørge for å velge PIVOT for FAN.
Reset
Fargeparametere erstattes med standardinnstillingene fra fabrikken.
For DVI-kilden er Reset-funksjonen kun tilgjengelig når PC/DVI brukes.
1) Image Reset
[MENU] → [∧ / ∨] → [ENTER] → [∧ / ∨] → [ENTER] → [ENTER] → [< / >] → [ENTER]
(Bare tilgjengelig i PC/BNC modus).
2) Color Reset
[MENU] → [∧ / ∨] → [ENTER] → [∧ / ∨] → [ENTER] → [∧ / ∨] →[ENTER] → [< / >] → [ENTER]
Merk
• Reset-funksjonen er ikke tilgjengelig når Video Wall er On.
Multi Control
Tilgjengelige moduser
PC / BNC / DVI
AV
S-Video
Component
HDMI
MagicNet
Multi Control
Tilordner en individuell ID til settet.
1) ID Setup
[MENU] → [∧ / ∨] → [ENTER] → [∧ / ∨] → [ENTER] → [ENTER] → [0~9]
Tilordner en individuell ID til settet.
2) ID Input
[MENU] → [∧ / ∨] → [ENTER] → [∧ / ∨] → [ENTER] → [ENTER] → [0~9]
Brukes til å velge sendefunksjonene til dette settet. Bare det settet med en ID som tilsvarer
senderinnstillingene blir aktivert.
Direkte kontrollfunksjoner
Tilgjengelige moduser
PC / BNC / DVI
AV
S-Video
Component
HDMI
MagicNet
MAGICNET
Gå til MagicNet OSD-skjermen.
MDC
Gå over til Multi Control OSD-skjermen.
LOCK
Stiller inn Safety Lock <sikkerhetslåsefunksjonen>.
1) Lock On
Lås på.
2) Lock Off
Lås av.
Merk
• Når du stiller inn låsefunksjonen, kan du bruke knappene power <på/av>og lock <lås> bare på
fjernkontrollen og selve enheten.
Det forhåndsinnstilte passordet for skjermen er "0000".
Merk
• Tilbakestill passordet for funksjonsknappen lås.
Trykk MUTE → 1 → 8 → 6 → On. Passordet tilbakestilles til ‘0000’.Du må bruke fjernkontrollen for å
tilbakestille passordet.
MagicNet
Tilgjengelige moduser
PC / BNC / DVI
AV
S-Video
Component
HDMI
MagicNet
Merk
• Operativsystemet for dette settet har bare støtte for engelsk.
• Det kan være at andre språk ikke vises riktig på skjermen. Det anbefales imidlertid å bruke et separat
USB-tastatur.
• Det kan oppstå feil hvis du kobler fra noen av enhetene under oppstart i Device (enhetsmodus). Enheter
bør bare kobles fra når "Power" er av eller spilleren brukes på vanlig måte.
• Ikke trekk ut LAN-kabelen til nettverket (for eksempel videoskjerm). Dette kan føre til at programmet
(MagicNet) avsluttes. Hvis du trekker ut kabelen, må systemet startes på nytt.
• Ikke trekk ut LAN-kabelen som brukes til USB-enheter (for eksempel videoskjerm). Dette kan føre til at
programmet (MagicNet) stopper.
• For tilgang til andre kilder, trykk på SOURCE-knappen (KILDE-knappen) i MagicNet.
• Det forhåndsinnstilte password (passordet) på skjermen er "000000".
• Alternativet Power-On (strøm på) i serverprogrammet fungerer bare hvis skjermen er slått helt av.
Påse at du ikke bruker Power-On-funksjonen når skjermen er i ferd med å slås av, da dette kan føre til at
det oppstår feil i skjermen.
• OSD-skjermen i MagicNet er den samme for Network(nettverk) og Device(enhet).
• Når MagicNet brukes med MagicNet Server-programmet: tilgjengelig i Network (nettverksmodus).
• Når MagicNet brukes med en enhet som er koblet direkte til skjermen: tilgjengelig i Device (enhetsmodus).
Merk
• Trykk på ALT + F12 for å gå direkte til MagicNet-vinduet.
• Du må ha mus og tastatur for å konfigurere MagicNet på en Windows-skjerm.
• Se Hjelp for MagicNet Server hvis du vil konfigurere MagicNet på en Windows-skjerm.
Photo
Påse at du ikke bruker Power-On-funksjonen når skjermen er i ferd med å slås av, da dette kan føre til at det
oppstår feil i skjermen.
1) Auto
Tilpasser bildet automatisk til vinduet.
/ Original
Viser originalfilens egenskaper som de er.
2) Slide Show
Viser bildefilene som er registrert i biblioteket en etter en.
3) Interval
Styrer tidsintervallene mellom hver bildefil i en lysbildefremvisning.
(5 Sec, 10 Sec, 20 Sec, 30 Sec, 60 Sec)
4) Rotation
Viser en bildefil ved å rotere den 90° med urviseren.
5) Zoom
Viser et forstørret bilde.
6) Close
Lukker visningsvinduet for bildefiler og avslutter.
Music
Filformatet MP3 støttes.
Movie
Filformatet MPEG1, WMV støttes.
1) Play
Tilpasser bildet automatisk til vinduet.
2) Full Size
Spiller av en filmfil over hele skjermen.
OFFICE/HTML
Filformatet PPT(Power Point), DOC(MS Word), XLS(MS Excel), PDF, HTML, HTM støttes.
Installer egnet program for visning (gratisprogram) av MS Office- (Word, Excel, Power Point) eller PDF-filer.
Internet
Kobler til internett.
Setup
Du kan stille inn diverse funksjoner i MagicNet-modus.
Du må skrive inn passordet for å få tilgang til Setup-modus.
1) Schedule View
Kobler til internett.
2) TCP/IP
Du kan endre TCP/IP-innstillingene.
3) Connection
Du kan endre nettverksinnstillingene.
4) Password
Du kan endre passordet.
• Passordet skal inneholde mellom 6 og 12 numeriske tegn.
(Du skal angi et passord mellom 6 og 12 numeriske tegn)
• Hvis du skriver inn feil passord tre ganger, tilbakestilles konfigurasjonen av oppsettet, og det vises en
advarselsmelding fra serveren.
• Hvis du glemmer passordet taster du Info, 8, 2 og 4 på fjernkontrollen for å initialisere passordet. Dette
fører til at de forrige Setup-innstillingene blir tilbakestilt.
5) File
Local : Du kan slette eller kopiere filer på både lokale og fjernbare disker.
6) Play Option
Du kan angi gjentatt avspilling og skjerminnstillinger.
Gjenta : Bestemmer om avspilling av filmer og musikk skal gjentas.
• Ingen - Velg Ingen gjentagelse dersom du bare vil spille en film eller sang på listen én gang.
• Gjenta fil - Velg Gjenta fil dersom du vil spille en film eller sang gjentatte ganger.
• Gjenta liste - Velg Gjenta liste for å spille filmer eller sanger på listen i rekkefølge gjentatte ganger.
Rotering - Angir bilderetningen.
• Liggende - Setter skjermopplysningen på 1366x768 piksler.
• Stående - Setter skjermopplysningen på 768x1366 piksler.
Notice
• Det anbefales sterkt at du ikke skrur av AC-strømmen mens en handling utføres.
Merk
• Ticker gjennomsiktighet støttes ikke av svingbare monitorer.
• En skjermoppløsning på opp til 720*480(SD) for filmer støttes av svingbare monitorer.
Velg språk
Hovedside
Modell
Sikkerhetsinstrukser
Innledning
Tilkoblinger
Bruke programvaren
Justere skjermen
Feilsøking
Selvtest funksjonskontroll
Sjekkliste
Spørsmål og svar
Spesifikasjoner
Produktets farge og utseende kan variere avhengig av modell, og produktspesifikasjonene kan endres uten
varsel i forbindelse med forbedring av ytelsen.
Feilsøking
Informasjon
Selvtest funksjonskontroll
Tillegg
Merk
• Kontroller følgende selv før du kontakter service. Kontakt servicesenteret hvis du har problemer du ikke
klarer å løse selv.
Selvtest funksjonskontroll
Skjermen har en selvtestfunksjon som kan brukes til å kontrollere om den fungerer som den skal.
1)
Slå av både datamaskinen og skjermen.
2)
Trekk ut videokabelen bak på datamaskinen.
3)
Slå av skjermen.
Figuren som vises nedenfor (Check Signal Cable) vises med svart bakgrunn når arbeidsforholdene for
skjermen er normale, men det gjenkjenner ingen videosignaler: I selvtestmodus lyser strømlampen grønt,
og figuren beveger seg rundt på skjermen.
4)
Slå av skjermen og koble til skjermkabelen igjen; og slå deretter på både datamaskinen og skjermen.
Hvis skjermen fortsatt er blank etter at du har brukt forrige fremgangsmåte, kontrollerer du både
skjermkontrolleren og datasystemet.
Skjermkortdriver
Du kan se skjermbildet i høyere oppløsning enn 1360 x 768. Du kan velge å endre skjermoppløsningen, eller å
beholde gjeldende innstilling. Hvis oppdateringsfrekvensen er høyere enn 85 Hz vil skjermen bli svart, fordi den
ikke støtter oppdateringsfrekvenser over 85Hz.
Merk
• Se Forhåndsinnstilte visningsmodi for oppløsningene eller frekvensene som støttes av skjermen.
Vedlikehold og rengjøring
1)
Vedlikeholde skjermkabinettet
Vedlikeholde skjermkabinettet Koble fra strømledningen og vask med en myk klut.
•
Bruk ikke stoffer som inneholder benzen, tynner eller andre
brannfarlige stoffer, eller en våt klut.
•
Vi anbefaler at et rengjøringsmiddel fra Samsung brukes for å unngå
skade på skjermen.
2)
Vedlikeholde flatpanelskjermen
Rengjør forsiktig med en myk klut.
•
Never use acetone, benzene or thinner.
(Disse stoffene kan føre til at skjermoverflaten ødelegges eller
deformeres.)
•
Brukeren vil bli bedt om å betale kostnadene og tilhørende utgifter til
reparasjon av skader som brukeren har skyld i.
Symptomer og anbefalte løsninger
Merk
• En skjerm gjenskaper bildesignaler fra en datamaskin. Hvis det er problemer med PCen eller skjermkortet,
kan dette forårsake at skjermen blankes, får dårlige farger, støy, Videomodus støttes ikke, osv. I dette
tilfellet sjekker du først kilden til problemet og kontakter et servicesenter eller forhandleren din.
1)
Kontroller om strømledningen og kabelen er riktig koblet til datamaskinen.
2)
Kontroller om datamaskinen piper mer enn tre ganger ved oppstart.
(Hvis den gjør det, bør du bestille en etterservice for hovedkortet i datamaskinen.)
3)
Hvis du har installert et nytt skjermkort eller hvis du har montert PCen selv, kontrollerer du at kortdriveren
4)
Kontroller at skanneforholdet for videoskjermen er satt på 50 Hz ~85 Hz.
(for skjermen) og skjermdriveren er riktig installert.
(Ikke overskrid 60Hz når du bruker maksimal oppløsning.)
5)
Hvis du har problemer å installere kortdriveren (for skjermen), starter du datamaskinen i Sikker modus,
fjerner skjermkortet under "Kontrollpanel, System, Enhetsbehandling" og starter datamaskinen på nytt
etter at du har installert kortdriveren (for skjermen) på nytt.
Sjekkliste
Merk
• I tabellen nedenfor finner du en oversikt over mulige problemer og løsningen på disse. Før du kontakter
service, må du kontrollere informasjonen i dette avsnittet for å se om du kan løse problemene selv. Hvis du
trenger hjelp, ringer du telefonnummeret på garantikortet, telefonnummeret i informasjonsdelen eller
kontakter din forhandler.
Problemer i forbindelse med installasjon (PC)
Merk
• Problemer i forbindelse med installasjon av skjermen og løsninger på disse er angitt.
Problemer
Skjermen flimrer.
Løsninger
z
Kontroller at signalkabelen mellom datamaskinen og skjermen
er riktig tilkoblet og strammet.
(Se Koble til en datamaskin)
Problemer med skjermen
Merk
• Problemer i forbindelse med skjermen og løsninger på dem er angitt.
Problemer
Skjermen er tom og
Løsninger
z
Kontroller at strømledningen er riktig tilkoblet, og at LCDskjermen er på.
strømindikatoren er av.
(Se Koble til Skjerm)
Meldingen "Check Signal Cable"
z
Kontroller at signalkabelen er riktig koblet til PCen eller
videokildene.
(Se Koble til Skjerm)
Meldingen "Not Optimum Mode"
z
Kontroller at PCen eller videokildene er slått på.
z
Kontroller den maksimale oppløsningen og frekvensen for
videokortet.
z
Sammenligne disse verdiene med dataene i oversikten
Forhåndsinnstilte visningsmodi.
Bildet ruller vertikalt.
z
Kontroller at signalkabelen er riktig tilkoblet.
Koble den til igjen på riktig måte.
(Se Koble til en datamaskin)
Image is not clear. Bildet er uklart.
z
Kjør Coarse- og Fine-justering for frekvens.
z
Slå på igjen etter å ha fjernet alt ekstrautstyr
(videoforlengelsesledning, osv.).
z
Still inn oppløsning og frekvens på anbefalte områder.
z
Kontroller om oppløsningen og frekvensen som er innstilt for
Bildet er ustabilt og vibrerer.
datamaskinens videokort er innenfor området som støttes av
Skyggebilder vises i bildet.
Hvis ikke, innstill disse verdiene på nytt i henhold til gjeldende
skjermen.
Information under skjermmenyen og Forhåndsinnstilte
visningsmodi.
Bildet er for lyst eller for mørkt.
z
Adjust the Brightness and Contrast.
(Se Brightness, Contrast)
Skjermfargen er ujevn.
Fargebildet er forvrengt med
z
mørke skygger.
Juster fargen ved hjelp av Color Control under OSD Colormenyen.
Hvitfargen er dårlig.
Strømindikatoren blinker grønt.
z
Skjermen lagrer endringene som er gjort i innstillingene, i OSDminnet.
Skjermen er tom og
strømindikatoren lyser grønt eller
z
Skjermen bruker sitt strømstyringssystem.
blinker med 0,5 eller 1 sekunds
z
Beveg musen eller trykk på en tast på tastaturet.
z
Hvis du ser meldingen ”TEST GOOD” på skjermen når du
mellomrom.
Skjermen er tom og blinker.
trykker på MENU-knappen, må du sjekke kabelen mellom
monitoren og datamaskinen for å sikre at kontakten er ordentlig
satt i.
Problemer med skjermen
Merk
• Problemer i forbindelse med lydsignaler og løsningene på dem er angitt nedenfor.
Problemer
Ingen lyd
Løsninger
z
Kontroller at lydkabelen er koblet riktig til både lydinngangen på
skjermen og lydutgangen på lydkortet.
(Se Koble til Skjerm)
A hangerõ túl alacsony.
z
Kontroller volumnivået.
z
Kontroller volumnivået.
z
Hvis volumnivået fremdeles er for lavt når du skrur
volumkontrollen på full styrke, kontrollerer du volumkontrollen for
lydkortet i datamaskinen eller i programmet som brukes.
Lyden har for høy eller for lav
tonehøyde.
z
Juster Treble og Bass til riktig nivå.
Problemmer med fjernkontrollen
Merk
• Problemer i forbindelse med fjernkontrollen og løsningene på dem er angitt.
Problemer
Løsninger
Knappene på fjernkontrollen
z
Kontroller batteripolariteten (+/-).
reagerer ikke.
z
Kontroller at batteriene ikke er utbrukt.
z
Kontroller at strømmen er på.
z
Kontroller at strømledningen er riktig tilkoblet.
z
Kontroller om en spesiell fluorescerende lampe eller neonlampe
er på i nærheten.
Problemer knyttet til MagicNet
Merk
• Lag en oppstartsdisk for USB Flash
Spørsmål
Lag en oppstartsdisk for USB
Svar
1.
Du kan bruke en vanlig 512-MB eller større USB-lagringsmedia
som en oppstartsdisk med et opprettingsverktøy for USB-
Flash
oppstartsdisker. (For eksempel, HP USB Disk Storage Format
Tool)
2.
Kopierer det klonede bildet av operativsystemet og kjørbare
programmer til USB-disken.
3.
Gå inn i BIOS menyen på utstyret ditt ved å trykke på F2 tasten i
BIOS logoskjermen. Velg deretter alternativet USB Boot First og
trykk på Enter-tasten i Boot-menyen for å aktivere alternativet.
4.
Skru på utstyret ditt mens USB-disken er koblet til, og start opp i
DOS modus.
5.
Kjør C:\ghost.exe og velg Local ˧ Partition ˧ From Image fra
menyen. Velg det klonede bildet du vil oppdatere USB-disken
med, og velg måldisk.
6.
Når det klonede bildet er oppdatert startes utstyret automatisk
på nytt.
Spørsmål og svar
Spørsmål
Hvordan kan jeg endre frekvens?
Svar
Frekvensen kan endres ved å konfigurere skjermkortet på nytt.
Legg merke til at støtten for skjermkort kan variere, avhengig av
hvilken driverversjon som brukes. (Du finner mer informasjon i
veiledningen for datamaskinen eller skjermkortet.)
Hvordan kan jeg justere
z
Windows XP:
: Sett oppløsningene ved hjelp av Kontrollpanel --> Skjerm -->
oppløsningen?
Innstillinger.
z
Windows ME/2000
: Sett oppløsningene ved hjelp av Kontrollpanel --> Skjerm -->
Innstillinger.
Kontakt skjermkortprodusenten hvis du vil ha flere detaljer.
Miként állithatom be az Áram-
z
Windows XP:
: Sett oppløsningene ved hjelp av Kontrollpanel --> Skjerm -->
megtakaritót?
Innstillinger. Innstill funksjonen i systemets BIOS-SETUP eller
skjermbeskytteren. (Se Windows/Computer Manual).
z
Windows ME/2000
: Sett oppløsningene ved hjelp av Kontrollpanel --> Skjerm -->
Innstillinger.
Innstill funksjonen i systemets BIOS-SETUP eller
skjermbeskytteren. (Se Windows/Computer Manual).
Hvordan kan jeg rengjøre det ytre
Koble fra strømledningen og rengjør skjermen med en myk klut, med
kabinettet/LCD-panel?
et rengjøringsmiddel eller rent vann.
Ikke etterlat rester av rengjøringsmiddelet eller rip opp kabinettet. Ikke
la vann komme inn i skjermen.
Hvordan kan jeg spille av videoen? Videoen støtter kun MPEG1 og WMV-kodeks. Installer
korresponderende kodeks for å spille av videoen.Merk, noen
kodekser kan være ukompatible.
© 1995~2007 SAMSUNG. ALL Right Reserved
Velg språk
Hovedside
Modell
SyncMaster 400DXn
Sikkerhetsinstrukser
Innledning
Tilkoblinger
Bruke programvaren
Justere skjermen
Feilsøking
Spesifikasjoner
Generelt
Strømsparer
Forhåndsinnstilte
tidsurmoduser
Informasjon
Tillegg
Produktets farge og utseende kan variere avhengig av modell, og produktspesifikasjonene kan endres uten
varsel i forbindelse med forbedring av ytelsen.
Spesifikasjoner
Generelt
Generelt
Generelt
Modellnavn
SyncMaster 400DXn
LCD-panel
Size
40 tommer diagonalt (101 cm)
Visningsområde
885,168 mm (H) x 497,664 mm (V)
Pikselpitch
0,648 mm (H) x 0,648 mm (V)
Synkronisering
Horisontal
30 ~ 81 kHz
Vertikal
56 ~ 85 Hz
Visningsfarge
Visningsfarge
16,7 M
Oppløsning
Optimal oppløsning
1360 x 768@ 60 Hz
Maksimal oppløsning
1360 x 768@ 60 Hz
Innsignal, Terminated
RGB analog , DVI-kompatibel (Digital Visual Interface) digital RGB.
0,7 Vp-p ± 5 %, Separat H/V-synk, Composite, SOG (alternativ), TTL-nivå (V høy ≥ 2,0 V, V lav ≤ 0,8 V)
Makimal pikselklokke
140 MHz (Analog, Digital)
Strømforsyning
AC 100 – 240 V~ (+/- 10 %), 50/60 Hz
Signalkabel
15-til-15-nålers D-sub-kabel, demonterbar
DVI-D-kabel, demonterbar (tilleggsutstyr)
Dimensjoner (WxHxD) / Vekt
1132,0 x 604,0 x 311,0 mm / 44,6 x 23,8 x 12,2 tommer (Med høyttaler, Uten fot)
932,0 x 548,0 x 130,0 mm / 36,7 x 21,6 x 5,1 tommer (Uten høyttaler)
932,0 x 604,0 x 311,0 mm / 36,7 x 23,8 x 12,2 tommer, 25,0 kg / 55,1 lbs(Uten fot)
932,0 x 604,0 x 317,0 mm / 36,7 x 23,8 x 12,5 inch, 28,5 kg / 62,8 lbs(med stativ og glass)
VESA-brakett
600 mm x 400 mm
Environmental considerations
Drift
Lagring
Temperatur: 10°C ~ 40°C (50°F ~ 104°F)
Luftfuktighet: 10 % ~ 80 %, ikke-kondenserende
Temperatur: -20°C ~ 45°C (-4°F ~ 113°F)
Luftfuktighet: 5 % ~ 95 %, ikke-kondenserende
Lydkarakteristikker
Lydinngang 1
RCA-jack rød (H) hvit (V), 0,5 V rms (-9 dB)
Lydinngang 2
RCA-jack rød (H) hvit (V), 0,5 V rms (-9 dB)
PC-lydinngang
3.5 Ø stereo-jack, 0.5 V rms (-9 dB)
Frekvens
RF: 80 Hz ~ 15 kHz (ved -3 dB)
Respons
A/V: 80 Hz ~ 20 kHz (ved -3 dB)
Plug and Play-funksjonalitet
Denne skjermen kan installeres i et hvilket som helst Plug & Play-kompatibelt system. Samspill mellom
skjermen og datamaskinsystemer vil gi de bestemte driftsforholdene og skjerminnstillingene. I de fleste tilfeller
vil skjerminstallasjon skje automatisk, med mindre brukeren ønsker å velge alternative innstillinger.
Punktakseptanse
TFT LCD-panelet er produsert ved hjelp av avansert halvlederteknologi med en presisjon på 1 ppm (en
milliontedel) over det som brukes for dette produktet. Men pikslene for RØD, GRØNN, BLÅ og HVIT farge kan
noen ganger virke for lyse, eller noen svarte piksler kan sees. Dette skyldes ikke dårlig kvalitet, og du kan
bruke skjermen uten problemer.
• For eksempel er antallet TFT LCD-subpiksler i skjermen i dette produktet 3.133.440.
Merk
• Design og spesifikasjoner kan endres uten varsel.
Klasse B utstyr (Informasjons kommunikasjonsutstyr for bruk i hjem)
• Dette produktet samsvarer med EC-direktiver (Electromagnetic Compatibility) for bruk i hjem, og kan
brukes i alle områder inkludert vanlige boligområder. (Utstyr i klasse B slipper ut mindre elektromagnetisk
stråling enn utstyr i klasse A.)
MagicNet – KLIENT
Element
Spesifikasjon
LAN
Merknader
1 Gbps
Tastatur/mus, kompatibel med
USB
Du kan bruke den transporterbare
masselagringsenheter
Photo
lagringsenheten som har USB-enhet.
Støttet filformat: BMP / JPEG
Music
2274 x 1704 eller mindre
Støttet filformat: MP3
Movie
z
MPEG1, WMV
z
Maks 1280 x 720 30 fps
Båndbredde for lyd : 50 Hz til 15 kHz
z
Innhold
Det kan hende noen filer ikke
støttes, men det avhenger av
formatet eller versjonen.
Fil
Word, Excel, Power Point, HTML, PDF
z
Installer egnet program for
visning (gratisprogram) av MS
Office- (Word, Excel, Power
Point) eller PDF-filer.
Nettleser
MS Internet Explorer
Language
Engelsk
OS
Windows XP Embedded
Ikke støtte for Flash, Java-applets, sikre
nettsteder
MagicNet – Serversystemkrav
CPU
RAM
Ethernet
OS
Programvare
Minimum
P1,8 Ghz
256 M
100 M / 1 G
Windows XP
WMP 9 eller senere
Anbefalt
P3,0 Ghz
512 M
100 M / 1 G
Windows XP
WMP 9 eller senere
Strømsparer
Denne skjermen her et innebygd strømstyringssystem kalt PowerSaver. Dette systemet sparer energi ved å
koble skjermen over i lavstrømsmodus når den har vært i bruk i et bestemt tidsrom. Skjermen returnerer
automatisk til normal drift når du flytter datamaskinens mus eller trykker en tast på tastaturet. Hvis du vil spare
strøm, slår du strømmen AV når det ikke er behov for den, eller når den skal stå ubetjent i en lengre tidsperiode.
PowerSaver-systemet opererer med et VESA DPM-komplianet skjermkort installert på datamaskinen. Bruk en
programvarefunksjon installert i datamaskinen for å sette opp denne funksjonen.
Tilstand
Strømindikator
Strømforbruk
Normal drift
Strømsparing
Strømbryter av
Grønn
Grønn, blinkende
Gul
Mindre enn
Mindre enn 1 W
Mindre enn 1 W
280 W
(Av-modus)
(Av/på-knapp)
Forhåndsinnstilte
tidsurmoduser
Forhåndsinnstilte tidsurmoduser
Hvis signalet som overføres fra datamaskinen, er det samme som følgende forhåndsinnstilte tidsmodi, vil
skjermen justeres automatisk. Hvis signalet er forskjellig, kan skjermen imidlertid blankes mens strømlampen er
på. Slå opp i skjermkorthåndboken og juster skjermen som følger.
Horisontal
Vertikal frekvens
Pikselklokke
Sync Polarity
frekvens (kHz)
(Hz)
(MHz)
(H/V)
IBM, 640 x 350
31,469
70,086
25,175
+/-
IBM, 640 x 480
31,469
59,940
25,175
-/-
Skjermmodus
IBM, 720 x 400
31,469
70,087
28,322
-/+
MAC, 640 x 480
35,000
66,667
30,240
-/-
MAC, 832 x 624
49,726
74,551
57,284
-/-
MAC, 1152 x 870
68,681
75,062
100,000
-/-
VESA, 640 x 480
37,861
72,809
31,500
-/-
VESA, 640 x 480
37,500
75,000
31,500
-/-
VESA, 800 x 600
35,156
56,250
36,000
+/+
VESA, 800 x 600
37,879
60,317
40,000
+/+
VESA, 800 x 600
48,077
72,188
50,000
+/+
VESA, 800 x 600
46,875
75,000
49,500
+/+
VESA, 1024 x 768
48,363
60,004
65,000
-/-
VESA, 1024 x 768
56,476
70,069
75,000
-/-
VESA, 1024 x 768
60,023
75,029
78,750
+/+
VESA, 1152 x 864
67,500
75,000
108,000
+/+
VESA, 1280 x 960
60,000
60,000
108,000
+/+
VESA, 1280 x 1024
63,981
60,020
108,000
+/+
VESA, 1280 x 1024
79,976
75,025
135,000
+/+
VESA,1360 x 768
47,712
60,015
85,500
+/+
Horisontal frekvens
Tiden for å lese én linje fra høyre til venstre kant av skjermen, kalles den
horisontale syklusen, og den omvendte tallet av den horisontale syklusen
kalles den horisontale frekvensen. Enhet: kHz
Vertikal frekvens
I likhet med en fluorescerende lampe må skjermen gjenta samme bilde
mange ganger per sekund for å vise et bilde til brukeren. Frekvensen for
denne repetisjonen kalles vertikal frekvens eller oppdateringsfrekvens.
Enhet: Hz
© 1995~2007 SAMSUNG. ALL Rights Reserved
Velg språk
Hovedside
Modell
SyncMaster 460DXn
Sikkerhetsinstrukser
Innledning
Tilkoblinger
Bruke programvaren
Justere skjermen
Feilsøking
Spesifikasjoner
Generelt
Strømsparer
Forhåndsinnstilte
tidsurmoduser
Informasjon
Tillegg
Produktets farge og utseende kan variere avhengig av modell, og produktspesifikasjonene kan endres uten
varsel i forbindelse med forbedring av ytelsen.
Spesifikasjoner
Generelt
Generelt
Generelt
Modellnavn
SyncMaster 460DXn
LCD-panel
Size
46 tommer diagonalt (116 cm)
Visningsområde
1018,353 mm (H) x 572,544 mm (V)
Pikselpitch
0,7455 mm (H) x 0,7455 mm (V)
Synkronisering
Horisontal
30 ~ 81 kHz
Vertikal
56 ~ 85 Hz
Visningsfarge
Visningsfarge
16,7 M
Oppløsning
Optimal oppløsning
1360 x 768@ 60 Hz
Maksimal oppløsning
1360 x 768@ 60 Hz
Innsignal, Terminated
RGB analog , DVI-kompatibel (Digital Visual Interface) digital RGB.
0,7 Vp-p ± 5 %, Separat H/V-synk, Composite, SOG (alternativ), TTL-nivå (V høy ≥ 2,0 V, V lav ≤ 0,8 V)
Makimal pikselklokke
140 MHz(Analog, Digital)
Strømforsyning
AC 100 – 240 V~ (+/- 10 %), 50/60 Hz
Signalkabel
15-til-15-nålers D-sub-kabel, demonterbar
DVI-D-kabel, demonterbar (tilleggsutstyr)
Dimensjoner (WxHxD) / Vekt
1268,0 x 681,0 x 311,0 mm / 49,9 x 26,8 x 12,2 tommer (Med høyttaler, Uten fot)
1068,0 x 624,0 x 130,0 mm / 42,0 x 24,6 x 5,1 tommer (Uten høyttaler)
1068,0 x 681,0 x 311,0 mm / 42,0 x 26,8 x 12,2 tommer, 31,30 kg / 69,0 lbs(Uten fot)
1068,0 x 681,0 x 317,0 mm / 42,0 x 26,8 x 12,5 inch / 35,70 Kg / 78,7 lbs(med stativ og glass)
VESA-brakett
600 mm x 400 mm
Environmental considerations
Drift
Lagring
Temperatur: 10°C ~ 40°C (50°F ~ 104°F)
Luftfuktighet: 10 % ~ 80 %, ikke-kondenserende
Temperatur: -20°C ~ 45°C (-4°F ~ 113°F)
Luftfuktighet: 5 % ~ 95 %, ikke-kondenserende
Lydkarakteristikker
Lydinngang 1
RCA-jack rød (H) hvit (V), 0,5 V rms (-9 dB)
Lydinngang 2
RCA-jack rød (H) hvit (V), 0,5 V rms (-9 dB)
PC-lydinngang
3.5 Ø stereo-jack, 0.5 V rms (-9 dB)
Frekvens
RF: 80 Hz ~ 15 kHz (ved -3 dB)
Respons
A/V: 80 Hz ~ 20 kHz (ved -3 dB)
Plug and Play-funksjonalitet
Denne skjermen kan installeres i et hvilket som helst Plug & Play-kompatibelt system. Samspill mellom
skjermen og datamaskinsystemer vil gi de bestemte driftsforholdene og skjerminnstillingene. I de fleste tilfeller
vil skjerminstallasjon skje automatisk, med mindre brukeren ønsker å velge alternative innstillinger.
Punktakseptanse
TFT LCD-panelet er produsert ved hjelp av avansert halvlederteknologi med en presisjon på 1 ppm (en
milliontedel) over det som brukes for dette produktet. Men pikslene for RØD, GRØNN, BLÅ og HVIT farge kan
noen ganger virke for lyse, eller noen svarte piksler kan sees. Dette skyldes ikke dårlig kvalitet, og du kan
bruke skjermen uten problemer.
• For eksempel er antallet TFT LCD-subpiksler i skjermen i dette produktet 3.133.440.
Merk
• Design og spesifikasjoner kan endres uten varsel.
Klasse B utstyr (Informasjons kommunikasjonsutstyr for bruk i hjem)
• Dette produktet samsvarer med EC-direktiver (Electromagnetic Compatibility) for bruk i hjem, og kan
brukes i alle områder inkludert vanlige boligområder. (Utstyr i klasse B slipper ut mindre elektromagnetisk
stråling enn utstyr i klasse A.)
MagicNet – KLIENT
Element
Spesifikasjon
LAN
Merknader
1 Gbps
Tastatur/mus, kompatibel med
USB
Du kan bruke den transporterbare
masselagringsenheter
Photo
lagringsenheten som har USB-enhet.
Støttet filformat: BMP / JPEG
Music
2274 x 1704 eller mindre
Støttet filformat: MP3
Movie
z
MPEG1, WMV
z
Maks 1280 x 720 30 fps
Båndbredde for lyd : 50 Hz til 15 kHz
z
Innhold
Det kan hende noen filer ikke
støttes, men det avhenger av
formatet eller versjonen.
Fil
Word, Excel, Power Point, HTML, PDF
z
Installer egnet program for
visning (gratisprogram) av MS
Office- (Word, Excel, Power
Point) eller PDF-filer.
Nettleser
MS Internet Explorer
Language
Engelsk
OS
Windows XP Embedded
Ikke støtte for Flash, Java-applets, sikre
nettsteder
MagicNet – Serversystemkrav
CPU
RAM
Ethernet
OS
Programvare
Minimum
P1,8 Ghz
256 M
100 M / 1 G
Windows XP
WMP 9 eller senere
Anbefalt
P3,0 Ghz
512 M
100 M / 1 G
Windows XP
WMP 9 eller senere
Strømsparer
Denne skjermen her et innebygd strømstyringssystem kalt PowerSaver. Dette systemet sparer energi ved å
koble skjermen over i lavstrømsmodus når den har vært i bruk i et bestemt tidsrom. Skjermen returnerer
automatisk til normal drift når du flytter datamaskinens mus eller trykker en tast på tastaturet. Hvis du vil spare
strøm, slår du strømmen AV når det ikke er behov for den, eller når den skal stå ubetjent i en lengre tidsperiode.
PowerSaver-systemet opererer med et VESA DPM-komplianet skjermkort installert på datamaskinen. Bruk en
programvarefunksjon installert i datamaskinen for å sette opp denne funksjonen.
Tilstand
Strømindika
tor
Strømforbruk
Normal drift
Strømsparing
Strømbryter av
Grønn
Grønn, blinkende
Gul
Mindre enn
Mindre enn 1 W
Mindre enn 1 W
330 W
(Av-modus)
(Av/på-knapp)
Forhåndsinnstilte
tidsurmoduser
Forhåndsinnstilte tidsurmoduser
Hvis signalet som overføres fra datamaskinen, er det samme som følgende forhåndsinnstilte tidsmodi, vil
skjermen justeres automatisk. Hvis signalet er forskjellig, kan skjermen imidlertid blankes mens strømlampen er
på. Slå opp i skjermkorthåndboken og juster skjermen som følger.
Horisontal
Vertikal frekvens
Pikselklokke
Sync Polarity
frekvens (kHz)
(Hz)
(MHz)
(H/V)
IBM, 640 x 350
31,469
70,086
25,175
+/-
IBM, 640 x 480
31,469
59,940
25,175
-/-
Skjermmodus
IBM, 720 x 400
31,469
70,087
28,322
-/+
MAC, 640 x 480
35,000
66,667
30,240
-/-
MAC, 832 x 624
49,726
74,551
57,284
-/-
MAC, 1152 x 870
68,681
75,062
100,000
-/-
VESA, 640 x 480
37,861
72,809
31,500
-/-
VESA, 640 x 480
37,500
75,000
31,500
-/-
VESA, 800 x 600
35,156
56,250
36,000
+/+
VESA, 800 x 600
37,879
60,317
40,000
+/+
VESA, 800 x 600
48,077
72,188
50,000
+/+
VESA, 800 x 600
46,875
75,000
49,500
+/+
VESA, 1024 x 768
48,363
60,004
65,000
-/-
VESA, 1024 x 768
56,476
70,069
75,000
-/-
VESA, 1024 x 768
60,023
75,029
78,750
+/+
VESA, 1152 x 864
67,500
75,000
108,000
+/+
VESA, 1280 x 960
60,000
60,000
108,000
+/+
VESA, 1280 x 1024
63,981
60,020
108,000
+/+
VESA, 1280 x 1024
79,976
75,025
135,000
+/+
VESA,1360 x 768
47,712
60,015
85,500
+/+
Horisontal frekvens
Tiden for å lese én linje fra høyre til venstre kant av skjermen, kalles den
horisontale syklusen, og den omvendte tallet av den horisontale syklusen
kalles den horisontale frekvensen. Enhet: kHz
Vertikal frekvens
I likhet med en fluorescerende lampe må skjermen gjenta samme bilde
mange ganger per sekund for å vise et bilde til brukeren. Frekvensen for
denne repetisjonen kalles vertikal frekvens eller oppdateringsfrekvens.
Enhet: Hz
© 1995~2007 SAMSUNG. ALL Rights Reserved
Velg språk
Hovedside
Modell
Sikkerhetsinstrukser
Innledning
Tilkoblinger
Bruke programvaren
Justere skjermen
Feilsøking
Spesifikasjoner
Informasjon
For bedre visning
PRODUKTINFORMASJON
(uten etterbilder)
Produktets farge og utseende kan variere avhengig av modell, og produktspesifikasjonene kan endres uten
varsel i forbindelse med forbedring av ytelsen.
Informasjon
For bedre visning
Tillegg
Juster datamaskinens oppløsning og skjermens oppdateringsfrekvens i kontrollpanelet som beskrevet for
å oppnå best mulig bildekvalitet. Du kan ha ujevn bildekvalitet på skjermen hvis den beste bildekvaliteten
ikke er angitt for TFT-LCD.
• Oppløsning: 1360 x 768
• Vertikal frekvens (oppdateringsfrekvens): 60 Hz
TFT LCD-panelet er produsert ved hjelp av avansert halvlederteknologi med en presisjon på 1 ppm (en
milliontedel) over det som brukes for dette produktet. Men pikslene for RØD, GRØNN, BLÅ og HVIT farge
kan noen ganger virke for lyse, eller noen svarte piksler kan sees.
Dette skyldes ikke dårlig kvalitet, og du kan bruke skjermen uten problemer.
•
For eksempel er antallet TFT LCD-subpiksler i skjermen i dette produktet 3.133.440.
Når du rengjør skjermen og panelet utenfor, bruker du den anbefalte (beherskede) mengden av
rengjøringsmiddel og en ren og myk klut til å tørke av med. Vær lett på hånden når du tørker av LCDområdet.
Hvis du bruker for stor kraft, risikerer du å sette flekker.
Hvis du ikke er fornøyd med bildekvaliteten, kan du oppnå bedre bildekvalitet ved å utføre den
"automatiske justeringsfunksjonen" på skjermbildet som vises når du trykker på avslutningsknappen.
Hvis det fortsatt er støy etter automatisk justering, bruker du justeringsfunksjonen FIN/GROV.
Hvis du viser et fast skjermbilde i lengre tid, kan det oppstå restbilder eller uskarphet.
Skift til strømsparingsmodus eller sett på en skjermsparer for å flytte bildet når du må være borte fra
skjermen i lengre tid.
PRODUKTINFORMASJON (uten etterbilder)
Hva er bilderetensjon?
Det kan hende bilderetensjon ikke oppstår når et LCD-panel brukes under normale tilstander. Normale
tilstander er definert som stadig endrede videomønstre. Når LCD-panelet brukes for en lengre tidsperiode
med et fast mønster (over 12 timer), kan det være noe forskjell i spenningen mellom elektrodene som
arbeider med de flytende krystallene i en piksel. Spenningsforskjellen mellom elektroder øker med tiden, og
tvinger de flytende krystallene til å helle. Når dette skjer kan det forrige bildet fremdeles være synlig etter
mønsteret har endret seg. For å forhindre dette må den akkumulerte spenningsforskjellen senkes.
Power Off (Slå av), Screen Saver (Skjermsparer) eller Power Save Mode (Strømsparingsmodus)
z
Slå av strømmen for 4 timer etter 20 timers bruk
z
Slå av strømmen for 2 timer etter 12 timers bruk
z
Sett skjermen til å slå av med PC Display Properties Power Scheme.
z
Bruk en skjermsparer hvis mulig.
- Skjermsparer i én farge eller et bevegende bilde anbefales.
Endre fargeinformasjonen periodisk
Merk
• Bruk to ulike farger
Roter fargeinformasjonen med 2 ulike farger hver 30. minutt.
z
Unngå en kombinasjon av tegn og bakgrunnsfarger med store lystetthetsforskjeller.
Unngå grå farger, som enkelt kan forårsake bilderetensjon.
Unngå: Farger med store lystetthetsforskjeller (svart/hvitt, grå)
Endre tegnfargen periodisk
z
Bruk lyse farger med få lystetthetsforskjeller
- Omløp : Endre tegnfargen og bakgrunnsfargen hvert 30. minutt.
z
Hvert 30. minutter, endre tegnene med bevegelse.
z
Hele området viser periodisk bevegende bilde sammen med logo.
- Omløp: Vis bevegende bilde sammen med logo i 60 sekunder etter 4 timers bruk.
z
Den beste månten å beskytte skjermen fra bilderetensjon er å slå av, eller sette PC-en din, eller
systemet til å bruke et skjermsparingsprogram når du ikke bruker skjermen. Garantitjeneste vil også
være begrenset basert på instruksjonsveiledning.
Bruke skjermrullefunksjonen på produktet
z
Bruke skjermrullefunksjonen
- Symptom: Horisontal linje med svart farge som flytter seg opp og ned.
- Velg metode
. Instruksjonsveiledning: OSD Menu (OSD-meny) -> Set Up (Oppsett) -> Safety Screen
(Sikkerhetsskjerm)-> Screen Scroll (Skjermrulling)
. Tidsintervall: 1 ~ 10 timer (Anbefalt: 1 )
. Tidsperiode : 1 ~ 5 sekunder (Anbefalt: 5 )
Merk
• (Kun tilgjengelig for noen modeller, se brukerhåndboken på CD-en under "OSD Function" (OSD-funksjon))
Bruke skjermpikselsfunksjonen på produktet
z
Bruke skjermpikselsfunksjonen
- Symptom: Prikk med svart farge som flytter seg opp og ned.
- Velg metode
. Instruksjonsveiledning: OSD Menu (OSD-meny) -> Set Up (Oppsett) -> Safety Screen
(Sikkerhetsskjerm) -> Pixel (Piksler)
. Tidsintervall: 1 ~ 10 timer (Anbefalt: 1 )
. Tidsperiode : 10 ~ 50 sekunder (Anbefalt: 50 )
z
Bruke skjermlinjefunksjonen
- Symptom: Horisontal/vertikal linje med svart farge som flytter seg opp og ned.
- Velg metode
. Instruksjonsveiledning: OSD Menu (OSD-meny) -> Set Up (Oppsett) ->Safety Screen
(Sikkerhetsskjerm) -> Bar (Linje) .
. Tidsintervall: 1 ~ 10 timer (Anbefalt: 1 )
. Tidsperiode : 10 ~ 50 sekunder (Anbefalt: 50 )
Merk
• (Kun tilgjengelig for noen modeller, se brukerhåndboken på CD-en under "OSD Function" (OSD-funksjon))
Bruke skjermslettingsfunksjonen på produktet
z
Bruke skjermslettingsfunksjonen
- Symptom: 2 vertikale klosser flytter rundt og sletter visningen på skjermen
- Velg metode
. Instruksjonsveiledning: OSD Menu (OSD-meny) -> Set Up (Oppsett) -> Eraser (Sletter)
. Tidsintervall: 1 ~ 10 timer (Anbefalt: 1 )
. Tidsperiode : 10 ~ 50 sekunder (Anbefalt: 50 )
Merk
• (Kun tilgjengelig for noen modeller, se brukerhåndboken på CD-en under "OSD Function" (OSD-funksjon))
© 1995~2007 SAMSUNG. Alle rettigheter forbeholdt
Velg språk
Hovedside
Modell
Sikkerhetsinstrukser
Innledning
Tilkoblinger
Bruke programvaren
Justere skjermen
Feilsøking
Spesifikasjoner
Informasjon
Tillegg
Kontakt SAMSUNG
WORLDWIDE
Betingelser
Korrekt
kasseringsprosedyre
Myndighet
Produktets farge og utseende kan variere avhengig av modell, og produktspesifikasjonene kan endres uten
varsel i forbindelse med forbedring av ytelsen.
Tillegg
Kontakt SAMSUNG WORLDWIDE
Merk
• Om du har spørsmål eller synspunkter om Samsungs produkter,
er du velkommen å kontakte Samsung Support
North America
U.S.A
1-800-SAMSUNG(726-7864)
http://www.samsung.com/us
CANADA
1-800-SAMSUNG(726-7864)
http://www.samsung.com/ca
MEXICO
01-800-SAMSUNG(726-7864)
http://www.samsung.com/mx
Latin America
ARGENTINE
BRAZIL
0800-333-3733
http://www.samsung.com/ar
0800-124-421
http://www.samsung.com/br
4004-0000
CHILE
800-SAMSUNG(726-7864)
http://www.samsung.com/cl
COLOMBIA
01-8000112112
http://www.samsung.com.co
COSTA RICA
0-800-507-7267
http://www.samsung.com/latin
ECUADOR
1-800-10-7267
http://www.samsung.com/latin
EL SALVADOR
800-6225
http://www.samsung.com/latin
GUATEMALA
1-800-299-0013
http://www.samsung.com/latin
JAMAICA
1-800-234-7267
http://www.samsung.com/latin
PANAMA
800-7267
http://www.samsung.com/latin
PUERTO RICO
1-800-682-3180
http://www.samsung.com/latin
REP. DOMINICA
1-800-751-2676
http://www.samsung.com/latin
TRINIDAD & TOBAGO
1-800-SAMSUNG(726-7864)
http://www.samsung.com/latin
VENEZUELA
0-800-100-5303
http://www.samsung.com/latin
Europe
AUSTRIA
0800-SAMSUNG(726-7864)
http://www.samsung.com/at
BELGIUM
0032 (0)2 201 24 18
http://www.samsung.com/be
844 000 844
http://www.samsung.com/cz
CZECH REPUBLIC
DENMARK
70 70 19 70
http://www.samsung.com/dk
FINLAND
030-6227 515
http://www.samsung.com/fi
FRANCE
GERMANY
3260 SAMSUNG(726-7864)
08 25 08 65 65 (€ 0,15/min)
01805-SAMSUNG(726-7864)
(€ 0,14/Min)
http://www.samsung.com/fr
http://www.samsung.de
HUNGARY
06-80-SAMSUNG(726-7864)
http://www.samsung.com/hu
ITALIA
800-SAMSUNG(726-7864)
http://www.samsung.com/it
LUXEMBURG
0035 (0)2 261 03 710
http://www.samsung.com/be
NETHERLANDS
NORWAY
POLAND
0900 SAMSUNG(726-7864)
(€ 0,10/Min)
815-56 480
http://www.samsung.com/nl
http://www.samsung.com/no
0 801 801 881
http://www.samsung.com/pl
022-607-93-33
PORTUGAL
80 8 200 128
http://www.samsung.com/pt
REPUBLIC OF IRELAND
0818 717 100
http://www.samsung.com/ie
SLOVAKIA
0800-SAMSUNG(726-7864)
http://www.samsung.com/sk
SPAIN
902 10 11 30
http://www.samsung.com/es
SWEDEN
0771-400 200
http://www.samsung.com/se
SWITZERLAND
0800-SAMSUNG(726-7864)
http://www.samsung.com/ch
U.K
0870-SAMSUNG(726-7864)
http://www.samsung.com/uk
CIS
ESTONIA
800-7267
http://www.samsung.ee
LATVIA
800-7267
http://www.samsung.com/lv
LITHUANIA
8-800-77777
http://www.samsung.lt
KAZAKHSTAN
8-10-800-500-55-500
http://www.samsung.kz
KYRGYZSTAN
00-800-500-55-500
RUSSIA
8-800-555-55-55
http://www.samsung.ru
UKRAINE
8-800-502-0000
http://www.samsung.ua
UZBEKISTAN
8-800-120-0-400
http://www.samsung.uz
Asia Pacific
AUSTRALIA
1300 362 603
http://www.samsung.com/au
CHINA
800-810-5858, 010- 6475 1880
http://www.samsung.com.cn
HONG KONG
3698-4698
http://www.samsung.com/hk
INDIA
3030 8282, 1800 110011
http://www.samsung.com/in/
INDONESIA
0800-112-8888
http://www.samsung.com/id
JAPAN
0120-327-527
http://www.samsung.com/jp
MALAYSIA
1800-88-9999
http://www.samsung.com/my
NEW ZEALAND
0800SAMSUNG(726-7864)
http://www.samsung.com/nz
PHILIPPINES
1800-10-SAMSUNG(726-7864)
http://www.samsung.com/ph
SINGAPORE
1800-SAMSUNG(726-7864)
http://www.samsung.com/sg
THAILAND
1800-29-3232, 02-689-3232
http://www.samsung.com/th
TAIWAN
0800-329-999
http://www.samsung.com/tw
VIETNAM
1 800 588 889
http://www.samsung.com/vn
Middle East & Africa
SOUTH AFRICA
0860-SAMSUNG(726-7864 )
http://www.samsung.com/za
TURKEY
444 77 11
http://www.samsung.com.tr
800-SAMSUNG (726-7864)
U.A.E
8000-4726
http://www.samsung.com/mea
Betingelser
Synk-signal
Synk-signaler (synkroniserte) henviser til standardsignalene som er nødvendig for å vise ønskede farger på
skjermen. De er inndelt i vertikale og horisontale synk-signaler. Disse signalene viser normale fargebilder med
innstilt oppløsning og frekvens.
Typer synk-signaler
Separat
Dette er et skjema for overføring av individuelle vertikale synk-signaler til skjermen.
Composite
Dette er et skjema for å kombinere vertikale synk-signaler i et sammensatt signal og
overføre det til skjermen. Dette er et skjema for å kombinere vertikale synk-signaler i et
sammensatt signal og overføre det til skjermen.
Punktfrekvens
Bildet på skjermen består av røde, blå og grønne punkter. Jo nærmere punktene er hverandre, desto høyere
oppløsning. Avstanden mellom to punkter av samme farge kalles 'punktstigning. Enhet: mm
Vertikal frekvens
Skjermbildet må oppdateres flere ganger per sekund for å opprette og vise et bilde for brukeren. Frekvensen
for denne repetisjonen per sekund kalles vertikal frekvens eller oppdateringsfrekvens. Enhet: Hz
Eksempel:
Hvis samme lys gjentar seg selv 60 ganger i sekundet, anses det som 60 Hz.
Horisontal frekvens
Tiden det tar å lese én linje som forbindelser høyre kant med venstre kant på skjermen, kalles den horisontale
syklusen. Det omvendte tallet for den horisontale syklusen kalles den horisontal frekvensen. Enhet: kHz
Interlace- og ikke-interlace-metoer
Å vise horisontale linjer på skjermen fra øverst til nederst i rekkefølge kalles ikke-interlace-metoden, mens å
vise ulike linjer og deretter like linjer etter tur kalles interlace-metoden. Ikke-interlace-metoden brukes på de
fleste skjermer for å sikre et rent bilde. Interlace-metoden er den samme som brukes på TVer.
Plug & Play
Dette er en funksjon som gir den beste skjermkvaliteten for brukeren gjennom å la datamaskinen og skjermen
utveksle informasjon automatisk. Denne skjermen følger den internasjonale standarden VESA DDC for Plug &
Play-funksjonen.
Oppløsning
Antall horisontale og vertikale punkter som brukes til å sette sammen skjermbildet, kalles oppløsning. Dette
tallet viser visningens nøyaktighet. Høy oppløsning er bra til å utføre flere oppgaver ettersom mer
bildeinformasjon kan vises på skjermen.
Eksempel:
Hvis oppløsningen er 1920x1080, betyr dette at skjermen består av 1920 horisontale
punkter (horisontal oppløsning) og 1080 vertikale linjer (vertikal oppløsning).
MDC (Multiple Display Control)
En flerskjermskontroll (Multiple Display Control eller MDC) i programmet gir tilgang til å bruke flere skjermer
på én PC samtidig. RS-232C, en standard for seriell kommunikasjon, brukes til kommunikasjonen mellom en
PC og en skjerm.
Korrekt kasseringsprosedyre
Korrekt avhending av dette produkt (Avfall elektrisk og elektronisk utstyr) - Kun Europa
Gjelder i EU og andre europeiske land med egne
innsamlingssystemer.
Denne merkingen som vises på produktet eller dens dokumentasjon, indikerer at
den ikke skal kastes sammen med annet husholdningsavfall ved slutten av sin
levetid. For å hindre mulig skade på miljøet eller menneskelig helse fra
ukontrollert avfallsavhending, vennligst atskill dette fra andre typer avfall og
resirkuler det ansvarlig for å fremme bærekraftig gjenbruk av materielle ressurser.
Husholdningsbrukere bør kontakte enten forhandleren de kjøpte produktet av,
eller lokale myndigheter, for detaljer om hvor og hvordan de kan frakte denne
artikkelen for miljømessig trygg resirkulering.
Forretningsbrukere bør kontakte sin leverandør og undersøke vilkårene i
kjøpekontrakten. Dette produktet skal ikke blandes med annet kommersielt avfall
som skal kastes.
Myndighet
Informasjon om dette dokumentet kan endres uten varsel.
© 2007 Samsung Electronics Co., Ltd. Alle rettigheter forbeholdt.
Reproduksjon av noe slag uten skriftlig tillatelse fra Samsung Electronics Co., Ltd er strengt forbudt.
Samsung Electronics Co., Ltd kan ikke holdes ansvarlig for feil i dette dokumentet eller for tildeldige skader eller
følgeskader i forbindelse med publisering, resultater eller bruk av dette materialet.
Samsumg er et registrert varemerke for SamsungElectronics Co.; Ltd. Microsoft , Windows og Windows NT er
registrerte varemerker for Microsoft Corporation. VESA , DPM og DDC er registrerte varemerker for Video
Electronics Standards Association; navnet og logoen ENERGY STAR ® er registrerte varemerker for U.S.
Environmental Protection Agency (EPA).
Alle andre
produktnavn nevnt i dette dokumentet, kan være varemerker eller registrerte varemerker for de respektive
eierne.
© 1995~2007 SAMSUNG. Alle rettigheter forbeholdt