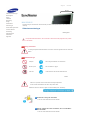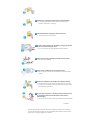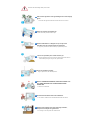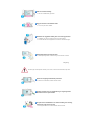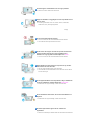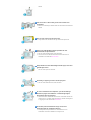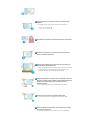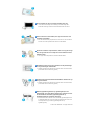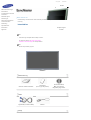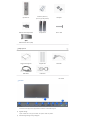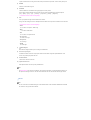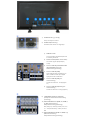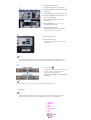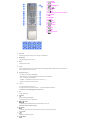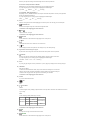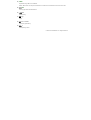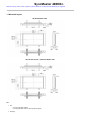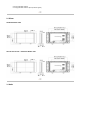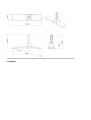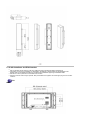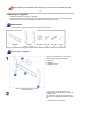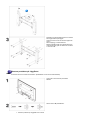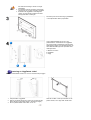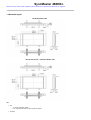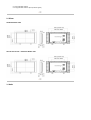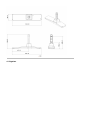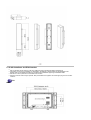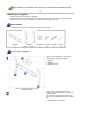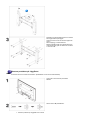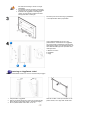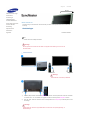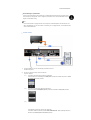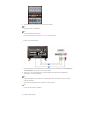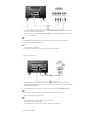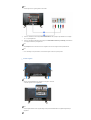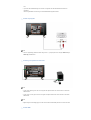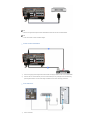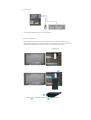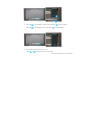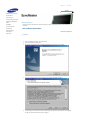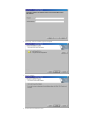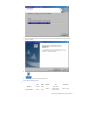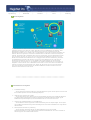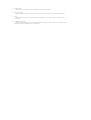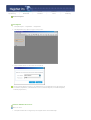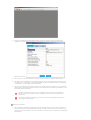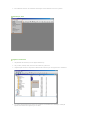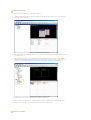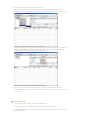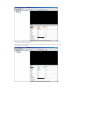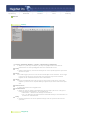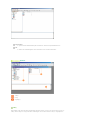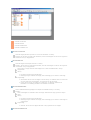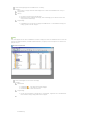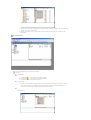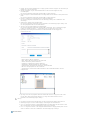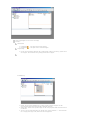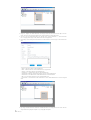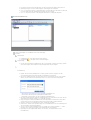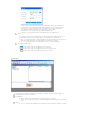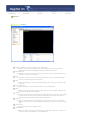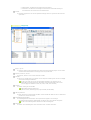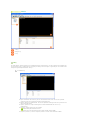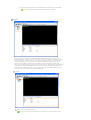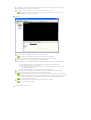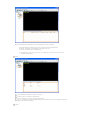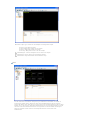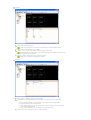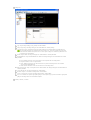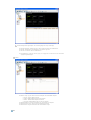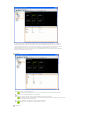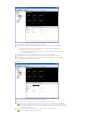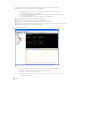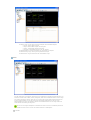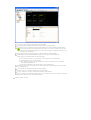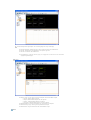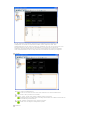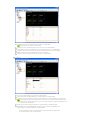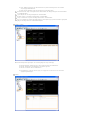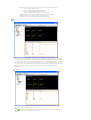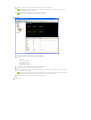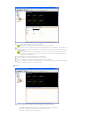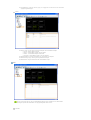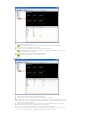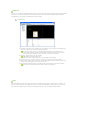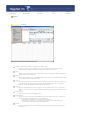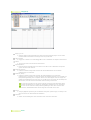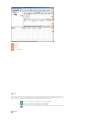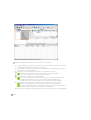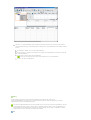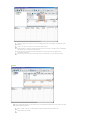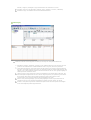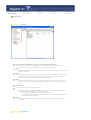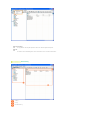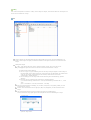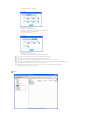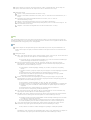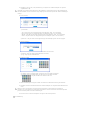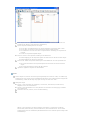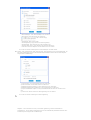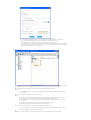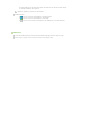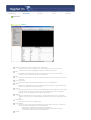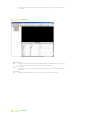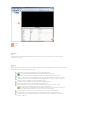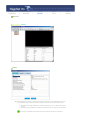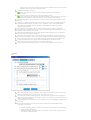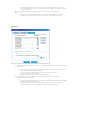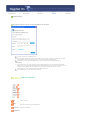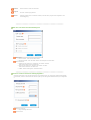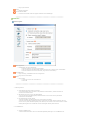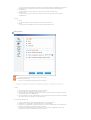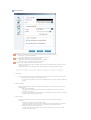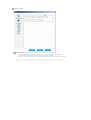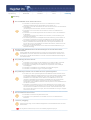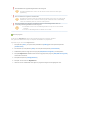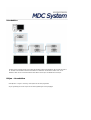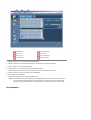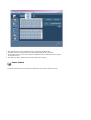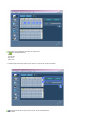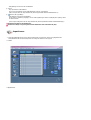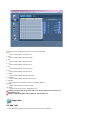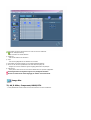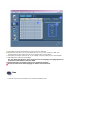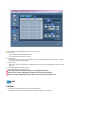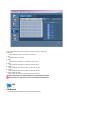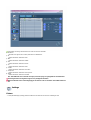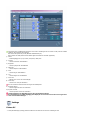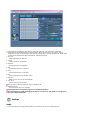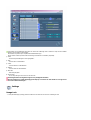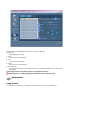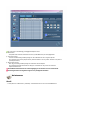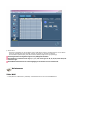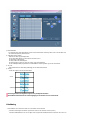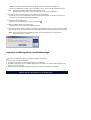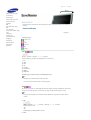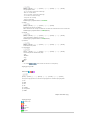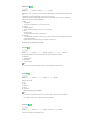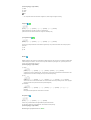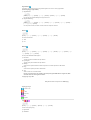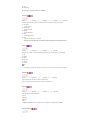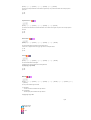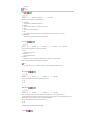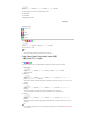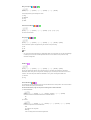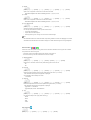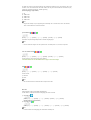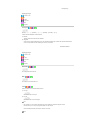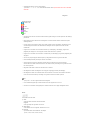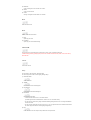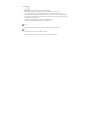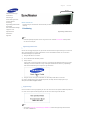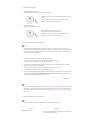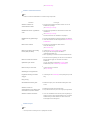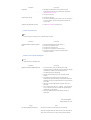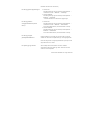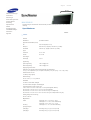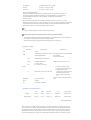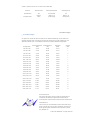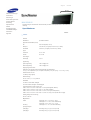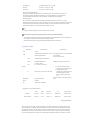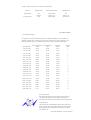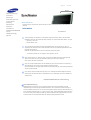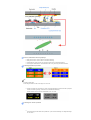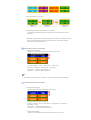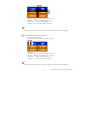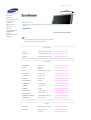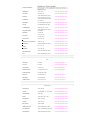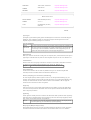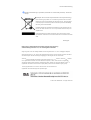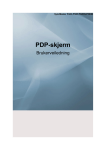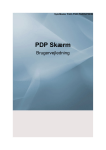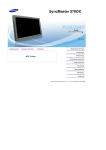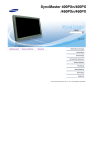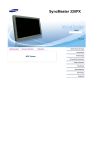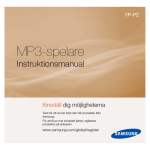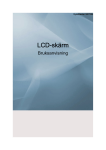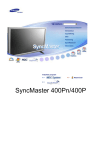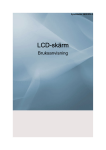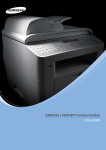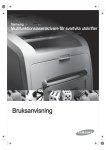Download Samsung SyncMaster 400DX Bruksanvisning
Transcript
SyncMaster 400DXn / 460DXn
Modell
Välj språk
Installera program
Manualer i pdf-format
Registrering
Säkerhetsanvisningar
Introduktion
Anslutningar
Att använda mjukvaran
Justera skärmen
Felsökning
Specifikationer
Information
Appendix
© 2007 Samsung Electronics Co., Ltd. Alla rättigheter förbehålles.
Välj språk
Huvudsida
Modell
Säkerhetsanvisningar
Noteringsbar
Ström
Installera
Rengöring
Övrigt
Introduktion
Produktens färg och utseende kan variera beroende på modell. Produktspecifikationerna kan ändras utan
Anslutningar
förvarning.
Att använda mjukvaran
Justera skärmen
Säkerhetsanvisningar
Felsökning
Noteringsbar
Specifikationer
Information
Appendix
Läs följande säkerhetsinstruktioner, de är utformade för att förhindra skada på egendom eller problem
för användaren.
Varning / Varsamhet
Var vänlig läs följande säkerhetsFöreskrift. De ska se till att varken apparaten eller dess användare
skadas.
Symbolförklaringar
Förbjudet
Det är viktigt att alltid läsa och förstå det här
Montera ej bort
Dra ut kontakten ur väggen
Vidrör inte
Jordad kontakt för att förhindra elektriska stötar
Ström
Ställ in PC:n på DPM, när den inte används under längre tidsperioder.
Om Ni använder skärmsläckare, så ställ in den på aktiv skärm.
Bilderna är endast för referens, de gäller inte vid alla tillfällen (eller i alla länder).
Använd inte en trasig eller lös kontakt.
z
Det kan orsaka elektriska stötar eller eldsvåda.
Håll inte i sladden när Ni drar ur kontakten, eller rör vid kontakten
med våta händer.
z
Det kan orsaka elektriska stötar eller eldsvåda.
Använd bara en ordentligt jordad kontakt och uttag (honuttag).
z
En otillräcklig jordkontakt kan orsaka elektriska stötar eller skada
apparaten. (Endast klass 1-utrustning.)
Sätt i strömkontakten ordentligt så att den inte lossnar.
z
En dålig anslutning kan orsaka brand.
Böj inte för hårt på sladden eller kontakten eller lägg tunga föremål
på dem, som skulle kunna göra skada.
z
Gör man inte det, kan det orsaka elektriska stötar eller eldsvåda.
Koppla inte in för många förlängningssladdar till samma uttag.
z
Det kan förorsaka eldsvåda.
Koppla inte ur strömkabeln när du använder skärmen.
z
Det kan uppstå en överspänning vid separationen och detta kan skada
skärmen.
Använd inte strömkabeln när kontakten eller uttaget är dammig.
z
Om kontakt eller uttag är dammigt ska det dammas av med en torr trasa.
z
Användning av strömkabeln med dammig kontakt eller dammigt uttag kan
leda till kortslutning eller brand.
För att koppla ur apparaten ur strömkällan måste kontakten dras ut
ur strömuttaget, därför skall strömkontakten alltid vara fullt
funktionsduglig.
z
Om man inte undviker detta, kan det orsaka elektriska stötar eller eldsvåda.
Installera
Kontakta ett auktoriserat servicecenter då en skärm installeras på en plats med mycket damm,
höga eller låga temperaturer, platser med för hög luftfuktighet eller kemikalier, där den används
dygnet runt som exempelvis flygplatser och stationer.
Detta kan leda till allvarliga skador på din skärm.
Sätt monitorn någonstans med låg luftfuktighet och minsta möjliga
damm.
Annars kan det uppstå en elektrisk stöt eller brand inne i monitorn.
z
Tappa inte monitorn när Ni flyttar den.
Det kan skada produkten eller Er själv.
z
Installera skärmstället i en hålighet eller på en hylla så att
nederdelen inte står ut utanför hyllan eller håligheten.
Tappa inte produkten då det kan skada på produkt eller person.
z
Placera inte produkten på en ostabil eller liten yta.
z
Placera produkten på en jämn, stabil yta då den annars kan falla och
orsaka skador på någon som går förbi, speciellt barn.
Placera inte produkten på golvet.
Någon, speciellt barn, kan snubbla på den.
z
FÖR ATT FÖRHINDRA BRANDRISK, FÖRVARA LEVANDE LJUS
OCH ANNAN ÖPPEN ELD PÅ AVSTÅND FRÅN DEN HÄR
PRODUKTEN.
z
Detta kan orsaka brand.
Se till att hålla värmekällor borta från strömkabeln.
z
Om isolatorn smälter kan det orsaka elektriska stötar eller brand.
Installera inte produkten på en plats med dålig ventilation,
exempelvis en bokhylla eller garderob etc.
z
En ökning av inre temperatur kan orsaka brand.
Sätt ner monitorn försiktigt.
z
Den kan bli skadad eller gå sönder.
Lägg inte monitorn med skärmen nedåt.
z
TFT-LCD-ytan kan bli skadad.
Installation av vägghållare måste göras av en behörig yrkesman.
z
Installation som görs av obehörig person kan orsaka skador.
z
Använd alltid den monteringsenhet som föreskrivs i bruksanvisningen.
Håll plastförpackningen borta från barn.
z
Plastförpackningen kan orsaka kvävning om barnen leker med den.
Rengöring
När Ni rengör monitorhöljet eller utsidan på TFT-LCD, så torka med en lätt fuktad, mjuk trasa.
Spruta inte rengöringsmedel direkt på monitorn.
z
Detta kan orsaka skada, elektrisk stöt eller brand.
Använd rent vatten eller en utspädd lösning av rengöringsmedel
tillsammans med en mjuk torkduk.
Om ytan mellan stickkontakten och stiften är dammig eller smutsig,
rengörs den noga med en torr duk.
z
Smutsiga kontakter kan orsaka elektriska stötar eller brand.
Se till att koppla ur strömsladden innan du rengör produkten.
z
Detta kan orsaka en elektrisk stöt eller brand.
Koppla ur nätsladden ur vägguttaget och torka av produkten med en
mjuk torr trasa.
z
Använd inga kemikalier så som vax, alkohol, thinner, insektsmedel,
luftfräschare, smörj- eller rengöringsmedel.
Övrigt
Ta inte bort skyddet (eller bakre kåpan).
z
Gör man inte det, kan det orsaka elektriska stötar eller eldsvåda.
z
Låt kvalificerad servicepersonal sköta all service.
Om Er monitor inte fungerar normalt och speciellt om det kommer
ovanliga ljud eller lukter från den ska Ni omedelbart dra ur
kontakten och ringa upp auktoriserad försäljare eller service .
z
Gör man inte det, kan det orsaka elektriska stötar eller eldsvåda.
Håll produkten borta från platser som exponeras för olja, rök eller
fukt, installera den inte i ett fordon.
z
Det kan orsaka bristfällig funktion, elstöt eller brand.
z
Undvik särskilt att använda bildskärmen nära vatten eller utomhus där det
kan snöa eller regna.
Om du tappar bildskärmen eller höljet skadas, stäng av bildskärmen
och dra ut strömkabeln. Kontakta därefter ditt servicecenter.
z
Bildskärmen kan fungera bristfälligt, orsaka elstöt eller brand.
Dra ut strömkabeln när det åskar, eller använd inte bildskärmen en
längre tid.
z
Bildskärmen kan fungera bristfälligt, orsaka elstöt eller brand.
Försök inte flytta skärmen genom att dra i sladden eller
signalkabeln.
z
Detta kan orsaka kollaps, elektriska stötar eller brand därför att kabeln blivit
skadad.
Vrid inte monitorn i sidled enbart genom att dra i sladden eller
signalkabeln
z
Detta kan orsaka kollaps, elektriska stötar eller brand därför att kabeln blivit
skadad.
Täck inte över ventilerna på monitorns hölje.
z
Dålig ventilation kan förorsaka att den går sönder eller börjar brinna.
Placera inga vattenbehållare, kemiska produkter eller små
metallföremål ovanpå bildskärmen.
z
Det kan orsaka bristfällig funktion, elstöt eller brand.
z
Om det kommer in ett främmande föremål i skärmen skall du dra ut
nätsladden och kontakta ditt Service Center.
Håll produkten borta från lättantändliga kemiska sprayer eller andra
brandbenägna ämnen.
z
Det kan orsaka explosion eller brand.
Stick aldrig in någonting av metall i monitorspringorna.
z
Det kan orsaka elektriska stötar, brand eller skada.
För inte in metallföremål som tandpetare, sylar eller brandfarliga
föremål som papper eller tändstickor i ventilationsöppningarna,
hörlursuttagen eller AV-ingångarna.
z
Detta kan orsaka en elektrisk stöt eller brand Om främmande material eller
vatten kommer in i produkten skall den stängas av, sladden skall kopplas ut
ur väggutaget och du skall kontakta servicecenter.
Om du tittar på samma skärmbild en längre stund, kan en
kvardröjande bild eller suddighet förekomma.
z
Ändra läget till strömspar eller ställ in en skärmsläckare som rör
skärmbilden när du lämnar bildskärmen en längre stund.
Justera upplösning och frekvens till nivåer som lämpar sig för
modellen.
z
Olämpliga nivåer av upplösning och frekvens kan skada din syn.
40 tum - (101 cm) 1360 X 768
46 tum - (116 cm) 1360 X 768
Ögonskador kan orsakas av kontinuerlig tittande för nära monitorn.
Låt ögonen vila genom att ta minst fem minuters paus för varje
timme du använder bildskärmen.
Installera inte produkten på en ostabil eller ojämn yta eller på en
plats där det kan uppstå vibrationer.
z
Tappa inte produkten då det kan skada på produkt eller person. Genom att
använda produkten på ett ställe där det kan uppstå vibrationer kan
livslängden förkortas, i värsta fall kan produkten fatta eld.
Stäng av bildskärmen och koppla ur den ur strömkällan när du ska
flytta den. Kontrollera att alla sladdar, inklusive antennsladden och
sladdar som ansluter andra enheter, är urkopplade innan
bildskärmen flyttas.
z
Om en sladd inte kopplas ur kan det orsaka brand eller elstötar.
Se till att vara två personer när produkten skall flyttas.
z
Att tappa produkten kan orsaka dålig funktion eller fysisk skada.
Placera produkten utom räckhåll för barn eftersom de kan skada
den genom att hänga i den.
z
En fallande produkt kan orsaka fysiska skador, till och med dödsfall.
Dra ur kontakten om du inte använder produkten på ett tag.
z
I annat fall kan detta skapa värmebildning i smutsansamlingar eller
försämrade isoleringar vilket kan leda till elektriska stötar eller brand.
Placera inte barnens favoritsaker (eller något annat som kan vara
frestande) på produkten.
z
Barn kan försöka klättra på produkten för att komma åt en sak. Produkten
kan falla och orsaka fysiska skador eller till och med dödsfall.
När du tar ur batterier ur fjärrkontrollen, måste du se upp så att inga
barn får tag i batterierna och sväljer dem. Förvara batterierna utom
räckhåll för barn.
z
Om någon råkar svälja batterier, kontakta omedelbart läkare.
När batterierna byts, placera de nya batterierna i rätt polaritetsläge
+/- enligt markeringar i batterifacket.
z
Felaktig polaritet kan få batterierna att brista eller läcka och leda till brand,
personskador eller kontaminering (skada).
Använd endast rekommenderade standardbatterier. Blanda inte nya
och gamla batterier.
z
Felaktig polaritet kan få batterierna att brista eller läcka och leda till brand,
personskador eller kontaminering (skada).
Batteriet (uppladdningsbart eller ej uppladdningsbart) är inte
hushållsavfall, utan måste lämnas till återvinning. Kunden ansvarar
för att återinlämna det batteri (uppladdningsbart eller ej
uppladdningsbart) till ett ställe för återvinning.
z
Kunden kan lämna in batteriet när det är förbrukat (uppladdningsbart eller
ej uppladdningsbart) till en kommunal återvinningsstation eller till en butik
som säljer samma typ av batteri (uppladdningsbart eller ej
uppladdningsbart).
© 1995~2007 SAMSUNG. ALL Rights Reserved
Välj språk
Huvudsida
Modell
Säkerhetsanvisningar
Introduktion
Förpackningens innehåll
Din skärm
Mekanisk layout
Anslutningar
Att använda mjukvaran
Justera skärmen
Felsökning
Specifikationer
Produktens färg och utseende kan variera beroende på modell. Produktspecifikationerna kan ändras utan
förvarning.
Introduktion
Information
Förpackningens
innehåll
Appendix
Obs
• Kontrollera noga att följande delar medföljer monitorn.
Om någonting saknas, så kontakta inköpsstället.
Kontakta en lokal återförsäljare för att köpa tillbehör.
Obs
• Placera inte produkten på golvet.
Bildskärm
Bruksanvisning
Guide för snabb installation
Garantikort
(Finns ej på alla platser)
Kabel
Signalkabel (15-stifts D-SUB)
Övrigt
Elkabel
Användarhandbok,
MDC- programvara,
MagicNet- programvara
fjärrkontroll.
BNC till RCA adapterkabel
Batterier (AAA x 2)
(Finns ej på alla platser)
Hålskydd
Temporär fot
Skruv: 4EA
Väggmonteringssats
Högtalarsats
DVI-kabel
BNC-kabel
LAN-kabel
USB-hållare & Skruv (1EA)
Säljs separat
Din skärm
Framsida
1)
MENU
Använd den här knappen för att öppna OSD och aktivera en markerad menypost.
2)
Upp/Ner-knapp
Flyttar vertikalt från en menypost till nästa, eller justerar valda menyvärden.
3)
Vänster-höger-knapp / Volym knappen
Flyttar horisontellt från en menypost till nästa, eller justerar valda menyvärden. Justerar även ljudvolymen.
4)
ENTER
Aktivera en markerad menypost.
5)
SOURCE
Tänder indikatorn för att indikera den ingångssignal som visas just då.
Det går bara att ändra källa för externa enheter som är anslutna till bildskärmen vid denna tidpunkt.
[PC] → [BNC] → [DVI] → [AV] → [S-Video] → [Component] → [HDMI] → [MagicNet]
>> Klicka här för att få se ett animeringsklipp.
6)
PIP
PIP Tryck på denna knapp för att kontrollera PIP-fönstret.
Det går inte att överlappa mer än en BIB på skärmen då BNC och komponenten använder samma terminal.
>>Klicka här för att få se ett animeringsklipp
• Dator
AV / S-Video / Component / HDMI Läge
• BNC
AV / S-Video / HDMI Mode
• DVI
AV / S-Video / Component Mode
• AV / S-Video
PC / BNC / DVI Läge
• Komponent
PC / DVI läge
• HDMI
PC / BNC läge
7)
Strömbrytare
Med den här knappen sätter du på och stänger av bildskärmen.
8)
Sensor för ljusstyrka
Produktens funktion för Sensor för ljusstyrka avkänner automatiskt omgivande ljusförhållanden via en
sensor och justerar ljusstyrkan efter det.
9)
Strömindikator
Tänds när du slår ifrån strömmen.
10) Fjärrkontrollsensor
Rikta fjärrkontrollen mot denna punkt på bildskärmen.
Obs
• Se Strömspararen som beskrivs i handboken, för ytterligare information om energisparande funktioner. För
att spara ström stängs monitorn av när den inte används eller när man lämnar den under längre stunder.
Baksida
Obs
• För mer information om kabelanslutningar, Se Användarkontroller under Installation. Bildskärmens baksida
kan variera en aning mellan olika modeller.
1)
POWER S/W ON [ | ] / OFF [O]
Slår på och stänger av skärmen.
2)
POWER IN (Elanslutning):
Strömsladd, sätts i skärmen och vägguttaget.
3)
REMOTE OUT/IN
Du kan använda en kabelförsedd fjärrkontroll
för anslutning till skärmen.
4)
RS232C OUT/IN (RS232C seriell PORT) :
Port för MDC-program (Multiple Display
Control)
5)
DVI / PC / HDMI IN [PC/DVI/BNC AUDIO
IN] (PC/DVI/BNC terminal för
audioanslutning(inmatning))
6)
DVI / PC / HDMI IN [HDMI]
Anslut HDMI-terminalen på baksidan av din
skärm till HDMI-terminalen på din digitala
utgångsenhet med en HDMI-kabel.
7)
DVI / PC / HDMI IN [RGB] (PCvideoanslutning)
Använda DVI-D till DVI-D - DVI-läge (digital
PC)
8)
DVI / PC / HDMI IN [DVI(HDCP)] (PCvideoanslutning)
Använda 15-stifts D-Sub - PC-läge (digital PC)
9)
COMPONENT AUDIO IN [L-AUDIO-R]
(Komponent terminal för audioanslutning
(inmatning))
10) BNC/COMPONENT OUT [R/PR, G/Y, B/PB, H,
V] (BNC-videoanslutning /
Komponentanslutning (utmatning))
BNC (analog PC) -anslutning: ansluter port R, G, B,
H, V - Komponentanslutning : ansluter port PR, Y,
PB
11) BNC/COMPONENT IN [R/PR, G/Y, B/PB, H, V]
(BNC-videoanslutning /
Komponentanslutning (inmatning))
12) AV AUDIO IN [L-AUDIO-R]
(Komponentljudanslutning) (inmatning)
13) AV OUT [VIDEO](Videoanslutning) : AV-läge
(utmatning)
14) AV IN [VIDEO](Videoanslutning) (inmatning)
15) AV OUT [S-VIDEO](S-Video-anslutning) : SVideo-läge (utmatning)
16) AV IN [S-VIDEO](S-Video-anslutning)
(inmatning)
17) EXT SPEAKER(8 Ω) [- - L - +, - - R - +]
(Högtalaranslutning (8 Ω))
18) AUDIO OUT [L-AUDIO-R]
(Komponentljudanslutning) (inmatning)
AUDIO OUT: ansluter PC, DVI, BNC
19) LAN (LAN-anslutning)
20) USB (USB-anslutning)
Kompatibel med tangentbord / mus och bärbara
lagringsenheter
Obs
• Det kan skilja på antalet skärmar som kan anslutas till en loopout beroende på omständigheterna som t.ex.
kabel och signalkällor etc. Med en kabel eller signalkälla utan degradering kan tio skärmar anslutas.
21) Kensingtonlås
Kensingtonlåset är en produkt som fysiskt låser fast
systemet när det används på allmän plats.
(låsenheten säljs endast separat.)
Kontakta din återförsäljare om du skall använda
en låsenhet.
Obs
• Se avsnittet Anslutning av monitorn för vidare upplysningar om kabelkopplingar.
fjärrkontroll.
Obs
• Fjärrkontrollens prestanda kan påverkas av en TV eller annan elektronisk utrustning som används i
närheten av bildskärmen och som orsakar bristfällig funktion på grund av frekvensstörningar.
1. ON / OFF
2. MAGICNET
3. MDC
4. LOCK
5. MagicNetknappar
6.+100 -/-7. VOL
8.
9.
10.
MUTE
TTX/MIX
MENU
11.
ENTER
12.
P.MODE
13. AUTO
14.
ENTER/PRE-CH
15 . CH/P
16.
SOURCE
17.
INFO
18.
EXIT
19. Uppåt-Neråt-Vänster-Höger-knappar
20.
S.MODE
21. STILL
22. FM RADIO
23. P.SIZE
24.
SRS
25.
DUAL/MTS
26.
PIP
27.
SOURCE
28. SWAP
29.
30.
31.
32.
33.
1)
SIZE
REW
STOP
PLAY/PAUSE
FF
ON / OFF
Med den här knappen sätter du på och stänger av bildskärmen.
2)
MAGICNET
Knappen MagicNet Quick Launch .
3)
MDC
Knappen Quick Launch .
4)
LOCK
Den här knappen aktiverar eller avaktiverar alla funktionsknappar både på fjärrkontrollen och på skärmen,
förutom knapparna Ström och LOCK.
5)
MagicNetknappar
- Använd de här knapparna till MagicNet.
• Bokstäver/siffror : Använd dessa knappar när du anger en webbadress.
• DEL : Använd denna för bakåtsteg
• SYMBOL : Använd denna när du matar in symboler. (.O_-)
• ENTER : Använd denna när du matar in.
6)
+100 -/-Tryck för att välja kanaler över 100.
Tryck på denna knapp så visas symbolen "--". Ange det tvåsiffriga kanalnumret.
- Funktionen är inte tillgänglig för denna skärmen.
7)
VOL
Justera ljudvolymen.
8)
MUTE
Pausar (dämpar) ljudet tillfälligt.
Visas längst ned till vänster på skärmen.
9)
TTX/MIX
TV-kanaler tillhandahåller skriftliga informationstjänster via text-TV.
[TTX / MIX används främst i Europa.]
10)
MENU
Använd den här knappen för att öppna OSD och aktivera en markerad menypost.
11)
ENTER
Aktivera en markerad menypost.
12)
P.MODE
När du trycker på denna knapp visas aktuellt läge nere till vänster på skärmen.
AV / S-Video /Component Mode : P.MODE
Bildskärmen har fyra automatiska bildinställningar som förinställs på fabriken.
Tryck på knappen igen för att stega igenom tillgängliga förinställda lägen.
( Dynamisk
Standard
Film
Personlig )
PC / DVI Mode : M/B ( MagicBright™ )
MagicBright är en ny bildskärmsfunktion som erbjuder en dubbelt så ljusstark och skarp visningskvalitet
jämfört med befintliga bildskärmar.
Tryck på knappen igen för att stega igenom tillgängliga förinställda lägen.
( Nöje
Internet
Text
Personlig )
13) AUTO
Skannar och registrerar automatiskt tillgängliga TV-kanaler (som du kan titta på) på nuvarande plats.
14)
ENTER/PRE-CH
Med den här knappen återgår du till närmaste föregående kanal.
- Funktionen är inte tillgänglig för denna skärmen.
15)
CH/P
Väljer TV-kanaler i TV-läget.
- Funktionen är inte tillgänglig för denna skärmen.
16)
SOURCE
Tänder indikatorn för att indikera den ingångssignal som visas just då.
17)
INFO
Aktuell bildinformation visas i skärmens övre vänstra härn.
EXIT
18)
Avsluta-knappen avslutar menyskärmen eller stänger menyn för skärmjustering.
19) Uppåt-Neråt-Vänster-Höger-knappar
Flyttar mellan olika menyposter horisontellt eller vertikalt eller justerar valda menyvärden.
20)
S.MODE
När du trycker på den här knappen visas aktuellt ljudläge i skärmens nedre vänstra hörn.
Tryck på knappen igen för att stega igenom tillgängliga förinställda lägen.
( Standard → Musik → Film → Tal → Personlig )
21) STILL
Tryck en gång på knappen för att frysa skärmen. Tryck en gång till på knappen för att få rörlig bild igen.
22) FM RADIO
Slår på/av FM Radio.
I områden där antennsladd inte stöds, börja med att ansluta anslutningen till TV-antennen.
I läget för allmän Video SOURCE (Videokälla), ställs FM RADIO in då skärmen stängs av.
I områden med svag signal kan det uppstå brus vid sändning av FM Radio.
- Funktionen är inte tillgänglig för denna skärmen.
23) P.SIZE
Tryck för att ändra skärmstorlek.
SRS
24)
SRS
DUAL/MTS
25)
DUALAnvänd knappen DUAL (dubbel) på fjärrkontrollen för att välja Stereo eller Mono när bildskärmen befinner
sig i TV läge.
MTS
Du kan välja läget MTS (flerkanalig TV-stereo).
Ljudtyp MTS/S_läge
Mono
Mono
FM Stereo Stereo Mono ↔ Stereo
SAP
Mono ↔ SAP
Standard
Manuell ändring
Mono
- Funktionen är inte tillgänglig för denna skärmen.
26)
PIP
Tryck på denna knapp för att kontrollera PIP-fönstret.
27)
SOURCE
Tänder indikatorn för att indikera den ingångssignal som visas just då.
28) SWAP
Byta Beskrivning i BIB och huvudbilden.
Bilden i BIB kommer att visas på huvudskärmen och bilden från huvudskärmen kommer att visas i BIB.
29)
SIZE
Låter dig välja bland olika bildstorlekar.
30)
REW
Bakåtspolning
31)
Stopp
Stopp
32)
PLAY / PAUSE
Play/Pause (Spela/Paus)
33)
FF
Snabbspolning framåt
© 1995~2007 SAMSUNG. ALL Rights Reserved
SyncMaster 400DXn
Mekanisk layout | Skärm | Stativ | Högtalare | Så här installerar du VESA-bracket | Montering av väggfäste
1. Mekanisk layout
NETWORK MODEL SIZE
PROTECTION GLASS + NETWORK MODEL SIZE
vikt
z
Set
{
{
z
25.0 kg (with Basic Stand)
30.5 kg (with Basic Stand / option protection glass)
Package
{
{
28.5 kg (with Basic Stand)
34.0 kg (with Basic Stand / option protection glass)
2. Skärm
NETWORK MODEL SIZE
PROTECTION GLASS + NETWORK MODEL SIZE
3. Stativ
4. Högtalare
5. Så här installerar du VESA-bracket
z
z
z
z
När du installerar VESA skall du se till att du håller dig till de internationella VESA-standarderna.
Information om inköp och installation av VESA-fäste : Kontakta din närmsta Samsung-återförsäljare för att
beställa. När du har beställt produkten bör professionella installatörer hjälpa dig att installlera fästet.
Det behovs minst 2 personer for att hantera LCD-monitorn.
Samsung ansvarar inte för någon produkt- eller personskada som uppstår vid monteringen på grund av kundens
inverkan.
Mått
Använd endast 6 mm. maskinskruv med en längd av 8-12 mm för att skruva fast fästet på en vägg.
6. Montering av väggfäste
z
z
z
Kontakta en tekniker för montering av väggfästet.
Samsung Electronics är inte ansvariga för skador på produkten eller kunden när kunden utför monteringen själv.
Produkten ska monteras på cementväggar. Den kanske inte sitter fast på gips eller trä.
Komponenter
Använd endast komponenter och tillbehör som levereras med produkten.
`
Väggfäste
(1)
Gångjärn
Plasthållare Skruv (A)
(vänster : 1, höger : 1)
(4)
(11)
Skruv (B)
(4)
Pluggar
(11)
Montering av väggfästet
Sätt in och dra åt fästskruven i pilens riktning.
Montera därefter väggfästet på väggen.
A. Fästskruv
B. Väggfäste
C. Gångjärn (vänster)
D. Gångjärn (höger)
Det finns två gångjärn(vänster och höger).
Använd rätt gångjärn.
Innan du borrar i väggen kontrollerar du att
avståndet mellan de två låshålen på baksidan av
produkten är rätt.
Om avståndet är för stort eller för litet lossar du
på skruvarna på väggfästets baksida och justerar
det.
A. Avstånd mellan de två låshålen
Kontrollera monteringsdiagrammet och markera
borrningspunkterna på väggen.
Använd 5,0 mm-kronan för att borra djupare än
35 mm.
Fäst varje plugg i motsvarande hål.
Matcha respektive fäste och gångjärnshål med
motsvarande plug-ghål och sätt in och dra åt de
11 skruvarna A.
Montera produkten på väggfästet
Produktens form kan variera med modellen. (Plasthållaren och skruvarna sitter likadant)
Ta bort de 4 skruvarna från produktens
baksida.
Sätt in skruven B i plasthållaren.
1. Montera produkten på väggfästet och se till att
den sitter fast ordentligt i vänster och höger
plasthållare.
2. Var försiktig så att du inte fastnar med fingret i
något hål när du monterar produkten på fästet.
3. Kontrollera att väggfästet är ordentligt fäst i
väggen, annars kanske produkten inte sitter
kvar på plats efter monteringen.
Dra åt de fyra skruvarna från steg 2 (plasthållare
+ skruv B)i de bakre hålen på produkten.
Ta bort säkerhetsstiftet (3) och för in de 4
produkthållarna i motsvarande hål i väggfästet
(1). Placera sedan produkten(2) så att den sitter
ordentligt fast i fästet. Se till att sätta till-baka och
dra åt säkerhetsstiftet (3) så att produkten sitter
ordentligt i fästet.
A. Monitorn och foten
B. Väggfäste
C. Vägg
Justering av väggfästets vinkel
Justera fästets vinkel till -2° innan du monterar det på väggen.
1. Fäst produkten i väggfästet.
2. Håll tag i produkten längst upp i mitten och dra den framåt (i
pilens riktning) för att justera vinkeln. (Se bilden till höger)
3. Du kan justera fästets vinkel mellan -2°och 15 °.
Se till att du håller i mitten på ovansidan när du
justerar vinkeln, inte i höger eller vänster sida.
SyncMaster 460DXn
Mekanisk layout | Skärm | Stativ | Högtalare | Så här installerar du VESA-bracket | Montering av väggfäste
1. Mekanisk layout
NETWORK MODEL SIZE
PROTECTION GLASS + NETWORK MODEL SIZE
vikt
z
Set
{
{
z
31.30 kg (with Basic Stand)
36.1 kg (with Basic Stand / option protection glass)
Package
{
{
37.6 kg (with Basic Stand)
42.4 kg (with Basic Stand / option protection glass)
2. Skärm
NETWORK MODEL SIZE
PROTECTION GLASS + NETWORK MODEL SIZE
3. Stativ
4. Högtalare
5. Så här installerar du VESA-bracket
z
z
z
z
När du installerar VESA skall du se till att du håller dig till de internationella VESA-standarderna.
Information om inköp och installation av VESA-fäste : Kontakta din närmsta Samsung-återförsäljare för att
beställa. När du har beställt produkten bör professionella installatörer hjälpa dig att installlera fästet.
Det behovs minst 2 personer for att hantera LCD-monitorn.
Samsung ansvarar inte för någon produkt- eller personskada som uppstår vid monteringen på grund av kundens
inverkan.
Mått
Använd endast 6 mm. maskinskruv med en längd av 8-12 mm för att skruva fast fästet på en vägg.
6. Montering av väggfäste
z
z
z
Kontakta en tekniker för montering av väggfästet.
Samsung Electronics är inte ansvariga för skador på produkten eller kunden när kunden utför monteringen själv.
Produkten ska monteras på cementväggar. Den kanske inte sitter fast på gips eller trä.
Komponenter
Använd endast komponenter och tillbehör som levereras med produkten.
`
Väggfäste
(1)
Gångjärn
Plasthållare Skruv (A)
(vänster : 1, höger : 1)
(4)
(11)
Skruv (B)
(4)
Pluggar
(11)
Montering av väggfästet
Sätt in och dra åt fästskruven i pilens riktning.
Montera därefter väggfästet på väggen.
A. Fästskruv
B. Väggfäste
C. Gångjärn (vänster)
D. Gångjärn (höger)
Det finns två gångjärn(vänster och höger).
Använd rätt gångjärn.
Innan du borrar i väggen kontrollerar du att
avståndet mellan de två låshålen på baksidan av
produkten är rätt.
Om avståndet är för stort eller för litet lossar du
på skruvarna på väggfästets baksida och justerar
det.
A. Avstånd mellan de två låshålen
Kontrollera monteringsdiagrammet och markera
borrningspunkterna på väggen.
Använd 5,0 mm-kronan för att borra djupare än
35 mm.
Fäst varje plugg i motsvarande hål.
Matcha respektive fäste och gångjärnshål med
motsvarande plug-ghål och sätt in och dra åt de
11 skruvarna A.
Montera produkten på väggfästet
Produktens form kan variera med modellen. (Plasthållaren och skruvarna sitter likadant)
Ta bort de 4 skruvarna från produktens
baksida.
Sätt in skruven B i plasthållaren.
1. Montera produkten på väggfästet och se till att
den sitter fast ordentligt i vänster och höger
plasthållare.
2. Var försiktig så att du inte fastnar med fingret i
något hål när du monterar produkten på fästet.
3. Kontrollera att väggfästet är ordentligt fäst i
väggen, annars kanske produkten inte sitter
kvar på plats efter monteringen.
Dra åt de fyra skruvarna från steg 2 (plasthållare
+ skruv B)i de bakre hålen på produkten.
Ta bort säkerhetsstiftet (3) och för in de 4
produkthållarna i motsvarande hål i väggfästet
(1). Placera sedan produkten(2) så att den sitter
ordentligt fast i fästet. Se till att sätta till-baka och
dra åt säkerhetsstiftet (3) så att produkten sitter
ordentligt i fästet.
A. Monitorn och foten
B. Väggfäste
C. Vägg
Justering av väggfästets vinkel
Justera fästets vinkel till -2° innan du monterar det på väggen.
1. Fäst produkten i väggfästet.
2. Håll tag i produkten längst upp i mitten och dra den framåt (i
pilens riktning) för att justera vinkeln. (Se bilden till höger)
3. Du kan justera fästets vinkel mellan -2°och 15 °.
Se till att du håller i mitten på ovansidan när du
justerar vinkeln, inte i höger eller vänster sida.
Välj språk
Huvudsida
Modell
Säkerhetsanvisningar
Introduktion
Anslutningar
Installera fotsats
Ansluta bildskärmen
Att använda mjukvaran
Justera skärmen
Felsökning
Specifikationer
Produktens färg och utseende kan variera beroende på modell. Produktspecifikationerna kan ändras utan
förvarning.
Anslutningar
Information
Installera fotsats
Appendix
Obs
• Använd endast de medföljande bultarna.
Varning!
Samsung Electronics ansvarar inte för skador som uppstått vid användning av en fot som inte
rekommenderats.
Installera Halvfot
Vänster fot
Höger fot
Varning!
Placera etiketten "CAUTION" på baksidan.
1)
För att skydda produkten inkluderas ett hålskydd som tillbehör. Det här skyddar hålet i skärmens undersida
när stativet förs in. Om du installerar ett väggstativ för skärmen skall du placera hålskyddet över det."
2)
Sätt i det i hålet i skärmens nedre del. Skruva i medföljande skruvar i hålskyddet på markerad plats och dra
åt ordentligt.
Varning!
Upplösningen kan variera för varje produktmodell. För information om optimal upplösning, se
bruksanvisningen.
Ansluta bildskärmen
Vid användning av jordad kabel
Vid ett eventuellt strömavbrott kan användning av jordad kabel leda till kortslutning. Kontrollera att du
drar jordningen på lämpligt sätt, innan du kopplar in strömkällan. Annars ska du säkerställa att du har
kopplat ur strömkällan i förväg.
Obs
• Du kan ansluta både AV-ingångsenheter som DVD-spelare, videobandspelare eller videokameror och
datorn till bildskärmen. För mer information om anslutning av AV-ingångsenheter, se Användarkontroller
under Justera bildskärmen.
Ansluta till dator
1)
Koppla elsladden för monitorn till eluttaget på baksidan av datorn.
Slå på strömbrytaren.
2)
Det finns tre sätt att ansluta D-sub:en till skärmen.
Välj ett av följande:
2-1)
Använda D-sub-anslutningen (analog) på videokortet.
Anslut D-subben till 15-stiftsuttaget och RGB-porten på skärmens baksida till porten för D-sub
(D-subben) med 15 stift på datorn.
2-2)
Använda DVI-anslutningen (digital) på videokortet.
Anslut DVI-sladden till DVI(HDCP)-porten på skärmens baksida och DVI-porten på datorn.
2-3)
Använda BNC-anslutningen (analog) på videokortet.
Anslut BNC-sladden till skärmens porten BNC/COMPONENT IN - R, G, B, H, V på skärmens
baksida med 15-stiftsporten för D-subben på datorn.
3)
Anslut bildskärmens ljudkabel till ljudporten på datorns baksida.
Obs
• Sätt på både datorn och bildskärmen.
Obs
• DVI- eller BNC-kabeln är ett tillbehör.
Kontakta Samsung Electronics lokala Servicecenter ör att köpa tillbehör.
Ansluta till videobandspelare
1)
AV-ingångsenheter som videobandspelare eller videokameror ansluts till bildskärmens AV IN [VIDEO] eller
AV IN [S-VIDEO] anslutning med S-VHS- eller BNC-kabeln.
2)
Anslut ljud- (L och R) anslutningarna på en videobandspelare eller videokamera till bildskärmens
ljudingångar (L och R) med ljudkablar.
Obs
• Välj AV eller S-Video som är ansluten till en videobandspelare eller videokamera med Source-knappen
framtill på bildskärmen.
• Starta sedan videobandspelare eller videokamera med ett band isatt.
Obs
• S-VHS- eller BNC-kabeln är ett tillbehör.
Ansluta till DVD-spelare
1)
Anslut en uppsättning ljudkablar mellan uttagen för COMPONENT AUDIO IN [L-AUDIO-R] på bildskärmen
och uttagen AUDIO OUT på DVD-spelaren.
2)
Anslut en videokabel mellan uttagen BNC/COMPONENT IN - PR, Y, PB port på bildskärmen och uttagen
PR, Y, PB på DVD-spelaren.
Obs
• Välj Component som är ansluten till en DVD-spelare med Source-knappen framtill på bildskärmen.
• Starta sedan DVD med en DVD-skiva isatt.
Obs
• Component-kabeln är ett tillbehör.
För en förklaring av komponentvideo, se bruksanvisningen till din DVD-spelare.
Ansluta en videokamera
1)
Leta reda på A/V-uttagen på videokameran. De sitter vanligen på sidan eller baktill på videokameran.
Anslut en uppsättning ljudkablar mellan uttagen AUDIO OUTPUT på videokameran och uttagen AV AUDIO
IN [L-AUDIO-R] på bildskärmen.
2)
Anslut videokabeln mellan VIDEO OUTPUT-uttaget på videokameran och AV IN [VIDEO] på skärmen.
Obs
• Välj AV som är ansluten till en videokamera med Source-knappen framtill på bildskärmen.
• Starta sedan videokamera med ett band isatt.
Obs
• Ljud-videokablarna som visas här medföljer vanligen videokameran.
(Om inte, fråga i närmaste radio/TV-affär.)
Om din videokamera är i stereo, måste du ansluta en uppsättning med två kablar.
Ansluta DTV digitalbox
Obs
• Anslutningarna för en typisk digitalbox visas nedan.
1)
Anslut en videokabel mellan uttagen BNC/COMPONENT IN - PR, Y, PB port på bildskärmen och uttagen
PR, Y, PB på digitalboxen.
2)
Anslut en uppsättning ljudkablar mellan uttagen för COMPONENT AUDIO IN [L-AUDIO-R] på bildskärmen
och uttagen AUDIO OUT på digitalboxen.
Obs
• Välj Component som är ansluten till en DTV digitalbox med Source-knappen framtill på bildskärmen.
Obs
• För en förklaring av komponentvideo, se bruksanvisningen till din Set Top Box-spelare.
Ansluta högtalare
Obs
• Sätt ihop ANLÄGGNINGEN och högtalaren med hjälp av skruvarna.
* Montera högtalarna utan högtalarstativ.
Obs
• Anslut högtalarsladden mellan högtalaruttaget baktill på ANLÄGGNINGEN och högtalaruttaget baktill på
högtalaren.
Obs
• Flytta inte ANLÄGGNINGEN genom att hålla i en högtalare när ANLÄGGNINGEN är ansluten till
högtalaren.
Då kan högtalarfästet för anslutning av ANLÄGGNINGENS högtalare skadas.
Ansluta till ljudsystem
Obs
• Anslut en uppsättning ljudkablar mellan uttagen AUX L, R på ljudsystemet och uttagen AUDIO OUT [LAUDIO-R] på bildskärmen.
Anslutning till en fjärrkontroll med sladd
Obs
• Du kan styra skärmen genom att ta emot signaler från fjärrkontrollen eller andra enheter via teminalen
REMOTE OUT.
• Du kan styra en enhet genom att ta emot signaler från fjärrkontrollen eller andra enheter via teminalen
REMOTE IN.
Obs
• Begränsningar: Endast tillgängligt om andra enheter stöder kabelförsedd fjärrkontroll med I/O-teminaler
Ansluta HDMI
Obs
• Enheter som digitala DVD-spelare ansluts till bildskärmens HDMI IN-terminal med HDMI-sladden.
Obs
• Du kan inte ansluta en dator till HDMI IN-uttaget.
Ansluta med DVI till HDMI-kabel
1)
Anslut DVI-utgången på den digitala utenheten till HDMI IN-uttaget på skärmen med en DVI till HDMI-kabel.
2)
Anslut de röda och vita kontakterna på en RCA till stereo-kabel (för PC) till uttaget med motsvarande färg
på den digitala utenheten. Anslut motsatt uttag till HDMI/PC DVI-D AUDIO IN-uttaget på skärmen.
Anslut LAN-kabeln.
1)
Anslut LAN-kabeln.
Ansluter USB
1)
Du kan ansluta USB-enheter så som mus eller tangentbord.
Använda en USB-hållare
När du använder en liten extern enhet, såsom ett löstagbart minne och det ansluts till USB-porten på
skärmens baksida finns det risk att någon försöker stjäla det eller att det försvinner. Genom att installera en
USB-hållare efter installationen av den externa enheten kan du förhindra stöld eller förlust.
1)
Infoga del
av din USB-hållare i spåret i del
på skärmens baksida.
2)
3)
Rätta in del
av din USB-hållare i spåren på den nedre delen
Rätta in del
av din USB-hållare mot den nedre delen
på skärmens baksida.
på skärmens baksida.
Sätt i en skruv i spåret enligt steg [2] och dra åt.
Justera
mot
och använd en skruv för att fixera dem.
© 1995~2007 SAMSUNG. ALL Right Reserved
Välj språk
Huvudsida
Modell
Säkerhetsanvisningar
Introduktion
Anslutningar
Att använda mjukvaran
Installation MagicNet
MDC
MagicNet
Justera skärmen
Felsökning
Specifikationer
Produktens färg och utseende kan variera beroende på modell. Produktspecifikationerna kan ändras utan
förvarning.
Att använda mjukvaran
Information
Appendix
Installation MagicNet
Installera
1.
Sätt i installations-CD-skivan i CD-ROM-enheten.
2.
Klicka på MagicNets installationsfil.
3.
När fönstret InstallShield Wizard (installationsskyddsguide) visas klickar du på "Nnästa".
4.
Välj "Jag accepterar villkoren i licensavtalet" för att godkänna användningsvillkoren.
5.
Du måste logga in för att kunna använda serverprogrammet MagicNet. Ange lösenordet för inloggning.
Det går inte att ändra lösenordet när du är inloggad.
6.
Välj en mapp i vilken du vill installera programmet MagicNet.
7.
Klicka på "Installera".
8.
Fönstret "Status för Installationen" visas.
9.
Du rekommenderas att starta om systemet för att serverprogrammet MagicNet skall fungera normalt.
Klicka på "Slutför".
10.
När installationen är klar visas MagicNet körbara ikon på skrivbordet.
11.
Dubbelklicka på ikonen för att starta programmet.
Server System Requirements
CPU
RAM
Minimum
P1.8GHz
256M
Recommended
P3.0Ghz
512M
Ethernet
OS
Application
Windows XP
100M/1G
Windows 2000
WMP 9 or later
(Service Pack 4)
© 1995~2007 SAMSUNG. ALL Right Reserved
Vad är MagicNet?
|
Använda MagicNet
|
Bibliotek
|
Bildskärm
|
Schema
Fjärrhantering
|
Meddelande
|
Alternativ
|
Klient
|
Felsökning
Vad är MagicNet?
MagicNet använder ett Ethernet-nätverk för servrar och bildskärmar, och överför mediafiler (bildfiler,
musikfiler och filmer) och office-filer (HTML, PDF) från servern till bildskärmar via nätverket. Flera
bildskärmar är anslutna till en server via ett nätverk och servern kan överföra filerna till alla
bildskärmar samtidigt eller en enskild fil till en enskild bilskärm. Filerna kan överföras på två sätt. Det
första är då servern registrerar ett schema för bildskärmarna och därefter överför filerna enligt det
schemat. Det andra är då en bildskärm söker efter filer registrerade i serverns bibliotekslista och tar
emot och spelar upp dem. Om mer än en server är ansluten kan bildskärmen välja en server och
hämta ett schema från den. Bildskärmen har en inbyggd funktion för Internetanslutning. Servrarna
och bildskärmarna är anslutna till nätverket. Varje server eller bildskärm har ett unikt namn för
identifiering på nätverket. En server och en bildskärm kan endast anslutas om de har samma
servernamn. Om servernamnet t.ex. är 'MagicNet', kan endast de bildskärmar vars servernamn är
'MagicNet' ta emot scheman. Om en bildskärm inte kan hitta en server vars namn överensstämmer
med det servernamn som konfigurerats i den, väntar den till dess att en server med det namnet
visas. Om automatisk anslutning aktiverats, försöker bildskärmen ansluta till andra servrar och
ansluter till den första server som svarar.
Huvudfunktioner för MagicNet
1. Fri bildskärmsdesign
˧ Du kan konfigurera skärmarna så att de visas på bildskärmen genom att fritt placera och leka med
flera områden på dem och ändra områdesegenskaperna.
2. Hämtning eller streaming av innehåll
˧ Du kan välja Stream eller Hämtning för att överföringsläget ska spela upp innehåll på skärmarna
och därmed spela upp skärmarna enligt dina önskemål. De hämtade skärmarna spelas upp på
bildskärmarna på schemalagd tid, trots att bildskärmarna inte är anslutna till servern.
3. Hantering av mediebiblioteksfiler och Innehållsserver
˧ Du kan effektivt hantera registrerat innehåll i biblioteket genom att skapa mappar. Du kan spela
upp innehållet på skärmarna enligt dina önskemål genom att använda innehållsservern enligt aktuell
nätverksstatus.
4. Nätverk/Lokala scheman och publicering
˧ Du kan överföra redigerade skärmar till valda bildskärmar genom att använda
publiceringsfunktionen. Du kan också överföra skärmarna till bildskärmar som inte är anslutna till
nätverket genom att använda lokala scheman.
5. Meddelanden
˧ Du kan visa ett meddelande på valda bildskärmar oavsett scheman.
6. MDC och System
˧ Med funktionerna MDC och System kan du kontrollera, visa status för, och felsöka bildskärmar.
7. VNC
˧ Med funktionen VNC kan du fjärransluta till en bildskärm och visa dess status, kontrollera och
felsöka den.
8. Uppdatering och PXE
˧ Med funktionen Uppdatera kan du enkelt uppdatera programmen på bildskärmen. Med PXE kan du
återställa operativsystembilden för en bildskärm.
Vad är MagicNet?
|
Använda MagicNet
|
Bibliotek
|
Bildskärm
|
Schema
Fjärrhantering
|
Meddelande
|
Alternativ
|
Klient
|
Felsökning
Använda MagicNet
Köra MagicNet
1. Klicka på Program -> MagicNetPro -> MagicNetPro.
2. När MagicNetPro körs, väljer du Logga in i menyn Arkiv.
3. Ange användarnamnet och lösenordet och klicka på OK.
Om det är första gången du loggar in, välj 'Administrator' som användarnamn och välj lösenord när
du installerar programmet. (För information om hur du installerar MagicNet, se Installera MagicNet,
Använda programvaran.)
Ansluta en bildskärm till en server
Ställa in en server
1. Klicka på Alternativ från verktygsmenyn för att öppna fönstret Serverinställningar.
2. Konfigurera inställningar för Nätverksanslutning under fliken Allmänt. Ange servernamnet på
bildskärmen identiskt med servernamnet. För att ändra servernamn, dubbelklicka i fältet Värde i
objektet Servernamn.
3. Om det finns mer än ett nätverkskort i servern, välj ett nätverkskort i objektet Nätverksenhet.
4. Om både server och bildskärm finns på samma nätverk, ska du välja ¡®Automatisk anslutning med
ett servernamn¡¯ i fältet Värde i objektet Nätverksanslutning som anslutningsmetod. Vid inställning
av bildskärm, se till att anända samma inställningar.
5. Om server och bildskärm finns på olika nätverk, ska du välja ¡®Direkt anslutning med en IP-adress¡¯
i fältet Värde i objektet Nätverksanslutning som anslutningsmetod. Vid inställning av bildskärm, se till
att anända samma inställningar.
Nu måste IP-adressen för den server som bildskärmen ansluter till vara en offentlig IPadress. Se till att ange denna IP-adress i objektet Serverns IP-adress vid inställning av
bildskärmen.
Om servern använder en brandvägg, ska du se till att inkludera bildskärmens IP-adress i
brandväggens undantagslista.
Inställning av bildskärm
1. Ställ in källan för bildskärmen till MagicNet och ange sedan IP-adress och servernamn med hjälp av
menyn Inställning eller objektet Nätverksanslutning. De måste vara desamma som IP-adressen och
servernamnet du vill ansluta till. (För mer information, se beskrivningen av inställning av MagicNet på
OSD-sidorna.)
2. Ett meddelande visas för att meddela att anslutningen mellan bildskärm och server lyckades.
Undermenyer, Arkiv
Registrera ett bibliotek
1. Välj Bibliotek från arkivmenyn för att öppna biblioteksvyn.
2. Välj en bildfil, musikfil, filmfil, dokument eller flashfil etc, på servern.
3. Högerklicka på vald fil och välj Skicka till bibliotek från visad meny för att registrera den i biblioteket.
4. De registrerade biblioteksfilerna används av bildskärmen när bildskärmens driftsläge är inställt på
Spelare eller används vid registrering av en skärm.
Registrering av skärm
1. Välj Skärm från arkivmenyn för att öppna skärmvyn.
2. Högerklicka på bakgrundsvyn. Klicka på området och klicka antingen på bild, film, flash, webb, text
eller källa från visad meny.
3. När muspekaren ändras till korshårsikonen (+), drag den till redigeringsvy och ange området för den
fil som ska visas.
4. När området har angivits, läggs trädposter till i Trädvy på samma sätt som visas under objektet
Bakgrund. De trädobjekt som lagts till skiljer sig beroende på vald filtyp i steg 2. Du kan välja en fil
genom att välja ett bildskärmsobjekt och därefter välja objektet under objektet Bakgrund.
5. Upprepa steg 2 till 4 för att registrera andra områden på skärmen.
6. Då du är klar med registrering av områden väljer du Spara på arkivmenyn för att spara skärmen.
7. Registrera ett schema för att visa sparad skärm på en/flera bildskärm(ar).
Registrera ett schema
1. Välj Schema från arkivmenyn för att öppna schemavyn.
2. Välj de bildskärmar för vilka schemat ska registreras i trädvyn till vänster. Driftsläge för valda
bildskärmar måste vara inställt på schema om de kan visa det schema som är registrerat på servern.
3. Klicka på ett datum och tid i redigeringsvyn till höger för att välja datum och tid för när schemat ska
utföras. Högerklicka på redigeringsvyn och välj Lägg till från visad meny. Nu kan du endast välja
scheman för de skärmar du sparat med hjälp av skärmmenyn.
4. Om du vill ändra datum eller tid för schemat, drar du det till ett annat datum eller tidpunkt.
5. Välj Publicera från menyn Verktyg. Markera kryssrutan intill de bildskärmar för vilka du vill registrera
valt schema.
Skicka ett meddelande
1. Välj Meddelande från arkivmenyn för att öppna meddelandevyn.
2. Markera kryssrutan intill de bildskärmar för vilka du vill registrera ett meddelande.
3. Konfigurera inställningarna för meddelande i listvyn längst ner till höger. Den text du anger här visas
på valda bildskärmar.
4. För att visa meddelandet på valda bildskärmar, klickar du på ikonen Skicka meddelande i
verktygsfältet under menyfältet.
För att dölja meddelandet som ska visas på valda bildskärmar klickar du på ikonen Stoppa
meddelande i verktygsfältet.
Vad är MagicNet?
|
Använda MagicNet
|
Bibliotek
|
Bildskärm
|
Schema
Fjärrhantering
|
Meddelande
|
Alternativ
|
Klient
|
Felsökning
Bibliotek
Arkivmeny
Katalog / Bildskärm [Bildskä.] / Schema / Fjärrhantering/ Meddelande
z
Skapar en vy eller väljer en skapad vy för varje menyobjekt så att du kan utföra ett
skärmschema och utföra grundläggande kontroll av skärmar från servern.
Stäng
z
Stänger aktuell skärmvy. Om det finns ändringar som inte är sparade öppnas ett nytt fönster
så att du kan spara.
Inlogg
z
Du måste logga in på servern innan du kan använda någon av dess funktioner. Du kan logga
in på servern för att köra ett serverprogram. Det lösenord du anger när du installerar
MagicNet Pro blir standardlösenordet för kontot Administrator.
Utlogg
z
När du är inloggad på servern kan du logga ut. Om du loggar ut från servern, stängs alla
skapade vyer och om du har osparade ändringar öppnas ett nytt fönster så att du kan spara
dem.
Ändra lösenord
z
Ändrar lösenordet för det inloggade kontot.
Användarkonton
z
Skapar, tar bort och ändrar de användarkonton som kan logga in på servern. Två typer av
konton kan skapas: Administratörs- och användarkonton
{ Administrator : Har åtkomst till samtliga serverfunktioner.
{ User : Har åtkomst till samtliga funktioner bortsett från ändring av serveralternativ och
funktioner för användarkonton.
Stäng
z
Avslutar programmet. Om du har osparade ändringar visas ett nytt fönster så att du kan
spara dem.
Verktygsmeny
Synchronize
z
Synkroniserar biblioteksfilerna på huvudservern med filerna på innehållsservern.
z
Ändrar serverinställningarna. Mer information finns i avsnittet Alternativ.
Alt.
Bibliotek
Trädvy
Listvy
Utgångsvy
Trädvy
Alla mappar under Den här datorn på Windows skrivbord, library, screen, och content server visas i en
trädvy. Om du väljer en mapp visas dess undermappar och en lista med filer i listvyn i högerpanelen.
Utforska normala filer
Utforska bibliotek
Utforska bildskärmsfiler
Utforska innehållsservrar
Utforska normala filer
Visar alla mappar på datorn på vilken en server har installerats i en trädvy.
Funktion: Om du väljer en mapp under Skrivbord, visas de undermappar och filer du kan registrera i
ett bibliotek i listvyn i högerpanelen.
Utforska bibliotek
Visar alla mappar som skapats i libraries i en trädvy.
Funktion : Om du väljer en mapp under Skrivbord, visas de undermappar och filer du kan registrera
i ett bibliotek i listvyn i högerpanelen.
Om du väljer en mapp visas dess undermappar och en lista med biblioteksfiler i listvyn i
högerpanelen.
Hot key
z
z
F2-tangent: Ändrar namn på vald mapp.
Raderings-tangent: Raderar vald mapp, dess undermapp(ar) och alla filer i vald mapp.
Drag & Släpp
z
z
Skrivbordsfil: Om du drar och släpper en fil från listvyn i ett bibliotek utförs en kontroll om
den kan registreras i det biblioteket, och registreras om det är möjligt.
Library-fil: Om du drar och släpper en fil från listvy i ett bibliotek, flyttas den till
biblioteket om innehållstyp för både fil och bibliotek är desamma.
Utforska bildskärmsfiler
Visar de bildskärmshanteringsmappar som skapats med bildskärmsmenyn i en trädvy.
Funktion :
Visar undermappar och skärmfiler under vald mapp i listfönstret till höger genom att välja en
mapp.
Hot key
z
z
F2-tangent: Ändrar namn på vald mapp.
Raderings-tangent: Raderar vald mapp, dess undermapp(ar) och alla filer i vald mapp och
undermappar.
Drag & Släpp
z
Skärmfil: Om du drar och släpper skärmfiler i listvy flyttas de till den mappen.
Utforska innehållsservrar
Visar hanteringsmappar för innehållsservrar i en trädvy.
Funktion :
Om du väljer en mapp visas dess undermappar och en lista med innehållsservrar i listvyn i
högerpanelen.
Hot key
z
z
F2-tangent: Ändrar namn på vald mapp.
Raderings-tangent: Raderar vald mapp, dess undermapp(ar) och alla filer under vald
mapp och dess undermapp.
Drag & Släpp
z
Innehållsserver: Om du drar och släpper innehållsservrar i en innehållsservermapp i en
trädvy, flyttas de till den mappen.
Listvy
Visar alla mappar och filer eller innehållsservrar under en mapp som valts i ett trädfönster som en lista. Du
kan dra och släppa artiklarna, använda snabbkommandon, och flytta, ta bort och döpa om en artikel med
hjälp av menyn.
Utforska normala filer
Visar undermappar och filer under vald mapp.
Funktion :
Dubbelklicka
z
z
z
Dubbelklicka
för att flytta den översta mappen.
Dubbelklicka
för att flytta den nedersta mappen.
Dubbelklicka på en fil för att köra filen.
Drag & Släpp
z
Om du drar och släpper en fil från listvyn i ett bibliotek, registreras den i det biblioteket.
Men funktionen drag & släpp stöds inte för mappar.
Innehållsmeny
z
z
Öppna: Om du klickar på Öppna för en mapp, flyttas du till den mappen. Om du klickar på
Öppna för en fil, körs den filen.
Skicka till bibliotek: Om du klickar på Skicka till bibliotek för valda filer, registreras de i
biblioteket.
Utforska bibliotek
Visar undermappar och filer under vald mapp.
Funktion :
Dubbelklicka
z
z
z
Dubbelklicka
för att flytta den översta mappen.
Dubbelklicka
för att flytta den nedersta mappen.
Dubbelklicka på en fil för att köra filen.
Drag & Släpp
z
Om du drar och släpper biblioteksfiler till en biblioteksmapp i trädvyn eller listvyn, flyttas
de till den mappen om innehållstyperna för både biblioteksfiler och biblioteksmapp är
desamma. Men funktionen drag & släpp stöds inte för mappar.
Innehållsmeny
z
z
z
z
z
z
z
Öppna: Om du klickar på Öppna för en mapp, flyttas du till den mappen. Om du klickar på
Öppna för en fil, körs den filen.
Skicka till bibliotek: Flyttar valda biblioteksfiler till den översta mappen för varje
innehållsobjekt.
Det här menyobjektet inaktiveras emellertid då en mapp markeras.
Klipp ut: Klipper ut valda biblioteksfiler till urklipp så att du kan klistra in dem på en annan
plats.
Det här menyobjektet inaktiveras emellertid då en mapp markeras.
Klistra in: Klistrar in de urklippta filerna i urklipp på vald plats.
Det här menyobjektet inaktiveras dock när vald mapp i trädvyn är en biblioteks- eller
officemapp.
Ändra namn: Ändrar namn på vald mapp.
Det här menyobjektet inaktiveras dock en biblioteks- eller officemapp väljs i trädvyn. Det
här menyobjektet stöds inte för biblioteksfiler.
Ta bort: Tar bort valda mappar och biblioteksfiler.
Det här menyobjektet inaktiveras emellertid då en biblioteks- eller en officemapp väljs i
trädvy och urvalet inkluderar ".." vilket hänvisar till en mapp på en högre nivå.
Egenskap: Visar detaljerad information för vald biblioteksfil. Du kan lägga till en
kommentar till den.
- Namn: Namnet på den valda filen
- Plats: Platsen där den valda filen är registrerad
- Storlek: Storleken på den valda filen
- Upplösning: Upplösningen på den valda filen
- Varaktighet: Uppspelningstiden för den valda filen
- Senast ändrad: Det datum den valda filen senast ändrades
- Mål: Den verkliga platsen för den valda filen
- Anmärkningar: Kommentarer från användare av den valda biblioteksfilen. Du kan
redigera dem.
z
Ny mapp: Det här menyobjektet aktiveras endast då varken en mapp eller fil har valts.
Om du väljer detta menyobjekt skapas en ny mapp. Det inaktiveras dock när en
biblioteks- eller officemapp väljs i trädvyn.
Hot key
z
z
z
z
F2-tangent: Ändrar namn på vald mapp. Du kan emellertid inte ändra namn på en fil.
Raderings-tangent: Tar bort valda mappar, undermappar och biblioteksfiler.
Ctrl + X -tangenter: Klipper ut valda biblioteksfiler till urklipp så att du kan klistra in dem
på en annan plats. Den här snabbtangenten stöds inte för mappar.
Ctrl + V -tangenter: Klistrar in de urklippta biblioteksfilerna i urklipp på vald plats. Du kan
dock inte klistra in dem när en biblioteks- eller officemapp väljs i trädvyn.
Utforska skärm
Visar undermappar och filer under vald mapp.
Funktion :
Dubbelklicka
z
z
Dubbelklicka
Dubbelklicka
för att flytta den översta mappen.
för att flytta till den nedersta mappen.
Drag & Släpp
z
Om du drar och släpper skärmfiler till en skärmmapp i trädvyn eller listvyn, flyttas de till
den mappen. Men funktionen drag & släpp stöds inte för mappar.
Innehållsmeny
z
z
z
Öppna: Om du klickar på Öppna för en mapp, flyttas du till den mappen. Det här
menyobjektet inaktiveras emellertid då en skärmfil markeras.
Ändra namn: Ändrar namn på vald mapp. Det här menyobjektet stöds emellertid inte för
en skärmfil.
Ta bort: Tar bort valda skärmfiler och mappar. Om urvalet inkluderar ".." vilket hänvisar
till en mapp på en högre nivå, inaktiveras det menyobjektet.
z
z
z
Klipp ut : Klipper ut valda skärmfiler till urklipp så att du kan klistra in dem på en annan
plats. Det här menyobjektet inaktiveras emellertid då en mapp markeras.
Ta bort: Tar bort valda skärmfiler och mappar. Om urvalet inkluderar ".." vilket hänvisar
till en mapp på en högre nivå, inaktiveras det menyobjektet.
Egenskap: Visar detaljerad information för vald skärmfil. Du kan ange en kommentar för
den.
- Namn : Namnet på den vald bildskärmen
- Plats : Platsen där den valda bildskärmen är registrerad
- Storlek : Storleken på den vald bildskärmen
- Upplösning : Upplösningen på den vald bildskärmen
- Varaktighet [Längd]: Uppspelningstiden för den valda bildskärmen
- Ändrad den : Det datum den valda bildskärmen senast ändrades
- Mål : Den verkliga platsen för den valda bildskärmen.
- Kommentar : Kommentarer från användare av den valda bildskärmen. Du kan redigera
dem.
z
Ny mapp: Detta alternativ aktiveras endast då varken en mapp eller fil har valts. Om du
väljer detta menyobjekt skapas en ny mapp på vald plats.
Hot key
z
z
z
z
F2-tangent: Ändrar namn på vald mapp. Du kan emellertid inte ändra namn på en fil.
Raderings-tangent: Tar bort valda mappar, undermappar och skärmfiler.
Ctrl + X -tangenter: Klipper ut valda skärmfiler till urklipp så att du kan klistra in dem på
en annan plats. Den här snabbtangenten stöds inte för en mapp.
Ctrl + V -tangenter: Klistrar in de urklippta skärmfilerna i urklipp på vald plats.
Utforska innehållsservern
Visar undermappar och innehållsservrar under vald mapp.
Funktion :
Dubbelklicka
z
z
Dubbelklicka
Dubbelklicka
för att flytta den översta mappen.
för att flytta till den nedersta mappen.
Drag & Släpp
z
Om du drar och släpper innehållsservrar till en servermapp i trädvyn eller listvyn, flyttas
de till den mappen. Men funktionen drag & släpp stöds inte för mappar.
Innehållsmeny
z
z
z
z
z
z
z
z
Öppna: Om du klickar på Öppna för en mapp, flyttas du till den mappen. Det här
menyobjektet inaktiveras emellertid då en innehållsserver markeras.
Ny server: Endast aktiverat när ingen mapp eller fil är markerad. Du kan ange en MACadress, ett servernamn och kommentarer för en ny server med detta menyobjekt.
- MAC-adress: MAC-adressen för den nyskapade innehållsservern
- Servernamn: Namnet på den nyskapade innehållsservern
- Kommentar: Kommentarer om den nyskapade innehållsservern
Ny mapp: Detta alternativ aktiveras endast då varken en mapp eller fil har valts. Om du
väljer detta menyobjekt skapas en ny mapp på vald plats.
Klipp ut: Klipper ut valda innehållsservrar till urklipp så att du kan klistra in dem på en
annan plats. Det här menyobjektet inaktiveras emellertid då en mapp markeras.
Klistra in: Klistrar in de urklippta servrarna i urklipp på vald plats.
Ändra namn: Ändrar namn på vald mapp. För en innehållsserver kan du endast döpa om
den med hjälp av fönstret Egenskaper.
Ta bort: Tar bort valda innehållsservrar och mappar. Om urvalet inkluderar ".." vilket
hänvisar till en mapp på en högre nivå, inaktiveras det menyobjektet.
Egenskap: Du kan redigera MAC-adress, servernamn, och kommentar för vald
innehållsserver.
1) MAC-adress : MAC-adressen för den valda innehållsservern Du kan redigera den.
2) Servernamn : Servernamnet på den valda innehållsservern. Du kan redigera den.
3) IP-adress : IP-adressen för den valda innehållsservern. Du kan redigera den.
* IP-adressen visas om innehållsservern är ansluten minst en gång.
4) Kommentar : Kommentarer om den valda innehållsservern.
5) History : Visar de synkroniserade historikposterna för innehållsservern.
Hot key
z
z
z
z
F2-tangent: Ändrar namn på vald mapp. Du kan emellertid inte ändra namn på en fil.
Raderings-tangent: Tar bort valda mappar, undermappar och innehållsservrar.
Ctrl + X -tangenter: Klipper ut valda innehållsservrar till urklipp så att du kan klistra in
dem på en annan plats. Den här snabbtangenten stöds inte för mappar.
Ctrl + V -tangenter: Klistrar in de urklippta servrarna i urklipp på vald plats.
Status för innehållsserver
z
z
z
z
Den
Den
Den
Den
här
här
här
här
ikonen
ikonen
ikonen
ikonen
visas
visas
visas
visas
när
när
när
när
innehållsservern
innehållsservern
innehållsservern
innehållsservern
är ansluten.
synkroniserar.
inte kan synkronisera.
inte är ansluten.
Utgångsvy
Visar förlopp och resultat för tillägg och borttagning av bibliotek. Du kan avbryta tilläggs- eller
borttagningskommandot med denna vy.
Innehållsmeny
z
Rensa: Raderar alla meddelanden om biblioteksförlopp och resultat.
Avbryt: Du kan välja och avbryta ett bibliotekstillägg eller borttagning som inte slutförts
ännu.
z
Ctrl + C: Kopierar valt meddelande till urklipp så att du kan klistra in det på en ny plats.
z
Hot key
͑͑
Vad är MagicNet?
|
Använda MagicNet
|
Bibliotek
|
Bildskärm
|
Schema
Fjärrhantering
|
Meddelande
|
Alternativ
|
Klient
|
Felsökning
Bildskärm
Arkivmeny
Bibliotek / Bildskärm / Schema / Fjärrhantering / Meddelande
z Skapar en vy eller väljer en skapad vy för varje menyobjekt så att du kan utföra ett
skärmschema och utföra grundläggande kontroll av skärmar från servern.
Skapa arbetsyta
z Skapar en ny skärmvy för att designa mer än en skärmvy. Du kan endast skapa en vy för
andra typer av vyer utöver skärmvyn.
Nytt
z Initialiserar den skärmvy du för närvarande arbetar med. Om du har osparade ändringar
visas ett nytt fönster så att du kan spara dem.
Open
z Öppnar en bildskärmsfil. Om du har osparade ändringar visas ett nytt fönster så att du kan
spara dem.
Spara / Spara som
z Sparar ändringarna i aktuell bildskämsfil eller som en ny bildskärmsfil.
Stäng
z Stänger den skärmvy du för närvarande arbetar med. Om du har osparade ändringar visas
ett nytt fönster så att du kan spara dem.
Logga in
z Du måste logga in på servern innan du kan använda någon av dess funktioner. Du kan logga
in på servern för att utföra ett serverprogram. Det lösenord du anger när du installerar
MagicNet Pro blir standardlösenordet för kontot Administrator.
Logga ut
z Då du är inloggad på servern kan du logga ut. Om du loggar ut från servern, stängs alla
skapade vyer och om du har osparade ändringar öppnas ett nytt fönster så att du kan spara
dem.
Ändra lösenord
z Ändrar lösenordet för det inloggade kontot.
Användarkonto
z Skapar, tar bort och ändrar de användarkonton som kan logga in på servern. Två typer av
konton kan skapas: Administratörs- och användarkonton
{ Administratör: Har åtkomst till samtliga serverfunktioner.
{ Användare: Har åtkomst till samtliga serverfunktioner bortsett från ändring av
serveralternativ och funktioner för användarkonton.
Avsluta
z Avslutar programmet. Om du har osparade ändringar visas ett nytt fönster så att du kan
spara dem.
Verktygsmeny
Ångra / gör om
z Avbryter tidigare utfört kommando eller utför avbrutet kommando på nytt. Du kan ändra
maximalt antal kommandon du kan ångra med menyn Alternativ.
Kopiera / klistra in / ta bort
z Kopierar, klistrar in och tar bort markerat område.
Område
z Välj typ av område som du vill skapa. Du kan skapa ett område genom att dra och släppa
det i fönstret Redigera bildskärm.
Du kan inte spela upp mer än ett källområde åt gången. Om speltiden för ett
källområde överlappar spelas det källområde vars uppspelningstid slutar senare.
(Du kan lägga till områden för bild, film, flash, webb, text och källa.)
Ordning
z Ändrar ordning för valt område.
Källområdet placeras alltid överst.
(Placera överst, Skicka längst bak, Flytta framåt, Skicka bakåt)
Lås alla positioner
z Låser positioner för alla skapade områden. Då ett område har låsts kan du inte ändra dess
position och storlek med musen.
Förhandsgranskningsskärm
z Förhandsgranskar aktuell status. Ett separat fönster öppnas. För att stänga
förhandsgranskningsfönstret dubbelklickar du på det eller trycker på ESC-tangenten.
Du kan inte förhandsgranska officefiler för källa och bakgrund.
Alternativ
z Ändrar serverinställningarna. Mer information finns i avsnittet Alternativ.
Bildskärm
Trädvy
Redigera vy
Listvy
Trädvy
Ett träd skapas i samma ordning som områdena skapas i redigeringsvyn. Du kan markera det området som
för närvarande visas i redigeringsvyn med hjälp av trädvyn. Om du väljer en egenskap för ett område visas
detaljerad egenskapsinformation i listvyn.
Innehållsmeny
z Nytt: Initialiserar den skärmvy du för närvarande arbetar med. Om du har osparade
ändringar visas ett nytt fönster så att du kan spara dem.
z Öppna: Öppnar en bildskärmsfil. Om du har osparade ändringar visas ett nytt fönster så
att du kan spara dem.
z Spara / Spara som: Sparar ändringarna i aktuell bildskämsfil eller som en ny
bildskärmsfil.
z Ordning: Ändrar ordning för valt område.
Källområdet placeras alltid överst.
(Placera överst, Skicka längst bak, Flytta framåt, Skicka bakåt)
z Kopiera / klistra in / ta bort: Kopierar, klistrar in och tar bort markerat område.
z Förhandsgranskningsområde: Förhandsgranskar aktuell status för valt område.
Du kan inte förhandsgranska officefiler för källa och bakgrund.
Bakgrund
För konfigurering av bakgrund för alla bildskärmar. Bakgrunden består av funktionerna
område, bildskärm, musik och effekt. Om en färg eller en bild används som bakgrund kan du
fritt leka med andra områden som t.ex. film eller text på bakgrunden för att komponera en
varierad bildskärm. Om en officefil eller en extern fil används som bakgrund, kan du inte
placera andra områden på bakgrunden och måste komponera bildskärmar endast med
bakgrunden. Områdesfunktionen gör att du kan ange storlek för bakgrund och total tidsperiod
som skärmarna spelas. Med bildskärmsfunktionen kan du ange det bakgrundsinnehåll du vill
använda. Med musikfunktionen kan du ange bakgrundsmusik. Med effektfunktionen kan du
ange effekt som ska användas vid ändring av bakgrund.
Område
Namn: Ändrar bakgrundsnamnet.
Du kan inte använda ett namn som redan används för ett annat områdesnamn.
Upplösning: Ändrar bakgrundens upplösning. Du kan lägga till en ny upplösning och ange
standardupplösning med menyn Alternativ.
Starttid, stopptid, varaktighet: Anger speltid för bakgrunden i minuter.
Speltiden för bakgrunden ändras till skärmens speltid. Den kan inte vara kortare än
speltiden för området i bakgrunden.
Bildskärm
Typ: Anger typ av bakgrund (färg, bildfil, officefil, källista).
Om officefil eller källista väljs kan du inte skapa ett annat område.
Färg: Anger färg som ska användas när bakgrundstypen är inställd på färg.
Bildfil: Väljer bildfil när bakgrundstypen är inställd på bildfil.
Bildförhållande: Väljer bildförhållandet för bildfilen när bakgrundstypen är inställd på bildfil.
z Full: Bildfilen förstoras eller förminskas för att anpassas till hela bakgrunden.
z Original: Bildfilen visas i originalstorlek.
z Auto: Bildfilen förstoras eller förminskas för att passa hela bakgrunden och behåller
ursprungligt bildförhållande.
z Sida vid sida: Bildfilen visas sida vid sida över hela bakgrunden.
Tidsintervall: Väljer visningstid mellan bildfiler när bakgrundstypen är inställd på bildfil.
Officefil: Väljer officefil när bakgrundstypen är inställd på officefil.
Du kan skapa bakgrunden med en Power Point, Excel, Word, eller PDF-fil. Den officefil som
används konfigureras inte som ett område och visas bara i fullt läge i bakgrunden. För att
använda en officefil måste du installera motsvarande visningsprogram på din produkt.
Du kan endast välja en officefil..
Källista: Markerar källan när bakgrundstypen är inställd som källista.
Du kan endast välja en källa.
Bildfil / officefil / musikfil
Ändrar detaljerade egenskaper och överföringsläge för varje vald filtyp.
z Överföringsläge: Ändrar det läge i vilket vald fil överförs till bildskärmen.
z Hämta: Hämtar filen till bildskärmen och spelar upp den.
z Stream: Strömmar filen till bildskärmen.
z Innehållsmeny: Lägg till, ta bort, upp, ner: Lägger till och tar bort en fel och ändrar
uppspelningsordningen.
Music
Ljud: Slår bakgrundsljudet on (på) eller off (av).
Musikfil: Väljer en musikfil för bakgrunden.
Volym: Kontrollerar volymen för bakgrundsmusiken.
Rep.: En musikfil kan spelas upprepade gånger. Om Repeat anges, spelas musikfilen upprepade
gånger när bakgrunden skapas.
Effekt
Effekt: Väljer typ av effekt som ska tillämpas när bakgrunden skapas.
z
z
z
z
Ingen: Ingen effekt används.
Skjut: Bakgrunden skapas när den flyttas.
Block : Bakgrunden skapas med block.
Intoning: Bakgrunden tonas in när den skapas.
Effekthastighet: Justerar hastigheten för den effekt som skapas.
Effektriktning: Anger riktning när skjuteffekten skapas.
Effektstorlek: Anger blockstorlek när blockeffekten väljs.
Photo
Den här funktionen är avsedd för konfigurering av bildskärmar med bildfiler och består av
funktionerna område, skärm, bakgrund, effekt. Med områdesfunktionen kan du ange den
position där bilden visas, samt när och hur länge den visas. Med skärmfunktionen kan du välja
bildfiler och hur de ska visas. Med bakgrundsfunktionen kan du ange bakgrundsbild och musik
när bilden visas. Med effektfunktionen kan du ange effekt som ska användas vid ändring av
bakgrund. Följande avsnitt beskriver de detaljerade alternativ som används med
bildfunktionen.
Område
Namn: Ändrar områdesnamnet.
Du kan inte använda ett namn som redan används för ett annat områdesnamn.
Låst position: Låser positionen för området.
Vänster, överst, bredd, höjd: Ändrar områdets position och storlek.
Områdespositionerna måste ligga inom bakgrundsområdet och områdets storlek får inte
överskrida bakgrundsstorleken.
Starttid, stopptid, varaktighet: Anger speltid i sekunder.
Den får inte vara längre än bakgrundens speltid.
Bildskärm
Bildfil: Anger en bildfil att spela upp i bildområdet.
Bildförhållande: Väljer bilförhållande för de bildfiler som ska spelas upp i bildområdet.
z Full: Bildfilen förstoras eller förminskas för att anpassas till hela bakgrunden.
z Original: Bildfilen visas i originalstorlek.
z Auto: Bildfilen förstoras eller förminskas för att passa hela bakgrunden och behåller
ursprungligt bildförhållande.
z Sida vid sida: Bildfilen visas sida vid sida över hela bakgrunden.
Tidsintervall: Anger visningstid mellan de valda bildfilerna.
Bakgrund
Typ: Anger bakgrundstyp (färg, bildfil) för bildområdet.
Färg: Anger färg när bakgrundstypen för bildområdet är inställt på färg.
Transparens: Anger transparensgrad när bakgrundstypen för bildområdet är inställt på färg.
Om transparensgraden är inställt på ett värde under 100, visas det område som placeras
under aktuellt område transparent. Om en film spelas i något av områdena, påverkare inte
transparensen filmområdet.
Bildfil: Anger bildfil när bakgrundstypen för bildområdet är inställt på bildfil.
Bildförhållande: Anger bildförhållande för bildfil när bakgrundstypen för bildområdet är inställt
på bildfil.
z Full: Bildfilen förstoras eller förminskas för att anpassas till hela bakgrunden.
z Original: Bildfilen visas i originalstorlek.
z Auto: Bildfilen förstoras eller förminskas för att passa hela bakgrunden och behåller
ursprungligt bildförhållande.
z Sida vid sida: Bildfilen visas sida vid sida över hela bakgrunden.
Bild Tidsintervall: Väljer visningstid mellan valda bildfiler när bakgrundstypen för bildområdet är
inställd på bildfil.
Ljud: Slår på eller av bakgrundsljudet för bildområdet.
Musikfil: Väljer en musikfil för bakgrunden i bildområdet.
Volym: Kontrollerar volymen för bakgrundsmusiken i bildområdet.
Rep.: En musikfil kan spelas upprepade gånger. Om Repeat anges, spelas musikfilen upprepade
gånger när bakgrunden för bildområdet skapas.
Bildfil / officefil / musikfil
Ändrar detaljerade egenskaper och överföringsläge för varje vald filtyp.
z Överföringsläge: Ändrar det läge i vilket vald fil överförs till bildskärmen.
z Hämta: Hämtar filen till bildskärmen och spelar upp den.
z Stream: Strömmar filen till bildskärmen.
z Innehållsmeny: Lägg till, ta bort, upp, ner: Lägger till och tar bort en fel och ändrar
uppspelningsordningen.
Effekt
z Effekt: Väljer typ av effekt som ska tillämpas när bildområdet skapas.
{ Ingen: Ingen effekt används.
{ Skjut: Bildområdet skapas när det flyttas.
{ Block : Bildområdet skapas med block.
{ Intoning: Bildområdet tonas in när den skapas.
z Effekthastighet: Justerar hastigheten för den effekt som skapas.
z Effektriktning: Anger riktning när skjuteffekten skapas.
z Effektstorlek: Anger blockstorlek när blockeffekten väljs.
Film
Den här funktionen är avsedd för konfigurering av bildskärmar med filmfiler och består av
funktionerna område, skärm, bakgrund, effekt. Med områdesfunktionen kan du ange den
position där filmen spelas, samt när och hur länge den spelas. Med skärmfunktionen kan du
välja önskad filmfil och hur den ska spelas. Med bakgrundsfunktionen kan du ange
bakgrundsbild och musik när filmen visas. Med effektfunktionen kan du ange effekt som ska
användas vid ändring av bakgrund.
Område
Namn: Ändrar områdesnamnet.
Du kan inte använda ett namn som redan används för ett annat områdesnamn.
Låst position: Låser positionen för området.
Vänster, överst, bredd, höjd: Ändrar områdets position och storlek.
Områdespositionerna måste ligga inom bakgrundsområdet och områdets storlek får inte
överskrida bakgrundsstorleken.
Starttid, stopptid, varaktighet: Anger speltid i sekunder.
Den får inte vara längre än bakgrundens speltid.
Bildskärm
Filmfil: Anger filmfil som ska spelas upp i filmområdet.
Bildförhållande: Väljer bilförhållande för den filmfil som ska spelas upp i filmområdet.
z Full: Filmfilen förstoras eller förminskas för att anpassas till hela bakgrunden.
z Original: Filmfilen visas i originalstorlek.
z Auto: Filmfilen förstoras eller förminskas för att passa hela bakgrunden och behåller
ursprungligt bildförhållande.
Tyst: Stänger av ljudet för den filmfil som ska spelas upp i filmområdet.
Filmvolym: Kontrollerar volymen för den filmfil som ska spelas upp i filmområdet.
Repetera film: En filmfil kan spelas upprepade gånger. Om Repeat anges, spelas filmfilen
upprepade gånger när bakgrunden skapas.
Bakgrund
Typ: Anger bakgrundstyp (färg, bildfil) för filmområdet.
Färg: Anger färg när bakgrundstypen för filmområdet är inställt på färg.
Transparens: Anger transparensgrad när bakgrundstypen för filmområdet är inställt på färg.
Om transparensgraden är inställt på ett värde under 100, visas det område som placeras
under aktuellt område transparent. Om en film spelas i något av områdena, påverkare inte
transparensen filmområdet.
Bildfil: Anger bildfil när bakgrundstypen för filmområdet är inställt på bildfil.
Endast en bildfil kan väljas i filmområdet.
Bildförhållande: Anger bildförhållande för bildfil som ska spelas i filmområdet när
bakgrundstypen för filmområdet är inställt på bildfil.
z Full: Bildfilen förstoras eller förminskas för att anpassas till hela bakgrunden.
z Original: Bildfilen visas i originalstorlek.
z Auto: Bildfilen förstoras eller förminskas för att passa hela bakgrunden och behåller
ursprungligt bildförhållande.
z Sida vid sida: Bildfilen visas sida vid sida över hela bakgrunden.
Ljud: Slår på eller av bakgrundsljudet för filmområdet.
Musikfil: Väljer en musikfil för bakgrunden i filmområdet.
Volym: Kontrollerar volymen för bakgrundsmusiken i filmområdet.
Rep.: En musikfil kan spelas upprepade gånger. Om Repeat anges, spelas musikfilen upprepade
gånger när bakgrunden för filmområdet skapas.
Filmfil / bildfil / musikfil
Ändrar detaljerade egenskaper och överföringsläge för varje vald filtyp.
z Överföringsläge: Ändrar det läge i vilket vald fil överförs till bildskärmen.
z Hämta: Hämtar filen till bildskärmen och spelar upp den.
z Stream: Strömmar filen till bildskärmen.
z Innehållsmeny: Lägg till, ta bort, upp, ner: Lägger till och tar bort en fel och ändrar
uppspelningsordningen.
Effekt
z Effekt: Väljer typ av effekt som ska tillämpas när filmområdet skapas.
{ Ingen: Ingen effekt används.
{ Skjut: Filmområdet skapas när det flyttas.
{ Block : Filmområdet skapas med block.
{ Intoning: Filmområdet tonas in när den skapas.
z Effekthastighet: Justerar hastigheten för den effekt som skapas.
z Effektriktning: Anger riktning när skjuteffekten skapas.
z Effektstorlek: Anger blockstorlek när blockeffekten väljs.
Blinkar
Den här funktionen är avsedd för konfigurering av bildskärmar med Macromedia flash-filer och
består av funktionerna område, skärm, bakgrund, effekt. Med områdesfunktionen kan du ange
den position där filmen spelas, samt när och hur länge den spelas. Med skärmfunktionen kan
du ange önskad flashfil och hur den ska spelas. Med bakgrundsfunktionen kan du ange
bakgrundsbild och musik när flashfilen spelas. Med effektfunktionen kan du ange effekt som
ska användas vid ändring av bakgrund.
Om du inte har någon flashspelare installerad den dator servern är installerad på kan det
hända att driften inte är normal. Du måste installera en flashspelare.
Område
Namn: Ändrar områdesnamnet.
Du kan inte använda ett namn som redan används för ett annat områdesnamn.
Låst position: Låser positionen för området.
Vänster, överst, bredd, höjd: Ändrar områdets position och storlek.
Områdespositionerna måste ligga inom bakgrundsområdet och områdets storlek får inte
överskrida bakgrundsstorleken.
Starttid, stopptid, varaktighet: Anger speltid i sekunder.
Den får inte vara längre än bakgrundens speltid.
Bildskärm
Flashfil: Anger flashfil som ska spelas upp i flashområdet.
Bildförhållande: Väljer bilförhållande för den flashfil som ska spelas upp i flashområdet.
z Full: Flashfilen förstoras eller förminskas för att anpassas till hela bakgrunden.
z Original: Flashfilen visas i originalstorlek.
z Auto: Flashfilen förstoras eller förminskas för att passa hela bakgrunden och behåller
ursprungligt bildförhållande.
Indataaktivera: Du kan indataaktivera genom att använda musen i flashområdet.
Bakgrund
Typ: Anger bakgrundstyp (färg, bildfil) för flashområdet.
Färg: Anger färg när bakgrundstypen för flashområdet är inställt på färg.
Transparens: Anger transparensgrad när bakgrundstypen för flashområdet är inställt på färg.
Om transparensgraden är inställt på ett värde under 100, visas det område som placeras
under aktuellt område transparent. Om en film spelas i något av områdena, påverkare inte
transparensen filmområdet.
Bildfil: Anger bildfil när bakgrundstypen för flashområdet är inställt på bildfil.
Bildförhållande: Anger bildförhållande för bildfil som ska spelas i flashområdet när
bakgrundstypen för flashområdet är inställt på bildfil.
z Full: Bildfilen förstoras eller förminskas för att anpassas till hela bakgrunden.
z Original: Bildfilen visas i originalstorlek.
z Auto: Bildfilen förstoras eller förminskas för att passa hela bakgrunden och behåller
ursprungligt bildförhållande.
z Sida vid sida: Bildfilen visas sida vid sida över hela bakgrunden.
Bild Tidsintervall: Väljer visningstid mellan valda bildfiler när bakgrundstypen för flashområdet
är inställd på bildfil.
Ljud: Slår på eller av bakgrundsljudet för flashområdet.
Musikfil: Väljer en musikfil för bakgrunden i flashområdet.
Volym: Kontrollerar volymen för bakgrundsmusiken i flashområdet.
Rep.: En musikfil kan spelas upprepade gånger. Om Repeat anges, spelas musikfilen upprepade
gånger när bakgrunden för flashområdet skapas.
Flashfil / bildfil / musikfil
Ändrar detaljerade egenskaper och överföringsläge för varje vald filtyp.
z Överföringsläge: Ändrar det läge i vilket vald fil överförs till bildskärmen.
z Hämta: Hämtar filen till bildskärmen och spelar upp den.
z Stream: Strömmar till bildskärmen.
z Innehållsmeny: Lägg till, ta bort, upp, ner: Lägger till och tar bort en fel och ändrar
uppspelningsordningen.
Effekt
z Effekt: Väljer typ av effekt som ska tillämpas när flashområdet skapas.
{ Ingen: Ingen effekt används.
{ Skjut: Flashområdet skapas när det flyttas.
{ Block : Flashområdet skapas med block.
{ Intoning: Flashområdet tonas in när den skapas.
z Effekthastighet: Justerar hastigheten för den effekt som skapas.
z Effektriktning: Anger riktning när skjuteffekten skapas.
z Effektstorlek: Anger blockstorlek när blockeffekten väljs.
Webb
Den här funktionen är avsedd för konfigurering av bildskärmar genom anslutning av
webbplatsfiler och består av funktionerna område, skärm, bakgrund, effekt. Med
områdesfunktionen kan du ange den position för webbsidan, samt när och hur länge den visas.
Med skärmfunktionen kan du ange den webbplatsfil du vill ansluta till och platsen för
webbsidan. Med bakgrundsfunktionen kan du ange bakgrundsbild och musik när webbsidan
visas. Med effektfunktionen kan du ange effekt som ska användas vid ändring av bakgrund.
Område
Namn: Ändrar områdesnamnet.
Du kan inte använda ett namn som redan används för ett annat områdesnamn.
Låst position: Låser positionen för området.
Vänster, överst, bredd, höjd: Ändrar områdets position och storlek.
Områdespositionerna måste ligga inom bakgrundsområdet och områdets storlek får inte
överskrida bakgrundsstorleken.
Starttid, stopptid, varaktighet: Anger speltid i sekunder.
Den får inte vara längre än bakgrundens speltid.
Bildskärm
Webbsida: Anger vilken webbsida som ska visas i webbområdet.
Endast en URL kan väljas i webbområdet.
Uppdatera: Anger uppdateringstid för den URL som visas i webbområdet.
Indataaktivera: Du kan indataaktivera genom att använda musen i webbområdet.
Flytta vänster/överst/höger/nederst: Flyttar webbsidans placering till webbområdet.
Bläddra: Slår på eller av bläddringsfunktionen för webbsidor.
Marginal: Visar eller döljer gränsen för webbsidor i webbområdet.
Bakgrund
Typ: Anger bakgrundstyp (färg, bildfil) för webbområdet.
Färg: Anger färg när bakgrundstypen för webbområdet är inställt på färg.
Transparens: Anger transparensgrad när bakgrundstypen för webbområdet är inställt på färg.
Om transparensgraden är inställt på ett värde under 100, visas det område som placeras
under aktuellt område transparent. Om en film spelas i något av områdena, påverkare inte
transparensen filmområdet.
Bildfil: Anger bildfil när bakgrundstypen för webbområdet är inställt på bildfil.
Bildförhållande: Anger bildförhållande för bildfil som ska spelas i webbområdet när
bakgrundstypen för webbområdet är inställt på bildfil.
z Full: Bildfilen förstoras eller förminskas för att anpassas till hela bakgrunden.
z Original: Bildfilen visas i originalstorlek.
z Auto: Bildfilen förstoras eller förminskas för att passa hela bakgrunden och behåller
ursprungligt bildförhållande.
z Sida vid sida: Bildfilen visas sida vid sida över hela bakgrunden.
Bild Tidsintervall: Väljer visningstid mellan valda bildfiler när bakgrundstypen för webbområdet
är inställd på bildfil.
Ljud: Slår på eller av bakgrundsljudet för webbområdet.
Musikfil: Väljer en musikfil för bakgrunden i webbområdet.
Volym: Kontrollerar volymen för bakgrundsmusiken i webbområdet.
Rep.: En musikfil kan spelas upprepade gånger. Om Repeat anges, spelas musikfilen upprepade
gånger när bakgrunden för webbområdet skapas.
Bildfil / musikfil
Ändrar detaljerade egenskaper och överföringsläge för varje vald filtyp.
z Överföringsläge: Ändrar det läge i vilket vald fil överförs till bildskärmen.
z Hämta: Hämtar filen till bildskärmen och spelar upp den.
z Stream: Strömmar filen till bildskärmen.
z Innehållsmeny: Lägg till, ta bort, upp, ner: Lägger till och tar bort en fel och ändrar
uppspelningsordningen.
Effekt
z Effekt: Väljer typ av effekt som ska tillämpas när webbområdet skapas.
{ Ingen: Ingen effekt används.
{ Skjut: Webbområdet skapas när det flyttas.
{ Block : Webbområdet skapas med block.
{ Intoning: Webbområdet tonas in när den skapas.
z Effekthastighet: Justerar hastigheten för den effekt som skapas.
z Effektriktning: Anger riktning när skjuteffekten skapas.
z Effektstorlek: Anger blockstorlek när blockeffekten väljs.
Text
Den här funktionen är avsedd för konfigurering av bildskärmar genom anslutning av text och
består av funktionerna område, skärm, bakgrund, effekt. Med områdesfunktionen kan du ange
den position för texten, samt när och hur länge den visas. Med skärmfunktionen kan du välja
text och hur den ska visas. Med bakgrundsfunktionen kan du ange bakgrundsbild och musik
när texten visas. Med effektfunktionen kan du ange effekt som ska användas vid ändring av
bakgrund. Följande avsnitt beskriver de detaljerade alternativ som används med
textfunktionen.
Område
Namn: Ändrar områdesnamnet.
Du kan inte använda ett namn som redan används för ett annat områdesnamn.
Låst position: Låser positionen för området.
Vänster, överst, bredd, höjd: Ändrar områdets position och storlek.
Områdespositionerna måste ligga inom bakgrundsområdet och områdets storlek får inte
överskrida bakgrundsstorleken.
Starttid, stopptid, varaktighet: Anger speltid i sekunder.
Den får inte vara längre än bakgrundens speltid.
Bildskärm
Text: Anger den text som ska visas i textområdet.
Riktning: Anger riktning för textflöde i textområdet.
z
z
z
z
z
Ingen
Höger till vänster
Vänster till höger
Uppifrån och ner
Nedre till övre text
Hastighet: Anger hastighet för textflöde i textområdet.
Steg: Anger intervall för textflöde i textområdet.
Font, teckenstorlek, kursiv, fet, understrykning, genomstruken, teckenfärg : Anger formatering
för textflöde i textområdet.
Det teckensnitt som visar datorns teckensnitt där servern är i drift. Samma teckensnitt ska
installeras på bildskärmen så att bildskärmen visar samma teckensnitt.
Justera vågrätt, lodrätt: Justerar texten i textområdet.
Bakgrund
Typ: Anger bakgrundstyp (färg) för textområdet.
Du kan endast välja färg för bakgrundstyp (färg) för textområdet.
Färg: Anger den färg som ska användas när bakgrundstypen för textområdet är inställd på färg.
Transparens: Anger transparensgrad som ska användas när bakgrundstypen för textområdet är
inställd på färg.
Om transparensgraden är inställt på ett värde under 100, visas det område som placeras
under aktuellt område transparent. Om en film spelas i något av områdena, påverkare inte
transparensen filmområdet.
Ljud: Slår på eller av bakgrundsljudet för textområdet.
Musikfil: Väljer en musikfil för bakgrunden i textområdet.
Volym: Kontrollerar volymen för bakgrundsmusiken i textområdet.
Rep.: En musikfil kan spelas upprepade gånger. Om Repeat anges, spelas musikfilen upprepade
gånger när bakgrunden för textområdet skapas.
Musikfil
Ändrar detaljerade egenskaper och överföringsläge för varje vald filtyp.
z Överföringsläge: Ändrar det läge i vilket vald fil överförs till bildskärmen.
z Hämta: Hämtar filen till bildskärmen och spelar upp den.
z Stream: Strömmar filen till bildskärmen.
z Innehållsmeny: Lägg till, ta bort, upp, ner: Lägger till och tar bort en fel och ändrar
uppspelningsordningen.
Effekt
z Effekt: Väljer typ av effekt som ska tillämpas när textområdet skapas.
{ Ingen: Ingen effekt används.
{ Skjut: Textområdet skapas när det flyttas.
{ Block : Textområdet skapas med block.
{ Intoning: Textområdet tonas in när den skapas.
z Effekthastighet: Justerar hastigheten för den effekt som skapas.
z Effektriktning: Anger riktning när skjuteffekten skapas.
z Effektstorlek: Anger blockstorlek när blockeffekten väljs.
Källa
Du kan inte spela upp mer än ett källområde åt gången. Om speltiden för ett källområde
överlappar spelas det källområde vars uppspelningstid slutar senare.
Område
Namn: Ändrar områdesnamnet.
Du kan inte använda ett namn som redan används för ett annat områdesnamn.
Låst position: Låser positionen för området.
Vänster, överst, bredd, höjd: Ändrar områdets position och storlek.
Områdespositionerna måste ligga inom bakgrundsområdet och områdets storlek får inte
överskrida bakgrundsstorleken.
Starttid, stopptid, varaktighet: Anger speltid i sekunder.
Den får inte vara längre än bakgrundens speltid.
Bildskärm
Källista: Anger källasom ska spelas upp i källområdet.
Ljud: Slår på eller av ljudet för den källa du önskar spela i området.
TV/DTV : När du väljer TV från listan TV/Extern ingång kan du antingen välja Analog TV eller
Digital TV. Om du väljer Digital TV kan du ange både huvud- och underkanaler med alternativet
kanal (channel). (Endast 460TXn)
Allmän sändning/Kabelsändning (General Broadcasting/Cable Broadcasting): Du kan välja
mellan allmän sändning eller kabelsändning. (Endast 460TXn)
Kanal (Channel): Du kan välja kanal för markerad TV. (Endast 460TXn)
(TV: Allmän sändning, kanalintervall - 2 till 69, kabelsändning. kanalintervall - 1, 14 till 135)
(DTV : Huvudkanal, intervall - 0 till 999, underkanal, intervall - 0 till 999)
Redigera vy
Den här vyn används för bildskärmsdesign och gör att du kan skapa, flytta och ändra storlek på ett område
med musen. Du kan förhandsgranska aktuell status genom att klicka på Förhandsgranskningsområde i
innehållsmenyn eller genom att dubbelklicka på ett område.
Innehållsmeny
z Område: Väljer den typ av område som du vill skapa. Du kan skapa ett område genom
att dra och släppa det i fönstret Redigera bildskärm.
Du kan inte spela upp mer än ett källområde åt gången. Om speltiden för ett
källområde överlappar spelas det källområde vars uppspelningstid slutar senare.
(Du kan lägga till områden för bild, film, flash, webb, text och källa.)
z Ordning: Ändrar ordning för valt område.
Källområdet placeras alltid överst.
(Placera överst, Skicka längst bak, Flytta framåt, Skicka bakåt)
z Kopiera / klistra in / ta bort: Kopierar, klistrar in och tar bort markerat område.
z Låst position: Låser positionen för det markerade området. Då ett område har låsts kan
du inte ändra dess position och storlek med musen.
z Förhandsgranskningsområde: Förhandsgranskar aktuell status för markerat område.
Du kan inte förhandsgranska officefiler för källa och bakgrund.
Listvy
Visar detaljerade funktioner för varje egenskap i de områden du markerat i redigeringsvy och trädvy. Du
kan ändra inställningarna för detaljerade funktioner genom att dubbelklicka på den cell som visas i listvy
eller klicka på skapad knapp. Ändringarna tillämpas direkt och visas i förhandsgranskat område.
Vad är MagicNet?
|
Använda MagicNet
|
Bibliotek
|
Bildskärm
|
Schema
Fjärrhantering
|
Meddelande
|
Alternativ
|
Klient
|
Felsökning
Schema
Arkivmeny
Bibliotek / Bildskärm / Schema / Fjärrhantering / Meddelande
z
Skapar en vy eller väljer en skapad vy för varje menyobjekt så att du kan utföra ett
skärmschema och utföra grundläggande kontroll av skärmar från servern.
Save
z
Sparar all schemainformation som konfigurerats i EPG-vy i databasen. Sparad information
tillämpas när servern startas om.
Stäng
z
Stänger den schemavy du för närvarande arbetar med. Om du har osparade ändringar visas
ett nytt fönster så att du kan spara dem.
Logga in
z
Du måste logga in på servern innan du kan använda någon av dess funktioner. Du kan logga
in på servern för att utföra ett serverprogram. Det lösenord du anger när du installerar
MagicNet Pro blir standardlösenordet för kontot Administrator.
Logga ut
z
Då du är inloggad på servern kan du logga ut. Om du loggar ut från servern, stängs alla
skapade vyer och om du har osparade ändringar öppnas ett nytt fönster så att du kan spara
dem.
Ändra lösenord
z
Ändrar lösenordet för det inloggade kontot.
Användarkonto
z
Skapar, tar bort och ändrar de användarkonton som kan logga in på servern. Två typer av
konton kan skapas: Administratörs- och användarkonton
{ Administratör: Har åtkomst till samtliga serverfunktioner.
{ Användare: Har åtkomst till samtliga serverfunktioner bortsett från ändring av
serveralternativ och funktioner för användarkonton.
Avsluta
z
Avslutar programmet. Om du har osparade ändringar visas ett nytt fönster så att du kan
spara dem.
Verktygsmeny
Ångra / gör om
z
Avbryter tidigare utfört kommando eller utför avbrutet kommando på nytt. Du kan ändra
maximalt antal kommandon du kan ångra med menyn Alternativ.
Lägg till (Add)
z
Lägger till en skärm du vill schemalägga då du valt en bildskärm och tidpunkt i EPG-fönstret.
Delete
z
Tar bort den skärm som markerats i EPG-fönstret.
Kopiera/klistra in
z
Kopierar aktuell markerad skärm och klistrar in den då du valt en bildskärm och tidpunkt
genom att klicka i EPG-fönstret.
Publicera (nätverk)
z
Publicerar aktuellt konfigurerade scheman till nätverksbildskärmar som markerats i
publiceringsvyn via nätverket.
Publicera (lokalt)
z
Publicerar aktuellt konfigurerade scheman till lokala bildskärmar som markerats i
publiceringsvyn. De skapas i en mapp som döpts efter bildskärmsnamnet, som används som
lokal publiceringskatalog. Om du kopierar alla filer och undermappar under den mapp som
skapats med bildskärmens namn till roten av ett USB-minne och ansluter det till USB-porten
på din dator, körs alla scheman automatiskt utan anslutning till nätverket.
Du kan ange och ändra hur du vill köra scheman genom att ändra alternativet lokalt
schema för bildskärmen. Se hjälpen för inställning av bildskärm för mer information.
Du kan visa och ändra den lokala publiceringskatalogen under fliken Schema under
Alternativ. Standardalternativet är den mapp där exekverbar server finns.
Rensa
z
Avbryter pågående publicering för en bildskärm förkryssad i publiceringsvy och avbryter det
schema som körs för nätverksansluten bildskärm.
Alternativ
z
Ändrar serverinställningarna. Mer information finns under fliken Alternativ.
Schema
Trädvy
EPG-vy
Listvy
Publiceringsvy
Trädvy
Visar anslutningsstatus för de bildskärmar som för närvarande är anslutna till servern beroende på
bildskärmsikon. Du kan även effektivt hantera bildskärmarna genom att skapa nätverksgrupper. Du kan
flytta en nätverksansluten bildskärm genom att dra och släppa den i en grupp.
z
z
z
z
Nätverk
:
:
:
:
Servern
Servern
Servern
Servern
är
är
är
är
ansluten till bildskärmen i uppspelningsläge.
ansluten till bildskärmen i schemaläge.
ansluten till bildskärmen i okänt läge.
inte ansluten till bildskärmen eller bildskärmen är en lokal bildskärm.
Nätverk: En bildskärm som är ansluten till en server över ett nätverk.
Ny grupp: Skapar en ny grupp som inkluderar vissa nätverksanslutna bildskärmar. Du kan dra
och släppa en nätverksansluten bildskärm till en grupp.
Kopiera/klistra in: Kopierar alla scheman som konfigurerats för vald bildskärm till urklipp och
klistrar in dem i en annan bildskärm.
Ändra namn: Ändrar namnet på en bildskärm som är ansluten till servern.
Du kan inte använda ett namn som redan används för en annan bildskärm.
Ta bort: Tar bort en bildskärm som inte är ansluten till servern.
Ström På: Slår on (på) eller off (av) vald bildskärm.
Om servern och bildskärmen finns på ett privat nätverk, får inte funktionen Ström på
användas på den bildskärmen. Om en annan nätverksansluten bildskärm eller
innehållsserver är aktiv på samma undernät, kan funktionen Ström på användas.
Fjärråtkomst: Du kan fjärrstyra en bildskärm som är ansluten till en server via VNC.
Funktionen fjärråtkomst kan försämra prestandan hos servern och bildskärmen.
Funktionen fjärråtkomst stödjer inte bildskärmar på ett privat nätverk. Dessutom kan du
inte visa filmer på en bildskärm som spelas upp i överlappat läge.
Driftsläge: Ändrar läget för en bildskärm som är ansluten till servern (Spelare / Shemaläggare).
Lokal
Det här är en virtuell bildskärm som används för att skapa scheman för en skärm som används
utan nätverksanslutning. Lokal publicering kan utföras för en lokal bildskärm för att skapa scheman
för den.
Ny bildskärm: Skapar en ny virtuell lokal bildskärm.
Kopiera/klistra in: Kopierar de scheman som angivits för vald bildskärm och klistrar in dem på
en annan bildskärm.
Ändra namn: Ändrar namn på vald bildskärm.
Du kan inte använda ett namn som redan används för en annan bildskärm.
Ta bort: Tar bort vald bildskärm.
EPG-vy
Du kan redigera schemat genom att markera bildskärm och tidpunkt för schema- och
registreringsbildskärmar. Du kan flytta en registrerad skärm genom att dra & släppa den och ändra
registrerad tid genom att dubbelklicka på den.
Du kan ändra bildskärmstider genom att använda musen och genom minimienhet på tidsaxeln. Du kan
ändra detaljerade tider i listvyn. Om du väljer en bildskärmsgrupp i trädvy, visas den bildskärm som
konfigurerats för alla bildskärmar. Skärmen kan visas efter dag. Om du väljer en bildskärm i trädvy,
visas skärmen för den. Datumet kan ändras efter månad.
EPG
Lägg till: Lägger till en skärm du vill schemalägga då du valt en bildskärm och tidpunkt i EPGfönstret.
Ta bort: Tar bort den skärm som markerats i EPG-fönstret.
Kopiera/klistra in: Kopierar aktuell markerad skärm och klistrar in den då du valt en bildskärm
och tidpunkt genom att klicka i EPG-fönstret.
Ändra storlek automatiskt: Ändrar vald bildskärm enligt angiven tid för bakgrund vid
automatisk redigering.
Flervalsmeny för tid: Ändrar enheten för aktuellt visad tidsaxel. (1/5/10/30/60/120 Min)
Listvy
Anger detaljerade objekt för vald skärm genom att dubbelklicka på skärmen eller genom att klicka
på de skapade knapparna.
Namn: Ändrar namnet för vald bildskärm. Endast bildskärmsnamnet ändras och
tidsinformationen behålls.
Starttid / stopptid / varaktighet: Anger tidsinformation för vald skärm i minuter.
Periodisk: Anger hur ofta vald skärm används. (Inget / dagligen / veckovis / månadsvis)
Slutdatum: Anger ett slutdatum då valt schema ska återkomma.
Publiceringsvy
Publicerar scheman som konfigureras av EPG-vyn och listvyn för förkryssade bildskärmar.
Startdatum/ starttid / slutdatum / stopptid : Anger tidsinformationen för de scheman som ska
publiceras för bildskärmarna. Endast bildskärmar med en angiven period kan publiceras.
Total publiceringsstorlek: Anger total storlek för alla skärmar inom angiven publiceringsperiod.
Det här är den totala storleken för de filer vars uppspelningsläge är inställt på hämtning för alla
skärmar. För en lokal bildskärm måste emellertid storleken för de filer vars uppspelningsläge är
inställt på stream inkluderas också.
Ledigt utrymme: Anger storlek för de filer som bildskärmen kan hämta under publicering. Om
den totala publiceringsstorleken är större än det lediga utrymmet, kan publicering inte utföras.
Om du ändrar alternativet maximal publiceringsstorlek under fliken Schema under
serveralternativ, kan scheman publiceras oavsett tillgängligt utrymme.
Status: Visar publiceringsförlopp i procent på skjutreglaget. Det här är procentenheten för
storleken för de filer som hämtats till bildskärmen jämfört med total skärm (fil) storlek.
Resultat: Visar publiceringsresultat. Dubbelklicka på schemat eller klicka på den här knappen
för att visa detaljerad publiceringsinformation.
Vad är MagicNet?
|
Använda MagicNet
|
Bibliotek
|
Bildskärm
|
Schema
Fjärrhantering
|
Meddelande
|
Alternativ
|
Klient
|
Felsökning
Fjärrhantering
Arkivmeny
Katalog / Bildskärm [Bildskä.] / Schema / Fjärrhantering/ Meddelande
z Skapar en vy eller väljer en skapad vy för varje menyobjekt så att du kan utföra ett
skärmschema och utföra grundläggande kontroll av skärmar från servern.
Stäng
z Stänger aktuell skärmvy. Om det finns ändringar som inte är sparade öppnas ett nytt fönster
så att du kan spara.
Inlogg
z Du måste logga in på servern innan du kan använda någon av dess funktioner. Du kan logga
in på servern för att köra ett serverprogram. Det lösenord du anger när du installerar
MagicNet Pro blir standardlösenordet för kontot Administrator.
Utlogg
z När du är inloggad på servern kan du logga ut. Om du loggar ut från servern, stängs alla
skapade vyer och om du har osparade ändringar öppnas ett nytt fönster så att du kan spara
dem.
Ändra lösenord
z Ändrar lösenordet för det inloggade kontot.
z Skapar, tar bort och ändrar de användarkonton som kan logga in på servern. Två typer av
konton kan skapas: Administratörs- och användarkonton
{ Administrator : Har åtkomst till samtliga serverfunktioner.
{ User : Har åtkomst till samtliga funktioner bortsett från ändring av serveralternativ och
funktioner för användarkonton.
Stäng
z Avslutar programmet. Om du har osparade ändringar visas ett nytt fönster så att du kan
spara dem.
Verktygsmeny
Synchronize
z Uppdaterar värdet på respektive klient för aktuell fjärrkontrollpost.
Alt.
z Ändrar serverinställningarna. Mer information finns i avsnittet Alternativ.
Fjärrhantering
Trädvy
Listvy
Kombinerad vy
Trädvy
Visar olika kontrollposter för klienten i trädvy. Om du väljer ett objekt, visas aktuell status för valt objekt och
du kan nu kontrollera det i listvyn.
MDC
Visar de objekt för vilka fjärrhantering krävs bland OSD-menyerna för varje klientbildskärm i en
trädvy. Om du väljer ett objekt, visas aktuell status för valt objekt och du kan nu kontrollera det i
listvyn.
Detaljerade objekt
MDC : Visar aktuell status för extern inmatning (källa), kanal, volym och tyst som är
grundläggande objekt för kontroll av klienten. Du kan kontrollera dem i listvyn.
z Ändra kanal (Endast 460TXn)
z Val av TV-typ: TV-typen bestäms genom att du väljer antingen Digital TV eller Analog TV
för MDC-källan. Om du väljer Digital TV i skärmvisningen för MDC-källan och ändrar kanal
visas ett rött avsnitt i skärmvisningen för kanalval, så att du även kan ändra
underkanalen. (Endast 460TXn)
z Val av kanaltyp: Du kan välja mellan allmän sändning eller kabelsändning. (Endast
460TXn)
z Kanalval: Du kan välja kanal för markerad TV. (Endast 460TXn)
(TV: Allmän sändning, kanalintervall - 2 till 69, kabelsändning. kanalintervall - 1, 14 till
135)
(DTV : Huvudkanal - 0 till 999, underkanal - 0 till 999)
Bild: Visar aktuell status för bildläge (AV, S-Video, Component, DVI (HDCP), HDMI). Du kan
kontrollera den i listvyn.
PC-bild: Visar aktuell status för PC-läge (PC, BNC, DVI, MagicNet). Du kan kontrollera den i
listvyn.
Tid: Konfigurerar aktuell tid och visar status för på och av-inställningarna.
Du kan kontrollera varje objekt genom att klicka på det och ändra inställningen i listvyn.
-Current Time
1) Tim: Ange timme.
2) Minut: Ange minut.
3) AM/PM: Ange AM eller PM.
-On Timer
1)
2)
3)
4)
5)
6)
Tim: Ange timme.
Minut: Ange minut.
AM/PM: Ange AM eller PM.
Status: Välj om du vill använda tid för påslagning.
Källa: Välj extern ingångskälla
Volym: Välj volym
-Off Timer
1)
2)
3)
4)
Tim: Ange timme.
Minut: Ange minut.
AM/PM: Ange AM eller PM.
Status: Välj om du vill använda tid för påslagning.
PIP (BIB): Visar PIP-information. Du kan kontrollera den i listvyn.
Ljud: Visar aktuell ljudstatus. Du kan kontrollera den i listvyn.
Signalbalans: Visar aktuell signalbalansstatus. Du kan kontrollera den i listvyn.
Underhåll: Visar ljusinställning, skärmsäkerhet, delad skärmbild, format för delad skärmbild och
status för säkerhetslås. Du kan kontrollera dem i listvyn.
Diagnos: Visar om varje klient är normal eller inte. Du kan kontrollera maximal intern
temperatur för varje klient med listvyn.
System
Visar de objekt som krävs för att hantera klienten i trädvy, separat från MDC. Om du väljer ett
objekt, visas aktuell status för valt objekt och du kan nu kontrollera det i listvyn.
Detaljerade objekt
System : Visar produktinformation för klienten i listvy.
Allmänt : Visar allmän information om kunden, som t.ex. datornamn och användarnamn, etc. i
listvyn.
Prestanda: Visar aktuell prestandainformation för kunden, som t.ex. CPU och
nätverksanvändning i listvyn.
Nätverk: Visar nätverksinformation i listvyn. Du kan ställa in IP-adressen.
Windows: Visar information relaterad till operativsystemet, som t.ex. EWF och rotering etc. Du
kan kontrollera dessa i listvyn
MagicNet : Visar status för MagicNet-klient. Du kan kontrollera den i en listvy.
Listvy
Visar detaljerade funktioner för varje objekt som markerats i trädvyn. Du kan kontrollera dem genom att
använda innehållsmenyn och klicka på varje detaljerad funktion. Dessutom kan du uppdatera aktuell status
med Uppdatera från verktygsmenyn och i verktygsfältet.
MDC
Visar de objekt för vilka fjärrhantering krävs bland OSD-menyerna för varje klientbildskärm i en
trädvy. Om du väljer ett objekt, visas aktuell status för valt objekt och du kan nu kontrollera det i
listvyn.
Detaljerade objekt
MDC : Visar aktuell status för extern inmatning (källa), kanal, volym och tyst. Du kan kontrollera
varje objekt genom att klicka på det och ändra inställningen i listvyn.
z För kanaler kan du, endast då inmatningskällan är TV, visa eller kontrollera inställningen.
(Endast tillämpligt för bildskärmar som stödjer TV.)
Bild: Visar aktuell status för läge, kontrast, ljusstyrka, skärpa, färg, färgnyans, färgton,
färgtemperatur, storlek, digital NR, och filmläge. Du kan kontrollera varje objekt genom att
klicka på det och ändra inställningen i listvyn.
z Detta objekt är endast tillgängligt i bildläge (AV, S-Video, Component, DVI (HDCP),
HDMI).
z Objekten kontrast, ljusstyrka, skärpa, färg och färgnyans är endast tillgängliga i anpassat
läge.
z Färgtemperaturen är endast tillämplig om objektet färgton är inaktiverat.
z Alternativet Auto Wide för objektet storlek är endast tillgängligt i TV-läge. (Endast
tillämpligt för bildskärmar som stödjer TV.)
PC-bild: Visar aktuell status för MagicBright, kontrast, ljusstyrka, färgton, röd, grön, blå,
färgtemperatur och storlek.. Du kan kontrollera varje objekt inklusive autojustering genom att
klicka på det och ändra inställningen i listvyn.
z Detta objekt är endast tillgängligt i PC-läge (PC, BNC, DVI, MagicNet).
z Objekten kontrast och ljusstyrka kan endast tillämpas om MagicBright är i anpassat läge.
z Objekten rött, grönt och blått kan endast tillämpas om objektet färgton är inställt på
anpassad.
z Färgtemperaturen är endast tillämplig om objektet färgton är inaktiverat.
z För att utföra en autojustering, klicka på visad knapp.
Tid: Anger aktuell tid och visar status för på och av-inställningarna. Du kan kontrollera varje
objekt genom att klicka på det och ändra inställningen i listvyn.
PIP (BIB): Visar extern inmatning och storlek för PIP. Du kan kontrollera varje objekt inklusive
position för PIP och Skifta genom att klicka på det och ändra inställningen i listvyn.
z Objekten Position och Skifta är lässkyddade. Deras befintliga inställningar kan inte läsas.
Du måste ange dem direkt vid behov.
z Varje objekt är endast aktiverat om objektet storlek har en annan inställning än Av.
z Du kan slå på PIP genom att ställa in objektet storlek till en annan inställning än Av.
Ljud: Visar aktuell status för ljudläge, bas, diskant, balans, SRS TSXT och ljudval. Du kan
kontrollera varje objekt genom att klicka på det och ändra inställningen i listvyn.
z Bas, diskant och balans är endast tillämpliga om ljudläge är inställt på anpassad.
Signalbalans: Visar information för signalbalans på/av, R-fas, G-fas, förstärkning och skärpa. Du
kan kontrollera varje objekt genom att klicka på det och ändra inställningen i listvyn.
z Objekten R-fas, G-fas, B-fas, förstärkning och styrka kan endast tillämpas om objektet
signalbalans är på.
Underhåll: Visar status för lampkontroll, skärmsläckare, skärmmatrixvisning, skärminställningar
och säkerhetslås. Du kan kontrollera varje objekt genom att klicka på det och ändra inställningen
i listvyn.
z Lamp Control
1) Automatic
-
Tim: Ange timme som lampjusteringen ska tillämpas. (Max- och minvärden)
Minut: Ange minut som lampjusteringen ska tillämpas. (Max- och minvärden)
AM/PM : Välj AM eller PM som lampjusteringen ska tillämpas. (Max- och minvärden)
Värde : Välj det värde som lampjusteringen ska tillämpas. (Max- och minvärden)
2) Manuell - Välj ett värde som lampjusteringen ska tillämpas genom att dra reglaget.
z Säkerhetsskärm
1) Intervall: Ange tidsintervall när skärmsläckaren är aktiverad.
2) Sekund: Ange hur länge skärmsläckaren ska köras.
3) Typ: Ange typ av skärmsläckare.
z Delad sk-rmbild
1) Delad sk-rmbild: Välj om du vill aktivera videoväggen.
2) Lodrätt: Ange hur många delar av skärmen som ska delas horisontellt.
3) Vertikal: Ange hur många delar av skärmen som ska delas vertikalt.
4)
: Välj det område som skärmen ska visa.
z Skärminställningarna fungerar endast om funktionen skärmmatrixvisning är aktiverad.
z Objektet format för delad skärmbild kan endast tillämpas om objektet delad skärmbild inte
är av.
Diagnos: Visar om belysning, klientens interna temperatur, ljusstyrkesensor och fläkt är
normala, och visar aktuella och maximala temperaturer. Du kan kontrolera maximal temperatur
genom att klicka på den och ändra inställningen.
z Ett fel visas om maximal temperatur är lägre än aktuell temperatur.
Innehållsmeny
Power On/Off: Det här objektet aktiveras endast när ett bildskärmsnamn har markerats och
används för att stänga av eller på klienten (bildskärmen).
Kopiera: Kopierar inställningarna för valt objekt.
z Om du väljer ett bildskärmsnamn och klickar på Kopiera, kopieras alla objekt i listan.
z Om du väljer ett objekt och klickar på Kopiera, kopieras endast objektet.
z Om inställninven inte visas ännu eller om objektet saknar inställning, kan objeketet inte
kopieras.
z Du kan inte kopiera lässkyddade objekt.
Klistra in: Klistrar in den kopierade inställningen för bildskärmen.
z Endast tillgänglig om det kopierade objektet är detsamma som aktuellt markerat objekt.
z Endast tillgänglig om klienten är aktiverad.
Klistra in alla: Klistrar in kopierade inställningar för alla bildskärmar som visas på aktuell lista.
z Kan endast användas om det kopierade objektet är detsamma som aktuellt markerat
objekt.
z Kan endast användas när klienten slår på strömmen.
Uppdatera: Uppdaterar objekten för vald bildskärm.
System
Visar de objekt som krävs för att hantera systemegenskaperna för klienten i trädvy. Du måste ange
inställningar för varje objekt genom att dubbelklicka på klienten eller använda objektet redigera från
innehållsmenyn, istället för att välja varje objekt och ange ett värde som i MDC.
Detaljerade objekt
System : Visar information för modellnamn, serienummer, skärmstorlek, firmwareversion,
MagicNet-version och OS-bildversion.
Allmänt : Visar specifikationer och namn på dator och information för arbetsgrupp, användare
och produktnyckel.
Prestanda: Visar CPU, nätverk, minne och diskanvändning.
Nätverk: Visar information om Network Adapter, MAC Address , IP-adresstyp, IP Address,
Subnet Mask, Default Gateway, Preferred DNS Server, Altermate DNS Server. Du kan ändra
inställningarna genom att dubbelklicka på bildskärmsnamnet eller använda objektet redigera från
innehållsmenyn.
- Nätverksadapter: Visar nätverksadapter för vald klient.
- MAC-adress: Visar MAC-adress för vald klient.
: Välj en IP-adresstyp.
-
IP-adress: Ange IP address.
Subnätmask: Ange subnet mask.
Standardgateway: Ange adressen för default gateway.
Standard-DNS: Ange adressen för preferred DNS server.
Altermate DNS server: Ange adressen för alternate DNS server.
Posterna för Network Adapter och Mac Address kan inte ändras.
z Du kan inte ändra inställningarna för nätverksadapter och MAC-adress.
Fönster: Visar information för EWF, skärmrotering, skärmupplösning och systemmeddelande. Du
kan ändra inställningarna genom att dubbelklicka på bildskärmsnamnet eller använda objektet
redigera från innehållsmenyn.
1) Aktuell status: Visar aktuell EWF-status för vald klient.
2) ASF-kommando: Ändrar EWF-status för vald klient.
3) Bildskärmsrotation [Rotation]: Väljer skärmriktning för vald klient.
4) Bildskärmsupplösning [Upplösning]: Visar upplösningen för vald klient.
5) Systemmeddelande: Väljer om ett systemmeddelande ska visas för vald klient eller
inte.
6) Posterna för aktuell status och skärmupplösning kan inte ändras.
z Du kan inte ändra inställningen för skärmupplösning.
MagicNet : Visar information för start, automatisk uppdatering, använd lösnordslås och
innehållsserver. Du kan ändra inställningarna genom att dubbelklicka på bildskärmsnamnet eller
använda objektet redigera från innehållsmenyn.
1) Starta: Väljer det program som ska utföras när klienten startar.
2) Automatisk uppdatering: Välj hur de automatiska uppdateringarna ska utföras.
3) Använd lösenordslås: Väljer om lösenordslås ska användas eller inte.
4) Innehållsserver: Väljer om innehållsservern ska användas eller inte.
5) Innehållsserver (standard): Ange IP-adress för den innehållsserver som ska användas.
6) Alternativ innehållsserver: Ange IP-adress för alternativ innehållsserver som används
när önskad innehållsserver inte är igång.
Innehållsmeny
Uppdatera: Det här objektet är endast aktiveras om ett bildskärmsnamn valts. Objektet jämför
klientversionen med uppdaterad version av serven och uppdaterar klienten vid behov.
Redigera: Visar ett fönster så att du kan ändra bildskärmsinställningarna.
z För objekten system, allmänt och prestanda är inställninarna skrivskyddade och därför
inaktiverade.
Kopiera: Kopierar inställningarna för valt objekt.
z Om du väljer ett bildskärmsnamn och klickar på Kopiera, kopieras alla objekt i listan.
z Om du väljer ett objekt och klickar på Kopiera, kopieras endast objektet..
z Om inställninven inte visas ännu eller om objektet saknar inställning, kan objeketet inte
kopieras.
z Objekten system, allmänt, prestand och nätverk kan inte kopieras.
z Objektet skärmupplösning i Windows kan inte kopieras.
Klistra in: Klistrar in den kopierade inställningen för bildskärmen.
z Endast tillgänglig om det kopierade objektet är detsamma som aktuellt markerat objekt.
z Endast tillgänglig om klienten är aktiverad.
Klistra in alla: Klistrar in kopierade inställningar för alla bildskärmar som visas i listan.
z Endast tillgänglig om det kopierade objektet är detsamma som aktuellt markerat objekt.
z Tillämpas endast för aktiva klienter.
Uppdatera: Uppdaterar objekten för vald bildskärm.
Bildskärmsstatus
z
z
z
z
:
:
:
:
Servern
Servern
Servern
Servern
är
är
är
är
ansluten till bildskärmen i uppspelningsläge.
ansluten till bildskärmen i schemaläge.
ansluten till bildskärmen i okänt läge.
inte ansluten till bildskärmen eller bildskärmen är en lokal bildskärm.
Kombinerad vy
Visar alla bildskärmsgrupper bortsett från lokala bildskärmsgrupper så du kan välja en grupp.
Om du väljer en grupp, visas en lista över klienterna i vald grupp i Listvy.
Vad är MagicNet?
|
Använda MagicNet
|
Bibliotek
|
Bildskärm
|
Schema
Fjärrhantering
|
Meddelande
|
Alternativ
|
Klient
|
Felsökning
Meddelande
Arkivmeny
Bibliotek / Bildskärm / Schema / Fjärrhantering / Meddelande
z
Skapar en vy eller väljer en skapad vy för varje menyobjekt så att du kan utföra ett
skärmschema och utföra grundläggande kontroll av skärmar från servern.
Nytt
z
Initialiserar den meddelandevy du för närvarande arbetar med. Om du har osparade
ändringar visas ett nytt fönster så att du kan spara dem.
Open
z
Öppnar en meddelandefil. Om du har osparade ändringar visas ett nytt fönster så att du kan
spara dem.
Spara / Spara som
z
Sparar ändringarna i aktuell meddelandefil eller som en ny meddelandefil.
Stäng
z
Stänger den meddelandevy du för närvarande arbetar med. Om du har osparade ändringar
visas ett nytt fönster så att du kan spara dem.
Logga in
z
Du måste logga in på servern innan du kan använda någon av dess funktioner. Du kan logga
in på servern för att utföra ett serverprogram. Det lösenord du anger när du installerar
MagicNet Pro blir standardlösenordet för kontot Administrator.
Logga ut
z
Då du är inloggad på servern kan du logga ut. Om du loggar ut från servern, stängs alla
skapade vyer och om du har osparade ändringar öppnas ett nytt fönster så att du kan spara
dem.
Ändra lösenord
z
Ändrar lösenordet för det inloggade kontot.
Användarkonto
z
Skapar, tar bort och ändrar de användarkonton som kan logga in på servern. Två typer av
konton kan skapas: Administratörs- och användarkonton
{ Administratör: Har åtkomst till samtliga serverfunktioner.
{ Användare: Har åtkomst till samtliga serverfunktioner bortsett från ändring av
serveralternativ och funktioner för användarkonton.
Avsluta
z
Avslutar programmet. Om du har osparade ändringar visas ett nytt fönster så att du kan
spara dem.
Verktygsmeny
Ångra / gör om
z
Avbryter tidigare utfört kommando eller utför avbrutet kommando på nytt. Du kan ändra
maximalt antal kommandon du kan ångra med menyn Alternativ.
Skicka / stoppa
z
Kontrollerar redigerad meddelandedata i trädvyn och skickar (eller stoppar) dem til vald
bildskärm.
Alternativ
z
Ändrar serverinställningarna. Se fliken Alternativ för ytterligare information.
Meddelande
Trädvy
Listvy
Trädvy
Du kan välja vilka bildskärmar meddelandet ska skickas till genom att markera kryssrutan intill varje
bildskärm och grupp.
Listvy
Ändrar detaljerade funktioner för det meddelande som ska skickas till bildskärmarna genom att dubbelklicka
på det eller genom att klicka på skapad knapp.
Meddelande: Anger ett meddelande för visning på bildskärmen.
Det angivna meddelandet tillämpas inte för förgranskningsfönstret.
Varaktighet: Väljer tid för det meddelandet som ska visas på bildskärmen i minuter.
Position: Väljer plats för det meddelandet som ska visas på bildskärmen. (Överst / Underst)
Riktning: Anger riktning för meddelandeflödet på bildskärmen. ( Ingen / höger till vänster /
vänster till höger / uppifrån och ner / nerifrån och upp )
Hastighet: Anger hastighet för meddelandeflödet på bildskärmen.
Steg: Anger intervall för meddelandeflödet på bildskärmen.
Font, teckenstorlek, kursiv, fet, understrykning, genomstruken, teckenfärg : Anger
teckenformatering för meddelandet som ska visas på bildskärmen.
Det teckensnitt som visar datorns teckensnitt där servern är i drift. Samma teckensnitt
måste installeras på bildskärmen så att den kan visa teckensnittet.
Justera vågrätt: Justerar texten i det meddelande som ska visas på bildskärmen.
Bakgrundsfärg: Anger bakgrundsfärg för meddelandet som ska visas på bildskärmen.
Transparens: Anger transparensgrad som ska användas för det meddelande som visas på
skärmen. (På/Av)
Vad är MagicNet?
|
Använda MagicNet
|
Bibliotek
|
Bildskärm
|
Schema
Fjärrhantering
|
Meddelande
|
Alternativ
|
Klient
|
Felsökning
Alternativ
Alternativ
Allmänt
Nätverksanslutning: Anger en metod för anslutning mellan servern och bildskärmen. Servern
och bildskärmen kan anslutas till varandra endast om samma anslutningsmetod används.
z
z
Automatisk anslutning: Bildskärmen ansluter automatiskt en server på samma samma
nätverk.
Direkt anslutning: Bildskärmen ansluter automatiskt till servern med angiven IP-adress.
Om servern och bildskärmen är på ett annat privat nätverk kan de inte anslutas till
varandra. Om servern har en offentlig IP-adress kan en bildskärm med en privat IP-adress
anslutas till den med en direkt anslutningsmetod.
Servernamn: Ändrar servernamnet.
Servern och bildskärmen kan ansluta till varandra, endast om de delar samma
servernamn.
Nätverksenhet: Väljer det nätverkskort som ska användas i servern.
Om det finns mer än ett tillgängligt nätverkskort på datorn, öppnas ett fönster där du kan
välja det nätverkskort som ska användas när servern startar för första gången.
Maximalt antal gånger som det går att ångra: Väljer maximalt antal tidigare åtgärder du kan
avbryta.
Refresh Time (Uppdateringstid): Anger frekvens för servern som tar emot bildskärmsdata för
uppdatering i fjärrhantering. Om värdet 0 anges, uppdaterar servern inte bildskärmsdata
automatiskt, och du måste klicka på Uppdatera i verktygsfältet eller från menyn för att
uppdatera bildskärmsdata.
Visar dolda filer och mappar: Visar filer med dolda attribut på serverdatorn i biblioteket.
Maximalt antal lokala bildskärmar: Anger maximalt antal virtuella lokala bildskärmar som kan
skapas för lokal publicering av schemat.
Maximalt antal nätverksgrupper: Anger maximalt antal nätverksgrupper som kan skapas för
hantering av nätverksanslutna bildskärmar.
Maximum number of Alarm Infos: Ange antalet varningsmeddelanden som kan lagras, som
talar om fel för användaren. Om fler fel uppstår än angivet antal raderas gamla meddelanden.
Content Synchronization Period: Anger tidsintervallet för synkronisering av innehållsservern.
Content Synchronization Time: Anger vilken tid innehållsservern ska synkroniseras.
Synkroniseringen sker vid den tidpunkt som är angiven på klienten.
Content Synchronization Sequence: Anger i vilken ordning innehållet ska synkroniseras.
Schema
Mapp i lokalt schema: Anger den katalog i vilken lokala scheman skapas med en virtuell lokal
bildskärm. Standardvärdet är den mapp där exekverbar server finns.
Ange hanterbar period för tidigare scheman: Anger period för de scheman du kan registrera,
spara och importera skärmar för. När värdet är 0 kan du inte registera, spara eller importera
skärmar innan aktuell tidpunkt.
Ange standardperiod för det schema som ska publiceras: Anger standardpubliceringsperiod för
ett schema.
Maximal publiceringsstorlek: Anger ett alternativ för ledigt utrymme på bildskärmen för
publicering av ett schema.
z
z
Använder tillgängligt diskutrymme för varje bildskärm: Anger storlek för maximalt ledigt
diskutrymme för bildskärmen.
Använd ett likvärdigt diskutrymme för varje bildskärm: Anger storlek enligt det värde
som angivits i redigeringsrutan.
z
Ändra inte diskutrymme när schemat publicerats: Publicering fortsätter även om den
totala storleken för de scheman som ska publiceras överskrider det lediga diskutrymmet
för den bildskärmen.
Publiceringssekvens: Anger ordningen när publicering utförs för flera bildskärmar.
z
z
Publicerar scheman samtidigt: Publicerar scheman för flera bildskärmar samtidigt.
Publicerar ett schema i taget: Publicerar scheman för flera bildskärmar i taget.
Bildskärm
Standardupplösning: Lägger till, tar bort och anger standardupplösning för varje nyligen skapad
bildskärm.
z
z
z
Nytt: Lägger till en ny upplösning som kan användas i en skärm. Den läggs till i listan
över bakgrundsupplösningar för skärmen.
Ta bort: Tar bort en skapad upplösning. Den tas bort från listan över
bakgrundsupplösningar för skärmen.
Ställ in: Anger vald upplösning som standardupplösning.
Visar alternativ för felmeddelanden: Anger alternativ för fel som kan uppstå vid
förhandsgranskning av en skärm.
z
z
Visa inte felmeddelanden: När ett fel inträffar fortsätter nästa förhandsgranskningsåtgärd
utan att något felmeddelande visas.
Visa felmeddelanden under en angiven tidsperiod: När ett fel inträffar, visas ett
felmeddelande under en angiven tidsperiod, varpå det döljs automatiskt.
Vad är MagicNet?
|
Använda MagicNet
|
Bibliotek
|
Bildskärm
|
Schema
Fjärrhantering
|
Meddelande
|
Alternativ
|
Klient
|
Felsökning
Klientfunktioner
Ett program körs på en annan PC där innehållsservern används.
Version: Version av innehållsservern.
MAC ID: MAC address för network device på PC:n där content server är installerad. Används
när MagicNet Server kontrollerar om den är registrerad som innehållsserver.
Name(Namn): Namnet på innehållsservern som är konfigurerad av MagicNet Server.
Connection
Server IP(Server-IP): Ange IP-adress för den MagicNet Server du vill ansluta till. Klicka på
knappen Connect. Klienten försöker ansluta till den MagicNet Server vid den angivna Server IPadressen. Om MagicNet Server godkänner anslutningen ansluts klienten till servern.
Status(Status): Visar anslutningsstatus för MagicNet Server.
Network(Nätverk): Visar nätverksanvändning.
MagicNet klientfunktioner
Om
Visar versionen.
EWF
Visar eller ändrar drivrutinsinställninar.
Lösenord
Hanterar lösenordet.
Installation
Rotation
Roterar skärmen med valt alternativ.
Program
Kör eller avslutar programmet.
Avsluta
Avslutar mnMain. Om du avslutar mnMain, avslutas även programmen MagicNet X och
schemaläggning.
EWF: Visar och ändrar drivrutinsinställningarna
EWF-status
z Aktuell status: Visar aktuell EWF-status.
z Bootkommando: Visar den EWF-status som tillämpas vid nästa boot.
EWF-kommando
z Inaktivera och starta om: Inaktiverar och startar om EWF.
EWF-status inaktiveras vid nästa boot.
z Aktivera och starta om: Aktiverar och startar om EWF.
EWF-status aktiveras vid nästa boot.
z Tillåta: Ändrar ändringarna i aktiverad status.
Lösenord : Hanterar lösenord för befintlig MagicNet X.
Verifierar lösenordet innan du öppnar skärmen med inställningar. Om kryssrutan använd lösenordslås
är markerad, måste du kontrollera ditt lösenord på nytt när du öppnar installationsmenyn för MagicNet
X.
Gammalt lösenord
z Ange befintligt lösenord.
Nytt lösenord
z
Ange nytt lösenord.
Ändra
z
Ändra lösenordet.
Använd lösenordslås
z
Verifierar lösenordet innan du öppnar skärmen med inställningar.
Installation
Anslutningsflik
Planeringsserver
z Inställningar för serveranslutning
{ Klienten ansluter till servern automatiskt.
{ När en anslutning är frånkopplas ansluter klienten till en annan server automatiskt.
{ Klienten ansluter till servern manuellt. (Ange serverns IP-adress).
Innehållsserver
z Upp till två (2) innehållsservrar kan konfigureras.
z Ange serverns IP-adress.
Namn
z
1
Planeringsserver
z
z
z
2
Ange namn
{ ID för den server du vill ansluta till
{ Klient-ID
Automatiskt anslutning med servernamn
: Om planeringsservern och klienten är på samma undernätverk, ansluter klienten till
servrarna med deras namn.
Återansluta en annan server vid frånkoppling
: Om en anslutning är frånkopplad, ansluter klienten till en annan server på samma
undernätverk automatiskt.
Direktanslutning med IP-adress
: Klienten ansluter till planeringsservern med angiven IP-adress.
: Klienten kan ansluta till planeringsservern trots att de inte delar samma nätverk. Men om
servern har en privat IP-adress på ett privat nätverk, kan klienten inte ansluta till den. Därför
måste planeringsservern installeras med en offentlig IP-adress på ett nätverk.
Innehållsserver
z
Anslut innehållsservrar
: Markera detta alternativ när du vill använda separata planerings- och innehållsservrar.
z
z
3
: Om du markerar detta alternativ hämtas eller strömmas samtliga innehållsfiler från angiven
innehållsserver och planeringsservern kör endast shceman och fjärrkontrollfunktionen.
Föredragen IP
: Ange IP-adressen för den dator som fungerar som primär innehållsserver.
Alternativ IP
: Ange IP-adressen för den dator som fungerar när det inte går att ansluta till primär
innehållsserver.
Namn
z
z
Server
: Ange namnet på den planeringsserver som klienten ansluter till.
Klient
: Ange namnet för bildskärmen för att ansluta till planeringsservern.
Fliken program
Start
z
Välj det program som ska utföras när klienten startar.
Automatiska uppdateringar
z Välj hur de automatiska uppdateringarna ska utföras.
1
Start
z
z
z
z
2
Anger det program som ska utföras när klienten startar.
Du kan välja ett av två program, eller inget av dem.
Spelare: Kör ett mediaspelarprogram som kan köras med fjärrkontroll och hämta och spela
upp innehåll på servern. (MagicNet X)
Kör programmet som visar informationen. Det här programmet spelar en skärm som skapats
på servern på angiven tidpunkt och kan fjärrstyras.
Automatisk uppdatering
z
z
z
z
Anger ett alternativ för automatisk uppdatering av klientprogrammet.
Uppdatera inte automatiskt: Uppdatering utförs inte automatiskt.
Kontrollera och uppdatera vid angiven tidpunkt: Kontrollerar uppdaterad version på angiven
tidpunkt varje dag och uppdaterar klienten vid behov.
Kontrollera och uppdatera när programmet startar: Kontrollerar uppdaterad version när
programmet startar och uppdaterar klienten vid behov.
Fliken bildskärm
Logoskärm: huvudskärmen i programmet Teckenplanerare (Signage Scheduler).
z
z
Bakgrund: Anger bakgrundsfärg.
Fil: Anger logoskärm. (En flash, bild och filmfil kan anges.)
Planeringsmapp: Anger placering för planeringsfil.
z Mål: Anger placering för skärmdesignfil och innehållsfil.
z Utrymme. Anger storleksgräns för hämtade filer.
Lokalt schema: Anger alternativ för lokalt schema.
z Kopiera och spela upp från en löstagbar disk: Kopierar planeringsfil från en USB-enhet till
FDM och kör den.
z Spela upp direkt från en löstagbar disk: Kör planeringsfilen direkt från USB-enheten.
1
Logoskärm
z
2
Planeringsmapp
z
3
Anger ursprunglig skärm för schemaläggaren eller skärmen som ska visas mellan scheman.
{ Bakgrund: Anger bakgrunden för hela skärmen.
{ Fil: Anger den logoskärm som ska visas på bakgrunden. (En flash, bild eller filmfil kan
anges.)
Anger den katalog där innehållet som ska planeras laddas ner och hanteras i och hanterar
diskstorleken.
{ Mål: Anger målkatalog.
(Du ska ange en katalog på D: disken eller en löstagbar disk, eftersom C: disken
används för systemet.)
{ Utrymme. Anger den diskstorleksgräns som används för schemat. Mellan 10% till 90%
av tillgängligt diskutrymme kan anges.
Lokalt schema
z
Anger de alternativ som krävs när du kör ett schema med en USB-enhet istället för
nätverket.
{ Kopiera och spela upp från en löstagbar disk:
: Kopierar schemat som existerar på en USB-enhet till planeringsmappen och spelar
sedan upp kopierat schema. Du kan ta ur USB-enheten då du kopierat det.
{ Spela upp direkt från en löstagbar disk
: Spelar direkt upp schemat som existerar på en USB-enhet. Om du tar bort USBenheten avslutas schemat.
Fliken Alternativ
Övriga alternativ
z Visa hämtningsskärm innan programmet startar: Visar en hämtningsskärm från den
tidpunkt då din dator bootas till dess att huvudprogrammet startar.
z Visa inte systemmeddelande: Visa inte det systemmeddelande som genereras av Windows.
Vad är MagicNet?
|
Använda MagicNet
|
Bibliotek
|
Bildskärm
|
Schema
Fjärrhantering
|
Meddelande
|
Alternativ
|
Klient
|
Felsökning
Felsökning
När en bildskärm inte är ansluten till servern
z
z
z
z
z
z
z
Kontrollera om nätverksmiljön för servern och bildskärmen är normal..
(Kontrollera anslutningar för nätverkskabel och IP-adress, etc.)
Kontrollera om korrekt nätverkskort har valts när det finns fler än ett nätverkskort
i serverdatorn.
(Använd objektet nätverksenhet i fönstret serveralternativ.)
Kontrollera om de servernamn som används av servern och bildskärmen är
desamma.
Kontrollera om de anslutningsmetoder som används av servern och bildskärmen
är desamma.
(Automatisk anslutning som använder ett servernamn / Direkt anslutning som
använder en IP-adress)
Om anslutningsmetoden är inställd på Automatiskt anslutning som använder ett
servernamn, kontrollera att servern och bildskärmen är på samma undernät.
Om anslutningsmetoden är inställd på Direkt anslutning som använder en IPadress, kontrollera att IP-adressen på servern som anges för bildskärmen är
korrekt. Om servern och bildskärmen använder olika nätverk, måste serverns IPadress vara en offentlig IP-adress.
Kontrollera om datorn förhindrar servern från att komma åt bildskärmen p.g.a.
Windows brandvägg.
När ikonen intill bildskärmsnamnet är bärnstensfärgad och inte blå vilket innebär
'normalt ansluten'
Detta inträffar då näverksanslutningen är normal men att anslutningen mellan server
och bildskärm är onormal. Detta kan också inträffa när bildskärmen är ansluten till en
annan server eller då nätverksstatus är onormal. Kontrollera bildskärmsanslutningarna
och nätverksstatus.
När publicering inte utförs korrekt
z
z
z
z
z
Kontrollera om kryssrutan intill den bildskärm du vill publicera på är markerad.
Kontrollera att den bildskärm du vill publicera på är ansluten till servern.
Kontrollera om driftsläge för den bildskärm du vill publicera till är inställd på
schemaläggare.
Kontrollera om bildskärmen har tillräckligt med ledigt diskutrymme.
Kontrollera om bildskärmen ligger inom publiceringstid.
När publicering är slutfört trots att 100% inte visas i publiceringsstatus.
z
z
Den andel som visas i publiceringsstatus är förhållandet mellan storleken för det
innehåll som bildskärmen faktiskt hämtat och den totala storleken på allt innehåll
som angivits för hämtning på skärmen. Om 100% inte visa, innebär det att
bildskärmen har misslyckats med att ladda ner innehållsfilerna. För att visa
resultaten, dubbelklicka på resultatcellen på bildskärmen eller använd visade
knappar när du klickar på den. Kontrollera om den fil som bildskärmen
misslyckades med att ladda ner faktiskt existerar på servern eller innehållsservern
och att den är korrekt.
Kontrollera om StreamServer.exe, som körs samtidigt när servern startar, körs
normalt. (Kontrollera om StreamServer.exe körs genom att titta på dess fältikon
eller titta efter dess bildnamn under fliken Processer i Aktivitetshanteraren.) Om
det inte körs ska du köra servern igen, eller köra StreamServer.exe igen i mappen
med serverns exe-filer.
När ett schema inte körs normalt
z
z
Kontrollera om schemat har publicerats korrekt.
Kontrollera om de systemtider som används av servern och bildskärmen är
desamma.
Lösenord / inloggning
Det lösenord du anger när du installerar MagicNet Pro blir standardlösenordet för kontot
Administrator.
Om du glömmer ditt lösenord, ta bort och installera programmet på nytt.
När bildskärmens uppdateringsfunktion inte fungerar
Kontrollera bildskärmens version. Om det är den senaste versionen utförs ingen
uppdatering.
När en filmfil inte registeras i biblioteket
Kontrollera om korrekt codec har installerats för filmfilen som servern vill registrera på
bildskärmen. Om mer än en codec av samma typ har installerats eller en ofullständig
codec har installerats på din PC, kan det orsaka problem.
När ett område som redigeras på skärmen inte kan förhandsgranskas eller om
förhandsgranskningsfunktionen inte fungerar
z
z
Kontrollera om den fil du vill förhandsgranska är korrupt och om den faktiskt
existerar.
Du kan inte förhandsgranska en officefil eller en källa.
Ta bort program
Du kan ta bort MagicNet Pro genom att använda Lägg till/ta bort program i Windows
eller genom att använda den meny som skapats vid installation av programmet.
Följ dessa steg för att ta bort MagicNet Pro.
1. Klicka på Start [Start], och peka sedan på Inställninar [Settings]och klicka på Kontrollpanelen
[Control Panel].
2. För Windows XP, klicka på Start [Start] och klicka på Kontrollpanelen [Control Panel].
3. Dubbelklicka på ikonen Lägg till/ta bort program [Add/Remove Programs] i kontrollpanelen.
4. Klicka på MagicNet Pro. Bläddra neråt i fönstret Lägg till/ta bort program [Add/Remove Programs]
till dess att du hittar det.
5. Klicka på Ändra/ta bort [Change/Remove].
6. Klicka på "Ja"för att ta bort MagicNet Pro.
7. Vänta till dess att meddelandet som säger att programmet tagits bort framgångsrikt visas.
Introduktion
Ett MDC-program (Multiple Display Control) låter dig samtidigt använda olika bildskärmar på ett enkelt sätt med en
PC. RS-232C är en standard för seriell kommunikation som används för kommunikation mellan en PC och en
bildskärm. Därför ska en seriell kabel anslutas mellan datorns seriella port och bildskärmens seriella port.
Början – Huvudskärm
Klicka på Start > Program > Samsung > MDC System för att starta programmet.
Välj en uppsättning för att visa volymen för den valda uppsättningen inom skjutreglaget.
Huvudikoner
Markeringsknapp
Remocon
Inforutnät
Safety Lock
Val av bildskärm
Port Selection
Kontrollverktyg
1. Använd huvudikonerna för att växla mellan olika bildskärmar.
2. Låter dig aktivera eller inaktivera bildskärmsenhetens mottagarfunktion för fjärrkontrollsignaler.
3. Ställer in Safety Lock. <säkerhetslåsfunktionen>
4. Inställningen för PC:ns serieport kan ändras. Originalvärdet är COM1.
5. Klicka på Markera alla (Select All) eller Rensa (Clear) för att markera eller rensa alla bildskärmar.
6. Använd rutnätet för att visa kort information om vald bildskärm.
7. Välj en skärm från skärmväljaren.
8. Använd kontrollverktygen för att kontrollera bildskärmarna.
<Obs> Fjärrkontrollens funktion Aktivera/Inaktivera (Enable/Disable) fungerar oavsett om strömmen är av eller
på, och detta gäller alla bildskärmar som är anslutna till MDC. Men oavsett status vid den tidpunkt då
MDC stängs, aktiveras alla bildskärmars mottagarfunktion för fjärrkontrollens signaler när MDC stängs.
Port Selection
1. MDC (Multiple Display Control -flerskärmskontroll) är ursprungligen inställd på COM1.
2. Om någon annan port än COM1 används, kan COM1 till COM4 väljas på menyn för portval.
3. Om det exakta namnet på porten som är ansluten till bildskärmen med en seriell kabel inte valts, fungerar
kommunikationen inte.
4. Den valda porten lagras i programmet och används också för nästa program.
Power Control
1. Klicka på Strömkontroll (Power Control) bland huvudikonerna och skärmen för strömkontroll visas.
Inforutnätet visar grundläggande information om strömkontroll.
1)
(Power Status(Strömstatus))
2) Input
3) Image Size
4) On Timer
5) Off Timer
2. Använd knappen Markera alla (Select All) eller markera en kryssruta för att välja en bildskärm.
Med strömkontrollen kan du reglera vissa funktioner för den valda bildskärmen.
1) Power On/Off
- Slår på/stänger av strömmen till vald bildskärm.
2) Volume
- Styr volymnivån för vald bildskärm.
Den tar emot volymvärdet för den valda bildskärmen visar det i skjutreglaget.
(När du avbryter valet eller väljer Markera alla (Select All), återställs värdet till standardvärdet 10)
3)
Mute On /Off (Ljud På/Av)
- Slår på/stänger av ljudet till vald bildskärm.
Om du väljer en uppsättning åt gången, och den valda uppsättningen redan är inställd på ljud av (MUTE), måste
du markera MUTE.
(Om du väljer att ångra dina val eller väljer Markera alla (Select All) återställs värdenas standardinställningar.)
Strömkontroll gäller för alla bildskärmar.
Funktionerna Volym och Ljud av gäller endast bildskärmar med strömstatus PÅ (ON).
Input Source
1. Klicka på Ingångskälla (Input Source) bland huvudikonerna och skärmen för kontroll av ingångskälla visas.
Klicka på Markera allt eller använd kryssrutan för att välja den skärm som ska regleras.
• TV Mode
• MagicNet Mode
Inforutnätet visar grundläggande information om kontroll av ingångskälla.
1) PC
- Ändrar inmatningskälla för vald skärm till PC.
2) BNC
- Ändrar inmatningskälla för vald skärm till BNC.
3) DVI
- Ändrar inmatningskälla för vald skärm till DVI.
4) TV
- Ändrar inmatningskälla för vald skärm till TV.
5) DTV
- Ändrar inmatningskälla för vald skärm till DTV.
6) AV
- Ändrar inmatningskälla för vald skärm till AV.
7) S-Video
- Ändrar inmatningskälla för vald skärm till S-Video.
8) Component
- Ändrar inmatningskälla för vald skärm till Component.
9) MagicNet
- Inmatningsenheten för MagicNet fungerar bara på MagicNet-modellen.
10) HDMI
- Ändrar inmatningskälla för vald skärm till HDMI.
11) Channel
- Kanalpilen visas när Input Source (Ingångskällan) är TV.
TV-källan kan väljas endast för produkter med TV och det går endast att styra kanalerna när
ingångskällan är TV.
Kontroll av ingångskälla gäller endast bildskärmar med strömmen PÅ.
Image Size
PC, BNC, DVI
1. Klicka på Bildstorlek bland huvudikonerna så visas skärmen för kontroll av bildstorlek.
Inforutnätet visar den grundinformation som krävs för kontroll av bildstorlek.
1)
(Power Status(Strömstatus))
- Visar strömstatus för aktuell bildskärm.
2) Image Size
- Visar aktuell bildstorlek för vald skärm.
3) Input
- Visar aktuell ingångskälla för den bildskärm som används.
4) Inforutnätet visar bara de skärmar som har inmatningskälla PC,BNC,DVI .
5) PC Source -När du klickar på Bildstorlek visas först flikarna PC, BNC, DVI.
- Knappen för kontroll av bildstorlek reglerar tillgänglig bildstorlek för PC,BNC,DVI.
6) Video Source
- Klicka på fliken Video Source för att kontrollera bildstorleken för respektive ingångskälla.
Inmatningsenheten för MagicNet fungerar bara på MagicNet-modellen.
Kontroll av bildstorlek är endast tillgänglig för skärmar med strömmen PÅ.
Image Size
TV, AV, S-Video, Component, HDMI, DTV.
1. Klicka på Bildstorlek bland huvudikonerna så visas skärmen för kontroll av bildstorlek.
Inforutnätet visar den grundinformation som krävs för kontroll av bildstorlek.
1) Klicka på fliken Video Source för att justera bildstorleken för TV, AV, S-Video, Component, HDMI, DTV.
Klicka på Markera allt eller använd kryssrutan för att välja den skärm som ska regleras.
2) Inforutnätet visar bara den skärm som har TV, AV, S-VIDEO, Component, HDMI, DTV som inmatningskälla.
3) Växla bildstorlek för vald skärm slumpmässigt.
Obs: Auto Wide (Autovidvinkel), Zoom1 och Zoom2 finns inte tillgängliga när ingångssignalen för
Component och DVI (HDCP) är 720p eller 1080i.
Inmatningsenheten för MagicNet fungerar bara på MagicNet-modellen.
Kontroll av bildstorlek är endast tillgänglig för skärmar med strömmen PÅ.
Time
1. Klicka på Tid (Time) bland huvudikonerna och skärmen för tidskontroll visas.
Inforutnätet visar grundläggande information om kontroll av tid.
1) Current Time
- Ställ in aktuell tid för vald bildskärm (PC-tid)
- För att ändra aktuell tid, ändra först PC-tid.
2) On Time Setup
Ställ in Hour (Timme), Minute (Minut), AM/PM för On Time Setup (Tidsinställning på), Status, Source (Källa),
Volume (Volym) för den valda skärmen.
3) Off Time Setup
Ställ in Hour (Timme), Minute (Minut) och AM/PM, Status för Off Time Setup (Tidsinställning av) för den valda
skärmen.
4) Visar inställningarna för On Time (Tid på).
5) Visar inställningarna för Off Time (Tid av).
Inmatningsenheten för MagicNet fungerar bara på MagicNet-modellen.
Kontroll av tid är endast tillgänglig för bildskärmar med strömstatus PÅ (ON).
Vid On Time Setup (Tidsinställning på), fungerar endast TV Source (TV-källa) för TV.
PIP
PIP Size
1. Klicka på PIP bland huvudikonerna så visas PIP-kontrollskärmen.
Klicka på Markera allt eller använd kryssrutan för att välja den skärm som ska regleras.
Inforutnätet visar den grundinformation som krävs för kontroll av PIP-storlek.
1) PIP Size
- Visar aktuell PIP-storlek för den skärm som används.
2) OFF
- Stänger av PIP för vald skärm.
3) Large
- Sätter på PIP för vald skärm och ändrar storleken till Large.
4) Small
- Sätter på PIP för vald skärm och ändrar storleken till Small.
5) Double 1
- Sätter på PIP för vald skärm och ändrar storleken till Double 1.
6) Double 2
- Sätter på PIP för vald skärm och ändrar storleken till Double 2.
7) Double 3 (Bild efter bild)
– Sätter på PIP för vald skärm och ändrar storleken till Double 3.
Inmatningsenheten för MagicNet fungerar bara på MagicNet-modellen.
PIP-storleken kan regleras när du sätter på strömmen till bildskärmen.
PIP
PIP Source
1. Klicka på PIP bland huvudikonerna så visas PIP-kontrollskärmen.
Inforutnätet visar den grundinformation som krävs för kontroll av PIP-källa.
1) PIP Source
- PIP-källan kan regleras när du sätter på strömmen till bildskärmen.
2) PC
- Ändrar PIP-källa för vald skärm till PC.
3) BNC
- Ändrar PIP-källa för vald skärm till BNC.
4) DVI
- Ändrar PIP-källa för vald skärm till DVI.
5) AV
- Ändrar PIP-källa för vald skärm till AV.
6) S-Video
- Ändrar PIP-källa för vald skärm till S-Video.
7) Component
- Ändrar PIP-källa för vald skärm till Component.
8) HDMI
- Ändrar PIP-källa för vald skärm till HDMI.
Obs: Vissa BiB-källor kan eventuellt inte väljas, beroende på typ av ingångskälla för huvudskärmen.
Inmatningsenheten för MagicNet fungerar bara på MagicNet-modellen.
BiB-kontrollfunktionen är endast tillgänglig för de skärmar som har strömmen PÅ och BiB-funktionen
PÅ.
Settings
Picture
1. Klicka på Inställningar (Settings) bland huvudikonerna och skärmen för kontroll av inställningar visas.
Inforutnätet visar grundläggande information om kontroll av inställningar. När en funktion är vald, visar det inställda
värdet för denna funktion i skjutreglaget.
När markera alla (Select All) är valt, återställs standardvärdet (50).
När du ändrar ett värde på denna skärm ändras läget automatiskt till "CUSTOM" (anpassad).
1) Picture
- Endast tillgängligt för TV, AV, S-Video, Component, HDMI, DTV.
2) Contrast
- Justerar kontrast för vald bildskärm.
3) Brightness
- Justerar ljusstyrka för vald bildskärm.
4) Sharpness
- Justerar skärpa för vald bildskärm.
5) Color
- Justerar färg för vald bildskärm.
6) Tint
- Justerar färgton för vald bildskärm.
7) Color Tone
- Adjusts Color Tone of the selected display.
8) Color Temp
- Justerar Color Temp för vald skärm.
Den här funktionen aktiveras endast om Färgton är inställd på Off.
9) Brightness Sensor
- Justerar Brightness Sensor för vald skärm.
10) Dynamic Contrast
- Justerar Dynamic Contrast för vald skärm.
Inmatningsenheten för MagicNet fungerar bara på MagicNet-modellen.
Den här funktionen är endast tillgänglig på de displayer vars status ärn satt till ON och om inget annat
valts visas fabriksinställningen.
Settings
Picture PC
1. Klicka på Inställningar (Settings) bland huvudikonerna och skärmen för kontroll av inställningar visas.
Inforutnätet visar grundläggande information om kontroll av inställningar. När varje funktion är vald visas
inställningsvärdet för den valda funktionen på skjutreglaget. När det har valts hämtar varje funktion värdet för
inställningen och visar det på skjutreglaget. När "Select All" (Markera alla) är valt visas standardvärdet. När du ändrar
ett värde på denna skärm ändras läget automatiskt till "CUSTOM" (anpassad).
1) Picture PC
- Endast tillgängligt för PC, BNC, DVI.
2) Contrast
- Justerar kontrast för vald bildskärm.
3) Brightness
- Justerar ljusstyrka för vald bildskärm.
4) Red
- Justerar färgtemperatur för vald skärm.
5) Green
- Justerar färgtemperatur för vald skärm.
6) Blue
- Justerar färgtemperatur för vald skärm. (Blue)
7) Color Tone
- Adjusts the Color Tone for the selected display.
8) Color Temp
- Justerar Color Temp för vald skärm.
Den här funktionen aktiveras endast om Färgton är inställd på Off.
9) Brightness Sensor
- Justerar Brightness Sensor för vald skärm.
Inmatningsenheten för MagicNet fungerar bara på MagicNet-modellen.
Den här funktionen är endast tillgänglig på de displayer vars status ärn satt till ON och om inget annat
valts visas fabriksinställningen.
Settings
Audio
1. Klicka på Inställningar (Settings) bland huvudikonerna och skärmen för kontroll av inställningar visas.
Inforutnätet visar grundläggande information om kontroll av inställningar. När en funktion är vald, visar det inställda
värdet för denna funktion i skjutreglaget.
När markera alla (Select All) är valt, återställs standardvärdet (50).
När du ändrar ett värde på denna skärm ändras läget automatiskt till "CUSTOM" (anpassad).
1) Audio
- Kontrollerar ljudinställningar för alla ingångskällor.
2) Bass
- Justerar bas för vald bildskärm.
3) Treble
- Justerar diskant för vald bildskärm.
4) Balance
- Justerar balans för vald bildskärm.
5) SRS TSXT
- SRS TSXT-ljud på/av.
6) Sound Select
- Du kan välja antingen huvud eller sub när PIP är PÅ.
Inmatningsenheten för MagicNet fungerar bara på MagicNet-modellen.
Den här funktionen är endast tillgänglig på de displayer vars status ärn satt till ON och om inget annat
valts visas fabriksinställningen.
Settings
Image Lock
1. Klicka på Inställningar (Settings) bland huvudikonerna och skärmen för kontroll av inställningar visas.
Inforutnätet visar grundläggande information om kontroll av inställningar.
1) Image Lock
- Endast tillgängligt för PC, BNC.
2) Coarse
- Justerar coarse för vald bildskärm.
3) Fine
- Justerar fine för vald bildskärm.
4) Position
- Justerar position för vald bildskärm.
5) Auto Adjustment
Den automatiska justeringen gör det möjligt för monitorn att automatiskt anpassa sig till den inkommande
videosignalen.
Inmatningsenheten för MagicNet fungerar bara på MagicNet-modellen.
Inställningskontroll är endast tillgänglig för bildskärmar med strömstatus PÅ (ON).
Maintenance
Lamp Control
1. Klicka på ikonen "Maintenance" (underhåll) i huvudikonkolumnen för att visa underhållsskärmen.
Ett "info-rutnät" med åtskilliga grundläggande dataposter visas.
1) Maintenance
- Kompatibel med funktionen Maintenance Control (Underhållskontroll) för alla ingångskällor.
2) Auto Lamp Control
- Justerar automatiskt bakgrundsbelysningen för den valda skärmen vid en angiven tidpunkt.
Den manuella Lamp Control (lampkontrollen) slås automatiskt av om du justerar med Auto Lamp Control
(autolampkontrollen).
3) Manual Lamp Control
- Låter dig justera bakgrundsbelysningen för vald skärm oavsett tidpunkt.
Den automatiska lampkontrollfunktionen stängs av automatiskt om du justerar den manuella
lampkontrollfunktionen.
Underhållskontrollfunktionen är endast tillgänglig för de skärmar som har strömmen PÅ.
Inmatningsenheten för MagicNet fungerar bara på MagicNet-modellen.
Maintenance
Scroll
1. Klicka på ikonen "Maintenance" (underhåll) i huvudikonkolumnen för att visa underhållsskärmen.
1) Screen Scroll
- Eliminerar de efterbilder som kan bli följden om den valda skärmen stannar i pausläge för länge. Du kan ställa in
timern för upprepad cykel genom att välja "Interval" som timme och "Second" som sekund.
Det kan ställas in på Scroll (Sök), Pixel, Bar och Eraser (Radera) enligt Screen Type (Skärmtyp).
Inmatningsenheten för MagicNet fungerar bara på MagicNet-modellen.
Vid inställning av sekunder kan du ange 1, 2, 3, 4, 5 för Scroll Type och 10, 20, 30, 40, 50 för Pixel, Bar
och Eraser Type.
Underhållskontrollfunktionen är endast tillgänglig för de skärmar som har strömmen PÅ.
Maintenance
Video Wall
1. Klicka på ikonen "Maintenance" (underhåll) i huvudikonkolumnen för att visa underhållsskärmen.
1) Delad skärmbild
- En videovägg är ett antal videoskärmar som är anslutna tillsammans så att varje skärm visar en del av bilden eller
att samma bild repeteras på alla skärmar.
2) Video Wall (Screen divider)
- Skärmen kan delas upp på följande sätt.
Du kan välja antal skärmar och olika layouter att dela in dem i.
z Välj ett läge i Skärmdelaren.
z Välj en skärm från skärmväljaren.
z Placering ställs in genom att ange ett nummer i det markerade läget.
z Det medföljande MDC-programmet som tillhandahålls av Samsung stöder upp till 5x5 LCD-skärmar.
3) On / Off
- Slår till/från funktionen Video Wall (Videovägg) för den markerade skärmen.
4) Format
- Format kan väljas för att visa en delad skärm.
z Full
z Naturlig
Inmatningsenheten för MagicNet fungerar bara på MagicNet-modellen.
Underhållskontrollfunktionen är endast tillgänglig för de skärmar som har strömmen PÅ.
Felsökning
1. Den bildskärm du vill kontrollera visas inte i inforutnätet för strömkontroll.
- Kontrollera anslutningen för RS232C. (Kontrollera om den är rätt ansluten till Com1-porten.)
- Kontrollera bildskärmarna för att se om någon av de övriga anslutna bildskärmarna har samma ID. Om mer än en
bildskärm har samma ID, hittas dessa bildskärmar inte på rätt sätt av programmet pga datakonflikt.
- Kontrollera om bildskärmens inställda ID är en siffra mellan 0 och 25. (Justera med hjälp av bildskärmsmenyn.)
Obs:
Bildskärmens inställda ID måste vara ett värde mellan 0 och 25.
Om värdet ligger utanför detta intervall, kan MDC-systemet inte kontrollera bildskärmen.
2. Den bildskärm du vill kontrollera visas inte i inforutnätets övriga kontrollskärmar.
- Kontrollera om strömmen till bildskärmen ä PÅ (ON). (Du kan kontrollera detta i inforutnätet för strömkontroll.)
- Kontrollera om du kan ändra ingångskälla för bildskärmen.
3. Dialogrutan visas upprepade gånger.
- Kontrollera om den bildskärm du vill kontrollera är markerad.
4. Både timer på/av är inställt men olika tider visas.
- Tillämpa aktuell tid för att synkronisera bildskärmsklockorna.
5. Fjärrkontrollen fungerar kanske bristfälligt när du stänger av fjärrfunktionen, kopplar ur RS-232C-kabeln eller stänger
programmet på fel sätt. Kör programmet på nytt och slå på fjärrfunktionen igen för att återställa normala funktioner.
<Obs> Detta program kan fungera bristfälligt pga problem i kommunikationskretsar eller störningar från
elektroniska apparater i närheten.
Visning av inställningsvärden i flerbildskärmsläge
När mer än en bildskärm är ansluten, visas inställningsvärdena enligt följande.
1. Inget val: Visar förinställt standardvärde.
2. En bildskärm vald: Hämtar och visar inställningsvärden för vald bildskärm.
3. En bildskärm vald (ID1) och ännu en bildskärm läggs till (ID3): Programmet, som visade inställningsvärden för ID 1,
hämtar och visar värdet för ID3.
4. Alla uppsättningar är markerade med Markera alla (Select all): Återgår till förinställda standardvärden.
Välj språk
Huvudsida
Modell
Säkerhetsanvisningar
Introduktion
Anslutningar
Att använda mjukvaran
Justera skärmen
Ingångar
Bild
[PC / BNC /DVI Läge]
Bild
[AV / S-Video /
Component / HDMI Läge]
Ljud
Inställning
Flerstyrning
Direkta funktioner
MagigNet
Felsökning
Specifikationer
Information
Appendix
Produktens färg och utseende kan variera beroende på modell. Produktspecifikationerna kan ändras utan
förvarning.
Justera skärmen
Ingångar
Tillgängliga lägen
PC / BNC / DVI
AV
S-Video
Component
HDMI
MagicNet
Källa
[MENU] → [ENTER] → [ENTER] → [∧ / ∨] → [ENTER]
Tänder indikatorn för att indikera den ingångssignal som visas just då.
1) PC
2) BNC
3) DVI
4) AV
5) S-Video
6) Component
7) HDMI
8) MagicNet
[Direktknappen på fjärrkontrollen är 'SOURCE (KÄLLA)'.]
Obs
• BIB stängs av när skärmen ändras till en extern källa.
• För PC och DVI är det här inaktiverat om kabeln kopplas ur.
BIB
När externa A/V-enheter som videobandspelare eller DVD-spelare är anslutna till bildskärmen, låter PIP dig
titta på video från sådana enheter i ett litet fönster som ligger ovanpå datorvideosignalen. (Av/På)
Obs
• Det går inte att överlappa mer än en BIB på skärmen då BNC och Componenten använder samma
terminal.
1) BIB
[MENU] → [ENTER] → [∧ / ∨] → [ENTER] → [ENTER] → [∧ / ∨] → [ENTER]
Sätter på/stänger av BIB
- Av
- På
Direktknappen på fjärrkontrollen är 'PIP'.
2) Källa
[MENU] → [ENTER] → [∧ / ∨] → [ENTER] → [∧ / ∨] → [ENTER] → [∧ / ∨] → [ENTER]
Välj ingångskälla för BIB.
- PC : AV / S-Video / Component / HDMI Läge
- BNC: AV / S-Video Mode
- DVI: AV / S-Video / Component / HDMI Läge
- AV / S-Video: PC / BNC / DVI Läge
- Component: PC / DVI läge
- HDMI: PC / BNC läge
Direktknappen på fjärrkontrollen är 'SOURCE'.
3) Skifta
[MENU] → [ENTER] → [∧ / ∨] → [ENTER] → [∧ / ∨] → [ENTER]
Byta Beskrivning i BIB och huvudbilden.
Bilden i BIB kommer att visas på huvudskärmen och bilden från huvudskärmen kommer att visas i BIB.
Direktknappen på fjärrkontrollen är 'SWAP(Skifta)'.
4) Storlek
[MENU] → [ENTER] → [∧ / ∨] → [ENTER] → [∧ / ∨] → [ENTER] → [∧ / ∨] → [ENTER]
:Växlar huvudskärmen till BIB och vice versa.
Direktknappen på fjärrkontrollen är 'SIZE(Storlek)'.
5) Position
[MENU] → [ENTER] → [∧ / ∨] → [ENTER] → [∧ / ∨] → [ENTER] → [∧ / ∨] → [ENTER]
Ändra BIB-fönstrets position.
6) Transparens
[MENU] → [ENTER] → [∧ / ∨] → [ENTER] → [∧ / ∨] → [ENTER] → [∧ / ∨] → [ENTER]
Justera transparensen för BIB-fönster (BIB).
- Hög
- Medium
- Låg
- Matt
Obs
• Om du väljer
,
,
i Size, aktiveras inte Position och Transparency.
Tillgängliga Läge: BIB
Ändra namn
[MENU] → [ENTER] → [∧ / ∨] → [ENTER] → [∧ / ∨] → [ENTER] → [∧ / ∨] → [ENTER]
Namnge den ingångsenhet som är ansluten till ingångsjacken för att lättare välja ingångskälla.
1) PC
2) BNC
3) DVI
4) AV
5) S-Video
6) Component
7) HDMI
Bild[PC / BNC /DVI Läge]
Tillgängliga lägen
PC / BNC / DVI
AV
S-Video
Component
HDMI
MagicNet
MagicBright™
[MENU] → [∧ / ∨] → [ENTER] → [ENTER] → [∧ / ∨] → [ENTER]
MagicBright™ är en ny funktion som erbjuder optimal visningsmiljö beroende på Beskrivning et i bilden du tittar
på.
I dagsläget finns 4 olika Lägetillgängliga: ( Nöje Internet Text Personlig )
Varje läge har sitt eget förkonfigurerade värde för ljusstyrka. Du kan enkelt välja en av dessa 4 inställningar
genom att bara trycka på knappen 'MagicBright™.
1) Nöje
Hög ljusstyrka
För att titta på rörliga bilder som t ex DVD eller video-CD.
2) Internet
Medelhög ljusstyrka
För arbete med en blandning av bilder som t ex text och grafik.
3) Text
Normal ljusstyrka
För dokumentation eller arbeten med mycket text.
4) Personlig
Trots att värdena noga valts ut av våra ingenjörer, tycker du kanske inte om de förkonfigurerade värdena
pga personliga önskemål.
I sådant fall kan du själv justera ljusstyrka och kontrast på OSD-menyn.
Direktknappen på fjärrkontrollen är 'M/B'.
Personlig
[MENU] → [∧ / ∨] → [ENTER] → [∧ / ∨] → [ENTER] → [ENTER] → [∧ / ∨] / [< / >] → [ENTER]
kan använda skärmmenyerna för att ändra kontrast och ljusstyrka enligt egna önskemål.
1) Kontrast
Justera Kontrast.
2) Ljusstyrka
Justera Ljusstyrka.
Obs
• Om du justerar bilden med funktionen Personlig, växlar MagicBright till läget Personlig.
Färgton
[MENU] → [∧ / ∨] → [ENTER] → [∧ / ∨] → [ENTER] → [∧ / ∨] → [ENTER]
Färgtonen kan ändras.
1) Av
2) Sval
3) Normal
4) Varm
5) Personlig
(Endast tillgänglig i läget PC/BNC)
Obs
• Om du ställer in Färgton till Sval, Normal, Varm, eller Personlig, avaktiveras funktionen Färgtemp.
• Om du ställer in Färgton till Av, avaktiveras funktionen Färgkontroll.
Färgkontroll
[MENU] → [∧ / ∨] → [ENTER] → [∧ / ∨] → [ENTER] → [ENTER] → [< / >]→ [ENTER]
Använd denna inställning för finjustering av färg.
(Endast tillgänglig i läget PC/BNC)
1) Röd
2) Grön
3) Blå
Obs
• Om du justerar bilden med funktionen Färgkontrol, växlar Färgton till läget Personlig.
Färgtemp.
[MENU] → [∧ / ∨] → [ENTER] → [∧ / ∨] → [ENTER] → [< / >] → [ENTER]
Färgtemperaturen är ett mått på "värmen" i bildens färger.
(Den här funktionen aktiveras endast om Färgton är inställd på Off.)
Ljusstyrkesensor
[MENU] → [∧ / ∨] → [ENTER] → [∧ / ∨] → [ENTER] → [< / >] → [ENTER]
Sensorn för ljusstyrka detekterar automatiskt omgivande ljus och justeras automatiskt för att skapa optimal
ljusstyrka.
1) På
2) Av
Bildlås
Bildlås används för att finjustera och åstadkomma bästa bild genom att ta bort brus som skapar instabila bilder
med skakningar och skimmer. Om du inte blir nöjd med resultatet av justeringen Fine, pröva att justera med
Coarse och använd därefter Fine igen.
(Endast tillgänglig i läget PC/BNC)
1) Grov
[MENU] → [∧ / ∨] → [ENTER] → [∧ / ∨] → [ENTER] → [ENTER] → [< / >]→ [ENTER]
Avlägsnar brus såsom vertikala ränder. Justeringen för grovhet kan förflytta skärmens bildområde. Du kan
återplacera den mot mitten med hjälp av menyn för horisontell justering.
2) Fin
[MENU] → [∧ / ∨] → [ENTER] → [∧ / ∨] → [ENTER] → [∧ / ∨] → [ENTER] → [< / >]→ [ENTER]
Tar bort brus som t ex horisontella ränder. Om bruset kvarstår även efter justeringen Fine, ska du upprepa
justeringen efter att ha justerat frekvensen (klockhastigheten).
3) Position
[MENU] → [∧ / ∨] → [ENTER] → [∧ / ∨] → [ENTER] → [∧ / ∨] →[ENTER] → [< / >] / [∧ / ∨]→
[ENTER]
Detta justerar skärmpositionen horisontellt och vertikalt.
Autojustering
[MENU] → [∧ / ∨] → [ENTER] → [∧ / ∨] → [ENTER]
Finhet- och grovleksvärdena samt lägesvärdena justeras automatiskt.
Om du ändrar upplösning i kontrollpanelen, körs funktionen Autojustering.
(Endast tillgänglig i läget PC/BNC)
Direktknappen på fjärrkontrollen är 'AUTO'.
Signalbalans
Används för att kompensera för den svaga RGB-signalen som överförs i en lång signalkabel.
(Endast tillgänglig i läget PC/BNC)
1) Signalbalans
[MENU] → [∧ / ∨] → [ENTER] → [∧ / ∨] → [ENTER] → [ENTER] → [∧ / ∨] → [ENTER]
Du kan välja med signalinställningen antingen På eller Av.
2) Signalinställning
[MENU] → [∧ / ∨] → [ENTER] → [∧ / ∨] → [ENTER] → [∧ / ∨] → [ENTER] → [∧ / ∨] → [ENTER] →
[∧ / ∨] → [< / >] → [ENTER]
Du kan justera R Phase, G Phase, B Phase, Gain och Sharpness manuellt.
Storlek
[MENU] → [∧ / ∨] → [ENTER] → [∧ / ∨] → [ENTER] → [∧ / ∨] → [ENTER]
Du kan ändra storleken.
1) 16:9
2) 4:3
BIB-bild
[MENU] → [∧ / ∨] → [ENTER] → [∧ / ∨] → [ENTER] → [∧ / ∨] → [ENTER] → [∧ / ∨] → [ENTER] → [∧ /
∨] → [ENTER] → [< / >] → [ENTER]
Du kan justera BIB-skärminställningarna.
1) Kontrast
Justerar kontrasten för BIB-fönstret på skärmen.
2) Ljusstyrka
Justerar ljusstyrkan för BIB-fönstret på skärmen.
3) Skärpa
Används för att justera skillnaden mellan de ljusaste och mörkaste partierna av BIB-fönstret
4) Färg
Används för att justera ljus/mörker i BIB-fönstret
5) Ton
Adds a natural tone to the BIB window.
Du kan visa en bild från en AV, S-Video, eller Komponent genom BIB-skärmen i lägena PC, BNC.
Används endast om videosignalen är NTSC.
Tillgängliga Läge: BIB
Bild [AV / S-Video / Component / HDMI Läge]
Tillgängliga lägen
PC / BNC / DVI
AV
S-Video
Component
HDMI
MagicNet
Läge
[MENU] → [∧ / ∨] → [ENTER] → [ENTER] → [∧ / ∨] → [ENTER]
Justerar visningsomgivning.
1) Dynamisk
2) Standard
3) Film
4) Personlig
Direktknappen på fjärrkontrollen är 'P.MODE'.
Personlig
[MENU] → [∧ / ∨] → [ENTER] → [∧ / ∨] → [ENTER] → [∧ / ∨] → [ENTER] → [< / >]→ [ENTER]
Du kan använda skärmmenyerna för att ändra kontrast och ljusstyrka enligt egna önskemål.
1) Kontrast
Justera Kontrast.
2) Ljusstyrka
Justera Ljusstyrka.
3) Skärpa
Justera bildskärpan.
4) Färg
Justera bildens färger.
5) Ton
Lägger på en naturlig ton på displayen.
Används endast för lägena AV och S-Video. Används endast om videosignalen är NTSC.
Färgton
[MENU] → [∧ / ∨] → [ENTER] → [∧ / ∨] → [ENTER] → [∧ / ∨] → [ENTER]
Färgtonen kan ändras. De individuella färgComponenterna går även att ställa in av användaren.
1) Av
2) Sval2
3) Sval1
4) Normal
5) Varm1
6) Varm2
Obs
• Om du ställer in Färgton till Cool, Normal, Warm, eller Custom, avaktiveras funktionen Färgtemp..
Färgtemp.
[MENU] → [∧ / ∨] → [ENTER] → [∧ / ∨] → [ENTER] → [< / >] → [ENTER]
Färgtemperaturen är ett mått på "värmen" i bildens färger.
(Den här funktionen aktiveras endast om Färgton är inställd på Av.)
Storlek
[MENU] → [∧ / ∨] → [ENTER] → [∧ / ∨] → [ENTER] → [∧ / ∨] → [ENTER]
Låter dig välja bland olika bildstorlekar.
1)16:9
2)Zoom 1
3)Zoom 2
4)4:3
- ZOOM1, ZOOM2 finns inte i 1080i (eller over 720p) för Component och HDMI.
Ljusstyrkesensor
[MENU] → [∧ / ∨] → [ENTER] → [∧ / ∨] → [ENTER] → [< / >] → [ENTER]
Sensorn för ljusstyrka detekterar automatiskt omgivande ljus och justeras automatiskt för att skapa optimal
ljusstyrka.
1) Av
2) På
Dynamisk kontr.
[MENU] → [∧ / ∨] → [ENTER] → [∧ / ∨] → [ENTER] → [∧ / ∨]→ [ENTER]
Dynamisk kontr detekterar automatiskt distribution av inmatad visuell signal och justerar for att skapa optimal
kontrast.
1) Av
2) På
Brusreducer.
[MENU] → [∧ / ∨] → [ENTER] → [∧ / ∨] → [ENTER] → [∧ / ∨] → [ENTER]
Du kan aktivera/inaktivera funktionen för bruseliminering.
Funktionen för digital bruseliminering ger dig klarare och skarpare bilder.
1) Av
2) På
Filmläge
[MENU] → [∧ / ∨] → [ENTER] → [∧ / ∨] → [ENTER] → [∧ / ∨] → [ENTER]
Du kan aktivera/inaktivera filmläget.
Filmläget ger dig en tittarupplevelse med biografkänsla.
(Ej tillgänglig i läget HDMI)
1) Av
2) På
BIB-bild
[MENU] → [∧ / ∨] → [ENTER] → [∧ / ∨] → [ENTER] → [∧ / ∨] → [ENTER] → [∧ / ∨] → [ENTER] →[< / >]
→ [ENTER]
Du kan justera inställningarna för BIB.
1) Kontrast
Justerar kontrasten för BIB-fönstret på skärmen.
2) Ljusstyrka
Justerar ljusstyrkan för BIB-fönstret på skärmen.
Tillgängliga Läge: BIB
Ljud
Tillgängliga lägen
PC / BNC / DVI
AV
S-Video
Component
HDMI
MagicNet
Läge
[MENU] → [∧ / ∨] → [ENTER] → [ENTER] → [∧ / ∨] → [ENTER]
Bildskärmen har inbyggd hi-fi stereoförstärkare.
1) Standard
Välj Standard för standardförinställningar.
2) Musik
Välj musik när du tittar på musikvideor eller konserter.
3) Film
Välj Film när du ska titta på film.
4) Tal
Välj Tal när du ska titta på ett program som mestadels Beskrivning er dialog (t ex nyheter).
5) Personlig
Välj Anpassad för att återställa dina egna inställningar.
Personlig
[MENU] → [∧ / ∨] → [ENTER] → [∧ / ∨] → [ENTER] → [∧ / ∨] → [ENTER] → [< / >]→ [ENTER]
Du kan justera ljudinställningarna efter egna önskemål.
1) Bas
Förstärk lågfrekventa ljud.
2) Diskant
Förstärk högfrekventa ljud.
3) Balans
Ljudbalans ==> Låter dig justera ljudbalansen mellan vänster och höger högtalare.
Du kan höra ljudet även om volymen är ställd till 0.
Obs
• Om du justerar bilden med funktionen Personlig, växlar MagicBright till läget Personlig.
Auto volym
[MENU] → [∧ / ∨] → [ENTER] → [∧ / ∨] → [ENTER] → [∧ / ∨] → [ENTER]
Minskar volymskillnaderna mellan olika utsändningssystem.
1) Av
2) På
SRS TS XT
[MENU] → [∧ / ∨] → [ENTER] → [∧ / ∨] → [ENTER] → [∧ / ∨] → [ENTER]
SRS TS XT (SRS TS XT) är en patenterad SRS-teknik (SRS) som gör det möjligt att spela 5.1
flerkanalsinnehåll i två högtalare.TruSurround (TruSurround) ger en påtaglig och virtuell ljudupplevelse genom
högtalarsystem med två högtalare, inklusive inbyggda TV-högtalare.
Det är helt kompatibelt med samtliga flerkanalsformat.
1) Av
2) På
Direktknappen på fjärrkontrollen är 'SRS'.
Ljudval
[MENU] → [∧ / ∨] → [ENTER] → [∧ / ∨] → [ENTER] → [∧ / ∨] → [ENTER]
Du kan välja antingen huvud eller Underbild när BIB är PÅ.
1) Huvudbild
2) Underbild
Tillgängliga Läge: PIP
Inställning
Tillgängliga lägen
PC / BNC / DVI
AV
S-Video
Component
HDMI
MagicNet
Språk
[MENU] → [∧ / ∨] → [ENTER] → [ENTER] → [∧ / ∨] → [ENTER]
Ni kan välja ett av 11 språk.
Obs
• Det språk Ni väljer påverkar enbart språket på (OSD) menyn.
Det har ingen effekt på någon programvara som körs på datorn
Tid
Används för att ställa in en av fyra tidsinställningar, Ställ klockan, Sovtimer, Starttid, och Sluttid.
1) Ställ klockan
[MENU] → [∧ / ∨] → [ENTER] → [∧ / ∨] → [ENTER] → [ENTER] → [< / >] → [ENTER]
Ställa in aktuell tid.
2) Sovtimer
[MENU] → [∧ / ∨] → [ENTER] → [∧ / ∨] → [ENTER] → [∧ / ∨] → [ENTER] →[< / >] → [∧ / ∨] →
[ENTER] →[< / >] → [∧ / ∨] → [ENTER]
Används för att ställa in automatisk avstängning av bildskärmen efter ett antal minuter. (Av, 30, 60, 90, 120,
150, 180)
3) Starttid
[MENU] → [∧ / ∨] → [ENTER] → [∧ / ∨] → [ENTER] → [∧ / ∨] → [ENTER] →[< / >] →[∧ / ∨] →
[ENTER]
Används för att ställa in automatisk avstängning av bildskärmen vid en speciell tid.
Används för att välja vilken inställning och volymnivå bildskärmen har när den stängs av.
4) Sluttid
[MENU] → [∧ / ∨] → [ENTER] → [∧ / ∨] → [ENTER] → [∧ / ∨] → [ENTER] →[< / >] → [∧ / ∨] →
[ENTER]
Används för att ställa in automatisk avstängning av bildskärmen vid en speciell tid, med en viss volym och
inställning.
Obs
• Om du inte ställer in Ställ klockan och du väljer Starttid eller Sluttid, kommer meddelandet "Ställ in klockan
först." att visas.
Meny-transparens
[MENU] → [∧ / ∨] → [ENTER] → [∧ / ∨] → [ENTER] → [∧ / ∨] → [ENTER]
Ändra bakgrundens ogenomskinlighet för OSD.
1) Hög
2) Medium
3) Låg
4) Matt
Säkerhetslås PIN-kod
[MENU] → [∧ / ∨] → [ENTER] → [∧ / ∨] → [ENTER] → [0~9] → [0~9] → [0~9]
Du kan ändra lösenordet.
Energispar
[MENU] → [∧ / ∨] → [ENTER] → [∧ / ∨] → [ENTER] → [∧ / ∨] → [ENTER] → [MENU]
Den här funktionen justerar energiförbrukning för enheten för att spara energi.
1) På
2) Av
Obs
• Om du vill minska strömförbrukningen i standbyläget ställer du in Energispar som På. När energisparläget
är inställt på On kan du inte använda fjärrfunktionen Power On för MDC och WOL (Wake On LAN)
funktionen för MagicNet.
HDMI svart
[MENU] → [∧ / ∨] → [ENTER] → [∧ / ∨] → [ENTER] → [∧ / ∨] → [ENTER] → [MENU]
När en DVD-spelare eller digital-tv-box är ansluten till din TV via HDMI, kan det leda till en försämrad
bildkvalitet, såsom ökning av svart, låg kontrast, missfärgning etc., beroende på vilken extern enhet som är
ansluten. I så fall ska du justera skärmens bildkvalitet för TV:n genom att konfigurera HDMI svart.
1) Normal
2) Låg
Delad skärmbild
En videovägg är ett antal videoskärmar som är anslutna tillsammans så att varje skärm visar en del av bilden
eller att samma bild repeteras på alla skärmar.
När Delad skärmbild är på går det att justera inställningarna för Delad skärmbild.
1) Delad skärmbild
[MENU] → [∧ / ∨] → [ENTER] → [∧ / ∨] → [ENTER] → [ENTER] → [∧ / ∨] → [ENTER]
Slår till/från funktionen Delad skärmbild för den markerade skärmen.
- Av
- På
2) Format
[MENU] → [∧ / ∨] → [ENTER] → [∧ / ∨] → [ENTER] → [∧ / ∨] → [ENTER] → [∧ / ∨] → [ENTER]
Format kan väljas för att visa en delad skärm.
- Full
Ger fullskärm utan marginaler.
- Naturlig
Visar en naturlig bild med oförändrat originalformat.
3) Vågrät
[MENU] → [∧ / ∨] → [ENTER] → [∧ / ∨] → [ENTER] → [∧ / ∨] →[ENTER] → [∧ / ∨] → [ENTER]
Ställer in hur många delar av skärmen som ska delas horisontellt.
- Video Wall erbjuder fem olika inställningsnivåer: 1, 2, 3, 4, och 5.
4) Lodrät
[MENU] → [∧ / ∨] → [ENTER] → [∧ / ∨] → [ENTER] → [∧ / ∨] →[ENTER] → [∧ / ∨] → [ENTER]
Ställer in hur många delar av skärmen som ska delas vertikalt.
- Video Wall erbjuder fem olika inställningsnivåer: 1, 2, 3, 4, och 5.
5) Inst. skärmstorlek
[MENU] → [∧ / ∨] → [ENTER] → [∧ / ∨] → [ENTER] → [∧ / ∨] → [ENTER] → [∧ / ∨] → [ENTER]
Skärmen kan delas upp på följande sätt.
Du kan välja antal skärmar och olika layouter att dela in dem i.
• Välj ett läge i Skärmdelaren.
• Välj en skärm från skärmväljaren.
• Placering ställs in genom att ange ett nummer i det markerade läget.
Obs
• När Delad skärmbild körs är funktionerna BIB, Autojustering, Bildlås och Storlek inte tillgängliga. Om Delad
skärmbild startas när BIB körs kommer BIB att stängas av. Delad skärmbild fungerar inte i läget MagicNet.
Säkerhetsskärm
Funktionen Screen Scroll (Skärmrullning) används för att förhindra efterbilder som kan uppstå när en stillbild
visas på skärmen under en längre tid.
- Funktionen Screen Scroll (Skärmrullning) rullar skärmen vid angiven tid.
- Den här funktionen går inte att använda när strömmen är avslagen.
1) Säkerhetsskärm
[MENU] → [∧ / ∨] → [ENTER] → [∧ / ∨] → [ENTER] → [ENTER] → [∧ / ∨] → [ENTER]
Bestämmer om funktionen Screen Scroll (Skärmrullning) skall vara På eller Av.
- Av
- På
2) Intervall
[MENU] → [∧ / ∨] → [ENTER] → [∧ / ∨] → [ENTER] → [∧ / ∨] → [ENTER] → [∧ / ∨] → [ENTER]
Bestämmer tidsIntervallet då Screen Scroll (Skärmrullning) skall köras. (1-10 timmar)
Tiden beräknas baserat på den tid apparaten är påslagen.
Som standard är tiden inställd på 10 timmar.
- 1-10 timmar
3) Sekund
[MENU] → [∧ / ∨] → [ENTER] → [∧ / ∨] → [ENTER] → [∧ / ∨] → [ENTER] → [∧ / ∨] → [ENTER]
Bestämmer tidsperioden då Screen Scroll (Skärmrullning) skall köras. (1-5 timmar)
Tiden beräknas baserat på den tid apparaten är påslagen.
- Typ-Scroll : 1~5 Sekund
- Typ-Pixel, Fält, sudd : 10~50 Sekund
4) Typ
[MENU] → [∧ / ∨] → [ENTER] → [∧ / ∨] → [ENTER] → [∧ / ∨] → [ENTER] → [∧ / ∨] → [ENTER]
Du kan ändra Safety Screen Type (Säker skärm-typ)
- Scroll
- Pixel
- Fält
- sudd
Välj upplösning
[MENU] → [∧ / ∨] → [ENTER] → [∧ / ∨] → [ENTER] → [∧ / ∨] → [ENTER]
Om bilden inte visas som den skall på skärmen när grafikkortet är inställt på 1024 x 768 vid 60Hz, 1280 x 768
vid 60Hz, 1360 x 768 vid 60Hz eller 1366 x768 vid 60Hz, kan du genom att använda den här funktionen (Välj
upplösning) visa bilden på skärmen i önskad upplösning.
(Endast tillgänglig i läget PC/BNC)
1) Av
2) 1024 X 768
3) 1280 X 768
4) 1360 x 768
5) 1366 X 768
Obs
• Det går bara att välja meny när upplösningen är inställd på 1024 x 768 vid 60Hz, 1280 x 768 vid 60Hz,
1360 x 768 vid 60Hz eller 1366 x768 vid 60Hz.
Ljusinställning
[MENU] → [∧ / ∨] → [ENTER] → [∧ / ∨] → [ENTER] → [ENTER] → [< / >]→ [ENTER]
Används för att justera bakgrundsljuset för att minska energiåtgången.
Obs
• Den här funktionen fungerar inte när Dynamisk kontr. är inställd på On i AV, S-Video, Component.
Inst. för startförfarande
[MENU] → [∧ / ∨] → [ENTER] → [∧ / ∨] → [ENTER] → [ENTER] → [∧ / ∨] → [ENTER]
Justerar Power On time (Tid för ström på) för skärmen
*Varsamhet Set the Inst. för startförfarande to be loger to avoid overvoltage.
Fläkt
[MENU] → [∧ / ∨] → [ENTER] → [∧ / ∨] → [ENTER] → [∧ / ∨]→ [ENTER]
Justerar FLÄKT.
1) Normal
2) Pivå
Obs
• När du roterar skärmen så kontrollera att du väljer Pivå för Fläkt.
Återställ
Färgparametrar ersätts av förinställda standardvärden.
För DVI-källa, är endast Reset-funktionen tillgänglig när PC/DVI används.
1) Återställ bild
[MENU] → [∧ / ∨] → [ENTER] → [∧ / ∨] → [ENTER] → [ENTER] → [< / >]→ [ENTER]
(Endast tillgänglig i läget PC/BNC)
2) Återställ färg
[MENU] → [∧ / ∨] → [ENTER] → [∧ / ∨] → [ENTER] → [∧ / ∨] → [ENTER] → [< / >]→ [ENTER]
Obs
• Funktionen Reset är inte tillgänglig när Video Wall är inställd på On.
Flerstyrning
Tillgängliga lägen
PC / BNC / DVI
AV
S-Video
Component
HDMI
MagicNet
Flerstyrning
[MENU] → [∧ / ∨] → [ENTER] → [∧ / ∨] → [ENTER] → [ENTER] → [0~9]
Tilldelar INSTÄLLNINGEN ett individuellt ID.
1) ID-inst.
Tilldelar profilerade ID till INSTÄLLNINGEN.
2) Ange ID
Används för att välja sändarfunktioner för den individuella inställningen. Endast den INSTÄLLNINGEN vars
ID som överensstämmer med inställningen kommer att aktiveras.
Direkta funktioner
Tillgängliga lägen
PC / BNC / DVI
AV
S-Video
Component
HDMI
MagicNet
MAGICNET
Gå till MagicNet OSD-skärmen.
MDC
Gå till Multi Control OSD-skärmen.
LOCK
Ställer in Safety Lock <säkerhetslåsfunktionen>
1) Lås på
Den kommer att vara låst på.
2) Lås av
Den kommer att vara låst avstängd.
Obs
• När du ställer in Lock funktion (låsfunktionen) går det endast att använda knapparna Power
(Strömbrytaren) och Lock (Lås) på fjärrkontrollen och på enheten.
Det förinställda password (lösenord) för skärmen är "0000".
Obs!
• Återställa lösenordet för lock för funktionsknapp.
Tryck MUTE → 1 → 8 → 6 → On. Lösenordet återställs till “0000”.Fjärrkontrollen behövs för att återställa
lösenordet.
MagicNet
Tillgängliga lägen
PC / BNC / DVI
AV
S-Video
Component
HDMI
MagicNet
Obs
• Operativsystemet för den här enheten stöder endast engelska vilket gör att andra språk kan visas felaktigt
på skärmen.
• Fjärrkontrollen fungerar tillsammans med MagicNet. Du rekommenderas ändå att använda ett separat
USB-tangentbord.
• Fel kan upstå om du kopplar bort någon enhet under uppstart i Device (enhetsläge). Försäkra dig om att
du endast kopplar bort enheter när strömkällan är frånslagen eller när spelaren körs under normala
förhållanden.
• Koppla inte ur LAN-kabeln som används till nätverket (ex: videodisplay). videodisplay). Programmet
(MagicNet) kan stängas av. Om du kopplar ur kabeln måste du starta om systemet.
• Koppla inte ur LAN-kabeln som används av en USB-enhet (ex: videodisplay). Programmet (MagicNet) kan
stängas av.
• Genom att trycka på knappen SOURCE (KÄLLA) i MagicNet avslutar du och går till andra källor.
• Det förinställda password (lösenord) för skärmen är "000000".
• Serverprogrammets Power-On-alternativ fungerar endast om skärmens ström är helt avstängd.
Se till att du inte använder alternativet Power On när skärmen håller på att stänga ner sig eftersom att det
kan orsaka systemfel.
• MagicNet:s OSD-skärm är samma för nätverket och för enheten.
• När MagicNet används med MagicNet:s serverprogram: tillgängligt i Network (nätverksläge)
• När MagicNet används med en direktansluten enhet till skärmen: Se till att du inte använder alternativet
Power On när skärmen håller på att stänga ner sig eftersom att det kan orsaka systemfel.
Obs
• Tryck på ALT + F12 för att gå direkt till skärmen MagicNet.
• För att installera MagicNet på en Windows-skärm krävs ett tangentbord och en mus.
• Information om installation av MagicNet på en Windows-skärmen finns i hjälpen till MagicNet Server.
Photo
JPEG, BMP-filformatet stöds.
1) Auto
Anpassar bilden automatisk till fönsterstorleken.
Original
Visar egenskaper för originalfilen som den är.
2) Slide Show
Visar bildfilerna som finns lagrade i biblioteket en och en.
3) Intervall
Styr tidsIntervallen mellan bildfilerna i ett bildspel.
(5 Sec, 10 Sec, 20 Sec, 30 Sec, 60 Sec)
4) Rotation
Visar en bildfil genom att vrida den 90° medurs.
5) Zoom
Visar en förstorad bild.
6) Close
Stänger visningsfönstret för bildfiler och avslutar.
Music
MP3-filformatet stöds.
Movie
MPEG1, WMV-filformatet stöds.
1) Play
Spelar upp en filmfil.
2) Full Size
Spelar upp en filmfil i fullskärmsläge.
OFFICE/HTML
PPT(Power Point), DOC(MS Word), XLS(MS Excel), PDF, HTML, HTM-filformatet stöds.
Installera lämplig Viewer (gratisprogram) för att kunna visa MS Office-dokument (Word, Excel, Power Point)
eller PDF-filer.
Internet
Ansluter till Internet.
Setup
Du kan ställa in olika funktioner i MagicNet-läget.
Du måste ange lösenordet för att få tillgång till läget Setup.
1) Schedule View
Visar ett schema.
2) TCP/IP
Du kan ändra TCP/IP-inställningarna.
3) Connection
Du kan ändra nätverksinställningarna.
4) Password
Du kan ändra lösenordet.
• Lösenordet ska bestå av 6 till 12 numeriska tecken.
(Du skall ange ett lösenord bestående av mellan 6 och 12 numeriska tecken)
• Om du anger fel lösenord tre gånger återställs inställningskonfigurationen och ett varningsmeddelande
från servern visas.
• Om du har glömt lösenordet trycker du på Info, 8, 2 och 4 på fjärrkontrollen för att initialisera lösenordet.
Du måste ange lösenordet för att få tillgång till läget Setup.
5) File
Local : Du kan ta bort eller kopiera filer på både lokal och flyttbar disk.
6) Play Option
Du kan ange upprepad uppspelning och skärminställningar.
Repeat : Bestämmer upprepningsalternativet vid uppspelning av film och musik.
• None - Välj Repetera ej för att spela upp en film eller en låt på listan endast en gång.
• File Repeat - Välj Repetera fil för att spela upp en film eller en låt på listan upprepade gånger.
• List Repeat - Välj Repetera lista för att spela upp filer eller låtar från en lista upprepade gånger.
Rotation - Ställa in bildorientering.
• Landscape - Skärmupplösningen ställs in på 1366x768 pixlar.
• Portrait - Skärmupplösningen ställs in på 768x1366 pixlar.
Notice
• Vi rekommenderar starkt att du inte stänger av strömmen när enheten arbetar.
Obs
• Transparent klocka stöds inte av vridbara skärmar.
• Vridbara skärmar stödjer en skärmupplösning på 720*480(SD) för filmer.
Välj språk
Huvudsida
Modell
Säkerhetsanvisningar
Introduktion
Anslutningar
Att använda mjukvaran
Justera skärmen
Felsökning
Egenhändigt funktionstest
Kontrollista
Här sammanfattas vanliga
frågor och svar.
Produktens färg och utseende kan variera beroende på modell. Produktspecifikationerna kan ändras utan
förvarning.
Felsökning
Specifikationer
Egenhändigt funktionstest
Information
Appendix
Obs
• Kontrollera själv följande punkter innan du ringer efter service. Kontakta servicecentret rörande problem
som du inte kan lösa själv.
Egenhändigt funktionstest
Monitorn har ett inbyggt testprogram som gör att Ni kan kontrollera att den fungerar ordentligt. Om monitorn och
datorn är rätt ikopplade men monitorn fortfarande är mörk och strömindikatorn blinkar, kör man monitorns
automatiska testprogram på följande sätt:
1)
Stäng av både datorn och monitorn.
2)
Dra ur videokabeln från baksidan på datorn.
3)
Sätt på monitorn.
Figuren nedan ("Check Signal Cable") visas mot en svart bakgrund när bildskärmen befinner sig i normalt
arbetsläge, trots att den inte känner av någon videosignal: När bildskärmen befinner sig i självtestläget,
förblir LED-strömindikatorn grön och figuren rör sig runt skärmen.
4)
Stäng av monitorn och koppla in videokabeln och sätt sedan på både datorn och monitorn.
Om monitorn fortfarande är tom efter föregående procedur, titta då på videons kontrollprogram och på
datasystemet, monitorn fungerar normalt.
Ej optimalt läge
Du kan se skärmen i ännu högre upplösning än 1360 x 768. Du kommer att se följande meddelande på skärmen
i en minut: Du kan välja ändra skärmupplösningen eller att ha kvar samma läge under den tiden.
Obs
• Se Tekniska upplysningar >Förinställningar på bildskärmen rörande vilka upplösningar eller frekvenser
som stöds av bildskärmen.
Underhåll och rengöring
1)
Skötsel av bildskärmens hölje.
Dra ut nätsladden och torka av höljet med en mjuk tygtrasa.
•
Använd inte bensen, thinner eller andra antändliga ämnen, eller en
•
Vi rekommenderar att du använder ett rengöringsmedel från
våt trasa.
Samsung för att undvika skador på skärmen.
2)
Skötsel av skärmytan
Rengör med en mjuk trasa (bomull).
•
Använd aldrig aceton, bensen eller thinner.
(Det kan repa eller deformera skärmens yta.)
•
Användaren står själv för kostnader och relaterade utgifter för
reparation av skador som han/hon själv orsakat.
Problem och rekommenderade åtgärder
Obs
• En skärm återskapar visuella signaler som tas emot från datorn. Om det är problem med PC:n eller
videokortet, kan detta därför göra att monitorn saknar bild, eller visar konstiga färger, dåligt ljud, "Videoläge
ej supporterad "? etc. I sådana fall, försök först att kontrollera upphovet till problemet och kontakta sedan
en service verkstad eller Er försäljare.
1)
Kontrollera om elsladden och kabeln är ordentligt isatt i datorn.
2)
Kontrollera om datorn ger ifrån sig mer än 3 pip när den laddar upp efter start.
(Om den gör det, så beställ en service för moderkortet i datorn.)
3)
Om Ni satt in ett nytt videokort eller om Ni satt ihop PC:n, kontrollera om körprogrammen för adaptern
(videon) och för monitorn blivit installerade.
4)
Kontrollera om skanningsförhållandet för bildskärmen är inställt på 50 Hz ~ 85Hz.
(Överstig inte 60 Hz när Ni använder den högsta upplösningen.)
5)
Om Ni har problem med att installera adapter- (video-)körprogrammet, ladda datorn i Safe Mode, tag bort
display-adaptern i "Kontrollpanel, System, Device Administrator" och ladda sedan om datorn för att
installera körprogrammet för adaptern (videon) på nytt.
Kontrollista
Obs
• I följande tabell räknas möjliga problem och lösningar upp. Innan du ringer efter service, bör du kontrollera
informationen i detta avsnitt för att se om du kan åtgärda problemet på egen hand. Om du ändå behöver
hjälp, ska du ringa telefonnumret på ditt garantikort, telefonnumret i avsnittet Information eller kontakta din
återförsäljare.
Problem i samband med installation (PC)
Obs
• Problem i samband med bildskärmsinstallation och deras lösningar följer nedan.
Problems
Lösningar
Bildskärmen flimrar.
z
Kontrollera om signalkabeln mellan datorn och bildskärmen är
säkert ansluten och åtdragen.
(Se Ansluta till dator)
Problem i samband med skärmen
Obs
• Problem i samband med bildskärmen och deras lösningar följer nedan.
Problems
Skärmen är blank och
Lösningar
z
Kontrollera att strömkabeln är säkert ansluten och att LCDbildskärmen är påslagen.
strömindikatorn släckt.
(Se Anslutning av monitorn)
Meddelandet "Kontr. signalkabel."
z
Kontrollera att signalkabeln är säkert ansluten till datorn eller
videokällorna.
visas.
(Se Anslutning av monitorn)
z
Kontrollera att datorn eller videokällorna är påslagna.
Meddelandet "Ej optimalt läge"
z
Kontrollera videoadapterns maximala upplösning och frekvens
visas.
z
Jämför dessa värden med data i diagrammet för förinställningar
på bildskärmen.
Bilden rullar vertikalt.
z
Kontrollera om signalkabeln är säkert ansluten.
Anslut den säkert på nytt.
(Se Ansluta till dator)
Bilden är inte skarp, utan suddig.
z
Justera med Grovjustering ochFinjustering tuning.
Picture (Bild) är oskarp.
z
Sätt på igen efter att ha tagit bort alla tillbehör
(videoförlängningskabel osv).
z
Ställ in upplösning och frekvens till rekommenderade intervall.
z
Kontrollera om den upplösning och frekvens som är inställd för
Bilden är instabil och vibrerar.
datorns videokort ligger inom intervallet som stöds av
bildskärmen.
Spökbilder syns i bilden.
Om inte, återställ dem enligt aktuell Information under
bildskärmsmenyn och förinställningar på bildskärmen.
Bilden är för ljus eller mörk.
z
Justera Ljusstyrka och Kontrast.
(Se Ljus, Kontrast)
Skärmfärgen är oregelbunden.
Färgbilden förvrängs av mörka
z
skuggor.
Justera färgen med Användarläge under justeringsmenyn OSD
Färg.
Dålig vit färg.
Strömindikatorn blinkar grönt.
z
Bildskärmen sparar just nu de ändrade inställningarna i OSDminnet.
Skärmen är tom och
strömindikatorn lyser stadigt grönt
eller blinkar var 0,5 till 1 sekund.
Skärmen är blank och blinkar.
z
Bildskärmen använder sitt strömsparsystem.
z
Rör på datormusen eller tryck ner en tangent på tangentbordet.
z
Om du ser meddelandet “TEST GOOD” (testet är godkänt) på
skärmen mär du trycker på knappen MENU (meny), kontrollera
sladdanslutningen mellan bildskärm och dator för att se att
anslutningarna sitter ordentligt fast.
Problem med ljud
Obs
• Du hittar problem och lösningar som rör ljudsignaler här nedan.
Problems
Inget ljud.
Lösningar
z
Säkerställ att audiokabeln är korrekt ansluten till båda
audioportarna på skärmen och till audioporten på ljudkortet.
(Se Anslutning av monitorn)
Ljudnivån är för låg.
z
Kontrollera volymnivån.
z
Kontrollera volymnivån.
z
Om volymen fortfarande är för låg efter att du har vridit upp den
till max, kontrollera volymkontrollen på datorns ljudkort eller
programvaran.
Ljudet är för gällt eller för dovt.
z
Justera Diskant och Bas till lämplig nivå.
Problem med fjärrkontroll
Obs
• Du hittar problem och lösningar som rör fjärrkontrollen här nedan.
Problems
Lösningar
Fjärrkontrollens knappar reagerar
z
Kontrollera att batteripolerna är rättvända (+/-).
inte.
z
Kontrollera om batterierna är slut.
z
Kontrollera om strömmen är på.
z
Kontrollera om strömkabeln är säkert ansluten.
z
Kontrollera om det finns en speciell lysrörslampa eller
neonlampa i närheten.
Problem som är kopplade till MagicNet
Obs!
• Skapa en Boot-bar USB Flash Disk.
Problems
Skapa en Boot-bar USB Flash Disk
Lösningar
1.
Du kan förvandla en vanlig 512-MB eller större USBlagringsenhet till en boot-bar disk, genom att använda verktyget
för att skapa en USB boot-bar disk. (Exempelvis HP
formateringsverktyg för USB-lagring)
2.
Kopierar operativsystemets ghost och körningar till USBenheten.
3.
Ange BIOS-menyn för ditt set genom att trycka på F2 i
skärmvisningen med BIOS logotyp. Aktivera sedan alternativet
USB Boot First genom att välja alternativet och trycka på Enter i
menyn Boot.
4.
Slå på dit set medan USB-enheten är ansluten och boot:a i
DOS-läge.
5.
Kör C:\ghost.exe och välj Local ˧ Partition ˧ From Image från
menyn. Välj vilken ghost du vill använda för uppdateringen av
USB-enheten och välj måldisk.
6.
När ghost-uppdateringen är slutförd startas enheten om
automatiskt.
Här sammanfattas
vanliga frågor och svar.
Fråga
Hur kan jag ändra frekvensen?
Svar
Frekvensen kan ändras vid omkonfigurering av videokortet.
Observera att programstödet för videokortet kan variera beroende på
vilken version av drivrutin som används. (Slå upp dessa uppgifter i
handboken för datorn eller videokortet.)
Hur kan jag justera upplösningen?
z
Windows XP:
Återställ upplösningen genom att klicka på Kontrollpanelen ˧
Utseende och Teman ˧ Bildskärm ˧ Inställningar.
z
Windows ME/2000:
Återställ upplösningen genom att klicka på Kontrollpanelen ˧
Bildskärm ˧ Inställningar.
* Kontakta tillverkaren av videokortet för upplysningar.
Hur kan jag ställa in
z
Windows XP:
Återställ upplösningen genom att klicka på Kontrollpanelen ˧
energisparfunktionen (Power
Utseende och Teman ˧ Bildskärm ˧ Skärmsläckare.
Save)?
eller i datorns BIOS SETUP. (Se Windows/Dator manuellt)
z
Windows ME/2000:
Återställ upplösningen genom att klicka på Kontrollpanelen ˧
Bildskärm ˧ Skärmsläckar.
eller i datorns BIOS SETUP. (Se Windows/Dator manuellt)
Hur kan jag rengöra
Koppla ur sladden och gör sedan rent monitorn med en mjuk duk.
ytterhöljet/bildskärmen?
Använd rent vatten eller en utspädd lösning av milt rengöringsmedel.
Lämna inte några rester av rengöringsmedlet eller repa höljet. Låt inte
något vatten komma in i datorn.
Hur spelar jag upp videon?
Videon stödjer endast codec MPEG1 och WMV. Installera
motsvarande codec för att spela upp videon. Observera att vissa
codec kan vara inkompatibla.
© 1995~2007 SAMSUNG. ALL Right Reserved
Välj språk
Huvudsida
Modell
SyncMaster 400DXn
Säkerhetsanvisningar
Introduktion
Anslutningar
Att använda mjukvaran
Justera skärmen
Felsökning
Specifikationer
Allmänt
Energisparfunktion
Förinställda tidslägen
Produktens färg och utseende kan variera beroende på modell. Produktspecifikationerna kan ändras utan
förvarning.
Specifikationer
Information
Appendix
Allmänt
Allmänt
Allmänt
Modellnamn
SyncMaster 400DXn
Flytande kristallskärm (LCD)
Strl
40,0 tum diagonalt (101 cm)
Skärmyta
885,168 mm (H, vågrätt) x 497,664 mm (V, lodrätt)
Pixelstorlek
0,648 mm (H, vågrätt) x 0,648 mm (V, lodrätt)
Synk
Horisontell
30 ~ 81 kHz
Vertikal
56 ~ 85 Hz
Antal färger
Antal färger
16,7 M
Upplösning
Optimal upplösning
1360 x 768@ 60 Hz
Maximal upplösning
1360 x 768@ 60 Hz
Ingångssignal avbruten
RGB analog, DVI (Digital Visual Interface) jämförbar med Digital RGB.
0,7 Vp-p ± 5 %, Separat H/V-sync, Composite, SOG (tillval), TTL jämn (V hög ≥ 2,0V, V låg ≤ 0,8V)
Pixelklockans max tal
140 MHz (Analog / Digital)
Nätanslutning
AC 100 - 240 V~ (+/- 10 %), 50/60 Hz
Datakabel
15-stift till 15 D-sub kabel, löstagbar
DVI-D DVI-D kabel, löstagbar- Tillvalsmöjlighet
Yttermått (bredd x höjd x djup) / vikt
1132,0 x 604,0 x 311,0 mm / 44,6 x 23,8 x 12,2 tum (Med högtalare, Med fot)
932,0 x 548,0 x 130,0 mm / 36,7 x 21,6 x 5,1 tum (Utan högtalare)
932,0 x 604,0 x 311,0 mm / 36,7 x 23,8 x 12,2 tum, 25,0 kg / 55,1 lbs(Med fot)
932,0 x 604,0 x 317,0 mm / 36,7 x 23,8 x 12,5 inch, 28,5 kg / 62,8 lbs(med stativ och glas)
VESA gränsyta för montering
600 mm x 400 mm
Miljöfaktorer
Arbete
Förvaring
Temperatur: 10°C ~ 40°C (50°F ~ 104°F)
Luftfuktighet: 10 % ~ 80 %, fri från kondensering
Temperatur: -20°C ~ 45°C (-4°F ~ 113°F)
Luftfuktighet: 5 % ~ 95 %, fri från kondensering
Ljudegenskaper
Ljudingång 1
RCA-uttag, röd (H), vit (V), 0,5 Vrms (-9 dB)
Ljudingång 2
RCA-uttag, röd (H), vit (V), 0,5 Vrms (-9 dB)
PC-ljudingång
3,5 Ø stereouttag, 0,5 Vrms (-9 dB)
Frekvens
RF: 80 Hz ~ 15 kHz (vid- 3 dB)
Återgivning
A/V: 80 Hz ~ 20 kHz (vid- 3 dB)
Plug & Play kompatibiliteten
Monitorn kan installeras på alla Plug & Play-kompatibla system. Växelverkan mellan monitor-och
datorsystemet erbjuder de bästa arbetsvillkoren och monitorinställningarna. I de flesta fall sker
monitorinstallationen automatiskt, om inte användaren vill välja alternativa inställningar.
Punktacceptans
TFT-LCD skärmen är tillverkad med avancerad halvledarteknologi med en precision på 1 ppm (en
miljontedel). Men ibland kan pixlar av RÖD, GRÖN, BLÅ eller VIT färg verka alltför ljusstarka eller också kan
några svarta pixlar ses. Detta beror inte på dålig kvalitet och du kan använda din produkt utan problem.
Till exempel är antalet TFT LCD-subpixlar i denna produkt 3.133.440.
Obs
• Design och tekniska detaljer kan komma att ändras utan förvarning.
Klass B-utrustning (Information/kommunikationsutrustning för hemanvändning)
• Den är produkten följer anvisningarna för Electromagnetic Compatibility Directives för hemanvändning och
kan användas i alla områden, inklusive allmänna bostadsområden.
(Klass B-utrustning avger mindre elektromagnetisk strålning än klass A-utrustning.)
MagicNet – KLIENT
Alternativ.
LAN
Specifikation
Anmärkning
1 Gbps
Kompatibel med tangentbord / mus och Alla lagringsenheter som använder USB
USB
bärbara lagringsenheter
kan användas.
2274x1704 eller mindre
Foto
Musik
Film
Godkända filformat BMP/JPEG
Godkända filformat MP3
Bandbredd för ljud: 50 Hz till 15 kHz
z
MPEG1, WMV
z
Max 1280 x 720 30 bps
Innehåll
z
Vissa filer kanske inte stöds
beroende på format eller version.
z
Fil
Installera lämplig Viewer
(gratisprogram) för att kunna visa
Word, Excel, Power Point, HTML, PDF
MS Office-dokument (Word,
Excel, Power Point) eller PDFfiler.
Webbläsare
MS Internet Explorer
Språk
Engelska
OS
Windows XP Embedded
Stöder inte Flash, Java Applet, Security
Site
MagicNet – Serverspecifikationer
CPU
RAM
Ethernet
OS
Application
Minimum
P1,8 Ghz
256 M
100 M / 1 G
Windows XP
WMP 9 or later
Recommended
P3,0 Ghz
512 M
100 M / 1 G
Windows XP
WMP 9 or later
Energisparfunktion
Denna monitor har ett inbyggt strömhanteringssystem som kallas PowerSaver. Detta system sparar energi
genom att koppla över monitorn i ett lågenerrgi läge när den inte använts under en viss tidsperiod. Monitorn
återvänder automatiskt till normalt arbete när man flyttar på datormusen eller trycker ner någon tangent på
tangentbordet. För att spara energi, stäng av monitorn när den inte behövs, eller när ni går ifrån den längre
stunder. Strömspararsystemet fungerar med ett VESA DPM-kompatibelt videokort som installeras i Er dator.
Använd en mjukvarurutin som finns i Er dator för att installera detta.
Tillstånd
Strömindikatorn
Energikonsumtion
Normalt arbete
Strömsparartillstånd
Strömbrytare av
Grön
Grön blinkande
Gul
Mindre ä
Mindre ä 1 W
Mindre ä 1 W
280 W
(Avstängt läge)
(Strömbrytare)
Förinställda tidslägen
Förinställda tidslägen
Om signalen som överförs från datorn är densamma som följande förinställningar, kommer skärmen att
anpassas automatiskt. Men om signalen är annorlunda, kan skärmen bli tom medan lysdioden som visar
eltillförseln fortfarande lyser. Läs i handboken till videokortet och justera bildskärmen enligt följande:
PixelClock
polaritet
(kHz)
(Hz)
(MHz)
(H/V)
IBM, 640 x 350
31,469
70,086
25,175
+/-
IBM, 640 x 480
31,469
59,940
25,175
-/-
IBM, 720 x 400
31,469
70,087
28,322
-/+
MAC, 640 x 480
35,000
66,667
30,240
-/-
Display Mode
Horisontalfrekvens Vertikalfrekvens
MAC, 832 x 624
49,726
74,551
57,284
-/-
MAC, 1152 x 870
68,681
75,062
100,000
-/-
VESA, 640 x 480
37,861
72,809
31,500
-/-
VESA, 640 x 480
37,500
75,000
31,500
-/-
VESA, 800 x 600
35,156
56,250
36,000
+/+
VESA, 800 x 600
37,879
60,317
40,000
+/+
VESA, 800 x 600
48,077
72,188
50,000
+/+
VESA, 800 x 600
46,875
75,000
49,500
+/+
VESA, 1024 x 768
48,363
60,004
65,000
-/-
VESA, 1024 x 768
56,476
70,069
75,000
-/-
VESA, 1024 x 768
60,023
75,029
78,750
+/+
VESA, 1152 x 864
67,500
75,000
108,000
+/+
VESA, 1280 x 960
60,000
60,000
108,000
+/+
VESA, 1280 x 1024
63,981
60,020
108,000
+/+
VESA, 1280 x 1024
79,976
75,025
135,000
+/+
VESA,1360 x 768
47,712
60,015
85,500
+/+
Horisontalfrekvens
Den tid det tar att avläsa en linje som binder ihop högerkanten med
vänsterkanten på bildskärmen vågrätt kallas horisontalcykel och
horisontalcykelns omvända tal kallas horisontal frekvens. Måttenhet: kHz.
Vertikalfrekvens
I likhet med ett lysrör måste bildskärmen repetera samma bild många
gånger i sekunden för att visa en bild för användaren. Frekvensen hos
denna upprepning kallas vertikalfrekvens eller svepfrekvens (refresh
rate). Måttenhet: Hz
© 1995~2007 SAMSUNG. ALL Rights Reserved
Välj språk
Huvudsida
Modell
SyncMaster 460DXn
Säkerhetsanvisningar
Introduktion
Anslutningar
Att använda mjukvaran
Justera skärmen
Felsökning
Specifikationer
Allmänt
Energisparfunktion
Förinställda tidslägen
Produktens färg och utseende kan variera beroende på modell. Produktspecifikationerna kan ändras utan
förvarning.
Specifikationer
Information
Appendix
Allmänt
Allmänt
Allmänt
Modellnamn
SyncMaster 460DXn
Flytande kristallskärm (LCD)
Strl
46,0 tum diagonalt (116 cm)
Skärmyta
1018,353 mm (H, vågrätt) x 572,544 mm (V, lodrätt)
Pixelstorlek
0,7455 mm (H, vågrätt) x 0,7455 mm (V, lodrätt)
Synk
Horisontell
30 ~ 81 kHz
Vertikal
56 ~ 85 Hz
Antal färger
Antal färger
16,7 M
Upplösning
Optimal upplösning
1360 x 768@ 60 Hz
Maximal upplösning
1360 x 768@ 60 Hz
Ingångssignal avbruten
RGB analog, DVI (Digital Visual Interface) jämförbar med Digital RGB.
0,7 Vp-p ± 5 %, Separat H/V-sync, Composite, SOG (tillval), TTL jämn (V hög ≥ 2,0 V, V låg ≤ 0,8 V)
Pixelklockans max tal
140 MHz (Analog / Digital)
Nätanslutning
AC 100 - 240 V~ (+/- 10 %), 50/60 Hz
Datakabel
15-stift till 15 D-sub kabel, löstagbar
DVI-D DVI-D kabel, löstagbar- Tillvalsmöjlighet
Yttermått (bredd x höjd x djup) / vikt
1268,0 x 681,0 x 311,0 mm / 49,9 x 26,8 x 12,2 tum (Med högtalare, Med fot)
1068,0 x 624,0 x 130,0 mm / 42,0 x 24,6 x 5,1 tum (Utan högtalare)
1068,0 x 681,0 x 311,0 mm / 42,0 x 26,8 x 12,2 tum, 31,30 kg / 69,0 lbs(Med fot)
1068,0 x 681,0 x 317,0 mm / 42,0 x 26,8 x 12,5 inch / 35,70 Kg / 78,7 lbs(med stativ och glas)
VESA gränsyta för montering
600 mm x 400 mm
Miljöfaktorer
Arbete
Förvaring
Temperatur: 10°C ~ 40°C (50°F ~ 104°F)
Luftfuktighet: 10 % ~ 80 %, fri från kondensering
Temperatur: -20°C ~ 45°C (-4°F ~ 113°F)
Luftfuktighet: 5 % ~ 95 %, fri från kondensering
Ljudegenskaper
Ljudingång 1
RCA-uttag, röd (H), vit (V), 0,5 Vrms (-9 dB)
Ljudingång 2
RCA-uttag, röd (H), vit (V), 0,5 Vrms (-9 dB)
PC-ljudingång
3,5 Ø stereouttag, 0,5 Vrms (-9 dB)
Frekvens
RF: 80 Hz ~ 15 kHz (vid- 3 dB)
Återgivning
A/V: 80 Hz ~ 20 kHz (vid- 3 dB)
Plug & Play kompatibiliteten
Monitorn kan installeras på alla Plug & Play-kompatibla system. Växelverkan mellan monitor-och
datorsystemet erbjuder de bästa arbetsvillkoren och monitorinställningarna. I de flesta fall sker
monitorinstallationen automatiskt, om inte användaren vill välja alternativa inställningar.
Punktacceptans
TFT-LCD skärmen är tillverkad med avancerad halvledarteknologi med en precision på 1 ppm (en
miljontedel). Men ibland kan pixlar av RÖD, GRÖN, BLÅ eller VIT färg verka alltför ljusstarka eller också kan
några svarta pixlar ses. Detta beror inte på dålig kvalitet och du kan använda din produkt utan problem.
Till exempel är antalet TFT LCD-subpixlar i denna produkt 3.133.440.
Obs
• Design och tekniska detaljer kan komma att ändras utan förvarning.
Klass B-utrustning (Information/kommunikationsutrustning för hemanvändning)
• Den är produkten följer anvisningarna för Electromagnetic Compatibility Directives för hemanvändning och
kan användas i alla områden, inklusive allmänna bostadsområden.
(Klass B-utrustning avger mindre elektromagnetisk strålning än klass A-utrustning.)
MagicNet – KLIENT
Alternativ.
LAN
Specifikation
Anmärkning
1 Gbps
Kompatibel med tangentbord / mus och Alla lagringsenheter som använder USB
USB
bärbara lagringsenheter
kan användas.
2274x1704 eller mindre
Foto
Musik
Film
Godkända filformat BMP/JPEG
Godkända filformat MP3
Bandbredd för ljud: 50 Hz till 15 kHz
z
MPEG1, WMV
z
Max 1280 x 720 30 bps
Innehåll
z
Vissa filer kanske inte stöds
beroende på format eller version.
z
Fil
Installera lämplig Viewer
(gratisprogram) för att kunna visa
Word, Excel, Power Point, HTML, PDF
MS Office-dokument (Word,
Excel, Power Point) eller PDFfiler.
Webbläsare
MS Internet Explorer
Språk
Engelska
OS
Windows XP Embedded
Stöder inte Flash, Java Applet, Security
Site
MagicNet – Serverspecifikationer
CPU
RAM
Ethernet
OS
Application
Minimum
P1,8 Ghz
256 M
100 M / 1 G
Windows XP
WMP 9 or later
Recommended
P3,0 Ghz
512 M
100 M / 1 G
Windows XP
WMP 9 or later
Energisparfunktion
Denna monitor har ett inbyggt strömhanteringssystem som kallas PowerSaver. Detta system sparar energi
genom att koppla över monitorn i ett lågenerrgi läge när den inte använts under en viss tidsperiod. Monitorn
återvänder automatiskt till normalt arbete när man flyttar på datormusen eller trycker ner någon tangent på
tangentbordet. För att spara energi, stäng av monitorn när den inte behövs, eller när ni går ifrån den längre
stunder. Strömspararsystemet fungerar med ett VESA DPM-kompatibelt videokort som installeras i Er dator.
Använd en mjukvarurutin som finns i Er dator för att installera detta.
Tillstånd
Strömindikatorn
Energikonsumtion
Normalt arbete
Strömsparartillstånd
Strömbrytare av
Grön
Grön blinkande
Gul
Mindre ä
Mindre ä 1 W
Mindre ä 1 W
330 W
(Avstängt läge)
(Strömbrytare)
Förinställda tidslägen
Förinställda tidslägen
Om signalen som överförs från datorn är densamma som följande förinställningar, kommer skärmen att
anpassas automatiskt. Men om signalen är annorlunda, kan skärmen bli tom medan lysdioden som visar
eltillförseln fortfarande lyser. Läs i handboken till videokortet och justera bildskärmen enligt följande:
PixelClock
polaritet
(kHz)
(Hz)
(MHz)
(H/V)
IBM, 640 x 350
31,469
70,086
25,175
+/-
IBM, 640 x 480
31,469
59,940
25,175
-/-
IBM, 720 x 400
31,469
70,087
28,322
-/+
MAC, 640 x 480
35,000
66,667
30,240
-/-
Display Mode
Horisontalfrekvens Vertikalfrekvens
MAC, 832 x 624
49,726
74,551
57,284
-/-
MAC, 1152 x 870
68,681
75,062
100,000
-/-
VESA, 640 x 480
37,861
72,809
31,500
-/-
VESA, 640 x 480
37,500
75,000
31,500
-/-
VESA, 800 x 600
35,156
56,250
36,000
+/+
VESA, 800 x 600
37,879
60,317
40,000
+/+
VESA, 800 x 600
48,077
72,188
50,000
+/+
VESA, 800 x 600
46,875
75,000
49,500
+/+
VESA, 1024 x 768
48,363
60,004
65,000
-/-
VESA, 1024 x 768
56,476
70,069
75,000
-/-
VESA, 1024 x 768
60,023
75,029
78,750
+/+
VESA, 1152 x 864
67,500
75,000
108,000
+/+
VESA, 1280 x 960
60,000
60,000
108,000
+/+
VESA, 1280 x 1024
63,981
60,020
108,000
+/+
VESA, 1280 x 1024
79,976
75,025
135,000
+/+
VESA,1360 x 768
47,712
60,015
85,500
+/+
Horisontalfrekvens
Den tid det tar att avläsa en linje som binder ihop högerkanten med
vänsterkanten på bildskärmen vågrätt kallas horisontalcykel och
horisontalcykelns omvända tal kallas horisontal frekvens. Måttenhet: kHz.
Vertikalfrekvens
I likhet med ett lysrör måste bildskärmen repetera samma bild många
gånger i sekunden för att visa en bild för användaren. Frekvensen hos
denna upprepning kallas vertikalfrekvens eller svepfrekvens (refresh
rate). Måttenhet: Hz
© 1995~2007 SAMSUNG. ALL Rights Reserved
Välj språk
Huvudsida
Modell
Säkerhetsanvisningar
Introduktion
Anslutningar
Att använda mjukvaran
Justera skärmen
Felsökning
Specifikationer
Information
För bättre bild
PRODUKT INFORMATION
(Fri från
bildskärmsbränning)
Produktens färg och utseende kan variera beroende på modell. Produktspecifikationerna kan ändras utan
förvarning.
Information
För bättre bild
Appendix
Justera upplösning och bildfrekvens i Kontrollpanelen enligt beskrivningen nedan för att få den bästa
bildkvaliteten. Ni kan få ojämn kvalitet på bilden på skärmen om inte den bästa bilden ställts in i TFT-LCD.
• Upplösning: 1360 x 768
• Vertikal frekvens: 60 Hz
TFT-LCD skärmen är tillverkad med avancerad halvledarteknologi med en precision på 1 ppm (en
miljontedel). Men ibland kan pixlar av RÖD, GRÖN, BLÅ eller VIT färg verka alltför ljusstarka eller också
kan några svarta pixlar ses.
Detta beror inte på dålig kvalitet och du kan använda din produkt utan problem.
•
Till exempel är antalet TFT LCD-subpixlar i denna produkt 3.133.440.
När du rengör monitorns yta, använd en mjuk, torr trasa som innehåller en liten dos rengöringsmedel.
Tryck inte med trasan mot LCD-ytan (själva bildområdet) utan torka mjukt och försiktigt.
Om du trycker hårt kan du repa skärmen.
Om du inte är nöjd med bildkvaliteten, kan du förbättra den genom att utföra funktionen "autojustering" i
den skärmbild som visas när du trycker på knappen "Window termination".
Om det fortfarande finns störningar i bilden efter den automatiska justeringen, använd justeringsfunktionen
"Fin/Grov" (FINE/COARSE).
Om du tittar på samma skärmbild en längre stund, kan en kvardröjande bild eller suddighet förekomma.
Ändra läget till strömspar eller ställ in en skärmsläckare som rör skärmbilden när du lämnar bildskärmen
en längre stund.
PRODUKTINFORMATION (utan bildkvarhållning)
Vad är bildskärmsbränning?
Bildskärmsbränning uppstår inte när en LCD-skärm används under normala förhållanden. Normala
förhållanden anges som kontinuerligt förändrade bildmönster. När LCD-skärmen används under lång tid
med ett oförändrat mönster (mer än 12 timmar) kan det uppstå en skillnad i spänning mellan elektroder som
driver kristallerna på skärmens yta (LC = Liquid Crystal) i en pixel. Spänningsskillnaden mellan elektroderna
ökar över tid, vilket gör att kristallerna förflyttar sig. När detta inträffar kan den föregående bilden synas när
mönstret ändras. För att förhindra detta måste den samlade spänningsskillnaden minskas.
Ström av, skärmsläckare eller energisparläge
z
Stäng av strömmen i 4 timmar efter 20 timmars användning
z
Stäng av strömmen i 2 timmar efter 12 timmars användning
z
Försätt skärmen i läget för ström av enligt strömschemat för PC-skärmsegenskaper.
z
Använd gärna skärmsläckare - Skärmsläckare med en färg eller rörlig bild rekommenderas.
Ändra färginformationen periodiskt
Obs
• Använd två olika färger
Rotera färginformationen med 2 olika färger var 30:e minut.
z
Undvik att använda en kombination av tecken och bakgrundsfärger med stora skillnader i ljusstyrka.
Undvik att använda grå färger, vilket lätt kan orsaka bildskärmsbränning.
Undvik följande: Färger med stora ljusskillnader (svart, vitt, grått)
Ändra färgen för tecknen periodiskt
z
Använd ljusa färger med endast liten ljusskillnad - Cykel: Ändra teckenfärgen och bakgrundsfärgen
var 30:e minut
z
Ändra teckenrörelsen var 30:e minut.
z
Områdesdisplay Periodisk rörlig bild tillsammans med logotyp.
- Cykel: Rörlig på bild på skärm tillsammans med logotyp under 60 sekunder efter 4 timmars
användning.
z
Bästa sättet att skydda skärmen från bildskärmsbränning är att slå av den, eller ställa in dator eller
system för att använda skärmsläckaren när du inte använder den. Garantin gäller endast för
användning i enlighet med bruksanvisning.
Verkställ skärmscroll-funktion för produkten
z
Verkställ skärmscroll-funktion
- Symptom: Horisontellt fält med svart färg som förflyttar sig upp och ned.
- Välj metod
. Anvisning: OSD Menu ˧ Set Up ˧ Safety Screen ˧ Screen Scroll
(OSD-meny ˧ Inställningar ˧ Skärmsäkerhet ˧ Skärm-scroll)
. Tidsintervall: 1 ~ 10 timmar ( Rekommendation: 1 )
. Tidsperiod : 1 ~ 5 sekunder ( Rekommendation: 5 )
Obs
• (Se bruksanvisningen för CD-skivan, "OSD-funktion", eftersom vissa modeller inte finns tillgängliga)
Verkställ skärmpixel-funktion för produkten
z
Verkställ skärmpixel-funktion
- Symptom: Punkt med svart färg som förflyttar sig upp och ned.
- Välj metod
. Anvisning: OSD Menu -> Set Up -> Safety Screen -> Pixel (OSD-meny -> Inställningar ->
Skärmsäkerhet -> Pixel).
. Tidsintervall: 1 ~ 10 timmar ( Rekommendation: 1 )
. Tidsperiod : 10 ~ 50 sekunder ( Rekommendation: 50 )
z
Verkställ skärmfältsfunktion
- Symptom: Horisontellt/vertikalt fält med svart färg som förflyttar sig upp och ned.
- Välj metod
. Anvisning: OSD Menu -> Set Up -> Safety Screen -> Bar
(OSD-meny -> Inställningar -> Skärmsäkerhet -> Fält)
. Tidsintervall: 1 ~ 10 timmar ( Rekommendation: 1 )
. Tidsperiod : 10 ~ 50 sekunder ( Rekommendation: 50 )
Obs
• (Se bruksanvisningen för CD-skivan, "OSD-funktion", eftersom vissa modeller inte finns tillgängliga)
Verkställ skärmrensningsfunktion för produkten
z
Verkställ skärmrensningsfunktion
- Symptom: 2 vertikala block rör sig vid rensning av bilden
- Välj metod
. Anvisning: OSD Menu -> Set Up -> Safety Screen -> Eraser
(OSD-meny -> Inställningar -> Skärmsäkerhet -> Rensning)
. Tidsintervall: 1 ~ 10 timmar ( Rekommendation: 1 )
. Tidsperiod : 10 ~ 50 sekunder ( Rekommendation: 50 )
Obs
• (Se bruksanvisningen för CD-skivan, "OSD-funktion", eftersom vissa modeller inte finns tillgängliga)
© 1995~2007 SAMSUNG. ALL Rights Reserved
Välj språk
Huvudsida
Modell
Säkerhetsanvisningar
Introduktion
Anslutningar
Att använda mjukvaran
Justera skärmen
Felsökning
Specifikationer
Information
Appendix
Kontakta SAMSUNG
WORLDWIDE
Ordlista
Korrekt avfallshantering
Behörighet
Produktens färg och utseende kan variera beroende på modell. Produktspecifikationerna kan ändras utan
förvarning.
Appendix
Kontakta SAMSUNG WORLDWIDE
Obs
• Om du har några frågor eller synpunkter om Samsungs produkter ,
är du välkommen att kontakta Samsung Support.
North America
U.S.A
1-800-SAMSUNG(726-7864)
http://www.samsung.com/us
CANADA
1-800-SAMSUNG(726-7864)
http://www.samsung.com/ca
MEXICO
01-800-SAMSUNG(726-7864)
http://www.samsung.com/mx
Latin America
ARGENTINE
BRAZIL
0800-333-3733
http://www.samsung.com/ar
0800-124-421
http://www.samsung.com/br
4004-0000
CHILE
800-SAMSUNG(726-7864)
http://www.samsung.com/cl
COLOMBIA
01-8000112112
http://www.samsung.com.co
COSTA RICA
0-800-507-7267
http://www.samsung.com/latin
ECUADOR
1-800-10-7267
http://www.samsung.com/latin
EL SALVADOR
800-6225
http://www.samsung.com/latin
GUATEMALA
1-800-299-0013
http://www.samsung.com/latin
JAMAICA
1-800-234-7267
http://www.samsung.com/latin
PANAMA
800-7267
http://www.samsung.com/latin
PUERTO RICO
1-800-682-3180
http://www.samsung.com/latin
REP. DOMINICA
1-800-751-2676
http://www.samsung.com/latin
TRINIDAD & TOBAGO
1-800-SAMSUNG(726-7864)
http://www.samsung.com/latin
VENEZUELA
0-800-100-5303
http://www.samsung.com/latin
Europe
AUSTRIA
0800-SAMSUNG(726-7864)
http://www.samsung.com/at
BELGIUM
0032 (0)2 201 24 18
http://www.samsung.com/be
844 000 844
http://www.samsung.com/cz
CZECH REPUBLIC
DENMARK
70 70 19 70
http://www.samsung.com/dk
FINLAND
030-6227 515
http://www.samsung.com/fi
FRANCE
GERMANY
3260 SAMSUNG(726-7864)
08 25 08 65 65 (€ 0,15/min)
01805-SAMSUNG(726-7864)
(€ 0,14/Min)
http://www.samsung.com/fr
http://www.samsung.de
HUNGARY
06-80-SAMSUNG(726-7864)
http://www.samsung.com/hu
ITALIA
800-SAMSUNG(726-7864)
http://www.samsung.com/it
LUXEMBURG
0035 (0)2 261 03 710
http://www.samsung.com/be
NETHERLANDS
NORWAY
POLAND
0900 SAMSUNG(726-7864)
(€ 0,10/Min)
815-56 480
http://www.samsung.com/nl
http://www.samsung.com/no
0 801 801 881
http://www.samsung.com/pl
022-607-93-33
PORTUGAL
80 8 200 128
http://www.samsung.com/pt
REPUBLIC OF IRELAND
0818 717 100
http://www.samsung.com/ie
SLOVAKIA
0800-SAMSUNG(726-7864)
http://www.samsung.com/sk
SPAIN
902 10 11 30
http://www.samsung.com/es
SWEDEN
0771-400 200
http://www.samsung.com/se
SWITZERLAND
0800-SAMSUNG(726-7864)
http://www.samsung.com/ch
U.K
0870-SAMSUNG(726-7864)
http://www.samsung.com/uk
CIS
ESTONIA
800-7267
http://www.samsung.ee
LATVIA
800-7267
http://www.samsung.com/lv
LITHUANIA
8-800-77777
http://www.samsung.lt
KAZAKHSTAN
8-10-800-500-55-500
http://www.samsung.kz
KYRGYZSTAN
00-800-500-55-500
RUSSIA
8-800-555-55-55
http://www.samsung.ru
UKRAINE
8-800-502-0000
http://www.samsung.ua
UZBEKISTAN
8-800-120-0-400
http://www.samsung.uz
Asia Pacific
AUSTRALIA
1300 362 603
http://www.samsung.com/au
CHINA
800-810-5858, 010- 6475 1880
http://www.samsung.com.cn
HONG KONG
3698-4698
http://www.samsung.com/hk
INDIA
3030 8282, 1800 110011
http://www.samsung.com/in/
INDONESIA
0800-112-8888
http://www.samsung.com/id
JAPAN
0120-327-527
http://www.samsung.com/jp
MALAYSIA
1800-88-9999
http://www.samsung.com/my
NEW ZEALAND
0800SAMSUNG(726-7864)
http://www.samsung.com/nz
PHILIPPINES
1800-10-SAMSUNG(726-7864)
http://www.samsung.com/ph
SINGAPORE
1800-SAMSUNG(726-7864)
http://www.samsung.com/sg
THAILAND
1800-29-3232, 02-689-3232
http://www.samsung.com/th
TAIWAN
0800-329-999
http://www.samsung.com/tw
VIETNAM
1 800 588 889
http://www.samsung.com/vn
Middle East & Africa
SOUTH AFRICA
0860-SAMSUNG(726-7864 )
http://www.samsung.com/za
TURKEY
444 77 11
http://www.samsung.com.tr
800-SAMSUNG (726-7864)
U.A.E
8000-4726
http://www.samsung.com/mea
Ordlista
Synk. signal
Synksignaler (synkroniserade signaler) gäller de standardsignaler som krävs för att visa önskade färger på
bildskärmen. De är uppdelade i vertikala och horisontella synksignaler. Dessa signaler visar normala
färgbilder enligt den inställda upplösningen och ?rekvensen.
Typer av synksignaler
Separat
Det här är ett schema för överföring av individuella vertikala synksignaler till bildskärmen.
Sammansatt
Det här är ett schema för kombination av vertikala synksignaler till en sammansatt signal
och överföring av denna till bildskärmen. Bildskärmen visar färgsignalerna genom att
separera den sammansatta signalen till de ursprungliga färgsignalerna.
Bildpunktstopp
Bilden på en monitor är sammansatt av röda, gröna och blå punkter (dots). Ju tätare dessa är, desto högre är
upplösningen. Avståndet mellan två punkter av samma färg kallas 'dot pitch' och mäts i mm. Måttenhet: mm
Vertikalfrekvens
Skärmen måste ritas om flera gånger i sekunden för att skapa och visa en bild för användaren. Frekvensen
per sekund av denna repetition kallas vertikalfrekvens eller 'refresh rate'. Måttenhet: Hz
Exempel:
Om samma ljussignal upprepas 60 gånger per sekund står det för 60 Hz.
Horisontalfrekvens
Den tid det tar att avläsa en rad som binder ihop bildskärmens höger- och vänsterkant vågrätt kallas
horisontalcykel. Dess omvända tal kallas horisontalfrekvens. Måttenhet: kHz.
Interlace (radsprång) och non-interlace (radavläsning)
Att visa de vågräta linjerna på skärmen uppifrån och ned i tur och ordning kallas radavläsning (eng. noninterlace), medan metoden att visa först udda och sedan jämna linjer i tur och ordning kallas radsprång (eng.
interlace). Non-interlacemetoden används i de flesta monitorer för att säkerställa en klar och tydlig bild.
Interlace är samma metod som används i TV-apparater.
Plug & Play
Detta är en funktion som ger den högsta kvalitén på bildrutan för användaren, genom att den tillåter datorn
och monitorn att utbyta information automatiskt. Denna monitor följer den internationella standarden VESA
DDC för Plug & Play-funktionen.
Upplösning
Antalet vågräta och lodräta punkter som används för att sätta samman bilden på skärmen kallas "upplösning".
Detta antal visar hur exakt bilden återges. En hög upplösning är bra för att utföra många uppgifter på samma
gång, eftersom mera bildinformation kan visas på skärmen.
Exempel:
Om upplösningen är 1920x1080, betyder det att skärmen består av 1920 vågräta punkter
(horisontell upplösning) och 1080 lodräta linjer (vertikal upplösning).
MDC-program (Multiple Display Control)
MDC (Multiple Display Control) är ett program som tillåter olika displayer simultant på en dator. RS-232C är
en standard för seriell kommunikation som används för kommunikation mellan en PC och en bildskärm.
Korrekt avfallshantering
Korrekt avfallshantering av produkten (elektriska och elektroniska produkter) - Endast för
Europa
(Tillämpas i EU och andra europeiska länder med separat sortering.)
Denna markering på produkten och i manualen anger att den inte bör sorteras
tillsammans med annat hushållsavfall när dess livstid är över. Till förebyggande
av skada på miljö och hälsa bör produkten hanteras separat för ändamålsenlig
återvinning av dess beståndsdelar.
Hushållsanvändare bör kontakta den återförsäljare som sålt produkten eller sin
kommun för vidare information om var och hur produkten kan återvinnas på ett
miljösäkert sätt.
Företagsanvändare bör kontakta leverantören samt verifiera angivna villkor i
köpekontraktet. Produkten bör inte hanteras tillsammans med annat kommersiellt
avfall.
Behörighet
Upplysningar i detta dokument kan komma att ändras utan förvarning.
© 2007 Samsung Electronics Co., Ltd. Alla rättigheter förbehålles.
Återgivning i alla former utan skriftligt tillstånd från Samsung Electronics Co., Ltd. är strängeligen förbjuden.
Samsung Electronics Co., Ltd. skall ej vara ersättningsansvariga för fel i denna text eller för skador i samband
med eller till följd av att detta material görs tillgängligt, hur det fungerar eller hur det används.
Samsung är det registrerade varumärket för Samsung Electronics Co., Ltd.; Microsoft , Windows och Windows
NT är registrerade varumärken som tillhör Microsoft Corporation; VESA , DPM och DDC är registrerade
varumärken tillhöriga Video Electronics Standard Association; Namnet och logotypen ENERGY STAR® är
registrerade varumärken som tillhör USA:s miljöskyddsbyrå, Environmental Protection Agency (EPA).
Alla övriga produktnamn som nämnts i denna text kan vara varumärken eller
registrerade varumärken tillhöriga sina respektive ägare.
© 1995~2007 SAMSUNG. ALL Rights Reserved