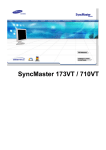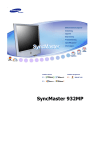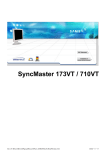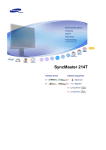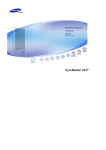Download Samsung 510MP Bruksanvisning
Transcript
SyncMaster 510MP/710MP Norsk > Hovedside > Indeks Hovedside Sikkerhetsinstruksjoner Notasjon Strøm Installasjon Rengjøring Annet Introduksjon Pakke ut Front Justere LCD-skjermen Brukerkontroller Brukerkontrollknapper Funksjoner for direkte tilgang Visning på skjermen OSD-funksjoner Animasjonsklipp for skjermjustering Problemløsning Kontroller før du kontakter service Problemer og løsninger Bakside Fjernkontroll Oppsett Koble til skjermen Koble til en datamaskin Koble til andre enheter Installere skjermdriveren Spørsmål og svar Spesifikasjoner Generelle spesifikasjoner Strømsparing Forhåndsinnstilte visningsmodi Informasjon Service Automatisk Betingelser Manuell Bestemmelser Installere VESA-fot Natural Color Bruke FOLD-knappen For bedre visning Installere VESA-fot Myndighet Norsk > Hovedside > Sikkerhetsinstruksjoner > Notasjon Notational Strøm Installasjon Rengjøring Annet Hvis du ikke følger retningslinjene som angis av dette symbolet, kan du skade deg selv eller utstyret.Hvis du ikke følger retningslinjene som angis av dette symbolet, kan du skade deg selv eller utstyret. Forbudt Viktig å lese og forstå til alle tider Ikke demonter Koble pluggen fra kontakten Ikke berør Jording for å forhindre elektrisk støt Norsk > Hovedside > Sikkerhetsinstruksjoner > Strøm Når den ikke skal brukes i lengre tidsperioder, setter du PCen til DPMS. Hvis du bruker en skjermsparer, setter du den til aktiv skjermmodus. Notasjon Strøm Installasjon Rengjøring Ikke bruk en skadet eller løs plugg. z Dette kan føre til elektrisk støt eller brann. Annet Ikke trekk ut pluggen ved å dra i kabelen, og ikke berør pluggen med våte hender. z Dette kan føre til elektrisk støt eller brann. Bruk bare en riktig jordet plugg og kontakt. z Feilaktig jording kan føre til elektrisk støt eller skade på utstyret . Ikke bøy pluggen eller kabelen unødvendig, og ikke plasser tunge gjenstander på dem. Det kan føre til skader. z Hvis du ikke overholder disse forholdsreglene, kan det føre til elektrisk støt eller brann. Ikke koble for mange skjøteledninger eller støpsler itl en kontakt. z Det kan føre til brann. Norsk > Hovedside > Sikkerhetsinstruksjoner > Installasjon Plasser skjermen et sted med lav fuktighet og et minimum av støv. z Elektrisk støt eller brann kan oppstå inne i skjermen. Notasjon Strøm Installasjon Rengjøring Ikke mist skjermen når du flytter den. Annet z Det kan føre til skader på produktet eller fysisk skade for mennesker. Plasser skjermen på en flat og stabil overflate. z Skjermen kan gi personskader hvis du mister den. Sett skjermen forsiktig ned. z Eller kan den bli skadet eller ødelagt. Ikke plasser skjermen med forsiden ned. z Skjermoverflatenoverflaten kan bli skadet. Installasjon av veggfeste må gjøres av en kvalifisert fagperson. z Installasjon ved ukvalifiserte kan føre til personskader. z Bruk alltid monteringsenhetene som er spesifisert i brukerhåndboken. Gi plass for ventilasjon mellom produktet og veggen. z Utilstrekkelig ventilasjon kan føre til overoppheting og eventuelt brann. For å hindre at regnvann renner langs den utendørs antennekabelen og inn i huset, passer du på at den utendørs delen av antennekabelen henger ned under inngangspunktet. z Regnvann som trenger inn i produktet, kan føre til elektrisk støt eller brann. Hvis du bruker en utendørsantenne, bør du passé på at det er tilstrekkelig avstand mellom antennen og elektriske ledninger i nærheten slik at de ikke kommer i kontakt med hverandre dersom antennen skulle bli blåst overende i sterk vind. z En nedblåst antenne kan føre til elektrisk støt eller andre skader. Norsk > Hovedside > Sikkerhetsinstruksjoner > Rengjøring Når du skal rengjøre skjermkabinettet eller overflaten på skjermen, tørker du med en lett fuktet og myk klut. Notasjon Strøm Installasjon Ikke sprut rengjøringsmiddel direkte på skjermen. Rengjøring Annet Bruk det anbefalte rengjøringsmiddelt på en myk klut. Hvis kontakten mellom pluggen og pinnen er støvete eller skitten, må du rengjøre den forsiktig med en tørr klut. z En skitten kontakt kan føre til elektrisk støt eller brann. Når du fjerner batterier fra fjernkontrollen, passer du på at barn ikke putter dem i munnen. Hold batterier utenfor barns rekkevidde. z Ved svelging kontaktes lege umiddelbart. Når du bytter batterier, passer du på å plassere dem med riktig polaritet (+/-) som vist på batteriholderen. z Feil polaritet kan gjøre at batteriet skades eller begynner å lekke, og kan føre til brann, skader eller forurensing (skade). Bruk bare spesifiserte standard batterier. Ikke bruk gamle og nye batterier sammen. z Kan gjøre at batteriet skades eller begynner å lekke, og kan føre til brann, skader eller forurensing (skade). Contact a Service Center or Customer Center for interior cleaning once a year. z Keep the product's interior clean. Dust which has accumulated in the interior over an extended period of time may cause malfunction or a fire. Norsk > Hovedside > Sikkerhetsinstruksjoner > Annet Ikke ta av dekselet (eller baksiden). Det finnes ingen servicedeler på innsiden. z Notasjon z Fare for elektrisk støt eller brann. Overlat service til kvalifisert servicepersonell. Strøm Installasjon Rengjøring Annet Hvis skjermen ikke fungerer normalt, nærmere bestemt hvis det kommer uvanlige lyder eller lukter fra den, trekker du ut pluggen med en gang og kontakter en autorisert forhandler eller servicetilbyder. z Fare for elektrisk støt eller brann. Pass på at vann ikke drypper inn i skjermen, og at den ikke utsettes for fuktighet. z z Dette kan forårsake funksjonsfeil, elektrisk støt eller brann. Unngå især å bruke skjermen nær vann eller utendørs der den kan utsettes for snø eller regn. Hvis skjermen faller ned eller kabinettet blir skadet, slår du av skjermen og kopler fra strømledningen. z z Skjermen kan utvikle funksjonsfeil, som kan forårsake elektrisk støt eller brann. Deretter kontakter du forhandlerens servicesenter. Kople fra strømledningen under tordenvær, eller når skjermen skal stå ubrukt over lengre tid. z Skjermen kan utvikle funksjonsfeil, som kan forårsake elektrisk støt eller brann. Ikke prøv å flytte skjermen ved å trekke i strømledningen eller signalkabelen. z Dette kan føre til skader, elektrisk støt eller brann som følge av en skadet kabel. Ikke flytt skjermen til høyre eller venstre ved å dra i strømledningen eller signalkabelen. z Dette kan føre til skader, elektrisk støt eller brann som følge av en skadet kabel. Ikke dekk til åpningene på skjermkabinettene. z Dårlig ventilasjon kan føre til funksjonssvikt eller brann. Ikke plasser væskebeholdere, kjemiske produkter eller små metallgjenstander på skjermen. z z Dette kan forårsake funksjonsfeil, elektrisk støt eller brann. Hvis et fremmedlegeme trenger inn i skjermen, slår du den av og kopler fra strømledningen før du kontakter forhandlerens servicesenter. Ikke bruk eller lagre brennbare stoffer i nærheten av skjermen. z Fare for eksplosjon eller brann. Sett aldri inn noe av metall i skjermens åpninger. z Fare for elektrisk støt, brann eller skader. Ikke stikk metallgjenstander som verktøy, ledninger eller drillbits, eller ting som lett tar fyr, som papirbiter eller fyrstikker, inn i lufteåpningene eller hodetelefon- eller A/V-portene på skjermen. z z Dette kan forårsake funksjonsfeil, elektrisk støt eller brann. Ta alltid kontakt med forhandlerens servicesenter hvis et fremmedlegeme trenger inn i skjermen. Hvis du viser et fast skjermbilde i lengre tid, kan det oppstå restbilder eller uskarphet. z Skift til strømsparingsmodus eller sett på en skjermsparer for å flytte bildet når du må være borte fra skjermen i lengre tid. Vær forsiktig når du justerer vinkelen med skjermfoten. z z For stor kraft kan føre til at skjermen tipper over og faller ned, og fører til skader. Hånden eller fingrene kan komme i klem mellom skjermen og skjermfoten, og føre til skader. Juster oppløsningen og frekvensen til nivåer som er passende for modellen. z Uheldige nivåer av oppløsning og frekvens kan skade synet. 15" - 1024 x 768 17" - 1280 x 1024 Hold volumet på et rimelig nivå når du bruker hodetelefoner. z For kort avstand mellom øynene og skjermen over lengre tid kan skade synet. Hold god avstand mellom øynene og skjermen. z Sitting too close to the monitor on a continuous basis may damage eyesight. Når du flytter skjermen, slår du av strømbryteren og plugger ut strømledningen. Pass på at alle kabler, inkludert antennekabelen og kabler til andre enheter, er koplet fra før du flytter skjermen. z Kabler som ikke koples fra, kan bli skadet, og føre til brann eller elektrisk støt. Norsk > Hovedside > Introduksjon > Pakke ut Kontroller at følgende elementer er inkludert med skjermen. Kontakt forhandler hvis det mangler deler. Pakke ut Front Bakside Fjernkontroll Brukerveiledning og Natural Color/driverinstallasjons-CD Strømledning Signalkabel(15 pin D-Sub) Likestrømsadapter Fjernkontroll / Batteries (AAA X 2 ) Hurtigoppsettguide Monitor Lydkabel Garantikort (Ikke tilgjengelig i alle regioner) Norsk > Hovedside > Introduksjon > Front Hvis du vil ha mer informasjon om skjermfunksjonene, kan du se Brukerkontroller under Justere LCDskjermen. Konfigurasjonen på forsiden av skjermen kan variere noe, avhengig av skjermmodellen. Pakke ut Front Bakside Fjernkontroll 1. SOURCE 6. MENU 2. MagicBright™ 7. Av/på-knapp 3. AUTO / EXIT 8. Strømindikator, 4. CH 5. VOL Sensor for fjernkontroll Norsk > Hovedside > Introduksjon > Bakside Hvis du vil vite mer om tilkobling av kabler, kan du se Koble til kabler under Oppsett. Konfigurasjonen på baksiden av skjermen kan variere noe, avhengig av skjermmodellen. Pakke ut Front Bakside Fjernkontroll Fjern dekselet for å koble til kablene.(Trykk på festedelene for å fjerne dekselet.) A Kontakt for EXT.(SCART)-tilkobling. Kontakt for EXT.(SCART)-tilkobling. B Tilkoblingsterminal for strøm Dette produktet kan brukes med 90 ~ 264. Koble til strømkildekontakten når alle kabler er tilkoblet.. C Tilkoblingsterminal for video Tilkoblingsterminal for PC (15-pinners D-SUB) D Tilkoblingsterminal for antenne / PC-lyd 1 Tilkoblingsterminal for antenne (når TV er tilkoblet) 3 Tilkoblingsterminal for PC-lyd (stereo) E Tilkoblingsterminal for Video 1 Tilkoblingsterminal for hodetelefoner 2 Tilkoblingsterminal for lyd høyre (R / L) 3 Tilkoblingsterminal for Video (V2) (RCA) 4 Tilkoblingsterminal for S-Video (V1) (S-VHS) Norsk > Hovedside > Introduksjon > Fjernkontroll For mer informasjon om fjernkontrollfunksjonene, går du til Justere LCD-skjermen > Brukerkontroller > Brukerkontrollknapper > Fjernkontrollknapper.. Konfigurasjonen av fjernkontrollen kan variere noe, avhengig av skjermmodellen. Pakke ut Fjernkontrollen fungerer innenfor et område på 7 cm til 10 m og 30 grader til venstre og høyre for skjermens fjernkontrollsensor. Front Bakside Knappenavn | Skifte batterier | Bruk Fjernkontroll 1. Knappenavn 1. POWER 2. kanal 3. -/-4. AUTO / PRE-CH 5. MUTE 6. + VOL 7. CH 8. SOURCE 9. MENU 10. MagicBright™ 11. INFO 12. EXIT 13. ENTER 14. Opp-/ned / Venstre-/høyre 15. TTX/MIX 16. SLEEP 17. P.MODE 2. Skifte batterier 1. Skyv ut dekselet ved å trykke på delen merket med ( ). 2. Sett inn batteriene. Pass på at batteripolene står riktig (+, -). 3. Skyv inn dekselet. Norsk > Hovedside > Oppsett > Koble til skjermen > Koble til en datamaskin Koble til en datamaskin Koble til andre enheter Koble til skjermen Slå på datamaskinen og skjermen. Hvis skjermen viser et bilde, er installasjonen fullført. Installere skjermdriveren Installere VESA-fot 1. Koble til en datamaskin 1. Koble skjermens strømledning til strømporten på baksiden av skjermen. 2. Koble signalkabelen til videoporten på datamaskinen. 3. Koble lydkabelen for skjermen til lydporten på baksiden av datamaskinen. 4. til strømkabelen, og sett støpselet i en stikkontakt 5. Slå på både datamaskinen og skjermen. 6. Du får klar lyd av høy kvalitet fra datamaskinens lydkort ved å bruke skjermhøyttalerne. (Du trenger ikke å installere separate høyttalere for datamaskinen.) Kontakt et lokalt Samsung Electronics servicesenter for å få tak i ekstrautstyr. Norsk > Hovedside > Oppsett > Koble til skjermen > Koble til andre enheter Koble til en datamaskin Koble til andre enheter Koble til skjermen Installere skjermdriveren Installere VESA-fot Audiovisuelle (AV) enheter, som for eksempel DVD-spillere, videospillere eller kameraer samt din datamaskin, kan kobles til skjermen. Hvis du vil vite mer om hvordan du kobler til slike audiovisuelle enheter, kan du se Brukerkontroller under Justere skjermen. Koble til AV-enheter | Koble til et TV-apparat | Koble til en Macintosh | Koble til hodetelefoner 1. Koble til AV-enheter Skjermen har tilkoblingsterminaler for å koble til AV-enheter, for eksempel DVD-spiller, videospiller eller videokamera. Skjermen må være slått på for at du skal ha glede av AV-signalene. 1. AV-enheter, for eksempel en DVD-spiller, videospiller eller et kamera, kobles til S-Video- (V1) eller Video-terminalen (V2) på skjermen ved hjelp av S-VHS- eller RCA-kabelen. S-VHS- eller RCA-kabelen er ekstrautstyr. 2. Koble lydterminalene (L) og (R) for en DVD-spiller, videospiller eller videokamera til skjermens venstre (L) og høyre (R) lydinngangsterminaler ved hjelp av lydkabler. 3. Velg Video eller S-Video som er koblet til en DVD-spiller, videospiller eller et kamera, ved å bruke Kilde-knappen på forsiden av skjermen. 4. Deretter starter du DVD-spilleren, videospilleren eller kameraet med en DVD-plate eller bånd satt inn. 2. Koble til et TV-apparat Du kan se på TV-programmer på skjermen hvis den er koblet til en antenne eller CATV-kabel uten å måtte installere en separat TV-mottaker eller TV-programvare på datamaskinen. 1. Koble den koaksiale CATV- eller antennekabelen til antenneterminalen på baksiden av skjermen. Du må bruke en koaksial antennekabel. 2. Slå på skjermen 3. Velg TV ved hjelp av Kilde-knappen blant de eksterne signaljusteringsknappene. 4. Velg ønsket TV-kanal. Siden dette produktet bare støtter PAL- eller SECAM-signaler, kan du ikke se på TV-programmer i land som bruker NTSC-signaler. 3. Koble til en Macintosh 1. Koble strømledningen til likestrømsadapteren, og koble deretter adapterkontakten til DC14Vstrømporten på skjermen.(Spenningen justeres automatisk av strømadapteren.) 2. Koble signalkabelen til D-SUB-porten på Macintosh-maskinen. 3. På eldre Macintosh-modeller må du justere DIP-bryteren for oppløsningskontroll på Macintoshkortet (ekstrautstyr) i henhold til tabellen for bryterkonfigurasjon på baksiden av det. 4. Slå på skjermen og Macintosh-maskinen. Kontakt et lokalt Samsung Electronics servicesenter for å få tak i ekstrautstyr. 4. Koble til hodetelefoner Du kan koble hodetelefoner til skjermen. 1. Koble hodetelefonene til hodetelefon ut-porten. Norsk > Hovedside > Oppsett > Installere skjermdriveren > Automatisk Automatisk Manuell Koble til skjermen Installere skjermdriveren Installere VESA-fot Når du blir bedt om å angi operativsystemet for skjermdriveren, setter du inn CD- ROM-platen som følger med denne skjermen. Driverinstallasjon er litt forskjellig avhengig av operativsystem. Følg retningslinjene for operativsystemet du har. Gjør klar en tom diskett, og last ned driverprogramfilen fra Internett-siden som vises her. z Internett-side : http://www.samsung-monitor.com/ (Worldwide) http://www.samsung-monitor.com/ (USA) http://www.samsung.se/ Windows ME | Windows XP/2000 1. Windows ME Slå opp på "Installere skjermdriveren og brukerveiledning" som følger med skjermen. Når CD-ROMen settes inn i CD-stasjonen på datamaskinen, starter den opp automatisk. Hvis den ikke gjør dette, klikker du på monsetup.exe to ganger i CD-ROM-stasjonsmappen i Windows Utforsker. 1. Sett CDen inn i CD-ROM-stasjonen. 2. Klikk "Windows ME-driver". 3. Velg din skjermmodell fra modellisten og klikk på OK. 4. Klikk Installer-knappen i advarselsvinduet. 5. Skjermdriveren er ferdig installert. 2. Windows XP/2000 Slå opp på "Installere skjermdriveren og brukerveiledning" som følger med skjermen. Når CD-ROMen settes inn i CD-stasjonen på datamaskinen, starter den opp automatisk. Hvis den ikke gjør dette, klikker du på monsetup.exe to ganger i CD-ROM-stasjonsmappen i Windows Utforsker. 1. Sett CDen inn i CD-ROM-stasjonen. 2. Klikk "Windows XP/2000-driver". 3. Velg din skjermmodell fra modellisten og klikk på OK. 4. Klikk Installer-knappen i advarselsvinduet. 5. Hvis du ser følgende Meldingsvindu, klikker du Fortsett uansett-knappen. Klikk Fullfør. Denne skjermdriveren er sertifisert under MS-logoen, og denne installasjonen skader ikke systemet. Den sertifiserte driveren vil bli lagt ut på Samsung Monitor-hjemmesiden. http://www.samsung-monitor.com/ 6. Skjermdriveren er ferdig installert. Norsk > Hovedside > Oppsett > Installere skjermdriveren > Manuell Automatisk Manuell Koble til skjermen Installere skjermdriveren Installere VESA-fot Når operativsystemet ber deg om å oppgi skjermdriveren, setter du inn CD- ROM-platen som følger med denne skjermen. Driverinstallasjon er litt forskjellig avhengig av operativsystem. Følg retningslinjene for operativsystemet du har. Gjør klar en tom diskett, og last ned driverprogramfilen fra Internett-siden som vises her. z Internet-side : http://www.samsung-monitor.com/ (Worldwide) http://www.samsung-monitor.com/ (USA) http://www.samsung.se/ Hvis du vil installere skjermdriveren manuelt, følger du fremgangsmåten nedenfor etter at du har kontrollert ditt operativsystem. Windows XP | Windows 2000 | Windows Me | Windows NT | Linux 1. Microsoft® Windows® XP Operativsystem 1. Sett CDen inn i CD-ROM-stasjonen. 2. Klikk Start, Kontrollpanel og velg ikonet Utseende og temaer. 3. Klikk ikonet Skjerm, velg kategorien Innstillinger og deretter Avansert. 4. Klikk Egenskaper i kategorien Skjerm og velg kategorien Driver. 5. Klikk Oppdater driver..., velg Installer fra en liste eller..., og klikk Neste. 6. Velg Ikke søk, jeg skal..., klikk Neste og deretter Har diskett. 7. Klikk Bla gjennom, velg A:\(D:\driver) og velg din skjermmodell. 8. Hvis du ser følgende meldingsvindu, klikker du Fortsett uansett-knappen. Klikk Fullfør. Denne skjermdriveren er sertifisert under MS-logoen, og denne installasjonen skader ikke systemet. Den sertifiserte driveren vil bli lagt ut på Samsung Monitor-hjemmesiden. http://www.samsung-monitor.com/ 9. Klikk Lukk og klikk OK gjentatte ganger. 10. Skjermdriveren er ferdig installert. 2. Microsoft® Windows® 2000 Operativsystem * Når du ser "digital signatur ikke funnet" på skjermen, følger du disse trinnene. 1. Velg "OK" knappen i vinduet "Sett inn disk" . 2. Klikk "Bla gjennom" i vinduet "fil nødvendig" . 3. Velg A:(D:\Driver), klikk "Åpne" og velg "OK" . * Veiledning for manuell installering 1. 2. 3. 4. 5. 6. 7. 8. 9. 10. Klikk "Start", "Innstillinger", "Kontrollpanel". Dobbeltklikk ikonet "Skjerm". Velg kategorien "Innstillinger" og klikk deretter Avansert. Velg "Skjerm". Tilfelle 1: Hvis knappen "Egenskaper" er nedtonet, betyr det skjermen er riktig konfigurert. Stopp installasjonen. Tilfelle 2: Hvis knappen "Egenskaper" er Aktiv, klikker du Egenskaper. Følg deretter neste trinn. Klikk Driver og deretter Oppdater driver, og klikk deretter Next. Velg "Vis en liste over kjente drivere for denne enheten slik at jeg kan velge en bestemt driver", klikk Neste og deretter Har diskett. Klikk Bla gjennom og velg A:\(D:\driver). Klikk Åpne og deretter OK. Velg skjermmodellen og klikk Neste to ganger. Klikk Fullfør og deretter Lukk. Hvis du ser vinduet "digital signatur ikke funnet" , klikker du "Ja" knappen. Klikk "Fullfør" og deretter "Lukk". 3. Microsoft® Windows® Millennium Operativsystem 1. 2. 3. 4. 5. 6. Klikk "Start", "Innstillinger", "Kontrollpanel". Dobbeltklikk ikonet "Skjerm". Velg kategorien Innstillinger og klikk Avanserte egenskaper-knappen. Velg kategorien Skjerm. Klikk Endre-knappen i Skjermtype-området. Velg Angi driverens plassering. 7. 8. 9. 10. 11. Velg Vis en liste over alle driverne..., og klikk Neste-knappen. Klikk Har diskett-knappen. Angi A:\(D:\driver) og klikk OK. Velg Vis alle enheter, velg skjermen du har koblet til datamaskinen, og klikk OK. Fortsett å velge Lukk-knappen og OK-knappen inntil du lukker dialogboksen Egenskaper for Skjerm. (Du kan få et annet skjermbilde for advarselsmeldinger eller andre ting. Klikk deretter det aktuelle alternativet for skjermen din.) 4. Microsoft® Windows® NT 4.0 Operativsystem 1. Klikk Start, Innstillinger, Kontrollpanel og dobbeltklikk deretter Skjerm. 2. I vinduet Display Registration Information velger du kategorien Innstillinger og klikker Alle skjermmodi. 3. Velg en modus du vil bruke (oppløsning, antall farger og vertikal frekvens), og klikk OK. 4. Klikk Bruk hvis du ser at skjermen fungerer normalt etter at du har klikket Test. Hvis skjermen ikke er normal, bytter du til en annen modus (lavere oppløsning, færre farger eller lavere frekvens). Hvis det ikke finnes en modus for alle skjermmodi, velger du nivået for oppløsning og vertial frekvens ved å referere til Forhåndsinnstilte skjermmodi i denne veiledningen. 5. Linux Operativsystem Hvis du vil kjører X-Windows, må du lage filen X86Config, som er en type systeminnstillingsfil. 1. 2. 3. 4. 5. 6. 7. 8. 9. Trykk Enter på det første og andre skjermbildet etter at du har utført X86Config-filen. Det tredje skjermbildet er for å angi musen. Angi en mus for datamaskinen. Det neste skjermbildet er for å velge et tastatur. Angi et tastatur for datamaskinen. Det neste skjermbildet er for å angi skjermen. Først angir du en horisontal frekvens for skjermen. (Du kan angi frekvensen direkte.) Angi en vertikal frekvens for skjermen. (Du kan angi frekvensen direkte.) Angi modellnavnet på skjermen. Denne informasjonen påvirker ikke den faktiske utførelsen av XWindows. 10. Du er ferdig med å sette opp skjermen. Kjør X-Windows etter at du har angitt annen nødvendig maskinvare . Notasjon | Strøm | Installasjon | Rengjøring | Annet Norsk > Hovedside > Oppsett > Installere VESA-fot > Bruke FOLD-knappen Bruke FOLD-knappen Installere VESA-fot Koble til skjermen Installere skjermdriveren Installere VESAfot Skjermen kan bøyes bakover fra 0 til 90 grader. Når den er helt bøyd bakover, blir foten et praktisk håndtak for å flytte skjermen rundt. Bøye skjermen bakover | Tilbakebøyd fot 1. Bøye skjermen bakover 1. Skjermen kan bøyes tilbake cirka 15 grader uten å trykke på FOLD-knappen. 2. Du må trykke på FOLD-knappen for å heve skjermen over 15 grader. Skyv i den bakre støtten for sikkerhet når du bøyer skjermen tilbake fra 90 grader. 2. Tilbakebøyd fot 1. Koble fra skjermkablene. 2. Bøy skjermen helt tilbake ved å trykke på FOLD knappen. 3. Koble til skjermkablene på nytt. Du kan installere en VESA-fot når skjermfoten er helt foldet sammen. Norsk > Hovedside > Oppsett > Installere VESA-fot > Installere VESA-fot Bruke FOLD-knappen Installere VESA-fot Koble til skjermen Installere skjermdriveren Installere VESAfot Skjermen støtter VESA-monteringsstandard for bruk sammen med forskjellige VESAmonteringsenheter. Denne skjermen støtter en 75mm x 75mm VESA-kompatibel monteringsgrensesnittplate. Du må folde sammen skjermfoten før du installerer en VESA-fot. Juster de fire skruehullene skruene på skjermfoten med hullene på VESA-foten og fest foten med de fire som følger med. Det er kun skruene som følger med, som kan brukes. Samsung Electronics kan ikke holdes ansvarlig for skade som skyldes bruk av en annen fot enn de som er angitt. Norsk > Hovedside > Justere skjermen > Brukerkontroller > Brukerkontrollknapper Brukerkontrollknapper Funksjoner for direkte tilgang Konfigurasjonen av kontrollknappene kan variere noe, avhengig av skjermmodellen. Brukerkontroller Visning på skjermen Skjermknapper | Fjernkontroll knapps | Skjermknapper | Hvis du vil ha mer informasjon om hvordan du justerer skjermen, se OSD (On-Screen Display). 1. SOURCE Slår på indikatoren for å angi det gjeldende viste inngangssignalet. Kilde-knappen utfører samme funksjon som Enter-knappen på fjernkontrollen mens OSD er aktiv. 2. MagicBright™ MagicBright-funksjonen er bare tilgjengelig for skjermer med høy lysstyrke. Hvis du vil ha mer informasjon, kan du gå til Funksjoner for direkte tilgang > MagicBright™. 3. Exit-knappen / Auto-knapp Når skjermjusteringsmenyen er på Med Exit-knappen går du ut av menyskjermen eller lukker skjermjusteringsmenyen. Slår også av PIPskjermer når du trykker på denne i PIP-modus. Når skjermjusteringsmenyen er av Auto-knappen justerer skjermen automatisk. Hvis du vil ha mer informasjon, kan du gå til Funksjoner for direkte tilgang > Automatisk lagring.. 4. CH Flytter fra et menyelement til et annet vertikalt, eller justerer valgte menyverdier. Velger TV-kanaler i TV-modus. Hvis du vil ha mer informasjon, kan du se Funksjoner for direkte tilgang > Kanal. 5. VOL Flytter fra ett menyvalg til et annet horisontalt, eller justerer valgte menyverdier. Justerer også lydVolumt. Hvis du vil ha mer informasjon, kan du se Funksjoner for direkte tilgang > Volum. 6. MENU Bruk denne knappen til å åpne OSD og aktivere et merket menyelement. 7. Av/på Bruk denne knappen til å slå skjermen av og på.Strømsparing.. 8. Strømindikator / Sensor for fjernkontroll Lyser opp når du slår av strømmen. Slå opp på Spesifikasjoner.Sikt fjernkontrollen mot dette punktet på skjermen. | Fjernkontroll knapps | Hvis du vil ha mer informasjon om skjermjusteringsfunksjonene, kan du se Visning på skjermen. 1. POWER 2. Kanal 3. -/-4. AUTO / PRE-CH 5. MUTE 6. + VOL 7. CH 8. SOURCE 9. MENU 10. MagicBright™ 11. INFO 12. EXIT 13. ENTER 14. Knappene opp-ned, høyre-venstre 15. TTX/MIX 16. SLEEP 17. P.MODE 1. POWER Bruk denne knappen til å slå skjermen av og på. 2. Kanal Velger TV-kanaler i TV-modus. 3. -/-- (En-/tosifret kanalvalg ) Brukes til å velge kanalnummer ti og oppover. Når du trykker denne knappen, vises symbolet "-". Tast inn et tosifret kanalnummer. 4. AUTO / PRE-CH PC : Hvis du vil ha mer informasjon, kan du gå til Funksjoner for direkte tilgang > Automatisk lagring . TV : Denne knappen brukes til å gå tilbake til forrige kanal. 5. MUTE Stopper lyden midlertidig. Lyden gjenopprettes hvis Demp- eller knappen - VOL + trykkes i demp-modus. 6. + VOL Justerer også lydvolumet. Hvis du vil ha mer informasjon, kan du se Funksjoner for direkte tilgang > Volum. 7. CH Velger TV-kanaler i TV-modus. Hvis du vil ha mer informasjon, kan du se Funksjoner for direkte tilgang > Kanal. 8. SOURCE Slår på indikatoren for å angi det gjeldende viste inngangssignalet. 9. Menu Bruk denne knappen til å åpne OSD og aktivere et merket menyelement. 10. MagicBright™ MagicBright-funksjonen er bare tilgjengelig for skjermer med høy lysstyrke. Trykk på knappen igjen for å bla gjennom forhåndskonfigurerte moduser som er tilgjengelige. ( Internet Entertain Custom Text ) Hvis du vil ha mer informasjon, kan du gå til Funksjoner for direkte tilgang > MagicBright™. 11. INFO Viser en Video Source, Audio Source, gjeldende kanalnummer, øverst til høyre på skjermen. 12. Exit Avslutter eller lukker menyskjermen. 13. ENTER aktivere et merket menyelement. 14. Knappene opp-ned, høyre-venstre Flytter fra ett menyvalg til et annet horisontalt, eller justerer valgte menyverdier. 15. TTX / MIX TV-kanaler leverer tekstinformasjonstjenester via Tekst-TV. Hvis du vil ha mer informasjon > TTX / MIX 16. SLEEP Trykk for å velge et forhåndsdefinert tids intervall for å slå av automatisk. 17. P.MODE Når du trykker på denne knappen, vises gjeldende modus midt på nedre del av skjermen. Skjermen har fire automatiske bildeinnstillinger som er forhåndsinnstilt fra fabrikken. Trykk på knappen igjen for å bla gjennom forhåndskonfigurerte moduser som er tilgjengelige. ( Dynamic Standard Movie Custom ) Pakke ut | Front | Bakside | Fjernkontroll Norsk > Hovedside > Justere skjermen > Brukerkontroller > Funksjoner for direkte tilgang Brukerkontrollknapper Funksjoner for direkte tilgang Brukerkontroller Visning på skjermen Funksjonene for direkte tilgang lar deg vise skjermjusteringsmenyen når du trykker en gang på Autoknappen. Eller de brukes til å justere skjermfunksjoner. Du trenger bare å aktivere andre funksjoner enn Auto Adjustment når funksjonene for automatisk tilgang er av. Automatisk lagring | Volum | Kanalknapp | MagivBright™ 1. Automatisk lagring Skjermvisningen blir mer stabil hvis du justerer den med funksjonene for Auto Adjustment når skjermen installeres for første gang. Prøv Auto Adjustment før du forsøker å justere manuelt. Kontroller at klokkefrekvensen for skjermen stemmer overens med den for datamaskinens videokort før du foretar Auto Adjustment. For å gjøre den automatiske justeringsfunksjonen skarpere, utfører du AUTO-funksjonen mens AutoPattern.exe er på. 2. Volum Når OSD ikke er på skjermen, trykker du på knappen eller for å justere volumet. 1. Trykk på knappen 2. Trykk på knappen 3. Kanalknapp for å senke volumet. for å øke volumet. Når OSD ikke er på skjermen, trykker du på knappen eller for å velge kanalnummer. 1. Trykk på knappen 2. Trykk på knappen for å senke kanalnummeret. for å øke kanalnummeret. 4. MagicBright™ MagicBright-funksjonen er bare tilgjengelig for skjermer med høy lysstyrke. For øyeblikket er fire ulike moduser tilgjengelige: Text, Internet, Entertain and Custom. Hver modus har sin egen forhåndskonfigurerte verdi for lysstyrke.Du kan enkelt velge en av de fire innstillingene ved bare å trykke på MagicBright™kontrollknappen. Text : Når Text er valgt, settes skjermen til normal lysstyrke identisk med eksisterende skjermer, som er velegnet for å lese eller arbeide med tekst. Internet : Når Internet er valgt, settes skjermen til en forsterket lysstyrke for søking på Internett (tekst og grafikk), samtidig som lesbarheten for teksttegn beholdes. Entertain : Når Entertain er valgt, settes skjermen til maksimal lysstyrke, som er identisk med lysstyrken i TV-apparater, og denne er optimal for visning av underholdningsprogrammer (animasjon, DVD-filmer, TV eller nettspill). Custom: Selv om verdiene er nøye utvalgt av ingeniører, kan det hende du ikke synes de forhåndskonfigurerte verdiene er behagelige for øynene dine.I så fall kan du justere Lysstyrke og Kontrast ved hjelp av OSD-menyen English > Main > Justere skjermen > Visning på skjermen > OSD-funksjoner OSD-funksjoner Animasjonsklipp for skjermjustering Tegn og ikoner blir uthevet i blått under justering for hver meny. Brukerkontroller Visning på skjermen Input | Picture | Channel | Setup 1. Input Hvis du vil vite mer om justering av skjermen i PC-modus, går du til Animasjonsklipp for PCskjermjustering. OSD Innhold Source List Slår på indikatoren for å angi det gjeldende viste inngangssignalet. • PC • DVI • TV • EXT. • AV • S-Video Edit Name • - - - - / VCR / DVD / Cable STB / HD STB / Satellite STB / AV Receiver / DVD Receiver / Game / Camcorder / DVD Combo / DHR / PC 2. Picture PC Mode OSD Innhold MagicBright™ MagicBright™ er navnet på en ny skjermfunksjon som gir en skjermvisningskvalitet med dobbelt så god lysstyrke og klarhet som på eksisterende skjermer. Den har lysstyrker og oppløsninger som er best egnet til å vise tekst, Internett eller multimedieanimasjoner, for å oppfylle ulike krav fra brukerne. Brukeren kan enkelt velge ett av tre forhåndskonfigurerte valg for lysstyrke og oppløsning, ved ganske enkelt å trykke på en av MagicBrightkontrollknappene som sitter på forsiden av skjermen. 1) Entertain : High Brightness 2) Internet : Medium Brightness 3) Text : Normal Brightness 4) Custom Custom 1) Contrast : Justere kontrast. 2) Brightness : Juster lydstyrke. Color Control Bruk denne funksjonen til fininnstilling av farger. 1) Red 2) Green 3) Blue Image Lock Image Lock brukes til å fininnstille og få best mulig bilder ved å fjerne støy som gjør bildene ustabile med dirring og flimring. Hvis du ikke oppnår tilfredsstillende resultat ved å bruke Fine-justering, bruker du Coarse-justering og deretter Fine-justering på nytt. 1) Coarse : Fjerner støy, for eksempel vertikale striper. Coarse-justering kan flytte skjermens bildeområde. Du kan plassere det på midten igjen ved å bruke menyen for horisontal kontroll. 2) Fine : Fjerner støy, for eksempel horisontale striper. Hvis støyen vedvarer selv etter Finejustering, gjentar du det etter justering av frekvensen (klokkehastighet). 3) Position : Dette justerer skjermplasseringen horisontalt og vertikalt. Auto Adjustment Verdiene for fin, grov og posisjon justeres automatisk. TV / EXT. / AV / S-Video OSD Innhold Mode Justerer ambiensen. • Dynamic • Standard • Movie • Custom Custom 1) Contrast : Justere kontrast. 2) Brightness : Juster lydstyrke. 3) Sharpness : Justerer skarpheten til et videobilde. 4) Color Color Tone Fargetonen kan endres. Brukeren kan også definere individuelle fargekomponenter selv. • Cool2 / Cool1 / Normal / Warm1 / Warm2 3. Setup OSD Innhold Sleep Timer : Slår av skjermen automatisk etter et programmert tidsrom. (---, 30, 60, 90, 120, 150, 180) Language Du kan velge et av av seks språk. • Engelsk, Tysk, Spansk, Fransk, Italiensk, Svensk Merk: Det valgte språket påvirker bare språket i visningen på skjermen. Det har ingen innvirkning på datamaskinens programvare. Translucency Endre bakgrunnsopasiteten for OSD. Level • Opaque / High / Medium / Low Reset 1) Image Reset 2) Color Reset Norsk > Hovedside > Problemløsning > Kontroller før du kontakter service Kontroller følgende selv før du kontakter service. Kontakt servicesenteret hvis du har problemer du ikke klarer å løse selv. Kontroller før du kontakter service Selvtestfunksjon | Videomodus støttes ikke | Skjermkortdriver | Skjermkortdriver | Vedlikehold og rengjøring | Symptomer og anbefalte løsninger Problemer og løsninger Spørsmål og svar 1. Selvtestfunksjon Skjermen foretar en selvtest som gir deg mulighet til å undersøke om skjermen fungerer korrekt. 1. Slå av både datamaskinen og skjermen. 2. Trekk ut skjermkabelen på baksiden av datamaskinen. 3. Slå av skjermen. Figuren som vises nedenfor (Check Signal Cable) vises med svart bakgrunn når arbeidsforholdene for skjermen er normale, men det gjenkjenner ingen videosignaler: I selvtestmodus lyser strømlampen grønt, og figuren beveger seg rundt på skjermen. Hvis ingen av disse boksene vises, angir det et problem med skjermen. Denne boksen vises også under normal drift hvis skjermkabelen kobles fra eller blir skadet. 4. Slå av skjermen og koble til skjermkabelen igjen; og slå deretter på både datamaskinen og skjermen. Hvis skjermen fortsatt er blank etter at du har brukt forrige fremgangsmåte, kontrollerer du både skjermkontrolleren og datasystemet. Skjermen fungerer korrekt. 2. Videomodus støttes ikke Dette angir at visningsoppløsningen eller oppdateringsfrekvensen ikke er riktig innstilt på datamaskinens videokort. Start opp datamaskinen igjen i sikkermodus og velg Standard i boksen Oppdateringsfrekvens ukjent når du stiller inn Kort under Egenskaper for skjerm. Kontakt forhandleren eller produsenten av datamaskinen for mer informasjon om start av maskinen i sikkermodus. Se Forhåndsinnstilte visningsmodi for oppløsningene eller frekvensene som støttes av skjermen. Skjermen er noen ganger svart, selv om den ikke viser meldingen "Video mode not supported.". Dette angir at skjermen er innstilt på en frekvens utenfor området, eller at strømsparingsmodus er aktivert. 3. Not optimum mode 15", 1280 X 1024 @ 60Hz~75Hz 17", 1600 X 1200 @ 60Hz~75Hz Hvis du setter oppløsningen til en av de to som er oppgitt ovenfor, vil skjermen fungere, selv om de ikke støttes av produktet. Isteden vil du se at meldingen "Not optimum mode" (ikke optimal modus) vises på skjermen i tre sekunder. Dette betyr at den valgte inntillingen ikke er den optimale, og at funksjonen Auto Adjustment (automatisk justering) kanskje ikke vil virke som den skal. Se Preset Timing Mode for optimal innstilling av oppløsning. 4. Skjermkortdriver Skjermkort henviser til datamaskinens videokortdriver. Hvis kortet ikke er riktig innstilt, kan du ikke justere oppløsningen, frekvensen eller farger, og du kan ikke installere skjermdriveren. 1. Kontrollere kortdriver Klikk på Start --> Innstillinger --> Kontrollpanel --> Skjerm --> Innstillinger --> Avansert --> Kort. Hvis Standardkort eller en feil produktmodell er angitt, betyr dette at kortdriveren ikke er riktig installert. Installer kortdriveren igjen i henhold til informasjonen fra produsenten av datamaskinen eller videokortet. 2. Installere kortdriver Instruksjonene nedenfor er for generelle forhold. For spesielle forhold tar du kontakt med produsenten av datamaskinen eller videokortet. 1) Klikk på Start --> Innstillinger --> Kontrollpanel --> Skjerm --> Innstillinger --> Avansert --> Kort -> Oppdater driver --> Neste --> Vis en liste over kjente drivere, slik at jeg kan velge en bestemt driver --> Neste -> Har diskett (sett inn disketten med videokortdriveren) -> OK -> Neste -> Neste -> Fullfør. 2) Hvis du har en installasjonsfil for kortdriver på datamaskinen: Kjør Setup.exe eller Install.exe, som du finner i installasjonsfilen for kortdriveren. 5. Vedlikehold og rengjøring 1. Vedlikeholde skjermkabinettet Koble fra strømledningen og vask med en myk klut. z z Bruk ikke stoffer som inneholder benzen, tynner eller andre brannfarlige stoffer, eller en våt klut. Vi anbefaler at et rengjøringsmiddel fra Samsung brukes for å unngå skade på skjermen. 2. Vedlikeholde flatpanelskjermen Rengjør forsiktig med en myk klut (bomullsflanell). z z Never use acetone, benzene or thinner. (Disse stoffene kan føre til at skjermoverflaten ødelegges eller deformeres.) Brukeren vil bli bedt om å betale kostnadene og tilhørende utgifter til reparasjon av skader som brukeren har skyld i. 6. Symptomer og anbefalte løsninger En skjerm gjenskaper visuelle signaler som mottas fra PCen. Hvis det er problemer med PCen eller skjermkortet, kan dette forårsake at skjermen blankes, får dårlige farger, støy, Videomodus støttes ikke, osv. I dette tilfellet sjekker du først kilden til problemet og kontakter et servicesenter eller forhandleren din. 1. Kontroller om strømledningen og kabelen er riktig koblet til datamaskinen. 2. Kontroller om datamaskinen piper mer enn tre ganger ved oppstart. (Hvis den gjør det, bør du bestille en etterservice for hovedkortet i datamaskinen.) 3. Hvis du har installert et nytt skjermkort eller hvis du har montert PCen selv, kontrollerer du at kortdriveren (for skjermen) og skjermdriveren er riktig installert. 4. Kontroller om skjermoppdateringen for skjermen er satt til 75Hz. (Ikke overskrid 60Hz når du bruker maksimal oppløsning.) 5. Hvis du har problemer å installere kortdriveren (for skjermen), starter du datamaskinen i Sikker modus, fjerner skjermkortet under "Kontrollpanel, System, Enhetsbehandling" og starter datamaskinen på nytt etter at du har installert kortdriveren (for skjermen) på nytt. Norsk > Hovedside > Problemløsning > Problemer og løsninger I tabellen nedenfor finner du en oversikt over mulige problemer og løsningen på disse. Før du kontakter service, må du kontrollere informasjonen i dette avsnittet for å se om du kan løse problemene selv. Hvis du trenger hjelp, ringer du telefonnummeret på garantikortet, telefonnummeret i informasjonsdelen eller kontakter din forhandler. Kontroller før du kontakter service Problemer og løsninger Spørsmål og svar Installasjon | Skjerm | Lydsystem | Fjernkontroll 1. Problemer i forbindelse med installasjon Problemer i forbindelse med installasjon av skjermen og løsninger på disse er angitt. Problemer Løsninger Det virker som om PCen ikke fungerer normalt. z Kontroller at skjermkortdriveren (VGA-driver) er riktig installert. (Se Installere driver) Skjermen flimrer. z Kontroller at signalkabelen mellom datamaskinen og skjermen er riktig tilkoblet og strammet. (Se Koble til en datamaskin) TV-skjermen er uklar eller viser støysignaler. z Kontroller at TV-antennen er riktig koblet til den eksterne antennen. (Se Koble til et TV-apparat) TV-signal mottas ikke. z Kontroller Channel system, og sørg for å velge riktig kanalsystem. (Se Channel System) 2. Problemer med skjermen Problemer i forbindelse med skjermen og løsninger på dem er angitt. Problemer Løsninger Skjermen er tom og strømindikatoren er av. z Kontroller at strømledningen er riktig tilkoblet, og at LCDskjermen er på. (Se Koble til Skjerm) Meldingen "Check Signal Cable" z Kontroller at signalkabelen er riktig koblet til PCen eller videokildene. (Se Koble til Skjerm) Kontroller at PCen eller videokildene er slått på. z Meldingen "Video mode not supported" z z Kontroller den maksimale oppløsningen og frekvensen for videokortet. Sammenligne disse verdiene med dataene i oversikten Forhåndsinnstilte visningsmodi. Bildet ruller vertikalt. z Kontroller at signalkabelen er riktig tilkoblet. Koble den til igjen på riktig måte. (Se Koble til en datamaskin) Bildet er uklart. z Kjør Coarse- og Fine-justering for frekvens. Slå på igjen etter å ha fjernet alt ekstrautstyr (videoforlengelsesledning, osv.). Innstill oppløsningen og frekvensen på anbefalte verdier. 15-tommers modell (1024 x 768 @ 60Hz), 17-tommers modell (1280 x 1024 @ 60Hz) z z Bildet er ustabilt og vibrerer. Skyggebilder vises i bildet. z Kontroller om oppløsningen og frekvensen som er innstilt for datamaskinens videokort er innenfor området som støttes av skjermen. Hvis ikke, innstill disse verdiene på nytt i henhold til gjeldende Information under skjermmenyen og Forhåndsinnstilte visningsmodi. Bildet er for lyst eller for mørkt. z Adjust the Brightness and Contrast. (Se Brightness, Contrast) Skjermfargen er ujevn. z Juster fargen ved hjelp av Colour Control under OSD Colormenyen. Strømindikatoren blinker grønt. z Skjermen lagrer endringene som er gjort i innstillingene, i OSD-minnet. Skjermen er tom og strømindikatoren lyser grønt eller blinker med 0,5 eller 1 sekunds mellomrom. z Skjermen bruker sitt strømstyringssystem. Beveg musen eller trykk på en tast på tastaturet. Fargebildet er forvrengt med mørke skygger. Hvitfargen er dårlig. z 3. Problemer med lyden Problemer i forbindelse med lydsignaler og løsningene på dem er angitt nedenfor. Problemer Ingen lyd. Løsninger z z Lydnivået er for lavt. z z Kontroller at lydkabelen er riktig koblet til både lyd inn-porten på skjermen og lyd ut-porten på lydkortet. (Se Koble til Skjerm) Kontroller volumnivået. (Se Volum) Kontroller volumnivået. (Se Volum) Hvis volumet fremdeles er for lavt etter at du har satt kontrollene til et maksimum, kontrollerer du volumkontrollen på datamaskinens lydkort eller programvaren. 4. Problemmer med fjernkontrollen Problemer i forbindelse med fjernkontrollen og løsningene på dem er angitt. Problemer Knappene på fjernkontrollen reagerer ikke. Ting du bør sjekke z z z z z Kontroller batteripolariteten (+/-). Kontroller at batteriene ikke er utbrukt. Kontroller at strømmen er på. Kontroller at strømledningen er riktig tilkoblet. Kontroller om en spesiell fluorescerende lampe eller neonlampe er på i nærheten. Norsk > Hovedside > Problemløsning > Spørsmål og svar Her finner du en oversikt over vanlige spørsmål for referanse. Spørsmål Kontroller før du kontakter service Problemer og løsninger Hvordan kan jeg endre frekvens? Svar Frekvensen kan endres ved å konfigurere skjermkortet på nytt. Legg merke til at skjermkortstøtten kan variere, avhengig av driverversjonen du bruker.(Slå opp i datamaskin- eller skjermkorthåndboken hvis du vil ha detaljer.) Spørsmål og svar Hvordan kan jeg justere oppløsningen? Windows XP: Du nullstiller oppløsningen ved å klikke på Kontrollpanel --> Utseende og tema --> Skjerm --> Innstillinger. Windows ME/2000: Sett oppløsningene ved hjelp av Kontrollpanel --> Skjerm --> Innstillinger. * Kontakt skjermkortprodusenten hvis du vil ha flere detaljer. Hvordan kan jeg angi strømsparingsfunksjonen? Windows XP: Du nullstiller strømsparingsparametere ved å klikke på Kontrollpanel --> Utseende og tema --> Skjerm --> Skjermbeskytter, eller du kan gå inn i datamaskinens BIOS SETUP. (Se Windows/Computer Manual) Windows ME/2000: Innstill funksjonen i systemets BIOS-SETUP eller skjermbeskytteren. (Se Windows/Computer Manual). Hvordan kan jeg rengjøre det ytre kabinettet/LCD-panel? Koble fra strømledningen, og rengjør skjermen med en myk klut, fuktet med en rengjøringsoppløsning eller rent vann. Ikke etterlat rester av rengjøringsmiddelet eller rip opp kabinettet. Ikke la vann komme inn i skjermen. Norsk > Hovedside > Spesifikasjoner > Generelle spesifikasjoner Design and specifications are subject to change without prior notice. Generelt Generelle spesifikasjoner Modellnavn Strømsparing Forhåndsinnstilte visningsmodi LCD-panel SyncMaster 510MP Størrelse 15,0 tommer diagonalt Visningsområde 304,1 (H) x 228,1 (V) Pikselpitch 0,297 (H) x 0,297 (V) Type a-si TFT aktiv matrise Synkronisering Horisontal 31 ~ 61 kHz Vertikal 56 ~ 75 Hz Visningsfarge 16.194.277 Farger Oppløsning Optimal oppløsning 1024 x 768@60Hz Maksimal oppløsning 1024 x 768@75Hz Inndatasignal, terminert RGB Analog 0,7 Vpp positiv ved 75 ohm Separat H/V-synk, kompositt, TTL-nivå positivt eller negativt TV / Video Fargesystem PAL / SECAM / NTSC4,43 Lydsystem B/G, I, D/K, L/L' Makimal pikselklokke 80 MHz Strømforsyning 90 to 264 VAC, 60/50Hz ± 3Hz Signalkabel 15-til-15-nålers D-sub-kabel, demonterbar Strømforbruk Mindre enn 42W Strømsparing Mindre enn 2W Dimensjoner (BxHxD) / Vekt 355 x 358,5 x 184,2 mm / 3,9 kg ( Med sokkel ) 355 x 343,5 x 56 mm ( Sammenslått ) VESA-brakett 75mm x 75mm Environmental considerations Drift Temperatur : 50°F ~ 104°F(10°C ~ 40°C) Luftfuktighet : 10% ~ 80%, ikke-kondenserende Lagring Temperatur : -4°F ~113°F (-20°C ~ 45°C) Luftfuktighet : 5% ~ 95%, ikke-kondenserende Plug and Play-funksjonalitet Denne skjermen kan installeres i et hvilket som helst Plug & Play-kompatibelt system. Samspill mellom skjermen og datamaskinsystemer vil gi de bestemte driftsforholdene og skjerminnstillingene. I de fleste tilfeller vil skjerminstallasjon skje automatisk, med mindre brukeren ønsker å velge alternative innstillinger. Dot Acceptable TFT LCD-panelet er produsert ved hjelp av avansert halvlederteknologi med en presisjon på 99,999 % over det som brukes for dette produktet. Men pikslene for RØD, GRØNN, BLÅ og HVIT farge kan noen ganger virke for lyse, eller noen svarte piksler kan sees. Dette skyldes ikke dårlig kvalitet, og du kan bruke skjermen uten problemer. Antall TFT LCD-piksler : z 15-tommers: 2,359,296 SyncMaster 510MP Norsk > Hovedside > Spesifikasjoner > Strømsparing Generelle spesifikasjoner Strømsparing Denne skjermen her et innebygd strømstyringssystem kalt PowerSaver. Dette systemet sparer energi ved å koble skjermen over i lavstrømsmodus når den har vært i bruk i et bestemt tidsrom. Skjermen returnerer automatisk til normal drift når du flytter datamaskinens mus eller trykker en tast på tastaturet. Hvis du vil spare strøm, slår du strømmen AV når det ikke er behov for den, eller når den skal stå ubetjent i en lengre tidsperiode. PowerSaver-systemet opererer med et VESA DPMS-komplianet skjermkort installert på datamaskinen. Bruk en programvarefunksjon installert i datamaskinen for å sette opp denne funksjonen. Forhåndsinnstilte visningsmodi Tilstand Normal drift Driftsstrøm Strøm av-modus EPA/ ENERGY 2000 Strømbryter av Strømindikator Grønn Grønn, blinkende Svart Strømforbruk Mindre enn 42W (on mode) Mindre enn 2W (av-modus) Mindre enn 1W (110 Vac) Denne skjermen er EPA ENERGY STAR® kompliant og ENERGY2000-kompliant når den brukes sammen med en datamaskin utstyrt med VESA DPMS-funksjonalitet. Som en ENERGY STAR® Partner har SAMSUNG bestemt at dette produktet oppfyller ENERGY STAR® retningslinjene for energieffektivitet. SyncMaster 510MP Norsk > Hovedside > Spesifikasjoner > Forhåndsinnstilte visningsmodi Hvis signalet som overføres fra datamaskinen, er det samme som følgende forhåndsinnstilte tidsmodi, vil skjermen justeres automatisk. Hvis signalet er forskjellig, kan skjermen imidlertid blankes mens strømlampen er på. Slå opp i skjermkorthåndboken og juster skjermen som følger. Generelle spesifikasjoner Strømsparing Forhåndsinnstilte visningsmodi Table 1. Forhåndsinnstilte visningsmodi Horisontal frekvens (kHz) Vertikal frekvens (Hz) Pikselklokke (MHz) Sync Polarity (H/V) MAC, 640 x 480 35,000 66,667 30,240 -/- MAC, 832 x 624 49,726 74,551 57,284 -/- IBM, 640 x 350 31,469 70,086 25,175 +/- IBM, 640 x 480 31,469 59,940 25,175 -/- IBM, 720 x 400 31,469 70,087 28,322 -/+ VESA, 640 x 480 37,500 75,000 31,500 -/- VESA, 640 x 480 37,861 72,809 31,500 -/- VESA, 800 x 600 35,156 56,250 36,000 +,-/+,- VESA, 800 x 600 37,879 60,317 40,000 +/+ VESA, 800 x 600 46,875 75,000 49,500 +/+ VESA, 800 x 600 48,077 72,188 50,000 +/+ VESA, 1024 x 768 48,363 60,004 65,000 -/- VESA, 1024 x 768 56,476 70,069 75,000 -/- VESA, 1024 x 768 60,023 75,029 78,750 +/+ Skjermmodus Horisontal frekvens Tiden for å lese én linje fra høyre til venstre kant av skjermen, kalles den horisontale syklusen, og den omvendte tallet av den horisontale syklusen kalles den horisontale frekvensen. Enhet: kHz Vertikal frekvens I likhet med en fluorescerende lampe må skjermen gjenta samme bilde mange ganger per sekund for å vise et bilde til brukeren. Frekvensen for denne repetisjonen kalles vertikal frekvens eller oppdateringsfrekvens. Enhet: Hz Norsk > Hovedside > Spesifikasjoner > Generelle spesifikasjoner Design and specifications are subject to change without prior notice. Generelt Generelle spesifikasjoner Modellnavn Strømsparing Forhåndsinnstilte visningsmodi LCD-panel SyncMaster 710MP Størrelse 17,0 tommer diagonalt Visningsområde 337,92 (H) x 270,336 (V) Pikselpitch 0,264 (H) x 0,264 (V) Type a-si TFT aktiv matrise Synkronisering Horisontal 31 ~ 81 kHz Vertikal 56 ~ 75 Hz Visningsfarge 16.194.277 Farger Oppløsning Optimal oppløsning 1280 x 1024@60Hz Maksimal oppløsning 1280 x 1024@75Hz Inndatasignal, terminert RGB Analog 0,7 Vpp positiv ved 75 ohm Separat H/V-synk, kompositt, TTL-nivå positivt eller negativt TV / Video Fargesystem PAL / SECAM / NTSC4,43 Lydsystem B/G, I, D/K, L/L' Makimal pikselklokke 135 MHz Strømforsyning 90 to 264 VAC, 60/50Hz ± 3Hz Signalkabel 15-til-15-nålers D-sub-kabel, demonterbar Strømforbruk Mindre enn 43W Strømsparing Mindre enn 2W Dimensjoner (BxHxD) / Vekt 389 x 206 x 402,5 mm / 5,35 kg 389 x 63 x 386mm VESA-brakett 75mm x 75mm Environmental considerations Drift Temperatur : 50°F ~ 104°F(10°C ~ 40°C) Luftfuktighet : 10% ~ 80%, ikke-kondenserende Lagring Temperatur : -4°F ~113°F (-20°C ~ 45°C) Luftfuktighet : 5% ~ 95%, ikke-kondenserende Plug and Play-funksjonalitet Denne skjermen kan installeres i et hvilket som helst Plug & Play-kompatibelt system. Samspill mellom skjermen og datamaskinsystemer vil gi de bestemte driftsforholdene og skjerminnstillingene. I de fleste tilfeller vil skjerminstallasjon skje automatisk, med mindre brukeren ønsker å velge alternative innstillinger. Dot Acceptable TFT LCD-panelet er produsert ved hjelp av avansert halvlederteknologi med en presisjon på 99,999 % over det som brukes for dette produktet. Men pikslene for RØD, GRØNN, BLÅ og HVIT farge kan noen ganger virke for lyse, eller noen svarte piksler kan sees. Dette skyldes ikke dårlig kvalitet, og du kan bruke skjermen uten problemer. Antall TFT LCD-piksler : z 17-tommers: 3,932,160 SyncMaster 710MP Norsk > Hovedside > Spesifikasjoner > Strømsparing Generelle spesifikasjoner Strømsparing Denne skjermen her et innebygd strømstyringssystem kalt PowerSaver. Dette systemet sparer energi ved å koble skjermen over i lavstrømsmodus når den har vært i bruk i et bestemt tidsrom. Skjermen returnerer automatisk til normal drift når du flytter datamaskinens mus eller trykker en tast på tastaturet. Hvis du vil spare strøm, slår du strømmen AV når det ikke er behov for den, eller når den skal stå ubetjent i en lengre tidsperiode. PowerSaver-systemet opererer med et VESA DPMS-komplianet skjermkort installert på datamaskinen. Bruk en programvarefunksjon installert i datamaskinen for å sette opp denne funksjonen. Forhåndsinnstilte visningsmodi Tilstand Normal drift Driftsstrøm Strøm av-modus EPA/ ENERGY 2000 Strømbryter av Strømindikator Grønn Grønn, blinkende Svart Strømforbruk Mindre enn 43W (on mode) Mindre enn 2W (av-modus) Mindre enn 1W (110 Vac) Denne skjermen er EPA ENERGY STAR® kompliant og ENERGY2000-kompliant når den brukes sammen med en datamaskin utstyrt med VESA DPMS-funksjonalitet. Som en ENERGY STAR® Partner har SAMSUNG bestemt at dette produktet oppfyller ENERGY STAR® retningslinjene for energieffektivitet. SyncMaster 710MP Norsk > Hovedside > Spesifikasjoner > Forhåndsinnstilte visningsmodi Hvis signalet som overføres fra datamaskinen, er det samme som følgende forhåndsinnstilte tidsmodi, vil skjermen justeres automatisk. Hvis signalet er forskjellig, kan skjermen imidlertid blankes mens strømlampen er på. Slå opp i skjermkorthåndboken og juster skjermen som følger. Generelle spesifikasjoner Strømsparing Forhåndsinnstilte visningsmodi Table 1. Forhåndsinnstilte visningsmodi Horisontal frekvens (kHz) Vertikal frekvens (Hz) Pikselklokke (MHz) Sync Polarity (H/V) MAC, 640 x 480 35,000 66,667 30,240 -/- MAC, 832 x 624 49,726 74,551 57,284 -/- IBM, 640 x 350 31,469 70,086 25,175 +/- IBM, 640 x 480 31,469 59,940 25,175 -/- IBM, 720 x 400 31,469 70,087 28,322 -/+ VESA, 640 x 480 37,500 75,000 31,500 -/- VESA, 640 x 480 37,861 72,809 31,500 -/- VESA, 800 x 600 35,156 56,250 36,000 +,-/+,- VESA, 800 x 600 37,879 60,317 40,000 +/+ VESA, 800 x 600 46,875 75,000 49,500 +/+ VESA, 800 x 600 48,077 72,188 50,000 +/+ VESA, 1024 x 768 48,363 60,004 65,000 -/- VESA, 1024 x 768 56,476 70,069 75,000 -/- VESA, 1024 x 768 60,023 75,029 78,750 +/+ VESA, 1280 x 1024 63,981 60,020 108,00 +/+ VESA, 1280 x 1024 79,976 75,025 135,00 +/+ Skjermmodus Horisontal frekvens Tiden for å lese én linje fra høyre til venstre kant av skjermen, kalles den horisontale syklusen, og den omvendte tallet av den horisontale syklusen kalles den horisontale frekvensen. Enhet: kHz Vertikal frekvens I likhet med en fluorescerende lampe må skjermen gjenta samme bilde mange ganger per sekund for å vise et bilde til brukeren. Frekvensen for denne repetisjonen kalles vertikal frekvens eller oppdateringsfrekvens. Enhet: Hz Norsk > Hovedside > Informasjon > Service Service Betingelser Bestemmelser Natural Color For bedre visning Myndighet U.S.A. : Samsung Computer Products Customer Service 400 Valley Road, Suite 201, Mt. Arlington, NJ 07856 Tel. : (973)601-6000, 1-800-SAMSUNG (1-800-726-7864) Fax. : (973)601-6001 http://www.samsungusa.com/monitor/ BRAZIL : Samsung Eletronica da Amazonia Ltda. R. Prof. Manoelito de Ornellas, 303, Terro B Chacara Sto. Antonio, CEP : 04719-040 Sao Paulo, SP SAC : 0800 124 421 http://www.samsung.com.br/ CANADA : Samsung Electronics Canada Inc. 7037 Financial Drive Mississauga, Ontario L5N 6R3 Tel. : 1-800-SAMSUNG (1-800-726-7864) Fax. : (905) 542-1199 http://www.samsung.ca/ COLOMBIA : Samsung Electronics Colombia Cra 9 No 99A-02 Of. 106 Bogota, Colombia Tel.: 9-800-112-112 Fax: (571) 618 - 2068 http://www.samsung-latin.com/ e-mail : [email protected] PANAMA : Samsung Electronics Latinoamerica( Z.L.) S.A. Calle 50 Edificio Plaza Credicorp, Planta Baja Panama Tel. : (507) 210-1122, 210-1133 Tel : 800-3278(FAST) http://www.samsung-latin.com/ PERU Servicio Integral Samsung Av.Argentina 1790 Lima1. Peru Tel: 51-1-336-8686 Fax: 51-1-336-8551 http://www.samsungperu.com/ GERMANY : TELEPLAN Rhein-Main GmbH Feldstr. 16 64331 Weiterstadt T. 06151/957-1306 F. 06151/957-1732 * EURO 0,12/MIN. http://www.samsung.de/ AUSTRALIA : Samsung Electronics Australia Pty Ltd. Customer Response Centre 7 Parkview Drive, Homebush Bay NSW 2127 Tel : 1300 362 603 http://www.samsung.com.au/ ITALY : Samsung Electronics Italia S.p.a. Via C. Donat Cattin, 5 20063 Cernusco s/Naviglio (MI) Servizio Clienti: 199.153.153 http://www.samsung-italia.com/ ESPAÑA : Samsung Electronics Comercial Iberica, S.A. Ciencies, 55-65 (Poligono Pedrosa) 08908 Hospitalet de Llobregat (Barcelona) Tel. : (93) 261 67 00 Fax. : (93) 261 67 50 http://samsung.es/ United Kingdom : Samsung Electronics (UK) Ltd. Samsung House, 225 Hook Rise South Surbiton, Surrey KT6 7LD Tel. : (0208) 391 0168 Fax. : (0208) 397 9949 < European Service Center & National Service > Stafford Park 12 Telford, Shropshire, TF3 3BJ Tel. : (0870) 242 0303 Fax. : (01952) 292 033 http://samsungservice.co.uk/ THAILAND : HAI SAMSUNG SERVICE CENTER MPA COMPLEX BUILDING,1st-2nd Floor 175 SOI SUEKSA VIDHAYA SATHON SOI 12 SILOM ROAD ,SILOM,BANGRAK BANGKOK 10500 TEL : 0-2635-2567 FAX : 0-2635-2556 SOUTH AFRICA : Samsung Electronics,5 Libertas Road, Somerset Office Park, Bryanston Ext 16. Po Box 70006, Bryanston,2021, South Africa Tel : 0027-11-549-1621 Fax : 0027-11-549-1629 http://www.samsung.co.za/ UKRAINE : SAMSUNG ELECTRONICS REPRESENTATIVE OFFICE IN UKRAINE 4 Glybochitska str. Kiev, Ukraine Tel. 8-044-4906878 Fax 8-044-4906887 Toll-free 8-800-502-0000 http://www.samsung.com.ua/ SWEDEN/DENMARK/NORWAY/FINLAND : Samsung Electronics AB Box 713 S-194 27 UPPLANDS VÄSBY SVERIGE Besöksadress : Johanneslundsvägen 4 Samsung support Sverige: 020-46 46 46 Samsung support Danmark : 8088-4646 Samsung support Norge: 8001-1800 Samsung support Finland: 0800-118001 Tel +46 8 590 966 00 Fax +46 8 590 966 50 http://www.samsung.se/ HUNGARY : Samsung Electronics Magyar Rt. 1039, Budapest, Lehel u. 15-17. Tel: 36 1 453 1100 Fax: 36 1 453 1101 http://www.samsung.hu/ FRANCE : SAMSUNG ELECTRONICS FRANCE Service Paris Nord 2 66 rue des Vanesses BP 50116 Villepinte 95950 Roissy CDG Cedex Tel : 08 25 08 65 65 Fax : 01 48 63 06 38 http://www.samsungservices.com/ PORTUGAL : SAMSUNG ELECTRONICA PORTUGUESA S.A. Rua Mário Dioniso, No2 - 1° Drt. 2795-140 LINDA-A-VELHA Tel. 214 148 114/100 Fax. 214 148 133/128 Free Line 800 220 120 http://www.samsung.pt/ NETHERLANDS/BELGIUM/LUXEMBOURG : Samsung Electronics Benelux B. V. Fleminglaan 12 2289 CP Rijiswijk, NEDERLANDS Service and informatielijn ; Belgium :0800-95214, http://www.samsung.be/ Netherlands : 0800-2295214, http://www.samsung.nl/ CHILE : SONDA S.A. Teatinos 550, Santiago Centro, Santiago, Chile Fono: 56-2-5605000 Fax: 56-2-5605353 56-2-800200211 http://www.sonda.com/ http://www.samsung.cl/ MEXICO : SAMSUNG ELECTRONICS MEXICO. S.A. DE C.V. Saturno NO.44, Col. Nueva Industrial Vallejo Gustavo A.Madero C.P.07700, Mexico D.F. Mexico TEL. 52-55-5747-5100 Fax. 52-55-47 52 02 RFC: SEM950215S98 http://www.samsung.com.mx/ IMPORTADO POR: SAMSUNG ELECTRONICS MEXICO. S.A. DE C.V. Saturno NO.44, Col. Nueva Industrial Vallejo Gustavo A.Madero C.P.07700, Mexico D.F. Mexico TEL. 52-55-5747-5100 EXPORTADO POR: Samsung Electronics CO.,LTD. 416, Mae tan-3dong, Yeongtong-Gu, Suwon City, Kyoungki-Do Korea Norsk > Hovedside > Informasjon > Betingelser Synk-signal Service Betingelser Bestemmelser Natural Color Synk-signaler (synkroniserte) henviser til standardsignalene som er nødvendig for å vise ønskede farger på skjermen. De er inndelt i vertikale og horisontale synk-signaler. Disse signalene viser normale fargebilder med innstilt oppløsning og frekvens. Typer synk-signaler Separat Composite For bedre visning Myndighet Synk på grønn Dette er et skjema for overføring av individuelle vertikale synk-signaler til skjermen. Dette er et skjema for å kombinere vertikale synk-signaler i et sammensatt signal og overføre det til skjermen. Dette er et skjema for å kombinere vertikale synk-signaler i et sammensatt signal og overføre det til skjermen. Dette skjemaet bruker ikke synk-signaler. Isteden kombinerer det horisontale og vertikale synk-signaler i et grønt signal og overfører det til skjermen. Det brukes hovedsakelig for arbeidsstasjoner. Punktstigning Bildet på skjermen består av røde, blå og grønne punkter. Jo nærmere punktene er hverandre, desto høyere oppløsning. Avstanden mellom to punkter av samme farge kalles 'punktstigning. Enhet: mm Vertikal frekvens Skjermbildet må oppdateres flere ganger per sekund for å opprette og vise et bilde for brukeren. Frekvensen for denne repetisjonen per sekund kalles vertikal frekvens eller oppdateringsfrekvens. Enhet: Hz Eksempel: Hvis det samme røde lyset gjentar seg 60 ganger per sekund, betraktes dette som 60 Hz. I dette tilfellet kan skjermflimring oppdages. Hvis du vil unngå dette problemet, finnes det en flimringsfri modus som bruker en vertikal frekvens over 70 Hz. Horisontal frekvens Tiden det tar å lese én linje som forbindelser høyre kant med venstre kant på skjermen, kalles den horisontale syklusen. Det omvendte tallet for den horisontale syklusen kalles den horisontal frekvensen. Enhet: kHz Interlace- og ikke-interlace-metoer Å vise horisontale linjer på skjermen fra øverst til nederst i rekkefølge kalles ikke-interlace-metoden, mens å vise ulike linjer og deretter like linjer etter tur kalles interlace-metoden. Ikke-interlace-metoden brukes på de fleste skjermer for å sikre et rent bilde. Interlace-metoden er den samme som brukes på TVer. Plug & Play Dette er en funksjon som gir den beste skjermkvaliteten for brukeren gjennom å la datamaskinen og skjermen utveksle informasjon automatisk. Denne skjermen følger den internasjonale standarden VESA DDC for Plug & Play-funksjonen. Oppløsning Antall horisontale og vertikale punkter som brukes til å sette sammen skjermbildet, kalles oppløsning. Dette tallet viser visningens nøyaktighet. Høy oppløsning er bra til å utføre flere oppgaver ettersom mer bildeinformasjon kan vises på skjermen. Eksempel: Hvis oppløsningen er 1024 X 768, betyr dette at skjermen består av 1024 horisontale punkter (horisontal oppløsning) og 768 vertikale linjer (vertikal oppløsning). RF-kabel En rund signalkabel som gjerne brukes til antenneformål. Satellittkringkasting Kringkastingstjeneste som bruker satellitt. Muliggjør høy bildekvalitet og klar lyd på alle mottakssteder uansett seerens posisjon. Lydbalanse Balanserer lydnivået mellom høyre/venstre høyttaler på TV-apparater med to høyttalere. Kabel-TV Der sendinger fra bakkestasjoner mottas via frekvenssignaler gjennom luften, leveres kabelsendinger via et kabelnettverk. For å se på kabel-TV trenger man som oftest en kabelmottaker i tillegg til en tilkopling til kabelnettet. CATV «CATV» er en type sendinger som hoteller, skoler og andre bygninger tilbyr gjennom sitt interne kringkastingssystem, atskilt fra VHF- eller UHF-sendinger fra bakkesendere. CATV-programmer kan omfatte filmer, underholdning og undervisningsprogrammer. (Forskjellig fra kabel-TV.) CATV kan bare mottas innenfor området der CATV-tjenesten tilbys. S-Video Forkortelse for "Super Video". S-Video tillater opp til 800 linjers horisontal oppløsning, og klargjør for høykvalitets video. VHF/UHF VHF benytter TV-kanalene 2 til 13, og UHF bruker kanalene 14 til 69. Fininnstilling av kanaler Denne funksjonen lar seeren fininnstille TV-kanalene for å oppnå de beste mulige mottaksforholdene. Samsung Monet TV har både automatisk og manuell fininnstilling slik at seeren kan justere innstillingene optimalt. Innganger fra eksterne enheter Med innganger fra eksterne enheter menes videosignaler fra enheter som videokameraer, videospillere og DVD-spillere, i motsetning til fra en TV-sending. Norsk > Hovedside > Informasjon > Bestemmelser MPR II Compliance | European Notice (Europe only) | PCT Notice | VCCI | TCO'99-Ecological requirements for personal computers (TCO'99 applied model only) TCO'03-Ecological requirements for personal computers (TCO'03 applied model only) TCO'03 Recycling Information (TCO'03 applied model only) Service Betingelser MPR II Compliance Bestemmelser Natural Color This monitor complies with SWEDAC(MPR II) recommendations for reduced electric and magnetic fields. For bedre visning Myndighet European Notice (Europe only) Products with the CE marking comply with the EMC Directive(89/336/EEC), (92/31/EEC), (93/68/EEC) and the Low Voltage Directive (73/23/EEC) issued by the Commission of the European Community. Compliance with these directives implies conformity to the following European Norms: z EN55022:1998+A1:2000 - Radio Frequency Interference z EN55024:1998 - Electromagnetic Immunity z EN55013:1990+A12:1994+A13:1996+A14:1999 - Radio Frequency Interference z EN55020:1994+A11:1996+A12/A13/A14:1999 - Electromagnetic Immunity z EN61000-3-2:1995+A1/A2:1998 - Power Line Harmonics z EN61000-3-3:1995 - Voltage Fluctuations z EN60065:1997 or EN60950:1998 - Product Safety PCT Notice VCCI This is a Class B product based on the standard of the Voluntary Control Council for Interference by Information Technology Equipment (VCCI). If this is used near a radio or television receiver in a domestic environment, it may cause radio interference. Install and use the equipment according to the instruction manual. TCO'99-Ecological requirements for personal computers (TCO'99 applied model only) Congratulations! You have just purchased a TCO'99 approved and labelled product! Your choice has provided you with a product developed for professional use. Your purchase has also contributed to reducing the burden on the environment and also to the further development of environmentally adapted electronics products. This product meets the requirements for the TCO'99 scheme which provides for an international environmental and quality labelling labelling of personal computers. The labelling scheme was developed as a joint effort by the TCO(The Swedish Confederation of Professional Employees), Svenska Naturskyddsforeningen(The Swedish Society for Nature Conservation), Statens Energimyndighet(The Swedish National Energy Administration) and SEMKO AB. The requirements cover a wide range of issuse: environment, ergonomics, usability, reduction of electric and magnetic fields, energy consumption and electrical safety. Why do we have environmentally labelled computers? In many countries, environmental labelling has become an established method for encouraging the adaptation of goods and services to the environment. The main problem, as far as computers and other electronics equipment are concerned, is that environmentally harmful substances are used both in the products and during their manufacture. Since it is not so far possible to satisfactorily recycle the majority of electronics equipment, most of these potentially damaging substances sooner or later enter nature. There are also other characteristics of a computer, such as energy consumption levels, that are important from the viewpoints of both the work (internal) and natural (external) environments. Since all methods of electricity generation have a negative effect on the environment (e.g. acidic and climate-influencing emissions, radioactive waste), it is vital to save energy. Electronics equipment in offices is often left running continuously and thereby consumes a lot of energy. What does labelling involve? The environmental demands has been developed by Svenska Naturskyddsforeningen (The Swedish Society for Nature Conservation). These demands impose restrictions on the presence and use of heavy metals, brominated and chlorinated flame retardants, CFCs(freons)and chlorinated solvents, among other things. The product must be prepared for recycling and the manufacturer is obliged to have an environmental policy which must be adhered to in each country where the company implements its operational policy. The energy requirements include a demand that the computer and/or display, after a certain period of inactivity, shall reduce its power consumption to a lower level in one or more stages. The length of time to reactivate the computer shall be reasonable for the user. Below you will find a brief summary of the environmental requirements met by this product. The complete environmental criteria document may be ordered from: TCO Development SE-114 94 Stockholm, Sweden Fax: +46 8 782 92 07 Email (Internet): [email protected] Current information regarding TCO'99 approved and labelled products may also be obtained via the Internet, using the address: http://www.tco-info.com/ Environmental requirements Flame retardants Flame retardants are present in printed circuit boards, cables, wires, casings and housings. Their purpose is to prevent, or at least to delay the spread of fire. Up to 30% of the plastic in a computer casing can consist of flame retardant substances. Most flame retardants contain bromine or chloride, and those flame retardants are chemically related to another group of environmental toxins, PCBs. Both the flame retardants containing bromine or chloride and the PCBs are suspected of giving rise to severe health effects, including reproductive damage in fish-eating birds and mammals, due to the bio-accumulative* processes. Flame retardants have been found in human blood and researchers fear that disturbances in foetus development may occur. The relevant TCO'99 demand requires that plastic components weighing more than 25 grams must not contain flame retardants with organically bound bromine or chlorine. Flame retardants are allowed in the printed circuit boards since no substitutes are available. Cadmium** Cadmium is present in rechargeable batteries and in the colour-generating layers of certain computer displays. Cadmium damages the nervous system and is toxic in high doses. The relevant TCO'99 requirement states that batteries, the colour-generating layers of display screens and the electrical or electronics components must not contain any cadmium. Mercury** Mercury is sometimes found in batteries, relays and switches. It damages the nervous system and is toxic in high doses. The relevant TCO'99 requirement states that batteries may not contain any mercury. It also demands that mercury is not present in any of the electrical or electronics components associated with the labelled unit. There is however one exception. Mercury is, for the time being, permitted in the back light system of flat panel monitors as today there is no commercially available alternative. TCO aims on removing this exception when a Mercury free alternative is available. CFCs (freons) The relevant TCO'99 requirement states that neither CFCs nor HCFCs may be used during the manufacture and assembly of the product. CFCs (freons) are sometimes used for washing printed circuit boards. CFCs break down ozone and thereby damage the ozone layer in the stratosphere, causing increased reception on earth of ultraviolet light with e.g. increased risks of skin cancer (malignant melanoma) as a consequence. Lead** Lead can be found in picture tubes, display screens, solders and capacitors. Lead damages the nervous system and in higher doses, causes lead poisoning. The relevant TCO'99 requirement permits the inclusion of lead since no replacement has yet been developed. * Bio-accumulative is defined as substances which accumulate within living organisms. ** Lead, Cadmium and Mercury are heavy metals which are Bio-accumulative. TCO'03-Ecological requirements for personal computers (TCO'03 applied model only) Congratulations! The display you have just purchased carries the TCO'03 Displays label. This means that your display is designed, manufactured and tested according to some of the strictest quality and environmental requirements in the world. This makes for a high performance product, designed with the user in focus that also minimizes the impact on our natural environment. Some of the features of the TCO'03 Display requirements: Ergonomics Good visual ergonomics and image quality in order to improve the working environment for the user and to reduce sight and strain problems. Important parameters are luminance, contrast, resolution, reflectance, colour rendition and image stability. Energy z Energy-saving mode after a certain time - beneficial both for the user and the environment z Electrical safety Emissions z z Electromagnetic fields Noise emissions Ecology z The product must be prepared for recycling and the manufacturer must have a certified environmental management system such as EMAS or ISO 14 000 z Restrictions on o chlorinated and brominated flame retardants and polymers o heavy metals such as cadmium, mercury and lead. The requirements included in this label have been developed by TCO Development in cooperation with scientists, experts, users as well as manufacturers all over the world. Since the end of the 1980s TCO has been involved in influencing the development of IT equipment in a more user-friendly direction. Our labelling system started with displays in 1992 and is now requested by users and IT-manufacturers all over the world. For more information, Please visit www.tcodevelopment.com TCO'03 Recycling Information (TCO'03 applied model only) For recycling information for TCO'03 certified monitors, for the residents in the following countries, please contact the company corresponding to your region of residence. For those who reside in other countries, please contact a nearest local Samsung dealer for recycling information for the products to be treated in environmentally acceptable way. [U.S.A. Residents Only] U.S.A. COMPANY ADDRESS [European Residents Only] SWEDEN NORWAY Solid Waste Transfer & Recycling Inc ELKRETSEN 442 Frelinghuysen Ave Newark, NJ 07114 ELKRETSEN Box 6454 Etterstad 0602 Oslo 1357, 111 83 Stockholm Barnhusgatan 3, 4 Fyrstikkalln 3B tr. Elektronikkretur AS GERMANY vfw AG Max Plank Strasse 42 50858 Collogne Germany TELEPHONE 973-565-0181 FAX Fax: 973-565-9485 08-545 212 90 08-545 212 99 23 06 07 40 23 06 07 41 E-MAIL none [email protected] [email protected] HOME PAGE http://www.bcua.org/Solid Waste_Disposal.htm http://www.elkretsen.se/ http://www.elretur.no/ 49 0 2234 9587 - 0 [email protected] Norsk > Hovedside > Informasjon > Natural Color Natural Color Software Service Betingelser Bestemmelser Natural Color For bedre visning Myndighet Et av de senere problemene med bruk av en datamaskin, er at fargen på bildene som skrives ut på en skriver, eller andre bilder som skannes innen med en skanner eller et digitalt kamera, ikke er de samme som dem som vises på skjermen. Natural Color software er ganske enkelt løsning på dette problemet. Det er et fargeadministarsjonssystem utviklet av Samsung Electronics i samarbeid med Korea Electronics & Telecommunications Research Institute (ETRI). Dette systemet er bare tilgjengelig for Samsung-skjermer og gjør at fargene på bilder på skjermen er de samme som på utskrevne eller skannede bilder. Hvis du vil ha mer informasjon, velg Hjelp (F1) i programmet. Slik installerer du Natural Color software Sett inn CDen som følger med Samsung-skjermen, i CD-ROM-stasjonen. Deretter vil det første skjermbildet for programinstallering vises. Klikk Natural Color på det første skjermbildet for å installere Natural Color software. Hvis du vil installere programmet manuelt, setter du inn CDen som fulgte med Samsung-skjermen, i CD-ROM-stasjonen, klikker [Start] i Windows og velger [Execute]. Skriv inn D:\ color\eng\setup.exe og <trykk> tasten. (Hvis stasjonen der CDen er satt inn ikke er D:\, skriver du inn den aktuelle stasjonen.) Slik sletter du Natural Color software Velg [Innstillinger]/[Kontrollpanel] på [Start]-menyen og dobbeltklikk [Legg til / slette programmer]. Velg Natural Color fra listen og klikk [Legg til / slett]. Notasjon | Strøm | Installasjon | Rengjøring | Annet Norsk > Hovedside > Informasjon > Myndighet For bedre visning Service 1. Juster datamaskinens oppløsning og skjermens oppdateringsfrekvens i kontrollpanelet som beskrevet for å oppnå best mulig bildekvalitet. Du kan ha ujevn bildekvalitet på skjermen hvis den beste bildekvaliteten ikke er angitt for TFT-LCD. Betingelser Bestemmelser { { Oppløsning: 1280 x 1024 Vertikal frekvens (oppdateringsfrekvens): 60 Hz Natural Color For bedre visning Myndighet 2. TFT LCD-panelet ble produsert ved hjelp av avansert halvlederteknologi med en presisjon på 99,999 % over det som brukes for dette produktet. Men pikslene for RØD, GRØNN, BLÅ og HVIT farge kan noen ganger være for lys, og noen av de svarte pikslene kan sees. Dette skyldes ikke dårlig kvalitet, og du kan bruke skjermen uten problemer. { For eksempel er antallet TFT LCD-piksler i dette produktet 3.932.160. 3. Når du rengjør skjermen og panelet utenfor, bruker du den anbefalte (beherskede) mengden av rengjøringsmiddel og en ren og myk klut til å tørke av med. Vær lett på hånden når du tørker av LCD-området. Hvis du bruker for stor kraft, risikerer du å sette flekker. 4. Hvis du ikke er fornøyd med bildekvaliteten, kan du oppnå bedre bildekvalitet ved å utføre den "automatiske justeringsfunksjonen" på skjermbildet som vises når du trykker på avslutningsknappen. Hvis det fortsatt er støy etter automatisk justering, bruker du justeringsfunksjonen FIN/GROV. 5. Hvis du viser et fast skjermbilde i lengre tid, kan det oppstå restbilder eller uskarphet. Skift til strømsparingsmodus eller sett på en skjermsparer for å flytte bildet når du må være borte fra skjermen i lengre tid. 6. Ikke vis et stillbilde (for eksempel på et videospill eller når du kobler til en DVD-spiller til dette LCDTV-apparatet) på TFT-LCD-fargeskjermen (Thin Film Transister Liquid Crystal Display) i lengre tid,da det kan føre til at bildet fester seg. Norsk > Hovedside > Informasjon > Myndighet Informasjon om dette dokumentet kan endres uten varsel. © 2003 Samsung Electronics Co., Ltd. Alle rettigheter forbeholdt. Reproduksjon av noe slag uten skriftlig tillatelse fra Samsung Electronics Co., Ltd er strengt forbudt. Service Betingelser Bestemmelser Natural Color For bedre visning Myndighet Samsung Electronics Co., Ltd kan ikke holdes ansvarlig for feil i dette dokumentet eller for tildeldige skader eller følgeskader i forbindelse med publisering, resultater eller bruk av dette materialet. Samsumg er et registrert varemerke for SamsungElectronics Co.; Ltd. Microsoft, Windows og Windows NT er registrerte varemerker for Microsoft Corporation. VESA, DPMS og DDC er registrerte varemerker for Video Electronics Standards Association; navnet og logoen ENERGY STAR er registrerte varemerker for U.S. Environmental Protection Agency (EPA). Som ENERGY STAR partner har Samsung Electronics Co., Ltd fastslått at dette produktet overholder ENERGY STAR retningslinjene for energieffektivitet. Alle andre produktnavn nevnt i dette dokumentet, kan være varemerker eller registrerte varemerker for de respektive eierne.