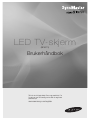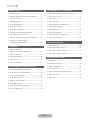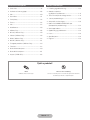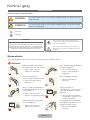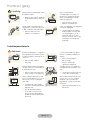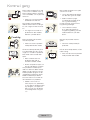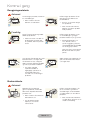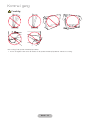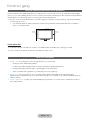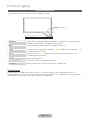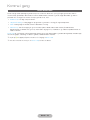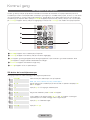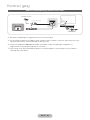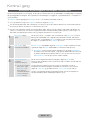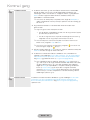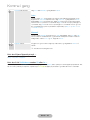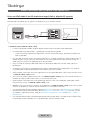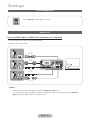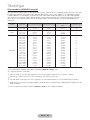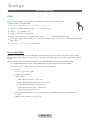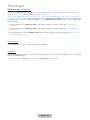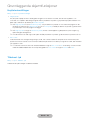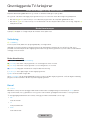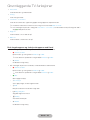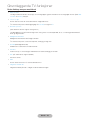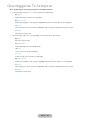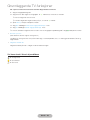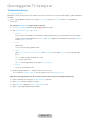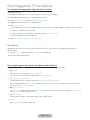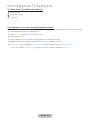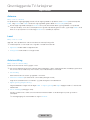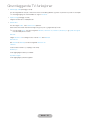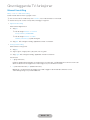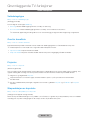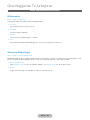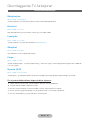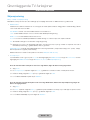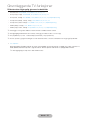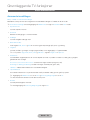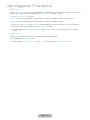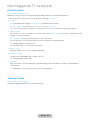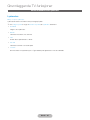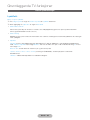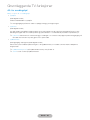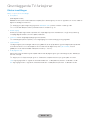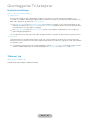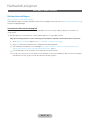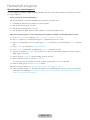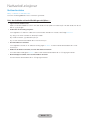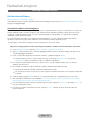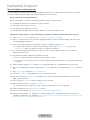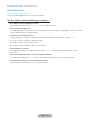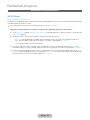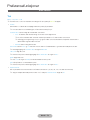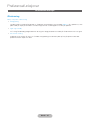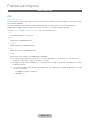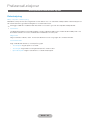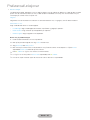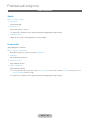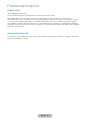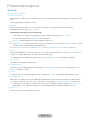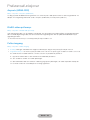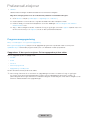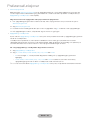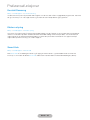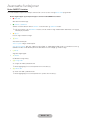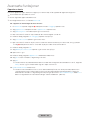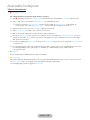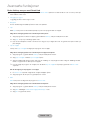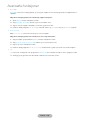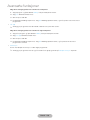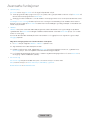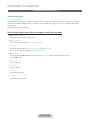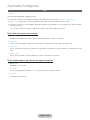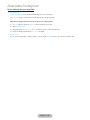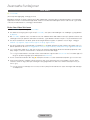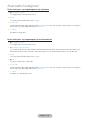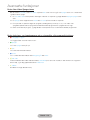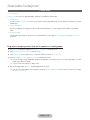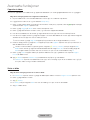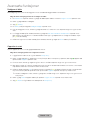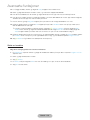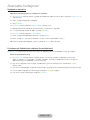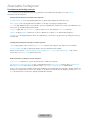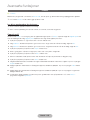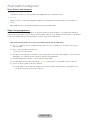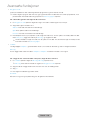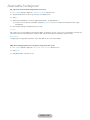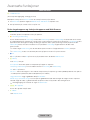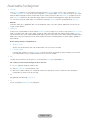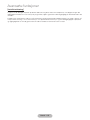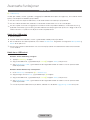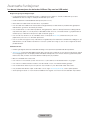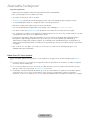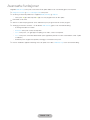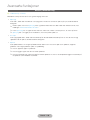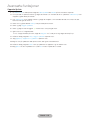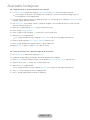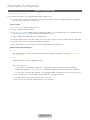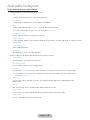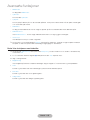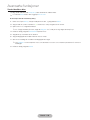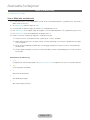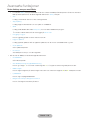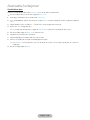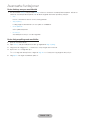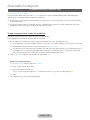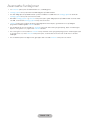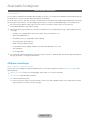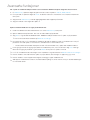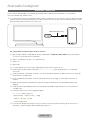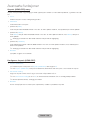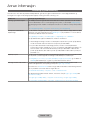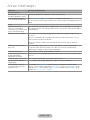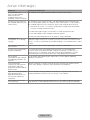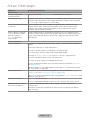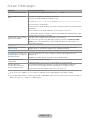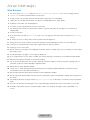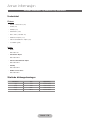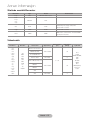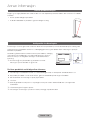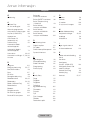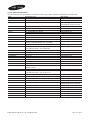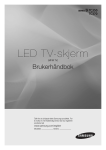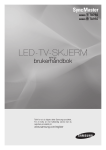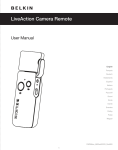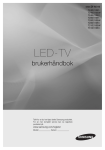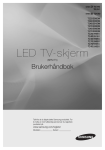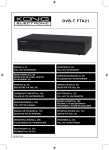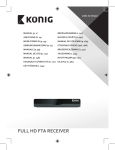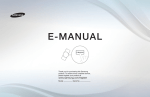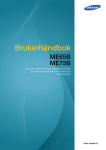Download Samsung 24" SyncMaster TB750 LT24B750EX/XE Bruksanvisning
Transcript
5#
5"
LED TV-skjerm
(MFM TV)
Brukerhåndbok
Takk for at du kjøpte dette Samsung-produktet. For
å motta en mer fullstendig service bør du registrere
produktet på
www.samsung.com/register
Figurer og illustrasjoner i denne brukerhåndboken er bare til referanse og kan være forskjellig fra faktisk produktutseende.
Produktdesign og -spesifikasjoner kan endres uten forvarsel.
Digital-TV-merknad
1. Funksjoner som er forbundet med digital-TV (DVB) er bare tilgjengelige i land/områder hvor det sendes digitale bakkesignaler av
typen DVB-T (MPEG2 og MPEG4 AVC) eller hvor du har tilgang til en kabel-TV-tjeneste som er kompatibel med DVB-C (MPEG2 og
MPEG4 AAC). Kontakt din lokale forhandler og forhør deg om muligheten til å motta DVB-T- eller DVB-C-signal.
2. DVB-T er den felles europeiske DVB-betegnelsen for den sendte overføringen av digital bakke-TV og DVB-C er betegnelsen for den
sendte overføringen av digital-TV over kabel. Men noen forskjellige funksjoner som EPG (elektronisk programguide), VOD (Video On
Demand) og så videre, er ikke inkludert i denne spesifikasjonen. Så for øyeblikket fungerer de ikke.
3. Selv om denne TV-en følger de nyeste DVB-T- og DVB-C-standardene fra [august 2008], kan ikke kompatibiliteten med fremtidige
sendte overføringer med DVB-T digital bakke-TV og DVB-C digital kabel-TV garanteres.
4. Avhengig av landene eller områdene hvor denne TV-en brukes kan noen kabel-TV-leverandører kreve en ekstra avgift for en slik
tjeneste, og du kan måtte samtykke i firmaets betingelser og vilkår.
5. Noen digital-TV-funksjoner kan være utilgjengelige i noen land eller regioner og DVB-C fungerer kanskje ikke riktig med noen kabelTV-leverandører.
6. Du får mer informasjon ved å kontakte ditt lokale Samsung-kundesenter.
✎✎ Mottakskvaliteten til TV-en kan påvirkes av forskjellige kringkastingsmetoder i forskjellige land. Spør hos den lokale
autoriserte SAMSUNG-forhandleren eller Samsungs callsenter om TV-ytelsen kan forbedres ved å rekonfigurere TVinnstillingen eller ikke.
Stillbildevarsel
Unngå å vise stillbilder (som jpeg-bildefiler) eller stillbildeelementer (som TV-programlogo, panorama eller 4:3-bildeformat, aksje- eller
nyhetslinje nederst på skjermen osv.) på skjermen. Konstant visning av et stillbilde kan føre til skygger på LED-skjermen, noe som kan
påvirke bildekvaliteten. For å redusere risikoen for dette bør du følge anbefalingene nedenfor:
•• Unngå å vise samme TV-kanal over lengre perioder.
•• Prøv alltid å vise bilder på fullskjerm, og bruk TV-ens bildeformatmeny for å finne best mulig visning.
•• Reduser lysstyrke- og kontrastverdiene til minimumskravet for å oppnå ønsket bildekvalitet. For høye verdier kan fremskynde
utbrenningsprosessen.
•• Bruk alle TV-funksjonene som er designet for å redusere bilderetensjon og skjermutbrenning ofte. Se i e-Manualen for mer
informasjon
Norsk - 2
Innhold
Komme i gang
Grunnleggende TV-funksjoner
yy Sikkerhetstiltak........................................................... 5
yy Bruke INFO-knappen (nå og neste-oversikt)............. 41
yy Sørg for skikkelig ventilasjon rundt produktet........... 13
yy Bruke Kanal-menyen............................................... 41
yy Liste over funksjoner................................................ 13
yy Lagre kanaler........................................................... 50
yy Tilbehør og kabler.................................................... 14
yy Andre funksjoner...................................................... 53
yy Bruke kontrollpanelet............................................... 15
yy Endre forhåndsinnstilt bildemodus........................... 54
yy Bruke Smart Hub..................................................... 16
yy Justere bildeinnstillinger........................................... 55
yy Standardfjernkontrollen............................................ 17
yy Endre bildestørrelsen............................................... 56
yy Knappene på standardfjernkontrollen....................... 18
yy Endre bildealternativer.............................................. 58
yy Slik navigerer du på menyene.................................. 19
yy Endre forhåndsinnstilt lydmodus.............................. 61
yy Koble til strømledning og antenne eller kabel............ 20
yy Justere lydinnstillinger.............................................. 62
yy Konfigurere de grunnleggende
innstillingene i første oppsett.................................... 21
Nettverksfunksjoner
yy Koble til nettverket................................................... 66
Tilkoblinger
yy Sette opp et kablet nettverk..................................... 69
yy Koble til AV-enheter
(Blu-ray-spillere, DVD-spillere osv.)........................... 25
yy Koble til lydenheter.................................................. 27
yy Servicekabelporten ................................................. 28
yy Koble til PC.............................................................. 28
yy Endre inndatakilden................................................. 30
yy Sette opp et trådløst nettverk................................... 72
yy Administrere nettverksenhetene............................... 76
Preferansefunksjoner
yy Stille klokken............................................................ 79
yy Økonomiske løsninger............................................. 81
yy Blokkere programmer.............................................. 82
Grunnleggende skjermfunksjoner
yy Riktig stilling ved bruk av produktet.......................... 33
yy Endre forhåndsinnstilt bildemodus........................... 33
yy Justere bildeinnstillinger........................................... 34
yy Endre bildestørrelsen............................................... 35
yy Bilde-i-bilde (PIP)..................................................... 83
yy Bruke produktet med tastatur og mus..................... 84
yy Andre funksjoner...................................................... 86
yy Støttemeny.............................................................. 90
yy Kalibrere skjermvisningen......................................... 36
yy Endre bildealternativer.............................................. 37
yy Endre forhåndsinnstilt lydmodus.............................. 38
yy Justere lydinnstillinger.............................................. 39
Norsk - 3
Avanserte funksjoner
Annen informasjon
yy Smart Hub............................................................... 95
yy Feilsøking og problemløsning................................. 165
yy Ved bruk av Samsung Apps................................... 106
yy Støttede undertekstog AllShare Play-filformater.................................... 176
yy Søk........................................................................ 109
yy Your Video............................................................. 111
yy Family Story........................................................... 115
yy Fitness................................................................... 125
yy Kids....................................................................... 127
yy Web Browser......................................................... 130
yy AllShare Play.......................................................... 136
yy M-liste (I AllShare Play)........................................... 140
yy Videoer (I AllShare Play)......................................... 143
yy Bilder (I AllShare Play)............................................ 147
yy Tekst-TV-funksjon for analoge kanaler.................... 179
yy Justere produkthellingen........................................ 180
yy Antityverilås fra Kensington.................................... 180
yy Koble til et COMMON INTERFACE-spor
(kortsporet for produktvisning)................................ 181
yy Samle opp kablene................................................ 182
yy Oppbevaring og vedlikehold................................... 182
yy Lisens.................................................................... 183
yy Spesifikasjoner....................................................... 184
yy Register................................................................. 185
yy Musikk (I AllShare Play).......................................... 151
yy TV-opptak-produkter (i AllShare Play)..................... 154
yy Timeshift................................................................ 157
yy Bruke DLNA-funksjonen........................................ 159
yy Bruke MHL-funksjonen.......................................... 161
yy Anynet+ (HDMI-CEC)............................................. 162
Sjekk symbolet!
Merk
Trinn for trinn-veiledning
Indikerer ekstra informasjon.
Se her for instruksjoner for hvordan du åpner den relevante
undermenyen innenfor skjermmenyen.
Norsk - 4
Komme i gang
Sikkerhetstiltak
Ikoner som brukes til sikkerhetsregler
ADVARSEL
Hvis du ikke følger varslene som er merket med dette tegnet, kan det føre til alvorlig
skade eller død.
FORSIKTIG
Hvis du ikke følger varslene som er merket med dette tegnet, kan det føre til skade
på person eller eiendeler.
Ikke utfør.
Må følges.
FORSIKTIG
Dette symbolet angir at det er høyspenning på
innsiden. Det er farlig å komme i kontakt med interne
deler av dette produktet.
STØTFARE – MÅ IKKE ÅPNES
FORSIKTIG: FOR Å REDUSERE RISIKOEN FOR ELEKTRISK
STØT MÅ DU IKKE FJERNE DEKSELET (ELLER BAKSIDEN).
INGEN AV DELENE INNI KAN SKIFTES UT AV BRUKEREN. LA
KVALIFISERTE PERSONER HÅNDTERE ALL SERVICE.
Dette symbolet varsler deg om at det følger med
viktig informasjon om bruk og vedlikehold av dette
produktet.
Strømrelaterte
✎✎Følgende bilder er til din referanse og kan variere avhengig av modeller og land.
Advarsel
Ikke bruk skadde strømledninger
eller støpsler eller løse stikkontakter.
Ikke koble flere elektriske apparater
til ett enkelt vegguttak.
•• Ellers kan det forårsake
elektrisk støt eller brann.
•• Det kan føre til brann på
grunn av overoppheting av
vegguttaket.
Unngå å koble til eller fra
strømforsyningen med våte hender.
Sett strømpluggen skikkelig i.
•• Ellers kan det medføre
brannfare.
•• Det kan da oppstå fare for
elektrisk støt.
!
Sørg for å koble strømledningen til
et jordet vegguttak (bare for utstyr i
isolasjonsklasse 1).
!
Unngå å bøye eller vri
strømledningen for mye og unngå
å plassere tunge gjenstander på
ledningen.
•• Ellers kan det forårsake
elektrisk støt eller personskade.
•• Ellers kan det føre til elektrisk
støt eller brann på grunn av en
skadet strømledning.
Hold strømledningen og produktet
unna varmeapparater.
Hvis pluggene på strømledningen
eller vegguttaket er dekket av støv,
rengjør du med en tørr klut.
•• Ellers kan det forårsake
elektrisk støt eller brann.
!
Norsk - 5
•• Ellers kan det medføre
brannfare.
Komme i gang
Forsiktig
Ikke koble fra strømledningen mens
produktet er i bruk.
• Ellers kan det oppstå skader på
produktet på grunn av elektrisk
støt.
Sørg for å bare bruke
strømledningen som leveres av
firmaet vårt. I tillegg må du ikke
bruke strømledningen til andre
elektriske apparater.
!
Når du kobler strømledningen fra
vegguttaket, må du passe på at du
holder i støpselet, ikke i ledningen.
• Ellers kan det forårsake
elektrisk støt eller brann.
!
• Ellers kan det forårsake
elektrisk støt eller brann.
Koble strømpluggen til et vegguttak
som er lett tilgjengelig.
!
• Hvis det oppstår et problem
med produktet, må du koble
fra strømpluggen for å slå
strømmen helt av. Du kan
ikke slå strømmen helt av ved
å bruke på/av-knappen på
produktet.
Installasjonsrelaterte
Advarsel
Ikke plasser levende lys, myggspray
eller sigaretter på produktet og ikke
installer produktet i nærheten av en
varmeovn.
• Ellers kan det medføre
brannfare.
Få en installatør eller et godkjent
firma til å installere produktet på
veggen.
!
• Sørg for å bruke det
spesifiserte veggfestet.
Hold plastposene som ble brukt
til emballasjen på produktet, unna
barn.
Ikke installer produktet på et dårlig
ventilert sted som for eksempel i en
bokhylle eller et skap.
• Ellers kan det føre til brann på
grunn av intern overoppheting.
!
Ikke installer produktet på et sted
som er ustabilt eller utsatt for store
vibrasjoner, som en ustabil eller
skjev hylle.
• Produktet kan falle og dette
kan føre til skader på produktet
eller personer.
• Ellers kan det medføre
personskader.
• Hvis barn plasserer plastposer
over hodet, kan de kveles.
Ikke installer produktet på et sted
som er utsatt for støv, fuktighet
(badstue), olje, røyk eller vann
(regndråper), og ikke installer det i
et kjøretøy.
!
• Hvis du bruker produktet
på et sted som er utsatt for
vibrasjoner, kan det medføre
problemer med produktet eller
brannfare.
Norsk - 6
• Dette kan føre til elektrisk støt
eller brann.
Komme i gang
Ikke installer produktet på et sted
som er utsatt for direkte sollys og
ikke installer produktet i nærheten
av en varmekilde, som en peis eller
varmeovn.
Ikke installer produktet i lav høyde
så barn kan nå det.
• Dette kan forkorte produktets
levetid eller føre til brann.
• Siden forsiden er tyngre,
installerer du produktet på et
flatt og stabilt underlag.
Installer antennen langt borte fra
høyspenningsledninger.
• Hvis et barn berører produktet,
kan det falle og føre til skader.
Bøy utendørsantennekabelen
nedover akkurat der hvor den går
inn, slik at regnvann ikke kommer
inn.
• Hvis regnvann kommer inn i
produktet kan det medføre
elektrisk sjokk eller brann.
!
Forsiktig
!
Ikke la produktet falle i bakken
mens du flytter det.
• Hvis antennen kommer
bort i eller faller ned på en
høyspenningsledning, kan det
medføre elektrisk sjokk eller
brann.
Ikke plasser produktet ned mot
gulvet.
• Dette kan føre til et problem
med produktet eller skader.
• Dette kan skade panelet på
produktet.
!
Når du installerer produktet på et
konsollbord eller en hylle, må du
sørge for at forsiden av produktet
ikke stikker utenfor bordet eller
hyllen.
!
• Ellers kan det føre til et problem
med produktet eller skader.
!
• Ellers kan dette føre til at
produktet faller ned og
resulterer i feil eller skader.
SAMSUNG
Når du setter ned produktet, må du
være forsiktig.
• Bruk et skap eller en hylle som
passer til produktets størrelse.
Hvis produktet installeres på et
sted hvor driftsforholdene varierer
veldig, kan det oppstå et alvorlig
kvalitetsproblem på grunn av de
omliggende omgivelsene. I dette
tilfellet installerer du produktet
først etter at du har kontaktet en
servicetekniker om problemet.
• Steder som er utsatt for
mikroskopisk støv, kjemikalier,
for høy eller lav temperatur eller
høy fuktighet, som flyplasser
eller stasjoner hvor produktet
kontinuerlig brukes i lang tid
osv.
Norsk - 7
Komme i gang
Rengjøringsrelaterte
Advarsel
Før du rengjør produktet, kobler du
fra strømledningen.
Når du rengjør produktet må du
ikke spraye vann direkte over
produktdelene.
• Ellers kan det forårsake
elektrisk støt eller brann.
• Sørg for at vann ikke trenger
inn i produktet.
!
• Ellers kan det føre til brann,
elektrisk støt eller et problem
med produktet.
Forsiktig
Unngå å spraye rengjøringsmidler
direkte på produktet.
• Dette kan føre til at utsiden av
produktet blir misfarget eller
får sprekker, eller til at panelet
løsner.
Når du rengjør produktet, tar du
ut strømledningen og rengjør
produktet med en myk og tørr klut.
!
• Ikke bruk kjemikalier som
voks, benzen, alkohol,
tynner, myggspray, parfyme,
smøremiddel eller rensemiddel
når du rengjør produktet.
Dette kan føre til at eksteriøret
blir deformert eller at trykket
fjernes.
Hvis du ikke får produktet rent med
bare den kluten som følger med,
må du bruke en myk, fuktig klut
med et spesielt skjermrensemiddel
og tørke av produktet med den.
!
• Hvis ingen spesielle
skjermrensemidler er
tilgjengelige, sper du ut et
rensemiddel med vann i
forholdet 1:10 før du rengjør
produktet.
Siden utsiden av produktet lett får
riper, må du bruke en den kluten
som følger med.
!
Bruksrelaterte
Advarsel
Siden det går høyspenning
gjennom produktet, må du aldri
demontere, reparere eller endre
produktet selv.
• Ellers kan det forårsake brann
eller elektrisk støt.
Når du skal flytte produktet, slår
du av strømmen og kobler fra
strømledningen, antennekabelen
og andre kabler som er koblet til
produktet.
!
• Hvis produktet trenger
reparasjon, kontakt et
servicesenter.
Norsk - 8
• Ellers kan det føre til elektrisk
støt eller brann på grunn av en
skadet strømledning.
Komme i gang
Hvis det kommer en merkelig
lyd, en brent lukt eller røyk
fra produktet, kobler du fra
strømpluggen øyeblikkelig og
kontakter et servicesenter.
!
Ikke la barn henge fra eller klatre på
produktet.
•• Ellers kan det føre til at
produktet faller og dette kan
føre til personskader eller død.
•• Ellers kan det forårsake
elektrisk støt eller brann.
Hvis du mister produktet eller huset
har gått i stykker, skru av strømmen
og koble fra strømledningen.
Kontakt et servicesenter.
Ikke plasser gjenstander som leker
og kaker oppå produktet.
•• Hvis et barn henger over
produktet for å få tak i en
gjenstand, kan gjenstanden
eller produktet falle og dette
kan føre til skader eller død.
•• Ellers kan det forårsake brann
eller elektrisk støt.
Når det er tordenvær, kobler du
fra strømledningen og du må ikke
under noen omstendighet berøre
antennekabelen da dette er farlig.
!
•• Ellers kan det forårsake
elektrisk støt eller brann.
Unngå å slippe gjenstander over
produktet eller påføre produktet
støt.
•• Ellers kan det forårsake
elektrisk støt eller brann.
!
Ikke flytt produktet ved å
dra i strømledningen eller
antennekabelen.
•• Hvis du gjør det, kan det føre
til elektrisk støt, brann eller et
problem med produktet som
skyldes skader på kabelen.
Dersom det oppstår gasslekkasje,
ikke rør produktet eller
strømpluggen, men ventiler
øyeblikkelig.
GAS
!
•• Under tordenvær må du ikke
berøre strømledningen eller
antennekabelen.
Ikke bruk eller plasser brannfarlig
spray eller gjenstander nær
produktet.
Ikke løft eller flytt produktet ved å
bare holde i strømledningen eller
signalkabelen.
•• Hvis du gjør det, kan det føre
til elektrisk støt, brann eller et
problem med produktet som
skyldes skader på kabelen.
•• En gnist kan resultere i
eksplosjon eller brann.
•• Dette kan resultere i eksplosjon
eller brann.
!
Ikke blokker luftehullene med en
duk eller gardin.
•• Ellers kan det føre til brann på
grunn av intern overoppheting.
100
Ikke stikk metallgjenstander som
spisepinner, mynter eller hårnåler
eller brennbare gjenstander i
produktet (luftehull, porter osv).
•• Hvis vann eller
fremmedelementer kommer
inn i produktet, slår du
av strømmen, kobler fra
strømledningen og kontakter et
servicesenter.
•• Ellers kan det føre til et problem
med produktet, elektrisk støt
eller brann.
Norsk - 9
Komme i gang
Ikke plasser en væskebeholder
som en vase, blomsterpotte,
drikke, kosmetikk eller medisiner,
eller en metallgjenstand, over
produktet.
Ikke trykk hardt ned på produktet.
Produktet kan bli deformert eller
skadet.
• Hvis vann eller
fremmedelementer kommer
inn i produktet, slår du
av strømmen, kobler fra
strømledningen og kontakter et
servicesenter.
• Ellers kan det føre til et problem
med produktet, elektrisk støt
eller brann.
Forsiktig
Hvis et stillbilde vises i lang tid, kan
det oppstå et vedvarende bilde eller
en flekk på skjermen.
!
• Hvis du ikke bruker produktet
over lengre tid, bruker du
strømsparingsmodusen eller
angir skjermspareren til modus
for bilde som beveger seg.
-_!
Angi riktig oppløsning og frekvens
for produktet.
Når du ikke bruker produktet over
lengre tid, som når du ikke er
hjemme, kobler du strømledningen
fra vegguttaket.
• Ellers kan det bli støvansamling
og det kan føre til brann som
følge av overoppheting eller
kortslutning eller et elektrisk
støt.
Ikke sett produktet opp ned eller
flytt produktet bare ved å holde i
stativet.
• Ellers kan det medføre
øyeslitasje.
• Dette kan gjøre at produktet
faller og fører til skader på
produkt eller personer.
!
Hvis du ser på produktet på for
nært hold kontinuerlig, kan skade
synet ditt.
Unngå bruk av luftfukter eller ovn
nær produktet.
Det er viktig å la øynene hvile (5
minutter hver time) når du ser på
produktskjermen i lange perioder
om gangen.
Siden skjermpanelet er varmt etter
å ha blitt brukt over lengre tid, må
du ikke ta på produktet.
• Ellers kan det forårsake
elektrisk støt eller brann.
!
!
• Dette letter øyeslitasje.
Hold alle små tilbehør på et
sted der de er utenfor barnas
rekkevidde.
!
Vær forsiktig når du justerer
vinkelen på produktet eller høyden
på stativet.
!
• Hvis du setter fast hånden eller
en finger, kan du bli skadet.
• Hvis produktet vippes for mye,
kan det falle og dette kan føre
til skader.
Norsk - 10
Komme i gang
Ikke sett tunge gjenstander oppå
produktet.
Når du bruker hodetelefoner eller
øreplugger, ikke skru volumet for
høyt.
• Ellers kan det føre til et problem
med produktet eller skader.
• Å ha lyden for høy kan påføre
deg hørselskader.
Vær forsiktig at barn ikke plasser
batteriene i munnen når du tar
dem ut av fjernkontrollen. Plasser
batteriet på et sted som er
utilgjengelig for spedbarn og barn.
• Hvis du finner ut at barna har
allerede hatt batteriet i munnet,
ta straks kontakt med lege.
Bare bruk spesifiserte
standardbatterier. Ikke bruk nye og
gamle batterier om hverandre.
• Dette kan forårsake at batteriet
sprekker eller begynner å
lekke og dermed fare for
brann, skader eller forurensing
(skader).
Når du setter batteriet inn, vær
oppmerksom på riktig polaritet
(+, -).
!
!
Ikke plasser adapteren oppå en
annen adapter.
• Ellers kan det medføre
brannfare.
• Ellers kan batteriet ta skade
eller det kan oppstå brannfare,
eller fare for personskader eller
skader grunnet lekkasje av
batteriets indre væske.
Batteriene (og oppladbare
batterier) er ikke vanlig avfall, og må
innleveres til resirkulering. Kunden
er ansvarlig for å returnere de
brukte eller oppladbare batteriene
til resirkulering.
• Kunden kan levere brukte
eller oppladbare batterier
til nærmeste offentlige
returstasjon, eller til en
forhandler som selger samme
type batterier eller oppladbare
batterier.
Hold strømadaptoren borte fra
andre varmekilder.
• Ellers kan det medføre
brannfare.
Fjern vinyldekslet til adapteren før
du tar adapteren i bruk.
• Ellers kan det medføre
brannfare.
Vær forsiktig slik at adapteren ikke
kommer i kontakt med vann og
blir våt.
• Dette kan forårsake
funksjonsfeil, elektrisk støt eller
brann. Ikke bruk adapteren
på stranden eller utendørs,
spesielt dersom det regner
eller snør. Vær forsiktig slik at
adaptoren ikke blir våt når du
vasker gulvet med vann.
Norsk - 11
Du skal alltid oppbevare adapteren
I et godt ventilert område.
Komme i gang
Forsiktig
Vær forsiktig når du justerer vinkelen på produktet.
•• Du kan få fingrene i klem slik at de skades når du justerer vinkelen på produktet. Vær ekstra forsiktig.
Norsk - 12
Komme i gang
Sørg for skikkelig ventilasjon rundt produktet
Når du installerer TV-en opprettholder du en avstand på minst 4 tommer mellom TV-en og andre gjenstander (vegger,
skap osv.) for å sikre skikkelig ventilasjon. Dersom ventilasjonen ikke er tilstrekkelig, kan det føre til brann eller problemer
med produktet som oppstår på grunn av en økning i den interne temperaturen.
✎✎Uansett om du monterer produktet på stativ eller veggfeste, anbefaler vi på det sterkeste at du bare bruke deler
fra Samsung Electronics.
•• Hvis du bruker deler fra andre produsenter, kan det føre til problemer med produktet eller personskader på
grunn av at produktet faller.
10 cm
10 cm
10 cm
Andre advarsler
✎✎Produktets faktiske utseende kan variere noe fra bildene i denne veiledningen, avhengig av modell.
✎✎Vær forsiktig når du berører produktet. Noen deler kan være varme.
Liste over funksjoner
•• SMART HUB: En inngangsport til alt innholdet ditt på ett og samme sted.
–– Gir deg et variert underholdningstilbud.
–– Lar deg styre underholdningslivet ditt i et enkelt og brukervennlig brukergrensesnitt.
–– Gir deg enkel tilgang til diverse apps, og flere legges til hver eneste dag.
–– Tilpass produktet ved å gruppere og sortere apps etter smak og behag.
•• AllShare Play: Her får du tilgang til og kan vise eller spille av bilder, videoer eller musikk på USB-enheter,
digitalkameraer, mobiltelefoner og PC-er, med trådløst tilgang til PC, mobiltelefon og andre kompatible enheter via
trådløst nettverk.
•• Anynet+ (HDMI-CEC): Lar deg styre alle tilkoblede Samsung-enheter som støtter Anynet+ med fjernkontrollen for
Samsung-produktet.
Norsk - 13
Komme i gang
Tilbehør og kabler
✎✎Kontroller at følgende deler følger med produktet. Kontakt forhandleren hvis det mangler noen deler.
✎✎Elementenes farge og utforming kan variere avhengig av modell.
✎✎Kontroller at det ikke ligger igjen noe viktig bak eller under emballasjematerialet når du åpner esken.
[[[FORSIKTIG] SETT DEM INN SKIKKELIG SÅ DE IKKE LØSNER FRA APPARATET
•• Fjernkontroll og batterier (AAA x 2)
•• Rengjøringsklut
•• CD med brukerveiledning
•• Strømledning
•• Garantikort / Sikkerhetsveiledning / Hurtigoppsettguide
•• Kabelholder
Stereokabel
D-Sub-kabel
MHL-kabel
Norsk - 14
Ferittkjerne
Komme i gang
Bruke kontrollpanelet
✎✎Produktets farge og utforming kan variere, avhengig av modell.
Kontrollpanel
SOURCE E
Veksler mellom alle de tilgjengelige inndatakildene. På skjermmenyen bruker du denne
knappen slik du ville bruke E-knappen på fjernkontrollen.
MENU
Viser en skjermmeny med oversikt over produktets funksjoner.
Y
Justerer volumet. I skjermmenyen bruker du Y-knappene slik du ville brukt l- og
r-knappene på fjernkontrollen.
<P>
Bytter kanal. Bruk < P > -knappene på skjermmenyen slik du ville brukt u og
d-knappene på fjernkontrollen.
P (av/på)
Slår produktet på eller av.
Sensor for fjernkontroll
Rett fjernkontrollen mot dette punktet på TV-en.
Strømindikator
Blinker og slukker når strømmen er på, og lyser i standbymodus.
Standbymodus
Produktet går inn i standbymodus når du slår den av, og fortsetter å bruke en liten mengde elektrisk strøm. Av
sikkerhetsgrunner, og for å redusere strømforbruket, bør du ikke la produktet stå i standbymodus over lengre perioder
(for eksempel når du er på ferie). Det er best å koble fra strømledningen.
Norsk - 15
Komme i gang
Bruke Smart Hub
Smart Hub gir enkel skjermtilgang til fire funksjoner som du kan bruke til å styre og få tilgang til kanaler, stille inn
favorittkanaler, åpne bilder, videoer eller musikk fra USB-enheter, kameraer og PCer, velge videokilder og stille inn
produktet til å slå seg på automatisk når et program du vil se, vises.
•• Web Browser: Lar deg søke på Internett.
•• Tidsplanhåndtering: Lar deg legge inn programmer og kanaler for visning på angitte tidspunkter.
•• Kilde: Lar deg velge en tilkoblet, ekstern videokilde for visning.
•• AllShare Play: Her får du tilgang til og kan vise eller spille av bilder, videoer eller musikk på USB-enheter,
digitalkameraer, mobiltelefoner og PC-er, med trådløst tilgang til PC, mobiltelefon og andre kompatible enheter via
trådløst nettverk.
Smart Hub gir også tilgang til en brukervennlig gateway til en lang rekke medier og underholdningstilbud, inkludert apps
fra Samsung Apps, streaming av videoer og filmer, nettilbud til barn med mer.
✎✎Trykk på ™-knappen på fjernkontrollen for å få tilgang til Smart Hub.
✎✎Hvis du vil ha mer informasjon om Smart Hub, kan du se side 95.
Norsk - 16
Komme i gang
Standardfjernkontrollen
Installere batterier (batteristørrelse AAA)
Sett batteripolene riktig i forhold til symbolene i batterirommet.
✎✎MERK
•• Installer batteriene slik at batteripolene (+/-) samsvarer med illustrasjonen i batterirommet.
•• Bruk fjernkontrollen innenfor et område på 7 meter fra produktet.
•• Skarpt lys kan påvirke fjernkontrollens ytelse. Unngå å bruke den nær fluoriserende lys eller neonskilt.
•• Fargen og utformingen av fjernkontrollen kan variere avhengig av modell.
Norsk - 17
Komme i gang
Knappene på standardfjernkontrollen
✎✎Denne fjernkontrollen har blindeskriftpunkter på av- og på-knappen, kanalknappene og volumknappene og kan
brukes av synshemmede.
Slår produktet på og av.
SOURCE
Viser og velger tilgjengelige
videokilder (side 30).
Velger HDMI-modus direkte.
HDMI
Gir direkte tilgang til kanalene.
Går tilbake til forrige kanal.
Du kan også velge tekst-TV PÅ,
dobbel, blandet eller AV.
Demper lyden midlertidig.
MUTE
Endrer kanal.
M
Justerer volumet.
Bringer opp Smart Hubprogrammene (side 95).
Viser kanallister på skjermen (side
48).
Åpner skjermmenyen.
Starter anbefalt søkeord og
søkefunksjon (side 41).
Velg ofte brukte funksjoner raskt.
Bruk denne knappen med en
bestemt funksjon.
Viser informasjon på
produktskjermen.
Beveger markøren, velger elementer
på skjermmenyen og endrer
verdiene på TV-menyen.
Går tilbake til forrige meny.
Går ut av menyen.
Bruk disse knappene i samsvar med
retningen på TV-skjermen.
C
D
PIP
SEARCH
DUAL I-II
USB HUB
P.SIZE
AD/SUBT.
ll
ll
Bruk disse knappene med en
bestemt funksjon.
B
Norsk - 18
PIP: Slår PIP på eller av (side 83).
SEARCH: Støtte for anbefaling av
søkeord og søkefunksjon.
DUAL f-g: Valg av lydeffekt.
USB HUB: Du kan stille inn Koble
USB-hub til-funksjonen ved å velge
produkt eller PC (side 88).
P.SIZE: Lar deg velge Bildestørrelse
(side 35 og 56).
AD/SUBT.: Slår lydbeskrivelsen på
og av. Dette er ikke tilgjengelig alle
steder. / Viser digitale undertekster.
Komme i gang
Slik navigerer du på menyene
PRE-CH
Hoved- og Verktøy-menyen på produktet inneholder kommandoer du kan bruke til å styre produktfunksjonene. På
hovedmenyen kan du for eksempel endre størrelse på og konfigurasjon
av bildet med lysstyrke, kontrast osv. Det finnes
MUTE
M
også kommandoer for styring av lyd, kanalkonfigurasjon, energiforbruk
og en rekke andre funksjoner. Du får tilgang til
hovedmenyen på skjermen ved å trykke på MENUm-knappen på fjernkontrollen. Verktøy-menyen vises når du trykker
på TOOLST-knappen. Verktøy-menyen er tilgjengelig når menyikonet TOOLST vises nederst til høyre på skjermen.
CH
LIST
1
2
3
RETURN
4
EXIT
B
PIP
USB HUB
1MENUm-knappen: Vise hovedmenyen på skjermen.
C
5
D
MTS
SRS
P.SIZE
CC
2TOOLST-knappen: Viser Verktøy-menyen når
den er tilgjengelig.
ll
ll
3E-knappen og retningsknappene: Bruk retningsknappene til å flytte markøren og markere et element. Bruk
E-knappen til å velge et element eller bekrefte innstillingen.
4RETURNR-knappen: Går tilbake til forrige meny.
5EXITe-knappen: Gå ut av skjermmenyen.
Slik bruker du hovedskjermmenyen
Fremgangsmåten kan variere avhengig av det valgte menyalternativet.
1
2
3
4
5
6
7
MENUm
Alternativene på hovedmenyen vises på skjermen:
Bilde, Lyd, Kanal, Nettverk, System, Kundesupport.
u/d
Velg et alternativ på hovedmenyen på venstre side av skjermen ved hjelp av ueller d-knappen.
E
Trykk på E for å få tilgang til undermenyene.
u/d
Velg ønsket undermeny med u- eller d-knappen.
u/d/l/r
Juster verdien for et element med l, r-, u- eller d-knappen. Justeringen i
skjermmenyen kan variere avhengig av den valgte menyen.
E
Trykk på E for å bekrefte valget.
EXIT e
Trykk på EXITe.
Norsk - 19
Komme i gang
Koble til strømledning og antenne eller kabel
VHF/UHF-antenne
Antennekabel (følger ikke med)
Kabel
ANT OUT
eller
Strøminngang
✎✎Sett bare strømledningen i et vegguttak etter at alt annet er koblet til.
✎✎Hvis du kobler produktet til en kabelboks eller satellittmottaker via HDMI-, komponent- eller kompositt-porten,
trenger du ikke koble en antenne eller kabel til ANT IN-porten.
✎✎Koble strømadapteren til DC 14V på baksiden av produktet. Koble strømledningen til adapteren og
veggkontakten. (Inngangsspenningen byttes automatisk.)
✎✎Vær forsiktig når du flytter eller dreier produktet hvis antennekabalen er stramt tilkoblet. Du kan knekke av
antenneporten på produktet.
Norsk - 20
Komme i gang
Konfigurere de grunnleggende innstillingene i første oppsett
Når du slår på produktet for første gang, får du opp en serie instruksjoner og skjermbilder som hjelper deg å konfigurere
de grunnleggende innstillingene. Sett støpselet på strømledningen i et vegguttak, og trykk deretter på P-knappen for å
slå på produktet.
✎✎Oppsett er bare tilgjengelig når Kilde er satt til TV. Se "Endre inndatakilde" (side 30).
✎✎For å gå tilbake til forrige trinn i Oppsett-sekvensen velger du Forrige.
✎✎Hvis du ikke bruker kabel- eller satellittboks, må du passe på at du kobler produktet til en antenne eller kabel før
du slår på produktet. Se side 20 for nærmere instruksjoner.
✎✎Hvis du vil konfigurere en kablet nettverkstilkobling under oppsett, må du koble en LAN-kabel til produktet. Se
side 67 for instruksjoner. Hvis du vil konfigurere en trådløs nettverkstilkobling under oppsett, må du sørge for at
det trådløse modemet eller ruteren er på og fungerer. Se side 66 for instruksjoner.
1
Menyspråk: Velg et
språk.
Når du har trykt på P-knappen, vises startskjermen. Velg Neste for å fortsette.
Menyspråk-skjermbildet vises. Velg det menyspråket du vi bruke, ved hjelp av
fjernkontrollen, og velg deretter Start. Produktet vil vise menyene på det språket
du velger, fra og med neste trinn i Oppsett-prosessen.
2
Bruk modus: Velg
modusen Hjemmebruk.
På Bruk modus-skjermbildet velger du Hjemmebruk-modus med fjernkontrollen,
og deretter velger du Neste. Skjermbildet for nettverksinnstillinger vises.
✎✎Butikkdemo-modus er bare til bruk i butikker. Hvis du velger Butikkdemo,
vil enkelte funksjoner ikke fungere, og produktet tilbakestiller alle funksjoner
til fabrikkstandard etter et bestemt tidsrom. Hvis du vil ha mer informasjon
om Butikkdemo, kan du gå til slutten av dette kapitlet.
3
Nettverksinnstillinger:
Konfigurere
nettverksinnstillingene
Når du skal konfigurere nettverksinnstillingene, velger du Neste med
fjernkontrollen. Gå deretter til trinn 3A på neste side for trådløst nettverk eller 3B
for kablet nettverk.
✎✎Hvis du vil konfigurere
Hvis du ikke har konfigurasjonsinformasjonen for nettverket, hvis du vil
konfigurere nettverksinnstillingene senere eller hvis du ikke har noe nettverk,
velger du Hopp over og går videre til trinn 6, Autoinnstilling (1) på side 50.
dem senere, velger
du Hopp over. Du
kan konfigurere
nettverksforbindelsen
senere ved hjelp av
Nettverk-menyen.
Hvis du vil konfigurere nettverksinnstillingene senere, kan du se kapitlene om
nettverkstilkobling i denne veiledningen (side 69 og 72).
Norsk - 21
Komme i gang
3
Trådløst nettverk
a
1. Produktet søker etter og viser alle trådløse nettverk innenfor rekkevidde.
Når det er ferdig, vises en liste over de tilgjengelige nettverkene. Flytt
markeringen i listen over nettverk for å velge ett av dem, og velg deretter
Neste. Hvis det valgte nettverket krever en sikkerhetsnøkkel, vises
skjermbildet for sikkerhetsnøkkel.
✎ Hvis du har en WPS (PBC)-kompatibel ruter, velger du WPS(PBC) i
stedet. Følg deretter instruksjonene på skjermen. Når du er ferdig, går
du til trinn 4.
2. Angi sikkerhetsnøkkelen for nettverket eller WPS-PIN-koden med
fjernkontrollen.
✎ Angi tall og bokstaver med fjernkontrollen.
•
Hvis du bruker standardfjernkontrollen, kan du angi tall ved å trykke
på talltastene på fjernkontrollen.
•
Hvis du vil angi en bokstav, flytter du markeringen til bokstaven og
velger den. Du kan angi tall på samme måte hvis du vil.
✎ Hvis du vil bytte til store bokstaver (eller til små bokstaver hvis du
bruker store), velger du Caps eller Shift.
✎ Hvis du vil vise symboler og tegnsetting, velger du
bokstaver igjen, velger du
. Hvis du vil vise
på nytt.
3. Når du er ferdig, velger du Neste hvis du har angitt en sikkerhetsnøkkel, eller
WPS PIN hvis du har angitt en WPS-PIN-kode.
4. Produktet kontrollerer den trådløse forbindelsen. Hvis forbindelsen er
opprettet, vises meldingen Du er koblet til Internett. Hvis du har problemer
med å bruke Internett-tjenestene, kan du kontakte din tjenesteleverandør..
Velg Neste, og gå deretter til trinn 4, Programvareoppgradering.
✎ Hvis forbindelsen ikke er opprettet, velger du Forrige. Gjenta trinn 1
og 2. Vær nøye når du angir sikkerhetsnøkkelen eller WPS-PIN-koden,
og gjenta deretter trinn 3 og 4. Hvis den fremdeles ikke opprettes,
velger du Neste på skjermbildet for mislykket tilkobling. Gå deretter
til trinn 6, Autoinnstilling (1) på neste side. Konfigurer nettverket
senere via Nettverksinnstillinger på produktmenyen. Hvis du trenger
mer informasjon, kan du se kapitlene for nettverkstilkobling i denne
veiledningen (side 69 og 72).
3
Kablet nettverk
b
Produktet kontrollerer nettverksforbindelsen og viser meldingen Du er koblet
til Internett. Hvis du har problemer med å bruke Internett-tjenestene, kan
du kontakte din tjenesteleverandør.. Velg Neste. Programvareoppgraderingskjermen vises.
Norsk - 22
Komme i gang
4
Programvareoppgradering:
Oppdatere programvaren
til nyeste versjon
Når Nettverksinnstillinger er fullført, vil produktet søke etter nye
programvareversjoner automatisk. Hvis det finner ny programvaren, vil denne bli
lastet ned og installert. Velg Neste når nedlastingen er fullført.
✎✎Hvis du vil oppdatere
✎✎Hvis du vil oppgradere senere, velger du Hopp over. Du finner mer
senere, velger du
Hopp over.
informasjon under Programvareoppgradering i denne veiledningen (side
91).
✎✎Dette kan ta noe tid, avhengig av nettverksstatusen.
✎✎Du kan bare oppgradere programvaren hvis produktet har en aktiv
nettverksforbindelse.
✎✎Hvis det ikke finnes noen nye oppdateringer, vises en melding om dette på
skjermen. Velg OK.
5
Velg land. (avhengig av
land).
Velg riktig land.
6
Autoinnstilling (1): Velg
hvor produktsignalet
kommer fra.
La oss finne og lagre kanaler på din TV. Trenger du å søke etter kanaler?
•• Etter at du har valgt landet i landsmenyen, går noen modeller videre til et
ekstra alternativ om å konfigurere PIN-koden.
•• Ja, jeg trenger.: Alle tilgjenglige kanaler er funnet og lagret på din TV.
•• Nei, trenger ikke.: Min set-top box/ dekoder tilbyr alle kanaler som er
tilgjengelig, så trenger ikke å søke etter kanaler.
7
Autoinnstilling (2): Velg
søkealternativer
1. Velg Antenne eller Kabel med fjernkontrollen. Det vises en hake ved det
valgte alternativet. Når du er ferdig, velger du Neste.
2. Hvis du valgte Antenne, går du videre til trinn 7, Autoinnstilling (3).
3. : Hvis du valgte Kabel , vises skjermbildet Søkemodus. Søker etter alle
kanaler med aktive kringkastingsstasjoner og lagrer dem på produktet.
✎✎Hvis du velger Rask, kan du konfigurere Nettverk, Nettverks-ID, Frekvens,
Modulasjon og Symbolhastighet manuelt med fjernkontrollen.
Nettverk: Velger Nettverks-ID-innstillingen blant Auto eller Manuell.
Nettverks-ID: Når nettverket er stilt til Manuellkan du konfigurere NettverksID.
Frekvens: Viser kanalens frekvens (forskjellig i hvert land).
Modulasjon: Viser tilgjengelige modulasjonsverdier.
Symbolhastighet: Viser tilgjengelige symbolhastigheter.
4. Når du er ferdig, velger du Neste.
8
Autoinnstilling (3):
Lagre kanaler
Stjerner for lagring av kanaler. Lagring av kanaler kan ta opptil 45 minutter,
avhengig av kabelsystemet.
Du finner mer informasjon under Autoinnstilling i denne veiledningen (side 50).
✎✎Velg Stopp når som helst for å stanse lagringsprosessen.
Norsk - 23
Komme i gang
9
Klokke: Stille klokken
Velg Auto eller Manuell, og velg deretter Neste.
Auto
Hvis du valgte Auto, vil produktet automatisk laste ned riktig klokkeslett fra en
digital kanal. Tidssone-skjermen vises. Velg Tidssone, og velg deretter Neste.
Skjermbildet DST (sommertid) vises. Med DST-funksjonen kan du stille klokken
frem én time for å justere for sommertid. Velg På hvis du vil slå på justeringen for
sommertid. Velg Av hvis du vil slå av justeringen for sommertid. Du kan også slå
på sommertidsfunksjonen fra produktets skjermmeny (Meny → System → Tid
→ Klokke → DST).
Manuell
Hvis du valgte Manuell, kommer du til Klokke-skjermbildet. Velg Dato eller Tid.
Du kan stille inn nåværende dato og klokkeslett med fjernkontrollen. Når du er
ferdig med å stille inn Dato og Tid, velger du Neste.
10
Oppsett Fullført
Gå gjennom og kontroller konfigurasjonsdataene, og velg deretter Lukk for å
fullføre.
✎✎De fullførte innstillingene vises.
Hvis du vil kjøre Oppsett på nytt ...
Meny → System → Oppsett
Hvis du vil slå Butikkdemo-modus På eller Av ...
Du kan slå på eller av Butikkdemo-modus uten å gå gjennom Oppsett, ved å trykke på volumknappen på produktet. Når
du ser volumsymbolet på skjermen, trykker du på MENUm-knappen på produktet og holder den inne i 5 sekunder.
Norsk - 24
Tilkoblinger
Koble til AV-enheter (Blu-ray-spillere, DVD-spillere osv.)
Bruke en HDMI-kabel til en HD-forbindelse (opptil 1080 p, digitale HD-signaler)
For best mulig kvalitet på HD-bildene anbefaler vi at du bruker en HDMI-forbindelse.
Bruk det med DVD-spillere, Blu-ray-spillere, HD-kabelbokser og HD-satellittmottakere.
HDMI OUT
HDMI-kabel (følger ikke med)
✎✎HDMI IN 1 (DVI), HDMI IN 2 (MHL / ARC)
•• For best mulig kvalitet på bilder og lyd bør digitale enheter kobles til produktet med HDMI-kabler.
•• En HDMI-kabel støtter digitale video- og lydsignaler og krever ikke en lydkabel.
–– Hvis du skal koble produktet til en digital enhet som ikke støtter HDMI-utgang, bruker du en HDMI-til-DVIkabel og lydkabler.
•• Hvis du kobler en ekstern enhet som bruker en eldre versjon av HDMI, til produktet, kan det hende at video og
lyd ikke fungerer. Hvis det oppstår et slikt problem, må du spørre produsenten av den eksterne enheten om
HDMI-versjonen og be om en oppgradering hvis den er utdatert.
•• Sørg for å kjøpe en sertifisert HDMI-kabel. Ellers kan det hende at bildet ikke vises eller at det oppstår en
tilkoblingsfeil.
•• Vi anbefaler at du bruker en grunnleggende høyhastighets HDMI-kabel eller en HDMI-kabel som er Ethernetkompatibel. Merk at dette produktet ikke støtter Ethernet-funksjonen via HDMI.
•• Dette produktet støtter ARC-funksjonen (lydreturkanal) via en HDMI-kabel. Merk at ARC-funksjonen bare støttes
av HDMI IN 2 (MHL / ARC)-porten.
•• ARC-funksjonen tillater at digital lyd kommer ut via HDMI IN 2 (MHL / ARC)-porten. Den kan bare aktiveres når
produktet er koblet til med en lydmottaker som støtter ARC-funksjonen.
•• Dette produktet støtter MHL-funksjonen (Mobile High-Definition Link) via en HDMI-MHL-kabel. Merk at MHLfunksjonen bare støttes av HDMI IN 2 (MHL / ARC)-porten.
•• Med MHL-funksjonen kan du vise skjermen på mobilenheten via HDMI IN 2 (MHL / ARC)-porten. Den kan bare
aktiveres når produktet er koblet til med en mobilenhet som støtter MHL-funksjonen.
•• Hvis du bruker MHL-enheter med MHL-kabel, blir Bildestørrelse automatisk satt til Skjermtilpasning, men hvis
du bruker MHL-enheter med HDMI-kabel, blir ikke Bildestørrelse satt til Skjermtilpasning automatisk. Hvis du
vil se bildene i opprinnelig størrelse, velger du Skjermtilpasning på Bildestørrelse-menyen (Meny → Bilde →
Bildestørrelse).
•• Hvis du bruker MHL-enheter med HDMI-kabel, gjenkjenner produktet dette som HDMI-inndata Når dette skjer,
kan produktet fungere annerledes enn når du bruker MHL-enheter med MHL-kabel.
Norsk - 25
Tilkoblinger
Bruke komponentkabel (HD-signaler opptil 1080 p) eller A/V-kabel (bare analoge signaler
på 480 i)
Brukes med DVD-spillere, Blu-ray-spillere, kabelbokser, satellittmottakere og videospillere.
Videokabel
(følger ikke med)
Lydkabel
(følger ikke med)
R
W
R
W
Y
R
B
G
R
VIDEO OUT
R
W
Y
AUDIO OUT
Enhet
R-AUDIO-L
R
W
Rød
Hvit
R
B
G
Rød
Blå
Grønn
Komponentkabel
(følger ikke med)
Lydkabel
(følger ikke med)
W
R
AUDIO OUT
R-AUDIO-L
B
G
Enhet
COMPONENT OUT
PR
PB
Y
✎✎For bedre bildekvalitet anbefaler vi komponentforbindelse over A/V-porten.
✎✎Når du kobler en videokabel til COMPONENT / AV IN, vil ikke fargen på COMPONENT / AV IN [VIDEO]kontakten (grønn) stemme med videokabelen (gul).
Bruke en Scart-kabel
Tilgjengelige enheter: DVD-/videospiller
EXT
✎✎I Ekst.-modus støtter DTV Out bare MPEG SD-video og -lyd.
Norsk - 26
Tilkoblinger
Koble til lydenheter
Bruke optisk (digital) kabel og hodetelefonport
Brukes med digitale lydsystemer, forsterkere og hjemmekinoanlegg.
Hodetelefonkabel
(følger ikke med)
Optisk kabel
(følger ikke med)
OPTICAL
✎✎Hodetelefoner H: Du kan koble hodetelefonene til hodetelefonporten på produktet. Når hodetelefonene er
koblet til, er lyden fra de innebygde høyttalerne slått av.
•• Lydfunksjonen kan være begrenset når du kobler hodetelefoner til produktet.
•• Volumet på hodetelefonene og produktet justeres hver for seg.
•• Hodetelefonkontakten støtter bare TRS-typen (3-leder propp-ring-mansjett).
✎✎DIGITAL AUDIO OUT (OPTICAL)
•• Når du kobler et digitalt lydsystem til DIGITAL AUDIO OUT (OPTICAL)-kontakten, demper du volumet på både
produktet og systemet.
•• 5.1-kanalers lyd er tilgjengelig når produktet er koblet til en ekstern enhet som støtter 5.1-kanalers lyd.
•• Når mottakeren (hjemmekino) er satt til På, kan du høre lyd fra produktets optiske port. Når produktet mottar
DTV-signaler, sender det 5.1-kanalers lyd til hjemmekinomottakeren. Når kilden er en digital komponent, for
eksempel DVD-spiller/Blu-ray-spiller/kabelboks/satellittmottaker, og er koblet til produktet via HDMI, høres
bare 2-kanalers lyd fra hjemmekinomottakeren. Hvis du ønsker å høre 5.1-kanalers lyd, kobler du den digitale
lydutgangskontakten fra DVD-spilleren/Blu-ray-spilleren/kabelboksen/satellittmottakeren direkte til en forsterker
eller hjemmekino.
Norsk - 27
Tilkoblinger
Servicekabelporten
Porten SERVICE skal bare brukes til service.
Koble til PC
Bruke en HDMI-kabel, en HDMI-til-DVI-kabel eller en D-sub-kabel
✎✎Det er mulig at PCen ikke støtter HDMI-forbindelse.
✎✎Bruk PC-høyttalerne til lyd.
HDMI-kabel
(følger ikke med)
HDMI OUT
D-Sub-kabel
(følger med)
PC OUT
AUDIO OUT
Stereokabel
(følger med)
AUDIO OUT
DVI OUT
HDMI-til-DVI-kabel
(følger ikke med)
✎✎MERK
•• Når du bruker en HDMI-til-DVI-kabel, må du bruke HDMI IN 1 (DVI)-porten.
•• For PC-er med DVI-videoutgang du en HDMI-til-DVI-kabel til å koble DVI-utgangen på PCen til HDMI IN 1
(DVI)-porten på produktet. Bruk PC-høyttalerne til lyd.
Norsk - 28
Tilkoblinger
Skjermmoduser (HDMI/DVI-inngang)
Den optimale PC-oppløsningen for dette produktet er 1920 x 1080 ved 60 Hz. Vi anbefaler på det sterkeste at du stiller
inn videoutgangen på datamaskinen til den optimale oppløsningen. Du kan også velge en av standardoppløsningene
i tabellen nedenfor, så vil produktet automatisk bli justert til den oppløsningen du velger. Hvis du stiller videoutgangen
til en oppløsning som ikke er oppført i denne tabellen, kan produktskjermen bli svart, og bare strømindikatoren viser at
den er på. For å løse dette problemet justerer du oppløsningen i henhold til tabellen. Se også brukerveiledningen for
grafikkortet.
Modus
Oppløsning
Horisontal frekvens (kHz)
Vertikal frekvens (Hz)
Klokkefrekvens for piksler
(MHz)
Synk.polaritet (H/V)
IBM
640 x 350
720 x 400
31,469
31,469
70,086
70,087
25,175
28,322
+/-/+
MAC
640 x 480
832 x 624
1152 x 870
35,000
49,726
68,681
66,667
74,551
75,062
VESA DMT
640 x 480
640 x 480
640 x 480
800 x 600
800 x 600
800 x 600
1024 x 768
1024 x 768
1024 x 768
1152 x 864
1280 x 720
1280 x 800
1280 x 1024
1280 x 1024
1366 x 768
1440 x 900
1600 x 900RB
1680 x 1050
1920 x 1080
31,469
37,861
37,500
37,879
48,077
46,875
48,363
56,476
60,023
67,500
45,000
49,702
63,981
79,976
47,712
55,935
60,000
65,290
67,500
59,940
72,809
75,000
60,317
72,188
75,000
60,004
70,069
75,029
75,000
60,000
59,810
60,020
75,025
59,790
59,887
60,000
59,954
60,000
30,240
57,284
100,000
25,175
31,500
31,500
40,000
50,000
49,500
65,000
75,000
78,750
108,000
74,250
83,500
108,000
135,000
85,500
106,500
108,000
146,250
148,500
-/-/-/-/-/-/+/+
+/+
+/+
-/-/+/+
+/+
+/+
-/+
+/+
+/+
+/+
-/+
+/+
-/+
+/+
✎✎Når du bruker en HDMI-til-DVI-kabel, må du bruke HDMI IN 1 (DVI)-porten.
✎✎Linjesprangmodus støttes ikke.
✎✎Det kan hende at systemet ikke fungerer normalt hvis du velger et videoformat som ikke er standard.
✎✎Separat og sammensatt modus støttes. SOG (Sync On Green) støttes ikke.
✎✎Hvis det ikke er noen bryter til å slå av strømmen, er strømforbruket bare "0" når strømledningen er trukket ut.
✎✎DPM-funksjonen (Display Power Management) fungerer ikke hvis du bruker den med tilkobling til HDMI-porten på
dette produktet.
✎✎Hvis en HDMI-til-DVI-kabel er koblet til HDMI IN 1 (DVI)-porten, fungerer ikke lyden.
Norsk - 29
Tilkoblinger
Endre inndatakilden
Kilde
™ → Kilde
Når du ser på produktet og vil se en film på DVD eller Blu-ray eller bytte til kabelboksen eller
satellittmottakeren, må du bytte kilde.
TV / Ekst. / PC / Intel® WiDi / HDMI1/DVI / HDMI2 / AV / Komponent
1. Trykk på ™-knappen på fjernkontrollen. Smart Hub-skjermen vises.
2. Velg Kilde. Kilde-skjermen vises.
3. Velg en ønsket ekstern inngangskilde.
✎✎Du kan også få tilgang til Kilde-skjermen ved å velge SOURCEs-knappen på fjernkontrollen.
✎✎Du kan bare velge eksterne enheter som er koblet til produktet. I listen Kilde som vises, vil tilkoblede inndatakilder
være uthevet.
✎✎I Kilde er Ekst., Intel® WiDi og PC alltid aktivert.
Hva er Intel® WiDi?
Med WiDi-skjermteknologi kan du pare produktet med en bærbar datamaskin trådløst. Denne teknologien er basert
på den trådløse LAN N-serien som er utformet for å overføre et høykvalitetssignal på 720p eller 1080p mellom trådløse
enheter.
Dette er spesielt nyttig hvis du bruke produktet som en større dataskjerm som du vil koble til datamaskinen.
For å implementere WiDi-funksjonen må den bærbare datamaskinen imøtekomme kravene nedenfor.
(Kontakt produsenten av datamaskinen for informasjon om kompatibilitet.)
✎✎Systemkrav
•• Prosessor: Intel Core i3-serien
•• Grafikk: Intel HD-grafikk
•• Trådløs adapter
–– Intel® Centrino® Wireless-N 1000, 1030
–– Intel® Centrino® Advanced-N 6200, or 6230 6205
–– Intel® Centrino® Wireless-N + WiMAX 6150
–– Intel® Centrino® Advanced-N + WiMAX 6250
–– Intel® Centrino® Ultimate-N 6300
•• Programvare: Intel® My WiFi Technology (Intel® MWT) 2, Intel® Wireless Display er nødvendig for å
installere
•• Operativsystem: Windows 7 32 bit, 64 bit
Norsk - 30
Tilkoblinger
WiDi-tilkobling
1.Velg Intel® WiDi på Kilde-skjermen.
2. Start Intel ® WiDi (
) fra skrivebordet.
✎ Programmet begynner å søke etter tilgjengelige adaptere med en gang det er startet.
3. Velg riktig adapter for programmet, og trykk på Koble til.
✎ Hvis adapteren du velger, ikke blir funnet, trykker du på Søk etter tilgjengelige adaptere.
✎ Hvis søkeresultatet har mer enn 2 treff, kontrollerer du produkt-ID-en som du ønsker å koble til.
4. Skriv inn sikkerhetskoden i WiDi-programmet på den bærbare datamaskinen. Vær oppmerksom på at
sikkerhetskoden bare vises på skjermen første gang det kjøres.
5. En tilkobling har blitt opprettet med den bærbare datamaskinen. Nå kan du bruke WiDi-funksjonen til å overføre data
trådløst.
Bruksforhold
• Frekvens: 2,4 G / 5 G
• Effektiv rekkevidde: 0,5 m ~ 3 m (maks. 10 m) - kreves for å minimere elektrisk interferens
• Drift: Siden WiDi-teknologien bruker et komprimeringskodeksystem til kommunikasjonsformål, kan det oppstå en
forsinkelse i overføringen eller et korrupt bilde på skjermen. Derfor råder vi deg til å bruke en kablet port (HDMI- eller
PC-port) for å garantere en stabil, optimal ytelse.
Norsk - 31
Tilkoblinger
Slik bruker du Rediger navn
Rediger navn lar deg knytte et enhetsnavn til en inndatakilde. Åpne Verktøy-menyen mens Kilde-listen vises for å få
tilgang til Rediger navn. Følgende utvalg vises under Rediger navn:
Video / DVD / Kabel-STB / Satellitt-STB / PVR-STB / AV-mottaker / Spill / Videokamera / PC / DVI PC / DVI-enheter / TV
/ IPTV / Blu-ray / HD DVD / DMA: Velg en inngangskontakt, og velg deretter navnet på enheten som er koblet til denne
kontakten, fra listen som vises. Velg for eksempel Blu-ray for HDMI IN 2 (MHL / ARC)-porten hvis du har koblet en Bluray-spiller til den.
✎✎Hvis du kobler en PC til HDMI IN 1 (DVI)-porten med en HDMI til DVI-kabel, tilordner du PC til HDMI1/DVI i
Rediger navn.
✎✎Hvis du kobler en PC til HDMI IN 1 (DVI)-porten med en HDMI-til-DVI-kabel, tilordner du DVI PC til HDMI1/DVI i
Rediger navn.
✎✎Hvis du kobler en AV-enhet til HDMI IN 1 (DVI)-porten med en HDMI-til-DVI-kabel, tilordner du DVI-enheter til
HDMI1/DVI i Rediger navn.
Informasjon
Du kan se detaljert informasjon om den valgte eksterne enheten.
Oppdater
Hvis de eksterne enhetene ikke står oppført på Kilde-listen, åpner du Verktøy-menyen og velger Oppdater. Søk deretter
etter de tilkoblede enhetene.
✎✎Alternativt kan du oppdatere Kilde-listen ved å velge a med fjernkontrollen.
Norsk - 32
Grunnleggende skjermfunksjoner
Riktig stilling ved bruk av produktet
Bruk produktet med riktig kroppsstilling, som vist nedenfor:
•• Rett deg opp i ryggen.
•• Hold en avstand på 45 til 50 cm mellom øynene og
skjermen, og se litt nedover på skjermen. Ha øynene rett
foran skjermen.
•• Juster vinkelen slik at det ikke reflekteres lys på skjermen.
•• Hold underarmene i rett vinkel ut fra overarmene og med
rett linje til håndbaken.
•• Ha omtrent rett vinkel i albuene.
•• Juster høyden på produktet slik at du kan ha knærne
bøyd i minst 90 grader, hælene i kontakt med gulvet og
armene lavere enn hjertet.
Endre forhåndsinnstilt bildemodus
Bildemodus
Meny → Bilde → Bildemodus
Lydmoduser bruker forhåndsinnstilte justeringer på bildet.
•• Standard
Passer til vanlige omgivelser.
•• Underholdning
Gjør bildet skarpere. Passer til spill.
Samsung MagicAngle
Meny → Bilde → Samsung MagicAngle
Med MagicAngle kan du få optimal skjermkvalitet fra nesten hvilken som helst synsvinkel. Ved å angi riktig verdi for hver
posisjon får du høy kvalitet på bildet uansett om du ser på skjermen nedenfra, ovenfra eller fra siden.
•• Samsung MagicAngle
Velg Tilbakelen.modus hvis du ser skjermen nedenfra, og Stående modus hvis du ser den ovenfra.
•• Modus
Avgjør antall justeringer. Tall nærmere 10 er best for lavere posisjoner.
Norsk - 33
Grunnleggende skjermfunksjoner
Justere bildeinnstillinger
Bakg.belysn.
Meny → Bilde → Bakg.belysn.
Justerer skjermens lysstyrke ved å justere lysstyrken til de individuelle pikslene.
Kontrast
Meny → Bilde → Kontrast
Øker eller reduserer kontrasten mellom mørke og lyse områder i bildet.
Lysstyrke
Meny → Bilde → Lysstyrke
Justerer skjermens lysstyrke. Ikke like effektiv som Bakg.belysn..
Skarphet
Meny → Bilde → Skarphet
Gjør objektenes kanter skarpere eller mykere.
For å justere bildekvaliteten følger du disse trinnene:
1. Velg et alternativ du vil justere. Når du velger et alternativ, vises en glidebryter.
2. Justerer alternativverdien med fjernkontrollen.
✎✎Når du foretar en endring av alternativverdien, justeres skjermmenyen tilsvarende.
✎✎Du kan justere og lagre Innstillinger for hver eksterne enhet som er koblet til produktet.
✎✎Hvis du senker bildets lysstyrke, reduseres strømforbruket.
Norsk - 34
Grunnleggende skjermfunksjoner
Endre bildestørrelsen
Skjermjustering
Meny → Bilde → Skjermjustering
Med denne funksjonen kan du foreta endringer på forskjellige alternativer for bildestørrelser og sideforhold.
•• Bildestørrelse
Hvis du har en kabelboks eller satellittmottaker kan den ha sitt eget sett med skjermstørrelser i tillegg. Vi anbefaler
imidlertid å bruke 16:9-modus det meste av tiden.
16:9: Setter bildet til 16:9-bredmodus.
4:3: Setter bildet til vanlig modus (4:3).
✎✎Ikke bruk 4:3-format med dette produktet over lengre tid. Kantene som vises til venstre, til høyre og i over- og
underkant av skjermen, kan føre til ekkobilde (innbrenning), og dette dekkes ikke av garantien.
Norsk - 35
Grunnleggende skjermfunksjoner
Kalibrere skjermvisningen
Autojustering
Meny → Bilde → Autojustering
Justerer automatisk bildets frekvens, posisjon og fininnstillinger i PC-modus.
✎✎Bare tilgjengelig når du kobler PC-en til produktet med en D-Sub-kabel.
PC-skjermjustering
Meny → Bilde → Skjermjustering → PC-skjermjustering
✎✎Bare tilgjengelig i PC-modus.
•• Grov / Fin: Fjerner eller reduserer bildestøy. Hvis støyen ikke fjernes av fininnstillingen, bruker du funksjonen Grov til
å justere frekvensen så godt som mulig (Grov) og fininnstille på nytt. Etter at støyen har blitt redusert, må du justere
bildet igjen slik at det er rettet inn på midten av skjermen.
•• Plass.: Juster PC-skjermens posisjon med fjernkontrollen hvis den ikke er midtstilt eller ikke passer til
produktskjermen.
•• Tilb.still bilde: Tilbakestiller bildet til standardinnstillingene.
Bruke produktet som PC-skjerm
Angi videoinnstillingene (basert på Windows 7)
For at produktet skal fungere skikkelig som en PC-skjerm, må du angi riktige videoinnstillinger.
✎✎Avhengig av hvilken Windows-versjon og hvilket skjermkort du har, vil prosedyren på PC-en antakelig variere noe
fra prosedyren som presenteres her.
✎✎Men samme grunnleggende informasjon gjelder i de fleste tilfeller. (Hvis ikke, kan du ta kontakt med
datamaskinprodusenten eller Samsung-forhandleren.)
1. Klikk på “Kontrollpanel” på startmenyen i Windows.
2. Klikk på “Utseende og temaer” i “Kontrollpanel”-vinduet. En skjermdialogboks vises.
3. Klikk “Skjerm”. En annen skjermdialogboks vises.
4. Klikk på kategorien “Innstillinger” i skjermdialogboksen.
–– På kategorien Innstillinger angir du riktig oppløsning (skjermstørrelse). Den optimale oppløsningen for dette
produktet er 1920 x 1080.
–– Hvis det finnes et alternativ for vertikal frekvens i dialogboksen for skjerminnstillinger, velger du 60 eller 60 Hz.
Ellers klikker du bare på OK og går ut av dialogboksen.
Norsk - 36
Grunnleggende skjermfunksjoner
Endre bildealternativer
Avanserte innstillinger
Meny → Bilde → Avanserte innstillinger
Med denne funksjonen kan du konfigurere avanserte bildeinnstillinger for å bildet slik du vil ha det.
•• Hvitbalanse
Justerer bildets fargetemperatur slik at hvite objekter ser hvite ut (i stedet for lettere rosa eller gule) og fargene
generelt blir mer naturlige.
R-Kontrast / G-Kontrast / B-Kontrast: Justerer hver farges mørkhet (rød, grønn, blå).
R-Økning / G-Økning / B-Økning: Justerer hver farges lysstyrke (rød, grønn, blå).
Tilbakest.: Tilbakestiller hvitbalanse til standardinnstillingene.
•• Gamma
Justerer primærfargenes intensitet.
✎✎Bare tilgjengelig når Samsung MagicAngle er angitt til Av.
Bildealternativer
Meny → Bilde → Bildealternativer
Med denne funksjonen kan du konfigurere ytterligere bildeinnstillinger som passer dine preferanser.
•• Fargetone
Kjølig gjør bildet blåere (kjøligere). Varm1 og Varm2 gjør bildet rødere (varmere).
✎✎Du kan justere og lagre innstillinger for hver eksterne enhet som er koblet til en inngang på produktet.
•• Svartnivå for HDMI
Lar deg justere skjermdybden ved å velge et svartnivå.
✎✎Bare tilgjengelig i HDMI-modus.
Tilbakestill bilde
Meny → Bilde → Tilbakestill bilde
Tilbakestiller gjeldende bildemodus til standardinnstillinger.
Norsk - 37
Grunnleggende skjermfunksjoner
Endre forhåndsinnstilt lydmodus
Lydmodus
Meny → Lyd → Lydmodus
Lydmoduser bruker forhåndsinnstilte justeringer på lyden.
✎✎Hvis Velg høyttaler er angitt til Ekstern høyttaler, blir Lydmodus deaktivert.
•• Standard
Velger normal lydmodus.
•• Musikk
Fremhever musikken over stemmer.
•• Film
Gir den beste lydkvaliteten for filmer.
•• Klar tale
Fremhever stemmer over andre lyder.
•• Forsterk
Øk intensiteten til høyfrekvenslyd for å gi en bedre lytteropplevelse for hørselssvekkede.
Norsk - 38
Grunnleggende skjermfunksjoner
Justere lydinnstillinger
Lydeffekt
Meny → Lyd → Lydeffekt
✎✎Hvis Velg høyttaler er angitt til Ekstern høyttaler, blir Lydeffekt deaktivert.
✎✎Bare tilgjengelig når Lydmodus er angitt til Standard.
•• SRS TruSurround HD
Denne funksjonen tilbyr en virtuell 5.1-kanalers surroundlydopplevelse gjennom et par høyttalere med HRTFteknologi (Head Related Transfer Function).
•• SRS TruDialog
Med denne funksjonen kan du øke intensiteten til en stemme over bakgrunnsmusikk eller lydeffekter slik at dialogen
høres tydeligere.
•• Equalizer
Equalizer viser en serie glidebrytere. Bruk pilknappene til å velge en glidebryter, og endre deretter glidebryterens
verdi. Tilbakest. Equalizer ved å velgeTilbakest.. Det vises et vindu som spør om du vil tilbakestille. Velg Ja. Avslutt
ved å velge Lukk.
Balanse V/R: Justerer balansen mellom høyre og venstre høyttaler.
100Hz / 300Hz / 1 kHz / 3 kHz / 10 kHz (Justering av båndbredde): Justerer lydstyrken for bestemte
båndfrekvenser.
Tilbakest.: Tilbakestiller equalizeren til standardinnstillingene.
SPDIF-utgang
Meny → Lyd → Ekstra innstillinger → SPDIF-utgang
SPDIF (Sony Philips Digital Interface) leverer digital lyd til høyttalere og ulike digitale enheter, for eksempel A/V-mottakere
og hjemmekinoanlegg, for å redusere støy og forvrengning.
•• Lydformat
Du kan velge digital lydutgangsformat (SPDIF). Hvilket digitalt lydformat (SPDIF) som er tilgjengelig, kan variere
avhengig av inngangskilde.
•• Lydforsinkelse
Lar deg korrigere synkroniseringen mellom lyd og bilde når du ser på produktet og lytter til digital lyd fra produktet
via en ekstern enhet som for eksempel en AV-mottaker. Når du velger Lydforsinkelse, vises en glidebryterskjerm.
Juster alternativverdien med fjernkontrollen (0 ~ 250 ms).
Norsk - 39
Grunnleggende skjermfunksjoner
Høyttalerinnstillinger
Meny → Lyd → Høyttalerinnstillinger
•• Velg høyttaler
Hvis du lytter til lydsporet til en sending eller film gjennom en ekstern mottaker, kan du høre et lydekko som
forårsakes av forskjellen i dekodingshastighet mellom produktets høyttalere og høyttalerne på lydmottakeren. Hvis
dette skjer, stiller du inn produktet på Ekstern høyttaler.
✎✎Når Velg høyttaler er satt til Ekstern høyttaler, slås produktets høyttalere av. Du hører bare lyd gjennom de
eksterne høyttalerne. Når Velg høyttaler er satt til TV-høyttaler, er både produktets høyttalere og de eksterne
høyttalerne på. Du hører lyd gjennom begge.
✎✎Når Velg høyttaler er angitt til Ekstern høyttaler, vil ikke volumknappene og dempefunksjonen fungere og
lydinnstillingene er begrenset.
✎✎Hvis det ikke er noe videosignal, blir lyden til både produktets høyttalere og de eksterne høyttalerne slått av.
•• Auto-volum
Fordi alle kanaler har sine egne kringkastingsforhold, kan volumet variere når du bytter kanal. Denne funksjonen
justerer automatisk volumet for en kanal ved å redusere lydvolumet når modulasjonssignalet er sterkt, eller heve det
når signalet er svakt.
✎✎For å bruke volumkontrollen til en tilkoblet kildeenhet angir du Auto-volum til Av. En endring i volumkontrollen
til den tilkoblede kildeenheten vil kanskje ikke gjelde hvis Auto-volum er angitt til Normal eller Natt.
Tilbakest. lyd
Meny → Lyd → Tilbakest. lyd
Tilbakestill alle lydinnstillinger til fabrikkstandarder.
Norsk - 40
Grunnleggende TV-funksjoner
Bruke INFO-knappen (nå og neste-oversikt)
Skjermen identifiserer gjeldende kanal og statusen for enkelte innstillinger for lyd og video.
Nå og neste-oversikten viser daglig TV-programinformasjon for hver kanal i henhold til kringkastingstidspunktet.
•• Bla med l og r for å vise informasjon om et bestemt program mens du ser på den gjeldende kanalen.
•• Bla med u og d for å vise informasjon for andre kanaler. Hvis du vil bytte til den kanalen som er valgt, velger du E
med fjernkontrollen.
Bruke Kanal-menyen
Trykk på ™-knappen for å velge menyen du vil bruke. Hver skjerm vises.
Veiledning
™ → Veiledning
Informasjonen i EPG (elektronisk programguide) tilbys av kringkasterne.
Ved hjelp av programoversikter fra kringkasterne kan du spesifisere programmer du vil se på, på forhånd, slik at
produktet automatisk bytter til den valgte programkanalen til angitt tid. Programinformasjon kan være tom eller utdatert
avhengig av kanalstatusen.
Bruke Kanalvisning
a (Tidspl.adm): Viser Tidsplanhåndtering.
b (-24 timer): Viser listen over programmer som skal kringkastes innen 24 timer.
{ (+24 timer): Viser listen over programmer som skal kringkastes om 24 timer.
} (Kanalmod): Velg typen kanaler du vil vise på vinduet Kanalvisning.
` Informasjon: Viser opplysninger om det valgte programmet.
k Side: Gå til neste eller forrige side.
E Se / Timeplan: Når du velger gjeldende program, kan du se på det valgte programmet. / Når du velger et fremtidig
program, kan du reservere at du skal se på det valgte programmet.
Kanal
™ → Kanal
Med denne funksjonen kan du legge til eller slette kanaler fra de forskjellige Kategori-kanallistene på Kanal-skjermen,
angi favorittkanaler, vise og åpne de sist viste og mest viste kanalene og redigere kanalnavnene for analoge kanaler.
✎✎De tilgjengelige elementene kan variere, avhengig av hvilken antennekilde som er valgt.
•• Alle
Viser alle kanaler.
•• TV
Viser produktkanaler.
•• Radio
Viser radiokanaler.
Norsk - 41
Grunnleggende TV-funksjoner
•• Data/annet
Viser datakanaler og andre kanaler.
•• Analog
Viser analoge kanaler.
•• Favoritter 1 – Favoritter 5
Viser alle favorittkanaler, i opptil fem grupper. Hver gruppe har separate kanaler.
✎✎Produktet viser bare favoritter hvis du har lagt til favoritter med Red. favoritter.
✎✎Hvis uthevingen er plassert i kategorien Favoritter 1 – Favoritter 5, kan du endre navnet på kategorien ved å
velge b med fjernkontrollen.
•• Nylig vist
Viser kanalene som sist ble sett på.
•• Mest vist
Viser kanalene som blir mest sett på.
Bruk fargeknappene og funksjonsknappene med Kanal
•• Når uthevingen er plassert i kategorien, kan du bruke disse alternativene:
–– a Antenne / Kabel
Bytter modus og visning mellom Antenne og Kabel .
✎✎Vises bare hvis produktet har lagret både Antenne og Kabel .
–– R Tilbake
Gå tilbake til forrige meny.
•• Når uthevingen er plassert i kanallisten, kan du bruke disse alternativene:
–– a Antenne / Kabel
Bytter modus og visning mellom Antenne og Kabel .
✎✎Vises bare hvis produktet har lagret både Antenne og Kabel .
–– b Slett
Slett valgt(e) kanal(er).
–– ` Informasjon
Viser opplysninger om den valgte kanalen.
–– k Side
Blar på kanallisten til neste eller forrige side.
–– E Velg / Velg bort
Velg eller velg bort en kanal.
–– T Verktøy
Viser alternativmenyen.
–– R Tilbake
Gå tilbake til forrige meny.
Norsk - 42
Grunnleggende TV-funksjoner
Bruke Verktøy-menyen med Kanal
•• Red. favoritter
Lar deg tilordne kanaler du ofte ser på, i en favorittgruppe og fjerne kanaler fra en favorittgruppe. Du kan åpne Red.
favoritter via Verktøy-menyen.
•• Lås / Lås opp
Du kan låse en kanal slik at kanalen ikke kan velges eller vises.
✎✎Denne funksjonen er bare tilgjengelig når Kanallås er angitt til På.
•• Gi kanal nytt navn
(Vises bare hvis du har valgt en analog kanal.)
Lar deg tildele et navn på inntil fem tegn til en analog kanal. For eksempel Mat, Golf, osv. Dette gjør det enklere å
finne og velge kanalen.
•• Rediger kanalnummer
Rediger kanalnummeret ved å velge numrene.
✎✎Denne funksjonen støttes kanskje ikke, avhengig av regionen.
•• Sorterer(bare digitale kanaler)
Endrer listen sortert etter navn eller nummer.
•• Kanalinfo
Viser informasjon om kanalsignal. Elementet kan variere avhengig av kanalen.
•• Søk (når antennen er angitt til Satellitt)
Kanalsøk startes.
•• Slett
Du kan slette en kanal for å vise kanalene du vil ha.
•• Velg alle / Avmerk alle
Velg alle kanalene på listen. / Velg bort alle kanalene du valgte.
Norsk - 43
Grunnleggende TV-funksjoner
Følg denne fremgangsmåten for å slette en kanal fra en kategoriliste i Kanal-skjermbildet:
1. Hvis du vil slette en kanal, velger du en kategori til kanalen.
2. Velg en kanal i kategorilisten. Et c-merke vises til venstre for kanalen.
✎ Du kan velge mer enn en kanal.
✎ Hvis du velger den valgte kanalen på nytt, forsvinner c-merket.
3. Åpne Verktøy-menyen med fjernkontrollen.
4. Velg Slett. Meldingen Slette valgte kanaler? vises. Velg OK.
✎ Du kan slette den valgte kanalen øyeblikkelig ved å velge b med fjernkontrollen.
✎ Når du sletter en kanal i kategorien Nylig vist eller Mest vist, forsvinner kanalen fra kategorilisten. Men kanalen
slettes ikke.
For å angi kanaler som favoritter, følger du disse trinnene:
1. Velg Alle-kategorien.
2. Velg en kanal i kategorien. Et c-merke vises til venstre for kanalen.
✎ Du kan velge mer enn en kanal.
✎ Hvis du velger den valgte kanalen på nytt, forsvinner c-merket.
3. Åpne Verktøy-menyen med fjernkontrollen.
4. Velg Red. favoritter. Red. favoritter-skjermen vises.
5. Velg a med fjernkontrollen. Den valgte kanalen blir flyttet til favorittgruppen.
✎ Du kan også velge en kanal på skjermen Red. favoritter.
✎ Du kan legge til en favorittkanal i den gruppen du vil. For å bytte favorittgruppe velger du } med
fjernkontrollen. Hver gang du velger }, endres en favorittgruppe.
6. Når du er ferdig, velger du OK. Kanalen gjøres til en favorittkanal og tilordnes til favorittgruppen du valgte.
✎ Det vises en
ved siden av kanalen for å vise at den er en favoritt.
Norsk - 44
Grunnleggende TV-funksjoner
Bruk fargeknappene og funksjonsknappene med Red. favoritter
•• Når uthevingen er plassert i Alle, kan du bruke disse alternativene:
–– a Legg til:
Legg til de valgte kanalene i favorittgruppen.
–– } Endre favoritter
Endre favorittgruppen. Hver gang du velger } med fjernkontrollen endres en favorittgruppe.
–– Ÿ Gå til
Flytt uthevingen til et kanalnummer umiddelbart ved å trykke på tallknappen på fjernkontrollen.
–– R Tilbake
Gå tilbake til forrige meny.
•• Når uthevingen er plassert i favorittgruppen, kan du bruke disse alternativene:
–– a Slett:
Slett den valgte kanalen.
–– b Endre rekkef.
Endre rekkefølgen på favorittgruppelisten.
–– E Utført
Fullfør funksjonen "Endre rekkefølge".
–– { Kopier
Kopier en valgt kanal til andre favorittgrupper.
–– } Endre favoritter
Endre favorittgruppen. Hver gang du velger } med fjernkontrollen, endres en favorittgruppe.
–– Ÿ Gå til
Flytt uthevingen til et kanalnummer umiddelbart ved å trykke på tallknappen på fjernkontrollen.
–– R Tilbake
Gå tilbake til forrige meny.
Norsk - 45
Grunnleggende TV-funksjoner
For å fjerne en kanal fra listen over favoritter følger du disse trinnene:
1. Velg favorittgruppekategorien.
2. Velg en kanal i den valgte favorittgruppen. Et c-merke vises til venstre for kanalen.
✎ Du kan velge mer enn en kanal.
✎ Hvis du velger den valgte kanalen på nytt, forsvinner c-merket.
3. Åpne Verktøy-menyen med fjernkontrollen.
4. Velg Slett. Meldingen Vil du slette valgt(e) element(er)? vises.
5. Velg OK. Meldingen Slettet valgt(e) element(er). vises.
✎ Du kan slette den valgte kanalen fra listen over favorittgrupper øyeblikkelig ved å velge b med fjernkontrollen.
• Gi kanal nytt navn
(Vises bare hvis du har valgt en analog kanal.)
Lar deg gi en analog kanal et navn på inntil fem tegn, for eksempel Mat, Golf, osv. Dette gjør det enklere å finne og
velge kanalen.
• Velg alle / Avmerk alle
Velg alle kanalene på listen. / Velg bort alle kanalene du valgte.
Vis ikoner brukt i Kanal-skjermbildene
: En analog kanal.
: En favorittkanal.
: En låst kanal.
Norsk - 46
Grunnleggende TV-funksjoner
Tidsplanhåndtering
™→ Tidsplanhåndtering
Med denne funksjonen kan du angi at produktet skal vise en ønsket kanal automatisk på den dagen og det klokkeslettet
du velger.
✎✎Du må angi gjeldende klokkeslett først med Tid → Klokke-funksjonen i System-menyen for å bruke denne
funksjonen.
For å bruke Planlegg visning følger du disse trinnene:
1. På Tidsplanhåndtering-skjermen velger du a med fjernkontrollen.
2. Angi Antenne, Kanal, Gjenta og Starttid.
•• Antenne
Du kan vise en antennekilde. Hvis produktet har digital kringkasting, kan du bytte kilde fra analog til digital.
Hvis du vil bytte antennekilde mellom Antenne and Kabel , velger du antennekilden du vil bruke, på Antennemenyen (Kanal → Antenne).
•• Kanal
Velg kanalen.
✎✎Du kan bare velge lagrede kanaler.
•• Gjenta
Velg Én gang, Manuell, Lør~Søn, Man~Fre eller Hver dag. Hvis du velger Manuell, kan du angi den dagen
du vil.
✎✎c-merket indikerer en dag du har valgt.
Dato: Du kan angi en dato.
✎✎Dato er bare tilgjengelig når du velger Én gang i Gjenta.
•• Starttid
Du kan angi starttiden du vil ha.
3. Når du er ferdig, velger du OK. Valgt kanal er innstilt for visning.
✎✎På skjermen Tidsplanhåndtering kan du sjekke en liste over Planlegg visning.
Følg denne fremgangsmåten hvis du vil slette et element på en liste over planlagte programmer:
1. Uthev et element du vil slette, på Tidsplanhåndtering-skjermen.
2. Åpne Verktøy-menyen med fjernkontrollen.
3. Velg Avbryt plan. Meldingen Avbryte valgt(e) liste(r)? vises.
4. Velg Ja. Den valgte tidsplanen blir kansellert.
Norsk - 47
Grunnleggende TV-funksjoner
For å bruke Planlegg opptak følger du disse trinnene:
(Bare digitale kanaler)
Lar deg gjøre en reservasjon om å ta opp et program som er planlagt for sending.
Still inn gjeldende klokkeslett først for å bruke denne funksjonen.
1. Velg Tidsplanhåndtering. Skjermen Tidsplanhåndtering vises.
2. Velg a med fjernkontrollen. En hurtigskjerm vises.
3. Velg Planlegg opptak.
✎✎Vi anbefaler bruk av en USB-harddisk med minst 5400 opm, men USB-harddisker av RAID-typen støttes ikke.
✎✎Mer enn 3TB USB HDD støttes ikke.
✎✎En USB-lagringsenhet kan ikke ta opp før den fullfører Enhetsytelsestest.
✎✎USB-minnepinnen er ikke kompatibel.
4. Angi Antenne, Kanal, Gjenta, Dato, Start / Sluttid.
Kanalliste
Med denne funksjonen kan du vise kanalliste, programinformasjon og favorittkanal og administrere tidsplaner for
tidsplanvisning.
1. Trykk på CH LIST-knappen. Skjermen Kanalliste vises øyeblikkelig.
2. Bytt kanal eller kanallistemodus.
Bruk fargeknappene og funksjonsknappene med Kanalliste
✎✎Hvis du trykker på INFO`-knappen, viser produktet detaljer om det valgte programmet.
•• a Antenne:
Bytter modus og visning mellom Antenne og Kabel .
✎✎Vises bare hvis produktet har lagret både Antenne og Kabel .
•• { Programvisn. / Kanalvisning
For digitale kanaler kan visningen veksle mellom Programvisn. og Kanalvisning.
Når du velger en digital kanal i Kanalliste, velger du én gang for å vise en liste over programmer på kanalen, og en
gang til for å vise Kanalvisning på nytt.
•• lr Kanalmod / Kanal
På Kanalvisning-skjermen: Åpner og lukker Favoritter-listen (hvis du har lagt til favoritter ved hjelp av Red. favoritter).
På Programvisn.-skjermen: Bytter kanal.
•• E Se / Informasjon
Viser kanalen du valgte. / Viser opplysninger om den valgte kanalen.
•• k Side
Blar i Kanalliste til neste eller forrige side.
Norsk - 48
Grunnleggende TV-funksjoner
Vis ikoner brukt i Kanalliste-skjermbildene
: En analog kanal.
: Et reservert program.
: En låst kanal.
Bruke tidsplanvisning i Kanalliste (bare digitale kanaler)
Du kan bruke Planlegg visning i Kanalliste til å planlegge visning av et program på en digital kanal. Produktet slår seg på
og viser det digitale programmet når det begynner.
1. Trykk på CH LIST-knappen. Kanalliste-skjermen vises.
2. Velg en digital kanal.
3. Velg { med fjernkontrollen. Produktet viser programlisten for den valgte kanalen.
4. Velg et program på programlisten, og velg deretter Informasjon med fjernkontrollen.
5. På Informasjon-skjermen velger du Planlegg visning. Det valgte programmet er satt til Planlegg visning.
✎ Hvis du vil avbryte Planlegg visning, følger du trinn 1 til 4 og deretter velger du Avbryt plan.
Norsk - 49
Grunnleggende TV-funksjoner
Lagre kanaler
Antenne
Meny → Kanal → Antenne
Før produktet kan lagre tilgjengelige kanaler, må du velge signalkilde for produktet, enten Antenne (med antenne) eller
Kabel . Velg Antenne eller Kabel . Når du har valgt signalkilde, går du videre til Autoinnstilling-funksjonen.
✎✎Når du velger signalkilde ved hjelp av Antenne-funksjonen, bestemmer dette også signalkilden som produktet
søker på. Det betyr at hvis du for eksempel mottar signaler til produktet gjennom luften, og du velger Kabel , vil du
bare se snø på skjermen. Du må da velge Antenne for å se bilder på skjermen.
Land
Meny → Kanal → Land
Velg land, slik at produktet kan stille inn kanalene automatisk på riktig måte.
✎✎Inndataskjermen for PIN-kode vises. Angi den 4-sifrede PIN-koden din.
•• Digital kanal: Endre landet for digitale kanaler.
•• Analog kanal: Endre landet for analoge kanaler.
Autoinnstilling
Meny → Kanal → Autoinnstilling
Søker automatisk etter en kanal og lagrer i TV-en.
✎✎Automatisk tildelte programnumre stemmer ikke nødvendigvis overens med faktiske eller ønskede programnumre.
Hvis en kanal er låst med funksjonen Kanallås, vises inndatavinduet for PIN-kode.
•• Autoinnstilling
Søker etter kanaler automatisk og lagrer den i TV-minnet.
•• Alternativ for kabelsøk (når antennen er satt til Kabel) (avhenger av land)
Angir ekstra søkealternativer som frekvens og symbolhastighet for et kabelnettsøk.
•• Digital og Analog / Digital / Analog
Velg kanalkilden du vil lagre. Når du velger Kabel → Digital og Analog eller Digital: Oppgi en verdi for å skanne etter
kabelkanaler.
•• Autom. rekkefølge (avhengig av land).
Kanaler som blir funnet, ordnes automatisk etter et kriterium etablert av alle de viktige nasjonale og lokale TVselskapene.
✎✎Bare tilgjengelig når antennekilden er angitt til Antenne.
Norsk - 50
Grunnleggende TV-funksjoner
•• Rekkefølge andre(avhengig av land).
Hvis du velger denne menyen, vil du finne annen kanalordning direkte organisert av private nasjonale TV-selskaper.
✎✎Bare tilgjengelig når antennekilden er angitt til Antenne.
•• Operatørvalg(avhengig av land).
Velger en leverandør av kabeltjenester.
•• Søkemodus
Hvis du valgte Kabel , vises Søkemodus-skjermen.
Søker etter alle kanaler med aktive kringkastingsstasjoner og lagrer dem på TV-en.
✎✎Hvis du velger Rask, kan du konfigurere Nettverk, Nettverks-ID, Frekvens, Modulasjon og Symbolhastighet
manuelt med fjernkontrollen.
Nettverk
Velger Nettverks-ID-innstillingsmodus til enten Auto eller Manuell.
Nettverks-ID
Når Nettverk er Manuell, kan du konfigurere Nettverks-ID.
Frekvens
Viser kanalens frekvens. (forskjellig i hvert land).
Modulasjon
Viser tilgjengelige modulasjonsverdier.
Symbolhastighet
Viser tilgjengelige symbolhastigheter.
Norsk - 51
Grunnleggende TV-funksjoner
Manuell innstilling
Meny → Kanal → Manuell innstilling
Søker manuelt etter en kanal og lagrer i TV-en.
✎✎Hvis en kanal er låst med funksjonen Kanallås, vises inndatavinduet for PIN-kode.
✎✎Denne funksjonen støttes kanskje ikke, avhengig av regionen.
•• Digital kanalinnstilling
Søker etter en digital kanal.
1. Velg Ny.
✎✎Når du velger Antenne → Antenne
Kanal, Frekvens, Båndbredde
✎✎Når du velger Antenne → Kabel
Frekvens, Modulasjon, Symbolhastighet
2. Velg Søk. Når søkingen er ferdig, oppdateres kanalen i kanallisten.
•• Analog kanalinnstilling
Søker etter en analog kanal.
1. Velg Ny.
2. Angi Program, Fargesystem, Lydsystem, Kanal og Søk.
3. Velg Lagre. Når søkingen er ferdig, oppdateres kanalen i kanallisten.
Kanalmodus
•• P (programmodus)
Når du er ferdig med innstillingen, er kringkastingsstasjonene i ditt område tildelt plassnumre fra P0 til P99. I
denne modusen kan du velge en kanal ved å angi posisjonsnummeret til kanalen.
•• C (antennekanalmodus) / S (kabelkanalmodus):
Med disse to modusene kan du velge en kanal ved å legge inn det tilhørende nummeret for hver
antennekringkastingsstasjon eller kabelkanal.
Norsk - 52
Grunnleggende TV-funksjoner
Andre funksjoner
Veiledningstype
Meny → Kanal → Veiledningstype
(Avhengig av landet)
Du kan velge en annen type Veiledning.
•• Samsung: Bruker veiledningsprogrammet som tilbys av Samsung.
•• Rovi On Screen: Bruker veiledningsprogrammet som tilbys av Rovi International Solutions.
✎✎ROVI EPG opprinnelig innstillingstid kan ta en stund avhengig av regionen eller kringkastingsomgivelsene.
Overfør kanalliste
Meny → Kanal → Overfør kanalliste
Importerer eller eksporterer kanalkartet. Du bør koble til en USB-lagringsenhet for å bruke denne funksjonen.
✎✎Inndataskjermen for PIN-kode vises. Angi PIN-koden med fjernkontrollen.
•• Importer fra USB: Importer kanalliste fra USB.
•• Eksporter til USB: Eksporter kanalliste til USB. Denne funksjonen er tilgjengelig når USB er tilkoblet.
Finjuster
Meny → Kanal → Finjuster
(bare analoge kanaler)
Hvis mottaket er godt, trenger du ikke å fininnstille kanalen, fordi det blir gjort automatisk under søking og lagring. Hvis
signalet er dårlig eller forvrengt, kan du finjustere kanalene manuelt. Bla til venstre eller høyre til bildet er klart.
✎✎Velg kanal, og velg deretter Finjuster.
✎✎Finjusterte kanaler som har blitt lagret, er merket med en stjerne "*" på høyre side av kanalnummeret i
kanalbanneret.
✎✎Hvis du vil tilbakestille finjusteringen, veger du først kanalen og deretter Finjuster og så Tilbakest. på Finjusterskjermen.
Støyreduksjon av krysstale
Meny → Kanal → Støyreduksjon av krysstale
(avhenger av land) (bare analoge kanaler)
Denne funksjonen reduserer diagonal støy i bildet som forårsakes av signalers krysstale (interferens). Dersom TV-bildet
viser diagonal støy eller forvrengninger når du ser på, kan du slå på denne funksjonen.
Norsk - 53
Grunnleggende TV-funksjoner
Endre forhåndsinnstilt bildemodus
Bildemodus
Meny → Bilde → Bildemodus
Lydmoduser bruker forhåndsinnstilte justeringer på bildet.
•• Dynamisk
Gjør skjermen lysere. Passer til lyse rom.
•• Standard
Passer til vanlige omgivelser.
•• Naturlig
Passer til å minske påkjenningen for øynene.
•• Film
Gjør skjermen mørkere med mindre gjenskinn. Passer til å se på film i et mørkt rom.
Samsung MagicAngle
Meny → Bilde → Samsung MagicAngle
Med MagicAngle kan du få optimal skjermkvalitet fra nesten hvilken som helst synsvinkel. Ved å angi riktig verdi for hver
posisjon får du høy kvalitet på bildet uansett om du ser på skjermen nedenfra, ovenfra eller fra siden.
•• Samsung MagicAngle
Velg Tilbakelen.modus hvis du ser skjermen nedenfra, og Stående modus hvis du ser den ovenfra.
•• Modus
Avgjør antall justeringer. Tall nærmere 10 er best for lavere posisjoner.
Norsk - 54
Grunnleggende TV-funksjoner
Justere bildeinnstillinger
Bakg.belysn.
Meny → Bilde → Bakg.belysn.
Justerer skjermens lysstyrke ved å justere lysstyrken til de individuelle pikslene.
Kontrast
Meny → Bilde → Kontrast
Øker eller reduserer kontrasten mellom mørke og lyse områder i bildet.
Lysstyrke
Meny → Bilde → Lysstyrke
Justerer skjermens lysstyrke. Ikke like effektiv som Bakg.belysn..
Skarphet
Meny → Bilde → Skarphet
Gjør objektenes kanter skarpere eller mykere.
Farge
Meny → Bilde → Farge
Justerer fargemetningen. Jo høyere fargeinnstilling, jo mer intens farge. Lave innstillinger fjerner fargene slikt at bildet blir
sort, hvitt og grått.
Nyanse (G/R)
Meny → Bilde → Nyanse (G/R)
Justerer grønn- og rødfargene i bildet. Når du øker mengden grønnfarge, blir det mindre rødfarge og omvendt.
For å justere bildekvaliteten følger du disse trinnene:
1. Velg et alternativ du vil justere. Når du velger et alternativ, vises en glidebryter.
2. Justerer alternativverdien med fjernkontrollen.
✎✎Når du foretar en endring av alternativverdien, justeres skjermmenyen tilsvarende.
✎✎Du kan justere og lagre Innstillinger for hver eksterne enhet som er koblet til produktet.
✎✎Hvis du senker bildets lysstyrke, reduseres strømforbruket.
Norsk - 55
Grunnleggende TV-funksjoner
Endre bildestørrelsen
Skjermjustering
Meny → Bilde → Skjermjustering
Med denne funksjonen kan du foreta endringer på forskjellige alternativer for bildestørrelser og sideforhold.
•• Bildestørrelse
Kabelboksen/satellittmottakeren kan ha sine egne sett med skjermstørrelser i tillegg. Men vi anbefaler deg å bruke
16:9-modus det meste av tiden.
Autobredde: Justerer automatisk bildestørrelsen til forholdet 16:9.
16:9: Justerer bildestørrelsen til 16:9 for DVD-er eller bredskjermkringkasting.
Bred zoom: Forstørrer bildestørrelsen mer enn 4:3.
Zoom: Forstørrer 16:9-bredskjermbildene i loddrett retning for at de skal passe til skjermstørrelsen.
4:3: Standardinnstillingen for en film eller vanlig kringkasting.
✎✎Ikke bruk 4:3-format over lengre perioder. Spor av linjer til venstre, høyre og i midten av skjermen kan føre til
ekkobilde (innbrenning), og dette dekkes ikke av garantien.
Skjermtilpasning: Viser det fullstendige bildet uten avkutting ved HDMI- (720p/1080i/1080p), DTV- (1080i, 1080p)
eller komponent-innsignaler (1080i/1080p).
Bildestørrelsen kan variere når du spiller av innhold fra Videoer i AllShare Play.
•• Zoom/posisjon
Justerer bildezoomen og posisjonen. Zoom er bare tilgjengelig hvis Bildestørrelse er angitt til Zoom. Plass. er bare
tilgjengelig hvis Bildestørrelse er angitt til Bred zoom, Zoom, eller Skjermtilpasning.
Hvis du vil bruke Zoom-funksjonen etter å ha valgt Zoom, følger du denne fremgangsmåten:
1. Velg Zoom.
2. På Zoom/posisjon-skjermen velger du Zoom, og deretter zoomer du inn eller ut med fjernkontrollen.
3. Når du er ferdig, velger du Zoom på nytt, og deretter velger du Lukk.
4. For å tilbakestille bildet trykker du på Tilbakest..
Hvis du vil bruke posisjonsfunksjonen etter å ha valgt Bred zoom, Zoom eller Skjermtilpasning, følger du
denne fremgangsmåten:
1. Velg Plass..
2. På Plass.-skjermen velger du Plass., og deretter flytter du bildet til ønsket posisjon ved hjelp av fjernkontrollen.
3. Når du er ferdig, velger du Plass. på nytt, og deretter velger du Lukk.
4. For å tilbakestille bildeposisjonen velger du Tilbakest..
Norsk - 56
Grunnleggende TV-funksjoner
Bildestørrelser tilgjengelig gjennom inndatakilde:
–– ATV, EXT, AV: Autobredde, 16:9, Bred zoom, Zoom, 4:3
–– DTV (576i/p, 720p): Autobredde, 16:9, Bred zoom, Zoom, 4:3
–– DTV (1080i, 1080p): Autobredde, 16:9, Bred zoom, Zoom, 4:3, Skjermtilpasning
–– Komponent (480i/p, 576i/p, 720p): 16:9, Bred zoom, Zoom, 4:3
–– Komponent (1080i, 1080p): 16:9, Bred zoom, Zoom, 4:3, Skjermtilpasning
–– HDMI (480i/p, 576i/p): 16:9, Bred zoom, Zoom, 4:3
–– HDMI (720p, 1080i, 1080p): 16:9, Bred zoom, Zoom, 4:3, Skjermtilpasning
✎✎Avhengig av innsignalets kilde kan alternativene for bildestørrelse variere.
✎✎De tilgjengelige elementene kan variere, avhengig av hvilken modus som er valgt.
✎✎HD (høydefinisjon): 16:9 - 1080i/1080p (1920x1080), 720p (1280x720)
✎✎Du kan justere og lagre innstillinger for hver eksterne enhet som du har tilkoblet til en inngang på produktet.
•• 4:3 skjermstr.
Bare tilgjengelig når bildestørrelsen er angitt til Autobredde. Du kan bestemme om bildet skal være i størrelse 4:3
WSS (Wide Screen Service) eller i originalstørrelse. Alle europeiske land krever forskjellige bildestørrelser.
✎✎Ikke tilgjengelig i Komponent- eller HDMI-modus.
Norsk - 57
Grunnleggende TV-funksjoner
Endre bildealternativer
Avanserte innstillinger
Meny → Bilde → Avanserte innstillinger
Med denne funksjonen kan du konfigurere avanserte bildeinnstillinger for å bildet slik du vil ha det.
✎✎Avanserte innstillinger er bare tilgjengelig når Bildemodus er angitt til Standard- eller Film-modus.
•• Dynamisk kontr.
Justerer skjermkontrasten.
•• Svarttone
Mørkere innstillinger gjør sort enda mørkere.
•• Hudfarge
Justerer mengden rødfarge i hud.
•• Bare RGB-modus
Viser fargene Rød, Grønn og Blå slik at du kan gjøre finjusteringer på nyanse og metning.
•• Fargerom
Justerer området og utvalget av farger (fargeområde) som er tilgjengelig for å opprette bilder.
✎✎For å justere Farge, Rød, Grønn, Blå og Tilbakest., angir du Fargerom til Tilpasset.
•• Hvitbalanse
Justerer bildets fargetemperatur slik at hvite objekter ser hvite ut (i stedet for lettere rosa eller gule) og fargene
generelt blir mer naturlige.
R-Kontrast / G-Kontrast / B-Kontrast: Justerer hver farges mørkhet (rød, grønn, blå).
R-Økning / G-Økning / B-Økning: Justerer hver farges mørkhet (rød, grønn, blå).
Tilbakest.: Tilbakestiller Hvitbalanse til standardinnstillingene.
•• 10p hvitbalanse
Kontrollerer hvitbalansen i 10-punktsintervaller ved å justere den røde, grønne og blå lysstyrken.
✎✎Tilgjengelig når Bildemodus er satt til Film og Samsung MagicAngle er satt til Av.
✎✎Ikke alle eksterne enheter støtter denne funksjonen.
•• Gamma
Justerer primærfargenes intensitet.
✎✎Bare tilgjengelig når Samsung MagicAngle er angitt til Av.
Norsk - 58
Grunnleggende TV-funksjoner
•• Ekspertmønster
Bruk Ekspertmønster-funksjonen til å kalibrere bildet. Hvis skjermmenyen forsvinner eller en annen meny enn Bildemenyen åpnes, lagrer produktet kalibreringen og Ekspertmønster-skjermen forsvinner.
Av: Slår av Ekspertmønster-funksjonen.
Mønster1: Denne testskjermen demonstrerer effekten av skjerminnstillingene i nyanser av grått og svart.
Mønster2: Denne testskjermen demonstrerer effekten av skjerminnstillingene på farger.
✎✎Når du har valgt Mønster1 eller Mønster2, kan du justere de avanserte innstillingene for å få ønsket effekt.
✎✎Det kommer ikke lyd fra produktet mens Ekspertmønster kjører.
✎✎Bare tilgjengelig når Bildemodus er satt til Film eller Standard i DTV- (over 720 p), komponent- og HDMImodus.
•• Bevegelsesbelysn.
Reduser strømforbruket ved å justere lysstyrken basert på skjermbevegelser
✎✎Bare tilgjengelig i Standard-modus.
✎✎Når du endrer Bakg.belysn., Kontrast eller Lysstyrke, setter produktet Bevegelsesbelysn. til Av.
Norsk - 59
Grunnleggende TV-funksjoner
Bildealternativer
Meny → Bilde → Bildealternativer
Med denne funksjonen kan du konfigurere ytterligere bildeinnstillinger som passer dine preferanser.
✎✎Når produktet er koblet til en PC, kan du bare gjøre endringer i Fargetone.
•• Fargetone
Kjølig gjør bildet blåere (kjøligere). Varm1 og Varm2 gjør bildet rødere (varmere).
✎✎Varm1 og Varm2 blir deaktivert når Bildemodus er satt til Dynamisk.
✎✎Du kan justere og lagre innstillinger for hver eksterne enhet som er koblet til en inngang på produktet.
•• Digitalt støyfilter
Hvis signalet som mottas av produktet, er svakt, kan du aktivere Digitalt støyfilter-funksjonen for å redusere støy eller
skygger som vises på skjermen.
Autovisualisering: Når du bytter analoge kanaler, vises signalstyrken.
✎✎Når signalet er svakt, prøver du alle alternativer til produktet viser det beste bildet.
✎✎Bare tilgjengelig for analoge kanaler.
✎✎Når linjen er grønn, mottar du best mulig signal.
•• MPEG-støyfilter
Reduserer MPEG-støy for å gi en forbedret bildekvalitet.
•• Svartnivå for HDMI
Lar deg justere skjermdybden ved å velge et svartnivå.
✎✎Bare tilgjengelig i HDMI-modus.
•• Filmmodus
Angir at produktet automatisk registrerer og behandler filmsignaler fra alle kilder automatisk og justerer bildet for
optimal kvalitet.
✎✎Tilgjengelig i TV, AV, Komponent (480i / 1080i) og HDMI (1080i).
Tilbakestill bilde
Meny → Bilde → Tilbakestill bilde
Tilbakestiller gjeldende bildemodus til standardinnstillinger.
Norsk - 60
Grunnleggende TV-funksjoner
Endre forhåndsinnstilt lydmodus
Lydmodus
Meny → Lyd → Lydmodus
Lydmoduser bruker forhåndsinnstilte justeringer på lyden.
✎✎Hvis Velg høyttaler er angitt til Ekstern høyttaler, blir Lydmodus deaktivert.
•• Standard
Velger normal lydmodus.
•• Musikk
Fremhever musikken over stemmer.
•• Film
Gir den beste lydkvaliteten for filmer.
•• Klar tale
Fremhever stemmer over andre lyder.
•• Forsterk
Øk intensiteten til høyfrekvenslyd for å gi en bedre lytteropplevelse for hørselssvekkede.
Norsk - 61
Grunnleggende TV-funksjoner
Justere lydinnstillinger
Lydeffekt
Meny → Lyd → Lydeffekt
✎✎Hvis Velg høyttaler er angitt til Ekstern høyttaler, blir Lydeffekt deaktivert.
✎✎Bare tilgjengelig når Lydmodus er angitt til Standard.
•• SRS TruSurround HD
Denne funksjonen tilbyr en virtuell 5.1-kanalers surroundlydopplevelse gjennom et par høyttalere med HRTFteknologi (Head Related Transfer Function).
•• SRS TruDialog
Med denne funksjonen kan du øke intensiteten til en stemme over bakgrunnsmusikk eller lydeffekter slik at dialogen
høres tydeligere.
•• Equalizer
Equalizer viser en serie glidebrytere. Bruk pilknappene til å velge en glidebryter, og endre deretter glidebryterens
verdi. Tilbakest. Equalizer ved å velgeTilbakest.. Det vises et vindu som spør om du vil tilbakestille. Velg Ja. Avslutt
ved å velge Lukk.
Balanse V/R: Justerer balansen mellom høyre og venstre høyttaler.
100Hz / 300Hz / 1 kHz / 3 kHz / 10 kHz (Justering av båndbredde): Justerer lydstyrken for bestemte
båndfrekvenser.
Tilbakest.: Tilbakestiller equalizeren til standardinnstillingene.
Norsk - 62
Grunnleggende TV-funksjoner
Alt. for sendingslyd
Meny → Lyd → Alt. for sendingslyd
•• Lydspråk
(Bare digitale kanaler)
Endre standardverdien for lydspråk.
✎✎Det tilgjengelige språket kan være forskjellige avhengig av kringkastingen.
•• Lydformat
(Bare digitale kanaler)
Hvis det sendes lyd til både hovedhøyttaleren og en lydforsterker, kan det oppstå en ekkoeffekt på grunn av ulik
dekodingshastighet mellom hovedhøyttaleren og lydforsterkeren. I så fall bruker du produktets høyttalerfunksjon.
✎✎Lydformat-alternativet kan variere avhengig av sendingen. 5.1-kanalers Dolby digital-lyd er bare tilgjengelig når
du kobler til en ekstern høyttaler gjennom en optisk kabel.
•• Lydbeskrivelse
(Ikke tilgjengelig i alle regioner) (Bare digitale kanaler)
Denne funksjonen håndterer lydstrømningen for AD (lydbeskrivelse) som sendes sammen med hovedlyden fra
kringkasteren.
✎✎Lydbeskrivelse (Av / På): Slå lydbeskrivelsesfunksjonen på eller av.
✎✎Volum: Juster volumet på lydbeskrivelsen.
Norsk - 63
Grunnleggende TV-funksjoner
Ekstra innstillinger
Meny → Lyd → Ekstra innstillinger
•• DTV-lydnivå
(Bare digitale kanaler)
Med denne funksjonen kan du redusere forskjellen på et stemmesignal (som er et av signalene som mottas under en
digital TV-sending) til ønsket nivå.
✎✎Avhengig av typen kringkastingssignal kan MPEG/HE-AAC justeres til mellom -10 dB og 0 dB.
✎✎For å øke eller dempe volumet justerer du mellom området 0 og -10.
•• SPDIF-utgang
SPDIF (Sony Philips Digital InterFace) brukes til å skape digital lyd, mens interferensen som går til høyttalerne og
forskjellige digitale enheter som DVD-spillere, reduseres.
•• Lydformat: Du kan velge digital lydutgangsformat (SPDIF).
✎✎Hvilket digitalt lydformat (SPDIF) som er tilgjengelig, kan variere avhengig av inngangskilde.
•• Lydforsinkelse
Lar deg korrigere synkroniseringen mellom lyd og bilde når du ser på produktet og lytter til digital lyd fra produktet
via en ekstern enhet som for eksempel en AV-mottaker. Når du velger funksjonen Lydforsinkelse, vises en
glidebryter. Juster alternativverdien med fjernkontrollen (0 ~ 250 ms).
•• Dolby Digital-komp
Denne funksjonen minimerer signalforskjeller mellom et dolby digital-signal og et stemmesignal (f.eks. MPEG-lyd,
HE-AAC, ATV-lyd).
✎✎Velg Linje for å få dynamisk lyd og RF for å redusere forskjellen mellom høye og lave lyder om natten.
Line: Angi utgangsnivået for signaler til større eller mindre enn -31 dB (referanse) til enten -20 dB eller -31 dB.
RF: Angi utgangsnivået for signaler til større eller mindre enn -20 dB (referanse) til enten -10 dB eller -20 dB.
Norsk - 64
Grunnleggende TV-funksjoner
Høyttalerinnstillinger
Meny → Lyd → Høyttalerinnstillinger
•• Velg høyttaler
Hvis du lytter til lydsporet til en sending eller film gjennom en ekstern mottaker, kan du høre et lydekko som
forårsakes av forskjellen i dekodingshastighet mellom produktets høyttalere og høyttalerne på lydmottakeren. Hvis
dette skjer, stiller du inn produktet på Ekstern høyttaler.
✎✎Når Velg høyttaler er satt til Ekstern høyttaler, slås produktets høyttalere av. Du hører bare lyd gjennom de
eksterne høyttalerne. Når Velg høyttaler er satt til TV-høyttaler, er både produktets høyttalere og de eksterne
høyttalerne på. Du hører lyd gjennom begge.
✎✎Når Velg høyttaler er angitt til Ekstern høyttaler, vil ikke volumknappene og dempefunksjonen fungere og
lydinnstillingene er begrenset.
✎✎Hvis det ikke er noe videosignal, blir lyden til både produktets høyttalere og de eksterne høyttalerne slått av.
•• Auto-volum
Fordi alle kanaler har sine egne kringkastingsforhold, kan volumet variere når du bytter kanal. Denne funksjonen
justerer automatisk volumet for en kanal ved å redusere lydvolumet når modulasjonssignalet er sterkt, eller heve det
når signalet er svakt.
✎✎For å bruke volumkontrollen til en tilkoblet kildeenhet angir du Auto-volum til Av. En endring i volumkontrollen
til den tilkoblede kildeenheten vil kanskje ikke gjelde hvis Auto-volum er angitt til Normal eller Natt.
Tilbakest. lyd
Meny → Lyd → Tilbakest. lyd
Tilbakestill alle lydinnstillinger til fabrikkstandarder.
Norsk - 65
Nettverksfunksjoner
Koble til nettverket
Kablet nettverkstilkobling
Det er to hovedmåter å koble produktet til et nettverk på ved hjelp av kabel, avhengig av nettverksoppsettet. De
illustreres nedenfor:
–– Du kan koble produktet til LAN ved å koble LAN-porten på baksiden av produktet til et eksternt modem med en
LAN-kabel.
Eksternt modem
(ADSL/VDSL/Kabel-TV)
Modemporten på veggen
Modemkabel (følger ikke med)
Produktets bakpanel
LAN-kabel (følger ikke med)
–– Du kan koble produktet til LAN ved å koble LAN-porten på baksiden av produktet til en IP-deler som er koblet til et
eksternt modem. Bruk LAN-kabel til tilkoblingen.
Modemporten på veggen
Eksternt modem
(ADSL/VDSL/Kabel-TV)
Modemkabel
(følger ikke med)
IP-ruter med DHCP-server
LAN-kabel
(følger ikke med)
Produktets bakpanel
LAN-kabel (følger ikke med)
–– Avhengig av hvordan nettverket ditt er konfigurert, kan det hende at du kan koble produktet til nettverket ved å
koble LAN-porten på baksiden av produktet direkte til et nettverksstøpsel med en LAN-kabel. Støpselet må da være
koblet til et modem eller en ruter et annet sted i huset.
LAN-porten på veggen
Produktets bakpanel
LAN-kabel (følger ikke med)
✎✎Bruk Cat 5- eller 6-kabel (STP-type*) til tilkoblingen. (*Shielded Twisted Pair)
✎✎Det støttes ikke når nettverkshastigheten er under eller lik 10 Mbps.
Norsk - 66
Nettverksfunksjoner
✎✎Hvis nettverket krever en dynamisk IP-adresse, bør du bruke et ADSL-modem eller en ruter som støtter DHCP
(Dynamic Host Configuration Protocol). Modemer og rutere som støtter DHCP, genererer automatisk de
verdiene for IP-adresse, nettverksmaske, gateway og DNS som produktet trenger for å få tilgang til Internett.
slik at du ikke må angi dem manuelt. De fleste hjemmenettverk bruker en dynamisk IP-adresse.
✎✎Noen nettverk krever en statisk IP-adresse. Hvis nettverket krever en statisk IP-adresse, må du angi verdier
for IP-adresse, nettverksmaske, gateway og DNS manuelt når du konfigurerer nettverksforbindelsen. Kontakt
Internett-leverandøren din for å få oppgitt verdiene for IP-adresse, nettverksmaske, gateway og DNS. Hvis du
har en Windows-datamaskin, kan du også få disse verdiene gjennom datamaskinen.
✎✎Du kan bruke ADSL-modemer som støtter DHCP hvis nettverket krever en statisk IP-adresse. ADSL-modemer
som støtter DHCP lar deg også bruke statiske IP-adresser.
Trådløs nettverkstilkobling
Du kan koble produktet til det lokale nettverket via en standard trådløs ruter eller modem.
Trådløs IP-ruter eller
modem med DHCP-server
LAN-porten på veggen
LAN-kabel (følger ikke med)
Dette produktet støtter kommunikasjonsprotokollene IEEE 802.11a/b/g og n. Samsung anbefaler bruk av IEEE 802.11n.
Når du spiller av video over en nettverksforbindelse, kan det hende at videoen ikke spilles jevnt.
De fleste trådløse nettverkssystemer har et sikkerhetssystem som krever enheter som får tilgang til nettverket gjennom
et tilgangspunkt (vanligvis en trådløs IP-deler - ruter eller modem) for å overføre en kryptert sikkerhetskode som kalles en
tilgangsnøkkel.
Norsk - 67
Nettverksfunksjoner
Produktet støtter bare følgende trådløse nettverkssikkerhetsprotokoller:
–– Godkjenningsmodus: WEP, WPAPSK, WPA2PSK
–– Krypteringstype: WEP, TKIP, AES
✎✎For å bruke et trådløst nettverk må produktet være koblet til en trådløs IP-deler (enten en ruter eller et modem).
Hvis den trådløse IP-deleren støtter DHCP, kan produktet bruke en DHCP- eller statisk IP-adresse til å koble seg
til det trådløse nettverket.
✎✎Velg en kanal for den trådløse IP-deleren som ikke brukes for øyeblikket. Hvis kanalen som er angitt for
den trådløse IP-deleren for øyeblikket brukes av en annen enhet i nærheten, vil dette føre til interferens og
kommunikasjonsfeil.
✎✎Hvis du velger Pure High-gjennomflyt (Greenfield) 802.11n-modus og krypteringstypen er angitt til WEP eller TKIP
for tilgangspunktet eller den trådløse ruteren du bruker, støtter ikke Samsung-produkter forbindelser som er i
samsvar med nye Wi-Fi-sertifiseringsspesifikasjoner.
✎✎Hvis den trådløse ruteren støtter WPS (Wi-Fi-beskyttet oppsett), kan du koble til nettverket via PBC (Push-
knappkonfigurasjon) eller PIN (Personlig identifikasjonsnummer). WPS konfigurerer automatisk SSID- og WPAnøkkelen i begge moduser.
✎✎Hvis ruteren, modemet eller enheten ikke er sertifisert, kan det hende det ikke kan kobles til produktet.
✎✎Tilkoblingsmetoder: Du kan konfigurere den trådløse nettverkstilkoblingen på tre måter:
–– Bruke automatisk oppsett (med den automatiske nettverkssøkfunksjonen)
–– Bruke manuelt oppsett
–– Bruke WPS(PBC)
Norsk - 68
Nettverksfunksjoner
Sette opp et kablet nettverk
Nettverksinnstillinger
Meny → Nettverk → Nettverksinnstillinger
Angi kablet eller trådløs nettverksforbindelse til bruk med forskjellige Internett-tjenester som Smart Hub, AllShare Play og
programvareoppgraderinger.
Automatisk kablet nettverksoppsett
Du kan konfigurere produktets kablede nettverksforbindelse automatisk når du kobler produktet til et nettverk som
støtter DHCP.
✎✎Når du kobler til en LAN-kabel vises skjermvinduet direkte for å angi kablet nettverk.
Følg denne fremgangsmåten når du skal konfigurere produktets kablede nettverksforbindelse automatisk:
1. Gå til Nettverksinnstillinger-skjermen. (Meny → Nettverk → Nettverksinnstillinger)
2. Velg Start. Nettverkstestskjermen vises og bekrefter nettverkforbindelsen.
3. Når forbindelsen er bekreftet, vises meldingenDu er koblet til Internett. Hvis du har problemer med å bruke
Internett-tjenestene, kan du kontakte din tjenesteleverandør. . Velg OK
✎✎Hvis tilkoblingsprosessen mislykkes, kontrollerer du LAN-portkontakten.
✎✎Hvis den automatiske prosessen ikke kan finne verdiene for nettverksforbindelsen, eller hvis du vil konfigurere
forbindelsen manuelt, går du til neste del, "Manuelt nettverksoppsett".
Norsk - 69
Nettverksfunksjoner
Manuelt kablet nettverksoppsett
Du kan konfigurere produktets kablede nettverksforbindelse manuelt når du kobler produktet til et nettverk som krever
en statisk IP-adresse.
Hente verdiene for nettverksforbindelsen
Slik viser du verdiene for nettverksforbindelsen på en Windows XP-datamaskin:
1. Høyreklikk på Nettverk-ikonet nederst til høyre på skjermen.
2. Klikk på Status på menyen som vises.
3. Klikk på Støtte i dialogboksen som vises.
4. Klikk på Detaljer-knappen på Støtte-siden. Verdiene for nettverksforbindelsen vises.
Følg denne fremgangsmåten når du skal konfigurere produktets kablede nettverksforbindelse manuelt:
1. Gå til Nettverksinnstillinger-skjermen. (Meny → Nettverk → Nettverksinnstillinger)
2. Velg Start. Skjermen for nettverkstilkobling vises, og bekreftelsesprosessen starter.
3. Velg Stopp. Bekreftelsesprosessen stopper. Velg IP-innst. på skjermen for nettverkstilkobling. IP-innst.-skjermen
vises.
4. Velg IP-modus, og angi deretter IP-modus til Manuell.
5. Gå til IP-adresse-inndatafeltet og velg deretter IP-adresse med fjernkontrollen.
6. Angi den første delen av IP-adresse (for eksempel 105) i det første inndatafeltet med fjernkontrollen. Når du er
ferdig, går du til neste felt.
7. Angi neste del av IP-adresse. Når du er ferdig, går du til neste felt.
8. Gjenta inndataprosessen for hvert felt i IP-adresse.
✎✎Hvis du gjør feil når du angir et nummer, angir du nummeret på nytt for å korrigere det.
9. Når du er ferdig, går du til Delnettverksmaske-feltene.
10. Gjenta samme inndataprosess for Delnettverksmaske, Gateway og DNS-server.
11. Når du er ferdig, velger du OK. Nettverkstestskjermen vises og bekreftelsesprosessen starter. Når forbindelsen
er bekreftet, vises meldingen Du er koblet til Internett. Hvis du har problemer med å bruke Internett-tjenestene,
kan du kontakte din tjenesteleverandør..
Norsk - 70
Nettverksfunksjoner
Nettverksstatus
Meny → Nettverk → Nettverksstatus
Du kan kontrollere gjeldende status for nettverk og Internett.
Hvis den kablede nettverkstilkoblingen mislykkes ...
•• Ingen nettverkskabel funnet.
Sjekk om nettverkskabelen er satt inn. Hvis den er det, må du sjekke om ruteren er på. Hvis den er det, kan du slå
den av og så på igjen.
•• Automatisk IP-innstilling mislyktes.
Prøv følgende for å stille inn IP-adressen automatisk eller stille den inn manuelt, ved å velge PIP-innst..
1) Sørg for at DHCP-serveren er aktivert på ruteren.
2) Koble fra ruteren, og koble den til på nytt.
3) Kontakt Internett-leverandøren din for mer informasjon.
•• Kan ikke koble til nettverket.
Prøv følgende: kontroller om IP-adressen er riktig angitt i IP-innst.. Kontakt Internett-leverandøren din for mer
informasjon.
•• Koblet til det lokale nettverket, men kan ikke koble til Internett.
Kontroller DNS-innstillingene i IP-innst., eller kontakt Internett-leverandøren din for å få tilgang til Internett.
•• Nettverksoppsett fullført, men kan ikke koble til Internett.
Kontakt Internett-leverandøren din for å få tilgang til Internett.
Norsk - 71
Nettverksfunksjoner
Sette opp et trådløst nettverk
Nettverksinnstillinger
Meny → Nettverk → Nettverksinnstillinger
Angi kablet eller trådløs nettverksforbindelse til bruk med forskjellige Internett-tjenester som Smart Hub, AllShare Play og
programvareoppgraderinger.
Automatisk trådløst nettverksoppsett
De fleste trådløse nettverk har et valgfritt sikkerhetssystem som krever enheter som går inn i nettverket for å overføre en
kryptert sikkerhetskode som kalles en tilgangs- eller sikkerhetsnøkkel. Sikkerhetsnøkkelen er basert på en passfrase,
vanligvis et ord eller en serie bokstaver og tall i en spesifisert lengde som du ble bedt om å angi da du konfigurerte
sikkerheten for det trådløse nettverket.
Hvis du bruker denne metoden til å konfigurere nettverksforbindelsen og har en sikkerhetsnøkkel til det trådløse
nettverket, vil du måtte angi passordet under den automatiske eller manuelle oppsettprosessen.
✎✎Avhengig av ruteren eller modemet kan du kanskje bruke en WPS-PIN i stedet.
Følg denne fremgangsmåten når du skal konfigurere produktets trådløse nettverksforbindelse automatisk:
1. Gå til Nettverksinnstillinger-skjermen. (Meny → Nettverk → Nettverksinnstillinger)
2. Velg Start. Nettverksfunksjonen søker etter tilgjengelige trådløse nettverk. Når den er ferdig, viser den en liste
over de tilgjengelige nettverkene.
3. I listen over nettverk velger du et nettverk du vil koble til, og deretter velger du Neste.
✎✎Hvis den trådløse ruteren er angitt til Skjult (Usynlig), må du velge Legg til nettverk og angi riktig
Nettverksnavn (SSID) og sikkerhetsnøkkel for å opprette forbindelsen.
4. Hvis skjermen Angi sikkerhetsnøkkel vises, går du til trinn 5. Hvis du valgte en trådløs ruter som ikke har
sikkerhet, går du til trinn 7.
5. Hvis ruteren har sikkerhet, angir du sikkerhetsnøkkelen (sikkerhetsnøkkel eller PIN-kode).
✎✎Når du angir sikkerhetsnøkkelen (sikkerhetsnøkkel eller PIN-kode).
✎✎Du skal kunne finne passfrasen på en av de konfigurerte skjermene du brukte til å konfigurere ruteren eller
modemet.
6. Når du er ferdig, velger du Neste. Skjermen for nettverkstilkobling vises, og bekreftelsesprosessen starter.
7. Når forbindelsen er bekreftet, vises meldingen Du er koblet til Internett. Hvis du har problemer med å bruke
Internett-tjenestene, kan du kontakte din tjenesteleverandør.” .
✎✎Hvis nettverket ikke godtar sikkerhetsnøkkelen eller PIN-koden, velger du Prøv på nytt eller velger IP-innst. for
å angi innstillingene manuelt.
✎✎Hvis du vil konfigurere forbindelsen manuelt, velger du IP-innst.. Deretter går du til neste del, “Manuelt
nettverksoppsett”.
Norsk - 72
Nettverksfunksjoner
Manuelt trådløst nettverksoppsett
Du kan konfigurere produktets trådløse nettverksforbindelse manuelt når du kobler produktet til et nettverk som krever
en statisk IP-adresse, eller hvis den automatiske tilkoblingsprosessen mislykkes.
Hente verdiene for nettverksforbindelsen
Slik viser du verdiene for nettverksforbindelsen på de fleste Windows-datamaskiner:
1. Høyreklikk på Nettverk-ikonet nederst til høyre på skjermen.
2. Klikk på Status på menyen som vises.
3. Klikk på Støtte i dialogboksen som vises.
4. Klikk på Detaljer-knappen på Støtte-siden. Verdiene for nettverksforbindelsen vises.
Følg denne fremgangsmåten når du skal konfigurere produktets trådløse nettverksforbindelse manuelt:
1. Gå til Nettverksinnstillinger-skjermen. (Meny → Nettverk → Nettverksinnstillinger)
2. Velg Start. Nettverksfunksjonen søker etter tilgjengelige trådløse nettverk. Når den er ferdig, viser den en liste
over de tilgjengelige nettverkene.
3. I listen over nettverk velger du et nettverk du vil koble til, og deretter velger du Neste.
✎✎Hvis den trådløse ruteren er angitt til Skjult (Usynlig), må du velge Legg til nettverk og angi riktig
Nettverksnavn (SSID) og sikkerhetsnøkkel for å opprette forbindelsen.
4. Hvis skjermen Angi sikkerhetsnøkkel vises, går du til trinn 5. Hvis du valgte en trådløs ruter som ikke har
sikkerhet, går du til trinn 7.
5. Angi sikkerhetsnøkkelen (sikkerhetsnøkkel eller PIN-kode).
✎✎Skriv inn sikkerhetsnøkkelen ved hjelp av det virtuelle tastaturet.
✎✎Du skal kunne finne passfrasen på en av de konfigurerte skjermene du brukte til å konfigurere ruteren eller
modemet.
6. Når du er ferdig, velger du Neste. Skjermen for nettverkstilkobling vises, og bekreftelsesprosessen starter.
7. Velg Stopp. Bekreftelsesprosessen stopper. Velg IP-innst. på skjermen for nettverkstilkobling. IP-innst.-skjermen
vises.
8. Velg IP-modus, og angi deretter IP-modus til Manuell.
9. Gå til feltet IP-adresse, og velg deretter IP-adresse med fjernkontrollen.
10. Angi den første delen av IP-adresse (for eksempel 105) i det første inndatafeltet med fjernkontrollen. Når du er
ferdig, går du til neste felt.
11. Angi neste del av IP-adresse. Når du er ferdig, går du til neste felt.
12. Gjenta inndataprosessen for hvert felt i IP-adresse.
✎✎Hvis du gjør feil når du angir et nummer, angir du nummeret på nytt for å korrigere det.
13. Når du er ferdig, går du til Delnettverksmaske-feltene.
14. Gjenta samme inndataprosess for Delnettverksmaske, Gateway og DNS-server.
15. Når du er ferdig, velger du OK. Skjermen for nettverkstilkobling vises, og bekreftelsesprosessen starter. Når
forbindelsen er bekreftet, vises meldingen Du er koblet til Internett. Hvis du har problemer med å bruke Internetttjenestene, kan du kontakte din tjenesteleverandør.".
Norsk - 73
Nettverksfunksjoner
WPS(PBC) Nettverksoppsett
Hvis ruteren din har en WPS(PBC)-knapp, kan du konfigurere produktets trådløse nettverksforbindelsen enklere med
WPS(PBC)-knappen.
Følg denne fremgangsmåten når du skal konfigurere produktets trådløse nettverksforbindelse med
WPS(PBC):
1. Gå til Nettverksinnstillinger-skjermen. (Meny → Nettverk → Nettverksinnstillinger)
2. Velg Start. Nettverksfunksjonen søker etter tilgjengelige trådløse nettverk. Når den er ferdig, viser den en liste
over de tilgjengelige nettverkene.
3. Velg WPS(PBC).
4. Trykk på WPS(PBC)-knappen på ruteren innen 2 minutter. Produktet henter alle verdiene det trenger til
nettverksinnstillingene og kobler seg til nettverket automatisk.
5. Skjermen for nettverkstilkobling vises, og nettverksinnstillingen er fullført.
Norsk - 74
Nettverksfunksjoner
Nettverksstatus
Meny → Nettverk → Nettverksstatus
Du kan kontrollere gjeldende status for nettverk og Internett.
Når den trådløse nettverkstilkoblingen mislykkes ...
•• Den trådløse nettverksforbindelsen sviktet.
Ingen trådløs ruter valgt. Gå til Nettverksinnstillinger for å velge ruteren din.
•• Kan ikke koble til trådløs ruter.
Prøv følgende: Sjekk om ruteren er slått på. Hvis den er det, prøver du å slå den av og på igjen. Kontroller om du må
angi en sikkerhetsnøkkel for å bruke ruteren.
•• Automatisk IP-innstilling mislyktes.
Prøv det følgende for å stille inn IP-adressen automatisk eller stille den inn manuelt, ved å velge "IP-innst.".
1) Sørg for at DHCP-serveren er aktivert på ruteren.
2) Koble fra ruteren, og koble den til på nytt.
3) Kontakt Internett-leverandøren din for mer informasjon.
•• Kan ikke koble til nettverket.
Prøv følgende: kontroller om IP-adressen er riktig angitt i IP-innst.. Kontakt Internett-leverandøren din for mer
informasjon.
•• Koblet til det lokale nettverket, men kan ikke koble til Internett.
Kontroller DNS-innstillingene i IP-innst., eller kontakt Internett-leverandøren din for å få tilgang til Internett.
•• Nettverksoppsett fullført, men kan ikke koble til Internett.
Kontakt Internett-leverandøren din for å få tilgang til Internett.
Norsk - 75
Nettverksfunksjoner
Administrere nettverksenhetene
Wi-Fi Direct
Meny → Nettverk → Wi-Fi Direct
Konfigurer for å koble produktet til trådløse mobile enheter. Med denne funksjonen kan du koble trådløse mobile enheter
til produktet direkte uten bruk av ruter.
✎✎For å bruke denne funksjonen må mobilenheten din støttes av Wi-Fi Direct.
Følg denne fremgangsmåten for å koble en mobil enhet til produktet ved hjelp av Wi-Fi Direct:
1. Gå til Wi-Fi Direct-skjermen (Nettverk → Wi-Fi Direct). Produktet begynner å søke etter enheter og viser dem på
Wi-Fi Direct-skjermen.
2. Slå på Wi-Fi Direct-funksjonen på enheten. Velg Wi-Fi-enheten du vil bruke.
–– For PBC: Trykk på WPS(PBC)-knappen på Wi-Fi-enheten innen 2 minutter. Det tilhørende vinduet vil så
vises. Når det lukkes, bør du kunne se enheten stå oppført i skjermbildet Wi-Fi Direct.
–– PIN: Angi PIN-koden som vises, på enheten.
✎✎Hvis du vil koble fra enheten, velger du den tilkoblede Wi-Fi-enheten og deretter velger du Koble fra. Det
tilhørende vinduet vil så vises. Når det lukkes, bør du kunne se enheten stå oppført i skjermbildet Wi-Fi Direct.
✎✎Produktet og BD-produktene utfører rollen som gruppeeier. Hvis et produkt eller en BD er koblet til via Wi-Fi
Direct, vises den tilkoblede enheten som gruppeeier i Wi-Fi Direct-listen. Selv i dette tilfellet kan imidlertid ikke
produktet kobles til en annen TV eller BD gjennom Wi-Fi Direct.
Norsk - 76
Nettverksfunksjoner
Myk AP
Meny → Nettverk → Myk AP
Med denne funksjonen kan du koble produktet til mobile enheter hvis de ikke støtter Wi-Fi Direct.
På skjermbildet Myk AP kan du angi alternativer for tilkobling av Wi-Fi-enheter.
•• Myk AP
Slår Myk AP på eller av. Når Myk AP er satt til På, kan mobilenhetene dine finne produktets nettverksnavn i listen
over Wi-Fi-forbindelser.
•• Sikkerhetskode
Skriv inn en Sikkerhetskode med minst åtte tegn ved hjelp av fjernkontrollen. Velg Utført når du er ferdig.
–– Hvis sikkerhetsnøkkelen inneholder færre enn åtte tegn, vil ikke Utført være tilgjengelig.
–– For at du skal kunne koble en mobil enhet til produktet, må du bruke sikkerhetsnøkkelen på enheten.
–– Hvis nettverket ikke fungerer riktig, må du kontrollere sikkerhetsnøkkelen igjen. En feil sikkerhetsnøkkel kan føre
til feil.
Med Wi-Fi Direct eller et mykt tilgangspunkt kan du dele data gjennom AllShare Play.
(Bare for noen av de mobilenhetmodellene som støtter Wi-Fi Direct eller mykt tilgangspunkt.)
Wi-Fi Direct
Mykt tilgangspunkt
Antall Wi-Fi-enheter som kan kobles til
Opptil 5
Opptil 5
Datadeling
Støttes gjennom AllShare (bare for støttede
mobilenhetmodeller.)
Bare gjennom AllShare
Norsk - 77
Nettverksfunksjoner
AllShare-innstillinger
Meny → Nettverk → AllShare-innstillinger
Velger om mediefunksjoner skal brukes på nettverket. Se mer informasjon om konfigurasjonsalternativer under AllShareinnstillinger i kapitlet AllShare Play.
Enhetsnavn
Meny → Nettverk → Enhetsnavn
Angi et navn på dette produktet. Dette navnet vises på nettverksfjernkontroller og enheter som bruker AllShare Play.
✎✎Det vises et tastatur på skjermen. Tast inn et navn på produktet manuelt ved hjelp av fjernkontrollen. Hvis du for
eksempel vil endre navnet til Samsung-skjerm, velger du hvert tegn ved hjelp av fjernkontrollen. Når du er ferdig,
velger du Utført.
Norsk - 78
Preferansefunksjoner
Stille klokken
Tid
Meny → System → Tid
✎✎Klokken vises i samsvar med dine innstillinger når du trykker på INFO`-knappen.
•• Klokke
Still klokken for å bruke de forskjellige timerfunksjonene på produktet.
✎✎Hvis du kobler fra strømledningen, må du stille klokken på nytt.
Klokkemodus: Still inn riktig tid manuelt eller automatisk.
–– Auto: Produktet stiller klokken riktig automatisk fra en digital kanal.
✎✎Du må ha kabelen eller antennen koblet til produktet for å stille klokken automatisk.
✎✎Avhengig av kringkastingsstasjon og signal vil den automatiske tiden kanskje ikke være korrekt. I
dette tilfellet angir du tiden manuelt.
–– Manuell: Still inn riktig tid manuelt.
Still klokke: Still inn Dato og Tid manuelt. Du kan stille inn nåværende dato og klokkeslett med fjernkontrollen.
✎✎Bare tilgjengelig når Klokkemodus er angitt til Manuell.
Tidssone: Velg tidssone.
✎✎Denne funksjonen er bare tilgjengelig når Klokkemodus er angitt til Auto.
GMT: Velger tidssone.
✎✎Når Land er angitt til Andre, kan du bruke denne funksjonen.
DST: Slår på eller av sommertidfunksjonen.
✎✎Denne funksjonen er bare tilgjengelig når Klokkemodus er angitt til Auto.
•• Deaktiver.timer
Slår av produktet automatisk etter et forhåndsinnstilt tidsrom. (30, 60, 90, 120, 150 eller 180 minutter)
✎✎Velg en tidsperiode med fjernkontrollen. For å avbryte Deaktiver.timer velger du Av.
Norsk - 79
Preferansefunksjoner
•• På-timer
Velg På-timer for at produktet skal slå seg på automatisk på et tidspunkt og en dato du velger. Du kan sette opp
tre separate På-timer-konfigurasjoner (På-timer 1, På-timer 2, På-timer 3) og velge kilden til innholdet produktet
skal spille av når den slår seg på: en luft- eller kabelkanal, en USB-enhet eller en dekoder som er koblet til en av
inngangene på produktet (HDMI1, AV osv.)
✎✎Du må stille klokken før du kan bruke funksjonen På-timer.
Oppsett: Velg Av, Én gang, Hver dag, Man~Fre, Man~Lør, Lør~Søn eller Manuell. Hvis du velger Manuell, kan du
velge hvilke dager du vil at På-timer skal slå på produktet.
✎✎c-merket viser dagene du har valgt.
Tid: Still inn tidspunktet når produktet skal slå seg på automatisk.
Volum: Angi ønsket volum. Du kan endre volumet med fjernkontrollen.
Kilde: For å velge hva som skal slås på når timerinnstillingen aktiveres. Du kan angi at produktet skal slå på en
spesifikk kanal eller spille av innhold som video-, bilde- eller lydfiler som er lagret på en ekstern enhet som er koblet
til produktet.
✎✎USB-enheten må være koblet til produktet før du kan velge USB.
Antenne (når Kilde er angitt til TV): Velg ATV eller DTV.
Kanal (når Kilde er angitt til TV): Velg kanalen.
Musikk / Bilde (når Kilde er angitt til USB): Velg en mappe i USB-enheten som inneholder musikk- eller bildefiler som
skal spilles av når produktet slås på automatisk.
✎✎Hvis det ikke er noen musikkfil på USB-enheten eller du ikke velger en mappe som inneholder en musikkfil,
fungerer ikke Timer-funksjonen som den skal.
✎✎Hvis det bare er en bildefil i USB-enheten, vil ikke lysbildefremvisningen starte.
✎✎Hvis et mappenavn er for langt, kan ikke mappen velges.
✎✎Hver USB du bruker er tildelt sin egen mappe. Når du bruker mer enn en av samme USB-type, må du
kontrollere at mappene som er tildelt til hver USB, har forskjellige navn.
✎✎Vi anbefaler at du bruker en USB-minnepinne og en flerkortsleser når du bruker På-timer. På-timer-funksjonen
vil kanskje ikke fungere på USB-enheter med innebygd batteri, MP3-spillere eller PMP-enheter fra enkelte
produsenter fordi produktet bruker for lang tid på å gjenkjenne disse enhetene.
✎✎Hvis du angir at På-timer skal spille av en fil som er lagret på en USB HDD, kan det ta opptil 40 sekunder eller
mer før filen spilles av etter at produktet er slått på.
•• Av-timer
Angi Av-timer for at TV-en skal slå seg på automatisk på et klokkeslett og en dato du velger. Du kan sette opp tre
separate Av-timer-konfigurasjoner (Av-timer 1, Av-timer 2, Av-timer 3)
✎✎Du må stille klokken før du kan bruke Av-timer.
Oppsett: Velg Av, Én gang, Hver dag, Man~Fre, Man~Lør, Lør~Søn eller Manuell. Hvis du velger Manuell, kan du
velge hvilke dager du vil at Av-timer skal slå av produktet.
✎✎c-merket viser dagene du har valgt.
Tid: Still inn tidspunktet når produktet skal slå seg av automatisk.
Norsk - 80
Preferansefunksjoner
Økonomiske løsninger
Økoløsning
Meny → System → Økoløsning
•• Energisparing
Lar deg justere lysstyrken på produktet for å redusere strømforbruket. Hvis du velger Bilde av, slås skjermen av, men
lyden forblir på. Trykk på en hvilken som helst knapp unntatt volumknappen for å skru på skjermen.
•• Ingen sign.standby
For å unngå unødvendig energiforbruk kan du angi hvor lenge produktet skal være på når det ikke mottar noe signal.
•• Automatisk avslåing
Produktet vil automatisk slå seg av for å hindre overoppheting hvis du ikke trykker på noe på fjernkontrollen eller
produktkontrollen i løpet av 4 timer.
Norsk - 81
Preferansefunksjoner
Blokkere programmer
Sikkerhet
Meny → System → Sikkerhet
Med denne funksjonen kan du konfigurere programrelaterte sikkerhetsalternativer. Hver gang du åpner Sikkerhetfunksjonene vises PIN-skjermen og du må angi PIN-koden. PIN-skjermen lukkes og Sikkerhet-menyen vises.
•• Kanallås
Lås kanaler i Kanal-menyen for å hindre uautoriserte brukere, som barn, i å se på upassende programmer.
✎✎Bare tilgjengelig når Kilde er angitt til TV.
•• Programrangeringslås
(Avhengig av landet)
Når den er slått på kan Programrangeringslås-funksjonen automatisk blokkere programmer som du mener er
upassende for barn. Du må angi en PIN-kode (personlig identifikasjonsnummer) før du kan angi eller endre noen av
Programrangeringslås-begrensningene.
✎✎Elementene i Programrangeringslås varierer fra land til land.
TV-rangering: Du kan blokkere programmer på grunnlag av rangering. Denne funksjonen kan du bruke til å styre hva
barna dine kan se på.
•• Endre PIN-kode
Endre PIN-kode-skjermen vises. Velg 4 sifre til PIN-koden, og skriv dem inn i Skriv inn ny PIN-kode. Tast inn de
samme fire sifrene i Bekreft ny PIN-kode. Når Bekreft-skjermen forsvinner, velger du Lukk. Produktet har lagret den
nye PIN-koden.
Slik ser du på et begrenset program eller en begrenset film
Hvis produktet står på et begrenset program eller en begrenset film, blokkerer Programrangeringslås det. Skjermen blir
svart, og meldingen vises. Angi PIN-koden for å fjerne blokkeringen av programmet eller filmen med fjernkontrollen.
Norsk - 82
Preferansefunksjoner
Bilde-i-bilde (PIP)
PIP
Meny → System → PIP
Du kan se på et program med et signal som har passert gjennom produktets mottaker samtidig som du ser på en video
fra en ekstern videokilde.
Hvis du for eksempel har en kabelboks koblet til kabelinngangen, kan du bruke PIP til å se på programmer fra
kabelboksen samtidig som du ser på en film fra en Blu-ray-spiller som er koblet til HDMI-inngangen.
✎✎Mens Smart Hub eller Programrangeringslås er på, kan du ikke bruke PIP.
•• PIP
Aktiver eller deaktiver PIP-funksjonen.
•• Kanal
Velg kanalen til underbildeskjermen.
•• Størrelse
Velg en størrelse på underbildeskjermen.
•• Plass.
Velg en plassering av underbildeskjermen.
•• Lydvalg
Du kan velge å lytte til lyden fra hovedbildet eller underbildet.
✎✎Hvis du slår av produktet mens du ser på i PIP-modus, tilbakestilles PIP-funksjonen til Av. Når du slår på
produktet, må du slå på PIP igjen for å se på i PIP-modus.
✎✎Du legger kanskje merke til at bildet på PIP-skjermen blir litt unaturlig når du bruker hovedskjermen til å se på
et spill eller karaoke.
✎✎PIP-innstillinger: Bildet fra den eksterne videokilden vises på hovedskjermen og bildet fra produktets mottaker
vises på PIP-skjermen.
–– Hovedbilde: Komponent, HDMI, PC
–– Underbilde: TV
Norsk - 83
Preferansefunksjoner
Bruke produktet med tastatur og mus
Enhetsstyring
Meny → System → Enhetsstyring
Med denne funksjonen kan du konfigurere et tastatur eller en mus som skal brukes med produktet. I denne menyen kan
du vise enhetslistene og justere innstillingene for tastaturet eller musen.
✎✎Avhengig av USB HID-modellen er det ikke sikkert at tastaturet og musen er kompatible med produktet.
•• Tastaturinnst.
Lar deg bruke et USB-tastatur med produktet. Hvis du vil bruke et USB-tastatur, kobler du det til USB-porten. Hvis
du vil bruke et Bluetooth-tastatur, kobler du det til med Bluetooth-funksjonen.
Velg tastatur
Velg tastaturet du vil bruke, i listen. Du kan bare bruke ett tastatur om gangen selv om flere er tilkoblet.
Tastaturalternativer
Angir standardalternativene for tastaturspråk og type.
–– Tastaturspråk: Angi et språk for tastaturet.
–– Tastaturtype: Angi hvilken tastaturtype du bruker til å skrive inn tekst.
–– Bytt inndataspråk: Velg en tastesekvens for å endre inndataspråk.
Norsk - 84
Preferansefunksjoner
•• Museinnstillinger
Lar deg bruke en USB- eller Bluetooth-mus med produktet. Hvis du vil bruke en USB-mus, kobler du den til i USBporten. Hvis du vil bruke en Bluetooth-mus, kobler du den til med Bluetooth-funksjonen. Du kan bruke mus på
TV-menyen på samme måte som på en PC.
Velg mus
Velg hvilken mus du vil bruke fra muselisten. Du kan bare bruke én mus om gangen, selv når flere er koblet til.
Alternativer for mus
Angir standardalternativer for museknappene.
–– Hovedknapp: Velg hovedknappen du vil bruke, ved å klikke og velge på skjermen.
–– Pekerstørrelse: Angi størrelsen på musepekeren på skjermen.
–– Pekerhastighet: Velg hastigheten til musepekeren.
Bruke mus på produktmenyen
1. Koble en USB- eller Bluetooth-mus til produktet.
2. Klikk på en primær knapp du har valgt. Gå til-vinduet vises.
3. Velg Smart Hub eller Meny i Gå til.
4 Bruk musen på samme måte som du bruker en mus på datamaskinen. Et eksempel: For å åpne Kanal i
skjermbildet Smart Hub klikker du på Kanal-ikonet.
✎✎Klikk R Tilbake for å gå ut av et innfelt som ikke vil lukkes.
✎✎For å gå ut av en meny eller et Smart Hub-skjermbilde, klikk R Tilbake.
✎✎Hvis du vil skjule markøren flytter du musen rett utenfor bunnen av skjermbildet.
Norsk - 85
Preferansefunksjoner
Andre funksjoner
Språk
Meny → System → Språk
•• Menyspråk
Angi menyspråket.
•• Språk, tekst-TV
Angi ønsket språk for tekst-TV.
✎✎Engelsk er standard hvis det valgte språket ikke er tilgjengelig i kringkastingen.
•• Foretrukket språk
Velg et språk som blir standardspråket når en kanal velges.
Undertekst
(Tekstmeldinger på skjermen)
Meny → System → Undertekst
Bruk denne menyen til å stille inn modusen Undertekst.
•• Undertekst
Slår undertekster på eller av.
•• Undertekstmodus
Angir undertekstmodus.
•• Språk, undertekster
Angir undertekstspråket.
✎✎Hvis programmet du ser på, ikke støtter Hørselssvekkede-funksjonen, aktiveres Normal automatisk selv om
Hørselssvekkede-modus er valgt.
✎✎Engelsk er standard hvis det valgte språket ikke er tilgjengelig i kringkastingen.
Norsk - 86
Preferansefunksjoner
Digital tekst
(Bare tilgjengelig i Storbritannia)
Hvis programmet kringkastes med digital tekst, er denne funksjonen aktivert.
MHEG (Multimedia and Hypermedia Information Coding Experts Group): En internasjonal standard for
datakrypteringssystemer som brukes i multimedia og hypermedia. Dette er på et høyere nivå enn MPEG-systemet,
som omfatter datakoblingshypermedier som stillbilder, tegntjeneste, animasjon og grafikk og videofiler i tillegg til
multimediedata. MHEG er brukerinteraktiv teknologi på kjøretidspunktet og brukes på forskjellige felter, medregnet
VOD (Video-On-Demand), ITV (Interactive TV), EC (Electronic Commerce), fjernundervisning, telekonferanser, digitale
biblioteker og nettverksspill.
Autobeskyttelsestid
Hvis skjermen viser et stillbilde så lenge som du angir, aktiverer produktet skjermspareren for å hindre at det dannes
innbrente ekkobilder på skjermen.
Norsk - 87
Preferansefunksjoner
Generelt
Meny → System → Generelt
•• Maks. strømsparing
Når produktet er koblet til en PC, sparer det strøm ved å slå av produktet når PCen ikke brukes på så lenge som du
angir.
✎✎Bare tilgjengelig når Kilde er satt til PC.
•• Spillmodus
Når du har koblet til en spillkonsoll som PlayStation™ eller Xbox™ til produktet, får du en mer realistisk
spillopplevelse hvis du setter Spillmodus til På.
Forholdsregler og begrensninger for Spillmodus
–– Før du kobler fra en spillkonsoll og kobler til en annen ekstern enhet, angir du Spillmodus til Av.
–– Hvis du viser produktmenyen i Spillmodus, rister skjermen litt.
✎✎Spillmodus er ikke tilgjengelig når inngangskilden er angitt til TV.
✎✎Angi Spillmodus til På bare etter at du har koblet til en spillkonsoll. Hvis du slår på Spillmodus før du har koblet
til spillkonsollen, kan du merke redusert bildekvalitet.
✎✎Hvis Spillmodus er satt til På, blir Bildemodus satt til Standard og Lydmodus satt til Film automatisk.
•• BD Wise
Tilbyr optimal bildekvalitet for Samsung DVD-, Blu-ray- og hjemmekinoprodukter som støtter BD Wise. Når BD Wise
er angitt til På, endres bildemodus automatisk til optimal oppløsning.
✎✎Tilgjengelig når du kobler til Samsung-produkter som støtter BD Wise via HDMI-kabel, til produktet.
•• Gj.siktig meny
Juster gjennomsiktigheten til menyboksen.
•• Hørbar tilbakemld.
Produktet gir hørbar tilbakemelding når du bruker det. Hørbar tilbakemld. er aktivert som standard. Slå av Hørbar
tilbakemld. eller juster volumet.
•• Panellås
Lås eller lås opp alle tastene på produktkontrollen samtidig. Når Panellås er på, fungerer ikke produktkontrollen.
•• Koble USB-hub til
USB-huben kan kobles til PCen via en USB-kabel. USB-huben kan ikke støtte produkt når den er koblet til en PC.
✎✎Når du har koblet en mus og et tastatur til produktet og innstillingen Koble USB-hub til til PC, kan du bruke
skrivebordet som er koblet til via USB. Selv om du slår av skrivebordet forblir innstillingen Koble USB-hub til i
dette tilfellet PC. For å endre innstillingen til TV må du direkte endre innstillingen med fjernkontrollen.
•• Oppstartslogo
Viser Samsung-logoen når produktet er slått på.
Norsk - 88
Preferansefunksjoner
Anynet+ (HDMI-CEC)
Meny → System → Anynet+ (HDMI-CEC)
Lar deg styre alle tilkoblede Samsung-enheter som støtter Anynet+ med fjernkontrollen for Samsung-produktet. For
detaljer om konfigureringsalternativer ser du i “Anynet+ (HDMI-CEC)”-instruksjonene. (side 162).
DivX®-video på foresp.
Meny → System → DivX®-video på foresp.
Viser registreringskoden som er godkjent for produktet. Hvis du kobler til DivX-webområdet og registrerer deg med
den 10-sifrede registreringskoden, kan du laste ned VOD-registreringsfilen. Når du spiller den med Media Play er
registreringen fullført.
✎✎Du finner mer informasjon om DivX(R) VOD på http://vod.divx.com.
Felles inngang
Meny → System → Felles inngang
•• CI-meny: Dette gjør at brukeren kan velge fra CAM-menyen. Velg CI-meny basert på menyen PC-kort.
•• Programinformasjon: Vis informasjonen på CAM som er satt inn i CI-sporet og på “CI eller CI+ CARD” som er satt
inn i CAM. Du kan installere CAM når som helst, uansett om produktet er på eller av.
1. Kjøp en CI CAM-modul hos din nærmeste forhandler eller per telefon.
2. sett "CI eller CI+ CARD" inn i CAM i pilretningen.
3. Sett CAM med CI eller CI+ CARD inn i fellesinngangssporet i pilretningen, slik at det er parallelt med sporet.
4. Kontroller om du kan se et bilde på en forvrengt signalkanal.
Norsk - 89
Preferansefunksjoner
Støttemeny
Egendiagnose
Meny → Kundesupport → Egendiagnose
•• Bildetest
Bruk til å se etter bildeproblemer. Bildetest viser et høyoppløselig bilde som du kan undersøke for feil.
Ja: Velg Ja hvis testbildet ikke viss eller det er støy eller forvrengning i testbildet. Det kan være et problem med
produktet. Kontakt Samsungs supportsenter for å få hjelp.
Nei: Velg Nei hvis testbildet vises skikkelig. Det kan være et problem med det eksterne utstyret Sjekk tilkoblingene.
Hvis problemet vedvarer, må du se brukerveiledningen for den eksterne enheten.
•• Lydtest
Bruk den innebygde melodien til å kontrollere lydproblemer.
✎✎Hvis du ikke hører noen lyd fra produktets høyttalere, må du kontrollere at Velg høyttaler er satt til TVhøyttaler på Lyd-menyen før du gjennomfører lydtesten, og deretter prøve høyttalerne igjen.
✎✎Du hører melodien under testen selv om du har angitt Velg høyttaler til Ekstern høyttaler eller har dempet
lyden.
Ja: Velg Ja hvis du kan høre lyd fra én høyttaler eller ikke hører lyd fra noen høyttaler under lydtesten. Det kan være
et problem med produktet. Kontakt Samsungs supportsenter for å få hjelp.
Nei: Velg Nei hvis du kan høre lyd fra høyttalerne. Det kan være et problem med det eksterne utstyret Sjekk
tilkoblingene. Hvis problemet vedvarer, må du se brukerveiledningen for den eksterne enheten.
•• Signalinformasjon
(Bare digitale kanaler)
Mottakskvaliteten av HD-kanaler i luften er enten perfekt eller kanalene er utilgjengelige. Signalinformasjon viser HDkanalsignalstyrke slik at du kan justere antennen til å øke signalstyrken og motta HD-kanaler.
Norsk - 90
Preferansefunksjoner
•• Tilbakest.
Tilbakestill alle innstillinger til fabrikkstandarder unntatt nettverksinnstillingene.
Følg denne fremgangsmåten hvis du vil tilbakestille produktet til standardinnstillingene:
1. Gå til Tilbakest.-menyen. (Kundesupport → Egendiagnose → Tilbakest.)
2. Inndataskjermen for PIN-kode vises. Angi den firesifrede PIN-koden med fjernkontrollen.
3. Når du er ferdig, forsvinner PIN-kodeskjermen automatisk. Meldingen "Alle innstillingene stilles tilbake til
fabrikkstandard." vises.
4. Velg Ja. Alle innstillingene nullstilles. Produktet slår seg av og på igjen automatisk. Oppsett-skjermen vises. Hvis
du vil ha mer informasjon om Oppsett, kan du se i den trykte brukerhåndboken.
Programvareoppgradering
Meny → Kundesupport → Programvareoppgradering
På Programvareoppgradering-menyen kan du oppgradere programvare for produktet til den siste versjonen.
Gjeldende versjon: Dette er den programvareversjonen som allerede er installert på produktet.
Oppgraderer til den nyeste versjonen Du kan oppgradere på fem måter:
Du kan oppgradere på fem forskjellige måter:
–– Via USB
–– Online
–– Via kanal
–– Alternativ programvare
–– Oppgradering i standbymodus
De fem metodene forklares på de neste sidene.
✎✎Vær forsiktig så du ikke slår av strømmen før oppgraderingen er fullført. Produktet slår seg av og på igjen
automatisk når programvareoppgraderingen er fullført. Når du oppgraderer programvaren, vil video- og
lydinnstillingene du har laget, returnere til standardinnstillingene. Vi råder deg til å skrive ned innstillingene så du
enkelt kan tilbakestille dem etter oppgraderingen.
Norsk - 91
Preferansefunksjoner
•• Via USB
For å oppgradere Via USB følger du disse trinnene:
1. Besøk www.samsung.com.
2. Last ned den nyeste USB-programvareoppgradering exe-arkivet til datamaskinen.
3. Pakker ut exe-arkivet til datamaskinen. Du bør ha en enkel mappe med samme navn som exe-filen.
4. Kopier mappen til en USB-flashstasjon.
5. Slå på produktet, og sett inn USB-flashstasjonen i USB-porten på produktet.
6. Gå til Kundesupport → Programvareoppgradering på produktmenyen.
7. Velg Via USB.
✎✎Vær forsiktig så du ikke fjerner USB-stasjonen før oppgraderingen er fullført.
•• Tilkoblet
Med Tilkoblet-funksjonen kan du laste ned oppgraderingsprogramvaren direkte fra Internett til produktet og
oppgradere programvaren i én operasjon. Hvis du vil bruke Tilkoblet, må du ha konfigurert produktet til å koble seg
til nettverket, og produktet må være koblet til Internett. Se instruksjonene "Stille inn nettverket".
For å oppgradere med Online følger du disse trinnene:
1. Velg Online. Kobler til serveren-meldingen vises.
2. Hvis det finnes en oppdatering tilgjengelig for nedlasting, vises nedlastingsvinduet med en fremdriftslinje, og
nedlastingen starter.
3. Når nedlastingen er fullført, vises Oppgraderingsspørsmål-skjermen med tre valg: Oppgr. nå, Oppgr. senere eller
Ikke oppgr..
–– Hvis du velger Oppgr. nå, vil produktet oppgradere programvaren og slå seg av og på igjen automatisk.
–– Hvis du ikke velger noe i løpet av ett minutt eller velger Oppgr. senere, lagrer produktet den nye
oppgraderingsprogramvaren. Du kan oppgradere programvaren senere ved å bruke funksjonen Alternativ
programvare.
–– Hvis du velger Ikke oppgr., avbryter produktet oppgraderingen.
•• Via kanal
Oppgrader programvaren med kringkastingssignalet.
–– Hvis funksjonen velges under perioden for overføring av programvare, blir programvaren automatisk søkt opp og
lastet ned.
–– Tiden som kreves for å laste ned programvaren, bestemmes av signalstatusen.
Norsk - 92
Preferansefunksjoner
•• Alternativ programvare
Med alternativet Alternativ programvare kan du oppgradere med en fil som produktet tidligere har lastet ned, men
som du valgte å ikke installere med en gang, eller med en fil som ble lastet ned av produktet i standbymodus (se
Oppgradering i standbymodus i neste kapittel).
Følg disse trinnene for å oppgradere ved hjelp av Alternativ programvare:
1. Hvis oppgraderingsprogramvaren har blitt lastet ned, vil du se programvarens versjonsnummer til høyre for
Alternativ programvare.
2. Velg Alternativ programvare.
3. Produktet viser en melding der du blir spurt om du vil oppgradere. Velg Ja. Produktet starter oppgraderingen.
4. Når oppgraderingen er fullført, slår produktet seg automatisk av og på igjen.
•• Oppgradering i standbymodus
Du kan stille inn Oppgradering i standbymodus-funksjonen slik at produktet laster ned ny oppgraderingsprogramvare
når det er i standbymodus.
I standbymodus er produktet av, men Internett-forbindelsen er aktiv. Dette gjør at produktet kan laste ned
oppgraderingsprogramvare automatisk når du ikke bruker det. Siden produktet er på innvendig, kan skjermen lyse
noe. Dette fenomenet kan fortsette i mer enn 1 time til programvarenedlastingen er fullført.
For å angi Oppgradering i standbymodus følger du disse trinnene:
1. Velg Oppgradering i standbymodus.
2. Velg Av, 1 time senere, 2 timer senere, 0:00, 2:00, 12:00 eller 14:00.
–– Av: Hvis du velger Av, varsler produktet deg med en melding når ny oppgraderingsprogramvare er
tilgjengelig.
–– 1 time senere, 2 timer senere, 0:00, 2:00, 12:00 eller 14:00: Produktet vil automatisk laste ned ny
oppgraderingsprogramvare når det er i standbymodus med strømmen slått av.
✎✎For at du skal kunne bruke Oppgradering i standbymodus-funksjonen, må produktet være koblet til Internett.
Norsk - 93
Preferansefunksjoner
Kontakt Samsung
Meny → Kundesupport → Kontakt Samsung
Vis denne informasjonen når produktet ikke fungerer som det skal, eller når du vil oppgradere programvaren. Her finner
du også informasjon om våre supportsentre og hvordan du laster ned produkter og programvare.
Ekstern styring
Meny → Kundesupport → Ekstern styring
Hvis du lar vårt supportsenter få tilgang til eksternbehandling, kan de få tilgang til og kontrollere Samsung-produktet
utenfra for å feilsøke et problem. Du bør bare bruke eksternbehandling når du har et problem. Ta kontakt med vårt
supportsenter før du aktiverer eksternbehandling. Du finner det nyeste telefonnummeret til vårt supportsenter på
supportsiden på www.samsung.com, under "Support".
Smart Hub
Meny → Kundesupport → Smart Hub
Bruk Smart Hub til å koble deg til Internett og få tilgang til variert Internett- og multimedieinnhold. Du finner mer
informasjon om hvordan du bruker Smart Hub under Smart Hub i den elektroniske brukerveiledningen (side 95).
Norsk - 94
Avanserte funksjoner
Smart Hub
Meny → Kundesupport → Smart Hub
Med Smart Hub kan du strømme filmer, videoer og musikk fra Internett, få tilgang til forskjellige betalings- eller
gratisprogrammer og se dem på produkt-en.
Programinnholdet omfatter nyheter, sport, værmeldinger, børsnoteringer, kart, bilder og spill.
✎✎Du kan også starte denne funksjonen ved å trykke på ™-knappen på fjernkontrollen.
Merk
Samsung Electronics tar ikke på seg noe juridisk ansvar for noen avbrytelser av Smart Hub-tjenesten som
forårsakes av tjenesteleverandøren, uansett årsak.
Programtjenester kan bare tilbys på engelsk og innholdet som er tilgjengelig kan variere avhengig av hvor du er.
For mer informasjon om en Smart Hub-tjeneste går du til nettsiden til den aktuelle tjenesteleverandøren.
Smart Hub-tjenesten laster ned og behandler data via Internett slik at du kan nyte Internett-innholdet på
produktskjermen. Hvis Internett-tilkoblingen er ustabil, kan tjenesten bli forsinket eller avbrutt. I tillegg kan spilleren
slå seg av automatisk som en følge av forhold på Internett. Hvis dette skjer, kontrollerer du Internett-tilkoblingen og
prøver på nytt.
Tjenestene som tilbys kan endres av Smart Hub-tjenesteleverandøren uten forvarsel.
Smart Hub-tjenestens innhold kan variere avhengig av spillerens fastvareversjon.
Betalt DivX-innhold med kopibeskyttelse kan bare spilles av gjennom en kompositt-, komponent- eller HDMI-kabel.
Norsk - 95
Avanserte funksjoner
Følg fremgangsmåten nedenfor når du skal starte Smart Hub for første gang:
1. Trykk på ™-knappen.
2. Smart Hub-skjermen vises. I noen tilfeller vises Land-skjermen rett etter.
3. Hvis Land-skjermen vises, velger du land med fjernkontrollen.
✎✎Noen programmer er bare tilgjengelige i bestemte land.
4. The Generell ansvarsbegr.-skjermen vises. Velg Godkjenne.
✎✎Det kan ta noen sekunder før skjermene vises.
5. The Personvernerkl.-skjermen vises. Velg Godkjenne.
✎✎Oppdateringsvinduet vises. Velg OK.
6. The Tjenesteoppdatering-skjermen vises og installerer en rekke tjenester og programmer. Når det er ferdig, lukkes
den. Programmene og tjenestene som er lastet ned, vises på Smart Hub-skjermen. Dette kan ta litt tid.
✎✎Smart Hub kan lukkes midlertidig under installasjonsprosessen.
✎✎Flere skjermer kan vises etter installasjonen. Du kan lukke dem eller la dem lukke seg selv.
7. For å starte et program velger du et program med fjernkontrollen.
Norsk - 96
Avanserte funksjoner
Bruke det numeriske tastaturet og det andre tastaturet
En rekke Smart Hub-programmer viser et numerisk tastatur eller et QWERTY-tastatur slik at du kan skrive inn kontonavn,
passord og andre data. I de fleste programmer kan du veksle mellom det numeriske tastaturet og QWERTY-tastaturet
ved å velge b-knappen.
Bruke Numeric tastatur
Når det numeriske tastaturet vises, kan du bruke fjernkontrollen til å skrive inn små og store bokstaver, tall, tegn og
symboler.
Det finnes to måter å angi tegn på, i ABC-modusen og i XT9-modusen.
Metode 1: Bruke tastaturer for ABC-type.
1. Si for eksempel at du vil skrive inn “105Chang”.
2. Velg TTX/MIX 3 ganger med fjernkontrollen for å endre inndatamodus fra små bokstaver til tall.
3. Velg 1, 0 og 5 i numerisk rekkefølge.
4. Velg TTX/MIX 3 ganger med fjernkontrollen for å endre inndatamodus fra tall til store bokstaver.
5. Velg 2 tre ganger med fjernkontrollen for å skrive C.
6. Skriv inn resten av “Chang” med fjernkontrollen på samme måte. Når du er ferdig, velger du OK.
Metode 2: Bruke tastaturet av XT9-typen.
Hvis du vil endre til XT9-modus, følger du denne fremgangsmåten:
A. Når det numeriske tastaturet vises, åpner du Verktøy-menyen med fjernkontrollen.
B. På Verktøy-menyen velger du XT9-tekstinnskriving.
C. Velg På, og velg deretter OK.
1. Si for eksempel at du vil skrive inn “105Chang”
2. Velg TTX/MIX 3 ganger med fjernkontrollen for å endre inndatamodus fra små bokstaver til tall.
3. Velg 1, 0 og 5 i numerisk rekkefølge.
4. Velg TTX/MIX 3 ganger med fjernkontrollen for å endre inndatamodus fra tall til store bokstaver.
5. Velg i rekkefølge: 2, 4, 2, 6, 4. Et smalt vindu vises øverst på skjermen der det vises en liste over ord du kan
skrive inn.
Norsk - 97
Avanserte funksjoner
Bruke QWERTY tastatur
Du kan bruke dette skjermtastaturet på samme måte som et tastatur i mange Smart Hub-programmer.
Bruke fargeknapper og funksjonsknapper sammen med QWERTY-tastaturet
•• a Slett alle:
Slett alle innskrevne tegn.
•• b Numeric / QWERTY
Veksler tastaturmodusen mellom Numeric-tastaturmodus og QWERTY-modus.
✎✎Når tastaturet er satt til QWERTY-modus, kan du skrive inn tegn med et USB- eller Bluetooth-tastatur
tilkoblet på produktet.
•• { Space
Du kan angi et mellomromtegn.
•• T Innst.
Viser alternativmenyen.
skriv inn språk: Velg et inndataspråk.
XT9-tekstinnskriving: Slår XT9-ordfunksjonen på eller av. Tilgjengelig i både modus for numerisk tastatur og
QWERTY-modus når du bruker fjernkontrollen eller en mus til å velge og skrive inn tegn.
•• E Enter
Angi det valgte tegnet.
•• R Tilbake
Gå tilbake til forrige meny.
•• π Forrige side
Vis forrige sett med symboler/ikoner.
✎✎Bare tilgjengelig når tastaturskjermen er i ikonmodus (F).
•• µ Neste side
Vis neste sett med symboler/ikoner.
✎✎Bare tilgjengelig når tastaturskjermen er i symbol-/ikonmodus (F).
Norsk - 98
Avanserte funksjoner
Opprette en konto
Hvis du vil opprette en egen, eksklusiv konfigurasjon av Smart Hub, må du opprette din egen Samsung-konto.
✎✎Du må bruke en e-postadresse som ID.
✎✎Du kan registrere opptil 10 brukerkontoer.
✎✎Du trenger ikke en konto for å bruke Smart Hub.
For å opprette en konto følger du disse trinnene:
1. På Smart Hub-skjermen velger du a med fjernkontrollen. Pålogging-skjermen vises.
2. Velg Opprett konto med fjernkontrollen. Opprett konto-skjermen vises.
3. Velg Samsung-konto. En inndataskjerm og et tastatur vises.
4. Bruk tastaturet til å skrive inn e-postadressen din. Denne fungerer som din ID.
5. Når du er ferdig, velger du OK. Pålogging-skjermen vises på nytt.
6. Velg Passord. Passord-skjermen og et tastatur vises.
7. Bruk tastaturet til å skrive inn et passord. Passordet kan være en kombinasjon av bokstaver, tall og symboler.
✎✎Velg a med fjernkontrollen for å vise eller skjule passordet når du skriver det inn.
8. Når du er ferdig, velger du OK.
9. Velg Bekreft passord. Passord-skjermen og et tastatur vises på nytt.
10. Gjenta trinn 7 og 8.
11. Når du er ferdig, velger du Opprett konto. Bekreftelsesvinduet vises.
12. Velg OK. Fortsett til vinduet for registrering av ID vises.
13. Velg OK.
✎✎Hvis du ikke har eksisterende leverandørkontoer eller ikke vil registrere eksisterende kontoer nå, velger du
Avbryt. Du kan også la vinduet lukke seg selv i løpet av ett minutt.
14. Koble til andre kontoer-vinduet vises.
✎✎Hvis du har eksisterende kontoer hos en av leverandørene på listen, kan du knytte leverandørkontoen
og leverandørkontopassordet til Samsung-kontoen din. Registreringen gjør det enklere å få tilgang til
leverandørens nettside. For registreringsinstruksjoner går du til trinn 2 i Kontoadministrasjon under Innst. i
delen “Konfigurere Smart Hub med Innstillinger” i denne håndboken. (side 104).
Norsk - 99
Avanserte funksjoner
Tilpasse startskjermen
•• a Pålogging / Logg av
For å logge på Samsung-kontoen følger du disse trinnene:
1. Velg a med fjernkontrollen mens Smart Hub-hovedskjermen vises på produktet. Pålogging-skjermen vises.
2. Velg ^ ved siden av inndatafeltet Samsung-konto. En rullegardinliste vises.
✎✎Hvis du vil skrive inn Samsung-konto-navnet manuelt, velger du Samsung-konto-inndatafeltet. En
tastaturskjerm vises. Skriv inn Samsung-konto manuelt. Når du er ferdig, går du til trinn 4.
3. Velg ID-en din fra listen som vises. Pålogging-skjermen vises på nytt.
4. Velg Passord. Passord-vinduet og et numerisk tastatur vises.
5. Skriv inn passordet med fjernkontrollen. Når du er ferdig, velger du OK.
✎✎Hvis du vil at Smart Hub skal skrive inn passordet ditt automatisk, velger du Husk passordet mitt når du har
skrevet inn passordet. Et c-merke vises. Smart Hub legger nå inn passordet ditt automatisk når du velger
eller skriver inn ID-en din.
✎✎Hvis du vil logge deg på Smart Hub automatisk når Smart Hub-funksjonen startes, velger du Slett historikk. Et
c-merke vises.
✎✎Hvis du glemmer passordet, kan du tilbakestille passordet for Samsung-kontoen. Velg b med fjernkontrollen.
En sprettoppmelding vises og du velger OK. Veiledning for tilbakestilling av passord blir sendt til
e-postadressen din.
•• b Bakgrunn
Du kan endre bakgrunnsbildet på Smart Hub-startskjermen.
•• { Kontostyring
Her kan du registrere tjenesteleverandørkontoene og slette eller deaktivere Samsung-kontoen. For mer informasjon
om Kontostyring ser du i "Konfigurere Smart Hub med innstillinger" i denne delen.
✎✎Bare tilgjengelig når du er logget på Smart Hub.
Norsk - 100
Avanserte funksjoner
Bruke Verktøy-menyen med Smart Hub
✎✎Avhengig av ikonene og mappene som vises på Smart Hub-skjermen kan det hende at noen av funksjonene på
listen nedenfor ikke vises.
•• Pålogging / Logg av
Logg deg på eller av Samsung-kontoen.
•• Bakgrunn
Du kan endre bakgrunnsbildet på Smart Hub-startskjermen.
•• Flytt
Med Flytt-funksjonen kan du endre skjermposisjonen til et program eller en mappe.
Følg denne fremgangsmåten for å bruke Flytt-funksjonen:
1. Velg et programikon eller en mappe og åpne deretter Verktøy-menyen med fjernkontrollen.
2. Velg Flytt. En posisjonsendringsskjerm vises.
3. Flytt ikonet med fjernkontrollen. Når ikonet er i valgt posisjon velger du ikonet. Programikonet flyttes til den nye
plasseringen.
•• Flytt til mappe
Funksjonen Flytt til mappe lar deg flytte et program til en mappe.
Følg denne fremgangsmåten for å bruke Flytt til mappe-funksjonen:
1. Velg et program og åpne deretter Verktøy-menyen med fjernkontrollen.
2. Velg Flytt til mappe. Vinduet Flytt til mappe åpnes.
3. Velg en mappe med fjernkontrollen. Det vises en melding om at flyttingen er fullført. Velg OK. Meldingsvinduet
lukkes. Programmet har blitt flyttet til mappen.
✎✎Hvis du velger et program i en mappe, kan du bruke Flytt til mappe til å flytte programmet til Smart Hubskjermen.
Slik får du tilgang til et program i en mappe
1. På Smart Hub-skjermen velger du en mappe. Mappen åpnes.
2. Velg et program du vil kjøre. Programtjenesten starter.
•• Slett
Slett-funksjonen lar deg slette et program fra Smart Hub.
Følg denne fremgangsmåten for å bruke Slett-funksjonen:
1. Velg et program og åpne deretter Verktøy-menyen med fjernkontrollen.
2. Velg Slett. Meldingen Vil du slette valgt(e) element(er)? vises.
3. Velg OK. Programmet slettes.
Norsk - 101
Avanserte funksjoner
•• Ny mappe
Ny mappe-funksjonen lar deg opprette og navngi nye mapper. Du kan flytte programmer til mappene du har
opprettet.
Følg denne fremgangsmåten for å bruke Ny mappe-funksjonen:
1. Åpne Verktøy-menyen med fjernkontrollen.
2. Velg Ny mappe. Ny mappe-vinduet og en tastaturskjerm vises.
3. Angi et navn på mappen ved hjelp av tastaturet og fjernkontrollen.
4. Når du er ferdig, velger du OK. Ny mappe-skjermen lukkes og Ny mappe vises på Smart Hub-skjermen.
•• G ntt nvn tl mp
Med G ntt nvn tl mp-funksjonen kan du gi nytt navn til mapper.
Følg denne fremgangsmåten for å bruke G ntt nvn tl mp-funksjonen:
1. Velg en mappe og åpne deretter Verktøy-menyen med fjernkontrollen.
2. Velg G ntt nvn tl mp. G ntt nvn tl mp-vinduet og en tastaturskjerm vises.
3. Angi et nytt navn med fjernkontrollen.
4. Når du er ferdig, velger du OK. G ntt nvn tl mp-vinduet lukkes og det nye navnet vises under mappen.
•• Lås
Lås-funksjonen lar deg låse noen programmer i Smart Hub slik at de ikke kan åpnes uten å oppgi passordet.
✎✎Avhengig av programmet kan det hende at denne funksjonen ikke støttes.
Norsk - 102
Avanserte funksjoner
Følg denne fremgangsmåten for å bruke Lås-funksjonen:
1. Velg et program og åpne deretter Verktøy-menyen med fjernkontrollen.
2. Velg Lås. Sikkerhetsvinduet vises.
3. Skriv inn passordet ditt.
4. En bekreftelsesmeldingsskjerm vises. Velg OK. Meldingsskjermen lukkes, og et låssymbol vises til venstre for
programmet.
•• Lås opp
✎✎Avhengig av programmet kan det hende at denne funksjonen ikke støttes.
Følg denne fremgangsmåten for å bruke Lås opp-funksjonen:
1. Velg et låst program og åpne deretter Verktøy-menyen med fjernkontrollen.
2. Velg Lås opp. Sikkerhetsvinduet vises.
3. Skriv inn passordet ditt.
4. En bekreftelsesmeldingsskjerm vises. Velg OK. Meldingsskjermen lukkes, og låssymbolet til venstre for
programmet forsvinner.
•• Informasjon
Du kan vise detaljert informasjon om det valgte programmet.
✎✎Avhengig av programmet kan du også låse eller låse opp programmet på Detaljinformasjon-skjermen.
Norsk - 103
Avanserte funksjoner
Konfigurere Smart Hub med Innst.
På Innstill.-menyen får du tilgang til kommandoene Kontostyring, Tjenestestyring, Tilbakest. og Om Smart Hub. For å
bruke disse tre funksjonene må du være logget på Samsung Smart Hub-konto.
For å få tilgang til Innst.-menyen og deretter velge et menyelement følger du disse trinnene:
1. Åpne Verktøy-menyen med fjernkontrollen.
2. Velg Innst.. Innst.-vinduet vises.
3. Velg et menyelement med fjernkontrollen.
•• Slett nettleserdata
Slett nettleserdata-menyen inneholder funksjoner du kan bruke til å registrere tjenesteleverandørkontoer og slette
eller deaktivere Samsung-kontoen din.
Tilb.st. innst.: Hvis du har eksisterende kontoer hos en av leverandørene som står på listen under Tilb.st. innst., kan
du koble leverandørkontoen og leverandørkontopassordet til Samsung-kontoen din. Hvis du tilknytter kontoen vil du
enkelt kunne logge deg på kontoen gjennom Smart Hub, uten å måtte oppgi kontonavn eller passord.
✎✎Før du registrerer nettsidekontoen må tilsvarende program installeres i Smart Hub.
Følg denne fremgangsmåten for å bruke Tilb.st. innst.-funksjonen:
1. I Slett nettleserdata-menyen velger du Tilb.st. innst.. Tilb.st. innst.-vinduet vises.
2. Velg et program du vil knytte til Samsung-kontoen din.
3. I vinduet som vises velger du Reg..
4. I innskrivingsskjermbildet Koble til andre kontoer angir du nettside-ID-en og -passordet med fjernkontrollen. Når
du er ferdig, velger du OK.
✎✎Dette er ID-en og passordet du vanligvis bruker til å få tilgang til kontoen på dette programmet.
5. Hvis du har oppgitt riktig ID og passord, vises meldingen Registreringen var vellykket..
6. Hvis du vil legge til et annet tjenesteprogram og deretter gjenta trinn 2 til 4 for å tilknytte et annet
tjenesteprogram.
7. Når du er ferdig, velger du OK.
Fjern fra TV-kontoliste: Avbryter alle registrerte tjenestekontoer som vises på skjermen for koblinger til andre kontoer.
Deaktiver konto: Deaktiverer Samsung-konto og sletter den og alle kontoinnstillingene dine fullstendig fra Smart
Hub.
Norsk - 104
Avanserte funksjoner
•• Tjenestestyring
Autoticker: Du kan angi Autoticker til å slå seg på når produktet slås på.
✎✎Ticker-programmet tilbyr nyttig informasjon om nyheter, vær og aksjemarked. Før du kan slå på Autoticker må
du laste ned Ticker-programmet til Smart Hub.
✎✎Avhengig av hvilket land du bor i, kan det hende at Ticker-programmet har en annen tjeneste eller ikke støttes.
Innstillinger for Push-varsling: Når det er på viser Push-varsling en varselsmelding når en hendelse finner sted i et
program som er installert på Smart Hub. Produktet viser varselsmeldingen og lar deg se detaljer om hendelsen selv
når du ser på produktet.
•• Tilbakest.
Tilbakest.-funksjonen starter alle nedlastede programmer, sletter alle brukerkontoer og innstillinger fra produktet
og tilbakestiller alle Smart Hub-innstillinger til fabrikkstandard. Deretter starter den Smart Hub på nytt som om den
startes for første gang.
Kontoen din blir hele tiden værende på Smart Hub-serveren. For å logge på kontoen angir du ID og passord på
Pålogging-skjermen.
Følg denne fremgangsmåten for å bruke Tilbakest.-funksjonen:
1. På Innst.-menyen velger du Tilbakest.. Tilbakest.-skjermen vises.
2. Angi sikkerhets-PIN-koden med fjernkontrollen.
3. Når det har gått en liten stund, tilbakestilles Smart Hub automatisk. Skjermen kan bli svart, og deretter vises
Smart Hub på nytt. Om noen øyeblikk starter den reinitialiseringsprosedyren.
4. For å fullføre reinitialiseringen går du til trinn 2 i delen "Følg denne fremgangsmåten for å starte Smart Hub for
første gang:" i denne håndboken. (side 96).
•• Automatisk valg
Automatisk valg-menyen inneholder funksjoner som viser informasjon om Smart Hub.
Detalj: Viser informasjon om Smart Hub-versjon, Minnebruk, og Unik ID.
Brukervilkåravtale: Vis Brukervilkåravtale.
Norsk - 105
Avanserte funksjoner
Ved bruk av Samsung Apps
Samsung Apps
™ → Samsung Apps
Samsung Apps er en butikk for nedlasting av programmer som du kan bruke på Samsungs TV- og AV-utstyr. Du kan
få glede av en rekke forskjellig innhold som videoer, musikk, bilder, spill, nyttig informasjon osv. med de nedlastede
programmene.
Nye programmer blir lagt til jevnlig.
Bruke fargeknappene og funksjonsknappene med Samsung Apps
•• a Pålogging / Logg av
Logg deg på eller av Samsung-kontoen.
•• b Sorter etter pris
For å veksle visningen mellom Alle, Betalt og Ledig.
•• { Sorter
Sortere programmer etter Anbefalt, Gi navn, Dato eller Bruk modus
✎✎Du kan sortere alle kategorier unntatt Mest populær.
•• } Visnmodus
Hver gang du velger } med fjernkontrollen veksler Visnmodus mellom grunnleggende modus og
miniatyrbildemodus.
•• π Forrige
Gå til forrige side.
•• µ Neste
Gå til neste side.
•• T Verktøy
Viser alternativmenyen.
•• R Tilbake
Går tilbake til forrige meny.
Norsk - 106
Avanserte funksjoner
Bruke Samsung Apps etter kategori
Følgende kategorier er tilgjengelige:
•• Mest populær
Viser de mest populære programmene blant brukerne.
•• Videoer
Omfatter programmer for videomedier som filmer, TV-serier og korte videoer.
•• Spill
Inkluderer forskjellige programmer som sudoku og sjakk.
•• Sport
Inkluderer programmer som tilbyr sportsinnhold som spillresultater, bilder og korte videoer.
•• Livsstil
Omfatter programmer som med medietjenester som musikk, personlige bildestyringsverktøy og sosiale nettverk som
Facebook og Twitter.
•• Informasjon
Inkluderer programmer som tilbyr informasjonsinnhold som nyheter, finansinformasjon, aksjenoteringer, vær osv.
•• Utdannelse
Inkluderer programmer som tilbyr utdanningsinnhold som historiebok, ordbok, VOD (Video on Demand) for barn osv.
•• Mine apps
Mine apps gir informasjon om den tilgjengelige appkontantkupongen og informasjon om appene du allerede har
kjøpt eller installert på produktet.
✎✎Du kan kjøpe programkontanter som du kan bruke til å kjøpe programmer gjennom tv.samsungapps.com.
✎✎Nedl. progr. viser listen over gratisapps som er installert på produktet.
•• Hjelp
Hvis du har spørsmål om Samsung Apps, sjekker du denne delen først.
Norsk - 107
Avanserte funksjoner
Hvis du vil søke etter et program i Samsung Apps, følger du denne fremgangsmåten:
1. På Samsung Apps-skjermen velger du Søk i Samsung Apps. Søk-vinduet med tastatur vises.
2. Angi et passord du vil søke etter med fjernkontrollen.
3. Når du er ferdig, velger du OK nederst på tastaturet.
4. Vent til søkeresultatskjermen vises. Når Samsung Apps har vist resultatene, kan du velge et hvilket som helst
program på søkeresultatskjermen.
✎✎Du kan finne et nøkkelord i søkehistorikken hvis du har søkt med dette nøkkelordet før.
✎✎Hvis du har koblet et tastatur og/eller en mus til produktet, kan du bruke musen til å velge feltet Søk i
Samsung Apps og tastaturet til å skrive inn nøkkelordet.
Norsk - 108
Avanserte funksjoner
Søk
™ → Søk
(Er kanskje ikke tilgjengelig, avhengig av land.)
Du kan enkelt søke etter og få tilgang til innhold fra ulike kilder (f.eks. programmer, Your Video, AllShare Play)
1. På Smart Hub velger du Søk øverst på skjermen eller trykker på Søk-knappen på fjernkontrollen.
2. Hvis du vil skrive inn et søkeord direkte, velger du inndatafelt Angi søkeord. En tastaturskjerm vises. Angi søkeordet
med fjernkontrollen.
✎✎Hvis du vil søke etter kategori, velger du en kategori under feltet med fjernkontrollen.
Bruke Søk-funksjonen etter kategori
•• Your Video
Skreddersy filmopplevelsen med en tilpasset anbefalingstjeneste for Video on Demand.
•• Topp søkte
Du kan søke ved å velge et nøkkelord i nøkkelordlisten. Nøkkelordlisten viser ord du ofte bruker i søk.
•• Topprogram
Du kan søke etter programmer og tjenester i programlisten. Programlisten viser programmer som brukere ofte laster
ned.
•• Søkehistorikk
Du kan finne søkeordet i søkehistorikklisten hvis du har søkt etter et søkeord før.
Bruke fargeknappene og funksjonsknappene med Søk
•• b Oppdater
Oppdater Søk-funksjonen.
•• T Verktøy
Du kan angi generelle parametere for Søk-funksjonen eller slette søkehistorikken.
•• R Tilbake
Gå tilbake til forrige meny.
Norsk - 109
Avanserte funksjoner
Bruke Verktøy-menyen med Søk
•• Generelle innst.
Nøkkelordanbefaling: Slår Nøkkelordanbefaling-funksjonen på eller av.
Søkeomfang: Angir et søkeomfang. Standarden er tillat alle programmer.
Følg denne fremgangsmåten hvis du vil tilpasse et søkeområde:
1. På Søk-skjermen åpner du Verktøy-menyen med fjernkontrollen.
2. Velg Generelle innst..
3. Velg et program i Søkeomfang. Et c-merke forsvinner i avkrysningsboksen.
4. Når du er ferdig, trykker du på RETURNR-knappen.
•• Søkehistorikk
Du kan slette nøkkelordet i søkehistorikken. Hvis du velger Slett alle, kan du også slette all søkehistorikk.
Norsk - 110
Avanserte funksjoner
Your Video
™ → Your Video
(Er kanskje ikke tilgjengelig, avhengig av land.)
Med denne tjenesten fra Smart Hub kan du få videoanbefalinger, søke etter filmer fra flere leverandører og streame eller
kjøpe filmer. Hvis du vil streame eller kjøpe filmer, må du ha installert leverandørappen i Smart Hub. Det kan også hende
at du må en leverandørkonto, avhengig av leverandøren.
Bruke Your Video Søk-fanen
1. På Smart Hub-skjermen velger du Your Video.
2. Hvis dette er første gang du har gått inn på Your Video, vises personvernmeldingen. Les meldingen og velg deretter
Godkjenne.
3. Når Your Video-skjermen vises, viser den en liste over anbefalte filmer med Anbefalt øverst på skjermen uthevet. Flytt
uthevingen øverst på skjermen ned til den første filmen, og bla deretter i filmene til høyre for se på alle filmene i listen.
4. Hvis du vil se flere lister over filmer, flytter du uthevingen tilbake til toppen av skjermen. Du kan velge - i tillegg til
Anbefalt - Ny utgivelse, Topp 20 filmer, Topp 20 TV-progr. og Fra venner.
5. Hvis du vil velge en film, uthever du den og trykker på E-knappen på fjernkontrollen. Filmens dataskjerm vises. På
denne skjermen kan du vise Grunnleggende informasjon, Regissør/Skuesp, Bilder, Belønninger og Beslektede filmer.
6. For å se på filmen velger du Se. Det vises en liste over Internett-leverandører der du kan leie eller kjøpe filmen. Leie
betyr vanligvis at du kan streame filmen for et bestemt antall timer eller dager.
✎✎For å gå til leverandørens nettside må du ha leverandørens app installert i Smart Hub. For å installere apps må
du gå inn på Samsung Apps på hovedskjermen til Smart Hub.
7. Du kan søke etter en bestemt film. Velg { med fjernkontrollen for å søke. Søkeinndataskjermen og et tastatur vises.
8. Angi navnet på filmen i søkefeltet. Når du skriver inn tegn, viser søkefunksjonen forslag nedenfor. Du kan enten
fortsette å skrive inn tegn, eller flytte uthevingen ned og velge filmen hvis den vises. Filmens dataskjerm vises (se
trinn 5 og 6).
✎✎Hvis du skriver inn ved hjelp av et tastatur, kan du trykke på Enter eller du kan flytte uthevingen ned ved hjelp
av nedpiltasten.
Norsk - 111
Avanserte funksjoner
Bruke funksjons- og fargeknappene på søkefanen
•• a Pålogging / Logg av
Til å logge på eller av Smart Hub-kontoen.
•• { Søk
Til å søke etter filmer eller videoer (trinn 7 og 8).
•• T Min side
Viser bokmerkene dine i Mine videobokmerker, Liker/Deler (hvis du har en Facebook- eller Twitter-konto registrert i
Smart Hub), og lar deg opprette bestemte Preferanser.
•• R Tilbake
Gå tilbake til forrige meny.
Bruke funksjons- og fargeknapper på en filmdataside
•• a Pålogging / Logg av
Til å logge på eller av Smart Hub-kontoen.
•• b Bokmerke / Fjern bokmerke
For å merke en film eller en video med et bokmerke eller flytte bokmerket. Når du merker med et bokmerke, vises
Bokmerke på venstre side av skjermen. Filmer eller videoer som er merket med bokmerke, vises på Min side.
•• { Søk
Til å søke etter filmer eller videoer (trinn 7 og 8).
•• } Hjem
Til å gå til startskjermen for Min video.
•• T Min side
Viser bokmerkene dine i Mine videobokmerker, Liker/Deler (hvis du har en Facebook- eller Twitter-konto registrert i
Smart Hub), og lar deg opprette bestemte Preferanser.
•• R Tilbake
Gå tilbake til forrige side eller meny.
Norsk - 112
Avanserte funksjoner
Bruke Your Video Sjanger-fanen
Når du starter Your Video, viser Your Video-skjermen Søk-fanen. Du kan også vise Sjangre-fanen som sorterer filmer
og videoer etter sjanger.
1. På Your Video Søk-fanen flytter du uthevingen til bunnen av skjermen og velger deretter Sjangre. Sjangre-fanen
vises.
2. På Sjangre-fanen velger du enten Filmer eller TV-serie på venstre side av skjermen.
3. På høyre side av skjermen velger du sjangeren (Handling/eventyr, Animasjon osv.). I Din video vises
sjangerfilmskjermen eller en programliste med filmene eller programmene i sjangeren du har valgt.
4. Uthev en film eller et program, og velg den/det. Dataskjermen vises for den filmen eller det programmet.
Bruke funksjons- og fargeknappene på en sjangerfilm- eller programlisteskjerm
•• a Pålogging / Logg av
Til å logge på eller av Smart Hub-kontoen.
•• b Sjangre
For å vise Sjangre-fanen på nytt.
•• { Søk
Til å søke etter filmer eller videoer.
•• } Sorter
For å sortere filmer eller videoer etter Rangering, År eller Tittel.
•• T Min side
Viser bokmerkene dine i Mine videobokmerker, Liker/Deler (hvis du har en Facebook- eller Twitter-konto registrert i
Smart Hub), og lar deg opprette bestemte Preferanser.
•• R Tilbake
Gå tilbake til forrige side eller meny.
Norsk - 113
Avanserte funksjoner
Ved bruk av Min side
Min side viser bokmerkene dine i Mine videobokmerker, Liker/Deler (hvis du har en Facebook- eller Twitter-konto
registrert i Smart Hub), og lar deg opprette bestemte Preferanser. Når T Min side-ikonet vises nederst på en
skjerm, velger eller trykker du på T Verktøy. Min side vises med en liste over filmer og videoer du har satt bokmerke
ved. Velg en bokmerket film eller video, få tilgang til Liker/Deler, eller vis eller endre Preferanser.
Bruke funksjons- og fargeknappene på Min video-skjermen
a Pålogging / Logg av
Til å logge på eller av Smart Hub-kontoen.
{ Søk
Til å søke etter filmer eller videoer.
} Hjem
Til å gå til startskjermen for Min video.
R Tilbake
Gå tilbake til forrige side eller meny.
Norsk - 114
Avanserte funksjoner
Family Story
™ → Family Story
Family Story-funksjonen lar deg dele bilder, meldinger og hendelser med familien.
•• Create Group
Hvis du starter Family Story for første gang sammen med familiemedlemmer, kan du opprette en gruppe og invitere
medlemmer.
•• Inviter medlemmer
Når du har opprettet en gruppe, kan du invitere familiemedlemmer som du vil dele familiens bilder og hendelser
med.
•• Bli med i gruppe
Hvis du ble invitert til denne tjenesten fra et familiemedlem, kan du velge Bli med i gruppe for å nyte Family Storytjenesten.
Følg denne fremgangsmåten hvis du vil opprette en familiegruppe:
1. På Smart Hub-skjermen velger du Family Story. Family Story-skjermen vises.
2. Velg Create Group. Create Group-skjermen vises.
3. Velg Godkjenne. Det er obligatorisk å samtykke i vilkårene før bruk av Family Story.
4. Angi et Gruppenavn, Navn og Telefonnummer med fjernkontrollen.
✎✎Hvis du vil legge til et gruppebilde, velger du en bildeboks. (En ekstern enhet som inneholder bilder, må være
koblet til produktet via USB.)
✎✎* Felt markert med stjerne er obligatoriske.
5. Når du er ferdig, velger du Utført. Gruppeopprettelsen er fullført.
✎✎Hvis du vil invitere medlemmer til gruppen, velger du Inviter medlemmer. Hvis du vil gå til Family Story, velger
du Gå til Family Story.
Norsk - 115
Avanserte funksjoner
Følg denne fremgangsmåten når du skal invitere medlemmer til Family Story:
1. Fra startmenyen i Family Story åpner du Verktøy-menyen med fjernkontrollen, og deretter velger du
Gruppemedlemmer. Gruppemedlemmer-skjermen vises.
2. Velg Inviter medlemmer. Skjermen Inviter medlemmer til Family Story vises.
3. Velg Velg for å angi navn.. Tastaturskjermen vises.
4. Angi medlemsnavnet med fjernkontrollen. Når du er ferdig, velger du Utført.
5. Velg Telefonnummer eller Samsung-konto-ID. Tastaturskjermen vises på nytt.
6. Angi medlemmets telefonnummer eller Samsung-konto-ID med fjernkontrollen. Når du er ferdig, velger du Utført.
7. Når du er ferdig, velger du Utført.
✎✎Hvis du vil legge til flere medlemmer velger du Legg til medlem, og gjentar trinn 3 og 7.
8. Ny medlemsinvitasjon er fullført.
9. Hvis du har invitert via telefonnummer, genereres en 4-sifret invitasjonskode som du må gi til den du inviterer. Hvis du
har invitert via Samsung-kontoen, blir medlemmet varslet om invitasjonen på e-post. Velg OK for å fullføre.
For å bli med i en gruppe med den mottatte invitasjonskoden følger du disse trinnene:
1. Start Family Story og godta vilkårene.
2. Du ser en melding som spør etter invitasjonstypen. Hvis du ble invitert etter telefonnummer, velger du
Invitasjonskode. Hvis du ble invitert på Samsung-konto, velger du Samsung-konto.
3. Hvis du blir med gjennom Samsung-konto, vises en liste over invitasjoner fra familiegruppene dine. Velg Godta for å
bli med. Du kan velge Nekt hvis du ikke vil bli med i gruppen som inviterer.
4. Hvis du blir med gjennom Invitasjonskode, må du først oppgi telefonnummeret ditt med fjernkontrollen. Når
du er ferdig, velger du Utført. Deretter ser du en liste over invitasjoner fra familiegruppene. Velg Godta for å bli
med. Du kan velge Nekt hvis du ikke vil bli med i gruppen som inviterer. Angi den 4-sifrede invitasjonskoden fra
familiemedlemmet og velg deretter Nekt for å fullføre.
5. Velg OK. Du har nå blitt med i familiegruppen.
Norsk - 116
Avanserte funksjoner
Opprette et album
Du kan laste opp bilder fra en USB-enhet og opprette et bildealbum som andre gruppemedlemmer kan se og legge til.
Følg denne fremgangsmåten for å opprette et fotoalbum:
1. Knytt en USB-enhet som inneholder bildene du vil laste opp, til fotoalbumet til produktet.
2. Logg på Smart Hub-kontoen og start deretter Family Story.
3. Uthev og velg Opprett album-visningen på venstre side av Family Story-skjermen, eller velg b Opprett ved hjelp
av fjernkontrollen. Opprett-skjermen vises.
4. Uthev og velg Legg til på Album-fanen. Filutforskerskjermen vises.
5. Uthev og velg USB-enheten. Enheten startes, og viser enten mapper eller bildefiler.
6. Hvis det vises bildefiler, kan du utheve og velge alle filer du vil laste opp. Det vises et merke på hver fil.
7. Hvis det vises mapper, uthever og velger du mappen som inneholder bildene du vil laste opp. Deretter velger du
alle filene du vil laste opp. Det vises et merke på hver fil.
✎✎Du kan utheve og velge Velg alle-knappen på høyre side hvis du vil velge alle bildene som vises.
8. Når du er ferdig uthever og velger du OK-knappen på høyre side. Opprett-skjermen vises på nytt med noen av
eller alle bildene du vil laste opp.
✎✎Hvis du vil slette et bilde fra opplastingskøen, velger du T Verktøy. I Verktøy-menyen velger du Slett
bilder. Enten uthever og velger du individuelle bilder eller du velger Slett alle. Når du er ferdig velger du
Slett-knappen nederst på siden. Det vises et vindu som spør om du vil slette bildene. Velg Ja.
9. Uthev og velg Utført-knappen nederst på skjermen. Bildene lastes opp, og deretter vises skjermen Dagens
historie der bildene vises.
10. Velg R Tilbake. Skjermen Dekkhistorie (Hovedfamiliehistorie) åpnes og viser bildene.
✎✎Dekkhistorie-skjermen viser bildene du lastet opp, i en kontinuerlig sløyfe. Noen av bildene vises også på
en "hylle" under visningsområdet for bildeserier.
Slette et bilde
Følg du denne fremgangsmåten for å slette et bilde:
1. På Dekkhistorie-skjermen uthever og velger du bildestripen nederst til venstre. Dagens historie-skjermen vises.
2. Uthev og velg bildet du vil slette.
3. Velg T Verktøy.
4. På Verktøy-menyen velger du Slett. Det vises en melding som spør om du vil slette bildet.
5. Velg OK. Bildet slettes.
Norsk - 117
Avanserte funksjoner
Redigere et bilde
Med redigeringsfunksjonen kan du legge til et notat i et bilde eller legge til bildet i en hendelse.
Følg du denne fremgangsmåten for å redigere et bilde:
1. På Dekkhistorie-skjermen uthever og velger du bildestripen nederst til venstre. Dagens historie-skjermen vises.
2. Uthev og velg bildet du vil redigere.
3. Velg T Verktøy.
4. På Verktøy-menyen velger du Rediger. Rediger-skjermen vises.
5. Hvis du vil legge til et notat, uthever og velger du feltet for å skrive inn notat. Skjermen Angi notat og et tastatur
vises.
6. For å legge til bildet på en hendelse uthever og velger du Søk etter hendelse. Hendelsesliste-skjermen vises.
Bruk venstre og høyre piltast for å endre måneden. Bruk opp- og nedpiltastene for å velge en hendelse. Trykk
på E når du er ferdig.
7. Når du har lagt til et notat eller et bilde på en hendelse uthever og velger du Utført nederst på skjermen.
Opprette et notat
Du kan opprette et notat som alle gruppemedlemmer kan se.
Følg denne fremgangsmåten for å opprette et notat:
1. Logg på Smart Hub-kontoen og start deretter Family Story.
2. Uthev og velg displayet for oppretting av notat på høyre side av Family Story-skjermen, eller velg b Opprett med
fjernkontrollen. Opprett-skjermen vises.
3. På Notat-fanen uthever og velger du "gå inn i Notat"-området. Skjermen Angi notat og et tastatur vises.
4. Bruk fjernkontrollen til å utheve og velge bokstaver. Hvis du har et USB- eller et Bluetooth-tastatur som er koblet
til produktet, bruker du tastaturet til å skrive inn bokstaver.
5. Når du er ferdig, velger du OK på skjermtastaturet og trykker på E-knappen på fjernkontrollen. Hvis du bruker
et fysisk tastatur, trykker du på Enter-tasten på tastaturet. Opprett-skjermen vises på nytt med notatet.
✎✎Hvis du vil redigere notatet, uthever og velger du området "Angi notat". Skjermen Angi notat og et tastatur
vises på nytt.
6. Uthev og velg Utført-knappen nederst på skjermen. Dagens historie-skjermen vises med notatet.
7. Velg R Tilbake for å gå tilbake til hovedskjermen til Family Story.
Norsk - 118
Avanserte funksjoner
Slette et notat
Følg du denne fremgangsmåten for å slette et notat:
1. På Dekkhistorie-skjermen uthever og velger du notatene på høyre side av skjermen. Dagens historie-skjermen
vises.
2. Uthev og velg notatet du vil slette.
3. Velg T Verktøy.
4. På Verktøy-menyen velger du Slett. Det vises en melding som spør om du vil slette notatet.
5. Velg OK. Notatet slettes.
Redigere et notat
Følg denne fremgangsmåten for å redigere et notat:
1. På Dekkhistorie-skjermen uthever og velger du notatene på høyre side av skjermen. Dagens historie-skjermen
vises.
2. Uthev og velg notatet du vil redigere.
3. Velg T Verktøy.
4. På Verktøy-menyen velger du Rediger. Rediger-skjermen vises.
5. Uthev og velg Rediger-feltet. Skjermen Notat og et tastatur vises. Rediger notatet og trykk deretter på E når du
er ferdig.
6. Rediger-skjermen vises på nytt. Uthev og velg Utført nederst på skjermen.
Norsk - 119
Avanserte funksjoner
Opprette en hendelse
Du kan opprette en post for en hendelse, for eksempel en fødselsdagsfest eller et bryllup, med bilder som alle
gruppemedlemmene kan se. Du kan også opprette en post for en fremtidig hendelse.
Følg denne fremgangsmåten for å opprette en hendelse:
1. Tilknytt en USB-enhet som inneholder bildene for hendelsen du vil laste opp til Family Story.
2. Logg på Smart Hub-kontoen og start deretter Family Story.
3. Uthev og velg displayet for oppretting av hendelse på høyre side av Family Story-skjermen, eller velg b Opprett
med fjernkontrollen. Opprett-skjermen vises.
4. På Hendelse-fanen uthever og velger du Hendelsestittel-feltet. Hendelsestittel-skjermen og et tastatur vises.
5. Bruk fjernkontrollen til å utheve og velge bokstaver. Hvis du har et USB- eller et Bluetooth-tastatur som er koblet
til produktet, bruker du tastaturet til å skrive inn bokstaver.
6. Når du er ferdig, velger du OK på skjermtastaturet og trykker på E-knappen på fjernkontrollen. Hvis du bruker
et fysisk tastatur trykker du på ENTER på tastaturet.
7. Uthev og velg Utført på Hendelsestittel-skjermen med fjernkontrollen. Hendelse-fanen vises på nytt.
8. Bruk fjernkontrollen til å utheve og velge "angi beskrivelse"-feltet. Angi beskrivelse-skjermen og et tastatur vises.
9. Angi en beskrivelse av hendelsen på samme måte som du skrev inn Hendelsestittel i trinn 5. Når du er ferdig
lukker du Angi beskrivelse-skjermen på samme måte som du lukket Hendelsestittel-skjermen i trinn 6 og 7.
10. Uthev og velg Fra-feltet. Tidsinnstilling-skjermen vises. Bruk opp- og nedpiltastene på fjernkontrollen for å endre
verdiene i hvert felt. Bruk venstre og høyre piltast for å flytte fra felt til felt. Trykk på E når du er ferdig.
11. Uthev og velg Til-feltet. Tidsinnstilling-skjermen vises. Angi Til-tiden på samme måte som du angir Fra-tiden i
trinn 10.
12. For å definere Hendelsestype uthever og velger du Endre-knappen. Hendelsestype-listen vises.
13. Bruk opp- og nedpiltastene på fjernkontrollen for å velge en hendelsestype. Når du er ferdig, trykker du på E.
Hendelse-fanen vises på nytt.
Norsk - 120
Avanserte funksjoner
14. For å legge til bilder, uthever og velger du Tilføy-knappen. Filutforskeren vises.
15. Uthev og velg USB-enheten. Enheten startes, og viser enten mapper eller bildefiler.
16. Hvis det vises bildefiler, kan du utheve og velge alle filer du vil laste opp. Det vises et merke på hver fil.
17. Hvis det vises mapper, uthever og velger du mappen som inneholder bildene du vil laste opp. Deretter velger du
alle filene du vil laste opp. Det vises et merke på hver fil.
✎✎Du kan utheve og velge Velg alle-knappen på høyre side hvis du vil velge alle bildene som vises.
18. Når du er ferdig uthever og velger du OK-knappen på høyre side. Hendelse-fanen vises på nytt med noen av
eller alle bildene du vil laste opp.
✎✎Hvis du vil slette et bilde fra opplastingskøen, velger du T Verktøy. I Verktøy-menyen velger du Slett
bilder. Enten uthever og velger du individuelle bilder eller du velger Slett alle. Når du er ferdig velger du
Slett-knappen nederst på siden. Det vises et vindu som spør om du vil slette bildene. Velg Ja.
19. Når du er ferdig med å skrive inn all informasjon og velge alle bilder, uthever og velger du Utført-knappen nederst
på Hendelse-fanen. Family Story laster opp bildene du har valgt, og viser deretter skjermen Dagens historie.
20. Velg R Tilbake for å gå tilbake til hovedskjermen til Family Story.
Slette en hendelse
Følg denne fremgangsmåten for å slette en hendelse:
1. På Dekkhistorie-skjermen uthever og velger du hendelsene nederst på høyre side av skjermen. Dagens historieskjermen vises.
2. Uthev og velg hendelsen du vil slette.
3. Velg T Verktøy.
4. På Verktøy-menyen velger du Slett. Det vises en melding som spør om du vil slette hendelsen.
5. Velg OK. Notatet slettes.
Norsk - 121
Avanserte funksjoner
Redigere en hendelse
Følg denne fremgangsmåten for å redigere en hendelse:
1. På Dekkhistorie-skjermen uthever og velger du hendelsene nederst på høyre side av skjermen. Dagens historieskjermen vises.
2. Uthev og velg hendelsen du vil redigere.
3. Velg T Verktøy.
4. På Verktøy-menyen velger du Rediger. Rediger-skjermen vises.
5. Rediger elementene i hendelsen på samme måte som da du først anga dem.
6. For å fjerne et bilde uthever du bildet og velger T Verktøy.
7. På Verktøy-menyen velger du Koble fra bilder.
8. Uthev og velg individuelle bilder eller uthev og velg Velg alle.
9. Uthev og velg Slett. Det vises en melding som spør om du vil slette bildene. Velg Ja.
10. Når du er ferdig med å redigere, uthever og velger du Utført nederst på siden.
Funksjoner på Dekkhistorie-skjermen (hovedskjermen)
Fra Dekkhistorie-skjermen kan du starte en visning av en bildeserie eller vise enkeltbilder, notater og hendelser.
Starte en Lysbildefremvisning
1. På Dekkhistorie-skjermen uthever og velger du det store visningsområdet for bildeserier. Dette er den
delen av skjermen som viser bilder som endres hele tiden. Visningen av bildeserien starter. Kontrollene for
bildeserievisning vises midlertidig, og så forsvinner de.
2. Hvis du vil stoppe eller starte visningen av bildeserien og vise kontrollene på nytt, trykker du på E på
fjernkontrollen.
3. Hvis du vil vise enkeltbilder, stopper du serievisningen og trykker på venstre eller høyre piltast på fjernkontrollen.
4. Du kan endre hastigheten på serievisningen ved hjelp av †- og …-knappen.
5. Hvis du vil avslutte serievisningen, velger du R Tilbake.
Norsk - 122
Avanserte funksjoner
Vise enkeltbilder
1. På Dekkhistorie-skjermen uthever og velger du bildestripen nederst til høyre. Dagens historie-skjermen vises med de
individuelle bildene.
2. Uthev og velg et bilde. Enkeltbildet vises.
•• Hvis du vil legge til en kommentar i bildet, kan du enten utheve og velge Legg til kommentar-knappen eller velge b
Legg til kommentar. Kommentar-skjermen og et tastatur vises.
•• Hvis du vil se på en bildeserie som inneholder bildet, uthever og velger du bildet. Visningen av bildeserien starter.
•• Hvis du vil se på en bildeserie sammen med et annet medlem i gruppen, velger du { Se sammen nå. Med denne
funksjonen kan du og et annet medlem av gruppen se på den samme bildeserier på hvert deres produkt, selv om
dere er milevis fra hverandre.
Vise enkeltnotater
1. På Dekkhistorie-skjermen uthever og velger du notatene som vises på høyre side. Dagens historie-skjermen vises
med de individuelle notatene.
2. Uthev og velg et notat. Enkeltnotatet vises.
•• Hvis du vil legge til en kommentar i notatet, kan du enten utheve og velge Legg til kommentar-knappen eller velge b
Legg til kommentar. Kommentar-skjermen og et tastatur vises.
Vise enkelthendelser
1. På Dekkhistorie-skjermen uthever og velger du hendelsene som vises på høyre side. Dagens historie-skjermen vises
med de individuelle hendelsene.
2. Uthev og velg en hendelse. Enkelthendelsen vises.
•• Hvis du vil legge til en kommentar om hendelsen, kan du enten utheve og velge Legg til kommentar-knappen eller
velge b Legg til kommentar. Kommentar-skjermen og et tastatur vises.
•• Hvis du vil se på en bildene som er lagret i hendelsen, som en bildeserie, uthever og velger du bildene nederst til
venstre på skjermen. Visningen av bildeserien starter.
Norsk - 123
Avanserte funksjoner
Funksjonene på Verktøy-menyen
Verktøy-menyen vises på de fleste Family Story-skjermene. Denne delen tilbyr en reduksjon av alle Verktøymenyfunksjonene på skjermen.
Verktøy Menyfunksjoner på Dekkhistorie-skjermen
Gruppemedlemmer: Lister opp gruppemedlemmer og potensielle medlemmer med invitasjoner.
Mine grupper: Lister opp gruppene du er medlem av. Gir deg også tilgang til gruppene dine.
Innst.: Lar deg redigere profilinformasjonen din og angi om gruppen din vil tillate nytt innhold, nye medlemmer, nye
invitasjoner og utstede hendelsespåminnelser.
Logg av: Logger deg ut av Family Story og Smart Hub-kontoen. Går tilbake til Smart Hub-skjermen.
Opprett: Tar deg til Opprett-skjermen hvor du kan opprette et fotoalbum, notat eller hendelsesregister.
Oppdateringer: Gir deg beskjed hvis det er en oppdatering for Family Story-programmet, og lar deg laste ned og
installere det.
Verktøy Menyfunksjoner på Dagens historie-skjermen
Filter: Lar deg velge hva du vil vise på Dagens historie-skjermen etter kategori: Alle, Album, Notat, Hendelse.
Vis etter medlem: Lar deg se oppføringer (Album, Notater, Hendelser) etter medlem.
Resten av funksjonene - Gruppemedlemmer, Mine grupper, Innst., Logg av og Oppdateringer - er de samme
funksjonene som Dekkhistorie-skjermfunksjonene.
Andre funksjoner på Dagens historie-skjermen
Dagens historie-skjermen har også en datofilterfunksjon nederst på skjermen.
Hendelsesdato / Opplastingsdato. Du kan sortere elementene på Dagens historie-skjermen etter Hendelsesdato
eller Opplastingsdato ved å utheve og deretter velge Hendelsesdato / Opplastingsdato-glideknappen.
Du kan også raskt flytte til måneden da bestemte hendelser fant sted eller ble lastet opp ved å velge et uthevet tall
på linjen for månedsnummer. Du kan også velge et år og deretter en måned. Når du velger en måned, viser Family
Story de elementene som ble lastet opp eller skjedde den måneden.
Norsk - 124
Avanserte funksjoner
Fitness
™ → Fitness
Med Fitness-programmet som leveres av Smart Hub, kan du spore og administrere treningsoppleggene du oppretter.
✎✎For å bruke Fitness må du være logget på Smart Hub.
Les disse merknadene før du trener...
✎✎Husk å varme opp eller strekke ut før trening.
✎✎Slutt å trene øyeblikkelig hvis du føler smerte, er svimmel, utslitt eller tungpustet.
Opprett profil
Når du starter Fitness for første gang, bør du opprette din egen profil. På Fitness-skjermen velger du Opprett profil. Det
vises et meldingsvindu. Velg Opprett profil. Skjermen Personlig trener/opprett profil vises.
1. Trykk på høyre piltast for å gå til neste trinn. Gi navn-vinduet vises.
2. Velg Fødenavn. Brukernavnskjermen og et tastatur vises. Angi navnet ditt. Når du er ferdig, velger du OK.
3. Velg Etternavn. Brukernavn-skjermen og et tastatur vises. Angi etternavnet ditt. Når du er ferdig, velger du OK.
4. Trykk på høyre piltast på fjernkontrollen. Kjønn-vinduet vises.
5. Uthev og velg kjønn. Når du har valgt kjønn, vil du se en svart prikk i utvalget ditt.
6. Trykk på høyre piltast på fjernkontrollen til Dato-vinduet vises.
7. Skriv inn fødselsdato med fjernkontrollen. Den vil bli brukt til å tilpasse parametere for deg personlig.
8. Trykk på høyre piltast på fjernkontrollen. Units-vinduet vises.
9. Velg de måleenhetene du foretrekker. De valgte måleenhetene blir brukt i hele Fitness-appen. Flytt mot høyre igjen.
Høyde-vinduet vises.
10. Oppgi høyden din. Dette brukes til å beregne kroppsmasseindeksen (BMI) din. Flytt mot høyre igjen. Vekt-vinduet
vises.
11. Oppgi vekten din. Dette brukes til å beregne kroppsmasseindeksen (BMI) din. Flytt mot høyre igjen. Programmet
beregner BMI-en din.
12. Profilen din er ferdig opprettet. Profilinformasjonen og BMI-en din vises på produktet. For å starte Fitnessprogrammet velger du Nyt Fitness.
Norsk - 125
Avanserte funksjoner
Bruke Fitness med kategorier
•• Trening
Inneholder informasjon om treningsmålene dine, gjeldende status og anbefalt innhold.
•• Fremsteg
Oppgi informasjon om din grunnleggende kroppsprofil, treningsprogrammer, belønninger for målene dine osv.
•• Rediger
Med redigeringsfunksjonen kan du endre eller justere treningsmålene dine.
Velge treningsprogrammer
Fitness inneholder en rekke treningsvideoer og -programmer du kan bruke til hjelp for å nå målene dine. Alle disse
videoene og programmene må lastes ned fra Samsung Apps. Videoer som er merket med VOD (Video on Demand) er
en del av en gruppe med gratis treningsvideoer. Vi foreslår at du laster ned disse først.
Følg denne fremgangsmåten for å laste ned et VOD-program eller en VOD-video:
1. På Fitness-skjermen uthever og velger du et program. Det vises en melding som spør deg om du vil gå til
Samsung Apps.
2. Velg Ja. Samsung Apps-skjermen vises.
✎✎Dette kan ta noen minutter.
3. Hvis dette er første gang du laster ned et VOD-program eller en VOD-video, blir du bedt om å laste ned VODvideoappen som lar deg laste ned og spille av alle VOD-treningsvideoene.
4. Følg veiledningene på skjermen for å laste ned VOD-videoappen.
5. Når videoappen er lastet ned, trykker du på RETURNR flere ganger for å gå tilbake til Fitness-skjermen.
6. Du kan nå velge og spille av alle VOD-videoene.
✎✎Når du spiller av disse videoene, legger Fitness merke til hvilken video du bruker, og beregner antall
kalorier du har brukt på grunnlag av videoen.
Norsk - 126
Avanserte funksjoner
Kids
™ → Kids
Appen Smart Hubs Kids inneholder et hurtigstartprogram for appen og en anbefalt liste over barne- og
utdanningsrelaterte programmer og annet innhold barna dine kan starte på en enkel og rask måte. Den tilbyr også
administrasjonsverktøy som lar deg kontrollere hva barna dine kan se i appen og hvor lenge de kan se på den.
Bruke Kids med kategorier
•• Lekeplass
Viser anbefalt innhold og anbefalte programmer. Når du velger program eller innhold, kjører produktet programmet
eller innholdet øyeblikkelig.
✎✎Du kan legge til opptil 40 elementer i den anbefalte listen. Se "Mitt valg" i denne delen.
✎✎Du kan redigere innholdslisten. Du finner mer detaljert informasjon i "Mitt valg" i denne delen.
✎✎Mesteparten av innholdet må lastes ned fra Samsung Apps. Følg veiledningen på skjermen for å laste ned.
Når nedlastingen er ferdig, trykker du på RETURNR gjentatte ganger til Kids-appen vises på nytt. Start
innholdet eller appen ved å utheve og deretter velge det.
•• Klistremerkebok
Viser merkebøkene med klistremerkene som barna dine har mottatt. Det kan også deles med Family Story.
Barna dine kan motta klistremerker på følgende måter:
–– Gjennom bruker (forelder): Du kan gi et klistremerke ved å bruke Gi merker-funksjonen på Foreldre-menyen.
–– Automatisk: Kids gir et klistremerke mens barnet ser på innhold.
Opprette en Klistremerkebok
1. Hvis du vil opprette en ny Klistremerkebok, velger du Klistremerkebok øverst på skjermen og deretter Opprett ny
merkebok nederst på skjermen. Opprett ny merkebok -skjermen vises.
2. Angi navnet på merkeboken med fjernkontrollen. Når du er ferdig, velger du Neste.
3. Velg en farge for merkeboken. Når du er ferdig, velger du Neste.
4. Kontroller merkeboken som er laget. Hvis du vil endre et navn, velger du Rediger. Hvis du vil endre en farge,
velger du Tilbake.
5. Når du er ferdig, velger du Utført. En ny merkebok opprettes.
✎✎Du kan opprette en ny merkebok. Maksimalt antall bøker er 10.
✎✎Du kan kontrollere ankomne klistremerker ved å utheve og velge Få nye merker. Bare ti nye klistremerketyper
vises i Ny merkebok om gangen.
Norsk - 127
Avanserte funksjoner
•• Bla gjennom alle
Viser listen med barne- eller utdanningsrelaterte programmer og listen med alt innhold.
✎✎Når du velger et program eller innhold, og programmet eller innholdet ikke er installert på produktet, viser
produktet den tilhørende nedlastingsskjermen fra Samsung Apps-skjermen.
For å bruke Bla gjennom alle følger du disse trinnene:
1. På Bla gjennom alle-skjermen velger du et tegn. Innholdet for dette tegnet vises til høyre.
2. Velg hvilken type innhold du vil ha.
Videoer: Viser videoinnholdet til tilsvarende tegn.
Spill: Viser spillinnholdet til tilsvarende tegn.
Historier: Viser e-bok-innholdet til tilsvarende tegn.
3. Den detaljerte informasjonsskjermen for det valgte innholdet vises. Du kan spille av innholdet, dele innholdet
med Family Story, legge innholdet til på Mitt valg, og rangere innholdet.
✎✎Hvis du allerede har kjøpt innholdet, kan du spille av innholdet. Hvis du ikke har kjøpt innholdet, kan du
laste ned innholdet fra Samsung Apps.
•• Foreldre
Lar deg redigere Lekeplass, gi klistremerker til barna, kontrollere en brukstid og stille inn tittegrensealarmen.
Mitt valg
Du kan legge til eller slette innholdet i Lekeplass. Lekeplass viser bare innholdet som er lagt til.
For å legge til eller slette innholdet i Lekeplass, følger du disse trinnene:
1. På Foreldre-skjermen velger du Mitt valg. Mitt valg-skjermen vises.
✎✎Mitt valg inneholder innhold du la til gjennom Bla gjennom alle-skjermen.
2. Velg innhold du vil legge til eller slette fra listen. Det vises et meldingsvindu.
3. Velg Ja.
4. Det valgte innholdet blir lagt til eller slettet.
Gi merker
Når barna har gjort en god jobb en dag, kan du gi dem et klistremerke.
Norsk - 128
Avanserte funksjoner
For å gi barna et klistremerke følger du disse trinnene:
1. På Foreldre-skjermen velger du Gi merker. Gi merker-skjermen vises.
2. Velg et klistremerke som du vil gi. Det vises et meldingsvindu.
3. Velg Ja.
4. Velg en klistremerkebok som du vil legge klistremerket i, og velg deretter Gi.
✎✎Hvis du vil kontrollere en merkebok, velger du Sjekk nå. Du kan kontrollere klistremerkene i den valgte
merkeboken.
5. Klistremerket blir lagt i merkeboken du har valgt.
Historikk
Her kan du se hvor lang tid barna har brukt på appen, i et diagram. Du kan også se hvor lang tid barna har brukt på
hver video eller hvert innholdselement. Endre en dato eller en innholdstittel ved hjelp av fjernkontrollen.
Stille alarmen
Lar deg angi hvor lenge barna dine kan se på. Når tiden er ute, vises alarmvinduet.
Følg denne fremgangsmåten for å angi hvor lenge barna kan se på:
1. På Foreldre-skjermen velger du Stille alarmen. Stille alarmen-skjermen vises.
2. Velg Timer.
3. Velg tidsperioden. Alarmen er satt.
Norsk - 129
Avanserte funksjoner
Web Browser
™ → Web Browser
(Er kanskje ikke tilgjengelig, avhengig av land.)
Med denne funksjonen fra Smart Hub kan du surfe på Internett på produktet.
1. På Smart Hub-skjermen velger du Web Browser. Web Browser-skjermen vises.
2. Surf på Internett på samme måte som på en PC.
Bruke fargeknappene og funksjonsknappene med Web Browser
•• b Kontrollpanel
Viser eller skjuler kontrollpanelet øverst på skjermen.
•• { Linksurfing / Pekersurfing
Du kan endre markøren til Linksurfing-modus eller Pekersurfing-modus. I Pekersurfing-modus bruker du en markør
til å velge elementer på skjermen på samme måte som du bruker en markør på en datamaskin. I Linksurfing-modus
flytter du et blått rektangel fra kobling til kobling på skjermen ved å trykke på retningstastene på fjernkontrollen.
Pekersurfing er best hvis du har koblet en mus til produktet. Linksurfing fungerer bare hvis du blar med
fjernkontrollen.
✎✎Når du velger Pekersurfing, kan du ikke bruke fjernkontrollen til å velge elementer i Verktøy-menyen.
✎✎I Pekersurfing-modus kan du bruke piltastene på fjernkontrollen til å flytte markøren.
•• } PIP
Slår PIP på eller av. Med PIP på kan du se på produktet mens du bruker Web Browser.
•• T Verktøy
Viser Verktøy-menyen.
Kontrollpanel: Viser eller skjuler kontrollpanelet på toppen av skjermen.
Linksurfing / Pekersurfing: Du kan endre markøren til Linksurfing eller Pekersurfing.
PIP: Slår PIP på eller av.
PIP-innst.: Her kan du velge hvor PIP-vinduet skal plasseres på skjermen og hvilken lydkilde produktet skal spille av
– hovedskjermen (nettleseren) eller underskjermen (PIP-vinduet).
Legg til bokmerke: Legg til gjeldende side på Bokmerker.
Aktiver fangst / Deaktiver fangst: Du kan flytte en gjeldende nettside i den retningen du velger. Hvis du vil flytte en
nettside, velger du siden, og deretter bruker du fjernkontrollen til å flytte den i den retningen du vil.
✎✎Bare tilgjengelig når markøren er angitt til Pekermodus.
•• πµ Bla opp/ned
Du kan bla opp eller ned på siden.
•• R Tilbake
Lukk Web Browser.
Norsk - 130
Avanserte funksjoner
Bruke kontrollpanelet med Web Browser
Web Browser har en rad med ikoner øverst på skjermen som gir tilgang til en rekke nyttige funksjoner. Med disse
ikonene kan du enkelt bruke Web Browser. Ikonene beskrives nedenfor og starter med ikonet helt til venstre på
skjermen.
•• Tilbake
Går til forrige nettside.
✎✎Hvis det ikke finnes noen tidligere nettside, vil ikke dette ikonet fungere.
•• Forover
Går til neste nettside.
✎✎Hvis det ikke finnes noen neste nettside, vil ikke dette ikonet fungere.
•• Oppdater / Stopp
Oppdaterer gjeldende side eller stopper gjeldende tilkobling fra å laste.
•• Startside
Går til URL-adressen du har angitt som startside.
•• Zoom
Du kan velge et zoomnivå på 50%, 75%, 100%, 125%, 150%, 200%, 300% og Tilp. t. skjerm.
•• Bokmerker
Viser Bokmerker-skjermen. Du kan merke gjeldende side med et bokmerke eller velge en favorittside som skal
besøkes, fra bokmerkelisten. Du kan også sortere etter Dato, Gi navn eller Ganger besøkt. Hvis du vil sortere, velger
du Sorter. Når du velger Angi URL, kan du skrive inn en ny URL-adresse direkte ved hjelp av fjernkontrollen eller
musen og bokmerke den.
Når du uthever et bokmerke, vises Alternativ-knappen på høyre side. I Alternativ-vinduet kan du redigere den valgte
siden eller slette den valgte siden fra bokmerkelisten.
Bruke Verktøy-menyen med Bokmerke
•• Slett alle
Slett alle bokmerkelister.
•• Legg til bokmerke
Legger inn et bokmerke på gjeldende side.
•• Importer bokmerker
Du kan importere en bokmerkefil som er lagret på en annen enhet, for eksempel en PC.
•• Eksporter bokmerker
Du kan eksportere en bokmerkefil fra produktet til en annen enhet som er koblet til produktet.
Norsk - 131
Avanserte funksjoner
•• Historikk
Viser Historikk-skjermen. Du kan velge en nettside å besøke i Historikk-listen. Du kan også sortere etter Dato, Gi
navn eller Ganger besøkt. Hvis du vil sortere, velger du Sorter. Når du velger Angi URL, kan du skrive inn en ny URLadresse direkte ved hjelp av fjernkontrollen eller musen. Når du uthever en side, vises Alternativ-knappen på høyre
side. I Alternativ-vinduet kan du slette den valgte siden fra historikklisten eller legge den valgte siden til bokmerke.
✎✎Hvis du vil slette alle oppføringer i historikklistene, åpner du Verktøy-menyen og velger deretter Slett alle.
•• URL-felt
Viser URL-adressen for gjeldende side. Hvis du velger URL-feltet, vises URL-vinduet. Med fjernkontrollen kan du
angi en ny URL direkte.
•• Vindusliste
Viser en liste over eller bilder av åpne vinduer (Vindusliste). Du kan åpne et nytt vindu fra listen (med Åpne nytt vindu),
velge og få tilgang til en side i listen, velge og lukke et vindu i listen eller lukke alle vinduer. Når du velger Angi URL,
kan du skrive inn en ny URL-adresse direkte ved hjelp av fjernkontrollen eller musen. Ved å klikke på knappen Tekst/
bilde øverst til høyre på skjermen kan du veksle vinduslisten mellom tekstbeskrivelser av åpne vinduer og bilder av
åpne vinduer.
Bruke Verktøy-menyen med Vindusliste
•• Åpne nytt vindu
Åpne et nytt nettleservindu. Den nye nettlesersiden viser automatisk startsiden.
•• Lukk alle vinduer
Lukk alle åpne vinduer som vises i Vindusliste. Når du har lukket alle vinduene, åpner produktet automatisk et
nytt nettleservindu. Det nye nettleservinduet viser automatisk startsiden.
•• Søk
Lar deg søke på Internett. Når du går inn i innskrivingsfeltet Søk, vises skjermbildet Søk.
For å søke på nettet etter ord, følger du disse trinnene:
1. På Søk-skjermen velger du søkemotoren.
2. Velg Angi søkeord.. Tastaturskjermen vises.
3. Skriv inn et ord du vil bruke som nøkkelord, med musen eller fjernkontrollen. Produktet søker ved hjelp av
nøkkelordet og søkemotoren du har valgt.
•• Del
Del gjeldende nettside med Family Story.
•• Alt.
Du kan konfigurere Web Browser-innstillingene.
Norsk - 132
Avanserte funksjoner
Konfigurere Web Browser ved hjelp av Alt.
Flytt markøren til toppen av skjermen, og velg deretter Alt.-ikonet.
•• Leseverktøy
Gjør siden mer lettlest side ved å forstørre hovedteksten. Leseverktøy er ikke tilgjengelig for alle sider.
•• Godkjente nettsteder
Tillater begrensning av barns tilgang til upassende nettsider. Derfor tillater denne funksjonen bare tilgang til registrerte
nettsider.
✎✎Hver gang du går inn på Godkjente nettsteder, vises PIN-skjermen og du må angi PIN-koden.
Funksjon for godkjente nettsteder: Slår Godkjente nettsteder-funksjonen på eller av.
Tilb.st. passord for godkj. nettsteder.: Endre Godkjente nettsteder-passordet.
Legg til området: Lar deg legge til nettsiden som vises for øyeblikket, på listen over godkjente nettsteder.
Administrer Godkjente nettsteder: Lar deg taste inn URL-adresser for å legge til på Godkjente områder-listen og
slette områder fra Godkjente områder-listen.
✎✎Hvis du slår på Godkjente nettsteder og ikke har lagt til noen sider på listen over godkjente nettsteder, vil du
ikke kunne få tilgang til noen Internett-sider.
•• Privat surfing på / Privat surfing av
Aktiver eller deaktiver Personvern-modus. Når Personvern-modus er aktivert, tar ikke nettleseren vare på URLadressene til sidene du besøker. Hvis du vil aktivere personvernmodus velger du Ja.
Hvis personvernmodus-funksjonen kjører, vises Stopp-ikonet foran URL-adressen øverst på skjermen. For å
deaktivere personvernmodus velger du det på nytt når personvernmodus er aktivert.
•• PIP-innst.
Lar deg konfigurere PIP-funksjonen.
PIP-posisjon: Velg en posisjon for PIP-underbildet.
Lyd: Velg lydkilden du vil høre - Hoved- eller Under - når PIP er på.
Norsk - 133
Avanserte funksjoner
•• Nettleserinnstilling
Du kan konfigurere Web Browser-alternativer.
Angi som startside: Du kan angi startsiden.
–– Mest besøkt: Angi de mest besøkte URL-adressene som startside.
–– Gjeldende side: Angir den gjeldende siden som startsiden.
–– Bokmerker: Angir bokmerke-URL som startsiden.
–– Angi URL: Her kan du skrive inn URL-adressen til den siden du vil ha som startside. Tastaturet fungerer som en
mobiltelefons tastatur.
Popup-blokk-innstillinger: Slår Blokker popups på eller av.
Reklameblokk.innst.: Du kan bestemme om du vil sperre reklamer og velge URL-adressen til de reklamene som er
sperret.
–– Reklameblokkering: Slår Reklameblokkering på eller av.
–– Blokker gjeld. side: Legger til gjeldende side på sperrelisten.
–– Håndter blokkerte områder: Du kan legge til en nettside som reklame automatisk skal sperres på ved å skrive
inn URL-adressen, eller du kan slette en nettside fra listen.
Generelt: Du kan slette din personlige informasjon
–– Slett historikk: Sletter nettsidehistorikken.
–– Slett nettleserdata: Sletter tilgangsinformasjon til Internett som informasjonskapsler.
–– Tilb.st. innst.: Tilbakestill alle nettleserinnstillinger til fabrikkstandarder.
–– Skjul meny: Slår på eller av automatisk skjuling av kontrollpanel. Hvis du velger på, skjules kontrollpanelet øverst,
og vises bare når du flytter pekeren til toppen av skjermen.
Koding: Du kan angi Koding-innstillingen for nettsider til Automatisk eller Manuell.
–– Automatisk valg: Slår på eller av automatisk koding for nettsider. Nettleseren velger det riktige kodeformatet
automatisk.
–– Innstill.: Velg et kodeformat fra en liste over kodeformater manuelt. Formatet brukes på alle sidene.
Peker: Du kan angi hastigheten til markøren når markøren er angitt til Pekermodus.
–– Pekerhastighet: Velg en pekerhastighet.
Nettleserinformasjon: Viser versjonen og opphavsrettsinformasjonen for Web Browser.
Norsk - 134
Avanserte funksjoner
[Juridisk erklæring]
På grunn av de ulike egenskapene i produkter med Samsung Smart Hubs innholdstjeneste, samt begrensninger i det
tilgjengelige innholdet, kan noen funksjoner, programmer, apper og tjenester være utilgjengelige på alle enheter eller i alle
områder.
Enkelte funksjoner på Smart Hub kan også kreve ekstra eksterne enheter eller medlemsavgifter som selges separat. Gå
til http://www.samsung.com for mer informasjon om spesifikk enhetsinformasjon og innholdstilgjengelighet. Tjenestene
og tilgjengeligheten av innhold gjennom Smart Hub kan endres fra tid til annen uten forvarsel.
Norsk - 135
Avanserte funksjoner
AllShare Play
™ → AllShare Play
Vis eller spill av bilde-, musikk- og filmfiler som ligger på en USB MSC-enhet (Mass Storage Class), en PC eller en DLNAenhet (for eksempel en mobiltelefon) på produktet.
✎✎Hvis du vil vise innhold på en USB-enhet, må du koble enheten til en USB-port på produktet.
✎✎Hvis du vil bruke en USB HDD, anbefaler vi at du bruker en USB HDD som har en strømadapter.
✎✎Hvis du vil spille av innhold som ligger på en PC eller en DLNA-kompatibel mobiltelefon, må du koble PC-en og
produktet til nettverket og laste ned og installere AllShare-nettverksprogramvaren på PC-en. I tillegg må du ha et
trådløst nettverk for å spille av innhold på en DLNA-kompatibel enhet.
Koble til en USB-enhet
1. Slå på produktet.
2. Koble en USB-enhet med bilde-, musikk- og/eller filmfiler til USB-porten på produktet.
3. Når en USB-enhet er koblet til produktet, vises vinduet Tilkoblet enhet. Velg hvilken av kategoriene Videoer, Bilder og
Musikk du vil spille av fra.
✎✎Det er mulig at filene fra USB-enheten vises automatisk på produktet hvis USB-enheten er den eneste enheten
som er koblet til.
Koble fra en USB-enhet
Metode 1: Bruke SOURCEs-knappen.
1. Trykk på SOURCEs-knappen.
2. Velg ønsket USB-enhet, og trykk deretter på TOOLST-knappen. Verktøy-menyen vises.
3. Velg Trygg fjerning av USB, og vent deretter til den valgte USB-enheten er koblet fra. Du kan fjerne en USBenhet fra produktet.
Metode 2: Bruke AllShare Play-startskjermen.
1. Gå til AllShare Play-startskjermen. (™ → AllShare Play)
2. Velg en kategori unntatt M-liste, og trykk deretter på E-knappen.
3. Velg ønsket USB-enhet, og trykk deretter på TOOLST-knappen. Verktøy-menyen vises.
4. Velg Trygg fjerning av USB, og vent deretter til den valgte USB-enheten er koblet fra. Du kan fjerne en USBenhet fra produktet.
✎✎Hvis du vil fjerne en USB-enhet fra produktet, anbefaler vi at du bruker Trygg fjerning av USB-funksjonen.
Norsk - 136
Avanserte funksjoner
Les denne informasjonen før du bruker AllShare Play med en USB-enhet.
Begrensninger og forsiktighetsregler
Før du kobler enheten til produktet, bør du ta sikkerhetskopi av filene for å hindre skader eller tap av data.
SAMSUNG er ikke ansvarlig for skade på datafiler eller tap av data.
Koble en USB HDD til den dedikerte USB-porten (HDD 5 V 1A).
Ikke koble fra en USB-enhet mens den leses av produktet.
Hvis du kobler til en USB-enhet med en USB-forlengelseskabel, kan det hende at produktet ikke gjenkjenner
USB-enheten og ikke kan lese filene på enheten.
Hvis en USB-enhet som er koblet til produktet, ikke gjenkjennes, eller hvis filene på enheten er ødelagt eller en
fil på listen ikke spilles av, kan du prøve å koble USB-enheten til PC-en, formatere enheten og kopierer filene til
enheten på nytt. Deretter kan du prøve å spille av filene en gang til.
Hvis en fil du har slettet fra PC-en, fremdeles finnes når du kjører Smart Hub, bruker du funksjonen "Tøm
papirkurven" på PC-en for å slette filen permanent.
Hvis PC-en ikke kan lage en funksjonsdatabase av lagrede filer på en USB-enhet fordi det ikke er ledig plass på
USB-enheten, kan det hende at du ikke kan vise noen nye filer du har lagt til, selv om du har lagret disse filene
på USB-enheten.
Støttede enheter
Enkelte typer digitale kameraer med USB-tilkobling er kanskje ikke kompatible med dette produktet.
AllShare Play støtter bare USB MSC-enheter (Mass Storage Class). MSC er en massetransportenhet kun til bruk
i masselagringsklassen. Eksempler på MSC inkluderer minnepinner, Flash-minnekortlesere og USB HDD (USB
HUB støttes ikke.) Enheter skal kobles direkte til USB-porten på produktet.
Mer enn 3TB USB HDD støttes ikke.
Hvis mer enn 2 PTP-enheter (Picture Transfer Protocol) er koblet til, kan du bare bruke én om gangen.
Hvis mer enn to MSC-enheter er koblet til, kan det hende at noen av enhetene ikke blir gjenkjent.
Hvis en USB-enhet krever mye strøm (mer enn 500 mA eller 5 V), kan det hende at den ikke støttes.
Hvis produktet ikke brukes i løpet av den tiden som er angitt i Autobeskyttelsestid, starter skjermspareren.
Strømsparingsmodusen for noen eksterne harddisker kan frigjøres automatisk når du kobler dem til produktet.
Norsk - 137
Avanserte funksjoner
Filsystem og formater
USB-funksjonen fungerer kanskje ikke riktig med ulisensierte multimediefiler.
MTP (overføringsprotokoll for media) støttes ikke.
Filsystemet støtter FAT16, FAT32 og NTFS.
AllShare Play støtter bare det sekvensielle jpeg-formatet. Det støtter ikke det progressive jpeg-formatet.
Jo høyere bildeoppløsningen er, jo lenger tid tar det å vise det på skjermen.
Maksimalt støttede JPEG-oppløsning er 15360 X 8640 piksler.
Hvis en fil er ødelagt eller produktet ikke støtter filtypen, vises meldingen Filformatet støttes ikke..
Hvis filene sorteres etter Mappevisning, kan produktet vise navnene på inntil 1000 filer i hver mappe.
Hvis antallet filer og mapper som er lagret på en USB-minneenhet, er rett over 8 000, kan det hende at noen filer
og mapper ikke vises og at noen mapper ikke kan åpnes.
Produktet kan ikke spille av MP3-filer med DRM som er lastet ned fra en betalingsside. DRM (Digital Rights
Management, digital rettighetsadministrasjon) er en teknologi som støtter oppretting, distribuering og
administrering av digitalt innhold på en integrert og omfattende måte, inkludert beskyttelse av rettighetene og
interessene til innholdsleverandører, forhindring av ulovlig kopiering av innhold samt administrering av fakturering
og oppgjør.
Selv om en fil som skal spilles av, er kodet i et støttet format, kan det vises en feilmelding på grunn av et
underbeholder- eller profilproblem.
Koble til en PC via et nettverk
Du kan vise bilder, spille musikk og videoer som er lagret på PC-en gjennom en nettverkstilkobling med AllShare
Play.
✎✎For mer informasjon om hvordan du konfigurerer produktet og kobler det til nettverket, se under Konfigurere
nettverket i denne veiledningen.
✎✎For å vise innhold plassert på PC-en må du ha koblet produktet og PC-en til det lokale nettverket og lastet
ned og installert PC-programvaren for AllShare Play på PC-en.
✎✎Vi anbefaler at du plasserer både produktet og PC-en på samme delnett. IP-adresser har fire deler separert
av punktum (111.222.333.444). Hvis produktet og PC-en er på samme delnett, vil de første 3 delene i
produktets og PC-ens IP-adresse (111.222.333) være like med bare den siste delen (vertsadressen) forskjellig.
Norsk - 138
Avanserte funksjoner
Følgende AllShare Play-funksjoner støttes ikke når du spiller medier fra en PC tilkoblet gjennom et nettverk:
✎✎Bakgrunnsmusikk og Innst. for bakgr.musikk funksjonen.
✎✎Sortering av filer etter preferanse i mappene Bilder, Musikk, og Videoer.
–– Funksjonen † (Spol bakover) eller … (Spol forover) fungerer mens en film spilles.
✎✎DivX DRM støttes ikke.
✎✎Still inn PC-branmurprogrammet slik at AllShare Play PC-programvaren er et tillatt program.
✎✎Avhengig av Internett-serveren – når du bruker AllShare Play gjennom en nettverkstilkobling:
–– Sorteringsmetoden kan variere.
–– Scenesøk-funksjonen støttes kanskje ikke.
–– Forts.-funksjonen, som gjenopptar avspilling av en video, støttes kanskje ikke.
–– Forts.-funksjonen støtter ikke flere brukere. (Den lagrer bare punktet hvor den siste brukeren sluttet å spille
av videoen.)
–– Søkefunksjonen fungerer kanskje ikke, avhengig av innholdsinformasjonen.
✎✎Det kan hende du opplever filhakking mens du spiller av en video i AllShare Play via en nettverkstilkobling.
Norsk - 139
Avanserte funksjoner
M-liste (I AllShare Play)
™ → AllShare Play → M-liste
Med denne funksjonen kan du få rask og enkel tilgang til innhold.
•• Spilt nylig
Viser video-, bilde- eller musikklisten over nylig spilte. Hvis du har en fil du vil spille av på nytt, bruker du denne
kategorien.
✎✎Når du spiller av en fil fra Spilt nylig-listen og USB-enheten ikke er koblet til eller filen ikke blir funnet, vises
meldingen "Finner ikke filen du ser etter.".
✎✎Listen Spilt nylig kan ha opptil 48 filer. Filene er ordnet slik at filene som ble spilt sist, er øverst på listen.
✎✎Spilt nylig filer som ligger på en mobiltelefon, kan kanskje ikke spilles av.
•• Hva skjer
Viser nylig lagrede video-, bilde- eller musikkfiler på en tilkoblet USB-enhet eller på PC-en. Hvis du har en nylig
oppdatert fil du vil spille av, bruker du denne kategorien.
•• Sp.liste
Viser spillelistefilene som er lagret på USB-enheten eller PC-en. Hvis du vil spille av en spilleliste, velger du
spillelisten. Den valgte spillelisten spilles av øyeblikkelig.
✎✎Du kan opprette opptil 12 spillelister.
✎✎Du kan legge til opptil 100 filer i en enkelt spilleliste.
✎✎Du kan bare legge til en type innhold på en enkelt spilleliste. Du kan for eksempel bare legge til musikkfiler på
en spilleliste som inkluderer musikkfiler.
Norsk - 140
Avanserte funksjoner
Opprette Sp.liste
1. På AllShare Play-hovedskjermen velger du Videoer, Bilder eller Musikk på venstre side av skjermen.
2. På høyre side av skjermen uthever og velger du enheten som har filene du vil ha i spillelisten. AllShare Play viser
mappene og/eller filene på enheten.
3. Hvis AllShare Play viser mapper, uthever og velger du mappen som inneholder filene du vil ha med. Hvis det
bare vises filer, går du til trinn 4.
4. Uthev en fil og åpne deretter Verktøy-menyen med fjernkontrollen.
5. Uthev og velg Legg til i spilleliste.
6. Uthev og velg en fil du vil legge til. c-merket vises i avkrysningsboksen.
7. Gjenta trinn 6 for å velge flere filer.
✎✎For å velge alle filene på listen, velger du Velg alle. For å avbryte et valg velger du filen på nytt.
8. Når du er ferdig, velger du Tilføy. Legg til i spilleliste-skjermen vises.
9. Velg Opprett ny. Opprett en ny spilleliste.-skjermen vises.
10.Angi et navn på spillelisten med fjernkontrollen, eller godta standardnavnet.
11.Når du er ferdig, velger du Utført. Den nye spillelisten er opprettet. Lagt til-vinduet vises.
12.Velg Spill av hvis du vil spille den av nå, eller OK hvis du vil spille den av senere.
Norsk - 141
Avanserte funksjoner
For å legge til filer på en spilleliste følger du disse trinnene:
1. På AllShare Play-hovedskjermen velger du Videoer, Bilder eller Musikk på venstre side av skjermen.
✎✎Du må velge innholdstypen som allerede finnes i spillelisten. Hvis du for eksempel vil legge til filer i en
musikkspilleliste, må du velge Musikk.
2. På høyre side av skjermen uthever og velger du enheten som har filene du vil ha i spillelisten. AllShare Play viser
mappene og/eller filene på enheten.
3. Hvis AllShare Play viser mapper, uthever og velger du mappen som inneholder filene du vil ha med. Hvis det
bare vises filer, går du til trinn 4.
4. Uthev en fil og åpne deretter Verktøy-menyen med fjernkontrollen.
5. Uthev og velg Legg til i spilleliste.
6. Uthev og velg en fil du vil legge til. c-merket vises i avkrysningsboksen.
7. Gjenta trinn 6 for å velge flere filer.
✎✎For å velge alle filene på listen, velger du Velg alle. For å avbryte et valg velger du filen på nytt.
8. Når du er ferdig, velger du Tilføy. Legg til i spilleliste-skjermen vises.
9. Uthev og velg spillelisten du vil legge til filene i. Lagt til-vinduet vises.
10.Velg Spill av for å spille av nå eller OK for å spille av senere.
For å slette en eller flere filer i spillelisten følger du disse trinnene:
1. På AllShare Play-hovedskjermen velger du M-liste.
2. I spillelisteområdet nederst på skjermen uthever du spillelisten du vil redigere.
3. Åpne Verktøy-menyen med fjernkontrollen og velg deretter Red. sp.liste. Red. sp.liste-skjermen vises.
4. Velg en fil du vil slette. c-merket vises i avkrysningsboksen.
5. Gjenta trinn 5 for å velge flere filer.
✎✎For å velge alle filene på listen, velger du Velg alle. For å avbryte et valg velger du filen på nytt.
6. Velg Fjern når du er ferdig. Det vises et meldingsvindu.
7. Velg Ja. Den/de valgt(e) filen(e) er fjernet fra spillelisten.
Norsk - 142
Avanserte funksjoner
Videoer (I AllShare Play)
™ → AllShare Play → Videoer
Du kan spille av videofiler som er lagret på USB-enheten og/eller PC-en.
✎✎Du finner mer informasjon om undertekstformatene og kodekformatene i "Støttede undertekst- og AllShare
Play-filformater" under Annen informasjon.
Spille en video
1. På AllShare Play-skjermen velger du Videoer.
2. Uthev og velg enheten du vil spille.
3. Hvis AllShare Play viser mapper, uthever og velger du mappen som inneholder filen du vil ha, og deretter går du
til trinn 4. Hvis AllShare Play bare viser filer, går du direkte til trinn 4.
4. Uthev og velg den ønskede videoen på fillisteskjermen.
✎✎Hvis du stopper videoen mens den spilles av, kan du spille av videoen senere fra det punktet du stoppet den.
✎✎Filnavnet vises øverst på skjermen med videoens spilletid.
✎✎Hvis videotidsinformasjon er ukjent, vises ikke avspillingstiden og fremdriftslinjen.
Video-avspillingskontrollknapper
•• †, …
Hver gang du velger † eller … med fjernkontrollen endres avspillingshastigheten som følger. († 1 / † 2 / † 3 /
… 1 / … 2 / … 3)
•• l, r
Hopp bakover eller forover fra gjeldende posisjon.
•• ∑
Sett scenen på pause.
–– For Slow Motion: I pausemodus velger du …. Hver gang du velger … med fjernkontrollen, reduseres
avspillingshastigheten til „ 1/8 / „1/4 / „1/2. Avspillingshastigheten vises øverst til venstre på skjermen.
–– For trinnmodus: I pausemodus velger du ∑. Hver gang du velger ∑ med fjernkontrollen vises en ny ramme.
✎✎For å returnere til normal avspillingshastighet velger du r med fjernkontrollen.
✎✎Produktet spiller ikke av lyd i trinnmodus eller slow motion.
✎✎Slow motion og trinnmodus fungerer bare i forover-retningen.
Norsk - 143
Avanserte funksjoner
Bruke Verktøy-menyen med Videoer
•• På fillisteskjermen kan du bruke følgende alternativer:
–– Vise
Lar deg sortere fillisten etter en av fire sorteringskriterier.
–– Velg avspilling
Lar deg velge en eller flere filer som skal spilles av umiddelbart.
–– Send
Lar deg sende videofiler med Family Story -kontoen eller til andre enheter.
✎✎Hvis du vil bruke denne funksjonen, må du logge på Smart Hub.
–– Pålogging / Logg av
Du kan logge deg på eller av Samsung-kontoen din.
–– Legg til i spilleliste
Lar deg opprette spillelister. Ved å opprette spillelister kan du spille av en rekke videoer du vil se på, på en enkel
og rask måte.
–– Gå til spillelisten
Går til spillelisteskjermen.
–– Informasjon
Viser detaljert informasjon om den valgte filen.
•• Under avspilling kan du bruke følgende alternativer på Verktøy-menyen:
–– Gå til videoliste
Stopper videoen og tar deg til fillisteskjermen.
–– Spill fra begynnelsen
Du kan starte en videofil på nytt fra begynnelsen.
–– Scenesøk
Du kan bruke Scenesøk-funksjonen under avspilling for å vise eller starte en film fra en scene du velger.
✎✎Hvis indeksinformasjonen i filen er ødelagt, eller filen ikke støtter indeksering, kan du ikke bruke
funksjonen Scenesøk.
–– Tittelsøk
Du kan søke i videoen ved hjelp av venstre og høyre piltaster eller legge inn en spilletid direkte med
fjernkontrollen.
–– Tidssøk
Søk i videoen eller skriv inn avspillingstiden direkte med fjernkontrollen.
–– Gjenta Modus
Du kan spille av en enkelt filmfil eller alle filene på spillelisteskjermen gjentatte ganger.
–– Bildestørrelse
Du kan justere bildestørrelsen etter preferanse.
Norsk - 144
Avanserte funksjoner
–– Bildemodus
Lar deg endre Bildemodus.
–– Lydmodus
Du kan endre Lydmodus.
–– Lydspråk
Du kan lytte på videoen på et av de støttede språkene. Funksjonen er bare aktivert når du spiller streamingfiler
som støtter flere lydformater.
–– Undertekst
Lar deg se med undertekster. Du kan velge et spesifikt språk hvis undertekstfilen inneholder flere språk.
–– Undertekstinnst.
Viser Undertekstinnst.. Du kan velge undertekstalternativer som farge og gjennomsiktighet.
–– Informasjon
Viser detaljert informasjon om den valgte filen.
✎✎Funksjonene som er tilgjengelige på Verktøy-menyen på et tidspunkt, avhenger av egenskapene til videoen
du spiller av. Alle funksjoner er ikke nødvendigvis tilgjengelige for alle videoer.
Bruke Vise-funksjonen med videofiler
✎✎Når du bruker AllShare Play-funksjonen med Family Story, Facebook eller Picasa i stedet for en USB-enhet,
støttes ikke Vise.
1. For å sortere filer i fillistene velger du } med fjernkontrollen. Vise-skjermen vises.
2. Velg sorteringskriterier.
•• Mappevisning
Viser mappene på enheten i alfabetisk rekkefølge. Velg en mappe for å vise filnavnene og miniatyrbildene.
•• Tittel
Sorterer og viser filene etter tittel i rekkefølgen symbol/nummer/alfabetet/spesial.
•• Siste dato
Sorterer og viser filer etter siste opprettingsdato.
•• Tidligste dato
Sorterer og viser filer etter tidligste opprettingsdato.
Norsk - 145
Avanserte funksjoner
Send videofilene dine
Lar deg sende videofiler med Family Story eller sende filer til andre enheter.
✎✎For å bruke Send må du være logget på Smart Hub.
Et eksempel: Sende med Family Story
1. Uthev en fil, åpne Verktøy-menyen med fjernkontrollen, og velg deretter Send.
2. Velg en videofil som du vil sende. Et c-merke vises i avkrysningsboksen til venstre.
3. Gjenta trinn 2 for å velge flere videoer.
✎✎For å velge alle filene på listen, velger du Velg alle. For å avbryte et valg velger du filen på nytt.
4. Når du er ferdig, velger du Send. Send-skjermen vises.
5. Velg destinasjonsenheten du vil sende til.
6. Velg familiegruppen du vil dele med. Det vises et vindu.
7. Skriv inn en melding du vil sende til familiegruppen du valgte.
✎✎Hvis QWERTY-tastaturskjermen vises, kan du bruke et tastatur som er koblet til produktet til å skrive inn
meldingen.
8. Når du er ferdig, velger du Send.
Norsk - 146
Avanserte funksjoner
Bilder (I AllShare Play)
™ → AllShare Play → Bilder
Vise et Bilde (eller en bildeserie)
✎✎For mer informasjon om støttede bildefilformater ser du i "Støttede undertekst- og AllShare Play -filformater" i
delen Annen informasjon.
1. På AllShare Play-skjermen velger du Bilder.
2. På høyre side av skjermen velger du enheten som har bildene du vil vise.
3. Hvis AllShare Play viser mapper, velger du mappen som inneholder bildene du vil ha, og deretter går du til trinn
4. Hvis AllShare Play viser miniatyrbilder, går du direkte til trinn 4.
5. Når du vil starte en serievisning, velger du ∂ med fjernkontrollen.
✎✎Hvis du vil vise et annet bilde manuelt, trykker du på l- eller r-knappen.
✎✎Under serievisningen vises alle filene i fillisten i samme rekkefølge som på listen, med den filen du valgte,
som første bilde.
✎✎Når du ser på et bilde eller en bildeserie, kan du legge til bakgrunnsmusikk hvis du har musikkfilene på
samme enhet.
✎✎Hvis du velger feil bakgrunnsmusikk, kan du ikke endre musikken før BGM (bakgrunnsmusikk) har fullført
innlastingen.
Kontrolltaster for bildevisning
•• † / …
Hastigheten på serievisningen endres slik: Sakte, Normal, Rask. Hastigheten vises øverst til høyre på skjermen.
•• l, r
Gå til forrige eller neste bilde.
•• ∫
Returner til fillisteskjermen.
•• ∂
Start bildeserievisningen.
•• ∑
Sett serievisningen på pause.
Norsk - 147
Avanserte funksjoner
Bruke Verktøy-menyen med Bilder
•• For å bruke Verktøy-menyen med bilder må du først utheve en bildefil på fillisteskjermen. Når du har uthevet et
bilde på fillisteskjermen kan du bruke følgende alternativer i Verktøy-menyen:
–– Vise
Lar deg sortere fillisten etter en av fire sorteringskriterier.
–– Velg avspilling
Lar deg velge en eller flere filer som skal spilles av umiddelbart.
–– Send
Lar deg sende bildene dine med Family Story-kontoen eller et bilderelatert program.
✎✎Hvis du vil bruke Send, må du være logget på Smart Hub.
–– Pålogging / Logg av
Du kan logge deg på eller av Smart Hub-kontoen din.
–– Legg til i spilleliste
Lar deg opprette spillelister. Når du oppretter spillelister, kan du vise en serie bilder enkelt og raskt.
–– Gå til spillelisten
Går til spillelisteskjermen.
–– Informasjon
Viser detaljert informasjon om den valgte filen.
•• Når du viser en bildefil, kan du bruke følgende alternativer:
–– Gå til bildeliste
Går til fillisteskjermen.
–– Start bildefremvisning / Stopp bildefremvisning
Du kan også velge ∂ for å starte en serievisning eller ∑ for å stoppe en serievisning med fjernkontrollen.
–– Bildehastighet
Du kan velge hastigheten på serievisningen mens den vises. Alternativt velger du † eller … med fjernkontrollen.
–– Lysbildeeffekt
Du kan angi forskjellige bildeeffekter.
–– Bakgrunnsmusikk på / Bakgrunnsmusikk av
Du kan slå bakgrunnsmusikken på eller av.
Norsk - 148
Avanserte funksjoner
–– Innst. for bakgr.musikk
Du kan angi og velge bakgrunnsmusikk når du ser på et bilde eller en bildeserie.
–– Bildemodus
Du kan endre Bildemodus.
–– Lydmodus
Du kan endre Lydmodus.
✎✎Bare tilgjengelig når Bakgrunnsmusikk er angitt til på.
–– Zoom
Du kan zoome inn på bilder i fullskjermmodus.
–– Roter
Du kan rotere bilder.
–– Informasjon
Viser detaljert informasjon om den valgte filen.
Bruke Vise-funksjonen med bildefiler
✎✎Når du bruker AllShare Play-funksjonen med Family Story, Facebook eller Picasa i stedet for en USB-enhet,
støttes ikke Vise.
1. For å sortere filer i fillistene velger du } med fjernkontrollen. Vise-skjermen vises.
2. Velg sorteringskriterier.
•• Mappevisning
Viser mappene på enheten i alfabetisk rekkefølge. Velg en mappe for å vise filnavnene og miniatyrbildene.
•• Tittel
Sorterer og viser filene etter tittel i rekkefølgen symbol/nummer/alfabetet/spesial.
•• Siste dato
Sorterer og viser filer etter siste opprettingsdato.
•• Tidligste dato
Sorterer og viser filer etter tidligste opprettingsdato.
•• Månedlig
Sorterer og viser bildefiler etter måned.
Norsk - 149
Avanserte funksjoner
Send bildene dine
Brukes til å sende bildene dine med Family Story-kontoen din eller til andre enheter.
✎✎Hvis du vil bruke Send, må du være logget på Smart Hub.
1. Tenk deg for eksempel at du vil sende med Family Story.
2. For å sende bildefiler i fillisten uthever du en fil, åpner Verktøy-menyen med fjernkontrollen og deretter velger du
Send.
3. Velg en bildefil som du vil sende. Et c-merke vises i avkrysningsboksen til venstre.
4. Gjenta trinn 3 for å velge flere spor.
✎✎For å velge alle filene på listen, velger du Velg alle. For å avbryte et valg velger du filen på nytt.
5. Når du er ferdig, velger du Send. Send-skjermen vises.
6. Velg destinasjonsenheten du vil sende til.
7. Velg familiegruppen du vil dele med. Det vises et vindu.
8. Skriv inn en melding du vil sende til familiegruppen du valgte.
✎✎Hvis QWERTY-tastaturskjermen vises, kan du bruke et tastatur som er koblet til produktet, til å skrive inn
meldingen.
9. Når du er ferdig, velger du Send.
Norsk - 150
Avanserte funksjoner
Musikk (I AllShare Play)
™ → AllShare Play → Musikk
Spille Musikk
✎✎For mer informasjon om støttede musikkfilformater ser du i "Støttede undertekst- og AllShare Play
-filformater" i delen Annen informasjon.
1. På AllShare Play-skjermen trykker du på pil-knappen for å velge Musikk.
2. Velg enheten som inneholder filene du vil spille av.
3. Hvis AllShare Play viser mapper, uthever og velger du mappen som inneholder musikkfilene du vil ha, og deretter
går du til trinn 4. Hvis AllShare bare viser filer, går du direkte til trinn 4.
4. Velg ønsket musikkfil i fillisten, eller velg ∂ med fjernkontrollen.
✎✎For å gå til forrige side velger du π med fjernkontrollen. For å gå til neste side velger du µ med
fjernkontrollen.
✎✎Når musikken spilles av, kan du spole musikkfilen frem eller tilbake ved å velge † eller … med
fjernkontrollen.
✎✎Hvis lyden er merkelig når du spiller MP3-filer, justerer du Equalizer i Lyd-menyen. (En overmodulert MP3-fil
kan føre til et lydproblem.)
Musikk-avspillingskontrollknapper
Under avspillingen kan du bruke flere funksjoner nederst til høyre på skjermen.
•• Spill av / Pause
Du kan starte eller sette en musikkfil på pause. Alternativt kan du velge ∂ eller ∑ med fjernkontrollen.
•• Gjenta Modus
Du kan spille av en av eller alle musikkfilene som vises i fillisten gjentatte ganger.
•• Tilfeldig modus
Du kan spille av musikkfilene i rekkefølge eller vilkårlig.
•• Lydmodus
Du kan endre Lydmodus.
Norsk - 151
Avanserte funksjoner
Bruke Verktøy-menyen med Musikk
•• Hvis du vil bruke Verktøy-menyen med Musikk, må du først utheve en musikkfil på fillisteskjermen. Når du har
uthevet en musikkfil på fillisteskjermen, kan du bruke følgende alternativer på Verktøy-menyen:
–– Vise
Du kan sortere fillisten etter en av fire sorteringskriterier.
–– Velg avspilling
Lar deg velge en eller flere filer som skal spilles av umiddelbart.
–– Gå til spillelisten
Går til spillelisteskjermen.
–– Informasjon
Viser detaljert informasjon om den valgte filen.
Bruke Velg avspilling med musikkfiler
1. Uthev en musikkfil i fillisten.
2. Åpne Verktøy-menyen med fjernkontrollen og velg deretter Velg avspilling.
3. Velg sporet du vil legge til. Et c-merke vises i avkrysningsboksen til venstre.
4. Gjenta trinn 3 for å velge flere spor.
✎✎For å velge alle filene på listen, velger du Velg alle. For å avbryte et valg velger du filen på nytt.
5. Velg Spill av. De valgte musikkfilene spilles av.
Norsk - 152
Avanserte funksjoner
Bruke Vise med Musikk-filer
✎✎Når du bruker AllShare Play-funksjonen med Family Story, Facebook eller Picasa i stedet for en USB-enhet,
støttes ikke Vise.
1. For å sortere filer i fillistene velger du } med fjernkontrollen. Vise-skjermen vises.
2. Velg sorteringskriteriene du vil bruke.
•• Mappevisning
Viser mappene på enheten i alfabetisk rekkefølge. Velg en mappe for å vise filnavnene og miniatyrbildene.
•• Tittel
Sorterer og viser filene etter tittel i rekkefølgen symbol/nummer/alfabetet/spesial.
•• Artist
Sorterer musikkfilene etter artist i alfabetisk rekkefølge.
•• Album
Sorterer musikkfilene etter album i alfabetisk rekkefølge.
•• Sjanger
Sorterer musikkfiler etter sjangeren.
Norsk - 153
Avanserte funksjoner
TV-opptak-produkter (i AllShare Play)
™ → AllShare Play → TV-opptak
Hvis du vil bruke opptaksfunksjonen eller Timeshift-funksjonen, må den tilkoblede USB-enheten være tilgjengelig for
opptak. Enhetsformatering anbefales ved bruk av USB HDD.
✎✎Under enhetsformateringen må du ikke koble fra enheten mens formateringen pågår. Hvis du formaterer enheten,
vil alle filer bli slettet.
✎✎Før du formaterer enheten for produktet, bør du ta sikkerhetskopi av filene for å hindre skader eller tap av data.
SAMSUNG er ikke ansvarlig for skade på datafiler eller tap av data.
Ta opp et program som sendes for øyeblikket
Med denne funksjonen kan du ta opp et program mens det sendes.
Still inn gjeldende klokkeslett før du bruker denne funksjonen.
1. Når du spiller inn et kringkastet program, velger du ∏ med fjernkontrollen. Et hurtigvindu vises.
✎✎Vi anbefaler bruk av en USB-harddisk med minst 5400 opm, men USB-harddisker av RAID-typen støttes ikke.
✎✎En USB-lagringsenhet kan ikke ta opp før den fullfører Enhetsytelsestest.
✎✎Filsystemene til PVR-utgangen (Personal Video Recorder, personlig videoopptaker) og kameraprogrammet er
forskjellige. Derfor kan du ikke lagre begge utdatatypene på samme USB-enhet. For å gjøre et opptak med
PVR og kameraprogrammet må du lagre opptakene med forskjellige USB-porter.
2. Velg Lengde for å konfigurere opptakstiden, og velg deretter OK.
Spille av et TV-opptak-program
1. På AllShare Play-skjermen velger du TV-opptak.
2. Uthev og velg enheten du vil spille.
3. Velg ønsket opptaksfil fra fillisten.
✎✎For å gå til forrige side velger du π med fjernkontrollen. For å gå til neste side velger du µ.
4. Velg ∂.
•• Den valgte filen vises øverst med avspillingstiden.
Norsk - 154
Avanserte funksjoner
Avspillingskontrollknapp med TV-opptak
•• †, …
Hver gang du velger † eller … med fjernkontrollen endres avspillingshastigheten som følger. († 1 / † 2 / † 3 / † 4 /
† 5 / † 6 / † 7 / … 1 / … 2 / … 3 / … 4 / … 5 / … 6 / … 7)
•• l, r
Hopp bakover eller forover fra gjeldende posisjon.
•• ∑-knappen
Sett scenen på pause.
–– For Slow Motion: I pausemodus velger du … med fjernkontrollen. Hver gang du velger … med fjernkontrollen
reduseres avspillingshastigheten til „1/8 / „1/4 / „1/2. Avspillingshastigheten vises øverst i venstre hjørne.
–– For trinnmodus: I pausemodus velger du ∑ med fjernkontrollen. Hver gang ∑-funksjonen velges, vises en ny
ramme.
✎✎For å returnere til normal avspillingshastighet velger du r med fjernkontrollen.
✎✎Produktet spiller ikke av lyd i trinnmodus eller slow motion.
✎✎Slow motion og trinnmodus fungerer bare i forover-retningen.
Bruke Verktøy-menyen med TV-opptak
•• På fillisteskjermen kan du bruke følgende alternativer:
–– Spill gruppe
Vil spille av innholdet i de valgte gruppene.
–– Vise
Lar deg sortere fillisten etter en av fire sorteringskriterier.
–– Velg avspilling
Lar deg velge en eller flere filer som skal spilles av umiddelbart.
–– Slett
Sletter filen fra listen.
–– Legg til i spilleliste
Lar deg opprette spillelister. Ved å opprette spillelister kan du spille av en rekke videoer du vil se på, på en enkel
og rask måte.
–– Gå til spillelisten
Går til spillelisteskjermen.
Norsk - 155
Avanserte funksjoner
–– Lås/Lås opp
For å aktivere eller deaktivere låsen.
–– Enhetsadministrasjon
På enheten kan skanne og formatere.
•• Følgende funksjoner er bare tilgjengelige i det valgte innholdselementet.
–– Gi nytt navn
Skift navn på innholdet.
–– Informasjon
Viser detaljert informasjon om den valgte filen.
•• Under avspilling kan du bruke følgende alternativer på Verktøy-menyen:
–– Gå til opptaksliste
Stopper videoen og tar deg til fillisteskjermen.
–– Spill fra begynnelsen
Du kan starte en videofil på nytt fra begynnelsen.
–– Tittelsøk
Du kan søke i videoen ved hjelp av venstre og høyre piltaster eller legge inn en spilletid direkte med
fjernkontrollen.
–– Tidssøk
Søk i videoen eller skriv inn avspillingstiden direkte med fjernkontrollen.
–– Gjenta Modus
Du kan spille av en enkelt filmfil eller alle filene på spillelisteskjermen gjentatte ganger.
–– Bildestørrelse
Lar deg justere bildestørrelsen etter preferanse.
–– Bildemodus
Du kan endre Bildemodus.
–– Lydmodus
Du kan endre Lydmodus.
–– Informasjon
Viser detaljert informasjon om den valgte filen.
Norsk - 156
Avanserte funksjoner
Timeshift
Bruke Timeshift-funksjonen
Hvis du har gått glipp av et direktesendt program, kan du se fra programmet som er tatt opp med denne funksjonen.
1. Når du ser på et kringkastet program velger du ∂ med fjernkontrollen for å starte Timeshift-funksjonen.
2. Hvis du vil stoppe Timeshift-funksjonen velger du ∫ med fjernkontrollen.
✎✎Timeshift-modus opererer i maksimalt 90 minutter.
✎✎Timeshift-funksjonen støttes ikke for analoge kanaler.
✎✎Timeshift-funksjonene er deaktivert for kanaler som er låst med Kanallås.
Før du bruker Timeshift og en opptaksfunksjon...
Videoer som er tatt opp, er DRM-beskyttede (digital rights management) og kan ikke spilles på en PC eller andre
produkter. Vær oppmerksom på at filer som er lagret på produktet, ikke kan brukes etter at hovedkortet er byttet.
MERK
•• Vi anbefaler bruk av en USB-harddisk med minst 5400 opm, men USB-harddisker av RAID-typen støttes ikke.
•• Tilgjengeligheten til både opptaksfunksjonen og Timeshift-funksjonen kan variere avhengig av bildekvalitet og ledig
plass på harddisken.
•• USB-minnepinnen er ikke kompatibel.
•• Når Timeshift brukes til maksimum, avbrytes pause.
•• Når opptaket utføres av både PVR-funksjonen (Personal Video Recorder) og en enhet som støtter HDMI-CECfunksjonen, har opptak med PVR-funksjonen prioritet.
•• Hvis USB-enheten ikke klarte Enhetsytelsestest, må den gå gjennom Enhetsformat og Enhetsytelsestest på nytt før
du kan ta opp med Veiledning eller Kanal.
•• Timeshift.funksjonene kan bare brukes med en USB-minneenhet som har fullført Enhetsytelsestest.
•• Hvis du forsøker å ta opp eller Timeshift-funksjonen med en enhet som ikke har Enhetsytelsestest, starter ikke
funksjonen.
•• Hvis en funksjon som slår av produktet (Deaktiver.timer, Av-timer osv.) er satt til et klokkeslett som kommer i konflikt
med et opptak, slås TV-en av så snart opptaket er fullført.
Norsk - 157
Avanserte funksjoner
•• For Timeshift-operasjoner må USB-enheten ha 1,5 GB ledig plass.
•• Planlegg opptak-funksjonen krever 100 MB ledig plass på USB-enheten.
•• Hvis den ledige plassen på USB-enheten synker til mindre enn 50 MB mens en Planlegg opptak er i bruk, blir
Planlegg opptak-funksjonen automatisk avsluttet.
•• Når både Planlegg opptak. og Timeshift-funksjonen kjører og den ledige plassen på USB-enheten kommer under
500 MB, avsluttes bare Planlegg opptak-funksjonen automatisk.
•• Timeshift-funksjonen fortsetter selv etter at den digitale kanalen er byttet, og brukerne kan se på tidligere
programmer med de lagrede Timeshift-dataene.
•• Hvis produktet går inn i en tilstand hvor Timeshift-funksjonen ikke støttes (programkjøring, bytte av inndatasignal,
bytte av analog kanal osv.), lagres ikke Timeshift-dataene.
•• Hvis TV-en går inn i en tilstand hvor Timeshift-funksjonen ikke støttes (programkjøring, bytte av inndatasignal, bytte
av analog kanal osv.) mens Timeshift-funksjonen kjøres, avsluttes den automatisk uten at det vises noen flere
meldinger.
•• Hvis en bruker bytter til en digital kanal, gjenopptas den stansede Timeshift-funksjonen automatisk.
Norsk - 158
Avanserte funksjoner
Bruke DLNA-funksjonen
™ → AllShare Play
Du kan spille av medieinnhold, inkludert videoer, bilder og musikk, som er lagret på mobiltelefoner eller andre enheter (for
eksempel PC-en), ved å kontrollere dem på produktet via nettverket.
Du finner mer informasjon på www.samsung.com eller ved å kontakte Samsungs kundesenter. Mobilenheter kan trenge
ekstra programvareinstallasjon. Hvis du trenger mer informasjon, må du se i brukerveiledningen for hver enkelt enhet.
✎✎Hvis Samsung-produktet kobler seg til en DLNA-server som ikke er fra Samsung, kan det oppstå et
kompatibilitetsproblem under videoavspilling.
✎✎Ved å koble Samsung-produktet til et nettverk via AllShare Play kan du bruke Samsungs opprinnelige funksjoner
som følger:
–– Avspilling av forskjellige videoformater (DivX, MP4, 3GP, AVI, ASF, MKV osv.)
–– Videominiatyrbildefunksjon
–– Bokmerkefunksjon (for å gjenoppta videoavspilling)
–– Automarkering (scenenavigasjon)
–– Administrering av digitalt innhold
–– Kompatibilitet med forskjellige undertekstformater (SRT, SMI, SUB, TXT, TTXT)
–– Søk med filnavn
–– Og mange andre
✎✎For å bruke de opprinnelige DLNA-funksjonene til Samsung fullt ut, anbefales det at du bruker Spill med AllShare
Play-programvaren som følger med produktet.
AllShare-innstillinger
Meny → Nettverk → AllShare-innstillinger
Viser en liste over mobiltelefoner eller tilkoblede enheter som har blitt konfigurert til å bruke AllShare-innstillinger med
dette produktet.
✎✎AllShare-innstillinger-funksjonen er tilgjengelig i alle enheter som støtter DLNA DMC.
•• Tillatt / Nektet: Tillater/blokkerer enhetene.
•• Slett: Sletter enhetene fra listen.
✎✎Denne funksjonen sletter navnet på enheten fra listen. Hvis den slettede enheten slås på eller prøver å koble
seg til produktet, kan den vises på listen igjen.
Norsk - 159
Avanserte funksjoner
For å spille av medieinnhold på enhetene som er koblet til DLNA-funksjonen følger du disse trinnene:
1. På AllShare Play-skjermen velger du typen innhold som du vil spille av: Videoer, Bilder, Musikk.
2. På høyre side av skjermen velger du DLNA. Produktet viser listen over enheter som er koblet til med DLNAfunksjonen.
3. Velg en enhet. AllShare Play viser de tilgjengelige filene eller mappene på enheten.
4. Velg en fil i fillisten. Den valgte filen spilles av.
Spille av medieinnhold som er lagret på DLNA-enheter
1. Koble til mobiltelefonen eller andre enheter som støtter AllShare Play-funksjonen.
2. Spill av medieinnhold på enheten. Det vises et vindu nederst på produktet.
3. Velg Tillat for å godta den tilkoblede enheten. Medieinnholdet på enheten kan nå spilles av på produktet.
✎✎Du kan finne de tillatte enhetene på AllShare-innstillinger.
✎✎Et alarmvindu vises for å fortelle deg at medieinnhold (videoer, bilder, musikk) fra mobiltelefonen vises på
produktet. Innholdet spilles av automatisk 3 sekunder etter at alarmvinduet vises.
–– Hvis du lukker alarmvinduet med fjernkontrollen når alarmvinduet vises, spilles ikke medieinnholdet av.
✎✎Første gang en enhet får tilgang til produktet via mediefunksjonen, vises en advarsel. Velg Tillat. Dette gir
telefonen fri tilgang til produktet og til å bruke Media-funksjonen til å spille av innhold.
✎✎For å slå av medieinnholdsoverføringer fra en mobiltelefon angir du enheten til Nektet i AllShare-innstillinger.
✎✎Det kan hende at innholdet ikke kan spilles av på produktet, det avhenger av oppløsning og format.
✎✎Det kan hende at noen knapper ikke fungerer, avhengig av typen medieinnhold.
✎✎Ved hjelp av mobilenheten kan du kontrollere medieavspilling. Du finner mer informasjon i brukerveiledningen
for hver enkelt enhet.
Norsk - 160
Avanserte funksjoner
Bruke MHL-funksjonen
Du kan spille av videoer, bilder og musikkfiler på produktet ved å koble det til en mobil enhet som støtter MHLfunksjonen (Mobile High-Definition Link).
✎✎For å bruke MHL-funksjonen trenger du en MHL-sertifisert mobilenhet. Du kan se etter om den mobile enheten din
er MHL-sertifisert på enhetsprodusentens nettside. Du finner en liste over MHL-sertifiserte enheter på de offisielle
MHL-nettsidene (http://www.mhlconsortium.org).
MHL-kabel (følger med)
For å bruke MHL-funksjonen følger du disse trinnene:
1. Bruk en MHL-kabel til å koble USB-porten på mobilenheten til HDMI IN 2 (MHL /ARC)-porten på produktet.
✎✎Du kan også koble til HDTV-adapteren.
2. Velg Kilde med fjernkontrollen. Kilde-skjermen vises.
3. Velg HDMI2.
4. Spill av filen.
✎✎For å bruke MHL-funksjonen må du oppgradere programvaren til nyeste versjon.
✎✎Når du bruker en MHL-kabel, er det bare HDMI IN 2 (MHL /ARC)-porten på produktet som støtter MHLfunksjonen.
✎✎Dette produktet er offisielt MHL-sertifisert. Hvis du får problemer med bruk av MHL-funksjonen kontakter du
produsenten av mobilenheten.
✎✎Noen mobilenheter (produkter) støtter kanskje ikke funksjonen avhengig av ytelsen eller funksjonen til
enheten.
✎✎Siden produktskjermen er bredere enn skjermen på den mobile enheten, kan den bildekvaliteten virke
dårligere.
✎✎Når du bruker en MHL-dedikert kabel, kan du lade den tilkoblede mobile enheten selv om produktet er i
standbymodus.
✎✎Produktets fjernkontroll støtter følgende knapper:
u / d / l / r (Menynavigasjon)
† (Spol bakover), … (Spol forover), E (velg)
∂ (spill av), ∑ (pause), ∫ (stopp)
e (Gå til forrige meny)
✎✎Du finner mer detaljert feilsøkingsinformasjon for MHL-funksjonen under Feilsøking (Annen informasjon →
Feilsøking → MHL-tilkobling) i denne veiledningen (side 165).
Norsk - 161
Avanserte funksjoner
Anynet+ (HDMI-CEC)
Meny → System → Anynet+ (HDMI-CEC)
Anynet+ er en funksjon som gjør at du kan kontrollere alle tilkoblede Samsung-enheter som støtter Anynet+ med
fjernkontrollen til Samsung-TV-en. Anynet+-systemet kan bare brukes med Samsung-enheter som har Anynet+funksjonen. Du kan undersøke om at Samsung-enheten har denne funksjonen, ved å se etter om det er en Anynet+logo på den.
✎✎Du kan bare kontrollere Anynet+-enheter med produktets fjernkontroll, ikke knappene på produktet.
✎✎Det kan hende at produktets fjernkontroll ikke fungerer under visse forhold. I dette tilfellet velger du Anynet+enheten på nytt.
✎✎Anynet+-funksjonene fungerer ikke med produkter fra andre produsenter.
✎✎Du finner instruksjoner om hvordan du kobler til eksterne Anynet+-enheter brukerveiledningen for enheten. Du
må koble til en Anynet+-enhet med en HDMI-kabel. Det kan hende at noen HDMI-kabler ikke støtter Anynet+funksjoner.
✎✎Anynet+ fungerer når AV-enheten som støtter Anynet+ er i Standby- eller På-modus.
✎✎Anynet+ støtter opptil 12 AV-enheter totalt. Merk at du kan koble til opptil 3 enheter av samme type.
✎✎Men du kan bare koble til en Anynet+-hjemmekino. Hvis du vil koble til en Anynet+-hjemmekinoanlegg, kobler du
anlegget til produktet med en HDMI-kabel. Deretter gjør du som følger:
–– Hvis du bare vil høre lyd fra hjemmekinoens fronthøyttaler, venstre og høyre høyttaler og subwooferen, kobler
du til en digital optisk kabel mellom DIGITAL AUDIO OUT (OPTICAL)-porten på produktet og den digitale
lydinngangen på hjemmekinoen.
–– Hvis du vil høre 5.1-kanalslyd, kobler du HDMI-kabler til Anynet+ DVD-spilleren, satellittboksen osv. Deretter
kobler du DIGITAL AUDIO OUT (OPTICAL)-porten på DVD-spilleren, satellittboksen osv. (dvs. Anynet+-enhet 1
eller 2) direkte til hjemmekinoanlegget, ikke til produktet.
Norsk - 162
Avanserte funksjoner
Anynet+ (HDMI-CEC)-meny
Anynet+-menyen endrer seg avhengig av hvilken type Anynet+-enheter som er koblet til produktet, og hvilken status de
har.
•• Vis TV
Endre fra Anynet+-modus til kringkastingsmodus.
•• Enhetsliste
Viser enhetslisten for Anynet+.
•• (enhetsnavn) Meny
Viser menyen til de tilkoblede enheten. Hvis f.eks. en DVD-spiller er koblet til, vises platemenyen til DVD-spilleren.
•• (enhetsnavn) Verktøy
Viser Verktøy-menyen til den tilkoblede enheten. Hvis f.eks. en DVD-spiller er koblet til, vises Verktøy-menyen til
DVD-spilleren.
✎✎Avhengig av enheten kan det hende at denne menyen ikke er tilgjengelig.
•• (enhetsnavn) Tittelmeny
Viser tittelmenyen til platen i den tilkoblede enheten. Hvis f.eks. en DVD-spiller er koblet til, vises tittelmenyen til
filmen i DVD-spilleren.
✎✎Avhengig av enheten kan det hende at denne menyen ikke er tilgjengelig.
•• Mottaker
Lyd spilles av gjennom mottakeren.
Konfigurere Anynet+ (HDMI-CEC)
•• Anynet+ (HDMI-CEC)
For å bruke Anynet+-funksjonen må Anynet+ (HDMI-CEC) være angitt til På.
✎✎Når Anynet+ (HDMI-CEC)-funksjonen er deaktivert, deaktiveres alle funksjoner som er relatert til Anynet+
•• Automatisk avslåing
Angi at en Anynet+-enhet skal slå seg av automatisk når produktet slås av.
✎✎Hvis Automatisk avslåing er satt til Ja, vil aktive eksterne enheter bli slått av samtidig med produktet.
✎✎Blir kanskje ikke aktivert, avhengig av enheten.
•• Mottaker
Du kan høre på lyd via en mottaker (f.eks. hjemmekino) i stedet for produktets høyttaler.
Norsk - 163
Avanserte funksjoner
Veksle mellom Anynet+-enheter
1. Åpne Verktøy-menyen med fjernkontrollen og velg deretter Anynet+ (HDMI-CEC).
2. Velg Enhetsliste. Enhetsliste-skjermen vises.
✎✎Hvis du ikke finner en enhet du vil bruke, velger du Oppdater for å oppdatere listen.
3. Velg en enhet, og vent deretter til byttingen til den valgte enheten er fullført.
✎✎Enhetsliste-menyen vises bare når du angir Anynet+ (HDMI-CEC) til På i System-menyen.
✎✎Det kan ta opptil 2 minutter å bytte til den valgte enheten. Du kan ikke avbryte vekslefunksjonen mens
vekslingen pågår.
✎✎Hvis du har valgt en Anynet+-enhet ved hjelp av Kilde-funksjonen, kan du ikke bruke Anynet+-funksjonen.
Sørg for å bytte til en Anynet+-enhet ved å bruke Enhetsliste-funksjonen.
Lytte via en Mottaker
Du kan høre på lyd via en mottaker (f.eks. hjemmekino) i stedet for produktets høyttaler. For å lytte til lyd gjennom en
mottaker går du til Mottaker-skjermen (System → Anynet+ (HDMI-CEC) → Mottaker). Deretter velger du Mottaker og
angir til På.
✎✎Hvis mottakeren bare støtter lyd, kan det hende at den ikke vises på enhetslisten.
✎✎Mottakeren fungerer når du har koblet den optiske inngangskontakten på mottakeren til DIGITAL AUDIO
OUT (OPTICAL)-porten på produktet.
✎✎Når mottakeren (f.eks. hjemmekino) er angitt til På, kan du høre lyd fra produktets optiske kontakt. Når
produktet viser et DTV-signal (luft), sender produktet 5.1-kanalers lyd til hjemmekinoens mottaker. Når kilden
er en digital komponent som en DVD-spiller og er koblet til produktet via HDMI, høres bare 2-kanalers lyd fra
mottakeren.
Bruke ARC-funksjonen
Du kan høre på lyd fra produktet via en mottaker som er koblet til HDMI-kabelen, uten å koble til en separat optisk kabel.
For å lytte til lyd gjennom en mottaker med ARC-funksjonen går du til Mottaker-skjermen (System → Anynet+ (HDMICEC) → Mottaker). Deretter velger du Mottaker og angir til På.
✎✎Hvis du vil bruke ARC-funksjonen, må en mottaker som støtter HDMI-CEC og ARC være koblet til HDMI IN 2
(MHL / ARC)-porten
✎✎For å deaktivere ARC-funksjonen angir du Mottaker til Av. Selv om produktet overfører ARC-signalet kontinuerlig,
blokkeres mottakeren fra å motta signalet.
Norsk - 164
Annen informasjon
Feilsøking og problemløsning
Hvis det ser ut til å være et problem med produktet, går du først gjennom denne listen over mulige problemer og
løsninger. Hvis ingen av feilsøkingstipsene hjelper, må du gå til www.samsung.com.
Problemer
Løsninger og forklaringer
Flimring og mørkere skjerm
Hvis bildet på Samsung-produktet flimrer eller blir mørkere i perioder, kan det hende
at du må deaktivere noen av strømsparingsfunksjonene, for eksempel Energisparing.
Følg fremgangsmåten nedenfor med fjernkontrollen for å slå disse funksjonene på eller
av.
Komponent-forbindelser /
Skjermfarge
Hvis du mener at fargene på Samsung-produktets skjerm ikke er riktige, eller hvis den
bare viser svart-hvitt, kjører du først en Egendiagnose på produktet for å kontrollere at
det ikke er problemer med noen enheter.
•• Energisparing: Meny → System → Økoløsning → Energisparing
•• Egendiagnose: Meny → Kundesupport → Egendiagnose → Bildetest
Hvis problemet ikke oppstår i bildetesten, må du kontrollere at:
•• Alle koblinger er riktige. Hvis du for eksempel har brukt AV In-porten på produktet,
må du kontrollere at du har brukt AV Out-porten på videokilden.
•• Su jar koblet alle enheter til de riktige portene. Hvis du for eksempel bruker
Komponent-portene, merket Pb, Pr og Y, til å koble en videokilde til produktet, må
du kontrollere at du har koblet den blå Pb-porten på videokilden til den blå Pbporten på produktet, den røde Pr-porten på videokilden til den røde Pr-porten på
produktet osv.
Skjermlysstyrke
Hvis du synes at fargene på Samsung-produktet er riktige, men litt for lyse eller mørke,
kan du prøve å justere følgende innstillinger under Bilde på hovedmenyen:
•• Bakg.belysn., Kontrast, Lysstyrke, Skarphet, Farge, Nyanse (G/R) og så videre. G
til Bilde på brukermenyen, og prøv å justere alternativene ovenfor.
Slår seg av uten at du vil det
Hvis Samsung-produktet slår seg av av seg selv, kan det være et problem med
timerinnstillingene eller strømsparingsfunksjonen Ingen sign.standby.
Kontroller først at Deaktiver.timer ikke er angitt ved en feiltakelse. Deaktiveringstimeren
slår av produktet automatisk etter et angitt tidsrom.
•• Deaktiver.timer: Meny → System → Tid → Deaktiver.timer
Hvis deaktiveringstimeren ikke er aktivert, kan du ha slått på Ingen sign.standby eller
Automatisk avslåing.
•• Ingen sign.standby: Meny → System → Økoløsning → Ingen sign.standby
•• Automatisk avslåing: Meny → System → Økoløsning → Automatisk avslåing
Norsk - 165
Annen informasjon
Problemer
Løsninger og forklaringer
Problemer med å slå på
Før du slår på produktet skal du se den røde lampen nederst til høyre eller venstre på
produktet. Når du trykker på av/på-knappen på produktet eller fjernkontrollen, skal
denne lampen blinke omtrent fem ganger før produktet slås på.
Hvis du har problemer med å slå på Samsung-produktet ditt, er det flere ting du kan
kontrollere før du ringer til serviceavdelingen.
•• Hvis du bruker produktet som dataskjerm og standbylampen bare blinker i noen
få sekunder når du trykker på av/på-knappen, er PC-en i hvilemodus. Trykk på en
tast på tastaturet eller beveg på musen for å ta PC-en ut av hvilemodus, og prøv
deretter å slå på produktet.
Hvis du er sikker på at strømkabelen, fjernkontrollen og PC-en fungerer som de skal,
kan du ha et kabelproblem. Hvis du har en kabel- eller satellittboks, kan produktet se
ut som det er av fordi kabel- eller satellittboksen ikke sender signaler. Du kan teste
signalene fra kabel- eller satellittboksen ved å trykke på Guide- eller Info-knappen på
fjernkontrollen for kabel- eller satellittboksen. Hvis det vises informasjon på skjermen,
ligger problemet i boksen.
Finner ikke en kanal
Kjør Oppsett på nytt (gå til Meny → System → Oppsett) eller kjør Autoinnstilling (gå til
Meny → Kanal → Autoinnstilling).
Norsk - 166
Annen informasjon
Problemer
Løsninger og forklaringer
PC-tilkobling
Meldingen “Modus støttes
ikke” vises.
Konfigurer oppløsningen på signalet fra PC-en slik at det samsvarer med
oppløsningen som støttes av produktet.
“PC” vises alltid på kildelisten,
selv om det ikke er koblet til
en PC.
Dette er normalt. “PC” vises alltid på kildelisten, uansett om det er koblet til en PC eller
ikke.
Videoen er OK, men det er
ingen lyd.
Hvis du bruker en HDMI-tilkobling, kontrollerer du lydutgangsinnstillingen på PC-en.
Bilde
Først kjører du Bildetest for å se om produktet viser testbildet på riktig måte (gå til
Meny → Kundesupport → Egendiagnose → Bildetest).
Hvis testbildet vises på riktig måte, kan det dårlige bildet skyldes kilden eller signalet.
Bildet på produktet er ikke like I butikker er alle skjermer innstilt på digitale HD-kanaler.
bra som det var i butikken.
Hvis du har en analog kabel-/satellittboks, må oppgradere til en digitalboks. Bruk
HDMI- eller Komponent-kabler til å levere HD-bildekvalitet (høydefinisjon).
✎✎Mange HD-kanaler er oppgradert fra SD-innhold (Standard Definition). Se etter
en kanal som sender i sann HD.
Kabel-/satellittabonnement: Prøv HD-kanaler fra kanaloppsettet.
Antenne-/kabel: Prøv HD-kanaler etter å ha kjørt en Autoinnstilling.
Juster oppløsningen for kabel-/satellittboksen til 1080i eller 720p.
Forvrengt bilde: feil med store
blokker, små blokker, prikker,
synlige piksler
Komprimering av videoinnhold kan forårsake bildeforvrengning, spesielt på bilder med
raske bevegelser, for eksempel sport og actionfilmer.
Et svakt signal eller et signal med dårlig kvalitet kan føre til bildeforvrenging. Dette
problemet skyldes ikke produktet.
Mobiltelefoner som brukes i nærheten av produktet (ca. opptil 1 meter) kan føre til støy
i bildet på analoge og digitale kanaler.
Fargen er feil eller mangler.
Hvis du bruker en komponenttilkobling, må du kontrollere at komponentkablene er
koblet til riktige kontakter. Feil eller løse tilkoblinger kan føre til fargeproblemer eller en
tom skjerm.
Fargen er dårlig eller bildet er
ikke lyst nok.
Juster Bilde-alternativene på produktmenyen (gå til Bildemodus / Farge / Lysstyrke /
Skarphet).
Juster Energisparing-alternativet på produktmenyen (gå til Meny → System →
Økoløsning → Energisparing).
Prøv å stille tilbake bildet for å vise standard bildeinnstillinger (gå til Meny → Bilde →
Tilbakestill bilde).
Norsk - 167
Annen informasjon
Problemer
Løsninger og forklaringer
Det er en prikkete linje på
kanten av skjermen.
Hvis Bildestørrelse er angitt til Skjermtilpasning, endrer du den til 16:9.
Bildet er svart/hvitt.
Hvis du bruker en AV-komposittinngang, kobler du videokabelen (gul) til den grønne
komponentkontakten på produktet.
Når du endrer kanaler, fryser
bildet eller blir forvrengt eller
forsinket.
Hvis produktet er koblet til en kabelboks, kan du prøve å tilbakestille boksen. (Koble
fra og koble deretter til strømledningen igjen, og vent til kabelboksen starter på nytt.
Det kan ta opp til 20 minutter.)
Endre oppløsningen for kabel-/satellittboksen.
Still kabelboksens utgangsoppløsning til 1080i eller 720p.
Lyd
Først kan du kjøre Lydtest for å finne ut om produktlyden fungerer på riktig måte (gå til
Meny → Kundesupport → Egendiagnose → Lydtest).
Hvis lyden er OK, skyldes kanskje lydproblemet kilden eller signalet.
Det er ingen lyd eller lyden er
for lav på maksimalt volum.
Kontroller volumet på enheten (kabel/satellittboks, DVD, Blu-ray osv.) som er koblet til
produktet.
Bildet er bra, men det er ingen Angi Velg høyttaler-alternativet til TV-høyttaler på Lyd-menyen.
lyd.
Hvis du bruker en ekstern enhet, kontrollerer du alternativene for lydutgangen på
enheten (for eksempel kan det hende at du må endre kabelboksens lydinnstilling til
HDMI hvis boksen er koblet til produktet med HDMI).
Hvis du bruker en DVI-til-HDMI-kabel, må du bruke en separat lydkabel.
Hvis produktet har en hodetelefonkontakt, kontrollerer du at ingenting er koblet til den.
Start den tilkoblede enheten ved å koble fra, og deretter koble til enhetens strømkabel
igjen.
Høyttalerne lager for mye
støy.
Kontroller kabeltilkoblingene. Sørg for at det ikke er koblet til en videokabel i en
lydinngang.
Kontroller signalstyrken hvis du bruker antenne eller kabel. Lavt signalnivå kan
forårsake lydforvrengninger.
Kjør Lydtest. (Meny → Kundesupport → Egendiagnose → Lydtest)
RF-tilkobling (kabel/antenne)
Produktet mottar ikke alle
kanaler.
Kontroller at koaksialkabelen er riktig tilkoblet.
Prøv Oppsett for å legge til tilgjengelige kanaler i kanallisten. Gå til Meny → System →
Oppsett, og vent til alle tilgjengelige kanaler er
lagret.
Kontroller at antennen er riktig plassert..
Forvrengt bilde: feil med store
blokker, små blokker, prikker,
synlige piksler.
Komprimering av videoinnhold kan forårsake bildeforvrengning, spesielt på bilder med
raske bevegelser, for eksempel sport og actionfilmer.
Et svakt signal kan føre til bildeforvrengning. Dette er ikke en produktfeil.
Norsk - 168
Annen informasjon
Problemer
Løsninger og forklaringer
Nettverkstilkobling
Den trådløse
nettverksforbindelsen sviktet.
Kontroller at produktet er koblet til en trådløs IP-deler (ruter).
Programvareoppgradering
over nettverket fungerer ikke.
Kjør Nettverksstatus på Nettverk-menyen for å bekrefte forbindelsen.
Hvis du har den nyeste programvareversjonen, vil ikke programvareoppgraderingen gå
videre.
Annet
Lilla/grønne linjer som
Fjern venstre og høyre lydkontakt fra digitalboksen. Hvis summelyden stanser, betyr
ruller horisontalt med en
det at digitalboksen har et jordingsproblem. Skift ut Komponent-videokablene med en
summelyd fra høyttalerne med HDMI-tilkobling.
komponentkabeltilkobling.
Bildet vises ikke i fullskjerm.
HD-kanaler har svarte linjer på begge sider av skjermen når oppskalert SD-innhold
(4:3) vises.
Det vises svarte felter øverst og nederst på skjermen når du ser på filmer som har
andre størrelsesforhold enn produktet.
Juster alternativene for bildestørrelse på den eksterne enheten eller produktet til
fullskjerm.
Meldingen “Modus støttes
ikke” vises.
Kontroller hvilken oppløsning som støttes for produktet, og juster oppløsningen
for signalet fra den eksterne enheten slik at det samsvarer. Su finner de riktige
oppløsningsinnstillingene i denne brukerveiledningen.
Produktet lukter plast.
Denne lukten er normal, og vil med tiden forsvinne.
Produktets Signalinformasjon
er ikke tilgjengelig på
Egendiagnose-menyen.
Denne funksjonen er bare tilgjengelig med digitale kanaler som mottas med antenne/
RF/Coax.
Produktet vipper mot en side.
Fjern sokkelen fra produktet og sett den sammen på nytt.
Kanalmenyen er nedtonet
(utilgjengelig).
Kanal-menyen er bare tilgjengelig når du velger TV som produktkilde.
Innstillingene går tapt etter
30 minutter eller hver gang
produktet slås av.
Hvis produktet er i Butikkdemo-modus, stilles lyd- og bildeinnstillingene tilbake
hvert 30. minutt. Endre innstillingene fra Butikkdemo-modus til Hjemmebruk-modus
ved hjelp av Oppsett-prosedyren. Velg TV i Kilde ved hjelp av fjernkontrollen, og gå
deretter til Meny → System → Oppsett.
Norsk - 169
Annen informasjon
Problemer
Løsninger og forklaringer
Du har periodevis tap av lyd
eller bilde.
Kontroller kabeltilkoblingene og koble dem til på nytt.
Du ser små partikler når
du ser nøye på kanten av
rammen på produktet.
Dette er en del av produktets design og er ikke en feil.
PIP-menyen er ikke
tilgjengelig.
PIP-funksjonen er bare tilgjengelig når du bruker en HDMI- eller komponentkilde.
POP (produktets interne
bannerannonsering) vises på
skjermen.
Velg Hjemmebruk under Oppsett-modus. Se i Oppsett-funksjonen for mer
informasjon.
Tap av lyd eller bilde kan forårsakes av bruk av for stive eller tykke kabler. Sørg for
at kablene er fleksible nok for bruk over lengre tid. Hvis du monterer produktet på
veggen, anbefaler vi at du bruker kabler med 90-graders kontakter.
✎✎Se på disse feilsøkingsvideoene på www.samsung.com
✎✎Noen funksjoner og bilder som vises i denne håndboken er bare tilgjengelige på
spesifikke modeller.
✎✎Du kan beholde produktet i optimal tilstand ved å oppgradere til den nyeste
fastvaren fra Samsungs nettsider via USB (samsung.com → Support →
Nedlastinger).
Produktet vil ikke slå seg på.
Kontroller at strømkabelen er satt ordentlig inn i stikkontakten og produktet.
Sørg for at stikkontakten virker.
Prøv å trykke på P-knappen på produktet for å kontrollere at problemet ikke ligger i
fjernkontrollen. Hvis produktet slår seg på, kan du se under "Fjernkontrollen fungerer
ikke" nedenfor.
Det er ikke noe bilde/video.
Kontroller kabeltilkoblingene. Fjern og koble til igjen alle kabler som er koblet til
produktet og de eksterne enhetene.
Kontroller at utgangssignalet fra de eksterne enhetene (kabel-/satellittboks, DVD,
Blu-ray osv.), samsvarer med inngangene på produktet. Hvis en ekstern enhet bruker
HDMI-utgangen, må den for eksempel kobles til en HDMI-inngang på produktet.
Sørg for at de tilkoblede enhetene er slått på.
Kontroller at du har valgt riktig inndatakilde.
Start den tilkoblede enheten på nytt ved å trekke ut kontakten og deretter sette den
inn igjen.
Fjernkontrollen fungerer ikke.
Skift batterier i fjernkontrollen. Kontroller at det er batterier i fjernkontrollen, og at
polene ligger i riktig retning (+/–).
Rens sensorens overføringsvindu på fjernkontrollen.
Stå 150–180 cm fra produktet, og pek med fjernkontrollen direkte mot det.
Fjernkontrollen for kabel-/
satellittboksens slår ikke på
eller av produktet og justerer
ikke volumet.
Programmer kabel-/satellittboksens fjernkontroll slik at du kan betjene produktet
med den. Se etter SAMSUNG-produktets kode i brukerveiledningen for kabel-/
satellittboksen.
Norsk - 170
Annen informasjon
Problemer
Løsninger og forklaringer
Intel ® WiDi-tilkobling
Kan ikke opprette en WiDitilkobling.
Det anbefales at du bruker den bærbare datamaskinen innenfor en 3 m radius fra
produktet.
Det kan oppstå tilkoblingsfeil eller forvrengt skjerm i omgivelser med flere rutere, som
på et kontor. Siden WiDi brukes til å håndtere sanntidsstrømming kan det oppstå et
forvrengt signal ved elektrisk interferens.
Kontroller om det er elektrisk interferens rundt produktet og sett produktet så langt
unna et slikt sted som mulig, (f.eks. et overføringstårn, en mikrobølgeovn eller andre
omgivelser som skaper elektromagnetisme.)
WiDi vises ikke på kildelisten
etter førstegangs oppstart.
Det tar omtrent 20 sekunder å autorisere den trådløse tilkoblingen for den eksterne/
interne WiFi-modulen. Vent et øyeblikk.
Hvis problemet vedvarer, forårsakes dette av en ødelagt trådløs modul eller feil kabling
av kablene mellom modulene.
En forvrengt skjerm oppstår
ved jevne mellomrom.
Produktet kan være påvirket av radiosignaler i nærheten. Ikke plasser gjenstander som
kan skape elektrisk interferens mellom produktet og den bærbare datamaskinen.
–– Hvis produktet er for nærme den bærbare datamaskinen, kan WiDi-ytelsen
svekkes. Det anbefales at du opprettholder anbefalt avstand mellom dem.
–– En mikrobølgeovn og støvsuger kan skape elektrisk interferens med et WiDisignal. Derfor slutter du å bruke disse enhetene når du bruker WiDi-funksjonen.
–– Et overføringstårn, en mikrobølgeovn eller andre enheter som skaper
elektromagnetisme, kan føre til en forvrengt skjerm. Hold produktet unna slike
enheter så mye som mulig.
Kan jeg oppdatere
programvaredriveren i WiDimodus?
Hvis du oppdaterer eller sletter den trådløse/grafiske programvaredriveren mens du
bruker WiDi til trådløs tilkobling mellom produktet og den bærbare datamaskinen, blir
WiDi-adapteren frakoblet og det fører til systemfeil.
Fjern WiDi-tilkoblingen før du oppdaterer programvaredriveren.
Hvis adapteren kobles fra,
kommer det ikke noe lyd fra
programmet.
Avslutt programmet, og juster volumet til den bærbare datamaskinen manuelt.
Hvis du endrer de WiDibaserte trådløse LANinnstillingene, kan du støte på
en midlertidig forvrengt eller
frakoblet adapter.
Ikke endre de trådløse LAN-innstillingene mens du er i WiDi-modus.
Norsk - 171
Annen informasjon
Problemer
Løsninger og forklaringer
Hvis produktet er for
Det anbefales at du opprettholder den ideelle avstanden mellom dem.
langt unna den bærbare
datamaskinen, blir
avspillingsfunksjonen til
produktet svekket tilsvarende.
Hvordan kan jeg få tilgang til
den utvidede videofunksjonen
i WiDi-modus?
Hvis produktet støtter 1080p HD-video, men den bærbare datamaskinen ikke gjør
det, kan du fremdeles spille av en 1080p HD-video på produktet. For å dra fordel av
den utvidede videofunksjonen (1080p HD) i WiDi-modus følger du disse trinnene:
1. Bruk Windows-tasten + P-tasten på skrivebordet til å velge Utvid. Dette endrer
modusen til Utvidet skrivebordsmodus.
2. Endre skjermoppløsningen til 1920x1080 for utvidet skrivebordsmodus.
3. Flytt videospilleren til den utvidede skrivebordsskjermen.
4. Maksimer videospillerskjermen før du spiller av 1080p-videokilden.
I WiDi-modus ser
musepekeren ut til å bevege
seg tregt.
Siden WiDi har en 0,3 sekunders forsinkelse i behandlingen av signalet, kan du
oppleve en tregere reaksjon på tastaturet og musen. I en modus som krever raskere
reaksjon, som et PC-spill, bruker du en kablet tilkobling som PC/HDMI-modus i stedet
for WiDi.
Jeg vil endre størrelsen på
WiDi-skjermen.
I WiDi-modus støttes bare den opprinnelige størrelsen på videokilden.
Hvordan kan jeg skaffe WiDiprogramvaredriveren?
Konsulter produsenten av den bærbare datamaskinen. Programvaredriveren
som lastes ned fra Intel ®-hjemmesiden fungerer kanskje ikke som den skal. For
mer informasjon om spesifikasjonene, den nyeste programvaredriveren og andre
beslektede verktøy kontakter du produsenten av den bærbare datamaskinen.
Når jeg endrer
skjermoppløsningen opplever
jeg midlertidig interferens på
skjermen.
Hvis du endrer skjermoppløsningen i WiDi-modus, kan du oppleve midlertidig
interferens på skjermen.
Jeg kan ikke endre
størrelsen på videoskjermen
på produktet med WiDiprogrammet på den bærbare
datamaskinen.
Menyen for endring av størrelse i WiDi-programmet aktiveres bare med en separat,
ekstern WiDi-adapter. Produkter er ikke kompatibelt med adapteren.
Jeg har søkt etter tilgjengelige
WiDi-adaptere på den
bærbare datamaskinen min,
men kan ikke opprette en
forbindelse.
WiDi kan påvirkes kraftig av trådløse kommunikasjonsomgivelser. Derfor kan du få
tilkoblingsproblemer fra tid til annen. Prøv på nytt om et øyeblikk.
Full HD-video (1920x1080)
viser uklare tegn.
WiDi viser alltid videoen i en lavere oppløsning. For å forbedre skarpheten kontakter
du produsenten av den bærbare datamaskinen for den nyeste programvaredriveren.
Norsk - 172
Annen informasjon
Problemer
Løsninger og forklaringer
MHL-tilkobling
Hvordan kan jeg endre
størrelsen på MHL?
Produktet støtter bare Skjermtilpasning når du bruker MHL-funksjonen.
MHL-lading går sakte.
Skjermen støtter 500 mA til lading (MHL 1.1). Hvis den mobile enheten står på, tar det
lengre tid å lade opp produktet helt fordi batteriet brukes underveis. Derfor anbefales
det å slå av den mobile enheten for raskere lading.
Det er et hvitt felt rundt kanten Selv om skjermen viser 100 % av bildet, kan det bli litt hvitt rundt skjermen fordi
av skjermen.
enkelte mobile enheter sender nedskalerte bilder. Dette er ikke et problem med
skjermen, men skyldes de nedskalerte bildene fra den mobile enheten. (Dette
problemet oppstår med HTC-enheter.)
Under avspilling av videofiler
fra en mobil enhet fungerer
det ikke å trykke på ∂,
∫, †, …-knappene på
fjernkontrollen.
Enkelte mobile enheter støtter ikke fjernkontrollfunksjonen. Hvis skjermen ikke kan
styre den mobile enheten, er det ikke et problem med skjermen. Enkelte programmer
og spill støtter heller ikke fjernkontrollfunksjonen, og dette er heller ikke et problem
med skjermen.
Anynet+ (HDMI-CEC)
Anynet+ virker ikke.
Kontroller om enheten er en Anynet+-enhet. Anynet+-systemet støtter kun Anynet+enheter.
Du kan bare koble til en mottaker (hjemmekino).
Kontroller at Anynet+enhetens strømledning er skikkelig tilkoblet.
Kontroller Anynet+-enhetens Video/Audio/HDMI-kabelkoblinger.
Kontroller om Anynet+ (HDMI-CEC) er angitt til På i Anynet+-oppsettmenyen.
Kontroller at produktets fjernkontroll er i produktmodus.
Kontroller om fjernkontrollen er kompatibel med Anynet+.
Anynet+ fungerer ikke i enkelte situasjoner. (Søker etter kanaler, betjener Smart Hub
eller Oppsett, osv.)
Når du har koblet fra og til HDMI-kabelen, må du sørge for å søke etter enheter igjen
eller slå produktet av og på igjen.
Jeg vil starte Anynet+.
Kontroller om Anynet+-enheten er riktig koblet til TV-en og kontroller om Anynet+
(HDMI-CEC) er satt til På. (System → Anynet+ (HDMI-CEC))
Åpne Verktøy-menyen med fjernkontrollen, og velg deretter Anynet+ (HDMI-CEC). Velg
deretter en meny du vil ha.
Jeg vil avslutte Anynet+.
Velg Vis TV i Anynet+-menyen.
Gå til Kilde-skjermbildet ved hjelp av fjernkontrollen og velg en ikke-Anynet+-enhet.
Meldingen Kobler til Anynet+enhet vises på skjermen.
Du kan ikke bruke fjernkontrollen når du konfigurerer Anynet+ eller bytter til en
visningsmodus.
Bruk fjernkontrollen etter at produktet har fullført Anynet+-konfigurasjonen eller har
byttet til Anynet+.
Norsk - 173
Annen informasjon
Problemer
Løsninger og forklaringer
Anynet+-enheten spiller ikke
av.
Du kan ikke bruke avspillingsfunksjonen når Oppsett pågår.
Den tilkoblede enheten vises
ikke.
Kontroller om enheten støtter Anynet+-funksjoner.
Kontroller om HDMI-kabelen er skikkelig satt inn.
Kontroller om Anynet+ (HDMI-CEC) er angitt til På. (System → Anynet+ (HDMI-CEC))
Søk etter Anynet+-enheter igjen.
Anynet+ krever en HDMI-tilkobling. Kontroller at enheten er koblet til produktet med en
HDMI-kabel.
Det kan hende at noen HDMI-kabler ikke støtter Anynet+-funksjoner.
Hvis tilkoblingen avbrytes fordi det har vært et strømbrudd eller HDMI-kabelen har blitt
frakoblet, gjentar du enhetsskanningen.
Produktlyden kommer ikke ut
gjennom mottakeren.
Koble den optiske kabelen mellom produktet og mottakeren.
ARC-funksjonen gjør det mulig med digital lydutgang ved hjelp av HDMI IN 2 (MHL
/ ARC)-porten, og kan bare brukes når produktet er koblet til en lydmottaker som
støtter ARC-funksjonen.
AllShare Play
Denne filen kan kanskje ikke
spilles av riktig.
Meldingen vises kanskje på grunn av høy bithastighet for innholdet. Innholdet vil
vanligvis spilles av, men du kan oppleve noen avspillingsproblemer.
Smart Hub
Noe applikasjonsinnhold vises Programinnholdsspråk kan være forskjellig fra språket til brukergrensesnittet til
bare på engelsk. Hvordan kan applikasjonen.
jeg endre språket?
Muligheten til å endre språket avhenger av tjenesteleverandøren.
Noen programtjenester
fungerer ikke.
Kontroller med tjenesteleverandøren.
Når det oppstår en
nettverksfeil kan jeg bare
bruke innstillingsmenyen.
Hvis nettverkstilkoblingen ikke fungerer, kan tjenesten bli begrenset siden alle
funksjoner unntatt innstillingsmenyen er nødvendige for å koble til Internett.
Se hjelpenettsiden for informasjon om leverandører av programtjenester.
✎✎Se på disse feilsøkingsvideoene på www.samsung.com
✎✎Noen funksjoner og bilder som vises i denne håndboken er bare tilgjengelige på spesifikke modeller.
✎✎Du kan beholde produktet i optimal tilstand ved å oppgradere til den nyeste fastvaren fra Samsungs nettsider via
USB (samsung.com → Support → Nedlastinger).
Norsk - 174
Annen informasjon
Web Browser
1. Hvis du vil åpne Web Browser, velger du Web Browser i Smart Hub. Web Browser kan vises forskjellig med PC.
2. Web Browser er ikke kompatibel med et Java-program.
3. Da jeg forsøkte å laste ned en fil kunne ikke filen lagres og det ble vist en feilmelding.
4. Tilgang til noen nettsider eller nettlesere som drives av enkelte bedrifter kan være sperret.
5. Avspilling av Flashvideo kan være begrenset.
6. E-handel, for kjøp av produkter på Internett, støttes ikke.
7. Hvis du blar på en nettside som bare tillater at deler av (og ikke hele) siden kan blas gjennom, kan det føre til
ødelagte tegn.
8. ActiveX støttes ikke.
9. Noen alternativer kan ikke nås i Linksurfing-modus. (For å få tilgang til slike alternativer må du bytte til Pekersurfingmodus.)
10. Noe tekst kan vises forvrengt siden antallet støttede skrifter er begrenset.
11. Svaret på en kommando på fjernkontrollen eller skjermen kan bli midlertidig forsinket hvis en nettside laster.
12. Lasting av en nettside kan bli forsinket eller stoppe med noen operativsystemer.
13. Kopier og Lim inn støttes ikke.
14. Når du skriver e-poster eller poster meldinger, er det ikke sikkert at enkelte funksjoner (som endring av skriftstørrelse
eller farger) støttes.
15. Antallet bokmerker og logger som kan lagres er begrenset.
16. Hvor mange vinduer som kan åpnes samtidig, kan variere avhengig av nettleserens tilstand eller produktmodellen.
17. Nettlesingshastigheten avhenger av nettverkstilstandene.
18. PIP vil automatisk deaktiveres hvis en video spilles på nettleseren. Videoer starter kanskje ikke avspilling etter PIPavbrytelse og det kan være nødvendig å oppdatere siden.
19. Nettleseren kan bare spille MP3-lydfiler.
20. Funksjonen for å importere eller eksportere bokmerker er kompatibel med bokmerkefiler i et bestemt filformat.
(Kompatibelt format: Netscape-bokmerke-fil –1)
21. Når du importerer eller eksporterer bokmerker, er ikke mappetreet inkludert.
22. Hvis du importerer bokmerkefilen til en datamaskin fra produktet, lagres bokmerkefilen i mappen Samsung SmartTV
Bookmark.
23. Hvis tidspunktet ikke er angitt på menyen (System → Tid → Klokke), er det mulig at historikkinformasjonen ikke blir
lagret.
24. Historikk over besøkte nettsider lagres i kronologisk rekkefølge og blir fjernet fra listen i henhold til sist viste side.
25. Noe video- eller lydinnhold kan kanskje ikke spilles under Flash-avspilling avhengig av video-/lydkodeken som
støttes.
Norsk - 175
Annen informasjon
Støttede undertekst- og AllShare Play-filformater
Undertekst
Ekstern
–– MPEG-4 timet tekst (.ttxt)
–– SAMI (.smi)
–– SubRip (.srt)
–– SubViewer (.sub)
–– Micro DVD (.sub eller .txt)
–– SubStation Alpha (.ssa)
–– Advanced SubStation Alpha (.ass)
–– Powerdivx (.psb)
Intern
–– Xsub
Beholder: AVI
–– SubStation Alpha
Beholder: MKV
–– Advanced SubStation Alpha
Beholder: MKV
–– SubRip
Beholder: MKV
–– MPEG-4 timet tekst
Beholder: MP4
Støttede bildeoppløsninger
Filendelse
Type
Oppløsning
*.jpg
JPG
15360 x 8640
*.png
PNG
1920 x 1080
*.bmp
BMP
1920 x 1080
*.mpo
MPO
15360 x 8640
Norsk - 176
Annen informasjon
Støttede musikkfilformater
Filendelse
Type
Kodek
*.mp3
MP3
MPEG1 Audio Layer 3
Kommentarer
*.m4a
*.mpa
*.aac
*.3ga
MPEG4
AAC
*.flac
FLAC
FLAC
Søkefunksjonen (hopp) støttes ikke.
Støtter inntil to kanaler
*.ogg
OGG
Vorbis
Støtter inntil to kanaler
*.wma
WMA
WMA
WMA 10 Pro støtter inntil 5.1-kanaler. WMA
tapsfri lyd støttes ikke.
Videokodek
Filendelse
*.avi
*.mkv
*.asf
*.wmv
*.mp4
*.3gp
*.vro
*.mpg
*.mpeg
*.ts
*.tp
*.trp
*.m2ts
*.mts
*.webm
*.divx
Beholder
Videokodek
Oppløsning
Bildehastighet
(fps)
Bithastighet
(Mbsp)
Lydkodek
DIVX 3.11/4.x/5.x/6.1
MPEG4 SP/ASP
AVI
MKV
ASF
MP4
3GP
VRO
VOB
PS
TS
WebM
1920 x 1080
30
640 x 480
8
H.264 BP/MP/HP
Motion JPEG
6 – 30
Window Media Video v9
MPEG2
1920 x 1080
30
640 x 480
4
MPEG1
VP8
VP6
Norsk - 177
AC3
LPCM
ADMPCM (IMA,
MS)
AAC
HE-AAC
WMA
DD+
MPEG (MP3)
DTS Core
Vorbis
Annen informasjon
Andre begrensninger
✎✎Videoinnhold vil ikke spilles av, eller ikke spilles av riktig, hvis der er en feil på innholdet eller beholderen.
✎✎Det kan hende at lyd eller video ikke fungerer hvis innholdet har en standard bithastighet/bildehastighet over den
kompatible bilde/sek som er listet opp i tabellen over.
✎✎Hvis indekstabellen har feil, støttes ikke funksjonen Søk (Hopp).
✎✎Når du spiller video over en nettverkstilkobling, kan det hende at videoen ikke spilles jevnt.
✎✎Menyen kan bruke lenger tid på å vises hvis videoens bithastighet overstiger 10 Mbps.
✎✎Noen USB-/digitalkameraenheter er kanskje ikke kompatible med spilleren.
Videodekoder
•• Støtter opptil H.264, nivå 4.1
•• H.264 FMO / ASO / RS, VC1 SP / MP / AP L4 og AVCHD støttes ikke.
•• For alle videokodeker unntatt MVC, VP8 og VP6:
–– Under 1280 x 720: 60 bilder maks
–– Over 1280 x 720: 30 bilder maks
–– GMC støttes ikke.
•• Støtter bare SVAF Top/Bottom og Side by Side.
•• Støtter bare BD MVC Spec.
Lyddekoder
•• WMA 9, 10 Pro støtter opptil 5.1 kanal og M2-profil (unntatt LBR-modus på M0).
•• WMA tapsfri lyd støttes ikke.
•• Dersom Vorbis bare er i Webm-beholder, støttes inntil to kanaler.
Norsk - 178
Annen informasjon
Tekst-TV-funksjon for analoge kanaler
Indekssiden i tekst-TV-tjenesten inneholder informasjon om bruk av tjenesten. For at tekst-TV-informasjon skal vises
riktig, må kanalmottaket være stabilt. Ellers kan det være at informasjon mangler eller at enkelte sider ikke vises.
✎✎Du kan endre tekst-TV-side direkte ved å trykke på nummertastene på fjernkontrollen.
1/ (Tekst-TV på/blandet/
av): Aktiverer tekst-TV-modus
for gjeldende kanal. Trykk på
knappen to ganger for å overlappe
tekst-TV-modus med gjeldende
kringkastingsskjerm. Trykk en gang
til for å gå ut av tekst-TV.
82 (side opp): Viser neste tekstTV-side.
93 (side ned): Viser forrige tekstTV-side.
06 (indeks): Viser indekssiden
(innholdsfortegnelsen) når som
helst når du bruker tekst-TV.
28 (lager): Lagrer tekst-TV-sidene.
!5 (vis): Viser skjult tekst
(for eksempel svar på
spørrekonkurranser). Trykk en
gang til for å vise skjermbildet
normalt.
34 (størrelse): Viser tekst-TV på
øvre halvdel av skjermen i dobbel
størrelse. For å flytte teksten til
nederste halvdel av skjermen
trykker du en gang til. For normal
visning trykker du en gang til.
@7 (avbryt): Forminsker tekst-TVvisningen så den overlapper det
gjeldende TV-bildet.
49 (hold): Holder skjermen på
gjeldende side i tilfelle det er
flere sekundære sider som følger
automatisk. For å angre trykker du
på nytt.
Vanlig tekst-TV-side
5Fargeknapper (rød, grønn, gul,
blå): Hvis FASTEXT-systemet
brukes av kringkastingsselskapet,
er de forskjellige emnene på
en tekst-TV-side fargekodet
og kan velges ved å trykke på
fargeknappene. Trykk på fargen
som tilsvarer emnet du ønsker.
En ny fargekodet side vises.
Elementer kan velges på samme
måte. Hvis du vil vise forrige eller
neste side, trykker du på tasten
med tilsvarende farge.
Del
A
B
C
D
E
F
60 (modus): Velg tekst-TV-modus
(LISTE/FLOF). Hvis du trykker
på denne i LISTE-modus, byttes
modusen til listelagringsmodus. I
listelagringsmodus kan du lagre
en tekst-TV-side i en liste med 8
(lagre)-knappen.
71 (underside): Viser den
tilgjengelige undersiden.
Norsk - 179
Innhold
Valgt sidenummer.
Sendestasjonsidentitet.
Gjeldende sidenummer eller
søkestatus.
Dato og klokkeslett.
Tekst.
Statusinformasjon. FASTEXTinformasjon.
Annen informasjon
Justere produkthellingen
Fargen og fasongen på delene kan variere fra det som vises. Spesifikasjonene kan endres uten forvarsel for å forbedre
kvaliteten.
•• Du kan justere hellingen til produktet.
-1° (±
1°) ─
•• Hold den nedre delen av produktet og juster hellingen forsiktig.
20° (±
Antityverilås fra Kensington
En Kensington-lås er en gjenstand som du kan bruke til å feste produktet fysisk når du bruker det på et offentlig sted.
Trekk Kensington-låsekabelen rundt en stor, ubevegelig gjenstand, og fest deretter låsen til Kensington-sporet på
baksiden av produktet
Utseende og låsemetode kan avvike fra illustrasjonen nedenfor avhengig
av produsent. Se i veiledningen som følger med Kensington-låsen for
ekstra informasjon om riktig bruk. Kensington-låsen leveres ikke av
Samsung.
✎✎Du finner et K-ikon på baksiden av produktet. Du finner
Kensington-sporet ved siden av “K”-ikonet.
<Valgfri>
Du låser produktet ved å følge disse trinnene:
1. Fest Kensington-låsekabelen rundt en stor stillestående gjenstand, for eksempel et skrivebord eller en stol.
2. Skyv enden på kabelen som er festet til låsen, gjennom løkkeenden på Kensington-låskabelen.
3. Sett låseenheten inn i Kensington-sporet på produktet.
4. Lås låsen.
✎✎Dette er generelle instruksjoner. For nøyaktige instruksjoner ser du i brukerhåndboken som følger med
låseenheten.
✎✎Låseinnretningen må kjøpes separat.
✎✎Plasseringen av Kensington-sporet kan variere, avhengig av produktmodell.
Norsk - 180
1°)
Annen informasjon
Koble til et COMMON INTERFACE-spor (kortsporet for produktvisning)
Bruke "CI eller CI+ KORT"
For å se på betalingskanaler må "CI eller CI+ KORT" være satt
inn.
•• Hvis du ikke setter inn "CI eller CI+ KORT", vil noen kanaler
vise meldingen "Kryptert signal".
•• Paringsinformasjonen som inneholder et telefonnummer,
"CI eller CI+ KORT", ID, verts-ID og annen informasjon,
vises i omtrent 2~3 minutter. Hvis det vises en feilmelding,
kontakter du tjenesteleverandøren.
•• Når konfigurasjonen av kanalinformasjon er ferdig, vises
meldingen "Oppdatering fullført" og angir at kanallisten er
oppdatert.
✎✎MERK
•• Du må kjøpe et "CI eller CI+ KORT" hos en lokal tjenesteleverandør.
•• Når du fjerner "CI eller CI+ KORT" må du dra det forsiktig ut med hendene. Hvis du mister "CI eller CI+ KORT", kan
det forårsake skader på det.
•• Sett inn "CI eller CI+ KORT" i retningen som er avmerket på kortet.
•• Plasseringen av COMMON INTERFACE-åpningen kan variere, avhengig av modellen.
•• "CI eller CI+ KORT" støttes ikke i alle land og regioner. Kontroller hos den autoriserte forhandleren.
•• Hvis du har problemer, kontakter du tjenesteleverandøren.
•• Sett inn "CI eller CI+ KORT" som støtter gjeldende antenneinnstillinger. Skjermen vil bli forvrengt eller ikke vises.
Norsk - 181
Annen informasjon
Samle opp kablene
Bruk kabelholderen til å skjule kablene bak stativet.
✎✎Fargen og utseendet kan variere avhengig av produktet, og spesifikasjonene kan endres uten forvarsel for å
forbedre ytelsen.
Oppbevaring og vedlikehold
Hvis det er festet et merke på produktskjermen, kan det sitte igjen litt rester etter at du har fjernet det. Fjern disse
restene før du bruker produktet.
Produktets utside og skjerm kan få riper under rengjøring. Sørg for å tørke av utsiden og skjermen nøye med kluten som
følger med eller en myk klut for å hindre riper.
Ikke spray vann direkte på produktet. Hvis det kommer
væske inn i produktet, kan det føre til feil, brann eller
elektrisk støt.
Rengjør produktet med en myk, fuktig klut. Ikke
bruk brennbar væske (f.eks. benzen, tynnere) eller
rengjøringsmiddel.
Norsk - 182
Annen informasjon
Lisens
TheatreSound HD, SRS and
symbol are trademarks of SRS Labs, Inc.
TheatreSound HD technology is incorporated under licence form SRS Lab, Inc.
Produsert under lisens fra Dolby Laboratories. Dolby og symbolet med den doble D-en er varemerker
tilhørende Dolby Laboratories.
Manufactured under licence under U.S. Patent Nos: 5,956,674; 5,974,380; 6,487,535 & other U.S. and
worldwide patents issued & pending. DTS, the Symbol, & DTS and the Symbol together are registered
trademarks & DTS 2.0+Digital Out is a trademark of DTS, Inc. Product includes software. © DTS, Inc.
All Rights Reserved.
DivX Certified® to play DivX® video up to HD 1080p, including premium content.
DivX®, DivX Certified® and associated logos are trademarks of Rovi Corporation or its subsidiaries and
are used under licence.
ABOUT DIVX VIDEO: DivX® is a digital video format created by DivX, LLC, a subsidiary of Rovi Corporation. This is an official DivX
Certified® device that plays DivX video. Visit divx.com for more information and software tools to convert your files into DivX videos.
ABOUT DIVX VIDEO-ON-DEMAND: This DivX Certified® device must be registered in order to play purchased DivX Video-on-Demand
(VOD) movies. To obtain your registration code, locate the DivX VOD section in your device setup menu. Go to vod.divx.com for more
information on how to complete your registration.
Covered by one or more of the following U.S. patents: 7,295,673; 7,460,668; 7,515,710; 7,519,274
Lisensmerknad for åpen kilde
I tilfelle du bruker åpen kildeprogramvare, er lisenser for åpen kilde tilgjengelige på produktmenyen.
Lisensmerknad for åpen kilde er skrevet kun på engelsk.
The terms HDMI and HDMI High-Definition Multimedia Interface, and the HDMI Logo are trademarks or
registered trademarks of HDMI Licensing LLC in the United States and other countries.
Korrekt avhending av dette produktet (Avfall fra elektrisk og elektronisk utstyr)
Denne merkingen som vises på produktet, dets tilbehør eller dokumentasjon, indikerer at produktet eller
det elektroniske tilbehøret (for eksempel lader, headset, USB-kabel) ikke skal kastes sammen med annet
husholdningsavfall ved slutten av levetiden. For å hindre potensiell skade på miljøet eller helseskader grunnet
ukontrollert avfallsavhending ber vi om at dette avfallet holdes adskilt fra andre typer avfall og resirkuleres på ansvarlig
måte for å fremme bærekraftig gjenbruk av materielle ressurser. Private forbrukere bør kontakte enten forhandleren
de kjøpte produktet av, eller lokale myndigheter, for detaljer om hvor og hvordan disse artiklene kan resirkuleres på
en miljøvennlig måte. Forretningsbrukere bør kontakte sin leverandør og undersøke vilkårene i kjøpskontrakten. Dette
produktet og det elektroniske tilbehøret skal ikke blandes med annet kommersielt avfall som skal kastes.
Tuotteen paristojen oikea hävittäminen
(Koskee Euroopan Unionia ja muita Euroopan maita, joissa on erillinen paristojen palautusjärjestelmä.)
Pariston, käyttöoppaan tai pakkauksen tämä merkintä tarkoittaa, että tämän tuotteen sisältämiä paristoja ei saa
hävittää muun kotitalousjätteen seassa, kun niiden käyttöikä on päättynyt. Kemiallinen symboli Hg, Cd tai Pb ilmaisee,
että paristo sisältää elohopeaa, kadmiumia tai lyijyä ylin EU: n direktiivien 2006/66 viiterajojen. Jos paristoja ei hävitetä
oikein, nämä aineet voivat vahingoittaa ihmisten terveyttä tai ympäristöä. Suojaa luonnonvaroja ja edistä materiaalien
uusiokäyttöä - erottele paristot muusta jätteestä ja toimita ne kierrätettäväksi paikalliseen maksuttomaan paristojen
palautusjärjestelmään.
Norsk - 183
Annen informasjon
Spesifikasjoner
Drift
Temperatur : 10°C~ 40°C
Luftfuktighet : 10 % til 80 %, ikke-kondenserende
Lagring
Temperatur : -20°C ~ 45°C
Luftfuktighet : 5 % til 95 %, ikke-kondenserende
Miljøhensyn
Vippe
-1° (±1°) ~ 20° (±1°)
Analog: B/G, D/K, L, I (avhengig av ditt valg av land)
Digital: DVB-T/DVB-C
TV-system
Farge-/videosystem
Lydsystem
Analog: PAL, SECAM, NTSC-4.43, NTSC-3.58, PAL60
Digital: MPEG-2 MP@ML, MPEG-4, H.264/AVC MP@L3, [email protected], [email protected]
BG, DK, L, NICAM, MPEG1, DD, DD+, HEAAC
Video: 1080 24p, 1080p, 1080i, 720p, 576p, 480p
Lyd: 2-kanals lineær PCM 32/44.1/48 kHz, 16/20/24-biter.
HDMI IN
Modellnavn
T24B750
T27B750
Skjermstørrelse (diagonal)
24 tommer (61 cm)
27 tommer (68 cm)
Skjermoppløsning
1920x1080 @ 60Hz
1920x1080 @ 60Hz
Lyd (utgang)
Mål
(B x H x D)
Vekt
7W × 2
7W × 2
Med stativ
570,0 x 435,0 x 204,0 mm
636,0 x 474,0 x 204,0 mm
Hoveddel
570,0 x 341,0 x 33,0 mm
636,0 x 380,0 x 31,0 mm
Med stativ
6,3 kg
6,6 kg
Hoveddel
3,9 kg
4,2 kg
✎✎Design og spesifikasjoner kan endres uten forvarsel.
✎✎Du finner informasjon om strømforsyningen og strømforbruket på etiketten som er festet på produktet.
✎✎Noen modeller er kanskje ikke tilgjengelige for kjøp avhengig av region.
✎✎Hvis det ikke er noen bryter til å slå av strømmen, er strømforbruket bare "0" når strømledningen er koblet fra.
✎✎DPM-funksjonen (Display Power Management) fungerer ikke når du bruker den sammen med HDMI IN 1 (DVI)porten på dette produktet.
Norsk - 184
Annen informasjon
Register
Ø
Økoløsning81
A
AllShare Play
136
Alt. for sendingslyd
63
Alternativ programvare
93
Antityverilås fra Kensington 180
Bruke det
numeriske tastaturet
97
Bruke QWERTY-tastaturet
98
Bruke Tidsplanvisning
i Kanalliste
49
Bruke Verktøy
-menyen med Bilder
148
Bruke Verktøy
-menyen med Musikk
152
Apparatnavn78
Bruke Verktøy
-menyen med Videoer
Auto Power Off
(automatisk av)
D
Anynet+ (HDMI-CEC)
89
144
Deaktiveringstimer79
Digitalt støyfilter
Automatisk trådløst
nettverksoppsett72
DivX®-video på forespørsel
89
Dynamisk kontrast
58
40, 65
Avanserte innstillinger 37, 58, 60
Av-timer80
B
Bakgrunn101
Bare RGB-modus
55, 57
58
Barn127
BD Wise
88
Bevegelsesbelysning59
Bildealternativer
60, 62
Bildemodus
54, 56
Bilder (i AllShare Play)
Generelt88
Gi merker
128
Gi nytt navn til mappe
102
H
Hørbar tilbakemelding
88
40, 65
Hudfarge58
Hvitbalanse58
81
Automatisk kablet
nettverksoppsett69
Bakgrunnsbelysning
Gamma58
Høyttalerinnstillinger
Autoinnstilling50
Auto-volum
G
147
Bildestørrelse35
Bildetest90
Bla gjennom alle
128
Bli med i en gruppe
116
Bruke ARC-funksjonen
164
Din video
60
111
I
Ingen signal strøm av
Invitere medlemmer
K
Kablet nettverkstilkobling
E
81
116
66
Kanal41
Egendiagnose90
Kanalliste48
Eksternbehandling94
Konfigurere
Anynet+ (HDMI-CEC)
163
Konfigurere Smart Hub
med Innstillinger
104
Endre PIN-kode
82
Energisparing81
Enhetsstyring84
Kontakt Samsung
94
Kontostyring100
F
Family Story
115
Farge55
Fargerom58
Fargetone60
Feilsøking
og problemløsning
165
Filmmodus60
Finjuster53
Flytt101
Flytt til mappe
101
Foreldre128
Foretrukket språk
Norsk - 185
86
Kontrast
55, 57
Annen informasjon
L
P
T
Lås102
Panellås88
Tastaturalternativer84
Lås opp
103
På-timer80
Tid79
Lekeplass127
PIP83
Tidsplanhåndtering
16, 47
Logg på/av
100
Programrangeringslås82
Tilbakestill bilde
60, 62
Luft50
Programvareoppdatering91
Tilbakestill lyd
40, 65
Lydeffekt
62, 64
Tilbakestille produktet
Lydformat
39, 63
Tjenestestyring105
Lydforsinkelse64
Lydmodus
61, 63
S
Samsung Apps
106
Trådløs nettverkstilkobling
91
67
33
Trening: En av kategoriene 125
Lydtest90
Signalinformasjon90
TV-rangering82
Lysstyrke
Sikkerhet82
55, 57
Samsung MagicAngle
Skarphet
55, 57
U
M
Skjermjustering
56, 58
Underholdning33
Manuelt kablet
nettverksoppsett70
Slett101
Manuelt trådløst
nettverksoppsett73
Slik bruker du
Tidsplanvisning47
Menygjennomsiktighet88
Slik oppretter
Menyspråk21
du en familiegruppe
115
Merkebok127
Slik søker du etter et
program i Samsung Apps
108
Min liste (i AllShare Play)
140
MPEG-støyfilter60
Slette en kanal
Museinnstillinger85
Slik starter du
Smart Hub første gang
Musikk (i AllShare Play)
Smart Hub
Mykt tilgangspunkt
151
77
44
V
Velg høyttaler
Via USB
Videoer (i AllShare Play)
92
143
Videokodek177
W
96
Web Browser
95
Wi-Fi Direct
Søk109
40, 65
130
76
WPS(PBC) Nettverksoppsett 74
SPDIF-utgang64
N
Ny mappe
Nyanse (G/R)
102
55
Spillmodus88
Tall
SRS TruDialog
62, 64
10p hvitbalanse
SRS TruSurround HD
62, 64
Støttede bildeoppløsninger 176
Støttede musikkfilformater
O
Oppgradering
i standbymodus
93
Opprette en konto
99
Opprette en profil
125
Opprette spillelisten
141
177
Støttede undertekstog AllShare Play-filformater 176
Svartnivå for HDMI
60
Svarttone58
Oppstartslogo88
Norsk - 186
58
Kontakt SAMSUNG WORLDWIDE
Hvis du har spørsmål eller kommentarer i forbindelse med Samsung-produkter, kontakter du SAMSUNG kundestøttesenter.
Land
ALBANIA
AUSTRIA
BELGIUM
BOSNIA
BULGARIA
CROATIA
CZECH
DENMARK
FINLAND
FRANCE
GERMANY
CYPRUS
GREECE
HUNGARY
ITALIA
KOSOVO
LUXEMBURG
MACEDONIA
MONTENEGRO
NETHERLANDS
NORWAY
POLAND
PORTUGAL
ROMANIA
SERBIA
SLOVAKIA
SPAIN
SWEDEN
SWITZERLAND
U.K
EIRE
LITHUANIA
LATVIA
ESTONIA
TURKEY
Kundestøttesenter
42 27 5755
0810 - SAMSUNG (7267864, € 0.07/min)
02-201-24-18
Webområde
www.samsung.com
www.samsung.com/be (Dutch)
www.samsung.com/be_fr (French)
05 133 1999
07001 33 11
www.samsung.com
062 SAMSUNG (062 726 7864)
www.samsung.com
800 - SAMSUNG (800-726786)
www.samsung.com
Samsung Zrt., česká organizační složka, Oasis Florenc, Sokolovská394/17, 180 00, Praha 8
70 70 19 70
www.samsung.com
030 - 6227 515
www.samsung.com
01 48 63 00 00
www.samsung.com
01805 - SAMSUNG (726-7864 0,14 €/Min. aus dem dt.
www.samsung.com
Festnetz, aus Mobilfunknetzen max. 0,42 €/Min.)
From landline : 8009 4000
www.samsung.com
From landline : 80111-SAMSUNG(7267864)
www.samsung.com
From landline & mobile : (+30) 210 6897691
06-80-SAMSUNG (726-7864)
www.samsung.com
800-SAMSUNG (726-7864)
www.samsung.com
+381 0113216899
261 03 710
www.samsung.com
023 207 777
020 405 888
0900-SAMSUNG (0900-7267864) (€ 0,10/Min)
www.samsung.com
815-56 480
www.samsung.com
0 801-1SAMSUNG (172678)
www.samsung.com
+48 22 607-93-33
808 20-SAMSUNG (808 20 7267)
www.samsung.com
From landline : 08010-SAMSUNG (7267864)
www.samsung.com
From landline & mobile : (+40) 21 206 01 10
0700 Samsung (0700 726 7864)
www.samsung.com
0800 - SAMSUNG (0800-726 786)
www.samsung.com/sk
902 - 1 - SAMSUNG (902 172 678)
www.samsung.com
0771 726 7864 (SAMSUNG)
www.samsung.com
0848 - SAMSUNG(7267864, CHF 0.08/min)
www.samsung.com/ch
www.samsung.com/ch_fr/(French)
0330 SAMSUNG (7267864)
www.samsung.com
0818 717100
www.samsung.com
8-800-77777
www.samsung.com
8000-7267
www.samsung.com
800-7267
www.samsung.com
444 77 11
www.samsung.com
© 2012 Samsung Electronics Co., Ltd. Med enerett.
BN46-00210B-02