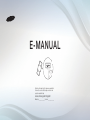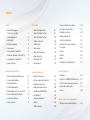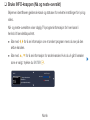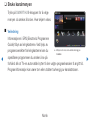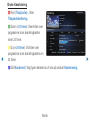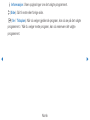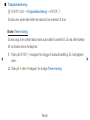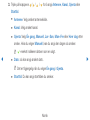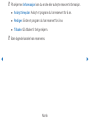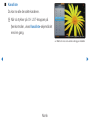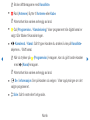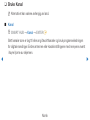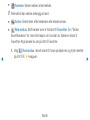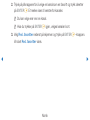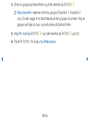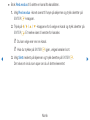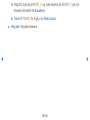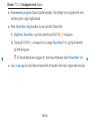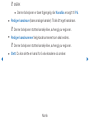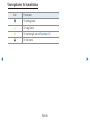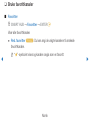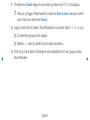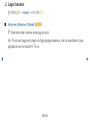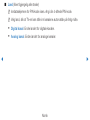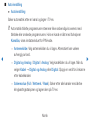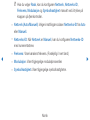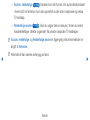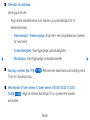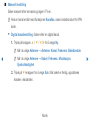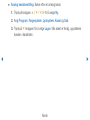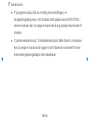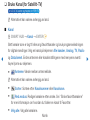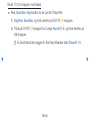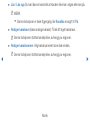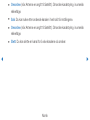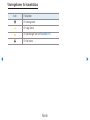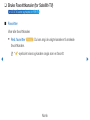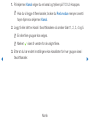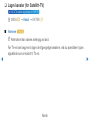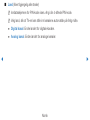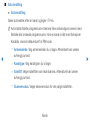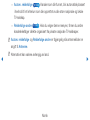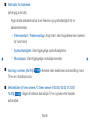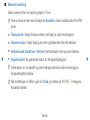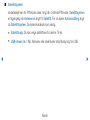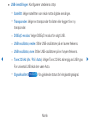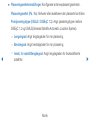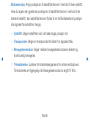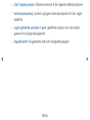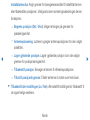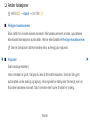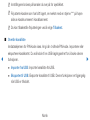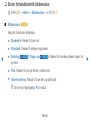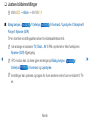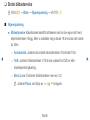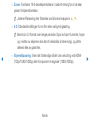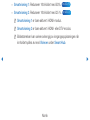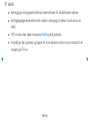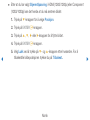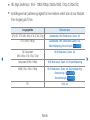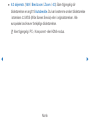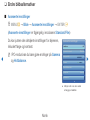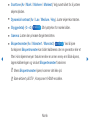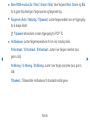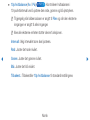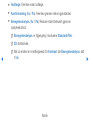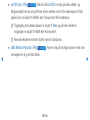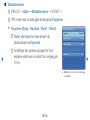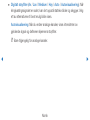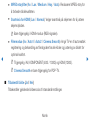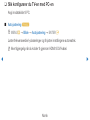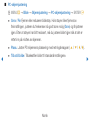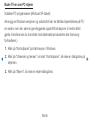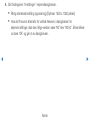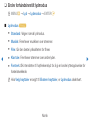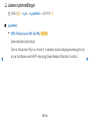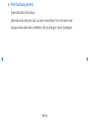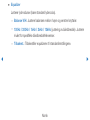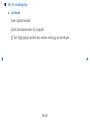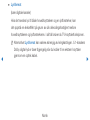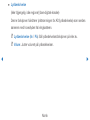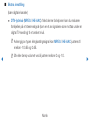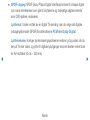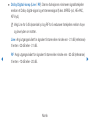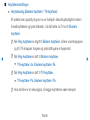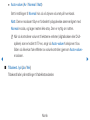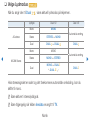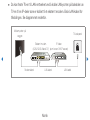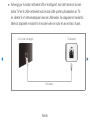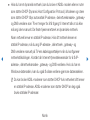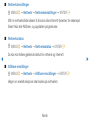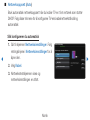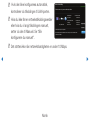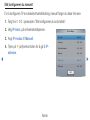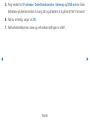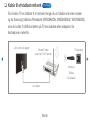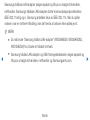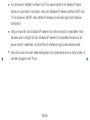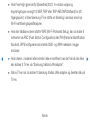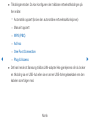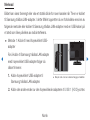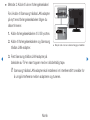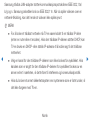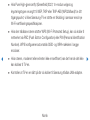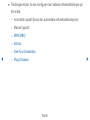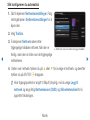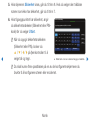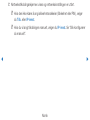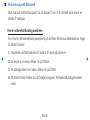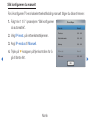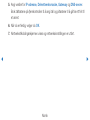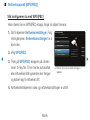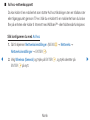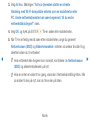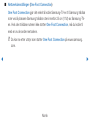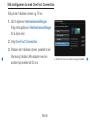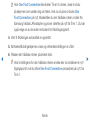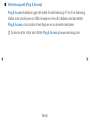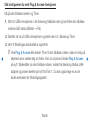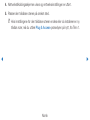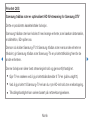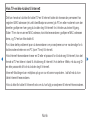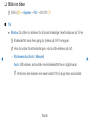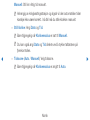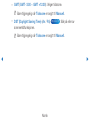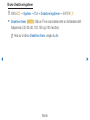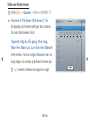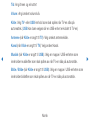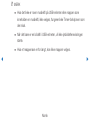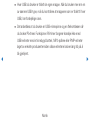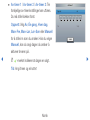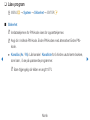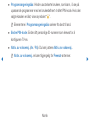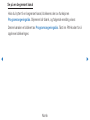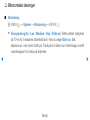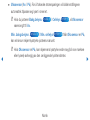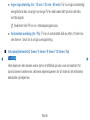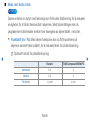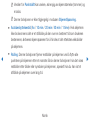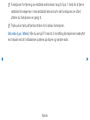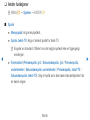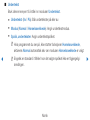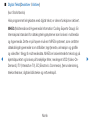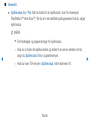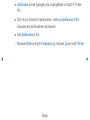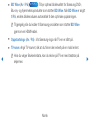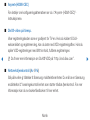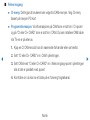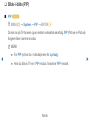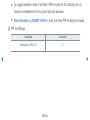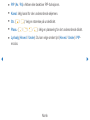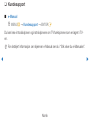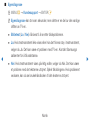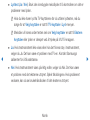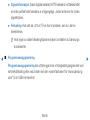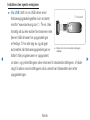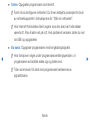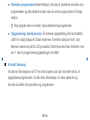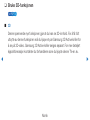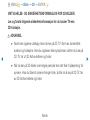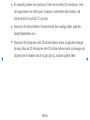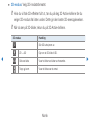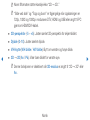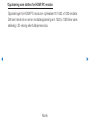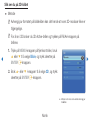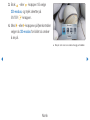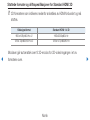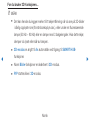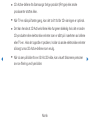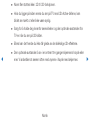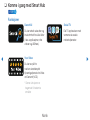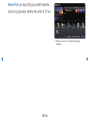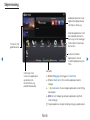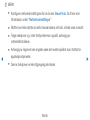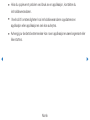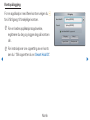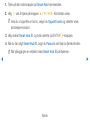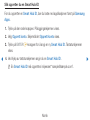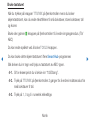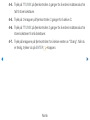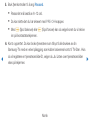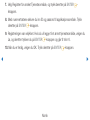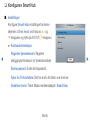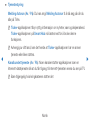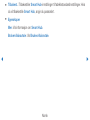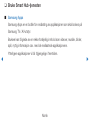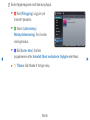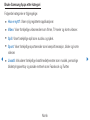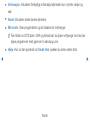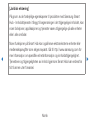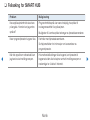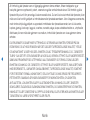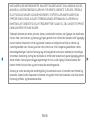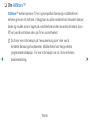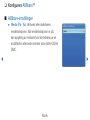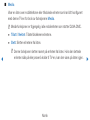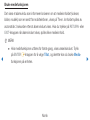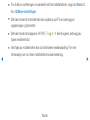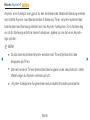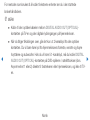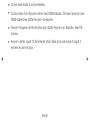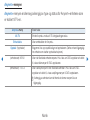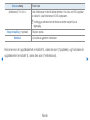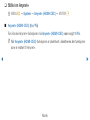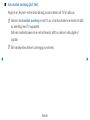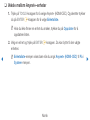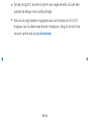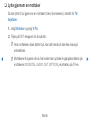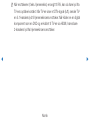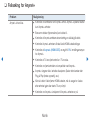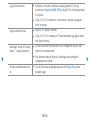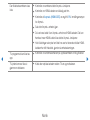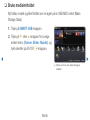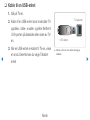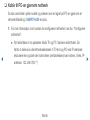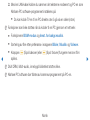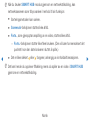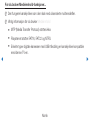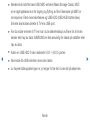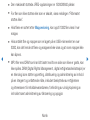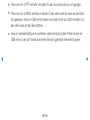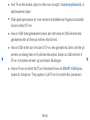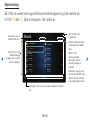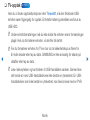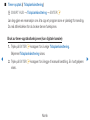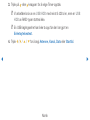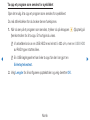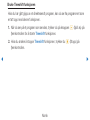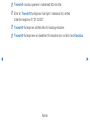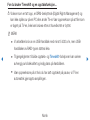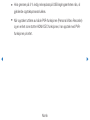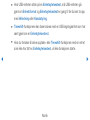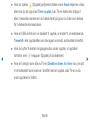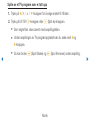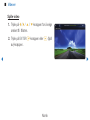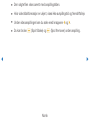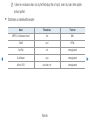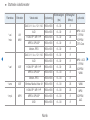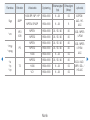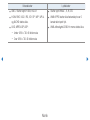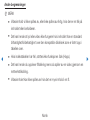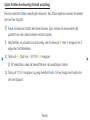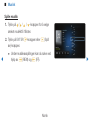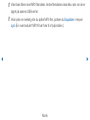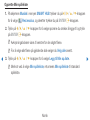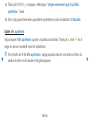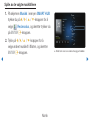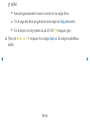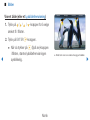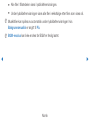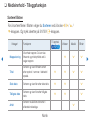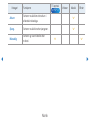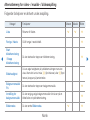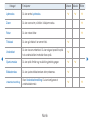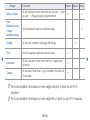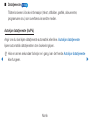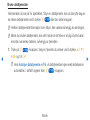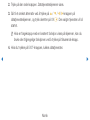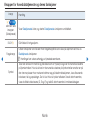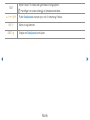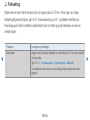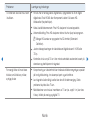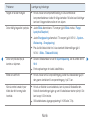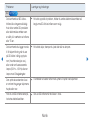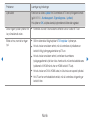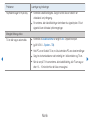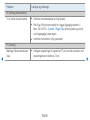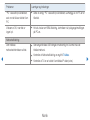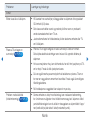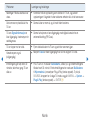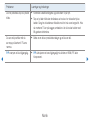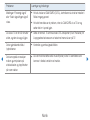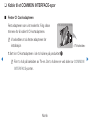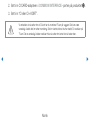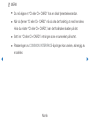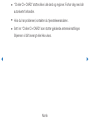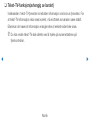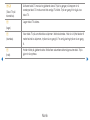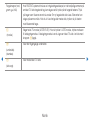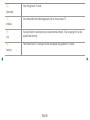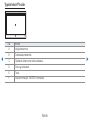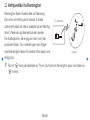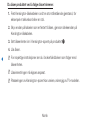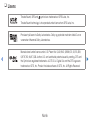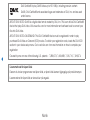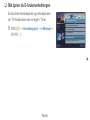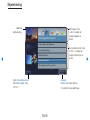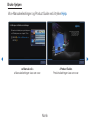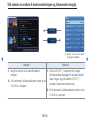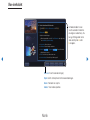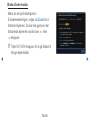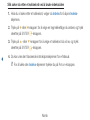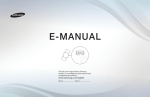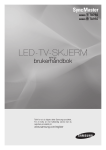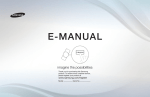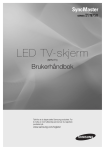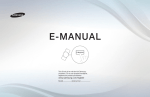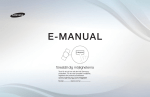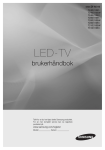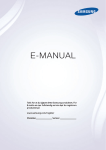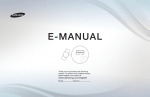Download Samsung PS51D6915DK Bruksanvisning
Transcript
E-MANUAL
Takk for at du kjøpte dette Samsung-produktet.
For å motta en mer fullstendig service bør du
registrere produktet på
www.samsung.com/register
Modellen______________Serienr.______________
Innhold
• Veksle mellom Anynet+-enheter
210
88
• Lytte gjennom en mottaker
212
• Koble til et trådløst nettverk
98
• Feilsøking for Anynet+
214
4
• Koble til et trådløst nettverk
105
• Bruke medieinnholdet
217
• Bruke Kanal
12
• Stille inn nettverket
109
• Koble til en USB-enhet
218
• Bruke favorittkanaler
21
• Stille inn tiden
127
• Koble til PC-en gjennom nettverk
219
• Lagre kanaler
23
• Låse program
136
• TV-opptak
228
• Bruke Kanal (for Satellitt-TV)
32
• Økonomiske løsninger
139
• Videoer
239
• Bruke Favorittkanaler (for Satellitt-TV)
37
• Andre funksjoner
145
• Musikk
247
• Lagre kanaler (for Satellitt-TV)
39
• Bilde-i-bilde (PIP)
153
• Bilder
253
• Andre funksjoner
51
• Kundesupport
156
• Medieinnhold - Tilleggsfunksjon
255
Kanal
Foretrukket
• Bruke INFO-knappen
(Nå og neste-oversikt)
• Koble til et kabelnettverk
3
• Bruke kanalmenyen
Grunnleggende funksjoner
Annen informasjon
Avanserte funksjoner
• Endre forhåndsinnstilt bildemodus
53
• Bruke 3D-funksjonen
163
• Feilsøking
265
• Justere bildeinnstillinger
54
• Komme i gang med Smart Hub
175
• Koble til et COMMON INTERFACE-spor
277
• Endre bildestørrelse
55
• Konfigurere Smart Hub
187
• Tekst-TV-funksjon(avhengig av landet)
282
• Endre bildealternativer
62
• Bruke Smart Hub-tjenesten
190
• Antityverilås fra Kensington
287
• Slik konfigurerer du TV-en med PC-en
71
• Feilsøking for SMART HUB
195
• Lisens
289
• Endre forhåndsinnstilt lydmodus
75
• Om AllShare™
198
• Justere lydinnstillinger
76
• Konfigurere AllShare™
199
• Velge Lydmodus
87
• Anynet+
203
• Stille inn Anynet+
208
Slik åpner du E-brukerveiledningen
• Slik åpner du E-brukerveiledningen
291
Kanal
❑❑ Bruke INFO-knappen (Nå og neste-oversikt)
Skjermen identifiserer gjeldende kanal og statusen for enkelte innstillinger for lyd og
video.
Nå- og neste-oversikten viser daglig TV-programinformasjon for hver kanal i
henhold til sendetidspunktet.
●● Bla med l, r for å se informasjon om et ønsket program mens du ser på den
aktive kanalen.
●● Bla med u, d for å se informasjon for andre kanaler. Hvis du vil gå til kanalen
som er valgt, trykker du ENTERE.
abc1
18:11 Tor 6. jan
DTV-antenne
, Livet på Venus Avenue
15
Uklassifisert
Ingen detaljert informasjon
18:00 ~ 6:00
a Informasjon
Norsk
▶
❑❑ Bruke kanalmenyen
Trykk på SMART HUB-knappen for å velge
menyen du ønsker å bruke. Hver skjerm vises.
Samsung Apps
Anbefalt
■■ Veiledning
Favoritter
Kanal
Videoer
Bilder
Musikk
Tidsplanhåndtering
Informasjonen i EPG (Electronic Programme
Guide) tilbys av kringkasterne. Ved hjelp av
●● Menyen som vises kan variere avhengig av
programoversikter fra kringkasterne kan du
modellen.
spesifisere programmer du ønsker å se på
forhånd slik at TV-en automatisk bytter til den valgte programkanalen til angitt tid.
Programinformasjon kan være tom eller utdatert avhengig av kanalstatusen.
Kilde
a Pålogging b Sorter etter { Red.modus } Innstillinger
◀
Norsk
▶
Bruke Kanalvisning
a Rød (Tidspl.adm) : Viser
Tidsplanhåndtering.
Veiledning
14:10 Tir 1. jun
DTV-ant. 800 five
Home and Away
18:00 - 18:30
Drama
b Grønn (-24 timer): Viser listen over
programmer som skal kringkastes
innen 24 timer.
◀
Dani er knust når Scott kunngjør sitt syn på ekteskapet...
Kanalvisning - Alle
{ Gul (+24 timer): Vis listen over
programmer som skal kringkastes om
24 timer.
I dag
18:00
1
Discovery
American Chopper
2
DiscoveryH&L
Programmer fortsetter 06:00
3
five
Home and...
4
price-drop.tv
Ingen informasjon
5
QVC
QVC-valg
6
R4DTT
Ingen informasjon
18:30
19:00
Tine Team
Ingen informasjon
Fiv...
Dark Angel
a Tidspl.adm b -24 timer { +24 timer } Kanalmod `Informasjon k Side E Tidsplan
} Blå (Kanalmod): Velg typen kanaler du vil vise på vinduet Kanalvisning.
Norsk
19:30
▶
`Informasjon: Viser opplysninger om det valgte programmet.
k (Side): Gå til neste eller forrige side.
E (Se / Tidsplan): Når du velger gjeldende program, kan du se på det valgte
programmet. / Når du velger neste program, kan du reservere det valgte
programmet.
◀
▶
Norsk
■■ Tidsplanhåndtering
OO SMART HUB → Tidsplanhåndtering → ENTERE
Du kan vise, endre eller slette en kanal du har reservert til å se.
Bruke Timer-visning
Du kan angi at en ønsket kanal vises automatisk til ønsket tid. Du må stille klokken
før du bruker denne funksjonen.
◀
1. Trykk på ENTERE-knappen for å legge til manuell bestilling. En hurtigskjerm
vises.
2. Trykk på l- eller r-knappen for å velge Timer-visning.
Norsk
▶
3. Trykk på knappene l / r / u / d for å angi Antenne, Kanal, Gjenta eller
Starttid.
●● Antenne: Velg ønsket antennekilde.
●● Kanal: Velg ønsket kanal.
●● Gjenta: Velg Én gang, Manuell, Lør~Søn, Man~Fre eller Hver dag etter
ønske. Hvis du velger Manuell, kan du angi den dagen du ønsker.
NN c-merket indikerer datoen som er valgt.
◀
●● Dato: du kan angi ønsket dato.
NN Det er tilgjengelig når du velger Én gang i Gjenta.
●● Starttid: Du kan angi starttiden du ønsker.
Norsk
▶
NN På skjermen Informasjon kan du endre eller avbryte reservert informasjon.
●● Avbryt timeplan: Avbryt et program du har reservert for å se.
●● Rediger: Endre et program du har reservert for å se.
●● Tilbake: Gå tilbake til forrige skjerm.
NN Bare lagrede kanaler kan reserveres.
◀
▶
Norsk
■■ Kanalliste
Kanalliste
Alle
Du kan se alle de søkte kanalene.
OO Når du trykker på CH LIST-knappen på
fjernkontrollen, vises Kanalliste-skjermbildet
med en gang.
1
A
2
B
3
C
4
D
5
E
Ingen informasjon
6
F
7
G
8
H
9
I
10
J
11
K
12
L
Antenne
a Antenne { Programvisn. L Kanalmod E Se k Side
●● Bildet som vises kan variere avhengig av modellen.
◀
▶
Norsk
NN Bruke driftsknappene med Kanalliste.
●● a Rød (Antenne): Bytter til Antenne eller Kabe.
NN Alternativet kan variere avhengig av land.
●● { Gul (Programvisn. / Kanalvisning): Viser programmet når digital kanal er
valgt. Går tilbake til kanalvisningen.
●● l r Kanalmod / Kanal: Gå til typen kanaler du ønsker å vise på Kanalliste-
skjermen. / Skift kanal.
◀
NN Når du trykker på { (Programvisn.)-knappen, kan du gå til andre kanaler
med L (Kanal)-knappen.
NN Alternativet kan variere avhengig av land.
●● E Se / informasjon: Ser på kanalen du velger. / Viser opplysninger om det
valgte programmet.
●● k Side: Gå til neste eller forrige side.
Norsk
▶
❑❑ Bruke Kanal
NN Alternativet kan variere avhengig av land.
■■ Kanal
OO SMART HUB → Kanal → ENTERE
Slett kanaler som er lagt til eller angi favorittkanaler og bruk programveiledningen
for digitale sendinger. Endre antennen eller kanalinnstillingene med menyene øverst
i høyre hjørne av skjermen.
◀
▶
Norsk
●●
Antenne: Veksle mellom antennekilder.
NN Alternativet kan variere avhengig av land.
●●
●●
◀
Sorter: Endre listen etter kanalnavn eller kanalnummer.
Red.modus: Slett kanaler som er tilordnet til Favoritter. Se i “Bruke
favorittkanalene” for mer informasjon om hvordan du tildeler en kanal til
Favoritter. Angi kanaler du ser på ofte til Favoritter.
1. Velg
Red.modus -ikonet øverst til høyre på skjermen og trykk deretter
på ENTERE -knappen.
Norsk
▶
2. Trykk på pilknappene for å velge en kanal som en favoritt og trykk deretter
på ENTERE. Et merke vises til venstre for kanalen.
NN Du kan velge mer enn en kanal.
NN Hvis du trykker på ENTERE igjen, velges kanalen bort.
3. Velg Red. favoritter nederst på skjermen og trykk på ENTERE -knappen.
Vinduet Red. favoritter vises.
◀
▶
Norsk
4. Uthev en gruppe på favorittlisten og trykk deretter på ENTERE.
NN Red. favoritter -skjermen har fem grupper (Favoritter 1, Favoritter 2,
osv.). Du kan legge til en favorittkanal på den gruppen du ønsker. Velg en
gruppe ved hjelp av opp- og ned-pilene på fjernkontrollen.
5. Velg OK, trykk på ENTERE, og trykk deretter på ENTERE på nytt.
6. Trykk RETURNR for å gå ut av Red.modus.
◀
▶
Norsk
●● Bruk Red.modus til å slette en kanal fra kanallisten.
1. Velg Red.modus -ikonet øverst til høyre på skjermen og trykk deretter på
ENTERE -knappen.
2. Trykk på l / r / u / d -knappene for å velge en kanal og trykk deretter på
ENTERE. Et merke vises til venstre for kanalen.
NN Du kan velge mer enn en kanal.
NN Hvis du trykker på ENTERE igjen, velges kanalen bort.
◀
3. Velg Slett nederst på skjermen og trykk deretter på ENTERE.
Det vises et vindu som spør om du vil slette elementet.
Norsk
▶
4. Velg OK, trykk på ENTERE, og trykk deretter på ENTERE på nytt.
Kanalen blir slettet fra Kanalliste.
5. Trykk RETURNR for å gå ut av Red.modus.
●● Velg alle: Velg alle kanalene.
◀
▶
Norsk
Bruke TOOLS-knappen med Kanal
●● Kommende program (bare digitale kanaler): Vis detaljer om programmet som
sendes på en valgt digital kanal.
●● Red. favoritter: Angi kanaler du ser på ofte til favoritter.
1. Velg Red. favoritter, og trykk deretter på ENTERE-knappen.
2. Trykk på ENTERE-knappen for å velge Favoritter 1-5, og trykk deretter
på OK-knappen.
◀
NN En favorittkanal kan legges til i flere favorittkanaler blant Favoritter 1-5.
●● Lås / Lås opp Du kan låse en kanal slik at kanalen ikke kan velges eller ses på.
Norsk
▶
NN MERK
●● Denne funksjonen er bare tilgjengelig når Kanallås er angitt til På.
●● Rediger kanalnavn (bare analoge kanaler): Tildel ditt eget kanalnavn.
NN Denne funksjonen støttes kanskje ikke, avhengig av regionen.
●● Rediger kanalnummer:Velg kanalnummeret som skal endres.
NN Denne funksjonen støttes kanskje ikke, avhengig av regionen.
◀
●● Slett: Du kan slette en kanal for å vise kanalene du ønsker.
Norsk
▶
Visningsikoner for kanalstatus
Ikon
Funksjoner
a
En analog kanal.
c
En valgt kanal.
F
En kanal angitt som en Favoritter 1-5.
\
En låst kanal.
◀
▶
Norsk
❑❑ Bruke favorittkanaler
■■ Favoritter
OO SMART HUB → Favoritter → ENTERE
Viser alle favorittkanaler.
●● Red. favoritter t: Du kan angi de valgte kanalene til ønskede
favorittkanaler.
◀
NN “F”-symbolet vises og kanalen angis som en favoritt.
Norsk
▶
1. På skjermen Kanal velger du en kanal og trykker på TOOLS-knappen.
NN Hvis du vil legge til flere kanaler, bruker du Red.modus-menyen øverst i
høyre hjørne av skjermen Kanal.
2. Legg til eller slett en kanal i favorittkanalene du ønsker blant 1, 2, 3, 4 og 5.
NN En eller flere grupper kan velges.
NN Merket c vises til venstre for de valgte kanalene.
◀
3. Etter at du har endret innstillingene kan kanallisten for hver gruppe vises i
favorittkanaler.
Norsk
▶
❑❑ Lagre kanaler
OO MENUm → Kanal → ENTERE
■■ Antenne (Antenne / Kabel) t
NN Alternativet kan variere avhengig av land.
Før TV-en kan begynne å lagre de tilgjengelige kanalene, må du spesifisere typen
signalkilde som er koblet til TV-en.
◀
▶
Norsk
■■ Land (Ikke tilgjengelig alle steder)
NN Inndataskjermen for PIN-kode vises. Angi din 4-sifrede PIN-kode.
NN Velg land, slik at TV-en kan stille inn kanalene automatisk på riktig måte.
●● Digital kanal: Endre landet for digitale kanaler.
●● Analog kanal: Endre landet for analoge kanaler.
◀
▶
Norsk
■■ Autoinnstilling
●● Autoinnstilling
Søker automatisk etter en kanal og lagrer i TV-en.
NN Automatisk tildelte programnumre stemmer ikke nødvendigvis overens med
faktiske eller ønskede programnumre. Hvis en kanal er låst med funksjonen
Kanallås, vises inndatavinduet for PIN-kode.
–– Antennekilde: Velg antennekilden du vil lagre. Alternativet kan variere
◀
avhengig av land.
–– Digital og Analog / Digital / Analog: Velg kanalkilden du vil lagre. Når du
velger Kabel → Digital og Analog eller Digital: Oppgi en verdi for å skanne
etter kabelkanaler.
–– Søkemodus (Full / Nettverk / Rask): Søker etter alle kanaler med aktive
kringkastingsstasjoner og lagrer dem på TV-en.
Norsk
▶
NN Hvis du velger Rask, kan du konfigurere Nettverk, Nettverks-ID,
Frekvens, Modulasjon og Symbolhastighet manuelt ved å trykke på
knappen på fjernkontrollen.
–– Nettverk (Auto/Manuell): Velger innstillingsmodusen Nettverks-ID fra Auto
eller Manuell.
–– Nettverks-ID: Når Nettverk er Manuell, kan du konfigurere Nettverks-ID
med nummertastene.
◀
–– Frekvens: Viser kanalens frekvens. (Forskjellig i hvert land)
–– Modulasjon: Viser tilgjengelige modulasjonsverdier.
–– Symbolhastighet: Viser tilgjengelige symbolhastigheter.
Norsk
▶
–– Autom. rekkefølge for Italia : Kanaler som blir funnet, blir automatisk plassert
i henhold til et kriterium som ble opprettet av alle store nasjonale og lokale
TV-selskap.
–– Rekkefølge andre for Italia : Hvis du velger denne menyen, finner du andre
kanalrekkefølger direkte organisert fra private nasjonale TV-selskaper.
NN Autom. rekkefølge og Rekkefølge andre er tilgjengelig når antennekilden er
angitt til Antenne.
◀
NN Alternativet kan variere avhengig av land.
Norsk
▶
■■ Alternativ for kabelsøk
(avhengig av landet)
Angir ekstra søkealternativer som frekvens og symbolhastighet for et
kabelnettverksøk.
–– Frekvensstart / Frekvensstopp: Angir start- eller stoppfrekvensen (varierer
for hvert land)
–– Symbolhastighet: Viser tilgjengelige symbolhastigheter.
◀
–– Modulasjon: Viser tilgjengelige modulasjonsverdier.
■■ Autolagr. ventem. (Av / På)
TV-en er i standbymodus.
for Italia :
Aktiverer eller deaktiverer autoinnstilling mens
■■ Vekkeklokke (1 time senere / 2 timer senere / 00:00 / 02:00 / 12:00 /
14:00) for Italia : Velger at klokken skal slå på TV-en og søke etter kanaler
automatisk.
Norsk
▶
■■ Manuell innstilling
Søker manuelt etter en kanal og lagrer i TV-en.
NN Hvis en kanal er låst med funksjonen Kanallås, vises inndatavinduet for PIN-
kode.
●● Digital kanalinnstilling: Søker etter en digital kanal.
1. Trykk på knappen u / d / l / r for å velge Ny.
NN Når du velge Antenne → Antenne: Kanal, Frekvens, Båndbredde
◀
NN Når du velge Antenne → Kabel: Frekvens, Modulasjon,
Symbolhastighet
2. Trykk på d-knappen for å velge Søk. Når søket er ferdig, oppdateres
kanalen i kanallisten.
Norsk
▶
●● Analog kanalinnstilling: Søker etter en analog kanal.
1. Trykk på knappen u / d / l / r for å velge Ny.
2. Angi Program, Fargesystem, Lydsystem, Kanal og Søk.
3. Trykk på d-knappen for å velge Lagre. Når søket er ferdig, oppdateres
kanalen i kanallisten.
◀
▶
Norsk
NN Kanalmodus
●● P (programmodus): Når du er ferdig med innstillingen, er
kringkastingsstasjonene i ditt område tildelt plassnumre fra P0 til P99. I
denne modusen kan du velge en kanal ved å angi posisjonsnummeret til
kanalen.
●● C (antennekanalmodus) / S (kabelkanalmodus): Med disse to modusene
◀
kan du velge en kanal ved å legge inn det tilhørende nummeret for hver
antennekringkastingsstasjon eller kabelkanal.
Norsk
▶
❑❑ Bruke Kanal (for Satellitt-TV)
for LED 5700-serien og høyere, for PDP-TV
NN Alternativet kan variere avhengig av land.
■■ Kanal
OO SMART HUB → Kanal → ENTERE
◀
Slett kanaler som er lagt til eller angi favorittkanaler og bruk programveiledningen
for digitale sendinger. Velg en kanal på skjermen Alle kanaler, Analog, TV, Radio
og Data/annet. Endre antennen eller kanalinnstillingene med menyene øverst i
høyre hjørne av skjermen.
●●
Antenne: Veksle mellom antennekilder.
NN Alternativet kan variere avhengig av land.
●●
●●
Sorter: Sortere etter Kanalnummer eller Kanalnavn.
Red.modus: Rediger kanalene etter ønske. Se i “Bruke favorittkanalene”
for mer informasjon om hvordan du tildeler en kanal til Favoritter.
●● Velg alle: Velg alle kanalene.
Norsk
▶
Bruke TOOLS-knappen med Kanal
●● Red. favoritter: Angi kanaler du ser på ofte til favoritter.
1. Velg Red. favoritter, og trykk deretter på ENTERE-knappen.
2. Trykk på ENTERE-knappen for å velge Favoritt 1-5, og trykk deretter på
OK-knappen.
NN En favorittkanal kan legges til i flere favorittkanaler blant Favoritt 1-5.
◀
▶
Norsk
●● Lås / Lås opp Du kan låse en kanal slik at kanalen ikke kan velges eller ses på.
NN MERK
●● Denne funksjonen er bare tilgjengelig når Kanallås er angitt til På.
●● Rediger kanalnavn (bare analoge kanaler): Tildel ditt eget kanalnavn.
NN Denne funksjonen støttes kanskje ikke, avhengig av regionen.
●● Rediger kanalnummer: Velg kanalnummeret som skal endres.
◀
NN Denne funksjonen støttes kanskje ikke, avhengig av regionen.
Norsk
▶
●● Omordne: (når Antenne er angitt til Satellitt): Omordne kanalstyring i numerisk
rekkefølge.
●● Søk: Du kan søke etter ønskede kanaler i henhold til innstillingene.
●● Omordne: (når Antenne er angitt til Satellitt): Omordne kanalstyring i numerisk
rekkefølge.
●● Slett: Du kan slette en kanal for å vise kanalene du ønsker.
◀
▶
Norsk
Visningsikoner for kanalstatus
Ikon
Funksjoner
a
En analog kanal.
c
En valgt kanal.
F
En kanal angitt som en Favoritter 1-5.
\
En låst kanal.
◀
▶
Norsk
❑❑ Bruke Favorittkanaler (for Satellitt-TV)
for LED 5700-serien og høyere, for PDP-TV
■■ Favoritter
Viser alle favorittkanaler.
●● Red. favoritter t: Du kan angi de valgte kanalene til ønskede
favorittkanaler.
◀
NN “F”-symbolet vises og kanalen angis som en favoritt.
Norsk
▶
1. På skjermen Kanal velger du en kanal og trykker på TOOLS-knappen.
NN Hvis du vil legge til flere kanaler, bruker du Red.modus-menyen øverst i
høyre hjørne av skjermen Kanal.
2. Legg til eller slett en kanal i favorittkanalene du ønsker blant 1, 2, 3, 4 og 5.
NN En eller flere grupper kan velges.
NN Merket c vises til venstre for de valgte filene.
◀
3. Etter at du har endret innstillingene kan kanallisten for hver gruppe vises i
favorittkanaler.
Norsk
▶
❑❑ Lagre kanaler (for Satellitt-TV)
for LED 5700-serien og høyere, for PDP-TV
OO MENUm → Kanal → ENTERE
■■ Antenne t
NN Alternativet kan variere avhengig av land.
◀
Før TV-en kan begynne å lagre de tilgjengelige kanalene, må du spesifisere typen
signalkilde som er koblet til TV-en.
Norsk
▶
■■ Land (Ikke tilgjengelig alle steder)
NN Inndataskjermen for PIN-kode vises. Angi din 4-sifrede PIN-kode.
NN Velg land, slik at TV-en kan stille inn kanalene automatisk på riktig måte.
●● Digital kanal: Endre landet for digitale kanaler.
●● Analog kanal: Endre landet for analoge kanaler.
◀
▶
Norsk
■■ Autoinnstilling
●● Autoinnstilling
Søker automatisk etter en kanal og lagrer i TV-en.
NN Automatisk tildelte programnumre stemmer ikke nødvendigvis overens med
faktiske eller ønskede programnumre. Hvis en kanal er låst med funksjonen
Kanallås, vises inndatavinduet for PIN-kode.
–– Antennekilde: Velg antennekilden du vil lagre. Alternativet kan variere
◀
avhengig av land.
–– Kanaltype: Velg kanaltypen du vil lagre.
–– Satellitt: Velger satellitten som skal skannes. Alternativet kan variere
avhengig av land.
–– Skannemodus: Velger skannemodus for den valgte satellitten.
Norsk
▶
–– Autom. rekkefølge for Italia : Kanaler som blir funnet, blir automatisk plassert
i henhold til et kriterium som ble opprettet av alle store nasjonale og lokale
TV-selskap.
–– Rekkefølge andre for Italia : Hvis du velger denne menyen, finner du andre
kanalrekkefølger direkte organisert fra private nasjonale TV-selskaper.
NN Autom. rekkefølge og Rekkefølge andre er tilgjengelig når antennekilden er
angitt til Antenne.
◀
NN Alternativet kan variere avhengig av land.
Norsk
▶
■■ Alternativ for kabelsøk
(avhengig av landet)
Angir ekstra søkealternativer som frekvens og symbolhastighet for et
kabelnettverksøk.
–– Frekvensstart / Frekvensstopp: Angir start- eller stoppfrekvensen (varierer
for hvert land)
–– Symbolhastighet: Viser tilgjengelige symbolhastigheter.
◀
–– Modulasjon: Viser tilgjengelige modulasjonsverdier.
■■ Autolagr. ventem. (Av/På)
TV-en er i standbymodus.
for Italia :
Aktiverer eller deaktiverer autoinnstilling mens
■■ Vekkeklokke (1 time senere / 2 timer senere / 00:00 / 02:00 / 12:00 /
14:00) for Italia : Velger at klokken skal slå på TV-en og søke etter kanaler
automatisk.
Norsk
▶
■■ Manuell innstilling
Søker manuelt etter en kanal og lagrer i TV-en.
NN Hvis en kanal er låst med funksjonen Kanallås, vises inndatavinduet for PIN-
kode.
●● Transponder: Velger transponderen ved hjelp av opp/ned-knapper.
●● Skannemodus: Velger lagring av enten gratiskanaler eller alle kanaler.
●● Nettverkssøk (Deaktiver / Aktiver): Nettverkssøk med opp/ned-tastene.
◀
●● Signalkvalitet: Vis gjeldende status for kringkastingssignal.
NN Informasjon om en satellitt og dens transponder kan endres avhengig av
kringkastingsforholdene.
NN Når innstillingen er fullført, går du til Søk og trykker på ENTERE-knappen.
Kanalsøk startes.
Norsk
▶
■■ Satellittsystem
Inndataskjermen for PIN-kode vises. Angi din 4-sifrede PIN-kode. Satellittsystem
er tilgjengelig når Antenne er angitt til Satellitt. Før du kjører Autoinnstilling angir
du Satellittsystem. Da kjøres kanalsøk som vanlig.
●● Satellittvalg: Du kan velge satellittene for denne TV-en.
●● LNB-strøm (Av / På): Aktiverer eller deaktiverer strømforsyning for LNB.
◀
▶
Norsk
●● LNB-innstillinger: Konfigurerer utedelens utstyr.
–– Satellitt: Velger satellitten som skal motta digitale sendinger.
–– Transponder: Velger en transponder fra listen eller legger til en ny
transponder.
–– DiSEqC-modus: Velger DiSEqC-modus for valgt LNB.
–– LNB-oscillator, nedre: Stiller LNB-oscillatorer på en lavere frekvens.
–– LNB-oscillator, øvre: Stiller LNB-oscillatorer på en høyere frekvens.
◀
–– Tone 22 kHz (Av / På / Auto): Velger Tone 22 kHz avhengig av LNB-type.
For universal LNB skal den være Auto.
–– Signalkvalitet For LED-TV : Vis gjeldende status for kringkastingssignal.
Norsk
▶
●● Plasseringsenhetsinnstillinger: Konfigurerer antenneplasseringsenheten.
Plasseringsenhet (På / Av): Aktiverer eller deaktiverer den plasserte kontrollen.
Posisjoneringstype (USALS / DiSEqC 1.2): Angir plasseringstypen mellom
DiSEqC 1.2 og USALS(Universal Satellite Automatic Location System).
–– Lengdegrad: Angir lengdegraden for min plassering.
–– Breddegrad: Angir breddegraden for min plassering.
–– Innsti. for satellittlengdegrad: Angir lengdegraden for brukerdefinerte
◀
▶
satellitter.
Norsk
Brukermodus: Angir posisjonen til satellittantennen i henhold til hver satellitt.
Hvis du lagrer den gjeldende posisjonen til satellittantennen i henhold til en
bestemt satellitt, kan satellittantennen flyttes til en forhåndsbestemt posisjon
når signalet fra satellitten trengs.
–– Satellitt: Velger satellitten som det skal angis posisjon for.
–– Transponder: Velger en transponder fra listen for signalmottak.
–– Bevegelsesmodus: Velger mellom bevegelsesmodusene diskret og
◀
kontinuerlig bevegelse.
–– Trinnstørrelse: Justerer trinnstørrelsesgradene for antennerotasjonen.
Trinnstørrelse er tilgjengelig når Bevegelsesmodus er angitt til Trinn.
Norsk
▶
–– Gå til lagret posisjon: Roterer antennen til den lagrede satellittposisjonen.
–– Antenneplassering: Justerer og lagrer antenneposisjonen for den valgte
satellitten.
–– Lagre gjeldende posisjon: Lagrer gjeldende posisjon som den valgte
grensen for posisjonseringsenhet.
–– Signalkvalitet: Vis gjeldende status for kringkastingssignal.
◀
▶
Norsk
Installatørmodus: Angir grenser for bevegelsesområdet til satellittantennen
eller tilbakestiller posisjonen. Vanligvis bruker monteringsveiledningen denne
funksjonen.
–– Begrens posisjon (Øst / Vest): Velger retningen på grensen for
plasseringsenhet.
–– Antenneplassering: Justerer og lagrer antenneposisjonen for den valgte
satellitten.
◀
–– Lagre gjeldende posisjon: Lagrer gjeldende posisjon som den valgte
grensen for posisjonseringsenhet.
–– Tilbakestill posisjon: Beveger antennen til referanseposisjonen.
–– Tilb.still posisj.enh.grense: Tillater antennen å rotere over hele buen.
●● Tilbakestill alle innstillinger (Ja / Nei): Alle satellittinnstillinger blir tilbakestilt til
de opprinnelige verdiene.
Norsk
▶
❑❑ Andre funksjoner
OO MENUm → Kanal → ENTERE
■■ Rediger kanalnummer
Bruk dette for å endre kanalnummeret. Når kanalnummeret endres, oppdateres
ikke kanalinformasjonen automatisk. Aktiver eller Deaktiver Rediger kanalnummer.
NN Denne funksjonen støttes kanskje ikke, avhengig av regionen.
◀ ■■ Finjuster
▶
(bare analoge kanaler)
Hvis mottaket er godt, trenger du ikke å fininnstille kanalen, fordi det blir gjort
automatisk under søking og lagring. Hvis signalet er dårlig eller forvrengt, kan du
finjustere kanalene manuelt. Bla til venstre eller høyre til bildet er tydelig.
Norsk
NN Innstillingene brukes på kanalen du ser på for øyeblikket.
NN Finjusterte kanaler som har blitt lagret, er merket med en stjerne "*" på høyre
side av kanalnummeret i kanalbanneret.
NN Du kan tilbakestille finjusteringen ved å velge Tilbakest.
■■ Overfør kanalliste
◀
Inndataskjermen for PIN-kode vises. Angi din 4-sifrede PIN-kode. Importerer eller
eksporterer kanalkartet. Du må koble til en USB-lagringsenhet for å bruke denne
funksjonen.
●● Importer fra USB: Importer kanalliste fra USB.
●● Eksporter til USB: Eksporter kanalliste til USB. Denne funksjonen er tilgjengelig
når USB er tilkoblet.
Norsk
▶
Grunnleggende funksjoner
❑❑ Endre forhåndsinnstilt bildemodus
OO MENUm → Bilde → Bildemodus → ENTERE
■■ Bildemodus t
Velg din foretrukne bildetype.
●● Dynamisk: Passer til lyse rom.
●● Standard: Passer til vanlige omgivelser.
◀
●● Naturlig for LED-TV / Slapp av for PDP-TV : Passer til å minske påkjenningen for
øynene.
●● Film: Passer til å se på filmer i mørke rom.
●● Underholdning: Passer til å se film og spille spill.
NN Det er kun tilgjengelig i PC-modus.
Norsk
▶
❑❑ Justere bildeinnstillinger
OO MENUm → Bilde → ENTERE
■■ Bakg.belysn. for LED-TV / Cellelys
Farge / Nyanse (G/R)
for PDP-TV
/ Kontrast / Lysstyrke / Skarphet /
TV-en har flere innstillingsalternativer for bildekvalitetskontroll.
NN I de analoge modusene TV, Ekst., AV til PAL-systemet er ikke funksjonen
Nyanse (G/R) tilgjengelig.
◀
NN I PC-modus kan du bare gjøre endringer på Bakg.belysn. for LED-TV /
Cellelys
for PDP-TV ,
Kontrast og Lysstyrke.
NN Innstillinger kan justeres og lagres for hver eksterne enhet som er koblet til TV-
en.
Norsk
▶
❑❑ Endre bildestørrelse
OO MENUm → Bilde → Skjermjustering → ENTERE
■■ Skjermjustering
●● Bildestørrelse: Kabelboksen/satellittmottakeren kan ha sine egne sett med
skjermstørrelser i tillegg. Men vi anbefaler deg å bruke 16:9-modus det meste
av tiden.
–– Autobredde: Justerer automatisk bildestørrelsen til forholdet 16:9.
◀
–– 16:9: Justerer bildestørrelsen til 16:9 som passer for DVD-er eller
bredskjermkringkasting.
–– Bred zoom: Forstørrer bildestørrelsen mer enn 4:3.
NN Justerer Plass. ved hjelp av u- og d-knappen.
Norsk
▶
–– Zoom: Forstørrer 16:9-bredskjermbildene i loddrett retning for at de skal
passe til skjermstørrelsen.
NN Justerer Plassering eller Størrelse ved å bruke knappene u, d.
–– 4:3: Standardinnstillingen for en film eller vanlig kringkasting.
NN Ikke bruk 4:3-format over lengre perioder. Spor av linjer til venstre, høyre
og i midten av skjermen kan føre til ekkobilde (innbrenning), og dette
dekkes ikke av garantien.
◀
–– Skjermtilpasning: Viser det fullstendige bildet uten avkutting ved HDMI-
(720p/1080i/1080p) eller Komponent-innsignaler (1080i/1080p).
Norsk
▶
–– Smartvisning 1: Reduserer 16:9-bildet med 50%. for LED-TV
–– Smartvisning 2: Reduserer 16:9-bildet med 25 %. for LED-TV
NN Smartvisning 1 er bare aktivert i HDMI-modus.
NN Smartvisning 2 er bare aktivert i HDMI- eller DTV-modus.
NN Bildestørrelsen kan variere avhengig av inngangsoppløsningen når
innholdet spilles av med Videoer under Smart Hub.
◀
▶
Norsk
NN MERK
●● Avhengig av innsignalets kilde kan alternativene for bildestørrelse variere.
●● De tilgjengelige elementene kan variere, avhengig av hvilken modus som er
valgt.
●● I PC-modus kan bare modusene 16:9 og 4:3 justeres.
●● Innstillinger kan justeres og lagres for hver eksterne enhet som er koblet til en
inngang på TV-en.
◀
▶
Norsk
●● Etter at du har valgt Skjermtilpasning i HDMI (1080i/1080p) eller Component
(1080i/1080p) kan det hende at du må sentrere bildet:
1. Trykk på d-knappen for å velge Posisjon.
2. Trykk på ENTERE-knappen.
3. Trykk på u, d, l- eller r-knappen for å flytte bildet.
4. Trykk på ENTERE-knappen.
◀
5. Velg Lukk ved å trykke på d- og u-knappen etter hverandre. For å
tilbakestille bildeposisjonen trykker du på Tilbakest..
Norsk
▶
●● HD (High Definition): 16:9 - 1080i/1080p (1920x1080), 720p (1280x720)
●● Innstillingene kan justeres og lagres for hver ekstern enhet som du har tilkoblet
til en inngang på TV-en.
◀
Inngangskilde
Bildestørrelse
ATV, EXT, DTV (480i, 480p, 576i, 576p,720p)
Autobredde, 16:9, Bred zoom, Zoom, 4:3
DTV (1080i, 1080p)
Autobredde, 16:9, Bred zoom, Zoom, 4:3,
Skjermtilpasning, Smart View 2 for LED TV
AV, Component
(480i, 480p, 576i, 576p, 720p)
16:9, Bred zoom, Zoom, 4:3
Component (1080i, 1080p)
16:9, Bred zoom, Zoom, 4:3, Skjermtilpasning
HDMI (720p, 1080i, 1080p)
16:9, Bred zoom, Zoom, 4:3, Skjermtilpasning,
Smartvisning 1 for LED TV ,
Smartvisning 2 for LED TV
PC
16:9, 4:3
Norsk
▶
●● 4:3 skjermstr. (16:9 / Bred zoom / Zoom / 4:3): Bare tilgjengelig når
bildestørrelsen er angitt til Autobredde. Du kan bestemme ønsket bildestørrelse
i størrelsen 4:3 WSS (Wide Screen Service) eller i originalstørrelsen. Alle
europeiske land krever forskjellige bildestørrelser.
NN Ikke tilgjengelig i PC-, Komponent- eller HDMI-modus.
◀
▶
Norsk
❑❑ Endre bildealternativer
■■ Avanserte innstillinger
OO MENUm → Bilde → Avanserte innstillinger → ENTERE
(Avanserte innstillinger er tilgjengelig i modusene Standard/Film)
Du kan justere den detaljerte innstillingen for skjermen,
inkludert farge og kontrast.
◀
NN I PC-modus kan du bare gjøre endringer på Gamma
og Hvitbalanse.
Avanserte innstillinger
Svarttone
Dynamisk kontrast
Av
Medium
Skyggedetalj
-2
Gamma
0
Bare RGB-modus
Fargerom
Av
Naturlig
Hvitbalanse
●● Menyen som vises kan variere
avhengig av modellen.
Norsk
▶
●● Svarttone (Av / Mørk / Mørkere / Mørkest): Velg svartnivået for å justere
skjermdybden.
●● Dynamisk kontrast (Av / Lav / Medium / Høy): Juster skjermkontrasten.
●● Skyggedetalj (-2~+2) for LED-TV : Øk lysstyrken for mørke bilder.
●● Gamma: Juster den primære fargeintensiteten.
●● Ekspertmønster (Av / Mønster1 / Mønster2) for PDP-TV : Ved å kjøre
◀
funksjonen Ekspertmønster kan bildet kalibreres uten en generator eller et
filter. Hvis skjermmenyen forsvinner eller en annen meny enn Bilde åpnes,
lagres kalibreringen og vinduet Ekspertmønster forsvinner.
NN Mens Ekspertmønster kjører, kommer det ikke lyd.
NN Bare aktivert på DTV-, Komponent-/HDMI-modeller.
Norsk
▶
●● Bare RGB-modus (Av / Rød / Grønn / Blå): Viser fargene Rød, Grønn og Blå
for å gjøre finjusteringer i fargenyanse og fargemetning.
●● Fargerom (Auto / Naturlig / Tilpasset): Juster fargeområdet som er tilgjengelig
for å skape bildet.
NN Tilpasset-alternativet er bare tilgjengelig for PDP-TV.
●● Hvitbalanse: Juster fargetemperaturen for et mer naturlig bilde.
◀
R-Kontrast / G-Kontrast / B-Kontrast: Juster hver farges mørkhet (rød,
grønn, blå).
R-Økning / G-Økning / B-Økning: Juster hver farges lysstyrke (rød, grønn,
blå).
Tilbakest.: Tilbakestiller Hvitbalanse til standardinnstillingene.
Norsk
▶
●● 10p hvitbalanse (Av / På) for PDP TV : Kontrollerer hvitbalansen i
10-punktsintervall ved å justere den røde, grønne og blå lysstyrken.
NN Tilgjengelig når bildemodusen er angitt til Film og når den eksterne
inngangen er angitt til alle innganger.
NN Ikke alle eksterne enheter støtter denne funksjonen.
Intervall: Velg intervallet som skal justeres.
Rød: Juster det røde nivået.
◀
Grønn: Juster det grønne nivået.
▶
Blå: Juster det blå nivået.
Tilbakest.: Tilbakestiller 10p hvitbalanse til standardinnstillingene.
Norsk
●● Hudfarge: Fremhev rosa hudfarge.
●● Kantforbedring (Av / På): Fremhev grenser mellom gjenstander.
●● Bevegelsesbelysn. (Av / På): Reduser strømforbruket gjennom
lysstyrkekontroll.
NN Bevegelsesbelysn. er tilgjengelig i modusene Standard/Film.
NN 3D støttes ikke.
NN Når du endrer en innstillingsverdi for Kontrast, blir Bevegelsesbelysn. satt
◀
til Av.
▶
Norsk
●● xvYCC (Av / På) for PDP-TV : Når du slår xvYCC-modus på økes detalj- og
fargeområdet når du ser på filmer fra en ekstern enhet (for eksempel en DVDspiller) som er koblet til HDMI- eller Component IN-kontaktene.
NN Tilgjengelig når bildemodusen er angitt til Film og når den eksterne
inngangen er angitt til HDMI eller Komponent.
NN Ikke alle eksterne enheter støtter denne funksjonen.
●● LED Motion Plus (Av / På) for LED-TV : Fjerner drag fra hurtige scener med mye
◀
bevegelse for å gi et klart bilde.
▶
Norsk
■■ Bildealternativer
OO MENUm → Bilde → Bildealternativer → ENTERE
NN I PC-modus kan du bare gjøre endringer på Fargetone.
●● Fargetone (Kjølig / Standard / Varm1 / Varm2)
NN Varm1 eller Varm2 er bare aktivert når
bildemodusen er Dynamisk.
FargetoneStandard
Digitalt støyfilter
Auto
MPEG-støyfilterAuto
NN Innstillinger kan justeres og lagres for hver
◀
Bildealternativer
eksterne enhet som er koblet til en inngang på
TV-en.
Svartnivå for HDMI
Normal
FilmmodusAv
▶
●● Bildet som vises kan variere avhengig
av modellen.
Norsk
●● Digitalt støyfilter (Av / Lav / Medium / Høy / Auto / Autovisualisering): Når
kringkastingssignalet er svakt, kan det oppstå statiske bilder og skygger. Velg
ett av alternativene til best mulig bilde vises.
Autovisualisering: Når du endrer analoge kanaler, vises intensiteten av
gjeldende signal og definerer skjermens støyfilter.
NN Bare tilgjengelig for analoge kanaler.
◀
▶
Norsk
●● MPEG-støyfilter (Av / Lav / Medium / Høy / Auto): Reduserer MPEG-støy for
å forbedre bildekvaliteten.
●● Svartnivå for HDMI (Lav / Normal): Velger svartnivå på skjermen for å justere
skjermdybden.
NN Bare tilgjengelig i HDMI-modus (RGB-signaler).
●● Filmmodus (Av / Auto1 / Auto2 / Cinema Smooth): Angir TV-en til automatisk
◀
registrering og behandling av filmsignaler fra alle kilder og justering av bildet for
optimal kvalitet.
NN Tilgjengelig i AV, KOMPONENT (480i / 1080i) og HDMI (1080i).
NN Cinema Smooth er bare tilgjengelig for PDP-TV.
■■ Tilbakestill bilde (Ja / Nei)
Tilbakestiller gjeldende bildemodus til standardinnstillinger.
Norsk
▶
❑❑ Slik konfigurerer du TV-en med PC-en
Angi inndatakilde til PC.
■■ Autojustering t
OO MENUm → Bilde → Autojustering → ENTERE
Juster frekvensverdier/-plasseringer og finjuster innstillingene automatisk.
NN Ikke tilgjengelig når du kobler til gjennom HDMI til DVI-kabel.
◀
▶
Norsk
■■ PC-skjermjustering
OO MENUm → Bilde → Skjermjustering → PC-skjermjustering → ENTERE
●● Grov / Fin Fjerner eller reduserer bildestøy. Hvis støyen ikke fjernes av
fininnstillingen, justerer du frekvensen så godt som mulig (Grov) og finjusterer
igjen. Etter at støyen har blitt redusert, må du justere bildet igjen slik at det er
rettet inn på midten av skjermen.
●● Plass.: Juster PC-skjermens plassering med retningsknappen (u / d / l / r).
◀
●● Tilb.still bilde: Tilbakestiller bildet til standardinnstillingene.
Norsk
▶
Bruke TV-en som PC-skjerm
Installere PC-programvaren (Windows XP-basert)
Avhengig av Windows-versjonen og videokortet kan de faktiske skjermbildene på PCen variere, men den samme grunnleggende oppsettinformasjonen vil nesten alltid
gjelde. (Hvis ikke kan du ta kontakt med datamaskinprodusenten eller Samsungforhandleren.)
1. Klikk på “Kontrollpanel” på startmenyen i Windows.
◀
2. Klikk på “Utseende og temaer” i vinduet “Kontrollpanel”, så vises en dialogboks på
skjermen.
3. Klikk på “Skjerm”, så vises en skjermdialogboks.
Norsk
▶
4. Gå til kategorien “Innstillinger” i skjermdialogboksen.
●● Riktig størrelsesinnstilling (oppløsning) [Optimal: 1920 x 1080 piksler]
●● Hvis det finnes et alternativ for vertikal frekvens i dialogboksen for
skjerminnstillinger, skal den riktige verdien være “60” eller “60 Hz”. Ellers klikker
du bare ‘OK’ og går ut av dialogboksen.
◀
▶
Norsk
❑❑ Endre forhåndsinnstilt lydmodus
OO MENUm → Lyd → Lydmodus → ENTERE
■■ Lydmodus t
●● Standard: Velger normal lydmodus.
●● Musikk: Fremhever musikken over stemmer.
●● Film: Gir den beste lydkvaliteten for filmer.
◀
●● Klar tale: Fremhever stemmer over andre lyder.
●● Forsterk: Øk intensiteten til høyfrekvenslyd for å gi en bedre lytteropplevelse for
hørselssvekkede.
NN Hvis Velg høyttaler er angitt til Ekstern høyttaler, er Lydmodus deaktivert.
Norsk
▶
❑❑ Justere lydinnstillinger
OO MENUm → Lyd → Lydeffekt → ENTERE
■■ Lydeffekt
●● SRS TruSurround HD (Av/På) t
(bare standard lydmodus)
◀
Denne funksjonen tilbyr en virtuell 5.1-kanalers surroundlydopplevelse gjennom
et par høyttalere med HRTF-teknologi (Head Related Transfer Function).
Norsk
▶
●● SRS TruDialog (Av/På)
(bare standard lydmodus)
Med denne funksjonen kan du øke intensiteten til en stemme over
bakgrunnsmusikk eller lydeffekter slik at dialogen høres tydeligere.
◀
▶
Norsk
●● Equalizer
Justerer lydmodusen (bare standard lydmodus).
–– Balanse V/H: Justerer balansen mellom høyre og venstre høyttaler.
–– 100Hz / 300Hz / 1kHz / 3kHz / 10kHz (justering av båndbredde): Justerer
nivået for spesifikke båndbreddefrekvenser.
–– Tilbakest.: Tilbakestiller equalizeren til standardinnstillingene.
◀
▶
Norsk
■■ Alt. for sendingslyd
●● Lydspråk
(bare digitale kanaler)
Endre standardverdien for lydspråk.
NN Det tilgjengelige språket kan variere avhengig av sendingen.
◀
▶
Norsk
●● Lydformat
(bare digitale kanaler)
Hvis det sendes lyd til både hovedhøyttaleren og en lydforsterker, kan
det oppstå en ekkoeffekt på grunn av ulik dekodingshastighet mellom
hovedhøyttaleren og lydforsterkeren. I så fall bruker du TV-høyttalerfunksjonen.
NN Alternativet Lydformat kan variere avhengig av kringkastingen. 5.1-kanalers
◀
Dolby digital-lyd er bare tilgjengelig når du kobler til en ekstern høyttaler
gjennom en optisk kabel.
Norsk
▶
●● Lydbeskrivelse
(ikke tilgjengelig i alle regioner) (bare digitale kanaler)
Denne funksjonen håndterer lydstrømningen for AD (lydbeskrivelse) som sendes
sammen med hovedlyden fra kringkasteren.
NN Lydbeskrivelse (Av / På): Slå lydbeskrivelsesfunksjonen på eller av.
NN Volum: Juster volumet på lydbeskrivelsen.
◀
▶
Norsk
■■ Ekstra innstilling
(bare digitale kanaler)
●● DTV-lydnivå (MPEG / HE-AAC): Med denne funksjonen kan du redusere
forskjellen på et stemmesignal (som er et av signalene som mottas under en
digital TV-sending) til et ønsket nivå.
NN Avhengig av typen kringkastingssignal kan MPEG / HE-AAC justeres til
mellom -10 dB og 0 dB.
◀
NN Øk eller demp volumet ved å justere mellom 0 og -10.
Norsk
▶
●● SPDIF-utgang: SPDIF (Sony Philips Digital InterFace) brukes til å skape digital
lyd, mens interferensen som går til høyttalerne og forskjellige digitale enheter
som DVD-spillere, reduseres.
Lydformat: Under mottak av en digital TV-sending, kan du velge det digitale
lydutgangsformatet (SPDIF) fra alternativene PCM eller Dolby Digital.
◀
Lydforsinkelse: Korriger synkroniseringsproblemer mellom lyd og video når du
ser på TV eller video, og lytter til digitale lydutganger med en ekstern enhet som
en AV-mottaker (0 ms ~ 250 ms).
Norsk
▶
●● Dolby Digital-komp (Line / RF): Denne funksjonen minimerer signalforskjeller
mellom et Dolby digital-signal og et stemmesignal (f.eks. MPEG-lyd, HE-AAC,
ATV-lyd).
NN Velg Line for å få dynamisk lyd og RF for å redusere forskjellen mellom høye
og lave lyder om natten.
Line: Angi utgangsnivået for signaler til større eller mindre enn -31 dB (referanse)
til enten -20 dB eller -31 dB.
◀
RF: Angi utgangsnivået for signaler til større eller mindre enn -20 dB (referanse)
til enten -10 dB eller -20 dB.
Norsk
▶
■■ Høyttalerinnstillinger
●● Høyttalervalg (Ekstern høyttaler / TV-høyttaler)
Et lydekko kan oppstå på grunn av en forskjell i dekodingshastighet mellom
hovedhøyttaleren og lydmottakeren. I så fall setter du TV-en til Ekstern
høyttaler.
NN Når Velg høyttaler er angitt til Ekstern høyttaler, vil ikke volumknappene
og MUTE-knappen fungere og lydinnstillingene er begrenset.
◀
NN Når Velg høyttaler er satt til Ekstern høyttaler.
●● TV-høyttaler: Av, Ekstern høyttaler: På
NN Når Velg høyttaler er satt til TV-høyttaler.
●● TV-høyttaler: På, Ekstern høyttaler: På
NN Hvis det ikke er et videosignal, vil begge høyttalerne være dempet.
Norsk
▶
●● Auto-volum (Av / Normal / Natt)
Sett innstillingen til Normal hvis du vil utjevne volumet på hver kanal.
Natt: Denne modusen tilbyr en forbedret lydopplevelse sammenlignet med
Normal modus, og lager nesten ikke støy. Den er nyttig om natten.
NN Når du kontrollerer volumet til eksterne enheter (digitalbokser eller DivX-
◀
spillere) som er koblet til TV-en, angir du Auto-volum-funksjonen til av.
Siden du ikke kan føle effekten av volumkontrollen gjennom Auto-volummodusen.
■■ Tilbakest. lyd (Ja / Nei)
Tilbakestill alle lydinnstillinger til fabrikkstandarder.
Norsk
▶
❑❑ Velge Lydmodus t
Når du angir den til Dual f-g, vises aktuell lydmodus på skjermen.
NICAM Stereo
Mono
MONO
Stereo
STEREO ↔ MONO
Dual
DUAL f ↔ DUAL g
Mono
MONO
Stereo
MONO ↔ STEREO
Dual
MONO ↔ DUAL f
DUAL g
↑
◀
Dual 1/2
←
A2-stereo
Lydtype
Dual 1/2
Automatisk endring
DUAL f
Automatisk endring
DUAL f
Hvis stereosignalet er svakt og det forekommer automatisk omkobling, bør du
skifte til mono.
NN Bare aktivert i stereolydsignal.
NN Bare tilgjengelig når kilden Inndata er angitt til TV.
Norsk
▶
Foretrukket
❑❑ Koble til et kabelnettverk
Du kan koble TV-en til LAN med kabel på tre måter:
●● Du kan koble TV-en til et LAN-nettverk ved å koble LAN-porten på baksiden av
TV-en til et eksternt modem med en LAN-kabel. Se diagrammet nedenfor.
Modemporten på veggen
Eksternt modem
(ADSL/VDSL/Kabel-TV)
TV-bakpanel
◀
▶
Modemkabel
LAN-kabel
Norsk
●● Du kan feste TV-en til LAN-nettverket ved å koble LAN-porten på baksiden av
TV-en til en IP-deler som er koblet til et eksternt modem. Bruk LAN-kabel for
tilkoblingen. Se diagrammet nedenfor.
Modemporten på
veggen
TV-bakpanel
Eksternt modem
IP-deler
(ADSL/VDSL/Kabel-TV) (som har en DHCP-server)
◀
▶
Modemkabel
LAN-kabel
Norsk
LAN-kabel
●● Avhengig av hvordan nettverket ditt er konfigurert, kan det hende at du kan
koble TV-en til LAN-nettverket ved å koble LAN-porten på baksiden av TVen direkte til et nettverksstøpsel med en LAN-kabel. Se diagrammet nedenfor.
Merk at støpselet er koblet til et modem eller en ruter et annet sted i huset.
LAN-porten på veggen
TV-bakpanel
◀
▶
LAN-kabel
Norsk
●● Hvis du har et dynamisk nettverk, bør du bruke et ADSL-modem eller en ruter
som støtter DHCP (Dynamic Host Configuration Protocol). Modemer og rutere
som støtter DHCP tilbyr automatisk IP-adresse-, delnettverksmaske-, gatewayog DNS-verdiene som TV-en trenger for å få tilgang til Internett slik at du ikke
må angi dem manuelt. De fleste hjemmenettverk er dynamiske nettverk.
◀
Noen nettverk krever en statisk IP-adresse. Hvis ditt nettverk krever en
statisk IP-adresse, må du angi IP-adresse-, delnettverk-, gateway- og
DNS-verdiene manuelt på TV-ens kabeloppsettskjerm når du konfigurerer
nettverkstilkoblingen. Kontakt din Internett-tjenesteleverandør for å få IPadresse-, delnettverksmaske-, gateway- og DNS-verdiene. Hvis du har en
Windows-datamaskin, kan du også få disse verdiene gjennom datamaskinen.
NN Du kan bruke ADSL-modemer som støtter DHCP hvis nettverket ditt krever
en statisk IP-adresse. ADSL-modemer som støtter DHCP lar deg også
bruke statiske IP-adresser.
Norsk
▶
■■ Nettverksinnstillinger
OO MENUm → Nettverk → Nettverksinnstillinger → ENTERE
Still inn nettverksforbindelsen til å bruke ulike Internett-tjenester, for eksempel
Smart Hub eller AllShare, og oppdatere programvare.
■■ Nettverksstatus
OO MENUm → Nettverk → Nettverksstatus → ENTERE
◀
Du kan kontrollere gjeldende status for nettverk og Internett.
■■ AllShare-innstillinger
OO MENUm → Nettverk → AllShare-innstillinger → ENTERE
Velger om mediefunksjoner skal brukes på nettverket.
Norsk
▶
■■ Nettverksoppsett (Auto)
Bruk automatisk nettverksoppsett når du kobler TV-en til et nettverk som støtter
DHCP. Følg disse trinnene for å konfigurere TV-ens kabelnettverkstilkobling
automatisk:
Slik konfigurerer du automatisk
◀
1. Gå til skjermen Nettverksinnstillinger. Følg
retningslinjene i Nettverksinnstillinger for å
åpne den.
Nettverksinnstilling
Velg en ny type nettverksforbindelse.
Kabel
Trådløs (generell)
WPS(PBC)
2. Velg Kabel.
One Foot Connection
3. Nettverkstestskjermen vises og
nettverksinnstillingen er utført.
Norsk
Forrige
Koble til nettverket med en LANkabel. Kontroller at LAN-kabelen er
Neste
koblet til.
Avbryt
▶
NN Hvis den ikke konfigureres automatisk,
kontrollerer du tilkoblingen til LAN-porten.
Nettverksinnstilling
Trådløst nettverk og Internett-tilkobling fullført.
MAC-adresse
NN Hvis du ikke finner nettverkstilkoblingsverdier
eller hvis du vil angi tilkoblingen manuelt,
setter du den til Manuell. Se “Slik
konfigurerer du manuelt”.
IP-adresse
Delnettverksmaske
SEC_LinkShare
00:12:fb:2b:56:4d
192.168.11.4
255.255.255.0
Gateway
192.168.11.1
DNS-server
192.168.11.1
Prøv på nytt
IP-innst.
Internett-tilkoblingen er vellykket.
Hvis du har problemer med bruk av Internett-tjenesten, kontakter du din
OK
Internett-leverandør.
NN Det støttes ikke når nettverkshastigheten er under 10 Mbps.
◀
▶
Norsk
■■ Nettverksinnstillinger (Manuell)
Bruk manuelt nettverksoppsett når du kobler TV-en til et nettverk som krever en
statisk IP-adresse.
Hente nettverkstilkoblingsverdiene
For å hente nettverkstilkoblingsverdiene på de fleste Windows-datamaskiner, følger
du disse trinnene:
1. Høyreklikk på Nettverk-ikonet nederst til høyre på skjermen.
◀
2. I menyen som vises, klikker du på Status.
3. På dialogboksen som vises, klikker du på Støtte.
4. På Støtte-fanen klikker du på Detaljer-knappen. Nettverkstilkoblingsverdiene
vises.
Norsk
▶
Slik konfigurerer du manuelt
For å konfigurere TV-ens kabelnettverkstilkobling manuelt følger du disse trinnene:
1. Følg trinn 1 til 2 i prosedyren “Slik konfigurerer du automatisk”.
2. Velg IP-innst. på nettverkstestskjermen.
3. Angi IP-modus til Manuell.
4. Trykk på d på fjernkontrollen for å gå til IPadresse.
◀
IP-innstillinger
IP-modus
Manuell
IP-adresse
0.0.0.0
Delnettverksmaske
0.0.0.0
Gateway
0.0.0.0
DNS-modus
Manuell
DNS-server
0.0.0.0
OK
Norsk
▶
5. Angi verdier for IP-adresse, Delnettverksmaske, Gateway og DNS-server. Bruk
talltastene på fjernkontrollen til å angi tall og piltastene til å gå fra ett felt til et annet.
6. Når du er ferdig, velger du OK.
7. Nettverkstestskjermen vises og nettverksinnstillingen er utført.
◀
▶
Norsk
❑❑ Koble til et trådløst nettverk
for LED-TV
For å koble TV-en trådløst til et nettverk trenger du en trådløs ruter eller modem
og en Samsung trådløs LAN-adapter (WIS09ABGN, WIS09ABGN2, WIS10ABGN)
som du kobler til USB-kontakten på TV-ens bakside eller sidepanel. Se
illustrasjonen nedenfor.
LAN-porten på veggen
Trådløs IP-deler
(ruter med DHCP-server)
TV-bakpanel
◀
▶
Samsung
Trådløs
LAN-adapter
LAN-kabel
Norsk
Samsungs trådløse LAN-adapter selges separat og tilbys av utvalgte forhandlere,
netthandler. Samsungs trådløse LAN-adapter støtter kommunikasjonsprotekollene
IEEE 802,11a/b/g og n. Samsung anbefaler bruk av IEEE 802,11n. Når du spiller
videoen over en nettverk-tilkobling, kan det hende at videoen ikke spilles jevnt.
NN MERK
●● Du må bruke “Samsung trådløs LAN-adapter” (WIS09ABGN, WIS09ABGN2,
WIS10ABGN) for å bruke et trådløst nettverk.
◀
●● Samsung trådløs LAN-adapter og USB-forlengelseskabelen selges separat og
tilbys av utvalgte forhandlere, netthandler og Samsungparts.com.
Norsk
▶
●● For å bruke et trådløst nettverk må TV-en være koblet til en trådløs IP-deler
(enten en ruter eller et modem). Hvis den trådløse IP-deleren støtter DHCP, kan
TV-en bruke en DHCP- eller statisk IP-adresse til å koble seg til det trådløse
nettverket.
●● Velg en kanal for den trådløse IP-deleren som ikke brukes for øyeblikket. Hvis
kanalen som er angitt for den trådløse IP-deleren for øyeblikket brukes av en
annen enhet i nærheten, vil dette føre til interferens og kommunikasjonsfeil.
●● Hvis du bruker et annet sikkerhetssystem enn systemene som er listet under, vil
◀
det ikke fungere med TV-en.
▶
Norsk
●● Hvis Pure High-gjennomflyt (Greenfield) 802,11n-modus velges og
krypteringstypen er angitt til WEP, TKIP eller TKIP-AES (WPS2Mixed) for ditt
tilgangspunkt, vil ikke Samsung-TV-er støtte en tilkobling i samsvar med nye
Wi-Fi-sertifiseringsspesifikasjoner.
●● Hvis den trådløse ruteren støtter WPS (Wi-Fi Protected Setup), kan du koble til
nettverket via PBC (Push Button Configuration) eller PIN (Personal Identification
Number). WPS konfigurerer automatisk SSID- og WPA-nøkkelen i begge
moduser.
◀
●● Hvis ruteren, modemet eller enheten ikke er sertifisert, kan det hende den ikke
kan kobles til TV-en via “Samsung trådløs LAN-adapter”.
●● Slå av TV-en når du kobler til Samsung trådløs LAN-adapter og deretter slår på
TV-en.
Norsk
▶
●● Tilkoblingsmetoder: Du kan konfigurere den trådløse nettverkstilkoblingen på
fem måter.
–– Automatisk oppsett (bruke den automatiske nettverkssøkfunksjonen)
–– Manuelt oppsett
–– WPS (PBC)
–– Ad hoc
–– One Foot Connection
◀
▶
–– Plug & Access
●● Det kan hende at Samsung trådløs LAN-adapter ikke gjenkjennes når du bruker
en tilkobling via en USB-hub eller via en annen USB-forlengelseskabel enn den
kabelen som følger med.
Norsk
Merknad
Bildet kan vises forvrengt eller vise et statisk bilde for noen kanaler når TV-en er koblet
til Samsung trådløs LAN-adapter. I dette tilfellet oppretter du en forbindelse med en av
følgende metoder eller kobler til Samsung trådløs LAN-adapter med en USB-kabel på
et sted som ikke påvirkes av radiointerferens.
●● Metode 1: Koble til med høyrevinklet USB-
adapter
◀
For å koble til Samsung trådløs LAN-adapte
med høyrevinklet USB-adapter følger du
disse trinnene:
1. Koble høyrevinklet USB-adapter til
Samsung trådløs LAN-adapter.
▶
●● Menyen som vises kan variere avhengig av modellen.
2. Koble den andre enden av den høyrevinklede adapteren til USB 1 (HDD)-porten.
Norsk
●● Metode 2: Koble til via en forlengelseskabel
For å koble til Samsung trådløs LAN-adapter
på nytt med forlengelseskabelen følger du
disse trinnene:
1. Koble forlengelseskabelen til USB-porten.
2. Koble til forlengelseskabelen og Samsung
trådløs LAN-adapter.
◀
●● Menyen som vises kan variere avhengig av modellen.
3. Fest Samsung trådløs LAN-adapter på
baksiden av TV-en nær toppen med en dobbeltsidig tape.
NN Samsung trådløs LAN-adapter skal installeres i et interferensfritt område for
å unngå interferens mellom adapteren og tuneren.
Norsk
▶
❑❑ Koble til et trådløst nettverk
for PDP TV
For å koble til et trådløst nettverk kan du koble til med Samsung trådløs LANadapter som følger med (innebygd i) TV-en.
LAN-porten på veggen
Trådløs IP-deler
(ruter med DHCP-server)
◀
▶
LAN-kabel
Norsk
Samsung trådløs LAN-adapter støtter kommunikasjonsprotokollene IEEE 802,11a/
b/g og n. Samsung anbefaler bruk av IEEE 802,11n. Når du spiller videoen over en
nettverk-tilkobling, kan det hende at videoen ikke spilles jevnt.
NN MERK
●● For å bruke et trådløst nettverk må TV-en være koblet til en trådløs IP-deler
(enten en ruter eller et modem). Hvis den trådløse IP-deleren støtter DHCP, kan
TV-en bruke en DHCP- eller statisk IP-adresse til å koble seg til det trådløse
nettverket.
◀
●● Velg en kanal for den trådløse IP-deleren som ikke brukes for øyeblikket. Hvis
kanalen som er angitt for den trådløse IP-deleren for øyeblikket brukes av en
annen enhet i nærheten, vil dette føre til interferens og kommunikasjonsfeil.
●● Hvis du bruker et annet sikkerhetssystem enn systemene som er listet under, vil
det ikke fungere med TV-en.
Norsk
▶
●● Hvis Pure High-gjennomflyt (Greenfield) 802,11n-modus velges og
krypteringstypen er angitt til WEP, TKIP eller TKIP-AES (WPS2Mixed) for ditt
tilgangspunkt, vil ikke Samsung-TV-er støtte en tilkobling i samsvar med nye
Wi-Fi-sertifiseringsspesifikasjoner.
●● Hvis den trådløse ruteren støtter WPS (Wi-Fi Protected Setup), kan du koble til
nettverket via PBC (Push Button Configuration) eller PIN (Personal Identification
Number). WPS konfigurerer automatisk SSID- og WPA-nøkkelen i begge
moduser.
◀
●● Hvis ruteren, modemet eller enheten ikke er sertifisert, kan det hende det ikke
kan kobles til TV-en.
●● Kontroller at TV-en er slått på før du kobler til Samsung trådløs LAN-adapter.
Norsk
▶
●● Tilkoblingsmetoder: Du kan konfigurere den trådløse nettverkstilkoblingen på
fem måter.
–– Automatisk oppsett (bruke den automatiske nettverkssøkfunksjonen)
–– Manuelt oppsett
–– WPS (PBC)
–– Ad hoc
–– One Foot Connection
◀
▶
–– Plug & Access
Norsk
❑❑ Stille inn nettverket
■■ Nettverksoppsett (Auto)
◀
De fleste trådløse nettverk har et valgfritt sikkerhetssystem som krever enheter som
går inn i nettverket for å overføre en kryptert sikkerhetskode som kalles en tilgangseller sikkerhetsnøkkel. Sikkerhetsnøkkelen er basert på en passfrase, vanligvis et
ord eller en serie bokstaver og tall i en spesifisert lengde som du ble bedt om å
angi da du konfigurerte sikkerheten for ditt trådløse nettverk. Hvis du bruker denne
metoden for å konfigurere nettverkstilkoblingen og har en sikkerhetsnøkkel for ditt
trådløse nettverk, vil du måtte angi passfrasen under oppsettprosessen.
Norsk
▶
Slik konfigurerer du automatisk
1. Gå til skjermen Nettverksinnstillinger. Følg
retningslinjene i Nettverksinnstillinger for å
åpne den.
Velg en ny type nettverksforbindelse.
Kabel
Trådløs (generell)
WPS(PBC)
2. Velg Trådløs.
◀
Nettverksinnstilling
One Foot Connection
Forrige
Angi trådløst nettverk ved
å velge tilgangspunkt. Det
kan hende at du må angi en
sikkerhetsnøkkel avhengig av
3. Funksjonen Nettverk søker etter
tilgjengelige trådløse nettverk. Når den er
ferdig, viser den en liste over de tilgjengelige
nettverkene.
Neste
Avbryt
innstillingene til tilgangspunktet.
●● Bildet som vises kan variere avhengig av modellen.
4. I listen over nettverk trykker du på u eller d for å velge et nettverk, og deretter
trykker du på ENTERE-knappen.
NN Hvis tilgangspunktet er angitt til Skjult (Usynlig), må du velge Legg til
nettverk og angi riktig Nettverksnavn (SSID) og Sikkerhetsnøkkel for å
opprette tilkoblingen.
Norsk
▶
5. Hvis skjermen Sikkerhet vises, går du til trinn 6. Hvis du velger den trådløse
ruteren som ikke har sikkerhet, går du til trinn 7.
6. Hvis tilgangspunktet har sikkerhet, angir
du sikkerhetsnøkkelen (Sikkerhet eller PINkode) før du velger Utført.
NN Når du oppgir sikkerhetsnøkkelen
◀
(Sikkerhet eller PIN), bruker du
u / d / l / r på fjernkontrollen til å
velge tall og tegn.
Nettverksinnstilling
Angi tilgangspunktnavn (SSID) for å koble til.
a
b
c
d
e
f
1
2
3
g
h
i
j
k
l
4
5
6
m
n
o
p
q
r
7
8
9
s
t
u
v
w
x
y
z
0
a/A
Slett
Neste
Avbryt
Mellomrom
●● Bildet som vises kan variere avhengig av modellen.
NN Du skal kunne finne passfrasen på en av de konfigurerte skjermene du
brukte til å konfigurere ruteren eller modemet.
Norsk
Forrige
▶
7. Nettverkstilkoblingsskjermen vises og nettverksinnstillingen er utført.
NN Hvis den ikke klarer å angi sikkerhetsnøkkelen (Sikkerhet eller PIN), velger
du Tilb. eller IP-innst.
NN Hvis du vil angi tilkoblingen manuelt, velger du IP-innst. Se “Slik konfigurerer
du manuelt”.
◀
▶
Norsk
■■ Nettverksoppsett (Manuell)
Bruk manuelt nettverksoppsett når du kobler TV-en til et nettverk som krever en
statisk IP-adresse.
Hente nettverkstilkoblingsverdiene
For å hente nettverkstilkoblingsverdiene på de fleste Windows-datamaskiner, følger
du disse trinnene:
1. Høyreklikk på Nettverk-ikonet nederst til høyre på skjermen.
◀
2. I menyen som vises, klikker du på Status.
3. På dialogboksen som vises, klikker du på Støtte.
4. På Støtte-fanen klikker du på Detaljer-knappen. Nettverkstilkoblingsverdiene
vises.
Norsk
▶
Slik konfigurerer du manuelt
For å konfigurere TV-ens kabelnettverkstilkobling manuelt følger du disse trinnene:
1. Følg trinn 1 til 7 i prosedyren “Slik konfigurerer
du automatisk”.
2. Velg IP-innst. på nettverkstestskjermen.
3. Angi IP-modus til Manuell.
◀
4. Trykk på d-knappen på fjernkontrollen for å
gå til første felt.
IP-innstillinger
IP-modus
Manuell
IP-adresse
0.0.0.0
Delnettverksmaske
0.0.0.0
Gateway
0.0.0.0
DNS-modus
Manuell
DNS-server
0.0.0.0
OK
Norsk
▶
5. Angi verdier for IP-adresse, Delnettverksmaske, Gateway og DNS-server.
Bruk talltastene på fjernkontrollen til å angi tall og piltastene til å gå fra ett felt til
et annet.
6. Når du er ferdig, velger du OK.
7. Nettverkstilkoblingsskjermen vises og nettverksinnstillingen er utført.
◀
▶
Norsk
■■ Nettverksoppsett (WPS(PBC))
Slik konfigurerer du med WPS(PBC)
Hvis ruteren har en WPS(PBC)-knapp, følger du disse trinnene:
1. Gå til skjermen Nettverksinnstillinger. Følg
retningslinjene i Nettverksinnstillinger for å
åpne den.
Velg en ny type nettverksforbindelse.
Kabel
Trådløs (generell)
WPS(PBC)
2. Velg WPS(PBC).
◀
Nettverksinnstilling
One Foot Connection
Forrige
Koble enkelt til tilgangspunktet
ved å trykke på WPS(PBC)tilgangspunktet ditt støtter PBC
(Push-knappkonfigurasjon).
3. Trykk på WPS(PBC)-knappen på ruteren
innen 2 minutter. TV-en henter automatisk
alle nettverksinnstillingsverdier den trenger
og kobler seg til nettverket ditt.
●● Menyen som vises kan variere avhengig av
modellen.
4. Nettverkstestskjermen vises og nettverksinnstillingen er utført.
Norsk
Neste
knappen. Velg om
Avbryt
▶
■■ Ad hoc-nettverksoppsett
Du kan koble til en mobilenhet som støtter Ad hoc-tilkoblinger uten en trådløs ruter
eller tilgangspunkt gjennom TV-en. Når du er koblet til en mobilenhet kan du bruke
filer på enheten eller koble til Internett med AllShare™- eller Multimedia-funksjonen.
Slik konfigurerer du med Ad hoc
1. Gå til skjermen Nettverksinnstillinger. (MENUm → Nettverks →
Nettverksinnstillinger → ENTERE).
◀
2. Velg Wireless (General) og trykk på ENTERE, og trykk deretter på
ENTERE på nytt.
Norsk
▶
3. Velg Ad hoc. Meldingen “Ad hoc-tjenesten støtter en direkte
tilkobling med Wi-Fi-kompatible enheter som en mobiltelefon eller
PC. Andre nettverkstjenester kan være begrenset. Vil du endre
nettverkstilkoblingen?” vises.
4. Velg OK, og trykk på ENTERE. TV-en søker etter mobilenheten.
5. Når TV-en er ferdig med å søke etter mobilenheten, angir du generert
Nettverksnavn (SSID) og Sikkerhetsnøkkel i enheten du ønsker å koble til og
deretter kobler du til nettverket
◀
NN Hvis nettverket ikke fungerer som normalt, kontrollerer du Nettverksnavn
(SSID) og sikkerhetsnøkkelen på nytt.
NN Hvis en enhet er koblet til én gang, vises den i Nettverksinnstilling-listen. Når
du kobler til den på nytt, kan du finne den på listen.
Norsk
▶
■■ Nettverksinnstillinger (One Foot Connection)
One Foot Connection gjør det enkelt å koble Samsung-TV-en til Samsung trådløs
ruter ved å plassere Samsung trådløs ruter innenfor 25 cm (1 fot) av Samsung-TVen. Hvis den trådløse ruteren ikke støtter One Foot Connection, må du koble til
med en av de andre metodene.
NN Du kan se etter utstyr som støtter One Foot Connection på www.samsung.
com.
◀
▶
Norsk
Slik konfigurerer du med One Foot Connection
Slå på den trådløse ruteren og TV-en.
1. Gå til skjermen Nettverksinnstillinger.
Følg retningslinjene i Nettverksinnstillinger
for å åpne den.
Nettverksinnstilling
Velg en ny type nettverksforbindelse.
Kabel
Trådløs (generell)
WPS(PBC)
2. Velg One Foot Connection.
Koble til det trådløse nettverket
automatisk hvis tilgangspunktet
støtter One Foot Connection. Velg
One Foot Connection
◀
Norsk
Neste
denne tilkoblingstypen etter at
du har plassert tilgangspunktet
3. Plasser den trådløse ruteren parallellt med
Samsung trådløs LAN-adapter med en
avstand på maksimalt 25 cm.
Forrige
Avbryt
innenfor 10 tommer (25 cm) av
TV-en.
●● Bildet som vises kan variere avhengig av modellen.
▶
NN Hvis One Foot Connection ikke kobler TV-en til ruteren, vises et vindu
på skjermen som varsler deg om feilen. Hvis du vil prøve å bruke One
Foot Connection på nytt, tilbakestiller du den trådløse ruteren, kobler fra
Samsung trådløs LAN-adapter og prøver deretter på nytt fra Trinn 1. Du kan
også velge en av de andre metodene for tilkoblingsoppsett.
4. Vent til tilkoblingen automatisk er opprettet.
5. Nettverkstilkoblingsskjermen vises og nettverksinnstillingen er utført.
◀
6. Plasser den trådløse ruteren på ønsket sted.
NN Hvis innstillingene for den trådløse ruteren endres eller du installerer et nytt
tilgangspunkt, må du utføre One Foot Connection-prosedyren på nytt, fra
Trinn 1.
Norsk
▶
■■ Nettverksoppsett (Plug & Access)
Plug & Access-funksjonen gjør det enkelt å koble Samsung-TV-en til en Samsung
trådløs ruter ved å bruke en USB-minnepinne. Hvis din trådløse ruter ikke støtter
Plug & Access, må du koble til ved hjelp av en av de andre metodene.
NN Du kan se etter utstyr som støtter Plug & Access på www.samsung.com.
◀
▶
Norsk
Slik konfigurerer du med Plug & Access-funksjonen
Slå på den trådløse ruteren og TV-en.
1. Sett inn USB-minnepinnen i din Samsung trådløse ruter og kontroller den trådløse
ruterens LED-status (Blinker → På).
2. Deretter tar du ut USB-minnepinnen og setter den inn i Samsung-TV-en.
3. Vent til tilkoblingen automatisk er opprettet.
NN Hvis Plug & Access ikke kobler TV-en til den trådløse ruteren, vises et vindu på
◀
skjermen som varsler deg om feilen. Hvis du vil prøve å bruke Plug & Access
på nytt, tilbakestiller du den trådløse ruteren, kobler fra Samsung trådløs LANadapter og prøver deretter på nytt fra Trinn 1. Du kan også velge en av de
andre metodene for tilkoblingsoppsett.
Norsk
▶
4. Nettverkstilkoblingsskjermen vises og nettverksinnstillingen er utført.
5. Plasser den trådløse ruteren på ønsket sted.
NN Hvis innstillingene for den trådløse ruteren endres eller du installerer en ny
trådløs ruter, må du utføre Plug & Access-prosedyren på nytt, fra Trinn 1.
◀
▶
Norsk
Prioritet QOS
Samsung trådløs ruter er optimalisert HD AV-streaming for Samsung DTV
Dette er produktets karakteristiske funksjon.
Samsung trådløs ruter kan kobles til med mange enheter, som bærbar datamaskin,
mobiltelefon, BD-spiller osv.
◀
Dersom du kobler Samsung-TV til Samsung trådløs ruter mens andre enheter er
tilkoblet, gir Samsung trådløs ruter Samsung-TV en prioritetstilkobling fremfor de
andre enhetene.
Denne funksjonen sikrer best streaminginnhold og gjennomflythastighet.
●● Gjør TV-en raskere ved å gi prioritetsbåndbredde til TV-en (på/av valgfritt).
●● Ved å gi prioritet til Samsung-TV-er kan du nyte HD-innhold uten mellomlagring.
●● Tilkoblingshastighet kan variere basert på nettverksomgivelsene.
Norsk
▶
Hvis TV-en ikke kobles til Internett
Det kan hende at du ikke får koblet TV-en til Internett siden din leverandør permanent har
registrert MAC-adressen (et unikt identifikasjonsnummer) på PC-en eller modemet som den
deretter godkjenner hver gang du kobler deg til Internett for å hindre uautorisert tilgang.
Siden TV-en har en annen MAC-adresse, kan ikke leverandøren godkjenne MAC-adressen
dens, og TV-en kan ikke koble til.
For å løse dette problemet spør du leverandøren om prosedyrene som er nødvendige for å
koble andre enheter enn en PC (som TV-en) til Internett.
◀
Hvis Internett-leverandøren krever en ID eller et passord for å koble seg til Internett, kan det
hende at TV-en ikke er i stand til å koble seg til Internett. Hvis dette er tilfelle, må du angi IDen eller passordet ditt når du kobler deg til Internett.
Internett-tilkoblingen kan mislykkes på grunn av et brannmurproblem. I så fall må du kontakte Internett-leverandøren.
Hvis du ikke får koblet til Internett selv om du har fulgt prosedyrene til Internett-leverandøren.
Norsk
▶
❑❑ Stille inn tiden
OO MENUm → System →Tid → ENTERE
■■ Tid
●● Klokke: Du stiller inn klokken for å bruke forskjellige timerfunksjoner på TV-en.
OO Klokkeslettet vises hver gang du trykker på INFO-knappen.
NN Hvis du kobler fra strømledningen, må du stille klokken på nytt.
◀
–– Klokkemodus (Auto / Manuell)
Auto: Still klokken automatisk med klokkeslettet fra en digital kanal.
NN Antennen eller kabelen må være koblet til for å angi tiden automatisk.
Norsk
▶
Manuell: Still inn riktig tid manuelt.
NN Avhengig av kringkastingsstasjon og signal vil den automatiske tiden
kanskje ikke være korrekt. I så fall må du stille klokken manuelt.
–– Still klokke: Angi Dato og Tid.
NN Bare tilgjengelig når Klokkemodus er satt til Manuell.
NN Du kan også angi Dato og Tid direkte ved å trykke talltastene på
fjernkontrollen.
◀
–– Tidssone (Auto / Manuell): Velg tidssone.
NN Bare tilgjengelig når Klokkemodus er angitt til Auto.
Norsk
▶
–– GMT (GMT -3:00 ~ GMT +12:00): Velger tidssone.
NN Bare tilgjengelig når Tidssone er angitt til Manuell.
–– DST (Daylight Saving Time) (Av / På) for LED-TV : Slår på eller av
sommertidfunksjonen.
NN Bare tilgjengelig når Tidssone er angitt til Manuell.
◀
▶
Norsk
Bruke Deaktiveringstimer
OO MENUm → System → Tid → Deaktiveringstimer → ENTERE
●● Deaktiver.timer t: Slår av TV-en automatisk etter en forhåndsinnstilt
tidsperiode. (30, 60, 90, 120, 150 og 180 minutter).
NN Hvis du vil slå av Deaktiver.timer, velger du Av.
◀
▶
Norsk
Stille inn På/Av-timer
O MENUm → System → Tid → ENTERE
● På-timer 1/På-timer 2/På-timer 3: Tre
forskjellige på-timerinnstillinger kan utføres.
Du må stille klokken først.
◀
Oppsett: Velg Av, Én gang, Hver dag,
Man~Fre, Man~Lør, Lør~Søn eller Manuell
etter ønske. Hvis du velger Manuell, kan du
angi dagen du ønsker å aktivere timeren på.
N c-merket indikerer at dagen er valgt.
Norsk
På-timer 1
Oppsett
Søn
Av
Man
Tir
Ons
Tor
Fre
Tid
12:00
Volum
20
Kilde
TV
Antenne
DTV
Kanal
3
Lukk
Lør
▶
Tid: Angi timen og minuttet
Volum: Angi ønsket volumnivå.
Kilde: Velg TV- eller USB-innhold som skal spilles når TV-en slås på
automatisk. (USB kan bare velges når en USB-enhet er koblet til TV-en)
Antenne (når Kilde er angitt til TV): Velg ønsket antennekilde.
Kanal (når Kilde er angitt til TV): Velg ønsket kanal.
◀
Musikk (når Kilde er angitt til USB): Velg en mappe i USB-enheten som
inneholder musikkfiler som skal spilles av når TV-en slås på automatisk.
Bilde / Bilde (når Kilde er angitt til USB): Velg en mappe i USB-enheten som
inneholder bildefiler som skal spilles av når TV-en slås på automatisk.
Norsk
▶
NN MERK
●● Hvis det ikke er noen musikkfil på USB-enheten eller mappen som
inneholder en musikkfil, ikke velges, fungerer ikke Timer-funksjonen som
den skal.
●● Når det bare er en bildefil i USB-enheten, vil ikke lysbildefremvisningen
starte.
●● Hvis et mappenavn er for langt, kan ikke mappen velges.
◀
▶
Norsk
●● Hver USB du bruker er tildelt sin egen mappe. Når du bruker mer enn en
av samme USB-type, må du kontrollere at mappene som er tildelt til hver
USB, har forskjellige navn.
●● Det anbefales at du bruker en USB-minnepinne og en flerkortsleser når
◀
du bruker På-timer. Funksjonen På-timer fungerer kanskje ikke med
USB-enheter med et innebygd batteri, MP3-spillere eller PMP-enheter
laget av enkelte produsenter siden disse enhetene bruker lang tid på å
bli gjenkjent.
Norsk
▶
● Av-timer 1 / Av-timer 2 / Av-timer 3: Tre
forskjellige av-timerinnstillinger kan utføres.
Du må stille klokken først.
Oppsett: Velg Av, Én gang, Hver dag,
Man~Fre, Man~Lør, Lør~Søn eller Manuell
for å stille inn som du ønsker. Hvis du velger
Manuell, kan du angi dagen du ønsker å
aktivere timeren på.
◀
N c-merket indikerer at dagen er valgt.
Tid: Angi timen og minuttet
Norsk
Av-timer 1
Oppsett
Søn
Av
Søn
Tir
Ons
Tid
Tor
Fre
Lør
12:00
Lukk
▶
❑❑ Låse program
OO MENUm → System → Sikkerhet → ENTERE
■■ Sikkerhet
NN Inndataskjermen for PIN-kode vises før oppsettskjermen.
NN Angi din 4-sifrede PIN-kode. Endre PIN-koden med alternativet Endre PIN-
kode.
◀
●● Kanallås (Av / På): Lås kanaler i Kanalliste for å hindre uautoriserte brukere,
som barn, i å se på upassende programmer.
NN Bare tilgjengelig når kilden er angitt til TV.
Norsk
▶
●● Programrangeringslås: Hindre uautoriserte brukere, som barn, i å se på
upassende programmer med en brukerdefinert 4-sifret PIN-kode. Hvis den
valgte kanalen er låst, vises symbolet “\”.
NN Elementene i Programrangeringslås varierer fra land til land.
●● Endre PIN-kode: Endre ditt personlige ID-nummer som kreves for å
konfigurere TV-en.
●● Aktiv. av voksensj. (Av / På): Du kan justere Aktiv. av voksensj..
◀
NN Aktiv. av voksensj. er bare tilgjengelig for Freesat-antenner.
Norsk
▶
Se på en begrenset kanal
Hvis du bytter til en begrenset kanal, blokkeres den av funksjonen
Programrangeringslås. Skjermen blir blank, og følgende melding vises:
Denne kanalen er blokkert av Programrangeringslås. Tast inn PIN-koden for å
oppheve blokkeringen.
◀
▶
Norsk
❑❑ Økonomiske løsninger
■■ Økoløsning
OO MENUm → System → Økoløsning → ENTERE
●● Energisparing (Av / Lav / Medium / Høy / Bilde av): Dette justerer lysstyrken
på TV-en for å redusere strømforbruket. Hvis du velger Bilde av, slås
skjermen av, men lyden forblir på. Trykk på en hvilken som helst knapp unntatt
volumknappen for å skru på skjermen.
◀
▶
Norsk
●● Økosensor (Av / På): For å forbedre strømsparingen vil bildeinnstillingene
automatisk tilpasse seg lyset i rommet.
NN Hvis du justerer Bakg.belysn. for LED-TV / Cellelys for PDP TV, vil Økosensor
være angitt til Av.
/ Min. cellelys for PDP-TV : Når Økosensor er På,
kan minimum skjermlysstyrke justeres manuelt.
Min. bakgr.belysn.
for LED-TV
NN Hvis Økosensor er På, kan skjermens lysstyrke endre seg (bli noe mørkere
◀
eller lysere) avhengig av den omliggende lysintensiteten.
Norsk
▶
●● Ingen sign.standby (Av / 15 min / 30 min / 60 min): For å unngå unødvendig
energiforbruk kan du angi hvor lenge TV-en skal være slått på hvis det ikke
mottas signal.
NN Deaktivert når PC-en er i strømsparingsmodus.
●● Automatisk avslåing (Av / På): TV-en vil automatisk slås av etter 4 timer hvis
den ikke er i bruk for å unngå overoppheting.
■■ Autobeskyttelsestid (2 timer / 4 timer / 8 timer / 10 timer / Av)
◀
for LED-TV
Hvis skjermen ikke brukes mens det er et stillbilde på den over en bestemt tid
som brukeren bestemmer, aktiveres skjermspareren for å hindre at det etterlates
ekkobilder på skjermen.
Norsk
▶
■■ Besk. mot fastbr. bilde
for PDP-TV
Denne enheten er utstyrt med teknologi som forhindrer fastbrenning for å redusere
muligheten for at bildet brennes fast i skjermen. Med tidsinnstillingen kan du
programmere tidsintervaller mellom hver bevegelse av skjermbildet, i minutter.
●● Punktskift (Av / På): Med denne funksjonen kan du flytte punktene på
skjermen vannrett eller loddrett, for å redusere faren for bildeinnbrenning.
◀
NN Optimalt forhold for pikselforskyvning
Element
TV/AV/Component/HDMI/PC
Horisontal
0~4
4
Vertikal
0~4
4
Tid (minutt)
1~4 min
4 min
Norsk
▶
NN Verdien for Punktskift kan variere, avhengig av skjermstørrelse (tommer) og
modus.
NN Denne funksjonen er ikke tilgjengelig i modusen Skjermtilpasning.
●● Autobeskyttelsestid (Av / 10 min / 20 min / 40 min / 1 time): Hvis skjermen
ikke brukes mens det er et stillbilde på den over en bestemt tid som brukeren
bestemmer, aktiveres skjermspareren for å hindre at det etterlates ekkobilder
på skjermen.
◀
●● Rulling: Denne funksjonen fjerner restbilder på skjermen ved å flytte alle
punktene på skjermen etter et mønster. Bruk denne funksjonen hvis det vises
restbilder etter bilder eller symboler på skjermen, spesielt hvis du har vist et
stillbilde på skjermen over lang tid.
Norsk
▶
NN Funksjonen for fjerning av restbilde må brukes i lang tid (ca. 1 time) for å fjerne
restbilder fra skjermen. Hvis restbildet ikke er borte når funksjonen er utført,
utfører du funksjonen en gang til.
NN Trykk på en tast på fjernkontrollen for å slå av funksjonen.
Grå side (Lys / Mørk): Når du ser på TV med 4:3-innstilling blir skjermen beskyttet
mot skade ved at hvitbalansen justeres på høyre og venstre side.
◀
▶
Norsk
❑❑ Andre funksjoner
OO MENUm → System → ENTERE
■■ Språk
●● Menyspråk: Angi menyspråket.
●● Språk, tekst-TV: Angi et ønsket språk for tekst-TV.
NN Engelsk er standard i tilfeller hvor det valgte språket ikke er tilgjengelig i
◀
sendingen.
●● Foretrukket (Primærspråk, lyd / Sekundærspråk, lyd / Primærspråk,
undertekster / Sekundærspråk, undertekster / Primærspråk, tekst-TV /
Sekundærspråk, tekst-TV): Velg et språk som skal være standardspråket når
en kanal velges.
Norsk
▶
■■ Undertekst
Bruk denne menyen til å stille inn modusen Undertekst.
●● Undertekst (Av / På): Slår undertekster på eller av.
●● Modus (Normal / Hørselssvekkede): Angir undertekstmodus.
●● Språk, undertekster: Angir undertekstspråket.
NN Hvis programmet du ser på, ikke støtter funksjonen Hørselssvekkede,
aktiveres Normal automatisk selv om modusen Hørselssvekkede er valgt.
◀
NN Engelsk er standard i tilfeller hvor det valgte språket ikke er tilgjengelig i
sendingen.
Norsk
▶
■■ Digital Tekst(Deaktiver / Aktiver)
(kun Storbritannia)
Hvis programmet kringkastes med digital tekst, er denne funksjonen aktivert.
◀
MHEG (Multimedia and Hypermedia Information Coding Experts Group): En
internasjonal standard for datakrypteringssystemer som brukes i multimedia
og hypermedia. Dette er på høyere nivå enn MPEG-systemet, som omfatter
datakoblingshypermedier som stillbilder, tegntjeneste, animasjon og grafikk
og videofiler i tillegg til multimediedata. MHEG er brukerinteraktiv teknologi på
kjøretidspunktet og brukes på forskjellige felter, medregnet VOD (Video-OnDemand), ITV (Interactive TV), EC (Electronic Commerce), fjernundervisning,
telekonferanser, digitale biblioteker og nettverksspill.
Norsk
▶
■■ Generelt
●● Spillmodus (Av / På): Når du kobler til en spillkonsoll, som for eksempel
PlayStation™ eller Xbox™, får du en mer realistisk spillopplevelse hvis du velger
spillmodus.
NN MERK
●● Forholdsregler og begrensninger for spillmodus
–– Hvis du vil koble fra spillkonsollen og koble til en annen ekstern enhet,
◀
angir du Spillmodus til Av i oppsettmenyen.
–– Hvis du viser TV-menyen i Spillmodus, rister skjermen litt.
Norsk
▶
●● Spillmodus er ikke tilgjengelig når inngangskilden er angitt til TV eller
PC.
●● Etter at du har koblet til spillkonsollen, setter du Spillmodus til På.
Dessverre kan bildekvaliteten bli redusert.
●● Hvis Spillmodus er På:
–– Modusen Bilde er angitt til Standard og modusen Lyd er angitt til Film.
◀
▶
Norsk
●● BD Wise (Av / På) for PDP-TV : Tilbyr optimal bildekvalitet for Samsung DVD-,
Blu-ray- og hjemmekinoprodukter som støtter BD Wise. Når BD Wise er angitt
til På, endres bildemodusen automatisk til den optimale oppløsningen.
NN Tilgjengelig når du kobler til Samsung-produkter som støtter BD Wise
gjennom en HDMI-kabel.
●● Oppstartslogo (Av / På) : Vis Samsung-logo når TV-en er slått på.
●● TV-navn: Angir TV-navnet, slik at du finner den enkelt på en mobil enhet.
◀
NN Hvis du velger Brukerinndata, kan du skrive på TV-en med tastatur på
skjermen.
Norsk
▶
■■ Anynet+(HDMI-CEC)
For detaljer om konfigureringsalternativer ser du i “Anynet+ (HDMI-CEC)”instruksjonene.
■■ DivX®-video på foresp.
Viser registreringskoden som er godkjent for TV-en. Hvis du kobler til DivXwebområdet og registrerer deg, kan du laste ned VOD-registreringsfilen. Hvis du
spiller VOD-registreringen med Mitt innhold, fullføres registreringen.
◀
NN Du finner mer informasjon om DivX® VOD på “http://vod.divx.com”.
■■ Nettverksfjernkontroll (Av / På)
Slå på/av eller gi tillatelse til Samsung mobiltelefonenheter. Du må ha en Samsung
mobiltelefon/3” berøringskontroll/enhet som støtter trådløs fjernkontroll. For mer
informasjon kan du se brukerhåndboken til hver enhet.
Norsk
▶
■■ Felles inngang
●● CI-meny: Dette gjør at brukeren kan velge fra CAM-menyen. Velg CI-meny
basert på menyen PC-kort.
●● Programinformasjon: Vis informasjonen på CAM som er satt inn i CI-sporet
og på “CI eller CI+ CARD” som er satt inn i CAM. Du kan installere CAM både
når TV-en er på eller av.
1. Kjøp en CI CAM-modul hos din nærmeste forhandler eller via telefon.
◀
2. Sett “CI eller CI+ CARD” inn i CAM i pilretningen.
3. Sett CAM med “CI eller CI+ CARD” inn i felles inngang-sporet i pilretningen
slik at det er parallelt med sporet.
4. Kontroller om du kan se et bilde på en forvrengt signalkanal.
Norsk
▶
❑❑ Bilde-i-bilde (PIP)
■■ PIP t
OO MENUm → System → PIP → ENTERE
Du kan se på TV-tuneren og en ekstern videokilde samtidig. PIP (Picture-in-Picture)
fungerer ikke i samme modus.
NN MERK
◀
●● For PIP-lyd ser du i instruksjonene for Lydvalg.
●● Hvis du slår av TV-en i PIP-modus, forsvinner PIP-vinduet.
Norsk
▶
●● Du legger kanskje merke til at bildet i PIP-vinduet blir litt unaturlig når du
bruker hovedskjermen til å se på et spill eller karaoke.
●● Mens Kanallås og SMART HUB er i bruk, kan ikke PIP-funksjonen brukes.
NN PIP-innstillinger
Hovedbilde
Underbilde
Komponent, HDMI, PC
TV
◀
▶
Norsk
●● PIP (Av / På): Aktiver eller deaktiver PIP-funksjonen.
●● Kanal: Velg kanal for den underordnede skjermen.
●● Str. (Õ / Ã): Velg en størrelse på underbildet.
●● Plass. (à / – / — / œ): Velg en plassering for det underordnede bildet.
●● Lydvalg (Hoved / Under): Du kan velge ønsket lyd (Hoved / Under) i PIP-
modus.
◀
▶
Norsk
❑❑ Kundesupport
■■ e-Manual
OO MENUm → Kundesupport → ENTERE
Du kan lese introduksjonen og instruksjonene om TV-funksjonene som er lagret i TVen.
NN For detaljert informasjon om skjermen e-Manual ser du i “Slik viser du e-Manualen”.
◀
▶
Støttemeny
Norsk
■■ Egendiagnose
OO MENUm → Kundesupport → ENTERE
NN Egendiagnose kan ta noen sekunder, men dette er en del av den vanlige
driften av TV-en.
●● Bildetest (Ja / Nei): Brukes til å se etter bildeproblemer.
●● Ja: Hvis testmønsteret ikke vises eller hvis det finnes støy i testmønsteret,
◀
velger du Ja. Det kan være et problem med TV-en. Kontakt Samsungs
callsenter for å få assistanse.
●● Nei: Hvis testmønsteret vises på riktig måte, velger du Nei. Det kan være
et problem med det eksterne utstyret. Sjekk tilkoblingene. Hvis problemet
vedvarer, kan du se brukerhåndboken til det eksterne utstyret.
Norsk
▶
●● Lydtest (Ja / Nei): Bruk den innebygde melodilyden til å kontrollere om det er
problemer med lyden.
NN Hvis du ikke hører lyd fra TV-høyttalerne før du utfører lydtesten, må du
sørge for at Velg høyttaler er satt til TV-høyttaler i Lyd-menyen.
NN Melodien vil høres under testen selv om Velg høyttaler er satt til Ekstern
høyttaler eller lyden er dempet ved å trykke på MUTE-knappen.
●● Ja: Hvis testmønsteret ikke vises eller hvis det finnes støy i testmønsteret,
◀
velger du Ja. Det kan være et problem med TV-en. Kontakt Samsungs
callsenter for å få assistanse.
●● Nei: Hvis testmønsteret vises på riktig måte, velger du Nei. Det kan være
et problem med det eksterne utstyret. Sjekk tilkoblingene. Hvis problemet
vedvarer, kan du se brukerhåndboken til det eksterne utstyret.
Norsk
▶
●● Signalinformasjon: (bare digitale kanaler) HDTV-kanalens mottakskvalitet
er enten perfekt eller kanalene er utilgjengelige. Juster antennen for å øke
signalstyrken.
●● Feilsøking: Hvis det ser ut til at TV-en har et problem, ser du i denne
beskrivelsen.
NN Hvis ingen av disse feilsøkingstipsene hjelper, kontakter du Samsungs
kundesenter.
◀ ■■ Programvareoppgradering
Programvareoppgradering kan utføres gjennom et kringkastingssignal eller ved
nettverkstilkobling eller ved å laste ned den nyeste fastvaren fra “www.samsung.
com” til en USB-minneenhet.
Norsk
▶
Installere den nyeste versjonen
●● Via USB: Sett inn en USB-driver med
◀
TV-bakpanel
fastvareoppgraderingesfilen som er lastet
ned fra “www.samsung.com”, i TV-en. Vær
forsiktig så du ikke kobler fra strømmen eller
fjerner USB-driveren før oppgraderinger
er ferdige. TV-en slår seg av og på igjen
●● Menyen som vises kan variere avhengig av
automatisk når fastvareoppgraderingen er
modellen.
fullført. Når programvaren er oppgradert,
vil video- og lydinnstillingene dine returnere til standardinnstillingene. Vi råder
deg til å skrive ned innstillingene så du enkelt kan tilbakestille dem etter
oppgraderingen.
Norsk
▶
●● Online: Oppgrader programvaren via Internett.
NN Først må du konfigurere nettverket. Du finner detaljerte prosedyrer for bruk
av nettverksoppsettet i instruksjonene for “Stille inn nettverket”.
NN Hvis Internett-forbindelsen ikke fungerer som den skal, kan forbindelsen
være brutt. Prøv å laste ned på nytt. Hvis problemet vedvarer, laster du ned
via USB og oppgraderer.
●● Via kanal: Oppgrader programvaren med kringkastingssignalet.
◀
NN Hvis funksjonen velges under programvareoverføringsperioden, vil
programvaren automatisk søkes opp og lastes ned.
NN Tiden som kreves til å laste ned programvaren bestemmes av
signalstatusen.
Norsk
▶
●● Alternativ programvare (sikkerhetskopi): Hvis det er problemer med den nye
programvaren og den påvirker bruken, kan du endre programvaren til forrige
versjon.
NN Hvis programvaren er endret, vises eksisterende programvare.
●● Oppgradering i standbymodus: En manuell oppgradering vil bli automatisk
utført til et valgt tidspunkt. Siden strømmen til enheten slås på internt, kan
skjermen være noe på for LCD-produktet. Dette fenomenet kan fortsette i mer
enn 1 time til programvareoppgraderingen er fullført.
◀
▶
■■ Kontakt Samsung
Vis denne informasjonen når TV-en ikke fungerer som den skal eller når du vil
oppgradere programvaren. Du kan finne informasjon om våre callsentre og
hvordan du laster ned produkter og programvare.
Norsk
Avanserte funksjoner
3D
❑❑ Bruke 3D-funksjonen
for PDP TV
■■ 3D
Denne spennende nye funksjonen gjør at du kan se 3D-innhold. For å få fullt
utbytte av denne funksjonen må du kjøpe et par Samsung 3D Active-briller for
å se på 3D-video. Samsung 3D Active-briller selges separat. For mer detaljert
kjøpsinformasjon kontakter du forhandleren som du kjøpte denne TV-en av.
◀
▶
Norsk
OO MENUm → Bilde → 3D → ENTERE
VIKTIG HELSE- OG SIKKERHETSINFORMASJON FOR 3D-BILDER.
Les og forstå følgende sikkerhetsinformasjon før du bruker TV-ens
3D-funksjon.
[[ ADVARSEL
●● Noen kan oppleve ubehag mens de ser på 3D TV i form av svimmelhet,
◀
kvalme og hodepine. Hvis du opplever slike symptomer, slutter du å se på
3D TV, tar ut 3D Active-brillene og hviler.
●● Når du ser på 3D-bilder over lengre perioder kan det føre til påkjenning for
øynene. Hvis du føler at øynene trenger hvile, slutter du å se på 3D TV, tar
av 3D Active-brillene og hviler.
Norsk
▶
●● En ansvarlig voksen bør jevnlig se til barn som bruker 3D-funksjonen. Hvis
det rapporteres om trette øyne, hodepine, svimmelhet eller kvalme, må
barnet slutte å se på 3D TV og hvile.
●● Ikke bruk 3D Active-brillene til andre formål (som vanlige briller, solbriller,
beskyttelsesbriller osv.)
●● Ikke bruk 3D-funksjonen eller 3D Active-brillene mens du går eller beveger
◀
på deg. Bruk av 3D-funksjonen eller 3D Active-brillene mens du beveger på
deg kan føre til skader ved at du går på ting, snubler og/eller faller.
Norsk
▶
●● 3D-modus: Velg 3D-inndataformatet.
NN Hvis du vil føle 3D-effekten fullt ut, tar du på deg 3D Active-brillene før du
velger 3D-modus fra listen under. Dette gir den beste 3D-seeropplevelsen.
NN Når du ser på 3D-bilder, skrur du på 3D Active-brillene.
3D-modus
3D
◀
Handling
Slår 3D-funksjonen av.
2D → 3D
Gjør om et 2D-bilde til 3D.
Side ved side
Viser to bilder ved siden av hverandre.
Topp og bunn
Viser et bilde over et annet.
Norsk
▶
NN Noen filformater støtter kanskje ikke “2D → 3D.”
NN “Side ved side” og “Topp og bunn” er tilgjengelige når oppløsningen er
720p, 1080i og 1080p i modusene DTV, HDMI og USB eller angitt til PC
gjennom HDMI/DVI-kabel.
●● 3D-perspektiv (-5 ~ +5): Juster samlet 3D-perspektiv for skjermbildet.
●● Dybde (0~10): Juster samlet dybde.
●● V/H-bytte (V/H bilde / H/V bilde): Bytt om venstre og høyre bilde.
◀
●● 3D → 2D (Av / På): Viser bare bildet for venstre øye.
NN Denne funksjonen er deaktivert når 3D-modus er angitt til “2D → 3D” eller
Av.
Norsk
▶
Oppløsning som støttes for HDMI PC-modus
Oppløsningen for HDMI PC-modus er optimalisert til 1920 x 1080-inndata.
Det kan hende at en annen inndataoppløsning enn 1920 x 1080 ikke vises
skikkelig i 3D-visning eller fullskjermmodus.
◀
▶
Norsk
Slik ser du på 3D-bildet
●● Metode
NN Avhengig av formatet på bildekilden kan det hende at noen 3D-moduser ikke er
tilgjengelige.
NN For å se i 3D bruker du 3D Active-briller og trykker på På/Av-knappen på
brillene.
◀
1. Trykk på MENU-knappen på fjernkontrollen, bruk
u eller d til å velge Bilde, og trykk deretter på
ENTERE-knappen.
3D
3D-modus
3D-perspektiv
3D
0
Dybde5
2. Bruk u- eller d -knappen til å velge 3D, og trykk
deretter på ENTERE-knappen.
V/H-bytteV/H-bilde
3D → 2D
Av
●● Menyen som vises kan variere avhengig av
modellen.
Norsk
▶
3. Bruk u - eller d -knappen til å velge
3D-modus, og trykk deretter på
ENTERE -knappen.
4. Med l - eller r-knappene på fjernkontrollen
velger du 3D-modus for bildet du ønsker
å se på.
3D-modus
Avbryt
●● Menyen som vises kan variere avhengig av modellen.
◀
▶
Norsk
Støttede formater og driftsspesifikasjoner for Standard HDMI 3D
NN 3D-formatene som indikeres nedenfor anbefales av HDMI-forbundet og må
støttes.
◀
Kildesignalformat
Standard HDMI 1.4 3D
1920x1080p@24 Hz x 2
1920x2205p@24 Hz
1280x720p@50/60 Hz x 2
1280x1470p@50/60 Hz
Modusen går automatisk over til 3D-modus for 3D-videoinngangen i et av
formatene over.
Norsk
▶
Før du bruker 3D-funksjonen...
NN MERK
●● Det kan hende du legger merke til litt skjermflimring når du ser på 3D-bilder
i dårlig opplyste rom (fra stroboskoplys osv.), eller under en fluorescerende
lampe (50 Hz ~ 60 Hz) eller en lampe med 3 bølgelengder. Hvis dette skjer,
demper du lyset eller slår av lampen.
●● 3D-modus er angitt til Av automatisk ved tilgang til SMART HUB-
◀
funksjoner.
●● Noen Bilde-funksjoner er deaktivert i 3D-modus.
●● PIP støttes ikke i 3D-modus.
Norsk
▶
●● 3D Active-brillene fra Samsungs forrige produkt (IR-type) eller andre
produsenter støttes ikke.
●● Når TV-en slås på første gang, kan det ta litt tid før 3D-visningen er optimal.
●● Det kan hende at 3D Active-brillene ikke fungerer skikkelig hvis det er andre
3D-produkter eller elektroniske enheter som er slått på i nærheten av brillene
eller TV-en. Hvis det oppstår et problem, holder du andre elektroniske enheter
så langt unna 3D Active-brillene som mulig.
◀
●● Når du ser på bilder fra en 50 Hz 3D-kilde, kan visuelt følsomme personer
se noe flimring ved lyse bilder.
Norsk
▶
●● Noen filer støttes ikke i 2D til 3D-funksjonen.
●● Hvis du ligger på siden mens du ser på TV med 3D Active-brillene, kan
bildet se mørkt ut eller ikke være synlig.
●● Sørg for å holde deg innenfor seervinkelen og den optimale avstanden fra
TV-en når du ser på 3D-bilder.
●● Ellers kan det hende du ikke får glede av de skikkelige 3D-effektene.
●● Den optimale avstanden å se i er omtrent tre ganger skjermens høyde eller
◀
mer. Vi anbefaler at seeren sitter med øynene i høyde med skjermen.
Norsk
▶
❑❑ Komme i gang med Smart Hub
for PDP TV
Funksjoner
◀
Search All
Sosial TV
Du kan enkelt søke etter og
bruke innhold fra ulike kilder
(f.eks. applikasjoner, dine
videoer og AllShare).
Del TV-opplevelsen med
vennene via sosiale
nettverkstjenester.
Your Video
Du kan se på film
med en skreddersydd
tilpasningstjeneste for Video
on Demand (VOD).
* Denne funksjonen er
begrenset til bestemte
områder
Norsk
▶
Smart Hub gir deg nyttig og underholdende
innhold og tjenester direkte fra nettet til TV-en.
Samsung Apps
Anbefalt
Favoritter
Kanal
Videoer
Bilder
Musikk
Tidsplanhåndtering
Kilde
a Pålogging b Sorter etter { Red.modus } Innstillinger
●● Menyen som vises kan variere avhengig av
modellen.
◀
▶
Smart Hub
Norsk
Skjermvisning
Samsung Apps
Applikasjonstjeneste: Du kan
oppleve forskjellige tjenester
som tilbys av Samsung.
Anbefalt
TV-skjerm: Viser
gjeldende kanal.
◀
Favoritter
Kanal
Videoer
Bilder
Musikk Tidsplanhåndtering
Kilde
a Pålogging b Sorter etter { Red.modus } Innstillinger
Informasjon: Viser
varsler, nye applikasjoner
og reklamer som
du får fra Samsungproduktintroduksjoner.
Anbefalte applikasjoner: Viser
den anbefalte tjenesten fra
Samsung. Du kan ikke legge
til eller slette en tjeneste på
denne listen.
Liste over installerte
applikasjoner: Viser de
installerte applikasjonene på
TVen.
Kontroller:
●● a Rød (Pålogging): For å logge inn i Smart Hub.
●● b Grønn (Sorter etter): For å sortere applikasjonene etter
kategori.
●● { Gul (red.modus): Du kan redigere applikasjonene (som flytting,
lage mappe).
●● } Blå (Innst.): Rediger og konfigurer applikasjoner og Smart
Hub-innstillinger.
NN Fargeknappene kan fungere forskjellig avhengig av applikasjonen.
Norsk
▶
NN MERK
●● Konfigurer nettverksinnstillingene før du bruker Smart Hub. Du finner mer
informasjon under “Nettverksinnstillinger”.
●● Skrifter som ikke støttes innenfor leverandørens innhold, vil ikke vises normalt.
●● Trege reaksjoner og / eller forstyrrelser kan oppstå, avhengig av
nettverksforholdene.
●● Avhengig av regionen kan engelsk være det eneste språket som støttes for
◀
applikasjonstjenester.
●● Denne funksjonen er ikke tilgjengelig alle steder.
Norsk
▶
●● Hvis du opplever et problem ved bruk av en applikasjon, kontakter du
innholdsleverandøren.
●● I henhold til omstendigheter hos innholdsleverandøren oppdateres en
applikasjon eller applikasjonen selv kan avbrytes.
●● Avhengig av landets bestemmelser kan noen applikasjoner være begrenset eller
ikke støttes.
◀
▶
Norsk
Kontopålogging
For en applikasjon med flere kontoer velger du ^
for å få tilgang til forskjellige kontoer.
NN For en bedre applikasjonsopplevelse,
registrerer du deg og logger deg på kontoen
din.
Pålogging
Smart Hub-ID
Trykk på [ENTER]
Passord
Trykk på [ENTER]
Husk Smart Hub-ID og -passord.
Pålogging
Avbryt
Opprett konto
Glemt passord
NN For instruksjoner om oppretting av en konto
◀
ser du i “Slik oppretter du en Smart Hub ID”.
Norsk
▶
1. Trykk på den røde knappen på Smart Hub-hjemmesiden.
2. Velg ^ ved å trykke på knappen u / d / l / r. Kontolisten vises.
NN Hvis du vil opprette en konto, velger du Opprett konto og deretter vises
kontoskjermvinduet.
3. Velg ønsket Smart Hub ID, og trykk deretter på ENTERE-knappen.
4. Når du har valgt Smart Hub ID, angir du Passord ved hjelp av fjernkontrollen.
NN Når påloggingen er vellykket vises Smart Hub ID på skjermen.
◀
▶
Norsk
Slik oppretter du en Smart Hub-ID
Før du oppretter en Smart Hub ID, bør du laste ned applikasjonen først på Samsung
Apps.
1. Trykk på den røde knappen. Påloggingsskjermen vises.
2. Velg Opprett konto. Skjermbildet Opprett konto vises.
3. Trykk på ENTERE-knappen for å angi en ny Smart Hub ID. Tastaturskjermen
vises.
◀ 4. Ved hjelp av tastaturskjermen angir du en Smart Hub ID.
NN En Smart Hub ID må opprettes i skjemaet “[email protected]”.
Norsk
▶
Bruke tastaturet
Når du trykker på knappen TTX/MIX på fjernkontrollen mens du bruker
skjermtastaturet, kan du endre tekstfeltene til små bokstaver, store bokstaver, tall
og ikoner.
Bruke den grønne b knappen på fjernkontrollen til å endre inngangsmodus. (T9/
ABC)
Du kan endre språket ved å bruke TOOLS-knappen.
◀
Du kan bruke dette skjermtastaturet i flere Smart Hub-programmer.
Slik skriver du inn tegn ved hjelp av tastaturet av ABC-typen.
4-1. Si for eksempel at du vil skrive inn “105Chang”.
4-2. Trykk på TTX/MIX på fjernkontrollen 3 ganger for å endre inndatamodus fra
små bokstaver til tall.
4-3. Trykk på 1, 0 og 5 i numerisk rekkefølge.
Norsk
▶
4-4. Trykk på TTX/MIX på fjernkontrollen 4 ganger for å endre inndatamodus fra
tall til store bokstaver.
4-5. Trykk på 2-knappen på fjernkontrollen 3 ganger for å skrive C.
4-6. Trykk på TTX/MIX på fjernkontrollen 3 ganger for å endre inndatamodus fra
store bokstaver til små bokstaver.
4-7. Trykk på knappene på fjernkontrollen for å skrive resten av “Chang”. Når du
er ferdig, trykker du på ENTERE-knappen.
◀
▶
Norsk
5. Bruk fjernkontrollen til å angi Passord.
●● Passordet må bestå av 6~12 ord.
●● Du kan slette det du har skrevet med PRE-CH-knappen.
●● Med π (Spol bakover) eller µ (Spol forover) kan du velge ikonet du vil skrive
inn på ikontastaturskjermen.
◀
6. Konto opprettet. Du kan bruke tjenestene som tilbys til alle brukere av din
Samsung-TV med en enkel pålogging som kobler brukernes konto til TV-IDen. Hvis
du vil registrere en tjenesteområde-ID, velger du Ja. Listen over tjenesteområder
vises på skjermen.
Norsk
▶
7. Velg Registrer for ønsket Tjenesteområde, og trykk deretter på ENTEREknappen.
8. Med nummertastene skriver du inn ID og passord til applikasjonsområde. Trykk
deretter på ENTERE-knappen.
9. Registreringen var vellykket. Hvis du vil legge til et annet tjenesteområde, velger du
Ja, og deretter trykker du på ENTERE-knappen og går til trinn 6.
10. Når du er ferdig, velger du OK. Trykk deretter på ENTERE-knappen.
◀
▶
Norsk
❑ Konfigurere Smart Hub
■ Innstillinger
Konfigurer Smart Hub-innstillinger fra denne
skjermen. Uthev Innst. ved hjelp av u- og
d-knappene og trykk på ENTERE-knappen.
Kontoadministrasjon
Tjenestestyring
Tilbakest.
● Kontoadministrasjon
◀
Innstillinger
Egenskaper
Registrer tjenestekonto: Registrer
påloggingsinformasjon for tjenesteområder.
Endre passord: Endre kontopassord.
Fjern fra TV-kontoliste: Slett en konto fra listen over kontoer.
Deaktiver konto: Trekk tilbake medlemsskapet i Smart Hub.
Norsk
Lukk
▶
●● Tjenestestyring
Melding Autorun (Av / På): Du kan angi Melding Autorun til å slå seg på når du
slår på TVen.
NN Ticker-applikasjonen tilbyr nyttig informasjon om nyheter, vær og aksjemarked.
Ticker-applikasjonen på Smart Hub må lastes ned for å bruke denne
funksjonen.
NN Avhengig av ditt land, kan det hende at Ticker-applikasjonen har en annen
◀
tjeneste eller ikke støttes.
Kanalbundet tjeneste (Av / På): Noen kanaler støtter applikasjoner som en
Internett-datatjeneste slik at du får tilgang til Internett-tjenesten mens du ser på TV.
NN Bare tilgjengelig hvis kringkasteren støtter det
Norsk
▶
●● Tilbakest.: Tilbakestiller Smart Hub-innstillinger til fabrikkstandardinnstillinger. Hvis
du vil tilbakestille Smart Hub, angir du passordet.
●● Egenskaper
Mer: Vis informasjon om Smart Hub.
Brukervilkåravtale: Vis Brukervilkåravtale.
◀
▶
Norsk
❑❑ Bruke Smart Hub-tjenesten
■■ Samsung Apps
Samsung Apps er en butikk for nedlasting av applikasjoner som skal brukes på
Samsung TV / AV-utstyr.
Brukere kan få glede av en rekke forskjellig innhold som videoer, musikk, bilder,
spill, nyttig informasjon osv. med de nedlastede applikasjonene.
◀
Ytterligere applikasjoner vil bli tilgjengelige i fremtiden.
Norsk
▶
NN Bruke fargeknappene med Samsung Apps.
●● a Rød (Pålogging): Logg inn på
Internett-tjenesten.
Hva er nytt?
Anbefalt
Navn
TV store Test User002
Spill
Sport
Nyligste
YouTube
Video
●● b Grønn (Listevisning /
Mest nedlastede
Free
Livsstil
Miniatyrbildevisning): For å endre
visningsmodus.
Informasjon
Annet
Min konto
Hjelp
a Pålogging b Miniatyrbildevisning } Sorter etter R Tilbake
●● } Blå (Sorter etter): Sortere
◀
programmene etter Anbefalt, Mest nedlastede, Nyligste eller Navn.
●● R Tilbake: Går tilbake til forrige meny.
Norsk
▶
Bruke Samsung Apps etter kategori
Følgende kategorier er tilgjengelige:
●● Hva er nytt?: Viser nylig registrerte applikasjoner.
●● Video: Viser forskjellige videomedier som filmer, TV-serier og korte videoer.
●● Spill: Viser forskjellige spill som sudoku og sjakk.
●● Sport: Viser forskjellige sportsmedier som kampinformasjon, bilder og korte
videoer.
◀
●● Livsstil: Inkluderer forskjellige livsstilmedietjenester som musikk, personlige
bildestyringsverktøy og sosiale nettverk som Facebook og Twitter.
Norsk
▶
●● Informasjon: Inkluderer forskjellige informasjonstjenester som nyheter, aksjer og
vær.
●● Annet: Inkluderer andre diverse tjenester.
●● Min konto: Viser programlisten og din balanse for nettpenger.
NN Fra midten av 2010 (bare i USA og Korea) kan du kjøpe nettpenger som du kan
kjøpe programmer med gjennom tv.samsung.com.
●● Hjelp: Hvis du har spørsmål om Smart Hub, sjekker du denne delen først.
◀
▶
Norsk
[Juridisk erklæring]
På grunn av de forskjellige egenskapene til produkter med Samsung Smart
Hub - Innholdstjeneste i tillegg til begrensninger i det tilgjengelige innholdet, kan
noen funksjoner, applikasjoner og tjenester være utilgjengelige på alle enheter
eller i alle områder.
◀
Noen funksjoner på Smart Hub kan også kreve ekstra eksterne enheter eller
medlemskapavgifter som selges separat. Gå til http://www.samsung.com for
mer informasjon om spesifikk enhetsinformasjon og innholdstilgjengelighet.
Tjenestene og tilgjengeligheten av innhold gjennom Smart Hub kan endres fra
tid til annen uten forvarsel.
Norsk
▶
❑❑ Feilsøking for SMART HUB
Problem
Mulig løsning
Noe applikasjonsinnhold vises bare
på engelsk. Hvordan kan jeg endre
språket?
Programinnholdsspråk kan være forskjellig fra språket til
brukergrensesnittet til applikasjonen.
Noen programtjenester fungerer ikke.
Kontroller med tjenesteleverandøren.
Muligheten til å endre språket avhenger av tjenesteleverandøren.
Se hjelpenettsiden for informasjon om leverandører av
programtjenester.
◀
Når det oppstår en nettverksfeil kan
jeg bare bruke innstillingsmenyen.
Hvis nettverkstilkoblingen ikke fungerer, kan tjenesten bli
begrenset siden alle funksjoner unntatt innstillingsmenyen er
nødvendige for å koble til internett.
Norsk
▶
Alt innhold og alle tjenester som er tilgjengelige gjennom denne enheten, tilhører tredjeparter og er
beskyttet gjennom opphavsrett, patent, varemerker og/eller andre åndsverkslover. Slikt innhold og slike
tjenester tilbys kun til din personlige, ikkekommersielle bruk. Du kan ikke bruke innhold eller tjenester på en
måte som ikke har blitt godkjent av innholdseieren eller tjenesteleverandøren. Uten å begrense ovennevnte,
med mindre uttrykkelig godkjent av apparatets innholdseier eller tjenesteleverandør, kan du ikke endre,
kopiere, gjenutgi, laste opp, legge ut, overføre, oversette, selge, skape avledede arbeider av, utnytte eller
distribuere på noen måte eller gjennom noe medium, innhold eller tjenester som vises gjennom denne
enheten.
◀
DU ERKJENNER OG SAMTYKKER UTTRYKKELIG I AT BRUKEN AV ENHETEN FOREGÅR PÅ DIN
EGEN RISIKO OG AT HELE RISIKOEN NÅR DET GJELDER TILFREDSSTILLENDE KVALITET, YTELSE
OG NØYAKTIGHET LIGGER HOS DEG. ENHETEN OG ALT TREDJEPARTSINNHOLD OG -TJENESTER
TILBYS “SLIK DET ER” UTEN GARANTIER AV NOE SLAG, VERKEN UTTRYKT ELLER UNDERFORSTÅTT.
SAMSUNG FRASKRIVER SEG UTTRYKKELIG ALLE GARANTIER OG FORHOLD SOM GJELDER
ENHETEN OG INNHOLD OG TJENESTER, UTTRYKTE ELLER UNDERFORSTÅTTE, INKLUDERT, MEN
IKKE BEGRENSET TIL, GARANTIER OM SALGBARHET, TILFREDSSTILLENDE KVALITET, EGNETHET
FOR ET BESTEMT FORMÅL, NØYAKTIGHET, STILLE NYTELSE OG IKKE-BRUDD PÅ TREDJEPARTS
RETTIGHETER. SAMSUNG GIR INGEN GARANTIER FOR NØYAKTIGHETEN, GYLDIGHETEN,
AKTUALITETEN, LOVLIGHETEN ELLER FULLSTENDIGHETEN AV INNHOLD ELLER TJENESTER
SOM GJØRES TILGJENGELIG GJENNOM DENNE ENHETEN, OG GARANTERER IKKE AT ENHETEN,
INNHOLDET ELLER TJENESTENE VIL OPPFYLLE DINE KRAV, ELLER AT BRUKEN AV ENHETEN ELLER
TJENESTENE VIL VÆRE UFORSTYRRET ELLER FEILFRI.
Norsk
▶
IKKE UNDER NOEN OMSTENDIGHETER, INKLUDERT SKJØDESLØSHET, SKAL SAMSUNG HOLDES
ANSVARLIG, KONTRAKTSMESSIG ELLER IKKE, FOR DIREKTE, INDIREKTE, TILFELDIGE, SPESIELLE
ELLER FØLGELIGE SKADER, ADVOKATHONORARER, UTGIFTER ELLER ANDRE SKADER SOM
OPPSTÅR SOM EN FØLGE AV ELLER I FORBINDELSE MED, INFORMASJON I ELLER BRUK AV
ENHETEN ELLER TJENESTER DU ELLER TREDJEPART FÅR TILGANG TIL, SELV OM DET ER OPPLYST
OM MULIGHETEN FOR SLIKE SKADER.
◀
Tredjeparts tjenester kan endres, avbrytes, fjernes, avsluttes eller forstyrres, eller tilgangen kan deaktiveres
når som helst, uten forvarsel, og Samsung gir ingen garantier for at innhold eller tjenester forblir tilgjengelig
over en bestemt tidsperiode. Innhold og tjenester overføres av tredjeparter ved hjelp av nettverk og
overføringsfasiliteter som Samsung ikke har noen kontroll over. Uten å begrense generaliteten i denne
ansvarsbegrensningen, fraskriver Samsung seg uttrykkelig ethvert ansvar eller skadeansvar for endringer,
forstyrrelser, deaktivering, fjerning eller avbrytelser av innhold eller tjenester som gjøres tilgjengelig gjennom
denne enheten. Samsung kan pålegge begrensninger for bruk av eller tilgang til enkelte tjenester eller
bestemt innhold når som helst og uten forvarsel eller erstatningsansvar.
Samsung er verken ansvarlig eller erstatningspliktig for kundeservice som er forbundet med innholdet og
tjenestene. Spørsmål eller forespørsler for tjenester som gjelder innhold eller tjenestene, skal stilles direkte
til ansvarlig innholds- og tjenesteleverandører.
Norsk
▶
All Share
❑❑ Om AllShare™
AllShare™ kobler sammen TV-en og kompatible Samsung-mobiltelefoner/enheter gjennom et nettverk. I tillegg kan du spille medieinnhold inkludert videoer,
bilder og musikk som er lagret på mobiltelefonene eller de andre enhetene (som
PC-en) ved å kontrollere dem på TV-en via nettverket.
NN Du finner mer informasjon på “www.samsung.com” eller ved å
◀
kontakte Samsungs kundesenter. Mobilenheter kan trenge ekstra
programvareinstallasjon. For mer informasjon ser du i hver enhetens
brukerveiledning.
Norsk
▶
❑❑ Konfigurere AllShare™
■■ AllShare-innstillinger
●● Media (På / Av): Aktiverer eller deaktiverer
mediefunksjonen. Når mediefunksjonen er på,
kan avspilling av medieinnhold kontrolleres av en
mobiltelefon eller andre enheter som støtter DLNA
DMC.
◀
AllShare-innstillinger
Media
▶
Norsk
■■ Media
Viser en liste over mobiltelefoner eller tilkoblede enheter som har blitt konfigurert
med denne TV-en for bruk av funksjonene Media.
NN Media-funksjonen er tilgjengelig i alle mobilenheter som støtter DLNA DMC.
●● Tillatt / Nektet: Tillater/blokkerer enhetene.
●● Slett: Sletter enhetene fra listen.
NN Denne funksjonen sletter navnet på enheten fra listen. Hvis den slettede
◀
enheten slås på eller prøver å koble til TV-en, kan den vises på listen igjen.
Norsk
▶
Bruke mediefunksjonen
Det vises et alarmvindu som informerer brukeren om at medieinnholdet (videoer,
bilder, musikk) som er sendt fra mobiltelefonen, vises på TV-en. Innholdet spilles av
automatisk 3 sekunder etter at alarmvinduet vises. Hvis du trykker på RETURN- eller
EXIT-knappen når alarmvinduet vises, spilles ikke medieinnhold.
NN MERK
●● Hvis mediefunksjonen utføres for første gang, vises varselsvinduet. Trykk
◀
på ENTERE-knappen for å velge Tillat, og deretter kan du bruke Mediafunksjonen på enheten.
Norsk
▶
●● For å slå av overføringen av medieinnhold fra mobiltelefonen, angir du Media til
Av i AllShare-innstillinger.
●● Det kan hende at innholdet ikke kan spilles av på TV-en avhengig av
oppløsningen og formatet.
●● Det kan hende at knappene ENTERE og l / r ikke fungerer, avhengig av
typen medieinnhold.
●● Ved hjelp av mobilenheten kan du kontrollere medieavspilling. For mer
◀
informasjon ser du i hver mobiltelefons brukerveiledning.
Norsk
▶
Hva er Anynet+? t
Anynet+ er en funksjon som gjør at du kan kontrollere alle tilkoblede Samsung-enheter
som støtter Anynet+ med fjernkontrollen til Samsung-TV-en. Anynet+-systemet kan
bare brukes med Samsung-enheter som har Anynet+-funksjonen. For å forsikre deg
om at din Samsung-enhet har denne funksjonen, sjekker du om det er en Anynet+logo på den.
NN MERK
◀
●● Du kan bare kontrollere Anynet+-enheter med TV-ens fjernkontroll, ikke
knappene på TV-en.
●● Det kan hende at TV-ens fjernkontroll ikke fungerer under visse forhold. I dette
tilfellet velger du Anynet+-enheten på nytt.
●● Anynet+-funksjonene fungerer ikke med produkter fra andre produsenter.
Anynet+
Norsk
▶
For metoden som brukes til å koble til eksterne enheter ser du i den støttede
brukerhåndboken.
NN MERK
●● Koble til den optiske kabelen mellom DIGITAL AUDIO OUT (OPTICAL)-
kontakten på TV-en og den digitale lydinngangen på hjemmekinoen.
●● Når du følger tilkoblingen over, går det kun ut 2-kanalslyd fra den optiske
◀
kontakten. Du vil bare høre lyd fra hjemmekinoens forreste, venstre og høyre
høyttalere og subwoofer. Hvis du vil høre 5.1-kanalslyd, må du koble DIGITAL
AUDIO OUT (OPTICAL)-kontakten på DVD-spilleren / satellittboksen (dvs.
Anynet-enhet 1 eller 2) direkte til forsterkeren eller hjemmekinoen, og ikke til TVen.
Norsk
▶
●● Du kan bare koble til en hjemmekino.
●● Du kan koble til en Anynet+-enhet med HDMI-kabelen. Det kan hende at noen
HDMI-kabler ikke støtter Anynet+-funksjoner.
●● Anynet+ fungerer når AV-enheten som støtter Anynet+ er i Standby- eller På-
modus.
●● Anynet+ støtter opptil 12 AV-enheter totalt. Merk at du kan koble til opptil 3
enheter av samme type.
◀
▶
Norsk
Anynet+-menyen
Anynet+-menyen endrer seg avhengig av type og status for Anynet+-enhetene som
er koblet til TV-en.
Anynet+-meny
Vis TV
Enhetsliste
◀
Beskrivelse
Endrer Anynet+-modus til TV-kringkastingsmodus.
Viser enhetslisten for Anynet+.
Opptak: (*opptaker)
Begynner å ta opp øyeblikkelig med opptakeren. (Dette er bare tilgjengelig
for enheter som støtter opptaksfunksjonen.)
(enhetsnavn) MENU
Viser de tilkoblede enhetsmenyene. Hvis f.eks. en DVD-opptaker er koblet
til, vises diskmenyen til DVD-opptakeren.
(enhetsnavn) TOOLS
Viser verktøymenyen til den tilkoblede enheten. Hvis f.eks. en DVDopptaker er koblet til, vises avspillingsmenyen til DVD-opptakeren.
NN Avhengig av enheten kan det hende at denne menyen ikke er
tilgjengelig.
Norsk
▶
Anynet+-meny
(enhetsnavn) Title Menu
Beskrivelse
Viser tittelmenyen til den tilkoblede enheten. Hvis f.eks. en DVD-opptaker
er koblet til, vises tittelmenyen til DVD-opptakeren.
NN Avhengig av enheten kan det hende at denne menyen ikke er
tilgjengelig.
Stopp innspilling: (*opptaker)
Mottaker
◀
Stopper opptak.
Lyd spilles av gjennom mottakeren.
Hvis mer enn én opptaksenhet er koblet til, vises de som (*opptaker), og hvis bare én
opptaksenhet er koblet til, vises den som (*enhetsnavn).
Norsk
▶
❑❑ Stille inn Anynet+
OO MENUm → System → Anynet+ (HDMI-CEC) → ENTERE
■■ Anynet+ (HDMI-CEC) (Av / På)
For å bruke Anynet+-funksjonen må Anynet+ (HDMI-CEC) være angitt til På.
NN Når Anynet+ (HDMI-CEC)-funksjonen er deaktivert, deaktiveres alle funksjoner
som er relatert til Anynet+.
◀
▶
Norsk
■■ Automatisk avslåing (Ja / Nei)
Angir at en Anynet+-enhet skal slå seg av automatisk når TV-en slås av.
NN Dersom Automatisk avslåing er satt til Ja, vil aktive eksterne enheter bli slått
av samtidig med TV-apparatet.
Det kan imidlertid være at en enhet ikke blir slått av dersom det pågår et
opptak.
NN Blir kanskje ikke aktivert, avhengig av enheten.
◀
▶
Norsk
❑❑ Veksle mellom Anynet+-enheter
1. Trykk på TOOLS-knappen for å velge Anynet+ (HDMI-CEC). Og deretter trykker
du på ENTERE-knappen for å velge Enhetsliste.
NN Hvis du ikke finner en enhet du ønsker, trykker du på Oppdater for å
oppdatere listen.
2. Velg en enhet og trykk på ENTERE-knappen. Du kan bytte til den valgte
enheten.
◀
NN Enhetsliste-menyen vises bare når du angir Anynet+ (HDMI-CEC) til På i
System-menyen.
Norsk
▶
●● Det kan ta opptil 2 minutter å bytte til den valgte enheten. Du kan ikke
avbryte handlingen mens bytting foregår.
●● Hvis du har valgt ekstern inngangsmodus ved å trykke på SOURCE-
knappen, kan du ikke bruke Anynet+-funksjonen. Sørg for å bytte til en
Anynet+-enhet ved å bruke Enhetsliste.
◀
▶
Norsk
❑❑ Lytte gjennom en mottaker
Du kan lytte til lyd gjennom en mottaker (f.eks. hjemmekino) i stedet for TVhøyttaler.
1. Velg Mottaker og angi til På.
2. Trykk på EXIT-knappen for å avslutte.
NN Hvis mottakeren bare støtter lyd, kan det hende at den ikke vises på
enhetslisten.
◀
NN Mottakeren fungerer når du har koblet den optiske inngangskontakten på
mottakeren til DIGITAL AUDIO OUT (OPTICAL)-kontakten på TV-en.
Norsk
▶
NN Når mottakeren (f.eks. hjemmekino) er angitt til På, kan du høre lyd fra
TV-ens optiske kontakt. Når TV-en viser et DTV-signal (luft), sender TVen 5.1-kanalers lyd til hjemmekinoens mottaker. Når kilden er en digital
komponent som en DVD og er koblet til TV-en via HDMI, høres bare
2-kanalers lyd fra hjemmekinoens mottaker.
◀
▶
Norsk
❑❑ Feilsøking for Anynet+
Problem
Mulig løsning
Anynet+ virker ikke.
•• Kontroller om enheten er en Anynet+-enhet. Anynet+-systemet støtter
kun Anynet+-enheter.
••
••
••
••
◀
Bare en mottaker (hjemmekino) kan kobles til.
Kontroller at Anynet+enhetens strømledning er skikkelig tilkoblet.
Kontroller Anynet+-enhetens Video/Audio/HDMI-kabelkoblinger.
Kontroller at Anynet+ (HDMI-CEC) er angitt til På i innstillingsmenyen
for Anynet+.
•• Kontroller at TV-ens fjernkontroll er i TV-modus.
•• Kontroller om fjernkontrollen er kompatibel med Anynet+.
•• Anynet+ fungerer ikke i enkelte situasjoner. (Søker etter kanaler eller
Plug & Play (første oppsett)), osv.)
•• Når du kobler til eller fjerner HDMI-kabelen, må du sørge for å søke
etter enheter igjen eller starte TV-en på nytt.
•• Kontroller om Anynet+-funksjonen til Anynet+-enheten er på.
Norsk
▶
Jeg vil starte Anynet+.
•• Kontroller om Anynet+-enheten er skikkelig koblet til TV-en og
kontroller om Anynet+ (HDMI-CEC) er angitt til På i innstillingsmenyen
for Anynet+.
•• Trykk på TOOLS-knappen for å vise Anynet+-menyen og velge en
meny du ønsker.
Jeg vil avslutte Anynet+.
•• Velg Vis TV i Anynet+-menyen.
•• Trykk på SOURCE-knappen på TV-ens fjernkontroll og velg en enhet
som ikke er Anynet+.
Meldingen “Kobler til Anynet+enhet…” vises på skjermen.
•• Du kan ikke bruke fjernkontrollen når du konfigurerer Anynet+ eller
bytter til en visningsmodus.
•• Bruk fjernkontrollen når Anynet+-innstillingen eller byttingen til
◀
visningsmodus er fullført.
Anynet+-enheten spiller ikke
av.
•• Du kan ikke bruke avspillingsfunksjonen når Plug & Play (første
oppsett) pågår.
Norsk
▶
Den tilkoblede enheten vises
ikke.
•• Kontroller om enheten støtter Anynet+-funksjoner.
•• Kontroller om HDMI-kabelen er skikkelig satt inn.
•• Kontroller at Anynet+ (HDMI-CEC) er angitt til På i innstillingsmenyen
for Anynet+.
•• Søk etter Anynet+-enheter igjen.
•• Du kan bare koble til en Anynet+-enhet med HDMI-kabelen. Det kan
hende at noen HDMI-kabler ikke støtter Anynet+-funksjoner.
•• Hvis tilkoblingen avbrytes fordi det har vært et strømbrudd eller HDMIkabelen har blitt frakoblet, gjentar du enhetsskanningen.
◀
TV-programmet kan ikke tas
opp.
•• Kontroller om antennekontakten på opptaksenheten er riktig tilkoblet.
TV-lyden kommer ikke ut
gjennom mottakeren.
•• Koble den optiske kabelen mellom TV-en og mottakeren.
Norsk
▶
❑❑ Bruke medieinnholdet
Nyt bilder, musikk og/eller filmfiler som er lagret på en USB MSC-enhet (Mass
Storage Class).
1. Trykk på SMART HUB-knappen.
Søk alle
Samsung Apps
2. Trykk på d- eller u-knappen for å velge
ønsket meny (Videoer, Bilder, Musikk), og
trykk deretter på ENTERE-knappen.
◀
Anbefalt
Favoritter
Kanal
Videoer
Bilder
Musikk
Timeplan
Kilde
a Pålogging b Sorterer { Rediger } Innstillinger
●● Menyen som vises kan variere avhengig av
modellen.
My Contents
Norsk
▶
❑❑ Koble til en USB-enhet
1. Slå på TV-en.
2. Koble til en USB-enhet som inneholder TVopptaks-, bilde-, musikk- og/eller filmfiler til
USB-porten på baksiden eller siden av TVen.
◀
3. Når en USB-enhet er koblet til TV-en, vises
et vindu. Deretter kan du velge Tilkoblet
enhet
Norsk
TV-bakpanel
USB-stasjon
●● Menyen som vises kan variere avhengig av
modellen.
▶
❑❑ Koble til PC-en gjennom nettverk
Du kan vise bilder, spille musikk og videoer som er lagret på PC-en gjennom en
nettverkstilkobling i SMART HUB-modus.
1. For mer informasjon om hvordan du konfigurerer nettverket, ser du i “Konfigurere
nettverket”.
●● Det anbefales at du plasserer både TV og PC i samme delnettverk. De
◀
første 3 delene av delnettverksadressen til TV-ens og PC-ens IP-adresser
skal være like og bare den siste delen (vertsadressen) kan endres. (f.eks. IPadresse: 123.456.789.**)
Norsk
▶
2. Med en LAN-kabel kobler du sammen det eksterne modemet og PC-en som
Allshare PC software-programmet installeres på.
●● Du kan koble TV-en til en PC direkte uten å gå via en deler (ruter).
NN Funksjoner som ikke støttes når du kobler til en PC gjennom et nettverk:
●● Funksjonene BGM-modus og Innst. for bakgr.musikk.
●● Sortering av filer etter preferanse i mappene Bilder, Musikk og Videoer.
●● Knappen π (Spol bakover) eller µ (Spol forover) fungerer mens en film
◀
spilles.
▶
NN DivX DRM, Multi-audio, innebygd bildetekst støttes ikke.
NN Allshare PC software bør tillates av brannmurprogrammet på PC-en.
Norsk
NN Når du bruker SMART HUB-modus gjennom en nettverkstilkobling, kan
nettverksserveren som tilbys variere i henhold til sin funksjon:
●● Sorteringsmetoden kan variere.
●● Scenesøk-funksjonen støttes ikke alltid.
●● Forts., som gjenopptar avspilling av en video, støttes ikke alltid.
–– Forts.-funksjonen støtter ikke flere brukere. (Den vil bare ha memorisert det
punktet hvor den siste brukeren sluttet å spille.)
◀
●● Det er ikke sikkert l eller r fungerer, avhengig av innholdsinformasjonen.
NN Det kan hende du opplever filhakking mens du spiller av en video i SMART HUB
gjennom en nettverkstilkobling.
Norsk
▶
Før du bruker Medieinnhold-funksjoner...
NN Den fungerer kanskje ikke som den skal med ulisensierte multimediefiler.
NN Viktig informasjon før du bruker Medieinnhold
●● MTP (Media Transfer Protocol) støttes ikke.
●● Filsystemet støtter FAT16, FAT32 og NTFS.
●● Enkelte typer digitale kameraer med USB-tilkobling er kanskje ikke kompatible
med denne TV-en.
◀
▶
Norsk
●● Medieinnhold støtter bare USB MSC-enheter (Mass Storage Class). MSC
er en lagringsklasse kun for lagring og flytting av filer. Eksempler på MSC er
minnepinner, Flash-minnekortlesere og USB HDD (USB HUB støttes ikke.)
Enheter skal kobles direkte til TV-ens USB-port.
●● Før du kobler enheten til TV-en bør du ta sikkerhetskopi av filene for å hindre
skader eller tap av data. SAMSUNG er ikke ansvarlig for skade på datafiler eller
tap av data.
●● Koble en USB HDD til den dediserte USB 1 (HDD)-porten.
◀
●● Ikke koble fra USB-enheten mens den laster.
●● Jo høyere bildeoppløsningen er, jo lenger tid tar det å vise det på skjermen.
Norsk
▶
●● Den maksimalt støttede JPEG-oppløsningen er 15360X8640 piksler.
●● For filer som ikke støttes eller som er skadet, vises meldingen “Filformatet
støttes ikke”.
●● Hvis filene er sortert etter Mappevisning, kan opptil 1000 filer vises i hver
mappe.
●● Hvis antallet filer og mapper som er lagret på en USB-minneenhet er over
◀
8000, kan det hende at filene og mappene ikke vises og at noen mapper ikke
kan åpnes.
●● MP3-filer med DRM som har blitt lastet ned fra en side som ikke er gratis, kan
ikke spilles. DRM (Digital Rights Management, digital rettighetsadministrasjon) er
en teknologi som støtter oppretting, distribuering og administrering av innhold
på en integrert og omfattende måte, inkludert beskyttelse av rettighetene
og interessene til innholdsleverandørene, forhindring av ulovlig kopiering av
innholdet samt administrering av fakturering og oppgjør.
Norsk
▶
●● Hvis mer enn 2 PTP-enheter er koblet til, kan du bare bruke én om gangen.
●● Hvis mer enn to MSC-enheter er koblet til, kan det hende at noen av dem ikke
blir gjenkjent. Hvis en USB-enhet krever mye strøm (mer enn 500 mA eller 5 V),
kan det hende at den ikke støttes.
●● Hvis en varselsmelding om overstrøm vises mens du kobler til eller bruker en
USB-enhet, kan det hende at enheten ikke blir gjenkjent eller ikke fungerer.
◀
▶
Norsk
●● Hvis TV-en ikke brukes i løpet av tiden som er angitt i Autobeskyttelsestid, vil
skjermspareren kjøre.
●● Strømsparingsmodusen for noen eksterne harddisker kan frigjøres automatisk
når de kobles til TV-en.
●● Hvis en USB-forlengelseskabel brukes, kan det hende at USB-enheten ikke
gjenkjennes eller at filene på enheten ikke blir lest.
●● Hvis en USB-enhet som er koblet til TV-en, ikke gjenkjennes, listen over filer på
◀
enheten er ødelagt eller en fil på listen ikke spilles, kobler du USB-enheten til
PC-en, formaterer enheten og kontrollerer tilkoblingen.
●● Hvis en fil som er slettet fra PC-en fremdeles finnes når SMART HUB kjøres,
bruker du funksjonen “Tøm papirkurv” på PC-en for å slette filen permanent.
Norsk
▶
Skjermvisning
Gå til filen du ønsket med opp/ned/høyre/venstre-knappene og trykk deretter på
ENTERE-eller � (Spill av)-knappen. Filen spilles av.
Enhetsnavn: Viser et
tilkoblet enhetsnavn.
◀
Delen Filliste: Du kan
bekrefte filene og
gruppene som er sortert
etter hver kategori.
Musikk
Hjemme: Returner til
innholdshjem
SUM
Øverste mappe
Sweet Candy
I Love Music
Musikk_5
Ming
Ingen artist
Musikk_1
Musikk_6
Ingen artist
Ingen artist
Musikk_2
Musikk_7
Ingen artist
Ingen artist
Musikk_3
Musikk_8
Ingen artist
Ingen artist
Musikk_4
Musikk_9
Ingen artist
Ingen artist
Sidevelger: Går til en annen side som inneholder en liste over
filer.
Norsk
Endre innhold/enhet: Endrer
innholdstypen eller tilkoblet
enhet.
Sorterer: Viser
sorteringsstandard.
Sorteringsstandard er
forskjellig avhengig av
innholdet.
Red.modus: Velg og spill av
flere filer eller tildel dem til Min
spilleliste. Denne funksjonen
er kun tilgjengelig for Musikk.
▶
❑❑ TV-opptak
for PDP TV
Hvis du vil bruke opptaksfunksjonen eller Timeshift, må den tilkoblede USBenheten være tilgjengelig for opptak. Enhetsformatering anbefales ved bruk av
USB HDD.
NN Under enhetsformateringen må du ikke koble fra enheten mens formateringen
pågår. Hvis du formaterer enheten, vil alle filer bli slettet.
NN Før du formaterer enheten for TV-en bør du ta sikkerhetskopi av filene for
◀
å hindre skader eller tap av data. SAMSUNG er ikke ansvarlig for skade på
datafiler eller tap av data.
NN Lese-/skriveytelsen og kontrolleren til USB-harddisken varierer. Dermed kan
det hende at noen USB-harddiskdrivere ikke består en ytelsestest. En USBharddiskdriver som ikke består en ytelsestest, kan ikke brukes med en PVR.
Norsk
▶
■■ Timer-opptak (i Tidsplanhåndtering)
OO SMART HUB → Tidsplanhåndtering → ENTERE
Lar deg gjøre en reservasjon om å ta opp et program som er planlagt for sending.
Du må stille klokken før du bruker denne funksjonen.
Bruk av timer-opptaksfunksjonen (kun digitale kanaler)
1. Trykk på ENTERE-knappen for å velge Tidsplanhåndtering.
SkjermenTidsplanhåndtering vises.
◀
2. Trykk på ENTERE-knappen for å legge til manuell bestilling. En hurtigskjerm
vises.
Norsk
▶
3. Trykk på l- eller r-knappen for å velge Timer-opptak.
NN Vi anbefaler bruk av en USB HDD med minst 5 400 o/m, men en USB
HDD av RAID-typen støttes ikke.
NN En USB-lagringsenhet kan ikke ta opp før den har gjort en
Enhetsytelsestest.
4. Trykk l / r / u / d for å angi Antenne, Kanal, Dato eller Starttid.
◀
▶
Norsk
Ta opp et program som sendes for øyeblikket
Gjør det mulig å ta opp et program som sendes for øyeblikket.
Du må stille klokken før du bruker denne funksjonen.
1. Når du ser på et program som sendes, trykker du på knappen � (Opptak) på
fjernkontrollen for å ta opp. Et hurtigvindu vises.
NN Vi anbefaler bruk av en USB HDD med minst 5 400 o/m, men en USB HDD
av RAID-typen støttes ikke.
◀
NN En USB-lagringsenhet kan ikke ta opp før den har gjort en
Enhetsytelsestest.
2. Velg Lengde for å konfigurere opptakstiden og velg deretter OK.
Norsk
▶
Bruke Timeshift-funksjonen
Hvis du har gått glipp av et direktesendt program, kan du se fra programmet som
er tatt opp med denne funksjonen.
1. Når du ser på et program som sendes, trykker du på knappen � (Spill av) på
fjernkontrollen for å starte Timeshift-funksjonen.
2. Hvis du ønsker å stoppe Timeshift-funksjonen, trykker du � (Stopp) på
fjernkontrollen.
◀
▶
Norsk
NN Timeshift-modus opererer i maksimalt 90 minutter.
NN Etter at Timeshift-funksjonen har kjørt i maksimal tid, settes
tidsinformasjonen til “01:30:00”.
NN Timeshift-funksjonen støttes ikke for analoge kanaler.
NN Timeshift-funksjonene er deaktivert for kanaler som er låst med Kanallås.
◀
▶
Norsk
Før du bruker Timeshift og en opptaksfunksjon...
[[ Videoer som er tatt opp, er DRM-beskyttede (Digital Rights Management) og
kan ikke spilles av på en PC eller andre TV-er. Vær oppmerksom på at filer som
er lagret på TV-en, ikke kan brukes etter at hovedkortet er byttet.
NN MERK
●● Vi anbefaler bruk av en USB-harddisk med minst 5 400 o/m, men USB-
harddisker av RAID-typen støttes ikke.
◀
●● Tilgjengeligheten til både opptaks- og Timeshift-funksjonen kan variere
avhengig av bildekvalitet og ledig plass på harddisken.
●● Vær oppmerksom på at hvis du har satt opptaket på pause, vil TV-en
automatisk gjenoppta avspillingen.
Norsk
▶
●● Hvis grensen på 5 % ledig minneplass på USB-lagringsenheten nås, vil
gjeldende opptaksprosess lukkes.
●● Når opptaket utføres av både PVR-funksjonen (Personal Video Recorder)
og en enhet som støtter HDMI-CEC-funksjonen, har opptak med PVRfunksjonen prioritet.
◀
▶
Norsk
●● Hvis USB-enheten strøk på en Enhetsytelsestest, må USB-enheten gå
gjennom Enhetsformat og Enhetsytelsestest en gang til før du kan ta opp
med Veiledning eller Kanalstyring.
●● Timeshift-funksjonene kan bare brukes med en USB-lagringsenhet som har
vært gjennom en Enhetsytelsestest.
●● Hvis du forsøker å bruke opptaks- eller Timeshift-funksjonen med en enhet
som ikke har tatt en Enhetsytelsestest, vil ikke funksjonen starte.
◀
▶
Norsk
●● Hvis du trykker � (Opptak) på fjernkontrollen mens Kanal-skjermen vises,
eller hvis du tar opp med Timer-opptak, kan TV-en starte eller stoppe 1
eller 2 sekunder senere enn du hadde tenkt på grunn av tiden som kreves
for å behandle kommandoen.
●● Hvis en USB-enhet som er dedisert til opptak, er koblet til, vil eksisterende
Timeshift- eller opptaksfiler som ble lagret unormalt, automatisk bli slettet.
●● Hvis du bytter til ekstern inngangsmodus under opptak, vil opptaket
◀
fortsette, men �-knappen (Opptak) vil bli deaktivert.
●● Hvis en funksjon som slår av TV-en (Deaktiver.timer, Av-timer osv.) er satt
til et klokkeslett som kommer i konflikt med et opptak, slås TV-en av så
snart opptaket er fullført.
Norsk
▶
Spille av et TV-program som er tatt opp
1. Trykk på l / r / u / d-knappen for å velge ønsket fil i fillisten.
2. Trykk på ENTERE-knappen eller ∂ (Spill av)-knappen.
●● Den valgte filen vises øverst med avspillingstiden.
●● Under avspillingen av TV-programopptaket kan du søke med l og
r-knappen.
◀
●● Du kan bruke π (Spol tilbake) og µ (Spol fremover) under avspilling.
Norsk
▶
■■ Videoer
Spille video
1. Trykk på l / r / u / d-knappen for å velge
ønsket fil i fillisten.
1:02:15 / 2:04:10
3/15
1:02:15 / 2:04:10
2. Trykk på ENTERE-knappen eller ∂ (Spill
av)-knappen.
◀
▶
Norsk
●● Den valgte filen vises øverst med avspillingstiden.
●● Hvis videotidsinformasjon er ukjent, vises ikke avspillingstid og fremdriftslinje.
●● Under videoavspillingen kan du søke med knappene l og r.
●● Du kan bruke π (Spol tilbake) og µ (Spol fremover) under avspilling.
◀
▶
Norsk
NN I denne modusen kan du nyte filmklipp fra et spill, men du kan ikke spille
selve spillet.
●● Støttede undertekstformater
◀
Navn
Filendelse
Format
MPEG-4 tidsbasert tekst
.ttxt
XML
SAMI
.smi
HTML
SubRip
.srt
strengbasert
SubViewer
.sub
strengbasert
Micro DVD
.sub eller .txt
strengbasert
Norsk
▶
●● Støttede videoformater
Filendelse
*.avi
*.mkv
Beholder
AVI
MKV
◀
*.asf
*.wmv
*.mp4
ASF
ASF
MP4
Videokodek
Oppløsning
Bildehastighet
(fps)
Bithastighet
(Mbsp)
DivX 3.11 / 4.x / 5.1 / 6.0
1920x1080
6 ~ 30
8
XviD
1920x1080
6 ~ 30
8
H.264 BP / MP / HP
1920x1080
6 ~ 30
25
MPEG4 SP/ASP
1920x1080
6 ~ 30
8
Motion JPEG
1920x1080
6 ~ 30
8
DivX 3.11 / 4.x / 5.1 / 6.0
1920x1080
6 ~ 30
8
XviD
1920x1080
6 ~ 30
8
H.264 BP / MP / HP
1920x1080
6 ~ 30
25
MPEG4 SP/ASP
1920x1080
6 ~ 30
8
Motion JPEG
1920x1080
6 ~ 30
8
Window Media Video v9
1920x1080
6 ~ 30
25
WMA
H.264 BP / MP / HP
1920x1080
6 ~ 30
25
MPEG4 SP/ASP
1920x1080
6 ~ 30
8
XVID
1920x1080
6 ~ 30
8
MP3 /
ADPCM /
AAC
Norsk
Lydkodek
MP3 / AC3
/ LPCM /
ADPCM /
DTS Core
MP3 / AC3
/ LPCM /
ADPCM /
WMA
▶
Filendelse
*.3gp
3GPP
*.vro
VRO
VOB
*.mpg
*.mpeg
◀
Beholder
*.ts
*.tp
*.trp
PS
TS
Videokodek
Oppløsning
Bildehastighet
(fps)
Bithastighet
(Mbsp)
H.264 BP / MP / HP
1920x1080
6 ~ 30
25
MPEG4 SP/ASP
1920x1080
6 ~ 30
8
MPEG1
1920x1080
24 / 25 / 30
30
MPEG2
1920x1080
24 / 25 / 30
30
MPEG1
1920x1080
24 / 25 / 30
30
MPEG2
1920x1080
24 / 25 / 30
30
H.264
1920x1080
6 ~ 30
25
MPEG2
1920x1080
24 / 25 / 30
30
H.264
1920x1080
6 ~ 30
25
VC1
1920x1080
6 ~ 30
25
Norsk
Lydkodek
ADPCM /
AAC / HEAAC
AC3 / MPEG
/ LPCM
AC3 / MPEG
/ LPCM /
AAC
AC3 / AAC /
MP3 / DD+ /
HE-AAC
▶
Videodekoder
Lyddekoder
•• GMC / Støtter opptil H.264, nivå 4.1
•• H.264 FMO / ASO / RS, VC1 SP / MP / AP L4
og AVCHD støttes ikke.
•• Støtter opptil WMA 7, 8, 9, STD
•• WMA 9 PRO støtter ikke flerkanalslyd over 2
kanaler eller tapsfri lyd.
•• XVID, MPEG4 SP, ASP:
•• WMA-bithastighet 22050 Hz mono støttes ikke.
−− Under 1280 x 720: 60 bilder maks
−− Over 1280 x 720: 30 bilder maks
◀
▶
Norsk
Andre begrensninger
NN MERK
●● Videoinnhold vil ikke spilles av, eller ikke spilles av riktig, hvis der er en feil på
innholdet eller beholderen.
●● Det kan hende at lyd eller video ikke fungerer hvis innholdet har en standard
bithastighet/bildehastighet over den kompatible bilde/sek som er listet opp i
tabellen over.
◀
●● Hvis indekstabellen har feil, støttes ikke funksjonen Søk (Hopp).
●● Det kan hende du opplever filhakking mens du spiller av en video gjennom en
nettverkstilkobling.
●● Videoinnholet kan ikke spilles av hvis det er mye innhold i en fil.
Norsk
▶
Spille filmfilen kontinuerlig (fortsett avspilling)
Hvis du avslutter Video-avspillingsfunksjonen, kan filmen spilles av senere fra stedet
der den ble stoppet.
NN Forts.-funksjonen støtter ikke flere brukere. (Den vil bare ha memorisert det
punktet hvor den siste brukeren sluttet å spille.)
1. Velg filmfilen du vil spille av kontinuerlig ved å trykke på l- eller r-knappen for å
velge den fra fillistedelen.
◀
2. Trykk på � (Spill av)- / ENTERE-knappen.
NN Et trekantikon vises på fremdriftslinjen når avspillingen starter.
3. Trykk på TOOLS-knappen og velg deretter Forts.. Filmen begynner å spille der
den ble stoppet.
Norsk
▶
■■ Musikk
Spille musikk
1. Trykk på l / r / u / d-knappen for å velge
ønsket musikkfil i fillisten.
2. Trykk på ENTERE-knappen eller � (Spill
av)-knappen.
◀
●● Under musikkavspillingen kan du søke ved
hjelp av � (REW) og µ (FF).
Norsk
I Love You
Ming
Musikk_1
M
Mu
Ingen
Inge
n artist
a
Musiikk_
kk 2
kk_2
Ingen ar
artist
st
Musi
siikk_
k__3
Inge
en a
artist
ist
st
Love
R&B
2011-01-01
tag
1.2MB
01:01/03:12
I Love You
Ming
Musikk_4
_
_4
Ingen arrti
tistt
Musikk_5
Ingen artistt
Musikk_
kk__6
Inge
en artist
a tist
Musikk_7
kk_7
_7
Inge
ngen
n ar
artist
Mu kk_8
Musi
k
Ingen artist
In
▶
NN Viser bare filene med MP3-filendelse. Andre filendelser vises ikke, selv om de er
lagret på samme USB-enhet.
NN Hvis lyden er merkelig når du spiller MP3-filer, justerer du Equalizer i menyen
Lyd. (En overmodulert MP3-fil kan føre til et lydproblem.)
◀
▶
Norsk
Opprette Min spilleliste
1. På skjermen Musikk i menyen SMART HUB trykker du på l / r / u / d-knappen
Red.modus, og deretter trykker du på ENTERE-knappen.
for å velge
2. Trykk på l / r / u / d-knappen for å velge sporene du ønsker å legge til og trykk
på ENTERE-knappen.
NN Avkrysningsboksen vises til venstre for de valgte filene.
NN For å velge alle filene på gjeldende side velger du Velg alle øverst.
◀ 3. Trykk på l / r / u / d-knappen for å velge Legg til Min sp.liste.
NN Merk at ved å velge Min spilleliste, returneres Min spilleliste til standard
spilleliste.
Norsk
▶
4. Trykk på ENTERE-knappen. Meldingen “Valgte elementer lagt til på Min
spilleliste.” vises.
5. Den nylig opprettede eller oppdaterte spillelisten er på hovedsiden for Musikk.
Spille Min spilleliste
Velg mappen Min spilleliste og den vil spilles automatisk. Trykk på u eller d for å
velge en annen musikkfil innenfor spillelisten.
◀
NN For å slette en fil fra Min spilleliste, velger papirkurvikonet ved siden av filen du
ønsker å slette ved å bruke retningsknappene.
Norsk
▶
Spille av de valgte musikkfilene
1. På skjermen Musikk i menyen SMART HUB
trykker du på l / r / u / d-knappen for å
Red.modus, og deretter trykker du
velge
på ENTERE-knappen.
Sp.liste
I Love You
Ming
Musi
siikk_
k__3
Inge
en a
artist
ist
st
Love
R&B
2011-01-01
tag
1.2MB
01:01/03:12
2. Trykk på l / r / u / d-knappen for å
velge ønsket musikkfil i fillisten, og deretter
ENTERE-knappen.
◀
Musikk_1
M
Mu
Ingen
Inge
n artist
a
Musiikk_
kk 2
kk_2
Ingen ar
artist
st
I Love You
Ming
Musikk_4
_
_4
Ingen arrti
tistt
Musikk_5
Ingen artistt
Musikk_
kk__6
Inge
en artist
a tist
Musikk_7
kk_7
_7
Inge
ngen
n ar
artist
Mu kk_8
Musi
k
Ingen artist
In
●● Bildet som vises kan variere avhengig av modellen.
▶
Norsk
NN MERK
●● Avkrysningsboksmerket vises til venstre for de valgte filene.
●● For å velge alle filene på gjeldende side velger du Velg alle øverst.
●● For å avbryte et valg trykker du på ENTERE-knappen igjen.
3. Trykk på l / r / u / d-knappen for å velge Spill av. De valgte musikkfilene
spilles.
◀
▶
Norsk
■■ Bilder
Vise et bilde (eller et Lysbildefremvisning)
Normal
Venner.jpg
1024 X 768
2011/01/03
1. Trykk på l / r / u / d-knappen for å velge
ønsket fil i fillisten.
2. Trykk på ENTERE-knappen.
●● Når du trykker på � (Spill av)-knappen
◀
i fillisten, startes lysbildefremvisningen
øyeblikkelig.
Norsk
●● Bildet som vises kan variere avhengig av modellen.
▶
●● Alle filer i fillistedelen vises i lysbildefremvisningen.
●● Under lysbildefremvisningen vises alle filer i rekkefølge etter filen som vises nå.
NN Musikkfiler kan spilles av automatisk under lysbildefremvisningen hvis
Bakgrunnsmusikk er angitt til På.
NN BGM-modus kan ikke endres før BGM er ferdig lastet.
◀
▶
Norsk
❑❑ Medieinnhold - Tilleggsfunksjon
Sortere fillisten
For å sortere filene i fillisten velger du Sorterer ved å bruke l / r / u /
d-knappen. Og trykk deretter på ENTERE-knappen.
Kategori
◀
TV-opptak
for PDP-TV
Funksjoner
Videoer
Musikk
Bilder
>
>
>
>
>
Mappevisning
Viser hele mappen. Du kan vise
filnavnet og miniatyrbildet ved å
velge mappen.
Tittel
Sorterer og viser filtittelen sortert
etter symbol / nummer / alfabetet /
spesial.
>
>
Siste dato
Sorterer og viser filer etter siste dato.
>
>
>
Tidligste dato
Sorterer og viser filer etter tidligste
dato.
>
>
>
Artist
Sorterer musikkfilen etter artist i
alfabetisk rekkefølge.
Norsk
>
▶
Kategori
TV-opptak
for PDP-TV
Funksjoner
Videoer
Musikk
Album
Sorterer musikkfilen etter album i
alfabetisk rekkefølge.
>
Sjang.
Sorterer musikkfiler etter sjangeren.
>
Månedlig
Sorterer og viser bildefiler etter
måned.
◀
>
Bilder
>
▶
Norsk
Alternativmeny for video- / musikk- / bildeavspilling
Følgende funksjoner er aktivert under avspilling.
Kategori
◀
Funksjoner
Videoer
Musikk
Bilder
>
>
>
Liste
Returner til fillisten.
Forrige / Neste
Gå til forrige / neste bildefil.
>
Start
bildefremvisning
/ Stopp
bildefremvisning
Du kan starte eller stoppe en bildefremvisning.
>
Bildehastighet
Du kan velge hastigheten på lysbildefremvisningen mens den
vises. Alternativt kan du bruke π (Spol bakover)- eller µ(Spol
forover)-knappen på fjernkontrollen.
>
Bakgrunnsmusikk
På
Du kan starte eller stoppe en bakgrunnsmusikk.
>
Innstilling for
bakgrunnsmusikk
Du kan angi og velge bakgrunnsmusikk når du ser på en
bildefil eller en lysbildefremvisning.
>
Bildemodus
Du kan endre Bildemodus.
>
Norsk
>
▶
Kategori
◀
Funksjoner
Videoer
Musikk
Bilder
>
>
>
Lydmodus
Du kan endre Lydmodus.
Zoom
Du kan zoome inn på bilder i fullskjermmodus.
>
Roter
Du kan rotere bilder.
>
Tittelsøk
Du kan gå direkte til en annen tittel.
>
Undertekst
Du kan vise en undertekst. Du kan velge et spesifikt språk
hvis undertekstfilen inneholder flere språk.
>
Gjenta modus
Du kan spille filmfiler og musikkfiler gjentatte ganger.
>
Bildestørrelse
Du kan justere bildestørrelsen etter preferanse.
>
Undertekstinnstilling
Viser Undertekstinnstilling. Du kan konfigurere et
undertekstalternativ.
>
Norsk
▶
>
>
Kategori
◀
Funksjoner
Videoer
Musikk
Bilder
>
>
>
Spill av / Pause
Du kan starte eller stoppe. Alternativt kan du bruke � (Spill
av)- eller � (Pause)-knappen på fjernkontrollen.
Start
bildefremvisning
/ Stopp
bildefremvisning
Du kan starte eller stoppe en bildefremvisning.
Tilfeldig
Du kan spille musikken i rekkefølge eller tilfeldig.
Forts.
En filmfil begynner å spille der den ble stoppet.
>
Scenesøk
Du kan søke etter scenen som er delt inn i 5 kapitler som
du ønsker.
>
Tidssøk
Du kan søke i filmen med l- og r-knappene i intervaller på
10 sekunder.
>
>
>
NN For å vise detaljert informasjon om den valgte enheten, trykker du på INFO-
knappen.
NN For å vise detaljert informasjon om den valgte filen, trykker du på INFO-knappen.
Norsk
▶
Annen informasjon
■■ Datatjeneste
for Italia
Tillater brukeren å bruke informasjon (tekst, stillbilder, grafikk, dokumenter,
programvare osv.) som overføres via sendte medier.
Autokjør datatjeneste (Av/På)
Angir om du skal kjøre datatjeneste automatisk eller ikke. Autokjør datatjeneste
kjører automatisk datatjenesten uten brukerinngripen.
◀
NN Hvis en annen sekundær funksjon er i gang, kan det hende Autokjør datatjeneste
ikke fungerer.
Norsk
▶
Bruke datatjenesten
Hvis kanalen du ser på for øyeblikket, tilbyr en datatjeneste, kan du benytte deg av
en rekke datatjenester ved å trykke , for Italia eller den røde knappen.
NN Hvilken datatjenesteinformasjon som tilbys, kan variere avhengig av sendingen.
NN Mens du bruker datatjeneste, kan det hende at det ikke er mulig å bytte kanal
med de numeriske tastene, avhengig av tjenesten.
◀
1. Trykk på , for Italia -knappen. Velg en tjeneste du ønsker ved å trykke u / d /
l / r og OKE.
NN Hvis Autokjør datatjeneste er På, vil datatjenesten kjøre med lastebanner
automatisk. I så fall fungerer ikke , for Italia -knappen.
Norsk
▶
2. Trykk på den røde knappen. Datatjenesteskjermen vises.
3. Gå til et ønsket alternativ ved å trykke på u / d / l / r-knappen på
datatjenesteskjermen, og trykk deretter på OKE. Den valgte tjenesten vil bli
startet.
NN Hvis en fargeknapp med en bestemt funksjon vises på skjermen, kan du
bruke den tilgjengelige funksjonen ved å trykke på tilsvarende knapp.
4. Hvis du trykker på EXIT-knappen, lukkes datatjenesten.
◀
▶
Norsk
Knapper for hoveddatatjeneste og deres funksjoner
knapp
, for Italia
eller den røde
knappen.
(Datatjeneste)
BACKR
Fargeknapp
◀
Handling
Viser Datatjeneste-listen, og starter Datatjeneste-funksjonen umiddelbart.
Går tilbake til forrige skjerm.
Utfører funksjoner som tilsvarer hvert fargeknappbilde som vises på skjermen ved bruk av
Datatjeneste-funksjonen.
NN Handlinger kan variere avhengig av tjenesteleverandøren.
Symbol
Tekst kan skrives inn med tall og bokstaver som er trykket på og over de numeriske tastene
på fjernkontrollen. Hvis du skriver inn de numeriske tastene på fjernkontrollen en etter en på
den tomme plassen hvor markøren befinner seg på tekstinndataskjermen, vises tilsvarende
bokstaver, tall og spesialtegn. Det vil si at hvis du trykker talltasten 3 raskt etter hverandre,
vises de tildelte bokstavene (D, E og F) og tallet 3 etter hverandre i inndatarekkefølgen.
Norsk
▶
TEXT
u/d/l/r
OKE
EXIT e
Bytter til tekst-TV-modus eller går tilbake til forrige skjerm.
NN Handlinger kan variere avhengig av tjenesteleverandøren.
Flytter Datatjeneste-menyen opp, ned, til venstre og til høyre.
Kjører et valgt element.
Stopper en Datatjeneste som kjører.
◀
▶
Norsk
❑❑ Feilsøking
Sjekk denne listen først dersom du har spørsmål om TV-en. Hvis ingen av disse
feilsøkingstipsene hjelper, går du til “www.samsung.com”, og klikker deretter på
Kundesupport eller kontakter callsenteret som er listet opp på baksiden av denne
veiledningen.
◀
Problemer
Løsninger og forklaringer
Bildekvalitet
Begynn med å utføre en Bildetest for å kontrollere om TV-en viser testbildet
på riktig måte.
(gå til MENU - Kundesupport - Egendiagnose - Bildetest)
Hvis testbildet vises korrekt, kan det dårlige bildet skyldes kilden eller
signalet.
Norsk
▶
Problemer
Løsninger og forklaringer
TV-bildet ser ikke like bra ut som
i butikken.
•• Hvis du har en analog kabel-/digitalboks, oppgraderer du til en digital
digitalboks. Bruk HDMI- eller Komponent-kabler til å levere HDbildekvalitet (høydefinisjon).
•• Kabel-/satellittabonnement: Prøv HD-stasjoner fra kanaloppsettet.
•• Antennetilkobling: Prøv HD-stasjoner etter at du har kjøpt autoprogram.
NN Mange HD-kanaler er oppgradert fra SD-innhold (Standard
Definition).
•• Juster videooppløsningen for kabelboksen/digitalboksen til 1080i eller
720p.
◀
•• Kontroller at du ser på TV-en i den minste anbefalte avstanden basert på
størrelsen og definisjonen for signalet.
Forvrengt bilde: feil med store
blokker, små blokker, prikker,
synlige piksler
•• Komprimering av videoinnhold kan forårsake bildeforvrengninger, spesielt
på hurtig bildevisning, for eksempel sport og actionfilmer.
•• Lavt signalnivå eller dårlig kvalitet kan føre til bildeforvrenging. Dette
problemet skyldes ikke TV-en.
•• Mobiltelefoner som brukes i nærheten av TV-en (ca. opptil 1 m) kan føre
til støy i bildet på analog og digital TV.
Norsk
▶
Problemer
Løsninger og forklaringer
Fargen er feil eller mangler.
•• Hvis du bruker en komponenttilkobling, må du kontrollere at
komponentkablene er koblet til riktige kontakter. Feil eller løse tilkoblinger
kan føre til fargeproblemer eller en tom skjerm.
Det er dårlig farge eller lysstyrke.
•• Juster Bilde-alternativene i TV-menyen (gå til Bilde-modus / Farge/
Lysstyrke/Skarphet)
•• Juster Energisparing-alternativet i TV-menyen (gå til MENU – System –
Økoløsning – Energisparing)
•• Prøv å stille tilbake bildet for å vise standard bildeinnstillinger (gå til
MENU - Bilde - Tilbakestill bilde)
◀
Det er en prikkete linje på
kanten av skjermen.
Bildet er svart/hvitt.
•• Dersom bildestørrelsen er satt til Skjermtilpasning, kan du endre den til
16:9.
•• Endre oppløsningen for kabel-/satellittboks.
•• Hvis du bruker en AV-komposittinngang, kobler du videokabelen (gul) til
den grønne kontakten til komponentinngang 1 på TV-en.
Når du endrer kanaler, fryser
bildet eller blir forvrengt eller
forsinket.
•• Hvis du er tilkoblet via en kabelboks, kan du prøve å tilbakestille den.
Koble til strømledningen igjen og vent til kabelboksen starter på nytt. Det
kan ta opp til 20 minutter.
•• Still kabelboksens utgangsoppløsning til 1080i eller 720p.
Norsk
▶
Problemer
Løsninger og forklaringer
3D for PDP TV
◀
Det kan hende at 3D Activebrillene ikke fungerer skikkelig
hvis det er andre 3D-produkter
eller elektroniske enheter som
er slått på i nærheten av brillene
eller TV-en.
•• Hvis det oppstår et problem, holder du andre elektroniske enheter så
Det kan hende du legger merke
til litt skjermflimring når du ser
på 3D-bilder i dårlig opplyste
rom (fra stroboskoplys osv.),
eller under en fluorescerende
lampe (50 Hz ~ 60 Hz) eller en
lampe med 3 bølgelengder.
•• Hvis dette skjer, demper du lyset eller slår av lampen.
Den optimale avstanden å se i
er omtrent tre ganger skjermens
høyde eller mer.
•• Vi anbefaler at seeren sitter med øynene i høyde med skjermen.
Hvis du lar 3D-brillene være på,
forkortes batterilevetiden.
•• Skru av 3D-brillene når de ikke er i bruk.
langt unna 3D Active-brillene som mulig.
▶
Norsk
Problemer
Løsninger og forklaringer
Lydkvalitet
Først bør du utføre Lydtest for å kontrollere at TV-ens lyd fungerer korrekt.
(gå til MENU - Kundesupport - Egendiagnose - Lydtest)
Hvis lyden er OK, skyldes kanskje lydproblemet kilden eller signalet.
Det er ingen lyd eller lyden er for
lav på maksimalt volum.
•• Kontroller volumet til den eksterne enheten som er koblet til TV-en.
Bildet er bra, men det er ingen
lyd.
•• Still inn alternativet Velg høyttaler til TV-høyttaler i lydmenyen.
•• Hvis du bruker en ekstern enhet, må du kontrollere at lydkablene er
koblet til riktig lydinngangskontakter på TV-en.
◀
•• Hvis du bruker en ekstern enhet, kontrollerer du enhetens
lydutgangsalternativ (det kan f.eks. hende at du må endre kabelboksens
lydalternativ til HDMI når du har en HDMI koblet til TV-en).
•• Hvis du bruker en DVI-til-HDMI-kabel, må du bruke en separat lydkabel.
•• Hvis TV-en har en hodetelefonkontakt, må du kontrollere at ingenting er
koblet til den.
Norsk
▶
Problemer
Løsninger og forklaringer
Høyttalerne lager for mye støy.
•• Kontroller kabeltilkoblingene. Sørg for at det ikke er koblet til en
videokabel i en lydinngang.
•• For antenne- eller kabeltilkoblinger kontrollerer du signalstyrken. Et lavt
signalnivå kan forårsake lydforvrengninger.
Mangler bilde og video
TV-en slår seg av automatisk.
◀
••
••
••
••
••
Kontroller at Deaktiver.timer er angitt til Av i Oppsett-menyen.
(gå til MENU – System – Tid)
Hvis PC-en er tilkoblet TV-en, må du kontrollere PC-ens strøminnstillinger.
Sørg for at strømkabelen er satt ordentlig inn i stikkontakten og TV-en.
Når du ser på TV fra en antenne- eller kabeltilkobling, slår TV-en seg av
etter 10 ~ 15 minutter hvis det ikke er noe signal.
Norsk
▶
Problemer
Løsninger og forklaringer
RF-tilkobling (kabel/antenne)
TV-en mottar ikke alle kanaler.
•• Kontroller at antennekabelen er riktig tilkoblet.
•• Prøv Plug & Play (første oppsett) for å legge tilgjengelige kanaler til i
listen. Gå til MENU - System - Plug & Play (første oppsett) og vent på
at alle tilgjengelige kanaler lagres.
•• Kontroller at antennen er riktig posisjonert.
PC-tilkobling
◀
Meldingen “Modus støttes ikke”
vises.
•• Konfigurer oppløsningen til signalet fra PC-en slik at det samsvarer med
oppløsningene som støttes av TV-en.
Norsk
▶
Problemer
Løsninger og forklaringer
“PC” vises alltid på kildelisten,
selv om det ikke er koblet til en
PC.
•• Dette er vanlig; “PC” vises alltid på kildelisten, uavhengig av om PC-en er
Videoen er OK, men det er
ingen lyd.
•• Hvis du bruker en HDMI-tilkobling, kontrollerer du lydutgangsinnstillingen
tilkoblet.
på PC-en.
Nettverkstilkobling
Den trådløse
nettverksforbindelsen sviktet.
◀
•• Samsungs trådløse USB-dongle er nødvendig for å kunne bruke et
trådløst nettverk.
•• Kontroller at Nettverkstilkobling er angitt til Trådløs.
•• Kontroller at TV-en er koblet til en trådløs IP-deler (ruter).
Norsk
▶
Problemer
Løsninger og forklaringer
Annet
Bildet vises ikke i fullskjerm.
•• HD-kanaler har svarte linjer på begge sider av skjermen når oppskalert
SD-innhold (4:3) vises.
•• Det vises svarte felter øverst og nederst på filmer som er produsert i
andre størrelsesforhold enn TV-en.
•• Juster alternativene for bildestørrelse på den eksterne enheten eller TVen til fullskjerm.
◀
Plasma-TV-en lager en
summelyd for PDP-TV
•• Plasma-TV-er lager vanligvis en svak summelyd. Dette er normalt.
Det skyldes elektriske ladninger som brukes til å opprette bildene på
skjermen.
•• Hvis summelyden er høy, kan det hende du har stilt inn lysstyrken på TVen for høyt. Forsøk å stille lysstyrken lavere.
•• Du kan også høre høye summelyder hvis baksiden av plasma-TV-en er
for nær en vegg eller en annen hard overflate. Forsøk også å omdirigere
tilkoblingskablene.
Problem med ekkobilde
(bildeinnbrenning) for PDP-TV
•• Feil installasjon av veggfestet kan skape for mye støy.
•• Denne enheten er utstyrt med teknologi som reduserer fastbrenning,
for å minimere muligheten for at bildet brenner seg fast i skjermen. Med
punktskiftteknologien kan du stille inn bevegelsen av skjermbildet til opp/
ned (vertikal linje) eller side til side (horisontalt punkt).
Norsk
▶
◀
Problemer
Løsninger og forklaringer
Meldingen “Modus støttes ikke”
vises.
•• Kontroller hvilken oppløsning som støttes for TV-en, og justerer
Det kommer en plastikklukt fra
TV-en.
•• Denne lukten er normal, og vil med tiden forsvinne.
TV-ens Signalinformasjon er
ikke tilgjengelig i testmenyen for
selvdiagnose.
•• Denne funksjonen er bare tilgjengelig med digitale kanaler fra en
TV-en vipper mot en side.
•• Fjern stativsokkelen fra TV-en og sett den sammen igjen.
•• Menyen Kanal er bare tilgjengelig hvis du har valgt en TV-kilde.
Kanalmenyen er grå.
(utilgjengelig)
Innstillingene går tapt etter 30
minutter, eller hver gang TV-en
slås av.
oppløsningen til signalet fra den eksterne enheten slik at det samsvarer.
antennetilkobling (RF/Coax).
•• Hvis TV-en er i modusen Butikkdemo, stilles lyd- og bildeinnstillingene
tilbake hvert 30. minutt. Endre innstillingene fra modusen Butikkdemo
til Hjemmebruk i prosedyren Plug & Play (første oppsett). Trykk på
SOURCE-knappen for å velge TV-modus og gå til MENU → System →
Plug & Play (første oppsett) → ENTERE.
Norsk
▶
Problemer
Løsninger og forklaringer
Du har periodevis tap av lyd eller
bilde.
•• Kontroller kabeltilkoblingene og koble dem til på nytt.
•• Tap av lyd eller bilde kan forårsakes av bruk av for stive eller tykke
kabler. Sørg for at kablene er fleksible nok for bruk over lengre tid. Hvis
du monterer TV-en på veggen, anbefaler vi at du bruker kabler med
90-graders forbindere.
◀
Du ser små partikler når du
ser nøye på kanten til TV-ens
ramme.
•• Dette er en del av produktets design og er ikke en feil.
PIP-menyen er ikke tilgjengelig.
•• PIP-funksjonen er bare tilgjengelig hvis kilden er HDMI, PC eller
Komponent.
Norsk
▶
Problemer
Løsninger og forklaringer
Meldingen “Forvrengt signal”
eller “Svakt signal/Ingen signal”
vises.
•• Hvis du bruker et CAM CARD (CI/CI+), kontrollerer du at det er installert i
Felles inngang-sporet.
•• Hvis det fremdeles er et problem, drar du CAM CARD ut av TV-en og
setter det inn i sporet igjen.
◀
Du slo av TV-en for 45 minutter
siden, og den slo seg på igjen.
•• Dette er normalt. TV-en bruker selv OTA-funksjonen (Over The Aerial) for
Det er gjentakende bilde-/
lydproblemer.
•• Kontroller og endre signalet/kilden.
Det kan oppstå en reaksjon
mellom gummiputene på
stativsokkelen og toppfinishen
på noen møbler.
•• Du kan motvirke dette ved å bruke filtputer på de TV-overflatene som
å oppgradere fastvare som er lastet ned mens du ser på TV.
kommer i direkte kontakt med møbler.
Norsk
▶
❑❑ Koble til et COMMON INTERFACE-spor
■■ Fester CI Card-adapteren
Fest adapteren som vist nedenfor. Følg disse
trinnene for å koble til CI-kortadapteren.
NN Vi anbefaler at du fester adapteren før
installasjon
◀
<TV-bakside>
1.Sett inn CI-kortadapteren i de to hullene på produktet 1.
NN Finn to hull på baksiden av TV-en. De to hullene er ved siden av COMMON
INTERFACE-porten.
Norsk
▶
2. Sett inn CI CARD-adapteren i COMMON INTERFACE -porten på produktet 2.
3. Sett inn “CI eller CI+ KORT”.
Vi anbefaler at du setter inn et CI-kort før du monterer TV-en på veggen. Det kan være
vanskelig å sette det inn etter montering. Set inn kortet etter at du har festet CI-modulen på
TV-en. Det er vanskelig å feste modulen hvis du setter inn kortet før du fester den.
◀
▶
Norsk
■■ Bruke “CI eller CI+ CARD”
For å se på betalingskanaler må “CI eller CI+ CARD” være satt inn.
●● Hvis du ikke setter inn “CI eller CI+ CARD”, vil noen kanaler
vise meldingen “Kryptert signal”.
●● Paringsinformasjonen som inneholder et telefonnummer,
◀
“CI eller CI+ CARD”, ID, verts-ID og annen informasjon,
vises i omtrent 2~3 minutter. Hvis det vises en feilmelding, kontakter du
tjenesteleverandøren.
●● Når konfigurasjonen av kanalinformasjon er ferdig, vises meldingen
“Oppdatering fullført” og angir at kanallisten er oppdatert.
Norsk
▶
NN MERK
●● Du må kjøpe et “CI eller CI+ CARD” hos en lokal tjenesteleverandør.
●● Når du fjerner “CI eller CI+ CARD” må du dra det forsiktig ut med hendene.
Hvis du mister “CI eller CI+ CARD”, kan det forårsake skader på det.
●● Sett inn “CI eller CI+ CARD” i retningen som er avmerket på kortet.
●● Plasseringen av COMMON INTERFACE-åpningen kan variere, avhengig av
modellen.
◀
▶
Norsk
●● “CI eller CI+ CARD” støttes ikke i alle land og regioner. Forhør deg med din
autoriserte forhandler.
●● Hvis du har problemer, kontakter du tjenesteleverandøren.
●● Sett inn “CI eller CI+ CARD” som støtter gjeldende antenneinnstillinger.
Skjermen vil bli forvrengt eller ikke vises.
◀
▶
Norsk
❑❑ Tekst-TV-funksjon(avhengig av landet)
Indekssiden i tekst-TV-tjenesten inneholder informasjon om bruk av tjenesten. For
at tekst-TV-informasjon skal vises korrekt, må mottaket av kanalen være stabilt.
Ellers kan det være at informasjon mangler eller at enkelte sider ikke vises.
NN Du kan endre tekst-TV-side direkte ved å trykke på nummertastene på
fjernkontrollen.
◀
▶
Norsk
(Tekst-TV på/
blandet/av)
Aktiverer tekst-TV-modus for gjeldende kanal. Trykk to ganger på knappen for å
overlappe tekst-TV-modus med det vanlige TV-bildet. Trykk en gang til for å gå ut av
tekst-TV.
8
Lagrer tekst-TV-sidene.
/
(lagre)
◀
4
Viser tekst-TV på øvre halvdel av skjermen i dobbel størrelse. Hvis du vil flytte teksten til
(størrelse)
nedre halvdel av skjermen, trykker du en gang til. For vanlig visning trykker du en gang
til.
9
Holder bildet på gjeldende side i tilfelle flere sekundære sider følger automatisk. Trykk
igjen for å oppheve.
(hold)
▶
Norsk
◀
Fargeknapper (rød,
grønn, gul, blå)
Hvis FASTEXT-systemet brukes av kringkastingsselskapet, er de forskjellige emnene på
en tekst-TV-side fargekodet og kan velges ved å trykke på de fargede tastene. Trykk
på fargen som tilsvarer emnet du ønsker. En ny fargekodet side vises. Elementer kan
velges på samme måte. Hvis du vil vise forrige eller neste side, trykker du på tasten
med tilsvarende farge.
0
(modus)
Velger tekst-TV-modus (LISTE/FLOF). Hvis du trykker i LISTE-modus, byttes modusen
til listelagringsmodus. I listelagringsmodus kan du lagre en tekst-TV-side i en liste med
knappen 8(lagre).
1
Viser den tilgjengelige undersiden.
(underside)
(størrelse)
2
▶
Viser neste tekst-TV-side.
(side opp)
Norsk
3
Viser forrige tekst-TV-side.
(side ned)
6
Vis indekssiden (innholdsfortegnelsen) når du bruker tekst-TV.
(indeks)
(vis)
Vis skjult tekst (for eksempel svar på spørrekonkurranser). Trykk en gang til for å vise
skjermbildet normalt.
7
Forminsker tekst-TV-visningen så den overlapper det gjeldende TV-bildet.
5
(avbryt)
◀
▶
Norsk
Typisk tekst-TV-side
Del
◀
Innhold
A
Valgt sidenummer.
B
Sendestasjonsidentitet.
C
Gjeldende sidenummer eller søkestatus.
D
Dato og klokkeslett.
E
Tekst.
F
Statusinformasjon. FASTEXT-informasjon.
Norsk
▶
❑❑ Antityverilås fra Kensington
◀
Kensington-låsen leveres ikke av Samsung.
Den er en innretning som brukes til å låse
systemet fysisk når det er plassert på et offentlig
sted. Utseende og låsemetode kan avvike
fra illustrasjonen, avhengig av hvem som har
produsert låsen. Se i veiledningen som følger
med Kensington-låsen for ekstra informasjon om
riktig bruk.
<TV-bakside>
1
<Valgfri>
NN Finn et “K”-ikon på baksiden av TV-en. Du finner et Kensington-spor ved siden av
“K”-ikonet.
Norsk
▶
Du låser produktet ved å følge disse trinnene:
1. Fest Kensington-låsekabelen rundt en stor stillestående gjenstand, for
eksempel et skrivebord eller en stol.
2. Skyv enden på kabelen som er festet til låsen, gjennom løkkeenden på
Kensington-låskabelen.
3. Sett låseenheten inn i Kensington-sporet på produktet 1.
4. Lås låsen.
◀
NN For nøyaktige instruksjoner ser du i brukerhåndboken som følger med
låseenheten.
NN Låseinnretningen må kjøpes separat.
NN Plasseringen av Kensington-sporet kan variere, avhengig av TV-modellen.
Norsk
❑❑ Lisens
TheaterSound, SRS and
symbol are trademarks of SRS Labs, Inc.
TheaterSound technology is incorporated under licence from SRS Labs, Inc.
Produsert på lisens fra Dolby Laboratories. Dolby og symbolet med den doble D-en er
varemerker tilhørende Dolby Laboratories.
◀
Manufactured under licence under U.S. Patent #’s: 5,451,942; 5,956,674; 5,974,380;
5,978,762; 6,487,535 & other U.S. and worldwide patents issued & pending. DTS and
the Symbol are registered trademarks. & DTS 2.0+ Digital Out and the DTS logos are
trademarks of DTS, Inc. Product Includes software. © DTS, Inc. All Rights Reserved.
Norsk
▶
DivX Certified® to play DivX® video up to HD 1080p, including premium content.
DivX®, DivX Certified® and associated logos are trademarks of DivX, Inc. and are used
under licence.
ABOUT DIVX VIDEO: DivX® is a digital video format created by DivX, Inc. This is an official DivX Certified®
device that plays DivX video. Visit www.divx.com for more information and software tools to convert your
files into DivX video.
ABOUT DIVX VIDEO-ON-DEMAND: This DivX Certified® device must be registered in order to play
purchased DivX Video-on-Demand (VOD) movies. To obtain your registration code, locate the DivX VOD
section in your device setup menu. Go to vod.divx.com for more information on how to complete your
registration.
◀
Covered by one or more of the following U.S. patents : 7,295,673; 7,460,668; 7,515,710; 7,519,274
Lisensmerknad for åpen kilde
Dersom du bruker programvare med åpen kilde, er åpen kilde-lisenser tilgjengelige på produktmenyen.
Lisensmerknad for åpen kilde er skrevet kun på engelsk.
Norsk
Slik åpner du E-brukerveiledningen
❑❑ Slik åpner du E-brukerveiledningen
Du kan lese introduksjonen og instruksjonene
om TV-funksjonene som er lagret i TV-en.
Grunnleggende funksjoner
Endre forhåndsinnstilt bildemodus
OO MENUm → Kundesupport → e-Manual →
Justere bildeinnstillinger
ENTERE
Endre bildestørrelse
Endre bildealternativer
Slik konfigurerer du TV-en med PC-en
Hjelp
Indeks
▶
Norsk
Skjermvisning
Gjeldende
direktesending..
Bytt kategori. Trykk
l- eller r-knappen for
å velge kategorien du
ønsker.
Grunnleggende funksjoner
Endre forhåndsinnstilt bildemodus
Viser undermenylisten. Trykk
ENTERE-knappen for
å velge undermenyen du
ønsker.
Justere bildeinnstillinger
Endre bildestørrelse
◀
Endre bildealternativer
Slik konfigurerer du TV-en med PC-en
Indeks
Hjelp
Knapper:
Indeks: Viser indeksskjermen.
Hjelp: Viser e-Manual-veil.
eller Product guide. Trykk
ENTERE.
X: Avslutter E-brukerveiledningen.
Norsk
▶
Bruke hjelpen
Vis e-Manualveiledningen og Product Guide ved å trykke Hjelp.
❑❑ Slik åpner du E-brukerveiledningen
Du kan lese introduksjonen og instruksjonene
om TV-funksjonene som er lagret i TV-en.
Synkroniser medier fra flere enheter med AllShare
Grunnleggende funksjoner
AllShareTM synkroniserer dine digitale enheter
slik at du kan nyte musikk, filmer og bilder fra PCen, kameraet og mobilenhetene på den større TVskjermen. Kobler deg til flere PC-er i tillegg.
Endre forhåndsinnstilt bildemodus
OO MENUm → Bilde → Bildemodus →
ENTERE
Justere bildeinnstillinger
Endre bildestørrelse
Endre bildealternativer
Konfigurere TV-en med PC-en
Hjelp
◀
Tilbake
Tilbake
<e-Manual-veil.>
e-Manualveiledningen vises som over.
Tilbake
<Product Guide>
Produktveiledningen vises som over.
Norsk
▶
Slik veksler du mellom E-brukerveiledningen og tilsvarende meny(er).
Bilde
❑❑ Endre forhåndsinnstilt bildemodus
Bildemodus
OO MENUm → Bilde → Bildemodus → ENTERE
■■ Bildemodus t
Velg din foretrukne bildetype.
E-MANUAL
NN Når en inngangskilde er satt til PC, er Bildemodus bare tilgjengelig som
Standard og Underholdning.
●● Dynamisk: Passer til lyse rom.
Standard
Bakgrunnsbelysning
14
Kontrast
99
Lysstyrke
45
Skarphet
50
Farge
50
●● Standard: Passer til vanlige omgivelser.
●● Naturlig for LED-TV / Slapp av for PDP-TV : Passer til å minske
Prøv nå
påkjenningen for øynene.
●● Film: Passer til å se på filmer i mørke rom.
●● Underholdning: Passer til å se på filmer og spill.
Nyanse (G/R)
Hjelp
◀
Prøv nå
Hjem
Zoom
G 50
R 50
Indeks
●● Menyen som vises kan variere
avhengig av modellen.
Metode 1
Metode 2
1. Trykk på ENTERE-knappen når du velger
Innholdsområde. Meldingen Vil du utføre dette?
vises. Velg Ja, og trykk deretter ENTERE2. For å returnere til e-Manualskjermen trykker du på
knappen. Skjermmenyvinduet vises.
E-MANUAL-knappen.
2. For å returnere til e-Manualskjermen trykker du på
E-MANUAL-knappen.
1. Velg Prøv nå hvis du vil utføre tilsvarende
meny(er).
Norsk
▶
Vise innholdet
❑❑ Endre forhåndsinnstilt bildemodus
OO MENUm → Bilde → Bildemodus → ENTERE
■■ Bildemodus t
Velg din foretrukne bildetype.
NN Når
en inngangskilde er satt til PC, er Bildemodus bare tilgjengelig
som Standard og Underholdning.
●● Dynamisk: Passer til lyse rom.
Innholdsområde: Du kan
vise tilsvarende innhold hvis
du valgte en undermeny. Du
kan gå til forrige eller neste
side ved å trykke l- eller
r-knappen.
●● Standard: Passer til vanlige omgivelser.
●● Naturlig for LED-TV / Slapp av for PDP-TV : Passer til å minske
påkjenningen for øynene.
◀
●● Film: Passer til å se på filmer i mørke rom.
●● Underholdning: Passer til å se på filmer og spill.
Hjelp
Prøv nå
Hjem
Zoom
Indeks
Prøv nå: Viser tilsvarende meny(er).
Hjem: Går til startskjermen for E-brukerveiledningen.
Zoom: Forstørrer en skjerm.
Indeks: Viser indeksskjermen.
Norsk
▶
Bruke Zoom-modus
Mens du ser på instruksjonen i
E-brukerveiledningen, velger du Zoom for å
forstørre skjermen. Du kan bla gjennom den
forstørrede skjermen ved å bruke u- eller
d-knappen.
NN Trykk RETURN-knappen for å gå tilbake til
forrige skjermbildet.
❑❑ Endre forhåndsinnstilt bildemodus
OO MENUm → Bilde → Bildemodus → ENTERE
■■ Bildemodus t
Velg din foretrukne bildetype.
NN Når
en inngangskilde er satt til PC, er Bildemodus bare tilgjengelig
som Standard og Underholdning.
●● Dynamisk: Passer til lyse rom.
●● Standard: Passer til vanlige omgivelser.
●● Natural for LED-TV / Relax for PDP-TV : Passer til å minske
påkjenningen for øynene.
Tilbake
◀
▶
Norsk
Slik søker du etter et nøkkelord ved å bruke indekssiden
1. Hvis du vil søke etter et nøkkelord, velger du Indeks for å åpne Indeksskjermen.
2. Trykk på l- eller r-knappen for å velge en tegnrekkefølge du ønsker, og trykk
deretter på ENTERE-knappen.
3. Trykk på u- eller d-knappen for å velge et nøkkelord du vil se, og trykk
deretter på ENTERE-knappen.
◀
4. Du kan vise den tilsvarende instruksjonsskjermen for e-Manual.
NN For å lukke den Indeks-skjermen trykker du på Return-knappen.
Norsk