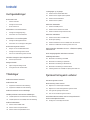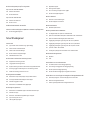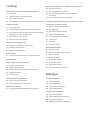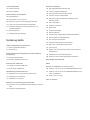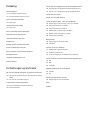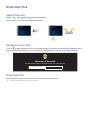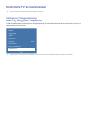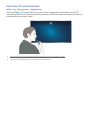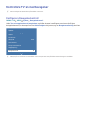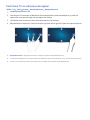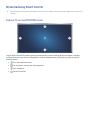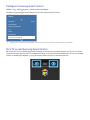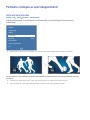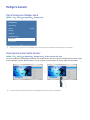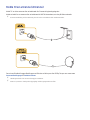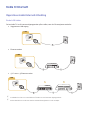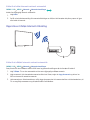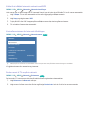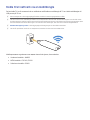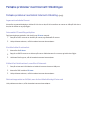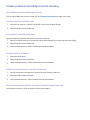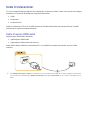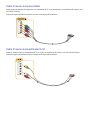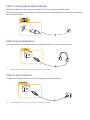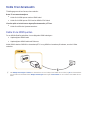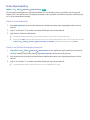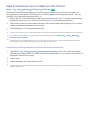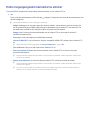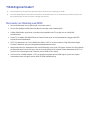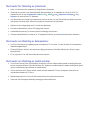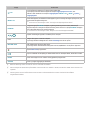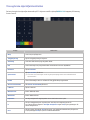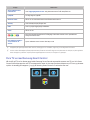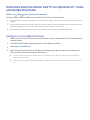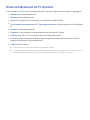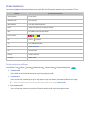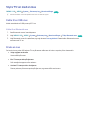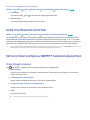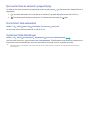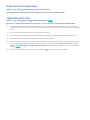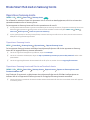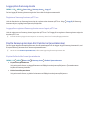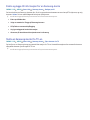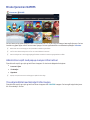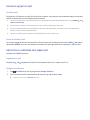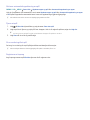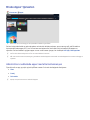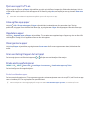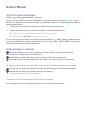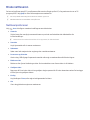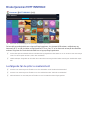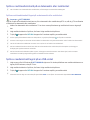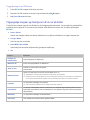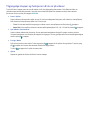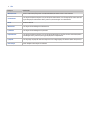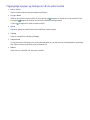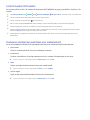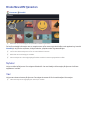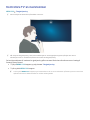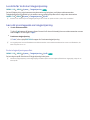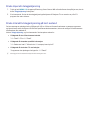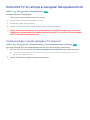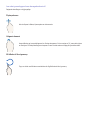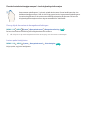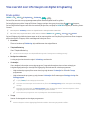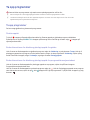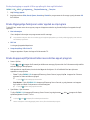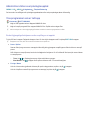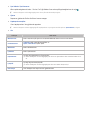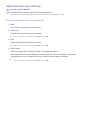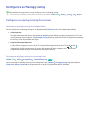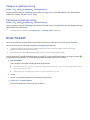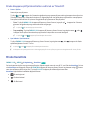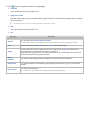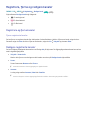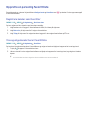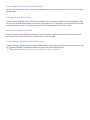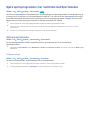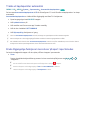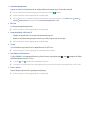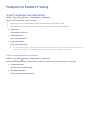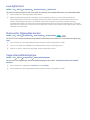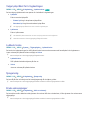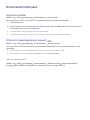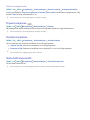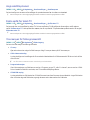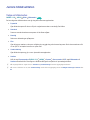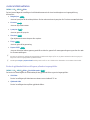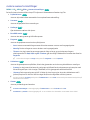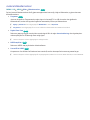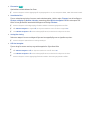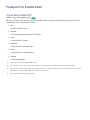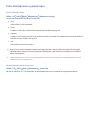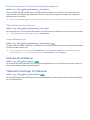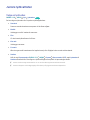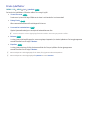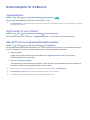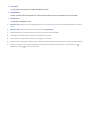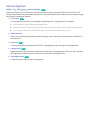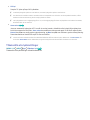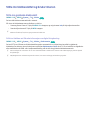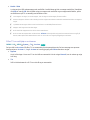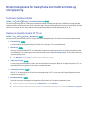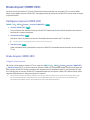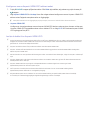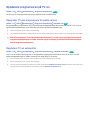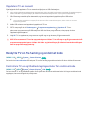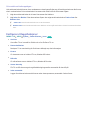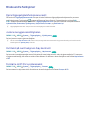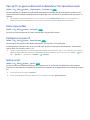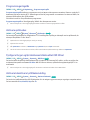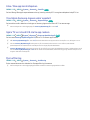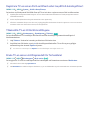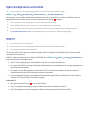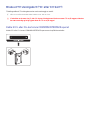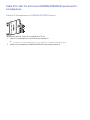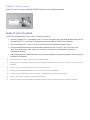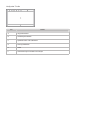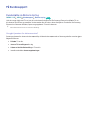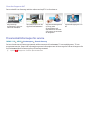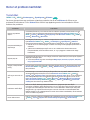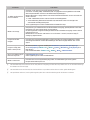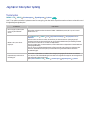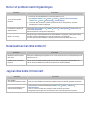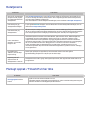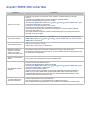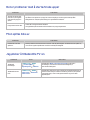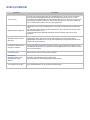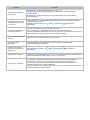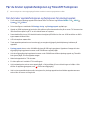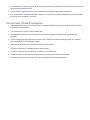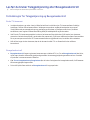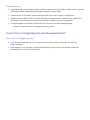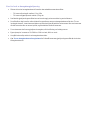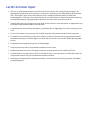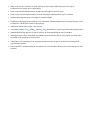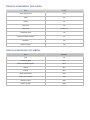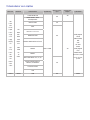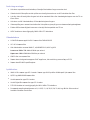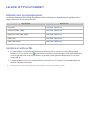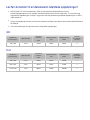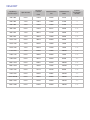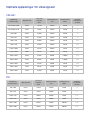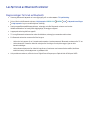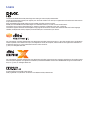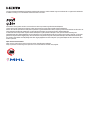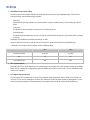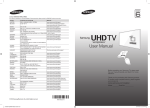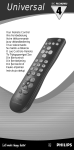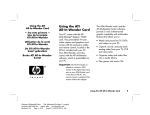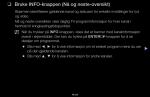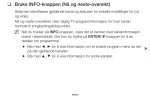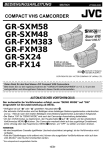Download Samsung 32" Full HD Curved Smart TV J6375 Bruksanvisning
Transcript
E-MANUAL
Takk for at du kjøpte dette Samsung-produktet. For
å motta en mer fullstendig service bør du registrere
produktet på
www.samsung.com/register
Modellen______________ Serienr.______________
Innhold
Lydinnganger og -utganger
Hurtigveiledninger
Bruke Smart Hub
19
Koble til med en HDMI-kabel (ARC)
20
Koble til med en digital (optisk) lydkabel
20
Koble til med hodetelefoner
20
Koble til med en lydkabel
1
Koble til Internett
1
Konfigurere Smart Hub
Koble til en datamaskin
1
Bruke Smart Hub
21
Koble til via HDMI-porten
22
Koble til med en HDMI-til-DVI-kabel
22
Kobler til ved å bruke hjemmenettverket.
Kontrollere TV-en med stemmen
2
Konfigurere Talegjenkjenning
3
Kontrollere TV-en med stemmen
Kontrollere TV-en med bevegelser
4
Konfigurere Bevegelseskontroll
5
Kontrollere TV-en ved hjelp av bevegelser
Bruke Samsung Smart Control
6
Betjene TV-en med POINTER-tasten
7
Konfigurere Samsung Smart Control
7
Pare TV-en med Samsung Smart Control
Forbedre visningen av sportsbegivenheter
8
Aktivere Sportsmodus
Redigere kanaler
9
Kjøre funksjonen Rediger kanal
9
Omorganisere eller slette kanaler
Tilkoblinger
Koble til en antenne (Antenne)
Koble til Internett
11
Opprette en kablet Internett-tilkobling
12
Opprette en trådløs Internett-tilkobling
Koble til et nettverk via en mobildongle
Feilsøke problemer med Internett-tilkoblingen
15
Feilsøke problemer med kablet Internett-tilkobling
16
Feilsøke problemer med trådløs Internett-tilkobling
Koble til videoenheter
17
Koble til med en HDMI-kabel
18
Koble til med en komponentkabel
18
Koble til med en komposittkabel (A/V)
Koble til en mobilenhet
23
Koble til med en MHL-til-HDMI-kabel
24
Bruke Skjermspeiling
25
Koble til mobilenheter uten en trådløs ruter (Wi-Fi Direct)
26
Koble til en mobilenhet via Samsung Smart View 2.0
Koble en bærbar datamaskin til TV-en – Trådløs PC-speiling
(eller KINO TV)
Endre inngangssignalet med eksterne enheter
Tilkoblingsmerknader!
28
Merknader om tilkobling med HDMI
29
Merknader for tilkobling av lydenheter
29
Merknader om tilkobling av datamaskiner
29
Merknader om tilkobling av mobile enheter
30
Tilkoblingsnotater for Trådløs PC-speiling (eller KINO TV)
Fjernkontroll og ekst. enheter
Om Samsung Smart Control
Bruke Samsung Smart Control
33
Betjene TV-en med knappen POINTER
33
Betjene TV-en med retningstastene og Enter-tasten
34
Vise og bruke skjermfjernkontrollen
35
Pare TV-en med Samsung Smart Control
Kontrollere eksterne enheter med TV-ens fjernkontroll –
bruke universalfjernkontrollen
36
Konfigurere universalfjernkontrollen
Bruke verktøymenyen på TV-skjermen
Styre TV-en med et tastatur
38
Koble til et tastatur
39
Bruke tastaturet
Styre TV-en med en mus
40
Koble til en USB-mus
40
Bruke en mus
Koble til en Bluetooth-kontroller
Skrive inn tekst ved hjelp av QWERTY-tastaturet på skjermen
41
Bruke tilleggsfunksjoner
53
Oppdatere apper
53
Omorganisere apper
53
Gi en vurdering til apper du har kjøpt
53
Bruke andre appfunksjoner
Bruke e-Manual
54
Starte E-brukerveiledningen
54
Bruke knappene i e-Manual
Bruke nettleseren
55
Nettleserpreferanser
Bruke tjenesten MITT INNHOLD
56
Les følgende før du spiller av medieinnhold
57
Spille av multimedieinnhold på en datamaskin eller mobilenhet
57
Spille av medieinnhold lagret på en USB-enhet
58
Tilgjengelige knapper og funksjoner når du ser på bilder
Smart Hub
59
Tilgjengelige knapper og funksjoner når du ser på videoer
43
Fjerne eller feste et element i gruppen Nylig.
61
Tilgjengelige knapper og funksjoner når du spiller musikk
43
Starte Smart Hub automatisk
62
Lytte til musikk i HD-kvalitet
43
Teste Smart Hub-tilkoblinger
62
Funksjoner på skjermen med listen over medieinnhold
44
Bruke Smart Hub-opplæringen
44
Tilbakestille Smart Hub
Smartfunksjoner
Bruke Smart Hub med en Samsung-konto
45
Opprette en Samsung-konto
46
Logge på en Samsung-konto
46
Knytte Samsung-kontoen din til eksterne tjenestekontoer
47
Endre og legge til informasjon for en Samsung-konto
47
Slette en Samsung-konto fra TV-en
Bruke tjenesten GAMES
48
Administrere spill med popup-menyen Alternativer
48
Vise skjermbildet med detaljert informasjon
49
Installere og kjøre et spill
49
Administrere nedlastede eller kjøpte spill
Bruke Apper-tjenesten
51
Administrere nedlastede apper med alternativsmenyen
52
Installere en app
52
Aktiverer automatiske oppdateringer av apper
53
Fjerne en app fra TV-en
53
Låse og låse opp apper
Bruke NewsON-tjenesten
63
Nyheter
63
Vær
Kontrollere TV-en med stemmen
65
Les dette før du bruker talegjenkjenning
65
Lære det grunnleggende om talegjenkjenning
66
Bruke imperativ talegjenkjenning
66
Bruke interaktiv talegjenkjenning på kort avstand
Kontrollere TV-en ved hjelp av bevegelser (Bevegelseskontroll)
67
Teste belysningen i rommet ved hjelp av TV-kameraet
68
Aktivere bevegelseskontroll
71
Endre skjermoppsettet for bevegelseskontroll
TV-titting
Gjøre sportsprogrammer mer realistiske med Sportsmodus
89
Aktivere sportsmodus
Vise oversikt over informasjon om digital kringkasting
90
Trekke ut høydepunkter automatisk
73
Bruke guiden
90
Bruke tilgjengelige funksjoner mens du ser på sport i
74
Sjekke informasjon om gjeldende program
74
Endre kringkastingssignal
74
Sjekke signalinformasjon og signalstyrke for den digitale kanalen
sportsmodus
92
Vise en kamp som er tatt opp i sportsmodus
Se en film med optimalisert bilde og lyd - Afrikansk kinomodus
Ta opp programmer
Funksjoner for å støtte TV-visning
75
Ta opp programmer
93
Se på TV-sendinger med undertekster
76
Bruke tilgjengelige funksjoner under opptak av et program
94
Lese digital tekst
76
Bruke knappene på fjernkontrollen mens det tas opp et program
94
Skanne etter tilgjengelige kanaler
77
Administrere listen over planlagte opptak
94
Velge antennetilkoblingstype
77
Vise programmer som er tatt opp
95
Velge lydspråket for kringkastingen
79
Administrere filer som er tatt opp
95
Lydbeskrivelse
95
Sjangervalg
95
Bruke voksensjanger
Konfigurere en Planlegg visning
80
Konfigurere en planlagt visning for en kanal
81
Redigere en planlagt visning
Bruke kanalinnstillingene
81
Kansellere en planlagt visning
96
Angi land (område)
96
Stille inn kringkastingssignaler manuelt
97
Finjustere skjermen
Bruke Timeshift
82
Bruke knappene på fjernkontrollen ved bruk av Timeshift
97
Overføre kanallisten
Bruke Kanalliste
97
Slette CAM-brukerprofil
Registrere, fjerne og redigere kanaler
98
Angi satellittsystemet
84
Registrere og fjerne kanaler
98
Endre språk for tekst-TV
84
Redigere registrerte kanaler
98
Vise menyen for felles grensesnitt
85
Aktivere/deaktivere passordbeskyttelse for kanaler
85
Låse/låse opp kanaler
85
Endre kanalnumre
Bilde og lyd
Opprette en personlig favorittliste
Justere bildekvaliteten
86
Registrere kanaler som favoritter
99
86
Vise og velge kanaler bare i favorittliste
100 Justere bildekvaliteten
Velge en bildemodus
Redigere en favorittliste
101 Justere avanserte innstillinger
87
102 Justere bildealternativer
Bruke menyelementene på Rediger favoritter-skjermen
Funksjoner for å støtte bilder
104 Vise et bilde i bildet (PIP)
105 Endre bildestørrelsen og plasseringen
106 Bare høre på lyd (Bilde av)
106 Tilbakestille innstillinger for bildemodus
Justere lydkvaliteten
Bruke andre funksjoner
107 Velge en lydmodus
124 Kjøre tilgjengelighetsfunksjonene raskt
108 Bruke lydeffekter
124 Justere menygjennomsiktigheten
Bruke funksjoner for å støtte lyd
109 Velge høyttalere
109 Angi hvordan TV-en er montert
109 Høre på TV-lyd via en Samsung Bluetooth-lydenhet
110 Lytte til TV-en gjennom Bluetooth-hodetelefoner
110 Høre på TV-lyd gjennom en Samsung Multiroom Linkkompatibel høyttaler
112 Aktivere digital lyd
113 Tilbakestille alle lydinnstillinger
124 Hvit tekst på svart bakgrunn (høy kontrast)
124 Forstørre skrift (for synshemmede)
125 Høre på TV-en gjennom Bluetooth-hodetelefoner (for
hørselshemmede)
125 Endre menyspråket
125 Konfigurere et passord
125 Sjekke varsler
126 Programrangeringslås
126 Aktivere spillmodus
126 Fyldigere farger og førsteklasses bildekvalitet (BD Wise)
126 Aktivere/deaktivere lydtilbakemelding
System og støtte
127 Låse / låse opp kontrollspaken
127 Vise/skjule Samsung-logoen under oppstart
Stille inn klokkeslettet og bruke timeren
127 Gjøre TV-en i stand til å starte opp raskere
114 Stille inn gjeldende klokkeslett
127 Fjerne flimring
116 Bruke timerne
128 Registrere TV-en som en DivX-sertifisert enhet (se på DivX-
Bruke funksjonene for beskyttelse mot fastbrent bilde og
energisparing
118 Forhindre fastbrent bilde
betalingsfilmer)
128 Tilbakestille TV-en til fabrikkinnstillingene
128 Bruke TV-en som en utstillingsmodell (for forhandlere)
118 Redusere strømforbruket til TV-en
Kjøre datatjeneste automatisk
Bruke Anynet+ (HDMI-CEC)
HbbTV
119 Konfigurere Anynet+ (HDMI-CEC)
119 Bruke Anynet+ (HDMI-CEC)
Oppdatere programvaren på TV-en
121 Oppgrader TV-ens programvare til nyeste versjon
121 Oppdatere TV-en automatisk
122 Oppdatere TV-en manuelt
Beskytte TV-en fra hacking og ondsinnet kode
122 Kontrollere TV-en og tilkoblede lagringsenheter for ondsinnet
kode
123 Konfigurere tilleggsfunksjoner
Bruke et TV-visningskort ("CI- eller CI+-kort")
130 Koble til CI- eller CI+-kortet via COMMON INTERFACE-sporet
131 Koble til CI- eller CI+-kortet via COMMON INTERFACE-sporet
med CI-kortadapteren
132 Bruke CI- eller CI+-kortet
Tekst-TV-funksjon
Feilsøking
Les før du bruker Talegjenkjenning eller Bevegelseskontroll
Få Kundesupport
150 Krav for bruk av Talegjenkjenning eller Bevegelseskontroll
135 Kundestøtte via Ekstern styring
Les før du bruker Apper
136 Finne kontaktinformasjon for service
Det er et problem med bildet
137 Teste bildet
149 Forholdsregler for Talegjenkjenning og Bevegelseskontroll
Les før du bruker Web Browser
Les før du spiller av bilde-, video- eller musikkfiler
155 Begrensninger ved bruk av bilde-, video- og musikkfiler
Jeg hører ikke lyden tydelig
156 Eksterne undertekster som støttes
139 Teste lyden
156 Interne undertekster som støttes
Det er et problem med kringkastingen
157 Bildeformater og oppløsninger som støttes
Datamaskinen kan ikke kobles til
Jeg kan ikke koble til Internett
157 Musikkformater og kodeker som støttes
158 Videokodeker som støttes
Begrensninger
Datatjeneste
160 Begrensninger for PIP (bilde-i-bilde)
Planlagt opptak / Timeshift virker ikke
160 Fleksibel CI
Anynet+ (HDMI-CEC) virker ikke
Det er problemer med å starte/bruke apper
Les etter at TV-en er installert
161 Bildestørrelser og inngangssignaler
161 Installere en antityverilås
Filen spilles ikke av
162 Les før du konfigurerer en trådløs Internett-tilkobling
Jeg ønsker å tilbakestille TV-en
Les før du kobler til en datamaskin (støttede oppløsninger)
Andre problemer
Forholdsregler og merknader
Før du bruker opptaksfunksjonen og Timeshift-funksjonen
146 Før du bruker opptaksfunksjonen og funksjonen for planlagt
opptak
163 IBM
163 MAC
164 VESA DMT
Støttede oppløsninger for videosignaler
165 CEA-861
165DVI
Les før bruk av Bluetooth-enheter
147 Før du bruker Timeshift-funksjonen
166 Begrensninger for bruk av Bluetooth
Fraskrivelse for S-Recommendation
Lisens
148 S Recommendation med stemmeinteraksjon
148 S Recommendation
Ordliste
Bruke Smart Hub
Koble til Internett
(MENU/123)
MENU
Nettverk
Nettverksinnstillinger
Du kan koble TV-en til Internett via kabel eller trådløst.
Konfigurere Smart Hub
Trykk på -knappen på fjernkontrollen. Første gang du starter Smart Hub, vises skjermbildet Konfigurer Smart
Hub. Følg instruksjonene på skjermen for å konfigurere de nødvendige innstillingene og fullføre oppsettet.
Velkommen til Smart Hub
Den enkleste måten å få tilgang til og oppdage direkte-TV, filmer, apper, spill og mer.
Konfigurer Smart Hub
Finn ut mer
Bruke Smart Hub
Nyt de forskjellige funksjonene som leveres av Smart Hub på én enkelt skjerm.
"" Du finner mer informasjon under "Smart Hub".
Kontrollere TV-en med stemmen
"" Denne funksjonen støttes bare på modeller i S9-serien.
Konfigurere Talegjenkjenning
(MENU/123)
MENU
System
Talegjenkjenning
Fullfør de nødvendige innstillingene for talegjenkjenning, for eksempel hvilket språk som skal brukes, og om TVstemme skal brukes eller ikke.
System
Tilgjengelighet
Oppsett
Sportsmodus
Menyspråk
Norsk
Smart sikkerhet
Konfig. universalkontroll
Talegjenkjenning
"" Menyen på TV-en din kan se annerledes ut enn menyen som vises på bildet. Dette avhenger av modellen.
Kontrollere TV-en med stemmen
(MENU/123)
MENU
System
Talegjenkjenning
Trykk og hold MENU/123-knappen på Samsung Smart Control. Talegjenkjenning-skjermbildet vises. Når
-ikonet vises på skjermen, kan du langsomt uttale kommandoer ved å bruke en moderat kraftig stemme. Snakk inn i
mikrofonen på Samsung Smart Control.
"" Denne funksjonen er bare tilgjengelig på enkelte modeller i bestemte geografiske områder.
"" Du finner mer informasjon under "Kontrollere TV-en med stemmen".
Kontrollere TV-en med bevegelser
"" Denne funksjonen støttes bare på modeller i S9-serien.
Konfigurere Bevegelseskontroll
(MENU/123)
MENU
System
Bevegelseskontroll
Utfør Test av bevegelseskontroll-omgivelsene, og fullfør deretter innstillingene som kreves for å kjøre
bevegelseskontroll, for eksempel hvordan Pekerhastighet skal justeres, og om Bevegelsesveiledning skal vises.
System
Oppsett
Sportsmodus
Menyspråk
Norsk
Smart sikkerhet
Konfig. universalkontroll
Talegjenkjenning
Bevegelseskontroll
På
"" Menyen på TV-en din kan se annerledes ut enn menyen som vises på bildet. Dette avhenger av modellen.
Kontrollere TV-en ved hjelp av bevegelser
(MENU/123)
MENU
System
Bevegelseskontroll
Bevegelseskontroll
1.
Sett Bevegelseskontroll til På.
2.
Vend deg mot TV-kameraet, og løft hånden til en behagelig stilling. Rett ut pekefingeren, og vend den
3.
Flytt hånden litt til venstre eller høyre for å flytte pekeren til en funksjon.
4.
Bøy pekefingeren nedover for å velge en funksjon, og strekk den ut igjen for å kjøre den valgte funksjonen.
oppover før du langsomt beveger den mot høyre eller venstre.
"" Bevegelseskontroll er tilgjengelig med enten retningsstyring eller bevegelsespekemodus.
"" TV-kameraet (tilleggsutstyr) må være koblet til den dedikerte USB-porten bak på TV-en for å bruke denne funksjonen.
"" Du finner mer informasjon under "Kontrollere TV-en ved hjelp av bevegelser (Bevegelseskontroll)".
Bruke Samsung Smart Control
"" Denne funksjonen støttes bare på modeller i S9-serien eller for modeller i J6300, J6330 eller J6390-serien innenfor CISregionen.
Betjene TV-en med POINTER-tasten
Legg en finger på POINTER-tasten, og beveg Samsung Smart Control. Pekeren på skjermen flyttes i retningen
du flyttet Samsung Smart Control. Beveg pekeren til ett av følgende ikoner på skjermen, og trykk deretter på
POINTER-tasten.
●●
: Viser skjermfjernkontrollen.
●●
: Lar deg justere volumet eller velge høyttalere.
●●
: Viser kanallisten.
●●
: Starter Smart Hub.
Konfigurere Samsung Smart Control
(MENU/123)
MENU
System
Smart Control-innstillinger
Konfigurer de grunnleggende innstillingene for å bruke Samsung Smart Control.
System
Menyspråk
Norsk
Smart sikkerhet
Konfig. universalkontroll
Tid
Varsler
Enhetsstyring
Smart Control-innstillinger
"" Menyen på TV-en din kan se annerledes ut enn menyen som vises på bildet. Dette avhenger av modellen.
Pare TV-en med Samsung Smart Control
Når du slår på TV-en for første gang, kobles Samsung Smart Control automatisk sammen med TV-en. Hvis Smart
Control ikke kobles sammen med TV-en automatisk, retter du den mot fjernkontrollsensoren på TV-en, og deretter
trykker du samtidig på knappene ① og ② på Samsung Smart Control i tre sekunder eller mer.
Forbedre visningen av sportsbegivenheter
Aktivere Sportsmodus
(MENU/123)
MENU
System
Sportsmodus
Sett Sportsmodus til På. TV-en konfigurerer automatisk bilde- og lydinnstillingene slik at de passer til
fotballkamper.
System
Tilgjengelighet
Oppsett
Sportsmodus
Menyspråk
Norsk
Smart sikkerhet
Konfig. universalkontroll
Tid
"" Menyen på TV-en din kan se annerledes ut enn menyen som vises på bildet. Dette avhenger av modellen.
Du kan zoome inn skjermen mens du bruker sportsmodusen. Flytt fokuset til den delen av skjermen som skal
forstørres.
"" Du finner mer informasjon under «Gjøre sportsprogrammer mer realistiske med Sportsmodus».
"" Denne funksjonen er bare tilgjengelig på enkelte modeller i bestemte geografiske områder.
Redigere kanaler
Kjøre funksjonen Rediger kanal
(MENU/123)
MENU
Kringkasting
Rediger kanal
Kringkasting
Autoinnstilling
Antenne
Antenne
Kanalliste
Veiledning
Tidsplanhåndtering
Rediger kanal
Red. favoritter
"" Menyen på TV-en din kan se annerledes ut enn menyen som vises på bildet. Dette avhenger av modellen.
Omorganisere eller slette kanaler
(MENU/123)
MENU
Kringkasting
Rediger kanal
Endre nummer eller Slett
Du kan omorganisere rekkefølgen på kanaler eller slette kanaler. Hvis du vil endre rekkefølgen på en kanal, velger
du den og velger deretter Endre nummer. Hvis du vil slette en kanal, velger du den og velger deretter Slett.
"" Det kan hende at enkelte kanaler ikke er tilgjengelige. Dette avhenger av kanaltypen.
Koble til en antenne (Antenne)
Koble TV-en til en antenne eller et kabeluttak for å motta kringkastingssignaler.
Koble en kabel fra en antenne eller et kabeluttak til ANT IN-kontakten, som vist på bildet nedenfor.
"" En antennetilkobling er ikke nødvendig hvis du bruker en kabelboks eller satellittmottaker.
Det er best å koble til begge tilkoblingene ved å bruke en flerbryter eller DiSEqC-bryter osv. samt sette
Antennetilkoblingstype til Dobbel oscillator.
"" Tilkoblingsmetoder kan variere avhengig av modellene.
"" DVB-T2-systemet er kanskje ikke tilgjengelig i enkelte geografiske områder.
Koble til Internett
Opprette en kablet Internett-tilkobling
Bruke LAN-kabler
Du kan koble TV-en til Internett-tilgangspunkter på tre måter, som vist i illustrasjonene nedenfor:
●●
Veggmontert LAN-utgang
LAN
●●
Eksternt modem
LAN
●●
① IP-ruter + ② Eksternt modem
LAN
1
"" Vi anbefaler bruk av Cat 7 LAN-kabler for å koble TV-en til Internett-tilgangspunkter.
"" Du kan ikke koble TV-en til Internett hvis nettverkshastigheten er under 10 Mbps.
2
Koble til et kablet Internett-nettverk automatisk
(MENU/123)
MENU
Nettverk
Nettverksinnstillinger Prøv nå
Koble til et tilgjengelig nettverk automatisk.
1.
Velg Kabel .
2.
Du får en bekreftelsesmelding når nettverkstilkoblingen er fullført. Hvis forsøket mislykkes, prøver du igjen
eller kobler til manuelt.
Opprette en trådløs Internett-tilkobling
Koble til et trådløst Internett-nettverk automatisk
(MENU/123)
MENU
Nettverk
Nettverksinnstillinger
Pass på at du har den trådløse ruterens SSID (navn) og passordinnstillingene før du forsøker å koble til.
1.
Velg Trådløst. TV-en viser automatisk en liste over tilgjengelige trådløse nettverk.
2.
Velg et nettverk. Hvis det ønskede nettverket ikke vises i listen, velger du Legg til nettverk og skriver inn
3.
Hvis nettverket er sikkerhetsaktivert, må du legge inn passordet. Hvis nettverket ikke er sikkerhetsaktivert, vil
SSID-en (navnet) til nettverket manuelt.
TV-en omgå skjermtastaturet og forsøke å koble til umiddelbart.
Koble til et trådløst Internett-nettverk med WPS
(MENU/123)
MENU
Nettverk
Nettverksinnstillinger
Hvis ruteren har en WPS-knapp (Wi-Fi Protected Setup), kan du bruke den til å koble TV-en til ruteren automatisk.
1.
Velg Trådløst. TV-en viser automatisk en liste over tilgjengelige trådløse nettverk.
2.
Velg Stopp, og velg deretter WPS.
3.
Trykk på WPS- eller PBC-knappen på den trådløse ruteren før det har gått to minutter.
4.
TV-en kobles til nettverket automatisk.
Kontrollere statusen for Internett-tilkoblingen
(MENU/123)
MENU
Nettverk
Nettverksstatus Prøv nå
Nettverk
Nettverksstatus
Nettverksinnstillinger
Wi-Fi Direct
Innstillinger for multimedieenhet
Skjermspeiling
Enhetsnavn
[TV] Samsung
Talegjenkjenning
"" Menyen på TV-en din kan se annerledes ut enn menyen som vises på bildet. Dette avhenger av modellen.
Vis gjeldende status for nettverket og Internett.
Endre navnet til TV-en på et nettverk
(MENU/123)
MENU
Nettverk
Enhetsnavn Prøv nå
Du kan endre TV-navnet som skal vises på mobile enheter og bærbare datamaskiner.
1.
Velg Enhetsnavn fra Nettverk-menyen.
2.
Velg et navn fra listen som vises. Du kan også velge Brukerinndt. hvis du vil skrive inn et navn manuelt.
Koble til et nettverk via en mobildongle
Du kan koble TV-en til et nettverk via en mobilenhet ved å koble en mobildongle til TV-en. Koble mobildonglen til
USB-porten på TV-en.
"" Denne funksjonen er bare tilgjengelig på enkelte modeller i bestemte geografiske områder.
"" Hvis du bruker en stor mobildongel (datakort), kan det hende at diverse USB-enheter ikke fungerer som de skal. Dette
skyldes interferens mellom USB-portene. Det kan også hende interferens fra de eksterne enhetene og omgivelsene fører
til at det trådløse nettverket ikke fungerer som det skal. Hvis dette skjer, bør du bruke en USB-forlengelseskabel.
"" Kanalbundne apper og Ticker er ikke tilgjengelig ved konfigurasjon av det mobile nettverket.
"" Hvis du får problemer med bruk av nettjenester, kontakter du Internett-leverandøren din.
Mobiloperatørene og enhetene som støtter denne funksjonen, vises nedenfor:
●●
Vodacom (modellnr.: K4605)
●●
MTN (modellnr.: E3131S, E3251)
●●
Safaricom (modellnr.: E303)
Feilsøke problemer med Internett-tilkoblingen
Feilsøke problemer med kablet Internett-tilkobling Prøv nå
Ingen nettverkskabel funnet
Kontroller at nettverkskabelen er koblet til. Hvis den er det, må du kontrollere at ruteren er slått på. Hvis den er
det, kan du slå den av og så på igjen.
Automatisk IP-innstilling mislyktes
Følg instruksjonene nedenfor, eller konfigurer IP-innst. manuelt.
1.
Pass på at DHCP-serveren er aktivert på ruteren, og tilbakestill så ruteren.
2.
Hvis problemet vedvarer, må du kontakte Internett-leverandøren.
Kan ikke koble til nettverket
1.
Kontroller alle IP-innst..
2.
Sørg for at DHCP-serveren er aktivert på ruteren. Koble deretter fra ruteren, og koble den til igjen.
3.
Hvis dette ikke fungerer, må du kontakte Internett-leverandøren.
Koblet til et lokalt nettverk, men ikke til Internett
1.
Pass på at Internett LAN-kabelen er koblet til ruterens eksterne LAN-port.
2.
Kontroller DNS-verdiene i IP-innst..
3.
Hvis problemet vedvarer, må du kontakte Internett-leverandøren.
Nettverksoppsettet er fullført, men du kan ikke koble deg til Internett
Hvis problemet vedvarer, må du kontakte Internett-leverandøren.
Feilsøke problemer med trådløs Internett-tilkobling
Den trådløse nettverkstilkoblingen er brutt
Hvis en valgt trådløs ruter ikke blir funnet, går du til Nettverksinnstillinger og velger riktig ruter.
Kan ikke koble til en trådløs ruter
1.
Kontroller om ruteren er slått på. I så fall slår du den av og deretter på igjen.
2.
Oppgi riktig passord om nødvendig.
Automatisk IP-innstilling mislyktes
Følg instruksjonene nedenfor, eller konfigurer IP-innst. manuelt.
1.
Sørg for at DHCP-serveren er aktivert på ruteren. Koble deretter fra ruteren, og koble den til igjen.
2.
Oppgi riktig passord om nødvendig.
3.
Hvis problemet vedvarer, må du kontakte Internett-leverandøren.
Kan ikke koble til nettverket
1.
Kontroller alle IP-innst..
2.
Oppgi riktig passord om nødvendig.
3.
Hvis problemet vedvarer, må du kontakte Internett-leverandøren.
Koblet til et lokalt nettverk, men ikke til Internett
1.
Pass på at Internett LAN-kabelen er koblet til ruterens eksterne LAN-port.
2.
Kontroller DNS-verdiene i IP-innst..
3.
Hvis problemet vedvarer, må du kontakte Internett-leverandøren.
Nettverksoppsettet er fullført, men du kan ikke koble deg til Internett
Hvis problemet vedvarer, må du kontakte Internett-leverandøren.
Koble til videoenheter
TV-en har mange tilkoblingsmuligheter for videosignaler fra eksterne enheter. Under vises en liste over utvalgte
kontakter vist i synkende rekkefølge når det gjelder bildekvalitet.
●●
HDMI
●●
Komponent
●●
Kompositt (A/V)
Koble en videoenhet til TV-en via en HDMI-kontakt for å få best bildekvalitet. Hvis enheten ikke har en HDMIkontakt, kan du prøve en komponentkontakt.
Koble til med en HDMI-kabel
Følgende typer HDMI-kabler anbefales:
●●
Høyhastighets-HDMI-kabel
●●
Høyhastighets-HDMI-kabel med Ethernet
Koble HDMI-kabelen til HDMI-inn-kontakten på TV-en og HDMI-ut-kontakten på enheten, som vist i bildet
nedenfor.
"" Sett Rediger enhetstype til DVI PC for datamaskiner som er koblet til med HDMI-til-DVI-kabel, og PC for datamaskiner
som er koblet til med HDMI-kabel. Rediger enhetstype settes også til DVI-enheter for A/V-enheter med HDMI-til-DVIkabel.
Koble til med en komponentkabel
Koble komponentkabelen til komponent-inn-kontaktene på TV-en og komponent-ut-kontaktene på enheten, som
vist i bildet nedenfor.
Pass på at fargene på kablene stemmer overens med fargene på kontaktene.
Koble til med en komposittkabel (A/V)
Koble AV-kabelen til AV-inn-kontaktene på TV-en og AV-ut-kontaktene på enheten, som vist i bildet nedenfor.
Pass på at fargene på kablene stemmer overens med fargene på kontaktene.
Lydinnganger og -utganger
TV-en har rekke kontakter for lydsignaler fra eksterne enheter. Kontaktene er oppført nedenfor.
●●
HDMI/ARC (lydreturkanal)
●●
Digital lyd (optisk)
●●
Lyd (analog)
Koble til med en HDMI-kabel (ARC)
Med ARC (lydreturkanal) kan TV-en sende digital lyd til en lydenhet og motta digital lyd fra den samme enheten
via én HDMI-kabel. ARC er bare tilgjengelig gjennom HDMI-porten (ARC) og bare når TV-en er tilkoblet en ARCaktivert AV-mottaker.
Koble en HDMI-kabel til HDMI-inn-kontakten (ARC) på TV-en og HDMI-ut-kontakten på enheten, som vist i bildet
nedenfor.
Koble til med en digital (optisk) lydkabel
Du kan høre på digital lyd ved å koble en AV-mottaker til TV-en via en digital lydkontakt (optisk).
Koble den optiske kabelen til den digitale lyd-ut-kontakten på TV-en og den digitale lyd-inn-kontakten på enheten,
som vist i bildet nedenfor.
Koble til med hodetelefoner
Koble hodetelefonene til utgangskontakten for hodetelefoner på TV-en, som vist i bildet nedenfor.
"" Tilgjengeligheten avhenger av den spesifikke modellen og området.
Koble til med en lydkabel
Se diagrammet og koble lydkabelen til TV-ens lydutgang og enhetens lydinngang.
AUDIO OUT
"" Tilgjengeligheten avhenger av den spesifikke modellen og området.
Koble til en datamaskin
Tilkoblingstypene du kan foreta, vises nedenfor.
Bruke TV-en som en dataskjerm
●●
Koble til via HDMI-porten med en HDMI-kabel.
●●
Koble til via HDMI-porten (DVI) med en HDMI-til-DVI-kabel.
Vise eller spille av innhold som er lagret på en datamaskin, på TV-en
●●
Koble til ved å bruke hjemmenettverket.
Koble til via HDMI-porten
For en HDMI-tilkobling anbefaler vi en av følgende HDMI-kabeltyper:
●●
Høyhastighets-HDMI-kabel
●●
Høyhastighets-HDMI-kabel med Ethernet
Koble HDMI-kabelen til HDMI-inn-kontakten på TV-en og HDMI-ut-kontakten på enheten, som vist i bildet
nedenfor.
"" Sett Rediger enhetstype til DVI PC for datamaskiner som er koblet til med HDMI-til-DVI-kabel, og PC for datamaskiner
som er koblet til med HDMI-kabel. Rediger enhetstype settes også til DVI-enheter for A/V-enheter med HDMI-til-DVIkabel.
Koble til med en HDMI-til-DVI-kabel
Hvis skjermkortet på TV-en ikke støtter HDMI-grensesnittet, kan du koble datamaskinen til TV-en med en DVI-tilHDMI-kabel. Vær oppmerksom på at HDMI-til-DVI-tilkobling bare støttes av HDMI-porten (DVI), og lydsignaler
overføres ikke. Hvis du vil høre lyder fra datamaskinen, må du koble eksterne høyttalere til lydutgangen på
datamaskinen.
Koble HDMI-til-DVI-kabelen til HDMI-porten (DVI) på TV-en og DVI-ut-kontakten på datamaskinen, som vist i bildet
nedenfor.
"" Sett Rediger enhetstype til DVI PC for datamaskiner som er koblet til med HDMI-til-DVI-kabel, og PC for datamaskiner
som er koblet til med HDMI-kabel. Rediger enhetstype settes også til DVI-enheter for A/V-enheter med HDMI-til-DVIkabel.
"" Du finner informasjon om oppløsningene som støttes av TV-en, under "Les før du kobler til en datamaskin (støttede
oppløsninger)".
Kobler til ved å bruke hjemmenettverket.
Du får rask tilgang til og spille av bilde-, video- og musikkfiler som er lagret på en datamaskin, på TV-skjermen.
1.
Koble TV-en og datamaskinen til samme ruter eller tilgangspunkt. Når du kobler de til samme ruter eller
2.
På datamaskinen velger du [Kontrollpanel]
3.
Sett TV-en til [Tillatt] fra listen.
4.
Start Windows Media Player på en datamaskin. Velg [Innstillinger]
tilgangspunkt, konfigureres et hjemmenettverk.
[Nettverk og Internett]
[Nettverks- og delingssenter]
[Endre innstillinger for avansert deling] og velg [Velg alternativer for mediedeling...] for å aktivere
mediedeling.
[Bibliotekadministrasjon] og legg
til plasseringen der bilde-, video- og musikkfilene er lagret, for å spille av filene på TV-en. Du finner mer
informasjon om avspilling av innhold under "Spille av multimedieinnhold på en datamaskin eller mobilenhet."
"" Du kan også flytte filene til standardmappen som er angitt av Windows Media Player, og deretter spille de av eller vise de
på TV-en.
Koble til en mobilenhet
Du kan koble til en mobilenhet, for eksempel en smarttelefon eller et nettbrett, direkte til TV-en, eller du kan koble
den til nettverket og vise skjermen på mobilenheten eller spille av innholdet på TV-en. Tilkoblingstypene du kan
foreta, vises nedenfor.
●●
Du kan vise skjermen på mobilenheten på TV-en ved å bruke en MHL-til-HDMI-kabel.
●●
Koble til ved å speile skjermen til mobilenheten på TV-en (Skjermspeiling).
●●
Koble til mobilenheter uten en trådløs ruter (Wi-Fi Direct).
●●
Koble til en mobilenhet via Samsung Smart View 2.0.
Koble til med en MHL-til-HDMI-kabel
Du kan bruke MHL-funksjonen (mobil høydefinisjonskobling) til å vise skjermen på en mobilenhet på TV-en. MHL er
imidlertid bare tilgjengelig via TV-ens HDMI-port (MHL) og bare når det brukes sammen med en mobilenhet med
MHL-støtte. For informasjon om hvordan du konfigurerer MHL på mobilenheten din, kan du se i brukerhåndboken
for enheten.
"" Hvis du kobler en mobilenhet til TV-en med en MHL-til-HDMI-kabel, bytter TV-en automatisk bildestørrelsen for hvert
innholdselement på mobilenheten til den opprinnelige bildestørrelsen for innholdet.
Koble MHL-til-HDMI-kabelen til HDMI-inn-kontakten (MHL) på TV-en og USB-porten på mobilenheten, som vist i
bildet nedenfor.
Bruke Skjermspeiling
(MENU/123)
MENU
Nettverk
Skjermspeiling Prøv nå
Du kan koble en speilingsaktivert mobilenhet trådløst til TV-en og spille av video- og lydfilene som er lagret på
enheten, på TV-en. Speiling viser til funksjonen som spiller video- og lydfiler som befinner seg på en mobilenhet, på
en TV og på mobilenheten samtidig.
Koble til via en mobilenhet
1.
Start Skjermspeiling-funksjonen på mobilenheten. Mobilenheten søker etter tilgjengelige enheter den kan
2.
Velg TV-en fra listen. TV-en tillater automatisk tilkoblingen, og enheten kobles til.
3.
Velg Tillat for å koble til mobilenheten.
koble til.
""
Alle tidligere tillatte mobilenheter vil automatisk koble seg til uten at de trenger godkjenning.
""
Hvis du velger Nekt, kan ikke enheten kobles til. Hvis du vil endre tilkoblingsstatusen for en avvist enhet, kan du velge
(MENU/123) MENU Nettverk Enhetsstyring for multimedia, velge enheten og deretter velge Tillat.
Koble til ved å tillate tilkoblingen automatisk
1.
Velg (MENU/123)
MENU
Nettverk
Skjermspeiling. Du kan også starte skjermspeiling ved å trykke på
SOURCE-knappen på fjernkontrollen og velge Skjermspeiling fra listen øverst på skjermen.
2.
Start Skjermspeiling-funksjonen på mobilenheten. Mobilenheten søker etter tilgjengelige enheter den kan
3.
Velg TV-en fra listen. TV-en tillater automatisk tilkoblingen, og enheten kobles til.
koble til.
""
Hvis mobilenheten ikke kan kobles til, slår du TV-en og mobilenheten av og på.
Koble til mobilenheter uten en trådløs ruter (Wi-Fi Direct)
(MENU/123)
MENU
Nettverk
Wi-Fi Direct
Wi-Fi Direct Prøv nå
Du kan koble en mobilenhet som støtter Wi-Fi Direct-funksjonen, direkte til TV-en uten bruk av trådløs ruter
eller tilgangspunkt. Ved å koble en mobilenhet til TV-en via Wi-Fi Direct kan du vise og spille av bilde-, video- og
musikkfiler som er lagret på mobilenheten, på TV-en.
1.
Aktiver Wi-Fi Direct på mobilenheten, og kjør deretter Wi-Fi Direct på TV-en. TV-en søker automatisk etter
2.
Velg enheten fra listen for å starte opp en tilkobling. Hvis en tilkoblingsforespørsel gjøres av TV-en, vises en
3.
Tillat tilkoblingen. TV-en og mobilenheten tilkobles.
tilgjengelige enheter og viser en liste over disse. Navnet på TV-en vises også på mobilenheten.
melding om tillatelse på mobilenheten og omvendt.
"" Du finner mer informasjon om multimedieinnhold under "Spille av multimedieinnhold på en datamaskin eller mobilenhet".
"" For å bekrefte mobilenhetene som tillater eller avviser tilkoblingen velger du (MENU/123)
Enhetsstyring for multimedia.
MENU
Nettverk
"" Når du plasserer den mobilenheten nærmere TV-en med Wi-Fi Direct aktivert, vises et bekreftelsesvindu for å tillate
tilkoblingen til venstre nederst på skjermen, slik at du enkelt kan koble den til.
Administrere tilkoblingsstatusen for tidligere tilkoblede mobilenheter
1.
Velg (MENU/123)
MENU
Nettverk
Enhetsstyring for multimedia. TV-en viser en liste over enheter
som tidligere har vært koblet til TV-en eller som har vært forsøkt koblet til TV-en og blitt avvist. Statusen for
tilkoblingen (Tillat/Avvis) vises også.
2.
Velg en enhet.
3.
Velg tilkoblingstype, eller slett enheten fra listen.
"" Denne funksjonen er bare tilgjengelig hvis enhetene tidligere har vært tilkoblet til TV-en, eller hvis de har vært forsøkt
tilkoblet og blitt avvist.
Koble til en mobilenhet via Samsung Smart View 2.0
Du kan spille av multimedieinnhold, for eksempel videoer, bilder og musikk, som er lagret på mobilenheten, hvis
du installerer og kjører Samsung Smart View 2.0 på en mobilenhet som er koblet til TV-en. Du kan også sende
tekstmeldinger eller styre TV-en ved hjelp av mobilenheten.
Koble en bærbar datamaskin til TV-en – Trådløs PC-speiling
(eller KINO TV)
Du kan vise datamaskinens skjermbilde for utvidet modus eller dobbeltmodus på TV-en ved å pare den bærbare
datamaskinen til TV-en trådløst. Koble til et trådløst PC-speilingsadapter (eller KINO KIT, VG-SWD1000) til den
bærbare datamaskinens HDMI-port, og koble deretter USB-kabelen som fulgte med pakken, mellom en USBport på det trådløse PC-speilingsadapteret (eller KINO KIT, VG-SWD1000) og en USB-port på datamaskinen. En
paringsmelding vises på TV-skjermen. Hvis du tillater paringen, vises PC-ens skjembilde på TV-skjermen.
"" Denne funksjonen er bare tilgjengelig på enkelte modeller i bestemte geografiske områder.
"" Trådløs PC-speiling, KINO TV og KINO KIT bruker samme teknologi, og navnene kan variere i forskjellige regioner.
"" Denne funksjonen er ikke tilgjengelig på TV-er fra tredjeparter eller andre enheter enn bærbare PC-er.
"" Hvis du har to Samsung TV-er i nærheten av hverandre, må du slå av TV-en som du ikke vil koble sammen med den
bærbare PC-en, og deretter prøve sammenkoblingen.
Endre inngangssignalet med eksterne enheter
Trykk på SOURCE-knappen for å bytte mellom eksterne enheter som er koblet til TV-en.
●●
Alt.
Du kan vise alternativsmenyen ved å trykke på
inkludere følgende:
""
-knappen. Funksjonene som vises på alternativmenyen, kan
Navnet på kontakten kan variere avhengig av produktet.
––
Rediger enhetstype: Lar deg endre typer for eksterne enheter. Velg en ekstern enhet du vil endre. Du
kan for eksempel bruke en HDMI-kabel til å angi en datamaskin som er koblet til TV-en, som en PC. Du
kan også bruke en HDMI-til-DVI-kabel til å angi en AV-enhet som DVI-enheter.
––
Rediger navn: Du kan endre navnet på enheter som er koblet til TV-en, slik at det blir enklere å
identifisere eksterne kilder.
––
Informasjon: Viser informasjon om de tilkoblede enhetene.
––
Anynet+ (HDMI-CEC): Viser en liste over Anynet+-kompatible (HDMI-CEC) enheter som er koblet til TVen.
""
Dette alternativet er bare tilgjengelig når Anynet+ (HDMI-CEC) er angitt til På.
––
Fjern USB-enhet: Fjerner en USB-enhet som er koblet til TV-en.
––
Slett universalkontroll: Sletter den eksterne enheten som er koblet til TV-en via den universale
fjernkontrollfunksjonen.
""
––
Denne funksjonen støttes bare på modeller i S9-serien eller for modeller i J6300, J6330 eller J6390-serien
innenfor CIS-regionen.
Konfig. universalkontroll: Du kan bruke fjernkontrollen til TV-en til å styre eksterne enheter.
""
Denne funksjonen støttes bare på modeller i S9-serien eller for modeller i J6300, J6330 eller J6390-serien
innenfor CIS-regionen.
""
Du finner mer informasjon om hvordan du bruker universalfjernkontrollen, under "Kontrollere eksterne
enheter med TV-ens fjernkontroll – bruke universalfjernkontrollen".
Tilkoblingsmerknader!
"" Antall kontakter og navnet på dem og plasseringen av dem kan variere avhengig av modell.
"" Se i brukerveiledningen for den eksterne enheten når du skal koble den til TV-en. Antall eksterne enheter og navnet på
dem og plasseringen av dem kan variere avhengig av produsent.
Merknader om tilkobling med HDMI
●●
Bruk en HDMI-kabel med en tykkelse på 14 mm eller mindre.
●●
Bruk av ikke-godkjent HDMI-kabel kan føre til svart skjerm eller tilkoblingsfeil.
●●
Enkelte HDMI-kabler og enheter er kanskje ikke kompatible med TV-en på grunn av ulike HDMIspesifikasjoner.
●●
Denne TV-en støtter ikke HDMI Ethernet Channel. Ethernet er et LAN (lokalnettverk) bygget med IEEEstandardiserte koaksialkabler.
●●
HDCP 2.2 støttes bare av TV-ens HDMI-port (MHL). HDCP er en forkortelse for "High bandwidth Digital
Content Protection" og brukes til opphavsrettsbeskyttelse av video.
●●
Mange skjermkort for datamaskiner har ikke HDMI-porter, men de har DVI-porter i stedet. Hvis skjermkortet
på datamaskinen din har en DVI-port, kan du bruke en HDMI-til-DVI-kabel til å koble datamaskinen til TV-en.
Du finner mer informasjon under "Koble til med en HDMI-til-DVI-kabel".
●●
Hvis du bruker en HDMI-adapter, vil TV-en gjenkjenne signalet som et HDMI-signal, og den kan reagere
annerledes enn den ville gjort med en MHL-til-HDMI-kabeltilkobling.
Merknader for tilkobling av lydenheter
●●
Det er lurt å bruke en AV-mottaker for å oppnå bedre lydkvalitet.
●●
Tilkobling av en enhet via en optisk kabel slår ikke automatisk av TV-høyttalerne. Hvis du vil slå av TVhøyttalerne, må du angi Velg høyttaler ((MENU/123) MENU Lyd Høyttalerinnstillinger Velg
høyttaler) til noe annet enn TV-høyttaler.
●●
Hvis det kommer en uvanlig lyd fra lydenheten mens du bruker den, kan det tyde på et problem med selve
lydenheten. Hvis dette skjer, må du be om hjelp fra produsenten av lydenheten.
●●
Digital lyd er bare tilgjengelig med 5.1-kanals kringkastinger.
●●
Bruk bare hodetelefoner med en TRS-plugg med 3 ledere.
●●
Hodetelefonvolumet og TV-volumet justeres uavhengig av hverandre.
●●
Så lenge hodetelefonene er koblet til, er TV-høyttalerne slått av og enkelte Lyd-alternativer deaktivert.
Merknader om tilkobling av datamaskiner
●●
Du finner informasjon om oppløsningene som støttes av TV-en, under "Les før du kobler til en datamaskin
(støttede oppløsninger)".
●●
Så lenge fildeling er aktivert, kan uautorisert tilgang forekomme. Deaktiver fildeling når du ikke trenger
tilgang til data.
●●
PC-en og Smart TV-en må være koblet til samme nettverk.
Merknader om tilkobling av mobile enheter
●●
For at du skal kunne bruke Skjermspeiling-funksjonen, må den mobile enheten støtte en speilingsfunksjon
som for eksempel AllShare Cast eller Miracast. For å sjekke om mobilenheten din støtter speilingsfunksjonen
går du til nettstedet til produsenten av mobilenheten.
●●
Hvis du skal bruke Wi-Fi Direct, må den mobile enheten støtte Wi-Fi Direct-funksjonen. Kontroller om
mobilenheten støtter Wi-Fi Direct.
●●
Mobilenheten og Smart TV-en må være koblet til hverandre på samme nettverk.
●●
Video eller lyd kan stoppe midlertidig avhengig av nettverksforhold.
Tilkoblingsnotater for Trådløs PC-speiling (eller KINO TV)
●●
Trådløs PC-speiling, KINO TV og KINO KIT bruker samme teknologi, og navnene kan variere i forskjellige
regioner.
●●
Funksjonsavstanden kan variere avhengig av hindringer (f.eks., mennesker, metallobjekter eller vegger) eller
elektromagnetisk miljø. For å sikre stabil funksjon anbefales det å bruke det trådløse PC-speilingsadapteret
(eller KINO KIT, VG-SWD1000) på samme sted som der TV-en er plassert.
●●
Når et trådløst PC-speilingsadapter (eller KINO KIT, VG-SWD1000) er tilkoblet, kan det være at TV-en ikke
spiller av videoer skikkelig, avhengig av om det er en annen enhet i nærheten som sender ut radiosignaler.
●●
Ikke plasser det trådløse PC-speilingsadapteret (eller KINO KIT, VG-SWD1000) i nærheten av varmekilder, på
et fuktig sted eller et sted den eksponeres for direkte solskinn. Dette kan føre til produktsvikt eller brann.
●●
Ikke påfør noe av det følgende på det trådløse PC-speilingsadapteret (eller KINO KIT, VG-SWD1000):
kjemikalier (f.eks., voks, benzen, tynner, myggspray, luftfrisker, smøremiddel) og rengjøringsmidler som
inneholder alkohol eller løsemidler, eller som er overflateaktive. Dette kan føre til at donglen misfarges eller
at etiketten faller av.
●●
Du må ikke demontere, reparere eller modifisere den trådløse det trådløse PC-speilingsadapteret (eller KINO
KIT, VG-SWD1000) på egen hånd. Slutt å bruke donglen hvis den er skadet eller ødelagt.
●●
Sørg for at du bruker et originalt trådløst PC-speilingsadapter (eller KINO KIT, VG-SWD1000) som er levert
av Samsung Electronics.
Om Samsung Smart Control
Knapp
Beskrivelse
Trykk på denne knappen for å dempe lyden midlertidig.
Trykk på og hold inne denne knappen for å åpne Tilgjengelighetssnarveier, som
aktiverer eller deaktiverer menyene Tilgjengelighet ((MENU/123) MENU System
Tilgjengelighet).
/ AD
MENU/123
Viser tallknappene, innholdskontrollknappene og andre funksjonsknapper på skjermen, slik
at du enkelt kan kjøre funksjoner.
"" Du finner mer informasjon under "Vise og bruke skjermfjernkontrollen".
POINTER
Legg en finger på POINTER-knappen, og beveg Samsung Smart Control. Pekeren på
skjermen flyttes i retningen du flyttet Samsung Smart Control. Trykk på POINTER-knappen
for å velge eller aktivere et markert element.
"" Du finner mer informasjon under "Betjene TV-en med knappen POINTER".
,
,
,
Flytter markeringen og endrer verdiene på TV-menyen.
Enter
Velger eller kjører et markert element.
Trykk og hold denne knappen for å starte Veiledning mens du ser på TV.
RETURN / EXIT
Går tilbake til forrige meny eller kanal.
Trykk og hold for å avslutte den funksjonen som for øyeblikket er i bruk på TV-skjermen.
Åpner Smart Hub-programmer.
,
Styrer innholdet ved avspilling av medieinnhold som for eksempel filmer, bilder eller musikk.
EXTRA
Viser informasjon som er relatert til det gjeldende programmet.
SOURCE
Viser og velger tilgjengelige videokilder.
"" Bildet av Samsung Smart Control kan variere i henhold til modellen.
"" Denne funksjonen støttes bare på modeller i S9-serien eller for modeller i J6300, J6330 eller J6390-serien innenfor CISregionen.
"" Samsung Smart Control må brukes innenfor 6 meter. Bruksavstanden kan variere i henhold til de trådløse
omgivelsesforholdene.
Bruke Samsung Smart Control
"" Denne funksjonen støttes bare på modeller i S9-serien eller for modeller i J6300, J6330 eller J6390-serien innenfor CISregionen.
Betjene TV-en med knappen POINTER
Legg en finger på POINTER-tasten, og beveg Samsung Smart Control. Pekeren på skjermen flyttes i retningen du
flyttet Samsung Smart Control. Beveg pekeren for å velge et element på skjermen.
●●
: Viser skjermfjernkontrollen.
●●
: Lar deg justere volumet eller velge høyttalere.
●●
: Viser kanallisten.
●●
: Starter Smart Hub.
Betjene TV-en med retningstastene og Enter-tasten
Trykk på knappene , , og for å bevege pekeren, merke et element eller flytte markøren i ønsket retning
eller endre en innstilling som er vist for elementet som er i fokus. Trykk på Enter-knappen for å velge eller kjøre et
markert element. Trykk og hold Enter-knappen for å vise Veiledning mens du ser på TV.
"" Du kan justere pekerhastigheten ved å velge (MENU/123)
Bevegelsesfølsomhet.
MENU
System
Smart Control-innstillinger
"" Hvis du vil vise en veiledning som viser hvordan du bruker POINTER-knappen, velger du (MENU/123)
Kundesupport
Smart Control-veiledning.
MENU
Vise og bruke skjermfjernkontrollen
Du kan vise og bruke skjermfjernkontrollen på TV-skjermen ved å trykke på MENU/123-knappen på Samsung
Smart Control.
Knapp
Beskrivelse
Meny
Viser menyen på skjermen.
Talegjenkjenning
Kjører Talegjenkjenning-funksjonen.
Veiledning
Viser den elektroniske programguiden (EPG).
Info
Viser informasjon om programmet eller innholdet som vises for øyeblikket.
Kanalliste
Åpner Kanalliste.
Sportsmodus
Slår Sportsmodus på eller av.
"" Du finner mer informasjon under "Gjøre sportsprogrammer mer realistiske med
Sportsmodus".
EXTRA
Viser informasjon som er relatert til det gjeldende programmet.
African Cinema Mode
Slår African Cinema Mode på eller av
e-Manual
Åpner e-Manual.
Bildestørrelse
Endrer bildestørrelsen.
Bildemodus
Endrer bildemodusen.
Høyttalere
Gir deg mulighet til å velge høyttalerne som skal brukes til TV-lyden.
D
Går inn i tilleggsfunksjoner og funksjoner som tilbys av kringkastingen du så.
For å bruke denne knappen er Autokjør datatjeneste angitt til På, og kringkastingen må
støtte datatjenesten.
Dual
Når du trykker på knappen Dual første gang, vises gjeldende dobbelmodus på skjermen.
Trykk på knappen Dual på nytt for å endre dobbelmodus.
Knapp
Beskrivelse
Slå av lydbeskrivelse/
undertekster
Viser Tilgjengelighetssnarveier. Velg alternativene for å slå dem på eller av.
Lydspråk
Lar deg velge et lydspråk.
Deaktiver.timer
Slår av TV-en automatisk etter et forhåndsinnstilt tidsrom.
Verktøy
Viser verktøymenyen på skjermen.
Kilde
Viser og velger tilgjengelige videokilder.
Strøm
Slår av TV-en.
Bruk disse fargede knappene for å få tilgang til flere alternativer som er spesifikke for
funksjonen som brukes.
Flytt tallskiven til høyre
/ Flytt tallskiven til
venstre
Flytter talltastaturet til venstre eller høyre side.
"" Knappene på skjermfjernkontrollen variere, avhengig av TV-modellen, region og TV-funksjonene du bruker.
"" Du kan endre rekkefølgen på menyalternativene på første rad ved å velge et menyalternativ du vil flytte, trykke og holde
Enter-knappen og deretter trykke på retningsknappene som vises, for å velge en ny posisjon.
Pare TV-en med Samsung Smart Control
Når du slår på TV-en for første gang, kobles Samsung Smart Control automatisk sammen med TV-en. Hvis Smart
Control ikke kobles sammen med TV-en automatisk, retter du den mot fjernkontrollsensoren på TV-en, og deretter
trykker du samtidig på knappene ① og ② på Samsung Smart Control i tre sekunder eller mer.
Kontrollere eksterne enheter med TV-ens fjernkontroll – bruke
universalfjernkontrollen
(MENU/123)
MENU
System
Konfig. universalkontroll
Du kan kontrollere eksterne enheter som er koblet til TV-en, med TV-ens fjernkontroll.
"" Denne funksjonen støttes bare på modeller i S9-serien eller for modeller i J6300, J6330 eller J6390-serien innenfor CISregionen.
"" Du kan også bruke funksjonen Anynet+ (HDMI-CEC) til å styre eksterne Samsung-enheter med TV-fjernkontrollen uten
ytterligere konfigurasjon. Du finner mer informasjon under "Bruke Anynet+ (HDMI-CEC)".
"" Det kan hende at enkelte eksterne enheter som er koblet til TV-en, ikke støtter universalfjernkontrollen.
Konfigurere universalfjernkontrollen
1.
Koble en ekstern enhet du vil styre med universalfjernkontrollen, til HDMI-porten på TV. Slå deretter på den
2.
Trykk på SOURCE-knappen på fjernkontrollen for å vise Kilde-skjermbildet.
3.
Velg Konfig. universalkontroll.
4.
Følg instruksjonene på skjermen for å fullføre konfigurasjonen og registrere enheten. Instruksjonene vil
eksterne enheten.
variere, alt etter hvilken enhet du ønsker å kontrollere.
""
Hvis den eksterne enheten ikke reagerer etter du har registrert den, må du registrere den på nytt ved å bruke
modellnummeret i stedet.
""
Både den eksterne enheten og tilkoblingen (HDMI 1, HDMI 2 osv.) enheten er koblet til, blir lagt inn i minnet til TVen.
Bruke verktøymenyen på TV-skjermen
Trykk på knappen TOOLS for å vise verktøymenyen på TV-skjermen. Følgende menyalternativer er tilgjengelige.
●●
Bildestørrelse: Endrer bildestørrelsen.
●●
Bildemodus: Endrer bildemodusen.
●●
Nettverk: Lar deg koble TV-en til Internett via en kablet eller trådløs tilkobling.
●●
Slå av lydbeskrivelse/undertekster: Viser Tilgjengelighetssnarveier. Velg alternativene for å slå dem på eller
av.
●●
Lydspråk: Lar deg velge et lydspråk.
●●
Høyttalere: Gir deg mulighet til å velge høyttalerne som skal brukes til TV-lyden.
●●
Deaktiver.timer: Slår av TV-en automatisk etter et forhåndsinnstilt tidsrom.
●●
Dual: Når du trykker på knappen Dual første gang, vises gjeldende dobbelmodus på skjermen. Trykk på
knappen Dual på nytt for å endre dobbelmodus.
●●
e-Manual: Åpner e-Manual.
""
Verktøymenyen kan variere med modellen og geografiske områder.
""
Du kan endre rekkefølgen på menyalternativene på første rad ved å velge et menyalternativ du vil flytte, trykke og
holde Enter-knappen og deretter trykke på retningsknappene som vises, for å velge en ny posisjon.
Styre TV-en med et tastatur
(MENU/123)
MENU
System
Enhetsstyring
Tastaturinnst. Prøv nå
"" Enkelte modeller er ikke kompatible med tastaturer av USB HID-typen.
Koble til et tastatur
Koble til et USB-tastatur
Koble tastaturkabelen til USB-porten på TV-en.
Koble til et Bluetooth-tastatur
1.
Sett Bluetooth-tastaturet i standbystatus.
2.
Velg (MENU/123)
MENU
System
Enhetsstyring
Tastaturinnst.
Legg til Bluetooth-tastatur. TV-en
søker automatisk etter tilgjengelige tastaturer. Prøv nå
""
Hvis tastaturet ditt ikke ble funnet, må du plassere det nærmere TV-en og velge Oppdater. TV-en søker etter
tilgjengelige tastaturer på nytt.
3.
Velg Bluetooth-tastaturet fra søkelisten, og velg deretter Pare og koble til. Et tall vises på skjermen.
4.
Tast inn tallet med Bluetooth-tastaturet. Dette kobler Bluetooth-tastaturet sammen med TV-en.
Bruke tastaturet
Du kan bruke følgende fjernkontrollfunksjoner med USB- eller Bluetooth-tastaturet som er koblet til TV-en.
Tastatur
Fjernkontrollfunksjoner
Retningstaster
Flytter fokus
Windows-tast
Viser menyen
Menylistetast
Viser skjermfjernkontrollen
Enter
Velger eller aktiverer et markert element
ESC
Går tilbake til forrige skjermbilde
/
F1/F2/F3/F4
/
/
-knappen
F5
Starter
F6
Viser kildeskjermbildet
F7
Åpner Kanalliste
F8
Demper lyden
F9/F10
Justerer volumet
F11/F12
Skifter kanal
Endre tastaturinnstillinger
Velg (MENU/123)
●●
MENU
System
Enhetsstyring
Tastaturinnst.
Tastaturalternativer. Prøv nå
Tastaturspråk
Viser språk du kan bruke på tastaturet, og lar deg velge et språk.
●●
Tastaturtype
Viser en liste over tastaturtyper og lar deg velge en type som passer til tastaturspråket du har valgt.
""
●●
Listen over tastaturtyper vil variere, alt etter hvilket språk du har valgt i Tastaturspråk.
Bytt inndataspråk
Viser en liste over taster du kan bruke til å veksle mellom språk, og lar deg velge en tast.
Styre TV-en med en mus
(MENU/123)
MENU
System
Enhetsstyring
Museinnstillinger Prøv nå
"" Enkelte modeller er ikke kompatible med mus av USB HID-typen.
Koble til en USB-mus
Koble musekabelen til USB-porten på TV-en.
Koble til en Bluetooth-mus
1.
Sett Bluetooth-musen i standbystatus.
2.
Velg (MENU/123)
3.
Velg Bluetooth-musen fra søkelisten, og velg deretter Pare og koble til. Dette kobler Bluetooth-musen
MENU
System
Enhetsstyring
Museinnstillinger
Tilføy Bluetooth-mus. Prøv nå
sammen med TV-en.
Bruke en mus
Du kan bruke en peker til å betjene TV-en på samme måte som du bruker en peker på en datamaskin.
●●
Velge og kjøre et element
Venstreklikk på musen.
●●
Bla i TV-menyen eller på skjermen
Rull musehjulet oppover eller nedover.
●●
Avslutte TV-menyen eller -funksjonen
Plasser pekeren på et tomt punkt på skjermen, og venstreklikk med musen.
Endre museknapper og pekerhastighet
(MENU/123)
●●
MENU
Enhetsstyring
Museinnstillinger
Alternativer for mus Prøv nå
Hovedknapp
Velg hvilken knapp
●●
System
eller
du vil bruke til å velge og kjøre elementer.
Pekerhastighet
Juster bevegelseshastigheten til pekeren som vises.
Koble til en Bluetooth-kontroller
(MENU/123)
MENU
System
Enhetsstyring
Innstillinger for Bluetooth-spillkonsoll Prøv nå
Du kan spille spill som er lastet ned og installert på tjenesten Smart Hub ved å bruke en Bluetooth-kontroller.
Velg Innstillinger for Bluetooth-spillkonsoll, og plasser så Bluetooth-kontrolleren nærme TV-en. TV-en søker
automatisk etter tilgjengelige Bluetooth-kontrollere. (Det anbefales å bruke DualShock®4 som er en kontroller
optimalisert for PlayStation.) Når skanningen er ferdig, kan du bruke Bluetooth-kontrolleren til å spille spill.
"" Hvis TV-en ikke finner Bluetooth-kontrolleren, må du plassere den nærmere TV-en og velge Oppdater. Du finner mer
informasjon om paringsprosessen i brukerveiledningen for Bluetooth-kontrolleren.
Skrive inn tekst ved hjelp av QWERTY-tastaturet på skjermen
Bruke tilleggsfunksjoner
Velg
●●
på QWERTY-tastaturskjermen. Følgende alternativer er tilgjengelige:
Anbefalt tekst
Aktiverer eller deaktiverer funksjonen for anbefalt tekst. Tastaturet viser anbefalte ord, slik at det blir
enklere å skrive inn tekst.
●●
Tilbakestill data for anbefalt tekst
Sletter både de anbefalte ordene og ord i minnet for å tømme listen.
●●
Forutsi neste tegn (ved bruk av retningsknapper)
Aktiverer eller deaktiverer funksjonen for forutsigelse av tekst.
●●
Språk
Velg et språk fra listen.
""
Denne funksjonen støttes kanskje ikke, avhengig av landet.
Smart Hub
(MENU/123)
Nylig
MENU
Smart Hub
Åpne Smart Hub Prøv nå
Annonsert
GAMES
Søk
YouTube
TuneIn
Vimeo
YuppTV
AccuWeat…
MITT INN
Apper
"" Bildet kan variere avhengig av den spesifikke modellen og området.
Du kan surfe på nettet og laste ned apper med Smart Hub. Dessuten kan du glede deg over bilde-, video- og
musikkfiler lagret på eksterne lagringsenheter. Legg en finger på POINTER-knappen for å vise markøren på
skjermen. Velg
nederst på skjermbildet for å starte Smart Hub.
Trykk på
på den vanlige fjernkontrollen.
"" Du kan kjøre Smart Hub mens du bruker en tjeneste som leveres via Smart Hub, ved å gå til samme bane som beskrevet
over.
Fjerne eller feste et element i gruppen Nylig.
For å fjerne eller feste et element i gruppen Nylig, trykker du på knappen
tilgjengelige.
på fjernkontrollen. Følgende ikoner er
●●
: Slett dette elementet. Selv om du fjerner et element fra gruppen Nylig, fjernes det ikke fra TV-en.
●●
: Fest elementet til den første posisjonen. For å løsne elementet velger du
igjen.
Starte Smart Hub automatisk
(MENU/123)
MENU
Smart Hub
Innstillinger for autostart
Smart Hub
Du kan starte Smart Hub automatisk når du slår på TV-en.
Teste Smart Hub-tilkoblinger
(MENU/123)
MENU
Kundesupport
Egendiagnose
Smart Hub-forbindelsestest Prøv nå
Hvis Smart Hub ikke virker, velger du Smart Hub-forbindelsestest. Tilkoblingstesten diagnostiserer problemet ved
å kontrollere Internett-tilkoblingen, Internett-leverandøren, Samsung-serveren og Apper-tjenesten.
"" Hvis det fortsatt er problemer med Smart Hub når du har fullført testen, kontakter du leverandøren eller Samsungservicesenter.
Bruke Smart Hub-opplæringen
(MENU/123)
MENU
Kundesupport
Smart Hub-veiledning
Du kan lære det grunnleggende om bruk av Smart Hub og Smart Hub-tjenesten i detalj.
Tilbakestille Smart Hub
(MENU/123)
MENU
Smart Hub
Tilbakestill Smart Hub Prøv nå
Du kan fjerne Samsung-kontoene som er lagret på TV-en, og alt som er knyttet til dem, inkludert apper.
"" Du må betale for enkelte av Smart Hub-tjenestene. Hvis du vil bruke en betalingstjeneste, må du ha en konto hos
tjenesteleverandøren eller en Samsung-konto. Du finner mer informasjon under "Bruke Smart Hub med en Samsungkonto".
"" For å bruke denne funksjonen må TV-en være koblet til Internett.
"" Enkelte Smart Hub-funksjoner er kanskje ikke tilgjengelige, avhengig av tjenesteleverandør, språk eller region.
"" Avbrudd i Smart Hub-tjenesten kan skyldes avbrudd i Internett-tjenesten.
"" Hvis du vil bruke Smart Hub, må du godta sluttbrukeravtalen og personvernerklæringen. Ellers vil du ikke få tilgang
til funksjonene og tjenestene knyttet til funksjonene. Du kan vise hele innholdet i Vilkår og personvern ved å gå til
(MENU/123) MENU Smart Hub Vilkår og personvern. Hvis du vil slutte å bruke Smart Hub, kan du oppheve
avtalen. Prøv nå
"" Hvis du vil vise hjelpeinformasjon for Smart Hub, velger du
-tasten på det nyeste skjermbildet.
Bruke Smart Hub med en Samsung-konto
Opprette en Samsung-konto
(MENU/123)
MENU
Smart Hub
Samsung-konto Prøv nå
Du må betale for enkelte av Smart Hub-tjenestene. Hvis du vil bruke en betalingstjeneste, må du ha en konto hos
tjenesteleverandøren eller en Samsung-konto.
Du kan opprette en Samsung-konto ved å bruke e-postadressen din som ID.
"" Du må godta sluttbrukeravtalen og personvernerklæringen for Samsung-kontoer for å opprette en Samsung-konto. Hvis
ikke kan du ikke opprette en Samsung-konto. Du kan vise hele innholdet i avtalen ved å gå til (MENU/123)
Smart Hub Samsung-konto Vilkår for personvernerklæring.
MENU
"" Du kan også opprette en Samsung-konto på http://content.samsung.com. Når du har en konto, kan du bruke samme ID
både på TV-en og på Samsungs nettsted.
Opprette en Samsung-konto
MENU
Smart Hub
Samsung-konto
Opprett konto
Opprett Samsung-konto
Du kan opprette Samsung-kontoen ved å følge instruksjonene på skjermen. Når du har opprettet en Samsungkonto, blir du logget på Samsung-kontoen automatisk.
"" Hvis du vil se gjennom betingelsene og vilkårene, velger du Vis detaljer.
"" Hvis du vil at kontoen skal beskyttes, velger du Valg av profilbilde og inntasting av passord (høy sikkerhet) i feltet under
passordfeltet.
"" Hvis du vil logge deg på kontoen din automatisk når du slår på TV-en, merker du av for Logg meg på automatisk.
Opprette en Samsung-konto ved å bruke en Facebook-konto
(MENU/123) MENU Smart Hub
Facebook-kontoen din.
Samsung-konto
Opprett konto
Opprett en Samsung-konto med
Angi Facebook-ID og passord, og følg deretter instruksjonene på skjermen for å fullføre konfigurasjonen av
kontoen. Når du har opprettet en Samsung-konto, blir du logget på Samsung-kontoen automatisk.
"" Samsung-kontoen og Facebook-kontoen din kobles sammen automatisk når du bruker en Facebook-konto til å opprette
en Samsung-konto.
Logge på en Samsung-konto
(MENU/123)
MENU
Smart Hub
Samsung-konto
Logg på
Du kan logge på Samsung-kontoen og bruke Smart Hub-funksjonen automatisk.
Registrere Samsung-kontoen på TV-en
Hvis du allerede har en Samsung-konto, kan du registrere den kontoen på TV-en. Velg +
kontoens skjerm, og følg instruksjonene på skjermen.
Logg på på Samsung-
Logge på en registrert Samsung-konto som er lagret på TV-en.
Hvis du registrerer en Samsung-konto, lagres den på TV-en. For å logge på en registrert Samsung-konto velger du
den bare på TV-en.
"" Se under "Endre og legge til informasjon for en Samsung-konto" for å endre påloggingsmetoden.
Knytte Samsung-kontoen din til eksterne tjenestekontoer
Du kan logge deg på automatisk på kontoer for tilknyttede apper når du logger deg på Samsung-kontoen din, ved
å knytte Samsung-kontoen din til eksterne tjenestekontoer.
"" Hvis du vil bruke Koble til tjenestekontoer, må du først logge deg på Samsung-kontoen din.
Knytte til eller koble fra en tjenestekonto
(MENU/123)
●●
MENU
Smart Hub
Samsung-konto
Koble til tjenestekontoer
Knytte til en tjenestekonto
Velg en konto fra listen, og logg på kontoen ved å følge instruksjonene på skjermen. Tjenestekontoen
knyttes til Samsung-kontoen.
●●
Koble fra en tilknyttet konto
Velg en konto fra listen, og koble fra kontoen ved å følge instruksjonene på skjermen.
Endre og legge til informasjon for en Samsung-konto
(MENU/123)
MENU
Smart Hub
Samsung-konto
Rediger profil
Du kan administrere Samsung-kontoen din. Skriv inn passordet med tastaturet som vises på TV-skjermen, og velg
deretter Utført. Du kan utføre følgende funksjoner på skjermen.
"" Du må være logget på Samsung-kontoen din for å endre kontoinformasjonen.
●●
Endre profilbildet ditt
●●
Velge en metode for å logge på Samsung-kontoen
●●
Slå på eller av automatisk pålogging
●●
Angi grunnleggende brukerinformasjon
●●
Abonnere på det elektroniske nyhetsbrevet fra Samsung
Slette en Samsung-konto fra TV-en
(MENU/123)
MENU
Smart Hub
Samsung-konto
Fjern kontoer fra TV
Du kan fjerne en Samsung-konto og passordinformasjon fra TV-en. Kontoinformasjonen for eventuelle eksterne
tilknyttede kontoer fjernes også fra TV-en.
"" Du må være logget på Samsung-kontoen din for å fjerne kontoinformasjonen.
Bruke tjenesten GAMES
Annonsert
GAMES
GAMES
Min side
Spotlight
Mest populær
Hva skjer
Topp inntje…
Arkade/action
Party/musikk
Hjernetrim/hjern…
Du kan laste ned og spille spillapper som er optimalisert for TV-en din. Velg en kategori øverst på skjermen. Du kan
installere og kjøre apper som er sortert etter sjanger. Du kan også administrere nedlastede spillapper i Min side.
"" Bildet kan variere avhengig av den spesifikke modellen og området.
"" For å bruke denne funksjonen må TV-en være koblet til Internett.
"" Denne funksjonen er bare tilgjengelig på enkelte modeller i bestemte geografiske områder.
Administrere spill med popup-menyen Alternativer
Flytt fokus til et spill, og trykk og hold Enter-knappen. Du kan bruke følgende funksjoner:
●●
Last ned / fjern
●●
Vis detaljer
●●
Oppdater
"" Popup-menyen kan variere avhengig av spillet du har valgt.
Vise skjermbildet med detaljert informasjon
Flytt fokus til et spill, og trykk og hold inne Enter-knappen eller POINTER-knappen. Du kan også velge funksjonen
for å vise detaljer. Se over.
Installere og kjøre et spill
Installere spill
Velg spillet du vil installere, og trykk på og hold Enter-knappen. Velg Last ned i det kontekstavhengige vinduet eller
installer spillet på skjermen med detaljert spillinformasjon.
"" Hvis du vil ha informasjon om spillkontrollere som er kompatible med det nedlastede spillet, kan du velge GAMES
Spillkontrollveiledning.
Alt.
"" Hvis det ikke er nok plass i TV-ens internminne, kan du installere et spill på en USB-enhet.
"" Du kan bare spille et spill som er installert på en USB-enhet, når USB-enheten er koblet til TV-en. Hvis USB-enheten
kobles fra under et spill, blir spillet avsluttet.
"" Spill som er installert på USB-enheten, kan ikke spilles på en annen TV eller en PC.
Starte et installert spill
Du må være logget på Samsung-kontoen din for å kunne kjøre spill. Velg først et spill under GAMES Min side på
skjermbildet GAMES. Skjermen med detaljert informasjon om det valgte spillet vises. Velg Spill av. Spillet starter.
Administrere nedlastede eller kjøpte spill
Velg Min side i GAMES-tjenesten.
Oppdatere et spill
Velg Min side
Alt.
Oppdater mine spill. Du kan oppdatere spill som er installert på TV-en.
Redigere et kallenavn
1.
Velg
2.
Skriv inn kallenavnet ditt med tastaturet på skjermen, og velg deretter Utført.
""
på GAMES-skjermen, og velg deretter Rediger kallenavn.
Kallenavnet ditt vises på Min side-skjermen.
Aktivere automatisk oppdatering av spill
(MENU/123)
MENU
Smart Hub
Oppdater apper og spill eller Automatisk oppdatering av apper
Hvis du vil oppdatere spill automatisk, kan du sette Oppdater apper og spill eller Automatisk oppdatering av apper
til På. Spillene oppdateres automatisk etter hvert som oppdateringer gjøres tilgjengelige.
"" Det faktiske navnet kan variere i forskjellige geografiske områder
Fjerne et spill
1.
Velg
2.
Velg et spill du vil fjerne, og trykk på Enter-knappen. Hvis du vil velge alle spillene, velger du Velg alle.
""
3.
på Min side-skjermbildet, og velg deretter Slett mine spill.
Du kan fjerne et spill ved å trykke og holde Enter-knappen når spillet er markert.
Velg Slett når du er ferdig med å velge.
Gi en vurdering til et spill
Du kan gi en vurdering til et spill på skjermbildet med detaljert informasjon.
"" Denne funksjonaliteten er bare tilgjengelig når spillet er installert på TV-en.
Registrere en kupong
Angi kupongnummeret på Min side-skjermen for å registrere den.
Bruke Apper-tjenesten
Annonsert
Apper
Apper
Mine a…
Hva skjer
Mest populær
Video
Spill
Sport
Livsstil
Informasjon
Utdanne…
Barn
"" Bildet kan variere avhengig av den spesifikke modellen og området.
Du kan la deg underholde av et bredt spekter av innhold, deriblant nyheter, sport, vær og spill, ved å installere
korresponderende apper på TV-en. Du kan laste ned appene fra Smart Hub. Velg en kategori på toppen av
skjermen. Du kan installere og kjøre apper som er sortert etter sjanger, for eksempel Hva skjer, Mest populær.
"" For å bruke denne funksjonen må TV-en være koblet til Internett.
"" Når Smart Hub startes for første gang, installeres standardappene automatisk. Standardappene kan variere avhengig av
regionen.
Administrere nedlastede apper med alternativsmenyen
Flytt fokus til en app, og trykk og hold på Enter-tasten. Du kan bruke følgende funksjoner:
●●
Slett
●●
Detalj
●●
Reinstaller
"" Popup-menyen kan variere i henhold til appen.
Installere en app
Installere en app raskt
1.
Velg en kategori på Apper-skjermen.
2.
Flytt fokuset til en app, og trykk og hold Enter-knappen. Den kontekstavhengige menyen vises.
3.
Velg Last ned. Den valgte appen installeres på TV-en.
"" Du kan vise installerte apper på Apper-skjermen.
"" Du kan også installere appen fra skjermen med detaljert informasjon.
"" Hvis det ikke er nok plass i TV-ens internminne, kan du installere en app på en USB-enhet.
"" Du kan bare bruke apper som er installert på USB-enheter, så lenge den aktuelle USB-enheten er koblet til TV-en. Hvis
USB-enheten kobles fra mens appen er i gang, avsluttes appen.
"" Du kan ikke kjøre apper som er installert på USB-enheter, på PC-er eller andre TV-er.
Starte en app
Du kan starte en app ved å velge appen på Apper-skjermen. Ikonene nedenfor vises for de valgte appene og
indikerer følgende:
●●
: Appen er installert på en USB-enhet.
●●
: Appen har et passord.
●●
: Appen er installert.
Aktiverer automatiske oppdateringer av apper
(MENU/123)
MENU
Smart Hub
Oppdater apper og spill eller Automatisk oppdatering av apper
Hvis du vil oppdatere spill automatisk, kan du sette Oppdater apper og spill eller Automatisk oppdatering av apper
til På. Spillene oppdateres automatisk etter hvert som oppdateringer gjøres tilgjengelige.
"" Det faktiske navnet kan variere i forskjellige geografiske områder
Fjerne en app fra TV-en
Velg en app du vil fjerne, på Apper-skjermbildet, og trykk og hold Enter-knappen for å bekrefte slettingen. Hvis du
vil fjerne flere apper, kan du merke alle appene du vil slette og velge Alt. øverst på skjermen og deretter Slett mine
apper.
"" Kontroller at de tilhørende appdataene også blir fjernet når du fjerner en app.
Låse og låse opp apper
Velg Alt. Lås / lås opp mine apper på Apper-skjermbildet. Inndataskjermen for passordet vises. Tast inn
passordet, velg apper som skal låses eller låses opp, og velg deretter Lagre. Alle valgte apper låses eller låses opp.
Oppdatere apper
Velg Alt. Oppdater apper på Apper-skjermbildet. TV-en søker etter oppdateringer til apper og viser en liste. Når
skanningen er ferdig, kan du oppdatere noen av eller alle appene.
Omorganisere apper
Velg Alt. på Apper-skjermbildet, og velg deretter Sorter etter for å sortere appene etter dato, klokkeslett eller
annet.
Gi en vurdering til apper du har kjøpt
Du kan angi stjerner ved å bruke knappene
og
på skjermen med detaljert informasjon.
Bruke andre appfunksjoner
(MENU/123)
MENU
Smart Hub
Innstillinger for autostart
Kanalbundne apper og Ticker
Du kan konfigurere flere appfunksjoner.
Bruke kanalbundne apper
Du kan motta informasjon om TV-programmer og andre relevante tjenester mens du ser på TV, ved å bruke en app
som er installert på TV-en og knyttet til en spesifikk kanal.
"" Denne funksjonen er bare tilgjengelig når en app som støtter Kanalbundne apper og Ticker, er installert på TV-en.
Bruke e-Manual
Starte E-brukerveiledningen
(MENU/123)
MENU
Kundesupport
e-Manual
Du kan bruke den integrerte e-Manual som inneholder informasjon om hovedfunksjonene i TV-en. Trykk på
MENU/123-knappen på Samsung Smart Control, og velg deretter e-Manual. Trykk på E-MANUAL-knappen på
standardfjernkontrollen.
1.
Velg en kategori på e-Manual-skjermen. Den valgte kategorien vises på skjermen.
2.
Velg et element fra listen. Den tilsvarende emnesiden i e-brukerveiledningen vises.
""
Alternativt kan du laste ned en kopi av e-Manual fra Samsungs nettside.
""
Ord i blått (f.eks. Bildemodus) indikerer et menyelement.
Pilene i menynavigeringen indikerer menybanen. Eksempel: (MENU/123) MENU Bilde Bildemodus betyr
at du trykker på MENU/123-knappen på Samsung Smart Control og deretter velger elementene som vises på
skjermen, henholdsvis Meny, Bilde og Bildemodus.
Bruke knappene i e-Manual
(Søk): Åpner søkeskjermen. Skriv inn et søkeuttrykk, og velg deretter Utført. Velg et element fra
søkeresultatene for å laste inn den tilsvarende siden.
(Indeks): Åpner indeksskjermen. Velg et emne fra listen for å gå til den relevante siden.
(Åpnet side): Viser en liste over tidligere leste sider. Velg en side. e-Manual går til den valgte siden.
Få tilgang til den tilknyttede menyskjermen fra en av e-brukerveiledningens emnesider
(Prøv nå): Gjør det mulig å gå inn på det tilsvarende menyelementet og teste funksjonen umiddelbart.
(Kobling): Gjør det mulig å gå inn på det tilsvarende referanseside.
"" e-Manual kan ikke åpnes fra enkelte menyskjermer.
Oppdatere e-brukerveiledningen til den nyeste versjonen
Du kan oppdatere e-brukerveiledningen på samme måte som når du oppdaterer apper.
Bruke nettleseren
Du kan surfe på Internett på TV-en på samme måte som du ville gjort på en PC, til og med mens du ser et TVprogram på PIP. Velg Hjelp for å vise informasjonen om nettleseren.
"" For mer praktisk nettsurfing kan du bruke et tastatur og en mus.
"" Nettlesersiden kan se annerledes ut enn på en PC.
Nettleserpreferanser
Innst.. Konfigurer nettleserinnstillingene etter dine behov.
Velg
●●
Generelt
Skjuler faner eller menylinjer automatisk etter en periode med inaktivitet eller tilbakestiller alle
brukerinnstillinger.
""
●●
Bokmerkene eller nettleserhistorikken du har opprettet, blir ikke tilbakestilt.
Startside
Angir hjemmeside når du starter nettleseren.
●●
Søkemotor
Søker etter informasjon du har angitt og viser nettsideresultatene.
●●
Personvern og sikkerhet
Hindrer deg i å få tilgang til upassende nettsider eller angir at nettleserhistorikk ikke skal lagres.
●●
Blokkerte sider
Blokkerer eller fjerner blokkering av sider. Du kan administrere en liste av sider du vil blokkere.
●●
Godkjente sider
Begrenser til å kun bruke siden du har godkjent. Angi et passord for å bruke dette alternativet. Du kan legge
til eller fjerne de godkjente sidene.
●●
Koding
Angi kodingen til Auto, eller velg en kodingsmetode fra listen.
●●
Om
Viser den gjeldende versjonen av nettleseren.
Bruke tjenesten MITT INNHOLD
Annonsert
MITT INNHOLD Prøv nå
MITT INNHOLD
Mobilenhet
USB 2
PC
Tilkoblingsveiled…
"" Bildet kan variere avhengig av den spesifikke modellen og området.
Du kan spille av medieinnhold som er lagret på lagringsenheter, for eksempel USB-enheter, mobilenheter og
kameraet, på TV-en. Når du kobler en lagringsenhet til TV-en, viser TV-en en fane med navnet på den tilkoblede
enheten. Velg fanen for å bekrefte innholdet som er lagret på lagringsenheten.
"" Du kan ikke spille av medieinnhold hvis innholdet eller lagringsenheten ikke støttes av TV-en. Du finner mer informasjon
under "Les før du spiller av bilde-, video- eller musikkfiler".
"" Sikkerhetskopier viktige filer før du kobler til en USB-enhet. Samsung skal ikke holdes ansvarlig for skadede eller tapte
filer.
Les følgende før du spiller av medieinnhold
"" Du finner mer informasjon om å koble TV-en til en datamaskin under "Koble til en datamaskin."
"" Du finner mer informasjon om å koble TV-en til en mobilenhet under "Koble til en mobilenhet."
"" Koble enheten til TV-ens USB-port for å koble TV-en til en USB eller ekstern lagringsenhet.
Spille av multimedieinnhold på en datamaskin eller mobilenhet
"" Før du kobler til en datamaskin eller mobilenhet, må du konfigurere nettverksinnstillingene.
Spille av multimedieinnhold lagret på en datamaskin eller mobilenhet
Annonsert
MITT INNHOLD
Hvis du vil spille av multimedieinnhold som er på en datamaskin eller mobilenhet, på TV-en, må du gi TV-en tillatelse
til å koble til en datamaskin eller mobilenhet.
1.
Koble til en datamaskin eller mobilenhet. TV-en viser navnet på enheten og medieinnhold som er lagret på
2.
Velg medieinnholdet du vil spille av, fra listen. Valgt medieinnhold spilles av.
3.
Trykk på -knappen eller RETURN-knappen for å avslutte avspilling av medieinnhold.
den.
"" Du kan også gå til medieinnholdet som skal spilles av, og trykke på knappen
for å spille av innholdet.
"" Du finner informasjon om hvordan du kan koble til en datamaskin via hjemmenettverket under "Koble til en datamaskin".
"" Hvis du vil koble til en mobilenhet via Smart View 2.0, kan du se "Koble til en mobilenhet".
"" Det kan imidlertid hende at innhold som deles av en datamaskin eller mobil enhet, ikke kan spilles av, avhengig av
kodingstypen og filformatet for innholdet.
"" Det kan hende at innholdet ikke spilles av jevnt, avhengig av nettverksstatusen. Hvis dette skjer, bør du overføre
innholdet til en USB-lagringsenhet og spille av innholdet fra den enheten.
Spille av medieinnhold lagret på en USB-enhet
1.
Velg et navn på en USB-enhet på MITT INNHOLD-skjermen. En miniatyrbildeliste over medieinnholdet som er
2.
Velg medieinnholdet du vil spille av, fra listen. Valgt medieinnhold spilles av.
3.
Trykk på -knappen eller RETURN-knappen for å avslutte avspilling av medieinnhold.
lagret på USB-enheten, vises på TV-en.
"" Alternativt kan du velge en USB-enhet på skjermbildet Kilde. TV-en åpner da automatisk skjermbildet MITT INNHOLD.
Trygg fjerning av en USB-enhet
1.
Trykk på SOURCE-knappen. Kilde-skjermen vises.
2.
Flytt fokus til USB-enheten du vil fjerne, og trykk deretter på
3.
Velg Fjern USB-enhet fra listen.
-knappen.
Tilgjengelige knapper og funksjoner når du ser på bilder
Trykk på Enter-knappen mens du ser på bilder for å vise tilgjengelige alternativer. Du kan også vise miniatyrbilder
av bildene som er lagret på TV-en mens du ser på bilder. Alternativene forsvinner når du trykker på knappen
RETURN.
●●
Pause / Spill av
Starter eller stopper bildeserien. Med en bildeserie kan du spille av alle bildene i en mappe, ett etter ett.
●●
Forrige / Neste
Viser forrige eller neste bilde.
●●
Pause BGM / Spill av BGM
Setter bakgrunnsmusikken på pause eller gjenopptar avspillingen.
●●
Alt.
Funksjon
Beskrivelse
Hastighet på
lysbildevisning
Angir hastigheten for bildeserien.
Bildefremv.eff.
Bruker overgangseffekter for bildeserien.
Zoom og roter
Zoomer inn med en faktor på opptil 4.
Roterer bildet.
Bakgrunnsmusikk
"" Musikkfilene må være lagret på samme USB-enhet som bildefilen.
"" Når bakgrunnsmusikken spilles av, vises musikkikonet på skjermen. Ved hjelp av musikkikonet
Spiller av musikk i bakgrunnen når det vises bilder på TV-en.
kan du pause musikkfilen som spilles av for øyeblikket, eller spille av en annen musikkfil.
Lydmodus
Lar deg endre innstillingen for lydmodus.
"" Denne modusen støttes bare når bakgrunnsmusikk spilles av.
Høyttalerliste
Lar deg styre de høyttalerrelaterte funksjonene, for eksempel velge hvilken høyttaler som skal
spille bakgrunnsmusikken, endre innstillingene for hver høyttaler og justere styrken og fylden til
høyttalerlyden.
Bildemodus
Lar deg endre innstillingen for bildemodusen.
Informasjon
Viser detaljert informasjon om det gjeldende bildet.
Tilgjengelige knapper og funksjoner når du ser på videoer
Trykk på Enter-knappen mens du ser på videoer for å vise tilgjengelige alternativer. Forhåndsvise bilder av
rammene med samme tidsintervaller, vises slik at du enkelt kan flytte til en bestemt ramme. Alternativene
forsvinner når du trykker på knappen RETURN.
●●
Pause / Spill av
Setter videoen på pause eller spiller den av. Du kan bruke følgende funksjoner når videoen er satt på pause.
Når videoen er satt på pause, spiller ikke TV-en av lyd.
●●
––
Trinn: Du kan søke ett bilde om gangen i videoen som er satt på pause ved å trykke på -knappen.
––
Sakte film: Du kan spille av videoen i sakte avspillingshastighet (1/8, 1/4, 1/2) ved å trykke på
-knappen.
Spol tilbake / Spol fremover
Spoler videoen tilbake eller fremover. Du kan øke spolehastigheten til opptil 3 ganger raskere enn den
normale hastigheten ved å trykke på knappen flere ganger. Du kan gjenopprette normal avspillingshastighet
ved å trykke på -knappen.
●●
Forrige / Neste
Spill av forrige eller neste video. Trykk to ganger på -knappen for å spille av forrige video. Trykk én gang
på -knappen for å starte den aktuelle videoen fra begynnelsen.
Trykk på
●●
-knappen for å spille av neste video.
Gjenta
Repeterer gjeldende fil eller alle filene i samme mappe.
●●
Alt.
Funksjon
Beskrivelse
Bildestørrelse
Endrer størrelsen på skjermen. De støttede bildestørrelsene varierer med videoen.
Undertekster
Lar deg kontrollere funksjoner som er tilknyttet undertekster, som å velge språk, endre størrelse
og skrifttype på underteksten eller å justere synkroniseringen av underteksten.
Roter
Roterer videoen.
Bildemodus
Lar deg endre innstillingen for bildemodus.
Lydmodus
Lar deg endre innstillingen for lydmodus.
Høyttalerliste
Lar deg kontrollere funksjoner som er tilknyttet høyttalerne, som å endre hver enkelt høyttalers
innstillinger eller å justere styrke og fylde på lyden fra høyttalerne.
Lydspråk
Lar deg velge et lydspråk. Denne funksjonen er bare tilgjengelig når videoen støtter flersporslyd.
Informasjon
Viser detaljert informasjon om videoen.
Tilgjengelige knapper og funksjoner når du spiller musikk
●●
Pause / Spill av
Setter musikken på pause eller gjenopptar avspillingen.
●●
Forrige / Neste
Spiller av forrige eller neste musikkfil. Trykk to ganger på -knappen for å spille av forrige musikkfil. Trykk
én gang på -knappen for å starte den aktuelle musikkfilen fra begynnelsen.
Trykk på
●●
-knappen for å spille av neste musikkfil.
Gjenta
Repeterer gjeldende musikkfil eller alle musikkfilene i samme mappe.
●●
Tilfeldig
Spiller av musikkfilene i tilfeldig rekkefølge.
●●
Høyttalerliste
Lar deg kontrollere funksjoner som er tilknyttet høyttalerne, som å endre hver enkelt høyttalers innstillinger
eller å justere styrke og fylde på lyden fra høyttalerne.
●●
Bilde av
Spiller bare av musikkfiler når skjermen er avslått.
Lytte til musikk i HD-kvalitet
Du kan høre på HD-musikk i HD-kvalitet. Gå til tjenesten MITT INNHOLD og velg en musikkfil du vil spille av i HDkvalitet.
"" Angi HD-lyd ((MENU/123)
MENU
Lyd
Ekstra innstillinger
HD-lyd) til På før du spiller av filer i HD-lydformat.
"" Hvis en musikkfil støtter HD-lydformatet, vises HD-ikonet i listen.
"" Velg en musikkfil, og velg deretter
for å spille den av.
"" Når du setter modusen HD-lyd til Av under avspilling, vil neste musikkfil spilles av med standard lydsignaler.
"" Standard lydsignaler spilles av med 48 kHz, mens HD-lydsignaler spilles av med 96 kHz.
"" Det kan hende at enkelte S/PDIF-mottakere ikke er kompatible. Hvis du bruker en slik inkompatibel mottaker, må du
deaktivere HD-lyd-modus og bruke vanlig lydmodus i stedet.
"" Enkelte eksterne lydspillere som kobles til via HDMI, Bluetooth eller Wi-Fi-nettverk, kan kanskje ikke spille av HDlydsignalene.
Funksjoner på skjermen med listen over medieinnhold
Du kan bruke følgende funksjoner på skjermbildet med listen over medieinnhold på en lagringsenhet.
●●
Filtrer etter
Filtrerer medieinnholdet for å vise den medietypen du ønsker.
●●
Sorter etter
Sorterer innholdslisten. Sorteringsmetodene varierer i henhold til innholdstypen du har valgt.
""
●●
Denne funksjonen er ikke tilgjengelig når Filtrer etter er satt til Alle.
Slett
Sletter det valgte medieinnholdet fra listen over medieinnhold.
""
●●
Denne funksjonen er bare tilgjengelig når Filter er satt til Innspilt.
Spill av valgte
Spiller av det valgte medieinnholdet fra listen over medieinnhold.
""
Denne funksjonen er ikke tilgjengelig når Filtrer etter er satt til Alle.
Bruke NewsON-tjenesten
Annonsert
NewsON
NewsON
"" Bildet kan variere avhengig av den spesifikke modellen og området.
Du kan finne daglig informasjon om en mengde emner på en smart og praktisk måte, med oppdatering i sanntid.
NewsON gir deg de siste nyhetene, viktige hendelser, populære saker og værmeldinger.
"" For å bruke denne funksjonen må TV-en være koblet til Internett.
"" Bildet kan variere avhengig av modellen.
"" Denne funksjonen er bare tilgjengelig på enkelte modeller i bestemte geografiske områder.
Nyheter
Velg en artikkel på skjermen. Den valgte artikkelen blir vist med detaljert informasjon på skjermen. Artiklene
oppdateres i sanntid.
Vær
Velg et værrelatert element på skjermen. Det valgte elementet vil bli vist med detaljert informasjon.
"" Værinformasjonen er tilgjengelig for større byer i landet.
Kontrollere TV-en med stemmen
MENU/123
Talegjenkjenning
"" Denne funksjonen støttes bare på modeller i S9-serien.
"" Når du kjører talegjenkjenning, vises brukerveiledningen for stemmegjenkjenning øverst på skjermen. Denne
veiledningen varierer i henhold til språkene som støttes av talegjenkjenning.
Du kan kjøre talekontroll i modusen for gjenkjenning på kort avstand. Da brukes mikrofonen som er innebygd i
Samsung Smart Control:
●●
Trykk på MENU/123-knappen, og velg deretter Talegjenkjenning.
●●
Trykk og hold MENU/123-knappen.
""
Trykk og hold MENU/123-knappen, og si kommandoen 10 til 15 cm fra mikrofonen på Samsung Smart Control. Det
optimale volumet for talekommandoer er mellom 75 dB og 80 dB.
Les dette før du bruker talegjenkjenning
(MENU/123)
MENU
System
Talegjenkjenning Prøv nå
Du kan få tilgang til og velge bestemte menyalternativer og funksjoner ved hjelp av talekommandoer.
Talegjenkjenningen blir effektiv hvis du snakker sent og tydelig på språket som er valgt under alternativet
(MENU/123) MENU System Talegjenkjenning Språk.
"" Du finner mer informasjon om talegjenkjenning under "Les før du spiller av bilde-, video- eller musikkfiler".
Lære det grunnleggende om talegjenkjenning
●●
Vis alle talekommandoer:
Trykk på -knappen på Samsung Smart Control for å vise en fullstendig liste over talekommandoer sortert
etter kategori. Du kan også si "Hjelp".
●●
Deaktivere talegjenkjenning
Si "Lukk", eller trykk på RETURN-knappen for å avslutte talegjenkjenning.
"" TV-en gjenkjenner bare forhåndsdefinerte talekommandoer. Disse talekommandoene kan variere fra håndboken, alt
etter versjonen av TV-en.
Endre talegjenkjenningsspråket
(MENU/123)
MENU
System
Talegjenkjenning
Språk Prøv nå
Du kan velge et språk å bruke med Talegjenkjenning-funksjonen.
"" Interaktiv talegjenkjenning er ikke tilgjengelig på enkelte språk. Hvis det valgte språket ikke er tilgjengelig, velger du et
annet språk.
Bruke imperativ talegjenkjenning
1.
Trykk og hold MENU/123-knappen på Samsung Smart Control. Når mikrofonikonet vises på skjermen, kan du
2.
Si en kommando. Du kan bruke talegjenkjenningsfunksjonen til å betjene TV-en mens du ser på et TV-
bruke Talegjenkjenning-funksjonen.
program eller andre videoer.
Bruke interaktiv talegjenkjenning på kort avstand
Du kan sette opp en planlagt visning, få tilgang til VOD-er (Video on Demand), søke etter og starte programmer
og kjøre diverse andre funksjoner ved å bruke spesifiserte talekommandoer, uten at du trenger å huske bestemte
kommandoer eller nøkkelord.
Aktiver Talegjenkjenning, og si en kommando. Se eksemplene nedenfor:
●●
Si følgende når du vil finne bestemt innhold:
"*** (Tittel)" / "Finn *** (Tittel)"
●●
Si følgende når du ønsker spesifikk informasjon:
"*** (Stedsnavn) vær" / "What is the *** (company) stock price?"
●●
Si følgende når du bruker TV-ens funksjon:
"Programmer den planlagte visningen for *** (Tittel)."
"" Avhengig av landet støttes kanskje ikke alle setningene over.
Kontrollere TV-en ved hjelp av bevegelser (Bevegelseskontroll)
(MENU/123)
MENU
System
Bevegelseskontroll Prøv nå
Bevegelseskontroll er ikke tilgjengelig.
––
Når du bruker Samsung Smart Control eller en mus
"" Denne funksjonen støttes bare på modeller i S9-serien.
"" Ikke alle apper støtter denne funksjonen.
"" Du finner mer informasjon under "Les før du spiller av bilde-, video- eller musikkfiler".
[[ Hvis du vil bruke denne funksjonen, må TV-en være koblet til TV-kameraet (tilleggsutstyr). TV-kameraet
(tilleggsutstyr) må være koblet til den dedikerte USB-porten bak på TV-en. De andre USB-portene støtter
ikke TV-kameraet eller Bevegelseskontroll.
Teste belysningen i rommet ved hjelp av TV-kameraet
(MENU/123)
MENU
System
Bevegelseskontroll
Test av bevegelseskontroll-omgivelsene Prøv nå
Kjør denne testen før du bruker bevegelseskontrollen, for å sikre at den fungerer som den skal.
1.
Stå 1,5 til 3,5 m fra TV-skjermen. Start Test av bevegelseskontroll-omgivelsene, og velg deretter Start.
""
2.
Hvis TV-skjermen gjenspeiler lys, eller hvis objekter beveger seg i bakgrunnen, kan det hende at TV-en ikke
gjenkjenner håndbevegelsen din.
Stå mot TV-kameraet, og følg instruksjonene på skjermen.
Kontrollere bakgrunnsstøy og belysning
(MENU/123) MENU Kundesupport
omgivelser for bevegelseskont.
Egendiagnose
Test av omg. for tale-/bevegelseskont. eller Test av
Du kan teste bakgrunnsstøyen og lysstyrkenivåene rundt TV-kameraet og TV-mikrofonen for å være sikker på at
de egner seg for bruk til tale- og bevegelseskontroll.
Aktivere bevegelseskontroll
(MENU/123)
MENU
System
Bevegelseskontroll
Bevegelseskontroll Prøv nå
Vend deg mot TV-kameraet. Senk hånden til en komfortabel stilling. Løft hånden, og hold pekefingeren rett
oppover. Beveg deretter hånden langsomt mot venstre eller høyre. Når hånden din gjenkjennes av TV-kameraet,
aktiveres bevegelseskontrollen, og en markør og bevegelseskontrollikonene vises på skjermen.
"" Hvis du vil deaktivere bevegelseskontroll, beveger du hånden din utenfor rekkevidden til TV-kameraet. Du kan aktivere
det på nytt ved ganske enkelt å bevege hånden din mot TV-kameraet i løpet av 3 sekunder.
"" Bevegelseskontroll kan bli avsluttet hvis pekefingeren din ikke er helt strakt ut, eller hvis du beveger den for raskt.
Lære det grunnleggende om bevegelseskontroll
Følgende handlinger er tilgjengelige:
Flytte pekeren
Hvis du flytter hånden, flyttes pekeren tilsvarende.
Velge et element
Knytt hånden og hev pekefingeren for å velge elementer. Du kan velge en TV-meny eller kjøre
en funksjon. Å holde pekefingeren knyttet er som å holde nede en knapp på fjernkontrollen.
Gå tilbake til forrige meny
Tegn en sirkel med hånden mot klokken for å gå tilbake til forrige meny.
Vise den kontekstavhengige menyen / vise kringkastingsinformasjon
Knytt sammen pekefingeren i 1 sekund, og løft den deretter. Denne handlingen viser den
kontekstavhengige menyen./ Når du viser et program, kan du knytte sammen pekefingeren
i ett sekund og deretter la den peke mot et vilkårlig tomt punkt på skjermen. Du kan vise
kringkastingsinformasjonen som er lagret automatisk for alle kanaler.
Vise og skjule den animerte bevegelsesveiledningen
(MENU/123)
MENU
System
Bevegelseskontroll
Bevegelsesveiledning Prøv nå
Du kan vise en animert veiledning når bevegelseskontroll er aktivert.
"" Når du kjører en app med bevegelseskontroll for første gang, vises den animerte veiledningen.
Justere pekerhastigheten
(MENU/123)
MENU
System
Bevegelseskontroll
Velg en peker, og juster hastigheten.
Pekerhastighet Prøv nå
Endre skjermoppsettet for bevegelseskontroll
Vise skjermbildene for bevegelseskontroll mens du ser på en kringkasting
Du kan vise følgende skjermikoner ved å aktivere bevegelseskontroll mens du ser på TV. Velg et ikon for å
utføre den tilknyttede handlingen eller funksjonen. Skjermbildet for retningskontrollmodus vises når du setter
Bevegelseskontroll til På. Når du deretter velger punktet ved midten av
bevegelsespekemodus, som vist i figurene under.
Retningskontrollmodus
●●
-ikonet, viser TV-en skjermbildet for
Bevegelsespekemodus
Retningskontrollmodus
Første gang du kjører bevegelseskontroll ved å løfte hånden under en kringkastingssending, vises
skjermbildet for retningskontrollmodus. Dette skjermbildet inneholder retningskontrollikonet.
●●
Bevegelsespekemodus
Pek mot midten av retningskontrollikonet med pekefingeren, og bøy deretter pekefingeren. De fire
ikonene som gjør det mulig å kjøre hovedfunksjonene på TV-en, vises. Hvis du vil bytte til skjermbildet for
retningskontrollmodus, beveger du hånden utenfor skjermen og retter pekefingeren mot skjermen.
Ikon
Beskrivelse
Velg og for å justere volumet.
og
for å bytte gjeldende kanal.
Velg
Velg punktet i midten av dette ikonet for å bytte til skjermbildet for bevegelsespekemodus.
Lar deg justere volumet eller velge hvilke høyttalere som skal brukes.
Viser kanallisten eller informasjon om gjeldende program.
Starter Smart Hub.
Viser skjermfjernkontrollen.
Vise retningskontrollikonene uten å se på en kringkastingssending
Du kan vise retningskontrollikonet uten å se på en kringkasting ved å bevege markøren til midten av toppen på
skjermen og deretter bøye pekefingeren. Når retningskontrollikonet vises, kan du flytte fokuset til
eller , og
deretter bøye pekefingeren for å vise skjermfjernkontrollen eller starte Smart Hub. Retningskontrollikonet blir
borte hvis du ikke utfører noen handlinger på 5 sekunder eller mer.
Vise de skjulte retningskontrollikonene mens du bruker diverse tjenester, mens du ikke viser kringkastinger
Vise oversikt over informasjon om digital kringkasting
Bruke guiden
(MENU/123)
MENU
Kringkasting
Veiledning Prøv nå Prøv nå EPG
Du kan få en oversikt over programoppsettet på den enkelte digitale kanal fra guiden.
Du kan gå gjennom guiden i hopp på 24 timer i begge retninger hver gang du trykker på
- eller
-knappen.
Du kan velge hvilke knapper som skal vises nederst på skjermen, ved hjelp av POINTER-knappen på Samsung Smart
Control.
"" Informasjonen i Veiledning er bare for digitale kanaler. Analoge kanaler støttes ikke.
"" Før du kan vise programoversikten, må du stille TV-klokken ((MENU/123)
MENU
System
Tid
Klokke).
Du kan få tilgang til guidefunksjonene etter at du har startet guiden ved å trykke på og holde inne Enter-knappen
på fjernkontrollen. Et popup-vindu med følgende funksjoner vises.
●●
Kanalfilter
Filtrerer kanalene på Veiledning-skjermbildet etter det valgte filteret.
●●
Tidsplanhåndtering
Viser Tidsplanhåndtering.
""
●●
Du kan finne informasjon om Tidsplanhåndtering under "Konfigurere en Planlegg visning".
Rediger favorittkanaler
Lar deg angi en kanal som du velger i Veiledning, som favoritt.
●●
Vis detaljer
Viser detaljert informasjon om et valgt program. Programinformasjonen kan variere avhengig av
kringkastingssignalet og er kanskje ikke tilgjengelig i det hele tatt for enkelte programmer.
●●
––
Velg et aktuelt program på en annen kanal, og velg deretter Vis detaljer for å Se eller Ta opp
programmet.
––
Velg et kommende program, og velg deretter Vis detaljer for å sette opp en Planlegg visning eller
Planlegg opptak.
""
Trykk på INFO på den vanlige fjernkontrollen.
""
Du finner mer informasjon om hvordan du ser på TV eller Planlegg visning under «Konfigurere en Planlegg
visning».
""
Du finner mer informasjon om Planlegg opptak under "Ta opp programmer". Denne funksjonen er bare
tilgjengelig på enkelte modeller i bestemte geografiske områder.
""
Du kan bare vise programmer som er planlagt etter det aktuelle tidspunktet.
Ta opp
Starter direkteopptak av det valgte programmet.
""
Denne funksjonen er bare tilgjengelig på enkelte modeller i bestemte geografiske områder.
Sjekke informasjon om gjeldende program
Trykk på Enter eller INFO-knappen for informasjon om et program du ser på.
Hvis du vil se informasjon om, starte direkteopptak av eller legge på Timeshift-funksjonen på gjeldende program,
velger du det i programinformasjonsvinduet.
Du kan vise informasjon om kommende programmer ved hjelp av knappene og . Hvis du vil sette opp en
Planlegg visning eller Planlegg opptak for et program, velger du det aktuelle programmet.
"" Før du kan vise programinformasjonen, må du stille TV-klokken ((MENU/123)
MENU
System
Tid
Klokke).
"" Programinformasjonen kan variere avhengig av typen innkommende signal og er kanskje ikke tilgjengelig i det hele tatt
for enkelte programmer.
"" Du finner mer informasjon om Planlegg opptak under "Ta opp programmer". Denne funksjonen er bare tilgjengelig på
enkelte modeller i bestemte geografiske områder.
"" Du finner mer informasjon om Planlegg visning under "Konfigurere en Planlegg visning".
Endre kringkastingssignal
(MENU/123)
MENU
Kringkasting
Antenne Prøv nå
Du kan velge metoden du foretrekker for å motta digitale kringkastinger.
"" Denne funksjonen er ikke nødvendig hvis TV-en er koblet til en kabel- eller satellittboks.
Sjekke signalinformasjon og signalstyrke for den digitale kanalen
(MENU/123)
MENU
Kundesupport
Egendiagnose
Signalinformasjon Prøv nå
Du kan sjekke signalinformasjon og signalstyrke for den digitale kanalen.
"" Hvis TV-en er koblet til en separat antenne, kan du bruke informasjonen om signalstyrken til å justere antennen for å få
bedre signalstyrke og forbedret mottak av HD-kanaler.
"" Denne funksjonen er bare tilgjengelig for digitale kanaler.
Ta opp programmer
vises ved siden av programmer og kanaler som et planlagt opptak er stilt inn for.
"" Denne funksjonen er bare tilgjengelig på enkelte modeller i bestemte geografiske områder.
"" Les alle forholdsregler før du bruker opptaksfunksjonen. Du finner mer informasjon under "Før du bruker
opptaksfunksjonen og Timeshift-funksjonen".
Ta opp programmer
Du kan ta opp gjeldende og kommende programmer.
Direkte opptak
Trykk på
-knappen på standardfjernkontrollen for å starte opptak av gjeldende program umiddelbart.
Eventuelt kan du trykke på MENU/123-knappen på Samsung Smart Control og deretter velge
skjermfjernkontrollen.
-knappen på
Bruke alternativene for direkte og planlagt opptak fra guiden
Hvis vil starte et direkteopptak av et gjeldende program, velger du Veiledning, og velg deretter Ta opp. Hvis du vil
planlegge et opptak av et program som skal sendes senere, velger du det programmet i Veiledning, trykker på og
holder inne Enter-knappen, velger Vis detaljer, og velger deretter Planlegg opptak.
Bruke alternativene for direkte og planlagt opptak fra programinformasjonsvinduet
Hvis du vil starte et direkteopptak eller planlegge opptak av et program, trykker du på Enter-knappen.
Programinformasjonsvinduet vises.
Hvis du vil starte et direkteopptak av et aktuelt program, velger du . Hvis du vil planlegge et opptak av et program
som skal sendes senere, trykker du på - eller -knappen for å gå til programmet. Trykk på Enter-knappen, og velg
deretter
.
Bruke planlegging av opptak til å ta opp på angitt dato og klokkeslett
(MENU/123)
MENU
Kringkasting
Tidsplanhåndtering
Timeplan
1.
Velg Planlegg opptak.
2.
Angi alternativene Kilde, Kanal, Gjenta, Starttid og Sluttid for programmet du vil ta opp, og velg deretter OK
for å fullføre.
Bruke tilgjengelige funksjoner under opptak av et program
Trykk på Enter-tasten mens du tar opp et program. Knappene nedenfor og fremdriftslinjen for opptak vises på
skjermen.
●●
Mer informasjon
Viser detaljert informasjon om programmet som blir tatt opp.
""
●●
Programinformasjonen kan variere avhengig av kringkastingssignalet og er kanskje ikke tilgjengelig i det hele tatt
for enkelte programmer.
REC-tid
Lar deg angi opptakstidspunktet.
●●
Stopp innspilling / Gå til Live TV
Stopper opptaket. / Bytter visningen til direktesendt TV.
Bruke knappene på fjernkontrollen mens det tas opp et program
●●
Pause / Spill av
Trykk på - eller -knappen for å sette skjermbildet som tas opp, på pause eller for å fortsette et skjermbilde
som tas opp og er satt på pause.
Når opptaket er satt på pause, kan du bruke følgende funksjoner. Du vil imidlertid ikke høre lyd mens
opptaket er satt på pause.
––
Trinn: Trykk på MENU/123-knappen på Samsung Smart Control, og trykk på
gjennom en video ett bilde om gangen.
""
––
på den vanlige fjernkontrollen.
Slow Motion: Trykk på MENU/123-knappen på Samsung Smart Control, og velg deretter
for å spille av videoen i halvparten av normal hastighet.
""
●●
Trykk på
-knappen for å skanne
Trykk på
-knappen
på den vanlige fjernkontrollen.
Spol tilbake / Spol fremover
Trykk på MENU/123-knappen på Samsung Smart Control, og velg deretter
spolehastigheten til maks. i 7 trinn.
""
Trykk på
""
Denne funksjonen er ikke tilgjengelig mens du ser på et direktesendt program.
- eller
-knappen på standardfjernkontrollen.
- eller
-knappen for å øke
Administrere listen over planlagte opptak
(MENU/123)
MENU
Kringkasting
Tidsplanhåndtering
Du kan endre innstillingene for planlagte opptaksøkter eller avbryte planlagte økter fullstendig.
Vise programmer som er tatt opp
Annonsert
MITT INNHOLD
1.
Velg en USB-opptakerenhet. Mappen INNHOLD vises.
2.
Velg en innspilt programfil fra mappen INNHOLD for å spille av den valgte filen.
"" Denne funksjonen er bare tilgjengelig på enkelte modeller i bestemte geografiske områder.
Bruke tilgjengelige funksjoner under avspilling av et opptak
Trykk på Enter-knappen. Følgende knapper vises. Du kan skjule knappene ved å trykke på RETURN-knappen.
"" Knappene som vises, kan variere alt etter hvilken fil som spilles av.
●●
Pause / Spill av
Stanser filen (program som er tatt opp) midlertidig eller gjenopptar avspillingen av filen hvis den er satt på
pause.
Når videoen er satt på pause, kan du bruke følgende funksjoner. Du vil imidlertid ikke høre lyd mens videoen
er satt på pause.
●●
––
Trinn: Velg
––
Slow Motion: Velg
for å søke gjennom en video ett bilde om gangen.
-knappen for å spille av videoen ved 1/2 normal hastighet.
Forrige / Neste
Hvis du vil starte den gjeldende videoen på nytt fra begynnelsen, trykker du på
Hvis du vil spille av neste fil (program som er tatt opp), trykker du på
-knappen.
-knappen.
●●
Spol tilbake / Spol fremover
Øker spolehastigheten til maks. i 3 trinn. For å gå tilbake til normal avspillingshastighet kan du velge .
""
●●
Denne funksjonen er ikke tilgjengelig mens du ser på et direktesendt program.
Gjenta
Repeterer gjeldende fil eller alle filene i samme mappe.
●●
Høydepunktsavspiller
Viser høydepunkter i det gjeldende opptaket.
""
●●
Denne funksjonen er bare tilgjengelig når høydepunkter i et program som ble spilt inn i Sportsmodus, er lagret.
Alt.
Funksjon
Beskrivelse
Bildestørrelse
Endrer størrelsen på skjermen. De støttede bildestørrelsene varierer med videoen.
Undertekstinnst.
Undertekst: Slår undertekstene på eller av.
Språk, undertekster: Bytter språk.
Bildemodus
Endrer bildemodusen.
Lydmodus
Endrer lydmodusen.
Høyttalerliste
Lar deg velge høyttalere for å gjengi lyden.
"" Denne funksjonen er bare tilgjengelig når du har en hjemmekino eller mottaker koblet til TVen.
Lydspråk
Lar deg velge et annet lydspråk.
"" Denne funksjonen er bare tilgjengelig for filer som støtter flersporslyd.
Informasjon
Viser detaljert informasjon om den gjeldende filen.
Administrere filer som er tatt opp
Annonsert
MITT INNHOLD
Velg en USB-enhet som inneholder opptak. En liste over opptak vises.
"" Denne funksjonen er bare tilgjengelig på enkelte modeller i bestemte geografiske områder.
Bruke funksjonene for listen over lagrede filer
●●
Filter
Viser kun filer som samsvarer med valgt filter.
●●
Sorter etter
Sorterer filer i henhold til valgt visningsmodus.
""
●●
Denne funksjonen er utilgjengelig hvis Filter er satt til Alle.
Slett
Sletter de valgte filene, bortsett fra låste filer.
""
●●
Denne funksjonen er utilgjengelig hvis Filter er satt til Alle.
Spill av valgte
Spiller av de valgte filene. Velg filer fra fillisten, og velg deretter Spill av.
Hvis visningsmodusen er satt til Mappe, kan du bare velge filer i den samme mappen. Du kan endre
visningsmodusen hvis du vil legge til en fil som er lagret i en annen mappe, i spillelisten.
""
Denne funksjonen er utilgjengelig hvis Filter er satt til Alle.
Konfigurere en Planlegg visning
vises ved siden av programmer som er konfigurert for en Planlegg visning.
"" For å sette opp en planlagt visning må du først stille inn TV-klokken ((MENU/123)
MENU
System
Tid
Klokke).
Konfigurere en planlagt visning for en kanal
Sette opp en planlagt visning for en digital kanal
Du kan konfigurere en planlagt visning for en digital kanal på Veiledning- eller informasjonsskjermbildet.
●●
Guide-skjermen
Bruk fjernkontrollen til å utheve et program på Veiledning-skjermbildet, og velg et program du vil se. Trykk
og hold deretter Enter-knappen. Velg Planlegg visning på popup-menyen som vises. Programmet er planlagt
for visning. Guide-skjermbildet vises igjen.
●●
Programinformasjonsskjermen
Trykk på Enter-knappen mens du ser på TV. Programinformasjonsvinduet vises. Trykk på - eller
-knappen for å gå til et program du vil se, og trykk deretter på Enter-knappen. Velg
programinformasjonsvinduet. Programmet er planlagt for visning.
som vises i
Sette opp en planlagt visning for en analog kanal
(MENU/123)
MENU
Kringkasting
Tidsplanhåndtering Prøv nå
Du kan sette opp en planlagt visning for en analog kanal. Velg Timeplan Planlegg visning. Angi alternativene
Kilde, Kanal, Gjenta og Starttid for programmet du vil se på, og velg deretter OK for å fullføre.
Redigere en planlagt visning
(MENU/123)
MENU
Kringkasting
Tidsplanhåndtering
Velg en planlagt visning på Tidsplanlagt-skjermbildet. En popup-meny vises. Velg Rediger. Endre klokkeslettet,
dagene eller kanalen. Velg OK når du er ferdig.
Kansellere en planlagt visning
(MENU/123)
MENU
Kringkasting
Tidsplanhåndtering
Velg en planlagt visning på Tidsplanlagt-skjermbildet. En popup-meny vises. Velg Slett. Velg OK på popup-menyen.
Den planlagte visningen fjernes.
"" Du kan konfigurere maksimalt 30 Planlegg visning- og Planlegg opptak-oppføringer.
Bruke Timeshift
Du kan sette på pause og spole tilbake direktesendt TV på samme måte som en DVD ved hjelp av Timeshift.
Hvis du aktiverer denne funksjonen, deaktiveres Kringkasting-funksjonen.
"" Les alle forholdsregler før du bruker Timeshift-funksjonen. Du finner mer informasjon under "Før du bruker
opptaksfunksjonen og Timeshift-funksjonen".
"" Denne funksjonen er bare tilgjengelig på enkelte modeller i bestemte geografiske områder.
Hvis du vil aktivere Timeshift-funksjonen mens du ser på TV, trykker du på Enter-knappen og velger deretter
programinformasjonsvinduet. En fremdriftslinje og følgende knapper øverst på skjermen:
●●
i
Mer informasjon
Viser detaljert informasjon om det gjeldende programmet.
●●
""
Programinformasjonen kan variere avhengig av typen innkommende signal og er kanskje ikke tilgjengelig i det hele
tatt for enkelte programmer.
""
Denne knappen er bare tilgjengelig mens du ser på et direktesendt program.
Ta opp
Starter et umiddelbart opptak av det gjeldende programmet.
●●
Gå til Live TV / Stopp Timeshift
Bytter til direktesendt TV eller avslutter Timeshift.
Bruke knappene på fjernkontrollen ved bruk av Timeshift
●●
Pause / Spill av
Setter skjermen på pause.
Trykk på - eller -knappen for å sette det gjeldende programmet på pause eller gjenoppta det ved bruk av
Timeshift-funksjonen. Følgende funksjoner er tilgjengelige når det gjeldende programmet er satt på pause.
Det spilles imidlertid ikke av lyd mens det gjeldende programmet er satt på pause.
––
Trinn: Trykk på MENU/123-knappen på Samsung Smart Control, og trykk på
gjennom det gjeldende programmet ett bilde om gangen.
""
––
på den vanlige fjernkontrollen.
Treg avspilling: Trykk på MENU/123-knappen på Samsung Smart Control, og velg deretter
-knappen for å spille av det aktuelle programmet i halvparten av normal hastighet.
""
●●
Trykk på
-knappen for å skanne
Trykk på
- eller
- eller
-knappen på standardfjernkontrollen.
Spol tilbake / Spol fremover
Trykk på MENU/123-knappen på Samsung Smart Control, og velg deretter
spolehastigheten til maks. i 7 trinn.
- eller
-knappen for å øke
""
Trykk på
""
Funksjonen for spoling fremover er ikke tilgjengelig når du ser på et program som kringkastes når du ser på det.
- eller
-knappen på standardfjernkontrollen.
Bruke Kanalliste
(MENU/123)
MENU
Kringkasting
Kanalliste Prøv nå
Du kan bytte kanal eller se programmet på andre digitale kanaler mens du ser på TV, ved å bruke Kanalliste. Du kan
vise Kanalliste ved å legge en finger på POINTER-knappen på Samsung Smart Control og deretter velge -ikonet
som vises på høyre side av skjermen. Trykk på CH.LIST-knappen på standardfjernkontrollen.
Kanalliste-skjermbildet inneholder følgende ikoner:
●●
: En analog kanal
●●
: En favorittkanal
●●
: En låst kanal
Trykk på -knappen. Følgende funksjoner er tilgjengelige:
●●
Historikk
Viser en liste over kanaler du nylig har vist.
●●
Legg til en ny liste
Gjør det mulig å opprette en ny kanalliste ved å legge til kanaler fra en favorittliste, sjanger eller en kategori
du er interessert i.
""
●●
Den faktiske listen kan variere mellom spesifikke geografiske områder.
Alle
Viser alle kanaler som er lagret på TV-en.
●●
Alt.
Alternativ
Beskrivelse
Lar deg velge mellom Antenne, Kabel og Satellitt.
Antenne
"" Dette alternativet er bare tilgjengelig på enkelte modeller i bestemte geografiske områder.
Sorter
Sorterer listen etter kanal Nummer eller etter Gi navn (bare digitale kanaler).
Sjanger
Sorterer listen, slik at den bare inkluderer kanaler i en valgt sjanger. Sjanger kan imidlertid bare
brukes på kanaler som inneholder informasjon om sjangeren.
Sjekk nettverket og pass på at TV-en er koblet til Internett. TV-en må være koblet til Internett for å
kunne motta sjangerinformasjonen fra kanalen.
Rediger
kanallister
Lar deg endre rekkefølgen på kanaler i kanallisten eller fjerne kanaler fra kanallisten.
Rediger kanal
Lar deg fjerne kanaler fra kanalindeksen, gjenopprette fjernede kanaler og gi nytt navn til analoge
kanaler.
Red. favoritter
Lar deg angi favorittkanaler.
"" Du finner mer informasjon under "Opprette en personlig favorittliste".
Registrere, fjerne og redigere kanaler
(MENU/123)
MENU
Kringkasting
Rediger kanal Prøv nå Prøv nå
Skjermikonene Rediger kanal angir følgende:
●●
: En analog kanal
●●
: En favorittkanal
●●
: En låst kanal
Registrere og fjerne kanaler
Fjerne registrerte kanaler
Du kan fjerne en registrert kanal eller alle kanaler fra kanalindeksen. Hvis du vil fjerne en kanal, velger du den.
Deretter velger du Slett. Hvis du vil fjerne alle kanaler, velger du Alt. Velg alle og deretter Slett.
Redigere registrerte kanaler
Du kan få tilgang til følgende alternativer ved å velge Alt. på skjermen. De tilgjengelige alternativene kan variere
med kringkastingssignalet.
●●
Velg alle / Avmerk alle
Merker eller fjerner markeringen av alle kanaler som vises på Rediger kanal-skjermbildet.
●●
Sorter
Sorter listen etter Nummer eller Gi navn.
""
●●
Dette alternativet er bare tilgjengelig for digitale kanaler.
Antenne
Lar deg velge mellom Antenne, Kabel eller Satellitt.
""
Denne funksjonen er bare tilgjengelig på enkelte modeller i bestemte geografiske områder.
●●
Kategori
Viser kanalene i en valgt kategori i listen.
●●
Red. favoritter
Lar deg angi favorittkanaler.
""
●●
Du finner mer informasjon under "Opprette en personlig favorittliste".
Gi kanal nytt navn
Lar deg endre navnet på analoge kanaler. Det nye navnet kan bestå av opptil 5 tegn.
●●
Informasjon
Viser detaljert informasjon om det gjeldende programmet.
Aktivere/deaktivere passordbeskyttelse for kanaler
(MENU/123)
MENU
Kringkasting
Rediger kanal
Du kan aktivere passordbeskyttelse for kanalene som du ikke ønsker at barna skal kunne se.
"" Før du aktiverer passordbeskyttelse, må du kontrollere at Kanallås ((MENU/123)
er angitt til På.
MENU
Kringkasting
Kanallås)
Låse/låse opp kanaler
Du kan låse eller låse opp kanaler. Velg kanaler fra Rediger kanal-skjermen, og velg deretter Lås eller Lås opp
nederst på skjermen. Angi passordet når vinduet for passordoppføring vises.
Endre kanalnumre
(MENU/123)
MENU
Kringkasting
Rediger kanalnummer
Du kan endre kanalnumrene. Sett Rediger kanalnummer til Aktiver.
"" Denne funksjonen er bare tilgjengelig på enkelte modeller i bestemte geografiske områder.
"" Når et kanalnummer endres, oppdateres ikke kanalinformasjonen automatisk.
Opprette en personlig favorittliste
Favorittkanaler er uthevet i skjermbildene Rediger kanal og Kanalliste med
5 favorittkanallister.
-symbolet. Du kan opprette opptil
Registrere kanaler som favoritter
(MENU/123)
MENU
Kringkasting
Red. favoritter
Du kan registrere flere kanaler som favoritter samtidig.
1.
Velg kanalene du vil legge til i favorittlisten(e) din(e), fra listen på skjermen.
2.
Velg Endre fav. på skjermen for å velge en favorittliste.
3.
Velg Tilføy på skjermen. De valgte kanalene legges til i den valgte favorittlisten på TV-en.
Vise og velge kanaler bare i favorittliste
(MENU/123)
MENU
Kringkasting
Kanalliste
Du kan bare bla gjennom kanalene i favorittlisten og velge en kanal ved hjelp av knappene for kanal opp/ned.
1.
Trykk på -knappen. En favorittliste vises.
2.
Uthev en kanal fra den valgte favorittlisten ved hjelp av knappene for kanal opp/ned, og velg den. Kanalen
byttes.
""
En favorittliste kan bare velges hvis den inneholder minst én favorittkanal.
Redigere en favorittliste
(MENU/123)
MENU
Kringkasting
Red. favoritter Prøv nå Prøv nå
Bruke menyelementene på Rediger favoritter-skjermen
Du kan få tilgang til følgende alternativer ved å velge Alt. på Red. favoritter-skjermen.
●●
Velg alle / Avmerk alle
Merker eller fjerner markeringen av alle kanaler som er lagret på TV-en.
●●
Kopier til Favoritt.
Lar deg kopiere kanaler fra én favorittkanalliste til en annen.
●●
""
Du finner mer informasjon under "Kopiere kanaler fra én favorittliste til en annen".
""
Dette alternativet er bare tilgjengelig hvis du har registrert én eller flere kanaler i minst én favorittliste.
Endre favorittnavn
Gi nytt navn til en eksisterende favorittkanalliste.
●●
""
Du finner mer informasjon under "Endre navnet på en favorittliste".
""
Dette alternativet er bare tilgjengelig hvis du har registrert én eller flere kanaler i minst én favorittliste.
Sorter
Sorter listen etter Nummer eller Gi navn.
""
●●
Dette alternativet er bare tilgjengelig for digitale kanaler.
Antenne
Lar deg velge mellom Antenne, Kabel eller Satellitt.
""
●●
Denne funksjonen er bare tilgjengelig på enkelte modeller i bestemte geografiske områder.
Rediger kanal
Lar deg administrere kanalene som er lagret på TV-en.
""
Du finner mer informasjon under "Registrere, fjerne og redigere kanaler".
Fjerne registrerte kanaler fra en favorittliste
Velg Red. favoritter
deretter Slett.
Endre fav. for å flytte favorittlisten som har kanalene du ønsker å fjerne. Velg kanal, og velg
Omorganisere en favorittliste
Velg Red. favoritter Endre fav. for å flytte favorittlisten som har kanalene du ønsker å endre rekkefølge på. Velg
kanal, og velg deretter Endre rekkef.. Endre rekkef.-markeringen vises. Trykk på opp-/ned-knappene for å angi den
nye plasseringen til kanalene. Trykk på Enter-knappen for å plassere kanalene på de nye stedene.
Endre navnet på en favorittliste
Velg Red. favoritter Alt. Endre favorittnavn. Velg favorittlisten du vil bytte navn på. Angi et nytt navn ved å
bruke tastaturet som vises på skjermen, og velg deretter Utført. Velg OK.
Kopiere kanaler fra én favorittliste til en annen
Velg Red. favoritter Endre fav. for å flytte kildefavorittlisten, og velg deretter kanalene du ønsker å kopiere. Velg
Alt. Kopier til Favoritt.. Velg målfavorittlisten, og velg deretter OK. Velg OK på nytt.
"" Kopier til Favoritt. er bare tilgjengelig hvis det finnes kanaler i minst én favorittliste.
Gjøre sportsprogrammer mer realistiske med Sportsmodus
(MENU/123)
MENU
System
Sportsmodus Prøv nå
Du kan bruke Sportsmodus til å få optimale bilde- og lydinnstillinger for sportsbegivenheter, slik at det høres og ser
ut som om du er der det skjer. Hvis en opptaksenhet er koblet til TV-en mens du bruker Sportsmodus, kan du også
bruke både videoopptak og tidsforskyvning samtidig som du ser på sportsprogrammet, i tillegg til at du kan se på
høydepunkter fra det sportsprogrammet som er tatt opp, automatisk eller manuelt.
"" Denne funksjonen er bare tilgjengelig på enkelte modeller i bestemte geografiske områder.
"" Hvis du vil ha mer informasjon om hvordan du tar opp et program og bruker en opptaksenhet, kan du se "Ta opp
programmer".
"" Du finner mer informasjon om Timeshift-funksjonen under "Bruke Timeshift".
Aktivere sportsmodus
(MENU/123)
MENU
System
Sportsmodus
Sportsmodus
Du kan sette Sportsmodus til På for å optimalisere bilde- og lydmodusen på TV-en automatisk for
sportsbegivenheter.
"" Ved å aktivere Sportsmodus endres Bildemodus til Stadion og Lydmodus til Stadion, og noen av menyene for Bilde og Lyd
deaktiveres.
Velge sportstype
(MENU/123)
MENU
System
Sportsmodus
Sportstype
Du kan bruke optimale bilde- og lydinnstillinger for en valgt sportstype.
"" Denne funksjonen er bare tilgjengelig på enkelte modeller i bestemte geografiske områder.
"" Antall tilgjengelige alternativer i Sportstype kan variere, alt etter hvor du befinner deg.
Trekke ut høydepunkter automatisk
(MENU/123)
MENU
System
Sportsmodus
Automatiske høydepunkter Prøv nå
Du kan sette Automatiske høydepunkter til På for å konfigurere TV-en til å trekke ut høydepunkter i en kamp
automatisk.
Automatiske høydepunkter er imidlertid ikke tilgjengelig med disse TV-funksjonene:
●●
Bytte inngangssignal med SOURCE-knappen
●●
Når Lydbeskrivelse er på
●●
Når modeller med 2 tunere tar opp 2 kanaler samtidig
●●
Når du viser innholdet i MITT INNHOLD
●●
Når Skjermspeiling-funksjonen er i gang
"" Hvor bra Automatiske høydepunkter vil virke, avhenger av egenskapene til det overførte signalet.
"" Denne funksjonen er bare tilgjengelig på enkelte modeller i bestemte geografiske områder.
"" Det anbefales at du bare bruker Automatiske høydepunkter mens du ser på en fotballkamp. Hvis du bruker denne
funksjonen til andre sportsbegivenheter, kan irrelevante bilderammer vises.
Bruke tilgjengelige funksjoner mens du ser på sport i sportsmodus
Du kan bruke følgende knapper når du trykker på Enter-knappen i sportsmodus.
●●
Zoom
Pauser det gjeldende skjermbildet og zoomer inn hvor som helst på skjermen med
-knappene.
""
Det er enkelt å starte denne funksjonen ved å velge eller trykke på
""
Denne funksjonen er ikke tilgjengelig når PIP eller MITT INNHOLD er aktivert.
""
Denne funksjonen er ikke tilgjengelig når Datatjeneste er aktiv.
-knappen.
-,
, - og
●●
Manuelle Høydepunkter
Lagrer en video fra 10 sekunder før du trykker på denne knappen eller 10 sekunder etterpå.
●●
""
Det er enkelt å starte denne funksjonen ved å velge eller trykke på
""
Denne funksjonen er bare tilgjengelig når et opptak pågår.
""
Du kan angi at TV-en skal lagre høydepunkter automatisk uten brukerinngripen. Velg (MENU/123)
System Sportsmodus, og angi deretter Automatiske høydepunkter til På.
-knappen.
MENU
REC-tid
Lar deg angi opptakstidspunktet.
""
●●
Stopp innspilling / Gå til Live TV
––
Stopper et opptak mens du ser på et direktesendt program.
––
Bytter til et direktesendt program mens du ser på et program som er tatt opp.
""
●●
Denne funksjonen er bare tilgjengelig når et opptak pågår.
Denne funksjonen er bare tilgjengelig når et opptak pågår.
Ta opp
Tar umiddelbart opp kampen du for øyeblikket ser på, på TV-en.
""
●●
Denne funksjonen er bare tilgjengelig når opptaksfunksjonen støttes.
Spol tilbake / Spol fremover
Trykk på MENU/123-knappen på Samsung Smart Control, og velg deretter
spolehastigheten til maks. i 7 trinn.
●●
- eller
-knappen for å øke
""
Trykk på
""
Funksjonen for spoling fremover er ikke tilgjengelig når du ser på et program som kringkastes når du ser på det.
- eller
-knappen på standardfjernkontrollen.
Pause / Spill av
Setter videoen på pause eller gjenopptar avspillingen.
""
Denne funksjonen er bare tilgjengelig når et opptak pågår.
●●
Høydepunktsavspiller
Viser Høydepunktsavspiller-skjermen og spiller av de lagrede høydepunktene i filen som er tatt opp,
automatisk eller manuelt. Høydepunktsavspiller er imidlertid ikke tilgjengelig med disse TV-funksjonene:
●●
––
Bytte inngangssignal med SOURCE-knappen
––
Når Lydbeskrivelse er på
––
Når modeller med 2 tunere tar opp 2 kanaler samtidig
""
Denne funksjonen er bare tilgjengelig når et opptak pågår.
Se Live-TV samtidig
Lar deg se på et aktuelt program i et PIP-vindu samtidig som du ser på et program som er tatt opp. For å gå
ut av PIP-modus trykker du på knappen igjen. Se Live-TV samtidig er imidlertid ikke tilgjengelig med disse
TV-funksjonene:
●●
––
Bytte inngangssignal med SOURCE-knappen
––
Når Lydbeskrivelse er på
––
Når modeller med 2 tunere tar opp 2 kanaler samtidig
""
Denne funksjonen er bare tilgjengelig når et opptak pågår.
""
Denne funksjonen er bare tilgjengelig mens du ser på et program som er tatt opp.
Mer informasjon
Viser detaljert informasjon om det gjeldende programmet.
""
Denne funksjonen er bare tilgjengelig mens du ser på et direktesendt program.
Vise en kamp som er tatt opp i sportsmodus
Du kan vise en kamp som er tatt opp, ved å bruke TV-opptak på MITT INNHOLD-skjermen.
"" Denne funksjonen er bare tilgjengelig på enkelte modeller i bestemte geografiske områder.
"" Du finner mer informasjon under "Vise programmer som er tatt opp".
Se en film med optimalisert bilde og lyd - Afrikansk kinomodus
(MENU/123)
MENU
System
African Cinema Mode
Når du angir African Cinema Mode til På, gir TV-en optimal bilde- og lydkvalitet for populært innhold. Du kan
også optimalisere TV-ens bildestørrelse eller -posisjon med tilpasset modus. For å endre bildestørrelse eller
-posisjon kan du trykke på MENU/123-knappen på Samsung Smart Control og deretter velge -knappen på
skjermfjernkontrollen. Trykk på
på den vanlige fjernkontrollen.
"" Denne funksjonen er bare tilgjengelig på enkelte modeller i bestemte geografiske områder.
Funksjoner for å støtte TV-visning
Se på TV-sendinger med undertekster
(MENU/123)
MENU
System
Tilgjengelighet
Undertekst
Du kan se på TV-sendinger med undertekster.
"" Denne funksjonen er bare tilgjengelig på enkelte modeller i bestemte geografiske områder.
"" DVD-undertekster er bare tilgjengelig hvis DVD-spilleren er koblet til en ekstern inngangskontakt.
●●
Undertekst
Slår tekstingen på eller av.
●●
Undertekstmodus
Angir undertekstmodus.
●●
Språk, undertekster
Angir undertekstspråket.
""
TV-en kan ikke styre eller endre undertekster for DVD eller Blu-ray. Du kan styre undertekster for DVD eller Blu-ray
ved å bruke funksjonen for undertekster på DVD- eller Blu-ray-spilleren og spillerens fjernkontroll.
Velge undertekstspråket for sendingen
(MENU/123)
MENU
System
Tilgjengelighet
Undertekst
Du kan velge standardspråk for undertekstene. Listen over moduser kan variere avhengig av sendingen.
●●
Primær undertekst
Velger primært undertekstspråk.
●●
Sekundær undertekst
Velger sekundært undertekstspråk.
Lese digital tekst
(MENU/123)
MENU
Kringkasting
Kanalinnstillinger
Digital tekst
Du kan bruke denne funksjonen når du ser på en kringkasting som omfatter både tekst- og multimedieinnhold.
"" Denne funksjonen er bare tilgjengelig i Storbritannia.
"" MHEG (Kodingsekspertgruppe for multimedia- og hypermediainformasjon) er en internasjonal standard for
datakodingssystemer som brukes i multimedia og hypermedia. Dette er på høyere nivå enn MPEG-systemet, som
omfatter datakoblingshypermedier som stillbilder, tegntjeneste, animasjon og grafikk og videofiler i tillegg til
multimediedata. MHEG er brukerinteraktiv teknologi på kjøretidspunktet og brukes på forskjellige felter, medregnet
VOD (Video-On-Demand), ITV (Interactive TV), EC (Electronic Commerce), fjernundervisning, telekonferanser, digitale
biblioteker og nettverksspill.
Skanne etter tilgjengelige kanaler
(MENU/123)
MENU
Kringkasting
Autoinnstilling
Autoinnstilling Prøv nå Prøv nå
Du kan få TV-en til automatisk å skanne og indeksere alle kanaler som mottas via TV-ens antenneinngang. Velg
Start.
"" Denne funksjonen er bare tilgjengelig på enkelte modeller i bestemte geografiske områder.
"" Hvis TV-en er koblet til en kabelboks eller satellittmottaker, trenger du ikke gjøre dette.
"" DVB-T2-systemet er kanskje ikke tilgjengelig i enkelte geografiske områder.
Velge antennetilkoblingstype
(MENU/123)
MENU
Kringkasting
Antennetilkoblingstype
Du kan se på TV-kringkastinger med antennetilkoblingstypen som passer. Velg Enkel oscillator eller Dobbel
oscillator.
"" Denne funksjonen er tilgjengelig når Antenne er satt til Satellitt.
"" Denne funksjonen er bare tilgjengelig på enkelte modeller i bestemte geografiske områder.
Velge lydspråket for kringkastingen
(MENU/123)
MENU
Kringkasting
Lydalternativer Prøv nå
Du kan velge et lydalternativ som passer for innholdet i kringkastingen.
●●
Lydspråk
Endrer standard lydspråk.
––
Primær lyd: Angir det primære lydspråket.
––
Sekundær lyd: Angir det sekundære lydspråket.
""
●●
De tilgjengelige språkene kan variere med kringkastingen.
Lydformat
Endrer lydformatet.
""
De støttede lydformatene kan variere med programmet som kringkastes.
""
Dette alternativet er bare tilgjengelig på digitale kanaler.
Lydbeskrivelse
(MENU/123)
MENU
System
Tilgjengelighet
Lydbeskrivelse
Du kan bruke lydstrømningen for AD (lydbeskrivelse) som sendes sammen med hovedlyden fra kringkasteren.
Juster volumet på lydbeskrivelsen ved hjelp av Volum.
"" Denne funksjonen er bare tilgjengelig på digitale kanaler.
●●
Lydbeskrivelse
Slår lydbeskrivelsesfunksjonen på eller av.
●●
Volum
Justerer volumet på lydbeskrivelsen.
Sjangervalg
(MENU/123)
MENU
Kringkasting
Sjangervalg
Du kan slå på eller av funksjonen for kanalsjangervalg når du kjører guiden.
"" Denne funksjonen er bare tilgjengelig på enkelte modeller i bestemte geografiske områder.
Bruke voksensjanger
(MENU/123)
MENU
Kringkasting
Aktiv. av voksensj.
Du kan aktivere eller deaktivere alle tjenester for voksne. Når den er deaktivert, vil ikke tjenester for voksne være
tilgjengelige.
"" Denne funksjonen er bare tilgjengelig på enkelte modeller i bestemte geografiske områder.
Bruke kanalinnstillingene
Angi land (område)
(MENU/123)
MENU
Kringkasting
Kanalinnstillinger
Land (område)
Du kan velge land, slik at TV-en kan stille inn kringkastingskanalene automatisk på riktig måte.
1.
Angi PIN-koden din.
2.
Endre området. Hvis du vil endre landet for digitale kanaler, velger du Digital kanal. Hvis du vil endre landet
for analoge kanaler, velger du Analog kanal.
"" Denne funksjonen er ikke tilgjengelig i alle geografiske områder.
"" Listen over land (områder) som vises på TV-skjermen, kan variere alt etter det geografiske området.
Stille inn kringkastingssignaler manuelt Prøv nå
(MENU/123)
MENU
Kringkasting
Kanalinnstillinger
Manuell innstilling
Du kan søke etter alle kanaler manuelt og lagre de skannede kanalene på TV-en. Du kan stoppe søkingen ved å
velge Stopp.
"" Denne funksjonen er bare tilgjengelig på enkelte modeller i bestemte geografiske områder.
"" Denne funksjonen er bare tilgjengelig når Antenne er satt til Antenne eller Kabel .
Stille inn digitale kanaler
(MENU/123)
Velg Ny
MENU
Kringkasting
Kanalinnstillinger
Manuell innstilling
Digital kanalinnstilling
Søk for å søke etter digitale kanaler automatisk og lagre kanallisten på TV-en.
Stille inn analoge kanaler
(MENU/123)
MENU
Kringkasting
Kanalinnstillinger
Manuell innstilling
Analog kanalinnstilling
Velg Ny, og konfigurer Program, Fargesystem, Lydsystem, Kanal og Søk for å søke etter analoge kanaler. Velg
deretter Lagre for å lagre kanalene på TV-en.
"" Denne funksjonen er bare tilgjengelig for analoge sendinger.
Finjustere skjermen Prøv nå
(MENU/123)
MENU
Kringkasting
Kanalinnstillinger
Finjuster
Når analoge bilder kan bli uskarpe og fulle av støy kan du finjustere signalet for å gjøre bildet klarere.
"" Denne funksjonen er bare tilgjengelig for analoge sendinger.
Overføre kanallisten
(MENU/123)
MENU
Kringkasting
Kanalinnstillinger
Overfør kanalliste
Du kan importere eller eksportere kanallisten til en USB-lagringsenhet.
●●
Importer fra USB: Importerer kanallisten fra en USB-lagringsenhet.
●●
Eksporter til USB: Eksporterer kanallisten som er lagret på TV-en, til en USB-lagringsenhet.
"" Denne funksjonen er tilgjengelig når USB er tilkoblet.
Slette CAM-brukerprofil
(MENU/123)
MENU
Kringkasting
Kanalinnstillinger
Slett CAM-brukerprofil
Du kan slette CAM-brukeren.
"" Denne funksjonen er bare tilgjengelig på enkelte modeller i bestemte geografiske områder.
Angi satellittsystemet
(MENU/123)
MENU
Kringkasting
Kanalinnstillinger
Satellittsystem
Du kan konfigurere et sett med innstillinger for parabolantenne før du utfører et kanalsøk.
"" Denne funksjonen er bare tilgjengelig på enkelte modeller i bestemte geografiske områder.
Endre språk for tekst-TV
(MENU/123)
MENU
Kringkasting
Kanalinnstillinger
Språk, tekst-TV
Du kan angi eller endre språket for tekst-TV. Du kan se på tekst-TV på språket du foretrekker, ved å velge et
språk i Primær tekst-TV. Hvis språket ikke støttes, kan du se på tekst-TV på sekundærspråket som du har angitt i
Sekundær tekst-TV.
"" Denne funksjonen er bare tilgjengelig på enkelte modeller i bestemte geografiske områder.
Vise menyen for felles grensesnitt
(MENU/123)
MENU
Kringkasting
Felles inngang
Du kan vise informasjon om felles grensesnitt.
●●
CI-meny
Gjør at brukeren kan velge fra CAM-menyen. Velg CI-menyen basert på PC-kortmenyen.
●●
CAM-videotranskoding
Lar deg konfigurere innstillingen for å transkode videokodeken fra CAM automatisk. Slå den av hvis du ikke
vil bruke den.
""
●●
Du må bruke en CAM som støtter transkoding av videokodeken.
Programinformasjon
Viser informasjonen om CAM som er satt inn i CI-sporet, og om "CI- eller CI+-kortet", som er satt inn i CAM.
Du kan installere CAM når som helst, med TV-en både slått på og slått av.
●●
CICAM PIN-styring
Lar deg administrere PIN-koden for CICAM (Common Interface Common Access Module). Lagre PIN-koden
eller endre den lagrede PIN-koden, og angi deretter andre alternativer for PIN-kode.
Justere bildekvaliteten
Velge en bildemodus
(MENU/123)
MENU
Bilde
Bildemodus Prøv nå
Du kan velge den bildemodusen som gir deg den beste seeropplevelsen.
●●
Dynamisk
Gjør bildet skarpere når det er så lyst i omgivelsene at det er vanskelig å se bildet.
●●
Standard
Dette er standardmodusen som passer til de fleste miljøer.
●●
Naturlig
Reduserer belastningen på øynene.
●●
Film
Gjør skjermen mørkere, reduserer reflektert lys og gjør deg mindre trett i øynene. Bruk denne modusen når
du ser på TV i et mørkt rom eller ser på en film.
●●
Underholdning
Gjør bildet skarpere og gir en mer dynamisk seeropplevelse.
●●
Stadion
Når du angir Sportsmodus ((MENU/123) MENU System Sportsmodus) til På, angis Bildemodus til
Stadion automatisk for å konfigurere bildeinnstillingene som passer til sportsbegivenheter.
"" Når inngangskilden er angitt til PC, er Standard og Underholdning de eneste tilgjengelige modusene.
"" Når en PC er koblet til TV-en, men Underholdning-modus ikke er tilgjengelig, setter du Rediger enhetstype til DVI PC eller
PC.
Justere bildekvaliteten
(MENU/123)
MENU
Bilde
Du kan justere følgende innstillinger for bildekvalitet manuelt for hver kombinasjon av en inngangskilde og
bildemodus.
●●
Bakg.belysn. Prøv nå
Justerer lysstyrken til de enkelte pikslene. Du kan redusere denne lysstyrken for å redusere strømforbruket.
●●
Kontrast Prøv nå
Justerer skjermkontrasten.
●●
Lysstyrke Prøv nå
Justerer generell lysstyrke.
●●
Skarphet Prøv nå
Gjør objektenes kanter skarpere eller mykere.
●●
Farge Prøv nå
Justerer generell fargemetning.
●●
Nyanse (G/R) Prøv nå
Justerer forholdet mellom grønt og rødt. Øk verdien for grønt for å mette grønnfargene og verdien for rødt
for å mette rødfargene.
"" De justerte verdiene for gjeldende inngangskilde og bildemodus lagres på TV-en, og disse verdiene brukes hver gang du
velger den samme inngangskilden og bildemodusen.
"" Innstillingene Farge og Nyanse (G/R) kan ikke justeres når TV-en er koblet til en datamaskin via en HDMI-til-DVI-kabel.
Bruke de gjeldende bildeinnstillingene på andre inngangskilder
(MENU/123)
MENU
Bilde
Bruk bildemodus Prøv nå
Du kan bruke innstillingene for bildekvalitet på den gjeldende kilden og andre inngangskilder.
●●
Alle kilder
Bruker innstillingene på alle eksterne enheter som er koblet til TV-en.
●●
Gjeldende kilde
Bruker innstillingene bare på den gjeldende kilden.
Justere avanserte innstillinger
(MENU/123)
MENU
Bilde
Avanserte innstillinger Prøv nå
Du kan finjustere hvordan bilder vises på TV-skjermen i bildemodusene Standard og Film.
●●
Dynamisk kontr. Prøv nå
Justerer skjermkontrasten automatisk for en optimal kontrastinnstilling.
●●
Svarttone Prøv nå
Justerer fargedybden i den svarte fargen.
●●
Hudfarge Prøv nå
Gjør hudtonene mørkere eller lysere.
●●
Bare RGB-modus Prøv nå
Justerer det røde, grønne og blå nivået separat.
●●
Fargerom Prøv nå
Justerer fargespekteret som kan vises på skjermen.
––
Auto: Justerer automatisk fargerommet slik at det stemmer overens med inngangssignalet.
––
Naturlig: Bruker et fargerom som er bredere enn inngangssignalet.
––
Tilpasset: Lar deg justere fargerommet manuelt. Velg en farge, og endre deretter fargens
metningsverdier for Rød, Grønn og Blå. Tilbakest. gjør det mulig å tilbakestille til standardverdiene for
Fargerom.
""
●●
Du kan bare konfigurere Farge-funksjonen når Fargerom er satt til Tilpasset.
Hvitbalanse Prøv nå
Justerer fargetemperaturen på bildet, slik at hvite gjenstander ser hvite ut og hele bildet ser naturlig ut.
––
2 poeng: Lar deg justere klarheten for rød, grønn og blå med forskyvningsmenyen og lysstyrken med
forsterkningsmenyen. Hvis du velger Tilbakestill, kan du gjenopprette standardverdiene.
––
10 poeng: Deler opp rød, grønn og blå i 10 deler for hver farge og lar deg endre hvitbalansen ved å
justere lysstyrken for hver del. Hvis du velger Nivå, kan du velge delen som skal justeres.
""
●●
Du kan bare bruke 10 poeng-funksjonen når Bildemodus er satt til Film. Denne funksjonen støttes kanskje ikke på
enkelte eksterne enheter.
Gamma Prøv nå
Justerer primærfargenes intensitet.
""
Avanserte innstillinger er bare tilgjengelig når Bildemodus er satt til Standard eller Film.
""
Hvitbalanse og Gamma er bare tilgjengelig når TV-en er koblet til en datamaskin via en HDMI-til-DVI-kabel.
Justere bildealternativer
(MENU/123)
MENU
Bilde
Bildealternativer Prøv nå
Du kan justere bildealternativene for å gjøre seeropplevelsen best mulig. Velg en bildemodus, og juster deretter
bildealternativene.
●●
Fargetone Prøv nå
Justerer fargetonen. Fargetonen du velger, lagres i minnet på TV-en. Når du endrer den gjeldende
bildemodusen, brukes den lagrede fargetonen automatisk på den nye bildemodusen.
●●
""
Kjølig og Standard er bare tilgjengelig når Bildemodus er satt til Dynamisk.
""
Fargetone er bare tilgjengelig når TV-en er koblet til en datamaskin via en HDMI-til-DVI-kabel.
Digital Clean View Prøv nå
Reduserer støy og skygger som skyldes et svakt signal. Når du velger Autovisualisering, vises signalstyrken
nederst på skjermen. Grønt angir best mulig signal.
""
●●
Denne funksjonen er bare tilgjengelig for analoge kanaler.
MPEG-støyfilter Prøv nå
Reduserer MPEG-støy og forbedrer videokvaliteten.
●●
Svartnivå for HDMI Prøv nå
Kompenserer for effekter forårsaket av lavt svartnivå, som for eksempel lav kontrast og matte farger.
""
Denne funksjonen er bare tilgjengelig når inngangssignalet, koblet til TV-en via en HDMI-kontakt, er satt til RGB444.
●●
Filmmodus Prøv nå
Optimaliserer bildekvaliteten for filmer.
""
●●
Denne funksjonen er bare tilgjengelig når inngangssignalet er TV, AV, Komponent (480i, 1080i) eller HDMI (1080i).
Auto Motion Plus
Fjerner uskarphet og risting fra scener med raske bevegelser. Hvis du velger Tilpasset, kan du konfigurere
Reduser uskarphet og Reduser vibrasjon manuelt og sette LED klar bevegelse til På for et skarpere LEDbilde. Du kan gå tilbake til standardinnstillingene ved å velge Tilbakest..
●●
""
Denne funksjonen er ikke tilgjengelig på enkelte modeller i bestemte geografiske områder.
""
Når LED klar bevegelse er angitt til På, ser skjermen mørkere ut enn når den er angitt til Av.
""
Hvis LED klar bevegelse er På ved et videosignal på 60 Hz, kan det hende at skjermen vil flimre.
Analog Ren visning
Reduserer støyen i form av en diagonal linje som kan oppstå på grunn av signalforstyrrelser.
""
●●
Denne funksjonen støttes bare for analoge sendinger.
LED klar bevegelse
Fjerner drag fra scener med mye og rask bevegelse for å gi et klart bilde.
""
Når LED klar bevegelse er På, ser skjermen mørkere ut enn når den er Av.
""
Hvis LED klar bevegelse er På ved et videosignal på 60 Hz, kan det hende at skjermen vil flimre.
""
Denne funksjonen er bare tilgjengelig på enkelte modeller i bestemte geografiske områder.
Funksjoner for å støtte bilder
Vise et bilde i bildet (PIP)
(MENU/123)
MENU
Bilde
PIP Prøv nå
Når du ser på video fra en ekstern enhet, for eksempel en Blu-ray-spiller, på hovedskjermen, kan du vise en TVkringkasting i et PIP-vindu (et bilde i bildet).
●●
PIP
Aktiverer/deaktiverer PIP.
●●
Antenne
Lar deg velge inngangskilden for PIP-vinduet.
●●
Kanal
Lar deg velge PIP-kanalen.
●●
Størrelse
Lar deg angi PIP-vindusstørrelsen.
●●
Plass.
Lar deg angi PIP-vindusposisjonen.
●●
Lydvalg
Lar deg velge lydkilde.
"" PIP kan ikke brukes mens Smart Hub er aktiv.
"" Når du spiller spill eller bruker karaokefunksjonen på hovedskjermen, kan det føre til lavere PIP-bildekvalitet.
"" PIP-funksjonen er bare tilgjengelig under følgende forhold: 1) Kilden til hovedskjermen er en Komponent- eller HDMItilkobling. 2) Inngangsoppløsningen er mindre enn FHD (full HD).
"" PIP-vinduet støtter bare digitale kanaler.
Endre bildestørrelsen og plasseringen
Endre bildestørrelsen
(MENU/123)
MENU
Bilde
Bildestørrelse
Bildestørrelse Prøv nå
Du kan endre størrelsen på bildet på TV-skjermen.
●●
16:9
Setter bildet til 16:9-bredmodus.
●●
Zoom
Forstørrer 16:9-bilder vertikalt. Et forstørret bilde kan flyttes opp og ned.
●●
Tilpasset
Forstørrer eller forminsker 16:9-bilder vertikalt og/eller horisontalt. Et forstørret eller forminsket bilde kan
flyttes til venstre, til høyre, opp og ned.
●●
4:3
Setter bildet til normal 4:3-modus.
[[ Ikke la TV-en være innstilt på 4:3-modus over lengre perioder. Dette kan få svarte linjer til å vises og bli
værende øverst, nederst, til venstre og til høyre på skjermen. Legg merke til at garantien ikke inneholder
denne informasjonen.
"" Støttede bildestørrelser varierer med inngangssignalet. Du finner mer informasjon om støttede bildestørrelser under
"Bildestørrelser og inngangssignaler".
Endre bildestørrelsen automatisk
(MENU/123)
MENU
Bilde
Bildestørrelse
Autobredde
Når den er satt til På, vil TV-en automatisk bruke bildestørrelsen som er anbefalt av programleverandøren.
Endre bildestørrelsen i 4:3-modus eller skjermtilpasningsmodus
(MENU/123)
MENU
Bilde
Bildestørrelse
4:3 skjermstr.
Du kan velge en bildestørrelse som passer til ditt geografiske område, når du ser på TV i 4:3-modus eller i Tilp.
t. skjerm-modus. De støttede skjermstørrelsene varierer fra land til land, og denne funksjonen lar deg justere
bildestørrelsen i slike tilfeller.
"" 4:3-modus er ikke tilgjengelig når en ekstern enhet er koblet til TV-en via en komponentkontakt eller en HDMI-kontakt.
Tilpasse bildestørrelsen til skjermen
(MENU/123)
MENU
Bilde
Bildestørrelse
Tilp. t. skjerm
Du kan konfigurere TV-en slik at hele bildet passer inn på skjermen uten avskjæringer i den størrelsen du har valgt.
"" Denne funksjonen er ikke tilgjengelig, avhengig av Bildestørrelse.
Justere bildeposisjonen
(MENU/123)
MENU
Bilde
Bildestørrelse
Zoom/posisjon Prøv nå
Forstørrer eller forminsker 16:9-bilder vertikalt og/eller horisontalt. Et forstørret eller forminsket bilde kan flyttes
til venstre, til høyre, opp og ned.
"" Denne funksjonen er bare tilgjengelig når Bildestørrelse er satt til Zoom eller Tilpasset. Du kan imidlertid ikke endre
bildeposisjonen når TV-en er stilt inn på en digital kanal og Bildestørrelse er satt til Tilpasset.
Bare høre på lyd (Bilde av)
(MENU/123)
MENU
Bilde
Bilde av Prøv nå
Du kan slå av skjermen og bare spille av bare lyd gjennom høyttalerne. Hvis du vil slå på skjermen igjen, trykker du
på en annen knapp enn strøm- og volumknappen.
Tilbakestille innstillinger for bildemodus
(MENU/123)
MENU
Bilde
Tilbakestill bilde Prøv nå
Du kan tilbakestille den gjeldende bildemodusen til fabrikkstandard. Denne handlingen påvirker ikke innstillingene
for andre bildemoduser.
Justere lydkvaliteten
Velge en lydmodus
(MENU/123)
MENU
Lyd
Lydmodus Prøv nå
Du kan velge en lydmodus for å optimere lytteopplevelsen.
●●
Standard
Dette er standardmodusen som passer til de fleste miljøer.
●●
Musikk
Vektlegger musikk i stedet for stemmer.
●●
Film
Gir den beste lydkvaliteten for filmer.
●●
Klar tale
Vektlegger stemmer.
●●
Forsterk
Øker den generelle intensiteten for høyfrekvent lyd for å hjelpe brukere med svekket hørsel.
●●
Stadion
Når du angir Sportsmodus ((MENU/123) MENU System Sportsmodus) til På, angis Lydmodus til
Stadion automatisk for å konfigurere lydinnstillingene som passer til sportsbegivenheter.
""
Denne modusen angis automatisk av TV-en. Du kan ikke angi denne modusen manuelt.
""
Denne funksjonen er ikke tilgjengelig når du hører på lyd gjennom eksterne høyttalere.
Bruke lydeffekter
(MENU/123)
MENU
Lyd
Lydeffekt Prøv nå
Du kan bruke lydeffekter til å endre måten TV-en avgir lyd på.
●●
Virtual Surround Prøv nå
Produserer lyd som får deg til å føle at du sitter i en kinosal eller i en konserthall.
●●
Dialog Clarity Prøv nå
Øker stemmeintensiteten slik at dialogen blir klarere.
●●
Surround for hodetelefoner Prøv nå
Opplev hjemmekinoaktig surroundlyd via hodetelefonene dine.
""
●●
Denne funksjonen er bare tilgjengelig på enkelte modeller i bestemte geografiske områder.
Balanse Prøv nå
Lar deg justere lydinnstillingene for venstre og høyre høyttaler, for bedre lydbalanse. Du kan gjenopprette
standardverdiene ved å velge Tilbakest..
●●
Equalizer Prøv nå
Lar deg justere styrken på ulike frekvensområder for å styre lydbildet. Du kan gjenopprette
standardverdiene ved å velge Tilbakest..
"" Denne funksjonen er ikke tilgjengelig når du hører på lyd gjennom eksterne høyttalere.
"" Denne funksjonen er bare tilgjengelig når Lydmodus er satt til Standard.
Bruke funksjoner for å støtte lyd
Velge høyttalere
(MENU/123)
MENU
Lyd
Høyttalerinnstillinger
Velg høyttaler Prøv nå
Du kan velge hvilke høyttalere som skal brukes til lyden fra TV-en.
"" Når Velg høyttaler er stilt inn slik at lyden kommer bare fra eksterne høyttalere, blir volum- dempeknappene og enkelte
lydfunksjoner deaktivert.
Angi hvordan TV-en er montert
(MENU/123)
MENU
Lyd
Høyttalerinnstillinger
TV-installasjonstype
Du kan angi hvordan TV-en er montert – Veggfeste eller Stativ – for å optimere TV-lyden automatisk.
Høre på TV-lyd via en Samsung Bluetooth-lydenhet
(MENU/123)
MENU
Lyd
Høyttalerinnstillinger
TV-lydtilkobling
Du kan koble Samsung Bluetooth-hodetelefoner til TV-en. De må pares ved å bruke TV-ens Bluetooth-funksjon.
For mer informasjon om paring, se brukerveiledningen for Samsung Bluetooth-lydenheten.
●●
Legg til ny enhet
Legger til en ny enhet i listen over parede enheter. Hvis Legg til ny enhet er satt til Av, ignoreres
tilkoblingssignalene fra nye enheter.
●●
Liste over Samsung-lydenheter
Viser en liste over parede Samsung-lydenheter. Velg en enhet for å se menyalternativene for enheten. Du
kan aktivere/deaktivere lydenheten eller fjerne den fra listen.
"" Denne funksjonen er bare tilgjengelig for Samsung-lydenheter som støtter TV-lydtilkobling.
"" TV-lydtilkobling, Surround og Bluetooth-hodetelefoner kan ikke brukes samtidig.
"" Se "Les før bruk av Bluetooth-enheter" før du bruker en Bluetooth-enhet.
Lytte til TV-en gjennom Bluetooth-hodetelefoner
(MENU/123)
MENU
Lyd
Høyttalerinnstillinger
Bluetooth-hodetelefoner
Du kan koble Bluetooth-hodetelefoner til TV-en. De må pares ved å bruke TV-ens Bluetooth-funksjon. For mer
informasjon om paring, se brukerveiledningen for Bluetooth-hodetelefonene.
●●
Bluetooth-hodetelefonliste
Viser en liste over Bluetooth-hodetelefoner som kan pares med TV-en. Velg en Bluetooth-hodetelefon for å
se menyalternativene for den. Fra denne menyen kan du aktivere/deaktivere Bluetooth-hodetelefonen (dvs.
pare/oppheve paring) eller fjerne den fra listen.
●●
""
Hvis TV-en ikke finner noen hodetelefoner, bør du plassere dem nærmere TV-en og velge Oppdater.
""
Når du slår på en paret Bluetooth-hodetelefon, oppdager TV-en den automatisk og det vises et vindu. Bruk dette
popup-vinduet til enkelt å aktivere/deaktivere Bluetooth-hodetelefonene.
Flerkanals lyd
Lar deg høre på lyd gjennom TV-høyttalerne og de tilkoblede Bluetooth-hodetelefonene samtidig.
"" Se "Les før bruk av Bluetooth-enheter" før du bruker en Bluetooth-enhet.
Høre på TV-lyd gjennom en Samsung Multiroom Link-kompatibel høyttaler
(MENU/123)
MENU
Lyd
Høyttalerinnstillinger
Multiroom Link
Multiroom Link Settings
Du kan koble til en Samsung Multiroom Link-kompatible høyttaler på TV-en og oppnå fyldigere lyd.
●●
Innst.
Setter de Samsung Multiroom Link-kompatible høyttalerne til ett av følgende alternativer.
––
Surround
Velg dette alternativet når du vil ha surroundlyd med flere Samsung Multiroom Link-kompatible
høyttalere på samme sted eller i samme rom.
––
SoundBar+Surround
Velg dette alternativet når du vil ha surroundlyd ved å koble en lydplanke og to høyttalere til TV-en på
samme sted eller i samme rom.
●●
Volumnivå
Lar deg justere volumet for de valgte høyttalerne i listen.
●●
Høyttalertest
Sender en testlyd til hver høyttaler for å kontrollere at Multiroom Link-systemet virker som det skal.
●●
Rediger navn
Lar deg gi hver høyttaler navn.
"" Multiroom Link-funksjonen er bare tilgjengelig når minst én Samsung Multiroom Link-kompatibel høyttaler er koblet til
TV-en.
"" Multiroom Link-funksjonen deaktiveres når du aktiverer Skjermspeiling.
"" Nettverkshøyttalerne kan koble seg fra av seg selv, avhengig av nettverksmiljøet.
"" Lydkvaliteten kan bli påvirket av tilstanden i det trådløse nettverket.
"" Usynkronisert lyd og bilde kan forekomme, avhengig av TV-modellen.
"" Lyden fra den/de sekundære enheten(e) kan henge etter lyden og bildet fra hovedenheten som spiller av kildeinnholdet.
"" Du finner mer informasjon i brukerveiledningen for Multiroom Link på Samsungs nettsider. (www.samsung.com
OWNERS & SUPPORT
Manuals & Downloads)
Aktivere digital lyd
(MENU/123)
MENU
Lyd
Ekstra innstillinger Prøv nå
Siden denne Smart TV-en er aktivert for Sony/Philips Digital Interface-formatet (S/PDIF), kan du få TV-en til å
sende ut digital lyd til flere typer digitale lydenheter, for eksempel høyttalere, AV-mottakere og hjemmekinoanlegg,
ved å justere innstillingene nedenfor.
●●
DTV-lydnivå Prøv nå
Lar deg justere volumet når du viser digitale kringkastinger på TV-en gjennom en AV-mottaker.
●●
""
Denne funksjonen er bare tilgjengelig på digitale kanaler.
""
Volumet kan justeres mellom 0 dB og 10 dB. Dette volumområdet kan imidlertid variere med kringkastingssignalet.
""
For kringkastingssignaler av typen MPEG/HE-AAC kan volumet justeres mellom 0 dB og 10 dB.
HDMI-lydformat
Stiller inn formatet på lydinngangssignalene så det egner seg for den eksterne enheten som er koblet til TVens HDMI-port.
●●
Lydformat Prøv nå
Lar deg velge digitalt lydutgangsformat (S/PDIF). Tilgjengelige formater avhenger av inngangskilden.
●●
Lydforsinkelse Prøv nå
Hjelper med å korrigere ujevnheter i tidssamsvar mellom lyden og videosporene mens du ser på TV og hører
på lyd gjennom en digital lydenhet. Du kan justere forsinkelsen med opptil 250 ms.
●●
Dolby Digital-komp Prøv nå
Lar deg angi Dolby Digital-komprimeringsmodus.
●●
HD-lyd
Sampler TV-lyden på nytt i HD-lydkvalitet.
●●
""
Standard lydsignaler spilles av med 48 kHz, mens HD-lydsignaler spilles av med 96 kHz.
""
Det kan hende at enkelte S/PDIF-mottakere ikke er kompatible. Hvis du bruker en inkompatibel mottaker, må du
deaktivere denne modusen og bruke vanlig lydmodus i stedet.
""
HD-lydsignalene som er tilgjengelige på TV-en, er ikke tilgjengelige på eksterne lydspillere som kobles til via HDMI,
Bluetooth eller Wi-Fi-nettverk.
Auto-volum Prøv nå
Justerer automatisk lydstyrken til TV-en når du endrer kanaler, videokilder eller innhold slik at lydstyrken
forblir den samme for alle kilder. Auto-volum kan modifisere volumet med opptil 12 dB for å utjevne lyden.
Normal kan påføre en vanlig grad av volumjustering, og Natt kan påføre en litt lavere grad av volumjustering.
Dette alternativet er ideelt for å se på TV sent om kvelden.
""
Hvis du vil bruke volumkontrollen til en tilkoblet kildeenhet til å kontrollere lyden, deaktiverer du Auto-volum. Når
du bruker Auto-volum med en kildeenhet, fungerer kanskje ikke volumkontrollen til enheten som den skal.
Tilbakestille alle lydinnstillinger
(MENU/123)
MENU
Lyd
Tilbakest. lyd Prøv nå
Tilbakestiller alle lydinnstillinger til fabrikkstandarder.
Stille inn klokkeslettet og bruke timeren
Stille inn gjeldende klokkeslett
(MENU/123)
MENU
System
Tid
Klokke Prøv nå
Du kan stille klokken automatisk eller manuelt.
Slik viser du klokkeslettet etter at klokken er stilt inn:
––
Samsung Smart Control: Trykk på MENU/123-knappen, og velg deretter Info på skjermfjernkontrollen.
––
Standard fjernkontroll: Trykk på INFO-knappen.
"" Klokken må stilles på nytt hver gang strømmen kobles fra.
Stille inn klokken ved å bruke informasjon om digital kringkasting
(MENU/123)
MENU
System
Tid
Klokke
Klokkemodus Prøv nå
Du kan få TV-en til å laste ned klokkeslettinformasjon automatisk fra en digital kanal og stille inn gjeldende
klokkeslett. Du aktiverer denne funksjonen ved å sette Klokkemodus til Auto. Hvis TV-en er koblet til en digitalboks
eller satellittboks via HDMI- eller komponenttilkobling, må du stille inn gjeldende klokkeslett manuelt.
"" Denne funksjonen virker bare når TV-ens antennekontakt er koblet til en antenne- eller kabelutgang og mottar digitale
kringkastinger.
"" Nøyaktigheten for tidsinformasjonen du mottar, kan variere avhengig av kanalen og signalet.
Stille klokken manuelt
(MENU/123)
MENU
System
Tid
Klokke
Still klokke Prøv nå
Du kan stille klokken manuelt. Sett Klokkemodus til Manuell, og angi så gjeldende dato og klokkeslett i feltet for
dato og klokkeslett.
Stille klokken automatisk
(MENU/123)
MENU
System
Tid
Klokke
Tidssone
Lar deg stille inn riktig tid ved å angi sommertid og din lokale tidssone.
"" Denne funksjonen er bare tilgjengelig når Klokkemodus er angitt til Auto.
●●
DST
Slår sommertidfunksjonen på eller av.
""
●●
Denne funksjonen er bare tilgjengelig når Klokkemodus er angitt til Auto.
GMT
Lar deg velge tidssone.
""
Når Land er angitt til andre land, kan du bruke denne funksjonen.
Hvis klokken er feil i automatisk modus...
(MENU/123)
MENU
System
Tid
Klokke
Tidsforskyvning Prøv nå
Du kan forskyve klokken i intervaller på 1 time opptil -/+ 12 timer hvis TV-en ikke kan vise riktig automatisk innstilt
klokkeslett, uansett årsak.
"" Tidsforskyvning justerer klokkeslettet via en nettverkstilkobling. Denne funksjonen er bare tilgjengelig hvis Klokkemodus
er satt til Auto og TV-en er koblet til Internett via et lokalnettverk.
"" Tidsforskyvning justerer klokkeslettet hvis TV-en ikke mottar tidsinformasjon via normale digitale kringkastingssignaler.
Bruke timerne
Bruke deaktiveringstimeren
(MENU/123)
MENU
System
Tid
Deaktiver.timer Prøv nå
Du kan bruke denne funksjonen til å slå av TV-en automatisk etter et forhåndskonfigurert tidsrom. Du kan stille inn
timeren i intervaller på 30 minutter i opptil 3 timer.
Slå på TV-en ved hjelp av på-timeren
(MENU/123)
MENU
System
Tid
På-timer Prøv nå
Du kan angi at På-timer skal slå på TV-en automatisk på et angitt klokkeslett. Du kan bruke opptil tre separate
konfigurasjoner: På-timer 1, 2 og 3. På-timer er bare tilgjengelig når Klokke allerede er angitt.
●●
Oppsett
Hvis du velger Manuell, kan du utheve og velge de bestemte dagene du vil at På-timer skal slå på TV-en.
●●
Tid
●●
Volum
●●
Kilde
Velg en signalkilde som skal brukes på TV-en når den slår seg på, fra listen. Hvis du vil spille av innhold som er
lagret på en USB-enhet, eller innhold fra en HDMI- eller komponentkilde, for eksempel en DVD-spiller, Bluray-spiller eller digitalboks, kobler du enheten til TV-en før du starter oppsettet av på-timeren. Etterpå må
du la enheten være tilkoblet til TV-en.
●●
Antenne
Lar deg velge en signalkilde for kringkastingen når Kilde er satt til TV.
●●
Kanal
Lar deg velge en kanal når Kilde er satt til TV.
●●
Musikk / Bilde
Lar deg angi en USB-enhetsmappe med musikkfiler i musikkfeltet og/eller en mappe med bilder i fotofeltet
når Kilde er satt til USB. Hvis du både velger en mappe med musikkfiler og en mappe med bildefiler, spilles
musikkfilene av på TV-en samtidig med at bildene vises.
""
Hvis mappen du velger, har undermapper, kan du velge en undermappe på samme måte.
""
Denne funksjonen vil bare virke ordentlig hvis den valgte USB-enheten inneholder medieinnhold eller en mappe er
angitt.
""
Lysbildefremvisningen vil ikke starte hvis det bare er én bildefil på USB-enheten.
""
Mapper med lange navn kan ikke velges.
""
Bruk alltid ulike mappenavn hvis du har flere USB-enheter.
""
Bruk en USB-minnepinne eller multikortleser. På-timer vil kanskje ikke virke med visse USB-enheter som går på
batteri, MP3-spillere eller PMP-enheter fordi TV-en bruker for lang tid på å gjenkjenne enheten.
Slå av TV-en ved hjelp av av-timeren
(MENU/123)
MENU
System
Tid
Av-timer Prøv nå
Du kan stille inn Av-timer til å slå av TV-en automatisk på et bestemt tidspunkt. Du kan sette opp tre separate
konfigurasjoner: Av-timer 1, 2 og 3. Av-timer er bare tilgjengelig når Klokke allerede er angitt.
●●
Oppsett
Angir hvilke dager i uken som TV-en skal slås av automatisk. Hvis du velger Manuell, kan du utheve og velge
hver dag.
●●
Tid
Still inn klokkeslettet for når TV-en skal slå seg av automatisk.
Bruke funksjonene for beskyttelse mot fastbrent bilde og
energisparing
Forhindre fastbrent bilde
(MENU/123)
MENU
System
Autobeskyttelsestid Prøv nå
Du kan bruke funksjonen for å beskytte mot fastbrent bilde til å beskytte skjermen. Stillbilder kan etterlate seg
fastbrente bilder på skjermen hvis de blir værende lenge. Velg en tidsinnstilling fra listen. Hvis et stillbilde vises på
skjermen over tiden du har valgt, aktiveres beskyttelse mot fastbrent bilde automatisk på TV-en.
Redusere strømforbruket til TV-en
(MENU/123)
MENU
System
Økoløsning Prøv nå
Du kan justere lysstyrkenivået på TV-en og forhindre overoppheting for å redusere det totale strømforbruket.
●●
Energisparing Prøv nå
Lar deg velge en lysstyrkeinnstilling fra listen for å redusere TV-ens strømforbruk.
●●
Økosensor Prøv nå
Justerer lysstyrkenivået på TV-en automatisk i henhold til omgivelseslyset for å redusere strømforbruket.
Hvis Økosensor har justert skjermens lysstyrkenivå, kan du velge Min. bakgr.belysn. for å justere minimum
lysstyrke på skjermen.
""
●●
Når Økosensor er satt til På, vil skjermen være mørkere enn vanlig.
Ingen sign.standby Prøv nå
Lar deg velge et klokkeslett fra listen. Hvis du ikke mottar noe signal i løpet av en angitt varighet, vil TV-en
automatisk slå av strømmen for å redusere strømforbruket.
●●
Automatisk avslåing Prøv nå
Slår av TV-en automatisk for å forhindre overoppheting når TV-en har vært på i angitt tidsperiode uten
noen brukerinngripen.
●●
Bevegelsesbelysn. Prøv nå
Justerer lysstyrken avhengig av bevegelsene på skjermen for å redusere strømforbruket.
""
Denne funksjonen er bare tilgjengelig når Bildemodus er satt til Standard.
""
Denne funksjonen deaktiveres når du justerer en bildekvalitetsinnstilling, som for eksempel Kontrast og Lysstyrke.
Bruke Anynet+ (HDMI-CEC)
Du kan bruke fjernkontrollen til TV-en til å kontrollere eksterne enheter som er koblet til TV-en med en HDMIkabel, og som støtter Anynet+ (HDMI-CEC). Vær oppmerksom på at Anynet+ (HDMI-CEC) bare kan angis ved hjelp
av fjernkontrollen.
Konfigurere Anynet+ (HDMI-CEC)
(MENU/123)
●●
MENU
System
Anynet+ (HDMI-CEC) Prøv nå
Anynet+ (HDMI-CEC) Prøv nå
Du kan aktivere eller deaktivere Anynet+ (HDMI-CEC). Sett det til Av eller På for å deaktivere eller aktivere
alle Anynet+-relaterte funksjoner.
●●
Automatisk avslåing Prøv nå
Når det er satt til Ja, deaktiveres Anynet+-kompatible eksterne enheter når TV-en slås av.
""
●●
Ikke alle Anynet+-kompatible enheter støtter denne funksjonen.
Søk etter enhet Prøv nå
Søker automatisk etter og identifiserer Anynet+ (HDMI-CEC)-kompatible eksterne enheter som er koblet til
TV-en.
Bruke Anynet+ (HDMI-CEC)
Velge en ekstern enhet
Når du har koblet eksterne enheter til TV-en, velger du (MENU/123) MENU System Anynet+ (HDMI-CEC)
Søk etter enhet. På TV-en vises en liste over Anynet+ (HDMI-CEC)-kompatible enheter som du kan konfigurere
som Anynet+ (HDMI-CEC)-aktiverte enheter (dvs. enheter som kan kontrolleres med TV-ens fjernkontroll). Hvis
du vil konfigurere en Anynet+ (HDMI-CEC)-kompatibel enhet som en Anynet+ (HDMI-CEC)-aktivert enhet, må du
velge den på kildeskjermen. Følg instruksjonene i neste del.
"" Hvis en ekstern enhet er konfigurert både som en Anynet+-aktivert enhet (dvs. en enhet som kan kontrolleres med
TV-ens fjernkontroll) og en enhet aktivert for universalfjernkontrollen (dvs. en enhet som kan kontrolleres med
universalfjernkontrollen), kan den bare kontrolleres med universalfjernkontrollen.
Konfigurere som en Anynet+ (HDMI-CEC)-aktivert enhet
1.
Trykk på SOURCE-knappen på fjernkontrollen. Gå til Kilde-skjermbildet, velg enheten og trykk deretter på
2.
Velg Anynet+ (HDMI-CEC) fra Verktøy-listen. Den valgte enheten konfigureres som en Anynet+ (HDMI-CEC)-
-knappen.
aktivert enhet. Følgende menyalternativer er tilgjengelige.
""
●●
Menyalternativene som er tilgjengelige i popup-menyen, kan variere i henhold til den eksterne enheten.
Anynet+ (HDMI-CEC)
Konfigurerer den valgte enheten som en Anynet+ (HDMI-CEC)-aktivert enhet og viser deretter en liste over
Anynet+ (HDMI-CEC)-kompatible enheter som er koblet til TV-en. Velg Vis TV for å avslutte Anynet+ (HDMICEC) og begynne å se på TV.
Les før du kobler til en Anynet+ (HDMI-CEC)
"" Du kan konfigurere universalfjernkontrollen på TV-en til å styre kabelbokser, Blu-ray-spillere og hjemmekinoanlegg fra
tredjeparter som ikke støtter HDMI-CEC. Du finner mer informasjon under "Kontrollere eksterne enheter med TV-ens
fjernkontroll – bruke universalfjernkontrollen".
"" Anynet+ kan ikke brukes til å styre eksterne enheter som ikke støtter HDMI-CEC.
"" Anynet+-enheter må være koblet til TV-en med en HDMI-kabel. Legg merke til at enkelte HDMI-kabler kanskje ikke
støtter Anynet+ (HDMI-CEC).
"" Det kan hende at TV-ens fjernkontroll ikke fungerer under visse forhold. Hvis dette skjer, velger du Anynet+-enheten på
nytt.
"" Anynet+ (HDMI-CEC) virker bare med eksterne enheter som støtter HDMI-CEC, og bare når disse enhetene enten er i
standbymodus eller er slått på.
"" Anynet+ (HDMI-CEC) kan styre opptil 12 kompatible eksterne enheter (opptil 3 av samme type). Med
hjemmekinosystemer kan bare ett system styres.
"" For å lytte til 5.1-kanalslyd fra en ekstern enhet kobler du enheten til TV-en via en HDMI-kabel og kobler
hjemmekinosystemet direkte til TV-ens digitale lydutgang.
"" Et hjemmekinosystem som er koblet til TV-en med en HDMI-kabel og en optisk kabel, støtter bare 2-kanalslyd.
5.1-kanalslyd er imidlertid tilgjengelig for digitale kringkastinger med 5.1-kanalslyd.
Oppdatere programvaren på TV-en
(MENU/123)
MENU
Kundesupport
Programvareoppdatering Prøv nå
Du kan vise TV-ens programvareversjon og oppdatere den om nødvendig.
Oppgrader TV-ens programvare til nyeste versjon
(MENU/123)
MENU
Kundesupport
Programvareoppdatering
Oppdater nå Prøv nå
Du kan oppdatere programvaren på TV-en ved å laste ned oppdateringen direkte fra Internett til TV-en. Du kan
også kopiere oppdateringen fra en USB-flash-enhet som inneholder oppdateringen.
"" Denne funksjonen krever en Internett-tilkobling.
"" Lagre oppdateringspakken i mappen på det øverste nivået i USB-enheten. Ellers vil ikke TV-en finne oppdateringspakken.
[[ IKKE slå av strømmen til TV-en før oppdateringen er fullført. TV-en slår seg av og på igjen automatisk når
programvareoppdateringen er fullført. Alle bilde- og lydinnstillinger går tilbake til standardinnstillingene
etter en programvareoppdatering.
Oppdatere TV-en automatisk
(MENU/123)
MENU
Kundesupport
Programvareoppdatering
Oppdater automatisk Prøv nå
Hvis TV-en er koblet til Internett, kan TV-en oppdatere programvaren automatisk mens du ser på TV-en. Når
bakgrunnsoppdateringen er fullført, aktiveres den neste gang TV-en brukes.
"" Denne funksjonen kan ta lenger tid hvis en annen nettverksfunksjon kjører samtidig.
"" Denne funksjonen krever en Internett-tilkobling.
"" Hvis du godtar betingelsene og vilkårene for Smart Hub, settes Oppdater automatisk til På automatisk. Hvis du ikke vil at
TV-programvaren skal oppdateres automatisk, setter du Oppdater automatisk til Av.
Oppdatere TV-en manuelt
Gjør følgende for å oppdatere TV-en manuelt ved hjelp av en USB-flashstasjon:
"" Skriv ned de gjeldende innstillingene før oppdateringen, slik at de enkelt kan konfigureres tilbake når oppdateringen er
fullført. Alle bilde- og lydinnstillinger går tilbake til standardinnstillingene etter en programvareoppdatering.
1.
Gå til Samsungs nettside på en datamaskin, og last ned oppdateringspakken på en USB-enhet.
""
Lagre oppdateringspakken i mappen på det øverste nivået i USB-flashstasjonen, ellers vil ikke TV-en finne
oppdateringspakken.
2.
Koble USB-enheten med oppdateringspakken til TV-en.
3.
På TV-menyen går du til Kundesupport
4.
Programvareoppdatering
Oppdater nå. TV-en
søker etter programvaren på USB-stasjonen. Når den finner programvaren, vises popup-vinduet
Oppdateringsforespørsel.
Velg OK. TV-en oppdaterer programvaren og slår seg av og deretter på igjen automatisk.
[[ IKKE slå av strømmen til TV-en før oppgraderingen er fullført. TV-en slår seg av og på igjen automatisk når
programvareoppgraderingen er fullført. Alle bilde- og lydinnstillinger går tilbake til standardinnstillingene
etter en programvareoppgradering.
Beskytte TV-en fra hacking og ondsinnet kode
(MENU/123)
MENU
System
Smart sikkerhet Prøv nå
Du kan bruke Smart sikkerhet til å beskytte TV-en fra hacking og ondsinnet kode når den er koblet til Internett.
Kontrollere TV-en og tilkoblede lagringsenheter for ondsinnet kode
(MENU/123)
MENU
System
Smart sikkerhet
Søk Prøv nå
Du kan skanne TV-en og tilkoblede medier for å sjekke om det finnes ondsinnet kode. Hvis ingen ondsinnet kode
oppdages, vises et varslingsvindu på skjermen.
Hvis ondsinnet kode oppdages...
Hvis ondsinnet kode ble funnet, vises resultatene av skanningen på skjermen. All ondsinnet kode som ble funnet,
vises i resultatvinduet. Du kan sette koden i karantene eller isolere den for å fortsette å kjøre.
1.
Velg den ondsinnede koden du vil sette i karantene eller blokkere.
2.
Velg Isoler eller Blokker. Disse alternativene flytter den valgte ondsinnede koden til Isolert-liste eller
Blokkert-liste.
""
I Isolert-liste vises all ondsinnet kode som er satt i karantene.
""
Blokkert-liste vises all ondsinnet kode som er blokkert. Du kan også sette koder fra listen i karantene eller tillate
dem.
Konfigurere tilleggsfunksjoner
(MENU/123)
●●
MENU
System
Smart sikkerhet
Innst. Prøv nå
Antivirus
Overvåker TV-en i sanntid for å hindre virus fra å infisere TV-en.
●●
Nettverkssikkerhet
Beskytter TV-en mot hacking for å minimere lekkasje av privat informasjon.
●●
Kamera
Gir kameraene som er koblet til TV-en, tillatelse til å brukes.
●●
Mikrofon
Gir mikrofonene som er koblet til TV-en, tillatelse til å brukes.
●●
Autom. skanning
Får TV-en til å skanne seg selv og tilkoblede lagringsmedier automatisk når den slås på.
●●
Isoler automatisk
Legger til ondsinnet kode som ble funnet under skanneprosessen, automatisk i Isolert-listen.
Bruke andre funksjoner
Kjøre tilgjengelighetsfunksjonene raskt
Du kan bruke Tilgjengelighetssnarveier-menyen til raskt å aktivere tilgjengelighetsfunksjonene for personer
med funksjonstap. Trykk og hold -knappen på Samsung Smart Control. Eventuelt kan du trykke på AD/
SUBT.-knappen på standardfjernkontrollen. Tilgjengelighetssnarveier-menyen inneholder menyalternativene
Lydbeskrivelse, Undertekst, Gj.siktig meny, Høy kontrast, Forstørr, og Flerkanals lyd.
"" Tilgjengelighetssnarveier-menyen kan være forskjellig fra modell til modell.
Justere menygjennomsiktigheten
(MENU/123)
MENU
System
Tilgjengelighet
Gj.siktig meny Prøv nå
Du kan justere menyens gjennomsiktighet.
"" Hvis du setter Høy kontrast til På, endres menyvisningsmodusen automatisk til ugjennomskinnelig. Du kan ikke endre
innstillingene for Gj.siktig meny manuelt.
Hvit tekst på svart bakgrunn (høy kontrast)
(MENU/123)
MENU
System
Tilgjengelighet
Høy kontrast Prøv nå
Du kan endre hovedtjenesteskjermene til hvit tekst på svart bakgrunn eller endre de gjennomsiktige TV-menyene
til ugjennomskinnelige, slik at det er enklere å lese teksten. Du aktiverer denne funksjonen ved å sette Høy kontrast
til På.
Forstørre skrift (for synshemmede)
(MENU/123)
MENU
System
Tilgjengelighet
Forstørr Prøv nå
Du kan zoome inn skjermens skrift. Du aktiverer denne funksjonen ved å sette Forstørr til På.
Høre på TV-en gjennom Bluetooth-hodetelefoner (for hørselshemmede)
(MENU/123)
MENU
System
Tilgjengelighet
Flerkanals lyd Prøv nå
Du kan ha på både TV-høyttaleren og Bluetooth-hodetelefoner samtidig. Når denne funksjonen er aktiv, kan du
justere volumet til Bluetooth-hodetelefonene til å være høyere enn volumet til TV-høyttaleren når du justerer TVvolumet.
"" Når du kobler Bluetooth-hodetelefoner til TV-en, aktiveres menyen Flerkanals lyd. Du finner mer informasjon om
tilkobling av Bluetooth-hodetelefoner til TV-en under "Lytte til TV-en gjennom Bluetooth-hodetelefoner."
Endre menyspråket
(MENU/123)
MENU
System
Menyspråk Prøv nå
Du kan bruke denne funksjonen til å endre menyspråket. Velg et språk fra listen.
Konfigurere et passord
(MENU/123)
MENU
System
Endre PIN-kode Prøv nå
Du kan angi en PIN-kode for å låse kanaler, tilbakestille TV-en og endre TV-innstillingene.
Inndatavinduet for PIN-kode vises. Skriv inn en PIN-kode. Skriv den inn på nytt for å bekrefte den. Standard PINkode er 0000. (for Frankrike, Italia: 1111)
"" Hvis du har glemt PIN-koden, kan du tilbakestille den ved hjelp av fjernkontrollen. Når TV-en er slått på, kan du trykke på
følgende knapper på fjernkontrollen for å tilbakestille PIN-koden til 0000 (for Frankrike, Italia: 1111): MUTE →
opp) → RETURN → (Volum ned) → RETURN → → RETURN.
(Volum
Sjekke varsler
(MENU/123)
MENU
System
Varsler Prøv nå
Du kan vise listen over hendelsesmeldinger som er generert av TV-en. Varsler vises på skjermen når hendelser
inntreffer, for eksempel når en oppdatering lanseres for en app eller du blir logget på eller av fra Samsung-kontoen
din.
"" For å slette alle varsler velger du Slett alle.
"" Du kan sjekke tjenestevarslene for SMART TV-en i en nettleser ved å gå til Tjenestemerknad.
Programrangeringslås
(MENU/123)
MENU
Kringkasting
Programrangeringslås
Programrangeringslås blokkerer programmer som har høyere aldersgrense enn ønsket. Dette er nyttig for å
bestemme hva barna skal se på TV. Dette fungerer ikke for programmer som stammer fra eksterne kilder, for
eksempel DVD-spillere eller USB-enheter.
PIN-koden kreves for å se på blokkerte programmer.
Programrangeringslås er ikke tilgjengelig i HDMI- eller Komponent-modus.
"" Denne funksjonen er bare tilgjengelig på enkelte modeller i bestemte geografiske områder.
Aktivere spillmodus
(MENU/123)
MENU
System
Generelt
Spillmodus Prøv nå
Du kan aktivere spillmodus for å optimalisere TV-innstillingene til spilling av videospill med en spillkonsoll, for
eksempel PlayStation™ eller Xbox™.
"" Spillmodusen er ikke tilgjengelig for vanlig TV-titting.
"" Skjermen kan riste litt.
"" Når Spillmodus er aktivert, vil Bildemodus og Lydmodus byttes til Spill automatisk.
"" Hvis du vil bruke en annen ekstern enhet, må du først koble fra spillkonsollen og deaktivere Spillmodus.
Fyldigere farger og førsteklasses bildekvalitet (BD Wise)
(MENU/123)
MENU
System
Generelt
BD Wise Prøv nå
Du kan forbedre fargene og bildekvaliteten hvis du kobler til en Samsung DVD-spiller, en Blu-ray-spiller eller
et hjemmekinosystem som støtter BD Wise. Når BD Wise er aktivert, optimaliseres oppløsningen på TV-en
automatisk.
"" Denne funksjonen er bare tilgjengelig når den eksterne enheten er koblet til via HDMI-kabel.
Aktivere/deaktivere lydtilbakemelding
(MENU/123)
MENU
System
Generelt
Hørbar tilbakemld. Prøv nå
Du kan bruke lydtilbakemelding til å få lydsignaler når du navigerer gjennom menyer og velger menyalternativer.
Du kan sette det til Lav, Medium, Høy eller Av.
Låse / låse opp kontrollspaken
(MENU/123)
MENU
System
Generelt
Panellås Prøv nå
Du kan låse og låse opp frontpaneltastene (meny, kanal og volum) på TV-en og kontrollspaken bak på TV-en.
Vise/skjule Samsung-logoen under oppstart
(MENU/123)
MENU
System
Generelt
Oppstartslogo Prøv nå
Du kan aktivere eller deaktivere visningen av Samsung-logoen som vises når TV-en startes opp.
"" Denne funksjonen er ikke tilgjengelig når Samsung Øyeblikkelig på er satt til På.
Gjøre TV-en i stand til å starte opp raskere
(MENU/123)
MENU
System
Generelt
Samsung Øyeblikkelig på Prøv nå
Du kan sette Samsung Øyeblikkelig på til På, slik at TV-en starter opp raskere.
"" Når Samsung Øyeblikkelig på er satt til På, kan brukshistorikken for appene du har brukt på TV-en, bli lagret i TV-en.
"" Selv om Samsung Øyeblikkelig på-funksjonen er på, vil strømforbruket mens TV-en er slått av, tilfredsstille
spesifikasjonene for strømforbruk i standbymodus som angis på produktetiketten.
"" Samsung Øyeblikkelig på-funksjonen fungerer når du slår på TV-en mens strømkabelen fortsatt er koblet til etter at du
har satt Samsung Øyeblikkelig på til På. Hvis du kobler fra strømkabelen, kobler den til igjen og deretter slår på TV-en,
fungerer ikke denne funksjonen.
Fjerne flimring
(MENU/123)
MENU
System
Generelt
Antiflimring
Endre strømfrekvensen for kabelen for å stoppe flimring i kameraet.
"" Denne funksjonen er bare tilgjengelig på enkelte modeller i bestemte geografiske områder.
Registrere TV-en som en DivX-sertifisert enhet (se på DivX-betalingsfilmer)
(MENU/123)
MENU
System
DivX®-video på foresp.
Du kan bare se på beskyttede DivX DRM-filmer på TV-en hvis den er registrert som en DivX-sertifisert enhet.
"" Digital Rights Management (DRM) fungerer som en teknisk sikkerhetsmekanisme for å beskytte opphavsretten til
innholdsleverandøren.
"" Du kan se på innspilte filmer eller gratis DivX-filmer uten registrering.
"" Gå til DivX-nettstedet (http://www.divx.com), og logg deg på brukerkontoen din før du registrerer TV-en som en DivXsertifisert enhet. Hvis du ikke har en konto, må du opprette en.
Tilbakestille TV-en til fabrikkinnstillingene
(MENU/123)
MENU
Kundesupport
Egendiagnose
Tilbakest. Prøv nå
Du kan tilbakestille alle TV-innstillinger (bortsett fra Internett-innstillinger og nettverksinnstillinger) til
fabrikkstandardene.
1.
Velg Tilbakest.. Vinduet for inntasting av sikkerhets-PIN-koden vises.
2.
Angi sikkerhets-PIN-koden, og velg Ja. Alle innstillingene tilbakestilles. TV-en slår seg av og på igjen
automatisk og viser deretter Oppsett-skjermen.
""
Du finner mer informasjon om Oppsett i brukerveiledningen som fulgte med TV-en.
Bruke TV-en som en utstillingsmodell (for forhandlere)
(MENU/123)
MENU
Kundesupport
Bruk modus Prøv nå
Du kan gjøre om TV-en til en utstillingsmodell for butikkmiljøer ved å sette denne modusen til Butikkdemo.
"" Alle andre brukere skal velge Hjemmebruk.
"" Med Butikkdemo er enkelte funksjoner deaktivert, og TV-en tilbakestiller seg selv automatisk etter en bestemt periode.
Kjøre datatjeneste automatisk
"" Denne funksjonen er bare tilgjengelig på enkelte modeller i bestemte geografiske områder.
(MENU/123)
MENU
Kringkasting
Kanalinnstillinger
Autokjør datatjeneste
Du kan angi om du skal kjøre datatjeneste automatisk eller ikke. Hvis kanalen du ser på for øyeblikket, tilbyr en
datatjeneste, kan du benytte deg av en rekke datatjenester ved å velge -knappen.
"" Denne funksjonen er ikke tilgjengelig når en annen sekundær funksjon pågår.
"" Hvilken datatjenesteinformasjon som tilbys, kan variere avhengig av kringkastingen.
"" Det kan hende at du ikke kan bytte kanal med talltastene mens du bruker en datatjeneste, avhengig av tjenesten.
"" Hvis Autokjør datatjeneste er På, vises innlastingsskjermen, og funksjonen er midlertidig utilgjengelig.
HbbTV
"" I noen land er HbbTV en datatjeneste.
"" Denne funksjonen er bare tilgjengelig på enkelte modeller i bestemte geografiske områder.
"" Noe kringkasting støtter kanskje ikke HbbTV.
For å bruke HbbTV må du laste ned, installere og kjøre HbbTV-widgeten fra SAMSUNG APPS og deretter følge
instruksjonene på skjermen.
HbbTV er slått av som standard. For å bruke HbbTV går du til (MENU/123)
angir det til Aktiver. (Avhengig av land)
MENU
System
Datatjeneste og
●●
HbbTV er ikke tilgjengelig når Timeshift kjører eller når en innspilt video spilles av.
●●
Et program på HbbTV kan fungere feil midlertidig avhengig av omstendighetene for kringkastingsstasjonen
eller programleverandøren.
●●
Et program er bare tilgjengelig for bruk på HbbTV når TV-nettverket er koblet til et eksternt nettverk.
Programmet kan fungere feil avhengig av nettverksforholdene.
●●
Hvis den gjeldende kanalen er kompatibel med tekstinnskrivingsmoduser for både HbbTV og ikke-HbbTV,
aktiverer du TTX ved å velge TTX-tasten to ganger.
Bruke HbbTV:
●●
Når skjermen indikerer (med
osv.) at HbbTV åpnes.
●●
Velg TTX med fjernkontrollen én gang for å åpne tekstinnskrivingsmodusen HbbTV.
●●
Velg TTX med fjernkontrollen to ganger for å åpne tekstinnskrivingsmodusen ikke-HbbTV.
Bruke et TV-visningskort ("CI- eller CI+-kort")
Tilkoblingsmåten til TV-visningskortet kan variere avhengig av modell.
"" Slå av TV-en når du skal koble til eller koble fra et CI- eller CI+-kort.
[[ Vi anbefaler at du setter inn CI- eller CI+-kortet (visningskortet) før du monterer TV-en på veggen, siden det
kan være vanskelig og farlig å gjøre dette når TV-en er på veggen.
Koble til CI- eller CI+-kortet via COMMON INTERFACE-sporet
Koble til CI- eller CI+-kortet i COMMON INTERFACE-sporet som vist på bildet nedenfor.
Koble til CI- eller CI+-kortet via COMMON INTERFACE-sporet med CIkortadapteren
Koble til CI-kortadapteren via COMMON INTERFACE-sporet
Følg disse trinnene for å koble CI-kortadapteren til TV-en:
1.
Sett inn CI-kortadapteren i de to hullene på produktet (1).
""
2.
Du finner de to hullene på baksiden av TV-en ved siden av COMMON INTERFACE-sporet.
Koble til CI-kortadapteren i COMMON INTERFACE-sporet på produktet (2).
Koble til CI- eller CI+-kortet
Koble til CI- eller CI+-kortet i COMMON INTERFACE-sporet som vist på bildet nedenfor.
Bruke CI- eller CI+-kortet
Hvis du vil se på betalkanaler, må CI- eller CI+-kortet være satt inn.
●●
Samsung TV følger CI+ 1.3-standarden. Hvis TV-en viser et kryptert signal, kan dette skyldes at det er brukt
inkonsekvente CI+ 1.3-versjoner. Ta kontakt med Samsungs callsenter hvis du har problemer.
●●
Hvis du ikke setter inn CI- eller CI+-kortet, vil noen kanaler vise meldingen "Kryptert signal".
●●
Sammenkoblingsinformasjonen som inneholder et telefonnummer, ID-en til CI- eller CI+-kortet, vertsID og annen informasjon, vises i omtrent 2-3 minutter. Hvis det vises en feilmelding, kontakter du
tjenesteleverandøren.
●●
Når konfigurasjonen av kanalinformasjon er ferdig, vises meldingen "Oppdatering fullført", noe som betyr at
kanallisten er oppdatert.
"" Du må anskaffe et CI- eller CI+-kort fra en lokal kabelleverandør.
"" Når du fjerner CI- eller CI+-kortet, må du dra det forsiktig ut med hendene. Hvis du mister CI- eller CI+-kortet, kan kortet
bli skadet.
"" Sett inn CI- eller CI+-kortet i retningen som er avmerket på kortet.
"" Plasseringen til COMMON INTERFACE-sporet kan variere, avhengig av modellen.
"" CI- eller CI+-kort støttes ikke i alle land og regioner. Undersøk med din autoriserte forhandler.
"" Hvis du har problemer, kontakter du tjenesteleverandøren.
"" Sett inn CI- eller CI+-kortet som støtter gjeldende antenneinnstillinger. Skjermen vil bli forvrengt eller ikke vises.
Tekst-TV-funksjon
"" Denne funksjonen er bare tilgjengelig på enkelte modeller i bestemte geografiske områder.
Indekssiden i tekst-TV-tjenesten inneholder informasjon om bruk av tjenesten. For at tekst-TV-informasjon skal
vises riktig, må kanalmottaket være stabilt, ellers kan det forekomme at informasjon mangler eller at enkelte sider
ikke vises.
"" Du kan endre tekst-TV-sider ved å velge nummer på fjernkontrollen.
/ Tekst-TV på / blandet / av: Aktiverer tekst-TV-modus for gjeldende kanal. Trykk to ganger for å overlappe
tekst-TV-modus med den gjeldende kringkastingsskjermen. Trykk en gang til for å gå ut av tekst-TV.
8 Lagre: Lagrer tekst-TV-sidene.
4 Størrelse: Viser tekst-TV på øvre halvdel av skjermen i dobbel størrelse. Hvis du vil flytte teksten til nederste
halvdel av skjermen, trykker du en gang til. For normal visning trykker du en gang til.
9 Vent: Holder skjermen på gjeldende side i tilfelle det er flere sekundære sider som følger automatisk. Hvis du
angrer, trykker du på den en gang til.
Fargeknapper (rød, grønn, gul, blå): Hvis FASTEXT-systemet brukes av kringkastingsselskapet, er de forskjellige
emnene på en tekst-TV-side fargekodet og kan velges med fargeknappene. Trykk på fargen som tilsvarer emnet
du ønsker. En ny fargekodet side vises. Elementer kan velges på samme måte. Hvis du vil se forrige eller neste side,
velger du tasten med tilsvarende farge.
0 Modus: Velg tekst-TV-modus (LISTE/FLOF). Hvis du trykker på denne i LISTE-modus, byttes modusen til
listelagringsmodus. I listelagringsmodus kan du lagre en tekst-TV-side i en liste med knappen 8 (lagre).
1 Underside: Viser den tilgjengelige undersiden.
2 Side opp: Viser neste tekst-TV-side.
3 Side ned: Viser forrige tekst-TV-side.
6 Indeks: Viser indekssiden (innholdsfortegnelsen) når som helst når du bruker tekst-TV.
5 Vis: Viser skjult tekst (for eksempel svar på spørrekonkurranser). Trykk en gang til for å vise skjermbildet
normalt.
7 Avbryt: Forminsker tekst-TV-visningen så den overlapper det gjeldende TV-bildet.
Vanlig tekst-TV-side
Del
Innhold
A
Valgt sidenummer.
B
Sendestasjonsidentitet.
C
Gjeldende sidenr. eller søkestatus.
D
Dato og klokkeslett.
E
Tekst.
F
Statusinformasjon. FASTEXT-informasjon.
Få Kundesupport
Kundestøtte via Ekstern styring
(MENU/123)
MENU
Kundesupport
Ekstern styring Prøv nå
Hvis du trenger hjelp med TV-en, kan du bruke denne funksjonen til å la Samsung Electronics feilsøke TV-en
din eksternt. Du må lese og samtykke i brukeravtalen før du bruker denne funksjonen. En tekniker fra Samsung
Electronics vil deretter feilsøke, reparere og oppdatere TV-en din eksternt.
"" Dette alternativet krever en Internett-tilkobling.
Hva gjør tjenesten for ekstern service?
Samsungs tjeneste for ekstern brukerstøtte tilbyr direkte brukerstøtte med en Samsung-tekniker som kan gjøre
følgende eksternt:
●●
Feilsøke TV-en din
●●
Justere TV-innstillingene for deg
●●
Utføre en fabrikktilbakestilling av TV-en din
●●
Installere anbefalte fastvareoppdateringer
Hvordan fungerer det?
Det er enkelt å la en Samsung-tekniker utføre service på TV-en din eksternt.
Ring Samsungs
kontaktsenter, og be om
ekstern brukerstøtte.
Åpne menyen på TV-en din,
og gå til kundestøttedelen.
Velg Remote Management,
og les og godta
serviceavtalene. Når
skjermbildet for PIN-kode
vises, oppgir du PIN-koden
din til agenten.
Agenten får tilgang til TV-en
din.
Finne kontaktinformasjon for service
(MENU/123)
MENU
Kundesupport
Kontakt Samsung
Du kan vise adressen til Samsungs nettsted, telefonnummeret til kundestøtte, TV-ens modellnummer, TV-ens
programvareversjon, Smart Hub-informasjon og annen informasjon som du kan trenge for å få servicesupport fra
en kundestøtteagent fra Samsung eller på Samsungs nettsted.
"" Trykk på
-knappen for å vise den åpne kildelisensen.
Det er et problem med bildet
Teste bildet
(MENU/123)
MENU
Kundesupport
Egendiagnose
Bildetest Prøv nå
Før du ser gjennom listen over problemer og løsninger nedenfor, kan du bruke Bildetest for å finne ut om
problemet er forårsaket av TV-en. Bildetest viser et bilde i høy oppløsning som du kan undersøke for å finne
defekter eller problemer.
Problemet
Flimring og mørkere
skjerm
Komponenttilkoblinger/
skjermfarge
Prøv dette!
Hvis bildet på Samsung-TV-en flimrer eller blir mørkere sporadisk, kan det hende at du må
deaktivere noen av strømsparingsfunksjonene. Deaktiver Energisparing ((MENU/123)
MENU System Økoløsning Energisparing) eller Økosensor ((MENU/123) MENU
System Økoløsning Økosensor).
Hvis fargene på Samsung-TV-en ikke er riktige, eller hvis svart- og hvitfargen er feil, kan du
kjøre Bildetest ((MENU/123) MENU Kundesupport Egendiagnose Bildetest).
Hvis testresultatene indikerer at problemet ikke er forårsaket av TV-en, gjør du følgende:
●● Bekreft at TV-ens videoinnganger er koblet til de riktige videoutgangene på de eksterne
enhetene.
●● Sjekk de andre tilkoblingene også. Hvis TV-en er koblet til en ekstern enhet via en
komponentkabel, må du kontrollere at Pb-, Pr- og Y-pluggene er koblet til de riktige
kontaktene.
Skjermlysstyrke
Hvis fargene på Samsung-TV-en er riktige, men litt for mørke eller lyse, kan du prøve å justere
følgende innstillinger først.
●● Gå til menyen Bilde, og juster innstillingene Bakg.belysn., Kontrast, Lysstyrke, Skarphet,
Farge og Nyanse (G/R).
Skygger, uskarphet eller
risting
Hvis du legger merke til skygger eller uskarphet på skjermen, kan du bruke funksjonen Auto
Motion Plus ((MENU/123) MENU Bilde Bildealternativer Auto Motion Plus) til å
løse problemet.
Slår seg av uten at du vil
det
Hvis Samsung-TV-en virker å slå seg av på egen hånd, kan du prøve å deaktivere noen av
strømsparingsfunksjonene på TV-en. Se om Deaktiver.timer ((MENU/123) MENU
System Tid Deaktiver.timer) har blitt aktivert. Deaktiver.timer slår av TV-en automatisk
etter en angitt tidsperiode. Hvis deaktiveringstimeren ikke har blitt aktivert, kan du se om
Ingen sign.standby ((MENU/123) MENU System Økoløsning Ingen sign.standby)
eller Automatisk avslåing ((MENU/123) MENU System Økoløsning Automatisk
avslåing) har blitt aktivert og deaktivere dem.
Problemer med å slå på
Når TV-en slås på, blinker fjernkontrollmottakeren 5 ganger før skjermen slås på.
Hvis du har problemer med å slå på Samsung-TV-en, er det flere ting du kan kontrollere før
du ringer til serviceavdelingen. Kontroller at TV-ens strømkabel er koblet til på riktig måte
i begge ender, og at fjernkontrollen fungerer normalt. Kontroller at antennekabelen eller
kabelen til kabel-TV er ordentlig koblet til. Hvis du har en kabel-/satellittboks, må du bekrefte
at den er koblet til og slått på.
Finner ikke en kanal
Hvis TV-en ikke er koblet til en kabelboks eller satellittboks, kan du kjøre Oppsett ((MENU/123)
MENU System Oppsett) eller Autoinnstilling (Kringkasting Autoinnstilling).
Problemet
Prøv dette!
TV-bildet ser ikke like bra
ut som i butikken.
I butikker er alle skjermer innstilt på digitale HD-kanaler.
Hvis du har en analog kabel-/satellittboks, bør du oppgradere til en digitalboks. Bruk HDMIeller komponentkabler til å levere HD-bildekvalitet (høydefinisjon).
Mange HD-kanaler er oppgradert fra SD-innhold (Standard Definition). Se etter en kanal som
sender i ekte HD.
●● Kabel-/satellittabonnenter: Prøv HD-kanaler fra kanaloppsettet.
●● Antennetilkobling (bakkeantenne/kabel): Prøv HD-kanaler etter at du har kjørt den
automatiske innstillingsfunksjonen.
Juster oppløsningen for kabel-/satellittboksen til 1080i eller 720p.
Bildet er forvrengt.
Komprimering av videoinnhold kan forårsake bildeforvrengning, spesielt på bilder med raske
bevegelser som i sportsprogrammer og actionfilmer.
Et svakt signal eller et signal med dårlig kvalitet kan føre til bildeforvrengning. Dette er ikke et
problem med TV-en.
Mobiltelefoner som brukes i nærheten av TV-en (innenfor 1 meter), kan føre til støy på
analoge og digitale kanaler.
Fargene er feil eller
mangler.
Hvis du bruker en komponenttilkobling, må du kontrollere at komponentkablene er koblet
til de riktige kontaktene. Feil eller løse tilkoblinger kan føre til fargeproblemer eller en tom
skjerm.
Fargen er dårlig, eller
bildet er ikke lyst nok.
Gå til menyen Bilde, og juster innstillingene Bildemodus, Lysstyrke, Skarphet og Farge.
Se om Energisparing ((MENU/123) MENU System Økoløsning Energisparing) har
blitt aktivert.
Prøv å tilbakestille bildet. ((MENU/123) MENU Bilde Tilbakestill bilde)
Det er en prikkete linje på
kanten av skjermen.
Endre Bildestørrelse til 16:9.
Endre oppløsningen for kabel-/satellittboksen.
Bildet er svart/hvitt.
Hvis du bruker en AV-komposittinngang, kobler du videokabelen (gul) til den grønne
komponentkontakten på TV-en.
"" Hvis testbildet ikke vises, eller hvis du ser støy eller forvrengning, kan det være et problem med TV-en. Kontakt Samsungs
kundestøtte for å be om hjelp.
"" Hvis testbildet vises som det skal, kan det hende det er et problem med en ekstern enhet. Sjekk tilkoblingene.
"" Hvis problemet vedvarer, kan du sjekke signalstyrken eller se brukerveiledningen til den eksterne enheten.
Jeg hører ikke lyden tydelig
Teste lyden
(MENU/123)
MENU
Kundesupport
Egendiagnose
Lydtest Prøv nå
Hvis TV-en spiller melodien i lydtesten uten forvrengning, kan det være et problem med en ekstern enhet eller med
kringkastingens signalstyrke.
Problemet
Prøv dette!
Det er ingen lyd, eller lyden
er for lav på maksimalt
volum.
Kontroller volumkontrollen til enheten (kabel-/satellittboks, DVD, Blu-ray osv.) som er
koblet til TV-en.
Bildet er bra, men det er
ingen lyd.
Angi (MENU/123) MENU Lyd Høyttalerinnstillinger Velg høyttaler til TVhøyttaler.
Hvis du bruker en ekstern enhet, kontrollerer du alternativene for lydutgangen på
enheten (Det kan for eksempel hende at du må sette kabelboksens lydinnstilling til HDMI
hvis boksen er koblet til TV-en med en HDMI-kabel.)
Hvis du vil høre lyder fra datamaskinen, må du koble eksterne høyttalere til datamaskinens
lydutgangstilkobling.
Hvis TV-en har en hodetelefonkontakt, må du kontrollere at ingenting er koblet til den.
Start den tilkoblede enheten på nytt ved å koble fra og deretter koble til enhetens
strømkabel igjen.
Høyttalerne produserer en
merkelig lyd.
Kontroller at lydkabelen er koblet til den riktige lydutgangen på den eksterne enheten.
For antenne- eller kabeltilkoblinger kontrollerer du signalinformasjonen. Et lavt signalnivå
kan forårsake lydforvrengninger.
Kjør Lydtest ((MENU/123) MENU Kundesupport Egendiagnose Lydtest).
Det er et problem med kringkastingen
Problemet
Prøv dette!
●● Kontroller at koaksialkabelen er ordentlig koblet til TV-en.
TV-en mottar ikke alle
kanalene.
●● Kjør Oppsett ((MENU/123)
((MENU/123)
MENU
MENU
Kringkasting
System
Oppsett) eller Autoinnstilling
Autoinnstilling).
●● Hvis du bruker en antenne, må du kontrollere at den er riktig plassert, og at alle
tilkoblingene er koblet ordentlig til.
Undertekster mangler på
digitale kanaler.
Gå til Undertekst ((MENU/123) MENU System
endre Undertekstmodus.
Enkelte kanaler har kanskje ikke undertekster.
Tilgjengelighet
Undertekst), og
Bildet er forvrengt.
Komprimering av videoinnholdet kan forårsake bildeforvrengninger. Dette gjelder særlig
for bilder med mye bevegelse som i sportsprogrammer og actionfilmer.
Et svakt signal kan føre til bildeforvrengning. Dette er ikke et problem med TV-en.
Datamaskinen kan ikke kobles til
Problemet
Prøv dette!
Meldingen "Modus støttes
ikke" vises.
Konfigurer oppløsningen på signalet fra PC-en slik at det samsvarer med oppløsningen som
støttes av TV-en.
Videoen er OK, men det er
ingen lyd.
Hvis du bruker en HDMI-tilkobling, bør du kontrollere lydutgangsinnstillingen på PC-en.
Hvis du bruker en HDMI-til-DVI-kabel, må du bruke en separat lydkabel.
Jeg kan ikke koble til Internett
Problemet
Prøv dette!
Den trådløse
nettverksforbindelsen sviktet.
Bekreft at det trådløse modemet/den trådløse ruteren er slått på og koblet til Internett.
Programvareoppdateringen
over Internett mislyktes.
Sjekk statusen til nettverkstilkoblingen ((MENU/123) MENU Nettverk
Nettverksstatus).
Hvis TV-en ikke er koblet til et nettverk, kobler du den til et nettverk.
Oppgraderingen stopper hvis du allerede har den nyeste programvareversjonen.
Datatjeneste
Problemet
Prøv dette!
Hvorfor får jeg meldinger
på skjermen når jeg ikke
har valgt alternativet for
datatjeneste?
Hvis Autokjør datatjeneste er satt til På, vises det meldinger på skjermen automatisk når du
ser på en sending som støtter datatjenesten. Hvis kringkastingen ikke støtter datatjenesten,
vises det ingen meldinger på skjermen.
Hvis du ikke ønsker å motta datatjenestemeldinger, kan du deaktivere Autokjør datatjeneste.
Hvordan skjuler jeg
datatjenestemeldinger?
Trykk og hold RETURN-knappen. Hvis du ikke ønsker å motta datatjenestemeldinger, kan du
deaktivere Autokjør datatjeneste.
Hvordan bruker jeg
datatjenesten?
Når alternativet Autokjør datatjeneste aktiveres, vises det meldinger på skjermen automatisk
når du ser på en sending som støtter datatjenesten. Du kan trykke på de tilsvarende knappene
som vises på skjermen for å få tilgang til andre funksjoner som tilbys av kringkastingen.
Hva er interaktive
tjenester, og hvordan
fungerer de?
Interaktive tjenester omfatter seerundersøkelser, spørrekonkurranser, billettforespørsler,
produktkjøp og andre samhandlinger mellom seeren og TV-stasjonen. Vanligvis må du
registrere en konto hos kringkasteren og logge deg på kontoen for å bruke de interaktive
tjenestene stasjonen tilbyr. Vær oppmerksom på at interaktive tjenester bare er tilgjengelige
når TV-en er koblet til Internett. I tillegg krever T-Commerce at du har et sertifikat.
Kopier sertifikatet ditt fra datamaskinen til en USB-enhet, og koble enheten til TV-en.
(Interaktive tjenester tilbys ikke ennå. Faktisk lanseringsdato for tjenesten varierer avhengig
av kringkasteren.)
En melding viser
"Mottar", men det skjer
ingen endring.
Dette tyder på at det har oppstått en feil ved mottak av data. Det vises også en
kjørefeilmelding på skjermen. Prøv på nytt hvis dette skjer.
Ingenting vises på
skjermen etter at
datatjenesten er startet.
Datatjenesten kan være i gang med oppstartsprosessen, eller signalet kan ha blitt avbrutt av
kringkasteren.
Planlagt opptak / Timeshift virker ikke
Problemet
Planlegg opptak kan ikke
brukes.
Prøv dette!
Sjekk om en USB-enhet er koblet til TV-en.
Opptaket stopper automatisk hvis signalet blir for svakt. Timeshift-funksjonen fungerer
ikke hvis det ikke er nok ledig plass på USB-enheten.
Anynet+ (HDMI-CEC) virker ikke
Problemet
Prøv dette!
Anynet+ virker ikke.
Kontroller om enheten er en Anynet+-enhet. Anynet+-systemet støtter kun Anynet+enheter.
Kontroller om strømledningen til Anynet+enheten er skikkelig tilkoblet.
Kontroller kabeltilkoblingene til Anynet+-enheten.
Gå til Anynet+ (HDMI-CEC) ((MENU/123) MENU System Anynet+ (HDMI-CEC)), og se
om Anynet+ (HDMI-CEC) er angitt til På.
Kontroller at TV-ens fjernkontroll er i TV-modus.
Kontroller om fjernkontrollen er kompatibel med Anynet+.
Det kan hende at Anynet+ ikke virker når andre funksjoner er aktive, inkludert kanalsøk,
Smart Hub, Plug & Play osv.
Hvis du har koblet fra og deretter koblet til HDMI-kabelen igjen, kan du søke etter enheter
igjen eller slå TV-en av og på.
Jeg vil starte Anynet+.
Kontroller om Anynet+-enheten er riktig koblet til TV-en, og velg deretter menyen Anynet+
(HDMI-CEC) ((MENU/123) MENU System Anynet+ (HDMI-CEC)) for å se om Anynet+
(HDMI-CEC) er angitt til På.
Jeg vil avslutte Anynet+.
Velg Vis TV fra Anynet+-menyen.
Velg en enhet uten Anynet+ fra Kilde-listen.
Meldingen "Kobler til
Anynet+-enhet" eller
"Kobler fra Anynet+enhet" vises på skjermen.
Du kan ikke bruke fjernkontrollen når du konfigurerer Anynet+ eller bytter til en
visningsmodus. Bruk fjernkontrollen etter at TV-en har fullført Anynet+-konfigurasjonen eller
har byttet til en visningsmodus.
Anynet+-enheten spiller
ikke av.
Du kan ikke bruke avspillingsfunksjonen når Oppsett pågår.
Den tilkoblede enheten
vises ikke.
Kontroller om enheten støtter Anynet+.
Kontroller om HDMI-kabelen er koblet til ordentlig.
Gå til Anynet+ (HDMI-CEC) ((MENU/123) MENU System Anynet+ (HDMI-CEC)), og se
om Anynet+ (HDMI-CEC) er angitt til På.
Søk etter Anynet+-enheter på nytt.
Anynet+-enheter må være koblet til TV-en med en HDMI-kabel. Kontroller at enheten er
koblet til TV-en med en HDMI-kabel. Enkelte HDMI-kabler støtter kanskje ikke Anynet+.
Hvis tilkoblingen avbrytes fordi det har vært et strømbrudd eller HDMI-kabelen har blitt
frakoblet, må du søke etter enheten på nytt.
TV-lyden spilles ikke av
gjennom mottakeren.
Koble en optisk kabel til TV-en og mottakeren.
ARC gjør det mulig for TV-en å avgi digital lyd via HDMI-porten (ARC).
ARC er imidlertid bare tilgjengelig når TV-en er koblet til en lydmottaker som støtter ARC.
Det er problemer med å starte/bruke apper
Problemet
Prøv dette!
Jeg har startet en app,
men den er på engelsk.
Hvordan kan jeg bytte
språk?
Språkene som støttes av en app, kan være forskjellig fra brukergrensesnittspråket.
Muligheten for å bytte språk avhenger av tjenesteleverandøren.
Programmet virker ikke.
Undersøk med tjenesteleverandøren.
Se hjelpedelen på nettstedet til leverandøren av programtjenesten.
Filen spilles ikke av
Problemet
Enkelte filer kan ikke
spilles av.
Prøv dette!
Dette problemet kan forekomme med filer med høy bithastighet. De fleste filer kan spilles av,
men du kan oppleve problemer med filer med høy bithastighet.
Jeg ønsker å tilbakestille TV-en
Tilbakestill
Bane
Beskrivelse
Tilbakestill
innstillinger
(MENU/123) MENU
Kundesupport
Egendiagnose Tilbakest.
Tilbakestiller Bilde, Lyd, Kanal, Smart Hub og alle andre
innstillinger, bortsett fra nettverksinnstillingene, til
standardinnstillingene.
Tilbakestille Smart
Hub
(MENU/123) MENU
Smart Hub Tilbakestill
Smart Hub
Tilbakestiller alle Smart Hub-innstillinger til fabrikkstandarder og
sletter all informasjon relatert til Samsung-kontoer, tilknyttede
tjenestekontoer, Smart Hub-tjenesteavtaler og Smart Hubapplikasjoner.
Andre problemer
Problemet
Prøv dette!
TV-en er varm.
TV-bruk over lengre perioder fører til at panelet genererer varme. Varmen fra panelet
spres gjennom innvendige luftekanaler som går langs den øvre delen av TV-en. Den
nedre delen kan imidlertid føles varm å ta på etter langvarig bruk. Barn som ser på TV, må
kontinuerlig overvåkes av voksne for å hindre dem i å ta på TV-en. Varmen er imidlertid
ikke en defekt, og den påvirker ikke TV-ens funksjonalitet.
Bildet vises ikke i fullskjerm.
HD-kanaler har svarte linjer på begge sider av skjermen når oppskalert SD-innhold (4:3)
vises.
Det vises svarte felter øverst og nederst på skjermen når du ser på filmer som har andre
størrelsesforhold enn TV-en.
Juster alternativene for bildestørrelse på den eksterne enheten, eller sett TV-en til
fullskjerm.
Meldingen "Modus støttes
ikke" vises.
Oppløsningen til den tilknyttede enheten støttes ikke av TV-en. Kontroller hvilke
oppløsninger som støttes for TV-en, og juster oppløsningen til signalet fra den eksterne
enheten slik at det samsvarer.
Undertekst-objektet på TVmenyen er nedtonet.
Du kan ikke velge Undertekster-menyen hvis du har valgt en kilde som er koblet til TV-en
via HDMI eller Komponent. Du må aktivere undertekstfunksjonen på den eksterne enheten
for å vise undertekster.
TV-en lukter plast.
Denne lukten er normal, og forsvinner med tiden.
Alternativet
Signalinformasjon under
Egendiagnose er ikke
aktivert.
Kontroller at gjeldende kanal er en digital kanal.
Signalinformasjon er bare tilgjengelig for digitale kanaler.
TV-en vipper mot en side.
Fjern stativsokkelen fra TV-en, og sett den sammen igjen.
Problemet
Prøv dette!
Alternativet Kringkasting
er deaktivert.
Kringkasting er bare tilgjengelig når Kilde er angitt til TV.
Kringkasting-menyen er ikke tilgjengelig mens du ser på TV via en kabelboks eller
satellittmottaker.
Kringkasting-menyen kan ikke åpnes mens et opptak pågår, eller mens Timeshiftfunksjonen kjører.
Innstillingene går tapt etter
5 minutter eller hver gang
TV-en slås av.
Hvis Bruk modus er angitt til Butikkdemo, tilbakestilles TV-ens lyd- og bildeinnstillinger
automatisk hvert 5. minutt.
Endre Bruk modus ((MENU/123) MENU Kundesupport Bruk modus) til
Hjemmebruk.
Lyden eller bildet forsvinner
med jevne mellomrom.
Kontroller kabeltilkoblingene, og koble dem til på nytt.
Tap av lyd eller bilde kan forårsakes av bruk av for stive eller tykke kabler.
Sørg for at kablene er fleksible nok for bruk over lengre tid. Hvis du monterer TV-en på en
vegg, anbefaler vi at du bruker kabler med 90-graders kontakter.
Det er små partikler på TVrammen.
Dette er en del av produktets design, og er ikke en feil.
PIP-menyen er ikke
tilgjengelig.
PIP-funksjonalitet er bare tilgjengelig når du ser på video fra en HDMI- eller
komponentkilde på hovedskjermen.
En POP (TV-ens interne
bannerannonsering) vises
på skjermen.
Endre Bruk modus ((MENU/123)
Hjemmebruk.
TV-en lager en smellelyd.
Utvidelsen og sammentrekningen av TV-ens ytre ramme kan forårsake en smellelyd. Dette
er ikke et tegn på en feil ved produktet. TV-en er trygg å bruke.
TV-en lager en summelyd.
TV-en benytter seg av høyhastighetskretser og sterk elektrisk strøm. Avhengig av
lysstyrken på TV-en kan TV-en virke en anelse mer støyende enn en vanlig TV.
TV-en har vært gjennom strenge kvalitetskontrollprosedyrer og tilfredsstiller våre
krevende standarder for ytelse og holdbarhet.
Det anses som normalt at det kommer litt støy fra TV-en, og dette er ikke en gyldig grunn
til bytte av produktet eller refundering.
MENU
Kundesupport
Bruk modus) til
Før du bruker opptaksfunksjonen og Timeshift-funksjonen
"" Denne funksjonen er bare tilgjengelig på enkelte modeller i bestemte geografiske områder.
Før du bruker opptaksfunksjonen og funksjonen for planlagt opptak
●●
For å sette opp et planlagt opptak må du første stille TV-klokken. Angi Klokke ((MENU/123)
System Tid Klokke).
MENU
●●
Du kan konfigurere maksimalt 30 Planlegg visning- og Planlegg opptak-oppføringer.
●●
Opptak er DRM-beskyttet og kan derfor ikke spilles av på en datamaskin eller på en annen TV. Dessuten kan
ikke disse filene spilles av på TV-en hvis videokretsen er byttet ut.
●●
Det anbefales å bruke en USB-harddisk med en hastighet på 5 400 o/m eller mer. USB-harddisker av RAIDtypen støttes imidlertid ikke.
●●
USB-minnepinner støttes ikke.
●●
Total opptakskapasitet kan variere avhengig av mengden tilgjengelig harddiskplass og kvaliteten på
opptaket.
●●
Planlegg opptak krever minst 100 MB ledig plass på USB-lagringsenheten. Opptaket vil stoppe hvis den
tilgjengelige lagringsplassen kommer under 50 MB mens opptak pågår.
●●
Hvis den tilgjengelige lagringsplassen kommer under 500 MB mens både et planlagt opptak og Timeshiftfunksjonen pågår, vil bare opptaket stoppe.
●●
Maksimal opptakstid er 720 minutter.
●●
En video spilles av i henhold til TV-innstillingene.
●●
Hvis inndatasignaler endres mens opptak pågår, vil skjermbildet gå i svart til endringen er fullført. I slike
vil ikke være tilgjengelig.
tilfeller vil opptaket gjenopptas, men
●●
Ved bruk av opptaksfunksjonen eller funksjonen for planlagt opptak kan det faktiske opptaket starte et
sekund eller to senere enn angitt tid.
●●
Hvis funksjonen for planlagt opptak er aktiv mens et opptak blir foretatt på en ekstern HDMI-CEC-enhet, får
det planlagte opptaket prioritet.
●●
Hvis du kobler en opptaksenhet til TV-en, slettes unormalt lagrede opptaksfiler automatisk.
●●
Hvis Av-timer eller Automatisk avslåing er angitt, vil TV-en overstyre disse innstillingene, fortsette opptaket
og slå seg av når opptaket er avsluttet.
Før du bruker Timeshift-funksjonen
●●
Det anbefales å bruke en USB-harddisk med en hastighet på 5 400 o/m eller mer. USB-harddisker av RAIDtypen støttes imidlertid ikke.
●●
USB-minnepinner og flash-enheter støttes ikke.
●●
Total opptakskapasitet kan variere avhengig av mengden tilgjengelig harddiskplass og kvaliteten på
opptaket.
●●
Hvis den tilgjengelige lagringsplassen kommer under 500 MB mens både et planlagt opptak og Timeshiftfunksjonen pågår, vil bare opptaket stoppe.
●●
Maksimal tid tilgjengelig for Timeshift-funksjonen er 90 minutter.
●●
Timeshift-funksjonen er ikke tilgjengelig for låste kanaler.
●●
En video med tidsforskyvning spilles av i henhold til TV-innstillingene.
●●
Timeshift-funksjonen kan avsluttes automatisk så snart den når sin maksimale kapasitet.
●●
Timeshift-funksjonen krever minst 1,5 GB plass tilgjengelig på USB-lagringsenheten.
Fraskrivelse for S-Recommendation
"" Enkelte av funksjonene som er anbefalt av S Recommendation, er kanskje ikke tilgjengelige på alle modeller.
S Recommendation med stemmeinteraksjon
For anbefalinger gitt som respons på vanlige talekommandoer:
Taleinteraksjon er begrenset til det offisielle språket i kjøpslandet. Ytelsen kan variere i henhold til tilgjengelighet
for innholdet, klarhet og volum på stemmen din og bakgrunnsstøy. Det kan hende at kraftige regionale dialekter
ikke blir gjenkjent.
Visse Samsung Smart TV-funksjoner er kanskje ikke tilgjengelige hvis du ikke gir ditt eksplisitte samtykke til
innhenting og bruk av personopplysninger.
Enkelte funksjoner i S Recommendation krever tilgang til Internett, og det kan hende at disse ikke vil være
tilgjengelige avhengig av tjenesteleverandør, språk, dialekt og område.
Fjernkontrollen din kan avvike fra bildene som vises i denne håndboken.
S Recommendation
For innholdsanbefalinger gitt for å passe til det du foretrekker å se på TV:
Visse Samsung Smart TV-funksjoner er kanskje ikke tilgjengelige hvis du ikke gir ditt eksplisitte samtykke til
innhenting og bruk av personopplysninger.
Enkelte funksjoner i S Recommendation krever tilgang til Internett, og det kan hende at disse ikke vil være
tilgjengelige avhengig av tjenesteleverandør, språk, dialekt og område.
Fjernkontrollen din kan avvike fra bildene som vises i denne håndboken.
Les før du bruker Talegjenkjenning eller Bevegelseskontroll
"" Denne funksjonen støttes bare på modeller i S9-serien.
Forholdsregler for Talegjenkjenning og Bevegelseskontroll
Bruke TV-kameraet
●●
I enkelte situasjoner og under visse juridiske forhold kan bruk/misbruk av TV-kameraet føre til ulovlige
handlinger. Det kan finnes bestemmelser i lokale personvernlover angående beskyttelse av personer
i forbindelse med personopplysninger og overføring av slike data, og muligens andre lover, deriblant
straffelover, som regulerer kameraovervåking både på arbeidsplassen og andre steder.
●●
Ved å bruke TV-kameraet samtykker brukerne i at kameraet ikke skal brukes (i) på steder hvor kameraer
generelt er forbudt (som på bad, i garderober eller prøverom), (ii) på noen måte som kan føre til overtredelse
av en persons personvern eller (iii) i uoverensstemmelse med gjeldende lover, forskrifter eller vedtekter.
●●
Når du ikke lenger bruker kameraet, bør du la det være innfelt i TV-en. Dette forhindrer utilsiktet
kamerabruk.
Bevegelseskontroll
●●
Bevegelseskontroll fungerer gjennom kameraet som er koblet til TV-en. For at Bevegelseskontroll skal virke,
må du være innenfor kameraets gjenkjenningsområde. Kameraets gjenkjenningsområde varierer i henhold
til lysnivået i rommet samt andre faktorer.
●●
Kjør Test av bevegelseskontroll-omgivelsene før du bruker funksjonen for bevegelseskontroll, for å fastsette
kameraets gjenkjenningsområde.
●●
Du kan bli fysisk sliten ved bruk av Bevegelseskontroll i lengre perioder.
Talegjenkjenning
●●
Talegjenkjenning er ikke tilgjengelig på alle språk eller dialekter eller i alle områder. Ytelsen varierer i henhold
til det valgte språket, stemmevolumet og bakgrunnsstøyen i bruksområdet.
●●
Taletekst krever at du godtar eventuelle personvernpolicyer for tale for apper fra tredjeparter.
●●
Taletekst gir deg mulighet til å skrive inn tekst ved hjelp av talekommandoer i stedet for mus, tastatur eller
fjernkontroll. Denne funksjonen er spesielt nyttig ved søk, nettlesing og bruk av programmer.
●●
Du må godta følgende merknader om personvern før du bruker interaktiv Talegjenkjenning:
––
Merknad om personvern for stemmegjenkjenning og nyanser
Krav for bruk av Talegjenkjenning eller Bevegelseskontroll
Krav for bruk av talegjenkjenning
●●
Hvor vellykket talegjenkjenningen er, varierer etter volum/tone, uttale og omgivelser (TV-lyden og
bakgrunnsstøyen).
●●
Si kommandoen 1,2 til 1,8 meter fra mikrofonen på Samsung Smart Control. Det optimale volumet for
talekommandoer er mellom 75 dB og 80 dB.
Krav for bruk av bevegelsesgjenkjenning
●●
Påse at du bruker bevegelseskontroll innenfor det anbefalte avstandsområdet:
––
TV-kamera (innebygd): mellom 1,5 og 3,5m
––
TV-kamera (kjøpt separat): mellom 1,5 og 4m
●●
Det faktiske gjenkjenningsområdet kan variere avhengig av kameravinkel og andre faktorer.
●●
Du må befinne deg innenfor rekkevidden til kameralinsen, ettersom bevegelseskontroll bruker TV-ens
innebygde kamera. Juster kameravinkelen ved å bruke hjulet på baksiden av kameraet. Ikke rett kameraet
direkte mot solen eller en annen lyskilde, og ikke blokker sikten til kameraet.
●●
For at kameraet skal kunne gjenkjenne bevegelse, må du skille deg ut fra bakgrunnen.
●●
Egnet lysstyrke i rommet er 50–500 lux. (100 Lux: bad, 400 Lux: stue)
●●
Unngå direkte sollys ved bruk av bevegelseskontrollen.
●●
Kjør Test av bevegelseskontroll-omgivelsene for å fastslå kameraets gjenkjenningsområde før du bruker
bevegelseskontroll.
Les før du bruker Apper
●●
På grunn av produktegenskapene til produkter på Samsung Smart Hub, i tillegg til begrensninger i det
tilgjengelige innholdet, kan noen funksjoner, programmer og tjenester være utilgjengelige på alle enheter
eller i alle områder. Noen Smart Hub-funksjoner krever kanskje også ekstra eksterne enheter eller
medlemsavgifter. Gå til http://www.samsung.com for mer informasjon om bestemt enhetsinformasjon og
innholdstilgjengelighet. Tilgjengeligheten til tjenester og innhold kan endres uten forvarsel.
●●
Samsung Electronics tar ikke på seg noe som helst juridisk ansvar for noen avbrytelser av apptjenester som
forårsakes av tjenesteleverandøren, uansett årsak.
●●
Programtjenester kan bare tilbys på engelsk, og innholdet som er tilgjengelig, kan variere avhengig av hvor
du er.
●●
For mer informasjon om programmer kan du gå til nettsiden til tjenesteleverandøren for programmet.
●●
En ustabil Internett-tilkobling kan føre til forsinkelser og avbrudd. Dessuten kan programmene avsluttes
automatisk avhengig av nettverksmiljøet. Hvis dette skjer, kontrollerer du Internett-tilkoblingen og prøver
på nytt.
●●
Programtjenester og oppdateringer kan bli utilgjengelige.
●●
Programinnhold kan endres av tjenesteleverandøren uten forvarsel.
●●
Bestemte tjenester kan variere avhengig av versjonen av programmet som er installert på TV-en.
●●
Funksjonaliteten i et program kan endres i fremtidige versjoner av programmet. Hvis dette skjer, kjører du
programmets veiviser eller går til tjenesteleverandørens nettside.
●●
Avhengig av retningslinjene fra tjenesteleverandøren, kan det hende at enkelte programmer ikke støtter
fleroppgavekjøring.
Les før du bruker Web Browser
●●
Nettleserskjermen kan avvike fra skjermen på datamaskinen din.
●●
Nettleseren er ikke kompatibel med Java-programmer.
●●
Du kan ikke laste ned filer. Hvis du prøver å laste ned en fil, får du en feilmelding i stedet.
●●
Nettleseren har kanskje ikke tilgang til enkelte nettsteder.
●●
Avspilling av Flash-videoer kan være begrenset.
●●
E-handel for kjøp via Internett støttes ikke.
●●
For nettsteder som har rullbare vinduer kan det forekomme ugyldige tegn når du blar gjennom et vindu.
●●
ActiveX støttes ikke.
●●
Enkelte alternativer er ikke tilgjengelige i linksurfing-modus. (Bytt til pekersurfing for å aktivere disse
alternativene.)
●●
Bare et begrenset antall skrifttyper støttes. Enkelte symboler og tegn vises kanskje ikke riktig.
●●
Responsen på eksterne kommandoer og den påfølgende skjermvisningen kan forsinkes mens en nettside
lastes inn.
●●
Innlasting av en nettside kan forsinkes eller avbrytes fullstendig med enkelte operativsystemer.
●●
Operasjonene Kopier og Lim inn støttes ikke.
●●
Mens du skriver en e-post eller en enkel melding, kan det hende enkelte funksjoner, som valg av
skriftstørrelse og -farge, ikke er tilgjengelige.
●●
Det er en grense på antall bokmerker og størrelsen på loggfilen som kan lagres.
●●
Antall vinduer som kan åpnes samtidig, varierer avhengig av søkeforholdene og TV-modellen.
●●
Nettlesingshastigheten varierer avhengig av nettverksmiljøet.
●●
Avspilling av innebygget video deaktiverer PIP automatisk. Videoavspillingen starter kanskje ikke etter at PIP
er deaktivert. I så fall må du laste inn siden på nytt.
●●
Nettleseren støtter bare lydfiler i .mp3-format.
●●
Hvis Klokke ((MENU/123)
●●
Nettlesingshistorikken lagres fra nyest til eldst, og de eldste oppføringene overskrives først.
●●
Avhengig av typer video-/lydkodeker som støttes, kan det hende det ikke er mulig å spille av enkelte videoog lydfiler under avspilling av Flash-innhold.
●●
Videokilder fra PC-optimaliserte streamingtjenesteleverandører fungerer kanskje ikke ordentlig på vår
egenutviklede nettleser.
●●
Bruk av QWERTY-tastaturet på skjermen deaktiverer PIP automatisk. (Bortsett fra ved inntasting av en URLadresse.)
MENU
System
Tid
Klokke) ikke er angitt, lagres ikke nettlesinghistorikken.
Les før du spiller av bilde-, video- eller musikkfiler
Begrensninger ved bruk av bilde-, video- og musikkfiler
●●
TV-en støtter bare MSC (Mass Storage Class) USB-enheter. MSC er en klassebetegnelse for
masselagringsenheter. Typer av MSC-enheter inkluderer eksterne harddisker, flashkort-lesere og digitale
kameraer. (USB-huber støttes ikke.) Slike typer enheter må kobles direkte til USB-porten på TV-en. TV-en
klarer kanskje ikke å gjenkjenne USB-enheten eller lese filene på enheten hvis den kobles til TV-en via en
USB-skjøteledning. Ikke koble fra USB-enheten mens den overfører filer.
●●
Ved tilkobling av en ekstern harddisk bruker du USB-porten (HDD). Vi anbefaler at du bruker en ekstern
harddisk med egen strømadapter.
●●
Enkelte digitale kameraer og lydenheter er kanskje ikke kompatible med TV-en.
●●
Hvis flere USB-enheter er koblet til TV-en, klarer TV-en kanskje ikke å gjenkjenne noen av eller alle enhetene.
USB-enheter som krever mye strøm må kobles til USB-porten [5 V, 1 A].
●●
TV-en støtter filsystemene FAT, exFAT og NTFS.
●●
Når filene er sortert i mappevisningsmodus, kan du vise opptil 1000 filer per mappe. Hvis USB-enheten
inneholder flere enn 8000 filer og mapper, kan enkelte filer og mapper være utilgjengelige.
●●
PTP-tilkoblingsmodusen (Picture Transfer Protocol) er bare tilgjengelig for digitalkameraer. Hvis du kobler
til en smarttelefon eller et nettbrett til TV-en i PTP-modus, vil ikke TV-en gjenkjenne enheten.
●●
Du må koble til en USB-enhet eller en ekstern harddisk, som støtter USB 3.0, til USB 3.0-porten.
●●
Visse filer, avhengig av hvordan de er kodet, kan ikke spilles av på TV-en.
●●
Enkelte filer er kanskje ikke tilgjengelige, alt etter modellen.
Eksterne undertekster som støttes
Navn
Format
MPEG-4 timet tekst
.ttxt
SAMI
.smi
SubRip
.srt
SubViewer
.sub
Micro DVD
.sub eller .txt
SubStation Alpha
.ssa
Advanced SubStation Alpha
.ass
Powerdivx
.psb
SMPTE-TT-tekst
.xml
Interne undertekster som støttes
Navn
Beholder
Xsub
AVI
SubStation Alpha
MKV
Advanced SubStation Alpha
MKV
SubRip
MKV
VobSub
MKV
MPEG-4 timet tekst
MP4
TTML i jevn streaming
MP4
SMPTE-TT-tekst
MP4
SMPTE-TT PNG
MP4
Bildeformater og oppløsninger som støttes
Filendelse
Format
Oppløsning
JPEG
15360 x 8640
*.png
PNG
4096 x 4096
*.bmp
BMP
4096 x 4096
*.mpo
MPO
15360 x 8640
*.jpg
*.jpeg
Musikkformater og kodeker som støttes
Filendelse
Format
Kodek
Merk
*.mp3
MPEG
MPEG1 Audio Layer 3
MPEG4
AAC
*.flac
FLAC
FLAC
Støtter opptil 2 kanaler
*.ogg
OGG
Vorbis
Støtter opptil 2 kanaler
*.wma
WMA
WMA
Støtter opptil 10 Pro 5.1-kanaler.
WMA tapsfri lyd støttes ikke.
Støtter opp til M2-profilen.
*.wav
wav
wav
midi
midi
ape
ape
AIFF
AIFF
ALAC
ALAC
*.m4a
*.mpa
*.aac
*.mid
*.midi
*.ape
*.aif
*.aiff
*.m4a
Støtter type 0 og type 1.
Søk støttes ikke.
Støtter bare USB-enhet.
Videokodeker som støttes
Filformat
Beholder
Videokodeker
Oppløsning
H.264 BP/MP/HP
HEVC (H.265 – bare
hovedprofilen)
*.avi
Motion JPEG
*.mkv
*.asf
Bildehastighet
(fps)
Bithastighet
(Mbps)
60
40
Lydkodeker
30
MVC
*.wmv
*.mp4
AVI
*.mov
MKV
*.3gp
ASF
*.vro
MP4
*.mpg
3GP
*.mpeg
MOV
*.ts
FLV
*.tp
VRO
*.trp
VOB
*.mov
PS
*.flv
TS
*.vob
SVAF
*.svi
*.m2ts
DivX 3.11 / 4 / 5 / 6
MPEG4 SP/ASP
*.divx
LPCM
ADPCM (IMA,
MS)
Window Media Video v9 (VC1)
AAC
HE-AAC
MPEG2
1920 x 1080
20
WMA
Dolby Digital
Plus
MPEG (MP3)
MPEG1
DTS (Core, LBR)
G.711 (A-Law,
μ-Law)
Microsoft MPEG-4 v1, v2, v3
Window Media Video v7
(WMV1), v8 (WMV2)
*.mts
Dolby Digital
60
30
H.263 Sorrenson
VP6
*.webm
WebM
VP8
90
Vorbis
Andre begrensninger
●●
Hvis det er et problem med innholdet, vil kanskje ikke kodeken fungere som den skal.
●●
Videoinnhold vil ikke spilles av eller spilles av ordentlig dersom det er en feil i innholdet eller filen.
●●
Lyd eller video vil kanskje ikke fungere hvis de har standard bilde- eller datahastighet høyere enn det TV-en
klarer å vise.
●●
Hvis det er en feil i indekstabellen, vil ikke søkefunksjonen fungere.
●●
Videoavspilling over nettverk kan hakke eller ikke spilles av jevnt på grunn av dataoverføringshastigheter.
●●
Enkelte USB-enheter/digitale kameraer er kanskje ikke kompatible med TV-en.
●●
HEVC-kodeken er bare tilgjengelig i MKV-/MP4-/TS-beholdere.
Videodekodere
●●
H.264 FHD støttes opptil nivå 4.1. (støtter ikke FMO/ASO/RS)
●●
VC1 AP L4 støttes ikke.
●●
Alle videokodeker unntatt WMV v7, v8, MSMPEG4 v3, MVC og VP6:
Lavere enn 1280 x 720: Maks 60 bilder per sekund
Høyere enn 1280 x 720: Maks 30 bilder per sekund
●●
GMC 2 eller over støttes ikke.
●●
Støtter bare visningssekvenstypene SVAF topp/bunn, side ved side og venstre/høyre (2 ES).
●●
Støtter bare BD MVC-spesifikasjoner.
Lyddekodere
●●
WMA 10 Pro støtter opp til 5.1 kanaler. Støtter opp til M2-profilen. WMA tapsfri lyd støttes ikke.
●●
QCELP og AMR NB/WB støttes ikke.
●●
Vorbis støttes for opptil 5.1 kanaler.
●●
Vorbis Digital Plus støttes for opp til 5.1 kanaler.
●●
DTS LBR-kodeken er bare tilgjengelig for MKV-/MP4-/TS-beholdere.
●●
De støttede samplingshastighetene er 8, 11.025, 12, 16, 22,05, 24, 32, 44,1 og 48 KHz. Disse varierer i
henhold til kodeken som brukes.
Begrensninger
Begrensninger for PIP (bilde-i-bilde)
●●
PIP kan ikke brukes mens Smart Hub er aktiv.
●●
Hvis du slår av TV-en, deaktiveres PIP automatisk.
●●
Når du spiller spill eller bruker karaokefunksjonen på hovedskjermen, kan det føre til lavere PIP-bildekvalitet.
Modell med 1
tunere
HOVED-TV
PIP
DTV
ATV
HDMI
AV
SCART INN
Komponent
DTV
X
X
○
X
X
○
ATV
X
X
○
X
X
○
"" Denne funksjonen avhenger av den bestemte modellen og området.
Modell med 2
tunere
HOVED-TV
PIP
DTV
ATV
HDMI
AV
SCART INN
Komponent
DTV
○
○
○
○
○
○
ATV
X
X
○
X
X
○
"" Denne funksjonen avhenger av den bestemte modellen og området.
Fleksibel CI
Støtter ikke 2 forvrengte kanaler
Tuner 1
Tuner 2
Kompatibilitet
Se på (betal)
Se på (betal)
X
Se på (betal)
Se på (gratis)
○
Se på (gratis)
Se på (betal)
○
Se på (gratis)
Se på (gratis)
○
Les etter at TV-en er installert
Bildestørrelser og inngangssignaler
Innstillingen Bildestørrelse brukes på den gjeldende kilden. Innstillingen for Bildestørrelse blir gjeldende når du
velger denne kilden, hvis du ikke endrer den.
Inngangssignal
Bildestørrelse
Komponent
16:9, Zoom, Tilpasset, 4:3
Komponent (1080i, 1080p)
16:9, Zoom, Tilpasset, 4:3
Digital kanal (720p, 1080i, 1080p)
16:9, Zoom, Tilpasset, 4:3
HDMI (720p)
16:9, Zoom, Tilpasset, 4:3
HDMI (1080i, 1080p)
16:9, Zoom, Tilpasset, 4:3
Installere en antityverilås
●●
En antityverilås er en fysisk lås som kan brukes til å beskytte TV-en mot tyveri. Se etter låsesporet på
baksiden av TV-en. Sporet har et -ikon ved siden av seg. Når du skal bruke låsen, må du feste låsekabelen
rundt en gjenstand som er for tung til å bære, og deretter tre den gjennom låsesporet på TV-en. Låsen
selges separat.
●●
Fremgangsmåten for bruk av en antityverilås kan variere for hver TV-modell. Se brukerveiledningen for
låsen for nærmere informasjon.
"" Denne funksjonen er bare tilgjengelig på enkelte modeller i bestemte geografiske områder.
Les før du konfigurerer en trådløs Internett-tilkobling
Forholdsregler for trådløst Internett
●●
Denne TV-en støtter kommunikasjonsprotokollene IEEE 802.11a/b/g/n. Samsung anbefaler bruk av IEEE
802.11n. Videofiler som er lagret på en enhet som er koblet til TV-en via et hjemmenettverk, spilles kanskje
ikke av jevnt.
●●
For å bruke trådløst Internett må TV-en være koblet til en trådløs ruter eller et trådløst modem. Hvis den
trådløse ruteren støtter DHCP, kan TV-en bruke en DHCP-adresse eller en statisk IP-adresse til å koble seg til
det trådløse nettverket.
●●
Velg en kanal for den trådløse ruteren som ikke brukes for øyeblikket. Hvis kanalen som er angitt for den
trådløse ruteren, for øyeblikket brukes av en annen enhet, fører dette vanligvis til interferens og/eller
kommunikasjonsfeil.
●●
De fleste trådløse nettverk har et valgfritt sikkerhetssystem. For å aktivere et sikkerhetssystem i et trådløst
nettverk må du opprette et passord som består av tegn og tall. Dette passordet må deretter oppgis for å
koble til et sikkerhetsaktivert tilgangspunkt.
Trådløse sikkerhetsprotokoller
●●
TV-en støtter bare følgende trådløse nettverkssikkerhetsprotokoller:
––
Godkjenningsmoduser: WEP, WPAPSK, WPA2PSK
––
Krypteringstyper: WEP, TKIP, AES
●●
I samsvar med de nyeste spesifikasjonene for Wi-Fi-sertifisering støtter ikke Samsung-TV-er WEP- eller
TKIP-sikkerhetskryptering i nettverk som kjører i 802.11n-modus.
●●
Hvis den trådløse ruteren støtter WPS (Wi-Fi Protected Setup), kan du koble TV-en til nettverket ved hjelp
av PBC (Push Button Configuration) eller en PIN-kode (personlig identifikasjonsnummer). WPS konfigurerer
automatisk SSID- og WPA-nøkkelinnstillinger.
●●
TV-en kan ikke kobles til ikke-sertifiserte trådløse rutere.
Les før du kobler til en datamaskin (støttede oppløsninger)
●●
Når du kobler TV-en til en datamaskin, stiller du skjermkortet på datamaskinen til en av
standardoppløsningene som er oppført i tabellene nedenfor eller på den neste siden. TV-en justerer seg
automatisk til oppløsningen du velger. Legg merke til at den optimale og anbefalte oppløsningen er 1920 x
1080 ved 60 Hz.
●●
Valg av en oppløsning som ikke er inkludert i tabellene, kan føre til tom skjerm eller at bare strømindikatoren
blir slått på.
●●
Se brukerveiledningen for skjermkortet for kompatible oppløsninger.
IBM
Skjermformat
Horisontal
frekvens
70 Hz
Vertikal frekvens
Klokkefrekvens
(Hz)
(MHz)
Polaritet
(horisontal/
vertikal)
31469
70087
28322
-/+
Skjermformat
Horisontal
frekvens
Vertikal frekvens
Klokkefrekvens
(Hz)
(MHz)
Polaritet
(horisontal/
vertikal)
640 x 480
67 Hz
35000
66667
30240
-/-
832 x 624
75 Hz
49726
74551
57284
-/-
1152 x 870
75 Hz
68681
75062
100000
-/-
Oppløsning
(Punkt x linjer)
720 x 400
(kHz)
MAC
Oppløsning
(Punkt x linjer)
(kHz)
VESA DMT
Skjermformat
Horisontal
frekvens
640 x 480
60 Hz
640 x 480
Vertikal frekvens
Klokkefrekvens
(Hz)
(MHz)
Polaritet
(horisontal/
vertikal)
31469
59940
25175
-/-
72 Hz
37861
72809
31500
-/-
640 x 480
75 Hz
37500
75000
31500
-/-
800 x 600
60 Hz
37879
60317
40000
+/+
800 x 600
72 Hz
48077
72188
50000
+/+
800 x 600
75 Hz
46875
75000
49500
+/+
1024 x 768
60 Hz
48363
60004
65000
-/-
1024 x 768
70 Hz
56476
70069
75000
-/-
1024 x 768
75 Hz
60023
75029
78750
+/+
1152 x 864
75 Hz
67500
75000
108000
+/+
1280 x 720
60 Hz
45000
60000
74250
+/+
1280 x 800
60 Hz
49702
59810
83500
-/+
1280 x 1024
60 Hz
63981
60020
108000
+/+
1280 x 1024
75 Hz
79976
75025
135000
+/+
1366 x 768
60 Hz
47712
59790
85500
+/+
1440 x 900
60 Hz
55935
59887
106500
-/+
1600 x 900RB
60 Hz
60000
60000
108000
+/+
1680 x 1050
60 Hz
65290
59954
146250
-/+
1920 x 1080
60 Hz
67500
60000
148500
+/+
Oppløsning
(Punkt x linjer)
(kHz)
Støttede oppløsninger for videosignaler
CEA-861
Skjermformat
Horisontal
frekvens
720 (1440) x 480i
60 Hz
720 (1440) x 576i
Vertikal frekvens
Klokkefrekvens
(Hz)
(MHz)
Polaritet
(horisontal/
vertikal)
15734
59940
27000
-/-
50 Hz
15625
50000
27000
-/-
720 x 480
60 Hz
31469
59940
27000
-/-
720 x 576
50 Hz
31250
50000
27000
-/-
1280 x 720
60 Hz
45000
60000
74250
+/+
1280 x 720
50 Hz
37500
50000
74250
+/+
1920 x 1080i
60 Hz
33750
60000
74250
+/+
1920 x 1080i
50 Hz
28125
50000
74250
+/+
1920 x 1080
60 Hz
67500
60000
148500
+/+
1920 x 1080
50 Hz
56250
50000
148500
+/+
1920 x 1080
30 Hz
33750
30000
74250
+/+
1920 x 1080
25 Hz
28125
25000
74250
+/+
1920 x 1080
24 Hz
27000
24000
74250
+/+
Oppløsning
(Punkt x linjer)
(kHz)
DVI
Skjermformat
Horisontal
frekvens
720 x 480
60 Hz
720 x 576
Vertikal frekvens
Klokkefrekvens
(Hz)
(MHz)
Polaritet
(horisontal/
vertikal)
31469
59940
27000
-/-
50 Hz
31250
50000
27000
-/-
1280 x 720
60 Hz
45000
60000
74250
+/+
1280 x 720
50 Hz
37500
50000
74250
+/+
1920 x 1080
60 Hz
67500
60000
148500
+/+
1920 x 1080
50 Hz
56250
50000
148500
+/+
Oppløsning
(Punkt x linjer)
(kHz)
Les før bruk av Bluetooth-enheter
Begrensninger for bruk av Bluetooth
●●
Samsung Bluetooth-høyttaler er bare tilgjengelig når en enhet støtter TV-lydtilkobling.
●●
Du kan ikke bruke Bluetooth-enheter, Velg høyttaler ((MENU/123)
Velg høyttaler) og surroundfunksjoner samtidig.
●●
Det kan oppstå kompatibilitetsproblemer, avhengig av hvilke Bluetooth-enheter som brukes.
(Mobilhodetelefoner er kanskje ikke tilgjengelige, avhengig av miljøet.)
●●
Leppesynkroniseringsfeil kan oppstå.
●●
TV-en og Bluetooth-enhetene kan miste forbindelsen, avhengig av avstanden mellom dem.
●●
En Bluetooth-enhet kan summe eller ikke fungere
●●
MENU
Lyd
Høyttalerinnstillinger
––
Hvis en del av kroppen din er i kontakt med mottaker-/sendesystemet til Bluetooth-enheten eller TV-en.
––
Hvis enheten blir utsatt for elektrisk variasjon fra hindringer som skyldes vegger, hjørner eller
kontorinndelinger.
––
Hvis enheten eksponeres for elektrisk interferens fra enheter med samme frekvensbånd, deriblant
medisinsk utstyr, mikrobølgeovner og trådløst LAN.
Hvis problemet vedvarer, må du bruke en Digital Sound Output-port (Optical) eller HDM-port (ARC).
Lisens
This DivX Certified® device has passed rigorous testing to ensure it plays DivX® video.
To play purchased DivX movies, first register your device at vod.divx.com. Find your registration code in the DivX VOD section
of your device setup menu.
DivX Certified® to play DivX® video up to HD 1080p, including premium content.
DivX®, DivX Certified® and associated logos are trademarks of DivX, LLC and are used under license.
Covered by one or more of the following U.S. patents: 7,295,673; 7,460,668; 7,515,710; 7,519,274.
This device supports DivX Plus Streaming® for enjoying HD movies and TV shows with advanced features (multi-language
subtitles, multiple audio tracks, chapters, smooth FF/RW, etc.) streamed to your device.
For DTS patents, see http://patents.dts.com. Manufactured under license from DTS, Inc. DTS, the Symbol, DTS in combination
with the Symbol, DTS Premium Sound|5.1, DTS Digital Surround, DTS Express, and DTS Neo2:5 are registered trademarks or
trademarks of DTS, Inc. in the United States and/or other countries.
ⓒ DTS, Inc. All Rights Reserved.
For DTS patents, see http://patents.dts.com. Manufactured under license from DTS Licensing Limited. DTS, the Symbol, & DTS
and the Symbol together are registered trademarks, and HEADPHONE:X and the DTS HEADPHONE:X logo are trademarks of
DTS, Inc. ⓒ DTS, Inc. All Rights Reserved.
Produsert på lisens fra Dolby Laboratories.
Dolby og dobbel-D-symbolet er varemerker som tilhører Dolby Laboratories.
The terms HDMI and HDMI High-Definition Multimedia Interface, and the HDMI Logo are trademarks or registered trademarks
of HDMI Licensing LLC in the United States and other countries.
Varemerke: Rovi og Rovi Guide er varemerker for Rovi Corporation og/eller datterselskapene.
Lisens: Rovi Guide-systemet produseres under lisens fra Rovi Corporation og/eller datterselskapene.
Patent: Rovi Guide-systemet er beskyttet av patenter og patentsøknader i USA, Europa og andre land, inkludert en eller flere av
USA-patentene 6,396,546; 5,940,073; 6,239,794 utstedt til Rovi Corporation og/eller datterselskapene.
Fraskrivelse: Rovi Corporation og/eller datterselskapene og tilknyttede selskaper er ikke på noen måte ansvarlige for
nøyaktigheten eller tilgjengeligheten av informasjonen i programtidsplanen eller andre data i Rovi Guide-systemet, og kan ikke
garantere at tjenesten er tilgjengelig i ditt område. Rovi Corporation og/eller tilknyttede selskaper skal ikke holdes ansvarlig
for skader i forbindelse med nøyaktigheten eller tilgjengeligheten av informasjonen i programtidsplanen eller andre data i Rovi
Guide-systemet.
Open Source License Notice
Open Source used in this product can be found on the following webpage.
(http://opensource.samsung.com) Open Source License Notice is written only English.
Ordliste
●●
480i/480p/720p/1080i/1080p
Refererer generelt til antallet effektive skannelinjer som bestemmer skjermoppløsningen. Det finnes to
skannemetoder: sammenflettet og progressiv.
––
Skanning
Sekvensiell projisering av piksler for å danne bilder. Jo høyere antall piksler, jo mer tydelig og livlig blir
bildet.
––
Progressiv
En sekvensiell skannemetode som skanner hver linje én etter én.
––
Sammenflettet
En spredt skannemetode som skanner annenhver linje til slutten av skjermen og deretter fyller ut resten
av linjene.
Eksempel: Hvis antallet horisontale skannelinjer er 480i
Skanner 240 linjer fra start til mål og skanner deretter de resterende 240 linjene, totalt 480 linjer.
* Nedenfor vises de generelle forskjellene mellom 480i og 480p:
●●
480i
480p
Horisontal frekvens
15,75 kHz
31,5 kHz
FPS
30
60
Linjer på skjermen
480
480
ARC (lydreturkanal)
Med ARC kan TV-en sende digital lyd til en lydenhet og motta digital lyd fra den samme enheten via én HDMIkabel. ARC er imidlertid bare tilgjengelig gjennom HDMI-porten (ARC) og bare når TV-en er tilkoblet en ARCaktivert AV-mottaker.
●●
DVI (Digital Visual Interface)
Hvis du kobler DVI-kontakten på TV-en til DVI-kontakten på en datamaskin via en HDMI-til-DVI-kabel, kan
du bruke TV-en som en dataskjerm. HDMI-til-DVI-kabler kan imidlertid bare overføre videosignaler. Du må
koble et sett med høyttalere til datamaskinen via en separat kabel for å høre lyden på datamaskinen.
●●
HDMI (High Definition Multimedia Interface)
HDMI er en metode for å overføre både video- og lydsignaler via én enkelt kabel.
●●
Dynamiske IP-adresser i motsetning til statiske
Hvis nettverket krever en dynamisk IP-adresse, må du bruke et ADSL-modem eller en ruter som støtter
DHCP (Dynamic Host Configuration Protocol). Modemer og rutere som støtter DHCP, tilordner automatisk
IP-adresse, nettverksmaske, gateway- og DNS-verdier som TV-en trenger for å få tilgang til Internett, slik at
du ikke må oppgi dem manuelt. De fleste hjemmenettverk bruker en dynamisk IP-adresse.
Hvis nettverket krever en statisk IP-adresse, må du oppgi for IP-adressen, nettverksmasken, gateway- og
DNS-verdiene manuelt når du konfigurerer nettverkstilkoblingen. Kontakt Internett-leverandøren din for å
få IP-adressen, nettverksmasken, gateway- og DNS-verdiene.
Hvis nettverket krever en statisk IP-adresse, må du bruke et ADSL-modem som støtter DHCP. ADSLmodemer som støtter DHCP, tillater også statiske IP-adresser.
●●
Bluetooth
Bluetooth-teknologien er en protokoll for trådløs kommunikasjon på kort avstand som gjør det mulig for
mobiltelefoner, bærbare PC-er, hodetelefoner og hodesett å kommunisere med Bluetooth-kompatible
enheter. Den brukes for det meste til trådløse tilkoblinger som bruker lite strøm, innenfor en svært kort
avstand på 10 m.
●●
Ethernet
Ethernet er et LAN (lokalnettverk) som bruker IEEE-standardiserte koaksialkabler.
●●
Komponenttilkobling
Komponenttilkoblinger brukes for det meste til spillkonsoller og overfører videosignalet ved å dele det opp
i et luminanssignal (Y) og to fargesignaler (Pb og Pr). Kontakten er merket som [Component IN]_(Pr, Pb, Y)
på baksiden av TV-en. På enkelte enheter er den noen ganger merket som Cr, Cb, Y. Cb og Cr er de digitale
konverteringene av Pb- og Pr-signalene.
Kontaktene er vanligvis fargekodet i rødt (R), blått (B) og grønt (G) og gir den beste bildekvaliteten som kan
oppnås for en analog tilkobling.