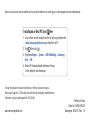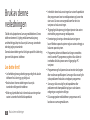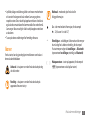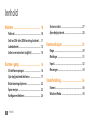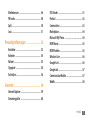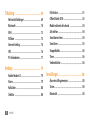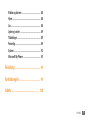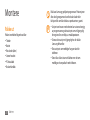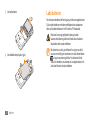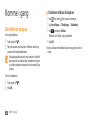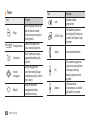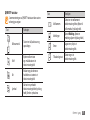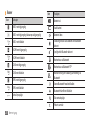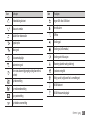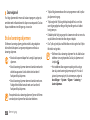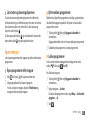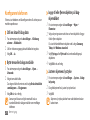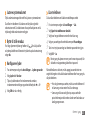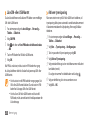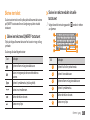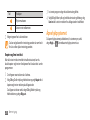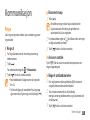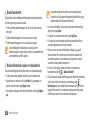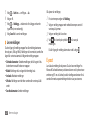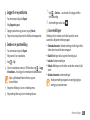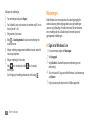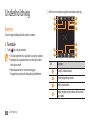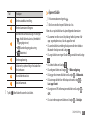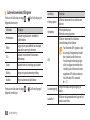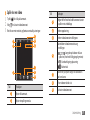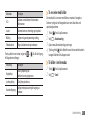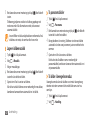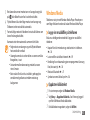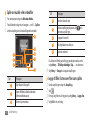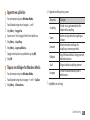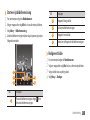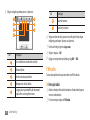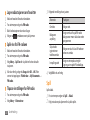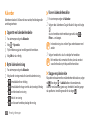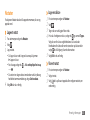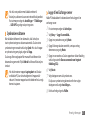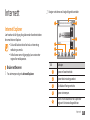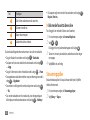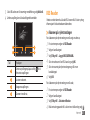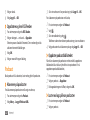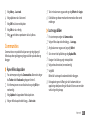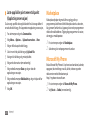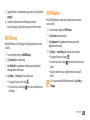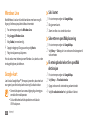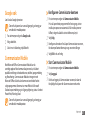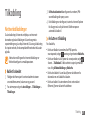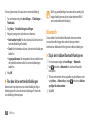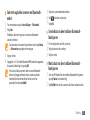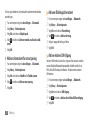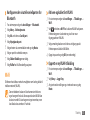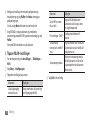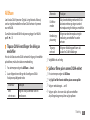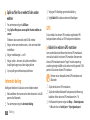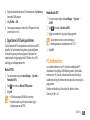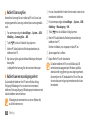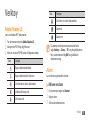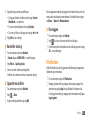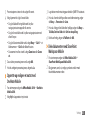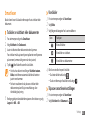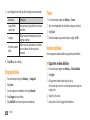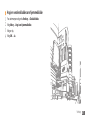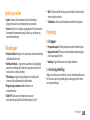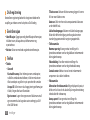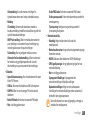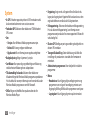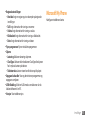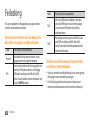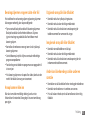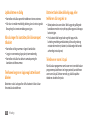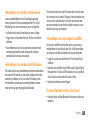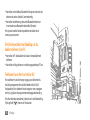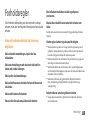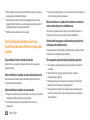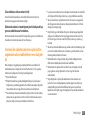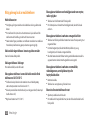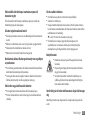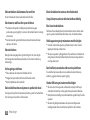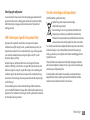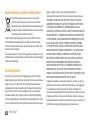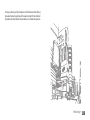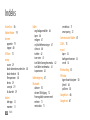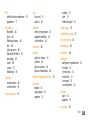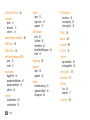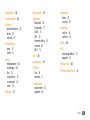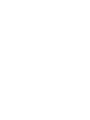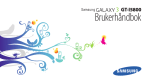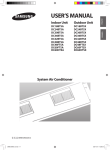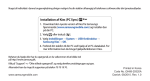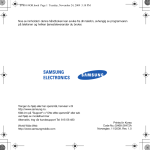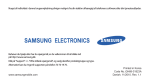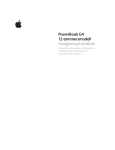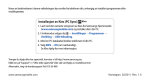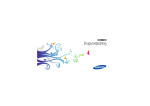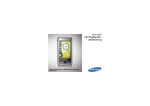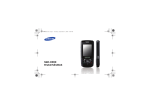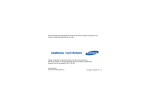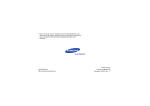Download Samsung GT-B7350 Bruksanvisning
Transcript
Noen av beskrivelsene i denne veiledningen kan avvike fra telefonen din, avhengig av installert programvare eller mobiloperatør. Installasjon av Kies (PC Sync) 1. Last ned den seneste versjonen av Kies fra Samsungs hjemmeside (www.samsungmobile.com) og installer det i din PC. 2. Velg eller trykk [ ]. 3. Velg Innstillinger → System → USB-tilkobling → Samsung Kies → OK. 4. Med en PC datakabel kobles telefonen til din pc. Se Kies hjelp for mer informasjon. Trenger du hjelp eller har spørsmål, henviser vi til http://www.samsung.no. Klikk inn på “Support”=>”Ofte stilte spørsmål” eller søk ved hjelp av modellnummer Alternativt, ring vår kundesupport Tel: 815-56 480 www.samsungmobile.com Printed in Korea Code No.:GH68-29322A Norwegian. 08/2010. Rev. 1.0 GT-B7350 Brukerhåndbok Bruk av denne veiledningen Takk for at du kjøpte denne Samsung mobiltelefonen. Denne telefonen kommer til å gi deg mobil kommunikasjon og underholdning på høyt nivå basert på Samsungs utmerkede teknologi og høye standarder. Denne brukerveiledningen har blitt laget spesielt for å lede deg gjennom funksjonene i telefonen. Les dette først! • Les forholdsreglene og veiledningen grundig før du bruker telefonen for å sikre trygg og riktig bruk. • Beskrivelsene i denne veiledningen er basert på standardinnstillingene for telefonen. • Bilder og skjermbilder brukt i denne bruksanvisningen kan variere i utseende fra det faktiske produktet. 2 Bruk av denne veiledningen • Innholdet i denne bruksanvisningen kan variere fra produktet eller programvaren levert av mobiloperatører, og kan endres uten varsel. Se www.samsungmobile.com for den siste versjonen av bruksanvisningen. • Tilgjengelige funksjoner og ytterligere tjenester kan variere etter telefon, programvare og mobiloperatør. • Formatering og levering av denne bruksanvisningen er basert Windows operativsystemer og kan variere avhengig av brukerens operativsystem. • Programmer på denne telefonen kan fungere annerledes enn tilsvarende PC-programmer, og det er ikke sikkert de inneholder alle funksjonene som er tilgjengelige i PCversjonen. • Programmene og funksjonene kan variere etter land, region eller maskinvarespesifikasjoner. Samsung er ikke ansvarlig for ytelsesproblemer forårsaket av tredjeparts programmer. • Samsung er ikke ansvarlig for ytelsesproblemer eller problemer med inkompatibilitet på grunn av brukerens redigeringer av registerinnstillinger. • Du kan oppgradere mobiltelefonens programvare ved å besøke www.samsungmobile.com. • Lydkilder, bakgrunnsbilder og bilder som leveres med enheten er lisensiert for begrenset bruk mellom Samsung og deres respektive eiere. Det er brudd på opphavsrettslover å trekke ut og bruke disse materialene for kommersielle eller andre formål. Samsung er ikke ansvarlig for slike brudd på opphavsrettslover av brukeren. • Ta vare på denne veiledningen for fremtidig referanse. Merknad – merknader, tips for bruk eller tilleggsinformasjon ► Se – sider med relatert informasjon, for eksempel: ► s. 12 (tilsvarer "se side 12") → Etterfulgt av – rekkefølgen til alternativer eller menyer du må velge for å utføre en handling, for eksempel: Fra startmenyen velger du Innstillinger → Bluetooth (representerer Innstillinger, etterfulgt av Bluetooth) Ikoner Før du starter, bør du gjøre deg kjent med ikonene som brukes i denne brukerhåndboken: Advarsel – situasjoner som kan forårsake skade på deg selv eller andre [ ] Hakeparenteser – taster på apparatet, for eksempel: [ ] (representerer avslutt/på/av-tasten) Forsiktig – situasjoner som kan forårsake skade på apparatet eller annet utstyr Bruk av denne veiledningen 3 Copyright Copyright © 2010 Samsung Electronics Denne bruksanvisningen er beskyttet under internasjonale opphavsrettslover. Ingen deler av bruksanvisningen kan reproduseres, distribueres, oversettes eller overføres på noen vis eller med noen midler, elektroniske eller mekaniske, inkludert kopiering, opptak eller lagring i informasjonslagrings- eller gjenfinningssystemer, uten skriftlig forhåndsgodkjennelse fra Samsung Electronics. Varemerker • SAMSUNG og SAMSUNG-logoen er registerte varemerker av Samsung Electronics. • Dette produktet inneholder programvare lisensiert fra MS, et selskap tilknyttet Microsoft Corporation. Microsoft og programvare som bærer Microsoftnavnet er registrerte varemerker som eies av Microsoft Corporation. 4 Bruk av denne veiledningen • Bluetooth® er et registrert varemerke som tilhører Bluetooth SIG, Inc. over hele verden. • Java™ er et varemerke som tilhører Sun Microsystems, Inc. • Google og Google Maps™ er varemerker som tilhører Google, Inc. • XTRA er et registrert varemerke for Qualcomm, Inc. • Wi-Fi®, Wi-Fi CERTIFIED-logoen og Wi-Fi-logoen er registrerte varemerker som eies av Wi-Fi Alliance. • DivX®, DivX Certified® og tilhørende logoer er registrerte varemerker som tihører DivX, Inc. og brukes under lisens. Pat. 7,295,673; 7,460,668; 7,515,710; 7,519,274 • Alle andre varemerker og opphavsrettigheter er eiendommen til de respektive eierne. OM DIVX VIDEO DivX® er et digitalt videoformat laget av DivX, Inc. Dette er en offisiell DivX-sertifisert enhet som spiller DivX-video. Besøk www.divx.com for mer informasjon og programvareverktøy for å konvertere filer til DivX-video. DivX-sertifisert til å spille av DivX®-video opptil 320x240 (LCD-størrelse: 320x320). OM DIVX VIDEO-PÅ-ETTERSPØRSEL Denne DivX Certified®-enheten må være registrert for å spille av DivX Video-på-etterspørsel Du generer registreringskoden ved å finne DivX VOD-delen i telefonens oppsettmeny. Gå til vod.divx. com med denne koden for å fullføre registreringsprosessen og lære mer om DivX VOD. Bruk av denne veiledningen 5 Innhold Montere ..................................................... 10 Pakke ut .................................................................... Sett inn SIM- eller USIM-kortet og batteriet .... Lade batteriet . ........................................................ Sette inn et minnekort (valgfritt) ....................... 10 11 12 14 Komme i gang .......................................... 16 Slå telefonen på og av . ......................................... Gjør deg kjent med telefonen . ........................... Bruke berøringsskjermen .................................... Åpne menyer . ......................................................... Konfigurere telefonen .......................................... 6 Innhold 16 17 22 23 24 Skrive inn tekst ....................................................... 27 Åpne hjelpsystemet .............................................. 28 Kommunikasjon . ..................................... 29 Ringe ......................................................................... Meldinger . ............................................................... E-post ........................................................................ Messenger ............................................................... 29 31 32 34 Underholdning ........................................ 36 Kamera . .................................................................... 36 Windows Media ...................................................... 43 Mediebrowser ........................................................ FM-radio ................................................................... Spill ............................................................................ Java ............................................................................ 46 48 50 51 Personlig informasjon ............................ 52 Kontakter ................................................................. Kalender ................................................................... Notater . .................................................................... Oppgaver ................................................................. ActiveSync ............................................................... 52 54 55 56 56 Internett .................................................... 59 RSS Reader ............................................................... Podcast ..................................................................... Communities . ......................................................... Marketplace . ........................................................... Microsoft My Phone .............................................. MSN Money ............................................................. MSN Weather .......................................................... Windows Live .......................................................... Google-kart ............................................................. Google søk ............................................................... Communicator Mobile . ........................................ WebEx ....................................................................... 61 62 63 64 64 65 65 66 66 67 67 68 Internet Explorer .................................................... 59 Streamingspiller ..................................................... 60 Innhold 7 Tilkobling .................................................. 69 Nettverkstilkoblinger . .......................................... Bluetooth ................................................................. Wi-Fi . ......................................................................... AllShare .................................................................... Internett-deling ...................................................... GPS ............................................................................ PC-forbindelser . ..................................................... 69 70 73 75 76 76 77 Verktøy ...................................................... 79 Adobe Reader LE .................................................... Alarm . ....................................................................... Kalkulator . ............................................................... Ordliste ..................................................................... 8 Innhold 79 79 80 80 Filutforsker . ............................................................. Office Mobile 2010 . ............................................... Mobile ekstemt skrivebord . ............................... Søk telefon . ............................................................. Smartkonverterer .................................................. Smartleser . .............................................................. Stoppeklokke .......................................................... Timer ......................................................................... Verdensklokke ........................................................ 81 82 84 84 84 85 86 86 86 Innstillinger .............................................. 88 Åpne innstillingsmenyen ..................................... 88 Strøm . ....................................................................... 88 Bluetooth ................................................................. 88 Klokke og alarmer . ................................................ Hjem .......................................................................... Lås .............................................................................. Lyder og varsler ...................................................... Tilkoblinger ............................................................. Personlig .................................................................. System ...................................................................... Microsoft My Phone .............................................. 88 88 88 89 89 89 92 93 Feilsøking .................................................. 94 Forholdsregler . ........................................ 99 Indeks ...................................................... 108 Innhold 9 Montere Pakke ut Pakken inneholder følgende artikler: • Telefon • Batteri • Reiselader (lader) • Stereo-headset • PC-datakabel • Brukerhåndbok 10 Montere Bruk bare Samsung-godkjent programvare. Piratversjoner eller ulovlig programvare kan forårsake skader eller funksjonsfeil som ikke dekkes av produsentens garanti. • Utstyret som leveres med enheten kan variere avhengig av programvaren og ekstrautstyret som er tilgjengelig i din region eller som tilbys av mobiloperatøren. • Diverse ekstrautstyr er tilgjengelig hos din lokale Samsung-forhandler. • Ekstrautstyret som medfølger fungerer best for telefonen. • Det er ikke sikkert at annet tilbehør enn det som medfølger er kompatibelt med telefonen. Sett inn SIM- eller USIM-kortet og batteriet Når du abonnerer på en mobiltjeneste, mottar du et SIMkort med abonnementsinformasjon, for eksempel personlig identifikasjonsnummer (PIN) og ekstratjenester. For UMTS- eller HSDPA-tjenester kan du kjøpe et USIM-kort (Universal Subscriber Identity Module). Slik setter du inn SIM- eller USIM-kortet og batteriet: 1 Fjern bakdekselet. 2 Sett inn SIM-eller USIM-kortet. • Plasser SIM- eller USIM-kortet i telefonen med den gullfargede kontaktflaten vendt ned. • Hvis du ikke setter inn et SIM- eller USIM-kort, kan du bare bruke tjenester som ikke er avhengig av mobilnett og enkelte menyer. Montere 11 3 Sett på batteriet. Lade batteriet Før du bruker telefonen for første gang, må du lade opp batteriet. Du kan lade telefonen med den medfølgende reiseadapteren eller ved å koble telefonen til en PC med en PC-datakabel. Bruk bare Samsung-godkjente ladere og kabler. Uautoriserte ladere og kabler kan forårsake at batterier eksploderer eller skader telefonen. 4 Sett bakdekselet på plass igjen. 12 Montere Når batteriet er svakt, gir telefonen fra seg en varsellyd og viser en melding om at batteriet er svakt. Batteriikonet vil også være tomt og blinke. Hvis batteriet blir for svakt, slås telefonen av automatisk. Lad opp batteriet, slik at du kan fortsette å bruke telefonen. ››Lade med reiseadapteren 1 Åpne dekselet til flerfunksjonskontakten øverst på telefonen. 2 Koble den lille enden av reiseladeren til telefonen. 3 Koble den store enden av reiseladeren til en stikkontakt. • Du kan bruke telefonen mens den lader, men det kan ta lenger tid å lade batteriet helt opp. • Mens telefonen lader, kan den bli varmere. Dette er normalt, og skal ikke påvirke telefonens levetid eller ytelse. • Hvis telefonen ikke lader ordentlig, må du ta med telefonen og laderen til et Samsung servicesenter. 4 Når batteriet er fullt oppladet, kobler du reiseladeren fra enheten og deretter fra stikkontakten. Ikke fjern batteriet før du fjerner reiseadapteren. Hvis du gjør dette, kan det skade telefonen. Dersom reiseladeren er koblet til på feil måte, kan dette skade telefonen. Eventuelle skader etter feilbruk dekkes ikke av garantien. Montere 13 Sette inn et minnekort (valgfritt) Ved å sette inn et minnekort kan du lagre multimediefiler og meldinger eller ta sikkerhetskopier av viktig informasjon. Telefonen kan bruke microSD™- eller microSDHC™-minnekort på opptil 16 GB (avhengig av produsent og type minnekort). 1 Åpne dekselet til minnekortsporet på siden av telefonen. 2 Sett inn et minnekort med den gullfargede kontaktflaten vendt ned. Samsung bruker godkjente bransjestandarder for minnekort, men det kan være noen merker som ikke er fullt kompatible med telefonen. Bruk av ukompatible minnekort kan skade telefonen eller minnekortet og kan ødelegge data som er lagret på kortet. • Telefonen støtter bare FAT filstruktur for minnekort. Hvis du setter inn et kort som er formatert med en annen filstruktur, spør telefonen deg om du vil reformatere minnekortet. • Hyppig skriving og sletting av data forkorter levetiden til minnekort. 14 Montere 3 Lukk dekselet til minnekortsporet. ››Fjerne minnekortet 1 Åpne dekselet til minnekortsporet på siden av telefonen. 2 Skyv minnekortet forsiktig til det løsner fra telefonen. 3 Dra minnekortet ut av minnekortsporet. 4 Lukk dekselet til minnekortsporet. Ikke ta ut et minnekort mens telefonen overfører eller leser/lagrer informasjon, siden dette kan føre til tap av data og/eller skade på minnekortet eller telefonen. ››Formatere minnekortet Formatering av minnekortet på en PC kan gjøre at det ikke blir kompatibelt med telefonen. Formater bare minnekortet på telefonen. Velg eller trykk [ ], og velg Innstillinger → System → Tvungen tilbakestilling → Lagringskort → Formater → Ja. Før du formaterer minnekortet må du huske å ta sikkerhetskopi av alle viktige data som er lagret på telefonen. Produsentens garanti dekker ikke tap av data som stammer fra brukerens handlinger. Montere 15 Komme i gang Slå telefonen på og av For å slå på telefonen, 1 Trykk og hold [ ]. 2 Følg instruksjonene på skjermen. Telefonen kobler seg automatisk til mobiltelefonnettet. Følg alle oppslåtte advarsler og instrukser fra offisielt personale når du befinner deg i områder der bruken av trådløse enheter er begrenset, for eksempel fly og sykehus. For å slå av telefonen, 1 Trykk og hold [ 2 Velg OK. 16 Komme i gang ]. ››Deaktivere trådløse funksjoner 1 Velg eller trykk [ ] for å åpne startmenyen. 2 Velg Innstillinger → Tilkoblinger → Trådløsbeh. 3 Velg ved siden av Telefon. Telefonen viser 4 Velg OK. på I dag-skjermbildet. Hvis du vil aktivere de trådløse funksjonene, gjentar du trinn 1-4 over. Gjør deg kjent med telefonen ››Telefonoppsett Kameralinse foran for videosamtaler Volumtast Bekreft-tasten Venstre funksjonstast Ringetast Høyttaler Berøringsskjerm Fireveis navigasjonstast Høyre funksjonstast Headset (3,5 mm) kontakt Minnekortspor Låsetast Flerfunksjonskontakt Ekstern høyttaler Kameralinse bak Bakdeksel Av/På / Avslutt Lukketast Startmenytast Kameratast Innvendig antenne QWERTY-tastatur Mikrofon Komme i gang 17 ››Taster Tast Tast Funksjon Ringe Funksjonstaster Startmeny Fireveis navigasjon Bekreft 18 Komme i gang Åpner ringeskjermen; Ringer eller tar imot en samtale; Ringer siste nummer på nytt (trykk og hold). Utfører handlingene som vises nederst på skjermen. Åpner startmenyen; Åpner oppgavebehandling (trykk og hold). Beveger deg gjennom lister eller menyer; Beveger markøren opp, ned, til venstre eller til høyre. Velger det uthevede menyalternativet eller bekrefter inntasting. Funksjon Lukk Av/På /Avslutt Volum Lås Kamera Lukk det aktuelle programmet. Slår telefonen på eller av (trykk og hold); Avslutter en samtale; Går tilbake til I dagskjermen. Justerer telefonvolumet. Slår av berøringsskjermen og låser tasten go skjermen; Låser opp tastene og berøringsskjermen (trykk og hold). Slår på kameraet; I kameramodus: tar et bilde eller spiller inn en video. QWERTY-tastatur Sammensetningen av QWERTY-tastaturet kan variere avhengig av region. Tast Tast Funksjon Mellomrom Funksjon Meldinger Alfanumerisk Shift Alt Symbol Taster inn tall, bokstaver og spesialtegn. Bytter mellom store og små bokstaver i et tekstinntastingsfelt. Bruker tegn på den øvre halvdelen av tastene i et tekstinntastingsfelt. Skriver inn symboler i tekstinntastingsfeltet (trykk og hold); Endrer symbolene. Setter inn et mellomrom i tekstinntastingsfeltet, Bytter til stille modus (trykk og hold). Åpner Melding; Åpner en meldingsskjerm (trykk og hold). Enter Lager en ny linje i et tekstinntastingsfelt. Tilbakeslagstast Sletter tegn i et tekstinntastingsfelt. Komme i gang 19 ››Ikoner Ikon Ikon Funksjon Funksjon Batterinivå UMTS-nett tilgjengelig Svakt batteri UMTS-nett tilgjengelig (dataanrop utilgjengelig) Batteriet lades UMTS-nett tilkoblet Tilkoblingsforsøk via Bluetooth eller Bluetooth aktivert HSDPA-nett tilgjengelig HSDPA-nett tilkoblet Synlighet for Bluetooth aktivert Mottar data via Bluetooth EDGE-nett tilgjengelig Mottar data via Bluetooth FTP EDGE-nett tilkoblet Mottar melding om tilkoblingsanmodning via Bluetooth GPRS-nett tilgjengelig GPRS-nett tilkoblet ActiveSync pågår Stereo Bluetooth-headset tilkoblet Bluetooth-håndfrisett tilkoblet Talesamtale pågår Parkert samtale 20 Komme i gang Ikon Funksjon Ikon Funksjon Viderekobling aktivert Ingen SIM- eller USIM-kort Ubesvart samtale Innstilt alarm Koblet til en datamaskin Offline Signalstyrke Varsling på Ikke signal Varsling av (stille modus) Datasamtale pågår Varsling satt til vibrasjon Søker etter signal Roaming (utenfor vanlig dekning) Flere statusikoner tilgjengelige (velg ikonet for å se dem) Synkroniseringsfeil Ny tekstmelding Ny multimediemelding Ny e-postmelding Viktig varsel (velg ikonet for å se meldingen) WLAN aktivert WLAN-datasamtale pågår Ny telefonsvarermelding Komme i gang 21 ››Snarveipanel Fra I dag-skjermen eller mens du bruker et program, velger du området med indikatorikoner for å åpne snarveipanelet. Du kan tilpasse telefonens innstillinger og vise varsler. Bruke berøringsskjermen Telefonens berøringsskjerm gjør det enkelt å velge objekter eller utføre funksjoner. Lær grunnprinsippene ved bruk av berøringsskjermen. • Ikke bruk skarpe redskaper for å unngå å lage riper på skjermen. • Ikke la berøringsskjermen komme i kontakt med andre elektriske apparater. Statisk elektrisitet kan føre til funksjonsfeil på skjermen. • Ikke la berøringsskjermen komme i kontakt med vann. Fuktige forhold eller kontakt med vann kan føre til funksjonsfeil på skjermen. For optimal bruk av berøringsskjermen, fjerner du filmen som beskytter skjermen før du bruker telefonen. 22 Komme i gang • Trykke: Velg kommandoer eller start programmer ved å trykke på skjermen én gang. • Trykke og holde: Trykk og hold på et objekt for å se en liste over tilgjengelige handlinger. Velg handlingen du vil utføre i hurtigmenyen. • Dobbelttrykke: Velg to ganger for å zoome inn eller ut mens du ser på bilder eller nettsider eller velger et objekt. • Dra: Trykk og hold på et rullefelt eller en tekst og dra for å flytte feltet eller velge tekst. • Telefonen slår av berøringsskjermen hvis du ikke bruker telefonen i en angitt periode. Du slår på skjermen ved å trykke [ ]. • Hvis telefonen ikke reagerer nøyaktig når du velger, kan du justere berøringsskjermen på nytt. Hvis du vil justere skjermen på nytt, fra startmenyen, velger du Innstillinger → System → Skjerm → Justering → Juster skjermen. ››Låse taster og berøringsskjermen Du kan låse tastene og berøringsskjermen for å forhindre utilsiktet aktivering av telefonfunksjoner hvis noen av tastene eller skjermen trykkes inn ved en feil. Du låser tastene og skjermen ved å trykke [ ]. Du låser opp ved å trykke [ ] og dra låsikonet til venstre eller høyre, eller trykke [ ] og trykke og holde tasten. Åpne menyer Lær å åpne programmer eller mapper og veksle mellom åpne programmer. ››Åpne programmer eller mapper 1 Velg eller trykk [ ] for å åpne startmenyen. 2 Velg programikonet for å åpne et program. Hvis du vil åpne en mappe, velger du Filutforsker og navigerer til den ønskede mappen. ››Bytte mellom programmer Telefonen kan kjøre flere programmer samtidig, og dermed kan du utføre flere oppgaver parallelt. Slik bytter du fra ett aktivt program til et annet: 1 Trykk og hold [ ] eller velg Oppgave-behandler fra startmenyen. Oppgavebehandler viser en liste over alle åpne programmer. 2 Dobbelttrykk et program for å starte programmet. ››Lukke programmer Du kan sende det aktive programmet til bakgrunnen ved å ] eller velge eller OK. trykke [ For å lukke et program, 1 Trykk og hold [ startmenyen. ] eller velg Oppgave-behandler fra 2 Velg et program → Avslutt. Du lukker alle programmer ved å velge Meny → Avslutt alle oppgaver → Ja. 3 Velg . Komme i gang 23 Konfigurere telefonen Få mer ut av telefonen ved å konfigurere den slik at den passer med dine preferanser. ››Still inn aktuell tid og dato 1 Fra startmenyen velger du Innstillinger → Klokke og alarmer → Klokkeslett. 2 Still inn tidssone og oppgi aktuelt klokkeslett og dato. 3 Velg OK → Ja. ››Bytte tema eller bakgrunnsbilde 1 Fra startmenyen velger du Innstillinger → Hjem → Utseende. 2 Velg et tema eller bilde. Du velger et bilde fra minnet ved å velge Bruk dette bildet som bakgrunn → Bla gjennom. 3 Velg OK når du er ferdig. 24 Samsung er ikke ansvarlig for eventuell bruk av standardbilder eller bakgrunnsbilder som medfølger telefonen. Komme i gang ››Legge til eller fjerne objekter på I dagskjermbildet 1 Fra startmenyen velger du Innstillinger → Hjem → Elementer. 2 Velg avkrysningsrutene ved siden av hvert objekt for å legge til eller fjerne objekter. Du viser forhåndsdefinerte objekter ved å velge Samsung Today eller Windows-standard. 3 Velg Flytt opp eller Flytt ned for å endre rekkefølgen på objektene. 4 Velg OK når du er ferdig. ››Justerer skjermens lysstyrke 1 Fra startmenyen velger du Innstillinger → System → Bakgr. belysning. 2 Dra glidebryteren for å justere lysstyrkenivået. 3 Velg OK. Skjermens lysstyrke påvirker hvor raskt telefonen bruker batteristrøm. ››Justere systemvolumet ››Låse telefonen ››Bytte til stille modus 1 Fra startmenyen velger du Innstillinger → Lås. 2 Velg Spør hvis telefonen er ubrukt i. 3 Velg hvor lenge telefonen venter før den låser seg. 4 Velg en passordtype fra nedtrekksmenyen Passordtype. 5 Tast inn et nytt passord og tast deretter passordet inn igjen. 6 Velg OK → Ja. Trykk volumtasten opp eller ned for å justere systemvolumet. Du stiller inn telefonen til å vibrere ved å trykke og holde volumtasten ned. Du deaktiverer vibrasjonsfunksjonen ved å trykke og holde volumtasten ned igjen. Fra I dag-skjermen trykker og holder du [ ] for å slå på eller av lyden på telefonen. Alternativt trykker du på volumtasten og velger Av. ››Konfigurere lyder 1 Fra startmenyen velger du Innstillinger → Lyder og varsler. 2 Velg Lyder eller Varsler. 3 Tilpass lydalternativer for innkommende samtaler, innkommende meldinger og andre telefonlyder. ► s. 89 4 Velg OK når du er ferdig. Du kan låse telefonen ved å aktivere telefonpassordet. Første gang du åpner en meny som krever et passord, blir du bedt om å opprette og bekrefte et passord. Når telefonlåsen er aktivert, må du oppgi passordet etter en angitt tidslengde når du ikke bruker telefonen eller hver gang du slår på telefonen. • Hvis du glemmer passordet, må du ta med telefonen til et Samsung servicesenter for å låse den opp. • Samsung er ikke ansvarlig for tap av passord eller privat informasjon eller andre skader som forårsakes av ulovlig programvare. Komme i gang 25 ››Låse SIM- eller USIM-kortet Du kan låse telefonen ved å aktivere PIN-koden som medfølger SIM- eller USIM-kortet. 1 Fra startmenyen velger du Innstillinger → Personlig → Telefon → Sikkerhet. 2 Velg SIM PIN. 3 Velg ved siden av Krev PIN-kode når telefonen brukes → OK. 4 Tast inn PIN-koden for SIM-eller USIM-kortet. 5 Velg OK. Når PIN-lås er aktivert, må du taste inn PIN-koden hver gang du slår på telefonen eller for å bruke funksjonene på SIM- eller USIM-kortet. • Hvis du taster inn feil PIN-kode for mange ganger, blir SIM- eller USIM-kortet blokkert. Du må taste inn PUKkoden for å låse opp SIM- eller USIM-kortet. • Hvis du låser SIM- eller USIM-kortet ved å taste feil PUK-kode, må du ta med kortet til mobiloperatøren for å låse det opp. 26 Komme i gang ››Aktivere tyverisporing Når noen setter inn et nytt SIM- eller USIM-kort i telefonen, vil tyverisporingsfunksjonen automatisk sende kontaktnummeret til bestemte mottakere for å hjelpe deg å finne og få tilbake telefonen. 1 Fra startmenyen velger du Innstillinger → Personlig → Telefon → Sikkerhet. 2 Velg Mer → Tyverisporing → Konfigurasjon. 3 Tast inn passordet til tyverisporing og velg OK. 4 Velg Aktiver Tyverisporing. 5 Velg mottakerfeltet og tast inn et telefonnummer inkludert landskode (med +). Du velger et nummer fra telefonboken ved å velge 6 Velg senderfeltet og skriv inn avsenderens navn. 7 Velg OK → OK. . Skrive inn tekst ››Skriver inn tekst med det virtuelle Du kan taste inn tekst ved å trykke på de alfanumeriske tastene på QWERTY-tastaturet eller ved å velge tegn på det virtuelle tastaturet. 1 Velger ikonet for inntastingspanelet ( tastaturet av skjermen. ››Skrive inn tekst med QWERTY-tastaturet Trykk på riktige alfanumeriske taster for å taste inn tegn, tall og symboler. Du kan også bruke følgende taster: Tast Funksjon Tall ) nederst i midten 1 5 2 3 4 6 7 8 Funksjon Bytter mellom små og store bokstaver. 1 Bytter til tall- eller symbolmodus. Alt Taster inn tegnene på den øvre halvdelen av tastene. 2 Bytter til store bokstaver. Sym Bytter til symbolmodus (trykk og hold). 3 Bytter mellom små og store bokstaver. Setter inn et mellomrom. 4 Bytter til symbolmodus. Sletter det du har skrevet. 5 Sletter det du har skrevet. Starter en ny linje. 6 Starter en ny linje. Komme i gang 27 Tall Funksjon 7 Flytter markøren. 8 Setter inn et mellomrom. 2 Velger tegnene for å skrive teksten. Du kan velge ikonet for inntastingspanelet når som helst for å vise eller skjule inntastingspanelet. Kopiere og lime inn tekst Når du skriver inn tekst med det virtuelle tastaturet, kan du bruke kopiere- og lime inn-funksjonene for å bruke tekst i andre programmer. 1 Dra fingeren over teksten du vil utheve. 2 Velg Ctl og C eller trykk og hold teksten og velg Kopier for å kopiere og lime inn teksten på utklippstavlen. Du klipper ut teksten ved å velge Ctl og X eller trykke og holde teksten og velge Klipp ut. 28 Komme i gang 3 I et annet program velger du tekstinntastingsfeltet. 4 Velg Ctl og V eller trykk og hold tekstinntastingsfeltet og velg Lim inn for å sette inn teksten fra utklippstavlen i tekstfeltet. Åpne hjelpsystemet Du åpner hjelpsystemet på telefonen, fra startmenyen, ved å velge Hjelp → . Det nettbaserte hjelpsystemet vises. Kommunikasjon ››Besvare et anrop 1 Trykk [ ]. Når telefonen ringer, trykker du på volumtasten for å justere volumet, eller trykker på og holder inne volumtasten for å slå av ringelyden. Ringe Lær å ringe ut og motta samtaler, avvise samtaler, og justere ringevolumet. 2 For videosamtaler velger du ››Ringe ut 3 Trykk [ ser deg via kameralinsen foran. 1 Fra I dag-skjermen taster du inn retningsnummer og ]. For videosamtaler velger du 3 Trykk [ Trykk [ ]. Når du avviser en samtale, hører personen som ringer et opptattsignal. → Videosamtale. ››Ringe et utenlandsnummer ] når du vil avslutte samtalen. • Bruk telefonboken til å lagre numre du ringer ofte. 1 Fra I dag-skjermen trykker og holder du [0] for å sette inn ► s. 52 • Du får raskt tilgang til samtalelisten for å ringe opp igjen numre du nylig har ringt, ved å trykke på [ ] når du vil avslutte samtalen. ››Avvise en samtale telefonnummer. 2 Trykk [ for å tillate at den som ringer +-tegnet (dette erstatter utenlandskoden). ]. 2 Tast inn hele nummeret du vil slå (landskode, retningsnummer og telefonnummer), og slå nummeret ved ]. å trykke [ 3 Trykk [ ] når du vil avslutte samtalen. Kommunikasjon 29 ››Bruke headsettet Ved å koble til det medfølgende headsettet headset-kontakten, kan du ringe ut og besvare samtaler: • Trykk og hold headsettknappen hvis du vil slå siste nummer om igjen. • Trykk headsettknappen hvis du vil besvare et anrop. • Trykk headsettknappen hvis du vil avslutte et anrop. Det medfølgende headsettet er kun designet for telefonen og det er ikke sikkert at det er kompatibelt med andre telefoner og MP3-spillere. ››Bruke alternativer under en talesamtale Du kan bruke følgende alternativer mens en talesamtale pågår: • Trykk volumtasten opp eller ned for å justere talevolumet. • Du parkerer en samtale ved å velge Vent. Du gjenopptar en parkert samtale ved å velge Opph. vent. • Du aktiverer funksjonen for høyttalertelefon ved å velge Høytt. på. 30 Kommunikasjon I støyende omgivelser kan det være vanskelig å høre samtalen via funksjonen for høyttalertelefon. Bruk vanlig telefonmodus for å få bedre lydforhold. • Du slår av mikrofonen slik at den andre parten ikke kan høre deg ved å velge Lyd av. • Du spiller inn en talesamtale ved å velge Spill inn. • Du ringer en annen samtale ved å første parkere den første samtalen og deretter slå et nytt nummer. • Du besvarer en annen samtale ved å trykke på [ ] når du hører tonen for samtale venter. Den første samtalen blir automatisk parkert. Du må abonnere på tjenesten samtale venter for å bruke denne funksjonen. • Hvis du vil lytte til og snakke med den andre parten via headsettet, velger du → Aktiver håndfri. • Du kan foreta et anrop med flere personer (konferansesamtale) ved å ringe ut eller besvare en ny samtale og velge → Konferanse når du er tilkoblet den andre parten. Gjenta for å legge til flere parter. Du må abonnere på tjenesten for anrop med flere personer for å bruke denne funksjonen. ››Åpne anropsloggen 1 Trykk [ ]. 2 Velg → Anropslogg. 3 Du viser samtaleloggen etter anropstype ved å velge Filtrer → et filter. 4 Velg en samtalelogg. • Du ringer ut ved å velge . • Du får se samtaleloggdetaljer ved å velge samtale. → Åpne Meldinger Lær å bruke funksjoner for tekst- og multimediemeldinger. ››Sende en tekstmelding 1 Fra startmenyen velger du Melding. 2 Velg → Ny. 3 Skriv inn en mottaker i Til-feltet. → Hvis du trykker på Bekreft-tasten i Til-feltet, vises listen over mottakere. Du kan legge til mottakere fra telefonboken eller logger ved å velge . Når du skriver inn tall, søker enheten etter og viser tallene som inkluderer sifrene slik at du kan velge ett fra popup-listen. 4 Velg meldingsfeltet og skriv inn meldingsteksten. 5 Velg Send for å sende meldingen. ››Sende en multimediemelding 1 Fra startmenyen velger du Melding. 2 Velg → Ny. 3 Skriv inn en mottaker i Til-feltet. Hvis du trykker på Bekreft-tasten i Til-feltet, vises listen over mottakere. Du kan legge til mottakere fra telefonboken eller logger ved å velge . Du kan også endre mottakertype til Kopi eller Blindkopi ved å velge Til. 4 Velg meldingsfeltet og skriv inn meldingsteksten. Kommunikasjon 31 5 Velg → Sett inn → en filtype → Ja. 6 Velg en fil. 7 Velg → Vedlegg → et alternativ for å legge ved andre Slik åpner du meldinger, 8 Velg Send for å sende meldingen. 3 Velg en melding for å lese den. 4 Velg for å sende på nytt eller typer filer (om nødvendig). ››Lese meldinger Du har tilgang til meldingsmapper for alle meldingskontoene dine (e-post, SMS og MMS). Meldinger du har mottatt, sendt eller lagret blir sortert automatisk i følgende meldingsmapper. • Slettede elementer: Slettede meldinger; de blir lagret til du sletter dem manuelt fra denne mappen • Kladd: Meldinger du har lagret for fremtidig bruk • Innboks: Mottatte meldinger • Utboks: Meldinger som for tiden sender eller venter på å bli sendt • Sendte elementer: Sendte meldinger 32 Kommunikasjon 1 Fra startmenyen velger du Melding. 2 Velg en meldingsmappe med nedtrekksmenyen øverst til venstre på skjermen. for å svare på meldingen. Du får tilgang til meldingsalternativer ved å velge . E-post Lær å bruke meldingsfunksjonene. Du kan lese meldinger fra Microsoft Outlook-kontoen på datamaskinen ved å synkronisere enheten og PC-en via ActiveSync eller konfigurere kontoer for å sende eller motta e-postmeldinger direkte via e-postservere. ››Legge til en e-postkonto 1 Fra startmenyen velger du E-post. 2 Velg Opprett e-post. 3 Oppgi e-postadresse og passord, og velg Neste. 4 Følg instruksene på skjermen for å fullføre kontooppsettet. ››Sende en e-postmelding 1 Fra startmenyen velger du E-post. 2 Velg navnet til en e-postkonto. 3 Velg → Ny. 4 Skriv inn mottakerens adresse i Til-feltet eller velg → Legg til mottaker ... for å legge til en mottaker fra telefonboken. Kopi- og Blindkopi-feltene befinner seg over avsenderfeltet. 5 Velg emne-feltet og skriv inn et meldingsemne. 6 Velg meldingsfeltet og skriv inn meldingsteksten. 7 Velg → Sett inn → et alternativ for å legge ved filer (om nødvendig). 8 Send meldingen ved å velge . ››Lese meldinger Meldinger du har mottatt, sendt eller lagret blir sortert automatisk i følgende meldingsmapper. • Slettede elementer: Slettede meldinger; de blir lagret til du sletter dem manuelt fra denne mappen • Kladd: Meldinger du har lagret for fremtidig bruk • Innboks: Mottatte meldinger • Utboks: Meldinger som for tiden sender eller venter på å bli sendt • Sendte elementer: Sendte meldinger Ytterligere meldingsmapper kan være tilgjengelige avhengig av e-postkontoen. Kommunikasjon 33 Slik åpner du meldinger, 1 Fra startmenyen velger du E-post. 2 For Outlook E-post synkroniserer du enheten og PC-en via Messenger ActiveSync. ► s. 56 Med Windows Live messenger kan du være tilgjengelig for andre brukere og holde deg oppdatert på e-postmeldinger uten en varig tilkobling til trådløst Internett. Når det kommer en ny melding eller du vil koble deg til Internett-tjenester, gjenopprettes tilkoblingen. e-postserveren. ››Sign in to Windows Live 3 Velg navnet til en konto. 4 Velg → Send og motta for å laste ned meldinger fra 5 Velg en meldingsmappe med nedtrekksmenyen øverst til venstre på skjermen. 6 Velg en melding for å lese den. 7 Velg for å sende på nytt eller for å svare på meldingen. Du får tilgang til meldingsalternativer ved å velge . 1 Fra startmenyen velger du Messenger. 2 Velg Logg på. 3 Velg Godta for å bekrefte personvernerklæringen (om nødvendig). 4 Skriv inn bruker-ID og passord for Windows Live-kontoen og velg Neste. 5 Følg instruksene på skjermen for å fullføre oppsettet. 34 Kommunikasjon ››Chatte med Messenger 1 Fra startmenyen velger du Messenger. 2 Finn og velg et kontaktnavn, og velg deretter Send DM. 3 Skriv en melding i tekstfeltet nederst på skjermen, og velg deretter Send. 4 Mens du chatter kan du bruke følgende funksjoner: • Du setter inn uttrykksikoner ved å velge Meny → Legg til uttrykksikon. • Du overfører en fil ved å velge Meny → Send → en filtype → en fil. • Du inviterer en kontakt til å chatte ved å velge Meny → Alternativer → Legg til deltager. • Du spiller inn og sender et taleklipp ved å velge Meny → Send → Stem.klipp, spiller inn taleklippet og velger Send. • Du bytter mellom kontaktliste og chat ved å bla til venstre eller høyre. 5 Når du vil avslutte samtalen, velger du Meny → Avslutt samtale. Kommunikasjon 35 Underholdning 2 Rett linsen mot motivet, og foreta eventuelle justeringer. Kamera 1 2 3 6 7 8 4 5 9 10 11 Du kan ta digitale fotografier eller spille inn videoer. ››Ta et bilde 1 Trykk [ ] for å slå på kameraet. • Trykk på skjermen for å skjule eller vise ikoner i søkeren. • Kameraet slår seg automatisk av når det ikke har blitt brukt på en stund. • Minnekapasiteten kan variere avhengig av fotograferingsscenen eller fotograferingsforholdene. 36 Underholdning Tall Funksjon 1 Bytter til videokameraet. 2 Bytter fotograferingsmodus. 3 Endrer scenemodus. 4 Velger lengden på forsinkelsen før kameraet tar et bilde. Tall Funksjon 5 Endrer autofokusinnstilling. 6 Endrer kamerainnstillingene. 7 Kontrollerer kamerastatus og innstillinger. • : Antall bilder du kan ta (i henhold til tilgjengelig minne) • : Standard lagringsplassering • : Batterinivå 8 Endrer oppløsning. 9 Stiller inn lysstyrken. Velg + for å øke eller – for å redusere. 10 Viser bildet du tok sist. 11 Avslutt kameraet. 3 Trykk [ ] eller Bekreft-tasten for å ta bildet. ››Åpne et bilde 1 Fra kamerasøkeren velger du . 2 Bla til venstre eller høyre til bildet du vil ta. Mens du ser på et bilde kan du åpne følgende alternativer: • Du zoomer inn eller ut ved å trykke og holde skjermen. Når opp- og nedpilene vises, blar du opp eller ned. • Du sender bildet via meldingsfunksjonen eller den trådløse Bluetooth-funksjonen ved å velge . • Du angir bildet som ringer-ID eller bakgrunnsbilde ved å velge . • Du sletter bildet ved å velge . • Du redigerer bildet ved å velge → Bilde redigering. • Du legger til et memo til bildet ved å velge → Bildenotat. • Du laster opp bildet til en fellesskapsside ved å velge → Last opp til nett. • Du registrerer GPS-informasjon med bildet ved å velge GPS. • Du viser informasjon om bildet ved å velge → → Detaljer. Underholdning 37 ››Justere kamerainnstillingene Før du tar et bilde, kan du velge følgende alternativer: Alternativ Hvitbalanse Effekt ISO → . Du får da tilgang til Funksjon Justerer fargebalansen i henhold til lysforholdene. Legger på en spesialeffekt, for eksempel sepia eller svarte og hvite toner. Justerer sensitiviteten til kameraets bildesensor. Juster Justerer kontrast, metning og skarphet. Måling Velger en type eksponeringsmåling. Kvalitet Angir kvalitetsnivået på bildene. Før du tar et bilde, kan du velge følgende innstillinger: → . Du får da tilgang til Innstilling Visningsskjerm Hjelpelinje GPS Standardlagring Lukkerlyd 38 Underholdning Funksjon Stiller inn kameraet til å vise bildet som ble tatt. Viser hjelpelinjer på forhåndsvisningsskjermen. Stiller inn kameraet til å inkludere stedsinformasjon for bildene. For å forbedre GPS-signalene, bør du unngå å fotografere på steder der signalet kan blir forstyrret, for eksempel mellom bygninger eller i lavtliggende områder eller ved dårlig vær. Alternativt kan du oppdatere GPS-funksjonaliteten for å forbedre GPS-mottaket. ► s. 77 Velger minneplassering for lagring av bilder. Stiller inn at kamerautløseren lager en lyd når du tar et bilde. ››Spille inn en video 1 Trykk [ ] for å slå på kameraet. 2 Velg for å starte videokameraet. 3 Rett linsen mot motivet, og foreta eventuelle justeringer. 4 5 6 1 2 Tall Funksjon 3 Velger tid for forsinkelse før kameraet starter å spille inn et videoklipp. 4 Endrer oppløsning. 5 Endrer videokamerainnstillingene. 7 Kontrollerer videokamerastatus og innstillinger. • : Lengden på videoen du kan spille inn (i henhold til tilgjengelig minne) • : Standard lagringsplassering • : Batterinivå Stiller inn lysstyrken. Velg + for å øke eller – for å redusere. 8 Viser videoen du tok sist. 9 Avslutte videokameraet. 6 7 8 9 3 Tall Funksjon 1 Bytter til kameraet. 2 Bytter innspillingsmodus. Underholdning 39 4 Trykk [ ] eller Bekreft-tasten for å begynne opptaket. 5 Når du er ferdig, velger du eller trykker [ ] eller Bekreft- Tall tasten for å stoppe opptaket. ››Spille av en video 1 Fra kamerasøkeren velger du . 2 Bla til videoen du ønsker. 3 Velg for å spille av videoen. 4 Under avspilling kan du bruke følgende kontroller: Funksjon 1 Justerer volumet. 2 Stopper avspillingen og går tilbake til forrige skjerm. 3 4 Setter avspillingen på pause. Velg for å fortsette avspillingen. Søker bakover eller framover ved å trykke på avspillingslinjen. 5 Endrer skjermmodus. ››Justerer videokamerainnstillingene Før du spiller inn en video, kan du velge tilgang til følgende alternativer: 1 4 2 3 40 Underholdning 5 Alternativ Hvitbalanse Effekt → . Du får da Funksjon Justerer fargebalansen i henhold til lysforholdene. Legger på en spesialeffekt, for eksempel sepia eller svarte og hvite toner. ››Ta en serie med bilder Alternativ Funksjon ISO Justerer sensitiviteten til kameraets bildesensor. Juster Justerer kontrast, metning og skarphet. Måling Velger en type eksponeringsmåling. Videokvalitet Angir kvalitetsnivået på videoene. Før du spiller inn en video, velger du til følgende innstillinger: → . Du får da tilgang Innstilling Funksjon Hjelpelinje Viser hjelpelinjer på forhåndsvisningsskjermen. Lydinnspilling Slår lyden på eller av. Standardlagring Velger minneplassering for lagring av videoer. Det er enkelt å ta en serie med bilder av motiver i bevegelse. Dette er nyttig når du fotograferer barn som leker eller ved sportsbegivenheter. 1 Trykk [ ] for å slå på kameraet. 2 Velg → Kontinuerlig. 3 Gjør eventuelle nødvendige justeringer. 4 Trykk og hold [ ] eller Bekreft-tasten. Kameraet fortsetter å ta opptil 6 bilder til du slipper tasten. ››Ta bilder i smilemodus 1 Trykk [ 2 Velg ] for å slå på kameraet. → Smil. Underholdning 41 3 Rett kameralinsen mot motivet og trykk på [ ] eller Bekrefttasten. Telefonen gjenkjenner ansikter i et bilde og oppdager når motivene smiler. Når alle motivene smiler, tar kameraet automatisk bilde. I noen tilfeller må du kanskje deaktivere smilemodus for å ta bilder av et motiv, selv om han eller hun smiler. tasten for å ta det første bildet. 5 Gjenta trinn 4 for å ta resten av bildene. tasten for å ta det første bildet. ] eller Bekreft- 4 Beveg telefonen i én retning. Telefonen tar det neste bildet 5 Gjenta trinn 4 for å ta resten av bildene. ] eller Bekreft- Når du har tatt alle bildene som er nødvendig for mosaikken, kombinerer kameraet dem automatisk inn i ett bilde. 42 Underholdning 1 Trykk [ ] for å slå på kameraet. 2 Velg → Panorama. 3 Rett kameralinsen mot motivet og trykk på [ automatisk når den oransje rammen justeres med den hvite rammen. ››Lage en bildemosaikk 1 Trykk [ ] for å slå på kameraet. 2 Velg → Mosaikk. 3 Velg en mosaikktype. 4 Rett kameralinsen mot motivet og trykk på [ ››Ta panoramabilder Når du har tatt alle bildene som er nødvendig for panoramabildet, kombinerer kameraet dem automatisk inn i ett panoramabilde. ››Ta bilder i bevegelsesmodus I bevegelsesmodus kan du ta bilder av et motiv i bevegelse og deretter sette dem sammen til ett enkelt bilde som viser hva som skjer. 1 Trykk [ 2 Velg ] for å slå på kameraet. → Handling. 3 Rett kameralinsen mot motivet som er i bevegelse og trykk Windows Media 4 Flytt telefonen slik at den følger motivet som beveger seg. Telefonen er utstyrt med Windows Media Player. Prosedyrene som følger forklarer hvordan du bruker Windows Media Player. 5 Fortsett å følge motivet til telefonen har tatt alle bildene som ››Legge inn musikkfiler på telefonen på [ ] eller Bekreft-tasten for å ta det første bildet. Telefonen tar det neste bildet automatisk. kreves for bevegelsesbildet. Kameraet setter dem automatisk sammen til ett bilde. • Følg motivet som beveger seg ved å flytte telefonen horisontalt eller vertikalt. • I bevegelsesmodus vises den delen av scenen som ikke fotograferes, i svart. • Avstanden mellom kameraet og motivet bør være minst 3 meter. • Best resultat får du hvis du tar bilder i godt opplyste områder med god kontrast mellom motivet og bakgrunnen. Bruk en av de følgende metoder for å legge inn musikkfiler i telefonen: • Kopiere filer til et minnekort og sette kortet inn i telefonen. ► s. 78 • Laste ned filer via trådløst Internett. ► s. 59 • Nedlasting fra en datamaskin gjennom programmet Samsung Kies (ekstrautstyr). ► s. 78 • Motta via Bluetooth. ► s. 71 • Synkronisere med ActiveSync ► s. 56 ››Oppdatere biblioteket 1 Fra startmenyen velger du Windows Media. 2 Velg Meny → Oppdater bibliotek... for å finne og legge til nye filer til Windows Media-biblioteket. 3 Når biblioteket er oppdatert, velger du Fullført. Underholdning 43 ››Spille av musikk- eller videofiler 1 Fra startmenyen velger du Windows Media. 2 Fra biblioteket velger du en kategori → en fil → Spill av. 3 Under avspilling kan du bruke følgende kontroller: 4 5 6 7 1 2 3 Tall 8 Funksjon 1 Går tilbake til forrige fil. 2 Åpner Windows Media-websiden (WindowsMedia.com). 3 Endrer skjermmodus. 44 Underholdning Tall Funksjon 4 Vurderer aktuelt spor. 5 Setter avspillingen på pause. Velg fortsette avspillingen. 6 Hopper til neste fil. 7 Slår høyttaleren av eller på. 8 Justerer volumet. for å Du aktiverer tilfeldig avspilling og repetisjonsmodus ved å velge Meny → Tilfeldig rekkefølge / Gje... → et alternativ. 4 Velg Meny → Stopp for å stoppe avspillingen. ››Legge til filer i listen over filer som spilles 1 Under avspillingen velger du Avspilling. 2 Velg . 3 Finn og velg filen du vil legge til og velg Meny → Legge i kø. 4 Velg OK når du er ferdig. ››Opprette en spilleliste 1 Fra startmenyen velger du Windows Media. 2 Fra biblioteket velger du en kategori → en fil. 3 Velg Meny → Legge i kø. 4 Gjenta trinn 2-3 for å legge til flere filer til spillelisten. 5 Velg Meny → Avspilling. 6 Velg Meny → Lagre spilleliste... 7 Oppgi en tittel på den nye spillelisten og velg OK. 8 Velg OK. ››Tilpasse innstillinger for Windows Media 1 Fra startmenyen velger du Windows Media. 2 Fra biblioteket velger du en kategori → en fil → Spill av. 3 Velg Meny → Alternativer... 4 Følgende innstillinger kan justeres: Alternativ Avspilling Video Nettverk Bibliotek Funksjon Velg for å vise gjenværende tid eller forløpt tid for avspilling. Endrer visningsmodus for avspilling av videoer. Endrer nettverksinnstillinger for avspilling av streaming-innhold. Angir Windows Media til å begynne med biblioteksskjermen. Skall Velger skallet på avspillingsskjermen. Knapper Tildeler musikkontrollfunksjoner til telefontaster. 5 Velg OK når du er ferdig. Underholdning 45 Mediebrowser Lær å vise bilder og videoer. Du kan vise dem som presentasjoner. Hvis du vil spille av DivX-videofiler, må du først registrere enheten på DivX-webområdet. Fra startmenyen velger du Innstillinger → Personlig → DivX-registrering for å finne registreringskoden og deretter besøke http://vod.divx.com for å fullføre registreringen. ››Åpne et bilde 1 Fra startmenyen velger du Mediebrowser. 2 Velg en mappe eller velg Alle for å vise alle miniatyrbildene. 3 Velg et bilde (uten avspillingsikon). • Du sletter bildet ved å velge Meny → Slett. • Du angir bildet som bakgrunnsbilde eller ringer-ID for en kontakt ved å velge Meny → Bruk som. • Du laster opp bildet til en fellesskapsside eller blogg ved å velge Meny → Last opp til nett. • Du skriver ut bildet med den trådløse Bluetooth-funksjonen ved å velge Meny → Skriv ut via Bluetooth. • Du redigerer bildet med forskellige verktøy ved å velge Meny → Rediger. ► s. 47 • Du endrer navnet på bildet ved å velge Meny → Gi nytt navn. • Du kan se bildeinformasjon ved å velge Meny → Egenskaper. ››Spille av en video opp- og nedpilene vises, blar du opp eller ned. 1 Fra startmenyen velger du Mediebrowser. 2 Velg en mappe eller velg Alle for å vise alle miniatyrbildene. 3 Velg en video (med avspillingsikonet). 4 Trykk for å begynne avspillingen. AllShare-funksjonen ved å velge Send via. 5 Kontrollere avspilling med kontrollene på skjermen. ► s. 44 Mens du ser på bildet, kan du åpne følgende alternativer: • Du får se flere bilder ved å dra raskt til venstre eller høyre. • Du zoomer inn eller ut ved å trykke og holde skjermen. Når • Du sender bildet til andre via meldinger, e-post, Bluetooth eller 46 Underholdning Windows Media Player åpnes for å spille av videoen. ››Starte en lysbildefremvisning 1 Fra startmenyen velger du Mediebrowser. 2 Velg en mappe eller velg Alle for å vise alle miniatyrbildene. 3 Velg Meny → Bildefremvisning. 4 Under bildefremvisningen trykker du på skjermen og bruker følgende kontroller: Tall Funksjon 2 Hopper til forrige bilde. 3 Avslutter bildefremvisningen. 4 Hopper til neste bilde. 5 Endrer innstillingene for bildefremvisningen. ››Redigere et bilde 1 2 3 Tall 1 Fra startmenyen velger du Mediebrowser. 2 Velg en mappe eller velg Alle for å vise alle miniatyrbildene. 3 Velg et bilde (uten avspillingsikon). 4 Velg Meny → Rediger. 4 5 Funksjon 1 Pauser bildefremvisningen; velger fortsette bildefremvisningen. for å Underholdning 47 5 Velg et redigeringsverktøy øverst i skjermen: 1 2 3 4 Tall 5 6 7 Funksjon 6 Justerer kontrast. 7 Justerer lysstyrken. 6 Velger et alternativ eller justerer innstillingen for det valgte redigeringsverktøyet i bunnen av skjermen. Tall Funksjon 7 Når du er ferdig velger du Lagre som. 8 Velg en mappe → OK. 9 Oppgi navnet på det nye bildet og velg OK → OK. 1 Snur bildet horisontalt eller vertikalt. 2 Roterer bildet. FM-radio 3 Endrer størrelsen på bildet. Du kan høre på favorittstasjonene dine med FM-radioen. 4 Beskjærer en del av bildet. Legger på en spesialeffekt, for eksempel sepia eller svarte og hvite toner. ››Høre på radio 5 48 Underholdning 1 Koble et headset til headset-kontakten. Headsettet fungerer som en radioantenne. 2 Fra startmenyen velger du FM-radio. 3 Velg OK for å søke automatisk. FM-radioen søker etter og lagrer tilgjengelige radiostasjoner automatisk. Første gang du åpner FM-radioen, slår den seg på og søker automatisk. 4 Når søket er fullført, velger du OK. 5 Velg en radiostasjon du ønsker og velg OK for å gå tilbake til FM-radioskjermen. 6 Du kan bruke følgende kontroller: 1 Funksjon 1 Legger til den aktuelle radiostasjonen til favorittlisten. 2 Skrur av FM-radioen. Velg FM-radioen. 3 Søker etter en tilgjengelig radiostasjon. 4 Justerer volumet. 5 Endrer frekvensen ved å bla til venstre eller høyre på skalalinjen. Endrer lydmodus (headset eller telefonhøyttaler). 6 5 2 3 4 Tall 3 6 for å slå på ››Lagre radiostasjoner ved automatisk søk 1 Koble et headset til headset-kontakten. 2 Fra startmenyen velger du FM-radio → Skann. 3 Velg Ja for å bekrefte (om nødvendig). 4 Når søket er fullført, velger du OK. 5 Velg stasjonen du ønsker og velg OK. Underholdning 49 ››Lagre radiostasjoner som favoritter 1 Koble et headset til headset-kontakten. 2 Fra startmenyen velger du FM-radio. 3 Bla til radiostasjonen du ønsker å lagre. 4 Velg en av -symbolene øverst på skjermen. ››Spille inn fra FM-radioen 1 Koble et headset til headset-kontakten. 2 Fra startmenyen velger du FM-radio. 3 Velg Meny → Spill inn for å spille inn fra den aktuelle stasjonen. 4 Når du er ferdig, velger du Stopp eller OK → OK. Filen som er tatt opp lagres i Filutforsker → My Documents → FM-radio. ››Tilpasse innstillinger for FM-radio 1 Fra startmenyen velger du FM-radio. 2 Velg Meny → Alternativer. 50 Underholdning 3 Følgende innstillinger kan justeres: Alternativ Funksjon Område Velger sted. Bakgrunns avspilling Angir om du vil ha på FM-radio i bakgrunnen mens du bruker andre programmer. Slå på radio igjen etter en telefonsamtale Velger om du vil slå av FM-radioen etter en samtale. Innspillingssted Angir en minneplassering for lagring av innspilte FM-radioklipp. 4 Velg OK når du er ferdig. Spill Spille kabal. 1 Fra startmenyen velger du Spill → Kabal. 2 Følg instruksene på skjermen for å spille spillet. Java Telefonen støtter programmer og spill som er bygd på Javaplattformen. ››Laste ned Java-baserte programmer 1 Fra startmenyen velger du Java → Last ned programmer... 2 Følg instruksjonene på nettsiden for å laste ned nye Javabaserte programmer. ››Starte Java-baserte programmer 1 Fra startmenyen velger du Java. 2 Velg et Java-program eller spill. Underholdning 51 Personlig informasjon Kontakter Du kan bruke kontaktkort og grupper til lagring av personlig informasjon, for eksempel navn, telefonnumre og adresser. ››Opprette et nytt Outlook- eller SIM-kontaktkort 1 Fra startmenyen velger du Kontakter. 2 Velg → en kontaktkorttype (Outlook eller SIM). Du kan også opprette Window Live-kontakter for bruk med MSN-tjenesten ved å velge Windows Live. ► s. 66 3 Velg en informasjonkategori øverst på skjermen og tast inn kontaktinformasjon med tekstinntastingspanelet eller QWERTY-tastaturet. Hvis du lagrer kontakten på et SIM- eller USIM-kort, kan du bare lagre kontaktens navn og telefonnummer. 4 Når du er ferdig, velger du OK for å legge til kontaktkortet. Du kan også opprette en kontakt fra ringeskjermen. 1 Fra I dag-skjermen taster du inn et telefonnummer. 2 Velg → Lagre i Kontakter → <Ny kontakt>. 3 Velg en kontaktkorttype (Outlook eller SIM). 4 Tast inn kontaktens navn, velg en nummertype og velg Lagre eller OK. 5 Velg en informasjonkategori øverst på skjermen og tast inn kontaktinformasjon med tekstinntastingspanelet eller QWERTY-tastaturet. 6 Når du er ferdig, velger du OK for å legge til kontaktkortet. ››Søk etter et kontaktkort 1 Fra startmenyen velger du Kontakter. 2 Tast inn noen bokstaver i kontaktens navn i stikkordfeltet øverst på skjermen. Mens du skriver bokstavene, viser skjermen deg kontaktene som passer med det du skriver. 3 Velg en kontakt for å åpne den. 52 Personlig informasjon ››Redigere kontaktkort 1 Fra startmenyen velger du Kontakter. 2 Velg en kontakt å redigere. 3 Velg → Rediger eller velg . 4 Redigere kontaktinformasjon. 5 Når du er ferdig, velger du OK for å legge til kontaktkortet. ››Kopiere kontaktkort For å kopiere kontaktkort fra telefonminnet til et SIM- eller USIMkort og motsatt, 1 Fra startmenyen velger du Kontakter. 2 Velg → Kopier kontakt → et kopieringsalternativ. ››Tilknytte et hurtigvalgnummer til et kontaktkort 1 Fra startmenyen velger du Kontakter. 2 Velg en kontakt. 3 Velg kontaktens telefonnummer som skal brukes med hurtigtast. 4 Velg → Legg til i hurtigoppringin ... 5 Velg en hurtigtastplassering → OK. Når du har angitt et hurtigtastnummer, kan du slå nummeret ved å trykke på og holde tilsvarende plasseringsnummer på ringeskjermen. ››Lage en gruppe med kontakter Ved å lage grupper med kontakter kan du administrere flere kontakter og sende meldinger eller e-post til en hel gruppe. Start med å lage en gruppe. 1 Fra startmenyen velger du Kontakter. 2 Velg → en gruppetype (e-post eller melding). 3 Angi et navn på gruppen. 4 Velg . 5 Velg kontakter som skal inkluderes i gruppen. 6 Velg Fullført → OK. Personlig informasjon 53 Kalender Kalenderen brukes til å få oversikt over avtaler, fødselsdager eller andre begivenheter. ››Opprette en kalenderhendelse ››Vise en kalenderhendelse 1 Fra startmenyen velger du Kalender. 2 Velg en dato i kalenderen. Du går tilbake til i dag ved å velge . du viser hendelser etter hendelsestype ved å velge → Filtrer → en kategori. I månedsvisning vises en liten figur under datoene med avtaler. 1 Fra startmenyen velger du Kalender. 2 Velg → Ny avtale. 3 Fyll inn feltene og juster innstillingene for hendelsen. 4 Velg OK når du er ferdig. 3 Velg en hendelse hvis du vil se detaljer for hendelsen. 1 Fra startmenyen velger du Kalender. 2 Velg ikon for visningsmodus for å endre kalendervisning, ››Stoppe en påminnelse ››Bytte kalendervisning • • • • • : timesblokker for en hel dag : timesblokker for dager i en hel uke (mandag til fredag : en hel måned i en visning : helt år i en visning : en liste over hendelser planlagt for en dag 54 Personlig informasjon For hendelser du har mottatt fra dnre, kan du sende et svar eller foreslå et nytt tidspunkt for hendelsen. Når påminnelsesalarmen for en kalenderhendelse utløses, velger eller velger → Lukk alle eller et slumrealternativ. du Alarmer med utsettelse gjentar seg i henhold til antallet ganger du spesifiserte i innstillingene eller til du velger . Notater Funksjonen Notater brukes til å opprette memoer, skisser og opptak med. ››Lage et notat 1 Fra startmenyen velger du Notater. 2 Velg . 3 Lag notatet. • Du lager skisser ved å tegne skissene på skjermen. ► Lage en skisse • For å ta opp, velger du → Vis verktøylinje for innsp ... → . • Du setter inn dagens dato i merknaden ved å trykke og holde det tomme området og velge Sett inn dato. 4 Velg OK når du er ferdig. ››Lage en skisse 1 Fra startmenyen velger du Notater. 2 Velg . 3 Tegne skisser ved å gjøre flere strøk. 4 Hvis du vil redigere en skisse, velger du og avmerk Tegne. Velg skissen for å vise valghåndtakene. Du kan bruke håndtakene for å dra eller endre størrelsen på skissen eller velge for å få tilgang til andre alternativer. 5 Velg OK når du er ferdig. ››Vise et notat 1 Fra startmenyen velger du Notater. 2 Velg et notat. 3 Velg for å spille av et opptak eller redigere notatet, om nødvendig. Personlig informasjon 55 Oppgaver Bruke oppgaver til å opprette huskelister og påminnelser. ››Opprette en oppgave 1 Fra startmenyen velger du Oppgaver. 2 Velg → Ny oppgave. 3 Legg inn informasjon om oppgaven. Du kan angi en påminnelse for oppgaven ved å velge forfallsfeltet og legge inn en frist. Så velger du påminnelsesfeltet, velger Påminn meg og definerer deretter klokkeslett og dato for påminnelsen. ››Merke en oppgave som fullført Etter at en oppgave er fullført, fra startmenyen, velger du Oppgaver og velger avkrysningsruten ved siden av oppgavenavnet. Når du har merket en oppgave som fullført, mottar du ikke lenger påminnelser for den aktuelle oppgaven. ActiveSync Med ActiveSync kan du synkronisere telefonen med en datamaskin og sikkerhetskopiere og gjenopprette dataene. Før du synkroniserer data, må du laste ned og installere ActiveSync fra Microsofts nettsted (http://www.microsoft.com). 4 Velg OK når du er ferdig. ››Koble telefonen til en datamaskin 1 Fra startmenyen velger du Oppgaver. 2 Velg → Sorter etter → en kategori (status, prioritet, emne, 2 Koble den ene enden (micro-USB) av PC-datakabelen til ››Vise en oppgave startdato eller frist) for å sortere oppgavene. 3 Velg en oppgave hvis du vil se informasjon om den. 56 Personlig informasjon 1 Fra startmenyen velger du Innstillinger → System → USBtilkobling → Aktiv synk → OK. flerfunksjonskontakten på telefonen og den andre enden til USB-porten på datamaskinen. Hvis du har et problem med å koble enheten til ActiveSync, aktiverer du avansert nettverksfunksjonalitet. Fra startmenyen velger du Innstillinger → Tilkoblinger → USB til PC og velger avkrysningsruten. ››Synkronisere dataene Når du kobler telefonen til en datamaskin, skal ActiveSync starte synkroniseringen av dataene automatisk. Du kan starte synkroniseringen manuelt ved å velge Synkr. Hvis du vil stoppe en synkronisering som pågår, velger du Stopp. Du kan også finne og kopiere filer manuelt fra telefonen til en datamaskin og omvendt. Trykk Utforsk fra Microsoft ActiveSyncvinduet. Hvis du formaterer mappen Lagringskort ved å bruke en tilkoblet PC, kan skrivehastigheten til mappen blir redusert. Formater mappen bare fra telefonen for å unngå denne situasjonen. ››Legge til en Exchange-server Koble PC-datakabelen fra datamaskinen før du legger til en exchange-server. 1 Fra startmenyen velger du ActiveSync. 2 Velg Meny → Legg til serverkilde... 3 Oppgi en e-postadresse og velg Neste. 4 Oppgi Exchange-brukernavnet ditt, samt passord og domenenavn, og velg Neste. 5 Oppgi en serveradresse. Du kan opprette en sikker tilkobling ved å velge ruten for Denne serveren krever kryptert tilkobling (SSL). 6 Velg Neste. 7 Velg datatypene som skal synkroniseres. Du tilpasser synkroniseringsalternativer for den valgte datatypen ved å velge Innstillinger ... 8 Når du er ferdig velger du Fullfør. Personlig informasjon 57 ››Endre synkroniseringstimeplanen Hvis du regelmessig synkroniserer dataene via en Exchange-server, kan du konfigurere innstillingene for synkroniseringsplaner både for travle perioder og rolige perioder. Slik endrer du synkroniseringstimeplanen, 1 Fra startmenyen velger du ActiveSync. 2 Velg Meny → Tidsplan... 3 Angi følgende alternativer: • Høytrafikkperioder: Synkroniseringsfrekvensen for travle perioder på dagen. • Lavtrafikkperioder: Synkroniseringsfrekvensen for rolige perioder på dagen. • Bruk innstillingen over ved roaming: Aktiveres hvis du vil bruke synkroniseringstimeplanen også når du er på reise. • Send/motta når jeg klikker Send: Aktiveres hvis du vil synkronisere når du klikker Send i meldingstjenesten. • Høytrafikkperioder ...: Stiller inn dager og perioder med toppbelastning. 4 Velg OK når du er ferdig. 58 Personlig informasjon Internett 2 Naviger nettsidene ved å velge følgende kontroller: Internet Explorer Lær hvordan du får tilgang til og bokmerker favorittnettsidene dine med Internet Explorer. nedlasting av media. • Hvilke ikoner som er tilgjengelige, kan variere etter region eller mobiloperatør. 1 Fra startmenyen velger du Internet Explorer. 7 2 3 4 • Du kan bli belastet ekstra for bruk av Internett og ››Bruke nettleseren 5 6 1 Tall 8 9 Funksjon 1 Åpner en favorittnettside. 2 Åpner tekstinntastingspanelet. 3 Går tilbake til forrige nettside. 4 Åpner startmenyen. 5 Taster inn en webadresse for å åpne eller velge en fra historierullegardinlisten. Internett 59 Funksjon • Du kopierer og limer inn tekst fra websiden ved å velge 6 Går til den webadressen du tastet inn. 7 Zoomer inn eller ut. ››Bokmerke favorittsidene dine 8 Åpner lesermenyen. 9 Lukker det aktive vinduet. Tall Du kan bruke følgende alternativer mens du surfer en webside: • Du går tilbake til startsiden ved å velge → Startside. • Du åpner en liste over websider du har besøkt ved å velge → Logg. • Du går til den neste siden i historikken ved å velge → Frem. • Du oppdaterer websiden med den nyeste informasjonen ved å → Oppdater. velge • Du endrer innstillingene for nettleserskjermen ved å velge → Vis. • Du sender webadressen til en webside, viser sideegenskaper → Verktøy. eller tilpasser nettleseralternativer ved å velge 60 Internett Kopier / lim inn. For å legge til en nettside til listen over favoritter, 1 Fra startmenyen velger du Internet Explorer. 2 Velg → . Du legger til en ny bokmerkemappe ved å velge . 3 Taster inn et navn på websiden, webadressen eller velger en mappe. 4 Velg OK når du er ferdig. Streamingspiller Bruke direkteavspiller til å se på videoer eller lytte til lydfiler direkte fra Internett. 1 Fra startmenyen velger du Streaming player. 2 Velg Meny → Åpne. → 3 Skriv URL-adressen til streaming-mediefilen og velg Koble til. 4 Under avspilling kan du bruke følgende kontroller: RSS Reader I dette avsnittet lærer du å bruke RSS-leseren til å få siste nytt og informasjon fra favorittwebområdene dine. ››Abonner på nyhetsmatinger For å abonnere på nyhetsmatinger ved å angi en adresse, 1 2 Tall 3 4 Funksjon 1 Setter avspillingen på pause. Velg fortsette avspillingen. 2 Justerer volumet. 3 Stopper avspillingen. 4 Zoomer inn eller ut. for å 1 Fra startmenyen velger du RSS Reader. 2 Velg en kanalkategori. 3 Velg Tilføy tilf → Legg til RSS/ATOM URL. 4 Skriv inn adressen til en RSS-kanal og velg OK. 5 Skriv inn navnet på nyhetsmatingen og still inn en kanalkategori. 6 Velg OK. For å abonnere på nyhetsmatinger ved å søke, 1 Fra startmenyen velger du RSS Reader. 2 Velg en kanalkategori. 3 Velg Tilføy tilf → Søk etter tilførsler. 4 Bruk inntastingspanelet til å skrive inn et stikkord og velg Internett . 61 5 Velg en kanal. 6 Velg Legg til → OK. ››Oppdatere og lese RSS-feeder 1 Fra startmenyen velger du RSS Reader. 2 Velg en kategori → en kanal → Oppdater. Enheten prøver å koble til Internett. Om nødvendig må du aktivere Internett-tilkoblingen. 3 Velg OK. 4 Velg en overskrift og en kobling. Podcast Bruke podcast til å søke etter, laste ned og lytte til podcaster. ››Abonnere på podcaster For å abonnere på podcaster ved å angi en adresse, 1 Fra startmenyen velger du Podcast. 2 Velg Meny → Legg til Podcast-URL. 62 Internett 3 Skriv inn adressen til en podcast og trykk Legg til → OK. For å abonnere på podcaster ved å søke, 1 Fra startmenyen velger du Podcast. 2 Velg . 3 Skriv et nøkkelord og velg . Telefonen søker etter relaterte podcaster og viser resultatene. 4 Velg podcasten du vil abonnere på og velg Legg til → OK. ››Oppdater podcastbiblioteket Når du har abonnert på podcaster er det enkelt å oppdatere biblioteket slik at du kan lytte til de siste episodene. For å oppdatere podcastbiblioteket, 1 Fra startmenyen velger du Podcast. 2 Velg en podcast → Oppdater. 3 Når oppdateringen er fullført, velger du OK. ››Laste ned og spille av podcaster 1 Fra startmenyen velger du Podcast. 2 Velg en podcast. 3 Velg Meny → Last ned. 4 Velg objektene du vil laste ned. 5 Velg OK for å laste ned objekter. 6 Velg OK når du er ferdig. 7 Velg ved siden av podcasten du skal spille av. Communities Communities er en praktisk funksjon som gir deg tilgang til fellesskapssider og blogger og legge ut bilder på websider og blogger. ››Åpne fellesskapssider 1 Fra startmenyen velger du Communities. Alternativt velger du Twitter eller Facebook og hopper til trinn 5. 2 Vis informasjon om ansvarsfraskrivelse og velg OK (om nødvendig). 3 Velg Update for å oppdatere fellesskapslisten. 4 Velg en fellesskapsside eller blogg → Go to site. 5 Tast inn brukernavn og passord og velg Utført eller Login. 6 Dele bilder og videoer med andre mennesker eller sende meldinger. ››Laste opp bilder 1 Fra startmenyen velger du Communities. 2 Velg en fellesskapsside eller blogg → Last opp. 3 Angi brukernavn og passord, og velg Utført. 4 Skriv inn en tittel på bildet og velg Upload file. 5 Naviger til et bilde og velg miniatyrbildet. 6 Velg andre alternativer (om nødvendig). 7 Velg OK. Bildet blir lastet opp til webområdet eller bloggen. 8 Når opplastingen er fullført, går du til webområdet, ser opplastingsdetaljene eller går tilbake til listen over områder ved å velge riktig knapp. Internett 63 ››Laste opp bilder på et senere tidspunkt (Opplastingsreservasjon) Du kan angi spesifikk dato og klokkeslett for å laste opp bilder til en webside eller blogg. For å opprette en opplastingsreservasjon, 1 Fra startmenyen velger du Communities. 2 Velg Menu → Options → Upload reservation → New. 3 Velg en fellesskapsside eller blogg. 4 Skriv inn en tittel på bildet og velg Upload file. 5 Naviger til et bilde og velg miniatyrbildet. 6 Velg andre alternativer (om nødvendig). 7 Velg nedtrekksmenyen Dato og velg en dato for opplastingsreservasjon. 8 Velg nedtrekksmenyen Klokkeslett og velg et tidspunkt for opplastingsreservasjon. 9 Velg OK. 64 Internett Marketplace Marketplace hjelper deg med å finne og legge til nye programmer på telefonen. Med Marketplace kan du søke etter, bla gjennom, forhåndsvise, kjøpe og laste ned nye programmer direkte til mobiltelefonen. Tilgjengelige programmer vil variere, avhengig av mobiloperatør. 1 Fra startmenyen velger du Marketplace. 2 Søk etter og last ned programmer du ønsker. Microsoft My Phone Bruke Microsoft My Phone til å synkronisere kontakter, kalender, oppgaver, tekstmeldinger, musikk, bilder, videoer og andre dokumenter med telefonkontoen på http:// myphone.microsoft.com. 1 Fra startmenyen velger du Microsoft My Phone. 2 Velg Neste → Godta (om nødvendig). 3 Oppgi Windows Live brukernavn og passord, og velg deretter MSN Weather 4 Synkronisere dataene med telefonen og Internett Bruk MSN Weather for å åpne værmeldingstjenesten som er levert av MSN. Logg på. Du kan få tilgang til og bruke dataene på My Phone-siden. MSN Money Bruke MSN Money til å få tilgang til mobile aksjetjenester levert av MSN. 1 Fra startmenyen velger du MSN Money. 2 Velg Fortsett (om nødvendig). 3 Velg Refresh for å oppdatere informasjonen og verdiene med oppdatert informasjon. 4 Velg Meny → Settings for å angi aksjelisten. • Du legger til aksjer ved å velge . • Du sletter aksjer ved å velge ved siden av objektet som 1 Fra startmenyen velger du MSN Været. 2 Velg Fortsett (om nødvendig). 3 Velg Oppdater for å oppdatere informasjonen med oppdatert informasjon. 4 Velg Meny → Innstillinger for å angi listen over byer. • Du legger til byer ved å velge . • Du sletter byer ved å velge ved siden av byen som skal slettes. • Du bytter mellom celsius og fahrenheit ved å velge °C eller F. Du kan åpne andre MSN-tjenester ved å velge Meny → Mappe. skal slettes. Internett 65 Windows Live Med Windows Live kan du holde kontakten med venner og få tilgang til informasjon på det trådløse Internettet. 1 Fra startmenyen velger du Windows Live. 2 Velg Logg på Windows Live. 3 Velg Godta (om nødvendig). 4 Oppgi innloggings-ID og passord og velg Neste. 5 Følg instruksjonene på skjermen. ››Søk i kartet 1 Fra startmenyen velger du Google Maps. 2 Bla gjennom kartet. 3 Zoom inn eller ut av stedet du ønsker. ››Søke etter en spesifikk plassering 1 Fra startmenyen velger du Google Maps. 2 Velg Meny → Søk og skriv inn adressen eller kategorien til virksomheten. Hvis du ønsker mer informasjon om Windows Live, kan du se den innebygde hjelpen på telefonen. ››Få retningsbeskrivelse til en spesifikk Google-kart 1 Fra startmenyen velger du Google Maps. 2 Velg Meny → Få veibeskrivelse. 3 Oppgi adressene til startstedet og ankomststedet. 4 Velg Vis veibeskrivelser for å gå tilbake til kartet. Lær å bruke Google Maps™, finne posisjonen din, søke etter kart over gater, byer eller land på online-kart og få veibeskrivelser. • Denne funksjonen kan være utilgjengelig, avhengig av område eller mobiloperatør. • Du kan forbedre kartfunksjonaliteten ved å bruke GPS-funksjonen. 66 Internett destinasjon Google søk Lær å bruke Google-tjenesten. Denne funksjonen kan være utilgjengelig, avhengig av område eller mobiloperatør. ››Konfigurere Comminicator-kontoen 1 Fra startmenyen velger du Communicator Mobile. Hvis du åpner dette programmet for første gang, starter installasjonsprosessen automatisk. Når installasjonen er fullført, velger du Ja for å starte telefonen på nytt. 1 Fra startmenyen velger du Google-søk. 2 Velg søkefeltet. 3 Skriv inn et stikkord og trykk Bekreft. 2 Velg Valg. 3 Konfigurer alternativer for å åpne Communicator-serveren, Communicator Mobile ››Start Communicator Mobile Med Microsoft Office Communicator Mobile kan du samtidig oppleve flere kommunikasjonsmodus, inkludert øyeblikksmeldinger, videokonferanser, telefoni, programdeling og filoverføring. Communicator Mobile er integrert med Microsoft Office slik at du kan kommunisere direkte fra det valgte programmet. Kommuniser mer effektivt i Microsoft Outlook e-postmelding og vis tilgjengelighet og status til andre i PowerPoint, Word og Excel. for eksempel kontoinformasjon og serverinnstillinger. 4 Velg OK når du er ferdig. 1 Fra startmenyen velger du Communicator Mobile. 2 Velg Logg på. 3 Når du er logget på Communicator-serveren, bruker du forskjellige funksjoner for å kommunisere med andre. Denne funksjonen kan være utilgjengelig, avhengig av område eller mobiloperatør. Internett 67 WebEx Med WebEx kan du delta på webkonferanser som er konfigurert via WebEx Meeting Centre. Kommuniser mer effektivt med sanntids data-, program-, tale- og videodelingsfunksjoner. Du lærer mer om WebEx ved å velge View Demo fra WebEx oppstartsskjermen og åpne online hjelp for WebEx. 1 Fra startmenyen velger du WebEx. 2 Velg Join by Meeting Number. 3 Skriv inn møtenummeret og navnet ditt, og velg Join Meeting. 4 Oppgi passordet for møtet og velg Utført (om nødvendig). 5 Del informasjon, data eller ideer med andre deltakere. 68 Internett Tilkobling Nettverkstilkoblinger Du kan koble deg til Internett ved hjelp av en Internettleverandør og bruke tilkoblingen til å sende og motta e-postmeldinger og å surfe på Internett. Du kan også koble deg til et privat nettverk, for eksempel bedriftsnettverket du bruker på jobb. Nettverksinnstilllingene for Internett-tilkoblinger er forhåndskonfigurert av mobiloperatøren. ››Koble til arbeidet 1 Få følgende informasjon fra nettverksadministratoren: servertelefonnummer, brukernavn og passord. 2 Fra startmenyen velger du Innstillinger → Tilkoblinger → 3 I Mitt arbeidsnettverk konfigurerer du modem, VPNservertilkobling eller proxy-server. 4 Når tilkoblingen er konfigurert, starter du Internet Explorer for å begynne å surfe på Internett. Telefonen prøver automatisk å koble til. ››Avslutte en tilkobling For å koble fra, • Når du er tilkoblet via modem eller VPN, åpner du snarveipanelet, velger -ikonet og velger deretter Koble fra. • Når du er tilkoblet via ISP, åpner du snarveipanelet, velger -ikonet → Trådløsbeh. Trådløs administrasjon-skjermbildet vises. Velg All datatilkobling og Koble fra. • Når du har koblet til via en kabel, fjerner du telefonen fra datamaskinen ved å koble fra kabelen. • Når du er koblet til via et modem eller et nettverkskort (Ethernet), fjerner du kortet fra telefonen. Tilkoblinger. Tilkobling 69 For å angi alternativer for å avslutte en nettverkstilkobling, 1 Fra startmenyen velger du Innstillinger → Tilkoblinger → Trådløsbeh. 2 Velg Meny → Datatilkoblingsinnstillinger. 3 Velg avkrysningsruten ved siden av et alternativ. • End-tast(kort trykk): Når du trykker på Avslutt-tasten, blir nettverkstilkoblingen frakoblet. • Dvale: Når hvilemodus aktiveres, blir nettverkstilkoblingen koblet fra. • Ingen pakke mens: Når datapakken ikke er overført innen det spesifikke tidsintervallet, blir nettverkstilkoblingen koblet fra. 4 Velg OK. ››Finn den aktive nettverkstilkoblingen Ikonene øverst på skjermen viser aktive tilkoblinger. Velg et tilkoblingsikon for å vise den aktive tilkoblingen. Et lite vindu viser tilkoblingsinformasjonen. 70 Tilkobling WLAN- og datatilkoblinger kan være aktive samtidig. Når begge tilkoblingene er aktive, bruker telefonen WLAN som standard Internett-tilkobling. Bluetooth Du kan koble til andre trådløse Bluetooth-aktiverte enheter innen rekkevidde. Vegger eller andre hindringer mellom enhetene kan blokkere eller forringe den trådløse tilkoblingen. ››Slå på den trådløse Bluetooth-funksjonen 1 Fra startmenyen velger du Innstillinger → Bluetooth. 2 Velg ved siden av Bluetooth for å aktivere Bluetoothfunksjonen. 3 Tillat at andre enheter finner og kobler seg til telefonen ved å velge Meny → Enhetsinfo og velger synlighet til andre enheter. 4 Velg OK. ved siden av Aktiver ››Søk etter og koble sammen en Bluetoothenhet 1 Fra startmenyen velger du Innstillinger → Bluetooth. 2 Velg Søk. Telefonen søker etter og viser en liste over Bluetoothaktiverte enheter. Du søker etter en bestemt type enheter ved å velge Meny → Alternativer og velger en enhetstype. 3 Velg en enhet. 4 Oppgi den 1- til 16-sifrede Bluetooth PIN-koden for apparatet du prøver å koble deg til, og velg OK. For å kunne koble sammen med en annen Bluetoothenhet, må begge enhetene bruke samme passkode. Headset eller handsfreesett for bil kan ha en fast passkode, for eksempel 0000. 5 Velg den sammenkoblede enheten. 6 Velg ved siden av tjenester. 7 Velg OK. ››Sende data via den trådløse Bluetoothfunksjonen 1 Finn et objekt eller en fil du vil sende. 2 Velg et alternativ for sending. 3 Velg en enhet. ››Motta data via den trådløse Bluetoothfunksjonen 1 Skriv inn PIN-koden for den trådløse Bluetooth-funksjonen, og velg Neste (om nødvendig). 2 Velg Fullført når du blir spurt om du tillater mottak av data. Tilkobling 71 For å angi at telefonen skal motta alle innkommende trådløse overføringer, 1 Fra startmenyen velger du Innstillinger → Bluetooth. 2 Velg Meny → Enhetstjeneste. 3 Velg Alt. ved siden av Objekt-push. 4 Velg ved siden av Aktiver mottak av alle innk. trådl. overf. 5 Velg OK. ››Aktiver alternativet for smart paring 1 Fra startmenyen velger du Innstillinger → Bluetooth. 2 Velg Meny → Enhetstjeneste. 3 Velg Alt. ved siden av Håndfri eller Trådløs stereo. 4 Velg ved siden av Aktiver smart paring. 5 Velg OK. 72 Tilkobling ››Aktivere fildelingsalternativet 1 Fra startmenyen velger du Innstillinger → Bluetooth. 2 Velg Meny → Enhetstjeneste. 3 Velg Alt. ved siden av Filoverføring. 4 Velg ved siden av Aktiver skriving. 5 Velg en mappe for deling av filene. 6 Velg OK. ››Aktiver ekstern SIM-tilgang I ekstern SIM-modus kan du kun ringe ut eller besvare samtaler med et tilkoblet Bluetooth-kompatibelt håndfrisett for bil via SIM- eller USIM-kortet på telefonen. Slik aktiverer du ekstern SIM-modus: 1 Fra startmenyen velger du Innstillinger → Bluetooth. 2 Velg Meny → Enhetstjeneste. 3 Velg Alt. ved siden av SIM-tilgang. 4 Velg ved siden av Aktiver for å tillate SIM-korttilgang. 5 Velg OK. ››Konfigurere den virutelle seriellporten for Bluetooth 1 Fra startmenyen velger du Innstillinger → Bluetooth. 2 Velg Meny → Enhetstjeneste. 3 Velg Alt. ved siden av Seriell port. 4 Velg Ny utgående port. 5 Velg enheten du sammenkoblet med og velg Neste. 6 Velg en port fra nedtrekksmenyen. 7 Velg Sikker tilkobling om ønskelig. 8 Velg Fullfør for å fullføre konfigurasjonen. Wi-Fi Telefonen har trådløse nettverksmuligheter som lar deg koble til trådløse nettverk (WLAN). Denne telefonen bruker en ikke-harmonisert frekvens og er beregnet for bruk i alle europeiske land. WLAN kan brukes innenfor EU uten begrensninger innendørs, men kan ikke brukes utendørs i Frankrike. ››Aktivere og koble til et WLAN 1 Fra startmenyen velger du Innstillinger → Tilkoblinger → Wi-Fi. 2 Velg ved siden av Wi-Fi for å aktivere WLAN-funksjonen. Enheten begynner å søke etter og vise listen over tilgangspunkter til WLAN. 3 Velg avmerkingsboksen ved siden av et tilgangspunkt. Enheten prøver å koble til WLANet. 4 Oppgi et passord og velg OK (om nødvendig). ››Opprett en ny WLAN-tilkobling 1 Fra startmenyen velger du Innstillinger → Tilkoblinger → Wi-Fi. 2 Velg Meny → Legg til ny. 3 Angi nettverksinnstillinger og et nettverksnavn og velg Neste. Tilkobling 73 4 Konfigurer innstillinger for nettverksgodkjennelse og datakryptering og velg Fullfør eller Neste, avhengig av godkjenningstype. Hvis du valgte Neste, fortsetter du med neste trinn. 5 Angi IEEE 802.1x tilgangsalternativ og omfattende autentiseringsprotokoll (EAP) type (om nødvendig) og velg Fullfør. Det nye WLAN-nettverket vises på skjermen. ››Tilpasse WLAN-innstillinger 1 Fra startmenyen velger du Innstillinger → Tilkoblinger → Wi-Fi. 2 Velg Meny → Konfigurasjon. 3 Følgende innstillinger kan justeres: Alternativ Funksjon Slå på tilgjengelig nettverksvarsel Angir at enheten skal varsle deg om tilgjengelige WLAN. 74 Tilkobling Alternativ Slå av Wi-Fi om den ikke er tilk. i IP-innstillinger : DHCP Vis foretrukne nettverk selv om Wi-Fi er av. Strømsparingsmodus 4 Velg OK når du er ferdig. Funksjon Angir at WLAN-funksjonen automatisk skal slå seg av etter en angitt tidsperiode. Konfigurerer telefonens IPadresse. Angir at enheten skal vise WLAN du ofte har brukt selv når WLANfunksjonen er av. Aktiverer strømsparingsmodus. WLAN-funksjonen er slått av for å spare batteriet når funksjonen ikke er i bruk. AllShare Alternativ Lær å bruke DLNA-tjenesten (Digital Living Network Alliance), som lar deg dele mediefiler mellom DLNA-enheter i hjemmet over et WLAN. Du må først aktivere WLAN-funksjonen og legge til en WLANprofil. ► s. 73 ››Tilpasse DLNA-innstillinger for deling av mediefiler Hvis du vil tillate at andre DLNA-enheter får tilgang til mediefiler på telefonen, må du først aktivere mediedeling. 1 Fra startmenyen velger du AllShare → Innst. 2 Juster følgende innstillinger for å konfigurere DLNAfunksjonen på følgende måte: Alternativ Funksjon Mitt enhetsnavn Angir et navn på enheten som en medieserver. Del Mine medier Nedlastingsplassering Tilgangsnettverk Funksjon Slår på mediedeling med andre DLNAaktiverte enheter og velger standard minneplassering for deling av mediefiler. Velger standard minneplassering for nedlasting av mediefiler fra andre enheter. Velger en tilkoblingsprofil som skal brukes for DLNA-tilkoblinger. 3 Velg OK når du er ferdig. ››Spille av filene på en annen DLNA-enhet 1 Fra startmenyen velger du AllShare. 2 Velg Spill av filer fra min telefon på en annen spiller. 3 Velg en mediekategori → en fil. 4 Velg en spiller—den som skal spille av mediefilen. Avspillingen begynner på den valgte spilleren. Tilkobling 75 ››Spille av filer fra en enhet til den andre enhten 1 Fra startmenyen velger du AllShare. 2 Velg Spill av filer på en annen spiller fra min telefon via server. Telefonen søker automatisk etter DLNA-enheter. 3 Velg en enhet som medieserveren—den som inneholder mediefilene. 4 Velg en mediekategori → en fil. 5 Velg en spiller—den som skal spille av mediefilen. Avspillingen begynner på den valgte spilleren 6 Styr avspillingen med ikonene på telefonen. Internett-deling Konfigurer telefonen til å brukes som et trådløst modem. 1 Koble telefonen til en annen enhet eller datamaskin via USBporten eller Bluetooth. 2 Fra startmenyen velger du Internett-deling. 76 Tilkobling 3 Velg type PC-tilkobling og nettverkstilkobling. 4 Velg Koble til for å aktivere Internett-tilkoblingen. GPS Du kan koble til en ekstern GPS-mottaker og forbedre GPSfunksjonaliteten ved bruk av GPS-funksjonene i telefonen. ››Koble til en ekstern GPS-mottaker Som standard bruker telefonen den interne GPS-mottakeren, men du kan koble til en ekstern GPS-mottaker. Ettersom den interne GPS-mottakeren bruker "Ingen" maskinvareport og overføringshastighet 4800, må du endre innstillingene for COMporten til å bruke en ekstern GPS-mottaker. Enheten er kun kompatibel med GPS-mottakere med Bluetooth. 1 Slå på den eksterne GPS-mottakeren. 2 Slå på den trådløse Bluetooth-funksjonen på telefonen og koble den til den eksterne GPS-mottakeren. ► s. 70 3 Fra Bluetooth-skjermen velger du Meny → Enhetstjeneste → Alt. ved siden av Seriell port → Ny utgående port. 4 Velg den tilkoblede eksterne GPS-mottakeren, velg Neste og kontroller COM-porten. 5 Velg Fullfør → OK. 6 I et navigasjonsprogram endrer du COM-porten til det samme som i trinn 4. ››Oppdatere GPS-funksjonaliteten Du kan forbedre GPS-funksjonaliteten ved å laste ned GPS datafiler. Du kan forbedre hastigheten og nøyaktigheten til lokaliseringen og utvide navigasjon til områder der mobilnettverk er tilgjengelig. Bruk XTRA eller Assist GPS, avhengig av mobiloperatøren din. Bruke XTRA 1 Fra startmenyen velger du Innstillinger → System → Forbedret GPS. 2 Velg ved siden av Aktiver XTRA-server. 3 Velg OK. • GPS-data på opptil 35 kB blir lastet ned. • Enheten kobler seg til Internett avhengig av Bruke Assist GPS 1 Fra startmenyen velger du Innstillinger → System → A-GPS. 2 Velg ved siden av Enable A-GPS. 3 Oppgi serveradressen og velg et tilgangspunkt. Serveradressene kan variere avhengig av mobiloperatøren. Standardporten er 7275. 4 Velg OK. PC-forbindelser Lær å koble telefonen til en PC med den medfølgende PCdatakabelen i forskjellige USB-tilkoblingsmodus. Ved å koble enheten til en PC, kan du synkronisere filer med ActiveSync, overføre data til og fra enheten direkte og bruke Samsung Kiesprogrammet. Detaljer om tilkobling til ActiveSync blir forklart i delen "ActiveSync". ► s. 56 konfigurasjonen på XTRA. Tilkobling 77 ››Koble til Samsung Kies Kontroller at Samsung Kies er installert på PC-en. Du kan laste ned programmet fra Samsungs nettsted (www.samsungmobile. com). 1 Fra startmenyen velger du Innstillinger → System → USBtilkobling → Samsung Kies → OK. 2 Trykk [ ] hvis du vil tilbake til I dag-skjermen. 3 Med en PC-kabel, kobler du flerfunksjonskontakten på telefonen til en PC. 4 Kjør Samsung Kies og bruk trådløse tilkoblinger eller kopier data og filer. Se hjelpefilen for Samsung Kies for nærmere informasjon. ››Koble til som en masselagringsenhet Du kan koble til telefonen til en PC som en flyttbar disk og få tilgang til filkatalogen. Hvis du setter inn et minnekort i telefonen, får du også tilgang til filkatalogen på minnekortet ved å bruke telefonen som en kortleser. Filkatalogen på minnekortet vises som en flyttbar disk, atskilt fra internminnet. 78 Tilkobling 1 Hvis du vil overføre filer fra eller til et minnekort, setter du inn minnekortet i telefonen. 2 Fra startmenyen velger du Innstillinger → System → USBtilkobling → Masselagring → OK. 3 Trykk [ ] hvis du vil tilbake til I dag-skjermen. 4 Med en PC-kabel, kobler du flerfunksjonskontakten på telefonen til en PC. Når den er tilkoblet, vises et popup-vindu på PC-en. 5 Åpne mappen for å se filene. 6 Kopier filer fra PC-en til minnekortet. Du kobler telefonen fra PC-en ved å klikke på USBenhetsikonet på oppgavelinjen i Windows og klikke alternativet for trygg fjerning av masselagringsenheten. Deretter fjerner du PC-datakabelen fra PC-en. Ellers kan du miste data som er lagret på minnekortet eller skade minnekortet. Verktøy Ikon Funksjon Gå til den siste siden i dokumentet. Adobe Reader LE Zoome ut. Lær å vise Acrobat PDF-dokumenter. Zoome inn. 1 Fra startmenyen velger du Adobe Reader LE. 2 Naviger til en PDF-fil og velg filnavnet. 3 Mens du ser på en PDF-fil bruker du følgende verktøy: Ikon Funksjon Du zoomer med en bestemt prosentandel ved å velge Verktøy → Zoom → Til % og dra glidebryteren for å justere zoomen. Velg OK for å gå tilbake til dokumentvisning. Tilpasse dokumentbredden. Alarm Tilpasse dokumentet til skjermen. Lær å stille inn og kontrollere alarmer. Gå til den første siden i dokumentet. ››Aktivere en alarm Gå tilbake til forrige side. Gå til neste side. 1 Fra startmenyen velger du Alarmer. 2 Velg en alarm. 3 Still inn alarmalternativene. Verktøy 79 4 Velg OK når du er ferdig. Du stiller inn at alarmer skal ha lyd mens telefonen er i stille modus eller vibrasjonsmodus ved å merke av i boksen nederst i alarmlisten. ››Stopp en alarm Når en alarm utløses, velger du eller velger → Lukk alle eller et slumrealternativ. Alarmer med utsettelse gjentar seg i henhold til antallet ganger du spesifiserte i innstillingene eller til du velger . Kalkulator Bruke kalkulatoren til å utføre grunnleggende matematiske utregninger. For å utføre en utregning, 1 Fra startmenyen velger du Verktøy → Kalkulator. 2 Skriv det første tallet ved hjelp av kalkulatorknappene på skjermen. • Velg C hvis du vil slette tallene som vises. • Hvis du vil slette det siste sifferet i et tall med flere sifre, velger du . 80 Verktøy 3 Velg den riktige matematiske funksjonen. 4 Skriv det andre tallet. 5 Velg = for å se svaret. Du kan bruke følgende knapper når ut utfører utregninger: • MC: Sletter en eventuell verdi som er lagret i kalkulatorminnet • MR: Henter frem den lagrede verdien fra minnet, og setter den inn i den pågående utregningen. • M+: Legger det gjeldende tallet til verdien som er lagret i kalkulatorminnet Ordliste Lær å slå opp ord i ordlisten og konfigurere din egen ordbok. ››Slå opp et ord 1 Fra startmenyen velger du Ordbok. 2 I Search velger du NOR-ENG → en ordlistetype. 3 Velg Word → Word. 4 Skriv inn et ord i tekstinntastingsfeltet. 5 Velg ordet og se uttale og definisjon. • Du legger til ordet i ordlisten ved å velge Save to Når du oppretter ordlister og legger til ord i ordlistene, kan du ha en quiz eller huskeøvelser med ordene. Fra ordbokslisten velger du Menu → Quiz eller Memorization. • Du viser ordet viktighet ved å velge Marker. • Du viser ord du har slått opp ved å velge ◄ eller ►. ››Vise loggen Wordbook → en ordliste. 6 Velg OK når du er ferdig. ››Kontroller staving 1 Fra startmenyen velger du Ordbok. 2 I Search velger du ENG-NOR → en ordlistetype. 3 Velg Word → Spelling check. 4 Skriv inn et ord i tekstinntastingsfeltet. Ordlisten viser ordene som har tilsvarende staving. ››Opprette en ordliste 1 Fra startmenyen velger du Ordbok. 2 Velg → New. 3 Angi en tittel på ordlisten og velg OK. 1 Fra startmenyen velger du Ordbok. 2 Velg for å se en liste over ord du har slått opp. 3 Du filtrerer ordene i historikken etter ordlistetype ved å velge All → en ordlistetype. Filutforsker Med Filutforsker kan du bla gjennom alle filene og mappene på telefonen og et minnekort. 1 Fra startmenyen velger du Filutforsker. 2 Naviger gjennom filer og mapper ved å velge mapper for å åpne dem og velge Opp for å gå tilbake til et høyere nivå. Du blar gjennom filer og mapper på et minnekort ved å åpne Lagringskort. Verktøy 81 3 Velg Meny hvis du vil endre navn på, slette, sende eller redigere filer og mapper. Office Mobile 2010 Lær å opprette og redigere Excel-regneark og Word-dokumenter, åpne og vise PowerPoint-presentasjoner, opprette notater eller søke etter og dele dokumentfiler med andre. ››Opprette og redigere et Excel-regneark 1 Fra startmenyen velger du Office Mobile 2010 → Excel Mobile 2010. 2 Opprett et nytt regneark ved å velge Ny (om nødvendig). 3 Velg en celle. 4 Skriv inn verdier eller tekst med inntastingspanelet eller QWERTY-tastaturet. 5 Gjenta trinn 3-4 for å opprette et regneark. 6 Du kan formatere cellene ved å velge Meny → Rediger, Sett inn, Formater eller Verktøy. 7 Du lagrer regnearket ved å velge OK. ››Opprette og redigere et Word-dokument 1 Fra startmenyen velger du Office Mobile 2010 → Word Mobile 2010. 2 Velg Ny for å opprette et nytt dokument (om nødvendig). 3 Lag dokumentet med inntastingspanelet eller QWERTYtastaturet. 4 Hvis du vil endre skrifttype eller avsnittsformatering, velger du Meny → Formater → Skrift… eller Avsnitt… 5 Du lagrer dokumentet ved å velge OK. ››Åpne og vise en PowerPoint-presentasjon 1 Fra startmenyen velger du Office Mobile 2010 → PowerPoint Mobile 2010. 2 Velg nedtrekksmenyen øverst til venstre på skjermen for å navigere i mapper og finne en PowerPoint-fil. 82 Verktøy 3 Presentasjonen starter når du velger filnavnet. 4 Velg skjermen for å gå til neste bilde. • Du går tilbake til forrige bilde ved å trykke navigasjonstasten opp eller til venstre. • Du går til neste bilde ved å trykke navigasjonstasten ned eller til høyre. • Du går til bestemte bilder ved å velge Meny → Gå til → et bildenummer → Gå til eller Bekreft-tasten. • Du zoomer inn eller ut ved å velge Zoom inn eller Zoom ut. 5 Du avslutter presentasjonen ved å velge OK. 6 Hvis du redigerte presentasjonen, velger du Ja. ››Opprette og redigere et notat med 3 Lag teksten med inntastingspanelet eller QWERTY-tastaturet. 4 Hvis du vil endre skrifttype eller avsnittsformatering, velger du Meny → Formater eller Liste. 5 Hvis du vil legge til et bilde eller lydklipp, velger du Meny → Ta bilde, Sett inn bilde eller Sett inn innspilling. 6 Når du er ferdig, velger du Fullført eller OK. ››Dele dokumenter med SharePoint Workspace Mobile 1 Fra startmenyen velger du Office Mobile 2010 → SharePoint WorkSpace Mobile 2010. 2 Bla gjennom, send, vis, rediger, synkroniser eller merk favorittdokumentene dine. OneNote Mobile 1 Fra startmenyen velger du Office Mobile 2010 → OneNote Mobile 2010. 2 Velg Ny for å opprette et nytt notat. Verktøy 83 Mobile ekstemt skrivebord 3 Du innsnevrer søket ved å velge en datatype fra Med Remote Desktop Mobile kan du kontrollere skrivebordet på datamaskinen din som kjører Windows XP Professional eller nyere, fra enheten på et annet sted. Først må du konfigurere datamaskinen. For informasjon kan du besøke http://www.microsoft.com/windows. For å koble telefonen til datamaskinen, 4 Velg Søk. 5 Velg objektets navn hvis du vil åpne et av objektene i 1 Fra startmenyen velger du Mobile ekstemt skrivebord. 2 Skriv inn datamaskinnavn eller IP-adresse. 3 Oppgi brukernavnet til datamaskinen, passord og domenenavn. 4 Velg Koble til. Søk telefon Lær å søke etter filer og mapper på telefonen. 1 Fra startmenyen velger du Søk telefon. 2 Skriv inn en del av et fil- eller mappenavn i feltet Søk etter:. 84 Verktøy nedtrekkslisten Type. trefflisten. Smartkonverterer Bruke enhetskonvertering til å konvertere en målingsenhet til en annen. For å utføre en konvertering, 1 Fra startmenyen velger du Verktøy → Smartkonvertering. 2 Velg en type måling fra kategoriene øverst på skjermen. 3 Tast inn grunnverdien og velg målingsenheten som skal konverteres. For tipskalkulatoren oppgir du totalbeløpet, prosentandel for tipset og antallet personer som skal dele. For valutaomregning velger du Rediger kurs for å angi den grunnleggende prisen først. Smartleser Bruke Smart-leser til å bruke informasjon fra et visittkort eller dokument. ››Ta bilder av visittkort eller dokumenter 1 Fra startmenyen velger du Smartleser. 2 Velg Visittkort eller Dokument. 3 Juster visittkortet eller dokumentet etter skjermen. For visittkort må du justere hjørnet på kortet med hjørnene på rammen (rammen blir grønn når de er justert). 4 Trykk [ ] eller Bekreft-tasten for å ta bildet. • Hvis du har aktivert innstillingen Visittkort autom. bilde, tar telefonen automatisk bilde når kortet er justert med rammen. • For best resultater må du plassere visittkort eller dokumenter på en flat, jevn overflate og sikre tilstrekkelig belysning. 5 Rediger gjenkjent kontaktinformasjonen eller teksten og velg Lagre eller OK → OK. ››Vise bilder 1 Fra startmenyen velger du Smartleser. 2 Velg Bilde. 3 Velg følgende kategorier for å sortere bildene: Ikon Funksjon Viser alle bilder. Viser bilder av visittkort. Viser bilder av dokumenter. 4 Bla til venstre eller høyre til et bilde. • Du sletter bildet ved å velge . • Du leser informasjon fra bildet ved å velge . ››Tilpasser smartleserinnstillinger 1 Fra startmenyen velger du Smartleser. 2 Velg Visittkort eller Dokument → . Verktøy 85 3 Juster følgende innstillinger for å konfigurere smartleseren: Alternativ Funksjon Lagre bildet som er tatt Angi om du vil lagre bilder du har tatt eller ikke. Velger standard minneplassering for lagring av bilder. Still inn om du automatisk vil ta bilde av et visittkort når det er justert i rammen. Lagring Visittkort autom. bilde 4 Velg OK når du er ferdig. Stoppeklokke 1 Fra startmenyen velger du Verktøy → Stoppekl. 2 Velg Start. 3 Du kan registrere rundetider ved å velge Runde. 4 Velg Stopp når du er ferdig. 5 Velg Nullstill for å slette registrerte rundetider. 86 Verktøy Timer 1 Fra startmenyen velger du Verktøy → Timer. 2 Skriv inn tidsperioden du skal telle ned og en varsellyd. 3 Velg Start. 4 Når tiden utløper og varselet utløses, velger du OK. Verdensklokke Du kan opprette verdensklokken og bytte hjemmeklokke. ››Opprette verdensklokker 1 Fra startmenyen velger du Verktøy → Global klokke. 2 Velg Nytt. 3 Bla gjennom verdenskartet og velg en by. En liste over byer som er i samme tidssone som byen du valgte vises. 4 Velg en by fra listen. 5 Gjenta trinn 2-4 for å legge til flere klokker. ››Angi en verdensklokke som hjemmeklokke 1 Fra startmenyen velger du Verktøy → Global klokke. 2 Velg Meny → Angi som hjemmeklokke. 3 Velg en by. 4 Velg OK → Ja. Verktøy 87 Innstillinger Åpne innstillingsmenyen Bluetooth Aktiverer Bluetooth-funksjonene for å utveksle informasjon over en avstand. 1 Fra startmenyen velger du Innstillinger. 2 Velg en innstillingskategori og velg et alternativ. 3 Tilpass innstillingen og velg OK eller . Klokke og alarmer Strøm Hjem • Batteri: Viser gjenværende batterinivå. • Batteristrøm: Tilpasser tidsavbruddsinnstillingene for skjermen og bakgrunnslyset når enheten ikke er koblet til et strømuttak. • Ekstern strøm: Tilpasser tidsavbruddsinnstillingene for skjermen og bakgrunnslyset når enheten er koblet til et strømuttak. • Ringer: Stiller inn enheten til å slå av bakgrunnslyset og skjermen etter en angitt tidsperiode under en samtale. 88 Innstillinger • Klokkeslett: Stiller inn tidssone og aktuelt klokkeslett og dato. • Alarmer: Stiller inn alarmer til å ringe på bestemte tidspunkt. • Utseende: Velg et tema for grensesnittet og velger et bakgrunnsbilde. • Elementer: Viser eller redigerer elementene som vises på I dag-skjermbildet Lås Aktiverer eller deaktiverer telefonlåsfunksjonen slik at den krever telefonpassord før du bruker telefonen. Lyder og varsler • Lyder: Aktiverer eller deaktiverer lyder for hendelser, programmer, alarm, skjermberøringer og tastetrykk. • Varsler: Stiller inn varseltyper og ringetoner for hendelser, for eksempel innkommende anrop, ActiveSync, meldinger og nettverksforbindelser. Tilkoblinger • Overfør trådløst: Angir om du skal motta innkommende data via Bluetooth eller ikke. • Nettleserforbind...: Angir om du automatisk skal oppdage nettverksinnstillinger eller ikke eller velge et nettverk du vil bruke når du surfer på Internett. • Tilkoblinger: Legger til og konfigurerer innstillinger for Internett- eller arbeidsnettverksforbindelser. • Registrering av domene: Meld telefonen i et selskapsdomene. • USB til PC: Aktiverer eller deaktiverer avansert nettverksfunksjonalitet for USB-forbindelser til en PC. • Wi-Fi: Aktiverer WLAN-funksjonen for å koble til Internett eller andre nettverksenheter. • Trådløsbeh.: Aktiverer eller deaktiverer trådløse funksjoner. Personlig ››Knapper • Programknapper: Tildeler programsnarveier til telefontaster. • Opp/ned-kontroll: Tilpasser hvordan telefonen kjenner igjen om du blar opp eller ned. • Vekking: Angir hvilke taster som vekker telefonen. ››Avvisningsmelding Velger en melding som sendes for å avvise innkommende anrop. Fra listen over avvisningsmeldinger kan du legge til eller slette avvisningsmeldinger. Innstillinger 89 ››DivX-registrering Kontrollerer registreringskoden for å registrere telefonen for avspilling av videoer som er beskyttet av DivX-koding. ››Eierinformasjon • Identifikasjon: Oppgir personlig identifikasjonsinformasjon, inkludert navn, selskap, adresse, telefonnummer og e-postadresse. • Notater: Skriver en merknad angående eierinformasjon. ››Telefon • Telefon -- Generelt Kostnad for anrop: Viser informasjon om samtalepriser, nullstiller samtalekostnadstelleren, stiller inn maksimum tillatt samtalepris og stiller inn pris per enhet for samtaler. Anrops-ID: Stiller inn om du vil oppgi innringerinformasjon til alle, til ingen eller bare til kontakter. Eget nummer: Lagrer dine egne numre. Maksimum antall egne nummer du kan lagre kan variere avhengig av SIMeller USIM-kortet. 90 Innstillinger Tillatte numre: Aktiverer tillatte numre og legger til numre til listen over tillatte numre. Autosvar: Stiller inn hvor raskt anrop automatisk besvares under håndfri bruk. Lukket brukergruppe: Aktiverer en lukket brukergruppe, tillater eller forhindrer tilgang utenfra og bruker enten standard gruppenumre eller angir en gruppeindeks. -- Telefonsamtale Nummersperring:Viser og mottar innstillinger fra tjenesteleverandøren som lar deg blokkere innkommende eller utgående anrop. Viderekobling: Viser eller mottar innstillinger fra tjenesteleverandøren som lar deg viderekoble anrop. Samtale venter: Mottar et varsel om et innkommende anrop mens du snakker i telefonen. -- Videosamtale Alternativer for videosamtale: Velger displayets layout, et bilde som skal vises når du bruker Skjul meg-alternativet og videokvalitet for videoanrop. Anrop sperret: Viser og mottar innstillinger fra tjenesteleverandøren som lar deg blokkere innkommende eller utgående anrop. Viderekobling: Viser eller mottar innstillinger fra tjenesteleverandøren som lar deg viderekoble anrop. -- Melding CB-melding: Aktiverer eller deaktiverer mottak av broadcastmeldinger, modifiserer kanallisten og stiller inn språk for broadcastmeldinger. WAP Push-melding: Stiller inn mottaksalternativer for pust-meldinger, servicesenter for push-meldinger og innlastingsalternativer for push-meldinger. Talemelding: Viser og redigerer mobilsvarnumre. Alternativ for Send tekstmelding: Stiller inn alternativ for nettverksvalg, gyldighetsperioden for å sende tekstmeldinger og servicesenter for tekstmeldinger. • Sikkerhet -- Åpne kildeannonsering: Viser lisensdokument for åpen kilde i PDF-format. -- SIM-lås: Aktiverer eller deaktiverer SIM-låsfunksjonen. -- SIM PIN: Stiller inn om du trenger PIN når du bruker telefonen. -- Endre PIN-kode: Endrer den nåværende PIN-koden. -- Mer: viser tilleggsalternativer: Endre PIN2-kode: Endre den nåværende PIN2-koden. Endre sperrepassord: Endrer det nåværende passordet for samtalesperring. Tyverisporing: Konfigurerer og endrer passordet til tyverisporingsfunksjonen. • Nettverksinnstillin... -- Båndvalg: Velger et bånd som skal brukes for mobiltjenesten. -- Nettverksalternativer: Angir nettverksvalgmetode og angir foretrukne nettverk. -- HSDPA: Aktiverer eller deaktiverer HSDPA-tilkoblinger. -- GPRS-godkjenninger: Angir godkjenningstype for hver nettverkstilkobling. -- Mer: viser tilleggsalternativer: Gjenopprett tilkoblinger: Gjenoppretter alle nettverksinnstillinger til fabrikkinnstillinger. Operatørinnstillinger: Velger en nettverksoperatør. Innstillinger for nettverkstilkoblinger endres automatisk i henhold til den valgte operatøren. Denne funksjonen kan være utilgjengelig, avhengig av område eller mobiloperatør. Innstillinger 91 System • A-GPS: Forbedrer oppstartsytelsen til GPS-mottakere ved å bruke nettverkselementer som assistanseserver. • Forbedret GPS: Aktiverer eller deaktiverer XTRA forbedret GPS-server. • Om: -- Versjon: Viser Windows Mobile programvareversjon. -- Enhets-ID: Viser og redigerer telefonnavn. -- Opphavsrett: Viser informasjon om opphavsrettigheter. • Bakgr.belysning: Velger skjermens lysstyrke. • Sertifikater: Viser personlige og midlertidige sertifikater og rotsikkerhetssertifikater og deres utløpsdatoer. • Tilbakemelding fra kunde: Aktiverer eller deaktiverer tilbakemeldinger for Windows Mobile programvareproblemer. Hvis du deltar blir anonym informasjon om hvordan du bruker Windows Mobile programvare sendt til Microsoft. • DNSe: Velger en lydeffekt eller equalizer-alternativ for Windows Media Player. 92 Innstillinger • Kryptering: Angir om du vil kryptere filer eller ikke når du lagrer på et lagringskort. Krypterte filer kan bare leses av den originale telefonen som ble brukt til å kryptere dem. • Feilrapportering: Aktiverer eller deaktiverer feilrapportering. Hvis du aktiverer feilrapportering, kan informajson om programvareversjon brukes for senere rapporter til Microsoft ved alvorlige feil. • Ekstern GPS: Konfigurer port og overføringshastighet for en ekstern GPS-mottaker. • Tvungen tilbakestilling: Sletter alle data og nullstiller alle innstillinger til produsentens standard eller formaterer et minnekort. • Administrerte programmer: Viser detaljert for installerte programmer. • Minne: -- Hovedminne: Viser tilgjengelig hovedlagringsminne og programmer som er lagret i hovedlagringsminnet samt tilgjengelig RAM og RAM-bruk for programmer som kjører. -- Lagringskort: Viser tilgjengelig minne på et minnekort. • Regionale innstillinger: -- Område: Angir en region og viser eksempler på regionale innstillinger. -- Tall: Angir alternativer for visning av nummer. -- Valuta: Angir alternativer for visning av valuta. -- Klokkeslett: Angir alternativer for visning av klokkeslett. -- Dato: Angir alternativer for visning av datoer. • Fjern programmer: Fjerner installerte programmer. • Skjerm: -- Justering: Kalibrerer berøringsskjermen. -- ClearType: Aktiverer eller deaktiverer ClearType-funksjonen for å myke ut kantene på teksten. -- Tekststørrelse: Justerer størrelsen til teksten på displayet • Oppgave-behandler: Viser og administrerer programmer og oppgaver som kjører. • USB-tilkobling: Stiller inn USB-modus som aktiveres når du kobler telefonen til en PC. • Versjon: Viser telefonversjon. Microsoft My Phone Konfigurere telefonens konto. Innstillinger 93 Feilsøking Kode Hvis du har problemer med apparatet, bør du prøve rådene under før du kontakter kundestøtte. PUK Når du bruker telefonen eller slår den på, blir du bedt om å oppgi en av følgende koder: PIN2 Kode Passord PIN Prøv dette for å løse problemet: Når telefonlås-funksjonen er aktivert, må du oppgi passordet du valgte for telefonen. Når du bruker telefonen for første gang eller når kontroll av PIN-kode er aktivert, må du oppgi PIN-koden som fulgte med SIM- eller USIMkortet. Du kan deaktivere denne funksjonen ved å bruke SIM PIN-menyen. 94 Feilsøking Prøv dette for å løse problemet: SIM- eller USIM-kortet er blokkert, som regel etter at feil PIN-kode er tastet inn flere ganger. Du må taste inn PUK-koden du har fått av mobiloperatøren. Når du åpner en meny som krever PIN2, må du angi PIN2 som fulgte med SIM- eller USIMkortet. Ta kontakt med mobiloperatøren din for nærmere informasjon. Telefonen viser ikke noe signal (ingen streker ved siden av nettverksikonet) • Når du er i områder med dårlig dekning, kan du miste signalet. Beveg deg til et annet område og prøv igjen. • Du får ikke tilgang til alternativene uten et abonnement. Kontakt tjenesteleverandøren din for nærmere informasjon. Berøringsskjermen reagerer sakte eller feil Utgående anrop blir ikke tilkoblet Hvis telefonen har en berøringsskjerm og berøringsskjermen ikke reagerer ordentlig, kan du prøve følgende: • Kontroller at du har trykket på ringetasten. • Kontroller at du bruker det riktige mobilnettet. • Kontroller at du ikke har aktivert samtalesperring for • Fjern eventuelt beskyttelsesdeksel fra berøringsskjermen. Beskyttelsesdeksler kan forhindre telefonen i å kjenne igjen inntastinger og anbefales ikke for telefoner med berøringsskjerm. • Kontroller at hendenee er rene og tørre når du trykker på berøringsskjermen. • Start telefonen på nytt for å fjerne eventuele midlertidige programvareproblemer. • Forsikre deg om at telefonens programvare er oppgradert til siste versjon. • Hvis berøringsskjermen er skrapet eller skadet, bør du ta den med til det lokale Samsung servicesenteret. Anrop kommer ikke inn Når du er i områder med dårlig dekning, kan du miste forbindelsen til nettverket. Beveg deg til et annet område og prøv igjen. telefonnummeret for nummeret du ringer. Inngående anrop blir ikke tilkoblet • Kontroller at mobiltelefonen er slått på. • Kontroller at du bruker det riktige mobilnettet. • Kontroller at du ikke har aktivert samtalesperring for det innkommende telefonnummeret. Andre kan ikke høre deg snakke under en samtale • Kontrollerer at du ikke dekker for den innebygde mikrofonen. • Kontroller at mikrofonen er i nærheten av munnen. • Hvis du bruker et headset, må du kontrollere at det er riktig tilkoblet. Feilsøking 95 Lydkvaliteten er dårlig • Kontroller at du ikke sperrer for telefonens interne antenne. • Når du er i områder med dårlig dekning, kan du miste signalet. Beveg deg til et annet område og prøv igjen. Når du ringer fra kontakter, blir ikke anropet tilkoblet • Kontroller at riktig nummer er lagret i kontaktliste. • Legg inn nummeret og lagre på nytt om nødvendig. • Kontroller at du ikke har aktivert samtalesperring for kontaktens telefonnummer. Telefonen begynner å pipe og batteriikonet blinker Batteriet er svakt. Lad opp eller skift ut batteriet slik at du kan fortsette å bruke telefonen. 96 Feilsøking Batteriet lades ikke skikkelig opp, eller telefonen slår seg selv av • Batteripolene kan være skitne. Tørk begge de gullfargede kontaktene med et rent, mykt tøystykke og prøv å lade opp batteriet igjen. • Hvis batteriet ikke lenger lader seg helt opp, må du kvitte deg med det gamle batteriet på forsvarlig måte og erstatte det med et nytt batteri (se lokale regler for korrekt avhendingsinstruksjoner). Telefonen er varm å ta på Når du bruker programmer som krever mer strøm eller bruker programmer på telefonen i en lengre periode, kan telefonen være varm å ta på. Dette er normalt, og skal ikke påvirke telefonens levetid eller ytelse. Feilmeldinger vises når du starter kameraet Samsung-mobiltelefonen må ha tilstrekkelig tilgjengelig minne og batteri til å drive kameraprogrammet. Hvis du får feilmeldinger når du starter kameraet, prøver du følgende: • Lad batteriet eller bytt det med at batteri som er fulladet. • Frigjør minne ved å overføre filer til en PC eller slette filer fra telefonen. • Start telefonen på nytt. Hvis du fortsatt har problemer med kameraprogrammet etter at du har prøvd disse tipsene, kontakter du et Samsung servicesenter. Feilmeldinger vises når du starter FM-radioen FM-radioen på Samsung-mobiltelefonen bruker headsettkabelen som antenne. FM-radioen kan ikke motta radiokanaler hvis ikke headsettet er tilkoblet. Hvis du skal bruke FM-radioen, må du først kontrollere at headsettet er ordentlig tilkoblet. Deretter søker du etter og lagrer tilgjengelige radiokanaler. Hvis du fortsatt ikke kan bruke FM-radioen etter at du har utført disse trinnene, kan du prøve å få tilgang til den ønskede kanalen med en annen radiomottaker. Hvis du kan høre kanalen med en annen mottaker, kan det hende at telefonen trenger service. Kontakt et Samsung servicesenter. Feilmeldinger vises når du åpner musikkfiler Det er noen musikkfiler som ikke kan spilles av på Samsungmobiltelefonen av forskjellige årsaker. Hvis du får feilmeldinger når du åpner musikkfiler på enheten, kan du prøve følgende: • Frigjør minne ved å overføre filer til en PC eller slette filer fra telefonen. • Kontroller at musikkfilen ikke er DRM-beskyttet (Digital Rights Management). Hvis filen er DRM-beskyttet, må du sørge for at du har riktig lisens eller nøkkel til å spille av filen. • Kontroller at telefonen støtter filtypen. En annen Bluetooth-enhet er ikke funnet • Kontroller at den trådløse Bluetooth-funksjonen er aktivert på telefonen. Feilsøking 97 • Kontroller at den trådløse Bluetooth-funksjonen er aktivert på enheten du ønsker å koble til, om nødvendig. • Kontroller at telefonen og den andre Bluetooth-enheten er innen maksimum Bluetooth-rekkevidde (10 meter). Hvis tipsene ovenfor ikke løser problemet, kontakter du et Samsung servicesenter. Det blir ikke etablert en tilkobling når du kobler telefonen til en PC • Kontroller at PC-datakabelen du bruker er kompatibel med telefonen. • Kontroller at riktige drivere er installert og oppdatert på PC-en. Telefonen fryser eller har kritiske feil Hvis telefonen fryser eller henger seg opp, kan det hende du må lukke programmer eller nullstille telefonen for å få full funksjonalitet. Hvis telefonen fortsatt reagerer, men et program har fryst seg, lukker du programmet med oppgavebehandling. Hvis ikke dette løser problemet, utfører du en hard tilbakestilling. ] i mer enn 8-10 sekunder. Trykk og hold [ 98 Feilsøking Forholdsregler Ikke lad batteriet med ladere som ikke er godkjent av produsenten For å forhindre skade på deg selv eller andre eller skade på enheten, må du lese den følgende informasjonen før du bruker enheten. Ikke håndter et skadd litiumion-batteri eller et batteri som lekker Advarsel: Forhindre elektrisk støt, brann og eksplosjon Kontakt nærmeste autoriserte servicesenter for trygg avhending av litiumionbatterier. Håndter og kast batterier og ladere med forsiktighet • Bruk bare batterier og ladere som er laget spesielt for apparatet og som er Ikke bruk telefonen mens den lader eller berør telefonen med våte hender godkjent av Samsung. Batterier og ladere som ikke passer til apparatet kan forårsake alvorlige personskader eller skader på apparatet. • Batterier eller telefoner må aldri brennes. Følg alle lokale lover og regler ved avhending av brukte batterier eller telefoner. • Batterier eller telefoner må aldri plasseres på eller i oppvarmingsapparater, som for eksempel mikrobølgeovner, stekeovner eller radioatorer. Batterier kan eksplodere når de overopphetes. • Batteriet må aldri knuses eller gjennomhulles. Ikke utsett batteriet for store ytre påkjenninger. Dette kan føre til innvendig kortslutning og overopphetning. Ikke kortslutt laderen eller batteriet Beskytt telefonen, batterier og ladere mot skader Ikke bruk skadde strømledninger, støpsler eller løse stikkontakter Ikke berør strømledningen med våte hender eller koble fra laderen ved å trekke i ledningen Ikke bøy eller skad strømledningen Ikke mist eller forårsake støt på laderen eller batteriet • Unngå å eksponere telefonen og batteriene for veldig kalde eller veldig varme temperaturer. Forholdsregler 99 • Ekstreme temperaturer kan forårsake deformering av telefonen og redusere ladekapasiteten og levetiden til batteriene. • Ikke la batteriene komme i kontakt med metallgjenstander, siden dette kan føre til kontakt mellom pluss- og minuspolene på batteriene og føre til midlertidig eller permanent skade på batteriene. • Aldri bruk en lader eller et batteri som er skadet. • For å minimere mulig forstyrrelse av en pacemaker, må du bruke telefonen på motsatt side av kroppen fra pacemakeren. Ikke bruk telefonen i et sykehus eller i nærheten av medisinsk utstyr som kan forstyrres av radiofrekvenser Hvis du personlig bruker medisinsk utstyr, må du kontakte produsenten av utstyret for å forsikre deg om at utstyret er trygt fra radiofrekvenser. Forsiktig: Følg alle sikkerhetsadvarsler og forskrifter når du bruker telefonen i begrensede områder Hvis du bruker høreapparat, må du kontakte produsenten for informasjon om radioforstyrrelser Slå av telefonen der det er forbudt å bruke den Slå av apparatet i potensielt eksplosjonsfarlige omgivelser Overhold alle lover og regler som begrenser bruken av mobile apparater i bestemte områder. Noen høreapparater kan bli forstyrret av radiofrekvensene fra enheten. Kontakt produsenten for å sikre høreapparatets sikkerhet. • Slå av telefonen i potensielt eksplosjonsfarlige omgivelser i stedet for å ta ut batteriet. Ikke bruk telefonen i nærheten av andre elektroniske enheter • Overhold alltid lover og regler, instruksjoner og skilt i potensielt De fleste elektroniske enheter bruker radiofrekvenssignaler. Telefonen kan forstyrre andre elektroniske enheter. • Bruk ikke apparatet på bensinstasjoner eller i nærheten av drivstoff eller Ikke bruk telefonen i nærheten av en pacemaker • Ikke lagre eller transporter brennbare væsker eller gasser eller eksplosive • Unngå å bruke telefonen innen en rekkevidde på 15 cm fra en pacemaker hvis mulig, ettersom telefonen kan forstyre pacemakeren. • Hvis du må bruke telefonen, må du holde den minst 15 cm unna pacemakeren. 100 Forholdsregler eksplosjonsfarlige omgivelser. kjemikalier og ved områder med sprengningsarbeid. materialer i samme oppbevaringsrom som apparatet, noen av apparatets deler eller tilbehør. Slå av telefonen når du er ombord i et fly • La personen du snakker med vite at du kjører. Avslutt samtaler ved stor trafikk Det er forbudt å bruke telefonen ombord fly. Telefonen kan forstyrre de elektroniske navigasjonsinstrumentene på flyet. • Ikke ta notater eller slå opp telefonnumre. Hvis du noterer en oppgaveliste Elektroniske enheter i et motorkjøretøy kan få funksjonsfeil på grunn av radiofrekvenser fra telefonen • Ring fornuftig og vurder trafikken. Ring ut når du ikke beveger deg eller før Elektroniske enheter i bilen kan føre til funksjonsfeil på grunn av radiofrekvenser fra telefonen. Kontakt produsenten for mer informasjon. Overhold alle sikkerhetsadvarsler og forskrifter angående bruk av mobiltelefoner mens du kjører bil Mens du kjører, er trygg betjening av kjøretøy ditt første ansvar. Bruk aldri mobiltelefonen mens du kjører hvis det er forbudt ved lov. For din og andres sikkerhet, må du følge sunn fornuft og huske følgende tips: • Bruk et handsfreesett. • Bli kjent med telefonen og bekvemmelighetsfunksjonene, for eksempel hurtigtaster og automatisk gjentakelse. Disse funksjonene hjelper deg med å redusere tiden det tar å ringe eller motta samtaler på mobiltelefonen. • Plasser telefonen innen enkel rekkevidde. Sørg for at du får tak i den trådløse enheten uten å ta øynene fra veien. Hvis du får et innkommende anrop når det passer dårlig, lar du anropet viderekobles til mobilsvar. eller farlige værforhold. Regn, sludd, snø, is og tung trafikk kan være farlig. eller blar gjennom adresseboken, tar dette oppmerksomheten bort fra det viktige ansvaret å kjøre trygt. du kjører ut på trafikkert vei. Prøv å planlegge samtaler når bilen står stille. Hvis du må ringe, slår du bare noen få tall, titter på veien og i speilene, og fortsetter. • Ikke ha stressende eller følelsesmessige samtaler som kan distrahere deg. Gjør personer du snakker med klar over at du kjører og avslutt samtaler som kan trekke oppmerksomheten din fra veien. • Bruke telefonen for å ringe etter hjelp. Ring et lokalt nødhjelpsnummer i tilfelle brann, trafikkulykke eller medisinske nødstilfeller. • Bruk telefonen til å hjelpe andre i nød. Hvis du ser en bilulykke, lovbrudd på gang eller en alvorlig ulykke der liv er i fare, ringer du det lokale nødnummeret. • Ring veihjelp eller et spesielt, ikke nødrelatert assistansenummer ved behov. Hvis du ser et ødelagt kjøretøy som ikke utgjør en alvorlig fare, et ødelagt trafikksignal, et mindre trafikkuhell der ingen er skadet eller et kjøretøy du vet er stjålet, ringer du veihjelp eller et spesielt, ikke nødrelatert assistansenummer. Forholdsregler 101 Riktig pleie og bruk av mobiltelefonen Hold telefonen tørr • Fuktighet og alle typer væsker kan skade telefonens deler og elektroniske kretser. • Hvis telefonen blir våt, må du ta ut batteriet uten å slå på telefonen. Tørk telefonen med et håndkle og ta det med til et servicesenter. • Væsker endrer fargen på etiketten som indikerer vannskader inne i telefonen. Vannskader på telefonen kan gjøre produsentens garanti ugyldig. Ikke bruk eller lagre telefonen i støvete og skitne områder Støv kan forårsake funksjonsfeil. Ikke lagre telefonen i helninger Hvis telefonen faller, kan den bli skadet. Ikke oppbevar telefonen i varme eller kalde områder. Bruk telefonen ved -20 °C til 50 °C • Telefonen kan eksplodere hvis den etterlates inne i et lukket kjøretøy, ettersom temperaturen inne i bilen kan nå 80 °C. • Ikke eksponer telefonen mot direkte sollys over lenge perioder (for eksempel dashbordet i en bil). • Oppbevar batteriet ved 0 °C til 40 °C. Ikke oppbevar telefonen med metallgjenstander som mynter, nøkler og kjeder • Telefonen kan bli deformert eller få funksjonsfeil. • Hvis batteripolene er i kontakt med metallgjenstander, kan det forårsake en brann. Ikke oppbevar telefonen i nærheten av magnetiske felter • Telefonen kan få funksjonsfeil eller batteriet kan lades ut fra eksponering mot magnetiske felter. • Kort med magnetstripe, inkludert kredittkort, telefonkort, pass og boardingkort, kan bli skadet av magnetiske felter. • Ikke bruk bærevesker eller tilbehør med magnetisk lukkemekanisme eller la apparatet komme i kontakt med magnetfelter over lengre tid. Ikke oppbevar telefonen i nærheten av varmekilder, mikrobølgeovner, varmt kjøkkenutstyr eller høyttrykksbeholdere • Batteriet kan lekke. • Telefonen kan overopphetes og forårsake brann. Ikke mist eller utsett telefonen for støt • Skjermen på telefonen kan bli skadet. • Hvis telefonen blir bøyd eller deformert, kan den bli skadet eller deler kan få funksjonsfeil. 102 Forholdsregler Ikke bruk blits eller fotolampe i nærheten av øynene til mennesker og dyr Hvis du bruker blits eller fotolampe i nærheten av øyne, kan du forårsake midlertidig synstap eller skade øynene. Gi batteri og lader maksimal levetid • Ikke lad opp batteriene i mer enn en uke. Overlading kan forkorte batteriets levetid. • Batterier som ikke brukes, lades ut over tid, og må lades opp igjen før bruk. • Koble laderen fra strømkilden når den ikke er i bruk. • Batterier må bare brukes til formålet de er beregnet på. Bruk batterier, ladere, tilbehør og ekstrautstyr som er godkjent av produsenten • Hvis du bruker generiske batterier eller ladere, kan dette forkorte telefonens ledetid eller forårsake funksjonsfeil på enheten. • Samsung kan ikke være ansvarlige for brukerens sikkerhet hvis han bruker tilbehør eller ekstrautstyr som ikke er godkjent av Samsung. Ikke bit eller sug på telefonen eller batteriet • Hvis du gjør det, kan det skade enheten eller forårsake eksplosjon. • Hvis barn bruker telefonen, må du forsikre deg om at de bruker telefonen ordentlig. Når du snakker i telefonen: • Hold telefonen opp, akkurat som med en tradisjonell telefon. • Snakk rett inn i mikrofonen. • Unngå kontakt med telefonens interne antenne. Hvis du berører antennen, kan det redusere samtalekvaliteten eller forårsake at telefonen sender ut flere radiofrekvenser enn nødvendig. ► Se side 17 for mer info om antennens plassering. • Hold telefonen i et avslappet grep, trykk lett på knappene, bruk spesialfunksjoner som reduserer antall knapper du må trykke på (for eksempel maler og forutsigende tekst), samt ta hyppige pauser. Beskytt hørselen • Overdreven eksponering overfor høye lyder kan forårsake hørselstap. • Eksponering mot høye lyder mens du kjører kan distrahere deg og forårsake ulykker. • Demp alltid volumet før du kobler til hodetelefonen i en lydkilde og bruk kun minste nødvendige lydinnstilling for å høre samtalen eller musikken. Vær forsiktig når du bruker telefonen mens du går eller beveger deg Vær alltid oppmerksom på omgivelsene for å unngå skader på deg selv eller andre. Forholdsregler 103 Ikke bær telefonen i baklommene eller rundt livet Du kan bli skadet eller du kan skade telefonen hvis du faller. Ikke demonter, modifiser eller reparer telefonen • Eventuelle endringer eller modifikasjoner på telefonen kan gjøre produsentens garanti ugyldig. For service tar du med telefonen til et Samsung servicesenter. • Ikke demonter eller gjennomhull batteriet, ettersom dette kan forårsake eksplosjon eller brann. Ikke mal telefonen Maling kan tette bevegelige deler og hindre riktig bruk. Hvis du er allergisk mot malingen eller metalldelene på telefonen, må du slutte å bruke den og kontakte lege. Ved rengjøring av telefonen: • Tørk av telefonen eller laderen med håndkle eller klut. • Rengjør polene på batteriet med en bomullsball eller en klut. • Ikke bruk kjemikalier eller vaskemidler. Ikke bruk telefonen for annet enn den tiltenkte bruk Unngå å forstyrre andre når du bruker telefonen offentlig Ikke la barn bruke telefonen Telefonen er ikke et leketøy. Ikke la barn leke med den, ettersom de kan skade seg selv og andre, skade telefonen eller foreta anrop som øker kostnadene. Mobile apparater og utstyr må monteres med forsiktighet • Kontroller at alle mobile apparater og tilhørende utstyr som er montert i kjøretøyet er festet på en sikker måte. • Ikke plasser apparatet og tilleggsutstyret i eller i nærheten av området der en airbag utløses. Feilmontert trådløst utstyr kan forårsake alvorlige skader når en airbag utløses raskt. Bare kvalifisert personale kan utføre service på telefonen Å la ukvalifisert personale utføre service på telefonen kan føre til skade på telefonen, og gjør produsentens garanti ugyldig. Håndter SIM-kort og minnekort med forsiktighet Ikke bruk telefonen dersom skjermen er sprukket eller knust • Ikke ta ut et kort mens apparatet overfører eller leser/lagrer informasjon, Knust glass eller akryl kan forårsake skade på hender og ansikt. Ta med telefonen til et Samsung servicesenter for å få den reparert. • Beskytt kortene mot kraftige støt, statisk elektrisitet og elektrisk støy fra andre siden dette kan føre til tap av data og/eller skade på kortet eller telefonen. apparater. • Ikke berør de gullfargede kontaktene eller polene med fingrene eller metallgjenstander. Tørk av kortet med en myk klut hvis det er skittent. 104 Forholdsregler Sikre tilgang til nødtjenester I noen områder eller situasjoner kan det være umulig å gjøre nødsamtaler fra apparatet. Før du reiser til avsidesliggende områder eller områder med dårlig infrastruktur, bør du planlegge en alternativ metode for å få kontakt med redningspersonale. SAR-informasjon (Specific Absorption Rate) Apparatet retter seg etter EU-standardene som begrenser mengdene radiofrekvensenergi (RF-energi) fra radio- og telekommunikasjonsutstyr som mennesker kan utsettes for. Disse standardene forbyr salg av mobile apparater som overskrider et maksimalt eksponeringsnivå (kjent som SAR - Specific Absorption Rate) på 2,0 W/kg. Under testingen var det høyeste SAR-nivået som ble registrert for denne modellen 0,642 W/kg. I normal bruk er som regel SAR-nivået mye lavere, siden telefonen er laget for å bare gi fra seg den RF-energien som er nødvendig for å overføre et signal til den nærmeste basestasjonen. Ved å automatisk gi fra seg lavere nivåer når det er mulig, reduserer apparatet den samlede eksponeringen overfor RF-energi. Samsvarserklæringen bak i denne brukerveiledningen definerer telefonens samsvar med R&TTE-direktivet (European Radio & Terminal Telecommunications Equipment). Hvis du ønsker mer informasjon om SAR og relaterte EU-standarder, kan du besøke Samsungs nettsted. Korrekt avhending av dette produktet (Avfall fra elektrisk og elektronisk utstyr) (Gjelder EU og andre europeiske land med egne avfallshåndteringssystemer) Denne merkingen som vises på produktet, dets tilbehør eller dokumentasjon, indikerer at produktet eller det elektroniske tilbehøret (for eksempel lader, headset, USB-kabel) ikke skal kastes sammen med annet husholdningsavfall ved slutten av levetiden. For å hindre potensiell skade på miljøet eller helseskader grunnet ukontrollert avfallsavhending ber vi om at dette avfallet holdes adskilt fra andre typer avfall og resirkuleres på ansvarlig måte for å fremme bærekraftig gjenbruk av materielle ressurser. Private forbrukere bør kontakte enten forhandleren de kjøpte produktet av, eller lokale myndigheter, for detaljer om hvor og hvordan disse artiklene kan resirkuleres på en miljøvennlig måte. Forretningsbrukere bør kontakte sin leverandør og undersøke vilkårene i kjøpskontrakten. Dette produktet og det elektroniske tilbehøret skal ikke blandes med annet kommersielt avfall som skal kastes. Forholdsregler 105 Korrekt avhending av batterier i dette produkt (Kommer til anvendelse i Den europeiske union og i andre europeiske land med separate systemer for retur av batterier) Denne merkingen på batteriet, håndboken eller emballasjen angir at batteriene i dette produktet ikke skal kastes sammen med annet husholdningsavfall ved slutten av sin levetid. Der det er merket, angir de kjemiske symbolene Hg, Cd eller Pb at batteriet inneholder kvikksølv, kadmium eller bly over referansenivåene i EF-direktiv 2006/66. Hvis batteriene ikke avhendes på riktig måte, kan disse stoffene skade menneskers helse eller miljøet. For å beskytte naturressurser og for å fremme gjenbruk av materialer, ber vi deg adskille batterier fra andre typer avfall og resirkulere dem ved å levere dem gratis på din lokale mottaksstasjon. Ansvarsfraskrivelse Noe innhold og noen tjenester som er tilgjengelig gjennom denne enheter tilhører tredjeparter og er beskyttet av opphavsretts-, patent- og varemerkelover og/eller andre lover om opphavsrett. Slikt innhold og slike tjenester leveres utelukkende for personlig, ikke kommersiell, bruk. Du kan ikke bruke innhold eller tjenester på en måte som ikke er godkjent av eieren av innholdet eller tjenesteleverandøren. Uten å begrense ovennevnte, med mindre uttrykkelig autorisert av gjeldende eier av innholdet eller tjenesteleverandøren, kan du ikke på noen måte eller med noen medier modifisere, kopiere, republisere, laste opp, 106 Forholdsregler legge ut, overføre, oversette, selge, skape deriverte arbeider fra, utnytte eller distribuere eventuelt innhold eller tjenester via denne tjenesten. "TREDJEPARTS INNHOLD OG TJENESTER LEVERES "SOM DE ER". SAMSUNG GARANTERER IKKE INNHOLDET ELLER TJENESTENE SOM BLIR LEVERT, VERKEN UTTRYKKELIG ELLER UNDERFORSTÅTT, FOR NOEN FORMÅL. SAMSUNG FRASKRIVER SEG UTTRYKKELIG EVENTUELLE IMPLISITTE GARANTIER, INKLUDERT MEN IKKE BEGRENSET TIL, GARANTIER OM SALGBARHET ELLER EGNETHET FOR ET SPESIELT FORMÅL. SAMSUNG GARANTERER IKKE NØYAKTIGHET, GYLDIGHET, AKTUALITET, LOVLIGHET ELLER FULLSTENDIGHET AV EVENTUELT INNHOLD ELLER TJENESTE GJORT TILGJENGELIG VIA DENNE ENHETEN, OG IKKE UNDER NOEN OMSTENDIGHETER, INKLUDERT FORSØMMELSE, SKAL SAMSUNG VÆRE ANSVARLIG, VERKEN I HENHOLD TIL KONTRAKT ELLER FOR VOLDT SKADE, FOR EVENTUELLE DIREKTE, INDIREKTE, TILFELDIGE, SPESIELLE SKADER ELLER KONSEKVENSER, ADVOKATHONORAR, KOSTNADER ELLER EVENTUELLE ANDRE SKADER SOM OPPSTÅR FRA ELLER I FORBINDELSE MED EVENTUELL INFORMASJON I DEN, ELLER SOM ET RESULTAT AV BRUKEN AV EVENTUELT INNHOLD ELLER TJENESTER AV DEG ELLER EN EVENTUELL TREDJEPART, SELV OM DERE ER GJORT KLAR OVER MULIGHETEN FOR SLIKE SKADER." Tredjeparters tjenester kan avsluttes eller forstyrres når som helst, og Samsung anbefaler eller garanterer ikke at slikt innhold eller tjenester vil være tilgjengelig for noen tidsperioder. Innhold og tjenester blir overført av tredjeparter via nettverk og overføringsfasiliteter som Samsung ikke har noen kontroll over. Uten å begrense generalitetene i denne ansvarsfraskrivelsen, fraskriver Samsung seg uttrykkelig eventuelt ansvar eller krav for eventuell forstyrrelse eller opphør av et innhold eller en tjeneste gjort tilgjengelig gjennom denne enheten. Samsung er ikke ansvarlig for kundeservice i forbindelse med innholdet og tjenestene. Eventuelle spørsmål eller forespørsler relatert til innholdet eller tjenestene skal rettes direkte til leverandørene av innholdet eller tjenesten. Forholdsregler 107 Indeks ActiveSync 56 Adobe Reader 79 alarmer opprette 79 stoppe 80 AllShare 75 anrop avvise 29 bruke alternativer under tale 30 bruke headset 30 flere personer 30 foreta 29 svare på 29 til utlandet 29 batteri lade opp 12 montere 11 108 Indeks bilder angi bakgrunnsbilde 46 åpne 46 redigere 47 se lysbildefremvisninger 47 skrive ut 46 ta delte 42 ta en serie 41 ta et bilde i bevegelsesmodus 42 ta et bilde i smilemodus 41 ta panorama 42 bilderedigering 47 Bluetooth aktivere 70 ekstern SIM-tilgang 72 finne og koble sammen med enheter 71 motta data 71 sende data 71 smart paring 72 Communicator Mobile 67 DLNA 75 e-post åpne 33 konfigurere kontoer 33 sende 33 filbehandling 81 FM-radio lagrer favorittstasjoner 50 lytte til 48 spille inn 50 Google-kart 66 Google søk 67 GPS koble til eksterne mottakere 76 oppdaterer 77 innstillinger Bluetooth 88 hjem 88 klokke og alarmer 88 låse 88 lyder og varsler 89 Microsoft My Phone 93 personlige 89 strøm 88 system 92 tilkoblinger 89 Internett nytt bokmerke 60 surfe nettsider 59 Internett-deling 76 Java laste ned 51 spille av 50 kalender endre visningsmodus 54 opprette hendelser 54 vise hendelser 54 kalkulator 80 kamera spille inn videoer 39 ta bilder 36 tilpasser kamera 38 tilpasse videokamera 40 klokkeslett og dato, stille inn 24 kontakter kopiere 53 lage grupper 53 opprette 52 redigere 53 søke 52 tildele hurtigtast 53 lydløs modus 25 lysbildefremvisning 47 lysstyrke, skjerm 24 Marketplace 64 medieleser 46 meldinger konfigurere e-postkontoer 33 lese tekst 32 sende e-post 33 sende tekst 31 vise e-post 33 vise multimedia 32 memoer åpne 55 opprette 55 messenger 34 Indeks 109 Microsoft My Phone 64 minnekort fjerne 15 formatere 15 sette inn 14 mobile ekstemt skrivebord 84 MSN Money 65 MSN Weather 65 multimediemeldinger (MMS) åpne 32 sende 31 musikkspiller legg til filer 43 oppdatere biblioteket 43 opprette spillelister 45 spille av 44 nettleser nytt bokmerke 60 surfe nettsider 59 110 Indeks notater åpne 55 lage skisser 55 opprette 55 Office Mobile Excel 82 OneNote 83 PowerPoint 82 SharePoint Workspace 83 Word 82 omregning 84 oppgaver åpne 56 opprette 56 ordliste kontroller staving 81 opprette ordlister 81 slå opp ord 80 PC-forbindelser ActiveSync 56 masselagring 78 Samsung Kies 78 PIN-lås 26 podcast 62 ringetone 89 RSS-leser 61 samfunn åpne websider 63 laste opp bilder 63 Samsung Kies 78 samtaleliste 31 SIM-kort låse 26 montere 11 smart-leser 85 stoppeklokke 86 streamingspiller 60 taleanrop bruke alternativer 30 foreta 29 svare på 29 tekstmeldinger åpne 32 sende 31 telefon indikatorikoner 20 innstillinger 88 låse 25 slå på eller av 16 snarveipanel 22 taster 18 telefonlås 25 tilgangskoder 94 tilkoblinger Bluetooth 70 Datamaskin 77 DLNA 75 GPS 76 Internett-deling 76 nettverk 69 Wi-Fi 73 timer 86 tyverisporing 26 USIM-kort låse 26 montere 11 verdensklokke angi hjemme 87 opprette 86 videoanrop foreta 29 svare på 29 videoklipp spille av 46 spille inn 39 WebEx 68 Wi-Fi aktivere og koble til 73 opprette 73 Windows Live 66 Windows Media Player 43 Indeks 111 Samsvarserklæring (R&TTE) Vi, Samsung Electronics erklærer under vårt fulle og hele ansvar at produktet GSM, WCDMA og Wi-Fi-mobiltelefon : GT-B7350 som denne deklarasjonen forholder seg til, er i overensstemmelse med følgende standarder og/eller normgivende dokumenter: SIKKERHET EN 60950-1 : 2006 EN 50332-1 : 2000 EN 50332-2 : 2003 SAREN 50360 : 2001 EN 62209-1 : 2006 EMCEN 301 489-01 V1.8.1 (04-2008) EN 301 489-07 V1.3.1 (11-2005) EN 301 489-17 V2.1.1 (05-2009) EN 301 489-19 V1.2.1 (11-2002) EN 301 489-24 V1.4.1 (09-2007) RADIOEN 301 511 V9.0.2 (03-2003) EN 300 328 V1.7.1 (10-2006) EN 301 908-1 V3.2.1 (05-2007) EN 301 908-2 V3.2.1 (05-2007) Vi erklærer herved at [alle vesentlige radiotestserier er blitt utført og at] ovennevnte produkter er i samsvar med alle vesentlige krav i direktiv 1999/5/EF. Samsvarsvurderingsprosedyren det refereres til i Artikkel 10 og som er detaljert fremstilt i Vedlegg [IV] i direktiv 1999/5/EF er blitt fulgt med engasjement av følgende kunngjorte forsamlinger: BABT, Forsyth House, Churchfield Road, Walton-on-Thames, Surrey, KT12 2TD, UK* Identifikasjonsmerke: 0168 Den tekniske dokumentasjonen oppbevares ved: Samsung Electronics QA Lab. og gjøres tilgjengelig på førespørsel. (Representant i EU) Samsung Electronics Euro QA Lab. Blackbushe Business Park, Saxony Way, Yateley, Hampshire, GU46 6GG, UK* 2010.06.29 Joong-Hoon Choi / Lab Manager (sted og dato for utstedelse) (navn og signatur til autorisert person) * Dette er ikke adressen til Samsungs servicesenter. For adressen eller telefonnummeret til Samsungs servicesenter, se garantikortet eller kontakt forhandleren du kjøpte produktet av.